Apple DVD Studio Pro 4 Mode d'emploi
PDF
Télécharger
Document
DVD Studio Pro 4 Manuel de l’utilisateur Pour afficher le manuel de l’utilisateur, cliquez sur une rubrique dans le volet latéral. Sinon, cliquez sur un lien ci-dessous. m Infos de dernière minute m Nouvelles fonctionnalités m Raccourcis clavier m Aperçu m Assistance DVD Studio Pro m DVD Studio Pro sur le Web m Centres de formation Apple m Commentaires Apple Computer, Inc. © 2006 Apple Computer, Inc. Tous droits réservés. Ce manuel est protégé par la loi du 11 mars 1957 sur la propriété littéraire et artistique, complétée par la loi du 3 juillet 1985 et par toutes les conventions internationales applicables aux droits d’auteur. En vertu de ces lois et conventions, aucune reproduction totale ni partielle du manuel n’est autorisée, sans le consentement écrit préalable d’Apple. Vos droits concernant le logiciel sont soumis aux termes de son contrat de licence. Le logo Apple est une marque d’Apple Computer, Inc. déposée aux États-Unis et dans d’autres pays. En l’absence du consentement écrit d’Apple, l’utilisation à des fins commerciales de ce logo via le raccourci clavier (touches Option et 1) pourra constituer un acte de contrefaçon et/ou de concurrence déloyale. Tout a été mis en œuvre pour que les informations présentées dans ce manuel soient exactes. Apple Computer, Inc. n’est pas responsable des erreurs de reproduction ou d’impression. Apple Computer, Inc. 1 Infinite Loop Cupertino, CA 95014-2084 408-996-1010 www.apple.com Apple, le logo Apple, Apple Cinema Display, DVD Studio Pro, Final Cut, Final Cut Pro, FireWire, iDVD, iMovie, iPhoto, iTunes, Mac, Macintosh, Panther, PowerBook, Power Mac, QuickTime et Sountrack sont des marques d’Apple Computer, Inc. déposées aux États-Unis et dans d’autres pays. DVD@CCESS, Exposé, Finder, GarageBand, Keynote, LiveType, SuperDrive et Tiger sont des marques d’Apple Computer, Inc. Apple Store est une marque de service d’Apple Computer, Inc., déposée aux États-Unis et dans d’autres pays. .Mac est une marque de service d’Apple Computer, Inc. Adobe et Photoshop sont des marques ou marques déposées d’Adobe Systems, Inc. aux États-Unis et/ou dans d’autres pays. Tous les autres noms de produits mentionnés dans ce manuel sont des marques de leurs propriétaires respectifs. Les produits commercialisés par des entreprises tierces ne sont mentionnés qu’à titre d’information, sans aucune intention de préconisation ni de recommandation. Apple ne se porte pas garant de ces produits et décline toute responsabilité quant à leur utilisation et à leur fonctionnement. 1 Table des matières Préface 15 15 18 19 19 20 22 23 24 25 26 28 29 30 30 30 32 32 34 34 35 35 Présentation de DVD Studio Pro 4 Nouveautés de DVD Studio Pro 4 Passage de iDVD à DVD Studio Pro À propos des DVD définition standard et haute définition Je croyais que les DVD étaient déjà en haute définition ? À propos de DVD Studio Pro 4 et des DVD résolution HD Ressources vidéo HD Présentation du processus de création de DVD Préparation des données source Encodage de la vidéo et de l’audio Création avec DVD Studio Pro Création d’un disque Configurations requises pour un système de création de DVD Stockage du disque dur Périphériques SCSI Graveurs de DVD Lecteurs/enregistreurs de DLT Moniteurs vidéo et audio externes Ressources audio et vidéo Ressources pour mieux connaître DVD Studio Pro Manuel utilisateur DVD Studio Pro en ligne Sites Web d’Apple Chapitre 1 37 37 38 38 39 39 40 40 41 46 Organisation du projet Examiner d’autres DVD Déterminer le public cible et le périphérique de lecture Choix de la norme DVD à utiliser Choix de la norme vidéo à utiliser Choisir le contenu à inclure dans le projet Créer un storyboard Concevoir les menus et les boutons S’assurer que le disque peut contenir l’ensemble des données Limites générales du DVD 3 Chapitre 2 4 49 50 50 51 52 57 57 66 72 75 81 81 81 82 82 82 86 86 87 87 87 88 92 97 98 99 104 104 104 105 105 105 106 107 108 109 110 110 111 111 111 113 Préparation des ressources Préparation des sources vidéo Format NTSC ou format PAL ? Utilisation de la vidéo 24 images/seconde Choix des proportions À propos de la vidéo MPEG Encodage de données vidéo pour DVD Utilisation de l’encodeur MPEG intégré Encodage de vidéo pour des pistes multi-angles Ajout de marqueurs à votre vidéo À propos de la vidéo H.264 Débits H.264 Fréquence de synchronisation des images H.264 Préparation de sources audio Formats audio non gérés par les spécifications DVD Formats audio gérés par les spécifications DVD et par DVD Studio Pro Utilisation de plusieurs formats audio dans votre projet Formats audio requis pour les projets SD Préparation des sources de menu Qu’est-ce qu’un menu ? Création d’un menu Création de graphiques destinés aux menus Création d’incrustations Création d’un menu en couches Création de vidéo pour les menus d’animation Création de formes Création de graphiques pour des zones de dépôt et des boutons Préparation d’images pour les diaporamas Formats de fichier Proportions et résolution Couleurs Audio Préparation des transitions alpha Dossier de ressource de transition Film de ressource Film de cache de ressource Film de cache d’arrière-plan À propos de la durée des transitions alpha À propos des transitions alpha NTSC et PAL Récapitulatif des réglages des sources DVD Réglages vidéo et audio DVD pour les projets SD Réglages vidéo et audio DVD pour les projets HD Table des matières Chapitre 3 117 117 120 134 141 143 144 145 Lancement d’un projet Ouverture de DVD Studio Pro Réglage des préférences de DVD Studio Pro Création d’un projet Ouverture d’un projet Formats vidéo utilisés dans le monde Modification du format vidéo d’un projet Changement de la norme DVD d’un projet Chapitre 4 147 149 152 152 155 159 165 165 166 166 167 167 168 172 172 173 175 176 176 177 179 190 Interface de DVD Studio Pro Configuration de l’interface Quadrants et onglets de DVD Studio Pro Manipulation des quadrants Manipulation des onglets Présentation des onglets de quadrant Inspecteur Masquage et affichage de l’inspecteur Palette Masquage et affichage de la palette Onglets Modèles et Styles Onglet Formes Onglets de données Barre d’outils Personnalisation de la barre d’outils Eléments de la barre d’outils Drop Palette Utilisation des vues Structure et Vue graphique Comparaison des onglets Structure et Vue graphique Utilisation de l’onglet Structure Utilisation de l’onglet Vue graphique Gestion d’éléments à l’aide des onglets Structure et Vue graphique Chapitre 5 195 195 202 208 215 216 216 218 219 219 220 Importation et gestion des ressources Gestion des ressources de DVD Studio Pro Onglet Ressources Importation de ressources Suppression de ressources sélectionnées Modification des noms de ressource Actualisation des ressources fixes et QuickTime Ouverture des ressources dans leur éditeur Identification d’une ressource Preview de ressources Inspecteur de ressource Table des matières 5 6 Chapitre 6 221 221 222 224 225 226 226 228 229 229 232 236 236 237 237 238 240 241 243 244 245 Introduction à la création de menus À propos des menus DVD Studio Pro Méthodes de création de menus Manipulation des menus au format 16:9 Création de menus pour les projets HD Ajout de plans d’intro et de transition aux menus Ajout de “Œufs de Pâques” à vos menus À propos de l’éditeur de menu Utilisation des règles de menu Fonctions d’alignement des objets des menus Utilisation des menus locaux et des outils de l’éditeur de menu Premiers pas avec un menu Création d’un menu Ouverture d’un menu Attribution de noms aux menus Ajout de ressources à un menu Sélection de plusieurs éléments de menu Copie d’éléments de menu Déplacement et redimensionnement d’éléments de menu Vérification de vos menus À propos des menus d’index de chapitre Chapitre 7 247 249 249 252 254 255 255 257 258 260 264 264 274 274 277 280 282 287 289 291 295 Création de menus à l’aide de la méthode standard Définition de l’arrière-plan et de l’incrustation d’un menu Choix de l’arrière-plan Choix de l’incrustation Association de couleurs : explication Différences entre les incrustations simples et les incrustations de type avancé Palette d’association de couleurs Préréglages d’association de couleurs Utilisation d’associations de couleurs avec les incrustations simples Utilisation d’associations de couleurs avec des incrustations avancées Configuration de l’inspecteur de menu standard Réglages des propriétés de menu Ajout de boutons à votre menu Ajout de boutons à incrustations Ajout de formes à un menu Réglage de la connexion d’un bouton Réglage des propriétés de bouton À propos des numéros de bouton Ajout de texte à un bouton Configuration de la navigation entre les boutons À propos des chevauchements entre les boutons Table des matières 296 296 300 301 304 305 305 306 310 310 319 324 Ajout de zones de dépôt, d’objets texte et de son dans un menu Ajout de zones de dépôt à votre menu Manipulation des ressources dans les boutons et les zones de dépôt Ajout d’objets texte à un menu Ajout d’audio à un menu Configuration des réglages d’ombre portée et d’animation Configuration de l’ombre portée d’un menu Configuration des réglages du menu d’animation Options de la Drop Palette pour les menus Standard Drop Palette pour les menus standard (glissement de ressources) Drop Palette pour les menus standard (glissement des éléments de projet) Drop Palette pour les menus standard (glissement des modèles et des styles) Chapitre 8 329 329 330 336 339 340 342 344 345 Utilisation de modèles, de styles et de formes pour créer vos menus Qu’appelle-t-on les modèles et les styles? Modèles et styles dans la palette Application d’un modèle ou d’un style Réglage de styles par défaut Création d’un modèle ou d’un style Importation de modèles et de styles Suppression des modèles et des styles Gestion des formes Chapitre 9 351 352 352 355 355 355 361 361 362 363 367 367 372 Création de menus à l’aide de la méthode qui utilise des couches Définition de l’arrière-plan et de l’incrustation d’un menu Choix de l’arrière-plan Choix de l’incrustation Configuration de l’inspecteur des menus en couches Réglages des propriétés de menu en couches Ajout de boutons à votre menu en couches Combinaison de boutons à incrustations et de boutons en couches Configuration d’un bouton en couches Réglages des propriétés des boutons de menu en couches Options de la Drop Palette pour les menus en couches Drop Palette pour les menus en couches (glissement de ressources) Drop Palette pour les menus en couches (glissement des éléments de projet) Chapitre 10 377 377 377 379 379 384 Utilisation de fonctions de menu avancées Ajout de plans d’intro et de transition aux menus Utilisation de plans d’introduction dans les menus Plans de transition de boutons Utilisation de la fonction Transition de menu Création manuelle de plans de transition de boutons Table des matières 7 Chapitre 11 8 384 385 387 Utilisation des langues dans les menus Création et configuration des langues de menu Configuration des menus pour les langues 389 389 390 390 391 391 391 392 392 397 397 400 404 405 406 410 413 414 415 415 417 420 421 422 424 426 427 427 428 430 431 432 432 433 434 434 435 436 437 Création et édition de pistes Manipulation des ressources d’une piste De combien de pistes doit-on disposer ? À propos des flux de sous-titre Outils de DVD Studio Pro permettant de manipuler des pistes Premiers pas avec les pistes Création de pistes Ouverture de pistes Réglages des propriétés d’une piste À propos de l’éditeur de piste Configuration de l’éditeur de piste Comprendre les informations temporelles dans l’éditeur de piste Manipulation des flux dans l’éditeur de piste Types de ressources gérés Ajout de ressources vidéo et audio Montage de plans vidéo et de clips audio Réglages des propriétés de flux Exportation d’un plan MPEG Manipulation de marqueurs À propos du placements de marqueurs Création et édition de marqueurs Importation de marqueurs à partir d’un éditeur Importation de marqueurs à partir d’une liste textuelle À propos des types de marqueur Réglages des propriétés de marqueur Manipulation de scénarios Création d’un scénario pour une piste Utilisation de l’éditeur de scénario Réglage des propriétés d’un scénario Réglage des propriétés des entrées de scénario Simulation d’un scénario Ajout de flux vidéo secondaires Pistes multi-angles et pistes à angles combinés À propos des ressources vidéo des flux secondaires Création d’une piste multi-angle Création d’une piste à angles combinés Utilisation des transitions de plan fixe Ajout de transitions à des plans fixes Onglet Transition des inspecteurs de piste et de plan Table des matières Chapitre 12 Chapitre 13 438 438 438 440 441 Paramètres de transition Visualisation d’une piste À propos de l’onglet Visualiseur Prévisualisation des angles Simulation d’une piste 443 444 444 446 446 446 447 450 455 455 455 456 457 458 460 461 462 466 467 470 Création de diaporamas Optimisation de mon diaporama Formats de fichier pour les diaporamas Création de diaporamas Ajout d’un diaporama à votre projet Création d’un diaporama à l’aide de l’éditeur de menu Manipulation des diapositives d’un diaporama Ajout d’audio à votre diaporama Manipulation des diaporamas Réglage de la taille de la vignette de l’éditeur de diaporama Réglages de l’éditeur de diaporama Commandes de l’éditeur de diaporama Liste des diapositives Modification manuelle de la durée d’une diapositive Configuration d’un diaporama avec un contrôle manuel de l’avancement des diapositives Définition d’une pause au niveau de la diapositive finale Utilisation des transitions dans le diaporama Conversion d’un diaporama en piste Réglage des propriétés du diaporama Réglage des propriétés des diapositives 471 472 473 473 474 474 475 476 476 477 483 485 486 486 488 Création de sous-titres Importation de sous-titres provenant de versions antérieures de DVD Studio Pro Sous-titres et incrustations À propos des sous-titres et des sous-titres codés Informations de base sur les flux de sous-titre Utilisation des sous-titres dans DVD Studio Pro Changement de flux de sous-titre Préférences des sous-titres Application des réglages de sous-titre au flux Inspecteur de sous-titre Que se passe-t-il lorsque des proportions sont différentes ? Visualisation de sous-titres Création de sous-titres avec DVD Studio Pro Création et positionnement d’un nouveau sous-titre dans un flux Saisie, formatage et positionnement de texte Table des matières 9 Chapitre 14 10 494 495 495 496 497 497 497 499 504 504 505 506 506 506 Importation de fichiers graphiques pour les sous-titres Importation d’un fichier graphique Utilisation de fichiers graphiques pour créer une animation Création et importation de fichiers de sous-titre Utilisation d’un fichier de sous-titre unique Utilisation d’un groupe de fichiers graphiques Importation d’un fichier de sous-titre Création d’un fichier de sous-titre au format STL Création de boutons dans la vidéo Fonctionnement des boutons dans la vidéo Ajout de marqueurs de mise en surbrillance de boutons Impact du marqueur de surbrillance de bouton sur le flux de sous-titre Ajout d’un bouton dans un plan de sous-titre de la vidéo Configuration d’un bouton dans un plan de sous-titre de la vidéo 511 511 513 513 514 514 515 518 520 520 521 521 522 523 525 525 528 528 530 533 533 534 534 535 535 535 536 537 Création de scripts Pré-scripts Présentation de la génération de scripts À propos des registres de lecteurs de DVD À propos des commandes de génération de scripts Interface utilisateur de génération de scripts Onglet Script Inspecteurs de script Création de scripts Création d’un script Duplication et enregistrement de scripts Chargement de scripts Test de scripts Informations générales sur la génération de scripts Informations sur les commandes de script Fonction Comparer Commande Nop Commande Passer à Commande Définir GPRM Commande Aller à Commande Définir le flux du système Commande Reprendre Commande Mode GPRM Commande Quitter Commande Quitter pré-script Commande Passer indirectement à System Parameter Register Memories Valeurs SPRM et leur signification Table des matières 549 549 550 555 555 556 558 563 565 Utilisation des opérations sur les bits General Purpose Register Memories Particularités des GPRM Exemples de scripts Passage à un point de boucle de menu Lecture aléatoire de pistes Lecture de la totalité des pistes Vérification du réglage de filtrage parental d’un lecteur de DVD Tableau des codes de langue Chapitre 15 571 571 572 573 577 578 578 580 580 588 Établissement des connexions À propos des connexions Onglet Connexions Éléments de connexion Création de connexions Modification des sources affichées Établissement de connexions dans l’onglet Connexions Informations de connexion Informations sur les sources Informations sur les cibles Chapitre 16 591 592 594 595 602 602 603 605 607 609 610 610 610 612 612 613 614 616 618 620 621 622 Fin d’un projet Faut-il graver, créer, formater ou créer et formater ? Test du projet avec le simulateur Simulation du projet Réglage des propriétés du disque Réglages de la partie supérieure de l’inspecteur de disque Onglet Général de l’inspecteur de disque Onglet Disque/volume dans l’inspecteur de disque Onglet Région/copyright de l’inspecteur de disque Onglet Avancé de l’inspecteur de disque Création du projet Propriétés de pré-création du disque À propos des réglages Macrovision À propos des images de jaquette Création du projet Créations incrémentielles Informations générales sur la création Fichiers de création pour les projets SD Fichiers de création pour les projets HD Émulation du projet Émulation à l’aide de Lecteur DVD Réglages des propriétés de format du disque Table des matières 11 12 623 623 627 631 632 632 634 636 637 Propriétés de préformatage du disque À propos des DVD-ROM À propos des disques double couche À propos des disques double face Formatage du projet Lancement d’un processus de formatage Configuration du type de sortie Format CMF (Cutting Master Format) Lecture d’une bande DLT Chapitre 17 639 640 640 642 646 647 647 649 650 652 652 653 655 656 657 657 658 659 660 661 662 663 663 664 665 665 666 Utilisation des fonctions avancées Éditeur VTS À propos des blocs VTS Utilisation de l’éditeur VTS Inspecteur VTS DVD@CCESS Création de liens DVD@CCESS dans le projet Tests des liens DVD@CCESS Configuration des ordinateurs pour la lecture DVD@CCESS Opérations utilisateur Définition des opérations utilisateur Propriétés des opérations utilisateur Cohérence des actions des boutons Précédent et Suivant Condition d’affichage Différence entre les conditions d’affichage et les pré-scripts Paramètres des conditions d’affichage Configuration d’une condition d’affichage Exemple : définition d’une condition d’affichage de la gestion parentale Éléments et états conditionnels Relations conditionnelles Problèmes avec les conditions d’affichage Réglages de contrôle à distance Boutons de contrôle à distance Configuration des boutons de contrôle à distance Réglages Ligne 21 pour les sous-titres codés À propos des sous-titres et des sous-titres codés Ajout de sous-titres codés à un DVD Annexe A 669 669 671 672 672 Raccourcis clavier Interface générale et contrôles de l’application Contrôles généraux du projet Ajout d’éléments de projet Navigation dans les listes Table des matières 673 674 674 675 676 678 679 679 680 680 680 681 682 684 Onglet Ressources Onglet Connexions Onglet Vue graphique Onglet Log Onglet Menu (éditeur de menu) Onglet Structure Palette Onglet Script (éditeur de script) Simulateur Onglet Diaporama (éditeur de diaporama) Onglet Scénario (éditeur de scénario) Éditeur de sous-titre Onglet Piste (éditeur de piste) Onglet Visualiseur Annexe B 685 685 687 689 Importation d’autres projets Importation de projets et thèmes iDVD Importation de projets DVD Studio Pro 1 dans DVD Studio Pro 4 Importation de projets DVD Studio Pro 2 et DVD Studio Pro 3 dans DVD Studio Pro 4 Annexe C 691 691 697 Calcul de l’espace disque requis Calcul de l’espace disque requis pour un projet Utilisation du débit calculé Annexe D 699 699 699 699 700 Paramètres de transition Durée de transition Transition vidéo Transitions Alpha Transitions standard Glossaire 707 Index 719 Table des matières 13 Préface Présentation de DVD Studio Pro 4 DVD Studio Pro est un logiciel de création de titres DVD-Vidéo. Il allie puissance et facilité d’emploi. DVD Studio Pro vous permet de manipuler toutes les données audio, vidéo, graphiques et textuelles que vous avez créées et montées, puis de les assembler sur un DVD lisible sur un lecteur de DVD ou sur un ordinateur équipé du matériel approprié. Si les logiciels de production tels que Final Cut Pro, Adobe Photoshop, Media 100 ou Discreet cleaner, vous sont déjà familiers, l’utilisation de DVD Studio Pro ne vous posera aucun problème. Grâce à DVD Studio Pro, vous êtes en mesure de créer une large palette de produits tels que des supports de formation complexes, des présentations d’entreprise, des outils de vente comportant des liens Web ou encore des vidéos événementielles de qualité, mais également de préparer un film en vue de sa sortie sur DVD. DVD Studio Pro est livré avec le logiciel de création de DVD et les outils suivants, qu’il vous est possible d’utiliser pour préparer vos données, connaître le programme et actualiser votre DVD : • Le décodeur MPEG QuickTime, pour l’affichage des flux MPEG-2 avec QuickTime • L’application Apple Compressor, pour encoder la vidéo QuickTime en flux MPEG-2 et l’audio non compressée en Dolby Digital AC-3 Nouveautés de DVD Studio Pro 4 Cette version de DVD Studio Pro bénéficie d’un éventail de nouveautés et d’améliorations, dont les plus marquantes sont exposées ci-dessous. Prise en charge de la création de DVD avec la vidéo HD Outre la création de DVD à définition standard (SD), DVD Studio Pro 4 gère la création de DVD contenant de la vidéo haute définition (HD), conforme à la nouvelle norme DVD HD. Vous pouvez ainsi créer des DVD en utilisant un large éventail de sources vidéo HD, pouvant être gravées sur des lecteurs à laser rouge ou bleu, et lues par la dernière version de Lecteur DVD d’Apple. 15 Voir “À propos des DVD définition standard et haute définition” à la page 19 pour plus d’informations. Pour plus d’informations sur les configurations requises pour Lecteur DVD, consultez la section “Émulation du projet” à la page 620. Prise en charge des moniteurs vidéo et audio externes Vous pouvez à présent connecter des moniteurs vidéo et audio externes pouvant être utilisés lors de la simulation de votre projet. Lorsque vous créez un DVD, il peut être important de voir la vidéo et d’entendre l’audio avec des périphériques semblables à ceux que le spectateur utilisera. En faisant cela lors de la simulation du projet, vous pouvez vérifier la vidéo et l’audio avant de créer le projet et de graver un DVD de test. En particulier : • Vous voyez la couleur réelle tenant compte des valeurs YUV, plutôt que les valeurs RVB du moniteur d’un ordinateur. • Vous voyez les proportions réelles. L’affichage de vidéo 4:3 ou 16:9 en résolution SD sur le moniteur d’un ordinateur nécessite le dimensionnement des pixels, ce qui peut créer ou masquer des problèmes dans la vidéo. • En connectant un décodeur AC-3 ou DTS approprié, vous pouvez entendre du son surround. Le moniteur vidéo utilise la deuxième connexion moniteur de votre système (si elle existe). Par exemple, vous pouvez connecter un moniteur NTSC ou PAL à la sortie S-Vidéo d’un ordinateur PowerBook G4. Le moniteur audio, qui peut inclure un décodeur AC-3 ou DTS approprié, peut être connecté à la sortie audio numérique optique de l’ordinateur (également appelée sortie S/PDIF) ou au port FireWire ou USB de l’ordinateur. Consultez la section “Moniteurs vidéo et audio externes” à la page 32 pour plus d’informations sur le matériel, et la section “Simulation avec un moniteur vidéo et audio externe” à la page 596 pour plus d’informations sur l’utilisation du simulateur. Ajout de l’éditeur VTS (ensemble de titres vidéo) DVD Studio Pro 4 inclut désormais un éditeur VTS qui vous permet d’afficher et de contrôler la structure VTS de votre projet. Grâce à l’éditeur VTS, vous pouvez affecter manuellement des éléments à des blocs VTS. Cela permet l’optimisation de la présentation du DVD final, de sorte que lors de sa lecture, les pauses dues au passage du lecteur entre les éléments de différentes parties du disque soient limitées au maximum. Important : l’ordre des éléments sous l’onglet Structure n’affecte plus la structure des fichiers lors de la création de votre projet. 16 Préface Présentation de DVD Studio Pro 4 En outre, DVD Studio Pro 4 crée désormais automatiquement les blocs VTS supplémentaires requis pour prendre en charge les menus avec un large éventail de ressources vidéo et audio. Par exemple, si vous disposez d’un menu principal utilisant une ressource audio AC-3 et un deuxième utilisant une ressource audio AIFF, chaque menu est automatiquement placé dans son propre VTS. Pour plus d’informations, consultez la section “Éditeur VTS” à la page 640. Utilisation améliorée de la mémoire GPRM (General Purpose Register Memory) Lors de la création de scripts, vous pouvez être amené à utiliser un ou deux registres GPRM supplémentaires. DVD Studio Pro permet l’accès à huit registres GPRM 16 bits, mais vous n’avez pas toujours besoin de la totalité des 16 bits d’un registre. DVD Studio Pro 4 vous permet d’augmenter le nombre de registres GPRM en partitionnant un ou plusieurs d’entre eux à des tailles plus limitées. Par exemple, vous pouvez choisir de partitionner le registre GPRM 1 en quatre registres de 4 bits. Cela permet d’augmenter sensiblement le nombre de registres GPRM utilisables lors de la création de vos scripts. Pour plus d’informations, consultez la section “Configuration de partitions GPRM” à la page 551. Intégration à Motion améliorée DVD Studio Pro 4 peut désormais prendre en charge des marqueurs spécialisés ajoutés à vos projets Motion. Ces marqueurs peuvent définir le point de boucle lors de la création d’un menu d’animation, et le point de commutation de transition lors de la création de transitions alpha. Pour plus d’informations, consultez le manuel utilisateur Motion, via le menu Aide Motion. Ajout de l’encodage AC-3 à Compressor Compressor permet désormais d’encoder des fichiers audio Dolby Digital AC-3. Vous pouvez encoder des ressources audio non compressées contenant de 1 à 5.1 canaux à l’aide des fonctions de lot et de préréglage de Compressor. Pour plus d’informations, consultez le manuel utilisateur Compressor, via le menu Aide Compressor. Compressor inclut l’encodage distribué DVD Studio Pro 4 inclut une version améliorée de Compressor prenant en charge l’encodage distribué. L’encodage distribué vous permet de répartir la charge d’encodage sur plusieurs ordinateurs, ce qui permet d’accélérer considérablement le processus. Pour plus d’informations, consultez le manuel utilisateur Compressor, via le menu Aide Compressor. Prise en charge de formats audio DTS (Digital Theatre Systems) supplémentaires Vous pouvez désormais utiliser l’audio DTS ES pouvant comporter jusqu’à 6.1 canaux, ainsi que l’audio utilisant une fréquence d’échantillonnage de 96 kHz et une taille d’échantillon de 24 bits. Préface Présentation de DVD Studio Pro 4 17 Important : toute l’audio DTS importée dans DVD Studio Pro doit utiliser le format de fichier compacté, avec l’extension “.cpt”. Pour plus d’informations, consultez la section “Audio DTS” à la page 84. Les points de rupture double couche peuvent être définis dans la zone DVD-ROM Dans les projets double couche comportant plus de contenu DVD-ROM que de contenu DVD-Vidéo, vous pouvez désormais définir le point de rupture dans le contenu ROM. Pour plus d’informations, consultez la section “Configuration du point de rupture avec les contenus DVD-ROM volumineux” à la page 629. Amélioration de la fonctionnalité de point de boucle de menu Vous pouvez désormais utiliser la fonctionnalité de point de boucle de menu avec n’importe quel menu d’animation, même ceux avec des zones de dépôt, des éléments de texte et des boutons avec ressources vidéo. En outre, vous pouvez désormais utiliser un script pour passer au point de boucle d’un menu. Lors de la configuration de la commande Sauter, une nouvelle option de l’inspecteur de script vous permet de passer directement au point de boucle d’un menu, plutôt qu’au point de départ. Consultez la section “Passage à un point de boucle de menu” à la page 555 pour voir un exemple et la section “Configuration des réglages du menu d’animation” à la page 306 pour plus d’informations sur la définition du point de boucle. Passage de iDVD à DVD Studio Pro L’application Apple d’entrée de gamme de création de DVD est iDVD. Elle vous permet de créer des titres DVD-Vidéo simples, comportant certaines des caractéristiques les plus typiques des films hollywoodiens, sans avoir à connaître les détails techniques de la création. L’interface et les fonctionnalités sont configurées pour que le processus soit pratiquement un jeu d’enfant. À un certain stade toutefois, vous aurez besoin de fonctions dont ne bénéficie pas iDVD. DVD Studio Pro vous donne accès à un large éventail de fonctionnalités professionnelles décrites dans la spécification DVD : • Compatibilité avec plusieurs flux vidéo, audio, et de sous-titres, ce qui facilite la création de disques multilingues ou l’ajout de caractéristiques telles qu’un commentaire du réalisateur. • Fonctions de menu supplémentaires. Vous pouvez par exemple créer et ajouter jusqu’à 36 boutons, contrôler la navigation entre ces boutons et gagner en flexibilité lorsque vous leur attribuez des fonctions. • Autres méthodes pour lire les films. Vous pouvez utiliser la fonction de scénario de DVD Studio Pro pour contrôler le mode de lecture. • Gestion de l’interactivité avec le Web. Vous pouvez insérer des liens avec des sites Web ou d’autres documents dans votre titre DVD. 18 Préface Présentation de DVD Studio Pro 4 • Multiples fonctionnalités avancées gérées par la spécification DVD, notamment les disques double couche et la protection anti-copie. DVD Studio Pro propose plusieurs flux et styles de production pour la création de projets DVD, y compris des modèles et la fonction glisser-déposer déjà présente dans iDVD. Cela facilite l’apprentissage de DVD Studio Pro, tout en offrant les fonctionnalités avancées dont vous avez besoin. Important : consultez la section “Importation de projets et thèmes iDVD” à la page 685 pour plus d’informations sur l’importation de projets iDVD. À propos des DVD définition standard et haute définition Les DVD définition standard (SD) ont constitué la première expérience de la vidéo numérique pour la plupart des spectateurs. L’excellente qualité vidéo, les menus interactifs et le son surround des DVD actuels ont élevé les exigences des spectateurs. Dans le même temps, l’établissement de normes de format vidéo haute définition (HD) et la disponibilité croissante de la télédiffusion HD ont conduit de plus en plus de spectateurs à acquérir des moniteurs vidéo HD, avec des exigences encore supérieures pour les DVD. Ces exigences, ainsi que le développement de technologies de compression améliorées et d’une technologie de laser bleu qui augmente fortement la capacité de stockage d’un disque, ont conduit à la possibilité d’enregistrer la vidéo HD sur un DVD. Je croyais que les DVD étaient déjà en haute définition ? En plus de la proportion 4:3 traditionnelle, les DVD actuels prennent en charge la vidéo 16:9 écran large, souvent confondue à tort avec la haute définition. La vidéo 16:9 utilisée sur les DVD actuels présente en fait la même résolution que la vidéo 4:3, qui est identique aux résolutions de diffusion NTSC et PAL standard. La vidéo 16:9 doit être anamorphosée, ce qui la fait apparaître étirée horizontalement sur un moniteur 4:3. Cela nous amène à une question logique : qu’est-ce que la vidéo haute définition ? Si la plupart des formats vidéo HD utilisent la proportion 16:9, c’est la résolution qui définit s’il s’agit de HD ou non. Les résolutions vidéo qui comportent davantage de pixels par image que les DVD SD sont considérées comme de la haute résolution. Il existe deux résolutions verticales HD courantes : 720 lignes et 1080 lignes (utilisées pour NTSC et PAL). Ces résolutions sont à comparer avec les 480 lignes du format NTSC et les 576 lignes du format PAL pour la vidéo SD. Préface Présentation de DVD Studio Pro 4 19 Comme avec les DVD SD, la méthode de balayage utilisée sur les DVD HD peut être entrelacée (une image vidéo contenant une trame avec les lignes impaires et une autre trame avec les lignes paires) ou progressive (chaque image est complète). Tous les formats HD ne prennent cependant pas en charge le balayage progressif. Consultez la section “Résolutions vidéo prises en charge” à la page 21 pour plus d’informations sur les formats vidéo SD et HD pris en charge, notamment les fréquences d’images et les méthodes de balayage. À propos de DVD Studio Pro 4 et des DVD résolution HD Outre les DVD vidéo en définition standard (SD), DVD Studio Pro 4 gère désormais la création de DVD vidéo au format haute définition (HD). À l’exception de la prise en charge des résolutions vidéo HD et du nombre de boutons des menus et sur les sous-titres vidéo, les projets HD de DVD Studio Pro 4 présentent les mêmes limitations que les projets SD. La création de DVD avec du contenu HD présente deux aspects : ce que vous pouvez insérer dans la zone vidéo DVD et le disque DVD. Zone vidéo DVD avec contenu HD Bien que le contenu de la zone vidéo DVD d’un DVD HD (HVDVD_TS) soit semblable à celui d’une zone vidéo DVD SD (VIDEO_TS), il existe certaines différences importantes : • Les DVD HD prennent en charge un large éventail de résolutions vidéo, notamment la plupart de celles utilisées dans les DVD SD. Consultez la section “Résolutions vidéo prises en charge” à la page 21 pour une liste complète des résolutions prises en charge. • Outre la prise en charge des encodages vidéo MPEG-2 SD, les DVD HD prennent en charge les encodages vidéo MPEG-2 et H.264 HD. Ceux-ci sont étudiés dans la section “Ressources vidéo HD” à la page 22. Disque à laser bleu En raison de la résolution vidéo améliorée qu’il est possible d’obtenir avec la vidéo HD, les fichiers vidéo encodés pour les DVD en résolution HD peuvent être plus volumineux que ceux utilisés avec les DVD en résolution SD. Pour cette raison, un format de disque lisible avec un laser bleu a été spécialement conçu pour les projets DVD contenant de la vidéo HD. Consultez le tableau suivant pour une comparaison des tailles de disque SD et HD. Disque Capacité laser rouge Capacité laser bleu Simple face, simple couche 4,7 Go 15 Go Simple face, double couche 8,54 Go 30 Go Outre les médias DVD à laser bleu, la zone vidéo DVD d’un projet HD peut être écrite sur un DVD à laser rouge utilisés par les DVD traditionnels. La limitation évidente est que vous ne pouvez pas faire tenir autant de données vidéo sur le disque. 20 Préface Présentation de DVD Studio Pro 4 Important : les lecteurs de DVD SD ne peuvent pas lire les projets DVD contenant des données HD, qu’il s’agisse de disques à laser rouge ou bleu. De plus, seuls les projets HD sur DVD 3x à laser rouge sont officiellement pris en charge par la spécification DVD HD. Vous pouvez graver des projets HD sur des supports à laser rouge traditionnels ; cependant, ces disques seront peut-être illisibles sur les lecteurs DVD HD. Résolutions vidéo prises en charge Toutes les résolutions vidéo prises en charge par les DVD SD sont également prises en charge par les DVD HD. Cela signifie qu’un DVD HD peut utiliser une résolution vidéo HD pour le titre principal, puis une résolution vidéo SD pour les extras. La liste suivante indique les résolutions vidéo SD et HD prises en charge par DVD Studio Pro 4. Remarque : les fichiers vidéo encodés en MPEG-1 ne sont pas pris en charge dans les projets HD. NTSC Les fréquences d’images avec un “i” indiquent la méthode de balayage entrelacé ; celles avec un “p” indiquent la méthode de balayage progressif. Résolution Fréquence d’images Proportions Remarques 352 x 240 29,97i 4:3 Également appelé format SIF 352 x 480 29,97i 4:3 Également appelé 1/2 D1 704 x 480 29,97i 4:3, 16:9 Également appelé D1 recadré ; 16:9 est anamorphosé 720 x 480 29,97i 4:3, 16:9 Également appelé D1 complet ; 16:9 est anamorphosé 720 x 480 59,94p 16:9 HD uniquement, également appelé 480p ; anamorphosé 1280 x 720 59,94p 16:9 HD uniquement, également appelé 720p 1440 x 1080 29,97i 16:9 HD uniquement ; 16:9 est anamorphosé 1920 x 1080 29,97i 16:9 HD uniquement, également appelé 1080i PAL Les fréquences d’images avec un “i” indiquent la méthode de balayage entrelacé ; celles avec un “p” indiquent la méthode de balayage progressif. Résolution Fréquence d’images Proportions Remarques 352 x 288 25i 4:3 Également appelé format SIF 352 x 576 25i 4:3 Également appelé 1/2 D1 704 x 576 25i 4:3, 16:9 Également appelé D1 recadré ; 16:9 est anamorphosé 720 x 576 25i 4:3, 16:9 Également appelé D1 complet ; 16:9 est anamorphosé 720 x 576 50p 16:9 HD uniquement, également appelé 576p ; anamorphosé Préface Présentation de DVD Studio Pro 4 21 Résolution Fréquence d’images Proportions Remarques 1280 x 720 50p 16:9 HD uniquement, également appelé 720p 1440 x 1080 25i 16:9 HD uniquement ; 16:9 est anamorphosé 1920 x 1080 25i 16:9 HD uniquement, également appelé 1080i Utilisation de formats vidéo 24P Les projets SD et HD peuvent tous deux utiliser des ressources encodées à 24 ips (23,98 ips pour être précis), dès lors qu’ils sont encodés spécifiquement avec les indicateurs NTSC ou PAL définis. La vidéo à 24 ips présente deux avantages essentiels : elle correspond à la fréquence d’images du cinéma et, dans le cas du format NTSC, offre des fichiers beaucoup plus petits, puisqu’il y a six images de moins par seconde. Pour plus d’informations, consultez la section “Importation de ressources 24 images/ seconde” à la page 51. Ressources vidéo HD Il existe un large éventail de ressources vidéo HD pouvant être utilisées dans vos projets HD, la plus courante étant les caméscopes DVCPRO HD et HDV. • Avec DVCPRO HD, une fois que vous avez terminé le montage de la vidéo, le résultat doit être encodé au format vidéo HD MPEG-2 ou H.264. • Avec HDV, norme déjà compatible avec la vidéo HD MPEG-2, vous pouvez monter la vidéo dans Final Cut Pro 5 et importer le résultat directement dans vos projets HD. DVD Studio Pro 4 prend en charge la vidéo HD encodée avec le codec MPEG-2 HD et le codec H.264. Ces deux formats peuvent être lus par Lecteur DVD d’Apple. Vous pouvez utiliser Compressor pour encoder la vidéo dans l’un de ces formats. Lorsque vous importez de la vidéo QuickTime en résolution HD, telle que la vidéo HD DVCPRO, dans DVD Studio Pro, elle est encodée au format HD MPEG-2 à l’aide de l’encodeur MPEG intégré. Utilisation de ressources HDV Le format HDV utilise l’encodage MPEG-2 pour stocker la vidéo HD sur une bande DV ou mini DV standard. Le format HDV prend en charge deux résolutions vidéo : • 1280 x 720 (720p) à 19 Mbps • 1440 x 1080 (1080i) à 25 Mbps (16:9 anamorphosé) Dans les ressources HDV importées, la vidéo et l’audio sont séparées en flux élémentaires (le format HDV combine la vidéo et l’audio dans un fichier unique), mais ne font l’objet d’aucun autre traitement ou conversion. 22 Préface Présentation de DVD Studio Pro 4 Utilisation de ressources H.264 Vous pouvez utiliser les préreglages H.264 pour HD DVD inclus avec Compressor pour encoder diverses résolutions vidéo HD et SD prises en charge en vue d’une utilisation dans vos projets HD. L’encodeur H.264 est deux fois plus efficace que l’encodeur MPEG-2 standard. En comparaison avec l’encodage avec MPEG-2, cela signifie qu’avec l’encodeur H.264 : • Vous pouvez utiliser un débit inférieur pour obtenir la même qualité, ce qui donne lieu à des fichiers plus petits. • Vous pouvez utiliser le même débit et obtenir une qualité supérieure avec la même taille de fichier. Utilisation de ressources HD DVCPRO et HD non compressées La vidéo encodée avec les types de compression HD DVCPRO ou la vidéo non compressée constituent une autre source de ressources HD pour vos projets HD. La vidéo HD DVCPRO, tout comme la vidéo SDDVCPRO, et la vidéo non compressée ne peuvent pas être utilisées directement dans vos projets DVD Studio Pro. Vous pouvez cependant les importer, et DVD Studio Pro les encode automatiquement en ressources HD MPEG-2 compatibles à l’aide de l’encodeur MPEG intégré. Vous pouvez également les encoder au format HD MPEG-2 ou H.264 à l’aide de Compressor ou de QuickTime. Présentation du processus de création de DVD DVD Studio Pro permet de créer plusieurs types de DVD, parmi lesquels les présentations d’entreprise, les supports de formation, les vidéos événementielles, les longs métrages, etc. Le contenu et la structure de chaque type de DVD peuvent varier considérablement, mais les DVD sont toujours créés selon le même processus de base. Modifier les sources brutes • iMovie • Final Cut Pro • Final Cut Express Autres sources • Motion • Keynote • LiveType • Soundtrack • Compressor • iTunes • iPhoto Créez le DVD avec DVD Studio Pro Encodez les ressources. Créez des Construisez menus, et des pistes, formatez des le projet. diaporamas. Préface Présentation de DVD Studio Pro 4 Lecteur/ enregistreur de DLT Graveur DVD (SuperDrive) Robot de pressage Robot de duplication 23 Le processus de création de DVD comporte quatre phases : • • • • la préparation des données source ; l’encodage de la vidéo et de l’audio en formats compatibles ; la création de votre titre DVD ; la création du projet et de votre disque. Avant de débuter vos projets DVD, il est essentiel de comprendre le processus dans sa globalité et l’utilisation de DVD Studio Pro au cours de ce processus. Préparation des données source La première étape du processus de création d’un DVD consiste à créer ou assembler vos données source. Cela implique le tournage de la vidéo, l’enregistrement des pistes contenant la musique ou les voix, la conception des graphiques à inclure et la planification des fonctions générales de votre projet. Si vous convertissez un programme vidéo existant en DVD, il vous suffit de collecter les données audio et vidéo d’origine et de créer des graphiques pour les menus qui les contiendront. Vous pouvez utiliser les outils de votre choix pour créer vos données vidéo et audio, tant que les fichiers générés sont compatibles avec l’encodeur MPEG ou H.264 que vous envisagez d’utiliser. Dans la plupart des cas, vos ressources vidéo et audio sont créées et enregistrées en tant que fichiers vidéo QuickTime ou aux formats de fichier son standard, tels que AIFF, WAVE ou SoundDesigner II. Les données de votre programme doivent être entièrement montées, y compris les effets spéciaux, les fondus audio et les scènes de transition, avant d’être encodées. Les graphiques de menu peuvent être des fichiers d’image fixe, des fichiers Photoshop multicouches ou de la vidéo animée. Pour créer des graphiques de menu, vous pouvez utiliser virtuellement le programme graphique de votre choix. DVD Studio Pro comprend des fonctions supplémentaires pour les fichiers Adobe Photoshop (PSD) et utilise la fonction “couches” pour simplifier la création d’arrière-plans et d’incrustations. Le point de boucle de menu que vous pouvez définir dans Motion est également pris en charge. Si vous décidez d’inclure des sous-titres dans d’autres langues, il est conseillé de transcrire et de traduire votre bande son. Qualité de départ = Qualité de sortie Lors de la préparation de vos ressources, il est essentiel d’utiliser les réglages de la plus haute qualité possible. Un défaut quelconque dans votre matériel se répercutera sur votre DVD beaucoup plus rapidement que sur tout autre support. Une fois que les données sont encodées dans un format compatible DVD, DVD Studio Pro n’a aucun impact sur la qualité de vos données source. En effet, si vous utilisez des données source de haute qualité, vous obtiendrez également des résultats de qualité. 24 Préface Présentation de DVD Studio Pro 4 Vous trouverez ci-dessous des instructions relatives à la qualité. • Capturez et montez vos données vidéo en utilisant une résolution identique à celle du DVD (720 x 480 à 29,97 images par seconde [ips] pour le format NTSC ou 720 x 576 à 25 ips pour le format PAL pour les DVD SD, en règle générale). • Lorsque vous enregistrez ou montez de l’audio, utilisez une fréquence d’échantillonnage de 48 kilohertz (kHz) et évitez la compression. Que vous utilisiez de l’audio décompressé sur le DVD ou l’encodeur intégré AC-3 Compressor pour le compresser, vous garantissez une qualité optimale. Important : lorsque vous créez des DVD, la fréquence d’échantillonnage de votre audio doit être de 48 kHz ou de 96 kHz. Vous ne pouvez pas utiliser la fréquence d’échantillonnage de 44,1 kHz utilisée sur les CD audio standard. Dans la plupart des cas, l’encodeur AIFF intégré de DVD Studio Pro convertit l’audio à la bonne fréquence d’échantillonnage, si nécessaire. • Lorsque vous enregistrez des données vidéo au format QuickTime, ne spécifiez aucune compression (elles requièrent un espace disque très important) ou utilisez un codec de compression de haute qualité, tel que DV ou Motion JPEG. Encodage de la vidéo et de l’audio Une fois vos données source créées, elles doivent être codées pour respecter les spécifications du DVD. DVD Studio Pro peut utiliser des données encodées à l’aide des encodeurs MPEG et AIFF intégrés, ainsi que des données encodées à l’aide de l’application Apple Compressor et d’autres méthodes. Quelles sont les conditions requises pour réaliser un DVD ? Avant de pouvoir exploiter des données vidéo ou audio d’un DVD, celles-ci doivent avoir l’un des formats définis dans les spécifications DVD : cela signifie généralement le format MPEG-2 pour la vidéo et le format Dolby AC-3 pour les fichiers audio (bien que vous puissiez également utiliser les formats audio PCM standard, tels que les fichiers AIFF, les fichiers au format DTS et au format MPEG-1 couche 2). Les projets SD acceptent également le format vidéo MPEG-1 plus ancien, couramment employé dans les applications Web. Étant donné que le format MPEG-1 présente une résolution de 25 % inférieure par rapport à celle du format MPEG-2 (352 x 240 contre 720 x 480 pour le format NTSC ou 352 x 288 contre 720 x 576 pour le format PAL) et utilise des débits bien plus faibles, la qualité est sensiblement inférieure. Cependant, le format MPEG-1 s’avère utile pour les programmes très longs, si la qualité de l’image n’est pas de première importance. L’encodage MPEG-1 vous permet d’insérer de nombreuses heures de données sur un seul DVD. Important : vous ne pouvez pas utiliser de ressources vidéo au format MPEG-1 dans les projets HD. Préface Présentation de DVD Studio Pro 4 25 L’encodage MPEG effectue des calculs extrêmement complexes dans vos données source pour déterminer les données pouvant être supprimées en toute sécurité avec un impact minimal sur la qualité visuelle. Par conséquent, l’encodage MPEG peut générer des fichiers dont la taille est de 10 % inférieure par rapport à celle des fichiers source, tout en gardant un bel aspect visuel. Utilisation des outils de DVD Studio Pro DVD Studio Pro inclut des encodeurs MPEG-2 et AIFF intégrés. Lorsque vous ajoutez une ressource QuickTime directement à votre projet DVD Studio Pro, elle est automatiquement encodée afin d’être compatible DVD. Vous pouvez déterminer si la ressource est encodée en arrière-plan pendant la création, ou si l’encodage attend la création du projet. DVD Studio Pro est également fourni avec Compressor. Cet outil d’encodage permet de disposer de configurations MPEG supplémentaires et peut traiter des lots de plans vidéo et de clips audio en une seule fois. Pour de nombreux projets, vous souhaiterez probablement utiliser un encodeur AC-3 certifié Dolby (tel que l’encodeur AC-3 inclus dans Compressor). Un encodeur AC-3 peut être utilisé pour encoder des bandes son surround multicanal à inclure sur un DVD, ainsi que des bandes son stéréo ou mono. L’utilisation de l’audio encodée AC-3 donne des fichiers plus petits et un débit de lecture inférieur. Les formats audio décompressés (PCM ou AIFF) présentent des tailles de fichiers beaucoup plus grandes et, en règle générale, ne gèrent pas les formats de bandes son spécialisés, tels que les canaux surround. Utilisation de sources pré-encodées De nombreux autres outils, parmi lesquels des encodeurs logiciels et matériels, génèrent des flux MPEG et H.264. Vous pouvez utiliser l’encodeur MPEG de votre choix, à condition que celui-ci créé des flux élémentaires compatibles DVD, ce qui implique que les données audio et vidéo sont contenues dans des fichiers séparés (les flux). Important : les flux de transfert, de programme et de système MPEG multiplexés ne sont pas gérés par DVD Studio Pro pour les projets DVD. Pour plus d’informations sur les configurations requises pour une compatibilité DVD, consultez la section “À propos de la vidéo MPEG” à la page 57. Création avec DVD Studio Pro DVD Studio Pro est un outil qui orchestre vos données vidéo, audio et graphiques dans un titre DVD-Vidéo interactif doté de menus, de boutons et de sous-titres. Il vous permet également de changer la langue d’origine ou la bande son. Grâce à DVD Studio Pro, vous maîtrisez parfaitement tous les aspects de votre DVD, vous pouvez visualiser ses éléments et simuler votre DVD en temps réel lorsque vous le créez. 26 Préface Présentation de DVD Studio Pro 4 Vous pouvez facilement créer des menus, ajouter des boutons et spécifier des actions qui se déclenchent lorsque les boutons sont activés. Vous avez également la possibilité de définir des fonctionnalités de liaison et de programmation puissantes à l’aide de clics. En outre, l’inspecteur vous donne une image complète de toutes les caractéristiques de chaque élément de votre projet. La création dans DVD Studio Pro se déroule en plusieurs étapes élémentaires : Étape 1: Définissez la norme DVD et vidéo Vous pouvez utiliser DVD Studio Pro pour créer des DVD SD traditionnels ou des DVD HD en utilisant les fréquences d’images NTSC ou PAL. Il est important de définir cet aspect avant d’importer vos ressources, car ces réglages contrôlent ce qui se passe lorsque des ressources QuickTime sont importées. Étape 2: Importez des ressources Importez vos ressources vidéo, audio, graphiques et de sous-titre dans DVD Studio Pro. Si elles ne sont pas déjà compatibles DVD, l’encodeur MPEG intégré les encode automatiquement. Étape 3: Créez des menus Créez un ou plusieurs menu(s) pour déterminer la structure et la navigation de votre DVD. Les menus peuvent reposer entièrement sur les modèles et les styles fournis ou utiliser vos propres graphiques. Étape 4: Ajoutez des boutons dans les menus Ajoutez un ou plusieurs boutons à vos menus. Le mode d’affichage (4:3, Letterbox 16:9, etc.) et la norme DVD (DVD SD ou HD) déterminent le nombre maximum de boutons de chaque menu. Chaque bouton peut entraîner un grand nombre d’actions, les plus fréquentes étant l’ouverture d’un menu différent, la lecture d’une piste ou l’exécution d’un script. La hiérarchie des menus et des boutons vous offre une très grande flexibilité lors de la réalisation d’un programme “interactif” dans lequel l’utilisateur dispose d’un grand choix d’options. Étape 5: Créez des pistes et des diaporamas Créez une ou plusieurs piste(s), chacune contenant un ou plusieurs flux vidéo, audio ou de sous-titre, marqueur(s) de chapitre et scénario(s). Créez un ou plusieurs diaporama(s), chacun contenant des images fixes et de l’audio, éventuellement. Vous avez également la possibilité de créer des pistes et des diaporamas en faisant glisser des ressources dans l’éditeur de menu et en choisissant des options dans la Drop Palette. Préface Présentation de DVD Studio Pro 4 27 Étape 6: Liez les éléments du projet Configurez les différents liens et actions qui permettront à votre projet de fonctionner correctement lors de la visualisation. Vous pouvez par exemple définir les actions qui se déclenchent lorsqu’un lecteur de DVD lance en premier lieu la lecture du disque, lorsque la lecture d’une piste est terminée ou bien définir ce qui arrive si le lecteur reste sur un menu pendant une durée donnée. Étape 7: Simulez votre projet Visualisez vos éléments, puis testez votre projet avec le simulateur de DVD en temps réel intégré à DVD Studio Pro. Vous pouvez ainsi vérifier les liens entre les éléments de votre projet. Étape 8: Créez et gravez votre projet Créez le projet terminé, puis envoyez à un presseur ou gravez un DVD sur votre système. Création d’un disque La création d’un disque se déroule en deux étapes : création de la zone vidéo au format DVD (VIDEO_TS pour les DVD SD et HVDVD_TS pour les DVD HD) et formatage de la zone en fonction du mode de distribution. Création de la zone vidéo Lorsque vous créez votre projet DVD SD, un ensemble de fichiers est créé et stocké sur votre disque dur, dans un dossier nommé “VIDEO_TS” (ensemble de titres vidéo). Le contenu et la structure de ce dossier sont définis strictement selon la spécification DVD. Les projets HD stockent leurs fichiers dans un dossier nommé “HVDVD_TS”. Lorsque vous créez votre projet dans DVD Studio Pro, celui-ci associe toutes les données que vous avez incluses (vidéo, audio et sous-titres pour les menus et pistes) dans un seul flux, puis les écrit dans ce dossier. Utilisez Lecteur DVD intégré à votre système d’exploitation pour ouvrir et lire le contenu de ce dossier, comme s’il se trouvait sur un DVD. Formatage et gravure Selon le nombre de disques DVD dont vous avez besoin, vous pouvez : • graver un ou plusieurs DVD sur votre système (s’il est équipé du matériel requis). C’est la manière rapide de créer un disque test. Remarque : vous ne pouvez pas ajouter de fonctions avancées, telles que la protection anticopie. • envoyer un disque gravé à un presseur qui peut graver des copies supplémentaires. Vous pouvez ainsi graver plus de disques que sur votre système à un coût moins élevé que si vous faisiez appel à un presseur. Étant donné que les copies sont réalisées à partir d’un disque gravé sur votre système, les restrictions relatives à la gravure sur votre système s’appliquent également à la duplication de disques. 28 Préface Présentation de DVD Studio Pro 4 • préparer des fichiers à envoyer à un presseur de DVD. Faites appel à un presseur pour créer des copies compatibles avec tous les lecteurs de DVD, en plus grandes quantités et pour intégrer des fonctions spécialisées non gérées par le graveur de DVD de votre système. Dans ce cas, vous pouvez lui envoyer votre projet de plusieurs manières : • DLT : l’utilisation d’une DLT (bande linéaire numérique) est la méthode la plus fréquente utilisée pour envoyer votre projet DVD à un presseur de DVD. DVD Studio Pro gère l’écriture directe sur un lecteur/enregistreur de DLT. De par sa fiabilité et sa très grande capacité, ce type de bande est bien adapté au transfert de projets DVD • DVD-R : la plupart des robots de réplication de DVD gèrent les disques DVD-R utilisés pour la réplication. Des conditions spécifiques concernent l’intégration de fonctions avancées telles que la double couche et la protection anticopie. Pour plus d’informations sur l’utilisation des disques DVD-R à répliquer, notamment des informations sur le format CMF (Cutting Master Format), consultez la section “Graveurs de DVD” à la page 30. Configurations requises pour un système de création de DVD Le guide d’installation de DVD Studio Pro répertorie les configurations matérielles et logicielles minimales requises pour utiliser DVD Studio Pro et créer des titres DVD. Cependant, vous vous apercevrez sans doute que ces configurations ne sont pas suffisantes pour votre système de création de DVD. Selon le type de titre DVD que vous souhaitez créer, votre système de création de DVD peut être un Power Mac G4 clés en main doté d’un SuperDrive ou un système spécialisé équipé de graveurs et de matériel informatique supplémentaires. Préface Présentation de DVD Studio Pro 4 29 Stockage du disque dur Peu importe le type de titre que vous souhaitez créer, vous manipulerez des fichiers très volumineux. Par ailleurs, l’espace disque dont vous disposez doit être au moins deux fois plus grand que l’espace occupé par votre projet. Pour DVD-5, par exemple, qui peut contenir environ 4,4 Go, vous aurez besoin de 4,4 Go pour les fichiers de ressource encodées MPEG-2 et de 4,4 Go supplémentaires pour le projet créé ou compilé. Un projet HD peut nécessiter environ 60 Go pour contenir les ressources et le projet créé. Les fichiers de ressources d’origine, telles que la vidéo au format DV, nécessitent beaucoup plus d’espace que les versions encodées MPEG-2 utilisées dans votre projet DVD. Pour atteindre des performances de création optimales, allouez deux ou trois disques durs Ultra Wide A/V ou FireWire à votre projet (assurez-vous qu’ils contiennent uniquement vos données et aucun autre programme susceptible de fragmenter le disque et diminuer les performances). Si vous disposez de trois disques, employez-en un pour la vidéo, un pour l’audio et un pour les fichiers terminés. Si vous en avez deux, utilisez le premier pour les données source et le second pour les fichiers finaux. Périphériques SCSI Selon vos besoins, vous jugerez sans doute utile d’ajouter des périphériques externes, tels que des disques durs et des lecteurs/enregistreurs DLT, qui nécessitent la gestion SCSI. Pour utiliser des périphériques SCSI, un Mac convenablement équipé lorsque vous le commandez ou l’ajout d’une carte PCI SCSI tierce à votre ordinateur sont nécessaires. Contactez votre revendeur Apple agréé ou consultez la page Support du site Web d’Apple la liste des périphériques et cartes SCSI conseillés. Graveurs de DVD Être capable de graver un DVD s’avère utile pour vérifier vos titres sur des lecteurs de DVD de salon et graver le projet finalisé (uniquement lorsqu’un petit nombre de disques est requis). Vous pouvez également graver un disque à des fins de duplication ou de pressage, utilisé comme master lorsque des quantités plus importantes sont nécessaires. Vous ne pouvez pas graver de disques prenant en charge la protection anticopie Macrovision ou le cryptage CSS (Content Scrambling System). Les disques doivent dans ce cas être créés par un robot de pressage. Remarque : pour obtenir des résultats optimaux, il est conseillé d’envoyer au pressage une bande DLT plutôt qu’un DVD-R. Assurez-vous que le format correspond à celui du robot de pressage. 30 Préface Présentation de DVD Studio Pro 4 Lorsque vous choisirez votre graveur de DVD, vous pouvez utiliser le graveur SuperDrive d’Apple ou des graveurs tiers. Votre choix dépend notamment du support que vous souhaitez utiliser : gravure sur disque à laser rouge ou bleu et, dans le cas des graveurs à laser rouge, utilisation de disques généraux ou de création. Remarque : vous ne pouvez pas graver de projets SD sur un disque à laser bleu. Comparatif entre type General et type Authoring Les premiers graveurs pour écrire des DVD-R utilisaient un laser spécial et un support très onéreux. Ils furent par la suite appelés graveurs de type “Authoring”. Les lecteurs de DVD-R les plus courants utilisent en revanche un laser rouge et un support moins coûteux. Ces graveurs sont dits de type “General”. Les graveurs de DVD-R à laser rouge peuvent écrire soit sur le support de type “General”, soit sur le support de type “Authoring” mais pas sur les deux. Le graveur SuperDrive fourni avec de nombreux systèmes Apple gère uniquement le support général. Pour utiliser un support d’authoring, vous devez vous connecter à un graveur de DVD-R spécifique. Important : assurez-vous d’écrire uniquement sur le support géré par votre graveur. Si “Général” ou “Authoring” n’est pas indiqué sur le support, celui-ci a probablement été fabriqué avant l’existence des lecteurs de type “General” et il s’agit sans doute d’un lecteur de type “Authoring”. Le type de support utilisé a une incidence uniquement sur l’écriture du disque. Les deux types de graveurs de DVD-R et la plupart des graveurs de DVD-ROM et lecteurs de DVD de salon peuvent lire des supports de type “General” et de type “Authoring”. Pour la plupart des projets, il n’existe aucune différence significative entre un DVD créé à l’aide de disques et de lecteurs généraux ou d’authoring. Cependant, si vous souhaitez faire appel à un presseur et avez besoin de fonctions avancées, telles que des disques double couche, la protection anticopie de Macrovision, le zonage et le cryptage de données CSS, vous devez utiliser un support et un lecteur de type “Authoring”. Même avec un support de type “Authoring”, vous ne pouvez pas graver un DVD qui gère une de ces fonctions avancées sur votre propre système. Cependant, le support de type “Authoring” gère le format CMF (Cutting Master Format), qui peut être utilisé pour ajouter des informations requises par le presseur, afin d’insérer ces fonctions sur vos disques. Le support de type “General” ne gère pas le format CMF. Pour plus d’informations sur le format CMF, consultez la section “Format CMF (Cutting Master Format)” à la page 636. Préface Présentation de DVD Studio Pro 4 31 Lecteurs/enregistreurs de DLT Les lecteurs/enregistreurs de DLT (bande linéaire numérique) sont les plus fiables pour transférer le contenu d’un DVD vers un robot de pressage. Ils constituent également un bon moyen pour enregistrer des projets finalisés, afin de pouvoir les supprimer des disques durs et libérer de l’espace pour votre prochain projet. Les données DVD écrites sur les lecteurs DLT avec DVD Studio Pro peuvent utiliser le protocole DDP (Data Description Protocol) version 2.0 ou version 2.1. Vous pouvez également transcrire à l’aide de CMF version 1.0. Moniteurs vidéo et audio externes Vous pouvez configurer votre système pour la prise en charge des moniteurs vidéo et audio externes. Cela vous permet de simuler plus précisément l’environnement du spectateur avant de créer le projet et de graver un DVD de test. Lors de l’utilisation de moniteurs externes, tenez compte des éléments suivants : • Les moniteurs vidéo externes sont utilisés uniquement lors de la simulation. • Les moniteurs audio externes sont actifs lors de la simulation et de la lecture à partir de l’onglet Ressources ou de l’un des éditeurs (éditeur de piste, de scénario, de diaporama ou de menu). • Lors de l’utilisation d’un moniteur vidéo externe, la fenêtre Simulateur de votre ordinateur est inactive. • Vous ne pouvez pas utiliser le pointeur pour cliquer sur les boutons du moniteur vidéo externe. Vous devez contrôler la simulation en utilisant les contrôles de la fenêtre Simulateur. • En fonction de votre système et de la vidéo simulée, des images peuvent être ignorées lors de la lecture, afin de préserver la synchronisation de la lecture avec l’audio. La sous-fenêtre Simulateur dans les Préférences DVD Studio Pro contient des réglages qui contrôlent si les moniteurs vidéo et audio externes sont utilisés. En outre, le simulateur contient les réglages qui vous permettent de changer le mode d’affichage (4:3 Panscan, 4:3 Letterbox ou 16:9) et la résolution (SD, HD 720 ou HD 1080). Pour plus d’informations, consultez les sections “Préférences Simulateur” à la page 131 et “Simulation avec un moniteur vidéo et audio externe” à la page 596. 32 Préface Présentation de DVD Studio Pro 4 Connexion d’un moniteur vidéo externe Lors de la simulation de votre projet sur le moniteur vidéo de votre ordinateur, vous ne voyez pas la vidéo exactement telle que le spectateur la verrait lors de la lecture de la vidéo avec un lecteur de DVD connecté à un moniteur NTSC ou PAL. Il existe deux différences essentielles : • Proportions pixel : les moniteurs informatiques utilisent toujours des pixels carrés, tandis que la vidéo utilise des pixels rectangulaires. Lors d’un affichage sur le moniteur de l’ordinateur, le simulateur dimensionne les pixels afin qu’ils respectent la proportion 4:3 ou 16:9, ce qui peut affecter l’apparence de la vidéo. • Espace colorimétrique : les moniteurs informatiques utilisent généralement l’espace colorimétrique RVB pour l’affichage, tandis que la plupart des moniteurs employés pour lire des DVD utilisent l’espace colorimétrique YUV. L’avantage de la connexion d’un moniteur vidéo externe est que, en fonction du moniteur que vous connectez, vous pouvez voir la vidéo comme elle sera vue en réalité. Le moniteur vidéo externe utilise le deuxième moniteur tel qu’il est configuré dans la sous-fenêtre Affichages des Préférences Système. Vous devez définir la résolution et la fréquence d’actualisation afin qu’elles correspondent à celles du moniteur externe. Il existe deux approches courantes de la connexion d’un moniteur vidéo externe : • Connexion d’un moniteur vidéo à la sortie S-Vidéo de votre ordinateur (si elle existe) • Connexion d’un deuxième moniteur à votre système (si pris en charge) Par exemple, vous pouvez connecter un moniteur NTSC ou PAL à la sortie S-Vidéo d’un système PowerBook G4. Remarque : lors d’une connexion à un moniteur NTSC ou PAL, cette sortie vidéo ne fournit qu’une approximation de la vidéo définitive gravée sur disque et lue par un lecteur de DVD. En raison de problèmes avec le rendu, le redimensionnement et l’entrelacement, cette sortie ne reflète pas fidèlement la qualité de la vidéo, particulièrement pour les projets SD. Connexion d’un moniteur audio externe Le contrôle de l’audio d’un projet via le système audio intégré de l’ordinateur pose deux problèmes majeurs : • Le système intégré ne peut pas lire le son surround. L’audio est d’abord sous-mixé en stéréo, puis lu. • Le système intégré ne peut pas lire l’audio DTS. Il existe deux approches courantes de la connexion d’un moniteur audio externe : • Connexion d’un décodeur AC-3 ou DTS approprié à la sortie audio numérique optique de l’ordinateur (également appelée sortie S/PDIF) • Connexion d’un décodeur AC-3 ou DTS approprié au port FireWire ou USB de l’ordinateur Préface Présentation de DVD Studio Pro 4 33 Ressources audio et vidéo Les ressources audio et vidéo peuvent provenir d’un grand nombre de sources analogiques et numériques différentes. Vous devez disposer d’un nombre égal de méthodes de capture de ces sources sur votre système de type “Authoring”. Lorsque vous importez vos ressources dans DVD Studio Pro, n’oubliez pas de prendre en compte les remarques suivantes. Les ressources ont-elles déjà été montées ? DVD Studio Pro n’est pas un logiciel de montage. Vous pouvez l’utiliser pour associer des ressources dans la Timeline, comme avec un système de montage et même appliquer un trim au début et à la fin d’une ressource. En revanche, vous ne pouvez pas ajouter des effets, tels que des fondus et des génériques textuels ou mixer de l’audio. Vos ressources doivent déjà avoir été montées à l’aide d’une application telle que Final Cut Pro. Si vous montez vos ressources sur votre ordinateur de type “Authoring”, vous devez les capturer dans un format requis par votre logiciel de montage. Une fois montées, les ressources peuvent être importées dans DVD Studio Pro (si elles sont à un format compatible QuickTime) ou encodées dans des formats audio et MPEG compatibles DVD, à l’aide des encodeurs fournis avec DVD Studio Pro ou des applications tierces. Capture à l’aide d’un lecteur audio ou vidéo Souvent, vos ressources seront montées dans un studio de post-production et vous les capturerez directement à partir d’un lecteur de bandes vidéo ou audio. Dans ce cas, vous devrez posséder une carte de capture tierce qui gère les formats vidéo et audio utilisés. Cette vidéo peut être capturée soit dans un format QuickTime, que l’encodeur MPEG intégré de DVD Studio Pro peut convertir en formats compatibles DVD, soit directement comme sources audio ou MPEG compatibles DVD. Ressources pour mieux connaître DVD Studio Pro Ce manuel fournit des informations conceptuelles et une documentation de base, ainsi que des instructions pas à pas et un glossaire. Il contient les informations dont vous avez besoin pour avancer plus rapidement, afin de tirer le plus grand profit de DVD Studio Pro. En plus de ce manuel, DVD Studio Pro offre d’autres sources de support. 34 Préface Présentation de DVD Studio Pro 4 Manuel utilisateur DVD Studio Pro en ligne Le manuel utilisateur DVD Studio Pro en ligne vous permet d’accéder aux informations directement à l’écran lorsque vous travaillez dans DVD Studio Pro. Pour afficher ces informations, choisissez le menu Aide, puis Manuel utilisateur DVD Studio Pro. Le manuel utilisateur de DVD Studio Pro est une version électronique du manuel de l’utilisateur et comporte de nombreuses fonctions supplémentaires permettant de repérer l’information plus rapidement et plus facilement. • La page d’accueil vous offre la possibilité d’accéder rapidement à des fonctions variées, notamment des informations de dernière minute et le site Web de DVD Studio Pro. • Une liste complète de signets permet de choisir rapidement les informations que vous souhaitez afficher et vous dirige vers celles-ci dès que vous cliquez sur le lien concerné. Outre ces outils de navigation, le manuel utilisateur de DVD Studio Pro propose d’autres méthodes d’accès rapide aux informations : • Toutes les références croisées du texte sont liées. Vous pouvez cliquer sur une référence croisée quelconque et consulter immédiatement la page concernée. Cliquez ensuite sur le bouton Preview back pour revenir à l’endroit où vous étiez avant de cliquer sur la référence croisée. • La table des matières et l’index sont également liés. Si vous cliquez sur une entrée dans l’une de ces sections, vous accédez directement à cette section du manuel utilisateur. • Vous pouvez également utiliser la zone de dialogue Rechercher pour rechercher des mots spécifiques ou une phrase dans le texte. Sites Web d’Apple Différents sites Web Apple vous permettent d’accéder à des informations complémentaires. DVD Studio Pro site Web Pour des informations d’ordre général et sur les mises à jour, ainsi que les dernières actualités concernant DVD Studio Pro, consultez : • http://www.apple.com/fr/dvdstudiopro. Site Web Apple de service et d’assistance Pour en savoir plus sur les mises à jour logicielles et connaître les réponses aux questions fréquemment posées à propos de DVD Studio Pro, consultez : • http://www.apple.com/fr/support/dvdstudiopro. Cette page donne également accès aux caractéristiques de produits, à une documentation de référence, ainsi qu’à une documentation technique relative aux produits Apple et tiers. Préface Présentation de DVD Studio Pro 4 35 Autres sites Web d’Apple Commencez par la page d’accueil du site Web d’Apple pour rechercher les informations les plus récentes et importantes sur les produits Apple : • http://www.apple.com/fr. Cette page indique les spécifications complètes de DVD Studio Pro : • http://www.apple.com/fr/dvdstudiopro/specs.html. QuickTime est une technologie devenue standard de facto de la gestion de la vidéo, du son, de l’animation, des graphiques, du texte, de la musique et des scènes de réalité virtuelle (VR) sur 360 degrés. QuickTime offre un niveau élevé de performances, de compatibilité et de qualité pour la sortie de vidéo numérique. Consultez le site Web de QuickTime pour obtenir des informations sur les types de données gérés, vous familiariser avec l’interface QuickTime, connaître les caractéristiques, etc. • http://www.apple.com/fr/quicktime. FireWire est l’une des normes périphériques les plus rapides au monde, ce qui optimise son utilisation avec des périphériques multimédia, tels que des caméscopes et les récents disques durs haut débit. Visitez ce site Web pour plus d’informations sur la technologie FireWire et les produits FireWire tiers disponibles : • http://www.apple.com/fr/firewire. Pour plus d’informations sur les séminaires, événements et autres outils tiers utilisés pour l’édition sur le Web, le design et l’impression, la musique et l’audio, les films assistés par ordinateur, l’imagerie numérique et les arts médiatiques, consultez : • http://www.apple.com/fr/pro. Pour des références, des commentaires et des informations sur des projets développés par des utilisateurs pour la formation à l’aide de logiciels d’Apple, notamment DVD Studio Pro, consultez : • http://www.apple.com/fr/education. Accédez à la boutique Apple Store pour acheter des logiciels, du matériel et des accessoires directement auprès d’Apple, et pour rechercher les promotions spéciales incluant des produits matériels et logiciels tiers : • http://www.apple.com/francestore. 36 Préface Présentation de DVD Studio Pro 4 1 Organisation du projet 1 Avant de commencer la création de votre DVD, il est fortement conseillé de passer un peu de temps à planifier votre projet. Le fait de passer du temps en début de projet à examiner les différents aspects de ce projet permet de travailler de manière plus régulière et de limiter les mauvaises surprises. Examiner d’autres DVD Pour organiser votre projet de manière très efficace, vous pouvez passer du temps à visualiser des DVD existants. Vous disposez alors de quelques exemples et pouvez constater comment d’autres ont abordé les divers aspects de leurs projets DVD, par exemple, en utilisant des diaporamas ou en offrant la possibilité de sélectionner la langue. Vous serez également en mesure de comprendre les raisons pour lesquelles un disque dont les menus sont mal conçus et dont l’interactivité est déroutante peut provoquer une certaine insatisfaction. Les titres DVD n’étant pas tous produits par Hollywood, prenez bien votre temps pour visualiser plusieurs titres, particulièrement ceux qui correspondent le mieux à l’objectif de votre projet. Gardez à l’esprit que, tandis que DVD Studio Pro fournit les outils nécessaires à la création de DVD hautement sophistiqués, la plupart des titres produits dans le style hollywoodien sont élaborés par des équipes de spécialistes dédiées à chaque projet. Avant de vous lancer dans la création d’un DVD complexe, assurez-vous de bien comprendre tous les aspects de ce que cela implique et d’être prêt à les gérer. 37 Déterminer le public cible et le périphérique de lecture Comme pour tout projet multimédia, vous devez avoir une idée précise du type et des attentes des spectateurs auxquels vous vous adressez. Vous jugerez peut-être utile de créer un titre qui commence tout simplement par la lecture d’un film une fois le DVD chargé, sans interaction avec l’utilisateur, ou bien un titre dont les langues et les types d’affichages sont hautement personnalisables. Vous devez également considérer avec attention l’éventualité que votre DVD soit lu sur un ordinateur. Lorsqu’un DVD est lu avec un lecteur de DVD de salon, les boutons fléchés de la télécommande servent de contrôles de navigation principaux. Cependant, lorsqu’un DVD est lu par un ordinateur, les spectateurs utilisent généralement le pointeur de la souris pour naviguer entre les différents boutons. Cette différence influe sur la manière dont vous allez concevoir les menus, car l’endroit où l’utilisateur doit cliquer pour activer les boutons doit lui paraître évident. De plus, si vous souhaitez que votre titre puisse être lu sur des anciens ordinateurs, vous souhaiterez peut-être diminuer le débit le plus possible afin de réduire le risque de lecture saccadée. Choix de la norme DVD à utiliser DVD Studio Pro 4 permet de créer un DVD traditionnel avec des ressources en définition standard (SD) ou en haute définition (HD). Plusieurs facteurs sont à prendre en considération lors du choix du format de DVD à utiliser : • Si un DVD HD peut offrir une sortie vidéo HD excellente, il ne peut être lu que sur les périphériques conçus spécialement pour ce format, par exemple Lecteur DVD d’Apple. Les DVD SD peuvent être lus sur tous les lecteurs de DVD, y compris ceux qui lisent des DVD HD. • Un projet HD peut être écrit sur un disque à laser rouge (comme dans les projets SD) ou sur un disque à laser bleu. Si les lecteurs de DVD SD peuvent lire les disques à laser rouge, ils ne peuvent en revanche pas lire leur contenu HD. Important : seuls les projets HD sur DVD 3x à laser rouge sont officiellement pris en charge par la spécification DVD HD. Vous pouvez graver des projets HD sur des supports à laser rouge traditionnels ; cependant, ces disques seront peut-être illisibles sur les lecteurs DVD HD. • Les disques à laser bleu peuvent contenir environ trois fois plus de données qu’un disque à laser rouge (un disque à laser rouge à une seule couche peut contenir 4,7 Go, tandis qu’un disque à laser bleu à une seule couche peut contenir 15 Go). Étant donné que vous pouvez utiliser de la vidéo SD dans votre projet HD, l’écriture sur un disque à laser bleu vous permet d’intégrer beaucoup plus de contenu sur le disque. 38 Chapitre 1 Organisation du projet • Vous pouvez être amené à créer des versions de DVD SD et HD de votre projet. Le moyen le plus simple consiste à créer d’abord la version DVD SD du projet. Vous pouvez ensuite définir la norme DVD sur DVD HD (DVD Studio Pro convertit automatiquement le projet) et vous pouvez ensuite choisir les ressources QuickTime à encoder au format HD. Vous pouvez également passer des ressources SD aux ressources HD en fonction des besoins. Choix de la norme vidéo à utiliser Outre le choix de la norme DVD à utiliser, vous devez également choisir la norme vidéo à utiliser. Vous pouvez choisir entre NTSC et PAL. Ce choix a un effet sur les résolutions vidéo et les fréquences d’images prises en charge. Important : vous ne pouvez pas utiliser à la fois des ressources NTSC et PAL dans le même projet. Prenez également soin de ne pas confondre le réglage de norme vidéo avec le réglage de code de région. Le réglage du code de région permet de spécifier les régions pouvant lire votre DVD ; le choix d’une région avec essentiellement des pays utilisant la norme PAL ne vous oblige pas à utiliser la norme vidéo PAL, même si cela peut s’avérer judicieux. Consultez la section “Formats vidéo utilisés dans le monde” à la page 143 pour plus d’informations sur les pays prenant en charge chaque norme vidéo. Il est également utile de savoir que les lecteurs de DVD pouvant lire les formats NTSC et PAL sont de plus en plus courants, essentiellement dans les pays utilisant la norme PAL. Cependant, dans la plupart des cas, si le lecteur de DVD peut générer une sortie dans les deux formats, il suppose que le moniteur auquel il est relié peut afficher l’un et l’autre (ce qui est peu probable). Choisir le contenu à inclure dans le projet Les fichiers audio, vidéo et d’image fixe utilisés par DVD Studio Pro pour les projets de création de DVD sont appelés ressources. Vous aurez souvent une idée précise des ressources principales que votre projet doit contenir, mais vous jugerez peut-être utile d’ajouter d’autres éléments à un moment où il sera trop tard pour les créer. Par exemple, la possibilité de lire le titre dans une deuxième langue peut accroître de manière importante la valeur de votre titre, mais risque de nécessiter la création de nouveaux menus. De plus, l’intégration d’éléments rarement utilisés lors de la création de DVD, tels que des fichiers PDF et des liens Web, peut apporter une valeur ajoutée aux titres qui seront visualisés sur des ordinateurs. Chapitre 1 Organisation du projet 39 Le problème inverse peut se poser : il peut arriver qu’un titre DVD contienne trop de ressources. Assurez-vous de bien identifier le contenu obligatoire et le contenu facultatif. Vous pouvez également étudier la possibilité de créer un DVD double couche ou double face. Certains contenus sont plus adaptés à l’encodage à faible débit ou sous forme de flux MPEG-1. Pour économiser de l’espace, vous pouvez utiliser un format Dolby Digital AC-3 au lieu d’utiliser un fichier audio AIFF non compressé. Pour plus d’informations, consultez la section “S’assurer que le disque peut contenir l’ensemble des données” à la page 41. Créer un storyboard Le temps consacré à organiser les différentes étapes de votre projet peut s’avérer bénéfique même pour les titres DVD simples qui ne comportent que quelques menus. L’élaboration du storyboard consiste à organiser l’interaction entre les menus, les pistes, les diaporamas et les scénarios. Vous pouvez ainsi visualiser ce que l’utilisateur verra et éviter un maximum de mauvaises surprises lors du processus de création. Vous constaterez que l’élaboration du storyboard permet d’avoir sur votre projet la vue que tout le monde partage et met en évidence la nécessité d’organiser une interactivité assez complexe. Concevoir les menus et les boutons DVD Studio Pro fournit des outils qui facilitent la création de menus sans avoir besoin de recourir à des applications graphiques externes. Pour les titres simples dont le but principal est de fournir de l’information, vous pouvez utiliser la fonctionnalité de conception de boutons et de textes de DVD Studio Pro pour créer des menus. Pour les titres personnalisés, vous devez créer vos propres graphiques. La création de graphiques destinés à être utilisés dans une vidéo et la création de graphiques destinés à être imprimés sont légèrement différentes. Pour obtenir des informations sur la création de graphiques pour votre titre, consultez la section “Création de graphiques destinés aux menus” à la page 88. Dans les deux cas, les menus et leurs boutons constituant le principal moyen pour les utilisateurs d’interagir avec votre titre, il est primordial de consacrer du temps à leur création et de s’assurer qu’ils sont faciles à repérer, par exemple avec une navigation entre les boutons logique et des couleurs claires qui mettent en évidence les boutons dans le menu. 40 Chapitre 1 Organisation du projet S’assurer que le disque peut contenir l’ensemble des données Au cours de votre processus d’organisation, consacrez du temps à déterminer si toutes vos ressources tiendront sur le type de DVD que vous utilisez. Mieux vaut éviter les surprises au moment de terminer la création du titre et de s’apercevoir alors que vos ressources ne tiendront pas sur le DVD. Pourquoi un DVD de 4,7 Go ne peut pas contenir 4,7 Go Dans les ordinateurs, la mémoire et la taille des disques sont généralement exprimées en kilo-octets, méga-octets et giga-octets. Techniquement, un kilo-octet équivaut à 1 000 octets, mais en raison du système de numérotation binaire utilisé par les ordinateurs, un kilo-octet équivaut en réalité à 1 024 octets. De même, un méga-octet équivaut à 1 048 576 octets et non à 1 000 000 octets, et un giga-octet à 1 073 741 824 octets et non à 1 000 000 000 octets. Malheureusement, dans le cas des DVD, les termes méga-octet et giga-octet ne renvoient pas aux valeurs binaires standard, mais aux valeurs précises de 1 000 000 octets pour un méga-octet et de 1 000 000 000 octets pour un giga-octet. Un DVD de 4,7 Go ne peut par conséquent contenir que 4,37 giga-octets binaires. Cette différence est certes relativement minime, mais il convient d’en tenir compte si vous avez l’intention d’utiliser la quasi-totalité de l’espace disque. Important : lorsqu’il affiche les estimations de taille, DVD Studio Pro considère que 1 000 octets = 1 kilo-octet. Autrement dit, les tailles estimées se rapportent à la quantité d’espace qu’elles occuperont sur le DVD, soit un peu plus que les tailles de fichier indiquées par le Finder. Choix du disque Il existe une large palette de DVD qu’il vous est possible d’utiliser dans votre projet. Le choix du DVD se fait en fonction de votre contenu, de votre budget et de votre intention éventuelle d’utiliser un outil de réplication de DVD. Les tailles de DVD sont généralement désignées par DVD-5 et DVD-9 par exemple. Bien que le nombre figurant dans le nom soit sensé globalement vous orienter sur la capacité du disque, il ne faut pas trop strictement s’y fier (notez que la capacité d’un DVD-4 est supérieure à celle d’un DVD-5). Le tableau suivant répertorie les tailles couramment utilisées. Chapitre 1 Organisation du projet 41 Disques à laser rouge Nom du DVD Taille du disque Type Capacité DVD-1 8 cm Simple face, simple couche 1,46 Go (1,36 giga-octets binaires) DVD-2 8 cm Simple face, double couche 2,66 Go (2,47 giga-octets binaires) DVD-3 8 cm Double face, deux faces simple couche 2,92 Go (2,72 giga-octets binaires) DVD-4 8 cm Double face, deux faces double couche 5,32 Go (4,95 giga-octets binaires) DVD-5 12 cm Simple face, simple couche 4,7 Go (4,38 giga-octets binaires) DVD-9 12 cm Simple face, double couche 8,54 Go (7,95 giga-octets binaires) DVD-10 12 cm Double face, deux faces simple couche 9,4 Go (8,75 giga-octets binaires) DVD-14 12 cm 13,24 Go Double face, une face double couche (12,32 giga-octets binaires) DVD-18 12 cm Double face, deux faces double couche 17,08 Go (15,9 giga-octets binaires) Si vous avez l’intention de graver vos propres disques à l’aide du graveur de DVD de votre système, vous ne pouvez en réalité utiliser que des disques DVD-5 et DVD-9. Pour utiliser une autre taille, vous devez recourir à un outil de réplication de DVD et employer des masters DVD-R DLT ou au format CMF (Cutting Master Format). 42 Chapitre 1 Organisation du projet Disques à laser bleu Nom du DVD Taille du disque Type Capacité HD DVD-4 8 cm Simple face, simple couche 4,5 Go (4,19 giga-octets binaires) HD DVD-9 8 cm Simple face, double couche 9,0 Go (8,38 giga-octets binaires) HD DVD-15 12 cm Simple face, simple couche 15,0 Go (13,97 giga-octets binaires) HD DVD-30 12 cm Simple face, double couche 30,0 Go (27,94 giga-octets binaires) Estimation de la taille du contenu par rapport à la capacité du DVD Bien qu’il soit souvent dit qu’un DVD-5 (ou un disque de 4,7 Go) peut contenir deux heures de vidéo, il ne s’agit en réalité que d’une information approximative. La quantité de données vidéo qu’un DVD-5 peut en fait contenir dépend du débit utilisé pour encoder la vidéo. L’important de la taille des fichiers audio est souvent omise. Si vous avez l’intention d’utiliser des fichiers audio AIFF (PCM) non compressés, vous devez également prendre en compte l’espace supplémentaire requis lorsque vous estimez la taille du contenu par rapport à la capacité du DVD. Si votre projet doit tenir sur un DVD-5 que vous pouvez graver sur votre SuperDrive, vous devez choisir un débit adéquat. Pour connaître ce débit, utilisez la formule simple indiquée ci-après. Consultez la section “Ajustement de votre projet sur un DVD-5.” Si vous avez le choix entre plusieurs types de DVD, essayez différents débits, puis déterminez l’espace disque requis par chacun. Ce processus est plus minutieux et englobe davantage de critères : il faut par exemple tenir compte des flux audio supplémentaires et du contenu du DVD-ROM. Consultez l’l’annexe C, “Calcul de l’espace disque requis”, à la page 691 pour plus de détails sur la manière de déterminer avec précision vos besoins en espace disque. Ajustement de votre projet sur un DVD-5 Vous pouvez utiliser la formule simple suivante afin d’estimer le débit à utiliser pour placer votre vidéo sur un DVD-5 : • 560/x = débit Le “x” correspond à la durée de la vidéo (en minutes) et le débit obtenu est exprimé en mégabits par seconde (Mbps). Cette formule considère que vous utilisez de l’audio compressé, tel que de l’audio AC-3. Si vous utilisez de l’audio non compressé, vous devez soustraire 1,5 Mbps de la valeur de débit (en supposant que vous êtes en stéréo 16-bit à un taux d’échantillonnage de 48 kHz). Chapitre 1 Organisation du projet 43 Par exemple, si vous disposez de 120 minutes de vidéo, vous obtenez une valeur de débit conseillée égale à 4,67 Mbps (560/120 = 4,67). Si vous utilisez de l’audio non compressé (tel que le format AIFF fourni par l’encodeur AIFF intégré), vous devez réduire le débit à 3,17 Mbps pour garantir que le disque pourra contenir la vidéo et l’audio. Ne choisissez pas un débit trop élevé Vous constaterez que pour certains projets de DVD, l’espace sur le disque est largement suffisant pour le contenu, ce qui peut vous inciter à choisir le débit le plus élevé disponible. Mais si un débit élevé permet d’obtenir une meilleure qualité, il y a d’autres facteurs à prendre en considération avant d’utiliser la valeur maximale. Le débit vidéo maximal autorisé sur les DVD SD est de 9,8 Mbps, mais il ne peut que rarement être employé en pratique dans la mesure où les lecteurs de DVD acceptent un débit maximal combiné de 10,08 Mbps (vidéo, audio et sous-titres compris). Pour les DVD HD, le débit vidéo maximal est de 29,4 Mbps pour les ressources HD et 15,0 Mbps pour les ressources SD utilisées dans un projet HD, avec un débit maximum global de 30,24 Mbps. En pratique, soyez prudent lors du choix d’un débit. Essayer d’utiliser le débit maximum possible peut entraîner des problèmes d’incompatibilité de lecteurs et d’espace sur le disque. La recommandation générale consiste à ne pas dépasser 9,2 Mbps pour les débits vidéo et audio combinés lors de la création de projets SD, ou 29 Mbps lors de la création de projets HD. Important : lors de la création de votre projet, si DVD Studio Pro décèle un débit trop élevé pour le flux multiplexé, la création s’arrête et un message d’erreur s’affiche. Utilisation de l’audio PCM et AC-3 Un flux audio PCM unique avec des réglages standard (tel qu’il est produit par l’encodeur AIFF intégré) requiert 1,536 Mbps, ce qui laisse un débit maximum absolu d’environ 8,54 Mbps pour la vidéo dans un projet SD. S’il y a deux flux audio PCM, le son utilise en tout 3,07 Mbps ; il ne reste alors que 7,01 Mbps pour la vidéo. Remarque : même si vous pouvez uniquement lire un flux audio à la fois, les débits de tous les flux audio doivent être additionnés lors de la détermination du débit global d’une piste. De la même façon, tous les flux de sous-titre doivent être additionnés et ajoutés au débit global. L’utilisation du format AC-3 à la place du format PCM permet de conserver plus de débit pour la vidéo. L’audio AC-3 en stéréo avec des paramètres courants ne consomme que 224 kbps. Avec deux flux AC-3 à la place du flux PCM, on peut allouer jusqu’à 9,6 Mbps pour la vidéo. Voir la section “Calculez les capacités audio” à la page 694 pour plus d’informations sur les débits des autres formats audio. 44 Chapitre 1 Organisation du projet Débits des sous-titres Le débit des sous-titres est généralement très faible, de l’ordre de 10 kbps par flux. Des sous-titres plus grands qui changent fréquemment ou qui font appel à des éléments graphiques peuvent toutefois avoir un impact beaucoup plus important et affecter le débit maximum pouvant être employé pour la vidéo. Angles vidéo multiples L’utilisation de plusieurs angles vidéo dans une piste affecte également le débit vidéo maximal autorisé que vous pouvez utiliser. La spécification DVD exigeant le multiplexage des flux vidéo, le nombre de flux vidéo détermine le débit vidéo maximum pouvant être employé dans les projets SD. Les débits maximaux combinés (débit de flux vidéo le plus élevé + tous les flux audio + tous les flux de sous-titre) que vous pouvez utiliser pour chaque piste multi-angle et à angles combinés dans un projet SD vont de 8,0 Mbps avec deux flux à 7,0 Mbps avec neuf flux. Pour plus d’informations, consultez la section “Encodage de vidéo pour des pistes multi-angles” à la page 72. Les projets HD qui utilisent plusieurs angles vidéo dans une piste sont limités à 24,0 Mbps pour les débits combinés maximaux, quel que soit le nombre d’angles vidéo. Transitions Lorsque vous ajoutez une transition à un menu, à un plan d’une piste ou aux diapos d’un diaporama, la vidéo nécessaire qu’ils créent doit être prise en compte. • Dans le cas de menus, les transitions deviennent de petits plans vidéo rendus stockés dans le même fichier d’objet vidéo (VOB) que les menus. Autrement dit, il faut prendre en compte non seulement l’espace requis par les transitions de menu sur le disque mais aussi son impact sur la limite de 1 Go qui s’applique à la taille des fichiers VOB. Pour plus d’informations, consultez la section “Fichiers de zone vidéo SD DVD standard” à la page 616. Il ne faut pas oublier non plus qu’un plan vidéo sera rendu pour chaque bouton de menu pour lequel des transitions ont été définies. Un menu avec 18 boutons peut nécessiter 18 plans vidéo de transition. • Dans le cas de plans dans une piste et de diapos dans un diaporama, l’ajout de transitions augmente la quantité d’espace disque consommée par chacun d’eux, même si la transition n’augmente pas la durée de la piste ou du diaporama. La raison en est que les images fixes et les diapos utilisent beaucoup moins d’espace disque que la vidéo animée créée par les transitions, même lorsqu’il s’agit d’une transition d’une diapo à une autre. La quantité d’espace disque requis pour chaque transition varie selon sa durée et son type. En général, pour les projets SD, qui utilisent un débit de 6 Mbps pour les transitions, vous devez autoriser 750 ko d’espace disque pour chaque seconde de transition dans le projet. Pour les projets HD, qui utilisent un débit de 20 Mbps pour les transitions, vous devez autoriser 2,5 Mo d’espace disque par seconde. Chapitre 1 Organisation du projet 45 Utilisation du débit vidéo Les débits vidéo que vous calculez peuvent être utilisés comme l’entrée de débit de votre encodeur, indépendamment de la méthode d’encodage que vous avez l’intention d’utiliser (débit variable [VBR] une passe ou VBR deux passes). Lors de l’utilisation des méthodes d’encodage VBR dans l’encodeur MPEG intégré, le réglage “Débit” modifie la quantité d’espace disque requise par le fichier vidéo MPEG, tandis que le réglage “Débit maximum” définit le débit vidéo le plus élevé autorisé dans le fichier (mais il n’a aucun effet sur la taille de fichier). Pour plus d’informations, consultez la section “Méthodes d’encodage au format MPEG” à la page 59. Limites générales du DVD Vous trouverez ci-après les limites générales auxquelles vous pouvez être confronté pendant la création de votre projet de DVD avec DVD Studio Pro. La plupart d’entre elles sont requises par les spécifications DVD-Vidéo. Remarque : à l’exception du nombre de boutons d’un menu, les mêmes limites s’appliquent aux projets SD et HD. Projet • Nombre maximal de pistes, de scénarios et de diaporamas dans un projet : 99 • Nombre minimal de menus dans un projet : 0 • Nombre minimal de pistes ou de diaporamas dans un projet : 1 Menus • Nombre maximal de menus dans un projet : 10 000 • Gestion des proportions des menus : des menus 4:3 et 16:9 peuvent être utilisés dans le même projet. • Nombre maximum de boutons d’un menu DVD SD 4:3 : 36 • Nombre maximum de boutons d’un menu DVD SD 16:9 : 18, sauf si Panscan & Letterbox est sélectionné, auquel cas le maximum est de 12 • Nombre maximum de boutons d’un menu DVD HD 4:3 : 48 • Nombre maximum de boutons d’un menu DVD HD 16:9 : 24, sauf si Panscan & Letterbox est sélectionné, auquel cas le maximum est de 16 46 Chapitre 1 Organisation du projet Pistes • Nombre maximal de flux vidéo dans une piste : 9 • Nombre minimal de flux vidéo dans une piste : 1 • Nombre maximal de flux audio dans une piste : 8 • Nombre maximal de flux de sous-titre dans une piste : 32 • Nombre maximal de marqueurs de cellule dans une piste : 255 • Nombre maximal de marqueurs de chapitre dans une piste : 99 (chaque marqueur de chapitre est également un marqueur de cellule) • Nombre maximum combiné de marqueurs de chapitre et de réglages de saut de fin de chapitre individuels dans une piste : 106 (voir “Réglage des sauts fin de marqueur de chapitre” à la page 576 pour plus d’informations) • Nombre maximum de boutons sur le marqueur de surbrillance de bouton d’une piste DVD SD 4:3 : 36 • Nombre maximum de boutons sur le marqueur de surbrillance de bouton d’une piste DVD SD 16:9 : 18, sauf si Panscan & Letterbox est sélectionné, auquel cas le maximum est de 12 • Nombre maximum de boutons sur le marqueur de surbrillance de bouton d’une piste DVD HD 4:3 : 48 • Nombre maximum de boutons sur le marqueur de surbrillance de bouton d’une piste DVD HD 16:9 : 24, sauf si Panscan & Letterbox est sélectionné, auquel cas le maximum est de 16 Scénarios • Nombre maximal de segments : 98 (ils doivent tous être issus de la même piste) Diaporamas • Nombre maximal de diapositives dans un diaporama : 99 • Nombre minimal de diapositives dans un diaporama : 1 Scripts • Nombre maximal de scripts dans un projet : 10 000 • Nombre maximal de lignes de commande dans un script : 124 • Nombre minimal de lignes de commande dans un script : 1 Chapitre 1 Organisation du projet 47 2 Préparation des ressources 2 Avant de créer un projet DVD, vous devez au préalable préparer correctement vos données source : vidéo et audio montés, sous-titres et graphiques ou vidéo pour les menus. Après avoir capturé et monté vos données source, vous devez les encoder pour qu’elles soient compatibles DVD. DVD Studio Pro inclut des encodeurs MPEG et AIFF intégrés pour l’encodage de la vidéo QuickTime en flux MPEG-2 ou H.264 et de l’audio QuickTime en flux AIFF. L’intégration à DVD Studio Pro de ces encodeurs vous permet d’importer directement des sources QuickTime dans un projet (les encodeurs manipulent les sources pendant que vous poursuivez la création du projet). Livré avec DVD Studio Pro, Compressor est une application de compression vidéo et audio très complète. Compressor peut également être utilisé pour créer des ressources compatibles DVD pour une utilisation dans DVD Studio Pro, notamment des ressources vidéo HD et des ressources audio Dolby Digital AC-3. Il offre un contrôle plus étendu lors du processus d’encodage, notamment la possibilité d’encoder plusieurs plans en une seule fois, grâce à l’utilisation d’un lot. Il fonctionne également très bien avec Final Cut Pro et fournit des flux MPEG-2 d’une qualité exceptionnelle. Ce chapitre décrit la préparation des données source à utiliser dans DVD Studio Pro, ainsi que l’utilisation de l’encodeur MPEG intégré. Pour plus d’informations sur les données compatibles DVD, consultez la section “À propos de la vidéo MPEG” à la page 57. 49 Préparation des sources vidéo Plusieurs types de sources sont couramment utilisés pour créer des titres DVD : • Films : ils comportent généralement de la vidéo et de l’audio et peuvent constituer les composants principaux du titre ou former de petits plans utilisés pour les arrièreplans de menu. Les clips ne comportant que de l’audio sont souvent utilisés avec des diaporamas et des menus fixes. • Images fixes : elles servent à constituer un diaporama ou, plus fréquemment, des arrière-plans de menu. Ces images peuvent être de simples fichiers graphiques simple couche ou des fichiers Adobe Photoshop multicouches, avec des couches pour chaque élément d’un menu. • Boutons : DVD Studio Pro vous permet d’utiliser des boutons “de style iDVD” personnalisés dans vos menus. Ces formes de bouton sont en réalité de petits fichiers Photoshop multicouches contenant tous les éléments qui constituent un bouton de DVD (l’objet graphique primaire, la surbrillance et le masque de vignette). Les spécifications DVD-Vidéo stipulent des conditions strictes concernant certains aspects des sources utilisées. Pour obtenir des résultats optimaux, créez et capturez la vidéo et l’audio en utilisant les réglages requis pour les DVD. Pour obtenir une liste plus complète des réglages requis pour qu’une source soit compatible DVD, consultez la section “Récapitulatif des réglages des sources DVD” à la page 111. Format NTSC ou format PAL ? Les ressources d’un titre DVD-Vidéo doivent toutes être au même format : NTSC ou PAL. Si vous envisagez de créer un titre lisible sur des lecteurs de DVD NTSC et PAL, vous devez créer deux titres et deux versions des sources (y compris tous les graphiques et la vidéo, ce qui nécessite un travail conséquent), c’est-à-dire un titre pour chaque norme. À propos des termes NTSC et PAL Les termes NTSC et PAL sont techniquement incorrects s’agissant des DVD. Ces termes spécifient différentes caractéristiques d’un signal vidéo composite SD. Lorsque vous faites référence à une ressource vidéo en tant que NTSC ou PAL s’agissant des DVD SD, vous définissez la fréquence d’images et la résolution des ressources. Avec la plupart des ressources HD, les termes NTSC et PAL font uniquement référence à la fréquence d’images, car la résolution est très différente de celle d’une ressource vidéo SD. 50 Chapitre 2 Préparation des ressources Lecteurs de DVD NTSC/PAL Dans les pays où la norme PAL est en vigueur, de nombreux lecteurs de DVD peuvent également lire les titres DVD-Vidéo NTSC. Il est essentiel de comprendre que ces lecteurs ne convertissent pas la vidéo NTSC en PAL, mais qu’ils ne font que sortir les sources NTSC. Pour visualiser la sortie, vous devez brancher un moniteur vidéo qui gère les deux normes ou un moniteur vidéo NTSC. Par ailleurs, sachez que tous les lecteurs de DVD disposent d’un code de région qui empêche la lecture de titres DVD-Vidéo dans une région où il n’est pas prévu de le lire. Utilisation de la vidéo 24 images/seconde Souvent, la vidéo utilisée pour un projet DVD provient d’un film tourné à 24 images/seconde (23,976 pour être précis). La spécification DVD autorise l’utilisation de ressources à 24 images/seconde à condition que celles-ci soient correctement marquées afin que le lecteur de DVD puisse les décoder soit en faisant appel au 3:2 pulldown (lecteurs DVD NTSC), soit à une lecture accélérée de 4 % (lecteurs DVD PAL). La résolution vidéo doit également correspondre à celle de la norme choisie. Consultez la section “Choix d’une résolution vidéo” à la page 60 pour plus de détails sur les résolutions vidéo prises en charge. Cela signifie qu’il y a des versions PAL et NTSC des ressources MPEG-2 24 images/seconde, et que vous ne pouvez employer les ressources 24 images/seconde NTSC que dans les projets NTSC, et les ressources 24 images/seconde PAL que dans les projets PAL. L’encodage d’une vidéo à 24 images/seconde en tant que MPEG 24 images/seconde présente deux avantages principaux : • L’encodage est plus rapide. • Les fichiers obtenus sont moins volumineux. Ces avantages proviennent de ce qu’un nombre moins élevé d’images est codé, en particulier par rapport à la fréquence d’images NTSC. Importation de ressources 24 images/seconde La manière dont DVD Studio Pro gère les ressources 24 images/seconde diffère selon que celles-ci sont déjà codées en MPEG-2 ou non : • Si vous importez des ressources MPEG-2 24 images/seconde, celles-ci sont correctement gérées et restent à 24 images/seconde lors de la création du projet. Remarque : les ressources 24 ips s’affichent selon le réglage de fréquence d’affichage lors de la visualisation dans l’éditeur de piste. Elles s’affichent ainsi comme si elles utilisaient la fréquence d’images NTSC ou PAL. Vous pouvez vérifier qu’elles utilisent réellement la fréquence de 24 ips en les sélectionnant sous l’onglet Ressources et en vérifiant la fréquence d’images dans l’Inspecteur de ressources. • Si vous importez des ressources QuickTime 24 images/seconde, celles-ci sont codées en tant que fichiers MPEG-2 à 29,97 ou 25 images/seconde selon la norme de votre projet vidéo, et ne sont plus à 24 images/seconde lors de la création du projet. Chapitre 2 Préparation des ressources 51 Pour créer une ressource MPEG-2 à 24 images/seconde, utilisez Compressor (fourni avec DVD Studio Pro) ou un autre encodeur qui prend en charge l’encodage de ressources MPEG-2 24 images/seconde. Utilisation de vidéo 24 images/seconde dans les pistes Vous pouvez utiliser des ressources vidéo 24 images/seconde de la même manière que des ressources à 25 ou 29,97 images/seconde dès lors qu’elles correspondent à la norme vidéo du projet (NTSC ou PAL). Vous pouvez aussi combiner des ressources vidéo 24 images/seconde avec des ressources vidéo standard dans une même piste dès lors que leur résolution est identique. Utilisation de vidéo 24 images/seconde dans les menus Vous pouvez utiliser des ressources 24 images/seconde dans les menus en tant qu’arrièreplans ou en tant que ressources pour les boutons et les zones de dépôt. Vous pouvez aussi combiner des ressources 24 images/seconde avec des ressources vidéo standard dans un même menu. S’il est nécessaire d’effectuer un rendu du menu parce qu’il contient des formes, des zones de dépôt ou des objets texte, le rendu sera effectué à la fréquence d’image du projet même si l’arrière-plan du menu est à 24 images/seconde. Choix des proportions Les proportions correspondent au rapport entre la largeur de la surface visible de l’image vidéo et la hauteur de cette surface visible. Les proportions d’image des moniteurs standard NTSC et PAL sont égales à 4:3 (soit 1,33 ; ce qui correspond à la largeur divisée par la hauteur). Les proportions d’image de certains formats HDTV (télévision haute définition) atteignent 16:9, soit 1,78. Les spécifications DVD gèrent à la fois les sources au format 4:3 et 16:9 mais ne prennent pas en charge la vidéo HD. La plupart des formats vidéo HD utilisent une combinaison de fonctions afin de créer une image haute définition, qui présente une taille d’image nettement supérieure par rapport à celle gérée par le format DVD-Vidéo. Les DVD HD prennent également en charge les sources 4:3 et 16:9, ainsi que les formats vidéo SD et HD. L’utilisation de sources au format 16:9 dans votre projet pose des problèmes dont vous devez être conscient. Votre principal objectif consiste à vous assurer que les ressources au format 16:9 sont lues correctement sur les moniteurs 16:9 et comme prévu sur les moniteurs 4:3 (et que les ressources au format 4:3 sont lues correctement sur les deux types de moniteurs). Si vos réglages sont incorrects, vous risquez d’obtenir une vidéo déformée. La vidéo peut apparaître compressée horizontalement (les objets ont un aspect “efflanqué”) ou étirée (les objets apparaissent “gros”) par exemple. 52 Chapitre 2 Préparation des ressources Cette illustration indique les options de visualisation d’une ressource au format 16:9. Moniteur 16:9 Proportions 16:9 Vidéo 16:9 sur des moniteurs 4:3 Anamorphique16:9 (La ligne en pointillés indique la taille originale du cercle.) Affichage16:9 Letterbox Affichage16:9 Panscan Cette illustration indique les options de visualisation d’une ressource au format 4:3. Moniteur 4:3 Proportions 4:3 Vidéo 4:3 sur des moniteurs 16:9 Affichage “Pillar box” 4:3 Affichage étiré 4:3 (La ligne en pointillés indique la taille originale du cercle.) Pour plus d’informations sur l’utilisation des ressources au format 16:9 dans vos projets, consultez les sections suivantes. Chapitre 2 Préparation des ressources 53 Qu’est qu’une ressource au format 16:9 ? Lorsque vous décidez d’utiliser des ressources au format 16:9 dans un projet DVD Studio Pro, il est essentiel de connaître avec précision les attributs que doivent comporter ce type de données. Projets 16:9 et SD Les spécifications DVD et DVD Studio Pro nécessitent une vidéo 16:9 anamorphosée. Une image vidéo 16:9 anamorphosée possède le même nombre de pixels horizontaux qu’une image vidéo au format 4:3. Lorsqu’elle est affichée sur un moniteur 16:9, l’image est étirée horizontalement pour correspondre à la taille de l’écran et le contenu apparaît normalement. En revanche, si elle est visualisée sur un moniteur 4:3, la vidéo apparaît compressée horizontalement (consultez les illustrations de la section précédente). L’erreur la plus courante consiste à appliquer le format Letterbox à vos ressources vidéo 16:9 avant de les importer dans DVD Studio Pro. Une fois le mode Letterbox appliqué à une ressource au format 16:9, celle-ci est convertie en ressource au format 4:3 comportant des barres noires le long des parties supérieure et inférieure de l’image vidéo. Si, lors de l’encodage, vous convertissez une vidéo source au format Letterbox en vidéo 16:9, des problèmes risquent de survenir à la prochaine lecture. Projets 16:9 et HD Les projets HD peuvent utiliser un large éventail de résolutions vidéo. Plusieurs de ces résolutions sont au format 16:9 réel (1280 x 720p et 1920 x 1080i), tandis que d’autres utilisent la même méthode anamorphosée que celle utilisée dans les projets SD (720 x 480p, 720 x 576p et 1440 x 1080i). Utilisation du mode Panscan pour afficher la vidéo 16:9 Le recadrage Panscan permettant d’afficher de la vidéo 16:9 sur un écran 4:3 a été développé pour offrir un compromis entre le mode Letterbox, qui affiche tout le contenu mais avec des bandes noires dans les parties supérieure et inférieure de l’écran, et l’autre unique alternativequi consiste à remplir complètement l’écran 4:3 mais à recadrer une partie de son contenu. Le mode Panscan vous permet de choisir les bits des données 16:9 à rogner, garantissant ainsi que l’action n’est pas perdue lors de l’affichage du centre de l’écran uniquement. Le mode Panscan peut entraîner des sauts soudains d’un côté à l’autre de l’écran (par exemple, pour suivre un dialogue), qui donnent l’impression que votre vidéo comporte des coupes. Pour appliquer le mode Panscan, vous devez disposer d’un vecteur Panscan, une valeur en nombre d’images déterminant les parties du contenu à utiliser. Ce vecteur est créé par la personne visualisant la vidéo, qui décide des parties devant être visibles. Ce vecteur doit être disponible lorsque la vidéo est encodée au format MPEG. L’encodeur MPEG inclus dans DVD Studio Pro ne prend pas en charge les informations de vecteur Panscan. Cependant, si les données font déjà partie d’un flux vidéo encodé au format MPEG, créé à l’aide d’un encodeur qui gère ces informations de vecteur, DVD Studio Pro transfère les données. 54 Chapitre 2 Préparation des ressources La quasi-totalité des films qui passent à la télé ont subi ce processus de Panscan. Cependant, les vecteurs Panscan sont rarement utilisés pour les films DVD. À la place, une version du film est réalisée à partir de la source au format 4:3 à laquelle le mode Panscan a été appliqué et il n’est pas prévu de la lire comme vidéo 16:9 sur des moniteurs 16:9. L’autre face du disque contient souvent la vraie version 16:9, paramétrée pour s’afficher comme vidéo en mode Letterbox sur des moniteurs 4:3. Important : n’utilisez pas le mode Panscan si votre vidéo ne le prend pas en charge. S’il est géré, seule la partie centrale de l’image apparaîtra. Encodage MPEG et vidéo 16:9 Il est essentiel d’identifier correctement le format de votre vidéo source (4:3 ou 16:9) avant de l’encoder. À ce stade, vous ne faites que l’identifier, vous ne définissez pas la manière de le traiter à la lecture. Lors de l’utilisation de l’encodeur MPEG intégré, vous pouvez sélectionner les proportions de la vidéo dans la sous-fenêtre Encodage des préférences DVD Studio Pro. Utilisation de ressources au format 16:9 dans les pistes Chaque piste d’un projet DVD Studio Pro dispose d’un réglage des proportions, qui permet au lecteur de DVD de connaître le mode d’affichage de la vidéo lors de la lecture du titre. Avec une piste au format 16:9, vous spécifiez le mode de lecture sur un moniteur 4:3 : Panscan, Letterbox ou Panscan & Letterbox (le choix est laissé à l’utilisateur). Comme indiqué ci-avant, le mode Panscan est rarement utilisé et ne doit jamais être sélectionné sauf si la vidéo encodée contient des informations sur le vecteur Panscan. Combinaison de ressources aux formats 16:9 et 4:3 dans une piste N’oubliez pas que les réglages des proportions d’une piste s’appliquent à la piste entière. Si vous combinez des ressources au format 16:9 et des ressources au format 4:3 dans une piste, vous risquez de rencontrer des difficultés au moment de la lecture. Par exemple, si vous définissez les proportions au format Letterbox 16:9, la vidéo 4:3 est également au format Letterbox et apparaît compressée verticalement. Il est donc recommandé de ne pas mélanger des ressources aux formats 16:9 et 4:3 dans une même piste. Veillez plutôt à créer des pistes distinctes pour chacune d’entre elles. Pour contrôler l’ordre de lecture des pistes, utilisez l’onglet Connexions de DVD Studio Pro. Certains lecteurs trichent ! Malheureusement, tous les lecteurs ne traitent pas la vidéo 16:9 correctement. Pour chaque piste, le réglage des proportions est stocké dans le fichier de titre vidéo de la piste (vts_01_1.vob, par exemple). La plupart des lecteurs de DVD lisent le réglage et le traitent correctement, mais certains lecteurs l’ignorent et utilisent à la place le réglage de proportions de la vidéo. Ceci est possible dans la plupart des cas, mais des incohérences peuvent survenir lors de la lecture du titre sur différents lecteurs de DVD, surtout si vous ne faites pas attention au moment de l’encodage et de la création. Chapitre 2 Préparation des ressources 55 Boutons dans les pistes vidéo 16:9 Pour placer un bouton dans une piste vidéo, vous devez ajouter une incrustation de menu dans le flux de sous-titre de cette piste. Ces incrustations ne sont pas traitées comme la vidéo. Vous devez donc créer une incrustation distincte pour chaque mode d’affichage (Letterbox 16:9 et 4:3 et Panscan 4:3). Vous devez ensuite créer un script sélectionnant le flux de sous-titre approprié, en fonction des réglages du lecteur de DVD. Pour obtenir des informations sur l’utilisation des flux de sous-titre en vue de placer des boutons dans une piste vidéo, consultez la section “Que se passe-t-il lorsque des proportions sont différentes ?” à la page 483. Pour obtenir des informations sur la création de scripts, consultez le le chapitre 14, “Création de scripts”, à la page 511. Utilisation de ressources au format 16:9 dans les menus En règle générale, il est conseillé d’utiliser des menus au format 16:9 avec des pistes au format 16:9. Généralement, les remarques valables pour la vidéo le sont aussi pour les menus (notamment le mode d’affichage du menu au format 16:9 sur un moniteur 4:3). Avec un menu au format 16:9, vous spécifiez le mode de lecture sur un moniteur 4:3 : Panscan, Letterbox ou Panscan & Letterbox (le choix est laissé à l’utilisateur). Comme indiqué ci-avant, le mode Panscan est rarement utilisé et ne doit jamais être sélectionné sauf si la vidéo encodée contient des informations sur le vecteur Panscan. Pour obtenir des informations sur les réglages de la taille d’image à utiliser lors de la création de menus au format 16:9, consultez la section “Explications relatives aux différences de pixel dans les graphiques et la vidéo” à la page 90. 56 Chapitre 2 Préparation des ressources Problèmes liés aux proportions du film Même si le format 16:9 est relativement large, il ne l’est pas suffisamment pour contenir la totalité d’une image apparaissant dans un film hollywoodien. Aujourd’hui, deux proportions de film sont les plus répandues : les films normaux ont des proportions de 1,85:1, alors que les films Panavision ont des proportions de 2,35:1 (à titre indicatif, les films au format 16:9 ont des proportions de 1,78:1). S’il s’agit de titres normaux (ceux qui utilisent les proportions 1,85:1), un rognage peu important en mode Letterbox ou Panscan est nécessaire pour transférer le titre sur DVD. À l’inverse, s’il s’agit de titres Panavision, un rognage en mode Letterbox ou Panscan plus important est nécessaire. Vous devez procéder au rognage avant d’encoder la vidéo au format MPEG. Les spécifications DVD gèrent uniquement les proportions 4:3 et 16:9. 2.35:1 (Panavision) 1.85:1 (Film normal) 1.78:1 (16:9) 1.33:1 (4:3) Ne soyez pas surpris si un film Panavision est lu en mode Letterbox sur un moniteur 16:9. À propos de la vidéo MPEG Le format MPEG (Moving Picture Experts Group) est un ensemble de formats de compression vidéo et audio permettant de créer des titres de grande qualité sur DVD. Il existe un large éventail de types et réglages MPEG ; prenez soin de sélectionner ceux qui sont compatibles DVD, avec la norme DVD (SD ou HD) que vous utilisez. DVD Studio Pro permet d’importer des ressources MPEG créées avec divers produits tiers. La section suivante offre une présentation générale du format MPEG, ainsi que des informations détaillées sur DVD Studio Pro et son encodeur intégré. Encodage de données vidéo pour DVD Selon les spécifications DVD-Vidéo, les films vidéo doivent être à un format MPEG compatible DVD. De nombreuses méthodes vous sont offertes pour convertir la vidéo au format MPEG. DVD Studio Pro est livré avec un encodeur MPEG intégré, qui encode rapidement vos séquences QuickTime en fichiers MPEG -2 compatibles DVD. Pour plus d’informations, consultez la section “Utilisation de l’encodeur MPEG intégré” à la page 66. Chapitre 2 Préparation des ressources 57 Pour les sources analogiques, vous devez posséder une carte de capture vidéo informatique, afin de numériser votre vidéo. Selon le format de sortie de cette carte, vous devrez peut-être utiliser un transcodeur, afin de la convertir au format MPEG. Fichiers MPEG élémentaires et multiplexés Les structures de fichiers MPEG les plus fréquentes sont de deux types : élémentaire et multiplexé. Les fichiers élémentaires contiennent uniquement un flux de données, soit vidéo, soit audio. Les fichiers MPEG multiplexés, également appelés fichiers système, transport ou programme, contiennent de la vidéo et de l’audio combinés dans un même fichier. Les fichiers MPEG importés directement dans DVD Studio Pro doivent être élémentaires. Vous pouvez également utiliser un utilitaire MPEG pour convertir des fichiers MPEG multiplexés en flux élémentaires. L’encodeur MPEG intégré convertit les fichiers QuickTime en flux MPEG élémentaires. Lors de la création d’un projet HD, vous pouvez importer des flux HDV et H.264, les deux étant des flux QuickTime multiplexés. Choix entre MPEG-1 et MPEG-2 Les spécifications DVD permettent d’utiliser la vidéo encodée en MPEG-1 ou en MPEG-2. En règle générale, les fichiers au format MPEG-1 sont de petite taille, mais d’une qualité moindre (redimensionnement des images occupant la moitié de l’écran en plein écran), alors que les fichiers au format MPEG-2 sont de plus grande taille et de meilleure qualité. • Le format MPEG-1 est généralement utilisé pour les titres pour lesquels la taille de fichier est un facteur essentiel, destinés à être lus sur un ordinateur (et non sur un lecteur de DVD de salon). • À l’inverse, le format MPEG-2 est habituellement utilisé pour les titres DVD. L’encodeur MPEG intégré encode la vidéo au format MPEG-2. DVD Studio Pro utilise les ressources vidéo MPEG-1 et MPEG-2 de vos pistes de projet SD, dès lors qu’elles sont compatibles DVD. La vidéo MPEG-1 utilisée comme arrière-plan de menu est affichée en MPEG-2 D1 complet lors de la création du projet. Important : les projets HD ne peuvent pas utiliser la vidéo MPEG-1. Choix d’un débit pour les projets SD Le débit détermine directement la taille du fichier, donc le nombre de minutes de données pouvant être placées sur un DVD. Les lecteurs de DVD SD gèrent des débits combinés allant jusqu’à 10,08 mégabits par seconde (Mbps), mais l’audio et les sous-titres doivent alors également être intégrés. Le débit vidéo ne doit pas dépasser 9,8 Mbps. Remarque : certains lecteurs de DVD rencontrent des problèmes de lecture des vidéos utilisant des hauts débits continus. Dans ce cas, un effet peut apparaître lors de la lecture. En règle générale, les débits utilisés pour la vidéo sont limités à environ 8 Mbps. Le débit MPEG1 est limité à 1,856 Mbps, alors que le débit classique atteint 1,15 Mbps. 58 Chapitre 2 Préparation des ressources Le contenu vidéo détermine le débit que vous pouvez utiliser tout en conservant un niveau de qualité acceptable. La vidéo contenant peu d’animation fonctionne correctement à des débits faibles, alors que les débits plus élevés sont mieux adaptés au traitement de la vidéo en comportant beaucoup (un mouvement panoramique rapide de la caméra, par exemple). Pour plus d’informations sur le choix d’un débit garantissant que l’ensemble du projet tiendra sur un DVD, consultez la section “S’assurer que le disque peut contenir l’ensemble des données” à la page 41. Choix d’un débit pour les projets HD Le choix d’un débit pour une utilisation dans les projets HD est semblable à la même utilisation pour les projets SD, à quelques différences près. Le débit global maximal pour les projets HD est de 30,24 Mbps. Si un projet HD peut utiliser à la fois des ressources vidéo SD et HD, le débit maximum que vous pouvez utiliser est différent pour chacun : • Ressources HD : 29,4 Mbps Remarque : les ressources HD incluent les résolutions 480p et 576p. • Ressources SD : 15,0 Mbps Méthodes d’encodage au format MPEG Trois méthodes courantes d’encodage vidéo sont possibles : la méthode CBR (débit constant, également appelé une passe), VBR (débit variable) une passe et VBR deux passes. • Méthode CBR (une passe) : elle consiste à choisir un débit qui s’applique à toute la vidéo, indépendamment de son contenu. Cette méthode présente un avantage : il est possible de connaître la taille du fichier encodé final avec précision. En ajustant le débit, vous garantissez que la vidéo tiendra sur le DVD. Cette méthode présente toutefois un inconvénient : le même débit est appliqué à toutes les vidéos, quel qu’en soit le contenu d’animation. Vous devez choisir un débit suffisamment élevé pour obtenir des résultats acceptables pour les scènes animées, même si elles ne constituent qu’une partie infime du film. • Méthode VBR une passe : elle consiste à choisir un débit de base et un débit maximal. L’encodeur détecte la quantité d’animation présente dans la vidéo lors de l’encodage, puis ajuste le débit en fonction des scènes : celles comportant de l’animation utilisent un débit élevé (dans la limite du réglage maximal autorisé) et les scènes en comportant peu utilisent le débit de base, qui est moins élevé. L’inconvénient de cette méthode est que la qualité n’est pas aussi bonne qu’avec la méthode VBR à deux passes. Chapitre 2 Préparation des ressources 59 • Méthode VBR deux passes : elle consiste à choisir un débit de base et un débit maximal, à l’instar de la méthode VBR une passe. La différence réside dans le fait que l’encodage de la vidéo se déroule en deux passes. La première passe examine la vidéo pour connaître son contenu d’animation. La deuxième passe effectue l’encodage, en faisant varier le débit afin d’offrir de meilleurs résultats dans les scènes avec animation (en comparaison avec la méthode VBR à une passe). Cette méthode présente un inconvénient car la durée nécessaire à l’encodage est deux fois plus importante qu’avec la méthode VBR une passe. Important : avec les méthodes VBR, le réglage de débit élémentaire détermine la taille de fichier encodée. Le réglage de débit maximum n’a pas d’effet sur la taille des fichiers. En outre, les méthodes VBR sont les plus efficaces lorsque le débit maximum est le double du débit élémentaire, ou au moins de 1 à 3 Mbps supérieur au débit élémentaire. L’encodeur MPEG intégré permet de sélectionner la méthode à utiliser. Choix d’une résolution vidéo La résolution détermine le nombre de pixels traités dans une image. Plus vous utilisez de pixels, plus l’image est détaillée. Notez que la plupart des lecteurs de DVD procèdent à la lecture en plein écran, indépendamment de la résolution choisie. La liste suivante répertorie les résolutions les plus couramment utilisées avec la vidéo aux formats MPEG-1 et MPEG-2 dans DVD Studio Pro. Remarque : les menus doivent utiliser la vidéo MPEG-2 à résolution D1 complète. Si vous affectez toute autre résolution ou une ressource MPEG-1, la vidéo est transcodée au format MPEG-2 D1 complet lorsque vous créez le projet. 60 Chapitre 2 Préparation des ressources Projets SD Les projets SD peuvent utiliser les résolutions suivantes : NTSC Les fréquences d’images avec un “i” indiquent la méthode de balayage entrelacé ; celles avec un “p” indiquent la méthode de balayage progressif. À l’exception de la résolution 352 x 240, toutes les résolutions sont au format MPEG-2 uniquement. Résolution Fréquence d’images Proportions Remarques 352 x 240 29,97i 4:3 Également appelé format SIF ; MPEG-1 ou MPEG-2 352 x 480 29,97i 4:3 Également appelé 1/2 D1 704 x 480 29,97i 4:3, 16:9 Également appelé D1 recadré ; 16:9 est anamorphosé 720 x 480 29,97i 4:3, 16:9 Également appelé D1 complet ; 16:9 est anamorphosé PAL Les fréquences d’images avec un “i” indiquent la méthode de balayage entrelacé ; celles avec un “p” indiquent la méthode de balayage progressif. À l’exception de 352 x 288, toutes les résolutions sont au format MPEG-2 uniquement. Résolution Fréquence d’images Proportions Remarques 352 x 288 25i 4:3 Également appelé format SIF ; MPEG-1 ou MPEG-2 352 x 576 25i 4:3 Également appelé 1/2 D1 704 x 576 25i 4:3, 16:9 Également appelé D1 recadré ; 16:9 est anamorphosé 720 x 576 25i 4:3, 16:9 Également appelé D1 complet ; 16:9 est anamorphosé Chapitre 2 Préparation des ressources 61 Projets HD Les projets HD peuvent utiliser les résolutions suivantes : Remarque : la vidéo MPEG-1 n’est pas prise en charge. NTSC Les fréquences d’images avec un “i” indiquent la méthode de balayage entrelacé ; celles avec un “p” indiquent la méthode de balayage progressif. Résolution Fréquence d’images Proportions Remarques 352 x 240 29,97i 4:3 Également appelé format SIF 352 x 480 29,97i 4:3 Également appelé 1/2 D1 704 x 480 29,97i 4:3, 16:9 Également appelé D1 recadré ; 16:9 est anamorphosé 720 x 480 29,97i 4:3, 16:9 Également appelé D1 complet ; 16:9 est anamorphosé 720 x 480 59,94p 16:9 HD uniquement, également appelé 480p ; anamorphosé 1280 x 720 59,94p 16:9 HD uniquement, également appelé 720p 1440 x 1080 29,97i 16:9 HD uniquement ; 16:9 est anamorphosé 1920 x 1080 29,97i 16:9 HD uniquement, également appelé 1080i PAL Les fréquences d’images avec un “i” indiquent la méthode de balayage entrelacé ; celles avec un “p” indiquent la méthode de balayage progressif. 62 Résolution Fréquence d’images Proportions Remarques 352 x 288 25i 4:3 Également appelé format SIF 352 x 576 25i 4:3 Également appelé 1/2 D1 704 x 576 25i 4:3, 16:9 Également appelé D1 recadré ; 16:9 est anamorphosé 720 x 576 25i 4:3, 16:9 Également appelé D1 complet ; 16:9 est anamorphosé 720 x 576 50p 16:9 HD uniquement, également appelé 576p ; anamorphosé 1280 x 720 50p 16:9 HD uniquement, également appelé 720p 1440 x 1080 25i 16:9 HD uniquement ; 16:9 est anamorphosé 1920 x 1080 25i 16:9 HD uniquement, également appelé 1080i Chapitre 2 Préparation des ressources Fréquence d’images Les projets NTSC DVD Studio Pro gèrent la fréquence d’images NTSC (29,97 images/ seconde) et les ressources à 23,976 images/seconde utilisant des résolutions vidéo NTSC. Les projets PAL gèrent la fréquence d’image PAL (25 images/seconde) et les ressources à 23,97 images/seconde utilisant des résolutions vidéo PAL. Vous pouvez définir la norme vidéo d’un projet dans l’onglet Général de l’inspecteur de disque ou dans la sous-fenêtre Projet des préférences de DVD Studio Pro. Avertissement : vous ne pouvez pas combiner des ressources MPEG aux formats NTSC et PAL dans un même projet. Manipulation des réglages de GOP L’identification de répétitions dans une image, mais également dans un groupe d’images constitue une des fonctionnalités principales de l’encodage MPEG. Une scène sans mouvement, à l’exception d’une voiture qui passe, contient de nombreuses répétitions dans le temps. Dans ce cas, une image complète unique peut fournir la majeure partie de la vidéo, les images suivantes ne traitant que les zones sujettes à des modifications. Chaque flux MPEG contient trois types d’images qui définissent la vidéo. Un réglage de groupe d’images (GOP) en définit le motif : les intra images (I), les images bidirectionnelles (B) et les images prédites (P). • Les images I, également appelées images de référence ou images clés, contiennent l’intégralité de l’image en cours, sans faire référence aux images qui la précèdent ou qui la suivent. L’image I est le seul type d’image MPEG existant par elle-même, sans avoir besoin d’informations provenant d’autres images du GOP. Chaque GOP contient une image I, mais celle-ci n’est pas nécessairement la première image du GOP. Les images I constituent le type d’image MPEG le moins efficace, car elles nécessitent le plus d’espace disque. Les marqueurs d’une piste DVD ne peuvent être placés que sur des images I. • Les images P sont encodées à partir d’une image “prédite” qui repose sur l’image I ou l’image P la plus proche en amont. Les images P sont également appelées images de référence, car les images B et P adjacentes peuvent y faire référence. Les images P requièrent généralement beaucoup moins d’espace disque que les images I. • Les images B sont encodées à partir d’une interpolation des images I et P placées avant et après elles. Les images B constituent le type d’image MPEG le plus efficace, car il nécessite l’espace disque le plus réduit. Bien qu’un GOP puisse commencer par une image B, il ne peut se terminer par une image de ce type. L’encodage vidéo en MPEG sert à réduire la taille de fichier vidéo au maximum tout en conservant une qualité satisfaisante. Ce sont les images B et P qui assurent l’efficacité du format MPEG lors de la compression de vidéo en de si petits fichiers. Les images B ne contenant que des informations relatives aux changements qui se sont opérés dans les images, elles utilisent un espace disque beaucoup plus réduit que les images I. Chapitre 2 Préparation des ressources 63 Trois aspects entrent en ligne de compte dans le choix d’un réglage de GOP : le motif du GOP, sa durée et sont état “ouvert” ou “fermé”. GOP fermés (IBBP, 15 images) I B B P B B P B B P B B P B P :04 :05 :06 :07 :08 :09 :10 :11 :12 :13 :14 :15 :16 :17 :18 Motif du GOP Le motif du GOP détermine la proportion d’images P et B présentes dans un GOP. Les motifs IBP et IBBP sont les plus utilisés pour les DVD. Il n’est pas obligatoire d’utiliser les trois types d’images dans un motif. En effet, un motif IP est également utilisé dans des circonstances exceptionnelles. Les motifs de GOP IBP et IBBP, combinés avec des durées de GOP plus longues, produisent les encodages les plus efficaces. Les motifs de GOP plus petits, ayant des durées de GOP plus courtes, fonctionnent mieux avec les vidéos comportant des mouvements rapides. Certains encodeurs peuvent forcer l’ajout sporadique d’images I aux GOP d’un flux. Ces images I peuvent être placées manuellement par un utilisateur souhaitant repérer les changements vidéo soudains ou automatiquement par un encodeur qui détecte les changements de scène. Vous pouvez placer des marqueurs dans Final Cut Pro afin d’identifier des images spécifiques devant comporter une image I, pour une utilisation en tant que marqueur de chapitre ou pour identifier manuellement les zones avec beaucoup d’animations. Pour plus d’informations, consultez la section “Ajout de marqueurs à votre vidéo” à la page 75. L’encodeur MPEG intégré utilise un modèle GOP d’IBBP. Durée de GOP Les durées de GOP longues produisent des encodages de meilleure qualité en réduisant le nombre d’images I, mais sont moins recommandées pour les effets de courte durée, tels que les fondus rapides et les panoramiques rapides de la caméra. DVD SD La durée maximale d’un GOP pour les projets SD est de 18 images pour le format NTSC et de 15 images pour le format PAL. La durée minimale d’un GOP dépend du motif du GOP. A titre d’exemple, la durée d’un motif IP peut être de deux images seulement. L’encodeur MPEG intégré utilise une longueur de GOP de 15 images pour les ressources SD au format NTSC et de 12 images pour les ressources SD au format PAL. 64 Chapitre 2 Préparation des ressources DVD HD Étant donné que les projets HD peuvent utiliser à la fois des ressources vidéo entrelacées et progressives, ils présentent des maximums de longueur de GOP différents. • ressources entrelacées NTSC : 18 images par GOP • ressources progressives NTSC : 36 images par GOP • ressources entrelacées PAL : 15 images par GOP • ressources progressives PAL : 30 images par GOP Remarque : la structure GOP des ressources 24p prend compte de la fréquence d’affichage et non de la fréquence d’encodage. Une ressource 24p encodée pour la lecture dans un projet NTSC présente une fréquence d’affichage de 29,97 images entrelacées (avec un maximum de 18 images par GOP) ou de 59,94 images progressives (avec un maximum de 36 images par GOP). L’encodeur MPEG intégré utilise une longueur de GOP de 15 images pour le format NTSC et de 12 images pour le format PAL. GOP ouverts ou fermés Un GOP ouvert permet aux images B d’un GOP de consulter une image I ou P d’un GOP voisin. Les GOP ouverts sont plus efficaces, mais ne peuvent être utilisés avec des titres multi-angles ou à angles combinés. Un GOP fermé conserve toutes ses références et est autonome par rapport aux autres GOP. DVD Studio Pro fonctionne avec l’un ou l’autre de ces types de GOP pour les titres à angle unique, mais requiert des GOP fermés pour les titres multi-angles ou à angles combinés. Il est important de savoir qu’un même motif peut produire des résultats différents s’il est utilisé avec un GOP ouvert ou fermé. Par exemple, l’encodeur MPEG intégré utilise un type de GOP fermé et commence son motif IBBP par une image I, alors que des encodeurs utilisant un GOP ouvert peuvent commencer par une image B. Dans ce cas, insérer une image B en premier est légèrement plus efficace. Si vous commencez par une image I, une image P supplémentaire doit être ajoutée en fin de GOP, car un GOP ne peut pas se terminer par une image B. Questions relatives à la qualité d’ensemble La qualité de l’encodage MPEG détermine la qualité du titre. S’efforcer d’obtenir le meilleur environnement d’encodage MPEG vaut vraiment la peine. Par exemple, commencez par utiliser les sources de la meilleure qualité qui soit. Les sources suivantes sont classées par ordre décroissant de qualité : sources numériques non-compressées, sources DV, puis sources Component analogiques. Parmi les autres formats analogiques, le format S-Vidéo (Y/C) est largement préférable au format Composite. Chapitre 2 Préparation des ressources 65 Vidéo bruyante Une grande partie de la puissance de compression MPEG reposant sur la capacité à repérer les zones de l’image non modifiées entre deux images, une vidéo “bruyante” peut réduire l’efficacité de l’encodage MPEG. Bien que la vidéo puisse être identique entre deux images, des différences de son entre ces deux images sont détectées comme un changement dans la vidéo et nécessitent un nombre de bits plus important pour leur encodage. Un bruit important se traduit par un encodage médiocre, car les ressources d’encodage s’attachent à reproduire fidèlement le bruit. Défauts de transcodage Des défauts sont introduits chaque fois qu’une vidéo est transcodée en un autre format, par exemple lors du transcodage d’analogique en numérique ou du format DV au format MPEG-2. Le degré de visibilité de ces défauts dépend de la qualité du périphérique de transcodage et du contenu. L’étape de transcodage est certes inévitable, mais il est possible d’en minimiser les effets. Utilisez du matériel et des logiciels de la meilleure qualité possible et choisissez des produits compatibles entre eux et compatibles avec leurs formats respectifs. Utilisation de l’encodeur MPEG intégré Lorsque vous installez DVD Studio Pro, vous installez également un encodeur MPEG intégré. L’encodeur MPEG intégré génère un flux vidéo MPEG-2 avec un motif GOP fermé et une taille de GOP fixe (15 images pour NTSC et 12 images pour PAL). Le flux vidéo MPEG exporté peut servir à des pistes multi-angles. Le fichier final présente l’extension “.m2v”. Si le fichier à encoder contient de l’audio multiplexé avec la vidéo, l’audio est encodée en tant que fichier audio PCM et le nom du fichier vidéo lui est attribué, mais avec une extension “.aiff”. Pour plus d’informations sur les formats audio, consultez la section “Préparation de sources audio” à la page 82. Transcodage avec l’encodeur MPEG intégré Si vous importez une ressource QuickTime dont le format vidéo est différent du réglage en cours du projet, l’encodeur MPEG intégré effectue automatiquement un transcodage de la ressource du format vidéo du projet tout en l’encodant. Par exemple, si vous êtes en train de travailler sur un projet PAL et que vous importez accidentellement un fichier QuickTime NTSC, ce dernier est encodé en tant que ressource PAL, puis importé dans le projet. Vous devez cependant être conscient que l’encodeur MPEG intégré n’est pas destiné à transcoder la vidéo d’une norme vidéo vers une autre, et les résultats que vous obtenez ne sont généralement pas adaptés à l’utilisation dans un projet. Compressor et divers produits tiers peuvent offrir de bons résultats de transcodage, ainsi que des fonctions spécialisées dans la conversion de formats vidéo. 66 Chapitre 2 Préparation des ressources Configuration de l’encodeur MPEG intégré Les préférences DVD Studio Pro contiennent les réglages qui déterminent la façon dont DVD Studio Pro utilise l’encodeur MPEG intégré. Pour configurer l’encodeur MPEG intégré : 1 Choisissez Préférences dans le menu DVD Studio Pro. 2 Cliquez sur Encodage pour ouvrir la sous-fenêtre correspondante. 3 Configurez les réglages dans la sous-fenêtre d’encodage. Pour obtenir des informations sur les options figurant dans cette sous-fenêtre, consultez les sections suivantes. 4 Cliquez sur Appliquer pour activer les réglages, puis cliquez sur OK pour fermer la fenêtre Préférences. Préférences Encodage La sous-fenêtre Encodage des préférences DVD Studio Pro contient deux onglets : MPEG-2 SD et MPEG-2 HD. Chaque onglet comporte les mêmes réglages, à l’exception des réglages de débit supérieurs autorisés sous l’onglet MPEG-2 HD. Les réglages de l’onglet MPEG-2 SD sont automatiquement appliqués aux ressources vidéo QuickTime avec une résolution vidéo SD, et les réglages de l’onglet MPEG-2 HD sont appliqués aux ressources vidéo QuickTime avec la résolution vidéo HD. Les ressources QuickTime H.264 et HDV sont une exception, car elles sont déjà encodées correctement. Réglages des onglets MPEG-2 SD et MPEG-2 HD • Proportions : sélectionnez les proportions de la vidéo à encoder. Vous devez être conscient de certains problèmes : • Pour les ressources vidéo HD, seule la proportion 16:9 est prise en charge. • Pour les ressources vidéo SD, la sélection de 16:9 ne convertit pas la vidéo à la proportion 16:9. Le fichier à encoder doit déjà être aux proportions 16:9 anamorphosé. Pour plus d’informations, consultez la section “Qu’est qu’une ressource au format 16:9 ?” à la page 54. Chapitre 2 Préparation des ressources 67 • Début : définit le timecode de début du flux MPEG encodé. Il est le plus souvent paramétré de manière à correspondre au timecode de la vidéo d’origine, ce qui garantit que toute liste tenant compte du timecode (par exemple, une liste de chapitre, un fichier de positionnement de marqueur ou un fichier de sous-titre) correspond bien à la vidéo encodée. • Drop Frame : cochez cette case pour utiliser du timecode Drop Frame pour les ressources utilisant la fréquence d’images NTSC. • Ordre de trame : choisissez l’ordre de trame (Haut ou Bas) qui correspond à la vidéo en cours d’encodage. Dans d’autres produits, ce réglage est appelé réglage de dominance de champ. Chaque image vidéo NTSC ou PAL entrelacée est composée de deux champs, chacun contenant une ligne vidéo sur deux. Le champ haut est également appelé champ 2, champ supérieur, ou champ impair. Le champ bas est également appelé champ 1, champ inférieur ou champ pair. Si le réglage d’ordre de trame est incorrect, tout mouvement dans la vidéo apparaît très saccadé. La plupart des sources professionnelles et DV sont réglées sur une priorité champ 1 et doivent donc utiliser le réglage Bas. En cas de doute quant à l’ordre de trame de votre vidéo source, choisissez Auto pour que l’encodeur tente de déterminer l’ordre de trame automatiquement. Remarque : le réglage Ordre de trame ne s’applique pas à la vidéo à balayage progressif. • Mode d’encodage : vous avez le choix entre trois modes d’encodage. Ils présentent tous des avantages et des inconvénients. • Une passe : lorsque cette option est sélectionnée, l’encodeur utilise une méthode d’encodage à débit constant (CBR). • VBR une passe : l’encodeur utilise une méthode d’encodage à débit variable (VBR) une passe. • VBR deux passes : l’encodeur utilise une méthode d’encodage VBR (une passe pour créer un profil d’animation de la vidéo et une seconde pour réaliser l’encodage). Pour plus d’informations sur les méthodes d’encodage, consultez la section “Méthodes d’encodage au format MPEG” à la page 59. Remarque : le mode à une passe de l’encodeur MPEG intégré ajuste en fait légèrement le débit. • Débit : définit le débit pour la méthode d’encodage une passe et le débit de base pour les méthodes d’encodage VBR une passe et VBR deux passes. Lors de l’utilisation de l’une des méthodes d’encodage VBR, vous ne pouvez pas définir le débit au-delà de 85 % du réglage Débit maximum. Pour plus d’informations, consultez la section “Choix d’un débit pour les projets SD” à la page 58. • Débit maximum : définit le débit maximal pouvant être utilisé au cours d’un encodage VBR une passe ou VBR deux passes. Vous ne pouvez pas définir le réglage Débit maximum à une valeur inférieure au réglage Débit ou à 5 Mbps (valeur la plus élevée). Étant donné que les méthodes VBR sont les plus efficaces lorsque le débit maximum est le double du débit de base, ou au moins 1 à 3 Mbps supérieur au débit de base, le réglage Débit maximum est forcé à une valeur supérieure au réglage Débit. 68 Chapitre 2 Préparation des ressources Remarque : le réglage de débit maximal n’a aucune incidence sur la taille du fichier encodé (il ne fait que fixer la limite supérieure pouvant être utilisée lors de l’encodage). • Estimation d’animation : choisissez un réglage d’estimation d’animation qui assure un juste équilibre entre qualité et vitesse d’encodage. Ce réglage contrôle le temps consacré à déterminer l’animation entre des images vidéo. • Bonne : il s’agit du réglage d’estimation d’animation le plus rapide. Cette option fournit des résultats satisfaisants même en présence d’une grande quantité d’animation entre les images, si le niveau d’animation entre les champs est minime d’une image à l’autre. Par exemple, un métrage ayant fait l’objet d’une conversion de fréquence d’images ou d’autres processus d’effets a tendance à comporter peu d’animation entre les champs. Cette option doit en règle générale être utilisée avec le mode d’encodage une passe. • Meilleure : un bon réglage général d’estimation d’animation. Cette option fournit des résultats satisfaisants, même avec des animations entrelacées complexes. Elle est bien adaptée à la quasi-totalité des types de sources vidéo entrelacées, y compris le métrage “tremblé” provenant de caméscopes portables grand-public. En règle générale, il est recommandé d’utiliser l’option Meilleure avec les modes VBR une passe et VBR deux passes. • Optimale : il s’agit de l’option d’estimation d’animation offrant la meilleure qualité et il doit être utilisé pour les animations les plus complexes et les plus exigeantes de sources entrelacées. L’encodage est plus lent qu’avec l’option Meilleure. En règle générale, utilisez l’option Optimale pour maximiser la qualité lorsque vous utilisez les modes VBR une passe ou VBR deux passes. • Réinitialiser d’après les valeurs d’origine : cliquez sur ce bouton pour restaurer les réglages par défaut de l’onglet en cours. Réglages en dehors des onglets • Méthode : sélectionnez le moment auquel vous souhaitez encoder la ressource. • Encodage en arrière-plan : l’encodage commence dès que vous importez la ressource. L’encodage s’effectue en arrière plan et vous permet de continuer votre projet. Une barre d’avancement apparaît dans la colonne État de l’onglet Ressources. Une fois la procédure d’encodage terminée, la colonne État affiche Terminé. Pour plus d’informations, consultez la section “Colonnes par défaut dans l’onglet Ressources” à la page 203. • Encoder sur la version : l’encodage ne commence pas tant que vous n’avez pas terminé votre projet et créé les fichiers VIDEO_TS ou HVDVD_TS. Remarque : l’avantage de l’option “Encodage d’arrière-plan” réside dans le fait que, une fois les ressources encodées, les versions encodées apparaissent dans le simulateur et dans le Visualiseur lors de la lecture d’une piste. Il est ainsi possible de voir la vidéo telle qu’elle s’affichera sur le DVD, et non la version QuickTime. Pour plus d’informations, consultez la section “S’agit-il de la version QuickTime ou MPEG encodée ?” à la page 70. Chapitre 2 Préparation des ressources 69 Utilisation de l’encodeur MPEG intégré En fonction du réglage Méthode situé dans les Préférences d’encodage, l’encodage des ressources vidéo peut commencer dès qu’elles sont ajoutées au projet ou attendre que le projet soit créé. S’agit-il de la version QuickTime ou MPEG encodée ? Lorsque vous importez des ressources QuickTime et que vous les affectez à des éléments de votre projet, il peut être important de savoir si vous voyez la version QuickTime originale de la ressource ou la version encodée MPEG dans le Visualiseur ou le Simulateur. L’affichage de la version MPEG encodée présente l’avantage de vous permettre de voir la vidéo telle qu’elle apparaîtra lors de la lecture du DVD. L’inconvénient de voir la version MPEG encodée est que la vidéo doit d’abord être encodée. Le réglage Méthode dans la sous-fenêtre Encodage des préférences DVD Studio Pro contrôle si les versions encodées des ressources peuvent être disponibles lorsque vous créez le projet. Avec l’option “Encodage d’arrière-plan” sélectionnée, vous pouvez voir les versions encodées des ressources dès leur encodage. Avec l’option “Encoder lors de la création”, vous ne pouvez pas voir les versions encodées tant que vous n’avez pas créé le projet. DVD Studio Pro utilise certaines règles pour déterminer si la version QuickTime originale de la ressource ou la version MPEG encodée doit être affichée : • Lorsque vous affichez une ressource à partir de l’onglet Ressources du Visualiseur, vous voyez la version QuickTime, que la version encodée soit disponible ou non. • Lorsque vous affichez une ressource à partir de l’éditeur de piste, vous voyez la version encodée (si elle est disponible). C’est également vrai lors de l’affichage de la piste dans le simulateur. • Lorsque vous affichez une ressource dans l’éditeur de menu, vous voyez la version QuickTime, que la version encodée soit disponible ou non. C’est également vrai lors de l’affichage du menu dans le simulateur. Les réglages Préférences d’encodage en cours sont affectés à toute ressource vidéo QuickTime importée dans DVD Studio Pro. Si vous les modifiez après avoir importé une ressource vidéo QuickTime, ces modifications ne sont appliquées qu’aux nouvelles ressources importées (elles ne le sont pas aux ressources déjà présentes). Vérification et modifications des réglages d’encodage Si votre projet contient à la fois des ressources aux formats 4:3 et 16:9 ou s’il comporte des ressources que vous souhaitez encoder différemment, assurez-vous d’avoir paramétré les réglages de Préférences d’encodage avant d’importer les ressources. Vous pouvez vérifier et modifier les réglages d’encodage de ressources importées. 70 Chapitre 2 Préparation des ressources m Pour modifier les réglages d’encodage après l’importation d’une ressource, effectuez l’une des opérations suivantes : Sélectionnez la ressource, puis choisissez Réglages d’encodage dans le menu Fichier. m Dans l’onglet Ressources, cliquez sur la ressource en maintenant la touche Contrôle enfoncée, puis choisissez Réglages d’encodage dans le menu contextuel. m Dans l’onglet Ressources, sélectionnez la ressource, puis appuyez simultanément sur les touches Commande et E. La zone de dialogue Réglages d’encodeur apparaît avec les mêmes réglages que ceux de la sous-fenêtre Préférences d’encodage, un réglage Résolution étant ajouté aux projets HD. Lorsque la méthode “Encodage en arrière-plan” est sélectionnée et que vous apportez une quelconque modification dans cette boîte de dialogue, l’un des deux cas suivants se produit : • Si vous modifiez le réglage de débit, le fichier en cours d’encodage est abandonné, qu’il soit terminé ou non, et l’encodeur commence à traiter un nouveau fichier. Vous pouvez ainsi comparer la qualité de deux débits. Si vous décidez de poursuivre l’encodage du fichier partiellement terminé, vous pouvez définir le débit (et tous les autres réglages, si vous avez apporté des modifications) à la valeur utilisée ; l’encodeur poursuit alors l’encodage. Remarque : si les fichiers encodés sont en cours d’écriture sur le projet, ils sont effacés, que vous modifiez ou non le réglage de débit. • Si vous ne modifiez pas le réglage de débit, la ressource d’origine est supprimée, que l’encodage du fichier soit terminé ou non, et un nouveau fichier encodé est créé. Par exemple, si vous souhaitez voir la différence entre les modes VBR une passe et VBR deux passes et si vous souhaitez conserver les fichiers des deux sessions d’encodage, vous devez renommer ou déplacer le fichier encodé en VBR une passe avant de procéder à un nouvel encodage avec les réglages VBR deux passes. Si la méthode “Encoder sur version” est sélectionnée, ces modifications s’appliquent une fois votre projet créé. Réglages d’encodage dans les projets HD Étant donné qu’un projet HD peut utiliser des ressources avec un large éventail de résolutions vidéo, la zone de dialogue Réglages d’encodeur contient un menu local Résolution qui affiche la résolution de la ressource. Vous pouvez également changer la résolution vidéo d’une ressource en choisissant un réglage dans le menu local Résolution. Remarque : les ressources de résolution SD (720 x 480i et 720 x 576i) dans les projets HD peuvent utiliser un débit maximum de 15 Mbps. Le réglage Débit dans la zone de dialogue Réglages d’encodeur ne va pas au-delà de 15 Mbps lorsqu’une résolution SD est choisie. Important : l’encodage d’une ressource à une résolution autre que sa résolution native peut entraîner l’apparition de défauts inacceptables dans la vidéo. Chapitre 2 Préparation des ressources 71 Attribution d’un nom aux fichiers encodés Lorsque vous importez des ressources vidéo QuickTime dans DVD Studio Pro, l’encodeur MPEG intégré nomme les fichiers encodés de la façon suivante : • La première moitié du nom correspond au nom complet du fichier d’origine, extension incluse. • La seconde comporte trois parties : le format vidéo (NTSC ou PAL), le débit d’encodage (indiqué sous la forme d’un nombre à quatre chiffres) et l’extension “.m2v”. Par exemple, si vous importez une ressource nommée “Programme principal.mov” et utilisez le format NTSC et un débit de 5,5 Mbps, le nom du fichier encodé en MPEG sera “Programme principal.mov_NTSC_5500.m2v”. Les fichiers audio créés par l’encodeur AIFF intégré utilisent le nom du fichier d’origine avec une extension “.aiff” supplémentaire. Encodage de vidéo pour des pistes multi-angles DVD Studio Pro gère les vidéos multi-angles et à angles combinés. Les pistes vidéo multi-angles peuvent comporter jusqu’à huit flux vidéo secondaires, d’une durée identique à celle du flux vidéo principal (soit un total de neuf flux vidéo par piste). Avec la vidéo à angles combinés, la durée des flux secondaires est inférieure à celle du flux principal. C’est la raison pour laquelle il n’est possible de disposer de flux secondaires qu’aux emplacements où ces derniers sont nécessaires, ce qui permet d’économiser de l’espace disque. Dans les deux cas, l’utilisateur peut naviguer d’un angle à l’autre au moyen du bouton de contrôle à distance Angle. Les différents encodeurs MPEG pouvant générer des structures de GOP légèrement différentes, il est recommandé d’utiliser le même encodeur pour tous les flux. Remarque : naviguer d’un angle à un autre lors de la lecture d’un DVD n’a d’incidence que sur la lecture vidéo. L’audio demeure sur le flux actuellement sélectionné. Remarques complémentaires sur les pistes à angles combinés Les pistes à angles combinés permettent d’envisager des scénarios de lecture très intéressants. L’illustration ci-dessous indique une piste comportant deux sections proposant trois angles différents, la lecture étant réglée sur l’angle 3. Angle 1 2 3 4 72 Piste à angles combinés avec le flux 3 en cours de lecture Chapitre 2 Préparation des ressources Les remarques supplémentaires suivantes doivent être prises en compte lors de la création d’une piste à angles combinés : • Sur une piste, vous pouvez utiliser des marqueurs pour définir plusieurs sections afin d’utiliser des angles supplémentaires, mais chaque section doit contenir le même nombre de flux. Par exemple, vous ne pouvez pas avoir au début de la piste une section comportant deux flux secondaires et, plus loin sur la piste, une section comportant trois flux secondaires. Les deux sections doivent comporter soit deux, soit trois flux chacune. • Les sections comportant des angles secondaires peuvent avoir des longueurs différentes mais tous les flux à l’intérieur d’une section donnée doivent avoir la même longueur. Par exemple, vous pouvez avoir, au début de la piste, une section à angles combinés de 10 secondes et une deuxième section à angles combinés de 20 secondes. Tous les flux secondaires de la première section à angles combinés doivent durer 10 secondes ; tous les flux secondaires de la deuxième section à angles combinés doivent durer 20 secondes. • Il n’est pas possible d’utiliser des images fixes dans les flux V2 à V9. Vous pouvez utiliser des images fixes dans le flux V1 à condition qu’elles se trouvent à l’extérieur des zones à angles combinés (les emplacements occupés par de la vidéo dans les flux V2 à V9). Conditions applicables aux flux MPEG des vidéos multi-angles et vidéos à angles combinés L’encodeur MPEG intégré génère des flux qui satisfont aux critères pour une utilisation multi-angles et à angles combinés : • Les flux des pistes multi-angles doivent tous avoir la même durée. Dans le cas des pistes à angles combinés, tous les flux secondaires de chaque section à angles combinés doivent avoir la même durée. • Tous les flux doivent avoir la même résolution et la même fréquence d’images. • La durée et le motif d’un GOP (groupe d’images) doivent être communs à tous les flux (angles). Si vous n’utilisez pas l’encodeur MPEG intégré, utilisez un encodeur permettant de désactiver la fonction de détection de scène. • Tous les GOP doivent être fermés. Si vous utilisez un GOP ouvert, le passage d’un flux à un autre ne s’effectue pas correctement. Utilisation de Final Cut Pro et de Compressor Hormis les marqueurs de chapitre et de compression qu’il vous est possible d’ajouter manuellement à un plan vidéo dans Final Cut Pro et Final Cut Express, des marqueurs de compression sont ajoutés automatiquement à chaque point de montage. Les marqueurs de chapitre et de compression ajoutés manuellement (également appelés marqueurs nommés) sont traités par l’encodeur MPEG intégré et par Compressor. Assurez-vous d’ajouter des marqueurs de chapitre et de compression exactement aux mêmes endroits dans chaque plan vidéo que vous envisagez d’utiliser pour une piste multi-angles ou à angles combinés. Chapitre 2 Préparation des ressources 73 L’encodeur MPEG intégré ignore les marqueurs de compression automatique, car ils peuvent modifier la structure GOP et rendent le plan inutilisable pour les pistes multi-angles et à angles combinés. Vous pouvez paramétrer Compressor pour qu’il traite les marqueurs de compression automatiques ou qu’il les ignore. La sous-fenêtre Extras des préréglages MPEG-2 de Compressor comprend une case “Inclure les marqueurs de chapitre uniquement”. Cochez cette case pour forcer Compressor à ignorer les marqueurs de compression automatiques si les plans en cours d’encodage sont destinés à une piste à angles combinés ou multi-angles. Pour plus d’informations sur les marqueurs de compression, consultez la section “Utilisation de marqueurs de compression pour l’amélioration de l’encodage MPEG” à la page 76. Débits maximaux pour les pistes à angles combinés et multi-angles Le débit maximal pour une piste multi-angle ou à angles combinés diffère de celui d’autres pistes. La spécification DVD exigeant le multiplexage des flux vidéo, le nombre de flux vidéo détermine le débit vidéo maximum pouvant être employé. Voici une liste de débits combinés maximum (flux vidéo le plus élevé + tous les flux audio + tous les flux de sous-titre) que vous pouvez utiliser pour chaque piste multi-angle et à angles combinés : Projets SD • 5 angles ou moins : 8 Mbps maximum pour le débit combiné de la piste • 6 à 8 angles : 7,5 Mbps maximum pour le débit combiné de la piste • 9 angles : 7 Mbps maximum pour le débit combiné de la piste Projets HD • 2 à 9 angles : 24 Mbps maximum pour le débit combiné de la piste Important : lors du calcul du débit combiné d’une piste, vous devez uniquement ajouter le débit d’un flux vidéo, mais il doit s’agir du flux avec le débit le plus élevé. 74 Chapitre 2 Préparation des ressources Ajout de marqueurs à votre vidéo Vous pouvez ajouter des marqueurs à vos pistes dans l’éditeur de piste de DVD Studio Pro. Ces marqueurs ont de multiples usages, le plus répandu étant de fournir un emplacement dans une piste auquel un bouton d’un menu d’index de chapitre peut être lié. Les applications de montage vidéo Apple (Final Cut Pro, Final Cut Express et iMovie) vous permettent d’ajouter des marqueurs lors du montage de la vidéo. Vous pouvez également ajouter des marqueurs à l’aide de Compressor. Deux types de marqueurs sont particulièrement importants pour DVD Studio Pro : • Marqueurs de chapitre : DVD Studio Pro peut importer ces marqueurs et les afficher dans l’éditeur de piste. • Marqueurs de compression : l’encodeur MPEG intégré utilise ces marqueurs pour placer des images I personnalisées dans le fichier encodé au format MPEG. Étant donné que DVD Studio Pro peut importer des marqueurs de chapitre ajoutés dans Final Cut Pro, Final Cut Express, iMovie et Compressor, vous pouvez choisir de créer les marqueurs dans le processus de montage, de compression ou de création de DVD. Lorsque vous importez de la vidéo comportant des marqueurs de chapitres dans DVD Studio Pro, la position du marqueur et le nom que vous lui avez attribué apparaissent dans l’éditeur de piste. Les marqueurs peuvent alors être édités dans DVD Studio Pro exactement comme si vous les y aviez créés manuellement. Remarque : les marqueurs intégrés aux fichiers MPEG encodés avec la version DVD Studio Pro 4 de l’encodeur MPEG intégré ne sont pas compatibles avec les versions 1.X de DVD Studio Pro. Positionnement précis de marqueurs de chapitre exactement à l’endroit souhaité L’ajout de marqueurs dans Final Cut Pro, Final Cut Express, iMovie ou Compressor offre un avantage potentiellement important qui vous permet de les positionner sur l’image exacte où vous souhaitez qu’elles apparaissent. Les marqueurs ajoutés à une piste dans DVD Studio Pro ne peuvent être placés que sur des limites de GOP. Ceci signifie que vous serez souvent dans l’incapacité de les placer exactement à l’endroit souhaité. Lorsque vous positionnez les marqueurs au moyen d’un système de montage vidéo, l’encodeur MPEG intégré force automatiquement une image I à cet emplacement. Une limite de GOP est positionnée avec précision sur chaque marqueur et le marqueur est parfaitement placé. Les marqueurs placés dans Compressor avant que ce dernier ne soit utilisé pour l’encodage de la vidéo sont eux-aussi parfaitement placés. Chapitre 2 Préparation des ressources 75 Utilisation de marqueurs de compression pour l’amélioration de l’encodage MPEG L’encodage MPEG repose sur le placement d’images I, d’images P et d’images B dans un GOP (consultez la section “Manipulation des réglages de GOP” à la page 63). Les images I encodent une image complète, tandis que les images P et les images B n’encodent que les parties de l’image qui changent entre les images I. Lorsqu’ un changement soudain de contenu vidéo survient sur une image P ou B, par exemple une coupe donnant sur une nouvelle scène, le résultat généré par l’encodeur MPEG est susceptible de comporter de nombreux défauts jusqu’à ce qu’il atteigne l’image I suivante. L’encodeur MPEG intégré utilise des marqueurs de compression pour forcer une image I sur une image précise lors de l’encodage, ce qui modifie la structure du GOP voisin et permet de garantir que l’encodage reste compatible DVD. L’ajout de marqueurs de compression à des emplacements de la vidéo où se produisent des transitions soudaines peut entraîner de meilleurs encodages MPEG lors de l’utilisation de l’encodeur MPEG intégré. Les marqueurs de compression peuvent être placés manuellement dans Final Cut Pro et dans Final Cut Express. Comme pour les marqueurs de chapitre, une image I est forcée sur leur emplacement. La différence réside dans le fait que les marqueurs de compression ne sont pas importés dans DVD Studio Pro en tant que marqueurs de chapitre et qu’ils ne sont pas décomptés des 99 marqueurs de chapitre possibles pour chaque piste. Remarque : Final Cut Pro ajoute automatiquement des marqueurs de compression à chaque point de montage. Ceux-ci ne sont pas traités lorsque vous encodez la vidéo à l’aide de l’encodeur MPEG intégré. Seuls les marqueurs de compression ajoutés manuellement dans Final Cut Pro sont traités. Consultez la section “Utilisation de Final Cut Pro et de Compressor” à la page 73, pour obtenir des informations sur ces marqueurs et sur Compressor. 76 Chapitre 2 Préparation des ressources À propos des marqueurs ajoutés dans un système de montage externe Certaines remarques importantes relatives à l’ajout de marqueurs de chapitre et de compression dans un système de montage vidéo externe sont indiquées : • Les pistes DVD peuvent gérer 99 marqueurs de chapitre au maximum. Les marqueurs de compression n’étant utilisés que lors du processus d’encodage MPEG, ils ne sont pas décomptés des 99 marqueurs. Étant donné que DVD Studio Pro permet l’ajout de plusieurs ressources à une même piste, vous devez garder à l’esprit que la limite de 99 marqueurs s’applique au nombre total de marqueurs pour l’ensemble des ressources de cette piste. • Les marqueurs ne peuvent être placés à moins d’une seconde les uns des autres ou dans la seconde qui suit le début et précède la fin d’un plan dans l’éditeur. L’encodeur est alors en mesure de modifier les structures de GOP de cette zone pour recevoir l’image I ajoutée. • Si vous envisagez d’utiliser une ressource vidéo pour créer une piste à angles combinés ou multi-angles, tous les flux vidéo doivent disposer de structures MPEG identiques. Si vous ajoutez des marqueurs de chapitre ou de compression à un flux, vous devez les placer exactement au même endroit dans les autres flux. Ajout et configuration de marqueurs dans Final Cut Pro et Final Cut Express Final Cut Pro et Final Cut Express, vous offrent la possibilité d’ajouter des marqueurs dans un plan ou une séquence. Si vous prévoyez d’exporter les marqueurs pour les utiliser dans DVD Studio Pro, il est essentiel de les placer correctement. • Si vous exportez un plan en le sélectionnant dans le navigateur, les marqueurs de chapitre et de compression peuvent être exportés. • Si vous exportez une séquence en la sélectionnant dans le navigateur ou dans la Timeline, seuls les marqueurs de cette séquence sont exportés (les marqueurs figurant dans les plans sont ignorés). Pour plus d’informations sur l’ajout de marqueurs à des plans et des séquences, consultez le Manuel de l’utilisateur de Final Cut Pro. Les instructions suivantes sont données en partant du principe que vous connaissez déjà Final Cut Pro et Final Cut Express. Remarque : les instructions suivantes concernent Final Cut Pro 4 à Final Cut Pro 5, ainsi que toutes les versions de Final Cut Express. Si vous utilisez une version différente de Final Cut Pro, vous pouvez disposer de différents choix. Chapitre 2 Préparation des ressources 77 Pour configurer un marqueur dans Final Cut Pro : 1 Sélectionnez le marqueur, puis ouvrez la zone de dialogue Modifier marqueur. 2 Saisissez un nom pour le marqueur. Ce nom apparaît dans l’éditeur de piste de DVD Studio Pro et peut être utilisé comme texte de bouton. 3 Cliquez sur Ajouter un marqueur de chapitre ou Ajouter un marqueur de compression. Le texte est ajouté dans la zone Commentaire. Dans DVD Studio Pro, seuls les marqueurs de chapitre apparaissent. Étant donné que chaque marqueur de chapitre force une image I à cet emplacement, il est inutile d’ajouter les deux types de marqueurs. Pour exporter un film Final Cut Pro ou Final Cut Express comportant des marqueurs : 1 Effectuez l’une des opérations suivantes : • Si vous exportez un plan comportant des marqueurs, sélectionnez-le dans le navigateur. • Si vous exportez une séquence comportant des marqueurs, sélectionnez-la dans le navigateur ou la Timeline. 2 Choisissez Fichier > Exporter > Séquence QuickTime. 78 Chapitre 2 Préparation des ressources La zone de dialogue Enregistrer apparaît. 3 Choisissez le type de marqueur à exporter dans le menu local Marqueurs. Choisissez Marqueurs DVD Studio Pro pour exporter à la fois les marqueurs de compression et les marqueurs de chapitre, ou choisissez le type (compression ou chapitre) que vous souhaitez exporter. 4 Assurez-vous que tous les autres réglages sont corrects, puis cliquez sur Enregistrer. Ajout de marqueurs dans iMovie Vous pouvez ajouter jusqu’à 36 marqueurs de chapitre dans un film iMovie. Ces marqueurs peuvent être utilisés par iDVD ou DVD Studio Pro. Remarque : les instructions suivantes s’appliquent à iMovie 4 et iMovie HD. Chapitre 2 Préparation des ressources 79 Pour ajouter des marqueurs de chapitre dans iMovie : 1 Montez le film dans iMovie. 2 Cliquez sur le bouton iDVD. 3 Dans le défileur ou la Timeline, placez la tête de lecture sur l’endroit où vous souhaitez insérer un marqueur de chapitre. Remarque : les marqueurs ne peuvent être placés à moins d’une seconde les uns des autres ou dans la seconde qui suit le début et précède la fin du film. 4 Cliquez sur Ajouter chapitre dans la sous-fenêtre iDVD. Un marqueur est ajouté au niveau de la tête de lecture et une entrée est ajoutée dans la sous-fenêtre iDVD. L’entrée affiche la position du marqueur, son nom et son timecode. 5 Saisissez un nom pour le marqueur dans la sous-fenêtre iDVD. Par défaut, le nom du projet est attribué au marqueur. Étant donné que ces noms sont importés dans DVD Studio Pro et servent à identifier les marqueurs et à nommer les boutons, assurez-vous de saisir un nom correct pour chaque marqueur. 6 Ajoutez si nécessaire des marqueurs supplémentaires, 36 marqueurs au maximum. 7 Enregistrez le projet. L’enregistrement d’un projet iMovie crée un film de référence contenant les montages et les marqueurs. C’est ce film de référence, qui porte le même nom que le projet, que vous devez importer dans DVD Studio Pro. La façon dont vous procédez varie selon que vous utilisez iMovie 4 ou iMovie HD. • iMovie 4 place le film dans le dossier du projet. Vous importez le film à l’aide des mêmes méthodes que l’importation des autres ressources. • iMovie HD enregistre le projet en tant que package. Dans ce cas, vous importez le projet iMovie HD à l’aide des mêmes méthodes que l’importation d’autres ressources, et le film apparaît automatiquement sous l’onglet Ressources. 80 Chapitre 2 Préparation des ressources À propos de la vidéo H.264 Vous pouvez utiliser le format vidéo H.264, également appelé MPEG-4 partie 10, ainsi que le codec AVC (Advanced Video Codec) dans vos projets HD. L’encodeur H.264 est deux fois plus efficace que l’encodeur MPEG-2 standard. En comparaison avec l’encodage avec MPEG-2, cela signifie qu’avec l’encodeur H.264 : • Vous pouvez utiliser un débit inférieur pour obtenir la même qualité, ce qui donne lieu à des fichiers plus petits. • Vous pouvez utiliser le même débit et obtenir une qualité supérieure avec la même taille de fichier. Si DVD Studio Pro n’inclut pas d’encodeur H.264 intégré, Compressor inclut des préréglages spécialement destinés à une utilisation dans les projets HD. Vous pouvez modifier ces préréglages en fonction de vos besoins spécifiques. Débits H.264 La procédure de choix d’un débit pour la vidéo H.264 est similaire au choix d’un débit pour la vidéo MPEG-2 (plus le débit est élevé, meilleure est la qualité, mais plus l’espace disque requis est important). En général, vous pouvez utiliser des débits inférieurs à ceux que vous utiliseriez avec un encodeur MPEG-2. Si les débits maximaux que vous pouvez utiliser sont identiques à la vidéo MPEG-2, les débits minimaux sont inférieurs. Format vidéo Plage MPEG-2 Plage H.264 Définition standard 2,0 Mbps à 15,0 Mbps 0,5 Mbps à 15 Mbps Haute définition 2,0 Mbps à 29,4 Mbps 1,5 Mbps à 29,4 Mbps Fréquence de synchronisation des images H.264 L’encodeur H.264 dans Compressor contient un réglage de synchronisation des images. Ce réglage définit la fréquence à laquelle l’encodeur place une image clé, semblable à une image I MPEG-2, dans le flux. La valeur est indiquée en secondes, avec des incréments d’une demi-seconde. La plage est comprise entre 0,5 seconde et 5,0 secondes. Plus la valeur de synchronisation d’image est faible, plus le nombre d’images clés placées dans le flux est élevé, ce qui donne une qualité supérieure, mais avec une taille de fichier supérieure. Les valeurs plus élevées donnent un fichier plus petit, mais avec une qualité réduite. Le réglage de synchronisation d’image n’affecte pas l’emplacement où vous pouvez placer les marqueurs dans l’éditeur de piste. En raison de la structure du flux H.264, vous pouvez positionner un marqueur environ toutes les demi secondes. Chapitre 2 Préparation des ressources 81 Préparation de sources audio Les spécifications DVD-Vidéo imposent des limites sur les types de formats audio pouvant être inclus dans un DVD, mais également sur le mixage de différents types d’audio dans une piste ou un ensemble de menus. Par ailleurs, certains formats sont obligatoires pour créer un disque aux normes DVD. Formats audio non gérés par les spécifications DVD Si vous importez un format audio qui n’est pas pris en charge par la spécification DVD, DVD Studio Pro utilise automatiquement l’encodeur AIFF pour transcoder le fichier audio dans un fichier au format AIFF non compressé. Par exemple, si vous importez un fichier MP-3 (format non géré par les spécifications DVD), DVD Studio Pro crée un fichier AIFF à partir du fichier MP-3, qui sera utilisé par votre projet. Remarque : étant donné qu’un fichier AIFF n’est pas compressé, sa taille est beaucoup plus importante que celle du fichier MP-3 d’origine. Si vous manquez d’espace disque, vous pouvez utiliser l’encodeur AC-3 de l’application Compressor pour transcoder le fichier AIFF au format Dolby Digital AC-3. Pour plus d’informations, consultez la section “Audio Dolby Digital AC-3” à la page 84. Utilisation de fichiers audio AAC provenant de la boutique musicale en ligne iTunes DVD Studio Pro est capable d’importer et d’utiliser des fichiers audio au format AAC provenant de la boutique musicale en ligne iTunes Music Store dès lors que l’ordinateur sur lequel ils se trouvent est autorisé à les utiliser. Si vous importez des fichiers d’iTunes Music Store que l’ordinateur n’est pas autorisé à utiliser, DVD Studio Pro devient silencieux lorsqu’il arrive à ces fichiers. De même, si vous sélectionnez et essayez de lire un fichier d’iTunes Music Store que l’ordinateur n’est pas autorisé à lire dans l’onglet Audio de la Palette, DVD Studio Pro devient silencieux. Comme avec les fichiers MP-3, les fichiers AAC sont convertis en fichiers AIFF. Formats audio gérés par les spécifications DVD et par DVD Studio Pro Les formats audio suivants sont gérés par la spécification DVD et peuvent être importés dans DVD Studio Pro sans qu’il soit nécessaire de recourir à l’encodeur AIFF intégré. • Audio couche 2 MPEG-1 • Audio Dolby Digital (AC-3) (mono jusqu’à six canaux) • Audio DTS multicanal (preview non géré) • Audio WAVE (audio PCM non compressé Windows ; le format audio Windows le plus répandu) 82 Chapitre 2 Préparation des ressources • Audio PCM (audio de modulation par impulsion et encodage “brut” ; semblable à WAVE, mais ne comporte pas “d’en-tête” et autres informations de fichier) • Audio AIFF (Audio Interchange File Format - audio PCM non compressé ; format audio Macintosh le plus répandu) Remarque : lorsque vous importez des fichiers audio compatibles DVD, DVD Studio Pro n’importe que les fichiers élémentaires et non ceux qui sont multiplexés. Pour plus d’informations, consultez la section “Fichiers MPEG élémentaires et multiplexés” à la page 58. Audio PCM non compressé L’audio non compressé est souvent désigné par PCM, même si les fichiers présentent généralement une extension “.wav” ou “.aif”. Les spécifications DVD gèrent l’audio PCM non compressé à des tailles d’échantillonnage de 16 bits et de 24 bits et des fréquences d’échantillonnage de 48 kHz ou 96 kHz. Ce format d’audio est entièrement compatible avec tous les lecteurs de DVD à travers le monde et offre une meilleure qualité que l’audio issu de la compression de données. L’audio PCM présente toutefois un inconvénient : comparées aux formats audio compressés, les tailles de fichiers sont relativement élevées. Formats audio compressés Le support DVD utilise de l’audio issu de la compression de données (et non pas d’une compression sonore) pour deux raisons : • Pour délivrer un son surround (5.1) discret. • Pour préserver la bande passante et l’espace disque, ce qui alloue plus de place à la vidéo. Ceci est en particulier valable pour les contenus de longue durée, tels que les longs métrages, et quand la taille de disque choisie est le DVD-5 (le plus petit des DVD). L’audio destiné aux DVD issu de la compression de données se présente sous un petit nombre de formes (voir la description ci-après). Audio couche 2 MPEG-1 Dans le cas des produits DVD au format PAL, l’audio couche 2 MPEG-1 est compatible avec tous les lecteurs. Dans les cas des marchés NTSC (Amérique du Nord, Japon), la plupart des lecteurs de DVD (mais pas tous) gèrent la lecture de l’audio couche 2 MPEG-1. Si vous créez des titres NTSC qui utilisent de l’audio MPEG, sachez que des problèmes peuvent survenir lors de la lecture sur certains lecteurs. Si vous souhaitez vous assurer que votre audio compressé est compatible avec tous les lecteurs NTSC, il est recommandé d’utiliser le format AC-3. Pour obtenir des informations sur l’encodage et la création avec de l’audio au format AC-3, consultez la section suivante. Chapitre 2 Préparation des ressources 83 Audio Dolby Digital AC-3 L’utilisation du format audio AC-3 dans vos productions DVD se justifie pour deux raisons essentielles : • Pour bénéficier du son surround 5.1 (cinq haut-parleurs principaux complétés par un caisson de basses, soit un total de six canaux audio), géré par le format AC-3 mais ni par le format couche 2 MPEG-1 ni par le format PCM. • Pour générer de l’audio compressé stéréo entièrement compatible avec tous les lecteurs de DVD des marchés NTSC d’Amérique du Nord et du Japon. Des problèmes de compatibilité peuvent survenir sur les anciens lecteurs de DVD dans les pays qui utilisent le PAL. Vous pouvez utiliser l’encodeur AC-3 de Compressor pour encoder tout son stéréo en son surround 5.1. Consultez la section “Preview de l’audio AC-3 et DTS” à la page 84 pour plus d’informations sur l’écoute d’audio surround. Audio DTS DTS (Digital Theatre Systems) est un format alternatif pour l’audio surround. DVD Studio Pro peut importer et utiliser des fichiers audio DTS. DVD Studio Pro prend en charge l’audio DTS ES pouvant comporter jusqu’à 6.1 canaux, ainsi que l’audio utilisant une fréquence d’échantillonnage de 96 kHz et une taille d’échantillon de 24 bits. Important : tout l’audio DTS importé dans DVD Studio Pro doit utiliser le format de fichier compacté, avec l’extension “.cpt”. Consultez “Preview de l’audio AC-3 et DTS” à la page 84 pour plus d’informations sur l’écoute d’audio surround. Preview de l’audio AC-3 et DTS Dans la plupart des cas, le meilleur moyen de vérifier l’audio AC-3 et DTS est de graver un disque pouvant être lu sur un lecteur de DVD gérant le format correspondant. Si vous lisez l’audio sur votre ordinateur en utilisant sa prise en charge audio intégrée, voici ce qui se passe : • Lorsque vous lisez de l’audio AC-3 à partir de l’onglet Ressources, l’un des éditeurs (éditeur de piste, de scénario, de diaporama ou de menu), ou le Simulateur, l’audio est automatiquement converti en stéréo à deux canaux pour la lecture via votre ordinateur. • Étant donné qu’il n’y a pas de décodeur DTS sur votre ordinateur, vous ne pouvez pas entendre l’audio DTS lors de la lecture à partir de l’onglet Ressources, l’un des éditeurs (éditeur de piste, de scénario, de diaporama ou de menu) ou le Simulateur. Vous pouvez ajouter un décodeur AC-3 ou DTS externe à votre ordinateur afin d’écouter le son surround à partir de l’onglet Ressources, un des éditeurs (éditeur de piste, de scénario, de diaporama ou de menu), ou le Simulateur. 84 Chapitre 2 Préparation des ressources Pour configurer DVD Studio Pro pour utiliser un moniteur audio externe : 1 Choisissez Préférences dans le menu DVD Studio Pro. 2 Cliquez sur l’icône Simulateur afin d’afficher les préférences du Simulateur. 3 Choisissez votre périphérique de contrôle audio externe dans le menu local Audio de la section Sortie de lecture. Les choix courants sont Audio intégrée, pour l’audio système normale, et Audio intégrée (S/PDIF), qui utilise la sortie audio numérique optique de votre système (si disponible) pour générer l’audio sur un décodeur AC-3 ou DTS externe. 4 Cliquez sur Appliquer. Consultez la section “Moniteurs vidéo et audio externes” à la page 32 pour plus d’informations. Une autre option consiste à créer le projet et à utiliser ensuite Lecteur DVD d’Apple. Comme dans DVD Studio Pro, vous pouvez configurer DVD Player pour utiliser un moniteur audio externe. Pour configurer Lecteur DVD afin qu’il prenne en charge un décodeur audio externe : 1 Lancez Lecteur DVD. 2 Choisissez Préférences dans le menu Lecteur DVD. 3 Ouvrez l’onglet Disque. 4 Choisissez l’appareil audio externe à utiliser dans le menu local Sortie audio. 5 Cliquez sur OK. Chapitre 2 Préparation des ressources 85 Utilisation de plusieurs formats audio dans votre projet Un projet peut contenir plusieurs formats d’audio. Il existe toutefois des restrictions concernant la combinaison de formats au sein d’un élément ou d’un groupe d’éléments, comme les menus. Si l’audio au sein d’un élément ou d’un groupe d’éléments doit être au même format, tous les réglages doivent être identiques : • Type audio : AIFF, WAVE, PCM, AC-3 ou couche 2 MPEG-1 • Nombre de canaux : ceci s’applique en particulier au format audio AC-3, ce dernier gérant couramment plusieurs configurations de canaux • Taille d’échantillon : 16 bits ou 24 bits • Fréquence d’échantillonnage : 48 kHz ou 96 kHz • Débit : compris entre 64 Kbps et 4608 Kbps, selon le format audio Pistes Le format de chaque flux audio d’une piste peut être différent. Dans un flux audio, cependant, le format audio doit être le même pour tous les plans. Menus Tous les menus d’un ensemble de titres vidéo (VTS) doivent utiliser le même format audio. DVD Studio Pro crée automatiquement des blocs VTS supplémentaires si nécessaire pour prendre en charge les menus avec différents formats audio. Voir “Éditeur VTS” à la page 640 pour plus d’informations. Diaporamas Lors de l’ajout de plans audio individuels à chaque diapositive, ou lors de l’utilisation de plusieurs plans audio pour l’audio global, tous les plans doivent utiliser le même format audio. Formats audio requis pour les projets SD Pour qu’un DVD puisse être lu sur n’importe quel lecteur de DVD SD, la spécification DVD impose qu’au moins un flux audio pour chaque élément soit dans un format spécifique. • Pour les DVD NTSC, l’un au moins des flux audio doit être au format PCM ou AC-3. • Pour les DVD PAL, l’un au moins des flux audio doit être au format PCM ou MPEG. Remarque : les projets HD peuvent utiliser n’importe quel format audio pris en charge et ne nécessitent pas que certains projets spécifiques soient présents. DVD Studio Pro vérifie votre projet en cours de construction pour s’assurer qu’il est conforme aux normes DVD. L’historique de la création de la version enregistre les problèmes éventuels ; toutefois, la création du DVD se poursuivra et vous pourrez graver votre projet sur disque. 86 Chapitre 2 Préparation des ressources Préparation des sources de menu Les types de sources de menu nécessaires à votre projet DVD sont déterminés par les types de menus que vous souhaitez utiliser : • Les arrière-plans seront-ils constitués d’images fixes ou de vidéo animée ? • Utiliserez-vous les formes de bouton fournies ou créerez-vous vos propres formes ? • Utiliserez-vous la méthode standard de création de menus ou la méthode utilisant des couches ? Avant d’apprendre à préparer vos sources de menu, vous devez au préalable comprendre comment DVD Studio Pro les utilise. Vous trouverez ci-dessous une présentation générale vous exposant les éléments constituant un menu et la façon dont ces menus sont utilisés. Qu’est-ce qu’un menu ? La plupart des DVD-Vidéo comportent au moins un menu. qui permet à l’utilisateur de choisir ce qu’il souhaite visionner. Si aucun choix n’est proposé, comme c’est le cas des films tournant en boucle vendus chez les marchands de journaux, il est possible de configurer le disque pour qu’il démarre immédiatement la lecture du film, sans afficher de menu. Dans le cas des DVD offrant diverses options de visualisation, telles que le choix entre plusieurs films, la sélection de chapitres et les bonus, des menus clairs et logiques peuvent considérablement augmenter le confort et le plaisir de l’utilisateur. Les menus surchargés, maladroits et confus risquent de susciter une certaine insatisfaction chez l’utilisateur et de le faire renoncer à visionner le titre. Un menu se compose d’un arrière-plan et d’un ou plusieurs bouton(s). L’arrière-plan peut être une simple image fixe ou une vidéo animée (un menu d’animation). L’arrièreplan peut comporter des données liées aux boutons. Citons à titre d’exemple une vue pittoresque d’une montagne ou un objet graphique multicouche comportant des images pour chaque bouton. Certains menus peuvent également comporter de l’audio. Création d’un menu La création d’un menu comprend deux étapes principales : la sélection de l’objet graphique d’arrière-plan ou de la vidéo et le réglage des boutons. La sélection de l’objet graphique d’arrière-plan ou de la vidéo est assez simple. La seule difficulté que vous rencontrerez éventuellement surviendra lorsque vous utiliserez des fichiers Photoshop multicouches. Le réglage des boutons implique l’identification de leur emplacement par des zones de dessin situées au-dessus d’eux, puis le paramétrage de leurs actions (ce qui se produit lorsqu’ils sont activés) et des couleurs à afficher pour leurs différents états. Chapitre 2 Préparation des ressources 87 DVD Studio Pro offre deux méthodes de création de menus : la méthode standard, qui utilise des incrustations et vous permet d’utiliser des formes, modèles et d’ajouter du texte et la méthode utilisant des couches. • La méthode standard est généralement utilisée de préférence. Elle offre une plus grande flexibilité et vous permet d’associer des incrustations à des formes, d’utiliser des images fixes ou de la vidéo comme arrière-plan du menu ou encore d’inclure de l’audio. Pour créer rapidement des menus cohérents, vous pouvez également utiliser les modèles et les styles de DVD Studio Pro. Pour plus d’informations sur les incrustations, consultez la section “Création d’incrustations” à la page 92. Pour une description des formes, consultez la section “Création de formes” à la page 99. Pour obtenir des informations sur la fonctionnalité relative aux modèles et aux styles, consultez la section “Utilisation de modèles, de styles et de formes pour créer vos menus” à la page 329. Consultez la section “Création de vidéo pour les menus d’animation” à la page 98 pour plus d’informations sur les menus d’animation et la configuration du point de boucle. • La méthode utilisant des couches ne repose pas sur les incrustations, mais sur des couches d’un fichier Photoshop (PSD) permettant de décrire les différents états possibles de chaque bouton. Elle ne peut être utilisée avec les menus d’animation ni inclure de l’audio. Création de graphiques destinés aux menus Pour créer des graphiques destinés aux menus, vous devez garder à l’esprit certaines remarques. Certaines s’appliquent à tous les types de menus, d’autres ne concernent que quelques-uns, tels que les menus en couches, les menus dotés d’un arrière-plan fixe ou les menus utilisant des incrustations. Utilisation d’un logiciel graphique DVD Studio Pro étant conçu pour pouvoir importer un large éventail de formats graphiques, la quasi-totalité des logiciels graphiques existants sur le marché peuvent être utilisés pour créer les menus et les incrustations. Parmi les formats gérés figurent : • • • • • • • 88 les fichiers au format Adobe Photoshop PSD ; les fichiers au format PICT ; les fichiers au format BMP ; les fichiers au format JPEG ; les fichiers d’image QuickTime ; les fichiers au format Targa (TGA) ; les fichiers au format TIFF (TIF). Chapitre 2 Préparation des ressources Les fichiers conformes au format Adobe Photoshop (PSD) sont également pris en charge. DVD Studio Pro est en mesure de reconnaître chaque couche et vous permet de les affecter à des fonctions différentes d’un menu. Vous pouvez même utiliser le même fichier pour plusieurs menus en sélectionnant les couches appropriées pour chaque menu. • Couches pour les menus à incrustation standard : lorsque vous créez des graphiques pour des menus à incrustation standard, vous pouvez sélectionner la couche (ou les couches, comme c’est souvent le cas) à utiliser comme arrière-plan et comme incrustation. Ainsi, un même fichier peut être utilisé dans plusieurs menus, même si ces derniers ont des éléments en commun (comme une image d’arrière-plan). Afin d’éviter toute confusion, attribuez des noms clairs à chacune des couches. • Couches pour les menus utilisant des couches : hormis la ou les couche(s) constituant l’arrière-plan, vous devez créer au moins deux couches pour chaque bouton, une indiquant l’état sélectionné, l’autre l’état activé, lorsque vous créez des graphiques destinés à des menus en couches. Pour indiquer l’état normal de chaque bouton, vous pouvez créer ce dernier dans la couche d’arrière-plan ou bien créer une troisième couche. Conseils pour la création de graphiques de menu La plupart des conseils qui suivent s’appliquent à tous les logiciels graphiques. Certains concernent Adobe Photoshop en particulier, mais certaines remarques de même ordre peuvent être valables pour d’autres logiciels graphiques. • Assurez-vous que l’épaisseur des lignes horizontales que vous créez est supérieure ou égale à trois pixels pour éviter que les lignes ne scintillent sur les écrans de télévision. Pour les mêmes raisons, évitez d’utiliser des polices de caractères aux lignes trop fines. Les polices Serif ont une tendance plus prononcée au scintillement que les polices Sans Serif. • Assurez-vous d’utiliser un filtre qui contraint les couleurs de l’objet graphique à l’espace colorimétrique du format NTSC ou PAL. Pour gérer les bandes passantes de diffusion, les vidéos NTSC et PAL doivent utiliser des couleurs considérablement limitées par rapport à celles pouvant être créées par votre logiciel de graphique. Les couleurs très saturées sont les plus problématiques et les plus décevantes à la lecture sur un moniteur vidéo. • Les couches d’effets, les modes de transfert et les styles de couches de Photoshop ne sont pas compatibles avec DVD Studio Pro. N’oubliez pas d’aplatir ces éléments avant de les utiliser dans DVD Studio Pro. Aplatissement d’une couche Photoshop Lorsque vous créez des graphiques dans Adobe Photoshop, vous pouvez décider d’ajouter des effets (tels que des biseautages, des lueurs et des ombres à une couche), d’utiliser les modes de transfert ou de configurer des styles de couches. Ces effets et modes Photoshop ne sont pas gérés par DVD Studio Pro. Toutefois, vous pouvez utiliser la fonction “aplatissement” de Photoshop pour les faire apparaître dans DVD Studio Pro. Remarque : les effets d’aplatissement ne sont pas comparables à la commande Aplatir l’image de Photoshop, qui regroupe l’intégralité du contenu de toutes les couches d’un fichier Photoshop (y compris les effets) dans une seule et même couche. Chapitre 2 Préparation des ressources 89 Il est judicieux d’utiliser cette procédure sur une copie du fichier d’origine, au cas où un incident se produirait. Pour aplatir une couche d’un fichier Photoshop : 1 Ajoutez une nouvelle couche vide juste en dessous de la couche comportant les effets que vous souhaitez aplatir. 2 Dans la couche vide, fusionnez ou estampez la couche avec les effets. La fusion supprime la couche d’effets, tandis qu’estamper laisse la couche d’effets en place (ce qui peut être utile si vous devez apporter des modifications à cette couche ultérieurement). • Pour fusionner la couche, sélectionnez-la, puis choisissez Fusionner les couches dans le menu Couches ou appuyez simultanément sur les touches Commande et E. • Pour estamper la couche, sélectionnez-la, puis appuyez simultanément sur les touches Option, Commande et E. Une image bitmap de la couche d’effets est placée dans la nouvelle couche. Explications relatives aux différences de pixel dans les graphiques et la vidéo L’expression pixel carré désigne en réalité les distances horizontale et verticale séparant un pixel de ses pixels voisins. Dans le cas d’un pixel carré, la distance est la même dans les deux directions. Cette distance dépend des fréquences d’échantillonnage, horizontales et verticales, et des proportions d’affichage de l’objet graphique. Si les proportions sont correctes, toute combinaison (ou presque) de fréquences d’échantillonnages horizontale et verticale peut générer des pixels carrés. Les logiciels graphiques informatiques sont optimisés pour la manipulation de pixels carrés : lorsque vous dessinez un carré, ce dernier présente le même nombre de pixels sur chacun de ses côtés et ressemble à un carré à l’écran. Il en va malheureusement autrement pour la vidéo SD. Pixels vidéo La vidéo à définition standard utilise une proportion 4:3. Quelle que soit la taille de l’affichage, la hauteur représente toujours 75 pour cent de la largeur. Ceci est valable pour le format NTSC, qui affiche 525 lignes dans chaque image (dont 480 sont actives sur un DVD) et pour le format PAL, qui affiche 625 lignes par image (dont 576 sont actives). Une fois convertis en MPEG, ces deux formats affichent 720 pixels par ligne. Lorsque vous utilisez des pixels carrés et 720 pixels par ligne, chaque image doit comporter 540 lignes pour respecter parfaitement les proportions 4:3. Dès lors, pour le format NTSC, qui compte 480 lignes, l’espace entre les lignes doit être légèrement augmenté pour que l’espace occupé soit identique, ce qui entraîne l’apparition de pixels rectangulaires. Pour le format PAL, qui compte 576 lignes, ces dernières doivent être légèrement resserrées pour respecter les proportions. 90 Chapitre 2 Préparation des ressources Le menu déroulant Réglages de l’éditeur de menu de DVD Studio Pro permet de choisir entre pixels carrés ou rectangulaires, ce qui permet d’afficher les pixels des fichiers graphiques sous forme de rectangles (afin d’obtenir le format 4:3) ou sous forme de carrés lors de la création de menus. L’onglet Visualiseur propose les mêmes réglages. Le simulateur affiche toujours des pixels rectangulaires et simule donc ce que l’utilisateur verra. Les vraies difficultés surviennent lorsque vous créez votre graphique de menu. Pixels carrés dans les graphiques Les logiciels graphiques utilisent des pixels carrés. Si vous réglez les dimensions d’un objet graphique sur 720 x 480 pixels (taille d’image NTSC), la zone de dessin de cet objet graphique n’est pas aux proportions 4:3 dans le logiciel graphique (elle est un peu plus basse). Si vous réglez les dimensions d’un objet graphique sur 720 x 576 pixels (taille d’image PAL), la zone de dessin de cet objet graphique est plus haute dans le logiciel graphique que dans les proportions 4:3. Tous les éléments ajoutés dans l’objet graphique sont déformés (étirés ou compressés verticalement, en fonction de votre format vidéo) lorsque vous les visualisez sur un moniteur vidéo. Si vous dessinez un carré, ce dernier ressemble à un rectangle. Parfois, la déformation n’est pas assez importante pour qu’on y prête attention, mais dans la plupart des cas, gardez ce problème de déformation à l’esprit lorsque vous créez vos graphiques. Afin de compenser les différences de pixels existant entre les graphiques et la vidéo, créez les graphiques avec une certaine taille, puis redéfinissez-la aux dimensions vidéo appropriées, comme indiqué dans le tableau ci-dessous. Proportions Dimensions de départ Dimensions redéfinies NTSC 4:3 720 x 534 pixels 720 x 480 pixels NTSC 16:9 864 x 480 pixels 720 x 480 pixels PAL 4:3 768 x 576 pixels 720 x 576 pixels PAL 16:9 1 024 x 576 pixels 720 x 576 pixels DVD Studio Pro redimensionne automatiquement les graphiques comportant les dimensions de départ indiquées ci-dessus. (les graphiques utilisant déjà les dimensions redéfinies sont importés sans être redimensionnés). Les graphiques redimensionnés dans le logiciel graphique apparaissent déformés, mais sont aux bonnes dimensions lorsque vous les visualisez sous la forme de pixels rectangulaires dans DVD Studio Pro. Remarque : consultez la section “Proportions des formes” à la page 103 pour obtenir des informations sur la manière dont DVD Studio Pro manipule les graphiques utilisés dans les formes, les boutons et les zones de dépôt. Chapitre 2 Préparation des ressources 91 Pixels vidéo HD Il existe un large éventail de résolutions vidéo prises en charge par les projets HD : Résolution Pixels carrés Dimensions de départ Dimensions redéfinies 480p (NTSC ; 16:9) Non (anamorphosé) 864 x 480 pixels 720 x 480 pixels 576p (PAL ; 16:9) Non (anamorphosé) 1 024 x 576 pixels 720 x 576 pixels 720p (NTSC, PAL ; 16:9) Oui 1280 x 720 pixels 1280 x 720 pixels 1080i (NTSC, PAL ; 16:9) Oui (anamorphosé) 1920 x 1080 pixels 1440 x 1080 pixels 1080i (NTSC, PAL ; 16:9) Oui 1920 x 1080 pixels 1920 x 1080 pixels Remarque : les projets HD peuvent également utiliser des ressources SD, lesquelles doivent utiliser les mêmes dimensions de début et de fin que dans les projets SD. Création d’incrustations Étant donné que les utilisateurs recourent aux boutons de contrôle à distance fléchés du lecteur de DVD pour naviguer d’un bouton du menu à l’autre, il leur est nécessaire de connaître le bouton actuellement sélectionné. S’ils activent ce bouton, ils ont également besoin de savoir que cette opération a été effectuée. Une incrustation sert principalement à indiquer à l’utilisateur le bouton sélectionné ou activé à cet instant. Remarque : si vous envisagez d’utiliser des formes pour vos boutons de menu, il est inutile de créer des incrustations. Les incrustations sont des images fixes qui contiennent les graphiques utilisés pour indiquer chacun des trois états du bouton (normal, sélectionné et activé). Un fichier d’incrustation contient tous les boutons. L’identification de chaque bouton et la définition de sa fonction constituent des étapes de la création des menus dans DVD Studio Pro. En règle générale, une incrustation est utilisée avec l’image d’arrière-plan. Par exemple, le dessin du bouton normal peut se trouver en arrière-plan, tandis que l’incrustation ne fournit que les surbrillances des états Sélectionné et Activé (tels qu’un halo ou une coche). À propos des incrustations simples et avancées DVD Studio Pro vous permet de choisir entre les incrustations simples qui utilisent une couleur d’incrustation unique ou les incrustations avancées qui utilisent jusqu’à quatre couleurs. Les incrustations simples sont plus faciles à créer et à configurer, mais offrent une flexibilité moindre pour la création de menus complexes. Les incrustations avancées vous offrent la possibilité d’utiliser plusieurs couleurs pour les états Sélectionné et Activé d’un bouton. 92 Chapitre 2 Préparation des ressources À propos des couleurs d’incrustation Les incrustations peuvent compter jusqu’à quatre couleurs. Les incrustations présentent une particularité : les couleurs utilisées pour les créer ne sont pas celles visibles par les utilisateurs lorsqu’ils affichent le menu. Une incrustation ne définit que les zones de l’écran auxquelles des surbrillances doivent être appliquées et non pas la couleur ou la transparence de ces surbrillances. Lorsque vous créez le menu, vous définissez les couleurs que les utilisateurs voient en réalité. Avec la méthode d’incrustation simple, tous les éléments de l’objet graphique d’incrustation doivent être de l’une des deux couleurs suivantes : le blanc de l’arrière-plan défini comme transparent ou le noir de l’objet graphique en surbrillance auquel vous affectez une couleur et une transparence. Si vous ajoutez à l’incrustation un élément entouré d’un léger halo ou qui a été anticrénelé, les zones de cet élément, qui ne sont ni blanches ni noires, s’affichent avec des couleurs de surbrillance supplémentaires (contrôlées par les réglages d’association de couleurs des incrustations avancées). Dans ce cas, vous devez corriger l’objet graphique ou utiliser la méthode d’incrustation avancée, qui vous permet de contrôler chacune des couleurs de surbrillance. Les éléments d’une incrustation avancée utilisent jusqu’à quatre couleurs différentes. Vous avez ainsi la possibilité d’utiliser plusieurs couleurs d’incrustation pour un bouton ou de créer des bords adoucis et de profiter des bords anticrénelés. Pour plus d’informations, consultez la section “Création d’incrustations avancées” à la page 94. À propos des fichiers d’incrustation Que l’incrustation créée soit simple ou avancée, elle doit consister en une unique couche aplatie, appartenant à un fichier au format Photoshop (PSD) ou constituant un fichier séparé. Souvent, un seul fichier PSD fournit à la fois l’arrière-plan du menu et l’incrustation. L’éditeur de menu de DVD Studio Pro vous permet de sélectionner autant de couches que souhaité pour l’arrière-plan, mais une seule couche pour l’incrustation. Remarque : ne confondez pas les fichiers PSD dotés de couches (utilisés pour fournir l’arrière-plan et l’incrustation) et les fichiers de type PSD utilisés lors de la création de menus en couches. Les menus standard regroupent les états Sélectionné et Activé de tous les boutons dans une unique couche du fichier, tandis que les menus en couches contiennent une couche séparée pour chaque état du bouton (normal, sélectionné et activé) dans le fichier PSD. Ces couches ne constituent pas les incrustations auxquelles vous affectez des couleurs, mais sont des images en couleur du bouton dans l’un des trois états possibles. Pour plus d’informations, consultez la section “Création d’un menu en couches” à la page 97. Chapitre 2 Préparation des ressources 93 Création d’incrustations simples Avec les incrustations simples, seuls le blanc et le noir peuvent être utilisés pour créer les graphiques. Pour créer une incrustation simple : 1 Créez un arrière-plan blanc plein écran. Pour obtenir des informations sur la taille d’image à utiliser, consultez la section “Pixels carrés dans les graphiques” à la page 91. 2 Choisissez noir, puis ajoutez les éléments de surbrillance à l’arrière-plan. Veillez à désactiver l’anticrénelage et à ne pas utiliser de bords adoucis. Selon l’application graphique utilisée, choisissez le mode 1 bit ou bitmap. 3 Il peut également s’avérer nécessaire d’aplatir les éléments d’incrustation dans une seule et même couche. Création d’incrustations avancées Pour créer des incrustations avancées, vous devez tout d’abord comprendre leur utilisation et les différences entre les méthodes de colorimétrie et avec niveaux de gris. Les quatre couleurs d’une incrustation avancée Lorsque vous créez une incrustation avancée, vous pouvez utiliser jusqu’à quatre couleurs différentes pour les surbrillances. Utilisez une méthode de colorimétrie (qui utilise le rouge, le bleu, le noir et le blanc comme couleurs d’incrustation) ou une méthode avec niveaux de gris (qui utilise le noir, le gris foncé, le gris clair et le blanc). Il n’est pas nécessaire d’utiliser l’ensemble de ces quatre couleurs pour créer une incrustation, mais vous en utiliserez certainement au moins deux. Le blanc représente t-il 0% ou 100% ? En fonction de votre graphique d’arrière-plan, vous pouvez supposer que le blanc représente 0% ou 100%, avec des valeurs opposées pour le noir (100% ou 0%, respectivement). Les versions antérieures de DVD Studio Pro considéraient que le blanc représentait 0%, contrairement à la plupart des professionnels de la vidéo. Pour pouvoir créer les couleurs gris clair et gris foncé utilisées par la méthode avec niveaux de gris, utilisez les valeurs suivantes : • Si vous considérez que le blanc représente 0%, utilisez la valeur 33% pour le gris clair et 66% pour le gris foncé. • Si vous considérez que le blanc représente 100%, utilisez la valeur 66% pour le gris clair et 33% pour le gris foncé. Le blanc est fréquemment utilisé comme couleur d’arrière-plan de l’incrustation. Lorsque vous créez le menu, la transparence du blanc est généralement réglée sur 0. Chacune des trois autres couleurs d’incrustation peut être librement utilisée pour tout aspect de l’incrustation. 94 Chapitre 2 Préparation des ressources Par exemple, si vous disposez d’un arrière-plan de menu comportant des boutons composés de texte uniquement, par exemple “Lecture du film” et “Sélection du chapitre,” votre incrustation apparaît en blanc au début. Si vous souhaitez que le texte du bouton devienne vert à chaque sélection d’un des deux boutons, ajoutez le texte à l’incrustation, puis définissez une couleur d’incrustation telle que gris clair (ou gris foncé ou noir. Rappelez-vous que vous définirez le vert comme couleur de surbrillance “sélectionnée” lorsque vous créerez le menu dans DVD Studio Pro). Si vous souhaitez que le texte devienne orange à chaque activation d’un des deux boutons, vous n’avez rien de plus à faire : réglez simplement la couleur de surbrillance “activé” sur orange lors de la création du menu. Si vous souhaitez également qu’une coche jaune apparaisse en regard de chaque bouton de texte lorsque l’utilisateur le sélectionne, ajoutez les coches à l’objet graphique d’incrustation, puis définissez-les dans une autre couleur d’incrustation que le texte (dans le cas présent, en gris foncé) afin de pouvoir appliquer une couleur de surbrillance différente (dans ce cas, jaune). De la même manière, vous pourriez ajouter le mot “OK” après chaque bouton de texte et ne l’afficher que lorsque le bouton est activé. Il suffit d’ajouter le texte à l’incrustation et de lui affecter la couleur noire. DVD Studio Pro vous permet de paramétrer le noir, afin qu’il soit transparent pour les états normal et sélectionné, mais visible en vert pour l’état activé. Marque en gris clair Nom en gris foncé Lire le film “OK !” en noir OK ! Fond blanc Pour créer une incrustation avancée : 1 Créez un arrière-plan blanc plein écran. Pour obtenir des informations sur la taille d’image à utiliser, consultez la section “Pixels carrés dans les graphiques” à la page 91. Remarque : vous n’êtes pas obligé d’utiliser le blanc comme couleur d’arrière-plan, comme pour les incrustations simples, il est néanmoins judicieux de procéder ainsi car les réglages d’association de couleurs par défaut partent dans ce cas du principe qu’il s’agit de l’arrière-plan. 2 Selon la méthode utilisée (colorimétrie ou niveaux de gris), ajoutez des éléments en utilisant les trois couleurs d’incrustation restantes (le blanc ayant été utilisé pour l’arrière-plan). 3 Il peut également s’avérer nécessaire d’aplatir les éléments d’incrustation dans une seule et même couche. Chapitre 2 Préparation des ressources 95 Si vous utilisez des couleurs autres que les quatre définies par la méthode choisie (colorimétrie ou niveaux de gris), ces dernières sont associées à leur plus proche équivalent lorsque vous utilisez l’incrustation. Dans de nombreux cas, le résultat obtenu est surprenant (à défaut d’être utile). Bords d’incrustation adoucis Au lieu d’utiliser les quatre couleurs de l’incrustation avancée pour créer plusieurs surbrillances en couleur, employez-les pour créer des bords quasiment lisses et tirer profit des graphiques anticrénelés. Vous devez dans ce cas utiliser la méthode avec niveaux de gris en plaçant des éléments blancs sur fond noir ou des éléments noirs sur fond blanc. Les bords lisses ou anticrénelés sont associés aux couleurs d’incrustation gris clair et gris foncé. Pour simuler de manière efficace des bords lisses ou anticrénelés, associez la même couleur à chaque couleur d’incrustation, en définissant cependant des opacités réduites au niveau des bords où apparaissent les couleurs d’incrustation gris clair ou gris foncé. Maintien de la cohésion entre les éléments de chaque bouton Lorsque vous créez votre menu dans DVD Studio Pro, dessinez une zone unique englobant tous les éléments de chaque bouton. Cette zone représente la zone de surbrillance de ce bouton. Dans l’exemple ci-avant, vous dessineriez autour de chaque bouton une case comprenant la coche, le texte principal et le mot “OK”. Vous ne devez inclure aucune partie des autres boutons, sinon celles-ci apparaîtront également dans ce bouton. Par exemple, au lieu de faire apparaître le mot “OK” après chaque ligne, vous préférez peut-être afficher un seul bouton “OK” de grande taille placé sur le côté droit. Il n’existe aucun moyen de dessiner une zone incluant à la fois le nom du bouton (“Lecture du film”, par exemple) et ce grand “OK” sans inclure une partie du texte des autres boutons (ce qui rendrait cette disposition inutilisable). Remarque : l’éditeur de menu dispose de trois groupes d’association de couleurs que vous pouvez utiliser, dans certains cas, pour solutionner ce problème. Pour plus d’informations, consultez la section “Association de couleurs : explication” à la page 254. Veillez également à ce que les zones ne se chevauchent pas, car des problèmes de navigation peuvent dans ce cas survenir, en particulier si un pointeur est utilisé pour sélectionner les boutons lorsque le disque est lu sur un ordinateur. le Lire film ec Sél e cèn as er l n tion D m ora iap a Chevauchement de zones actives 96 Chapitre 2 Préparation des ressources Création d’un menu en couches Les menus en couches offrent une plus grande flexibilité que les menus d’incrustation standard pour afficher les états Sélectionné et Activé d’un bouton. Hormis l’image d’arrière-plan (qui peut contenir les boutons dans leur état normal), un menu en couches dispose de deux couches séparées pour chaque bouton (ou trois, si les états “normal” du bouton ne font pas partie de l’arrière-plan). Par exemple, un menu disposant de 12 boutons nécessite 24 couches pour afficher les états Sélectionné et Activé de chaque bouton et 12 couches supplémentaires si leur état normal ne fait pas partie de l’arrière-plan (un fichier Photoshop peut compter jusqu’à 99 couches). Avant d’opter pour l’utilisation de menus en couches, tenez compte des remarques suivantes : • Il est impossible d’y ajouter un flux audio. • Il est impossible d’y ajouter de la vidéo animée. • Lorsque les utilisateurs effectueront leurs sélections, ils remarqueront que le temps de réaction aux pressions du bouton est plus lent. Utilisation de couches de Photoshop Lorsque vous configurez un fichier PSD en vue de l’utiliser comme menu en couches, sélectionnez la ou les couche(s) d’arrière-plan du menu. L’arrière-plan peut mais ne doit pas nécessairement inclure les états “normal” de tous les boutons. Si l’arrière-plan inclut l’état normal, les états Sélectionné et Activé doivent être configurés de manière à prendre en compte le fait que l’état normal est toujours présent. Si vous souhaitez que le bouton change de manière significative lorsque les états Sélectionné et Activé prennent effet, vous devez éventuellement placer l’état normal sur sa propre couche afin qu’il soit caché à l’apparition des autres états. Utilisation de fichiers PSD pour créer des menus en couches Gardez à l’esprit les remarques suivantes lorsque vous utilisez des fichiers PSD pour créer des menus en couches : • La zone active de chaque bouton est créée comme lorsque vous manipulez des incrustations. Vous devez donc être en mesure de dessiner une zone unique autour des éléments de chaque bouton. Pour plus d’informations, consultez la section “Maintien de la cohésion entre les éléments de chaque bouton” à la page 96. • Outre les boutons en couches, vous pouvez employer des boutons à incrustations. L’incrustation peut être une autre couche du fichier PSD ou un fichier différent. Chapitre 2 Préparation des ressources 97 Création de vidéo pour les menus d’animation La vidéo utilisée pour les menus d’animation doit respecter les mêmes règles de compatibilité DVD que celle utilisée pour les pistes. Les remarques suivantes doivent être prises en compte : • Si vous ajoutez des formes, des éléments de texte ou des zones de dépôt à un menu, ce dernier est rendu lorsque vous créez le projet. Pour plus d’informations, consultez la section “À propos du rendu des menus” à la page 248. • Si vous souhaitez inclure des créations graphiques pour boutons ne pouvant être réalisées avec une incrustation, vous devez les monter sur la vidéo à l’aide d’une application telle que MotionFinal Cut Pro. Pour définir les boutons, vous pouvez produire ces créations graphiques pour boutons et les incrustations liées à l’aide d’un logiciel graphique, superposer ces créations sur la vidéo à l’aide du logiciel de montage vidéo, puis utiliser l’incrustation dans DVD Studio Pro. Remarque : une alternative consiste à utiliser des formes pour créer des boutons dans la vidéo animée. • Vous pouvez paramétrer la vidéo pour une lecture en boucle. Une courte pause à la lecture survient alors, lorsque le menu retourne au début de la séquence. Il est possible de réduire cette pause, voire de l’éliminer, en sélectionnant avec soin la vidéo à utiliser. Par exemple, une lecture en boucle propre peut être obtenue avec une voiture passant devant un arrière-plan quasiment statique. Si vous créez une animation destinée à servir d’arrière-plan, gardez toujours à l’esprit la lecture en boucle. • Ne créez pas de vidéos trop longues pour vos menus d’animation. Les vidéos peuvent occuper un espace disque important. N’en abusez donc pas, car des problèmes risquent alors de survenir lors de la création de votre titre. Pour plus d’informations sur les limites de taille de menu, consultez la section “Fichiers de zone vidéo SD DVD standard” à la page 616. • Les menus des projets SD peuvent uniquement utiliser la vidéo MPEG-2 plein écran comme arrière-plan. Si vous utilisez un fichier MPEG-1, MPEG-2 1/2 D1 ou MPEG-2 D1 recadré comme arrière-plan, il est encodé en MPEG-2 D1 complet lorsque vous créez le projet. Les menus des projets HD peuvent utiliser soit la vidéo MPEG-2 D1 complet, soit l’une des résolutions vidéo HD prises en charge comme arrière-plan. 98 Chapitre 2 Préparation des ressources Définition du point de boucle de menu Lorsque vous configurez un menu de boucle, vous pouvez définir le point de boucle (le point auquel la lecture passe une fois la fin de la vidéo du menu atteinte) comme étant différent de la première image vidéo du menu. Par exemple, la vidéo du menu peut comporter une introduction qui est lue avant que les boutons ne deviennent actifs (vous ne souhaitez pas que l’introduction soit lue à chaque boucle du menu). Outre la configuration manuelle du point de boucle dans l’Inspecteur de menu, vous pouvez ajouter un marqueur de chapitre, nommé “MenuLoopPoint”, à la vidéo d’arrièreplan lorsque vous la montez dans Motion ou Final Cut Pro. DVD Studio Pro définit automatiquement le point de boucle du menu afin qu’il corresponde à ce marqueur lorsque vous affectez la vidéo à l’arrière-plan de ce menu à l’aide de l’une des méthodes de glissement, par exemple faire glisser la vidéo vers l’éditeur de menu et choisir Arrière-plan dans la Drop Palette. Pour plus d’informations, consultez la section “Configuration des réglages du menu d’animation” à la page 306. Dans Final Cut Pro, vous ajoutez le marqueur de chapitre exactement comme vous ajouteriez un marqueur de chapitre en vue de l’utiliser dans une piste. La seule contrainte est qu’il soit nommé “MenuLoopPoint”. Pour plus d’informations, consultez la section “Ajout de marqueurs à votre vidéo” à la page 75. Dans Motion, vous devez sélectionner l’option Point de boucle du menu lorsque vous ajoutez le marqueur à la vidéo. Consultez la documentation Motion pour plus d’informations. Création de formes Les formes permettent de créer un menu standard facilement à l’aide d’une simple image d’arrière-plan (fixe ou animée) sans incrustation. Ces formes peuvent être fournies avec DVD Studio Pro ou entièrement créées. Les formes peuvent servir pour les boutons, ainsi que pour les zones de dépôt (les zones de dépôt sont des éléments graphiques ajoutés à l’arrière-plan d’un menu et qui n’ont pas d’incidence sur les boutons). Vous pouvez déplacer les formes et modifier leur taille à votre guise et même faire en sorte que des vidéos animées soient lues à l’intérieur de ces formes (boutons d’animation). Pour obtenir des informations sur l’utilisation de formes avec l’éditeur de menu, consultez la section “Ajout de formes à un menu” à la page 277. Pour obtenir des informations sur l’importation de formes dans la palette, consultez la section “Importation d’une forme” à la page 348. Chapitre 2 Préparation des ressources 99 Création d’une forme Une forme est un fichier PSD Photoshop comportant jusqu’à quatre couches. DVD Studio Pro utilise l’ordre des couches pour déterminer la fonction à laquelle chaque couche est affectée. Couches d’un fichier PSD Photoshop • Première couche (couche inférieure) : contient le masque destiné à la vignette utilisée lorsque vous affectez une ressource à bouton ou à une zone de dépôt. Cette couche doit disposer d’une image avec niveaux de gris afin de contrôler l’aspect de la vignette. Les zones blanches sont totalement opaques (la vignette est entièrement visible), les niveaux de gris sont partiellement transparents et les niveaux de noir sont totalement transparents (la vignette est totalement invisible). La forme du masque peut être irrégulière (la ressource est dimensionnée de sorte à occuper l’intégralité de l’espace). Toute partie de la ressource se situant hors du masque est supprimée. Si vous ne souhaitez pas avoir de vignette, cette couche doit quand même être présente mais vous pouvez dessiner un carré noir ou toute autre image simple. Lorsque vous activez des ombres portées sur un bouton ou une zone de dépôt en utilisant une forme, DVD Studio Pro utilise cette couche en même temps que la seconde couche pour définir la forme de l’ombre portée. • Deuxième couche : contient le graphique visible de la forme. Utilisée comme bouton, cette forme détermine l’apparence du bouton dans son état normal. DVD Studio Pro utilise les valeurs RVB pour cette forme. Si vous souhaitez que cette couche soit partiellement transparente, consultez la section “Réglage de l’opacité de la forme” à la page 102. Veillez à aplatir tout effet appliqué à cette couche (pour plus d’informations, consultez la section “Aplatissement d’une couche Photoshop” à la page 89). Étant donné que cette couche est prioritaire par rapport à la première couche, elle doit le cas échéant fournir une “fenêtre” au masque de vignette. 100 Chapitre 2 Préparation des ressources Lorsque vous activez des ombres portées sur un bouton ou une zone de dépôt en utilisant une forme, DVD Studio Pro utilise cette couche en même temps que la seconde couche pour définir la forme de l’ombre portée. • Troisième couche : contient le masque de surbrillance. Cette couche détermine l’endroit où les couleurs de surbrillance apparaissent lorsque vous utilisez la forme comme bouton et sélectionnez ou activez ce dernier. Vous pouvez utiliser du blanc ou du noir, car le canal alpha de cette couche détermine la surbrillance. Cette couche est ignorée si vous utilisez la forme dans une zone de dépôt. Important : si vous utilisez le canal alpha de cette couche pour créer des bords quasiment lisses ou anticrénelés, vous ne pouvez utiliser la forme que dans des menus définis pour la méthode d’incrustation avec niveaux de gris. • Quatrième couche : contient l’icône de la forme, apparaissant dans l’onglet Formes de la palette, ainsi que dans le sélecteur de forme des inspecteurs de bouton et de zone de dépôt. Il s’agit d’une couche facultative : la seconde couche remplit cette fonction si cette couche n’existe pas. La seconde couche présente un inconvénient : souvent, la forme seule n’offre pas une idée suffisamment précise de l’apparence finale du bouton une fois qu’une ressource lui est affectée. DVD Studio Pro utilise les valeurs RVB pour l’icône. Chapitre 2 Préparation des ressources 101 Remarque : veillez à ne pas inclure la quatrième couche dans le fichier sauf si vous ajoutez un objet graphique destiné à servir de vignette. L’ajout d’une quatrième couche vide se traduit par l’impossibilité d’utiliser la forme dans DVD Studio Pro. Réglage de l’opacité de la forme DVD Studio Pro n’utilise pas les réglages d’opacité qu’il est possible d’appliquer aux couches dans Photoshop. Par conséquent, vous ne pouvez utiliser le réglage d’opacité de la seconde couche pour contrôler la transparence de l’objet graphique visible de la forme. Une alternative consiste à utiliser les fonctions de fusion de Photoshop pour obtenir l’effet souhaité. Pour définir l’opacité de la forme : 1 Créez la forme dans Photoshop comme habituellement. À ce stade, il est judicieux d’enregistrer la forme afin de pouvoir la récupérer si vous devez par la suite modifier son opacité ou son contenu. 2 Réglez l’opacité de la seconde couche (l’objet graphique visible de la forme). 3 Ajoutez une nouvelle couche à l’objet graphique, puis placez-la sous la seconde couche (elle devient la deuxième couche et la seconde couche devient la troisième couche). 4 Sélectionnez la deuxième couche d’origine (devenue la troisième couche). 5 Appuyez simultanément sur les touches Commande et E pour que la couche sélectionnée soit fusionnée avec la nouvelle couche vide. Les deux couches sont fusionnées en une nouvelle seconde couche et la seconde couche d’origine est supprimée. Lorsque cette forme est importée dans DVD Studio Pro, cette nouvelle seconde couche utilise l’opacité définie avant la fusion. Informations générales sur les formes Lorsque vous créez une forme dans Photoshop, définissez les réglages de la nouvelle image comme suit : • Largeur et hauteur : réglez-les sur des valeurs qui attribueront à la forme la taille maximale utilisée dans DVD Studio Pro (la qualité a tendance à être bien meilleure lorsque la taille de la forme est inférieure à celle de l’originale). Veillez à ce que les graphiques de la forme se rapprochent au maximum des bords du canevas, ce dernier définissant la zone active du bouton. La largeur et la hauteur d’un bouton équivalent généralement à 200 pixels et 150 pixels, respectivement. 102 Chapitre 2 Préparation des ressources • Résolution : réglez-la sur 72 pixels/pouce. DVD Studio Pro base la taille de l’image sur le nombre de pixels qu’elle contient (la résolution n’a pas d’incidence sur sa taille lorsqu’elle est utilisée dans un menu). • Mode : réglez-le sur Couleur RVB. • Contenu : réglez-le sur Transparent. Lorsque vous créez des formes, gardez également les remarques suivantes à l’esprit : • Lorsque vous enregistrez le fichier de la forme, peu importe les couches visibles. • Il n’est pas nécessaire de ripper les couches contenant du texte, ni de les aplatir si vous leur appliquez un effet. • Vérifiez également que les couleurs que vous utilisez se situent bien dans les limites de diffusion. Vous pouvez créer des formes qui paraissent superbes dans le logiciel graphique mais qui semblent tout à fait différentes une fois utilisées dans un projet DVD. • Vous souhaitez peut-être concevoir des formes dans le but précis de les utiliser pour des zones de dépôt. Vous disposerez ainsi de zones de dépôt aux bords irréguliers. Vous devez utiliser les couches exactement comme lorsque vous créez une forme de bouton. Dans ce cas, la couche en surbrillance n’est cependant pas utilisée avec les zones de dépôt. Les formes créées pour les boutons peuvent également être utilisées pour les zones de dépôt. Pour plus d’informations, consultez la section “Ajout de zones de dépôt à votre menu” à la page 296. Proportions des formes Les graphiques de forme sont automatiquement dimensionnés de manière à conserver leurs proportions. Si vous créez un objet graphique carré et l’importez en tant que forme, il est dimensionné de manière à rester carré dans DVD Studio Pro (à condition que vous l’ajoutiez à un menu en le faisant glisser vers une zone vide). Bien que le redimensionnement fasse apparaître l’objet graphique correctement dans l’éditeur de menu, les dimensions de la forme semblent erronées dans l’inspecteur de bouton ou l’inspecteur de zone de dépôt. Par exemple, si vous créez une forme carrée de 200 pixels de large sur 200 de haut, la taille affichée est de 200 pixels de large sur 180 de haut (pour un menu NTSC) ou de 187 pixels de large par 200 de haut (pour un menu PAL) lorsque cette forme est ajoutée à un menu en tant que bouton ou zone de dépôt. Chapitre 2 Préparation des ressources 103 Création de graphiques pour des zones de dépôt et des boutons Les ressources utilisées dans les zones de dépôt et les boutons ne doivent pas nécessairement respecter les proportions vidéo, car les zones de dépôt et les boutons peuvent être redimensionnés indépendamment, verticalement et horizontalement. En outre, les zones de dépôt et les boutons gèrent la transparence des éléments graphiques. Cela veut dire que vous pouvez créer un objet aux contours irréguliers, par exemple un logo, dont l’apparence sera déterminée par les informations de transparence qu’il contient dès lors qu’il est affecté comme ressource d’une zone de dépôt ou d’un bouton. À l’image des graphiques utilisés pour les formes, les graphiques de zone de dépôt et de bouton sont automatiquement dimensionnés afin de conserver leurs proportions. Si vous créez un objet graphique carré et que vous l’importez en tant que ressource pour une zone de dépôt ou un bouton, il est dimensionné de sorte à rester carré dans DVD Studio Pro. Pour plus d’informations, consultez la section “Proportions des formes” à la page 103. Remarque : pour forcer la zone de dépôt ou la zone active d’un bouton aux proportions de l’objet graphique, appuyez sur Maj tout en faisant glisser l’un de ses coins. Préparation d’images pour les diaporamas Lorsque vous préparez des images fixes destinées à des diaporamas de DVD Studio Pro, la plupart des règles valables pour la préparation des arrière-plans de menus s’appliquent. Ces remarques sont également valables si vous envisagez d’ajouter des diapositives à une piste. Formats de fichier DVD Studio Pro permet d’utiliser dans les diaporamas les formats d’images les plus répandus : • fichiers PSD Photoshop utilisant le mode RVB 8 bits ; Les diaporamas ne gèrent pas la sélection de couches, contrairement aux menus. Les couches visibles lors du dernier enregistrement de la couche deviennent l’image visible de l’objet graphique. • • • • • • fichiers PICT ; fichiers BMP ; fichiers JPEG ; fichiers d’image QuickTime les fichiers au format Targa (TGA) ; les fichiers au format TIFF (TIF). Une fois qu’une image fixe est importée dans DVD Studio Pro et que vous créez le projet auquel elle est affectée, elle est convertie en image MPEG et, si nécessaire, redimensionnée automatiquement pour s’adapter à la taille d’image définie par la résolution du diaporama et les réglages de mode d’affichage. 104 Chapitre 2 Préparation des ressources Proportions et résolution Vous pouvez créer des diaporamas 4:3 et 16:9. Dans les projets HD, vous pouvez également choisir une résolution pour le diaporama. Remarque : dans les projets HD, les résolutions 720 x 480p, 720 x 576p, 1280 x 720p et 1920 x 1080i ne prennent pas en charge la proportion 4:3. Lors de la création de diaporamas 16:9, vous pouvez choisir le mode d’affichage (Panscan, Letterbox ou Panscan et Letterbox) utilisé lors de l’affichage sur un moniteur 4:3. Pour obtenir les meilleurs résultats, vous devez vous assurer que les diapositives satisfont à la résolution de votre diaporama. Les diapositives qui sont plus petites ou plus grandes que la résolution du diaporama sont automatiquement adaptées à sa taille. Une couleur d’arrière-plan est ajoutée aux diapositives dont les proportions ne correspondent pas à celles du diaporama, afin de remplir les vides. Cette couleur d’arrière-plan fait partie des préférences de DVD Studio Pro. Pour plus d’informations, consultez la section “Réglage des préférences de DVD Studio Pro” à la page 120. Couleurs Selon les spécifications DVD, toute vidéo, y compris les images fixes et les graphiques de menu, doit respecter la norme de diffusion vidéo NTSC ou PAL relative aux couleurs autorisées. Afin de gérer les bandes passantes de diffusion, les vidéos NTSC et PAL doivent utiliser des couleurs très limitées par rapport à celles pouvant être créées par votre logiciel graphique. Il est essentiel de travailler dans les limites de la norme de diffusion, car les images et les graphiques qui apparaissent superbes dans l’application graphique peuvent être méconnaissables sur un DVD. Les couleurs très saturées sont les plus problématiques et les plus décevantes à la lecture sur un moniteur vidéo. Avant d’importer vos images et graphiques, veillez à les ouvrir dans une application graphique et à utiliser un filtre afin de maintenir les couleurs dans l’espace colorimétrique NTSC ou PAL. Audio Les diaporamas peuvent comporter un élément audio individuel affecté à une ou plusieurs images fixes, ou à un ou plusieurs éléments audio pour l’intégralité du diaporama. Important : si vous affectez un élément audio aux images fixes individuelles ou que vous utilisez plusieurs éléments audio comme audio globale du diaporama, tous les éléments audio du diaporama doivent être au même format (AC-3, AIFF, etc.), présenter le même débit et la même résolution. Chapitre 2 Préparation des ressources 105 Préparation des transitions alpha Les transitions alpha vous permettent de créer des transitions personnalisées pour une utilisation dans vos menus, pistes et diaporamas DVD Studio Pro. Toutes les transitions DVD Studio Pro comportent une image de début et une image de fin, selon l’emplacement où la transition est utilisée. Les transitions standard peuvent transformer la vidéo des images de début et de fin, permettant ainsi de disposer de différents effets, tels que la rotation ou le flou, appliqués directement à la vidéo. Une transition alpha ne transforme pas directement la vidéo des images de début et de fin ; elle crée simplement une transition du début à la fin en fonction des films QuickTime que vous créez. La création d’une transition alpha nécessite de un à trois films QuickTime, en fonction du type de transition que vous souhaitez créer. Voici quelques-uns des éléments à prendre en considération : • Souhaitez faire apparaître de la vidéo autre que les images de début et de fin au cours de la transition ? Par exemple, si vous souhaitez qu’un DVD pivotant traverse l’écran au cours de la transition, vous devez disposer d’une ressource de film avec l’image du DVD. • Souhaitez-vous voir les images de début et de fin à l’écran en même temps au cours de la transition ? Dans l’exemple avec le DVD pivotant, vous souhaiterez peut-être voir l’image de début sur le bord extérieur du DVD et l’image de fin au centre du DVD. Pour voir simultanément les images de début et de fin, vous devez utiliser un film cache en arrière-plan. • Souhaitez-vous une transition de balayage simple utilisant une forme personnalisée ? Vous pouvez utiliser un film de cache d’arrière-plan afin de créer une transition de balayage avec des bords précis ou flous, dans n’importe quelle forme souhaitée. Une transition alpha comporte plusieurs composantes : • Le dossier de ressources de transition : contient les ressources de la transition. En outre, le nom de ce dossier est le nom de la transition. Chaque transition Alpha nécessite un dossier de ressource de transition distinct. • Le film de ressource : requis si vous souhaitez que de la vidéo autre que les images de début et de fin apparaisse au cours de la transition. • Le film de cache de ressource : requis si le film de ressource n’inclut pas de canal alpha. 106 Chapitre 2 Préparation des ressources • Le film de cache d’arrière-plan : requis si vous souhaitez voir la vidéo des images de début et de fin en même temps, ou si vous souhaitez créer une transition de balayage. Image de début (rouge dans cet exemple) L’image du DVD provient du film de ressource, avec un film de cache de ressource qui contrôle où la vidéo d’arrière-plan apparaît. Image de fin (bleue dans cet exemple) Le film de cache d’arrière-plan (non visible) contrôle si l’arrière-plan affiche la vidéo de début ou de fin. Important : pour obtenir les meilleurs résultats, prenez soin d’utiliser la vidéo progressive (non entrelacée) dans vos films à 60 ips pour le format NTSC ou à 50 ips pour le format PAL. En outre, prenez soin de créer des films correspondant à la proportion (4:3 ou 16:9) et, dans le cas des projets HD, à la résolution des éléments avec lesquels vous utilisez les transitions. DVD Studio Pro dimensionne les films afin qu’ils correspondent à l’élément si nécessaire ; cependant, la qualité s’en trouve dégradée. Dossier de ressource de transition Le dossier de ressource de transition contient les films qui constituent la transition alpha. Le nom de ce dossier devient le nom de la transition. Les noms des fichiers dans le dossier doivent inclure le nom du dossier, avec du texte supplémentaire pour distinguer le rôle du fichier. Lorsque vous ouvrez DVD Studio Pro, il recherche les dossiers de ressource de transition dans deux emplacements : • À la racine du disque, dans l’emplacement suivant :[racine]/Bibliothèque/Application Support/DVD Studio Pro/Transitions/ • Dans votre dossier de départ, dans l’emplacement suivant :[utilisateur]/Bibliothèque/ Application Support/DVD Studio Pro/Transitions/ Remarque : si vous ajoutez un dossier de transition pendant que DVD Studio Pro est ouvert, il est ignoré jusqu’à la prochaine ouverture de DVD Studio Pro. Chapitre 2 Préparation des ressources 107 Film de ressource le film de ressource est requis si vous souhaitez que de la vidéo autre que les images de début et de fin apparaisse au cours de la transition. Par exemple, si vous souhaitez qu’un DVD pivotant traverse l’écran au cours de la transition, c’est la ressource de film qui fournit l’image du DVD. Le film de ressource doit porter le même nom que le dossier de ressource de transition et peut présenter une extension. Par exemple, si le nom du dossier de ressource de transition est DVD pivotant, le film de ressource peut être nommé DVD pivotant.mov. Le film de ressource peut contenir un canal alpha afin de contrôler l’endroit où l’arrière-plan apparaît. Le film de ressource fournit la vidéo de transition en plus des images de début et de fin. Le film de ressource présente deux aspects facultatifs : un canal alpha et un point de passage. Canaux alpha Dans l’exemple ci-dessus du DVD qui traverse l’écran, vous souhaiterez probablement voir les images de début ou de fin à travers le trou du DVD et autour du DVD. Pour cela, un canal alpha doit être défini pour que DVD Studio Pro sache quelles parties de la vidéo de film de ressource doivent apparaître, et lesquelles doivent être ignorées. Il existe deux moyens de fournir ce canal alpha : intégré au film de ressource ou en tant que film de cache de ressource séparé (voir section “Film de cache de ressource” à la page 109). Important : lorsque le canal alpha est intégré au film de ressource, assurez-vous que la sortie vidéo est prémultipliée. 108 Chapitre 2 Préparation des ressources Points de passage Si la transition ne nécessite pas l’affichage simultané des images de début et de fin, vous pouvez ajouter un marqueur de point de passage au film de ressource, afin de contrôler à quel moment la transition passe de l’affichage de l’image de début à l’affichage de l’image de fin. Si vous souhaitez que les images de début et de fin s’affichent en même temps à l’écran, vous devez utiliser un film de cache d’arrière-plan (consultez la section “Film de cache d’arrière-plan” à la page 110). Si le dossier de ressource de transition ne contient pas de film de cache d’arrière-plan, DVD Studio Pro effectue les opérations suivantes pour définir le point de passage : • DVD Studio Pro recherche d’abord dans le film de ressource afin de déterminer s’il existe un marqueur nommé TransitionSwitchPoint. Si tel est le cas, ce marqueur est utilisé comme point de passage. • Dans le cas contraire, DVD Studio Pro détermine s’il y a des marqueurs dans le film de ressource. Si tel est le cas, le premier marqueur est utilisé comme point de passage. • Si aucun marqueur n’est présent dans le film de ressource, le point de passage est défini au point milieu du film de ressource. Film de cache de ressource Le film de cache de ressource est requis uniquement lorsqu’un film de ressource n’incluant pas de canal alpha est utilisé par la transition. La présence d’un film de cache de ressource séparé est particulièrement utile lorsque le film de ressource est une vidéo normale (et non une animation). Le film de cache de ressource doit porter le même nom que le dossier de ressource de transition, suivi de “-matte”, et peut présenter une extension. Par exemple, si le nom du dossier de ressource de transition est DVD pivotant, le film de cache de ressource peut être nommé DVD pivotant-matte.mov. Les zones blanches définissent l’emplacement où apparaît la vidéo de film de ressource. Les zones noires définissent l’emplacement où apparaît la vidéo d’arrière-plan (image de début ou de fin, en fonction du point de passage ou du film de cache d’arrière-plan). Les zones grises définissent où la vidéo de film de ressource apparaît, mais elles sont transparentes. Le film de cache de ressource doit être monochrome, le blanc identifiant la vidéo de film de ressource à utiliser et le noir identifiant les emplacements où la vidéo des images de début et de fin apparaît. Vous pouvez également utiliser des niveaux entre le blanc et le noir afin de définir une transparence et d’ajouter des bords flous. Chapitre 2 Préparation des ressources 109 Film de cache d’arrière-plan Le film de cache d’arrière-plan peut être utilisé de deux façons différentes : • Il peut être utilisé conjointement avec le film de ressource pour contrôler les zones de l’écran qui doivent afficher la vidéo des images de début et celles qui doivent afficher la vidéo des images de fin. • Il peut être utilisé comme seul film dans le dossier de ressource de transition afin de fournir une transition de balayage. Comme dans le cas de l’utilisation avec le film de ressource, le film de cache d’arrière-plan contrôle les zones de l’écran qui doivent afficher la vidéo des images de début et celles qui doivent afficher la vidéo des images de fin. Le film de cache d’arrière-plan doit porter le même nom que le dossier de ressource de transition, suivi de “-backgroundMatte”, et peut présenter une extension. Par exemple, si le nom du dossier de ressource de transition est DVD pivotant, le film de cache d’arrière-plan peut être nommé DVD pivotant-backgroundMatte.mov. Les zones noires définissent à quel endroit apparaît la vidéo d’arrière-plan d’image de fin. Les zones blanches définissent à quel endroit apparaît la vidéo d’arrière-plan d’image de début. Le film de cache d’arrière-plan doit être monochrome, le blanc identifiant l’emplacement où la vidéo des images de début apparaît et le noir identifiant l’emplacement où la vidéo des images de fin apparaît. De façon générale, le film de cache d’arrière-plan doit commencer avec un écran blanc complet et se terminer avec un écran noir complet. Vous pouvez également utiliser des niveaux entre le blanc et le noir afin de définir une transparence et d’ajouter des bords flous. À propos de la durée des transitions alpha Le film de ressource (s’il est présent) ou le film de cache d’arrière-plan (si le film de ressource n’est pas présent) détermine la durée par défaut de la transition alpha. Lors de la configuration de la transition dans DVD Studio Pro, vous pouvez définir la durée entre la moitié de la valeur par défaut (mais pas moins d’une seconde) et deux fois la durée par défaut. 110 Chapitre 2 Préparation des ressources À propos des transitions alpha NTSC et PAL Chaque transition alpha est soit au format NTSC, soit au format PAL. DVD Studio Pro utilise la fréquence d’images des ressources de transition pour déterminer si elles sont au format NTSC ou PAL. Seules celles appropriées en fonction de la norme vidéo du projet en cours sont disponibles dans DVD Studio Pro. Remarque : les transitions alpha qui utilisent une fréquence d’images de 24 ips peuvent être utilisées uniquement dans les projets NTSC, bien qu’elles puissent afficher des défauts indésirables lorsque la fréquence d’images est adaptée au projet. Récapitulatif des réglages des sources DVD Vous trouverez ci-dessous un résumé des réglages requis pour les sources MPEG et autres sources pouvant être utilisées avec DVD Studio Pro. Remarque : toutes les ressources d’un projet doivent utiliser le même format vidéo (NTSC ou PAL). Pour les autres réglages, tels que le format d’encodage, la résolution et les débits, vous pouvez combiner des ressources dont les réglages diffèrent. Réglages vidéo et audio DVD pour les projets SD Les réglages suivants fonctionnent avec les projets SD. À l’exception de la vidéo MPEG-1, ces mêmes réglages peuvent également être utilisés dans les projets HD. Réglages vidéo Vous trouverez ci-dessous les réglages vidéo gérés par DVD Studio Pro. Type MPEG Le MPEG-1 comme le MPEG-2 sont gérés, avec les résolutions répertoriées ci-dessous. Structure MPEG Seuls les flux élémentaires sont gérés. Débits MPEG Les pistes multi-angles et à angles combinés sont soumises à des restrictions plus importantes. Consultez la section “Encodage de vidéo pour des pistes multi-angles” à la page 72 pour plus d’informations. Vidéo MPEG-1 • Jusqu’à 1,856 Mbps (1,15 Mbps en général). Vidéo MPEG-2 • Jusqu’à 9,8 Mbps (8 Mbps maximum en général). Chapitre 2 Préparation des ressources 111 Résolution vidéo Différentes résolutions sont prises en charge par DVD Studio Pro. Pour plus d’informations, consultez la section “Choix d’une résolution vidéo” à la page 60. MPEG-1 • SIF (Standard Interface Format) : 352 x 240 NTSC ; 352 x 288 PAL. MPEG-2 • SIF : 352 x 240 NTSC ; 352 x 288 PAL. • 1/2 D1 : 352 x 480 NTSC ; 352 x 576 PAL. • D1 recadré : 704 x 480 NTSC ; 704 x 576 PAL. • D1 complet : 720 x 480 NTSC ; 720 x 576 PAL. Fréquence d’images • NTSC avec 525 lignes (29,97 ips). • PAL avec 625 lignes (25 ips). • Versions de la vidéo à 23,976 images/seconde utilisant soit une résolution vidéo PAL, soit une résolution vidéo NTSC. Proportions Le format 4:3 et le format 16:9 anamorphosé sont gérés (consultez la section “Qu’est qu’une ressource au format 16:9 ?” à la page 54). Format de colorimétrie Les spécifications DVD requièrent le format de colorimétrie 4:2:0. Taille de GOP (maximale) • 18 images NTSC ; 15 images PAL. Taille de GOP (habituelle) • 15 images NTSC ; 12 images PAL. 112 Chapitre 2 Préparation des ressources Réglages audio Vous trouverez ci-dessous la liste des réglages audio gérés par DVD Studio Pro. Pour plus de détails sur ces réglages, consultez la section “Préparation de sources audio” à la page 82. Débits Le débit audio dépend du format et du niveau de qualité souhaités (des débits élevés offrent une meilleure qualité mais réduisent le débit pouvant être utilisé avec la vidéo). Audio couche 2 MPEG-1 • De 64 à 384 Kbps (192 Kbps et 224 Kbps étant les plus courants). Dolby Digital AC-3 • De 64 à 448 Kbps (192 Kbps, 224 Kbps et 448 Kbps [pour le 5.1] sont les plus courants). DTS ES • 754,5 Kbps ou 1509,75 Kbps. PCM stéréo @ 16 bits/48 kHz • 1 536 Kbps. PCM stéréo @ 24 bits/96 kHz • 4 608 Kbps. Fréquence d’échantillonnage de l’audio • 16 bits ou 24 bits. • 48 kHz ou 96 kHz. Réglages vidéo et audio DVD pour les projets HD Les réglages suivants fonctionnent avec les projets HD. Réglages vidéo Vous trouverez ci-dessous les réglages vidéo gérés par DVD Studio Pro. Type MPEG MPEG-2, HDV et H.264 sont pris en charge, aux résolutions vidéo répertoriées ci-dessous. Structure MPEG Seuls les flux élémentaires sont gérés. Chapitre 2 Préparation des ressources 113 Débits MPEG Les pistes multi-angles et à angles combinés sont soumises à des restrictions plus importantes. Consultez la section “Encodage de vidéo pour des pistes multi-angles” à la page 72 pour plus d’informations. Vidéo MPEG-2 SD • De 2,0 Mbps à 15,00 Mbps. Vidéo MPEG-2 HD • De 2,0 Mbps à 29,40 Mbps (le maximum généralement utilisé est de 27 Mbps). Remarque : les ressources HD incluent les résolutions 480p et 576p. Vidéo HDV La vidéo HDV est encodée au format MPEG-2. Le débit dépend de la résolution vidéo : • 1280 x 720p : 19 Mbps. • 1920 x 1080i : 25 Mbps. Débits H.264 Les pistes multi-angles et à angles combinés sont soumises à des restrictions plus importantes. Consultez la section “Encodage de vidéo pour des pistes multi-angles” à la page 72 pour plus d’informations. Vidéo H.264 SD • De 0,5 Mbps à 15,00 Mbps. Vidéo H.264 HD • De 1,5 Mbps à 29,40 Mbps (le maximum généralement utilisé est de 27 Mbps). Remarque : les ressources HD incluent les résolutions 480p et 576p. Résolution vidéo Différentes résolutions sont prises en charge par DVD Studio Pro. Pour plus d’informations, consultez la section “Choix d’une résolution vidéo” à la page 60. • SIF : 352 x 240 NTSC ; 352 x 288 PAL. • 1/2 D1 : 352 x 480 NTSC ; 352 x 576 PAL. • D1 recadré : 704 x 480 NTSC ; 704 x 576 PAL (correspond au vide analogique, seule la version entrelacée est prise en charge). • D1 complet : 720 x 480 NTSC ; 720 x 576 PAL (versions entrelacées et progressives) • 720p : 1280 x 720 (NTSC et PAL, progressif ). • Anamorphosé 1080i : 1440 x 1080 (NTSC et PAL, entrelacé, 16:9 anamorphosé) ; • 1080i : 1920 x 1080 (NTSC et PAL, entrelacé). 114 Chapitre 2 Préparation des ressources Fréquence d’images • NTSC avec 525 lignes (29,97 ips). • PAL avec 625 lignes (25 ips). • Versions de la vidéo à 23,976 images/seconde utilisant soit une résolution vidéo PAL, soit une résolution vidéo NTSC. Proportions 4:3, anamorphosé 16:9 et 16:9 réel sont pris en charge. Format de colorimétrie Les spécifications DVD requièrent le format de colorimétrie 4:2:0. Taille de GOP (maximale) • 18 images entrelacées ou 36 images progressives NTSC ; 15 images entrelacées ou 30 images progressives PAL. Taille de GOP (habituelle) • 15 images NTSC ; 12 images PAL. Réglages audio Vous trouverez ci-dessous la liste des réglages audio gérés par DVD Studio Pro. Pour plus de détails sur ces réglages, consultez la section “Préparation de sources audio” à la page 82. Débits Le débit audio dépend du format et du niveau de qualité souhaités (des débits élevés offrent une meilleure qualité mais réduisent le débit pouvant être utilisé avec la vidéo). Audio couche 2 MPEG-1 • De 64 à 384 Kbps (192 Kbps et 224 Kbps étant les plus courants). Dolby Digital AC-3 • De 64 à 448 Kbps (192 Kbps, 224 Kbps et 448 Kbps [pour le 5.1] sont les plus courants). DTS ES • 754,5 Kbps ou 1509,75 Kbps. PCM stéréo @ 16 bits/48 kHz • 1 536 Kbps. PCM stéréo @ 24 bits/96 kHz • 4 608 Kbps. Fréquence d’échantillonnage de l’audio • 16 bits ou 24 bits. • 48 kHz ou 96 kHz. Chapitre 2 Préparation des ressources 115 3 Lancement d’un projet 3 Lorsque vous commencez un nouveau projet DVD, particulièrement s’il s’agit du premier projet que vous créez sur un système spécifique, vous devez au préalable régler certaines préférences et propriétés de disque avant de manipuler vos ressources. Ce chapitre décrit l’ouverture deDVD Studio Pro, le réglage des préférences et des propriétés et la création d’un projet. DVD Studio Pro comporte de nombreuses fenêtres et modes de présentation à utiliser lors de la création d’un DVD. Pour obtenir une description détaillée consultez le le chapitre 4, “Interface de DVD Studio Pro”, à la page 147. Ouverture de DVD Studio Pro La première fois que vous ouvrez DVD Studio Pro, une zone de dialogue apparaît, dans laquelle vous choisissez la configuration de l’interface utilisateur, la norme vidéo, la norme DVD et la langue par défaut à utiliser. Lorsque vous ouvrez DVD Studio Pro après avoir effectué ces opérations, il utilise alors le dernier format vidéo, la dernière configuration et la dernière norme DVD employés. Remarque : les choix que vous effectuez dans cette zone de dialogue ne sont pas définitifs ; tous peuvent être modifiés dans les Préférences DVD Studio Pro ou, dans le cas des configurations, dans le menu Fenêtre. 117 Pour ouvrir DVD Studio Pro pour la première fois : 1 Démarrez votre ordinateur. 2 Double-cliquez sur l’icône DVD Studio Pro (située dans le dossier Applications) afin d’ouvrir l’application. La boîte de dialogue Choisir les valeurs par défaut de l’application apparaît. 3 Sélectionnez la configuration correspondant le mieux à vos besoins. • Simplifié : choisissez cette configuration si vous souhaitez utiliser les modèles et les styles fournis par DVD Studio Pro et si vous envisagez de créer vos projets en faisant glisser et en déposant des ressources. Cette configuration s’adresse aux utilisateurs déjà familiarisés avec iDVD ou qui découvrent la création de DVD. 118 Chapitre 3 Lancement d’un projet • Étendue : utilisez cette configuration si vous connaissez déjà le processus de création de DVD et avez besoin d’accéder facilement aux autres fonctions de DVD Studio Pro. La configuration étendue affiche l’inspecteur ainsi que trois quadrants qui permettent d’accéder à des onglets supplémentaires. • Avancée : utilisez cette configuration pour accéder à l’ensemble des fonctions de DVD Studio Pro. Cette configuration est appropriée si vous créez des titres complexes. Chapitre 3 Lancement d’un projet 119 Remarque : une fois DVD Studio Pro ouvert, vous pouvez choisir parmi l’une des trois configurations ou en sélectionner d’autres adaptées à des écrans spécifiques. En outre, vous pouvez créer et enregistrer vos propres configurations. Pour plus d’informations sur la sélection, la création et l’enregistrement de configurations, consultez la section “Configuration de l’interface” à la page 149. 4 Sélectionnez le format vidéo (NTSC ou PAL) que vous utiliserez pour vos projets. En cas de doutes quant au format à utiliser, consultez la section “Formats vidéo utilisés dans le monde” à la page 143. 5 Sélectionnez la résolution par défaut que vous utiliserez pour vos projets, à savoir DVD SD (DVD définition standard) ou DVD HD (DVD haute définition). 6 Sélectionnez la langue par défaut pour vos projets. 7 Cochez la case “Afficher au démarrage” afin que cette zone de dialogue apparaisse chaque fois que vous ouvrez DVD Studio Pro. 8 Cliquez sur OK pour confirmer vos choix et poursuivre l’ouverture de DVD Studio Pro. Un projet sans titre s’ouvre, utilisant la configuration et les valeurs par défaut sélectionnés. Pour obtenir des informations sur l’utilisation des quadrants, le déplacement d’onglets dans leurs propres fenêtres ou la configuration de la barre d’outils, consultez le le chapitre 4, “Interface de DVD Studio Pro”, à la page 147. Réglage des préférences de DVD Studio Pro La fenêtre Préférences de DVD Studio Pro contient des réglages pouvant être utilisés pour configurer ses actions par défaut. Ces réglages ont une incidence sur tous les projets que vous créez, même s’il reste possible de remplacer la majorité d’entre eux pour des projets particuliers réalisés grâce aux éditeurs et inspecteurs de DVD Studio Pro. Si vous consacrez à présent du temps à la sélection de ces réglages, la création de projets sera plus rapide et plus simple. m m 120 Pour ouvrir la fenêtre Préférences de DVD Studio Pro, effectuez l’une des opérations suivantes : Choisissez Préférences dans le menu DVD Studio Pro. Appuyez simultanément sur la touche Commande et “,” (virgule). Chapitre 3 Lancement d’un projet La fenêtre Préférences apparaît avec la dernière sous-fenêtre sélectionnée. La fenêtre Préférences comprend dix sous-fenêtres, chacune regroupant des réglages relatifs à des zones spécifiques de DVD Studio Pro. Utilisation de la fenêtre Préférences : 1 Cliquez sur une icône située en haut de l’interface pour ouvrir la sous-fenêtre correspondante. 2 Pour appliquer les réglages en cours et laisser la fenêtre Préférences ouverte, cliquez sur Appliquer. 3 Pour appliquer les réglages en cours et fermer la fenêtre Préférences, cliquez sur OK. 4 Pour fermer la fenêtre Préférences sans appliquer les réglages en cours, cliquez sur Annuler. Préférences des projets La sous-fenêtre Projet des Préférences DVD Studio Pro contient les réglages utilisés pour définir les aspects de base des nouveaux projets. Remarque : ces réglages ne modifient pas le projet actuellement ouvert. • Standard DVD : indiquez si les nouveaux projets sont au format DVD SD (DVD définition standard) ou DVD HD (DVD haute définition). Chapitre 3 Lancement d’un projet 121 • Format vidéo : définit la norme vidéo (NTSC ou PAL) des nouveaux projets que vous créez. • Langue par défaut : choisissez cette option pour régler la langue de menu par défaut des nouveaux projets. Préférences générales La sous-fenêtre Général des préférences de DVD Studio Pro contient des réglages utilisés dans plusieurs zones de DVD Studio Pro. Diaporamas et pistes • Durée diapo par défaut : saisissez une valeur (en secondes) qui correspond à la durée des images fixes ajoutées aux diaporamas et à un flux vidéo d’une piste. • Couleur d’arrière-plan : vous pouvez régler la couleur utilisée par l’éditeur de diaporama comme arrière-plan. En général, cette couleur n’est pas visible car elle est cachée par la diapositive. Elle l’est lorsque la taille de l’image fixe ne correspond pas à celle de l’image vidéo. Dans ce cas, la couleur d’arrière-plan remplit les espaces qui peuvent exister. Cette couleur est également utilisée par l’éditeur de piste si vous ajoutez des images fixes dont la taille ne correspond pas à celle de l’image vidéo. Important : ce réglage n’est pas enregistré comme faisant partie du projet. Toute modification de ce réglage influe sur les projets dans lesquels cette couleur est visible, y compris ceux enregistrés précédemment. Menus, pistes et diaporamas des DVD SD • Mode d’affichage : choisissez la proportion par défaut à utiliser lors de la création de menus, de pistes et de diaporamas dans les projets SD. Vous pouvez choisir parmi les formats 4:3, 16:9 Panscan, 16:9 Letterbox et 16:9 Panscan et Letterbox. 122 Chapitre 3 Lancement d’un projet Menus, pistes et diaporamas des DVD HD • Résolution : choisissez la résolution vidéo par défaut à utiliser lors de la création de menus, pistes et diaporamas dans des projets HD. Vous pouvez choisir 720 x 480i, 720 x 480p, 1280 x 720p, 1440 x 1080i et 1920 x 1080i. • Mode d’affichage : choisissez la proportion par défaut à utiliser lors de la création de menus, de pistes et de diaporamas dans les projets HD. Vous pouvez choisir parmi les formats 4:3, 16:9 Panscan, 16:9 Letterbox et 16:9 Panscan et Letterbox. Remarque : le réglage 4:3 n’est pas disponible si vous choisissez un réglage Résolution qui ne le prend pas en charge (720 x 480p, 720 x 576p, 1280 x 720p et 1920 x 1080i). Taille des vignettes • Palette : choisissez Petite ou Grande comme taille de vignette pour la palette. • Diaporama : choisissez Petite ou Grande comme taille de vignette pour l’éditeur de diaporama. Sous-titre • Fondu entrant : saisissez une valeur (en nombre d’images) qui contrôle si, par défaut, un sous-titre apparaît instantanément (0 image) ou fait l’objet d’un fondu entrant pendant un certain nombre d’images. • Durée : saisissez une valeur (en secondes) qui détermine la durée par défaut des nouveaux sous-titres que vous créez. • Fondu sortant : saisissez une valeur (en nombre d’images), qui détermine si, par défaut, un sous-titre disparaît instantanément (0 image) ou fait l’objet d’un fondu sortant pendant un certain nombre d’images. Préférences Menu Les préférences Menu permettent de régler plusieurs valeurs par défaut, utilisées lors de la création de menus. • Durée d’animation : saisissez une durée par défaut, en secondes, utilisée lors de la création d’un menu d’animation. Pour plus d’informations, consultez la section “Configuration des réglages du menu d’animation” à la page 306. Chapitre 3 Lancement d’un projet 123 • Attribution auto. navigation de bouton : déterminez si la fonction d’attribution automatique paramètre la navigation entre les boutons pour une lecture de gauche à droite ou de droite à gauche. Pour plus d’informations, consultez la section “Mode de lecture de la droite vers la gauche” à la page 295. • Rendu final : les menus pouvant contenir plusieurs éléments superposés sur l’arrièreplan (comme des boutons, des zones de dépôt et du texte), ils doivent faire l’objet d’un rendu en vue d’obtenir une seule couche, comme si un fichier graphique comportant plusieurs couches était aplati. Cette opération est très rapide pour des menus fixes, mais elle peut s’avérer extrêmement longue avec les menus d’animation, car ils nécessitent l’application du rendu pour chaque image. Par ailleurs, toutes les transitions ajoutées à votre projet subissent un rendu. Pour plus d’informations, consultez la section “À propos du rendu des menus” à la page 248. Les réglages Rendu final permettent de choisir la méthode de rendu des menus et des transitions : • Matériel : ce réglage offre l’application de rendu la plus rapide. Toutefois, étant donné que la qualité dépend de la carte vidéo de votre système, elle risque de ne pas être pas aussi bonne qu’avec le réglage “Logiciel” et de varier d’un système à l’autre. • Logiciel : ce réglage offre un rendu de qualité et homogène sur tous les systèmes. Cependant, selon les capacités de votre système, un rendu appliqué avec ce réglage peut s’avérer beaucoup plus long qu’avec le réglage “Matériel”. • Retard Drop Palette : déplacez la réglette afin de définir la durée s’écoulant avant l’apparition de la Drop Palette sur l’éditeur de menu lorsque vous faites glisser une ressource vers ce dernier. • Couleur de l’arrière-plan vidéo : vous pouvez régler la couleur utilisée comme arrière-plan par l’éditeur de menu lorsqu’aucune ressource n’a été affectée comme arrière-plan du menu. En règle générale, cette couleur n’est pas visible car elle est recouverte par l’arrière-plan de menu. Elle l’est lorsque la taille de l’image d’arrière-plan ne correspond pas à celle de l’image vidéo. Dans ce cas, la couleur d’arrière-plan remplit les espaces qui peuvent exister. Important : ce réglage n’est pas enregistré comme faisant partie du projet. Si vous le modifiez, vous influez sur tous les projets dans lesquels cette couleur est visible, y compris ceux enregistrés précédemment. 124 Chapitre 3 Lancement d’un projet Préférences de Piste Les préférences de piste permettent de définir plusieurs valeurs par défaut utilisées lors de la création de pistes. • Nom préfixe de marqueur (principal) : saisissez le préfixe à attribuer à tous les nouveaux marqueurs. Le réglage Générer noms de marqueurs ci-dessous vérifie si ce nom racine est suivi d’un numéro de valeur de timecode. • Vérifier que le nom n’existe pas déjà : cochez cette case pour éviter qu’une piste contienne deux marqueurs portant le même nom. • Générer noms de marqueurs : vous pouvez choisir le nom attribué aux marqueurs lors de leur création. Remarque : vous pouvez renommer les marqueurs dans l’inspecteur de marqueur. • Automatiquement : nomme les nouveaux marqueurs à l’aide du préfixe, suivi d’un nombre incrémenté à chaque nouvelle création (le choix du préfixe s’effectue juste en dessous). Entre autres avantages, cette option permet de déterminer le nombre de marqueurs ajoutés (ce nombre ne prend cependant pas en compte les marqueurs éventuellement supprimés). En revanche, l’ordre numérique des marqueurs ne correspond pas nécessairement à leur ordre d’affichage dans la Timeline, car des marqueurs peuvent être insérés entre deux marqueurs. L’ordre numérique est déterminé par l’ordre dans lequel les marqueurs ont été créés, et non par leur position. • Basé sur le timecode : nomme les nouveaux marqueurs à l’aide du préfixe, suivi du timecode de la ressource vidéo (le choix du préfixe s’effectue juste en dessous). Cette option présente l’avantage de toujours faire apparaître les noms des marqueurs dans le même ordre que dans la Timeline. L’inconvénient est qu’il n’est pas aisé de connaître le nombre de marqueurs dont vous disposez dans la piste. • Mise à jour automatique : lorsque vous sélectionnez “Basé sur le timecode”, la case “Mise à jour automatique” devient disponible. La sélection de cette case entraîne la mise à jour de la valeur de timecode affectée à un nom de marqueur, si vous déplacez ce dernier. Chapitre 3 Lancement d’un projet 125 • Aligner au : contrôle l’incidence de la création d’un marqueur dans la Timeline. Dans DVD Studio Pro, les marqueurs ne peuvent être placés que sur des images I, il en existe un par groupe d’images ou GOP. La longueur habituelle d’un GOP est comprise entre 12 et 15 images, ce qui signifie que lorsque vous placez un marqueur, vous n’êtes en général pas en mesure de le placer avec précision sur l’image de votre choix. Ce réglage permet de contrôler la méthode employée par DVD Studio Pro pour choisir les images à utiliser. • GOP précédent : positionne le marqueur sur le GOP situé en amont de l’emplacement sélectionné. • GOP suivant : positionne le marqueur sur le GOP situé en aval de l’emplacement sélectionné. • GOP le plus proche : positionne le marqueur sur le GOP le plus proche de l’emplacement sélectionné, que celui-ci soit situé en amont ou en aval. Pour plus d’informations sur les GOP, consultez la section “Manipulation des réglages de GOP” à la page 63. • Décalage de vignette : une vignette de la ressource vidéo, correspondant à la première image de la vidéo, apparaît dans l’onglet Vidéo de la Palette, dans l’inspecteur de ressource vidéo, qui s’affiche lorsque vous sélectionnez une ressource vidéo dans l’onglet Ressources, et apparaît comme la première image du flux vidéo dans l’éditeur de pistes. Ce réglage permet de savoir si la vignette utilisée à ces endroits correspond à l’image vidéo située au début de la ressource vidéo ou à une image située jusqu’à cinq secondes après dans la ressource. Les ressources vidéo débutant souvent par un écran noir et un fondu entrant, ce réglage permet d’affecter la vignette à une image dont la vidéo représente le mieux la ressource. • Langue par défaut : vous pouvez choisir une langue automatiquement appliquée à tous les flux audio et de sous-titre de vos futures pistes. Choisissez Non spécifié(e) si vous souhaitez qu’aucune langue ne soit affectée aux flux. • La barre d’espace bascule entre lecture/pause : ce réglage détermine ce qui se produit lorsque vous appuyez sur la barre d’espace lors de la lecture d’une piste. À la lecture d’une piste, la tête de lecture se déplace le long de la Timeline. Si vous cochez cette case, la tête de lecture située sur la Timeline de la piste reste à son emplacement actuel lorsque vous appuyez sur la barre d’espace. Dans le cas contraire, la tête de lecture revient à la position qu’elle occupait lorsque vous avez démarré la lecture dès que vous appuyez sur la barre d’espace. Remarque : ce réglage a une incidence sur ce qui se produit lorsque vous utilisez la barre d’espace lors de la lecture d’une piste, mais n’en a aucune sur les contrôles pause et arrêt de l’onglet Visualiseur. 126 Chapitre 3 Lancement d’un projet • Résoudre les marqueurs non valides sur la version : lorsque vous créez des pistes, il peut arriver que des marqueurs ne soient pas positionnés sur des limites de GOP ou se situent en dehors du flux V1. Lorsque cette case est décochée, une opération de création échoue si un ou plusieurs marqueur(s) invalide(s) est (sont) détecté(s). Dans le cas contraire, une opération de création repositionne automatiquement tout marqueur non placé sur des limites de GOP et élimine tout marqueur situé en dehors du flux V1. • Rechercher le son correspondant lors du glissement : cochez cette case pour que DVD Studio Pro tente de localiser automatiquement un fichier audio portant le même nom que le fichier vidéo que vous avez glissé vers un élément de votre projet, un menu ou l’onglet Ressources par exemple. DVD Studio Pro ne vérifie que le dossier à partir duquel le fichier a été glissé. DVD Studio Pro ne tente pas de trouver de son correspondant si vous faites glisser simultanément plusieurs fichiers audio et vidéo. Vous pouvez appuyer sur la touche Commande pendant le glissement d’une ressource vidéo pour remplacer temporairement ce réglage. Préférences d’Alignement Les préférences d’Alignement s’appliquent aux éditeurs de menu et de sous-titre, et sont utilisées pour personnaliser les règles, les guides et les opérations d’alignement. Règles Ces réglages permettent de personnaliser les règles qui apparaissent dans l’éditeur de menu. • Afficher et Masquer : sélectionnez l’une de ces options pour déterminer si les règles sont affichées ou non. Remarque : si les règles sont visibles, les guides d’alignement ne peuvent être glissés que vers l’éditeur de menu. • Unités : choisissez les unités des règles proposées dans le menu local. • Pixels : la graduation des règles est exprimée en pixels. • Centimètres : les règles affichent le nombre de centimètres, 28,35 pixels équivalant à un centimètre. • Pouces : les règles affichent le nombre de pouces, 72 pixels équivalant à un pouce. • Pourcentage : les règles affichent le pourcentage de l’image. Chapitre 3 Lancement d’un projet 127 • Origine de la règle au centre : cochez cette case pour que l’origine des règles soit positionnée au centre de l’image. Le “0” est alors placé au centre des règles, les unités allant croissant de part et d’autre de ce point central. Si cette case est décochée, l’origine de la règle correspond au coin supérieur gauche de l’image. • Afficher les mesures de légendes d’outils des guides de règles : cochez cette case pour que les coordonnées du pointeur apparaissent lorsque vous faites glisser un guide d’alignement. Les valeurs sont exprimées en pixels, la position de 0, 0 correspondant au coin supérieur gauche. Guides Ces réglages s’appliquent aux guides qui apparaissent dans les éditeurs de menu et de sous-titre. • Afficher et Masquer : sélectionnez l’affichage ou non des guides de menu. Les guides de menu sont créés par glissement à partir de la règle. Remarque : il n’est pas possible d’ajouter des guides de menu dans l’éditeur de sous-titre. • Couleur des guides : définit la couleur des guides de menu et des guides dynamiques apparaissant lorsque vous déplacez un élément dans l’éditeur de menu ou de soustitre. Ouvre la fenêtre Couleurs. • Afficher les guides dynamiques au centre de l’objet : cochez cette case pour que les guides dynamiques apparaissant lorsque vous faites glisser un élément dans les éditeurs de menu ou de sous-titre affichent des lignes ayant pour référence le centre de l’élément. • Afficher les guides dynamiques sur les bords de l’objet : cochez cette case pour que les guides dynamiques qui apparaissent lorsque vous faites glisser un élément dans les éditeurs de menu ou de sous-titre affichent des lignes ayant pour référence les bords de l’élément. 128 Chapitre 3 Lancement d’un projet Préférences Texte Les préférences Texte contiennent les réglages par défaut qui s’appliquent lors de l’ajout de texte à un menu, un bouton de menu ou un sous-titre. Tous les types de texte • Afficher : choisissez le type de texte à configurer (sous-titre, menu ou bouton du menu). Le type de texte choisi détermine les autres réglages disponibles dans cette sous-fenêtre. • Police : affiche les réglages actuels. • Panneau des polices : cliquez sur ce bouton pour ouvrir le panneau des polices afin de configurer la police. Réglages du texte de sous-titre Remarque : il n’est pas possible de régler la couleur du texte de sous-titre, contrairement aux éléments de texte et de bouton de menu. • Horizontal et Vertical : permet de régler la position par défaut des sous-titres textuels créés dans DVD Studio Pro. Pour plus d’informations, consultez la section “Création de sous-titres avec DVD Studio Pro” à la page 486. • Décalage : saisissez des valeurs afin de modifier les réglages horizontal et vertical. Vous pouvez par exemple saisir une valeur de décalage horizontal afin de déplacer légèrement le texte vers le centre si vous avez sélectionné l’alignement à gauche comme réglage horizontal. Dans le cas du décalage horizontal, les valeurs négatives déplacent le texte vers la gauche, les valeurs positives le déplacent vers la droite. Dans le cas du décalage vertical, les valeurs négatives déplacent le texte vers le haut, les valeurs positives le déplacent vers le bas. Valeurs par défaut des boutons de menu Pour plus d’informations, consultez la section “Ajout de texte à un bouton” à la page 289. • Panneau des couleurs : ouvre la fenêtre Couleurs, qui permet de configurer la couleur du texte. Chapitre 3 Lancement d’un projet 129 • Position : choisissez la position par défaut du texte du bouton (En bas, En haut, À droite, À gauche ou Au centre). • Inclure texte en surbrillance : cochez cette case si vous souhaitez que le texte soit inclus dans la zone de surbrillance du bouton. Réglages du texte de menu Pour plus d’informations, consultez la section “Ajout d’objets texte à un menu” à la page 301. • Panneau des couleurs : ouvre la fenêtre Couleurs, qui permet de configurer la couleur du texte. Préférences Couleurs La sous-fenêtre Couleurs contient les réglages d’association de couleurs affectés aux éditeurs de menu et de sous-titre. • Afficher : choisissez si vous souhaitez afficher ou non les réglages affectés à l’éditeur de menu ou à l’éditeur de sous-titre. Ceci influe sur tous les autres réglages présents dans cette sous-fenêtre. • Type d’association : choisissez le type d’association d’incrustation que vous souhaitez utiliser (Colorimétrie ou Niveaux de gris). Ce réglage ne s’applique que si vous utilisez des incrustations avancées. Pour plus d’informations, consultez la section “Utilisation d’associations de couleurs avec des incrustations avancées” à la page 260. • État de la sélection : choisissez parmi les trois états de la sélection (Normal, Sélectionné ou Activé) celui que vous souhaitez configurer. • Préréglage : choisissez parmi les trois groupes d’association de couleurs celui que vous souhaitez configurer. Ces réglages ne sont actifs que lorsque le réglage État de la sélection est défini sur Sélectionné ou Activé. Pour plus d’informations, consultez la section “Préréglages d’association de couleurs” à la page 257. 130 Chapitre 3 Lancement d’un projet • Réglages de nuance, de couleur et d’opacité : choisissez la couleur et le réglage d’opacité de chacune des quatre couleurs de l’incrustation (affichées dans la colonne Nuance) pour chaque ensemble et état de la sélection. Pour plus d’informations, consultez la section “Onglet Couleurs de l’inspecteur de menu avec l’option Avancées cochée” à la page 271. Remarque : les formes et incrustations simples utilisent la couleur de nuance noire (située en haut de la liste) pour la surbrillance. • Palette : affiche les couleurs proposées par la palette d’association de couleurs. Pour changer de couleur, cliquez sur la palette, puis sélectionnez une nouvelle couleur dans la fenêtre Couleurs. Pour plus d’informations, consultez la section “Réglage des couleurs dans la palette de couleurs” à la page 256. Préférences Simulateur Les préférences Simulateur s’appliquent au simulateur que vous pouvez utiliser pour tester votre projet. Pour plus d’informations, consultez la section “Test du projet avec le simulateur” à la page 594. Réglages de langue par défaut • Langue par défaut du menu, de l’audio et des sous-titres du DVD : choisissez les langues par défaut du Simulateur pour les menus, l’audio et les sous-titres. Vous avez ainsi la possibilité de simuler les réglages de langue d’un lecteur de DVD. Si vous souhaitez qu’un de ces éléments utilise les réglages du flux de l’inspecteur de disque à la place des réglages de langue, choisissez Non spécifié(e). Fonctionnalités • Activer les liens Web DVD@ccess : sélectionnez cette option afin de permettre au simulateur de traiter tous les liens DVD@CCESS dans le projet. Ceci est très utile pour vérifier que la messagerie électronique et les liens Web fonctionnent correctement. Pour plus d’informations, consultez la section “Tests des liens DVD@CCESS” à la page 649. Chapitre 3 Lancement d’un projet 131 Code de région • Région par défaut : choisissez le code de région que vous souhaitez simuler. Vous avez le choix entre Tous et une région en particulier. Sortie de lecture • Vidéo : choisissez la destination de la vidéo du simulateur. Les deux options sont Fenêtre Simulateur, qui est le réglage par défaut, et Digital Cinema Desktop Preview, qui sélectionne le deuxième moniteur du système, qu’il s’agisse d’un moniteur S-Vidéo, d’un moniteur Apple Cinema ou de tout autre affichage approprié. Pour plus d’informations, consultez la section “Simulation avec un moniteur vidéo et audio externe” à la page 596. • Audio : choisissez la destination pour l’audio du simulateur, de l’onglet Ressources et des éventuels éditeurs (éditeur de piste, de scénario, de diaporama ou de menu). Les choix courants sont Audio intégrée, pour l’audio système normale, et Audio intégrée (S/PDIF), qui utilise la sortie audio numérique optique de votre système (si disponible) pour générer l’audio sur un décodeur AC-3 ou DTS externe. • Résolution : choisissez la résolution à simuler pour le moniteur. Les options sont SD, HD 720 et HD 1080. • Mode d’affichage : choisissez le format d’écran que vous souhaitez simuler : • 4:3 Panscan : simule un moniteur aux proportions 4:3 couplé à un lecteur de DVD configuré en mode Panscan pour la lecture de contenu au format 16:9. • 4:3 Letterbox : simule un moniteur aux proportions 4:3 couplé à un lecteur de DVD configuré en mode Letterbox (bandes noires horizontales) pour la lecture de contenu au format 16:9. • 16:9 : simule un moniteur aux proportions 16:9. Préférences Destinations Les préférences Destinations déterminent l’emplacement des dossiers créés lors des processus réalisés dans DVD Studio Pro. • Afficher : choisissez le processus dont vous souhaitez configurer le chemin. • Encodage : indique l’emplacement des fichiers audio et vidéo créés par les encodeurs MPEG et AIFF intégrés lorsque vous importez des fichiers QuickTime dans votre projet. Pour plus d’informations, consultez les sections “Importation de ressources non compatibles DVD” à la page 208 et “Utilisation de l’encodeur MPEG intégré” à la page 66. 132 Chapitre 3 Lancement d’un projet • Encodage des images : indique l’emplacement des fichiers MPEG créés lorsque vous utilisez des images fixes non-MPEG dans vos menus, dans vos diaporamas ou dans une piste. Pour plus d’informations, consultez la section “Utilisation de ressources fixes qui ne sont pas compatibles DVD” à la page 200. • Analyse MPEG : indique l’emplacement des fichiers d’analyse créés lors de l’importation de fichiers MPEG. Pour plus d’informations, consultez la section “À propos du fichier d’analyse” à la page 200. • Créer/formater : contient les réglages qui définissent l’emplacement d’enregistrement par défaut des dossiers AUDIO_TS et VIDEO_TS générés lors du processus de création. Pour plus d’informations sur la création de votre projet, consultez la section “Création du projet” à la page 610. • Éléments de la palette : indique l’emplacement des éléments du stock (fourni par Apple) et personnalisés de la palette. Pour plus d’informations, consultez la section “Réglages des éléments de la palette” à la page 134. • Emplacement : choisissez l’emplacement d’enregistrement des fichiers : • Même dossier que la ressource : il s’agit du réglage par défaut. Les fichiers sont placés dans un sous-dossier MPEG ou PAR (selon le type de fichier que vous êtes en train de créer) situé dans le dossier d’origine du fichier. Pour les ressources QuickTime, un dossier MPEG, contenant un sous-dossier PAR, est créé. Le fichier encodé est placé dans le dossier MPEG et, si nécessaire, le fichier d’analyse est rangé dans le dossier PAR. Dans le cas des ressources déjà encodées au format MPEG, un dossier PAR est créé et le fichier d’analyse y est placé. Si les fichiers d’origine se trouvent sur un volume interdit en écriture, par exemple un CD-ROM ou un disque pour lequel vous ne disposez pas de droits d’écriture, DVD Studio Pro procède automatiquement à l’enregistrement à l’emplacement du Dossier spécifié / Dossier de secours. • Ensemble du projet : ce réglage permet d’enregistrer les fichiers dans le fichier du projet. Pour visualiser le contenu du fichier du projet (le fichier créé lorsque vous avez enregistré votre projet), localisez le fichier dans le Finder, cliquez dessus en maintenant la touche Contrôle enfoncée, puis choisissez Afficher le contenu du progiciel dans le menu contextuel. Si vous n’avez pas encore enregistré votre projet, les fichiers le sont à l’emplacement du Dossier spécifié / Dossier de secours de votre choix. • Dossier spécifié / Dossier de secours : ce réglage permet d’enregistrer les fichiers sur le disque ou dans le fichier de votre choix. Vous pouvez soit saisir le chemin directement, soit cliquer sur Choisir pour ouvrir une zone de dialogue afin de choisir le dossier à utiliser. Ce réglage est également utilisé lorsque DVD Studio Pro n’est pas en mesure de procéder à l’enregistrement dans Même dossier que la ressource ou dans Ensemble du projet. Le chemin par défaut se trouve dans votre répertoire d’origine dans /Bibliothèque/Caches/DVD Studio Pro Files. Si vous indiquez un emplacement pour lequel aucune écriture n’est possible, le chemin par défaut est utilisé à sa place. Chapitre 3 Lancement d’un projet 133 Réglages des éléments de la palette Cliquez sur Choisir afin de choisir dans une zone de dialogue le dossier à utiliser. Cliquez sur Réinitialiser afin de revenir aux réglages d’usine par défaut. • Stock : choisissez l’emplacement (fourni par Apple) des éléments du stock de la palette. Remarque : l’emplacement par défaut est dans le contenu du paquet DVD Studio Pro. Vous ne pouvez pas accéder directement à l’emplacement ; vous devez cliquer sur l’icône DVD Studio Pro en maintenant la touche Contrôle enfoncée, puis sélectionner Afficher le contenu du paquet dans le menu contextuel. Soyez extrêmement prudent lors de l’ouverture du contenu du paquet. • Personnaliser : choisissez l’emplacement des éléments personnalisés (créés par l’utilisateur) de la palette. Préférences Encodage La sous-fenêtre Encodage contient les réglages qui contrôlent l’encodeur MPEG intégré, utilisé lors de l’importation de ressources QuickTime. Consultez la section “Utilisation de l’encodeur MPEG intégré” à la page 66 pour plus d’informations sur l’encodeur MPEG intégré et pour obtenir des précisions sur ces réglages. Création d’un projet Un fichier de projet est automatiquement créé lorsque vous ouvrez DVD Studio Pro. Vous pouvez également créer un projet à tout moment. Pour créer un projet : 1 Choisissez Nouveau dans le menu Fichier. Une zone de dialogue vous demande alors si vous souhaitez enregistrer le projet en cours. Une fois que vous avez sélectionné votre réponse, un nouveau projet, vierge, apparaît. 2 Choisissez Enregistrer dans le menu Fichier, puis indiquez un nom et un emplacement pour votre fichier de projet. 134 Chapitre 3 Lancement d’un projet L’enregistrement de votre projet en début de projet garantit à vos fichiers un emplacement d’enregistrement au cours du processus de création. Après avoir créé et enregistré votre projet, vous jugerez peut-être utile de configurer quatre zones avant de commencer votre projet. • Choix du format vidéo : les titres DVD-Vidéo utilisent l’un des deux formats vidéo • • • • • suivants : NTSC ou PAL. Vous ne pouvez créer aucun titre DVD-Vidéo gérant ces deux formats à la fois. DVD Studio Pro contient un réglage de format vidéo par défaut qui s’applique aux projets une fois le format choisi. Il peut s’avérer judicieux de confirmer ce réglage s’il s’agit du premier projet DVD Studio Pro que vous créez ou si vous créez des titres NTSC et des titres PAL sur ce système. Pour plus d’informations, consultez la section “Choix du format vidéo,” ci-après. Configuration de la norme DVD : vous pouvez créer des projets SD ou HD avec DVD Studio Pro. Si vous créez un projet SD, vous pouvez le changer en HD. Si vous créez un projet HD, vous ne pouvez pas le transformer en projet SD en changeant simplement la norme DVD. Pour plus d’informations, consultez la section “Changement de la norme DVD d’un projet” à la page 145. Attribution d’un nom au projet : chaque projet porte un nom qui peut être vu par l’utilisateur lorsque le DVD, une fois terminé, est lu sur un ordinateur ou sur certains lecteurs de DVD de salon. DVD Studio Pro utilise automatiquement comme nom de projet le nom de fichier du projet créé lors de l’enregistrement du projet. Pour obtenir des informations sur la modification de ce paramètre, consultez la section “Attribution d’un nom au projet” à la page 138. Choix de la capacité du disque : par défaut, DVD Studio Pro est configuré pour utiliser un disque de 4,7 Go. Ce réglage influe non seulement sur la gravure du disque, mais aussi sur le compteur de disque de la barre d’outils. Pour obtenir des informations sur la modification de ce réglage si vous souhaitez manipuler des disques de capacité différente, consultez la section “Réglage de la taille du disque” à la page 139. Choix de l’élément de Lecture en premier : chaque projet doit posséder un élément de “Lecture en premier”. Il s’agit de l’élément qui apparaît lorsque l’utilisateur commence à lire le DVD. Par défaut, l’élément de Lecture en premier est le Menu 1. Vous pouvez toutefois désigner à sa place n’importe quel autre élément de votre projet. Pour plus d’informations, consultez la section “Choix de la Lecture en premier du projet” à la page 140. Choix du format vidéo La spécification DVD-Vidéo gère deux formats vidéo : NTSC et PAL. Ceci peut laisser supposer que cette spécification ne tient pas compte des pays qui utilisent les formats vidéo SECAM ou PAL-M. Toutefois, étant donné que la vidéo MPEG présente sur les DVD est au format Composantt (YUV), vos sources, une fois encodées en MPEG, n’ont besoin de s’adapter qu’aux fréquences de lignes et d’images du format NTSC ou PAL. Chapitre 3 Lancement d’un projet 135 • Utilisez le format vidéo NTSC si vous résidez dans un pays qui gère les formats NTSC ou PAL-M. Ces deux formats utilisent une fréquence d’images de 29,97 ips avec 525 lignes par image. En règle générale, si votre pays utilise un courant alternatif à 60 Hz, votre format vidéo doit être NTSC. • Utilisez le format vidéo PAL si vous résidez dans un pays qui gère les formats vidéo PAL ou SECAM. Ces deux formats utilisent une fréquence d’images de 25 ips avec 625 lignes par image. En règle générale, si votre pays utilise un courant alternatif à 50 Hz, votre format vidéo doit être PAL. Pour obtenir une liste de pays et des formats vidéo qu’ils utilisent, consultez la section “Formats vidéo utilisés dans le monde” à la page 143. Remarque : il est impossible de mélanger des ressources NTSC et PAL sur un même DVD. Pour plus d’informations, consultez la section “Format NTSC ou format PAL ?” à la page 50. Reportez-vous également à la section “Modification du format vidéo d’un projet” à la page 144 pour plus d’informations sur la conversion du format vidéo ’un projet. Important : en cas de doutes, si vous ignorez si votre système est paramétré pour le format approprié, il est recommandé de vérifier le réglage correspondant (présenté ci-après) et de le modifier, le cas échéant, avant de commencer à ajouter des ressources à votre projet. Pour définir la norme vidéo pour le projet en cours dans l’inspecteur de disque : 1 Si l’inspecteur n’est pas visible, choisissez Afficher l’inspecteur dans le menu Présentation. 2 Effectuez l’une des opérations suivantes : • Sélectionnez le nom du projet (situé en regard de l’icône de disque) dans l’onglet Structure. Choisissez Structure dans le menu Fenêtre si l’onglet Structure n’est pas visible. • Cliquez sur une zone vide dans l’onglet Vue graphique. L’inspecteur de disque apparaît. Sélectionnez le format vidéo avant d’ajouter des ressources. 3 Dans l’onglet Général, sélectionnez NTSC ou PAL afin de déterminer le format vidéo du projet. Remarque : vous ne pouvez pas modifier le format vidéo d’un projet une fois que vous y avez ajouté des ressources d’animation. Pour plus d’informations, consultez la section “Modification du format vidéo d’un projet” à la page 144. 136 Chapitre 3 Lancement d’un projet Vous pouvez procéder aux autres réglages de l’inspecteur de disque ultérieurement. Pour plus d’informations sur ces réglages, consultez le le chapitre 16, “Fin d’un projet”, à la page 591. Pour définir le format vidéo pour DVD Studio Pro dans la fenêtre Préférences : 1 Pour ouvrir la fenêtre Préférences, effectuez l’une des opérations suivantes : • Choisissez Préférences dans le menu DVD Studio Pro • Appuyez simultanément sur la touche Commande et “,” (virgule). 2 Cliquez sur l’icône Encodage située dans la partie supérieure de la fenêtre Préférences pour ouvrir la sous-fenêtre correspondante. 3 Choisissez entre le format vidéo NTSC et PAL. Ce réglage n’influe que sur les projets créés après qu’il soit défini. Configuration de la norme DVD Vous pouvez choisir parmi deux normes DVD lorsque vous démarrez votre projet : la norme DVD SD standard conçue pour utiliser les ressources vidéo en définition standard et la nouvelle norme DVD HD conçue pour utiliser des ressources vidéo haute définition. La plupart des formats de ressource pris en charge par les DVD SD sont également pris en charge par les DVD HD. L’exception est la vidéo MPEG-1, qui n’est pas prise en charge dans les projets HD. Pour plus d’informations, consultez la section “À propos des DVD définition standard et haute définition” à la page 19. La norme DVD peut être définie à deux endroits, chacun étant utilisé dans des circonstances différentes. Configuration de la norme DVD dans les Préférences DVD Studio Pro Vous pouvez définir la norme DVD pour tous les nouveaux projets dans la sous-fenêtre Projet des Préférences DVD Studio Pro. Ce réglage ne modifie pas le projet en cours. Pour définir la norme DVD pour les nouveaux projets : 1 Pour ouvrir la fenêtre Préférences, effectuez l’une des opérations suivantes : • Choisissez Préférences dans le menu DVD Studio Pro. • Appuyez simultanément sur la touche Commande et “,” (virgule). 2 Cliquez sur l’icône Projet située dans la partie supérieure de la fenêtre Préférences pour ouvrir la sous-fenêtre Projet. 3 Choisissez DVD SD ou DVD HD dans le menu local Standard DVD. Chapitre 3 Lancement d’un projet 137 Configuration de la norme DVD dans l’inspecteur de disque L’onglet Général de l’inspecteur de disque contient un réglage qui indique la norme DVD du projet ouvert. • Si DVD SD est sélectionné, vous pouvez passer le projet en DVD HD. • Si DVD HD est sélectionné, les réglages sont désactivés et vous ne pouvez pas passer le projet en DVD SD. Remarque : si vous créez un projet et que DVD HD est sélectionné lorsque vous prévoyez de créer un projet SD, vous devez changer le réglage Standard DVD dans la sous-fenêtre Projet des Préférences DVD Studio Pro. Pour changer la norme DVD pour le projet en cours dans l’inspecteur de disque : 1 Si l’inspecteur n’est pas visible, choisissez Afficher l’inspecteur dans le menu Présentation. 2 Effectuez l’une des opérations suivantes : • Sélectionnez le nom du projet (situé en regard de l’icône de disque) dans l’onglet Structure. • Cliquez sur une zone vide dans l’onglet Vue graphique. L’inspecteur de disque apparaît. 3 Sélectionnez l’onglet Général (s’il ne l’est pas). 4 Notez le réglage Standard DVD. • Si DVD SD est sélectionné, vous pouvez passer le projet en DVD HD. Un avertissement vous informe que vous ne pourrez pas rétablir le projet en DVD SD. • Si DVD HD est sélectionné, les réglages sont désactivés et vous ne pouvez pas passer le projet en DVD SD. Pour plus d’informations, consultez la section “Changement de la norme DVD d’un projet” à la page 145. Attribution d’un nom au projet Par défaut, chaque disque DVD que vous créez est automatiquement affecté du nom du fichier de projet, saisi lors de son enregistrement. Le nom du disque correspond au nom que voit l’utilisateur du DVD terminé, lorsque ce dernier est lu sur un ordinateur ou sur certains lecteurs de DVD de salon. Dans la plupart des cas, il est tout à fait possible d’utiliser le nom du fichier de projet comme nom de disque. Toutefois, vous pouviez parfois avoir besoin de choisir un nom de disque différent du nom de fichier de projet. Supposons que vous disposez de plusieurs versions d’un même projet, telles que Vélos 1, Vélos 2 et Vélos 3, et que vous en choisirez une pour le projet final. Dans ce cas, si vous choisissez la version Vélos 2 de ce projet, vous ne souhaiterez peut-être pas que le disque final apparaisse sous ce nom lorsque l’utilisateur lira le titre ; vous préférerez qu’il s’intitule simplement Vélos. 138 Chapitre 3 Lancement d’un projet Les seuls caractères autorisés pour l’attribution d’un nom à un disque sont les lettres majuscules, les chiffres et le tiret de soulignement. Le nombre de caractères est limité à 32. Lorsque vous utilisez le nom de fichier de projet comme nom de disque, ce nom est automatiquement converti de manière à respecter ces contraintes. À titre d’exemple, un nom de fichier de projet tel que Vélo 2 est converti en nom de disque VELO2. Pour attribuer un nom au disque dans l’inspecteur de disque : 1 Effectuez l’une des opérations suivantes : • Sélectionnez le nom du disque (situé en regard de l’icône de disque) dans l’onglet Structure. • Cliquez sur une zone vide dans l’onglet Vue graphique. L’inspecteur de disque apparaît. Remarque : si l’inspecteur n’est pas visible, choisissez Afficher l’inspecteur dans le menu Présentation. 2 Saisissez le nouveau nom du disque dans le champ Nom situé dans la partie supérieure de l’inspecteur de disque, puis appuyez sur la touche Entrée. Réglage de la taille du disque Pour DVD Studio Pro, la taille de disque par défaut équivaut à 4,7 Go pour les DVD-5. Ce réglage influe sur le processus de gravure réalisé en fin de projet et sur l’icône de compteur de disque de la barre d’outils. Le compteur de disque indique non seulement la taille estimée du projet de manière numérique, mais affiche également le niveau de remplissage du disque à l’aide d’un graphique. Le compteur de disque utilise le réglage de taille du disque du projet pour déterminer la capacité du disque. Tant que vous gravez des DVD-5, le compteur de disque reste un indicateur fiable. Si vous envisagez de graver un disque à laser bleu, double couche ou de 8 cm, vous devez régler la taille de disque au format approprié, afin que le compteur de disque reflète les nouveaux besoins de votre projet. Pour régler la taille de disque d’un projet : 1 Effectuez l’une des opérations suivantes : • Sélectionnez le nom du projet (situé en regard de l’icône de disque) dans l’onglet Structure. • Cliquez sur une zone vide dans l’onglet Vue graphique. L’inspecteur de disque apparaît. (Choisissez Structure dans le menu Fenêtre si l’onglet Structure n’est pas visible ou choisissez Afficher l’inspecteur dans le menu Présentation si celui-ci n’est pas visible.) Chapitre 3 Lancement d’un projet 139 2 Cliquez sur l’onglet Disque/volume dans l’inspecteur de disque. Choisissez la capacité de disque que nécessite votre projet (projets HD uniquement) Choisissez la capacité de disque que nécessite votre projet. En fonction des autres réglages, affiche la capacité du disque. Choisissez la taille de disque que nécessite votre projet. 3 Choisissez Laser rouge ou Laser bleu comme Support de disque (projets HD uniquement). 4 Choisissez Simple ou Double pour Options de couche. 5 Choisissez la taille de disque 8 cm ou 12 cm. La taille maximale du projet apparaît sous le réglage Taille du disque. Vous pouvez procéder aux autres réglages de l’inspecteur de disque ultérieurement. Pour plus d’informations sur ces réglages, consultez le le chapitre 16, “Fin d’un projet”, à la page 591. Pour plus d’information sur les tailles de DVD disponibles, consultez la section “Choix du disque” à la page 41. Pour plus d’informations sur ces réglages, consultez les sections relatives à la fin d’un projet. Choix de la Lecture en premier du projet Avant de commencer un projet, il est important de définir l’élément qui s’affiche en premier lorsque l’utilisateur lance la lecture du DVD. Voici quelques exemples : • Utilisation du réglage par défaut et ouverture du Menu 1 lors de la lecture du DVD • Choix de l’élément de Lecture en premier dans un menu d’animation ou une piste à lire avant l’apparition du menu principal. Ce menu d’animation ou cette piste peut consister en un court logo animé de l’entreprise ou en un avertissement. • Création d’un DVD en vue d’une lecture continue dans une borne interactive. Si vous le souhaitez, le disque peut lire en boucle une piste, sans menus ou interactions de la part de l’utilisateur. Dans ce cas, la piste doit être définie comme élément de Lecture en premier et le réglage Passer à doit correspondre à cette même piste. • Exécution d’un script pour déterminer si le DVD peut être lu sur le lecteur. Il est également possible d’utiliser un script pour configurer la lecture afin qu’elle corresponde à la langue du lecteur de DVD ou à ses proportions d’affichage. Le script peut se terminer en choisissant le premier élément à lire par l’utilisateur (l’utilisateur ignore en fait qu’un script constitue l’élément de Lecture en premier). 140 Chapitre 3 Lancement d’un projet Pour choisir un élément de Lecture en premier autre que le Menu 1 pour votre projet, vous devez d’abord créer cet élément. Pour cette raison, vous ne devez pas (et souvent, ne pouvez pas) définir l’élément de Lecture en premier du projet lorsque vous commencez à créer votre projet ; néanmoins, c’est une bonne idée d’avoir un plan en tête. Vous pouvez définir l’élément de Lecture en premier du projet dans l’inspecteur de disque et les onglets Connexions, Structure et Vue graphique. Pour plus d’informations sur l’utilisation des graphiques Structure et Vue graphique pour définir la Lecture en premier, consultez la section “Désignation de l’élément Lire en premier” à la page 191. Pour plus d’informations sur l’utilisation de l’inspecteur de disque pour définir la Lecture en premier, consultez la section “Réglages de la partie supérieure de l’inspecteur de disque” à la page 602. Pour plus d’informations sur l’utilisation de l’onglet Connexions pour définir la Lecture en premier, consultez la section “Sources du disque” à la page 581. Ouverture d’un projet Plusieurs méthodes vous sont offertes pour ouvrir un projet DVD Studio Pro 4. Ces méthodes sont également valables pour l’ouverture de projets iDVD 3 et iDVD 4, ainsi que de projets créés avec des versions antérieures de DVD Studio Pro. Consultez la section “Importation d’autres projets” à la page 685 pour plus d’informations sur l’ouverture de projets iDVD et de projets DVD Studio Pro antérieurs. m Pour ouvrir un projet, effectuez l’une des opérations suivantes : Choisissez Ouvrir dans le menu Fichier. m Appuyez simultanément sur les touches Commande et O. m Double-cliquez sur le fichier de projet dans une fenêtre du Finder. Si un projet est déjà ouvert dans DVD Studio Pro, une zone de dialogue apparaît et vous invite à l’enregistrer si vous ne l’avez pas encore fait. Remarque : DVD Studio Pro n’autorise l’ouverture que d’un seul projet à la fois. m Pour ouvrir un projet ouvert récemment : Choisissez Ouvrir récent > dans le menu Fichier, puis choisissez votre fichier. Choisissez Ouvrir récent dans le menu Fichier, puis Effacer le menu, afin d’effacer tous les projets du sous-menu Ouvrir récent. Plusieurs points doivent être pris en compte lors de l’ouverture d’un projet : • En cas d’ouverture d’un projet DVD Studio Pro nécessitant une police qui est manquante sur l’ordinateur utilisé pour ouvrir le projet (parce que la police a été supprimée ou que le projet a été créé sur un autre ordinateur), tous les éléments utilisant cette police manquante se voient substituer une autre police sans avertissement préalable. Dans un projet DVD Studio Pro, il existe trois éléments qui utilisent des polices : les menus, les boutons et les sous-titres. Chapitre 3 Lancement d’un projet 141 • Lorsque vous ouvrez un projet qui utilise des ressources exigeant des fichiers d’analyse, DVD Studio Pro vérifie si ces fichiers sont disponibles. Si tel n’est pas le cas, il procède à leur création dans le cadre du processus d’ouverture du projet ; le projet met alors davantage de temps à s’ouvrir. Il n’est pas rare d’ignorer les fichiers d’analyse lors du déplacement du projet et de ses ressources d’un ordinateur vers un autre. La durée de création des fichiers d’analyse varie de quelques secondes à plusieurs minutes, en fonction du nombre et de la longueur des ressources utilisées dans le projet. Une barre de progression indique l’état d’achèvement du fichier d’analyse. Pour plus d’informations sur les fichiers d’analyse, consultez la section “À propos du fichier d’analyse” à la page 200. • Lorsque vous ouvrez un projet dont DVD Studio Pro ne peut pas localiser les ressources, une fenêtre Fichiers manquants apparaît. Vous pouvez utiliser la fenêtre pour localiser manuellement les ressources. Si vous choisissez d’ouvrir le projet avec des ressources manquantes, ces ressources s’affichent en rouge sous l’onglet Ressources et les éléments qui les utilisent sont désactivés. Pour plus d’informations, consultez la section “Ressources manquantes ou renommées” à la page 196. • Plusieurs utilisateurs peuvent ouvrir le même projet via un réseau. Cela peut entraîner des problèmes si chaque utilisateur apporte des modifications et réenregistre le projet. Lorsqu’un autre utilisateur ouvre le même projet que celui sur lequel vous travaillez actuellement, une alerte indique le nom de l’autre utilisateur et l’ordinateur sur lequel il travaille. Important : DVD Studio Pro n’empêche pas plusieurs utilisateurs d’écrire dans un projet. Vous devez prendre soin d’éviter cette situation et résoudre immédiatement les alertes qui s’affichent. 142 Chapitre 3 Lancement d’un projet Formats vidéo utilisés dans le monde Si vous souhaitez connaître le format vidéo utilisé dans un pays en particulier, vous trouverez ci-dessous la liste des différents continents et régions, ainsi que les formats vidéo qu’ils utilisent. Remarque : cette liste est sujette à modifications et n’est donnée qu’à titre indicatif. Continents et régions Format vidéo Afrique Tous les pays d’Afrique utilisent les formats vidéo PAL ou SECAM. Asie Tous les pays d’Asie utilisent les formats vidéo PAL ou SECAM, à l’exception de la Birmanie, du Japon, des Philippines, de la Corée du Sud, de Taïwan et du Vietnam, qui utilisent le format vidéo NTSC. Les Caraïbes Toutes les îles des Caraïbes utilisent le format vidéo NTSC, à l’exception de la Guadeloupe et de la Martinique, qui utilisent le format vidéo SECAM. Amérique centrale Tous les pays d’Amérique centrale utilisent le format vidéo NTSC. Europe Tous les pays d’Europe utilisent les formats vidéo PAL ou SECAM. Moyen-Orient Tous les pays du Moyen-Orient utilisent les formats vidéo PAL ou SECAM. Amérique du Nord Tous les pays d’Amérique du Nord utilisent le format vidéo NTSC, à l’exception du Groenland qui utilise le format vidéo PAL. Océanie Tous les pays d’Océanie, y compris l’Australie et la NouvelleZélande, utilisent les formats vidéo PAL ou SECAM, à l’exception des Samoa américaines, de Guam, des Îles Marshall, de la Micronésie, des Îles Midway, de Palau et de Samoa, qui utilisent le format vidéo NTSC. Amérique du Sud Tous les pays d’Amérique du Sud utilisent le format vidéo NTSC, à l’exception du Brésil, qui utilise le format vidéo PAL-M et de l’Argentine, du Paraguay, de l’Uruguay et de la Guyane française, qui utilisent les formats vidéo PAL ou SECAM. Chapitre 3 Lancement d’un projet 143 Modification du format vidéo d’un projet Lorsque vous créez un projet, toutes les ressources auxquelles il recourt doivent avoir le même format vidéo (NTSC ou PAL). Si vous souhaitez que le projet soit disponible dans les deux formats vidéo, vous devez créer deux projets (un pour chaque format). Il est possible de réduire la charge de travail induite par le processus de recréation du projet dans l’autre format vidéo si vous gardez bien à l’esprit les règles suivantes : • Pour pouvoir modifier le format vidéo d’un projet, aucune ressource vidéo ne doit lui être affectée. Pour pouvoir être supprimées du projet, ces ressources ne doivent par ailleurs être utilisées par aucun de ses éléments. • Tout marqueur positionné dans l’éditeur de piste reste en retrait si vous supprimez la ressource vidéo. À ce stade, si vous modifiez le format vidéo du projet et importez une version de la ressource vidéo au nouveau format vidéo, les marqueurs sont appliqués à cette nouvelle ressource. Les valeurs de timecode des marqueurs changent automatiquement afin de correspondre au nouveau format vidéo. En fonction de l’encodage utilisé, les marqueurs sont susceptibles de ne plus se situer sur des limites de GOP. Prenez soin de sélectionner le réglage “Résoudre les marqueurs non valides sur la version” dans la sous-fenêtre Piste des Préférences DVD Studio Pro afin d’être certain de pouvoir créer le projet. Pour plus d’informations, consultez la section “Préférences de Piste” à la page 125. • Il n’est pas nécessaire de supprimer les ressources fixes avant de modifier le format vidéo d’un projet. DVD Studio Pro redimensionne automatiquement les ressources fixes (à l’exception des incrustations) au nouveau format vidéo. Toutefois, afin d’obtenir une qualité optimale, il est recommandé de supprimer les ressources d’origine et d’importer des versions correspondant au nouveau format vidéo. • Tous les réglages de menu, y compris les boutons, les zones de dépôt et les objets texte, sont conservés lorsque vous modifiez le format vidéo d’un projet. Les opérations de reconfiguration devant être effectuées lorsque vous modifiez le format vidéo sont alors moins nombreuses, même si vous devez modifier l’arrière-plan du menu. Remarque : il existe toutefois une exception : si un bouton ou une zone de dépôt utilise des ressources d’animation, les ressources doivent être supprimées de ces éléments avant modification du format vidéo. • Les ressources audio peuvent être utilisées indifféremment dans l’un ou l’autre des formats vidéo. • Si vous ajoutez une ressource QuickTime dont le format vidéo est différent du réglage en cours du projet, l’encodeur MPEG intégré effectue automatiquement un transcodage de la ressource du format vidéo du projet tout en l’encodant. Par exemple, si vous êtes en train de travailler sur un projet PAL et que vous importez accidentellement un fichier QuickTime NTSC, ce dernier est encodé en tant que ressource PAL, puis importé dans le projet. • Les modèles et les styles sont propres au format vidéo. Si votre projet utilise des modèles et des styles personnalisés, vous devez créer des versions aux formats NTSC et PAL pour être en mesure de les utiliser dans ces deux formats. 144 Chapitre 3 Lancement d’un projet Remarque : les modèles et les styles d’Apple sont fournis aux deux formats NTSC et PAL. Remarque : les formes ne sont pas propres au format vidéo. Changement de la norme DVD d’un projet DVD Studio Pro permet de convertir facilement un projet SD en projet HD. En revanche, l’opération inverse n’est pas possible. Par conséquent, si vous envisagez de créer une version SD et une version HD du projet, commencez par créer la version SD. Remarque : si vous créez un nouveau projet et que DVD HD est sélectionné lorsque vous prévoyez de créer un projet SD, vous devez changer le réglage Standard DVD dans la sous-fenêtre Projet des Préférences DVD Studio Pro. Pour convertir un projet SD en projet HD : 1 Effectuez l’une des opérations suivantes : • Sélectionnez le nom du projet (situé en regard de l’icône de disque) dans l’onglet Structure. • Cliquez sur une zone vide dans l’onglet Vue graphique. L’inspecteur de disque apparaît. (Choisissez Structure dans le menu Fenêtre si l’onglet Structure n’est pas visible ou choisissez Afficher l’inspecteur dans le menu Présentation si celui-ci n’est pas visible.) 2 Cliquez sur l’onglet Général dans l’inspecteur de disque. 3 Sélectionnez le réglage DVD HD pour Standard DVD. Un avertissement vous informe que vous ne pourrez pas reconvertir le projet en DVD SD. 4 Enregistrez le projet sous un nouveau nom. Cela permet de garantir que le projet SD original restera tel quel et ne sera pas remplacé. Vous devez tenir compte de certains éléments lors de la conversion d’un projet SD en projet HD : • Les projets HD ne peuvent pas utiliser de vidéo MPEG-1. • Si votre projet SD contient des ressources vidéo QuickTime qui utilisent une résolution vidéo HD, vous pouvez faire en sorte que l’encodeur MPEG intégré crée des versions MPEG-2 HD de ces ressources en cliquant dessus tout en maintenant la touche Contrôle enfoncée, en choisissant Réglages d’encodage dans le menu contextuel, puis en choisissant de nouveaux réglages d’encodeur pour la ressource. Chapitre 3 Lancement d’un projet 145 4 Interface de DVD Studio Pro 4 L’interface utilisateur de DVD Studio Pro est conçue pour offrir un environnement flexible pouvant facilement être configuré pour satisfaire les besoins et les niveaux de compétence de l’ensemble des utilisateurs. Un large éventail d’utilisateurs ont recours à DVD Studio Pro. Parmi eux, certains connaissent iDVD et souhaitent connaître davantage de fonctions, tandis que d’autres possèdent une expérience étendue des applications d’authoring de DVD professionnelles. Barre d’outils Onglets du quadrant inférieur droit 147 Vous pouvez organiser l’interface de DVD Studio Pro pour afficher autant d’informations que nécessaire. L’interface principale peut être organisée pour afficher jusqu’à quatre quadrants, chacun pouvant comporter plusieurs onglets. Chaque onglet permet d’accéder à des fonctions spécifiques. Par exemple, l’onglet Menu contient l’éditeur de menu qu’il est possible d’utiliser pour créer des menus. Certains onglets seront utilisés par tous les utilisateurs, alors que d’autres ne le seront que pour des fonctions avancées. Pour plus d’informations sur les onglets, consultez la section “Présentation des onglets de quadrant” à la page 159. L’interface comporte également une barre d’outils personnalisable. Vous pouvez choisir les outils que vous souhaitez afficher et masquer. Pour plus d’informations, consultez la section “Personnalisation de la barre d’outils” à la page 172. Un inspecteur flottant affiche les propriétés de chaque élément de projet ; son contenu étant modifié en fonction de l’élément sélectionné. Par exemple, si vous manipulez les boutons d’un menu, l’inspecteur affiche l’intégralité des propriétés et des réglages s’appliquant à ces boutons. Lorsque vous créez des projets DVD Studio Pro simples, vous jugerez peut-être utile de laisser l’inspecteur fermé la plupart du temps et de l’ouvrir lorsque vous en aurez besoin. Pour plus d’informations, consultez la section “Inspecteur” à la page 165. Inspecteur Une palette flottante vous permet d’accéder facilement aux fonctions vous permettant de créer des menus et des pistes. Ces fonctions comprennent : • des modèles et styles ; • des formes ; • des onglets de données. Pour plus d’informations, consultez la section “Palette” à la page 166. 148 Chapitre 4 Interface de DVD Studio Pro Palette Configuration de l’interface DVD Studio Pro vous permet de sauvegarder chaque configuration, pour que vous puissiez passer facilement d’une configuration DVD Studio Pro à une autre. Par exemple, lorsque vous configurez les quadrants de manière à ce qu’ils soient optimisés pour la création de sous-titres, vous pouvez enregistrer cette configuration pour y accéder aisément à l’avenir. Chaque configuration comprend : • la disposition actuelle des quadrants (y compris leurs dimensions, les onglets • • • • correspondants et les onglets visibles) ; tout onglet ayant été placé dans une fenêtre distincte Pour plus d’informations, consultez la section “Extraction d’un onglet dans sa propre fenêtre” à la page 157. les outils de la barre d’outils ; la configuration de colonnes de l’onglet Ressources ; les dispositions des fenêtres Inspecteur et Palette (si elles sont visibles, leurs dimensions et leur position). Vous pouvez sélectionner l’une des différentes configurations standard de DVD Studio Pro. Ces configurations offrent trois niveaux d’accès aux fonctions de DVD Studio Pro (basique, étendu et avancé). Il vous est possible d’utiliser ces configurations sans les modifier, en ajoutant si besoin un nouvel outil ou un autre onglet à un quadrant, ou comme point de départ pour la création de vos propres configurations. Chapitre 4 Interface de DVD Studio Pro 149 m Pour sélectionner une configuration de DVD Studio Pro : Choisissez Configurations dans le menu Fenêtre, puis choisissez une configuration dans le sous-menu. Un raccourci clavier est affecté à chaque configuration standard. Ce sous-menu répertorie les configurations fournies, ainsi que les configurations créées. À chacune des trois premières configurations fournies sont automatiquement attribués les raccourcis clavier F1 à F3. Vous pouvez attribuer des raccourcis clavier à n’importe quelles configurations dans la boîte de dialogue Gérer les configurations. Une fois la configuration sélectionnée, l’interface de DVD Studio Pro adopte les réglages correspondants. Vous pouvez apporter vos propres modifications et enregistrer l’interface sous une nouvelle configuration. Pour enregistrer une configuration : 1 Configurez l’interface comme souhaité (quadrants et onglets correspondants, barre d’outils, inspecteur et palette). Pour plus d’informations, consultez les sections “Manipulation des quadrants” à la page 152, “Masquage et affichage de l’inspecteur” à la page 165, “Masquage et affichage de la palette” à la page 166 et “Personnalisation de la barre d’outils” à la page 172. 2 Choisissez enregistrer la configuration dans le menu Fenêtre. La zone de dialogue suivante apparaît. 150 Chapitre 4 Interface de DVD Studio Pro 3 Entrez un nom pour la configuration. 4 Cliquez sur Enregistrer. La nouvelle configuration est ajoutée à la liste des configurations disponibles sur votre système. Remarque : pour mettre à jour une configuration personnalisée, enregistrez la version à jour à l’aide du nom de la version originale. Pour gérer vos configurations : 1 Choisissez Gérer les configurations dans le menu Fenêtre. Une liste répertoriant les configurations existantes apparaît. La colonne Touche répertorie la touche “F” attribuée comme raccourci de chaque configuration. 2 Effectuez l’une des opérations suivantes : • Pour ajouter une nouvelle configuration, cliquez sur le bouton Ajouter (+). • Pour supprimer une configuration, sélectionnez-la, puis cliquez sur le bouton Supprimer (–). • Pour renommer une configuration, double-cliquez sur son nom, puis entrez un nouveau nom. • Pour assigner un raccourci clavier à une configuration, choisissez une touche “F” dans le menu local Touche. Important : les touches F9, F10 et F11 sont utilisés par défaut par la fonction Mac OS X Exposé. Vous pouvez les reconfigurer dans Préférences Système. Les touches F14 et F15 sont utilisées par Mac OS X pour contrôler la luminosité du moniteur. • Pour appliquer une configuration, sélectionnez-la, puis cliquez sur le bouton Appliquer. 3 Cliquez sur Terminé pour fermer la fenêtre et enregistrer les modifications. Chapitre 4 Interface de DVD Studio Pro 151 Quadrants et onglets de DVD Studio Pro L’interface principale de DVD Studio Pro peut comporter jusqu’à quatre quadrants. Chaque quadrant contient un ou plusieurs onglet(s) doté(s) de contrôles qui correspondent à des fonctions spécifiques. Vous pouvez ainsi personnaliser en toute simplicité le contenu et le mode d’affichage de chaque quadrant. Si vous optez pour la configuration de base, un quadrant apparaît. Si vous optez pour la configuration étendue, trois quadrants apparaissent. Pour plus d’informations sur l’utilisation des configurations de base et des configurations étendues, consultez la section “Ajout de quadrants aux configurations de base et étendue” à la page 154. Manipulation des quadrants Vous pouvez ajuster les dimensions de chaque quadrant en faisant glisser ses bords ou ajuster simultanément les dimensions des quatre quadrants en faisant glisser leur point d’intersection. Vous pouvez ”fermer” un quadrant en faisant glisser son bord intérieur vers celui de l’interface de DVD Studio Pro. Redimensionnement des quadrants Vous pouvez redimensionner les quadrants par paires (horizontalement ou verticalement) ou les redimensionner simultanément. Lorsque les quatre quadrants sont affichés, les ajustements horizontaux ou verticaux de l’un des quadrants affectent en réalité les quatre quadrants. Par exemple, si vous faites glisser vers le haut le bord séparant horizontalement les quadrants, vous agrandissez les quadrants inférieurs et réduisez les quadrants supérieurs. Lorsque le pointeur est placé sur la bordure d’un quadrant, il change de forme, ce qui indique que vous pouvez le déplacer. Vous pouvez également agrandir le quadrant activé en plein écran. m Pour mettre en plein écran le quadrant activé, effectuez l’une des opérations suivantes : Choisissez Fenêtre > Étendre [nom de l’onglet]. Le nom de l’onglet actif s’affiche et son quadrant est celui qui passe en plein écran. m Appuyez simultanément sur Maj et la barre d’espace. m Appuyez simultanément sur Option et Commande-` (guillemet gauche). Dans tous les cas, vous pouvez appliquer ces même méthodes pour rétablir la taille normale du quadrant. Remarque : si vous exécutez une fonction associée à un onglet différent, le quadrant reprend automatiquement sa taille normale. 152 Chapitre 4 Interface de DVD Studio Pro m Pour redimensionner les quadrants manuellement, effectuez l’une des opérations suivantes : Pour modifier uniquement la hauteur des quadrants supérieurs et inférieurs, faites glisser vers le haut ou vers le bas le bord séparant les moitiés inférieures et supérieures. m Pour modifier uniquement la largeur des quadrants de gauche et de droite, faites glisser vers la gauche ou vers la droite la bordure séparant les moitiés droites et gauches. m Pour modifier simultanément la hauteur et la largeur des quatre quadrants, faites glisser leur point d’intersection. Chapitre 4 Interface de DVD Studio Pro 153 m Pour scinder le bord de séparation vertical ou horizontal en vue de redimensionner deux quadrants sans modifier les deux autres, faites glisser la bordure à déplacer tout en maintenant la touche Option enfoncée. Vous créez ainsi deux points d’intersection qui peuvent être glissés si besoin est. Pour relier à nouveau les bordures scindées, faites glisser l’une des bordures de manière à ce qu’elle s’aligne sur l’autre, puis relâchez. Elles sont ainsi reconnectées et fonctionnent comme une bordure unique. Lorsqu’une bordure horizontale ou verticale est trop proche du bord de l’interface utilisateur, elle s’aligne sur ce bord, en masquant instantanément le quadrant le plus petit. Vous pouvez ainsi plus facilement afficher un ou deux quadrants uniquement. Vous pouvez ajouter les quadrants masqués en faisant glisser à nouveau le bord vers le centre de la fenêtre. Ajout de quadrants aux configurations de base et étendue Deux méthodes vous sont offertes pour ajouter des quadrants aux configurations de base et étendue : choisissez une configuration différente ou faites glisser les bords des quadrants vers le centre. La configuration de base correspond en réalité au quadrant supérieur droit dont les bords gauche et droit ont été glissés vers ceux de l’interface. Pour ajouter un quadrant à la moitié gauche de l’interface, faites glisser le bord gauche vers le centre. Pour ajouter un quadrant à la moitié inférieure, faites glisser le bord inférieur vers le centre. Le quadrant inférieur gauche de la configuration étendue est masqué. Pour l’ajouter, faites glisser le bord inférieur gauche vers le centre. 154 Chapitre 4 Interface de DVD Studio Pro Manipulation des onglets Les onglets comportant les principaux contrôles de l’interface de DVD Studio Pro sont affichés dans les quadrants. Vous pouvez sélectionner un onglet pour l’activer, le déplacer vers un autre quadrant ou ”l’extraire” afin qu’il soit disponible dans sa propre fenêtre. Affichage du contenu d’un onglet Lorsqu’un quadrant comporte plusieurs onglets, seul un onglet est actif et visible. Plusieurs méthodes vous sont offertes pour activer un onglet, afin qu’il apparaisse en premier plan. m Pour afficher le contenu d’un onglet, effectuez l’une des opérations suivantes : Cliquez sur l’onglet à afficher. m Choisissez le nom de l’onglet dans le menu Fenêtre. m Utilisez le raccourci clavier de l’onglet. Pour obtenir la liste complète des raccourcis clavier, consultez la section “Raccourcis clavier” à la page 669. Remarque : si un onglet est masqué, choisissez-le dans le menu Fenêtre ou utilisez un raccourci clavier pour le faire apparaître dans une fenêtre distincte. Dans de nombreux cas, la sélection d’un élément dans l’onglet Structure ou Vue graphique active automatiquement les onglets concernés (s’ils sont associés à un quadrant). Par exemple, si vous double-cliquez sur un menu dans l’onglet Structure, l’onglet Menu devient actif. Réorganisation des onglets d’un quadrant Vous pouvez modifier l’ordre d’apparition des onglets dans un quadrant. m Pour modifier l’ordre des onglets : Faites glisser un onglet vers le nouvel emplacement souhaité. Chapitre 4 Interface de DVD Studio Pro 155 Déplacement d’un onglet vers un autre quadrant Vous pouvez déplacer un onglet d’un quadrant à un autre et ainsi regrouper vos onglets préférés. Vous pouvez, par exemple, regrouper les onglets pour le nombre de quadrants à l’écran et n’afficher que les onglets que vous utilisez le plus. m Pour déplacer un onglet vers un autre quadrant en le faisant glisser : Faites glisser un onglet vers la zone d’onglet du nouveau quadrant. Glissement de l’onglet Vue graphique dans le quadrant supérieur droit. Un cadre entoure alors la zone d’onglet du quadrant vers lequel vous déplacez l’onglet. Vous pouvez glisser l’onglet vers un emplacement spécifique dans les onglets actuels du quadrant. m Pour déplacer un onglet vers un quadrant à l’aide d’un menu contextuel : Cliquez, en maintenant la touche Contrôle enfoncée, sur la partie vide de la zone d’onglet du quadrant dans lequel vous souhaitez ajouter un onglet, puis choisissez l’onglet à ajouter depuis le menu contextuel (les onglets cochés sont déjà affichés dans le quadrant). L’onglet choisi est supprimé de son emplacement actuel et ajouté à la fin des onglets du quadrant (si l’onglet a été extrait afin d’apparaître dans une autre fenêtre, la fenêtre d’origine se referme, sous réserve qu’il n’y ait aucun autre onglet dans la fenêtre). 156 Chapitre 4 Interface de DVD Studio Pro Extraction d’un onglet dans sa propre fenêtre Vous pouvez ”extraire” un onglet de manière à ce qu’il apparaisse dans sa propre fenêtre. Cette option s’avère utile si vous avez un grand écran d’ordinateur ou si vous utilisez plusieurs affichages et que vous pouvez répartir à l’écran. Elle est également très pratique si vous disposez d’un petit écran et d’un espace de travail limité, car elle vous permet de disposer de fenêtres plus larges sans avoir à redimensionner les quadrants. m Pour extraire un onglet, effectuez l’une des opérations suivantes : Faites glisser un onglet vers une zone située en-dehors de la zone entourant l’onglet. m Cliquez sur l’icône en maintenant la touche Contrôle enfoncée, puis choisissez Extraire l’onglet dans le menu contextuel. m Cliquez sur la zone située en regard des onglets dans le quadrant correspondant en maintenant la touche Contrôle enfoncée, puis choisissez le nom de l’onglet dans le menu contextuel. La fenêtre de l’onglet peut être dimensionnée et positionnée si nécessaire. Vous pouvez également glisser des onglets supplémentaires dans la fenêtre. Restauration d’un onglet extrait dans un quadrant Plusieurs méthodes vous sont offertes pour réinsérer un onglet dans son quadrant d’origine. m Pour restaurer un onglet dans son quadrant d’origine, effectuez l’une des opérations suivantes : Faites glisser le nom de l’onglet dans un quadrant. L’onglet regagne sa place et sa fenêtre se referme (sous réserve qu’il n’y ait aucun autre onglet dans la fenêtre). Chapitre 4 Interface de DVD Studio Pro 157 Remarque : cette option est différente du glissement de la barre de titres de la fenêtre qui repositionne uniquement la fenêtre. Glissement de l’onglet de la fenêtre Vue graphique afin de l’ajouter au quadrant supérieur gauche. m Cliquez dans la zone d’onglet d’un quadrant en maintenant la touche Contrôle enfoncée, puis choisissez l’onglet dans le menu contextuel. Vous pouvez également procéder ainsi lorsque la fenêtre de l’onglet a été fermée. Que se passe-t-il si vous fermez la fenêtre d’un onglet extrait ? Si vous fermez la fenêtre d’un onglet en cliquant sur le bouton de fermeture situé dans le coin supérieur gauche de la fenêtre, l’onglet ne se réinsère pas automatiquement dans un quadrant et ne s’affiche plus. Vous pouvez ouvrir la fenêtre à nouveau ou ajouter l’onglet dans l’un des quadrants (comme décrit dans la section précédente). m Pour ouvrir l’onglet à nouveau dans sa propre fenêtre, effectuez l’une des opérations suivantes : Choisissez le nom de l’onglet dans le menu Fenêtre. m Appuyez sur le raccourci clavier de l’onglet. m Double-cliquez sur un élément qui nécessite l’onglet dans l’onglet Structure ou Vue graphique. L’onglet s’ouvre dans sa fenêtre et présente les mêmes positions et dimensions que lors de la fermeture. 158 Chapitre 4 Interface de DVD Studio Pro Présentation des onglets de quadrant La liste suivante répertorie par ordre alphabétique les onglets pouvant être inclus dans les quadrants. Onglet Ressources L’onglet Ressources est l’onglet central de gestion des ressources utilisées dans votre projet. Il affiche des informations exhaustives relatives à chaque ressource, dans des colonnes qu’il est possible de configurer pour afficher uniquement les informations souhaitées. En outre, il est possible de créer des dossiers et des sous-dossiers permettant d’organiser les ressources pour les projets importants. Pour plus d’informations sur la manipulation de l’onglet Ressources, consultez la section “Onglet Ressources” à la page 202. Onglet Connexions L’onglet Connexions est un outil complet permettant de lier entre eux des éléments, par exemple un bouton de menu et un marqueur de piste. Alors qu’il existe plusieurs méthodes pour établir la plupart des connexions, y compris directement dans l’éditeur de menu, l’onglet Connexions est le seul moyen pour accéder à des fonctions avancées. Pour plus d’informations sur la manipulation de l’onglet Connexions, consultez le le chapitre 15, “Établissement des connexions”, à la page 571. Chapitre 4 Interface de DVD Studio Pro 159 Onglet Vue graphique L’onglet Vue graphique affiche sous forme d’icônes tous les éléments de votre projet. Vous pouvez agencer les icônes et afficher les lignes symbolisant leurs interconnexions. Cela vous permet de créer un organigramme de votre projet que vous pouvez imprimer à des fins de planification et approbation. Pour plus d’informations, consultez la section “Utilisation de l’onglet Vue graphique” à la page 179. Onglet Log L’onglet Log permet d’afficher les informations d’état de plusieurs fonctions : • Créer : affiche les messages générés pendant la création des fichiers de votre projet en vue d’une opération d’écriture sur un disque DVD. • Coder : affiche les messages générés par lencodeur MPEG intégré et les encodeurs AIFF. • Simuler : affiche les messages générés pendant l’utilisation du simulateur pour votre projet. 160 Chapitre 4 Interface de DVD Studio Pro Onglet Menu L’onglet Menu contient l’éditeur de menu. Utilisez les outils de cet éditeur pour créer les menus de votre projet. L’éditeur contient un écran affichant (le contenu de) la vidéo du menu, ainsi que des contrôles permettant de configurer cet écran. Pour plus d’informations sur l’utilisation de l’éditeur de menu, consultez la section “À propos de l’éditeur de menu” à la page 228. Onglet Structure L’onglet Structure fournit une liste organisée de tous les éléments du projet. Chaque élément est classé par type, sous Menus ou Pistes par exemple, dans des sections qui fonctionnent de manière similaire aux dossiers. Cliquez sur le triangle d’affichage situé en regard du nom de chaque section, pour masquer ou afficher les éléments répertoriés dans cette section. Pour plus d’informations sur l’utilisation de l’onglet Structure, consultez la section “Utilisation de l’onglet Structure” à la page 177. Chapitre 4 Interface de DVD Studio Pro 161 L’onglet Structure contient également l’éditeur VTS. L’éditeur VTS (éditeur d’ensemble de titres vidéo) vous permet de placer manuellement les éléments du projet dans des blocs VTS spécifiques. Pour plus d’informations, consultez la section “Éditeur VTS” à la page 640. Onglet Script L’onglet Script contient l’éditeur de script. Utilisez l’éditeur de script pour ajouter et gérer les commandes dans vos scripts. L’éditeur répertorie chaque commande et son numéro d’étape. Pour plus d’informations sur l’utilisation de l’éditeur de script, consultez la section “Interface utilisateur de génération de scripts” à la page 514. 162 Chapitre 4 Interface de DVD Studio Pro Onglet Diaporama L’onglet Diaporama contient l’éditeur de diaporama. Utilisez les outils de l’éditeur de diaporama pour créer et modifier des diaporamas. Cet éditeur contient les vignettes de chaque diapositive par ordre d’affichage, ainsi que la durée de la diapositive. Vous pouvez également utiliser l’éditeur pour ajouter de l’audio à votre diaporama. Pour plus d’informations sur l’éditeur de diaporama, consultez la section “Réglages de l’éditeur de diaporama” à la page 455. Onglet Scénario L’onglet Scénario contient l’éditeur de scénario qui est utilisé lors de la création d’un scénario pour une piste. Pour créer un scénario, choisissez les sections de la piste qui doivent être lues, comme indiqué par les marqueurs de chapitre. Pour plus d’informations sur l’utilisation de l’éditeur de scénario, consultez la section “Utilisation de l’éditeur de scénario” à la page 427. Chapitre 4 Interface de DVD Studio Pro 163 Onglet Piste L’onglet Piste contient l’éditeur de piste. L’éditeur de piste affiche tous les flux associés à une piste (vidéo, audio et sous-titre) de manière linéaire, à partir du timecode. Il offre des outils permettant d’ajouter et de modifier des marqueurs et vous permet d’ajuster et de combiner plusieurs ressources sur un flux unique. Pour plus d’informations sur l’utilisation de l’éditeur de piste, consultez la section “Configuration de l’éditeur de piste” à la page 397. Onglet Visualiseur L’onglet Visualiseur vous permet de visualiser les éléments de votre projet. Pour plus d’informations sur l’utilisation de l’onglet Visualiseur, consultez la section “Visualisation d’une piste” à la page 438. L’onglet Visualiseur permet également de modifier les sous-titres. Utilisez les outils situés dans la partie inférieure pour créer des sous-titres dans DVD Studio Pro ou afficher des sous-titres importés à partir d’une source externe. L’écran affiche le sous-titre et la première image vidéo correspondante. Consultez la section “Création de sous-titres avec DVD Studio Pro” à la page 486. 164 Chapitre 4 Interface de DVD Studio Pro Inspecteur L’inspecteur est une fenêtre flottante qui affiche les propriétés de l’élément que vous manipulez. Dans certains cas, il contient plusieurs onglets dont les propriétés sont regroupées par type et par fonction. Après la palette, l’inspecteur présente toujours la priorité d’affichage la plus élevée dans DVD Studio Pro : une autre fenêtre de DVD Studio Pro ne le recouvre jamais (si l’inspecteur et la palette se trouvent dans la même zone de l’écran, le dernier sélectionné se superpose à l’autre). Étant donné qu’il se trouve toujours sur les autres éléments de l’interface, il peut être utile de le laisser fermé tant que vous n’en avez pas besoin. Masquage et affichage de l’inspecteur Vous pouvez masquer et afficher l’inspecteur selon vos besoins. m Pour masquer l’inspecteur, effectuez l’une des opérations suivantes : Choisissez Masquer l’inspecteur dans le menu Présentation. m Cliquez sur le bouton de fermeture situé dans le coin supérieur gauche de la fenêtre. m Cliquez sur l’inspecteur dans la barre d’outils. m Appuyez simultanément sur les touches Option, Commande et I. m Pour afficher l’inspecteur, effectuez l’une des opérations suivantes : Choisissez Afficher l’inspecteur dans le menu Présentation. m Cliquez sur l’inspecteur dans la barre d’outils. m Appuyez simultanément sur les touches Option, Commande et I. Chapitre 4 Interface de DVD Studio Pro 165 Palette La palette permet d’accéder facilement aux modèles, styles et formes utilisés pour créer des menus. Elle comprend en outre trois onglets de données (Audio, Images et Vidéo) qui vous permettent de localiser plus facilement les ressources que vous souhaitez importer. Masquage et affichage de la palette Après l’inspecteur, la palette présente toujours la priorité d’affichage la plus élevée dans DVD Studio Pro : une autre fenêtre de DVD Studio Pro ne la recouvre jamais (si la palette et l’inspecteur se trouvent dans la même zone de l’écran, le dernier sélectionné se superpose sur l’autre). Étant donné qu’elle se trouve toujours sur les autres éléments de l’interface, il peut être utile de la laisser fermée tant que vous n’en avez pas besoin. 166 m Pour masquer la palette, effectuez l’une des opérations suivantes : Choisissez Masquer la palette dans le menu Présentation. m Cliquez sur le bouton de fermeture situé dans le coin supérieur gauche de la fenêtre. m Cliquez sur la palette dans la barre d’outils. m Appuyez simultanément sur les touches Option, Commande et P. m Pour afficher la palette, effectuez l’une des opérations suivantes : Choisissez Afficher la palette dans le menu Présentation. m Cliquez sur la palette dans la barre d’outils. m Appuyez simultanément sur les touches Option, Commande et P. Chapitre 4 Interface de DVD Studio Pro Onglets Modèles et Styles Un modèle comprend jusqu’à cinq styles, qui définissent la plupart des aspects d’un menu. Vous pouvez créer vos propres modèles et styles ou utiliser ceux fournis par DVD Studio Pro. Il vous est possible d’appliquer intégralement ou partiellement un modèle ou un style à un menu ou à une partie sélectionnée d’un menu. Vous pouvez ainsi facilement créer une série de menus pour lesquels l’arrière-plan et la présentation des boutons sont identiques. Pour plus d’informations sur l’utilisation des modèles et des styles pour créer vos menus, consultez la section “Utilisation de modèles, de styles et de formes pour créer vos menus” à la page 329. Cliquez ici pour sélectionner le type de styles à afficher. Onglet Formes Les formes sont des éléments graphiques qu’il est possible d’ajouter à un menu comme un bouton ou une zone de dépôt. Vous pouvez les glisser directement depuis l’onglet Formes vers l’arrière-plan de menu ou choisir les formes à utiliser dans l’onglet Style de l’inspecteur de bouton ou dans l’inspecteur de zone de dépôt. Vous pouvez utiliser les formes fournies par DVD Studio Pro ou créer et importer vos propres formes. Chapitre 4 Interface de DVD Studio Pro 167 Pour plus d’informations sur la création de formes, consultez la section “Création de formes” à la page 99. Pour plus d’informations sur leur utilisation dans vos menus, consultez la section “Ajout de formes à un menu” à la page 277. Onglets de données La palette offre un ensemble de trois onglets de données appelés Audio, Images et Vidéo, qui affichent les ressources compatibles DVD Studio Pro situées dans des dossiers spécifiés. Vous pouvez ajouter ces ressources à votre projet en les faisant glisser de la palette vers l’onglet Ressources, l’éditeur de menu ou vers tout élément dans lequel il vous est possible d’ajouter directement des ressources. Utilisez-les pour ajouter et supprimer des dossiers. Faites glisser cette barre de séparation pour afficher le nombre de dossiers souhaité. Sélectionnez un dossier dans cette liste pour afficher son contenu. Ressources du dossier sélectionné Entrez le texte à rechercher dans le dossier sélectionné. 168 Cliquez sur ce bouton pour lire la ressource audio ou vidéo sélectionnée. Chapitre 4 Interface de DVD Studio Pro Les onglets de données et les dossiers qui leur sont affectés sont disponibles pour tous les projets DVD Studio Pro. Ils offrent une méthode supplémentaire pour organiser vos ressources et s’avèrent particulièrement utiles pour accéder aux ressources que vous utilisez souvent. Important : les ressources qui apparaissent dans les onglets de données ne font pas automatiquement partie d’un projet DVD Studio Pro. Vous devez les ajouter à un projet en les faisant glisser dans ce projet et considérer les onglets de données comme une fenêtre spécialisée du Finder. Ajout de dossiers à la liste de dossiers La liste de dossiers apparaît dans la partie supérieure des trois onglets de données. Avant d’afficher vos ressources dans l’un de ces trois onglets de données, vous devez ajouter un ou plusieurs dossier(s) à la liste de dossiers. Pour ajouter un dossier à la liste de dossiers : 1 Pour ajouter un dossier à l’onglet Audio, Images ou Vidéo, cliquez sur l’onglet du type de ressource souhaité. 2 Pour ajouter un dossier, effectuez l’une des opérations suivantes : • Faites glisser un dossier de la fenêtre du Finder à la liste de dossiers. Remarque : si vous cliquez en dehors de DVD Studio Pro sans glisser un dossier vers un onglet de données, la palette disparaît et vous devez sélectionner à nouveau DVD Studio Pro pour l’afficher une nouvelle fois. • Cliquez sur le bouton Ajouter (+). Une zone de dialogue de sélection de dossier apparaît. Sélectionnez le (ou les) dossier(s) à ajouter, puis cliquez sur Ajouter. • Cliquez, (en maintenant la touche Contrôle enfoncée) dans la liste dans laquelle vous souhaitez placer le dossier ajouté, puis choisissez Ajouter le dossier dans le menu contextuel. Une zone de dialogue de sélection de dossier apparaît. Sélectionnez le (ou les) dossier(s) à ajouter, puis cliquez sur Ajouter. Le dossier apparaît dans la liste de dossiers. Vous pouvez maintenant sélectionner le dossier pour afficher une liste de ses ressources. Remarque : seules les ressources du dossier sélectionné apparaissent. Les ressources des sous-dossiers (dossiers imbriqués) sont ignorées. Gestion de la liste de dossiers L’accès à la liste des dossiers à utiliser peut être facilité de plusieurs manières : • Vous pouvez modifier l’affichage de la liste de dossiers pour que les dossiers que vous utilisez fréquemment apparaissent dans la partie supérieure. • Vous pouvez supprimer les dossiers dont vous n’avez plus besoin, ceux concernant un projet terminé par exemple. Chapitre 4 Interface de DVD Studio Pro 169 Pour modifier l’ordre d’affichage de la liste de dossiers : 1 Cliquez sur l’onglet pour lequel vous souhaitez changer l’ordre d’affichage (Audio, Images ou Vidéo). 2 Faites glisser le dossier à déplacer légèrement vers la droite ou la gauche, puis vers le haut ou le bas, en direction de son nouvel emplacement. Une ligne noire apparaît pour indiquer où le dossier sera placé quand vous le relâcherez. Remarque : lorsque vous faites glisser un dossier selon une ligne droite dirigée vers le haut ou le bas, vous ne le déplacez pas, mais sélectionnez les dossiers sur lesquels se déplace le pointeur, ce qui indique leur contenu dans la zone des ressources. Pour supprimer un dossier de la liste de dossiers : 1 Cliquez sur l’onglet dans lequel vous souhaitez supprimer le dossier (Audio, Images ou Vidéo). 2 Sélectionnez le (ou les) dossier(s) à supprimer de la liste de dossiers. 3 Pour supprimer le dossier, effectuez l’une des opérations suivantes : • Cliquez sur le bouton Supprimer. • Cliquez sur le dossier en maintenant la touche Contrôle enfoncée, puis choisissez Supprimer dossier dans le menu contextuel. • Appuyez sur la touche de suppression. Le dossier est supprimé de la liste de dossiers. Remarque : le dossier ou ses ressources ne sont toutefois pas supprimées de votre disque dur et la suppression n’a aucun effet sur les ressources ayant pu être ajoutées à votre projet à partir de ce dossier. Affichage et utilisation des ressources Une fois que vous avez ajouté des dossiers contenant des ressources compatibles, vous pouvez les afficher et les glisser dans votre projet. m Pour afficher les ressources d’un dossier : Sélectionnez le dossier contenant les ressources à afficher. Pour sélectionner plusieurs dossiers, faites glisser le pointeur au-dessus d’un groupe de dossiers en maintenant la touche Maj enfoncée, puis cliquez sur les dossiers (s’ils sont contigus) ou appuyez sur la touche Commande, puis cliquez sur les dossiers (s’ils ne se suivent pas). Vous pouvez modifier les dimensions de la palette afin d’afficher le nombre de ressources souhaité, mais également glisser sa barre de séparation pour choisir les dimensions de la liste de dossiers et de la zone des ressources. 170 Chapitre 4 Interface de DVD Studio Pro L’onglet Audio comprend cinq colonnes (Nom, Artiste, Durée, Échantillon et Type) qui présentent des informations complémentaires sur chaque ressource. Comme pour les colonnes de l’onglet Ressources, vous pouvez modifier les dimensions et l’ordre des colonnes et trier la liste selon l’en-tête de colonne sur lequel vous avez cliqué. Pour plus d’informations, consultez la section “Gestion des colonnes dans l’onglet Ressources” à la page 204. m Pour lire une ressource audio ou vidéo d’un dossier : Cliquez sur le bouton Lancer la lecture situé dans le coin inférieur droit de l’onglet Audio ou Vidéo. Cliquez une seconde fois sur ce bouton pour arrêter la lecture. Les ressources audio sont lues grâce à la configuration audio de votre système. Les ressources vidéo sont lues dans l’image vignette correspondante. L’onglet d’inspecteur des préférences de DVD Studio Pro contient un réglage qui vous permet de choisir des images vignettes, petites ou grandes, pour visualiser plus facilement la vidéo. Les éléments audio sont lus en même temps que la vidéo s’il s’agit d’un fichier QuickTime audio/vidéo ou d’un fichier MPEG comprenant un fichier audio situé dans le même dossier portant le même nom racine. m Pour utiliser les ressources de votre projet : Faites glisser la ressource vers l’éditeur de menu, l’onglet Ressources ou vers tout autre élément de projet dans DVD Studio Pro dans lequel vous pouvez glisser des ressources. Vous pouvez sélectionner et glisser plusieurs ressources. Vous pouvez également glisser un dossier de la liste de dossiers vers l’élément de projet pour créer un diaporama. Lorsque vous faites glisser une ressource vidéo MPEG vers un élément, DVD Studio Pro peut ajouter automatiquement la ressource audio associée à l’élément tant que celui-ci se trouve dans le même dossier et porte le même nom racine que la ressource vidéo en fonction du réglage “Rechercher le son correspondant lors du glissement” situé dans la sous-fenêtre Piste des Préférences de DVD Studio Pro. Appuyez sur la touche Commande après avoir commencé le glissement afin de supplanter les réglages de préférences de glissement d’un fichier vidéo. Lorsque vous faites glisser une ressource QuickTime comportant également de l’audio à partir de l’onglet Vidéo, celle-ci est traitée comme une paire audio/vidéo. Chapitre 4 Interface de DVD Studio Pro 171 Barre d’outils L’interface de DVD Studio Pro comprend une barre d’outils qu’il vous est possible de personnaliser pour afficher les outils dont vous avez besoin uniquement. Cette barre d’outils permet d’accéder en un clic à différentes fonctions, telles que la création de menus et de diaporamas ou la simulation de votre titre. Personnalisation de la barre d’outils Vous pouvez personnaliser la barre d’outils de différentes manières, y compris en sélectionnant les outils à inclure, en les réorganisant et en indiquant si vous souhaitez que le texte et l’icône de l’outil apparaissent. Remarque : le choix d’une nouvelle configuration utilisateur dans le menu Fenêtre modifie également le contenu de la barre d’outils. Assurez-vous d’avoir enregistré la nouvelle configuration utilisateur lorsque vous avez terminé de personnaliser la barre d’outils. Masquage et affichage de la barre d’outils Vous pouvez choisir de masquer totalement la barre d’outils. m Pour masquer la barre d’outils : Choisissez Masquer la barre d’outils dans le menu Présentation. m Pour afficher une barre d’outils qui a été masquée : Choisissez Afficher la barre d’outils dans le menu Présentation. Gestion de la barre d’outils DVD Studio Pro offre une interface simple permettant l’utilisation de la fonction glisser-déposer pour la gestion de la barre d’outils. Pour gérer la barre d’outils : 1 Pour afficher la palette de la barre d’outils, effectuez l’une des opérations suivantes : • Choisissez Présentation > Personnaliser la barre d’outils. • Cliquez sur la barre d’outils en maintenant la touche Contrôle enfoncée, puis choisissez Personnaliser la barre d’outils dans le menu contextuel. 172 Chapitre 4 Interface de DVD Studio Pro 2 Pour ajouter des outils à la barre d’outils, faites glisser les icônes correspondants de la palette de la barre d’outils vers leur nouvel emplacement dans la barre d’outils. 3 Pour supprimer des outils de la barre d’outils, faites-les glisser en dehors de la barre d’outils ou cliquez sur l’outil que vous souhaitez supprimer en maintenant la touche Contrôle enfoncée, puis choisissez Supprimer élément dans le menu contextuel. 4 Pour modifier l’ordre des outils dans la barre d’outils, faites glisser chaque outil vers son nouvel emplacement. 5 Pour affecter à la barre d’outils une configuration par défaut, faites glisser l’ensemble d’outils par défaut sur la barre d’outils. 6 Pour contrôler si le texte et l’icône de chaque outil apparaissent dans la barre d’outils, choisissez Texte seulement, Icône seulement ou Icône et texte dans le menu local de la palette de la barre d’outils ou cliquez sur la barre d’outils en maintenant la touche Contrôle enfoncée, puis choisissez Texte seulement, Icône seulement ou Icône et texte dans le menu contextuel. 7 Cliquez sur Terminé lorsque vous avez terminé de configurer la barre d’outils. Eléments de la barre d’outils Les éléments suivants (par ordre alphabétique) peuvent figurer dans la barre d’outils. Remarque : à l’exception de l’espace, de l’espace flexible et du séparateur, la barre d’outils ne peut contenir qu’un exemplaire de chaque élément. Chapitre 4 Interface de DVD Studio Pro 173 • • • • • • • • • • • • • • • • • • • • • 174 Ajouter langue : ajoute une nouvelle langue de menu au projet. Ajouter menus en couches : ajoute un nouveau menu en couches au projet. Ajouter menu : ajoute un nouveau menu standard au projet. Ajouter diaporama : ajoute un nouveau diaporama au projet. Ajouter scénario : ajoute un scénario à la piste actuellement sélectionnée (ou le premier scénario, si aucun scénario n’est sélectionné). Ajouter script : ajoute un nouveau script au projet. Ajouter piste : ajoute une nouvelle piste au projet. Créer : compile votre projet et crée un ensemble de titres vidéo (dossier VIDEO_TS) de votre projet. Créer/formater : écrit d’abord l’ensemble du titre vidéo, puis écrit le titre à l’aide d’un graveur de DVD, d’un lecteur/enregistreur de DLT ou comme une image disque sur un disque dur. Graver : crée l’ensemble de titres vidéo et l’écrit sur votre graveur de DVD en utilisant les réglages actuels de l’inspecteur de disque. Configurations : ouvre la zone de dialogue Gestionnaire de configuration, ce qui vous permet de gérer ou d’appliquer une configuration d’interface. Personnaliser la barre d’outils : ouvre la palette de la barre d’outils. Compteur de disque : affiche le compteur de disque. Une barre d’avancement affiche l’espace disque utilisé et l’espace encore disponible (à partir du disque sélectionné dans l’onglet Disque/volume de l’inspecteur de disque). Le chiffre situé en dessous de la barre d’avancement affiche l’espace disque utilisé. Espace flexible : insère dans la barre d’outils un espace qui s’agrandit automatiquement pour remplir les espaces vides. Les parties droite et gauche de la barre d’outils comportent ainsi obligatoirement des outils. Formater : écrit l’ensemble du titre vidéo à l’aide d’un graveur de DVD, d’un lecteur/enregistreur de DLT (Digital Linear Tape) ou comme une image disque sur un disque dur. Importer ressources : ouvre la zone de dialogue Importer ressources qui vous permet de sélectionner des ressources à importer dans le projet. Inspecteur : affiche l’inspecteur. Éditeur de menu : affiche l’éditeur de menus. Palette : affiche la dernière configuration de la palette. Lire DLT : si un lecteur/enregistreur de DLT est connecté et une bande DLT insérée, le contenu de la bande est lu puis écrit à l’aide du lecteur/enregistreur sélectionné. Séparateur : insère une barre verticale dans la barre d’outils, ce qui vous permet de regrouper les outils. Chapitre 4 Interface de DVD Studio Pro • Afficher les couleurs : ouvre la fenêtre Couleurs. • Afficher les polices : affiche le panneau Police. • Simuler : ouvre le Simulateur du projet, ce qui vous permet de tester votre projet avant de le créer réellement. • Éditeur de diaporama : affiche l’éditeur de diaporama. • Espace : insère un espace fixe dans la barre d’outils. Vous pouvez ainsi regrouper • • • • des outils en les séparant par un espace fixe. Éditeur de scénario : affiche l’éditeur de scénario. Éditeur de sous-titre : affiche l’éditeur de sous-titre. Éditeur de piste : affiche l’éditeur de piste. Visualiseur : affiche l’onglet Visualiseur. Drop Palette La Drop Palette apparaît dans l’éditeur de menu lorsque vous y faites glisser une ressource ou un élément de projet. Elle s’affiche lorsque le pointeur s’immobilise, ce qui vous permet de choisir le mode d’utilisation de la ressource dans le menu. Le contenu de la Drop Palette varie en fonction du type de ressource ou d’élément, du nombre de ressources glissé et si vous avez réalisé un glissement vers un bouton existant. Pour obtenir la liste complète des options de la Drop Palette, consultez les sections “Options de la Drop Palette pour les menus Standard” à la page 310 et “Options de la Drop Palette pour les menus en couches” à la page 367. Chapitre 4 Interface de DVD Studio Pro 175 Utilisation des vues Structure et Vue graphique DVD Studio Pro comporte deux onglets où vous pouvez visualiser et modifier votre projet : Structure et Vue graphique. Chacun offre ses propres avantages et vous serez probablement amené à les employer tous deux au cours de l’élaboration de vos projets. Comparaison des onglets Structure et Vue graphique Les onglets Structure et Vue graphique : • Affichent tous les éléments du projet. • Permettent de sélectionner un élément afin de travailler dessus. • Permettent de renommer un élément. • Permettent d’ajouter, supprimer et dupliquer des éléments. • Permettent d’afficher l’élément sélectionné dans le Simulateur. • Permettent de créer automatiquement des éléments en y faisant glisser des ressources ou de modifier les éléments existants si des ressources sont glissées dessus (onglets Structure et Vue graphique). • Permettent de glisser des éléments dans l’éditeur de menu afin d’établir des connexions. L’onglet Structure offre en outre les fonctions suivantes : • Il inclut les éléments de menus que vous utilisez lorsque vous configurez vos menus en mode multilingue. • Il inclut l’éditeur VTS qui permet le contrôle étendu de la façon dont les éléments du projet sont gravés sur un DVD. L’onglet Vue graphique offre en outre les fonctions suivantes : • • • • • • • 176 Vous pouvez visualiser soit tous les éléments, soit seulement certains types. Les éléments qui utilisent la fonction de transitions sont signalés. L’élément de Lecture en premier arbore une icône spéciale. Vous pouvez visualiser les connexions définies entre les éléments. Vous pouvez disposer les icônes de façon à former un organigramme du projet. Vous pouvez imprimer le contenu de l’onglet Vue graphique. Vous pouvez attribuer un drapeau à certains éléments afin de les distinguer facilement. Chapitre 4 Interface de DVD Studio Pro Pour plus d’informations sur l’utilisation de chaque onglet, consultez les sections “Utilisation de l’onglet Structure” à la page 177 et “Utilisation de l’onglet Vue graphique” à la page 179. Pour plus d’informations sur l’utilisation des onglets afin de gérer les éléments de votre projet, consultez la section “Gestion d’éléments à l’aide des onglets Structure et Vue graphique” à la page 190. Pour plus d’informations sur ce qui se produit lorsque vous faites glisser des ressources directement dans les onglets Structure ou Vue graphique, consultez la section “Déplacement de ressources vers les onglets Structure et Vue graphique par glissement” à la page 211. Utilisation de l’onglet Structure L’onglet Structure affiche simplement la liste des éléments de votre projet. Il contient deux affichages : par type et Par VTS. Vous pouvez cliquer sur le bouton Affichage alternatif afin de basculer entre les deux affichages, ou faire glisser la partition afin d’afficher simultanément les deux affichages. Les éléments des affichages Par VTS et Par Type sont très similaires et peuvent être utilisés pour effectuer nombre des mêmes opérations. Par exemple, le fait de double-cliquer sur un élément dans l’un des affichages l’ouvre dans son éditeur et son inspecteur. Le fait de sélectionner un élément dans un affichage entraîne la sélection du même élément dans l’autre. La différence principale concerne leur organisation. • Par VTS répertorie les éléments sur la base du VTS auquel ils appartiennent. Un VTS peut comporter une seule piste (laquelle peut également comporter des scénarios) ou un seul diaporama, mais il peut comporter plusieurs menus et scripts. La principale utilisation de l’affichage Par VTS consiste à contrôler la façon dont les éléments du projet sont gravés sur un DVD. Pour plus d’informations, consultez la section “Éditeur VTS” à la page 640. • Par type affiche les éléments en fonction de leur type (menus, pistes, diaporamas et scripts). Consultez la section “Utilisation de l’onglet Structure” à la page 177 pour plus d’informations sur l’utilisation de l’affichage Par type. Chapitre 4 Interface de DVD Studio Pro 177 Remarque : la section Langues de l’affichage Par type ne représente pas des éléments réels, mais des langues pouvant être utilisées pour les menus. Elle n’apparaît pas dans l’affichage Par VTS, car elle n’est pas propre à un VTS. Ajoute un nouveau VTS vide (actif uniquement dans la vue Par VTS). Cliquez sur le triangle d’affichage de chaque section pour en afficher le contenu. Le bouton Affichage alternatif bascule entre Par type et Par VTS. L’icône des menus en couches est différente de celle des menus standard. Cliquez sur le triangle d’affichage de la piste en maintenant la touche Option enfoncée pour afficher également les scénarios. Faites glisser cette partition afin de fractionner l’onglet et d’afficher Par type et Par VTS. Sélection d’éléments L’utilisation la plus courante de l’onglet Structure consiste à sélectionner un élément de projet de manière à pouvoir le configurer. La sélection d’un élément modifie l’inspecteur et l’éditeur de cet élément afin d’afficher les réglages pour cet élément particulier. Un double-clic sur un élément fait apparaître l’éditeur devant l’interface de DVD Studio Pro, comme si vous aviez cliqué sur son onglet. Vous pouvez sélectionner simultanément plusieurs éléments en cliquant sur les éléments tout en maintenant la touche Commande enfoncée ou sélectionnez tous les éléments en appuyant simultanément sur les touches Commande et A. Vous pouvez supprimer, copier et enregistrer des descriptions sur un groupe d’éléments. Si vous maintenez le pointeur sur un élément sous l’onglet Structure, une légende affichant des informations complémentaires sur l’élément, tel que le type de menu ou le nombre de flux, apparaît. Déplacement d’éléments dans l’affichage Par type Vous pouvez déplacer un élément d’une position à une autre dans la même section. Remarque : l’ordre des éléments dans l’affichage Par type ne modifie pas la façon dont les éléments sont gravés sur le DVD. 178 Chapitre 4 Interface de DVD Studio Pro m Pour changer la position d’un élément dans l’affichage Par type de l’onglet Structure : Faites glisser l’élément à son nouvel emplacement. Une ligne indique où l’élément glissé est placé si vous le relâchez. Utilisation de l’onglet Vue graphique L’onglet Vue graphique affiche sous forme d’icônes tous les éléments de votre projet. Vue en icônes et outils d’édition Choisissez les types d’icônes à visualiser. Réglages de connexions, de taille des icônes et d’alignement sur la grille Élément de projet Ligne de connexion La vue macro affiche la totalité de la zone des icônes. Chapitre 4 Interface de DVD Studio Pro 179 Introduction à l’onglet Vue graphique L’onglet Vue graphique affiche sous forme d’icônes tous les éléments de votre projet. Tout comme dans l’onglet Structure, vous pouvez à l’aide de l’onglet Vue graphique sélectionner les éléments sur lesquels travailler et en renommer. Chaque icône représente l’élément sous forme de vignette. Vous pouvez positionner les icônes à votre guise et régler leur taille (petite ou grande). Vous pouvez en outre visualiser les lignes de connexion entre les éléments. Options de visualisation En fonction de la taille de votre projet, il se peut que toutes les icônes ne tiennent pas dans l’onglet Vue graphique. Vous pouvez alors agrandir la vue de l’onglet, zoomer en arrière pour que les icônes tiennent dans la fenêtre ou visualiser seulement certaines icônes à l’aide des barres de défilement. m Pour agrandir la taille de l’onglet, effectuez l’une des opérations suivantes : Une fois l’onglet Vue graphique sélectionné, appuyez simultanément sur la touche Maj et la barre d’espace. Le contenu de l’onglet remplit l’interface de DVD Studio Pro. Appuyez de nouveau simultanément sur Maj et la barre d’espace pour rétablir la taille normale de l’onglet. Si vous double-cliquez sur une icône, la taille de la fenêtre de l’onglet redevient normale et les différents éditeurs redeviennent visibles. Remarque : si vous maintenez enfoncées la touche Maj et la barre d’espace, la taille de la fenêtre redevient normale dès que vous relâchez ces touches. m Appuyez simultanément sur Option et Commande-` (guillemet gauche). m Faites glisser un bord de son quadrant. Pour plus d’informations, consultez la section “Redimensionnement des quadrants” à la page 152. m Extrayez l’onglet afin qu’il s’affiche dans sa propre fenêtre. Pour plus d’informations, consultez la section “Extraction d’un onglet dans sa propre fenêtre” à la page 157. m Pour adapter les icônes à la taille de fenêtre actuelle, effectuez l’une des opérations suivantes : Dans l’onglet Vue graphique, cliquez sur le bouton “Zoom pour adapter à la fenêtre”. Bouton Zoom pour adapter à la fenêtre 180 Chapitre 4 Interface de DVD Studio Pro m Appuyez simultanément sur les touches Maj et Z. Si toutes les icônes ne tiennent pas dans l’onglet Vue graphique, utilisez les barres de défilement pour vous déplacer à l’intérieur de la zone des icônes. Ces barres de défilement permettent également d’agrandir ou réduire la taille de la zone des icônes. m m Pour utiliser les barres de défilement de l’onglet Vue graphique, effectuez l’une des opérations suivantes : Utilisez-les afin de vous déplacer dans la zone des icônes. Déplacez les extrémités de la barre de défilement horizontale pour agrandir ou réduire la taille de la zone des icônes. Déplacez les extrémités des barres de défilement pour agrandir ou réduire la taille de la zone des icônes. Vous disposez en outre de plusieurs raccourcis clavier de zoom et de positionnement. m Pour zoomer à l’aide des raccourcis clavier, effectuez l’une des opérations suivantes : Appuyez sur Z, puis cliquez sur la partie de l’onglet Vue graphique à agrandir. Appuyez simultanément sur les touches Option et Z, puis cliquez pour faire un zoom arrière. m Appuyez sur Z, puis faites glisser le pointeur sur la partie à agrandir. m Appuyez sur la barre d’espace. Le pointeur se transforme en main qui vous permet de vous déplacer dans la zone des icônes, tout comme avec les barres de défilement. m Appuyez simultanément sur les touches Commande et + pour faire un zoom avant, sur Commande et – (tiret) pour faire un zoom arrière, en conservant la position centrale de l’onglet Vue graphique. Utilisation de l’affichage macro Vous pouvez utiliser un affichage dit macro dans l’onglet Vue graphique. L’affichage macro correspond à une petite fenêtre affichant la totalité de la zone des icônes. Un cadre vous signale la partie de la zone des icônes visible actuellement. Vous pouvez déplacer ce cadre pour vous déplacer dans la zone des icônes et l’agrandir ou le réduire pour effectuer un zoom avant ou arrière sur les icônes. Activation de l’affichage macro L’affichage macro se superpose au-dessus de l’onglet Vue graphique. Vous disposez de plusieurs méthodes pour afficher ou masquer l’affichage macro. Chapitre 4 Interface de DVD Studio Pro 181 m Pour afficher ou masquer l’affichage macro, effectuez l’une des opérations suivantes : Dans l’onglet Vue graphique, cliquez sur le bouton Afficher/masquer l’affichage macro. Afficher/masquer l’affichage macro. m Appuyez sur la touche M. Remarque : vous pouvez afficher temporairement l’affichage macro en maintenant enfoncée la touche M. m Placez le pointeur sur l’affichage macro (la barre de titre s’affiche) puis cliquez sur la croix dans la barre de titre pour masquer l’affichage macro. Remarque : en fonction de l’endroit où se trouve le pointeur, la barre de titre apparaît en haut ou en bas de l’affichage macro. Maniement de l’affichage macro Vous pouvez positionner l’affichage macro n’importe où dans l’onglet mais vous ne pouvez la sortir des limites de l’onglet. m 182 Pour déplacer l’affichage macro dans l’onglet Vue graphique : Placez le pointeur sur l’affichage macro (la barre de titre s’affiche), puis faites glisser la barre de titre pour la déplacer. Chapitre 4 Interface de DVD Studio Pro m Pour modifier la taille de l’affichage macro : Déplacez l’angle de redimensionnement de la barre de titre. Vous pouvez déplacer et redimensionner le cadre qui signale quelle partie de la zone des icônes est visible. m Pour utiliser ce cadre, effectuez l’une des opérations suivantes : Pour déplacer le rectangle, cliquez à l’intérieur et faites-le glisser. m Cliquez hors du rectangle pour qu’il se cale sur une nouvelle position, le point où vous cliquez étant aussi proche que possible du centre du rectangle. m Faites glisser un angle du rectangle pour modifier sa taille. L’agrandissement du rectangle correspond à un zoom arrière, ce qui revient à afficher plus d’icônes. La réduction du rectangle correspond à un zoom avant, ce qui revient à afficher moins d’icônes. Sélection et gestion des icônes Vous disposez de plusieurs outils pour sélectionner et agencer les icônes, la plupart étant identiques à ceux des boutons de l’Éditeur de menu. Vous disposez également de diverses méthodes pour ajouter, supprimer et copier des icônes. Sélection d’icônes Plusieurs raisons peuvent vous amener à vouloir sélectionner une ou plusieurs icônes : • Sélectionner une icône en fait l’élément actuel et l’ouvre dans son éditeur. • Sélectionner une ou plusieurs icônes vous permet de les réagencer. • Sélectionner des icônes vous permet de les supprimer ou de les copier. m Pour sélectionner des icônes, effectuez l’une des opérations suivantes : Cliquez sur une icône pour la sélectionner. Toute autre icône sélectionnée est alors désélectionnée. m Appuyez sur les touches Maj ou Commande, puis sur une icône pour la sélectionner. Toute autre icône sélectionnée demeure sélectionnée. m Faites glisser le pointeur sur un groupe d’icônes. Les icônes situées dans le cadre de sélection sont sélectionnées. Chapitre 4 Interface de DVD Studio Pro 183 m Choisissez Édition > Tout sélectionner pour sélectionner toutes les icônes. Pour désélectionner toutes les icônes, choisissez Édition > Tout désélectionner ou cliquez sur une partie vide de l’onglet Vue graphique. m Appuyez simultanément sur les touches Commande et A pour sélectionner toutes les icônes. À l’inverse, vous pouvez appuyer simultanément sur les touches Maj, Commande et A pour désélectionner toutes les icônes. Déplacement d’icônes par glissement Une fois sélectionnées, vous pouvez déplacer une icône ou un groupe d’icônes par simple glissement. Si les connexions sont affichées, elles suivent le mouvement des icônes déplacées. Vous pouvez également déplacer des icônes à l’aide des touches fléchées. Si vous déplacez une icône jusqu’à un bord de l’onglet Vue graphique, la zone des icônes affiche automatiquement la nouvelle position de l’icône. Si le bord de la zone des icônes est atteint, elle s’étend automatiquement pour afficher la nouvelle position de l’icône. Pour faire glisser l’icône plus facilement vers l’emplacement souhaité, appuyez sur la touche Z une fois le glissement commencé afin d’effectuer un zoom arrière temporaire. Vous pouvez activer la grille magnétique afin d’organiser les icônes en lignes droites et en colonnes. m Pour activer la grille magnétique : Choisissez Aligner sur la grille dans le menu local Réglages de l’onglet Vue graphique. Vous pouvez également envisager de glisser une icône vers l’Éditeur de menu. Il s’agit d’un moyen simple de lier un bouton nouveau ou existant du menu actuel avec l’élément que vous êtes en train de glisser. Pour glisser un élément vers l’Éditeur de menu : 1 Cliquez sur l’icône de l’élément et maintenez un instant le bouton de la souris sans déplacer l’icône. Une icône transparente s’affiche. 2 Faites glisser l’icône transparente vers l’Éditeur de menu. Vous pouvez également glisser plusieurs icônes vers l’Éditeur de menu en les sélectionnant avant de maintenir le bouton de la souris sur l’une d’elles. Utilisation de la fonction Répartir les objets La fonction de répartition des objets permet de sélectionner un groupe d’icônes et de les espacer uniformément de quatre manières différentes : • Horizontalement : uniquement active si plusieurs icônes sont sélectionnées. Les icônes se trouvant entre celle située à l’extrême gauche et celle située à l’extrême droite sont réparties uniformément, horizontalement. 184 Chapitre 4 Interface de DVD Studio Pro • Verticalement : uniquement active si plusieurs icônes sont sélectionnées. Les icônes se trouvant entre celle située tout en haut et celle située tout en bas sont réparties uniformément, verticalement. • Par type : si aucune icône n’est sélectionnée, elles sont toutes réparties ; si certaines icônes sont sélectionnées, elles seules seront réparties. Cette option dispose les icônes en rangées et colonnes uniformément espacées, selon leur type. L’ordre des types est le suivant : • Menus • Menus en couches • Pistes • Scénarios • Diaporamas • Scripts • Disposition automatique : répartit toutes les pièces, indépendamment de celles sélectionnées. Les icônes sont disposées en fonction de leurs connexions, de leur type et de leur nombre. Pour utiliser la fonction de répartition des objets : 1 Selon la méthode de répartition que vous comptez utiliser, sélectionnez le groupe d’icônes à répartir. Pour plus d’informations sur cette procédure, consultez la section “Sélection et gestion des icônes” à la page 183. 2 Choisissez Trier > Répartir les objets, puis choisissez la méthode de répartition à utiliser (Horizontalement, Verticalement, Par type ou Disposition automatique). Verrouillage de la position des icônes Pour éviter de les réagencer par inadvertance, vous pouvez verrouiller la position des icônes. m m Pour verrouiller la position des icônes, effectuez l’une des opérations suivantes : Choisissez Trier > Verrouiller toutes les icônes. Dans l’onglet Vue graphique, cliquez sur le bouton de verrouillage. Bouton de verrouillage de la position des icônes m Appuyez sur la touche L. Vous pouvez vous servir du même bouton et du même raccourci pour déverrouiller les icônes. Pour déplacer une icône verrouillée, appuyez sur la touche Option tout en la faisant glisser. Chapitre 4 Interface de DVD Studio Pro 185 Même si la position des icônes est verrouillée, vous pouvez agrandir ou réduire la zone des icônes en zoomant ou à l’aide des barres de défilement. Vous pouvez également modifier l’affichage des connexions. À propos des icônes L’onglet Vue graphique peut contenir six types d’icônes. Chaque type se distingue par sa couleur : • Menu : bleu clair • Menu en couches : bleu foncé • Piste : vert • Scénario : bleu canard • Diaporama : violet • Script : marron Chaque icône contient une vignette qui représente l’élément. Les proportions de la vignette varient pour indiquer si le format est 4:3 ou 16:9. Une légende affiche des informations sur l’élément dès que vous placez le pointeur dessus. Icône Lecture en premier Icône Transitions Nom de l’élément L’élément de Lecture en premier est accompagné d’une icône. Les éléments qui utilisent la fonction de transition comportent eux aussi des indications sous forme d’icône. Taille des icônes Vous pouvez au choix afficher les icônes en grande ou petite taille. m 186 Pour changer de taille des icônes : Choisissez Petites icônes ou Grandes icônes dans le menu local Réglages de l’onglet Vue graphique. Chapitre 4 Interface de DVD Studio Pro Balisage de certaines icônes à l’aide de drapeaux Vous pouvez signaler une icône à l’aide d’un drapeau, par exemple les pièces des éléments qui nécessitent encore des ressources ou utilisent DVD@CCESS. m Pour signaler des icônes, effectuez l’une des opérations suivantes : Maintenez la touche Contrôle enfoncée, cliquez sur une pièce et choisissez Drapeau dans le menu contextuel. Cette opération sélectionne également l’icône et désélectionne toute autre icône sélectionnée. m Appuyez simultanément sur les touches Maj et Contrôle, cliquez sur une icône et choisissez Drapeau dans le menu contextuel. Cette opération sélectionne également l’icône et signale toute autre pièce sélectionnée à l’aide d’un drapeau. m Placez le pointeur sur une icône et appuyez sur F. Que l’icône soit sélectionnée ou non n’a pas d’importance. m Sélectionnez le groupe d’icônes à signaler et choisissez Signaler d’un drapeau dans le menu Édition. m Sélectionnez un groupe d’icônes et appuyez sur F. m Sélectionnez un groupe d’icônes à signaler, appuyez sur Contrôle, cliquez sur une partie vide de la zone des icônes, et choisissez Drapeau dans le menu contextuel. Ces mêmes méthodes vous permettent également d’annuler le balisage d’icônes à l’aide de drapeaux. Affichage de certains types d’icônes Vous pouvez choisir d’afficher certains types d’icônes, uniquement les diaporamas par exemple. Remarque : si vous choisissez de masquer un type d’icône, toutes les connexions de cette icône sont également masquées. Les boutons d’affichage/masquage du type d’icône de l’onglet Vue graphique contrôlent les icônes visibles et celles qui sont masquées. Icônes de menu Icônes de piste Icônes de scénario Icônes de script Icônes de diaporama Le fait de cliquer sur un bouton masque son type d’icône et l’arrière-plan du bouton devient plus clair. Le fait de cliquer de nouveau sur le bouton affiche son type d’icône et l’arrière-plan du bouton devient plus foncé. Chapitre 4 Interface de DVD Studio Pro 187 Affichage des connexions Vous pouvez configurer l’onglet Vue graphique de façon à afficher les connexions entre les éléments. Les flèches désignent les éléments cibles. Les lignes de connexion sont pratiques pour visualiser le projet comme organigramme. Elles contribuent en outre à vérifier que vous n’avez pas par inadvertance oublié une connexion prévue. Remarque : il est impossible de créer des connexions ou d’en modifier dans l’onglet Vue graphique. Vous pouvez personnaliser le nombre de connexions affiché à l’aide du menu local Réglages de l’onglet Vue graphique. • Aucune connexion : aucune ligne de connexion n’apparaît. • Connexions relatives : seules apparaissent les connexions concernant les pièces sélectionnées. • Toutes les connexions : toutes les pièces affichent leurs connexions. • Connexions simplifiées, standard, et avancées : déterminent le niveau de détail affiché. Ces trois niveaux correspondent à un réglage similaire de l’onglet Connexions. Pour plus d’informations, consultez les sections “Sources” à la page 574 et “Informations sur les sources” à la page 580. Pour configurer l’affichage des connexions de l’onglet Vue graphique : 1 Ouvrez le menu local Réglages de l’onglet Vue graphique. 2 Choisissez le mode voulu, à savoir aucune connexion, connexions relatives, ou toutes les connexions. 3 Choisissez le niveau de connexions à afficher (simplifiées, standard ou avancées). 188 Chapitre 4 Interface de DVD Studio Pro Impression du contenu de zone des icônes de l’onglet Vue graphique L’impression de la zone des icônes de l’onglet Vue graphique est un moyen commode de montrer à autrui l’élaboration élémentaire d’un projet. Le contenu de l’onglet Vue graphique s’imprime tel qu’il apparaît, c’est-à-dire en respectant la taille et le placement des icônes, ainsi que de mode d’affichage des connexions. Vous pouvez au choix soit imprimer tout le contenu de la zone des icônes sur une seule feuille, soit le répartir sur plusieurs feuilles. Pour imprimer le contenu de la zone des icônes de l’onglet Vue graphique : 1 Effectuez l’une des opérations suivantes : • Choisissez Fichier > Imprimer la vue graphique. • Appuyez simultanément sur les touches Commande et P. 2 Choisissez DVD Studio Pro dans le menu local de configuration d’impression. 3 Sélectionnez l’une des options suivantes : • Ajuster à la page : imprime la totalité de la zone des icônes sur une seule page. • Pages multiples : imprime la zone des icônes en taille réelle, sur autant de pages que nécessaire. Chapitre 4 Interface de DVD Studio Pro 189 4 Cochez l’option Numéros de pages pour numéroter chaque feuille. Cette option est particulièrement pratique en mode Pages multiples. 5 Cliquez soit sur Preview pour afficher un aperçu avant impression, soit sur Imprimer pour imprimer la zone des icônes. Gestion d’éléments à l’aide des onglets Structure et Vue graphique Vous pouvez gérer les éléments de votre projet à l’aide des onglets Structure et Vue graphique. Modification du nom des éléments d’un projet Outre la saisie du nom d’un élément dans son inspecteur, vous pouvez renommer un élément dans les onglets Structure ou Vue graphique. Pour renommer un élément dans l’onglet Structure : 1 Sélectionnez l’élément à renommer. 2 Cliquez sur le nom de l’élément. 3 Tapez le nouveau nom, puis appuyez sur Retour. Le nom de l’élément est modifié. Pour renommer un élément dans l’onglet Vue graphique : 1 Double-cliquez sur le nom de l’élément. 2 Tapez le nouveau nom, puis appuyez sur Retour. Le nom de l’élément est modifié. Suppression d’éléments Vous pouvez supprimer les éléments à éliminer de votre projet. Pour supprimer un élément ou un groupe d’éléments : 1 Sélectionnez l’élément ou groupe d’éléments à supprimer. 2 Effectuez l’une des opérations suivantes : • Choisissez Supprimer dans le menu Édition. • Appuyez sur Contrôle et cliquez sur une partie vide de l’onglet Structure ou Vue graphique, puis choisissez Supprimer dans le menu contextuel. • Appuyez sur la touche de suppression. Important : si vous supprimez une piste qui comporte des scénarios, les scénarios sont également supprimés. Un message d’alerte s’affiche alors. 190 Chapitre 4 Interface de DVD Studio Pro Duplication d’éléments Vous pouvez dupliquer des éléments dans les onglets Structure et Vue graphique. Vous pouvez, par exemple, créer un menu d’index des chapitres et en réaliser rapidement des copies. Il suffit alors uniquement de modifier leurs connexions pour qu’elles deviennent fonctionnelles. Pour dupliquer un élément : 1 Sélectionnez l’élément à dupliquer. Vous pouvez aussi en sélectionner plusieurs. 2 Effectuez l’une des opérations suivantes : • Choisissez Dupliquer dans le menu Édition. • Si vous avez sélectionné un seul élément, maintenez la touche Contrôle, cliquez sur l’élément, puis choisissez Dupliquer dans le menu contextuel. • Si vous avez sélectionné un groupe d’éléments, maintenez enfoncée la touche Contrôle, cliquez dans une partie de l’onglet, puis choisissez Dupliquer dans le menu contextuel. • Appuyez simultanément sur les touches Commande et D. Le nouvel élément est nommé d’après son type (menu, piste, etc.), suivi du prochain numéro. Par exemple, si vous avez copié un menu alors qu’il existe déjà cinq menus, le nouveau menu est nommé “Menu 6”. Dans l’onglet Structure, il apparaît en dernier dans la section. Désignation de l’élément Lire en premier Vous pouvez désigner l’élément Lire en premier de votre projet à l’aide de l’inspecteur et de l’onglet Connexions ou directement dans les onglets Structure ou Vue graphique. L’élément Lire en premier est celui qui est lu dès qu’un lecteur de DVD commence à lire le projet. m m Pour désigner l’élément Lire en premier dans l’onglet Structure, effectuez l’une des opérations suivantes : Cliquez sur l’élément en maintenant la touche Contrôle enfoncée, puis, dans le sous-menu Lire en premier du menu contextuel, choisissez Lire en premier. Cette méthode permet de sélectionner un bouton (menu), une diapo (diapositive) ou un repère de chapitre (piste ou scénario) précis dans un élément à partir duquel lire. Cliquez sur l’élément en maintenant la touche Contrôle enfoncée, puis choisissez Lire en premier dans le menu contextuel. Cette méthode utilise le bouton (menu), la première diapo (diaporama) ou le premier repère de chapitre (piste ou scénario) par défaut de l’élément. Chapitre 4 Interface de DVD Studio Pro 191 m m Pour désigner l’élément Lire en premier dans l’onglet Vue graphique, effectuez l’une des opérations suivantes : Cliquez dans une partie vide de l’onglet Vue graphique en maintenez la touche Contrôle enfoncée, puis, dans le sous-menu Lire en premier du menu contextuel, choisissez Lire en premier. Cette méthode permet de sélectionner un bouton (menu), une diapo (diapositive) ou un repère de chapitre (piste ou scénario) précis dans un élément à partir duquel lire. Cliquez sur une icône en maintenant la touche Contrôle enfoncée, puis choisissez Lire en premier dans le menu contextuel. Cette méthode utilise le bouton (menu), la première diapo (diaporama) ou le premier repère de chapitre (piste ou scénario) par défaut de l’élément. Pour plus d’informations, consultez la section “Choix de la Lecture en premier du projet” à la page 140. Simulation d’éléments Le simulateur offre un moyen de vérifier votre projet avant de créer le titre. Le fait de démarrer le simulateur en cliquant sur Simuler dans la barre d’outils simule le projet à partir du début, c’est-à-dire à partir de l’élément désigné sous “Lecture en premier”. Toutefois, il est souvent préférable de lancer le simulateur depuis un élément spécifique du projet, par exemple, pour vérifier la navigation d’un menu d’index des chapitres. Vous pouvez utiliser les onglets Structure ou Vue graphique afin de lancer le simulateur pour un élément spécifique de manière à vérifier rapidement que tout fonctionne comme prévu. m Pour lancer le simulateur à partir d’un élément particulier, effectuez l’une des opérations suivantes : Choisissez Fichier > Simuler Élément, où Élément est le type d’élément sélectionné. m Dans les onglets Structure ou Vue graphique, cliquez sur l’élément pour lequel vous souhaitez lancer le simulateur en maintenant la touche Contrôle enfoncée, puis choisissez Simuler dans le menu contextuel. m Sélectionnez l’élément avec lequel démarrer le simulateur, puis appuyez sur Option + Cmde + &. Remarque : le fait de cliquer sur Simuler dans la barre d’outils démarre toujours le simulateur avec l’élément désigné pour lecture en premier. Si aucun élément de lecture en premier n’a été défini, le simulateur commence par lire la première piste. 192 Chapitre 4 Interface de DVD Studio Pro Utilisation de descriptions d’élément Une description d’élément est un fichier texte XML qui répertorie toutes les propriétés d’un élément. Vous pouvez enregistrer et charger la description d’un élément, puis la consulter à l’aide de TextEdit. Il vous est également possible de charger la description d’un élément d’un projet dans un autre. Cela permet de faciliter la création de menus dans plusieurs projets qui présentent tous le même aspect, ou de copier un script entre projets. Pour enregistrer une description d’élément : 1 Sélectionnez l’élément pour lequel vous souhaitez enregistrer une description. Vous pouvez sélectionner l’élément dans l’onglet Structure ou Vue graphique, ou dans l’un des éditeurs. Remarque : vous ne pouvez pas exporter la description d’un élément d’un scénario. Les descriptions d’élément des pistes incluent leurs scénarios. 2 Choisissez Description de l’élément dans le menu Fichier, puis sélectionnez Exporter Fichier. 3 Attribuez un nom au fichier, sélectionnez l’emplacement destinataire dans la zone de dialogue qui apparaît, puis cliquez sur Exporter. DVD Studio Pro crée le fichier et l’enregistre à l’emplacement désigné. Chapitre 4 Interface de DVD Studio Pro 193 Pour charger la description d’un élément : 1 Choisissez Description de l’élément dans le menu Fichier, puis choisissez Importer. 2 Repérez le fichier de description à charger, puis cliquez sur Importer dans la zone de dialogue qui apparaît. Important : les descriptions d’éléments des versions antérieures de DVD Studio Pro ne peuvent pas être chargées dans DVD Studio Pro 4. La parade consiste à ouvrir dans DVD Studio Pro 4 un projet contenant l’élément à partir duquel vous avez créé la description de l’élément à l’origine, puis à enregistrer une nouvelle description de l’élément. Remarque : à l’exception des descriptions d’élément de script, vous ne pouvez pas importer dans une norme DVD (DVD SD ou DVD HD) les descriptions d’éléments créées dans l’autre norme DVD. En outre, vous ne pouvez pas importer les descriptions des éléments d’une norme vidéo (NTSC ou PAL) vers une autre norme vidéo. Le fichier de description se charge et un nouvel élément apparaît dans les onglets Structure et Vue graphique. Le fichier de description porte le même nom que lors de son enregistrement, hormis s’il est déjà utilisé. Si ce nom existe déjà, un numéro est ajouté à la fin, et s’il est déjà suivi d’un numéro, ce dernier est augmenté d’une unité pour former un nom unique. Remarque : lorsque vous chargez la description d’un élément dans un projet, toutes les ressources utilisées lorsque la description a été enregistrée doivent toujours être disponibles. Un message d’erreur apparaît en cas de problème. 194 Chapitre 4 Interface de DVD Studio Pro 5 Importation et gestion des ressources 5 DVD Studio Pro fournit des outils et des options de flux de production qui vous offrent la souplesse de choisir comment importer et gérer au mieux vos ressources. À mesure que vous avancez dans votre projet, il est important de réfléchir à la manière de gérer et d’organiser vos ressources le plus efficacement possible. Même dans le cas d’un petit projet, le nombre de ressources peut être tel qu’il est utile de consacrer du temps à les organiser. Les projets de moyenne envergure peuvent utiliser des centaines de ressources, ce qui augmente sensiblement les probabilités de confusion lorsque vous essayez de les sauvegarder. En outre, si vous prévoyez de créer des versions SD et HD de votre projet, il est essentiel de préserver l’organisation de vos ressources afin d’éviter la confusion d’une version SD d’une ressource vidéo avec une version HD de cette même ressource. Gestion des ressources de DVD Studio Pro Pour importer une ressource dans un projet, plusieurs possibilités s’offrent à vous mais les ressources sont traitées de la même façon quel que soit le cas de figure. Importer une ressource vers un projet DVD ne revient pas exactement à la copier ou à la déplacer. L’onglet Ressources répertorie simplement les références à la ressource utilisée. La structure du dossier que vous créez dans l’onglet Ressources ne se répercute pas sur celle des dossiers de votre disque dur. Elle vous permet uniquement de gérer le nom des ressources pendant que vous travaillez sur votre projet. 195 Ressources manquantes ou renommées Une fois que vous avez importé une ressource dans un projet, il est important de ne pas déplacer ni renommer son fichier source. Une fenêtre Fichiers manquants apparaît si vous ouvrez un projet et DVD Studio Pro ne parvient pas à localiser une ressource dans son emplacement d’origine. Vous pouvez spécifier manuellement l’emplacement de la ressource ou fermer la zone de dialogue. Pour localiser une ressource manquante lors de l’ouverture d’un projet : 1 Sélectionnez la ressource dans la fenêtre Fichiers manquants. 2 Effectuez l’une des opérations suivantes : • Cliquez sur Localiser et utilisez la zone de dialogue relative à l’emplacement du fichier pour trouver la ressource. • Si la ressource est un fichier QuickTime et que sa version MPEG-2 ou AIFF encodée est disponible, cliquez sur “Remplacer par le fichier encodé”. Dans ce cas de figure, la version QuickTime de la ressource n’est pas nécessaire, ce sont les versions encodées qui seront utilisées à sa place par le projet. Pour plus d’informations, consultez la section “Faut-il supprimer les fichiers QuickTime d’origine ?” à la page 198. Si vous ouvrez le projet sans localiser les ressources ou que vous perdez les ressources lorsque le projet est ouvert, les noms des ressources manquantes sont affichées en rouge et les éléments, à partir desquels les ressources sont utilisées, sont désactivés. m m Pour rétablir la connexion avec la ressource manquante, effectuez l’une des opérations suivantes : Choisissez Fichier > Ressource > Rétablir le lien. Dans l’onglet Ressources, cliquez sur le nom de la ressource en maintenant la touche Contrôle enfoncée, puis choisissez Rétablir le lien dans le menu local. Vous ne pouvez rétablir le lien qu’avec les ressources dont le nom apparaît en rouge. Les éléments utilisant des ressources manquantes sont affichés en rouge dans l’onglet Structure et Vue graphique. Ces éléments ne peuvent être ouverts, ni à partir de l’onglet Structure ou Vue graphique, ni à partir de l’éditeur. Si vous sélectionnez un élément avec des ressources manquantes, une zone de dialogue apparaît et propose trois choix : 196 Chapitre 5 Importation et gestion des ressources • Rétablir le lien : permet d’ouvrir la fenêtre Fichiers manquants afin de les localiser. • Supprimer les clips/diapos/ressources : les ressources manquantes sont supprimées de l’élément. • Pour les pistes, tout plan contenant des ressources manquantes est supprimé. • Pour les menus, tout élément contenant une ressource manquante est paramétré sur “Non défini(e)” comme ressource (aucun élément n’est supprimé, seule l’affectation de leurs ressources est modifiée). • Pour les diaporamas, les diapos manquantes sont supprimées du diaporama. • Continuer : l’élément apparaît sélectionné dans les onglets Structure et Vue graphique, mais il n’est pas ouvert par son éditeur. Cela permet de supprimer l’élément du projet. Utilisation de ressources vidéo et audio non compatibles DVD Lorsque vous importez des ressources d’animation (vidéo ou audio) qui ne sont pas compatibles DVD dans un projet DVD Studio Pro, l’encodeur MPEG intégré les convertit afin qu’elles soient compatibles DVD (si leur format est pris en charge). En plus des réglages généraux d’encodage MPEG, la sous-fenêtre Encodage des préférences DVD Studio Pro inclut un réglage qui détermine si l’encodage commence tout de suite en arrière-plan ou attend que le projet final apparaisse dans le dossier VIDEO_TS. Il existe également un réglage de préférences dans la sous-fenêtre Destinations qui permet de déterminer où les fichiers codés sont sauvegardés. Pour plus d’informations, consultez la section “Préférences Destinations” à la page 132. Pour définir les préférences d’encodage : 1 Choisissez Préférences dans le menu DVD Studio Pro. 2 Cliquez sur l’icône Encodage pour ouvrir la sous-fenêtre Encodage. 3 Vous pouvez paramétrer la méthode d’encodage en choisissant l’une des options suivantes : • Encodage en arrière-plan : l’encodage commence dès que vous importez la ressource. L’encodage s’effectue en arrière plan et vous permet de continuer votre projet. • Une barre d’avancement apparaît dans la colonne État de l’onglet Ressources. Une fois la procédure d’encodage terminée, la colonne État affiche Terminé. Pour plus d’informations, consultez la section “Colonnes par défaut dans l’onglet Ressources” à la page 203. • Encoder sur la version : l’encodage ne commence pas tant que vous n’avez pas terminé votre projet et créé les fichiers VIDEO_TS ou HVDVD_TS. 4 Configurez les éléments d’encodage restants à votre guise. Pour plus d’informations, consultez la section “Utilisation de l’encodeur MPEG intégré” à la page 66. 5 Cliquez sur Appliquer pour activer les réglages et OK pour fermer la fenêtre Préférences. Chapitre 5 Importation et gestion des ressources 197 Les réglages d’encodage en cours s’appliquent aux ressources dès que celles-ci sont importées, que vous choisissiez de les coder directement ou d’attendre que votre projet soit créé. Les modifications que vous effectuez dans la sous-fenêtre Encodage des préférences s’appliquent uniquement aux ressources que vous importez à partir de cet instant. Pour plus d’informations, consultez la section “Vérification et modifications des réglages d’encodage” à la page 199. Attribution d’un nom aux fichiers encodés Lorsque vous importez des ressources vidéo QuickTime dans DVD Studio Pro, l’encodeur MPEG intégré nomme les fichiers encodés de la façon suivante : • La première moitié du nom correspond au nom complet du fichier d’origine, extension incluse. • La seconde moitié comporte trois parties : le format vidéo (NTSC ou PAL), le débit d’encodage (exprimé par un nombre à quatre chiffres) et l’extension“.m2v”. Par exemple, si vous importez une ressource nommée “Programme Principal.mov,” utilisez le format NTSC et un débit de 5,5 Mbps. Le nom du fichier encodé au format MPEG sera “Programme Principal.mov_NTSC_5500.m2v”. Les fichiers audio créés par l’encodeur AIFF intégré utilisent le nom du fichier d’origine avec une extension “.aiff” supplémentaire. Consultez la section “Utilisation de l’encodeur MPEG intégré” à la page 66 pour plus d’informations sur l’encodeur MPEG intégré. Faut-il supprimer les fichiers QuickTime d’origine ? Lorsque vous importez des ressources d’animation qui ne sont pas compatibles DVD, les encodeurs MPEG et AIFF intégrés créent les fichiers (audio et vidéo) requis par la norme DVD-Vidéo. Pour libérer de l’espace sur le disque dur, il est possible de supprimer les fichiers d’origine. Même après la création de fichiers compatibles DVD, DVD Studio Pro conserve toujours les pistes des fichiers d’origine. Ce système présente l’avantage de pouvoir encoder à nouveau les fichiers si vous décidez d’utiliser un autre débit ou un autre mode d’encodage ultérieurement. Par exemple, vous estimerez peut-être, après l’encodage initial, que la vidéo MPEG-2 est de bonne qualité, mais qu’elle requiert plus d’espace que celui que vous lui aviez alloué. Vous pouvez alors décider d’encoder à nouveau la vidéo à un débit plus faible et en utilisant l’option VBR deux passes, plus lente mais de meilleure qualité. En outre, si vous convertissez un projet SD en projet HD, les ressources HD importées comme fichiers QuickTime peuvent être encodées en MPEG 2 HD. 198 Chapitre 5 Importation et gestion des ressources Si vous décidez de supprimer le fichier d’origine, DVD Studio Pro vous avertit qu’il est manquant et s’ouvre avec la fenêtre Fichiers manquants. Si vous cliquez ensuite sur “Remplacer avec le fichier codé”, le fichier d’origine ne sera alors plus associé au projet et DVD Studio Pro ne tentera plus de le trouver. Pour plus d’informations, consultez la section “Ressources manquantes ou renommées” à la page 196. En outre, vous ne pourrez plus encoder à nouveau les ressources. Vérification et modifications des réglages d’encodage Si votre projet contient à la fois des ressources au format 4:3 et des ressources au format 16:9 ou s’il comporte des ressources que vous souhaitez encoder différemment, n’oubliez pas de paramétrer les réglages de préférences d’encodage avant d’importer les ressources. Vous pouvez vérifier et modifier les réglages d’encodage de ressources importées. Vous pouvez également encoder à nouveau une ressource QuickTime si vous souhaitez essayer d’autres réglages d’encodage. Pour modifier les réglages d’encodage après avoir importé une ressource : 1 Effectuez l’une des opérations suivantes : • Sélectionnez la ressource, puis choisissez Réglages d’encodage dans le menu Fichier. • Dans l’onglet Ressources, cliquez sur la ressource vidéo en maintenant la touche Contrôle enfoncée, puis choisissez Réglages d’encodeur dans le menu contextuel. • Dans l’onglet Ressources, sélectionnez la ressource, puis appuyez simultanément sur les touches Commande et E. Remarque : l’option Réglages d’encodeur du menu contextuel n’est accessible que si le fichier vidéo QuickTime d’origine est disponible. Une zone de dialogue proposant des réglages identiques à ceux de la sous-fenêtre Préférences d’encodage apparaît. 2 Configurez les réglages de l’encodeur, puis cliquez sur OK. Lorsque la méthode “Encodage en arrière-plan” est sélectionnée dans les Préférences d’encodage et que vous effectuez une quelconque modification dans cette zone de dialogue, l’un des deux cas suivants se produit : • Si vous modifiez le réglage de débit, le fichier en cours d’encodage est abandonné, qu’il soit terminé ou non, et l’encodeur commence à traiter un nouveau fichier. Vous pouvez ainsi comparer la qualité de deux débits. Si vous décidez de poursuivre l’encodage du fichier partiellement terminé, vous pouvez régler le débit à la valeur utilisée et l’encodeur continue à l’encoder. Remarque : vous devez non seulement adapter le débit, mais également tous les autres réglages utilisés dans ce fichier. Remarque : si les fichiers codés sont en cours d’écriture sur l’ensemble du projet, ils sont effacés que vous modifiez ou non le réglage du débit. Chapitre 5 Importation et gestion des ressources 199 • Si vous ne modifiez pas le réglage de débit, la ressource d’origine est effacée, qu’il s’agisse d’un fichier entièrement ou partiellement terminé, et un nouveau fichier codé est créé. Par exemple, si vous souhaitez voir la différence entre les modes VBR une passe et VBR deux passes et si vous souhaitez conserver les fichiers des deux sessions d’encodage, vous devez renommer ou déplacer le fichier encodé en VBR une passe avant de procéder à un nouvel encodage avec les réglages VBR deux passes. Si la méthode “Encoder sur version” est sélectionnée, ces modifications s’appliquent une fois votre projet créé. Remarque : la modification des réglages d’encodage d’une ressource n’influe pas sur ceux d’autres ressources. Cette méthode de configuration des réglages d’encodage pour des ressources spécifiques vous permet de personnaliser la façon dont votre projet est exploité par l’encodeur MPEG intégré et vous donne la possibilité de mélanger vos ressources selon différents critères d’encodage (telles que celles qui utilisent les proportions 4:3 et d’autres qui utilisent les proportions 16:9). Utilisation de ressources fixes qui ne sont pas compatibles DVD Vous pouvez ajouter des ressources fixes dans n’importe quel format géré par QuickTime à un diaporama ou à une piste. DVD Studio Pro les convertit automatiquement au format MPEG une fois que vous avez démarré le processus de création. Il crée un dossier MPEG à l’emplacement spécifié dans la sous-fenêtre Destinations des préférences de DVD Studio Pro. Pour plus d’informations sur la configuration de cette préférence, consultez la section “Préférences Destinations” à la page 132. Utilisation de ressources compatibles DVD Lorsque vous importez des ressources gérées qui sont compatibles DVD, elles restent dans leurs emplacements d’origine et ne font l’objet d’aucun traitement (à l’exception du fichier d’analyse créé, décrit dans la section suivante). À propos du fichier d’analyse Pour utiliser une ressource dans un projet, DVD Studio Pro a besoin d’informations d’ordre général sur celle-ci, telles que sa taille, son type et son intégrité. Des ressources vidéo encodées via DVD Studio Pro peuvent intégrer ces informations dans les fichiers codés ou des fichiers séparés créés spécialement à cet effet. Les ressources encodées par Compressor en dehors de DVD Studio Pro peuvent inclure ces informations si vous sélectionnez l’option “Ajouter des méta-données DVD Studio Pro” dans la sous-fenêtre Compléments des Réglages d’encodeur. 200 Chapitre 5 Importation et gestion des ressources Les ressources encodées avec d’autres encodeurs, ou avec l’option “Ajouter des métadonnées DVD Studio Pro” désactivée lors de l’utilisation de Compressor, doivent être analysées pour que DVD Studio Pro puisse les utiliser. L’analyse crée un petit fichier, qui a le même nom que la ressource vidéo et une extension “.par” contenant les informations requises. La création de ce fichier peut prendre quelques secondes à quelques minutes, en fonction de la taille du fichier de ressource. Pour plus d’informations sur la configuration de la préférence du fichier d’analyse, consultez la section “Préférences Destinations” à la page 132. À propos des fichiers MPEG segmentés Les fichiers MPEG segmentés créés par certains encodeurs tiers ne s’importent pas correctement dans DVD Studio Pro. Certains encodeurs segmentent leurs fichiers codés volumineux en fichiers de 1 Go. Lorsque vous tentez de les importer dans DVD Studio Pro, seul le premier segment de 1 Go est importé. Vous devez former un seul fichier à partir des fichiers résultant de la segmentation pour pouvoir importer la ressource dans DVD Studio Pro. Différentes applications tierces peuvent effectuer la concaténation des fichiers résultant de la segmentation d’un fichier MPEG. Utilisation de projets Motion et LiveType DVD Studio Pro vous permet d’importer des projets Motion et LiveType directement dans votre projet DVD. Les avantages sont multiples : • Vous n’avez pas besoin de rendre les projets avant de les importer. DVD Studio Pro vous permet de les utiliser comme si vous les aviez rendus et que vous en aviez exporté un film QuickTime. Vous importez les projets en utilisant les mêmes méthodes que celles utilisées pour importer d’autres ressources. Remarque : la lecture de projets nécessite beaucoup plus de ressources système que la lecture d’un film QuickTime. En fonction de votre système, les projets peuvent ignorer des images ou afficher des défauts lors de la lecture dans le cadre d’un menu ou d’une piste. • Vous pouvez ouvrir le projet Motion ou LiveType à partir de DVD Studio Pro. Si vous apportez des modifications au projet dans Motion ou LiveType, DVD Studio Pro utilise automatiquement le projet mis à jour. m Pour ouvrir un projet Motion ou LiveType dans cette application, effectuez l’une des opérations suivantes à partir de DVD Studio Pro : Sélectionnez le projet sous l’onglet Ressources, puis choisissez Fichier > Ressource > Ouvrir dans l’éditeur. m Dans l’onglet Ressources, cliquez sur le projet en maintenant la touche Contrôle enfoncée, puis choisissez Ouvrir dans l’éditeur dans le menu contextuel. m Double-cliquez sur le projet dans l’onglet Ressources. Remarque : l’application Motion ou LiveType doit être disponible sur votre ordinateur. Chapitre 5 Importation et gestion des ressources 201 Onglet Ressources L’onglet Ressources affiche une liste de toutes les ressources importées dans le projet, qu’elles aient été directement importées dans l’onglet Ressources ou glissées dans l’éditeur de menu ou de piste à partir de la palette ou d’une fenêtre du Finder. Remarque : les fichiers texte de sous-titre et les formes n’apparaissent pas dans l’onglet Ressources. Cliquez sur ce bouton pour créer un dossier. Cliquez sur ce bouton pour ouvrir la zone de dialogue Importer les ressources. Cliquez sur ce bouton pour supprimer la ressource sélectionnée. Icône pour la vidéo Icône pour les images fixes Icône pour l’audio Cliquez sur un triangle d’affichage du dossier pour afficher ou masquer son contenu. L’onglet Ressources peut contenir jusqu’à 15 colonnes. Pour obtenir des informations sur le choix des colonnes à afficher, consultez la section “Gestion des colonnes dans l’onglet Ressources” à la page 204. L’onglet Ressources propose également trois boutons permettant de gérer les ressources. • Importer : ouvre la zone de dialogue Importer les ressources afin que vous puissiez choisir les ressources à importer. Pour plus d’informations, consultez la section “Utilisation de la fonction Importer ressources” à la page 208. • Nouveau dossier : crée un dossier dans la liste des ressources. Si vous avez sélectionné un dossier, le nouveau dossier devient alors son sous-dossier. Pour plus d’informations, consultez la section “Création de dossiers de ressource” à la page 206. 202 Chapitre 5 Importation et gestion des ressources • Supprimer : supprime la ou les ressources sélectionnées de la liste des ressources, y compris les dossiers. Un message apparaît si vous tentez de supprimer les ressources en cours d’utilisation. Cela n’influe pas sur la ressource en cours d’utilisation (cela permet simplement de définir si l’élément apparaît dans la liste). Pour plus d’informations, consultez la section “Suppression de ressources sélectionnées” à la page 215. À propos des fichiers QuickTime Les fichiers QuickTime contiennent souvent un flux audio et vidéo. Lorsque vous importez un fichier QuickTime avec de la vidéo et de l’audio, il s’affiche sous l’onglet Ressources sous forme de deux fichiers, chacun avec le même nom, l’un avec l’icône vidéo et l’autre avec l’icône audio. La colonne Type les répertorie en tant que Vidéo QuickTime ou Audio QuickTime. Dans la plupart des cas, ces fichiers sont encodés avec l’encodeur MPEG ou AIFF intégré. Vous pouvez réencoder les fichiers vidéo en cliquant dessus avec la touche Contrôle enfoncée, puis en choisissant Réglages d’encodeur dans le menu contextuel. Une exception concerne les fichiers QuickTime HDV et H.264 que vous pouvez importer dans les projets HD. Ces fichiers QuickTime ne nécessitent pas d’encodage avec l’encodeur MPEG intégré et ne peuvent pas être réencodés. Colonnes par défaut dans l’onglet Ressources Les colonnes suivantes apparaissent par défaut dans l’onglet Ressources. Vous pouvez les supprimer, en modifier l’ordre et en ajouter autant que vous le souhaitez. Pour plus d’informations, consultez la section “Gestion des colonnes dans l’onglet Ressources” à la page 204. • Nom : s’applique aux ressources de tous les types. Cette colonne affiche le nom de la ressource et une icône qui représente son type. Par défaut le nom de la ressource est identique à celui du fichier de la ressource, mais vous pouvez renommer la ressource pour l’identifier plus facilement dans votre projet. Pour plus d’informations, consultez la section “Modification des noms de ressource” à la page 216. La colonne Nom affiche également des dossiers, avec des triangles d’affichage, que vous pouvez utiliser afin d’organiser vos ressources. • État : s’applique aux ressources de tous les types. Cette colonne permet de savoir si la ressource est en cours d’encodage, en cours d’analyse ou prête à être utilisée. • Barre de progression : s’affiche lorsque la ressource est en cours d’encodage ou d’analyse. • Jaune : la ressource n’a pas été encodée (s’applique aux ressources à encoder avec l’encodeur MPEG ou AIFF intégré). Si le réglage dans la sous-fenêtre Encodage des préférences de DVD Studio Pro est paramétré sur “Encoder sur la version”, le point jaune s’affiche pour toutes les ressources qui seront encodées une fois le projet créé. • Vert : la ressource a été encodée (s’applique aux ressources encodées avec l’encodeur MPEG ou AIFF intégré uniquement). • Rouge : la ressource a rencontré une erreur pendant l’encodage ou l’analyse. Chapitre 5 Importation et gestion des ressources 203 • En service : s’applique aux ressources de tous les types. Cette colonne affiche une coche à côté de toutes les ressources en cours d’utilisation dans le projet. • Type : s’applique aux ressources de tous les types. Affiche le type de ressource (vidéo QuickTime, audio AC-3, etc.). • Durée : s’applique aux ressources de type audio et vidéo. Cette colonne affiche la durée (en heures : minutes : secondes : images) de la ressource. • Est. : s’applique aux ressources de tous les types. Cette colonne affiche la taille de fichier de la ressource. Dans le cas des ressources QuickTime, elle affiche la taille du fichier QuickTime original. Vous pouvez sélectionner la ressource pour voir la taille de son fichier codé dans l’inspecteur de ressource. • Débit : s’applique aux ressources de type audio et vidéo. S’il s’agit de ressources vidéo, cette colonne affiche la fréquence d’images d’origine. S’il s’agit d’audio, elle affiche la fréquence d’échantillonnage d’origine (généralement 48000 ou 96000). Autres colonnes pouvant être ajoutées Dans l’onglet Ressources, vous pouvez ajouter les colonnes supplémentaires présentées ci-dessous. • Emplacement : s’applique aux ressources de tous les types. Cette colonne affiche le nom de fichier actuel de la ressource ainsi que son emplacement sur votre système. • Timestamp : s’applique aux ressources de type vidéo et audio. Cette colonne affiche la valeur du timecode de la première image. • Canaux : s’applique aux ressources audio. Cette colonne affiche le nombre de canaux audio contenus dans le fichier. • Dimensions : s’applique aux ressources vidéo et fixes. Cette colonne affiche la taille de l’image en pixels (avant le redimensionnement, le cas échéant). • Couches : s’applique aux ressources fixes. Cette colonne affiche le nombre de couches contenues dans la ressource fixe. • Profondeur de bits : s’applique aux ressources fixes. Cette colonne affiche le nombre de bits contenus dans la ressource fixe. • Aspect : s’applique aux ressources vidéo et fixes. S’il s’agit de ressources vidéo, cette colonne affiche les proportions (4:3 ou 16:9). S’il s’agit de ressources fixes, elle indique si la ressource est dimensionnée à nouveau, afin de correspondre aux proportions vidéo (Conserver) ou elle est affichée en pixels réels (vierge). • Marqueurs : s’applique aux ressources vidéo. Cette colonne affiche le nombre de marqueurs de chapitre contenus dans la vidéo. Gestion des colonnes dans l’onglet Ressources Dans DVD Studio Pro, vous avez la possibilité de personnaliser les colonnes dans l’onglet Ressources, ce qui vous permet d’afficher uniquement les informations souhaitées. m Pour personnaliser les colonnes dans l’onglet Ressources : Pour afficher une colonne masquée, cliquez, en maintenant la touche Contrôle enfoncée, sur le nom de la colonne située à gauche de la colonne masquée que vous souhaitez afficher, puis choisissez le nom de la colonne à partir du menu contextuel. Des coches apparaissent à côté des noms en cours d’affichage. 204 Chapitre 5 Importation et gestion des ressources m Pour masquer une colonne, cliquez au niveau du nom de la colonne en maintenant la touche contrôle enfoncée, puis choisissez le nom de la colonne à partir du menu contextuel. Vous pouvez choisir d’afficher autant de colonnes que vous le souhaitez. m Pour modifier l’ordre des colonnes, faites glisser le nom d’une colonne à un nouvel emplacement. Lorsque vous faites glisser une colonne à un nouvel emplacement, les autres colonnes sont décalées pour laisser de la place à celle que vous êtes en train de déplacer. m Pour modifier la largeur d’une colonne, placez le pointeur sur son bord droit. Lorsque le pointeur se transforme en double flèche, faites-le glisser jusqu’à ce que la colonne atteigne la largeur souhaitée. Le pointeur se transforme en double flèche lorsque vous modifiez la largeur d’une colonne. Chapitre 5 Importation et gestion des ressources 205 Gestion des informations contenues dans l’onglet Ressources Lorsque vous ajoutez des ressources à votre projet, il est conseillé de les classer afin de réduire les risques de confusion. Vous disposez de plusieurs outils pour organiser ou garder une trace de vos ressources : • Dossiers : les dossiers restent l’outil de classement le plus pertinent pour la gestion de vos ressources. Pour une plus grande flexibilité, vous pouvez créer des sous-dossiers (des dossiers au sein d’autres dossiers), importer des ressources directement dans un dossier et déplacer des ressources de dossier à dossier. Vous pouvez également glisser un dossier vers un autre emplacement. • Tri : vous pouvez trier les ressources en fonction de n’importe quelle colonne. • Détails des ressources : vous pouvez sélectionner n’importe quelle ressource pour consulter ses propriétés dans l’inspecteur de ressource. Création de dossiers de ressource Vous pouvez créer des dossiers dans l’onglet Ressources à tout moment (avant ou après avoir importé vos ressources). Cliquez sur le triangle d’affichage pour ouvrir ou fermer les dossiers. Pour créer et nommer un dossier : 1 Effectuez l’une des opérations suivantes : • Choisissez Nouveau dossier de ressources dans le menu Projet. • Cliquez n’importe où dans l’onglet Ressources en maintenant la touche Contrôle enfoncée, puis choisissez Créer un nouveau dossier dans le menu contextuel. • Cliquez sur le bouton Nouveau dossier dans l’onglet Ressources. • Appuyez simultanément sur les touches Maj, Commande et N. 2 Sélectionnez le dossier, cliquez sur le nom du dossier, puis saisissez un nouveau nom. m 206 Pour créer un dossier dans un dossier existant : Cliquez dans le dossier existant en maintenant la touche Contrôle enfoncée, puis choisissez Créer nouveau dossier dans le menu contextuel. Chapitre 5 Importation et gestion des ressources Classement des ressources Vous pouvez classer les ressources de l’onglet Ressources dans n’importe quelle colonne. Pour classer les ressources : 1 Cliquez sur le nom de la colonne à partir de laquelle vous souhaitez classer les ressources. Les ressources sont classées en fonction du contenu de cette colonne. Un triangle situé à côté du nom de la colonne indique celle sur laquelle repose le classement et précise l’ordre choisi pour ce classement (croissant ou décroissant). Le triangle signale la colonne sur laquelle se base le classement ainsi que l’ordre de ce classement (croissant ou décroissant). 2 Cliquez une deuxième fois sur le nom de la colonne pour inverser l’ordre du classement. Navigation dans la liste des ressources Une fois que vous avez ajouté un certain nombre de ressources à votre projet, DVD Studio Pro propose diverses méthodes qui permettent de les parcourir. m Pour parcourir une liste de ressources, effectuez l’une des opérations suivantes : Faites glisser la barre de défilement située dans le coin supérieur droit de l’onglet Ressources. Maintenez la touche Option enfoncée afin de faire défiler lentement la liste (ceci s’avère utile pour parcourir de longues listes). m Appuyez sur les touches de défilement vertical pour faire défiler les ressources une par une. m Appuyez simultanément sur la flèche vers le haut et la touche Option pour passer directement à la première ressource de la liste. m Appuyez simultanément sur la flèche vers le bas et la touche Option pour passer directement à la dernière ressource de la liste. m Appuyez sur les touches Page précédente et Page suivante ou maintenez la touche Option enfoncée tout en cliquant sur les flèches de la barre de défilement pour parcourir la liste page par page. Chapitre 5 Importation et gestion des ressources 207 Importation de ressources DVD Studio Pro propose plusieurs méthodes pour importer des ressources dans un projet : • En utilisant la fonction Importer ressources : vous pouvez cliquer sur l’icône Importer ressources dans la barre d’outils, cliquer sur le bouton Importer de l’onglet Ressources ou bien utiliser un menu contextuel dans l’onglet Ressources pour importer des ressources directement dans l’onglet Ressources. • En faisant glisser des ressources dans l’onglet Ressources : vous pouvez glisser des ressources dans l’onglet Ressources à partir des onglets de données de la palette ou d’une fenêtre du Finder. • En faisant glisser des ressources directement dans les éléments du projet : vous pouvez glisser des ressources directement dans l’éditeur de menu, l’éditeur de piste et plusieurs autres éléments de votre projet DVD Studio Pro. Ces ressources sont également ajoutées automatiquement à l’onglet Ressources. Pour obtenir des informations sur l’utilisation des onglets Audio, Images et Vidéo de la palette, consultez la section “Onglets de données” à la page 168. Remarque : pour mieux organiser vos ressources, il est conseillé de créer des dossiers dans l’onglet Ressources avant de commencer à importer vos ressources (même si la création de dossiers et l’importation de ressources sont possibles à tout moment). Importation de ressources non compatibles DVD Lorsque vous importez des ressources audio et vidéo non compatibles DVD, DVD Studio Pro utilise son encodeur intégré pour les convertir. Dans les préférences de DVD Studio Pro, vous avez la possibilité de préciser si cet encodage s’opère immédiatement, en arrière-plan, ou une fois votre projet terminé. Pour plus d’informations, consultez la section “Utilisation de ressources vidéo et audio non compatibles DVD” à la page 197. Dès que le processus d’encodage débute, une barre d’avancement apparaît dans la colonne État de l’onglet Ressources. Utilisation de la fonction Importer ressources Vous pouvez importer des ressources directement à partir de l’onglet Ressources en utilisant le bouton Importer ou l’icône Importer ressources de la barre d’outils. Vous pouvez importer des ressources uniques, comme des ressources multiples ou des dossiers entiers de ressources. Remarque : le réglage “Rechercher le son correspondant lors du glissement” de la sous-fenêtre Piste des préférences de DVD Studio Pro ne s’applique pas lorsque vous utilisez la zone de dialogue Importer ressources. Seules les ressources sélectionnées sont importées dans l’onglet Ressources. 208 Chapitre 5 Importation et gestion des ressources Importation de ressources à partir de l’onglet Ressources : 1 Dans l’onglet Ressources, sélectionnez le dossier dans lequel vous souhaitez importer les ressources (le cas échéant). 2 Ouvrez la zone de dialogue Importer ressources en effectuant l’une des opérations suivantes : • Choisissez Importer dans le menu Fichier, puis choisissez Ressource. • Cliquez sur le dossier ou sur une zone vide de l’onglet Ressources en maintenant • • • • la touche Contrôle enfoncée, puis choisissez Importer dans le menu contextuel. Cliquez sur le bouton Importer de l’onglet Ressources. Cliquez sur Importer ressources dans la barre d’outils. Double-cliquez sur une zone vide de l’onglet Ressources. Appuyez simultanément sur les touches Maj, Commande et I. 3 Localisez les ressources ou les dossiers à importer, puis cliquez sur Ouvrir. Les ressources sont importées dans l’onglet Ressources. Si vous sélectionnez un dossier, ce dossier ainsi que tous les fichiers de ressource reconnus qu’il contient sont ajoutés à l’onglet Ressources. Tout sous-dossier contenu dans le dossier importé est lui-même importé. Un message apparaît si le dossier contient des ressources non gérées par DVD Studio Pro. Remarque : une ressource ne peut pas être importée plus d’une fois et ne peut apparaître qu’une seule fois dans l’onglet Ressources. Cependant, toute ressource apparaissant dans l’onglet Ressources peut être utilisée à de multiples reprises dans un même projet. Déplacement de ressources par glissement vers l’onglet Ressources Vous pouvez glisser une ou plusieurs ressource(s) à partir de la palette ou d’une fenêtre du Finder vers l’onglet Ressources, puis les ranger directement dans des dossiers si vous le souhaitez. Importation de ressources à partir de la palette ou d’une fenêtre du Finder : 1 Dans la palette ou la fenêtre du Finder, sélectionnez les ressources à importer. 2 Effectuez l’une des opérations suivantes : • Pour les importer au niveau racine de l’onglet Ressources, faites glisser les ressources vers une zone vide de l’onglet. • Pour les importer dans un dossier de l’onglet Ressources, faites glisser directement les ressources dans ce dossier. Si vous sélectionnez un dossier dans la fenêtre du Finder et le faites glisser dans l’onglet Ressources, le dossier ainsi que tous les fichiers de ressource reconnus qu’il contient sont ajoutés à l’onglet Ressources. Tout sous-dossier contenu dans le dossier importé est luimême importé. Un message apparaît si le dossier contient des ressources non gérées par DVD Studio Pro. Chapitre 5 Importation et gestion des ressources 209 La sous-fenêtre Piste des préférences de DVD Studio Pro comprend un réglage “Rechercher le son correspondant lors du glissement”. Lorsque cette case est cochée et que vous faites glisser une ressource vidéo ou un groupe de ressources vidéo, DVD Studio Pro recherche automatiquement les ressources audio portant le même nom de base dans le même dossier et les importe également. Cette opération n’a pas lieu si vous faites glisser un mélange de ressources de différents types, telles que de la vidéo et des images fixes, ou si vous utilisez la zone de dialogue Importer ressources. Vous pouvez remplacer temporairement le réglage des préférences en maintenant la touche Commande enfoncée après avoir commencé à faire glisser des ressources vidéo. Déplacement direct de ressources par glissement dans un élément du projet Vous pouvez glisser une ressource à partir de l’onglet Ressources, de la palette ou d’une fenêtre du Finder directement dans l’élément qui l’utilisera. Les ressources glissées à partir de la palette ou d’une fenêtre du Finder sont également ajoutées à l’onglet Ressources. Comme cela se produit lorsque vous faites glisser des ressources vidéo vers l’onglet Ressources, le réglage “Rechercher le son correspondant lors du glissement” de la sous-fenêtre Piste des préférences de DVD Studio Pro contrôle si les ressources audio suivent automatiquement les ressources vidéo lorsque ces dernières sont glissées vers un élément. Déplacement de ressources par glissement vers l’éditeur de menu Vous avez la possibilité de glisser de la vidéo, de l’audio ainsi que des images fixes vers l’éditeur de menu. Vous pouvez faire glisser plusieurs ressources, à la condition que ceux-ci soient tous du même type (vidéo ou image fixe). Il est également possible de glisser un dossier contenant des images fixes dans le but de créer un diaporama. • Si vous faites glisser la ressource vers l’éditeur de menu, puis la déposez immédiatement, celle-ci réalise l’action par défaut pour ce type de ressource. • Si vous faites glisser la ressource vers l’éditeur de menu et interrompez l’opération, la Drop Palette (qui est un élément contextuel) apparaît et vous permet de choisir l’action que va réaliser la ressource. La variété de choix disponibles dépend du type de ressource que vous faites glisser et de l’emplacement vers lequel vous effectuez ce glissement (une zone vide de l’éditeur de menu, un bouton ou une zone de dépôt). Pour obtenir une liste exhaustive des opérations disponibles, consultez les sections “Options de la Drop Palette pour les menus Standard” à la page 310 et “Options de la Drop Palette pour les menus en couches” à la page 367. • Si vous faites glisser des ressources vidéo vers l’éditeur de menu, DVD Studio Pro recherche automatiquement les ressources audio portant le même nom de base dans le même dossier et les importe également. Cette opération n’a pas lieu si vous faites glisser un mélange de ressources de différents types, telles que de la vidéo et des images fixes, 210 Chapitre 5 Importation et gestion des ressources Vous pouvez également glisser des modèles et des styles à partir de la palette. Toute ressource utilisée par un modèle ou un style (par exemple, une vidéo d’arrière-plan ou une ressource affectée à une zone de dépôt) est elle aussi ajoutée à la liste figurant dans l’onglet Ressources, dans un dossier intitulé Modèles. Pour plus d’informations sur l’utilisation des modèles et des styles, consultez la section “Utilisation de modèles, de styles et de formes pour créer vos menus” à la page 329. Déplacement de ressources par glissement vers l’éditeur de piste Vous pouvez glisser des vidéos, de l’audio et des images fixes vers des flux de l’éditeur de piste. Vous avez également la possibilité de faire glisser plusieurs ressources, mais vous ne pouvez pas faire glisser un dossier. Pour plus d’informations sur le positionnement des ressources dans leurs flux, consultez la section “Ajout de ressources vidéo et audio” à la page 406. Vous pouvez également glisser une ou plusieurs image(s) ainsi qu’un dossier contenant plusieurs images fixes vers un flux de sous-titre. Chaque image fixe crée un plan de sous-titre. Pour plus d’informations, consultez la section “Importation d’un fichier graphique” à la page 495. Déplacement de ressources par glissement vers l’éditeur de diaporama Vous pouvez glisser une ou plusieurs image(s) fixe(s), ainsi qu’un dossier vers l’éditeur de diaporama. Les images fixes sont automatiquement ajoutées au diaporama. Pour plus d’informations, consultez le le chapitre 12, “Création de diaporamas”, à la page 443. Déplacement de ressources vers les onglets Structure et Vue graphique par glissement Vous pouvez faire glisser des ressources vidéo, audio et des images vers les onglets Structure et Vue graphique. Le mode d’utilisation des ressources dépend de l’emplacement de destination des ressources. La seule différence entre le déplacement vers l’onglet Structure et l’onglet Vue graphique est que l’onglet Structure possède des titres de section pour chaque type d’élément. Les tableaux ci-dessous répertorient l’ensemble des opérations qu’il est possible d’effectuer. Chapitre 5 Importation et gestion des ressources 211 Remarque : la plupart des actions suivantes fonctionnent avec les affichages Par type et Par VTS de l’onglet Structure. Les exceptions concernent le glissement de ressources vers les sections Pistes et Diaporamas, car l’affichage Par VTS ne comporte pas ces sections. En outre, avec l’affichage Par VTS, tous les menus créés par glissement de ressources vers la section Menu d’un VTS sont automatiquement affectés à ce VTS. Consultez la section “Utilisation de l’éditeur VTS” à la page 642 pour plus d’informations sur l’affichage Par VTS. 212 Déplacement des ressources suivantes par glissement vers une zone vide ou vers le nom du disque Action Une ressource vidéo Crée une piste et ajoute la vidéo au flux V1. Plusieurs ressources vidéo Crée une piste pour chacune des ressources et ajoute la vidéo au flux V1. Une ressource audio Crée une piste et ajoute l’audio au flux A1. Plusieurs ressources audio Crée une piste pour chacune des ressources et ajoute l’audio au flux V1. Une paire de ressources audio/vidéo Crée une piste et ajoute la vidéo au flux V1 et l’audio au flux A1. Une image fixe Crée un menu et définit l’image fixe comme arrière-plan de ce menu. Plusieurs images fixes Crée un diaporama et y insère les images fixes. Un fichier PSD multicouche Crée un menu standard et définit le fichier comme arrière-plan avec toutes les couches sélectionnées. Un dossier Crée un diaporama et y insère les images fixes. Déplacement des ressources suivantes par glissement vers le titre de section Menus de l’onglet Structure Action Une ressource vidéo Crée un menu et définit la vidéo comme arrière-plan de ce menu. Plusieurs ressources vidéo Crée plusieurs menus et définit la vidéo comme arrière-plans de ces menus. Une ressource audio Crée un menu et y affecte l’audio. Une paire de ressources audio/vidéo Crée un menu, définit la vidéo comme arrière-plan de ce menu, puis lui attribue l’audio. Une image fixe Crée un menu et définit l’image fixe comme arrière-plan de ce menu. Plusieurs images fixes Crée plusieurs menus et définit ces images fixes comme arrière-plans de ces menus. Un fichier PSD multicouche Crée un menu standard et définit le fichier comme arrière-plan avec toutes les couches sélectionnées. Chapitre 5 Importation et gestion des ressources Déplacement des ressources suivantes par glissement vers un menu particulier standard Action Une ressource vidéo Définit la vidéo comme arrière-plan du menu. Une ressource audio Attribue l’audio à ce menu. Plusieurs ressources audio Attribue l’audio à ce menu. Une paire de ressources audio/vidéo Définit la vidéo comme arrière-plan du menu et lui attribue l’audio. Une image fixe Définit l’image fixe comme arrière-plan du menu. Un fichier PSD multicouche Définit le fichier comme arrière-plan du menu avec toutes les couches sélectionnées. Déplacement des ressources suivantes par glissement vers un menu en couches particulier Action Une image fixe Définit l’image fixe comme arrière-plan du menu. Un fichier PSD multicouche Définit le fichier comme arrière-plan du menu avec toutes les couches sélectionnées. Déplacement des ressources suivantes par glissement vers le titre de section Pistes de l’onglet Structure Action Une ressource vidéo Crée une piste et ajoute la vidéo au flux V1. Plusieurs ressources vidéo Crée une piste pour chaque ressource vidéo et ajoute la vidéo au flux V1 pour chaque piste. Une ressource audio Crée une piste et ajoute l’audio au flux A1. Une paire de ressources audio/vidéo Crée une piste et ajoute la vidéo au flux V1 et l’audio au flux A1. Une image fixe Crée une piste et ajoute l’image fixe au flux V1. Plusieurs images fixes Crée une piste et ajoute les images fixes au flux V1. Un fichier PSD multicouche Crée une piste et ajoute l’image fixe au flux V1, en utilisant uniquement les couches paramétrées dans Photoshop pour être visibles. Chapitre 5 Importation et gestion des ressources 213 214 Déplacement des ressources suivantes par glissement vers une piste spécifique Action Une ressource vidéo Ajoute la vidéo au flux V1, à la fin de toute vidéo existante à cet instant. Plusieurs ressources vidéo Ajoute les vidéos au flux V1, à la fin de toute vidéo existante à cet instant. Une ressource audio Ajoute l’audio au flux A1, à la fin de tout audio existant à cet instant. Plusieurs ressources audio Ajoute les ressources audio au flux A1, à la fin de tout audio existant à cet instant. Une paire de ressources audio/vidéo Ajoute la vidéo et l’audio aux flux V1 et A1, à la fin de tout audio ou toute vidéo existant(e) à cet instant. Une image fixe Ajoute l’image fixe au flux V1, à la fin de toute vidéo existante à cet instant. Plusieurs images fixes Ajoute les images fixes au flux V1, à la fin de toute vidéo existante à cet instant. Un fichier PSD multicouche Ajoute l’image fixe au flux V1, à la fin de toute vidéo existante à cet instant, en utilisant uniquement les couches paramétrées dans Photoshop pour être visibles. Déplacement des ressources suivantes par glissement vers le titre de section Diaporama de l’onglet Structure Action Une ressource audio Crée un diaporama et lui affecte la ressource en tant qu’audio global. Une image fixe Crée un diaporama et y insère l’image fixe. Plusieurs images fixes Crée un diaporama et y insère les images fixes. Un fichier PSD multicouche Crée un diaporama et y insère l’image fixe, en utilisant uniquement les couches paramétrées dans Photoshop pour être visibles. Un dossier contenant des images Crée un diaporama et y insère les images fixes. Déplacement des ressources suivantes par glissement vers un diaporama particulier Action Une image fixe Ajoute l’image fixe à la fin du diaporama. Plusieurs images fixes Ajoute les images fixes à la fin du diaporama. Un fichier PSD multicouche Ajoute l’image fixe à la fin du diaporama, en utilisant uniquement les couches paramétrées dans Photoshop pour être visibles. Un dossier contenant des images Ajoute les images fixes à la fin du diaporama. Chapitre 5 Importation et gestion des ressources Suppression de ressources sélectionnées Si des ressources d’un projet ne vous sont plus d’aucune utilité, vous pouvez les supprimer de l’onglet Ressources. Important : l’onglet Ressources contient uniquement des liens vers les fichiers de ressource existants. En réalité, le fichier de ressource n’est pas éliminé de votre disque dur lorsque vous le supprimez de l’onglet Ressources. Pour supprimer des ressources dans l’onglet Ressources : 1 Sélectionnez une ou plusieurs ressource(s) à supprimer. 2 Effectuez l’une des opérations suivantes : • Choisissez Supprimer la ressource dans le menu Édition. • Cliquez sur l’onglet Ressources en maintenant la touche contrôle enfoncée, puis choisissez Supprimer dans le menu contextuel. • Dans l’onglet Ressources, cliquez sur le bouton Supprimer. • Appuyez sur la touche de suppression. Vous ne pouvez pas supprimer des ressources en cours d’utilisation dans le projet. Si malgré tout vous essayez de les supprimer, un message d’erreur apparaît et répertorie les ressources sélectionnées en cours d’utilisation, ainsi que l’élément du projet qui l’utilise. Liste des ressources qu’il n’est pas possible de retirer Emplacements utilisant la ressource sélectionnée dans la liste des ressources ci-dessus Vous pouvez cliquer sur une ressource pour voir les éléments qui l’utilisent ou appuyer sur les touches fléchées vers le haut ou vers le bas pour faire défiler la liste des ressources. Chapitre 5 Importation et gestion des ressources 215 Modification des noms de ressource Vous pouvez renommer des ressources lorsqu’elles apparaissent dans DVD Studio Pro. Cette opération n’a aucune incidence sur le nom du fichier de ressource. Pour renommer une ressource : 1 Sélectionnez la ressource dans l’onglet Ressources. 2 Pour modifier son nom, effectuez l’une des opérations suivantes : • Après avoir sélectionné la ressource, cliquez sur son nom, puis saisissez un nouveau nom. • Saisissez un nouveau nom dans le champ Nom de l’inspecteur de ressource. Pour plus d’informations sur l’inspecteur de ressource, consultez la section “Inspecteur de ressource” à la page 220. Actualisation des ressources fixes et QuickTime Pendant la création du projet, il est possible que vous deviez mettre à jour une ressource fixe ou QuickTimeQuickTime. DVD Studio Pro contient une fonctionnalité d’actualisation automatique et manuelle de ressources, qui facilite l’utilisation des versions mises à jour de vos ressources fixes et QuickTime. Important : un message d’alerte s’affiche lorsque des ressources mises à jour ont été détectées et la vue Encodage de l’onglet Journal répertorie les éléments spécifiques utilisant ces ressources. Il est important de vérifier que chacun de ces éléments fonctionnent correctement. Toutes les ressources fixes et QuickTime sont automatiquement actualisées dès que la fenêtre DVD Studio Pro apparaît à l’écran. Par exemple, si vous travaillez dans DVD Studio Pro et que vous passez à un programme d’imagerie pour mettre à jour une ressource fixe ou QuickTime utilisée dans le projet en cours, cette ressource est actualisée dès que vous repassez à DVD Studio Pro. Important : si le simulateur est activé lorsque les ressources sont actualisées, vous devez le fermer puis le redémarrer pour que les ressources actualisées s’y affichent correctement. Vous pouvez également actualiser manuellement les ressources sélectionnées. m m Pour actualiser manuellement les ressources sélectionnées, effectuez l’une des opérations suivantes : Choisissez Fichier > Ressource > Actualiser. Dans l’onglet Ressources, cliquez sur la ressource à actualiser en maintenant la touche Contrôle enfoncée, puis choisissez Actualiser dans le menu contextuel. L’actualisation manuelle de ressources fixes et QuickTime est utile lorsque vous les mettez à jour sur un ordinateur en réseau. Remarque : vous ne pouvez pas actualiser les ressources d’animation MPEG. 216 Chapitre 5 Importation et gestion des ressources Problèmes relatifs à l’actualisation des ressources fixes Utilisées dans des diaporamas et sous forme de plans dans les pistes, les ressources fixes actualisées n’ont pas d’effet en dehors de la modification apportée à la ressource fixe elle-même. Lorsqu’elles sont utilisées dans un menu, des problèmes peuvent se poser. Par exemple, si la ressource est utilisée dans un menu employant également des incrustations, il peut être nécessaire de réajuster les zones actives des boutons pour refléter les modifications apportées à l’image. Il en va de même si vous devez apporter des modifications à un fichier PSD multicouche. Problèmes liés à l’actualisation des ressources QuickTime Les modifications apportées aux ressources QuickTime, qui peuvent être de la vidéo, de l’audio ou les deux, peuvent avoir un effet important sur les éléments du projet qui utilisent des ressources. Recodage Toutes les ressources QuickTime que vous modifiez, qui ont déjà été encodées MPEG par l’encodeur MPEG intégré de DVD Studio Pro, devront être recodées. Si vous avez activé l’encodage en arrière-plan dans la sous-fenêtre Encodage des préférences de DVD Studio Pro, ce recodage démarre automatiquement. Modification de la longueur des ressources vidéo Si vous avez modifié la longueur d’une ressource vidéo utilisée dans une piste, des problèmes de synchronisation audio peuvent se produire si d’autres ressources sont utilisées dans la même piste. Par exemple, le raccourcissement de la ressource va décaler toutes les ressources vidéo qui la suivent dans la Timeline, car le flux V1 ne peut pas contenir de vides. Toutefois, l’audio correspondante ne se décale pas car les flux audio peuvent comporter des vides. L’allongement d’une ressource vidéo QuickTime ne modifie pas le plan dans les pistes qui l’utilisent. Vous devez modifier manuellement la durée du plan dans les pistes pour utiliser la vidéo supplémentaire. Lorsque la ressource est utilisée comme arrière-plan dans les menus d’animation, il peut être nécessaire d’ajuster la durée du menu pour mieux l’adapter à la nouvelle longueur de la ressource. Modification du contenu des ressources vidéo Si vous avez modifié le contenu d’une ressource vidéo, il peut être nécessaire d’ajuster la position des marqueurs pour refléter le nouveau contenu ou, dans le cas des menus d’animation, d’ajuster le point de boucle. Chapitre 5 Importation et gestion des ressources 217 Modification de la longueur des ressources audio Si vous avez modifié la longueur d’une ressource audio utilisée dans un diaporama, plusieurs problèmes peuvent se poser. • Si l’audio est affectée à une diapositive spécifique, la longueur de la diapositive va changer. • Si l’audio est affectée au diaporama en tant qu’audio globale et si l’option Adapter à l’audio a été sélectionnée, alors la durée du diaporama va changer. Dans les deux cas, si vous avez raccourci la ressource audio, il est possible que la durée des diapositives et des transitions ne puissent pas être réduite suffisamment pour s’adapter à l’audio. L’allongement d’une ressource audio QuickTime ne modifie pas l’élément dans les pistes qui l’utilisent. Vous devez modifier manuellement la durée du plan dans les pistes pour utiliser l’audio supplémentaire. Ouverture des ressources dans leur éditeur Vous pouvez ouvrir une ressource sélectionnée dans une application différente, rendant plus facile sa mise à jour. Remarque : voir “Utilisation de projets Motion et LiveType” à la page 201 pour plus d’informations sur l’ouverture de projets Motion et LiveType. m m Pour ouvrir une ressource dans une application différente, effectuez l’une des opérations suivantes : Choisissez Fichier > Ressource > Ouvrir dans l’Éditeur ou Fichier > Ressource > Ouvrir avec. Dans l’onglet Ressources, cliquez sur la ressource à ouvrir en maintenant la touche Contrôle enfoncée, puis choisissez Ouvrir dans l’Éditeur ou Ouvrir avec dans le menu contextuel. Ouvrir dans l’Éditeur ou Ouvrir avec présente les différences suivantes : • Ouvrir dans l’Éditeur : choisissez cette option si vous voulez ouvrir la ressource à l’aide de son application enregistrée (comme si vous double-cliquiez sur la ressource dans le Finder). • Ouvrir avec : choisissez cette option si vous voulez sélectionner l’application qui ouvre la ressource. Cette option est utile lorsque l’application enregistrée pour ce type de ressource n’est pas l’application que vous voulez utiliser. Avec les ressources fixes, vous pouvez les modifier ou les enregistrer dans l’application sélectionnée, et DVD Studio Pro actualise automatiquement les ressources. Avec les ressources audio et d’animation vidéo, Il est possible que vous ne puissiez pas réenregistrer les ressources après les avoir modifiées. Pour vous assurer que vous pouvez réenregistrer les ressources d’animation vidéo au audio, fermez le projet DVD Studio Pro une fois la ressource ouverte dans son application. 218 Chapitre 5 Importation et gestion des ressources Identification d’une ressource Vous pouvez non seulement identifier l’emplacement et le nom de fichier d’une ressource, mais aussi ouvrir une fenêtre du Finder pour afficher cette ressource. Ceci s’avère particulièrement utile lorsque vous avez renommé les ressources dans DVD Studio Pro. m m Pour identifier le nom de fichier et l’emplacement d’une ressource, effectuez l’une des opérations suivantes : Ajoutez la colonne Emplacement dans l’onglet Ressources. Cette colonne contient les informations détaillées concernant le fichier de la ressource. Cliquez sur le nom de la ressource en maintenant la touche Contrôle enfoncée, puis choisissez Révéler dans le Finder dans le menu local. Une fenêtre du Finder apparaît et affiche le fichier de la ressource. Preview de ressources Vous pouvez afficher une ressource dans l’onglet Visualiseur ou écouter l’audio qui lui est associé. Pour accéder au preview d’une ressource : 1 Sélectionnez la ressource dans l’onglet Ressources. 2 Pour accéder au preview de la ressource, effectuez l’une des opérations suivantes : • Choisissez Fichier > Ressource > Preview. • Cliquez sur la ressource en maintenant la touche Contrôle enfoncée, puis choisissez Preview dans le menu local. • Double-cliquez sur la ressource. • Sélectionnez la ressource, puis appuyez sur la barre d’espace. Contrôles de Preview Pour interrompre ou arrêter la lecture, vous pouvez utiliser les contrôles de l’onglet Visualiseur. Chapitre 5 Importation et gestion des ressources 219 Le preview des ressources vidéo QuickTime est possible lorsque ces ressources sont dans leur format initial, même si elles ont été encodées avec l’encodeur MPEG intégré. Pour accéder au preview de la version encodée au format MPEG de la ressource QuickTime, vous devez ajouter cette ressource à une piste, puis accéder à son preview à partir de l’éditeur de piste. Les ressources fixes font toujours l’objet d’un preview avec pixels carrés et sont dimensionnées afin d’afficher si possible les pixels réels ; si tel n’est pas le cas, ils sont dimensionnés en fonction de l’onglet Visualiseur. Les ressources fixes anamorphosées font l’objet d’un preview sous forme de ressources 4:3. Inspecteur de ressource Lorsque vous sélectionnez une ressource dans l’onglet Ressources, l’inspecteur de ressource apparaît. L’inspecteur de ressource affiche des informations générales sur la ressource sélectionnée. La seule information qu’il est possible d’éditer est le nom de la ressource tel qu’il apparaît dans DVD Studio Pro. Les ressources vidéo comportent une image sous forme de vignette et un défileur grâce auquel vous pouvez parcourir la vidéo. Les ressources fixes comprennent également une image sous forme de vignette. 220 Chapitre 5 Importation et gestion des ressources 6 Introduction à la création de menus 6 Les menus constituent le cœur de votre projet. Pour garantir la satisfaction de l’utilisateur, il est important de créer des menus qui permettent de naviguer de façon logique et cohérente dans votre projet. Ils comportent les boutons qui permettent à la personne visualisant un DVD de configurer la lecture du disque et de choisir les pistes et les diaporamas contenant les données du DVD. Les menus de DVD sont constitués d’un arrière-plan (une image ou un film aminé) et de boutons. La plupart des éléments qui constituent un menu ne sont pas créés avec DVD Studio Pro. Ce dernier DVD Studio Pro vous sert à combiner les éléments en un menu complet et à affecter des actions aux boutons. Pour plus d’informations sur la création de graphiques utilisés dans vos menus, consultez la section “Préparation des sources de menu” à la page 87. DVD Studio Pro comporte des modèles et des styles qui facilitent la création de menus. Il vous est possible de les utiliser pour créer vos menus en peu de temps ou de créer vos propres modèles et styles. L’utilisation de modèles et de styles vous permet d’appliquer une présentation standard à vos menus, pour l’ensemble de vos projets (par exemple, afin d’assurer une image d’entreprise). Pour plus d’informations, consultez la section “Utilisation de modèles, de styles et de formes pour créer vos menus” à la page 329. À propos des menus Avant de créer des menus, il est nécessaire de comprendre les deux méthodes pouvant être utilisées pour créer des menus dans DVD Studio Pro et de prendre connaissance des remarques particulières concernant les menus avec des proportions 16:9. Si vous créez des projets HD, vous devez également être conscient de certains problèmes lors de la création des menus HD. 221 DVD Studio Pro Méthodes de création de menus Grâce à DVD Studio Pro, vous pouvez créer des menus à l’aide d’une méthode standard, d’une méthode par incrustation ou d’une méthode utilisant des couches. Étant donné qu’il est possible d’utiliser des menus créés à l’aide de l’une ou l’autre des méthodes, recourez à celle qui vous convient le mieux. Le mode d’affichage de l’état de chaque bouton constitue la principale différence entre ces trois méthodes. Chaque bouton de menu comportent trois états : • Normal : présentation du bouton lorsqu’il n’est ni sélectionné, ni activé • Sélectionné : présentation du bouton lorsque vous y accédez à l’aide des boutons fléchés du lecteur de DVD • Activé : présentation du bouton une fois que vous y avez accédé et que vous avez appuyé sur Entrée. En règle générale, l’état est affiché un court instant, en fonction de l’action affectée au bouton, entre le moment où le menu disparaît de l’écran et le moment où l’élément suivant apparaît. Méthode standard La méthode standard utilise une structure reposant sur les incrustations pour afficher l’état de chaque bouton. Comme décrit en détail dans la section “Création d’incrustations” à la page 92, une incrustation est une image à quatre couleurs utilisée pour identifier la zone de surbrillance de chaque bouton. Chacune des quatre couleurs est associée à la couleur réelle et aux valeurs de transparence apparaissant pour chacun des trois états. Lorsque vous créez des menus, la méthode standard offre la plus grande flexibilité. • L’arrière-plan peut être statique ou être un plan de vidéo animée. • Il peut contenir l’état normal des boutons ou être vide et comporter l’incrustation associée à l’image de bouton normal. • Il vous est possible d’utiliser DVD Studio Pro pour saisir du texte dans le menu. Ce texte sert à affecter un titre au menu ou simplement à communiquer des informations essentielles. • Vous pouvez ajouter du texte sur les boutons ou encore créer des boutons comportant uniquement du texte. • Vous pouvez employer des formes sur le menu : il s’agit de boutons ou de zones de dépôt. Les formes sont des graphiques autonomes qui comprennent l’image de l’état normal, un graphique définissant la zone de surbrillance, et qui peut même afficher une vignette animée pour une ressource affectée. Certaines formes, appelées corrections, contiennent des effets animés. Les formes peuvent être positionnées et redimensionnées en toute liberté. DVD Studio Pro comprend plusieurs formes “stock” et peut importer les formes que vous créez. Ce type de forme s’avère particulièrement utile lorsque vous créez des menus en recourant peu à des programmes graphiques. 222 Chapitre 6 Introduction à la création de menus • Il vous est possible de créer des zones de dépôt sur le menu. Il s’agit de zones auxquelles une ressource ou une forme peut être affectée. Vous pouvez repositionner ou redimensionner les zones de dépôt ou encore leur appliquer une rotation. Lors de la création du projet, ces zones deviennent partie intégrante de l’arrière-plan du menu. Elles vous permettent d’ajouter des éléments graphiques à votre menu, qui ne reposent pas sur du texte ou un bouton, ce qui permet la création d’arrièreplans complexes. • Vous pouvez utiliser des modèles et des styles. • Il vous est également possible d’ajouter de l’audio au menu. La méthode standard présente toutefois un inconvénient : l’utilisation d’incrustations limite votre créativité lors de l’affichage des différents états d’un bouton. Un bouton étant normalement constitué d’une image complète de 24 bits, vous pouvez utiliser jusqu’à quatre couleurs uniquement (telles que définies dans les caractéristiques du DVD-Vidéo) pour modifier l’image normale afin d’indiquer que le bouton est sélectionné ou activé. Étant donné qu’une de ces couleurs est généralement utilisée en tant que couleur d’arrière-plan transparente, vous ne pouvez utiliser réellement que trois couleurs. Cela suffit pour ajouter un contour ou une surbrillance, afin d’indiquer que le bouton est sélectionné ou activé, mais cela ne permet pas d’opérer un changement radical du bouton. Pour plus d’informations sur la création de menus standard, consultez la section “Création de menus à l’aide de la méthode standard” à la page 247. Méthode utilisant des couches La méthode utilisant des couches vous permet de créer une version de chaque bouton indépendante de 24 bits et pour chacun des trois états (normal, sélectionné et activé). Vous disposez alors d’une plus grande flexibilité pour modifier l’apparence d’un bouton lorsque celui-ci est sélectionné ou activé. Pour la méthode utilisant des couches, vous avez besoin d’un fichier graphique Adobe Photoshop (PSD) contenant une couche séparée pour chaque état de chaque bouton, ainsi que l’image d’arrière-plan. Cela signifie qu’un menu comportant 12 boutons requiert 36 couches pour indiquer l’état normal, sélectionné et activé de chaque bouton. Grâce à cette méthode, vous pouvez combiner les incrustations avec les boutons que vous avez créés. La méthode utilisant des couches présente plusieurs inconvénients : • Un arrière-plan ne peut pas comporter d’animation et doit être constitué • • • • d’images fixes. Vous ne pouvez pas utiliser les fonctionnalités du texte ou de la forme. Vous ne pouvez pas utiliser des modèles et des styles. Vous ne pouvez pas ajouter de l’audio au menu. Les utilisateurs peuvent constater un temps de réaction lent lorsqu’ils naviguent entre les boutons des lecteurs de DVD. Chapitre 6 Introduction à la création de menus 223 Étant donné que les menus en couches n’utilisent pas de couches séparées pour chaque état du bouton, DVD Studio Pro effectue des opérations en arrière-plan et crée des menus masqués distincts pour chaque état possible du menu. Dans l’exemple du menu à 12 boutons, 25 versions du menu devront être créées (une comprenant tous les boutons dans leur état normal et une pour chaque bouton dans son état sélectionné et activé). Ces menus ne sont pas visibles en tant qu’éléments distincts dans le projet mais s’affichent lorsque vous utilisez les boutons fléchés sur le contrôle à distance du lecteur de DVD, afin de naviguer vers un bouton et de l’activer. En raison du nombre de menus créés à l’aide de la méthode utilisant des couches, il se peut qu’un certain nombre de lecteurs de DVD tardent à afficher les menus lorsque l’utilisateur navigue entre les boutons, ce qui peut semer la confusion chez les utilisateurs impatients. Pour plus d’informations sur la création de menus en couches, consultez la section “Création de menus à l’aide de la méthode qui utilise des couches” à la page 351. Manipulation des menus au format 16:9 Lors de l’utilisation de menus au format 16:9 dans votre projet, vous devez prendre en compte plusieurs aspects. Affichage du menu sur un moniteur au format 4:3 Prenez soin de choisir le mode d’affichage approprié sous l’onglet Menu de l’inspecteur de menu. En outre, un réglage Mode d’affichage par défaut dans les Préférences DVD Studio Pro définit le mode d’affichage approprié pour l’ensemble des nouveaux menus, pistes et diaporamas. Les options comprennent 4:3, 16:9 Panscan, 16:9 Letterbox et 16:9 Panscan et Letterbox. Si vous sélectionnez Panscan, sachez que les zones situées aux extrémités droite et gauche du menu ne seront pas visibles. Pour plus d’informations sur ce sujet ou sur d’autres problèmes liés aux proportions, consultez la section “Choix des proportions” à la page 52. Possibilité d’utiliser moins de boutons Lorsque vous définissez le mode d’affichage de menu 16:9 Panscan ou 16:9 Letterbox, vous réduisez le nombre total de boutons que peut comporter le menu. Pour les projets SD, le nombre total de boutons passe de 36 à 18 ; pour les projets HD, le total passe de 48 à 24. Cela est dû au fait que DVD Studio Pro doit créer deux incrustations de menu, une pour chaque proportion, et sélectionne celle à utiliser en fonction du réglage de proportion du lecteur de DVD. Lorsque vous définissez le mode d’affichage d’un menu en 16:9 Panscan et Letterbox, le nombre total de boutons que vous pouvez utiliser sur un menu passe à 12 pour les projets SD et à 16 pour les projets HD, car trois incrustations de menu doivent être créées. 224 Chapitre 6 Introduction à la création de menus Les graphiques 16:9 doivent être anamorphosés dans les projets SD Tous les graphiques des menus au format 16:9 doivent être anamorphosés (compressés horizontalement pour s’adapter aux proportions 4:3). Pour plus d’informations sur la création de graphiques pour les menus au format 16:9, consultez la section “Qu’est qu’une ressource au format 16:9 ?” à la page 54. Création de menus pour les projets HD La création de menus pour les projets HD n’est pas très différente de la création de menus pour les projets SD. Le problème le plus courant est de comprendre la façon dont les menus DVD HD gèrent les ressources vidéo en arrière-plan par rapport à leur résolution. Le réglage Résolution de la sous-fenêtre Général des Préférences DVD Studio Pro définit la résolution par défaut de tous les nouveaux menus (et pistes et diaporamas) que vous créez. En revanche, la résolution réelle d’un menu est généralement définie par la ressource vidéo en arrière-plan que vous lui affectez. Par exemple, si votre résolution par défaut définie par le réglage Préférences est de 1280 x 720p et que vous créez un menu, sa résolution est de 1280 x 720p. Si vous définissez la vidéo en arrière-plan du menu sur une ressource 1920 x 1080i, la résolution du menu change automatiquement. Si vous définissez la ressource d’arrière-plan d’un menu sur une valeur non standard, par exemple une image fixe 800 x 600, la résolution du menu passe à la résolution la plus élevée inférieure à la taille non standard (dans cet exemple, D1 complet, à savoir 720 x 480 pour NTSC ou 720 x 576 pour PAL), et l’image est redimensionnée. Si vous définissez l’arrière-plan d’un menu sur une valeur inférieure au D1 complet, il est dimensionné à la taille D1 complète. Remarque : comme pour les menus DVD SD, lorsque la ressource d’arrière-plan d’un menu ne correspond pas au mode d’affichage 4:3 ou 16:9, les zones vides sont remplies avec la couleur d’arrière-plan du menu, telle que définies dans la sous-fenêtre Menu des Préférences DVD Studio Pro. Chapitre 6 Introduction à la création de menus 225 Vous devez également être conscient que la limite du nombre de boutons que votre menu peut comporter est différente du nombre avec les menus DVD SD, tandis que ceux qui utilisent les proportions 4:3 peuvent posséder jusqu’à 48 boutons. Les menus qui utilisent les modes 16:9 Panscan ou 16:9 Letterbox peuvent comporter jusqu’à 24 boutons. Les menus qui utilisent les modes 6:9 Panscan et Letterbox peuvent comporter jusqu’à 16 boutons. Ajout de plans d’intro et de transition aux menus Vous pouvez rendre la visualisation d’un DVD plus agréable en ajoutant des plans vidéo courts dont la lecture commence au début d’un menu (plans d’intro) et lorsque des boutons sont activés (plans de transition ). Vous pouvez ajouter ces plans à votre projet en recourant à différentes méthodes. Pour plus d’informations, consultez la section “Ajout de plans d’intro et de transition aux menus” à la page 377. Ajout de “Œufs de Pâques” à vos menus Il est de plus en plus courant d’ajouter des éléments masqués aux projets DVD. Par exemple, vous pouvez inclure une piste ou un menu accessible que par les personnes connaissant la combinaison de touches appropriée. Le plus souvent, des boutons invisibles sur des menus peu utilisés sont employés pour accéder à ces éléments. Selon le niveau de détail que vous souhaitez, vous pouvez configurer la navigation dans les boutons de sorte que l’utilisateur ne puisse accéder au bouton invisible qu’en appuyant sur des boutons fléchés non évidents sur le contrôle à distance. 226 Chapitre 6 Introduction à la création de menus Par exemple, si vous disposez d’un menu avec une colonne de six boutons, vous pouvez configurer la navigation dans les boutons de sorte que le bouton invisible soit accessible uniquement lors de l’appui sur la flèche gauche, sur le quatrième bouton de la colonne. La plupart des utilisateurs ne penseront jamais à appuyer sur la flèche gauche si les boutons du menu sont organisés dans un ordre haut/bas évident. Vous pouvez rendre la chose encore plus difficile en utilisant plusieurs boutons invisibles, chacun nécessitant l’appui sur la touche fléchée appropriée pour passer au suivant, les appuis incorrects renvoyant aux boutons visibles. À propos des boutons invisibles Vous pouvez configurer un bouton d’incrustation pour qu’il soit invisible, en sélectionnant Invisible sous l’onglet Avancé de l’inspecteur de bouton. Dans ce cas, le fait de rendre un bouton invisible signifie que les couleurs de surbrillance n’apparaissent pas lorsque le bouton est sélectionné et activé. Cela peut s’avérer déroutant en combinaison avec les boutons visibles d’un menu, car cela peut entraîner une situation où rien ne semble sélectionner. Plutôt que d’utiliser un vrai bouton invisible, vous pouvez utiliser un bouton dont l’état normal est invisible, mais qui joue le rôle de bouton visible lorsqu’il est sélectionné et activé. Pour cela, vous devez uniquement vous assurer que le bouton ne comporte pas de simples graphiques à l’arrière-plan du menu (ce qui rend le bouton invisible lorsqu’il n’est pas sélectionné), mais qu’il comporte des graphiques, tels qu’une étoile ou un visage souriant, dans le fichier d’incrustation qui affichera les couleurs sélectionnées et activées. Si vous faites cela, un utilisateur qui lit le DVD sur un ordinateur peut trouver le bouton simplement en déplaçant le pointeur sur le menu. Consultez la section “Onglet Avancé dans l’inspecteur de bouton” à la page 284 pour plus d’informations sur les boutons invisibles. Important : si l’utilisation de boutons invisibles peut rendre difficile la découverte accidentelle de fonctionnalités masquées, vous ne devez pas partir du principe que ces fonctionnalités sont totalement sécurisées. Des spectateurs déterminés peuvent utiliser différentes méthodes pour rechercher le contenu masqué d’un DVD. Chapitre 6 Introduction à la création de menus 227 À propos de l’éditeur de menu L’éditeur de menu se situe dans l’onglet Menu. Il affiche les graphiques du menu aux proportions 4:3 ou 16:9 (en fonction de ce qui est défini dans l’onglet Menu de l’inspecteur de menu). Vous disposez également de plusieurs boutons et menus locaux qui vous permettent de sélectionner ce qui s’affiche dans l’éditeur et qui vous fournissent des outils utiles pour le processus de création de menus. Ouvrez ce menu local pour choisir la langue du menu. Choisissez un menu à configurer. Cliquez sur ce bouton pour configurer davantage de réglages dans l’éditeur de menu. Faites glisser les règles de l’éditeur de menu pour créer des repères. Cliquez ici pour masquer ou afficher les outils de l’éditeur de menu. Outils de l’éditeur de menu L’éditeur de menu dimensionne le menu afin qu’il tienne dans son quadrant. À mesure que vous augmentez la taille du quadrant, le menu augmente également jusqu’à ce qu’il parvienne à sa taille maximale ; la zone supplémentaire autour est alors remplie en gris. Lors de l’utilisation de résolutions HD supérieures, vous pouvez rencontrer des difficultés pour augmenter suffisamment la taille du quadrant pour afficher le menu à sa taille maximale. Une option consiste à déplacer l’onglet Menu dans sa propre fenêtre, que vous pouvez ensuite redimensionner sans affecter le reste de l’interface DVD Studio Pro. Pour plus d’informations, consultez la section “Extraction d’un onglet dans sa propre fenêtre” à la page 157. 228 Chapitre 6 Introduction à la création de menus Utilisation des règles de menu Sur les côtés gauche et supérieur de l’éditeur de menu peuvent s’afficher des règles. Lorsque vous cliquez dans l’éditeur de menu, des marques apparaissent sur la règle et indiquent la position du pointeur. La sous-fenêtre Alignement dans les préférences de DVD Studio Pro contient les réglages permettant de configurer la règle. Ces réglages permettent d’afficher ou de masquer les règles et de préciser les unités utilisées (pixels, pourcentage, etc.). Pour plus d’informations sur le réglage des préférences de la règle, consultez la section “Préférences d’Alignement” à la page 127. m Pour afficher ou masquer les règles de menu, effectuez l’une des opérations suivantes : Sélectionnez le réglage souhaité dans la sous-fenêtre Alignement des préférences de DVD Studio Pro. m Appuyez simultanément sur les touches Commande et R. Fonctions d’alignement des objets des menus DVD Studio Pro présente plusieurs fonctions utiles pour l’alignement des objets (boutons, zones de dépôt et objets texte) que vous ajoutez à vos menus : les guides de menu, les guides dynamiques, la commande Aligner les objets et la commande Répartir les objets. Utilisation des guides de menu Vous pouvez créer des guides horizontaux et verticaux, afin de faciliter la création de votre menu. Les guides s’avèrent très utiles si vous souhaitez aligner des boutons ou du texte dans un menu. Vous pouvez créer tous les guides dont vous avez besoin, les repositionner et les supprimer. Les guides comprennent une fonction d’alignement qui facilite le positionnement des éléments d’un menu. La sous-fenêtre Alignement dans les préférences de DVD Studio Pro contient des réglages permettant de configurer les guides. Ces réglages permettent d’afficher ou de masquer les guides et de préciser leur couleur. Pour plus d’informations sur le réglage des préférences du guide, consultez la section “Préférences d’Alignement” à la page 127. m Pour créer un guide : Placez le pointeur sur la règle du haut ou la règle de gauche, puis faites-le glisser dans l’éditeur de menu. Remarque : les règles doivent être visibles avant de pouvoir ajouter des guides à l’éditeur de menu. Chapitre 6 Introduction à la création de menus 229 m m Pour repositionner un guide : Faites glisser le guide vers la position souhaitée. Pour afficher ou masquer des guides précédemment créés, effectuez l’une des opérations suivantes : Cliquez sur le bouton Guides dans l’éditeur de menu. Affiche et masque les guides de menu. m Appuyez simultanément sur les touches Commande et ; (point virgule). m Pour désactiver temporairement l’alignement avec les guides lorsque vous déplacez un élément : Appuyez sur la touche Commande lorsque vous faites glisser l’élément. Cette méthode désactive également les guides dynamiques abordés dans la section suivante. m Pour supprimer un guide : Faites glisser le guide pour le ramener au niveau de la règle. Remarque : de même que les structures de boutons, les guides ne sont pas inclus dans votre projet lorsque vous le créez. Il n’est donc pas nécessaire de les supprimer une fois que vous avez terminé. Utilisation des guides dynamiques En plus des guides de menu, il existe des guides dynamiques qui apparaissent automatiquement lorsque vous faites glisser des objets de menu. Les guides dynamiques facilitent l’alignement des objets de menu entre eux ainsi que leur alignement par rapport au centre du menu. Lorsque vous déplacez un objet de menu, des lignes apparaissent et l’objet s’aligne en bonne position chaque fois qu’un de ses bords ou son centre est aligné avec le bord ou le centre d’un autre objet ou avec le centre du menu. Cet outil est particulièrement utile lorsque vous créez des copies d’un bouton existant (en le faisant glisser tout en maintenant la touche Option enfoncée) et que vous souhaitez tous les aligner les uns avec les autres. Seul le réglage des couleurs des préférences du guide s’applique aux guides dynamiques. Ils ne disparaissent pas lorsque vous masquer les guides de menu. 230 Chapitre 6 Introduction à la création de menus m Pour masquer temporairement les guides dynamiques et désactiver leur action d’alignement : Maintenez la touche Commande enfoncée lorsque vous faites glisser l’objet de menu. Utilisation de la fonction Aligner les objets La fonction d’alignement des objets vous permet de sélectionner un groupe d’objets et de leur appliquer un mode d’alignement. Par exemple, vous pouvez sélectionner trois boutons et les régler afin qu’ils s’alignent sur leurs côtés gauches. Le fait de glisser le pointeur comme vous le faites habituellement pour sélectionner un groupe d’éléments n’aura pas l’effet escompté : vous finirez par créer un bouton. m Pour sélectionner plusieurs éléments de menu, effectuez l’une des opérations suivantes : Pour sélectionner des éléments un par un, cliquez sur les éléments souhaités tout en maintenant la touche Maj enfoncée. m Pour sélectionner un groupe d’éléments par glissement, glissez sur les éléments tout en maintenant la touche Commande enfoncée. m Pour sélectionner tous les éléments dans l’éditeur de menu, appuyez simultanément sur les touches Commande et A. m À l’inverse, pour désélectionner tous les éléments, appuyez simultanément sur les touches Maj, Commande et A. Une fois que les objets sont sélectionnés, vous pouvez les aligner. Chapitre 6 Introduction à la création de menus 231 Pour utiliser la fonction d’alignement des objets : 1 Sélectionnez le groupe d’objets à aligner. Remarque : le dernier objet que vous sélectionnez devient l’objet de référence sur lesquels les autres objets vont s’aligner. 2 Effectuez l’une des opérations suivantes : • Choisissez Aligner les objets dans le menu Trier, puis choisissez l’alignement à utiliser (En haut, Au centre, En bas, À gauche, Au milieu et À droite). • Cliquez sur l’un des objets sélectionnés tout en maintenant la touche Contrôle enfoncée, puis choisissez l’alignement que vous souhaitez appliquer (En haut, Au centre, En bas, À gauche, Au milieu ou À droite) dans Aligner les objets du menu contextuel. Les objets se déplacent en fonction du nouvel alignement. Si vous n’obtenez pas le résultat escompté, appuyez simultanément sur les touches Commande et Z pour annuler l’alignement et vérifiez que vous aviez sélectionné les bons boutons et que le bouton de référence était bien le dernier sélectionné. Utilisation de la fonction Répartir les objets La fonction de répartition des objets vous permet de sélectionner un groupe d’objets et de les espacer de façon homogène. Pour utiliser la fonction de répartition des objets : 1 Sélectionnez le groupe d’objets à répartir. Pour plus d’informations sur cette procédure, consultez la section “Utilisation de la fonction Aligner les objets” à la page 231. Remarque : l’ordre dans lequel vous sélectionnez les objets n’a pas d’importance. Les objets sont répartis entre les objets situés aux deux extrémités. 2 Effectuez l’une des opérations suivantes : • Choisissez Répartir les objets dans le menu Trier, puis choisissez la méthode de répartition que vous souhaitez appliquer (Horizontalement ou Verticalement). • Cliquez sur l’un des objets sélectionnés tout en maintenant la touche Contrôle enfoncée, puis choisissez la répartition que vous souhaitez appliquer (Horizontalement ou Verticalement) dans Répartir les objets du menu contextuel. Utilisation des menus locaux et des outils de l’éditeur de menu Les outils de l’éditeur de menu vous permettent de personnaliser l’éditeur en fonction de vos besoins. m 232 Pour afficher ou masquer les outils de l’éditeur de menu : Cliquez sur les points situés en bas de l’éditeur de menu. Chapitre 6 Introduction à la création de menus Menus locaux de l’éditeur de menu La partie supérieure de l’éditeur de menu contient plusieurs menus locaux. • Afficher : vous pouvez choisir le menu que vous souhaitez ouvrir dans l’éditeur de menu à partir de ce menu local. Cette méthode remplace le simple fait de sélectionner le menu dans l’onglet Structure ou Vue graphique. Vous pouvez également choisir la langue à configurer pour ce menu à partir du menu local situé en regard du menu local Afficher. Pour plus d’informations, consultez la section “Utilisation des langues dans les menus” à la page 384. • Réglages : contient un grand nombre de réglages qui contrôlent ce que vous pouvez voir dans l’éditeur de menu. • Attribution automatique des boutons maintenant et Attribution automatique continue des boutons : vous pouvez demander à DVD Studio Pro d’attribuer automatiquement des réglages de navigation entre les boutons à la configuration actuelle du menu ou de le faire de manière continue. Pour plus d’informations, consultez la section “Configuration de la navigation entre les boutons” à la page 291. • Afficher l’arrière-plan, Afficher l’incrustation, et Afficher le composite : vous pouvez choisir d’afficher l’arrière-plan ou l’incrustation indépendamment ou bien en tant qu’image composite. Vous pouvez également appuyer sur la touche Q pour passer en revue ces options. • Zone de titre sécurisée et Zone d’action sécurisée : ces paramètres permettent d’activer une zone d’ombre le long des bords extérieurs du menu qui indique les parties du menu qui ne sont pas visualisables par la plupart des moniteurs grand public. Il est conseillé d’éviter de prendre le risque de placer des boutons ou du texte dans ces zones d’ombres. Il existe deux zones sécurisées : la zone de titre et la zone d’action. La zone de titre sécurisée est plus restreinte et vous devez y repérer les éléments qui doivent y figurer pour l’utilisateur. L’intégralité du texte et des boutons doivent se trouver dans cette zone. La zone d’action sécurisée est plus proche des bords des menus et est considérée comme une limite isolant les éléments que vous souhaiteriez afficher à l’écran, mais qui ne sont pas obligatoires. Vous pouvez également appuyer simultanément sur les touches Commande et E pour afficher ou masquer la zone de titre sécurisée et sur les touches Option, Commande et E pour afficher ou masquer la zone d’action sécurisée. • Pixels carrés et Pixels rectangulaires : vous pouvez choisir de visualiser tour à tour les images de menu avec des pixels carrés ou adaptées aux proportions vidéo (4:3 ou 16:9). Pour plus d’informations, consultez la section “Explications relatives aux différences de pixel dans les graphiques et la vidéo” à la page 90. Vous pouvez également appuyer sur la touche P pour alterner entre les différents types d’affichage de pixels. Chapitre 6 Introduction à la création de menus 233 • Afficher trame unique : cette option permet d’améliorer la lecture lors de l’utilisation de sources vidéo à trames. Elle s’avère essentielle avec des vidéos qui comportent des accélérés, car elle permet de réduire les défauts d’animation. Cependant, si vous sélectionnez Afficher trame unique alors que vous utilisez des sources vidéo à images, vous obtiendrez une moins bonne résolution (les bords risquent d’apparaître dentelés). Outils de l’éditeur de menu • Contrôles de tri : ces boutons vous permettent de modifier la priorité de l’élément sélectionné et de placer ainsi les éléments à la priorité la plus haute au premier plan et ceux d’une priorité inférieure en arrière-plan. Pour plus d’informations, consultez la section “Modification du rang du bouton” à la page 287. Ôte un degré de priorité à l’élément. Fait passer l’élément à l’arrière-plan en lui attribuant la priorité la plus basse. Ajoute un degré de priorité à l’élément. Fait passer l’élément au premier plan en lui attribuant la priorité la plus élevée. • Boutons Ajouter sous-menu, Ajouter diaporama, et Ajouter piste : ces boutons vous permettent de créer un nouvel élément dans votre projet et d’ajouter au menu actuel un bouton qui s’y rapporte. Vous pouvez également appuyer simultanément sur les touches Option, Commande et Y pour créer un sous-menu, sur les touches Option, Commande et K pour créer un diaporama et sur les touches Option, Commande et T pour créer une piste. Crée un sous-menu qui utilise le modèle de ce menu. Crée une piste vide. Crée un diaporama vide. Le bouton que vous avez ajouté au menu utilise le style des boutons par défaut du menu. Pour plus d’informations, consultez la section “Réglage de styles par défaut” à la page 339. 234 Chapitre 6 Introduction à la création de menus • Sélections de l’état du bouton : ces boutons vous permettent de voir dans quel état, parmi les trois possibles (normal, sélectionné ou activé), le bouton sélectionné se trouve. Vous pouvez également appuyer sur la touche W pour passer en revue ces options. Ajouter l’état normal. Ajouter l’état activé. Ajouter l’état sélectionné. • Bouton Contour des boutons : vous pouvez activer les contours des boutons pour afficher le cadre de la zone active de chaque bouton et le nom du bouton. Lorsque votre menu comporte des boutons auxquels aucune ressource ni forme n’a été attribuée, la désactivation des contours des boutons peut entraîner leur disparition. Ceci peut être déroutant si, par la suite, vous oubliez qu’ils sont là et que vous les créez à nouveau. • Bouton Guides : vous pouvez afficher ou masquer les guides des menus que vous créez lorsque vous faites glisser le pointeur des règles à l’éditeur de menu. Cela n’a aucune incidence sur les guides dynamiques qui s’affichent lorsque vous faites glisser des éléments dans le menu. Pour plus d’informations, consultez la section “Utilisation des guides de menu” à la page 229. Pour plus d’informations sur le réglage des préférences des guides de menu, consultez la section “Préférences d’Alignement” à la page 127. Vous pouvez également appuyer simultanément sur les touches Commande et ; (point virgule) pour afficher ou masquer ces guides. Affiche les contours des boutons. Affiche les guides de menu. • Bouton Animation : cette option s’applique uniquement aux menus standard. Vous pouvez utiliser ce bouton pour démarrer ou arrêter la lecture des ressources vidéo ou audio attribuées au menu. Cela s’avère très utile pour les menus animés et les menus fixes qui comprennent de l’audio et qui fournissent un preview des éléments d’animation. Vous pouvez également appuyer sur la barre d’espace ou simultanément sur les touches Commande et J pour activer ou désactiver l’animation. Chapitre 6 Introduction à la création de menus 235 Remarque : le bouton Animation de DVD Studio Pro ne fonctionne pas de la même manière que son homologue dans iDVD. Dans DVD Studio Pro, le bouton Animation n’a pas besoin d’être actif pour créer un menu animé. Cela n’a aucune incidence sur l’aspect du menu lorsque vous avez terminé votre projet et créé votre titre. Premiers pas avec un menu Par défaut, tous les projets possèdent un menu standard vide avec lequel vous pouvez débuter. Vous pouvez également ajouter des menus selon vos besoins. Création d’un menu La section suivante décrit comment ajouter un menu standard ou en couches à votre projet. m Pour ajouter un menu standard, effectuez l’une des opérations suivantes : Choisissez Ajouter au projet dans le menu Projet, puis choisissez Menu. m Cliquez dans l’onglet Structure ou Vue graphique en maintenant la touche Contrôle enfoncée, puis choisissez Ajouter dans le menu contextuel et Menu dans le sous-menu. m Cliquez sur Ajouter menu dans la barre d’outils. m Appuyez simultanément sur les touches Commande et Y. m Pour ajouter un menu en couches, effectuez l’une des opérations suivantes : Choisissez Ajouter au projet dans le menu Projet, puis choisissez Menu en couches. m Cliquez dans l’onglet Structure ou Vue graphique en maintenant la touche Contrôle enfoncée, puis choisissez Ajouter dans le menu contextuel et Menu dans le sous-menu. m Cliquez sur Ajouter menu en couches dans la barre d’outils. m Appuyez simultanément sur les touches Maj, Commande et Y. Un nouveau menu est alors ajouté au projet. Il est automatiquement nommé “Menu _,”, où “_” est le numéro de ce menu. Vous pouvez renommer les menus, afin de localiser plus facilement les plus spécifiques. Vous pouvez également créer un sous-menu standard à partir d’un menu existant (standard ou en couches) en cliquant sur le bouton Ajouter sous-menu dans l’éditeur de menu. Ajouter un sous-menu qui utilise le modèle de ce menu. Ajouter une piste vide. Ajouter un diaporama vide. Ceci permet de créer un menu à partir d’un menu d’origine, en utilisant ses arrière-plans, ses boutons et autres réglages. Le bouton créé dans le menu existant est également lié au nouveau sous-menu. 236 Chapitre 6 Introduction à la création de menus Ouverture d’un menu Pour manipuler un menu, vous devez d’abord ouvrir l’éditeur de menu relatif à ce menu. Vous pouvez également passer par l’onglet Structure, l’onglet Vue graphique ou directement par l’éditeur de menu. Pour ouvrir un menu à partir de l’onglet Structure : 1 Cliquez sur l’onglet Structure. 2 Cliquez sur le triangle d’affichage en regard de Menus afin d’afficher la liste des menus existants (si ceux-ci ne sont pas déjà visibles). 3 Sélectionnez un menu en cliquant sur son nom. Le menu s’affiche dans l’éditeur de menu et l’inspecteur s’ouvre pour afficher les réglages du menu. Si l’éditeur de menu n’est pas visible, vous pouvez double-cliquer sur le nom du menu dans l’onglet Structure pour le faire apparaître. Pour ouvrir un menu à partir de l’onglet Vue graphique : 1 Cliquez sur l’onglet Vue graphique. 2 Sélectionnez un menu en cliquant sur son icône. Le menu s’affiche dans l’éditeur de menu et l’inspecteur s’ouvre pour afficher les réglages du menu. Si l’éditeur de menu n’est pas visible, vous pouvez double-cliquer sur l’icône du menu dans l’onglet Vue graphique pour le faire apparaître. m Pour choisir un menu à l’aide de l’éditeur de menu : Choisissez le menu que vous souhaitez ouvrir dans le menu local Visualiser, situé le long de la bordure supérieure de l’éditeur de menu. Le menu s’affiche dans l’éditeur de menu et l’inspecteur s’ouvre pour afficher les réglages du menu. Attribution de noms aux menus Lorsque vous ajoutez des menus à votre projet, vous devez les renommer pour faciliter leur recherche et pouvoir les regrouper. m Pour renommer un menu, effectuez l’une des opérations suivantes : Sélectionnez le menu dans l’onglet Structure, cliquez sur son nom, puis saisissez un nouveau nom. m Sélectionnez le menu dans l’onglet Vue graphique, double-cliquez sur son icône, puis saisissez un nouveau nom. m Sélectionnez le menu dans l’onglet Structure, l’onglet Vue graphique ou l’éditeur de menu, puis saisissez le nouveau nom dans le champ Nom de l’inspecteur de menu. Chapitre 6 Introduction à la création de menus 237 Ajout de ressources à un menu Il existe plusieurs façons d’ajouter des ressources à un menu : • Faites glisser une ressource dans l’éditeur de menu. Pour plus d’informations, consultez la section “Glissement de ressources vers l’éditeur de menu,” qui suit. • Appliquez un modèle ou un style de la palette. Consultez la section “Application d’un modèle ou d’un style” à la page 336 pour plus d’informations. • Sélectionnez les ressources dans l’inspecteur de menu. Pour plus d’informations, consultez la section “Création de menus à l’aide de la méthode standard” à la page 247 ou la section “Création de menus à l’aide de la méthode qui utilise des couches” à la page 351. Glissement de ressources vers l’éditeur de menu Un des façons d’ajouter une ressource à un menu consiste à glisser la ressource vers l’éditeur de menu, puis d’utiliser l’option Drop Palette pour attribuer une fonction à la ressource. Vous pouvez glisser la ressource à partir de l’onglet Ressources, de la palette ou du Finder. Vous pouvez également glisser des pistes, des menus et des diaporamas à partir de l’onglet Structure ou Vue graphique. Lorsque vous faites glisser une ressource, la Drop Palette s’affiche au bout de quelques instants, afin que vous puissiez choisir la fonction à attribuer à la ressource. Par exemple, si vous faites glisser une image fixe, le menu peut vous offrir la possibilité de l’utiliser comme arrière-plan, incrustation ou bouton. L’élément situé tout en haut de la Drop Palette est la fonction par défaut. Si vous faites glisser une ressource ou un élément vers l’éditeur de menu et que vous le relâchez avant que la Drop Palette n’apparaisse, la fonction par défaut s’applique. Visualisation de la Drop Palette m 238 Pour afficher la Drop Palette : Faites glisser la ressource vers l’éditeur de menu. Une fois que vous l’avez positionnée à l’emplacement souhaité, laissez la ressource au même endroit en maintenant le bouton de la souris enfoncé. Chapitre 6 Introduction à la création de menus La sous-fenêtre Menu des préférences de DVD Studio Pro présente un réglage grâce auquel vous pouvez définir le délai d’ouverture de la Drop Palette. Pour plus d’informations, consultez la section “Préférences Menu” à la page 123. Pour obtenir des informations sur les options disponibles, consultez les sections “Options de la Drop Palette pour les menus Standard” à la page 310 et “Options de la Drop Palette pour les menus en couches” à la page 367. Les options de la Drop Palette dépendent du type de ressource que vous faites glisser, que vous la glissiez vers un bouton ou vers une zone vide du menu, ainsi que du type de menu (standard ou en couches). Par exemple, si vous faites glisser une ressource vidéo vers un bouton existant, la Drop Palette vous propose de relier la vidéo à ce bouton et de lui créer une piste. Si vous faites glisser la même ressource vers une partie vide du menu, la Drop Palette inclut des options permettant d’utiliser la vidéo comme arrièreplan ou d’ajouter un bouton à cet emplacement et d’y relier la vidéo. • Si vous faites glisser une ressource et que vous ne voyez pas les options escomptées s’afficher dans la Drop Palette, il se peut que vous ne l’ayez pas glissée au bon endroit. Maintenez le bouton de la souris enfoncé et faites glisser la ressource à l’emplacement approprié. • Si vous faites glisser le menu mais que vous n’attendez pas que la Drop Palette apparaissent, une action par défaut est prévue. • Si vous sélectionnez une option qui crée un bouton dans le menu, ce bouton utilisera le style de bouton par défaut qui a été attribué à ce menu. Ce style peut déterminer si le nouveau bouton affichera ou non la vignette de la ressource. • Si vous êtes en train de faire glisser plusieurs ressources ou éléments en vue de créer plusieurs boutons, les nouveaux boutons seront superposés. Pour les problèmes de chevauchement de boutons dans les menus, veillez à les séparer les uns des autres par glissement une fois qu’ils sont créés. Chapitre 6 Introduction à la création de menus 239 Pour obtenir la liste complète des options de la Drop Palette et pour plus d’informations sur leur action, consultez les sections “Options de la Drop Palette pour les menus Standard” à la page 310 et “Options de la Drop Palette pour les menus en couches” à la page 367. À propos du glissement conjoint de ressources vidéo et audio Un grand nombre d’options de la Drop Palette apparaissent uniquement lorsque vous sélectionnez et faites glisser une paire de ressources audio/vidéo. Pour créer une paire de ressources audio/vidéo, sélectionnez une ressource vidéo, puis en maintenant la touche Commande enfoncée, sélectionnez une ressource audio correspondante (il existe également d’autres méthodes pour sélectionner une paire de ressources, qui dépendent de l’endroit à partir duquel vous faites glisser vos ressources). Suivie automatique de la vidéo par de l’audio Si vous faites glisser une seule et unique ressource vidéo d’animation vers l’éditeur de menu et que vous choisissez un option de la Drop Palette qui gère l’audio, DVD Studio Pro vérifie la présence, dans le même dossier, d’une ressource audio portant le même nom de base que la ressource vidéo. Si l’option gère effectivement l’audio et permet des opérations telles que la création d’une piste ou la définition de l’arrière-plan d’un menu, et si un fichier audio n’a pas déjà été attribué à l’élément cible, DVD Studio Pro peut automatiquement ajouter la ressource audio à cet élément, en fonction du réglage “Rechercher le son correspondant lors du glissement” dans la sous-fenêtre Piste des préférences de DVD Studio Pro. Remarque : vous pouvez remplacer le réglage des préférences “Rechercher le son correspondant lors du glissement” en appuyant sur la touche Commande après avoir commencé à faire glisser la ressource vidéo. Si vous faites glisser une séquence QuickTime contenant de la vidéo et de l’audio, à partir d’une fenêtre du Finder ou de l’onglet Vidéo de la palette vers l’éditeur de menu, elle sera traitée comme une paire audio/vidéo, l’audio et la vidéo étant ajoutés à l’élément. Sélection de plusieurs éléments de menu Lorsque vous créez vos menus, vous avez parfois besoin de sélectionner plusieurs éléments de menu, tels que des boutons, des zones de dépôt ou des objets texte, afin de tous les déplacer, les supprimer ou leur appliquer un même attribut. Le fait de glisser le pointeur comme vous le faites habituellement pour sélectionner un groupe d’éléments n’aura pas l’effet escompté : vous finirez par créer un bouton. m 240 Pour sélectionner plusieurs éléments de menu, effectuez l’une des opérations suivantes : Pour sélectionner des éléments un par un, cliquez sur les éléments souhaités tout en maintenant la touche Maj enfoncée. Chapitre 6 Introduction à la création de menus m Pour sélectionner un groupe d’éléments par glissement, glissez sur les éléments tout en maintenant la touche Commande enfoncée. Tous les éléments sélectionnés sont d’abord désélectionnés. Appuyez simultanément sur les touches Maj et Commande lorsque vous effectuez un glissement afin que tous les éléments sélectionnés le restent. m Pour sélectionner tous les éléments dans l’éditeur de menu, appuyez simultanément sur les touches Commande et A. m À l’inverse, pour désélectionner tous les éléments, appuyez simultanément sur les touches Maj, Commande et A. Copie d’éléments de menu Vous pouvez copier des éléments de menu, par exemple des boutons, des zones de dépôt et des objets texte dans un même menu ou d’un menu à l’autre. Vous pouvez également copier plusieurs éléments à la fois. Pour plus d’informations, consultez la section “Sélection de plusieurs éléments de menu,” ci-après. Les éléments copiés conservent tous les attributs de l’original, notamment les ressources attribuées et, dans le cas des boutons, les réglages cible. Les nouveaux éléments sont prioritaires par rapport aux éléments d’origine. Pour plus d’informations sur le mode de modification des priorités des éléments, consultez la section “Modification du rang du bouton” à la page 287. Dans plusieurs cas, une opération de copie peut échouer. • Vous ne pouvez pas copier des éléments incompatibles avec leur destination (par exemple, copier une zone de dépôt dans un menu en couches). • Vous ne pouvez pas copier des boutons dans un menu qui provoqueraient un dépassement du nombre maximal de boutons autorisés. Les menus qui utilisent les proportions 4:3 peuvent posséder jusqu’à 36 boutons, Les menus qui utilisent les proportions 16:9 peuvent posséder jusqu’à 18 boutons. Copie d’éléments par glissement Vous pouvez copier un ou plusieurs éléments dans un menu en les sélectionnant, puis en les faisant glisser vers leur nouvel emplacement. Pour copier un ou plusieurs éléments d’un menu en les faisant glisser : 1 Sélectionnez les éléments à copier. 2 Appuyez sur la touche Option, puis faites glisser les éléments vers leur nouvel emplacement. Si plusieurs éléments sont sélectionnés, ils sont tous déplacés ensemble et les liens qu’ils ont entre eux sont préservés. Chapitre 6 Introduction à la création de menus 241 Utilisation des commandes Copier, Couper et Coller Vous pouvez utiliser les commandes Copier et Coller pour copier des éléments dans un menu ou d’un menu à l’autre. Pour copier un ou plusieurs éléments à l’aide des commandes Copier et Coller : 1 Sélectionnez les éléments à copier. 2 Effectuez l’une des opérations suivantes : • Choisissez Edition > Copier. • Appuyez simultanément sur les touches Commande et C. Cette opération copie les éléments sélectionnés dans le presse-papiers. Les éléments sélectionnés ne sont pas affectés. 3 Sélectionnez le menu où coller les éléments copiés. 4 Effectuez l’une des opérations suivantes : • Choisissez Edition > Coller. • Appuyez simultanément sur les touches Commande et V. Si aucun élément n’est sélectionné dans le menu avant de coller les éléments copiés, ceux-ci sont placés aux mêmes emplacements que les originaux. Si tel est le cas, ceux-ci sont placés par rapport à l’élément sélectionné avec un petit décalage. Vous pouvez utiliser la commande Coller plusieurs fois après avoir utilisé la commande Copier. Ceci facilite l’ajout d’un bouton à plusieurs menus. Pour déplacer un ou plusieurs éléments à l’aide de Couper et Coller : 1 Sélectionnez les éléments à déplacer. 2 Effectuez l’une des opérations suivantes : • Choisissez Édition > Couper. • Appuyez simultanément sur les touches Commande et X. Cette action copie les éléments dans le presse-papiers et les efface du menu en cours. 3 Sélectionnez le menu où coller les éléments coupés. 4 Effectuez l’une des opérations suivantes : • Choisissez Edition > Coller. • Appuyez simultanément sur les touches Commande et V. Cette commande est très utile pour déplacer des éléments d’un menu à l’autre. 242 Chapitre 6 Introduction à la création de menus Déplacement et redimensionnement d’éléments de menu Il existe un certain nombre de méthodes pour déplacer ou redimensionner les boutons, les zones de dépôt et les objets texte de votre menu. m Pour déplacer et redimensionner des éléments de menu : Pour déplacer l’élément par glissement, cliquez à l’intérieur des lignes en pointillés et faites glisser le bouton jusqu’au nouvel emplacement. m Pour déplacer l’élément par glissement dans une seule direction (horizontalement ou verticalement), appuyez sur la touche Maj, puis faites glisser le bouton. m Pour déplacer l’élément par glissement sans perdre son alignement alors que les guides dynamiques sont momentanément désactivés, appuyez sur la touche Commande, puis faites glisser l’élément. m Pour déplacer l’élément à l’aide des touches fléchées, sélectionnez l’élément et appuyez sur les touches fléchées pour le déplacer de pixel en pixel. Appuyez sur la touche Maj et sur les touches fléchées pour le déplacer de 10 pixels en 10 pixels ou appuyez simultanément sur les touches Maj et Option ainsi que sur les touches fléchées pour le déplacer de 20 pixels en 20 pixels. m Lors du déplacement d’un bouton ou d’une zone de dépôt, vous pouvez définir précisément leur taille et leur position à l’aide de la zone Coordonnées et taille de l’onglet Avancé dans l’inspecteur de bouton ou l’inspecteur de zone de dépôt. m Pour déplacer le bord d’un élément, cliquez sur la poignée de redimensionnement au centre du bord et faites-la glisser jusqu’au nouvel emplacement. Ceci a pour effet de modifier la taille de l’élément. m Pour déplacer le coin d’un élément (ce qui revient à déplacer deux bords à la fois), cliquez sur la poignée de redimensionnement dans un coin du bouton et faites-la glisser jusqu’au nouvel emplacement. Cela a également pour effet de modifier la taille de l’élément. m Pour modifier la taille d’un bouton ou d’une zone de dépôt sans modifier ses proportions, faites glisser un bord ou un coin tout en maintenant la touche Maj enfoncée. Pour plus d’informations, consultez la section “Manipulation des ressources dans les boutons et les zones de dépôt” à la page 300. m Pour modifier la taille d’un bouton ou d’une zone de dépôt en maintenant son centre à la même position qu’à son emplacement actuel, cliquez sur un bord ou un coin, commencez à glisser, puis appuyez sur la touche Option. m Pour supprimer un élément, sélectionnez-le (des poignées de redimensionnement apparaissent sur ses contours en pointillés), puis appuyez sur la touche de suppression. Chapitre 6 Introduction à la création de menus 243 Vérification de vos menus Lorsque vous créez vos menus, vous souhaitez vérifier plusieurs de leurs aspects : • Les connexions des boutons : les boutons sont-ils connectés aux éléments appropriés du projet ? • Navigation entre les boutons : lorsque vous naviguez entre les boutons du menu à l’aide des touches fléchées, la sélection des boutons suit-elle un cheminement logique ? • Proportions et langues des menus : le menu fonctionne-t-il correctement avec les différents affichages et les différentes langues du lecteur de DVD ? Vérification des connexions des boutons Le réglage Cible de chaque bouton (défini dans l’inspecteur de bouton) fait état de sa connexion. Cependant, les noms des différents éléments du projet peuvent parfois faciliter le choix d’une cible qui n’était pas prévue. C’est pour cette raison qu’il est primordial de vérifier les connections. Vous pouvez effectuer cette vérification de deux manières : • En double-cliquant sur le bouton dans l’éditeur de menu : si vous double-cliquez sur un bouton connecté à un menu différent, l’éditeur de menu passera automatiquement à ce menu. Si vous double-cliquez sur un bouton connecté à une piste, un scénario ou un diaporama, l’éditeur correspondant s’ouvre sur cet élément et le visualiseur se prépare à le lire (il vous suffit alors de cliquer sur le bouton de lecture). • En effectuant une simulation du menu : pour simuler le menu, cliquez dans l’éditeur de menu tout en maintenant la touche Contrôle enfoncée, puis choisissez Simuler dans le menu contextuel ou cliquez sur le menu dans l’onglet Structure ou Vue graphique, tout en maintenant la touche Contrôle enfoncée, puis choisissez Simuler dans le menu contextuel. Cette méthode force le simulateur à démarrer avec ce menu au lieu de la connexion Lecture en premier, comme c’est le cas lorsqu’on le démarre à partir de la barre d’outils. Vérification de la navigation entre les boutons Pour vérifier la navigation entre les boutons, vous devez utiliser le simulateur. Cliquez dans l’éditeur de menu tout en maintenant la touche Contrôle enfoncée, puis choisissez Simuler dans le menu contextuel, ou cliquez sur le menu dans l’onglet Structure ou Vue graphique tout en maintenant la touche Contrôle enfoncée, puis choisissez Simuler dans le menu contextuel. Vous pouvez à présent utiliser les touches fléchées du simulateur pour vérifier la navigation et les réglages de surbrillance. Vérification des proportions et des langues des menus Lorsque vous créez des menus en utilisant les proportions 16:9 ou plusieurs langues, vous pouvez utiliser le simulateur pour contrôler la configuration des menus. Dans les préférences de DVD Studio Pro, vous pouvez configurer le simulateur pour qu’il reproduise un affichage Letterbox au format 4:3, 16:9 ou Panscan 4:3. Vous pouvez également configurer les réglages de langue par défaut du simulateur. Une fois que vous avez configuré les préférences du simulateur, cliquez sur le nom du menu dans l’onglet Structure ou Vue graphique tout en maintenant la touche Contrôle enfoncée, puis choisissez Simuler dans le menu contextuel. 244 Chapitre 6 Introduction à la création de menus À propos des menus d’index de chapitre Lorsque que vous faites glisser une ressource vidéo, une piste ou un diaporama dans l’éditeur de menu, vous avez la possibilité de créer un menu d’index de chapitre. Le menu d’index de chapitre créé automatiquement comporte des boutons associés aux marqueurs de la ressource et de la piste ou au diapositives du diaporama. La méthode de création du menu d’index de chapitre dépend du menu déjà présent dans l’éditeur de menu : • Si le menu ne comprend aucun bouton, aucun objet texte ou aucune zone de dépôt, ce menu devient le premier menu d’index de chapitre (des menus d’index de chapitre sont ajoutés si vous avez besoin de boutons supplémentaires). • Si le menu comprend un ou plusieurs bouton(s) (que vous les glissiez ou non), un menu supplémentaire est créé et devient le premier menu d’index de chapitre (des menus d’index de chapitre sont ajoutés si vous avez besoin de boutons supplémentaires). Lorsque vous créez un menu d’index de chapitre, une zone de dialogue Sélectionnez modèle ou style de présentation s’affiche. Vous pouvez utiliser cette zone de dialogue pour choisir un modèle ou un style de présentation, afin de définir un modèle auquel le menu ressemblera. Le modèle ou style de présentation que vous choisissez permet de définir : • • • • • • le nombre de boutons présents dans le menu ; l’emplacement des boutons ; la forme des boutons que vous utilisez ; la navigation entre les boutons ; l’utilisation ou non des noms de marqueur comme texte pour les boutons ; l’utilisation ou non de la vidéo du marqueur comme ressource pour un bouton. Les modèles permettent également de définir l’arrière-plan du menu, d’attribuer une ressource audio au menu et d’ajouter des objets texte, tels qu’un titre. Si les marqueurs et les diapositives sont plus nombreux que les boutons du modèle ou du style de présentation que vous choisissez, de nouveaux menus d’index de chapitre sont automatiquement créés. Chapitre 6 Introduction à la création de menus 245 Dans les modèles et les styles de présentation, il peut exister des boutons auxquels aucun marqueur n’est attribué. Il s’agit de boutons conçus à des fins spécifiques que vous pouvez utiliser pour la navigation entre le menu d’index de chapitre et les autres menus de votre projet. Dès que le ou les menu(s) d’index de chapitre est/sont créé(s), vous devez configurer la navigation entre chacun d’entre eux et les autres menus de votre projet. Par exemple, vous devrez trouver un moyen d’accéder au menu principal à partir de chaque menu d’index de chapitre, ainsi qu’un moyen d’accéder aux menus d’index de chapitre à partir du menu principal. DVD Studio Pro peut configurer automatiquement la navigation si vous utilisez les boutons conçus à cet effet. Pour obtenir des informations sur l’incidence des attributs des boutons sur la création des menus d’index de chapitre, consultez la section “Boutons spécifiques” à la page 339. En outre, vous pouvez modifier tous les aspects du menu d’index de chapitre dans le modèle ou le style de présentation que vous avez choisi. Par exemple, vous pouvez changer les boutons de place, modifier leurs formes et en ajouter d’autres. Dans DVD Studio Pro, vous avez le choix entre plusieurs modèles et styles de présentation et vous pouvez également en créer vous-même. Pour plus d’informations sur les modèles et les styles, consultez la section “Utilisation de modèles, de styles et de formes pour créer vos menus” à la page 329. À propos du bouton du premier marqueur dans un menu d’index de chapitre DVD Studio Pro ajoute automatiquement le premier marqueur à toutes les pistes. Ce marqueur s’appelle “Début” lorsque vous créez la piste en faisant glisser la ressource vidéo vers l’éditeur de menu (lorsque la ressource est glissée vers l’éditeur de piste, le nom donné prend en compte les réglages d’attribution de noms du marqueur effectués dans la sous-fenêtre Piste des préférences de DVD Studio Pro). Lorsque vous créez un menu d’index de chapitre, le premier bouton lié à un marqueur est relié au marqueur “Début” défini par DVD Studio Pro. Ce marqueur étant situé au début de la piste, si vous appuyez sur ce bouton, vous lancez la lecture de la piste à partir du début. Si les noms de marqueur apparaissent sur les boutons de votre menu d’index de chapitre, il se peut que vous souhaitiez modifier le texte de ce bouton afin que son nom reflète mieux sa fonction. 246 Chapitre 6 Introduction à la création de menus 7 Création de menus à l’aide de la méthode standard 7 Pour créer des menus, la méthode standard offre la plus grande flexibilité. Vous pouvez choisir d’utiliser des arrière-plans statiques ou animés, du son, des objets texte et des zones de dépôt. Lorsque vous créez un menu à l’aide de la méthode standard, vous disposez de plusieurs options : • Choix de l’arrière-plan : vous devez désigner une ressource en tant qu’arrière-plan • • • • • • • de menu. Il peut s’agir d’une image fixe ou d’une image vidéo animée pouvant contenir de l’image et du texte représentatifs du bouton ou être vide. Dans ce cas, l’arrière-plan repose sur une incrustation, des formes, des zones de dépôt et les fonctionnalités de texte de l’éditeur de menu qui se charge de fournir un arrièreplan et une image du bouton. Choix de l’incrustation : bien qu’un graphique d’incrustation ne soit pas obligatoire pour un menu, vous en utiliserez généralement un pour illustrer les états des boutons activés ou sélectionnés voire, dans certains cas, l’état normal. Si vous ne choisissez pas d’incrustation, DVD Studio Pro génère une image blanche en plein écran à utiliser à la place. Utilisation des formes : vous pouvez utiliser les formes à la place d’une incrustation ou en conjonction avec celle-ci. Ajout de zones de dépôt : vous pouvez ajouter des éléments graphiques à votre arrière-plan en créant des zones de dépôt et en leur attribuant des ressources. Ajout de texte : vous pouvez saisir du texte dans l’arrière-plan. Ce texte peut être utiliser pour créer des étiquettes de bouton, pour ajouter des titres au menu ou pour fournir des indications de visualisation. Ajout d’ombres portées : vous pouvez configurer les réglages des ombres portées du menu et les appliquer aux formes, aux zones de dépôt et au texte du menu. Configuration des réglages d’animation : outre des arrière-plans de menu, vous pouvez utiliser de la vidéo animée dans les formes et les zones de dépôt. C’est vous qui choisissez si la vidéo recommence au début une fois que la lecture est terminée. Ajout d’audio : vous pouvez attribuer une ou plusieurs ressources audio au menu. 247 Vous pouvez également simplifier la méthode standard en utilisant la fonction des modèles ou des styles, puis en choisissant parmi les éléments fournis ou en ajoutant vos propres éléments. Pour plus d’informations, consultez la section “Utilisation de modèles, de styles et de formes pour créer vos menus” à la page 329. À propos du rendu des menus Selon la méthode utilisée pour créer les menus standard, vous risquez d’avoir à les rendre en ressource vidéo MPEG-2 lors de la création de votre projet. Le menu doit être rendu s’il utilise l’un des éléments suivants : • des ressources attribuées à un bouton ; • des formes ; • les zones de dépôt ; • des objets texte ; • vidéo SIF (MPEG-1 ou MPEG-2), 1/2 D1 ou D1 recadré. Les menus standard qui utilisent uniquement un arrière-plan (fixe ou vidéo), une incrustation et un ou plusieurs fichiers audio ne sont pas rendus. Le fait que le menu soit rendu ou non peut s’avérer important pour plusieurs raisons : • Le temps nécessaire. Le rendu des menus est un processus qui combine tous les éléments du menu, image par image, et crée un fichier MPEG-2 à partir de ces images combinées. Selon votre système et la longueur des menus, ce processus peut être assez long. Pour plus d’informations, consultez la section “Préférences Menu” à la page 123. • Le traitement complémentaire peut avoir un effet sur la vidéo. Si la vidéo d’arrière-plan de votre menu doit être rendue, le traitement complémentaire peut changer la vidéo dans des proportions limitées. Chaque fois que vous décodez de la vidéo compressée, que vous la traitez (par exemple en composant des formes ou du texte au-dessus), puis que vous la recompressez, vous pouvez vous attendre à des modifications subtiles de la vidéo d’arrière-plan. Si vous avez méticuleusement encodé la vidéo d’arrière-plan avant de l’affecter à un menu, ce traitement complémentaire peut modifier la vidéo de façon perceptible. Lorsque les menus SD sont rendus, ils sont codés à 7 Mbps par la méthode VBR une passe. Les menus HD sont rendus à 21 Mbps à l’aide de la méthode VBR une passe. 248 Chapitre 7 Création de menus à l’aide de la méthode standard Définition de l’arrière-plan et de l’incrustation d’un menu La première étape de la création d’un menu consiste à en choisir l’arrière-plan et, le cas échéant, l’incrustation. Choix de l’arrière-plan L’arrière-plan du menu peut être constitué d’une image fixe ou d’un plan vidéo. Images Vous pouvez utiliser une grande variété de formats graphiques pouvant constituer des arrière-plans fixes dans DVD Studio Pro. Consultez la section “Utilisation d’un logiciel graphique” à la page 88 pour obtenir la liste des formats pris en charge. Pour une meilleure qualité, assurez-vous que votre graphique : • Associe la résolution du menu et la proportion (4:3 ou 16:9) : si vous créez des menus 16:9 dans les projets SD, ou avec les résolutions HD 720 x 480p, 720 x 576p ou 1440 x 1080i dans les projets HD, assurez-vous que le graphique est anamorphosé. Pour plus d’informations, consultez les sections “Création de graphiques destinés aux menus” à la page 88 et “Choix des proportions” à la page 52. • Est conforme à l’espace colorimétrique de la vidéo diffusée : les graphiques qui ont l’air magnifique lorsque vous les visualisez avec votre programme graphique peuvent avoir un aspect très différent lorsqu’ils sont visualisés sur un DVD. La plupart des applications graphiques vous permet d’adapter les couleurs à l’espace colorimétrique utilisé par les formats NTSC ou PAL. DVD Studio Pro adapte automatiquement la taille de l’image d’arrière-plan à la taille de l’image si nécessaire. La couleur de l’arrière-plan du menu peut alors devenir visible le long de certains bords. Remarque : la couleur de l’arrière-plan d’un menu vide peut être définie dans la sous-fenêtre Menu des préférences de DVD Studio Pro. Par défaut, cette couleur est paramétrée sur gris foncé. Plans vidéo Le fait d’attribuer un plan vidéo comme arrière-plan d’un menu entraîne la création d’un menu d’animation. La vidéo peut être constituée d’animation ou d’images réelles. En réalité, elle se compose souvent d’un arrière-plan fixe constitué de petites images animées représentant des scènes auxquelles vous pouvez accéder. Pour plus d’informations sur la création de vidéo, consultez “Création de vidéo pour les menus d’animation” à la page 98. Chapitre 7 Création de menus à l’aide de la méthode standard 249 Lecture en boucle Vous pouvez déterminer l’opération effectuée lorsque la lecture d’un plan vidéo d’un menu se termine : • Il peut tout simplement s’arrêter sur la dernière image fixe. • Il peut effectuer une boucle, c’est-à-dire passer de la fin à un point antérieur de votre choix dans le plan vidéo. Il n’est pas rare que l’introduction d’un plan vidéo soit relativement complexe (avec des boutons dans tous les sens et un bout de dialogue constituant l’audio), puis que le plan vidéo devienne une image presque fixe, avec des lumières qui vacillent ou des objets qui se déplacent de façon répétitive. Ce type de conception facilite la création d’une boucle qui passe de la fin du plan vidéo à un point donné en douceur. Pour plus d’informations sur le réglage des options de lecture en boucle, consultez la section “Configuration des réglages du menu d’animation” à la page 306. Attribution d’un arrière-plan à un menu Plusieurs méthodes permettent d’attribuer un arrière-plan à un menu. Utilisez la méthode qui vous convient le mieux. Dans tous les cas, ces méthodes remplacent également un arrière-plan existant. Attribution d’un arrière-plan de menu à l’aide de l’inspecteur Vous pouvez attribuer un arrière-plan de menu en utilisant l’inspecteur. Suivant cette méthode, vous pouvez choisir uniquement parmi des ressources qui ont déjà été importées dans DVD Studio Pro. Pour attribuer un arrière-plan de menu à l’aide de l’inspecteur : 1 Sélectionnez le menu et assurez-vous que l’inspecteur de menu affiche les propriétés du menu. 2 Choisissez un arrière-plan dans le menu local Arrière-plan. Le fichier sélectionné s’affiche comme arrière-plan du menu. Attribution d’un arrière-plan de menu en opérant un glissement Vous pouvez attribuer un arrière-plan à un menu en faisant glisser la ressource à partir de l’onglet Ressources, de la palette, ou d’une fenêtre du Finder. Pour attribuer un arrière-plan de menu en le faisant glisser vers l’éditeur de menu : 1 Sélectionnez le menu dans l’onglet Structure ou Vue graphique ou choisissez-le dans le menu local Visualiser de l’éditeur de menu pour l’afficher dans ce dernier. 2 Recherchez le fichier d’arrière-plan que vous souhaitez utiliser dans l’onglet Ressources, la palette ou la fenêtre du Finder. 3 Faites glisser la ressource dans une partie vide de l’éditeur de menu et attendez que la Drop Palette s’affiche. 250 Chapitre 7 Création de menus à l’aide de la méthode standard 4 Choisissez Définir arrière-plan dans la Drop Palette. L’arrière-plan s’affiche dans l’éditeur de menu. Pour attribuer un arrière-plan de menu en le faisant glisser dans l’onglet Structure ou Vue graphique : 1 Sélectionnez le menu dans l’onglet Structure ou Vue graphique ou choisissez-le dans le menu local Visualiser de l’éditeur de menu pour l’afficher dans ce dernier. 2 Recherchez le fichier d’arrière-plan que vous souhaitez utiliser dans l’onglet Ressources, la palette ou la fenêtre du Finder. 3 Pour attribuer le fichier d’arrière-plan au menu, faites-le glisser sur le nom du menu dans l’onglet Structure ou sur l’icône du menu dans l’onglet Vue graphique. Le nom ou l’icône apparaît encadré, afin que vous sachiez dans quel menu le fichier d’arrière-plan sera importé. L’arrière-plan s’affiche dans l’éditeur de menu lorsque vous relâchez le bouton de la souris. Choix de l’arrière-plan d’un menu dans un fichier Photoshop en couches Vous pouvez choisir une couche (ou plusieurs) dans un fichier au format Adobe Photoshop (PSD) pour l’utiliser comme arrière-plan de menu. Un fichier PSD peut fournir des arrière-plans et des incrustations à plusieurs menus. Pour choisir un arrière-plan de menu dans un fichier PSD : 1 Créez un menu ou sélectionnez-en un. 2 Cliquez sur l’onglet Menu de l’inspecteur de menu. 3 Désignez le fichier PSD comme arrière-plan de menu en utilisant l’une des méthodes suivantes : • Choisissez-le dans le menu local Arrière-plan dans l’inspecteur de menu. • Faites-le glisser dans l’éditeur de menu et choisissez Définir arrière-plan dans la Drop Palette Les noms des couches du fichier PSD s’affichent dans la zone Arrière-plan de l’onglet Général. 4 Cochez les cases en regard des couches qui constituent l’arrière-plan. Cochez ces cases pour intégrer les couches à l’arrière-plan. Chapitre 7 Création de menus à l’aide de la méthode standard 251 Choix de l’incrustation L’incrustation est un graphique qui détermine le type de surbrillance apparaissant lorsque l’utilisateur sélectionne chaque bouton à l’aide du contrôle à distance du lecteur de DVD et l’endroit où la surbrillance de chaque bouton apparaît dans le menu. La surbrillance peut concerner le contour du bouton ou le texte, ou se manifester par un soulignement. Remarque : si vous envisagez d’utiliser des formes pour créer vos boutons de menu, vous n’avez pas besoin de choisir un fichier d’incrustation. Vous pouvez utiliser un fichier d’incrustation et des formes dans le même menu. Vous pouvez utiliser deux types d’incrustations lorsque vous créez vos menus : • Les graphiques d’incrustation simple comportent une seule couleur de surbrillance. Les incrustations simples utilisent le blanc pour indiquer qu’elles seront transparentes et le noir pour définir les zones de surbrillance. • Les graphiques d’incrustation avancée peuvent comporter jusqu’à quatre couleurs ou teintes de gris, selon le type d’association que vous envisagez d’utiliser. Lorsque vous utilisez des incrustations avancées, plusieurs couleurs de surbrillance s’affichent lorsque vous sélectionnez ou activez des boutons. Un seul graphique d’incrustation fournit la surbrillance de tous les boutons. Lorsque vous créez vos boutons, vous devez isoler la zone active de chaque bouton pour vous assurer que seule la partie constituée du graphique d’incrustation est mise en surbrillance lorsque l’utilisateur sélectionne un bouton. L’incrustation illustre généralement les états de chaque bouton lorsque ceux-ci sont sélectionnés ou activés. Elle illustre occasionnellement l’état normal d’un bouton, mais cet état est très souvent intégré à l’arrière-plan, ce qui permet d’obtenir de très jolis boutons avec une résolution de 24 bits. Le fait qu’une incrustation avancée soit limitée à quatre couleurs et qu’une incrustation simple soit limitée à une couleur restreint sensiblement la qualité visuelle des boutons à l’état normal. Les quatre couleurs utilisées dans une incrustation avancée dépendent du type d’association utilisé pour l’incrustation : • Colorimétrie : l’incrustation doit utiliser le noir, le rouge, le bleu et le blanc, la couleur blanche étant généralement celle de l’arrière-plan. • Niveaux de gris : l’incrustation doit utiliser le noir, le gris foncé, le gris clair et le blanc. Le blanc est généralement utilisé comme couleur d’arrière-plan. Le réglage Type d’association de l’onglet Couleurs, situé dans l’inspecteur de menu, indique le type d’incrustation que vous utilisez. 252 Chapitre 7 Création de menus à l’aide de la méthode standard Si des couleurs différentes de celles spécifiées sont présentes dans l’incrustation, elles sont associées à leur équivalent le plus proche. Vous pouvez ainsi obtenir des résultats surprenants. Veillez bien à inclure uniquement les couleurs spécifiées lorsque vous créez vos incrustations. Pour plus d’informations sur la création de graphiques d’incrustation, y compris les valeurs des couleurs utilisées par les types d’association colorimétrique ou en niveaux de gris, consultez la section “Création d’incrustations” à la page 92. Il est primordial que vous compreniez que les couleurs que vous utilisez dans l’incrustation, soit par la méthode colorimétrique, soit par celle en niveaux de gris, ne sont pas celles qui apparaissent en réalité dans la surbrillance du menu. Elles ne servent qu’à identifier l’endroit où les couleurs de surbrillance doivent effectivement apparaître. DVD Studio Pro utilise l’association de couleurs pour définir les couleurs de surbrillance. Pour plus d’information sur l’association de couleurs, consultez la section “Association de couleurs : explication” à la page 254. Attribution d’une incrustation à un menu Il existe plusieurs méthodes pour attribuer une incrustation à un menu. Utilisez la méthode qui vous convient le mieux. Dans tous les cas, ces méthodes remplacent également une incrustation existante. Attribution d’une incrustation de menu à l’aide de l’inspecteur Vous pouvez attribuer une incrustation de menu en utilisant l’inspecteur. Suivant cette méthode, vous pouvez choisir uniquement parmi des ressources qui ont déjà été importées dans DVD Studio Pro. Pour attribuer une incrustation de menu à l’aide de l’inspecteur : 1 Sélectionnez le menu et assurez-vous que l’inspecteur de menu affiche les propriétés du menu. 2 Cliquez sur l’onglet Général de l’inspecteur de menu (s’il n’est pas déjà visible à l’écran). 3 Choisissez une incrustation dans le menu local Fichier d’incrustation. Le fichier sélectionné s’affiche en tant qu’incrustation du menu. En fonction des autres réglages du menu, il se peut que l’éditeur de menu demeure inchangé. Attribution d’une incrustation de menu par glissement Vous pouvez attribuer une incrustation à un menu en faisant glisser cette dernière à partir de l’onglet Ressources, de la palette, ou d’une fenêtre du Finder. Pour attribuer une incrustation de menu en la faisant glisser vers l’éditeur de menu : 1 Sélectionnez le menu dans l’onglet Structure ou Vue graphique ou choisissez-le dans le menu local Visualiser de l’éditeur de menu pour l’afficher dans ce dernier. 2 Recherchez le fichier d’incrustation que vous souhaitez utiliser dans l’onglet Ressources, la palette ou la fenêtre du Finder. Chapitre 7 Création de menus à l’aide de la méthode standard 253 3 Faites glisser la ressource dans une partie vide de l’éditeur de menu et attendez que la Drop Palette s’affiche. 4 Choisissez Définir l’incrustation dans la Drop Palette. Le fichier sélectionné s’affiche en tant qu’incrustation du menu. En fonction des autres réglages du menu, il se peut que l’éditeur de menu demeure inchangé. Choix de l’incrustation d’un menu dans un fichier Photoshop en couches Vous pouvez choisir une couche dans un fichier au format Adobe Photoshop (PSD) pour l’utiliser comme incrustation de menu. Un fichier PSD peut fournir des arrière-plans et des incrustations à plusieurs menus. Pour choisir une incrustation de menu dans un fichier PSD : 1 Créez un menu ou sélectionnez-en un. 2 Cliquez sur l’onglet Général de l’inspecteur de menu. 3 Désignez la ressource PSD comme incrustation de menu en utilisant l’une des méthodes suivantes : • Choisissez-la dans le menu local Incrustation de l’inspecteur de menu. • Faites-la glisser dans l’éditeur de menu et choisissez Définir l’incrustation dans la Drop Palette 4 Choisissez la couche que vous souhaitez utiliser comme incrustation dans le menu local Couche d’incrustation. Choisissez le fichier d’incrustation. Choisissez la couche d’incrustation. Association de couleurs : explication L’association de couleurs consiste à attribuer des couleurs de surbrillance dotés de valeurs de transparence aux couleurs utilisées dans une incrustation. Les couleurs que vous attribuez peuvent différer pour chacun des états des trois boutons (normal, sélectionné et activé). Vous pouvez utiliser deux types d’incrustations différents : l’une est simple et utilise une seule couleur d’incrustation, l’autre est de type avancé et utilise jusqu’à quatre couleurs d’incrustation. Pour un grand nombre de menus, une incrustation simple suffira dans un contexte de complexité minimal. Cependant, vous réaliserez peut-être qu’une incrustation de type avancé offre une plus grande flexibilité lors de la création de menus complexes. 254 Chapitre 7 Création de menus à l’aide de la méthode standard Différences entre les incrustations simples et les incrustations de type avancé Les incrustations simples et les incrustations de type avancé diffèrent dans leur façon d’utiliser le fichier d’incrustation. • Pour les incrustations simples, la couleur blanche des graphiques d’incrustation est définie pour être transparente et il est impossible de modifier ce paramètre. La seule autre couleur autorisée est le noir. Si vous ajoutez un élément graphique comportant une faible lueur ou qui a été anticrénelé, les zones qui ne sont pas blanches ou noires s’affichent avec des couleurs de surbrillance supplémentaires (qui sont contrôlées par les réglages d’association de couleurs des incrustations de type avancé). Vous avez la possibilité de choisir une couleur de surbrillance et sa transparence pour chacun des états des trois boutons (normal, sélectionné et avancé). Pour plus d’informations, consultez la section “Création d’incrustations simples” à la page 94. • Pour les incrustations de type avancé, vous pouvez utiliser jusqu’à quatre couleurs d’incrustation lors de la création de votre incrustation. Au moment de définir l’association de couleurs, vous devez attribuer une couleur de surbrillance et une transparence à chacune des quatre couleurs d’incrustation, pour chacun des états des boutons. Cela vous permet de donner des aspects beaucoup plus variés au menu. Par exemple, il est inutile d’attribuer toutes les couleurs de surbrillance à un bouton dont la couleur est identique. L’utilisation d’une incrustation de type avancé vous permet également de tirer profit des bords anticrénelés. Les incrustations simples et les incrustations de type avancé utilisent la même palette d’association de couleurs et des préréglages d’association de couleurs identiques. Lorsque vous associez une couleur à une incrustation simple, vous l’associez également à la couleur noire dans l’incrustation de type avancé. Vous pouvez utiliser l’association d’incrustation simple pour certains boutons et l’association d’incrustations de type avancé pour d’autres dans un même menu. Palette d’association de couleurs Les caractéristiques du DVD permettent d’attribuer une palette de 16 couleurs à chaque menu. Cette palette fournit les couleurs utilisées par l’incrustation pour créer les trois états de bouton. Vous pouvez définir chacune des 16 couleurs et enregistrer la palette comme palette par défaut pour DVD Studio Pro. Vous pouvez également créer une palette différente pour chaque menu. Remarque : évitez de choisir des couleurs très saturées. Toutes les couleurs utilisées dans votre projet doivent être conformes aux restrictions de diffusion. Le cas échéant, les couleurs sont limitées pendant la lecture et vous réaliserez peut-être que celles que vous avez configurées ne correspondent pas à celles utilisées dans le titre. Chapitre 7 Création de menus à l’aide de la méthode standard 255 Réglage des couleurs dans la palette de couleurs Vous pouvez régler chacune des 16 couleurs de la palette de manière indépendante. Pour régler une couleur de la palette : 1 Sélectionnez le menu et assurez-vous que l’inspecteur de menu affiche les propriétés du menu. 2 Cliquez sur l’onglet Couleurs dans l’inspecteur de menu. 3 Cliquez sur Modifier palette dans la partie inférieure de l’onglet Couleurs. La fenêtre de la palette de couleurs s’affiche. 4 Sélectionnez la couleur à modifier. La fenêtre Couleurs s’affiche. 5 Sélectionnez la méthode de choix des couleurs que vous souhaitez utiliser, puis choisissez la couleur. Pour obtenir des informations sur les différentes méthodes possibles, consultez la section “Méthodes à utiliser pour choisir les couleurs” à la page 256. 6 Lors de votre choix, la couleur est également modifiée dans la palette. Pour modifier une autre couleur de la palette, sélectionnez-la dans la palette de couleurs et répétez les instructions la procédure ci-dessus. Cliquez sur le bouton de fermeture une fois que vous avez réglé les couleurs dans la palette de couleurs. Dans l’onglet Couleurs de l’inspecteur de menu, si vous cliquez sur le bouton Enregist. par défaut, cet ensemble de couleurs devient la palette de DVD Studio Pro par défaut. Cette palette sera utilisée dans tous les menus et projets créés par la suite (jusqu’à ce qu’elle soit à nouveau modifiée). Si vous cliquez sur Rétabl. val. par défaut, vous écrasez toutes les modifications que vous avez apportées à cette palette et rétablissez les réglages correspondant à la palette par défaut. Remarque : bien qu’elles se ressemblent par leur apparence et leur fonctionnement, la palette de couleurs utilisée pour les sous-titres est indépendante de celle utilisée pour les menus. Méthodes à utiliser pour choisir les couleurs DVD Studio Pro utilise la fenêtre Couleurs standard de Mac OS X. Cette fenêtre propose une variété de méthodes pour choisir vos couleurs, notamment une loupe d’agrandissement qui permet de récupérer des couleurs à partir de n’importe quel endroit de l’affichage de votre système. Pour obtenir des informations sur l’utilisation de la fenêtre Couleurs, consultez l’aide Mac. 256 Chapitre 7 Création de menus à l’aide de la méthode standard Préréglages d’association de couleurs Les spécifications du DVD vous limitant à 4 couleurs par incrustation de menu et à 16 dans la palette d’un menu, vous pouvez utiliser ces couleurs de différentes manières sur chaque bouton d’un menu. DVD Studio Pro vous permet de choisir parmi trois préréglages d’associations de couleurs pour chaque bouton. Chaque préréglage utilise la même palette de couleurs, mais vous permet d’attribuer des couleurs et des transparences différentes à chaque couleur d’incrustation pour les états Sélectionné et Activé des boutons. Cette opération peut s’avérer utile pour deux raisons : • pour intégrer des boutons de couleurs de surbrillance différentes dans le même menu ; • pour contourner les problèmes de chevauchement entre les boutons. Utilisation des préréglages d’association de couleurs Les inspecteurs de menu et de bouton disposent d’onglets qui incluent des réglages d’association de couleurs. Les réglages que vous effectuez dans l’onglet Couleurs de l’inspecteur de menu ont une incidence sur tous les boutons que vous avez créés et que vous créerez pour ce menu. Tous les boutons utilisent le préréglage d’associations de couleurs 1 lorsqu’ils sont créés pour la première fois. Dès que le bouton a été créé, ces propriétés s’affichent dans l’inspecteur de bouton. Vous pouvez sélectionner un préréglage d’associations de couleurs différent (2 ou 3) pour ce bouton dans l’onglet Style. Vous pouvez également modifier les réglages d’association de couleurs (par exemple, en choisissant une couleur différente pour l’état sélectionné de la couleur d’incrustation 2) dans l’onglet Couleurs. Cependant, cette modification aura une incidence sur tous les boutons qui utilisent ce réglage et pas seulement sur le bouton en cours d’utilisation. L’illustration ci-dessous représente un menu à six boutons. Ce menu utilise les trois préréglages d’association de couleurs afin de regrouper les boutons par fonction. Lire le film Sélectionner une scène Les acteurs Bande-annonces Générique OK ! OK ! OK ! OK ! OK ! Bonus OK ! Carte de couleurs 1 Carte de couleurs 1 Carte de couleurs 1 Carte de couleurs 1 Carte de couleurs 2 Carte de couleurs 3 Chapitre 7 Création de menus à l’aide de la méthode standard 257 Utilisation d’associations de couleurs avec les incrustations simples Les incrustations simples possèdent un réglage d’une couleur pour chaque état de bouton (normal, sélectionné et activé). Toutes les zones blanches du graphique d’incrustation sont automatiquement réglées sur transparent et toutes les zones noires deviennent une zone de surbrillance. Vous pouvez utiliser les palettes et les préréglages d’association de couleurs avec une incrustation simple. Configuration de l’association de couleurs d’un menu avec une incrustation simple Les étapes suivantes vous expliquent comment configurer l’association de couleurs d’un menu lorsque vous utilisez une incrustation simple. Une fois que vous avez commencé à créer des boutons (comme décrit dans la section “Ajout de boutons à votre menu” à la page 274), vous pouvez sélectionner des préréglages d’associations de couleurs pour chacun d’entre eux. Pour configurer l’association de couleurs d’un menu avec une incrustation simple : 1 Sélectionnez un menu auquel vous avez attribué un arrière-plan et une incrustation. L’inspecteur de menu s’affiche alors. 2 Cliquez sur l’onglet Couleurs dans l’inspecteur de menu. 3 Cochez Simples en regard de Couleurs d’incrustation. 4 Dans l’éditeur de menu, choisissez Afficher composite dans le menu local Réglages pour constater que les réglages de couleur normaux sont appliqués en même temps que vous effectuez des modifications (vous ne pourrez pas observer les réglages des états Sélectionné et Activé jusqu’à ce que vous ayez créé des boutons). 258 Chapitre 7 Création de menus à l’aide de la méthode standard 5 Paramétrez les réglages de couleur et d’opacité pour l’état de sélection normal. • Pour choisir la couleur, cliquez sur le menu local Couleur et choisissez une couleur parmi les 16 figurant dans la palette qui s’affiche. • Pour régler l’opacité, saisissez une nouvelle valeur dans les champs situés à droite de la réglette d’opacité ou faites glisser les réglettes. Les valeurs vont de 0 (entièrement transparent) à 15 (entièrement opaque). Permet de cocher Simples ou Avancées, selon le type d’incrustation que vous utilisez. Choisissez une couleur pour chaque état de bouton. Sélectionnez le préréglage d’associations de couleurs à configurer. Définissez l’opacité de la surbrillance. Paramétrez les réglages de couleur pour l’état normal en fonction de la présence ou non de graphiques de bouton à l’état normal dans l’arrière-plan. • Si les graphiques de bouton à l’état normal sont compris dans l’arrière-plan, réglez l’opacité de la couleur normale sur 0 (entièrement transparent). • En revanche, si les graphiques de l’état normal ne sont pas compris dans l’arrière-plan, réglez l’opacité et sélectionnez la couleur afin d’afficher les boutons comme prévu. 6 Cochez les cases Sélectionné et Activé situées sous État de la sélection et définissez les réglages de la couleur de surbrillance pour les états Sélectionné et Activé. Aucun de ces réglages ne s’applique tant que vous n’avez pas commencé à créer de boutons. Vous pouvez configurer les réglages pour les trois préréglages d’associations de couleurs en sélectionnant leurs boutons respectifs (1, 2 et 3). Remarque : si vous réglez l’opacité Normal sur 15 et que vous constatez que d’autres couleurs apparaissent le long des bords de certains éléments dans le graphique d’incrustation, les bords du graphique sont anticrénelés. Pour éviter l’apparition de couleurs supplémentaires, vous devez corriger le graphique d’incrustation ou utiliser la méthode destinée aux incrustations avancées. Chapitre 7 Création de menus à l’aide de la méthode standard 259 Utilisation d’associations de couleurs avec des incrustations avancées Si vous utilisez une incrustation avancée, vous pouvez associer des couleurs de surbrillance avec quatre couleurs d’incrustation au plus. Vous pouvez choisir un des deux types d’association disponibles pour le graphique d’incrustation (colorimétrique ou en niveaux de gris) en fonction de la méthode utilisée pour créer le graphique d’incrustation. Consultez la section “Création d’incrustations” à la page 92 pour plus d’informations. Les incrustations avancées pouvant posséder jusqu’à quatre couleurs, il est fort probable que vous les utilisiez davantage pour créer les états normaux de bouton (en plus des états Sélectionné et Activé) que les incrustations simples. Les sections suivantes décrivent les stratégies que vous pouvez utiliser pour chaque état de bouton. État normal Les réglages Normal définissent l’apparence d’un bouton lorsqu’il n’est ni sélectionné ni activé. Ils s’appliquent à la totalité du graphique d’incrustation et pas uniquement aux zones désignées par les zones actives du bouton. • Si l’état normal du bouton est inclus dans l’arrière-plan (l’incrustation ne fournit aucun graphique de bouton), vous allez généralement régler l’opacité de couleur pour chaque incrustation sur 0 afin de les rendre invisibles (et d’éviter de faire ressortir les couleurs de surbrillance auxquelles elles sont associées). • Si l’état normal du bouton n’est pas inclus dans l’arrière-plan (l’incrustation fournit les graphiques du bouton), vous devez alors attribuer une couleur et une opacité à chaque couleur d’incrustation pour l’état normal. État sélectionné Pour éviter de semer le trouble chez l’utilisateur, il est essentiel de montrer clairement à l’écran que le bouton est sélectionné. La méthode que vous utilisez dépend si l’état normal du bouton fait partie de l’arrière-plan ou non. • Si l’état normal du bouton est inclus dans l’arrière-plan, l’incrustation fournit généralement une surbrillance en ajoutant un élément au bouton existant, tel qu’un contour ou un petit graphique (une coche, un logo ou du texte, par exemple). • Si l’état normal du bouton n’est pas inclus dans l’arrière-plan, vous pouvez alors modifier les couleurs et la transparence des couleurs d’incrustation utilisées pour le bouton à l’état normal. Par exemple, une des couleurs d’incrustation peut être transparente à l’état normal et apparaître en tant que graphique supplémentaire à l’état sélectionné. 260 Chapitre 7 Création de menus à l’aide de la méthode standard État activé L’état activé, comme l’état sélectionné, doit apparaître clairement à l’utilisateur. Cependant, l’affichage de l’état activé est généralement de courte durée. Cet état dure le temps que le DVD met pour effectuer l’opération liée au bouton. L’exemple ci-dessous illustre une incrustation avancée qui affiche uniquement un bouton et utilise le mode en niveaux de gris. Marque en gris clair Nom en gris foncé Lire le film “OK !” en noir OK ! Fond blanc Cette incrustation utilise un arrière-plan blanc, un texte principal gris foncé, une coche gris clair et un message “OK” noir. Si vous utilisez une association de couleurs, vous pouvez contrôler l’affichage de chaque élément dans chacun des trois états. Couleur d’incrustation État normal État sélectionné État activé Noir Transparent Transparent Jaune, opaque Gris foncé Jaune, opaque Jaune, opaque Marron, opaque Gris clair Transparent Vert, opaque Transparent Blanc Transparent Transparent Transparent Dans l’exemple ci-dessus, à l’état normal, seul le texte principal (couleur d’incrustation réglée sur gris foncé) est visible et sa couleur est réglée sur jaune. Lorsque le bouton est sélectionné, une coche verte (couleur d’incrustation réglée sur gris clair) apparaît. Lorsqu’il est activé, la coche disparaît, le texte devient marron et un message “OK!” jaune (couleur d’incrustation réglée sur noir) apparaît. Configuration de l’association de couleurs d’un menu avec une incrustation avancée Les étapes suivantes vous expliquent comment configurer l’association de couleurs d’un menu lorsque vous utilisez une incrustation avancée. Une fois que vous avez commencé à créer des boutons (comme décrit dans la section “Ajout de boutons à incrustations” à la page 274), vous pouvez sélectionner des préréglages d’association de couleurs pour chacun. Chapitre 7 Création de menus à l’aide de la méthode standard 261 Pour configurer l’association de couleurs d’un menu avec une incrustation avancée : 1 Sélectionnez un menu auquel vous avez attribué un arrière-plan et une incrustation. L’inspecteur de menu s’affiche alors. 2 Cliquez sur l’onglet Couleurs dans l’inspecteur de menu. 3 Cochez Avancée en regard de Couleurs d’incrustation. 4 Cochez la case correspondant au type d’association (Colorimétrie ou Niveaux de gris) en fonction de la manière dont l’incrustation a été créée. 5 Cochez la case Normal située au-dessous de État de sélection. 6 Dans l’éditeur de menu, choisissez Afficher composite dans le menu local Réglages pour constater que les réglages de couleur normaux sont appliqués en même temps que vous effectuez des modifications (vous ne pourrez pas observer les réglages des états Sélectionné et Activé jusqu’à ce que vous ayez créé des boutons). 7 Paramétrez les réglages de couleur et d’opacité pour l’état de sélection normal. • Pour choisir la couleur, cliquez sur le menu local Couleur et choisissez une couleur parmi les 16 figurant dans la palette qui s’affiche. • Pour régler l’opacité, saisissez une nouvelle valeur dans les champs situés à droite des réglettes d’opacité ou faites glisser les réglettes jusqu’à la valeur souhaitée. Les valeurs vont de 0 (entièrement transparent) à 15 (entièrement opaque). Paramétrez les réglages de couleur pour l’état normal en fonction de la présence ou non de graphiques de bouton à l’état normal dans l’arrière-plan. • Si les graphiques de bouton à l’état normal sont compris dans l’arrière-plan, réglez l’opacité de chaque couleur d’incrustation sur 0 (entièrement transparent). • Si les graphiques à l’état normal ne sont pas compris dans l’arrière-plan, réglez l’opacité et sélectionnez la couleur de chaque incrustation, afin que les boutons s’affichent comme vous le souhaitez. 8 Cochez les cases Sélectionné et Activé situées sous État de la sélection et définissez les réglages de la couleur de surbrillance pour les états Sélectionné et Activé. Aucun de ces réglages ne s’applique tant que vous n’avez pas commencé à créer de boutons. Vous pouvez configurer les réglages pour les trois préréglages d’association de couleurs en sélectionnant leurs boutons respectifs (1, 2 et 3). 262 Chapitre 7 Création de menus à l’aide de la méthode standard Utilisation d’une incrustation avancée qui gère l’anticrénelage Au lieu d’utiliser les quatre couleurs de l’incrustation avancée pour créer plusieurs surbrillances en couleur, vous pouvez les utiliser pour créer des bords quasiment arrondis et tirer profit des graphiques anticrénelés. Vous devez dans ce cas utiliser la méthode avec niveaux de gris en plaçant des éléments blancs sur fond noir ou des éléments noirs sur fond blanc. Les bords lisses ou anticrénelés sont associés aux couleurs d’incrustation gris clair et gris foncé. En associant la même couleur à chaque couleur d’incrustation, en définissant cependant des opacités réduites au niveau des bords où apparaissent des couleurs d’incrustation gris clair ou gris foncé, vous pouvez simuler de manière efficace des bords arrondis ou anticrénelés. Pour configurer une incrustation avancée en vue d’obtenir des bords anticrénelés : 1 Sélectionnez un menu qui possède un arrière-plan et une incrustation aux bords anticrénelés. L’inspecteur de menu s’affiche alors. 2 Cliquez sur l’onglet Couleurs dans l’inspecteur de menu. 3 Cochez Avancée en regard de Couleurs d’incrustation. 4 Réglez le type d’association sur Niveaux de gris. 5 Cochez la case Normal située au-dessous de État de sélection. 6 Dans l’éditeur de menu, choisissez Afficher composite dans le menu local Réglages pour constater que les réglages de couleur normaux sont appliqués en même temps que vous effectuez des modifications (vous ne pourrez pas observer les réglages des états Sélectionné et Activé jusqu’à ce que vous ayez créé des boutons). 7 Si l’incrustation doit apparaître à l’état de sélection normal, réglez la couleur et l’opacité comme suit : • Dans les menus locaux Couleur et pour chaque couleur d’incrustation, choisissez la même couleur. • Réglez l’opacité de la couleur d’incrustation principale (en général noir) sur 15. • Réglez l’opacité de la couleur d’incrustation suivante (en général gris foncé) sur 10. • Réglez l’opacité de la couleur d’incrustation suivante (en général gris clair) sur 5. Si l’incrustation ne doit jamais apparaître à l’état de sélection normal, paramétrez les réglages d’opacité sur 0 pour chaque couleur d’incrustation. 8 Cochez les cases Sélectionné et Activé situées sous État de la sélection et définissez les réglages de la couleur de surbrillance pour les états Sélectionné et Activé. Paramétrez les réglages de couleur et d’opacité en utilisant la même méthode qu’à l’étape 7. Aucun de ces réglages ne s’applique tant que vous n’avez pas créé de bouton dans le menu. Chapitre 7 Création de menus à l’aide de la méthode standard 263 Configuration de l’inspecteur de menu standard Les onglets de l’inspecteur de menu comportent divers réglages de configuration de menu. Ces réglages contrôlent tout, de la configuration de l’arrière-plan et de l’incrustation aux réglages de transition et de délai. Réglages des propriétés de menu L’inspecteur de menu est constitué de cinq onglets : Général, Menu, Transition, Couleurs et Avancé. L’onglet Couleurs change en fonction de l’association de couleurs d’incrustation (simple ou avancée) que vous utilisez. Réglages dans la partie supérieure de l’inspecteur de menu pour des menus standard L’inspecteur de menu comporte trois réglages dans sa partie supérieure. • Nom : saisissez le nom du menu. • Taille est. : affiche l’espace disque estimé nécessaire au menu en fonction du type et de la durée des ressources attribuées. • Arrière-plan : permet de choisir l’arrière-plan du menu. Pour plus d’informations, consultez la section “Choix de l’arrière-plan” à la page 249. 264 Chapitre 7 Création de menus à l’aide de la méthode standard Onglet Général de l’inspecteur de menu pour des menus standard L’onglet Général de l’inspecteur de menu est divisé en quatre sections : la section supérieure contient des réglages de menu élémentaires, la section suivante contient des réglages pour les menus d’animation et les actions de délai de menu, la section suivante contient les réglages de sélection d’incrustation et la section du bas contient les réglages des fichiers audio. Réglages des menus d’animation Opérations de délai et de saut des menus Sélections d’incrustation Réglages audio Réglages des menus d’animation Les réglages des menus d’animation s’appliquent lorsque vous attribuez une ressource vidéo en tant qu’arrière-plan à un menu ou que vous ajoutez de l’audio au menu. Pour plus d’informations sur ces réglages, consultez la section “Configuration des réglages du menu d’animation” à la page 306. • Début : définit l’image de début pour l’arrière-plan animé. Utilisez la réglette ou le champ de timecode pour définir cette valeur. • Point de boucle : permet de définir l’image à laquelle l’arrière-plan animé revient lorsqu’il est lu en boucle. Par défaut, c’est l’image située au niveau du timecode de départ. Il s’agit également du stade où des mises en surbrillance de boutons apparaissent et le spectateur peut commencer à naviguer dans les boutons (les surbrillances des boutons étant des images fixes, vous jugerez peut-être utile de retarder leur apparition jusqu’au moment où les boutons cessent de se déplacer si vous les faites arriver en volant sur l’écran). Utilisez la réglette ou le champ de timecode pour définir cette valeur. Cette valeur peut également être définie par un marqueur de chapitre dans la vidéo d’arrière-plan. • Fin : définit la dernière image de l’arrière-plan animé. Le réglage À la fin devient actif lorsque cette image est atteinte. Utilisez la réglette ou le champ de timecode pour définir cette valeur. Chapitre 7 Création de menus à l’aide de la méthode standard 265 • Durée : permet un ajustement automatique destiné à harmoniser la durée comprise entre les réglages Début et Fin. L’ajustement de la durée a une incidence uniquement sur le réglage Fin. • Trame unique : cette option permet d’améliorer la lecture lors de l’utilisation de sources vidéo à trames. Elle s’avère essentielle avec les vidéos qui comportent des parties accélérées et permet de réduire les défauts d’animation. Si vous sélectionnez Trame unique alors que vous utilisez des sources vidéo à images, vous obtiendrez une moins bonne résolution (les bords risquent d’apparaître dentelés). • À la fin : permet de définir l’action des menus d’animation lorsque la lecture atteint le moment défini dans l’option Fin. Choisissez l’un des réglages suivants : • Fixe : permet d’immobiliser la dernière image de la vidéo une fois que la lecture de la ressource vidéo est terminée. Il en est de même pour l’audio, si la vidéo en contient. • En boucle : permet d’activer les contrôles Début, En boucle et Fin si une ressource vidéo est attribuée comme arrière-plan. Pour obtenir des informations sur l’utilisation de ces contrôles, consultez la section “Configuration des réglages du menu d’animation” à la page 306. • Délai : permet d’activer les réglages Sec et Action. Cela vous permet de configurer le menu pour faire en sorte que, si l’utilisateur ne sélectionne aucun bouton pendant un certain temps, le titre passe directement à l’élément précisé dans le réglage Action. Opération de délai et de saut des menus Vous pouvez déterminer si un menu reste affiché indéfiniment ou bien s’il disparaît passé un certain délai. Si vous définissez un délai, le titre passe à l’élément sélectionné dans le menu local Action une fois que le délai spécifié est écoulé. Si la ressource vidéo du menu est définie comme arrière-plan, le décompte du délai ne démarre pas tant que la lecture de la vidéo n’est pas terminée. Ce réglage est utilisé pour les bornes multimédia en vue de montrer une vidéo autant de fois que possible. • Sec : saisissez dans ce champ la période, en secondes, durant laquelle vous souhaitez voir apparaître le menu si aucun bouton n’est sélectionné. • Action : choisissez l’élément auquel vous souhaitez accéder une fois que le délai est écoulé. Si le menu a une transition par défaut, celle-ci est exécutée avant l’accès à l’élément. Sélections d’incrustation • Fichier d’incrustation : choisissez le fichier qui contient l’incrustation du menu. Pour plus d’informations, consultez la section “Choix de l’incrustation” à la page 252. • Couche d’incrustation : cet élément devient actif lorsque vous désignez un fichier PSD en couches comme incrustation d’une subpicture. Vous pouvez choisir la couche d’incrustation dans le menu local. 266 Chapitre 7 Création de menus à l’aide de la méthode standard Réglages audio Consultez la section “Ajout d’audio à un menu” à la page 304 pour en savoir plus sur l’utilisation des réglages de cette zone. • Zone des noms de fichier : indique les fichiers audio attribués au menu. Pour ajouter des fichiers audio au menu, vous pouvez les glisser ici. Pour réorganiser les noms de fichier, vous pouvez les glisser jusqu’à un nouvel emplacement. • Ajouter (+) : ouvre la zone de dialogue de sélection de fichiers où vous pouvez ajouter un ou plusieurs fichiers audio au menu. • Supprimer (–) : supprime le fichier audio sélectionné du menu. • Durée audio totale : indique la durée combinée de tous les fichiers audio attribués au menu. Onglet Menu de l’inspecteur de menu pour des menus standard La plupart des réglages présents dans l’onglet Menu de l’inspecteur de menu sont facultatifs, Les exceptions sont les réglages Résolution et Mode d’affichage, qui doivent être correctement définis pour chaque menu, ainsi que la zone Couches d’arrière-plan utilisée lorsqu’un fichier Photoshop (PSD) à couches est affecté comme arrière-plan. Divers réglages de menu Sélections de couche d’arrière-plan PSD Réglages de l’ombre portée Divers réglages de menu • Bouton par défaut : choisissez le bouton qui doit être sélectionné lorsque le menu apparaît pendant la lecture du titre. Ce réglage peut être remplacé par tout élément qui permet d’accéder à ce menu en fonction de son réglage de saut et du réglage État de surbrillance. • Bouton retour : choisissez l’élément du projet auquel vous accédez lorsque vous appuyez sur le bouton Retour du contrôle à distance du lecteur de DVD. Chapitre 7 Création de menus à l’aide de la méthode standard 267 • État de surbrillance : propose une méthode alternative au réglage Bouton par • • • • • 268 défaut qui permet de désigner le bouton à afficher en surbrillance. Lorsque l’état de surbrillance est réglé sur Par défaut, le réglage de la surbrillance du bouton est identique au réglage Bouton par défaut. Lorsque l’état de surbrillance est réglé sur l’un de ses réglages de flux (audio, sous-titre, angle de caméra), le numéro du flux lu en dernier lieu détermine le bouton à afficher en surbrillance. Ce réglage peut être remplacé par tout élément qui permet de passer directement à ce menu en fonction de son réglage de saut. Langue : permet de choisir la langue dans laquelle le menu doit s’afficher. Pour plus d’informations, consultez la section “Utilisation des langues dans les menus” à la page 384. Résolution : choisissez la résolution du menu. • Pour les projets SD, la résolution est 720 x 480i (NTSC) ou 720 x 576i (PAL). • Pour les projets HD, vous pouvez choisir parmi les résolutions prises en charge. Les Préférences DVD Studio Pro incluent un réglage pour la résolution par défaut. La résolution change automatiquement afin de correspondre à la résolution vidéo d’arrière-plan du menu si elle correspond à l’une des résolutions prises en charge. Le choix d’une résolution différente de celle utilisée par la vidéo d’arrière-plan du menu entraîne le dimensionnement du menu et son rendu avec ce réglage lors de la création du projet. Mode d’affichage : définissez la proportion de ce menu (4:3 ou 16:9) ; avec 16:9, choisissez en outre le mode d’affichage sur un moniteur 4:3. Les proportions de l’arrière-plan ou de l’incrustation doivent correspondre à ce réglage. Pour plus d’informations, consultez la section “Manipulation des menus au format 16:9” à la page 224. Pavé num. : définit quels boutons sont directement accessibles par le clavier numérique d’un lecteur de DVD. Choisissez Tous, Aucun ou un numéro de bouton dans le menu local. Lorsque vous choisissez un numéro de bouton, ce bouton et tous les boutons dont le numéro est inférieur à celui-ci sont accessibles via le pavé numérique (l’accès direct aux boutons dont le numéro est supérieur à cette valeur est bloqué). Décalage btn : ce réglage permet de décaler les numéros des boutons, de manière à les rendre logiques pour un utilisateur souhaitant sélectionner un bouton en saisissant son numéro. Supposons par exemple que vous disposez d’une série de menus de sélection de scènes et que les scènes soient numérotées. Un de ces menus peut alors comporter les scènes 23 à 34, le bouton pour la scène 23 étant le premier bouton du menu. Si vous saisissez la valeur de décalage 22 pour ce menu, cette valeur est soustraite de la valeur 23 saisie par l’utilisateur sur la télécommande et le résultat est donc 1 (c’est-à-dire le numéro réel du bouton). Chapitre 7 Création de menus à l’aide de la méthode standard Sélections de couches d’arrière-plan • Couches d’arrière-plan : ce tableau devient actif lorsque vous désignez un fichier PSD en couches comme arrière-plan d’un menu. La liste des couches présentes dans le fichier s’affiche avec des coches afin que vous puissiez sélectionner celles que vous souhaitez utiliser pour l’arrière-plan. Pour plus de détails sur ces réglages, consultez la section “Choix de l’arrière-plan d’un menu dans un fichier Photoshop en couches” à la page 251. Réglages de l’ombre portée • Ombre du menu : cette zone permet de configurer les réglages de l’ombre portée pour ce menu. Pour plus d’informations, consultez la section “Configuration de l’ombre portée d’un menu” à la page 305. Onglet Transition de l’inspecteur de menu pour des menus standard L’onglet Transition sert à configurer une transition de bouton pour ce menu. Pour plus d’informations sur cet onglet, consultez la section “Onglet Transition dans les inspecteurs de menu et de bouton” à la page 382. Chapitre 7 Création de menus à l’aide de la méthode standard 269 Onglet Couleurs de l’inspecteur de menu avec l’option Simples cochée Permet de cocher Simples ou Avancées, selon le type d’incrustation que vous utilisez. Sélectionnez le préréglage d’associations de couleurs à configurer. Choisissez une couleur pour chaque état de bouton. Définissez l’opacité de la surbrillance. Les réglages suivants sont disponibles dans l’onglet Couleurs de l’inspecteur de menu lorsque vous sélectionnez le mode de couleurs d’incrustation simples. • Couleurs d’incrustation : cochez Simples ou Avancées, selon le type d’incrustation que vous utilisez. • Préréglage : sélectionnez le préréglage d’association de couleurs (1, 2 ou 3) à configurer. Vous ne pouvez pas attribuer de préréglages à des boutons de l’inspecteur de menu. Vous devez sélectionner un bouton ou un groupe de boutons, puis sélectionner leur préréglage dans l’inspecteur de bouton. Les nouveaux boutons utilisent systématiquement le préréglage 1. Remarque : ces préréglages s’appliquent uniquement aux boutons à l’état sélectionné ou activé. Le réglage normal de l’association de couleurs s’applique à l’ensemble du graphique d’incrustation, sauf si une zone active d’un bouton est sélectionnée ou activée. Pour plus d’informations, consultez la section “Utilisation des préréglages d’association de couleurs” à la page 257. • Couleur : permet de choisir la couleur des trois états des boutons dans la palette de couleurs proposée. Remarque : cette palette permet également de définir les couleurs de surbrillance pour la couleur d’incrustation noire dans le cas où une incrustation avancée est également utilisée dans ce menu. • Opacité : permet de définir l’opacité des couleurs de surbrillance. Vous pouvez utiliser la réglette ou saisir une valeur comprise entre 0 (complètement transparent) et 15 (complètement opaque). 270 Chapitre 7 Création de menus à l’aide de la méthode standard Remarque : cette fonction permet également de définir l’opacité pour la couleur d’incrustation noire dans le cas où une incrustation avancée est également utilisée dans ce menu. • Enregist. par défaut : permet de définir cette configuration d’association de couleurs comme configuration par défaut à utiliser pour tous les menus créés. Les incrustations simples et avancées utilisent la même configuration d’association par défaut. • Rétabl. val. par défaut : cette option permet de remplacer les réglages existants par ceux définis dans la configuration d’association de couleurs par défaut. • Modifier palette : permet d’afficher la fenêtre Palette de couleurs grâce à laquelle vous pouvez modifier les couleurs. Onglet Couleurs de l’inspecteur de menu avec l’option Avancées cochée Sélectionnez le type d’association utilisé pour le graphique d’incrustation. Affiche les couleurs d’un graphique d’incrustation. Choisissez les couleurs à associer à chaque couleur de graphique d’incrustation. Permet de cocher Simples ou Avancées, selon le type d’incrustation que vous utilisez. Sélectionnez l’état du bouton. Sélectionnez le préréglage d’associations de couleurs à configurer. Définissez l’opacité de la surbrillance. Les réglages suivants sont disponibles dans l’onglet Couleurs de l’inspecteur de menu lorsque vous sélectionnez le mode de couleurs d’incrustation avancées. • Couleurs d’incrustation : permet de cocher Simples ou Avancées, selon le type d’incrustation que vous utilisez. • Type d’association : sélectionnez les couleurs utilisées pour créer le graphique d’incrustation. La colorimétrie utilise le noir, le rouge, le bleu et le blanc. Le niveau de gris utilise le noir, le gris foncé, le gris clair et le blanc. • État de la sélection : permet de sélectionner l’état du bouton que vous souhaitez configurer. Ce réglage détermine également l’état dont les couleurs et les transparences doivent être affichées. Chapitre 7 Création de menus à l’aide de la méthode standard 271 • Préréglage : sélectionnez le préréglage d’association de couleurs (1, 2 ou 3) à configurer. Vous ne pouvez pas attribuer de préréglages à des boutons de l’inspecteur de menu. Vous devez sélectionner un bouton ou un groupe de boutons, puis sélectionner leur préréglage dans l’inspecteur de bouton. Les nouveaux boutons utilisent systématiquement le préréglage 1. Remarque : ces préréglages s’appliquent uniquement aux états Sélectionné et Activé. Le réglage normal de l’association de couleurs s’applique à l’ensemble du graphique d’incrustation, sauf si une zone active d’un bouton est sélectionnée ou activée. • Nuance : permet d’afficher les couleurs du fichier d’incrustation, telles qu’elles ont été sélectionnées à l’aide de l’option Type de d’association. • Couleur : permet de choisir la couleur pour chacune des quatre couleurs d’incrustation dans le menu local et d’afficher la palette de couleurs. Vous devez le faire pour choisir une couleur pour les trois états des boutons. • Opacité : permet de définir l’opacité des couleurs de surbrillance. Vous pouvez utiliser la réglette ou saisir une valeur comprise entre 0 (complètement transparent) et 15 (complètement opaque). • Enregist. par défaut : permet de définir cette configuration d’association de couleurs comme configuration par défaut à utiliser pour tous les menus créés. Les incrustations simples et avancées utilisent la même configuration d’association par défaut. • Rétabl. val. par défaut : cette option permet de remplacer les réglages existants par ceux définis dans la configuration d’association de couleurs par défaut. • Modifier palette : permet d’afficher la fenêtre Palette de couleurs grâce à laquelle vous pouvez modifier les couleurs. 272 Chapitre 7 Création de menus à l’aide de la méthode standard Onglet Avancé de l’inspecteur de menu pour des menus standard Dans le cas de menus standard, l’onglet Avancé de l’inspecteur de menu contient des réglages utilisés uniquement dans des projets spécialisés. Réglages Opérations utilisateur désactivées Réglages Options de lecture Réglages Opérations utilisateur désactivées • Opérations utilisateur désactivées : permet de sélectionner les fonctions que vous souhaitez désactiver pendant la lecture de ce menu. Pour plus d’informations, consultez la section “Opérations utilisateur” à la page 652. Réglages Options de lecture • Pré-Script : permet de choisir un script qui se lance avant l’apparition du menu. Ce script permet de décider si le menu doit s’afficher directement ou si la possibilité de configurer le lecteur de DVD est proposée avant l’affichage du menu. Pour obtenir des informations sur les pré-scripts, consultez la section “Pré-scripts” à la page 511. • DVD@CCESS : si vous cochez cette case, vous pourrez ajouter des liens DVD@CCESS, ce qui vous permet d’intégrer des fonctions supplémentaires à votre titre lorsqu’il sera lu sur un ordinateur. Pour plus d’informations, consultez la section “DVD@CCESS” à la page 647. • Condition d’affichage : si vous cochez cette case, vous activez les réglages Condition d’affichage qui permettent de contrôler l’affichage du menu et de définir ce qui doit être affiché à la place du menu si vous choisissez de ne pas l’afficher. Pour plus d’informations, consultez la section “Condition d’affichage” à la page 656. Chapitre 7 Création de menus à l’aide de la méthode standard 273 Ajout de boutons à votre menu Une fois que vous avez défini votre arrière-plan et votre incrustation, vous pouvez commencer à ajouter des boutons et des zones de dépôt à votre menu. Vous pouvez ajouter des boutons en créant des zones actives dans l’incrustation ou en faisant glisser des formes dans l’éditeur de menu. Vous pouvez ensuite définir les propriétés de chaque bouton, telles que l’endroit auquel le bouton vous renvoie lorsqu’il est activé et la manière dont vous naviguez à partir de celui-ci à l’aide du contrôle à distance du lecteur de DVD. Le nombre de boutons qu’un menu peut comporter dépend de la norme DVD et de son mode d’affichage. Pour les projets SD • Les menus qui utilisent un mode d’affichage 4:3 peuvent posséder jusqu’à 36 boutons. • Les menus qui utilisent un mode d’affichage 16:9 Panscan ou 16:9 Letterbox peuvent comporter jusqu’à 18 boutons. • Les menus qui utilisent un mode d’affichage 16:9 Panscan ou Letterbox peuvent comporter jusqu’à 12 boutons. Pour les projets HD • Les menus qui utilisent un mode d’affichage 4:3 peuvent posséder jusqu’à 48 boutons. • Les menus qui utilisent un mode d’affichage 16:9 Panscan ou 16:9 Letterbox peuvent comporter jusqu’à 24 boutons. • Les menus qui utilisent un mode d’affichage 16:9 Panscan ou Letterbox peuvent comporter jusqu’à 16 boutons. Ajout de boutons à incrustations Pour ajouter un bouton à incrustations, vous devez identifier la “zone active” de chaque bouton. La zone active est la zone où les surbrillances liées à l’état sélectionné ou activé apparaissent, que le titre soit lu sur un lecteur de DVD de salon ou sur un ordinateur. De plus, lorsque le titre est lu sur un ordinateur, les zones actives définissent également la zone à l’intérieur de laquelle un clic de souris peut activer le bouton. Pour créer la zone active, vous utilisez le pointeur pour glisser sur la zone contenant les éléments du bouton. Pour plus d’informations, consultez la section suivante. 274 Chapitre 7 Création de menus à l’aide de la méthode standard Création et modification des zones actives des boutons Vous pouvez créer la zone active d’un bouton sans lui attribuer d’arrière-plan ni d’incrustation, cependant, la plupart du temps, vous aurez besoin de lui en attribuer en premier lieu pour pouvoir positionner les zones actives du bouton. Pour plus d’informations sur l’attribution de ces fichiers, consultez les sections “Création de menus à l’aide de la méthode standard” à la page 247 et “Création de menus à l’aide de la méthode qui utilise des couches” à la page 351. Pour créer et modifier la zone active d’un bouton : 1 Cliquez sur l’arrière-plan du menu à l’endroit où vous souhaitez placer un des coins du bouton, puis faites glisser le pointeur vers le coin opposé. Un rectangle aux contours en pointillés s’affiche. 2 Pour déplacer le bouton par glissement, cliquez à l’intérieur des lignes en pointillés et faites glisser le bouton jusqu’au nouvel emplacement. 3 Pour déplacer le bouton par glissement dans une seule direction (horizontalement ou verticalement), appuyez sur la touche Maj, puis faites glisser le bouton. 4 Pour déplacer le bouton par glissement sans perdre son alignement alors que les guides dynamiques sont momentanément désactivés, appuyez sur la touche Commande, puis faites glisser le bouton. 5 Pour déplacer le bouton à l’aide des touches fléchées, sélectionnez le bouton et appuyez sur les touches fléchées pour le déplacer de pixel en pixel. Appuyez sur la touche Maj et sur les touches fléchées pour le déplacer de 10 pixels en 10 pixels ou appuyez simultanément sur les touches Maj et Option ainsi que sur les touches fléchées pour le déplacer de 20 pixels en 20 pixels. 6 Pour déplacer un bord du bouton, cliquez sur la poignée de redimensionnement au centre du bord et faites-la glisser jusqu’au nouvel emplacement. Ceci a pour effet de modifier la taille du bouton. 7 Pour déplacer un coin (ce qui revient à déplacer deux bords à la fois), cliquez sur la poignée de redimensionnement dans un coin du bouton et faites-la glisser jusqu’au nouvel emplacement. Cela a également pour effet de modifier la taille du bouton. 8 Pour modifier la taille d’un bouton sans modifier ses proportions, faites glisser un bord ou un coin tout en maintenant la touche Maj enfoncée. Pour plus d’informations, consultez la section “Manipulation des ressources dans les boutons et les zones de dépôt” à la page 300. Chapitre 7 Création de menus à l’aide de la méthode standard 275 9 Pour modifier la taille d’un bouton en maintenant son centre à la même position qu’à son emplacement actuel, cliquez sur un bord ou un coin, commencez à glisser, puis appuyez sur la touche Option. 10 Pour supprimer un bouton, sélectionnez-le (des poignées de redimensionnement apparaissent sur ses contours en pointillés), puis appuyez sur la touche de suppression. Vous pouvez également utiliser la zone Coordonnées & taille dans l’onglet Avancé de l’inspecteur de bouton pour définir précisément la taille et la position d’un bouton. Visualisation des états Sélectionné et Activé Vous pouvez visualiser les surbrillances des trois états de bouton lorsqu’un bouton est sélectionné. Cela permet d’observer facilement comment les réglages d’association de couleurs interagissent avec l’incrustation. Pour visualiser et définir les surbrillances d’un bouton : 1 Dans le menu local Réglages de l’éditeur de menu, choisissez Afficher composite. L’éditeur de menu affiche l’arrière-plan et l’incrustation en fonction des réglages d’association de couleurs. 2 Utilisez les boutons relatifs à l’état des boutons dans l’éditeur de menu pour sélectionner l’état (normal, sélectionné ou activé) à afficher. Affiche l’état normal. Affiche l’état activé. Affiche l’état sélectionné. 3 Une fois l’état du bouton réglé sur sélectionné ou activé, sélectionnez Préréglage 1, 2 ou 3 dans l’onglet Style de l’inspecteur de bouton pour déterminer la configuration d’association de couleurs à appliquer au bouton. 276 Chapitre 7 Création de menus à l’aide de la méthode standard Remarque : les boutons Préréglage 1, 2 et 3 dans l’onglet Couleurs de l’inspecteur de bouton servent à configurer les préréglages. Ils ne permettent pas d’appliquer les préréglages au bouton actuel. Pourquoi ne voit-on pas les couleurs de surbrillance sans incrustation ? Dans les versions antérieures de DVD Studio Pro, vous pouviez voir les surbrillances des états Sélectionné et Activé dans le rectangle de la zone active, même sans incrustation. Pour créer un menu, il suffisait tout simplement d’ajouter des soulignements qui constituaient de courtes mais larges zones actives et qui montraient les surbrillances de ces états. À présent, DVD Studio Pro 4 comprend une forme appelée SimpleButton que vous pouvez utiliser pour créer ce même type de surbrillance. Si vous appliquez la forme SimpleButton à la zone active du premier bouton que vous ajoutez à un menu, et qu’ensuite vous définissez ce bouton comme étant celui par défaut pour le menu, les boutons suivants posséderont la forme SimpleButton et afficheront les surbrillances des états Sélectionné et Activé. Pour obtenir des informations sur l’application de formes, consultez la section suivante et pour obtenir des informations sur la définition du style de bouton par défaut d’un menu, consultez la section “Réglage de styles par défaut” à la page 339. Ajout de formes à un menu Il existe deux façons d’ajouter une forme à un menu : • Faites glisser à partir de l’onglet Formes de la palette. • Créez la zone active d’un bouton, puis sélectionnez la forme dans l’inspecteur de bouton. Lorsque vous faites glisser une forme à partir de la palette, elle apparaît à sa taille réelle, telle qu’elle a été créée dans le programme graphique. Lorsque vous ajoutez une forme en lui attribuant une zone active, elle s’adapte automatiquement à la zone et peut, de ce fait, apparaître écrasée ou étirée. Glissement d’une forme à partir de la palette La palette propose trois groupes de formes et affiche des vignettes pour toutes les formes parmi lesquelles vous devez choisir. Chapitre 7 Création de menus à l’aide de la méthode standard 277 Pour glisser une forme à partir de la palette : 1 Sélectionnez l’onglet Formes dans la palette. Sélectionnez le groupe de formes à afficher. Une bordure gris clair entoure la forme sélectionnée. 2 Sélectionnez le groupe de formes à afficher : • Cliquez sur Apple pour afficher les formes intégrées à DVD Studio Pro. Remarque : la surbrillance ne peut pas être utilisée avec toutes les formes fournies avec DVD Studio Pro. Certaines ne peuvent être utilisées qu’avec les zones de dépôt et n’incluent pas la couche de surbrillance utilisée par les boutons. • Cliquez sur Personnaliser pour afficher les formes qui ont été importées en vue d’être utilisées dans tous les projets. • Cliquez sur Projet pour afficher les formes importées en vue d’être utilisées dans ce projet uniquement. 3 Parcourez les formes disponibles à l’aide de la barre de défilement, puis sélectionnez celle que vous souhaitez utiliser. 4 Pour ajouter la forme à n’importe quel partie vide du menu, faites-la glisser vers l’éditeur de menu. Si vous laissez le pointeur au-dessus de cette zone pendant une seconde, la Drop Palette apparaît. Vous pouvez alors choisir de créer un bouton ou une zone de dépôt. Pour plus d’informations sur les zones de dépôt, consultez la section “Ajout de zones de dépôt à votre menu” à la page 296. 5 Pour appliquer une forme à un bouton existant, sélectionnez le bouton dans l’éditeur de menu, puis effectuez l’une des opérations suivantes : • Cliquez sur Appliquer dans la palette. • Faites glisser la forme vers le bouton. 278 Chapitre 7 Création de menus à l’aide de la méthode standard Lorsque vous faites glisser une forme vers une partie vide du menu, elle se transforme en bouton et s’affiche en taille réelle. Vous pouvez la déplacer et modifier sa taille en la faisant glisser ou en saisissant des valeurs de coordonnées et de taille dans l’onglet Avancé de l’inspecteur de bouton. Lorsque vous appliquez ou que vous faites glisser la forme vers un bouton existant, la taille de la forme change pour s’adapter à la taille du bouton. Attribution d’une forme dans l’inspecteur de bouton Dans l’inspecteur de bouton, vous disposez des mêmes formes que celles qui sont affichées dans la palette. Pour attribuer une forme dans l’inspecteur de bouton : 1 Dans l’éditeur de menu, sélectionnez le bouton auquel vous souhaitez appliquer la forme. 2 Cliquez sur l’onglet Style de l’inspecteur de bouton. 3 Choisissez un groupe de formes dans le menu local Forme, puis choisissez la forme que vous souhaitez utiliser. Une vignette de la forme choisie apparaît dans l’inspecteur de bouton et la forme est appliquée au bouton. La taille de la forme s’adapte automatiquement à la zone active du bouton. Vous pouvez déplacer le bouton et modifier sa taille en le faisant glisser ou en saisissant des valeurs de coordonnées et de taille dans l’onglet Avancé de l’inspecteur de bouton. Pour obtenir des informations sur les différents types de formes disponibles et sur les méthodes pour importer vos propres formes, consultez la section “Gestion des formes” à la page 345. Copie d’un bouton Vous pouvez copier un bouton que vous souhaitez utiliser dans le menu où il figure déjà. Chapitre 7 Création de menus à l’aide de la méthode standard 279 Pour copier un bouton : 1 Sélectionnez le bouton à copier dans l’éditeur de menu. 2 Appuyez sur la touche Option et maintenez-la enfoncée tandis que vous faites glisser la copie du bouton vers son nouvel emplacement. La copie prend automatiquement le nom du bouton d’origine. Un chiffre lui est ajouté pour le différencier du bouton d’origine. La copie est dotée des mêmes priorités que son original, y compris les réglages de sa cible et de sa navigation. Réglage de la connexion d’un bouton La fonction principale d’un bouton est de permettre à l’utilisateur de passer d’un emplacement du disque à un autre. Pour que le bouton remplisse sa fonction, vous devez définir un élément de votre projet vers lequel le bouton renvoie. Il est possible de définir la connexion d’un bouton de plusieurs manières : • à l’aide du réglage Cible de l’inspecteur de bouton ; • à l’aide du menu contextuel qui s’affiche lorsque vous cliquez sur le bouton en maintenant la touche Contrôle enfoncée ; • à l’aide de l’onglet Connexions. Pour plus d’informations, consultez le le chapitre 15, “Établissement des connexions”, à la page 571. Dans certains cas, lorsque vous utilisez les méthodes par glissement pour ajouter des ressources à un menu et que vous sélectionnez des options dans la Drop Palette, la connexion est établie automatiquement. Pour plus d’informations, consultez la section “Glissement de ressources vers l’éditeur de menu” à la page 238. Vous pouvez visualiser la connexion en cours d’un bouton en plaçant le pointeur au-dessus et en lisant l’infobulle qui s’affiche. Pour définir la connexion d’un bouton dans l’inspecteur de bouton : 1 Sélectionnez le bouton dont vous souhaitez définir la connexion. 2 Choisissez l’élément auquel vous souhaitez le connecter dans le menu local Cible situé dans la partie supérieure de l’inspecteur de bouton. 280 Chapitre 7 Création de menus à l’aide de la méthode standard Pour définir la connexion d’un bouton à l’aide du menu contextuel : 1 Cliquez sur le bouton à connecter en maintenant la touche Contrôle enfoncée. 2 Choisissez Cible, puis sélectionnez l’élément auquel vous souhaitez connecter l e bouton dans le menu contextuel. Une coche apparaît en regard de la cible sélectionnée. Certains éléments auxquels un pré-script peut avoir été attribué (menus, pistes, scénarios et diaporamas) sont répertoriés entre crochets. Si c’est le cas de l’élément désigné pour cible d’un bouton, le pré-script s’exécutera avant que l’élément n’apparaisse à l’écran. Si vous désignez n’importe quel autre élément de la liste comme cible, le pré-script ne s’exécutera pas. Pour plus d’informations, consultez la section “Pré-scripts” à la page 511. À propos de la fonction Reprendre Si vous accédez à un menu pendant la lecture d’une piste, par exemple, en appuyant sur le bouton Menu du contrôle à distance, le lecteur de DVD enregistre la piste que vous étiez en train de regarder et l’emplacement auquel vous étiez arrivé. Peu d’utilisateurs semblent savoir qu’à partir d’un menu, il est possible d’appuyer sur le bouton Menu d’un lecteur de DVD pour reprendre la lecture de la piste là où on l’avait laissée. Pour permettre à l’utilisateur de reprendre plus facilement la lecture de la piste, vous pouvez créer un bouton Reprendre sur le menu. Chapitre 7 Création de menus à l’aide de la méthode standard 281 Réglage des propriétés de bouton Lorsque vous sélectionnez ou créez un bouton, l’inspecteur de bouton s’affiche. Remarque : il existe un inspecteur de bouton différent pour traiter les boutons des menus en couches. Pour plus d’informations, consultez la section “Réglages des propriétés des boutons de menu en couches” à la page 363. L’inspecteur de bouton se compose de quatre onglets : Style, Avancé, Couleurs et Transition. Réglages dans la partie supérieure de l’inspecteur de bouton La partie supérieure de l’inspecteur de bouton comporte trois réglages. • Nom : par défaut, les boutons ajoutés manuellement sont nommés “Bouton _”, où “_” est le numéro du bouton dans ce menu. Pour éviter de confondre les boutons lorsque vous consultez une liste des boutons du menu, il est utile de les renommer par fonction. Remarque : les boutons créés à l’aide de la Drop Palette, avec laquelle vous pouvez également créer d’autres éléments du projet, portent le nom des nouveaux éléments du projet. Si la Drop Palette crée une nouvelle piste par exemple, le bouton et la piste prennent le nom de la ressource vidéo. • N° bouton : en regard du nom du bouton se trouve son numéro. Ce dernier est attribué en fonction de l’ordre dans lequel les boutons sont ajoutés au menu. Pour obtenir des informations sur la modification de ce numéro et les raisons pour lesquelles cela peut s’avérer essentiel, consultez la section “À propos des numéros de bouton” à la page 287. • Cible : ce menu local vous permet de définir une action du bouton lorsqu’il est activé. (Vous pouvez également cliquer sur le bouton en maintenant la touche Contrôle enfoncée ou recourir à l’onglet Connexions). Vous devez souvent définir la connexion ultérieurement car l’élément auquel vous souhaitez renvoyer n’a pas encore été ajouté au projet. Le menu local contient tous les éléments auxquels vous avez la possibilité d’accéder directement. 282 Chapitre 7 Création de menus à l’aide de la méthode standard Onglet Style dans l’inspecteur de bouton • Ressource : utilisez ce menu local pour attribuer une ressource à la vignette de la • • • • • forme si le bouton en possède une ou, dans le cas contraire, à sa zone active. Vous pouvez choisir parmi toutes les ressources applicables existantes. Image de début : lorsque la ressource attribuée au bouton est un plan vidéo, la vidéo s’affiche dans cette zone. Utilisez la réglette ou une entrée de timecode pour choisir le point de départ de la lecture animée (si l’animation est activée) ou pour choisir l’image qui s’affichera dans la vignette du bouton au cas où l’animation n’est pas activée. Animation : cochez cette case pour activer l’animation dans le bouton lorsque la ressource du bouton est un plan vidéo. Pour obtenir des informations sur la lecture en boucle avec des boutons animés, consultez la section “Configuration des réglages du menu d’animation” à la page 306. Forme : utilisez ce menu local pour choisir une forme à attribuer au bouton sélectionné. Une vignette de la forme sélectionnée apparaît en regard du menu local. Ce dernier répertorie les formes existantes suivant leur nom, en distinguant les formes Apple (fournies avec DVD Studio Pro), les formes personnalisées (formes supportées disponibles pour tous les projets), les formes du projet (formes ajoutées, disponibles uniquement pour ce projet) et les formes de correction. Utilisez l’onglet Formes de la palette pour gérer les formes ou comme autre moyen de sélectionner une forme. Ombre : cochez cette case pour appliquer le réglage des ombres portées du menu à cette forme. Surbrillance sélect. : choisissez la couleur de surbrillance pour l’état sélectionné du bouton parmi les 16 couleurs de la palette. Remarque : cette opération n’a aucune incidence sur les états normal et activé du bouton. Utilisez les réglages de l’onglet Couleurs pour choisir ces surbrillances. Chapitre 7 Création de menus à l’aide de la méthode standard 283 • Préréglage : choisissez le préréglage d’association de couleurs (1, 2, ou 3) à utiliser pour ce bouton. • Opacité : utilisez la réglette ou saisissez une valeur numérique pour définir la transparence de la surbrillance sélectionnée entre 0 (entièrement transparent) et 15 (entièrement opaque). Remarque : les réglages Surbrillance Sélect. et Opacité ont une incidence sur les réglages d’association de couleurs noires du préréglage sélectionné. Ces réglages ont également une incidence sur tous les boutons de ce menu, y compris les boutons à incrustations, qui utilisent le même préréglage d’association de couleurs. • Texte : vous pouvez saisir du texte directement sur le bouton dans l’éditeur de • • • • menu ou le saisir dans la zone de texte, puis appuyer sur la touche Retour, afin de l’appliquer au bouton. Pour retourner à la ligne, appuyez simultanément sur les touches Option et Retour. Pour plus d’informations, consultez la section “Ajout de texte à un bouton” à la page 289. Ombre : cochez cette case pour appliquer le réglage des ombres portées du menu au texte du bouton. Position du texte : permet de choisir l’endroit où vous souhaitez placer le texte que vous ajoutez à un bouton. Vous pouvez choisir entre En bas, En haut, À droite, À gauche et Au centre. Utilisez le réglage Au centre lorsque vous créez un bouton qui ne contiendra que du texte. Décalage X et Y : permet d’ajuster la position du texte. Pour le décalage horizontal (X), les nombres positifs déplacent le texte vers la droite, tandis que les nombres négatifs le déplacent vers la gauche. Pour le décalage vertical (Y), les nombres positifs déplacent le texte vers le bas et les nombres négatifs le déplacent vers le haut. Inclure texte en surbrillance : cochez cette case pour que le texte du bouton s’affiche en surbrillance chaque fois que le bouton est sélectionné ou activé. Onglet Avancé dans l’inspecteur de bouton 284 Chapitre 7 Création de menus à l’aide de la méthode standard • Navigation : les menus locaux de cette zone permettent de définir les actions qui se déclenchent lorsque l’utilisateur utilise les touches fléchées du contrôle à distance du lecteur de DVD en vue de naviguer dans le titre. Ce mode de lecture étant le plus courant, il est important de consacrer du temps à la configuration de la navigation, de manière à la rendre logique, évidente. Pour obtenir des informations, consultez la section “Configuration de la navigation entre les boutons” à la page 291. • Flux Angle/Audio/Sous-titre : utilisez ces trois menus locaux pour connecter un bouton à des flux d’angle, d’audio et de sous-titre spécifiques, afin qu’ils soient lus. Pour le flux de sous-titre, vous pouvez également choisir si les sous-titres doivent apparaître ou non. • Action automatique : si vous activez l’option Action automatique pour un bouton, celui-ci est automatiquement activé, sans que l’utilisateur ait besoin d’appuyer sur la touche Entrée. Cette option est utile dans les menus, tels que les menus de sélection de scènes, dans lesquels vous utilisez les boutons Suivant et Précédent ; vous pouvez supposer que si l’utilisateur navigue jusqu’au bouton Suivant ou Précédent, il souhaite l’activer. Remarque : avec les boutons à incrustations, seule l’association de couleurs activée apparaît lorsque le pointeur passe sur le bouton, ignorant l’association de couleurs sélectionnée, si vous sélectionnez cette option. • Invisible : s’applique aux boutons à incrustations. Vous permet de disposer d’un bouton qui n’affiche pas les surbrillances en mode normal, sélectionné ou activé. Cette option s’avère utile lorsque vous souhaitez avoir un menu textuel et que les boutons soient invisibles. Le texte peut inviter l’utilisateur à appuyer sur le bouton Entrée pour passer directement au menu suivant ou commencer la lecture (ou passer à l’élément vers lequel le bouton renvoie). • Coordonnées et taille : cette zone vous permet de définir l’emplacement de chaque bord, la hauteur et la largeur de la zone active du bouton. Les coordonnées du coin supérieur gauche du menu sont pixel 0, ligne 0. Vous pouvez saisir des valeurs pour chaque bord, afin de définir précisément la position et la taille de la zone active du bouton (vous pouvez également glisser la zone active et chacun de ses bords à l’aide du pointeur). Chapitre 7 Création de menus à l’aide de la méthode standard 285 Onglet Couleurs dans l’inspecteur de bouton Cet onglet Couleurs fonctionne exactement comme celui de l’inspecteur de menu. Pour obtenir des informations sur cet onglet, consultez les sections “Onglet Couleurs de l’inspecteur de menu avec l’option Simples cochée” à la page 270 et “Onglet Couleurs de l’inspecteur de menu avec l’option Avancées cochée” à la page 271. Onglet Transition dans l’inspecteur de bouton L’onglet Transition sert à configurer une transition de bouton pour ce menu. Pour plus d’informations sur cet onglet, consultez la section “Onglet Transition dans les inspecteurs de menu et de bouton” à la page 382. 286 Chapitre 7 Création de menus à l’aide de la méthode standard À propos des numéros de bouton Chaque fois que vous ajoutez un bouton à un menu, un nom (que vous pouvez modifier) et un numéro (que vous ne pouvez pas changer directement) lui sont attribués. Ce numéro est donné en fonction de l’ordre selon lequel vous l’avez ajouté au menu. Nom du bouton Numéro du bouton Le premier bouton que vous ajoutez manuellement à un menu est nommé “Bouton 1”, le second “Bouton 2”, et ainsi de suite. L’ordre dans lequel vous créez les boutons est primordial pour trois raisons : • Le bouton numéro 1 est le bouton par défaut sélectionné lorsque le menu est lu, si aucun autre bouton n’a été désigné comme bouton par défaut. • L’ordre détermine la priorité des boutons s’ils se chevauchent. Les boutons dont le numéro est plus élevé ont une priorité supérieure et peuvent empiéter sur les boutons dont le numéro est inférieur. • Ceci a une incidence sur la création des menus d’index de chapitre (consultez la section “Boutons généraux” à la page 338). Vous ne pouvez pas modifier ce numéro dans l’inspecteur de bouton, mais vous pouvez le modifier à l’aide du menu contextuel qui s’affiche lorsque vous cliquez sur un bouton en maintenant la touche Contrôle enfoncée. Modification du rang du bouton Lorsque vous cliquez sur un bouton en maintenant la touche Contrôle enfoncée, le menu contextuel qui s’affiche vous permet de modifier l’ordre des boutons, ainsi que leurs propriétés. Chapitre 7 Création de menus à l’aide de la méthode standard 287 Quatre autres boutons situés le long du bord inférieur de l’éditeur de menu (les contrôles Trier) vous permettent de modifier l’ordre des boutons. Ôte un degré de priorité à l’élément. Fait passer l’élément à l’arrière-plan en lui attribuant la priorité la plus basse. Ajoute un degré de priorité à l’élément. Fait passer l’élément au premier plan en lui attribuant la priorité la plus élevée. • Faire passer à l’arrière-plan : transforme le bouton sélectionné en bouton 1 en lui attribuant ainsi la priorité la plus basse. Le bouton 1 existant devient le bouton 2, et ainsi de suite. Cependant, les noms des boutons ne sont pas modifiés. Vous pouvez également appuyer simultanément sur les touches Maj, Commande et B pour effectuer cette opération. • Reculer d’un plan : intervertit le numéro du bouton sélectionné avec celui situé immédiatement derrière lui, lui attribuant ainsi une priorité inférieure à ce dernier. S’il s’agit par exemple du bouton 12, celui-ci devient le bouton 11, tandis que le bouton 11 devient le bouton 12. Vous pouvez également appuyer simultanément sur les touches Commande et [ pour effectuer cette opération. • Avancer d’un plan : intervertit le numéro du bouton sélectionné avec celui situé immédiatement avant lui, lui attribuant ainsi une priorité supérieure à ce dernier. S’il s’agit par exemple du bouton 12, celui-ci devient le bouton 13, tandis que le bouton 13 devient le bouton 12. Vous pouvez également appuyer simultanément sur les touches Commande et ] pour effectuer cette opération. • Mettre au premier plan : attribue la priorité la plus élevée au bouton sélectionné dans le menu. Tous les boutons qui étaient situés au-dessus de celui-ci descendent d’un rang. Vous pouvez également appuyer simultanément sur les touches Maj, Commande et F pour effectuer cette opération. La priorité n’a en général aucune importance si aucun de vos boutons ne se chevauchent et si vous n’envisagez pas d’utiliser cette présentation comme style pour créer vos menus d’index de chapitre. Il est toutefois déconseillé d’inclure des chevauchements dans votre projet. Pour plus d’informations, consultez la section “À propos des chevauchements entre les boutons” à la page 295. Remarque : les zones de dépôt, les objets texte ainsi que les boutons figurent dans la même liste de priorités. Une zone de dépôt peut être dotée d’une priorité supérieure à celle d’un bouton et, par conséquent, empiéter sur celui-ci. 288 Chapitre 7 Création de menus à l’aide de la méthode standard Ajout de texte à un bouton Vous pouvez ajouter du texte à tous les boutons d’un menu standard. Vous avez également la possibilité d’ajouter des boutons contenant uniquement du texte en créant la zone active d’un bouton et en lui ajoutant du texte. La police et la couleur par défaut du texte sont définies dans la sous-fenêtre Texte des préférences de DVD Studio Pro. Pour ajouter du texte à un bouton : 1 Assurez-vous que l’onglet Style de l’inspecteur de bouton est affiché. 2 Pour ajouter du texte, effectuez l’une des opérations suivantes : • Sélectionnez le bouton dans l’éditeur de menu, puis appuyez sur la touche Retour. Un point d’insertion apparaît en bas du bouton. Saisissez votre texte à cet emplacement. Appuyez sur la touche Retour pour ajouter une ligne ou appuyez sur la touche Entrée pour quitter le mode de saisie de texte. • Sélectionnez le bouton dans l’éditeur de menu, puis saisissez le texte dans la zone de saisie Texte de l’inspecteur de bouton. Pour ajouter une ligne, appuyez sur la touche Retour ou Entrée. • Sélectionnez le bouton dans l’éditeur de menu, puis cliquez juste en dessous de sa zone active. Un point d’insertion apparaît. Saisissez votre texte. Appuyez sur la touche Retour pour ajouter une ligne ou appuyez sur la touche Entrée pour quitter le mode de saisie de texte. Remarque : les réglages par défaut de la section Formatage du texte de l’inspecteur de bouton, située dans la partie inférieure de l’onglet Style placent le texte en bas du bouton. Vous pouvez modifier ces réglages avant de saisir le texte. Dans ce cas, le texte apparaît directement à la nouvelle position. 3 Cochez la case Ombre (en regard de la zone de saisie du texte) pour appliquer les réglages d’ombre portée du menu au texte. 4 Choisissez la position du texte (En bas, En haut, À droite, À gauche ou Au centre) dans le menu local Position. Vous pouvez utiliser les champs de décalage des X et de décalage des Y pour affiner la position. 5 Cochez la case Inclure texte en surbrillance si vous souhaitez que le texte et le bouton à l’état sélectionné ou activé apparaissent en surbrillance. Pour modifier le texte, vous pouvez cliquer dessus ou glisser le pointeur sur la partie du texte que vous souhaitez remplacer, puis saisir le nouveau texte. La zone active du bouton s’étend pour inclure le texte, si vous choisissez d’inclure le texte dans la surbrillance. Assurez-vous que la zone active du bouton ne rencontre pas d’autres boutons du menu. Chapitre 7 Création de menus à l’aide de la méthode standard 289 Réglage de la police et de la couleur du texte du bouton Le texte d’un bouton peut apparaître dans différentes couleurs et polices. Pour modifier la police et la couleur du texte : 1 Sélectionnez le texte à modifier. 2 Pour ouvrir le Panneau des polices, effectuez l’une des opérations suivantes : • Choisissez Police dans le menu Format, puis sélectionnez Afficher les polices. • Cliquez sur Polices dans la barre d’outils. • Appuyez simultanément sur les touches Commande et T. 3 Choisissez la police et la taille souhaitées. 4 Pour ouvrir la fenêtre Couleurs, effectuez l’une des opérations suivantes : • Choisissez Police dans le menu Format, puis Afficher les couleurs. • Cliquez sur Couleurs dans la barre d’outils. • Appuyez simultanément sur les touches Maj, Commande et C. 5 Choisissez la couleur souhaitée. Vous pouvez également ajouter au texte les attributs gras, italique et souligné. Remarque : les attributs gras et italique sont disponibles uniquement si la police utilisée le permet. Pour appliquer les attributs gras, italique et souligné : 1 Sélectionnez le texte à modifier. 2 Pour ajouter l’attribut gras, effectuez l’une des opérations suivantes : • Choisissez Police dans le menu Format, puis Gras. • Appuyez simultanément sur les touches Commande et B. 3 Pour ajouter l’attribut italique, effectuez l’une des opérations suivantes : • Choisissez Police dans le menu Format, puis Italique. • Appuyez simultanément sur les touches Commande et I. 4 Pour ajouter l’attribut souligné, effectuez l’une des opérations suivantes : • Choisissez Police dans le menu Format, puis Souligner. • Appuyez simultanément sur les touches Commande et U. Si vous sélectionnez différentes parties du texte du bouton, vous pouvez mélanger différentes polices et couleurs, ainsi que différents attributs sur un même bouton. 290 Chapitre 7 Création de menus à l’aide de la méthode standard Création de boutons contenant uniquement du texte Vous pouvez créer des boutons contenant uniquement du texte et dont le seul graphique sera du texte. Cela s’avère particulièrement utile si vous souhaitez créer un bouton simple contenant le texte “Lecture du film” par exemple. En centrant le texte dans le bouton et en configurant le bouton pour que les surbrillances des états Sélectionné et Activé s’appliquent au texte, vous pouvez créer un bouton qui fonctionne correctement dans un titre DVD. Pour créer un bouton contenant uniquement du texte : 1 Créez la zone active d’un bouton par glissement dans l’éditeur de menu. 2 Ajoutez du texte au bouton en utilisant l’inspecteur de bouton ou en le saisissant directement dans l’éditeur de menu. 3 Réglez la police et la couleur du texte. 4 Dans l’onglet Style de l’inspecteur de bouton, choisissez Au centre pour la position et cochez la case Inclure texte en surbrillance. 5 Ajustez la taille de la zone active du bouton afin de l’adapter au texte. Vous pouvez à présent définir les surbrillances pour les états Sélectionné et Activé du bouton comme vous le feriez pour n’importe quel graphique d’incrustation simple. Remarque : en cas d’ouverture d’un projet DVD Studio Pro nécessitant une police qui est manquante sur l’ordinateur utilisé pour ouvrir le projet (parce que la police a été supprimée ou que le projet a été créé sur un autre ordinateur), tous les éléments utilisant cette police manquante se voient substituer une autre police sans avertissement préalable. Configuration de la navigation entre les boutons Dans la mesure où la plupart des utilisateurs utilisent les touches fléchées du contrôle à distance d’un lecteur de DVD pour naviguer entre les boutons d’un menu, il est essentiel que la navigation reste facile et logique. DVD Studio Pro propose trois méthodes pour régler la navigation entre les boutons : • Par glissement : dans l’éditeur de menu, tout en maintenant les touches Option et Commande enfoncées, vous pouvez glisser la poignée de redimensionnement sur chaque bord de bouton vers le bouton auquel il doit permettre d’accéder. • Manuellement : vous pouvez définir la navigation de chaque bouton manuellement à l’aide de la section Navigation de l’onglet Avancé dans l’inspecteur de bouton. • Par attribution automatique : vous pouvez utiliser la fonction d’attribution automatique de l’éditeur de menu. Elle permet de définir la navigation entre tous les boutons du menu à la fois. Chapitre 7 Création de menus à l’aide de la méthode standard 291 • Par attribution automatique continue : vous pouvez utiliser la fonction d’attribution automatique continue de l’éditeur de menu. Elle définit la navigation de tous les boutons à chaque fois que vous ajoutez un nouveau bouton ou que vous modifiez la position d’un bouton existant. Cette fonction est activée lorsque vous ouvrez DVD Studio Pro pour la première fois. Pour plus d’informations, consultez la section “Réglage de la navigation entre les boutons avec la fonction d’attribution automatique continue” à la page 294. En général, si vous définissez la navigation entre les boutons manuellement ou que vous modifiez la navigation automatique entre les boutons, il est préférable d’attendre que tous les boutons aient été ajoutés au menu, afin de vous assurez que toutes les possibilités ont été prises en compte. Il peut également être utile d’attribuer un nom à chaque bouton avant de définir la navigation pour pouvoir facilement les distinguer. Réglage manuel de la navigation entre les boutons par glissement dans l’éditeur de menu Vous pouvez régler la navigation entre les boutons dans l’éditeur de menu en faisant glisser le bord d’un bouton vers le bouton auquel il doit renvoyer. Chaque bord de bouton correspond à un bouton fléché d’un contrôle à distance. Par exemple, le fait de glisser le bord droit d’un bouton détermine l’action déclenchée lorsque vous appuyez sur le bouton fléché vers la droite. Pour définir la navigation entre les boutons en faisant glisser les bords de bouton : 1 Sélectionnez le bouton dont vous souhaitez définir la navigation. Il apparaît alors entouré du rectangle de zone active. 2 Maintenez les touches Option et Commande enfoncées, puis cliquez sur la poignée de redimensionnement du bord que vous souhaitez définir. Par exemple, cliquez sur le bord droit pour définir le saut déclenché par la flèche vers la droite pour ce bouton. 3 Faites glisser à partir de la poignée de redimensionnement vers le bouton auquel vous souhaitez renvoyer. Une ligne apparaît pour indiquer de quel bord vous êtes parti. 4 Au cours du glissement, la ligne change de couleur et passe du blanc au vert dès que vous avez atteint la zone active d’un bouton. Lorsque la ligne est verte, relâchez le bouton de la souris pour établir la connexion. Une fois que la connexion est établie, la ligne disparaît. 292 Chapitre 7 Création de menus à l’aide de la méthode standard L’inconvénient majeur de cette méthode vient du fait que vous pouvez facilement omettre de régler les quatre bords de tous les boutons. Le cas échéant, vous obtenez une navigation très particulière. Pour éviter cela, veillez à vérifier minutieusement vos connexions. Réglage manuel de la navigation entre les boutons avec l’inspecteur de bouton Vous pouvez régler manuellement la navigation de chaque bouton à l’aide de l’inspecteur de bouton. Il vous est également possible de modifier la navigation d’un bouton définie par la fonction d’attribution automatique. Pour régler manuellement la navigation entre les boutons : 1 Sélectionnez un bouton. 2 Cliquez sur l’onglet Avancé de l’inspecteur de bouton. 3 Dans la zone Navigation, cliquez sur le menu local de chaque direction (gauche, droite, haut et bas) et choisissez le bouton auquel il doit permettre d’accéder pour chacune d’entre elles. Laissez le réglage sur “non défini(e)” si vous souhaitez qu’aucune action ne soit déclenchée lorsque l’utilisateur appuie sur un bouton fléché donné. Les réglages de chaque bouton sont entièrement indépendants. Ceux que vous effectuez pour un bouton n’ont aucune incidence sur les autres boutons du menu. Réglage de la navigation entre les boutons avec la fonction d’attribution automatique La fonction d’attribution automatique facilite la configuration de la navigation entre les boutons d’un menu. Vous pouvez également l’utiliser comme point de départ pour configurer votre navigation et procéder ensuite librement à des ajustements. Pour utiliser la fonction d’attribution automatique en vue de définir la navigation entre les boutons : 1 Configurez votre menu à votre guise en positionnant ses boutons à leur emplacement final. 2 Effectuez l’une des opérations suivantes : • Choisissez Attribution automatique des boutons maintenant dans le menu local Réglages de l’éditeur de menu. • Appuyez simultanément sur les touches Maj, Commande et D. Il est essentiel de comprendre que l’attribution automatique fonctionne avec les boutons tels qu’ils existent dans le menu. Si vous déplacez, supprimez ou ajoutez des boutons au menu, vous devez à nouveau utiliser l’attribution automatique pour mettre à jour la navigation. Chapitre 7 Création de menus à l’aide de la méthode standard 293 Remarque : l’utilisation de l’attribution automatique remplace tous les réglages de navigation existants. Si vous envisagez de modifier manuellement les réglages créés par l’attribution automatique, assurez-vous que tous les boutons sont en place avant de l’utiliser. De cette manière, vous réduisez le risque de devoir à nouveau recourir à l’attribution automatique et d’annuler les éventuelles modifications précédentes. Fonctionnement de l’attribution automatique La fonction d’attribution automatique a pour fonction de configurer la navigation de manière logique. Par exemple, le fait d’appuyer sur un bouton fléché vers la droite du contrôle à distance permet de sélectionner le bouton à droite (le cas échéant). Cependant, si un menu est doté d’une présentation de bouton particulière, vous pouvez obtenir des résultats étonnants. Les règles suivies par la fonction d’attribution automatique lors de la configuration de la navigation sont les suivantes : • Un réglage de navigation est attribué à chaque bouton. Cela présente l’avantage d’éviter les boutons “orphelins”. En effet, il peut vous arriver d’omettre un bouton par inadvertance lorsque vous attribuez les réglages manuellement. • La navigation entre tous les boutons forme une boucle. Lorsque vous atteignez le bord d’un menu et que vous appuyez une nouvelle fois sur le même bouton fléché du contrôle à distance, vous accédez aux boutons du menu dans la rangée suivante du bord opposé. Par conséquent, si vous continuez à appuyer sur une des flèches, vous finirez par atteindre tous les boutons du menu. 1 2 3 4 5 6 7 8 9 Réglage de la navigation entre les boutons avec la fonction d’attribution automatique continue L’éditeur de menu comprend une fonction d’attribution automatique continue qui met à jour la navigation entre tous les boutons du menu chaque fois que vous ajoutez ou que vous déplacez un bouton. Vous n’avez pas la possibilité de définir la navigation entre les boutons manuellement tant que la fonction d’attribution automatique continue est active. m 294 Pour activer l’attribution automatique continue : Choisissez Attribution automatique continue des boutons dans le menu local Réglages de l’éditeur de menu. Chapitre 7 Création de menus à l’aide de la méthode standard La fonction d’attribution automatique continue reste activée jusqu’à ce que vous la désactiviez en la choisissant à nouveau. Contrairement à la fonction d’attribution automatique, la fonction d’attribution automatique continue peut être activée avant que les boutons n’occupent leur position finale. Vous pouvez même l’activer avant d’avoir ajouté un bouton au menu. Mode de lecture de la droite vers la gauche Les fonctions d’attribution automatique et d’attribution automatique continue sont dotées de l’option Lecture de droite à gauche, conçue pour les utilisateurs qui lisent les titres de la droite vers la gauche (par exemple, en farsi ou en hébreu). Pour utiliser l’option De droite à gauche, choisissez le réglage approprié dans la sous-fenêtre Menus des préférences de DVD Studio Pro. 3 2 1 6 5 4 9 8 7 L’illustration ci-dessus montre le chemin d’un menu destiné à des utilisateurs habitués à la lecture de droite à gauche. Vous noterez que la différence se situe au niveau de l’action déclenchée lorsque vous atteignez le bord d’un menu. Lorsque vous n’êtes pas sur un bord, le fonctionnement des boutons fléchés est identique dans les deux modes de lecture. À propos des chevauchements entre les boutons En général, mieux vaut éviter les chevauchements entre les boutons. Certains lecteurs de DVD peuvent se comporter de façon imprévisible au moment de traiter des menus dont les boutons se chevauchent. Le problème peut s’aggraver si vous lisez le titre sur un ordinateur et que vous utilisez un pointeur pour sélectionner un bouton. Cependant, il arrive parfois que les zones actives se chevauchent, sans que ce soit le cas pour les graphiques de bouton. le Lire film ec Sél e cèn as er l n tion D m ora iap a Chevauchement de zones actives Chapitre 7 Création de menus à l’aide de la méthode standard 295 Dans ce cas, si l’utilisateur visualise le titre sur un ordinateur, il se peut qu’il n’obtienne pas les résultats escomptés s’il clique sur une zone de chevauchement. L’utilisation de boutons à incrustations pose également des problèmes. Dans la mesure où les zones actives contrôlent la zone d’incrustation qui s’affiche en surbrillance lorsque le bouton est sélectionné ou activé, il se peut que des parties de boutons voisins s’affichent en surbrillance à des moments inadéquats. Vous pouvez contourner le problème en utilisant des préréglages d’associations de couleurs différents de ceux des boutons voisins. Pour plus d’informations, consultez la section “Préréglages d’association de couleurs” à la page 257. Ajout de zones de dépôt, d’objets texte et de son dans un menu En plus des boutons, vous pouvez ajouter plusieurs autres fonctions à vos menus standard. • Les zones de dépôt permettent d’ajouter facilement des graphiques, statiques ou animés, dans l’arrière-plan du menu. • Les objets texte permettent d’ajouter du texte à l’arrière-plan, comme par exemple des titres et d’autres informations utiles à l’utilisateur. • Vous pouvez rendre votre menu plus intéressant ou l’accompagner d’instructions d’utilisation en y ajoutant du son. Ajout de zones de dépôt à votre menu Les zones de dépôts ressemblent aux boutons, dans la mesure où vous pouvez leur attribuer une ressource, les déplacer et modifier leur taille. Cependant, contrairement aux boutons, elles ne possèdent pas de cible de saut et ne sont pas comptabilisées comme des boutons dans le menu. Les zones de dépôt vous permettent d’ajouter à un menu des graphiques que vous auriez autrement dû ajouter à l’arrière-plan en utilisant une application de montage vidéo externe. Pour créer une zone de dépôt par glissement d’une ressource : 1 Faites glisser une image, un plan vidéo ou une forme vers une partie vide de l’éditeur de menu et ce, à partir de l’onglet Ressources, de la palette ou d’une fenêtre du Finder. 2 Choisissez Créer une zone de dépôt dans la Drop Palette. 296 Chapitre 7 Création de menus à l’aide de la méthode standard S’affiche alors un rectangle de 120 pixels de hauteur sur 180 pixels de largeur à l’intérieur duquel se trouve l’image, le plan vidéo ou la forme. À l’instar de la zone active d’un bouton, vous pouvez modifier la position et la taille de la zone de dépôt. Pour plus d’informations, consultez la section “Manipulation des ressources dans les boutons et les zones de dépôt” à la page 300. m Pour créer une zone de dépôt en dessinant un rectangle : Maintenez la touche Option enfoncée tandis que vous opérez un glissement pour créer un rectangle dans l’éditeur de menu, à l’instar de la zone active d’un bouton. Vous pouvez utiliser l’inspecteur de zone de dépôt ou opérer un glissement pour attribuer une forme et une ressource à la zone de dépôt. m m Pour convertir un bouton en zone de dépôt, effectuez l’une des opérations suivantes : Choisissez Convertir le bouton en zone de dépôt dans le menu Projet. Cliquez sur le bouton tout en maintenant la touche Contrôle enfoncée, puis choisissez Convertir le bouton en zone de dépôt dans le menu contextuel. Le nom attribué à la zone de dépôt est “Zone de dépôt n”, où “n” est le numéro suivant disponible. m m Pour convertir une zone de dépôt en bouton, effectuez l’une des opérations suivantes : Choisissez Convertir la zone de dépôt en bouton dans le menu Projet. Cliquez sur le bouton tout en maintenant la touche Contrôle enfoncée, puis choisissez Convertir la zone de dépôt en bouton dans le menu contextuel. Le nom attribué au bouton est “Bouton n”, où “n” est le numéro suivant disponible. Une fois que vous avez créé une zone de dépôt, vous pouvez y glisser une ressource ou en sélectionner une dans l’inspecteur de zone de dépôt. Pour plus d’informations, consultez la section “Manipulation des ressources dans les boutons et les zones de dépôt” à la page 300. Chapitre 7 Création de menus à l’aide de la méthode standard 297 Réglage des propriétés des zones de dépôt L’inspecteur de zone de dépôt apparaît lorsque vous avez créé une zone de dépôt. Il contient les réglages de base permettant de configurer la zone de dépôt. • Nom : saisissez un nom pour la zone de dépôt. • Ressource : utilisez ce menu local pour attribuer une ressource à la zone de dépôt. Vous pouvez choisir parmi toutes les ressources applicables existantes. • Image de début : lorsque la ressource attribuée à la zone de dépôt est un plan vidéo, la vidéo s’affiche dans cette zone. Utilisez la réglette ou une entrée de timecode pour choisir le point de départ de la lecture animée (si l’animation est activée) ou pour choisir l’image qui s’affichera dans la zone de dépôt au cas où l’animation n’est pas activée. • Animation : cochez cette case pour activer l’animation dans la zone de dépôt lorsque la ressource de la zone de dépôt est un plan vidéo. Pour obtenir des informations sur la lecture d’une vidéo en boucle dans les zones de dépôt, consultez la section “Configuration des réglages du menu d’animation” à la page 306. • Forme : utilisez ce menu local pour choisir une forme à attribuer à la zone de dépôt sélectionnée. Une vignette de la forme sélectionnée apparaît en regard du menu local. Ce dernier répertorie les formes existantes suivant leur nom, en distinguant les formes Apple (fournies avec DVD Studio Pro), les formes personnalisées (formes supportées disponibles pour tous les projets), les formes du projet (formes ajoutées, disponibles uniquement pour ce projet) et les formes de correction. Utilisez l’onglet Formes de la palette pour gérer les formes ou comme autre moyen de sélectionner une forme. • Ombre : cochez cette case pour appliquer le réglage des ombres portées du menu à cette zone de dépôt. 298 Chapitre 7 Création de menus à l’aide de la méthode standard • Coordonnées & taille : cette zone permet de définir l’emplacement de chaque bord de la zone de dépôt, ainsi que la hauteur et la largeur de la zone. Les coordonnées du coin supérieur gauche du menu sont pixel 0, ligne 0. Vous pouvez saisir des valeurs pour chaque bord, afin de définir précisément la position et la taille de la zone de dépôt (vous pouvez également glisser la zone de dépôt et chacun de ses bords à l’aide du pointeur). • Rotation : permet de faire tourner la commande rotative ou de saisir une valeur pour appliquer une rotation à la zone de dépôt. Les valeurs peuvent varier de 0,0 à 359,9 (0,0 étant la valeur normale). À propos de l’utilisation des zones de dépôts Toutes les zones de dépôt que vous ajoutez à votre menu deviennent partie intégrante de l’arrière-plan du menu lorsque le projet est créé. Chevauchement des zones de dépôt À l’inverse des boutons, vous pouvez faire se chevaucher librement des zones de dépôt car elles ne sont pas impliquées dans la navigation. Dans la mesure où les zones de dépôt peuvent se chevaucher, veillez à les ajouter au menu avec précaution : chaque zone de dépôt ajoutée vient recouvrir celles ajoutées précédemment et les dernières zones ajoutées sont donc dotées d’une priorité supérieure. m Pour modifier la priorité d’une zone de dépôt : Cliquez sur l’objet texte maintenant la touche Contrôle enfoncée, puis choisissez une option dans le menu contextuel. Pour plus d’informations, consultez la section “Modification du rang du bouton” à la page 287. Remarque : les zones de dépôt, les objets texte ainsi que les boutons figurent dans la même liste de priorités. Une zone de dépôt peut être dotée d’une priorité supérieure à celle d’un bouton et, par conséquent, empiéter sur celui-ci. Formes dans les zones de dépôt Les formes sont destinées principalement à être appliquées aux boutons mais elles peuvent également s’avérer utiles si elles sont appliquées à des zones de dépôt. Une zone de dépôt dénuée de forme est généralement entourée d’un rectangle, car elle adopte la forme des images et des plans vidéo que vous ajoutez aux zones de dépôt. Cependant, les formes peuvent présenter un contour irrégulier et lorsqu’elles sont appliquées à une zone de dépôt, l’irrégularité du contour est conservée. Vous pouvez donc disposer de zones de dépôt en forme d’étoile, de cœur ou de toute forme que vous souhaitez créer ou importer. De cette façon, vous pourriez ajouter le logo de votre entreprise à vos menus sans avoir à le composer avec une autre application. Les formes auxquelles des corrections ont été apportées peuvent également être utilisées dans les zones de dépôt. Pour plus d’informations, consultez la section “Ajout de formes à un menu” à la page 277. Chapitre 7 Création de menus à l’aide de la méthode standard 299 Remarque : une zone de dépôt peut également comporter un bord irrégulier si la ressource qui lui est attribuée possède un canal alpha. Pour plus d’informations, consultez la section “Création de graphiques pour des zones de dépôt et des boutons” à la page 104. Manipulation des ressources dans les boutons et les zones de dépôt Il peut arriver que les proportions de la zone active d’une zone de dépôt ou d’un bouton différent des proportions de la ressource qui lui est attribuée. Le cas échéant, une partie de la ressource finit par être rognée et ne figure pas dans la zone de dépôt ou dans le bouton. Vous disposez de deux méthodes pour manipuler la ressource : • Vous pouvez laisser les proportions de la zone active telles quelles et déplacer la ressource pour rechercher la partie qui est rognée. • Vous pouvez forcer les proportions de la zone active afin qu’elles soient identiques à celles de la ressource. Positionnement des images dans un bouton ou une zone de dépôt Si vous souhaitez conserver les proportions existantes de la zone active du bouton ou de la zone de dépôt, vous pouvez positionner la ressource à l’intérieur de la zone active et choisir les parties de la ressource qui seront rognées. m Pour positionner une ressource dans une zone active : Cliquez sur la ressource dans la zone active en maintenant les touches Maj et Option enfoncées, puis faites-la glisser. La zone active reste en place et la ressource se déplace à l’intérieur (comme si vous déplaciez une image derrière une fenêtre). Adaptation des proportions de la zone active à la ressource Si vous souhaitez que la ressource n’apparaisse pas rognée, vous devez adapter les proportions de la zone active à celles de la ressource. m Pour adapter les proportions de la zone active à celles de la ressource : Faites glisser un coin de la zone active en maintenant la touche Maj enfoncée. La zone active s’aligne sur la ressource afin d’adapter les proportions, garantissant ainsi qu’aucune partie n’est rognée. Lorsque que vous modifiez la taille de la zone active, ces proportions sont conservées tant que vous ne relâchez pas la touche Maj. 300 Chapitre 7 Création de menus à l’aide de la méthode standard Ajout d’objets texte à un menu Il vous est possible de saisir du texte directement dans l’arrière-plan d’un menu et de créer ainsi un objet texte. Lorsque vous créez le projet, cet objet texte se fond dans l’arrière-plan. L’utilisateur ne peut alors plus le sélectionner ni lui attribuer de sauts. Un objet texte peut contenir des caractères de différentes couleurs, polices et tailles. La sous-fenêtre Texte des préférences de DVD Studio Pro contient les réglages qui définissent la police et la couleur du texte utilisé pour créer des objets texte. Vous pouvez modifier la police et la couleur du texte après l’avoir saisi. Vous avez également la possibilité d’effectuer une rotation sur les objets texte et de leur appliquer l’ombre portée du menu. Pour ajouter un objet texte à un menu : 1 Double-cliquez sur le menu à l’endroit où vous souhaitez insérer l’objet texte. Dans la mesure où vous pourrez déplacer l’objet par la suite, la position que vous choisissez n’est pas très importante. 2 Commencez à saisir le texte. Ce faisant, le texte apparaît dans le menu doté d’une poignée à chacune de ses extrémités. Appuyez sur la touche Retour pour créer une ligne ou appuyez sur Entrée pour quitter le mode de saisie de texte. L’inspecteur d’objet texte s’affiche. Remarque : vous pouvez également taper le texte dans la zone de saisie Texte de l’inspecteur d’objet texte et appuyer sur la touche Retour ou Entrée pour créer une ligne. 3 Cochez la case Ombre pour ajouter l’ombre portée du menu au texte. 4 Pour changer la justification du texte, effectuez l’une des opérations suivantes : • Cliquez sur le bouton correspondant à la justification souhaitée dans l’inspecteur d’objet texte. • Appuyez simultanément sur les touches Maj, Commande et [ pour aligner le texte à gauche. • Appuyez simultanément sur les touches Maj, Commande et ] pour aligner le texte à droite. • Appuyez simultanément sur les touches Maj, Commande et \ pour centrer le texte. 5 Faites tourner la commande Rotation ou saisissez une valeur de rotation à appliquer à l’objet texte. Chapitre 7 Création de menus à l’aide de la méthode standard 301 Vous pouvez modifier la position de l’objet texte en faisant glisser le texte (si vous êtes en mode édition de texte et que le point d’insertion clignotant apparaît dans l’éditeur de menu, vous devez cliquer sur une zone vide de l’éditeur de menu pour sortir de ce mode et pouvoir glisser l’objet texte vers une nouvelle position). Pour modifier la police et la couleur de l’objet texte : 1 Sélectionnez le texte à modifier. 2 Pour ouvrir le Panneau des polices, effectuez l’une des opérations suivantes : • Choisissez Police dans le menu Format, puis sélectionnez Afficher les polices. • Cliquez sur Polices dans la barre d’outils. • Appuyez simultanément sur les touches Commande et T. 3 Choisissez la police et la taille souhaitées. Remarque : si vous ouvrez un projet DVD Studio Pro qui utilise une police non installée sur votre ordinateur (soit parce que la police a été supprimée, soit parce que le projet a été créé sur un autre ordinateur), celle-ci sera remplacée par une autre police, sans avertissement. 4 Pour ouvrir la fenêtre Couleurs, effectuez l’une des opérations suivantes : • Choisissez Police dans le menu Format, puis Afficher les couleurs. • Cliquez sur Couleurs dans la barre d’outils. • Appuyez simultanément sur les touches Maj, Commande et C. 5 Choisissez la couleur souhaitée. Vous pouvez également ajouter au texte les attributs gras, italique et souligné. Remarque : les attributs gras et italique sont disponibles uniquement si la police utilisée le permet. Pour appliquer les attributs gras, italique et souligné : 1 Sélectionnez le texte à modifier. 2 Pour ajouter l’attribut gras, effectuez l’une des opérations suivantes : • Choisissez Police dans le menu Format, puis Gras. • Appuyez simultanément sur les touches Commande et B. 3 Pour ajouter l’attribut italique, effectuez l’une des opérations suivantes : • Choisissez Police dans le menu Format, puis Italique. • Appuyez simultanément sur les touches Commande et I. 4 Pour ajouter l’attribut souligné, effectuez l’une des opérations suivantes : • Choisissez Police dans le menu Format, puis Souligner. • Appuyez simultanément sur les touches Commande et U. Si vous sélectionnez différentes parties du texte, vous pouvez mélanger différentes polices et couleurs, ainsi que différents attributs dans le même objet texte. 302 Chapitre 7 Création de menus à l’aide de la méthode standard Réglages des propriétés de l’objet texte L’inspecteur d’objet texte s’affiche dès que vous saisissez du texte dans un menu ou que vous sélectionnez un objet texte existant. Il contient les réglages de base permettant de configurer le texte. • Texte : cette zone contient le texte qui s’affiche dans l’objet texte. C’est ici que vous avez la possibilité de saisir et de modifier le texte. Appuyez sur la touche Retour pour ajouter une ligne. • Ombre : cochez cette case pour appliquer le réglage des ombres portées du menu à cet objet texte. • Position : permet de sélectionnez la justification que vous souhaitez appliquer à l’objet texte (à gauche, à droite ou centrée). • Rotation : permet de faire tourner la commande Rotation ou de saisir une valeur de rotation à appliquer à l’objet texte. Les valeurs peuvent varier de 0,0 à 359,9 (0,0 étant la valeur normale). À propos des objets texte Tous les objets texte que vous ajoutez à votre menu deviennent partie intégrante de l’arrière-plan du menu lorsque le projet est créé. Chevauchement des objets texte À l’inverse des boutons, vous pouvez faire chevaucher librement des objets texte car ils ne sont pas impliqués dans la navigation. Dans la mesure où les objets texte peuvent se chevaucher, veillez à les ajouter au menu avec précaution : chaque objet texte ajouté vient recouvrir ceux ajoutés précédemment et les derniers objets ajoutés sont donc dotés d’une priorité supérieure. m Pour modifier la priorité d’un objet texte : Cliquez sur l’objet texte maintenant la touche Contrôle enfoncée, puis choisissez une option dans le menu contextuel. Pour plus d’informations, consultez la section “Modification du rang du bouton” à la page 287. Remarque : les objets texte, les zones de dépôt ainsi que les boutons figurent dans la même liste de priorités. Un objet texte peut être doté d’une priorité supérieure à celle d’un bouton ou d’une zone de dépôt et, par conséquent, empiéter sur ceux-ci. Chapitre 7 Création de menus à l’aide de la méthode standard 303 Ajout d’audio à un menu Il est possible d’associer un ou plusieurs fichiers audio à tous les menus créés suivant la méthode standard, y compris les menus dont les arrière-plans sont fixes. Ajouter de l’audio à un menu est une méthode simple pour le rendre plus attrayant. L’audio peut provenir de fichiers créés spécialement pour l’occasion, de morceaux de la bande son ou d’une bibliothèque audio. Les applications audio Apple Soundtrack et GarageBand sont parfaites pour créer une bande son de fond de grande qualité. Si vous attribuez une ressource vidéo à l’arrière-plan du menu en le faisant glisser vers l’éditeur de menu, DVD Studio Pro peut automatiquement lui attribuer le fichier audio qui l’accompagne (doté du même nom de base et situé dans le même dossier). Le réglage “Rechercher le son correspondant lors du glissement” de la sous-fenêtre Piste des préférences de DVD Studio Pro contrôle l’attribution de l’audio. Pour plus d’informations, consultez la section “Préférences de Piste” à la page 125. Vous pouvez également attribuer un fichier audio à un menu manuellement. m m Pour attribuer un fichier audio à un menu, effectuez l’une des opérations suivantes : Faites glisser un fichier audio dans l’éditeur de menu, puis choisissez Définir audio ou Ajouter aux éléments audio existants dans Drop Palette. Cliquez sur l’onglet Général de l’inspecteur de menu, puis effectuez l’une des opérations suivantes : • Faites glisser un fichier audio dans la zone Nom de fichier audio. • Cliquez sur le bouton Ajouter (+) et sélectionnez le fichier audio dans la zone de dialogue de sélection. En plus d’ajouter des fichiers audio dans votre menu, l’onglet Général de l’inspecteur de menu permet de définir l’ordre des fichiers audio et de les supprimer du menu. m m 304 Pour gérer les fichiers audio affectés à un menu : Pour définir l’ordre des fichiers audio, faites-les glisser dans la liste de fichiers. Pour supprimer des fichiers audio, sélectionnez-les et cliquez sur le bouton Supprimer (–). Chapitre 7 Création de menus à l’aide de la méthode standard m Pour écouter l’audio : Cliquez sur le bouton Animation dans l’éditeur de menu. Si l’arrière-plan du menu est composé d’une image fixe, vous pouvez utiliser les réglages d’animation situés dans l’onglet Général de l’inspecteur de menu pour définir les points de début et de fin de l’audio. Pour obtenir des informations sur l’interaction de l’audio avec des plans vidéo, y compris lorsqu’une boucle est activée, consultez la section “Configuration des réglages du menu d’animation” à la page 306. Configuration des réglages d’ombre portée et d’animation Après avoir ajouté la plupart des éléments à votre menu, vous pouvez en configurer les réglages d’ombre portée et en déterminer le fonctionnement avec les ressources d’animation qui lui ont été affectées. Configuration de l’ombre portée d’un menu Chaque menu standard peut comporter une ombre portée qui peut être la même pour le texte du bouton, les formes, les zones de dépôt et les objets texte. Vous pouvez configurer l’ombre portée dans l’onglet Avancé de l’inspecteur de menu, puis l’activer dans l’inspecteur pour chaque texte de bouton, forme, zone de dépôt et objet texte auxquels vous souhaitez l’appliquer. Activation des ombres portées L’activation des ombres portées d’un menu s’effectue en deux temps : les ombres portées doivent d’abord être activées pour chaque élément de menu, puis elles doivent être configurées. Cela vous permet de visualiser l’effet des réglages du menu sur tous les éléments à la fois. Pour activer l’ombre portée : 1 Sélectionnez un élément de menu qui prend en charge les ombres portées (texte de bouton, formes de bouton, formes de zone de dépôt ou objets texte). 2 Dans l’inspecteur de l’élément choisi, cochez la case Ombre pour l’activer. 3 Cliquez sur une zone vide du menu dans l’éditeur de menu afin que celui-ci s’affiche. 4 Cliquez sur l’onglet Menu de l’inspecteur de menu. Les réglages de l’ombre portée s’affiche dans la partie inférieure de l’onglet. Chapitre 7 Création de menus à l’aide de la méthode standard 305 5 Configurez les réglages de l’ombre portée (n’oubliez pas que les ombres portées apparaissent uniquement sur les éléments pour lesquels cette option a été activée). Pour plus d’informations, consultez la section “Réglage des propriétés d’ombre portée” à la page 306. Réglage des propriétés d’ombre portée Après avoir activé les ombres portées pour un ou plusieurs élément(s) de menu, vous pouvez commencer à ajuster les réglages d’ombre portée. Remarque : l’ombre portée n’apparaît pas si l’un des réglages est paramétré sur 0,0. • Angle : contrôle rotatif qui permet de définir la direction de l’ombre portée. • • • • L’indicateur du contrôle pointe dans la direction de l’ombre portée. Faites tourner l’indicateur jusqu’à la position souhaitée. Vous pouvez également saisir une valeur d’angle. La valeur 0 place l’ombre directement au-dessus de l’élément, tandis que la valeur 90 la place à sa droite. Alpha : définit la transparence de l’ombre portée. La valeur 0,0 rend l’ombre portée entièrement transparente, tandis que la valeur 1,0 la rend entièrement opaque. Diffusion : définit l’atténuation de l’ombre portée. Si vous saisissez des valeurs faibles, les bords sont très nets, tandis qu’avec des valeurs élevées (la valeur maximale est 15,0) les bords sont moins nets. Distance : définit la distance entre l’ombre portée et l’élément. Les faibles valeurs rapprochent l’ombre portée de l’élément, tandis que les valeurs élevées (la valeur maximale est 15,0) l’éloignent de l’élément. Rectangle de couleur : définit la couleur de l’ombre portée. Cliquez sur ce rectangle pour ouvrir la fenêtre Couleurs où vous pourrez choisir la couleur que vous souhaitez utiliser. Configuration des réglages du menu d’animation Il est possible d’intégrer une ressource comportant de l’animation ou un réglage temporel à différentes parties d’un menu standard : • l’arrière-plan du menu ; • l’audio du menu ; • les boutons ; • les zones de dépôt. Un menu d’animation peut en comporter un, deux, trois ou quatre. Les éléments qu’il contient déterminent leur interaction. 306 Chapitre 7 Création de menus à l’aide de la méthode standard À propos de la lecture d’un menu d’animation L’éditeur de menu comporte un bouton marche/arrêt relatif au menu d’animation. Si vous cliquez sur ce bouton, vous déclenchez la lecture du menu d’animation. Si vous cliquez dessus une seconde fois, la lecture s’arrête. Vous pouvez également appuyer simultanément sur les touches Commande et J pour démarrer ou arrêter la lecture. Remarque : contrairement à son homologue dans iDVD, ce bouton ne détermine pas le caractère animé de ce menu. Il permet uniquement de contrôler si le menu d’animation est lu pendant que vous le configurez. À partir du moment où vous ajoutez des ressources animées à un menu, il devient animé. Remarque : en fonction de votre système et du nombre d’éléments d’animation contenus dans le menu, la lecture du menu d’animation peut ne pas être très régulière dans l’éditeur de menu. La lecture est parfaitement régulière uniquement une fois votre projet créé. À propos des réglages d’animation L’onglet Général de l’inspecteur de menu contient une section dans laquelle vous pouvez configurer le début, la fin, le point de boucle et la durée d’un menu. Vous pouvez glisser la réglette située sous les vignettes de l’arrière-plan, cliquer sur les contrôles fléchés ou saisir une valeur de timecode pour chaque réglage. Le fonctionnement des réglages Début, Point de boucle, Fin et Durée dépend du type de ressources que vous attribuez au menu. Réglage Début Vous pouvez définir la première image de la vidéo à l’aide du réglage Début. Par défaut, le début est réglé sur la première image de la vidéo d’arrière-plan. Si de l’audio a été attribué au menu, le début correspond au même nombre d’images que pour la vidéo. Chapitre 7 Création de menus à l’aide de la méthode standard 307 Remarque : si d’autres ressources d’animation ont été attribuées à des boutons ou des zones de dépôt, la modification du temps de départ n’a aucune incidence sur ceux-ci. Lorsque l’arrière-plan du menu est une image fixe, le réglage Début ne concerne que le son du menu. Point de boucle Vous pouvez utiliser le réglage Point de boucle pour définir une image différente de la première, qui sera utilisée lorsque vous choisirez En boucle dans le menu contextuel À la fin. Par défaut, le réglage En boucle est identique au réglage Début. Ajuster le réglage En boucle revient à choisir l’image qui apparaît en premier lieu lorsque l’image finale a été atteinte. Cela vous permet de lire en boucle un arrière-plan doté d’une section d’introduction (un fondu avant ou une transition à partir d’un autre menu) qui n’est lu qu’une seule fois. Si de l’audio est attribué au menu, il est lu conjointement à la vidéo. Ce réglage définit également à quel moment les mises en surbrillance du bouton apparaissent (le spectateur ne peut pas naviguer dans les boutons du menu tant que le point de boucle n’est pas atteint). Le réglage Point de boucle commande également la vidéo utilisée dans l’icône de menu situé dans l’onglet Vue graphique. Si vous créez la vidéo d’arrière-plan de votre menu dans une application telle que Motion ou Final Cut Pro, vous pouvez définir un marqueur de chapitre nommé “MenuLoopPoint” afin de définir le point de boucle. Lorsque vous affectez l’arrière-plan d’un menu en faisant glisser la vidéo vers l’éditeur de menu et en choisissant Définir arrière-plan dans la Drop Palette, ou en faisant glisser la vidéo vers l’onglet Structure ou Vue graphique, DVD Studio Pro détermine si un marqueur de chapitre nommé “MenuLoopPoint” est présent. Si tel est le cas, le réglage Point de boucle est défini sur cette valeur. Dans le cas contraire, le réglage Point de boucle est configuré pour correspondre au réglage Début. Remarque : lorsque vous affectez l’arrière-plan d’un menu à l’aide du menu local Arrière-plan de l’inspecteur de menu, vous devez définir manuellement le réglage Point de boucle, même si la vidéo contient un marqueur de chapitre “MenuLoopPoint”. Consultez la section “Définition du point de boucle de menu” à la page 99 pour plus d’informations sur la configuration des marqueurs de chapitre. 308 Chapitre 7 Création de menus à l’aide de la méthode standard Réglage Fin Vous pouvez définir la dernière image du menu à l’aide du réglage Fin. Par défaut, la valeur de ce réglage est celle qui a été saisie dans la sous-fenêtre Menu dans les préférences de DVD Studio Pro si le menu comporte des animations. Vous pouvez réduire ou augmenter cette valeur. Ce réglage est très utile lorsque vous ne voulez pas utiliser la ressource vidéo d’arrière-plan tout entière. En conjonction avec le réglage Début, il permet de choisir la partie de la vidéo à utiliser. • Lorsque vous utilisez le curseur, son réglage maximal correspond à la longueur de la vidéo d’arrière-plan du menu. Si l’arrière-plan est une image fixe, le réglage maximal du curseur correspond à la longueur maximale des autres ressources du menu (son ou ressources affectées à des boutons ou des zones de dépôt). • Avec le timecode numérique, vous pouvez saisir la longueur de votre choix. Lorsque la lecture atteint la fin de la vidéo, plusieurs cas de figure se présentent : toutes les ressources s’arrêtent et affichent leur dernière image figée (si le réglage À la fin est paramétré sur Fixe) ou la lecture peut effectuer une boucle, le cas échéant, ou revenir au réglage Début. Si la lecture de ressources attribuées au menu se termine avant que le menu n’atteigne le réglage Fin, elle recommence au début. Réglage Durée Vous pouvez définir la durée du menu à l’aide du réglage Durée. Il est égal au réglage Fin moins le réglage Début. Si vous saisissez une valeur, le réglage Fin se met à jour automatiquement. À propos du passage direct au point de boucle d’un menu Lorsque vous configurez un menu d’animation avec un point de boucle, vous préférerez peut-être dans certains cas passer directement au point de boucle plutôt qu’au point de départ. Cela s’avère particulièrement vrai si le menu présente une longue période entre le point de départ et le point de boucle. Vous pouvez écrire un script simple qui vous permet de passer au point de boucle. Lorsque vous sélectionnez Passer à comme commande dans l’inspecteur de script et que vous choisissez le menu vers lequel passer, une option Commencer au point de boucle devient disponible. Lorsqu’elle est sélectionnée, cette option définit un saut directement vers le point de boucle, sans passer par le point de départ. Consultez la section “Case Commencer au point de boucle” à la page 529 pour plus d’informations et la section “Passage à un point de boucle de menu” à la page 555 pour un exemple de script. Chapitre 7 Création de menus à l’aide de la méthode standard 309 Options de la Drop Palette pour les menus Standard Vous trouverez ci-dessous la description des options de la Drop Palette qui apparaissent lorsque vous faites glisser une ressource ou un élément dans l’éditeur de menu. Pour obtenir des informations sur l’utilisation des options de la Drop Palette, consultez la section “Visualisation de la Drop Palette” à la page 238. Les descriptions suivantes sont regroupées en fonction du type d’élément que vous faites glisser (ressource, élément de projet, tel qu’une piste ou un diaporama, ou modèle, style ou forme de la palette). Les informations sur les menus standard figurent en haut de la liste, suivies de celles sur les menus en couches. Pour les options de la Drop Palette qui apparaissent lorsque vous faites glisser une ressource d’animation vidéo, la ressource audio correspondante est simultanément ajoutée (le cas échéant), tant que : • le réglage “Rechercher le son correspondant lors du glissement” de la sous-fenêtre Piste des préférences de DVD Studio Pro est sélectionné ; • un fichier audio dont le nom de base est identique à celui du fichier vidéo se trouve dans le même dossier que la ressource vidéo. Les informations suivantes ont été rédigées en supposant que la préférence “Rechercher le son correspondant lors du glissement” est sélectionnée et qu’un fichier audio approprié a été trouvé. Drop Palette pour les menus standard (glissement de ressources) Les sections suivantes répertorient les choix proposés par la Drop Palette qui s’affichent lorsque vous faites glisser des ressources vers une zone vide, un bouton ou une zone de dépôt d’un menu standard. Glissement d’une ressource vidéo animée vers une zone vide Les options suivantes s’affichent dans la Drop Palette : Définir arrière-plan Il s’agit de l’action par défaut. • Définit la vidéo comme arrière-plan de ce menu. • Attribue l’audio correspondant comme audio du menu. Créer un bouton et une piste • Crée un bouton à cet emplacement du menu. • Attribue cette vidéo à la vignette du bouton. • Crée une nouvelle piste avec cette vidéo. • Attribue l’audio correspondant comme audio de la piste. • Attribue le nom de la ressource vidéo à la piste. • Ajoute un lien entre le nouveau bouton et le premier marqueur de la nouvelle piste. • Définit le réglage Passer à de la nouvelle piste pour ce menu. 310 Chapitre 7 Création de menus à l’aide de la méthode standard Créer un bouton • Crée un bouton à cet emplacement du menu. • Attribue cette vidéo à la vignette du bouton et crée ainsi un bouton animé. Cette option ne permet pas de créer une piste ou de relier le bouton à quoi que ce soit. Créer une zone de dépôt • Crée une zone de dépôt à cet emplacement du menu. • Attribue cette vidéo à la zone de dépôt. Créer un index de boutons et de chapitres Utilisez cette option avec une vidéo à laquelle des marqueurs de chapitre ont été ajoutés à l’aide de Compressor, Final Cut Express, Final Cut Pro ou iMovie. Remarque : si le menu ne contient aucun bouton, ni zone de dépôt, ni objet texte, cette option devient Créer un index de chapitre. Au lieu de créer un menu comme premier menu d’index de chapitre, c’est ce menu qui sera utilisé. Si nécessaire, d’autres menus d’index de chapitre sont créés. • • • • • • • • • Crée une piste et y insère les marqueurs de chapitre. Attribue l’audio correspondant comme audio de la piste. Attribue le nom de la ressource vidéo à la piste. Définit le réglage Passer à de la nouvelle piste pour ce menu. Crée un bouton dans ce menu relié au premier des nouveaux menus d’index de chapitre. Crée un ou plusieurs menu(s) d’index de chapitre, en fonction du nombre de marqueurs et de la présentation de bouton utilisés. Ouvre la zone de dialogue Sélectionnez modèle ou style de présentation, afin que vous puissiez choisir un modèle ou un style de présentation pour les menus d’index de chapitre. Relie chaque marqueur de chapitre de la nouvelle piste aux boutons des menus d’index de chapitre. Attribue la vidéo de chaque marqueur à la vignette de son bouton. Glissement d’une ressource d’animation vidéo vers un bouton Les options suivantes s’affichent dans la Drop Palette : Définir la ressource Il s’agit de l’action par défaut. • Attribue cette vidéo à la vignette du bouton. Cette option ne permet pas de créer une piste ou de relier le bouton à quoi que ce soit. Définir ressource et créer une piste • Attribue cette vidéo à la vignette du bouton. • Crée une nouvelle piste avec cette vidéo. • Attribue l’audio correspondant comme audio de la piste. • Attribue le nom de la ressource vidéo à la piste. Chapitre 7 Création de menus à l’aide de la méthode standard 311 • Ajoute un lien entre le bouton et le premier marqueur de la nouvelle piste. • Définit le réglage Passer à de la nouvelle piste pour ce menu. Créer une piste • Crée une nouvelle piste avec cette vidéo. • Attribue l’audio correspondant comme audio de la piste. • Attribue le nom de la ressource vidéo à la piste. • Ajoute un lien entre le bouton et le premier marqueur de la nouvelle piste. La vignette du bouton ne change pas. Définir la ressource et créer un index de chapitre Utilisez cette option avec une vidéo à laquelle des marqueurs de chapitre ont été ajoutés à l’aide de Compressor, Final Cut Express, Final Cut Pro ou iMovie. • Crée une piste et y insère les marqueurs de chapitre. • Attribue l’audio correspondant comme audio de la piste. • Attribue le nom de la ressource vidéo à la piste. • Définit le réglage Passer à de la nouvelle piste pour ce menu. • Relie le bouton au premier des nouveaux menus d’index de chapitre. • Attribue cette vidéo à la vignette du bouton. • Crée un ou plusieurs menu(s) d’index de chapitre, en fonction du nombre de marqueurs et de la présentation de bouton utilisés. • Ouvre la zone de dialogue Sélectionnez modèle ou style de présentation, afin que vous puissiez choisir un modèle ou un style de présentation pour les menus d’index de chapitre. • Relie chaque marqueur de chapitre de la nouvelle piste aux boutons des menus d’index de chapitre. • Attribue la vidéo de chaque marqueur à la vignette de son bouton. Créer un index de chapitre Utilisez cette option avec une vidéo à laquelle des marqueurs de chapitre ont été ajoutés à l’aide de Compressor, Final Cut Express, Final Cut Pro ou iMovie. • Crée une piste et y insère les marqueurs de chapitre. • Attribue l’audio correspondant comme audio de la piste. • Attribue le nom de la ressource vidéo à la piste. • Définit le réglage Passer à de la nouvelle piste pour ce menu. • Relie le bouton au premier des nouveaux menus d’index de chapitre. • Crée un ou plusieurs menu(s) d’index de chapitre, en fonction du nombre de marqueurs et de la présentation de bouton utilisés. • Ouvre la zone de dialogue Sélectionnez modèle ou style de présentation, afin que vous puissiez choisir un modèle ou un style de présentation pour les menus d’index de chapitre. • Relie chaque marqueur de chapitre de la nouvelle piste aux boutons des menus d’index de chapitre. • Attribue la vidéo de chaque marqueur à la vignette de son bouton. 312 Chapitre 7 Création de menus à l’aide de la méthode standard Glissement d’une ressource d’animation vidéo vers une zone de dépôt Les options suivantes s’affichent dans la Drop Palette : Définir la ressource Il s’agit de l’action par défaut. • Attribue cette vidéo à la zone de dépôt. Créer un bouton et une piste • Crée un bouton par-dessus la zone de dépôt. • Attribue cette vidéo à la vignette du bouton. • Crée une nouvelle piste avec cette vidéo. • Attribue l’audio correspondant comme audio de la piste. • Attribue le nom de la ressource vidéo à la piste. • Ajoute un lien entre le nouveau bouton et le premier marqueur de la nouvelle piste. • Définit le réglage Passer à de la nouvelle piste pour ce menu. La zone de dépôt n’est pas modifiée. Glissement de plusieurs ressources d’animation vidéo vers une zone vide Les options suivantes s’affichent dans la Drop Palette : Créer des boutons et des pistes Il s’agit de l’action par défaut. Pour chaque ressource vidéo : • Crée un bouton. • Attribue chaque vidéo à son bouton. • Crée de nouvelles pistes. • Attribue l’audio correspondant comme audio de chaque piste. • Attribue le nom de leur ressource vidéo à chaque piste. • Définit le réglage Passer à de chaque nouvelle piste pour ce menu. • Ajoute des liens entre les nouveaux boutons et le premier marqueur des nouvelles pistes. Créer des boutons • Crée un bouton pour chaque ressource vidéo. • Attribue chaque vidéo à son bouton. Cette option ne permet pas de créer des pistes ni de relier les boutons à quoi que ce soit. Chapitre 7 Création de menus à l’aide de la méthode standard 313 Faire glisser une ou plusieurs ressources audio vers une zone vide Les options suivantes s’affichent dans la Drop Palette : Définir audio Il s’agit de l’action par défaut. • Attribue cet audio comme audio du menu. Ajouter aux éléments audio existants • Ajoute ce son aux ressources audio existantes qui ont été attribuées à ce menu. Glissement d’une paire audio/vidéo vers une zone vide Les options suivantes s’affichent dans la Drop Palette : Définir arrière-plan et audio Il s’agit de l’action par défaut. • Attribue cette vidéo à l’arrière-plan du menu. • Attribue cette audio à l’audio du menu. Créer un bouton et une piste • Crée un bouton à cet emplacement du menu. • Attribue cette vidéo à la vignette du bouton. • Crée une nouvelle piste avec cette vidéo et cet audio. • Attribue le nom de la ressource vidéo à la piste. • Ajoute un lien entre le nouveau bouton et le premier marqueur de la nouvelle piste. • Définit le réglage Passer à de la nouvelle piste pour ce menu. Créer un index de boutons et de chapitres Utilisez cette option avec une vidéo à laquelle des marqueurs de chapitre ont été ajoutés à l’aide de Compressor, Final Cut Express, Final Cut Pro ou iMovie. Remarque : si le menu ne contient aucun bouton, ni zone de dépôt, ni objet texte, cette option devient Créer un index de chapitre. Au lieu de créer un menu comme premier menu d’index de chapitre, c’est ce menu qui sera utilisé. Si nécessaire, d’autres menus d’index de chapitre sont créés. Crée une piste et y insère les marqueurs de chapitre et d’audio. Attribue le nom de la ressource vidéo à la piste. Définit le réglage Passer à de la nouvelle piste pour ce menu. Crée un bouton dans ce menu relié au premier des nouveaux menus d’index de chapitre. • Crée un ou plusieurs menu(s) d’index de chapitre, en fonction du nombre de marqueurs et de la présentation de bouton utilisés. • Ouvre la zone de dialogue Sélectionnez modèle ou style de présentation, afin que vous puissiez choisir un modèle ou un style de présentation pour les menus d’index de chapitre. • • • • 314 Chapitre 7 Création de menus à l’aide de la méthode standard • Relie chaque marqueur de chapitre de la nouvelle piste aux boutons des menus d’index de chapitre. • Attribue la vidéo de chaque marqueur à la vignette de son bouton. Glissement d’une paire audio/vidéo vers un bouton Les options suivantes s’affichent dans la Drop Palette : Définir ressource et créer une piste Il s’agit de l’action par défaut. • Attribue cette vidéo à la vignette du bouton. • Crée une nouvelle piste avec cette vidéo et cet audio. • Attribue le nom de la ressource vidéo à la piste. • Ajoute un lien entre le bouton et le premier marqueur de la nouvelle piste. • Définit le réglage Passer à de la nouvelle piste pour ce menu. Créer une piste • Crée une nouvelle piste avec cette vidéo. • Attribue le nom de la ressource vidéo à la piste. • Ajoute un lien entre le bouton et le premier marqueur de la nouvelle piste. La vignette du bouton ne change pas. Définir la ressource et créer un index de chapitre Utilisez cette option avec une vidéo à laquelle des marqueurs de chapitre ont été ajoutés à l’aide de Compressor, Final Cut Express, Final Cut Pro ou iMovie. • Crée une piste et y insère les marqueurs de chapitre et d’audio. • Attribue le nom de la ressource vidéo à la piste. • Définit le réglage Passer à de la nouvelle piste pour ce menu. • Relie le bouton au premier des nouveaux menus d’index de chapitre. • Attribue cette vidéo à la vignette du bouton. • Crée un ou plusieurs menu(s) d’index de chapitre, en fonction du nombre de marqueurs et de la présentation de bouton utilisés. • Ouvre la zone de dialogue Sélectionnez modèle ou style de présentation, afin que vous puissiez choisir un modèle ou un style de présentation pour les menus d’index de chapitre. • Relie chaque marqueur de chapitre de la nouvelle piste aux boutons des menus d’index de chapitre. • Attribue la vidéo de chaque marqueur à la vignette de son bouton. Créer un index de chapitre Utilisez cette option avec une vidéo à laquelle des marqueurs de chapitre ont été ajoutés à l’aide de Compressor, Final Cut Express, Final Cut Pro ou iMovie. • Crée une piste et y insère les marqueurs de chapitre et d’audio. • Attribue le nom de la ressource vidéo à la piste. • Définit le réglage Passer à de la nouvelle piste pour ce menu. Chapitre 7 Création de menus à l’aide de la méthode standard 315 • Relie le bouton au premier des nouveaux menus d’index de chapitre. • Crée un ou plusieurs menu(s) d’index de chapitre, en fonction du nombre de marqueurs et de la présentation de bouton utilisés. • Ouvre la zone de dialogue Sélectionnez modèle ou style de présentation, afin que vous puissiez choisir un modèle ou un style de présentation pour les menus d’index de chapitre. • Relie chaque marqueur de chapitre de la nouvelle piste aux boutons des menus d’index de chapitre. • Attribue la vidéo de chaque marqueur à la vignette de son bouton. Glissement d’une image fixe vers une zone vide Les options suivantes s’affichent dans la Drop Palette : Définir arrière-plan Il s’agit de l’action par défaut. • Définit l’image comme arrière-plan de ce menu. Définir l’incrustation • Définit l’image comme incrustation de ce menu. Créer un bouton • Crée un bouton à l’emplacement de ce menu et attribue cette image à sa vignette. Cette option ne permet pas de créer un menu ni de relier le bouton à quoi que ce soit. Créer une zone de dépôt • Crée une zone de dépôt à l’emplacement de ce menu et lui attribue cette image. Créer un sous-menu • Crée un bouton à cet emplacement du menu. • Attribue cette image à la vignette du bouton. • Crée un nouveau menu avec cette image en arrière-plan. • Ajoute un lien entre le nouveau bouton et le nouveau menu. Glissement d’une image fixe vers un bouton Les options suivantes s’affichent dans la Drop Palette : Définir la ressource Il s’agit de l’action par défaut. • Attribue cette image à la vignette du bouton. Cette option ne permet pas de créer un menu ni de relier le bouton à quoi que ce soit. 316 Chapitre 7 Création de menus à l’aide de la méthode standard Définir ressource et créer un sous-menu • Attribue cette image à la vignette du bouton. • Crée un nouveau menu avec cette image en arrière-plan. • Ajoute un lien entre le bouton et le nouveau menu. Créer un sous-menu • Crée un nouveau menu avec cette image en arrière-plan. • Ajoute un lien entre le nouveau bouton et le nouveau menu. La vignette du bouton ne change pas. Glissement d’une image fixe vers une zone de dépôt Les options suivantes s’affichent dans la Drop Palette : Définir la ressource Il s’agit de l’action par défaut. • Désigne cette image comme ressource de zone de dépôt. Créer un bouton • Crée un bouton par-dessus la zone de dépôt et attribue cette image à sa vignette. Cette option ne permet pas de créer un menu ni de relier le bouton à quoi que ce soit. La zone de dépôt n’est pas modifiée. Glissement de plusieurs images fixes (ou d’un dossier) vers une zone vide Les options suivantes s’affichent dans la Drop Palette : Créer un bouton et un diaporama Il s’agit de l’action par défaut. Il s’agit de la seule action disponible lorsque vous faites glisser un dossier vers une zone vide (utilise uniquement les images fixes situées au premier niveau du dossier). • Crée un bouton dont la vignette est la première image. • Crée un nouveau diaporama. • Ajoute un lien entre le nouveau bouton et le nouveau diaporama. • Définit le réglage Passer à du diaporama pour ce menu. Créer des boutons • Crée un bouton pour chaque image et désigne chaque image comme vignette. Cette option ne permet pas de créer de menus ni de relier les boutons à quoi que ce soit. Créer des sous-menus • Crée un bouton pour chaque image. • Attribue chaque image à son bouton. • Crée des menus en utilisant chaque image comme arrière-plan. • Ajoute un lien entre les nouveaux boutons et les nouveaux menus. Chapitre 7 Création de menus à l’aide de la méthode standard 317 Glissement de plusieurs images fixes (ou d’un dossier) vers un bouton Les options suivantes s’affichent dans la Drop Palette : Définir ressource et créer un diaporama Il s’agit de l’action par défaut. • Attribue la première image à la vignette du bouton. • Crée un nouveau diaporama. • Ajoute un lien entre le bouton et le nouveau diaporama. • Définit le réglage Passer à du diaporama pour ce menu. Créer un diaporama • Crée un nouveau diaporama. • Ajoute un lien entre le bouton et le nouveau diaporama. • Définit le réglage Passer à du diaporama pour ce menu. La vignette du bouton ne change pas. Glissement d’une image fixe multicouche vers une zone vide Les options suivantes s’affichent dans la Drop Palette : Définir arrière-plan (Toutes les couches visibles) Il s’agit de l’action par défaut. • Utilise l’image en tant qu’arrière-plan de ce menu avec toutes ses couches visibles. Une fois que l’arrière-plan est défini, vous pouvez désactiver des couches dans l’inspecteur de menu. Définir arrière-plan (Pas de couches visibles) • Utilise l’image en tant qu’arrière-plan de ce menu sans aucune couche visible. Une fois que l’arrière-plan est défini, vous pouvez activer des couches dans l’inspecteur de menu. Définir l’incrustation • Utilise l’image en tant qu’incrustation de ce menu, sans aucune couche attribuée à l’incrustation. Une fois que l’incrustation est définie, vous pouvez sélectionner la couche à utiliser en tant qu’incrustation dans l’inspecteur de menu. Créer un bouton • Crée un bouton à l’emplacement de ce menu et attribue cette image à sa vignette, en utilisant les couches laissées visibles par l’application graphique. Cette option ne permet pas de créer un menu ni de relier le bouton à quoi que ce soit. Vous ne pouvez pas sélectionner les couches à afficher car elles forment un ensemble composite. 318 Chapitre 7 Création de menus à l’aide de la méthode standard Créer un sous-menu standard • Crée un bouton à cet emplacement du menu. • Attribue cette image à la vignette du bouton, en utilisant les couches laissées visibles par l’application du graphique. • Crée un menu standard en utilisant cette image en tant qu’arrière-plan, avec toutes les couches visibles. • Ajoute un lien entre le nouveau bouton et le nouveau menu. Une fois le menu défini, vous pouvez désactiver des couches du nouveau menu dans l’inspecteur de menu. Créer un sous-menu en couches • Crée un bouton à cet emplacement du menu. • Attribue cette image à la vignette du bouton, en utilisant les couches laissées visibles par l’application du graphique. • Crée un menu en couches en utilisant cette image en tant qu’arrière-plan, avec toutes les couches visibles. • Ajoute un lien entre le nouveau bouton et le nouveau menu. Une fois le menu défini, vous pouvez désactiver des couches du nouveau menu dans l’inspecteur de menu. Drop Palette pour les menus standard (glissement des éléments de projet) Les sections suivantes répertorient les choix proposés par la Drop Palette qui s’affichent lorsque vous faites glisser des éléments de projet de l’onglet Structure ou Vue graphique vers une zone vide ou un bouton dans un menu standard. Glissement d’une piste existante vers une zone vide Les options suivantes s’affichent dans la Drop Palette : Créer un bouton Il s’agit de l’action par défaut. • Crée un bouton à cet emplacement du menu. • Attribue la vidéo du premier plan vidéo du flux 1 à la vignette du nouveau bouton. • Ajoute un lien entre le nouveau bouton et le premier marqueur de la piste. • Définit le réglage Passer à de la piste pour ce menu (si cette option n’a pas déjà été définie). Créer un index de boutons et de chapitres Remarque : si le menu ne contient aucun bouton, ni zone de dépôt, ni objet texte, cette option devient Créer un index de chapitre. Au lieu de créer un menu comme premier menu d’index de chapitre, c’est ce menu qui sera utilisé. Si nécessaire, d’autres menus d’index de chapitre sont créés. Chapitre 7 Création de menus à l’aide de la méthode standard 319 • Crée un bouton dans ce menu relié au premier des nouveaux menus d’index de chapitre. • Crée un ou plusieurs menu(s) d’index de chapitre, en fonction du nombre de marqueurs et de la présentation de bouton utilisés. • Ouvre la zone de dialogue Sélectionnez modèle ou style de présentation, afin que vous puissiez choisir un modèle ou un style de présentation pour les menus d’index de chapitre. • Relie chaque marqueur de chapitre de la piste aux boutons des menus d’index de chapitre. • Attribue la vidéo de chaque marqueur à la vignette de son bouton. • Définit le réglage Passer à de la piste pour ce menu (si cette option n’a pas déjà été définie). Glissement d’une piste existante vers un bouton Les options suivantes s’affichent dans la Drop Palette : Définir la ressource Il s’agit de l’action par défaut. • Attribue la vidéo du premier plan vidéo du flux 1 à la vignette du bouton. • Ajoute un lien entre le bouton et le premier marqueur de la piste. • Définit le réglage Passer à de la piste pour ce menu (si cette option n’a pas déjà été définie). Relier à la piste • Ajoute un lien entre le bouton et le premier marqueur de la piste. • Définit le réglage Passer à de la piste pour ce menu (si cette option n’a pas déjà été définie). La vignette du bouton ne change pas. Définir la ressource et créer un index de chapitre • Relie le bouton au premier des nouveaux menus d’index de chapitre. • Attribue cette piste à la vignette du bouton. • Crée un ou plusieurs menu(s) d’index de chapitre, en fonction du nombre de marqueurs et de la présentation de bouton utilisés. • Ouvre la zone de dialogue Sélectionnez modèle ou style de présentation, afin que vous puissiez choisir un modèle ou un style de présentation pour les menus d’index de chapitre. • Relie chaque marqueur de chapitre de la piste aux boutons des menus d’index de chapitre. • Attribue la vidéo de chaque marqueur à la vignette de son bouton. • Définit le réglage Passer à de la piste pour ce menu (si cette option n’a pas déjà été définie). 320 Chapitre 7 Création de menus à l’aide de la méthode standard Créer un index de chapitre • Relie le bouton au premier des nouveaux menus d’index de chapitre. • Crée un ou plusieurs menu(s) d’index de chapitre, en fonction du nombre de marqueurs et de la présentation de bouton utilisés. • Ouvre la zone de dialogue Sélectionnez modèle ou style de présentation, afin que vous puissiez choisir un modèle ou un style de présentation pour les menus d’index de chapitre. • Relie chaque marqueur de chapitre de la piste aux boutons des menus d’index de chapitre. • Attribue la vidéo de chaque marqueur à la vignette de son bouton. • Définit le réglage Passer à de la piste pour ce menu (si cette option n’a pas déjà été définie). Glissement de plusieurs pistes existantes vers une zone vide Les options suivantes s’affichent dans la Drop Palette : Créer des boutons Il s’agit de l’action par défaut. • Crée un bouton pour chaque piste. • Désigne chaque piste comme ressource de son bouton. • Ajoute un lien entre les nouveaux boutons et le premier marqueur des pistes. • Définit le réglage Passer à de chaque piste pour ce menu (si cette option n’a pas déjà été définie). Glissement d’un scénario existant vers une zone vide L’option suivante s’affiche dans la Drop Palette : Créer un bouton Il s’agit de l’action par défaut. • Crée un bouton à cet emplacement du menu. • Attribue la vidéo du premier plan vidéo du scénario à la vignette du nouveau bouton. • Ajoute un lien entre le nouveau bouton et le premier plan vidéo du scénario. • Définit le réglage Passer à du scénario pour ce menu (si cette option n’a pas déjà été définie). Glissement d’un scénario existant vers un bouton Les options suivantes s’affichent dans la Drop Palette : Définir la ressource Il s’agit de l’action par défaut. • Attribue la vidéo du premier plan vidéo du scénario à la vignette du bouton. • Ajoute un lien entre le bouton et le premier plan vidéo du scénario. • Définit le réglage Passer à du scénario pour ce menu (si cette option n’a pas déjà été définie). Chapitre 7 Création de menus à l’aide de la méthode standard 321 Relier au scénario • Ajoute un lien entre le bouton et le premier plan vidéo du scénario. • Définit le réglage Passer à du scénario pour ce menu (si cette option n’a pas déjà été définie). La vignette du bouton ne change pas. Glissement de plusieurs scénarios existants vers une zone vide L’option suivante s’affiche dans la Drop Palette : Créer des boutons Il s’agit de l’action par défaut. • Crée un bouton pour chaque scénario. • Désigne chaque scénario comme ressource de son bouton. • Ajoute un lien entre les nouveaux boutons et le premier plan vidéo de chaque scénario. • Définit le réglage Passer à de chaque scénario pour ce menu (si cette option n’a pas déjà été définie). Glissement d’un diaporama vers une zone vide Les options suivantes s’affichent dans la Drop Palette : Créer un bouton Il s’agit de l’action par défaut. • Crée un bouton à cet emplacement du menu. • Attribue la première diapositive à sa vignette. • Ajoute un lien entre le nouveau bouton et le diaporama. • Définit le réglage Passer à du diaporama pour ce menu (si cette option n’a pas déjà été définie). Créer un index de boutons et de chapitres Remarque : si le menu ne contient aucun bouton, ni zone de dépôt, ni objet texte, cette option devient Créer un index de chapitre. Au lieu de créer un menu comme premier menu d’index de chapitre, c’est ce menu qui sera utilisé. Si nécessaire, d’autres menus d’index de chapitre sont créés. • Crée un bouton dans ce menu relié au premier des nouveaux menus d’index de chapitre. • Crée un ou plusieurs menu(s) d’index de chapitre, en fonction du nombre • • • • 322 de diapositives et de la présentation de bouton utilisés. Ouvre la zone de dialogue Sélectionnez modèle ou style de présentation, afin que vous puissiez choisir un modèle ou un style de présentation pour les menus d’index de chapitre. Relie chaque diapositive du diaporama aux boutons des menus d’index de chapitre. Attribue l’image de chaque diapositive à la vignette de son bouton. Définit le réglage Passer à du diaporama pour ce menu (si cette option n’a pas déjà été définie). Chapitre 7 Création de menus à l’aide de la méthode standard Glissement d’un diaporama vers un bouton Les options suivantes s’affichent dans la Drop Palette : Définir la ressource Il s’agit de l’action par défaut. • Attribue l’image de la première diapositive à la vignette du bouton. • Ajoute un lien entre le bouton et le diaporama. • Définit le réglage Passer à du diaporama pour ce menu (si cette option n’a pas déjà été définie). Relier au diaporama • Ajoute un lien entre le bouton et le diaporama. • Définit le réglage Passer à du diaporama pour ce menu (si cette option n’a pas déjà été définie). La vignette du bouton ne change pas. Créer un index de chapitre • Relie le bouton au premier des nouveaux menus d’index de chapitre. • Crée un ou plusieurs menu(s) d’index de chapitre, en fonction du nombre de diapositives et de la présentation de bouton utilisés. • Ouvre la zone de dialogue Sélectionnez modèle ou style de présentation, afin que vous puissiez choisir un modèle ou un style de présentation pour les menus d’index de chapitre. • Relie chaque diapositive du diaporama aux boutons des menus d’index de chapitre. • Attribue l’image de chaque diapositive à la vignette de son bouton. • Définit le réglage Passer à du diaporama pour ce menu (si cette option n’a pas déjà été définie). Glissement de plusieurs diaporamas vers une zone vide L’option suivante s’affiche dans la Drop Palette : Créer des boutons Il s’agit de l’action par défaut. • Crée un bouton pour chaque diaporama. • Désigne chaque diaporama comme ressource de son bouton. • Ajoute un lien entre les nouveaux boutons et les diaporamas. • Définit le réglage Passer à de chaque diaporama pour ce menu (si cette option n’a pas déjà été définie). Glissement d’un menu vers une zone vide L’option suivante s’affiche dans la Drop Palette : Créer un bouton Il s’agit de l’action par défaut. • Crée un bouton à cet emplacement du menu. Chapitre 7 Création de menus à l’aide de la méthode standard 323 • Attribue l’arrière-plan du menu à la vignette du bouton. • Ajoute un lien entre le nouveau bouton et le menu. Glissement d’un menu vers un bouton Les options suivantes s’affichent dans la Drop Palette : Définir la ressource Il s’agit de l’action par défaut. • Attribue l’arrière-plan du menu à la vignette du bouton. • Ajoute un lien entre le bouton et le menu. Relier au menu • Ajoute un lien entre le bouton et le menu. La vignette du bouton ne change pas. Glissement d’un script vers une zone vide L’option suivante s’affiche dans la Drop Palette : Créer un bouton Il s’agit de l’action par défaut. • Crée un bouton à cet emplacement du menu. • Ajoute un lien entre le nouveau bouton et le script. Glissement d’un script vers un bouton L’option suivante s’affiche dans la Drop Palette : Relier au script Il s’agit de l’action par défaut. • Ajoute un lien entre le bouton et le script. Drop Palette pour les menus standard (glissement des modèles et des styles) Les sections suivantes répertorient les choix proposés par la Drop Palette qui s’affichent lorsque vous faites glisser des modèles et des styles de la palette vers une zone vide ou un bouton d’un menu standard. Glissement d’une forme vers une zone vide Les options suivantes s’affichent dans la Drop Palette : Créer un bouton Il s’agit de l’action par défaut. • Crée un bouton à cet emplacement du menu. • Attribue cette forme au bouton. 324 Chapitre 7 Création de menus à l’aide de la méthode standard Créer une zone de dépôt • Crée une zone de dépôt à cet emplacement du menu. • Attribue cette forme à la zone de dépôt. Glissement d’une forme vers un bouton ou une zone de dépôt Les options suivantes s’affichent dans la Drop Palette : Définir la forme Il s’agit de l’action par défaut. • Attribue cette forme au bouton ou à la zone de dépôt. Créer un bouton Disponible uniquement lorsque vous effectuez un glissement vers une zone de dépôt. • Crée un bouton par-dessus la zone de dépôt. • Attribue cette forme au bouton. La zone de dépôt n’est pas modifiée. Glissement d’un modèle vers une zone vide Les options suivantes s’affichent dans la Drop Palette : Appliquer au menu Il s’agit de l’action par défaut. • Les boutons de modèle s’appliquent uniquement à des boutons existants (aucun bouton ne peut être créé). Remarque : exceptionnellement, si le menu ne comprend aucun bouton, tous les boutons du modèle seront ajoutés. Appliquer au menu (Ajouter tous les boutons) • Les boutons de modèle sont tous appliqués. Les boutons existants sont alors remplacés et de nouveaux boutons sont ajoutés (le cas échéant). Créer un sous-menu • Crée un bouton à cet emplacement du menu. • Attribue l’arrière-plan du modèle à la vignette du bouton. • Crée un menu standard utilisant ce modèle. • Ajoute un lien entre le nouveau bouton et le nouveau menu. Glissement d’un modèle vers un bouton L’option suivante s’affiche dans la Drop Palette : Créer un sous-menu et appliquer le modèle Il s’agit de l’action par défaut. • Crée un menu standard utilisant ce modèle. • Ajoute un lien entre le bouton et le nouveau menu. Chapitre 7 Création de menus à l’aide de la méthode standard 325 Glissement d’un style de bouton vers une zone vide Les options suivantes s’affichent dans la Drop Palette : Créer un bouton Il s’agit de l’action par défaut. • Crée un bouton à cet emplacement du menu. • Attribue ce style au bouton. Créer un bouton (Définir le style de bouton par défaut) • Crée un bouton à cet emplacement du menu. • Attribue ce style au bouton. • Attribue ce style à ce menu en tant que style de bouton par défaut. Définir le style de bouton par défaut : • Attribue ce style à ce menu en tant que style de bouton par défaut. Aucun bouton n’est créé. Glissement d’un style de bouton vers un bouton L’option suivante s’affiche dans la Drop Palette : Appliquer au bouton Il s’agit de l’action par défaut. • Applique le style de bouton au bouton. Glissement d’un style de texte vers une zone vide Les options suivantes s’affichent dans la Drop Palette : Créer un objet texte Il s’agit de l’action par défaut. • Crée un objet texte à cet emplacement du menu. • Attribue ce style à l’objet texte. Créer un objet texte (Définir le style de texte par défaut) • Crée un objet texte à cet emplacement du menu. • Attribue ce style à l’objet texte. • Attribue ce style à ce menu en tant que style de texte par défaut. Définir le style de texte par défaut : • Attribue ce style à ce menu en tant que style de texte par défaut. Aucun objet texte n’est créé. 326 Chapitre 7 Création de menus à l’aide de la méthode standard Glissement d’un style de texte vers un objet texte L’option suivante s’affiche dans la Drop Palette : Appliquer à l’objet texte Il s’agit de l’action par défaut. • Attribue ce style à l’objet texte. Glissement d’un style de zone de dépôt vers une zone vide L’option suivante s’affiche dans la Drop Palette : Créer une zone de dépôt Il s’agit de l’action par défaut. • Crée une zone de dépôt à cet emplacement du menu. • Attribue ce style à la zone de dépôt. Glissement d’un style de zone de dépôt vers une zone de dépôt L’option suivante s’affiche dans la Drop Palette : Appliquer à la zone de dépôt Il s’agit de l’action par défaut. • Attribue ce style à la zone de dépôt. Glissement d’un style de présentation vers l’éditeur de menu Les options suivantes s’affichent dans la Drop Palette : Appliquer au menu Il s’agit de l’action par défaut. • Les boutons de style de présentation s’appliquent uniquement à des boutons existants (aucun bouton ne peut être créé). Remarque : exceptionnellement, si le menu ne comprend aucun bouton, tous les boutons du style de présentation sont ajoutés. Appliquer au menu (Ajouter tous les boutons) • Les boutons de style de présentation sont tous appliqués. Les boutons existants sont alors remplacés et de nouveaux boutons sont ajoutés (le cas échéant). Chapitre 7 Création de menus à l’aide de la méthode standard 327 8 Utilisation de modèles, de styles et de formes pour créer vos menus 8 DVD Studio Pro comporte des modèles et des styles qui facilitent la création de menus. Vous pouvez soit créer rapidement vos menus à l’aide des modèles et styles fournis, soit créer vos propres modèles et styles. DVD Studio Pro comprend des modèles et des styles conçus pour faciliter et accélérer le processus de création de menu. En appliquant un modèle ou un style à tous les menus d’un projet, celui-ci devient visuellement cohérent et homogène. • Pour créer vos menus, vous pouvez utiliser les modèles et les styles fournis. Vous avez la possibilité d’utiliser un modèle qui fournira les éléments nécessaires à un menu ou de choisir certains styles à combiner avec les menus que vous créez. • Vous pouvez également créer vos propres modèles et styles. Vous obtiendrez ainsi un aspect visuel cohérent qui s’applique à tous vos menus et qui est adapté à vos besoins spécifiques. DVD Studio Pro comprend également une fonction Formes qui vous permet d’ajouter des boutons à votre menu avec des zones d’illustration et de surbrillance. Les formes peuvent également servir à créer des zones de dépôt aux contours irréguliers. Pour plus d’informations, consultez la section “Gestion des formes” à la page 345. Qu’appelle-t-on les modèles et les styles? Les modèles et les styles sont dotés de propriétés, telles que des ressources d’arrièreplan, des surbrillances de bouton et des couleurs de texte que vous utilisez pour créer un menu. Les modèles couvrent tous les aspects d’un menu, tandis que les styles sont consacrés à des zones spécifiques. Après avoir appliqué un modèle à un menu, celui-ci est quasiment finalisé. Il ne vous restera sans doute plus qu’à relier les boutons. Si vous utilisez des styles, en général, vous travaillez sur un menu existant et vous les utilisez pour modifier des zones spécifiques telles que la forme d’un bouton ou la police d’un objet texte. En plus de ceux fournis, vous pouvez créer vos propres modèles et styles. Vous pouvez importer et utiliser ces modèles et ces styles dans plusieurs projets différents. 329 Tous les modèles et les styles sont autonomes, y compris les ressources utilisées dans le modèle ou le style, telles que les arrière-plans, les fichiers audio et les formes, ou renvoient à des ressources situées dans un dossier sur le disque dur. Remarque : les modèles et les styles existent au format PAL ou NTSC. Il est impossible d’utiliser un modèle ou un style créé avec des ressources NTSC dans un projet qui utilise déjà du PAL. La palette affiche uniquement les modèles et les styles qui sont compatibles avec le format vidéo du projet en cours. En outre, les modèles qui utilisent des résolutions propres à HD (telles que 1280 x 720p) ou des formats vidéo propres à HD (HDV ou H.264) ne peuvent pas être importés dans des projets SD. Modèles de films d’introduction Le disque d’installation de DVD Studio Pro comprend plusieurs ressources vidéo prévues pour être utilisées comme des fichiers d’introduction de menu pour des modèles fournis spécifiques. Ces ressources peuvent servir de transition progressive lorsqu’un menu est sélectionné et qu’il utilise le modèle correspondant. Pour plus d’informations, consultez le fichier “À propos de Modèles films introduction”, situé dans le dossier Modèles de films d’introduction du disque d’installation. Consultez également la section “Utilisation de plans d’introduction dans les menus” à la page 377. Modèles et styles dans la palette Les modèles et les styles sont situés dans les deux premiers onglets de la palette. Cliquez ici pour sélectionner le groupe de modèles ou de styles à afficher. 330 Chapitre 8 Utilisation de modèles, de styles et de formes pour créer vos menus Pour obtenir des informations sur l’onglet Formes, consultez la section “Gestion des formes” à la page 345. Pour obtenir des informations sur les onglets Audio, Images et Vidéo, consultez la section “Onglets de données” à la page 168. Vous pouvez choisir la taille des vignettes (petites ou grandes) de la palette dans la sous-fenêtre Général des préférences de DVD Studio Pro. Pour plus d’informations sur les préférences, consultez la section “Préférences générales” à la page 122. Groupes de modèles et de styles Pour visualiser les modèles et les styles disponibles, cliquez sur les boutons situés en haut des onglets. Vous avez le choix entre trois modèles et quatre styles : • Apple : modèles et styles fournis par DVD Studio Pro. Celles-ci sont disponibles pour tous les projets. • Personnaliser : modèles et styles que vous créez et que vous ne désignez pas comme “Projet”. Celles-ci sont disponibles pour tous les projets. • Projet : modèles et styles que vous créez uniquement pour un projet spécifique. Elles ne s’affichent pas lorsque vous travaillez sur d’autres projets. Remarque : vous devez avoir enregistré votre projet avant de pouvoir créer un modèle ou un style appartenant au groupe du projet. • Actuel : réservé aux styles. Il s’agit des styles qui ont été associés au modèle attribué au menu actuel. Pour plus d’informations, consultez la section “Liens entre les styles et les modèles” à la page 332. Types de style Lorsque vous cliquez sur l’onglet Styles de la palette, vous devez non seulement sélectionner le groupe de style mais aussi le type de style. Cliquez ici pour sélectionner le type de style à afficher. Chapitre 8 Utilisation de modèles, de styles et de formes pour créer vos menus 331 Quatre types de style sont disponibles : • Boutons : ce type contient tous les réglages (sauf ceux de navigation et de saut) de l’inspecteur de bouton. • Texte : ce type contient la police, la taille, la couleur, la rotation et le texte par défaut. • Zones de dépôt : ce type contient des informations sur les zones de dépôt. • Présentations : ce type contient les emplacements, les tailles, les formes et les autres attributs d’un ou de plusieurs bouton(s) d’un menu. Liens entre les styles et les modèles Vous pouvez relier ou associer des styles à des modèles. De cette manière, si vous appliquez un modèle à un menu et que vous souhaitez ensuite utiliser un style de bouton différent sur un des boutons, vous pouvez choisir d’afficher uniquement les styles de bouton reliés à ce modèle. Cela facilite la création de menus associés à des familles de modèles et de styles et vous permet de conserver un aspect visuel cohérent lors de la création du projet. Après avoir appliqué un modèle à un menu, vous pouvez visualiser les styles qui sont liés à ce modèle en sélectionnant la vue Actuel dans l’onglet Styles de la palette. Lorsque vous sélectionnez un type de style (boutons, texte, présentations ou zones de dépôt), seuls les styles reliés à ce menu apparaissent. Remarque : vous pouvez relier uniquement les styles que vous créez à des modèles. Les styles Apple fournis sont déjà liés aux modèles Apple. Pour relier un style à un modèle : 1 Cliquez sur un style tout en maintenant la touche Contrôle enfoncée, puis choisissez Relier aux modèles dans le menu contextuel. Une zone de dialogue de sélection qui répertorie les modèles s’affiche. 2 Cochez la case située en regard de tous les modèles que vous souhaitez relier à ce style. Dans la mesure où les menus conservent le dernier modèle qui leur a été appliqué, vous pouvez ouvrir un menu à tout moment et voir ces styles reliés au modèle du menu en sélectionnant la vue Actuel dans l’onglet Styles. Remarque : si aucun modèle n’est appliqué au menu ou si aucun style n’a été relié au modèle, aucun style n’apparaît lorsque vous sélectionnez la vue Actuel. 332 Chapitre 8 Utilisation de modèles, de styles et de formes pour créer vos menus À propos des propriétés des modèles et des styles Les propriétés définissent l’aspect visuel et le contenu des modèles et des styles. Par exemple, elles définissent le type d’arrière-plan de menu que possède un modèle, le nombre de boutons que comporte un style de présentation et l’emplacement des boutons dans le menu. Il n’est pas nécessaire que tous les modèles et les styles utilisent toutes les propriétés disponibles. Par exemple, vous pouvez créer un ensemble de modèles qui ne possèdent pas d’arrière-plan de menu. Lorsqu’ils sont appliqués à un menu existant, l’arrière-plan actuel du menu est conservé tandis que les autres propriétés du modèle, tels que les groupes de boutons et d’objets texte, sont ajoutées au menu. Un modèle contient les propriétés de chacun des quatre styles et quelques propriétés supplémentaires. La liste suivante regroupe les propriétés par style. Un groupe de propriétés qui s’applique uniquement aux modèles y figure également. Propriétés du style des boutons Les styles de bouton ainsi que tous les boutons d’un modèle possèdent les propriétés énumérées ci-dessous. Les modèles contiennent également ces propriétés en tant que style de bouton par défaut. Elles sont utilisées lorsqu’une action de la Drop Palette nécessitent la création de boutons dans le menu. Pour obtenir des informations sur le réglage d’un style de bouton par défaut, consultez la section “Réglage de styles par défaut” à la page 339. • Taille : hauteur et largeur de la zone active du bouton. • Ressource : fichier de ressource attribué au bouton et réglage de timecode situé sous la vignette. Lorsqu’un style de bouton est appliqué à un bouton existant, cette ressource apparaît uniquement si aucune ressource n’a été attribuée à ce bouton auparavant. • Animation : détermine si l’animation est activée ou non pour la ressource. • Forme : fichier de forme attribué au bouton. • Ombre : détermine si des ombres portées du menu sont activées ou non pour la forme. • Groupe de couleur : préréglages utilisés par le bouton parmi les trois disponibles. • Action automatique : détermine si l’action automatique est activée ou non pour le bouton. • Invisible : détermine si le bouton a été paramétré sur invisible ou non. • Texte par défaut : texte utilisé par le bouton. Lorsqu’un style de bouton est appliqué à un bouton existant, ce texte apparaît uniquement si aucun texte n’a été attribué à ce bouton auparavant. • Police : nom et taille de la police utilisée par le texte du bouton. • Couleur du texte : couleur appliquée au texte. • Position du texte : position du texte sur le bouton (en haut, à gauche, à droite, au centre ou en bas). • Décalage du texte : valeurs de décalage par rapport à la position du texte. Chapitre 8 Utilisation de modèles, de styles et de formes pour créer vos menus 333 • Ombre du texte : détermine si des ombres portées du menu sont activées ou non pour le texte. • Texte en surbrillance : détermine si le texte est inclus ou non dans la surbrillance du bouton. Propriétés du style du texte Les styles du texte ainsi que tous les objets texte d’un modèle possèdent les propriétés énumérées ci-dessous. Les modèles contiennent également ces propriétés en tant que style de texte par défaut. Elles sont utilisées lorsque vous double-cliquez sur l’arrièreplan du menu pour créer un objet texte. Pour obtenir des informations sur le réglage d’un style de texte par défaut, consultez la section “Réglage de styles par défaut” à la page 339. • Texte par défaut : texte utilisé par l’objet texte. Ce texte n’apparaît pas lorsqu’un style de texte est appliqué à un objet texte existant. • Police : nom et taille de la police utilisée par l’objet texte. • Couleur du texte : couleur appliquée au texte. • Rotation : réglage de la rotation utilisé par l’objet texte. Propriétés du style des zones de dépôt Les styles de zone de dépôt possèdent les propriétés énumérées ci-dessous. Les modèles contiennent ces propriétés pour chacune de leurs zones de dépôt. • Taille : hauteur et largeur de la zone active de la zone de dépôt. • Ressource : fichier de ressource attribué à la zone de dépôt et réglage de timecode situé sous la vignette. Lorsqu’un style de zone de dépôt est appliqué à une zone de dépôt existante, cette ressource apparaît uniquement si aucune ressource n’a déjà été attribuée à cette zone auparavant. • Forme : fichier de forme attribué à la zone de dépôt. • Ombre : détermine si des ombres portées du menu sont activées ou non pour la zone de dépôt. • Rotation : réglage de la rotation utilisé par la zone de dépôt. • Animation : détermine si l’animation est activée ou non pour la ressource. Propriétés du style de présentation Les styles de présentation et les modèles possèdent les propriétés énumérées ci-dessous. • Position/Taille : position et taille de tous les boutons de la présentation. • Ressources du bouton : ressources attribuées aux boutons. Cette ressource n’apparaît pas lorsqu’un style de présentation est appliqué à un menu dont les boutons contiennent déjà des ressources. Cette ressource apparaît uniquement si aucune ressource n’a été attribuée aux boutons existants auparavant. • Formes de bouton : formes attribuées aux boutons. 334 Chapitre 8 Utilisation de modèles, de styles et de formes pour créer vos menus • Texte du bouton : texte attribué aux boutons. Ce texte n’apparaît pas lorsqu’un style de présentation est appliqué à un menu dont les boutons contiennent déjà du texte. Ce texte apparaît uniquement si aucun texte n’a été attribué aux boutons existants auparavant. • Bouton par défaut : numéro du bouton désigné comme bouton par défaut. Il s’agit du bouton sélectionné lorsque le menu apparaît, sauf si la connexion au menu a spécifié un bouton différent. • Guides : configuration des guides, notamment leur nombre et leurs positions. Autres propriétés de modèle En plus des propriétés de style des boutons, du texte, des zones de dépôt et des présentations, les modèles possèdent les propriétés suivantes : • Style de bouton par défaut : le style de bouton par défaut est utilisé lorsqu’une action de la Drop Palette requiert la création de nouveaux boutons dans le menu. Pour obtenir des informations sur le réglage d’un style de bouton par défaut, consultez la section “Réglage de styles par défaut” à la page 339. • Style de texte par défaut : le style de texte par défaut est utilisé lorsque vous doublecliquez sur l’arrière-plan du menu pour créer un objet texte. Pour obtenir des informations sur le réglage d’un style de texte par défaut, consultez la section “Réglage de styles par défaut” à la page 339. • Ressource d’arrière-plan : nom de la ressource attribuée au menu en tant qu’arrière-plan. • Incrustation : nom de la ressource attribuée au menu en tant qu’incrustation subpicture. • Ressource audio : nom de la ressource audio attribuée au menu. • Zones de dépôt : toutes les zones de dépôt ajoutées au menu. Chaque zone de dépôt possède ses propres réglages. • Objets texte : tous les objets texte ajoutés au menu. Chaque objet texte possède ses propres réglages. • Couleur : réglages des associations de couleurs du menu. Ils comprennent la couleur et l’opacité attribuée à chaque état de bouton pour les trois préréglages de couleur, ainsi que les 16 couleurs de la palette de couleurs. • Type d’association : détermine si le menu utilise le type d’association colorimétrique ou en niveaux de gris. • Animation : valeurs de timecode des réglages de début, de point de boucle, de fin et de durée, ainsi que de l’action de fin de menu. • Ombre : réglages de l’ombre portée que les boutons, les objets texte et les zones de dépôt peuvent utiliser. • Mode d’affichage : indique si le menu utilise un mode d’affichage 4:3, 16:9 Panscan, 16:9 Letterbox ou 16:9 Panscan et Letterbox • Résolution : résolution de l’arrière-plan vidéo • Transitions : toutes les transitions attribuées au menu et ses boutons Chapitre 8 Utilisation de modèles, de styles et de formes pour créer vos menus 335 Application d’un modèle ou d’un style Tant que vous ne cliquez pas sur le bouton Appliquer, la sélection d’un modèle ou d’un style dans la palette n’a pas d’incidence sur le menu. Avant de cliquer sur Appliquer, assurez-vous que le menu auquel vous souhaitez appliquer le style ou le modèle est affiché dans l’éditeur de menu et, pour certains styles, que les éléments appropriés de ce menu sont sélectionnés. Remarque : un menu est toujours attribué à l’éditeur de menu et c’est à ce menu que les modèles et les styles sont appliqués. Les modèles et les styles peuvent être appliqués à un menu même si vous travaillez sur un élément différent, tel qu’une piste. L’éditeur de menu ne doit pas nécessairement être visible. Il n’est pas nécessaire de sélectionner un élément du menu avant de lui appliquer des modèles et des styles de présentation. Ces éléments peuvent être appliqués à un menu existant ou à un nouveau menu vide. Important : l’application d’un modèle à un menu change la résolution et le mode d’affichage du menu afin qu’ils correspondent à ceux du modèle (s’ils sont différents). L’application de styles de présentation (ou tout autre style) ne change pas la résolution ou le mode d’affichage du menu. Dans le cas des styles de présentation, cette dernière est dimensionnée afin de correspondre à la résolution actuelle du menu. En ce qui concerne les styles de bouton, de texte et de zone de dépôt, vous pouvez sélectionner un ou plusieurs élément(s) d’un menu existant avant d’appliquer le style ou faites glisser le style vers un élément. Les styles sont appliqués uniquement aux éléments sélectionnés d’un menu existant, afin que vous puissiez utiliser plusieurs versions de ces styles dans un seul menu. Par exemple, si vous souhaitez que les boutons d’un menu utilisent des formes différentes, vous pouvez définir plusieurs styles différents pour leur appliquer ces formes. Remarque : l’application d’un modèle ou d’un style est valable une fois. Le modèle ou le style n’est pas appliqué de manière définitive au menu. Vous pouvez modifier le menu comme si vous l’aviez configuré manuellement. Utilisation du bouton Appliquer de la palette La palette possède un bouton Appliquer utilisé pour appliquer le modèle ou le style sélectionné à un menu. Lorsque vous utilisez ce bouton pour appliquer des styles à un bouton, à du texte ou à une zone de dépôt, le style est appliqué à tous les éléments sélectionnés à la fois. Lorsque vous utilisez la méthode par glissement, vous appliquez le style à un seul élément. 336 Chapitre 8 Utilisation de modèles, de styles et de formes pour créer vos menus Pour appliquer un modèle ou un style à l’aide du bouton Appliquer : 1 Assurez-vous que l’éditeur de menu affiche le menu souhaité. 2 Pour les styles de bouton, de texte et de zone de dépôt, sélectionnez l’élément du menu auquel le style doit être appliqué. 3 Sélectionnez le modèle ou le style à appliquer au menu. 4 Cliquez sur Appliquer. Le bouton Appliquer n’est pas disponible si plusieurs modèles ou styles sont sélectionnés. Vous pouvez également appliquer un modèle ou un style en doublecliquant dessus. Glissement des modèles et des styles vers un menu Vous pouvez appliquer des modèles et des styles non seulement en cliquant sur le bouton Appliquer de la palette, mais aussi en les faisant glisser vers le menu. La Drop Palette de l’éditeur de menu s’affiche lorsque vous faites glisser vers elle des modèles et des styles. La Drop Palette offre des options qui ne sont pas disponibles si vous utilisez le bouton Appliquer. Par exemple, vous pouvez glisser un style de bouton vers une zone vide de l’éditeur de menu et créer un bouton lui correspondant. Si vous utilisez le bouton Appliquer, vous devez sélectionner un bouton existant avant de lui appliquer un style. La zone vers laquelle vous faites glisser le modèle ou le style détermine les options qui seront disponibles. Par exemple, si vous faites glisser un modèle vers une zone vide du menu, vous avez la possibilité de l’appliquer au menu uniquement, de l’appliquer au menu et d’ajouter tous les boutons, ou de créer un sous-menu. Si vous faites glisser un modèle vers un bouton existant, la seule possibilité que vous avez consiste à créer un sous-menu et lui appliquer ce modèle. Pour obtenir la liste complète des options, consultez la section “Drop Palette pour les menus standard (glissement des modèles et des styles)” à la page 324. Pour appliquer un modèle ou un style par glissement : 1 Assurez-vous que l’éditeur de menu affiche le menu souhaité. 2 Sélectionnez le modèle ou le style à appliquer au menu et faites-le glisser dans l’éditeur de menu. Vérifiez bien que vous le faites glisser vers une zone vide ou un élément existant, selon la manière dont vous souhaitez appliquer le modèle ou le style. Si vous sélectionnez plusieurs éléments avant le déplacement par glissement, seul l’élément que vous faites glisser réellement est appliqué au menu. Les autres ne seront pas pris en compte. Chapitre 8 Utilisation de modèles, de styles et de formes pour créer vos menus 337 Application de modèles et de styles de présentation à un menu comportant des boutons Lorsque vous appliquez un modèle ou un style de présentation à un menu qui possède déjà des boutons, vous avez la possibilité d’ajouter uniquement la quantité suffisante de boutons pour remplacer les boutons existants ou d’ajouter des boutons à tous les modèles ou styles de présentation. Si le menu possède davantage de boutons que le modèle ou le style de présentation, tous les boutons sont ajoutés et les boutons supplémentaires du menu restent inchangés. Lorsque vous remplacez des boutons existants, DVD Studio Pro examine d’abord leurs noms pour vérifier qu’ils correspondent bien aux noms des boutons du modèle ou de la présentation. Si un bouton existant porte le même nom qu’un nouveau bouton, le lien et la ressource du bouton d’origine sont copiés dans le nouveau bouton. En attribuant des noms à vos boutons minutieusement, vous pouvez appliquer un modèle après l’autre à un menu tout en conservant les réglages du bouton d’origine. Pour pouvoir passer facilement d’un modèle à l’autre lorsque vous utilisez les modèles et les styles de présentation fournis avec DVD Studio Pro, vous devez nommer les boutons de vos menus selon la convention d’attribution des noms utilisée par DVD Studio Pro. Attribution de noms à des boutons dans les modèles et les styles de présentation de DVD Studio Pro Dans les modèles et les styles de présentation Apple fournis avec DVD Studio Pro, il existe deux catégories de noms de bouton : celle des boutons généraux et celle des boutons spécifiques. Boutons généraux Les boutons généraux utilisent la structure d’attribution de noms par défaut de DVD Studio Pro pour les boutons, en partant du “Bouton 1”. En outre, les modèles et les styles de présentation Apple peuvent avoir attribué des ressources et du texte à tous les boutons généraux. Lorsque vous créez un menu d’index de chapitre, DVD Studio Pro vérifie qu’à chaque bouton est attribuée une ressource. Le cas échéant, la ressource est modifiée en fonction de la vidéo du marqueur. De la même façon, si du texte a été attribué au bouton, il est remplacé par le nom de chaque marqueur. 338 Chapitre 8 Utilisation de modèles, de styles et de formes pour créer vos menus Boutons spécifiques Tous les boutons que vous n’envisagez pas de relier aux marqueurs de chapitre comportent des tirets de soulignement au début et à la fin de leur nom. De ce fait, DVD Studio Pro les ignore lorsqu’il attribue des marqueurs de chapitre aux boutons. Les modèles et les styles de présentation Apple en comprennent trois de ce type : _NEXT_ (permet d’établir un lien vers le menu d’index de chapitre suivant), _PREV_ (permet d’établir un lien vers le menu d’index de chapitre précédent) et _UP_ qui permet d’établir un lien vers le menu d’origine (le cas échéant). Ces trois boutons sont automatiquement reliés aux menus correspondants lorsqu’ils sont utilisés pour créer un menu d’index de chapitre. Pour plus d’informations sur les menus d’index de chapitre, consultez la section “À propos des menus d’index de chapitre” à la page 245. Réglage de styles par défaut Vous avez la possibilité de définir un style de bouton et de texte par défaut pour chaque menu. En outre, vous pouvez choisir un style de texte par défaut pour l’intégralité du projet dans les préférences de DVD Studio Pro. DVD Studio Pro utilise le style de bouton par défaut chaque fois que vous faites glisser une ressource vers l’éditeur de menu et que vous choisissez une option dans la Drop Palette pour créer des boutons. Le style de bouton par défaut s’applique uniquement aux menus auxquels vous l’avez attribué. Le style de texte par défaut est utilisé chaque fois que vous ajoutez un objet texte à un menu du projet. Vous pouvez également définir un style de texte par défaut pour chaque menu. Le style de texte concerne la police, sa taille et sa couleur. Il peut également comprendre du texte par défaut. Vous pouvez définir les styles de bouton et de texte par défaut en faisant glisser le style vers l’éditeur de menu ou en utilisant les menus contextuels. Pour définir le style de bouton ou de texte du menu par défaut en opérant un glissement : 1 Sélectionnez un style de bouton ou de texte dans la palette et faites-le glisser vers l’éditeur de menu. 2 Lorsque la Drop Palette s’affiche, choisissez Définir le style de bouton (ou de texte) par défaut. Chapitre 8 Utilisation de modèles, de styles et de formes pour créer vos menus 339 m m Pour définir un bouton ou un objet texte du menu par défaut dans la palette : Dans la palette, cliquez sur le bouton ou l’objet texte que vous souhaitez utiliser par défaut en maintenant la touche Contrôle enfoncée, puis choisissez Établir comme valeur par défaut dans le menu contextuel. Pour définir un bouton ou un objet texte du menu par défaut dans la palette : Dans l’éditeur de menu, cliquez sur le bouton ou l’objet texte que vous souhaitez utiliser par défaut en maintenant la touche Contrôle enfoncée, puis choisissez Établir comme valeur par défaut dans le menu contextuel. En outre, vous pouvez définir les styles de bouton et de texte par défaut par un menu lorsque vous appliquez un modèle. Consultez la section “Réglage des préférences de DVD Studio Pro” à la page 120, pour obtenir des informations sur le réglage d’un style de texte par défaut dans les préférences de DVD Studio Pro. Création d’un modèle ou d’un style Créer un modèle ou un style n’est pas une opération difficile, mais mieux vaut consacrer du temps à organiser la structure des modèles et des styles, afin de les rendre aussi utiles que possible. Pour créer un modèle ou un style : 1 Configurez un menu standard pour qu’il corresponde au modèle ou au style que vous souhaitez. Si vous créez un modèle ou un style de présentation, nommez les boutons minutieusement et créez-les dans l’ordre approprié. Pour plus d’informations, consultez les sections “À propos des numéros de bouton” à la page 287 et “Boutons généraux” à la page 338. 2 Si vous créez un style de bouton, de texte ou de zone de dépôt, sélectionnez l’élément spécifique du menu dont vous souhaitez inclure les réglages dans le style. Pour les modèles et les styles de présentation, il n’est pas nécessaire de sélectionner un élément dans le menu. 3 Effectuez l’une des opérations suivantes : • Dans le menu Projet, choisissez Créer dans le menu, puis Modèle ou Style. • Dans la palette, cliquez sur Créer. 340 Chapitre 8 Utilisation de modèles, de styles et de formes pour créer vos menus La fenêtre de création d’un modèle ou d’un style s’ouvre. Saisissez le nom du modèle ou du style. Vignette du modèle ou du style Cochez la case Autonome pour copier les ressources de ce modèle ou de ce style dans son fichier. Ne cochez pas cette case si vous souhaitez que le modèle ou le style se réfère aux ressources. Cochez la case Projet pour que le modèle ou le style soit disponible uniquement pour ce projet. 4 Saisissez un nom de modèle ou de style. 5 Cochez la case Projet si vous souhaitez que le modèle ou le style soit disponible uniquement pour ce projet. Si vous ne cochez pas cette case, ce modèle ou ce style est disponible pour tous les projets de ce système. 6 Cochez la case Autonome pour copier les ressources utilisées par ce modèle ou ce style dans son fichier. Cela permet de faciliter la copie du fichier dans un autre système où il sera possible de l’importer dans un autre projet. 7 Cliquez sur Enregistrer. À présent, le modèle ou le style est enregistré et il apparaît dans la palette. À propos des modèles et des styles autonomes Un modèle ou un style peut utiliser un nombre étonnant de ressources. Les arrièreplans et les ressources d’animation attribués aux vignettes des boutons peuvent être des fichiers très volumineux. Dans la plupart des cas, les modèles et les styles que vous créez et qui utilisent des ressources d’animation sont spécifiques à un projet en particulier. Le cas échéant, il est inutile de les enregistrer en autonome. Si vous créez un modèle ou un style et que vous souhaitez vous assurer qu’il pourra toujours disposer des ressources nécessaires, vous pouvez l’enregistrer en autonome. Dans ce cas, les ressources sont ajoutées au fichier du modèle ou du style. Cela permet de copier le fichier dans un système différent et de toujours posséder une version qui fonctionne. L’inconvénient, cependant, vient du volume parfois excessif du fichier. Emplacements des fichiers de modèle et de style Les fichiers de modèle et de style se trouvent dans des emplacements différents en fonction de leur application à un projet spécifique ou non. Lorsque vous importez des fichiers de modèle ou de style, ils sont également copiés à ces emplacements. Chapitre 8 Utilisation de modèles, de styles et de formes pour créer vos menus 341 Personnalisation des fichiers de modèle ou de style Lorsque vous enregistrez un modèle qui n’est pas spécifique à un projet, il vient se placer à la racine de votre disque, à l’emplacement suivant : /Bibliothèque/Application Support/DVD Studio Pro/Templates. Tous les fichiers de modèle possèdent une extension “.dsptemplate”. Les fichiers de style se trouvent au même emplacement, mais dans un dossier appelé Styles : /Bibliothèque/Application Support/DVD Studio Pro/Styles. Tous les fichiers de style possèdent une extension “.dspstyle”, quel que soit leur type. Pour éviter toute confusion, assurez-vous que vous indiquez le type de style dont il s’agit lorsque vous lui attribuez un nom de fichier. Fichiers de modèle et de style du projet Lorsque vous enregistrez le modèle ou le style d’un projet, il est ajouté au fichier d’ensemble du projet (le fichier créé lorsque vous enregistrez votre projet). Les modèles et les styles de projet ne peuvent être partagés avec d’autres projets ou systèmes. Si vous souhaitez les partager, vous pouvez ajouter un menu à votre projet, lui appliquer le modèle ou le style, puis créer un modèle ou un style à partir de ce menu afin qu’il ne soit pas spécifique au projet. Vous créez ainsi un fichier de modèle ou de style dans les dossiers mentionnés ci-dessus. Fichiers de modèle et de style Apple Les fichiers de modèle et de style Apple fournis avec DVD Studio Pro se trouvent dans le fichier d’ensemble de son application (il s’agit du fichier utilisé pour ouvrir DVD Studio Pro). Dans la mesure où ces fichiers sont présents dans tous les systèmes de DVD Studio Pro, il est inutile de les copier dans un autre système. Attribution de noms à des boutons dans vos modèles et styles Si vous créez un modèle ou un style de présentation, vous devez suivre une convention d’attribution de noms cohérente. Cela permet d’appliquer des modèles et des styles différents, l’un après l’autre, sans avoir à configurer à nouveau vos boutons. Pour obtenir des informations sur les conventions d’attribution de noms utilisées dans les modèles et les styles de présentation de DVD Studio Pro, consultez la section “Attribution de noms à des boutons dans les modèles et les styles de présentation de DVD Studio Pro” à la page 338. Importation de modèles et de styles Vous avez la possibilité d’importer des modèles et des styles d’autres systèmes. Lorsque vous importez un modèle ou un style, il est copié aux mêmes emplacements que lorsque vous créez un modèle ou style personnalisé ou de projet. Pour plus d’informations, consultez la section “Emplacements des fichiers de modèle et de style” à la page 341. 342 Chapitre 8 Utilisation de modèles, de styles et de formes pour créer vos menus Pour importer un modèle ou un style à l’aide du menu Fichier : 1 Dans le menu Fichier, choisissez Importer, puis Style ou Modèle. 2 Utilisez la zone de dialogue d’importation pour naviguer dans les modèles et les styles que vous souhaitez importer. Vous pouvez sélectionner un ou plusieurs fichier(s). 3 Cochez la case Projet si vous souhaitez que le modèle ou le style soit disponible uniquement pour ce projet. Si vous décochez cette case, ce modèle ou ce style devient disponible pour tous les projets de ce système. 4 Cliquez sur Importer pour importer les fichiers. Pour importer un modèle ou un style à l’aide de la palette : 1 Cliquez sur l’onglet Modèles ou Styles dans la palette. Remarque : lorsque vous importez un style, il n’est pas nécessaire de sélectionner le type de style approprié (type de bouton, de présentation, etc.). Tous les types de style peuvent être importés. 2 Cliquez sur la zone de la vignette dans la palette en maintenant la touche Contrôle enfoncée, puis choisissez Importer dans le menu contextuel. 3 Utilisez la zone de dialogue d’importation pour naviguer dans les modèles et les styles que vous souhaitez importer. Vous pouvez sélectionner un ou plusieurs fichier(s). 4 Cochez la case Projet si vous souhaitez que le modèle ou le style soit disponible uniquement pour ce projet. Si vous décochez cette case, ce modèle ou ce style devient disponible pour tous les projets de ce système. 5 Cliquez sur Importer pour importer les fichiers. Les modèles et les styles importés apparaissent dans la palette et sont disponibles. Les modèles et styles importés fonctionnent-ils ? Plusieurs facteurs déterminent le bon fonctionnement d’un modèle ou d’un style importé dans votre système. • Les modèles et les styles fonctionnent uniquement avec le format vidéo (NTSC ou PAL) du système dans lequel ils ont été créés. Il est par conséquent impossible d’importer des modèles et des styles d’une norme vers une autre. • Les modèles et styles autonomes fonctionnent avec tous les systèmes qui utilisent le même format vidéo, quelle(s) que soi(en)t les ressources qu’ils contiennent ou la manière dont ils sont triés. • Les ressources des modèles et des styles de référence doivent être placées dans le même dossier que celui de leur système d’origine. Toute ressource introuvable au moment d’appliquer un modèle ou un style est ignorée et les zones du menu correspondant aux ressources manquantes sont vides. Chapitre 8 Utilisation de modèles, de styles et de formes pour créer vos menus 343 Suppression des modèles et des styles Vous pouvez supprimer des modèles et des styles dès que vous n’en avez plus besoin. Pour supprimer un modèle ou un style : 1 Sélectionnez le modèle ou le style à supprimer. Vous pouvez en sélectionner plusieurs. 2 Effectuez l’une des opérations suivantes : • Cliquez sur Supprimer dans la partie inférieure de la palette. • Cliquez sur l’élément à supprimer tout en maintenant la touche Contrôle enfoncée, puis choisissez Supprimer le modèle sélectionné ou Supprimer le style sélectionné dans le menu contextuel. 3 Une zone de dialogue apparaît pour vous avertir que la suppression de cet élément peut avoir une incidence sur le projet en cours et sur d’autres projets. Cliquez sur OK. Remarque : il est impossible de supprimer un modèle ou un style qui contient des ressources utilisées dans un menu. Le modèle ou le style est supprimé. Suppression irréversible Lorsque vous supprimez un modèle ou un style, le fichier est supprimé du disque. Cette opération ne peut être annulée. Cela peut poser de graves problèmes si le modèle ou le style est autonome car les ressources utilisées dans le modèle ou le style sont également supprimées. En outre, tous les projets qui utilisaient le modèle ou le style supprimé ne pourront plus accéder à ces ressources. Vous devrez alors rétablir le lien avec leurs ressources. Suppression des modèles et des styles Apple Il vous est impossible de supprimer les modèles Apple fournis avec DVD Studio Pro. Cependant, vous pouvez supprimer les styles Apple. Si vous décidez par la suite d’utiliser les styles supprimés, vous devez réinstaller DVD Studio Pro pour pouvoir les récupérer. 344 Chapitre 8 Utilisation de modèles, de styles et de formes pour créer vos menus Gestion des formes La palette comporte un onglet Formes que vous pouvez utiliser afin de visualiser les vignettes des formes, de glisser les formes vers l’éditeur de menu pour en faire des boutons ou des zones de dépôt et d’importer des formes que vous avez créées. Vous pouvez choisir la taille des vignettes (petites ou grandes) de la palette dans la sous-fenêtre Général des préférences de DVD Studio Pro. Pour plus d’informations sur les préférences, consultez la section “Préférences générales” à la page 122. Deux types de formes Vous disposez de deux types de formes : les formes normales et les corrections. Vous avez la possibilité de créer vos propres formes normales, tandis que les corrections se trouvent uniquement dans DVD Studio Pro et vous ne pouvez pas en créer. Qu’est-ce qu’une correction ? Les corrections sont des formes qui ont la capacité de modifier une ressource attribuée. Par exemple, une forme peut ajouter une nuance de couleur ou un filtre flou à la ressource. Certaines corrections comportent un élément d’animation bien que la plupart soit statique. Leur position et leur taille peuvent être identiques à celles de formes normales et des ressources fixe ou vidéo peuvent leur être attribuées. Contrairement aux formes normales, vous n’avez pas la possibilité de créer de formes de correction personnalisées. Chapitre 8 Utilisation de modèles, de styles et de formes pour créer vos menus 345 Les corrections figurent avec les formes normales dans le groupe Apple de l’onglet Formes. Vous pouvez savoir quelles formes sont des corrections en choisissant Formes de correction dans l’onglet Style de l’inspecteur de bouton. Application d’une forme Vous pouvez appliquer une forme à une zone de dépôt ou à un bouton existant (ou à un groupe de boutons ou de zones de dépôt) d’un menu ou bien créer un bouton au moment où vous appliquez la forme. La méthode que vous utilisez pour appliquer la forme (utilisation du bouton Appliquer ou glissement des formes) détermine les possibilités qui s’offrent à vous. Les formes sont réparties en trois groupes : • Apple : formes fournies par DVD Studio Pro. Celles-ci sont disponibles pour tous les projets. Remarque : les formes fournies avec DVD Studio Pro ne gèrent pas toutes les surbrillances. Certaines n’étant destinées à être utilisées qu’avec les zones de dépôt, elles ne comportent pas la couche de surbrillance utilisée par les boutons. • Personnaliser : formes que vous importez et que vous laissez disponibles à tous les projets créés dans ce système. • Projet : formes que vous importez qui serviront uniquement à ce projet. Elles ne s’affichent pas lorsque vous travaillez sur d’autres projets. L’onglet Formes de la palette comprend les boutons correspondants qui vous permettent de choisir le groupe à visualiser. Pour appliquer une forme à l’aide du bouton Appliquer : 1 Dans la palette, sélectionnez un groupe de formes (Apple, Personnaliser ou Projet), puis sélectionnez la forme que vous souhaitez appliquer. 2 Dans l’éditeur de menu, effectuez l’une des opérations suivantes : • Pour appliquer la forme à une zone de dépôt ou à un bouton existant, sélectionnez le bouton ou la zone de dépôt. • Pour appliquer la forme à un groupe de boutons ou de zones de dépôt, sélectionnez les boutons et les zones de dépôts en maintenant la touche Maj enfoncée pendant que vous cliquez. 3 Cliquez sur Appliquer. La forme est appliquée aux éléments sélectionnés. Remarque : le bouton Appliquer n’est pas disponible si vous sélectionnez plus d’une forme dans la palette. L’utilisation du bouton Appliquer ne vous permet de créer ni un bouton ni une zone de dépôt. 346 Chapitre 8 Utilisation de modèles, de styles et de formes pour créer vos menus Pour appliquer une forme par glissement : 1 Dans la palette, sélectionnez un groupe de formes (Apple, Personnaliser ou Projet) pour faire apparaître la vignette de la forme. 2 Faites glisser la forme de la palette vers l’éditeur de menu, puis effectuez l’une des opérations suivantes : • Pour appliquer la forme à une zone de dépôt ou à un bouton existant, faites glisser la forme dans sa direction. • Pour créer un bouton ou une zone de dépôt, faites glisser la forme vers une zone vide du menu, puis, à l’apparition de la Drop Palette, choisissez Créer un bouton ou Créer une zone de dépôt. Remarque : la méthode par glissement ne permet pas d’appliquer une forme à plusieurs boutons ou zones de dépôt existants. Pour attribuer une forme dans l’inspecteur de bouton : 1 Dans l’éditeur de menu, sélectionnez le bouton auquel vous souhaitez appliquer la forme. 2 Cliquez sur l’onglet Style de l’inspecteur de bouton. 3 Choisissez un groupe de formes dans le menu local Forme, puis choisissez la forme à utiliser dans le sous-menu. Une vignette de la forme choisie apparaît dans l’inspecteur de bouton et la forme est appliquée au bouton. Lorsque vous créez un bouton en faisant glisser une forme vers l’éditeur de menu, la forme est ajoutée au menu en taille réelle. Il s’agit d’un détail essentiel si vous envisagez de donner à vos formes une taille spécifique lors de leur utilisation dans un menu (lorsque des formes sont appliquées à un bouton existant, elles sont compressées pour s’adapter à la taille du bouton ce qui peut le déformer sensiblement). Chapitre 8 Utilisation de modèles, de styles et de formes pour créer vos menus 347 Importation d’une forme Vous pouvez importer les formes que vous créez. Pour obtenir des informations sur la création de formes, consultez la section “Création de formes” à la page 99. Lorsque vous importez des formes, vous pouvez définir si elles sont spécifiques au projet ou si elles peuvent être partagées. Pour importer une forme : 1 Cliquez sur Importer dans l’onglet Formes de la palette. 2 Dans la zone de dialogue de sélection qui apparaît, localisez et sélectionnez la ou les forme(s) à importer. Cochez cette case si vous souhaitez que les formes importées soient utilisées uniquement dans ce projet. 3 Cochez la case Projet si vous souhaitez que les formes soient utilisées uniquement dans ce projet. À l’inverse, décochez cette case pour les rendre disponibles pour tous les projets de ce système. 4 Cliquez sur Importer. Les formes importées s’affichent à présent dans leur groupe (Projet ou Personnaliser). Pour les formes personnalisées, le fichier de forme est copié dans le dossier suivant : [racine]/Bibliothèque/Application Support/DVD Studio Pro/Shapes. Les formes du projet sont copiées dans le fichier d’ensemble du projet (les formes Apple se trouvent dans le fichier d’ensemble de l’application DVD Studio Pro). 348 Chapitre 8 Utilisation de modèles, de styles et de formes pour créer vos menus Mise à jour d’une forme Lorsque vous créez une forme personnalisée et une fois que vous l’avez appliquée à un bouton ou à une zone de dépôt d’un menu, vous constaterez souvent que vous devez lui apporter des ajustements. Par exemple, il se peut que vous deviez agrandir la zone de surbrillance. Pour importer à nouveau une forme : 1 Cliquez sur Importer dans l’onglet Formes de la palette. 2 Dans la zone de dialogue de sélection qui apparaît, localisez et sélectionnez la ou les forme(s) que vous souhaitez de nouveau importer. 3 Cochez la case Projet si les formes sont utilisées uniquement dans ce projet. À l’inverse, décochez cette case s’ils sont disponibles pour tous les projets de ce système. 4 Cliquez sur Importer. Une zone de dialogue apparaît pour vous informer que la forme existe déjà. 5 Cliquez sur Remplacer pour importer les nouvelles versions des formes. Vous remplacez ainsi les formes existantes. Pour visualiser la nouvelle version des formes aux emplacements où elles sont déjà utilisées ou aux nouveaux emplacements où vous souhaitez les utiliser, vous devez enregistrer votre projet, le fermer, puis l’ouvrir à nouveau. Les versions antérieures des formes sont mises à jour. Suppression d’une forme Vous pouvez supprimer une ou plusieurs forme(s). Pour supprimer une forme : 1 Dans la palette, sélectionnez le groupe de formes (Apple, Personnaliser ou Projet) qui contient la ou les forme(s) à supprimer. Remarque : si vous supprimer une forme Apple, vous devez réinstaller DVD Studio Pro pour la récupérer. 2 Sélectionnez la ou les forme(s) à supprimer. Utilisez la touche Maj pour en sélectionner plusieurs. 3 Cliquez sur le bouton Supprimer de l’onglet Formes. Le fichier de forme est supprimé de son emplacement (tel qu’il était déterminé par son groupe). Remarque : il est impossible de supprimer une forme en cours d’utilisation dans un menu. Chapitre 8 Utilisation de modèles, de styles et de formes pour créer vos menus 349 9 Création de menus à l’aide de la méthode qui utilise des couches 9 La méthode par couches vous permet de créer des versions indépendantes de chaque bouton, pour chacun des trois états. Vous disposez alors d’une plus grande flexibilité pour modifier l’apparence d’un bouton lorsque celui-ci est sélectionné ou activé Lorsque vous créez des menus à l’aide de la méthode par couches, vous spécifiez des couches 24 bits indépendantes dans un fichier Adobe Photoshop (PSD) pour chaque état (normal, sélectionné et activé) de chaque bouton (contrairement à l’utilisation d’une incrustation ou de formes, comme vous le faites avec la méthode standard). Pour obtenir des informations sur les avantages et les inconvénients d’une telle méthode, consultez la section “Méthode utilisant des couches” à la page 223. Remarque : les menus créés à l’aide de la méthode utilisant des couches peuvent également utiliser des incrustations. Pour plus d’informations sur l’utilisation des incrustations, consultez la section “Choix de l’incrustation” à la page 252. Pour obtenir des informations sur la création d’un menu en couches, l’attribution de son nom et la méthode utilisée pour lui ajouter des ressources, consultez la section “Premiers pas avec un menu” à la page 236. Remarque : vous ne pouvez pas changer un menu standard en menu en couches, et inversement. 351 Définition de l’arrière-plan et de l’incrustation d’un menu La première étape de la création d’un menu consiste à en choisir l’arrière-plan et, le cas échéant, l’incrustation. Choix de l’arrière-plan Les menus en couches doivent utiliser le même fichier PSD pour l’arrière-plan et les boutons en couches du menu. Par conséquent, seuls les fichiers PSD dotés de plusieurs couches peuvent être utilisés en tant qu’arrière-plan dans les menus en couches. Pour obtenir une meilleure qualité, assurez-vous que votre graphique : • Associe la résolution du menu et la proportion (4:3 ou 16:9) : si vous créez des menus 16:9 dans les projets SD, ou avec les résolutions HD 720 x 480p, 720 x 576p ou 1440 x 1080i dans les projets HD, assurez-vous que le graphique est anamorphosé. Pour plus d’informations, consultez les sections “Création de graphiques destinés aux menus” à la page 88 et “Choix des proportions” à la page 52. • Est conforme à l’espace colorimétrique de la vidéo diffusée : les graphiques dont l’aspect est superbe lorsque vous les visualisez avec votre programme graphique peuvent avoir un aspect très différent sur un DVD. La plupart des applications graphiques vous permet d’adapter les couleurs à l’espace colorimétrique utilisé par les formats NTSC ou PAL. Si nécessaire, DVD Studio Pro adapte automatiquement la taille de l’arrière-plan à la taille de l’image. Dans ce cas, la couleur de l’arrière-plan du menu peut apparaître le long des bords. Attribution d’un arrière-plan à un menu Plusieurs méthodes permettent d’attribuer un arrière-plan à un menu. Utilisez la méthode qui vous convient le mieux. Dans tous les cas, ces méthodes remplacent également un arrière-plan existant. Attribution d’un arrière-plan de menu à l’aide de l’inspecteur Vous pouvez attribuer un arrière-plan de menu en utilisant l’inspecteur. Suivant cette méthode, vous pouvez choisir uniquement parmi des ressources qui ont déjà été importées dans DVD Studio Pro. 352 Chapitre 9 Création de menus à l’aide de la méthode qui utilise des couches Pour attribuer un arrière-plan de menu à l’aide de l’inspecteur : 1 Sélectionnez le menu et assurez-vous que l’inspecteur de menu affiche les propriétés du menu. 2 Cliquez sur l’onglet Général de l’inspecteur (s’il n’est pas déjà visible à l’écran). 3 Choisissez un arrière-plan dans le menu local Arrière-plan. Le fichier sélectionné s’affiche en tant qu’arrière-plan de menu et toutes ses couches sont masquées. Vous pouvez choisir les couches qui s’affichent dans l’inspecteur de menu. Attribution d’un arrière-plan de menu en opérant un glissement Vous pouvez attribuer un arrière-plan à un menu en faisant glisser la ressource à partir de l’onglet Ressources, de la palette, ou d’une fenêtre du Finder. Pour attribuer un arrière-plan de menu en le faisant glisser vers l’éditeur de menu : 1 Sélectionnez le menu dans l’onglet Structure ou Vue graphique ou choisissez-le dans le menu local Visualiser de l’éditeur de menu pour l’afficher dans ce dernier. 2 Recherchez le fichier d’arrière-plan que vous souhaitez utiliser dans l’onglet Ressources, la palette ou la fenêtre du Finder. 3 Faites glisser la ressource dans une partie vide de l’éditeur de menu et attendez que la Drop Palette s’affiche. 4 Choisissez l’une des options suivantes : • ou Définir arrière-plan, puis Toutes les couches visibles si vous souhaitez que toutes les couches du fichier s’affichent • ou Définir arrière-plan, puis Pas de couches visibles si vous souhaitez que toutes les couches du fichier soient masquées. L’arrière-plan s’affiche dans l’éditeur de menu. Vous pouvez choisir les couches qui s’affichent dans l’inspecteur de menu. Chapitre 9 Création de menus à l’aide de la méthode qui utilise des couches 353 Pour attribuer un arrière-plan de menu en le faisant glisser dans l’onglet Structure ou Vue graphique : 1 Cliquez sur l’onglet Structure ou Vue graphique et sélectionnez le menu auquel vous souhaitez attribuer l’arrière-plan . 2 Recherchez le fichier d’arrière-plan que vous souhaitez utiliser dans l’onglet Ressources, la palette ou la fenêtre du Finder. 3 Attribuez le fichier d’arrière-plan au menu en le faisant glisser vers le nom ou l’icône du menu dans l’onglet Structure. Le nom ou l’icône apparaît encadré, afin que vous sachiez dans quel menu le fichier d’arrière-plan sera importé. Lorsque vous sélectionnez le menu, l’arrière-plan s’affiche dans l’éditeur de menu et toutes ses couches sont cachées. Vous pouvez alors choisir les couches à afficher dans l’inspecteur de menu. Choix de l’arrière-plan d’un menu dans un fichier Photoshop en couches Vous pouvez choisir une couche (ou plusieurs) dans un fichier au format Adobe Photoshop (PSD) pour l’utiliser comme arrière-plan de menu. Un fichier PSD peut fournir des arrière-plans et des incrustations à plusieurs menus. Pour choisir un arrière-plan de menu dans un fichier PSD : 1 Créez un menu ou sélectionnez-en un. 2 Cliquez sur l’onglet Général de l’inspecteur de menu. 3 Désignez le fichier PSD comme arrière-plan de menu en utilisant l’une des méthodes suivantes : • Choisissez-le dans le menu local Arrière-plan dans l’inspecteur de menu. • Faites-le glisser dans l’éditeur de menu et choisissez Définir arrière-plan dans la Drop Palette Les noms des couches du fichier PSD s’affichent dans la zone Arrière-plan de l’onglet Général. 4 Cochez les cases en regard des couches qui constituent l’arrière-plan. Choisissez un arrière-plan dans ce menu local. Cochez ces cases pour intégrer les couches à l’arrière-plan. 354 Chapitre 9 Création de menus à l’aide de la méthode qui utilise des couches Choix de l’incrustation Vous pouvez utiliser des incrustations avec les deux types de menus existants, en couches et standard. Chaque aspect lié à cette utilisation, de la sélection du fichier à la configuration de ses associations de couleurs, est identique au mode d’installation des incrustations dans un menu standard. Pour obtenir des informations sur l’ajout d’une incrustation à votre menu en couches, consultez la section “Choix de l’incrustation” à la page 252. Pour obtenir des informations sur la configuration des associations de couleurs d’incrustations simples et avancées, consultez la section “Association de couleurs : explication” à la page 254. Configuration de l’inspecteur des menus en couches Les onglets de l’inspecteur de menu comportent divers réglages de configuration de menu. Ces réglages contrôlent tout, de la configuration de l’arrière-plan et de l’incrustation aux réglages de transition et de délai. Réglages des propriétés de menu en couches L’inspecteur des menus en couches est constitué de cinq onglets : Général, Menu, Transition, Couleurs et Avancé. L’onglet Opérations utilisateur est identique à ceux des autres inspecteurs de DVD Studio Pro et est abordé à la section “Opérations utilisateur” à la page 652. Réglages situés dans la partie supérieure de l’inspecteur des menus en couches La partie supérieure de l’inspecteur de menu des menus en couches comporte deux réglages. • Nom : saisissez le nom du menu. • Taille est. : affiche l’espace disque estimé nécessaire au menu en fonction des ressources attribuées. Chapitre 9 Création de menus à l’aide de la méthode qui utilise des couches 355 Onglet Général de l’inspecteur des menus en couches L’onglet Général de l’inspecteur des menus en couches se divise en trois sections : la section supérieure contient les réglages du délai des menus, la section du milieu ceux de la configuration de l’arrière-plan et la partie inférieure ceux de la configuration de l’incrustation. Réglages du délai des menus Réglages de l’arrière-plan Réglages de l’incrustation Réglages du délai des menus • À la fin : permet de déterminer si le menu s’affiche pour une durée indéfinie (option Fixe) ou s’il opère un saut lorsqu’aucune activité n’est enregistrée pendant une durée donnée (option Délai). • Sec : cette option est active uniquement si l’option À la fin est réglée sur Délai. Saisissez le nombre de secondes pendant lesquelles le menu s’affiche avant de passer au réglage Opération. • Action : choisissez l’élément auquel vous souhaitez accéder lorsque le délai est expiré. Réglages de l’arrière-plan • Arrière-plan : cette option permet de choisir le fichier PSD à utiliser en tant qu’arrière-plan de menu. • Afficher : cochez les cases en regard de chaque couche que vous souhaitez voir apparaître dans l’arrière-plan. Réglages de l’incrustation • Incrustation : cette option permet de choisir le fichier à utiliser en tant que fichier d’incrustation de menu. Paramétrez-la uniquement si vous souhaitez utiliser conjointement des boutons à incrustations et des boutons en couches dans ce menu. 356 Chapitre 9 Création de menus à l’aide de la méthode qui utilise des couches • Afficher : cochez la case en regard de la couche que vous souhaitez utiliser comme incrustation dans le menu. Contrairement aux arrière-plans pour lesquels vous pouvez sélectionner plusieurs couches, vous pouvez sélectionner une seule couche pour votre incrustation. Onglet Menu de l’inspecteur des menus en couches La plupart des réglages présents dans l’onglet Menu de l’inspecteur des menus en couches sont facultatifs, à l’exception du réglage Proportions, qui doit être défini correctement pour chaque menu. • Bouton par défaut : choisissez le bouton qui doit être sélectionné lorsque le menu apparaît pendant la lecture du titre. Ce réglage peut être remplacé par tout élément qui permet d’accéder à ce menu en fonction de son réglage de saut et du réglage État de surbrillance. • Bouton retour : permet de choisir l’élément du projet auquel vous accédez lorsque vous appuyez sur le bouton Retour du contrôle à distance du lecteur de DVD. • Condition de surbrillance : propose une méthode alternative au réglage Bouton par défaut qui permet de désigner le bouton à afficher en surbrillance. Lorsque l’état de surbrillance est réglé sur Par défaut, le réglage de la surbrillance du bouton est identique au réglage Bouton par défaut. Lorsque l’état de surbrillance est réglé sur l’un de ses réglages de flux (audio, sous-titre, angle de caméra), le numéro du flux lu en dernier lieu détermine le bouton à afficher en surbrillance. Ce réglage peut être remplacé par tout élément qui permet de passer directement à ce menu en fonction de son réglage de saut. Chapitre 9 Création de menus à l’aide de la méthode qui utilise des couches 357 • Langue : permet de choisir la langue dans laquelle le menu doit s’afficher. Pour plus • • • • • 358 d’informations, consultez la section “Utilisation des langues dans les menus” à la page 384. Résolution : choisissez la résolution du menu. • Pour les projets SD, la résolution est 720 x 480i (NTSC) ou 720 x 576i (PAL). • Pour les projets HD, vous pouvez choisir parmi les résolutions prises en charge. Les Préférences DVD Studio Pro incluent un réglage pour la résolution par défaut. La résolution change automatiquement afin de correspondre à la résolution vidéo d’arrière-plan du menu si elle correspond à l’une des résolutions prises en charge. Le choix d’une résolution différente de celle utilisée par la vidéo d’arrière-plan du menu entraîne le dimensionnement du menu et son rendu avec ce réglage lors de la création du projet. Mode d’affichage : permet de définir les proportions de ce menu (4:3 ou 16:9). Si la ressource utilise le format 16:9, choisissez le mode d’affichage sur un moniteur 4:3. Les proportions de l’arrière-plan ou de l’incrustation doivent correspondre à ce réglage. Pour plus d’informations, consultez la section “Manipulation des menus au format 16:9” à la page 224. Pavé num. : définit quels boutons sont directement accessibles par le clavier numérique d’un lecteur de DVD. Choisissez Tous, Aucun ou un numéro de bouton dans le menu local. Lorsque vous choisissez un numéro de bouton, ce bouton et tous les boutons dont le numéro est inférieur à celui-ci sont accessibles via le pavé numérique (l’accès direct aux boutons dont le numéro est supérieur à cette valeur est bloqué). Décalage btn : ce réglage permet de décaler les numéros des boutons, de manière à les rendre logiques pour un utilisateur souhaitant sélectionner un bouton en saisissant son numéro. Supposons par exemple que vous disposez d’une série de menus de sélection de scènes et que les scènes soient numérotées. Un de ces menus peut alors comporter les scènes 23 à 34, le bouton pour la scène 23 étant le premier bouton du menu. Si vous saisissez la valeur de décalage 22 pour ce menu, cette valeur est soustraite de la valeur 23 saisie par l’utilisateur sur la télécommande et le résultat est donc 1 (c’est-à-dire le numéro réel du bouton). Pre-Script : permet de choisir un script qui se lance avant l’apparition du menu. Ce script permet de déterminer si le menu doit s’afficher directement ou si la possibilité de configurer le lecteur de DVD est proposée avant l’affichage du menu. Pour obtenir des informations sur les scripts, consultez le le chapitre 14, “Création de scripts”, à la page 511. Chapitre 9 Création de menus à l’aide de la méthode qui utilise des couches Onglet Transition de l’inspecteur des menus en couches L’onglet Transition sert à configurer une transition de bouton pour ce menu. Pour plus d’informations sur cet onglet, consultez la section “Onglet Transition dans les inspecteurs de menu et de bouton” à la page 382. Onglet Couleurs de l’inspecteur des menus en couches L’onglet Couleurs est identique à celui de l’inspecteur des menus standard. Pour obtenir des informations sur l’onglet Couleurs, consultez les sections “Onglet Couleurs de l’inspecteur de menu avec l’option Simples cochée” à la page 270 et “Onglet Couleurs de l’inspecteur de menu avec l’option Avancées cochée” à la page 271. Chapitre 9 Création de menus à l’aide de la méthode qui utilise des couches 359 Onglet Avancé de l’inspecteur des menus en couches Dans le cas de menus à couches, l’onglet Avancé de l’inspecteur de menu contient des réglages utilisés uniquement dans les projets spécialisés. Réglages Opérations utilisateur désactivées • Opérations utilisateur désactivées : permet de sélectionner les fonctions que vous souhaitez désactiver pendant la lecture de ce menu. Pour plus d’informations, consultez la section “Opérations utilisateur” à la page 652. Réglages Options de lecture • Pre-Script : permet de choisir un script qui se lance avant l’apparition du menu. Ce script permet de décider si le menu doit s’afficher directement ou si la possibilité de configurer le lecteur de DVD est proposée avant l’affichage du menu. Pour obtenir des informations sur les pre-scripts, consultez la section “Pré-scripts” à la page 511. • DVD@CCESS : cochez cette case pour ajouter des liens DVD@CCESS afin d’intégrer des fonctions supplémentaires à votre titre lorsqu’il sera lu sur un ordinateur. Pour plus d’informations, consultez la section “DVD@CCESS” à la page 647. • Condition d’affichage : si vous cochez cette case, vous activez les réglages Condition d’affichage qui permettent de contrôler l’affichage du menu et de définir ce qui doit être affiché à la place du menu dans le cas où vous choisissez de ne pas l’afficher. Pour plus d’informations, consultez la section “Condition d’affichage” à la page 656. 360 Chapitre 9 Création de menus à l’aide de la méthode qui utilise des couches Ajout de boutons à votre menu en couches Il existe deux types de bouton que vous pouvez ajouter à un menu en couches : les boutons en couches et les boutons à incrustations. Dans tous les cas, la première étape consiste à créer la zone active d’un bouton. Consultez la section “Création de menus à l’aide de la méthode standard” à la page 247. Une fois que vous avez créé les zones actives, vous pouvez configurer les boutons. Pour obtenir des informations sur les boutons à incrustations, consultez les sections “Utilisation d’associations de couleurs avec les incrustations simples” à la page 258 et “Utilisation d’associations de couleurs avec des incrustations avancées” à la page 260. Pour obtenir des informations sur les boutons en couches, consultez la section “Configuration d’un bouton en couches” à la page 362. Combinaison de boutons à incrustations et de boutons en couches Afin que vous puissiez combiner les boutons à incrustations et les boutons en couches dans le même menu, les réglages d’association de couleurs sont toujours actifs, même lorsque vous n’ajoutez pas d’incrustation au menu. Cependant, si vous constatez l’apparition d’une couleur inattendue dans les zones actives d’un bouton dans un des trois états (normal, sélectionné ou activé), vous devez configurer ces réglages. Si aucun fichier d’incrustation n’est attribué à un menu en couches, une image d’un blanc uni est utilisée à la place du fichier d’incrustation. Si les réglages d’association de couleurs appliquent une couleur au blanc, cette couleur apparaîtra dans les zones actives. Lorsque vous manipulez un menu en couches auquel aucun fichier d’incrustation n’a été attribué, vous devez effectuer l’une des opérations suivantes : • Sélectionnez Simples comme réglage Couleurs d’incrustation. Le blanc est alors automatiquement paramétré pour être entièrement transparent. • Sélectionnez Avancées comme réglage Couleurs d’incrustation, puis paramétrez l’opacité du blanc sur 0 pour chaque état de sélection. Chapitre 9 Création de menus à l’aide de la méthode qui utilise des couches 361 Configuration d’un bouton en couches La configuration d’un bouton en couches consiste à sélectionner des couches dans le fichier PSD du menu pour chacun des trois états du bouton (normal, sélectionné et activé). Pour configurer un bouton en couches : 1 Cliquez sur la zone active du bouton. L’inspecteur de bouton s’affiche alors. 2 Dans la section supérieure de l’inspecteur de bouton, définissez la connexion du bouton en choisissant un élément dans le menu local Cible. 3 Cliquez sur l’onglet Couches. La liste de toutes les couches incluses dans le fichier PSD s’affiche. Colonne de l’état normal du bouton Colonne de l’état sélectionné du bouton Colonne de l’état activé du bouton 4 Cochez la case de la colonne Normal en regard de la couche à afficher lorsque le bouton n’est ni sélectionné ni activé. Vous pouvez en sélectionner plusieurs. Si l’état normal du bouton fait déjà partie de l’arrière-plan, vous n’avez pas besoin de sélectionner des couches dans cette colonne. 5 Cochez la case de la colonne Sélectionné en regard de la couche à afficher lorsque le bouton est sélectionné. Vous pouvez en sélectionner plusieurs. 362 Chapitre 9 Création de menus à l’aide de la méthode qui utilise des couches 6 Cochez la case de la colonne Activé en regard de la couche à afficher lorsque le bouton est activé. Vous pouvez en sélectionner plusieurs. 7 Pour vérifier les réglages des couches, utilisez les icônes d’état de bouton situées dans l’éditeur de menu afin de sélectionner l’état (normal, sélectionné ou activé) à afficher. Affiche l’état normal. Affiche l’état activé. Affiche l’état sélectionné. Cette procédure est à reproduire pour chaque bouton en couches de votre menu. Réglages des propriétés des boutons de menu en couches L’inspecteur des menus en couches est constitué de quatre onglets : Bouton, Couches, Couleurs et Transition. Réglages situés dans la partie supérieure de l’inspecteur de bouton des menus en couches La partie supérieure de l’inspecteur de bouton des menus en couches comporte trois réglages. • Nom : par défaut, les boutons ajoutés manuellement à un menu sont nommés “Bouton n”, où “n” est le numéro du bouton dans ce menu. Pour éviter de confondre les boutons lorsque vous consultez une liste des boutons du menu, il est utile de les renommer par fonction. En regard du nom du bouton se trouve son numéro. Ce dernier est attribué en fonction de l’ordre dans lequel les boutons sont ajoutés au menu. Pour obtenir des informations sur la modification de ce numéro et les raisons pour lesquelles cela peut s’avérer essentiel, consultez la section “À propos des numéros de bouton” à la page 287. Chapitre 9 Création de menus à l’aide de la méthode qui utilise des couches 363 • Cible : ce menu local vous permet de définir une action du bouton lorsqu’il est activé. (Vous pouvez également cliquer sur le bouton en maintenant la touche Contrôle enfoncée ou recourir à l’onglet Connexions). Vous devez souvent définir la connexion ultérieurement car l’élément auquel vous souhaitez renvoyer n’a pas encore été ajouté au projet. Le menu local contient tous les éléments du projet auxquels vous avez la possibilité d’accéder. Onglet Bouton de l’inspecteur de bouton pour les menus en couches L’onglet Bouton de l’inspecteur de bouton des menus en couches comporte des réglages qui vous permettent de personnaliser le bouton sélectionné. • Navigation : cette zone permet de définir les actions déclenchées lorsque l’utilisateur appuie sur les boutons fléchés du contrôle à distance du lecteur de DVD afin de naviguer dans le titre. Ce mode de lecture étant le plus courant, il est important de consacrer du temps à la configuration de la navigation, de manière à la rendre logique, évidente. Pour obtenir des informations, consultez la section “Configuration de la navigation entre les boutons” à la page 291. • Flux Angle/Audio/Sous-titre : utilisez ces trois menus locaux pour connecter un bouton à des flux d’angle, d’audio et de sous-titre spécifiques, afin qu’ils soient lus. Pour le flux de sous-titre, vous pouvez également choisir si les sous-titres doivent apparaître ou non. • Action automatique : si vous activez l’option Action automatique pour un bouton, celui-ci est automatiquement activé, sans que l’utilisateur ait besoin d’appuyer sur la touche Entrée. Cette option est utile dans les menus, tels que les menus de sélection de scènes, dans lesquels vous utilisez les boutons Suivant et Précédent ; vous pouvez supposer que si l’utilisateur navigue jusqu’au bouton Suivant ou Précédent, il souhaite l’activer. 364 Chapitre 9 Création de menus à l’aide de la méthode qui utilise des couches Remarque : avec les boutons à incrustations, seule l’association de couleurs activée apparaît lorsque le pointeur passe sur le bouton, ignorant l’association de couleurs sélectionnée, si vous sélectionnez cette option. • Invisible : s’applique aux boutons à incrustations. Vous permet de disposer d’un bouton qui n’affiche pas les surbrillances en mode normal, sélectionné ou activé. Cette option s’avère utile lorsque vous souhaitez avoir un menu textuel et que les boutons soient invisibles. Le texte peut inviter l’utilisateur à appuyer sur le bouton Entrée pour passer directement au menu suivant ou commencer la lecture (ou passer à l’élément vers lequel le bouton renvoie). • Surbrillance : s’applique aux boutons à incrustations. Cette option vous permet de choisir l’association de couleurs paramétrée pour être attribuée à ce bouton. • Coordonnées et taille : cette zone vous permet de définir l’emplacement de chaque bord, la hauteur et la largeur de la zone active du bouton. Le coin supérieur gauche de ce menu est réglé sur pixel 0, ligne 0. Vous pouvez saisir des valeurs pour chaque bord, ce qui vous permet de positionner et dimensionner avec précision la zone active du bouton. (vous pouvez également glisser la zone active et chacun de ses bords à l’aide du pointeur). Onglet Couches de l’inspecteur de bouton des menus en couches L’onglet Couches de l’inspecteur de bouton des menus en couches répertorie les couches du fichier PSD désigné comme arrière-plan de menu. En regard de chaque couche, vous trouvez trois colonnes de cases à cocher : normal (sur la gauche), sélectionné (au centre) et activé (à droite). Pour le bouton actuel, vous sélectionnez au moins une couche qui doit s’afficher lorsque le bouton est sélectionné et une autre couche qui doit s’afficher lorsque le bouton est activé. Il n’est pas nécessaire de sélectionner une couche pour l’état normal du bouton s’il fait partie de l’arrière-plan du menu. Chapitre 9 Création de menus à l’aide de la méthode qui utilise des couches 365 Onglet Couleurs de l’inspecteur de bouton des menus en couches L’onglet Couleurs est identique à celui utilisé dans les inspecteurs de bouton et des menus standard. Pour obtenir des informations sur l’utilisation de cet onglet, consultez les sections “Onglet Couleurs de l’inspecteur de menu avec l’option Simples cochée” à la page 270 et “Onglet Couleurs de l’inspecteur de menu avec l’option Avancées cochée” à la page 271. Onglet Transition de l’inspecteur de bouton des menus en couches L’onglet Transition sert à configurer une transition de bouton pour ce bouton. Pour plus d’informations sur cet onglet, consultez la section “Onglet Transition dans les inspecteurs de menu et de bouton” à la page 382. 366 Chapitre 9 Création de menus à l’aide de la méthode qui utilise des couches Options de la Drop Palette pour les menus en couches Vous trouverez ci-dessous la description des options de la Drop Palette qui apparaissent lorsque vous faites glisser une ressource ou un élément dans l’éditeur de menu. Pour obtenir des informations sur l’utilisation des options de la Drop Palette, consultez la section “Visualisation de la Drop Palette” à la page 238. Les descriptions suivantes sont regroupées en fonction du type d’élément que vous faites glisser (ressource, élément de projet, tel qu’une piste ou un diaporama, ou modèle, style ou forme de la palette). Les informations sur les menus standard figurent en haut de la liste, suivies de celles sur les menus en couches. Pour les options de la Drop Palette qui apparaissent lorsque vous faites glisser une ressource d’animation vidéo, la ressource audio correspondante est simultanément ajoutée (le cas échéant), tant que : • le réglage “Rechercher le son correspondant lors du glissement” de la sous-fenêtre Piste des préférences de DVD Studio Pro est sélectionné ; • un fichier audio dont le nom de base est identique à celui du fichier vidéo se trouve dans le même dossier que la ressource vidéo. Les informations suivantes ont été rédigées en supposant que la préférence “Rechercher le son correspondant lors du glissement” est sélectionnée et qu’un fichier audio approprié a été trouvé. Drop Palette pour les menus en couches (glissement de ressources) La section suivant répertorie les choix proposés par la Drop Palette qui s’affichent lorsque vous faites glisser des ressources vers une zone vide ou un bouton dans un menu en couches. Glissement d’une ressource vidéo animée vers une zone vide Les options suivantes s’affichent dans la Drop Palette : Créer un bouton et une piste Il s’agit de l’action par défaut. • Crée un bouton à cet emplacement du menu. • Crée une nouvelle piste avec cette vidéo. • Attribue l’audio correspondant comme audio de la piste. • Attribue le nom de la ressource vidéo à la piste. • Ajoute un lien entre le nouveau bouton et le premier marqueur de la nouvelle piste. • Définit le réglage Passer à de la nouvelle piste pour ce menu. Chapitre 9 Création de menus à l’aide de la méthode qui utilise des couches 367 Créer un index de boutons et de chapitres Utilisez cette option avec une vidéo à laquelle des marqueurs de chapitre ont été ajoutés à l’aide de Compressor, Final Cut Express, Final Cut Pro iMovie ou iMovie. • Crée une piste et y insère les marqueurs de chapitre. • Attribue l’audio correspondant comme audio de la piste. • Attribue le nom de la ressource vidéo à la piste. • Définit le réglage Passer à de la nouvelle piste pour ce menu. • Crée un bouton dans ce menu relié au premier des nouveaux menus d’index de chapitre. • Crée un ou plusieurs menu(s) d’index de chapitre (en utilisant la méthode standard), en fonction du nombre de marqueurs et de la présentation de bouton utilisés. • Ouvre la zone de dialogue Sélectionnez modèle ou style de présentation, afin que vous puissiez choisir un modèle ou un style de présentation pour les menus d’index de chapitre. • Relie chaque marqueur de chapitre de la nouvelle piste aux boutons des menus d’index de chapitre. • Attribue la vidéo de chaque marqueur à la vignette de son bouton. Glissement d’une ressource d’animation vidéo vers un bouton Les options suivantes s’affichent dans la Drop Palette : Créer une piste Il s’agit de l’action par défaut. • Crée une nouvelle piste avec cette vidéo. • Attribue l’audio correspondant comme audio de la piste. • Attribue le nom de la ressource vidéo à la piste. • Ajoute un lien entre le bouton et le premier marqueur de la nouvelle piste. • Définit le réglage Passer à de la nouvelle piste pour ce menu. Créer un index de chapitre Utilisez cette option avec une vidéo à laquelle des marqueurs de chapitre ont été ajoutés à l’aide de Compressor, Final Cut Express, Final Cut Pro iMovie ou iMovie. • Crée une piste et y insère les marqueurs de chapitre. • Attribue l’audio correspondant comme audio de la piste. • Attribue le nom de la ressource vidéo à la piste. • Définit le réglage Passer à de la nouvelle piste pour ce menu. • Relie le bouton au premier des nouveaux menus d’index de chapitre. • Crée un ou plusieurs menu(s) d’index de chapitre (en utilisant la méthode standard), en fonction du nombre de marqueurs et de la présentation de bouton utilisés. • Ouvre la zone de dialogue Sélectionnez modèle ou style de présentation, afin que vous puissiez choisir un modèle ou un style de présentation pour les menus d’index de chapitre. 368 Chapitre 9 Création de menus à l’aide de la méthode qui utilise des couches • Relie chaque marqueur de chapitre de la nouvelle piste aux boutons des menus d’index de chapitre. • Attribue la vidéo de chaque marqueur à la vignette de son bouton. Glissement d’une paire audio/vidéo vers une zone vide Les options suivantes s’affichent dans la Drop Palette : Créer un bouton et une piste Il s’agit de l’action par défaut. • Crée un bouton à cet emplacement du menu. • Crée une nouvelle piste avec cette vidéo et cet audio. • Attribue le nom de la ressource vidéo à la piste. • Ajoute un lien entre le nouveau bouton et le premier marqueur de la nouvelle piste. • Définit le réglage Passer à de la nouvelle piste pour ce menu. Créer un index de boutons et de chapitres Utilisez cette option avec une vidéo à laquelle des marqueurs de chapitre ont été ajoutés à l’aide de Compressor, Final Cut Express, Final Cut Pro iMovie ou iMovie. • Crée une piste et y insère les marqueurs de chapitre. • Attribue le nom de la ressource vidéo à la piste. • Définit le réglage Passer à de la nouvelle piste pour ce menu. • Crée un bouton dans ce menu relié au premier des nouveaux menus d’index de chapitre. • Crée un ou plusieurs menu(s) d’index de chapitre (en utilisant la méthode standard), en fonction du nombre de marqueurs et de la présentation de bouton utilisés. • Ouvre la zone de dialogue Sélectionnez modèle ou style de présentation, afin que vous puissiez choisir un modèle ou un style de présentation pour les menus d’index de chapitre. • Relie chaque marqueur de chapitre de la nouvelle piste aux boutons des menus d’index de chapitre. • Attribue la vidéo de chaque marqueur à la vignette de son bouton. Glissement d’une paire audio/vidéo vers un bouton Les options suivantes s’affichent dans la Drop Palette : Créer une piste Il s’agit de l’action par défaut. • Crée une nouvelle piste avec cette vidéo et cet audio. • Attribue le nom de la ressource vidéo à la piste. • Ajoute un lien entre le bouton et le premier marqueur de la nouvelle piste. • Définit le réglage Passer à de la nouvelle piste pour ce menu. Chapitre 9 Création de menus à l’aide de la méthode qui utilise des couches 369 Créer un index de chapitre Utilisez cette option avec une vidéo à laquelle des marqueurs de chapitre ont été ajoutés à l’aide de Compressor, Final Cut Express, Final Cut Pro iMovie ou iMovie. • Crée une piste et y insère les marqueurs de chapitre. • Attribue le nom de la ressource vidéo à la piste. • Définit le réglage Passer à de la nouvelle piste pour ce menu. • Relie le bouton au premier des nouveaux menus d’index de chapitre. • Crée un ou plusieurs menu(s) d’index de chapitre (en utilisant la méthode standard), en fonction du nombre de marqueurs et de la présentation de bouton utilisés. • Ouvre la zone de dialogue Sélectionnez modèle ou style de présentation, afin que vous puissiez choisir un modèle ou un style de présentation pour les menus d’index de chapitre. • Relie chaque marqueur de chapitre de la nouvelle piste aux boutons des menus d’index de chapitre. • Attribue la vidéo de chaque marqueur à la vignette de son bouton. Glissement d’une image fixe simple couche vers une zone vide Les options suivantes s’affichent dans la Drop Palette : Définir l’incrustation Il s’agit de l’action par défaut. • Définit l’image comme incrustation de ce menu. Créer un sous-menu standard • Crée un bouton à cet emplacement du menu. • Crée un menu standard avec cette image en arrière-plan. • Ajoute un lien entre le nouveau bouton et le nouveau menu. Glissement d’une image fixe simple couche vers un bouton L’option suivante s’affiche dans la Drop Palette : Créer un sous-menu standard Il s’agit de l’action par défaut. • Crée un menu standard avec cette image en arrière-plan. • Ajoute un lien entre le bouton et le nouveau menu. Glissement d’une image fixe multicouche vers une zone vide Les options suivantes s’affichent dans la Drop Palette : Définir arrière-plan (Toutes les couches visibles) Il s’agit de l’action par défaut. • Utilise l’image en tant qu’arrière-plan de ce menu avec toutes ses couches visibles. Une fois que l’arrière-plan est défini, vous pouvez désactiver des couches dans l’inspecteur de menu. 370 Chapitre 9 Création de menus à l’aide de la méthode qui utilise des couches Définir arrière-plan (Pas de couches visibles) • Utilise l’image en tant qu’arrière-plan de ce menu sans aucune couche visible. Une fois que l’arrière-plan est défini, vous pouvez activer des couches dans l’inspecteur de menu. Définir l’incrustation • Utilise l’image en tant qu’incrustation de ce menu, sans aucune couche attribuée à l’incrustation. Une fois que l’incrustation est définie, vous pouvez sélectionner la couche à utiliser en tant qu’incrustation dans l’inspecteur de menu. Créer un sous-menu standard • Crée un bouton à cet emplacement du menu. • Crée un menu standard en utilisant cette image comme arrière-plan sans aucune couche visible. • Ajoute un lien entre le nouveau bouton et le nouveau menu. Une fois le menu défini, vous pouvez activer des couches du nouveau menu dans l’inspecteur de menu. Créer un sous-menu en couches • Crée un bouton à cet emplacement du menu. • Crée un menu en couches en utilisant cette image comme arrière-plan sans aucune couche visible. • Ajoute un lien entre le nouveau bouton et le nouveau menu. Une fois le menu défini, vous pouvez activer des couches du nouveau menu dans l’inspecteur de menu. Glissement d’une image fixe multicouche vers un bouton Les options suivantes s’affichent dans la Drop Palette : Créer un sous-menu standard Il s’agit de l’action par défaut. • Crée un menu standard en utilisant cette image comme arrière-plan sans aucune couche visible. • Ajoute un lien entre le bouton et le nouveau menu. Une fois le menu défini, vous pouvez activer des couches du nouveau menu dans l’inspecteur de menu. Chapitre 9 Création de menus à l’aide de la méthode qui utilise des couches 371 Créer un sous-menu en couches • Crée un menu en couches en utilisant cette image comme arrière-plan sans aucune couche visible. • Ajoute un lien entre le bouton et le nouveau menu. Une fois le menu défini, vous pouvez activer des couches du nouveau menu dans l’inspecteur de menu. Glissement de plusieurs images fixes (ou d’un dossier) vers une zone vide L’option suivante s’affiche dans la Drop Palette : Créer un bouton et un diaporama Il s’agit de l’action par défaut. • Crée un bouton à cet emplacement du menu. • Crée un nouveau diaporama. • Ajoute un lien entre le nouveau bouton et le nouveau diaporama. • Définit le réglage Passer à du diaporama pour ce menu. Glissement de plusieurs images fixes (ou d’un dossier) vers un bouton L’option suivante s’affiche dans la Drop Palette : Créer un diaporama Il s’agit de l’action par défaut. • Crée un nouveau diaporama. • Ajoute un lien entre le bouton et le nouveau diaporama. • Définit le réglage Passer à du diaporama pour ce menu. Drop Palette pour les menus en couches (glissement des éléments de projet) La section suivante répertorie les choix proposés par la Drop Palette qui s’affichent lorsque vous faites glisser des éléments de projet de l’onglet Structure ou Vue graphique vers une zone vide ou un bouton dans un menu en couches. Glissement d’une piste existante vers une zone vide Les options suivantes s’affichent dans la Drop Palette : Créer un bouton Il s’agit de l’action par défaut. • Crée un bouton à cet emplacement du menu. • Ajoute un lien entre le nouveau bouton et le premier marqueur de la piste. • Définit le réglage Passer à de la piste pour ce menu (si cette option n’a pas déjà été définie). 372 Chapitre 9 Création de menus à l’aide de la méthode qui utilise des couches Créer un index de boutons et de chapitres • Crée un bouton dans ce menu relié au premier des nouveaux menus d’index de chapitre. • Crée un ou plusieurs menu(s) d’index de chapitre (en utilisant la méthode standard), en fonction du nombre de marqueurs et de la présentation de bouton utilisés. • Ouvre la zone de dialogue Sélectionnez modèle ou style de présentation, afin que vous puissiez choisir un modèle ou un style de présentation pour les menus d’index de chapitre. • Relie chaque marqueur de chapitre de la piste aux boutons des menus d’index de chapitre. • Attribue la vidéo de chaque marqueur à la vignette de son bouton. • Définit le réglage Passer à de la piste pour ce menu (si cette option n’a pas déjà été définie). Glissement d’une piste existante vers un bouton Les options suivantes s’affichent dans la Drop Palette : Relier à la piste Il s’agit de l’action par défaut. • Ajoute un lien entre le bouton et le premier marqueur de la piste. • Définit le réglage Passer à de la piste pour ce menu (si cette option n’a pas déjà été définie). Créer un index de chapitres • Relie le bouton au premier des nouveaux menus d’index de chapitre. • Crée un ou plusieurs menu(s) d’index de chapitre (en utilisant la méthode standard), en fonction du nombre de marqueurs et de la présentation de bouton utilisés. • Ouvre la zone de dialogue Sélectionnez modèle ou style de présentation, afin que vous puissiez choisir un modèle ou un style de présentation pour les menus d’index de chapitre. • Relie chaque marqueur de chapitre de la piste aux boutons des menus d’index de chapitre. • Attribue la vidéo de chaque marqueur à la vignette de son bouton. • Définit le réglage Passer à de la piste pour ce menu (si cette option n’a pas déjà été définie). Glissement d’un scénario vers une zone vide L’option suivante s’affiche dans la Drop Palette : Créer un bouton Il s’agit de l’action par défaut. • Crée un bouton à cet emplacement du menu. • Ajoute un lien entre le nouveau bouton et le scénario. Chapitre 9 Création de menus à l’aide de la méthode qui utilise des couches 373 Glissement d’un scénario vers un bouton L’option suivante s’affiche dans la Drop Palette : Relier au scénario Il s’agit de l’action par défaut. • Ajoute un lien entre le bouton et le scénario. Glissement d’un diaporama vers une zone vide Les options suivantes s’affichent dans la Drop Palette : Créer un bouton Il s’agit de l’action par défaut. • Crée un bouton à cet emplacement du menu. • Ajoute un lien entre le nouveau bouton et le diaporama. • Définit le réglage Passer à du diaporama pour ce menu (si cette option n’a pas déjà été définie). Créer un index de boutons et de chapitres • Crée un bouton dans ce menu relié au premier des nouveaux menus d’index de chapitre. • Crée un ou plusieurs menu(s) d’index de chapitre (en utilisant la méthode standard), en fonction du nombre de diapositives et de la présentation de bouton utilisés. • Ouvre la zone de dialogue Sélectionnez modèle ou style de présentation, afin que vous puissiez choisir un modèle ou un style de présentation pour les menus d’index de chapitre. • Relie chaque diapositive du diaporama aux boutons des menus d’index de chapitre. • Attribue l’image de chaque diapositive à la vignette de son bouton. • Définit le réglage Passer à du diaporama pour ce menu (si cette option n’a pas déjà été définie). Glissement d’un diaporama vers un bouton Les options suivantes s’affichent dans la Drop Palette : Relier au diaporama • Ajoute un lien entre le bouton et le diaporama. • Définit le réglage Passer à du diaporama pour ce menu (si cette option n’a pas déjà été définie). 374 Chapitre 9 Création de menus à l’aide de la méthode qui utilise des couches Créer un index de chapitre • Relie le bouton au premier des nouveaux menus d’index de chapitre. • Crée un ou plusieurs menu(s) d’index de chapitre (en utilisant la méthode standard), en fonction du nombre de diapositives et de la présentation de bouton utilisés. • Ouvre la zone de dialogue Sélectionnez modèle ou style de présentation, afin que vous puissiez choisir un modèle ou un style de présentation pour les menus d’index de chapitre. • Relie chaque diapositive du diaporama aux boutons des menus d’index de chapitre. • Attribue l’image de chaque diapositive à la vignette de son bouton. • Définit le réglage Passer à du diaporama pour ce menu (si cette option n’a pas déjà été définie). Glissement d’un menu vers une zone vide L’option suivante s’affiche dans la Drop Palette : Créer un bouton Il s’agit de l’action par défaut. • Crée un bouton à cet emplacement du menu. • Ajoute un lien entre le nouveau bouton et le menu. Glissement d’un menu vers un bouton L’option suivante s’affiche dans la Drop Palette : Relier au menu Il s’agit de l’action par défaut. • Ajoute un lien entre le bouton et le menu. Glissement d’un script vers une zone vide L’option suivante s’affiche dans la Drop Palette : Créer un bouton Il s’agit de l’action par défaut. • Crée un bouton à cet emplacement du menu. • Ajoute un lien entre le nouveau bouton et le script. Glissement d’un script vers un bouton L’option suivante s’affiche dans la Drop Palette : Relier au script Il s’agit de l’action par défaut. • Ajoute un lien entre le bouton et le script. Chapitre 9 Création de menus à l’aide de la méthode qui utilise des couches 375 10 Utilisation de fonctions de menu avancées 10 L’ajout de transitions de menu et la création de menus pour de nombreuses langues constituent des fonctions avancées qui valorisent votre projet de DVD Les transitions de menu sont de courts plans vidéo exécutés au début d’un menu (plans d’intro) ou lors de la sélection des boutons (plans de transition). Vous pouvez ajouter ces plans à votre projet en recourant à différentes méthodes. Pour plus d’informations, consultez la section “Ajout de plans d’intro et de transition aux menus” à la page 377. Vous pouvez configurer un menu pour gérer jusqu’à 16 langues différentes. En attribuant différents arrière-plans, des incrustations, de l’audio et du texte à chaque langue de menu, vous pouvez créer un DVD s’adressant à un plus vaste public. Pour plus d’informations, consultez la section “Utilisation des langues dans les menus” à la page 384. Ajout de plans d’intro et de transition aux menus Vous pouvez rendre la visualisation d’un DVD plus agréable en ajoutant des plans vidéo courts dont la lecture commence au début d’un menu (plans d’intro) et lorsque des boutons sont activés (plans de transition ). Utilisation de plans d’introduction dans les menus Les plans d’introduction du menu sont plus efficaces lorsqu’ils conduisent à la vidéo d’arrière-plan du menu. Par exemple, si l’arrière-plan du menu est un plan de bâtiment comprenant des boutons dans les fenêtres, vous pouvez créer un plan d’introduction qui s’affiche sur le plan du bâtiment et dont les éléments de boutons viennent s’afficher dans les fenêtres. 377 Trois approches vous sont offertes pour créer un effet d’introduction de menu : • Combinaison du plan d’introduction avec la vidéo d’arrière-plan du menu. Cette méthode garantit une transition transparente entre le plan d’introduction et l’arrière-plan du menu d’origine. L’éditeur de menu comprend un réglage Point de la boucle que vous pouvez utiliser pour vérifier l’élément vers lequel le menu pointe lorsque sa lecture se fait en boucle. Vous pouvez ainsi configurer le plan d’introduction pour qu’il soit lu uniquement lors de la Lecture en premier d’un arrière-plan du menu. Le point de la boucle vérifie également le moment auquel les boutons sont mis en surbrillance. Étant donné que les boutons en surbrillance ne peuvent être déplacés, il est préférable qu’ils ne soient pas visibles pendant l’introduction lorsque les éléments des boutons se déplacent. Pour plus d’informations, consultez la section “À propos des réglages d’animation” à la page 307. L’inconvénient de ce mode est que, sauf si vous utilisez un script simple, l’introduction du menu est lue lors de chaque accès au menu, étant donné qu’il est impossible de passer directement au point de boucle du menu. Consultez la section “Passage à un point de boucle de menu” à la page 555 pour un exemple du script. • Configuration du plan d’introduction comme son propre menu. Pour ce faire, vous devez créer un menu et affecter le plan d’introduction comme son arrière-plan. Vous devez également définir le réglage À la fin du menu sur Délai, saisir 0 dans Secs et définir Action comme étant le menu auquel ce plan d’introduction est destiné. Lorsque vous souhaitez passer au menu d’origine, vous pouvez accéder à la place au menu d’introduction. Le menu d’introduction passe automatiquement au menu d’origine une fois la lecture du plan d’introduction commencée. Cette méthode présente l’avantage suivant : étant donné que vous passez d’un menu à un autre, l’interruption pendant ce saut doit être minimale. Par défaut, tous les menus sont stockés dans la même zone générale d’un DVD, ce qui facilite le passage d’un menu à un autre pour le lecteur de DVD. En outre, vous pouvez utiliser l’éditeur VTS pour faire en sorte que les deux menus soient proches l’un de l’autre. Autre avantage : vous pouvez choisir de passer au menu d’introduction ou d’accéder directement au menu d’origine afin d’éviter à l’utilisateur de regarder plusieurs fois le menu d’introduction. • Configuration d’un plan d’introduction comme sa propre piste. Pour ce faire, vous devez créer une piste et ajouter le plan d’introduction à son flux vidéo V1. Il vous suffit uniquement de configurer le réglage Passer à de la piste au premier menu. Lorsque vous souhaitez passer au menu d’origine, vous pouvez accéder à la place à cette piste d’introduction. La piste d’introduction passe automatiquement au menu d’origine une fois la lecture du plan d’introduction commencée. 378 Chapitre 10 Utilisation de fonctions de menu avancées Plans de transition de boutons Les plans de transition dans les boutons produisent l’effet contraire des plans d’introduction dans les menus. Ils fournissent une transition lisse entre des boutons d’arrière-plan de menu et l’élément (une piste ou un autre menu) auquel le bouton de menu est relié. En reprenant l’exemple précédent des plans d’introduction (un plan de bâtiment comportant des boutons dans les fenêtres), le plan de transition peut faire disparaître de l’écran les éléments de boutons, puis griser l’image du bâtiment. Vous pouvez utiliser la fonction Transition de menu pour créer automatiquement les plans de transition ou vous pouvez créer manuellement des plans de transition de boutons. Utilisation de la fonction Transition de menu La fonction de transition de menu permet de créer automatiquement des plans de transition pour tous les boutons d’un menu. Vous définissez dans l’inspecteur de menu une transition qui est ensuite appliquée à tous les boutons et au délai (s’il est défini). Par défaut, les boutons sont définis pour utiliser les réglages de transition du menu. Néanmoins, vous pouvez modifier ou désactiver les réglages de chaque bouton. Les paramètres de transition comprennent les éléments suivants : • Transition (crossfade, balayage, etc.) • Paramètres spécifiques liés au type de transition (durée, direction, etc.) • Vidéo de départ et de fin alternative Il est possible d’utiliser la fonction de transition de menu avec des menus standard et en couches. Chapitre 10 Utilisation de fonctions de menu avancées 379 Important : tenez compte des proportions et de la résolution de la cible du bouton lors de la configuration de transitions. Toutes les transitions d’un menu prennent compte des proportions et de la résolution du menu. En fonction du type de moniteur utilisé, si la cible du bouton utilise une proportion ou une transition différente, un signal perceptible peut se produire lorsque le moniteur passe des réglages du menu aux réglages de la cible du bouton. À propos des types de transition DVD Studio Pro inclus un éventail de transitions Alpha et Standard que vous pouvez utiliser avec vos menus. Ces mêmes transitions sont disponibles dans des diaporamas et des pistes d’images fixes. Les menus vous permettent également d’indiquer un plan vidéo à utiliser à la place des transitions standard. Désactive les transitions par défaut de ce menu. Transitions standard Transitions Alpha Transition vidéo Transitions Alpha DVD Studio Pro inclus plusieurs transitions Alpha. Ces transitions utilisent des plans vidéo courts pour créer une transition entre l’image actuelle et la nouvelle image. Les transitions précédées du caractère “ ” ne comportent pas de réglages autres qu’une durée. En outre, vous pouvez créer et importer vos propres transitions Alpha. Consultez la section “Préparation des transitions alpha” à la page 106 pour plus d’informations sur ce processus. 380 Chapitre 10 Utilisation de fonctions de menu avancées Transitions standard Lorsque vous choisissez une transition standard dans le menu local Transition de l’onglet Transition dans l’inspecteur de menu ou de bouton, DVD Studio Pro crée un court plan vidéo à utiliser comme transition. Les plans de transition utilisent une image vidéo de départ et de fin et la transition contrôle la manière dont la vidéo change de l’une à l’autre. • L’image de début correspond au menu avec tous les boutons à l’état normal. Si la barre de menu utilise une ressource vidéo comme arrière-plan, l’image de point de boucle (ou première image, si le point de boucle n’est pas défini) de la vidéo est utilisée comme image de début. L’image de début comprend également les zones de dépôt et les objets texte du menu. • L’image de fin correspond à la première image de la cible à laquelle accède le bouton. Si le bouton accède à un script, l’image de fin est noire. Si vous modifiez la cible du bouton, l’image de fin est automatiquement mise à jour. Vous pouvez affecter des ressources ou des couleurs spécifiques aux images vidéo de départ et de fin dans les inspecteurs de menu et de bouton. Pour plus d’informations, consultez la section “Onglet Transition dans les inspecteurs de menu et de bouton” à la page 382. Les plans de transition créés à l’aide de la fonction de transition de menu sont restitués lors du processus de création. Ils sont placés dans le même fichier de titres vidéo (VTS) que les menus. Lors de la création d’un projet qui remplira la totalité du DVD, vous devez tenir compte du fait qu’un plan vidéo de transition est rendu pour chaque bouton de menu pour lequel les transitions sont activées (un menu avec 18 boutons peut nécessiter 18 plans vidéo de transition). L’impact sur la quantité d’espace disque requise par les menus peut être significatif. Pour plus d’informations, consultez la section “Transitions” à la page 45. Transitions vidéo Lorsque vous choisissez Transition vidéo dans le menu local Transition de l’onglet Transition dans l’inspecteur de menu ou de bouton, vous pouvez définir un court plan vidéo à utiliser comme plan de transition. Ajout de transitions de boutons dans un menu Vous pouvez définir une transition par défaut pour le menu. Cette transition est appliquée à tous les boutons. Pour définir une transition pour un menu : 1 Sélectionner le menu dans l’onglet Structure, l’onglet Vue graphique ou le menu local Visualiser de l’éditeur de menu. 2 Cliquez sur l’onglet Transition dans l’inspecteur de menu. Chapitre 10 Utilisation de fonctions de menu avancées 381 3 Choisissez entre une transition standard et une transition vidéo dans le menu local Transition. Vous pouvez choisir “non défini” pour désactiver les transitions par défaut de ce menu. (Vous avez toujours la possibilité de configurer des boutons individuels pour utiliser des transitions.) 4 Configurez la transition à l’aide de ses paramètres spécifiques. Une fois la transition du menu configurée, vous pouvez la modifier ou la désactiver à chaque bouton. Pour modifier la transition d’un bouton : 1 Sélectionner le bouton à modifier. 2 Cliquez sur l’onglet Transition dans l’inspecteur de bouton. Par défaut, le réglage de transition affiche “Identique au menu”. 3 Choisissez la transition à utiliser dans le menu local Transition. Vous pouvez choisir “non défini” pour désactiver les transitions de ce bouton. 4 Configurez la transition à l’aide de ses paramètres spécifiques. Onglet Transition dans les inspecteurs de menu et de bouton Les onglets Transition des inspecteurs de menu et de bouton sont identiques. La seule différence réside dans l’option “Identique au menu”, qui est présente dans le menu local Transition de l’inspecteur de bouton et absente de l’inspecteur de menu. • Vignette Début : affiche l’image vidéo à partir de laquelle la transition d’un plan fixe commence. 382 Chapitre 10 Utilisation de fonctions de menu avancées • Vignette Transition : affiche un preview d’une transition fixe lorsque vous cliquez • • • • • sur le bouton Preview ou un preview d’une transition vidéo si vous cliquez sur le bouton Lecture. Vignette Fin : affiche l’image vidéo sur laquelle finira la transition d’un plan fixe. Cette vignette est vide dans l’inspecteur de menu sauf si vous avez utilisé le menu local Fin pour spécifier une image de fin. Transition : choisissez la transition à utiliser. Dans l’inspecteur de menu, ce paramètre définit la transition par défaut de ce menu ; vous pouvez la remplacer à chaque bouton. • Non défini(e) : désactive les transitions de ce menu ou de ce bouton. • Transition standard : crée un plan de transition à partir des transitions standard livrées avec DVD Studio Pro. • Transition vidéo : utilise le plan vidéo affecté pour créer une transition. Pour plus d’informations, consultez la section “Transitions vidéo” à la page 381. • Identique au menu : disponible dans l’inspecteur de bouton uniquement. Paramètre le bouton en cours pour utiliser les réglages de transition dans l’inspecteur de menu. Aperçu : cliquez sur ce bouton pour afficher un preview de la transition en cours dans la vignette Transition. Zone des paramètres : contient les paramètres, y compris la durée, de la transition en cours. Chaque transition a un ensemble particulier de paramètres. Début : choisissez l’image de début de la transition à utiliser. • Par défaut, l’arrière-plan du menu constitue l’image de début. • Avec les couleurs unies, vous pouvez choisir une couleur à utiliser comme image de début. • Avec les images fixes et les vidéos, vous pouvez choisir une ressource spécifique à utiliser comme image de début. Dans le cas des vidéos, l’option Décalage vous permet de choisir l’image vidéo à utiliser. • Fin : choisissez l’image de fin pour la transition à utiliser. • Par défaut, l’arrière-plan du menu constitue l’image de fin. • Avec les couleurs unies, vous pouvez choisir une couleur à utiliser comme image de fin. • Avec les images fixes et les vidéos, vous pouvez choisir une ressource spécifique à utiliser comme image de fin. Dans le cas des vidéos, l’option Décalage vous permet de choisir l’image vidéo à utiliser. Chapitre 10 Utilisation de fonctions de menu avancées 383 Paramètres de transition Chaque transition a ses propres paramètres. La signification des réglages est souvent claire, mais pas toujours. Consultez l’l’annexe D, “Paramètres de transition”, à la page 699 pour plus de détails sur les paramètres de chaque transition. Création manuelle de plans de transition de boutons Les plans de transition sont insérés entre le bouton et la connexion du bouton. Lorsqu’un plan d’introduction de menu est en mode lecture pendant le passage au menu, les transitions de boutons sont lues dès l’activation d’un bouton spécifique. Lorsqu’un plan d’introduction de menu est en mode lecture pendant le passage au menu, les transitions de boutons sont lues dès l’activation d’un bouton spécifique. Deux approches vous sont offertes pour créer l’effet de transition de bouton : • Configuration du plan de transition comme son propre menu. Pour ce faire, vous devez créer un menu et affecter le plan de transition comme son arrière-plan. Pour ce faire, vous devez créer un menu et affecter le plan de transition comme son arrière-plan. Vous devez ensuite transformer la connexion des boutons du menu d’origine en ce menu de transition. Cette méthode présente l’avantage suivant : étant donné que vous passez d’un menu à un autre, l’interruption pendant ce saut doit être minimale (tous les menus sont stockés dans la même zone générale d’un DVD, ce qui facilite le passage d’un menu à un autre pour le lecteur de DVD). • Configuration du plan de transition comme sa propre piste. Pour ce faire, vous devez créer une piste et ajouter le plan de transition à son flux vidéo V1. La seule chose à faire est configurer le réglage de la piste Saut fin à l’élément auquel le bouton est connecté à l’origine et connecter le bouton du menu original à cette piste. Utilisation des langues dans les menus Un menu peut être configuré pour prendre en charge jusqu’à 16 langues différentes. Lorsque le DVD est lu pour la première fois, il contrôle le réglage de la langue du menu et affiche automatiquement le menu correspondant (si un menu est disponible dans cette langue) ou le menu de la première langue disponible (si aucun menu n’est disponible dans la langue choisie). L’onglet Structure répertorie les langues que vous avez ajoutées au projet dans la section Langues. Les langues qui s’affichent à cet endroit servent uniquement à déterminer les menus à afficher et n’ont aucune incidence sur les réglages de flux dans les pistes. Par défaut, une seule langue, en fonction du réglage Langue par défaut de la sous-fenêtre Projet des préférences DVD Studio Pro, apparaît sous l’onglet Structure. 384 Chapitre 10 Utilisation de fonctions de menu avancées Vous ne créez pas vraiment un menu différent pour chaque langue. Vous attribuez simplement des fichiers d’arrière-plan, d’incrustation et d’audio (le cas échéant) distincts pour chaque langue. Vous pouvez également modifier le texte de n’importe quel bouton ou objet texte. Ces trois fichiers ainsi que les modifications apportées au texte constituent la seule différence entre les différentes langues. Les réglages des zones actives de bouton, des liens et de tous les autres menus sont identiques pour chaque langue. Remarque : étant donné que les images de départ des transitions prennent en compte le menu de la vidéo d’arrière-plan, les plans de transitions sont rendus dans chaque langue utilisant une vidéo d’arrière-plan différente. Création et configuration des langues de menu Il existe deux méthodes à suivre pour configurer les menus qui utilisent plusieurs langues : • Créer d’abord le menu de la langue principale, puis créer les autres langues dans l’onglet Structure. Lorsque vous créez les langues de menu après avoir créé le menu principal, tous les attributs de ce dernier sont appliqués à toutes les différentes versions du menu, y compris ceux qui peuvent varier d’une langue à l’autre. Cette méthode facilite la configuration des menus pour les autres langues, surtout si vous n’introduisez pas beaucoup de modifications entre les différentes langues. • Créer d’abord les langues, puis créer les menus. Lorsque vous créez les langues en premier lieu, les menus sont vides. Tout attribut que vous appliquez à un des menus qui n’est pas spécifique à une langue est appliqué à toutes les versions du menu. Si vous appliquez un élément qui est spécifique à une langue (par exemple, un objet texte), il est créé dans toutes les versions du menu, mais seul le menu dans lequel vous l’avez créé contient le texte et les attributs de ce texte (police ou couleur). Cette méthode est plus complexe car vous devez définir non seulement le texte, mais également ses attributs pour chaque version du menu. Si vous aviez créé le menu principal d’abord, l’objet texte aurait été créé dans toutes les autres versions avec la même police et la même couleur. Il vous resterait simplement à saisir le nouveau texte dans chaque objet. Vous aurez souvent l’occasion de combiner les deux méthodes. Admettons que vous créiez les langues et les menus et que vous réalisiez que vous avez besoin d’ajouter une langue supplémentaire. Les configurations du menu concernant la nouvelle langue s’aligneront alors sur les réglages du menu principal. Chapitre 10 Utilisation de fonctions de menu avancées 385 Ajout de langues de menu Vous pouvez utiliser le menu contextuel de l’onglet Structure pour créer des langues de menu. m Pour créer des langues de menu, effectuez l’une des opérations suivantes : Choisissez Ajouter au projet dans le menu Projet, puis choisissez Langue. m Cliquez sur l’onglet Structure en maintenant la touche Contrôle enfoncée, puis choisissez Ajouter dans le menu contextuel et Langue dans le sous-menu. m Appuyez simultanément sur les touches Commande et / (barre oblique). La nouvelle langue s’affiche dans l’onglet Structure sous l’en-tête Langues. Son nom par défaut est “anglais_,” où “_” indique le numéro de la langue. La sous-fenêtre Généralités des préférences de DVD Studio Pro comprend un réglage de langue de projet par défaut que vous pouvez utiliser pour définir la langue par défaut. Pour plus d’informations, consultez la section “Préférences générales” à la page 122. Important : pour chaque langue que vous ajoutez, DVD Studio Pro crée un menu pour chaque menu de votre projet. Cela s’avère vrai que vous affectiez ou pas différents arrière-plans à chaque langue. Pour les projets avec de nombreux menus d’animation, ces menus supplémentaires peuvent occuper une quantité d’espace significative sur le DVD. Configuration des langues de menu dans l’onglet Structure Vous pouvez configurer les langues de menu dans l’onglet Structure. Pour configurer des langues de menu à l’aide de l’onglet Structure : 1 Cliquez sur le triangle en regard de Langues pour afficher les langues disponibles. Une entrée au moins doit apparaître. 2 Sélectionnez la langue souhaitée pour ouvrir l’inspecteur de langue. 3 Choisissez une langue dans le menu local Code langue. Il s’agit de la langue auquel cet élément de langue doit s’associer dans le lecteur de DVD au cours de la lecture du titre. 4 Si vous le souhaitez, saisissez un nouveau nom dans la zone Langue. Ce nom correspond à celui qui s’affiche lorsque vous configurez vos menus. Par défaut, il est modifié pour correspondre au nom de la langue sélectionnée dans le menu local Code langue. L’utilisateur n’a pas accès à ce nom car il est destiné à être utilisé uniquement lors de la configuration des menus. 5 Pour supprimer une langue, sélectionnez-la dans l’onglet Structure et appuyez sur la touche de suppression. 386 Chapitre 10 Utilisation de fonctions de menu avancées Configuration des menus pour les langues Une fois que vous avez créé et configuré vos langues, vous pouvez configurer leurs menus. Pour ce faire, vous devez avoir créé et importé toutes les ressources (arrière-plans, incrustations et flux audio) que vous souhaitez utiliser pour les différentes langues. Pour configurer un menu pour une langue : 1 Sélectionnez un menu. Ce menu ne doit pas nécessairement être complètement configuré. N’oubliez pas que tous les réglages (sauf l’arrière-plan, l’incrustation, le fichier audio et le texte) sont partagés entre toutes les langues. 2 Pour choisir une langue à configurer, effectuez l’une des opérations suivantes : • Choisissez la langue dans le menu local Langue de l’onglet Menu situé dans l’inspecteur de menu. • Choisissez la langue dans le menu local Langue de l’éditeur de menu, situé en regard du menu local Visualiser. 3 Sélectionnez le fichier d’arrière-plan, le fichier d’incrustation et le fichier audio à utiliser pour cette langue. Vous pouvez utiliser le même fichier pour plusieurs langues. Remarque : ces fichiers doivent être compatibles (mêmes format et résolution et, dans le cas de l’audio, mêmes débit, taille d’échantillon et fréquence d’échantillonnage) entre toutes les versions de langue du menu 4 Si vous le souhaitez, vous pouvez modifier le texte des objets texte et des boutons pour afficher ce que vous souhaitez pour cette langue. Vous pouvez également modifier la police et la couleur dans chaque langue. 5 Sélectionnez des langues supplémentaires et définissez leurs fichiers de ressources et leur texte à votre guise. Lorsque vous choisissez une langue que vous avez déjà configurée avec d’autres ressources, les ressources et le texte du menu sont modifiés pour correspondre à ces réglages. Chapitre 10 Utilisation de fonctions de menu avancées 387 11 Création et édition de pistes 11 Les pistes, qui comportent des extraits vidéo, audio et de sous-titre lus comme un tout, constituent le principal contenu d’un projet DVD Un DVD peut combiner jusqu’à 99 pistes, scénarios et diaporamas. Quant aux pistes, elles peuvent contenir jusqu’à : • 9 flux vidéo qui servent d’angles ou de vidéos diverses ; • 8 flux audio pour différentes bandes son ; • 32 flux de sous-titre pour différents textes, différentes langues ou des boutons dans la vidéo ; • 99 marqueurs de chapitre servant principalement à définir des points dans la piste auxquels il est possible d’accéder directement ; • 255 marqueurs de cellule utilisés pour différents besoins, tels que les mises en surbrillance de boutons et DVD@CCESS (inclut les marqueurs de chapitre, qui sont également des marqueurs de cellule). • 98 scénarios (en supposant qu’il n’existe pas d’autre piste ou diaporama), chacun définissant une lecture de piste différente lorsque chaque marqueur de chapitre est traité comme un plan pouvant être déplacé ou ignoré, si besoin est. Manipulation des ressources d’une piste Vous pouvez ajouter plusieurs ressources audio ou vidéo à chaque flux d’une piste. Il vous est même possible d’appliquer un trim aux points de départ et de fin d’une ressource pour choisir les parties de la ressource que vous souhaitez utiliser. Même si vous bénéficiez alors d’une grande souplesse lorsque vous créez des pistes, vous ne devez pas pour autant monter des plans dans une ressource à ajouter à votre projet sans recourir à une application de montage vidéo, telle que Final Cut Pro. 389 Une application de montage vidéo permet d’ajouter des effets, tels que des fondus, des balayages et des incrustations. Grâce à des applications de ce type, vous pouvez choisir les points de départ et de fin du plan avec précision (la capacité d’appliquer un trim de DVD Studio Pro est réduite au GOP, ce qui rend difficile d’effectuer un trim sur un plan exactement où vous le voulez. DVD Studio Pro ne permet pas non plus de combiner plusieurs ressources audio. De combien de pistes doit-on disposer ? Selon le résultat souhaité, le projet peut comporter une seule piste longue ou plusieurs pistes pouvant être lues séparément ou reliées entre elles. L’utilisation d’une piste longue s’avère être l’option la plus judicieuse si, par exemple, vous travaillez sur un projet volumineux et souhaitez que l’utilisateur regarde le titre dans son intégralité. Vous éviterez ainsi tout risque d’interruption de la lecture du titre lorsque le lecteur de DVD passe d’une piste à une autre. Même si votre projet contient plusieurs segments indépendants que l’utilisateur ne compte pas regarder les uns après les autres, vous pouvez encore utiliser une seule piste et définir des actions sur les marqueurs, afin de séparer la piste en segments plus petits. Une dernière possibilité consiste à créer des pistes distinctes pour chaque segment (choisissez la méthode qui vous paraît la plus appropriée). Dans certains cas, lorsqu’une piste combine images fixes et plans d’animation par exemple, plusieurs pistes vous seront peut-être nécessaires et vous utiliserez peut-être la quasi-totalité des 99 marqueurs de chapitre disponibles par piste (au maximum). Si vous pensez qu’il sera nécessaire de remplacer certains segments par la suite (par exemple, à des fins de personnalisation pour différents pays ou pour mettre à jour des sections qui le nécessitent), il vous sera peut-être plus facile de remplacer ces segments s’ils se trouvent sur des pistes séparées. À propos des flux de sous-titre Les sous-titres peuvent être créés dans l’éditeur de piste ou être importés à partir d’autres applications. Ils peuvent ensuite servir à incruster du texte de dialogue sur le flux vidéo ou sur de simples images. Les sous-titres permettent également de placer des boutons dans la vidéo que l’utilisateur peut alors sélectionner comme dans un menu. Pour obtenir des informations sur la manipulation de sous-titres, consultez la section “Création de sous-titres” à la page 471. 390 Chapitre 11 Création et édition de pistes Outils de DVD Studio Pro permettant de manipuler des pistes DVD Studio Pro offre deux principaux outils destinés à configurer les pistes : l’inspecteur de piste et l’éditeur de piste. • L’inspecteur de piste contient des réglages généraux concernant les pistes, tels que les proportions, le réglage des actions qui doivent avoir lieu lorsqu’une piste arrive en fin de lecture, les réglages des contrôles à distance et les réglages DVD@CCESS. • L’inspecteur de piste est une fenêtre dans laquelle vous ajoutez et gérez vos ressources audio et vidéo, ainsi que vos sous-titres. Vous pouvez ajouter, entre autres fonctions, des marqueurs à utiliser comme points de chapitre. L’inspecteur de marqueur sert lors de la manipulation de marqueurs et l’inspecteur de plan est utile lorsque vous manipulez les plans d’une piste. Remarque : une ressource utilisée dans une piste est considérée comme un plan. Vous pouvez ainsi différencier l’élément utilisé dans la piste (une simple partie de ressource, par exemple) de la ressource d’origine. Combinés les uns aux autres, ces outils performants permettent de créer des pistes selon vos besoins précis. Premiers pas avec les pistes Vous disposez de plusieurs méthodes pour créer une piste. Une fois la piste créée, utilisez les contrôles de l’éditeur de piste pour l’ouvrir dans cet éditeur et l’inspecteur de piste pour la configurer. Création de pistes Par défaut, un nouveau projet comporte un seul menu et une seule piste. Selon le projet sur lequel vous travaillez, vous jugerez probablement utile d’y ajouter des pistes. Plusieurs méthodes vous sont offertes pour ajouter une piste à votre projet. m Pour créer une piste, effectuez l’une des opérations suivantes : Faites glisser une ressource vidéo ou une paire de ressources vidéo/audio dans l’éditeur de menu, puis choisissez une option de création de piste dans la Drop Palette. Vous pouvez glisser les ressources dans l’onglet Ressources, la palette ou une fenêtre du Finder. Pour plus d’informations sur les options proposées par la Drop Palette de l’éditeur de menu, consultez les sections “Options de la Drop Palette pour les menus Standard” à la page 310 et “Options de la Drop Palette pour les menus en couches” à la page 367. Dans les deux cas, une piste est créée, avec la vidéo placée sur le flux V1 et l’audio (le cas échéant) sur le flux A1. Le nom de cette piste est identique à celui de la ressource vidéo. Chapitre 11 Création et édition de pistes 391 m Faites glisser une ressource vidéo ou une paire de ressources vidéo/audio vers une zone vide de l’onglet Structure ou Vue graphique. Vous pouvez également glisser les ressources vers le nom du disque ou l’en-tête Pistes. Dans les deux cas, une piste est créée, avec la vidéo placée sur le flux V1 et l’audio (le cas échéant) sur le flux A1. Le nom de cette piste est identique à celui de la ressource vidéo. m Lorsque vous faites glisser une vidéo ou une paire de ressources vidéo/audio vers une piste dans l’onglet Structure ou Vue graphique, ces ressources sont ajoutées à celles de la piste. m Convertissez un diaporama en piste. Les images fixes et l’audio sont ajoutés respectivement aux flux V1 et A1 de la piste. Pour plus d’informations sur les diaporamas, consultez la section “Conversion d’un diaporama en piste” à la page 466. m Cliquez sur Ajouter piste dans la barre d’outils. Chaque piste créée suivant cette méthode est vide. m Appuyez simultanément sur les touches Contrôle, Commande et T. La piste créée est également vide. Ouverture de pistes Pour configurer une piste, vous devez l’ouvrir dans l’éditeur de piste. Dans l’onglet Structure, l’onglet Vue graphique ou l’éditeur de piste, vous pouvez sélectionner la piste que vous souhaitez manipuler. m m Pour ouvrir une piste dans l’éditeur de piste : Double-cliquez sur la piste à configurer dans l’onglet Structure ou Vue graphique. Choisissez la piste dans le menu local Piste de l’éditeur de piste. La piste apparaît dans l’éditeur de piste et le contenu de l’inspecteur de piste change pour afficher ses propriétés. Réglages des propriétés d’une piste L’inspecteur de piste comporte une section supérieure et les quatre onglets suivants : Général, Autre, Opérations utilisateur et Transition. Réglages de la partie supérieure de l’inspecteur de piste Trois réglages apparaissent dans la partie supérieure de l’inspecteur de piste. 392 Chapitre 11 Création et édition de pistes • Nom : saisissez le nom de la piste. Si une piste a été créée par glissement d’une ressource vidéo dans l’éditeur de menu, l’onglet Structure ou l’onglet Vue graphique, le nom de cette ressource vidéo lui est automatiquement attribué. Dans d’autres cas, la piste est appelée “Piste n”, où “n” correspond au numéro disponible suivant. • Taille est. : affiche l’espace disque approximatif requis par la piste. Toutes les ressources affectées aux flux vidéo, audio et de sous-titre sont prises en compte. • Passer à : choisissez l’élément auquel passer lorsque la piste arrive en fin de lecture. Si vous ne renseignez pas ce réglage, le lecteur de DVD n’est pas en mesure de poursuivre la lecture du titre une fois la lecture de la piste terminée. Si la piste a été créée par glissement d’une ressource vers l’éditeur de menu, le réglage Passer à est paramétré pour revenir au début de ce menu. Onglet Général de l’inspecteur de piste Chapitre 11 Création et édition de pistes 393 • Résolution : choisissez la résolution de la piste. • Pour les projets SD, la résolution est 720 x 480i (NTSC) ou 720 x 576i (PAL). • Pour les projets HD, vous pouvez choisir parmi les résolutions prises en charge, • • • • • 394 dès lors qu’aucune ressource vidéo n’a été affectée à la piste. Vous ne pouvez pas changer la résolution une fois qu’une ressource vidéo a été affectée à la piste. Vous pouvez changer la résolution si la piste contient uniquement des ressources fixes. La résolution change automatiquement afin de correspondre à la résolution vidéo de flux V1 de la piste si elle correspond à l’une des résolutions prises en charge. Les Préférences DVD Studio Pro incluent un réglage pour la définition par défaut (lequel s’applique également aux menus et aux diaporamas). Mode d’affichage : définissez la proportion de cette piste (4:3 ou 16:9) ; avec 16:9, choisissez en outre le mode d’affichage sur un moniteur 4:3. La proportion des ressources vidéo doit correspondre à ce réglage. Pré-script : le script choisi dans ce menu local s’exécute dès que la piste est sélectionnée. Il détermine si la piste doit être lue ou si le lecteur de DVD doit être configuré avant la lecture de la piste. Pour obtenir des informations sur les scripts, consultez le le chapitre 14, “Création de scripts”, à la page 511. Attente : vous pouvez régler la durée pendant laquelle le lecteur de DVD doit afficher la dernière image de la piste vidéo avant que le réglage Passer à soit pris en compte. • Aucune : renvoie immédiatement au réglage Passer à. • Secondes : affiche la dernière image de la piste pour le nombre de secondes saisi. • Infinie : affiche indéfiniment la dernière image de la piste. Contrôle à distance : utilisez ces menus locaux pour définir les actions déclenchées lorsque l’utilisateur se sert des boutons du contrôle à distance. Pour plus d’informations, consultez la section “Réglages de contrôle à distance” à la page 663. Condition d’affichage : cochez cette case pour définir les conditions d’affichage, afin de déterminer si cette piste doit ou non apparaître et de définir les éléments qui doivent être affichés ou masqués pour cette piste. Pour plus d’informations, consultez la section “Condition d’affichage” à la page 656. Cochez la case “Appliquer aux scénarios” pour appliquer ces conditions d’affichage également aux scénarios reposant sur cette piste. Chapitre 11 Création et édition de pistes Onglet Autre dans l’inspecteur de piste Le réglage Timestamps sous l’onglet Autre de l’inspecteur de piste s’applique aux projets SD et HD. Les autres réglages de l’onglet s’appliquent uniquement aux projets SD. • Timestamps : affiche le timecode de départ de la première ressource vidéo dans le flux V1. Lorsque vous choisissez Timecode à base de ressources dans l’éditeur de piste, vous pouvez également saisir un décalage de piste utilisé à la place du timecode de la première ressource vidéo. Pour plus d’informations, consultez la section “Timecode dans la Timeline” à la page 400. • Réinitialiser : cliquez sur ce réglage pour réinitialiser le décalage de la piste sur 00:00:00:00, ce qui permet d’utiliser l’heure de début de la première ressource dans la Timeline (si vous recourez au timecode à base de ressources dans l’éditeur de pistes). • Sous-titre codé : projets SD uniquement. utilisez ces réglages pour affecter un fichier de sous-titre codé à cette piste. Pour plus d’informations, consultez la section “Réglages Ligne 21 pour les sous-titres codés” à la page 665. • Macrovision : projets SD uniquement. ce réglage vous permet de remplacer les réglages Macrovision de protection contre les copies du disque pour cette piste. Si vous n’avez pas activé le réglage Macrovision pour ce disque dans l’inspecteur de disque, choisissez l’une des trois options proposées pour l’activer automatiquement sur Macrovision pour le disque. Pour plus d’informations, consultez la section “À propos des réglages Macrovision” à la page 610. Chapitre 11 Création et édition de pistes 395 Onglet Opérations utilisateur de l’inspecteur de piste L’onglet Opérations utilisateur est identique à ceux des autres inspecteurs de DVD Studio Pro et est abordé à la section “Opérations utilisateur” à la page 652. Onglet Transition de l’inspecteur de piste Cet onglet Transition est le même que celui utilisé dans l’inspecteur de plan lorsque le coulissement d’une image est sélectionné. Pour plus d’informations sur l’utilisation de l’onglet Transition, consultez la section “Onglet Transition des inspecteurs de piste et de plan” à la page 437. 396 Chapitre 11 Création et édition de pistes À propos de l’éditeur de piste Les flux constituent le cœur de l’éditeur de piste. Dans ces zones parallèles, définissez les ressources vidéo, audio et de sous-titre à utiliser dans vos pistes et la relation qui les lient. Choisissez la piste à afficher dans l’éditeur de piste. Affiche la durée de la piste et des informations sur le marqueur. Faites glisser les barres de séparation pour définir le nombre de flux vidéo, audio et de sous-titre qui doit apparaître. Utilisez ces contrôles pour configurer les flux. Sélectionnez la hauteur des flux. Réglez le niveau de zoom de la Timeline. Naviguez dans la Timeline pour afficher différentes parties. Dans l’éditeur de piste, les échelles de temps offrent différents moyens d’obtenir des informations temporelles sur les pistes. Pour plus d’informations, consultez la section “Comprendre les informations temporelles dans l’éditeur de piste” à la page 400. Configuration de l’éditeur de piste Vous pouvez configurer l’éditeur de piste selon vos besoins. Il vous est possible de définir la taille des flux, le nombre de types de flux affiché et le niveau de zoom de la Timeline. Visualisation des flux Une piste peut contenir un total de 49 flux, mais les visualiser tous simultanément requiert des capacités très élevées. Il est rare de visualiser plus de dix flux en même temps. Selon les types de projets créés, vous aurez peut-être besoin d’en utiliser deux ou trois simultanément. Vous disposez de trois méthodes pour déterminer le nombre de flux à afficher. • Vous pouvez modifier la taille du quadrant de l’éditeur de piste. Il est même possible de glisser l’onglet Piste hors de l’éditeur, dans sa propre fenêtre. Pour plus d’informations, consultez la section “Manipulation des quadrants” à la page 152. Chapitre 11 Création et édition de pistes 397 • Vous pouvez utiliser les barres de séparation de l’éditeur de piste pour contrôler le nombre de type de flux affiché. Par exemple, si vous n’envisagez pas d’ajouter des sous-titres, faites glisser la barre de séparation située au-dessus de la zone de titre vers le bouton de la fenêtre pour masquer la zone de flux de sous-titre. • Vous pouvez sélectionner une hauteur de flux différente pour la modifier lorsque les flux apparaissent dans l’éditeur de piste. Ceci s’avère utile si vous souhaitez que le format des vignettes de la vidéo affichées à l’emplacement des marqueurs soit plus petit ou plus grand. Utilisation des boutons de configuration de flux L’onglet Piste comprend un ensemble de contrôles qu’il vous est possible d’utiliser pour modifier rapidement les flux affichés. La taille de l’onglet Piste détermine le nombre de flux affiché. Cliquez ici pour afficher les flux vidéo dans l’éditeur de piste. Cliquez ici pour afficher les flux V1 et audio dans l’éditeur de piste. m Pour choisir les flux à afficher, effectuez l’une des opérations suivantes : Cliquez sur l’icône de la vidéo pour afficher uniquement les flux vidéo. m Cliquez sur l’icône de l’audio pour afficher uniquement le flux V1 et les flux audio. m Cliquez sur l’icône de sous-titre pour afficher uniquement le flux V1 et le flux de sous-titre. Cliquez ici pour afficher les flux V1 et de soustitre dans l’éditeur de piste. Si vous sélectionnez simultanément plusieurs présentations, les barres de séparation se déplacent pour afficher autant de flux sélectionnés que possible. Après avoir choisi une de ces présentations, vous pouvez glisser les barres de séparation pour personnaliser les types de flux affichés. 398 Chapitre 11 Création et édition de pistes Réglage du zoom de la Timeline L’onglet Piste comporte un contrôle de zoom qu’il vous est possible d’utiliser pour étendre ou réduire la Timeline. Au cours de projets volumineux, il arrive souvent d’avoir besoin d’étendre la Timeline pour définir un marqueur ou insérer un sous-titre. Utilisez le contrôle du zoom ainsi que la barre de défilement située en bas de la Timeline pour la configurer de telle sorte que le niveau de détail soit suffisamment important. Faites glisser les extrémités de la barre de défilement pour effectuer un zoom avant ou arrière. Faites-la glisser vers la droite pour effectuer un zoom arrière et vers la gauche pour effectuer un zoom avant. m m Pour sélectionner la partie que vous souhaitez faire défiler, faites glisser la barre de défilement de la Timeline. Pour utiliser le contrôle de zoom, effectuez l’une des opérations suivantes : Faites-le glisser vers la droite pour effectuer un zoom arrière et afficher une partie plus importante de la Timeline. Si la tête de lecture n’est pas visible, la barre de défilement de la Timeline passe automatiquement à un emplacement permettant de l’afficher. Faites-le glisser vers la gauche pour effectuer un zoom avant. La Timeline est alors plus petite et vous obtenez un niveau de détail plus important dans la partie visible. Si la tête de lecture n’est pas visible, la barre de défilement de la Timeline passe automatiquement à un emplacement permettant de l’afficher. Afin d’éviter que la barre de défilement ne change automatiquement de position pour afficher la tête de lecture, faites glisser le contrôle de zoom en maintenant la touche Maj enfoncée. Vous pouvez également utiliser des raccourcis clavier pour régler le contrôle de zoom. m m Pour zoomer à l’aide des raccourcis clavier, effectuez l’une des opérations suivantes : Pour effectuer un zoom arrière sur la Timeline, appuyez simultanément sur les touches Commande et - (tiret). Si la tête de lecture n’est pas visible, la barre de défilement de la Timeline passe automatiquement à un emplacement permettant de l’afficher. Pour effectuer un zoom arrière sur la Timeline, afin de déplacer la barre de défilement en vue d’afficher la tête de lecture, appuyez simultanément sur les touches Maj, Commande et - (tiret). Chapitre 11 Création et édition de pistes 399 m Pour effectuer un zoom avant sur la Timeline, appuyez simultanément sur les touches Commande et =. Si la tête de lecture n’est pas visible, la barre de défilement de la Timeline passe automatiquement à un emplacement permettant de l’afficher. m Pour effectuer un zoom avant sans déplacer la barre de défilement en vue d’afficher la tête de lecture, appuyez simultanément sur les touches Maj, Commande et =. m Appuyez simultanément sur les touches Maj et Z pour effectuer le zoom arrière le plus puissant possible sur la Timeline. m Pour afficher le plan sélectionné dans l’onglet Piste, appuyez simultanément sur les touches Maj, Option et Z. Comprendre les informations temporelles dans l’éditeur de piste L’éditeur de piste contient plusieurs éléments temporels. Certains affichent uniquement des informations temporelles, d’autres vous permettent de les modifier. Les valeurs temporelles vous aident à identifier la position des marqueurs, des plans, de la tête de lecture et du pointeur dans les flux vidéo, audio et de sous-titre. Affiche la position de la tête de lecture et permet de la déplacer. Règle les heures de début et de fin du plan sélectionné conformément à la Timeline. Affiche la position du pointeur dans la zone de flux ou de marqueur. Faites glisser la tête de lecture le long de la Timeline pour afficher une autre partie d’un flux dans l’onglet Visualiseur. Timecode dans la Timeline Timecode dans la Timeline Le timecode dans la Timeline s’affiche en continu pour l’ensemble de la piste. Deux sources sont disponibles pour le timecode : le timecode à base de zéros et le timecode à base de ressources. • Le timecode à base de zéros lance la Timeline à 00:00:00:00. Il n’est pas modifiable et les ressources affectées au flux V1 n’ont aucune incidence sur lui. • Le timecode à base de ressources peut reposer sur le timecode du premier plan du flux V1 ou sur une valeur saisie dans l’inspecteur de piste. 400 Chapitre 11 Création et édition de pistes m m Pour choisir la source du timecode dans la Timeline, effectuez l’une des opérations suivantes : Choisissez Échelle des temps dans le menu Présentation, puis choisissez Timecode à base de zéros ou Timecode à base de ressources. Cliquez sur la Timeline en maintenant la touche Contrôle enfoncée, puis choisissez Timecode à base de zéros ou Timecode à base de ressources dans le menu contextuel. Cliquez sur la Timeline en maintenant la touche Contrôle enfoncée pour choisir la source du timecode. La position du pointeur, la tête de lecture et les valeurs de timecode de début et de fin changent selon la source de timecode choisie. Si vous choisissez la source de timecode à base de ressources, vous pouvez également utiliser le timecode du plan ou une valeur saisie. Pour configurer la source de timecode à base de ressources : 1 Choisissez le timecode à base de ressources comme source de timecode pour la Timeline de l’éditeur de piste. 2 Cliquez sur l’onglet Autre dans l’inspecteur de piste. Si l’inspecteur n’affiche pas les propriétés de la piste, sélectionnez le nom de la piste dans l’onglet Structure, sélectionnez-en l’icône dans l’onglet Vue graphique ou cliquez sur une zone vide des flux de l’éditeur de piste. 3 Effectuez l’une des opérations suivantes : • Pour utiliser le timecode du premier plan dans le flux V1, cliquez sur le bouton Réinitialiser. Vous réglez ainsi la valeur de décalage de la piste sur 00:00:00:00, ce qui force la Timeline à utiliser le timecode du plan. • Pour régler le début du timecode sur une valeur spécifique, saisissez une nouvelle valeur de timecode dans l’entrée Décalage de piste. La première image de la Timeline est alors paramétrée sur cette valeur. La possibilité de forcer le début du timecode de la Timeline sur une valeur spécifique peut s’avérer utile lorsque vous importez une liste de marqueurs ou un fichier de soustitre reposant sur un timecode qui n’est ni à base de zéros, ni à base de ressources. Chapitre 11 Création et édition de pistes 401 Remarque : pour les projets au format NTSC, le type de timecode dans la première ressource (Drop Frame ou Non-Drop Frame) détermine le type de timecode pour la Timeline. Timecode de début et de fin de plan Les valeurs de début et de fin de timecode apparaissent lorsque vous sélectionnez un plan vidéo, un plan de sous-titre ou un clip audio dans un ou plusieurs flux. Ces valeurs indiquent la position du plan ou du clip conformément à la source de timecode sélectionnée dans la Timeline. Selon le flux, vous pouvez saisir de nouvelles valeurs de début pour repositionner le plan ou le clip, ou de nouvelles valeurs de fin pour appliquer un trim à la taille du plan ou du clip. Affiche le timecode de la Timeline pour la première image du plan. Pour déplacer le plan/clip (sur des flux autres que vidéo), saisissez un nouveau timecode de départ. Affiche le timecode dans la Timeline de la dernière image du plan. Pour appliquer un trim au plan/clip, saisissez un nouveau timecode de fin. Le plan sélectionné est plus sombre que les autres. Pour plus d’informations, consultez la section “Montage de plans vidéo et de clips audio” à la page 410. Tête de lecture La tête de lecture permet de visualiser la partie de la piste qui est affichée dans l’onglet Visualiseur. À la lecture de la piste, la tête de lecture se déplace le long de la Timeline de cette piste. Elle offre également un moyen de faire défiler la Timeline et d’afficher la vidéo dans l’onglet Visualiseur. La tête de lecture se trouve dans la zone de timecode de la Timeline. Dans le cas de nouvelles pistes, la tête de lecture se situe en début de piste. Tête de lecture en début de piste 402 Chapitre 11 Création et édition de pistes L’icône de la tête de lecture apparaît dans la zone de défilement de la Timeline pour indiquer l’emplacement de la tête de lecture par rapport à la Timeline affichée, ce qui s’avère utile si vous ne pouvez pas la voir dans l’éditeur de piste. Par exemple, si l’icône de la tête de lecture apparaît à gauche de la barre de défilement, alors la tête de lecture se situe à un point antérieur aux plans visibles dans la Timeline. La tête de lecture apparaît dans la barre de défilement de la Timeline. Positionnement de la tête de lecture par glissement Vous pouvez glisser la tête de lecture le long de la Timeline pour afficher la vidéo (et le sous-titre, le cas échéant). Ceci s’avère utile lorsque vous insérez des marqueurs, car vous pouvez alors voir l’image vidéo réelle. Lorsque vous faites glisser la tête de lecture le long de la Timeline, le timecode de sa position apparaît dans le champ de timecode de la tête de lecture. Une ligne indiquant la position de la tête de lecture traverse tous les flux. Le timecode en cours de la tête de lecture apparaît lorsque vous faites glisser la tête de lecture. Vous pouvez également cliquer à un endroit quelconque de la Timeline pour déplacer la tête de lecture à cet emplacement et afficher la vidéo située à cet endroit dans l’onglet Visualiseur. La lecture commence à partir de cet emplacement si vous cliquez sur le bouton Lecture dans l’onglet Visualiseur. Chapitre 11 Création et édition de pistes 403 Positionnement de la tête de lecture à l’aide de raccourcis clavier Plusieurs raccourcis clavier vous permettent de positionner la tête de lecture. • Flèches de défilement horizontal : déplace la tête de lecture image par image. • Touches Maj et flèche vers la gauche, Maj et flèche vers droite : déplace la tête de lecture seconde par seconde. • Touches Option et flèche vers la gauche, Option et flèche vers la droite : déplace la tête de lecture GOP par GOP. • Touches Contrôle et flèche vers la gauche, Contrôle et flèche vers la droite : positionne la tête de lecture sur le marqueur suivant. • Touches Commande et flèche vers la gauche, Commande et flèche vers la droite : positionne la tête de lecture au début ou à la fin du plan sélectionné. • Flèches de défilement vertical : positionne la tête de lecture sur le bord du plan suivant (inclut l’ensemble des plans de tous les flux) ou le marqueur suivant. • Touches Début et Fin : positionne la tête de lecture au début ou à la fin de la Timeline. Pour obtenir une liste complète des raccourcis clavier, consultez l’l’annexe A, “Raccourcis clavier”, à la page 669. Positionnement de la tête de lecture en saisissant une valeur de timecode Pour définir la position de la tête de lecture, vous pouvez également saisir une valeur de timecode dans le champ correspondant à la position de la tête de lecture. La tête de lecture se positionne à son nouvel emplacement. Saisissez une valeur de timecode à laquelle positionner la tête de lecture. Pour plus d’informations sur l’utilisation de l’onglet Visualiseur, consultez la section “À propos de l’onglet Visualiseur” à la page 438. Manipulation des flux dans l’éditeur de piste Les flux de l’éditeur de piste contiennent les ressources vidéo, audio et de sous-titre. Vous pouvez ajouter une ou plusieurs ressource(s) à chaque flux. Chaque flux comporte des propriétés que vous pouvez paramétrer, telles que la langue ou la possibilité de l’activer ou non. Pour obtenir des informations sur la manipulation des flux de sous-titre, consultez le le chapitre 13, “Création de sous-titres”, à la page 471. 404 Chapitre 11 Création et édition de pistes Types de ressources gérés Hormis les ressources déjà compatibles DVD, vous pouvez ajouter des ressources gérées par l’encodeur intégré à DVD Studio Pro. Ces ressources sont encodées une fois ajoutées à votre projet. Pour obtenir des informations sur les ressources vidéo gérées, consultez la section “Encodage de données vidéo pour DVD” à la page 57. Pour obtenir des informations sur les ressources audio gérées, consultez la section “Préparation de sources audio” à la page 82. Enfin, pour obtenir des informations sur les ressources gérées par l’encodeur intégré, consultez la section “Utilisation de l’encodeur MPEG intégré” à la page 66. Ressources vidéo pour les flux vidéo DVD SD Toutes les ressources vidéo d’un flux doivent utiliser le même rapport largeur/hauteur (4:3 ou 16:9), le même format vidéo (PAL ou NTSC) et le même type de MPEG (MPEG-1 SIF ou MPEG-2 D-1, par exemple). Remarque : toutes les ressources vidéo QuickTime importées dans un projet SD sont encodées au format MPEG-2 D1 complet et peuvent être combinées à des images fixes dans un flux vidéo. À propos des fichiers MPEG segmentés Les fichiers MPEG segmentés créés par certains encodeurs tiers ne s’importent pas correctement dans DVD Studio Pro. Certains encodeurs segmentent leurs fichiers codés volumineux en fichiers de 1 Go. Lorsque vous tentez de les importer dans DVD Studio Pro, seul le premier segment de 1 Go est importé. Vous devez former un seul fichier à partir des fichiers résultant de la segmentation pour pouvoir importer la ressource dans DVD Studio Pro. Différentes applications tierces peuvent effectuer la concaténation des fichiers résultant de la segmentation d’un fichier MPEG. Ressources vidéo pour les flux vidéo DVD HD Toutes les ressources vidéo d’un flux DVD HD doivent utiliser le même rapport largeur/ hauteur (4:3 ou 16:9), la même résolution, le même format vidéo (PAL ou NTSC) et le même type de MPEG (MPEG-2/HDV ou H.264). Toutes les ressources vidéo QuickTime non HDV et non H.264 que vous importez dans un projet HD sont encodées au format MPEG-2. Remarque : étant donné que HDV est en fait HD MPEG-2, vous pouvez combiner des ressources HDV avec d’autres ressources MPEG-2 HD, notamment celles qui sont encodées par l’encodeur MPEG intégré, dès lors qu’elles présentent la même résolution. Chapitre 11 Création et édition de pistes 405 Ressources fixes pour flux vidéo Vous pouvez ajouter des images fixes à un flux vidéo, soit pour créer manuellement un diaporama, soit pour créer un flux avec un mélange d’animation et de vidéo fixe. Des images fixes peuvent être ajoutées à toutes les pistes SD et HD, à l’exception de celles qui utilisent des ressources au format SIF, 1/2 D1, MPEG-2 D1 recadré ou H.264. Les plans fixes d’un flux doivent compter au moins 15 images chacun dans les projets NTSC ou 12 images dans les projets PAL. Remarque : pour obtenir des ressources fixes plus courtes, vous pouvez les modifier dans une ressource vidéo à l’aide d’un éditeur vidéo externe. Vous pouvez ajouter une transition à la fin des plans fixes. La transition détermine ce qui se passe à la fin du plan fixe. Par exemple, vous pouvez la configurer pour qu’elle se fonde ou soit balayée pour passer au plan suivant et déterminer si le plan suivant est animé ou fixe. Pour plus d’informations, consultez la section “Utilisation des transitions de plan fixe” à la page 435. Ressources des flux audio Toutes les ressources audio d’un flux doivent comporter un type (AC-3, AIFF, MPEG-1 couche 2, etc.) avec le même nombre de bits (16, 20 ou 24), une fréquence d’échantillonnage (48 kHz ou 96 kHz), un débit (s’il s’agit de son comprimé) et un canal de configuration (stéréo ou surround 5.1, par exemple) identiques. (À l’inverse des ressources d’un flux, les flux d’une piste ne doivent pas nécessairement correspondre les uns aux autres. Par exemple, le flux A1 peut utiliser de l’audio AC-3 et le flux A2, de l’audio AIFF). Utilisation de fichiers audio AAC d’iTunes Music Store DVD Studio Pro peut importer et utiliser les fichiers audio de format AAC achetés sur iTunes Music Store à condition que l’ordinateur soit autorisé à les utiliser. Si vous importez des fichiers d’iTunes Music Store que l’ordinateur n’est pas autorisé à utiliser, DVD Studio Pro devient silencieux lorsqu’il arrive à ces fichiers. De même, si vous sélectionnez et essayez de lire un fichier d’iTunes Music Store que l’ordinateur n’est pas autorisé à lire dans l’onglet Audio de la Palette, DVD Studio Pro devient silencieux. Ajout de ressources vidéo et audio Si vous avez créé votre piste en faisant glisser une ressource vidéo ou une paire de ressources vidéo/audio dans l’éditeur de menu, l’onglet Structure ou l’onglet Vue graphique, celle-ci contient déjà des plans vidéo et des clips audio. Si vous avez créé votre piste à l’aide de l’icône Ajouter piste dans la barre d’outils, elle sera vide. Dans les deux cas, vous pouvez ajouter des ressources supplémentaires aux flux, mais également appliquer un trim aux points de début et de fin de chaque plan. 406 Chapitre 11 Création et édition de pistes m Pour ajouter une ressource à un flux : Faites glisser la ressource vidéo ou audio de l’onglet Ressource, de la palette ou d’une fenêtre du Finder vers le flux dans lequel vous souhaitez la placer. Grâce au flux V1, DVD Studio Pro garantit qu’un plan se situe toujours au début du flux V1 (si un plan a été attribué) et que ce flux ne comporte aucun vide. Avec les autres flux vidéo, les plans peuvent être placés uniquement sur des marqueurs. Les clips audio et les plans de sous-titre peuvent être placés à un endroit quelconque du flux et comporter des vides. Ajout automatique de ressources audio Lorsque vous activez le réglage “Rechercher le son correspondant lors du glissement” dans la sous-fenêtre Piste des préférences de DVD Studio Pro, les ressources audio sont automatiquement ajoutées à une piste au moment où vous intégrez de la vidéo. Lorsque vous ajoutez une ressource vidéo au flux V1, DVD Studio Pro vérifie s’il existe une ressource audio portant le même nom de base dans le même dossier. Si oui, elle est automatiquement ajoutée au flux audio A1. Le début du clip audio est identique à celui du plan vidéo. Si de l’audio existe déjà dans le flux A1 accueillant le nouveau clip audio, il fait l’objet d’un trim ou est déplacé, si nécessaire. Remarque : pour remplacer temporairement le réglage Rechercher le son correspondant lors du glissement, maintenez la touche Commande enfoncée après avoir commencé le glissement. Ajout de ressources audio AC-3 Les ressources audio AC-3 sont les seules ressources audio avec timecode intégré, gérées par DVD Studio Pro. Ceci permet de conserver la synchronisation entre la vidéo et l’audio. m Pour ajouter une ressource AC-3 à l’aide de son timecode : Appuyez sur la touche Option, puis faites glisser le fichier audio AC-3 de l’onglet Ressource vers un flux audio dans l’éditeur de piste. Remarque : ce fichier devant être analysé pour déterminer son timecode intégré, un timecode du fichier AC-3 est disponible uniquement lorsque vous le faites glisser de l’onglet Ressource et non de la palette ou d’une fenêtre du Finder. Faites glisser d’abord le fichier AC-3 vers l’onglet Ressources, puis vers l’éditeur de piste. Chapitre 11 Création et édition de pistes 407 Lorsque vous ajoutez une ressource AC-3 à un flux audio en maintenant la touche Option enfoncée, DVD Studio Pro vérifie que son timecode coïncide avec celui du flux V1. Autrement dit, il vérifie que le timecode de la ressource AC-3 se situe dans la plage de timecode de la ressource vidéo. • Si tel est le cas, il est placé dans le flux, afin d’être synchronisé avec la vidéo. • Dans le cas contraire, il est placé au début du flux. Remarque : si le flux V1 comporte plusieurs plans vidéo, le timecode AC-3 est ignoré. C’est également le cas si le flux audio vers lequel vous le faites glisser comporte déjà un clip audio. Utilisation de plusieurs copies d’un plan Vous pouvez utiliser un plan plusieurs fois dans le même flux ou le glisser vers d’autres flux. m Pour copier un plan dans un flux : Cliquez sur le plan en maintenant la touche Option enfoncée, puis faites-le glisser dans le flux. Vous pouvez traiter la copie du plan comme tout autre plan du flux. m m Pour copier un plan dans un autre flux, effectuez l’une des opérations suivantes : Faites glisser le plan vers le flux dans lequel vous souhaitez le copier en maintenant la touche Option enfoncée. Vous pouvez le placer à votre guise. Faites glisser le plan vers le flux dans lequel vous souhaitez le copier en maintenant les touches Maj et Option enfoncées. Le plan adopte alors les mêmes heures de début et de fin que le plan initial. Le plan d’origine n’est pas modifié et reste à son emplacement initial. Les copies du plan d’origine occupent autant d’espace disque que le plan initial. Si la taille de votre projet vous pose problème, vous jugerez peut-être utile de réutiliser le plan d’origine en définissant des marqueurs et en créant des scripts pour accéder au plan à partir d’un autre élément de projet. Visualisation des propriétés d’un plan Lorsque vous sélectionnez un plan dans l’un des flux vidéo ou audio de l’éditeur de piste, l’inspecteur de plan apparaît. L’inspecteur de plan utilisé pour les plans fixes comporte deux onglets sur lesquels figurent les réglages supplémentaires utilisés pour configurer les transitions : Général et Transition. L’onglet Général contient les mêmes informations et réglages que pour les clips vidéo. Pour plus d’informations sur l’utilisation de l’onglet Transition, consultez la section “Utilisation des transitions de plan fixe” à la page 435. 408 Chapitre 11 Création et édition de pistes Remarque : la sélection d’un plan dans un flux de sous-titre ouvre l’inspecteur de soustitre. Pour obtenir des informations sur les sous-titres, consultez le le chapitre 13, “Création de sous-titres”, à la page 471. L’inspecteur de plan affiche des informations sur le plan et le flux. • Nom : saisissez un nom pour le plan. Ce nom s’applique uniquement au plan dans la Timeline de cette piste (il ne modifie pas le nom de la ressource dans l’onglet Ressources). • Ressource : affiche le nom de fichier réel du plan. • Taille est. : affiche l’espace disque requis par ce plan. Informations et réglages de plans • Début : affiche l’heure de début du plan dans le flux. • Trim de début de plan : choisissez la partie de la ressource devant être utilisée par le plan. Saisissez une durée de trim à appliquer au début du plan. Ce réglage affecte la longueur totale du plan. Lorsque vous saisissez une nouvelle Heure initiale du plan, le plan se replace sur la Timeline de telle sorte qu’il commence à la même heure et la fin du plan est décalée. • Durée : affiche la durée du plan. Vous pouvez saisir une nouvelle durée pour appliquer un trim à la fin du plan. Remarque : lorsque vous importez une ressource QuickTime qui contient du son et de l’image, il est possible que vous constatiez dans l’inspecteur de plan que la durée de la vidéo n’est pas exactement égale à celle du son. Cette différence est souvent due au fait que la vitesse de défilement des formats audio DVD n’est pas divisible par la vitesse de défilement vidéo. Elle n’affecte ni la synchronisation ni la lecture des flux audio et vidéo. Son effet est à proprement dit superficiel. Chapitre 11 Création et édition de pistes 409 • Timestamp début ress. : affiche le timecode de la première image du la ressource. • Bits/Seconde (moy.) : affiche les informations sur le débit du plan. Informations sur le flux • Numéro de flux : affiche le numéro du flux. • Durée du flux : affiche la durée du flux. • Langue : pour les clips audio uniquement ; affiche le réglage de la langue du flux. Vous pouvez choisir une autre langue dans le menu local. La nouvelle langue est alors appliquée à l’ensemble du flux. Pour plus d’informations, consultez la section “Attribution de langues” à la page 413. Parcourir le plan Pour les plans vidéo uniquement. Vous pouvez glisser la réglette située sous la vignette pour faire défiler la vidéo du plan. Suppression d’un plan dans un flux Plusieurs méthodes vous sont offertes pour supprimer des plans d’un flux. m m Pour supprimer un plan d’un flux : Cliquez sur le plan pour le sélectionner, puis appuyez sur la touche de suppression. Cliquez sur le plan en maintenant la touche Contrôle enfoncée, puis choisissez Supprimer le clip multimédia dans le menu contextuel. Vous supprimez ainsi le plan du flux, mais la ressource reste dans l’onglet Ressources. Le fichier de la ressource existante n’est pas modifié. Montage de plans vidéo et de clips audio Vous pouvez appliquer un trim au début et à la fin d’un plan, ce qui s’avère utile lorsque vous devez supprimer une partie de ressource pour des raisons esthétiques (si une caméra a bougé, par exemple). Il est important de comprendre que dans DVD Studio Pro, les plans vidéo font l’objet d’un trim en fonction des limites des GOP (il ne vous est pas possible d’appliquer un trim à une image de votre choix). En règle générale, pour les vidéo NTSC et PAL, les GOP contiennent respectivement 15 et 12 images. Vous devez donc appliquer le trim un peu avant ou un peu après l’endroit précis souhaité. Si vous devez appliquer un trim avec précision, il est conseillé d’utiliser un système de montage vidéo, puis de réintégrer la ressource dans DVD Studio Pro. Vous pouvez ajuster les éléments audio par image afin de supprimer un bruit sec. L’application d’un trim permet également d’utiliser une petite partie d’une ressource longue. Seule la partie de la ressource située dans le flux est intégrée à la version définitive du disque. 410 Chapitre 11 Création et édition de pistes À propos du flux V1 Le premier flux vidéo V1 présente des exigences différentes de celles des autres flux. Grâce à DVD Studio Pro, ces conditions sont automatiquement satisfaites. • Le premier plan doit se situer au début de la Timeline. Aucun vide ne doit exister entre la première image de la Timeline et la première image du plan V1. Le premier plan de tous les autres flux, y compris les autres flux vidéo, peut être inséré à un endroit quelconque de la Timeline. • Le flux V1 ne doit comporter aucun vide entre ses différents plans (ce qui n’est pas le cas pour tous les autres flux). • Lorsque vous créez le projet, la piste se termine sur la dernière image vidéo du flux V1. Tous les flux comportant des plans qui dépassent les plans V1 sont automatiquement tronqués lors du processus de création. Application d’un trim et positionnement de plans Plusieurs méthodes vous sont proposées pour appliquer un trim et positionner les plans d’un flux dans l’éditeur de piste. Pour appliquer un trim au plan d’un flux par glissement : 1 Positionnez le pointeur sur la fin du plan auquel vous souhaitez appliquer un trim. Le pointeur change de forme pour afficher une parenthèse avec une flèche pointant dans la direction possible du trim. 2 Faites glisser le bord du plan vers son nouvel emplacement. Remarque : vous ne pouvez pas appliquer un trim à un plan au-delà des bords de la ressource. Pour obtenir des guides lors de l’application du trim à un plan, faites glisser la tête de lecture vers le point de montage souhaité. Une ligne verticale, que vous pouvez utiliser comme guide afin d’appliquer un trim à un des bords, apparaît sur tous les flux. Assurez-vous d’utiliser la fonction de zoom de la Timeline pour obtenir une vue rapprochée de la zone de montage. Lorsque vous appliquez le trim, prenez garde à ne pas rompre la synchronisation entre l’audio et la vidéo. Pour appliquer un trim avec plus de précision de sorte à pouvoir l’appliquer à nouveau ultérieurement, saisissez des valeurs dans les champs Début et Fin situées en haut de l’éditeur de piste et dans les champs Durée et Décalage de début de plan de l’inspecteur de plan. Chapitre 11 Création et édition de pistes 411 Pour utiliser les valeurs de début et de fin en vue de placer un plan et de lui appliquer à trim : 1 Sélectionnez le plan auquel vous souhaitez appliquer le trim. Ses valeurs de début et de fin apparaissent dans les champs correspondants de l’éditeur de piste. 2 Saisissez une nouvelle valeur de début. Le début du plan se décale en fonction de la valeur saisie. L’ensemble du plan est ainsi déplacé, mais aucun trim ne lui est appliqué. 3 Saisissez une nouvelle valeur de fin. Le trim est appliqué en fonction de la valeur saisie. Pour utiliser l’inspecteur de plan en vue d’appliquer un trim à un plan : 1 Sélectionnez le plan devant faire l’objet du trim. Le plan apparaît dans l’inspecteur de plan. 2 Saisissez un nouveau décalage de début de plan pour ajuster le début de plan. La position de début du plan sur la Timeline reste inchangée. Seule sa position de fin est décalée pour correspondre à sa nouvelle durée. 3 Saisissez une nouvelle durée pour appliquer un trim à la fin du plan. Conflits entre plans Plusieurs règles doivent être observées lorsque vous appliquez un trim à un plan et positionnez ce plan. Plans vidéo Glisser des plans vers le flux V1 et glisser des clips audio sont deux opérations différentes. Ceci est en partie dû au fait qu’un plan doit se situer au début du flux V1 et que ce dernier ne doit en aucun cas comporter de vide. Dans les cas suivants, les plans vidéo se situant déjà dans le flux V1 sont susceptibles de bouger. Des problèmes peuvent alors survenir si de l’audio ou des marqueurs est (sont) associé(s) à des plans vidéo, car ils ne se déplacent pas avec la vidéo. • Si vous faites glisser un plan vidéo vers le début d’un flux V1 comportant déjà un plan, le nouveau plan devient le premier plan et le plan d’origine ainsi que les suivants sont avancés dans la vidéo. • Si vous faites glisser un plan vidéo vers le point d’intersection de deux plans vidéo du flux V1, le nouveau plan est inséré entre ces deux plans. • Si vous faites glisser un plan vidéo vers le flux et si le réglage de préférence “Rechercher le son correspondant lors du glissement” est activé, l’audio du flux A1 fait l’objet d’un trim ou est déplacé en fonction du nouveau plan vidéo, même si aucun audio n’est associé à ce dernier. Vous maintenez ainsi la synchronisation entre les plans vidéo et les clips audio de la piste. 412 Chapitre 11 Création et édition de pistes Clips audio Les clips audio pouvant être placés à un endroit quelconque dans les flux audio, les résultats obtenus sont différents de ceux que vous obtenez lors de la manipulation de plans vidéo. • Si vous faites glisser un clip audio vers une zone ouverte quelconque d’un flux audio, le clip se place à cet endroit. Si cette zone ouverte n’est pas suffisamment importante pour contenir l’ensemble du clip, un trim est appliqué à la fin de ce clip à cet effet. À moins que vous ne les déplaciez intentionnellement, les clips audio ne bougent pas, contrairement aux plans vidéo. Réglages des propriétés de flux Chaque flux comporte quelques réglages qu’il vous est possible d’utiliser au moment de leur configuration. Choisissez une langue à affecter à chaque flux audio et de sous-titre. Cliquez ici pour choisir un flux audio, vidéo et de sous-titre à lire dans l’onglet Visualiseur. Cliquez ici pour verrouiller le flux afin d’empêcher les modifications par inadvertance. Choix de flux Chaque flux comporte un bouton situé à l’extrémité gauche de l’onglet Piste, sur lequel vous pouvez cliquer pour activer ce flux à la lecture de la piste dans l’onglet Visualiseur. Vous pouvez choisir un flux vidéo et, éventuellement, un flux audio et un flux de sous-titre. Attribution de langues Une langue peut être attribuée à chaque flux audio et flux de sous-titre d’une piste. À la lecture de la piste, un flux peut être sélectionné selon la langue paramétrée sur le lecteur de DVD. Si aucun flux ne s’avère approprié, le lecteur lit le premier flux. Remarque : la zone Langues de l’onglet Structure et l’icône Ajouter langue de la barre d’outils sont utilisées lorsque vous créez des menus en plusieurs langues, mais pas par l’éditeur de piste. Pour plus d’informations, consultez la section “Configuration des menus pour les langues” à la page 387. Chapitre 11 Création et édition de pistes 413 Verrouillage d’un flux Vous pouvez empêcher les modifications accidentelles d’un flux en cliquant sur l’icône de verrouillage. En position déverrouillée, il est possible d’apporter des modifications au flux, contrairement à la position verrouillée. Il vous est toujours possible de le sélectionner à des fins de preview et pour lui attribuer une langue, mais vous ne pouvez pas modifier les plans qu’il contient. m Pour verrouiller tous les flux, effectuez l’une des opérations suivantes : Choisissez Timeline dans le menu Projet, puis choisissez Verrouiller tous les flux. m Appuyez simultanément sur les touches Maj et F4. Exportation d’un plan MPEG Vous pouvez exporter le contenu d’un flux V1 en tant que fichier MPEG. Ceci s’avère utile dans de nombreux cas : • Si vous disposez d’une ressource vidéo longue et souhaitez en couper une partie, afin d’obtenir une ressource distincte, vous pouvez l’ajouter au flux, lui appliquer un trim pour obtenir la taille souhaitée, puis l’exporter comme nouvelle ressource. Utilisez cette dernière comme toute autre ressource. Vous pouvez par exemple l’utiliser comme un menu d’arrière-plan. • Il est possible d’éditer plusieurs ressources dans le flux, puis de les exporter sous la forme d’un seul fichier MPEG. Remarque : vous ne pouvez pas exporter le flux en tant que fichier MPEG si le flux contient des images fixes ou utilise des plans au format H.264. Pour exporter un fichier MPEG à partir du flux V1 : 1 Configurez le flux à votre guise. 2 Effectuez l’une des opérations suivantes : • Choisissez Exporter dans le menu Fichier, puis choisissez Fichier MPEG. • Cliquez sur le flux en maintenant la touche Contrôle enfoncée, puis choisissez Exporter le fichier MPEG dans le menu contextuel. 3 Saisissez un nom, puis sélectionnez une destination pour le fichier dans la zone de dialogue Enregistrer le flux qui apparaît, puis cliquez sur Enregistrer. Lorsque vous exportez une ressource volumineuse, assurez-vous de disposer de suffisamment d’espace disque pour le fichier. 414 Chapitre 11 Création et édition de pistes Manipulation de marqueurs Bien que vous soyez limité à 99 marqueurs de chapitre, vous pouvez en ajouter jusqu’à 255 dans une piste. Chaque marqueur comporte ses propres propriétés qui définissent son utilité. Utilisez les marqueurs pour : • identifier des points de chapitre que l’utilisateur peut ignorer lorsqu’il visualise le titre ; • définir le moment où des boutons apparaissent dans le flux vidéo ; • identifier le point de rupture double couche lors de la création de projets double couche ; • identifier des points dans le flux qui sont accessibles aux boutons et aux scripts ; • identifier des points où les pistes à angles combinés peuvent commencer ; • configurer une opération DVD@CCESS qui s’exécute lorsque l’utilisateur atteint un point de marqueur à la lecture du titre ; • accéder directement à un autre élément du projet une fois la fin du marqueur atteinte. Ceci s’applique souvent aux scripts paramétrés pour lire une partie du flux, puis accéder de nouveau à un autre endroit du projet. Vous disposez de trois méthodes pour placer des marqueurs sur votre piste : • Vous pouvez placer les marqueurs manuellement le long de la Timeline de la piste. • Si vous montez votre vidéo avec Final Cut Pro, version 3.0.2 ou ultérieure, Final Cut Express ou iMovie version 3.0 ou ultérieure, vous pouvez placer les marqueurs au cours du processus de montage. Ces marqueurs sont automatiquement importés dans DVD Studio Pro lorsque vous importez la ressource vidéo. Pour plus d’informations, consultez les sections “Ajout et configuration de marqueurs dans Final Cut Pro et Final Cut Express” à la page 77 et “Ajout de marqueurs dans iMovie” à la page 79. • Vous avez également la possibilité d’importer un fichier texte contenant une liste de marqueurs. Grâce à ces trois méthodes, il est vous toujours possible d’apporter les modifications nécessaires à la position et aux attributs des marqueurs. À propos du placements de marqueurs Les marqueurs peuvent être placés sur les limites de groupes d’images (GOP). En raison de cette restriction, il n’est pas possible de positionner un marqueur avec précision sur l’image exacte souhaitée (vous devrez souvent définir le marqueur un peu avant ou un peu après l’endroit de votre choix). La longueur du GOP dépend des réglages de l’encodeur MPEG (les systèmes NTSC et PAL utilisent généralement des GOP comprenant 15 images et 12 images, respectivement). À moins d’avoir intégré des marqueurs à l’aide un système de montage vidéo, cela signifie que vous aurez peut-être besoin de définir un marqueur de 6 ou 7 images à l’endroit souhaité. Chapitre 11 Création et édition de pistes 415 Si vous importez des marqueurs à partir d’une liste de timecodes, les marqueurs sont déplacés vers une limite de GOP au cours de cette importation. La sous-fenêtre Piste des préférences de DVD Studio Pro vous permet de choisir la méthode utilisée pour placer les marqueurs. Pour plus d’informations, consultez la section “Préférences de Piste” à la page 125. Si vous importez une ressource vidéo montée avec une version de Final Cut Pro, de Final Cut Express ou d’iMovie gérant les marqueurs de chapitre, l’encodeur MPEG intégré ajoute automatiquement des limites de GOP sur les images de marqueurs pour positionner la fin des marqueurs à l’endroit précis souhaité. Si vous convertissez un diaporama en piste, un marqueur est placé au début de chaque plan fixe. Les marqueurs reçoivent le même nom que la ressource fixe utilisée pour le plan. Ces marqueurs conservent les réglages de pause et les réglages DVD@CCESS qui ont éventuellement été définis dans l’éditeur de diaporama. Si une diapo utilise des transitions, celles-ci apparaissent en grisé sur la Timeline, précédées d’un marqueur de cellule. Indication de transition Pour configurer la transition, vous pouvez sélectionner le plan et apporter des modifications dans l’onglet Transition de l’inspecteur de plan. Si une image fixe avec transition comporte également une pause, le marqueur du plan suivant est placé au début de la transition plutôt qu’au début du plan suivant. Pour plus d’informations, consultez les sections “Utilisation des transitions de plan fixe” à la page 435 et “Conversion d’un diaporama en piste” à la page 466. Consultez la section “Manipulation des réglages de GOP” à la page 63 pour plus d’informations sur les structures de GOP, ainsi que la section “Ajout de marqueurs à votre vidéo” à la page 75 pour plus d’informations sur l’utilisation de Final Cut Pro, Final Cut Express et iMovie pour ajouter des marqueurs à un plan. 416 Chapitre 11 Création et édition de pistes Création et édition de marqueurs Un marqueur de chapitre se situe au début de chaque piste. Vous pouvez ajouter jusqu’à 98 marqueurs de chapitre supplémentaires à une piste. Les marqueurs apparaissent le long de la partie supérieure de la Timeline. Une ligne verticale, indiquant la position de chaque marqueur, traverse tous les flux. m m Pour ajouter un marqueur à une piste, effectuez l’une des opérations suivantes : Cliquez dans la zone située au-dessus de l’affichage de la Timeline. Un marqueur est alors ajouté à l’endroit où vous avez cliqué. Positionnez la tête de lecture à l’endroit auquel vous souhaitez ajouter le marqueur, puis appuyez sur la touche M. Par défaut, le marqueur est défini comme un marqueur de chapitre et apparaît en violet. Pour plus d’informations sur les types de marqueurs, consultez la section “À propos des types de marqueur” à la page 422. Selon la taille de flux sélectionnée, une vignette de l’image située sur le point de marqueur apparaît dans le flux vidéo. Vous pouvez la modifier dans l’inspecteur de marqueur. Pour plus d’informations, consultez la section “Réglages des propriétés de marqueur” à la page 424. Le nom du marqueur par défaut est “Chapitre _,”, où “_” correspond au numéro suivant disponible. Ce numéro dépend de l’ordre de création des marqueurs et non de leur emplacement dans la piste. Par conséquent, il peut arriver que le chapitre 4 se situe avant le chapitre 2. Pour éviter les confusions, il est conseillé de renommer vos marqueurs dans l’inspecteur de marqueur. Pour plus d’informations, consultez la section “Réglages des propriétés de marqueur” à la page 424. La sous-fenêtre Piste des préférences de DVD Studio Pro contient un réglage permettant de contrôler les noms attribués à des marqueurs lors de leur création. Pour plus d’informations, consultez la section “Préférences de Piste” à la page 125. Lorsque le flux V1 comporte plusieurs plans, des marqueurs peuvent également se situer à la fin du plan du flux (à l’exception du dernier plan). Chapitre 11 Création et édition de pistes 417 m Pour ajouter un marqueur à la fin d’un plan : Pour placer le marqueur, cliquez sur le plan du flux V1 en maintenant la touche Contrôle enfoncée, puis choisissez Ajouter un marqueur à la fin du plan dans le menu contextuel pour ajouter un marqueur de cellule. Pour ajouter un marqueur de chapitre, choisissez Ajouter le chapitre à la fin du plan. Il n’est pas possible d’ajouter un marqueur à la fin du dernier plan du flux V1. Pour obtenir des informations sur la différence entre un marqueur de cellule et un marqueur de chapitre, consultez la section “À propos des types de marqueur” à la page 422. m Pour régler la tête de lecture sur la position d’un marqueur : Cliquez sur le marqueur en maintenant la touche Contrôle enfoncée, puis choisissez Fixer la tête de lecture ici dans le menu contextuel. Il est ainsi plus facile de voir la vidéo située à l’emplacement du marqueur. Vous pouvez également appuyez sur la touche Contrôle et utiliser les flèches de défilement horizontal pour passer d’un marqueur à un autre. m Pour déplacer un marqueur, effectuez l’une des opérations suivantes : Faites glisser le marqueur vers son nouvel emplacement. Le timecode de la position du marqueur apparaît alors en regard du timecode du pointeur. m Dans l’inspecteur de marqueur, saisissez une nouvelle valeur dans l’un des champs de timecode (timecode à base de zéros ou de ressources). Pour plus d’informations, consultez la section “Réglages des propriétés de marqueur” à la page 424. m Faites glisser la réglette sous la vignette vidéo dans l’inspecteur de marqueur. Lorsque vous déplacez un marqueur, une autre vignette du flux vidéo apparaît pour mettre en évidence le nouvel emplacement du marqueur. m Pour supprimer un marqueur, effectuez l’une des opérations suivantes : Cliquez sur le marqueur en maintenant la touche Contrôle enfoncée, puis choisissez Supprimer le marqueur dans le menu contextuel. m Sélectionnez le marqueur, puis appuyez sur la touche de suppression. m m 418 Pour supprimer l’ensemble des marqueurs, effectuez l’une des opérations suivantes : Choisissez Supprimer tous les marqueurs dans le menu Édition. Cliquez sur une partie vide de la zone de marqueur située dans l’éditeur de piste en maintenant la touche Contrôle enfoncée, puis choisissez Supprimer tous les marqueurs dans le menu contextuel. Chapitre 11 Création et édition de pistes Ajout de marqueurs à une piste sans plan vidéo Vous pouvez ajouter des marqueurs à une piste, même si vous ne lui avez attribué aucun plan vidéo. Vous pouvez également ajouter des marqueurs après la fin du plan vidéo, pour anticiper l’ajout ultérieur d’un plan vidéo. Dans ce cas, la structure de GOP étant inconnue, vous pouvez placer les marqueurs sur une image quelconque. Cependant, une fois la vidéo ajoutée, les marqueurs doivent être ajustés, car la plupart d’entre eux se situent au-delà des limites de GOP autorisées. DVD Studio Pro réajuste automatiquement les positions de marqueur en fonction du réglage Aligner au situé dans la sous-fenêtre Piste des préférences de DVD Studio Pro. Que deviennent les marqueurs en cas de déplacement de vidéo ? Lorsque vous placez des marqueurs dans l’éditeur de piste et qu’un plan vidéo existe déjà, les marqueurs sont automatiquement placés sur des limites de GOP. Si vous déplacez un marqueur, il passe d’une limite de GOP à la suivante et se situe ainsi toujours à un emplacement autorisé. Si vous déplacez le plan vidéo (par exemple, en appliquant un trim au début du plan ou en faisant glisser le plan vers un autre emplacement lorsque le flux V1 comporte plusieurs plans), les marqueurs ne se repositionnent pas conformément au mouvement de la vidéo. Il est également fort probable que certains marqueurs ne soient plus placés sur des limites de GOP. C’est pourquoi, vous devez vous assurer que l’emplacement de la vidéo est définitif avant d’y ajouter des marqueurs. Lorsque vous créez votre projet, DVD Studio Pro vérifie que tous les marqueurs sont placés sur des limites de GOP et qu’aucun d’entre eux ne se situe après la fin de la vidéo du flux V1. La sous-fenêtre Piste des préférences de DVD Studio Pro contient un réglage qui détermine d’une part si la création est annulée lorsqu’il existe des marqueurs invalides, d’autre part si les marqueurs sont repositionnés sur des limites de GOP et si les marqueurs en trop en fin de piste sont supprimés pour poursuivre la création. Pour plus d’informations, consultez la section “Préférences de Piste” à la page 125. Chapitre 11 Création et édition de pistes 419 Importation de marqueurs à partir d’un éditeur Lorsque vous éditez une ressource vidéo dans iMovie, Final Cut Pro ou Final Cut Express, vous pouvez ajouter des marqueurs de chapitre, qui sont utilisés par DVD Studio Pro pour créer des marqueurs sur chaque piste. Si vous avez nommé ces marqueurs, DVD Studio Pro utilise les noms attribués lorsqu’il crée des marqueurs. La méthode utilisée pour ajouter la ressource vidéo à votre projet détermine les opérations effectuées sur les marqueurs : • Si vous ajoutez la ressource en la faisant glisser dans l’éditeur de menu, vous pouvez choisir des options de la Drop Palette permettant de créer une piste. Hormis la capacité de créer une piste avec les marqueurs déjà en place, certaines options offrent la possibilité de créer des menus d’index de chapitre. Les boutons de ces menus sont automatiquement liés aux marqueurs de cette piste. • Si vous ajoutez la ressource en la faisant glisser vers une piste, vous pouvez importer les marqueurs à partir de l’éditeur de piste. Remarque : lorsque vous créez une piste en faisant glisser la ressource vidéo vers l’éditeur de menu, le premier marqueur de la piste se situe toujours au début de la Timeline et est appelé “Début”. Il n’est pas modifié par les marqueurs importés. Vous pouvez renommer le marqueur, si nécessaire. Pour utiliser l’éditeur de menu en vue d’importer une ressource avec des marqueurs de chapitre : 1 Faites glisser la ressource vidéo comportant des marqueurs vers l’éditeur de menu. Vous pouvez la glisser vers un bouton ou vers une zone vide. 2 Lorsque la Drop Palette apparaît, choisissez une option qui permet de créer une piste. 3 Si vous choisissez une option qui permet de créer un menu d’index de chapitre, sélectionnez le modèle ou le style de présentation à utiliser dans la zone de dialogue qui apparaît. DVD Studio Pro crée le menu d’index de chapitre et une nouvelle piste. Le menu créé contient un bouton pour chaque marqueur. Selon le nombre de marqueurs et le modèle ou le style de présentation sélectionné, plusieurs menus d’index de chapitre peuvent être créés et chaque bouton de marqueur peut porter le nom de l’image vidéo située sur son marqueur et être associé à la vignette de cette image. Chaque bouton de marqueur est lié à la nouvelle piste, qui affiche les marqueurs avec leurs noms. Pour importer des marqueurs de chapitre directement dans une piste : 1 Faites glisser la ressource vidéo avec les marqueurs vers le flux V1 de l’éditeur de piste. Si la piste ne contient aucun marqueur (autre que celui situé en début de piste), les marqueurs du plan sont importés automatiquement. Dans le cas contraire, vous devez les importer manuellement. 420 Chapitre 11 Création et édition de pistes 2 Cliquez sur le plan en maintenant la touche Contrôle enfoncée, puis choisissez Ajouter des marqueurs intégrés dans le menu contextuel. En procédant ainsi, vous ne créez aucun menu d’index de chapitre mais vous pouvez les créer ultérieurement en faisant glisser cette piste de l’onglet Structure ou Vue graphique vers l’éditeur de menu. Cette méthode présente l’avantage suivant : vous pouvez ajouter ou éditer les marqueurs de piste avant de créer les menus d’index de chapitre. Importation de marqueurs à partir d’une liste textuelle Vous pouvez créer une liste de points de timecode que DVD Studio Pro peut importer pour créer des marqueurs. Les valeurs de timecode doivent correspondre à celles du plan vidéo de la piste. La liste des valeurs de timecode doit être enregistrée dans un fichier texte seul. Vous pouvez la créer avec TextEdit (si vous enregistrez le fichier au format texte seul). Si vous créez la liste avec une application de traitement de texte plus avancée, assurez-vous d’enregistrer le fichier au format texte ASCII sans formatage. Le fichier doit respecter les règles suivantes : • Chaque marqueur doit se situer sur une nouvelle ligne commençant par une valeur de timecode au format “00:00:00:00”, qui indique les positions du marqueur. • Vous pouvez insérer le nom du marqueur après cette valeur de timecode. Pour séparer cette valeur du nom du marqueur, utilisez une virgule, un espace ou une tabulation. • Toute ligne ne commençant pas par une valeur de timecode est ignorée. Il vous est ainsi plus facile d’ajouter des commentaires à cette liste. • Les valeurs de timecode ne doivent pas nécessairement être classées par ordre chronologique. m m Pour importer une liste de marqueurs à partir d’un fichier texte, effectuez l’une des opérations suivantes : Choisissez Importer dans le menu Fichier, puis choisissez Liste des marqueurs. Dans la zone de marqueur de l’éditeur de piste, cliquez sur la piste à laquelle vous souhaitez appliquer la liste de marqueurs en maintenant la touche Contrôle enfoncée, puis choisissez Importer la liste de marqueurs dans le menu contextuel. Chapitre 11 Création et édition de pistes 421 Une fois l’importation terminée, un message apparaît et indique le nombre de marqueurs importés. Les marqueurs sont placés sur les limites de GOP, dans la Timeline. La sous-fenêtre Piste des préférences de DVD Studio Pro contient un réglage qui vérifie la méthode utilisée pour choisir le GOP. Pour plus d’informations, consultez la section “Préférences de Piste” à la page 125. À propos des types de marqueur Une piste peut comporter quatre types de marqueur. Un marqueur peut appartenir à un ou plusieurs type(s). La couleur d’un marqueur affiché dans l’éditeur de piste indique son type (si vous avez configuré le marqueur de sorte qu’il puisse appartenir à plusieurs types, le symbole du marqueur se divise pour afficher les couleurs correspondantes). Les types de marqueurs et leurs couleurs sont les suivants : • • • • Chapitre : violet Surbrillance de bouton : orange Rupture double couche : point noir au milieu du marqueur Cellule : vert Définissez le type de marqueur dans l’inspecteur de marqueur. Par ailleurs, pour définir le type de marqueur en surbrillance de bouton, cliquez dessus en maintenant la touche Contrôle enfoncée, puis choisissez Bouton surbrillance de marqueur dans le menu contextuel. Remarque : une connexion peut être établie vers des marqueurs de chapitre uniquement, à partir des boutons de menu et des scripts. La durée de chaque marqueur est déterminée par la distance qui le sépare du marqueur suivant. Cette durée est particulièrement importante lors de l’utilisation de marqueurs de surbrillance de bouton, car elle détermine alors la durée de l’affichage des surbrillances dans la vidéo, et lors de la création de scénarios, car elle détermine la longueur de chaque segment de scénario. Pour plus d’informations, consultez les sections “Création de boutons dans la vidéo” à la page 504 et “Manipulation de scénarios” à la page 426. Marqueurs de chapitre Par défaut, tous les marqueurs créés sont des marqueurs de chapitre. L’utilisateur peut accéder directement à ces marqueurs en appuyant sur les boutons Précédent et Suivant sur le contrôle à distance de son lecteur de DVD. Une connexion peut être établie vers des marqueurs de chapitre uniquement, à partir d’éléments de projet, tels que les boutons de menu et les scripts. Un scénario de piste peut utiliser uniquement des sections de piste définies par des marqueurs de chapitre. Une piste peut comporter jusqu’à 255 marqueurs, mais est limitée à 99 marqueurs de chapitre. 422 Chapitre 11 Création et édition de pistes Remarque : selon les lecteurs de DVD, les actions des boutons Précédent et Suivant peuvent être différentes. Pour plus d’informations, consultez la section “Cohérence des actions des boutons Précédent et Suivant” à la page 655. Les marqueurs de chapitre comportent un réglage de saut de fin. Par défaut, il est défini sur Non défini, ce qui signifie que la lecture passe automatiquement à l’image vidéo suivante. Dans la plupart des cas, vous allez conserver la valeur Non défini pour Passer à ; cependant, dans certains cas non standard, vous pouvez être amené à définir un élément spécifique pour Passer à. Dans ces cas, vous êtes limité à un maximum de 106 marqueurs de chapitre et réglages de chapitre de saut de fin individuels. Pour plus d’informations, consultez la section “Réglage des sauts fin de marqueur de chapitre” à la page 576. Remarque : la spécification DVD ne permet pas aux sous-titres de s’étendre au-delà des marqueurs de chapitre. Pour cette raison, les sous-titres qui dépassent les marqueurs de chapitre sont automatiquement divisés en plusieurs plans de sous-titres à chaque marqueur, lorsque vous montez le projet. Marqueurs de surbrillance de bouton Utilisez les marqueurs de surbrillance de bouton lorsque vous souhaitez que des boutons apparaissent dans la vidéo sur la piste. Ces boutons sont en réalité configurés comme partie de plan de sous-titre. Ils apparaissent une fois le marqueur atteint et disparaissent lorsque vous atteignez le marqueur suivant (sauf si ce bouton a également été configuré comme marqueur de surbrillance de bouton). Également appelé “boutons dans la vidéo”, cette fonction vous permet de proposer plusieurs choix à l’utilisateur lorsqu’il visualise cette partie de piste du titre. Pour plus d’informations sur l’utilisation de boutons dans la vidéo, consultez la section “Création de boutons dans la vidéo” à la page 504. Important : il doit y avoir au moins 1,5 secondes entre un marqueur de sélection de bouton et le marqueur suivant. Marqueurs de rupture double couche Lorsque vous créez un titre double couche, vous pouvez définir un marqueur servant de point de rupture double couche, qui correspond au point séparant la première couche du titre de la seconde. Dans la mesure où le point de rupture peut souvent être détecté à la lecture du disque sur un lecteur de DVD (la lecture est temporairement interrompue), vous souhaiterez choisir un point de la piste pour lequel l’interruption est moins visible. Pour plus d’informations sur le choix d’un point de rupture double couche, consultez la section “Choix du point de rupture double couche” à la page 629. Chapitre 11 Création et édition de pistes 423 Marqueurs de cellule Tous les marqueurs définissent une cellule dans la piste. Un marqueur de cellule ne comporte aucune attribution spécifique. Ces marqueurs sont souvent ajoutés à une piste pour lancer une action DVD@CCESS ou pour fournir un point de rupture pour un marqueur de surbrillance de bouton. Réglages des propriétés de marqueur L’inspecteur de marqueur apparaît lorsque vous sélectionnez un marqueur. Il comporte deux onglets : Général et Opérations utilisateur. Pour plus d’informations sur les réglages de cet onglet, consultez la section “Opérations utilisateur” à la page 652. Pour obtenir des informations sur les opérations utilisateur et les marqueurs, consultez également la section “Cohérence des actions des boutons Précédent et Suivant” à la page 655. Réglages de la partie supérieure de l’inspecteur de marqueur • Nom : saisissez le nom du marqueur. Consultez la section “Préférences de Piste” à la page 125 pour obtenir des informations sur la manière dont DVD Studio Pro attribue automatiquement des noms à des marqueurs. Si un marqueur portant ce nom existe déjà sur cette piste, un numéro est automatiquement ajouté au nom saisi. • Passer à : choisissez l’élément de projet auquel passer directement une fois le marqueur lu (cet événement survient juste avant que le marqueur suivant soit atteint). L’option part défaut est généralement “Non défini(e)”. Dans ce cas, chaque marqueur est très souvent connecté automatiquement au marqueur suivant. Ce réglage peut être utilisé par les projets et les scripts spécialisés contrôlant de manière dynamique les parties de la piste qui sont lues. Pour plus d’informations, consultez la section “Réglage des sauts fin de marqueur de chapitre” à la page 576. 424 Chapitre 11 Création et édition de pistes Onglet Général de l’inspecteur de marqueur Vignette de marqueur • Vignette : la vignette correspond à l’image vidéo sur laquelle le marqueur se situe. • • • • • Pour déplacer le marqueur à un autre emplacement, faites glisser la réglette sous la vignette. Enregistrer image : cliquez sur cette option pour enregistrer la vignette comme fichier TIFF de résolution vidéo. Vous pouvez importer ce fichier en vue de l’utiliser comme arrière-plan de menu ou ressource de forme. Ceci s’avère très utile pour créer une image fixe à partir d’une image ou d’une ressource vidéo. À base de zéros : affiche le timecode du marqueur avec le mode à base de zéros de la Timeline (il repose sur la première image de la Timeline qui est positionnée sur 00:00:00:00). Pour repositionner le marqueur, saisissez une autre valeur ou utilisez les flèches. La nouvelle position doit correspondre à une limite de GOP (les flèches permettent de passer d’un GOP à un autre). À base de ressources : affiche le timecode du marqueur avec le mode à base de ressources de la Timeline (il repose sur le timecode du premier plan de la Timeline ou une valeur saisie dans l’onglet Autre de l’inspecteur de piste). Type : sélectionnez la fonction à attribuer au marqueur. Vous pouvez sélectionner une ou l’ensemble des fonctions. Pour obtenir des informations, consultez la section “À propos des types de marqueur” à la page 422. Attente : utilisez ce contrôle pour définir la durée d’affichage de la dernière image vidéo du marqueur par le lecteur de DVD, avant que le réglage Passer à soit pris en compte. • Aucune : renvoie immédiatement au réglage Passer à. • Secondes : affiche la dernière image du marqueur pendant la durée spécifiée (en secondes). • Infinie : affiche la dernière image du marqueur indéfiniment. Chapitre 11 Création et édition de pistes 425 • Pause après chaque VOBU : sélectionnez cette option si vous souhaitez interrompre la lecture jusqu’à ce que l’utilisateur appuie sur le bouton Lecture pour lire le VOBU (unité d’objet vidéo) suivant, puis arrête de nouveau la lecture. Cette option permet d’interrompre la lecture de la piste jusqu’à ce que l’utilisateur lance la lecture à nouveau. La longueur d’un VOBU peut varier, selon qu’il s’agisse d’une image fixe ou d’une vidéo animée. Lorsque vous placez une image fixe dans le flux vidéo, sa durée devient celle du VOBU, indépendamment de sa durée réelle. Dans le cas de la vidéo, la durée d’un VOBU est comprise entre 0,4 et 1 seconde. C’est la raison pour laquelle le réglage “Pause après chaque VOBU” est généralement utilisé pour des marqueurs placés sur des limites fixes. Il est conseillé d’éviter de l’utiliser pour des marqueurs vidéo, car elle provoque l’arrêt de la lecture une fois toutes les secondes environ. • DVD@CCESS : sélectionnez cette option pour que les réglages de nom et d’URL soient disponibles pour ce marqueur, ce qui permet d’ajouter des fonctionnalités à votre titre lorsqu’il est lu sur un ordinateur. Pour plus d’informations, consultez la section “DVD@CCESS” à la page 647. • Contrôle à distance : choisissez l’endroit du projet auquel l’utilisateur accède directement lorsqu’il appuie sur le bouton Menu du contrôle à distance. Pour plus d’informations sur les réglages du contrôle à distance, consultez la section “Réglages de contrôle à distance” à la page 663. • Macrovision : projets SD uniquement. choisissez le réglage Macrovision à appliquer à la vidéo de ce marqueur. Pour plus d’informations sur la protection anticopie de Macrovision, consultez la section “À propos des réglages Macrovision” à la page 610. Manipulation de scénarios Un scénario constitue simplement une manière de réorganiser la lecture des cellules de piste définies par les marqueurs de chapitre. Vous souhaiterez peut-être créer une version de la piste qui saute les passages pouvant heurter certaines sensibilités voire utiliser un court extrait de la piste en guise d’preview. Un scénario n’augmente pas l’espace disque nécessaire à la piste car il ne fait que lire les marqueurs de piste dans un ordre différent. Un scénario dispose d’un accès à l’ensemble de la piste, mais n’est pas tenu de l’inclure dans son intégralité. Vous pouvez choisir les marqueurs à inclure et l’ordre d’insertion (vous pouvez même lire la vidéo d’un marqueur plus d’une fois). Vous pouvez également exclure ou sous-titrer les flux audio d’une piste. Par défaut, un scénario peut accéder aux mêmes flux audio et de sous-titre que la piste, ce qui peut poser problème si vous envisagez de proposer une version plus grand public de la piste en proposant des flux audio et de sous-titre secondaires. En excluant des flux audio sélectionnés, vous pouvez forcer le lecteur de DVD à lire les flux audio et de sous-titre secondaires. 426 Chapitre 11 Création et édition de pistes Création d’un scénario pour une piste Les scénarios étant associés à la piste en cours, veillez à sélectionner la piste appropriée avant de créer le scénario. Pour créer un scénario dans une piste : 1 Dans l’onglet Structure ou Vue graphique, sélectionnez la piste sur laquelle vous voulez créer un scénario. 2 Pour créer un scénario, effectuez l’une des opérations suivantes : • Choisissez Ajouter au projet dans le menu Projet, puis Scénario. • Cliquez sur l’onglet Structure ou Vue graphique tout en maintenant la touche Contrôle enfoncée, puis choisissez Ajouter dans le menu contextuel et Scénario dans le sous-menu. • Cliquez sur la piste tout en maintenant la touche Contrôle enfoncée, puis choisissez Ajouter dans le menu contextuel et Scénario dans le sous-menu. • Cliquez sur Ajouter scénario dans la barre d’outils. • Appuyez simultanément sur les touches Shift, Commande et T. 3 Double-cliquez sur le nouveau scénario. L’éditeur de scénario apparaît. Utilisation de l’éditeur de scénario C’est dans l’éditeur de scénario que vous créez votre scénario. Choisissez un scénario dans la piste à modifier. Liste des sources. Faites glisser les marqueurs de ce côté vers le côté opposé pour créer votre scénario. Chapitre 11 Création et édition de pistes Liste des entrées. Faites glisser les marqueurs dans cette liste pour créer votre scénario. 427 L’éditeur de scénario se divise en deux parties : • La partie gauche représente la liste des sources, qui contient une liste de tous les marqueurs d’une piste. Il n’est pas possible de modifier directement la liste des sources. • La partie droite représente la liste des entrées, dans laquelle vous créez votre scénario en faisant glisser les marqueurs depuis la partie gauche (la liste des sources). En faisant glisser des marqueurs de la liste des sources à la liste des entrées, vous ajoutez des entrées de scénario. Chaque entrée indique le nom du marqueur source ainsi que le temps de fonctionnement du scénario, d’après la durée de ce marqueur et de l’ensemble des marqueurs qui le précèdent. Un nombre est ajouté à la fin du nom du marqueur source si le marqueur apparaît plus d’une fois dans la liste des entrées. m Pour effacer un marqueur de la liste des entrées : Sélectionnez l’entrée, puis appuyez sur la touche de suppression. L’entrée est supprimée de la liste des entrées. m Pour modifier une entrée dans la liste des entrées : Cliquez sur l’entrée en maintenant la touche Contrôle enfoncée, choisissez Changer de chapitre dans le menu contextuel, puis choisissez le marqueur que vous souhaitez utiliser pour remplacer l’entrée dans le sous-menu. Vous pouvez également modifier le marqueur source d’une entrée de scénario dans l’inspecteur de scénario de cette entrée. m Pour modifier l’ordre de la liste des entrées : Faites glisser une entrée vers un nouvel emplacement. L’ordre des éléments dans la liste des entrées détermine le mode de lecture du scénario. Cela facilite la réorganisation si vous mélangez deux marqueurs par inadvertance. Réglage des propriétés d’un scénario L’inspecteur de scénario dispose de deux onglets : Général et Opérations utilisateur. Pour plus d’informations sur les réglages de cet onglet, consultez la section “Opérations utilisateur” à la page 652. 428 Chapitre 11 Création et édition de pistes Réglages de la partie supérieure de l’inspecteur de scénario • Nom : saisissez le nom du scénario. • Passer à : choisissez l’élément du projet auquel passer lorsque le scénario arrive en fin de lecture. Ce réglage est généralement laissé sur Identique à la piste, mais on peut le paramétrer sur tout autre élément du projet. Onglet Général de l’inspecteur de scénario L’inspecteur de scénario apparaît lorsque vous sélectionnez un scénario dans l’onglet Structure ou Vue graphique. Si vous sélectionnez une entrée ou un marqueur dans l’éditeur de scénario, l’inspecteur change afin d’afficher les détails relatifs à cet élément. Sélectionnez le scénario dans l’onglet Structure ou Vue graphique pour retourner dans l’inspecteur de scénario. • Options de flux : décochez les cases afin de désactiver tout flux audio et de sous-titre que vous souhaitez rendre indisponibles durant la lecture de ce scénario. Ceci s’avère utile si vous souhaitez qu’un scénario ne puisse pas accéder aux flux dont le contenu pourrait heurter certaines sensibilités. • Contrôle à distance : choisissez l’opération qui sera réalisée lorsque l’utilisateur fera usage du bouton Menu du contrôle à distance. Pour plus d’informations, consultez la section “Réglages de contrôle à distance” à la page 663. Chapitre 11 Création et édition de pistes 429 • Pré-script : le script que vous choisissez dans ce menu local s’exécute dès que le scénario est sélectionné. Il détermine si le scénario doit être lu ou si le lecteur de DVD doit être configuré avant la lecture de ce dernier. Pour obtenir des informations sur les scripts, consultez le le chapitre 14, “Création de scripts”, à la page 511. • Attente : utilisez ce contrôle pour définir la durée d’affichage de la dernière image vidéo du scénario par le lecteur de DVD avant que le réglage Passer à soit pris en compte. • Aucune : renvoie immédiatement au réglage Passer à. • Secondes : affiche la dernière image du scénario pour la durée saisie (en secondes). • Infinie : affiche la dernière image du scénario indéfiniment. • Condition d’affichage : cochez cette case pour définir les conditions d’affichage, afin de déterminer si le scénario doit être lu ou non et de définir ce que le scénario doit lire et ne pas lire. Pour plus d’informations, consultez la section “Condition d’affichage” à la page 656. Réglage des propriétés des entrées de scénario Si vous sélectionnez un marqueur dans la liste des sources de l’éditeur de scénario, l’inspecteur de marqueur apparaît et affiche les réglages qui lui sont affectés. Pour une présentation détaillée de cette fenêtre, consultez la section “Réglages des propriétés de marqueur” à la page 424. Si vous sélectionnez une entrée dans la liste, l’inspecteur de marqueur de scénario apparaît. • Nom : saisissez le nom de l’entrée de scénario. Ceci n’a aucune incidence sur le nom du marqueur. • Passer à : choisissez l’élément de projet auquel accéder directement une fois l’entrée lue (cet événement survient juste avant que l’entrée suivante soit atteinte). L’option part défaut est généralement “Non défini(e)”. Dans la plupart des cas, si vous la laissez sur “Non défini(e)”, chaque entrée de scénario est automatiquement reliée à l’entrée suivante. Ce réglage peut être utilisé par des scripts spécialisés contrôlant de manière dynamique les parties lues de la piste. 430 Chapitre 11 Création et édition de pistes • À base de zéros : affiche le timecode de l’entrée de scénario avec le mode à base de zéros de la Timeline (il repose sur la première image de la Timeline qui est positionnée sur 00:00:00:00). • À base de ressources : affiche le timecode du marqueur sur le mode à base de ressources de la Timeline (il repose sur le timecode de la première ressource de la Timeline). • Marqueur de piste : dans la liste des sources, choisissez un marqueur à affecter à cette entrée. • Contrôle à distance : choisissez l’endroit du projet auquel l’utilisateur accède directement lorsqu’il appuie sur le bouton Menu du contrôle à distance. Pour plus d’informations, consultez la section “Réglages de contrôle à distance” à la page 663. Simulation d’un scénario La simulation d’un scénario vous permet de vérifier qu’il est lu comme prévu. m Pour simuler un scénario, effectuez l’une des opérations suivantes : Sélectionnez le scénario, puis choisissez Fichier > Simuler le scénario. m Cliquez sur le nom du scénario dans l’onglet Structure ou sur son icône dans l’onglet Vue graphique tout en maintenant la touche Contrôle enfoncée, puis choisissez Simuler le scénario dans le menu contextuel. m Sélectionnez le scénario, puis appuyez sur Commande + Option + &. Ces méthodes forcent le simulateur à lancer ce scénario au lieu de la connexion Lecture en premier, comme il le fait lorsque vous l’ouvrez au moyen de l’icône de la barre d’outils. Vous pouvez également démarrer le simulateur à partir d’une entrée de scénario spécifique. m Pour simuler une entrée de scénario, effectuez l’une des opérations suivantes : Sélectionnez l’entrée de scénario dans l’éditeur de scénario, puis choisissez Fichier > Simuler l’entrée de scénario. m Cliquez sur l’entrée de scénario en maintenant la touche Contrôle enfoncée, puis choisissez Simuler l’entrée de scénario dans le menu contextuel. m Sélectionnez l’entrée de scénario, puis appuyez sur Commande + Option + &. Une fois que débute la lecture du scénario, vous pouvez utiliser les contrôles du simulateur pour choisir les flux que vous souhaitez visualiser (angle, audio et sous-titre). Pour obtenir des informations sur l’utilisation du simulateur, consultez la section “Simulation du projet” à la page 595. Chapitre 11 Création et édition de pistes 431 Ajout de flux vidéo secondaires Une des particularités du support DVD réside dans la capacité dont jouit l’utilisateur à basculer entre les flux vidéo parallèles tout en conservant un flux audio continu. On ne peut avoir qu’un seul flux vidéo actif à la fois, mais il est possible d’avoir jusqu’à huit flux secondaires, ce qui donne un total de neuf “angles de caméra”. Il peut s’agir de différents angles ou vues de caméra d’un même sujet, comme de toute autre source vidéo. Par exemple, la vidéo d’un concert peut utiliser des angles de caméra différents pour les flux vidéo secondaires, les caméras se focalisant sur chaque musicien. Le flux V1, principal flux vidéo, peut être une version montée de tous les angles, tandis que les flux V2 à V9 peuvent être des versions non montées de chaque musicien. Dans ce cas, l’utilisateur a le choix entre voir l’ensemble du concert et se concentrer sur l’un de ces aspects. Prenons un autre exemple : si le flux V1 contient la vue normale d’une présentation d’entreprise, y compris l’orateur, les diapositives de présentation peuvent être affichées en gros plan dans le flux V2. Pistes multi-angles et pistes à angles combinés DVD Studio Pro vous permet de créer des pistes multi-angles ou des pistes à angles combinés. Avec la piste multi-angle, la longueur des flux vidéo secondaires est identique à celle du flux principal. Une piste à angles combinés utilise des flux vidéo secondaires partiels. Créer de la vidéo multi-angle est une fonctionnalité très intéressante du support DVD, bien qu’elle présente certains inconvénients, dont le principal réside dans le fait que les flux vidéo multi-angles occupent beaucoup d’espace disque. Un DVD pouvant contenir 120 minutes de vidéo voit sa durée de lecture abaissée à 60 minutes s’il dispose de 2 angles vidéo (120 divisé par 2) et à 13 minutes et 20 secondes s’il compte 9 angles vidéo. 432 Chapitre 11 Création et édition de pistes L’une des manières d’économiser de l’espace disque et de profiter des flux vidéo secondaires consiste à créer des projets DVD qui disposent d’un seul flux vidéo durant la majeure partie de leur temps de lecture, mais qui proposent des flux secondaires dans certaines sections. On parle alors d’utilisation d’angles combinés. Angle 1 2 3 4 Piste à angles combinés avec le flux 3 en cours de lecture À propos des ressources vidéo des flux secondaires Si vous souhaitez basculer d’un flux vidéo à un autre durant la lecture du DVD, les spécifications DVD imposent certaines restrictions relatives aux flux secondaires. Ils doivent être au même format MPEG et disposer de la même structure de GOP que le flux principal. Il est fortement recommandé d’utiliser le même encodeur pour l’ensemble des flux, afin de garantir leur similitude. Dans le cas des pistes multi-angles, tous les flux, y compris le flux principal, doivent être exactement de la même longueur. Dans le cas des pistes à angles combinés, utilisez des marqueurs pour définir une ou plusieurs sections du flux principal qui contiennent les flux secondaires. Trois règles de base s’appliquent aux sections secondaires : • Sur une piste, vous pouvez utiliser des marqueurs pour définir plusieurs sections afin d’utiliser des angles supplémentaires, mais chaque section doit contenir le même nombre de flux. Par exemple, vous ne pouvez pas avoir au début de la piste une section comportant deux flux secondaires et, plus loin sur la piste, une section comportant trois flux secondaires. Les deux sections doivent comporter soit deux, soit trois flux chacune. • La durée de chaque section à angle secondaire peut varier mais tous les flux d’une même section doivent avoir la même durée. Par exemple, vous pouvez avoir, au début de la piste, une section à angles combinés de 10 secondes et une deuxième section à angles combinés de 20 secondes. Tous les flux secondaires de la première section à angles combinés doivent durer 10 secondes ; tous les flux secondaires de la deuxième section à angles combinés doivent durer 20 secondes. Chapitre 11 Création et édition de pistes 433 • Vous ne pouvez pas utiliser d’images fixes dans les flux V2 à V9. Vous pouvez utiliser des images fixes dans le flux V1 à condition qu’elles se trouvent à l’extérieur des zones à angles combinés (les emplacements occupés par de la vidéo dans les flux V2 à V9). Pour plus d’informations sur les conditions relatives aux flux, consultez la section “Encodage de vidéo pour des pistes multi-angles” à la page 72. Création d’une piste multi-angle Pour créer une piste multi-angle, vous devez utiliser deux ressources vidéo adaptées ou plus ayant exactement la même longueur et la même structure de GOP. Pour créer une piste multi-angle : 1 Configurez l’éditeur de piste de manière à pouvoir visualiser tous les flux vidéo que vous envisagez d’utiliser. Consultez la section “Visualisation des flux” à la page 397 pour plus d’informations. 2 Ajoutez la ressource vidéo principale au flux vidéo 1 de la piste (V1). 3 Ajoutez la seconde ressource vidéo au second flux vidéo de la piste (V2). 4 Continuez à ajouter des ressources vidéo aux flux disponibles suivants, jusqu’à ce qu’ils soient tous en place. Vous pouvez nommer tous les plans des flux au moyen de l’inspecteur de plan. Création d’une piste à angles combinés Dans le cas d’une piste à angles combinés, le flux vidéo principal couvre l’intégralité de la piste, dans la mesure où les flux secondaires n’utilisent qu’une partie réduite de cet espace. Chacun des flux vidéo secondaires de la piste est aligné sur un marqueur et toutes les ressources vidéo secondaires correspondantes démarrent au même endroit. Chaque flux secondaire doit utiliser des ressources ayant la même longueur et leur structure de GOP doit correspondre au flux vidéo principal. Pour créer une piste à angles combinés : 1 Configurez l’éditeur de piste de manière à pouvoir visualiser tous les flux vidéo que vous envisagez d’utiliser. Consultez la section “Visualisation des flux” à la page 397 pour plus d’informations. 2 Configurez le flux V1 à votre guise. Si vous ajoutez plusieurs plans ou images fixes, placez-les tous et procédez aux ajustements nécessaires avant d’ajouter quoi que ce soit aux flux V2 à V9. 3 Créez un marqueur à l’emplacement où vous souhaitez que débute la première partie à angles combinés. 4 Au niveau du marqueur, ajoutez la seconde ressource vidéo au second flux vidéo de la piste (V2). La ressource s’aligne sur le marqueur. Utilisez le contrôle de zoom de la Timeline pour vérifier que la ressource est correctement positionnée. 5 Continuez à placer les ressources vidéo sur les flux disponibles suivants jusqu’à ce que toutes soient en place et alignées sur le marqueur. 6 Ajoutez un marqueur à la fin des plans d’angle en cliquant sur le plan dans le flux V2 tout en maintenant la touche Contrôle enfoncée puis en choisissant Ajouter un marqueur à la fin du plan dans le menu contextuel. 7 Si vous ajoutez une section à angles combinés supplémentaire à la piste, ajoutez un autre marqueur et répétez les étapes 3 à 6. Vous pouvez nommer tous les plans des flux au moyen de l’inspecteur de plan. Important : afin d’éviter toute erreur lors de la création de votre projet, ne modifiez pas le flux V1 (ajout, trim ou suppression de ressources) une fois que vous avez ajouté des ressources aux flux V2 à V9. Utilisation des transitions de plan fixe Lorsque vous ajoutez une ressource fixe sous forme de plan sur une piste, vous pouvez configurer une transition entre ce plan et le suivant. Il peut s’agir d’un effet, un fondu ou un balayage, par exemple, qui assure une bonne transition d’un plan fixe au plan suivant. Chaque plan fixe d’une piste comporte ses propres réglages de transition, regroupés dans l’onglet Transition de l’inspecteur de plan. Vous pouvez également définir une transition par défaut pour la piste tout entière dans l’onglet Transition de l’inspecteur de piste. La transition est considérée faire partie du plan fixe et, dans la plupart des cas, elle n’en affecte pas la durée. Si vous utilisez des transitions longues, le plan fixe risque de n’être visible que pour une courte durée, ou alors il peut s’avérer nécessaire d’augmenter la durée du plan. Si des plans utilisent une transition, celle-ci apparaît en grisé sur la Timeline. Indication de transition Chapitre 11 Création et édition de pistes 435 Chaque transition comporte une image de début et de fin. L’image de début est le plan fixe que termine la transition et l’image de fin est le plan fixe suivant, qui commence. Si vous passez un plan vidéo, l’image de fin est la première image du plan vidéo. Remarque : vous ne pouvez pas configurer de transition d’un plan vidéo à un plan fixe. Ajout de transitions à des plans fixes Vous pouvez ajouter une transition à n’importe quel plan fixe d’une piste. Définition de la transition par défaut d’une piste Vous pouvez définir une transition par défaut pour une piste tout entière. Tous les plans fixes dont le type est “Identique à la piste” utilisent cette transition. Pour définir la transition par défaut d’une piste : 1 Cliquez sur un flux vide dans l’éditeur de piste pour afficher l’inspecteur de piste. 2 Cliquez sur l’onglet Transition. 3 Choisissez la transition à utiliser dans le menu local Transition. Choisissez “Non défini(e)” si vous ne voulez pas que les plans fixes utilisent une transition par défaut (vous pouvez quand même configurer des plans particuliers de telle sorte qu’ils utilisent une transition). 4 Configurez la transition à l’aide de ses paramètres spécifiques. Définition d’une transition pour un plan fixe particulier Vous pouvez définir les réglages de la transition de chaque plan fixe. Pour définir la transition d’un plan fixe : 1 Dans la Timeline, cliquez sur le plan fixe auquel vous voulez ajouter la transition. 2 Cliquez sur l’onglet Transition dans l’inspecteur de plan. 3 Choisissez la transition à utiliser dans le menu local ou choisissez “Identique à la piste” pour utiliser les réglages de transition par défaut de la piste. Choisissez “Non défini(e)” si vous ne voulez pas que ce plan fixe utilise une transition. 4 Configurez la transition à l’aide de ses paramètres spécifiques. Onglet Transition des inspecteurs de piste et de plan Les onglets Transition des inspecteurs de piste et de plan sont identiques. La seule différence, c’est que le menu local Type de l’inspecteur de plan comporte l’option “Identique à la piste”, que l’inspecteur de piste n’a pas. • Vignette Début : affiche l’image vidéo à partir de laquelle la transition d’un plan fixe commence. • Vignette Transition : affiche le preview de la transition d’un plan fixe lorsque vous cliquez sur le bouton Preview. • Vignette Fin : affiche l’image vidéo sur laquelle finira la transition d’un plan fixe. Cette vignette est vide dans l’inspecteur de piste. • Transition : choisissez le type de transition à utiliser. Dans l’inspecteur de piste, ce réglage définit la transition par défaut de cette piste. Vous pouvez la remplacer par une autre dans chaque plan fixe. • Non défini(e) : désactive les transitions par défaut sur cette piste ou dans ce plan fixe. Remarque : même si le réglage “Non défini(e)” est choisi pour la piste, vous pouvez définir une transition pour chaque plan fixe. • Transition d’un plan fixe : crée un plan de transition à partir de la transition choisie et ses réglages. • Identique au disque : uniquement disponible dans l’inspecteur de plan. Détermine que le plan fixe en cours doit utiliser les réglages de transition paramétrés dans l’inspecteur de piste. • Aperçu : cliquez sur ce bouton pour afficher un preview de la transition en cours dans la vignette Transition. • Paramètres : contient les paramètres de la transition en cours. Chaque transition a un ensemble particulier de paramètres. Chapitre 11 Création et édition de pistes 437 Paramètres de transition Chaque transition a ses propres paramètres. La signification des réglages est souvent claire, mais pas toujours. Pour plus d’informations sur les paramètres de chaque transition, consultez l’l’annexe D, “Paramètres de transition”, à la page 699. Visualisation d’une piste La fonctionnalité de preview de piste permet de sélectionner le flux audio, vidéo ou de sous-titre à visualiser. Vous déterminez les flux à lire au moyen des boutons situés à l’extrémité gauche du flux. m Pour réaliser un preview d’une piste, effectuez l’une des opérations suivantes : Cliquez sur le flux vidéo en maintenant la touche Contrôle enfoncée, puis choisissez Lancer la lecture dans le menu contextuel. m Appuyez sur la barre d’espace. m Déplacez la tête de lecture. L’onglet Visualiseur se déplace au premier plan (s’il ne s’y trouve pas déjà) et affiche le flux vidéo et le sous-titre sélectionnés. Vous pouvez également entendre l’audio du flux audio sélectionné via les hauts-parleurs du système ou via un décodeur et un moniteur audio externes. Vous pouvez également voir la vidéo si vous faites glisser la tête de lecture le long de la Timeline dans l’éditeur de piste. Si vous cliquez dans la Timeline, la tête de lecture passe directement à cet emplacement et sa vidéo apparaît dans l’onglet Visualiseur. À propos de l’onglet Visualiseur L’onglet Visualiseur vous permet d’effectuer un preview des pistes. Il sert également d’éditeur de sous-titre lorsque vous créez des sous-titres dans DVD Studio Pro. Lorsque vous effectuez un preview d’une piste, vous pouvez utiliser jusqu’à quatre boutons pour contrôler le preview : • • • • 438 Lecture/Pause Arrêt Avancer d’un cran Reculer d’un cran Chapitre 11 Création et édition de pistes Remarque : les outils de l’éditeur de sous-titre situés dans l’onglet Visualiseur sont disponibles uniquement si vous sélectionnez un sous-titre à modifier. Pour plus d’informations, consultez la section “Création de sous-titres avec DVD Studio Pro” à la page 486. Interruption ou arrêt de la lecture ? La différence entre interrompre et arrêter la lecture repose sur le déplacement ou non de la tête de lecture : • Lorsque vous interrompez la lecture en cliquant sur le bouton Lecture/Pause, la tête de lecture reste sur la position qu’elle occupe à cet instant. • Lorsque vous arrêtez la lecture en cliquant sur le bouton Arrêter la lecture, la tête de lecture passe directement à l’emplacement qu’elle occupait lorsque la lecture a débuté. Vous pouvez également utiliser la barre d’espace de votre clavier pour interrompre ou arrêter la piste. Le réglage “Conserver la position de la tête de lecture à l’arrêt” de la sous-fenêtre Piste des préférences de DVD Studio Pro détermine si la barre d’espace interrompt la lecture de la piste ou l’arrête : • Si la case est cochée, la barre d’espace interrompt la lecture et la tête de lecture reste à l’emplacement qu’elle occupe à cet instant. • Si la case n’est pas cochée, la barre d’espace arrête la lecture et la tête de lecture retourne à sa position initiale. Si vous maintenez la barre d’espace enfoncée pendant la lecture du plan, vous pouvez l’interrompre automatiquement en la relâchant. La tête de lecture suit alors le réglage des préférences ci-dessus. Modification des boutons de déplacement Les boutons Avancer d’un cran et Reculer d’un cran déplacent la tête de lecture d’une image à la fois. Vous pouvez utiliser des touches complémentaires pour accroître leurs capacités. • Maintenir la touche Maj enfoncée tout en cliquant sur ces boutons déplace la tête de lecture par paliers d’une seconde. • Maintenir la touche Option enfoncée tout en cliquant sur ces boutons déplace la tête de lecture de GOP (groupe d’images) en GOP. • Maintenir la touche Contrôle enfoncée tout en cliquant sur ces boutons déplace la tête de lecture de marqueur en marqueur. Chapitre 11 Création et édition de pistes 439 Vous pouvez également cliquer sur un de ces boutons et maintenir le bouton de la souris enfoncé pour faire déplacer la tête de lecture plusieurs fois. Boutons Lancer la lecture, Arrêter la lecture et Avancer ou Reculer d’un cran Cliquez sur ce contrôle pour afficher ou masquer les contrôles du visualiseur. Prévisualisation des angles Si vous effectuez un preview d’une piste à angles combinés et sélectionnez un flux vidéo autre que V1, le preview lit toujours le flux V1 lorsque le flux vidéo sélectionné n’est pas présent. Pour voir le flux multi-angle ou à angles combinés fonctionner, vous devez utiliser le simulateur de DVD Studio Pro. 440 Chapitre 11 Création et édition de pistes Simulation d’une piste Simuler une piste permet de procéder à une vérification de tous les flux et de toute interactivité particulière que vous avez pu intégrer. m Pour simuler une piste, effectuez l’une des opérations suivantes : Sélectionnez la piste, puis choisissez Fichier > Simuler la piste. m Cliquez sur le nom de la piste dans l’onglet Structure ou sur son icône dans l’onglet Vue graphique tout en maintenant la touche Contrôle enfoncée, puis choisissez Simuler la piste dans le menu contextuel. m Dans l’éditeur de piste, cliquez sur l’un des flux en maintenant la touche Contrôle enfoncée, puis choisissez Simuler à partir de la piste dans le menu contextuel. m Sélectionnez la piste, puis appuyez sur Commande + Option + &. Ces méthodes forcent le simulateur à lancer cette piste au lieu de la connexion Lecture en premier, comme il le fait lorsque vous l’ouvrez au moyen de l’icône de la barre d’outils. Une fois que débute la lecture de la piste, vous pouvez utiliser les contrôles du simulateur pour choisir les flux que vous souhaitez visualiser (angle, audio et sous-titre). Pour obtenir des informations sur l’utilisation du simulateur, consultez la section “Simulation du projet” à la page 595. Chapitre 11 Création et édition de pistes 441 12 Création de diaporamas 12 Les diaporamas peuvent être combinés à des pistes vidéo sur un DVD, afin de fournir des informations supplémentaires sur le sujet, telles que des données historiques, des articles de journaux ou de revues et des biographies. À l’instar des ressources vidéo assemblées dans l’éditeur de piste, vous pouvez assembler des images fixes dans des diaporamas avec une durée fixe ou définie par l’utilisateur et avec ou sans audio. La fonction de diaporama de DVD Studio Pro vous permet en outre de créer des présentations d’une qualité audio optimale ou encore de copier des albums photos et autres sur DVD. Les diaporamas peuvent être utilisés comme support de formation ou comme support pédagogique, pour la présentation d’informations relatives aux ressources humaines, pour la communication d’entreprise et les campagnes de prévention médicale ou à l’occasion de mariages et d’événements particuliers. Les reportages, les documentaires et les supports promotionnels stockés sur DVD peuvent comprendre des diaporamas en complément. Vous pouvez également convertir un diaporama en piste afin d’y ajouter des flux audio et des sous-titres supplémentaires. Un diaporama peut contenir jusqu’à 99 images fixes. Chacune d’entre elles peut disposer d’une durée d’affichage spécifique, mais l’utilisateur peut également contrôler le défilement des images. Vous pouvez ajouter un fichier audio à chaque diapositive et faire correspondre la durée d’affichage de la diapositive à la durée du fichier audio. Vous pouvez également attribuer un ou plusieurs fichiers audio à l’ensemble du diaporama, en ajustant la durée de chaque diapositive de telle façon que la durée du diaporama complet corresponde à celle des fichiers audio. Vous pouvez également attribuer des transitions à chaque diapositive, ce qui permet d’ajouter des effets tels que des fondus et des balayages lors de la présentation du diaporama. 443 Optimisation de mon diaporama Vous pouvez avoir besoin d’autres fonctionnalités que celles offertes par DVD Studio Pro avec un diaporama. Par exemple, si vous souhaitez effectuer un panoramique ou un zoom sur chaque diapositive, ou augmenter la limite des 99 images fixes, vous devez utiliser une application de montage telle que iMovie, Final Cut Pro ou Final Cut Express afin de modifier les images fixes dans une séquence QuickTime. Vous pouvez importer la séquence dans une piste de DVD Studio Pro. Vous pouvez en outre ajouter des marqueurs et forcer des pauses manuelles, afin que l’utilisateur puisse contrôler la vitesse de lecture du diaporama. Vous pouvez également créer un diaporama manuellement dans l’éditeur de piste, afin de dépasser la limite des 99 images fixes. Formats de fichier pour les diaporamas Les diaporamas prennent en charge de multiples formats audio et d’image. Les sections suivantes décrivent certains d’entre eux de façon détaillée. Images fixes dans les projets SD DVD Studio Pro permet d’utiliser les formats d’image les plus répandus dans les diaporamas. Vous pouvez également utiliser plusieurs formats distincts dans un même diaporama. Consultez la section “Formats de fichier” à la page 104 pour obtenir la liste des formats pris en charge. Les images fixes importées dans DVD Studio Pro sont redimensionnées, si nécessaire, afin de correspondre à la résolution du diaporama. Si certaines des images fixes ne correspondent pas à la proportion 4:3 ou 16:9 que vous avez choisie pour le diaporama, une couleur d’arrière-plan remplit les blancs. Vous pouvez définir la couleur d’arrière-plan dans la sous-fenêtre Général des préférences de DVD Studio Pro. Pour plus d’informations, consultez la section “Préférences générales” à la page 122. Important : veillez également à ne pas mélanger des images aux proportions 4:3 et 16:9 dans un même diaporama. Pour plus d’informations sur les sources d’image, consultez la section “Préparation d’images pour les diaporamas” à la page 104. 444 Chapitre 12 Création de diaporamas Images fixes dans les projets HD La création de diaporamas pour les projets HD n’est pas très différente de la création de diaporamas pour les projets SD. Le problème le plus courant consiste à comprendre la façon dont les diaporamas HD gèrent les images fixes en termes de résolution. Le réglage Résolution de la sous-fenêtre Général des Préférences DVD Studio Pro définit la résolution par défaut de tous les nouveaux menus (et pistes et diaporamas) que vous créez. En revanche, la résolution réelle d’un diaporama est généralement définie par la première image fixe que vous lui affectez. Par exemple, si votre résolution par défaut définie par le réglage Préférences est de 1280 x 720p et que vous créez un nouveau diaporama, sa résolution est de 1280 x 720p. Si la première image fixe que vous ajoutez présente une résolution de 1920 x 1080, la résolution du diaporama change automatiquement. Si vous définissez la résolution de la première image fixe sur une valeur non standard, par exemple une image fixe 800 x 600, la résolution du diaporama passe à la résolution la plus élevée inférieure à la taille non standard (dans cet exemple, D1 complet, à savoir 720 x 480 pour NTSC ou 720 x 576 pour PAL), et l’image est redimensionnée. Si vous définissez l’arrière-plan d’un menu sur une valeur inférieure au D1 complet, il est dimensionné à la taille D1 complète. Une fois que vous avez ajouté une ou plusieurs images fixes, vous pouvez choisir une résolution sous l’onglet Général de l’inspecteur de diaporama afin de forcer le dimensionnement des images à une résolution spécifique. Remarque : comme pour les diaporamas SD, lorsqu’une image fixe ne correspond pas au mode d’affichage 4:3 ou 16:9, les zones vides sont remplies avec la couleur d’arrièreplan du diaporama, telle que définie dans la sous-fenêtre Menu des Préférences DVD Studio Pro. Fichiers audio Chaque diaporama peut contenir un ou plusieurs fichiers audio ou un fichier séparé pour chaque image fixe. Vous pouvez importer des fichiers dans différents formats audio, mais tous les fichiers audio du diaporama doivent posséder un format, une résolution et un débit identiques. Pour plus d’informations sur les fichiers audio, consultez la section “Préparation de sources audio” à la page 82. Chapitre 12 Création de diaporamas 445 Création de diaporamas Vous pouvez ajouter et manipuler des images en suivant la même procédure que pour les ressources vidéo. Vous pouvez glisser les images directement dans l’éditeur de diaporama à partir du Finder ou les glisser vers l’onglet Ressources, puis dans l’éditeur de diaporama. Vous pouvez également créer des diaporamas en faisant glisser des groupes d’images dans l’éditeur de menu. Ajout d’un diaporama à votre projet Lorsque vous ouvrez DVD Studio Pro, aucun diaporama par défaut n’est créé. Vous devez ajouter un diaporama pour qu’il soit intégré à votre projet. Pour ajouter un diaporama à votre projet : 1 Effectuez l’une des opérations suivantes : • Choisissez Ajouter au projet dans le menu Projet, puis choisissez Diaporama. • Cliquez sur la touche ou graphique, en maintenant la touche Contrôle enfoncée puis choisissez Ajouter dans le menu contextuel et Diaporama à partir du sous-menu. • Cliquez sur Ajouter diaporama dans la barre d’outils. • Appuyez simultanément sur les touches Commande et K. • Cliquez sur l’onglet Diaporama et faites glisser une ou plusieurs image(s) dans l’éditeur de diaporama. 2 Un diaporama apparaît dans l’onglet Structure et Vue graphique. Pour ouvrir le diaporama dans l’éditeur de diaporama, double-cliquez dessus. 3 Saisissez un nom pour le diaporama dans l’inspecteur de diaporama. Utilisez l’inspecteur de diaporama pour définir les sauts et les réglages du contrôle à distance relatifs au diaporama. Création d’un diaporama à l’aide de l’éditeur de menu Vous pouvez créer facilement un diaporama avec son bouton correspondant en faisant glisser un ensemble d’images dans l’éditeur de menu et en choisissant Créer un bouton et un diaporama dans la Drop Palette. Pour créer un diaporama à l’aide de l’éditeur de menu : 1 Pour sélectionner le menu dans lequel vous souhaitez ajouter le bouton correspondant au nouveau diaporama, effectuez l’une des opérations suivantes : • Choisissez le menu dans le menu local Visualiser de l’Éditeur de menu. • Sélectionnez le menu dans l’onglet Structure ou l’onglet Vue graphique . 446 Chapitre 12 Création de diaporamas 2 Dans l’onglet Ressources, la Palette ou dans une fenêtre du Finder, sélectionnez au moins deux images à utiliser dans le diaporama. Vous pouvez également sélectionner le dossier contenant les images. 3 Faites glisser les images dans l’éditeur de menu en les plaçant à l’endroit où vous souhaitez créer le nouveau bouton. Vous pouvez également les glisser vers un bouton existant pour lier celui-ci au diaporama. 4 Si vous ne déplacez pas le pointeur, la Drop Palette apparaît. Choisissez une option permettant de créer un diaporama. Un diaporama est créé et lié à un bouton dans le menu. Vous pouvez modifier le diaporama en suivant la procédure habituelle et ajouter de nouvelles images fixes et de l’audio si nécessaire. Utilisez l’Inspecteur de diaporama pour nommer le diaporama, ainsi que pour définir les sauts et les réglages du contrôle à distance. Manipulation des diapositives d’un diaporama Une fois que vous avez créé un diaporama, vous pouvez commencer à y ajouter des images. Il est possible d’ajouter des images individuelles ou groupées et d’en modifier l’ordre. Définissez la durée par défaut des diapositives avant de les ajouter. Réglage de la durée par défaut de la diapositive La sous-fenêtre Général des préférences de DVD Studio Pro comporte un réglage de la durée par défaut qui détermine la longueur de chaque diapositive lors de l’importation initiale. Il est recommandé de définir la durée par défaut de la diapositive avant d’ajouter des diapositives au diaporama. Ce réglage concerne l’ensemble des diapositives lors de l’importation initiale, mais vous pouvez modifier la durée de chaque diapositive ultérieurement. Chapitre 12 Création de diaporamas 447 Pour plus d’informations sur ce réglage, consultez la section “Préférences générales” à la page 122. Veillez à ne pas perdre trop de temps à régler la durée de chaque diapositive tant que toutes les diapositives n’ont pas été ajoutées et triées et que vous n’avez pas ajouté d’audio. Ajout de diapositives à un diaporama Vous pouvez ajouter des diapositives individuelles ou groupées à un diaporama. Remarque : veillez à ne pas mélanger les proportions 4:3 et 16:9 dans un diaporama. Les diaporamas gèrent uniquement les proportions 4:3. Pour ajouter des diapositives à un diaporama : 1 Sélectionnez une ou plusieurs diapositive(s) dans l’onglet Ressources, la Palette ou une fenêtre du Finder. 2 Faites glisser le(s) fichier(s) dans l’éditeur de diaporama. Si l’éditeur comporte déjà des diapositives, une ligne s’affiche à l’endroit où se trouve le pointeur. L’éditeur de diaporama insère les nouvelles diapositives sous la ligne. En déplaçant le pointeur avant de relâcher le bouton de la souris, vous pouvez contrôler le point d’insertion des diapositives. Si vous ajoutez une série de diapositives, elles sont ajoutées par ordre alphabétique. Vous pouvez trier les diapositives ultérieurement. Sélection de diapositives dans un diaporama Lorsque vous ajoutez des diapositives à un diaporama, vous aurez probablement besoin de parcourir la liste et de sélectionner la diapositive sur laquelle vous souhaitez travailler. 448 Chapitre 12 Création de diaporamas m Pour parcourir la liste du diaporama, effectuez l’une des opérations suivantes : Faites glisser la barre de défilement le long du bord droit de l’éditeur de diaporama. m Appuyez sur les flèches de défilement vertical pour passer d’une diapositive à une autre dans la liste. m Appuyez sur la touche Option, puis sur les flèches de défilement vertical pour passer à la première ou à la dernière diapositive de la liste. m Appuyez sur les flèches de défilement des pages pour passer d’une page à une autre de la liste. Dans les trois derniers cas, une diapositive est sélectionnée et s’affiche dans l’onglet Visualiseur. Vous jugerez parfois utile de sélectionner un groupe de diapositives pour les supprimer, modifier leur durée ou les déplacer dans la liste, par exemple. Plusieurs méthodes permettent de sélectionner des groupes de diapositives. m Pour sélectionner un groupe de diapositives, effectuez l’une des opérations suivantes : Pour sélectionner un ensemble de diapositives qui ne sont pas adjacentes, maintenez la touche Commande enfoncée pendant que vous les sélectionnez. m Pour sélectionner plusieurs diapositives accolées, maintenez la touche Maj enfoncée tout en sélectionnant la première et la dernière diapositive du groupe. m Maintenez la touche Maj enfoncée tout en appuyant sur les flèches de défilement vertical, afin de sélectionner les diapositives que vous faites défiler. m Appuyez simultanément sur les touches Commande et A pour sélectionner toutes les diapositives. À l’inverse, vous pouvez appuyer simultanément sur les touches Maj, Commande et A pour désélectionner toutes les diapositives. Réorganisation des diapositives dans un diaporama Utilisez l’éditeur de diaporama pour réorganiser les diapositives d’un diaporama. Pour réorganiser les diapositives dans un diaporama : 1 Sélectionnez la ou les diapositive(s) à déplacer. Vous pouvez déplacer simultanément plusieurs diapositives qui ne sont pas adjacentes, mais elles se retrouveront les unes à la suite des autres à l’issue du déplacement. Chapitre 12 Création de diaporamas 449 2 Faites glisser la ou les diapositive(s) vers son (leur) emplacement. Lorsque vous superposez une diapositive à une autre dans la liste, une ligne s’affiche à l’endroit où se trouve le pointeur. La diapositive repositionnée est insérée sous cette ligne lorsque vous relâchez le bouton de la souris. Suppression de diapositives d’un diaporama Vous pouvez supprimer des diapositives de votre diaporama, une par une ou en groupes. Pour supprimer des diapositives d’un diaporama : 1 Sélectionnez la ou les diapositive(s) à supprimer dans l’éditeur de diaporama. 2 Effectuez l’une des opérations suivantes : • Choisissez Supprimer dans le menu Édition. • Appuyez sur la touche de suppression. Remarque : le glissement d’une diapositive en dehors de la liste ne la supprime pas du diaporama. Ajout d’audio à votre diaporama Vous pouvez attribuer un fichier audio à chaque diapositive ou ajouter un ou plusieurs fichiers audio à tout le diaporama. La méthode choisie dépend du type de diaporama créé. • Si chaque diapositive requiert de l’audio descriptif, il est recommandé d’avoir plusieurs fichiers audio distincts, afin d’adapter précisément l’audio à la diapositive appropriée. • Si votre diaporama comprend des images fixes avec un fichier audio offrant un fond musical, il est préférable d’attribuer un ou plusieurs fichiers audio, ou un « fichier audio global » à l’ensemble du diaporama. 450 Chapitre 12 Création de diaporamas Affectation d’un fichier audio à chaque diapositive Vous pouvez affecter un fichier audio à chaque diapositive du diaporama. Vous pouvez utiliser le même fichier audio à plusieurs reprises ou ajouter de l’audio à certaines diapositives en laissant les autres silencieuses. Important : vous ne pouvez pas ajouter des fichiers audio directement aux diapositives si un fichier audio global est attribué au diaporama. Consultez la section “Attribution de fichiers audio globaux au diaporama” à la page 452 pour plus d’informations sur l’élimination de fichiers audio globaux du diaporama. Pour attribuer un fichier audio en utilisant l’éditeur de diaporama : 1 Sélectionnez le fichier audio dans l’onglet Ressources, la Palette ou une fenêtre du Finder. Remarque : lors de l’attribution des fichiers audio aux diapositives, vous ne pouvez ajouter qu’un fichier à la fois. 2 Faites glisser le fichier vers une diapositive dans l’Éditeur de diaporama. Si le pointeur marque une pause, un rectangle noir apparaît autour de la diapositive destinée à recevoir l’audio. 3 Relâchez le bouton de la souris lorsque la diapositive appropriée est sélectionnée. La durée de la diapositive change afin de correspondre à celle du fichier audio. Vous ne pouvez dorénavant plus modifier la valeur de la durée de la diapositive. 4 Appuyez sur la barre d’espace pour lire la diapositive avec la bande son correspondante. Appuyez de nouveau sur la barre d’espace pour arrêter la lecture. Pour attribuer un fichier audio à une diapositive, utilisez l’inspecteur de diapositive : 1 Choisissez la diapositive à laquelle vous voulez attribuer un signal audio. 2 Dans l’inspecteur de diapositive, choisissez les ressources audio à attribuer à la diapositive en utilisant le menu local Fichier audio. Chapitre 12 Création de diaporamas 451 Le menu local Fichier Audio dans l’inspecteur de diapositive permet uniquement de choisir parmi les fichiers déjà importés dans votre projet. m m m m Pour modifier le fichier audio attribué à une diapositive, effectuez l’une des opérations suivantes : Faites glisser un nouveau fichier vers la diapositive dans l’éditeur de diaporama. Choisissez un nouveau fichier à l’aide du menu local Fichier Audio dans l’inspecteur de diapositive. Pour effacer un fichier audio attribué à une diapositive, effectuez l’une des opérations suivantes : Sélectionnez le fichier audio dans la colonne Audio de l’éditeur de diaporama, puis appuyez sur la touche de suppression. Veillez à ne sélectionner que la partie audio de la diapositive. Choisissez Non défini(e) dans le menu local Fichier audio dans l’inspecteur de diapositive. Remarque : tous les fichiers audio utilisés dans un diaporama doivent être homogènes en ce qui concerne le type, la résolution et le débit. Attribution de fichiers audio globaux au diaporama Vous pouvez attribuer un ou plusieurs fichiers audio globaux à un diaporama. Ceci permet de disposer de fichiers audio qui ne sont pas spécifiques à une seule diapositive. Quand vous attribuez un fichier audio global au diaporama, vous pouvez choisir si ce sont les durées des diapositives ou celles des fichiers audio qui déterminent la durée du diaporama. Pour attribuer des fichiers audio globaux à un diaporama : 1 Sélectionnez le(s) fichier(s) audio dans l’onglet Ressources, la Palette ou une fenêtre du Finder. 2 Effectuez l’une des opérations suivantes : • Faites glisser le(s) fichier(s) vers la zone audio dans l’éditeur du diaporama. Faites glisser un ou plusieurs fichiers audio vers cet emplacement. La zone audio montre combien de fichiers audio globaux sont attribués au diaporama. 452 Chapitre 12 Création de diaporamas • Faites glisser le(s) fichier(s) vers la section Audio dans l’onglet Général de l’inspecteur de diaporama. 3 Pour choisir l’une des deux options de Durée du diaporama, effectuez l’une des opérations suivantes : • Choisissez Ajuster à l’audio, Ajuster aux diapositives ou Ajuster aux diapositives et mettre l’audio en boucle à partir du menu Réglages de l’éditeur de diaporama. Choisissez un réglage dans le menu local Durée du diaporama. • Sélectionnez soit Ajuster aux diapositives, soit Ajuster à l’audio dans l’onglet Général de l’inspecteur de diaporama. Si vous sélectionnez Ajuster aux diapositives, vous pouvez aussi cocher la case Audio en boucle. Utilisez Ajuster à l’audio pour évaluer la durée d’une diapositive attribuée à toutes les diapositives, en fonction de la longueur du fichier audio. La durée garantit que les diapositives et l’audio sont synchronisées et que la durée d’affichage des diapositives est uniforme. Avant d’utiliser Ajuster à l’audio, il faut savoir que : • Chaque durée de diapositive est mise à jour automatiquement si vous ajoutez ou retirez des diapositives ou des fichiers audio globaux dans le diaporama. Chapitre 12 Création de diaporamas 453 • En cas d’utilisation d’un fichier audio de courte durée avec Ajuster à l’audio, il est possible que le fichier Audio se termine avant les diapositives étant donné que les diapositives ne peuvent avoir une durée inférieure à la durée minimale (15 images pour les projets NTSC ou 12 images pour les projets PAL). La durée minimale des diapositives augmente si une ou plusieurs d’entre elles utilisent des transitions. • Tous les contrôles de durée de diapositive sont désactivés quand Ajuster à l’audio est sélectionné. Utiliser Ajuster aux diapositives pour laisser chaque durée de diapositive telle quelle. Lors de la lecture du diaporama, il est fort probable que l’audio ne se termine pas en même temps que l’affichage de la dernière diapositive. • Si le diaporama se termine en premier, l’audio est coupé. Le réglage Audio en boucle n’a aucun effet. • Si l’audio n’est pas suffisamment long, les diapositives sont lues en silence. Si l’option Audio en boucle est sélectionnée, l’audio est de nouveau lu jusqu’à ce que toutes les diapositives soient affichées. 4 Sélectionnez la première diapositive et appuyez sur la barre d’espace pour lire le diaporama avec l’audio correspondant. Important : l’ajout d’un fichier audio global élimine automatiquement tous les fichiers audio attribués aux diapositives individuelles. Si un fichier audio global est attribué au diaporama, vous ne pouvez pas ajouter des fichiers audio directement. m Pour modifier les fichiers audio attribués en utilisant l’inspecteur de diaporama : Sélectionnez un ou plusieurs fichiers et appuyez sur la touche Supprimer pour les éliminer du diaporama. m Faites glisser un fichier audio vers un nouvel emplacement dans la liste pour y modifier son ordre. m Faites glisser un ou plusieurs fichiers audio vers la liste pour les ajouter au diaporama. You Vous pouvez également faire glisser des fichiers audio supplémentaires vers la zone audio dans l’éditeur de diaporama pour les ajouter à la fin de la liste. 454 Chapitre 12 Création de diaporamas Manipulation des diaporamas L’éditeur de diaporama et l’inspecteur de diaporama permettent de modifier les réglages de votre diaporama. Réglage de la taille de la vignette de l’éditeur de diaporama La sous-fenêtre Général des préférences de DVD Studio Pro comporte un réglage de la taille de la vignette permettant de contrôler le nombre de diapositives affichées dans l’éditeur de diaporama. Pour plus d’informations sur ce réglage, consultez la section “Préférences générales” à la page 122. Réglages de l’éditeur de diaporama L’éditeur de diaporama comporte deux zones : • Les commandes situées dans sa partie supérieure : ces boutons et menus locaux permettent un accès facile à diverses caractéristiques du diaporama. Consultez la section “Commandes de l’éditeur de diaporama” à la page 456 pour plus de détails. • La liste de diapositives : elle répertorie les diapositives du diaporama dans leur ordre d’apparition. Pour plus d’informations, consultez la section “Liste des diapositives” à la page 457. Commandes de l’éditeur de diaporama Dresse la liste des diapositives selon leur ordre d’apparition. Le triangle indique que cette diapositive présente une transition, sur laquelle vous pouvez cliquer pour afficher l’inspecteur de transition. Chapitre 12 Création de diaporamas 455 Commandes de l’éditeur de diaporama La partie supérieure de l’éditeur de diaporama contient des commandes que vous pouvez utiliser pour modifier votre diaporama. Choisissez la transition par défaut du diaporama. Convertit le diaporama en piste afin de pouvoir ajouter des fonctions supplémentaires. Choisissez le diaporama à modifier. Indique qu’un fichier audio global a été attribué. Vous pouvez y glisser des fichiers audio afin de les ajouter. Fixe la durée des diapositives sélectionnées. Contient la durée du fichier audio global et les réglages d’avance manuelle. • Menu local Visualiser : permet de sélectionner le diaporama servant à ouvrir l’éditeur de diaporama. • Menu local Transition : permet de choisir la transition par défaut du diaporama. • • • • 456 Pour plus d’informations, consultez la section “Utilisation des transitions dans le diaporama” à la page 462. Zone audio globale : faites-y glisser les fichiers audio globaux pour les ajouter à la liste de fichiers audio globaux. Le graphique de la zone change et indique qu’un ou plusieurs fichiers audio sont attribués à l’audio global du diaporama. Lorsque vous positionnez le pointeur sur la zone, une bulle d’aide affiche des informations générales sur le fichier audio. Vous pouvez cliquer sur la zone en maintenant la touche Contrôle enfoncée afin de supprimer tous les fichiers audio globaux affectés. Convertir en piste : cliquez sur ce bouton pour convertir le diaporama en piste. Consultez la section “Conversion d’un diaporama en piste” à la page 466 pour plus d’informations. Durée : entrez une nouvelle valeur ou choisissez une valeur depuis le menu local. Cette durée s’applique à toutes les diapositives sélectionnées. Ce réglage est désactivé si l’audio global a été utilisé et si le mode Ajuster à l’audio est sélectionné. Pour plus d’informations, consultez la section “Modification manuelle de la durée d’une diapositive” à la page 458. Menu local Réglages : contient plusieurs réglages que vous pouvez utiliser pour votre diaporama : • Ajuster à l’audio, Ajuster aux diapositives et Ajuster aux diapositives et mettre l’audio en boucle : permettent de contrôler comment le diaporama utilise l’audio quand il est configuré pour une utilisation d’audio global. Ces réglages sont désactivés quand l’audio est attribué aux diapositives individuelles. Pour plus d’informations, consultez la section “Attribution de fichiers audio globaux au diaporama” à la page 452. Chapitre 12 Création de diaporamas • Avance manuelle : permet de configurer sur pause toutes les diapositives sélectionnées ou pour désactiver la pause, si elles sont déjà sur pause. Pour plus d’informations, consultez la section “Configuration d’un diaporama avec un contrôle manuel de l’avancement des diapositives” à la page 460. Liste des diapositives L’éditeur de diaporama affiche huit colonnes d’informations par diapositive. Vous pouvez modifier les deux colonnes suivantes : Durée et Pause. • N° : indique le numéro de chaque diapositive en précisant sa position dans le • • • • diaporama. Vous ne pouvez pas modifier cette valeur directement, mais si vous faites glisser une ou plusieurs diapositive(s) vers un autre emplacement, la valeur est modifiée afin de refléter la nouvelle position de la diapositive dans le diaporama. Image : affiche chaque diapositive sous forme de vignette. Toutes les diapositives auxquelles une transition est attribuée comportent un triangle à l’angle inférieur droit. Appuyez sur Commande + “=” (égal) pour afficher de grandes vignettes et sur Commande + “-” (tiret) pour afficher de petites vignettes. Fichier : affiche le nom du fichier de ressources de chaque diapositive. Audio : affiche le nom du fichier audio attribué à la diapositive (le cas échéant). Heure : affiche le temps du diaporama écoulé au début de chaque diapositive. Cette valeur ne tient pas compte de la durée de la diapositive correspondante dans la liste. Les diaporamas débutent systématiquement à 00:00:00:00. Vous ne pouvez pas modifier directement cette valeur, mais la modification de la durée d’une diapositive située en amont dans la liste affecte cette valeur. Chapitre 12 Création de diaporamas 457 • Durée : affiche la durée de la diapositive. Cette valeur correspond à la durée par défaut sélectionnée dans la fenêtre Préférences, à la longueur du fichier audio affecté à la diapositive ou, si vous utilisez un fichier audio global avec l’option Adaptée à l’audio sélectionnée dans le menu local Durée du diaporama, à une valeur calculée de façon à ce que toutes les diapositives possèdent le même temps d’affichage et soient synchronisées sur la longueur du fichier audio global. Vous pouvez modifier cette valeur sauf pour les diapositives assorties d’une ressource audio ou pour les diaporamas possédant un fichier audio global avec l’option Adaptée à l’audio sélectionnée. Consultez la section “Modification manuelle de la durée d’une diapositive” à la page 458 pour plus d’informations. • Pause : cochez cette case pour définir une pause après l’affichage de la diapositive. L’utilisateur peut ainsi passer manuellement à la diapositive suivante à l’aide du bouton Suivant ou Lecture du contrôle à distance du lecteur de DVD. Remarque : si la diapositive contient une transition, la pause intervient avant la transition. Quand l’utilisateur passe à la diapositive suivante, la transition est lue suivie de la diapositive suivante. Vous pouvez glisser les en-têtes de la liste pour les réorganiser. Vous pouvez également faire glisser les bords des colonnes Audio afin d’en contrôler la largeur. Modification manuelle de la durée d’une diapositive Vous pouvez modifier manuellement la durée de chaque diapositive à l’exception des diapositives assorties d’une ressource audio ou des diaporamas possédant un fichier audio global avec l’option Adaptée à l’audio sélectionnée. Pour changer en une valeur fixe la durée de la diapositive sélectionnée en utilisant l’éditeur de diaporama : 1 Sélectionnez la ou les diapositive(s) pour laquelle (lesquelles) vous souhaitez modifier les durées. 2 Effectuez l’une des opérations suivantes : • Choisissez une valeur prédéfinie (1, 3, 5, 10 ou 15 secondes) dans le menu local Durée. • Entrez une valeur (en secondes) dans le champ Durée et appuyez sur Retour. Saisissez une durée ou choisissez dans le menu local une valeur à appliquer aux diapositives sélectionnées. 458 Chapitre 12 Création de diaporamas La durée de toutes les diapositives sélectionnées est mise à jour par rapport à la nouvelle valeur. Pour entrer manuellement une durée de diapositive dans la liste de diapositives de l’éditeur de diaporama : 1 Sélectionnez la diapositive dont vous souhaitez modifier la durée. 2 Double-cliquez sur le réglage de durée actuel. La durée est mise en surbrillance. 3 Saisissez la nouvelle valeur et appuyez sur la touche Retour. Lorsque vous appuyez sur la touche Retour, la nouvelle durée est définie et les valeurs temporelles des diapositives concernées sont mises à jour pour refléter cette modification. La valeur Durée de la diapositive suivante est automatiquement sélectionnée. Sélectionnez une autre diapositive si vous ne souhaitez pas modifier sa durée. Lorsque vous saisissez une valeur, n’utilisez pas les deux-points pour définir les paires de chiffres. En effet, les valeurs sont automatiquement divisées en paires en commençant par les images. Si vous saisissez une valeur supérieure à la limite du champ, la durée excédentaire est ajoutée au champ suivant. Par exemple, si vous saisissez 79 secondes, le champ des secondes affiche “19” et la minute restante est ajoutée au champ des minutes. Remarque : la durée minimale d’une diapositive pour les projets NTSC est de 15 images, et de 12 images pour les projets PAL. Cette valeur minimale est plus élevée pour les diapositives utilisant une transition. Pour entrer manuellement une durée de diapositive dans l’inspecteur de diapositive : 1 Sélectionnez la diapositive dont vous souhaitez modifier la durée. 2 Effectuez l’une des opérations suivantes : • Entrez une nouvelle durée directement. Utilisez les mêmes méthodes que pour entrer une nouvelle durée dans la zone de la liste des diapositives de l’éditeur de diaporama. • Choisissez une durée dans le menu local Durée. Chapitre 12 Création de diaporamas 459 Configuration d’un diaporama avec un contrôle manuel de l’avancement des diapositives Vous pouvez configurer votre diaporama de façon à afficher chaque diapositive pendant une durée définie ou à permettre à l’utilisateur de contrôler le passage à la diapositive suivante. Vous pouvez notamment souhaiter synchroniser votre diaporama sur le rythme de description du contenu de chaque diapositive par un présentateur. Cela permet à l’utilisateur (le présentateur dans ce cas) de déterminer le passage à la diapositive suivante en appuyant sur le bouton Suivant ou Lecture du contrôle à distance du lecteur de DVD. Pour configurer un contrôle manuel de l’avancement du diaporama, effectuez l’une des opérations suivantes : • Cochez la case de la colonne Pause située en regard des diapositives pour lesquelles vous souhaitez définir un avancement manuel. • Sélectionnez un groupe de diapositives et choisissez l’Avance manuelle du menu local Réglages de l’éditeur de diaporama. L’option Pause est alors activée sur toutes les diapositives sélectionnées. • Sélectionnez une diapositive et cochez la case Avance manuelle dans l’inspecteur de diapositive. Cochez la case Pause des diapositives à avancer manuellement. La pause est marquée au terme de la durée d’affichage de la diapositive. Si vous avez ajouté des ressources audio à la diapositive, la pause intervient à la fin de l’audio. L’utilisateur peut appuyer sur le bouton Suivant ou Lecture du contrôle à distance du lecteur de DVD pour passer à la diapositive suivante. Remarque : si la diapositive contient une transition, la pause intervient avant la transition. Quand l’utilisateur passe à la diapositive suivante en utilisant le bouton Lecture, la diapositive suivante apparaît après la transition. Si l’utilisateur passe à la diapositive suivante en utilisant le bouton Suivant, il n’y a pas de transition et la diapositive suivante apparaît immédiatement. 460 Chapitre 12 Création de diaporamas Définition d’une pause au niveau de la diapositive finale L’utilisateur peut rencontrer des problèmes au moment de la lecture de votre diaporama sur certains lecteurs de DVD si vous avez défini une pause pour la diapositive finale. Certains lecteurs de DVD ne réagissent pas lorsque vous appuyez sur le bouton Suivant une fois que l’utilisateur visualise la diapositive finale. Par conséquent, il ne peut pas activer le réglage Passer à du diaporama. Vous pouvez utiliser l’une des deux méthodes suivantes pour contourner le problème et pouvoir lire les données sur tous les lecteurs de DVD : • Définissez la connexion Saut suivant du diaporama dans l’onglet Connexions. • Dupliquez la dernière diapositive du diaporama et ne définissez aucune pause pour la nouvelle diapositive finale. Réglage de la connexion de saut suivant du diaporama Chaque élément de votre projet possède une connexion de saut suivant qui n’est généralement pas définie. Vous pouvez uniquement définir une connexion pour le saut suivant dans l’onglet Connexions. Pour définir une connexion de saut suivant pour le diaporama : 1 Sélectionnez le diaporama dans l’onglet Structure. 2 Cliquez sur l’onglet Connexions. 3 Choisissez Avancée dans le menu local Présentation de l’onglet Connexion. Vérifiez que le menu local situé en regard du menu local Afficher est défini sur Tous. 4 Recherchez les éléments Passer à et Saut suivant dans la liste des sources. 5 Définissez le même réglage pour la cible Saut suivant et Passer à du diaporama en faisant glisser le réglage de la cible Passer à sur la cible Saut suivant. Pour plus d’informations, consultez la section “Saut suivant et Saut précédent” à la page 575. Copie de la diapositive finale La copie de la diapositive finale dans un diaporama permet de créer une fin fictive au diaporama et d’éviter les problèmes liés au marquage d’une pause. Pour dupliquer et configurer la diapositive finale d’un diaporama : 1 Dans l’éditeur de diaporama, nommez la ressource de la diapositive finale et faites glisser cette ressource de l’onglet Ressources jusqu’à l’emplacement de la diapositive suivante. 2 Sélectionnez la nouvelle dernière diapositive dans l’éditeur de diaporama et régler sa durée à 15 images en double-cliquant sur la valeur de la durée correspondante, en entrant le chiffre 15, puis en appuyant sur la touche Retour. Remarque : vous pouvez utiliser une durée de 12 images pour les projets PAL. Chapitre 12 Création de diaporamas 461 3 Vérifiez que la case Pause de la dernière diapositive n’est pas cochée. Si vous lisez cette version du diaporama et appuyez sur le bouton Suivant au niveau de la diapositive finale en marquant une pause, vous passez à la nouvelle diapositive finale, puis au réglage Passer à. Utilisation des transitions dans le diaporama Les réglages de transition de diaporama permettent de passer directement d’une diapositive à la suivante ou d’utiliser un effet de transition, tel qu’un balayage ou un crossfade pour passer d’une diapositive à une autre. Vous pouvez définir un effet de transition qui s’applique à toutes les diapositives du diaporama ou bien individuellement. 462 Chapitre 12 Création de diaporamas À propos des transitions Chaque diapositive a ses propres réglages de transition regroupés dans l’onglet Transition de l’inspecteur de diapositive. Les réglages de transition par défaut pour le diaporama se trouvent dans l’ongle transition. La transition est considérée comme faisant partie de la diapositive et, dans la plupart des cas, elle n’affecte pas la durée de celle-ci. En cas de longues transitions, il se peut que la diapositive ne soit visible que pendant un court instant ou qu’il soit nécessaire d’augmenter la durée de la diapositive. Quand vous choisissez une transition pour une diapositive, un groupe de diapositives ou le diaporama, un avertissement apparaît et signale que la durée de certaines diapositives doit être augmentée. Images de départ et de fin Chaque transition comporte une image de début et de fin. L’image de début est la diapositive à partir de laquelle vous faites une transition et l’image de fin est la diapositive annoncée par la transition. Si une transition a été attribuée à la dernière diapositive du diaporama, son image de fin est définie par le réglage de Saut de fin du diaporama. Si le saut de fin est associé à un script, la transition correspond à un écran noir. Configuration de la transition par défaut du diaporama La configuration de la transition pour un diaporama s’applique à toutes les diapositives avec pour type “Identique au diaporama”. m Pour configurer une transition par défaut pour le diaporama via l’éditeur de diaporama : Choisissez transition dans le menu local Transition de l’éditeur du diaporama. Choisissez la transition par défaut du diaporama. Le triangle indique que cette diapositive comporte une transition. La transition utilise ses réglages par défaut. Vous pouvez changer les réglages dans l’onglet Transition de l’inspecteur de diaporama. Pour configurer une transition par défaut pour le diaporama via l’éditeur de diaporama : Chapitre 12 Création de diaporamas 463 1 Double-cliquez dans l’espace vide dans la zone de contrôle de l’éditeur de diaporama pour faire apparaître l’inspecteur de diaporama : 2 Cliquez sur l’onglet Transition. 3 Choisissez la transition à utiliser dans le menu local Transition. Choisissez Non défini(e) si vous ne voulez pas utiliser une transition de diapositives par défaut (vous pouvez toujours configurer individuellement des diapositives pour qu’elles utilisent des transitions). 4 Configurez la transition à l’aide de ses paramètres spécifiques. Configuration d’une transition d’une diapositive Vous pouvez utiliser l’inspecteur de diapositive ou l’éditeur de diaporama pour configurer la transition d’une diapositive. Pour configurer une transition de diapositive dans l’inspecteur de diaporama : 1 Sélectionnez la diapositive pour laquelle vous souhaiter configurer une transition. 2 Cliquez sur l’onglet de Transition dans l’inspecteur de diapositive et configurez les réglages de transition. En plus de la sélection d’une des transitions à utiliser, vous pouvez choisir Non défini(e) pour désactiver les transitions pour cette diapositive ou Identique au Diaporama pour que la diapositive utilise la transition du diaporama par défaut. Pour sélectionner une transition pour un groupe de diapositives : 1 Sélectionnez le groupe de diapositives pour lesquelles vous voulez choisir une transition. 2 Cliquez sur l’une des diapositives en maintenant la touche Contrôle enfoncée, puis choisissez Transition dans le menu contextuel et la transition dans le sous-menu. 464 Chapitre 12 Création de diaporamas Configurez les réglages de transition Les onglets Transition dans les inspecteurs de diaporama et de diapositive sont identiques ; la seule différence est que le menu local Type dans l’inspecteur de diaporama comporte le choix Identique au diaporama que l’inspecteur de diaporama n’a pas. • Vignette de début : affiche l’image vidéo à partir de laquelle la transition d’un plan fixe commence. • Vignette Transition : affiche le preview de la transition d’un plan fixe lorsque vous cliquez sur le bouton Preview. • Vignette Fin : affiche l’image vidéo sur laquelle finira la transition d’un plan fixe. Cette vignette est vide dans l’inspecteur de diaporama. • Transition : choisissez le type de transition à utiliser. Cela configure dans l’inspecteur de diaporama la transition par défaut pour ce diaporama que vous pouvez ignorer à chaque diapositive. • Non défini(e) : désactive les transitions pour ce diaporama ou cette diapositive. Remarque : même si l’option Non défini(e) est active pour le diaporama, vous pouvez configurer les transitions pour chaque diapositive. • Transition d’un plan fixe : crée un plan de transition à partir de la transition choisie et ses réglages. • Identique au diaporama : uniquement disponible dans l’inspecteur de diapositive. Configurer la diapositive en cours pour utiliser les paramètres de transition dans l’inspecteur de diaporama. • Aperçu : cliquez sur ce bouton pour afficher un preview de la transition en cours dans la vignette Transition. • Paramètres : contient les paramètres de la transition en cours. Chaque transition possède ses propres paramètres. Paramètres de transition Chaque transition a ses propres paramètres. Dans de nombreux cas, les réglages s’expliquent d’eux-mêmes ; cependant, dans certains cas, les réglages ne sont pas évidents. Consultez l’l’annexe D, “Paramètres de transition”, à la page 699 pour plus de détails sur les paramètres de chaque transition. Chapitre 12 Création de diaporamas 465 Conversion d’un diaporama en piste Vous jugerez peut-être utile d’ajouter plusieurs fonctions à votre diaporama qui ne sont pas prises en charge par l’Éditeur de diaporama, notamment : • des sous-titres ; • des flux de langues alternatifs ; • une fonction permettant d’associer de la vidéo animée aux diapositives. Pour accéder à ces fonctions, vous devez convertir votre diaporama en piste. Le diaporama transformé en piste peut alors être modifié dans l’éditeur de piste. Remarque : une fois le diaporama converti en piste, vous ne pouvez plus faire l’opération inverse. Vous pouvez utiliser la fonction Annuler ou effectuer une copie du diaporama avant de le convertir en piste. Si vous créez une copie du diaporama, veillez à supprimer la copie avant de réaliser votre projet. Pour convertir un diaporama en piste : 1 Dans l’onglet Structure, cliquez sur le nom du diaporama en maintenant la touche Contrôle enfoncée, puis choisissez Dupliquer dans le menu contextuel. Une copie conforme du diaporama est créée pour une utilisation ultérieure, si nécessaire. Supprimez cette copie si elle devient inutile. 2 Choisissez le diaporama d’origine dans l’éditeur de diaporama. 3 Effectuez l’une des opérations suivantes : • Choisissez Diaporama dans le menu Projet, puis choisissez Convertir en piste. • Cliquez sur Convertir en piste dans l’éditeur de diaporama. Le diaporama est supprimé et une nouvelle piste est créée en reprenant le nom du diaporama. Cliquez sur Convertir en piste pour créer une piste à partir du diaporama sélectionné. La nouvelle piste possède un marqueur pour chaque diapositive, chacune portant le nom de fichier de la diapositive. Chaque diapositive conserve son réglage de durée et de pause. Les fichiers audio éventuellement affectés sont également présents sur la piste. Remarque : si une diapositive possède une transition, un marqueur se trouve au début de la transition. Si l’option pause est sélectionnée pour la diapositive, ce marqueur est configuré sur pause. 466 Chapitre 12 Création de diaporamas Réglage des propriétés du diaporama La sélection d’un diaporama dans l’onglet Structure permet d’afficher l’inspecteur de diaporama. L’inspecteur de diaporama comporte une section supérieure et trois onglets : Général, Avancé et Transition. Réglages de la partie supérieure de l’inspecteur de diaporama • Nom : saisissez le nom du diaporama. Il s’agit du nom affiché dans l’onglet Structure (où vous pouvez également le modifier). • Taille est. : affiche la quantité d’espace disque requise pour le diaporama. • Passer à : choisissez un réglage dans ce menu local afin de déterminer la procédure à suivre au terme de la lecture du diaporama. Onglet Général dans l’inspecteur de diaporama Les réglages de l’onglet Général de l’inspecteur de diaporama sont utilisés pour définir la résolution et le mode d’affichage du diaporama. Ces réglages sont également utilisés pour configurer un diaporama pour l’audio global et sont désactivés lorsque vous n’utilisez pas d’audio ou que vous affectez de l’audio à des diapositives individuelles. • Résolution : choisissez la résolution du diaporama. • Pour les projets DVD SD, la résolution est 720 x 480i (NTSC) ou 720 x 576i (PAL). Chapitre 12 Création de diaporamas 467 • Pour les projets DVD HD, vous pouvez choisir parmi les résolutions prises en charge. La résolution change automatiquement afin de correspondre à la résolution de la première diapositive si elle correspond à l’une des résolutions prises en charge, ou à la résolution inférieure la plus proche s’il n’y a pas de correspondance directe. Les Préférences DVD Studio Pro incluent un réglage pour la définition par défaut (lequel s’applique également aux menus et aux pistes). Pour plus d’informations, consultez la section “Images fixes dans les projets HD” à la page 445. • Mode d’affichage : définissez la proportion de ce diaporama (4:3 ou 16:9) ; avec 16:9, choisissez en outre le mode d’affichage sur un moniteur 4:3. La proportion des ressources de diapositive doit correspondre à ce réglage. Paramètres • Durée du diaporama : permet de contrôler la façon dont le diaporama utilise l’audio quand il est configuré pour une utilisation d’audio global. Ces réglages sont désactivés quand l’audio est attribué aux diapositives individuelles. Pour plus d’informations, consultez la section “Attribution de fichiers audio globaux au diaporama” à la page 452. • Ajuster aux diapositives : les durées des diapositives ne sont pas modifiées,ce qui signifie que l’audio peut finir avant ou après la dernière diapositive. Sélectionnez Ajuster aux diapositives active la case d’option de l’Audio en boucle. • Audio en boucle : sélectionnez cette option pour accéder au contrôle des durées de la diapositive quand le diaporama se termine. Si l’audio est trop long, il est tronqué de telle façon qu’il se termine avec la dernière diapositive. Si l’audio est trop court, il revient automatiquement au premier fichier audio et continue jusqu’à la fin de la dernière diapositive. • Ajuster à l’audio : les durées des diapositives sont modifiées et fixées sur une valeur qui garantit l’arrêt simultané des diapositives et de l’audio. • Durée totale : fait apparaître la durée du diaporama. Audio La section audio dresse la liste des fichiers audio globaux attribués au diaporama. Vous pouvez glisser un fichier dans la liste afin de changer son ordre. • Ajouter (+) : ouvre une zone de dialogue de sélection de fichier où vous pouvez ajouter un fichier audio à la liste. • Supprimer (–) : supprime les fichiers audio de la liste sélectionnée. • Durée audio totale : fait apparaître la durée combinée des fichiers audio. 468 Chapitre 12 Création de diaporamas Onglet Avancé dans l’inspecteur de diaporama • Pre-Script : le cas échéant, choisissez un script dans ce menu local. Pour obtenir des informations sur l’utilisation des pre-scripts, consultez la section “Pré-scripts” à la page 511 . • Contrôle à distance : utilisez ces menus locaux pour personnaliser l’interaction de l’utilisateur avec le titre à partir du diaporama. Consultez la section “Réglages de contrôle à distance” à la page 663 pour plus d’informations. Onglet Transition dans l’inspecteur de diaporama Consultez la section “Configurez les réglages de transition” à la page 465 pour plus d’informations sur l’onglet Transition. Chapitre 12 Création de diaporamas 469 Réglage des propriétés des diapositives Si vous sélectionnez une diapositive dans l’éditeur de diaporama, l’inspecteur de diapositive apparaît. Il permet de définir des attributs pour chaque diapositive. Il comporte une section supérieure et deux onglets : Général et Transition. Pour plus d’informations sur l’utilisation de l’onglet Transition, consultez la section “Configurez les réglages de transition” à la page 465. Remarque : les réglages effectués dans l’inspecteur de diapositive deviennent des marqueurs de propriétés lors de la conversion du diaporama en piste. Réglages de la partie supérieure de l’inspecteur de diapositive • Nom : affiche le nom de la diapositive tel qu’il apparaît dans l’onglet Ressources, où son nom peut être modifié. • Ressource : affiche le nom de la ressource actuelle de la diapositive. Onglet Général dans l’inspecteur de diapositive • Durée de diapositive : affiche la durée de la diapositive sélectionnée. Vous pouvez entrer une nouvelle durée ou choisir une durée dans le menu local. • Avance manuelle : détermine si le diaporama se met en pause (case sélectionnée) ou continue à jouer jusqu’à la prochaine diapositive (case non sélectionnée). • Fichier audio : affiche le nom de la ressource audio attribuée à cette diapositive. Vous pouvez utiliser ce menu local pour choisir parmi les ressources audio importées dans ce projet. Important : tous les fichiers audio d’un diaporama doivent avoir le même format, la même résolution et le même débit. 470 Chapitre 12 Création de diaporamas 13 Création de sous-titres 13 Bien que l’usage le plus courant des sous-titres soit d’afficher les dialogues sous forme de texte, les sous-titres créés dans DVD Studio Pro peuvent être utilisés à d’autres fins. Chaque piste peut comporter jusqu’à 32 flux de sous-titre. L’existence de plusieurs flux permet de créer du texte dans plusieurs langues et donne à l’utilisateur la possibilité de sélectionner celle de son choix. Il arrive de plus en plus souvent que les sous-titres soient utilisés à d’autres fins, par exemple pour créer des boutons dans une vidéo (ces boutons sont également connus sous le nom de marqueurs interactifs ou sous-titres interactifs ), pour permettre au spectateur d’effectuer des choix tout en regardant le film. Vous pouvez également utiliser les sous-titres pour créer des éléments graphiques simples et étoffer la vidéo, à l’aide de flèches et de lignes, par exemple. Il vous est possible de créer des sous-titres textuels un à un, directement dans DVD Studio Pro. Vous pouvez paramétrer la position, la police, la taille, le style et la couleur de ces sous-titres et les faire apparaître ou disparaître à l’aide d’un fondu. Vous contrôlez leur heure de début et de fin, en saisissant des valeurs de timecode ou en les faisant glisser dans la Timeline. Vous pouvez également importer des fichiers de sous-titre contenant tous les sous-titres d’une piste. DVD Studio Pro gère les fichiers compatibles avec l’un de ces formats : • • • • STL : format de sous-titrage de Spruce Technologies SON : format en mode point de Sonic Solutions TXT : fichier texte SCR : format en mode point de Daiken-Comtec Laboratories Scenarist 471 Remarque : consultez la section “Importation de sous-titres provenant de versions antérieures de DVD Studio Pro” à la page 472 pour obtenir des informations sur l’importation de sous-titres au format SPU (sous-titres créés avec des versions antérieures de DVD Studio Pro). Les fichiers créés dans ces formats doivent tous contenir plusieurs images ou textes de sous-titre, associés à des valeurs de timecode, ce qui garantit leur bon emplacement dans la Timeline. Vous pouvez également importer des fichiers graphiques, puis les utiliser comme sous-titres ou les superposer sur la vidéo. Par exemple, vous pouvez faire apparaître dans le flux vidéo un graphique traçant un itinéraire sur une carte. En important plusieurs graphiques, vous pouvez animer le graphique de manière efficace (en déplaçant la ligne sur la carte, par exemple). Les sous-titres peuvent également être utilisés pour superposer des boutons sur la piste vidéo. L’utilisateur sélectionne ces boutons exactement comme dans un menu. Le mode de création de boutons dans la vidéo est similaire à celui utilisé pour un menu ; ces deux méthodes utilisent des incrustations, des zones de dessin pour identifier la zone active de chaque bouton et l’association de couleurs. Le nombre de sous-titres que vous pouvez ajouter à un flux de sous-titre est illimité, ce qui n’est pas le cas pour la création de boutons dans la vidéo. Pour plus d’informations, consultez la section “Fonctionnement des boutons dans la vidéo” à la page 504. La longueur des sous-titres est également illimitée : vous pouvez créer des sous-titres sur une seule image ou sur toute la longueur de la piste. Des sous-titres courts peuvent s’avérer très utiles si vous souhaitez créer un effet d’animation, avec des éléments graphiques en mouvement simples. Pour plus d’informations, consultez la section “Utilisation de fichiers graphiques pour créer une animation” à la page 495. Il est possible de configurer les sous-titres pour que l’utilisateur ait le choix de les afficher s’il le souhaite ou pour forcer leur affichage. Importation de sous-titres provenant de versions antérieures de DVD Studio Pro En raison de leur mode de création, vous n’avez pas la possibilité d’importer des fichiers de sous-titre créés avec l’éditeur de sous-titre, dans des versions antérieures de DVD Studio Pro. Ces fichiers de sous-titre ont une extension .SPU. 472 Chapitre 13 Création de sous-titres Toutefois, vous pouvez importer dans DVD Studio Pro des projets antérieurs contenant des sous-titres et provenant de versions antérieures de DVD Studio Pro 4. Chaque entrée de sous-titre est convertie en un fichier TIFF, puis placée sur la Timeline à l’emplacement qui convient. Étant donné que les sous-titres sont des fichiers TIFF, vous ne pouvez pas en éditer le texte dans DVD Studio Pro 4. Sous-titres et incrustations Tous les types de sous-titre utilisent la même méthode d’incrustation avancée que pour la création de menus standard. Ceci implique que tout fichier graphique et de sous-titre doit comporter jusqu’à quatre couleurs prédéfinies, auxquelles vous associez les couleurs qui apparaissent pendant la lecture du titre. Pour obtenir des informations sur les graphiques d’incrustation, consultez la section “Création d’incrustations” à la page 92. À propos des sous-titres et des sous-titres codés Ce chapitre décrit l’utilisation des sous-titres, mais il est nécessaire de comprendre la différence avec les sous-titres codés, qui sont également gérés par DVD Studio Pro lors de la création de projets SD NTSC. Ceci est particulièrement important si vous créez des titres DVD qui doivent être conformes aux exigences en matière d’accessibilité. Deux méthodes vous sont offertes pour créer du texte à l’intention des utilisateurs qui visualisent votre titre DVD SD NTSC : l’ajout de sous-titres et l’importation de fichiers de sous-titre codé. Dans les deux cas, il est possible d’afficher le texte à l’écran et la vidéo. Toutefois, les possibilités offertes par chaque méthode sont différentes. Remarque : DVD Studio Pro ne prend pas en charge les sous-titres codés dans les projets HD ou les projets SD PAL. Potentialités offertes par les sous-titres En règle générale, les sous-titres fournissent uniquement le texte du dialogue : ils ne comportent aucune description textuelle des sons qui interviennent dans une scène (mais vous pouvez les intégrer si vous le souhaitez). Les sous-titres ont généralement pour but de fournir le dialogue dans une deuxième langue ; dans ce cas, vous êtes supposé n’avoir aucun problème pour entendre l’audio du disque. Lorsque vous créez des sous-titres, vous pouvez en définir la position, la taille, la police et la couleur. Les sous-titres ne prennent pas obligatoirement la forme d’un texte : il peut s’agir d’un élément graphique, utilisé pour afficher un logo ou pour attirer l’attention sur un élément de la vidéo. Chapitre 13 Création de sous-titres 473 Tous les lecteurs de DVD, y compris les lecteurs intégrés aux ordinateurs, offrent la possibilité d’afficher les sous-titres. Ceux-ci sont utilisés de la même manière en NTSC et en PAL. Potentialités offertes par les sous-titres codés Les sous-titres codés fournissent le texte du dialogue, mais également des descriptions d’autres sons qui font partie de la scène (tels que la sonnerie d’un téléphone ou l’aboiement d’un chien). Ils sont destinés à améliorer le confort visuel pour les sourds et les malentendants. Pour afficher les sous-titres codés, vous avez besoin d’un décodeur approprié, un décodeur intégré à votre téléviseur ou un décodeur externe. Lorsque vous créez des sous-titres codés, vous choisissez la position du texte et dans certains cas, sa couleur (la police est contrôlée par le décodeur). De nombreux ordinateurs ne disposant pas de décodeurs de sous-titres, la lecture de DVD ne vous permet pas dans ce cas d’afficher les sous-titres codés inclus dans le DVD. Étant dépendants des informations contenues dans la ligne 21 du signal vidéo, ils s’appliquent aux programmes NTSC uniquement, conformément aux spécifications DVD. Pour plus d’informations sur l’importation d’un fichier de sous-titre codé, consultez la section “Ajout de sous-titres codés à un DVD” à la page 666. Informations de base sur les flux de sous-titre Il existe plusieurs façons de manipuler les flux de sous-titre, selon que vous les créez dans DVD Studio Pro ou que vous les importez. Utilisation des sous-titres dans DVD Studio Pro Pour manipuler des sous-titres dans DVD Studio Pro, vous devez utiliser l’éditeur de piste, l’inspecteur de sous-titre et l’onglet Visualiseur. Qu’ils soient créés avec du texte saisi dans DVD Studio Pro sous la forme de fichiers graphiques individuels importés ou sous la forme d’un fichier de sous-titre contenant plusieurs sous-titres, tous les titres sont conçus à partir des plans de sous-titre de l’un des 32 flux de sous-titre. En général, vous procédez de la même manière pour manipuler les plans de sous-titre que les éléments audio de l’éditeur de piste. Vous pouvez glisser les plans afin de modifier leur position et glisser leurs bords pour en modifier la longueur. 474 Chapitre 13 Création de sous-titres L’inspecteur de sous-titre vous permet de configurer chaque plan de sous-titre. L’inspecteur peut même servir à modifier les réglages des plans de sous-titre que vous importez comme partie d’un fichier de sous-titre. L’onglet Visualiseur est utilisé comme fonction de l’éditeur de sous-titre. Lorsque vous double-cliquez sur un plan de sous-titre dans l’éditeur de piste, sa tête de lecture retourne au début du plan de sous-titre et le sous-titre apparaît sur la piste vidéo. Vous pouvez saisir et placer le texte de sous-titre directement dans l’onglet Visualiseur. Ce dernier contient également les outils que vous utilisez lorsque vous créez des sous-titres configurés pour des boutons devant apparaître dans la vidéo. Changement de flux de sous-titre Lorsque l’utilisateur passe d’un flux de sous-titre à l’autre, deux événements doivent se produire avant que les sous-titres du second flux ne s’affichent : • Le plan de sous-titre actuellement affiché doit se terminer. Il n’est pas possible d’intervenir sur les sous-titres, ni de passer d’un flux à l’autre ou de désactiver les sous-titres, tant que le lecteur de DVD n’a pas terminé la lecture du plan de sous-titre en cours. • Un plan du second flux doit commencer. Si un plan de sous-titre du second flux commence avant la fin du plan de sous-titre du premier flux, ce plan ne s’affiche pas et le plan suivant du second flux s’affiche en premier. Pour la plupart des sous-titres standard, ce processus est relativement rapide et l’utilisateur visualise rapidement le début des sous-titres du flux sélectionné. Au pire, l’utilisateur risque de ne pas voir un plan de sous-titre. Ces règles sont importantes si la longueur du plan de sous-titre que vous créez est identique à celle de la piste, car vous n’aurez pas la possibilité de le sélectionner ou de passer de ce plan à un autre. Disposer d’un unique plan long de sous-titre s’avère utile lorsque vous souhaitez placer un logo dans un coin de l’image. Pour ce faire, son flux de sous-titre doit être sélectionné avant le début du plan long et, une fois le flux sélectionné, vous ne pouvez pas passer à un autre flux de sous-titre. Remarque : les sous-titres qui dépassent les marqueurs de chapitre sont automatiquement divisés en plusieurs plans de sous-titres à chaque marqueur lorsque vous montez le projet. Chapitre 13 Création de sous-titres 475 Préférences des sous-titres DVD Studio Pro contient un ensemble de préférences qui contrôlent plusieurs aspects de l’affichage des sous-titres dans un flux, qu’ils aient été créés manuellement ou importés (sauf s’ils ont été écrasés dans un but précis). Il est préférable de consacrer du temps à la configuration de ces préférences avant de commencer à manipuler les flux de sous-titre. Les préférences concernent les domaines décrits ci-dessous. • Le fondu et la longueur : la sous-fenêtre Général des préférences DVD Studio Pro contient les réglages par défaut pour les fondus entrant et sortant, ainsi que la longueur du sous-titre. les réglages du fondu s’appliquent à tous les sous-titres à l’exception de ceux configurés pour créer des boutons dans la vidéo. Le réglage de longueur s’applique uniquement aux nouveaux sous-titres créés dans DVD Studio Pro. • Police et position : la sous-fenêtre Texte des préférences de DVD Studio Pro contient les réglages par défaut de la police utilisée pour le texte des sous-titres, ainsi que les réglages de position des sous-titres textuels et graphiques. Suivant le type de fichier de sous-titre importé, ces réglages peuvent être écrasés pendant l’importation du fichier. • Association de couleurs : la sous-fenêtre Couleurs des préférences de DVD Studio Pro contient les réglages par défaut de l’association de couleurs utilisée lors de l’importation de fichiers de sous-titre et la création de sous-titres dans DVD Studio Pro. Suivant le type de fichier de sous-titre importé, ces réglages peuvent être écrasés pendant l’importation du fichier. Pour plus d’informations, consultez la section “Réglage des préférences de DVD Studio Pro” à la page 120. Application des réglages de sous-titre au flux Peu importe comment vous configurez vos préférences et le temps consacré à choisir l’aspect de vos sous-titres, vous devrez souvent tôt ou tard apporter des modifications à tous les plans de sous-titre d’un flux (sachez qu’un flux peut contenir des centaines de plans !). Par exemple, vous jugerez peut-être utile d’utiliser une couleur différente pour le texte ou de modifier la police. 476 Chapitre 13 Création de sous-titres L’inspecteur de sous-titre comprend une fonction Appliquer au flux, que vous pouvez utiliser pour appliquer de manière sélective les modifications effectuées dans un plan de sous-titre à tous les plans de sous-titre de ce flux. Vous pouvez appliquer les modifications de manière indépendante à tout le flux dans trois cas : • Fondu entrant et Fondu sortant : vous pouvez modifier les réglages de fondu d’un plan dans l’onglet Général de l’inspecteur de sous-titre, puis appliquer ces modifications à tous les plans de sous-titre du flux. • Formatage du texte : vous pouvez modifier les réglages de police d’un plan dans l’onglet Général de l’inspecteur de sous-titre, puis appliquer ces modifications à tous les plans de sous-titre du flux. • Association de couleurs : vous pouvez modifier les réglages de couleur et d’opacité du plan dans l’onglet Couleurs de l’inspecteur de sous-titre et appliquer les changements à tous les plans de sous-titre du flux. Inspecteur de sous-titre L’inspecteur de sous-titre contient les réglages applicables à tous les plans de sous-titre. Il affiche les réglages du plan de sous-titre actuellement sélectionné. L’inspecteur de soustitre comporte trois onglets : Général, Bouton et Couleurs. Vous pouvez également utiliser la zone de saisie Texte, située dans la partie supérieure de l’inspecteur. Zone Texte de l’inspecteur de sous-titre Vous pouvez utiliser la zone de texte pour saisir le texte du sous-titre pour le plan de sous-titre affiché. Cette zone de texte affiche également tout texte saisi directement dans l’éditeur de sous-titre. Si vous avez importé le sous-titre sous la forme d’un graphique, cette zone Texte n’affiche pas le texte contenu dans le graphique. Cliquez dans la zone Texte pour saisir le texte. Vous pouvez même combiner le texte avec un graphique importé. Appuyez sur la touche Retour pour insérer un saut de ligne. Chapitre 13 Création de sous-titres 477 Onglet Général de l’inspecteur de sous-titre Infos du plan • Début : timecode auquel le plan s’affiche. Vous pouvez modifier l’heure de début d’un plan en saisissant une nouvelle valeur à cet endroit ou en faisant glisser le bord avant du plan dans l’éditeur de piste. La modification de l’heure de début a également une incidence sur l’heure de fin du plan mais pas sur sa durée. • Durée : longueur du plan. Si vous saisissez une nouvelle durée à cet endroit, l’heure de fin du plan change en conséquence. Vous pouvez également modifier la durée du plan en faisant glisser ses bords dans l’éditeur de piste. • Heure de fin : timecode auquel le plan s’affiche. Vous pouvez modifier l’heure de fin d’un plan en saisissant une nouvelle valeur à cet endroit ou en faisant glisser le bord arrière du plan dans l’éditeur de piste. La modification de l’heure de fin a également une incidence sur la durée du plan. • Fondu entrant : vous pouvez saisir une valeur (un nombre d’images) qui définit la durée nécessaire pour que le plan apparaisse. Le fondu entrant commence à l’heure de début du plan. Remarque : les réglages de fondu ne sont pas disponibles lorsque vous manipulez un plan de sous-titre configuré pour créer des boutons dans la vidéo. • Fondu sortant : vous pouvez saisir une valeur (en nombre d’images) qui définit la durée nécessaire pour que le plan disparaisse. Le fondu sortant finit à l’heure de fin du plan. Remarque : étant donné qu’il n’existe que 16 niveaux d’opacité, la définition de fondus d’une durée supérieure à 20 images, génère des “coupures” très visibles lors des fondus entrant et sortant du sous-titre. • Forcer affichage : cochez cette case pour forcer l’affichage de plans de sous-titre spécifiques, même lorsque l’utilisateur a désactivé les sous-titres. Les plans de soustitre dont l’affichage est forcé apparaîtront uniquement si leur flux de sous-titre est actuellement sélectionné. 478 Chapitre 13 Création de sous-titres • Appliquer au flux : cliquez sur cette option pour appliquer les réglages de fondu entrant et sortant à tous les plans de sous-titre de ce flux. Formatage • Horizontal : définit la justification horizontale du texte. Cliquez sur l’icône appropriée pour une justification à gauche, centrale ou à droite. • Décalage horizontal : applique un trim à la position horizontale du texte, en pixels, selon le réglage de justification sélectionné. Les valeurs positives déplacent le texte vers la droite et les valeurs négatives vers la gauche. La valeur 0 positionne le texte à son réglage de justification. • Vertical : définit la justification verticale du texte. Cliquez sur l’icône appropriée pour un alignement en haut, au centre ou en bas. • Décalage vertical : applique un trim à la position verticale du texte, en pixels, selon le réglage de justification sélectionné. Les valeurs positives déplacent le texte vers le bas et les valeurs négatives vers le haut. La valeur 0 positionne le texte à son réglage de justification. • Appliquer au flux : cliquez sur cette option pour appliquer les réglages de formatage à tous les plans de sous-titre de ce flux. Vue graphique • Fichier : affiche le nom du fichier graphique attribué à ce plan de sous-titre. Vous pouvez saisir le chemin d’accès et le nom d’un fichier graphique ou cliquer sur le bouton Choisir pour ouvrir une zone de dialogue de sélection de fichier. • Décalage X et Y : utilisez cette option pour appliquer un trim à la position du graphique. • Le décalage X applique un trim à la position horizontale. Les valeurs positives déplacent le graphique vers la droite et les valeurs négatives vers la gauche. La valeur 0 positionne le graphique à sa position par défaut. • Le décalage Y applique un trim à la position verticale. Les valeurs positives déplacent le graphique vers le bas et les valeurs négatives vers le haut. La valeur 0 positionne le graphique à sa position par défaut. Flux • Langue : permet de sélectionner la langue du flux. Ce réglage s’applique à tous les sous-titres de ce flux. Vous pouvez également sélectionner la langue dans la zone de configuration du flux, dans l’éditeur de piste. • Importer les sous-titres : cliquez sur ce bouton pour importer un fichier de sous-titre. Ce fichier influe sur tout le flux de sous-titre. Pour plus d’informations, consultez la section “Importation d’un fichier de sous-titre” à la page 497. Remarque : lorsque vous importez un fichier de sous-titre, vous supprimez du flux tous les plans de sous-titre existants. Chapitre 13 Création de sous-titres 479 Onglet Bouton de l’inspecteur de sous-titre L’onglet Bouton de l’inspecteur de sous-titre est vide, sauf si le sous-titre est configuré pour créer des boutons dans la vidéo. Pour plus d’informations, consultez la section “Création de boutons dans la vidéo” à la page 504. Cet onglet permet de configurer les boutons que vous souhaitez ajouter dans le sous-titre. • Nom : par défaut, les boutons sont nommés “Bouton n,” où “n” est le numéro du • • • • 480 bouton dans ce menu. Pour éviter de confondre les boutons lorsque vous consultez une liste des boutons du menu, il est utile de les renommer par fonction. Défaut : cliquez sur ce bouton lorsque le sous-titre apparaît pendant la lecture du titre. Ce réglage peut être remplacé par tout élément qui accède directement au marqueur de ce sous-titre, selon le mode d’accès sélectionné. Cible : ce menu local vous permet de définir une action du bouton lorsqu’il est activé. (Vous pouvez également cliquer sur le bouton en maintenant la touche Contrôle enfoncée ou recourir à l’onglet Connexions). Souvent, vous devez régler la connexion ultérieurement car l’endroit auquel vous souhaitez accéder directement n’a pas encore été ajouté au projet. Le menu local contient tous les éléments auxquels vous avez la possibilité d’accéder directement. Surbrillance : sélectionnez l’association de couleurs (1, 2, ou 3) à utiliser pour ce bouton. Flux Angle/Audio/Sous-titre : utilisez ces trois menus locaux pour sélectionner un angle spécifique, un élément audio et des flux de sous-titre afin de les lire. Pour le flux de sous-titre, vous pouvez également choisir si les sous-titres doivent apparaître ou non. Ces réglages ne sont actifs que si Non défini(e) est sélectionné pour la cible. Vous pouvez configurer la cible pour qu’un script soit exécuté si vous souhaitez qu’un bouton permette de passer directement à un flux spécifique d’une autre piste. Chapitre 13 Création de sous-titres • À distance : cette zone vous permet de définir les opérations qui se déclenchent • • • • lorsque l’utilisateur manipule les boutons fléchés de la télécommande du lecteur de DVD pour naviguer dans le titre. Ce mode de lecture étant le plus courant, il est important de consacrer du temps à la configuration de la navigation, de manière à la rendre logique, évidente. Pour obtenir des informations, consultez la section “Configuration de la navigation entre les boutons” à la page 291. Pavé num. : définit quels boutons sont directement accessibles par le clavier numérique d’un lecteur de DVD. Choisissez Tous, Aucun ou un numéro de bouton dans le menu local. Lorsque vous choisissez un numéro de bouton, ce bouton et tous les boutons dont le numéro est inférieur à celui-ci sont accessibles via le pavé numérique (l’accès direct aux boutons dont le numéro est supérieur à cette valeur est bloqué). Décalage des boutons : cette option vous permet de décaler les numéros des boutons, de manière à ce que la numérotation devienne logique pour un utilisateur souhaitant sélectionner un bouton en saisissant son numéro. Supposons par exemple que vous disposez d’une série de menus de sélection de scènes et que les scènes soient numérotées. Un de ces menus peut alors comporter les scènes 23 à 34, le bouton pour la scène 23 étant le premier bouton du menu. Si vous saisissez la valeur de décalage 22 pour ce menu, cette valeur est soustraite de la valeur 23 saisie par l’utilisateur sur la télécommande et le résultat est donc 1 (c’est-à-dire le numéro réel du bouton). Coordonnées et taille : cette zone vous permet de définir l’emplacement de chaque bord, la hauteur et la largeur de la zone active du bouton. Le coin supérieur gauche de ce menu est réglé sur pixel 0, ligne 0. Vous pouvez saisir des valeurs pour chaque bord, ce qui vous permet de positionner et dimensionner avec précision la zone active du bouton. (vous pouvez également glisser la zone et chacun des bords à l’aide du pointeur). Action automatique : si vous sélectionnez l’option Opération auto pour un bouton, celui-ci est automatiquement activé dès que le pointeur passe dessus, sans que l’utilisateur ait besoin d’appuyer sur la touche entrée. Cette option est utile dans les menus, tels que les menus de sélection de scènes, dans lesquels vous utilisez les boutons Suivant et Précédent ; vous pouvez supposer que si l’utilisateur navigue jusqu’au bouton Suivant ou Précédent, il souhaite l’activer. Remarque : avec les boutons à incrustations, seule l’association de couleurs activée apparaît lorsque le pointeur passe sur le bouton, ignorant l’association de couleurs sélectionnée, si vous sélectionnez cette option. • Invisible : s’applique aux boutons à incrustations. Vous permet de disposer d’un bouton qui n’affiche pas les surbrillances en mode normal, sélectionné ou activé. Cette option s’avère utile lorsque vous souhaitez avoir un menu textuel et que les boutons soient invisibles. Le texte peut inviter l’utilisateur à appuyer sur le bouton Entrée pour passer directement au menu suivant ou commencer la lecture (ou exécuter la fonction pour laquelle le bouton a été créé). Chapitre 13 Création de sous-titres 481 Onglet Couleurs de l’inspecteur de sous-titre L’onglet Couleurs de l’inspecteur de sous-titre est très similaire à l’onglet Couleurs de l’inspecteur de menu. • Type d’association : sélectionnez les couleurs utilisées pour créer le graphique d’incrustation. La colorimétrie utilise le noir, le rouge, le bleu et le blanc. Le niveau de gris utilise le noir, le gris foncé, le gris clair et le blanc. Ce réglage s’applique uniquement aux fichiers graphiques importés • État de la sélection : à moins d’avoir configuré ce plan de sous-titre pour créer des boutons dans la vidéo, vous n’avez accès qu’au réglage Normal. Lorsque ce plan est configuré pour la création de boutons dans la vidéo, vous pouvez sélectionner l’état du bouton que vous souhaitez configurer et opter pour l’affichage des couleurs et transparences de cet état. • Préréglage : cette option est active uniquement si vous avez configuré ce plan de sous-titre pour que des boutons soient créés dans la vidéo. Sélectionnez l’association de couleurs (1, 2, ou 3) à configurer. Tous les nouveaux boutons utilisent le réglage 1. Pour plus d’informations, consultez la section “Préréglages d’association de couleurs” à la page 257. Remarque : ces réglages s’appliquent uniquement aux états de boutons sélectionnés et activés. Le réglage normal de l’association de couleurs s’applique à l’ensemble du graphique d’incrustation, sauf si une zone active d’un bouton est sélectionnée ou activée. • Nuance : affiche les couleurs du fichier d’incrustation, telles qu’elles ont été sélectionnées à l’aide de l’option Type d’association. Les noms situés à gauche des couleurs (Texte, Contour 1, Contour 2 et Arrière plan) indiquent les réglages qui s’appliquent au texte de sous-titre saisi dans DVD Studio Pro. 482 Chapitre 13 Création de sous-titres • Couleur : sélectionne la couleur pour chacune des quatre couleurs d’incrustation dans la palette de couleurs active. Si ce sous-titre est configuré pour créer des boutons dans la vidéo, vous devez effectuer cette opération pour les trois états du bouton. • Opacité : définit la transparence pour chaque couleur de surbrillance. Vous pouvez utiliser la réglette ou saisir une valeur comprise entre 0 (complètement transparent) et 15 (complètement opaque). • Appliquer au flux : cliquez sur cette option pour appliquer les réglages de couleur et d’opacité à tous les plans de sous-titre de ce flux. • Enregist. par défaut : cliquez sur cette option pour enregistrer cette configuration d’association de couleurs comme valeur par défaut à utiliser pour tous les nouveaux sous-titres créés. Remarque : cette palette n’est pas la même que celle utilisée par l’éditeur de menu. • Rétab. val. par défaut : cliquez sur cette option pour remplacer les réglages existants par ceux de l’association de couleurs de sous-titre configurés par défaut. • Modifier palette : cliquez sur cette option pour afficher la zone de dialogue de la palette de couleurs, qui vous permet de modifier les couleurs de la palette. Pour plus d’informations, consultez la section “Palette d’association de couleurs” à la page 255. Que se passe-t-il lorsque des proportions sont différentes ? Vous devez tenir compte de certains éléments, lorsque vous ajoutez des sous-titres à une piste dont l’affichage est réglé sur l’option 16:9, en particulier si vos sous-titres sont configurés pour créer des boutons dans la vidéo. Sous-titres avec texte normal et format 16:9 Le texte des sous-titres créés dans DVD Studio Pro sur des pistes 16:9 apparaissent étirés horizontalement sur un moniteur 16:9. Pour supprimer cet effet, choisissez une police plus étroite. Lorsqu’un sous-titre de piste au format 16:9 est lu sur un moniteur au format 4:3 qui utilise le mode Letterbox ou Panscan, le texte apparaît dans sa largeur normale, non étiré. En outre, le texte est complet, même lorsque vous utilisez le mode Panscan. Sous-titres avec graphiques d’incrustation normal et format 16:9 Les graphiques d’incrustation que vous utilisez pour les sous-titres sur des pistes 16:9 doivent être anamorphosés (comprimés horizontalement) lorsqu’ils sont visualisés sur un moniteur 16:9. Si vous utilisez des graphiques non-anamorphosés pour les sous-titres, ils apparaissent étirés horizontalement sur un moniteur 16:9. Lorsqu’une piste 16:9 comportant un sous-titre graphique est lue sur un moniteur 4:3, le graphique apparaît dans son intégralité, que vous utilisiez le mode Letterbox ou Panscan. Si vous avez utilisé un graphique anamorphosé pour le sous-titre, il apparaît étiré horizontalement sur un moniteur 4:3. Chapitre 13 Création de sous-titres 483 Boutons dans la vidéo utilisant des boutons textuels et format 16:9 Si vous créez des boutons de sous-titre en saisissant du texte et si vous utilisez ce texte comme bouton sur une piste 16:9, les surbrillances fonctionnent comme prévu à la lecture sur un moniteur 16:9. La lecture de la piste sur un moniteur 4:3 diffère, que le mode Letterbox ou Panscan soit utilisé. • Si vous lisez la piste 16:9 sur un moniteur 4:3 en mode Letterbox, les surbrillances sont décalées par rapport au texte, car les zones de surbrillance ont été calées sur la vidéo. • Si vous lisez la piste 16:9 sur un moniteur 4:3 en mode Panscan, les surbrillances correspondent au texte. Il est par conséquent recommandé de ne pas utiliser de boutons textuels lors de la création de boutons dans la vidéo, sur une piste 16:9 destinée à être lue en mode Letterbox sur un moniteur 4:3. Boutons dans la vidéo utilisant des boutons avec graphiques d’incrustation et format 16:9 Si vous créez des boutons de sous-titre en important un graphique d’incrustation et en le configurant pour une piste 16:9, les surbrillances apparaissent comme prévu à la lecture sur un moniteur 16:9. Les surbrillances sont décalées par rapport au graphique d’incrustation sur un moniteur 4:3, que le mode Letterbox ou Panscan soit utilisé. • Si vous lisez la piste 16:9 sur un moniteur 4:3 en mode Letterbox, les surbrillances entraînent une compression verticale de 25 pour cent des graphiques d’incrustation par rapport à leur centre (pour refléter les modifications de la vidéo de la piste). • Si vous lisez la piste 16:9 sur un moniteur 4:3 en mode Panscan, les surbrillances entraînent une diminution de largeur de 12,5 pour cent de chaque côté de l’incrustation (soit une réduction totale de 25 pour cent de la largeur, pour s’adapter à la vidéo de la piste). Dans les deux cas, vous pouvez créer des graphiques d’incrustation pour pallier ces effets indésirables ; toutefois, créer une seule incrustation ne peut suffire pour une lecture dans les deux formats (16:9 et 4:3). Une solution consiste à créer deux jeux de graphiques, un pour les moniteurs 16:9 et un second pour les moniteurs 4:3, en mode Letterbox ou Panscan. Si vous placez les graphiques sur des flux de sous-titre séparés à l’aide des mêmes valeurs de timecode, vous pouvez utiliser un script pour déterminer le mode de configuration du lecteur de DVD et activer le flux approprié. Pour plus d’informations sur l’utilisation des boutons dans la vidéo, consultez la section “Création de boutons dans la vidéo” à la page 504. 484 Chapitre 13 Création de sous-titres Visualisation de sous-titres Pour vous rendre compte de l’aspect des sous-titres sur une vidéo en cours de lecture, fondus entrant et sortant y compris, vous devez simuler la piste ou lui appliquer un preview. • Le preview de sous-titres permet de lire le flux de sous-titre sélectionné sur la piste vidéo dans l’onglet Visualiseur. Vous avez la possibilité de passer d’un flux de soustitre à l’autre pendant la lecture. Toutefois, le passage d’un flux à l’autre est immédiat (ce qui n’est pas le cas avec un lecteur de DVD. Vous ne pouvez pas tester les boutons que vous venez de créer dans la vidéo. • La simulation des sous-titres affiche la piste dans le simulateur. Vous avez la possibilité de passer correctement d’un flux de sous-titre à l’autre pendant la lecture et de vérifier tous les boutons créés dans la vidéo que vous avez configurés. Preview de sous-titres Pour obtenir le preview d’un sous-titre, vous devez activer son flux ; vous pouvez ensuite commencer la lecture de la piste. Pour obtenir le preview d’un sous-titre : 1 Sélectionnez la vidéo, l’audio et les flux de sous-titre dont vous souhaitez obtenir le preview, à l’aide du bouton situé le plus à gauche de chaque flux. Cliquez ici pour sélectionner un flux vidéo, audio et de soustitre dont vous souhaitez obtenir le preview. Pour plus d’informations sur les réglages de flux, consultez la section “Manipulation des flux dans l’éditeur de piste” à la page 404. 2 Pour lire la piste, cliquez sur le bouton Lecture situé dans l’onglet Visualiseur. La lecture de la piste commence à la position actuelle de la tête de lecture. La tête de lecture passant automatiquement à chaque plan de sous-titre conformément à l’ordre de montage, vous devez la faire revenir au début de la piste si vous souhaitez commencer la lecture à cet endroit. Vous pouvez également amener la tête de lecture à un endroit quelconque de la Timeline pour commencer la lecture à cet endroit. Pour obtenir des informations sur l’utilisation de la tête de lecture, consultez la section “Tête de lecture” à la page 402. Pour plus d’informations sur la lecture des pistes, consultez la section “Visualisation d’une piste” à la page 438. Chapitre 13 Création de sous-titres 485 L’option Simulation de sous-titres Grâce à DVD Studio Pro, deux possibilités vous sont offertes pour démarrer le simulateur : lors de la lecture en premier à l’aide du Simulateur dans la barre d’outils et sur la piste actuelle à l’aide d’un raccourci dans les onglets Contour et Vue graphique. Comme vous n’avez peut-être pas encore configuré votre projet de manière à naviguer aisément jusqu’à cette piste à partir du Réglage Lecture en premier, il est souvent plus pratique de démarrer le simulateur à la lecture de la piste actuelle. m Pour lancer le simulateur au niveau d’une piste spécifique, effectuez l’une des opérations suivantes : Sélectionnez la piste, puis choisissez Fichier > Simuler la piste. m Dans l’onglet Structure ou Vue graphique, cliquez sur le nom de la piste en maintenant la touche Contrôle enfoncée, puis choisissez Simuler la piste dans le menu contextuel. m Dans l’éditeur de piste, cliquez sur un flux en maintenant la touche Contrôle enfoncée, puis choisissez Simuler à partir de la piste dans le menu contextuel. m Sélectionnez la piste, puis appuyez sur Commande-Option-0 (zéro). Création de sous-titres avec DVD Studio Pro Avant de créer un sous-titre, vous devez d’abord créer et sélectionner la piste de destination de ce sous-titre. Étant donné que le contenu des flux vidéo et audio de la piste détermine généralement la position du sous-titre, il est recommandé de ne pas ajouter les sous-titres tant que les flux ne sont pas définis. Création et positionnement d’un nouveau sous-titre dans un flux Pour créer un plan de sous-titre, vous devez choisir le flux auquel vous souhaitez l’ajouter, ainsi que son emplacement sur le flux. Création d’un plan de sous-titre Plusieurs méthodes vous sont offertes pour créer un nouveau plan de sous-titre. Remarque : gardez à l’esprit que vous devez créer le sous-titre dans un flux de sous-titre (un des flux nommés S1 à S32) et non dans le flux V1. m m 486 Pour créer un nouveau plan de sous-titre, effectuez l’une des opérations suivantes : Double-cliquez sur le flux de sous-titre à un endroit correspondant approximativement à l’heure à laquelle le plan de sous-titre doit apparaître. Placez la tête de lecture de la piste à l’endroit où vous souhaitez voir apparaître le plan de sous-titre, choisissez Timeline dans le menu Projet, puis Ajouter un sous-titre à l’emplacement de la tête de lecture. Chapitre 13 Création de sous-titres m Placez la tête de lecture de la piste à l’endroit où vous souhaitez voir apparaître le plan de sous-titre, cliquez sur le flux de sous-titre en maintenant la touche Contrôle enfoncée, puis choisissez Ajouter un sous-titre à l’emplacement de la tête de lecture dans le menu contextuel. m Placez la tête de lecture de la piste à l’endroit où vous souhaitez voir apparaître le plan de sous-titre, puis appuyez simultanément sur les touches Maj et ~. m Cliquez sur le flux de sous-titre en maintenant la touche Contrôle enfoncée à un endroit correspondant approximativement à l’heure à laquelle le plan de sous-titre doit apparaître, puis choisissez Ajouter un sous-titre à l’emplacement de la tête de lecture dans le menu contextuel. Double-cliquez sur un flux de sous-titre pour créer un nouveau sous-titre. Cliquez sur un flux de sous-titre en maintenant la touche Contrôle enfoncée pour ouvrir ce menu contextuel. Toutes ces méthodes permettent de créer un sous-titre vide, avec la durée et les couleurs définies dans les sous-fenêtres Général et Couleurs des préférences de DVD Studio Pro. Cliquez sur l’onglet Visualiseur pour afficher l’image vidéo qui correspond au début du sous-titre. Positionnement et application d’un trim à un sous-titre à l’intérieur d’un flux Vous pouvez utiliser la souris ou les réglages de l’onglet Général de l’inspecteur de sous-titre pour ajuster la position et la durée du sous-titre. Pour positionner un sous-titre et lui appliquer un trim : 1 Pour modifier la position du sous-titre dans la Timeline, effectuez l’une des opérations suivantes : • Faites-le glisser jusqu’à une nouvelle position. • Saisissez une nouvelle heure de début dans l’onglet Général de l’inspecteur de sous-titre. Chapitre 13 Création de sous-titres 487 2 Pour modifier la durée du sous-titre, effectuez l’une des opérations suivantes : • Faites glisser un de ses bords à une nouvelle position. Vous jugerez peut-être utile de modifier le niveau de zoom dans la Timeline afin de mettre en évidence les modifications que vous apportez, en particulier si le plan de sous-titre apparaît très petit. Le curseur change de forme pour vous signaler que vous êtes sur un bord et que vous pouvez le glisser. • Saisissez une nouvelle durée dans l’onglet Général de l’inspecteur de sous-titre. • Saisissez une nouvelle heure de fin dans l’onglet Général de l’inspecteur de sous-titre. Remarque : les sous-titres ne peuvent pas chevaucher des marqueurs de chapitre. Lorsque vous créez un projet, tous les plans de sous-titre qui atteignent un marqueur de chapitre sont fixés à cet endroit. Sélection de plans de sous-titre Lorsqu’un flux comporte plusieurs plans de sous-titre, plusieurs méthodes vous sont offertes pour en sélectionner un. m Pour sélectionner un plan de sous-titre dans un flux, effectuez l’une des opérations suivantes : Choisissez Sous-titre dans le menu Projet, puis choisissez Suivant ou Précédent. m Cliquez sur un plan de sous-titre dans le flux de sous-titre. m Cliquez sur les flèches vers la gauche et vers la droite de l’onglet Visualiseur. m Appuyez sur les flèches de défilement vertical pour déplacer la tête de lecture dans la Timeline, en vous arrêtant sur chaque bord de plan et chaque marqueur. Saisie, formatage et positionnement de texte L’onglet Visualiseur contient l’éditeur de sous-titre, qui fournit plusieurs méthodes pour saisir, formater et positionner le texte du sous-titre. Saisie du texte de sous-titre Si vous avez l’habitude d’utiliser des applications graphiques, vous connaissez déjà les principales fonctions de la saisie de texte de sous-titre. Vous pouvez procéder à la saisie directement dans l’onglet Visualiseur ou dans la zone Texte de l’inspecteur de sous-titre. Pour saisir le texte de sous-titre : 1 Effectuez l’une des opérations suivantes : • Si le point d’insertion clignotant s’affiche dans l’éditeur de sous-titre, vous pouvez commencer à saisir le texte. Le point d’insertion apparaît automatiquement à l’emplacement par défaut dans l’éditeur de sous-titre. • Cliquez sur la zone Texte dans l’inspecteur de sous-titre. 488 Chapitre 13 Création de sous-titres 2 Saisissez le texte. Appuyez sur la touche Retour pour commencer une nouvelle ligne. Remarque : lorsque vous saisissez du texte dans l’éditeur de sous-titre, appuyez sur la touche Entrée pour sortir du mode de saisie. Vous ne pouvez pas créer plus d’une entrée de texte par sous-titre. Par exemple, si vous ne pouvez pas saisir une phrase, placez-la dans le coin supérieur gauche, puis saisissez une deuxième phrase et positionnez-la dans le coin inférieur droit. Si vous avez besoin de cette fonctionnalité, créez un fichier graphique contenant le texte requis et importez-le dans un sous-titre. Pour plus d’informations, consultez la section “Importation de fichiers graphiques pour les sous-titres” à la page 494. Si la taille ou le style de la police est incorrect(e), consultez la section “Réglage de la police de sous-titre” à la page 492. Si vous voyez que le point d’insertion bouge, mais qu’aucun texte n’apparaît dans l’onglet Visualiseur ou si vous souhaitez modifier la couleur du texte, consultez la section “Réglage de la couleur du sous-titre” à la page 493. Pour éditer le texte, cliquez pour placer le point d’insertion ou sélectionnez le texte existant, puis saisissez un nouveau texte. Vous pouvez également glisser le texte dans l’éditeur de sous-titre à un nouvel emplacement. Copie de texte dans des sous-titres Vous pouvez copier dans un sous-titre du texte provenant d’un autre sous-titre ou de tout document texte. Selon l’endroit où vous collez le texte, il est possible que vous puissiez même conserver la police et la taille du texte copié : • Pour conserver la police et la taille du texte, collez le texte au point d’insertion dans l’onglet Visualiseur. La couleur et l’alignement du texte ne sont pas conservés. • Pour ne coller que le texte (sans ses attributs), collez ce dernier dans la zone de saisie de l’inspecteur de sous-titre. La police et la taille du sous-titre sont appliqués au texte copié. Pour copier du texte dans un sous-titre : 1 Sélectionnez le texte à copier. Le texte peut être sélectionné dans quasiment n’importe quel type de document texte, notamment d’autres sous-titres ou de fichiers TextEdit. 2 Effectuez l’une des opérations suivantes : • Choisissez Edition > Copier. • Appuyez simultanément sur les touches Commande et C. Le texte est alors copié dans le presse-papiers. Le texte sélectionné reste inchangé. 3 Sélectionnez le sous-titre dans lequel vous souhaitez copier le texte, puis effectuez l’une des opérations suivantes : • Pour ajouter le texte préalablement sélectionné, cliquez au point d’insertion. Chapitre 13 Création de sous-titres 489 • Pour remplacer du texte existant, mettez le texte à remplacer en surbrillance. • Pour l’ajouter à du texte existant, placez le point d’insertion à l’endroit où vous souhaitez insérer le texte copié. Utilisez l’onglet Visualiseur pour conserver les attributs de police et de taille du texte copié ou utilisez la zone de saisie de l’inspecteur de sous-titre pour utiliser les attributs de police et de taille du sous-titre. 490 Chapitre 13 Création de sous-titres 4 Pour ajouter du texte, effectuez l’une des opérations suivantes : • Choisissez Edition > Coller. • Appuyez simultanément sur les touches Commande et V. Saisie de sous-titres en plusieurs langues Les sous-titres présentent un avantage de taille : chaque langue peut être associée à un flux différent. Dans l’onglet Visualiseur, vous pouvez saisir les sous-titres de ce flux dans une des langues gérées par votre système. Lors de la création de votre projet, les sous-titres textuels sont convertis en images bitmap. Si, pour créer votre projet, vous utilisez un système différent du système utilisé pour saisir les sous-titres, vérifiez que les polices appropriées, utilisées pour créer les bitmaps, sont installées. Toutefois, une fois le projet créé, les polices ne sont pas nécessaires pour visualiser le titre à l’aide d’un lecteur de DVD. Vous pouvez copier chaque plan de sous-titre dans un nouveau flux, en conservant tous les paramètres que vous avez déjà définis, tels que le fondu, les polices et la durée. m m Pour copier un plan de sous-titre d’un flux à un autre, effectuez l’une des opérations suivantes : Faites glisser le plan de sous-titre existant dans un nouveau flux en maintenant la touche Option enfoncée. Vous pouvez placer directement le plan dans le flux. Faites glisser le plan de sous-titre existant dans le nouveau flux en appuyant simultanément sur les touches Maj et Option. Le positionnement du plan de sous-titre est forcé sur la même position d’origine dans la Timeline. Formatage de texte de sous-titre Vous pouvez formater votre texte de sous-titre de plusieurs façons. Effectuez vos choix parmi les éléments suivants : • la famille de polices et les attributs de caractères spécifiques (gras, italique, etc.) ; • la taille de la police ; • les couleurs, y compris la transparence et les contours. Vous pouvez également combiner plusieurs polices et tailles dans le sous-titre, mais elles doivent toutes être de la même couleur. Remarque : vous ne pouvez pas définir la couleur du texte de sous-titre lorsque vous créez un objet texte dans l’éditeur de menu. Vous devez choisir les couleurs dans la palette de couleurs. Pour plus d’informations, consultez la section “Réglage de la couleur du sous-titre” à la page 493. Chapitre 13 Création de sous-titres 491 Réglage de la police de sous-titre Vous pouvez définir les attributs de police avant ou après avoir saisi le texte de sous-titre. Pour définir les attributs de police : 1 Pour ouvrir le panneau des polices, effectuez l’une des opérations suivantes : • Choisissez Police dans le menu Format, puis sélectionnez Afficher les polices. • Cliquez sur Afficher les polices dans la barre d’outils. • Appuyez simultanément sur les touches Commande et T. Le panneau Police de Mac OS X s’ouvre. 2 Si vous êtes en train de modifier le texte existant, sélectionnez-le dans l’éditeur de sous-titre en effectuant un glissement. 3 Dans le panneau Police, sélectionnez la famille de polices et le style de caractères souhaités. La liste de polices et de styles disponibles repose sur les polices actuellement installées sur votre système. 4 Vous pouvez sélectionner une taille dans la colonne correspondante (utilisez le curseur pour naviguer dans la liste) ou sélectionnez la taille dans le champ Taille, saisissez la nouvelle valeur, puis appuyez sur la touche Retour. Remarque : si vous ouvrez un projet DVD Studio Pro qui utilise une police non installée sur votre ordinateur (soit parce que la police a été supprimée, soit parce que le projet a été créé sur un autre ordinateur), celle-ci sera remplacée par une autre police, sans avertissement. Pour faciliter l’utilisation de la liste de polices gérées, vous pouvez créer des ensembles de polices, en regroupant les polices similaires. Il vous est ainsi possible d’accéder plus facilement à un type de police spécifique, tel qu’un script ou une police sérif. Pour plus d’informations, consultez l’aide de Mac OS X. 492 Chapitre 13 Création de sous-titres Réglage de la couleur du sous-titre Vous pouvez définir les couleurs utilisées pour afficher les sous-titres. Lorsque vous saisissez du texte dans un sous-titre, vous créez en réalité un graphique d’incrustation tout à fait identique à un graphique d’incrustation créé à l’aide d’une application graphique. Comme pour une incrustation avancée, un sous-titre contient quatre couleurs que vous associez aux couleurs affichées dans le titre une fois celui-ci finalisé. Chaque couleur comporte également un réglage de transparence. Pour les sous-titres, la fonction de chacune des quatre couleurs est cependant fixe : la couleur 1 est utilisée pour le texte, la couleur 2 pour le premier cadre du texte, la couleur 3 pour le second cadre du texte et la couleur 4 pour l’arrière-plan du texte. Vous réglez généralement l’opacité de la couleur 4 (l’arrière-plan du texte) sur 0. Les autres réglages d’opacité appliquent la couleur 4 à toute l’image (à l’exception du texte). La couleur 2 (cadre 1 du texte) et la couleur 3 (cadre 2 du texte) vous permettent d’appliquer une bordure au texte, pour renforcer le contraste avec la vidéo sur laquelle le sous-titre apparaît. Par exemple, vous pouvez définir un texte blanc avec des cadres noirs, afin de faciliter la lecture du texte sur une vidéo claire ou obscure. Vous choisissez les couleurs qui apparaissent pour chacune des quatre incrustations/ fonctions textuelles sur une palette de 16 couleurs, exactement comme avec le mode standard de création de menus standard. Vous pouvez définir les couleurs de la palette dans la sous-fenêtre Couleurs des préférences de DVD Studio Pro ou en cliquant sur Modifier palette dans l’onglet Couleurs de l’inspecteur de sous-titre. Remarque : les palettes de couleurs de sous-titre et de menu sont indépendantes. Les modifications apportées sur l’une n’ont pas d’incidence sur l’autre. Pour régler les couleurs du texte : 1 Pour chacune des quatre incrustations/fonctions textuelles, choisissez une nouvelle couleur dans le menu local Couleur. Pour plus d’informations sur la palette de couleurs, consultez la section “Palette d’association de couleurs” à la page 255. 2 Ajustez l’opacité (0 pour une transparence totale, 15 pour une opacité totale) pour chaque couleur définie. Remarque : le réglage Type d’association s’applique uniquement aux graphiques importés et n’a aucune incidence sur le texte de sous-titre. Positionnement du texte de sous-titre dans la vidéo Une fois que vous avez saisi votre texte et défini ses attributs de police, vous pouvez définir sa position finale. Vous avez le choix entre plusieurs outils pour définir la position du texte : • Vous pouvez définir la position par défaut des sous-titres dans la sous-fenêtre Texte des préférences deDVD Studio Pro. Tout nouveau sous-titre entré est placé conformément à vos réglages. Chapitre 13 Création de sous-titres 493 • Vous pouvez glisser le texte à un nouvel emplacement. • Vous pouvez utiliser les boutons situés dans l’onglet Général de l’inspecteur de sous- titre pour positionner automatiquement le texte horizontalement et verticalement. Il vous est également possible d’ajuster le positionnement en saisissant une valeur de décalage pour chaque sens, ce qui déplace le texte de la distance indiquée par rapport à l’emplacement sélectionné avec les boutons Vertical et Horizontal. La sous-fenêtre Texte des préférences de DVD Studio Pro et l’onglet Général de l’inspecteur de sous-titre utilisent des réglages similaires pour positionner le texte. Dans les deux cas, utilisez les réglages d’alignements horizontal et vertical pour le placer grossièrement, puis les réglages de décalage pour le positionner avec précision. Pour positionner le texte de sous-titre sans le glisser : 1 Sélectionnez l’alignement horizontal (gauche, centre ou droit). 2 Saisissez une valeur de décalage, en pixels, pour ajuster la position sélectionnée avec le réglage d’alignement. Un nombre positif déplace le texte vers la droite, un nombre négatif le déplace vers la gauche. La valeur 0 place le texte sur son emplacement par défaut pour l’alignement sélectionné. 3 Sélectionnez l’alignement vertical (haut, centre ou bas). 4 Saisissez une valeur de décalage, en pixels, pour ajuster la position sélectionnée avec le réglage d’alignement. Un nombre positif déplace le texte vers le bas, un nombre négatif le déplace vers le haut. La valeur 0 place le texte sur son emplacement par défaut pour l’alignement sélectionné. Remarque : il arrive souvent que la valeur de décalage saisie fasse disparaître le texte complètement. Dans ce cas, saisissez la valeur 0 pour les décalages horizontal et vertical. Importation de fichiers graphiques pour les sous-titres Vous pouvez utiliser des fichiers graphiques, configurés comme des incrustations, pour créer des sous-titres individuels. Ces images peuvent prendre la forme de dessins ou de textes créés à l’aide d’une application graphique. Pour obtenir des informations sur la création de graphiques d’incrustation, consultez la section “Création d’incrustations” à la page 92. Vous devez également utiliser la taille d’image qui convient lorsque vous créez les graphiques. Pour obtenir des informations sur les pixels carrés et obtenir une liste de tailles d’images à utiliser pour créer les graphiques, consultez la section “Explications relatives aux différences de pixel dans les graphiques et la vidéo” à la page 90. Vous pouvez également combiner des images avec un texte. Étant donné que les mêmes réglages d’association de couleurs sont utilisés pour le texte et les images, vous devez réfléchir au réglage d’association de couleurs que vous souhaitez utiliser pour les quatre couleurs d’incrustation lorsque vous créez les images. 494 Chapitre 13 Création de sous-titres Importation d’un fichier graphique Deux méthodes vous sont offertes pour importer un fichier graphique dans un flux de sous-titre : • Ajoutez un sous-titre dans un flux, puis importez le graphique à l’aide de l’inspecteur de sous-titre. • Faites glisser le fichier graphique approprié directement dans le flux de sous-titre. Dans les deux cas, le graphique utilise les réglages de couleurs normaux situés dans l’onglet Couleurs de l’inspecteur de sous-titre. Pour importer un graphique de sous-titre à l’aide de l’inspecteur de sous-titre : 1 Créez un sous-titre ou sélectionnez un sous-titre textuel existant. Consultez la section “Création d’un plan de sous-titre” à la page 486. 2 Cliquez sur Choisir situé dans l’onglet Général de l’inspecteur de sous-titre. 3 Dans la zone de dialogue qui s’affiche, sélectionnez le fichier graphique à utiliser, puis cliquez sur Ouvrir. Le graphique s’affiche dans l’onglet Visualiseur, qui utilise les mêmes réglages que ceux de l’onglet Couleurs. Pour importer un graphique de sous-titre en le faisant glisser : 1 Localisez le fichier graphique dans l’onglet Ressources, la palette ou dans une fenêtre du Finder. 2 Faites glisser le fichier graphique dans le flux de sous-titre à son emplacement approximatif de destination. Un nouveau sous-titre est créé. La durée et l’association de couleurs qui lui sont attribuées sont définies dans la sous-fenêtre Couleurs des préférences de DVD Studio Pro. Utilisation de fichiers graphiques pour créer une animation Mêmes si les sous-titres sont le plus souvent utilisés pour présenter du texte, l’importation de fichiers graphiques dans des flux de sous-titre permet de les utiliser à d’autres fins. Par exemple, le flux vidéo peut représenter une montagne et le soustitre indiquer l’itinéraire emprunté pour l’ascension, une ligne montant graduellement du pied de la montagne jusqu’au sommet. Même s’il n’est pas possible d’importer tous les types de ressources animées dans un flux de sous-titre, vous pouvez créer manuellement une animation de sous-titres très courts (sur une ou deux images), chacun comportant un graphique différent qui représente la ligne à une étape différente. Chapitre 13 Création de sous-titres 495 En règle générale, les textes de sous-titre ont un impact très réduit sur le débit de lecture : leur vitesse moyenne est d’environ 10 Kbps. Lorsque vous utilisez des sous-titres pour créer une animation, les conséquences sur le débit de lecture sont considérables : vous risquez d’être obligé de ralentir le débit du flux vidéo. Les spécifications DVD limitent le débit d’un flux de sous-titre à 3,36 Mbps (elles sont quasiment identiques à celui d’une vidéo MPEG-2). La méthode la plus simple pour créer une animation de sous-titre consiste à créer un fichier de sous-titre STL et de l’importer. Vous pouvez spécifier la durée et la position exactes de chaque graphique et configurer les réglages d’association de couleurs. Pour plus d’informations, consultez la section “Création d’un fichier de sous-titre au format STL” à la page 499. Création et importation de fichiers de sous-titre Dans de nombreux cas, vous jugerez peut-être utile de créer vos sous-titres sans utiliser DVD Studio Pro, et ce pour plusieurs raisons : • Pour utiliser un outil spécialisé dans la création de sous-titres classiques et codés. Cela peut s’avérer particulièrement important si vous intégrez des sous-titres en plusieurs langues. • Pour libérer votre système DVD Studio Pro. La saisie de nombreux sous-titres prend beaucoup de temps, surtout dans plusieurs langues. Il est généralement possible de commencer cette tâche bien avant la création de votre projet. • Pour procéder à une vérification orthographique du texte. Lorsque vous créez le texte de sous-titre avec un programme de traitement de texte, vous avez la possibilité d’utiliser le vérificateur d’orthographe. Vous pouvez utiliser deux méthodes pour créer des fichiers de sous-titre en vue de les importer dans DVD Studio Pro : utilisez un seul fichier comportant le texte incorporé ou utilisez un groupe de fichiers graphiques, un pour chaque sous-titre, avec un fichier master qui contrôle les fichiers affichés et l’heure à laquelle ils sont affichés. Dans les deux cas, les fichiers de sous-titre peuvent être ouverts avec un programme de traitement de texte tel que TextEdit. Cela simplifie la vérification des réglages du fichier ainsi que les modifications nécessaires. Si vous apportez des modifications, veillez à enregistrer le fichier sous un format de plein texte. 496 Chapitre 13 Création de sous-titres Utilisation d’un fichier de sous-titre unique Lorsque vous utilisez la méthode du fichier de sous-titre unique, vous spécifiez un timecode pour chaque début et fin de sous-titre, ainsi que le texte à proprement parler Vous pouvez également intégrer des commandes qui régissent le mode d’affichage du texte à l’écran, notamment les réglages de police, de position, d’association de couleurs et de fondus entrant et sortant. Cette méthode présente deux inconvénients : • Il est impératif que les polices adéquates soient installées sur votre système de création. Ceci peut s’avérer important lorsque vous manipulez des langues étrangères utilisant des caractères spéciaux. • Le sous-titre doit uniquement comporter des caractères textuels. Toutefois, vous pouvez importer manuellement des fichiers graphiques à utiliser en plus du fichier de sous-titre importé. Utilisation d’un groupe de fichiers graphiques Lorsque vous utilisez un groupe de fichiers graphiques pour les sous-titres, chaque fichier fournit le graphique pour un sous-titre. Un fichier master comprend une liste de valeurs de timecode pour le début et la fin de chaque sous-titre, ainsi que le nom du fichier graphique à utiliser pour chaque sous-titre. Cette méthode présente un avantage : il n’est pas nécessaire que les fichiers graphiques contiennent du texte. Cette méthode s’avère utile si vous souhaitez inclure des éléments graphiques avec le texte, tels qu’un logo. Par ailleurs, il n’est pas nécessaire que les polices que vous avez utilisées pour créer les graphiques de sous-titre soient installées sur le système DVD Studio Pro. Cette méthode présente un inconvénient : vous devez gérer un dossier contenant un nombre important de fichiers volumineux, comparé à la méthode du fichier de sous-titre unique. Les fichiers graphiques sont soumis aux mêmes directives que les fichiers d’incrustation. Pour plus d’informations, consultez la section “Création d’incrustations” à la page 92. Importation d’un fichier de sous-titre Avant d’importer un fichier de sous-titre, la ressource vidéo à laquelle il est associé est en général déjà en place dans le flux V1. Il est également judicieux de configurer les préférences de sous-titre avant d’importer le fichier de sous-titre. À moins que le fichier de sous-titre ne les écrase, ces réglages de préférences s’appliquent à tous les sous-titres importés. Chapitre 13 Création de sous-titres 497 m m Pour importer un fichier de sous-titre, effectuez l’une des opérations suivantes : Cliquez sur le flux de sous-titre en maintenant la touche Contrôle enfoncée pour importer les sous-titres, puis choisissez Importer le fichier de sous-titre dans le menu contextuel. Sélectionnez un plan de sous-titre existant dans le flux, puis cliquez sur Importer les sous-titres dans l’inspecteur de sous-titre. Dans les deux cas, une zone de dialogue de sélection de fichier apparaît pour vous permettre de choisir le fichier à importer. Lorsque vous avez choisi le fichier, une zone de dialogue vous indique le nombre de sous-titres importés et le flux de sous-titre affiche les plans de chaque sous-titre. Si l’importation de sous-titres ne se déroule pas correctement Les causes des problèmes liés à l’importation d’un fichier de sous-titre sont souvent les suivantes : Timecode incorrect Le plus souvent, ce problème est dû au fait que le timecode du fichier de sous-titre ne correspond pas à celui de la ressource du flux vidéo, car, dans certains cas, le timecode initial de la bande n’a pas été saisi avant l’encodage MPEG de la vidéo. Pour afficher le timecode de la ressource de la timeline, cliquez sur la timeline en maintenant la touche Contrôle enfoncée, puis choisissez Timecode à base de ressources dans le menu contextuel. Lorsque vous importez des fichiers de sous-titres au format STL, définissez la commande $TapeOffset sur True (vrai) afin que le timecode initial soit utilisé lors de l’importation du sous-titre dans le plan de sous-titre. Pour plus d’informations, consultez la section “Commande de la Timeline” à la page 503. Police non disponible Lorsque vous utilisez la méthode du fichier de sous-titre unique et que vous spécifiez une police à utiliser, aucun plan de sous-titre ne s’affiche si la police est introuvable sur le système. Remarque : la police doit être installée en tant que police Mac OS X. Les polices de Mac OS 9 ne sont pas utilisées. Fichiers graphiques introuvables Dans la plupart des cas, le fichier de sous-titre master et les fichiers graphiques qu’il utilise doivent se trouver dans le même dossier. Toutefois, il peut arriver que le fichier master soit configuré pour utiliser un dossier distinct pour les fichiers graphiques. Dans ce cas, le chemin d’accès fourni par le fichier master correspond à l’emplacement des fichiers graphiques. 498 Chapitre 13 Création de sous-titres Mode de positionnement des sous-titres Lorsque vous importez des sous-titres, ils sont placés dans le flux de sous-titre, selon les timecodes de début et de fin du fichier de sous-titre et le timecode du flux vidéo. Ainsi, les valeurs de timecode dans le fichier de sous-titre doivent être liées au timecode de la ressource du plan de flux vidéo et non au timecode à base de zéros de la Timeline, sauf lorsque vous utilisez un fichier de sous-titre au format STL. Pour obtenir des informations sur le positionnement des sous-titres lorsqu’un fichier STL est utilisé, consultez la section “Commande de la Timeline” à la page 503. Pour plus d’informations sur la comparaison entre le timecode à base de ressources et le timecode à base de zéros, consultez la section “Comprendre les informations temporelles dans l’éditeur de piste” à la page 400. Édition de sous-titres importés Une fois que vous avez importé un fichier de sous-titre, vous pouvez manipuler les plans de sous-titre séparément, comme si vous les aviez créés manuellement. Il vous est possible de repositionner et de modifier leur association de couleurs, ainsi que tous les autres attributs de sous-titre. Si vous avez importé les sous-titres sous forme d’un texte à partir d’un fichier de sous-titre unique, vous pouvez éditer le texte. Si vous avez importé les sous-titres sous forme d’un groupe de fichiers graphiques, vous ne pouvez éditer le texte proprement dit. Vous pouvez également modifier tous les sous-titres d’un flux en utilisant les contrôles Appliquer au flux. Pour plus d’informations, consultez la section “Application des réglages de sous-titre au flux” à la page 476. Création d’un fichier de sous-titre au format STL Pour créer des fichiers de sous-titre de manière simple et flexible, il est recommandé d’utiliser le format STL développé par Spruce Technologies. Ce format vous permet de configurer la plupart des réglages de sous-titre et de modifier les réglages d’un sous-titre de manière individuelle. Il gère à la fois la méthode utilisant un fichier unique et la méthode utilisant un fichier graphique et permet également d’utiliser ces deux méthodes dans le même fichier. Les fichiers au format STL peuvent être enregistrés au format texte ou RTF (créés avec TextEdit). Vous devez utiliser des fichiers RTF si votre texte contient des caractères Unicode. Chapitre 13 Création de sous-titres 499 Format STL de base Un fichier de sous-titre au format STL est composé de trois parties : les commandes, les commentaires et les entrées. • Les commandes sont précédées du symbole du dollar ($). Ces commandes vous permettent de configurer les divers aspects des sous-titres, telles que la police et la position. Pour plus d’informations, consultez la section “Commandes STL” à la page 501. • Les commentaires sont précédés de la double barre oblique (//). Ils vous permettent d’ajouter des commentaires sous forme de texte dans le fichier de sous-titre, sans influer sur son importation. • Les entrées comprennent la fin et le début du timecode ainsi que le fichier texte ou graphique de ce plan de sous-titre. Un exemple de fichier de sous-titre STL simple est indiqué ci-après. $FontName = Arial $FontSize = 65 //Les sous-titres suivants correspondent à la scène 1. 00:00:12:04 , 00:00:14:12 , Les lémurs sont nuisibles pour la faune sauvage. 00:00:16:14 , 00:00:19:08 , Ici, vous pouvez les voir en train d’attaquer un élan. Les commandes, toujours précédées du symbole du dollar, utilisent le signe égal (=) pour séparer le nom de la commande de sa valeur. Les entrées utilisent des virgules pour séparer leurs champs. Dans les deux cas, vous pouvez ajouter des tabulations pour aligner les champs et améliorer la lisibilité du fichier. Remarque : si vous ajoutez des espaces entre la virgule et l’entrée de texte, ceux-ci sont considérés comme faisant partie du texte et apparaissent dans le sous-titre. Vous pouvez utiliser la tabulation pour créer un espace entre la virgule et l’entrée de texte, sans incidence sur le texte. Il est possible d’ajouter une commande plusieurs fois dans un fichier afin de modifier un réglage pour des sous-titres spécifiques. $FontName = Arial $FontSize = 65 00:00:12:04 , 00:00:14:12 , Les lémurs sont nuisibles pour la faune sauvage. $FontSize = 50 00:00:16:14 , 00:00:19:08 , Ici, vous pouvez les voir en train d’attaquer un élan. Dans ce cas, les deux sous-titres utilisent la même police, la première avec une taille de 65 et la seconde une taille de 50. 500 Chapitre 13 Création de sous-titres Commandes STL Voici une liste des commandes gérées par le format STL. Remarque : ces commandes remplacent les réglages des préférences de DVD Studio Pro qui fournissent les valeurs par défaut de tous les réglages n’ayant pas été remplacés. Commandes de police • $FontName : définit le nom de la police utilisée par les sous-titres. Utilisez le nom tel qu’il apparaît dans le panneau Police, qui peut être ouvert en cliquant sur Afficher les polices dans la barre d’outils ou en choisissant Format > Police > Afficher les polices. • $FontSize : définit la taille de la police. • $Bold : sélectionne la version en caractère gras de la police (si elle est disponible). Saisissez Vrai pour sélectionner la version en caractère gras et Faux pour la désactiver. • $Italic : sélectionne la version italique de la police (si elle est disponible). Saisissez Vrai pour sélectionner la version italique et Faux pour la désactiver. • $Underlined : ajoute un trait de soulignement sous le texte du sous-titre. Saisissez Vrai pour activer le soulignement et Faux pour le désactiver. Commandes de couleur Ces commandes sélectionnent les couleurs dans la palette de couleurs par défaut du sous-titre pour les appliquer au sous-titre. Les valeurs vont de 0 à 15. Vous pouvez attribuer les couleurs à la palette de couleurs par défaut dans les préférences de DVD Studio Pro. • $ColorIndex1 : permet de choisir la couleur du texte. • $ColorIndex2 : permet de choisir la couleur de la configuration 1 du texte. • $ColorIndex3 : permet de choisir la couleur de la configuration 2 du texte. • $ColorIndex4 : permet de choisir la couleur d’arrière-plan. Commandes de contraste Les commandes de contraste définissent l’opacité des couleurs attribuées au sous-titre. Les valeurs vont de 0 (transparent) à 15 (opaque). • $TextContrast : définit l’opacité de la couleur du texte. • $Outline1Contrast : définit l’opacité de la couleur du cadre 1 du texte. • $Outline2Contrast : définit l’opacité de la couleur du cadre 2 du texte. • $BackgroundContrast : définit l’opacité de la couleur d’arrière-plan. Elle est généralement réglée sur 0, sauf si vous travaillez sur un graphique qui n’utilise pas le blanc comme couleur de fond. Chapitre 13 Création de sous-titres 501 Commandes de position Ces commandes contrôlent l’emplacement du sous-titre. • $HorzAlign : définit l’alignement horizontal du sous-titre. Vous pouvez effectuer un alignement à gauche, à droite ou centré. • $VertAlign : définit l’alignement vertical du sous-titre. Vous pouvez effectuer un alignement en haut, en bas ou centré. • $XOffset : vous permet de modifier la position horizontale du sous-titre, à partir de l’emplacement que lui a attribué l’alignement horizontal. Les valeurs que vous saisissez indiquent des pixels. Les valeurs positives déplacent le sous-titre vers la droite, tandis que les valeurs négatives le déplacent vers la gauche. • $YOffset : vous permet de modifier la position verticale du sous-titre, à partir de l’emplacement que lui a attribué l’alignement vertical. Les valeurs que vous saisissez indiquent des pixels. Les valeurs positives déplacent le sous-titre vers le haut, tandis que les valeurs négatives le déplacent vers le bas. Commandes d’affichage Ces commandes contrôlent le mode d’affichage du sous-titre. • $ForceDisplay : force l’affichage du sous-titre, même si les sous-titres sont lus par un lecteur de DVD. Vous pouvez saisir Vrai (force l’affichage des sous-titres) ou Faux (l’affichage de sous-titre est alors contrôlé par le lecteur de DVD). • $FadeIn : définit la durée du fondu utilisé pour appliquer progressivement un fondu entrant aux sous-titres. Saisissez une valeur en nombre d’images. • $FadeOut : définit la durée du fondu utilisé pour appliquer progressivement un fondu sortant aux sous-titres. Saisissez une valeur en nombre d’images. Commande de fichier graphique Recourez à cette commande si le fichier de sous-titre utilise des fichiers graphiques en plus ou à la place des entrées de texte. • $SetFilePathToken : définit une marque que vous pouvez utiliser sur n’importe quelle entrée de sous-titre contenant un nom de fichier graphique à la place d’un texte de sous-titre. L’entrée ne doit jamais apparaître sous forme de texte normal ou dans les noms de fichiers. La convention habituelle consiste à entourer le texte avec des chevrons doubles, afin de les repérer plus facilement dans un fichier STL. Par exemple : <<Image>>. Consultez la section “Référencement des fichiers graphiques dans un fichier de sous-titre au format STL” à la page 504 pour plus d’informations. 502 Chapitre 13 Création de sous-titres Commande de la Timeline Par défaut, les valeurs de timecode dans un fichier STL sont définies par rapport au timecode à base de zéros du flux vidéo, qui démarre à 00:00:00:00. Vous pouvez utiliser cette commande pour définir les valeurs de timecode du fichier par rapport au timecode à base de ressources du flux vidéo. • $TapeOffset : contrôle la manière dont les valeurs de timecode d’un fichier STL sont référencées dans un flux vidéo. Vous pouvez saisir False (faux), la valeur par défaut, pour les référencer dans le timecode à base de zéros du flux vidéo (qui démarre à 00:00:00:00), ou True (vrai) pour les référencer dans le timecode des ressources. Remarque : lorsqu’elles sont référencées dans le timecode des ressources, l’option Décalage de piste de l’inspecteur de piste est ignorée (seul le timecode de la ressource est utilisé). Contrôles incorporés au texte du sous-titre Vous pouvez incorporer plusieurs contrôles dans la partie textuelle des entrées. Ces contrôles peuvent forcer un retour à la ligne et activer ou désactiver les styles de police gras et italique. Retours à la ligne Le texte d’un sous-titre ne se positionne pas automatiquement sur la ligne suivante lorsqu’il atteint les extrémités de l’écran. Pour adapter le texte à l’écran, vous devez réduire la taille de la police ou diviser le texte en plusieurs lignes en insérant des retours à la ligne. Pour insérer un retour à la ligne, ajoutez la barre verticale (|) dans le texte. 00:00:12:04 , 00:00:14:12 , Les lémurs sont nuisibles | pour la faune sauvage. Dans l’exemple ci-dessus, le texte se présente sur deux lignes. Caractères gras, italiques et soulignés Vous pouvez intégrer des contrôles qui modifient l’état des attributs gras et italique dans la partie textuelle d’une entrée. Pour modifier l’état du réglage gras, insérez un accent circonflexe suivi de la lettre “B” (^B). 00:00:12:04 , 00:00:14:12 , Les lémurs sont ^Bnuisibles^B. Dans l’exemple ci-dessus, le style de police gras est appliqué uniquement au mot “nuisibles”. Si le style gras n’était pas déjà appliqué à ce mot, “nuisibles” apparaît à présent en gras. Ce n’est pas le cas si le style gras y était appliqué. Pour modifier l’état du réglage italique, insérez un accent circonflexe suivi de la lettre “I” (^I). Vous pouvez également utiliser le gras et l’italique pour un même mot. 00:00:12:04 , 00:00:14:12 , Les lémurs sont des ^B^Inuisibles^B^I. Dans l’exemple ci-dessus, les deux styles de police gras et italique sont appliqués au mot “nuisibles”. Chapitre 13 Création de sous-titres 503 Pour souligner une partie du texte, insérez un accent circonflexe suivi de la lettre “U” (^U). Vous pouvez utiliser l’attribut de police souligné avec les attributs gras et italique. Référencement des fichiers graphiques dans un fichier de soustitre au format STL Un fichier de sous-titre au format STL peut contenir une combinaison d’entrées de sous-titre textuel ainsi que des références à des fichiers graphiques. Vous devez utiliser la commande $SetFilePathToken dans le fichier avant chaque ligne référençant un fichier graphique. $SetFilePathToken = <<Image>> 00:00:12:04 , 00:00:14:12 , <<Image>>RabidLemur.tif 00:00:16:14 , 00:00:19:08 , <<Image>>MooseLemur.tif Important : n’ajoutez pas d’espace entre la marque (<<Image>> dans cet exemple) et le nom du fichier. Le fichier de sous-titre au format STL et les images qu’il référence doivent se trouver dans le même dossier. Comme toutes les autres ressources que vous importez dans votre projet, les fichiers graphiques ne doivent être ni déplacés, ni renommés ni effacés tant que votre projet n’est pas entièrement créé. Création de boutons dans la vidéo L’affichage de boutons en cours de lecture d’une piste peut s’avérer très utile pour la navigation car l’utilisateur dispose alors d’options qui peuvent optimiser considérablement le titre DVD. Vous pouvez par exemple utiliser des boutons dans la vidéo pour permettre à l’utilisateur de passer de la piste en cours à une piste contenant des informations connexes, telles que l’interview d’un acteur, un plan d’information ou l’explication d’un effet. Fonctionnement des boutons dans la vidéo DVD Studio Pro utilise des sous-titres au niveau de marqueurs configurés afin de fournir la fonction de boutons dans la vidéo. Pour configurer les boutons, procédez exactement comme pour un menu standard à l’aide des incrustations avancées : créez la zone active de chaque bouton, affectez-lui une connexion, définissez la navigation entre les boutons (si vous utilisez plusieurs boutons), puis configurez l’association de couleurs pour les surbrillances. Tous les sous-titres contenant des boutons dans la vidéo sont liés à un marqueur. Vous devez créer deux marqueurs : un à l’endroit où le sous-titre doit apparaître, un second à l’endroit où il doit disparaître. Vous pouvez combiner des sous-titres standard dans le même flux, en tant que bouton dans les sous-titres vidéo. 504 Chapitre 13 Création de sous-titres Vous ne pouvez visualiser qu’un seul flux de sous-titre à la fois. Dans la mesure où la fonction de boutons dans la vidéo utilise un flux de sous-titre, vous désactivez effectivement l’utilisation normale des sous-titres dans le titre lorsque le flux de boutons dans la vidéo est sélectionné (bien que le plan d’un sous-titre puisse comporter des boutons et des sous-titres textuels, les boutons doivent souvent apparaître plus longtemps que le texte normal d’un dialogue). Dans la plupart des cas, vous devez configurer le titre de telle sorte que l’utilisateur puisse choisir d’activer les boutons dans la vidéo en sélectionnant un bouton dans un menu. Lorsqu’il est sélectionné, le flux de sous-titre qui contient les boutons est généralement configuré pour que son affichage soit forcé, afin que l’utilisateur ne le désactive pas par mégarde. Ajout de marqueurs de mise en surbrillance de boutons Pour créer un bouton dans le sous-titre de la vidéo, ajoutez un marqueur à l’endroit où le sous-titre doit apparaître, sélectionnez son réglage de mise en surbrillance du bouton, puis ajoutez un deuxième marqueur à l’emplacement où le sous-titre doit se terminer. Si vous créez par la suite un sous-titre entre ces marqueurs, son début s’aligne sur le marqueur avec le réglage de mise en surbrillance de bouton sélectionné et sa fin s’aligne sur le deuxième marqueur, quel qu’il soit. Tout marqueur peut être configuré comme un marqueur de surbrillance de bouton. Pour obtenir des informations sur l’ajout de marqueurs à une piste, consultez la section “Manipulation de marqueurs” à la page 415. m m Pour configurer un marqueur comme marqueur de surbrillance de bouton, effectuez l’une des opération suivantes : Cliquez sur le marqueur en maintenant la touche Contrôle enfoncée, puis choisissez Bouton surbrillance de marqueur dans le menu contextuel. Sélectionnez le marqueur dans l’éditeur de piste. Dans l’inspecteur de marqueur, sélectionnez le type de surbrillance de bouton dans l’onglet Général. Vous pouvez également sélectionner un des autres types disponibles. Selon les autres types sélectionnés, une partie du marqueur au moins devient rouge. Pour plus d’informations, consultez la section “Manipulation de marqueurs” à la page 415. Le deuxième marqueur, qui termine le bouton dans le sous-titre de la vidéo, peut être de n’importe quel type. Chapitre 13 Création de sous-titres 505 Impact du marqueur de surbrillance de bouton sur le flux de sous-titre Si un sous-titre existe déjà entre les deux marqueurs spécifiant le début et la fin d’un bouton dans le sous-titre de la vidéo, sa durée change pour correspondre à la durée entre les deux marqueurs. Cette règle s’applique à tous les flux de sous-titre. Si vous disposez de sous-titres classiques sur un ou plusieurs autre(s) flux de sous-titre, l’ajout de marqueurs de surbrillance de bouton a également une incidence sur ces sous-titres. Vous devez donc être attentif lorsque vous décidez du moment et de la durée pendant laquelle vous souhaitez voir apparaître ces boutons dans le sous-titre de la vidéo, afin de ne pas affecter les sous-titres existants. La même piste peut comporter plusieurs flux de sous-titre configurés pour contenir des boutons dans la vidéo. Par exemple, vous pouvez utiliser du texte pour les boutons et juger utile de disposer de différents flux pour chaque langue. N’oubliez surtout pas que toutes les zones dans lesquelles les boutons sont activés, toutes les connexions, ainsi que tous les réglages de navigation et d’association de couleurs sont appliqués à l’ensemble des flux de sous-titre. Seul(e) le texte ou l’incrustation utilisé(e) peut différer d’un flux à l’autre. Ajout d’un bouton dans un plan de sous-titre de la vidéo Une fois les marqueurs de surbrillance du bouton et de fin configurés, vous pouvez ajouter le bouton dans le sous-titre de la vidéo. m Pour ajouter un bouton dans un plan de sous-titre de la vidéo : Double-cliquez dans le flux de sous-titre entre le marqueur de surbrillance de bouton et le marqueur de fin. Un nouveau plan de sous-titre apparaît et sa durée correspond à l’intervalle de temps séparant les deux marqueurs. Pour obtenir des informations sur la configuration d’un plan de sous-titre afin de créer des boutons dans la vidéo, consultez la section suivante. Configuration d’un bouton dans un plan de sous-titre de la vidéo Pour configurer un bouton dans un plan de sous-titre de la vidéo, vous devez d’abord ajouter le texte ou importer l’image à utiliser pour le(s) bouton(s), puis configurer ces derniers comme lorsque vous créez un menu. Utilisation d’un graphique d’incrustation La première étape du processus de création d’un bouton dans un sous-titre de vidéo, à l’aide d’un graphique d’incrustation, consiste à importer le graphique d’incrustation dans le sous-titre. 506 Chapitre 13 Création de sous-titres Pour importer un graphique d’incrustation destiné à un bouton dans la vidéo : 1 Sélectionnez le plan de sous-titre créé au préalable pour configurer des boutons dans la vidéo. 2 Cliquez sur Choisir situé dans l’onglet Général de l’inspecteur de sous-titre. 3 Dans la zone de dialogue qui apparaît, sélectionnez les fichiers graphiques à utiliser, puis cliquez sur Choisir. Le graphique s’affiche dans l’onglet Visualiseur, qui utilise les mêmes réglages que ceux de l’onglet Couleurs. Utilisation de boutons textuels La première étape du processus de création d’un bouton dans un sous-titre, à l’aide d’un sous-titre textuel, consiste à saisir le texte dans le sous-titre. Vous devez définir sa police et sa position avant de commencer à créer des boutons. Pour plus d’informations, consultez la section “Saisie, formatage et positionnement de texte” à la page 488. Création des boutons Une fois le graphique d’incrustation importé ou le texte du bouton saisi, vous pouvez créer les boutons. Pour ce faire, vous devez créer des rectangles de zone active en faisant glisser sur chaque zone de bouton. Pour plus d’informations sur ce processus, consultez la section “Ajout de boutons à incrustations” à la page 274. Le nombre de boutons qu’il est possible de créer dépend du réglage des proportions de piste, défini dans le menu local Mode d’affichage situé dans l’onglet Général de l’inspecteur de piste. Pour les projets SD : • • • • 4:3 : vous pouvez disposer de plus de 36 boutons. 16:9 Panscan : vous pouvez disposer de plus de 18 boutons. 16:9 Letterbox : vous pouvez disposer de plus de 18 boutons. 16:9 Panscan & Letterbox : vous pouvez disposer de plus de 12 boutons. Pour les projets HD : • • • • 4:3 : vous pouvez disposer de plus de 48 boutons. 16:9 Panscan : vous pouvez disposer de plus de 24 boutons. 16:9 Letterbox : vous pouvez disposer de plus de 24 boutons. 16:9 Panscan & Letterbox : vous pouvez disposer de plus de 16 boutons. Pour plus d’informations sur ces modes, consultez la section “Choix des proportions” à la page 52. Pour connaître les problèmes qui surviennent lors de la création de boutons dans la vidéo d’une piste 16:9, consultez également la section “Que se passe-t-il lorsque des proportions sont différentes ?” à la page 483. Chapitre 13 Création de sous-titres 507 Configuration des boutons Une fois que vous avez créé les boutons, vous devez les configurer. Trois zones doivent être configurées : • Navigation entre les boutons : définit comment un utilisateur passe d’un bouton à l’autre à l’aide des boutons fléchés de la télécommande. • Cibles de bouton : définit la connexion pour chaque bouton (l’élément vers lequel renvoie le bouton activé). • Association de couleurs : définit les couleurs qui apparaissent pour les états normal, sélectionné et activé du bouton. Navigation entre les boutons La configuration de la navigation entre les boutons dans la vidéo est identique à la configuration de la navigation entre les menus. Par défaut, la navigation est attribuée en continu et DVD Studio Pro définit automatiquement les actions des boutons fléchés pour chaque bouton. Vous pouvez désactiver cette fonction et définir la navigation manuellement si vous le souhaitez. Pour plus d’informations sur les méthodes auxquelles vous pouvez avoir recours, consultez la section “Configuration de la navigation entre les boutons” à la page 291. Cibles de bouton La configuration des éléments cible de chaque bouton dans la vidéo est presque identique à la configuration d’éléments cible des boutons dans les menus. Vous pouvez les définir dans l’onglet Connexions (les boutons apparaissent alors comme éléments de marqueur), dans l’inspecteur de sous-titre, ou à l’aide d’un menu contextuel dans l’éditeur de sous-titre. La différence est qu’un bouton dans une piste ne peut pas sélectionner un flux spécifique dans une autre piste. C’est la raison pour laquelle les options définies pour les boutons dans les sous-titres ne sont pas actives si la valeur définie pour la cible n’est pas réglée sur Non défini(e). Si vous avez besoin d’un bouton dans une piste pour sélectionner un flux spécifique dans une autre piste, vous pouvez configurer la cible de telle sorte qu’un script soit exécuté pour passer au flux souhaité. Pour plus d’informations sur chacune des méthodes, consultez la section “Réglage de la connexion d’un bouton” à la page 280. Association de couleurs La configuration de l’association de couleurs pour les boutons dans la vidéo est identique à la configuration de l’association de couleurs pour l’incrustation avancée dans un menu. L’impossibilité d’utiliser une incrustation simple constitue la différence la plus importante. Vous pouvez obtenir un effet similaire en définissant les réglages de couleur et d’opacité des trois couleurs d’incrustation qui ne sont pas blanches sur les mêmes valeurs et en réglant l’opacité de l’incrustation blanche sur 0, afin de la rendre complètement transparente. 508 Chapitre 13 Création de sous-titres Les couleurs d’incrustation ont des fonctions préétablies si vous saisissez le texte du sous-titre : il s’agit d’une autre différence. Pour plus d’informations, consultez la section “Réglage de la couleur du sous-titre” à la page 493. Pour plus d’informations, consultez les sections “Utilisation d’associations de couleurs avec des incrustations avancées” à la page 260 et “Onglet Couleurs de l’inspecteur de menu avec l’option Avancées cochée” à la page 271. Copie de boutons Vous pouvez copier des boutons à l’intérieur d’un plan de sous-titre ou dans un autre plan de sous-titre. Les boutons conservent tous leurs attributs, y compris les attributs de leur cible. Il n’est pas possible de copier des boutons dans un plan de sous-titre si le nombre maximum de boutons autorisés est atteint. Pour plus d’informations sur le nombre maximal de boutons autorisés, consultez la section “Création des boutons” à la page 507. Copie de boutons par glissement Vous pouvez copier un ou plusieurs boutons à l’intérieur d’un plan de sous-titre en les sélectionnant, puis en les faisant glisser vers leur nouvel emplacement. Pour copier un ou plusieurs boutons à l’intérieur d’un plan de sous-titre en les faisant glisser : 1 Sélectionnez les boutons que vous souhaitez copier. 2 Appuyez sur la touche Option, puis faites glisser les boutons vers leur nouvel emplacement. Si plusieurs boutons sont sélectionnés, ils sont tous déplacés ensemble et les liens qu’ils ont entre eux sont préservés. Utilisation des commandes Copier, Couper et Coller Vous pouvez utiliser les commandes Copier et Coller pour copier des boutons dans un plan de sous-titre et entre des plans de sous-titre. Vous pouvez même copier les boutons d’un menu dans un plan de sous-titre. Toutefois, dans ce cas, les formes, les styles, le texte et les ressources d’un bouton de menu ne sont pas copiés dans le sous-titre. Important : si vous copiez un bouton dans un plan de sous-titre ne prenant pas en charge les boutons vidéo, DVD Studio Pro convertit automatiquement le plan de sous-titre pour que celui-ci prenne en charge ces boutons en ajoutant un marqueur Surbrillance de bouton (appelé “Bouton marqueur _,” où “_” est le numéro de marqueur sur cette piste) à la Timeline au début du plan, et un marqueur de cellule (appelé “Marqueur _,” où “_” est le numéro de marqueur de cellule sur cette piste) à sa fin. Chapitre 13 Création de sous-titres 509 Pour copier un ou plusieurs boutons à l’aide des commandes Copier et Coller : 1 Sélectionnez les boutons que vous souhaitez copier. 2 Effectuez l’une des opérations suivantes : • Choisissez Edition > Copier. • Appuyez simultanément sur les touches Commande et C. Les boutons sont copiés dans le presse-papiers. Les boutons sélectionnés ne sont pas affectés par cette opération. 3 Sélectionnez le plan de sous-titre dans lequel vous souhaitez coller les boutons copiés. 4 Si le curseur est actif dans l’onglet Visualiseur, cliquez sur une zone vide pour le désactiver. 5 Effectuez l’une des opérations suivantes : • Choisissez Edition > Coller. • Appuyez simultanément sur les touches Commande et V. Si aucun bouton n’est sélectionné dans le plan de sous-titre menu avant de coller les boutons copiés, ceux-ci sont placés aux mêmes emplacements que les originaux. Si tel est le cas, ceux-ci sont placés par rapport au bouton sélectionné avec un petit décalage. Vous pouvez utiliser la commande Coller plusieurs fois après avoir utilisé la commande Copier. Ceci facilite l’ajout d’un bouton à plusieurs plans de sous-titre. Pour déplacer un ou plusieurs boutons à l’aide des commandes Couper et Coller : 1 Sélectionnez les boutons à déplacer. 2 Effectuez l’une des opérations suivantes : • Choisissez Édition > Couper. • Appuyez simultanément sur les touches Commande et X. Les boutons sont copiés dans le presse-papiers et les boutons sont supprimés du plan de sous-titre actuel. 3 Sélectionnez le plan de sous-titre dans lequel vous souhaitez coller les boutons copiés. 4 Si le curseur est actif dans l’onglet Visualiseur, cliquez sur une zone vide pour le désactiver. 5 Effectuez l’une des opérations suivantes : • Choisissez Edition > Coller. • Appuyez simultanément sur les touches Commande et V. Cette commande est particulièrement utile quand vous souhaitez déplacer des boutons d’un plan de sous-titre à un autre. 510 Chapitre 13 Création de sous-titres 14 Création de scripts 14 Grâce à quelques scripts simples, vous avez la possibilité de conférer une interactivité et un contrôle de haut niveau à un projet. Les spécifications DVD-Vidéo comprennent un langage de script simple, mais puissant, qui permet une interactivité complète entre l’utilisateur et le lecteur de DVD. DVD Studio Pro vous offre un accès total à ces fonctions de génération de scripts. Les scripts créés dans DVD Studio Pro correspondent à des éléments indépendants d’un même projet et peuvent donc être affectés facilement à tout élément gérant les scripts. Les scripts peuvent être affectés à des boutons ou liés au début ou à la fin d’une piste, d’un scénario, d’un menu ou d’un marqueur quelconque. Les scripts vous permettent : • de bénéficier d’une personnalisation automatique du titre afin qu’il corresponde mieux à la configuration du lecteur de DVD quant au choix de la langue, aux formats audio et au filtrage parental ; • d’ajouter des fonctions spécialisées, telles que la lecture aléatoire lorsque le délai d’attente d’un menu est arrivé à expiration ; • d’ajouter des fonctions : vous pouvez ainsi faire en sorte qu’un menu affiche le bouton suivant en surbrillance lorsque l’utilisateur revient dans ce menu après avoir activé un bouton “précédent” ; • et bien plus encore ! Pré-scripts Les pistes, scénarios, diaporamas et menus disposent tous de réglages de pré-scripts. Un pré-script est un script normal exécuté avant la lecture ou l’affichage de l’élément. Il peut servir à effectuer des opérations diverses, comme le choix entre la lecture de l’élément ou la configuration du lecteur de DVD avant la lecture. Par exemple, il est possible d’affecter un pré-script vérifiant le réglage de filtrage parental à une piste pour décider des pistes pouvant être lues. 511 Les pré-scripts s’exécutent uniquement si vous accédez directement à la racine de l’élément (le nom du pré-script indiqué entre crochets ou, dans l’onglet Connexions, le nom de l’élément) auquel ils sont affectés. Choisissez [Piste] pour qu’un pré-script affecté à cette piste s’exécute lorsqu’un saut est effectué vers ce pré-script. Connectez-vous au nom de l’élément pour que le pré-script s’exécute. Par exemple, lorsque vous affectez un lien à un menu, vous pouvez choisir d’accéder directement à un bouton précis ou alors au menu racine, sans bouton particulier (en utilisant la sélection [Menu]). Un pré-script affecté à un menu ne s’exécute que si le paramètre [Menu] était activé pour l’élément qui a accédé directement à ce bouton. Si le saut a sélectionné un bouton précis du menu, le pré-script est ignoré. De même, un pré-script d’une piste ou d’un scénario ne s’exécutera pas si vous passez directement à un marqueur. Avec les diaporamas, le pré-script ne s’exécute pas si vous accédez directement à une diapo. Dans tous les cas, si vous souhaitez que le pré-script s’exécute, vous devez accéder directement à la racine de l’élément, signalée par des crochets. 512 Chapitre 14 Création de scripts Si la configuration d’un élément prévoit également une condition d’affichage, le préscript qui s’exécute en premier, puis la condition d’affichage est lancée. Remarque : contrairement aux pré-scripts, les conditions d’affichage s’exécutent lorsqu’elles sont reliées à une partie quelconque d’un élément. Présentation de la génération de scripts Les scripts ajoutés à votre projet contiennent des commandes permettant d’accéder aux fonctions offertes par tous les lecteurs de DVD. Chaque script peut contenir jusqu’à 124 commandes. Tout lecteur de DVD est équipé d’un microcontrôleur qui exécute un ensemble de commandes définies par les spécifications DVD-Vidéo. Ces commandes définies dans le format DVD-Vidéo se situent au niveau du code machine du microprocesseur, les commandes utilisées pour lancer les fonctions souhaitées étant très simples. Certains concepts et termes peuvent vous paraître obscurs. Par conséquent, lorsque vous apprenez à générer des scripts, progressez lentement et posément dans un premier temps car il est très facile de créer des titres et des scripts qui ne fonctionnent tout simplement pas. Il est également recommandé de recourir au simulateur et de tester les créations de votre projet en utilisant Lecteur DVD d’Apple pour vous assurer que votre titre correspond au résultat attendu. À propos des registres de lecteurs de DVD Chaque lecteur de DVD dispose de deux types de registres de mémoire : les GPRM (General Purpose Register Memories), également appelés variables) et les SPRM (System Parameter Register Memories). Les scripts interagissent avec ces registres pour déterminer les réglages du lecteur de DVD (tels que la langue et le filtrage parental) et pour contrôler divers aspects de la lecture du disque. Les scripts utilisent les GPRM comme zone de stockage temporaire (également appelée “mémoire bloc note”), tout en exécutant leurs commandes. DVD Studio Pro permet l’accès à huit registres GPRM 16 bits, désignés sous les noms GPRM 0 à GPRM 7 (même s’ils peuvent être renommés). DVD Studio Pro inclut la possibilité de partitionner sept de ces registres en registres plus petits. Par exemple, vous pouvez partitionner GPRM3 en quatre registres de 4 bits. Chaque registre est indépendant des autres et tous sont vidés chaque fois qu’un disque est inséré dans le lecteur de DVD. Les registres peuvent servir d’emplacement de stockage ou de minuteurs pour les décomptes. Chapitre 14 Création de scripts 513 Par opposition, les SPRM ont des fonctions très précises. Il existe 24 SPRM, dont le nom s’échelonne de SPRM 0 à SPRM 23. Pour obtenir la liste détaillée de leurs fonctions, consultez la section “Valeurs SPRM et leur signification” à la page 537. Les scripts nécessitent beaucoup de temps pour copier des valeurs d’un SPRM à un GPRM, extraire des informations à partir de ces valeurs (par exemple, détermination du réglage de langue) et agir en fonction de ces informations (sélection du flux audio à lire qui convient). L’extraction des informations peut se révéler complexe, ce qui demande une certaine habileté et des connaissances en programmation. À propos des commandes de génération de scripts Vous pouvez choisir parmi dix commandes lors de la création d’un script. Chaque commande dispose d’un ensemble de contrôles qui lui est propre, adapté à la fonction de cette commande. Chaque script peut contenir un maximum de 124 commandes, ou opérations. En fonction de la façon dont vous configurez la commande de script, elle peut utiliser jusqu’à 16 des 124 commandes. La partie supérieure de l’inspecteur de script affiche le nombre de commandes utilisées et disponibles. Une zone de dialogue vous avertit si vous créez un script avec trop de commandes, et l’inspecteur de script affiche les commandes utilisées et les valeurs disponibles en rouge, avec un nombre négatif pour la valeur Commandes restantes. Chaque commande de script crée une ligne de commande qui apparaît dans l’éditeur de script. Plusieurs outils sont à votre disposition pour modifier l’ordre des lignes de commande d’un script, ce qui est important puisque les lignes de commande sont exécutées dans l’ordre (une ligne de commande a toutefois la possibilité de passer à toute autre ligne de commande du script). Interface utilisateur de génération de scripts Les scripts apparaissent dans les onglets Structure et Vue graphique. Double-cliquez sur un script ou cliquez sur l’onglet Script pour afficher l’éditeur de script et l’inspecteur de script. L’onglet Script permet d’ajouter ou de supprimer des commandes et d’en modifier l’ordre. Grâce aux inspecteurs de script, vous pouvez configurer les commandes, en choisissant celle qui va effectivement être utilisée et en réglant ses paramètres. 514 Chapitre 14 Création de scripts Onglet Script Pour accéder à l’éditeur de script, cliquez sur l’onglet Script. L’éditeur de script répertorie les lignes de commande présentes dans le script. Le bouton Ajouter permet d’ajouter des lignes de commande au script. Les autres boutons offrent des méthodes pour la gestion de l’ordre des lignes de commande. Étant donné que les scripts exécutent en général les lignes de commande dans l’ordre, en commençant par la ligne 1, il est essentiel de les placer dans le bon ordre. Cochez cette case pour visualiser les valeurs en mode hexadécimal. Contrôles d’ajout et de suppression de lignes de commande Choisissez le script que vous souhaitez manipuler dans l’éditeur. Outils de réorganisation des lignes de commande Faites glisser cette barre pour ajuster les dimensions de la colonne. Lorsque la liste contient plusieurs commandes, vous pouvez la parcourir en sélectionnant celle de votre choix ou en utilisant les flèches vers le haut et vers le bas du clavier pour vous déplacer d’une commande à une autre. Vous pouvez également appuyer simultanément sur la touche Commande et la flèche vers le haut ou vers le bas pour accéder directement à la première ou à la dernière ligne de commande ou utiliser les touches Page précédente ou Page suivante pour vous déplacer dans la liste, page par page. Boutons d’ajout et de suppression de lignes de commande Trois boutons permettent d’ajouter ou de supprimer des lignes de commande figurant dans l’éditeur de script. Ajoute une ligne de commande à la fin du script. Insère une ligne de commande sous la ligne sélectionnée. Supprime la ligne de commande sélectionnée. Chapitre 14 Création de scripts 515 • Ajouter (+) : cliquez sur ce bouton ou appuyez simultanément sur les touches Commande et = pour ajouter une ligne de commande au script. Cette nouvelle ligne de commande est toujours placée à la fin de la liste, quelle que soit la commande sélectionnée. Par défaut, chaque ligne de commande ajoutée est réglée sur Nop (no operation, ce qui signifie qu’aucune opération n’est effectuée) et agit comme un paramètre fictif pour la commande que vous sélectionnerez réellement dans l’inspecteur. • Supprimer (–) : cliquez sur ce bouton pour supprimer la ligne de commande sélectionnée dans la liste. Vous pouvez également utiliser la touche de suppression du clavier. • Insérer : cliquez sur ce bouton ou appuyez simultanément sur les touches Commande et = pour ajouter à la liste une nouvelle ligne de commande, qui est placée après la ligne de commande sélectionnée. Toutes les lignes de commande situées en dessous de la ligne sélectionnée “descendent” d’une ligne. Comme pour le bouton Ajouter, la nouvelle commande créée est de type Nop. Outils de réorganisation des lignes de commande Vous pouvez utiliser les outils de réorganisation pour modifier l’ordre des lignes de commande dans l’éditeur de script. Vous pouvez également glisser une ligne à un nouvel emplacement. Remarque : vous ne faites que modifier l’ordre des lignes de commande et ne supprimez ni remplacez aucune d’entre elles. Place la ligne de commande au début de la liste. Place la ligne de commande à la fin de la liste. Déplace la ligne de commande d’une ligne vers le haut. Déplace la ligne de commande d’une ligne vers le bas. • Déplacer vers le haut : cliquez sur ce bouton pour déplacer la ligne de commande sur la ligne précédente. La ligne de commande initialement située à cet endroit est déplacée d’une ligne vers le bas afin de libérer de l’espace (en somme, la position des deux lignes de commande est inversée). • Déplacer vers le bas : cliquez sur ce bouton pour déplacer la ligne de commande sélectionnée sur la ligne suivante. La ligne de commande initialement située à cet endroit est déplacée d’une ligne vers le haut (en somme, la position des deux lignes de commande est inversée). 516 Chapitre 14 Création de scripts • Déplacer vers le haut : cliquez sur ce bouton pour déplacer la ligne de commande sélectionnée au début de la liste afin que ce soit la première exécutée. Toutes les lignes de commande situées en amont de cette dernière se déplacent vers le bas (la ligne de commande initialement placée en début de liste occupe désormais la deuxième ligne, la deuxième ligne de commande se déplace sur la troisième ligne, etc.). • Déplacer vers le bas : cliquez sur ce bouton pour déplacer la ligne de commande sélectionnée en fin de liste, afin que ce soit la dernière exécutée. Toutes les lignes de commande placées en aval de cette dernière dans la liste se déplacent vers le haut. Copie de lignes de commande Lorsque vous créez un script avec plusieurs lignes de commande similaires, il est plus simple de créer la première version de la ligne de commande, de copier plusieurs fois cette ligne de commande, puis de modifier les copies comme souhaité. Vous pouvez également copier une ligne de commande à partir d’un script dans un autre. Pour copier des lignes de commande dans l’éditeur de script : 1 Sélectionnez la ligne de commande à copier. Vous pouvez en sélectionner plusieurs à la fois. 2 Effectuez l’une des opérations suivantes : • Choisissez Edition > Copier. • Appuyez simultanément sur les touches Commande et C. Cette action copie les lignes de commande dans le presse-papiers. Les lignes de commande sélectionnées restent intactes. 3 Sélectionnez la ligne de commande dans ce script ou un script différent sous laquelle vous souhaitez coller les lignes de commande copiées. Si aucune ligne de commande n’est sélectionnée, les lignes de commande copiées sont placées après la dernière ligne de commande. 4 Effectuez l’une des opérations suivantes : • Choisissez Edition > Coller. • Appuyez simultanément sur les touches Commande et V. Pour déplacer une ou plusieurs lignes de commande par copier-coller : 1 Sélectionnez une ligne de commande ou un groupe de lignes de commande à déplacer. 2 Effectuez l’une des opérations suivantes : • Choisissez Édition > Couper. • Appuyez simultanément sur les touches Commande et X. Cette action copie les lignes de commande dans le presse-papiers et les supprime de la liste en cours. Chapitre 14 Création de scripts 517 3 Sélectionnez la ligne de commande du script sous laquelle vous souhaitez coller les lignes de commande coupées. 4 Effectuez l’une des opérations suivantes : • Choisissez Edition > Coller. • Appuyez simultanément sur les touches Commande et V. Ce raccourci est particulièrement utile lorsque vous déplacez des lignes de commande d’un script vers un autre. Inspecteurs de script L’inspecteur de script se présente sous deux modes d’affichage distincts : un inspecteur de script général apparaît lorsqu’aucune ligne de commande n’est sélectionnée dans le script et un inspecteur de commande de script apparaît lorsque vous sélectionnez une ligne de commande. Inspecteur de script Pour afficher l’inspecteur de votre script, cliquez sur une zone vide située en dessous des lignes de commande dans l’éditeur de script ou cliquez sur le nom du script dans l’onglet Structure ou l’onglet Vue graphique. Saisissez un nom pour le script. Configurez les partitions GPRM. Utilisez-les pour importer et exporter des configurations GPRM. L’inspecteur de script affiche des valeurs indiquant le nombre de commandes utilisées et le nombre de commandes restant disponibles sur le total de 124. La configuration d’une commande de script peut utiliser jusqu’à 16 des 124 commandes. Ces valeurs deviennent rouges si le script utilise plus de 124 commandes, avec un nombre négatif pour Commandes restantes, indiquant le nombre de commandes en excès. 518 Chapitre 14 Création de scripts C’est également là que vous nommez le script, puis que vous configurez les partitions et noms des registres GPRM. Remarque : vous pouvez également configurer les partitions et noms des registres GPRM sous l’onglet Avancé de l’inspecteur de disque. Pour plus d’informations, consultez la section “Configuration de partitions GPRM” à la page 551. Inspecteur de commande de script Pour afficher l’inspecteur de commande de script, sélectionnez une ligne de commande dans l’éditeur de script. Choisissez une commande. Configurez la commande. Configurez une fonction Comparer (facultatif ). Saisissez un commentaire (facultatif ). L’inspecteur de commande de script comporte quatre parties : • la partie relative à la sélection, dans laquelle vous sélectionnez la ou les commande(s) à utiliser parmi un choix de dix commandes ; • la partie relative aux réglages, dans laquelle vous configurez les paramètres de la commande. Les données affichées dans cette partie diffèrent selon la commande sélectionnée ; • la partie relative à la comparaison, dans laquelle vous pouvez ajouter une fonction Comparer à une commande ; • la partie relative aux commentaires, dans laquelle vous pouvez ajouter des commentaires portant sur la commande. Les commentaires s’avèrent utiles, pour vous-même et pour d’autres utilisateurs, car ils permettent de rappeler la raison pour laquelle certaines commandes ont été ajoutées. Pour obtenir des informations sur le paramétrage des commandes, consultez la section “Informations sur les commandes de script” à la page 525. Chapitre 14 Création de scripts 519 Création de scripts Bien que la création de scripts soit aisée, il peut être judicieux de consacrer tout d’abord du temps à réfléchir précisément aux opérations que vous souhaitez voir effectuer par votre script. Parfois, un script unique peut être conçu pour répondre à plusieurs cas de figure, mais il peut être plus simple de créer plusieurs scripts identiques, chacun étant configuré pour un cas particulier. Création d’un script Les scripts peuvent s’avérer très différents les uns des autres. Les scripts simples peuvent contenir une ou deux commande(s) seulement, tandis que les scripts complexes peuvent regrouper de nombreuses commandes ainsi que des renvois vers d’autres scripts. Peu importe leur complexité, vous créez tous les scripts en utilisant les mêmes méthodes de base. Pour créer un script : 1 Effectuez l’une des opérations suivantes : • Choisissez Ajouter au projet dans le menu Projet, puis choisissez Script. • Cliquez en maintenant la touche Contrôle enfoncée dans l’onglet Structure ou Vue graphique, puis choisissez Ajouter dans le menu contextuel et Script dans le sous-menu. • Cliquez sur Ajouter script dans la barre d’outils. • Appuyez sur simultanément sur les touches Commande et ’ (apostrophe). Un nouveau script est ajouté dans les onglets Structure et Vue graphique. 2 Pour nommer le script, effectuez l’une des opérations suivantes : • Saisissez un nom dans le champ Nom de l’inspecteur de script. • Sélectionnez le script dans l’onglet Structure ou Vue graphique, cliquez sur son nom, saisissez son nouveau nom, puis appuyez sur la touche Retour. 3 Double-cliquez sur le nouveau script dans l’onglet Structure ou Vue graphique ou cliquez sur l’onglet Script pour ouvrir l’éditeur de script. 4 Dans l’éditeur de script, sélectionnez la ligne de commande Nop par défaut. L’inspecteur de commande de script apparaît en mode de configuration de commande. 5 Configurez la ligne de commande comme souhaité, puis ajoutez si besoin des lignes de commande. Pour obtenir des informations sur les commandes pouvant être ajoutées à un script, consultez la section “Informations sur les commandes de script” à la page 525. Pour obtenir des informations sur la connexion de scripts à des éléments de votre projet, consultez la section “À propos des connexions” à la page 571. 520 Chapitre 14 Création de scripts Duplication et enregistrement de scripts La plupart des scripts contiennent des lignes de commande propres à une fonction précise dans un projet précis. Toutefois, étant donné qu’il est bien souvent plus facile de modifier un script que de le créer de toutes pièces, DVD Studio Pro dispose de plusieurs outils qui permettent de créer des copies d’un script afin de le réutiliser dans le même projet ou dans d’autres projets. Duplication de scripts Lorsque vous créez plusieurs scripts identiques, utilisez la fonction de duplication de l’onglet Structure ou Vue graphique pour réaliser des copies d’un script. m m Pour dupliquer un script à l’intérieur d’un même projet, effectuez l’une des opérations suivantes : Sélectionnez le script dans l’onglet Structure ou Vue graphique, puis choisissez Dupliquer dans le menu Édition. Dans l’onglet Structure ou Vue graphique, cliquez sur ce script en maintenant la touche Contrôle enfoncée, puis choisissez Dupliquer dans le menu contextuel. Une copie du script portant le même nom que celui d’origine (mais suivi d’un chiffre) est alors créée. Enregistrement des scripts Vous pouvez enregistrer un script en tant que fichier de description d’un élément pour simplifier l’importation d’un script dans d’autres projets. m m Pour enregistrer un script en tant que fichier de description d’un élément, effectuez l’une des opérations suivantes : Cliquez sur le script en maintenant la touche Contrôle enfoncée dans l’onglet Structure ou Vue graphique, puis choisissez Enregistrer le script dans le menu contextuel. Sélectionnez le script dans l’onglet Structure ou Vue graphique et choisissez Exporter dans le menu Fichier, puis Description de l’élément. Chargement de scripts Vous pouvez charger des scripts enregistrés dans un projet DVD Studio Pro. m m Pour charger un fichier de script, effectuez l’une des opérations suivantes : Cliquez en maintenant la touche Contrôle enfoncée dans l’onglet Structure ou Graphique, puis choisissez Charger le script. Choisissez Importer dans le menu Fichier, puis choisissez Description de l’élément pour importer une description d’élément de script (porte l’extension “.dspScript”). Le script apparaît dans l’onglet Structure sous l’en-tête Scripts et en tant que nouvelle icône dans l’onglet Vue graphique. Vous pouvez à présent l’éditer comme souhaité. Chapitre 14 Création de scripts 521 Test de scripts Après avoir créé le script, vous pouvez le tester. Selon la fonction de ce script, vous pouvez le tester avec le simulateur, le Lecteur DVD d’Apple dans le cadre d’un test d’émulation, ou un lecteur de DVD de salon après avoir gravé le contenu sur un disque. Test d’un script dans le simulateur Le simulateur DVD Studio Pro dispose d’une fenêtre Registres affichant des informations utiles lorsqu’un test de script est effectué. Cette fenêtre apparaît lorsque vous cliquez sur le bouton Infos du simulateur. Cochez cette case pour afficher les valeurs SPRM. Cochez cette case pour afficher les valeurs GPRM. Cochez cette case pour afficher les valeurs au format hexadécimal. Vous pouvez afficher les valeurs SPRM, les valeurs GPRM ou les deux à la fois. Vous pouvez également opter pour l’affichage des valeurs au format décimal ou hexadécimal. Pouvoir visualiser les valeurs SPRM et GPRM peut se révéler utile si vous souhaitez vous assurer que les valeurs en cours de réglage dans les registres sont correctes. De plus, vous avez la possibilité de saisir des valeurs dans les registres afin de prérégler une condition particulière que vous souhaitez tester. Pour saisir une valeur, double-cliquez sur sa valeur actuelle puis saisissez la nouvelle. Vous pouvez également nommer les GPRM dans le simulateur. Pour nommer un GPRM, double-cliquez sur le nom dans la colonne Description et saisissez-en un nouveau. 522 Chapitre 14 Création de scripts Le simulateur dispose de plusieurs réglages de préférences qui vous permettent de vérifier les commandes de script reposant sur des réglages généraux de lecteurs de DVD, comme les préférences de langue, les proportions et le zonage. Pour plus d’informations sur les préférences du simulateur, consultez la section “Préférences Simulateur” à la page 131. Pour plus d’informations sur l’utilisation du simulateur, consultez la section “Test du projet avec le simulateur” à la page 594. Test d’un script avec Lecteur DVD Lecteur DVD d’Apple peut tester vos scripts à l’aide d’une autre méthode. Le test d’un projet avec Lecteur DVD est appelé émulation du projet. Cette opération nécessite au préalable que le projet soit créé, ce qui entraîne la création d’un dossier VIDEO_TS, que Lecteur DVD utilise. Pour plus d’informations, consultez la section “Émulation du projet” à la page 620. Test d’un script sur des lecteurs de DVD de salon Pour tester vos scripts le plus efficacement possible, lisez le titre sur un lecteur de DVD de salon. Cette méthode est assurément la plus proche de la réalité, car les scripts font l’objet des tests les plus authentiques. Pour tester les scripts sur un lecteur de DVD de salon, vous devez au préalable créer et formater votre projet, en le gravant sur un DVD. Pour plus d’informations sur la gravure de DVD, consultez la section “Formatage du projet” à la page 632. Informations générales sur la génération de scripts Plusieurs bonnes pratiques qu’il convient de garder à l’esprit lorsque vous créez vos projets sont possibles : • Planifiez le partitionnement GPRM. Le partitionnement d’un ou plusieurs des huits registres GPRM 16 bits peut ajouter beaucoup de flexibilité à l’écriture des scripts, en permettant l’utilisation de nombreux registres GPRM. Cependant, gardez à l’esprit que certaines configurations de script et conditions d’affichage nécessitent des registres GPRM 16 bits complets. En outre, lorsque vous importez la description d’un élément de script, les GPRM utilisés par le script doivent être partitionnés exactement de la même façon que lors de la création originale du script. Pour garantir la compatibilité, il est judicieux de partitionner de manière cohérente vos GPRM, de la même façon pour chaque projet. Consultez la section “Particularités des GPRM” à la page 550 pour plus d’informations sur l’enregistrement et le chargement de configurations GPRM. ">
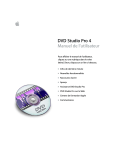
Lien public mis à jour
Le lien public vers votre chat a été mis à jour.