Apple LIVETYPE 2 Manuel utilisateur
PDF
Scarica
Documento
LiveType 2 Manuel de l’utilisateur K Apple Inc. Copyright © 2007 Apple Inc. Tous droits réservés. Vos droits quant à ce logiciel sont régis par le contrat de licence accompagnant le logiciel. Le propriétaire ou l’utilisateur autorisé d’une copie valide du logiciel Final Cut Studio peut reproduire cette publication dans le but d’apprendre à utiliser ce logiciel. Aucune partie de cette publication ne pourra être reproduite ou transmise à des fins commerciales telles que la vente de copies de cette publication ou la fourniture de services d’assistance rémunérés. Le logo Apple est une marque d’Apple Inc., déposée aux États-Unis et dans d’autres pays. En l’absence du consentement écrit d’Apple, l’utilisation à des fins commerciales de ce logo via le clavier (Option + 1) pourra constituer un acte de contrefaçon et/ou de concurrence déloyale. Tous les efforts ont été fournis afin d’assurer la précision des informations contenues dans ce manuel. Apple n’est pas tenu responsable des erreurs d’impression ou d’écriture. Remarque : Apple publie fréquemment de nouvelles versions et des mises à jour de ses logiciels système, applications et sites Internet ; par conséquent, les images affichées dans ce manuel peuvent varier légèrement de celles que vous visualisez à l’écran. Apple Inc. 1 Infinite Loop Cupertino, CA 95014–2084 408-996-1010 www.apple.com Apple, le logo Apple, AppleWorks, Final Cut, Final Cut Pro, Final Cut Studio, FireWire, Keynote, LiveType, Mac, Macintosh et QuickTime sont des marques d’Apple Inc., déposées aux États-Unis et dans d’autres pays. Finder est une marque d’Apple Inc. AppleCare est une marque de service d’Apple Inc., déposée aux États-Unis et dans d’autres pays. Helvetica est une marque déposée d’Heidelberger Druckmaschinen AG, disponible auprès de Linotype Library GmbH. Tous les autres noms de produits sont des marques de leurs propriétaires respectifs. Les produits commercialisés par des entreprises tierces ne sont mentionnés qu’à titre d’information, sans aucune intention de préconisation ni de recommandation. Apple décline toute responsabilité quant aux performances et à l’utilisation de ces produits. 1 Table des matières Préface 7 7 8 9 10 10 11 Introduction à LiveType Comment fonctionne le titrage ? Un nouveau monde de créativité Procédure de création de titres À propos de ce guide Guide de l’utilisateur LiveType à l’écran Sites Web Apple Chapitre 1 13 14 20 25 26 29 L’interface LiveType Canevas Inspecteur Navigateur média Timeline Fichiers média LiveType Chapitre 2 31 31 33 34 Configuration d’un projet Modèles Démarrage d’un projet et définition des réglages par défaut Réglage des attributs du projet Chapitre 3 41 41 42 43 45 Ajout d’un fond Sélection d’une couleur de fond Ajout d’une texture de fond Importation d’un film ou d’une image fixe comme fond Instructions de rendu du fond Chapitre 4 47 49 50 52 53 54 Manipulation de pistes Positionnement de pistes dans le Canevas Création d’angles et de courbes Liaison d’extrémités Ajout, copie et suppression de pistes Manipulation de pistes dans la Timeline 3 4 Chapitre 5 59 59 62 63 70 74 79 80 Manipulation de texte Insertion de texte Réglage du chronométrage des LiveFonts Formatage du texte Amélioration du texte avec des styles Création d’un remplissage Modification de caractères individuels Désactivation de polices dans Mac OS X Chapitre 6 81 82 83 84 85 Manipulation d’objets, de textures et d’éléments importés Manipulation d’objets LiveType Manipulation de textures LiveType Importation de graphismes, d’images et de films Transformation d’objets, de textures et d’éléments importés Chapitre 7 89 90 90 92 95 95 95 106 Manipulation d’effets et animation d’images clés Effets prédéfinis Application d’effets prédéfinis Réglage du chronométrage d’un effet Changer l’ordre des effets Duplication des effets et des pistes Modification d’un effet prédéfini Création d’un effet en partant de zéro Chapitre 8 111 111 114 115 Aperçu et rendu total de votre film de titrage Aperçu de votre travail Optimisation des performances d’aperçu Rendu, enregistrement et exportation de votre film de titrage Chapitre 9 121 121 123 125 127 130 132 Techniques avancées de conception Imbrication de mots Déformation d’ombres et d’éclats Pistes courbes Emploi créatif de caractères spéciaux LiveFonts et couches Création de défilements et de glissements Table des matières Annexe A 135 135 137 138 Solutions aux problèmes fréquents et assistance client Foire aux questions Page Apple destinée aux développeurs d’applications professionnelles Contact de l’assistance AppleCare Annexe B 139 139 139 140 144 Création et modification d’EffectScripts En-tête Chronométrage par défaut Images clés Exemples d’EffectScripts Glossaire 147 Index 153 Table des matières 5 Préface Introduction à LiveType Bienvenue dans LiveType, une application de composition de titres avec effets spéciaux, particulièrement puissante, conviviale et polyvalente (qu’il s’agisse de créer des titres de films, des génériques, des publicités radiophoniques et télévisées ou des bannières Web). La création de titres vidéo dynamiques et percutants peut demander une bonne dose d’efforts : l’opération impliquant des réglages manuels et les images clés s’accumulant, au point de rebuter plus d’un animateur, même expérimenté. LiveType vous permet d’obtenir en un rien de temps des résultats stupéfiants dans le format désiré. Comment fonctionne le titrage ? En général, le titrage désigne l’ajout de texte à un film. L’évolution des graphismes numériques et des technologies vidéo a élargi la définition, laquelle porte désormais sur toute combinaison de texte et d’images ajoutée à un film. Le titrage correspond au processus de création d’un repère numérique ajouté aux images montées dans votre éditeur non linéaire ou programme de composition. LiveType représente le studio de création dans lequel vous générez des titres que vous importez ensuite dans Final Cut Pro. La technique du canal alpha sert de base au titrage. La plupart des programmes de composition et d’animation vous permettent de créer vos propres oeuvres à l’aide d’un canal alpha. Par ailleurs, les éditeurs non linéaires emploient le plus souvent des canaux alpha qu’il détectent dans une image ou un film afin de placer l’élément à l’endroit approprié dans la vidéo. 7 Un canal alpha se compose de huit bits de pixels d’informations en niveaux de gris dans un fichier 32 bits. Les huit bits en niveaux de gris déterminent les parties de l’image à superposer à d’autres couches. Les pixels blancs rendent l’image superposée totalement opaque alors que les pixels noirs la rendent transparente ou invisible. Les niveaux de gris correspondent aux divers niveaux d’opacité. LiveType crée automatiquement un canal alpha pour votre projet au moment d’un rendu avec un fond transparent. Un nouveau monde de créativité LiveType a révolutionné la composition de titres. En premier lieu, une nouvelle approche de l’animation de texte a été développée grâce aux polices LiveFonts 32 bits, dans lesquelles chaque caractère constitue une séquence d’animation distincte. De plus, LiveType gère mieux les effets et les animations que d’autres applications de titrage. Animation de polices, d’objets et de textures LiveType inclut trois types d’éléments animés :  Les objets LiveType sont des graphismes animés.  Les textures LiveType sont des images animées servant à orner les fonds, le texte ou les objets.  Les LiveFonts correspondent à des jeux de caractères animés. Tous ces éléments sont en soi animés, avant même de leur appliquer des chemins d’animation et des effets spéciaux. LiveType est fourni avec des dizaines de LiveFonts et des centaines d’objets et de textures. En outre, vous pouvez créer vos propres polices animées à l’aide de l’utilitaire LiveType FontMaker, en créant des caractères via un objet graphique, à partir d’animations 3D, d’images créées dans Photoshop ou de plans vidéo, et leur appliquer des effets comme s’il s’agissait de mots. Gestion d’effets Dans LiveType, les effets sont gérés comme des entités distinctes (ou « packages ») intégrant des paramètres de mouvement, de transformation et de chronométrage applicables à un nombre illimité d’éléments du Canevas. À votre disposition se trouvent plus de 100 effets personnalisables fournis avec LiveType, parmi lesquels fondus, zooms, rotations et chemins d’animation. Vous pouvez également créer vos propres styles en modifiant les effets existants ou en créant intégralement de nouveaux effets. 8 Preface Introduction à LiveType Du point de vue de l’animation, LiveType est plus abordable que les autres applications de titrage, sachant qu’un seul marqueur d’image clé contient l’ensemble des paramètres d’un élément à un moment donné, ce qui évite l’accumulation d’images clés. Par ailleurs, de puissantes fonctions de chronométrage vous permettent de contrôler tous les aspects d’une animation. Outre les fonctions de base telles que boucle, vitesse et durée, LiveType vous permet de séquencer vos effets. Grâce au séquençage, vous pouvez animer individuellement des caractères d’une ligne de texte possédant leurs propres éléments de chronométrage ; vous n’êtes ainsi pas limité à des animations de blocs de texte solidaires. Que votre production soit le fruit de la combinaison d’éléments existants ou de la création pure, vous pouvez obtenir des compositions originales et percutantes sans déployer beaucoup d’efforts. Procédure de création de titres La production vidéo est généralement envisagée en termes de couches d’arrière vers l’avant, du tournage et du montage d’images à la génération d’effets, puis à l’application de titres et de son. La création de titres doit être plus ou moins abordée de la même façon. Le processus de conception étant libre, il n’existe pas d’instructions strictes. La procédure ci-après vous donne tout de même une idée de ce qu’implique généralement la réalisation d’un projet donné. Étape 1 : Configurez l’environnement de travail  Choisissez la résolution, la vitesse de défilement et d’autres Attributs du projet.  Configurez la grille, les guides et les règles du Canevas selon vos préférences de travail. Étape 2 : Appliquez un fond si nécessaire Étape 3 : Créez un par un les éléments (texte ou objets) dans le Canevas  Choisissez la position et la forme d’une piste pour l’élément.  Ajoutez un élément à cette piste.  Sélectionnez une police.  Adaptez les attributs et appliquez des styles à l’élément. Étape 4 : Animez les éléments  Fixez la durée du film.  Appliquez des effets et réglez le chronométrage.  Personnalisez l’animation en réglant les images clés. Préface Introduction à LiveType 9 Étape 5 : Réalisez un aperçu et une mise au point du film Étape 6 : Rendez le film final pour une composition dans votre vidéo Étape 7 : Exportez le film dans un autre format, si nécessaire Vous pouvez gagner beaucoup de temps grâce aux modèles LiveType : il s’agit de fichiers de projet fournis avec le logiciel qui donnent des exemples de formats de titres. Il se peut que l’un d’eux ne requière que quelques changements pour répondre à vos besoins ou que certains de ses éléments puissent vous être utiles en les copiant dans votre projet. Pour en savoir plus sur les modèles, reportez-vous au chapitre 2, « Configuration d’un projet », à la page 31. À propos de ce guide LiveType étant un outil de création, la documentation ne peut pas aller plus loin que la présentation de ses possibilités. Ce guide offre une description détaillée de l’interface, des caractéristiques et des fonctions de LiveType tout en vous initiant aux ressources et modèles que le produit inclut pour en saisir la souplesse. Votre seule limite est votre créativité. Il ne vous reste qu’à vous plonger dans LiveType et à créer vos projets. Ce guide commence par présenter l’interface, puis comporte une série de chapitres expliquant les tâches à effectuer et diverses techniques avancées. Remarque : ce guide s’adresse aux personnes possédant des bases rudimentaires en matière de production vidéo. La terminologie employée sera déjà familière aux utilisateurs plus expérimentés. Les autres remarqueront que la plupart des termes sont abordés en contexte et que le glossaire en fin de guide peut s’avérer utile. Guide de l’utilisateur LiveType à l’écran Le guide de l’utilisateur LiveType à l’écran vous donne la possibilité d’accéder aux informations, directement à l’écran, pendant que vous travaillez dans LiveType. Pour visualiser ce guide, choisissez Aide > Guide de l’utilisateur LiveType. Le guide de l’utilisateur à l’écran offre une version du guide dotée d’hyperliens et assortie de nombreuses fonctions facilitant la recherche d’informations.  La page d’accueil offre un accès rapide à diverses fonctionnalités, dont les Informations de dernière minute, l’index et le site Web de LiveType.  Une liste complète de signets vous permet de choisir rapidement les éléments à afficher et de les consulter en un simple clic. 10 Preface Introduction à LiveType Outre ces outils de navigation, le guide de l’utilisateur à l’écran vous donne les moyens de rechercher rapidement des informations :  Toutes les références croisées dans le texte sont liées. Vous pouvez cliquer sur l’une d’elles pour passer immédiatement à son contenu. Utilisez ensuite le bouton « Page précédente » de la barre de navigation pour revenir à la page où vous avez cliqué sur la référence croisée.  La table des matières et l’index sont également dotés de liens. Si vous cliquez sur l’entrée d’une section, vous passez directement à cette dernière dans le guide de l’utilisateur.  Vous pouvez également utiliser la zone de dialogue Rechercher pour localiser une expression ou une phrase déterminée. L’Aide LiveType comporte également des informations sur les logiciels de tierce partie et les problèmes connus. Ces informations se trouvent dans la section Informations de dernière minute de l’Aide LiveType. Pour accéder aux informations de dernière minute : m Choisissez Aide > Infos de dernière minute. Remarque : vous devez être connecté à Internet pour télécharger le fichier des Infos de dernière minute. Par ailleurs, l’Aide LiveType contient un lien vers le fichier PDF consacré à la création de LiveFonts (Creating LiveFonts). Ce document détaille le processus de création de polices LiveFonts personnalisées, pour une utilisation dans LiveType. Pour accéder au fichier PDF de création de LiveFonts : m Choisissez Aide > Création de LiveFonts. Sites Web Apple Vous trouverez une série de forums de discussion et de ressources pédagogiques se rapportant à LiveType. Site Web LiveType Pour obtenir des informations générales et des mises à jour, ainsi que les informations de dernière minute sur LiveType consultez :  http://www.apple.com/fr/finalcutpro/livetype.html Préface Introduction à LiveType 11 Site Web de service et d’assistance Apple Pour obtenir des mises à jour et des réponses aux questions les plus fréquemment posées sur tous les produits Apple, dont LiveType, consultez :  http://www.apple.com/fr/support Vous pouvez également accéder aux caractéristiques des produits, à la documentation de référence et à des articles techniques sur des produits Apple et de tierce partie. Pour des informations d’assistance sur LiveType, consultez :  http://www.apple.com/fr/support/livetype/index.html Autres site Web Apple Rendez-vous à la page d’accueil d’Apple pour obtenir les dernières informations sur les produits Apple.  http://www.apple.com/fr QuickTime est la technologie d’Apple devenue une norme dans la manipulation de vidéo, de son, d’animation, de graphismes, de texte, de musique et de réalité virtuelle à 360°. QuickTime offre un niveau élevé de performances, de compatibilité et de qualité en termes de vidéo numérique. Visitez le site Web QuickTime pour en savoir plus sur les types de supports gérés, découvrir l’interface et les caractéristiques de QuickTime.  http://www.apple.com/fr/quicktime FireWire est l’un des protocoles les plus rapides pour périphériques, notamment ceux multimédias tels que caméscopes et disques durs externes haut débit. Visitez ce site Web pour des informations sur la technologie FireWire et sur les produits FireWire disponibles auprès d’autres fabricants :  http://www.apple.com/fr/firewire Pour des informations sur les séminaires, les événements et les outils d’autres fournisseurs utilisés dans le domaine de l’édition sur Internet, de la création et de l’impression, de la musique et de l’audio, de la vidéotique, de l’image numérique et des arts médiatiques, consultez :  http://www.apple.com/fr/pro Pour rechercher des ressources, des anecdotes et des informations sur des projets développés par des utilisateurs évoluant dans le domaine de l’éducation à l’aide de logiciels Apple, dont LiveType, consultez :  http://www.apple.com/fr/education Visitez l’Apple Store pour acheter directement auprès d’Apple des logiciels, du matériel et des accessoires et pour y découvrir des promotions spéciales, notamment sur le matériel et les logiciels d’autres fabricants :  http://www.apple.com/f/store 12 Preface Introduction à LiveType 1 1 L’interface LiveType L’interface LiveType est composée de quatre fenêtres primaires : le Canevas, l’Inspecteur, le Navigateur média et la Timeline. Canevas Inspecteur Navigateur média Timeline  Canevas : l’emplacement où les projets prennent forme. Il vous sert à positionner du texte et des objets, à créer des chemins d’animation et à vérifier le résultat obtenu au fur et à mesure.  Inspecteur : une boîte à outils de réglages et de paramètres, incluant quasiment toutes les options de création et de personnalisation de titres.  Navigateur média : cette zone vous permet d’accéder à l’ensemble des polices, textures, objets et autres effets pour créer vos titres. 13  Timeline : c’est l’espace de gestion image par image de vos projets de titrage. Les images clés sont créées et positionnées dans la Timeline, ce qui vous permet d’organiser le mouvement des titres. Ces quatre fenêtres sont autonomes : elles peuvent être déplacées et redimensionnées selon vos préférences. Pour restaurer la disposition par défaut de LiveType : m Choisissez Fenêtre>Appliquer le modèle par défaut. Canevas Le Canevas est un environnement de création reflétant les dimensions de sortie que vous configurez dans la zone de dialogue Attributs du projet. (Reportez-vous à la section « Réglage des attributs du projet » à la page 34.) Le Canevas est conçu pour vous aider à organiser et à consulter facilement votre projet de titrage, qu’il se trouve au format HDTV, NTSC, PAL ou autre. À propos de l’interface Canevas Les différents éléments et commandes d’interface du Canevas sont présentés ci-dessous. Instructions d’action sécurisée Fond (transparent) Instructions de titre sécurisé Piste, affichant plusieurs lignes de texte sur une piste Commandes de lecture Menu local Zoom 14 Chapitre 1 L’interface LiveType Fond À la première ouverture de LiveType, le modèle damier par défaut dans le Canevas représente un fond transparent, ce qui permet aux titres de canal alpha de recouvrir les données vidéo lors d’une composition dans un éditeur non linéaire tel que Final Cut Pro. Le fond peut être le résultat de n’importe quelle combinaison des éléments suivants :  transparent  couleur opaque  texture ou objet animés  image fixe  film Les fonds occupent souvent l’intégralité du Canevas. Toutefois, si vous choisissez la fonction de remplissage de l’onglet Attributs de l’Inspecteur, l’élément semble « traverser » un autre sous-jacent afin de dévoiler la couleur, l’image ou le film en fond. Reportezvous à la section « Création d’un remplissage » à la page 74 pour en savoir plus sur cette fonction. Pistes La ligne horizontale de couleur bleue qui se trouve dans le Canevas est une piste. Les pistes sont essentielles à toute composition avec LiveType. Chaque élément d’un projet est placé sur une piste. Les pistes déterminent :  la position du texte et des objets dans le Canevas ;  la superposition des éléments ;  dans certains cas, le chemin suivi pour déplacer des éléments. Les pistes possèdent deux extrémités et peuvent être dotées d’un nombre illimité de « points de contrôle », à savoir des noeuds créant des angles et des courbes sur la piste. Lorsque le Canevas comporte plusieurs pistes, seules les extrémités de la piste sélectionnée (active) sont visibles. Ce mode d’identification est fort utile lorsque vous appliquez des attributs à une piste. Guides d’action sécurisée et de titre sécurisé Les contours de couleur verte dans le Canevas délimitent les zones « action sécurisée » et « titre sécurisé ». La zone d’action sécurisée, démarquée par la ligne externe, représente la portion de l’écran où l’image est encore visible, selon la courbe du tube cathodique. La zone de titre sécurisé, délimitée par la ligne interne, marque quant à elle la frontière au-delà de laquelle le texte ne se lit pas facilement. Pour activer ou désactiver les guides d’action sécurisée et de titre sécurisé : m Choisissez Présentation>Titre sécurisé. Chapitre 1 L’interface LiveType 15 Menu local Zoom Canevas En bas du Canevas figure un menu local permettant de changer le grossissement du Canevas. Pour changer le zoom du Canevas, procédez de l’une des façons suivantes : m Ouvrez le menu local Zoom Canevas au bas de la fenêtre et choisissez l’une des options de grossissement. Menu local Zoom Canevas m Dans ce même menu, choisissez Adapter à la fenêtre, puis redimensionnez la fenêtre selon un nouveau grossissement. m Choisissez Présentation > Zoom avant ou Zoom arrière. m Lorsque le Canevas est actif, utilisez le raccourci clavier Commande + Z pour Ajuster à la fenêtre. m Lorsque le Canevas est actif, utilisez le raccourci clavier Commande suivie respectivement d’un + (plus) ou d’un - (moins) pour effectuer un zoom avant ou arrière. Contrôles de transport Les contrôles de transport vous permettent de générer un aperçu RAM de votre projet, afin de pouvoir visualiser votre titrage à l’intérieur même du Canevas. Lorsque vous cliquez sur le bouton Lecture, LiveType rend chaque image dans la mémoire RAM. Cette caractéristique est appelée aperçu RAM. Image précédente Boucle Lecture 16 Image suivante Chapitre 1 L’interface LiveType Pour rendre l’aperçu RAM de votre projet dans le Canevas : 1 Cliquez sur le bouton Lecture (ou appuyez sur la barre d’espace lorsque le Canevas ou la Timeline sont actifs). L’aperçu rend chaque image avant de défiler en temps réel. 2 Arrêtez l’aperçu en cliquant n’importe où dans le Canevas. L’icône Lecture se transforme en Pause lorsque l’aperçu RAM est en cours. Le bouton Boucle permet de basculer d’une lecture unique à la répétition en boucle de l’aperçu. Reportez-vous au chapitre 8, « Aperçu et rendu total de votre film de titrage », à la page 111 pour en savoir plus sur l’affichage d’un aperçu de votre travail. Personnalisation du Canevas La plupart des réglages du Canevas peuvent être personnalisés dans le menu Présentation, ce qui permet de configurer les guides et le grossissement et de choisir les éléments apparaissant dans le Canevas. La grille, les règles et les guides sont utiles pour aligner et positionner avec exactitude les éléments dans le Canevas. Pour afficher les règles ou la grille : m Choisissez Présentation > Règles. m Choisissez Présentation > Quadrillage. Règle pour des guides verticaux Règle pour des guides horizontaux Grille Vous pouvez définir le nombre de pixels entre chaque ligne de la grille dans la zone de dialogue Attributs du projet. Chapitre 1 L’interface LiveType 17 Pour personnaliser la grille : 1 Choisissez Édition > Attributs du projet. 2 Entrez une nouvelle valeur dans le champ Largeur de la grille au bas de la zone Réglages de la règle et de la grille. Pour ajouter un guide au Canevas : m Cliquez dans l’une des règles pour insérer un guide identifié par sa position horizontale ou verticale de pixels. Pour ajouter des réticules au Canevas : m Cliquez dans l’une des règles et placez le pointeur dans le Canevas. Marqueur du guide montrant la position des pixels Guide réticules Pour supprimer des guides du Canevas, procédez de l’une des façons suivantes : m Glissez les marqueurs du guide au-delà de l’une des extrémités de la règle. m Choisissez Présentation > Effacer les guides pour effectuer une suppression globale. Vous pouvez isoler une piste et afficher tous les autres éléments comme des cadres de délimitation (contours illustrant grossièrement la taille, la position et l’orientation d’un élément). Cette option est utile pour « nettoyer » le Canevas lorsque vous travaillez sur une seule piste. Elle permet par ailleurs de gagner du temps lors du rendu de l’aperçu car un seul élément de votre composition est alors rendu. 18 Chapitre 1 L’interface LiveType Pour isoler une piste dans le Canevas : m Sélectionnez la piste à isoler et choisissez Présentation > Sélectionné seulement. Revenez à la vue normale en choisissant à nouveau Présentation > Sélectionné seulement. Les cadres de délimitation montrent la taille et la position des éléments non sélectionnés. Choisissez Présentation > Sélectionné seulement pour afficher uniquement le contenu de la piste sélectionnée. L’option Image proxy seulement du menu Présentation (qui ne s’applique que lorsque vous utilisez des données LiveType installées) rend les LiveFonts, les textures et les objets sous forme d’images proxy dans le Canevas, ce qui fige leur animation. Dans le cas d’un élément animé dont le contenu varie énormément d’une image à l’autre (par exemple, les objets Particle, qui contiennent peu ou pas de pixels dans les images de début et de fin), il est plus facile d’utiliser l’image proxy car elle offre une forme plus représentative de l’objet, quelle que soit la position de la tête de lecture. Chapitre 1 L’interface LiveType 19 Inspecteur l’Inspecteur est votre boîte à outils pour transformer des éléments (texte, objets ou images). Il existe un nombre illimité de combinaisons de paramètres et d’attributs pour créer des titres dynamiques et originaux. l’Inspecteur se compose d’une zone de saisie de texte et d’un aperçu filaire animé dans sa partie supérieure, ainsi que de cinq onglets de paramètres. Les réglages de l’Inspecteur s’appliquent toujours à la piste, au caractère ou à l’effet sélectionné dans le Canevas ou la Timeline. Zone de saisie de texte Aperçu filaire animé Onglets de l’Inspecteur Zone de saisie de texte (uniquement dans l’onglet Texte) Zones de saisie de texte Deux zones de l’Inspecteur vous permettent d’ajouter du texte à une piste. L’une se trouve dans le coin supérieur gauche de la fenêtre. Du fait qu’elle est toujours visible, quel que soit l’onglet sélectionné, elle permet d’identifier la piste active et d’ajouter ou de modifier le texte sur une piste car vous pouvez le saisir directement. L’autre zone, plus grande, est située au bas de l’onglet Texte ; par sa taille, elle permet de saisir une quantité de texte plus importante. Les zones de saisie de texte vous permettent également de sélectionner des lettres ou des mots déterminés sur une piste. Lorsque vous mettez du texte en évidence dans ces zones, les caractères sont sélectionnés dans le Canevas. Cette opération est pratique si vous voulez modifier du texte masqué par d’autres éléments dans le Canevas. 20 Chapitre 1 L’interface LiveType Aperçu filaire animé Dans le coin supérieur droit de l’Inspecteur, l’aperçu filaire animé lit en continu votre titre, de petits cadres de délimitation illustrant le mouvement de chaque caractère ou objet. Cette fonction permet de vérifier rapidement l’impact de vos changements sur l’animation sans devoir rendre chaque fois l’aperçu complet. De petits cadres de délimitation illustrent le mouvement des éléments du Canevas. Tête de lecture de l’aperçu Cliquez ici pour activer ou désactiver l’aperçu. Pour figer ou activer l’aperçu filaire animé : m Cliquez dans la zone d’aperçu. Onglets de l’Inspecteur l’Inspecteur comporte cinq onglets.  Onglet Texte : vous permet de saisir du texte et de modifier la taille, l’alignement et l’espacement du texte d’une piste active. Réglages de l’onglet Texte Chapitre 1 L’interface LiveType 21  Onglet Style : cet onglet offre les options de traitement Ombre, Éclat, Contour et Volume applicables au texte et aux objets. Elles servent souvent à ajouter de la profondeur et à mettre le texte ou l’objet en évidence, même si une large gamme d’effets graphiques sont également possibles. Réglages onglet Style  Onglet Effets : cet onglet répertorie les effets appliqués à la piste active et permet d’afficher et de modifier des paramètres n’importe où dans votre titre. Les effets sont des combinaisons de mouvement et de transformation applicables aux pistes. La colonne Activé de l’onglet des Effets vous permet d’activer ou de désactiver un effet pour des caractères individuels sur la piste. Onglet Effets 22 Chapitre 1 L’interface LiveType  Onglet Chronométrage : les paramètres de chronométrage des pistes et des effets sont contrôlés dans cet onglet. La Timeline fournit un graphique image par image des pistes et des effets, ainsi que des images clés associées. Pour sa part, l’onglet Chronométrage permet de régler le chronométrage d’ensemble et de modifier les paramètres de votre animation. Certains réglages sont plus faciles à réaliser en déplaçant les éléments dans la Timeline qu’en saisissant des valeurs dans l’onglet Chronométrage. Toutefois, cet onglet vous offre l’accès à toute la gamme des variables et à des paramètres d’effets qui vous permettent de peaufiner votre animation. Onglet Chronométrage Chapitre 1 L’interface LiveType 23  Attributs : vous permet d’affecter une série d’ attributs (opacité, flou, échelle, décalage, rotation et couleur) aux éléments du Canevas. Les attributs s’appliquent à des pistes entières ou seulement à certains caractères d’une piste. L’onglet Attributs offre également des options pour créer un effet de remplissage, c’est-à-dire qu’un élément apparaît sous forme de fenêtre découpée révélant l’élément en dessous. Par exemple, une ligne de texte peut « prélever » un plan, qui « remplit » le texte. L’option Prélever dans Texture vous permet de remplir le contenu des pistes (même s’il s’agit de caractères individuels) avec une texture animée, sans devoir ajouter celle-ci au projet sous forme d’élément distinct. Onglet Attributs dans la sous-fenêtre Remplissage Onglet Attributs dans la sous-fenêtre Glyphe Les réglages de glyphe incluent des attributs tels que forme, couleur et position du texte et des objets. 24 Les réglages de remplissage sont des variables permettant de créer des découpes et des remplissages avec texture. Chapitre 1 L’interface LiveType Navigateur média La plupart des ressources installées disponibles pour vos projets de titrage se trouvent dans le Navigateur média (à l’exception des modèles, images et films LiveType importés d’autres sources). Différents onglets représentant différents éléments sont installés sur votre ordinateur : LiveFonts, polices système, textures, objets et effets. À l’aide du Navigateur média, vous pouvez faire défiler et visualiser des représentations de tous ces éléments avant de les appliquer à votre projet. Aperçu du navigateur Onglets de données (média) et d’ effets L’aperçu du Navigateur média est le seul moyen de savoir comment les données de LiveType (LiveFonts, textures et objets) se déplacent et évoluent tant que vous n’avez pas installé le fichier de données sur votre ordinateur. Lorsque vous appliquez pour la première fois l’un de ces éléments dans le Canevas, une image représentative apparaît, et non la séquence animée entière. L’installation du fichier de données vous permet d’obtenir une représentation réelle de la LiveFont dans chaque image du film. Voir « Fichiers média LiveType » à la page 29 pour en savoir plus sur la gestion de fichiers LiveType. Chapitre 1 L’interface LiveType 25 Timeline La Timeline illustre l’organisation image par image de votre projet de titrage et fournit divers outils pour choisir le mouvement et le chronométrage des titres. La Timeline vous permet d’effectuer ce qui suit :  définir le chronométrage et la durée des pistes et des effets ;  gérer l’ordre des pistes, ou les couches ;  regrouper des pistes pour conserver leur position les unes par rapport aux autres ;  activer et désactiver des pistes et des effets ;  employer des images clés pour personnaliser votre animation ;  sélectionner des images à afficher ou à modifier ;  placer des marqueurs pour rendre uniquement une partie du film, soit dans le cadre d’aperçus, soit dans le cadre de la sortie finale. À propos de l’interface Timeline Les éléments et les contrôles de l’interface pour la Timeline sont présentés ci-dessous : Tête de lecture Timecode Point de sortie du rendu de la sélection Règle de l’image Onglet du projet Piste Boutons de regroupement Curseur de zoom de la Timeline Boutons Activer/ Désactiver Image clé Effet Barre de fond Onglets de projets Les onglets dans le coin supérieur gauche de la Timeline indiquent quels projets sont ouverts et lequel est actif. Tête de lecture, timecode et règle d’image La tête de lecture et le timecode sur la règle d’image indiquent quelle image s’affiche dans le Canevas. Lors de la lecture d’un projet, la tête de lecture glisse le long de la règle. Vous pouvez la placer sur n’importe quelle image. 26 Chapitre 1 L’interface LiveType Pour afficher une image donnée, procédez de l’une des façons suivantes : m Glissez la tête de lecture à l’image souhaitée. m Cliquez sur une image dans la règle d’image. Le Canevas indique toujours l’image qui se trouve sous la tête de lecture. Marqueurs de sélection de rendu Les marqueurs des points d’entrée et de sortie dans la règle de l’image vous permettent de délimiter la partie du film à rendre. Grâce à ces marqueurs, vous pouvez :  gagner du temps lors du rendu d’aperçus si vous n’avez pas besoin de visualiser le film dans son intégralité ;  choisir le nombre exact d’images à inclure dans le projet final. Pour changer la sélection de rendu, procédez de l’une des façons suivantes : m Glissez à l’endroit désiré les marqueurs des points d’entrée et de sortie dans la règle de l’image. m Placez la tête de lecture sur ce point et appuyez sur la touche I pour définir le point d’entrée de la sélection de rendu, ou sur la touche O pour définir son point de sortie. La Timeline doit être active pour que ces raccourcis fonctionnent. Lorsque vous limitez le nombre d’images à rendre, la zone d’information dans le coin supérieur gauche de la Timeline indique la nouvelle durée et le nouveau nombre d’images. Remarque : pour repérer rapidement le marqueur du point de sortie lorsqu’il se trouve audelà de la fin de la Timeline, placez le curseur de zoom de la Timeline à l’extrême droite. Pistes et effets Les pistes sont numérotées dans la colonne de gauche de la Timeline selon leur niveau de superposition (couche). La piste 1 correspond toujours à celle du dessus. Les effets apparaissent sous forme de barres distinctes en dessous de la piste à laquelle ils s’appliquent. Un effet peut s’appliquer à toute la durée de la piste ou seulement à un passage. Plusieurs effets peuvent être appliqués à une piste. Ils peuvent soit se suivre, soit se chevaucher. Barre de fond Tout élément tombant sous la barre de fond constitue un élément du fond. Vous pouvez déplacer verticalement la barre de fond entre les pistes de la Timeline. Pour en savoir plus, consultez « À propos de la barre de fond » à la page 43. Chapitre 1 L’interface LiveType 27 Images clés Les images clés sont les éléments de base de l’animation numérique. Elles contiennent les paramètres que les éléments du Canevas illustrent à un point donné dans le temps. Au moment de rendre un film, LiveType intercale le mouvement des éléments entre les images clés pour donner une animation fluide. Lorsque la longueur d’un effet est augmentée, les images clés s’adaptent à ce changement et l’effet prend plus de temps pour s’exécuter. Reportez-vous au chapitre 7, « Manipulation d’effets et animation d’images clés », à la page 89 pour en savoir plus sur les images clés. Boutons de regroupement Les boutons de regroupement vous permettent de rassembler des pistes dans le Canevas (en verrouillant leur position les unes par rapport aux autres) et de déplacer le groupe comme un bloc solidaire. Boutons Activer/Désactiver Ces boutons permettent d’Activer/Désactiver les pistes et les effets. Lorsqu’une piste est désactivée, son contenu est supprimé du Canevas même si la ligne bleue demeure. Les pistes désactivées ne sont rendues ni dans les aperçus, ni dans le projet final. De la même façon, les effets peuvent être désactivés. Contrôles de zoom de la Timeline Les contrôles de zoom de la Timeline servent à ajuster le temps représenté dans la Timeline. Ceci est particulièrement utile lorsque vous travaillez sur le chronométrage d’une composition longue et complexe. Le curseur de zoom de la Timeline représente le principal contrôle de zoom. Lorsque vous faites glisser le curseur, celui-ci effectue un zoom avant et arrière autour de la tête de lecture. Vous pouvez aussi utiliser le raccourci clavier Commande associé au signe + ou Commande associé au signe – pour effectuer un zoom avant ou arrière sur la tête de lecture lorsque la Timeline est active. La commande Maj + Z est une autre commande utile, puisqu’elle positionne la Timeline de manière à afficher en une seule fois l’ensemble du projet. Raccourcis clavier L’interface LiveType présente de nombreuses options de menu et raccourcis pour une utilisation simple et efficace de l’application. Notez que la fonction de ces options dépend de la fenêtre LiveType active. Par exemple, lorsque le Canevas est actif, les touches fléchées déplacent progressivement la piste active. Toutefois, lorsque la Timeline est active, les touches fléchées vers la droite et vers la gauche font avancer ou reculer la tête de lecture d’une image. 28 Chapitre 1 L’interface LiveType Fichiers média LiveType LiveType comprend des centaines de fichiers média et effets, qui constituent les ressources mises à votre disposition à travers les navigateurs média et modèles. Les fichiers animés incluent les LiveFonts, les objets et les textures. Les effets et les modèles prédéfinis, comme bien d’autres ressources LiveType, sont également fournis avec l’application. Ces fichiers sont regroupés sous le nom de fichiers média LiveType. LiveType utilise désormais un seul format de fichier pour des médias comme les LiveFonts, les textures et les objets, mais les médias utilisant le format précédent « pair format » est encore pris en charge. Recherche des fichiers média LiveType Lorsque vous installez LiveType, une hiérarchie de dossiers est créée à l’emplacement suivant : /Bibliothèque/Application Support/LiveType/. C’est à cet emplacement que LiveType recherche d’abord les fichiers média comme les LiveFonts, les objets, les textures, les effets, les images, les films et les modèles. Les fichiers média LiveType peuvent aussi être installés sur d’autres disques durs, notamment un serveur réseau. Vous pouvez affecter n’importe quel emplacement aux fichiers média via la zone de dialogue des Préférences. Types de fichiers média Noms des fichiers média Contenu des fichiers média Effects LTFX Fichiers d’effets et extraits pour chaque effet LiveFonts LTLF Caractères de polices animés Objects .LTOB Animations pré-rendues avec un canal alpha Templates LTTM Projets LiveType Textures LTTX Fonds animés plein écran. Ces animations peuvent aussi être incorporées à n’importe quel caractère de police ou élément du Canevas LiveType. À propos de l’installation des fichiers média LiveType Le processus d’installation de LiveType vous permet d’installer les fichiers média LiveType à l’emplacement de votre choix. Pour en savoir plus sur l’installation de LiveType et sur les fichiers média LiveType, consultez le document Installation de votre logiciel, fourni avec les disques d’installation. Chapitre 1 L’interface LiveType 29 Gestion des fichiers média LiveType Chaque élément des onglets LiveFonts, Textures, Objets et Effets du Navigateur média possède un fichier média correspondant qui contient les composants permettant de travailler avec LiveType. Lorsque ces fichiers média sont installés dans le dossier /Bibliothèque/Application Support/LiveType, vous pouvez les déplacer vers un disque différent. Pour utiliser les fichiers média LiveType qui sont situés en dehors du dossier support de l’application : m Affectez l’emplacement des fichiers média depuis LiveType à l’aide de la zone de dialogue des Préférences. Choisissez LiveType > Préférences. Remarque : pour utiliser les fichiers média LiveType situés en dehors du dossier support de l’application, affectez leur emplacement depuis LiveType à l’aide de la zone de dialogue des Préférences. Si vous aviez déjà installé des médias pour une version précédente de LiveType, le Navigateur média indique « Oui » ou « Non » dans la colonne Installé pour ce média, indiquant ainsi si les fichiers média sont installés ou non. Cette convention s’applique uniquement aux formats précédents « file pair ». De nouveaux contenus sont repérés par des fichiers média qui apparaissent dans le Navigateur média avec un double tiret dans la colonne Installé, indiquant ainsi qu’ils sont installés. Les boutons Installer et Désinstaller dans l’angle inférieur gauche du Navigateur média ne s’appliquent pas aux contenus les plus récents, mais seulement aux fichiers média LiveType des versions précédentes de l’application. Création de catégories personnalisées pour les fichiers média LiveType Vous pouvez créer des catégories personnalisées pour les fichiers média LiveType en créant simplement un nouveau dossier à l’intérieur du dossier Média, comme par exemple LiveFont/Mon dossier/Ma police. LiveType reconnaît uniquement un niveau de dossier après la catégorie média d’origine. Vous pouvez déplacer des fichiers média « file pair » de versions précédentes de LiveType vers un autre disque, mais ceux-ci doivent conserver une arborescence identique à celle de leur emplacement précédent. Utilisation des fichiers importés Lorsque vous utilisez des graphismes ou des films provenant d’autres sources dans votre projet, LiveType doit se référer aux fichiers sources de ces éléments externes. Par conséquent, après avoir placé une image ou un film, il est préférable de ne pas déplacer ou renommer son fichier source. Le dossier Images dans l’arborescence de LiveType est l’emplacement idéal pour stocker des images associées à vos projets. 30 Chapitre 1 L’interface LiveType 2 Configuration d’un projet 2 L’étape la plus importante au début d’un projet LiveType consiste à configurer les propriétés de ce dernier. Même s’il est tentant de commencer sans attendre à concevoir vos titres, vous devez d’abord choisir vos paramètres et enregistrer le projet sur le disque afin que vos titres soient générés à la taille et à la résolution de votre choix. Si vous créez directement un titre sans d’abord configurer le projet, vous vous exposez à des difficultés. Même si ces réglages sont à tout moment modifiables, une composition de titrage créée pour une diffusion standard par exemple ne remplira qu’une partie de l’écran si sa définition est augmentée. Vous devez d’abord ouvrir un nouveau projet. Pour ce faire, deux options sont possibles :  Commencer avec un modèle LiveType.  Commencer avec un projet LiveType existant. Modèles LiveType inclut des dizaines de modèles correspondant à des fichiers de projets LiveType organisés par catégorie. Vous pouvez utiliser ces modèles de diverses manières :  comme point de départ pour vos propres créations ;  comme référentiels d’éléments préconfigurés que vous pouvez coller dans vos projets ;  comme ressource pour stimuler l’imagination et découvrir les possibilités offertes par LiveType. Les modèles comportent divers types de projets préétablis, tous étant adaptables à vos besoins. 31 Pour ouvrir un modèle : 1 Choisissez Fichier > Ouvrir le modèle. 2 Explorez les catégories de modèles dans le navigateur modèles. Le navigateur modèles 3 Dans le Navigateur média, choisissez NTSC, PAL, ou HD à partir du menu local Format. 4 Choisissez un modèle puis cliquez sur OK. Chaque fois que vous ouvrez un modèle, assurez-vous de définir immédiatement les attributs du projet. Reportez-vous à la section « Réglage des attributs du projet » à la page 34. Vous pouvez enregistrer vos projets sous forme de modèles afin de pouvoir y accéder via le navigateur de modèles. Pour enregistrer votre projet comme modèle : 1 Placez le fichier de projet (.ipr) dans un dossier à cet emplacement : /Bibliothèque/ Application Support/LiveType/Templates. 2 Générez un petit film QuickTime du projet (avec le même nom mais avec l’extension de film appropriée, comme .mov ou .mp4). Le modèle apparaît alors dans la fenêtre d’aperçu du navigateur modèles. 32 Chapitre 2 Configuration d’un projet Démarrage d’un projet et définition des réglages par défaut À l’ouverture de LiveType, un projet par défaut sans titre s’affiche dans l’interface. Si vous voulez démarrer un nouveau projet lorsque LiveType est déjà ouvert, vous devez ouvrir un autre projet par défaut. Pour ouvrir un nouveau projet : m Choisissez Fichier > Nouveau. Un nouveau projet au Canevas vide apparaît et un onglet de projet « Sans nom » est ajouté à la Timeline. Remarque : au moins un projet LiveType doit être à tout moment ouvert ; ainsi, à la fermeture de l’unique projet ouvert, un autre par défaut s’ouvre automatiquement. Vous pouvez configurer l’interface LiveType et enregistrer vos réglages comme valeurs par défaut. Les réglages par défaut concernent, entre autres, les Propriétés du projet, les choix de polices et des données, les options du Canevas, les onglets visibles à l’écran. Ils permettent notamment d’enregistrer votre format préféré, ce qui vous évite de devoir reconfigurer les propriétés chaque fois que vous ouvrez un projet. Pour enregistrer vos réglages par défaut : 1 Configurez un projet LiveType avec les réglages et la configuration de votre choix. 2 Choisissez LiveType > Réglages > Mémoriser les réglages. Désormais, à chaque ouverture d’un nouveau projet ou de LiveType, ces réglages par défaut s’appliqueront. Les éléments du projet d’origine ne sont en revanche pas enregistrés comme contenu du projet par défaut. La configuration par défaut de votre choix peut très bien ne pas vous plaire ou compliquer vos tâches. Il est très facile d’effacer vos réglages et de revenir aux réglages LiveType d’origine. Pour supprimer vos réglages de projet : m Choisissez LiveType > Réglages > Effacer les réglages. Chapitre 2 Configuration d’un projet 33 Réglage des attributs du projet Après l’ouverture d’un nouveau projet et son enregistrement sur le disque, vous devez déterminer le résultat escompté. Tous les réglages importants s’effectuent dans la zone de dialogue Propriétés du projet. Pour ouvrir la zone de dialogue Propriétés du projet : 1 Choisissez Édition > Propriétés du projet. 2 Effectuez les modifications souhaitées, puis cliquez sur OK. Pour des informations plus détaillées, consultez la section suivante, « Réglages dans la zone de dialogue Propriétés du projet ». La zone de dialogue Propriétés du projet 34 Chapitre 2 Configuration d’un projet Réglages dans la zone de dialogue Propriétés du projet Différents menus locaux, réglages et couleurs peuvent être sélectionnés lorsque vous spécifiez les attributs de votre projet. Préréglages Ceux-ci déterminent la largeur, la hauteur, la vitesse et l’aspect des pixels selon le format sélectionné.  Préréglages : ce menu local répertorie les formats de sortie les plus fréquents. Après avoir sélectionné un préréglage différent, vous remarquerez comment sont modifiés les réglages. Vous pouvez également en vérifier l’impact sur la forme et la taille du Canevas. Les propriétés de préréglages définissent automatiquement la résolution du projet, la vitesse, etc., et ce pour les formats de sortie les plus fréquents. Si aucun préréglage ne correspond à votre projet, vous pouvez configurer manuellement les dimensions et la vitesse. « Personnalisé » apparaîtra alors automatiquement dans le champ Préréglages. Remarque : les options multimédia et de bannière Web figurent parmi les préréglages, sachant que LiveType permet de créer des animations pour le Web et pour Keynote, qui importe directement les séquences QuickTime. Pour rappel, les bannières Web sont généralement créées au format GIF. Pour créer un GIF, vous devez utiliser un autre programme afin de convertir votre sortie LiveType.  Largeur : il s’agit de la largeur, en pixels et en centimètres.  Hauteur : il s’agit de la hauteur, en pixels et en centimètres.  Vitesse : il s’agit de la fréquences, en images par seconde. Chapitre 2 Configuration d’un projet 35  Priorité de trame : lorsque votre projet est prévu pour une sortie vidéo entrelacée, choisissez soit Supérieure (impaire) ou Inférieure (paire) pour l’animation la plus lisse. Une fois la bonne option choisie, LiveType effectue un rendu des trames, avec la trame du bas ou la trame du haut en premier. Choisissez Aucun pour des images non entrelacées. Les images numériques sont généralement trame en bas en premier, tandis que certaines cartes de capture vidéo peuvent avoir besoin d’un rendu avec l’option Supérieure (impaire). Dans tous les cas, utilisez l’option correspondant à vos réglages système vidéo. Pour en savoir plus à ce sujet, consultez « Sélection de l’ordre de rendu des trames » à la page 38. Options de format temporel  Aspect des pixels : le rapport entre la largeur et la hauteur d’un pixel, c’est-à-dire sa proportion, varie d’un format à l’autre. La proportion des pixels dépend des propriétés prédéfinies, même si vous pouvez indiquer une valeur de votre choix.  Début : vous pouvez faire correspondre l’heure de début de votre projet avec un point précis de votre vidéo montée, ce qui facilite les superpositions au moment de la composition. Les unités de l’heure de début illustrent le format temporel saisi dans le champ de droite.  Format temporel : ce réglage détermine comment la position des données audio et vidéo est indiquée dans le temps. Plusieurs choix sont possibles : Images, SMPTE, et SMPTE Drop. Champ de description Le champ de description est pratique pour garder des notes sur le projet ainsi que la description de tout paramètre de sortie non standard que vous avez configuré et que vous réutiliserez. Réglages de qualité Les réglages de qualité peuvent faire énormément varier le temps consacré à un projet. Au fil de la conception de votre animation et de l’application d’effets, vous devez consulter à plusieurs reprises un aperçu de votre film. Chaque fois, votre système doit effectuer un rendu image par image. Options de qualité pour le Canevas, rendus et aperçus de films 36 Chapitre 2 Configuration d’un projet Ces réglages dans cette zone vous permettent de configurer la qualité de trois éléments distincts :  Canevas : un aperçu RAM dans le Canevas  Rendu : un rendu séquence complet  Aperçu : un aperçu standard accessible à partir du menu Fichier Le mode d’aperçu de votre film dépend de votre avancement dans la conception. Vous devrez parfois changer plusieurs fois ces réglages lors de la création de titres, notamment dans le cas de compositions complexes demandant un temps de rendu important. L’aperçu filaire, qui affiche les cadres de délimitation de chaque caractère, permet un temps de rendu très court. Lorsque vous vous attachez à l’animation des éléments du Canevas plutôt qu’à leurs attributs visuels, l’aperçu filaire s’avère fort efficace. Les réglages Fil de fer, Brouillon, Normale rendent votre projet avec des niveaux croissants de résolution. Réglages du fond Ces réglages vous permettent de sélectionner une couleur du Canevas et son niveau d’opacité.  Couleur : vous permet de choisir une couleur de fond dans le Canevas.  Opacité : ce réglage reflète l’opacité de la couleur sélectionnée ci-dessus. Un niveau d’opacité de 0 équivaut à l’absence de couleur et le Canevas affiche alors le modèle damier indiquant un fond transparent.  Rendre le fond : quand cette case est sélectionnée, toute couleur de fond, ainsi que les autres éléments du fond sont rendus dans les aperçus ou dans les films achevés. Important : la case Rendre le fond s’applique à tous les éléments se trouvant en dessous de la barre de fond dans la Timeline, ainsi qu’à la couleur du fond, absente de la Timeline. Si cette case n’est pas cochée, la couleur du fond et les autres éléments de fond ne sont pas rendus dans les aperçus et le projet final. Pour plus d’informations, consultez le chapitre 3, « Ajout d’un fond », à la page 41 qui présente une explication complète sur la façon de travailler avec les fonds dans LiveType. Réglages des règles et de la grille Vous pouvez afficher ou masquer les règles et la grille du Canevas, ainsi que choisir l’espace séparant les lignes de la grille au bas de la zone de dialogue Propriétés du projet. Reportez-vous à la section « Personnalisation du Canevas » à la page 17 pour en savoir plus sur les règles et la grille. La fréquence des lignes, à savoir la largeur de la grille, est définie dans la zone de dialogue Propriétés du projet. Chapitre 2 Configuration d’un projet 37 Sélection de l’ordre de rendu des trames Vous pouvez effectuer un test pour savoir quel est l’ordre le plus approprié à votre système. Lorsque vous créez un film, l’ordre de rendu (commençant par la trame la plus haute ou la plus basse) doit correspondre à la méthode employée par votre équipement pour éviter que les images soient déformées. Remarque : l’ordre des trames dans lesquelles vous enregistrez avec votre équipement vidéo est modifiable en changeant le matériel ou les logiciels de votre configuration de production. Par exemple, le changement de votre carte vidéo, du logiciel de contrôle de périphérique ou du magnétoscope une fois l’ordre établi peut inverser ce dernier. Ainsi, chaque fois que vous modifiez votre configuration, vous devez effectuer ce test pour l’ordre de rendu des trames. Pour tester votre système, réalisez le rendu de deux projets LiveType, l’un avec la trame du dessus en premier, l’autre avec celle du bas. Important : il est conseillé de vous familiariser avec les fonctions de base de LiveType avant de suivre cette procédure. Pour tester l’ordre de rendu des trames : 1 Démarrez un nouveau projet LiveType. 2 Choisissez Édition > Propriétés du projet. 3 Dans la zone de dialogue des Propriétés du projet, effectuez les actions suivantes : a Choisissez un réglage NTSC ou PAL dans le menu local Préréglages. b Choisissez Inférieure (paire) dans le menu local Priorité de trame. Ne choisissez pas Supérieure (impaire). Dans ce cas, vous effectuez le rendu à partir de la trame du bas. 4 Dans l’Inspecteur, effectuez les actions suivantes : a Saisissez la lettre capitale « O » dans une police système sur la Piste 1. b Augmentez sa taille pour remplir l’ensemble du Canevas. c Choisissez la couleur rouge pour la lettre, puis le noir pour le fond. 5 Appliquez un effet de déplacement rapide à la piste (tel que Jumpy) dans la catégorie d’effet Caricature dans le Navigateur média. 6 Dans l’onglet Chronométrage, optez pour une vitesse de 100 %. 7 Choisissez Fichier > Rendre le film. 8 Nommez le fichier lower.mov dans le champ Enregistrer sous, puis cliquez sur Enregistrer. Le film est rendu à l’emplacement que vous avez choisi. 9 Prenez à présent le bleu comme couleur de la lettre O. Cochez alors Supérieure (impaire) dans la zone de dialogue Propriétés du projet. 38 Chapitre 2 Configuration d’un projet 10 Enregistrez le fichier, en le nommant upper.mov. 11 Rendez le deuxième film. 12 Importez les fichiers rendus dans Final Cut Pro, puis effectuez la lecture des deux films sur un moniteur NTSC. L’un d’eux apparaît déformé, l’autre se lit correctement et ses bords sont nettement marqués. Chaque fois que vous rendez un film LiveType pour ce système, employez les réglages de celui non déformé à l’écran. Chapitre 2 Configuration d’un projet 39 3 Ajout d’un fond 3 Dans LiveType, les fonds jouent généralement l’un de ces deux rôles : soit ils forment partie intégrante de la composition du titre, soit ils sont utilisés pour aider à positionner des éléments et à adapter le chronométrage du film de titrage. Même si tout peut servir de fond, il s’agit en général d’une couleur uniforme, d’une texture animée, d’une image fixe ou d’un film remplissant le Canevas. Même si les images de fond, les films et les textures ont tendance à remplir le Canevas et ne sont pas particulièrement modifiés, ils peuvent être dimensionnés, positionnés et transformés de différentes manières. Pour en savoir plus, consultez le chapitre 6, « Manipulation d’objets, de textures et d’éléments importés », à la page 81. Sélection d’une couleur de fond Le fond le plus simple est une couleur couvrant toute la surface du Canevas et qu’il est impossible de modifier, à part son niveau d’opacité. Mieux vaut envisager la couleur de fond comme une propriété de projet, et non un élément déplaçable ou modifiable. Réglages de fond dans la zone de dialogue Propriétés du projet Par défaut, l’opacité du fond est de 0 % et le Canevas affiche alors un fond transparent symbolisé par le modèle damier gris et blanc. 41 Pour choisir une couleur de fond : 1 Choisissez Édition > Propriétés du projet. 2 Cliquez sur le bouton Couleur dans la zone de dialogue Propriétés du projet. 3 Dans la fenêtre Couleurs, choisissez une couleur, puis fermez la fenêtre. Remarque : assurez-vous de toujours fermer cette fenêtre après avoir sélectionné une couleur. 4 Glissez le curseur d’opacité ou entrez dans le champ une valeur supérieure à 0 %. Cliquez sur OK. La couleur de fond apparaît dans le Canevas. Ajout d’une texture de fond Les textures LiveType créent des fonds animés et dynamiques. Elles sont aussi souvent employées avec la fonction de remplissage, ce qui permet d’appliquer un remplissage avec texture à du texte ou un objet. Reportez-vous au chapitre 5, « Manipulation de texte », à la page 59 pour en savoir plus sur la création d’un remplissage. Pour créer un fond texturé : 1 Cliquez sur l’onglet Textures dans le Navigateur média. 2 Explorez les catégories de textures et sélectionnez une texture. 3 Cliquez sur le bouton Appliquer à la nouvelle piste. La texture remplit le Canevas et apparaît sous forme de piste de fond dans la Timeline. Menu local Catégorie Texture sélectionnée Texture de fond (colorée ou éclairée) 42 Chapitre 3 Ajout d’un fond À propos de la barre de fond La couleur de fond se distingue des éléments de fond. Ces derniers sont présents dans la Timeline et manipulables de diverses manières. Un projet peut comprendre plusieurs éléments (ou aucun). L’unique façon de distinguer un élément de fond, qu’il s’agisse d’un objet ou d’une texture LiveType, d’un film ou d’une image, consiste à vérifier s’il se trouve en dessous de la barre de fond dans le Canevas. Barre de fond Texture de fond Vous pouvez déplacer verticalement la barre de fond entre les pistes de la Timeline. Le comportement de tous les éléments se trouvant en dessous de la barre de fond dépend de l’option Rendre le fond de la zone de dialogue Propriétés du projet. Importation d’un film ou d’une image fixe comme fond Vous pouvez importer des images ou des films d’autres sources et les utiliser comme fonds pour votre projet de titre. Pour tous vos projets, utilisez l’un des éléments ci-après :  une image ou un plan vidéo comme fond temporaire afin de définir avec exactitude la position et la durée de l’action de vos titres ;  un film à incorporer dans vos titres ;  une image ou un graphisme statique. LiveType peut importer des éléments de fond dans divers formats :  AVI  BMP  DV  GIF  JPEG  MPEG-2 et MPEG-4  Photoshop  PICS  PICT  PLS Chapitre 3 Ajout d’un fond 43       PNG fichier d’images QuickTime film QuickTime SGI Targa TIFF Pour importer un film de fond : 1 Choisissez Fichier > Placer un film en fond. 2 Recherchez et sélectionnez le fichier de séquence à placer et cliquez sur Ouvrir. Remarque : lorsque vous importez un film de fond, les dimensions et la vitesse s’adaptent automatiquement. Il est conseillé de vérifier les Propriétés du projet lorsque vous importez un nouveau film de fond. Film de fond placé Pour importer une image de fond : 1 Choisissez Fichier > Placer. 2 Recherchez et sélectionnez le fichier à placer dans le Canevas, puis cliquez sur Ouvrir. 3 Dans la Timeline, procédez de l’une des façons suivantes :  Glissez la piste d’image en dessous de la barre de fond.  Glissez la barre de fond au-dessus de la piste d’image. Remarque : le placement d’une image ou d’un film à l’aide de l’option Fichier > Placer est sans incidence sur la résolution et la vitesse du projet. En effet, l’image ou le film respecte les attributs du projet. 44 Chapitre 3 Ajout d’un fond Importation d’un film de fond avec des marqueurs de chronométrage Final Cut Pro vous permet d’enregistrer des films comportant des marqueurs de chronométrage, ce qui s’avère utile pour déterminer avec exactitude le chronométrage de vos titres. Lorsque vous placez un film Final Cut Pro dans LiveType, les marqueurs apparaissent dans la règle de l’image de la Timeline. Les marqueurs ne sont pas déplaçables dans la Timeline. Cliquez toutefois dessus pour déplacer la tête de lecture à l’image marquée. Marqueur importé en tant que partie d’un film Final Cut Pro Instructions de rendu du fond Vous êtes libre de rendre ou non le fond de votre projet. Les réglages du fond de la zone de dialogue Propriétés du projet (Couleur, Opacité et Rendre le fond) offrent plusieurs options modifiant l’environnement de travail et le résultat final. Si vous créez une animation indépendante, une bannière Web ou un composant multimédia, par exemple, il est préférable d’incorporer un fond complet comme élément de votre film. Si vous créez une superposition de titres, il est le plus souvent inutile de rendre le fond. Prenez ce qui suit en compte :  Pour inclure une image, un film ou une texture animée comme fond dans le film final, conservez une opacité de couleur de 0 % et cochez la case Rendre le fond.  Pour obtenir un fond d’une couleur unie opaque ou à moitié transparente, choisissez une couleur et un niveau d’opacité et cochez la case Rendre le fond.  Si vous ne voulez aucun élément de fond dans votre film final, désactivez la case Rendre le fond. Vous pouvez alors effectuer ce qui suit :  Importer un film ou une image comme fond pour référence de placement et de chronométrage seulement, sans devoir l’incorporer au titre créé.  Déterminer une couleur de Canevas autre que le modèle damier par défaut, selon vos préférences de travail. Chapitre 3 Ajout d’un fond 45 4 Manipulation de pistes 4 Pour toute création dans LiveType, vous devez maîtriser le concept de pistes. Tout élément d’une composition de titrage appartient à une piste, chacune d’elles pouvant contenir une ou plusieurs lignes de texte, une image, un film, un objet ou une texture animés. Les pistes sont des « conteneurs » illustrés par des lignes bleu foncé dans le Canevas et des barres correspondantes dans la Timeline. Une piste comporte toutes les informations sur son contenu :  position, forme et ligne standard  attributs tels que couleur, ombre, police et espacement  effets et chronométrage 47 Le présent chapitre explique comment les pistes sont déplacées et formées dans le Canevas, ainsi que leur mode de manipulation dans la Timeline. Les trois chapitres suivants exposent en détail l’application de texte, d’objets et d’effets à des pistes afin d’assembler votre composition. Piste vide 48 Chapitre 4 Manipulation de pistes Positionnement de pistes dans le Canevas À la première ouverture de LiveType, le Canevas par défaut contient une piste vide avec deux extrémités. La forme d’une piste détermine l’interligne par défaut sur lequel se trouve son contenu. Les pistes sont manipulables à tout moment, qu’elles contiennent ou non des éléments. Si vous créez une piste sur laquelle placer du texte ou si vous voulez que le texte s’adapte à une forme précise, il est préférable de modeler et de positionner la piste avant d’ajouter ce dernier. Extrémité Piste active débordant du Canevas Fond blanc du Canevas Limite de l’action sécurisée Limite du titre sécurisé Pistes Menu local Zoom Canevas réglé sur 50 % Pour positionner une piste : m Pour déplacer une piste dans le Canevas ou l’en sortir partiellement, glissez-la. Les pistes peuvent déborder des limites du Canevas, ce qui permet aux éléments d’entrer et de sortir de la zone de visualisation. Pour incliner ou redimensionner une piste : m Glissez l’une des extrémités de la piste. Remarque : maintenez la touche Maj enfoncée lorsque vous positionnez un élément dans le Canevas afin d’en forcer la position horizontale, diagonale ou verticale. Cette opération est valable pour les pistes, les extrémités, les objets et les caractères. Chapitre 4 Manipulation de pistes 49 Création d’angles et de courbes Les pistes peuvent suivre n’importe quel chemin linéaire. Vous pouvez également relier les extrémités d’une piste afin que l’élément se déplace selon une boucle continue. Pour créer un angle sur une piste, vous devez la doter d’un point de contrôle. Le nombre de points de contrôle possibles sur une piste est illimité. Pour créer un angle sur une piste : 1 En maintenant la touche Contrôle enfoncée, cliquez sur la piste à l’endroit où vous souhaitez créer l’angle, puis choisissez Ajouter un point de contrôle dans le menu contextuel. 2 Glissez le nouveau point et les extrémités pour créer l’angle souhaité. Les points de contrôle servent également à créer des courbes. Si vous connaissez les courbes de Bézier, l’opération sera un jeu d’enfant. Dans le cas contraire, il est probable que vous deviez recommencer plusieurs fois. 50 Chapitre 4 Manipulation de pistes Pour créer une piste courbe : 1 Répétez les étapes 1 et 2 précédentes. 2 En maintenant la touche Contrôle enfoncée, cliquez sur le point de contrôle, puis choisissez Courbe intérieure dans le menu contextuel. 3 Glissez la poignée de Bézier de manière à obtenir la courbe souhaitée. Une poignée de Bézier apparaît sous forme de point sur la piste, près du point de contrôle. 4 En maintenant la touche Contrôle enfoncée, cliquez sur le même point de contrôle, puis choisissez Courbe extérieure dans le menu contextuel. Une autre poignée apparaît et la courbe s’adoucit au point de contrôle. Chapitre 4 Manipulation de pistes 51 Remarque : vous pouvez également appliquer une courbe à une extrémité. Dans ce cas, seule l’une des deux options (Courbe intérieure ou Courbe extérieure) sera disponible car la piste part dans une seule direction à partir de ce point. Liaison d’extrémités Le paramètre Glisser, utile dans divers effets prédéfinis, permet au texte de se déplacer le long d’une piste. Si les extrémités sont liées, le texte se déplace alors selon une boucle continue. Reportez-vous au chapitre 7, « Manipulation d’effets et animation d’images clés », à la page 89 pour en savoir plus sur les effets et les chemins d’animation. Pour créer un chemin d’animation en forme de boucle continue, vous devez relier les extrémités de la piste. Il est inutile que les extrémités se chevauchent. En fait, elles peuvent être liées même si elles se trouvent de chaque côté du Canevas. La liaison d’extrémités permet au texte ou aux objets de passer immédiatement de la fin au début d’une piste (lecture en boucle) lorsqu’un effet utilisant le paramètre Glisser leur est appliqué. Pour relier les extrémités d’une piste : m En maintenant la touche Contrôle enfoncée, cliquez sur l’une des extrémités d’une piste, puis choisissez Relier les extrémités dans le menu contextuel. De la même façon, vous pouvez délier des extrémités. 52 Chapitre 4 Manipulation de pistes Ajout, copie et suppression de pistes L’ajout de pistes au Canevas peut s’effectuer de plusieurs façons. Pour ajouter une piste vide, procédez de l’une des façons suivantes : m Choisissez Piste > Nouvelle Piste de texte (ou appuyez sur les touches Commande + T). m Choisissez une police dans le Navigateur média puis sélectionnez Appliquer à la nouvelle piste. Il est parfois utile de créer une piste en double, identique à une piste déjà créée du point de vue de la position, de la forme, du contenu, du chronométrage et des effets. Pour créer un double de piste : 1 Sélectionnez la piste en question. 2 Choisissez Piste > Dupliquer la piste (ou appuyez sur les touches Commande + D). Le double se superposant exactement à la piste d’origine, sa création ne peut se vérifier que par l’ajout d’une nouvelle piste dans la Timeline. La superposition de pistes com-portant des éléments identiques mais des effets et paramètres différents permet de produire des animations très sophistiquées. Séparez le double de la piste d’origine pour que les deux soient visibles. Pour supprimer une piste : 1 Sélectionnez la piste en question. 2 Procédez de l’une des façons suivantes :  Choisissez Piste > Supprimer la piste.  Appuyez sur la touche Suppr. Vous pouvez également copier dans votre projet en cours une piste d’un autre projet, tel qu’un modèle LiveType ou un projet créé auparavant. Pour copier une piste d’un projet dans un autre : 1 Ouvrez les projets source et cible. Un onglet apparaît pour chacun d’eux dans la Timeline. 2 Dans le projet source, sélectionnez la piste à copier puis choisissez Édition > Copier. 3 Cliquez sur l’onglet du projet cible dans la Timeline puis choisissez Édition > Coller. Chapitre 4 Manipulation de pistes 53 Manipulation de pistes dans la Timeline Lorsque vous ajoutez des pistes dans le Canevas, elles apparaissent sous forme de barres numérotées dans la Timeline. Si des effets sont appliqués aux pistes, ils apparaissent alors sous forme de barres non numérotées en dessous des pistes. Piste 1 Piste 2 Piste 1 Piste 2 Réglage du chronométrage d’une piste Lorsque vous ajoutez une piste au Canevas, elle commence par défaut à l’image désignée par la tête de lecture. La durée d’une piste varie en fonction de son contenu. Une piste comportant du texte dans une police système ou une image statique dure par défaut deux secondes. La durée d’une piste contenant quant à elle des données LiveType ou tout film importé est fonction de la durée de ce dernier. Pour modifier ces paramètres de base de chronométrage dans la fenêtre Timeline, il suffit d’allonger ou de déplacer les barres de pistes. Vous pouvez également choisir un retard et la durée dans l’onglet Chronométrage de l’Inspecteur, à l’instar de nombreux autres paramètres. 54 Chapitre 4 Manipulation de pistes Pour régler la durée d’une piste, procédez de l’une des façons suivantes : m Glissez l’un des bords de la barre vers la droite ou vers la gauche. Remarque : la modification de la durée des pistes contenant des films ou des données LiveType entraîne celle de la vitesse à laquelle le film est lu. Si vous réduisez la durée d’une piste LiveFont par exemple, celle-ci est lue plus rapidement. m Sélectionnez la piste et procédez de l’une des façons suivantes :  Pour un contenu statique, modifiez le paramètre Durée dans l’onglet Chronométrage de l’Inspecteur.  Dans le cas de films et de contenu animé, modifiez le paramètre Vitesse dans l’onglet Chronométrage. Tête de lecture Glissez une piste pour changer son heure de début. Glissez l’une des extrémités d’une piste pour en changer la durée ou la vitesse. Si vous le souhaitez, vous pouvez faire apparaître le contenu de la piste après la première image. Pour retarder l’apparition d’une piste, procédez de l’une des façons suivantes : m Cliquez à l’intérieur de la barre et glissez-la vers la droite. m Sélectionnez la piste et déplacez le curseur Retard dans l’onglet Chronométrage de l’Inspecteur. Vous pouvez également repositionner plusieurs pistes à la fois, ce qui permet d’en conserver la place relative au moment de changer leur temps de retard. Cette opération correspond à un glissement ripple. Pour déplacer deux pistes ou plus à la fois dans la Timeline : m Appuyez sur la touche Option et glissez la piste la plus à gauche (celle commençant en premier) du groupe à déplacer. Toutes les pistes à droite de celle sélectionnée (avec des heures de début ultérieures) et les effets qui leur sont associés se déplacent en bloc. Chapitre 4 Manipulation de pistes 55 Couches et ordre des pistes Sachant que des éléments du Canevas se chevauchent en permanence, il est important de gérer les couches de pistes. Lorsque vous créez une piste, elle devient toujours la couche supérieure. Le contenu ajouté à cette piste se trouvera devant tous les autres éléments du Canevas. Remarque : dans la Timeline, les pistes sont affichées de l’avant vers l’arrière, la piste 1 étant en première position. Pour changer la position avant/arrière de la piste, procédez de l’une des façons suivantes : m Cliquez à l’intérieur de la barre d’une piste dans la Timeline et déplacez-la verticalement vers une nouvelle position. m Sélectionnez la piste à déplacer, que ce soit dans le Canevas ou dans la Timeline, puis choisissez l’une des options du menu Disposition : Faire passer au premier plan, Faire passer à l’arrière-plan, Avancer d’un plan [une couche] et Reculer d’un plan. Les numéros de pistes changent pour refléter le nouvel ordre. Piste 1 (couche supérieure) Boutons Activer/ Désactiver 56 Chapitre 4 Manipulation de pistes Désactivation des pistes Dans le fenêtre Timeline, vous pouvez désactiver des pistes et les effets qui leur sont appliqués. Cette opération est utile pour réduire l’encombrement du Canevas et le temps de rendu des aperçus si vous ne souhaitez visualiser que peu d’éléments. La désactivation d’éléments permet également de comparer diverses possibilités de conception. Pour désactiver une piste ou un effet : m Cliquez sur le bouton Activer/Désactiver juste à gauche d’une piste ou d’un effet dans la Timeline. La ligne bleue d’une piste désactivée demeure dans le Canevas mais son contenu n’y apparaît plus, n’est plus représenté dans l’aperçu filaire animé de l’Inspecteur et n’est pas rendu lors de la génération d’un aperçu ou du film final. Regroupement de pistes Il est souvent utile de regrouper deux pistes ou plus afin de conserver leurs positions les unes par rapport aux autres dans le Canevas. Les pistes regroupées peuvent être déplacées dans le Canevas mais restent solidaires. Dans le cas de piles de pistes, le regroupement est le seul moyen de déplacer l’ensemble en un bloc. Vous pouvez par exemple, vouloir créer un effet en deux couches, avec un mot disparaissant en fondu et révélant le même mot en dessous, doté d’une texture animée. Pour ce faire, vous devez créer une piste se superposant exactement à celle d’origine à l’aide de la commande Dupliquer la piste du menu Piste. Pour repositionner les pistes dans le Canevas, vous devez alors les regrouper. Pour regrouper deux pistes ou plus : 1 Assurez-vous que le Canevas comporte plusieurs pistes. 2 Sélectionnez-en une, dans le Canevas même ou dans la Timeline. Il s’agit désormais de la piste active, le bouton de regroupement à son extrémité gauche étant alors désactivé. 3 Cliquez sur le bouton de regroupement d’une autre piste. L’icône de liaison apparaît et indique que la piste est associée à celle active (sélectionnée à l’étape 2). Bouton de regroupement Piste active Chapitre 4 Manipulation de pistes 57 4 Dans le Canevas, déplacez l’une des pistes regroupées. Vous remarquez qu’elles se déplacent ensemble. 5 Dans la Timeline, cliquez sur le bouton de regroupement d’une troisième piste. Trois pistes sont à présent regroupées. Pour dissocier des pistes : m Sélectionnez l’une des pistes associées, puis cliquez sur son bouton de regroupement. L’icône de liaison disparaît et les pistes peuvent alors se déplacer individuellement. Remarque : même si les pistes regroupées conservent leur position relative, il est possible d’en modifier et d’en déplacer le contenu. Si vous glissez une piste faisant partie d’un groupe, les autres pistes du groupe la suivent. En revanche, si vous glissez un glyphe se trouvant sur l’une des pistes du groupe, son déplacement est autonome. Le paramètre Offset change, alors que la piste reste la même. 58 Chapitre 4 Manipulation de pistes 5 Manipulation de texte 5 Les titres peuvent intégrer une série d’effets visuels, leur fonction première restant toutefois l’affichage de texte. Le présent chapitre explique comment insérer et formater du texte, y compris comment manipuler individuellement les caractères d’une piste. L’ajout de mouvement au texte (au-delà de l’animation propre aux LiveFonts) est traité au chapitre 7, « Manipulation d’effets et animation d’images clés », à la page 89. Insertion de texte Comme tout élément du Canevas, le texte doit se trouver sur une piste. Trois méthodes d’ajout de texte dans une police donnée sont possibles :  Créez une piste, sélectionnez une police et ajoutez du texte à la piste.  Créez une piste, ajoutez-lui du texte et appliquez ensuite une police.  Commencez par choisir une police, cliquez sur le bouton Appliquer à la nouvelle piste dans le Navigateur média et saisissez du texte. Les étapes ci-après illustrent la première approche. Pour ajouter du texte au Canevas : 1 Créez une nouvelle piste en choisissant Piste > Nouvelle piste de texte (ou appuyez sur les touches Commande + T). Remarque : une piste correspondante dans la Timeline apparaît. 2 Choisissez une police : a Cliquez sur l’onglet LiveFonts ou Polices dans le Navigateur média. 59 LiveType est livré avec un grand choix de polices LiveFonts. Cliquez sur le menu local Catégorie pour accéder aux différents ensembles de polices LiveFonts, notamment les LiveFonts d’autres fabricants et les polices personnalisées que vous pouvez créer. Onglet LiveFonts Onglet Polices Options d’application de polices b Sélectionnez une police système ou une LiveFont. c Cliquez sur le bouton Appliquer. 3 Saisissez du texte dans la piste active en procédant de l’une des façons suivantes :  Saisissez du texte dans l’une des zones de saisie de l’Inspecteur.  Coupez et collez du texte d’une autre application dans une zone de saisie (le formatage depuis d’autres applications n’est pas conservé dans LiveType). Remarque : si vous ajoutez du texte à une piste avant de choisir une police, il apparaît dans le Canevas avec une police, une taille, une couleur et un espacement par défaut. Pour changer la police d’une piste de texte : 1 Sélectionnez la piste de texte en question. 2 Choisissez une police dans l’onglet LiveFonts ou Polices du Navigateur média. 3 Procédez de l’une des façons suivantes :  Cliquez sur le bouton Appliquer.  Double-cliquez sur le nom de la police. Remarque : l’option Appliquer ne gère pas les différents types de contenu. Aussi ne pouvez-vous pas appliquer une texture ou un objet à une piste comportant déjà du texte. De la même façon, vous ne pouvez pas appliquer une police à une piste contenant une texture, un objet, une image ou un film. 60 Chapitre 5 Manipulation de texte Plusieurs lignes de texte peuvent cohabiter sur une même piste. Vous pouvez ainsi créer un élément textuel assez long et défini par un ensemble de paramètres. Dans le cas d’un générique par exemple, il est possible de copier le texte dans un autre programme, d’effectuer un copier/coller dans la zone de saisie, puis de lui appliquer la police et les attributs avec un effet de défilement. LiveFonts et polices système Les deux types de polices disponibles dans LiveType sont fort différents. Les LiveFonts sont plus dynamiques car elles sont dotées d’animations complètes. Les polices système en revanche ressemblent davantage à des ardoises blanches adaptables pour obtenir diverses apparences. Les deux types de polices peuvent être transformés grâce aux paramètres décrits dans ce chapitre, mais certains de ces paramètres n’ont pas un grand intérêt visuel s’ils sont appliqués à des LiveFonts. Remarque : le bouton Utiliser les réglages par défaut dans l’onglet Texte de l’Inspecteur restaure la plupart des attributs originaux des LiveFonts, des objets et des textures, dont le chronométrage, la couleur, etc. Cette option s’avère notamment utile pour revenir à l’état d’origine de ces éléments LiveType lorsque vous essayez diverses combinaisons de formatage. Les LiveFonts et les polices système présentent également d’autres divergences dans LiveType :  Vous pouvez appliquer deux polices système ou plus à la même piste, mais une seule LiveFont.  Les LiveFonts sont des films numériques et possèdent en cela des options de chronométrage que vous pouvez contrôler dans l’onglet Chronométrage de l’Inspecteur. Reportez-vous à la section « Réglage du chronométrage des LiveFonts » à la page 62.  Les polices système sont toujours basées sur des vecteurs, alors que les LiveFonts peuvent être basées sur des trames ou sur des vecteurs. Il est donc possible d’employer des LiveFonts d’une taille telle (plus de 500 points) que les bords ne sont plus lisses.  L’impact des LiveFonts sur les temps d’aperçus et de rendus est plus important. Pour appliquer une autre police système à une piste : 1 Créez une piste de texte comportant un ou deux mots dans une police système. 2 Sélectionnez un ou plusieurs caractères sur la piste en les mettant en évidence dans la zone de saisie ou en les sélectionnant dans le Canevas. 3 Choisissez une police système, autre que celle déjà employée, dans l’onglet Polices du Navigateur média. 4 Cliquez sur le bouton Appliquer au bas de l’onglet Polices. Chapitre 5 Manipulation de texte 61 Jeu de caractères LiveFont Les LiveFonts incluses dans LiveType se composent de LiveType127 caractères pour l’anglais, le français, l’allemand et l’espagnol : Aa Bb Cc Dd Ee Ff Gg Hh Ii Jj Kk Ll Mm Nn Oo Pp Qq Rr Ss Tt Uu Vv Ww Xx Yy Zz ! # $ % & ( ) , . < > @ + = : ; _ - ? “ ‘/ * 0 1 2 3 4 5 6 7 8 9 Áá Àà Ââ Ää Çç Èè Éé Êê Ëë Îî Íí Ïï Ññ Ôô Öö Óó ß Üü Úú Ùù Ûû € Pour accéder à des caractères qui ne sont pas représentés sur votre clavier, utilisez le Visualiseur de clavier, que vous pouvez sélectionner dans la fenêtre Menu saisie, après avoir accédé à la fenêtre International des préférences Système. Réglage du chronométrage des LiveFonts Lorsque vous créez une piste de police système, sa durée par défaut est toujours de deux secondes. Pour leur part, les LiveFonts sont de durées variables, comme le montre la colonne du milieu dans l’onglet LiveFonts du Navigateur média. Comme il s’agit de films, les LiveFonts sont fonction de plusieurs paramètres de chronométrage disponibles dans l’onglet Chronométrage de l’Inspecteur. Réglages dans l’onglet Chronométrage 62 Chapitre 5 Manipulation de texte Réglages pour les LiveFonts dans l’onglet Chronométrage  Aléatoire et Séquence : vous permet d’appliquer le film LiveFont à chaque caractère de la piste dans un ordre différent, avec un délai variable entre chaque lettre.  Vitesse : vous permet de lire le film LiveFont plus ou moins rapidement. Lorsque vous changez la vitesse, la durée de la piste augmente ou diminue dans la Timeline. De la même façon, si vous modifiez la durée de la piste dans la Timeline, le paramètre de vitesse change dans l’onglet Chronométrage.  Retard : vous permet de fixer l’heure de début de la piste.  Boucle : détermine le nombre de fois que le film LiveFont est lu. Le réglage par défaut est 1, c’est-à-dire qu’il n’y a qu’une seule lecture. La valeur 2 indique que le film est lu deux fois. La durée de la piste est multipliée par deux, avec dans la plupart des cas une valeur de boucle de 2. Remarque : plusieurs LiveFonts, dont Burn Barrel, Cool et Gutter, profitent d’une « animation segmentée » marquant les segments de début, de milieu et de fin du film. Lorsque vous modifiez le paramètre Boucle pour ces polices, seul le segment du milieu de l’animation passe en boucle.  Durée : ne s’applique pas aux pistes LiveFont.  Suspendre premier et Suspendre dernier : vous permet de faire apparaître la première image de la LiveFont pour une durée donnée avant que la lecture du film ne commence. L’option Suspendre dernier agit de la même façon, pour la dernière image cette fois. Formatage du texte Une fois la police sélectionnée, vous disposez de multiples options de formatage disponibles via l’Inspecteur pour modifier l’apparence du texte. Lorsque vous changez les paramètres de formatage, le contenu de la piste active change de façon dynamique dans le Canevas, ce qui facilite vos tâches. Ces options peuvent s’appliquer à toute la piste ou à un ou plusieurs caractères s’y trouvant. Pour formater un élément dans le Canevas, vous devez d’abord sélectionner la piste où il se trouve. Chapitre 5 Manipulation de texte 63 Pour sélectionner une piste entière, procédez de l’une des façons suivantes : m Cliquez sur la ligne bleue dans le Canevas. m Cliquez sur la piste correspondante dans la Timeline. Remarque : si vous cliquez directement sur du texte, un cadre de délimitation se dessine autour du caractère sur lequel vous avez cliqué et vos modifications n’affectent que ce dernier. Reportez-vous à la section « Modification de caractères individuels » à la page 79. Une fois la piste à formater sélectionnée, cliquez sur les onglets Texte, Style et Attributs de l’Inspecteur pour indiquer les options d’alignement, de taille, de crénage, d’interligne et de couleur. Alignement, taille, crénage et interligne Dans l’onglet Texte de l’Inspecteur, vous pouvez changer la taille, le crénage et l’interligne de la piste de texte, ainsi que son alignement horizontal et vertical. Les valeurs de taille s’expriment en points, celles de crénage et d’interligne en pourcentage de l’espacement par défaut de la police. Options de formatage dans l’onglet Texte de l’Inspecteur 64 Chapitre 5 Manipulation de texte  Alignement : les options d’alignement permettent la lecture horizontale ou verticale du texte sur la piste. Les boutons d’alignement à gauche, au centre et à droite s’appliquent aux deux orientations. La position de la piste n’est pas affectée par les réglages d’alignement. Les options d’alignement sont également importantes pour placer le texte correctement lorsque la piste est utilisée avec un effet sollicitant le paramètre Glisser. Par exemple, si vous souhaitez glisser du texte de gauche à droite, créez une piste commençant du côté gauche du Canevas. Le texte doit être aligné à gauche pour qu’il débute à l’extrémité gauche de la piste, en dehors du Canevas. Appliquez alors l’effet Glisser à droite de la catégorie chemin d’animation.  Dimensions : la taille du texte se change en glissant le curseur, en cliquant dans la piste du curseur ou en entrant une valeur dans la case à droite du curseur. Remarque : les LiveFonts étant des images à trame faites de pixels, leurs bords perdent en précision dans de très grandes tailles (en général au-delà de 500 points). Les polices système sont quant à elles vectorielles et conservent donc la même qualité dans n’importe quelle taille.  Crénage : le réglage de crénage permet de modifier l’espacement des caractères. La valeur d’espacement normal est de 100 %. Un réglage de 110 % ajoute un petit espace supplémentaire entre les lettres. Lorsque le crénage est de 0 %, tous les caractères sont superposés.  Interligne : il s’agit de l’espace entre la base d’une ligne de texte et la suivante. Ce réglage ne s’applique qu’aux pistes comportant plusieurs lignes de texte, et non à l’écart séparant des pistes. La valeur par défaut est de 100 %. Un interligne de 0 % superpose toutes les lignes de texte d’une piste. Chapitre 5 Manipulation de texte 65 Couleur Les options de couleur se trouvent dans la fenêtre Glyphe de l’onglet Attributs de l’Inspecteur. La partie inférieure de l’onglet contient les contrôles de couleur. Réglages de couleurs dans la fenêtre Glyphe de l’onglet Attributs  Couleur : le paramètre Couleur remplace les pixels de l’élément sélectionné par la couleur indiquée dans la zone Couleur tout en conservant les mêmes valeurs de luminosité. Un réglage de 100 % remplace complètement les couleurs existantes, alors que celui de 20 % combine une partie de la nouvelle couleur avec celle d’origine. Cliquez sur la zone Couleur pour en choisir une autre. Remarque : une fois une couleur sélectionnée, fermez la fenêtre Couleurs. Vous devez la rouvrir pour faire d’autres choix.  Teinte, Saturation et Luminosité (HSL) : ces trois curseurs sont interdépendants pour déterminer la couleur de l’élément sélectionné. La teinte définit, en degrés, le changement de valeur de couleur sur un spectre de 360°. La saturation définit, en pourcentage, l’intensité de la couleur. La luminosité définit, en pourcentage également, l’intensité selon un axe noir et blanc. La couleur par défaut d’une police système est le noir, ce qui rend inutiles les curseurs Teinte, Saturation et Luminosité. Les paramètres HSL et Couleur servent à modifier des éléments basés sur des trames, tels que des LiveFonts, alors que des couleurs doivent généralement être attribuées aux polices système et autres éléments basés sur des vecteurs via la fonction Couleur.  menu local Alpha : si vous avez un plan ou un graphisme importé dans une composition LiveType, vous pouvez choisir un type de canal alpha à partir de ce menu. Choisissez entre Prémultiplier blanc, Prémultiplier noir ou Droit. 66 Chapitre 5 Manipulation de texte Pour modifier la couleur d’une police système : 1 Sélectionnez une piste contenant une police système noire. 2 Dans la fenêtre Glyphe de l’onglet Attributs, cliquez à l’intérieur de la zone Couleur puis choisissez dans la fenêtre Couleurs une couleur (de préférence primaire et vive). 3 Optez pour un réglage de 100 %. Le contenu de la piste prend cette couleur. En général, les LiveFonts sont conçues avec des couleurs primaires, ce qui permet d’utiliser les curseurs Teinte, Saturation et Luminosité, en plus du paramètre Couleur. Transformation du texte Au-delà du formatage standard du texte, LiveType permet d’appliquer de nombreux autres traitements afin d’étirer, de rendre flou, de fondre, de repositionner et de faire pivoter du texte. Toutes ces fonctions se trouvent dans la fenêtre Glyphe de l’onglet Attributs. Paramètres Glyphe dans l’onglet Attributs de l’Inspecteur Chapitre 5 Manipulation de texte 67  Opacité : elle détermine dans quelle mesure le contenu sous-jacent est visible. Une opacité de 0 rend le texte totalement transparent et, le plus souvent, un réglage de 100 le rend opaque. Lorsque l’attribut de flou est désactivé (valeur 0), un caractère opaque à 50 % possède des bords nets et est légèrement transparent. Remarque : LiveType permet de choisir des valeurs d’opacité supérieures à 100 %. Elles peuvent s’avérer utiles avec des paramètres d’éclats (onglet Style) ou des LiveFonts et des éléments flous ou un peu transparents. Par exemple, la LiveFont Charge laisse voir en partie le fond malgré une opacité de 100 %. À 150 % (valeur à entrer dans le champ Opacité), la police laisse à peine entrevoir le fond.  Flou : l’attribut de flou ressemble à celui d’opacité, sauf qu’il fond et étend les bords externes comme si le texte était flou. Le flou peut s’appliquer, dans la même mesure ou non, aux axes X et Y. Un réglage de 0 signifie que le flou est désactivé. La valeur maximum est de 25.  Échelle : l’échelle étire ou compacte le texte sur les axes X et Y, la valeur 100 correspondant à la taille du texte d’origine. Les paramètres d’échelle s’appliquent de façon indépendante à chaque caractère autour de son point pivot, et non à la piste en tant que bloc. Remarque : contrairement au paramètre Échelle, le paramètre Taille de l’onglet Texte agit sur le texte à partir de l’interligne et prend en compte le crénage. Un glyphe dont la taille est déterminée avec le paramètre Dimensions conserve sa ligne d’origine et s’aligne aux caractères adjacents. Un glyphe dont la taille est déterminée avec le paramètre Échelle s’étend autour de son point pivot sans modifier la position des autres glyphes de la piste. 68 Chapitre 5 Manipulation de texte  Offset : ce réglage replace le texte à sa position d’origine sur la piste. Un décalage de 0 ne suppose aucun changement de position sur cet axe.  Rotation : grâce au disque de rotation, vous pouvez placer un élément dans la gamme de 360° et configurer le nombre de tours dans le contexte d’un effet. Par exemple, vous pouvez créer une première image clé à 45°, puis une autre à quatre tours, plus 180°. Lorsque vous lisez le film, l’élément tourne quatre fois dans le sens des aiguilles d’une montre, plus 135° entre ces deux images clés. Les valeurs positives illustrent un mouvement dans le sens des aiguilles d’une montre, les valeurs négatives un déplacement en sens inverse. La manipulation d’images clés est présentée en détail au chapitre 7, « Manipulation d’effets et animation d’images clés ». Exemple de texte avec une opacité de 35 % dans l’onglet Attributs Exemple de texte illustrant les options de flou et d’échelle dans l’onglet Attributs Exemple de texte avec l’ombre par défaut Couleur de fond unie Chapitre 5 Manipulation de texte 69 Amélioration du texte avec des styles L’onglet Style de l’Inspecteur fournit quatre options permettant d’enjoliver votre texte. Les styles vous permettent d’ajouter de la profondeur à un texte (ou un objet) et de le mettre en évidence. Pour ce faire, il est le plus souvent question de changer l’espace autour de chaque caractère. Les boutons Ombre, Éclat, Contour et Volume de l’onglet Style indiquent les réglages disponibles pour ce traitement. Tout réinitialiser Paramètres d’ombre dans l’onglet Style de l’Inspecteur Réinitialise les réglages de déformation Ombre et éclat Les styles Ombre et Éclat sont en fait deux variantes d’un même style et utilisent des paramètres similaires pour des résultats assez différents.  Caractère : ce réglage vous permet de rendre l’élément d’origine invisible en isolant le traitement de style dans le Canevas. Cette opération peut s’avérer utile pour réduire l’encombrement lors de la composition de votre traitement. Vous pouvez également conserver l’élément d’origine invisible dans le produit fini.  Activer : cette case à cocher permet d’activer ou de désactiver un style sans incidence sur les réglages choisis. Là encore, cette option est utile pour éliminer l’encombrement ou pour comparer des styles et combinaisons de styles divers.  Couche : ce menu local vous permet de placer l’ombre ou l’éclat devant ou derrière l’élément d’origine. Le réglage Seulement au premier plan cantonne l’effet d’ombre ou d’éclat aux contours de l’élément d’origine, sans extension au-delà des bords des lettres ou de l’objet. 70 Chapitre 5 Manipulation de texte  Opacité : ce réglage définit l’intensité de l’ombre ou de l’éclat. Un réglage de 0 rend l’ombre ou l’éclat totalement transparent (invisible), celui de 100 complètement opaque (le fond ne se distingue pas). Si le flou est désactivé (valeur 0), une ombre opaque à 50 % possède des bords nets correspondant à l’élément d’origine et tout ce qui se trouve derrière elle se distingue à travers.  Flou : ce paramètre s’apparente à celui d’opacité, sauf qu’il fond et étend les bords externes comme si l’éclat ou l’ombre étaient flous. Un réglage de 0 signifie que le flou est désactivé. La valeur maximum est de 25. Le flou s’applique aux axes X et Y de façon indépendante. Un flou dans la direction Y donne une impression de déplacement vertical même si l’image est statique.  Échelle : l’échelle étire ou compacte l’éclat ou l’ombre sur les axes X et Y, la valeur 100 correspondant à la taille de l’élément d’origine. Les paramètres d’échelle sont appliqués de façon indépendante à chaque caractère d’une piste, et non à l’ombre ou à l’éclat en tant que bloc.  Décalage : ce réglage repositionne l’ombre ou l’éclat par rapport à l’élément d’origine. Un décalage de 0 ne suppose aucun changement de position sur cet axe.  Couleur : cette zone permet de sélectionner la couleur de l’ombre ou de l’éclat.  Déformation : cette zone permet d’étirer ou de reformer l’ombre ou l’éclat en glissant les quatre angles, ou en insérant les coordonnées X et Y pour chacun d’eux. L’une des possibilités de cette fonction consiste à étirer les ombres pour simuler différentes situations d’éclairage. Exemple de texte avec des options d’éclat dans l’onglet Style Exemple de texte avec un contour et une ombre décalée agrandie Exemple de texte avec le style Volume Couleur de fond unie Chapitre 5 Manipulation de texte 71 Contour Ce style ajoute un contour au contenu d’une piste. Reportez-vous à la section antérieure pour connaître la définition des paramètres Opacité, Flou, Couleur et Déformation. Cliquez sur le bouton Contour en haut de l’onglet pour modifier les réglages de contour. Paramètres de contour dans l’onglet Style de l’Inspecteur  Épaisseur : cette valeur, qui détermine l’épaisseur du contour, est exprimée en pixels.  Afficher contour seulement : cette option élimine l’élément d’origine et crée un effet de contour qui rend le fond visible. Remarque : cette option est employée avec le paramètre de caractère Visible. Sinon, le contour et le caractère sont invisibles. 72 Chapitre 5 Manipulation de texte  Extrusion du contour : lorsque le texte a été vidé (voir ci-dessous), cochez cette case pour étendre le contour autour de l’extrusion. Exemple de texte avec les options Afficher contour seulement et Extrusion du contour dans l’onglet Style Exemple de texte avec les options d’échelle X et Y dans l’onglet Attributs et doté d’un contour Exemple de texte avec l’option de caractère invisible et les styles Ombre et Éclat dans l’onglet Style Couleur de fond unie Volume Les réglages de volume concernent la direction, la longueur et la couleur. Le réglage de direction indique dans quel sens orienter le volume et celui de longueur, jusqu’à quel point. Chapitre 5 Manipulation de texte 73  Durée totale: cette valeur est exprimée en pixels.  Direction : cette valeur est exprimée en degrés, de 0 à 360.  Couleur : cette case permet de sélectionner la couleur du volume. Création d’un remplissage Cette fonction de LiveType vous permet de révéler un élément du fond à travers un élément du premier plan en « découpant » les couches intermédiaires. Lorsque vous créez un remplissage, chaque pixel de l’élément au premier plan est remplacé par un pixel correspondant de celui du fond. En d’autres termes, un remplissage s’apparente à une fenêtre dans une autre couche. LiveType vous offre trois options de création de remplissage se trouvant dans la fenêtre Remplissage de l’onglet Attributs de l’Inspecteur. La première, intitulée Prélever dans Fond, permet soit de remplir l’élément au premier plan avec un élément du fond, soit de créer une fenêtre vide pouvant rester transparente lorsque vous rendez le film de titrage. Pour créer un remplissage avec deux éléments : 1 Créez l’élément de fond en plaçant une texture, une image, un film ou un objet comme couche inférieure dans la Timeline. Reportez-vous au chapitre 3, « Ajout d’un fond », à la page 41 et au chapitre 6, « Manipulation d’objets, de textures et d’éléments importés », à la page 81 pour en savoir plus sur l’insertion de ce type d’éléments dans le Canevas. 2 Assurez-vous que le fond se trouve en dessous de la barre de fond dans la Timeline et qu’aucun élément ne figure sous cette barre. Barre de fond 74 Chapitre 5 Manipulation de texte Texture de fond 3 Créez une texture ou tout autre élément rendant le fond plus sombre. 4 Créez un élément au premier plan, à savoir du texte ou un objet que le fond doit « remplir ». 5 Sélectionnez la piste au premier plan et cliquez sur le bouton Remplissage dans l’onglet Attributs de l’Inspecteur. 6 Choisissez Fond dans le sous menu Prélever dans. L’image de fond semble remplir l’élément au premier plan. Pour créer une fenêtre dans un fond transparent : 1 Créez une texture ou toute combinaison d’éléments remplissant le Canevas. Reportez-vous au chapitre 3, « Ajout d’un fond », à la page 41 et au chapitre 6, « Manipulation d’objets, de textures et d’éléments importés », à la page 81 pour en savoir plus sur l’insertion de textures et d’autres éléments dans le Canevas. 2 Créez un élément au premier plan, à savoir du texte ou un objet ayant la forme de la fenêtre. 3 Si des éléments se trouvent en dessous de la barre de fond dans la Timeline, glissez cette barre tout en bas (en dessous des éléments). 4 Sélectionnez la piste au premier plan et cliquez sur l’onglet Attributs de l’Inspecteur, puis sur le bouton Remplissage. 5 Choisissez Fond dans le sous menu Prélever dans. Chapitre 5 Manipulation de texte 75 Le Canevas transparent (ou couleur de fond si le choix est effectué dans la zone de dialogue Propriétés du projet) semble remplir l’élément au premier plan. Fond du Canevas transparent Texture à l’échelle réduite sur l’axe Y Piste de texte remplie avec le fond transparent Les deux autres options de remplissage, Prélever dans Film ou image et Prélever dans Texture, sont différentes car le fond n’apparaît pas comme élément visible dans la Timeline. Par ailleurs, il est inutile que le remplissage « transperce » la couche. À la place, le contenu de la piste est simplement rempli avec l’image spécifiée. Ces deux possibilités de remplissage font appel à des options d’échelle, de vitesse et de séquence disponibles dans la fenêtre Remplissage. L’échelle modifie la taille de l’image de fond, la vitesse définit la vitesse du film ou de la texture de fond et la séquence permet de décaler le chronométrage du fond pour chaque lettre se trouvant sur la piste au premier plan. Remarque : lorsque vous remplissez un mot avec un film ou une image, LiveType calcule la portion de l’image sous-jacente à chaque lettre pour donner l’effet d’une véritable fenêtre dans une couche plus petite. Lorsque vous déplacez les lettres sur la piste, leur contenu reste le même. Cette caractéristique peut donner un résultat intéressant si vous appliquez un mouvement au texte, notamment si le remplissage se fait avec un film. 76 Chapitre 5 Manipulation de texte Pour remplir le contenu d’une piste avec une image ou un film : 1 Sélectionnez la piste contenant le texte ou l’objet à remplir avec une image ou un film. 2 Cliquez sur l’onglet Attributs de l’Inspecteur. 3 Sélectionnez Film ou Image dans le menu local Prélever dans de la fenêtre Remplissage. 4 Recherchez le fichier dans la zone de dialogue Choisir séquence ou image, puis cliquez sur Ouvrir. Le contenu de la piste est rempli par le film ou l’image de fond. Piste de texte remplie par un film Remarque : pour dévoiler une partie donnée de l’image ou du film dans votre élément au premier plan, cette option n’est pas forcément appropriée car il est impossible de modifier la position de l’image et de l’élément en question. Dans ce cas, vous devez utiliser l’option Prélever dans Fond présentée auparavant, ce qui vous permet de positionner les deux composants indépendamment. Chapitre 5 Manipulation de texte 77 Pour remplir le contenu d’une piste avec une texture : 1 Sélectionnez une piste contenant le texte ou l’objet à remplir avec une texture. 2 Choisissez une texture dans le Navigateur média, puis cliquez sur Appliquer au remplissage. La texture par défaut remplit le contenu de la piste active. Remarque : un grand choix de remplissages est disponible dans l’onglet Objets du Navigateur média dans le menu local Catégorie. Les zones bleues d’un remplissage LiveType définissent la zone où s’effectuera la lecture de la texture. Le texte ou les glyphe de la palette de caractères peuvent aussi être utilisés en tant que remplissages. Remarque : les caractères individuels d’une même piste peuvent être remplis avec différentes textures, séquences ou images. Reportez-vous à « Modification de caractères individuels », à la section suivante. Vous pouvez obtenir un résultat intéressant en associant la fonction de remplissage et le style Contour. 78 Chapitre 5 Manipulation de texte Pour remplir le contour d’un élément invisible : 1 Créez ou sélectionnez une piste de texte. 2 Dans l’onglet Style de l’Inspecteur, cliquez sur le bouton Visible. 3 Dans ce cas, vérifiez que la case Activer n’est pas cochée pour les styles Ombre, Éclat et Volume. 4 Cliquez sur le bouton Contour dans l’onglet Style et cochez la case Activer. 5 Cochez la case Afficher contour seulement et augmentez l’épaisseur du contour pour qu’il soit assez épais. 6 Choisissez une texture pour remplir le contour, puis cliquez sur Appliquer au remplissage. Le contour est alors rempli avec la texture. Modification de caractères individuels Vous pouvez également affecter des attributs à des caractères d’une piste. Tous les attributs abordés dans ce chapitre s’appliquent à un ou plusieurs caractères d’une même piste. Il s’agit d’une option importante de LiveType, car elle permet de repositionner des caractères isolés (ou glyphes) sans modifier leur relation avec la piste. Par exemple, ce type de modification permet de faire flotter un mot d’une phrase au-dessus de la piste, de l’étendre et de lui attribuer un éclat, avant de le faire revenir à la piste. Cette animation ne demande que très peu temps. De la même façon, plusieurs caractères peuvent présenter des transformations similaires, l’un après l’autre. Poignée de rotation Poignée de redimensionnement Cadre de délimitation du glyphe Tous les caractères appartiennent à une même piste. Chapitre 5 Manipulation de texte 79 Pour modifier un ou plusieurs caractères d’une piste, procédez comme suit : 1 Sélectionnez ou créez une piste contenant du texte. 2 Sélectionnez une ou plusieurs lettres en procédant de l’une des façons suivantes :  Sélectionnez l’une des lettres dans le Canevas et, pour modifier plusieurs caractères à la fois, maintenez la touche Maj enfoncée lorsque vous cliquez sur d’autres lettres adjacentes. Un cadre de délimitation se dessine autour de la ou des lettres sélectionnées, avec une poignée à chaque coin supérieur.  Mettez en évidence une ou plusieurs lettres dans l’une des zones de saisie de l’Inspecteur. Des cadres de délimitation apparaissent autour des lettres sélectionnées dans le Canevas.  Maintenez le bouton gauche de la souris enfoncée et glissez celle-ci pour faire apparaître un cadre de sélection autour d’une ou plusieurs lettres dans le Canevas. Toute lettre en contact avec ce cadre est sélectionnée et possède un cadre de délimitation. 3 Cliquez à l’intérieur du cadre de délimitation et glissez la lettre n’importe où dans le Canevas. 4 Glissez la poignée du coin supérieur gauche pour faire pivoter la lettre. 5 Glissez la poignée du coin supérieur droit pour changer la taille de la lettre. Remarque : vous pouvez restaurer la taille et la position d’origine en choisissant Disposition > Réinitialiser la position. 6 Changez les attributs de la lettre dans l’onglet Attributs ou Style de l’Inspecteur. 7 Cliquez dans le Canevas, en dehors de la piste. Le cadre de délimitation autour du caractère disparaît, mais la piste demeure sélectionnée. 8 Replacez la piste dans le Canevas et modifiez-en les attributs. Remarque : ces modifications portent sur toute la piste, y compris la lettre que vous venez de changer. Désactivation de polices dans Mac OS X Dans la version 10.3 de Mac OS X, vous pouvez utiliser l’application Font Book pour désactiver les polices. Toutefois, LiveType nécessitant certaines polices (Geneva et Helvetica), celles-ci ne devraient pas être désactivées. Si vous les désactivez, il se peut que LiveType ait un comportement imprévisible. 80 Chapitre 5 Manipulation de texte 6 Manipulation d’objets, de textures et d’éléments importés 6 Les mots sont souvent les éléments clé des compositions de titrage, mais toutes sortes de composants supplémentaires viennent les encadrer, les améliorer et les compléter. Dans le présent guide, trois catégories d’éléments sont relevées :  Objets inclus dans LiveType  Textures incluses dans LiveType  Les images statiques et les films provenant d’autres sources Tous ces éléments se modifient et se déplacent de la même façon dans le Canevas. Contrairement au texte, ils ne se trouvent pas sur une piste linéaire, sauf si vous ajoutez plusieurs objets identiques à une piste (voir la section « Création de chaînes ou de piles d’éléments » à la page 86). Si vous les sélectionnez, un cadre de délimitation apparaît comme lorsque vous sélectionnez un caractère sur une piste de texte. Les deux angles supérieurs des cadres de délimitation sont dotés de poignées de rotation et de dimensionnement. 81 Manipulation d’objets LiveType Dans LiveType, les objets sont des éléments graphiques possédant un canal alpha et conçus pour encadrer du texte ou le mettre en valeur. La plupart sont animés et, comme les LiveFonts, il est possible de les redimensionner, de les faire pivoter, de leur appliquer de la couleur et de les étirer. Par ailleurs, vous pouvez leur ajouter une ombre, un éclat ou un volume. Vous pouvez également appliquer des effets aux objets. Les objets placés dans le Canevas sont symbolisés par des pistes dans la Timeline, comme tous les autres éléments de titrage. Pour ajouter un objet LiveType au Canevas : 1 Cliquez sur l’onglet Objets dans le Navigateur média. Objets LiveType disponibles dans le Navigateur média 2 Explorez les catégories d’objets visibles dans le menu local Catégorie, puis sélectionnez un objet dans la colonne Nom de l’onglet Objets. 3 Cliquez sur le bouton Appliquer à la nouvelle piste. L’objet apparaît dans le Canevas ; une piste correspondante apparaît dans la Timeline. 82 Chapitre 6 Manipulation d’objets, de textures et d’éléments importés Manipulation de textures LiveType Les textures de LiveType sont des motifs colorés animés pouvant être utilisés en tant que fond partiel ou plein écran, ou en tant que remplissage animé lorsqu’ils sont couplés à la fonction remplissage, décrite dans le chapitre 5, « Manipulation de texte », à la page 59. Les textures sont facilement adaptables et peuvent être transformées de la même manière que peuvent l’être les objets, particulièrement si la taille de la texture est réduite pour couvrir uniquement une partie du Canevas. Pour ajouter une texture au Canevas : 1 Cliquez sur l’onglet Textures du Navigateur média. Textures disponibles dans le Navigateur média 2 Explorez les catégories de textures affichées dans le menu local Catégorie et sélectionnez une texture dans la colonne Nom de l’onglet Textures. 3 Cliquez sur le bouton Appliquer à la nouvelle piste au bas de l’onglet Textures. La texture remplit le Canevas et une piste apparaît dans la Timeline, juste au-dessus de la barre de fond. Chapitre 6 Manipulation d’objets, de textures et d’éléments importés 83 Importation de graphismes, d’images et de films Des éléments graphiques de formats variés peuvent être intégrés à un projet LiveType. Par ailleurs, des images, photos et illustrations scannées ainsi que des séquences et des animations peuvent être employées dans votre composition de titrage. À l’instar des objets et des textures, ces éléments graphiques peuvent être modifiés et placés à votre guise. LiveType peut importer des éléments dans des formats très variés. Formats d’importation LiveType AVI JPEG PICT séquence QuickTime BMP MPEG-2 et MPEG-4 PLS SGI DV Photoshop PNG Targa GIF PICS fichier d’image QuickTime TIFF Pour importer un graphisme, une image ou un film : 1 Choisissez Fichier > Placer. 2 Recherchez le fichier, sélectionnez-le et cliquez sur Ouvrir. L’élément apparaît dans le Canevas et une piste correspondante apparaît dans la Timeline. Texture LiveType redimensionnée, avec rotation Film importé, redimensionné, avec rotation 84 Chapitre 6 Manipulation d’objets, de textures et d’éléments importés Transformation d’objets, de textures et d’éléments importés Les éléments importés peuvent être placés, modifiés et animés aussi facilement que du texte. Vous pouvez par exemple faire rebondir une photo dans le Canevas, lui appliquer un fondu entrant ou sortant, la faire grossir ou rapetisser, ou encore la doter d’une teinte pourpre. Redimensionnement et positionnement d’objets, de textures et d’éléments importés Lorsque vous placez un film ou une texture dans le Canevas, sa position est par défaut verrouillée. Ces types d’éléments sont souvent utilisés comme fonds remplissant l’écran et ne requérant pas de changement de taille ni de position. Si vous souhaitez les modifier, il est facile de les déverrouiller. Pour déverrouiller la position d’une texture ou d’un film importé : 1 Sélectionnez la piste à déverrouiller (il est parfois plus facile de réaliser l’opération dans la Timeline). 2 Choisissez Disposition > Verrouiller la position. La marque en regard de Verrouiller la position disparaît et les poignées du cadre de délimitation autour de l’élément sont désormais actives. Lorsque vous sélectionnez un élément non textuel dans le Canevas, un cadre de délimitation apparaît autour, identique à celui d’un caractère individuel sur une piste de texte. Si vous sélectionnez un élément plein écran, il est plus facile d’en voir le cadre de délimitation en effectuant un zoom arrière dans le Canevas. Pour redimensionner, faire pivoter et repositionner un élément non textuel dans le Canevas : m Glissez le cadre de délimitation ou ses poignées (dans les coins supérieurs gauche et droit). Les éléments non textuels peuvent également être transformés avec les attributs disponibles pour les caractères : ombre, couleur, flou, etc. Chapitre 6 Manipulation d’objets, de textures et d’éléments importés 85 Création de chaînes ou de piles d’éléments D’une certaine façon, LiveType aborde les textures, les objets et les éléments importés comme des types de glyphes ou des caractères. Plus précisément, les éléments individuels sont traités comme des polices dont le jeu de caractères se compose d’un glyphe unique. Vous pouvez ainsi effectuer une opération inhabituelle dans LiveType :créer des chaînes, ou plusieurs copies, de ces éléments, ce qui équivaut en fait à une piste de texte. Tout ce que vous pouvez faire avec une lettre est également valable avec des objets, des textures et des éléments importés. Remarque : les objets ne peuvent toutefois pas être formatés sous forme de lignes multiples sur une piste. Un graphisme importé et copié sur une piste Pour créer une chaîne d’éléments sur une piste : 1 Ajoutez un objet, une texture ou un élément importé au Canevas. 2 Donnez à l’objet une taille suffisamment petite pour le copier en plusieurs exemplaires dans le Canevas : a Cliquez sur l’onglet Attributs de l’Inspecteur puis sur le bouton Glyphe. b Assurez-vous que l’icône de verrou en regard des curseurs Échelle est fermé pour que la mise à l’échelle soit proportionnelle. S’il n’est pas fermé, cliquez sur l’icône pour le verrouiller. c Déplacez les curseurs Échelle ou entrez une valeur dans l’un des champs Échelle. 86 Chapitre 6 Manipulation d’objets, de textures et d’éléments importés 3 Cliquez dans la zone de saisie située dans le coin supérieur gauche de l’Inspecteur. Vous remarquez que la fenêtre comporte une seule puce symbolisant l’objet sous forme de glyphe. 4 Lorsque le curseur clignote dans la zone de saisie, appuyez sur la barre d’espace ou sur toute autre touche. Une autre puce apparaît dans la zone de saisie et deux objets identiques se trouvent sur une piste linéaire dans le Canevas. Ajoutez autant d’objets que désiré. 5 Modifiez l’alignement dans l’onglet Texte de l’Inspecteur, ainsi que tous les autres attributs applicables à une chaîne de lettres, y compris le formatage d’éléments individuels sur la piste. Modification des attributs et des styles De la même façon que des éléments non textuels peuvent être traités comme des glyphes, il est possible de leur affecter les mêmes styles et attributs disponibles pour du texte. Le chapitre 5, « Manipulation de texte », à la page 59 décrit toutes les transformations disponibles dans l’Inspecteur. Vous pouvez procéder comme suit dans le cas d’une image numérique ou d’un film :  Réduisez la taille de l’image, placez-la dans le Canevas et faites-la pivoter de 20° à l’aide des commandes Échelle, Décalage et Rotation de la fenêtre Glyphe de l’onglet Attributs (dans l’Inspecteur).  Ajoutez une ombre, un contour ou un volume à l’image grâce aux fonctions Style.  Changez la couleur de l’image à l’aide des commandes Couleur de la fenêtre Glyphe de l’onglet Attributs (dans l’Inspecteur).  Appliquez un effet prédéfini à l’image ou animez-la en concevant un effet personnalisé. Le chapitre 7, « Manipulation d’effets et animation d’images clés », à la page 89 explique comment procéder. D’autres éléments importés (logos, dessins, graphismes) sont encore plus facilement adaptables. Ils peuvent se prêter à un remplissage, un éclat, un flou, voire un contour où l’élément d’origine est rendu invisible. Les possibilités sont illimitées. Remplacement de données dans une piste À tout moment, vous pouvez facilement remplacer un film ou une image sur une piste de la Timeline. Pour remplacer un film ou une image par un nouveau contenu : 1 Cliquez sur la piste, tout en maintenant la touche Contrôle enfoncée, puis choisissez > Relier les données dans le menu contextuel. 2 Allez vers le nouveau fichier dans la zone de dialogue Ouvrir, puis cliquez sur Ouvrir. Le média existant est remplacé par la nouvelle séquence ou la nouvelle image. Chapitre 6 Manipulation d’objets, de textures et d’éléments importés 87 7 Manipulation d’effets et animation d’images clés 7 Grâce aux effets, les éléments du Canevas se déplacent et se transforment. Ils s’apparentent à des « paquets » d’animation contenant les paramètres qui déterminent l’animation et le chronométrage, ainsi que les attributs des éléments de chaque image. Les idées fondamentales relatives aux effets sont les suivantes :  Toutes les animations et transformations intégrées au titrage sont contrôlées par des effets, qu’ils soient de votre propre création ou déjà préconfigurés dans LiveType.  Les effets sont appliqués à des pistes. Ils apparaissent dans la Timeline sous forme de barres sous la piste à laquelle ils correspondent.  Plusieurs effets sont applicables à une même piste, y compris de façon simultanée.  Vous pouvez modifier un effet après son application à une piste et enregistrer un effet modifié afin qu’il soit disponible pour d’autres pistes et projets.  Lorsque les paramètres d’une piste et d’un effet sont incompatibles, ceux de l’effet l’emportent. Par exemple, si un effet désactive le style Éclat, les réglages d’éclat de la piste sont sans incidence.  Lorsque les paramètres d’une piste et d’un effet sont complémentaires, ils se combinent. Par exemple, si vous appliquez à une piste d’une opacité de 50 % un effet possédant la même valeur, l’opacité dans le Canevas sera de 25 %, soit la moitié de celle de la piste.  Vous pouvez modifier ou créer un effet en dehors de l’interface LiveType. Les instructions d’écriture de code EffectScript se trouvent à l’annexe B, « Création et modification d’EffectScripts », à la page 139.  Les effets peuvent être appliqués à des caractères individuels sur une piste et gérés à partir de l’onglet Effets dans l’Inspecteur. 89 Effets prédéfinis Le tableau ci-dessous donne la liste des 41 effets prédéfinis disponibles dans LiveType. Ces effets sont situés dans l’onglet Effets du Navigateur média. Effets LiveType Caricature  Renversant  Compression à rebonds  Rebond  Rebondissant  Élastique  Essorage rapide Fondus  Cluster  Premier plan  Amoncellement Fantaisie  Envolée  Dispersion  Dilatation  Idées  Invention  Au revoir  Axe vertical Éclats  Éclat bleu  Combustible  Exhalation  Dédoublé  Impression  Éclair entrant  Éclair sortant  Forme  Paix  Lever de soleil  Défilé  Spectral  Zappeur Grunge  Parasites Mécanique  Assemblage  Scie circulaire  Extinction de téléviseur Chemin d’animation  Départ  Fuite  Séparation  Chute aléatoire  Glissade en suspension  Canal d’air Ombré  Arrêt au stand Zooms  Belvédère Application d’effets prédéfinis Les effets prédéfinis dans LiveType rendent vos titres plus percutants et peuvent servir à déterminer le ton de votre composition. Explorez les effets disponibles dans le Navigateur média pour vous faire une meilleure idée des résultats possibles. Pour appliquer un effet prédéfini à une piste : 1 Créez une piste contenant du texte ou tout autre type d’élément. Veillez à ce que la piste soit active. 2 Cliquez sur l’onglet Effets dans le Navigateur média. Le menu local Catégorie présente les catégories d’effets installés correspondant aux sous-dossiers situés dans /Bibliothèque/Application Support/LiveType/Effects. 90 Chapitre 7 Manipulation d’effets et animation d’images clés 3 Choisissez un effet dans la colonne Nom de l’onglet Effets. L’aperçu du navigateur illustre l’effet, la colonne Durée affiche sa longueur par défaut et le champ Description répertorie des notes sur le meilleur moyen d’appliquer l’effet. L’onglet Effets du Navigateur média 4 Procédez de l’une des façons suivantes :  Sélectionnez le nom de l’effet et cliquez sur Appliquer.  Double-cliquez sur l’effet.  Faites glisser l’effet dans l’onglet Effets de l’Inspecteur. Lorsque vous appliquez un effet, une barre portant le nom de l’effet apparaît sous la piste active de la Timeline. Si l’effet suppose une animation, vous voyez immédiatement le mouvement dans l’aperçu filaire animé de l’Inspecteur. Selon la position de la tête de lecture dans la Timeline, les changements observables dans le Canevas sont variables. Déplacez la tête de lecture pour voir l’évolution des éléments à différents points ou cliquez sur le bouton Lecture dans le Canevas pour observer un rendu RAM. L’effet apparaît également dans l’onglet Effets de l’Inspecteur. L’onglet Effets présente une liste des effets appliqués à une piste. L’ordre est sans incidence sur la séquence ou le chronométrage d’un effet. Chapitre 7 Manipulation d’effets et animation d’images clés 91 Pour désactiver un effet : m Cliquez sur le bouton Activer/Désactiver dans la Timeline, en regard de l’effet. Pour désactiver un effet pour un ou plusieurs glyphes d’une même piste : 1 Sélectionnez la piste. 2 Sélectionnez le ou les caractères auxquels il ne faut pas appliquer l’effet en les mettant en évidence dans la zone de saisie ou en les sélectionnant dans le Canevas. Sachant qu’il est impossible de sélectionner en même temps des caractères non adjacents, vous devrez éventuellement répéter ces étapes. 3 Dans l’onglet Effets de l’Inspecteur, décochez la case en regard de l’effet à désactiver pour les caractères sélectionnés. Réglage du chronométrage d’un effet Tous les paramètres de chronométrage applicables aux pistes contenant des données LiveType sont également valables pour les effets. Les éléments du Canevas reflètent l’image en cours, indiquée par la position de la tête de lecture. L’onglet Effets de l’Inspecteur montre les effets appliqués à la piste active. Des effets prédéfinis sont appliqués à partir de l’onglet Effets du Navigateur média. Tête de lecture 92 Effects Piste Chapitre 7 Manipulation d’effets et animation d’images clés Tout comme les pistes, vous pouvez glisser un effet dans la Timeline pour changer son point de départ et sa durée. Les réglages de l’onglet Chronométrage de l’Inspecteur conditionnent l’application d’un effet à chaque lettre d’une piste, sa vitesse d’exécution et le nombre de fois où il est répété. L’onglet Chronométrage présente une série d’options permettant de choisir le mouvement des éléments du Canevas. Les réglages de cet onglet concernent l’effet sélectionné dans la Timeline. Pour modifier les paramètres de chronométrage d’un effet : 1 Dans la Timeline, sélectionnez un effet appliqué à une piste. 2 Cliquez sur l’onglet Chronométrage de l’Inspecteur. Les paramètres de chronométrage pour l’effet sélectionné sont présentés. L’onglet Chronométrage de l’Inspecteur L’onglet Chronométrage présente les options suivantes :  Aléatoire : avec cette option, un effet traite chaque caractère d’une piste de façon distincte, contrairement aux paramètres s’appliquant à une piste dans son intégralité. Ainsi, l’effet transforme chaque caractère dans un ordre aléatoire et les sépare par un nombre donné d’images ou de secondes. Le champ Graine permet de sélectionner jusqu’à 255 autres ordres aléatoires si celui choisi ne vous plaît pas. Chapitre 7 Manipulation d’effets et animation d’images clés 93  Séquence : avec cette option, un effet commence par transformer un caractère, puis passe au suivant, et ainsi de suite. La valeur 0 indique que l’effet est lu simultanément pour tous les caractères. Avec une valeur de 25, la transformation du premier caractère commence, et lorsque l’effet est à 25 % de la transformation, il passe au caractère suivant, et ainsi de suite. Le menu local Début sous le curseur Séquence détermine le sens de lecture de la séquence.  Vitesse : vous pouvez modifier la vitesse d’un effet en saisissant un pourcentage de celle par défaut. Plus un effet est rapide, plus sa durée est courte. Le menu local Début sous le curseur Vitesse permet de lire l’effet à l’envers.  Retard : ce réglage définit l’heure de début et de fin de l’effet par rapport au début ou à l’extrémité de la piste. Il offre une alternative au placement d’un effet directement dans la Timeline.  Boucle : ce réglage détermine le nombre de fois que l’effet est répété. Une valeur de 2 double la durée de l’effet. La case Jusqu’à la fin lit l’effet en boucle continue sur la durée de la piste.  Durée : ce réglage gère la durée d’une piste contenant un texte dans une police système ou tout autre élément statique. La durée des effets et des pistes contenant des éléments dynamiques (plan vidéo, LiveFont) se change à l’aide du curseur Vitesse.  Suspendre premier : cette option permet aux paramètres de la première image d’un effet d’être conservés pour la période de temps précédant le début de l’effet. Par exemple, si vous voulez appliquer un fondu sortant à une piste après deux secondes, choisissez de suspendre pendant deux secondes (la piste est alors invisible, c’est-à-dire d’une opacité nulle) avant que l’effet Fade In ne commence.  Suspendre dernier : le fonctionnement est identique à l’option précédente, sauf qu’elle agit à la fin d’un effet afin d’étendre les paramètres de l’image finale pendant un temps donné. Pour modifier le chronométrage d’un effet dans la Timeline, procédez de l’une des façons suivantes :  Glissez l’effet au milieu de la barre (mais pas sur une image clé) afin de le positionner sans en changer la vitesse. La valeur Retard est alors modifiée, comme le montre l’onglet Chronométrage de l’Inspecteur. Remarque : vous pouvez positionner un effet afin de l’étendre au-delà des limites d’une piste, auquel cas ses paramètres externes ne sont pas utilisés.  Glissez l’un des bords de l’effet pour en modifier la vitesse. Un effet plus court s’exécute plus rapidement. Le redimensionnement à partir du bord gauche d’un effet, dont la valeur Lecture temporisée est Depuis le début, modifie la vitesse et le délai de l’effet en question. Il en va de même à partir du bord droit d’un effet dont la valeur est Depuis la fin. 94 Chapitre 7 Manipulation d’effets et animation d’images clés Repositionnement de groupes d’effets à l’intérieur d’une piste pour régler le chronométrage Si vous avez des effets multiples sur une seule piste, vous pouvez les déplacer à l’unisson pour régler leur chronométrage. Pour repositionner des groupes d’effets au sein d’une piste : m Dans une piste ayant des effets multiples, maintenez la touche Option enfoncée tout en faisant glisser un seul effet. Les effets se déplacent à l’unisson vers le haut ou vers le bas de la Timeline. Tous les effets sur la piste conservent leurs positions relatives mais apparaissent simplement plus tôt ou plus tard. Changer l’ordre des effets Dans une piste comprenant plusieurs effets, vous pouvez modifier l’ordre (la position) d’un effet en le faisant glisser verticalement. Si l’effet contient des informations de chronométrage, il est possible d’ajuster sa position dans la nouvelle piste. Pour modifier l’ordre d’un effet : m Faites glisser l’effet vers le haut ou vers le bas sur la piste. L’ordre des effets est désormais modifié. Duplication des effets et des pistes Vous pourrez facilement dupliquer les effets et les pistes, voire dupliquer un effet d’une piste à l’autre. Pour dupliquer un effet ou une piste : Dans la Timeline, faites glisser l’effet ou la piste à son nouvel emplacement ou nouvelle piste en maintenant la touche Option enfoncée. Le fait de maintenir la touche Option enfoncée pendant que vous glissez un effet permet d’en faire une copie sur une nouvelle piste d’effets. Modification d’un effet prédéfini Outre la modification des paramètres de chronométrage d’un effet, vous pouvez changer le principe de l’effet, à savoir comment il transforme la piste concernée. La modification d’un effet employé dans votre projet n’affecte pas l’effet prédéfini d’origine. Une fois l’effet appliqué, vous pouvez le modifier, ces changements étant enregistrés dans le projet. Chapitre 7 Manipulation d’effets et animation d’images clés 95 Images clés et marqueurs de séquence L’animation sur ordinateur se fonde sur le concept d’images clés. Les créateurs d’animations fixent les paramètres de l’élément graphique (position, couleur, taille, forme, etc.) à des intervalles réguliers, le logiciel interpolant ces paramètres pour chaque image intermédiaire. Dans la Timeline, les images clés sont symbolisées par des marqueurs en forme de losange dans les effets. Lorsque vous sélectionnez une image clé, la tête de lecture s’y déplace et le Canevas affiche l’état des éléments du projet à ce point précis. Marqueur de séquence Image clé Pour afficher les paramètres définis par une image clé : 1 Sélectionnez l’image clé dans la Timeline. 2 Cliquez sur l’onglet Effets dans l’Inspecteur. Les paramètres définis par cette image clé apparaissent dans la fenêtre Paramètres actifs. L’effet Clockwise, par exemple, possède un seul paramètre actif pour ses images clés. Quels que soient les attributs d’une piste ou d’autres effets pouvant l’affecter, l’effet Clockwise ne s’attache qu’à faire pivoter les lettres sur une piste. Le paramètre de chronométrage de séquence applique la rotation à chaque caractère de la piste, l’un après l’autre et de gauche à droite. Les marqueurs de séquence, les lignes verticales se trouvant dans la zone de couleur violet clair d’une barre d’effet, signalent quand l’effet commence à agir sur chaque glyphe. Le nombre de marqueurs de séquence, qui inclue la première image de l’effet et l’image clé de début (demi-losanges), est toujours égal au nombre de glyphes sur la piste. Remarque : tous les effets ne suivant pas une lecture séquentielle ou aléatoire, certains ne possèdent pas de marqueurs de séquence. 96 Chapitre 7 Manipulation d’effets et animation d’images clés Modification des paramètres d’image clé Pour changer l’action d’un effet, vous devez en modifier les images clés. L’onglet Effets vous permet de changer les paramètres d’un effet en saisissant des valeurs numériques. Il est toutefois plus facile d’apporter des modifications de façon visuelle, via l’interface LiveType. Pour modifier une image clé en changeant des paramètres dans l’Inspecteur : 1 Sélectionnez une image clé dans la Timeline. La tête de lecture passe sur l’image clé et le Canevas montre l’apparence de la composition à cette image. Remarque : si vous modifiez un paramètre d’effet lorsque la tête de lecture ne se trouve pas sur une image clé, une nouvelle image clé est ajoutée à la position de la tête de lecture. 2 Modifiez les attributs de la piste. Les indicateurs LED dans l’Inspecteur montrent les attributs modifiables dans le contexte d’un effet, tous se trouvant dans les onglets Texte, Style et Attributs de cette fenêtre. Indicateurs LED apparaissant lorsqu’un effet est sélectionné. 3 Cliquez sur le bouton Lecture dans le Canevas pour observer les résultats de votre modification. Chapitre 7 Manipulation d’effets et animation d’images clés 97 Pour modifier une image clé en changeant les paramètres dans le Canevas : 1 Sélectionnez une image clé dans la Timeline. 2 Cliquez sur une lettre ou un objet pour afficher son cadre de délimitation. 3 Manipulez le glyphe sélectionné pour en changer la position, la rotation ou l’échelle. Lorsque vous glissez le glyphe, le mot entier se déplace et un chemin d’animation se dessine en pointillés. Chaque point correspond au point pivot de la lettre sélectionnée pour chaque image du film. Si vous sélectionnez une autre lettre, un chemin d’animation légèrement différent apparaît, illustrant la position centrale de la lettre dans chaque image. 4 Cliquez sur le bouton Lecture dans le Canevas pour observer les résultats de votre modification. Indicateurs LED dans l’Inspecteur Lorsque vous sélectionnez un effet ou une image clé, les onglets Texte, Style et Attributs de l’Inspecteur présentent des petits voyants ronds (LED) à gauche de tous les attributs modifiables dans un effet. Les LED jouent trois rôles :  Ils indiquent les paramètres de l’onglet actifs dans l’effet sélectionné, ce qui vous permet de voir immédiatement les valeurs pertinentes.  Ils permettent d’activer un nouveau paramètre pour un effet.  Ils servent à appliquer un attribut de façon identique à toutes les images clés dans l’effet. Vous pouvez ainsi réaliser des changements globaux sans devoir sélectionner et modifier individuellement chaque image clé. Pour appliquer un attribut de façon identique à toutes les images clés d’un effet : 1 Sélectionnez l’effet. 2 Changez un attribut dans l’onglet Texte, Style ou Attributs. 3 Maintenez la touche Option enfoncée et cliquez sur l’indicateur LED en regard de l’attribut que vous venez de modifier. 98 Chapitre 7 Manipulation d’effets et animation d’images clés Paramètres actifs La zone Paramètres actifs de l’onglet Effets de l’Inspecteur est fort utile pour identifier les paramètres actifs dans un effet et les valeurs à chaque point donné dans le temps (position de la tête de lecture). Les paramètres actifs s’affichent avec les valeurs associées à l’image en cours. Leurs variables sont exposées dans l’annexe B, « Création et modification d’EffectScripts », à la page 139. Pour changer la valeur d’un paramètre dans l’onglet Effets : 1 Sélectionnez une image clé. 2 Double-cliquez sur un paramètre dans la pile Paramètres actifs. 3 Entrez une valeur dans la zone de dialogue puis cliquez sur OK. Remarque : si vous changez un paramètre lorsque la tête de lecture ne se trouve pas sur une image clé, une nouvelle image clé est ajoutée à l’effet à la position de la tête de lecture. Le menu local Paramètre répertorie tous les paramètres d’image clé. Pour ajouter un paramètre à la pile Paramètres actifs d’un effet : 1 Sélectionnez l’effet. 2 Procédez de l’une des façons suivantes :  Cliquez sur l’indicateur LED en regard du paramètre dans l’onglet Texte, Style ou Attributs de l’Inspecteur. Le LED sélectionné s’allume.  Dans l’onglet Effets de l’Inspecteur, faites un choix parmi les options du menu local Paramètre et cliquez sur le bouton +. Le paramètre apparaît dans la pile Paramètres actifs.  Changez le paramètre d’une image clé dans l’onglet Texte, Style ou Attributs de l’Inspecteur.  Ajoutez Décalage, Rotation ou Échelle à la pile en modifiant un glyphe de la piste active grâce aux poignées du cadre de délimitation ou en déplaçant le glyphe par glissement. Chapitre 7 Manipulation d’effets et animation d’images clés 99 Exemple : modification d’un effet L’exemple ci-après démontre la facilité de changer un effet et d’obtenir un aspect totalement différent. L’idée ici est d’ajouter une animation à l’effet Fade In. 1 Configurez un nouveau projet comme suit : a Choisissez Fichier > Nouveau. b Entrez « Aventure » dans l’une des zones de saisie de l’Inspecteur pour ajouter le mot à la piste. c Pour faire simple, appliquez une police système à la piste. Pour cet exemple, commencez par une piste de texte dans une police système. d Définissez le point de sortie de la sélection de rendu en plaçant la tête de lecture à une seconde, puis en appuyant sur la touche O. 2 Appliquez l’effet de fondu entrant Fade In à la piste, qui se trouve dans la catégorie Fades de l’onglet Effets du Navigateur média. Vous remarquez les changements suivants :  L’effet apparaît immédiatement dans l’aperçu filaire animé de l’Inspecteur.  Si la tête de lecture se trouve sur la première image, le texte disparaît dans le Canevas lorsque vous appliquez l’effet. Ceci est dû au fait que l’effet Fade In commence avec une opacité de 0. 100 Chapitre 7 Manipulation d’effets et animation d’images clés 3 Si la tête de lecture ne se trouve pas sur la première image, placez-la à cet endroit. 4 Dans la zone de saisie de l’Inspecteur, mettez en évidence la lettre A du mot « Aventure ». Même si le texte est invisible dans le Canevas, un cadre de délimitation apparaît pour vous permettre d’ajuster le glyphe. Vous remarquez également que la première image clé de l’effet se trouve à présent à la première image, les marqueurs de séquence étant derrière elle pour représenter les autres lettres du mot. Vérifiez que la tête de lecture se trouve sur la première image. Durée de l’effet Fade In sur le glyphe « A » Placez le point de sortie de la sélection de rendu à une seconde. Marqueurs de séquence représentant la fin de l’effet pour chaque autre lettre du mot. 5 Modifiez le glyphe dans le Canevas comme suit et observez les résultats au fur et à mesure dans l’aperçu filaire animé : a Glissez la poignée de dimensionnement du coin supérieur gauche du cadre de délimitation pour agrandir le glyphe jusqu’à un tiers environ du Canevas. b À l’aide de la poignée de rotation du coin supérieur droit du cadre de délimitation, inclinez le glyphe de 45° dans le sens des aiguilles d’une montre. Chapitre 7 Manipulation d’effets et animation d’images clés 101 c Glissez le glyphe afin que son point pivot se trouve dans le coin inférieur gauche du Canevas, ce qui permet d’étendre une partie du glyphe en dehors du Canevas. Redimensionnez, faites pivoter et repositionnez le cadre de délimitation du glyphe « A ». La pile (dans l’onglet Effets de l’Inspecteur) est automatiquement modifiée. Les paramètres Échelle, Rotation et Décalage s’appliquent désormais à cet effet, en plus du paramètre Opacité d’origine. 6 Cliquez sur le bouton Lecture dans le Canevas ou appuyez sur la barre d’espace pour lire un aperçu RAM. 102 Chapitre 7 Manipulation d’effets et animation d’images clés Déplacement, suppression, ajout et copie d’images clés Plus vous manipulez des effets, plus vous souhaitez en créer et en modifier afin de répondre à vos goûts. Par exemple, vous pouvez changer la place des images clés dans un effet afin que celui-ci soit lu autrement. Vous pouvez également ajouter ou supprimer une image clé entière. Pour déplacer une image clé dans la Timeline : m Glissez son marqueur à gauche ou à droite dans la barre d’effet. Pour supprimer une image clé : 1 Sélectionnez l’image clé à supprimer. 2 Choisissez Piste > Supprimer l’image clé. Remarque : si vous sélectionnez une image clé et appuyez sur la touche Suppr, l’effet est totalement supprimé. Pour ajouter une image clé à un effet : 1 Sélectionnez l’effet auquel vous voulez ajouter une image clé. 2 Glissez la tête de lecture sur l’image où vous voulez insérer une image clé ou cliquez à la position de cette image dans la règle. 3 Procédez de l’une des façons suivantes :  Une fois la tête de lecture positionnée et l’effet sélectionné, choisissez Piste > Ajouter une image clé (ou appuyez sur les touches Commande + K).  Changez les paramètres souhaités dans l’onglet Texte, Style ou Attributs de l’Inspecteur ou modifiez un glyphe de la piste active à l’aide des poignées du cadre de délimitation ou en le déplaçant par glissement. Un marqueur d’image clé apparaît dans la barre d’effet. Pour copier une image clé : 1 Sélectionnez l’image clé à copier et choisissez Édition > Copier. 2 Placez la tête de lecture sur l’image où vous voulez insérer l’image clé, puis choisissez Édition > Coller. Vous pouvez copier et coller des images clés à partir d’autres effets, voire d’autres projets. Chapitre 7 Manipulation d’effets et animation d’images clés 103 Copier-coller des images clés, effets et pistes d’un projet à l’autre Vous pourrez copier et coller aisément des images clés, effets et pistes d’un projet à l’autre. Pour copier-coller une image clé d’un projet à l’autre : 1 Ouvrez le projet dans lequel se trouve l’image clé que vous voulez copier. 2 Dans la Timeline, procédez de l’une des façons suivantes :  Sélectionnez une image clé, puis allez dans le menu Édition > Copier image clé (ou appuyez sur Commande + C).  Cliquez sur l’image clé tout en maintenant la touche Contrôle enfoncée, puis sélectionnez Copier piste, Copier effet ou Copier l’image clé dans le menu de raccourcis. 3 Ouvrez le deuxième projet et positionnez la tête de lecture dans la Timeline, à l’endroit où vous voulez voir apparaître l’image clé. 4 Procédez de l’une des façons suivantes :  Sélectionnez le menu Édition > Coller (ou appuyez sur Commande + V).  Cliquez sur la piste tout en maintenant la touche Contrôle enfoncée, puis sélectionnez Coller dans le menu de raccourcis. L’image clé est alors copiée dans le deuxième projet. Pour copier-coller des effets ou pistes d’un projet à l’autre : 1 Ouvrez le projet dans lequel se trouve l’effet ou la piste à copier. 2 Dans la Timeline, procédez de l’une des façons suivantes :  Sélectionnez un effet ou une piste, puis choisissez Édition > Copier (ou appuyez sur Commande + C).  Cliquez sur l’effet ou la piste tout en maintenant la touche Contrôle enfoncée, puis sélectionnez Copier piste ou Copier effet dans le menu de raccourcis. 3 Ouvrez le deuxième projet, cliquez dans la Timeline et procédez comme suit :  Sélectionnez le menu Édition > Coller (ou appuyez sur Commande + V).  Cliquez sur la piste tout en maintenant la touche Contrôle enfoncée, puis sélectionnez Coller dans le menu de raccourcis. L’effet ou la piste est alors copié(e) dans le deuxième projet. 104 Chapitre 7 Manipulation d’effets et animation d’images clés Changement du nom et enregistrement des effets modifiés Lorsque vous changez un effet dans un projet LiveType, il ne possède plus les mêmes attributs que celui prédéfini dans le Navigateur média. Il se peut que vous ayez employé plusieurs versions du même effet prédéfini dans un projet. Le suivi de ces modifications peut être réalisé de deux façons : en renommant les effets dans votre projet afin de les distinguer de ceux prédéfinis d’origine ou en les enregistrant comme nouveaux effets disponibles à tout moment. Pour renommer un effet dans un projet : 1 Sélectionnez l’effet ou la piste à laquelle il est appliqué. 2 Cliquez sur l’onglet Effets de l’Inspecteur. 3 Sélectionnez l’effet dont vous souhaitez modifier le nom et attribuez-lui un nouveau nom. Le nouveau nom apparaît dans la Timeline. Pour enregistrer un effet modifié : 1 Sélectionnez l’effet. 2 Choisissez Piste > Enregistrer l’effet. 3 Dans la zone de dialogue Enregistrer l’effet, nommez l’effet et sélectionnez la catégorie dans laquelle l’enregistrer, ou créez une nouvelle catégorie. L’effet apparaît dans l’onglet Effets du Navigateur média. Remarque : pour que le Navigateur média affiche un aperçu de l’effet enregistré, vous devez créer un plan d’aperçu de 160 x 120 pixels et le nommer comme l’effet avec l’extension appropriée. Les plans d’aperçus peuvent se trouver dans n’importe quel format QuickTime. Si vous prévoyez toutefois d’en créer un grand nombre, le format MPEG-4 est conseillé car il occupe nettement moins d’espace disque. Enregistrez les plans d’aperçus dans le dossier Effets (/Bibliothèque/Application Support/LiveType), où les effets enregistrés sont stockés. Chapitre 7 Manipulation d’effets et animation d’images clés 105 Création d’un effet en partant de zéro Il est parfois plus facile de créer l’effet en partant de zéro au lieu de tenter d’en modifier un existant. La procédure est la suivante : 1 Décidez à quel élément appliquer l’animation et comment le déplacer et le transformer. 2 Créez une piste contenant l’élément à animer, placé de préférence à la première image. 3 Configurez le chronométrage de la piste, à savoir son image de début et sa durée. 4 Ajoutez un effet vierge à la piste. 5 Ajoutez des images clés à l’effet et modifiez les paramètres de chacune d’elles. 6 Enregistrez l’effet si besoin est, pour l’utiliser plus tard avec d’autres pistes ou dans d’autres projets. Pour ajouter un effet vierge à une piste : 1 Sélectionnez la piste à laquelle ajouter l’effet. 2 Choisissez Piste > Ajouter un nouvel effet (ou appuyez sur les touches Commande + E). Un nouvel effet apparaît dans la Timeline, sous la piste active. 3 Nommez-le, si vous le souhaitez, en double-cliquant sur le nom Nouvel effet dans l’onglet Effets de l’Inspecteur. Exemple : création d’un effet L’exemple ci-après illustre comment créer un effet. Dans ce cas, une partie du texte d’une piste rebondit dans le Canevas. Cet exemple met en évidence comment les chemins d’animation sont générés dans un effet. 1 Démarrez un nouveau projet par défaut et ajoutez quelques mots à une piste vide, dans la police de votre choix. L’idée est que l’un de ces mots se déplace dans l’écran, indépendamment des autres. 106 Chapitre 7 Manipulation d’effets et animation d’images clés 2 Placez la piste où vous voulez dans le Canevas. Cette opération est sans incidence sur le mouvement du mot animé. 3 Définissez la durée de la piste en glissant son extrémité droite dans la Timeline. Deux ou trois secondes suffisent amplement. 4 Créez un effet vierge vous permettant d’appliquer un mouvement au texte. Attribuez à l’effet la même durée que celle de la piste dans la Timeline. 5 Avant même de générer l’effet, appliquez-le à un seul mot de la piste. L’idée est de désactiver l’effet, comme décrit à la section « Effets prédéfinis » à la page 90 plus tôt dans ce chapitre, pour les mots devant rester statiques. 6 Ajoutez la première des trois ou quatre images clés réparties équitablement dans l’effet. a Cliquez dans la règle pour positionner la tête de lecture. b Une fois la tête de lecture positionnée et l’effet sélectionné, choisissez Piste > Ajouter une image clé (ou appuyez sur les touches Commande + K). Chapitre 7 Manipulation d’effets et animation d’images clés 107 7 L’étape suivante consiste à placer le mot au point de son premier « rebond ». Vous ajoutez alors des paramètres de décalage x et y à l’effet. a Une fois l’image clé sélectionnée, choisissez l’une des lettres à déplacer. Un cadre de délimitation apparaît autour. b Glissez la lettre à un autre endroit dans le Canevas. Le mot entier, ou toutes les lettres auxquelles l’effet s’applique dans ce cas de figure, se déplace avec la lettre sélection-née. Vous remarquez que le chemin d’animation se dessine. c Si vous le souhaitez, modifiez la taille, la couleur ou tout autre attribut du texte pour cette image clé. 8 Créez une autre image clé et glissez le texte à un autre endroit. Le chemin d’animation prend alors la forme d’un triangle. Créez quelques « rebonds » supplémentaires pour le mot. Point d’image clé Chemin d’animation du glyphe « u » Les chemins d’animation peuvent également être courbes. La procédure de création de pistes courbes est similaire, comme décrit au chapitre 4, « Manipulation de pistes », à la page 47. 108 Chapitre 7 Manipulation d’effets et animation d’images clés 9 Ajoutez des courbes au chemin d’animation en procédant comme suit : a Une fois l’effet sélectionné dans la Timeline, cliquez sur une image clé ou déplacez la tête de lecture sur cette dernière. b Sélectionnez un glyphe dans le mot amené à « rebondir ». c Maintenez la touche Contrôle enfoncée et glissez le point pivot du glyphe, qui se trouve sur le point d’image clé dans le chemin d’animation. d Des poignées de Bézier se dessinent à partir du point et permettent de modifier la courbe. Maintenez la touche Option enfoncée et glissez un point d’image clé pour tirer les poignées de Bézier, ce qui crée un chemin d’animation fait de courbes. 10 Dans le Canevas, cliquez sur Lecture ou appuyez sur la barre d’espace pour observer les résultats de l’opération. Chapitre 7 Manipulation d’effets et animation d’images clés 109 Création d’effets pour les glyphes individuels Une fonctionnalité unique et puissante de LiveType repose sur sa capacité à affecter instantanément un effet à des groupes individuels ou sélectionnés de glyphes, de caractères, sur une piste. Cette méthode peut être utilisée aussi bien avec les nouveaux effets qu’avec les effets préréglés. Pour attribuer un effet aux caractères individuels : m Sélectionnez le caractère ou les caractères au(x)quel(s) vous voulez appliquer l’effet, puis effectuez l’une des actions suivantes :  Choisissez un effet prédéfini dans l’onglet Effets du Navigateur média, puis cliquez sur Appliquer.  Créez votre propre effet en choisissant Piste > Nouvel effet, puis appliquez les effets à partir du menu paramètres dans l’onglet Effets de l’Inspecteur. L’effet choisi est automatiquement désactivé pour tous les autres caractères non sélectionnés. Si la piste est sélectionnée mais qu’en revanche aucun caractère ne l’est, l’effet s’appliquera à tout le groupe de caractères de la piste. Vous pouvez réaffecter tous les caractères à un seul effet à tout moment. Recherche des effets et médias via la Timeline Grâce au menu de raccourcis de la Timeline, vous trouverez rapidement les effets, séquences et images. Pour rechercher des effets et médias via la Timeline : m Dans la Timeline, cliquez sur une piste tout en maintenant la touche Contrôle enfoncée, puis procédez comme suit :  Pour rechercher des effets, choisissez Réveler dans le Navigateur média dans le menu contextuel.  Pour rechercher des séquences ou des images, choisissez Réveler dans le Finder dans le menu contextuel. L’effet est sélectionné dans l’onglet adéquat du Navigateur média ou une fenêtre du Finder s’affiche avec la séquence ou l’image sélectionnée. 110 Chapitre 7 Manipulation d’effets et animation d’images clés 8 Aperçu et rendu total de votre film de titrage 8 Au fil de l’élaboration de votre projet, vous pouvez observer le résultat des modifications réalisées avant de créer une sortie finale. LiveType propose plusieurs modes et possibilités pour gérer le temps requis par les aperçus de rendu. Aperçu de votre travail Pour afficher une image de votre film de titrage, rien de plus simple : il suffit de placer la tête de lecture dans la Timeline sur un marqueur et d’observer les éléments du Canevas. Mais il est également nécessaire de pouvoir visualiser l’action de votre film. LiveType offre pour cela plusieurs approches. Aperçu filaire animé La fenêtre d’aperçu filaire animé, dans le coin supérieur droit de l’Inspecteur, lit en continu votre animation, de petits cadres de délimitation indiquant le mouvement de chaque caractère ou objet. Cette fonction vous donne à tout moment une indication de l’animation et du chronométrage de votre projet. Aperçu filaire animé dans l’Inspecteur Pour figer ou activer l’aperçu filaire animé : m Cliquez dans la fenêtre d’aperçu filaire animé de l’Inspecteur. 111 Aperçu RAM dans le Canevas Les contrôles de transport au bas du Canevas vous permettent de lire un aperçu de votre film de titrage directement dans votre environnement de travail. Un aperçu RAM affiche tous les éléments visibles et activés dans le Canevas, ainsi que les guides, les règles, etc. de cette fenêtre. Le film d’aperçu donne une meilleure idée de la sortie finale que l’aperçu RAM. Pour exécuter un aperçu RAM, procédez de l’une des façons suivantes : m Cliquez sur le bouton Lecture dans les contrôles de transport au bas du Canevas. m Appuyez sur la barre Espace. Les images sont d’abord rendues et chargées une par une en mémoire. Ensuite, l’aperçu est lu en temps réel. Le bouton Pause est affiché pendant ce processus. Le bouton Boucle, commande la plus à droite, permet de choisir entre la lecture uni-que ou en boucle continue de l’aperçu RAM. Lorsque ce bouton est activé (de couleur bleue), l’aperçu RAM défile en boucle tant que vous ne cliquez pas dans l’interface LiveType. Commandes de lecture Pour arrêter la lecture en boucle d’un aperçu RAM : m Cliquez n’importe où dans l’interface LiveType. Pour suspendre un aperçu RAM : m Cliquez sur le bouton Pause à tout moment au cours d’un aperçu RAM. Le bouton Lecture apparaît et l’aperçu RAM s’arrête. L’aperçu RAM reprend lorsque vous cliquez à nouveau sur le bouton Lecture. 112 Chapitre 8 Aperçu et rendu total de votre film de titrage Film d’aperçu Un film d’aperçu correspond à un rendu restreint de votre film de titrage. Pour rendre un film d’aperçu : 1 Choisissez Fichier > Aperçu du rendu, puis Fil de fer ou Normal. Le réglage Normal rend votre aperçu au niveau défini dans la zone de dialogue Propriétés du projet. LiveType recherche les fichiers .afd dans le dossier /Bibliothèque/ Application Support/LiveType/LiveType Data si vous utilisez des données LiveType dans votre composition. Si les fichiers de données ne sont pas encore installés, la zone de dialogue AFD manquant s’ouvre et vous permet d’installer les fichiers complets ou d’utiliser les images proxy (des fichiers .afp correspondants) dans l’aperçu. 2 Procédez de l’une des façons suivantes :  Sélectionnez Installer les données LiveType manquantes. Vous pouvez ainsi installer les fichiers .afd à un emplacement autre que le dossier LiveType Data, et y accéder pour le rendu des aperçus et des projets finaux. Reportez-vous à la section « Gestion des fichiers média LiveType » à la page 30 pour obtenir plus d’instructions.  Sélectionnez « Utiliser les affiches pour les pistes comportant des données manquantes ». L’aperçu apparaît dans une fenêtre distincte. Pour enregistrer un film d’aperçu, choisissez Fichier > Enregistrer sous. Sinon, LiveType supprime le film d’aperçu à la fermeture de la fenêtre. Chapitre 8 Aperçu et rendu total de votre film de titrage 113 Optimisation des performances d’aperçu LiveType fonctionne avec des éléments pixelisés d’informations, contrairement aux données vectorielles. Ce format rend possible la série d’effets disponible dans LiveType ; toutefois, les fichiers sont volumineux et le temps de rendu d’un aperçu peut être long. Le temps de rendu est fonction de la complexité de chaque couche ajoutée à un projet : nombre d’éléments, taille, quantité d’effets appliqués à chacun d’eux et durée du film (nombre d’images à rendre). Réglages de qualité pour les aperçus et les projets finaux LiveType permet quatre niveaux de qualité de rendu, définis dans la zone de dialogue Propriétés du projet, afin de gérer le temps passé à la création d’aperçus. Une qualité inférieure demandera évidemment un temps de rendu moindre. Un aperçu de qualité filaire représente chaque élément par un cadre de délimitation vide, comme dans l’aperçu filaire animé de l’Inspecteur. Les réglages Brouillon, Normale et Haute se distinguent uniquement par la résolution de l’aperçu qu’ils offrent. Un canevas de qualité brouillon apparaît légèrement granuleux à un zoom de 100 %. Un film d’aperçu de qualité brouillon apparaît de petite taille à l’écran. Lors de la génération de votre projet, vous serez éventuellement amené à modifier à plusieurs reprises les réglages de qualité en fonction de vos préférences. Pour modifier les réglages de qualité afin d’afficher le Canevas, de générer des films d’aperçu et de rendre un film final : 1 Choisissez Édition > Propriétés du projet. 2 Dans la zone Qualité de la zone de dialogue, choisissez le niveau de qualité pour chacun des trois modes. 114 Chapitre 8 Aperçu et rendu total de votre film de titrage Stratégies d’amélioration des temps de rendu Outre les réglages de qualité, LiveType fournit diverses stratégies pour réduire les temps de rendu d’images et d’aperçus :  Les marqueurs de la sélection de rendu dans la règle d’images de la Timeline restreignent le nombre d’images rendues dans les films d’aperçu et la sortie finale.  L’option Sélectionné seulement du menu Présentation affiche uniquement le contenu de la piste active dans le Canevas, dans les films d’aperçu et dans la sortie finale. Elle s’avère utile si vous privilégiez le mouvement d’un seul élément.  Les boutons Activer et Désactiver de la Timeline permettent de désactiver temporairement des effets et de supprimer des pistes du Canevas. Vous gagnez ainsi en simplicité lorsque vous n’avez besoin que d’un aperçu partiel.  La taille de fichier des éléments importés a une incidence sur les performances système. Par exemple, au lieu d’importer un film volumineux comme fond pour créer des images clés de titres, importez une image ou un plan de courte durée. Si un élément importé doit être intégré à votre sortie finale, créez le fichier d’origine à la résolution requise ou proche de celle-ci, au lieu de prendre une image de grande taille et de la réduire dans LiveType.  La quantité de mémoire RAM sur votre système peut être déterminante. Pour gagner du temps, envisagez d’augmenter la RAM disponible. Rendu, enregistrement et exportation de votre film de titrage Le rendu, la sauvegarde et l’exportation de votre projet LiveType, une fois terminé, peuvent s’effectuer de différentes manières. De votre décision de travailler sur votre projet avec Final Cut Pro ou avec une autre application, dépendra largement le choix de la méthode la plus adaptée.  Si vous travaillez avec Final Cut Pro, importez le projet LiveType directement dans Final Cut Pro pour le rendu final.  Si vous travaillez avec une autre application, effectuez le rendu dans LiveType en premier, puis importez le film rendu dans l’application. Chapitre 8 Aperçu et rendu total de votre film de titrage 115 Importation d’un projet LiveType dans Final Cut Pro pour le rendu Généralement, un fichier de projet LiveType enregistré est importé dans Final Cut Pro pour le rendu. Cela permet de gagner du temps, puisque, contrairement aux autres applications, vous n’avez pas besoin de rendre le fichier dans LiveType avant de l’importer. Pour importer un projet LiveType dans Final Cut Pro pour le rendu : 1 Choisissez Fichier > Importer > Fichiers (ou appuyez sur les touches Commande + I), sélectionnez le fichier de projet LiveType, puis cliquez sur Choisir. Le film LiveType est importé dans Final Cut Pro, apparaissant en tant que plan. 2 Éditez le plan dans une séquence Final Cut Pro. 3 Effectuez le rendu du film comme vous le feriez pour n’importe quel plan. Apporter des modifications à un film LiveType à partir de Final Cut Pro Si vous avez importé un film LiveType dans Final Cut Pro et si vous avez besoin d’y apporter des modifications, vous pouvez le faire dans LiveType et obtenir la version mise à jour dans Final Cut Pro. Pour effectuer des modifications dans un film LiveType déjà importé dans Final Cut Pro : 1 Sélectionnez le plan LiveType dans la Timeline Final Cut Pro. 2 Cliquez sur la piste, tout en maintenant la touche Contrôle enfoncée, puis choisissez > Ouvrir dans l’éditeur dans le menu contextuel. LiveType s’ouvre avec le film prêt à être modifié. 3 Dans LiveType, effectuez les modifications désirées, puis choisissez Fichier > Enregistrer. La modification est prise en compte immédiatement dans Final Cut Pro. Remarque : vous devrez rendre à nouveau tous les changements effectués à l’intérieur de Final Cut Pro. 116 Chapitre 8 Aperçu et rendu total de votre film de titrage Rendu d’un film LiveType pour l’exportation Lorsque vous travaillez avec une autre application, il est nécessaire d’effectuer le rendu de votre film dans LiveType avant de l’importer. Pour rendre votre projet à une résolution maximale pour l’exportation : 1 Choisissez Fichier > Rendre le film. 2 Choisissez un nom de fichier et un emplacement dans la zone de dialogue Enregistrer, puis cliquez sur Enregistrer. 3 Comme pour les films d’aperçu, LiveType requiert l’installation de tous les fichiers de données LiveType manquants. Procédez de l’une des façons suivantes :  Sélectionnez « Installer les données LiveType manquantes ». Vous pouvez ainsi installer les fichiers média LiveType à un emplacement autre que le dossier LiveType Data, et y accéder pour le rendu des aperçus et des projets finaux. Reportez-vous à la section « Gestion des fichiers média LiveType » à la page 30 pour obtenir plus d’instructions.  Sélectionnez « Utiliser les affiches pour les pistes comportant des données manquantes ». Remarque : par défaut, une séquence QuickTime avec un canal alpha est créée dans le codec Animation. Si vous préférez un autre codec, utilisez plutôt les options Depuis le fichier > Exporter le film. Chapitre 8 Aperçu et rendu total de votre film de titrage 117 Lorsque LiveType a terminé le rendu de votre projet, celui-ci apparaît dans une nouvelle fenêtre. Votre film rendu apparaît dans une fenêtre distincte. (Dans cet exemple, le film de fond a été rendu avec les titres.) Formats d’exportation de LiveType LiveType produit des séquences QuickTime avec le codec Animation 32 bits pour insérer correctement des images clés dans votre vidéo. Si votre éditeur non linéaire ou votre programme de composition importe des séquences QuickTime 4 ou ultérieur, l’importation de celles-ci doit pouvoir se faire directement. Vous pouvez également exporter une variété de formats d’animation et d’images fixes. Pour rappel toutefois, si vous souhaitez conserver le canal Alpha, vous devez utiliser un format compatible avec celui 32 bits, tel que Photoshop, Targa, TIFF ou AVI. 118 Codecs QuickTime Codecs QuickTime (suite) Formats de séquence d’images Autres formats Animation Motion JPEGA BMP AVI BMP Motion JPEGB JPEG DV Stream Cinepak Aucun (pas de compression) JPEG 2000 Image FLC Component Video PhotoJPEG MacPaint Heuris MPEG DV/DVCPRO-NTSC Planar RGB Photoshop MPEG-2 DVCPRO-PAL PNG PICT MPEG-4 Graphics Sorenson Video PNG H.261 Sorenson Video 3 QuickTime image H.263 TGA SGI image Intel Indeo Video r3.2 TIFF TGA Intel Raw Video TIFF Chapitre 8 Aperçu et rendu total de votre film de titrage Pour exporter une séquence LiveType rendue dans un nouveau format : 1 Ouvrez votre film afin qu’il s’affiche dans la fenêtre de visualisation. Si vous venez d’effectuer le rendu de votre projet, la séquence QuickTime sera déjà ouverte. Si vous avez rendu et enregistré le film auparavant, ouvrez-le en choisissant Fichier > Ouvrir. 2 Choisissez Fichier > Exporter le film. La zone de dialogue vous demande d’entrer un nouveau nom et un emplacement pour le fichier et vous propose une série de formats d’exportation. 3 Dans le menu local Exporter, choisissez la catégorie de sortie à générer. 4 Dans le menu local Mode, choisissez le format de fichier ou protocole requis. 5 Cliquez sur le bouton Options pour accéder à d’autres réglages du format sélectionné. Chapitre 8 Aperçu et rendu total de votre film de titrage 119 9 Techniques avancées de conception 9 Une conception de titres réussie repose sur la combinaison créative des fonctions et des données de LiveType. Le présent chapitre apporte quelques « recettes » intéressantes. Les exemples ci-après supposent la maîtrise des fonctions de base de LiveType. Chaque étape n’étant pas exposée en détail, vous devrez éventuellement vous reporter aux chapitres antérieurs pour effectuer certaines tâches. Imbrication de mots L’option Prélever dans Fond peut servir à créer des compositions de titre fort intéressantes. Contrairement aux options Prélever dans Texture et Prélever dans Film ou image, elle insère une « fenêtre » dans n’importe quel fond, même composé de plusieurs éléments. Par exemple, vous pouvez imbriquer des mots dans d’autres. Dans le cas présent, le texte au premier plan dessine une fenêtre dans le texte de fond, qui défile de droite à gauche derrière lui. Procédez comme suit : 1 Créez le texte au premier plan pour déterminer la forme du remplissage. a Ajoutez une piste de texte dans une police système épaisse, Helvetica Bold par exemple. b Tapez un mot dans la piste et choisissez une taille de façon à ce qu’il occupe toute la largeur du Canevas. 121 2 Créez une couche intermédiaire pour rendre le fond plus sombre. a Choisissez une texture dans le Navigateur média, puis cliquez sur Appliquer à la nouvelle piste. b Vérifiez que la texture se trouve sous le texte mais au-dessus de la barre de fond dans la Timeline. Texture pour assombrir les éléments de fond Texte au premier plan pour déterminer la forme de la « fenêtre » dans le fond 3 Créez un fond dynamique visible à travers la fenêtre créée par le mot au premier plan. a Ajoutez une piste de texte au Canevas et entrez du texte dans une taille inférieure à celle du mot créé à l’étape 1. b Placez la piste sur le texte au premier plan et formatez le texte de fond comme vous voulez. c Appliquez un effet de défilement ou de glissement à la piste pour que le texte se déplace de droite à gauche. d Glissez la piste sous la barre de fond dans la Timeline. e Dans la Timeline, désactivez temporairement la texture et la piste de texte au premier plan. f Définissez une couleur de fond dans la zone de dialogue Propriétés du projet ou placez un fond différent derrière le texte de fond. 122 Chapitre 9 Techniques avancées de conception g Activez la texture et la piste de texte de fond dans la Timeline. Éléments au premier plan Éléments de fond 4 Sélectionnez le texte au premier plan et choisissez Fond dans le menu local Prélever dans de la fenêtre Remplissage (onglet Attributs de l’Inspecteur). Le texte rempli dévoile un mot animé dans le fond. Déformation d’ombres et d’éclats La fonction Déformation dans l’onglet Style de l’Inspecteur peut servir à créer une incroyable variété de formes pour vos titres. Cette section explique comment l’effet Needle Drop s’inspire du paramètre Déformation, associé à plusieurs autres, pour donner un résultat unique. 1 Ouvrez un nouveau projet et saisissez du texte dans une police système sur la piste. 2 Dans la fenêtre Glyphe de l’onglet Attributs (Inspecteur), dotez le texte d’une couleur vive, puis fermez la fenêtre Couleurs. 3 Dans la zone de dialogue Propriétés du projet, prenez le noir comme couleur de fond avec une opacité de 100 %. Chapitre 9 Techniques avancées de conception 123 4 Appliquez l’effet Needle Drop à la piste, lequel se trouve dans la catégorie Éclats de l’onglet Effets du Navigateur média. Effet Needle Drop appliqué au texte sur un fond de Canevas noir 5 Prenez une seconde comme durée de piste et d’effet et définissez à 1 seconde le point de sortie de la sélection de rendu, puis cliquez sur le bouton Lecture pour rendre un aperçu RAM. 6 Avec la tête de lecture sur l’effet dans la Timeline, cliquez sur l’onglet Effets de l’Inspecteur pour afficher les paramètres actifs. Les principaux paramètres employés pour créer l’effet Needle Drop sont les suivants :  Réglages de glyphe : à l’image clé de début, les glyphes sur la piste sont petits, transparents et flous. À l’image clé de fin, les caractères sont normaux. L’image clé intermédiaire agrandit simplement les lettres.  Réglages d’éclat : à l’image clé de début, l’éclat est invisible avec une opacité de 0 et marque un décalage vertical de –200 pixels. À l’image clé intermédiaire, l’opacité est de 500 %, avec quelques paramètres d’échelle et de flou, mais sans décalage. À l’image clé de fin, l’éclat est de nouveau invisible, avec un décalage vertical de 200 pixels.  Réglages d’ombre : l’ombre crée les « aiguilles ». L’ombre est de couleur blanche et l’échelle est de 10 % sur l’axe X, ce qui rend les ombres très fines. Les réglages de déformation accentuent les pointes des aiguilles. Le flou est de 2 %, ce qui est indispensable pour cet effet. À l’image clé de fin, l’ombre passe à une opacité nulle.  Réglages de chronométrage : le paramètre Aléatoire de l’onglet Chronométrage sert à appliquer cet effet à chaque glyphe dans un ordre aléatoire. 124 Chapitre 9 Techniques avancées de conception Une piste, un effet, trois images clés : cet effet est assez simple à reproduire. Du fait qu’une image clé intègre tous les paramètres à un point donné, la Timeline LiveType reste incroyablement dégagée malgré le nombre de paramètres sollicités. Pour obtenir un autre exemple d’utilisation des paramètres de déformation, observez l’effet Screech dans la catégorie Caricature de l’onglet Effets (Navigateur média). Cet effet s’obtient en rendant les glyphes invisibles et en se servant du canal d’éclat pour afficher les lettres, qui sont déformées à l’aide du paramètre de déformation. Pistes courbes L’effet Glisser appliqué à une piste courbe peut créer un effet en 3D. L’exemple qui suit explique comment associer ces caractéristiques en quelques étapes pour animer du texte en spirale. 1 Ouvrez un nouveau projet et entrez du texte sur la piste. 2 Justifiez le texte à gauche. 3 Déplacez la piste vers le haut du Canevas. 4 Ajoutez un point de contrôle au centre de la piste en maintenant la touche Contrôle enfoncée et en cliquant sur la ligne de la piste dans le Canevas. Appuyez à nouveau sur la touche Contrôle en cliquant sur le point de contrôle, et choisissez Courbe extérieure. L’idée est de conserver la moitié gauche de la piste plus ou moins au même endroit et de créer un chemin courbe descendant et tournant dans le sens des aiguilles d’une montre autour de ce point. Seuls quelques points de contrôle supplémentaires sont requis pour cela. Reportez-vous au chapitre 4, « Manipulation de pistes », à la page 47 pour en savoir plus sur la création de pistes courbes. Chapitre 9 Techniques avancées de conception 125 5 Ajoutez un nouvel effet à la piste. 6 Sélectionnez l’image clé de fin de cet effet. 7 Dans l’onglet Effets de l’Inspecteur, ajoutez le paramètre Glisser à la pile Paramètres actifs. Double-cliquez sur ce paramètre et entrez la valeur 100, à savoir le pourcentage de la longueur de la piste. Lorsque vous attribuez une valeur de glissement à l’image clé de fin, celle de début possède par défaut la valeur 0. 8 Toujours pour l’image clé de fin, entrez 0 pour le paramètre Taille. Ajoutez des paramètres à l’aide du menu local et du bouton +. Changez les valeurs de paramètres en double-cliquant sur un paramètre actif. 9 Dans l’onglet Chronométrage de l’Inspecteur, entrez 10 comme valeur de séquence et choisissez À partir de la droite dans le menu local Début. 126 Chapitre 9 Techniques avancées de conception 10 Modifiez la valeur Glisser de l’image clé de fin en fonction de la longueur de la piste et du texte s’y déplaçant. Le texte défile selon une spirale. Emploi créatif de caractères spéciaux Les symboles et autres caractères spéciaux peuvent être d’une grande utilité dans des titres. Sachant qu’ils se basent sur des vecteurs, leur taille de fichier est très petite et ils ne possèdent pas de limite de taille dans le Canevas. Par ailleurs, il est facile d’y accéder. Le présent exemple illustre comment créer un quadrillage remplissant le Canevas, changeant de couleur de façon aléatoire et disparaissant en fondu pour dévoiler un message ou une image. 1 Ouvrez un nouveau projet LiveType puis cliquez dans l’une des zones de saisie. 2 Ouvrez la palette de caractères.  Si la palette de caractères est déjà activée dans vos Préférences Système Mac OS X, son icône apparaît à droite du menu LiveType. Chapitre 9 Techniques avancées de conception 127  Pour activer la palette de caractères, ouvrez les Préférences Système, cliquez sur International puis sur le bouton Menu Saisie et cochez Palette de caractères. Activez la palette de caractères dans vos Préférences Système.  Dans LiveType, vous avez également la possibilité de cliquer, tout en maintenant la touche Contrôle enfoncée, à l’intérieur de l’une des zones de saisie de l’Inspecteur. Choisissez alors Police > Afficher les polices dans le menu local. La zone de dialogue apparaît. Choisissez Caractères dans le menu local Compléments, situé dans l’angle inférieur gauche de la zone de dialogue Police. 3 Choisissez un caractère carré plein puis cliquez sur Insérer afin de l’ajouter à la zone de saisie. Insérez trois lignes de quatre cases sur la même piste de texte. 128 Chapitre 9 Techniques avancées de conception 4 Réglez les paramètres Taille, Crénage et Interligne dans l’onglet Texte de l’Inspecteur de manière à créer un panneau de carrés distribués uniformément. 5 Dans l’onglet Style, désactivez l’ombre et ajoutez un contour blanc suffisamment épais pour que ceux des carrés se touchent et contrastent davantage avec le Canevas. 6 Ajoutez un effet et fixez la durée de la piste et de l’effet à une seconde dans la Timeline. 7 Sélectionnez l’image clé de début de l’effet et choisissez une couleur de glyphe dans l’onglet Attributs de l’Inspecteur. Changez la couleur de l’image clé de fin. Placez ensuite la tête de lecture à plusieurs points réguliers en changeant chaque fois la couleur. Si vous modifiez un paramètre d’effet lorsque la tête de lecture ne se trouve pas sur une image clé, une nouvelle image clé est automatiquement ajoutée à l’effet à la position de la tête de lecture. Cette étape montre comment l’insertion d’images clés peut faire gagner du temps. Première image clé Chapitre 9 Techniques avancées de conception image clé de fin 129 8 Pour le glyphe, prenez une opacité de 0 % à l’image clé de fin, afin que les cases disparaissent par fondu. 9 Dans l’onglet Chronométrage, entrez 15 pour le réglage Aléatoire. 10 Ajoutez derrière le panneau du texte ou tout autre élément qui apparaîtra au fur et à mesure que les cases disparaîtront en fondu. LiveFonts et couches Plusieurs LiveFonts fournies avec LiveType sont conçues pour fonctionner avec d’autres polices. L’une d’elles, nommée Nitro, donne l’impression que le texte subit une explosion. Cette procédure explique comment utiliser correctement ces polices. Remarque : pour suivre cet exemple, vous devez installer le fichier de données Nitro. Reportez-vous à la section « Gestion des fichiers média LiveType » à la page 30 pour en savoir plus sur l’installation de données LiveType. 1 Créez une piste de texte et appliquez une police système avec un format classique de votre choix. 2 Choisissez Piste > Dupliquer la piste pour créer une copie directement placée sur la piste d’origine. 3 Dans la Timeline, verrouillez ces deux pistes à l’aide des boutons de regroupement. 130 Chapitre 9 Techniques avancées de conception 4 Sélectionnez la piste 1 et appliquez la LiveFont Nitro. 5 Dans l’onglet Style de l’Inspecteur, désactivez l’ombre pour la piste 1. 6 Dans l’onglet Chronométrage, définissez la séquence à 5 % et réduisez la durée de la piste, en glissant son extrémité dans la Timeline ou en modifiant le paramètre Vitesse. 7 Appliquez l’effet FadeOut à la piste 2 sachant que les lettres doivent disparaître après explosion. L’astuce est que les lettres doivent disparaître par fondu dès qu’elles ont explosé. Sachant que l’explosion se produit en séquence, vous devez aligner le chronométrage des marqueurs de séquence pour les deux pistes. Alignez les marqueurs de séquence de la LiveFont Nitro et de l’effet FadeOut. 8 Prenez les marqueurs de séquence dans la Timeline comme référence et ajustez la vitesse de l’effet FadeOut de manière à aligner ceux de la piste 1 et l’effet de la piste 2. La combinaison de la couche supérieure de texte dans la LiveFont Nitro et du texte sous-jacent disparaissant en fondu fait exploser les lettres de gauche à droite. Chapitre 9 Techniques avancées de conception 131 Création de défilements et de glissements Les effets de défilement et de glissements permettent de créer des génériques ou de déplacer des chaînes de texte dans l’écran, à l’instar d’un défilement de texte. Ces deux types d’effets sollicitent le paramètre Décalage du Canevas afin de créer un chemin d’animation vertical ou horizontal, suffisamment long pour déplacer du texte d’une extrémité à l’autre du Canevas. La valeur de décalage, qui équivaut à la taille du chemin d’animation, est fonction de la longueur de l’élément à faire défiler ou glisser. Il est donc préférable de saisir et formater le texte avant d’appliquer l’effet. Ainsi, vous n’aurez pas à repositionner à plusieurs reprises le point de départ de l’élément. Remarque : en termes de conception, les défilements et les glissements s’accordent mieux avec des polices système que des LiveFonts. Si votre choix porte toutefois sur une LiveFont, il vous faudra régler les paramètres de chronométrage de la police, dont la vitesse et les options Suspendre premier et Suspendre dernier de l’onglet Chronométrage (Inspecteur). Vous pourrez ainsi coordonner l’animation de la LiveFont et le mouvement de défilement ou de glissement. Pour créer un défilement de texte : 1 Entrez plusieurs lignes de texte sur une nouvelle piste, en vous servant de la touche Retour pour insérer des sauts de ligne. 2 Formatez le texte en prenant soin de bien régler tout paramètre concernant la hauteur totale des lignes (police, taille, interligne, etc.). 3 Appliquez un effet de défilement de la catégorie Défilements et glissements dans l’onglet Effets du Navigateur média. 4 Réglez la vitesse de défilement, désormais visible dans l’aperçu animé en fil de fer, en glissant le bord droit de la barre d’effet dans la Timeline ou en modifiant le réglage Vitesse dans l’onglet Chronométrage de l’Inspecteur. 5 Dans la Timeline, glissez le bord droit de la piste pour lui donner la même durée que l’effet. 132 Chapitre 9 Techniques avancées de conception 6 Déplacez le texte jusqu’à sa position de départ. a Vérifiez que la tête de lecture se trouve sur la première image dans la Timeline. b Dans le Canevas, réglez le zoom sur 25 % afin de voir au-delà des limites de cette fenêtre. c Dans le Canevas toujours, glissez la piste pour déterminer le point de départ du texte déroulant. (Tout texte au-delà du bord du Canevas est symbolisé par des rectangles bleus de délimitation.) Maintenez la touche Maj enfoncée lors du glissement pour forcer la position horizontale de la piste. Si vous employez l’effet Défilement vers le haut par exemple, vous pouvez fixer le point de départ de la première ligne de texte juste en dessous du bord inférieur du Canevas. Pour créer un glissement de texte : 1 Entrez quelques mots ou une ligne de texte sur une nouvelle piste. 2 Formatez le texte en prenant soin de bien régler tout paramètre concernant sa longueur totale (police, taille, crénage, etc.). 3 Choisissez un effet de glissement de la catégorie Défilements et glissements dans l’onglet Effets du Navigateur média. 4 Réglez la vitesse de glissement, désormais visible dans l’aperçu animé en fil de fer, en glissant le bord droit de la barre d’effet dans la Timeline ou en modifiant le réglage Vitesse dans l’onglet Chronométrage de l’Inspecteur. 5 Dans la Timeline, glissez le bord droit de la piste pour lui donner la même durée que l’effet. 6 Si la tête de lecture sur trouve sur la première image, glissez la piste dans le Canevas afin de déterminer sa position de départ. Chapitre 9 Techniques avancées de conception 133 Solutions aux problèmes fréquents et assistance client A Annexe A Si vous rencontrez des problèmes dans LiveType, voici plusieurs ressources pour trouver une solution.  La présente annexe : elle offre des informations sur certains problèmes fréquents rencontrés par les utilisateurs.  Informations de dernière minute : il s’agit d’une page disponible via le menu Aide LiveType et apportant des informations de dernière minute apparues après la publication de ce manuel. Pensez à consulter cette page dès que vous installez LiveType.  AppleCare Knowledge Base : l’assistance AppleCare fournit une base de données de problèmes courants, mise à jour et alimentée régulièrement. Il s’agit d’une ressource gratuite d’une grande utilité pour les utilisateurs de LiveType. Pour accéder à AppleCare Knowledge Base, rendez-vous à la page d’assistance AppleCare à l’adresse http://www.apple.com/fr/support.  Assistance AppleCare : il existe une variété d’options d’assistance à la disposition des utilisateurs de LiveType. Pour en savoir plus, reportez-vous au Guide de service et d’assistance des logiciels professionnels Apple fourni avec votre documentation Final Cut Pro. Foire aux questions Certaines polices tremblent dans le film d’aperçu.  Sachant que LiveType utilise un petit échantillonnage pour les aperçus de basse qualité, des données de pixels donnant un mouvement plus fluide peuvent manquer dans certaines images. Pour de meilleurs résultats, augmentez les réglages de qualité dans la zone de dialogue Propriétés du projet. Mes images apparaissent pixelisées.  Si vous rendez un aperçu, le film s’affiche dans une résolution faible et apparaît légèrement pixelisé. Par ailleurs, si vous attribuez à des éléments une taille supérieure à celle d’origine, une pixelisation peut aussi se produire. 135 LiveType ne s’ouvre plus.  L’enregistrement de certains réglages par défaut peut empêcher l’ouverture de LiveType. Essayez d’effacer votre fichier de réglages par défaut : <utilisateur>/ Bibliothèque/Preferences/LiveType Pro Defaults.dat. Votre configuration est restaurée aux réglages LiveType d’origine. L’opération revient à choisir LiveType > Réglages > Effacer les réglages dans l’application. L’animation n’est pas fluide sur mon moniteur NTSC.  Utilisez l’option de trame pour une animation plus fluide. Lorsque j’ouvre des titres dans mon éditeur non linéaire ou mon programme de composition, les caractères apparaissent serrés ou leur aspect est incorrect.  Choisissez des propriétés de projet dans LiveType en fonction de la taille et de l’aspect des pixels quel’éditeurutilise. Certains éditeurs non linéaires requièrent une taille exacte d’image même si le titre ne sollicite pas l’image entière. Les pixels carrés correspondent à la valeur 1, les pixels NTSC à la valeur 0,9. Une image clé est « bloquée » au début ou à la fin d’un effet et je ne peux pas la sélectionner, la déplacer ou la supprimer.  Augmentez le zoom de la Timeline afin de voir s’il est possible de sélectionner et de glisser l’image clé à un autre endroit dans l’effet. Sachant que les images clés de début et de fin ne peuvent être supprimées, vous pouvez glisser une image clé interne à l’extrémité de fin de l’effet afin d’en éviter la suppression, quel que soit le zoom appliqué à la Timeline. Pour sélectionner une image clé recouverte, procédez de la manière suivante : 1 Sélectionnez l’image clé de début ou de fin recouvrant l’autre image clé. 2 Choisissez Présentation > Aller à > Image clé suivante (ou Image clé précédente) afin de sélectionner l’image clé « perdue ». 3 Choisissez Édition > Couper. 4 Déplacez la tête de lecture et choisissez Édition > Coller. Lorsque j’applique un effet avec une modification d’éclat ou d’ombre, je ne vois pas de changement dans l’aperçu filaire animé de l’Inspecteur.  Les cases filaires dans l’aperçu montrent la forme de base de chaque glyphe et ne sont pas affectées par les réglages Style. D’autres options d’aperçu, telles que l’aperçu RAM ou le film d’aperçu, offrent des ombres et des éclats. 136 Annexe A Solutions aux problèmes fréquents et assistance client Lorsque je change certains attributs d’une piste, ils ne semblent pas s’appliquer.  Certains paramètres d’effets priment sur ceux de pistes, et il se peut que le paramètre que vous tentez de modifier soit celui qui est « remplacé ». Désactivez les effets associés à cette piste pour voir si les attributs redeviennent actifs. Dans ce cas, la solution passe par la modification des paramètres de l’effet. Je ne parviens pas à sélectionner un élément ou un caractère.  Vérifiez que l’option Verrouiller la position n’est pas sélectionnée dans le menu Disposition. Lorsque vous ajoutez une texture ou un film de fond, cet élément est par défaut verrouillé.  Par ailleurs, vous pouvez cliquer sur un élément utilisant le Canevas dans son intégralité. Essayez de faire un zoom arrière pour voir au-delà du bord du Canevas et révéler son cadre de délimitation.  Prenez également en compte l’ordre des couches lorsque vous sélectionnez un élément dans le Canevas. Si un élément vous gêne pour en choisir un autre, servezvous de la Timeline pour sélectionner la piste en dessous et mettez en évidence les glyphes dans l’une des zones de saisie de l’Inspecteur. Je sélectionne sans le vouloir comme image de fond la texture, l’image ou le film créés sur une piste.  Choisissez Disposition > Verrouiller la position pour empêcher qu’un élément ne soit sélectionné. Lorsque beaucoup d’éléments se trouvent dans le Canevas, l’ensemble est plus lent.  Reportez-vous au chapitre 8, « Aperçu et rendu total de votre film de titrage », à la page 111 pour découvrir comment optimiser les performances d’aperçu. Page Apple destinée aux développeurs d’applications professionnelles Le site Web Apple Developer Connection comporte une page Applications Apple sur laquelle les développeurs créant des contenus ou des extensions pour des applications professionnelles trouveront tout ce dont ils ont besoin. Sur cette page, les développeurs ont accès aux informations de dernière minute et aux ressources techniques, notamment de la documentation pour développeurs, des articles spéciaux et des paquets de développement logiciel (SDK). Les développeurs peuvent également s’inscrire à la nouvelle liste de diffusion pour développeurs d’applications pro. L’URL est la suivante http://developer.apple.com/appleapplications. Annexe A Solutions aux problèmes fréquents et assistance client 137 Contact de l’assistance AppleCare LiveType inclut une documentation relative aux options d’assistance de la part d’Apple. Plusieurs niveaux d’assistance existent en fonction de vos besoins. Remarque : dans certains cas d’assistance technique, AppleCare demande des informations autant sur l’ordinateur que sur la configuration de l’application en question. Sélectionnez Aide > Créer un profil d’assistance pour créer un fichier contenant les informations nécessaires et pouvant être envoyé par courrier électronique à AppleCare. Vous n’aurez normalement pas à utiliser cette fonctionnalité sauf sur demande d’un représentant d’AppleCare. Quel que soit le problème rencontré, il est conseillé d’avoir les informations ci-après à disposition. Plus vous pouvez communiquer rapidement ces informations, plus vite l’assistance technique peut traiter votre demande.  Le numéro d’identification d’assistance que vous avez reçu avec Final Cut Pro. Il est différent du numéro de série du logiciel utilisé pour activer votre copie de LiveType.  La version de Mac OS X que vous avez installée. Cette information s’obtient en choisissant À propos de ce Mac dans le menu Pomme.  La version de LiveType installée, dont les mises à jour éventuelles. Ce numéro de version s’obtient en choisissant LiveType > À propos de LiveType.  Le modèle d’ordinateur utilisé.  La quantité de RAM installée sur votre ordinateur et celle disponible pour LiveType. Pour connaître la quantité de RAM installée, choisissez À propos de ce Mac dans le menu Pomme.  Les équipements de tierce partie connectés à ou installés sur l’ordinateur et leurs fabricants respectifs. Pensez aux disques durs, cartes vidéo, etc.  Tout module de tierce partie ou logiciel installé avec LiveType. L’assistance AppleCare peut être contactée en ligne à l’adresse http://www.apple.com/fr/support/livetype/index.html. 138 Annexe A Solutions aux problèmes fréquents et assistance client Création et modification d’EffectScripts B Annexe B Dans LiveType, les effets sont basés sur le langage EffectScript. Un effet correspond à un fichier texte et représente une séquence QuickTime apparaissant dans le Navigateur média de l’interface LiveType. Chaque ligne d’un EffectScript comporte une commande, suivie d’un groupe d’arguments de commande. Tabulations et espaces sont ignorés. Dans toute commande, deux tirets (--) peuvent être suivis d’un commentaire. Les commentaires sont ignorés par l’interpréteur d’EffectScripts. En-tête Les commandes d’en-tête ci-après doivent figurer au début de chaque EffectScript. EffectScript 1.0 • Prenez 1.0. comme numéro de version de spécification EffectScript. Name « nom de l’effet » • Nomme l’effet. Les guillemets peuvent correspondre à tout délimiteur hormis l’espace (”, ’, /, etc.). Desc « description » • Décrit l’effet. Il peut s’agir d’une longue chaîne, le texte passant à la ligne à l’écran. Chronométrage par défaut Après l’en-tête, un EffectScript doit posséder des réglages de chronométrage par défaut. DefOffset a b c • a est une valeur numérique. • b correspond à %, Secondes ou Images. • c équivaut à Début ou Fin. DefReverse a • a équivaut à 0 pour Avancer, 1 pour Inverser. 139 DefSequence a b c • a équivaut à 0 pour Off, 1 pour On. • b est une valeur numérique de % et peut être à virgule flottante. • c correspond à L pour la gauche d’abord, à R pour la droite d’abord. DefRandStart a b c • a équivaut à 0 pour Off, 1 pour On. • b est une valeur numérique et peut être à virgule flottante. • c correspond à %, Secondes ou Images. DefLoop a • a est une valeur numérique, doit être un entier (prenez un chiffre élevé tel que 9999 pour appliquer une boucle continue). DefSpeed a • a est une valeur numérique de % et peut être à virgule flottante. Images clés Après l’en-tête, un EffectScript détermine un nombre d’images clés. Une image clé débute avec une commande Time : Time t • t est la durée de l’image clé en secondes. Chaque commande Time est suivie de commandes de paramètres. Voici l’exemple d’une image clé : Time 0,0 Scale 50 Track -50 Cette image clé signifie qu’au temps zéro secondes, chaque glyphe est mis à l’échelle de 50 % et son crénage diminue de 50 %. La première image clé doit se trouver au temps 0,0 et être suivie d’au moins une autre image clé. Toutes les images clés doivent être répertoriées dans l’ordre. Dans un effet donné, toutes les images clés doivent posséder le même jeu de commandes de paramètres. Les commandes de paramètres ci-après sont valides dans une image clé : Accelerate n • n est un pourcentage d’accélération. Il a une incidence sur le mode d’interpolation de toutes les autres valeurs de paramètres entre cette image clé et la suivante. 0 signale l’absence d’accélération, 100 % une accélération et -100 % un ralentissement. 140 Annexe B Création et modification d’EffectScripts Blur x [y] • x est le rayon de flou en pixels. Si y est précisé, les quantités de flou horizontal et vertical sont différentes. CanvasOffset x y • x et y sont les décalages horizontaux et verticaux, exprimés en pourcentage des dimensions du Canevas. Il s’agit du paramètre utilisé pour les défilements. Color r g b [n] • r, g et b sont des valeurs de couleur dans [0..255]. • n est facultatif et correspond à un pourcentage d’opacité. DoExtrude x • x a la valeur 0 en cas d’absence d’extrusion, 1 s’il y a un volume. DoGlow n • n a la valeur 0 pour Non, 1 pour Oui. DoShadow n • n a la valeur 0 pour Non, 1 pour Oui. ExtrudeDirection n • n correspond à un angle en degrés, 0 désignant le haut, 90 la droite, etc. ExtrudeLength n • n est la longueur d’extrusion exprimée en pixels. ExtrudeColor r g b • r, g et b sont les valeurs de couleur d’extrusion dans [0..255]. ExtrudeOutline n • n a la valeur 0 pour l’absence de contour, 1 si un contour est appliqué à l’extrusion. GlowBlur n • n est le rayon de flou d’éclat en pixels. GlowColor r g b • r, g et b sont les valeurs de couleur d’éclat dans [0..255]. GlowLayer n • n a la valeur 0 pour Derrière tout, 1 pour À l’arrière-plan, 2 pour Devant et 3 Devant avec remplissage du glyphe. GlowOffset x y • x et y sont les décalages d’éclat en pixels. Annexe B Création et modification d’EffectScripts 141 GlowOpacity n • n est le pourcentage d’opacité de l’éclat. GlowScale x y • x et y sont des pourcentages d’échelle d’éclat. GlowWarp x1 y1 x2 y2 x3 y3 x4 y4 • les paires x, y correspondent aux quatre points de déformation. HideChar n • n a la valeur 0 pour afficher le glyphe avec des effets de luminosité (Contour, Ombre, Éclat, Volume) ou 1 pour le masquer. HSL h s l • h correspond au réglage d’angle de teinte en degrés, la valeur 0 indiquant qu’aucun changement n’a lieu. • s est le réglage de saturation en pourcentage, la valeur 0 indiquant qu’aucun changement n’a lieu. • l est le réglage de luminosité en pourcentage, la valeur 0 indiquant qu’aucun changement n’a lieu. Leading n • n est un pourcentage modifiant la position de la ligne suivante dans la piste (par exemple, prenez 0 pour placer la ligne suivante sur celle-ci, 100 pour ne pas y toucher ou 200 pour en faire un double). Matte n • n a la valeur 0 pour Off, 1 pour On. Offset x y • x et y sont des décalages horizontaux et verticaux en pixels. Opacity n • n est le pourcentage d’opacité. Il est multiplié par l’opacité du glyphe. Outline n • n est la largeur de pixel pour le contour. Rotate n • n est l’angle de rotation exprimé en degrés, dans le sens des aiguilles d’une montre. Scale x y • x et y sont des multiplicateurs de pourcentage d’échelle, en horizontal et en vertical. La mise à l’échelle est effectuée au niveau du point pivot du glyphe. SetOutlineColor r g b • r, g et b sont de valeurs de couleur du contour dans [0..255]. 142 Annexe B Création et modification d’EffectScripts SetOutlineBlur n • n est un nombre en pixels. SetOutlineOnly n • n a la valeur 0 pour Non, 1 pour Oui. SetOutlineWarp x1 y1 x2 y2 x3 y3 x4 y4 • les paires x, y correspondent aux quatre points de déformation. ShadBlur n • n est le rayon de flou d’ombre en pixels. ShadColor r g b • r, g et b sont de valeurs de couleur de l’ombre dans [0..255]. ShadLayer n • n a la valeur 0 pour Derrière tout, 1 pour À l’arrière-plan, 2 pour Devant et 3 Devant avec remplissage du glyphe. ShadOffset x y • x et y sont des décalages d’ombre en pixels. ShadOpacity n • n est le pourcentage d’opacité de l’ombre. ShadScale x y • x et y sont des pourcentages d’échelle d’ombre. ShadWarp x1 y1 x2 y2 x3 y3 x4 y4 • les paires x, y correspondent aux quatre points de déformation. Size n • n est un modificateur en pourcentage pour la taille du glyphe. Il a une incidence sur la taille du glyphe, ainsi que sur l’interligne et le crénage dépendant de cette taille. Les glyphes sont dimensionnés par rapport au centre du glyphe sur la ligne. Slide n • n est la quantité de glissement d’un élément sur une piste, exprimée en pourcentage de la longueur de cette piste. Tracking n • n est un pourcentage modifiant la position du glyphe suivant (par exemple, prenez 0 pour placer le glyphe suivant sur celui-ci, 100 pour ne pas y toucher ou 200 pour en faire un double). Annexe B Création et modification d’EffectScripts 143 Exemples d’EffectScripts Pour afficher un EffectScript, il suffit d’ouvrir l’un des fichiers d’effets se trouvant dans le dossier Bibliothèque/Application Support/LiveType/Effects de votre disque dur. Voici quelques EffectScripts simples : Zoom avant EffectScript 1.0 --------------------------------------------------------------------- exemple "Zoom avant" Name "Zoom avant" Desc "Faire un zoom avant de zéro à normal de chaque glyphe de façon linéaire, en partant de son point pivot. Augmenter en parallèle le crénage de zéro à normal". DefOffset 0 % Début DefSequence 0 0 L DefRandStart 0 0 % DefLoop 1 DefSpeed 100 Time 0,0 Tracking -100 -- crénage de -100%, c’est-à-dire nul. Scale 0 0 -- échelle de 0% Time 2,0 Tracking 0 -- crénage de 0%, c’est-à-dire normal. Scale 100 100 -- échelle de 100%. -------------------------------------------------------------------- Zoom arrière EffectScript 1.0 --------------------------------------------------------------------- exemple "Zoom arrière" Name "Zoom arrière" Desc "Faire un zoom arrière de normal à zéro de chaque glyphe de façon linéaire, en partant de son point pivot. Diminuer en parallèle le crénage de normal à zéro". DefOffset 0 % Fin DefSequence 0 0 L DefRandStart 0 0 % DefLoop 1 DefSpeed 105 Time 0,0 Tracking 0 Scale 100 100 Time 2,0 Tracking -100 Scale 0 0 -------------------------------------------------------------------- 144 Annexe B Création et modification d’EffectScripts Rotation avec teinte EffectScript 1.0 --------------------------------------------------------------------- exemple "Rotation avec teinte" Name "Rotation avec teinte" Desc "Rotation de chaque glyphe autour de son point pivot à une vitesse de 1 retournement/sec. Pour vous amuser, jouez simultanément avec la couleur". DefOffset 0 % Début DefSequence 0 0 L DefRandStart 1 100 % -- la valeur loopCount est élevée pour que la boucle soit active pendant toute la durée. DefLoop 9999 DefSpeed 100 Time 0 Color 255 0 0 -- Tint Red (R=255, G=0, B=0) Rotate 0 Time 1 Color 0 255 0 -- Tint Green (R=0, G=255, B=0) Rotate 120 Time 2 Color 0 0 255 -- Tint Blur (R=0, G=0, B=255) Rotate 240 Time 3 Color 255 0 0 -- Tint Red (R=255, G=0, B=0) Rotate 0 -------------------------------------------------------------------- Annexe B Création et modification d’EffectScripts 145 Glossaire Glossaire 16:9 Proportion d’écran large pour la vidéo. Le rapport entre la largeur et la hauteur de la zone visible de l’image vidéo, également nommé proportion de l’image, est de 16:9, ou 1,78. AVI Acronyme d’Audio-Video Interleaved, le format standard de Microsoft pour la vidéo numérique. aspect des pixels Rapport entre la hauteur et la largeur des pixels composants l’image. Les pixels NTSC sont carrés (ratio 1:1), contrairement aux pixels D-1. canal alpha Un canal d’images supplémentaire utilisé pour enregistrer des informations de composition. Les canaux alpha sont souvent de 8 bits, certaines applications prenant toutefois en charge des canaux de 16 bits. Seuls certains formats, tels que PICT et le code Animation QuickTime, prennent en charge des canaux alpha. canaux Peut désigner des canaux de couleurs ou alpha. Les informations de couleurs et de transparence relatives aux plans vidéo et graphiques sont divisées en canaux individuels. Canevas L’une des quatre fenêtres principales de l’interface LiveType, où vous placez du texte et des objets, créez les chemins d’animation et observez le résultat obtenu au fil de votre composition. chutier Dans Final Cut Pro, fenêtre contenant vos plans, transitions, effets et générateurs. Le chutier permet d’organiser tous ces éléments, de les trier, d’y ajouter des commentaires, de les renommer, etc. CMYK Acronyme de Cyan Magenta Yellow Black. Espace de couleur généralement utilisé pour des images imprimées avec des imprimantes jet d’encre à 4 couleurs ou offset. codec Abréviation de compresseur/décompresseur. Composant logiciel servant à convertir la vidéo ou l’audio d’une forme décompressée à une forme compressée, dans laquelle le stockage a lieu. Sorenson Video et Cinepak sont des codecs vidéo QuickTime courants. Également désigné par le terme compresseur. 147 composition Processus de combinaison de deux images vidéo ou électroniques ou plus dans une seule image. Ce terme peut également faire référence à la création de divers effets vidéo. compression Processus réduisant la taille de fichiers audio, vidéo ou graphiques en supprimant les données redondantes ou de moindre importance. Voir aussi codec. décompression Processus de création d’une image pouvant être lue à partir d’un fichier audio, vidéo ou graphique compressé. données LiveType Terme collectif désignant les LiveFonts, textures et objets dans LiveType, tous étant conçus à l’aide du format .afd 32 bits pour les polices animées. durée Temps durant lequel une piste ou un effet existe dans la Timeline. DVD Un disque DVD s’apparente à un CD-ROM ou un disque audio, sauf qu’il emploie des méthodes de stockage de densité supérieure afin d’offrir plus de possibilités. écran large Le format écran large permet de tourner et de projeter un film sur un écran de cinéma. Contrairement au ratio 4:3, les images d’origine ne sont pas coupées. Avec l’avènement de la vidéo haute définition, la vidéo 16:9 écran large est devenue très populaire. effet Dans LiveType, ensemble de paramètres d’attributs et de chronométrage animant un élément. élément Dans LiveType, tout ce que vous placez sur une piste :un caractère, un bloc de texte sur une seule piste, un objet, un film, une texture ou une image. filaire Le mode d’aperçu basique de LiveType, représentant les caractères et les objets sous forme de cadres de délimitation. L’intérêt des aperçus filaires est leur temps de rendu très court pour montrer l’animation d’éléments. FireWire Marque déposée d’Apple pour le standard IEEE 1394. FireWire est une interface rapide et versatile servant à connecter des caméras DV à des ordinateurs. FireWire s’adapte parfaitement à des applications déplaçant de grandes quantités de données. Il peut par ailleurs permettre de connecter des disques durs, des scanners et d’autres types de périphériques. format NTSC Le sigle NTSC correspond à National Television Standards Committee, une organisation fixant les standards de diffusion aux États-Unis. Le terme « vidéo NTSC » se rapporte au standard vidéo établi par ce comité. Il se caractérise par une gamme de couleurs restreinte, un entrelaçage, sa taille de 720 x 480 pixels environ et une vitesse de 29,97 ips. format PAL Acronyme de format Phase Alternating Line. Format vidéo entrelacé de 25 ips (625 lignes par image) largement utilisé en Europe. 148 Glossaire glyphe Caractère isolé sur une piste. Un glyphe correspond souvent à une lettre ou un symbole, sachant qu’un objet, une texture ou un élément importé peuvent également être désignés comme glyphes dans LiveType. image La vidéo se compose d’un nombre d’images fixes donnant l’impression d’une animation lorsqu’elles sont lues. La vidéo NTSC lit 29,97 images par seconde, la vidéo PAL 25. Chaque image vidéo diffusée se compose de deux trames, ce qui diffère du mode de gestion des images au format film. Une image film est une photographie et ne possède pas deux trames distinctes. image clé Marqueur spécial soulignant un changement de valeur pour l’un des paramètres d’un effet appliqué. Lorsque deux images clés sont définies dans LiveType, l’application les utilise pour donner une transition fluide. importation Processus d’insertion de divers types de fichiers dans un projet LiveType. Les fichiers importés sont généralement créés ou capturés dans une autre application. Inspecteur L’une des quatre fenêtres principales de l’interface LiveType, servant à insérer du texte et à appliquer des attributs, des styles et des paramètres d’effets à des éléments de titrage. LiveFont Les LiveFonts sont des jeux de caractères 32 bits. La plupart des LiveFonts sont des animations informatisées. Elles peuvent toutefois se composer de données vidéo ou de photos. marqueurs Dans Final Cut Pro, les marqueurs désignent les points de montage signalant le début et la fin d’un plan ou des points de référence indiquant des passages intéressants dans les plans et séquences. Navigateur média L’une des quatre fenêtres principales de l’interface LiveType, servant à sélectionner des polices, des objets, des textures et des effets. numérique Qualificatif de données stockées ou transmises sous forme de séquences de 1 et de 0. Le plus souvent, il s’agit de données binaires représentées à l’aide de signaux électroniques ou électromagnétiques. Les séquences QuickTime sont par exemple numériques. objet Dans LiveType, les objets sont des éléments de 32 bits. À l’instar des LiveFonts, il peut s’agir d’animations informatisées, de vidéo ou de photographies, ainsi que d’autres éléments tels que des sous-titres. PICT Format de fichier d’image fixe développé par Apple. Les fichiers PICT peuvent contenir des images vectorielles et bitmap, ainsi que du texte et un canal alpha. PICT est un format très répandu sur les ordinateurs Mac OS. Glossaire 149 piste Dans LiveType, une piste contient un élément et ses attributs. Dans le Canevas, une piste apparaît sous forme de ligne bleu foncé, généralement à la base du texte, de l’objet ou de l’image qu’elle contient. Une piste peut être modifiée pour former un chemin d’animation que suivra son contenu. Dans la Timeline, une piste est symbolisée par une barre numérotée, les effets appliqués se trouvant souvent en dessous. pixel Point dans une vidéo ou une image fixe. Généralement, la résolution basse d’un moniteur est de 640 pixels de largeur par 480 pixels de hauteur. Les vidéos numériques sont souvent de 320 x 240 pixels. poignées de Bézier Poignées bidirectionnelles contrôlant ou modifiant la courbe d’un segment de ligne entre la poignée et le point suivant, de l’un des deux côtés. Plus une poignée est éloignée de son point de vertex, plus elle courbe le segment de ligne concerné. Pour déplacer des poignées de direction, glissez-les. police Jeu complet de caractères. Voir aussi LiveFont. postproduction Processus de montage de film ou de vidéo après obtention des données sources. proportion Rapport entre la largeur et la hauteur d’une image vidéo sur votre écran. La proportion la plus courante est le ratio 4:3 des écrans de téléviseurs. QuickTime La technologie multimédia multi-plateforme d’Apple. Largement utilisée pour les CD-ROM, la vidéo diffusée sur le Web, le montage, etc. RAID Acronyme de Redundant Array of Independent Disks. Méthode dotant les éditeurs non linéaires de plusieurs méga-octets de stockage de données à haute performance en regroupant des disques durs meilleur marché, plus petits et plus lents. RAM Acronyme de random-access memory. Capacité de mémoire de votre ordinateur, exprimée en octets et déterminant la quantité de données pouvant être à tout moment traitée et stockée temporairement. rendu Dans LiveType, processus de combinaison d’éléments de projets à des effets appliqués, image par image. Une fois rendue, la séquence de titrage peut être lue en temps réel. RGB RGB Abréviation de Red Green Blue. Espace de couleur généralement utilisé sur les ordinateurs. Chaque couleur est décrite selon l’intensité de ses composants rouges, verts et bleus. Cet espace de couleur convertit directement les phosphores rouges, verts et bleus utilisés par les moniteurs. L’espace couleur RGB possède une immense gamme pouvant ainsi offrir une large palette. SECAM Acronyme de Sequential Couleur Avec Memoire. Standard télévisuel français de lecture. Similaire à PAL, avec une vitesse de lecture de 25 ips. 150 Glossaire séquençage Traitement d’effet dans lequel chaque glyphe d’une piste est transformé de façon individuelle. Un effet séquencé commence par transformer un caractère avant de passer au suivant, et ainsi de suite. texture Dans LiveType, les textures sont des animations plein écran servant de fonds, de remplissages ou de bordures. TIFF Acronyme de Tagged Image File Format. Format de fichier graphique pixelisé largement utilisé, développé par Aldus et Microsoft et gérant le monochrome, les tonalités de gris et les couleurs 8 bits et 24 bits. timecode Méthode associant chaque image de film ou vidéo dans un plan avec une unité de temps séquentielle. Le format est heures:minutes:secondes:images. Timeline L’une des quatre fenêtres principales de l’interface LiveType, affichant le chronométrage des éléments de projets et les effets qui leur sont appliqués. trame La moitié d’une image vidéo entrelacée se compose de lignes paires, l’autre de lignes impaires. Les trames vidéo s’alternent chaque 1/60e de seconde dans une vidéo NTSC pour faire défiler 30 images par seconde. Il existe deux trames pour chaque image, une supérieure, une inférieure. vidéo numérique Fait référence à la capture, la manipulation et le stockage de vidéo, à l’aide du format numérique, comme peut le faire QuickTime. Par exemple, un caméscope numérique est une caméra vidéo capturant et stockant des images sur un support numérique tel que DV. La vidéo peut ainsi être facilement importée. X Désigne la coordonnée X dans la géométrie cartésienne. Cette coordonnée correspond à l’emplacement horizontal. Y Désigne la coordonnée Y dans la géométrie cartésienne. Cette coordonnée correspond à l’emplacement vertical dans des effets d’animation. zone de titre sécurisé Partie de l’image vidéo qui apparaîtra toujours sur les téléviseurs. La zone de titre sécurisé occupe 80 % de l’écran. Glossaire 151 A aide, en ligne 10–11 alignement de pistes de texte 65 angles, piste 50 animation animation segmentée LiveFont 63 images clés et 96 importation de fichiers 84 types d'éléments animés 8 animation segmentée LiveFont 63 aperçu d'éléments aperçu filaire animé 20 aperçu RAM 17, 37, 112 aperçus figés 111 aperçus filaires 21, 37, 111, 136, 148 aperçus suspendus 112 effets 105 effets prédéfinis 91 films de titrage 111–113 aperçu filaire animé 20, 21, 111, 136, 148 aperçu RAM 17, 37, 112 aperçus filaires 21, 37, 111, 136, 148 AppleCare Knowledge Base 135 Apple Store 12 application FontBook 80 assistance AppleCare 135, 138 attributs affectation 24 éléments importés 87 films 87 images numériques 87 objets 87 pistes 137 autres applications 117 B bannières, Web 35 bannières Web 35 barre de fond 27, 43 boucle d'éléments effets 94 bouton Boucle 112 Index Index boutons Activer/Désactiver 28 C canaux 147 canaux alpha 8, 66, 82, 147 Canevas 14–19 ajout d'objets au 82 ajout de texte au 59–60 ajout de textures au 83 Aperçu RAM dans le 112 commandes de lecture 16 contrôles de zoom 16 couleur 37 description 13, 14, 147 fond. Voir fonds grilles 18 guides 18 illustration 13, 14 isolement de pistes 19 personnalisation 17–19 positionnement de pistes 49 réglage d'images clés dans le 98 règles 17 utilisation de pistes dans 15, 150 caractères affectation d'effets à des 110 chemins d'animation 98 effets caractères spéciaux 127–130 éléments comme des 86 ensembles de caractères 62 espacement 65 modification de caractères individuels 79–80 problèmes lors de la sélection de 137 réglages de style 70 serrés 136 supprimer les effets sur des 92 verrouillés 137 catégories effets prédéfinis 90 Navigateur média 30 champ de description 36 champs champ de description 36 153 chemins d'animation ajout aux effets 106 défilement ou glissement de texte 132 description 98 non fluides 136 chutiers 147 codec Animation 117, 118 codec BMP 118 codec Cinepak 118 codec Component vidéo 118 codec DV 118 codec DVCPRO-NTSC 118 codec DVCPRO-PAL 118 codec Graphismes 118 codec Intel Raw 118 codec PhotoJPEG 118 codec Planar RGB 118 codec PNG 118 codecs description 147 exportation de films et 117 QuickTime 118, 147 codecs H.261 et 263 118 codecs Motion JPEGA et JPEGB 118 codecs Sorenson Vidéo et Vidéo 3 118 codec TGA 118 codec TIFF 118 codec Vidéo 118 commande Réveler dans le Finder 110 commande Réveler dans le Navigateur média 110 composition 148 compresseurs. Voir codecs compression 148 contours extrudés 73 contrôles de transport 16 contrôles de zoom dans le Canevas 16 curseur de zoom de la timeline 28 EffectScripts pour les 144 coordonnée x 151 coordonnée y 151 copie d'éléments effets 95, 104 images clés 103 pistes 53, 104 couches affectation aux traitements de 70 piste 56 techniques avancées 130–131 trous dans les. Voir fonction de remplissage couleur attributs 24 Canevas 37 CMYK 147 éclat ou ombre 71 fond 37, 41, 43 154 Index images importées 87 réglages d'extrusion 74 RGB 150 texte 66–67 curseur de zoom de la timeline 28 curseur Retard 55 D décalage d'éléments paramètre de décalage du Canevas 132 décompression 148 défilement de texte 132 déformation d'éléments 71, 123–125 dépannage 135–138 défilement ou glissement de texte 132 désactiver des polices 80 LiveFonts dans des grandes tailles de texte 65 positions des images de remplissage et de fond 77 problèmes fréquents 135–137 rendu des trames déformé 38 ressources de 135 déplacer des éléments groupes d'effets 95 pistes regroupées 57 direction des extrusions 74 disques DVD 148 dissociation de pistes 58 données numériques 149 dossier Effects 29, 144 dossier Images 30 dossier LiveFonts 29 dossier Objects 29 dossiers 29–30 dossier Templates 29 dossier Textures 29 duplication d'éléments chaînes d'éléments 86 effets 95, 104 images clés 103 pistes 104 durée description 148 effets 91, 94 pistes 55 E édition de films LiveType dans Final Cut Pro 116 EffectScript Rotation avec teinte 145 EffectScripts 139–145 EffectScript Zoom arrière 144 EffectScript Zoom avant 144 effet Fade In 100–102 effet Glisser 125 effet imbrication de mots 121 effet Needle Drop 123–125 effets ajout d'images clés à des 103 aperçu 91, 105 application à des pistes 90–91 attribution d'un nouveau nom 105 utilisation de caractères ou glyphes individuels 110 considérations 89 copie d'images clés dans les 103 création personnalisée 106–109 désactivation 28, 57, 92, 115 description 22, 89, 139, 148 duplication 95 durée des 148 enregistrement 105 exemples d' 100–102 fichiers d'effets 29 groupes d' 95 liste des 90 dans LiveType 8 modification 95–102 ordre des 95 prédéfinis. Voir effets prédéfinis recherche 110 réglages du chronométrage 23, 92–94 séquencés 151 stockage 29, 144 dans la timeline 27 effet Screech 125 effets prédéfinis Voir aussi effets aperçu 91 application à des pistes 90–91 pour des caractères ou glyphes individuels 110 désactivation 92 liste des 90 modification 95–105 ordre des 95 réglages du chronométrage 92–94 effets séquencés 63, 94, 151 éléments Voir aussi objets création de chaînes d' 86–87 description 148 importés. Voir éléments importés problèmes lors de la sélection d' 137 redimensionnement 85 repositionnement 85 rotation 69, 85 types d' 8 verrouillés 137 éléments cachés 79 éléments d'échelle attributs pour 24 effets éclat ou ombre 71 Index éléments non textuels 85, 87 éléments textuels 68 éléments de décalage attributs pour 24 éclat ou ombre 71 éléments non textuels 87 texte 69 éléments de regroupement pistes 28, 57–58 éléments de remplissage. Voir fonction de remplissage éléments de rotation attributs pour 24 éléments non textuels 87 éléments importés Voir aussi éléments considérations de taille 115 création de chaînes de 86–87 performances système et 115 redimensionnement 85 transformation 85–87 éléments invisibles 79 éléments passant en boucle effets LiveFonts 63 éléments verrouillés caractères 137 éléments 137 films 85 pistes 28 textures 85 ensembles de caractères 62 en-têtes dans EffectScripts 139 épaisseur du texte du contour 72 espace de couleur 147, 150 espace de couleur CMYK 147 espace de couleur RGB 150 espacement dans le texte 65 explosion des polices 131 exportation d'éléments 116, 117, 118–119 extension .afd 113 extension .afp 113 extension .ipr 32 extension .ltfx 29 extension .ltlf 29 extension .ltob 29 extension .lttm 29 extension .lttx 29 extrémités liaison 52 pistes 15 F FAQ (Foire aux questions) 135–137 fenêtre Glyphe 66–69 fenêtre Paramètres actifs 96 155 fichiers données 30 fichiers d'effets 139 fichiers de projets 32 importés 30 inclus dans LiveType 29 profils d'assistance 138 fichiers de données 30 fichiers média description 148 importation de 30 inclus dans LiveType 29 versions antérieures des 30 fichiers PICT 149 fichiers source 30 figer les aperçus 111 films Voir aussi film de titrage aperçu. Voir films d'aperçu attributs 87 déverrouillage de la position de 85 fond. 43–45 importation 43–45, 84 lecture en boucle dans les 112 qualité de sortie 114 remplissage du contenu d'une piste avec des 77 rendu 117–119 styles 87 films d'aperçu description 113 enregistrement 113 qualité des 114 rendu 113 films de fond 43–45 films de titrage Voir aussi films aperçu 111–113 rendu 117–119 Final Cut Pro édition de films LiveType dans 116 importation de films LiveType 116 rendu de projets LiveType dans 116 FireWire 148 flou attributs 24 éléments non textuels 87 éléments textuels 71 réglages 68 foire aux questions (FAQ) 135–137 fonction de remplissage 24, 74–79, 87, 121–123 fonds 41–45 ajout 41–45 à texture 42 couleur 37, 41, 43 importation d'images pour les 44 présentation 15 156 Index réglages 37 rendu 37, 45 révéler dans les remplissages 74 rôle des 41 transparents 75–76 fonds transparents 75–76 formatage du texte 63–74 format AVI 43, 84, 118, 147 format BMP 43, 84, 118 format d'image QuickTime 44, 84, 118 format de film QuickTime 44, 84, 117 format DV 43, 84 format écran large 148 format FLC 118 format Flux DV 118 format GIF 35, 43, 84 format Heuris MPEG 118 format image JPEG 2000 118 format Intel Indeo Vidéo r3.2 118 format JPEG 43, 84, 118 format MacPaint 118 format MPEG-2 43, 84, 118 format MPEG-4 43, 84, 105, 118 format NTSC 148 format PAL 148 format Photoshop 43, 84, 118 format PICS 43, 84 format PICT 43, 84, 118, 149 format PLS 43, 84 format PNG 44, 84, 118 formats Voir aussi formats spécifiques exportation 118–119 importation 43, 84 format SECAM 150 formats « file pair » 30 format SGI 44, 84, 118 format Targa 44, 84 format temporel SMPTE 36 format TGA 118 format TIFF 44, 84, 151 fréquences 35 G glissement de texte 133 glissements ripple 55 glyphe couleur 66–67 glyphes 136, 149 affectation d'effets à des 110 chemins d'animation 98 effets caractères spéciaux 127–130 éléments comme des 86 modification de glyphes individuels 79–80 options de transformation 67–69 supprimer les effets sur des 92 graphismes. Voir images grille affichage 17, 37 masquage 37 personnalisation 18 réglages 18, 37 grossissement de la vue. Voir contrôles de zoom groupe d'éléments effets 95 guides, Canevas 18 guides réticules 18 H haute qualité 114 HSL (Teinte, Saturation et Luminosité) 66 I IEEE 1394 (FireWire) 148 images Voir aussi images clés affichage dans la timeline 27 description 149 fixes 44 fond 44 images affiches 113 images proxy 19, 113 importation 44, 84 numériques 87 pixelisées 135 recherche 110 réglages temporels 36 remplissage du contenu d'une piste avec des 77 stockage 30 images affiches 113 images clés 96–98 affichage des paramètres 96 ajout à des effets 103 « bloquées » 136 cachées 136 copie d' 103 déplacement 103 description 28, 149 EffectScripts 140–143 modification de toutes les images clés 98 présentation 96 réglage de paramètres 97–98 rotation et 69 suppression 103 images clés cachées 136 images clés invisibles 136 images fixes 44 images numériques 87 Voir aussi images images pixelisées 135 Index images proxy 19, 113 importation d'éléments dans d'autres applications 117 description 149 fichiers de données 30 films 43–45, 84 films de fond 43–45 projets LiveType dans Final Cut Pro 116 formats pour l' 43, 84 images 44, 84 images de fond 44 images fixes 44 Inspecteur 20–24 aperçu filaire animé 21 description 13, 20, 149 illustration 13, 20 LED dans l' 98 onglets dans l' 21–24 options de formatage 64 zones de saisie de texte 20, 60 instructions d'action sécurisée 15 instructions de titre sécurisé 15 interligne, texte 65 L largeur d'images GIF 35 LED, Inspecteur 98 liaison d'extrémités 52 lignes standard de texte 69 listes de diffusion pour les développeurs d'applications Pro 137 LiveFont Nitro 131 LiveFonts description 8, 149 ensembles de caractères 62 et polices système 61 réglage du chronométrage 62–63 techniques avancées 130–131 LiveType 114 aide en ligne 10–11 fichiers d'effets 29 fichiers média 29, 148 impossible d'ouvrir 136 introduction à 7–12 restauration de la disposition par défaut 14 site Web 11 longueur des extrusions 74 M Mac OS, version de 138 marqueurs chronométrage 45 description 149 point d'entrée 27 point de sortie 27 157 sélection de rendu 27, 115 séquence 96–98 marqueurs de chronométrage 45 marqueurs de la sélection de rendu 27, 115 marqueurs de séquence 96–98 marqueurs des points d'entrée et de sortie 27 matériel à noter pour communication à l'assistance technique 138 rendu des trames et 38 mémoire 115, 138, 150 menu local Alpha 66 menu local Paramètre 99 modèles 31–32 description 10 enregistrement de projets sous forme de 32 ouverture 32 stockage 29 moniteurs NTSC 136 N Navigateur média catégories dans 30 description 13, 25, 149 fichiers média dans 30 navigateur modèles 32 noms d'effets modifiés 105 O objets Voir aussi éléments ajout au Canevas 82 animés 8 attributs 87 création de chaînes d' 86–87 description 8, 149 manipulation d' 82 redimensionnement 85 stockage 29 styles 87 traitements 22 transformation 85–87 objets Particles 19 onglet Attributs 24, 66 onglet Chronométrage 23, 62–63, 93–94 onglet Effets 22, 89 onglet Objets 82 onglets de projets, timeline 26 onglet Style 22, 70–74 onglet Texte 21, 64 onglet Textures 83 opacité attributs 24 éclat ou ombre 71 fonds 41 158 Index remplissages. Voir fonction de remplissage rendu des fonds et 45 texte transparent 68 option aléatoire pour effets 93 pour effets LiveFonts 63 option extrusion du contour 73 option Priorité de trame 36 options de crénage pour le texte 65 options Suspendre premier et Suspendre dernier 63, 94 ordre des effets 95 P palette de caractères 127 paramètre Couleur 66 paramètre de décalage du Canevas 132 paramètre Échelle 68 paramètre Glisser 52 paramètres d'images clés 96 indicateurs LED 98 paramètres actifs 99 paramètres actifs 99 paramètre Taille 68 performances d’aperçu 114–115, 137 pistes 47–58 activation/désactivation 28 ajout 53 application d'effets prédéfinis à des 90–91 attributs 97, 137 chronométrage 23, 54–55 couches 56 courbes 51–52, 125–127 création de chaînes d'éléments sur des 86–87 déplacement 49, 55 désactivation 28, 57, 115 description 15, 47, 150 dissociation 58 duplication 53 duplication des effets sur des 95 durée 55, 148 extrémités 15 forme des 49 groupes d'effets dans 95 illustration 49 inclinaison 49 isolement dans le Canevas 19 liaison d'extrémités 52 manipulation dans la timeline 150, 54–58 manipulation du Canevas 15, 150 numérotation 27 points de contrôle 50–52 redimensionnement 49 regroupement 28, 57–58 remplacement d'éléments sur les 87 remplissage avec des films 77 remplissage avec des images 77 remplissage avec une texture 78 rendu d'aperçus 115 réorganisation 56 retarder l'apparition 55 saisie de texte sur 60 sélection 64 suppression 53 texte. Voir pistes de texte verrouillage de la position 28 vides 53 pistes courbes 51–52, 125–127 pistes de texte alignement 65 changement de polices 60 courbes 125–127 modification de caractères dans des 79–80 texte dans les 59 pixels 36, 136, 150 pixels carrés 136 pixels NTSC 136 plans vidéo, importation 43 poignées d'échelle 81 poignées de Bézier 51, 150 poignées de rotation 81 poignées pour les objets 81 points de contrôle 15, 50–52 polices Voir aussi texte animées 8 changement pour des pistes de texte 60 choix 59–60 couleur 66–67 désactiver 80 description 150 polices nécessaires 80 problèmes avec les 135 système 61, 62, 67 polices système changement de la couleur de 67 pour le défilement ou le glissement de texte 132 description 61 durée des 62 contre LiveFonts 61 position des effets 95 préréglages, projet 35 procédures, création de titres 9 processus de postproduction 150 processus de titrage 7, 8 profils pour l'assistance 138 projets chronométrage Voir réglages du chronométrage configuration 31–37 démarrage 33 Index enregistrement de modèles sous forme de 32 fonds. Voir fonds préréglages pour les 35 propriétés 31, 34–37 réglages de qualité 36 réglages par défaut 33 rendu 117–119 rendu dans Final Cut Pro 116 projets LiveType. Voir projets proportion 136, 147, 150 proportion 16:9 147 proportion de l'image 147 proportion des pixels 36, 147 propriétés, projet 31, 34–37, 114 Q qualité brouillon 114 qualité normale 114 QuickTime codecs 118, 147 description 150 effets et 105 plans d'aperçu et 105 R raccourcis clavier 28 RAM 115, 150 recherche d'éléments via la timeline 110 réglage Afficher contour seulement 72 réglage Rendre le fond 37 réglages de la hauteur pour GIF 35 réglages de qualité 36 réglages du chronométrage contrôle 23 EffectScripts 139–140 effets 92–94 format temporel 36 heure de début 36 LiveFonts 62–63 dans l'onglet Chronométrage 62–63 réglage temporel SMPTE Drop 36 règle de l'image 26 règles affichage 17, 37 masquage 37 réglages 37 remplacement d'éléments sur les pistes 87 rendu 117–119 amélioration de la vitesse de 115 changement de la sélection 27 critères temporels 114 description 150 films d'aperçu 113 dans Final Cut Pro 116 fonds 37, 45 159 ordre de rendu des trames 36, 38–39 qualité du 114 réglages de 114 réglages de la qualité 37 réordonner les effets 95 ressources de dépannage 135 sites Web Apple 12 restaurer les positions des caractères 80 retard d'éléments effets 94 effets LiveFonts 63 retarder des éléments contenu de la piste 55 rotation d'éléments EffectScript pour 145 éléments non textuels 85 texte 69, 80 S sauvegarde des effets modifiés 105 scripts (EffectScripts) 139–145 séquences recherche via la timeline 110 sites Web AppleCare 135, 138 Apple Developer Connection 137 Apple Store 12 Applications Apple 137 FireWire 12 LiveType 11 service et assistance Apple 12 sites Web Apple 12, 135, 137 site Web Apple Developer Connection 137 site Web Applications Apple 137 stockage RAID 150 style Contour 22, 72–73, 87 style Éclat 22, 70–71, 87, 123–125, 136 style Ombre 22, 70–71, 87, 123–125, 136 styles éléments importés 87 films 87 images numériques 87 objets 87 texte 70–74, 123–125 style Volume 22, 73–74, 87 suppression d'éléments images clés 103 pistes 53 suppression de guides 18 Suspension d'aperçus 112 symboles 127–130 T taille de fichier 115, 127 160 Index terminologie 147–151 test du rendu des trames 38 tête de lecture 26 texte 59–80 alignement 65 caractères spéciaux 127–130 couleur 66–67 crénage 65 défilements et glissements 132–133 déformation 71, 123–125 effet contour 72–73 effet éclat 70–71, 123–125 effet extrusion 73–74 effet imbrication de mots 121–123 effet ombre 70–71, 123–125 effet remplissage 24, 74–79, 121–123 formatage 63–74 insertion 59–61 interligne 65 lignes standard 69 modification de caractères 79–80 polices. Voir polices rotation 69, 80 saisie et modification 21, 59–60 styles 70–74, 123–125 taille du 65, 68 traitements 22 transformation 67–69 textures ajout au Canevas 83 animées 8 création de chaînes de 86–87 description 8, 151 déverrouillage de la position de 85 fonds 42 manipulation de 83 redimensionnement 85 remplissage du contenu d'une piste avec des 78 stockage 29 transformation 85–87 timecode 26, 151 Timeline 26–28 affichage d'images dans la 27 barre de fond 43 déplacement d'images clés dans la 103 description 14, 26, 151 effets dans la 27 illustration 13, 26 manipulation de pistes dans la 27, 54–58, 150 onglets de projets 26 recherche d'éléments avec la 110 tête de lecture 26 timecode 26 titrage de films procédure de création 9 touches d'accès rapide 28 U entrelacée 36 NTSC 149 numérique 151 PAL 149 vidéo entrelacée 36 vidéo NTSC 148, 149 vidéo numérique 151 vidéo PAL 149 visualiseur de clavier 62 vitesse ajuster au contenu de la piste 55 des effets 94 films LiveFont 63 utilitaire FontMaker 8 utilité de la touche Maj. Voir Visualiseur de clavier Z trames description 151 ordre de rendu 36, 38–39 transformation d'éléments éléments importés 85–87 texte 67–69 transparence fond 41 rendu et 45 texte 68 trous dans les couches. Voir fonction de remplissage V valeurs de luminosité 66 valeurs de saturation 66 valeurs de teinte 66 vidéo Index zone de dialogue AFD manquante 113 zone de dialogue des Préférences 30 zone de dialogue Police 128 zone de dialogue Propriétés du projet 34–37, 114 zone de titre sécurisé 15, 151 zones de saisie de texte 20, 60 161 ">
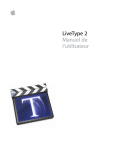
Link pubblico aggiornato
Il link pubblico alla tua chat è stato aggiornato.