Français 1. Pour Commencer 1.1 Introduction Découvrez la façon la plus simple de regarder la télévision sans abonnement ni câble ! Votre TVGo DVB-D01 supporte le format HDTV (télévision haute définition) qui vous offre une excellente qualité d’image. Grâce à votre antenne TV hertzienne, vous pourrez recevoir les programmes TV numériques / analogiques émis en clair et écoutez vos émission radios numériques en clair n’importe où, n’importe quand. Votre TVGO DVB-D01 vous donne la possibilité d’enregistrer et de sauvegarder des programmes TV directement sur le disque dur de votre PC au format MPEG-2 d’origine ; vous avez même la possibilité de relier votre nouvel appareil à un home cinéma via l’entrée AV (péritel) et S-vidéo. La fonction EPG (Guide Électronique des Programmes) et télétexte vous donne accès à de plus amples informations sur vos programmes TV. Enfin, votre TVGO DVB-D01 intègre les fonctions d’enregistrement programmé, enregistrement en temps réel, différé, capture d’image fixe, balayage automatique et prévisualisation des chaînes. 1.2 Caractéristiques z z z z z z Regardez les programmes TV Numériques et Analogiques émis en clair Écoutez les émissions radio numériques terrestre émis en clair Mini antenne hertzienne incluse Enregistrements programmés et en temps réel au format MPEG-2 Fonction enregistrement différé et capture d’image fixe Supporte la fonction EPG (Guide Électronique des Programmes) et Télétexte 1.3 Matériel Fourni Lors du déballage de votre produit, veuillez examiner tous les éléments afin de vous assurer qu’aucun dégât n’est survenu lors du transport. Les éléments suivants doivent se trouver dans votre carton : • • • • • • • • • • TVGo DVB-D01 Connecteurs PAL et NTSC Convertisseur S-Vidéo vers vidéo composite Câble audio Y Câble USB CD-ROM d’installation Guide d’Installation Rapide Télécommande Câble d’extension IR Antenne portable pour réception DVB-T 1 Français Mini câble USB Convertisseurs NTSC et PAL NTSC Convertisseur Composite vers S-Vidéo CD du pilote PAL Extension IR Guide Rapide Télécommande Câble Audio Antenne Numérique Terrestre Note : L’antenne incluse est destinée aux zones recevant un fort signal DVB-T. Si vous rencontrez des problèmes de réception, essayez d’abord de réorienter l’antenne. Si cela ne suffit pas, il vous faudra peut-être utiliser une antenne plus puissante pour une meilleure réception du signal. 2 Français 1.4 Configuration Système Requise Avant d’employer votre TVGo DVB-D01, veuillez vérifier que votre système possède bien la configuration suivante : • • • • • • • • • • • PC Pentium® 4 2,0 GHz ou supérieur, Pentium 4® 2,4GHz ou supérieur recommandé 256 Mo de RAM (minimum), 512 Mo de RAM recommandé Windows® 2000 (SP4) ou Windows® XP (SP2) Carte VGA ou chipset avec support DirectX 9.0 total DirectX 9.0c ou supérieur installé (installateur inclus sur le CD) Lecteur CD-ROM ou DVD 100 Mo d’espace disque dur disponible pour l’installation et espace additionnel libre pour l’enregistrement et l’édition de vos fichiers Carte son compatible AC97 pour l’audio Enceintes pour la sortie de l’audio Port USB 2.0 libre Antenne ou câble TV pour la réception TV analogique et numérique 3 Français 2. Branchements d’Entrée & de Sortie 2.1 Branchements TVGo DVB-D01 1 2 3 4 4 5 6 1 2 3 4 5 6 Entrée Audio : Permet un branchement audio externe via le câble fourni. Entrée TV : Permet le branchement de l’adaptateur NTSC ou PAL pour relier la source TV. (DVB-T ou analogique) Entrée S-Vidéo : Permet le branchement vers des sources S-Vidéo ou vidéo composite à l’aide du convertisseur fourni. Capteur IR : Capteur IR intégré pour la télécommande. Port d’extension pour capteur IR : Permet le branchement du câble d’extension IR. Mini USB : Permet le branchement du TVGo DVB-D01 à votre PC. 4 Français Câbles : 1 2 3 4 5 Câble Mini USB : Permet de brancher votre TVGo DVB-D01 au port USB 2.0 de votre PC (veillez à ce que ce branchement soit effectué avant d’installer ou de lancer l’application). * Branchez le connecteur USB primaire à l’ordinateur ; branchez le connecteur USB secondaire uniquement si votre PC/Notebook n’alimente pas entièrement le TVGo DVB-D01. (Voir diagramme 1) Adaptateur NTSC/PAL : Branchez votre câble ou antenne TV au TVGo DVB-D01 (utilisez l’un des deux adaptateurs selon que vous receviez la TV par câble ou voie hertzienne. (Voir diagramme 2) Convertisseur Composite vers S-Vidéo : Permet de relier le TVGo DVB-D01 à un appareil externe utilisant le format Vidéo Composite, tel qu’un lecteur DVD ou un magnétoscope (les appareils disposant d’une prise S-Vidéo se branchent directement sur le TVGo DVB-D01). (Voir diagramme 3) Câble d’extension IR : Fournit un capteur IR externe pouvant être employé avec la télécommande. (Voir diagramme 4) Câble Audio : Permet de véhiculer l’audio depuis un appareil externe vers le TVGo DVB-D01 (aucun câble n’est requis pour l’audio provenant du câble ou de l’antenne TV). (Voir diagramme 5) Diagrammes des Câbles et Connecteurs : Diagramme 2 (Convertisseurs NTSC et PAL) Diagramme 1 (Câble Mini USB) (Connecteur USB primaire) NTSC PAL (Connecteur USB secondaire) Diagramme 3 Diagramme 4 (Extension IR) (Convertisseur Composite vers S-Vidéo) Diagramme 5 (Câble Audio) 5 Français 3. Installation Les sections qui suivent vous fournissent les instructions nécessaires à l’installation et à la configuration de la carte, des accessoires et du logiciel. 3.1 DirectX Avant de procéder à l’installation de votre TVGo DVB-D01, il est nécessaire d’installer DirectX 9.0c ou supérieur. Insérez le CD fourni avec votre appareil et un menu d’installation devrait s’afficher automatiquement. Si le programme d’installation ne s’affiche pas automatiquement une fois inséré le CD d’installation Genius, procédez manuellement en exécutant le fichier InstallCD.exe situé sur le CD, ou cliquez sur Démarrer, puis sur Exécuter…, et entrez le chemin d’accès suivant : D:\InstallCD.exe. (D: représentant votre lecteur CD-ROM) Cliquez sur DirectX et suivez les instructions pour installer DirectX. Une fois terminé, éteignez votre ordinateur. 6 Français 3.2 Branchement de votre TVGo DVB-D01 Insérez votre antenne numérique ou analogique à l’arrière de votre TVGo DVB-D01, puis utilisez le câble USB pour le relier au port USB 2.0 de votre PC. Note : Utilisez le connecteur USB primaire pour relier votre TVGo DVB-D01 à votre ordinateur ; utilisez le connecteur USB secondaire uniquement si votre ordinateur n’alimente pas totalement l’appareil. (Connecteur USB primaire) (Connecteur USB secondaire) 7 Français 3.3 Installation du Pilote sous Windows 2000 / Windows XP Windows 2000 / XP détectera automatiquement votre TVGo DVB-D01 et affichera la fenêtre de L’Assistant Ajout Nouveau Matériel. Si ce n’est déjà fait, insérez le CD d’installation dans le lecteur CD-ROM. Sélectionnez Installer depuis une liste ou emplacement donné (Avancé) et cliquez sur Suivant. Sélectionnez maintenant Rechercher le meilleur pilote depuis ces emplacements, et assurez-vous que la case “Rechercher les composants amovibles“ est bien cochée avant de cliquer sur Suivant. Windows va maintenant rechercher les pilotes se trouvant sur le CD et les installera automatiquement. Une fois chose faite, Windows vous informera que l’installation s’est parfaitement déroulée. Cliquez sur Terminer. Répétez cette même opération pour installer le second pilote, puis passez à l’étape suivante. 3.4 Installation de Genius DTV Installez le logiciel Genius DTV en cliquant sur l’option Driver Setup. Suivez les instructions pour parachever l’installation. 8 Français 4. Genius DTV 4.1 Vue d’Ensemble de l’Interface DTV 1 23 2 3 4 5 6 7 8 9 10 11 12 13 14 15 16 1. Modifier l’enjoliveur 2. Basculer vers TV Analogique 3. Basculer vers entrée vidéo composite 4. Basculer vers l’entrée S-Vidéo 5. Basculer vers TV DVB 6. Ouvrir les paramètres de balayage 7. Passer en mode Lecture 8. Télétexte 9. Ouvrir la fenêtre EPG 10. Rembobiner 11. Enregistrement différé Démarrer/Lecture/Pause 12. Démarrer l’enregistrement 17 18 19 20 21 22 13. Stop 14. Retourner au début 15. Atteindre la fin 16. Activer/désactiver la coupure du son 17. Barre de Volume 18. Afficher/fermer la liste des chaînes 19. Bouton capture d’instantané 20. Indicateur de force du signal 21. Basculer entre mode Plein écran/Fenêtres 22. Avance rapide 23. Liste des chaînes 9 Français 4.2 Rechercher les Chaînes TV (Numériques) Avant de pouvoir regarder vos programmes TV numériques, vous devez rechercher les chaînes disponibles dans votre région. Depuis la Barre de Menu, cliquez sur Tool (Outils), puis sur Scan (Balayer). Vous pouvez également cliquer directement sur le bouton Scan se trouvant sur le côté gauche de l’écran. Réglage de Réception (Receiving Setup) : Ceci vous renseigne sur le standard de réception utilisé par l’application DTV. Vous pouvez modifier ce paramètre en lançant l’application Set Region se trouvant sur le CD d’installation. Informations sur les Services (Services Information) : Affiche les informations disponibles sur la chaîne en cours. Lors du balayage, affiche la progression de la recherche. Balayage des Chaînes (Channel Scan) : Deux modes de recherche des chaînes sont disponibles : Balayage Automatique (Auto Scan) et Balayage par Transpondeur (Transponder Scan). 1. Balayage Automatique : Sélectionnez l’option Auto Scan, puis sélectionnez votre pays/région dans le menu déroulant ; appuyez ensuite sur Scan. 2. Balayage par Transpondeur : Si vous désirez entrer manuellement une fréquence, sélectionnez l’option Transponder Scan, entrez votre fréquence en kHz et cliquez sur Scan. 10 Français Les chaînes captées s’afficheront dans une nouvelle fenêtre depuis laquelle vous pourrez éditer votre liste de chaînes. Vous pouvez classer vos chaînes Nom, Fréquence, Fournisseur Réseau, ID du Transpondeur ou Audio en cliquant sur l’onglet situé au dessus de chaque colonne. Pour renommer une chaîne, cliquez sur son nom ou faites défiler la fenêtre vers la droite et cliquez sur l’onglet Audio pour sélectionner l’une des langues audio disponibles. Vous pouvez désélectionner une chaîne pour qu’elle n’apparaisse plus dans votre liste ; vous pouvez aussi la sélectionner et cliquer sur Delete pour la supprimer entièrement. En cliquant sur l’onglet Import, vous pouvez importer une autre liste de chaînes, transférer une liste en cliquant sur Load, et sauvegarder vos listes en cliquant sur Save As… Pour confirmer toutes vos modifications, cliquez sur OK. Pour annuler vos modifications, cliquez sur Cancel. 4.3 Rechercher et Éditer des Chaînes (Analogiques) Depuis le mode TV, cliquez sur Tool (Outils), puis sur Scan (Balayer) ou cliquez directement sur le bouton Scan pour faire apparaître l’écran suivant : Depuis cet écran, cliquez sur le bouton Scan pour rechercher toutes les chaînes disponibles et supprimer celles non captables. Vous pouvez également modifier votre Pays (Country) en fonction de votre standard de réception TV, ou modifier directement ce paramètre (TV Standard) en utilisant le menu déroulant adjacent. L’option Type d’Entrée (Input Type) permet de spécifier l’emploi d’une antenne TV hertzienne (Air) ou du câble (Cable). Vous pouvez éditer votre liste de chaînes en utilisant les boutons radio situés à côté de leur nom – décochez une case et cette chaîne ne s’affichera plus dans votre liste. (Vous pourrez toutefois toujours avoir accès à cette chaîne en entrant son numéro). Cliquez sur une chaîne pour en changer le nom qui s’affichera dans la liste. Cliquez sur l’onglet Audio Format de la chaîne de votre choix afin d’en modifier la sortie audio en MONO ou STEREO (si disponible). 11 Français 4.4 Sélection de la source Votre TVGo DVB-D01 ne se limite pas à la réception de programmes TV numériques – vous pouvez également afficher des sources analogiques. Du côté gauche de l’interface se trouvent divers boutons vous donnant accès à la source de votre choix. Bascule en réception TV analogique Bascule vers un appareil externe branché via l’entrée vidéo composite Bascule vers un appareil externe branché via l’entrée S-Vidéo Bascule en réception TV numérique terrestre (sélection par défaut) Affiche la fenêtre de réglage du balayage Accède au Mode de lecture et permet d’afficher vos instantanés et de regarder les vidéos enregistrées Ouvre la fenêtre Télétexte (si disponible) Ouvre la fenêtre EPG 12 Français 4.5 Liste des Chaînes Du côté droit de l’interface se trouve votre liste des chaînes. Ici s’afficheront les chaînes numériques disponibles si vous êtes en mode DVB et les chaînes TV si vous êtes en mode TV. Cliquez simplement sur la chaîne de votre choix pour l’afficher, ou utilisez les boutons fléchés K ou L de la télécommande pour passer d’une chaîne à l’autre. En mode DVB, vous pouvez sélectionner une radio numérique en cliquant sur la flèche du menu déroulant et en y sélectionnant l’option Radio (écouter les stations radio numériques terrestre émises en clair). 4.6 Contrôle du Volume Au bas de votre interface se trouve la barre de volume. Cliquez à un endroit de la barre pour régler le volume à ce niveau, ou utilisez les boutons fléchés I or J de la télécommande pour diminuer ou augmenter le volume. Cliquez sur l’icône de haut-parleur pour couper le son. 4.7 Indicateur de Force du Signal Cet indicateur vous renseigne sur la force de réception du signal pour la chaîne en cours. Les voyants verts indiquent une bonne réception, les jaunes une réception correcte et les rouges une mauvaise réception. 13 Français 4.8 Télétexte Cliquez simplement sur le bouton Tx pour ouvrir la fenêtre Télétexte. Notez que toutes les stations ne fournissent pas un tel service. Tous les jours néanmoins, d’excellents offices éditoriaux proposent une sélection d’informations gratuites, facilement et rapidement accessibles car transférées en permanence et conjointement avec les images de votre programme TV via ce que l’on appelle l’intervalle vidéo du signal de l’image. La navigation au sein de ces pages Télétexte s’effectue en toute simplicité grâce aux tableaux déjà chargés. Utilisez les boutons fléchés (de l’interface du logiciel, du clavier de votre PC ou de la télécommande) pour passer d’une page à une autre ou accéder directement à la page de votre choix en entrant son numéro. Vous pouvez également cliquer sur la référence d’une page pour en afficher le contenu, quasiment immédiatement. Pour plus de détails sur l’emploi de la fonction Télétexte, cliquez sur Help en haut et à droite de votre écran pour accéder au fichier d’Aide. 14 Français 4.9 EPG Les stations TV numériques proposent souvent un Guide Électronique des Programmes, ou EPG. Ces informations vous renseignent sur les programmes à venir ainsi que leur horaire de diffusion ; cela est très utile pour connaître les émissions diffusées ultérieurement et ainsi pouvoir les enregistrer. Cliquez sur le bouton EPG pour ouvrir la fenêtre EPG : Cliquez sur Update pour mettre à jour les informations EPG. La date, heure de début, durée et nom du programme s’afficheront dans le tableau. En sélectionnant l’un des programmes vous aurez accès à de plus amples informations sur celui-ci (si disponible). En cliquant sur Rec. Un enregistrement de ce programme sera automatiquement programmé en utilisant les informations EPG affichées – cette fonction très pratique vous permet de programmer l’enregistrement de vos émissions favorites en un seul geste. 15 Français 5. Réglage Pour ouvrir la fenêtre de réglage, cliquez sur Tools -> Setting de la barre de menu. En fonction de la source en cours, divers réglages vous seront proposés. 5.1 Réglages DVB Si DVB est votre source, les options suivantes s’affichent : 5.1.1 Réglages du Répertoire (Directory Settings) Répertoire Courant (Working Directory) Permet de spécifier le répertoire à utiliser pour la sauvegarde de vos fichiers. Entrez directement le chemin d’accès, ou cliques sur “Browse”, pour naviguer jusqu’au dossier de votre choix, puis cliquez sur OK. Réglage de la taille de Capture (Capture Size Setting) Lorsque cette case est cochée, vos enregistrements seront divisés en plusieurs fichiers de la taille spécifiée dans le champ File split size. Ceci est très pratique pour sauvegarder de très longs enregistrements dans des fichiers plus aisément gérables. Par exemple, en réglant la taille de capture sur 650 Mo vous pourrez plus facilement graver ce fichier sur un CD. Toujours au-dessus (Always on top) En cochant cette case, la fenêtre de votre DTV sera toujours au-dessus des autres applications ouvertes. Accélération Matériel VGA (VGA hardware acceleration) Permet d’activer la fonction d’accélération matériel VGA. Notez toutefois que toutes les cartes graphiques ne supportent pas cette fonction. 16 Français 5.1.2 Enregistrement Programmé (Schedule Recording) Sous cette fenêtre se trouvent tous vos enregistrements programmés. Veuillez consulter le chapitre 6.3 pour plus de détails sur l’emploi de la fonction Enregistrement Programmé. 5.2 Réglages TV Analogiques/Vidéo (TV/Entrée AV/S-Vidéo) Si la source employée est TV, Entrée AV ou S-Vidéo, les options suivantes s’affichent : 5.2.1 Réglages de l’Affichage (Display Settings) • • • • Output Size : Permet de spécifier la taille de l’affichage de la source analogique. Data Format : Permet de spécifier le format vidéo des données à afficher. Color : Permet de régler les paramètres Couleur de l’affichage, tels que Luminosité, Contraste, Teinte, Saturation et Netteté. En cliquant sur “Default” vous réinitialiserez l’appareil aux paramètres par défaut. 17 Français 5.2.2 Réglages d’Enregistrement (Record Settings) Depuis cette fenêtre vous pourrez régler les paramètres d’enregistrement des sources Entrée AV et S-Vidéo. Enregistrement – MPEG : Vous permet de spécifier la qualité de l’enregistrement – Bonne (Good), Très Bonne (Better) ou Excellente (Best). En cochant las case Customiser (Customized), vous pouvez spécifier le format d’enregistrement. Les formats suivants sont disponibles : • • • • • NTSC ou PAL MPEG-1 NTSC ou PAL VCD NTSC ou PAL MPEG-2 NTSC ou PAL SVCD NTSC ou PAL DVD L’onglet Profil (Profiles…) devient également disponible si l’option Customized est sélectionnée et il donne accès à la fenêtre ci-dessous : Ici, vous pourrez Créer (Create) un nouveau profil, Modifier (Modify) un profil existant, Dupliquer (Duplicate) un profil ou Supprimer(Remove) un ou tous les profils. 18 Français Créer un Profil Général (General) : Sous cet onglet vous pourrez entrer le nom de votre Profil et ajouter un court commentaire pour vous aider à l’identifier. Sélectionnez ensuite le format MPEG-1 ou MPEG-2 à utiliser avec ce Profil. Système (System) : En fonction du paramètre sélectionné sous “Général”, spécifiez ici le mode de train binaire à utiliser avec ce Profil. 19 Français Vidéo : Ici, sélectionnez le Format Vidéo (VideoFormat), la Taille de sortie, ainsi que le Débit Binaire (Bit Rate) à employer. En cliquant sur le bouton Advanced, une nouvelle fenêtre s’ouvre depuis laquelle vous pourrez régler le Taux de trame (Frame Rate), le Niveau d’encodage (Encoder level) et spécifier si l’enregistrement devra être Inversé (Inverted), Désentrelacé (Deinterlaced) et/ou Hors Ligne (Off Line). Audio : Vous permet de spécifier le Débit Binaire (Bit Rate), la Vitesse d’Échantillonnage (Sample Rate), et le nombre de Canaux (Channels) à utiliser pour l’enregistrement audio. (1=mono, 2=stéréo) Enregistrement – SYSTEME En sélectionnant SYSTEM dans la fenêtre réglages d’Enregistrement, vous pouvez accéder aux codecs déjà installés sur votre système. En fonction du codec, vous pourrez accéder à ses propriétés et les modifier en cliquant sur le bouton Property (ce bouton n’est pas disponible avec tous les codecs). Vous pouvez télécharger gratuitement d’autres codecs depuis Internet, tel qu’un DivX depuis le site www.divx.com. Pour plus de détails sur les codecs, veuillez contacter leur fabricant ou effectuer une recherche sur Internet. 20 Français 5.2.3 Réglages du Répertoire Veuillez consulter les instructions données section 5.1.1 Réglages du Répertoire. 5.2.4 Enregistrements Programmés Dans cette liste se trouvent tous vos enregistrements programmés. Veuillez consulter le chapitre 6.3 pour une description détaillée de cette fonction. 5.2.5 Réglages TV (TV Setting) Depuis cette fenêtre vous pourrez régler les paramètres de réception analogique. Sélectionnez votre pays et standard TV afin d’obtenir la meilleure réception possible pour votre région. Vous pouvez également choisir entre un son Mono ou Stéréo pour la chaîne en cours, et spécifier la langue de réception dans le cas d’émissions diffusées en plusieurs langues (si disponible). 6. Enregistrements 6.1 Bouton d’Enregistrement En cliquant sur le bouton d’enregistrement, vous démarrer l’enregistrement de la vidéo affichée dans la fenêtre principale. L’icône • REC s’affiche au-dessus des commandes de lecture lorsqu’un enregistrement est en cours. 21 Français En mode DVB-T, vous pouvez enregistrer le signal Audio et Vidéo MPEG-2 pur. En mode analogique (S-Vidéo ou Entrée AV), vous enregistrez le signal sous le format spécifié dans Réglages d’Enregistrement (Chapitre 5.2.2). En mode Radio FM, vous enregistrez au format de fichier standard WAV. Sous tous les autres modes, les fichiers enregistrés seront sauvegardés dans le répertoire courant (celui-ci peut être spécifié sous Réglages du Répertoire - Chapitre 5.1.1 et Chapitre 5.2.3). Pour afficher vos enregistrements, accédez au mode de lecture (Chapitre 6.5). Une fois un enregistrement en cours, il n’est plus possible de changer de chaîne ou de modifier la source vidéo. Une fois votre enregistrement terminé, cliquez sur le bouton Stop. 6.2 Bouton Enregistrement Différé Grâce à la fonction Enregistrement Différé, vous pouvez interrompre une émission TV diffusée en temps réel, vous absenter, puis revenir et reprendre l’émission exactement là où vous l’aviez quittée. Vous pouvez également faire une avance rapide sur les publicités ou revenir à une scène précise. Pour lancer un enregistrement différé, cliquez juste sur son bouton. Le bouton Enregistrement Différé se transforme alors en bouton Pause/Lecture ; une pression interrompt la vidéo et une seconde pression reprend la lecture là où vous l’aviez arrêtée. Une barre verte s’affiche au bas de votre écran, avec un glisseur vous indiquant votre emplacement. Vous pouvez faire une avance ou un retour rapide en utilisant les flèches à la gauche et à la droite de la barre, ou en déplaçant le glisseur lui-même à gauche ou à droite. Vous pouvez également cliquer sur le bouton Retourner au Début pour atteindre le début de votre enregistrement ou sur le bouton Atteindre la Fin pour afficher l’émission en temps réel. Pour arrêter l’Enregistrement Différé, cliquez sur le bouton Stop. Une fois un enregistrement en cours, il n’est plus possible de changer de chaîne ou de modifier la source vidéo. 22 Français 6.3 Enregistrement Programmé Vous pouvez accéder à la fenêtre des Enregistrements Programmés depuis le Menu Réglages comme expliqué au Chapitres 5.1.2 et 5.2.4. Ici sont affichés tous vos enregistrements programmés. En cliquant sur le bouton Ajouter (Add), vous pourrez programmer un nouvel enregistrement ; le bouton Supprimer (Delete) annule l’enregistrement sélectionné, tandis que le bouton Éditer (Edit) vous permet de modifier les paramètres d’un enregistrement. Les boutons Ajouter et Éditer ouvrent un sous-menu : Pour commencer, sélectionnez le Type de Programmation (Schedule Type) du côté droit de la fenêtre. Cliquez sur ‘Un seule fois’ (“One time”) s’il s’agit d’un enregistrement unique. Pour un enregistrement quotidien, cliquez sur les jours de la semaine concernés. Sélectionnez ensuite la Source depuis laquelle enregistrer, puis la Chaîne (Channel) si l’enregistrement provient de la source TV. Sélectionnez la Date s’il s’agit d’un enregistrement unique. Entrez l’Heure de Début (Start Time) ainsi que la Durée (Duration) du programme à enregistrer. Pour terminer, entrez un Nom de Fichier (File Name) pour votre enregistrement – dans le cas d’un enregistrement quotidien, un numéro sera ajouté au nom de fichier de chaque enregistrement (Exemple: NomdeFichier01.mpg, NomdeFichier02.mpg, etc.) Cliquez sur le bouton Ajouter pour terminer votre programmation. Vous pouvez également programmer des enregistrements TV numériques via les informations données dans le Guide Électronique des programmes - EPG. Pour plus de détails, veuillez consulter la section 4.9. 23 Français 6.4 Instantanés Vous pouvez aisément capturer des images fixes du programme en cours et les sauvegarder sur votre disque dur. Pour capturer une image fixe, cliquez sur le bouton Instantané et l’image affichée à ce moment précis sera sauvegardée sur votre disque dur dans le répertoire courant spécifié sous Réglages du Répertoire (Chapitre 5.1.1 et Chapitre 5.2.3). Vous pouvez consulter tous vos instantanés via le Mode Lecture. (Chapitre 6.5) 6.5 Mode Lecture Pour consulter vos fichiers déjà enregistrés, cliquez sur le bouton Play situé du côté gauche de l’interface. Vous pourrez ensuite sélectionner à droite le fichier à lire et celui-ci s’affichera dans la fenêtre principale. Si le fichier sélectionné est une image, elle s’affichera ; s’il s’agit d’une vidéo, sa lecture débutera automatiquement. Vous pouvez démarrer, interrompre ou arrêter la lecture à l’aide des boutons Pause/Lecture et Stop se trouvant au bas de l’interface. 24 Français 7. La Télécommande 1. Source : Bascule entre les diverses sources. (DVB -> TV -> Entrée AV -> S-Vidéo) 2. Full Screen (Plein écran) : Bascule entre le mode d’affichage plein écran et à fenêtres. 3. Record/Stop: Démarre et arrête l’enregistrement du programme en cours. 4. Power (Mise en marche) : Allume/éteint le programme DTV. 5. Rewind (Retour) : Rembobine l’enregistrement différé ou la vidéo. 6. TimeShift (Enregistrement différé) : Démarre et interrompt l’enregistrement différé du programme en cours. 7. Forward (Avance): Avance dans l’enregistrement différé ou la vidéo. 8. Mute (Coupure du son) : Désactive l’audio. 9. Clavier numérique : Permet d’accéder directement à une chaîne. En mode Balayage, permet d’entrer directement la fréquence et de confirmer en appuyant sur le bouton “Enter”. 10. Recall (Rappel) : Permet de rappeler la chaîne précédemment consultée. 11. Enter (Entrée): Confirme la sélection. 12. VOL-/VOL+: Augmente/diminue le volume. 13. CH+/CH-: Donne accès à la chaîne précédente/suivante. 25 Français 8. Support Technique 8.1 Dépannage Q: Je peux entendre l’audio de la TV, mais pas la vidéo. A: Assurez-vous que l’appareil est bien relié à un port USB 2.0 et non USB 1.1 – la bande passante d’un port USB 1.1 n’est pas suffisante pour un affichage correct. Q: A: J’ai relié l’appareil à mon ordinateur via le câble USB, mais l’ordinateur refuse de reconnaître le nouveau matériel. Assurez-vous que le port USB 2.0 utilisé est actif. Ensuite, assurez-vous de bien utiliser le connecteur primaire du câble USB (reportez-vous au Chapitre 3.2). Enfin, essayez de brancher le connecteur primaire et secondaire à votre ordinateur. Q: A: Je viens juste d’ouvrir l’application DTV et aucune chaîne n’est disponible. Au premier lancement de l’application, vous devez effectuer un balayage des chaînes disponibles dans votre région. Cliquez sur le bouton Scan, sélectionnez l’option Auto Scan et votre localisation géographique (Location) et cliquez sur Scan pour lancer la recherche automatique des chaînes. Veuillez consulter la section 4.2 pour plus de détails. Q: Le bouton de sélection de la Source de la télécommande ne semble pas fonctionner. L’application DTV peut prendre quelques instants pour passer d’une source à une autre. A: Q: A: Je ne reçois aucune information EPG/Télétexte. Les informations EPG et le Télétexte ne sont pas disponibles pour toutes les chaînes. Q: Comment arrêter un enregistrement différé à l’aide de la télécommande ? A: Utilisez le bouton Record/Stop de la télécommande pour mettre fin à un enregistrement différé. 26 ">
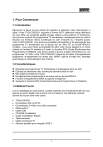
Lien public mis à jour
Le lien public vers votre chat a été mis à jour.