GENUIS VIDEOWONDER DVB Manuel utilisateur
PDF
Télécharger
Document
Français 1. Pour Commencer 1.1 Introduction Attendez-vous à être vraiment ébloui par votre Video Wonder DVB-T. Ce remarquable boîtier est plus puissant que votre téléviseur. Il vous permet d’avoir accès aux diverses chaînes numériques hertziennes en diffusion gratuite ainsi que d’écouter directement les stations radio numériques gratuites. N’ayez plus jamais peur d’oublier d’enregistrer votre émission favorite, grâce à la fonction d’enregistrement différé de votre appareil, vous pourrez enregistrer vos programmes TV au format MPEG-2. Vous pourrez également capturer des images pour en faire un papier peint de bureau. Le Video Wonder DVB-T peut repasser à tout moment les programmes que vous avez enregistrés ; et vous avez même la possibilité de regarder simultanément votre TV numérique et une vidéo depuis un lecteur DVD/VCD, un magnétoscope ou tout autre appareil équipé d’une sortie composite /S-Vidéo. 1.2 Caractéristiques: y Regardez les chaînes TV numériques hertziennes et écoutez les stations radio numériques sur votre PC y y Compatible avec les enregistrements programmés Regardez les chaînes TV numériques hertziennes tout en regardant vos vidéos favorites depuis un DVD/VCD/Magnétoscope/Caméscope. y Antenne portable incluse (la qualité de la réception dépend de la netteté du signal DVB-T) 1.3 Matériel Fourni Assurez-vous que les éléments suivants figurent bien dans l’emballage. y Video Wonder DVB-T y Câble AV y Pilote y Télécommande y Antenne Portable y Guide d’Utilisation Français 1.4 Configuration Requise Afin de pouvoir utiliser au mieux votre Video Wonder DVB-T, veuillez vous assurer que votre système possède la configuration suivante : • Carte Mère avec fente compatible PCI busmaster* (v.2.1 ou supérieur) • PC Pentium® III 800 MHz ou supérieur • Encodage temps réel MPEG-1: PIII® 1GHz or AMD Athlon® 1 ou supérieur • Encodage temps réel MPEG-2: P4® 1.6GHz or AMD Athlon® 1.6 ou supérieur • Encodage temps réel DVD: P4® 2GHz or AMD Athlon® 2GHz ou supérieur • 256 Mo de RAM (minimum), 512 Mo de RAM recommandé • Carte VGA avec Support DirectX 8.1 • Windows® 2000 (Service Pack 4), Windows® XP (Service Pack 1) • DirectX 9 ou supérieur • Lecteur CD-ROM ou DVD • 20 Mo d’espace disque dur disponible pour l’installation • Espace disque dur disponible additionnel pour l’enregistrement et l’édition des fichiers • Ecran VGA avec DirectShow installé et supportant le 16-bit couleur • Carte Son • Enceintes pour Entrée Audio • IRQ disponible • Antenne ou Câble TV 2. Branchements Entrée & Sortie 2.1. Branchements pour Modèles Video Wonder La carte Video Wonder DVB-T supporte les entrées S-Vidéo et Composite. Veuillez consulter le diagramme ci-dessous pour plus de détails sur les branchements. Français Remote (Télécommande): Sert au branchement du capteur de la Télécommande de votre Video Wonder DVB-T AV Cable (Câble AV): Sert au branchement du Câble AV à la prise à 7 broches du Video Wonder DVB-T Composite Video: Permet le branchement d’appareils externes tels que magnétoscopes, appareils photo ou caméscopes. Audio (L - Gauche): Sert au branchement du canal audio gauche d’un appareil audio externe Audio (R - Droite): Sert au branchement du canal audio droit d’un appareil audio externe S-Vidéo: Permet le branchement d’appareils externes tels que magnétoscopes ou caméscopes. ANT: Permet le branchement de l’antenne de votre téléviseur. La Télécommande 1.Plein Ecran 3. Pavé numérique 2. MISE EN MARCHE 5. Coupure du son 4. RAPPEL 6. TV/Radio 7. SAP 8. CH+/CH- 9. Confirmation 10. VOL-/VOL+ 12. PIP 14. Enr./Pause 16. Rembobinage 18. Play/Pause 20. Retour 11. Source 13. Réservé 15. Programme / Pause 17. Avance 19. Fin 21. Stop Français 1. Plein Ecran: Bascule entre l’affichage plein écran et la taille précédente 2. Mise en Marche: Allume/éteint le Programme Genius DTV 3. Pavé Numérique: Sélectionne directement la chaîne de votre choix. En Mode Balayage, vous pouvez directement entrer la fréquence puis confirmer en appuyant sur “Enter” 4. Rappel: Retourne à la chaîne précédemment visualisée 5. Coupure du son: Coupe l’Audio 6. TV/Radio: Bascule entre la réception TV et Radio 7. SAP: Passez à un deuxième programme audio (si en cours de transmission) 8. CH+/CH-: Passez à la chaîne suivante/précédente 9. Enter - Confirmation: Confirmez votre sélection 10. VOL-/VOL+: Augmentez/diminuez le volume Audio 11. Source: Permet de sélectionner parmi les sources disponibles DVB -> AV-In -> S-Vidéo 12. PIP: Active/désactive le Mode PIP et passe de la fenêtre principale à la fenêtre secondaire. 13. Réservé 14. Enr./Pause: Permet de démarrer et d’interrompre l’enregistrement d’un programme 15. Programme / Pause: Permet de démarrer et d’interrompre la lecture d’un programme 16. Rembobinage: Rembobine la lecture 17. Avance: Avance dans la lecture ou dans un programme 18. Play/Pause: Démarre et interrompt la lecture d’un fichier 19. Fin: En cours de lecture, permet d’atteindre la fin de la vidéo 20. Retour: En cours de lecture, permet d’atteindre le début de la vidéo 21. Stop: Arrête la lecture ou l’enregistrement 3. Installation du Matériel et des Pilotes Les rubriques suivantes vont vous guider pas à pas dans l’installation et la configuration de la carte DVB-T, des accessoires et du logiciel. 3.1. DirectX Avant de mettre en marche votre nouveau Video Wonder DVB-T, il est nécessaire d’installer DirectX version 9.0 ou supérieure sur votre ordinateur. Se programme se trouve sur le CD-ROM fourni avec l’appareil dans le dossier DirectX Français 3.2. Installation du Video Wonder DVB-T (Digital Video Broadcasting Terrestrial) 1. Tout d’abord, éteignez votre PC ainsi que tous les périphériques y étant reliés, tels que l’imprimante et le moniteur. Laissez le câble d’alimentation branché pour l’instant afin que votre ordinateur conserve une prise de terre. 2. Touchez le châssis métallique à l’arrière de votre PC afin d’éliminer toute électricité statique. Maintenant, débranchez le cordon d’alimentation de la prise secteur. 3. Retirez le châssis de votre PC PC. 4. Localisez la fente d’extension PCI. Lorsque vous sélectionnez la fente PCI à employer, veillez à ne pas insérer la carte DVB-T dans la fente PCI 1 conjointement avec une carte graphique AGP care la fente PCI 1 est très souvent réglée sur la même interruption que la fente AGP. Ceci allouerait une interruption identique aux deux cartes pouvant entraîner des plantages durant leur utilisation ! Les numéros assignés aux fentes PCI sont référencés dans le manuel de votre carte mère. Sortez délicatement la carte de son emballage en veillant à la tenir d’une main par 5. l’un de ses côtés tandis que votre autre main reste en contact avec une partie métallique de votre PC. Français 6. Ceci assure la décharge de toute électricité statique de votre corps via votre ordinateur sans endommager la carte TV. Alignez le support situé à l’arrière de la carte TV avec la fente d’extension de telle manière que les connecteurs de la carte soient directement en ligne avec le terminal de la fente. 7. Insérez fermement la carte DVB-T dans la fente en veillant à obtenir un bon contact. 8. Fixez la carte DVB-T à l’aide d’une vis adéquate. 9. Remettez en place le châssis de votre PC. 10. Reliez le câble de l’antenne portable ou le câble de l’antenne UHF/ VHF (celle que vous brancheriez normalement à la prise antenne de votre téléviseur) au terminal de l’antenne TV de votre carte DVB-T. Rebranchez le cordon d’alimentation ainsi que tous les autres câbles. Assurez-vous que le volume sonore de vos enceintes est bien réglé sur faible. Français 11. Allumez votre ordinateur et commencez l’installation du logiciel. 3.3. Installation du Pilote pour Windows® 2000(Service Pack 4) / Windows® XP (Service Pack 1) Une fois l’ordinateur redémarré, Windows® 2000(Service Pack 4) / XP (Service Pack 1) détectera automatiquement la présence d’un nouveau composant dans le système et vous en informera via la fenêtre “Assistant Ajout de Matériel”. Si vous n’êtes pas certain de la version Windows en cours d’utilisation, effectuez un simple clic-droit de la souris sur le dossier “poste de travail” et sélectionnez “Propriétés” pour faire s’afficher la version. Si votre PC n’utilise ni Windows® 2000 (Service Pack 4) ni Windows® XP (Service Pack 1), veuillez vous rendre sur le site Internet de Microsoft (http://www.microsoft.com) afin de mettre à niveau votre version de Windows avec le Service Pack 4 pour Windows® 2000 ou le Service Pack 1 pour Windows® XP via Internet. L’illustration ci-dessus représente la vérification de la version sous Windows 2000. Français Si ce n’est déjà chose faite, insérez le CD dans votre lecteur CD-ROM. Sélectionnez ensuite l’option “Install from a list or specific location (Advanced)” (Installer depuis une liste d’emplacements spécifiques (Avancé) et cliquez sur “Next”. Sélectionnez maintenant l’option “Search for the best driver in these locations.” (Rechercher le meilleur pilote pour ces emplacements) et cliquez sur item “Next”. Windows va alors lancer la recherche des pilotes sur le CD et procédera automatiquement à leur installation. Une fois l’installation du pilote réussie, Windows vous en informera. Cliquez sur “Finish”. Ceci parachève l’installation des pilotes et vous pouvez maintenant passer à l’installation des applications. 4. Installation 4.1. Installation de Genius DTV (Digital TV) L’installation du logiciel Genius DTV peut s’effectuer soit en utilisant le programme d’installation automatique fourni sur le CD du Pilote et de l’Application (“Installation du Logiciel”), soit en exécutant un fichier unique si vous avez téléchargé le programme depuis Internet. Si l’Installation Automatique ne démarre pas dès l’insertion du CD d’installation Genius, veuillez la lancer manuellement en cliquant sur le fichier “InstallCD.exe” se trouvant sur le CD d’Installation Genius. Français 4.2. Recherche des Chaînes TV Avant de pouvoir regarder vos programmes de télévision numérique, il vous est nécessaire de rechercher les chaînes disponibles dans votre région. Pour atteindre le bouton lançant l’opération de recherche (Scan Button), cliquez sur les éléments suivants dans la barre de titre Windows : Tools -> Scan Réglage de la Réception (Receiving Setup): Cliquez sur terrestrial scanning (balayage hertzien), afin de spécifier la fréquence minimale et maximum à être balayée pour la recherche des chaînes. Balayage des Chaînes (Channel Scan): Pour rechercher une chaîne, deux possibilités s’offrent à vous: 1. Auto Scan: Dans le menu déroulant, sélectionnez le pays où vous résidez. Durant l’Auto Scan, la fenêtre ci-dessus s’affiche pour vous indiquer l’état de la progression. Français 2. Balayage Transpondeur (Transponder Scan): L’opération de recherche des chaînes s’est parfaitement déroulée mais vous souhaitez ajouter manuellement une autre fréquence à balayer, vous pouvez le faire comme suit : dans le champ Transponder Scan entrez la fréquence en kHz, ainsi que la valeur de modulation (pour le DVB-T, en générale 16QAM ou 64QAM) puis appuyez sur le bouton Scan. Les chaînes détectées s’afficheront dans la fenêtre, avec des informations additionnelles relatives à l’ID du brin (TID), de la session (SID) et des paramètres Vidéo et Audio (PID). Depuis cette fenêtre vous pourrez également sauvegarder votre liste de fréquences et l’importer à nouveau. Une fois le balayage terminé, cliquez sur “Ok” et un écran similaire devrait apparaître : 4.3. Réception DVB-T (Digital Video Broadcasting-Terrestrial) Du côté droit vous verrez s’afficher toutes les chaînes balayées et sauvegardées ; vous pouvez en sélectionner une en double-cliquant dessus. Un menu déroulant est également présent, vous permettant de choisir votre type de transmission : vous avez le choix entre TV (Free) - Chaînes diffusant en clair ; TV (CA-Conditional Access) – Chaînes cryptées* ; et Radio. Français *Pour recevoir les chaînes cryptées en clair, il vous faut souscrire un abonnement auprès d’un diffuseur 4.4. Sélection de votre Source Votre Carte Video Wonder DVB-T n’est pas exclusivement limitée aux signaux numériques, vous pouvez également sélectionner une source analogique. Du côté gauche se trouve un bouton avec une flèche pointant vers la gauche. En cliquant sur ce bouton, vous ferez apparaître une barre latérale vous donnant accès aux diverses sources vidéo. Vous pourrez y choisir entre : AV in; S-Vidéo; DVB; PIP; Scan; Play; Swap Pour passer à un appareil externe branché sur l’entrée AV-In (jaune) Pour passer à un appareil externe branché sur l’entrée S-Vidéo Pour regarder la TV numérique hertzienne (sélection par défaut) Pour regarder une seconde source analogique tout en regardant la TV numérique hertzienne Pour accéder aux paramètres de balayage Pour lancer la lecture des fichiers enregistrés Pour faire basculer la vidéo de l’écran principal à l’écran secondaire (en mode PIP) Français 5. Réglages Pour accéder à l’écran de Réglage, cliquez sur les éléments suivants dans la barre de titre de Windows : Tools -> Settings En fonction de la Source sélectionnée, divers paramètres de réglages vous sont proposés. 5.1 Mode DVB 5.1.1. Réglages du Répertoire (Directory Settings) Lorsque DVB-T est votre source principale, c’est la boite de dialogue représentée à gauche qui apparaîtra et vous pourrez y spécifier le dossier à utiliser comme répertoire courant. 5.1.2. Enregistrement Programmé (Schedule Recording) Ici, vous pourrez spécifier une liste des programmes que vous désirez enregistrer. Veuillez consulter la section 8 pour plus de détails sur l’utilisation de la fonction Enregistrement Programmé 5.1.3. Réglage DVB (DVB Setting) Depuis cet écran vous pourrez contrôler les paramètres de la bande passante en fonction du pays. Français 5.2. Mode Analogique (AV-In ou S-Vidéo) 5.2.1. Réglage de l’Affichage (Display Settings) Lorsque la source AV-In ou S-Vidéo est sélectionnée, la boite de dialogue représentée ci-dessus apparaîtra. y Output Size: Permet de régler la taille de l’affichage de la source analogique y Data Format: Permet la sélection d’une des options de format disponibles y Color: Permet de customiser les paramètres couleur de l’affichage tels que Luminosité, Contraste, Teinte, Saturation et Netteté. En cliquant sur le bouton “Default” vous annulerez tous vos réglages et reviendrez aux paramètres par défaut 5.2.2. Réglage des Enregistrements (Record Settings) L’écran de Réglage des Enregistrements vous donne accès aux divers paramètres standard disponibles sous votre logiciel DTV. Français MPEG: Depuis cette fenêtre vous pouvez indiquer la qualité de l’enregistrement que vous souhaitez faire - Good (Standard), Better (Elevé) ou Best Quality (Qualité Optimale) – en sélectionnant l’une des options disponibles. En sélectionnant l’option“Customized”, vous pouvez également indiquer le standard d’enregistrement. Les formats disponibles sont les suivants: • NTSC ou PAL MPEG-1 • NTSC ou AL VCD • NTSC ou PAL MPEG-2 • NTSC ou PAL SVCD • NTSC ou PAL DVD Le bouton “Profiles” est également disponible sous l’option “Customized” et donne accès au menu suivant: Indiquez d’abord si vous souhaitez créer un nouveau Profile (Create), modifier (Modify) ou dupliquer (Duplicate) les Profiles existants, ou bien effacer un Profile (Remove one) ou effacer tous les Profiles (Remove all). Créer un Profile General: Sous cet onglet, entrez le nom du Profile et ajoutez une description ou un commentaire. Indiquez également si ce Profile sera MPEG-1 ou MPEG-2 Français System: En fonction du Mode sélectionné sous l’onglet “General”, vous pourrez ici spécifier le mode de Flot Binaire. Video: Sous cet onglet vous pourrez sélectionner le Standard Vidéo, la résolution et le Flot Binaire (Bitrate). En cliquant sur “Advanced”, une nouvelle fenêtre s’ouvrira depuis laquelle vous pourrez indiquer la vitesse d’enregistrement (Frame Rate), le niveau d’encodage (Encoder level) et si l’enregistrement doit s’effectuer en inversé (Inverted), en désentrelacé (Deinterlaced) et/ou hors connexion (Off Line). Système (System) 5.2.3. Réglage du Répertoire (Directory Settings) Sélectionnez le dossier à utiliser comme Répertoire Courant. Français 5.2.4 Enregistrements Programmés (Schedule Recording) Ici se trouvera la liste de tous les programmes à enregistrer. Veuillez vous reporter à la section 8 pour plus de détails sur l’utilisation de la fonction Enregistrements Programmés 5.2.5 Réglage DVB (DVB Setting) Depuis cet écran vous pouvez régler la bande passante en fonction du pays. 6. PIP (Picture-In-Picture) Vous pouvez accéder à la fonction PIP en utilisant le menu de gauche. En cliquant sur le bouton PIP (illustré sur l’image de droite), vous verrez s’afficher dans le coin inférieur droit une deuxième séquence live provenant d’une source externe ; celle-ci apparaîtra sans que le programme de TV numérique en cours ne soit affecté. Cette seconde source live peut provenir d’un magnétoscope, d’un DVD d’une caméra vidéo, DV ou tout autre appareil à sortie composite/S-video. Français En mode PIP, vous pouvez basculer entre S-Vidéo et AV In, en fonction de la connexion employée par votre appareil externe. En cliquant une deuxième fois sur le bouton PIP, l’affichage des fenêtres sera inversé,c'est-à-dire que le programme diffusé par la source externe apparaîtra dans la fenêtre principale, tandis que la TV numérique passera dans la fenêtre secondaire. Un troisième clic sur le bouton PIP désactivera cette fonction. 7. Boutons de Commande Cliquez sur ce bouton pour agrandir l’écran d’affichage et masquer la liste des chaînes. Cliquez sur ce bouton pour redimensionner l’écran et faire réapparaître la liste des chaînes Cliquez sur ce bouton pour passer en mode Plein Ecran et le signal TV de votre DVB-T s’affichera sur l’entièreté du moniteur. La barre de titre et la barre inférieure s’afficheront à nouveau dès que vous déplacerez la souris et en cliquant sur ce bouton vous pourrez quitter le mode Plein Ecran. 8. Enregistrements 8.1. Bouton d’Enregistrement En cliquant sur le bouton d’enregistrement, vous démarrez l’enregistrement de la séquence diffusée sur l’écran principal. En mode DVBS, vous pouvez enregistrer un signal MPEG-2 Audio et Vidéo pur. Français En mode analogique (S-Vidéo ou AV-In) vous pouvez enregistrer le signal au format spécifié dans la section 5.2 Quel que soit le mode utilisé, vous trouverez les fichiers enregistrés dans le répertoire spécifié dans les sections 5.2.1 et 5.2.2 8.2. Enregistrements Programmés (Schedule Recording) Comme expliqué sous la section 5.2.4, vous pouvez accéder à la fonction Enregistrements Programmés depuis le Menu de Réglage. Ici vous trouverez la liste des divers enregistrements programmés. Cliquez sur le bouton “Add” pour ajouter un nouveau programme à enregistrer. Le bouton “Delete” vous permet d’annuler l’enregistrement sélectionné dans la liste et le bouton “Edit” vous permet de modifier les divers paramètres de l’enregistrement programmé. Les boutons “Add” et “Edit” font apparaître un sous-menu Indiquez tout d’abord si vous souhaitez programmer un enregistrement unique, ou si vous souhaitez programmer le même enregistrements pour différents jours de la semaine sur la même chaîne. Dans le Menu Déroulant, sélectionnez la chaîne à enregistrer, puis la date, l’heure de début de l’enregistrement, la durée de celui-ci et indiquez enfin un nom pour cet enregistrement. En cliquant sur le bouton “Add”, vous sauvegardez ces réglages et ajoutez ce programme à la liste des enregistrements. Français 8.3 Bouton de Programmation Grâce à la fonction Programmation (TimeShift), vous pouvez interrompre la diffusion d’un programme TV, quitter votre écran puis revenir et reprendre le programme exactement depuis l’endroit où vous l’aviez laissé. Vous pouvez également faire une avance rapide pour omettre les pauses publicitaires ou rembobiner la vidéo pour revoir une scène donnée. Pour lancer la fonction de Programmation, cliquez simplement sur le bouton TimeShift. Celui-ci se transformera automatiquement en un bouton Pause/Play, qui vous permet d’interrompre la lecture vidéo en cliquant dessus, puis de la reprendre ultérieurement exactement depuis l’endroit où vous l’aviez laissée en cliquant une nouvelle fois dessus. Pour effectuer une avance ou un retour rapide, déplacez le glisseur. Cliquez sur le bouton Skip to Beginning pour atteindre directement le début du fichier de Programmation, ou cliquez sur le bouton Skip to End pour passer à la fin de l’enregsitrement en cours. Si vous souhaitez arrêter la fonction de Programmation, cliquez sur le bouton Stop. Notez qu’en mode de Programmation il n’est pas possible de changer de chaîne. 8.4 Bouton Prise d’Instantanés Vous avez la possibilité de capturer des instantanés photos d’une vidéo en cours et de les sauvegarder sur votre disque dur. Pour cela, il vous suffit de cliquer sur le bouton Instantané et l’image vidéo affichée à ce moment sera sauvegardée sur votre disque dur dans le répertoire courant spécifié dans le menu Réglage du Répertoire et vous pourrez l’y consulter. ">
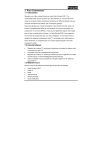
Lien public mis à jour
Le lien public vers votre chat a été mis à jour.