GENUIS VIDEOWALKER DVB-T USB Manuel utilisateur
PDF
Scarica
Documento
Français 1. 1. Pour Commencer 1.1 Introduction Grâce à votre VideoWalker DVB-T USB vous allez pouvoir regarder les programmes TV numériques hertziens diffusés en clair et écouter les stations radio numériques sur votre PC ou Notebook. Cet incroyable boîtier TV peut effectuer des enregistrements en temps réel ou en différé, tout cela au format MPEG-2 pour une image haute qualité. Utilisez la fonction d’enregistrement différé (time-shift) pour ne plus rater vos programmes favoris, et capturez vos images en un clin d’œil grâce à la fonction capture d’image fixe. Votre boîtier supporte également la fonction Guide Électronique des Programmes (EPG), qui vous fournit de nombreuses informations sur vos programmes TV. Avec son design portable, votre VideoWalker DVB-T USB pourra aisément voyager avec votre notebook et vous pourrez désormais regarder la télévision où que vous alliez. 1.2 Caractéristiques: y Regardez les programmes TV numériques hertziens diffusés en clair et écouter les stations radio numériques. y Enregistrement en temps réel ou programmé au format MPEG-2 y Supporte la fonction enregistrement différé et capture d’image fixe y Supporte la fonction EPG (Guide Électronique des programmes) et Télétexte y Balayage automatique des chaînes et prévisualisation y Télécommande à infrarouge simple d’utilisation 1.3 Matériel fourni Les éléments suivants doivent se trouver dans votre carton d’emballage. y VideoWalker DVB-T USB y Pilote sur CD y Câble USB y Télécommande à infrarouge avec pile AAA4 y Mini antenne hertzienne portable (pour une meilleure réception, nous vous recommandons l’emploi d’une antenne externe) y Guide d’Utilisation 1.4 Configuration Système Requise y PC Pentium III 500MHz ou supérieur y Port USB (compatible USB2.0) y Minimum 128Mo de RAM (256Mo recommandés) y 100Mo de disque dur pour l’installation du pilote y Microsoft Media player 7.0 ou ultérieur y Microsoft DirectX 8.0 ou supérieur y Carte VGA avec 8Mo de Mémoire y Haut-parleur pour sortie audio y Support Windows 2000 / XP Français 1.5 Télécommande 1. 2. Alimentation (Power ): Allume l’appareil Pavé numérique (0~9): Permet d’atteindre directement la chaîne de votre choix 3. Plein écran (Full Screen) : Permet de basculer entre l’affichage plein écran et la taille d’affichage précédente 4. Favoris (Favorite) : Permet d’ajouter ou de supprimer une chaîne 5. Enregistrer (Record) : Permet de lancer l’enregistrement d’un programme TV 6. Rembobiner (Rewind) : Permet de revenir en arrière dans le programme TV avec la fonction Enregistrement Différé activée 7. Avance Rapide (Forward) : Permet d’avancer dans le programme TV avec la fonction Enregistrement Différé activée 8. Stop: Permet d’arrêter la fonction Enregistrement Différé 9. Volume +/-: Permet d’augmenter/diminuer le volume 10. Channel +/-: Permet de passer à la chaîne suivante/précédente 11. Rappel (Recall) : Rappelle la dernière chaîne TV sélectionnée 12. Time-shift/Pause: Appuyez sur ce bouton pour activer la fonction Enregistrement Différé et appuyez de nouveau pour l’interrompre 13. Annuler (Cancel) : Permet de refermer le Télétexte ou la Liste des programmes après avoir appuyé sur le bouton Télétexte ou Liste de programmes 14. Prévisualisation (Preview) : Permet de prévisualiser les programmes TV 15. Capture: Permet de capturer une image affichée sur la TV 16. EPG: Permet d’afficher l’EPG (Guide Électronique des Programmes) 17. Liste des Enregistrements (Record List) : Permet d’afficher la liste de tous vos enregistrements 18. Tab: Cliquez sur ce bouton pour sélectionner un programme TV depuis votre liste, puis appuyez sur le bouton “lecture” pour lancer la lecture. Si vous souhaitez faire disparaître la liste des programmes, appuyez sur le bouton “cancel”. 19. Télétexte (Teletext) : Appuyez sur ce bouton pour faire apparaître le télétexte 2. Installation et Introduction 2.1 Installation du Matériel Vous pouvez relier votre VideoWalker DVB-T USB soit à l’antenne portable fournie dans l’emballage, soit à votre antenne extérieure. Ou Français 2.2. Connexion 2.2.1. Branchement du Câble USB I. Insérez l’extrémité “Type B ” du câble USB dans le port USB de votre boîtier VideoWalker DVB-T USB Type B II. Insérez l’extrémité “Type A ” du câble USB dans le port USB de votre PC ou notebook. Type A 2.2.2 Branchement du câble USB et de l’antenne hertzienne I. Assurez-vous que votre VideoWalker DVB-T USB est bien relié au câble USB. II. Vous pouvez maintenant brancher soit l’antenne numérique hertzienne portable (fournie), soit votre antenne extérieure sur la prise « Din » femelle de votre boîtier VideoWalker DVB-T USB. Si la connexion n’était pas possible, veuillez acheter un adaptateur dans votre magasin d’équipement vidéo. Note 1: Lorsque vous reliez votre VideoWalker DVB-T USB à un “Notebook”, assurez-vous que la fonction « Mise en Veille » est désactivée. Celle-ci ralentit les performances de l’unité centrale et pourrait influencer le fonctionnement du VideoWalker DVB-T USB Note 2: Assurez-vous de bien connecter une antenne appropriée à votre VideoWalker DVB-T USB chaque fois que vous regardez la TV numérique hertzienne. Français 3. Installation du Logiciel Le processus complet comprend l’installation du “Pilote” et du “Programme d’Application”. L’installation de ces composants s’effectue à partir du CD fourni avec votre Boîtier VideoWalker DVB-T USB TV. 3.1. Une fois le VideoWalker DVB-T USB relié à votre PC ou Notebook, vous devriez voir s’afficher deux fenêtres “Assistant Ajout de Nouveau matériel”. Cliquez sur “Annuler” pour refermer cette fenêtre – l’installation du pilote se fera ultérieurement à partir du CD du VideoWalker DVB-T USB. 3.2. Insérez le CD contenant le pilote dans votre lecteur CD-ROM, une fenêtre devrait apparaître automatiquement. Cliquez sur l’option “Install Software and Driver” (Installer Logiciel et Pilote). Si aucune fenêtre ne s’affichait automatiquement, procédez comme suit : ouvrez le dossier VideoWalker DVB-T USB depuis le CD-ROM et lancez manuellement l’application “setup.exe”. 3.3 Sélectionnez la langue d’installation de votre choix. 3.4. Cliquez sur “Continue Away” lorsque la fenêtre ci-dessous s’affiche. Français 3.5. Suivez les étapes suivantes : 3.6 Réglage de l’accélération Matérielle DxVA. Une fois les étapes ci-dessus exécutées, la fenêtre de réglage de l’accélération Matérielle DxVA Hardware s’affichera. Par défaut, cette fonction n’est pas activée (“Not”). Si vous souhaitez activer l’accélérateur, cochez la case. Note!! Aucune capture ne sera possible si vous activez simultanément la fonction et l’accélérateur. 3.7. Cliquez sur “Finish” pour terminer l’installation. 3.8 Une fois que la fenêtre s’affiche, vous pouvez démarrer votre VideoWalker DVB-T USB en cliquant sur l’icône “VideoWalker DVB-T USB” s’affichant sur votre PC ou Notebook. 3.9 Après avoir cliqué sur l’icône illustrée ci-dessus, l’image ci-après s’affiche sur l’écran de votre PC ou Notebook. Vous pouvez maintenant vous détendre et regarder votre programme de TV numérique! Français 4. Configuration du Système 4.1 Afin de pouvoir regarder la TV numérique hertzienne, il vous faut paramétrer certaines fonctions. Pour accéder à l’écran de réglage, cliquez sur l’icône dans le panneau de contrôle de votre VideoWalker DVB-T USB. 4.2 Réglage TV Numérique Hertzienne (DTT – Setup) Pour effectuer le balayage des programmes TV numériques, trois possibilités s’offrent à vous ; veuillez en sélectionner une lorsque vous démarrez votre VideoWalker DVB-T USB pour la première fois. (Si vous ne connaissez pas la fréquence des diverses chaînes, nous vous conseillons vivement de sélectionner la première option pour en effectuer le balayage). Trois fréquences d’émissions numériques sont utilisées dans la monde : 6/7/8 MHz. La fréquence de 6MHz est employée à Taiwan, la fréquence de 7MHz est employée en Australie, et la fréquence de 8MHz est employée dans les pays européens. Une fois le balayage terminé, vous aurez accès aux programmes TV détectés. Cette opération peut prendre quelques minutes lors du premier balayage. I. Recherche des chaînes TV par balayage selon Pays/Zone: Si vous ne connaissez pas la fréquence des chaînes TV de votre zone, sélectionnez l’option de balayage selon le pays. Étape 1:Cochez la case “Scan by Country/Area”. Étape 2:Sélectionnez votre pays - “Country”. Étape 3:Sélectionnez votre zone - “Area” Étape 4:Cliquez sur “Apply”. Étape 5:Cliquez sur “Scan” Note:Si votre pays ne figure pas dans le menu “Country” ou si votre zone ne figure pas sous le menu “Area”, veuillez sélectionner l’option “ALL-Universal” dans le menu “Country” et l’option “Full Search (6/7/8MHz)” dans le menu “Area”. II. Recherche des chaînes TV par balayage des voies de traitement (fréquence): Si vous connaissez la fréquence de la chaîne TV, vous pouvez entrez la fréquence directement dans le champ prévu à cet effet et lancer la recherche. Étape 1:Cochez la case “Scan by single channel (frequency)”. Étape 2:Dans le champ “Frequency Start” entrez la fréquence que vous désirez balayer. (Assurez-vous que la fréquence corresponde bien à votre zone locale afin que le signal soit correctement détecté.) Étape 3:Sélectionnez également la bande passante de la chaîne. (Seules les bandes de 6MHz /7MHz / 8MHz sont supportées ; si vous ne connaissez pas ce paramètre, sélectionnez l’option “auto”.) Étape 4:Cliquez sur “Apply” Étape 5:Cliquez sur “Scan Français III. Recherche des chaînes TV par balayage des bandes de fréquence: Votre VideoWalker DVB-T USB peut également effectuer un balayage des chaînes en fonction de la bande de fréquence que vous stipulez. Étape 1: Cochez la case “Scan by frequency range”. Étape 2: Ou bien entrez la bande de fréquence à balayer dans le champ “Frequency Start” et “Frequency End”. (Assurez-vous que la fréquence corresponde bien à votre zone locale afin que le signal soit correctement détecté.) Étape 3: Ou encore, sélectionnez la bande passante de la chaîne. (Seules les bandes de 6MHz /7MHz / 8MHz sont supportées ; si vous ne connaissez pas ce paramètre, sélectionnez l’option “auto”.) Étape 4:Cliquez sur “Apply” Étape 5:Cliquez sur “Scan” 4.3 Programmes (Program) Fonctions 1. Fichier de listage (List Name):Le fichier actuellement utilisé ou édité. 2. Ouvrir une Liste de Chaînes (Open Channel List):Ouvrir un fichier de listage comprenant les chaînes déjà répertoriée sur votre ordinateur. Cette liste comprend les chaînes terrestres les plus populaires. Pour gagner du temps, vous pouvez les ouvrir sans avoir à effectuer un balayage terrestre ou un balayage des transpondeurs. 3. Sauvegarder la Liste en Cours (Save Current List):Sauvegarde la liste des chaînes affichée sur le côté gauche de l’écran. 4. Effacer Toutes les Chaînes (Delete All Channels):Efface la liste des chaînes affichée sur le côté gauche de l’écran. 5. Ajouter une Chaîne (Add One Channel):Ajouter manuellement une chaîne en fournissant tous les paramètres requis. Ces paramètres incluent la fréquence “Frequency”, le Débit de Symboles “Symbol Rate”, la polarisation “Polarization H/V”, l’identifiant vidéo “VPID”, et l’identifiant audio “APID”. 6. Effacer une Chaîne (Delete One Channel):Efface une chaîne de la liste. Veuillez notre que cette modification ne sera effective qu’après avoir sauvegardé et quitté l’écran de réglage “Properties”. 7. Éditer cette Chaîne (Edit This Channel):Permet l’édition de la chaîne actuellement sélectionnée dans la liste. Français 8. Ajouter à la Liste des Favoris (Add to Favorite List):Lorsque vous cliquez sur le bouton “Add to Favorite List”, l’icône “Editing Favorite list” (Éditer la liste des Favoris) s’affichera. Si vous souhaitez ajouter l’une des chaînes figurant dans la liste, sélectionnez-la et cliquez sur “Add” ; si vous souhaitez ajouter toutes les chaînes figurant dans la liste, cliquez sur “ Add All”. Cliquez sur “OK” et entrez le nom de la liste à sauvegarder. Si vous souhaitez effacer une des chaînes figurant dans la liste de gauche, cliquez sur “Delete” ; si vous souhaitez effacer toutes les chaînes y figurant, cliquez sur “Delete All”. Cliquez ensuite sur“OK” et entrez le nom de la liste à sauvegarder. Classification des programmes FTA:Affiche uniquement la liste des chaînes diffusées en clair (FTA -Free to Air). Scrambled:Affiche uniquement la liste des chaînes cryptées. All:Affiche toutes les chaînes. TV:Affiche uniquement les chaînes TV. Radio:Affiche uniquement les stations radio. 4.4 Réglages des Enregistrements (Recording Setup) 1. Durée Maximale d’un Enregistrement Différé (The Maximum time-shift Span) Enregistrement Différé: Cette fonction vous permet de lancer l’enregistrement immédiat du programme que vous regardez lorsque vous devez vous absenter quelques minutes. A votre retour, vous pouvez reprendre exactement depuis là où vous aviez arrêté. Pendant ce temps, le système continue d’enregistrer le programme en temps réel jusqu’à ce que vous stoppiez la fonction. 2. Enregistrement Programmé (Schedule Recording) Sous cette option vous allez pouvoir programmer l’enregistrement de vos programmes. Pour programmer un enregistrement: Étape 1: Entrez l’heure de début d’enregistrement. Étape 2: Entrez l’heure de fin d’enregistrement. Étape 3: Sélectionnez la chaîne à enregistrer. Note 1: Vous ne pouvez pas enregistrer simultanément plusieurs programmes. Note 2: Vous pouvez programmer jusqu’à 10 enregistrements. Note 3: Veuillez ne pas utiliser vos enregistrements TV à des fins commerciales. Français Étape 4: Sélectionnez le répertoire ou le lecteur où l’enregistrement sera sauvegardé. Cliquez ensuite sur “Save to”. Étape 5: Sous l’encadré “Notice” vous est indiquée la durée d’enregistrement maximale disponible pour vos programmes TV ou Radio. Cette durée varie en fonction de la capacité de votre disque dur. Cliquez sur “OK” pour terminer la programmation. 4.6 Réglages de l’Image (Adjustment) Pour obtenir une meilleure qualité d’image, vous pouvez régler les paramètres suivants : Luminosité (Brightness), Balance des Bleus (ColorBlue), Balance des Rouges (ColorRed), Contraste (Contrast) et Saturation. Vous pouvez également cliquer sur le bouton par défaut ("Default"). Cliquez sur “OK” pour confirmer. 5. Logiciel d’Application DVB-TV Le logiciel d’Application DVB-TV est un logiciel vous permettant de regarder la télévision numérique sur votre ordinateur. Il est doté de toutes les fonctions vous donnant accès à de la vidéo en “Haute Résolution” et à de l’audio “5.1 canaux”. 5.1 Panneau de Contrôle Icônes de la Barre et du Panneau de Contrôle Icône Fonction Icône Fonction Mise à jour en temps réel des Hyperliens et de la liste des chaînes terrestres Lire la Vidéo Aide En ligne Arrêter la Vidéo Affichage de la Liste des Favoris Enregistrer la Vidéo Capture Pause Français Réglages Retour Rapide Ouverture de la liste des enregistrements Guide Électronique des Programmes Lancement et interruption de l’enregistrement différé Télétexte Chaîne Suivante Prévisualisation Multi-chaînes Chaîne Précédente Qualité du signal (Barre de gauche) Puissance du Signal (Barre de droite) A propos de Réglage du volume Son activé Son désactivé Avance Rapide 5.2 Fonctions 5.2.1. Mise à jour en temps Réel de la Liste des Chaînes Terrestres Cliquez sur l’icône du panneau de contrôle, puis cliquez sur “Update Terrestrial list”. Votre VideoWalker DVB-T USB se connectera automatiquement au serveur et mettra à jour la liste des chaînes terrestres. Note: Veillez au préalable à connecter votre ordinateur au réseau Internet. 5.2.2. Horloge L’horloge se règle automatiquement sur celle de l’ordinateur hôte. 5.2.3. Affichage du Nom de la Chaîne Le nom de la chaîne en cours s’affichera sur le panneau de contrôle dans la langue assignée par la station télé. 5.2.4. Activation/Désactivation du Son Pour désactiver le son provenant du canal gauche ou droit, cliquez sur l’icône correspondante ; l’icône s’affiche alors comme ceci“ ”. 5.2.5 Enregistrement Vidéo Vous pouvez lancer un enregistrement vidéo simplement en cliquant sur l’icône . Vous pouvez également programmer vos enregistrements via la page “Recording Setup” du menu «Properties» . Français 5.2.6. Prévisualisation Multi-chaînes Cliquez sur l’icône du panneau de contrôle pour prévisualiser simultanément plusieurs chaînes. Pour regarder l’une des chaînes affichées, sélectionnez-la et cliquez sur “Play”. Note: Vous pouvez uniquement prévisualiser les chaînes en clair émises par le même transpondeur. 5.2.7. Guide Électronique des Programmes (EPG) Cliquez sur l’icône du panneau de contrôle pour faire s’afficher le Guide Électronique des Programmes fourni par le fournisseur d’informations. Ce guide vous donne accès à de plus amples informations sur les programmes diffusés. 5.2.8. Langues Depuis ce menu vous pouvez sélectionner la langue de vos programmes. 1. Cliquez sur “Properties ” → “ Program” et sélectionnez le nom d’un programme dans la liste. 2. Cliquez sur Éditer (“Edit”), et la fenêtre de réglage (”Set your program”) s’affiche. 3. Dans le champ “APID [Dec]” sélectionnez un autre identifiant audio. Note: Vérifiez auprès de votre fournisseur d’informations que le programme en question est diffusé en plusieurs langues. 5.2.9. Instantané Cliquez sur l’icône pour capturer l’image en cours d’affichage. 5.2.10. Télétexte L’application “Télétexte” est un navigateur télétexte standard. Pour activer cette fonction, cliquez sur l’icône du panneau de contrôle. Cette option n’est disponible que lorsque votre VideoWalker DVB-T USB est en marche. Français 5.3 Menu Clic Droit Faites un clic droit sur l’interface de votre VideoWalker DVB-T USB et un nouveau menu contextuel s’affichera. Play: Démarre la lecture vidéo Pause: Interrompt la lecture vidéo en cours Stop: Arrête la lecture vidéo en cours Record: Démarre l’enregistrement du programme en cours Rewind: Rembobine la vidéo en cours de lecture Fast Forward: Avance rapide de la vidéo en cours de lecture Time shifting: Démarre ou interrompt la fonction “Enregistrement Différé”. Channel Up: Passe à la chaîne précédente Channel Down: Passe à la chaîne suivante Last Channel: Passe à la dernière chaîne de la liste EPG: Ouvre la fenêtre EPG Preview: Prévisualisation Multi-chaînes (uniquement pour les chaînes en clair) Capture: Capture un ‘cliché’ de l’image en cours d’affichage Teletext: Ouvre la fenêtre télétexte Mute: Désactive le son Properties: Ouvre la fenêtre des Propriétés Record List: Ouvre la Liste des Enregistrements Favorite List: Ouvre la Liste des Favoris Control Panel: Affiche le Panneau de Contrôle User Definition: Modifie l’affichage de l’écran 4 : 3: Mode d’affichage 4:3 16 : 9: Mode d’affichage 16:9 Top Most: Place l’écran toujours sur le dessus About: Informations sur la version utilisée Exit: Quitte le programme Français 6. Dépannage 1. La fenêtre “Assistant Ajout Nouveau Matériel” s’affiche dès la connexion du DVB-T USB? Veuillez consulter la rubrique”Installation du Pilote” de ce manuel. Sous Windows XP/2000, si vous changez de port USB, il vous faudra à nouveau installer le pilote du VideoWalker DVB-T USB. 2. Le VideoWalker DVB-T USB ne fonctionne pas correctement? Dans la plupart des cas, cela est dû à la mauvaise installation du pilote. Dans le panneau de configuration de Windows, sous la catégorie “Son, vidéo et contrôleurs de jeu”, vous devez voir s’afficher un périphérique nommé “VideoWalker DVB-T USB adapter”. Si vous ne le voyez pas, débranchez le boîtier USB, puis rebranchez-le sur le port USB et répétez les étapes spécifiées sous la rubrique “Installation du Pilote” de ce manuel pour réinstaller le pilote. 3. Windows ne détecte pas le VideoWalker DVB-T USB? a. Vérifiez que le VideoWalker DVB-T USB est correctement branché sur le port USB. b. Une fois le VideoWalker DVB-T USB branché sur le port USB, attendez au moins 3 secondes avant de démarrer le VideoWalker DVB-T USB. c. Redémarrez l’ordinateur. d. Exécutez l’opération "Ajout/Suppression de Matériel" du Panneau de Configuration de Windows afin d’installer le pilote adapté. e. Débranchez le boîtier USB, puis rebranchez-le. Après le débranchement, veuillez attendre au moins 3 secondes avant de rebrancher le boîtier. f. Branchez le VideoWalker DVB-T USB sur un autre port USB du PC. 4. Windows n’arrive pas à détecter le pilote du VideoWalker DVB-T USB? Assurez-vous que le CD-ROM fourni avec votre appareil est bien inséré dans votre lecteur CD-ROM durant tout le processus l’installation. Si vous installez manuellement le pilote, veuillez en spécifier le dossier d’emplacement à Windows. a) Pour WinXP/Win2000 D:\Drivers\Win2K&XP b) Pour Win98SE/WinME D:\Drivers\WinME&98SE (D:\ représente votre lecteur CD ROM) Assurez-vous que le pilote est bien compatible avec votre système d’exploitation. Veuillez notre que Win98SE et Win ME utilisent le même pilote et que Win XP et Win 2000 utilisent le même pilote. 5. Comment installer le logiciel du VideoWalker DVB-T USB? Depuis le menu d’installation automatique du CD-ROM. Cliquez sur le dossier "Setup.exe" du CD-ROM. Suivez les instructions de l’Assistant d’Installation. Français 6. 7. 8. 9. 10. 11. 12. 13. Impossible de mémoriser les chaînes en balayage automatique? Si vous modifiez des paramètres de l’écran de réglage "DTT Setup", assurez-vous de bien cliquer sur le bouton « Apply » avant de lancer la fonction le balayage des chaînes terrestres. Vérifiez le câble de connexion reliant votre VideoWalker DVB-T USB à votre antenne. Notez que ce câble doit être fermement inséré dans le connecteur de la carte. Fermez votre VideoWalker DVB-T USB. Débranchez le boîtier USB, puis rebranchez-le à nouveau. Après le débranchement, veuillez attendre au moins 3 secondes avant de rebrancher le boîtier. Ouvrez le VideoWalker DVB-T USB et réessayez le lancer le balayage. Pour mettre à jour la liste des chaînes par Pays/Zone, cliquez sur l’hyperlien figurant dans le panneau de contrôle et sélectionnez “Update terrestrial list”. La vidéo est bien présente mais pas l’audio? Vérifiez la carte son ou le réglage du volume sonore. Impossible d’afficher un programme? Assurez-vous que le pilote de la Carte Son est bien installé et que celle-ci fonctionne correctement. Veuillez notre que même si vous n’utilisez pas la fonction audio, la Carte Son et le pilote de celle-ci doivent néanmoins toujours être installés. Vérifiez la qualité et la puissance du signal. Lors de l’affichage d’u programme l’audio est ok, mais l’écran est vide. Pourquoi? Assurez-vous que le pilote de votre carte VGA est bien installé tout comme Microsoft DirectX8.1. Pourquoi la qualité d’une vidéo au format MPEG2 n’est pas aussi bonne lorsqu’elle est lue sur un Notebook ou un PC? La lecture d’une vidéo au format MPEG2 consomme énormément d’énergie de l’unité centrale. Pour un meilleur résultat, assurez-vous que la fonction « Mise en Veille » du Notebook ou du PC est désactivée est que l’unité centrale fonctionne à sa fréquence maximale. Pourquoi le message "Can't create the capture process" (Impossible de lancer le processus de capture) s’affiche-t-il? L’installation du VideoWalker DVB-T USB n’est peut-être pas correcte. Veuillez désinstaller votre VideoWalker DVB-T USB, puis le réinstaller à nouveau. La touche "POWER" de la télécommande ne met pas en marche le VideoWalker DVB-T USB? La touche "POWER" de la télécommande de votre VideoWalker DVB-T USB peut éteindre l’application, mais ne peut en revanche la mettre en marche. Il s’agit là d’une restriction technique. La télécommande ne fonctionne pas. Le VideoWalker DVB-T USB ne répond pas aux touches de la télécommande? La fenêtre du VideoWalker DVB-T USB doit être la fenêtre ‘principale’ afin de pouvoir répondre à la télécommande. Cliquez sur la barre de titre de la fenêtre du VideoWalker DVB-T USB et réessayez. ">
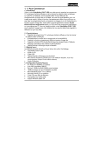
Link pubblico aggiornato
Il link pubblico alla tua chat è stato aggiornato.