Français Chapitre 1 Introduction au TVGo DVB-T01 1.1 Introduction Votre TVGo DVB-T01 peut transformer votre PC portable ou de bureau en un téléviseur numérique personnel. Grâce à lui vous pourrez capter les émissions hertziennes diffusées en clair et les regarder via l’interface USB sur votre PC portable ou de bureau. Vous pouvez afficher vos programmes dans une fenêtre ou sur l’écran entier. Grâce à son design compact, vous pourrez l’emmener où bon vous semble. Accédez aux chaînes de votre choix en toute simplicité grâce à la télécommande fournie. Programmes TV, enregistrements vidéo ou lecture en haute qualité numérique sont désormais possibles sur votre PC portable ou sur votre ordinateur de bureau. La technologie numérique moderne intégrée à votre TVGo DVB-T01 vous permet d’enregistrer vos programmes TV numériques sur votre ordinateur, de regarder la TV, d’enregistrer des programmes, de prévisualiser les chaînes et d’utiliser la fonction enregistrement différé pour ne plus manquer aucune de vos émissions favorites. Toutes ces fonctionnalités font de votre TVGo DVB-T01 un appareil à ne surtout pas manquer. 1.2 Matériel fourni : - TVGo DVB-T01 x 1 - Câble USB 2.0 x 1 - Antenne TV Numérique Portable x 1 - Télécommande (pile incluse) x 1 - Disque logiciel x 1 - Guide d’Installation Rapide x 1 - Tête de Commutation x 2 Note : Nous vous conseillons vivement d’utiliser une antenne externe pour obtenir un signal de meilleure qualité. 1 Français 1.3 Caractéristiques du TVGo DVB-T01 - Regardez les programmes TV numériques HDTV (haute définition) et SDTV (définition standard) émis en clair et écoutez les stations radio gratuites - Alimenté via un câble USB2.0 (compatible USB1.1) - Supporte la fonction enregistrement différé pour ne plus manquer votre émission favorite - Permet les enregistrements en temps réel et les enregistrements programmés au format MPEG-2 - Supporte la fonction prise d’instantanés qui vous permet de capturer une image de votre programme favori et de la transformer en fond d’écran pour votre PC portable ou de bureau. -Supporte les fonctions EPG (Guide Électronique des Programmes) et Télétexte. 1.4. Configuration système requise : - Ordinateur IBM ou compatible IBM - Unité Centrale (Unité centrale améliorée MMXTM), supérieure à 1.7 GHz pour les programmes TV SDTV supérieure à 2.4 GHz pour les programmes TV HDTV - 128Mo de capacité mémoire - Microsoft Windows 2000 SP4, ou Windows XP SP1/SP2 en système d’exploitation - Version 9.0c ou supérieure de Microsoft DirectX - 100Mo d’espace disque dur disponible (pour le pilote et le logiciel), - 3Go d’espace disque disponible par heure d’enregistrement de programme TV 1.5 Configuration système recommandée : - Ordinateur IBM ou compatible IBM - Unité Centrale (Unité centrale améliorée MMXTM), supérieure à 2.4 GHz pour les programmes TV SDTV supérieure à 3.0 GHz pour les programmes TV HDTV - 256Mo de capacité mémoire - Microsoft Windows 2000 SP4, ou Windows XP SP1/SP2 en système d’exploitation - Version 9.0c ou supérieure de Microsoft DirectX - 100Mo d’espace disque dur disponible (pour le pilote et le logiciel), - 3Go d’espace disque disponible par heure d’enregistrement de programme TV Chapitre 2 Installation Une fois que vous aurez lu ce chapitre vous pourrez aisément installer votre TVGo DVB-T01. Les sections suivantes vont vous fournir toutes les informations nécessaires à l’installation du boîtier sur votre PC portable ou de bureau. 2.1 Introduction rapide sur l’installation du matériel 2 Français Vue Arrière du Boîtier TV Prise 1 2 Description Antenne RF-IN Interface USB Remarque Branche l’antenne au port USB du boîtier TV Utilisez le câble USB pour relier le boîtier à l’ordinateur Étape 1. Branchement USB I. Insérez le câble USB dans le boîtier du TVGo DVB-T01 comme indiqué ci-dessous. II. Insérez l’autre extrémité du câble USB dans votre ordinateur portable ou de bureau comme indiqué ci-dessous. Étape 2. Branchez la ligne du signal d’antenne I. Insérez le cordon du signal d’antenne dans le boîtier du TVGo DVB-T01 comme indiqué ci-dessous. Note : Une fois le matériel en place, vous pouvez démarrer l’installation du logiciel. 3 Français 2.2 Installation du Logiciel Votre TVGo DVB-T01 requiert l’installation de l’application et du pilote ; suivez les instructions ci-dessous pour installer le logiciel. 1. Une fois le TVGo DVB-T01 et l’ordinateur connectés, la fenêtre suivante s’affiche. Cliquez sur “cancel" (annuler) pour installer le pilote ultérieurement. 2. Insérez le disque du logiciel dans votre lecteur CD-ROM. La fenêtre suivante s’affiche automatiquement. Si cette fenêtre ne s’affichait pas, exécutez manuellement le fichier “setup.exe " se trouvant sur le disque. 4 Français 3. Une fois dans WINDOWS, sélectionnez la langue d’installation de votre choix, puis poursuivez l’installation en suivant les instructions qui s’affichent. 4. Le processus d’installation placera une copie de l’application et du pilote sur votre PC portable ou de bureau. Si vous souhaitez annuler l’installation, cliquez sur “Cancel”. 5 Français 5. Cliquez ensuite sur “Next” pour continuer et sélectionner le fichier ou dossier d’installation avant de passer à l’étape suivante. 6. Cliquez sur “Next” pour poursuivre l’installation selon les instructions qui s’affichent ou cliquez sur “Back” pour retourner à l’étape précédente et sélectionner un dossier ou fichier d’installation différent. Vous pouvez également cliquer sur “Cancel” pour annuler l’installation. 6 Français 7. Le processus d’installation copie le pilote sur votre PC. Si vous souhaitez annuler l’installation, cliquez sur “Cancel”. 8. Une fois l’installation terminée, cliquez sur “Yes, I want to restart my computer now.” pour redémarrer immédiatement votre ordinateur. Cliquez ensuite sur “Finish” pour parachever l’installation. 9. Le CD d’installation contient également Direct X 9.0c. Avant de pouvoir utiliser votre TVGo DVB-T01 vous devez installer Direct X 9.0c ou une version ultérieure. L’Assistant d’Installation activera automatiquement la procédure d’installation de DirectX 9.0c. 7 Français Chapitre 3 Introduction au Logiciel Ce logiciel offre de nombreuses fonctions de haut niveau pour goûter aux joies de la TV numérique. Grâce à lui vous aurez accès à de l’audio et de la vidéo de grande qualité et en haute résolution. 3.1 Panneau de Contrôle Panneau de Contrôle sans clavier numérique Panneau de Contrôle avec clavier numérique Icône Description de la Fonction Ferme le lecteur TV Affichage plein écran / affichage normal Réduit la fenêtre du lecteur TVGo DVB-T01 Affiche les informations sur le lecteur TVGo DVB-T01 Avance rapide de la vidéo Retour rapide de la vidéo Arrête la lecture de la vidéo Interrompt la lecture de la vidéo Retourne à la chaîne TV précédente Démarre l’enregistrement du programme TV Sélectionne le fichier vidéo à lire Remonte d’une chaîne TV Aide en ligne Descend d’une chaîne TV Augmente le volume sonore Diminue le volume sonore 8 Français Affichage du niveau sonore et réglage Ouvre le Guide Électronique des Programmes TV Active ou désactive le son Démarre le programme TV Réglages des paramètres du TVGo DVB-T01 Prévisualise la chaîne TV Lance l’enregistrement différé Capture une image du programme en cours Règle les enregistrements TV programmés Affiche le mode bilingue Active le clavier numérique Ferme le clavier numérique ~ Sélectionne la chaîne TV Retourne à la chaîne TV précédente Affichage du niveau de réception du signal TV hertzien Affichage coupure du son activée Affichage du statut mode stéréo 3.2 Introduction rapide aux fonctions de base Barre d’intensité de réception du signal TV hertzien pour les programmes en clair Cette barre vous renseigne automatiquement sur le niveau de réception du signal TV. Horloge L’horloge affiche automatiquement l’heure de votre ordinateur。 Nom de la Chaîne Le nom de la chaîne en cours de diffusion s’affiche automatiquement。 Activer/désactiver la fonction coupure du son En cliquant sur l’icône du panneau de contrôle vous pouvez activer/désactiver la 。 coupure du son. L’icône représentant une coupure du son est celle-ci - 9 Français Enregistrement TV en temps réel Si vous désirez enregistrer le programme que vous êtes en train de regarder, cliquez sur l’icône suivante - 。 Enregistrement TV programmé Si vous désirez programmer un enregistrement, cliquez sur l’icône suivante - 。 Configuration du Système Pour lancer une recherche des chaînes TV, modifier un paramètre vidéo ou définir le chemin d’accès du fichier servant à vos enregistrements ou captures, cliquez sur l’icône réglage du panneau de contrôle l- 。 Affichage Bilingue Si le programme TV propose un affichage bilingue, vous pouvez cliquer sur l’icône suivante du panneau de contrôle 。 Attention ! Cette fonction n’est disponible que si le programme TV propose un affichage bilingue. Capture d’Image En cliquant sur cette icône vous pouvez capturer l’image en cours d’affichage provenant de la vidéo ou du programme en cours。 Guide Électronique des Programmes Si le programme TV propose la fonction EPG (Guide Électronique des Programmes), 。 vous pouvez cliquer sur l’icône suivante du panneau de contrôle Attention ! Cette fonction n’est disponible que si le programme TV propose l’EPG. Enregistrement Différé Cette fonction vous permet de lancer l’enregistrement immédiat du programme que vous regardez lorsque vous devez vous absenter quelques minutes. A votre retour, vous pouvez reprendre exactement depuis là où vous aviez arrêté. Pour cela, cliquez sur l’icône - , 3.3 Télécommande Multifonctions 10 Français ICONE Explication Allume/éteint la TV ALIMENTATION MISE EN VEILLE ENREGISTREMENT DIFFÉRÉ ENREGISTREMENT 0 ¡-9 … VOL / CH / TAILLE RETOUR Règle l’heure de mise en veille Lance l’enregistrement différé Enregistre le programme TV Sélectionne une chaîne TV Augmente/diminue le volume sonore Remonte/redescend d’une chaîne TV COUPURE Affichage plein écran / affichage normal Retourne à la chaîne TV précédente Active/désactive la coupure du son FWD Avance rapide de la vidéo en cours PLAY/PAUSE Lecture/pause de la vidéo en cours REV Retour rapide de la vidéo en cours 3.4 Fonctions activables avec la souris En cliquant sur le bouton droit de la souris, le menu suivant s’affichera. Fonction Channel up Channel down Channel return Play Stop Pause Forward Backward Recording Time-shift Mute Zoom About Exit Description de la Fonction Chaîne TV suivante Chaîne TV précédente Affiche la chaîne TV précédente Sélectionne le fichier vidéo à lire Arrête la lecture vidéo Interrompt la lecture vidéo Avance rapide de la vidéo Retour rapide de la vidéo Enregistre le programme TV Démarre l’enregistrement différé Active ou désactive le son Bascule entre affichage normal et plein écran Affiche les informations sur le lecteur TVGo DVB-T01 Ferme le lecteur TV 11 Français 3.5 Tableau des Raccourcis Clavier Une fois votre lecteur TVGo DVB-T01 allumé, vous pouvez utiliser les raccourcis clavier suivants : Fonction Fermer le lecteur TV Lire la vidéo Arrêter la vidéo Avance rapide Retour rapide Pause Enregistrement vidéo Arrêter l’enregistrement Capturer l’image Enregistrement différé Plein écran Affichage normal Augmenter le volume Raccourci ALT + P ALT + S ALT + S ALT + F ALT + B ALT + S ALT + R ALT + S ALT + C ALT + T ALT + X ALT + X ALT + V Diminuer le volume Couper le son Chaîne suivante Chaîne précédente Sélection de la chaîne Chaîne précédente Aide en ligne ALT + L ALT + M ALT + U ALT + D XX (X:1234567890) ALT + J F1 12 Français Chapitre 4 Configuration du Système Vous pouvez utiliser certains réglages communs pour enregistrer ou regarder un programme TV. Les sections de ce chapitre sont basées sur vos priorités d’utilisation. Cliquez tout d’abord sur l’icône configuration. du panneau de contrôle pour afficher la fenêtre de 13 Français 4.1 Balayage des Chaînes Vous pouvez cliquer sur "Load” pour sauvegarder le tableau des chaînes ou sélectionnez la chaîne de votre choix et cliquer sur "Delete" pour supprimer cette chaîne ou cliquer sur "Delete All" pour supprimer toutes les chaînes. Cliquez ensuite sur “OK” pour confirmer ou sur “Cancel” pour tout annuler et quitter cette fenêtre. Note : 1. Une des caractéristiques de la télévision numérique est le cliff effect. Si la réception du signal hertzien des chaînes en clair est mauvaise, aucune image ne s’affichera. Ceci est à l’opposé de la TV analogique qui affiche une image même lorsque la réception n’est pas bonne. Si la réception est mauvaise dans votre région, il vous faudra installer une antenne externe. Veuillez consulter la rubrique Question/Réponses du Chapitre 6 pour plus de détails. 2. Les zones de couverture du signal hertzien ainsi que les programmes diffusés en clair sont disponibles sur le site WWW.DVB.ORG 4.1.1 Balayage des Chaînes selon Zone 14 Français Étape un : Cliquez sur “Nation/Area” (Pays/Région) sous la rubrique "Sector Scanning" (Balayage par secteur). Étape deux : Sélectionnez votre pays ou région. Étape trois : Cliquez sur “Auto Scan”. Étape quatre : Une fois le balayage des chaînes terminé, cliquez sur "OK" pour sauvegarder les chaînes trouvées et fermer la fenêtre. Vous pouvez aussi cliquer sur "Save As” pour sauvegarder un nouveau tableau de chaînes. Attention ! Si le balayage des chaînes n’est pas possible via l’option pays/région, sélectionnez l’option “6, 7, 8” adjacente à "Bandwidth” avant de lancer une nouvelle recherche. 4.1.2 Balayage des Chaînes par Fréquence Unique Étape un : Sélectionnez "Bandwidth". Étape deux : Sélectionnez la fréquence à balayer : (" 6 "ou " 7 " ou " 8 " ou " 7, 8 ", ou " 6, 7, 8 ") 15 Français Étape trois : Insérez la fréquence de votre choix dans le champ "Min Freq.". Étape quatre : Insérez la fréquence de votre choix dans le champ "Max Freq.". Étape cinq : Cliquez sur "Auto Scan” pour lancer le balayage. Étape six : Une fois le balayage des chaînes terminé, cliquez sur "OK" pour sauvegarder les chaînes trouvées et fermer la fenêtre. Vous pouvez aussi cliquer sur "Save As” pour sauvegarder un nouveau tableau de chaînes. 4.1.3 Balayage des Chaînes par Fréquence Étape un : Sélectionnez "Bandwidth". Étape deux : Sélectionnez la fréquence à balayer : (" 6 "ou " 7 " ou " 8 " ou " 7, 8 ", ou " 6, 7, 8 ") Étape trois : Insérez la fréquence de votre choix dans le champ "Min Freq.". Étape quatre : Insérez la fréquence de votre choix dans le champ "Max Freq.". 16 Français Étape cinq : Cliquez sur "Auto Scan” pour lancer le balayage. Étape six : Une fois le balayage des chaînes terminé, cliquez sur "OK" pour sauvegarder les chaînes trouvées et fermer la fenêtre. Vous pouvez aussi cliquer sur "Save As” pour sauvegarder un nouveau tableau de chaînes. 4.2 Réglage Vidéo Cette fenêtre de réglage permet d’ajuster de nombreux paramètres couleurs selon vos préférences. Activation de l’Affichage sur Écran (Enable OSD) : En gardant cette case cochée, une courte description de la fonction sélectionnée s’affichera brièvement dans la fenêtre TV. Informations sur les Paramètres Vidéo Luminosité (Brightness) : Permet de régler la luminosité de l’image. Teinte (Hue): Permet de régler la teinte de l’image. Contraste (Contrast) : Permet de régler le contraste de l’image. 17 Français Saturation : Permet de régler le niveau de saturation de l’image. Par défaut (Default) : Cliquez sur ce bouton pour réinitialiser les paramètres de Luminosité, Teinte, Contraste et Saturation aux valeurs par défaut. Une fois les paramètres réglés selon vos préférences, cliquez sur "OK" pour les sauvegarder et fermer la fenêtre, ou cliquez sur "Cancel” pour annuler toutes vos modifications et fermer la fenêtre. 4.3 Configuration Enregistrements Différés Chemin d’Accès des Enregistrements Veuillez sélectionner le chemin d’accès du dossier où seront stockés les enregistrements. Durée de l’Enregistrement Différé Grâce à la barre « Timeshift » vous pouvez spécifier la durée maximale de l’enregistrement différé - de 30 minutes à 60 minutes ; la durée effective dépend de l’espace disponible sur votre disque dur. (La fonction Time shift vous permet d’enregistrer le programme TV en cours lorsque vous devez vous absenter quelques minutes et de le 18 Français reprendre là où vous l’aviez laissé dès votre retour devant l’écran.) Chemin d’Accès des Images Capturées Veuillez sélectionner le chemin d’accès du dossier où seront stockés les images capturées. 4.4 Configuration des Enregistrements Programmés Pour accéder à la configuration de vos enregistrements programmés, cliquez sur l’icône - du panneau de contrôle. La fenêtre suivante s’affiche. Réglages de Base Titre (Job Title) : Vous pouvez spécifier un titre pour votre enregistrement Après Enregistrement (Action After / Recording) : Sous ce réglage vous pouvez sélectionner l’action à effectuer une l’enregistrement terminé : Exit : Cochez cette case pour que l’application se ferme automatiquement une fois l’enregistrement terminé. Mise en Veille (Enter Hibernate State) : Cochez cette case pour que le système passe en mode veille une fois l’enregistrement terminé. Aucune Action (No Action) : Cochez cette case pour que l’application reste ouverte une fois l’enregistrement terminé. Réglages d’Enregistrement Chaîne (Channel) : Vous pouvez entrer le nom de la chaîne à enregistrer. Attention ! Vous ne pouvez effectuer qu’un seul enregistrement à la fois. Couper le Son (Mute Duration Recording) : Cochez cette case pour que le système 19 Français coupe le son durant toute la durée de l’enregistrement. Réglage Date / Heure Date de Début d’enregistrement (Starting Date) : Ici vous pouvez stipuler la date à laquelle l’enregistrement devra commencer. (Attention ! Vous devez spécifier une date à venir, pas une date passée.) Heure de Début d’Enregistrement (Starting Time) : Spécifiez ici l’heure à laquelle l’enregistrement du programme devra débuter. Attention ! L’heure de début d’enregistrement ne peut être la même que l’heure effective au moment où vous spécifiez ce paramètre – une minute au minimum doit les séparer. Durée de l’Enregistrement (Recording Period) : Sélectionnez ici la durée de l’enregistrement. Une seule fois (Once) : Cochez cette case si l’enregistrement ne doit se faire qu’une seule fois. Hebdomadaire (Weekly) : Cochez cette case si vous souhaitez spécifier les jours de la semaine pour lesquels vous souhaitez effectuer le même enregistrement à la même heure. 20 Français Jours Ouvrés (Working Day) : Cliquez sur ce bouton pour effectuer le même enregistrement à la même heure du lundi au vendredi. Journalier (Daily) : Cliquez sur ce bouton pour spécifier un jour d’enregistrement. Nouveau (New) : Cliquez sur ce bouton pour programmer un nouvel enregistrement. Supprimer (Delete) : Cliquez sur ce bouton pour supprimer un enregistrement programmé. Supprimer Données Antérieures (Del Obsolete Data) : Cliquez sur ce bouton pour effacer les données relatives à des enregistrements terminés. Modifier (Modify) : Cliquez sur ce bouton pour modifier les réglages d’un enregistrement programmé. Sauvegarder (Save) : Cliquez sur ce bouton pour enregistrer tous vos réglages ou vos modifications. En cliquant sur le bouton "Add" vous pouvez ajouter un nouvel enregistrement programmé. Une fois tous les champs remplis, cliquez sur “Save”. La fenêtre ci-dessous s’affiche alors pour récapituler tous vos enregistrements programmés. Job title : Affiche le titre de l’enregistrement programmé. Channel : Affiche la chaîne qui sera enregistrée. Starting date/time : Affiche la date et l’heure de début de l’enregistrement. Duration : Affiche la durée de l’enregistrement. Status : Affiche l’état (à venir / terminé) de l’enregistrement programmé. Times : Affiche le nombre de fois que l’enregistrement aura lieu (Une fois / plusieurs fois) 21 Français Une fois tous les paramètres réglés, cliquez sur "OK" pour les sauvegarder et fermer la fenêtre ou cliquez sur "Cancel” pour annuler tous les réglages et fermer la fenêtre. Attention ! TVGo DVB-T01 supporte la fonction d’activation depuis le mode veille une fois que l’heure de début d’enregistrement est atteinte. Le système se mettra automatiquement en marche et enregistrera le programme selon vos réglages. Lorsque cette fonction est sélectionnée, assurez-vous que les instructions suivantes ont bien été respectées : 1. Ne cochez pas la case “Prompt for password when the computer resumes from standby” (Demander le mot de passe lorsque l’ordinateur sort du mode veille) se trouvant sous la rubrique “Advanced” de la fenêtre “Power Options Properties” 22 Français 2. Assurez-vous de bien cocher la case “Enable hibernation” (Autoriser la mise en veille) se trouvant sous la rubrique “Hibernate” de la fenêtre “Power Options Properties” 3. Assurez-vous que l’application “TVGo DVB-T01 Monitor” est bien ouverte. 23 Français Chapitre 5 Désinstaller votre TVGo DVB-T01 1. Insérez le CD du logiciel TVGo DVB-T01 dans votre lecteur CD-ROM. La fenêtre suivante s’affiche automatiquement. Si cette fenêtre ne s’affichait pas, veuillez exécutez le fichier " setup.exe " depuis le lecteur. 2. Cliquez sur "Uninstall (R) ", et l’Assistant désinstallera le TVGo DVB-T01 de votre système. 3. Cliquez sur le bouton "Yes (Y) ". 24 Français 4. Une fois la désinstallation terminée, cliquez sur “Yes, et redémarrez votre ordinateur ou cliquez sur “No.” pour le redémarrer plus tard. Cliquez enfin sur “Finish” pour terminer la procédure de désinstallation. 25 Français Chapitre 6 Questions / Réponses Dans ce chapitre sont regroupées certaines des questions que vous pourriez vous poser lors de l’installation et de l’utilisation de votre TVGo DVB-T01. Veuillez consulter ces questions/réponses avant de contacter votre revendeur ou notre service. 1. Si vous utilisez Windows XP SP1, veuillez vous rendre sur le site Internet suivant pour y télécharger le patch USB. http://support.microsoft.com/kb/822603 2. Windows n’arrive pas à détecter le TVGo DVB-T01. a. Vérifiez le branchement USB entre votre TVGo DVB-T01 et l’ordinateur. b. Une fois votre TVGo DVB-T01 branché, patientez pendant que l’ordinateur essaye de le détecter. c. Veillez à redémarrer votre ordinateur. d. Si le problème persiste, ajoutez/supprimez manuellement le TVGo DVB-T01 via le panneau de contrôle – vous serez ainsi assuré que l’installation est correcte. e. Débranchez, puis rebranchez le cordon USB de votre TVGo DVB-T01. (Patientez au minimum 5 secondes avant de rebrancher le cordon USB dans votre TVGo DVB-T01.) f. Essayez d’utiliser un autre port USB. 3. Windows n’arrive pas à installer le pilote du TVGo DVB-T01. a. Lors de l’installation assurez-vous que le disque du logiciel de votre TVGo DVB-T01 est correctement placé dans le lecteur CD-ROM. b. Si vous installez manuellement le pilote, assurez-vous que le chemin d’accès spécifié est bien correct. 4. Comment faire pour installer l’application ? Il existe deux façons de lancer l’installation de l’application. a. Insérez le disque et le système se chargera automatiquement de l’installation du logiciel et du pilote. b. Exécutez le fichier Setup.exe du disque manuellement. 5. Le balayage ne trouve aucune chaîne. a. Assurez-vous de bien cliquer sur le bouton de confirmation à chaque balayage. - 26 - Français b. Assurez-vous que votre TVGo DVB-T01 st correctement installé. c. Vérifiez le branchement entre le TVGo DVB-T01 et l’antenne. 6. J’essaye de regarder la TV, mais l’écran n’affiche rien ou affiche un message d’erreur. a. L’intensité du signal est peut-être trop faible et le programme ne peut être affiché correctement. Essayez de modifier l’orientation de l’antenne ou utilisez une antenne extérieure. b. Assurez-vous que le TVGo DVB-T01 est parfaitement relié à l’antenne. c. Vérifiez que le pilote de la carte VGA est correctement installé. d. Assurez-vous que votre système d’exploitation est bien Windows 2000 (SP4) ou Windows XP (SP1/SP2) e. Assurez-vous que Microsoft DirectX 9.0c est bien installé sur votre ordinateur. 7. Je peux voir l’image mais je n’ai pas le son. a. Assurez-vous que vos enceintes et le pilote de la carte son sont correctement installés. b. Vérifiez que la fonction coupure du son n’est pas activée. 8. Je n’arrive pas à lancer l’application a. Assurez-vous que le pilote et la carte son ont bien été installés. Attention : Même si vous ne désirez pas avoir de son, il est impératif d’installer le pilote et la carte son. b. Vérifiez l’intensité de la réception du signal TV. 9. Lorsque je regarde un programme, j’ai le son mais l’écran reste noir. Pourquoi ? a. Assurez-vous que le pilote de votre carte vidéo ainsi que Microsoft DirectX 9.0c ont bien été installés. 10. La lecture de fichiers vidéo sur mon PC portable n’est pas toujours de bonne qualité. Pourquoi ? a. Vérifiez le gestionnaire d’alimentation de votre ordinateur. La fonction de gestion de l’alimentation réduit la fréquence de l’unité centrale. Veillez à décocher la case « économie d’énergie ». 11. Le message “hardware error! " apparaît sur l’écran - 27 - Français a. Le pilote n’est pas correctement installé. Veuillez le réinstaller. 12. Quand je regarde la TV, la vidéo ‘tressaute’ lorsque j’utilise la télécommande. a. Parce qu’il existe une restriction de bande passante sur votre liaison USB, l’affichage d’un programme TV et l’utilisation simultanée de la télécommande influence et perturbe le transfert de données. 13. Où puis-je trouver des renseignements sur le signal TV disponible dans ma région ? a. Pour savoir si vous pouvez capter des programmes TV numérique en clair là où vous habitez, veuillez consulter le site suivant : http://www.dvo.org.tw/e-wave/cts/search.asp 14. Pourquoi le signal de réception des programmes TV hertziens en clair est–il mauvais ? Que faire ? a. Il existe de nombreuses raisons. Par exemple, il se peut qu’aucune chaîne n’émette dans votre région, qu’un bâtiment ou une montagne bloque le signal etc. Pour plus de détails, veuillez consulter le site d’Informations de l’Industrie Numérique du Département de l’Économie. Vous y trouverez de nombreuses réponses sur les chaînes disponibles dans votre zone géographique. Deuxièmement, si le signal est bloqué par un bâtiment ou une montagne, il vous sera nécessaire d’installer une antenne extérieure car celle fournie est de petite taille et destinée uniquement à la réception en intérieur. Cette mini antenne est conçue pour des conditions de réception générales. Si votre situation géographique est spéciale et si le signal est de mauvaise qualité, vous devrez employer une antenne externe. Nous vous recommandons l’achat d’une antenne externe UHF (Ultra Haute Fréquence) afin d’obtenir un signal de bonne qualité et ainsi capter tous les programmes de TV numériques disponibles en clair. - 28 - ">
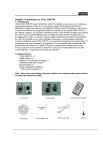
Enlace público actualizado
El enlace público a tu chat ha sido actualizado.