Français Chapitre 1 : Introduction 1.1 Matériel Fourni Lors du déballage de votre TVGo A03, veuillez vous assurer que les éléments suivants se trouvent bien dans le kit USB TV Super Mini. • TVGo A03 • CD du pilote • Télécommande • Guide de démarrage rapide • Connecteur d’entrée Vidéo & Audio 1.2 Configuration système requise • PC IBM ou compatible • Processeur Intel Pentium 4 2.4 MHz ou supérieur • Minimum 128 Mo de mémoire (256Mo recommandé) • Minimum 100 Mo d’espace disque dur disponible • VGA avec pilote DirectDraw supportant les couleurs 16 bits ou supérieur • Un port USB2.0 / 1.1 disponible • Microsoft Windows 2000 ou XP • Lecteur CD-ROM 1 Français Chapitre 2 : Préparation 2.1 Branchement de votre USB TV Super Mini Pour relier votre TVGo A03 à votre ordinateur, procédez comme suit : 1. Insérez le câble d’antenne dans le connecteur. 2. Insérez le connecteur dans le concentrateur USB. 2.2 Installation du pilote sous Windows XP 1. Une fois votre TVGo A03 inséré dans un port USB, suivez simplement les instructions qui s’affichent pour parachever l’installation. 2. Une fois votre TVGo A03 connecté, la boîte de dialogue “Nouveau matériel détecté” s’affichera. 2 Français 3. Cliquez sur “Suivant” pour démarrer l’installation. 4. Sélectionnez “Rechercher le pilote adéquat pour mon matériel [recommandé]” et cliquez sur “Suivant”. 5. Sélectionnez “lecteur CD-ROM” et cliquez sur “Suivant” pour rechercher le pilote. 3 Français 6. Cliquez sur “Suivant” pour poursuivre l’installation. 7. Cliquez enfin sur “Terminer” pour parachever l’installation du pilote. Une fois chose faite, recherchez le pilote ”TVGo A03” sous le Gestionnaire de Périphérique. 2.3 Installation de l’utilitaire TVGo A03. 1. Cliquez sur “Suivant” pour démarrer l’installation. 4 Français 2. Veuillez lire la Licence d’Utilisation et cliquez sur “Yes” pour l’accepter et démarrer le chargement des fichiers. 3. Cliquez sur “Suivant” ou sélectionnez un dossier d’installation. 4. Cliquez enfin sur “Terminer” pour parachever l’installation du TVGo A03, puis sur “Démarrer”, “Arrêter l’ordinateur”, “Redémarrer” pour redémarrer votre ordinateur. 5 Français 6 Français Chapitre 3 : Lancement du Logiciel 3.1 Première mise en route du TVGo A03. Dans la barre des tâches de Windows, cliquez sur Démarrer, puis sur Programmes\TVGo A03 1. Dans la barre des tâches de Windows, cliquez sur Démarrer, puis sur Programmes\TVGo A03 2. Cliquez sur l’application TVGo A03 3. La fonction de balayage de l’appareil démarre automatiquement. 7 Français Lors de la première utilisation, il est conseillé d’effectuer les divers réglages et le balayage des chaînes. 1. Bien que le tuner TV de votre TVGo A03 soit déjà réglé, il vous faut spécifier votre pays et région lors de la première mise en route du TVGo A03 2. Cliquez ensuite sur l’onglet ‘Search’ pour rechercher les chaînes disponibles. 3. Une fois la recherche terminée, cliquez sur OK pour commencer à regarder vos programmes TV. 8 Français 3.2 Regarder la Télévision ou le Magnétoscope 6. Double-cliquez pour un affichage plein écran 3.Sélection des chaînes 2.Liste des chaînes 4.Contrôle du Volume 1.Affichage TV mosaïque 5.Recherche des chaînes 1. Affichage TV mosaïque : affiche les programmes TV en 4 sections sur l’écran 2. Liste des chaînes : liste des chaînes disponibles. 3. Sélection des chaînes : sélectionne la chaîne suivante ou précédente 4. Contrôle du volume : règle le volume ou le coupe. 5. Recherche des chaînes : cliquez ici pour lancer la recherche des chaînes disponibles. 6. Double-cliquez pour un affichage en plein écran. 3.3 Enregistrement Vidéo Cliquez sur le bouton “Enregistrer” pour démarrer l’enregistrement vidéo. Vous pouvez spécifier le format d’enregistrement via le panneau de contrôle ou le tableau des réglages. 9 7. Français Les formats suivants sont disponibles : MPEG-1, 2,4; AVI, DVD, VCD, HiDVD… 3.4 Capture d’Image Instantanée Cliquez sur le bouton “Instantané” pour capturer l’image en cours d’affichage. Cliquez sur le bouton “Réglages” pour choisir le format de l’image. TVGo A03 supporte le format BMP et JPEG. Veuillez sélectionner celui de votre choix. 3.5 Lecture Vidéo Cliquez sur le bouton “Lecture” pour lancer la lecture de l’enregistrement. 10 Français Cliquez sur le bouton “Play List” pour sélectionner un fichier vidéo. Cliquez ensuite sur le bouton “ouvrir”. Quitter : Permet de fermer la fenêtre de lecture vidéo ; raccourci clavier : [Esc] ou [ALT]+[F4] Réduire : Permet de réduire la fenêtre de lecture vidéo. Cliquez sur "MoviePlayer" dans la barre des tâches pour la faire réapparaître. Masquer le Panneau de Contrôle : Permet de masquer le panneau de contrôle. Pour le faire réapparaître, cliquez-droit dans la fenêtre de lecture vidéo et sélectionnez l’option "Control Panel". Réglages : Permet de faire apparaître la fenêtre des réglages de lecture vidéo ; pour plus de détails, consultez la rubrique "Réglages de Lecture". Navigation Image : Permet d’ouvrir la fenêtre de navigation des images ou instantanés stockés sur votre ordinateur ; veuillez consulter la rubrique "Navigation Image" pour plus de détails. Retour : Rembobine la vidéo Avance : Avance la vidéo Arrière au ralenti : Lecture arrière au ralenti de la vidéo Avance au ralenti : Lecture avant au ralenti de la vidéo Lecture/Pause : Cliquez sur ce bouton pour démarrer la lecture de la vidéo ; cliquez une seconde fois pour l’interrompre ; cliquez une troisième fois pour la reprendre. 11 Français Retour rapide : Retour rapide de la vidéo Avance rapide : Lecture avant rapide de la vidéo Coupure du son : Permet de désactiver le son ; cliquez une seconde fois pour le rétablir. Réglage du volume : Faites glisser le curseur pour ajuster le niveau sonore ou utilisez la touche fléchée gauche ou droite du clavier. Arrêt de la Lecture : Permet d’arrêter la lecture de la vidéo en cours. Instantané : Permet de capturer et de sauvegarder l’image en cours d’affichage au format BMP ou JPG image. Par défaut, l’heure de capture devient le nom de l’image et celle-ci est stockée dans le dossier C:\Mes Images. Vous pouvez néanmoins ouvrir la page "Snap Setting" sous l’onglet "Options" afin de spécifier le dossier de sauvegarde, le format de l’image et en modifier le nom. Veuillez consulter la rubrique "Réglages de Lecture" Play List : Cliquez sur ce bouton pour afficher le sous-panneau de contrôle ; par défaut, la liste de vos enregistrements se trouve dans le répertoire d’enregistrement. Depuis ce répertoire vous pouvez sélectionner l’élément que vous souhaitez lire. 3.6 Navigation Image Cliquez sur le bouton “Navigation Image” pour afficher vos images. Vous pouvez utiliser l’interface “Navigation Image” pour faire un zoom avant ou arrière sur l’image sélectionnée, ou la renommer. La barre d’outils située sur le haut de l’interface donne accès à diverses options : Actualisation : Permet d’actualiser l’instantané en cours d’affichage Panneau du chemin d’accès : Affiche ou masque le chemin d’accès de l’image dans le volet gauche de la fenêtre. Le chemin d’accès permet de trouver et de sélectionner plus aisément le dossier de votre choix. Panneau image : Affiche ou masque le panneau image dans le volet gauche de la fenêtre. Ce panneau vous permet de prévisualiser vos images. Papier peint : Permet de régler l’image en cours comme papier peint du bureau de Windows. Cliquez sur la flèche située à la droite de cette option afin de sélectionner le mode d’affichage de votre choix. 12 Français Enjoliveur : Permet de modifier l’apparence de la fenêtre de navigation d’image. Vous pouvez sélectionner le thème de votre choix en cliquant sur la flèche située à la droite de cette option. Zoom arrière : Réduit la taille de l’image en cours. Zoom avant : Agrandit l’image en cours. Adaptation du Zoom : En cliquant sur la flèche située à la droite de cette option vous pouvez sélectionner le mode d’affichage du zoom : Full Size : agrandit l’image à 100% Fit Image : adapte l’image à la taille de l’écran ou de la fenêtre Fit Width : adapte l’image à la largeur de l’écran ou de la fenêtre Fit Height : adapte l’image à la hauteur de l’écran ou de la fenêtre Lock : verrouille la taille au niveau en cours. 13 ">
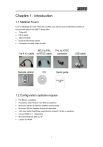
公開リンクが更新されました
あなたのチャットの公開リンクが更新されました。
