GENUIS VIDEOWONDER CARDBUS DUAL Manuel utilisateur
PDF
Descargar
Documento
Français 1. Pour Commencer 1.1 Introduction Nous vous remercions d’avoir choisi cette carte tuner TV / capture vidéo VideoWonder CardBus Dual. Grâce à ce produit, vous allez transformer rapidement et en toute simplicité votre PC en un système multimédia ultra performant. Capturez vidéo et images fixes et découvrez l’enregistrement en temps réel au format MPEG-1 et MPEG-2. Regardez simultanément les programmes télévisés numériques et analogiques ou encore une source vidéo sur le même écran ! Votre VideoWonder CardBus Dual va vous permettre de regarder votre télévision avec une qualité exceptionnelle et un son stéréo ! 1.2 Caractéristiques • • • • • • • • • Regardez simultanément des programmes TV Numériques, Analogiques ou une source Vidéo. Entrées vidéo S-Vidéo/composite pour la lecture de VCD, DVD ou V8. Fabuleux kit de logiciels - DVD MovieFactory et Ulead ToolBox2 Supporte la fonction PIP (Picture in Picture- incrustation d’image) Supporte la fonction d’enregistrement en temps réel depuis les entrées TV Numérique, TV Analogique ou autres entrées analogiques telles que VCD, DVD, ou V8 Regardez la télévision en mode plein écran ou dans une fenêtre redimensionnable. Supporte la fonction enregistrement différé (Time Shifting) Capturez des images fixes depuis la TV pour les utiliser comme fond d’écran sur votre bureau Écoutez les stations radio DVB diffusées en clair (Free-to-air) 1.3 Matériel Fourni Lors du déballage de votre appareil, veuillez examiner tous les éléments afin de vous assurer qu’aucun dégât n’est survenu lors du transport. Les éléments suivants doivent se trouver dans votre carton : VideoWonder CardBus Dual Portable Adaptateur NTSC (x 2) Adaptateur PAL (x 2) CD-ROM d’Installation Câble AV Guide d’Utilisation Antenne 1 Français 1.4 Configuration Système Requise Afin d’assurer le bon fonctionnement de votre VideoWonder CardBus Dual, veuillez vous assurer que votre système possède bien la configuration suivante : • • • • • • • Pentium® III 1.0 GHz ou processeur plus rapide • Encodage MPEG-1 temps réel (analogique) : PIII® 1.0GHz • Encodage MPEG-2 temps réel (analogique/numérique) : P4® 1.6GHz • Encodage DVD temps réel (analogique/numérique) : P4® 2GHz ou supérieur 256 Mo de RAM (minimum), 512 Mo de RAM recommandé Lecteur CD-ROM ou DVD 100 Mo d’espace disque dur disponible pour l’installation Antenne ou câble TV pour la réception TV analogique Antenne TV ou antenne Télévision numérique terrestre portable (fournie) pour la réception TV numérique Windows® 2000 (Service Pack 4) ou Windows® XP (Service Pack 1) 2. Branchements Entrée & Sortie 2.1 Connexion du VideoWonder CardBus Dual Votre VideoWonder CardBus Dual est compatible avec une entrée TV S-Vidéo, Composite ou Analogique. Veuillez consulter le diagramme ci-après pour le détail des connexions. 2 Français Câble AV :Permet le branchement du câble AV au connecteur à 9 broches du VideoWonder CardBus Dual. S-Vidéo : Entrée S-Vidéo pour les appareils auxiliaires tels que magnétoscopes ou caméscopes Audio (G) : Permet le branchement du canal audio gauche d’un appareil audio externe Audio (D) : Permet le branchement du canal audio droit d’un appareil audio externe Entrée Vidéo : Entrée vidéo composite pour les appareils auxiliaires tels que magnétoscopes u caméscopes. Antenne TV Numérique : Permet le branchement de votre antenne râteau, d’une antenne individuelle ou de l’antenne portable pour la réception de la télévision numérique terrestre. Antenne TV : Permet le branchement de votre antenne terrestre ou du câble pour la réception de la télévision analogique 2.2 Branchements TV Vous pouvez brancher soit l’antenne râteau de votre domicile, soit l’antenne portable pour la réception de la télévision numérique terrestre sur l’entrée TV de votre VideoWonder CardBus Dual. Vous pouvez également brancher votre antenne râteau, le câble ou une autre source pour la réception des programmes TV analogiques sur cette même entrée TV. Si vous utilisez votre antenne râteau pour la réception numérique et analogique, il vous sera peut-être nécessaire d’employer un répartiteur de signal pour effectuer le branchement sur votre VideoWonder CardBus Dual. Entrée TV Numérique Entrée TV Analogique 3. Installation Les sections suivantes vont vous guider pas à pas dans l’installation et la configuration de votre carte, ses accessoires et logiciels. 3.1 Installation du Logiciel y Avant toute chose, assurez-vous que Windows® XP (Service Pack 1) ou Windows® 2000 (Service pack 4) est bien installé sur votre ordinateur. Si vous n’êtes pas certain de la version Windows utilisée, faites simplement un clic droit de votre souris sur le dossier “Poste de Travail” et sélectionnez l’option “Propriétés” pour consulter la version en cours. Si votre PC ne fonctionne pas sous Windows® 2000 (Service Pack 4) ou Windows® XP (Service Pack 1), veuillez cliquer sur “Démarrer” dans la barre des taches et sélectionner “ Programmes” ; cliquez ensuite sur “ Windows Update” afin de mettre à jour via Internet votre version Windows pour Service Pack 4 dans le cas de Windows® 2000 ou de Service Pack 1 dans le cas de Windows® XP. Voici un exemple illustrant la façon de vérifier la version de Windows 2000 en cours. 2 Français 3.1 DirectX Avant d’installer votre VideoWonder CardBus Dual, il vous faut installer DirectX 9.0. Insérez le CD d’installation dans votre lecteur et un menu devrait apparaître automatiquement. Si le programme d’installation ne s’affiche pas automatiquement une fois le CD d’installation inséré, veuillez procéder manuellement en exécutant le fichier InstallCD.exe se trouvant sur le CD d’installation, ou bien cliquez sur Démarrer et sélectionnez Exécuter…, et entrez le chemin d’accès suivant : D:\InstallCD.exe. (D: représentant votre lecteur CD-ROM) Cliquez sur DirectX et suivez les instructions pour parachever l’installation de DirectX. Une fois l’installation terminée, éteignez votre ordinateur. 3.2 Installer votre VideoWonder CardBus Dual Insérez tout simplement la carte dans la fente CardBus PCMCIA de votre notebook et assurez-vous qu’elle est correctement en place. Allumez maintenant votre ordinateur. 3 Français 3.3 Installation du Pilote sous Windows 2000 / Windows XP Windows 2000 (Service pack 4) / XP Service Pack 1) détectera automatiquement votre VideoWonder CardBus Dual et fera apparaître la fenêtre Assistant Ajout de Nouveau Matériel. Si ce n’est déjà chose faite, insérez le CD d’installation dans le lecteur CD-ROM. Sélectionnez l’option Installer depuis une liste ou emplacement spécifique (Avancé) et cliquez sur Suivant puis sur “Continuer Néanmoins” Sélectionnez maintenant l’option Rechercher le meilleur pilote dans ces emplacements, et assurez-vous que l’option “Rechercher également dans les périphériques amovibles » est bien cochée ; cliquez sur Suivant. Windows va maintenant rechercher les pilotes présents sur le CD d’installation, puis les installer automatiquement. Une fois chose faite, Windows vous informera de la réussite de l’opération. Cliquez sur Terminer. 4 Français 3.4 Installation de DTV Installez le logiciel DTV en cliquant sur Genius DTV Setup. Suivez les instructions qui s’affichent pour parachever l’installation. 3.5 Installation de DVD MovieFactory Si vous souhaitez pouvoir éditer les programmes TV que vous avez enregistrés, veuillez également installer le logiciel DVD MovieFactory. Grâce à lui, vous allez pouvoir éditer et graver vos propres DVD. Si vous ne désirez pas installer ce logiciel, omettez cette étape. Si en revanche vous souhaitez l’installer, cliquez sur DVD MovieFactory et suivez les instructions qui s’affichent. Lorsqu’un message vous demande d’insérer la Clé-CD, consultez l’étui de votre CD d’installation. 5 Français 4. DTV 4.1 Vue d’Ensemble de l’Interface DTV 1 23 2 3 4 5 6 7 8 9 10 24 11 13 1415 16 1718 19 20 12 21 22 3. Bascule vers l’entrée vidéo composite 13. Rembobinage 14. Démarrage/Lecture/Pause de l’enregistrement différé 15. Démarre l’enregistrement 4. Bascule vers l’entrée S-Vidéo 16. Stop 5. Bascule vers la TV DVB 17. Retourne au début 6. Ouvre/Ferme le mode PIP 18. Passe à la fin 7. Ouvre/Ferme le mode Double 19. Active/désactive la coupure du son 8. Accède aux paramètres de balayage 9. Passe au mode de Lecture 10. Passe de la fenêtre principale à la fenêtre secondaire (En mode PIP) 11. Affiche/cache la liste des chaînes 12. Bascule entre le mode d’affichage plein écran et affichage fenêtre 20. Barre de volume 21. Bouton Capture d’Instantané 1. Modifie l’Enjoliveur 2. Bascule vers la TV analogique 6 22. Avance rapide 23. Liste des chaînes 24. Télétexte Français 4.2 Rechercher les Chaînes TV (Numériques) Avant de pouvoir regarder des programmes de TV numériques, il vous faut effectuer un balayage des chaînes afin de trouver celles disponibles dans votre région. Dans la barre de menus, cliquez sur Tool, puis sur Scan. Vous pouvez également cliquer directement sur le bouton Scan se trouvant sur le côté gauche de l’écran. Balayage des Chaînes (Channel Scan) : Deux façons de rechercher les chaînes disponibles sont à votre disposition : le balayage automatique (Auto Scan) et le balayage par transpondeur (Transponder Scan). 1. Balayage Automatique : Sélectionnez Auto Scan, puis sélectionnez votre pays dans la liste déroulante ; cliquez ensuite sur Scan. Durant le balayage automatique, une barre d’état s’affiche pour vous renseigner sur l’avancée du balayage. 2. Balayage par Transpondeur : Vous pouvez également entrer une fréquence de recherche manuellement. Entrez la fréquence de votre choix en kHz et sélectionnez la modulation - pour la diffusion vidéonumérique (DVB), la fréquence 6QAM ou 64QAM est en général correcte cliquez ensuite sur “Scan”. 7 Français Toutes les chaines détectées s’afficheront dans la fenêtre avec des informations relatives à leur TID, SID, PID vidéo et PID Audio. Depuis cet écran vous pouvez sauvegarder votre liste de fréquences (Save as…) ou en importer une (Import). Vous pouvez également supprimer des chaînes de votre de liste de chaînes simplement en sélectionnant celle à supprimer et en cliquant sur Delete. 4.3 Balayage et Édition des Chaînes (Type Analogique) En mode TV analogique, sélectionnez Tool, puis Scan ou cliquez directement sur le bouton Scan pour faire apparaître l’écran suivant : Depuis cet écran, cliquez sur le bouton Scan pour lancer la recherche automatique des chaînes disponibles et éventuellement supprimer celles non valides. Vous pouvez également modifier le paramètre relatif à votre pays (Country) afin d’ajuster le standard TV ou modifier directement celui-ci (TV Standard) en utilisant les menus déroulants. Vous pouvez également changer le type d’entrée (Input Type) selon que vous utilisiez une antenne râteau (Air) ou le câble (Cable). Vous pouvez aussi éditer votre liste de chaînes en cochant/décochant les cases se trouvant à côté de leur nom – les chaînes dont la case est décochée ne seront pas affichées dans votre liste (vous pourrez toujours néanmoins accéder à une chaîne cachée en entrant directement son numéro). Cliquez sur le nom de la chaîne à éditer et celle-ci s’affichera dans votre liste de chaînes. Vous pouvez aussi cliquer sur l’option Format Audio de la chaîne et choisir entre un son MONO et STEREO (si disponible). 8 Français 4.4 Sélection de la Source Votre VideoWonder CardBus Dual ne se limite pas à la réception de la télévision numérique – vous pouvez également et simultanément visionner des sources analogiques. Du côté gauche de l’interface principal se trouvent des boutons vous donnant accès à diverses sources. Bascule vers la réception TV analogique. Bascule vers un appareil externe connecté via l’entrée vidéo composite. Bascule vers un appareil externe connecté via l’entrée S-Vidéo. Bascule vers la réception TV numérique terrestre (par défaut). Active/désactive le Mode PIP (Picture in Picture) qui vous permet de regarder simultanément une source numérique et analogique. Active/désactive le Mode Double qui vous permet d’afficher côte à côte une source TV analogique et numérique. Donne accès à l’écran des Paramètres de Balayage. Donen accès au Mode de Lecture et vous permet de consulter vos instantanés et vos enregistrements. Passe de l’affichage de la fenêtre principale à celui de la fenêtre secondaire (en Mode PIP). Télétexte 4.5 Liste des Chaînes Sur le côté droit de l’interface se trouve votre Liste de Chaînes. Lorsque vous êtes en mode DVB, c’est ici que sont affichées toutes les chaînes numériques disponibles et lorsque vous êtes en mode analogique, ce sont les chaînes analogiques qui sont affichées. Cliquez simplement sur la chaîne de votre choix pour la faire apparaître, ou appuyez sur les touches fléchées K ou L de votre clavier pour passer d’une chaîne à une autre. En mode DVB vous pouvez sélectionner une radio DVB en cliquant sur la liste déroulante et en sélectionnant l’option Radio et ainsi écouter une station diffusée en clair. 9 Français 4.6 Contrôles du Volume Au bas de votre interface se trouve la barre de volume. Cliquez sur cette barre pour fixer le niveau sonore, ou utilisez les touches fléchées I ou J de votre clavier pour augmenter ou diminuer le volume. Si vous désirez couper le son, cliquez simplement sur l’icône de haut-parleur. 5. Réglages Pour accéder à la fenêtre de réglages, allez dans la barre de menus et cliquez sur Tool -> Setting. En fonction de la source en cours d’utilisation, différents réglages seront disponibles. 5.1 Réglages DVB (DVB Setting) Si votre source est DVB, les options suivantes s’afficheront : 5.1.1 Réglages du Répertoire (Directory) Sous cette option vous pouvez modifier le répertoire servant à classer vos fichiers. Vous pouvez soit entrer directement un chemin d’accès, soit cliquer sur “Browse”, pour atteindre le dossier de votre choix avant de cliquer sur OK. Vous pouvez également choisir de toujours faire apparaître la fenêtre DTV devant les autres 10 Français applications simplement en cochant la case “Always on top” (toujours devant). 5.1.2 Enregistrement Programmé (Scheduled Recording) Sous cette option sont affichés tous les programmes devant être enregistrés. Veuillez consulter le Chapitre 7.3 pour plus de détails sur les enregistrements programmés. 5.1.3 Réglages DVB (DVB Setting) Certains pays emploient une bande passante différente pour le balayage de leurs fréquences. En général, la plupart des pays utilisent une bande passante de 6 MHz (pour Taiwan), 7 MHz (pour l’Australie) et 7/8 MHz (pour les pays européens). Sous cette option vous pourrez sélectionner le paramètre correspondant à votre lieu de résidence. Dans le cas où votre pays utilise une bande passante à 6 MHz, comme Taiwan par exemple, sélectionnez l’option 6M. Une fois chose faite, il vous faudra 11 Français redémarrer votre ordinateur. 5.1.4 Réglages TV (TV Setting) Ici vous pouvez régler certains paramètres de la réception TV analogique. Sélectionnez votre pays ainsi que le standard TV approprié afin d’obtenir la réception adaptée à votre région. Vous pouvez également spécifier de recevoir la chaîne en cours avec un son Mono ou Stéréo et choisir la langue dans le cas des programmes diffusés en plusieurs langues. 5.2 Réglages TV/Vidéo Analogique (TV/Entrée AV/S-Vidéo) Si vous désirez utiliser la fonction TV, Entrée AV ou S-Vidéo, suivez les instructions suivantes : 5.2.1 Réglages de l’Affichage (Display) • Format de Sortie (Output Size) : Permet de spécifier la taille de l’affichage de la source analogique. • Format des Données (Data Format) : Permet de spécifier le format des données sous lequel afficher le contenu vidéo. 12 Français • • • Couleur (Color) : Permet de modifier les caractéristiques couleur de l’affichage, telles que la Luminosité, le Contraste, la Teinte, la Saturation ou la Netteté. En cliquant sur “Default” vous réinitialiserez tous les réglages aux paramètres d’usine. Une fois vos réglages terminés, cliquez sur “OK” 5.2.2 Réglages Enregistrements (Record) Cette option vous permet de sélectionner le format d’enregistrement de vos fichiers à partir des source Entrée AV et S-Vidéo. Enregistrement – MPEG : Ici vous pouvez spécifier si vous désirez effectuer vos enregistrements en qualité Standard (Good), Meilleure (Better) ou Optimale (Best) en fonction des réglages. Si vous sélectionnez l’option Customized, vous pourrez entrer un réglage spécifique pour vos enregistrements. Les formats suivants sont disponibles : • MPEG-1 NTSC ou PAL • VCD NTSC ou PAL • MPEG-2 NTSC ou PAL • SVCD NTSC ou PAL • DVD NTSC ou PAL Le bouton Profiles… - devient également disponible une fois l’option Customized sélectionnée ; l’écran suivant apparaît alors : 13 Français Ici vous pouvez créer (Create) un nouveau profil, modifier (Modify) un profil existant, Dupliquer (Duplicate) un profil ou encore Supprimer (Remove) un ou plusieurs profils existants. Créer un Profil Généralités (General) : Sous cet écran vous pouvez attribuer un nom à votre profil ainsi qu’ajouter un commentaire vous permettant de le reconnaître aisément. Sélectionnez le mode MPEG-1 ou MPEG-2 pour être employé avec ce profil. 14 Français Système (System) : En fonction du mode sélectionné sous “MPEG-1 General”, spécifiez maintenant le débit binaire à utiliser avec ce profil. Vidéo : Depuis cette fenêtre, sélectionnez le Format Vidéo, la Taille d’Affichage et le Débit Binaire à employer. En cliquant sur Advanced dans la fenêtre illustrée ci-dessus, une nouvelle fenêtre s’affichera depuis laquelle sélectionner le Taux de Trame (Frame Rate), le Niveau d’Encodage (Encoder level) et si l’enregistrement doit être Inversé (Inverted), Désentrelacé (Deinterlace) et/ou Latéral (Off Line). 15 Français Audio : Ici vous pouvez spécifier le Débit Binaire (Bit Rate), le Taux d’Échantillonnage (Sample Rate), et le nombre de canaux à employer pour l’enregistrement audio. (1=mono, 2=stéréo) Enregistrement (Record – SYSTEM) En sélectionnant SYSTEM dans la fenêtre Réglages Enregistrement, vous pourrez accéder aux codecs déjà installés sur votre système. En fonction du codec, vous aurez accès à ses propriétés et pourrez les modifier en cliquant sur le bouton Property. (disponible uniquement avec certains codecs) 16 Français 6.PIP (Picture-In-Picture – Incrustation d’images) La fonction PIP est accessible depuis la barre d’outils située sur la gauche. Lorsque vous cliquez sur le bouton PIP, vous verrez apparaître un second programme en live dans le coin inférieur droit. En Mode PIP, vous pouvez basculer entre une source TV analogique, S-Vidéo, et Entrée AV en fonction de ce que vous souhaitez afficher dans la seconde fenêtre. Vous pouvez déplacer la fenêtre secondaire où bon vous semble dans la fenêtre principale ou sur le bureau et la redimensionner en étirant ses bords. En cliquant sur le bouton Swap, vous pouvez commuter fenêtre principale et secondaire, de sorte que la TV numérique soit affichée dans la fenêtre secondaire et la source analogique dans la fenêtre principale lorsque vous visionnez simultanément TV numérique et analogique. 17 Français Pour désactiver le Mode PIP et retourner à un affichage normal, cliquez une nouvelle fois sur le bouton PIP. Note : En mode PIP, la fonction enregistrement et enregistrement différé n’est pas disponible. 7. Enregistrement 7.1 Bouton d’Enregistrement En cliquant sur le bouton Enregistrement vous pouvez lancer l’enregistrement de la vidéo en cours d’affichage dans la fenêtre principale. Une fois l’enregistrement démarré, l’icône • REC s’affiche au-dessus des commandes de lecture. En mode DVB-T, vous pouvez enregistrer le signal audio et vidéo MPEG-2 pur. En mode Analogique (S-Vidéo ou Entrée AV), vous pouvez enregistrer le signal au format spécifié sous Réglages Enregistrements. (Chapitre 5.2.2). Sous ces deux modes, les fichiers enregistrés seront sauvegardés dans le Répertoire – celui-ci peut être spécifié sous Réglages du Répertoire (Chapitre 5.1.1 et Chapitre 5.2.3). Pour visualiser vos enregistrements, accédez au Mode de Lecture (Chapitre 7.5). Une fois l’enregistrement démarré, il ne vous est plus possible de changer de chaîne ou de modifier la source. Dès que votre enregsitrement est terminé, cliquez sur le bouton Stop (voir cercle rouge ci-dessous). 18 Français 7.2 Bouton Enregistrement Différé Grâce à la fonction Enregistrement Différé vous pouvez interrompre la diffusion d’un programme diffusé en temps réel, quitter votre écran, revenir et reprendre la visualisation du programme exactement depuis là où vous l’aviez laissé. Vous pouvez également faire une avance rapide pour omettre les pauses publicitaires ou rembobiner le programme pour revoir une scène précise. Pour démarrer un Enregistrement Différé, cliquez tout simplement sur le bouton Enregistrement Différé. Le bouton Enregistrement Différé se transformera alors en bouton Pause/Lecture, vous permettant d’interrompre la lecture ou de cliquer à nouveau pour la reprendre là où vous l’aviez laissée. Une barre verte s’affichera au bas de l’écran avec un petit curseur vous indiquant votre position dans la lecture de l’enregistrement. Vous pouvez effectuer un rembobinage ou une avance rapide de l’enregistrement en utilisant les boutons situés à la gauche et à la droite de la barre ou en faisant glisser le curseur lui-même vers la gauche ou la droite. Vous pouvez également cliquer sur le bouton fléché Atteindre le Début pour atteindre directement le début du fichier d’Enregistrement Différé ou cliquer sur le bouton fléché Atteindre la Fin pour aller à la fin du fichier et à nouveau visualiser le programme en temps réel. ou Si vous souhaitez arrêter un Enregistrement Différé, cliquez sur le bouton Stop. Lorsqu’un Enregistrement Différé est en cours, vous ne pouvez plus changer de chaîne ou modifier la source. 19 Français 7.3 Enregistrement Programmé Vous pouvez programmer vos enregistrements depuis le Menu Réglages tel qu’illsutré au Chapitre 5.1.2 et au Chapitre 5.2.4. Dans cette fenêtre s’afficheront tous vos enregistrements programmés. En cliquant sur le bouton Ajouter (Add) vous pourrez programmer un nouvel enregistrement ; le bouton Supprimer (Delete) vous permet d’effacer un enregistrement programmé tandis que le bouton Éditer (Edit) vous permet de modifier les réglages d’un enregistrement déjà programmé. Les boutons Add et Edit font apparaître le menu suivant : Commencez tout d’abord par spécifier le Type d’Enregistrement (Schedule Type) dans la boite située du côté droit de la fenêtre. Cliquez sur “One time” si l’enregistrement à programmer ne doit se faire qu’une seule fois. Pour programmer un enregistrement hebdomadaire, cliquez sur le ou les jours où l’enregistrement devra avoir lieu. Sélectionnez ensuite la Source depuis laquelle vous souhaitez enregistrer ainsi que la Chaîne (Channel) si l’enregistrement provient d’une source TV. Spécifiez la Date s’il s’agit d’un enregistrement unique. Entrez maintenant l’Heure de Démarrage (Start Time) et la Durée (Duration) du programme à enregistrer. Pour terminer, entrez un Nom de Fichier (File Name) pour le fichier à enregistrer – dans le cas d’un enregistrement hebdomadaire, un numéro sera ajouté au nom du fichier à chaque enregistrement (Par exemple : NomdeFichier01.mpg, NomdeFichier02.mpg etc.) Cliquez sur le bouton Add pour terminer l’enregistrement programmé. 20 Français 7.4 Bouton Capture d’Instantané Vous pouvez capturer un instantané d’une vidéo en cours d’affichage et le sauvegarder sur votre disque dur. Pour ce faire, cliquez sur le bouton “Instantané” et l’image vidéo en cours d’affichage sera sauvegardée sur votre disque dur dans le Répertoire spécifié sous Réglages du Répertoire (Chapitre 5.1.1 et Chapitre 5.2.3) Pour visualiser vos instantanés, passez en Mode Lecture (Chapitre 7.5). 7.5 Mode Lecture Pour lire vos fichiers enregistrés ou visualiser vos instantanés, cliquez sur le bouton “Play” situé sur le côté gauche de l’interface. Une liste des fichiers disponibles s’affichera sur le côté droit de la fenêtre principale. Si le fichier est composé d’une image, celle-ci s’affichera ; si le fichier est une vidéo, la lecture démarrera. Vous pouvez interrompre et reprendre la lecture à l’aide des boutons Pause/Lecture et l’arrêter à l’aide du bouton Stop, tous situés au bas de l’interface. 21 ">
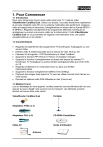
Enlace público actualizado
El enlace público a tu chat ha sido actualizado.