Genius TVGO DVB-T02Q Manuel utilisateur
PDF
Télécharger
Document
Français Chapitre 1 Introduction à votre TVGo DVB-T02Q 1.1 Introduction Votre TVGo DVB-T02Q transforme votre notebook ou PC de bureau en un téléviseur numérique personnel vous permettant de regarder les émissions TV DVB-T haute définition émises en clair. Le design compact de votre appareil vous permet de le transporter aisément et d’enregistrer en temps réel vos programmes TV sur un disque DVD au format DVD. Grâce à la télécommande, vous pouvez en toute simplicité regarder et enregistrer vos émissions, démarrer la lecture d’un programme vidéo numérique haute qualité sur votre NB ou PC, encore prévisualiser les chaînes disponibles. Toutes ces fonctions supportées par votre TVGo DVB-T02Q en font un appareil absolument incontournable. 1.2 Matériel Fourni : - TVGo DVB-T02Q x 1 - Télécommande (piles incluses) x 1 - Antenne TV Numérique Terrestre Portable x 1 - Disque Logiciel x 1 - Guide d’Installation Rapide x 1 - Adaptateur x 2 (IEC Type*1 et MMXC Type*1) Note : Nous conseillons vivement l’emploi d’une antenne externe pour une meilleure réception 1.3 Caractéristiques du TVGo DVB-T02Q Regardez les programmes TV numériques HDTV et SDTV du monde entier émis en clair et écoutez les émissions radio émises en clair Alimenté par le câble USB2.0 (compatible USB1.1) Supporte la fonction enregistrement différé pour ne plus manquer aucune émission Supporte l’enregistrement en temps réel et programmé sur le disque dur Supporte l’enregistrement en temps réel sur un disque DVD au format DVD (Pour cette fonction il vous faut disposer d’un graveur DVD sur votre PC ou NB) Supporte la fonction instantané vous permettant de capturer une image de votre programme favori et de l’utiliser comme papier peint sur votre PC ou NB Supporte la fonction EPG (Guide Électronique des Programmes) et Télétexte 1 Français 1.4. Configuration minimale requise : SDTV - PIII 1,7 GHz ou supérieur pour regarder les programmes TV SDTV - P4 2,4 GHz ou supérieur pour regarder les programmes TV SDTV et les enregistrer HDTV - P4 2,4 GHz ou supérieur pour regarder les programmes TV HDTV - P4 3,0 GHz ou supérieur pour regarder les programmes TV HDTV et les enregistrer - 256Mo de capacité mémoire - Système d’exploitation Microsoft Windows 2000 SP4, ou Windows XP SP1/SP2 - Version Microsoft DirectX 9.0c ou ultérieur - 100Mo d’espace disque dur disponible (utilisé pour le pilote et le logiciel), - 3Go d’espace disque dur disponible par heure d’enregistrement de programme TV Chapitre 2 Installation Après avoir lu ce chapitre, l’installation de votre TVGo DVB-T02Q sera un jeu d’enfant. Les sections qui suivent vous donnent toutes les instructions nécessaires à l’installation de votre TVGo DVB-T02Q sur votre PC ou NB. 2.1 Introduction rapide à l’installation du matériel 1 2 1. Interface USB : Port USB permettant de relier le pilote de la clé TV et le PC / NB 2. Entrée Antenne RF : Permet le branchement de l’antenne terrestre 2 Français Étape 1. Branchement USB Connectez le port USB à votre TVGo DVB-T02Q comme illustré ci-dessous. Étape 2. Branchement de la ligne de signal d’antenne Commencez par relier la ligne de signal d’antenne à l’adaptateur IEC-MMXC. Insérez ensuite l’adaptateur IEC-MMXC dans la prise FR-IN du TVGo DVB-T02Q RF-IN comme indiqué ci-dessous. Note : 1. Une fois le matériel en place, vous pouvez commencer l’installation du logiciel. 2. Nous conseillons vivement l’emploi d’une antenne externe pour une meilleure réception 2.2 Installation du Logiciel L’installation de votre TVGo DVB-T02Q comprend l’application et le pilote ; suivez les instructions qui suivent pour installer le logiciel. 1. Une fois votre ordinateur et le TVGo DVB-T02Q reliés, l’écran ci-dessous s’affiche. Cliquez sur “annuler" pour installer le pilote ultérieurement. 3 Français 2. Insérez maintenant le CD du logiciel dans votre lecteur CD-ROM. L’écran suivant s’affiche automatiquement. Si l’écran ci-dessus ne s’affiche pas, veuillez exécuter manuellement le fichier “setup.exe " situé sur le CD d’installation. 3. Une fois sous WINDOWS, sélectionnez “Driver Setup” (Installation du Pilote) pour installer le pilote et l’application. L’écran suivant apparaît. 4. Une fois dans le menu InstallShield, sélectionnez la langue de votre choix et suivez les instructions données. 4 Français 5. Le processus d’installation va copier le pilote et l’application sur votre PC ou NB. Pour annuler l’installation, cliquez sur “Annuler”. 6. Cliquez sur “Suivant” pour poursuivre et sélectionner le dossier d’installation avant de passer à l’étape suivante. 7. Cliquez sur “Suivant” pour poursuivre l’installation en suivant les instructions qui s’affichent ; cliquez sur “Retour” pour revenir à l’étape précédente et sélectionner un autre dossier d’installation. Cliquez sur “Annuler” pour arrêter l’installation. 5 Français 8. Le pilote est en cours de copie sur votre PC ou NB. Cliquez sur “Annuler” si vous souhaitez annuler ‘l’installation. 9. Une fois l’installation terminée, cliquez sur “Oui, je souhaite redémarrer mon ordinateur maintenant.”. Cliquez ensuite sur “Terminer” pour parachever l’installation. 10. Le CD d’installation comporte également le pack Direct X 9.0c. Avant de pouvoir utiliser votre TVGo DVB-T02Q, vous devez installer Direct X 9.0c ou une version ultérieure. L’Assistant d’Installation débutera automatiquement le processus d’installation de DirectX 9.0c. 6 Français Chapitre 3 Introduction au Logiciel De nombreuses fonctions sont disponibles pour votre TV numérique. Grâce à l’interface, vous aurez accès à de la vidéo et de l’audio haute résolution et haute qualité. 3.1 Panneau de Contrôle Panneau de Contrôle sans clavier numérique Icône ~ Panneau de Contrôle avec clavier numérique Description de la fonction Ferme le téléviseur Bascule entre le mode plein écran et le mode normal Réduit la fenêtre du TVGo DVB-T02Q Affiche les informations du TVGo DVB-T02Q Avance rapide de la vidéo Retour rapide de la vidéo Arrête la lecture vidéo Interrompt la lecture vidéo Retourne à la chaîne TV précédente Enregistre le programme TV Sélectionne le fichier vidéo à lire Remonte d’une chaîne TV Accède à l’Aide en Ligne Descend d’une chaîne TV Augmente le volume Diminue le volume Affiche la barre d’état et de réglage du volume Ouvre l’EPG (Guide Électronique des Programmes) de l’émission Active ou désactive le son Affiche un programme TV Accède aux réglages système du TVGo DVB-T02Q Prévisualise le programme TV Démarre l’enregistrement différé Capture une image du programme Accède aux réglages des enregistrements programmés Bascule entre les langues disponibles Active le clavier numérique Désactive le clavier numérique Sélectionne une chaîne TV Ouvre la fenêtre Télétexte du programme Retourne à la chaîne TV précédente Barre d’intensité de réception du signal TV terrestre Indique la coupure du son Indique un son stéréo 7 Français 3.2 Introduction rapide aux fonctions de base Barre d’intensité de réception du signal terrestre pour les émissions émises en clair Ceci vous renseigne automatiquement sur la qualité de réception de votre chaîne. Horloge : L’horloge se règle automatiquement sur l’heure de votre ordinateur Nom de la Chaîne : Le nom de la chaîne en cours s’affiche automatiquement Activation et désactivation du son En cliquant sur l’icône son coupé vous activez/désactivez le son. L’icône représente un Enregistrement TV en temps réel : Démarre l’enregistrement du programme en cours. Attention ! Vous pouvez enregistrer directement sur un disque DVD si votre ordinateur est doté d’un graveur DVD. Reportez-vous à la section Q&R pour la liste des graveurs supportés. Enregistrement TV programmé : Accède aux réglages de l’enregistrement programmé. Configuration du Système : Balayage des chaînes, modifications des paramètres vidéo ou du chemin d’accès du fichier d’enregistrement et de capture. Support Bilingue : Si l’émission en cours supporte la fonction bilingue, vous pouvez y accéder en cliquant sur cette icône. Note : Cette fonction n’est disponible que si l’émission TV offre ce type de programmation. Capture d’image : Capture une image fixe de la vidéo ou du programme TV en cours。 Guide Électronique des Programmes Note : Cette fonction n’est disponible que si l’émission TV propose ce service. Enregistrement Différé : Cette fonction permet d’enregistrer le programme en cours si vous devez vous absenter et à votre retour, vous pourrez le reprendre là où vous l’aviez laissé。 8 Français Télétexte Note : Cette fonction n’est disponible que si l’émission TV propose ce service. Cliquez sur Page Haut ou Page Bas pour passer à la page précédente ou suivante. Cliquez sur Pause pour rester sur la page en cours. Vous pouvez également cliquer sur Home pour retourner à la page 100 ou entrer un numéro directement dans le champ Aller à et atteindre cette page. 3.3 Télécommande Multifonctions ICONE Explication Allume/éteint la TV ALIMENTATION DIFFÉRÉ Règle l’heure de mise en veille de l’appareil Démarre l’enregistrement différé REC Démarre l’enregistrement du programme VEILLE Sélectionne une chaîne TV … VOL Augmente/diminue le volume / Remonte/descend d’une chaîne TV CH / TAILLE Bascule entre affichage écran/normal Retourne à la chaîne précédente Active ou désactive le son RET MUET Avance rapide de la vidéo FWD PLAY/PAUSE Play/Pause la lecture vidéo Retour rapide de la vidéo REV 9 plein Français 3.4 Fonctions supportées par la souris Cliquez avec le bouton droit de votre souris et le menu suivant s’affiche. Fonction Chaîne Haut Chaîne Bas Chaîne Retour Lecture Stop Pause Avance Arrière Enregistrement Différé Muet Zoom A Propos de Quitter Description de la fonction Remonte d’une chaîne Descend d’une chaîne Retourne à la chaîne précédente Sélectionne le fichier vidéo à lire Arrête la lecture de la vidéo Interrompt la lecture de la vidéo Avance rapide de la vidéo Retour rapide de la vidéo Enregistrement du programme TV Démarre l’enregistrement différé Active ou désactive la coupure du son Bascule entre affichage plein écran et normal Affiche les informations sur le TVGo DVB-T02Q player Ferme le lecteur TV 3.5 Tableau des Raccourcis Clavier Une fois votre TVGo DVB-T02Q en marche, les raccourcis clavier suivants sont disponibles. Fonction Fermer le lecteur TV Lire la vidéo enregistrée Raccourci ALT + P ALT + S Arrêter la lecture Avance rapide ALT + S ALT + F Retour rapide Pause Enregistrement vidéo ALT + B ALT + S ALT + R Arrêter l’enregistrement Capturer l’image ALT + S ALT + C Enregistrement différé Mode Plein écran ALT + T ALT + X Affichage normal Augmenter le volume ALT + X ALT + V Diminuer le volume ALT + L Couper le son Remonter d’une chaîne Descendre d’une chaîne Sélectionner une chaîne Chaîne précédente Aide en ligne ALT + M ALT + U ALT + D XX (X:1234567890) ALT + J F1 10 Français Chapitre 4 Configuration du Système Certains paramètres sont communs à l’affichage et à l’enregistrement de programmes TV. Les sections de ce chapitre sont basées par ordre de priorité de fonction. Cliquez sur l’icône configuration. du panneau de contrôle pour accéder à la page de 4.1 Balayage des Chaînes Cliquez sur "Charger” pour charger une liste de chaînes, ou sélectionnez une chaîne en particulier et cliquez sur "Supprimer" pour l’effacer. Cliquez sur "Supprimer Tout" pour supprimer toutes les chaînes. Cliquez sur “OK” pour confirmer vos modifications, ou sur “Annuler” pour ne pas les appliquer et quitter cette page. Note : 1. La télévision numérique possède une caractéristique spécifique appelée ‘effet tout ou rien’. Si le signal terrestre en clair est mauvais, vous ne verrez s’afficher aucune image, contrairement à la TV analogique où vous pouvez recevoir une image de mauvaise qualité. Si le signal dans votre région est vraiment de mauvaise qualité, il vous faudra installer une antenne externe. Veuillez consulter la rubrique Q&R du Chapitre 6 pour plus de détails à ce sujet. 2. L’état de couverture du signal terrestre en clair ainsi que l’état de diffusion des programmes TV sont disponibles depuis le site WWW.DVB.ORG 11 Français 4.1.1 Balayage des chaînes par région 1. 2. 3. 4. Cliquez sur “Pays/Région” de la section "Balayage par secteur". Sélectionnez votre pays ou votre région. Cliquez sur “Auto Scan”. Une fois le balayage des chaînes terminé, cliquez sur "OK" pour les sauvegarder et quitter la page, ou cliquez sur "Enregistrer Sous” pour spécifier la sauvegarde de cette nouvelle liste et quitter la page. Note : S’il ne vous est pas possible d’effectuer un balayage des chaînes par pays ou région, veuillez sélectionner les options “6, 7, 8” sous "Bande Passante” avant de redémarrer le balayage automatique. 4.1.2 Balayage des Chaînes par Fréquence Unique 1. Cliquez sur "Bande Passante". 2. Sélectionnez la bande passante à balayer. (" 6 ", ou " 7 ", ou " 8 ", ou " 7, 8 ", ou " 6, 7, 8 ") 3. 4. 5. 6. Entrez la fréquence de votre choix dans le champ "Fréq Min.". Entrez la fréquence de votre choix dans le champ "Fréq Max.". Cliquez sur "Auto Scan” pour démarrer le balayage de cette fréquence. Une fois le balayage des chaînes terminé, cliquez sur "OK" pour les sauvegarder et quitter la page, ou cliquez sur "Enregistrer Sous” pour spécifier la sauvegarde de cette nouvelle liste et quitter la page. 12 Français 4.1.3 Balayage des Chaînes par Plage de Fréquence 1. Cliquez sur "Bande Passante". 2. Sélectionnez la bande passante à balayer. (" 6 ", ou " 7 ", ou " 8 ", ou " 7, 8 ", ou " 6, 7, 8 ") 3. Entrez le point de départ de la fréquence à balayer dans le champ "Fréq Min.". 4. Entrez le point d’arrêt de la fréquence à balayer dans le champ "Fréq Max.". 5. Cliquez sur "Auto Scan” pour démarrer le balayage de cette fréquence. 6. Une fois le balayage des chaînes terminé, cliquez sur "OK" pour les sauvegarder et quitter la page, ou cliquez sur "Enregistrer Sous” pour spécifier la sauvegarde de cette nouvelle liste et quitter la page. 4.2 Réglages Vidéo Depuis cette page vous pouvez configurer de nombreux paramètres couleur en fonction de vos préférences. Activation OSD : En laissant cette case cochée, une description de la fonction sélectionnée s’affichera brièvement dans la fenêtre vidéo. Réglages Vidéo Luminosité : Règle la luminosité de l’image selon vos préférences. Teinte : Règle la teinte de l’image selon vos préférences. Contraste : Règle le contraste de l’image. Saturation : Règle le degré de saturation de l’image. Par défaut : En cliquant sur ce bouton, les paramètres “Luminosité”, “Teinte”, “Contraste” et “Saturation” sont réinitialisés aux réglages par défaut. Une fois tous vos réglages effectués, cliquez sur "OK" pour les sauvegarder. 13 Français 4.3 Configuration des Enregistrements / Enregistrements Différés Graver sur un DVD Vous pouvez sélectionner cette option pour graver directement votre enregistrement sur un disque DVD. Après avoir coché cette case, veuille configurer les options listées ci-après. Note : Cette fonction n’est disponible que si un graveur DVD équipe votre PC ou NB Chemin d’accès : Dans ce champ vous devez spécifier l’emplacement de votre lecteur/graveur DVD. Écrasement : Sélectionnez cette option si vous désirez que les nouvelles données écrasent les précédentes. Adjonction : Sélectionnez cette option si vous désirez que les nouvelles données soit gravées à la suite des précédentes. 14 Français Menu DVD : Depuis ce menu vous pouvez configurer l’apparence du menu DVD. Après avoir cliqué sur ce bouton, le sous-menu suivant s’affiche : 1. Sélection du Standard : Vous pouvez choisir entre le standard NTSC ou PAL pour l’enregistrement de vos vidéo. 2. Arrière-plan : Vous pouvez choisir un arrière-plan parmi les modèles proposés ou utiliser le vôtre au format bitmap ou JPEG. La meilleure résolution est de 640x480. 3. Sélection du Type : Vous pouvez choisir entre un pointeur par titre du menu vidéo principal ou par chapitre. 4. Texte du Titre : Vous pouvez insérer un texte décrivant le DVD. 5. Police : Vous pouvez sélectionner la police de caractères pour le texte de vos DVD. Vous pouvez également utiliser l’option Gras, Italique et Souligné. 6. Taille : Vous pouvez choisir la taille du texte. 7. Couleur : Vous pouvez choisir la couleur du texte. 15 Français Emplacement de l’Enregistrement Veuillez indiquer le chemin d’accès du dossier dans lequel seront placés vos enregistrements sur votre disque dur. Durée de l’Enregistrement Différé Vous permet de spécifier la durée maximale d’un "enregistrement différé". Vous pouvez régler ce paramètre de 30 à 60 minutes, en gardant à l’esprit que cette durée est conditionnée par l’espace disque dur disponible sur votre système. Si vous devez vous absenter quelques minutes du programme que vous regardez, cette fonction vous permet d’enregistrer l’émission et de la reprendre là où vous l’aviez laissée dès votre retour. Emplacement des Images Capturées Veuillez indiquer le chemin d’accès du dossier dans lequel seront placées vos images fixes. 4.4 Configuration des enregistrements programmés Pour régler les paramètres de vos enregistrements programmés, cliquez sur l’icône du panneau de contrôle. La page suivante s’affiche. Réglages de Base Titre de l’enregistrement : Insérez un nom pour votre enregistrement Action Après / Enregistrement : Trois actions sont possibles une fois l’enregistrement terminé : Quitter : Sélectionnez cette option pour que l’application se ferme automatiquement après l’enregistrement. Passer en Mode Hibernation : Sélectionnez cette option pour que l’application se mette en mode hibernation après l’enregistrement. Aucune Action: Sélectionnez cette option pour que l’application reste ouverte après l’enregistrement. 16 Français Réglages d’Enregistrement Chaîne : Vous pouvez insérer le nom de la chaîne à enregistrer. Note : Vous ne pouvez pas enregistrer simultanément plusieurs programmes TV depuis plusieurs chaînes. Couper le son durant l’enregistrement : Sélectionnez cette option et le son sera désactivé tout au long de l’enregistrement. Réglage Date / Heure Date de début : Vous pouvez indiquer à cet endroit le jour auquel l’enregistrement sera effectué. Note : Vous ne pouvez pas entrer une date et une heure déjà passée. Heure de début : Vous pouvez indiquer à cet endroit l’heure de début de votre enregistrement. Note : Vous ne pouvez pas entrer l’heure en cours – au minimum une minute doit séparer l’heure en cors de l’heure de début d’enregistrement. Durée de l’enregistrement : Vous pouvez indiquer à cet endroit la durée de l’enregistrement. Unique : Sélectionnez cette option si votre enregistrement ne doit se faire qu’une seule fois. Hebdomadaire : Sélectionnez cette option si vous souhaitez programmer votre enregistrement chaque semaine à la même heure. 17 Français Jours ouvrés : Sélectionnez cette option si vous souhaitez programmer votre enregistrement du lundi au vendredi. Quotidien : Sélectionnez cette option si vous souhaitez programmer votre enregistrement chaque jour de la semaine. Nouveau : Sélectionnez cette option si vous souhaitez programmer un nouvel enregistrement. Supprimer : Sélectionnez cette option si vous souhaitez supprimer un enregistrement déjà programmé. Suppr. Données Obsolètes : Cliquez sur ce bouton pour supprimer les données relatives aux enregistrements déjà effectués. Modifier : Sélectionnez cette option si vous souhaitez modifier les paramètres d’un enregistrement déjà programmé. Sauvegarder : Cliquez sur ce bouton pour sauvegarder tous vos réglages ou modifications. En cliquant sur le bouton "Ajouter", vous pouvez paramétrer un nouvel enregistrement. Une fois tous vos paramètres entrés, cliquez sur “Sauvegarder”. La fenêtre ci-dessous s’affichera alors pour vous renseigner sur vos enregistrements. Titre de l’enregistrement : Affiche le titre de l’enregistrement programmé. Chaîne : Affiche le nom de la chaîne depuis laquelle l’enregistrement sera effectué. Date/heure de début : Affiche la date et l’heure de début de l’enregistrement. Durée : Indique la durée de l’enregistrement. État : Vous indique l’état (en attente / terminé) de l’enregistrement programmé. Nombre de fois : Vous indique le nombre de fois que l’enregistrement sera effectué (Une seule fois/Plusieurs fois) Si tous les paramètres de vos enregistrements programmés sont corrects, cliquez sur le bouton "OK" pour les confirmer et quitter cette page. Cliquez sur "Annuler” pour ne pas sauvegarder vos modifications et quitter la page. Attention ! Votre TVGo DVB-T02Q supporte la fonction d’activation automatique d’un enregistrement programmé depuis le mode hibernation une fois la date et l’heure programmée atteinte. Autrement dit, votre appareil démarrera automatiquement l’enregistrement en fonction des paramètres que vous avez programmés. Pour activer cette fonction, procédez comme suit : 18 Français 1. Veillez à ne pas cocher la case “Demander le mot de passe lorsque l’ordinateur sort du mode hibernation” située sous l’onglet “Avancé” de “Propriétés Options Mise en marche” 2. Cochez la case “Autoriser l’hibernation” située sous l’onglet “Hibernation” de “Propriétés Options Mise en marche”. 3. Assurez-vous que l’application “TVGo DVB-T02Q Monitor” est bien ouverte. 19 Français Chapitre 5 Désinstaller votre TVGo DVB-T02Q 1. Insérez le disque logiciel de votre TVGo DVB-T02Q dans votre lecteur CD-ROM. La fenêtre ci-dessous s’affiche alors automatiquement. Si tel n’était pas le cas, recherchez le fichier " setup.exe " du pilote. 2. Cliquez sur "Désinstaller", l’Assistant démarrera la désinstallation du TVGo DVB-T02Q de votre système. 3. Cliquez sur le bouton "Oui". 4. Une fois la désinstallation terminée, sélectionnez l’option “Oui, je souhaite redémarrer mon ordinateur maintenant”. Cliquez enfin sur “Terminer” pour parachever la désinstallation. 20 Français Chapitre 6 Q&R Dans ce Chapitre vous trouverez une liste des questions que vous pourriez vous poser lors de l’installation et de l’utilisation de votre TVGo DVB-T02Q. Veuillez lire ces questions et leur réponse avant de contacter votre revendeur ou nos services. 1. Si vous utilisez Windows XP SP1, veuillez vous rendre au site Internet suivant afin d’y télécharger le patch USB. http://support.microsoft.com/kb/822603/ 2. Windows ne détecte pas le matériel TVGo DVB-T02Q. a. Assurez-vous que les branchements du TVGo DVB-T02Q et du câble USB au PC sont corrects. b. Une fois votre TVGo DVB-T02Q relié, patientez pendant que le système recherche le nouveau matériel. c. Redémarrez votre ordinateur. d. Si le problème persiste, utilisez le panneau de configuration pour ajouter/supprimer manuellement le TVGo DVB-T02Q. De cette façon vous pouvez vous assurer que l’installation est correcte. e. Débranchez, puis rebranchez le câble USB reliant le TVGo DVB-T02Q et l’ordinateur. (Patientez au minimum 5 secondes avant de rebrancher le câble USB.) f. Essayez d’utiliser un autre port USB. 3. Windows ne parvient pas à installer le pilote du TVGo DVB-T02Q. a. Lors de l’installation du pilote du TVGo DVB-T02Q, assurez-vous que le CD d’installation est correctement inséré dans votre lecteur CD-ROM. b. Si vous installez le pilote manuellement, assurez-vous que le chemin d’accès aux fichiers du pilote est correct. 4. Comment installer le logiciel du pilote ? Deux façons sont disponibles : a. Insérez le CD d’installation et le système démarre automatiquement le processus d’installation du logiciel et du pilote. b. Exécutez manuellement le fichier ‘Setup.exe’ se trouvant sur le CD d’installation. - 21 - Français 5. Aucune chaîne n’est détectée après le balayage des chaînes. a. Assurez-vous de bien cliquer sur le bouton de confirmation chaque fois que vous effectuez un balayage des chaînes. b. Vérifiez la bonne installation du TVGo DVB-T02Q et du système. c. Vérifiez que la connexion entre le TVGo DVB-T02Q et l’antenne est correcte. 6. Lorsque je regarde la TV, l’écran n’affiche rien, ou affiche un message d’erreur. a. Il se peut que l’intensité de réception du signal soit trop faible et le programme ne peut donc s’afficher correctement. Essayez de déplacer l’antenne ou utilisez une antenne externe. b. Vérifiez que la connexion entre le TVGo DVB-T02Q et l’antenne est correcte. c. Assurez-vous que le pilote de la carte VGA est correctement installé. d. Vérifiez que votre système d’exploitation est bien Windows 2000 (SP4) ou Windows XP (SP1/SP2) e. Assurez-vous d’avoir installé Microsoft DirectX 9.0c 7. L’image s’affiche, mais je n’ai pas de son. a. Assurez-vous que le matériel est correctement branché et que le pilote de la carte son est bien installé sur votre ordinateur. b. Vérifiez que la fonction coupure du son n’est pas activée. 8. Pourquoi ne puis-je ouvrir l’application ? a. Votre système a besoin que la carte son et le pilote soient installés. Note : Même si vous ne désirez pas avoir de son, la carte son et le pilote doivent toujours être correctement installés. b. Vérifiez la qualité et l’intensité de réception du signal TV. 9. Lorsque je regarde un programme TV, le son est normal, mais l’écran reste noir. Pourquoi ? a. Vérifiez que le pilote de votre carte d’affichage ainsi que Microsoft DirectX 9.0c sont correctement installés. - 22 - Français 10. Lorsque je lis des fichiers vidéo stockés sur mon ordinateur portable, l’image n’est pas toujours très fluide. Pourquoi ? a. Vérifiez la gestion de l’alimentation de votre ordinateur. Cette fonction permet de réduire la fréquence de fonctionnement de l’unité centrale ; assurez-vous donc que la case de l’option économie d’énergie n’est pas cochée. 11. Le message “erreur matériel ! " s’affiche sur l’écran a. Le pilote est mal installé. Réinstallez-le. 12. Lorsque je regarde la TV et que j’utilise la télécommande, la vidéo n’est pas fluide. a. L’ USB possède une restriction de bande passante ; pour cette raison, lorsque vous regardez un programme et utilisez simultanément la télécommande, le transfert de données s’en trouve affecté et s’interrompt. 13. Comment connaître la couverture du signal TV terrestre dans ma région ? a. Pour connaître les programmes TV numériques émis en clair dans votre région, consultez le site Internet suivant : http://www.dvo.org.tw/e-wave/cts/search.asp (Pour une région autre que Taiwan, veuillez naviguer au sein du site.) 14. Pourquoi le signal TV terrestre en clair est-il si mauvais ? Comment y remédier ? a. De nombreuses causes sont possibles. Par exemple, il se peut qu’il n’y ait pas de station émettrice dans votre région ; un édifice ou une montagne bloque le signal etc. Consultez le site du département Économie pour l’industrie d’information numérique (Digital Information Industry of the Economic department) pour plus de renseignements. Vous obtiendrez le détail des stations TV numérique terrestre émettant en clair dans votre région. Ensuite, si le signal est bloqué par un édifice ou une montagne, il vous faudra songer à employer une antenne externe plus puissante, l’antenne fournie étant destinée à une réception interne ; elle est conçue pour un environnement général. Pour les environnements particuliers – identifiables par une mauvaise qualité de réception – l’emploi d’une antenne externe s’avèrera nécessaire. Nous vous conseillons donc l’achat d’une antenne UHF (Ultra Haute Fréquence) externe qui vous permettra d’obtenir un signal numérique terrestre de meilleure qualité. - 23 - Français 15. Pourquoi ne puis-je graver mes DVD ? a. Ceci est une fonction optionnelle. Vérifiez si l’appareil que vous avez acheté est bien équipé de cette fonction. b. Contrairement à l’enregistrement simple sur le disque dur, graver des DVD requiert plus de puissance d’unité centrale (environ 300MHz). c. Enfin, vous avez bien évidement besoin d’un lecteur/graveur de DVD sur votre système. De nombreux lecteur/graveurs DVD disponibles sur le marché posent des problèmes de compatibilité. Les graveurs ci-dessous ont été testés pour s’assurer de leur compatibilité au moment de l’impression de ce Guide. Veuillez consulter ce tableau pour plus de détails Liste des Graveurs DVD Compatibles Fabricant Modèle Aopen DUW1608 BenQ DW1620, DW1640 IOMagic DVDRW 1016IM LG GSA-4040B, GSA-4081B, GSA-4082B GWA-4040N Liteon LDW-400D, LDW-401S NEC ND-1000A, ND-1300A, ND-2100A, ND-2510A Panasonic LF-D521, LF-560D, LF-660/9572, SW-9571 SW-9572, SW-9583 PHILIPS DVDRW208, DVDRW228, DVDRW416 DVDRW424 Pioneer DVR-104, DVR-105, DVR-106, DVR-107 Plextor PX-716A Samsung SR-W04B SONY DRU-110A, DRU-500A, DRU-510A DRU-530A, DRU-700A Toshiba SD-R5002, SD-R5112 - 24 - ">
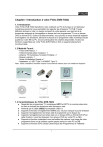
Lien public mis à jour
Le lien public vers votre chat a été mis à jour.