Apple Keynote Manuel du propriétaire
Ci-dessous, vous trouverez de brèves informations pour Keynote. Ce guide de référence rapide vous présente les fonctionnalités clés de Keynote, notamment le classeur de diapos pour organiser votre présentation, les thèmes et modèles de diapos, les inspecteurs pour formater les éléments, les compositions pour animer votre contenu et les outils d'alignement précis.
PDF
Télécharger
Document
Keynote Référence rapide Grâce au classeur de diapos, groupez vos diapos ou masquez celles dont vous n’avez pas besoin. Les thèmes et les modèles de diapos facilitent la création d’une présentation attrayante. Formatez tableaux, graphiques, texte et figures géométriques grâce aux huit fenêtres Inspecteur. D’étonnants tableaux et graphiques offrent une présentation claire des données. Les guides d’alignement dynamiques vous permettent d’aligner parfaitement les objets. Disposez les objets avec précision sur le canevas grâce aux marqueurs de position. Les compositions dynamisent votre présentation. Vous déterminez l’ordre dans lequel les éléments apparaissent sur les diapos. Créez votre œuvre. Les différents modes d’affichage vous aident à organiser votre présentation. Navigateur Structure Votre présentation en un coup d’œil. Visualisez et organisez les puces dans vos diapos. A Affichez le classeur de modèles de diapos en faisant glisser la poignée de la partie supérieure de la fenêtre Navigateur. A B C A Ce mode vous offre un aperçu de la structure de votre texte et de ses retraits. A B B Pour faire passer vos retraits à un niveau supérieur dans la hiérarchie de votre texte, faites glisser leur puce vers la gauche. B Les diapos ignorées n’apparaissent pas dans votre présentation. C Glissez les puces vers la droite afin de les transformer en sous-puces. C Grâce aux triangles d’ouverture, affichez ou masquez des diapos en retrait. D D Mettez des diapos en retrait en les faisant glisser. C Personnalisez les effets visuels à l’aide des inspecteurs. Inspecteur de diapo Inspecteur du graphisme Choisissez le fond de la diapo et le style des transitions. Modifiez le remplissage et le style de ligne des objets, ajustez leur opacité et leur ombre. A Sélectionnez un nouveau modèle de diapo. A A A Associez une couleur, un remplissage image ou dégradé à chaque objet. B B Choisissez un style et une couleur de ligne. Désignez les extrémités des lignes. B Configurez la couleur de fond ainsi qu’un remplissage dégradé ou image. B C Établissez une transition pour passer d’une diapo à l’autre. C C D C Ajoutez une ombre à tout objet sélectionné. Créez des effets d’ombre à l’aide de réglages de flou, de décalage et d’opacité. D Modifiez l’opacité des objets. La réduire les rend transparents. apple.com © 2003 Apple Computer, Inc. Tous droits réservés. Apple, le logo Apple et Mac sont des marques d’Apple Computer, Inc. déposées aux États-Unis et dans d’autres pays. Keynote est une marque d’Apple Computer, Inc. F034-2285-A Imprimé en Irlande Inspecteur des dimensions Inspecteur du texte Placez du texte et des éléments graphiques là où vous le voulez. Configurez les puces, caractères, lignes et paragraphes. A Modifiez avec précision les dimensions de vos objets et réglez dans les préférences Keynote leur unité de mesure : pixels, centimètres ou pouces. A B A B Alignez le coin supérieur gauche des objets sur un repère ortho-normé (axes X et Y). L’origine (0,0) correspond au coin supérieur gauche de la diapo. B C C Augmentez ou réduisez l’espace entre les lignes (interligne) ou les puces. D Choisissez le style des puces ou sélectionnez une image pour créer des puces personnalisées. Inspecteur de la composition Inspecteur des tableaux Animez le texte et les éléments graphiques de vos diapos. Formatez les bords des cellules, leur alignement et leur fond. B Choisissez un style d’animation. C B Augmentez ou réduisez l’espace entre les lettres (crénage). D C Faites pivoter les objets dans tous les sens, ou réalisez-en des copies en miroir, horizontalement ou verticalement. A Déterminez les animations de composition : le style, la direction et l’ordre dans lequel les objets apparaissent et disparaissent de l’écran. A B C A Modifiez la couleur du texte et choisissez sa justification. D C Faites apparaître le texte, les tableaux et les données des graphiques en une seule fois ou progressivement. D Choisissez l’ordre dans lequel les éléments apparaissent à l’écran. A B C D A Établissez le nombre de rangs et de colonnes. Fusionnez des cellules ou divisez-les pour rendre vos tableaux plus attrayants. B Alignez le texte verticalement ou horizontalement dans chaque cellule. C Choisissez le style et la couleur des bords des cellules, ou éliminez ces derniers. D Ajoutez un remplissage couleur, dégradé ou image à vos cellules. A B Inspecteur des graphiques : axes Inspecteur des graphiques : séries Sélectionnez un type de graphique et ses caractéristiques. Insérez des étiquettes et formatez les éléments du graphique. D A De nombreux modèles de graphiques sont à votre disposition, parmi lesquels figurent les graphiques à barres, en courbe, à couches ou sectoriels. B Ajoutez ou supprimez les graduations et les étiquettes des axes X et Y. C C Définissez les valeurs et les unités du quadrillage. A Affichez ou masquez la légende de vos graphiques. A B Formatez et placez des étiquettes sur les coordonnées des points des graphiques. C Formatez les points-image. B C D Modifiez les données de vos graphiques sur une feuille de calcul. A B C Inspecteur des données multimédias Inspecteur des modèles de diapo Établissez des préférences pour les films et l’audio. Déterminez un style par défaut pour les modèles de diapo. A Sélectionnez une affiche qui précèdera la lecture des films de votre présentation. B Décidez si les éléments multimédias seront lus une fois ou en boucle durant votre présentation. A Définissez la disposition des zones de texte des modèles de diapo. C B Superposez des objets sur des objets de l’arrière-plan de la diapo. D C Choisissez les couleurs du fond ou le remplissage d’image des modèles de diapo. A B C Réglez le volume de lecture. D D Prévisualisez votre film pendant la création de la diapo. D Déterminez un style de transition par défaut. Aide Keynote Se déplacer sur le canevas des diapos L’Aide Keynote vous guide pas-à-pas dans l’utilisation de Keynote. Se déplacer parmi les objets du canevas Tab Se déplacer en arrière parmi les objets du canevas Maj-Tab Déplacer un objet d’un pixel Touches fléchées Déplacer un objet de 10 pixels Maj-Touches fléchées Ajouter (ou supprimer) des objets à d’autres objets déjà sélectionnés Maj-clic, x-clic Pour accéder à l’Aide Keynote, vous pouvez : m Appuyer sur x-? (point d’interrogation). m Aller dans le menu Aide > Aide Keynote. m Appuyer sur la touche d’aide (disponible sur de nombreux claviers). Pour accéder aux bulles d’aide qui accompagnent les éléments de la barre des tâches ou des fenêtres de l’Inspecteur, laissez le pointeur quelques instants sur ces éléments. Ajouter (ou supprimer) des objets Maj-glisser, x-glisser à d’autres ensembles déjà sélectionnés Lancer une présentation Diapo suivante Diapo précédente Espace, clic, Flèche vers la droite, Flèche vers le bas, Page suivante Flèche vers la gauche, Flèche vers le haut, Page précédente Fermer la présentation Échap, x-., Q Écran noir B Première diapo Début Dernière diapo Fin Contraindre le mouvement d’un objet Maj-glisser Dupliquer un objet Option-glisser Désactiver les guides d’alignement x-glisser Faire pivoter un objet x-glisser poignée Faire pivoter un objet de 45˚ x-Maj-glisser poignée Contraindre les proportions lors du redimensionnement d’un objet Maj-glisser poignée Redimensionner objet à partir du centre Option-glisser poignée Contraindre les proportions lors du redimensionnement d’un objet à partir de son centre Option-Majglisser poignée Passer à la diapo suivante Page suivante (défiler vers le bas) Revenir à la diapo précédente Page Précédente Revenir à la première diapo Début Passer à la dernière diapo Fin Ouvrir les menus de raccourci de la sélection Contrôle-clic Copier le texte ou l’objet sélectionné x-C Coller le texte ou l’objet sélectionné x-V Couper le texte ou l’objet sélectionné x-X Modifier le texte Se déplacer d’un caractère vers la droite Flèche vers la droite Aller à la fin du paragraphe en cours Option-Flèche vers le bas Se déplacer d’un caractère vers la gauche Flèche vers la gauche Étendre la sélection au début du paragraphe en cours Maj-Option-Flèche vers le haut Étendre la sélection d’un caractère vers la droite Maj-Flèche vers la droite Étendre la sélection à la fin du paragraphe en cours Maj-Option-Flèche vers le bas Étendre la sélection d’un caractère vers la gauche Maj-Flèche vers la gauche Aller au début du texte x-Flèche vers le haut Aller à la fin du texte x-Flèche vers le bas Aller à la fin du mot en cours Option-Flèche droite Aller au début du mot en cours Option-Flèche gauche Étendre la sélection au début du texte Maj-x-Flèche vers le haut Étendre la sélection à la fin du mot en cours Maj-Option-Flèche vers la droite Étendre la sélection à la fin du texte Maj-x-Flèche vers le bas Étendre la sélection au début du mot en cours Maj-Option-Flèche vers la gauche Effacer le caractère ou la sélection préc. Suppr Aller à la fin de la ligne en cours x-Flèche droite Option-Suppr Aller au début de la ligne en cours x-Flèche gauche Effacer la partie du mot à gauche du point d’insertion Étendre la sélection à la fin de la ligne en cours Maj-x-Flèche droite Défiler jusqu’en haut du canevas Page préc., Début Défiler jusqu’en bas du canevas Page suiv., Fin Étendre la sélection au début de la ligne en cours Maj-x-Flèche gauche Arrêter de modifier le texte et sélectionner la zone de texte x-Retour Aller à la ligne au-dessus Flèche vers le haut Faire glisser la puce Aller à la ligne en-dessous Flèche vers le bas Sélectionner puce et texte, toutes les sous-puces et le texte, et déplacer Étendre la sélection à la ligne au-dessus Maj-Flèche vers le haut Étendre la sélection à la ligne en-dessous Maj-Flèche vers le bas Aller au début du paragraphe en cours Option-Flèche vers le haut Utiliser le classeur de diapos Modifier les données d’un tableau Créer une diapositive au même niveau que la dernière diapositive sélectionnée Retour, Entrée Effectuer une entrée dans une cellule et déplacer la sélection vers le bas Retour Appliquer un retrait à droite aux diapos Tab Maj-Retour Déplacer vers la gauche les diapos avec retrait Maj-Tab Effectuer une entrée dans une cellule et déplacer la sélection vers le haut Tab Étendre la sélection à la diapo sélectionnée Maj-clic Effectuer une entrée dans une cellule et déplacer la sélection vers la droite Ajouter la sélection aux diapos sélectionnées auparavant Maj-glisser Effectuer une entrée dans une cellule et déplacer la sélection vers la gauche Maj-Tab Ajouter (ou supprimer) des diapos à des diapos déjà sélectionnées x-clic, Maj-clic Suppr Ajouter (ou supprimer) la sélection à des diapos déjà sélectionnées x-glisser Effacer le caractère à gauche/droite du point d’insertion ou effacer la sélection Dupliquer une diapo Option-glisser Flèches (en mode modification ) Sélectionner la diapo suivante Flèche vers le bas Déplacer un caractère vers la gauche, la droite, le début du texte ou la fin du texte Étendre la sélection à la diapo suivante Maj-Flèche vers le bas Effectuer une entrée dans une cellule et sélectionner cette cellule Entrée Sélectionner la dernière diapo x-Flèche vers le bas Étendre la sélection à la dernière diapo Maj-x-Flèche vers le bas Déplacer une cellule dans une direction donnée Flèches (en mode sélection) Aller au début du rang Début Sélectionner la diapo précédente Flèche vers le haut Maj-Flèche vers le haut Aller à la dernière cellule non vierge à l’extrémité droite du rang sélectionné Fin Étendre la sélection à la diapo précédente Sélectionner la première diapo x-Flèche vers le haut Étendre la sélection d’une cellule Maj-Flèches Étendre la sélection à la première diapo Maj-x-Flèche vers le haut Étendre la sélection jusqu’au début du rang Maj-Début Effacer les diapos sélectionnées Suppr Étendre la sélection jusqu’à la fin du rang Maj-Fin Défiler jusqu’à la première diapo sans modifier la sélection Début Défiler jusqu’à la dernière diapo sans modifier la sélection Fin Faire défiler vers le bas une “page” de diapos sans modifier la sélection Page suivante Faire défiler vers le haut une “page” de diapos sans modifier la sélection Page précédente Se déplacer dans les tableaux Sélectionner toutes les cellules, leurs bords, ou leur contenu, selon la sélection initiale x-A Copier le contenu des cellules sélectionnées ou l’ensemble du tableau, s’il est sélectionné x-C Couper le contenu des cellules sélectionnées ou l’ensemble du tableau, s’il est sélectionné x-X Coller la dernière sélection copiée x-V Effacer la sélection : le tableau entier, le bord ou la portion de bord, ou le contenu des cellules sélectionnées Suppr Contraindre le mouvement du tableau et saisir les guides Maj-glisser tableau Dupliquer le tableau en mouvement Option-glisser tableau Échanger contenu d’une cellule sélectionnée contre celui d’une cellule de destination Glisser cellule sélect. vers l’autre cellule Copier le contenu d’une cellule sélectionnée dans une cellule de destination Option-Glisser cellule sélect. dans autre cellule Étendre la sélection de la cellule sélectionnée à la cellule de destination Maj-clic Ajouter/supprimer la cellule sélectionnée à/depuis la sélection x-cliquer cellule (dé)sélectionnée Arrêter de modiifer le texte et sélectionner la cellule (en mode modification de texte) x-Retour, x-clic dans la cellule Sélectionner le texte, puis plusieurs cellules (selon l’étendue du glissement) Cliquer-glisser cellule (en mode modification de texte) Sélectionner tout le bord du rang ou de la colonne Cliquer sur le bord du tableau sélectionné Déplacer un bord de rang ou de colonne, ou faire glisser une portion de bord vers un nouvel emplacement Cliquer-glisser le bord ou la portion de bord de la ou des cellule(s) sélectionnée(s) Sélectionner/désélectionner la portion Maj-clic, x-clic de bord pour sélectionner des portions sur la portion de bord discontinues de bord sélectionnée Ajouter/supprimer rang/colonne à l’extrémité sélectionnée du tableau Option-glisser hors du bord du tableau Déplacer tableau sélectionné d’un pixel Flèches Déplacer tableau sélectionné de 10 pixels Maj-Flèches Sélectionner la cellule suivante Flèches (en mode (à gauche, à droite, en haut ou en bas) sélection de cellules) Étendre la sélection d’une cellule Maj-Flèches (en mode sélection de cellules) Sélectionner le texte de la cellule suivante Tab Sélectionner le texte de la cellule précédente Maj-Tab Insérer une tabulation au niveau du point Contrôle-Tab (en mode d’insertion dans la cellule sélectionnée modification de texte) Arrêter de modifier la cellule et sélectionner le tableau x-Retour (en mode sélection de cellules) ">
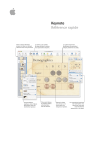
Lien public mis à jour
Le lien public vers votre chat a été mis à jour.
Caractéristiques clés
- Organisation des diapos avec le classeur de diapos.
- Création facilitée avec les thèmes et modèles de diapos.
- Formatage précis avec les fenêtres Inspecteur.
- Présentation claire des données avec des tableaux et graphiques.
- Alignement parfait grâce aux guides d'alignement dynamiques.
- Disposition précise des objets avec les marqueurs de position.
- Dynamisation de la présentation avec les compositions.
Questions fréquemment posées
Utilisez le classeur de diapos pour grouper vos diapos ou masquer celles dont vous n’avez pas besoin.
Les thèmes et les modèles de diapos facilitent la création d’une présentation attrayante.
Les guides d’alignement dynamiques vous permettent d’aligner parfaitement les objets.
Formatez tableaux, graphiques, texte et figures géométriques grâce aux huit fenêtres Inspecteur.
Les compositions dynamisent votre présentation. Vous déterminez l’ordre dans lequel les éléments apparaissent sur les diapos.