Apple iWork 08 Manuel utilisateur
PDF
Scarica
Documento
Premiers contacts K Apple Inc. © 2007 Apple Inc. Tous droits réservés. Ce manuel est soumis aux lois sur le droit d’auteur et ne peut être copié, totalement ou partiellement, sans le consentement écrit d’Apple. Le logo Apple est une marque d’Apple Inc., déposée aux États-Unis et dans d’autres pays. L’utilisation du logo Apple via le clavier (Option + 1) pour des motifs commerciaux sans l’autorisation écrite préalable d’Apple peut constituer une violation du droit des marques et une concurrence déloyale en violation des lois fédérales et nationales. Tous les efforts ont été déployés afin de garantir l’exactitude des informations de ce manuel. Apple n’est pas responsable des erreurs d’impression ou de rédaction. Apple 1 Infinite Loop Cupertino, CA 95014-2084 408-996-1010 www.apple.com Apple, le logo Apple, iLife, iPhoto, iPod, iTunes, Keynote, Mac, le logo Mac, Macintosh, Mac OS, Pages et QuickTime sont des marques d’Apple Inc. déposées aux États-Unis et dans d’autres pays. Aperture, Finder, GarageBand, iWeb, iWork et Safari sont des marques d’Apple Inc. AppleCare, Apple Store et sont des marques de service d’Apple Inc., déposées aux États-Unis et dans d’autres pays. .Mac est une marque de service d’Apple Inc. Adobe, le logo Adobe, Acrobat, le logo Acrobat, Distiller, PostScript et le logo PostScript sont des marques ou des marques déposées d’Adobe Systems Incorporated aux États-Unis et/ou dans d’autres pays. Les autres noms de sociétés et de produits mentionnés dans ce document sont des marques de leurs propriétaires respectifs. La mention de produits tiers est indiquée à titre informatif exclusivement et ne constitue ni une approbation, ni une recommandation. Apple n’assume aucune responsabilité quant aux performances ou à l’utilisation de ces produits. F034-4051-A 06/2007 Table des matières 7 8 10 12 14 14 16 16 17 18 20 21 22 Bienvenue dans iWork ’08 Bienvenue dans Pages ’08 Bienvenue dans Numbers ’08 Bienvenue dans Keynote ’08 À propos de ce manuel Pour obtenir de l’aide supplémentaire Vue d’ensemble des outils d’iWork La barre d’outils et la barre de format La fenêtre Inspecteur Le navigateur de média Le panneau Police La fenêtre Couleurs Raccourcis clavier 23 23 24 26 28 Chapitre 1 : Premiers contacts avec Pages Ce que vous apprendrez Étape 1 : Créer un nouveau document et choisir un modèle Étape 2 : Ajouter et mettre en forme du texte Changement de la couleur des polices et d’autres attributs de texte 3 4 31 37 37 38 40 42 43 43 45 45 46 47 49 52 53 56 58 Utilisation des styles et création de listes Étape 3 : Ajouter des objets Utilisation des paramètres fictifs de média Ajout d’objets Ajustement du texte autour des objets Ajout de formes Étape 4 : Utiliser les outils d’écriture Correction orthographique et vérification de votre document 59 59 60 62 63 67 Chapitre 2 : Premiers contacts avec Numbers Ce que vous apprendrez Étape 1 : Créer une feuille de calcul Étape 2 : Se familiariser avec la fenêtre de Numbers Présentation des tableaux Présentation des graphiques Recherche d’informations Étape 5 : Partager votre document Utilisation de documents de mise en page Créer et relier des zones de texte Ajout et réorganisation de pages masquage (rognage) des images Suppression des zones indésirables d’une image Continuez à explorer Table des matières 68 69 69 70 73 74 77 80 82 85 86 87 89 91 92 93 93 100 102 102 104 105 Présentation des feuilles Étape 3 : Créer un tableau Ajout d’un tableau Définition des éléments de tableau Mise en forme d’un tableau Utilisation des colonnes et des rangs Ajout de données Utilisation des contrôles de cellule Mise en forme des cellules Étape 4 : Utiliser des formules et des fonctions Ajout d’une formule rapide Utilisation de l’Éditeur de formules Utilisation du navigateur de fonctions pour ajouter une fonction Réalisation de calculs instantanés Utilisation des résultats dans le tableau Comparaison de prêts Étape 5 : Améliorer l’apparence de votre feuille de calcul Ajout de graphiques Ajout de texte, de figures et d’autres objets Étape 6 : Partager votre feuille de calcul Préparation d’une feuille en vue de son partage Impression et exportation de votre feuille de calcul Continuez à explorer Table des matières 5 107 107 108 111 112 112 114 114 120 122 122 124 132 132 133 134 Chapitre 3 : Premiers contacts avec Keynote Ce que vous apprendrez Étape 1 : Créer un nouveau document et choisir un thème Le classeur de diapositives Le champ Notes Étape 2 : Créer des diapositives Ajout et mise en forme de texte Ajout de graphismes et d’autres données Étape 3 : Organiser vos diapositives Étape 4 : Améliorer un diaporama à l’aide d’une animation Ajout de transitions entre les diapositives Déplacement des objets Étape 5 : Tester et partager votre diaporama Test de votre présentation Personnalisation d’une présentation pour le public Continuez à explorer 135 Index 6 Table des matières Préface Bienvenue dans iWork ’08 L’objectif de ce manuel est de vous aider à créer rapidement vos premiers documents, vos premières feuilles de calcul et vos premiers diaporamas. iWork ’08 comporte trois applications qui s’intègrent parfaitement à votre expérience Mac :  Pages. Le traitement de texte qui possède un sens du style incroyable.  Numbers. La création simplifiée de feuilles de calcul puissantes et convaincantes.  Keynote. Des présentations de qualité cinéma pour tous. 7 Bienvenue dans Pages ’08 Ouvrez simplement Pages et commencez à taper du texte pour créer des lettres, des rapports et d’autres documents de traitement de texte attrayants. Vous pouvez aussi créer de magnifiques brochures, prospectus et lettres d’information grâce au puissant mode de mise en page. Pages contient une fonction de suivi des modifications, de très beaux graphismes et plus de 140 modèles. Utilisez les styles de paragraphe et de caractère pour harmoniser le contenu de vos documents. Utilisez la barre de format pour changer notamment de police, de couleur et d’interligne. Le texte contourne automatiquement les images insérées. Suivez les modifications directement dans le corps du texte ou masquez le suivi des modifications. Utilisez la fonction de suivi des modifications pour permettre à plusieurs personnes de modifier un document. 8 Préface Bienvenue dans iWork ’08 En haut, un modèle de traitement de texte. En bas, un modèle de mise en page. Positionnez le texte et les images n’importe où sur le canevas. Les options de la barre de format changent en fonction des objets sélectionnés. Faites glisser des images du navigateur de média directement dans les modèles. La présentation par vignettes permet d’avoir une vue d’ensemble de tout le document. Utilisez l’option Alpha instantané pour supprimer l’arrière-plan d’une image. Ajoutez un cadre à n’importe quelle image à l’aide de l’Inspecteur des graphismes. Préface Bienvenue dans iWork ’08 9 Bienvenue dans Numbers ’08 Numbers est une toute nouvelle application de feuilles de calcul innovante mais familière, comportant plus de 150 fonctions et de nombreuses façons nettement plus efficaces d’organiser des données, de réaliser des calculs et de gérer des listes. Numbers permet de créer des tableaux intelligents, des cases à cocher et des curseurs personnalisables, des graphiques 2D et 3D, une vue avant impression interactive et des modèles pour la maison, l’école ou le travail. Créez plusieurs feuilles, tableaux et graphiques dans une feuille de calcul. Chaque tableau peut contenir des calculs qui utilisent des données provenant d’autres tableaux. Utilisez la barre de format pour mettre en forme le texte, les nombres, les bordures de cellule et bien plus encore. Ajoutez des graphiques basés sur des données de tableau. Modifiez facilement la police, les bordures et les couleurs des tableaux. 10 Préface Bienvenue dans iWork ’08 Ajoutez vos photos n’importe où via le navigateur de média. Saisissez les poignées pour déplacer le tableau. Triez et filtrez les rangs à l’aide du menu local Colonne. Utilisez les en-têtes pour attribuer un nom aux rangs et aux colonnes. Cliquez ici pour ajouter des rangs. Désignez les cellules par leur nom dans les formules. Préface Bienvenue dans iWork ’08 11 Bienvenue dans Keynote ’08 Créez des présentations spectaculaires pour captiver votre public. Commencez avec l’un des 30 thèmes conçus par Apple et ajoutez de superbes effets de texte et des animations avancées à l’aide des compositions intelligentes ou des compositions d’action qui déplacent les objets d’un point A vers un point B. Supprimez un arrière-plan qui ne vous plaît pas dans une image à l’aide de l’alpha instantané. Enregistrez votre voix avec des diapositives pour créer des présentations pouvant s’exécuter automatiquement, des kiosques, des story-boards ou même des podcasts. Lancez des présentations de qualité cinéma ou enregistrez des voix-off pour des présentations pouvant s’exécuter automatiquement. Sélectionnez la taille des vignettes. 12 Préface Bienvenue dans iWork ’08 Utilisez l’option Alpha instantané avec n’importe quelle image pour supprimer facilement la couleur d’arrière-plan. Accédez rapidement à toutes vos photos, séquences et toute votre musique via le navigateur de média. Les thèmes comportent plusieurs dispositions possédant des polices, des couleurs, des cadres d’image et des arrière-plans coordonnés. Créez rapidement des animations élaborées à l’aide de compositions intelligentes dotées de zones de dépôt. Créez de superbes graphiques en un seul clic. Modifiez directement les données d’un graphique. Utilisez l’inspecteur pour modifier les attributs de n’importe quel objet sélectionné. Choisissez parmi une bibliothèque de textures 3D très réalistes. Préface Bienvenue dans iWork ’08 13 À propos de ce manuel Ce manuel contient les chapitres suivants :  Le chapitre 1, « Premiers contacts avec Pages », vous indique étape par étape comment créer un document de traitement de texte et un document contenant plus de graphismes.  Le chapitre 2, « Premiers contacts avec Numbers », vous indique comment créer une feuille de calcul simple.  Le chapitre 3, « Premiers contacts avec Keynote », vous indique comment créer un diaporama. Ces trois guides d’initiation vous permettront d’être rapidement opérationnel avec chaque application. Pour obtenir de l’aide supplémentaire En plus de ce manuel, il existe de nombreuses autres ressources pour apprendre à utiliser iWork ’08 :  Visite guidée d’iWork ’08. Grâce à cette visite guidée, vous aurez une vue d’ensemble de ce qu’il est possible de faire avec la suite iWork ’08. Pour visualiser la visite guidée, ouvrez une application iWork ’08 et sélectionnez Aide > Visite guidée d’iWork.  Guides d’initiation en ligne. Visionnez des vidéos pour apprendre à réaliser les opérations courantes dans chaque application. La première fois que vous ouvrez chaque application iWork ’08, une fenêtre affiche la liste des liens permettant d’accéder à ces guides d’initiation sur le web. Vous pouvez accéder à tout moment au guide d’initiation d’une application en choisissant Aide > Guides d’initiation vidéo. 14 Préface Bienvenue dans iWork ’08  Guides de l’utilisateur. Ce document PDF imprimable, disponible pour chaque application, contient des instructions détaillées permettant de réaliser n’importe quelle opération. Pour afficher un guide de l’utilisateur, ouvrez l’application et sélectionnez Aide > Guide de l’utilisateur de (nom de l’application).  Une aide à l’écran est fournie pour chaque application. L’aide contient des instructions détaillées permettant de réaliser toutes les tâches dans iWork. Pour ouvrir l’aide, ouvrez une application et sélectionnez Aide > Aide (suivi du nom de l’application). La première page de l’aide contient également des liens permettant d’accéder aux sites web suivants :  Site web d’iWork (www.apple.com/fr/iwork) : pour obtenir des informations sur iWork et connaître les dernières nouveautés.  Site web d’assistance (www.apple.com/fr/support/nom de l’application) : pour accéder à des informations détaillées et vous aider à résoudre certains problèmes.  Les bulles d’aide sont disponibles pour de nombreux éléments à l’écran. Pour afficher une bulle d’aide, maintenez le pointeur de la souris quelques secondes sur un élément de l’écran. Préface Bienvenue dans iWork ’08 15 Vue d’ensemble des outils d’iWork Les trois applications d’iWork ont beaucoup d’outils en commun. La barre d’outils et la barre de format Située en haut de la fenêtre de chaque application, la barre d’outils contient des contrôles permettant de réaliser les opérations courantes. Chaque barre d’outils est décrite en détail dans le chapitre concerné de ce manuel. Vous pouvez personnaliser la barre d’outils en y plaçant les outils que vous utilisez le plus souvent. Pour personnaliser la barre d’outils : m Choisissez Afficher > « Personnaliser la barre d’outils ». La barre d’outils située en haut de chaque fenêtre contient des contrôles permettant de réaliser les opérations courantes. La barre de format contient des outils de mise en forme supplémentaires. La barre de format permet d’accéder rapidement aux outils les plus courants pour formater des objets. Si la barre de format n’apparaît pas sous la barre d’outils, cliquez sur Présentation dans la barre d’outils et choisissez Afficher la barre de format pour l’afficher. 16 Préface Bienvenue dans iWork ’08 La fenêtre Inspecteur Vous pouvez mettre en forme tous les éléments de votre document dans les sousfenêtres de la fenêtre Inspecteur. Ces sous-fenêtres sont décrites en détail dans les guides de l’utilisateur. Pour ouvrir la fenêtre Inspecteur : m Cliquez sur Inspecteur (le bouton i bleu) dans la barre d’outils. Cliquez sur les boutons du haut pour afficher les différents inspecteurs. Vous pouvez ouvrir plusieurs fenêtres d’inspecteur à la fois. Préface Bienvenue dans iWork ’08 17 Pour ouvrir une autre fenêtre d’inspecteur : m Choisissez Afficher > Nouvel Inspecteur ou cliquez sur l’un des boutons en haut de la fenêtre Inspecteur en maintenant enfoncée la touche Option. Pour connaître la fonction d’un contrôle, maintenez le pointeur de la souris au-dessus du contrôle en question jusqu’à l’apparition d’une bulle d’aide. Le navigateur de média Cette fenêtre permet d’accéder rapidement à tous les fichiers de votre bibliothèque iTunes, de votre photothèque iPhoto, de votre bibliothèque Aperture et de votre dossier Séquences. Vous pouvez faire glisser un fichier audio, une photo ou une séquence vidéo depuis le navigateur de média directement dans un document iWork. 18 Préface Bienvenue dans iWork ’08 Pour ouvrir le navigateur de média : m Cliquez sur le bouton Multimédia dans la barre d’outils. Cliquez sur un bouton pour afficher vos fichiers multimédia. Faites glisser un fichier sur un document. Recherchez un fichier. Préface Bienvenue dans iWork ’08 19 Le panneau Police Les trois applications d’iWork utilisent le panneau Police de Mac OS X, ce qui vous permet d’utiliser n’importe quelle police installée sur votre ordinateur dans vos documents iWork. Faites glisser vos polices favorites dans la collection Favoris. Créez des collections de polices. 20 Préface Bienvenue dans iWork ’08 La fenêtre Couleurs La fenêtre Couleurs de Mac OS X permet de sélectionner la couleur du texte, des cellules de tableau, des objets, des ombres, etc. Pour rechercher la couleur d’un élément à l’écran, cliquez sur la loupe puis sur l’élément. Cliquez sur ces boutons pour accéder à différents modèles de couleur. La couleur sélectionnée sur la roue des couleurs s’affiche ici. Faites glisser la couleur depuis le cadre pour l’appliquer au texte ou aux objets. Cliquez sur la roue des couleurs pour sélectionner une couleur. Faites glisser le curseur pour changer de teinte. Modifiez la transparence de la couleur. Pour enregistrer une couleur afin de l’utiliser ultérieurement, faites-la glisser du cadre de couleur situé en haut de la fenêtre Couleurs vers l’un de ces carrés. Préface Bienvenue dans iWork ’08 21 Raccourcis clavier Vous pouvez effectuer de nombreuses opérations en appuyant sur certaines touches du clavier. Pour afficher la liste complète des raccourcis clavier d’une application, sélectionnez Aide > Raccourcis clavier. 22 Préface Bienvenue dans iWork ’08 1 Premiers contacts avec Pages 1 Ce chapitre vous offre une vue d’ensemble des étapes de base de la création de documents dans Pages. Ce que vous apprendrez Ce guide d’initiation vous montre comment :  Créer de nouveaux documents et choisir des modèles.  Ajouter et mettre en forme du texte.  Ajouter des photos et d’autres données.  Ajouter, supprimer et réorganiser des pages.  Utiliser des outils d’écriture comme la vérification de l’orthographe.  Partager votre document en l’imprimant ou en l’exportant afin de l’utiliser dans d’autres applications. 23 Étape 1 : Créer un nouveau document et choisir un modèle Les modèles sont des documents contenant des paramètres fictifs et des options de mise en forme (comme des styles de police et des marges) déjà configurés afin que vous puissiez vous concentrer sur le contenu du document plus que sur sa conception. Pages propose deux types de modèles :  Les modèles de traitement de texte sont les mieux adaptés aux documents contenant essentiellement du texte, comme les lettres et les rapports.  Les modèles de mise en page sont plus utiles pour les documents comportant des graphismes et une disposition plus complexe, comme les lettres d’information et les prospectus. Vous pouvez accomplir la majorité des tâches de la même façon dans les deux types de document. Ce guide d’initiation vous mène d’abord aux étapes de création d’un document de traitement de texte puis présente les notions élémentaires des documents de mise en page. Pour en savoir plus sur les différences entre les deux types de document, reportez-vous à la rubrique « Utilisation de documents de mise en page » à la page 47. 24 Chapitre 1 Premiers contacts avec Pages Pour créer un nouveau document : 1 Effectuez l’une des opérations suivantes :  Si Pages est ouvert, choisissez Fichier > Nouveau.  Si Pages n’est pas ouvert, ouvrez-le (en cliquant sur son icône dans le Dock ou en double-cliquant sur son icône dans le dossier iWork ’08 du dossier Applications). 2 Dans le Sélecteur de modèles qui apparaît, cliquez sur une catégorie de modèles sur la gauche, puis cliquez sur un type de modèle sur la droite et enfin, cliquez sur Choisir. Cette partie du guide d’initiation utilise le modèle Proposition de projet pour ses exemples. Cliquez sur Rapports … … puis sur Proposition de projet. Chapitre 1 Premiers contacts avec Pages 25 ∏ Astuce : vous pouvez choisir le modèle par défaut pour les nouveaux documents. Choisissez Pages > Préférences, sélectionnez « Utiliser le modèle », puis choisissez un modèle. Arrêter, enregistrer et continuer Assurez-vous d’enregistrer souvent votre travail en choisissant Fichier > Enregistrer. Vous pouvez arrêter ce guide d’initiation (ou quitter Pages) à tout moment et y revenir plus tard. Pour quitter Pages, choisissez Pages > Quitter Pages. Pour rouvrir votre document plus tard, double-cliquez dessus dans le Finder, faites glisser son icône vers celle de Pages dans le Dock ou ouvrez Pages et choisissez Fichier > Ouvrir. Étape 2 : Ajouter et mettre en forme du texte Les modèles de Pages contiennent du texte de paramètre fictif, qui montre l’apparence du texte ainsi que l’endroit où il apparaîtra. Le texte du paramètre fictif est soit une étiquette (Préparé par, par exemple), soit un échantillon de texte (Proposition de projet) soit un texte en latin (Lorem ipsum...). 26 Chapitre 1 Premiers contacts avec Pages Pour remplacer le texte du paramètre fictif : m Cliquez sur le texte et tapez. Lorsque vous cliquez sur le texte de paramètre fictif dans un modèle, tout le texte du paramètre fictif est mis en surbrillance. Lorsque vous commencez la saisie, le texte du paramètre fictif disparaît et il est remplacé par ce que vous tapez. Texte de paramètre fictif : Si vous cliquez dessus, la totalité de la zone de texte est sélectionnée. ∏ Astuce : il peut vous sembler plus simple de travailler dans le document si vous affichez la mise en forme comme les sauts de paragraphe. Choisissez Présentation > Afficher les caractères invisibles. Le texte que vous saisissez pour remplacer le texte du paramètre fictif est déjà mis en forme, mais vous pouvez le modifier en fonction de vos besoins. Chapitre 1 Premiers contacts avec Pages 27 Changement de la couleur des polices et d’autres attributs de texte Vous pouvez mettre en forme le texte à l’aide d’une multitude d’outils :  La barre de format. Juste sous la barre d’outils, la barre de format offre un accès rapide aux outils les plus couramment utilisés pour modifier les polices, la taille et la couleur du texte, ainsi que d’autres attributs. Pour connaître l’utilité d’un outil, maintenez le pointeur sur l’outil en question pendant quelques secondes jusqu’à ce qu’une balise d’aide apparaisse. Modifiez le style d’un paragraphe ou des Cliquez ici pour ouvrir le tiroir Styles. 28 Modifiez l’espacement entre les lignes et le nombre de colonnes. Alignez le texte sélectionné. Modifiez la police, le style, la taille et la couleur de la police. Chapitre 1 Premiers contacts avec Pages Choisissez un style de liste. Vous pouvez également utiliser la barre de format pour modifier d’autres éléments que le texte, les outils disponibles changent en fonction de votre sélection. Lorsque vous sélectionnez un graphisme, par exemple, la barre de format affiche des contrôles spécifiques aux graphismes : Choisissez un style de ligne, son épaisseur ou sa couleur. Remplissez un objet avec de la couleur. Masquez (rognez) une image. Ouvrez la fenêtre Ajuster l’image. Modifiez le type d’un objet. Modifiez l’ajustement du texte de l’objet.  Le menu Format et le panneau Police. Vous pouvez utiliser les commandes du menu Format et le panneau Police pour de nombreuses tâches de mise en forme du texte. Pour ouvrir le panneau Police, cliquez sur Polices dans la barre d’outils.  L’Inspecteur. L’inspecteur du texte offre d’autres outils de mise en forme. Chapitre 1 Premiers contacts avec Pages 29 Pour ouvrir l’Inspecteur du texte : 1 Cliquez sur Inspecteur dans la barre d’outils (le bouton i bleu). 2 Cliquez sur le bouton Inspecteur du texte. Le bouton Inspecteur du texte Cliquez sur un bouton pour créer des listes, des onglets et bien plus encore. Modifiez la couleur ou l’alignement du texte. Modifiez l’espacement des caractères ou des interlignes. Modifiez « l’habillage » (espacement) autour du texte dans les zones de texte, les cellules des tableaux et les formes. ∏ Astuce : vous pouvez ouvrir plusieurs inspecteurs en choisissant Présentation > Nouvel Inspecteur. 30 Chapitre 1 Premiers contacts avec Pages Utilisation des styles et création de listes Un style est une mise en forme prédéfinie pour un type particulier de texte, comme le corps du texte ou les légendes. Les styles sont utiles pour mettre et remettre en forme rapidement un document. Lorsque vous appliquez un style à un texte, il utilise automatiquement la police, la taille, la couleur et les autres attributs du style. Si vous souhaitez modifier un élément (la taille du corps du texte, par exemple) vous pouvez tout simplement redéfinir le style et tout le texte utilisera automatiquement les mises à jour du style pour refléter la nouvelle mise en forme. Pages propose trois types de style de texte :  Les styles de paragraphe peuvent être appliqués uniquement à des paragraphes entiers (portions de texte se terminant par un retour chariot), et non à de simples mots au sein des paragraphes.  Les styles de caractère peuvent servir à mettre en forme des mots, des groupes de mots ou des lettres au sein d’un paragraphe. L’un des usages habituels des styles de caractères est d’insister sur certains mots à l’aide de la mise en gras ou en italique. L’application d’un style de caractères ne modifie pas le style du reste du paragraphe.  Les styles de liste sont utilisés pour créer des listes à puces ou des listes numérotées. Pages offre de nombreux styles de liste. Vous pouvez modifier ces styles ou créer le vôtre. Vous pouvez appliquer des styles de paragraphe, de caractère et de liste à l’aide de la barre de format ou du tiroir Styles. Chapitre 1 Premiers contacts avec Pages 31 Pour ouvrir le tiroir Styles : m Cliquez sur le bouton Styles à l’extrême gauche de la barre de format (ou choisissez Afficher > Afficher le tiroir Styles). Le tiroir Styles (peut s’ouvrir sur la gauche ou sur la droite) Cliquez ici pour ouvrir le tiroir Styles. Chaque nom de style est mis en forme à l’aide du style concerné. Redimensionnez les sous-fenêtres en les saisissant par les poignées. Cliquez sur ces boutons pour afficher les styles de caractère ou de liste. Créez de nouveaux styles. 32 Chapitre 1 Premiers contacts avec Pages Pour appliquer un style à un paragraphe : m Sélectionnez le ou les paragraphes à modifier, puis effectuez l’une des opérations suivantes :  Dans le tiroir Styles, sélectionnez un style de paragraphe.  Dans la barre de format, cliquez sur le bouton Styles de paragraphe et choisissez un style. Le bouton Styles de caractère Le bouton Styles de paragraphe Pour appliquer un style à des caractères : 1 Sélectionnez le caractère, le ou les mots à modifier, puis effectuez l’une des opérations suivantes :  Dans le tiroir Styles, sélectionnez un style de caractère.  Dans la barre de format, cliquez sur le bouton Styles de caractère et choisissez un style. Chapitre 1 Premiers contacts avec Pages 33 Pour créer une liste : 1 Placez le point d’insertion à l’endroit où vous souhaitez commencer à taper votre liste. 2 Effectuez l’une des opérations suivantes :  Dans le Tiroir Styles, sélectionnez un style de liste (si vous ne voyez pas Styles de liste, cliquez sur le bouton en bas à droite du tiroir Styles).  Dans la barre de format, cliquez sur le bouton Styles de liste et choisissez un style. Le bouton Styles de liste  Dans l’Inspecteur du texte, cliquez sur Liste puis choisissez un style dans le menu local Puces et numérotation. 3 Saisissez votre texte, appuyez sur Retour à chaque fois que vous souhaitez créer un autre élément de la liste ou sur Maj + Retour pour créer un sous-paragraphe (une nouvelle ligne de texte qui n’est pas l’élément de liste suivant). Vous pouvez appuyer sur la touche de tabulation pour effectuer la mise en retrait d’un élément. Par exemple, dans une liste numérotée, le fait d’appuyer sur la touche de tabulation au début de 4 modifie le numéro en 1. 34 Chapitre 1 Premiers contacts avec Pages ∏ Astuce : vous pouvez également générer des listes automatiquement. Par exemple, si vous tapez un astérisque, un espace, du texte et que vous appuyez sur Retour, la ligne suivante commencera automatiquement par un astérisque. Vous pouvez créer des listes automatiques à l’aide des caractères suivants suivis par un espace et du texte :  Puce (•) (appuyez sur Option + 8)  Trait d’union (-)  Astérisque (*)  Lettre suivie d’un point  Numéro suivi d’un point ou d’une parenthèse fermante Chapitre 1 Premiers contacts avec Pages 35 Pour désactiver la création de liste automatique : m Choisissez Pages > Préférences, cliquez sur Correction automatique puis désélectionnez « Détecter automatiquement les listes ». Pour modifier la mise en forme d’une liste, utilisez le panneau Liste de l’Inspecteur du texte. Vous pouvez, par exemple, modifier le texte ou l’image utilisé pour les puces. Cliquez sur le bouton Liste dans l’Inspecteur du texte. Augmentez ou réduisez la mise en retrait du texte sélectionné. Modifiez le type de symbole utilisé pour chaque élément de la liste. Ajustez la taille et la position des puces par rapport au texte. Ajustez le retrait des puces par rapport au premier retrait de paragraphe. Choisissez le symbole de la puce. Définissez le niveau de retrait du texte par rapport aux puces. Vous pouvez modifier tous les styles d’un modèle Pages, et créer vos propres styles. Pour obtenir des instructions à ce sujet, consultez l’Aide Pages ou le Guide de l’utilisateur de Pages. 36 Chapitre 1 Premiers contacts avec Pages Étape 3 : Ajouter des objets Le navigateur de média permet d’accéder rapidement à tous les fichiers de votre bibliothèque iTunes, de votre photothèque iPhoto, de votre bibliothèque Aperture et de votre dossier Séquences. Pour en savoir plus, consultez la rubrique « Le navigateur de média » à la page 18. Utilisation des paramètres fictifs de média Les modèles de Pages offrent des paramètres fictifs de média que vous pouvez utiliser pour ajouter vos propres images, fichiers audio et séquences à vos documents. Bien que vous puissiez ajouter ces types de fichier n’importe où dans le document, lorsque vous faites glisser un fichier vers un paramètre fictif de média, le fichier conserve la taille et les attributs du paramètre fictif d’image d’origine. Les images des modèles de Pages sont des paramètres fictifs pour vos propres images, fichiers audio et séquences. Chapitre 1 Premiers contacts avec Pages 37 Pour utiliser un paramètre fictif de média : m Faites glisser un fichier du navigateur de média (ou du Finder) vers le paramètre fictif de média. Ne relâchez pas la souris jusqu’à l’apparition d’un rectangle bleu autour du paramètre fictif. Attendez de voir apparaître un rectangle bleu autour du paramètre fictif de média avant de déposer votre fichier en relâchant le bouton de la souris. Pour remplacer le fichier dans un paramètre fictif de média, il vous suffit d’y faire glisser un nouveau fichier, il n’est pas nécessaire de supprimer d’abord l’ancien fichier. Ajout d’objets Vous pouvez ajouter des objets (graphismes, photos, séquences, etc.) à n’importe quel endroit du document (pas uniquement dans les paramètres fictifs de média). Lorsque vous ajoutez un objet à une page, il est soit incorporé soit flottant.  Les objets incorporés sont intégrés au texte et se déplacent avec lui. Si vous souhaitez intégrer un graphisme à un paragraphe particulier, par exemple, vous l’ajouterez en tant qu’objet incorporé.  Les objets flottants ne se déplacent pas avec le texte. Ils ne changent de position que si vous les faites glisser vers un nouvel emplacement. 38 Chapitre 1 Premiers contacts avec Pages Pour ajouter un objet flottant : m Faites glisser une image du navigateur de média ou du Finder vers le document. Pour redimensionner un objet flottant, faites glisser une poignée de sélection. Pour ajouter un objet incorporé : 1 Maintenez enfoncée la touche Commande pendant que vous faites glisser un objet du navigateur de média ou du Finder vers le document (ne relâchez pas encore la souris). 2 Lorsque le point d’insertion se trouve à l’endroit du texte où vous souhaitez voir apparaître l’image, relâchez le bouton de la souris. Vous pouvez également commencer par placer le point d’insertion dans le texte, puis choisir Insérer > Choisir. Les poignées de sélection au-dessus des objets en ligne sont inactives. Vous ne pouvez pas faire glisser ces poignées pour redimensionner l’objet ; vous pouvez uniquement le redimensionner en faisant glisser les poignées actives. Pour redimensionner un objet incorporé, faites glisser l’une des poignées de sélection actives (les blanches unies). Dans les documents de traitement de texte, vous pouvez passer d’un type d’objet à l’autre, et ce à tout moment. Chapitre 1 Premiers contacts avec Pages 39 Pour transformer un objet incorporé en objet flottant, ou inversement : 1 Sélectionnez l’objet. 2 Dans la barre de format, cliquez sur le bouton Alignement ou Flottant. Transformez un objet incorporé en objet flottant, ou inversement. Ajustement du texte autour des objets Vous pouvez ajuster le texte autour d’une image ou de tout autre objet, incorporé ou flottant. Par défaut, l’ajustement de texte est activé pour les éléments que vous ajoutez à un document de traitement de texte, mais vous pouvez le désactiver si vous souhaitez que le texte apparaisse au-dessus ou sous l’objet. Vous pouvez choisir la manière dont le texte est ajusté autour d’un objet (à droite, à gauche, au-dessus, au-dessous, etc.). 40 Chapitre 1 Premiers contacts avec Pages Pour modifier des options d’ajustement du texte : m Sélectionnez l’objet et effectuez l’une des opérations suivantes :  Dans la barre de format, choisissez une option du menu local Inspecteur d’ajustement. Le menu local Inspecteur d’ajustement  Ouvrez l’Inspecteur d’ajustement et choisissez une option d’ajustement de texte. Le bouton Inspecteur d’habillage Modifiez un type d’objet (pour les documents de traitement de texte uniquement). Activez ou désactivez l’ajustement de texte. Options d’ajustement du texte Ajustez le texte dans un cadre rectangulaire autour de l’objet (bouton gauche) ou en suivant le contour de l’objet (bouton droit). Chapitre 1 Premiers contacts avec Pages 41 Ajout de formes Pages vous offre une variété de figures que vous pouvez ajouter à votre document. Pour ajouter une figure : m Cliquez sur le bouton Figures dans la barre d’outils et sélectionnez une figure (ou choisissez Insérer > Figure). Vous pouvez modifier la figure à l’aide de l’Inspecteur des graphismes. Si la fenêtre de l’Inspecteur n’est pas ouverte, cliquez sur Inspecteur dans la barre d’outils. Cliquez ensuite sur le bouton Inspecteur des graphismes. Le bouton Inspecteur des graphismes. Remplissez la figure d’une couleur ou d’une image. Modifiez la bordure de la figure. Ajoutez une ombre à l’arrière-plan de la figure. Modifiez la transparence de la figure. Vous pouvez également ajouter du texte à l’intérieur d’une figure. 42 Chapitre 1 Premiers contacts avec Pages Pour ajouter du texte à l’intérieur d’une figure : m Double-cliquez sur la figure puis tapez votre texte. Si vous saisissez plus de texte que ne peut en contenir la figure, un indicateur de découpage apparaît. Pour afficher le reste du texte, sélectionnez la figure (il se peut que vous deviez d’abord cliquer à l’extérieur de la figure) et faites glisser les poignées de sélection pour élargir la figure. Faites glisser une poignée de sélection pour redimensionner la figure. L’indicateur de découpage apparaît lorsque la quantité de texte est trop importante pour s’adapter à la figure. Étape 4 : Utiliser les outils d’écriture Pages simplifie l’amélioration et l’édition de votre document. Correction orthographique et vérification de votre document Par défaut, Pages signale les fautes d’orthographe au cours de la frappe en soulignant les mots mal orthographiés d’une ligne en pointillés rouges. Vous pouvez également vérifier d’autres erreurs, comme les répétitions de mots, les erreurs de casse et de ponctuation. Pour désactiver la vérification automatique de l’orthographe : m Choisissez Édition > Orthographe > « Vérifier l’orthographe lors de la frappe » pour ôter la coche au regard de la commande de menu. Chapitre 1 Premiers contacts avec Pages 43 Pour rechercher les mots mal orthographiés que l’option « Vérifier l’orthographe lors de la frappe » soit activée ou non : m Pour vérifier l’orthographe d’un mot précis, cliquez sur le mot en maintenant la touche Contrôle enfoncée. m Pour vérifier l’orthographe et afficher les suggestions de corrections, choisissez Édition > Orthographe > Orthographe. m Pour mettre en surbrillance le prochain mot mal orthographié (après le point d’insertion), choisissez Édition > Orthographe > Vérifier l’orthographe. Pour rechercher d’éventuelles fautes d’orthographe : m Sélectionnez le texte à vérifier et effectuez l’une des opérations suivantes :  Pour vérifier les erreurs lors de la frappe (signalées par une ligne verte), choisissez Édition > Vérification > « Vérifier pendant la frappe ».  Pour afficher une fenêtre expliquant l’erreur et suggérant des alternatives, choisissez Édition > Vérification > Vérificateur.  Pour mettre en surbrillance la prochaine erreur grammaticale dans le document, choisissez Édition > Vérification > Vérifier. 44 Chapitre 1 Premiers contacts avec Pages Suivi des modifications Lors de la révision d’un document, vous pouvez procéder à l’enregistrement automatique de vos modifications. Cette fonctionnalité est très utile, par exemple, lorsque vous travaillez à plusieurs sur le même document, de sorte que vos collaborateurs puissent facilement prendre connaissance de vos modifications. Pour activer le suivi des modifications, cliquez sur Suivi des modifications dans la barre d’outils. Toute personne qui édite le document se voit automatiquement attribuer une couleur unique. Toute modification effectuée est enregistrée dans une « bulle de changement » dans la marge extérieure du document. Les autres ont la possibilité d’accepter ou de refuser vos modifications. Les bulles de changement apparaissent pour tout texte ajouté, supprimé ou remplacé, pour les modifications de la mise en forme des caractères et des paragraphes, etc. Pour en savoir plus sur le suivi des modifications, consultez l’Aide Pages ou le Guide de l’utilisateur de Pages. Recherche d’informations Pages vous offre une variété d’outils de recherche et de référence que vous pouvez utiliser afin d’enrichir votre document. Pour visualiser la définition d’un mot : m Sélectionnez le mot et choisissez Édition > Outils d’écriture > « Rechercher dans le dictionnaire et le thésaurus ». Pour rechercher des informations sur Internet : m Sélectionnez le texte à rechercher et effectuez l’une des opérations suivantes : Chapitre 1 Premiers contacts avec Pages 45  Choisissez Édition > Outils d’écriture > Rechercher dans Google.  Choisissez Édition > Outils d’écriture > Rechercher dans Wikipédia. Vous pouvez également cliquer en maintenant la touche Contrôle enfoncée n’importe où sur votre document afin d’accéder rapidement aux outils de recherche et de référence. Étape 5 : Partager votre document Si vous souhaitez partager votre document avec d’autres, vous pouvez l’imprimer, l’enregistrer en PDF ou dans tout autre format, ou encore l’exporter vers une application iLife comme iWeb. Voici différentes façons de partager votre document : m Pour exporter votre document, choisissez Fichier > Exporter et choisissez un format.  PDF : vous pouvez afficher ou imprimer les fichiers PDF dans Aperçu, Safari et Adobe Reade. Si vous souhaitez envoyer un document Pages à quelqu’un qui ne possède pas Pages, un PDF est une bonne option.  Word : les fichiers Word peuvent être ouverts et modifiés dans Microsoft Word sur un ordinateur fonctionnant sous Mac OS X ou sous Windows.  RTF : RTF signifie Rich Text Format, un format de fichier qui conserve la majorité de la mise en forme et des graphismes. Ces fichiers peuvent être ouverts et modifiés dans un logiciel de traitement de texte.  Format texte : les fichiers au format texte peuvent être ouverts et édités dans une application d’édition de texte, comme TextEdit. Cependant, l’exportation dans un fichier au format texte supprimera toute votre mise en forme ainsi que les images. 46 Chapitre 1 Premiers contacts avec Pages m Si vous avez installé iWeb ‘08 ou ultérieur, vous pouvez envoyer un document Pages directement vers une entrée de blog ou de podcast sous la forme d’une pièce jointe. Choisissez Fichier > Transférer vers iWeb > PDF ou Document Pages. Dans iWeb, choisissez le blog ou le podcast auquel vous souhaitez attacher votre document. m Pour imprimer un document, choisissez Fichier > Imprimer. Utilisation de documents de mise en page Optez pour un modèle Disposition de la page (plutôt qu’un modèle Traitement de texte) lorsque vous travaillez sur un document comportant de nombreux éléments graphiques, comme, par exemple, un prospectus, dans lequel vous allez devoir repositionner les images et d’autres objets fréquemment. Les documents de mise en page sont aussi très pratiques pour disposer du texte sur des pages non consécutives, comme dans une lettre d’information. Toutes les tâches décrites précédemment dans ce chapitre peuvent être effectuées aussi bien dans les documents de type Disposition de la page que dans les documents de type Traitement de texte. Cette rubrique du guide d’initiation explique les différences entre ces deux types de document et décrit quelques-unes des tâches types effectuées avec les documents de type Disposition de la page. Les principales différences entre les documents de traitement de texte et ceux de mise en page sont les suivantes :  Ajout de texte. Vous pouvez taper du texte directement dans un document de traitement de texte. Dans un document de mise en page, vous ne pouvez taper du texte que dans une zone de texte. Les modèles comportent des zones de texte et vous pouvez, bien entendu, ajouter vos propres zones de texte. Chapitre 1 Premiers contacts avec Pages 47  Ajout de pages. Dans un document de traitement de texte, si vous tapez plus de texte que ne peut en contenir une page, une nouvelle page est automatiquement ajoutée. Dans les documents de mise en page, les nouvelles pages ne sont pas ajoutées automatiquement, mais il est simple d’en ajouter de nouvelles (comme décrit ci-dessous). Dans un document de mise en page, si vous tapez plus de texte que ne peut en contenir une zone de texte, vous pouvez créer une nouvelle zone de texte et relie r les deux zones (comme décrit ci-dessous). Remarque : vous pouvez également ajouter et relier des zones de texte dans les documents de traitement de texte.  Réorganisation de pages. Dans un document de mise en page, chaque page est une unité à part entière et il est très facile de réorganiser les pages. Dans un document de traitement de texte, vous pouvez réorganiser le contenu par des copier-coller ou réorganiser des rubriques entières du document. (Pour en savoir plus sur ces rubriques, consultez l’Aide Pages ou le Guide de l’utilisateur de Pages.)  Ajout d’objets. Vous pouvez ajouter des objets flottants et incorporés aux documents de mise en page, mais vous ne pouvez pas transformer un objet flottant en objet incorporé ou inversement. Tous les objets que vous ajoutez à un modèle de mise en page sontd’office un objet flottant, à moins que vous n’insériez l’objet dans du texte. 48 Chapitre 1 Premiers contacts avec Pages Pour travailler sur un document de type Disposition de la page, ouvrez le modèle de bulletin d’information Extrême (choisissez Fichier > « Nouvel élément dans le sélecteur de modèle », cliquez sur Bulletin d’information sur la gauche, puis sur Bulletin d’information Extrême et enfin sur Choisir). Le reste du guide d’initiation utilise ce modèle de mise en page. Créer et relier des zones de texte Dans les documents de mise en page, tout le texte se situe dans des zones de texte qui ne s’élargissent pas automatiquement pour accueillir tout le texte. Lorsqu’un texte dépasse la capacité d’accueil de la zone de texte, vous pouvez agrandir la zone de texte ou continuer le texte dans une autre zone de texte et la relier à la première. Les zones de texte reliées peuvent apparaître n’importe où dans le document. Vous pouvez, par exemple, commencer une histoire sur la page 1 et la continuer sur la page 4. Vous pouvez ajouter des zones de texte à des documents de traitement de texte tout comme à des documents de mise en page. Chapitre 1 Premiers contacts avec Pages 49 Pour ajouter une zone de texte : 1 Cliquez sur Zone de texte dans la barre d’outils. Une zone de texte flottante apparaît sur la page. 2 Pour saisir du texte dans la zone de texte, cliquez à l’intérieur de cette zone et tapez le texte. 3 Pour sélectionner la zone de texte (pour la déplacer, par exemple), cliquez à l’extérieur puis cliquez dessus ou appuyez sur les touches Commande + Retour. Lorsque vous tapez plus de texte que ne peut en accueillir la zone de texte, un indicateur de découpage apparaît. Pour continuer le texte dans une autre zone de texte, reliez les deux. Faites glisser les poignées de sélection pour redimensionner la zone de texte. Les onglets bleus servent à relier les zones de texte. L’indicateur de découpage indique qu’il y a plus de texte que la zone de texte ne peut en contenir. 50 Chapitre 1 Premiers contacts avec Pages Pour relier des zones de texte : 1 Cliquez sur l’un des deux onglets bleus de la première zone de texte. 2 Cliquez sur une autre zone de texte ou créez une nouvelle zone de texte reliée en cliquant n’importe où sur la page ou en allant sur une autre page et en cliquant dessus. Cette flèche bleue indique qu’une zone de texte reliée peut être ajoutée devant ce texte. Cette flèche bleue indique qu’une zone de texte peut être reliée à la fin de ce texte. Les lignes de connexion mettent en évidence les liens des zones de texte. Pour supprimer les liens entre les zones de texte : m Sélectionnez la zone de texte dont vous souhaitez supprimer le lien et choisissez Format > Zone de texte > « Rompre la connexion sortant de la boîte de texte ». m Faites glisser un onglet bleu (à la fin d’une ligne de connexion) pour rompre la connexion. m Faites glisser une ligne de connexion bleue pour rompre la connexion. Chapitre 1 Premiers contacts avec Pages 51 Ajout et réorganisation de pages Dans les documents de mise en page, les vignettes de chaque page sont affichées sur le côté gauche de la fenêtre du document. Les vignettes permettent de visualiser rapidement toutes les pages d’un document en un seul coup d’œil, de se rendre rapidement sur une page précise et de modifier plus facilement l’ordre des pages ou des rubriques. (Vous pouvez afficher les vignettes dans les documents de traitement de texte également, mais elles n’apparaissent pas par défaut.) Ajoutez plus de pages à l’aide de ce bouton. Faites glisser les vignettes pour réorganiser les pages. Cliquez sur une page pour vous y rendre. Dans les documents de type Disposition de la page, vous ajoutez des pages à souhait. Chaque modèle Pages offre une variété de types de pages. Par exemple, le modèle du bulletin d’information Extrême comprend une couverture, une page de texte sans graphisme, une quatrième de couverture, etc. 52 Chapitre 1 Premiers contacts avec Pages Pour ajouter une page : m Cliquez sur le bouton Pages dans la barre d’outils et choisissez un type de page. Pour réorganiser des pages : m Faites glisser les pages dans le visualiseur de vignettes. Pour afficher ou masquer les vignettes : m Choisissez Affichage > Afficher les vignettes de page (ou Masquer les vignettes de page). masquage (rognage) des images Le masquage vous permet d’afficher seulement une partie de l’image. Habituellement, lorsque vous rognez une image, vous supprimez les parties de l’image situées à l’extérieur du cadre. Grâce au masquage, vous pouvez afficher uniquement ce que vous voulez, sans modifier le fichier original de l’image. Vous pouvez masquer des images dans les documents de traitement de texte et de mise en page, à l’aide de rectangles ou de figures. Pour masquer une image : 1 Sélectionnez une image et cliquez sur le bouton Masquer dans la barre de format (ou choisissez Format > Masquer). Le bouton Masquer Un masque apparaît sur l’image, avec une « fenêtre » redimensionnable au centre. Chapitre 1 Premiers contacts avec Pages 53 2 Pour sélectionner la partie de l’image que vous souhaitez faire apparaître, effectuez l’une des opérations suivantes :  Faites glisser les poignées de sélection pour redimensionner la fenêtre.  Faites glisser la fenêtre pour la centrer sur la partie de l’image à afficher.  Pour redimensionner l’image, déplacez le curseur vers la gauche ou la droite. 3 Lorsque la fenêtre affiche la partie de l’image que vous souhaitez faire apparaître, double-cliquez sur la fenêtre, appuyez sur Retour ou cliquez sur le bouton Modifier le masque. Faites glisser la photo pour ajuster sa position dans la fenêtre du masque. Faites glisser les poignées de sélection pour redimensionner la fenêtre du masque. Faites glisser le curseur pour effectuer un zoom avant ou un zoom arrière sur l’image. Les bords d’une image masquée sont en pointillés. Vous pouvez faire glisser une image masquée pour ajuster sa position sur la page et faire glisser les poignées de sélection pour redimensionner l’image. 54 Chapitre 1 Premiers contacts avec Pages Pour modifier la taille d’un masque : 1 Double-cliquez sur l’image masquée. 2 Cliquez sur la bordure en pointillés de la fenêtre redimensionnable pour la sélectionner (le pointeur en forme de main se transforme en flèche une fois sur la bordure en pointillés). 3 Faites glisser la fenêtre, les poignées de sélection et le curseur pour masquer à nouveau l’image. 4 Lorsque la fenêtre affiche la partie de l’image que vous souhaitez faire apparaître, effectuez l’une des opérations suivantes pour quitter le mode de masquage :  Double-cliquez sur la fenêtre du masque.  Appuyez sur la touche Retour.  Cliquez sur le bouton Modifier le masque. Pour masquer une image à l’aide d’une figure : 1 Sélectionnez une image, choisissez Format > « Masquer avec une figure » et sélectionnez une figure. 2 Suivez les étapes ci-dessus pour masquer l’image. Pour supprimer le masque d’une image masquée : m Sélectionnez l’image, puis choisissez Format > Ne plus masquer. Chapitre 1 Premiers contacts avec Pages 55 Suppression des zones indésirables d’une image L’outil Alpha instantané convertit les zones d’une certaine couleur en transparent. Cet outil est utile, par exemple, pour supprimer un arrière-plan indésirable. Pour supprimer l’arrière-plan d’une image : 1 Sélectionnez l’image. 2 Choisissez Format > Alpha instantané. 3 Faites glisser lentement le pointeur sur la zone que vous souhaitez supprimer. Un glissement avec l’outil Alpha instantané permet de sélectionner la zone contiguë utilisant la même couleur. 56 Chapitre 1 Premiers contacts avec Pages À mesure que vous faites glisser le pointeur, la sélection s’agrandit pour englober la zone contiguë de la même couleur. Plus vous le faites glisser, plus la taille de la zone sélectionnée de l’image est importante. Faire glisser davantage ici … … pour sélectionner une plus grande partie de l’image. 4 Répétez l’étape 3 jusqu’à l’obtention du résultat voulu. Vous pouvez restaurer des parties supprimées de l’image à tout moment. Pour restaurer des parties d’une image : m Choisissez Format > Supprimer l’alpha instantané. m Choisissez Édition > Annuler l’alpha instantané autant de fois que vous le souhaitez. Chapitre 1 Premiers contacts avec Pages 57 Continuez à explorer Maintenant que vous avez terminé le guide d’initiation de Pages, voici quelques suggestions pour expérimenter Pages par vous-même :  Ouvrez différents modèles et observez la façon dont le texte est organisé et présenté.  Ajoutez des ombres, des reflets, des bordures graphiques et d’autres effets visuels.  Ajoutez des tableaux et des graphiques.  Explorez les en-têtes, les pieds de pages et les autres parties des documents.  Concevez vos propres modèles. Vous trouverez des instructions sur toutes ces tâches et bien d’autres dans l’Aide Pages et dans le Guide de l’utilisateur de Pages (un document PDF). 58 Chapitre 1 Premiers contacts avec Pages 2 Premiers contacts avec Numbers 2 Ce chapitre vous guide étape par étape à travers le processus de création d’une feuille de calcul simple. Ce que vous apprendrez Ce guide d’initiation vous montre comment :  Créer une nouvelle feuille de calcul.  Ajouter et mettre en forme des tableaux.  Utiliser des formules et des fonctions.  Ajouter des graphiques.  Partager votre feuille de calcul en l’imprimant ou en l’exportant en vue de l’utiliser dans d’autres applications. Arrêt, enregistrement et reprise N’oubliez pas d’enregistrer régulièrement votre travail en sélectionnant Fichier > Enregistrer. Vous pouvez arrêter ce guide d’initiation (ou quitter Numbers) à tout moment et y revenir plus tard. Pour quitter Numbers, sélectionnez Numbers > Quitter Numbers. Pour ouvrir de nouveau votre feuille de calcul, double-cliquez dessus dans le Finder ou faites glisser l’icône correspondante sur celle de Numbers située dans le Dock. 59 Étape 1 : Créer une feuille de calcul Pour commencer, vous allez apprendre à créer une feuille de calcul dans Numbers à partir d’un modèle contenant des tableaux prédéfinis, ainsi qu’un graphique afin de comparer différentes options de prêt. Pour créer une feuille de calcul : 1 Effectuez l’une des opérations suivantes :  Si Numbers est ouvert, choisissez Fichier > Nouveau.  Si Numbers n’est pas ouvert, cliquez sur l’icône correspondante dans le Dock ou double-cliquez sur celle du dossier iWork ’08 dans le dossier Applications. 2 Dans le sélecteur de modèle qui apparaît, sélectionnez Personnel dans la liste des types de modèle apparaissant sur la gauche, sélectionnez le modèle Comparaison de prêts, puis cliquez sur Choisir. Sélectionnez ce modèle pour poursuivre l’initiation. 60 Chapitre 2 Premiers contacts avec Numbers Importation de données Excel et OFX Si vous avez créé un document dans Microsoft Excel, vous pouvez l’importer dans Numbers. Il suffit de faire glisser le document Excel sur l’icône de Numberssituée dans le Finder ou dans le Dock. Si votre banque vous a envoyé un fichier au format OFX (Open Financial Exchange) contenant des documents financiers, vous pouvez faire glisser le fichier sur l’icône de Numbers. Chapitre 2 Premiers contacts avec Numbers 61 Étape 2 : Se familiariser avec la fenêtre de Numbers Voici à quoi ressemble le modèle lorsque vous l’ouvrez pour la première fois : Vous pouvez diviser la feuille de calcul en plusieurs feuilles. La sous-fenêtre Feuilles indique les tableaux et les graphiques de chaque feuille. Le bouton Inspecteur ouvre l’inspecteur contenant des outils de mise en forme de précision. Utilisez la barre d’outils pour ajouter et modifier des objets. Les outils de la barre de format permettent de réaliser des tâches courantes. Utilisez la barre des formules pour ajouter et modifier des formules dans les cellules de tableau. Lorsque plusieurs cellules de tableau sont sélectionnées, cette zone affiche le résultat des calculs effectués instantanément à partir des valeurs des cellules. Dans la sous-fenêtre Styles, sélectionnez un style prédéfini pour modifier rapidement l’apparence d’un tableau. Les éléments de base de Numbers (feuilles, tableaux et graphiques) vous sont présentés durant cette étape. 62 Chapitre 2 Premiers contacts avec Numbers Présentation des tableaux Le tableau Comparaison de prêts du modèle utilisé contient un rang d’en-tête, une colonne d’en-tête et un rang de pied de page. Colonne d’en-tête (la cellule située la plus à gauche de chaque rang) Rang d’en-tête (la cellule située tout en haut de chaque colonne) Rang de pied de page (le rang situé tout en bas même si vous ajoutez de nouveaux rangs) Bien que facultatifs, les rangs d’en-tête, les rangs de colonne et les rangs de pied de page sont très pratiques.  Les rangs d’en-tête et les colonnes d’en-tête permettent d’attribuer des noms aux rangs et aux colonnes et d’utiliser ces noms pour faire référence aux cellules dans les formules. Ils servent également à désigner des données dans un graphique.  Les rangs de pied de page servent à mettre en relief des valeurs obtenues à partir d’autres valeurs dans le tableau. Chapitre 2 Premiers contacts avec Numbers 63 Pour identifier certaines caractéristiques de base du tableau : 1 Sélectionnez le tableau Comparaison de prêts en déplaçant le pointeur de la souris sur le bord du tableau. Lorsque le pointeur se transforme en réticule noir, cliquez sur le tableau pour le sélectionner. Des poignées de sélection carrées s’affichent aux bords du tableau que vous avez sélectionné. Lorsqu’un tableau est sélectionné, les opérations réalisées s’appliquent à l’ensemble du tableau. Par exemple, vous pouvez ajouter une couleur d’arrière-plan particulière ou redimensionner le tableau. 2 Pour travailler dans une cellule en particulier, sélectionnez-la d’abord en plaçant sur elle le pointeur de la souris. Lorsque le pointeur se transforme en signe plus blanc, vous pouvez cliquer sur la cellule pour la sélectionner. Sélectionnez la cellule de tableau inférieure droite, qui contient la valeur 35.834 €. 64 Chapitre 2 Premiers contacts avec Numbers Lorsqu’une cellule est sélectionnée, sa bordure est mise en surbrillance. De plus, des onglets de référence apparaissent autour de l’extérieur du tableau. Vous pouvez utiliser les onglets de référence pour faire référence aux cellules dans des formules, pour sélectionner des rangs et des colonnes entiers et bien plus encore, comme vous le découvrirez dans ce guide d’initiation. Cliquez sur la poignée du tableau pour sélectionner cette dernière. Faites glisser la poignée pour déplacer le tableau. Les lettres d’un onglet de référence font référence aux colonnes. La bordure d’une cellule sélectionnée est mise en surbrillance. Les chiffres d’un onglet de référence font référence aux rangs. Lorsqu’une cellule est sélectionnée, vous pouvez utiliser la poignée du tableau qui se trouve dans le coin supérieur gauche pour sélectionner ou déplacer le tableau. Chapitre 2 Premiers contacts avec Numbers 65 3 La valeur de la cellule que vous venez de sélectionner est obtenue via une formule associée à la cellule. Pour voir la formule, regardez la barre de formule. La barre de formule contient la formule … … associée à la cellule sélectionnée. La formule ajoute la valeur de deux cellules mises en surbrillance dans une certaine couleur à la fois dans le tableau et dans la barre de formule. Dans la formule, les noms de rang d’en-tête et de colonne d’en-tête permettent de faire référence aux deux cellules. Par exemple, Prêt 3 Prêt principal correspond à la cellule à l’intersection de la colonne Prêt 3 et du rang Prêt principal. L’utilisation du texte d’en-tête pour faire référence aux cellules rend les formules plus compréhensibles. Mais vous pouvez également utiliser les lettres et les chiffres des onglets de référence pour désigner les cellules. Par exemple, Prêt 3 Principal du prêt et D2 désignent la même cellule. Pour utiliser des lettres et des nombres à la place du texte de cellule d’en-tête, choisissez Numbers > Préférences, puis décochez la case « Utiliser les noms des cellules d’en-tête comme références ». Prêt 3 Principal du prêt et D2 sont appelés références de cellule. Lorsque vous ajoutez une référence de cellule à une formule, vous devez d’abord spécifier l’identifiant (un nom ou une lettre) de la colonne puis l’identifiant (un nom ou un chiffre) du rang. 66 Chapitre 2 Premiers contacts avec Numbers 4 Cliquez sur la cellule contenant le texte Durée en mois. Cliquez sur la flèche. Lorsque vous cliquez sur la flèche qui s’affiche, un menu local s’ouvre. Il s’agit d’un genre de contrôle de cellule. Les contrôles de cellule permettent de contrôler les éventuelles données d’une cellule. Si un tel menu local s’affiche, la cellule ne peut contenir qu’un seul des éléments du menu. Vous apprendrez par la suite à ajouter à une cellule différents types de contrôles, notamment des cases à cocher et des curseurs. Présentation des graphiques Les graphiques affichent une représentation graphique des données d’un tableau. Dans le modèle que vous utilisez actuellement, le graphique Paiements mensuels affiche certaines données du tableau Comparaison de prêts. Chapitre 2 Premiers contacts avec Numbers 67 Pour identifier les données du tableau représentées dans le graphique : m Cliquez sur le graphique Paiements mensuels pour le sélectionner. Une fois le graphique (ci-dessous) sélectionné, les données correspondantes sont mises en surbrillance dans le tableau. Présentation des feuilles Comme les chapitres d’un livre, les feuilles permettent de diviser les informations en groupes mieux exploitables. Par exemple, vous pouvez placer un graphique et le tableau associé sur la même feuille. Vous pouvez également placer tous les tableaux sur une même feuille et tous les graphiques sur une autre. Vous pouvez encore utiliser une feuille pour répertorier vos contacts professionnels et une autre pour vos contacts personnels. La sous-fenêtre Feuilles (située à gauche de la fenêtre de l’application, au-dessus de la sous-fenêtre Styles) affiche les feuilles, les tableaux et les graphiques de chaque feuille de calcul. 68 Chapitre 2 Premiers contacts avec Numbers Il existe plusieurs manières d’utiliser la sous-fenêtre Feuilles : m Pour afficher ou masquer tous les tableaux et les graphiques d’une feuille, cliquez sur le triangle à gauche de la feuille dans la sous-fenêtre. m Pour déplacer des tableaux et des graphiques entre les feuilles, faites-les glisser d’une feuille vers une autre dans la sous-fenêtre Feuilles. m Pour renommer un tableau ou un graphique, double-cliquez sur le nom dans la sous-fenêtre Feuilles et tapez le nouveau nom. Étape 3 : Créer un tableau Au cours de cette étape, vous allez apprendre à créer un tableau pour consigner des informations sur les dépenses pour lesquelles vous avez besoin d’un prêt. Ajout d’un tableau Pour ajouter un nouveau tableau, sélectionnez un tableau vide à la mise en forme prédéfinie en guise de point de départ. Pour ajouter un tableau à utiliser dans ce guide d’initiation : 1 Cliquez sur Tableaux dans la barre d’outils et sélectionnez Simple. 2 Dans la sous-fenêtre Styles, cliquez sur Élémentaire pour appliquer le style de tableau élémentaire. Chapitre 2 Premiers contacts avec Numbers 69 Numbers est fourni avec de nombreux styles de tableau prédéfinis. Comme vous venez de le voir, il est possible d’appliquer un nouveau style d’un simple clic. Cliquez sur d’autres styles pour les prévisualiser mais sélectionnez de nouveau Élémentaire avant de poursuivre l’initiation. Définition des éléments de tableau Vous allez désormais apprendre à redimensionner votre nouveau tableau et à ajouter une colonne d’en-tête, un rang d’en-tête, un rang de pied de page et un nom au tableau. Pour redimensionner le tableau en ajoutant des colonnes et des rangs : 1 Cliquez dans le tableau pour afficher les onglets de référence. 2 Pour ajouter un rang, cliquez sur la flèche qui se trouve en regard de l’onglet de référence de tout rang pour afficher son menu local, puis choisissez Insérer un rang au-dessus ou Insérer un rang en dessous. 70 Chapitre 2 Premiers contacts avec Numbers 3 Pour ajouter une colonne, cliquez sur la flèche qui se trouve en regard de l’onglet de référence de tout rang pour afficher son menu local, puis choisissez Insérer une colonne avant ou Insérer une colonne après. Vous apprendrez d’autres façons d’ajouter des rangs et des colonnes plus loin. Pour redimensionner le tableau en faisant glisser les poignées de sélection : m Sélectionnez le nouveau tableau, puis exercez-vous à utiliser les différentes poignées de sélection pour découvrir leurs effets sur la taille du tableau. Faites glisser en diagonale l’une des quatre poignées de sélection carrées pour redimensionner simultanément les colonnes et les rangs. Faites glisser vers la droite ou vers la gauche cette poignée ou celle située à l’opposé pour agrandir ou réduire la largeur des colonnes. Faites glisser vers le haut ou vers le bas cette poignée ou celle située à l’opposé pour agrandir ou réduire la taille des rangs. Avant de continuer, supprimez le tableau que vous avez redimensionné et ajoutez-en un nouveau. Chapitre 2 Premiers contacts avec Numbers 71 Pour ajouter un nouveau tableau : 1 Sélectionnez le tableau que vous avez utilisé, puis appuyez sur Supprimer. 2 Ajoutez un tableau normal, puis appliquez-lui le style de tableau Élémentaire. Pour ajouter un rang d’en-tête, une colonne d’en-tête et un rang de pied de page : 1 Sélectionnez votre nouveau tableau. 2 Cliquez sur les boutons de la barre de format permettant d’ajouter une colonne d’en-tête, un rang d’en-tête et un rang de pied de page. Ajoutez une colonne d’en-tête. Ajoutez un rang d’en-tête. Ajoutez un rang de pied de page. Pour supprimer un rang d’en-tête, une colonne d’en-tête ou un rang de pied de page, cliquez à nouveau sur le bouton correspondant. 72 Chapitre 2 Premiers contacts avec Numbers Pour ajouter un nom de tableau : 1 Sélectionnez le tableau. 2 Dans la sous-fenêtre Feuilles, double-cliquez sur le texte en regard de l’icône du tableau, tapez le nom Mon tableau, puis appuyez sur Retour. 3 Dans la barre de format, cochez la case Nom pour afficher le nom sur la feuille. Mise en forme d’un tableau Vous avez déjà utilisé un style de tableau pour mettre en forme rapidement votre tableau. Étant donné que votre tableau contient désormais des en-têtes et un pied de page, prenez le temps de voir comment le style de tableau les modifie. Pour appliquer un style différent à votre tableau : 1 Sélectionnez le tableau ou une cellule du tableau. 2 Dans la sous-fenêtre Styles, cliquez sur un style. 3 Cliquez sur d’autres styles pour les prévisualiser. 4 Avant de poursuivre l’initiation, cliquez sur Élémentaire. Chapitre 2 Premiers contacts avec Numbers 73 Utilisation des colonnes et des rangs Vous allez désormais apprendre à manipuler les colonnes et les rangs d’un tableau. Pour modifier les colonnes et les rangs : 1 Ajoutez une colonne au tableau en cliquant sur l’une de ses cellules puis sur la poignée Colonne dans l’angle supérieur droit. Poignée Tableau : faites-la glisser pour déplacer le tableau. Poignée Colonne : cliquez dessus pour ajouter une colonne ou faites-la glisser pour en ajouter plusieurs. Poignée Rang : cliquez dessus pour ajouter un rang ou faites-la glisser pour en ajouter plusieurs. Poignée Colonne et rang : faites-la glisser vers le bas pour ajouter des rangs. Faites-la glisser vers la droite pour ajouter des colonnes. 2 Supprimez les rangs 7 à 10. a Cliquez sur l’onglet de référence du rang 7 pour sélectionner l’ensemble du rang, puis appuyez sur la touche Maj en cliquant sur l’onglet de référence du rang 10. Vous pouvez aussi faire glisser l’onglet de référence du rang 7 vers le bas jusqu’à ce que le rang 10 soit sélectionné. 74 Chapitre 2 Premiers contacts avec Numbers b Cliquez sur la flèche à droite de l’onglet de référence du rang 10 et choisissez Supprimer les rangs sélectionnés. 3 Dans les cellules du rang d’en-tête et de la colonne d’en-tête, tapez un nom pour les colonnes et les rangs. a Sélectionnez la cellule B1, tapez Jan–Mars, appuyez sur la touche de tabulation, puis tapez Avr–Juin. Faites la même chose avec le reste des cellules du rang d’en-tête. b Sélectionnez la cellule A2, tapez Paysagiste, appuyez sur la touche Retour et tapez Toiture. Continuez à taper et à appuyer sur Retour jusqu’à ce que vous ayez tapé Cadeaux. c Appuyez sur la touche Flèche vers le bas pour sélectionner la cellule de bas de page, puis tapez Totaux. Chapitre 2 Premiers contacts avec Numbers 75 Navigation entre les cellules Pour naviguer entre les cellules, vous pouvez utiliser les touches fléchées. Comme vous venez de le voir, vous pouvez également utiliser les touches de tabulation et Retour :  Lorsque vous appuyez sur la touche de tabulation, cela a pour effet d’enregistrer la valeur que vous venez de saisir puis de sélectionner la cellule adjacente à droite. Lorsque la dernière cellule d’un rang est sélectionnée, le fait d’appuyer deux fois sur la touche de tabulation enregistre la valeur et ajoute une colonne.  Le fait d’appuyer sur la touche Retour sélectionne la cellule adjacente inférieure. Si vous avez utilisé la touche de tabulation pour naviguer entre les cellules, vous pouvez appuyer sur la touche Retour pour sélectionner la cellule adjacente inférieure à partir de la cellule où vous avez commencé à utiliser la touche de tabulation. Pour le dernier rang d’un tableau (s’il y a un rang de pied de page, le dernier rang est le rang au-dessus du rang de pied de page), le fait d’appuyer sur Retour ajoute un nouveau rang. Lorsque la dernière cellule du dernier rang est sélectionnée, le fait d’appuyer deux fois sur la touche Retour enregistre la valeur et ajoute un rang. Remarque : si votre tableau contient beaucoup de texte, vous pouvez modifier l’effet obtenu lorsque vous appuyez sur les touches de tabulation et Retour. Pour plus d’informations, consultez l’Aide Numbers ou le Guide de l’utilisateur de Numbers. 76 Chapitre 2 Premiers contacts avec Numbers Ajout de données Vous allez désormais apprendre à ajouter des données, à les mettre en forme et à effectuer d’autres opérations sur les valeurs de cellule. Utilisez les formats de cellule pour contrôler l’affichage des valeurs de cellule. Dans cet exemple, vous allez appliquer le format Devise à des cellules de tableau vides de façon que lorsque vous saisissez un nombre dans une cellule, celui-ci adopte automatiquement le format de valeur monétaire. Par exemple, lorsque vous saisissez 25000, le nombre est affiché automatiquement sous la forme 25.000,00 €. Pour appliquer un format de cellule à des cellules de tableau : 1 Sélectionnez la cellule B2, puis tout en maintenant enfoncée la touche Maj, sélectionnez la cellule F7. 2 Cliquez sur le bouton Format de devise dans la barre de format pour définir un format de devise. Par défaut, ce format affiche le symbole de la devise, une précision à deux décimales, un séparateur des milliers et le signe moins devant les nombres négatifs. Bouton Format de devise Bouton « Augmenter le nombre de décimales » Bouton « Diminuer le nombre de décimales » Chapitre 2 Premiers contacts avec Numbers 77 Pour modifier le nombre de décimales, vous pouvez utiliser les boutons « Diminuer le nombre de décimales » ou « Augmenter le nombre de décimales ». Pour accéder à d’autres contrôles de mise en forme des cellules, utilisez l’Inspecteur des cellules. Ouvrez l’Inspecteur des cellules en cliquant sur Inspecteur dans la barre d’outils puis sur le bouton Inspecteur des cellules. Bouton Inspecteur des cellules Ce menu local sert à changer de symbole de devise. Cochez cette case pour afficher le symbole de devise au bord de la cellule. Tapez des nombres dans les cellules comme illustré ci-dessous. Vous ne devez par taper le symbole de devise, le séparateur des milliers, la virgule décimale ni les chiffres après la virgule. Vous remarquerez qu’à chaque fois que vous sortez d’une cellule, le format Devise est appliqué automatiquement. 78 Chapitre 2 Premiers contacts avec Numbers Besoin urgent d’instructions ? Pour afficher des informations sur un bouton ou tout autre contrôle, maintenez le pointeur de la souris sur celui-ci pour afficher une bulle d’aide contenant une courte description de la fonction du bouton ou du contrôle. Pour trier des rangs : 1 Cliquez n’importe où dans le tableau. 2 Maintenez le pointeur de la souris sur l’onglet de référence de la colonne B. 3 Cliquez sur la flèche qui s’affiche dans l’onglet de référence et sélectionnez « Trier en ordre croissant » dans le menu local qui s’affiche. Les rangs sont triés en prenant en référence les valeurs de la colonne B. Chapitre 2 Premiers contacts avec Numbers 79 4 Pour afficher des options de tri avancées, cliquez sur Trier et filtrer dans la barre d’outils. Lorsque le contenu ne tient pas en entier dans une cellule, vous pouvez ajuster le texte automatiquement. Pour voir à quoi ressemble l’ajustement du texte : m Dans la cellule A2, remplacez Électroménager par Appareils électroménagers. La hauteur de la cellule change pour afficher la totalité du texte. Pour savoir si l’ajustement du texte d’une cellule est sélectionné, regardez la barre de format. Dans le modèle utilisé, l’ajustement du texte est activé par défaut pour les cellules des en-têtes de rang et de colonne et le pied de page. Pour en savoir plus, consultez l’Aide Numbers ou le Guide de l’utilisateur de Numbers. Utilisation des contrôles de cellule Au lieu de taper une valeur dans une cellule, vous pouvez utiliser un contrôle de cellule pour ajouter la valeur. Un contrôle de cellule permet de contrôler précisément le contenu d’une cellule et de saisir une valeur plus facilement qu’avec le clavier. Il existe plusieurs sortes de contrôles de cellule :  Une case à cocher est destinée aux cellules dont la valeur peut afficher deux états comme, par exemple, oui ou non.  Un curseur permet de modifier des nombres rapidement et dans de grandes proportions.  Une flèche de défilement permet d’augmenter ou de diminuer un nombre par incréments spécifiques prédéfinis.  Un menu local permet de prédéfinir les valeurs spécifiques qu’une cellule peut contenir. 80 Chapitre 2 Premiers contacts avec Numbers Pour ajouter une flèche de défilement : 1 Sélectionnez la cellule D5 contenant la valeur 5.000,00 €. 2 Dans l’Inspecteur des cellules, sélectionnez Flèche de défilement dans le menu local Format de cellule. 3 Tapez 10000 comme valeur maximale et 500 comme valeur d’incrément. Dans la cellule du tableau, cliquez deux fois sur la flèche vers le haut de la flèche de défilement pour augmenter la valeur de la cellule jusqu’à 6.000 €. Appuyez sur la touche de tabulation pour sélectionner la cellule adjacente. La flèche de défilement de la cellule D4 n’est plus visible parce qu’un contrôle de cellule n’est visible que quand la cellule correspondante est sélectionnée. Chapitre 2 Premiers contacts avec Numbers 81 Mise en forme des cellules La barre de format permet d’accéder rapidement aux contrôles de mise en forme les plus courants après avoir sélectionné un objet. Voici à quoi ressemble la barre de format lorsque vous sélectionnez au moins une cellule : Mettez en forme le style et la couleur du texte d’une cellule. Alignez le texte d’une cellule. Appliquez un format de cellule. Ajustez le texte. Mettez en forme les bordures de cellule. Changez la couleur d’arrière-plan d’une cellule. Pour attirer l’attention du lecteur sur une cellule en particulier (par exemple, quand elle contient une valeur clé), vous pouvez utiliser une couleur d’arrière-plan. Pour modifier la couleur d’arrière-plan d’une cellule : 1 Sélectionnez la cellule F7, située tout en bas à droite du tableau. 2 Cliquez sur le bouton Remplir dans la barre de format. 3 Cliquez sur une couleur dans la palette qui s’affiche. Ajoutez une couleur d’arrière-plan à la cellule. 82 Chapitre 2 Premiers contacts avec Numbers Vous pouvez également ajouter une couleur d’arrière-plan à une cellule et alterner la couleur d’un rang sur deux dans l’Inspecteur des tableaux. Sélectionnez le type de remplissage d’une cellule : Aucun, Remplissage couleur, Remplissage dégradé, Remplissage par image ou « Remplissage par image teintée ». Cochez cette case et cliquez sur le cadre de couleur adjacent pour alterner la couleur d’arrière-plan d’un rang sur deux. Pour mettre en forme une bordure en bas du tableau : 1 Cliquez sur l’onglet de référence du rang de pied de page pour sélectionner toutes les cellules du rang. 2 Dans la barre de format, sélectionnez Bord inférieur dans le menu local de sélection de bordure. Chapitre 2 Premiers contacts avec Numbers 83 Bord inférieur indique que vous souhaitez mettre en forme la bordure du segment inférieur de chaque cellule sélectionnée. Sélectionnez Bord inférieur pour ajouter une bordure au bord inférieur des cellules sélectionnées. 3 Sélectionnez un style de ligne et une épaisseur de trait pour la bordure dans les deux menus locaux adjacents. Sélectionnez un style de ligne (trait). Modifiez l’épaisseur du trait. 4 Cliquez sur le cadre de couleur pour sélectionner une couleur de bordure. Sélectionnez une couleur de trait. 84 Chapitre 2 Premiers contacts avec Numbers Étape 4 : Utiliser des formules et des fonctions Numbers peut effectuer des calculs automatiquement. Par exemple, une feuille de calcul peut additionner automatiquement une colonne de nombres et afficher la somme dans une cellule de tableau. Pour afficher les résultats d’un calcul dans une cellule de tableau, vous devez ajouter une formule à cette cellule. La plupart des calculs de formule sont effectués à partir des valeurs d’autres cellules de tableau. Les formules utilisent les éléments suivants :  Les opérateurs permettent d’effectuer des opérations telles que des additions (+). Par exemple, la formule =A2 + 16 ajoute 16 à la valeur de la cellule A2. Lorsque la valeur de la cellule A2 change, celle de la cellule contenant la formule change également. Remarque : toutes les formules doivent commencer par le signe égal (=). Pour simplifier les choses, le signe égal est souvent omis dans les exemples.  tandis que les fonctions sont des opérations nommées et prédéfinies, telles que SOMME et MOYENNE. Pour utiliser une fonction, sélectionnez-la dans la liste ou tapez son nom, puis spécifiez les arguments dont la fonction a besoin entre parenthèses après le nom de la fonction.  Les Arguments fournissent les données qu’une fonction utilise lorsqu’elle effectue les opérations. Par exemple, SOMME(A2, 16, B4) additionne les trois valeurs. Les arguments sont séparés par une virgule. Numbers contient plusieurs outils permettant d’utiliser des formules. Dans les pages qui suivent, vous allez apprendre à tous les utiliser. Chapitre 2 Premiers contacts avec Numbers 85 Ajout d’une formule rapide Pour effectuer un calcul simple à partir des valeurs de cellules adjacentes, la méthode la plus simple consiste à utiliser une formule rapide. Vous pouvez ainsi additionner les valeurs de la colonne B de votre tableau et afficher le résultat dans la cellule de pied de page de la colonne. Pour ajouter une formule rapide : 1 Cliquez sur la cellule B7, c’est-à-dire la cellule de pied de page de la colonne B. 2 Cliquez sur Fonction dans la barre d’outils et sélectionnez Somme. La valeur 4,000 €, la somme des deux nombres de la colonne B, s’affiche dans la cellule de pied de page de la colonne. La valeur est calculée automatiquement à l’aide d’une formule rapide. La somme change chaque fois que les valeurs de la colonne B changent. 86 Chapitre 2 Premiers contacts avec Numbers 3 Pour inscrire la valeur, cliquez sur la cellule B2, tapez 4000 et appuyez sur la touche de tabulation. La somme affiche désormais 6.500 €. Pour afficher une formule : m Cliquez sur la cellule contenant la somme (cellule B7) et regardez la barre de formule (celle sous la barre de format) pour visualiser la formule associée à la cellule. Cliquez ici pour ouvrir le navigateur de fonctions. Cliquez sur le bouton de validation pour enregistrer les modifications. Visualisez ou modifiez la formule dans le champ de texte. Cliquez sur le bouton d’annulation pour refuser les modifications. La formule de la cellule est la suivante : SOMME(‘Jan-Mars’). La fonction SOMME additionne les valeurs des arguments spécifiés entre parenthèses. Dans cet exemple, l’en-tête de colonne est l’argument. Utiliser un nom de cellule d’en-tête est un raccourci pour faire référence à toutes les valeurs d’une colonne ou d’un rang. Utilisation de l’Éditeur de formules Une autre façon d’ajouter, de visualiser et de modifier des formules consiste à utiliser l’Éditeur de formules. Pour afficher une formule à l’aide de l’Éditeur de formules : m Double-cliquez sur la cellule B7. Chapitre 2 Premiers contacts avec Numbers 87 L’Éditeur de formules s’ouvre avec la formule dans le champ de texte. Cliquez sur le bouton de validation pour enregistrer les modifications. Cliquez sur le bouton d’annulation pour refuser les modifications. Visualisez ou modifiez la formule dans le champ de texte. Pour déplacer l’Éditeur de formules, faites-le glisser en le saisissant ici. Pour ajouter une formule à l’aide de l’Éditeur de formules : 1 Pour fermer l’Éditeur de formules, cliquez en dehors de ce dernier. 2 Cliquez sur la cellule de pied de page de la colonne C. 3 Tapez le signe égal (=) pour ouvrir l’Éditeur de formules. 4 Tapez SOMME suivi d’une parenthèse ouvrante dans le champ de texte. 5 Cliquez sur l’en-tête de colonne Avr-Juin. Numbers ajoute le nom de la colonne à la formule. 6 Tapez une parenthèse fermante à la suite du nom de la colonne. 7 Cliquez sur le bouton de validation. 88 Chapitre 2 Premiers contacts avec Numbers Pour ajouter rapidement la même formule à d’autres cellules, utilisez la fonction de remplissage automatique pour dupliquer rapidement les données, la formule, le format de cellule ou le remplissage d’une cellule sélectionnée. Pour utiliser le remplissage automatique : 1 Sélectionnez la cellule C7. 2 Faites glisser la poignée de remplissage vers la droite pour sélectionner les cellules D7 et E7. Le pointeur se transforme en signe plus lorsque la poignée de remplissage est sélectionnée. Utilisation du navigateur de fonctions pour ajouter une fonction Numbers intègre de nombreuses fonctions accessibles depuis le navigateur de fonctions. Ce navigateur sert à ajouter une formule dans votre tableau qui calcule dans le rang de pied de page le total général des valeurs. Pour ajouter une fonction à l’aide du navigateur de fonctions : 1 Cliquez sur la cellule de pied de page de la colonne F (la cellule à laquelle vous avez appliqué une couleur d’arrière-plan). 2 Cliquez sur le bouton de navigateur de fonctions dans la barre de formule. Le bouton du navigateur de fonctions Chapitre 2 Premiers contacts avec Numbers 89 3 Dans le navigateur de fonctions, sélectionnez Numérique à gauche et SOMME à droite. Sélectionnez Tous pour afficher toutes les fonctions ou cliquez sur une catégorie pour afficher un sous-ensemble de fonctions. Tapez ici le nom de la fonction que vous recherchez. Vous pouvez faire défiler la liste pour rechercher une fonction. Courte description de la fonction sélectionnée. Cliquez ici pour afficher une page d’aide décrivant la fonction sélectionnée. 4 Cliquez sur Insérer. La fonction apparaît dans l’éditeur de formules et dans la barre de formule. Vous pouvez remplacer les arguments fictifs par vos propres valeurs. 90 Chapitre 2 Premiers contacts avec Numbers 5 Dans l’éditeur de formules ou dans la barre de formule, sélectionnez tout le texte entre parenthèses et cliquez sur les cellules B7, C7, D7 et E7 pour les utiliser comme arguments. 6 Cliquez sur le bouton de validation (celui avec la coche verte) pour afficher le total général (40.500,00 €) dans la cellule tout en bas à droite. Réalisation de calculs instantanés Numbers peut réaliser des calculs instantanés à partir de valeurs d’une ou plusieurs cellules. Pour réaliser des calculs instantanés : m Sélectionnez les cellules C5 et D5, les résultats s’affichent dans le coin inférieur gauche. Résultats des calculs instantanés correspondant aux deux cellules sélectionnées. Chapitre 2 Premiers contacts avec Numbers 91 Si un calcul particulier vous semble très utile et que vous souhaitez l’intégrer à un tableau, faites glisser le calcul vers une cellule de tableau vide n’importe où dans la feuille de calcul. Utilisation des résultats dans le tableau Comparaison de prêts Vous pouvez désormais utiliser le tableau de modèle prédéfini pour comparer trois prêts pour la somme de 40.500 €. Pour comparer des prêts : 1 Sélectionnez le tableau de Comparaison de prêts. Si vous utilisez ce tableau pour effectuer votre propre comparaison de prêts, remplacez les valeurs correspondant au Taux annuel ou à la durée du prêt (Durée en mois ou Durée en années) pour qu’elles correspondent aux conditions des prêts que vous comparez. Au cours de cet exercice, vous allez utiliser des valeurs prédéfinies. 2 Sélectionnez la cellule B2 et tapez le signe égal (=) pour ouvrir l’éditeur de formules. 3 Cliquez sur la cellule inférieure droite de Mon tableau pour indiquer que vous souhaitez afficher le total général dans la cellule B2 du tableau Comparaison de prêts. 4 Cliquez sur le bouton Accepter dans l’éditeur de formule. Le tableau Comparaison de prêts s’affiche de nouveau et la cellule B2 indique désormais la valeur 40.500 €. Comparez les paiements mensuels … … et le total des coûts. 92 Chapitre 2 Premiers contacts avec Numbers 5 Répétez les étapes 2 à 4 pour ajouter le total général aux cellules C2 et D2. Chaque fois que le total général change dans Mon tableau, les valeurs du rang Prêt principal sont automatiquement mises à jour. Chaque fois que les mensualités de paiement changent dans le tableau Comparaison de prêts, le graphique Paiements mensuels est automatiquement mis à jour. L’étape suivante consiste à créer et à mettre en forme votre graphique pour apprendre à associer entre elles les données du tableau et du graphique. Étape 5 : Améliorer l’apparence de votre feuille de calcul Vous savez certainement à quoi ressemblent les données d’un tableau dans un graphique en couleur. Vous pouvez également utiliser des figures et des graphismes pour rendre votre feuille de calcul plus claire et plus agréable à lire. Ajout de graphiques Un graphique peut révéler des tendances ou des liens qui ne sont pas faciles à identifier lorsque vous affichez des données sous forme de tableau. Dans Numbers, les graphiques peuvent afficher les données d’un ou plusieurs tableaux. Lorsque vous modifiez les données d’un tableau, le graphique associé est automatiquement mis à jour. Chapitre 2 Premiers contacts avec Numbers 93 Numbers propose de nombreux types de graphique, notamment des graphiques sectoriels, linéaires et à barres. La plupart des types de graphique existent en version 2D et 3D. Cliquez sur Graphiques dans la barre d’outils, puis choisissez un type de graphique. Les graphiques 2D se trouvent à gauche et leur version 3D à droite. Vous allez désormais tracer sur un graphique certaines valeurs de votre tableau. Pour ajouter et mettre en forme un graphique : 1 Cliquez sur une cellule dans Mon tableau. 2 Cliquez sur la cellule B2 et, tout en maintenant enfoncé le bouton gauche de la souris, faites glisser la souris pour sélectionner la cellule B3. 3 Cliquez sur Graphiques dans la barre d’outils, puis sélectionnez le type de graphique situé tout en haut à gauche. 94 Chapitre 2 Premiers contacts avec Numbers Numbers crée un graphique à colonnes 2D sur lequel sont tracées les deux valeurs sélectionnées. Cliquez sur le bouton Rang pour représenter dans le graphique les données par rang plutôt que par colonne. Numbers applique une couleur à la colonne du tableau pour que vous puissiez associer facilement les éléments du graphique aux données du tableau. Les couleurs des barres sont identiques à celles de la colonne du tableau. 4 Cliquez sur le bouton Rang dans la partie supérieure gauche. Chapitre 2 Premiers contacts avec Numbers 95 Chaque rang est désormais représenté dans le graphique dans une couleur différente. Vous remarquerez que les étiquettes et la légende sous le graphique changent également de couleur. Numbers applique une couleur différente à chaque rang. Il existe de nombreux moyens simples d’ajouter des données à un graphique, de supprimer des données ou de les modifier. Consultez l’Aide Numbers ou le Guide de l’utilisateur de Numbers pour obtenir des informations. 96 Chapitre 2 Premiers contacts avec Numbers Il existe plusieurs manières de modifier un graphique : m Pour modifier rapidement la mise en forme, utilisez la barre de format. Sélectionnez le graphique ou l’une de ses colonnes et exercez-vous à utiliser les contrôles de la barre de format. Mettez en forme le texte des étiquettes. Mettez en forme la ligne située sous le graphique ou la colonne. Ajoutez ou supprimez une ombre. Mettez en forme l’arrière-plan du graphique ou de la colonne. Chapitre 2 Premiers contacts avec Numbers 97 m Pour accéder à d’autres contrôles de mise en forme du graphique, utilisez l’Inspecteur des graphiques : cliquez sur Inspecteur dans la barre d’outils puis sur le bouton Inspecteur des graphiques. Le bouton Inspecteur des graphiques Ajustez les couleurs des éléments du graphique. Cliquez sur Axes pour mettre en forme les axes du graphique. Cliquez sur Séries pour mettre en forme les barres, les portions d’un graphique ou tout autre élément de données. Affichez ou masquez les axes et les bordures du graphique. Mettez en forme les étiquettes, les graduations et le quadrillage. Définissez la plage de valeurs à afficher. 98 Chapitre 2 Premiers contacts avec Numbers Pour changer de graphique : 1 Sélectionnez le graphique que vous avez créé. 2 Sélectionnez le graphique sectoriel 3D dans le menu local, dans le coin supérieur gauche de l’inspecteur des graphiques. Le graphique sectoriel 3D est situé tout en bas dans le menu local des types de graphique 3D. 3 Masquez le titre du graphique et la légende en décochant les cases Afficher le titre et Afficher la légende dans l’Inspecteur des graphiques. 4 Appliquez des textures aux portions du graphique : a Dans l’Inspecteur des graphiques, sélectionnez Couleurs des graphiques. Chapitre 2 Premiers contacts avec Numbers 99 b Sélectionnez « Remplissage de la texture » dans le menu local supérieur et Marbre dans le menu local inférieur. c Cliquez sur Tout appliquer. Ajout de texte, de figures et d’autres objets Vous pouvez annoter et décorer votre feuille de calcul en y ajoutant du texte, des figures et des images. Vous pouvez même ajouter des fichiers audio et vidéo. Pour ajouter du texte : 1 Dans la barre d’outils, cliquez sur Zone de texte. 2 Tapez votre texte dans la zone qui s’affiche. 3 Pour déplacer la zone de texte, faites-la glisser où vous voulez. 4 Pour mettre en forme le texte, utilisez la barre de format ou l’Inspecteur du texte. Pour ajouter une forme : 1 Dans la barre d’outils, cliquez sur Figures et sélectionnez-en une. 2 Pour ajouter du texte à la figure, double-cliquez dessus et tapez le texte. 3 Modifiez la couleur de la forme et d’autres attributs à l’aide de la barre de format ou de l’Inspecteur des graphiques. 100 Chapitre 2 Premiers contacts avec Numbers Pour ajouter un fichier audio, un graphisme ou une séquence : 1 Cliquez sur Multimédia dans la barre d’outils. 2 Dans le navigateur de média, cliquez sur l’un des boutons Audio, Photos ou Séquences. 3 Faites glisser un fichier sur la feuille. Pour lire un fichier audio ou vidéo : 1 Sélectionnez le fichier sur la feuille. 2 Dans la barre d’outils, cliquez sur Inspecteur puis sur le bouton Inspecteur QuickTime. 3 Cliquez sur le bouton de lecture ou de mise en pause. Le bouton Inspecteur QuickTime Cliquez ici pour lire ou mettre en pause un fichier audio ou vidéo. Chapitre 2 Premiers contacts avec Numbers 101 Étape 6 : Partager votre feuille de calcul Il existe plusieurs options pour partager votre feuille de calcul. Préparation d’une feuille en vue de son partage Avant de partager une feuille, vous souhaiterez peut-être numéroter son contenu. Pour numéroter une feuille : 1 Sélectionnez la feuille dans la sous-fenêtre Feuilles. 2 Pour afficher une version paginée de votre feuille, cliquez sur Afficher dans la barre d’outils et sélectionnez Vue avant impression. 3 Pour effectuer un zoom arrière afin de visualiser plusieurs pages à la fois, sélectionnez 50% dans le menu local dans la partie inférieure gauche du canevas. 4 Pour ajuster la taille de tous les objets afin de les faire tenir sur moins ou plus de pages, déplacez vers la gauche ou la droite le curseur Échelle du contenu en bas de la fenêtre. Le curseur Échelle du contenu augmente ou réduit la taille de tous les objets de la feuille. 5 Pour ajuster la disposition des objets, déplacez-les, redimensionnez-les ou faites-les glisser entre les pages pour obtenir l’effet souhaité. 102 Chapitre 2 Premiers contacts avec Numbers 6 Ajoutez des en-têtes et des pieds de page : a Cliquez sur Afficher dans la barre d’outils et sélectionnez Afficher la disposition. b Placez du texte ou des graphismes dans la zone d’en-tête ou de pied de page. Il est possible de centrer le texte de l’en-tête à l’aide d’un bouton d’alignement de la barre de format. Pour ajouter un numéro de page, sélectionnez le pied de page et cliquez sur Insérer > Numéro de page. Définissez le numéro de page de début dans l’Inspecteur des feuilles. Si vous souhaitez apporter des modifications à un tableau, à un graphique ou à tout autre objet ou ajouter de nouveaux objets, vous pouvez le faire en mode Vue avant impression. Chapitre 2 Premiers contacts avec Numbers 103 Impression et exportation de votre feuille de calcul Vous pouvez imprimer une feuille ou exporter une feuille de calcul dans un format permettant de l’ouvrir dans une autre application. Il existe plusieurs manières de partager votre feuille de calcul : m Pour imprimer une feuille, sélectionnez-la dans la sous-fenêtre Feuilles et choisissez Fichier > Imprimer la feuille. m Pour exporter votre feuille de calcul, choisissez Fichier > Exporter et choisissez un format :  PDF : vous pouvez afficher ou imprimer les fichiers PDF dans Aperçu, Safari et Adobe Reader.  Excel : vous pouvez ouvrir et modifier les fichiers Excel dans Microsoft Excel sur un ordinateur sous Mac OS X ou Windows.  CSV : format de fichier (CSV pour Comma Separated Values ou Valeurs séparées par des virgules) que de nombreux tableurs peuvent ouvrir. m Vous pouvez associer une feuille de calcul à une entrée de blog iWeb (iLife ’08 ou ultérieur requis). Sélectionnez Transférer vers iWeb > PDF ou Transférer vers iWeb > Document Numbers. Lorsqu’iWeb s’ouvre, sélectionnez le blog (ou le podcast) auquel vous souhaitez associer votre feuille de calcul. 104 Chapitre 2 Premiers contacts avec Numbers Continuez à explorer Voici quelques suggestions à suivre si vous souhaitez continuer à vous exercer tout seul dans Numbers :  Ouvrez différents modèles et examinez comment ils organisent et présentent les données.  Étudiez différentes formules prédéfinies et exercez-vous à créer vos propres formules.  Créez des graphiques affichant des données de plusieurs tableaux.  Ajoutez à un tableau des données du Carnet d’adresses.  Concevez vos propres modèles et tableaux prédéfinis. Chapitre 2 Premiers contacts avec Numbers 105 3 Premiers contacts avec Keynote 3 Ce chapitre vous guide étape par étape à travers le processus de création d’un diaporama simple. Ce que vous apprendrez Ce guide d’initiation vous montre comment :  créer un nouveau diaporama et choisir un thème ;  changer le thème d’une diapositive ou d’un diaporama ;  ajouter, supprimer, ignorer et réorganiser les diapositives ;  ajouter du texte, des graphismes et du son, dont une narration enregistrée ;  ajouter des transitions (des effets spéciaux entre les diapositives) ;  animer vos diapositives à l’aide de compositions d’objets ;  tester et présenter votre diaporama. 107 Étape 1 : Créer un nouveau document et choisir un thème Chaque diaporama est son propre document Keynote. Pour créer un nouveau diaporama : 1 Effectuez l’une des opérations suivantes :  Si Keynote est ouvert, choisissez Fichier > Nouveau.  Si Keynote n’est pas ouvert, ouvrez-le (en cliquant sur son icône dans le Dock ou en double-cliquant sur son icône dans le dossier iWork ’08 du dossier Applications). 2 Dans le Sélecteur de thème, double-cliquez sur un thème pour le sélectionner. Ce guide d’initiation utilise le thème En-têtes, mais vous pouvez utiliser n’importe quel autre thème. Le thème choisi présente une bordure jaune. Double-cliquez sur un thème pour le sélectionner. Vous pouvez changer le thème d’une diapositive à tout moment. 108 Chapitre 3 Premiers contacts avec Keynote Pour changer le thème d’une diapositive : 1 Dans le classeur de diapositives (sur le côté gauche de la fenêtre Keynote), sélectionnez la diapositive. 2 Dans la barre d’outils, cliquez sur Thèmes et choisissez un thème différent. Pour modifier le thème d’une diapositive, sélectionnez la diapositive concernée dans le classeur de diapositives … … puis cliquez sur le bouton Thèmes et choisissez un thème. ∏ Astuce : vous pouvez configurer Keynote afin d’utiliser toujours le même thème lors de la création d’un nouveau document. Choisissez Keynote > Préférences, cliquez sur Général, sélectionnez « Utiliser le thème » puis choisissez un thème. Enregistrement, arrêt et reprise N’oubliez pas d’enregistrer souvent votre travail en choisissant Fichier > Enregistrer. Vous pouvez quitter ce guide d’initiation (ou quitter Keynote) à tout moment et y revenir plus tard. Pour quitter Keynote, sélectionnez Keynote > Quitter Keynote. Pour ouvrir de nouveau votre diaporama, double-cliquez dessus dans le Finder ou faites glisser l’icône correspondante sur celle de Keynote située dans le Dock. Chapitre 3 Premiers contacts avec Keynote 109 Votre diaporama contient à présent une diapositive. Double-cliquez sur le texte et tapez le vôtre. Le classeur de diapositives : affichez les vignettes de toutes vos diapositives et naviguez aisément parmi elles. Modifiez la taille des diapositives dans le classeur de diapositives. 110 Le canevas de diapositives : créez chaque diapositive ici en tapant du texte et en y ajoutant des graphismes et d’autres données. Double-cliquez sur le texte et tapez le vôtre. Chapitre 3 Premiers contacts avec Keynote Le champ Notes : ajoutez des notes à propos de chaque diapositive. Le classeur de diapositives Dans le classeur de diapositives, vous pouvez :  voir les vignettes de toutes vos diapositives ;  aller sur une diapositive spécifique en cliquant dessus ;  réorganiser les diapositives en les faisant glisser ;  organiser les diapositives en groupes en les mettant en retrait. Le classeur de diapositives possède deux modes d’affichage :  Le mode Navigateur est surtout utile pour les diaporamas comportant des graphismes.  Le mode Plan est plus adapté aux diaporamas contenant une majorité de texte. Dans ce mode, vous pouvez lire et modifier le texte des vignettes. Pour passer d’un mode d’affichage à l’autre : m Cliquez sur Afficher dans la barre d’outils et choisissez une option. Pour masquer le classeur de diapositives : m Choisissez Afficher > Diapositive. Si votre diaporama contient de nombreuses diapositives, vous pouvez afficher plus de vignettes à la fois en utilisant la présentation Table lumineuse. Pour afficher la présentation Table lumineuse : m Cliquez sur Présentation dans la barre d’outils et choisissez Table lumineuse. Pour en savoir plus, consultez l’Aide Keynote ou le Guide de l’utilisateur de Keynote. Chapitre 3 Premiers contacts avec Keynote 111 Le champ Notes Vous pouvez afficher une zone de texte où vous pouvez rédiger des notes sur ce que vous souhaitez dire à propos de chaque diapositive. Si vous lisez votre diaporama sur un ordinateur et que les spectateurs le regardent sur un autre écran, vous pouvez afficher ces notes au cours de votre présentation sans que votre public ne les voie. Pour afficher le champ des notes : m Cliquez sur Afficher dans la barre d’outils et choisissez « Afficher les notes de l’intervenant ». Pour savoir comment imprimer vos notes ou les visualiser au cours d’une présentation, consultez l’Aide Keynote ou le Guide de l’utilisateur de Keynote. Étape 2 : Créer des diapositives A présent, ajoutez des diapositives supplémentaires. Voici plusieurs façons d’ajouter une diapositive :  Cliquez sur Nouvelle dans la barre d’outils.  Sélectionnez une diapositive dans le classeur de diapositives et appuyez sur Retour.  Choisissez Diapositive > Nouvelle diapositive. Lorsque vous créez un nouveau document, la première diapositive utilise automatiquement le modèle de diapositive Titre et sous-titre. La diapositive suivante (la première diapositive ajoutée) utilise automatiquement le modèle Titre & puces. Par la suite, lorsque vous créerez une nouvelle diapositive, elle utilisera le modèle de la diapositive sélectionnée. 112 Chapitre 3 Premiers contacts avec Keynote À propos des modèles de diapositive Chaque thème de Keynote comprend une famille de modèles de diapositive, chacun d’entre eux étant associé à une présentation particulière. Certains modèles de diapositive ne contiennent, par exemple, que du texte, tandis que d’autres présentent des paramètres fictifs pour les photos et d’autres données. Vous pouvez modifier le modèle de diapositive utilisé à tout moment. Par exemple, vous pouvez souhaiter transformer l’orientation horizontale d’une photo volumineuse en orientation verticale. Pour appliquer un nouveau modèle à une diapositive, sélectionnez la diapositive, cliquez sur Modèles dans la barre d’outils et choisissez un nouveau modèle de diapositive. Vous pouvez aussi modifier un modèle de diapositive. Dans ce cas, toutes les diapositives reposant sur ce modèle sont également modifiées. Par exemple, vous pouvez ajouter un logo à un modèle de diapositive pour qu’il apparaisse automatiquement sur toutes les diapositives (existantes ou nouvelles) utilisant ce modèle. Pour en savoir plus sur le changement de modèle d’une diapositive et la modification de modèles de diapositive, consultez l’Aide Keynote ou le Guide de l’utilisateur de Keynote. Pour supprimer une diapositive : m Sélectionnez la diapositive dans le classeur de diapositives et appuyez sur la touche Suppr. Chapitre 3 Premiers contacts avec Keynote 113 Ajout et mise en forme de texte Chaque diapositive comprend différents types de texte (titre, sous-titre, puces) en fonction de son modèle. Choisissez un modèle de diapositive doté de la combinaison de texte et d’autres éléments qui correspond le mieux au contenu de la diapositive. La majorité du corps du texte comporte des puces. Pour en savoir plus sur la création de texte sans puces, consultez la rubrique « Ajout de texte sans puces » dans l’Aide Keynote ou dans le Guide de l’utilisateur de Keynote. Voici différentes façons de travailler avec du texte à puces :  Pour ajouter une nouvelle ligne de texte à puces, appuyez sur Retour.  Pour mettre en retrait une ligne à puces, appuyez sur la touche de tabulation.  Pour lui appliquer un retrait supplémentaire, appuyez sur les touches Maj + Tab.  Pour ajouter une nouvelle ligne de texte sans puce (pour créer un sous-paragraphe sous une puce, par exemple), appuyez sur Option + Retour. Vous pouvez modifier les propriétés du texte (comme la police, la taille, la couleur et l’espacement) à tout moment, à l’aide du panneau Police ou de l’Inspecteur du texte. Pour en savoir plus sur ces outils, reportez-vous aux rubriques « Le panneau Police » à la page 20 et « La fenêtre Inspecteur » à la page 17. Ajout de graphismes et d’autres données Vous pouvez ajouter de nombreux types de données à votre présentation, notamment des photos, des séquences, des fichiers audio, des graphismes créés dans d‘autres applications, des tableaux et des graphiques créés dans Keynote ou l’une des autres applications de la suite iWork ’08. 114 Chapitre 3 Premiers contacts avec Keynote De nombreux modèles de diapositive contiennent des paramètres fictifs de photos. Bien qu’il soit possible d’ajouter des photos à n’importe quel endroit d’une diapositive, le fait de déposer une photo sur l’un de ces paramètres fictifs permet d’ajuster automatiquement sa position et sa taille. Vous pouvez également utiliser les paramètres fictifs pour d’autres types de données, dont les films ou les fichiers audio. Voici différentes façons d’ajouter un fichier multimédia à une diapositive : m Faites glisser le fichier depuis le navigateur de média ou le Finder vers un paramètre fictif multimédia ou un endroit quelconque sur la diapositive. m Choisissez Insérer > Choisir et sélectionner le fichier. Ajout de son Vous pouvez ajouter un fichier audio (fichier de musique ou liste de lecture depuis votre bibliothèque iTunes, ou tout autre fichier audio) à un document Keynote. Vous pouvez ajouter du son comme suit :  Comme bande-son pour tout le diaporama : la musique démarre en même temps que le diaporama.  Sur une seule diapositive : le son se lance dès que la diapositive apparaît et cesse dès que le diaporama passe à la diapositive suivante.  Comme narration enregistrée : vous pouvez vous enregistrer en train de commenter chaque diapositive. Pour ajouter une bande-son à tout un diaporama : 1 S’il n’est pas encore ouvert, ouvrez l’Inspecteur des documents (cliquez sur Inspecteur dans la barre d’outils, puis sur le bouton Inspecteur des documents). Chapitre 3 Premiers contacts avec Keynote 115 2 Cliquez sur Audio. Le bouton Inspecteur des documents Pour répéter le fichier audio, choisissez Lecture en boucle. Faites glisser un fichier vers le cadre Bande son pour le lire tout au long du diaporama. 3 Faites glisser un fichier audio du navigateur de média ou du Finder vers le cadre Bande-son de l’Inspecteur des documents. 4 Pour lire le fichier audio tout au long de votre présentation, choisissez Lecture en boucle dans le menu local de l’Inspecteur des documents. La musique démarre en même temps que le diaporama. Pour ajouter du son à une diapositive particulière : m Faites glisser un fichier depuis le navigateur de média ou le Finder vers le canevas de la diapositive ou un paramètre fictif de média. 116 Chapitre 3 Premiers contacts avec Keynote ∏ Astuce : le contrôle du démarrage et de l’arrêt de la musique est plus précis à l’aide d’une composition d’objet. Pour en savoir plus, consultez l’Aide Keynote ou le Guide de l’utilisateur de Keynote. À propos de l’ajout de fichiers audio et de séquence Lorsque vous ajoutez un fichier multimédia, tel qu’un fichier audio ou une séquence, à un diaporama, ce fichier est enregistré comme une partie intégrante du document. Cette fonction permet de garantir une lecture adéquate de tous les éléments du diaporama en cas de transfert vers un autre ordinateur. Pour conserver une taille de fichier plus petite, vous pouvez enregistrer votre diaporama sans copier les fichiers multimédia dans le document. Tant que vous lisez le diaporama sur l’ordinateur utilisé pour sa création (ou que vous transférez les fichiers multimédia séparément), le diaporama sera lu correctement. Pour savoir comment enregistrer des documents avec ou sans fichiers multimédia, consultez « Enregistrement d’un document » dans l’Aide Keynote ou dans le Guide de l’utilisateur de Keynote. Ajout d’une narration Vous pouvez vous enregistrer en train de commenter chaque diapositive. Lorsque vous passez à la diapositive suivante en cliquant sur la souris ou en appuyant sur une touche, le minutage est également enregistré. Remarque : les mouvements du pointeur ne sont pas enregistrés, mais les clics de souris (si vous cliquez sur un lien ou sur une séquence, par exemple) le sont. Chapitre 3 Premiers contacts avec Keynote 117 Pour enregistrer un diaporama : 1 Si vous utilisez un microphone externe au lieu du microphone intégré à l’ordinateur, branchez le microphone puis utilisez le volet Son des Préférences Système pour configurer les paramètres d’entrée. 2 Sélectionnez la diapositive à partir de laquelle vous souhaitez commencer l’enregistrement. Vous n’êtes pas obligé de sélectionner la première diapositive, mais un diaporama enregistré est lu uniquement à partir de la première diapositive enregistrée. Si vous sélectionnez une diapositive ignorée, l’enregistrement commencera au niveau de la précédente diapositive non ignorée. 3 Dans l’Inspecteur des documents, cliquez sur le bouton Audio puis sur Enregistrer (ou choisissez Fichier > Enregistrer le diaporama). 4 Au fur et à mesure de la lecture de la présentation, parlez dans le micro pour enregistrer votre narration. Un témoin lumineux rouge dans l’angle supérieur gauche de l’écran indique que l’enregistrement est en cours. 5 Pour passer à la diapositive suivante, cliquez sur le bouton de la souris ou appuyez sur la touche Flèche droite. 118 Chapitre 3 Premiers contacts avec Keynote Le tableau suivant répertorie d’autres raccourcis clavier qui vous permettent de contrôler la présentation pendant l’enregistrement. Appuyez sur Pour W (écran blanc), F (figer), ou B (écran noir) Interrompre temporairement l’enregistrementAppuyez sur une touche pour reprendre l’enregistrement du diaporama. Témoin rouge d’enregistrement Interrompre temporairement l’enregistrement Échap Arrêter la lecture et sauvegarder l’enregistrement. Pour lire un diaporama enregistré :  Pour écouter la narration, cliquez sur le bouton Exécuter dans la sous-fenêtre Audio de l’Inspecteur des documents. Utilisez le curseur du volume pour régler le volume.  Pour lire une présentation enregistrée, cliquez sur Exécuter dans la barre d’outils ou choisissez Afficher > Lire le diaporama enregistré. Si vous enregistrez un diaporama et que vous modifiez ensuite des diapositives, l’enregistrement peut être en décalage par rapport aux diapositives. Vous pouvez enregistrer à nouveau tout ou partie d’un diaporama enregistré. Chapitre 3 Premiers contacts avec Keynote 119 Étape 3 : Organiser vos diapositives Comme le décrit la rubrique « Le classeur de diapositives » à la page 111, vous pouvez facilement modifier l’ordre des diapositives en les faisant glisser dans le classeur de diapositives. Il existe d’autres façons d’organiser vos diapositives afin de simplifier le travail de votre diaporama. Vous pouvez organiser les diapositives en groupes en les mettant en retrait dans le classeur de diapositives. Pour mettre en retrait les diapositives : m Sélectionnez la ou les diapositives que vous souhaitez mettre en retrait et appuyez sur la touche de tabulation. ∏ Astuce : sélectionnez plusieurs diapositives en cliquant dessus tout en maintenant la touche Maj enfoncée (pour une plage de diapositives contigües) ou tout en maintenant la touche Commande enfoncée (pour des diapositives non contigües). Vous pouvez créer plusieurs niveaux de mise en retrait en appuyant à nouveau sur la touche de tabulation. Vous ne pouvez décaler une diapositive que d’un seul niveau par rapport à la diapositive précédente (la diapositive « parent »). 120 Chapitre 3 Premiers contacts avec Keynote Pour déplacer les diapositives à un niveau supérieur : m Sélectionnez la ou les diapositives et appuyez sur les touches Maj + Tab. Faites glisser les diapositives dans le classeur de diapositives afin d’en modifier l’ordre. Mettez les diapositives en retrait afin de les regrouper. Cette ligne indique la présence d’une diapositive ignorée. Ce groupe de diapositives est masqué (réduit). Pour afficher ou masquer un groupe de diapositives : m Cliquez sur le triangle d’affichage à gauche de la première diapositive du groupe. Important : si un groupe de diapositives est masqué (réduit), la suppression de la première diapositive supprime tout le groupe. Pour déplacer un groupe de diapositives : m Faites glisser la première diapositive du groupe. Chapitre 3 Premiers contacts avec Keynote 121 Au cours de la lecture d’un diaporama, les groupes masqués (réduits) de diapositives apparaissent dans la présentation. Si vous souhaitez masquer des diapositives au cours d’un diaporama, il suffit de les cocher afin qu’elles soient ignorées. Pour ignorer une diapositive au cours de la lecture : m Sélectionnez la diapositive, puis choisissez Diapositive > Ignorer la diapositive. Pour afficher une diapositive ignorée : m Sélectionnez la diapositive (une ligne dans le classeur de diapositives) et choisissez Diapositive > Ne pas ignorer la diapositive. Étape 4 : Améliorer un diaporama à l’aide d’une animation Keynote simplifie l’ajout d’effets spéciaux à votre présentation. Ajout de transitions entre les diapositives Keynote vous offre un panel d’effets spéciaux pour passer d’une diapositive à l’autre. Pour ajouter une transition à une diapositive : 1 Si l’Inspecteur des diapositives n’est pas encore ouvert, ouvrez-le (en cliquant sur Inspecteur dans la barre d’outils, puis sur le bouton Inspecteur des diapositives). 122 Chapitre 3 Premiers contacts avec Keynote 2 Si la sélection n’est pas encore faite, cliquez sur Transition. Le bouton Inspecteur des diapositives Cliquez ici pour prévisualiser la transition. Choisissez un effet de transition. Utilisez ces contrôles pour personnaliser l’effet de la transition. 3 Choisissez une option dans le menu local Effet. 4 Choisissez une option dans le menu local Direction (tous les effets de transitions ne proposent pas cette option). 5 Pour modifier la durée de la transition, saisissez une valeur dans le champ Durée ou cliquez sur les flèches. Chapitre 3 Premiers contacts avec Keynote 123 6 Choisissez une option dans le menu local Commencer la transition :  Au clic de souris démarre la transition lorsque vous cliquez pour passer à la diapositive suivante.  Automatiquement démarre la transition après la durée spécifiée dans le champ Délai. Déplacement des objets Utilisez les compositions d’objet pour faire apparaître les éléments des diapositives l’un après l’autre (ou en groupes), dans l’ordre souhaité. Par exemple, vous pouvez faire apparaître le texte à puces sur la diapositive ligne par ligne ou vous concentrer sur certaines parties d’un graphique en les déplaçant une par une sur la diapositive. Vous pouvez également utiliser des compositions d’objet pour enlever certains éléments d’une diapositive ou les déplacer d’un endroit à l’autre sur une diapositive. Il existe différents types de composition d’objet :  Les effets Compo. entrante font entrer des éléments dans une diapositive.  Les effets Compo. sortante font sortir des éléments hors d’une diapositive.  Les compositions d’action animent des éléments d’une diapositive.  Les compositions intelligentes sont des compositions d’action prédéfinies pour animer des images sur une diapositive. Vous pouvez créer plusieurs compositions sur une même diapositive et appliquer plusieurs compositions d’action au même objet. 124 Chapitre 3 Premiers contacts avec Keynote Faire entrer ou sortir des objets d’une diapositive Pour animer un objet au cours de son entrée ou de sa sortie d’une diapositive : 1 Si l’Inspecteur des compositions n’est pas ouvert, ouvrez-le. 2 Pour animer l’entrée d’un objet sur la diapositive, cliquez sur Compo. entrante. Pour animer la sortie d’un objet de la diapositive, cliquez sur Compo. sortante. Le bouton Inspecteur des compositions Cliquez ici pour prévisualiser la composition. Animez un objet sur une diapositive (Action), ou lors de son entrée ou de sa sortie de la diapositive (Compo. entrante/ Compo. sortante). Définissez le type d’animation et les autres options de la composition. Ouvrez le tiroir Ordre de composition pour réordonner les compositions. Chapitre 3 Premiers contacts avec Keynote 125 3 Sélectionnez un objet sur une diapositive et choisissez une option dans le menu local Effet. 4 Choisissez une option dans le menu local Direction (tous les effets ne proposent pas cette option). 5 Pour modifier la durée de la composition, saisissez une valeur dans le champ Durée (ou cliquez sur les flèches). Après avoir choisi un effet pour chaque élément à animer, vous pouvez aisément modifier l’ordre de la composition. Vous pouvez également choisir de démarrer chaque composition automatiquement (après le temps indiqué) ou par un clic de souris. 126 Chapitre 3 Premiers contacts avec Keynote Voici plusieurs façons de modifier l’ordre des compositions d’objets : m Dans l’Inspecteur des compositions, choisissez une option du menu local Ordre. m Sélectionnez « Définir des minutages séparés pour les éléments », cliquez sur Plus d’options, puis faites glisser les éléments dans le volet Ordre de composition. Faites glisser les éléments pour modifier l’ordre des compositions. Choisissez le mode de démarrage de la composition sélectionnée. Spécifiez la durée d’attente entre la fin de la composition précédente et le démarrage de la nouvelle composition. Chapitre 3 Premiers contacts avec Keynote 127 Déplacement d’objets sur une diapositive En plus de faire entrer ou sortir des objets sur une diapositive, vous pouvez déplacer des objets d’une endroit à l’autre (le long d’un chemin personnalisé) à l’aide de compositions d’action. Sélectionnez un chemin sur le canevas et cliquez ici pour prévisualiser l’action. Choisissez Déplacer. Convertissez le chemin droit en chemin courbé ou inversement. Accélérez, réduisez ou maintenez la vitesse de l’objet. Ajoutez un autre axe au mouvement de l’objet. 128 Chapitre 3 Premiers contacts avec Keynote Pour déplacer un objet à l’intérieur d’une diapositive : 1 Sélectionnez un objet sur une diapositive. 2 Dans l’Inspecteur des compositions, cliquez sur Action puis choisissez Déplacer dans le menu local Effet. Une ligne rouge connectée à une version « fantôme » (transparente) de l’objet apparaît, montrant sa destination. L’objet commence à se déplacer à partir d’ici. Faites glisser un objet fantôme Vous pouvez même pour déterminer quand l’objet déplacer l’objet cesse de se déplacer. hors de la diapositive. 3 Pour modifier le mouvement, sélectionnez l’axe souhaité et effectuez l’une des opérations suivantes :  Pour modifier la direction de l’objet ou la distance qu’il parcourt, faites glisser l’objet fantôme.  Pour transformer un axe en courbe, cliquez sur le bouton Chemin courbe dans l’Inspecteur des compositions. Chapitre 3 Premiers contacts avec Keynote 129  Pour reformer un chemin courbe, faites glisser l’un de ses nœuds ou fantômes.  Pour ajouter un nœud (point) à un chemin, maintenez la touche Option enfoncée lorsque vous cliquez sur le chemin.  Pour contrôler la vitesse et la nature du mouvement de l’objet, utilisez le menu local Accélération dans l’Inspecteur des compositions. 4 Pour ajouter un autre chemin à l’objet, cliquez sur le bouton Ajouter un chemin à côté du dernier objet fantôme ou sur le bouton Ajouter une action dans l’Inspecteur des compositions. Pour ajouter un autre chemin à l’objet, cliquez sur le bouton Ajouter un chemin (à côté du dernier objet fantôme). Pour afficher tous les chemins d’animation d’un objet : Cliquez sur le bouton rouge Afficher le chemin à côté de l’objet. Le bouton Afficher le chemin Vous pouvez également utiliser les compositions d’action afin de faire pivoter, disparaître, agrandir ou rétrécir les objets sur une diapositive. 130 Chapitre 3 Premiers contacts avec Keynote Pour fondre, agrandir ou rétrécir un objet : 1 Sélectionnez un objet sur une diapositive. 2 Dans la sous-fenêtre Action de l’Inspecteur des compositions, choisissez Opacité, Faire pivoter ou Échelle dans le menu local Effet. 3 Utilisez les contrôles pour préciser l’apparence de l’objet à la fin de la transformation. Animation d’images à l’aide de compositions intelligentes Keynote fournit des compositions d’action prédéfinies que vous pouvez utiliser pour animer un ensemble de vos photos et autres images. Pour configurer une composition intelligente : 1 Cliquez sur Compositions intelligentes dans la barre d’outils et choisissez une option. 2 Faites glisser des photos depuis la sous-fenêtre Photos du navigateur de média vers les rectangles de la fenêtre photo de la Composition intelligente. Faites glisser les images pour les réordonner. Faites glisser des images ici. Sélectionnez toutes les images pour les afficher de la même taille. 3 Modifiez la composition à l’aide des contrôles de la fenêtre photo des Compositions intelligentes et de la sous-fenêtre Action de l’Inspecteur des compositions : Pour en savoir plus, consultez l’Aide Keynote ou le Guide de l’utilisateur de Keynote. Chapitre 3 Premiers contacts avec Keynote 131 Étape 5 : Tester et partager votre diaporama Lors de la création de votre diaporama, vous souhaiterez certainement visualiser son apparence au cours de la présentation. Pour lire votre diaporama sur votre ordinateur : 1 Dans le classeur de diapositives, sélectionnez la diapositive avec laquelle vous souhaitez commencer. 2 Dans la barre d’outils, cliquez sur Exécuter. 3 Pour passer à la diapositive suivante (ou à la composition d’objet suivante), cliquez sur le bouton de la souris. 4 Pour arrêter le diaporama, appuyez sur Q ou sur Échap. Au cours de votre présentation, si votre public dépasse les quelques personnes, vous souhaiterez peut-être utiliser un second ordinateur ou écran. Si vous disposez de plusieurs écrans (celui de votre ordinateur et un grand écran de projection, par exemple), vous pouvez regarder la présentation (avec vos notes et toute autre information de l’intervenant) sur votre ordinateur, tandis que votre public ne voit que la présentation sur l’autre écran. Pour en savoir plus sur les modes de partage de votre diaporama, consultez le Guide de l’utilisateur de Keynote ou l’Aide. Test de votre présentation Keynote propose un mode d’affichage test afin que vous puissiez visualiser les informations de l’intervenant sans avoir à utiliser un second écran. Pour tester votre diaporama : m Choisissez Présentation > Tester le diaporama. 132 Chapitre 3 Premiers contacts avec Keynote Pour parcourir les notes de l’intervenant en avant ou en arrière, appuyez sur la touche U ou sur la touche D. Pour quitter l’affichage test, appuyez sur Échap. Pour personnaliser l’affichage de l’intervenant : 1 Choisissez Keynote > Préférences puis cliquez sur « Affichage de l’intervenant ». 2 Sélectionnez les éléments que vous souhaitez voir apparaître dans l’affichage de l’intervenant. 3 Pour réorganiser ces éléments, cliquez sur « Modifier la disposition des informations de l’intervenant ». Personnalisation d’une présentation pour le public Selon la façon dont il sera visionné, vous pouvez configurer la lecture de votre diaporama de différentes façons :  Normal : avance quand l’intervenant clique sur la souris ou utilise le clavier. À moins que vous ne choisissez une autre option, votre diaporama fonctionnera de la sort.  Liens uniquement : avance lorsque l’intervenant ou le spectateur clique sur un lien hypertexte.  Enregistré : si vous avez enregistré votre diaporama, cette option est automatiquement sélectionnée. Votre diaporama défile comme un film en fonction du minutage que vous avez enregistré.  Lecture automatique : avance automatiquement comme un film. Aucune interaction de l’utilisateur n’est possible. Ce genre de présentation est utile dans le cas d’un kiosque. Pour en savoir plus sur la création de diaporamas, consultez l’Aide Keynote ou le Guide de l’utilisateur de Keynote. Chapitre 3 Premiers contacts avec Keynote 133 Continuez à explorer Félicitations ! Vous avez terminé le guide d’initiation de Keynote. Maintenant que vous vous êtes familiarisé avec les outils et les fonctionnalités de Keynote, vous pouvez continuer à explorer par vous-même. Voici d’autres modes de création de diaporama que vous souhaiterez peut-être explorer :  Ajouter des séquences.  Personnaliser des photos (consultez « masquage (rognage) des images » à la page 53).  Ajouter un instantané d’une page web (appelé Affichage web) dont la mise à jour est automatique.  Ajouter des tableaux et des graphiques.  Exporter votre diaporama dans un autre format (comme une séquence QuickTime pouvant être visionnée sur votre iPod) ou l’envoyer vers une application iLife comme iWeb ou GarageBand.  Concevoir vos propres thèmes et modèles de diapositive. Des instructions sur toutes ces tâches sont disponibles dans l’Aide Keynote et dans le Guide de l’utilisateur de Keynote. 134 Chapitre 3 Premiers contacts avec Keynote A aide à l’écran 15 bulles d’aide 15 guide de l’utilisateur 15 sites web 15 vidéos de démonstration 14 visite guidée 14 Alpha instantané, outil 56 B barre d’outils 16 barre de format 16, 28, 97 barre de formule 66, 87 bulles d’aide 15 C canevas 110 caractères de mise en forme invisibles 27 catégories de modèles 25 cellules de tableau mise en forme 82 Index Index mise en forme de bordures 83 mise en forme des nombres 77 modification de la couleur d’arrière-plan 82 redimensionner 80 tri des valeurs 79 classeur de diapositives 110, 111 compositions d’objet composition intelligente 131 création 124 déplacement d’objets sur une diapositive 128 modification de l’ordre 127 compositions d’objets affichage des chemins d’actions 130 contrôles de cellule 67, 80 couleur appliquer à du texte ou des objets 21 enregistrer en vue d’une utilisation ultérieure 21 modification de la transparence 21 D diaporamas ajout d’une bande son 115 ajout d’une narration enregistrée 115 choix d’un thème 108 contrôle de la taille des fichiers 117 enregistrement d’une narration 117 personnalisation de l’affichage de l’intervenant 133 test 132 diapositives affichage ou masquage d’un groupe 121 ajout 112 ajout de son à une diapositive particulière 116 135 éditeur de formules 87 enregistrement 26, 59, 109 entrée de blog iWeb exportation vers 104 création de 60 importation depuis Excel 61 feuilles ajout d’en-têtes et de pieds de page 103 ajout de numéros de page 103 ajustement en vue de l’impression ou du partage 102 déplacement de tableaux et de graphiques entre 69 utilisation 68 fichiers multimédia ajout 37 figures ajout 42, 100 indicateur de découpage (trop de texte à ajuster) 43 masquage (rognage) d’une image à l’aide de 55 fonctions 85 formats d’exportation 46, 104 formules 85 formules rapides 86 F G fenêtre Couleurs 21 fenêtre Inspecteur 17 feuille de calcul graphiques déplacement d’un groupe de 121 ignorer au cours de la lecture 122 organisation 120 suppression 113 transitions particulières entre 122 vignettes 110 dictionnaire 45 document création 108 création d’un nouveau 25 enregistrement 25, 26 exportation 46 partage 46 documents de mise en page ajout de pages et de texte 48 réorganisation du contenu 48 E 136 Index affichage de données de tableau sous forme de 93 ajout et mise en forme 94 application de textures 99 modification du type 97 types 94 guide de l’utilisateur 15 I images ajout 37, 115 masquage (rognage) 53 suppression d’un arrièreplan non désiré 56 importation de feuilles de calcul 61 impression 47 Inspecteur des cellules 78 Inspecteur des compositions 125 Inspecteur des diapositives 122, 123 Inspecteur des documents 116 Inspecteur du texte 29, 114 inspecteurs ouverture de plusieurs à la fois 17 sous-fenêtres 17 L listes création 34 génération automatique 35 mise en forme 36 modification du texte ou de l’image utilisé pour les puces 36 M masquage (rognage) des images 53 modèles 24 modèles de diapositive 113 modèles de mise en page 24 modèles de traitement de texte 24 Mode Navigateur 111 Mode Plan 111 mots mal orthographiés 43, 44 N narration 117 navigateur de fonctions 89 navigateur de média 18, 37 Notes, champ 110, 112 notes de l’intervenant 112 O objets ajout de mouvement 124 composition intelligente 124 déplacement sur ou en dehors d’une diapositive 124 incorporés et flottants 38 objets flottants 38 onglets de référence 65 outils de recherche 45 P panneau Police 20 paramètres fictifs de média 37 paramètres fictifs de photos 115 polices ajout de nouvelles collections 20 changement de la couleur 28 changement de la taille et d’autres attributs 28 faire glisser dans les favoris 20 présentations lecture de l’enregistrement 119 personnalisation en fonction du public 133 raccourcis clavier 119 R raccourcis clavier 22 recherche sur Internet 45 rognage (masquage) des images 53 S Sélecteur de modèles 25 sélecteur de modèles 60 son ajout 115 sous-fenêtre Feuilles 68 style de liste 31 Styles, tiroir 31, 32 styles de texte application 33 caractère 31 paragraphe 31 styles de textes liste 31 T tableaux affichage de données de tableau sous forme de graphique 67 ajout 67 ajout et suppression de colonnes et de rangs 74 mise en forme 73 navigation 74, 76 rangs d’en-tête et de pied de page 70 sélection 64 sélection d’une cellule 64 Index 137 texte ajustement autour des objets 40 application de styles 30 texte de paramètre fictif 26 texte à puces 114 texte de paramètre fictif 26 thèmes changement 109 choix 108 sélection d’un thème pour tous les nouveaux documents 109 thésaurus 45 transitions 122 V vérification 44 vérification grammaticale 44 vérification orthographique désactivation automatique 43 lors de la frappe 43 Z zones de texte ajout 49, 100 liaison 51 suppression de la connexion 51 138 Index ">
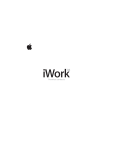
Link pubblico aggiornato
Il link pubblico alla tua chat è stato aggiornato.