Apple Keynote 3 Manuel utilisateur
PDF
Download
Document
Keynote 3 Guide de l’utilisateur K Apple Computer, Inc. © 2006 Apple Computer, Inc. Tous droits réservés. Ce manuel est soumis aux lois sur le droit d’auteur et ne peut être copié, totalement ou partiellement, sans le consentement écrit d’Apple. Vos droits concernant le logiciel sont régis par le contrat de licence qui l’accompagne. Le logo Apple est une marque d’Apple Computer, Inc., déposée aux États-Unis et dans d’autres pays. L’utilisation du logo Apple via le clavier (Option + 1) pour des motifs commerciaux sans l’autorisation écrite préalable d’Apple peut constituer une violation du droit des marques et une concurrence déloyale en violation des lois fédérales et nationales. Tous les efforts ont été déployés afin de garantir l’exactitude des informations de ce manuel. Apple n’est pas responsable des erreurs d’impression ou de rédaction. Apple 1 Infinite Loop Cupertino, CA 95014-2084 408-996-1010 www.apple.com Apple, le logo Apple, AppleWorks, iBook, iDVD, iLife, iPhoto, iTunes, Mac et QuickTime sont des marques d’Apple Computer, Inc. déposées aux États-Unis et dans d’autres pays. Finder, iWork, Keynote, Pages et Safari sont des marques d’Apple Computer Inc. AppleCare est une marque de service d’Apple Computer, Inc., déposée aux États-Unis et dans d’autres pays. Adobe et Acrobat sont des marques ou des marques déposées d’Adobe Systems Incorporated, aux États-Unis et/ou dans d’autres pays. Les autres noms de sociétés et de produits mentionnés dans ce document sont des marques de leurs propriétaires respectifs. La mention de produits tiers est indiquée à titre informatif exclusivement et ne constitue ni une approbation, ni une recommandation. Apple n’assume aucune responsabilité quant aux performances ou à l’utilisation de ces produits. F019-0529 01/2006 Table des matières 7 7 16 19 19 Préface : Bienvenue dans Keynote Vue d’ensemble des fonctionnalités de Keynote Nouveautés de Keynote 3 Utilisation des menus Pour en savoir plus 21 21 22 23 29 29 31 Chapitre 1 : Vue d’ensemble de Keynote La fenêtre de Keynote Le canevas Différents modes d’affichage Le champ de notes Commentaires Outils Keynote 35 35 37 44 45 47 Chapitre 2 : Création d’une présentation Étape 1 : Sélectionnez un thème Étape 2 : Créez vos diapositives Étape 3 : Classez vos diapositives Étape 4 : Enregistrez votre diaporama Étape 5 : Lecture de votre diaporama 49 49 58 68 74 80 Modification de texte et de propriétés de texte Utilisation de graphismes Redimensionnement, déplacement et superposition d’objets Ajout d’audio et d’autres médias Ajout de pages Web et de liens Chapitre 3 : Manipulation de texte, de graphismes et d’autres données 3 84 85 87 4 Modification des dispositions Modification de l’arrière-plan de la diapositive Maintien ou annulation des modifications apportées au style 89 89 94 95 95 97 98 99 101 Chapitre 4 : Modification des propriétés des objets Utilisation de remplissages couleurs et image Modification du style et de la couleur des bordures Position des lignes Ajout d’ombres Ajustage de l’opacité Réglage des images Modification de l’orientation d’un objet Modification de la taille et de l’emplacement d’un objet 103 103 105 108 109 116 117 119 121 122 Chapitre 5 : Création de tableaux Ajout d’un tableau Utilisation des cellules et des bordures d’un tableau Saisie et modification de contenu dans les cellules d’un tableau Mise en forme de tableaux Ajout d’images ou de couleurs d’arrière-plan Mise en forme des nombres Classement de cellules Remplissage automatique Utilisation des formules 137 137 141 Chapitre 6 : Création de graphiques À propos des graphiques Ajout d’un graphique 143 145 Mise en forme de graphiques 159 159 Chapitre 7 : Transitions de diapositive et compositions d’objet Ajout de transitions entre les diapositives Modification de données dans un graphique Table des matières 161 163 169 Création de compositions d’objet Utilisation des compositions d’objets Création de compositions sur des modèles de diapositives 171 171 174 178 178 183 185 Chapitre 8 : Affichage, impression et exportation de votre diaporama Personnalisation d’une présentation pour votre public Affichage des présentations plein écran Recherche de présentations avec des mots-clés Réglage des options de présentation Impression de vos diapositives Exportation dans d’autres formats de visualisation 193 194 200 202 203 Chapitre 9 : Conception de vos propres thèmes et modèles de diapo Modification de la disposition et de l’arrière-plan des modèles de diapositive Modification des styles par défaut du texte et des objets Enregistrement des thèmes personnalisés Création d’un thème personnalisé 205 Index Table des matières 5 Préface Bienvenue dans Keynote Avec Keynote, les présentations impressionnantes ne sont qu’un début. Cette préface présente les fonctionnalités de Keynote et répertorie les sources d’informations qui permettent d’en savoir plus. Keynote est un programme performant de création de présentations de qualité professionnelle. Des outils puissants et simples vous permettent de réaliser facilement des présentations irréprochables, de créer des story-boards et des portefeuilles de qualité professionnelle, et de composer des diaporamas interactifs. Vous pouvez incorporer des photos, des films ou de la musique issus de vos bibliothèques iLife, ainsi que des clichés obtenus sur le Web via Safari. Exposez vos données à l’aide des graphiques et tableaux intégrés à Keynote. Utilisez les thèmes séduisants et variés livrés avec Keynote ou personnalisez des thèmes pour qu’ils s’adaptent à vos besoins spécifiques. Ajoutez des animations attrayantes au texte et aux tableaux, et enregistrez vos idées grâce aux commentaires. Votre présentation Keynote peut être visionnée de multiples façons. Vous pouvez la regarder sur un ordinateur, la projeter sur un grand écran depuis l’ordinateur ou l’imprimer. Vous pouvez également exporter votre présentation comme un ensemble de fichiers d’images ou au format Flash, QuickTime, PowerPoint, HTML ou PDF afin qu’elle puisse être visionnée sur d’autres plateformes. Pour en savoir plus sur les options d’affichage, consultez le chapitre 8, “Affichage, impression et exportation de votre diaporama”. Vue d’ensemble des fonctionnalités de Keynote Les pages suivantes vous proposent une rapide vue d’ensemble des fonctionnalités de Keynote. Le reste du manuel indique les instructions étape par étape qui permettent d’utiliser Keynote pour créer, revoir et partager vos diaporamas. 7 Présentations de qualité professionnelle Keynote comprend une grande diversité de thèmes (y compris HD) que vous pouvez utiliser pour créer rapidement des présentations étonnantes. Chaque thème comprend des couleurs, du texte, des graphismes et des tableaux coordonnés. A tout moment, vous pouvez facilement modifier le thème d’un diaporama et adapter les thèmes pour qu’ils répondent à vos besoins. Vous pouvez même mettre en valeur des parties de votre diaporama en utilisant plusieurs thèmes dans la même présentation. 8 Préface Bienvenue dans Keynote Animations de texte et transitions de diapositives Rendez votre texte plus vivant grâce à des animations de qualité studio. Choisissez parmi une série d’animations de mots et de texte. Animez le texte de façon que les lignes entrent dans la diapositive l’une après l’autre ou en groupes. Ajoutez de l’intérêt en utilisant une ou plusieurs colonnes de texte sur une diapositive ou en utilisant des styles spéciaux de puces pour le texte ou les images. Passez d’une diapositive à l’autre avec des effets de transition étonnants tels que le glissement, la goutte d’eau et le reflet. Préface Bienvenue dans Keynote 9 Outils d’animation performants Créez rapidement et facilement des animations de diapositives complexes (n’importe quel élément peut être déplacé et animé). Mélangez des graphiques, des tableaux et des graphismes sur la même diapositive. Affinez vos animations en changeant l’ordre d’apparition des éléments ou la façon dont ils entrent ou sortent de la diapositive. Créez des animations sophistiquées (“compositions d’objets”) et des transitions de diapositives. Synchronisez l’entrée et la sortie de divers objets sur une diapositive. 10 Préface Bienvenue dans Keynote Des outils multimédia simples d’emploi Recherchez les éléments que vous avez stockés dans votre bibliothèque iPhoto ou iTunes, ou dans votre dossier Séquences et faites glisser des photos ou des morceaux de musique directement sur une diapositive. Ajoutez des images et ajustez leurs niveaux de luminosité, de contraste, d’exposition, de saturation, de nuances, de netteté et de lumière directement dans Keynote. Choisissez iPhoto, iTunes ou Séquences. Sélectionnez l’album où se trouve l’image. Faites glisser une vignette vers la diapositive ou un cadre d’image dans l’un des inspecteurs. Recherchez un fichier par nom. Préface Bienvenue dans Keynote 11 Courbes, figures et masques en format libre Créez n’importe quelle figure à l’aide des courbes de Bézier. Rognez des images grâce à des masques élaborés à partir de diverses figures. Choisissez parmi les figures prédessinées ou créez vos propres figures personnalisées pour les utiliser en tant que masques. Un masque vous permet de ne révéler que la partie d’une image que vous souhaitez afficher sur une diapositive, sans pour autant altérer le fichier d’origine de l’image. Créez un masque personnalisé pour encadrer une partie d’une photo. Placez le masque sur l’image ; vous pouvez ensuite, si vous le souhaitez, modifier le masque. Sur cette image, le masque a pivoté et a été redimensionné. L’image d’origine est encadrée par le masque. 12 Préface Bienvenue dans Keynote Graphiques 3D réalistes Mettez en valeur vos données 2D en utilisant des graphiques 3D à barres, linéaires ou à couches. Choisissez des textures réalistes (bois, métal ou autres). Appliquez une multitude de styles d’éclairage différents afin de créer de jolis reflets. Tableaux avec calculs et classement Automatisez le calcul de n’importe quelle cellule d’un tableau en utilisant des formules arithmétiques et des valeurs d’autres cellules. Classez les données par rang ou par colonne, par ordre croissant, décroissant, numérique ou alphabétique. Formatez les nombres avec la mise en forme des devises et les dates avec les formats internationaux. Préface Bienvenue dans Keynote 13 Inspecteurs simples à utiliser Les inspecteurs de Keynote vous permettent de mettre en forme facilement vos diapositives au cours de votre travail. Servez-vous des dix inspecteurs pour mettre en forme la plupart des éléments d’un diaporama. 14 Préface Bienvenue dans Keynote Outils pour intervenants avancés Configurez l’écran d’un projecteur pour l’auditoire et celui de votre ordinateur portable pour les données de l’intervenant, ou répétez votre présentation en visionnant le diaporama sur un seul écran. Pendant votre présentation, vous pouvez visualiser des informations comme la diapositive actuelle et la suivante, le temps écoulé ou restant, une horloge ou encore des notes sur les diapositives. Contrôlez la lecture de la séquence au cours d’une présentation en utilisant les raccourcis clavier. Accédez directement à n’importe quelle diapositive en saisissant son numéro. Préface Bienvenue dans Keynote 15 Nouveautés de Keynote 3 Keynote 3 met à votre disposition de nouvelles fonctionnalités, qui vous permettent de créer des diaporamas attrayants et captivants.  De nouveaux thèmes Utilisez les thèmes conçus par Apple pour les présentations, les story-boards et les présentations à déroulement automatique. Appliquez les nouveaux thèmes HD de format 16 x 9 et avec des résolutions de 1920 x 1080.  Graphiques rendus en 3D avec des animations Faites valoir les résultats au sein de magnifiques graphiques 3D réalistes, appliquez de nombreux styles de lumière différents pour donner lieu à divers reflets, et créez des graphiques de données 2D à barres, linéaires et à couches rendus somptueusement en 3D. Affichez les graphiques dans des textures de bois, de métal ou autres. Utilisez la roue Angle de rotation 3D pour contrôler entièrement l’angle d’affichage du graphique.  Animations cinématographiques avec des compositions intercalées Captivez votre auditoire à l’aide de transitions cinématographiques de diapositives, de compositions graphiques intercalées et d’animations de texte. Créez une réelle présentation cinématographique grâce aux nouvelles transitions de diapositives animées. Attirez l’attention sur les tableaux, les graphiques, les images et le texte à l’aide de nouveaux effets de composition : stores, glissement et rapidité. Intercalez des compositions de texte à puces, de tableaux et même de graphiques dans n’importe quel ordre et par groupes d’éléments, tels que des puces ou des groupes de puces, des rangs, des colonnes ou des cellules de tableaux, des images et plus encore. 16 Préface Bienvenue dans Keynote  Ajustage d’image comme iPhoto Obtenez des images parfaites en affinant leur apparence. Ajustez leurs niveaux de luminosité, de contraste, d’exposition, de saturation, de nuances, de netteté et de lumière, séparément sur n’importe quelle image et directement dans Keynote. Visualisez immédiatement les modifications apportées aux réglages d’image et revenez facilement à l’image d’origine.  Nouvelles figures et dessin de Bézier avec des courbes lisses Ajoutez des figures comme des polygones ou des étoiles, ou dessinez des figures personnalisées à l’aide de courbes, directement dans Keynote. Dessinez des figures entièrement personnalisées avec des contours arrondis en utilisant des courbes de Bézier, et affinez les figures de Bézier en modifiant les angles des courbes ou même en ajoutant de nouveaux points de courbes. Ajoutez des figures prédessinées telles que des étoiles et des polygones modifiables.  Masquage d’image avec n’importe quelle figure Concentrez-vous sur un endroit d’une image en utilisant une figure quelconque ou des courbes de Bézier personnalisées. Masquez des images à l’aide de n’importe quelle figure afin de supprimer un arrière-plan ou tout autre objet non voulu. Créez votre propre masque à l’aide des courbes de Bézier dans n’importe quelle figure.  Intégration iLife améliorée Partagez votre présentation avec iDVD et iPhoto. Exportez-la dans iDVD avec des sauts de chapitre entre les diapositives et des liens actifs. Exportez vos diapositives directement dans iPhoto avec une compression variable et dans HTML pour ajouter du contenu de diapositive sur le Web. Visualisez toutes vos options d’exportation dans une nouvelle fenêtre d’exportation facile d’utilisation. Préface Bienvenue dans Keynote 17  Tableaux pour organiser les informations Organisez les informations et les graphiques dans des tableaux dotés de fonctions de calcul et de classement automatique. Ajoutez facilement des tableaux munis d’un aspect et d’une convivialité coordonnés pour chaque thème. Automatisez le calcul dans n’importe quelle cellule d’un tableau à l’aide de formules arithmétiques et de valeurs d’autres cellules ; créez un rang récapitulatif et des colonnes avec des sommes de valeurs, des moyennes, un total et plus encore. Classez par rang ou par colonne, par ordre ascendant ou descendant, par ordre numérique ou alphabétique, mettez les nombres au format monétaire et formatez les dates selon les normes internationales.  Outils pour intervenants avancés Bénéficiez d’un plus grand contrôle de vos présentations. Servez-vous d’un affichage d’entraînement pour répéter votre présentation à l’aide d’un seul écran, pour afficher les diapositives en cours et les suivantes, les notes, le temps écoulé et une horloge. Utilisez l’affichage en mode table lumineuse pour afficher les diapositives sur plusieurs rangs et plusieurs colonnes afin d’obtenir un aperçu global de votre présentation en un seul coup d’œil et de classer les éléments. Contrôlez la lecture de la séquence au cours d’une présentation en utilisant un défileur vidéo. Verrouillez une présentation en mode kiosque avec un mot de passe pour la lecture d’un diaporama dans Keynote. Ajoutez des commentaires directement sur le canevas de la diapositive en tant que pense-bêtes, qui ne sont ni imprimés, ni projetés.  Texte dans plusieurs colonnes et puces dans différentes zones de texte Utilisez plusieurs colonnes pour le texte d’une diapositive, et ajoutez des zones de texte là où vous en avez besoin. 18 Préface Bienvenue dans Keynote Utilisation des menus Vous réaliserez la plupart des tâches décrites dans ce manuel (et dans l’Aide Keynote) via des commandes de menu. Les instructions se présentent ainsi : m Choisissez Aide > Visite guidée d’iWork. Le terme qui suit Choisissez est le menu sur lequel vous cliquez ; le terme suivant est l’élément que vous choisissez dans ce menu. Pour en savoir plus Pour tirer le meilleur parti de Keynote, consultez les sources d’informations suivantes : Visite guidée Pour obtenir une démonstration à l’écran de ce que vous pouvez faire avec Keynote, visualisez la visite guidée. Choisissez Aide > Visite guidée d’iWork. Guide de l’utilisateur de Keynote 3 Ce document PDF en couleur fournit des informations détaillées sur les fonctionnalités de Keynote, ainsi que des instructions concernant l’utilisation des diapositives. Le chapitre 1, “Vue d’ensemble de Keynote”, décrit les outils destinés à la création de présentations. Le chapitre 2, “Création d’une présentation”, présente le processus de création d’une présentation étape par étape. Pour plus de détails sur chaque étape, consultez les chapitres 3 à 8. Pour apprendre à créer vos thèmes, consultez le chapitre 9, “Conception de vos propres thèmes et modèles de diapo”. Préface Bienvenue dans Keynote 19 Aide à l’écran Pour visualiser l’aide, ouvrez Keynote et choisissez Aide > Aide Keynote. Vous pouvez parcourir la table des matières afin de rechercher une rubrique spécifique, ou saisir une question dans le champ de recherche afin de trouver une réponse concernant la façon d’effectuer une tâche. Les balises d’aide sont également disponibles pour de nombreux éléments à l’écran. Pour afficher une balise d’aide, positionnez le pointeur sur un élément pendant quelques secondes. Les balises d’aide de la fenêtre Inspecteur sont utiles pour en savoir plus sur les effets de diverses options. Pour afficher une balise d’aide, positionnez le pointeur sur un élément. Ressources Web Allez sur www.apple.com/fr/keynote pour obtenir les dernières mises à jour et informations à propos du logiciel. Vous pouvez également acheter les produits Keynote sur le Web. Assistance technique Différentes options d’assistance sont disponibles pour les utilisateurs de Keynote. Pour en savoir plus, consultez le guide d’assistance et de service logiciel AppleCare fourni avec la documentation de Keynote ou choisissez Aide > Service et assistance. 20 Préface Bienvenue dans Keynote 1 Vue d’ensemble de Keynote 1 Ce chapitre présente les fenêtres et les outils que vous utilisez pour créer des présentations avec Keynote. Lorsque vous créez des diapositives dans Keynote, vous créez un document Keynote. Le diaporama entier (avec tous les graphismes, fichiers multimédia et données de graphique) est enregistré dans ce document. Cela signifie que vous pouvez facilement déplacer la présentation d’un ordinateur à l’autre. Vous pouvez ajouter des séquences et du son à votre document puis les enregistrer dans votre document Keynote, ce qui vous évite d’avoir à transférer ces fichiers séparément. La fenêtre de Keynote La fenêtre Keynote est divisée en trois sections :  Le canevas.  Le classeur de diapositives.  Le champ de notes. Ces sections permettent d’afficher des vues détaillées de vos diapositives et de votre diaporama pendant que vous travaillez. Vous pouvez ainsi facilement classer vos diapositives et les parcourir, même avec de longs diaporamas. 21 La barre d’outils : personnalisez-la en y incorporant les outils que vous utilisez le plus souvent. Le classeur de diapositives : affichez une structure visuelle de votre présentation. Vous pouvez afficher les diapositives de votre présentation sous forme de vignettes ou uniquement le plan de la présentation. Le canevas : créez vos diapositives en tapant du texte et en ajoutant des fichiers multimédia. Le champ de notes : ajoutez des commentaires à vos diapositives. Vous pourrez consulter ces commentaires au cours de votre présentation ; vous seul pourrez les voir. Le canevas C’est dans le canevas que vous créez chaque diapositive. Vous pouvez facilement ajouter des fichiers de graphismes, de séquences et de son au canevas en les faisant glisser. Vous pouvez créer un diaporama à partir d’un thème (une famille de modèles de diapositives) afin de garantir une présentation cohésive et de grande qualité visuelle. Les modèles de diapositives proposent des dispositions prédéfinies adaptées à divers types de diapositives ainsi que des polices, des textures, des propriétés de graphique et bien d’autres choses encore. Chaque thème présente plusieurs exemples de modèles de diapositives, ce qui facilite l’ajout de titres, de texte à puces et de graphismes. 22 Chapitre 1 Vue d’ensemble de Keynote Il est possible que vous souhaitiez effectuer un zoom avant ou arrière pendant que vous travaillez sur vos diapositives afin d’en avoir une vision plus nette. Pour effectuer un zoom avant ou arrière sur le canevas : m Choisissez un niveau d’agrandissement dans le menu local situé dans le coin inférieur gauche du canevas. Ou choisissez Présentation > Zoom > [niveau de zoom]. Différents modes d’affichage Keynote vous permet de choisir entre quatre modes d’affichage destinés à rendre votre travail plus efficace.  Navigateur : en mode navigateur, utilisez le classeur de diapositives situé à gauche de la fenêtre Keynote pour classer les diapositives de votre présentation. Cet affichage présente une vignette de chaque diapositive. Vous pouvez réorganiser les diapositives en les faisant glisser, et mettre des diapositives en retrait pour les regrouper. Le mode navigateur convient bien aux présentations contenant de nombreux graphismes.  Structure : utilisez le mode structure pour afficher une version texte de vos diapositives dans le classeur. Ce mode d’affichage est utile pour les présentations contenant surtout du texte. Comme pour le mode navigateur, vous pouvez réorganiser et mettre en retrait les diapositives.  Diapositive : passez en mode diapositive lorsque vous voulez masquer les classeurs de diapositives et vous concentrer uniquement sur ces dernières.  Table lumineuse : ce mode d’affichage permet de présenter vos diapositives comme si elles étaient placées sur la table lumineuse d’un photographe. Vous pouvez déplacer les diapositives jusqu’à ce que leur ordre vous convienne. Pour passer d’un mode d’affichage à l’autre : m Cliquez sur Afficher dans la barre d’outils et sélectionnez une option (ou choisissez Présentation > Navigateur, Structure, Table lumineuse ou Diapositive). Pour masquer le classeur de diapositives : m Cliquez sur le bouton Afficher et choisissez Diapositive ou Table lumineuse (ou choisissez Présentation > Diapositive). Chapitre 1 Vue d’ensemble de Keynote 23 Affichage en mode navigateur En mode navigateur, le classeur de diapositives affiche une vignette de chaque diapositive de votre présentation, ce qui rend plus facile la visualisation de l’ensemble des présentations contenant de nombreux graphismes. Pour vous aider à agencer votre présentation, vous pouvez regrouper les diapositives en les mettant en retrait et créer ainsi une “structure visuelle” de l’ensemble de la présentation. Vous pouvez afficher ou masquer des groupes de diapositives en cliquant sur les triangles d’affichage. Il est également possible d’ignorer des diapositives de manière à ce qu’elles n’apparaissent pas lors de la présentation à un public. Pour activer le mode navigateur : m Cliquez sur Afficher dans la barre d’outils et choisissez Navigateur (ou choisissez Présentation > Navigateur). Vous pouvez visualiser vos modèles de diapositives dans l’affichage en mode navigateur en faisant glisser la barre vers le haut (ou en cliquant sur Afficher dans la barre d’outils et en choisissant “Afficher les modèles de diapositive”). Utilisez les modèles de diapositives pour créer vos propres thèmes et vos propres modèles. (Pour savoir comment créer vous-même vos thèmes et modèles de diapositives, consultez le chapitre 9, “Conception de vos propres thèmes et modèles de diapo”.) Faites glisser la barre du haut du navigateur pour que les modèles de diapositives s’affichent. Visualisez en un seul coup d’œil les graphismes de chacune de vos diapositives. Organisez vos diapositives en les mettant en retrait. Pour mettre en retrait une diapositive, faites-la glisser ou sélectionnez-la et appuyez sur la touche Tab. Cliquez sur les triangles d’ouverture pour afficher ou masquer les groupes de diapositives mis en retrait. 24 Chapitre 1 Vue d’ensemble de Keynote Utilisation des diapositives Lorsque vous créez un nouveau diaporama, Keynote crée automatiquement une diapositive de titre pour vous. Lorsque vous ajoutez la première diapositive après celle-ci, Keynote passe automatiquement à la présentation de diapositive “Titre et puces”, à moins que vous ne choisissiez un autre modèle pour la première diapositive. Vous pouvez changer le modèle utilisé pour cette diapositive ou n’importe quelle autre en cliquant sur Modèle dans la barre d’outils et en choisissant une autre disposition. Si vous choisissez un autre modèle pour la première diapositive, la prochaine que vous insérerez utilisera le modèle que vous avez choisi. Lorsque vous ajoutez une nouvelle diapositive, celle-ci utilise le même modèle que la diapositive sélectionnée (sauf dans le cas mentionné ci-dessus). Pour ajouter une diapositive, procédez de l’une des manières suivantes :  Sélectionnez une diapositive puis appuyez sur la touche Retour.  Cliquez sur le bouton Nouveau (+) dans la barre d’outils (ou choisissez Diapositive > Nouvelle diapositive). Pour créer un double d’une diapositive : m Appuyez sur Option et faites glisser une diapositive dans le navigateur jusqu’à ce que vous voyiez apparaître un triangle bleu (ou choisissez Édition > Dupliquer). Pour copier une diapositive : m Sélectionnez une diapositive, choisissez Édition > Copier, sélectionnez une autre diapositive et choisissez Édition > Coller. Pour mettre une diapositive en retrait : 1 En mode navigateur, sélectionnez la diapositive que vous désirez mettre en retrait. Pour sélectionner plusieurs diapositives, maintenez la touche Maj enfoncée et sélectionnez la première et la dernière diapositive de la plage en question. 2 Appuyez sur Tabulation (ou faites glisser la diapositive sélectionnée vers la droite jusqu’à ce qu’un triangle bleu apparaisse). Vous pouvez ajouter des mises en retrait en appuyant à nouveau sur la touche Tab. Vous pouvez mettre en retrait une diapositive seulement d’un niveau par rapport à la diapositive précédente (diapositive “parent”). Chapitre 1 Vue d’ensemble de Keynote 25 Pour déplacer une diapositive à un niveau de retrait supérieur : m Sélectionnez la diapositive et appuyez sur Maj + Tab (ou faites glisser la diapositive vers la gauche). Pour afficher ou masquer un groupe de diapositives : m Cliquez sur le triangle d’ouverture à gauche de la première diapositive du groupe. Pour ignorer une diapositive lors de votre présentation : m Sélectionnez la diapositive et choisissez Diapositive > Ignorer la diapositive. Pour afficher une diapositive ignorée : m Sélectionnez la diapositive (celle-ci apparaît sous forme de ligne dans le classeur de diapositives) et choisissez Diapositive > Ne pas ignorer la diapositive. Pour supprimer une diapositive : m Sélectionnez la diapositive dans le classeur de diapositives et appuyez sur la touche Suppr. Si la diapositive avait des diapositives subordonnées regroupées sous elle (diapositives “enfants”), celles-ci auraient remonté d’un niveau. Pour supprimer une diapositive et toutes les diapositives regroupées en dessous : m Réduisez le groupe de diapositives (cliquez sur la flèche à gauche de la diapositive du niveau supérieur) et appuyez sur la touche Suppr. Si vous effacez involontairement des diapositives, vous pouvez les récupérer immédiatement en choisissant Édition > Annuler Supprimer. Pour déplacer un groupe de diapositives : m Sélectionnez la première diapositive du groupe et faites glisser ce dernier vers un autre emplacement dans le classeur de diapositives. Affichage en mode structure L’affichage en mode structure montre le texte des titres et des puces de chaque diapositive de votre diaporama. Cette structure s’avère particulièrement utile quand il s’agit de visionner des présentations contenant beaucoup de texte. Tous les titres et toutes les puces apparaissent lisiblement dans le classeur de diapositives. 26 Chapitre 1 Vue d’ensemble de Keynote Le mode Structure est une solution simple pour ordonner et réorganiser les puces dans une présentation. Vous pouvez ajouter des puces à un texte directement dans le classeur de diapositives. Vous pouvez également glisser des puces d’une diapositive à l’autre ou les glisser vers un niveau supérieur ou inférieur dans une même diapositive. En mode structure, le texte apparaît sous forme de titres et de puces. Vous pouvez ajouter ou modifier du texte directement en mode structure. Comme en mode navigateur, vous pouvez ignorer des diapositives afin qu’elles n’apparaissent pas lors de la lecture de votre diaporama. Faites glisser les puces dans une autre diapositive ou faites-les glisser pour créer une nouvelle diapositive. Faites glisser les puces vers la gauche ou vers la droite pour les placer à un niveau de retrait inférieur ou supérieur. Double-cliquez sur l’icône d’une diapositive pour masquer son texte à puces dans le classeur de diapositives. Pour faire apparaître l’affichage en mode structure : m Cliquez sur Afficher dans la barre d’outils et choisissez Structure (ou choisissez Présentation > Structure). Pour modifier la police de l’affichage en mode structure : 1 Choisissez Keynote > Préférences et cliquez sur Général. 2 Choisissez une police et une taille de police dans le menu local Police du mode plan. Pour sélectionner une puce et le texte correspondant dans l’affichage en mode structure : m Cliquez sur la puce. Pour sélectionner une puce (ou des puces) et ses puces subordonnées : m Cliquez sur l’espace situé entre la puce et le texte correspondant et faites-le glisser vers le bas. Chapitre 1 Vue d’ensemble de Keynote 27 Pour déplacer une puce vers un niveau de retrait inférieur dans une même diapositive : m Cliquez n’importe où sur le texte et appuyez sur la touche Tab ou faites glisser la puce vers la droite jusqu’à ce qu’un triangle bleu apparaisse. Vous pouvez également sélectionner (mettre en surbrillance) n’importe quel nombre de puces et appuyer sur la touche Tab. Pour déplacer une puce vers un niveau de retrait supérieur dans une même diapositive : m Cliquez n’importe où sur le texte et appuyez sur les touches Maj + Tab ou faites glisser la puce vers la gauche jusqu’à ce qu’un triangle bleu apparaisse. Pour transférer des puces dans une autre diapositive : m Faites glisser les puces sélectionnées de la diapositive actuelle à l’autre diapositive. Pour déplacer des puces d’une seule diapositive et créer une nouvelle diapositive : m Faites glisser les puces à gauche des autres puces de la diapositive jusqu’à ce qu’un triangle bleu apparaisse au-dessus d’elle. Pour placer toutes les puces de diapositive subordonnées aux puces dans la diapositive précédente : m Faites glisser l’icône de la diapositive vers la droite. Toutes les puces de la diapositive sont déplacées vers la diapositive précédente ; la première puce est au même niveau que la dernière puce de la diapositive précédente. Pour imprimer le mode structure : 1 Choisissez Fichier > Imprimer 2 Dans la zone de dialogue Imprimer, choisissez Keynote dans le menu local Copies et pages. 3 Sélectionnez Structure. 28 Chapitre 1 Vue d’ensemble de Keynote Le champ de notes Utilisez le champ de notes pour saisir ou afficher les notes de chaque diapositive. Vous pouvez imprimer ces notes ou les afficher sur un autre écran que vous seul pouvez voir pendant que vous effectuez votre présentation. Le champ de notes est donc une zone que vous pouvez utiliser comme aide-mémoire. Pour que le champ de notes s’affiche : m Cliquez sur Afficher dans la barre d’outils et choisissez Afficher les notes de l’intervenant (ou choisissez Présentation > Afficher les notes de l’intervenant). Pour en savoir plus sur l’affichage de vos notes au cours de la lecture du diaporama, consultez le chapitre 8, “Affichage, impression et exportation de votre diaporama”. Commentaires Les commentaires vous offrent un moyen simple d’enregistrer vos idées et de les placer sur des diapositives en tant que pense-bêtes. Vous pouvez déplacer les commentaires n’importe où sur le canevas. Vos commentaires apparaissent à l’écran pendant la phase de modification, et ils apparaissent sur l’écran de l’intervenant, mais votre auditoire ne les voit pas lorsque vous lisez la présentation. Si vous utilisez fréquemment des commentaires, il peut être judicieux d’ajouter le bouton Commentaires à la barre d’outils. Pour ce faire, choisissez Présentation > Personnaliser la barre d’outils et faites glisser le bouton Commentaires sur la barre d’outils. Chapitre 1 Vue d’ensemble de Keynote 29 Pour ajouter un commentaire : 1 Choisissez Insertion > Commentaire. 2 Tapez une note, une idée ou un pense-bête. 3 Faites glisser le commentaire pour le placer à l’endroit voulu sur le canevas. Remarque : étant donné que les commentaires sont toujours placés sur le canevas, ils peuvent masquer une partie du contenu de votre diapositive. Dans ce cas, il vous suffit de faire glisser les commentaires pour les déplacer ou de les masquer pour faire apparaître le contenu qui se trouve en dessous. Pour masquer ou afficher des commentaires : 1 Cliquez sur le bouton Afficher dans la barre d’outils et choisissez Masquer les commentaires (ou choisissez Présentation > Masquer les commentaires). 2 Pour réafficher les commentaires, cliquez sur le bouton Afficher et choisissez Afficher les commentaires. Pour redimensionner un commentaire : m Faites glisser le coin inférieur droit. Pour fermer un commentaire : m Cliquez sur la croix x dans le coin supérieur droit. Pour modifier les styles de texte et les couleurs de fond :  Texte : reportez-vous à la section “Modification de texte et de propriétés de texte” à la page 49 pour en savoir plus sur la modification du style de texte et du format.  Couleur et remplissage : reportez-vous à la section “Utilisation de remplissages couleurs et image” à la page 89 pour en savoir plus sur la modification de la couleur de fond dans les commentaires. Pour imprimer en faisant apparaître les commentaires : 1 Assurez-vous que les commentaires apparaissent sur le canevas, comme décrit précédemment. 2 Imprimez le document. Vos commentaires, ainsi que le contenu standard des diapositives, sont imprimés tels qu’ils apparaissent à l’écran. 30 Chapitre 1 Vue d’ensemble de Keynote Outils Keynote Les outils de Keynote vous donnent accès, en un seul clic, à la plupart des tâches que vous devez effectuer lors de la création de présentations. La barre d’outils À force d’utiliser Keynote, vous connaîtrez les commandes que vous utilisez le plus souvent et pourrez alors personnaliser la barre d’outils en ajoutant, supprimant et réorganisant les boutons qui la composent. Ajoutez une zone de texte libre, une figure, un tableau, un graphique ou un commentaire. Cliquez sur ces boutons pour ajouter ou supprimer des diapositives ou pour lire le diaporama. Cliquez pour choisir un nouvel affichage, un nouveau thème ou un nouveau modèle de diapositives. Ouvrez la fenêtre Inspecteur et le Navigateur de média. Transformez un groupe d’objets en un seul objet (ou décomposez celui-ci en autant d’objets qui le constituent) ; déplacez un objet par-dessus ou par-dessous d’autres objets. Ajustez les images. Ouvrez la fenêtre Couleurs ; cliquez sur la flèche pour ouvrir la fenêtre Polices. Pour personnaliser la barre d’outils :  Appuyez sur Contrôle tout en cliquant sur la barre d’outils, puis choisissez Personnaliser la barre d’outils. Vous pouvez également choisir Présentation > Personnaliser la barre d’outils.  Pour ajouter un élément à la barre d’outils, faites glisser son icône vers la barre d’outils en haut.  Pour supprimer un élément de la barre d’outils, faites-le glisser à l’extérieur de la barre d’outils.  Pour réorganiser les éléments dans la barre d’outils, faites-les glisser à un autre endroit sur la barre.  Pour réduire les icônes sur la barre d’outils, sélectionnez Petites icônes.  Pour n’afficher que les icônes ou le texte, choisissez une option dans le menu local Afficher. Chapitre 1 Vue d’ensemble de Keynote 31 Vous pouvez restaurer le jeu par défaut de boutons de barre d’outils en faisant glisser celui-ci vers la barre d’outils. Cela permet de restaurer le groupe d’icônes d’origine qui apparaissaient lors de la première ouverture de Keynote. Si vous ne savez pas très bien à quoi sert un bouton, faites-le glisser dans la barre d’outils (dans la zone de dialogue Personnaliser) et cliquez sur Terminé. Vous pouvez à présent placer le pointeur au-dessus de l’icône dans la barre d’outils pour afficher la description du bouton. Inspecteurs de Keynote Grâce aux inspecteurs de Keynote, vous pouvez facilement mettre en forme vos diapositives au cours de votre travail. La plupart des éléments de votre diaporama peuvent être mis en forme à l’aide des dix inspecteurs. Chaque inspecteur contrôle un aspect de la mise en forme des diapositives. Par exemple, vous utilisez l’Inspecteur des documents pour sélectionner les réglages du diaporama. Cliquez sur l’un de ces boutons pour afficher un autre inspecteur. Pour ouvrir la fenêtre Inspecteur : m Cliquez sur Inspecteur dans la barre d’outils (ou sélectionnez Présentation > Afficher l’Inspecteur). Cliquez sur l’un des boutons du haut afin d’afficher un inspecteur. Par exemple, si vous cliquez sur le deuxième bouton à partir de la gauche, l’Inspecteur des diapositives s’affiche. Plusieurs fenêtres de l’Inspecteur peuvent être ouvertes simultanément. 32 Chapitre 1 Vue d’ensemble de Keynote Pour ouvrir plusieurs fenêtres Inspecteur simultanément : m Choisissez Présentation > Nouvel Inspecteur. Navigateur de média Le Navigateur de média vous permet d’accéder rapidement aux fichiers de musique, de photos et de séquences que vous pouvez utiliser dans une présentation. Pour ouvrir le Navigateur de média : m Cliquez sur Multimédia dans la barre d’outils (ou sélectionnez Présentation > Afficher le Navigateur de média). Pour afficher vos fichiers multimédia : m Choisissez iTunes, iPhoto ou Séquences dans le menu local situé en haut de la fenêtre du Navigateur de média. Pour ajouter un fichier multimédia à votre présentation : m Sélectionnez un fichier de musique, de photos ou de séquences, puis faites-le glisser sur une diapositive. Pour rechercher un fichier multimédia : m Tapez le titre ou le nom du fichier dans le champ de recherche situé en bas de la fenêtre du Navigateur de média. Si vous avez ajouté un titre à une image, Keynote ne trouvera pas cette dernière. Keynote recherche parmi tous les noms visibles dans le Navigateur de média. Pour en savoir plus sur le Navigateur de média, reportez-vous à la section “Utilisation du Navigateur de média” à la page 75. La fenêtre Couleurs Utilisez la fenêtre Couleurs de Mac OS X pour choisir les couleurs du texte, des figures et des ombres. Pour ouvrir la fenêtre Couleurs : m Cliquez sur Couleurs dans la barre d’outils (ou sélectionnez Présentation > Afficher les couleurs). Chapitre 1 Vue d’ensemble de Keynote 33 Le panneau des polices Keynote utilisant le panneau des polices de Mac OS X, vous pouvez utiliser n’importe quelle police de votre ordinateur pour vos présentations. Pour ouvrir le panneau des polices : m Cliquez sur Polices dans la barre d’outils (ou choisissez Format > Police > Afficher les polices). Remarque : si vous utilisez des polices spéciales dans un document Keynote et que vous souhaitez envoyer celui-ci à quelqu’un, assurez-vous que les polices concernées sont également installées sur l’ordinateur du destinataire. Raccourcis Vous pouvez utiliser le clavier pour exécuter nombre des commandes et tâches des menus de Keynote. Une liste complète de raccourcis clavier est disponible dans l’aide en ligne. Pour visualiser la liste des raccourcis clavier : m Dans Keynote, choisissez Aide > Raccourcis clavier. De nombreuses commandes sont également disponibles par l’intermédiaire des menus contextuels, auxquels vous pouvez accéder directement à partir de l’objet avec lequel vous travaillez. Les menus contextuels sont particulièrement utiles pour travailler sur les tableaux et les graphiques. Pour ouvrir un menu contextuel : m Maintenez la touche Contrôle enfoncée tout en cliquant sur un objet. 34 Chapitre 1 Vue d’ensemble de Keynote 2 Création d’une présentation 2 Ce chapitre donne un aperçu des tâches et étapes de base permettant d’élaborer une présentation de diapositives de qualité professionnelle. Importation d’une présentation PowerPoint ou AppleWorks Si vous disposez d’une présentation de diapositives créée avec Microsoft PowerPoint ou AppleWorks d’Apple, vous pouvez l’importer dans Keynote et travailler à nouveau dessus. Il suffit de faire glisser l’icône du document PowerPoint ou AppleWorks sur celle de l’application Keynote. Le document s’ouvre alors dans Keynote, et vous pouvez lui appliquer un thème si vous le souhaitez. Vous pouvez exporter des documents Keynote dans PowerPoint. Pour plus d’informations, consultez la section “PowerPoint” à la page 187. Étape 1 : Sélectionnez un thème Utilisez les thèmes Keynote pour créer une présentation attractive sans avoir à faire un travail de conception fastidieux. Chaque thème de Keynote comprend une série de modèles (appelés modèles de diapositives) contenant du texte stylisé, des puces, des dispositions et autres fonctionnalités de mise en forme prédéfinis. Les thèmes Keynote offrent diverses textures et ambiances pour répondre à différentes sortes de présentations. Démarrage d’un nouveau projet Lorsque vous créez un nouveau document Keynote, vous devez choisir un thème dans le Sélecteur de thème. À tout moment, vous pouvez facilement changer le thème d’un diaporama Keynote et indiquer un thème particulier pour les nouveaux documents que vous créez. 35 Pour démarrer un nouveau projet : 1 Double-cliquez sur l’icône Keynote et sélectionnez un thème. 2 Choisissez une taille de diapositive dans le menu local Taille de la diapositive. Pour une lecture de qualité optimale, la taille de vos diapositives doit être adaptée à la résolution d’écran du moniteur affichant le diaporama. Keynote offre une résolution HD de 1920 x 1080 (tous les thèmes ne permettent pas cette résolution). La plupart des projecteurs fonctionnent de manière optimale avec des diapositives ayant une résolution de 1024 x 768 ; les projecteurs plus récents peuvent afficher des diapositives à une résolution supérieure. Tous les thèmes de Keynote sont optimisés pour des résolutions de 800 x 600 et 1024 x 768. Si votre écran est plus grand que l’une des tailles mentionnées ici, vous pouvez définir une taille de diapositive personnalisée pour votre présentation Keynote. Pour plus d’informations, reportez-vous à la section “Modifier la taille de la diapositive” à la page 181. Remarque : les résolutions supérieures requièrent davantage de mémoire et une puissance de traitement plus rapide. 3 Cliquez sur Choisir. Modification du thème Vous pouvez à tout moment changer le thème d’un diaporama. Pour appliquer un thème différent à votre présentation : m Cliquez sur Thèmes dans la barre d’outils et faites défiler la liste pour choisir un thème (ou choisissez Fichier > Sélectionner un thème et sélectionnez un thème). En utilisant le Sélecteur de thème, vous pouvez choisir d’appliquer le nouveau thème soit à la diapositive sélectionnée, soit à toutes les diapositives. Réglage du thème à utiliser pour les nouveaux documents Vous pouvez spécifier un thème particulier à utiliser pour tous les nouveaux documents que vous créez. Cela signifie que vous n’avez plus à choisir de thème chaque fois que vous créez un nouveau diaporama. Vous pouvez toujours à tout moment changer le thème d’un diaporama. Pour spécifier le thème à utiliser pour vos nouveaux documents : 1 Choisissez Keynote > Préférences et cliquez sur Général. 2 Sélectionnez Utiliser un thème et cliquez sur Choisir. 36 Chapitre 2 Création d’une présentation 3 Sélectionnez le thème voulu, choisissez une taille de diapositive dans le menu local Taille de la diapositive, et cliquez sur Choisir. Pour modifier des thèmes ou en créer un, consultez le chapitre 9, “Conception de vos propres thèmes et modèles de diapo”. Vous pouvez utiliser plusieurs thèmes dans une même présentation ; pour cela, reportez-vous à la section “Utilisation de plusieurs thèmes” à la page 44. Types de diaporamas Vous pouvez créer trois types de présentations dans Keynote, selon l’utilisation que vous souhaitez en faire. Gardez bien en tête le type de présentation que vous souhaitez réaliser à mesure que vous l’élaborez. Sachez que les liens hypertexte sont disponibles dans une présentation normale, et pas simplement dans une présentation de type Liens uniquement.  Normal : le contrôle de ces présentations s’effectue à l’aide de la souris ou du clavier de votre ordinateur. Le mode par défaut d’un diaporama est le mode normal (interactif ) sauf si vous choisissez d’en faire un diaporama à lecture automatique ou un diaporama utilisant uniquement des liens.  Lecture automatique : ces présentations avancent automatiquement, comme la lecture d’un film (aucune interaction de l’utilisateur n’est possible). Vous pouvez par exemple utiliser cette option pour effectuer une présentation dans une borne interactive. Pour en savoir plus sur ce type de présentation, consultez la section “Création de présentations à lecture automatique” à la page 171.  Liens uniquement : vous naviguez dans la présentation en cliquant sur des liens hypertexte. Pour en savoir plus sur ce type de présentation, consultez la section “Présentations comprenant uniquement des liens” à la page 173. Étape 2 : Créez vos diapositives Lorsque vous sélectionnez un thème, une seule diapositive apparaît dans le classeur de diapositives. Vous pouvez commencer à travailler avec cette première diapositive en y ajoutant du texte, des graphismes, des séquences ou du son. Vous pouvez ajouter autant de nouvelles diapositives au document que nécessaire. Chapitre 2 Création d’une présentation 37 Pour ajouter une diapositive, procédez de l’une des manières suivantes :  Cliquez sur le bouton Nouveau (+) dans la barre d’outils (ou sélectionnez une diapositive dans le classeur de diapositives et appuyez sur la touche Retour). Vous pouvez également choisir Diapositive > Nouvelle diapositive pour insérer une diapositive. Important : enregistrez régulièrement votre travail à l’aide de Fichier > Enregistrer. Pour plus d’informations sur l’enregistrement des documents Keynote, voir “Étape 4 : Enregistrez votre diaporama” à la page 45. Utilisation de modèles de diapositives Au cours de votre travail, vous pourrez utiliser différentes dispositions pour placer du texte et des graphiques sur des diapositives individuelles. Les modèles de diapositives proposent les dispositions dont aurez le plus besoin. Chaque thème de Keynote comporte une famille de modèles de diapositives. La disposition du texte de l’espace réservé au titre et au corps de texte ainsi que la disposition des espaces réservés aux objets graphiques et tableaux sont différentes dans chaque modèle. La plupart des thèmes utilisent les modèles de disposition de diapositives suivants : 38 Modèle de diapositive Utilisation recommandée Titre et sous-titre Page de titre ou titres de sections dans votre présentation Titre et puces Contenu Titre et puces : 2 colonnes Contenu devant apparaître côte à côte sur 2 colonnes Puces Pages de contenu général requérant du texte à puces. La diapositive est entièrement recouverte par une zone de texte Vide Dispositions contenant des graphismes Titre : en haut ou au centre Page de titre ou titres de sections dans votre présentation Photo horizontale Photo horizontale avec le titre en dessous Photo verticale Photo verticale avec le titre et le sous-titre à gauche Titre, puces et photo Page de titre ou titre de section incluant du texte et une photo Titre et sous-titre Pages de titre ou titres de section requérant un sous-titre Titre et puces (gauche ou droite) Diapositives de contenu sur lesquelles vous pouvez placer un texte comportant des puces sur la droite ou sur la gauche et un graphique de l’autre côté de la diapositive Chapitre 2 Création d’une présentation Lorsque vous créez une diapositive, elle utilise le modèle de diapositive de la diapositive sélectionnée (sauf si la diapositive sélectionnée est la première diapositive, Titre et soustitre). Vous pouvez modifier le modèle de disposition d’une diapositive à tout moment. Pour modifier le modèle d’une diapositive : 1 Sélectionnez la diapositive dont vous souhaitez modifier la disposition de modèle. 2 Cliquez sur Modèles dans la barre d’outils. 3 Sélectionnez un modèle de diapositive dans la liste. Pour plus d’informations sur la manière de modifier les thèmes et les modèles de diapositives, lisez le chapitre 9, “Conception de vos propres thèmes et modèles de diapo”. Ajout de texte Les modèles de diapositives comprennent des espaces réservés (dont vous remplacez le texte par celui de votre choix) aux titres des diapositives et au corps de texte. Choisissez un modèle de diapositive doté de la combinaison de titre et de corps de texte correspondant le mieux au contenu de la diapositive. La police du texte de titre est plus grosse que celle du corps de texte. La plupart des corps de texte comprennent des puces (précédées d’un “point” ou autre motif ), mais vous pouvez passer d’un texte avec puces à un texte sans puces. Pour en savoir plus sur la mise en forme du texte, reportez-vous à la section reportez-vous à la section “Utilisation de l’Inspecteur de texte” à la page 51. Si la diapositive sur laquelle vous travaillez ne contient ni un titre ni un corps de texte, vous pouvez soit choisir un autre modèle, soit cocher les cases Titre ou Corps dans la sous-fenêtre Apparence de l’Inspecteur des diapositives. Pour ajouter un titre à une diapositive : m Double-cliquez sur une zone de titre du canevas de la diapositive et tapez votre texte. Pour ajouter du texte : m Cliquez sur une zone de corps de texte du canevas de la diapositive et commencez à taper votre texte.  Pour vous déplacer sur la ligne suivante, appuyez sur Retour.  Pour placer une ligne en retrait, appuyez sur la touche de tabulation.  Pour appliquer un retrait supplémentaire, appuyez sur les touches Maj + Tab. Chapitre 2 Création d’une présentation 39 Pour en savoir plus sur la création des zones de texte, reportez-vous à la section “Ajout de zones de texte” à la page 49. Double-cliquez sur une zone de titre et tapez un titre. La police et la taille du texte sont prédéfinis pour vous. Double-cliquez sur une zone de corps de texte et tapez. Un texte est créé. Le style, la police et la taille du texte sont prédéfinis. Faites glisser un fichier image du Navigateur de média ou du Finder sur votre diapositive. Vous pouvez modifier le style du texte et des puces de vos diapositives à l’aide de l’Inspecteur du texte et de l’Inspecteur des graphismes. Pour plus de détails sur l’utilisation des inspecteurs de modification du texte, y compris de modification du style des puces, consultez le chapitre 3, “Manipulation de texte, de graphismes et d’autres données”. Ajout de graphismes Vous pouvez facilement ajouter des photos, des fichiers audio et des séquences à votre présentation. Pour en savoir plus, reportez-vous à la section “Ajout d’audio et d’autres médias” à la page 74. 40 Chapitre 2 Création d’une présentation Pour ajouter un graphisme à une diapositive, effectuez l’une des opérations suivantes :  Cliquez sur Multimédia dans la barre d’outils pour ouvrir le Navigateur de média (ou choisissez Présentation > Afficher le Navigateur de média), choisissez iPhoto et faites glisser une photo sur le canevas.  Faites glisser un fichier image du Finder dans le canevas de la diapositive.  Choisissez Insertion > Choisir, sélectionnez le fichier image, puis cliquez sur Insérer.  Pour créer une diapositive incorporant un graphisme, faites glisser le fichier image du Finder dans le classeur de diapositives. Vous pouvez modifier les couleurs, l’alignement, l’orientation ainsi que d’autres propriétés d’un graphisme à l’aide des inspecteurs. Les images peuvent être ajustées dans la fenêtre Ajuster l’image. Le positionnement, la taille et l’orientation des objets se configurent dans l’Inspecteur des dimensions. Les attributs d’ombre, de remplissage couleur et d’opacité se définissent dans l’Inspecteur des dimensions. Pour plus d’informations sur la configuration d’attributs à l’aide des inspecteurs, lisez le chapitre 3, “Manipulation de texte, de graphismes et d’autres données”. Vous pouvez utiliser des tableaux ou des graphiques afin de présenter des données complexes ou numériques sous un format visuel facilement compréhensible ; Keynote propose des tableaux et des graphiques adaptés à chaque thème. Pour plus d’informations sur la manière d’insérer des tableaux et des graphiques, lisez le chapitre 5, “Création de tableaux”, et le chapitre 6, “Création de graphiques”. Utilisation des guides d’alignement et des règles Lorsque vous déplacez du texte et des graphismes dans le canevas d’une diapositive, des guides d’alignement de couleur jaune apparaissent. Ces guides s’activant selon le contexte (guides locaux) sont là pour vous aider à centrer et aligner des objets dans le canevas. Ils sont visibles lorsque le centre ou le bord d’un objet est aligné sur le centre ou le bord d’un autre objet, ou sur le centre du canevas d’une diapositive. Vous pouvez créer vos guides d’alignement pour vous aider à placer des éléments de diapositive précisément à la même position d’une diapositive à l’autre. Les guides d’alignement (y compris ceux que vous créez) n’apparaissent pas au cours d’une présentation ; ils sont uniquement visibles lorsque vous modifiez une diapositive. Chapitre 2 Création d’une présentation 41 Keynote affiche également les abscisses et les ordonnées de l’angle supérieur gauche de l’objet lorsque vous déplacez celui-ci dans le canevas d’une diapositive ou l’angle de l’objet lorsque vous le faites pivoter. Lorsque vous redimensionnez un objet, des balises affichent la hauteur et la largeur de l’objet. Vous pouvez activer des règles qui vous aideront à aligner des objets dans le canevas. Les règles vous indiquent la distance d’incrémentation spécifiée entre un objet et les bords de la diapositive. Pour activer les règles : m Cliquez sur le bouton Afficher dans la barre d’outils et choisissez Afficher les règles (ou choisissez Présentation > Afficher les règles). Pour modifier l’unité de mesure des règles : 1 Choisissez Keynote > Préférences et cliquez sur Règles. 2 Choisissez un élément dans le menu local Unités de la règle. Assurez-vous que l’option “Afficher en pourcentage les unités de la règle” est décochée. La cocher entraînerait l’affichage des mesures sur la diapositive sous forme de pourcentages plutôt que dans l’unité de mesure choisie. Pour placer l’origine horizontale de la règle sur le bord gauche de la diapositive : m Dans la sous-fenêtre Règles des Préférences de Keynote, désélectionnez la case “Placer l’origine au centre de la règle”. Après avoir placé les graphismes aux endroits souhaités, vous pouvez les verrouiller sur le canevas afin d’éviter qu’ils ne soient déplacés involontairement par la suite. Pour verrouiller un objet sur le canevas d’une diapositive : m Sélectionnez un objet et choisissez Disposition > Verrouiller. Il est impossible de modifier un objet qui a été verrouillé dans le canevas d’une diapositive. Pour déverrouiller un objet, sélectionnez-le et choisissez Disposition > Déverrouiller. Remarque : si vous verrouillez et déverrouillez souvent des objets, vous pouvez ajouter les boutons correspondants à la barre d’outils. Choisissez Présentation > Personnaliser la barre d’outils. 42 Chapitre 2 Création d’une présentation Modification de l’apparence et du rôle des guides d’alignement Vous pouvez placer vos guides d’alignement sur n’importe quelle diapositive pour vous aider à aligner des objets comme vous le souhaitez. Pour placer des guides d’alignement sur une diapositive : 1 Cliquez sur le bouton Afficher dans la barre d’outils et choisissez Afficher les règles (ou choisissez Présentation > Afficher les règles). Les règles apparaissent en haut et à gauche du canevas. 2 Placez le pointeur sur une règle et faites-la glisser dans le canevas. 3 Faites glisser le guide jaune là où vous le souhaitez dans le canevas. Vous pouvez ajouter des guides d’alignement à un modèle de diapositive de manière à ce qu’ils apparaissent sur chaque nouvelle diapositive créée à partir de ce modèle. Pour plus d’informations, reportez-vous à la section “Ajout de guides d’alignement” à la page 197. Pour supprimer un guide d’alignement placé dans une diapositive : m Faites glisser le guide d’alignement vers l’extérieur du canevas. Si les guides d’alignement vous gênent dans votre travail, vous pouvez les masquer temporairement. Pour masquer temporairement les guides d’alignement locaux : m Maintenez la touche Commande enfoncée lorsque vous faites glisser un objet. Vous pouvez désactiver les guides d’alignement locaux ainsi que les balises de taille et de position dans la sous-fenêtre Règles des Préférences de Keynote. Vous pouvez faire apparaître les guides d’alignement uniquement lorsque les bords des objets sont alignés, ou lorsque les centres des objets sont alignés. Pour modifier le comportement des guides d’alignement et des balises affichés lorsque vous déplacez les objets : 1 Choisissez Keynote > Préférences et cliquez sur Règles. 2 Pour désactiver les guides qui apparaissent lorsque le centre d’un objet s’aligne sur un autre objet ou sur le centre du canevas, décochez l’option Afficher les guides au centre de l’objet. Chapitre 2 Création d’une présentation 43 3 Pour activer les guides d’alignement qui apparaissent lorsque les bords d’un objet s’alignent sur un autre objet ou sur le centre du canevas, sélectionnez “Afficher les guides sur les bords de l’objet”. 4 Pour désactiver les balises de taille et de position, cliquez sur Général et désélectionnez “Afficher la taille et la position des objets lors de leur déplacement”. Si vous modifiez fréquemment les guides d’alignement, il peut être judicieux d’ajouter le bouton Guides à la barre d’outils. Pour ce faire, choisissez Présentation > Personnaliser la barre d’outils et faites glisser le bouton Guides sur la barre d’outils. Pour changer la couleur des guides d’alignement : m Dans la sous-fenêtre Règles des Préférences de Keynote cliquez sur le cadre de couleur des guides d’alignement et sélectionnez une couleur dans la fenêtre Couleurs. Étape 3 : Classez vos diapositives Changez l’ordre des diapositives de votre présentation en les faisant glisser dans l’une des vues du classeur de diapositives. Vous pouvez classer vos diapositives dans une structure en mettant en retrait des ensembles de diapositives ayant un lien entre eux et en affichant ou en masquant des diapositives individuelles ou des groupes de diapositives à mesure que vous travaillez. Mettre en retrait ou masquer des diapositives dans le classeur de diapositives n’a aucun effet sur la dynamique de la présentation finale. Il s’agit seulement de classer plus facilement de grands groupes de diapositives et de les parcourir. Pour en savoir plus sur la mise en retrait et le classement des diapositives, consultez la section “Différents modes d’affichage” à la page 23. Utilisation de plusieurs thèmes À mesure que vous élaborez votre présentation, il est possible que vous souhaitiez utiliser différents thèmes en fonction de vos diapositives. Par exemple, vous pouvez sélectionner un thème si les diapositives traitent des performances commerciales passées et un autre thème si vous évoquez les perspectives de vente. Pour utiliser plusieurs thèmes dans un document : 1 Dans le classeur de diapositives, sélectionnez la diapositive ou les diapositives auxquelles vous souhaitez appliquer un thème différent. 44 Chapitre 2 Création d’une présentation 2 Pour changer simplement le thème des diapositives sélectionnées, cliquez sur Thèmes dans la barre d’outils et choisissez un autre thème. 3 Pour les autres options, choisissez Fichier > Sélectionner un thème. 4 Choisissez Diapositives sélectionnées dans le menu local Appliquer sur. Si vous souhaitez appliquer le nouveau thème à toutes les diapositives, et non pas simplement aux diapositives sélectionnées, choisissez Toutes les diapositives dans le menu local Appliquer sur. 5 Si vous avez modifié les valeurs par défaut s’appliquant à un thème sur des diapositives individuelles et que vous souhaitez les incorporer au nouveau thème, sélectionnez “Appliquer les modif. aux thèmes par défaut”. Par exemple, si vous changez le remplissage de fond de quelques diapositives et que vous voulez garder le même remplissage dans le nouveau thème, cochez cette case. Dans le cas contraire, les diapositives utilisent alors le remplissage de fond du nouveau thème. 6 Cliquez sur Choisir. Se déplacer dans la présentation Vous pouvez facilement accéder à la première ou à la dernière diapositive de votre présentation ou à la précédente ou à la suivante. Pour accéder rapidement à une diapositive : m Choisissez Diapositive > Aller à > [option]. Étape 4 : Enregistrez votre diaporama Vous devez enregistrer votre diaporama régulièrement. Keynote propose des options spéciales permettant d’enregistrer votre diaporama ; vous pouvez même enregistrer sa version précédente ainsi que des fichiers audio et vidéo en tant que partie de la présentation. Pour plus d’informations, reportez-vous à la section “Types de diaporamas” à la page 37. Pour enregistrer un fichier Keynote : 1 Choisissez Fichier > Enregistrer. 2 Saisissez un nom de diaporama et choisissez l’emplacement où vous souhaitez l’enregistrer. 3 Cliquez sur Enregistrer. Chapitre 2 Création d’une présentation 45 Keynote comprend des options d’enregistrement avancées pour les circonstances spéciales. Pour afficher ces options, cliquez sur le triangle d’affichage (situé à droite du nom du fichier) dans la zone de dialogue Enregistrer.  Lorsque vous ajoutez du son ou des séquences à votre diaporama, Keynote les enregistre automatiquement avec le fichier. Cela est utile si vous prévoyez de transférer le diaporama sur un autre ordinateur. Si vous ne souhaitez pas enregistrer le fichier de cette façon, cliquez sur Options avancées, puis désélectionnez “Copier l’audio et la vidéo dans le document” (cette option est activée par défaut). Si vous désélectionnez cette option et que vous transférez le diaporama vers un autre ordinateur, vous devez également transférer les fichiers audio et vidéo. Si vous sélectionnez cette option, le volume du fichier sera plus important, il est donc préférable d’inclure les fichiers multimédias (en utilisant Enregistrer sous) uniquement lorsque vous êtes prêt à transférer le diaporama vers un autre ordinateur.  Si le thème n’a pas été installé dans l’ordinateur sur lequel vous ouvrez la présentation, sélectionnez “Copier les images thématiques dans le document”. Cette option garantit que tous les éléments du thème apparaissent correctement même si le thème manque. Si vous sélectionnez cette option, le volume du fichier du document est alors plus important. Si vous apportez des modifications à votre diaporama, vous pouvez enregistrer une version précédente. Pour sauvegarder une copie de la version précédente lorsque vous enregistrez un document Keynote : 1 Choisissez Keynote > Préférences et cliquez sur Général. 2 Sélectionnez “Créer une copie de sauvegarde de la version antérieure”. 3 Choisissez Fichier > Enregistrer. Si vous sélectionnez cette préférence, chaque fois que vous enregistrez votre document, sa version enregistrée précédente est renommée “Copie de sauvegarde de <nom du document >” et placée dans le même dossier que votre document. Cette copie de sauvegarde n’inclut pas les modifications apportées depuis le dernier enregistrement ; le document comprenant les dernières modifications reste ouvert. (Même si l’option est activée, vous n’obtiendrez pas de copie de sauvegarde la première fois que vous enregistrez un document.) 46 Chapitre 2 Création d’une présentation Étape 5 : Lecture de votre diaporama Une fois votre présentation terminée, vous pouvez l’afficher sur l’écran de votre ordinateur ou la projeter sur un écran destiné à un plus large public. Pour lire la présentation sur votre ordinateur : 1 Dans Finder, double-cliquez sur l’icône du document Keynote. 2 Cliquez sur Exécuter dans la barre d’outils (ou choisissez Présentation > Lancer le diaporama). Remarque : cliquez sur le bouton Exécuter pour lancer le diaporama à partir de la diapositive sélectionnée. Pour lancer le diaporama à partir du début (même si la première diapositive n’est pas sélectionnée), appuyez sur la touche Option tout en cliquant sur le bouton Exécuter. 3 Cliquez pour passer à la diapositive suivante. 4 Pour interrompre le diaporama, appuyez sur les touches Q ou Échap. Keynote propose de nombreuses options pour partager votre diaporama. Vous pouvez notamment :  Lire le diaporama sur un grand écran ou sur un écran secondaire.  L’enregistrer et le partager sous la forme d’une séquence QuickTime ou Flash, d’un fichier PDF ou d’une présentation PowerPoint.  Imprimer la présentation. Pour plus de détails sur la visualisation et le partage de vos présentations, consultez le chapitre 8, “Affichage, impression et exportation de votre diaporama”. Chapitre 2 Création d’une présentation 47 3 Manipulation de texte, de graphismes et d’autres données 3 En incorporant du texte, des graphismes, du son et des séquences, vous pouvez créer de remarquables présentations avec Keynote. Il est facile d’ajouter et de modifier du texte ainsi que les autres éléments que vous utilisez dans une présentation. Ce chapitre explique en détail comment ajouter divers types de données à vos présentations. Modification de texte et de propriétés de texte Pour ajouter du texte à une zone de texte ou à une figure, cliquez pour sélectionner votre zone de texte ou votre figure et saisissez votre texte. Pour saisir et modifier du texte dans une zone de texte : 1 Sélectionnez la zone de texte, ou double-cliquez sur le texte, et commencez à taper. 2 Ajustez la couleur, l’alignement et la police du texte à l’aide de l’Inspecteur du texte ou du panneau des polices, comme décrit dans la section “Mise en forme des textes à puces et des listes numérotées” à la page 50. Ajout de zones de texte Plusieurs modèles de diapositive comportent des zones de texte, mais vous pouvez ajouter une “zone de texte libre” à une diapositive et la déplacer où vous voulez. Les zones de texte libres sont similaires aux zones de texte fournies dans différents modèles de diapositive. La principale différence est que, dans les zones de texte libres, le texte n’apparaît pas en mode structure. Pour créer une zone de texte libre : 1 Cliquez sur Texte dans la barre d’outils (ou choisissez Insertion > Texte). 2 Dans la zone qui s’affiche, double-cliquez sur le texte et saisissez votre texte. 49 Remarque : vous pouvez ajouter des puces aux paragraphes des zones de texte libres. Pour créer des puces mises en forme (dans lesquelles tout le texte est aligné et les puces “accrochent”), vous devez utiliser la sous-fenêtre Puces de la fenêtre Inspecteur du texte. Pour en savoir plus, reportez-vous à la section “Mise en forme des textes à puces et des listes numérotées” à la page 50. 3 Après avoir saisi votre texte, cliquez en dehors de la zone de texte. Vous pouvez également appuyer simultanément sur les touches Commande et Retour pour arrêter les modifications et sélectionner la zone de texte. 4 Faites glisser les poignées de sélection dans la zone de texte pour modifier sa largeur. Automatiquement, les zones de texte libres s’allongent ou rétrécissent verticalement pour s’adapter à la longueur de votre texte. Il est impossible de les agrandir en faisant glisser le pointeur. Si vous voulez allonger une zone de texte libre sans modifier la taille de son contenu, faites glisser les poignées de sélection pour la rendre plus étroite (c’est-à-dire l’obliger à se développer verticalement). Vous pouvez faire glisser des zones de texte n’importe où dans une diapositive. Pour plus d’informations sur la modification des zones de texte, consultez la section “Redimensionnement, déplacement et superposition d’objets” à la page 68. Remarque : vous pouvez taper du texte dans une figure. Reportez-vous à la section “Ajout de texte à des figures” à la page 65. Mise en forme des textes à puces et des listes numérotées Vous pouvez modifier les propriétés du texte (notamment la police, la couleur ou l’espacement des lignes et des mots). Pour les textes à puces, toute une gamme de styles de puces et de numérotation est à votre disposition. Vous pouvez même utiliser une image personnelle qui servira de puce. La plupart des modifications se font dans l’Inspecteur du texte et le panneau des polices. Modification de la police Vous pouvez créer des effets graphiques attrayants avec le texte en modifiant la couleur, l’ombre, l’opacité et l’orientation à l’écran. Pour en savoir plus sur ces options, reportez-vous au chapitre 4, “Modification des propriétés des objets”. Pour modifier la police : 1 Sélectionnez le texte à modifier et cliquez sur Polices dans la barre d’outils (ou choisissez Format > Police > Afficher les polices). 2 Dans la sous-fenêtre Police, sélectionnez une collection, une famille, un style et une taille. 50 Chapitre 3 Manipulation de texte, de graphismes et d’autres données Utilisation de l’Inspecteur de texte Dans l’Inspecteur du texte, vous pouvez ajuster toutes les propriétés essentielles relatives au texte de vos diapositives. Utilisez cet inspecteur pour changer la couleur, l’alignement et l’espacement du texte sélectionné. Si vous sélectionnez un texte à puces, vous pouvez changer le style de ces dernières. Le bouton Inspecteur du texte Cliquez sur le cadre de couleur pour modifier la couleur du texte sélectionné. Utilisez ces boutons pour aligner le texte. Faites glisser les curseurs pour ajuster l’espacement des caractères, des lignes et des paragraphes du texte sélectionné. Modifiez l’espacement entre le texte et la zone de texte, la cellule ou la figure qui le contient. Pour ouvrir l’Inspecteur du texte : m Cliquez sur Inspecteur dans la barre d’outils (ou choisissez Présentation > Afficher l’Inspecteur, puis cliquez sur le bouton de l’Inspecteur du texte). Pour modifier la couleur du texte : 1 Sélectionnez le texte à modifier (ou cliquez dans le texte pour placer le point d’insertion). 2 Dans l’Inspecteur du texte, cliquez sur le cadre de couleur. 3 Dans la fenêtre Couleurs, sélectionnez une couleur. Modification de l’alignement et de l’espacement du texte Dans une zone de texte, le texte peut être aligné à gauche, à droite, au centre ou à la fois à droite et à gauche (on dit qu’il est “justifié”). Vous pouvez également aligner le texte en partant du haut, du centre ou du bas de la zone de texte. Chapitre 3 Manipulation de texte, de graphismes et d’autres données 51 Pour ajuster l’alignement du texte : 1 Sélectionnez le texte à modifier. 2 Cliquez sur les boutons d’alignement horizontal ou vertical en haut de l’Inspecteur du texte. Remarque : une zone de texte qui contient plus de texte qu’il est possible d’en afficher sera toujours alignée en haut. L’alignement vertical n’a aucun effet sur les zones de texte libres. Utilisez les boutons d’alignement vertical pour aligner du texte en haut, au centre ou en bas de la zone de texte. Utilisez les boutons d’alignement horizontal pour aligner du texte à gauche, au centre, à droite ou à la fois à gauche et à droite (justifié). Pour ajuster l’espace entre les lignes d’un texte dans un paragraphe ou une puce : 1 Sélectionnez le texte à modifier (ou sélectionnez une zone de texte). 2 Dans l’Inspecteur du texte, faites glisser le curseur Ligne afin d’ajuster l’interligne. Faites glisser le curseur vers la gauche pour rapprocher les lignes sélectionnées ; faites-le glisser vers la droite afin de les éloigner. Vous pouvez définir des valeurs précises de points d’interligne du texte d’un paragraphe ou encore utiliser les dimensions prédéfinies du menu local Ligne. Champ Ligne : pour spécifier l’interligne du texte d’un paragraphe, saisissez une valeur (ou cliquez sur les flèches). Menu local Ligne : cliquez sur le texte en dessous du champ Ligne et choisissez une option d’espacement entre les lignes. 52 Chapitre 3 Manipulation de texte, de graphismes et d’autres données Pour régler précisément l’interligne du texte d’un paragraphe : 1 Sélectionnez le texte à modifier. 2 Dans l’Inspecteur du texte, saisissez une valeur dans le champ Interligne. 3 Choisissez une option dans le menu local Interligne.  Simple : espace standard entre les lignes du texte.  Double : ajoute un espace entre les lignes du texte.  Multiple : définit les valeurs d’interligne entre simple ou double, ou supérieure à un double interligne.  Au moins : l’interligne n’est jamais inférieure à la valeur spécifiée ; elle peut même être supérieure afin que les polices les plus grosses ne se chevauchent pas. Utilisez ce réglage lorsque la distance entre les lignes doit rester fixe, mais que vous ne voulez pas de chevauchement si le texte est agrandi.  Entre : augmente l’espacement entre les lignes, au lieu d’augmenter la hauteur des lignes. À l’inverse, l’interligne double augmente donc la hauteur de chaque ligne de deux fois. Pour ajuster l’écart avant ou après un paragraphe ou une puce : 1 Sélectionnez le texte à modifier. 2 Dans l’Inspecteur du texte, faites glisser le curseur Avant le paragraphe ou Après le paragraphe. Vous pouvez également saisir un montant spécifique (5 points, par exemple) dans la zone de texte. Pour ajuster l’écart entre des caractères : 1 Sélectionnez le texte à modifier. 2 Dans l’Inspecteur du texte, faites glisser le curseur d’espacement entre les caractères. Faites glisser le curseur vers la gauche pour rapprocher les lettres sélectionnées ; faites-le glisser vers la droite afin de les éloigner. Chapitre 3 Manipulation de texte, de graphismes et d’autres données 53 Réglage des tabulations et des mises en retrait du texte Toutes les zones de texte possèdent des mises en retrait et des tabulations par défaut. Pour afficher les marqueurs de mise en retrait et de tabulation sur la règle horizontale, choisissez Présentation > Afficher les règles et sélectionnez du texte dans une diapositive. Faites glisser ces marqueurs pour modifier les mises en retrait et les tabulations. Ces marqueurs indiquent l’alignement à gauche d’une puce, la première ligne du texte et les lignes suivantes. Cliquez sur la règle pour créer une tabulation. Double-cliquez sur la tabulation pour en modifier le type. Pour créer une tabulation : 1 Cliquez sur le texte à ajuster. 2 Cliquez sur la règle horizontale et faites glisser le taquet de tabulation à l’endroit souhaité. Pour remplacer une tabulation par un autre type : m Tout en maintenant la touche Contrôle enfoncée, cliquez sur la tabulation et choisissez un type de tabulation dans le menu contextuel. Vous pouvez également doublecliquer de manière répétée sur l’icône de tabulation dans la règle jusqu’à ce que le type de tabulation souhaité apparaisse. Choisissez parmi ces types de tabulation. Pour insérer un type de tabulation dans un texte à puces ou le texte d’un tableau : m Appuyez simultanément sur les touches Option et Tab. 54 Chapitre 3 Manipulation de texte, de graphismes et d’autres données Ajustement des mises en retrait dans un texte sans puces Vous pouvez ajuster les mises en retrait d’un texte sans puces en indiquant où placer le bord gauche du texte, l’espace entre la marge de gauche et la première ligne et l’espace à partir de la marge de droite. Retrait à gauche Retrait de la première ligne Retrait à droite Pour régler la mise en retrait d’un texte sans puces : 1 Sélectionnez le texte dont vous souhaitez régler la mise en retrait. 2 Pour régler le bord gauche du texte, faites glisser le marqueur de mise en retrait à gauche. 3 Pour définir l’endroit où commence la première ligne du texte, faites glisser l’icône rectangulaire (“Retrait de la première ligne”, sur l’illustration ci-dessus). 4 Pour régler la marge à droite, faites glisser le marqueur de mise en retrait à droite. Ajustement des mises en retrait dans un texte à puces Pour définir des mises en retrait pour du texte à puces, utilisez la sous-fenêtre Puces de l’Inspecteur du texte. Pour régler la mise en retrait d’un texte à puces : 1 Sélectionnez le texte à mettre en forme. 2 Dans l’Inspecteur du texte, cliquez sur Puces. 3 Tapez un nombre dans le champ Retrait des puces ou Retrait du texte, ou cliquez sur les flèches. Modification de l’encart de marge Vous pouvez modifier l’espacement entre le texte et l’élément qui le contient (zone de texte, figure ou cellule). Cet écart est appelé “encart de marge”. La quantité indiquée est appliquée de manière uniforme des quatre côtés du texte. Spécifiez la valeur de l’espace autour du texte. Remarque : il est impossible d’appliquer l’encart de marge à un texte à puces. Chapitre 3 Manipulation de texte, de graphismes et d’autres données 55 Pour ajuster l’espace autour du texte : 1 Sélectionnez le texte que vous venez de taper. 2 Dans l’Inspecteur du texte, faites glisser le curseur Insérer une marge, saisissez une valeur dans la zone Insérer une marge (ou cliquez sur les flèches) et appuyez sur Retour. Utilisation des puces et des numéros Vous pouvez transformer les puces de texte en puces d’image, utiliser votre propre graphisme pour les puces, ou encore choisir de ne pas utiliser de puces dans le texte. Vous pouvez convertir les puces en numéros pour créer une liste numérotée. Remarque : vous pouvez utiliser du texte à puces à la fois dans les zones de corps de texte et dans les zones de texte libres. Pour modifier le symbole des puces : 1 Sélectionnez le texte où se trouve la puce à modifier ou sélectionnez une zone de corps de texte pour modifier toutes les puces. 2 Dans l’Inspecteur du texte, cliquez sur Puces. Cliquez pour mettre en forme les puces. Sélectionnez le type de puces, le style, la couleur, la position et la taille. 3 Choisissez une option dans le menu local. Pour certaines options, vous pouvez ajuster la taille et l’alignement vertical en utilisant les champs à droite de l’écran.  Pas de puces : utilisez cette option pour créer du texte standard sans puces.  Puces de texte : choisissez une option dans le menu local ou saisissez le ou les caractères que vous souhaitez utiliser dans la zone de texte. Tous les caractères du clavier peuvent être utilisés. Pour changer la couleur d’une puce, cliquez sur le cadre de couleur et choisissez une couleur dans la fenêtre Couleurs.  Puces d’image : choisissez l’une des images proposées. 56 Chapitre 3 Manipulation de texte, de graphismes et d’autres données  Image personnalisée : sélectionnez l’une des images de vos fichiers image ou faites glisser une image du Finder ou du Navigateur de média dans le cadre d’images. N’utilisez que des petites images en tant que puces de texte, sinon les images peuvent ne pas conserver leur clarté lorsqu’elles sont réduites.  Chiffres : choisissez le style de numéro (Arabe ou Romain, par exemple) dans le menu local.  Numérotation progressive : les (sous-)paragraphes en retrait sont numérotés de manière décimale (2.1, 2.2, etc.). Important : sélectionnez la case Adapter au texte pour conserver le rapport puce/texte spécifié dans le champ Taille, même si vous modifiez la taille de la police. Pour ajuster l’alignement vertical d’une puce (par rapport à son texte) : 1 Sélectionnez le texte à modifier. 2 Dans la sous-fenêtre Puces de l’Inspecteur du texte, saisissez une valeur dans la zone Aligner ou cliquez sur les flèches. Pour ajuster la taille d’une puce : m Dans la sous-fenêtre Puces de l’Inspecteur du texte, saisissez une valeur dans la zone Taille ou cliquez sur les flèches. La taille des puces du texte sélectionné sera alors supérieure ou inférieure à celle du texte, selon le pourcentage défini. Le pourcentage est proportionnel à la taille du texte. Présentation du texte en colonnes Il peut parfois être utile de créer deux colonnes de texte sur une diapositive (pour présenter deux concepts côte à côte, par exemple). Pour créer des colonnes dans une zone de texte, utilisez la sous-fenêtre Colonnes de l’Inspecteur du texte. Pour diviser le texte en colonnes : 1 Sélectionnez la zone de texte à modifier. 2 Cliquez sur Colonnes dans l’Inspecteur du texte. 3 Dans le champ Colonnes, tapez le nombre de colonnes que vous souhaitez créer, ou cliquez sur les flèches. Chapitre 3 Manipulation de texte, de graphismes et d’autres données 57 Tapez le nombre de colonnes que vous souhaitez créer, ou cliquez sur les flèches. Les dimensions des colonnes s’affichent ici. Le texte que vous tapez dans la première colonne passe dans la seconde lorsque la première est pleine. Pour configurer différentes largeurs de colonne : 1 Décochez la case “Largeur de colonne identique”. 2 Pour modifier la largeur, double-cliquez sur une valeur de dimensions de colonne dans la liste prévue à cet effet et tapez une nouvelle valeur. 3 Pour modifier l’espace entre les colonnes, double-cliquez sur la valeur d’un petit fond dans la liste des dimensions de colonne et tapez une nouvelle valeur. Utilisation de graphismes Keynote est compatible avec tous les formats de fichiers image standard, et notamment avec les formats suivants :  GIF  TIFF  JPEG  PDF  PICT En outre, Keynote propose des outils permettant d’ajouter des figures élémentaires à vos diapositives, notamment des triangles, des rectangles et des flèches, ainsi que des figures personnalisées que vous créez. Remarque : certaines images peuvent être protégées par un copyright. Assurez-vous que vous disposez bien de l’autorisation nécessaire pour utiliser les images que vous souhaitez inclure. 58 Chapitre 3 Manipulation de texte, de graphismes et d’autres données Ajout de figures Il est possible de dessiner des figures (rectangles, rectangles arrondis, ellipses, triangles et flèches) directement dans Keynote. Vous pouvez dessiner des figures personnalisées avec des courbes ajustables. Manipuler les figures que vous créez revient au même que manipuler des figures prédessinées. Vos figures peuvent donc contenir du texte. Elles peuvent aussi être redimensionnées et repositionnées, et contenir le style de ligne, la couleur, l’ombre, le degré d’opacité et l’orientation de votre choix. Cette section vous montre comment créer vos propres figures personnalisées et comment modifier le contour de figures prédessinées et personnalisées. Ajout d’une figure Vous pouvez ajouter une figure en sélectionnant une figure prédessinée ou en dessinant la forme directement sur la diapositive. Pour ajouter une figure : 1 Cliquez sur Figures dans la barre d’outils (ou choisissez Insertion > [figure]). 2 Faites glisser les poignées de sélection pour redimensionner la figure. Vous pouvez également dessiner des figures de la taille que vous souhaitez sur le canevas. Pour créer une figure dans le canevas : 1 Maintenez la touche Option enfoncée tout en cliquant sur Figures dans la barre d’outils et choisissez une figure. 2 Relâchez la touche Option et déplacez le pointeur au-dessus du canevas jusqu’à ce qu’il se transforme en réticule. Pour redimensionner la forme à partir du centre, maintenez la touche Option enfoncée tout du long en faisant glisser le pointeur sur le canevas. 3 Faites-le glisser dans le canevas de la diapositive pour créer la figure. Pour imposer la figure (par exemple, pour que les trois côtés d’un triangle soient égaux entre eux), maintenez la touche Maj enfoncée pendant que vous faites glisser. Chapitre 3 Manipulation de texte, de graphismes et d’autres données 59 Ajout d’une figure personnalisée Vous pouvez créer des figures personnalisées avec une multitude de courbes que vous pouvez ajuster en fonction de vos besoins. Pour créer une figure personnalisée : 1 Cliquez sur Figures dans la barre d’outils, puis sélectionnez l’icône de l’outil de dessin (ou choisissez Insertion > Figure > Dessiner une figure). Icône de l’outil de dessin Le pointeur, représentant au départ une flèche, se change alors en une petite pointe de crayon. 2 Cliquez n’importe où dans la diapositive pour créer le premier point de la figure personnalisée. 3 Pour créer un deuxième point et le connecter au premier via une ligne droite, cliquez simplement sur un autre endroit. Pour générer un segment courbe plutôt qu’une ligne droite, cliquez sur le deuxième emplacement et faites glisser la souris pour modifier l’angle de la courbe ou l’étendre. Relâchez le bouton de la souris lorsque le tracé de la courbe vous convient. La ligne reliant les deux points suit le style de trait par défaut défini par le thème que vous utilisez. Vous pourrez changer le type de ligne ultérieurement à l’aide des réglages Trait de l’Inspecteur des graphismes. 4 Répétez l’étape 3 pour créer des points supplémentaires selon vos besoins. Chaque fois que vous ajoutez un nouveau point, Keynote le relie au point précédent à l’aide d’une ligne utilisant le trait actuel et au premier point sans trait. La figure est remplie avec la couleur de remplissage par défaut pour le thème que vous utilisez, mais vous pourrez modifier le remplissage par la suite. Pour supprimer un segment que vous venez de créer, appuyez simplement sur la touche Suppr. Appuyez à nouveau sur la touche Suppr pour supprimer le segment précédent, et ainsi de suite. 5 Pour mettre fin au dessin et fermer la figure (c’est-à-dire ajouter une ligne pleine entre le dernier et le premier point), cliquez sur le premier point. 60 Chapitre 3 Manipulation de texte, de graphismes et d’autres données Pour arrêter le traçage mais laisser la figure ouverte (c’est-à-dire qu’aucune ligne n’est dessinée entre le dernier et le premier point) afin de pouvoir continuer à la manipuler ultérieurement, appuyez sur la touche Échap ou double-cliquez sur le dernier point créé. Votre figure est un objet que vous pouvez utiliser comme n’importe quel autre objet. Pour terminer et fermer la figure ouverte : 1 Cliquez une fois sur la figure pour la sélectionner, puis cliquez une deuxième fois pour afficher les points qui la composent. 2 Double-cliquez sur l’un des points se trouvant à l’une des extrémités du segment ouvert. 3 Pour ajouter des points, cliquez sur d’autres emplacements. 4 Pour mettre fin au dessin de la figure et la refermer, cliquez sur le point se trouvant à la fin du segment ouvert. Modification de figures prédessinées et personnalisées Vous pouvez modifier le contour des figures prédessinées et personnalisées en manipulant les points de la figure. Pour rendre une figure prédessinée modifiable : m Sélectionnez la figure puis les menus Format > Figure > Rendre modifiable. Pour rendre une figure personnalisée modifiable : m Cliquez une fois sur la figure pour la sélectionner, puis cliquez une deuxième fois pour afficher les points qui la composent. Pour déplacer un ou plusieurs points : m Lorsque la figure est modifiable, cliquez sur un point et faites-le glisser vers un autre emplacement. Pour déplacer plusieurs points à la fois, maintenez la touche Maj enfoncée en cliquant sur différents points, puis faites glisser les points. Chapitre 3 Manipulation de texte, de graphismes et d’autres données 61 Cliquez sur un point et faites-le glisser pour modifier la figure. Pour supprimer un ou plusieurs points : m Lorsque la figure est modifiable, cliquez sur un point et appuyez sur la touche Suppr. Vous pouvez aussi supprimer plusieurs points en même temps en cliquant sur chacun d’entre eux tout en appuyant sur la touche Maj, puis en appuyant sur la touche Suppr. Pour ajouter un point : 1 Lorsque la figure est modifiable, appuyez sur la touche Option et laissez un instant le curseur de la souris sur la bordure de la figure. Celui-ci se change alors en sorte de pointe de crayon. 2 Cliquez sur l’emplacement de la bordure où vous souhaitez ajouter le point. 3 Déplacez le point comme vous le souhaitez. Pour redessiner une courbe : 1 Rendez la figure modifiable. 2 Cliquez sur un point de la courbe que vous voulez redessiner. Une poignée de commande apparaît des deux côtés du point. Faites glisser ou faites pivoter une des poignées de commande afin de modifier la courbe. Vous pouvez également faire glisser un point pour modifier la courbe. 3 Pour augmenter ou réduire la courbe, faites glisser le point ou l’une des poignées de commande. 4 Pour modifier l’angle de la courbe, déplacez les poignées de commande dans le sens des aiguilles d’une montre ou dans le sens contraire. Vous pouvez ainsi produire divers effets en déplaçant des poignées en même temps ou indépendamment l’une de l’autre. Prenez le temps de tester les options offertes jusqu’à l’obtention du résultat voulu. 62 Chapitre 3 Manipulation de texte, de graphismes et d’autres données  Pour déplacer des poignées en même temps, appuyez sur la touche Option et faites glisser l’une d’entre elles.  Pour ne déplacer qu’une seule poignée, appuyez sur la touche Commande avant de la faire glisser. Pour redessiner un segment droit : 1 Rendez la figure modifiable. 2 Cliquez sur un point d’angle. 3 Faites glisser le point dans le sens des aiguilles d’une montre ou dans le sens contraire pour modifier l’angle séparant deux segments reliés. Faites glisser le point vers l’intérieur ou vers l’extérieur pour modifier la longueur d’un des segments. Pour convertir des points d’angle en points de courbe, et inversement, procédez de l’une des manières suivantes :  Pour convertir un point d’angle en point de courbe, rendez la figure modifiable et double-cliquez sur le point d’angle.  Au contraire, pour convertir un point de courbe en point d’angle, rendez la figure pour modifiable et double-cliquez sur le point de courbe.  Pour convertir tous les points d’angle d’une ou plusieurs figures en points de courbe, sélectionnez la ou les figures et choisissez les menus Format > Figure > Arrondir le contour.  Pour convertir tous les points de courbe d’une ou plusieurs figures en points d’angle, sélectionnez la ou les figures et choisissez les menus Format > Figure > Affûter le contour. Modification de figures prédessinées spécifiques Certaines figures prédessinées disposent de commandes de modification spéciales intégrées en plus de celles déjà décrites. Pour modifier un rectangle aux coins arrondis : m Faites glisser la commande circulaire vers la gauche pour redresser les coins et vers la droite pour les arrondir. Chapitre 3 Manipulation de texte, de graphismes et d’autres données 63 Faites glisser pour redresser ou arrondir le coin. Pour modifier les flèches simples et doubles : m Utilisez les trois commandes spéciales pour allonger, raccourcir, affiner ou épaissir la fin de la flèche sans changer la forme de la tête de la flèche. Faites glisser pour modifier la longueur de la fin de la flèche. Faites glisser pour modifier la taille (largeur) de la tête de la flèche. Le curseur est une flèche quadridimensionnelle qui peut se déplacer vers le haut ou vers le bas (en modifiant la largeur de l’arrière de la flèche) ou vers la gauche et vers la droite (en modifiant la taille de la tête de la flèche). Pour modifier une étoile : m Si vous sélectionnez une figure en étoile, un curseur s’affiche alors. Faites glisser le curseur pour augmenter ou réduire le nombre de points constituant l’étoile. Faites glisser pour changer les angles entre les points de l’étoile. Visualisez le nombre de points qui composent actuellement l’étoile. Faites glisser pour augmenter ou réduire le nombre de points constituant l’étoile. 64 Chapitre 3 Manipulation de texte, de graphismes et d’autres données Pour modifier un polygone : m Lorsque vous sélectionnez un polygone, un curseur apparaît. Faites glisser le curseur afin d’augmenter ou de réduire le nombre de côtés constituant le polygone. Visualisez le nombre de côtés constituant actuellement le polygone. Faites glisser afin d’augmenter ou de réduire le nombre de côtés constituant le polygone. Ajout de texte à des figures Vous pouvez ajouter du texte à n’importe quel type de figure. Pour ajouter du texte à une figure : m Double-cliquez sur la figure souhaitée et saisissez votre texte. Vous pouvez mettre en forme le texte d’une figure de la même manière que pour n’importe quel autre texte. S’il y a plus de texte que le texte qui apparaît dans la figure, l’indicateur de découpage (+) apparaît. Vous pouvez afficher le reste du texte en redimensionnant la figure. Le “+” indique que la figure contient plus de texte que le texte affiché. Pour afficher le reste du texte, redimensionnez l’objet. Modification des couleurs des lignes et du remplissage Il est possible de changer les couleurs de la ligne et du remplissage d’objets dessinés. Pour plus d’informations, consultez le chapitre 4, “Modification des propriétés des objets”. Chapitre 3 Manipulation de texte, de graphismes et d’autres données 65 Ajout d’images d’iPhoto Vous pouvez faire glisser des images directement du Navigateur de média (ou de votre photothèque iPhoto) dans une diapositive. Pour ajouter une image du Navigateur de média : 1 Cliquez sur le bouton Multimédia dans la barre d’outils (ou choisissez Présentation > Afficher le Navigateur de média). 2 Choisissez iPhoto dans le menu local et naviguez jusqu’à l’album souhaité. 3 Faites glisser une photo dans la diapositive. Les images peuvent être placées dans les cellules d’un tableau ou directement sur la diapositive. Pour obtenir des instructions complémentaires, reportez-vous à la section “Ajout d’images ou de couleurs d’arrière-plan” à la page 116. Ajout d’autres graphismes externes Il est facile d’ajouter des fichiers image créés dans d’autres applications à vos diapositives Keynote. Pour ajouter un fichier image d’une autre origine : m Choisissez Insertion > Choisir et sélectionnez le fichier (ou faites glisser le fichier du Finder dans votre diapositive). Vous pouvez aussi ajuster l’opacité et l’ombre des objets graphiques ainsi qu’effectuer des réglages précis de leur positionnement et de leur orientation dans la diapositive. Pour en savoir plus, voir le chapitre 4, “Modification des propriétés des objets”. Utilisation de fichiers PDF en tant qu’images Si vous prévoyez d’augmenter ou de réduire fortement les dimensions d’un graphisme, envisagez de le convertir au format PDF avant de l’insérer dans Keynote. Les fichiers PDF ne perdent pas leur précision lorsqu’ils sont redimensionnés. Les autres types de fichier peuvent ne pas conserver leur clarté aussi bien lorsqu’ils sont agrandis ou réduits. Les fichiers PDF sont la solution parfaite pour transférer des données tabulaires de document Excel ou AppleWorks dans Keynote. Si vous désirez afficher dans votre diaporama des tableaux mis en forme dans ces applications, vous pouvez enregistrer votre feuille Excel en tant que fichier PDF puis insérer ce fichier PDF dans une diapositive comme vous le feriez avec n’importe quel autre fichier image externe. 66 Chapitre 3 Manipulation de texte, de graphismes et d’autres données Pour convertir un fichier AppleWorks ou Excel en fichier PDF : 1 Ouvrez le document Excel ou AppleWorks que vous souhaitez convertir. 2 Choisissez Fichier > Imprimer. 3 Cliquez sur PDF, puis choisissez “Enreg. comme PDF...” dans le menu local. 4 Dans la zone de dialogue Enregistrer, saisissez le nom du fichier PDF, sélectionnez un emplacement, puis cliquez sur Enregistrer. Il est également possible d’insérer d’autres types d’objets, par exemple des séquences, des graphiques, des tableaux, des liens hypertexte et des pages Web. Pour en savoir plus, consultez les sections “Ajout d’une séquence” à la page 78 et “Ajout de pages Web et de liens” à la page 80 ainsi que le chapitre 5, “Création de tableaux”, et le chapitre 6, “Création de graphiques”. Remarque : vous pouvez copier une plage de cellules d’un document Excel et les coller avec leur contenu directement sur une diapositive. Keynote crée alors un nouveau tableau pour accueillir les données Excel. Vous pouvez également utiliser l’utilitaire Capture (Finder > Services > Capture) pour créer une image TIFF d’une sélection effectuée dans un document Excel ou AppleWorks. Chapitre 3 Manipulation de texte, de graphismes et d’autres données 67 Redimensionnement, déplacement et superposition d’objets Une fois le texte et les graphismes déplacés dans le canevas de la diapositive, ces deux types d’objet fonctionnent à peu près de la même manière. Ils peuvent être déplacés vers l’avant ou vers l’arrière l’un par rapport à l’autre, et mis en forme ou manipulés de façon similaire. Les objets groupés s’utilisent de la même manière que les objets individuels. Pour plus d’informations, reportez-vous à la section “Regroupement et verrouillage d’objets” à la page 72. Pour déplacer un objet : m Cliquez sur l’objet pour le sélectionner (les poignées de sélection apparaissent) puis faites-le glisser. Évitez de faire glisser l’objet à l’aide des poignées de sélection pour éviter de le redimensionner. Pour redimensionner un objet : 1 Cliquez sur l’objet afin de le sélectionner. Si du texte est sélectionné, vous pouvez sélectionner la zone de texte, la figure ou la cellule en appuyant simultanément sur les touches Commande et Retour. 2 Déplacez le pointeur près d’une poignée de sélection jusqu’à ce qu’il se transforme en une double flèche. 3 Faites glisser la poignée de sélection pour agrandir ou réduire l’objet.  Pour redimensionner l’objet à partir du centre, appuyez sur la touche Option tout en faisant glisser la souris.  Pour conserver les proportions de l’objet à mesure qu’il est agrandi ou réduit, appuyez sur la touche Maj tout en faisant glisser la souris. Pour placer un objet devant ou derrière un autre objet dans le canevas : 1 Sélectionnez l’objet à déplacer. 2 Sélectionnez Disposition > Avancer d’un plan ou Reculer d’un plan. 3 Répétez l’étape 2 jusqu’à ce que l’objet se trouve dans la position souhaitée. 4 Pour déplacer un objet au premier ou au dernier niveau des objets superposés, choisissez Disposition > Placer au premier plan ou Placer à l’arrière-plan. 68 Chapitre 3 Manipulation de texte, de graphismes et d’autres données Déplacer un objet au premier niveau. Déplacer un objet au dernier niveau. Pour faire pivoter un objet : 1 Sélectionnez l’objet. 2 Maintenez la touche Commande enfoncée et déplacez le pointeur sur une poignée de sélection jusqu’à ce qu’il se transforme en double flèche courbée. 3 Faites glisser la poignée de sélection pour faire pivoter l’objet. Ou utilisez la molette Rotation ou le champ Angle de l’Inspecteur des dimensions. Masquage (rognage) d’images Vous pouvez rogner des images sans modifier réellement les fichiers image en masquant des parties d’images. Le masque contient une fenêtre définissant les bords de l’image rognée. Cela permet d’importer des images complètes, tout en affichant uniquement une partie de ces images dans le document. Vous pouvez cependant repositionner et redimensionner des images masquées. Le masque par défaut est un rectangle que vous pouvez redimensionner comme vous le souhaitez. Vous pouvez rogner une image en utilisant le masque par défaut ou utiliser une figure en tant que masque. Pour masquer une image à l’aide du masque par défaut (de forme rectangulaire) : 1 Insérez le graphisme que vous souhaitez masquer. 2 Sélectionnez l’objet et choisissez Format > Masque. Un masque apparaît au-dessus de l’image. Chapitre 3 Manipulation de texte, de graphismes et d’autres données 69 3 Faites glisser la fenêtre afin de la centrer sur la partie de l’image à afficher. Faites glisser les poignées de sélection pour redimensionner le masque.  Pour conserver les proportions de la fenêtre, maintenez la touche Maj enfoncée à mesure que vous faites glisser les poignées de sélection.  Pour faire pivoter la fenêtre, maintenez la touche Commande enfoncée à mesure que vous faites glisser les poignées de sélection. Faites glisser les poignées de sélection afin de redimensionner la partie visible d’une image. 4 Double-cliquez sur la fenêtre afin de ne rendre visible que la zone masquée. L’image masquée comporte une ligne pointillée autour de ses bordures visibles. 70 Chapitre 3 Manipulation de texte, de graphismes et d’autres données 5 Faites glisser les poignées de sélection afin de redimensionner la partie visible de l’image ou bien faites glisser ces poignées tout en appuyant sur la touche Commande pour la faire pivoter ; vous pouvez aussi faire glisser l’image entière afin de la repositionner sur la page. Faites glisser les poignées de sélection afin de redimensionner ou faire pivoter la partie visible de l’image. Remarque : si vous masquez régulièrement des objets, vous pouvez ajouter le bouton Masquer à la barre d’outils en choisissant Présentation > Personnaliser la barre d’outils. Le bouton Masquer devient Ne plus masquer lorsque vous sélectionnez une image masquée. Pour ne plus masquer une image (pour faire réapparaître toute l’image) : m Sélectionnez l’image et choisissez Format > Ne plus masquer. Pour rogner une image en utilisant une figure prédessinée ou personnalisée en tant que masque : 1 Insérez l’image que vous souhaitez masquer. 2 Ajoutez une figure à la diapositive à utiliser pour le masque. 3 Sélectionnez à la fois l’image et la figure. 4 Choisissez Format > Masquer avec une figure. 5 Faites glisser la figure afin de la centrer sur la partie de l’image à afficher. Faites glisser ses poignées de sélection afin de la redimensionner. 6 Modifiez le masque à votre guise. Vous pouvez redimensionner, pivoter et déplacer le masque, et en modifier le contour après avoir double-cliqué sur le bord de la figure. Pour en savoir plus, reportez-vous à la section “Modification de figures prédessinées et personnalisées” à la page 61. 7 Double-cliquez sur la fenêtre afin de rendre invisible la zone masquée. Chapitre 3 Manipulation de texte, de graphismes et d’autres données 71 Pour changer la partie visible d’une image masquée : 1 Double-cliquez sur l’image masquée. 2 Cliquez sur la bordure pointillée de la fenêtre redimensionnable afin de la sélectionner. 3 Faites glisser les poignées de sélection afin de redimensionner la partie visible de l’image ou bien faites glisser ces poignées tout en appuyant sur la touche Commande pour la faire pivoter ; vous pouvez aussi faire glisser la fenêtre de manière à inclure une partie différente de l’image. Regroupement et verrouillage d’objets Vous pouvez regrouper des objets afin qu’ils puissent être déplacés, copiés, redimensionnés et orientés comme un objet unique. Vous pouvez aussi modifier le texte associé à une figure ou un objet texte faisant partie d’un groupe mais il n’est pas possible de modifier d’autres attributs d’objets individuels au sein d’un groupe. Verrouillez les objets sur le canevas afin d’éviter de les déplacer par inadvertance au cours de votre travail. Pour regrouper des objets : 1 Maintenez la touche Commande (ou Maj) enfoncée tout en sélectionnant les objets que vous désirez regrouper sur le canevas. 2 Cliquez sur Grouper dans la barre d’outils (ou choisissez Disposition > Grouper). Remarque : les objets verrouillés ne peuvent pas être groupés. Pour dissocier un objet regroupé : m Sélectionnez l’objet et cliquez sur Dissocier dans la barre d’outils (ou choisissez Disposition > Dissocier). Remarque : si vous groupez un objet comportant un effet de composition, l’effet est supprimé. Séparer un objet groupé comportant une composition supprime l’effet de composition. Pour verrouiller des objets sur le canevas : 1 Maintenez la touche Commande (ou Maj) enfoncée tout en sélectionnant les objets que vous désirez verrouiller sur le canevas. 2 Choisissez Disposition > Verrouiller. Après avoir verrouillé des objets individuels ou groupés, vous ne pourrez pas les modifier sans les avoir préalablement déverrouillés. 72 Chapitre 3 Manipulation de texte, de graphismes et d’autres données Pour déverrouiller un objet : m Sélectionnez l’objet et choisissez Disposition > Déverrouiller. Remarque : si vous verrouillez et déverrouillez des objets régulièrement, vous pouvez ajouter les boutons Verrouiller et Déverrouiller dans la barre d’outils en choisissant Présentation > Personnaliser la barre d’outils. Manipulation de cadres photo (graphismes de canal alpha) Les thèmes de Keynote vous proposent des “cadres photo” dans lesquels vous pouvez placer vos images. Vous pouvez ainsi encadrer vos images. Cet effet est créé à l’aide d’un graphisme (le cadre de la photo) qui contient une zone transparente laissant apparaître votre image. Cette zone est créée à l’aide d’un canal alpha (un mode de définition de la transparence) ; un graphisme de canal alpha est une image qui contient une zone transparente. Les graphismes de canal alpha peuvent également servir à créer une transparence autour d’une image aux bordures irrégulières (un arbre, par exemple), afin que l’image ne soit pas entourée d’une zone rectangulaire blanche. Ce premier plan texturé sur lequel figurent des coins de photo et une bordure blanche est un graphisme de canal alpha. La zone située entre les coins de photo est un canal alpha transparent. Votre photo est placée derrière le graphisme de canal alpha et peut être vue à travers sa région transparente comme si elle se trouvait dans un cadre de photo. Pour placer une image derrière une fenêtre de cadre photo dans un thème Keynote : 1 Faites glisser l’image du Navigateur de média ou du Finder vers une fenêtre découpée sur le canevas de la diapositive. Chapitre 3 Manipulation de texte, de graphismes et d’autres données 73 2 Pour redimensionner l’image à l’intérieur du cadre, faites glisser l’une des poignées de sélection. 3 Faites glisser l’image pour ajuster sa position dans la fenêtre. Importation de graphismes de canal alpha dans Keynote Lorsque vous insérez une image à canal alpha dans Keynote, vous n’avez rien d’autre à faire pour que la transparence fonctionne. Il vous suffit de positionner l’image, de la manipuler, puis de la ramener vers l’avant ou vers l’arrière comme n’importe quelle autre image. De nombreux fichiers PDF, TIFF et PSD contiennent des graphismes à canal alpha. Pour créer des images de canal alpha, vous pouvez utiliser plusieurs applications, notamment Adobe Photoshop, Corel Draw, Adobe Illustrator et Adobe Acrobat. Reportez-vous aux instructions fournies avec l’application afin de savoir comment créer des images à canal alpha. Pour savoir comment créer un cadre dans Keynote à partir d’un graphisme importé de canal alpha, consultez la section “Superposition d’objets en arrière-plan et d’objets sur les diapositives” à la page 197. Ajout d’audio et d’autres médias Vous pouvez ajouter des fichiers audio à votre projet, par exemple pour entendre de la musique pendant votre diaporama ou pour accompagner chaque diapositive d’un commentaire. Vous pouvez également ajouter des fichiers vidéo ou des séquences Flash à afficher dans une diapositive. Remarque : certains fichiers multimédia sont protégés par des droits d’auteur. Il se peut aussi que certaines musiques téléchargées ne puissent être lues que sur l’ordinateur ayant été utilisé pour leur téléchargement. Assurez-vous que vous disposez bien de l’autorisation nécessaire pour utiliser les fichiers que vous souhaitez inclure. Keynote est compatible avec tous les types de fichiers QuickTime, et notamment avec les types suivants :  MOV  FLASH  MP3  MP4 74 Chapitre 3 Manipulation de texte, de graphismes et d’autres données  AIFF  AAC  MPEG-4 Important : lorsque vous ajoutez un fichier multimédia à un diaporama, le fichier est automatiquement inclus dans le document Keynote. Les fichiers multimédia augmentent considérablement la taille de votre document. Pour enregistrer le document sans les fichiers multimédia, suivez les étapes ci-dessous. Pour enregistrer un document sans les fichiers multimédia : 1 Choisissez Fichier > Enregistrer sous, puis cliquez sur Options avancées. 2 Désélectionnez “Copier l’audio et la vidéo dans le document”. 3 Nommez le document et choisissez-lui un emplacement, puis cliquez sur Enregistrer. Utilisation du Navigateur de média Le Navigateur de média dresse la liste de tous les fichiers multimédias se trouvant dans vos bibliothèques iPhoto et iTunes, ainsi que dans votre dossier Séquences. Vous pouvez faire glisser des images, de la musique et des séquences directement à partir du Navigateur de média vers la diapositive ou vers le cadre d’une image situé dans l’un des inspecteurs. Choisissez iTunes, iPhoto ou Séquences. Sélectionnez une liste de lecture. Faites glisser un fichier audio vers une diapositive ou le cadre Audio dans l’Inspecteur des documents. Recherchez un fichier par nom. Chapitre 3 Manipulation de texte, de graphismes et d’autres données 75 Pour ouvrir le Navigateur de média : m Cliquez sur Multimédia dans la barre d’outils (ou sélectionnez Présentation > Afficher le Navigateur de média). Pour ajouter une image à partir d’iPhoto : 1 Cliquez sur Multimédia dans la barre d’outils (ou sélectionnez Présentation > Afficher le Navigateur de média). 2 Choisissez iPhoto dans le menu local Navigateur de média et sélectionnez l’album souhaité. 3 Faites glisser un fichier d’image directement dans la fenêtre du document Keynote. Vous pouvez redimensionner l’image et la déplacer au premier plan ou à l’arrière-plan comme pour n’importe quel autre objet. Vous pouvez également faire glisser un fichier iPhoto sur le cadre d’une image dans l’Inspecteur des graphismes ou l’Inspecteur du texte afin de l’utiliser comme un remplissage d’image ou une image à puces personnalisée (reportez-vous à la section “Utilisation de remplissages couleurs et image” à la page 89 pour en savoir plus). Pour ajouter du son à une diapositive, effectuez l’une des opérations suivantes :  Cliquez sur Multimédia dans la barre d’outils, choisissez iTunes dans le menu local, sélectionnez une liste de lecture et faites glisser un fichier vers le canevas de la diapositive.  Faites glisser un fichier audio du Finder dans le canevas de diapositive. Vous pouvez contrôler avec plus de précision le démarrage et la fin de la musique en l’insérant dans une composition d’objet que vous déplacez sur l’écran ou que vous supprimez de l’écran. Pour en savoir plus sur la création de compositions d’objets, voir la section “Création de compositions d’objet” à la page 161. 76 Chapitre 3 Manipulation de texte, de graphismes et d’autres données Ajout d’une narration et d’autre audio Vous pouvez ajouter de la musique, (un fichier ou une liste de lecture de votre bibliothèque musicale iTunes ou tout autre fichier audio) à un document Keynote. Vous pouvez ajouter du son à tout le diaporama comme bande sonore, ou à une seule diapositive. Si vous ajoutez une bande sonore, la musique commencera en même temps que le diaporama. Vous pouvez spécifier si vous souhaitez lire le fichier une ou plusieurs fois (vous pouvez également l’arrêter). Si vous ajoutez un fichier audio à une diapositive individuelle, le fichier audio démarre lorsque la diapositive sélectionnée s’affiche, et s’arrête lorsque vous passez à la suivante. Vous pouvez par exemple enregistrer un commentaire sous forme de fichier MP3 pour chaque diapositive ; cette technique est particulièrement utile pour exporter votre diaporama sous forme de séquence à lecture automatique QuickTime Pour plus d’informations, reportez-vous à la section “PowerPoint” à la page 187. Remarque : pour être sûr que l’audio pourra être lu sur d’autres ordinateurs, l’option “Copier l’audio et la vidéo dans le document” doit être sélectionnée. Pour afficher cette option dans la zone de dialogue Enregistrer, vous devez d’abord cliquer sur le triangle d’affichage. Cette option est activée par défaut. Chapitre 3 Manipulation de texte, de graphismes et d’autres données 77 Pour ajouter une bande sonore : 1 Ouvrez l’Inspecteur des documents. Le bouton Inspecteur des documents Faites glisser un fichier audio à cet endroit pour le lire tout au long du diaporama. Pour répéter le fichier audio, choisissez Lecture en boucle. Réglez le volume de la bande son. Écoutez votre fichier audio. 2 Cliquez sur Bibliothèque iTunes dans la zone Audio. 3 Faites glisser un fichier audio ou une liste de lecture du Navigateur de média dans le cadre audio de l’Inspecteur des documents. Remarque : vous pouvez également faire glisser un fichier audio du Finder. 4 Pour répéter le fichier audio tout au long de votre présentation, choisissez Lecture en boucle dans le menu local de l’Inspecteur des documents. Ajout d’une séquence Vous pouvez inclure des séquences dans votre présentation de diapositives. Une fois la séquence insérée dans une diapositive, vous pouvez la redimensionner et la positionner comme vous le feriez avec tout autre objet. Pour ajouter une séquence à une diapositive, effectuez l’une des opérations suivantes :  Cliquez sur Multimédia dans la barre d’outils, choisissez Séquences dans le menu local et faites glisser un fichier vers le canevas. Pour que les séquences apparaissent dans le Navigateur de média, elles doivent être placées dans le dossier Séquences du Finder. 78 Chapitre 3 Manipulation de texte, de graphismes et d’autres données  Choisissez Insertion > Choisir, sélectionnez le fichier et cliquez sur Insérer.  Faites glisser un fichier de séquence du Finder dans le canevas de la diapositive. Remarque : pour être sûr que l’audio pourra être lu sur d’autres ordinateurs, l’option “Copier l’audio et la vidéo dans le document” doit être sélectionnée. Pour afficher cette option dans la zone de dialogue Enregistrer, vous devez d’abord cliquer sur le triangle d’affichage. Cette option est activée par défaut. Lors de votre diaporama, la séquence démarre au moment où la diapositive apparaît. Un panneau de contrôle de séquence apparaît sur l’écran de l’intervenant ; ses commandes dépendent toutefois de la taille de votre séquence. Pour en savoir plus, reportez-vous à la section “Visionnage de séquences” à la page 178. Réglage des options de lecture des fichiers multimédias Dans l’Inspecteur QuickTime, vous pouvez régler le volume de lecture de l’audio et des séquences de votre diaporama et spécifier le type de lecture de vos fichiers multimédias : une seule fois, en continu ou en boucle dans les deux sens. Pour définir les préférences de lecture : 1 Cliquez sur Inspecteur dans la barre d’outils (ou choisissez Présentation > Afficher l’Inspecteur), puis sur le bouton Inspecteur QuickTime. 2 Cliquez sur la séquence pour la sélectionner et faites glisser le curseur Volume. 3 Choisissez une option dans le menu local Répétition. Le bouton Inspecteur QuickTime Sélectionnez l’image à afficher en attendant le démarrage de la lecture de la séquence. Définissez les options de répétition de lecture. Définissez le volume de lecture. Utilisez ces commandes pour visionner la séquence tout en modifiant votre diaporama. Vous pouvez également spécifier l’image de la séquence à afficher sur la diapositive (“l’affiche”) en attendant le démarrage de la séquence. Chapitre 3 Manipulation de texte, de graphismes et d’autres données 79 Pour configurer l’affiche d’une séquence : 1 Cliquez sur la séquence afin de la sélectionner. 2 Dans l’Inspecteur QuickTime, faites glisser le curseur Affiche jusqu’à ce que la séquence affiche l’image souhaitée. Ajout de pages Web et de liens Vous pouvez afficher l’instantané d’une page Web (appelé “affichage Web”) sur une diapositive. Lorsque le document est ouvert ou que le diaporama démarre, Keynote peut automatiquement mettre à jour l’instantané avec la page Web actuelle (l’ordinateur qui exécute le diaporama doit être connecté à Internet). Par défaut, la capture est un lien sur lequel vous pouvez cliquer pendant la présentation afin d’ouvrir la page Web dans un navigateur ; vous pouvez désactiver ce lien dans l’Inspecteur des liens. Insérez une capture de page Web qui se met à jour automatiquement lorsque le diaporama démarre. La flèche bleue signifie que vous pouvez cliquer, lors du diaporama, sur le mode d’affichage Web pour ouvrir une page Web via un navigateur. Pour ajouter une capture de page Web à une diapositive : 1 Choisissez Insertion > Affichage Web. 2 Dans l’Inspecteur des liens, saisissez l’URL de la page (www.apple.com, par exemple). La page d’accueil spécifiée dans votre navigateur par défaut est insérée comme texte pour espace réservé. 3 Pour mettre à jour automatiquement la page Web de manière périodique, sélectionnez “Mette à jour automatiquement”. 80 Chapitre 3 Manipulation de texte, de graphismes et d’autres données Si cette option n’est pas sélectionnée, vous pouvez mettre à jour la page Web à tout moment en cliquant sur Mettre à jour. L’image de la page Web est importée à 100 pour cent, mais vous pouvez la redimensionner et la repositionner comme vous le feriez avec n’importe quel autre objet. (L’image de la page Web garde la même résolution, mais vous pouvez modifier la taille de l’affichage Web pour n’afficher qu’une partie de l’image.) L’image de la page Web se transforme automatiquement en lien sur lequel vous pouvez cliquer pendant la présentation pour ouvrir la page Web dans un navigateur. Pour désactiver cette fonctionnalité, désélectionnez Activer comme lien. Si cette option est sélectionnée, vous pouvez cliquer sur l’affichage Web pendant la présentation afin d’ouvrir la page Web dans un navigateur. Vous pouvez créer un affichage Web en faisant glisser une URL d’un navigateur vers le canevas de la diapositive. Le texte, les images et les figures peuvent également être transformés en liens hypertexte. Cliquer sur un lien au cours d’une présentation vous permet d’effectuer les actions suivantes :  Atteindre une diapositive précise  Ouvrir une page Web sur Internet  Ouvrir un nouveau document Keynote  Ouvrir un message électronique  Quitter le diaporama Chapitre 3 Manipulation de texte, de graphismes et d’autres données 81 Transformer du texte ou des images en liens permettant d’ouvrir une autre diapositive, un document Keynote, une page Web ou un courrier électronique. La flèche bleue (visible uniquement en mode modification) signifie que l’élément est un lien actif. Pour ajouter un lien : 1 Sélectionnez le texte, la figure, l’image ou la séquence que vous voulez changer en lien hypertexte. 2 Dans l’Inspecteur des liens, sélectionnez Activer comme lien et choisissez une option dans le menu local Lier vers. 3 Saisissez les informations requises. Pour les liens de texte, si vous souhaitez que la diapositive affiche du texte en plus de l’URL, saisissez celui-ci à cet endroit. 82 Utilisez ce type de lien Pour exécuter cette action Remarques Diapositive Passez à une autre diapositive de la présentation Choisissez d’afficher la diapositive suivante, la précédente, la première ou la dernière, la dernière diapositive visionnée ou un numéro de diapositive en particulier Page Web Ouvrez la page Web dans un navigateur (par exemple dans Safari) Keynote ouvre le navigateur par défaut (spécifié dans les Préférences de Safari). Chapitre 3 Manipulation de texte, de graphismes et d’autres données Utilisez ce type de lien Pour exécuter cette action Remarques Fichier Keynote Ouvrir un nouveau document Keynote Si vous transférez la présentation vers un autre ordinateur, vous devez également transférer l’autre document. Message électronique Ouvrez un nouveau courrier électronique et saisissez l’objet et l’adresse Keynote ouvre votre application de messagerie électronique par défaut. Fermeture du diaporama Arrêtez le diaporama Keynote s’ouvre en mode de modification sur la dernière diapositive affichée. Faites glisser une URL du navigateur vers un objet se trouvant sur le canevas de la diapositive pour créer un lien vers l’affichage Web. Par défaut, tout texte commençant par “www,” “ftp” ou “http” que vous saisissez ou faites glisser se transforme automatiquement en lien. Pour désactiver la détection automatique des URL : 1 Choisissez Keynote > Préférences et cliquez sur Général. 2 Dans la section Liens, désélectionnez Détecter automatiquement les adresses électroniques et de page Web. Par défaut, tous les nouveaux liens de texte sont automatiquement soulignés. En désactivant ce réglage, vous pouvez souligner le texte existant si vous souhaitez l’activer plus tard en tant que lien. Pour activer ou désactiver le soulignement automatique des nouveaux liens : 1 Choisissez Keynote > Préférences et cliquez sur Général. 2 Dans la section Liens, sélectionnez ou désélectionnez Souligner les liens à la création. Pour souligner un lien manuellement : 1 Sélectionnez le texte à souligner. 2 Cliquez sur Polices dans la barre d’outils et choisissez Simple dans le menu local Souligné (ou choisissez Format > Police > Souligné). Chapitre 3 Manipulation de texte, de graphismes et d’autres données 83 Pour présenter seulement les liens, choisissez “Liens uniquement” dans le menu local Présentation dans l’Inspecteur des documents. Pour en savoir plus, consultez la section “Présentations comprenant uniquement des liens” à la page 173. Au cours d’une présentation, le pointeur apparaît uniquement sur les diapositives contenant des liens. Vous pouvez modifier ce réglage par défaut et faire en sorte que le pointeur apparaisse à chaque fois que vous déplacez la souris. Pour spécifier quand le pointeur doit apparaître au cours d’une présentation : 1 Choisissez Keynote > Préférences. 2 Cliquez sur Diaporama. 3 Choisissez l’une des options dans la fenêtre Afficher le pointeur. Modification des dispositions Certains éléments de diapositive (par exemple une zone de texte et des espaces réservés d’objets) sont préformatés et placés dans des endroits spécifiques sur chaque modèle de diapositive. Il est également possible et facile d’ajouter ces éléments à des diapositives individuelles. Pour modifier la disposition d’une diapositive : 1 Sélectionnez le modèle de diapositive à modifier. 2 Choisissez Présentation > Afficher l’Inspecteur et cliquez sur Inspecteur des diapositives. 3 Cliquez sur Apparence. 4 Sélectionnez les éléments à ajouter. Le bouton Inspecteur des diapositives Pour que graphiques, tableaux et images apparaissent à des endroits précis des diapositives, sélectionnez Paramètre fictif de l’objet. Sélectionnez les éléments à ajouter à une diapositive. 84 Chapitre 3 Manipulation de texte, de graphismes et d’autres données Remarque : si vous supprimez l’un de ces éléments sur une diapositive, la case de l’Inspecteur des diapositives est automatiquement décochée. Si aucun des modèles de diapositive disponibles ne répond à vos besoins, vous pouvez créer un modèle doté des éléments de votre choix puis créer une diapositive à partir de ce modèle. Si vous souhaitez créer des diapositives contenant des graphismes, vous pouvez ajouter une zone d’“espace réservé” pour insérer ces derniers. Vous pouvez également ajouter un numéro de diapositive. Pour apprendre à créer des modèles de diapositive, voir le chapitre 9, “Conception de vos propres thèmes et modèles de diapo”. Modification de l’arrière-plan de la diapositive Vous pouvez utiliser une image personnelle comme fond de chaque diapositive ou changer la couleur de fond de la diapositive. Effectuez ces modifications dans l’Inspecteur des diapositives. Pour changer l’arrière-plan d’une diapositive : 1 Cliquez sur Inspecteur dans la barre d’outils (ou choisissez Présentation > Afficher l’Inspecteur) pour ouvrir la fenêtre Inspecteur, puis cliquez sur le bouton Inspecteur des diapositives. 2 Cliquez sur Apparence. Choisissez un modèle de diapositive. Choisissez une couleur ou une image d’arrière-plan. Faites glisser une image à cet endroit depuis le Navigateur de média ou le Finder. Chapitre 3 Manipulation de texte, de graphismes et d’autres données 85 3 Choisissez une disposition de diapositive dans le menu local Modèles de diapositive. 4 Choisissez un type d’arrière-plan dans le menu local Fond des diapositives.  Remplissage couleur : applique au fond une seule couleur unie. Cliquez sur le cadre de couleur et choisissez une couleur dans la fenêtre Couleurs.  Remplissage dégradé : applique un dégradé de couleur au fond. Cliquez sur chaque cadre de couleur et choisissez des couleurs dans la fenêtre Couleurs.  Remplissage image : utilise votre propre image comme fond. Cliquez sur Choisir et sélectionnez une image.  Remplissage image teintée : utilise votre propre image avec une teinte de couleur semi-opaque par-dessus. Cliquez sur Choisir et sélectionnez une image. 5 Quel que soit le remplissage, vous devez choisir une option de mise à l’échelle dans le menu local (voir “Remplissage d’un objet avec une image” à la page 92). Pour en savoir plus sur le travail avec des remplissages d’image, couleur et dégradé, consultez la section “Utilisation de remplissages couleurs et image” à la page 89. 86 Chapitre 3 Manipulation de texte, de graphismes et d’autres données Maintien ou annulation des modifications apportées au style Si vous apportez des changements au style et à la mise en forme d’une diapositive et que vous décidez par la suite de revenir aux styles par défaut du thème, il vous est possible de restaurer les styles par défaut de la diapositive. Pour restaurer les styles par défaut d’un thème pour une diapositive : m Sélectionnez la diapositive et choisissez Format > Revenir au format du modèle pour la diapositive. Vous pouvez modifier plusieurs diapositives à la fois en les sélectionnant dans le classeur de diapositives. Si vous modifiez le style et la mise en forme de l’ensemble d’un document Keynote et que vous lui appliquez un autre thème, vous pouvez restaurer tous les styles par défaut du thème ou conserver les modifications effectuées. (Par exemple, si vous changez le remplissage de fond de quelques diapositives, vous pouvez garder le même remplissage dans le nouveau thème ou utiliser le nouveau remplissage de fond du nouveau thème.) Pour conserver les modifications apportées à un style lors de l’application d’un nouveau thème : 1 Cliquez sur Thèmes dans la barre d’outils et choisissez Sélecteur de thème (ou choisissez Fichier > Sélectionner un thème) 2 Sélectionnez un nouveau thème. 3 Sélectionnez Appliquer les modif. aux thèmes par défaut. 4 Cliquez sur Choisir. Chapitre 3 Manipulation de texte, de graphismes et d’autres données 87 4 Modification des propriétés des objets 4 Dans ce chapitre, nous verrons quelles sont les fonctionnalités les plus avancées pour améliorer les graphismes et autres objets de vos présentations. Vous pouvez manipuler directement les propriétés de l’objet telles que la couleur, le style et l’épaisseur de la ligne, l’ombre, l’opacité et l’orientation à l’aide des inspecteurs et de la fenêtre Couleurs. Vous avez la possibilité de régler la luminosité, la couleur ainsi que d’autres propriétés s’appliquant aux images. Vous pouvez aussi créer des figures personnalisées et modifier ces figures tout comme celles qui sont prédessinées. Vous trouverez ces instructions, et plus, dans ce chapitre. Utilisation de remplissages couleurs et image Vous pouvez créer des effets intéressants par le biais des couleurs dans Keynote. Une figure peut être remplie avec une couleur fixe, des dégradés de couleurs et même une image, par exemple une photo ou autre graphisme. Vous pouvez également ajuster l’opacité (transparence) d’un objet. Vous pouvez même utiliser des effets de remplissage et d’opacité afin de modifier des barres individuelles ou des secteurs dans des graphiques. Sélection de couleurs Vous pouvez utiliser la fenêtre Couleurs afin de sélectionner une couleur pour le texte, les figures, les arrière-plans et les ombres dans Keynote. Pour ouvrir la fenêtre Couleurs :  Cliquez sur Couleurs dans la barre d’outils (ou sélectionnez Présentation > Afficher les couleurs).  Cliquez sur un cadre de couleur dans l’un des inspecteurs. 89 La couleur sélectionnée dans la roue des couleurs apparaît dans ce cadre de couleur. Utilisez ce curseur pour afficher des nuances plus claires ou plus sombres dans la roue des couleurs. Cliquez afin de sélectionner une couleur dans la roue des couleurs. Faites glisser les couleurs du cadre de couleur afin de les conserver dans la palette de couleurs. Faites glisser la poignée pour ouvrir la palette de couleurs. Vous pouvez utiliser la roue des couleurs dans la fenêtre Couleurs afin de sélectionner des couleurs. Votre sélection de couleur apparaît dans le cadre situé en haut de la fenêtre Couleurs. Vous pouvez conserver cette couleur pour un usage ultérieur en la plaçant dans la palette de couleurs Pour ouvrir la palette de couleurs : m Faites glisser la poignée en bas de la fenêtre Couleurs. Pour enregistrer une couleur dans la palette de couleurs : m Faites glisser la couleur du cadre de couleur dans la palette de couleurs. Pour appliquer à un objet du canevas une couleur de la fenêtre Couleurs, vous devez placer la couleur dans le cadre de couleur approprié de la sous-fenêtre d’un des inspecteurs. Pour supprimer une couleur de la palette de couleurs : m Faites glisser un carré blanc sur la couleur que vous voulez supprimer. 90 Chapitre 4 Modification des propriétés des objets Pour appliquer une couleur à un objet du canevas, effectuez une des opérations suivantes :  Sélectionnez un cadre de couleur dans l’un des inspecteurs, puis cliquez sur une couleur dans la roue des couleurs.  Faites glisser une couleur de la palette des couleurs ou de la zone des couleurs vers un cadre de couleur dans l’un des inspecteurs.  Faites glisser la couleur de la palette sur un des objets de la diapositive. Remplissage d’un objet avec de la couleur Les objets peuvent être remplis avec une couleur unie ou avec un dégradé de couleurs, dans lequel deux couleurs s’intègrent progressivement l’une à l’autre. Pour modifier la couleur d’un objet, utilisez L’Inspecteur des graphismes. Le bouton Inspecteur des graphismes Remplissez un objet dessiné d’une couleur unie, d’un dégradé de couleurs, d’une image ou d’une image teintée. Pour ouvrir l’Inspecteur des graphismes : m Cliquez sur Inspecteur dans la barre d’outils (ou choisissez Présentation > Afficher l’Inspecteur), puis sur le bouton de l’Inspecteur des graphismes. Utilisation des couleurs et des dégradés Les objets peuvent être remplis avec une couleur unie ou avec un dégradé de couleurs, dans lequel deux couleurs s’intègrent progressivement l’une à l’autre. Chapitre 4 Modification des propriétés des objets 91 Pour choisir une couleur unie de remplissage pour un objet : 1 Dans le canevas, sélectionnez l’objet dont vous désirez changer la couleur. 2 Dans l’Inspecteur des graphismes, choisissez Remplissage couleur dans le menu local Remplir. 3 Cliquez sur le cadre de couleur sous le menu local Remplir afin d’ouvrir la fenêtre Couleurs. 4 Dans cette fenêtre, sélectionnez une couleur. Pour remplir un objet avec un dégradé de couleurs : 1 Dans le canevas, sélectionnez l’objet dont vous désirez changer la couleur. 2 Dans l’Inspecteur des graphismes, choisissez Remplissage dégradé dans le menu local Remplir. 3 Cliquez sur chaque cadre de couleur et choisissez une couleur dans la fenêtre Couleurs pour définir le dégradé. 4 Pour inverser le dégradé, cliquez sur la double flèche. 5 Modifiez le sens du dégradé à l’aide de la molette Angle et des flèches. Cliquez sur la double flèche afin d’inverser le dégradé. Établissez le sens du dégradé à l’aide de la molette Angle, ou en tapant une valeur. Cliquez sur chaque cadre de couleur pour choisir les couleurs. Remplissage d’un objet avec une image Vous pouvez insérer une image à l’intérieur d’une figure dessinée ou dans une cellule de tableau. Pour remplir un objet avec une image : 1 Sélectionnez l’objet dans lequel vous souhaitez placer une image. 2 Dans l’Inspecteur des graphismes, choisissez Remplissage image ou Remplissage image teintée dans le menu local Remplissage, puis sélectionnez une image. 92 Chapitre 4 Modification des propriétés des objets 3 Pour changer d’image, cliquez sur Choisir, sélectionnez l’image et cliquez sur Ouvrir (ou faites glisser le fichier image du Navigateur de média ou du Finder vers le cadre d’images de l’Inspecteur des graphismes). Utilisez le menu local afin de choisir une option de mise à l’échelle pour l’image contenue dans l’objet. Pour changer l’image, faites glisser un fichier du Navigateur de média ou du Finder vers le cadre d’images. 4 Choisissez une option de mise à l’échelle dans le menu local.  Ajuster : redimensionne l’image afin qu’elle s’adapte au mieux aux dimensions de l’objet. Si l’objet a une forme différente de celle de l’image d’origine, certaines portions de cette dernière ne seront peut-être pas visibles et des espaces vides seront également susceptibles d’apparaître autour de l’image.  Remplir : fait paraître l’image plus grande ou plus petite en la dimensionnant de façon à ne laisser aucun espace autour d’elle, même si elle n’a pas la même forme que l’objet.  Étirer : dimensionne l’image pour qu’elle s’adapte à la taille de l’objet mais la déforme si ce dernier a une forme différente de l’image d’origine.  Dimensions d’origine : place l’image dans l’objet sans modifier ses dimensions d’origine. Si l’image est plus grande que l’objet, vous ne voyez qu’une partie de l’image dans l’objet. Si l’image est plus petite que l’objet, elle est entourée d’espace vide.  Mosaïque : répète l’image à l’intérieur de l’objet si celle-ci est plus petite que l’objet. Si l’image est plus grande que l’objet, vous ne voyez qu’une partie de l’image dans l’objet. Remplir Dimensions d’origine Mosaïque (grande image) Ajuster Étirer Chapitre 4 Modification des propriétés des objets 93 Mosaïque (petite image) Mosaïque (grande image) Modification du style et de la couleur des bordures Pour les objets dessinés (figures), les éléments graphiques et les cellules de tableau, vous pouvez choisir un style et une couleur pour la bordure de l’objet, ou vous pouvez spécifier aucune bordure. Vous pouvez également placer une bordure autour des images importées. Vous pouvez définir un style et une couleur pour la bordure dans l’Inspecteur des graphismes et la fenêtre Couleurs. Pour définir le style et la couleur du trait de la bordure d’un objet : 1 Sélectionnez l’objet que vous souhaitez modifier. 2 Choisissez un style de ligne (ou Aucun) dans le menu local Trait de l’Inspecteur des graphismes. Choisissez un trait plein, une ligne pointillée, une ligne discontinue ou aucun trait. Cliquez sur le cadre de couleur afin de choisir une couleur de trait. Tapez l’épaisseur du trait dans ce champ. (Remarque : “px” signifie pixels.) Choisissez des extrémités de ligne dans ces menus locaux. 3 Pour modifier l’épaisseur de la ligne, saisissez une valeur dans le champ Taille du trait (ou cliquez sur les flèches). 4 Pour changer la couleur du trait, cliquez sur le cadre de couleur et sélectionnez une couleur. 94 Chapitre 4 Modification des propriétés des objets 5 Pour définir des extrémités de ligne, par exemple des pointes de flèche ou des cercles, choisissez des points de fin de ligne de gauche et de droite dans les menus locaux. Remarque : Keynote fournit également des figures sous forme de flèches simples et de flèches à double pointe. Vous pouvez les ajouter à l’aide du menu Insertion ou du bouton Figures situé sur la barre d’outils. Position des lignes Vous pouvez régler précisément la position d’une ligne via l’Inspecteur des dimensions. Pour régler précisément la position d’une ligne : 1 Sélectionnez la ligne. 2 Dans l’inspecteur des dimensions, saisissez les abscisses et les ordonnées des points où vous souhaitez que la ligne commence et se termine. Ajout d’ombres Les ombres confèrent une profondeur à la page. L’ombre d’un objet apparaît sur n’importe quel objet situé derrière. Vous pouvez créer divers effets d’ombre, ou supprimer l’ombre d’un objet. Sélectionnez la case afin d’ajouter une ombre à un objet sélectionné. Changez l’angle de l’ombre à l’aide de la molette Angle. Les valeurs des champs Décalage, Flou et Opacité permettent de modifier l’aspect de l’ombre. Changez la couleur de l’ombre dans le cadre des couleur. Chapitre 4 Modification des propriétés des objets 95 Pour créer ou supprimer une ombre d’un objet : 1 Sélectionnez l’objet à modifier. 2 Dans l’Inspecteur des graphismes, sélectionnez la case Ombre afin d’ajouter une ombre à l’objet. Désélectionnez la case Ombre afin de faire disparaître l’ombre. 3 Définissez l’angle de l’ombre à l’aide de la molette Angle. 4 Ajustez le décalage de l’ombre en tapant un nombre dans la zone Décalage. Une valeur élevée de décalage de l’ombre fait apparaître l’ombre de l’objet plus longue et légèrement séparée de l’objet. 5 Définissez le flou de l’ombre en tapant un nombre dans la zone Flou. Une valeur de flou plus élevée fait apparaître l’ombre de l’objet plus diffuse ; une valeur plus faible confère à l’ombre des bords mieux définis. 6 Réglez l’opacité de l’ombre en saisissant un nombre dans le champ Opacité L’opacité de l’ombre est distincte de celle de l’objet, laquelle est définie à l’aide du curseur Opacité en bas de l’Inspecteur des graphismes. 7 Pour changer la couleur de l’ombre, cliquez sur le cadre des couleur et sélectionnez une couleur. Cet objet présente les propriétés d’ombre par défaut. Cet objet présente une couleur d’ombre différente. L’ombre de cet objet présente une valeur de décalage élevée. L’ombre de cet objet présente le facteur de flou le plus faible. L’ombre de cet objet présente un facteur de flou élevé. L’ombre de cet objet est définie avec un angle différent. 96 Chapitre 4 Modification des propriétés des objets Ajustage de l’opacité Vous pouvez créer des effets intéressants en rendant les objets plus ou moins opaques. Ainsi, lorsque vous placez un objet de faible opacité sur un autre objet, l’objet situé dessous transparaît via l’objet situé dessus. En fonction de la valeur définie pour l’opacité, les objets situés en dessous peuvent être facilement visibles, partiellement obscurcis ou totalement invisibles (opacité de 100 %). Il est possible de changer les réglages d’opacité de tous les objets visuels se trouvant dans le canevas, et notamment des figures dessinées, des images (et autres fichiers d’images) et des séquences. Réglez l’opacité de l’objet dans l’Inspecteur des graphismes. Pour changer l’opacité d’un objet : 1 Sélectionnez l’objet. 2 Dans l’Inspecteur des graphismes, faites glisser le curseur Opacité. Remarque : vous pouvez définir l’opacité de la couleur de remplissage des formes dessinées indépendamment de l’opacité de l’objet. Si vous déplacez le curseur Opacité dans la fenêtre Couleurs afin de modifier une couleur de remplissage, la valeur d’opacité équivaut à une opacité d’objet de 100 %. Ensuite, lorsque vous modifiez l’opacité de l’objet dans l’Inspecteur des graphismes, vous la modifiez par rapport à l’opacité définie dans la fenêtre Couleurs. Ce cercle est défini sur une opacité de 100 %. La couleur de remplissage a été réglée sur 50% dans la fenêtre Couleurs. L’opacité des contours du cercle a été réglée sur 100% dans la fenêtre Couleurs. Ce cercle est défini sur une opacité de 50 %. Chapitre 4 Modification des propriétés des objets 97 Réglage des images En ce qui concerne les images en général, y compris celles servant à remplir une figure, vous avez la possibilité modifier leur luminosité, leur contraste et d’autres réglages dans le but d’améliorer leur qualité visuelle ou de créer des effets intéressants. Les ajustements que vous faites ne modifient pas l’image d’origine, mais seulement son apparence dans Keynote. Pour ajuster une image : 1 Sélectionnez l’image. 2 Cliquez sur le bouton Ajuster dans la barre d’outils (ou choisissez Présentation > Afficher Ajuster l’image) pour ouvrir la fenêtre Ajuster l’image. Réglez le contraste entre les tons clairs et foncés. Ajustez la lumière. Modifiez l’intensité de la couleur. Augmentez la chaleur ou la froideur des tons. Modifiez la proportion des tons rouges et verts. Rendez la mise au point plus ou moins nette. Ajustez l’ombre et la lumière. Observez la relation existant entre les ombres et l’éclairage. Rétablissez les réglages d’origine. Modifiez le niveau des tons foncés et clairs. Améliorez les couleurs automatiquement. 3 Utilisez les contrôles présentés ci-dessus pour procéder aux ajustements suivants :  Luminosité : rend l’image générale plus claire ou plus sombre. 98 Chapitre 4 Modification des propriétés des objets  Contraste : fait ressortir différentes parties de l’image. Ainsi, vous pouvez rendre les ombres plus sombres, accentuer les bords d’objets ou faire ressortir les couleurs. Si vous augmentez considérablement le contraste d’une photo, celle-ci ressemblera plus à une illustration.  Saturation : ajuste l’éclat de la couleur en assombrissant ou en éclaircissant les couleurs.  Température : agit comme une sorte de correcteur de la “balance des blancs“. Vous pouvez introduire des tons plus chauds (plus orangés) ou plus froids (plus bleutés).  Teinte : modifie la quantité de tons rouges ou verts dans l’image.  Netteté : rend la mise au point de l’image plus ou moins nette.  Exposition : permet d’éclaircir une image sous-exposée ou d’augmenter les détails d’une image surexposée.  Niveaux : montre la relation entre l’ombre (représentée à gauche de l’écran) et la lumière (représentée à droite) dans votre image. Utilisez les curseurs pour modifier l’étendue des valeurs de tons en changeant la quantité de noir (curseur gauche) ou de blanc (curseur droit) dans l’image.  Niveaux automatiques : cliquez sur ce bouton pour que Keynote améliore automatiquement les couleurs. 4 Pour rétablir les réglages d’origine, cliquez sur Réinitialiser l’image. 5 Pour enregistrer les modifications que vous avez apportées, enregistrez le document. Les réglages que vous effectuez sont conservés (les curseurs demeurent à leur position modifiée). Modification de l’orientation d’un objet Vous pouvez retourner ou faire pivoter n’importe quel objet en utilisant l’Inspecteur des dimensions. Par exemple, si vous possédez une image d’une flèche que vous souhaitez utiliser dans votre diaporama, mais que vous souhaitez qu’elle pointe dans une autre direction, vous pouvez inverser sa direction verticalement ou horizontalement, ou la faire pointer dans n’importe quel angle. Pour ouvrir l’Inspecteur des dimensions : m Cliquez sur Inspecteur dans la barre d’outils (ou choisissez Présentation > Afficher l’Inspecteur), puis sur le bouton de l’Inspecteur des dimensions. Chapitre 4 Modification des propriétés des objets 99 Le nom de l’image ou de la séquence sélectionnée s’affiche. Redimensionnez les objets de façon précise en spécifiant leur hauteur et leur largeur. Cliquez sur un objet redimensionné pour lui rendre ses dimensions d’origine. Placez un objet précisément dans le canevas en spécifiant des coordonnées X et Y. Retournez une image latéralement ou horizontalement à l’aide de ces boutons. Faites tourner un objet avec cette molette. Pour retourner ou faire pivoter un objet : 1 Sélectionnez l’objet que vous désirez faire pivoter. 2 Dans l’Inspecteur des dimensions, utilisez la molette Rotation pour définir l’orientation de l’objet ou cliquez sur les boutons Miroir (horizontal ou vertical) pour retourner l’objet horizontalement ou verticalement. Vous pouvez également spécifier l’angle en saisissant un chiffre dans le champ Angle. Remarque : ajoutez les boutons Miroir vertical et Miroir horizontal à la barre d’outils en choisissant Présentation > Personnaliser la barre d’outils. 100 Chapitre 4 Modification des propriétés des objets Modification de la taille et de l’emplacement d’un objet Pour régler précisément la taille et la position d’un objet du canevas, vous pouvez faire glisser l’objet et ses poignées de sélection ou utiliser l’Inspecteur des dimensions. Pour régler précisément la taille d’un objet : 1 Sélectionnez l’objet à redimensionner. 2 Dans l’Inspecteur des dimensions, saisissez un chiffre dans les champs Largeur et Hauteur (ou cliquez sur les flèches pour augmenter ou réduire le chiffre). Pour conserver le rapport largeur/hauteur d’un objet redimensionné : m Sélectionnez Conserver les proportions ou maintenez la touche Maj enfoncée et faites glisser une poignée de sélection. Sélectionnez pour conserver les proportions de l’objet redimensionné. Pour redonner à un objet ses dimensions d’origine : m Sélectionnez l’objet et cliquez sur Dimensions d’origine dans l’Inspecteur des dimensions. Pour régler précisément la position d’un objet : 1 Sélectionnez l’objet que vous souhaitez positionner. 2 Dans l’Inspecteur des dimensions, tapez les valeurs X et Y dans les champs Position. Les coordonnées spécifiées déterminent la position de l’angle supérieur gauche de l’objet.  La valeur X se mesure à partir du bord gauche du canevas.  La valeur Y se mesure à partir du bord droit du canevas. Les coordonnées X et Y spécifient l’emplacement de l’angle supérieur gauche de la zone de l’objet. S’il s’agit d’un objet que vous avez fait pivoter, les coordonnées X et Y spécifient l’emplacement du nouvel angle supérieur gauche. Chapitre 4 Modification des propriétés des objets 101 5 Création de tableaux 5 Utilisez les tableaux pour organiser et classer vos informations, créer des dispositions intéressantes et effectuer des calculs à partir de données numériques. Ce chapitre couvre les notions élémentaires sur l’élaboration et l’utilisation des tableaux. Keynote offre de puissantes fonctions permettant de créer des tableaux attrayants contenant du texte ou des graphismes. Vous pouvez également utiliser un tableau pour présenter des données numériques, avec des formules et la mise en forme des nombres. Ajout d’un tableau Ajoutez un tableau lorsque vous souhaitez organiser vos informations ou comparer des ensembles de données. Une fois le tableau terminé, vous pouvez créer des animations de diapositives intéressantes dans lesquelles des éléments du tableau apparaissent cellule par cellule, rang par rang ou colonne par colonne. 103 Pour placer un tableau dans une diapositive : 1 Cliquez sur Tableau dans la barre d’outils (ou choisissez Insertion > Tableau). Keynote place alors un tableau sur le canevas et l’Inspecteur des tableaux s’ouvre. 2 Pour redimensionner le tableau, faites glisser la poignée de sélection. 3 Pour repositionner le tableau, faites-le glisser vers l’emplacement qui vous convient. Vous pouvez également créer un tableau dans le canevas. Pour créer un tableau dans le canevas : 1 Maintenez la touche Option enfoncée et cliquez sur Tableau dans la barre d’outils. 2 Relâchez la touche Option, puis déplacez le pointeur au-dessus du canevas de la diapositive jusqu’à ce qu’il se transforme en réticule. 3 Faites glisser la souris dans le canevas pour créer un tableau de la taille souhaitée. Pour redimensionner le tableau à partir du centre, maintenez la touche Option enfoncée tout du long en faisant glisser le pointeur du réticule sur le canevas. Lorsque vous faites glisser le pointeur, le nombre de rangs et de colonnes augmente ou diminue avec la taille du tableau. Pour conserver les proportions des dimensions d’un tableau, maintenez la touche Maj enfoncée lors du redimensionnement. Pour ouvrir l’Inspecteur des tableaux : m Cliquez sur Inspecteur dans la barre d’outils (ou choisissez Présentation > Afficher l’Inspecteur), puis sur le bouton de l’Inspecteur des tableaux. Utilisez la sous-fenêtre Tableau pour toute opération de mise en forme générale du tableau. Passez par la sous-fenêtre Numéros si vous voulez utiliser des formules (reportez-vous dans ce cas à la section “Utilisation des formules” à la page 122 au besoin) ou des nombres mis en forme (reportez-vous alors à la section “Mise en forme des nombres” à la page 117). 104 Chapitre 5 Création de tableaux Le bouton Inspecteur des tableaux Tapez le nombre de rangs et de colonnes de tableaux. Cochez cette case pour ajouter un rang ou une colonne d’en-tête à mise en forme spécialement. Ajoutez ou supprimez des rangs ou des colonnes, fusionnez des cellules, divisez des rangs ou des colonnes. Sélectionnez puis redimensionnez les rangs pour afficher tout le contenu. Sélectionnez les colonnes, les rangs et les bordures. Spécifiez la largeur des colonnes et la hauteur des rangs. Utilisation des cellules et des bordures d’un tableau Vous pouvez saisir du texte dans une cellule de tableau en sélectionnant la cellule et en tapant le texte à l’intérieur. Insérez des graphismes dans des tableaux en utilisant un remplissage de fond dans les cellules, de la même façon que vous remplissez un objet avec une image. Pour plus d’informations sur l’ajout de graphismes ou sur la définition de couleurs d’arrière-plan dans les cellules d’un tableau, reportez-vous à la section “Ajout d’images ou de couleurs d’arrière-plan” à la page 116. Vous pouvez également appliquer des formules aux cellules d’un tableau contenant des nombres ou des valeurs booléennes (c’est-à-dire VRAI ou FAUX). Vous pouvez appliquer les modifications à un tableau entier simultanément (en le sélectionnant) ou à certaines cellules. Pour mettre en forme des éléments de texte ou des graphismes dans les cellules d’un tableau ou dans des groupes de cellules, sélectionnez uniquement les cellules que vous souhaitez manipuler. Chapitre 5 Création de tableaux 105 Utilisez les étapes décrites ici pour sélectionner des cellules et passer d’une cellule à l’autre. Vous pouvez également utiliser les boutons de sélection de l’Inspecteur des tableaux. Pour en savoir plus sur l’Inspecteur des tableaux, reportez-vous à la section “Mise en forme de tableaux” à la page 109. Pour en savoir plus sur la sélection de cellules tout en utilisant des formules, reportez-vous à la section “Utilisation des formules” à la page 122. Pour sélectionner l’ensemble du tableau, effectuez l’une des actions suivantes :  Cliquez sur le tableau.  Si une cellule du tableau est sélectionnée, appuyez sur Commande + Retour afin de sélectionner le tableau entier. Des poignées de sélection apparaissent sur les bords du tableau. Faites glisser les poignées pour redimensionner le tableau. Sélection de cellules d’un tableau Une fois la cellule sélectionnée, vous pouvez passer d’une cellule à l’autre en appuyant sur les touches fléchées de votre clavier. Si après cela vous tapez du texte, vous remplacerez le texte qui était déjà présent dans la cellule. Vous pouvez également utiliser la touche de tabulation pour naviguer entre les cellules. Pour sélectionner une seule cellule d’un tableau, procédez de l’une des manières suivantes :  Si le tableau ou une de ses cellules est sélectionnée, cliquez une fois dans la cellule.  Si le tableau ou une de ses cellules n’est pas sélectionnée, double-cliquez sur la cellule. Le bord de la cellule sélectionnée apparaît alors en jaune. Vous pouvez alors taper du texte dans la cellule. Tout le contenu de la cellule est remplacé.  Pour sélectionner la cellule proprement dite, cliquez tout en maintenant la touche Commande enfoncée ou appuyez sur Commande + Retour. Pour naviguer en utilisant la touche de tabulation, procédez de l’une des manières suivantes :  Appuyez sur Tab pour vous déplacer vers la droite et vers le bas.  Appuyez sur Maj + Tab pour déplacer la sélection vers la gauche ou vers le haut. Si vous appuyez sur la touche Tab lorsque la cellule inférieure droite du tableau est sélectionnée, un nouveau rang est ajouté au tableau. 106 Chapitre 5 Création de tableaux Pour sélectionner un groupe (rectangulaire) de cellules contiguës : m Sélectionnez le tableau, double-cliquez sur une seule cellule puis faites glisser le pointeur vers les cellules adjacentes pour les inclure dans la sélection tout en maintenant la touche Maj enfoncée. Pour sélectionner un groupe discontinu de cellules d’un tableau : m Maintenez enfoncée la touche Commande en sélectionnant les cellules. Utilisez la touche Commande tout en cliquant sur la cellule d’un groupe pour la désélectionner. Pour sélectionner un rang ou une colonne entière : 1 Cliquez sur Inspecteur dans la barre d’outils (ou choisissez Présentation > Afficher l’Inspecteur), puis sur le bouton Inspecteur des tableaux. 2 Sélectionnez une cellule dans le rang ou dans la colonne que vous souhaitez sélectionner. 3 Cliquez sur Rang ou Colonne (en bas de la sous-fenêtre Tableau). Sélection des bordures des cellules d’un tableau Suivez les étapes suivantes pour sélectionner les bordures des cellules d’un tableau. Pour sélectionner plusieurs bordures : 1 Sélectionnez les cellules du tableau dont vous souhaitez modifier les bordures. 2 Cliquez sur Inspecteur dans la barre d’outils (ou choisissez Présentation > Afficher l’Inspecteur), puis sur le bouton Inspecteur des tableaux. 3 Cliquez sur l’un des boutons Contours de la sous-fenêtre Tableau afin de sélectionner toutes les bordures, ou au contraire ne sélectionner que les bordures intérieures, extérieures, horizontales ou verticales des cellules sélectionnées. Pour sélectionner une seule bordure :  Si le tableau est sélectionné, cliquez sur la bordure.  Si le tableau n’est pas sélectionné, double-cliquez sur la bordure. Pour sélectionner un segment d’une bordure d’une cellule : 1 Sélectionnez le tableau. 2 Cliquez en maintenant la touche Option enfoncée afin de sélectionner un segment de bordure unique. 3 Pour sélectionner d’autres segments de bordures, maintenez la touche Maj enfoncée lorsque vous cliquez sur les segments de bordures tout en appuyant sur Option. Chapitre 5 Création de tableaux 107 Remarque : si le tableau n’est pas sélectionné, double-cliquez sur un segment de bordure tout en appuyant sur Option afin de le sélectionner. Saisie et modification de contenu dans les cellules d’un tableau Vous saisissez le texte en le tapant dans la cellule. Vous pouvez ensuite le modifier en le sélectionnant et en effectuant toutes les modifications voulues. Pour saisir le contenu d’une cellule d’un tableau : m Si la cellule est vide, sélectionnez-la et commencez la saisie. Pour remplacer du texte présent dans une cellule : m Sélectionnez la cellule, puis double-cliquez sur ce que vous souhaitez modifier. Commencez la saisie. Pour remplacer l’ensemble du contenu d’une cellule : m Sélectionnez la cellule et commencez à taper. Vous pouvez aussi appuyer sur la touche Retour ou Entrée pour tout sélectionner dans la cellule, puis commencer à taper le texte voulu. Pour placer le point d’insertion dans le contenu du texte : m Sélectionnez la cellule puis l’endroit où vous voulez placer le point d’insertion. Commencez la saisie. Pour permuter le contenu de deux cellules : m Sélectionnez une des cellules et faites-la glisser sur l’autre. Une bordure bleue apparaît lorsque vous commencez à faire glisser la cellule ; le contenu des cellules est permuté. Pour copier le contenu d’une cellule dans une autre cellule : m Sélectionnez la cellule et commencez à la faire glisser. Une bordure bleue apparaît. Maintenez la touche Option enfoncée tout en faisant glisser la cellule dans la cellule souhaitée. Pour supprimer le contenu et le remplissage en arrière-plan de cellules d’un tableau : m Sélectionnez les cellules et appuyez sur la touche Suppr. 108 Chapitre 5 Création de tableaux Pour modifier une cellule qui utilise une formule ou contient un nombre mis en forme : m Sélectionnez la cellule et cliquez dessus ou appuyez sur la touche Retour ou Entrée pour ouvrir l’Éditeur de formules. Reportez-vous aux sections “Mise en forme des nombres” à la page 117 et “Utilisation des formules” à la page 122 pour obtenir des instructions complémentaires. Mise en forme de tableaux Vous pouvez concevoir l’aspect des tableaux de différentes façons, en modifiant l’épaisseur et la couleur des bordures des cellules, en supprimant de manière sélective des bordures de cellules, ou en fusionnant et en divisant des cellules afin de créer des dissymétries utiles dans le tableau. Utilisation des commandes de mise en forme des tableaux Vous pouvez effectuer des opérations élémentaires de mise en forme sur les tableaux, notamment fusionner et diviser des cellules, ajouter et supprimer des rangs et des colonnes, ou encore ajouter ou supprimer le rang et la colonne d’en-tête, en passant par un des menus de mise en forme de tableaux ou par l’Inspecteur des tableaux. Pour ouvrir les menus de mise en forme de tableaux, procédez de l’une des manières suivantes :  Sélectionnez un tableau ou une ou plusieurs cellules, puis ouvrez l’Inspecteur des tableaux et utilisez le menu local “Modifier les rangs et les colonnes” de la sous-fenêtre Tableau.  Sélectionnez un tableau ou une ou plusieurs cellules, puis choisissez Format > Tableau.  Sélectionnez un tableau ou une ou plusieurs cellules, puis maintenez la touche Contrôle enfoncée tout en cliquant à nouveau sur le tableau afin d’en ouvrir le menu contextuel. Ajout et suppression de rangs et de colonnes Vous pouvez utiliser le menu local “Modifier les rangs et les colonnes” de l’Inspecteur des tableaux pour ajouter, supprimer ou sinon modifier la disposition des colonnes et des rangs. Vous pouvez également ajouter des rangs et des colonnes uniquement à des cellules spécifiques (reportez-vous à la section “Fusion, division et redimensionnement des cellules d’un tableau” à la page 111). Chapitre 5 Création de tableaux 109 Pour ajouter un rang à un tableau : 1 Sélectionnez une cellule ou un rang du tableau. 2 Cliquez sur le menu local “Modifier les rangs et les colonnes” dans la sous-fenêtre Tableau de l’Inspecteur des tableaux, puis choisissez “Insérer un rang au-dessus” ou “Insérer un rang au dessous”. Vous pouvez également cliquer sur le tableau en maintenant la touche Contrôle enfoncée afin d’afficher le menu de mise en forme du tableau, puis choisir “Insérer un rang au-dessus” ou “Insérer un rang au dessous”. Pour ajouter un seul rang à la fin du tableau : m Sélectionnez la dernière cellule du tableau et appuyez sur Tab. Pour insérer une nouvelle colonne dans un tableau : 1 Sélectionnez une cellule ou une colonne du tableau. 2 Cliquez sur le menu local “Modifier les rangs et les colonnes” dans la sous-fenêtre Tableau de l’Inspecteur des tableaux, puis choisissez “Insérer une colonne avant” ou “Insérer une colonne après”. Pour changer le nombre de rangs ou de colonnes d’un tableau : 1 Sélectionnez le tableau. 2 Ouvrez l’Inspecteur des tableaux, puis cliquez sur Tableau pour ouvrir la sous-fenêtre Tableau.  Pour ajouter ou supprimer des rangs, saisissez le nombre total de rangs que vous souhaitez dans le champ Rangs et appuyez sur la touche Retour. Les rangs sont alors ajoutés ou supprimés du bas du tableau.  De même, pour ajouter ou supprimer des colonnes, saisissez le nombre total de colonnes que vous souhaitez dans le champ Colonnes et appuyez sur la touche Retour. Les colonnes sont ainsi ajoutées ou supprimées du côté droit du tableau. Pour supprimer les rangs ou les colonnes d’un tableau : 1 Sélectionnez un rang, une colonne ou encore une cellule s’y trouvant. 2 Cliquez sur le menu local “Modifier les rangs et les colonnes” dans la sous-fenêtre Tableau de l’Inspecteur des tableaux, puis choisissez Supprimer le rang ou Supprimer la colonne. Sinon, vous pouvez choisir Format > Tableau ou maintenir enfoncée la touche Contrôle tout en cliquant pour ouvrir un menu de mise en forme de tableaux (choisissez Supprimer). Remarque : si vous sélectionnez des cellules et que vous appuyez sur Supprimer, seul le contenu de ces cellules est supprimé. 110 Chapitre 5 Création de tableaux Insertion d’en-têtes de rangs et de colonnes d’un tableau Les en-têtes de rangs et de colonnes contiennent des mises en forme spéciales afin de les différencier du reste du texte (par exemple, le texte d’en-tête sera en gras et sa police sera plus grande). Les rangs et les colonnes d’en-tête ont une apparence différente de celle des autres cellules du tableau, mais vous pouvez en modifier le style. Par contre, vous ne pouvez pas diviser un rang d’en-tête en plusieurs rangs, ou une colonne d’entête en plusieurs colonnes. Pour ajouter un rang ou une colonne d’en-tête : 1 Sélectionnez le tableau. 2 Cliquez sur Inspecteur dans la barre d’outils (ou choisissez Présentation > Afficher l’Inspecteur), puis sur le bouton de l’Inspecteur des tableaux. Dans la sous-fenêtre Tableau, sélectionnez “Rang d’en-tête” et/ou “Colonne d’en-tête”. Vous pouvez également choisir “Insérer un rang d’en-tête” ou “Insérer une colonne d’en-tête” dans le menu de mise en forme de tableaux, choisir Format > Tableau, ou encore cliquer sur un tableau tout en maintenant la touche Contrôle enfoncée afin d’ouvrir un menu de mise en forme. Fusion, division et redimensionnement des cellules d’un tableau La fusion de cellules d’un tableau regroupe des cellules adjacentes en une seule cellule, en éliminant la bordure afin que les cellules fonctionnent comme une cellule unique. La division de cellules scinde chaque cellule sélectionnée en deux parts égales, horizontalement (rangs) ou verticalement (colonnes). Les deux nouvelles cellules présentent des couleurs ou images d’arrière-plan identiques. Tout texte présent dans la cellule d’origine reste dans la cellule la plus en haut ou la plus à gauche. Vous pouvez diviser et fusionner des cellules à l’aide du menu local “Modifier les rangs et les colonnes” de la sous-fenêtre Tableau ou de n’importe quel menu de mise en forme de tableaux. Pour redimensionner les cellules d’un tableau, utilisez les commandes disponibles dans la sous-fenêtre Tableau située dans l’Inspecteur des tableaux. Pour fusionner les cellules d’un tableau : 1 Sélectionnez un groupe de deux cellules adjacentes ou plus. Le groupe de cellules que vous choisissez doit former un rectangle. Chapitre 5 Création de tableaux 111 2 Cliquez sur le menu local “Modifier les rangs et les colonnes” de la sous-fenêtre Tableau de l’Inspecteur des tableaux, et choisissez Fusionner les cellules. Sinon, vous pouvez choisir Format > Tableau ou maintenir enfoncée la touche Contrôle tout en cliquant sur le tableau, puis choisir Fusionner les cellules dans le menu de mise en forme de tableaux.  La fusion de cellules adjacentes horizontalement et ne contenant que du texte ou du texte allié à des nombres, à des nombres mis en forme et à des formules, revient à joindre le contenu de toutes les cellules d’origine en texte séparé par des tabulations.  De même, la fusion de cellules adjacentes verticalement et ne contenant que du texte ou du texte allié à des nombres, à des nombres mis en forme et à des formules, revient à joindre le contenu de toutes les cellules d’origine en texte séparé par des retours chariot.  Lorsque vous fusionnez les cellules, l’arrière-plan de la cellule reprend l’image ou la couleur de la cellule la plus à gauche.  Lorsqu’une cellule contenant du texte, un nombre, une formule ou un nombre mis en forme est fusionnée avec des cellules vides, la nouvelle cellule conserve le contenu de la cellule non vide.  Lorsqu’une cellule contenant un nombre mis en forme est fusionnée avec des cellules vides, la nouvelle cellule conserve également le nombre mis en forme. La division de cellules scinde chaque cellule sélectionnée en deux parts égales, horizontalement (rangs) ou verticalement (colonnes). Les deux nouvelles cellules présentent des couleurs ou images d’arrière-plan identiques. Tout texte présent dans la cellule d’origine reste dans la cellule la plus à gauche. Pour scinder des cellules horizontalement ou verticalement : 1 Sélectionnez une ou plusieurs cellules du tableau. Ou alors, pour diviser une colonne ou un rang entier, sélectionnez toutes les cellules de la colonne ou du rang. 2 Cliquez sur le menu local “Modifier les rangs et les colonnes” dans la sous-fenêtre Tableau de l’Inspecteur des tableaux. Vous pouvez aussi cliquer sur le tableau en maintenant la touche Contrôle enfoncée pour afficher le menu du tableau et choisir Diviser en rangs ou Diviser en colonnes (ou choisir Format > Tableau > Diviser en rangs ou Diviser en colonnes).  Pour diviser des cellules en rangs, choisissez Diviser en rangs.  Pour diviser des cellules en colonnes, choisissez Diviser en colonnes. 112 Chapitre 5 Création de tableaux Vous pouvez répéter l’opération de division afin de créer des unités de plus en plus petites dans une cellule du tableau. Pour fusionner des cellules divisées : m Sélectionnez les cellules et choisissez Fusionner les cellules dans le menu local “Modifier les rangs et les colonnes” dans l’Inspecteur des tableaux. Ou alors, choisissez Format > Tableau > Fusionner les cellules. Pour redimensionner des cellules de tableau, procédez de l’une des manières suivantes :  Choisissez les cellules et saisissez des valeurs dans les champs Largeur de colonne et Hauteur du rang dans la sous-fenêtre Tableau de l’Inspecteur des tableaux, puis appuyez sur Retour.  Sélectionnez les bordures des cellules et faites-les glisser pour les redimensionner. Pour faire en sorte que toutes les cellules du tableau présentent la même taille : m Sélectionnez le tableau et choisissez Format > Tableau > Répartir les rangs uniformément et Répartir les colonnes uniformément. S’il y a trop de texte dans une cellule d’un tableau, un indicateur de découpage (+) apparaît en bas de la cellule. L’indicateur de découpage apparaît lorsqu’une cellule d’un tableau contient plus de texte qu’elle ne peut en afficher. Pour éviter le découpage, vous pouvez faire glisser les bordures des cellules pour les redimensionner ou sélectionner le tableau et faire glisser une poignée de sélection pour redimensionner l’ensemble du tableau. Vous pouvez également faire en sorte que la hauteur des rangs du tableau diminue ou augmente en fonction du texte qu’ils contiennent. Pour agrandir ou diminuer automatiquement les rangs d’un tableau afin de les adapter à leur contenu : 1 Sélectionnez le tableau. 2 Dans la sous-fenêtre Tableau de l’Inspecteur des tableaux, cochez la case “Ajuster automatiquement au contenu”. Chapitre 5 Création de tableaux 113 Remarque : en ayant sélectionné cette option, les rangs des tableaux s’agrandissent automatiquement lorsque le texte dépasse les limites d’une cellule et l’insertion de rangs et de colonnes a pour effet d’augmenter les dimensions extérieures du tableau. À mesure que du texte est supprimé d’une cellule, la hauteur des rangs peut diminuer (si la cellule détermine la hauteur des rangs). Si l’option “Ajuster automatiquement au contenu” n’est pas sélectionnée, Keynote tente de conserver les dimensions extérieures du tableau lorsque vous ajoutez des rangs et des colonnes. Alignement du texte dans la cellule d’un tableau Vous pouvez aligner le texte horizontalement et verticalement dans une cellule d’un tableau. Pour aligner du texte, utilisez la sous-fenêtre Texte de l’Inspecteur du texte. Pour aligner le texte horizontalement dans les cellules : m Sélectionnez une ou plusieurs cellules, voire le tableau tout entier, et cliquez sur l’un des boutons d’alignement horizontal situés dans la sous-fenêtre Texte de l’Inspecteur de texte. Centrez le texte. Justifiez le texte (alignez le texte à droite et à gauche). Alignez le texte à droite. Alignez le texte à gauche. Pour aligner le texte verticalement dans les cellules : m Sélectionnez la cellule et cliquez sur l’un des boutons d’alignement vertical dans la sous-fenêtre Texte de l’Inspecteur de texte. Faites commencer le texte au centre de la cellule. Faites commencer le texte en bas de la cellule. Placez le texte en haut de la cellule. 114 Chapitre 5 Création de tableaux Vous pouvez spécifier la quantité d’espace entre le texte et la bordure de la cellule en utilisant le curseur ou le champ Insérer une marge. La quantité indiquée est appliquée de manière uniforme des quatre côtés du texte. Pour régler l’espace autour du texte d’une cellule d’un tableau : 1 Cliquez dans la cellule (ou sélectionnez le tableau pour appliquer les mêmes réglages à l’ensemble des cellules). 2 Dans la sous-fenêtre Texte de l’Inspecteur du texte, faites glisser le curseur Marge intérieure vers la droite afin d’augmenter l’espace, ou entrez une valeur dans le champ et appuyez sur Retour. Mise en forme des bords des cellules Vous pouvez mettre en forme les bordures d’une cellule de la même manière que vous mettez en forme d’autres graphismes. Vous pouvez modifier l’épaisseur et la couleur de la ligne des bordures d’une cellule ou masquer les bordures de n’importe quelle cellule. Pour définir l’épaisseur et la couleur : 1 Sélectionnez une bordure de cellule ou un ensemble de bordures de cellule. Pour plus d’informations, reportez-vous à la section “Sélection des bordures des cellules d’un tableau” à la page 107. 2 Cliquez sur Inspecteur dans la barre d’outils (ou choisissez Présentation > Afficher l’Inspecteur), puis sur le bouton de l’Inspecteur des graphismes. 3 Saisissez une valeur dans le champ de taille du trait (ou cliquez sur les flèches). 4 Cliquez sur le cadre Couleur de trait et sélectionnez une couleur dans la fenêtre Couleurs. Choisissez d’afficher ou de masquer les bordures de cellule sélectionnées. Tapez une épaisseur de rang pour les bordures de cellule sélectionnées. Choisissez la couleur des bordures de cellules sélectionnées. Chapitre 5 Création de tableaux 115 Pour masquer une bordure de cellule : 1 Sélectionnez une bordure de cellule ou un ensemble de bordures de cellule. 2 Dans l’Inspecteur des graphismes, choisissez Aucun dans le menu local Trait. Pour créer un tableau sans bordures extérieures : 1 Sélectionnez le tableau. 2 Dans la sous-fenêtre Tableau de l’Inspecteur des tableaux, cliquez sur le second bouton Contours pour sélectionner les bordures extérieures. 3 Dans l’Inspecteur des graphismes, choisissez Aucun dans le menu local Trait. Ajout d’images ou de couleurs d’arrière-plan Vous ajoutez des images ou une couleur à une cellule de tableau en utilisant le menu local Remplissage dans l’Inspecteur des graphismes. Vous pouvez ajouter des images ou des couleurs à des cellules d’un tableau, ou à l’ensemble du tableau. Pour ajouter une image à une cellule d’un tableau : 1 Sélectionnez une cellule, un groupe de cellules ou l’ensemble du tableau. 2 Dans l’Inspecteur des graphismes, choisissez Remplissage image ou Remplissage image teintée à partir du menu contextuel Remplissage. Si la cellule contient déjà une image, cliquez sur Choisir. Choisissez un remplissage image, un remplissage couleur, un remplissage image teintée ou un remplissage dégradé pour la cellule qui vous intéresse ou pour tout le tableau. Définissez la dimension de l’image dans la cellule ou le tableau. Pour changer d’image, faites glisser une nouvelle image dans le cadre ou cliquez sur Choisir. 3 Sélectionnez une image et cliquez sur Ouvrir. 4 Utilisez le menu local Échelle afin de remplir la cellule de la façon souhaitée. 116 Chapitre 5 Création de tableaux Remarque : si vous ajoutez une image au tableau entier, le menu local Remplir de l’Inspecteur des graphismes affiche Aucun lorsque vous sélectionnez une cellule individuelle. Pour plus d’informations sur l’utilisation de remplissages image, reportez-vous à la section “Remplissage d’un objet avec une image” à la page 92. Pour plus de détails sur la façon de manipuler les remplissages couleur et dégradés, consultez la section “Utilisation de remplissages couleurs et image” à la page 89. Pour ajouter une couleur d’arrière-plan ou un remplissage dégradé : 1 Sélectionnez une cellule, un groupe de cellules ou l’ensemble du tableau. 2 Dans l’Inspecteur des graphismes, choisissez Remplissage couleur ou Remplissage dégradé dans le menu local Remplissage. 3 Cliquez sur un cadre de couleur et sélectionnez une couleur dans la fenêtre Couleurs. Remarque : si vous ajoutez une couleur à l’ensemble du tableau, le menu local Remplir de l’Inspecteur des graphismes affiche Aucun lorsque vous sélectionnez une cellule. Pour plus d’informations sur l’utilisation des remplissages couleur et dégradé, reportez-vous à la section “Utilisation de remplissages couleurs et image” à la page 89. Mise en forme des nombres Lorsque des cellules d’un tableau contiennent ou sont prévues pour contenir des données numériques, vous pouvez appliquer à ces cellules un format de nombre afin que leur valeur apparaisse d’une certaine manière. Par exemple, vous pouvez appliquer un format de nombres aux cellules comprenant des valeurs monétaires afin qu’elles affichent le symbole de leur devise (comme ı, $, £ ou ¥) après leur valeur. Définition des formats de nombres Pour définir le format des nombres d’une ou de plusieurs cellules : 1 Sélectionnez la ou les cellules. Si une cellule sélectionnée est vide, les valeurs qui y seront saisies ultérieurement apparaîtront alors suivant le format de nombre que vous aurez défini. Lorsqu’une cellule sélectionnée contient déjà un nombre, le format est également appliqué au nombre à mesure qu’il est défini. Chapitre 5 Création de tableaux 117 2 Dans la sous-fenêtre Numéros de l’Inspecteur des tableaux, sélectionnez Format des nombres, puis utilisez les champs en dessous pour définir le format des nombres. Cochez cette case pour définir un format d’affichage pour les nombres des cellules sélectionnées. Choisissez si un séparateur de milliers doit être utilisé. Choisissez ou tapez un symbole suivant les nombres. Sélectionnez un style d’affichage des nombres négatifs. Définissez le nombre de décimales à afficher. Choisissez ou tapez un symbole précédant les Si vous utilisez le suffixe %, les données de la cellule seront suivies du symbole %. Si ces données sont utilisées dans une formule, elles sont alors converties en nombre décimal. Par exemple, 3 % devient ainsi 0,03. Reportez-vous à la section “Utilisation des formules” à la page 122 pour en savoir plus. Une fois un format des nombres défini, vous pouvez associer celui-ci à plusieurs cellules après avoir défini le format par le biais de la fonction de remplissage automatique. Reportez-vous à la section “Remplissage automatique” à la page 121 pour obtenir des instructions complémentaires. Application des formats de nombres Pour ajouter une valeur à une cellule vide à laquelle a été appliqué un format de nombre : m Sélectionnez la cellule et tapez un nombre. Le format de nombres s’applique automatiquement dès que vous appuyez sur la touche Retour ou que vous cliquez en dehors de la cellule. 118 Chapitre 5 Création de tableaux Pour appliquer un format de nombre à une valeur existante : 1 Sélectionnez une ou plusieurs cellules contenant des nombres. 2 Dans la sous-fenêtre Numéros de l’Inspecteur des tableaux, sélectionnez la case Format des nombres, puis utilisez les champs en dessous pour définir le format des nombres. Le format que vous définissez est alors appliqué aux valeurs de la ou des cellules sélectionnées. Pour modifier la valeur d’une cellule à laquelle est appliqué un format de nombre : 1 Sélectionnez la cellule. 2 Cliquez sur la cellule ou appuyez sur la touche Retour ou Entrée. L’Éditeur de formules s’ouvre alors en affichant la valeur sans sa mise en forme. 3 Modifiez la valeur affichée dans l’Éditeur de formules. Bouton Accepter (conserver les modifications). Appliquez les modifications. Bouton Annuler (annuler les modifications). 4 Pour conserver la nouvelle valeur, cliquez sur le bouton Accepter dans l’Éditeur de formules, appuyez sur la touche Retour ou cliquez en dehors de l’éditeur. 5 Pour annuler votre modification, cliquez sur le bouton Annuler dans l’Éditeur de formules ou appuyez sur la touche Échap. Pour supprimer le format de nombre appliqué à une cellule : m Sélectionnez la cellule, puis désélectionnez la case Format des nombres dans la sous-fenêtre Numéros de l’Inspecteur des tableaux. Classement de cellules Vous avez la possibilité de classer les rangs d’un tableau d’après les valeurs d’une ou de plusieurs colonnes. Les cellules d’en-tête sont exclues de ce classement. Pour classer des rangs : 1 Si vous souhaitez classer tous les rangs d’un tableau, sélectionnez la colonne dont vous voulez classer les valeurs, ou une cellule dans la colonne, ou un en-tête de colonne (s’il est visible). Chapitre 5 Création de tableaux 119 Si vous ne voulez classer que certains rangs, ne sélectionnez que les cellules de la colonne dont les valeurs serviront de base au classement. 2 Dans l’Inspecteur des tableaux, cliquez sur Numéros pour ouvrir la sous-fenêtre Numéros. 3 Utilisez les boutons de classement des colonnes selon si vous voulez trier les valeurs par ordre croissant ou décroissant. Classez les cellules des colonnes sélectionnées par ordre croissant. Les rangs contenant les cellules seront alors réorganisés. Classez les cellules des colonnes sélectionnées par ordre décroissant. Les rangs contenant les cellules seront alors réorganisés. Le tableau suivant décrit de quelle manière les différents types de données sont classés, par ordre croissant ou décroissant. 120 Type de données Ordre croissant Texte aA–zZ Ordre décroissant Zz–Aa Nombres –2, –1, 0, 1, etc. 1, 0, –1, –2, etc. Cellules ne contenant que du texte, combinées avec d’autres ne contenant que des nombres –2, –1, 0, 1, etc., puis aA–zZ Zz–Aa, puis 1, 0, –1, –2, etc. Cellules contenant un mélange de texte et de nombres Valeurs commençant par les nombres en premier (1Z, 1z, A1, a1) Valeurs commençant par du texte (A1, a1, 1A, 1z) Cellules vides En bas de la liste En bas de la liste Booléen (VRAI/FAUX) Au-dessus des valeurs texte En dessous des valeurs texte Chapitre 5 Création de tableaux Remplissage automatique Vous pouvez utiliser la fonctionnalité de remplissage automatique pour coller le contenu de la cellule supérieure gauche d’une sélection de cellules adjacentes dans toutes les autres cellules de la sélection. Tout texte, toute mise en forme de nombres ou toute formule associés à la cellule supérieure gauche seront collés dans toutes les cellules de la sélection. La mise en forme de l’arrière-plan n’est pas affectée. Reportez-vous à la section “Utilisation des formules” à la page 122 pour en savoir plus sur l’utilisation de formules dans les cellules d’un tableau. Si la cellule supérieure gauche est vide, le remplissage automatique efface alors toutes les données des cellules de la sélection. Tout format de nombres et toute formule associés aux cellules de la sélection sont ainsi modifiés et adoptent ceux de la cellule supérieure gauche. Le remplissage automatique ne définit aucune relation entre les cellules de la sélection. Après le remplissage, vous avez la possibilité de modifier les données, la mise en forme des nombres ou les formules de n’importe laquelle de ces cellules. Pour lancer le remplissage automatique d’un ensemble de cellules : 1 Sélectionnez la cellule possédant les données, le format de nombre ou la formule que vous voulez coller dans les autres cellules. 2 Sélectionnez les cellules adjacentes à remplir automatiquement en vous assurant que la cellule possédant les données à coller se trouve bien dans le coin supérieur gauche du groupe. Les cellules de la sélection peuvent se trouver dans le même rang ou la même colonne et dans des rangs ou des colonnes adjacentes, mais elles doivent être contiguës. Reportez-vous à la section “Sélection de cellules d’un tableau” à la page 106 pour connaître les instructions relatives à la sélection de cellules. 3 Dans la sous-fenêtre Numéros de l’Inspecteur des tableaux, cliquez sur le bouton Remplir. Collez le contenu de la cellule supérieure gauche sélectionnée dans les autres cellules sélectionnées. Chapitre 5 Création de tableaux 121 Utilisation des formules Vous pouvez ajouter une formule à la cellule d’un tableau afin de calculer et d’afficher une valeur dérivée des valeurs d’autres cellules. Une formule correspond à un ensemble d’opérations effectuées sur une valeur. Par exemple, vous pouvez ajouter une formule à la cellule située au bas d’une colonne calculant la somme des nombres se trouvant dans les autres cellules de la colonne. Si une des valeurs de la colonne change, le total dans la cellule du bas change alors automatiquement. Les formules calculent des valeurs par le biais d’opérateurs ou de fonctions :  Les opérateurs effectuent les opérations arithmétiques de base telles que l’addition (+) et la multiplication (*).  Tandis que les fonctions sont des opérations nommées et prédéfinies, telles que SOMME et MOYENNE. Vous trouverez ci-dessous des conseils sur l’utilisation des formules de base dans les tableaux. Reportez-vous à la section “Opérateurs et fonctions destinés aux utilisateurs avancés” à la page 131 pour en savoir plus sur l’utilisation des formules plus avancées. Ajout d’une formule rapide Le moyen le plus simple d’effectuer un calcul de base en utilisant les valeurs d’un ensemble de cellules adjacentes d’un tableau est d’ajouter une formule rapide à l’aide du menu local Formule rapide de l’Inspecteur des tableaux.  Somme : calcule le total des valeurs des cellules.  Moyenne : calcule la moyenne arithmétique des valeurs des cellules.  Min : détermine quelle valeur des cellules est la plus petite. 122 Chapitre 5 Création de tableaux  Max : détermine quelle valeur des cellules est la plus grande.  Compte : détermine combien des valeurs des cellules sont des nombres.  Produit : multiplie toutes les valeurs des cellules. Pour effectuer un calcul élémentaire à l’aide des valeurs des colonnes : 1 Sélectionnez un ensemble de cellules adjacentes dans une colonne. 2 Cliquez sur Inspecteur dans la barre d’outils, puis sur le bouton Inspecteur des tableaux, puis sur Numéros. 3 Choisissez une formule dans le menu local Formule rapide. Keynote place la formule et son résultat dans la première cellule vide rencontrée en dessous des cellules sélectionnées. Si aucune de ces cellules n’est vide, Keynote crée alors un rang destiné à accueillir le résultat. Si la colonne possède une cellule d’en-tête et que vous souhaitez que la formule utilise toutes les valeurs de la colonne, cliquez sur la cellule d’en-tête avant de choisir la formule rapide. Pour effectuer un calcul élémentaire à l’aide des valeurs des rangs : 1 Sélectionnez un ensemble de cellules adjacentes dans un rang. 2 Cliquez sur Inspecteur dans la barre d’outils, puis sur le bouton Inspecteur des tableaux, puis sur Numéros. 3 Choisissez une formule dans le menu local Formule rapide. Keynote place la formule et son résultat dans la première cellule vide rencontrée à droite des cellules sélectionnées. Si aucune de ces cellules n’est vide, Keynote crée alors une colonne destinée à accueillir le résultat. Si le rang possède une cellule d’en-tête et que vous souhaitez que la formule utilise toutes les valeurs du rang, cliquez sur la cellule d’en-tête avant de choisir la formule rapide. Pour supprimer une formule d’une cellule : 1 Sélectionnez la cellule. 2 Appuyez sur la touche Supprimer. Chapitre 5 Création de tableaux 123 Utilisation de l’Éditeur de formules pour ajouter et modifier des formules L’Éditeur de formules vous permet de contrôler le contenu de vos formules. L’Éditeur de formules Utilisez l’Éditeur de formules pour saisir et modifier des formules. Une formule commence toujours par le signe égal. Champ de texte Afficher ou modifier une formule dans ce champ. Bouton Accepter (enregistrer les modifications). Bouton Annuler (supprimer les modifications). Bouton d’insertion de fonction Cliquez sur ce bouton et maintenez le bouton de la souris enfoncé pour choisir une fonction prédéfinie dans le menu local. Pour ouvrir l’Éditeur de formules, procédez de l’une des manières suivantes :  Sélectionnez une cellule du tableau et tapez le signe égal (=). Une bordure de sélection verte apparaît autour de la cellule pour indiquer que vous êtes en mode formule.  Sélectionnez une cellule du tableau contenant une formule, puis cliquez à nouveau sur la cellule ou appuyez sur la touche Retour ou Entrée.  Sélectionnez une cellule du tableau, cliquez sur Inspecteur dans la barre d’outils, puis sur le bouton Inspecteur des tableaux. Dans la sous-fenêtre Numéros, cliquez sur le bouton Éditeur de formules (=). Pour ajouter une nouvelle formule à l’aide de l’Éditeur de formules : 1 Sélectionnez la cellule dans laquelle vous souhaitez afficher le résultat de la formule. 2 Ouvrez l’Éditeur de formules. Par exemple, tapez le signe égal (=). 3 Tapez une formule dans le champ de texte, ou bien cliquez sur le bouton d’insertion de formule pour utiliser une fonction prédéfinie. 124 Chapitre 5 Création de tableaux Reportez-vous à la section “Utilisation des références de cellules” à la page 126 pour connaître les techniques permettant d’inclure des références de cellules dans vos formules. Reportez-vous à la section “Utilisation de fonctions prédéfinies” à la page 129 pour savoir comment insérer une fonction dans une formule par le biais du bouton d’insertion de formule de l’Éditeur de formules. Reportez-vous à la section “Calcul d’opérations arithmétiques” à la page 128 pour savoir comment ajouter une formule réalisant des calculs arithmétiques. Reportez-vous à la section “Opérateurs et fonctions destinés aux utilisateurs avancés” à la page 131 pour obtenir des informations détaillées sur l’utilisation d’opérateurs et de fonctions spécifiques dans les formules. 4 Cliquez sur le bouton Accepter pour enregistrer votre formule. Pour modifier une formule : m Double-cliquez sur une cellule du tableau contenant une formule. L’Éditeur de formules s’ouvre, avec la formule affichée dans le champ de texte. Vous pouvez utiliser les touches fléchées pour déplacer le point d’insertion dans le champ de texte. Pour enregistrer une formule, procédez de l’une des manières suivantes :  Dans l’Éditeur de formules, appuyez sur la touche Retour, sur Entrée ou bien cliquez sur le bouton Accepter.  Cliquez en dehors du tableau. Pour supprimer les changements que vous avez effectués à la formule, effectuez l’une des opérations suivantes :  Dans l’Éditeur de formules, appuyez sur la touche Échap ou cliquez sur le bouton Annuler.  Pour fermer l’Éditeur de formules et annuler les modifications, cliquez sur le bouton de fermeture. Pour supprimer une formule d’une cellule : m Sélectionnez la cellule et appuyez sur la touche Suppr. Chapitre 5 Création de tableaux 125 Utilisation des références de cellules Quand l’Éditeur de formules est ouvert, les onglets de référence des cellules s’affichent sur les bords supérieur et gauche du tableau. Les colonnes sont référencées alphabétiquement. Voici la cellule D4. Les rangs, eux, sont référencés par des valeurs numériques. Les onglets de référence vous aident à créer rapidement une référence de cellule. Une référence de cellule identifie une colonne (par le biais de lettres) et un rang (par le biais de nombres). Par exemple, A1 correspond à la cellule du coin supérieur gauche. En suivant cette logique, A4 est donc la cellule située sur le quatrième rang et sur la première colonne. Ajout de références de cellules dans le champ de texte de l’Éditeur de formules Pour se référer à une cellule en particulier : m Cliquez dans le champ de texte pour placer le point d’insertion là où vous souhaitez ajouter la référence, puis cliquez sur une cellule du tableau. L’Éditeur de formules insère alors une référence à la cellule en question. Vous pouvez également taper une référence de cellule (par exemple, A4) dans le champ de texte en vous servant des onglets de référence comme repères. Pour ajouter une référence à une liste de cellules individuelles : m Cliquez sur chaque cellule. L’Éditeur de formules insère automatiquement un opérateur d’addition (+) entre eux. Vous pouvez également taper plusieurs références de cellules en les séparant par une virgule (ou un point-virgule si la langue de votre système utilise la virgule comme séparateur décimal). Par exemple, pour additionner les valeurs de trois colonnes, vous pouvez taper SOMME(C2,D2,E2) dans le champ de texte de l’Éditeur de formules. 126 Chapitre 5 Création de tableaux Pour ajouter une référence à un ensemble de cellules : m Sélectionnez une fonction à partir du bouton d’insertion de formule de l’Éditeur de formules. Faites glisser les cellules que vous voulez ajouter vers l’endroit en question. L’Éditeur de formules insère les références des première et dernière cellules de l’ensemble, séparées par deux points (A2:A4). Consultez la section “Utilisation de fonctions prédéfinies” à la page 129 pour en savoir plus sur le bouton d’insertion de formule. Vous pouvez également taper dans la première cellule ou cliquer dessus, taper deux points, puis taper dans la dernière cellule ou cliquer dessus. Pour faire référence à toutes les cellules d’une colonne : m Tapez la lettre de la colonne. Si la colonne contient un rang d’en-tête, vous pouvez alors cliquer sur la cellule d’en-tête à la place. Pour faire référence à toutes les cellules d’un rang : m Saisissez 1:1 pour le premier en-tête de rang, 2:2 pour le deuxième en-tête, etc. Si le rang contient une colonne d’en-tête, vous pouvez alors cliquer dessus à la place. Ajout d’une formule dans plusieurs cellules Lorsqu’un tableau possède des cellules d’en-tête, vous pouvez utiliser ces dernières pour ajouter rapidement une formule à plusieurs rangs ou colonnes. Pour utiliser un en-tête de colonne afin d’additionner les valeurs de chaque rang : 1 Sélectionnez l’en-tête de la colonne contenant les cellules destinées à recevoir la formule. Nous utiliserons l’en-tête de colonne C1 comme exemple. 2 Ouvrez l’Éditeur de formules. Par exemple, tapez le signe égal (=). 3 Pour ajouter une formule permettant d’additionner les valeurs des colonnes A et B, cliquez sur la cellule d’en-tête de la colonne A, puis cliquez sur la cellule d’en-tête de la colonne B. Le champ de texte de l’Éditeur de formules affiche =A+B. Vous pouvez aussi taper A+B dans le champ de texte. 4 Cliquez sur le bouton Accepter ou appuyez sur la touche Retour ou Entrée pour enregistrer la formule. Chaque cellule située en dessous de l’en-tête de la colonne C contient désormais une version de la formule faisant référence aux cellules de son rang uniquement. Par exemple, si vous sélectionnez C2 et que vous tapez le signe égal (=) pour ouvrir l’Éditeur de formules, vous verrez s’afficher =A2+B2 dans le champ de texte. Chapitre 5 Création de tableaux 127 Comme l’illustre cet exemple, vous pouvez saisir une référence de cellule au lieu de cliquer sur une cellule d’en-tête. Pour faire référence à toutes les cellules d’une colonne, tapez la lettre de la colonne, comme dans l’exemple. Pour faire référence à toutes les cellules d’un rang, tapez 1:1 pour le premier en-tête de rang, 2:2 pour le deuxième en-tête, etc. Calcul d’opérations arithmétiques Pour créer une formule réalisant une opération arithmétique, vous devez utiliser des opérateurs arithmétiques. Par exemple, pour additionner les valeurs placées sur deux colonnes, vous pouvez créer une formule se présentant comme suit : A2 + A3 + A5. Le tableau ci-dessous présente les opérateurs arithmétiques élémentaires. Pour obtenir plus d’informations sur les opérateurs pris en charge par Keynote, reportez-vous à la section “Définition de formules utilisant des opérateurs” à la page 131. Pour effectuer cette opération Utilisez cet opérateur arithmétique Par exemple Additionner deux valeurs + A2 + B2 Soustraire une valeur à une autre – A2 – B2 Multiplier deux valeurs * A2 * B2 Diviser une valeur par une autre / A2 / B2 Pour ajouter une formule arithmétique dans une cellule : 1 Sélectionnez une cellule vide destinée à afficher les résultats de la formule. 2 Ouvrez l’Éditeur de formules. Par exemple, tapez le signe égal (=). 3 Saisissez la formule dans le champ de texte après le signe égal. Par exemple, pour saisir la formule A3 * B5 + B6, dans le champ de texte après le signe égal, vous pouvez procéder de l’une des manières suivantes : a Cliquez sur la cellule A3 ou tapez A3 directement. b Tapez * (correspondant à l’opérateur de multiplication). c Cliquez sur la cellule B5 ou tapez B5 directement. d Cliquez sur B6 (si vous ne tapez pas d’opérateur avant de cliquer, l’Éditeur de formules ajoute alors un signe plus (+) automatiquement). 4 Cliquez sur le bouton Accepter ou appuyez sur la touche Retour ou Entrée pour enregistrer la formule. 128 Chapitre 5 Création de tableaux Utilisation de fonctions prédéfinies Le bouton Insérer une fonction de l’Éditeur de formules vous permet d’ajouter rapidement une fonction à une formule. Lorsque vous utilisez une fonction, indiquez son nom suivi des arguments nécessaires encadrés par des parenthèses. Les arguments précisent les données que la fonction doit utiliser lorsqu’elle effectue les opérations qui lui sont prévues. Voici quelques exemples de formules utilisant des fonctions :  SOMME(A2:A10) : cette formule utilise la fonction SOMME pour additionner la valeur de chacune des neuf cellules indiquées se trouvant dans la première colonne. Dans ce cas, nous rencontrons un seul argument, à savoir “A2:A10”. Le symbole deux-points indique que la formule utilise les valeurs des cellules A2 à A10 incluses.  MOYENNE(A2,B2,C2) : la formule utilise la fonction MOYENNE pour calculer la moyenne arithmétique de trois valeurs se trouvant sur le deuxième rang. Dans ce cas, trois arguments sont inclus : A2, B2 et C2. Voici un récapitulatif des fonctions que vous pouvez ajouter par le biais du bouton d’insertion de formule. Pour effectuer cette opération Utilisez cette fonction Par exemple Pour calculer la somme de valeurs provenant de plusieurs cellules SOMME SOMME(A2:A5) Pour calculer la moyenne de valeurs provenant de plusieurs cellules MOYENNE MOYENNE(A2:A5) Chapitre 5 Création de tableaux 129 Pour effectuer cette opération Utilisez cette fonction Par exemple Pour déterminer la valeur la plus petite provenant de plusieurs cellules MIN MIN(A2:A5) Pour déterminer la valeur la plus grande provenant de plusieurs cellules MAX MAX(A2:A5) Pour déterminer combien de valeurs provenant de plusieurs cellules sont des nombres COMPTE COMPTE(A2:A5) Pour multiplier des valeurs PRODUIT provenant de plusieurs cellules PRODUIT(A2:A5) Vous pouvez également saisir ces fonctions, ou d’autres, dans le champ de texte de l’Éditeur de formules. Pour obtenir des informations détaillées sur toutes les fonctions prises en charge par Keynote, consultez la section “Définition de formules utilisant des fonctions” à la page 132. Pour utiliser une fonction prédéfinie dans une formule : 1 Sélectionnez une cellule vide destinée à afficher les résultats de la formule. 2 Ouvrez l’Éditeur de formules. Par exemple, tapez le signe égal (=). 3 Cliquez sur le bouton d’insertion de formule, puis sélectionnez une fonction dans le menu local. Keynote insère la fonction dans le champ de texte, suivie de deux parenthèses. 4 Entre ces parenthèses, insérez les références aux cellules servant de base à la fonction. Par exemple, pour faire référence à neuf cellules de la colonne A (de A2 à A10), vous pouvez faire glisser les cellules A2 à A10. Vous pouvez aussi effectuer les opérations suivantes : a Cliquez sur la cellule A2 ou tapez A2 directement. b Ajoutez le symbole deux-points (:). c Cliquez sur la cellule A10 ou tapez A10 directement. 5 Cliquez sur le bouton Accepter ou appuyez sur la touche Retour ou Entrée pour enregistrer la formule. 130 Chapitre 5 Création de tableaux Opérateurs et fonctions destinés aux utilisateurs avancés Après vous être familiarisé avec l’Éditeur de formules et les références de cellules, il vous sera alors possible de créer un large éventail de formules. Cette section décrit en détail les opérateurs et les fonctions que vous pouvez inclure dans vos formules si vous les saisissez dans le champ de texte de l’Éditeur de formules. Définition de formules utilisant des opérateurs Les opérateurs inclus dans des formules servent à effectuer des opérations arithmétiques ou des comparaisons. Par exemple :  A2 + A3 : correspond à l’addition des valeurs provenant de deux cellules de la première colonne.  A2 > B6 : détermine pour sa part si la valeur de la cellule A2 est plus grande que celle de la cellule B6. Si c’est le cas, le résultat est VRAI ; dans le cas contraire, le résultat est FAUX. Les opérateurs arithmétiques effectuent des opérations arithmétiques et donnent des résultats sous forme numérique. L’opérateur Donne Exemple (hypothèse : A2 = 20 et B2 = 2) + L’addition de deux valeurs A2+B2 donne 22 – La différence entre deux valeurs A2-B2 donne 18 * La produit de deux valeurs A2*B2 donne 40 / Le résultat de la division d’une valeur par une autre A2/B2 donne 10 ^ Le résultat de l’élévation d’une valeur à la puissance d’une autre A2^B2 donne 400 % Le résultat de la division d’une valeur par 100 A2% donne 0,2 Remarques :  Lorsqu’une référence de cellule se rapporte à une cellule vide, la valeur utilisée est 0.  Lorsqu’une référence de cellule se rapporte à une cellule contenant FAUX, la valeur utilisée est 0. Si la cellule contient VRAI, la valeur utilisée est 1. Ainsi, VRAI + 1 donne 2.  L’utilisation d’une chaîne de texte avec un opérateur arithmétique donne une erreur. Par exemple, 3 + “bonjour” n’est pas une opération arithmétique correcte. Chapitre 5 Création de tableaux 131 Les opérateurs de comparaison comparent deux valeurs et donnent uniquement la valeur VRAI ou FAUX. L’opérateur Donne Exemple (hypothèse : A2 = 20 et B2 = 2) = VRAI si deux valeurs sont égales A2=B2 donne FAUX <> VRAI si deux valeurs ne sont pas égales A2<>B2 donne VRAI > VRAI si la première valeur est supérieure à la deuxième A2>B2 donne VRAI < VRAI si la première valeur est inférieure à la deuxième A2<B2 donne FAUX >= VRAI si la première valeur est supérieure ou égale à la deuxième A2>=B2 donne VRAI <= VRAI si la première valeur est inférieure ou égale à la deuxième A2<=B2 donne FAUX Remarques :  Les chaînes de texte sont considérées comme supérieures aux nombres. Ainsi, “bonjour” > 5 donne VRAI.  VRAI et FAUX peuvent être comparés mutuellement mais ne peuvent pas être comparés avec des nombres ou des chaînes de texte. Par exemple, VRAI > FAUX et FAUX < VRAI.  Pour taper une valeur booléenne (c’est-à-dire VRAI ou FAUX), tapez le signe égal suivi de la valeur dans l’Éditeur de formules et appuyez sur Retour. Définition de formules utilisant des fonctions Les tableaux suivants fournissent des informations sur trois types de fonctions : statistiques, numériques et logiques. Vous y retrouverez les conventions suivantes utilisées pour décrire les arguments :  Les paramètres fictifs d’argument (x; x1; etc.) représentent les emplacements où la saisie doit se placer (telle que les références aux cellules ou les constantes). 132 Chapitre 5 Création de tableaux  Les points de suspension (...) suivant une liste d’arguments reviennent à indiquer que vous pouvez ajouter des arguments si nécessaire. Placez un point-virgule pour séparer les arguments. Si la langue de votre système n’utilise cependant pas la virgule comme séparateur décimal (comme c’est le cas pour l’anglais), vous avez également la possibilité de séparer les arguments par une virgule.  Les fonctions ne nécessitant pas un nombre spécifique d’arguments (comme c’est le cas de MOYENNE) peuvent inclure des références à des ensembles de cellules (par exemple, A4:A6) plutôt que d’autres arguments ou en complément à ceux-ci. Les fonctions statistiques procèdent à des calculs de statistiques. Cette fonction Donne Exemples MOYENNE(x1 ...) La moyenne arithmétique des arguments indiqués MOYENNE(2;3) donne 2,5 COMPTE(x1 ...) Le nombre d’arguments indiqués qui ne sont pas numériques COMPTE(1;2;“bonjour”) donne 2 COMPTE(A1:A4) donne 2 si A1 et A2 contiennent des nombres mais que A3 et A4 sont vides MAX(x1 ...) La valeur de l’argument le plus grand parmi ceux indiqués MAX(–1, 42, 7) donne 42 MIN(x1 ...) La valeur de l’argument le plus petit parmi ceux indiqués MIN(–1, 42, 7) donne –1 Remarques :  Si un argument correspond à une référence à une cellule ne contenant aucun nombre, l’argument est alors ignoré. VRAI est considéré comme équivalent à 1, FAUX à 0 et les chaînes de texte donnent une erreur. Chapitre 5 Création de tableaux 133 Les fonctions numériques procèdent à des calculs arithmétiques plus complexes. Cette fonction Donne Exemples Remarques ABS(x) La valeur absolue de l’argument ABS(3,6) donne 3,6 ABS(-3,6) donne 3,6 ABS(VRAI) donne 1 Interprète VRAI comme 1 et FAUX comme 0 ENT(x) Le nombre inférieur entier le plus proche de l’argument ENT(3,1) donne 3 ENT(3,7) donne 3 ENT(–3,1) donne –4 ENT(42) donne 42 Interprète VRAI comme 1, et FAUX et les références à des cellules vides comme 0 MOD(x;y) Le reste après division de x par y MOD(5,2) donne 1 MOD(–1,2,7) donne 5,8 Le signe de la valeur résultante est le même que celui de y. Reportez-vous également aux remarques de la fin du tableau. PRODUIT(x1 ...) Le produit des arguments indiqués PRODUIT(2;4) donne 8 Reportez-vous aux remarques de la fin du tableau. ARRONDI(x; y) Le nombre résultant après avoir arrondi x sur y décimales ARRONDI(3,1415; 2) donne 3,14 ARRONDI(3,1415, –7) donne 0 ARRONDI(3,1415, 2,7) donne 3,14 Arrondit y vers 0 à l’entier le plus proche. Si y est négatif après l’opération d’arrondi, la fonction donne 0. Reportez-vous également aux remarques de la fin du tableau. SIGNE(x) 1, si x est supérieur à 0 0, si x est égal à 0 –1 si x est inférieur à 0 SIGNE(42) donne 1 SIGNE(0) donne 0 SIGNE(–42) donne –1 Interprète VRAI comme 1, et FAUX et les références à des cellules vides comme 0 SOMME(x ...) La somme des arguments indiqués SOMME(1; 2) donne 3 SOMME(1, VRAI) donne 2 Reportez-vous également aux remarques de la fin du tableau. Remarques :  Si un argument de MOD, ARRONDI ou SOMME se réfère à une cellule ne contenant aucun nombre, l’argument est alors ignoré. VRAI est interprété comme 1, FAUX comme 0 et les chaînes de texte donnent une erreur. 134 Chapitre 5 Création de tableaux Les fonctions logiques déterminent si une condition donnée s’évalue par VRAI ou par FAUX. Cette fonction Donne Exemples Remarques ET(x1 ...) VRAI si tous les arguments s’évalue comme VRAI, sinon donne FAUX ET(VRAI, VRAI) donne VRAI ET(VRAI, FAUX) donne FAUX ET(VRAI, 0) donne FAUX Reportez-vous aux remarques de la fin du tableau. ESTERREUR(x) VRAI si x provoque une erreur, sinon donne FAUX ESTERREUR(1/0) donne VRAI NON(x)) VRAI si x est FAUX FAUX si x est VRAI NON(VRAI) donne FAUX NON(FAUX) donne VRAI OU(x1 ...) VRAI si n’importe lequel des arguments est VRAI, donne FAUX dans le cas contraire OU(VRAI, FAUX) donne VRAI Reportez-vous aux OU(FAUX) donne FAUX remarques de la fin du tableau. Interprète 0 comme FAUX et tous les autres nombres comme VRAI Remarques :  Si un argument de ET ou OU se réfère à une cellule ne contenant ni VRAI ni FAUX, l’argument est alors ignoré. Lorsque vous saisissez directement les arguments plutôt que de faire référence à des cellules pour des valeurs, le zéro est alors interprété comme FAUX, n’importe quel autre nombre est interprété comme VRAI et les chaînes de texte donnent une erreur. Chapitre 5 Création de tableaux 135 6 Création de graphiques 6 Vous pouvez transformer des données de feuilles de calcul en graphiques attrayants. Ce chapitre décrit les notions élémentaires de la création de graphiques dans Keynote. Keynote fournit des outils permettant de créer des graphiques attrayants afin de présenter des données numériques. Vous pouvez copier et coller des données à partir d’une feuille de calcul ou les saisir directement dans l’Éditeur de graphiques pour créer et modifier vos graphiques directement sur le canevas de la diapositive. Par défaut, Keynote coordonne l’apparence de vos graphiques avec le thème que vous utilisez. À propos des graphiques Les graphiques illustrent la relation entre deux types de données. Par exemple, si vous représentez sous forme graphique la croissance de l’activité, vous affichez la relation entre la taille de l’entreprise et les années. Si vous représentez les résultats d’un vote parmi différents groupes démographiques, vous illustrez la relation entre le nombre de suffrages et le groupe démographique. Lorsque vous entrez des données pour un graphique, les deux types de données sont représentés sous forme de séries de données et de jeux de données. Séries de données et ensembles de données Dans un graphique de gestion, on peut citer comme exemple de série de données les bénéfices réalisés dans une région au cours de quatre années successives ; l’ensemble des bénéfices régionaux réalisés sur une seule de ces années peut être un exemple de groupes de données. Dans l’illustration ci-dessous, les séries de données (bénéfices de chaque région) sont indiquées dans les rangs, les jeux de données (les bénéfices de chaque année) dans les colonnes. Chaque valeur (par exemple 17 pour la région 1 en 2005) correspond à un point de données. 137 Ces carrés indiquent la couleur qui représente chaque série de données. Les carrés de couleur en regard des étiquettes des rangs (région 1 et région 2) illustrent la couleur qui représente chaque série de données du graphique. L’illustration ci-dessous montre sous forme graphique l’aspect de ces données. La légende du graphique désigne les deux séries de données. Les jeux de données contiennent un point de données (une barre) de chacune des séries de données. Ces quatre barres représentent une série de données. Dans ce graphique, appelé graphique à colonnes, les séries de données sont représentées sous forme de rangs dans l’Éditeur de graphiques. Les points de données sont représentés sous forme d’une série de barres de couleur sombre et d’une série de barres de couleur claire. La plupart des graphiques disposent de versions en trois dimensions (3D). Voici à quoi ressemble le graphique 3D à colonnes pour la série de données mentionnée ci-dessus. 138 Chapitre 6 Création de graphiques Transposition de séries de données et d’ensembles de données Vous pouvez facilement permuter les séries de données et les jeux de données dans les graphiques, sans avoir à saisir les données à nouveau, en utilisant le bouton Rang / colonne dans l’Éditeur de graphiques. Ce bouton fait des colonnes de données de l’Éditeur de graphiques la série de données. Ce bouton fait des rangs de données de l’Éditeur de graphiques la série de données. Le graphique à colonnes ci-dessous montre les mêmes données, mais avec leurs ensembles de données et leurs séries de données transposés. Chapitre 6 Création de graphiques 139 Ces deux barres représentent une série de données. Les jeux de données contiennent un point de données (une barre) de chacune des quatre séries de données. Dans ce graphique, les séries de données sont maintenant représentées par des colonnes dans l’Éditeur de graphiques illustré à la page 138. Désormais, on est en présence de quatre séries de données représentées par quatre barres de couleur différente. Les séries de données sont représentées différemment dans les différents types de graphique fournis par Keynote.  Graphiques à colonnes et à barres : une série de données est représentée par une série de barres de la même couleur (comme le montre l’illustration ci-dessus).  Graphique linéaire (également appelé graphe) : une série de données est représentée par une ligne.  Graphique à couches : une série de données est représentée par une couche.  Graphique sectoriel : un seul groupe de données (le premier point de données de chaque série) est représenté sur le graphique (quel que soit le groupe répertorié en premier dans l’Éditeur de graphiques).  Graphique en nuage de points : deux colonnes de données sont utilisées pour traiter les valeurs d’une même série de données. Chaque paire de valeurs détermine ainsi la position de chaque point de données. 140 Chapitre 6 Création de graphiques Ajout d’un graphique Vous pouvez ajouter un graphique en l’insérant sur le canevas ou en le dessinant. Après avoir ajouté le graphique, vous pouvez modifier son type et son apparence au moyen de l’Inspecteur des graphiques. Pour placer un graphique dans le canevas : 1 Cliquez sur Graphique dans la barre d’outils (ou sélectionnez Insertion > Graphique). Un graphique contenant des données d’espace réservé apparaît alors sur la diapositive et l’Inspecteur des graphiques et l’Éditeur de graphiques s’ouvrent. Pour redimensionner le graphique : m Faites glisser une poignée de sélection active. Pour repositionner le graphique : m Faites-le glisser à l’endroit voulu (évitez de placer le pointeur sur une poignée de sélection). Vous pouvez également créer un graphique sur une diapositive. Pour créer un graphique dans le canevas : 1 Maintenez la touche Option enfoncée et cliquez sur Graphique dans la barre d’outils. 2 Relâchez la touche Option, puis déplacez le pointeur au-dessus du canevas de la diapositive jusqu’à ce qu’il se transforme en réticule. 3 Faites glisser ce pointeur dans le canevas pour créer un graphique de la taille que vous souhaitez. Pour conserver les proportions des dimensions d’un graphique, maintenez la touche Maj enfoncée lors du redimensionnement. Modification d’un type de graphique Keynote propose de nombreux types de graphiques, notamment à barres simples ou en 3D, linéaires simples ou en 3D, sectoriels et plus encore. Une fois que vous avez placé un graphique sur une page, vous pouvez modifier son type et le mettre en forme à l’aide de l’Inspecteur des graphiques. Pour ouvrir l’Inspecteur des graphiques : m Cliquez sur Inspecteur dans la barre d’outils (ou choisissez Présentation > Afficher l’Inspecteur, puis cliquez sur le bouton de l’Inspecteur des graphiques). Chapitre 6 Création de graphiques 141 Pour sélectionner un type de graphique, effectuez l’une des opérations suivantes :  Choisissez Format > Graphique > [type de graphique].  Dans l’Inspecteur des graphiques, choisissez un graphique dans le menu local qui apparaît lorsque vous cliquez sur l’icône de graphique en haut à gauche. Le bouton Inspecteur des graphiques Choisissez un type de graphique dans le menu local. Les graphiques 2D se trouvent à gauche et leur version 3D à droite. Pour remplacer un graphique par un autre type : 1 Sélectionnez le graphique. 2 Dans l’Inspecteur des graphiques, sélectionnez un autre type de graphique dans le menu local. Vous pouvez également choisir parmi les menus Format > Graphique > Type de graphique > [type de graphique].  Si vous passez à un graphique sectoriel, Keynote ne représente que le premier ensemble de données défini dans l’Éditeur de graphiques. Reportez-vous à la section “Graphiques sectoriels” à la page 151.  Si vous passez à un graphique en nuage de points, chaque point du graphique nécessite alors deux valeurs ; ainsi, chaque série utilise deux colonnes dans l’Éditeur de graphiques. Reportez-vous à la section “Graphiques en nuage de points” à la page 155.  Si vous passez à un graphique à barres, à colonnes, à couches ou linéaire, chaque série du nouveau graphique correspond alors à un rang dans l’Éditeur de graphiques. 142 Chapitre 6 Création de graphiques  Enfin, si vous changez le graphique et passez à sa version 3D, l’Éditeur de graphiques propose des commandes qui permettent de gérer le style de profondeur et d’éclairage des objets. Reportez-vous à la section “Graphiques 3D” à la page 157. La mise en forme appliquée au graphique que vous modifiez peut ne pas s’appliquer au nouveau graphique. Par exemple, l’attribut de remplissage couleur possède une valeur par défaut différente pour chaque type de graphique. Si vous avez modifié la couleur de remplissage d’une colonne puis changé le graphique en graphique à barres, la modification du remplissage n’est alors pas conservée.  Selon le type de graphique, les attributs qui peuvent changer lorsque vous modifiez le type d’un graphique sont les suivants : l’affichage des étiquettes de valeur, leur position, le style du texte, le trait des séries, leur ombre, leur remplissage, le symbole de point de données et le remplissage de point de données.  Les graphiques en barres ou en colonnes simples ou empilées partagent leurs attributs à l’exception de la position des étiquettes de valeur. Les graphiques en barres ou en colonnes possèdent cependant des remplissages distincts.  Les ombres des graphiques 3D sont partagées entre les types de graphiques. Lorsque vous changez le type d’un graphique et que le nouveau type possède quelques-uns des mêmes attributs, ces derniers ne changent pas. Les attributs partagés incluent les axes, les quadrillages, les marques de graduation, les étiquettes des axes, l’affichage de la valeur minimale, le format des nombres, les bordures, les rotations d’objets, les ombres ainsi que le style d’éclairage 3D. Vous en saurez plus à propos de ces attributs tout au long du reste de ce chapitre. Modification de données dans un graphique Pour modifier les données d’un graphique, ouvrez l’Éditeur de graphiques et saisissez vos données manuellement ou en effectuant des opérations de copier-coller à partir d’Excel, d’AppleWorks ou d’une autre application de tableur. Pour ouvrir l’Éditeur de graphiques : 1 Sélectionnez un graphique de la diapositive. Chapitre 6 Création de graphiques 143 2 Cliquez sur Modifier les données dans l’Inspecteur des graphiques (ou choisissez Format > Graphique > Afficher l’Éditeur de graphiques). Cliquez sur ces boutons afin d’ajouter un autre rang ou une autre colonne de données. Tapez les données graphiques directement dans les cellules de la feuille de calcul. Faites glisser les étiquettes afin de les réorganiser. Pour copier des données d’une autre feuille de calcul dans l’Éditeur de graphiques : 1 Ouvrez la feuille de calcul avec les données souhaitées, puis sélectionnez toutes les cellules appropriées. 2 Choisissez Édition > Copier (ou appuyez sur Commande + C). 3 Sélectionnez la cellule supérieure dans la première colonne de l’Éditeur de graphiques. 4 Choisissez Édition > Coller (ou appuyez sur Commande + V). Pour modifier le nom du rang ou de la colonne ou encore les données d’une cellule : m Double-cliquez sur une cellule ou sur une étiquette de rang ou de colonne, puis tapez les informations. Pour réorganiser les rangs ou les colonnes dans l’Éditeur de graphiques : m Faites glisser l’intitulé du rang ou de la colonne vers un nouvel emplacement. Pour ajouter des rangs ou des colonnes dans l’Éditeur de graphiques, procédez de la manière suivante :  Cliquez sur Insérer un rang ou sur Insérer une colonne afin de placer un rang au-dessus du rang sélectionné, ou une colonne à gauche de celle sélectionnée. Si aucun rang ni aucune colonne n’est sélectionné, le nouveau rang ou la nouvelle colonne apparaît en bas ou à droite du tableau (Pour voir apparaître le nouveau rang ou la nouvelle colonne, vous devrez peut-être appuyer sur la touche Retour ou Tab ou agrandir la fenêtre Éditeur de graphiques.) 144 Chapitre 6 Création de graphiques  Sélectionnez n’importe quelle cellule vide, saisissez vos données et appuyez sur Retour. Un nouveau rang ou une nouvelle colonne est automatiquement créé. Pour supprimer des rangs ou des colonnes : m Sélectionnez l’intitulé de l’en-tête de rang ou de colonne à effacer et appuyez sur la touche Suppr. Mise en forme de graphiques Vous pouvez redimensionner et repositionner les graphiques et leurs légendes comme vous le feriez pour n’importe quel autre objet. Vous pouvez mettre en forme les éléments des graphiques (polices, couleurs, étiquettes des axes et marques) en fonction de vos préférences. Vous pouvez masquer la légende du graphique et ajuster l’angle et le style d’éclairage des graphiques 3D. Vous pouvez également masquer la légende du graphique. La plupart des tâches de mise en forme des graphiques sont effectuées à l’aide de l’Inspecteur des graphiques. Vous pouvez de même effectuer bon nombre des tâches décrites dans cette section à l’aide des menus contextuels. Pour ouvrir l’Inspecteur des graphiques : 1 Cliquez sur Inspecteur dans la barre d’outils (ou sélectionnez Présentation > Afficher l’Inspecteur). 2 Dans la fenêtre Inspecteur, cliquez sur le bouton Inspecteur des graphiques. Le bouton Inspecteur des graphiques Chapitre 6 Création de graphiques 145 Pour ouvrir le menu contextuel d’un graphique : m Maintenez la touche Contrôle enfoncée et cliquez sur un graphique. Pour masquer la légende du graphique : 1 Sélectionnez le graphique. 2 Dans l’Inspecteur des graphiques, désélectionnez la case Afficher la légende. Vous pouvez également sélectionner la légende et appuyer sur Supprimer ; vous pouvez afficher de nouveau la légende en sélectionnant Afficher la légende dans l’Inspecteur des graphiques. Configuration des couleurs des graphiques Vous pouvez mettre en forme les barres, les portions et les couches qui apparaissent sur chaque type de graphique, de la même façon que vous mettez en forme tout autre objet dessiné. Vous pouvez leur affecter des remplissages de couleur, des remplissages dégradés, des remplissages d’image, des ombres, une opacité ou différents styles de trait. Vous définissez ces attributs dans l’Inspecteur des graphismes. Pour changer la couleur ou l’image d’une barre, d’une portion ou d’une couche : 1 Sélectionnez l’élément (barre, portion ou couche). Si vous sélectionnez une barre d’un graphique à barres, toutes les barres de cette série sont sélectionnées. 2 Vous pouvez modifier les propriétés de votre graphique comme vous le feriez avec n’importe quel dessin à l’aide de l’Inspecteur des graphismes. Pour plus d’informations sur la modification des propriétés des objets, reportez-vous au chapitre 4, “Modification des propriétés des objets”. Modification de la police des graphiques Vous pouvez modifier les polices et les couleurs de texte utilisées pour les étiquettes des axes, les étiquettes des points de données et les légendes. 146 Chapitre 6 Création de graphiques Pour modifier les polices d’un graphique : 1 Sélectionnez le texte à modifier. Pour modifier la police de tous les éléments d’un graphique, cliquez sur le graphique pour le sélectionner. Si vous sélectionnez le texte pour une étiquette de point de données ou d’axe, tout le texte de ce type est également sélectionné. Vous devez modifier la police des légendes séparément. 2 Cliquez sur Polices dans la barre d’outils (ou choisissez Format > Polices > Afficher les polices) pour ouvrir le panneau Police. 3 Sélectionnez une police. Pour plus d’informations sur le changement des couleurs du texte, reportez-vous à la section “Mise en forme des textes à puces et des listes numérotées” à la page 50. Ajout d’étiquettes et de marques d’axe Utilisez la sous-fenêtre Axe de l’Inspecteur des graphiques pour mettre en forme la grille et l’aspect général des axes pour les graphiques à barres, les graphiques à lignes et les graphiques à couches. Vous pouvez définir la plage des valeurs à afficher le long de l’axe des valeurs, c’est-à-dire l’axe le long duquel vous lisez les valeurs des points de données. Pour les graphiques à colonnes (barres verticales), les graphiques à lignes et les graphiques à couches, l’axe des Y est l’axe des valeurs. Pour les graphiques à barres horizontales, l’axe des X est l’axe des valeurs. Dans le cas des graphiques en nuage de points, les deux axes constituent des axes de valeurs. Les graphiques sectoriels ne comportent pas d’axe des valeurs. Pour en savoir plus sur la mise en forme des graphiques sectoriels, reportez-vous à la section “Graphiques sectoriels” à la page 151. Affichez ou masquez les axes et les bordures des graphiques (graphiques 2D uniquement). Définissez la direction du texte pour les étiquettes des axes des séries. Placez des marques le long de l’axe des X. Affichez ou masquez le quadrillage de l’axe des X. Chapitre 6 Création de graphiques 147 Afficher ou masquer les bordures et les axes des graphiques : 1 Sélectionnez le graphique. 2 Dans l’Inspecteur des graphiques, cliquez sur le bouton Axe s’il n’est pas sélectionné. 3 Choisissez un ou plusieurs éléments à sélectionner dans le menu local Axes et bordures. Un élément sélectionné comporte en face une coche ; choisissez de nouveau l’élément afin de le désélectionner. Pour définir la plage des valeurs numériques qui s’affichent sur la grille du graphique : 1 Sélectionnez le graphique. 2 Dans l’Inspecteur des graphiques, cliquez sur le bouton Axe s’il n’est pas sélectionné. 3 Pour définir la valeur d’origine du graphique, saisissez un chiffre dans le champ Minimum (sous “Format de l’axe des valeurs”). La valeur Minimum ne peut pas être supérieure à la valeur minimale de l’ensemble du jeu de données. 4 Pour définir le nombre le plus élevé qui s’affiche sur l’axe des valeurs, tapez un nombre dans le champ Maximum. La valeur Maximum ne peut pas être inférieure à la valeur maximale de l’ensemble du jeu de données. 5 Pour spécifier le nombre de marques sur l’axe entre les valeurs minimale et maximale, tapez un nombre dans le champ Intervalles. Pour afficher la valeur minimale de l’axe des valeurs : 1 Sélectionnez le graphique. 2 Dans l’Inspecteur des graphiques, cliquez sur le bouton Axe s’il n’est pas sélectionné. 3 Sélectionnez “Afficher les étiquettes de valeur” et “Afficher la valeur minimale” dans le menu local Axes des valeurs (menu local de l’axe des X ou des Y en fonction du graphique). Un élément sélectionné est coché. Pour spécifier des unités pour les valeurs des axes : 1 Sélectionnez le graphique. 2 Dans l’Inspecteur des graphiques, cliquez sur le bouton Axe s’il n’est pas sélectionné. 3 Sous Format des nombres, tapez du texte dans le champ Préfixe ou Suffixe (ou choisissez un symbole dans les menus locaux). 148 Chapitre 6 Création de graphiques Placement d’étiquettes de grille et de marques Les menus contextuels Axe des X et Axe des Y de la sous-fenêtre Axe de l’Inspecteur des graphiques offrent différentes options pour le positionnement des marques, des étiquettes et du quadrillage le long de l’axe des valeurs ou de l’axe des séries. Les options de ces menus locaux dépendent du type de graphique que vous sélectionnez. Pour les graphiques à barres verticales (graphiques à colonnes), les graphiques à lignes et les graphiques à couches, l’axe des Y est l’axe des valeurs et l’axe des X est l’axe des séries ; pour les graphiques à barres horizontales, l’axe des X est l’axe des valeurs. Dans le cas des graphiques en nuage de points, les deux axes constituent des axes de valeurs. En ce qui concerne les graphiques 3D, les axes des X et des Y sont les mêmes que pour leur version 2D. Voici l’apparence des menus locaux lorsqu’un graphique à colonnes est sélectionné. Pour ajouter des étiquettes de quadrillage et des marques de graduation le long d’un axe : 1 Sélectionnez le graphique. 2 Dans l’Inspecteur des graphiques, cliquez sur le bouton Axe s’il n’est pas sélectionné. 3 Pour ajouter des étiquettes de grille et des marques de graduation sur l’axe des X, sélectionnez une option dans le menu local Axe des X. Le menu d’un graphique à colonnes se présente sous la forme suivante : Affichez ou masquez les étiquettes des axes des séries. Définissez la direction du texte pour les étiquettes des axes des séries. Placez des marques le long de l’axe des X. Affichez ou masquez le quadrillage de l’axe des X. 4 Pour ajouter des étiquettes de quadrillages et des marques de graduation sur l’axe des Y, sélectionnez une option dans le menu local Axe des Y. Le menu se présente sous la forme suivante dans le cas d’un graphique à colonnes : Chapitre 6 Création de graphiques 149 Affichez ou masquez les étiquettes de l’axe des valeurs. Placez des marques le long de l’axe des Y. Affichez ou masquez le quadrillage de l’axe des Y. Mise en forme des éléments d’une série de données Vous pouvez utiliser un ensemble complet d’effets visuels pour enrichir l’apparence des éléments composant les séries de données. Pour ajouter des étiquettes de points-images : 1 Sélectionnez le graphique ou un élément dans une série de données. Pour tous les types de graphiques, à l’exception des graphiques sectoriels, sélectionner un élément d’une série (une barre, par exemple) sélectionne automatiquement la série entière. Dans les graphiques sectoriels, vous pouvez sélectionner des portions individuelles. 2 Dans l’Inspecteur des graphiques, cliquez sur le bouton Série. 3 Choisissez Afficher la valeur dans le menu local Réglages de point de données. 4 Pour spécifier le nombre de décimales à afficher, saisissez un chiffre dans le champ Décimales ou cliquez sur les flèches pour augmenter ou diminuer la valeur. 5 Pour changer la position des valeurs des points de données, choisissez une option dans le menu local Réglages de point de données. 6 Dans le panneau Police (Format > Polices> Afficher les polices) choisissez la police, la taille de la police et le style des étiquettes de point de données. Vous pouvez afficher les étiquettes des points de données des graphiques sectoriels sous forme de pourcentage de l’ensemble ou de valeurs absolues en sélectionnant ou désélectionnant Afficher les valeurs des portions en % dans le menu local Réglages de point de données. Vous pouvez également afficher le nom des séries. 150 Chapitre 6 Création de graphiques Certains types de graphiques disposent d’options complémentaires pour la mise en forme des éléments de séries. Reportez-vous aux sections suivantes pour obtenir plus d’informations sur les options de mise en forme spéciales des graphiques sectoriels, des graphiques à barres et à colonnes, des graphiques linéaires, des graphiques en nuage de points ou encore des graphiques 3D. Graphiques sectoriels Avec les graphiques sectoriels, Keynote ne montre que le premier groupe de données de l’Éditeur de graphiques (le premier point-image de chaque série de données). Si les séries de données se trouvent dans des rangs dans l’Éditeur de graphiques, seule la première colonne est représentée ; si les séries de données se trouvent dans des colonnes dans l’Éditeur de graphiques, seul le premier rang est représenté. Par conséquent, un graphique sectoriel représente un seul jeu de données et chaque portion représente un élément de ce jeu. Les autres jeux de données de l’Éditeur de graphiques sont conservés, mais ils ne s’affichent pas dans le graphique sectoriel. Vous pouvez représenter n’importe quel jeu de données en le déplaçant vers la première position dans le rang ou dans la colonne. Pour sélectionner des portions individuelles : 1 Sélectionnez le graphique, puis cliquez sur une portion pour la sélectionner. 2 Pour sélectionner des portions supplémentaires, effectuez l’une des opérations suivantes :  Pour sélectionner toutes les portions, choisissez Édition > Sélectionner tout (ou appuyez sur Commande + A).  Pour sélectionner des portions non adjacentes, maintenez la touche Commande enfoncée lorsque vous sélectionnez chaque portion.  Pour sélectionner un ensemble de portions adjacentes, sélectionnez la première portion puis maintenez la touche Maj enfoncée tout en sélectionnant la dernière portion. Dans les graphiques sectoriels, en plus d’afficher les valeurs des portions, vous pouvez afficher le nom des séries. Pour afficher le nom d’une série dans un graphique sectoriel : 1 Sélectionnez le graphique ou les portions individuelles. 2 Dans l’Inspecteur des graphiques, cliquez sur le bouton Série. 3 Choisissez “Afficher le nom des séries” dans le menu local “Réglages de point de données” (un élément est sélectionné lorsqu’il est coché). 4 Choisissez Intérieure ou Extérieure dans le menu local “Étiquette de point de données”. Chapitre 6 Création de graphiques 151 Pour séparer des portions individuelles : 1 Sélectionnez les portions individuelles. Pour sélectionner plusieurs portions, maintenez enfoncée la touche Commande lorsque vous cliquez sur chaque portion. 2 Faites glisser les portions du graphique sectoriel ou le curseur Éloigner jusqu’à ce que les portions du graphique soient placées à l’endroit où vous le souhaitez. Vous pouvez également saisir un chiffre dans le champ Éloigner ou utiliser les flèches pour augmenter ou réduire la valeur d’éloignement. Séparez les portions individuelles. Ajoutez des ombres aux portions individuelles ou au graphique entier. Éloignez une portion en utilisant le curseur Éloigner et en lui attribuant un nom de série. Vous pouvez placer des ombres sur des portions individuelles ou sur le graphique entier. Si vous placez des ombres sur des portions individuelles, celles-ci semblent se trouver sur des couches différentes. Pour placer des ombres sur des portions individuelles : 1 Sélectionnez le graphique entier ou chacune des portions. 2 Dans l’Inspecteur des graphiques, cliquez sur le bouton Série. 3 Choisissez Individuelle dans le menu local Ombre. 4 Dans l’Inspecteur des graphiques, définissez les attributs des ombres. Pour plus d’informations, reportez-vous à la section “Ajout d’ombres” à la page 95. 152 Chapitre 6 Création de graphiques Pour placer une ombre sur le graphique entier : 1 Sélectionnez le graphique. 2 Dans la sous-fenêtre Séries de l’Inspecteur des graphiques, sélectionnez Groupe dans le menu local Ombre. 3 Dans l’Inspecteur des graphiques, définissez les attributs des ombres. Pour plus d’informations, reportez-vous à la section “Ajout d’ombres” à la page 95. Vous pouvez également modifier l’opacité du graphique et de ses différents éléments, notamment la légende. Pour plus d’informations, reportez-vous à la section “Ajustage de l’opacité” à la page 97. Pour faire pivoter un graphique sectoriel : m Sélectionnez le graphique et faites glisser la molette Angle de rotation dans la sous-fenêtre Séries de l’Inspecteur des graphiques, ou tapez une valeur dans le champ Angle de rotation. Graphiques à barres et à colonnes Il est possible d’appliquer des ombres à une série de données spécifique ou à l’ensemble du graphique. Vous pouvez régler l’opacité de l’ensemble du graphique ou d’une série individuelle mais pas l’opacité de barres individuelles. Vous pouvez également ajuster l’espacement entre les jeux de données ou entre des barres individuelles. Pour ajuster l’espacement entre des barres individuelles ou des jeux de données : 1 Sélectionnez le graphique. 2 Dans l’Inspecteur des graphiques, cliquez sur le bouton Séries s’il n’est pas sélectionné. Séparez les barres individuelles du graphique. Séparez les jeux de données du graphique. Ajoutez des ombres aux barres ou aux jeux de données. 3 Pour changer l’espacement entre les barres, tapez une valeur (ou cliquez sur les flèches) dans le champ Espace entre les barres. 4 Pour changer l’espace entre les jeux de données, tapez une valeur dans le champ Espace entre les jeux. Chapitre 6 Création de graphiques 153 La valeur est le pourcentage de l’épaisseur des barres. Le fait de réduire l’espace entre les barres les rend plus épaisses. Vous pouvez également déplacer le pointeur près du bord d’une barre jusqu’à ce qu’il devienne une double flèche, puis faire glisser afin de rendre les barres plus épaisses ou plus fines. Pour placer une ombre sur chaque barre : 1 Sélectionnez le graphique ou une de ses barres (la série de données est alors entièrement sélectionnée). 2 Dans la sous-fenêtre Séries de l’Inspecteur des graphiques, sélectionnez Individuelle dans le menu local Ombre. Si vous sélectionnez une série de données et que vous choisissez un élément dans le menu local Ombre, le choix s’applique à toutes les séries du graphique. 3 Choisissez les attributs de l’ombre dans l’Inspecteur des graphismes. Pour plus d’informations, reportez-vous à la section “Ajout d’ombres” à la page 95. Pour ajuster l’opacité d’un graphique : m Sélectionnez le graphique et faites glisser le curseur Opacité dans l’Inspecteur des graphismes. Pour plus d’informations, reportez-vous à la section “Ajustage de l’opacité” à la page 97. Graphiques à couches et linéaires Dans le cas des graphiques à couches et des graphiques linéaires, vous pouvez représenter des points-image par des symboles (cercles, triangles, carrés et losanges). Les points de données de cette série sont représentés à l’aide de triangles. Les points de données de cette série sont représentés à l’aide de cercles. 154 Chapitre 6 Création de graphiques Pour utiliser un symbole pour les points de données d’une série : 1 Sélectionnez une série de données (couche ou ligne). 2 Dans la sous-fenêtre Séries de l’Inspecteur des graphiques, choisissez un symbole dans le menu local Symbole de point de données. Choisissez un symbole à utiliser pour les points de données. Remplissez les symboles des points de données avec de la couleur ou des images. 3 Remplissez le symbole d’une couleur ou d’une image en choisissant l’une des options du menu local Remplissage du symbole. Pour en savoir plus sur le remplissage d’image, consultez la section “Utilisation de remplissages couleurs et image” à la page 89. Pour définir la couleur et l’ombre des lignes : m Utilisez les contrôles Trait et Ombre de l’Inspecteur des graphiques. Pour plus d’informations au sujet de l’utilisation de l’Inspecteur des graphismes pour définir la couleur et l’ombre d’un trait et le remplissage des symboles de point-image, consultez le chapitre 4, “Modification des propriétés des objets”, à la page 89. Graphiques en nuage de points Les graphiques en nuage de points affichent les données différemment des autres types de graphiques. Ils nécessitent au moins deux colonnes de données pour placer les points représentant les valeurs d’une seule série de données. Pour pouvoir afficher plusieurs séries de données, vous devez utiliser dans ce cas des paires de colonnes supplémentaires. Chaque paire de valeurs détermine ainsi la position de chaque point de données. La première valeur de données du rang équivaut à l’axe des X du point. La seconde valeur rencontrée équivaut à l’axe des Y du point. L’illustration suivante représente un graphique en nuage de points par défaut. Chapitre 6 Création de graphiques 155 Vous avez la possibilité d’afficher les données de ce graphique dans l’Éditeur de graphiques. Pour vérifier l’apparence d’un graphique en nuage de points, effectuez l’une des opérations suivantes :  Pour mettre en forme un symbole destiné à une série de données, choisissez-en un dans le menu local “Symbole de point de données” de la sous-fenêtre Séries de l’Inspecteur des graphiques. Vous pouvez ajuster les réglages des traits et de remplissage se rapportant à un symbole de point de données d’un graphique en nuage de points à l’aide de l’Inspecteur des graphiques.  Pour préciser les réglages s’appliquant aux axes, utilisez la sous-fenêtre Axes de l’Inspecteur des graphiques. Puisque les deux axes de graphiques en nuage de points possèdent des valeurs, les réglages de mise en forme des axes de valeurs s’appliquent aussi bien à l’axe des X qu’à celui des Y. Chaque axe peut néanmoins posséder son propre format de nombres. 156 Chapitre 6 Création de graphiques Graphiques 3D Vous pouvez convertir tous les types de graphique en graphiques 3D, à l’exception des graphiques en nuage de points. Voici la représentation des versions 2D et 3D du même graphique sectoriel proposé par défaut. Voici la représentation des versions 2D et 3D du même graphique linéaire proposé par défaut. Pour sélectionner un type de graphique 3D : m Dans l’Inspecteur des graphiques, choisissez un type de graphique dans le menu local Type. Vous pouvez également choisir parmi les menus Format > Graphique > Type de graphique > [type de graphique 3D]. Chapitre 6 Création de graphiques 157 Pour définir les réglages de la scène 3D : m Sélectionnez un graphique 3D, cliquez sur le bouton Scène 3D dans l’Inspecteur des graphiques, puis changez l’angle de vue du graphique ainsi que le style d’éclairage grâce aux commandes Scène 3D. Cliquez sur l’intersection des flèches et faites glisser la souris en maintenant le bouton enfoncé afin de pouvoir déplacer le graphique dans les deux directions. Choisissez un élément dans le menu local Style d’éclairage afin d’ajuster l’effet d’éclairage. Faites glisser une flèche pour affiner l’angle de vue. Cliquez sur une flèche à la fois afin de déplacer le graphique dans une seule direction (de gauche à droite ou de haut en bas). Pour redimensionner un graphique 3D : m Sélectionnez le graphique et faites glisser les poignées de sélection actives. Le redimensionnement du graphique se fait ainsi sur les trois dimensions. Rotation de graphiques Vous pouvez faire pivoter des graphiques en faisant glisser une poignée de sélection (voir “Modification de l’orientation d’un objet” à la page 99). Les graphiques sectoriels peuvent aussi pivoter ; pour cela, utilisez l’Inspecteur des graphiques (voir “Graphiques sectoriels” à la page 151). Vous ne pouvez pas faire pivoter ou retourner les graphiques 3D. Si un graphique 3D est regroupé avec des graphiques 2D, vous pouvez faire pivoter le groupe mais sachez que seuls les graphiques 2D pivoteront. 158 Chapitre 6 Création de graphiques 7 Transitions de diapositive et compositions d’objet 7 Ce chapitre décrit le processus d’ajout d’animations et d’effets visuels à votre diaporama à l’aide de transitions de diapositive et de compositions d’objet. Après avoir créé et classé vos diapositives, vous pouvez monter l’ensemble de la présentation. Ajoutez de l’animation au texte pour captiver votre public. Ajoutez des transitions pour que les diapositives s’enchaînent harmonieusement. Utilisez des compositions d’objet dans chaque diapositive pour afficher les éléments un par un au cours de la présentation. Ajout de transitions entre les diapositives Keynote vous propose toute une variété de styles de transition. En voici quelques exemples : Style de transition Effet Cube Les diapositives apparaissent sous forme de cube qui tourne sur lui-même. Portail La diapositive apparaît comme si des portes s’ouvraient, puis elle apparaît dans son entier. Chute en avant La diapositive donne l’impression de tomber en avant, puis elle apparaît dans son entier. Miroir La nouvelle diapositive apparaît comme si elle était vue par derrière. Retournement en mosaïque La diapositive apparaît sous forme de pièces de mosaïque en rotation. 159 Style de transition Effet Retournement de page La diapositive apparaît comme une page qui se détache. Glissé entrant La diapositive apparaît depuis l’angle indiqué et recouvre le contenu de la diapositive précédente. Pousser La diapositive suivante défile et pousse la diapositive précédente en dehors de l’écran dans la direction spécifiée. Bascule La diapositive à l’écran tourne sur elle-même et diminue peu à peu au centre de l’écran et la nouvelle diapositive apparaît en tournant sur elle-même. Vous pouvez modifier la durée d’une transition et spécifier le moment où elle commence (automatiquement ou d’un clic). Les transitions de diapositive se configurent dans l’Inspecteur des diapositives. Le bouton Inspecteur des diapos Cliquez pour prévisualiser la transition. Choisissez une transition. Réglez la durée de la transition. Réglez le point de démarrage des transitions en mode lecture automatique. Réglez la direction de la transition. Choisissez le mode de démarrage de la transition. Pour insérer une transition entre deux diapositives : 1 Cliquez sur Inspecteur dans la barre d’outils (ou choisissez Présentation > Afficher l’Inspecteur), puis sur le bouton de l’Inspecteur des diapositives. 160 Chapitre 7 Transitions de diapositive et compositions d’objet 2 Cliquez sur Transition. 3 Choisissez une option dans le menu local Effet. 4 Si cela est possible, choisissez une option dans le menu local Direction. 5 Pour définir la durée de la transition, saisissez une valeur dans le champ Durée (ou cliquez sur les flèches). Important : chaque transition spécifiée est appliquée uniquement à la diapositive sélectionnée. Pour appliquer une transition à une autre diapositive, sélectionnez-la et répétez le processus ci-dessus. 6 Choisissez une option dans le menu local Commencer la transition.  Au clic de souris : démarre la transition lorsque vous cliquez pour passer à la diapositive suivante.  Automatiquement : démarre la transition après la durée spécifiée dans le champ Délai. Remarque : si vous sélectionnez “Agrandir les diapositives pour qu’elles occupent tout l’écran” dans la sous-fenêtre Diaporama des Préférences de Keynote, il est possible que certaines parties des transitions Cube ou Miroir ne soient pas visibles. Pour vous assurer que les transitions Cube ou Miroir ne sont pas découpées au cours du diaporama, choisissez Keynote > Préférences, cliquez sur Diaporama et sélectionnez l’option “Réduire pour empêcher le découpage”. Si l’option “Les effets ne peuvent être lus sur cet ordinateur” dans le menu local Effet, c’est que vous devez disposer d’une carte graphique performante pour utiliser ces transitions. Création de compositions d’objet Les compositions d’objets permettent de faire apparaître les éléments d’une diapositive (composition entrante) ou de les faire disparaître (composition sortante) de la diapositive un à un ou en groupe, ou encore dans l’ordre de votre choix. Vous pouvez par exemple faire en sorte qu’une image apparaisse à gauche de l’écran et que du texte à puces s’affiche ligne par ligne Vous pouvez faire entrer un élément de diapositive par la gauche et le faire sortir par la droite. Vous pouvez aussi faire en sorte que les différentes parties d’un graphique s’affichent une par une pour créer un peu de suspense. Chapitre 7 Transitions de diapositive et compositions d’objet 161 Vous pouvez concevoir des compositions d’objet qui animent plusieurs objets différents sur la même diapositive, dans l’ordre indiqué. Par exemple, une diapositive peut contenir un tableau et un graphique que vous souhaitez présenter dans un certain ordre. Vous pouvez incorporer une à une les parties de différents objets sur la diapositive. Il est également possible de composer uniquement certaines parties d’un objet. Utilisez les animations Compo. entrante pour faire entrer les éléments des diapositives sur l’écran, et Compo. sortante pour déplacer les éléments hors de l’écran. Configuration d’une composition d’objets Pour créer des compositions, vous devez disposer d’une diapositive terminée et spécifier des réglages de composition pour chaque élément que vous voulez voir apparaître au fur et à mesure. Pour configurer une composition d’objet : 1 Cliquez sur Inspecteur dans la barre d’outils (ou sélectionnez Présentation > Afficher l’Inspecteur). 2 Dans la fenêtre Inspecteur, cliquez sur le bouton Inspecteur des compositions, puis sur Compo. entrante ou Compo. sortante. Cliquez sur pour prévisualiser la composition. Utilisez les animations Compo. entrante pour faire entrer les éléments des diapositives sur l’écran, et les animations Compo. sortante pour déplacer les éléments hors-champ. Configurez le style d’animation, le sens et l’ordre de la composition de chaque objet. Configurez la durée de la composition. Ouvrez le tiroir Ordre de composition pour réordonner les objets. Déplacez les objets sur l’écran ou en dehors de celui-ci par groupes spécifiques. 162 Chapitre 7 Transitions de diapositive et compositions d’objet 3 Sélectionnez un élément dans la diapositive et choisissez une option dans le menu local Effet. Vous pouvez sélectionner des objets graphiques, du texte à puces, des tableaux, des graphiques ainsi que des fichiers audio placés sur des diapositives individuelles (représentés par une icône d’audio). 4 Si cela est possible, choisissez une option dans le menu local Direction. 5 Choisissez une option dans le menu local Apparition. 6 Pour définir la durée de la transition, saisissez une valeur dans le champ Durée (ou cliquez sur les flèches). Après avoir choisi l’effet de chaque élément à animer, vous pouvez facilement réordonner les éléments. Vous pouvez également spécifier si vous souhaitez que chaque animation démarre automatiquement (au bout d’un temps donné) ou au clic de souris. Remarque : si vous groupez un objet comportant un effet de composition, l’effet est supprimé. Séparer un objet groupé comportant une composition supprime l’effet de composition. Utilisation des compositions d’objets Après avoir configuré des compositions d’objet sur une diapositive, vous pouvez créer divers effets en changeant l’ordre des compositions et en indiquant la durée d’apparition des compositions. Pour composer les objets dans un ordre différent : 1 Dans l’Inspecteur des compositions, cliquez sur le bouton Plus d’options. 2 Dans le tiroir Ordre de composition, faites glisser les éléments à l’endroit où vous le souhaitez pour modifier leur ordre. Vous pouvez également utiliser le menu local Ordre pour changer l’ordre des compositions. Pour spécifier à quel moment animer chaque objet : 1 Dans le volet Ordre de composition (cliquez sur Plus d’options si ce volet n’est pas ouvert), sélectionnez un élément dans la liste. 2 Choisissez une option dans le menu local Commencer la composition. Chapitre 7 Transitions de diapositive et compositions d’objet 163  Au clic de souris : lance la composition lorsque vous cliquez avec la souris.  Auto. après composition [numéro] : lance la composition après le numéro de composition indiqué, qui correspond toujours à la composition précédente, et après la durée spécifiée dans le champ Délai.  Auto. avec composition [#] : fait apparaître deux objets en même temps et après la durée spécifiée dans le champ Délai. Placez les deux compositions l’une à côté de l’autre dans la liste Ordre de composition. Faites glisser les éléments pour les réordonner. Choisissez le mode de démarrage de la composition choisie. Spécifiez la durée d’attente entre la fin de la composition précédente et le démarrage de la composition de l’objet. Vous pouvez également faire apparaître et se déplacer plusieurs objets en même temps, en les groupant au préalable (reportez-vous à la section “Regroupement et verrouillage d’objets” à la page 72). 3 Pour spécifier la durée d’attente entre la fin de la composition précédente et le démarrage de la composition d’objet suivante, saisissez une valeur dans le champ Délai (ou cliquez sur les flèches). La valeur maximum du délai est de 60 secondes. Il n’est possible de spécifier un délai que si vous choisissez de commencer automatiquement la composition (et non au clic de souris). 164 Chapitre 7 Transitions de diapositive et compositions d’objet Faire sortir les objets de l’écran Vous pouvez faire en sorte que les objets quittent la diapositive dans n’importe quel ordre en sélectionnant certaines options dans la sous-fenêtre Compo. sortante de l’Inspecteur des compositions. Si la composition est constituée d’éléments entrant et sortant, vous pouvez mélanger l’ordre d’entrée et l’ordre de sortie de façon à ce que chaque élément puisse entrer ou sortir avant qu’un autre fasse son apparition à l’écran. Incorporation un à un d’éléments de composition Après avoir configuré des compositions d’objet sur une diapositive, vous pouvez créer divers effets en changeant l’ordre des compositions et en indiquant la durée d’apparition des compositions. Vous pouvez par exemple configurer une composition qui place la première puce d’un texte sur la diapositive, puis la première portion d’un graphique sectoriel, et ensuite la deuxième puce. Vous pouvez en faire de même pour que les objets se déplacent en quittant la diapositive. Il est également possible d’indiquer un ensemble d’éléments à utiliser dans une composition, comme uniquement les deuxième et troisième puces du texte. Pour incorporer un à un les éléments d’un objet dans une composition : 1 Dans l’Inspecteur des compositions, réglez les options d’Apparition, de sorte que la composition ait lieu par parties (par puce, par portion, etc.). 2 Sélectionnez l’option “Définir des minutages séparés pour les éléments”. Cette option apparaît lorsque le menu local Apparition est défini sur n’importe quelle autre option que “En une fois”. Si vous sélectionnez “Définir des minutages séparés pour les éléments”, le volet Compos. s’il n’est pas déjà ouvert. 3 Dans le volet Ordre de composition, faites glisser les éléments de manière à définir l’ordre d’apparition des éléments. 4 Indiquez quand et comment animer chaque objet :  Dans le volet Ordre de composition, sélectionnez un élément dans la liste.  Choisissez une option dans le menu local Commencer la composition. L’option “Au clic de souris” lance la composition lorsque vous cliquez. L’option “Auto. après composition [#]” lance la composition avec le numéro de composition indiqué et après la durée spécifiée dans le champ Délai. Chapitre 7 Transitions de diapositive et compositions d’objet 165  Indiquez la durée d’attente entre la fin de la composition précédente et le démarrage de la composition d’objet suivante en saisissant une valeur dans le champ Délai (ou en cliquant sur les flèches). La valeur maximum du délai est de 60 secondes. Il n’est possible de spécifier un délai que si vous choisissez de commencer automatiquement la composition (et non au clic de souris). Création de compositions de texte Vous pouvez utiliser les compositions pour placer du texte sur des diapositives ou le faire disparaître. Keynote vous propose des options permettant de composer du texte ligne par ligne, mot par mot ou caractère par caractère. Vous pouvez créer des compositions de texte pour un corps de texte à puces ou sans puces. Pour configurer une composition de corps de texte : 1 Sélectionnez le texte et affectez-lui un effet, une direction, une durée et un ordre de composition, en utilisant l’Inspecteur des compositions comme décrit précédemment. 2 Choisissez un style d’apparition dans le menu local Apparition.  En une fois : déplace tout le texte de la zone de texte en même temps.  Par puce : déplace le texte puce par puce.  Par groupe de puces : déplace chaque puce et ses puces subordonnées en même temps.  Par puce mise en surbrillance : met en surbrillance chaque puce au fur et à mesure qu’elle est déplacée, laissant ainsi en surbrillance uniquement la puce la plus récente. Choisissez un effet pour faire apparaître du texte ou quitter la diapositive. Choisissez le mode d’entrée ou de sortie du texte sur la diapositive. 166 Chapitre 7 Transitions de diapositive et compositions d’objet Création de compositions de tableau Les compositions d’objet pour les diapositives dotées de tableaux se créent de la même manière que les autres types de composition d’objet. Il est cependant possible d’animer le tableau lui-même en le faisant apparaître à l’écran rang par rang, colonne par colonne, cellule par cellule et de bien d’autres manières encore. Pour configurer une composition de tableau : 1 Sélectionnez le tableau et affectez-lui un effet, une direction, une durée et un ordre de composition, en utilisant l’Inspecteur des compositions comme décrit précédemment. 2 Choisissez une option dans le menu local Apparition.  En une fois : permet de déplacer le tableau tout entier comme un objet unique.  Par rang : permet de faire arriver le tableau sur l’écran rang par rang.  Par colonne : permet de faire arriver le tableau sur l’écran colonne par colonne.  Par cellule : permet de faire arriver le tableau sur l’écran cellule par cellule.  Par contenu de rang : permet de faire arriver tout le tableau vide sur l’écran, puis d’insérer le contenu rang par rang.  Par contenu de colonne : permet de faire arriver tout le tableau vide sur l’écran, puis d’insérer le contenu colonne par colonne.  Par contenu de cellule : permet de faire arriver tout le tableau vide sur l’écran, puis d’y ajouter son contenu cellule par cellule. Remarque : tous les éléments d’un tableau utilisent le même style de composition. Création de compositions de graphique À l’instar des compositions de tableaux, les compositions de graphiques vous offrent plusieurs manières de faire apparaître et disparaître des éléments de graphique au cours de votre présentation. Chapitre 7 Transitions de diapositive et compositions d’objet 167 Pour configurer une composition de graphique : 1 Sélectionnez le graphique et affectez-lui un effet, une direction, une durée et un ordre de composition, en utilisant l’Inspecteur des compositions comme décrit précédemment. 2 Choisissez un style d’apparition dans le menu local Apparition.  En une fois : permet de déplacer le graphique comme un objet unique.  Arr.-plan d’abord : permet de placer en premier lieu les axes du graphique, puis tous les éléments de données (barres, lignes ou couches) à la fois.  Par série : permet de placer les axes du graphique puis les éléments de données, une série complète après l’autre.  Par groupe : permet de placer les axes du graphique puis les éléments de données, un groupe complet après l’autre.  Par élém. de séries : permet de placer les axes du graphique puis chaque élément de données distinct, une série après l’autre.  Par élém. de groupe : permet de placer les axes du graphique puis chaque élément de données distinct, un groupe après l’autre. Remarque : tous les éléments d’un graphique (à l’exception de la légende) utilisent le même style de composition. Il est possible d’attribuer un style et un ordre de composition à une légende de graphique. Pour que la légende accompagne le graphique, reliez-la au graphique avant de configurer le style de composition de ce dernier (consultez la section “Regroupement et verrouillage d’objets” à la page 72). 168 Chapitre 7 Transitions de diapositive et compositions d’objet Création de compositions sur des modèles de diapositives Vous pouvez ajouter des compositions d’objets à un modèle de diapositive, de sorte que les effets de composition apparaissent sur chacune des diapositives que vous créez à l’aide de ce modèle. Par exemple, si vous prévoyez de créer un certain nombre de diapositives avec du texte à puces, et que vous souhaitez que chacune d’entre elle inclue une composition entrante puce par puce, créez un modèle de diapositive avec la composition de votre choix. Utilisez ensuite ce modèle pour créer le reste de vos diapositives. Pour créer une composition sur un modèle de diapositive : 1 Choisissez Présentation > Afficher les modèles de diapositive. 2 Sélectionnez le modèle de diapositive sur lequel vous souhaitez créer une composition. 3 Ajoutez du texte, des objet ou des images que vous souhaitez inclure dans la composition. 4 Suivez les étapes de la section “Création de compositions d’objet” à la page 161. Chapitre 7 Transitions de diapositive et compositions d’objet 169 8 Affichage, impression et exportation de votre diaporama 8 Ce chapitre décrit les différentes manières de partager votre présentation Keynote. Vous pouvez visionner une présentation Keynote à partir de votre ordinateur, sur votre moniteur ou sur un grand écran. Il est possible de définir la lecture automatique de votre diaporama pour l’utiliser sur une borne. Vous pouvez exporter votre présentation sous forme de séquence QuickTime, de présentation PowerPoint, de fichier Flash ou de document PDF. Vous pouvez également l’imprimer directement depuis Keynote et choisir parmi toute une gamme de dispositions. Personnalisation d’une présentation pour votre public Vous pouvez créer trois types de présentations dans Keynote, selon l’utilisation que vous souhaitez en faire.  Normal : le contrôle des présentations s’effectue à l’aide de la souris ou du clavier de votre ordinateur. Le mode par défaut d’un diaporama est le mode normal (interactif ) sauf si vous choisissez d’en faire un diaporama à lecture automatique ou un diaporama utilisant uniquement des liens.  Lecture automatique : les présentations avancent automatiquement, comme une séquence (aucune autre interaction n’est possible). Vous pouvez par exemple utiliser cette option pour effectuer une présentation dans une borne interactive. Veuillez trouver ci-après des instructions pour créer ces types de présentations.  Liens uniquement : les présentations avancent lorsque les spectateurs cliquent sur des liens. Veuillez trouver ci-après des instructions pour créer ces types de présentations. Création de présentations à lecture automatique Il est possible de définir la lecture automatique de votre présentation, par exemple si vous souhaitez l’utiliser sur une borne interactive. 171 Dans une présentation à lecture automatique, les transitions ou les compositions configurées pour démarrer automatiquement démarrent tout comme elles le feraient avec une présentation classique. Si un diaporama à lecture automatique comprend des transitions et des compositions configurées pour commencer au clic de souris, elles seront exécutées automatiquement, une fois écoulé le délai spécifié dans les champs Délai de l’Inspecteur des documents. Les valeurs spécifiées dans les champs Délai sont appliquées à toutes les transitions et compositions configurées pour commencer au clic de souris. Bien que les utilisateurs ne puissent interagir avec ce type de présentation, ils peuvent arrêter les présentations à lecture automatique de la même manière que les autres types de diaporamas (à l’aide de la touche Échap par exemple). Pour éviter que les utilisateurs n’arrêtent une présentation à lecture automatique, ne leur fournissez pas de clavier, ou exigez un mot de passe pour quitter la présentation. Le bouton Inspecteur des documents Choisissez le type du diaporama. Spécifiez le point de démarrage des effets démarrant “au clic de la souris”. Pour configurer un diaporama en lecture automatique : 1 Cliquez sur le bouton Inspecteur dans la barre d’outils (ou choisissez Présentation > Afficher l’Inspecteur), cliquez sur le bouton Inspecteur des documents, puis sur Document. 2 Choisissez Lecture automatique dans le menu local Présentation. 3 Pour spécifier le délai entre le moment où vous cliquez et celui où les transitions commencent, tapez une valeur dans le champ Transitions (ou cliquez sur les flèches). 4 Pour spécifier le délai entre le moment où vous cliquez et celui où les compositions commencent, tapez une valeur dans le champ Compositions (ou cliquez sur les flèches). Vous pouvez également faire en sorte qu’un document Keynote soit lancé dès son ouverture, afin que la fenêtre Keynote ne s’affiche pas. 172 Chapitre 8 Affichage, impression et exportation de votre diaporama Pour lancer d’un document dès son ouverture : 1 Ouvrez le document. 2 Dans la sous-fenêtre Document de l’Inspecteur des documents, cochez la case intitulée “Lire automatiquement une fois ouvert”. 3 Pour lire la présentation en boucle (jusqu’à ce que le spectateur quitte la présentation en appuyant sur la touche Échap, par exemple), sélectionnez “Lire le diaporama en boucle”. 4 Choisissez Fichier > Enregistrer. Pour exiger un mot de passe pour quitter un diaporama : m Dans la sous-fenêtre Document de l’Inspecteur des documents, cochez la case intitulée “Demander un mot de passe pour sortir du diaporama”. Le nom d’utilisateur et le mot de passe requis sont ceux de l’utilisateur actuel ou de l’administrateur de l’ordinateur sur lequel le diaporama est lu. Pour faire redémarrer une présentation si elle est inactive pendant une durée spécifiée : m Sélectionnez l’option “Redémarrer le diaporama si inactif durant :” et tapez le nombre de minutes dans le champ. Présentations comprenant uniquement des liens Grâce aux liens, vous pouvez créer des commandes permettant de naviguer dans un diaporama. La Visite guidée d’iWork est un exemple de présentation comprenant uniquement des liens hypertextes. Pour créer une présentation comprenant uniquement des liens hypertextes : 1 Configurez un diaporama à l’aide de liens hypertextes permettant de naviguer vers des diapositives déterminées. Pour plus d’informations sur la création de liens, veuillez consulter la partie “Ajout de pages Web et de liens” à la page 80. 2 Dans la sous-fenêtre Document de l’Inspecteur des documents, choisissez “Liens uniquement” dans le menu local Présentation. Utilisation d’Exposé et de Dashboard pendant une présentation Pour utiliser Exposé, Dashboard ou d’autres applications pendant la lecture de votre diaporama, il vous faut définir une préférence de Keynote pour permettre à ces applications de fonctionner lors d’une présentation. Chapitre 8 Affichage, impression et exportation de votre diaporama 173 Pour permettre à Exposé, Dashboard et d’autres applications de fonctionner lors d’une présentation : 1 Choisissez Keynote > Préférences. 2 Cliquez sur Diaporama. 3 Sélectionnez l’option “Permettre l’utilisation de l’écran à Exposé, Dashboard et autres”. Remarque : si vous sélectionnez cette option, il se peut que votre diaporama soit plus lent et que les animations s’affichent mal. Affichage des présentations plein écran Les présentations plein écran tirent le meilleur parti des graphismes nets et des animations homogènes pouvant être réalisés avec Keynote. Les présentations plein écran peuvent se faire directement sur l’écran de votre ordinateur, sur un écran secondaire ou sur un grand écran. Présentation sur l’écran de votre ordinateur La méthode la plus simple de visionnage d’un diaporama est l’affichage sur l’écran de votre ordinateur. Ce format est idéal pour un public restreint. Pour visionner une présentation plein écran sur un écran unique : 1 Ouvrez le document Keynote. 2 Cliquez sur Exécuter dans la barre d’outils (ou choisissez Présentation > Lancer le diaporama). 3 Pour aller à la diapositive ou à la composition d’objet suivante, appuyez sur N ou sur la barre d’espace (ou cliquez sur la souris). 4 Pour interrompre le diaporama, appuyez sur les touches Échap ou Q. Remarque : cliquez sur le bouton Exécuter pour lancer le diaporama à partir de la diapositive sélectionnée. Pour lancer le diaporama à partir du début (même si la première diapositive n’est pas sélectionnée), appuyez sur la touche Option tout en cliquant sur le bouton Exécuter. Test de votre présentation Vous pouvez tester un diaporama de manière à revoir les notes d’intervenant et à affiner le minutage de votre présentation. 174 Chapitre 8 Affichage, impression et exportation de votre diaporama Pour tester votre diaporama : 1 Choisissez Présentation > Tester le diaporama. L’affichage en mode test fait apparaître deux diapositives à l’écran en même temps : la diapositive en cours et la suivante. L’horloge située sous la diapositive en cours indique l’heure de la journée. Celle en dessous de la diapositive suivante indique le temps écoulé depuis le début de la présentation. 2 Spécifiez les informations que vous souhaitez voir apparaître sur l’écran de l’intervenant (consultez la section “Personnalisation de l’écran de l’intervenant” à la page 179). 3 Si vos notes d’intervenant n’apparaissent pas, choisissez Keynote > Préférences > Affichage de l’intervenant, puis sélectionnez Notes. Lorsque vous répétez avec un seul écran, l’écran de l’intervenant affiche les informations que vous avez indiquées dans les préférences Affichage de l’intervenant. Les commentaires sont visibles sur l’écran de l’intervenant si ils le sont sur la diapositive lors de la modification. Présentation sur un projecteur ou un second écran Si votre public est relativement important, il peut être souhaitable de présenter le diaporama sur un deuxième écran ou de le projeter sur grand écran. De la sorte, vous pouvez visualiser les informations propres au présentateur (vos notes de diapositive ou l’horloge, par exemple) sur votre écran ; l’assistance voit uniquement le diaporama projeté sur le deuxième écran. Pour régler ce mode, utilisez une configuration double affichage. Il est également possible d’afficher la même présentation sur les deux écrans. Cette configuration est appelée recopie vidéo. Important : connectez le deuxième écran ou le deuxième projecteur en suivant les instructions de l’un ou l’autre de ces appareils ainsi que les instructions de votre ordinateur (consultez l’Aide Keynote concernant la recopie vidéo, les écrans ou le double affichage). Vous aurez peut-être besoin de connecter le deuxième écran ou le projecteur pour réaliser certaines des étapes suivantes. Remarque : les ordinateurs iBook auxquels on connecte un deuxième écran ne fonctionnent qu’en mode recopie. Double affichage La configuration double affichage vous permet de lire votre diaporama sur un écran et de le contrôler et de visualiser les notes de l’intervenant sur un autre écran. Chapitre 8 Affichage, impression et exportation de votre diaporama 175 Pour configurer le double affichage : 1 Choisissez Apple () > Préférences Système. 2 Dans les Préférences Système, cliquez sur Moniteurs. 3 Cliquez sur Disposition et suivez les instructions à l’écran. Si vous ne voyez pas le bouton Disposition, c’est que votre ordinateur ne détecte qu’un moniteur. 4 Désélectionnez la case Moniteurs en miroir. Pour lire un diaporama en mode double affichage : 1 Choisissez Keynote > Préférences, puis cliquez sur Diaporama. Choisissez l’écran d’affichage des diapositives pendant un diaporama à l’aide de la configuration double affichage. 2 Sélectionnez “Présenter sur l’écran principal” ou “Présenter sur l’écran secondaire”. L’écran principal est l’écran dans lequel apparaît la barre des menus. Si vous choisissez “Présenter sur l’écran secondaire”, vous pouvez personnaliser l’écran principal du présentateur. Reportez-vous à la section “Personnalisation de l’écran de l’intervenant” à la page 179. 3 Cliquez sur Exécuter dans la barre d’outils (ou choisissez Présentation > Lancer le diaporama). 4 Faites défiler les diapositives (et les compositions d’objet) en cliquant sur la souris ou en appuyant sur la barre d’espace. 176 Chapitre 8 Affichage, impression et exportation de votre diaporama  Pour mettre en pause la présentation et afficher un écran noir, appuyez sur N. Appuyez sur n’importe quelle touche pour reprendre la présentation.  Pour mettre en pause la présentation et afficher un écran blanc, appuyez sur B. Appuyez sur n’importe quelle touche pour reprendre la présentation.  Pour permuter l’écran principal et celui de l’intervenant, appuyez sur X. Pour obtenir la liste complète des raccourcis clavier pour les séquences et les présentations, choisissez Aide > Raccourcis clavier. Recopie vidéo Sur certains ordinateurs, l’option de recopie vidéo est intégrée. Si ce n’est pas le cas du vôtre, vous devrez configurer cette option dans la sous-fenêtre Moniteurs des Préférences Système. Pour configurer la recopie vidéo : 1 Choisissez Apple () > Préférences Système. 2 Dans les Préférences Système, cliquez sur Moniteurs. 3 Choisissez les mêmes réglages pour les deux écrans dans le champ Résolution et dans le menu local Couleurs. 4 Cliquez sur Organiser et sélectionnez Moniteurs en miroir. Pour lire votre diaporama en mode recopie vidéo : 1 Ouvrez le document Keynote. 2 Choisissez Présentation > Lancer le diaporama (ou cliquez sur Exécuter dans la barre d’outils). 3 Pour aller à la diapositive ou à la composition d’objet suivante, appuyez sur la barre d’espace ou cliquez sur la souris. Remarque : Keynote offre généralement une lecture sans à-coups des animations. Néanmoins, étant donné que les deux écrans utilisés en configuration recopie vidéo peuvent avoir des taux de rafraîchissement différents, il se peut que l’image d’un des deux écrans semble “sauter” ; Keynote ne peut synchroniser qu’avec le taux de rafraîchissement d’un seul écran à la fois. Chapitre 8 Affichage, impression et exportation de votre diaporama 177 Visionnage de séquences Lorsque vous lisez une séquence lors d’une présentation, un panneau de contrôle de séquence apparaît sur l’écran de l’intervenant. Les commandes dépendant de la taille de votre séquence. Taille de la séquence Commandes disponibles Supérieure à 380 pixels Lecture, pause, avance rapide, retour rapide, minutage d’une piste avec minuterie, volume De 260 à 379 pixels Lecture, pause, minutage d’une piste avec minuterie, volume De 160 à 259 pixels Lecture, pause, minutage d’une piste avec minuterie De 100 à 159 pixels Lecture, pause, minutage d’une piste sans minuterie De 0 à 99 pixels Aucune commande Recherche de présentations avec des mots-clés Vous pouvez ajouter le nom de l’auteur, le titre, des mots-clés et des commentaires à une présentation Keynote. Vous pouvez ensuite vous servir de Spotlight de Mac OS X pour rechercher des présentations comportant ces informations. Pour noter le nom de l’auteur, le titre, des mots-clés et des commentaires : 1 Ouvrez la fenêtre Inspecteur des documents et cliquez sur Spotlight. 2 Saisissez les informations que vous souhaitez utiliser pour les recherches. Par la suite, lorsque vous voudrez rechercher une présentation en particulier, utilisez l’application Spotlight pour rechercher le nom de l’auteur, le titre, les mots-clés ou les commentaires. Réglage des options de présentation Il existe de nombreuses options de présentation (vous pouvez par exemple choisir d’afficher ou non le pointeur à l’écran et décider de la suite des événements après la diffusion de la dernière diapositive). Il est également possible de configurer l’écran de l’intervenant de manière à ce qu’il affiche des informations du type temps écoulé et contenu de la diapositive suivante. 178 Chapitre 8 Affichage, impression et exportation de votre diaporama Personnalisation de l’écran de l’intervenant Si votre présentation est configurée en mode double affichage, ou si vous souhaitez la tester avec un seul écran, vous pouvez sélectionner les informations qui s’affichent sur l’écran de l’intervenant et les organiser à votre manière. Cochez cette case pour afficher les informations de l’intervenant sur un autre écran (pendant un diaporama, si vous avez configuré le double affichage). Sélectionnez les options d’affichage qui apparaissent sur l’écran de l’intervenant. Cliquez pour réorganiser les fenêtres de l’écran de l’intervenant. Pour activer l’écran de l’intervenant : 1 Choisissez Keynote > Préférences et cliquez sur “Affichage de l’intervenant”. 2 Cochez la case “Afficher les informations de l’intervenant sur l’autre écran”. Pour personnaliser l’écran de l’intervenant : 1 Choisissez Keynote > Préférences et cliquez sur “Affichage de l’intervenant”. 2 Sélectionnez les options d’affichage que vous souhaitez voir apparaître sur l’écran de l’intervenant. 3 Pour réorganiser les fenêtres de l’écran de l’intervenant, cliquez sur “Modifier la disposition des informations de l’intervenant”. Remarque : les commentaires sont visibles sur l’écran de l’intervenant si ils le sont sur la diapositive lors de la modification. Contrôle d’une présentation à l’aide du clavier Vous pouvez utiliser le clavier pour naviguer dans une présentation. (Pour la liste complète des raccourcis clavier de présentation, choisissez Aide > Raccourcis clavier.) Au cours de la présentation, une liste de raccourcis clavier utilisables en mode présentation s’affiche à l’écran. Chapitre 8 Affichage, impression et exportation de votre diaporama 179 Pour afficher (ou masquer) la fenêtre des raccourcis clavier du présentateur : m Au cours d’une présentation, appuyez sur Aide ou sur la touche du point d’interrogation (?) de votre clavier. Pendant la présentation, il est possible de naviguer entre les différentes diapositives à l’aide du sélecteur de diapositives. Pour ouvrir le sélecteur de diapositives lors de la présentation : m Saisissez un numéro de diapositive ou appuyez sur le signe plus (+), égal (=) ou moins (-). Lorsque le sélecteur de diapositives est ouvert, vous pouvez naviguer dans les diapositives de plusieurs manières :  Pour vous déplacer d’une diapositive à l’autre vers l’avant ou vers l’arrière, appuyez sur les touches Flèche droite ou Flèche gauche, ou cliquez sur les flèches du sélecteur de diapositives pour sauter trois diapositives.  Pour accéder à la première diapositive, appuyez sur la touche Flèche vers le haut ; pour aller à la dernière diapositive, appuyez sur la touche Flèche vers le bas.  Pour fermer le sélecteur et aller à une diapositive en particulier, cliquez sur une vignette dans le sélecteur de diapositives ou saisissez le numéro de la diapositive et appuyez sur Retour.  Pour fermer le sélecteur sans changer la diapositive actuelle, appuyez sur Échap. 180 Chapitre 8 Affichage, impression et exportation de votre diaporama Lorsqu’une composition d’objets est en cours d’exécution sur une diapositive, une ligne rouge apparaît sur l’écran pour vous prévenir de ne pas passer à la diapositive suivante. La ligne devient verte lorsque la composition est terminée. Mettre en pause une présentation et la reprendre Il existe plusieurs autres méthodes pour mettre une présentation en pause. Pour mettre une présentation en pause, exécutez l’une des actions suivantes :  Pour mettre en pause (figer) une présentation et afficher la diapositive actuelle, appuyez sur F. Appuyez sur n’importe quelle touche pour reprendre la présentation.  Pour mettre en pause une présentation et afficher un écran noir, appuyez sur B. Appuyez sur n’importe quelle touche pour reprendre la présentation.  Pour mettre en pause la présentation et masquer l’application, appuyez sur H. Pour relancer la présentation, cliquez sur l’icône de Keynote dans le Dock. Cliquer sur un lien ouvrant une page Web, un courrier électronique ou un fichier met également la présentation en pause. Pendant que la présentation est en pause de cette manière, l’icône de Keynote située dans le Dock affiche un bouton de lecture vert. Pour relancer la présentation, cliquez sur l’icône de Keynote dans le Dock. Vous pouvez également quitter la présentation en cliquant sur l’icône du Dock et en choisissant Quitter le diaporama. Pour obtenir la liste complète des raccourcis clavier des présentations, consultez la rubrique “Raccourcis clavier” de l’Aide Keynote. Modifier la taille de la diapositive Pour obtenir la meilleure qualité de lecture possible, la taille de vos diapositives doit correspondre à la résolution d’écran de la taille par défaut, 800 x 600. Les projecteurs plus récents peuvent afficher correctement les diapositives à une résolution de 1024 x 768. Si votre présentation comprend des séquences, vous devrez choisir une résolution plus élevée. Dans ce cas, choisissez un thème HD avec une résolution de 1920 x 1080 ; sachez cependant que tous les thèmes ne proposent pas de résolution supérieure. Si la taille de vos diapositives est trop grande pour le moniteur, Keynote l’adapte automatiquement. N’oubliez pas que les résolutions supérieures requièrent davantage de mémoire et une puissance de traitement plus rapide. Chapitre 8 Affichage, impression et exportation de votre diaporama 181 Pour changer la taille des diapositives de votre document Keynote : m Dans l’Inspecteur des documents, choisissez une option dans le menu local Taille de la diapositive. Vous pouvez également spécifier une taille personnalisée en choisissant “Personnaliser la taille de la diapositive” dans le menu local “Taille de la diapositive” puis en saisissant les dimensions souhaitées dans les champs Largeur et Hauteur. Remarque : vous devez utiliser le menu local “Personnaliser la taille de la diapositive” pour indiquer une taille de diapositive personnalisée. Il n’est pas possible de spécifier une taille personnalisée dans le Sélecteur de thème. Si vous n’êtes pas sûr de la taille ou que vous ne souhaitez pas modifier les dimensions d’origine des diapositives dans votre document, Keynote lit les diapositives dans leurs dimensions d’origine ; elles apparaissent au milieu de l’écran et sont entourées d’un bord noir. Keynote peut également agrandir les diapositives pour qu’elles occupent tout l’écran lors de la lecture du diaporama. Pour adapter la présentation à l’écran uniquement lors de la lecture : 1 Cliquez sur Keynote > Préférences. 2 Cliquez sur Diaporama. 3 Sélectionnez la case “Agrandir les diapositives pour qu’elles occupent tout l’écran”. En fait, cette option ne modifie pas la taille des diapositives de votre document Keynote ; elle met le document à l’échelle de l’écran. Cette option est susceptible de réduire la qualité vidéo lors de la lecture. Si vous sélectionnez cette option et que vous utilisez la transition Cube ou Miroir, n’oubliez pas de sélectionner “Réduire pour empêcher le découpage” ; dans le cas contraire, certaines parties de la transition ne seront peut-être pas visibles. Modification du comportement du pointeur pendant la présentation Vous pouvez configurer votre diaporama de façon à ce que le pointeur apparaisse uniquement sur les diapositives contenant des liens ou seulement lorsque vous déplacez la souris. Pour spécifier des options de présentation : 1 Choisissez Keynote > Préférences et cliquez sur Diaporama. 2 Choisissez l’une des options dans la fenêtre Afficher le pointeur. Lors d’un diaporama, vous pouvez afficher ou masquer le pointeur en appuyant sur la touche C. 182 Chapitre 8 Affichage, impression et exportation de votre diaporama Impression de vos diapositives Vous pouvez imprimer votre diaporama Keynote de diverses manières en fonction de vos besoins. Vous pouvez imprimer les diapositives avec ou sans leurs notes ou imprimer uniquement la structure du diaporama. Pour imprimer des diapositives : 1 Choisissez Fichier > Imprimer 2 Dans la zone de dialogue Imprimer, choisissez Keynote dans le menu local Copies et pages. Sélectionnez le modèle de diapositives et de documents que vous désirez imprimer. Choisissez Keynote dans ce menu local. Sélectionnez des options de mise en forme de l’impression. Convertissez le groupe de diapositives en fichier PDF. 3 Sélectionnez une option d’impression.  Diapos individuelles : imprime une diapositive par page.  Diapos avec notes : imprime une diapositive par page avec les commentaires.  Structure : imprime uniquement les titres des diapositives et le texte à puces de la présentation (ce que vous voyez avec le mode structure du classeur de diapositives).  Document : propose des options permettant d’afficher plusieurs diapositives par page. Remarque : pour accélérer la vitesse d’impression des documents, sélectionnez “Imprimer en qualité brouillon”. Chapitre 8 Affichage, impression et exportation de votre diaporama 183 4 Sélectionnez les options de mise en forme qui s’appliquent.  Ne pas imprimer les arrière-plans de Diapositive ou les remplissages : permet de ne pas imprimer la couleur à l’arrière-plan ou dans un objet ; le texte clair est imprimé en noir. Cette option est particulièrement utile pour imprimer des diapositives très colorées sur une imprimante noir et blanc. Avec des imprimantes en noir et blanc, les images en couleur sont imprimées avec des niveaux de gris. Avec les imprimantes couleur, les fichiers graphiques importés dans les diapositives sont imprimés en couleur.  Imprimer chaque étape de composition : permet d’imprimer une image de diapositive pour chaque étape d’une composition d’objet (une diapositive présentant trois étapes de composition sera imprimée sous forme de trois diapositives).  Inclure les diapos ignorées : permet d’imprimer toutes les diapositives du classeur de diapositives, même si elles sont signalées comme étant ignorées.  Ajouter des bordures aux diapos : permet d’imprimer une ligne le long des bords de chaque diapositive.  Inclure les numéros des diapos : permet d’imprimer le numéro au bas de chaque diapositive.  Inclure la date : permet d’imprimer la date sur chaque diapositive.  Imprimer les graphiques 3D haute résolution : améliore la qualité d’impression pour les graphiques 3D. Pour imprimer une diapositive ou un groupe de diapositives spécifique : 1 Cliquez sur Imprimer. 2 Tapez les numéros ou l’intervalle de diapositives que vous souhaitez imprimer dans les champs de texte De et À. Le numéro de la diapositive s’affiche dans le classeur de diapositives. 184 Chapitre 8 Affichage, impression et exportation de votre diaporama Exportation dans d’autres formats de visualisation D’autres options de visualisation vous permettent de partager votre présentation sur plusieurs plates-formes différentes. QuickTime Vous pouvez convertir votre diaporama en séquence QuickTime contenant toutes les transitions et compositions d’objet animées. Vous pouvez créer une séquence QuickTime qui s’exécute automatiquement, avec des transitions et des compositions minutées exactement telles que vous les avez définies. Vous pouvez également créer une séquence interactive qui permet aux spectateurs d’avancer à leur propre rythme. Pour créer une séquence QuickTime à partir de votre présentation : 1 Choisissez Fichier > Exporter. 2 Dans la zone de dialogue Exporter, sélectionnez QuickTime. Choisissez une séquence interactive ou une séquence à lecture automatique. Pour les séquences à lecture automatique, réglez la durée des diapositives et des compositions d’objet. Lisez la séquence une seule fois, plusieurs fois de suite (en boucle) ou en en boucle dans les deux sens. Choisissez un format de compression pour optimiser la taille de votre séquence et la qualité de la lecture. Sélectionnez si votre diaporama comprend une transparence que vous souhaiter conserver. 3 Choisissez une option dans le menu local Contrôle de lecture. Chapitre 8 Affichage, impression et exportation de votre diaporama 185  Diaporama interactif : permet à l’assistance de lancer le diaporama en cliquant sur Lecture dans les commandes de QuickTime, en cliquant sur la souris ou en appuyant sur la barre d’espace.  Liens uniquement : les spectateurs naviguent dans le diaporama en cliquant sur des liens.  Séquence à lecture automatique : les spectateurs n’ont aucun contrôle sur la vitesse à laquelle le diaporama avance. Tapez les valeurs dans les champs de durée des diapositives et de durée des compositions pour déterminer la vitesse des compositions d’objets et le temps d’affichage des diapositives à l’écran.  Durée de la diapositive : permet d’indiquer la durée de l’apparition à l’écran de la diapositive entièrement composée après la fin de la dernière composition d’objet.  Durée de la composition : spécifie le nombre de secondes écoulées entre le début d’une étape de composition et la suivante dans chaque composition d’objet. Il n’y a pas de décalage entre le moment où une diapositive apparaît à l’écran et la première étape d’une composition d’objet.  Répétition : définit la manière dont les diaporamas en lecture automatique continuent à être exécutés. Choisissez Lecture en boucle pour lire la présentation continuellement. Choisissez “Va-et-vient” pour que le diaporama s’exécute jusqu’au bout, puis en sens inverse jusqu’au début, puis à nouveau dans le bon sens. Choisissez Aucune si vous souhaitez que le diaporama s’exécute une fois seulement.  Utiliser le mode plein écran lors de l’ouverture : configure le diaporama pour qu’il apparaisse sur tout l’écran, plutôt que dans une fenêtre. 4 Pour une séquence à lecture automatique, vous pouvez choisir une option dans le menu local Répétition. 5 Dans le menu local Formats, choisissez une qualité de lecture et une taille de fichier.  Qualité maximale, grand : permet de conserver la meilleure qualité de lecture mais ces séquences sont volumineuses et donc plus difficiles à transférer par courrier électronique ou sur le Web.  Film CD-ROM, moyen : idéal si vous utilisez un CD pour envoyer le diaporama à un autre spectateur. Les séquences sont de haute qualité mais la taille des fichiers est un peu plus petite que celle des séquences de qualité supérieure. 186 Chapitre 8 Affichage, impression et exportation de votre diaporama  Film Web, petit : ces séquences ont généralement une moins bonne qualité de lecture mais elles sont suffisamment petites pour que vous puissiez les partager sur le Web ou par courrier électronique.  Personnalisé : permet de choisir les réglages de la compression vidéo ou audio dans QuickTime et donc de contrôler le rapport taille-qualité du fichier. 6 Si vous ne souhaitez pas inclure de fichier audio dans la séquence, désélectionnez “Inclure l’audio”. 7 Si votre diaporama comprend un arrière-plan transparent que vous souhaitez conserver pour votre séquence QuickTime, sélectionnez Inclure la transparence. Remarque : lorsque cette option est sélectionnée, certaines transitions peuvent ne pas fonctionner correctement. 8 Cliquez sur Suivant. 9 Saisissez le titre de votre séquence, choisissez un emplacement où l’enregistrer puis cliquez sur Exporter. PowerPoint Vous pouvez convertir des documents Keynote en fichiers PowerPoint qui pourront être visionnés et modifiés par les utilisateurs de PowerPoint équipés d’ordinateurs Windows ou Mac OS. Pour créer un diaporama PowerPoint : 1 Choisissez Fichier > Exporter. 2 Sélectionnez PowerPoint puis cliquez sur Suite. 3 Attribuez un nom au fichier et choisissez-lui un emplacement. 4 Cliquez sur Exporter. Remarque : Windows et Mac OS X n’utilisant pas les graphismes de la même manière, vous remarquerez peut-être que les graphismes de votre présentation sont légèrement différents si vous ouvrez le document PowerPoint exporté sur un ordinateur fonctionnant sous Windows. Chapitre 8 Affichage, impression et exportation de votre diaporama 187 Fichiers PDF Vous pouvez convertir votre diaporama en fichier PDF, qui pourra être visualisé ou imprimé avec Adobe Acrobat Reader ou tout autre application gérant les PDF. Il existe deux manières d’enregistrer vos diapositives Keynote au format PDF. Pour visualiser le fichier PDF en ligne, utilisez la commande Exporter de Keynote. Pour visualiser le fichier sur papier, il se peut que vous obteniez de meilleurs résultats en utilisant la commande Imprimer. Si votre diaporama contient des liens, ils sont exportés comme des liens actifs dans le document PDF. Pour créer un fichier PDF à partir de vos diapositives via la commande Exporter : 1 Choisissez Fichier > Exporter. 2 Sélectionnez PDF. 3 Sélectionnez Diapositives ou Diapositives avec notes et sélectionnez les options voulues pour exporter les étapes de composition, les diapositives ignorées, les bordures et les numéros de diapositive. 4 Cliquez sur Suivant, tapez un nom et choisissez un emplacement pour ce fichier. 5 Cliquez sur Exporter. Pour créer un fichier PDF à partir de vos diapositives via la commande Imprimer : 1 Choisissez Fichier > Imprimer 2 Cliquez sur PDF, puis choisissez “Enregistrer en format PDF” dans le menu local. 3 Dans la zone de dialogue Enregistrer, saisissez un nom, choisissez un emplacement pour le fichier, puis cliquez sur Enregistrer. Fichiers image Vous pouvez exporter toutes vos diapositives sous forme de fichiers image aux formats JPEG, PNG et TIFF. Pour exporter des diapositives sous forme de fichiers image : 1 Choisissez Fichier > Exporter. 2 Cliquez sur Images et précisez sur vous souhaitez ou non créer un fichier séparé pour toutes les diapositives ou pour un ensemble de diapositives. 3 Pour créer une image distincte pour chaque étape de composition, sélectionnez “Générer des images différentes pour chaque étape de composition”. 188 Chapitre 8 Affichage, impression et exportation de votre diaporama 4 Pour exporter des images vers iPhoto 5 ou ultérieur, sélectionnez “Exporter les images dans iPhoto”, attribuez un nom au nouvel album et cliquez sur OK. 5 Choisissez une option dans le menu local Format afin d’indiquer la qualité d’image voulue. Plus la qualité est bonne, plus le fichier sera grand. Si vous choisissez l’option “Qualité variable” (JPEG uniquement), utilisez le curseur “Qualité” pour indiquer un pourcentage entre la basse et la haute qualité. 6 Cliquez sur Suivant, saisissez un nom, indiquez un emplacement pour les fichiers image, puis cliquez sur Exporter. Les fichiers utiliseront le nom que vous avez saisi immédiatement suivi d’un nombre séquentiel (nomdefichier.001, nomdefichier.002, etc.). Flash Vous pouvez convertir votre diaporama en document Flash afin de le lire à l’aide du visualiseur Flash. Pour convertir votre diaporama en document Flash : 1 Choisissez Fichier > Exporter, puis cliquez sur Flash. 2 Si vous ne souhaitez pas inclure la bande-son du diaporama, désélectionnez l’option “Inclure le fichier audio du diaporama (bande sonore)”. Cette option est activée par défaut. 3 Cliquez sur Suivant, tapez un nom et choisissez un emplacement pour ce fichier. 4 Cliquez sur Exporter. iDVD Vous pouvez exporter un diaporama en tant que projet iDVD, pour pouvoir le visualiser et le modifier avec iDVD 6 ou ultérieur. Pour exporter des diapositives au format iDVD : 1 Choisissez Fichier > Exporter. 2 Sélectionnez iDVD et indiquez la taille de la vidéo.  Standard : permet d’exporter les diapositives pour les visionner sur un écran vidéo standard.  Écran large : permet d’exporter les diapositives pour les visionner sur un écran vidéo large. Chapitre 8 Affichage, impression et exportation de votre diaporama 189 3 Choisissez la qualité voulue dans le menu local Qualité vidéo. 4 Tapez le nombre de secondes correspondant à la durée des diapositives et des compositions. 5 Cliquez sur Suivant, saisissez un nom, indiquez un emplacement pour le fichier exporté, puis cliquez sur Exporter. HTML Vous pouvez exporter vos diapositives vers un document HTML qui pourra être consulté avec Safari ou un autre navigateur Web. Dans ce cas, les spectateurs cliqueront sur des liens pour faire avancer la présentation. Pour exporter des diapositives vers un document HTML : 1 Choisissez Fichier > Exporter. 2 Cliquez sur HTML et indiquez si vous souhaitez exporter toutes les diapositives ou un ensemble de diapositives. 3 Pour créer une image distincte pour chaque étape de composition, sélectionnez “Générer des images différentes pour chaque étape de composition”. 4 Pour inclure les commandes de navigation Départ, Précédent et Suivant, sélectionnez l’option “Inclure les contrôles de navigation”. 5 Choisissez une option dans le menu local Format afin d’indiquer la qualité d’image voulue. Plus la qualité est bonne, plus le fichier sera grand. 6 Faites glisser le curseur Compression pour augmenter ou réduire le facteur de compression utilisé pour l’exportation (JPEG uniquement). 7 Cliquez sur Suivant, saisissez un nom, indiquez un emplacement pour le fichier exporté, puis cliquez sur Exporter. 190 Chapitre 8 Affichage, impression et exportation de votre diaporama Format iWork ‘05 Il se peut que vous souhaitiez exporter une présentation au format iWork ‘05 afin que le diaporama puisse être lu par d’autres personnes utilisant une version antérieure de Keynote. Les nouvelles fonctionnalités d’iWork ‘06, telles que les graphiques 3D et les formules de tableau, seront converties ou ne seront pas enregistrées lorsque la présentation sera ouverte dans iWork ‘05. D’autres éléments, tels que les fichiers audio et vidéo, fonctionneront de la même manière. Pour exporter une présentation au format iWork ‘05 : 1 Ouvrez le diaporama à exporter. 2 Choisissez Fichier > Enregistrer sous. 3 Tapez un nom pour ce fichier et sélectionnez un emplacement. 4 Sélectionnez “Enregistrer une copie au format iWork ‘05”. Vous devrez peut-être cliquer sur le triangle d’affichage en regard du champ Enregistrer sous pour que cette option apparaisse. 5 Si vous ne souhaitez pas inclure de fichier audio ou vidéo dans l’exportation, cliquez sur Options avancées et désélectionnez “Copier l’audio et la vidéo dans le document” (cette option est activée par défaut). 6 Cliquez sur Enregistrer. Chapitre 8 Affichage, impression et exportation de votre diaporama 191 9 Conception de vos propres thèmes et modèles de diapo 9 Ce chapitre s’adresse aux personnes qui souhaitent utiliser les capacités graphiques performantes de Keynote pour créer leurs propres thèmes et modèles de diapositive. Ce chapitre s’adresse aux personnes familiarisées avec les fonctionnalités de design et de mise en forme de Keynote décrites dans les autres chapitres. Les thèmes de Keynote sont des ensembles prédéfinis de modèles de diapositive, d’arrière-plans, de graphiques, de tableaux et de styles de texte. Dans chaque thème, les modèles de diapositive définissent les attributs de diapositive suivants :  Position par défaut du texte du titre et du corps de texte  Graphismes d’arrière-plan  Polices par défaut  Styles de puces par défaut  Position par défaut des graphiques, des tableaux et des images (espace réservé à l’objet)  Remplissages d’objet et styles de trait pour les objets dessinés et les tableaux  Styles de graphiques  Styles de transition  Guides d’alignement Il est possible de modifier tous les attributs évoqués ci-dessus afin de personnaliser chacun des modèles de diapositive appartenant à un thème. Les modifications apportées à un modèle de diapositive apparaissent sur toutes les diapositives créées à partir de ce modèle. Vous pouvez modifier un modèle de diapositive sans affecter les thèmes par défaut disponibles dans d’autres documents Keynote. 193 Vous pouvez également modifier et enregistrer entièrement un ensemble de modèles de diapositive et le personnaliser avec le logo de votre entreprise par exemple, ou le styliser avec vos créations. Si vous souhaitez enregistrer un ensemble de modèles de diapositive personnalisé à utiliser dans d’autres présentations, vous pouvez le faire en suivant les instructions de la section “Enregistrement des thèmes personnalisés” à la page 202. Pour travailler sur un modèle de diapositive : m Ouvrez le classeur de modèles de diapositive et sélectionnez un modèle de diapositive. Pour ouvrir le classeur de modèles de diapositive : m Cliquez sur Afficher dans la barre d’outils et choisissez Afficher les modèles de diapositive (ou choisissez Présentation > Afficher les modèles de diapositive). Une façon simple d’obtenir un modèle de diapositive modifié consiste à importer dans le diaporama actuel une diapositive ou un modèle de diapositive unique depuis un autre diaporama. Pour importer une diapositive ou un modèle de diapositive unique : 1 Ouvrez le document Keynote contenant la diapositive que vous désirez utiliser. 2 Sélectionnez cette diapositive et faites-la glisser à partir du document source dans le classeur de diapositives du document avec lequel vous travaillez. Un nouveau modèle de diapositive est créé dans votre diaporamaKeynote. Vous trouverez ce nouveau modèle de diapositive dans le classeur de modèles de diapositive. Remarque : vous pouvez créer des compositions pour des objets sur un modèle de diapositive. Pour plus d’informations, reportez-vous à la section “Création de compositions sur des modèles de diapositives” à la page 169. Modification de la disposition et de l’arrière-plan des modèles de diapositive La solution la plus simple pour créer un modèle de diapositive est de se baser sur le modèle qui ressemble le plus à ce que l’on souhaite. Faites défiler les diapositives du classeur de modèles de diapositive et dupliquez celle qui vous intéresse. Pour dupliquer un modèle de diapositive : 1 Sélectionnez le modèle de diapositive dans le classeur de modèles de diapositive. 194 Chapitre 9 Conception de vos propres thèmes et modèles de diapo 2 Exécutez l’une de ces actions :  Cliquez sur Nouveau (+) dans la barre d’outils.  Choisissez Diapositive > Nouvelle diapositive.  Appuyez sur la touche Retour de votre clavier  Choisissez Édition > Dupliquer Vous pouvez modifier des modèles de diapositive à l’aide de l’Inspecteur des modèles de diapositive. Pour ouvrir l’Inspecteur des modèles de diapositive : 1 Sélectionnez un modèle de diapositive dans le classeur de diapositives. 2 Cliquez sur Inspecteur dans la barre d’outils (ou choisissez Présentation > Afficher l’Inspecteur), puis sur le bouton de l’Inspecteur des diapositives. 3 Cliquez sur Apparence. Insérez des zones de titre et de corps de texte dans vos modèles de diapositive. Créez des espaces réservés aux tableaux, graphiques, affichages Web et graphismes importés. Sélectionnez pour que les objets des diapositives se superposent aux objets du modèle. Choisissez une couleur ou une image d’arrière-plan. Chapitre 9 Conception de vos propres thèmes et modèles de diapo 195 Modification de l’arrière-plan Pour créer des groupes de diapositives associées dans une présentation (par exemple pour distinguer ou relier divers sujets), vous pouvez notamment insérer un arrière-plan légèrement différent pour chaque groupe de diapositives. Vous devez pour ce faire créer un groupe de modèles doté des différents arrière-plans choisis. Pour modifier l’arrière-plan d’un modèle de diapositive : 1 Dans le classeur de modèles de diapositive, sélectionnez le modèle que vous souhaitez modifier.  Si vous créez un arrière-plan totalement nouveau, nous vous conseillons de commencer par un modèle vierge.  Pour conserver une copie du modèle original, exécutez l’une des actions suivantes :  Choisissez Diapositive > Nouvelle diapositive.  Cliquez sur Nouvelle dans la barre d’outils.  Choisissez Édition > Dupliquer 2 Sélectionnez les éléments que vous ne souhaitez pas conserver et appuyez sur la touche Suppr. 3 Faites vos modifications.  Utilisez les outils de Keynote pour placer des éléments d’arrière-plan dans le modèle de diapositive.  Faites glisser les objets externes souhaités (fichiers média, audio, etc.) du Bureau ou du Navigateur de média dans le canevas. 4 Une fois que vous avez placé un élément à l’endroit voulu, vous pouvez sélectionner Disposition > Verrouiller pour éviter que celui-ci soit déplacé accidentellement pendant que vous travaillez. Toutes les modifications (y compris les ajouts de fichiers externes) apportées au modèle de diapositive apparaissent sur toutes les diapositives créées à partir de ce modèle. 196 Chapitre 9 Conception de vos propres thèmes et modèles de diapo Superposition d’objets en arrière-plan et d’objets sur les diapositives Lorsque vous modifiez un modèle de diapositive, vous pouvez placer des objets au-dessus ou en dessous comme dans une diapositive. Tous les objets d’un modèle demeurent dans leur propre couche qui est, par défaut, la couche inférieure. Les objets que vous ajoutez aux diapositives sont par conséquent placés au-dessus de tous les éléments du modèle. Cependant, vous pouvez choisir de placer tout objet que vous ajoutez aux diapositives individuelles au-dessus ou en dessous des objets de la couche du modèle. Les couches d’arrière-plan sont couramment utilisées dans le cas des graphismes de canal alpha, où les objets de la diapositive apparaissent au travers d’une partir de l’image d’arrière-plan. Pour plus d’informations, reportez-vous à la section “Manipulation de cadres photo (graphismes de canal alpha)” à la page 73. Pour superposer des objets d’une diapositive à ceux de la couche d’un modèle : 1 Insérez des objets dans le canevas du modèle de diapositive, en les positionnant et les superposant à votre guise. 2 Dans l’Inspecteur des modèles de diapositive, sélectionnez “Autoriser la superposition des objets”. Remarque : vous pouvez déplacer des espaces réservés vers l’avant ou vers l’arrière sur un modèle ou une diapositive. Pour plus d’informations, reportez-vous à la section “Redimensionnement, déplacement et superposition d’objets” à la page 68. Ajout de guides d’alignement Vous pouvez créer vos guides d’alignement afin de vous aider à insérer votre texte et vos graphismes de manière harmonieuse dans chaque diapositive. Les guides d’alignement créés dans un modèle de diapositive sont disponibles lorsque vous insérez des objets sur n’importe quelle diapositive utilisant ce modèle. Pour créer des guides d’alignement dans un modèle de diapositive : 1 Dans la sous-fenêtre Apparence de l’Inspecteur des diapositives, sélectionnez le modèle de diapositive auquel vous souhaitez ajouter les guides d’alignement. 2 Cliquez sur Afficher dans la barre d’outils et choisissez Afficher les règles. 3 Placez le pointeur sur une règle et faites glisser le guide d’alignement jaune à n’importe quel endroit du canevas. Chapitre 9 Conception de vos propres thèmes et modèles de diapo 197  Pour placer un guide horizontal, faites-le glisser depuis la règle située en haut de la diapositive.  Pour placer un guide vertical, faites-le glisser depuis la règle située à gauche. Dispositions et styles pour titres et corps de texte Les styles par défaut des zones de titre et de texte sont définis dans le modèle d’une diapositive. Pour configurer les zones de titre et de texte par défaut d’un modèle de diapositive, vous devez au préalable les insérer dans ce dernier, puis sélectionner le texte et configurer ses attributs à l’aide des inspecteurs, comme vous configureriez les attributs de texte de n’importe quelle diapositive. Quand vous changez des réglages de texte, vous pouvez les prévisualiser en créant une diapositive dans le classeur de diapositives, en les appliquant à cette dernière et en les testant avec du texte. Pour insérer des zones de titre et de corps de texte dans un modèle de diapositive sélectionné : 1 Ouvrez l’Inspecteur des modèles de diapositive et cliquez sur Apparence (si cette option n’est pas déjà sélectionnée). 2 Pour ajouter une zone de titre, sélectionnez la case Titre. 3 Pour ajouter une zone de corps de texte, sélectionnez la case Corps. Selon le thème et le modèle, le style de texte par défaut peut contenir des puces. Pour configurer un style sans puces par défaut, consultez la section “Mise en forme des textes à puces et des listes numérotées” à la page 50. 4 Pour inclure un texte de sous-titre, redimensionnez la zone de corps de texte et insérez-la sous la zone de titre. 5 Redimensionnez et réorganisez vos zones de texte. 6 Sélectionnez le texte de l’espace réservé et mettez-le en forme en appliquant les styles que vous préférez. Dans la zone de texte, vous pouvez définir des attributs pour 5 niveaux de texte maximum. Pour plus d’informations sur la définition de l’espacement entre les lignes, des mises en retrait du texte et des tabulations, reportez-vous aux sections “Modification de l’alignement et de l’espacement du texte” à la page 51 et “Réglage des tabulations et des mises en retrait du texte” à la page 54. 198 Chapitre 9 Conception de vos propres thèmes et modèles de diapo Application des modifications au cours du travail Au cours de votre travail sur un modèle de diapositive, vous pouvez tester vos modifications sur une diapositive normale afin d’avoir une meilleure idée de la nouvelle disposition. En faisant un va-et-vient entre la diapositive “test” et le modèle de diapositive, il est possible de procéder à des ajustements précis, par exemple rallonger ou raccourcir les traits ou ajouter plusieurs niveaux de retrait. Afficher le texte d’une diapositive s’avère particulièrement utile pour ajuster les taquets de tabulation et les espaces entre les lignes. Pour créer une diapositive de test dans le classeur de diapositives, vous devez créer une diapositive à partir du modèle ; si vous effectuez des changements à la diapositive remplaçant le modèle, appliquez à nouveau le modèle à la diapositive de test à chaque nouvelle modification. Pour appliquer à nouveau le modèle de diapositive à une diapositive dans le classeur de diapositives : m Sélectionnez la diapositive dans le classeur et choisissez Format > Revenir au format du modèle pour la diapositive. Configuration des transitions par défaut Il est possible de spécifier un style de transition par défaut pour tous les modèles de diapositive. Les diapositives créées à partir de ce modèle utilisent le style spécifié pour passer aux diapositives suivantes. Pour choisir le style de transition par défaut d’un modèle de diapositive : 1 Sélectionnez le modèle de diapositive dans le classeur de modèles de diapositive. 2 Dans la sous-fenêtre Transition de l’Inspecteur des modèles de diapositive, choisissez un effet, une durée et un sens de transition. 3 Utilisez le menu local Commencer la transition pour choisir l’endroit où la transition doit apparaître au clic de souris ou automatiquement. 4 Tapez un nombre pour spécifier le délai de la transition. Pour plus d’informations sur les transitions de diapositives, voir la section “Ajout de transitions entre les diapositives” à la page 159. Chapitre 9 Conception de vos propres thèmes et modèles de diapo 199 Modification des styles par défaut du texte et des objets Il est possible de modifier les attributs par défaut d’objets tels que des figures, des zones de texte, des tableaux et des graphiques. Vous pouvez par exemple spécifier que chaque fois que vous cliquez sur Tableau dans la barre d’outils, le tableau par défaut contient un certain nombre de rangs et de colonnes, avec un en-tête et un corps de texte présentant une certaine police et des bordures mises en forme dans une couleur et une épaisseur de ligne spécifiques. Vous pouvez définir les polices, les couleurs, l’opacité, les ombres, etc. par défaut des zones de texte et des figures. Vous pouvez spécifier le type de graphique (sectoriel, linéaire, etc.) par défaut. Les attributs par défaut doivent être configurés individuellement pour chaque type de graphique. Vous devez tout d’abord créer l’objet afin qu’il présente les attributs par défaut souhaités puis définir les propriétés à utiliser par défaut pour le modèle actuel ou pour tous les modèles du thème. Pour configurer les attributs par défaut des zones de texte, des figures et des graphismes : 1 Dans le classeur de diapositives, créez une diapositive sur le modèle de diapositive que vous êtes en train de concevoir. 2 Placez une zone de texte, une figure ou un graphisme sur le canevas. 3 Appliquez les propriétés que vous souhaiter utiliser par défaut aux attributs de l’élément.  Pour une zone de texte, saisissez du texte dans la zone concernée, sélectionnez le texte puis réglez ses attributs.  Pour une figure ou un graphisme, sélectionnez l’objet concerné et réglez ses attributs. 4 Une fois l’élément mis en forme comme vous le souhaitez, configurez ses propriétés en propriétés par défaut en le sélectionnant et en exécutant l’une des actions suivantes :  Pour attribuer de nouvelles propriétés par défaut uniquement au modèle de diapositive sur lequel vous travaillez, choisissez Format > Avancé > Définir [un objet] pour le modèle actuel.  Pour attribuer de nouvelles propriétés par défaut à tous les modèles de diapositive du thème, choisissez Format > Avancé > Définir [un objet] pour tous les modèles. 5 Supprimez la zone de texte, la figure ou le graphisme de la diapositive. 200 Chapitre 9 Conception de vos propres thèmes et modèles de diapo Pour choisir les attributs de tableau par défaut : 1 Dans le classeur de diapositives, créez une diapositive sur le modèle de diapositive que vous êtes en train de concevoir. 2 Insérez un tableau dans le canevas. 3 Sélectionnez le tableau et définissez ses attributs. Pour en savoir plus, consultez le chapitre 5, “Création de tableaux”. Important : un tableau contient quatre zones différentes de mise en forme : l’en-tête de rang, l’en-tête de colonne, les bordures intérieures et les bordures extérieures. Pour effectuer des modifications, vous devez configurer tous les éléments d’une zone de mise en forme. Par exemple, pour définir une nouvelle configuration par défaut des en-têtes de rangs, vous devez modifier toutes les cellules de l’en-tête de rang (et pas seulement une cellule). 4 Une fois le tableau mis en forme comme vous le souhaitez, configurez les nouvelles propriétés en propriétés par défaut en sélectionnant le tableau et en exécutant l’une des actions suivantes :  Pour que les attributs du tableau soient les attributs par défaut du modèle actuel, choisissez Format > Avancé > Définir un tableau pour le modèle actuel.  Pour que les attributs du tableau soient les attributs par défaut de tous les modèles du thème actuel, choisissez Format > Avancé > Définir un tableau pour tous les modèles. 5 Éliminez le tableau de la diapositive. Pour choisir les attributs de graphique par défaut : 1 Dans le classeur de diapositives, créez une diapositive sur le modèle de diapositive que vous êtes en train de concevoir. 2 Insérez un graphique dans le canevas. 3 Sélectionnez le graphique et définissez ses attributs. Pour en savoir plus, consultez le chapitre 6, “Création de graphiques”. 4 Pour définir les attributs par défaut d’un autre type de graphique, copiez le graphique et collez-le dans une nouvelle diapositive, modifiez son type et configurez ses attributs. Répétez cette opération pour chaque type de graphique. Chapitre 9 Conception de vos propres thèmes et modèles de diapo 201 5 Une fois tous les graphiques mis en forme comme vous le souhaitez, sélectionnez-les un par un et configurez les nouvelles propriétés en propriétés par défaut en effectuant l’une des opérations suivantes :  Pour que les attributs du graphique soient les attributs par défaut du modèle actuel, choisissez Format > Avancé > Définir [un graphique ] pour le modèle actuel.  Pour que les attributs du graphique soient les attributs par défaut de tous les modèles du thème actuel, choisissez Format > Avancé > Définir [un graphique ] pour tous les modèles.  Pour que le type du graphique soit le type par défaut de tous les modèles du thème actuel, choisissez Format > Avancé > Faire de [graphique] le type de graphique par défaut. 6 Dans la zone de dialogue qui s’affiche, spécifiez le nombre total de séries pour lesquelles vous définissez des attributs. 7 Supprimez les graphiques des diapositives. Enregistrement des thèmes personnalisés Si vous modifiez les modèles de diapositive d’un thème et que souhaitez réutiliser ces modifications dans d’autres présentations, vous pouvez enregistrer le thème modifié en tant que thème personnalisé. Une fois votre thème personnalisé enregistré, il apparaît dans le Sélecteur de thèmes. Lorsque vous sélectionnez votre thème personnalisé, il contient également tous les modèles de diapositive que vous avez définis. Pour enregistrer le thème actuel en tant que thème personnalisé : 1 Choisissez Fichier > Enregistrer le thème. 2 Attribuez un nom au thème et choisissez-lui un emplacement. 3 Si vous avez ajouté de l’audio ou des séquences et que vous souhaitez les incorporer au thème, sélectionnez “Copier l’audio et la vidéo dans le document” (vous devrez peut-être cliquer sur le triangle d’affichage de la zone de dialogue pour afficher la case). Remarque : le document devient beaucoup plus volumineux lorsque vous y ajoutez des fichiers média. 4 Cliquez sur Enregistrer. 202 Chapitre 9 Conception de vos propres thèmes et modèles de diapo À moins que vous ne spécifiiez un autre emplacement, les thèmes personnalisés sont enregistrés dans le dossier Thèmes de votre disque dur ([Départ]/Bibliothèque/ Application Support/iWork/Keynote/Themes). Seuls les thèmes de ce dossier apparaissent dans le sélecteur de thèmes. Si vous conservez votre thème à un autre emplacement, vous pouvez l’ouvrir sous forme de document vide de Keynote et utiliser celui-ci directement pour créer un diaporama. Retour au thème original par défaut Si vous avez modifié des modèles de diapositive dans un document et que vous souhaitez revenir au thème original par défaut, appliquez à nouveau le thème à votre document. Pour revenir au thème par défaut : 1 Choisissez Fichier > Sélectionner un thème, puis sélectionnez le thème et la taille de présentation d’origine. 2 Assurez-vous que “Appliquer les modif. aux thèmes par défaut” n’est pas sélectionné. 3 Cliquez sur Choisir. Création d’un thème personnalisé Si vous désirez créer un thème entièrement nouveau et non pas en créer à partir d’un des thèmes Keynote, le plus facile est d’ouvrir un nouveau document Keynote contenant un seul modèle vierge de diapositive. Effacez du document tous les autres modèles de diapositive. Voici quelques astuces :  Commencez par créer et insérer des éléments d’arrière-plan partagés ainsi que les zones de corps de texte et de titre.  À l’aide d’une diapositive échantillon, testez vos dispositions de texte afin de vous assurer que les lignes du texte sont toutes visibles. Lorsque vous configurez la taille et le positionnement d’une zone de corps de texte, réfléchissez au nombre de puces que vous désirez y insérer.  Avant de créer des modèles de diapositive, configurez l’ensemble des attributs de texte et d’arrière-plan. Chapitre 9 Conception de vos propres thèmes et modèles de diapo 203  En vous basant sur des copies du modèle de diapositive d’origine, créez de nombreuses dispositions différentes de corps de texte et de titre. Les nouveaux modèles de diapositive créés à partir de copies du premier modèle héritent automatiquement de tous ses attributs de texte et d’arrière-plan. Il vous suffira ensuite d’ajuster les dispositions des zones de texte (vous pourrez par exemple supprimer la zone de titre et agrandir la zone de corps de texte afin de créer un modèle de diapositive “pur corps de texte”).  Créez dans le classeur de diapositives des diapositives échantillon à partir de chaque modèle que vous créez et insérez des zones de texte libres, des figures ou des images dans chacune d’entre elles si vous souhaitez que les attributs d’objet par défaut soient différents dans les divers modèles de diapositive. Si vous voulez configurer les mêmes attributs d’objet par défaut pour tous les modèles, vous n’aurez besoin de procéder ainsi que pour un seul modèle de diapositive.  Créez huit diapositives échantillon dans le classeur de diapositives à partir de chacun de vos modèles de diapositive. Créez un graphique dans une diapositive, puis copiezle et collez-le dans chaque diapositive. Puis convertissez chaque graphique en un type de graphique différent et définissez sa taille et sa position. Effectuez cette opération avant de définir les styles de graphique par défaut à l’aide du menu Format. 204 Chapitre 9 Conception de vos propres thèmes et modèles de diapo A adaptation de diapositives à l’écran. Voir découpage affichage en mode navigateur 24 affichage en mode structure 23, 26 impression 183 affichage en mode structure, impression 28 affichage en mode table lumineuse 23 affichage Web 80 affiche 80 aide 19–20 aide à l’écran 20 ajuster 93 alignement objets 41–44 puces 57 texte 52 annulation 87 AppleWorks, importation depuis 35, 66 appliquer les modifications aux thèmes par défaut 203 arrière-plans cellule d’un tableau 116 diapositive 85 modèle de diapositive 196 assistance technique 20 audio 46, 74, 77, 79 axes (des graphiques) 148–149 B barre d’outils à propos de 31 personnaliser 31 bords cellules d’un tableau 115 Index Index bordures 94 graphiques 148 bornes 37, 171 C cadres 73 cadres photo 73 canevas 22 case Activer comme lien 82 case “Agrandir les diapositives pour qu’elles occupent tout l’écran” 161, 182 case Ajuster automatiquement au contenu 113 case “Autoriser la superposition des objets” 197 case Autre écran 179 case Conserver les proportions 101 case “Inclure l’audio” 187 case “Inclure la transparence” 187 case “Lire automatiquement une fois ouvert” 173 cellules de tableau adaptation automatique au contenu 113 alignement du texte 114 division 112 fusion ou division 111 mise en forme des nombres 117 redimensionner 113 remplissage automatique 121 sélection 106 suppression du contenu 108 centrage de texte 114 chiffres graphiques 148 listes 57 classement des rangs d’un tableau 119 classeur de diapositives 23 205 colonnes 57 colonnes de texte 57 commande Aller à 45 commande Avancer d’un plan 68 commande Reculer d’un plan 68 commandes de lecture de séquence 178 commentaires 29, 77 compositions d’objet 161–168 compositions d’objets sur des modèles de diapositives 169 configuration du double affichage 175 coordonnées X et Y 101 copie d’audio et de vidéo dans un document 46, 75 copie d’images thématiques dans un document 46 copie de sauvegarde version précédente 46 corps de texte 38 corps de texte, ajout à un modèle de diapositive 198 couleur arrière-plan de la diapositive 86 dégradés 92 de remplissage 92 du texte 51 enregistrement pour un usage ultérieur 90 graphiques 146 objets 91 création tableaux 104, 141 D Dashboard 173 découpage 65, 161, 182 déplacement d’objets 101 Voir également compositions d’objet dessiner objets 59 diaporamas, types de 37, 171 diapositives afficher et masquer 26 ajout 25, 37 206 Index arrière-plans 85 déplacement 26 ignorer 26 mise en retrait 25 modèles 38, 84 organisation 23 suppression 26 diapositives à défilement automatique 37, 171 Consultez également présentations à lecture automatique dimensions d’origine 93, 101 dispositions 84, 198 documents, impression 183 documents Flash 189 E écran de l’intervenant 178–181 écrans (moniteurs), configuration 175 éditeur de formules 124 éditeur de graphiques 143–145 effets. Voir transitions, compositions d’objet encart de marge 55, 56, 115 enregistrement audio et séquences 46, 75 documents 45 images thématiques 46 en-têtes (pour tableaux) 111 Voir également titres espace autour du texte (encart de marge) 56 espacement, du texte 52 espace réservé à l’objet 85, 195 étirer 93 Excel 67 Excel, importation depuis 66 exportation diapositives en tant qu’images 188 documents Keynote 185–190 Flash 189 HTML 190 iDVD 189 iWork ’05 191 PDF 188 PowerPoint 187 QuickTime 185 Exposé 173 extrémités 95 F faire pivoter des objets 69, 100, 153 fenêtre Couleurs 33, 89 fermeture du diaporama 83 feuilles de calcul 143 fichiers média 75 fichiers PDF 66, 188 figures 59–65 création de figure personnalisée 60 modification d’une étoile 64 modification d’un polygone 65 modification d’un rectangle aux coins arrondis 63 modification de flèches simples et doubles 64 modification du contour des figures 61 utilisation en tant que masques 71 figures personnalisées 60 flèches en tant qu’extrémités de ligne 95 figures 59 fonctions logiques 135 numériques 134 statistiques 133 formules ajout d’une formule rapide 122 calcul d’opérations arithmétiques 128 utilisation d’opérateurs 131 utilisation de fonctions prédéfinies 129 utilisation de références de cellules 126 G graphiques 137–155 à barres 153–154 ajouter 141 à lignes 154 composition section par section 167 en nuage de points 155 Index en trois dimensions 157 graphiques 3D 138, 157 mise en forme 145 remplacement d’un graphique par un autre type 142 sectoriels 151–153 graphismes ajout à des cellules de tableau 116 ajouter à des objets 92 graphismes de canal alpha 73 guides d’alignement 41–44 guides d’alignement, ajout aux modèles de diapositive 197 I ignorer des diapositives 26 images ajout 41, 66 formats de fichiers 58 masquer 69 réglage 98 utilisation de fichiers PDF 66 importation documents PowerPoint ou AppleWorks 35 fichiers graphiques 66 séquences 78 impression 183–184 affichage en mode structure 28 diapositives 183–184 notes 183–184 incorporation un à un d’éléments de composition 165 indicateur de découpage 113 insertion graphiques 141 graphismes 41, 66 tableaux 103 Inspecteur 104 Inspecteur des compositions 163–168 Inspecteur des diapositives 85, 160 Inspecteur des dimensions 99–101 Inspecteur des documents 78, 172, 173 Inspecteur des graphiques 141, 144–151 207 Inspecteur des graphismes 91–97, 116, 154 Inspecteur des liens 80–84 Inspecteur des tableaux 103–105, 107–115 Inspecteur du texte 51–55 Inspecteur QuickTime 79 Inspecteurs compositions 163–168 diapositives 85, 160 dimensions 99–101 documents 78, 172, 173 général 32 graphique 141, 144–151 graphismes 91–97, 116, 154 liens 80–84 ouverture 32 QuickTime 79 tableaux 103–105, 107–115 texte 51–55 interligne 52 Internet 80 iPhoto 66 iTunes 75, 77 L lecture d’un diaporama 47, 179 liens 80–84 lignes 94 M masquage d’images 69, 69–71 masquage des diapositives 26 menu contextuel 109 menu local Apparition 167 menu local Lier vers 82 menu local Remplissage du symbole 155 menu local Trait 94, 115 mettre en pause une présentation 181 mise en forme bords d’une cellule 115 graphiques 145 tableaux 109 texte des graphiques 146 textes à puces et listes numérotées 50 208 Index mise en forme des nombres 117 mise en retrait diapositives 25 texte 54 modèles de diapositives 38, 193–199 modèles de diapositives, création de compositions d’objets sur des 169 modifier la disposition de l’affichage 179 molette angle 92 moniteurs. Voir écrans mosaïque 93 musique 74 N Navigateur multimédia 33, 66, 75 ne plus masquer une image 71 niveau d’agrandissement 23 nombres mis en forme dans les tableaux 117 notes création et affichage 29 notes, intervenant 29 numéros de diapositive 82, 85, 180, 184 numéros de pages. Voir numéros de diapositives O objets ajout de graphismes 92 couleur 91 déplacement 68, 101 dessiner 59 faire pivoter 69, 100 ombres 96 redimensionnement 68, 101 réglage de l’opacité 97 regroupement 72 superposition 68 verrouillage 42 ombres 96 opacité 97 opérateurs arithmétiques 131 comparaison 132 modification du symbole 56 réorganisation 28 sélection 27 organisation des diapositives 44 P pages Web 80–84 palette de couleurs 90 panneau des polices 34 par défaut, modification graphiques 201 nouveaux documents 36 tableaux 201 texte 200 transitions 199 par défaut, restauration 203 personnalisés enregistrement des thèmes 202 pointeur 84 pointeur, apparence pendant la présentation 182 polices modification 50, 146 PowerPoint exportation dans 187 importation depuis 35 Préférences sous-fenêtre Diaporama 84, 176 sous-fenêtre Général 27, 36, 46, 83 sous-fenêtre Règles 42–44 Préférences du diaporama 84, 176 Préférences Général 27, 36, 46, 83 Préférences Règles 42–44 Préférences Système 176, 177 présentations afficher ou masquer le pointeur au cours 84 configuration des écrans 174–179 contrôle à l’aide du clavier 181 lecture automatique 37, 171 liens uniquement 37, 173 présentations à lecture automatique 37, 171 présentations à liens uniquement 37, 173 proportions 101 puces adapter au texte 57 alignement 57 Index Q QuickTime 185 R raccourcis clavier 34, 179, 181 recherche par mot-clés 178 recopie vidéo 177 redimensionnement des objets 101 références de cellules 126 réglages de la lecture de fichiers multimédias 79 règles 41–44 modification de l’unité de mesure utilisée 42 réglage des tabulations 54 regroupement d’objets 72 remplir 93 remplissage automatique 121 remplissages image 92 reprendre une présentation en pause 181 rogner. Voir masquage d’images S sélecteur de diapositives 180 sélecteur de thèmes 36, 202 séquences 75, 79, 178 séries et groupes de données 137–140 Spotlight 178 superposition d’objets 68, 197 suppression de diapositives 26 symbole + (indicateur de découpage) 65, 113 symbole > (dans les commandes de menu) 19 Système Préférences 176, 177 T tableau 103–117 ajout de rangs et de colonnes 110 composition section par section 167 formules 122 209 nombre de rangs et de colonnes 110 sélection 106 supprimer des rangs et des colonnes 110 tabulations 54 taille de la diapositive 36, 181 taille de la présentation 36, 181 test d’un diaporama 174 texte ajout à un modèle de diapositive 198 ajout de puces 39 ajouter à des figures 65 ajustement de l’interligne 52 ajustement des mises en retrait 55 alignement 52 animation 166 à puces 39 à puces, ajout 39 composition section par section 166 graphiques 146 modification de la couleur 51 modification de la police 50 tableaux 114 zones de texte libres 49 thèmes copie des images thématiques dans un document 46 modification 36, 193–204 réglage du thème par défaut des nouveaux documents 36 restaurer les styles par défaut 87 sélection 36 utilisation de plusieurs thèmes dans un document 44 titres ajout à une diapositive 39, 84 ajout à un modèle de diapositive 198 touches fléchées 106 tracer lignes 94 transitions configuration par défaut 199 entre des parties d’une diapositive (composi- 210 Index tions d’objet) 161 entre les diapositives 159 transparence 73, 97, 185, 187 types de diaporamas 37, 171 U unités de mesure modification 42 URL 80, 82, 83 V verrouillage d’objets 42, 72 version de copie de sauvegarde 46 visite guidée 19 visite guidée d’iWork 19 visite guidée de Crossbow 19 volume 79 volume de la lecture 79 Z zoomer 23 ">
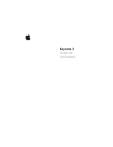
Public link updated
The public link to your chat has been updated.