Sun STAROFFICE 7.0 OFFICE SUITE Manuel utilisateur
PDF
ダウンロード
ドキュメント
StarOffice™ 7 Office Suite
A Sun™ ONE Software Offering
Manuel de l'utilisateur
Sun Microsystems, Inc.
4150 Network Circle
Santa Clara, CA 95054
U.S.A. 650-960-1300
Part No. 817-1806-10
July 2003, Revision A
Copyrights and Trademarks
Copyright © 2003 Sun Microsystems, Inc., 4150 Network Circle, Santa Clara, California 95054. , U.S.A. All rights reserved.
Sun Microsystems, Inc. has intellectual property rights relating to technology embodied in the product that is described in this document. In particular, and without
limitation, these intellectual property rights may include one or more of the U.S. patents listed at http://www.sun.com/patents and one or more additional patents
or pending patent applications in the U.S. and in other countries.
This document and the product to which it pertains are distributed under licenses restricting their use, copying, distribution, and decompilation. No part of the
product or of this document may be reproduced in any form by any means without prior written authorization of Sun and its licensors, if any.
Third-party software, including font technology, is copyrighted and licensed from Sun suppliers.
This product is based in part on the work of the Independent JPEG Group and The FreeType Project.
Portions Copyright 2000 SuSE, Inc. Word for Word Copyright © 1996 Inso Corp. International CorrectSpell spelling correction system Copyright © 1995 by Lernout
& Hauspie Speech Products N.V. All rights reserved.
Sun, Sun Microsystems, the Sun logo, Java, Solaris, StarOffice, the Butterfly logo, the Solaris logo, and the StarOffice logo are trademarks or registered trademarks of Sun Microsystems, Inc. in the U.S. and other countries.
UNIX is a registered trademark in the U.S. and in other countries, exclusively licensed through X/Open Company, Ltd. Screen Beans and Screen Beans clipart
characters are registered trademarks of A Bit Better Corporation.
Federal Acquisitions: Commercial Software - Government Users Subject to Standard License Terms and Conditions.
DOCUMENTATION IS PROVIDED "AS IS" AND ALL EXPRESS OR IMPLIED CONDITIONS, REPRESENTATIONS AND WARRANTIES, INCLUDING ANY
IMPLIED WARRANTY OF MERCHANTABILITY, FITNESS FOR FOR A PARTICULAR PURPOSE OR NON-INFRINGEMENT, ARE DISCLAIMED, EXCEPT TO
THE EXTENT THAT SUCH DISCLAIMERS ARE HELD TO BE LEGALLY INVALID.
Copyright © 2003 Sun Microsystems, Inc., 4150 Network Circle, Santa Clara, California 95054, Etats-Unis. Tous droits réservés.
Sun Microsystems, Inc. a les droits de propriété intellectuels relatants à la technologie incorporée dans ce produit. En particulier, et sans la limitation, ces droits de
propriété intellectuels peuvent inclure un ou plus des brevets américains énumérés à http://www.sun.com/patents et un ou les brevets plus supplémentaires ou
les applications de brevet en attente dans les Etats - Unis et les autres pays.
Ce produit ou document est protégé par un copyright et distribué avec des licences qui en restreignent l'utilisation, la copie, la distribution, et la décompilation.
Aucune partie de ce produit ou document ne peut être reproduite sous aucune forme, par quelque moyen que ce soit, sans l'autorisation préalable et écrite de Sun et
de ses bailleurs de licence, s'il y ena.
Le logiciel détenu par des tiers, et qui comprend la technologie relative aux polices de caractères, est protégé par un copyright et licencié par des fournisseurs de
Sun.
Ce produit repose en partie sur le travail de l’Independent JPEG Group et de The FreeType Project.
Portions Copyright 2000 SuSE, Inc. Word for Word Copyright © 1996 Inso Corp. Système de correction orthographique International CorrectSpell Copyright © 1995
de Lernout & Hauspie Speech Products N.V. Tous droits réservés.
Sun, Sun Microsystems, le logo Sun, Java, Solaris, StarOffice, le logo Butterfly, le logo Solaris et le logo StarOffice sont des marques de fabrique ou des marques
déposées de Sun Microsystems, Inc. aux Etats-Unis et dans d'autres pays.
UNIX est une marque déposée aux Etats-Unis et dans d'autres pays et licenciée exclusivement par X/Open Company, Ltd.
Les Screen Beans et les objets graphiques prédessinés Screen Beans sont des marques déposées de A Bit Better Corporation.
Acquisitions fédérales : logiciel commercial ; les utilisateurs gouvernementaux sont soumis aux conditions générales standard de la licence.
LA DOCUMENTATION est fournie « TELLE QUELLE » et TOUTES LES CONDITIONS, REPRÉSENTATIONS ET GARANTIES EXPRESSES OU TACITES, Y
COMPRIS TOUTE GARANTIE TACITE CONCERNANT LA QUALITÉ MARCHANDE, L'APTITUDE À UN USAGE PARTICULIER OU LA NON-VIOLATION
DE DROITS DE TIERS SERONT REJETÉES, EXCEPTÉ DANS LE CAS OÙ L'EXCLUSION OU LA LIMITATION DE TELLES GARANTIES NE SERAIT PAS AUTORISÉE PAR LA LÉGISLATION EN VIGUEUR.
Table des matières
1 Documentation et aide de StarOffice
Utilisation du manuel
23
Structure du manuel
23
Symboles et conventions utilisés
Utilisation de l'aide de StarOffice
Aide de StarOffice
Infobulles
Infoballons
Assistant
23
25
25
26
26
27
28
2 Utilisation de StarOffice
Interface utilisateur
29
29
Démarrage de StarOffice
La fenêtre StarOffice
29
30
Utilisation des barres d'instruments flottantes
Ouverture et enregistrement des documents
Ouverture des documents
33
35
35
Utilisation de Microsoft Office et de StarOffice
Boîte de dialogue Modèles et documents
37
39
3
Enregistrement des documents
40
Modification du titre d'un document
41
Enregistrement des documents dans d'autres formats
Modification du répertoire de travail
42
Enregistrement automatique des documents
Formats de fichier XML
42
43
44
Visualisation des propriétés du fichier
Envoi de documents par e-mail
Impression de document
47
Affichage de l'aperçu
48
47
Impression réduite de documents
Impression en noir et blanc
Impression de prospectus
46
49
49
51
Vérification orthographique
51
Vérification automatique de l'orthographe
Vérification des textes multilingues
51
53
Appel de la vérification orthographique
53
Exclusion d'un texte de la vérification orthographique
Sélection de la langue du document
54
Utilisation des fonctions automatiques
56
Utilisation de l'AutoCorrection et l'AutoFormat
54
56
Désactivation de la reconnaissance automatique de l'URL
Création d'un modèle de lettre avec l'AutoPilote
Insertion d'un hyperlien
Édition des hyperliens
4
StarOffice™ 7 Manuel de l'utilisateur
61
62
60
58
Rechercher et remplacer
64
Recherche d'un mot dans le texte
Uniquement les mots entiers
64
65
Recherche exacte : respecter la casse
65
Recherche de texte par caractères génériques
Vers le haut
66
Uniquement dans la sélection
Recherche de styles
66
66
Recherche de formats particuliers
67
3 Documents texte avec StarOffice Writer
69
Fonctions disponibles dans StarOffice Writer
Rédaction
65
69
70
Création et structuration
70
StarOffice Writer et la publication assistée par ordinateur (PAO)
Calcul
70
70
Création de dessins
Insertion d'images
71
71
Flexibilité de l'interface du programme
Glisser-Déposer
71
71
Aide intégrée complète
71
Fenêtre de StarOffice Writer
Saisie et formatage des textes
72
73
Basculement entre le mode insertion et le mode écrasement
Saisie de texte à n'importe quel endroit d'une page
Navigation et sélection à l'aide du clavier
73
74
74
Table des matières
5
Insertion de caractères spéciaux
75
Insertion d'espaces protégés, de césures et de séparateurs conditionnels
Accentuation du texte
77
Modification de la couleur du texte
77
Mise en évidence de texte à l'aide d'un pinceau
Rotation de texte
78
78
Définition de bordures pour les pages
79
Définition de bordures pour les paragraphes
80
Définition de bordures pour les tableaux et les cellules de tableaux
Définition de bordures pour les objets
82
Mise d'un texte en exposant ou en indice
Écriture en majuscules ou minuscules
83
83
Déplacement et copie de texte dans les documents
Restauration des attributs de caractères
84
85
Réorganisation d'un document à l'aide du Navigateur
Application rapide des styles de paragraphe
Utilisation de sections
87
Insertion de sections
88
Édition des sections
89
Composition des textes avec et sans modèle
Formatage direct ou indirect
90
Concept de style dans StarOffice
91
Création d'un modèle de document
Styles de page : résumé
98
Changement de modèle par défaut
6
StarOffice™ 7 Manuel de l'utilisateur
96
98
90
87
85
81
76
Modèles et styles
99
Création de nouveaux styles à partir de sélections
Application des styles en mode Remplir tout
100
101
Actualisation d'un style à partir de la sélection
101
Utilisation de styles à partir d'un autre document ou d'un modèle
Saisie et formatage automatiques des textes
103
Désactivation des modifications automatiques
Vérification orthographique automatique
103
104
Utilisation des modules de texte comme AutoTexte
105
Affichage d'un AutoTexte sous forme d'infobulle
107
Ajout d'exceptions à la liste des AutoCorrections
108
Positionnement libre des textes, ajout de lignes
109
Insertion, édition et liaison des cadres texte
109
Utilisation d'un cadre pour centrer du texte sur une page
Utilisation de l'animation de texte
Insertion de lignes dans le texte
111
112
112
Édition d'objets texte avec FontWork
Alignement de texte sur des lignes
Navigateur
102
113
114
115
Passage d'une page à l'autre
115
Passage d'un pense-bête à l'autre
116
Passage d'un objet à l'autre dans le texte
Ce n'est pas tout
116
117
Index dans StarOffice Writer
117
Définition des entrées d'index
118
Table des matières
7
Édition ou suppression d'entrées d'index
Création d'une table des matières
Création d'index lexicaux
Index personnalisés
119
119
120
121
Création d'une bibliographie
122
Actualisation, édition et suppression d'index et de tables des matières
Formatage d'un index ou d'une table des matières
Index couvrant plusieurs documents
Titres et numérotations
126
127
Numérotation et style de numérotation
Ajout de puces
124
127
128
Ajout d'une numérotation
129
Numérotation des chapitres
130
Numérotation/puces automatiques
132
Ajout de numéros de chapitre aux légendes
Définition de séquences
133
134
Utilisation des documents maîtres et sous-documents
135
Changement du niveau de plan des listes numérotées ou à puces
Modification de la numérotation d'une liste numérotée
Ajout de numéros de ligne
139
Tableaux et calcul dans les textes
Insertion d'un tableau
141
141
Suppression d'un tableau ou de son contenu
143
Insertion de texte avant un tableau en haut d'une page
Élaboration d'un tableau dans un document texte
8
StarOffice™ 7 Manuel de l'utilisateur
139
144
144
138
124
Calcul dans les documents texte
147
Calcul de formules complexes dans des documents texte
147
Calcul d'une formule et insertion du résultat dans un document texte
Calculs dans les tableaux de documents texte
Calcul sur plusieurs tableaux
148
148
149
Calcul de totaux dans les cellules de tableau
Fusion et scission des cellules
149
150
Ajout ou suppression d'une ligne ou colonne dans un tableau à l'aide du clavier
151
Répétition d'un titre de tableau sur une nouvelle page
152
Redimensionnement des lignes et colonnes d'un tableau
152
Changement du comportement des lignes et colonnes d'un tableau
Copie d'une plage de tableau dans les documents texte
Images, dessins, Clipart, Fontwork
Positionnement des objets
Ajout de légendes
154
155
155
156
Ajout de numéros de chapitre aux légendes
Insertion d'images
154
157
158
Insertion d'une image à partir d'un fichier
158
Insertion d'images à partir de StarOffice Draw ou Impress
Insertion d'images de la Gallery par glisser-déposer
Insertion d'images au scanner
158
159
Insertion d'un diagramme issu de StarOffice Calc
Insertion de lignes horizontales
158
159
160
En-têtes, pieds de page et notes de bas de page
À propos des en-têtes et pieds de page
161
161
Table des matières
9
Insertion des numéros de page dans le pied de page
162
Insertion d'un nom et d'un numéro de chapitre dans un en-tête ou un pied de
page 162
Définition d'en-têtes et de pieds de page différents
Formatage des en-têtes et des pieds de page
164
166
Insertion et édition des notes de bas de page ou des notes de fin
Écart entre les notes de bas de page
169
Numérotation des pages dans différents styles
170
Orthographe, dictionnaires, coupures des mots
176
Vérification manuelle de l'orthographe
176
Vérification orthographique automatique
177
Suppression de mots dans un dictionnaire de l'utilisateur
Coupure des mots
178
Mailing, cartes de visite et étiquettes
Création d'une lettre type
182
182
Création et impression d'étiquettes et de cartes de visite
Impression d'étiquettes d'adresses
Journal
186
188
Création d'un journal à partir d'un modèle
Quelques astuces
Lettre avec enveloppe
188
196
197
Utilisation d'un modèle de lettre existant
197
Création d'un modèle de lettre avec l'AutoPilote
Création d'enveloppes
10
201
StarOffice™ 7 Manuel de l'utilisateur
198
199
Création et impression de lettres avec enveloppes
Récapitulatif
178
200
185
167
4 Classeurs avec StarOffice Calc
Fonctions de StarOffice Calc
Calculs
203
203
203
Calculs d'hypothèses
203
Fonctions de base de données
204
Structuration des données
204
Diagrammes dynamiques
204
Ouverture et enregistrement des fichiers Microsoft
Structure des classeurs
Lignes et colonnes
206
206
Classeur à plusieurs feuilles
207
Manipulation de plusieurs feuilles
Valeurs et formules dans les cellules
Calcul dans les feuilles
Contenu des cellules
Texte
204
208
210
210
211
211
Nombres
213
Cellules au format monétaire
Calcul avec des formules
Calcul avec dates et heures
214
215
216
Insertion et édition d'annotations
217
Utilisation de plusieurs feuilles de calcul
218
Navigation entre les onglets des feuilles
Édition des différentes feuilles
Impression des feuilles de calcul
218
218
219
Table des matières
11
Formatage de la feuille de calcul
220
Formatage des nombres décimaux
220
Formatage des nombres décimaux
221
Formatage des dates et des heures
221
Formatage de cellules et de feuilles de calcul
222
Utilisation de l'AutoFormat dans les feuilles de calcul
Mise en page dans le classeur
Conception de classeurs
Adressage de cellules
223
223
226
Adresses et références : absolues et relatives
Adressage en utilisant des noms
226
228
Reconnaissance du nom comme adresse
229
Copie des cellules visibles uniquement
230
Utilisation de références dans les formules
232
Références à d'autres feuilles et à des URL
Utilisation de diagrammes
234
236
Édition des titres des diagrammes
240
Édition des légendes dans les diagrammes
Édition des axes des diagrammes
241
242
Fonctions de base de données dans StarOffice Calc
Définition des plages de base de données
Filtrage des plages de base de données
243
243
245
Données d'une source de données dans un classeur
Exploitation des données avec StarOffice Calc
Pilote de données
12
StarOffice™ 7 Manuel de l'utilisateur
222
251
251
248
Création de tables de pilote de données
252
Sélection de la zone de résultat pour la table du pilote de données
Filtrage de la table du pilote de données
255
Actualisation des tables du pilote de données
256
Suppression de la table du pilote de données
256
Consolidation des données
256
Utilisation de la recherche de valeur cible
Application d'opérations multiples
Utilisation des scénarios
254
259
261
264
Validité du contenu des cellules
265
Impression et export de feuilles de calcul
Impression des détails de la feuille
268
268
Définition du nombre de pages à imprimer
Impression des feuilles au format paysage
269
270
Impression de lignes ou colonnes sur chaque page
271
Ouverture et enregistrement de feuilles de calcul comme documents HTML
272
Import et export des fichiers texte
Remplissage automatique
273
274
Utilisation des listes de tri
Calcul automatique de série
274
275
Gestion d'un portefeuille d'actions
276
Sélection de la monnaie du portefeuille
Résumé
276
277
Achat d'actions
Portefeuille
277
278
Table des matières
13
Mise à jour Internet
279
Historique (pour USD seulement)
Paiement des dividendes
Vente d'actions
280
280
Split d'action
281
Mouvements
281
Frais bancaires
283
Perfectionnement du document
Quelques astuces
Plan de service
280
283
285
286
Création d'un plan de service à partir d'un modèle
Personnalisation du plan de service
Calendrier
288
291
Création d'un calendrier à partir d'un modèle
5 Présentations avec StarOffice Impress
Fonctions de StarOffice Impress
Création de diapos
292
295
295
Création d'images vectorielles
296
296
Élaboration d'une présentation
Publication des présentations
Exécution des présentations
Exemple de présentation simple
296
296
296
298
Création d'une présentation avec l'AutoPilote
299
Création d'une présentation simple sans AutoPilote
Changement du mode de présentation
14
286
StarOffice™ 7 Manuel de l'utilisateur
303
301
Incorporation d'effets pour le diaporama
Projection de la présentation
Édition d'une présentation
303
304
304
Modification du remplissage d'arrière-plan de la diapo
Application d'un style de page à un arrière-plan
Styles d'objet de présentation
309
Copie de diapos depuis d'autres présentations
Sélection d'objets masqués
306
307
Zoom à l'aide du pavé numérique
Transition, effet et animation
310
311
312
Création d'une présentation à l'écran personnalisée
313
Présentation chronométrée des changements de diapo
Export, impression et projection
315
Impression des présentations
316
Adaptation de l'impression aux feuilles de papier
Échange de données via le presse-papiers
Rapport financier
304
315
317
319
319
Création d'un rapport financier sous forme de présentation
Élaboration d'une présentation à l'écran
Présentation de produit
319
323
324
Création d'une présentation à partir d'un modèle
324
Pages : insertion, suppression et attribution de nouveaux noms
Création et impression de prospectus
Gestion et impression des notes
Organigramme
325
326
327
328
Table des matières
15
Création de l'organigramme d'une entreprise
Quelques astuces
328
333
6 Dessins avec StarOffice Draw
335
Fonctions de StarOffice Draw
335
Images vectorielles
335
Création d'objets 3D
336
Grilles et lignes de capture
336
Connexion d'objets pour indiquer des relations
Affichage des cotations
Gallery
336
336
336
Formats de fichier graphique
337
Dessin de rectangles et d'ellipses, saisie de texte
Rotation d'objets
338
340
Positionnement et alignement des objets
Dessin de secteurs et segments
Conversion d'un texte en 3D
341
343
347
Dessin, édition et conversion de courbes et objets
Dessin d'avec les fonctions de dessin
Création d'angles arrondis
Dessin de courbes
350
Édition de courbes
351
Connexion de lignes
348
348
349
353
Assemblage d'objets 3D
354
Conversion d'images bitmap en images vectorielles
Conversion de caractères de texte en objets de dessin
16
StarOffice™ 7 Manuel de l'utilisateur
355
356
Conversion d'objets 2D en courbes, polygones, et objets 3D
Manipulation des objets
361
Duplication d'un objet
362
Fondu enchaîné de deux objets
Groupement d'objets
363
364
Combinaison d'objets et construction de formes
365
Objets graphiques dans les présentations et les dessins
Ajout d'un texte à un bitmap
Insertion d'un bitmap
Édition d'un bitmap
Barre de couleurs
368
369
370
371
371
Définition de couleurs personnalisées
371
Remplacement des couleurs à l'aide de la pipette
Dégradés et motifs pour les objets et l'arrière-plan
Création de remplissages de dégradé
Gestion des palettes d'attributs
Globe terrestre 3D
373
374
374
377
378
Création d'une texture sur un objet 3D
Utilisation de l'éclairage
Logo
367
369
Enregistrement d'un bitmap
Utilisation des couleurs
358
378
380
385
Création d'objets 3D à partir de caractères
Plan de construction
386
388
Création d'un plan de construction
389
Table des matières
17
7 Autres informations sur l'utilisation de StarOffice
Fonction de retouche
393
Enregistrement et affichage des modifications
Acceptation ou rejet des modifications
Fusion des versions
393
394
Comparaison des versions d'un document
395
396
Enregistrement des modifications
Protection de l'historique
Gestion de la version
396
397
398
Sources de données dans StarOffice
Connexion du carnet d'adresses
398
401
Import et export de données au format de texte
Ébauche de table
393
404
406
Ébauche de formulaire
407
Création, utilisation et édition d'états de base de données
Recherche de tables et de formulaires
410
Recherche avec un filtre de formulaire
410
Copie et déplacement de données par glisser-déposer
Glisser-déposer dans les documents StarOffice
Insertion des objets à partir de la Gallery
Copie d'image à partir de la Gallery
Ajout d'images à la Gallery
415
416
418
418
Copie d'image entre documents
18
415
419
Copie des objets de dessin dans d'autres documents
420
Glisser-déposer avec la vue des sources de données
420
StarOffice™ 7 Manuel de l'utilisateur
408
Copie d'une plage de tableau dans les documents texte
Insertion de données à partir des classeurs
422
423
Insertion de données à partir de documents texte
423
Personnalisation et modification de l'interface utilisateur de StarOffice
Adaptation de StarOffice
425
425
Personnalisation des barres d'outils
425
Insertion, déplacement et suppression d'icônes dans les barres d'outils
Enregistrement de configurations avec les documents
Modification de l'affichage des icônes
428
429
Modification de l'aspect de l'interface utilisateur
Sélection des unités de mesure
429
429
Basculement de la barre d'objets avec le menu contextuel
Modification d'un modèle par défaut
Modification de la couleur du texte
432
433
437
Fonctions de StarOffice Math
Création des formules
438
439
Saisie directe des formules
439
Création des formules dans la fenêtre des commandes
Symboles personnels
439
440
Formules dans le contexte
8 Appendice
430
430
Protection du contenu dans StarOffice
Enregistrement d'une macro
426
440
441
Écriture de haut en bas ou de droite à gauche
Outil de rapport d'erreur
441
442
Table des matières
19
Démarrage de l'outil de rapport d'erreur
Finalisation du rapport
443
Envoi du rapport d'erreur
Données envoyées
443
443
Exemples de macros fournis
444
Appel des exemples de macros
444
Utilisation des exemples de macros
Exemples de macros
442
444
445
Accessibilité dans StarOffice
447
Outils de technologie assistive dans StarOffice
447
Configuration système requise pour l'utilisation des outils de technologie
assistive dans StarOffice 448
Outils de technologie assistive supportés
Périphériques de saisie supportés
448
448
Raccourcis clavier généraux de StarOffice
449
Exécution directe des commandes grâce aux raccourcis clavier
Activation directe des menus à l'aide des raccourcis clavier
Pilotage des boîtes de dialogue à l'aide des raccourcis clavier
Touches associées à des actions de la souris
Zones de saisie de texte
449
449
449
450
450
Annulation de l'exécution d'une macro
451
Liste des raccourcis clavier généraux de StarOffice
Raccourcis clavier de la Gallery
452
458
Navigation dans StarOffice, sans la souris
461
Édition des raccourcis clavier à partir de la boîte de dialogue Personnalisation
des barres d'outils 463
20
StarOffice™ 7 Manuel de l'utilisateur
Sélection de lignes et de colonnes dans un tableau
Raccourcis clavier pour les objets de dessin
Raccourcis clavier dans StarOffice Writer
463
464
468
Touches de fonction dans les documents texte
Raccourcis clavier dans StarOffice Writer
468
471
Raccourcis clavier pour les paragraphes et niveaux de titre
Raccourcis clavier pour tableaux dans StarOffice Writer
479
480
Raccourcis clavier pour déplacer et redimensionner les cadres, images et objets
482
Raccourcis clavier pour les classeurs
Navigation dans les classeurs
483
484
Utilisation des touches de fonction dans les classeurs
Formatage de cellules à l'aide de raccourcis clavier
Utilisation du pilote de données
486
490
491
Raccourcis clavier pour StarOffice Impress
494
Touches de fonction dans les documents de présentation
Raccourcis clavier dans les présentations à l'écran
Raccourcis clavier du mode Dessin
496
497
Raccourcis clavier pour StarOffice Impress
499
Navigation à l'aide du clavier dans le mode Diapo
Raccourcis clavier pour dessins
494
501
502
Touches de fonction dans les documents dessin
Raccourcis clavier pour dessins
502
503
Raccourcis clavier spécifiques aux dessins
505
Raccourcis clavier pour effets 3D (Onglet Éclairage)
507
Table des matières
21
CHAPITRE
1
1
Documentation et aide de StarOffice
Plusieurs sources d'informations sont disponibles sur l'utilisation de StarOffice.
Le Manuel de l'utilisateur StarOffice - répond à la plupart des questions concernant l'utilisation de StarOffice.
Aide de StarOffice - Des réponses détaillées à vos questions sont fournies via la
touche (F1), le menu Aide ou les boutons d'aide. Le pilotage de l'aide de
StarOffice est présenté à la page 25.
Pour d'autres informations sur StarOffice, sur les Newsgroups de support et les
actualités, visitez le site Internet www.sun.com.
Utilisation du manuel
Ce manuel s'adresse aux utilisateurs déjà familiarisés avec les fonctions de base de
l'ordinateur.
Le Manuel de l'utilisateur décrit principalement les fonctions disponibles dans la
version Windows de StarOffice. Certaines fonctions peuvent présenter des différences sous d'autres systèmes d'exploitation.
Structure du manuel
Chapitre 1 : Documentation et aide de StarOffice
Présentation du manuel et de l'aide de StarOffice.
Chapitre 2 : Utilisation de StarOffice
23
Résumé des fonctionnalités de StarOffice.
Chapitre 3 : Documents texte avec StarOffice Writer
Fonctionnalités du traitement de texte StarOffice Writer.
Chapitre 4 : Classeurs avec StarOffice Calc
Instructions d'utilisation des feuilles de calcul dans StarOffice Calc.
Chapitre 5 : Présentations avec StarOffice Impress
Fonctionnalités de StarOffice Impress pour les présentations.
Chapitre 6 : Dessins avec StarOffice Draw
Fonctionnalités de StarOffice Draw pour les dessins.
Chapitre 7 : Autres informations sur l'utilisation de StarOffice
Utilisation des sources de données, de la Gallery et des fonctions de copie entre les
différents modules.
Appendice contient des informations supplémentaires sur les groupes d'utilisateurs spécifiques, ainsi qu'une liste de tous les raccourcis clavier. À la fin du
manuel, un index alphabétique vous aidera à trouver les mots-clés dont vous avez
besoin.
24
StarOffice™ 7 Manuel de l'utilisateur
Symboles et conventions utilisés
Symboles utilisés
Trois icônes sont utilisées pour attirer votre attention sur des informations supplémentaires.
L'icône "Important", représentée par un point d'exclamation, signale des informations importantes relatives à la sécurité des données et du système.
L'icône "Remarque", représentée par une punaise, signale des informations
supplémentaires, par exemple d'autres méthodes permettant d'atteindre le but
recherché.
L'icône "Astuce", représentée par une ampoule électrique, signale des astuces
permettant de travailler plus efficacement avec le programme.
Les noms des commandes de menus, des icônes, des boîtes de dialogue et autres
éléments de contrôle de StarOffice sont en gras.
Une notation spéciale est utilisée pour faire ressortir les différentes étapes permettant l'ouverture des boîtes de dialogue. Ainsi, l'instruction "choisissez Outils Options - StarOffice - Données d'utilisateur" signifie que vous devez commencer
par choisir le menu Outils dans la barre de menu, puis choisir Options dans le
sous-menu qui s'affiche, choisir StarOffice dans la boîte de dialogue et, enfin,
Données d'utilisateur.
Utilisation de l'aide de StarOffice
Différents types d'aide sont disponibles dans StarOffice. Vous avez le choix entre
les instructions étape par étape de l'aide de StarOffice , les Infobulles s'affichant à
côté du curseur de la souris et, similaires à ces dernières, les Infoballons comportant des informations plus détaillées.
Chapitre 1
Documentation et aide de StarOffice
25
Aide de StarOffice
Pour accéder à l'aide de StarOffice , utilisez le menu Aide - Sommaire ou cliquez
sur les boutons Aide situés dans les boîtes de dialogue.
L'aide de StarOffice est contextuelle. Autrement dit, pour obtenir de l'aide sur une
feuille de calcul dans StarOffice Calc, commencez par ouvrir une feuille de calcul
avant d'ouvrir l'aide, ou sélectionnez l'aide nécessaire dans la zone combinée
située dans la partie supérieure de la fenêtre d'aide. Cette zone combinée dans la
partie supérieure de la fenêtre d'aide limite la recherche à l'application choisie.
Appuyez sur F1 dans la fenêtre d'aide de StarOffice pour afficher des instructions
vous permettant de tirer le meilleur parti de l'aide de StarOffice.
Infobulles
Il est préférable de garder les Infobulles activées (cochez Aide - Infobulle).
26
StarOffice™ 7 Manuel de l'utilisateur
Vous pouvez ainsi voir le nom de l'icône sur laquelle est placé le pointeur de la
souris. Des infobulles s'affichent aussi dans StarOffice dans d'autres cas : par
exemple, lorsque vous déplacez la barre de défilement dans une feuille de calcul,
vous voyez le numéro de la colonne ou de la ligne dans une infobulle.
Activation et désactivation des infobulles
Sélectionnez le menu Aide - Infobulle.
Infoballons
Nous vous conseillons d'activer les Infoballons jusqu'à ce que vous maîtrisiez
StarOffice.
Ce type d'aide propose en quelques mots la signification de tous les éléments à
l'écran lorsque vous laissez le pointeur de la souris sur ces derniers.
Activation et désactivation des infoballons
Sélectionnez le menu Aide - Infoballon pour afficher ou masquer les
infoballons. Une coche apparaît à côté de la commande lorsque l'option
Infoballon est activée.
Appuyez sur les touches (Maj)(F1) pour activer les infoballons ; le
curseur se transforme en curseur d'infoballon. Pour chaque élément à
l'écran sur lequel vous vous positionnez avec la souris, vous voyez
maintenant un infoballon. Dès que vous cliquez avec la souris ou
activez une touche, le curseur redevient normal.
Chapitre 1
Documentation et aide de StarOffice
27
Assistant
Certaines actions dans StarOffice font apparaître automatiquement
l'Assistant ; c'est une petite fenêtre d'aide qui s'affiche dans un coin
du document.
L'Assistant reste normalement visible 30 secondes. Lorsque vous cliquez dessus,
une fenêtre d'aide s'ouvre avec des informations utiles sur le sujet en cours.
Si vous ignorez plusieurs fois l'Assistant pour un même sujet, ou si vous le fermez
au lieu de cliquer dessus, il n'apparaît plus pour ce sujet. Vous pouvez réinitialiser
l'Assistant pour restaurer les paramètres qui étaient actifs après la première installation de StarOffice.
Activation et désactivation de l'Assistant
28
Si le menu Aide - Assistant est précédé d'une coche, l'Assistant s'affiche
lorsque vous effectuez certaines actions dans StarOffice.
Sous Outils - Options - StarOffice - Général, vous pouvez activer l'Assistant,
le réinitialiser et régler la durée de son affichage.
StarOffice™ 7 Manuel de l'utilisateur
CHAPITRE
2
2
Utilisation de StarOffice
Ce chapitre commence par une description générale des commandes les plus
communes de StarOffice, telles que les barres d'outils, les barres d'instruments flottantes et les fenêtres ancrables.
Sont ensuite présentées des fonctions utilisables dans pratiquement tous les
modules de StarOffice, telles que l'impression, la correction orthographique ou la
recherche et le remplacement.
Interface utilisateur
Comparé à d'autres programmes, StarOffice propose certaines spécificités :
Certaines des fonctions de StarOffice sont accessibles en cliquant avec le bouton
droit de la souris sur un objet.
En effectuant un clic prolongé sur certaines des icônes des barres d'outils de
StarOffice, vous obtenez de petites fenêtres proposant des icônes supplémentaires.
Certaines boîtes de dialogue s'affichent une fois que vous avez fait glisser un
objet par glisser-déposer à l'aide de la souris.
Démarrage de StarOffice
Si vous avez installé le programme sous Windows, le groupe StarOffice 7 se trouve
dans le menu Démarrer, sous Programmes. Pour démarrer avec un document
texte vierge dans StarOffice Writer, cliquez sur Texte. Pour démarrer avec une
feuille de calcul vierge dans StarOffice Calc, cliquez sur Classeur, et ainsi de suite.
29
Sur les autres systèmes d'exploitation, l'emplacement des icônes ou des liens
permettant de démarrer StarOffice dépend du gestionnaire de fenêtres utilisé.
Sous Windows, il est possible d'effectuer un démarrage rapide de StarOffice 7. Pour cela, utilisez l'icône qui se trouve dans la partie Démarrage
rapide de la barre des tâches de Windows.
Un clic droit sur cette icône permet d'ouvrir un sous-menu, puis, par exemple, un
document vierge. Un double-clic permet d'ouvrir la boîte de dialogue Modèles et
documents (voir page 39).
La fenêtre StarOffice
Les textes sont affichés et édités dans la fenêtre StarOffice Writer. Les classeurs, les
présentations ou les dessins s'affichent dans une fenêtre similaire ; seuls les menus
et les icônes changent automatiquement en fonction du contexte.
30
StarOffice™ 7 Manuel de l'utilisateur
Barres de la fenêtre StarOffice
Barre de titre
Règle horizontale
Barre de menu
Barre d'instruments
Barre de fonctions
Barre de défilement verticale
Barre d'objets
Barre d'état
Barre de titre
Devant le nom StarOffice, la barre de titre affiche généralement le nom de fichier
du document actif. Une fois que vous avez donné un titre à un document sous
Fichier - Propriétés - Description , ce nom apparaît à cet emplacement.
Barre de menu
La barre de menu se trouve dans la partie supérieure de la fenêtre StarOffice.
Placez le pointeur de la souris sur une commande de la barre de menu et cliquez
sur le bouton gauche. Le menu s'ouvre et vous pouvez sélectionner une des
entrées du sous-menu affiché en cliquant dessus.
Les menus sont organisés par fonctions de base. Par exemple, le menu Édition
contient les fonctions nécessaires pour éditer le document actif (couper, copier,
coller, annuler les modifications, etc.) alors que le menu Affichage comporte celles
permettant de contrôler l'affichage des éléments à l'écran.
Les commandes permettant, par exemple, d'éditer, d'afficher, de formater, de
structurer ou d'imprimer un document ou son contenu, ne sont accessibles que
dans la mesure où le document concerné est non seulement ouvert mais aussi
actif. "Actif" signifiant que le document est affiché au premier plan à l'écran.
Certaines commandes s'appliquant à un objet présent dans le document ne vous
seront affichées qu'une fois que vous aurez sélectionné cet objet.
Les menus sont contextuels. Cela signifie que les entrées de menu disponibles
sont liées à l'opération en cours. Si le curseur se trouve sur un texte, toutes les
entrées de menu disponibles concernent alors l'édition de texte. Si vous avez
sélectionné des images dans un document, vous pourrez accéder à toutes les
entrées de menu permettant d'éditer des images.
Chapitre 2
Utilisation de StarOffice
31
Seules les entrées de menus activables apparaissent. Les autres entrées de menu
inactives sont masquées. Sous Outils - Options - StarOffice - Affichage, vous
pouvez sélectionner le champ Entrées de menu inactives pour les afficher sous
forme d'entrées grisées.
Dans StarOffice, vous pouvez modifier et personnaliser la barre de menu. Il en est
de même pour les nombreuses barres d'outils et pour la barre d'état (menu Outils
- Adaptation, voir page 425).
Barres d'outils
La barre de fonctions figure sous la barre de menu. Elle regroupe les icônes des
principales commandes et fonctions disponibles dans StarOffice, par exemple pour
ouvrir un document ou imprimer le document actif.
La barre d'objets est placée directement au-dessus du document. Elle
propose des fonctions auxiliaires adaptées au contexte actif. Par
exemple, si vous avez sélectionné un texte normal, les icônes sont différentes de celles affichées lorsque le curseur est positionné sur une
énumération ou dans un tableau. Par exemple, lorsque le curseur est
positionné sur une puce dans un tableau, vous pouvez basculer la barre
d'objets à l'aide d'une icône placée à son extrémité droite.
Dans la bordure gauche du document se trouve la barre d'instruments. Les icônes
qui la composent varient selon le type de document (texte, classeur, présentation,
dessin ou formule).
Il est facile de modifier les barres d'outils. Ainsi, si vous préférez que la barre
d'instruments soit placée à droite du document plutôt qu'à sa gauche, maintenez la
touche Ctrl enfoncée et faites glisser la barre d'instruments vers la droite. Pour
modifier l'ordre des icônes dans une barre, faites-les glisser vers leur nouvel
emplacement tout en appuyant sur la touche Alt (dans la version Windows). Vous
trouverez de plus amples informations sur l'adaptation du logiciel StarOffice à
partir de la page 425.
De nombreuses icônes permettent d'ouvrir des barres d'instruments flottantes.
Ces icônes présentent de petits triangles indiquant qu'il est possible d'ouvrir la
barre d'instruments flottante par un clic prolongé. Elles se comportent différemment selon que vous effectuez un clic bref ou prolongé.
32
StarOffice™ 7 Manuel de l'utilisateur
Utilisation des barres d'instruments flottantes
L'icône Insérer est située en haut de la barre d'instruments d'un document texte.
Effectuez un clic prolongé sur cette icône. Une barre d'instruments flottante contenant des icônes supplémentaires s'ouvre alors.
Vous avez deux possibilités : soit vous cliquez sur l'icône dont vous souhaitez
exécuter la commande, soit vous saisissez la barre d'instruments flottante par sa
barre de titre et vous la faites glisser pour l'éloigner de la barre d'instruments tout
en maintenant le bouton de la souris enfoncé. Vous devez dans un premier temps
relâcher le bouton de la souris, sans quoi il vous est impossible de saisir la barre de
titre à l'aide de la souris.
Observez à présent l'icône en haut de la barre d'instruments avec laquelle vous
avez ouvert la barre d'instruments flottante. Vous voyez toujours la dernière icône
utilisée de la barre d'instruments flottante. Si vous cliquez sur l'icône Insérer une
image, vous verrez celle-ci prendre la place de la précédente en haut de la barre
d'instruments. Un clic bref permet d'accéder directement à la fonction visible,
tandis qu'un clic prolongé ouvre de nouveau la barre d'instruments flottante.
Fenêtre de document
Selon le type de document et le contexte, les bordures supérieure et gauche de la
fenêtre affichent les barres d'outils nécessaires pour votre travail. Dans la bordure
inférieure se trouve la barre d'état.
Selon le type de document, la barre d'état contient différents champs d'informations. Certains de ces champs permettent d'accéder à des fonctions spéciales, soit
par un double-clic soit via le menu contextuel. Pour plus de détails à ce sujet,
reportez-vous à l'aide de StarOffice.
Chapitre 2
Utilisation de StarOffice
33
Fenêtres ancrables
Certaines fenêtres de StarOffice, comme le Styliste, le Navigateur et la Gallery,
sont des fenêtres "ancrables". Vous pouvez les déplacer, les redimensionner ou les
ancrer vers un bord. Sur chaque bord, vous pouvez ancrer plusieurs fenêtres les
unes au-dessus des autres ou les unes à côté des autres, puis, en déplaçant leurs
bordures, vous pouvez modifier leurs proportions. Pour détacher et ancrer de
nouveau une fenêtre, double-cliquez sur une zone vide de la fenêtre tout en
appuyant sur Ctrl. Dans le Styliste, vous pouvez également double-cliquer sur une
partie grise de la fenêtre en regard des icônes.
Pour afficher ou masquer une fenêtre ancrée, cliquez sur l'icône en forme de
flèche. Pour activer ou désactiver un état flottant, cliquez sur l'icône en forme de
punaise. Il est possible qu'une fenêtre ancrée flottante chevauche le document
sous-jacent. En revanche, une fenêtre ancrée fixe ne chevauche jamais le document.
Une fenêtre ancrée par son bord gauche contient les icônes suivantes :
Afficher
Pour ouvrir une fenêtre ancrée, cliquez sur l'icône Afficher.
Masquer
Pour fermer une fenêtre ancrée, cliquez sur l'icône Masquer.
Ancrée
Pour fixer une fenêtre ancrée flottante, cliquez sur l'icône Ancrée.
Flottante
Pour faire transformer une fenêtre ancrée fixe en fenêtre ancrée flottante,
cliquez sur l'icône Flottante.
Sur tout bord de fenêtre où une autre fenêtre est ancrée, vous distinguez deux
boutons permettant d'afficher, de masquer ou de fixer celle-ci.
34
Si vous affichez la fenêtre en utilisant le bouton fléché qui apparaît sur sa
bordure, elle reste affichée jusqu'à ce que vous utilisiez le même bouton pour la
masquer.
StarOffice™ 7 Manuel de l'utilisateur
La fonction de masquage automatique s'active lorsque vous affichez la fenêtre
en cliquant sur sa bordure. La fonction de masquage automatique permet d'afficher temporairement une fenêtre masquée en cliquant sur son bord. Lorsque
vous déplacez le pointeur à l'extérieur de la fenêtre, celle-ci est masquée à
nouveau.
Ouverture et enregistrement des
documents
Il existe différentes manières de charger ou d'ouvrir des documents. Vous pouvez
par exemple utiliser la boîte de dialogue Ouvrir et la boîte de dialogue Modèles et
documents. Pour enregistrer le document actif, appuyez sur Ctrl+S. Pour utiliser
le document actif en tant que modèle, choisissez Fichier - Modèle de document Enregistrer.
Ouverture des documents
Il existe plusieurs moyens d'ouvrir un document enregistré au préalable.
Vous pouvez choisir Fichier - Ouvrir, cliquer sur l'icône Ouvrir un fichier
dans la barre de fonctions ou utiliser le raccourci clavier Ctrl+O.
La boîte de dialogue Ouvrir s'affiche. Sous Windows, une boîte de dialogue
système s'affiche automatiquement lorsque vous ouvrez et enregistrez des documents StarOffice. Choisissez Outils - Options - StarOffice - Général et cochez la
case Utiliser les boîtes de dialogue StarOffice . Les boîtes de dialogue StarOffice
figurant dans ce guide seront alors visibles.
Chapitre 2
Utilisation de StarOffice
35
L'utilisation de cette boîte de dialogue est décrite en détail dans l'aide de StarOffice. Voici cependant quelques précisions qui pourront vous être utiles :
Cette boîte de dialogue est redimensionnable : placez le pointeur sur l'un
de ses bords, appuyez sur le bouton gauche de la souris et faites glisser
le bord de la boîte dans la direction souhaitée.
En cliquant sur l'icône Au répertoire par défaut, vous accédez directement à votre dossier de travail. Vous pouvez définir votre dossier de
travail via Outils - Options - StarOffice - Chemins.
Vous pouvez cliquer sur l'icône Au répertoire supérieur de façon brève
ou prolongée. Un clic bref vous amène au répertoire supérieur et un clic
prolongé ouvre un sous-menu qui contient les répertoires supérieurs.
Pour n'obtenir que les fichiers dont le nom répond à un certain schéma,
saisissez, dans la zone combinée Nom de fichier, un nom contenant des
substituants et appuyez sur la touche Entrée. Exemple : *.txt n'affiche
que les fichiers comportant l'extension .txt ; s* affiche uniquement les
fichiers dont le nom commence par un "s".
36
StarOffice™ 7 Manuel de l'utilisateur
Utilisation de Microsoft Office et de StarOffice
StarOffice peut ouvrir et enregistrer des documents dans les formats de fichier
Microsoft Office.
Ouverture d'un fichier Microsoft Office
Choisissez Fichier - Ouvrir. Sélectionnez un fichier Microsoft Office dans la
boîte de dialogue d'ouverture de fichier de StarOffice.
Fichier MS Office
Module StarOffice dans lequel s'ouvre le fichier
MS Word, *.doc
StarOffice Writer
MS Excel, *.xls
StarOffice Calc
MS PowerPoint, *.ppt, *.pps
StarOffice Impress
Enregistrement en tant que fichier Microsoft Office
1. Choisissez Fichier - Enregistrer sous.
2. Dans la boîte de dialogue Type de fichier, sélectionnez un format de fichier
Microsoft Office.
Enregistrement systématique des documents sous un format
Microsoft Office
1. Choisissez Outils - Options - Chargement/enregistrement - Général.
2. Dans la zone Format de fichier standard, sélectionnez d'abord un type de
document puis le type de fichier pour l'enregistrement.
Désormais, lorsque vous enregistrerez un document, le type de fichier défini sera
celui que vous venez de spécifier. Bien entendu, vous avez toujours la possibilité
de sélectionner un autre type de fichier dans la boîte de dialogue d'enregistrement
de fichier.
Chapitre 2
Utilisation de StarOffice
37
Utilisation systématique de StarOffice pour ouvrir des fichiers
Microsoft Office
Les éléments suivants ne concernent que MS Windows :
1. Fermez StarOffice ainsi que le programme StarOffice Démarrage rapide.
2. Lancez le programme d'installation de StarOffice.
3. Dans le programme d'installation de StarOffice, cochez l'option Modifier et
cliquez sur Suivant.
4. Cliquez sur le bouton Modifier dans la boîte de dialogue suivante.
5. Sélectionnez ou désélectionnez les types de fichier dans la boîte de dialogue
suivante. Cliquez sur OK et terminez le programme d'installation de StarOffice.
Conversion d'un grand nombre de fichiers Microsoft Office en
fichiers StarOffice
L'AutoPilote de convertisseur de documents convertit tous les fichiers Microsoft
Office enregistrés dans un dossier en documents StarOffice. Vous pouvez préciser
le dossier source et le dossier dans lequel les fichiers convertis doivent être enregistrés. Vous pouvez limiter la conversion à des types de fichier spécifiques
(fichiers Word ou modèles, par exemple).
Choisissez Fichier - AutoPilote - Convertisseur de documents pour lancer
l'AutoPilote.
Macros dans Microsoft Office et dans StarOffice
Microsoft Office et StarOffice n'utilisent pas le même code de macros. Microsoft
Office utilise le code VBA (Visual Basic for Applications), et StarOffice le code
StarBasic basé sur l'API (Application Program Interface) de StarOffice. Le langage
de programmation est le même, mais les objets et les méthodes diffèrent.
Si vous utilisez des macros dans une des applications et que vous souhaitiez
disposer des mêmes fonctionnalités dans l'autre, vous devez éditer les macros.
StarOffice peut charger les macros contenues dans des fichiers Microsoft Office
afin que vous puissiez les afficher et en éditer le code dans l'éditeur StarOffice
Basic-IDE.
38
StarOffice™ 7 Manuel de l'utilisateur
Conservation ou suppression des macros VBA
Ouvrez un document Microsoft Office contenant un code de macro VBA. Modifiez
uniquement le contenu normal (texte, cellules, images). N'éditez pas les macros.
Enregistrez le document en tant que fichier de type Microsoft Office. Ouvrez le
fichier dans Microsoft Office. Les macros VBA fonctionnent normalement.
Vous pouvez supprimer les macros VBA du fichier Microsoft Office lors du chargement ou de l'enregistrement de ce fichier.
Choisissez Outils - Options - Chargement/enregistrement - Propriétés VBA
pour définir le mode de traitement des macros VBA par StarOffice.
Boîte de dialogue Modèles et documents
La boîte de dialogue Modèles et documents vous permet de gérer les modèles et
exemples de document.
Vous pouvez ouvrir la boîte de dialogue Modèles et documents de l'une des
manières suivantes .
Choisissez Fichier - Nouveau - Modèles et documents.
Appuyez sur Maj+Ctrl+N.
Double-cliquez sur l'icône StarOffice 7 Démarrage rapide, dans la barre des
tâches.
Chapitre 2
Utilisation de StarOffice
39
Cette boîte de dialogue vous propose les éléments suivants, que vous pouvez
activer en cliquant sur l'entrée correspondante dans la partie gauche de la fenêtre :
Nouveau document - Vous pouvez créer de nouveaux documents à partir de
documents vierges.
Modèles - Sélectionnez l'un des nombreux modèles de documents disponibles.
Mes documents - Vous accédez rapidement aux documents de votre dossier de
travail. Vous pouvez définir votre dossier de travail via Outils - Options StarOffice - Chemins.
Exemples - Les exemples fournis illustrent les possibilités de StarOffice.
Enregistrement des documents
Pour enregistrer le document actif, utilisez la commande Enregistrer
(menu Fichier) ou l'icône Enregistrer le document (barre de fonctions).
Vous pouvez également utiliser le raccourci clavier (Ctrl)(S).
Lors du premier enregistrement d'un nouveau document, une boîte de dialogue
permettant de choisir l'emplacement de stockage du fichier s'affiche.
40
StarOffice™ 7 Manuel de l'utilisateur
Assignez un nom au document texte lors de son premier enregistrement. Choisissez un nom quelconque, en respectant les restrictions imposées par le système
d'exploitation.
Enregistrez vos documents régulièrement pendant le travail. Le plus simple est
d'enregistrer le document actif à l'aide du raccourci clavier (Ctrl) S. Le document
actif remplace alors le document présent sur le média.
Export de documents au format PDF
Vous pouvez exporter le document actif au format PDF (Portable Document
Format) d'Adobe. Ce format garantit que le formatage sera conservé, même si l'utilisateur ouvre le document sur un autre ordinateur utilisant un système d'exploitation différent.
Les fichiers PDF s'ouvrent via le logiciel Adobe PDF Reader, lequel est disponible
pour tous les systèmes d'exploitation pour lesquels StarOffice est commercialisé. Il
est impossible d'ouvrir un fichier PDF dans StarOffice ; en revanche, tout document StarOffice peut être exporté au format PDF.
Pour exporter le document actif au format PDF, effectuez l'une des opérations
suivantes, selon la situation :
Cliquez sur l'icône Export direct au format PDF dans la barre de fonctions.
Choisissez Fichier - Exporter au format PDF. Saisissez un nom et cliquez sur
Exporter. Une boîte de dialogue s'ouvre et offre un choix d'options.
Modification du titre d'un document
Le titre du document actif s'affiche dans la barre de titre de StarOffice.
Lorsque vous créez et enregistrez un document, le titre est identique au nom du
fichier.
Modification du titre du document actif
1. Choisissez Fichier - Propriétés. La boîte de dialogue Propriétés de apparaît.
2. Ouvrez l'onglet Description.
3. Saisissez le nouveau titre dans la zone Titre et cliquez sur OK.
Chapitre 2
Utilisation de StarOffice
41
Enregistrement des documents dans d'autres
formats
1. Choisissez Fichier - Enregistrer sous. La boîte de dialogue Enregistrer sous
apparaît.
2. Dans la liste déroulante Type, sélectionnez le format souhaité.
3. Dans le champ Nom de fichier, saisissez un nom et cliquez sur Enregistrer.
Si vous souhaitez toujours enregistrer les documents StarOffice dans un autre
format, sélectionnez celui-ci dans la zone Format de fichier standard, accessible en
choisissant Outils - Options - Chargement/Enregistrement - Général.
Modification du répertoire de travail
Lorsque vous ouvrez une boîte de dialogue pour ouvrir ou enregistrer un document, StarOffice commence par afficher le répertoire de travail. Pour modifier ce
répertoire, procédez comme suit :
1. Sélectionnez le menu Outils - Options - StarOffice - Chemins
2. Cliquez sur Dossier de travail puis sur le bouton Éditer, ou double-cliquez sur
Dossier de travail.
3. Dans la boîte de dialogue Sélection d'un chemin, choisissez le répertoire de
travail souhaité puis cliquez sur OK.
Utilisez cette procédure également pour modifier le répertoire affiché par StarOffice lorsque vous souhaitez insérer une image. Choisissez Outils - Options StarOffice - Chemins - Images, puis procédez comme décrit à l'étape 3.
42
StarOffice™ 7 Manuel de l'utilisateur
Enregistrement automatique des documents
Création d'un fichier de sauvegarde à chaque enregistrement
du document
1. Choisissez Outils - Options - Chargement/enregistrement - Général.
2. Cochez la case Toujours créer une copie de sauvegarde.
Si vous avez sélectionné l'option Toujours créer une copie de sauvegarde, l'ancienne version du fichier est enregistrée dans le répertoire de sauvegarde lorsque
la dernière version du fichier en question est enregistrée. Si cette option n'est pas
sélectionnée, la version la plus récente vient remplacer la précédente.
Le chemin du répertoire de sauvegarde est : {installpath}\user\backup. Vous
pouvez modifier le répertoire de sauvegarde en choisissant Outils - Options StarOffice - Chemins, puis en modifiant le chemin des Copies de sauvegarde
dans la boîte de dialogue.
La copie de sauvegarde porte le même nom que le document, mais avec l'extension .BAK. Si le dossier de sauvegarde contient déjà un document de ce nom, ce
dernier est écrasé sans avertissement.
Enregistrement automatique toutes les n minutes
1. Choisissez Outils - Options - Chargement/enregistrement - Général.
2. Cochez la case Enregistrer automat. toutes les et sélectionnez l'intervalle dans
le compteur.
3. Sélectionnez Avec confirmation pour que le logiciel vous demande confirmation avant d'enregistrer automatiquement le document.
Cette commande, permettant d'enregistrer le document actif, revient à appuyer sur
Ctrl+S. Si vous avez déjà procédé à un enregistrement du document, l'ancienne
version vient remplacer la plus récente.
Chapitre 2
Utilisation de StarOffice
43
Formats de fichier XML
StarOffice utilise, par défaut, un format de fichier XML pour l'enregistrement et
l'ouverture des documents.
Noms des formats de fichier XML
StarOffice utilise les formats XML suivants :
Application
Extension de fichier
StarOffice Writer
*.sxw
Modèles StarOffice Writer
*.stw
StarOffice Calc
*.sxc
Modèles StarOffice Calc
*.stc
StarOffice Impress
*.sxi
Modèles StarOffice Impress
*.sti
StarOffice Draw
*.sxd
Modèles StarOffice Draw
*.std
StarOffice Math
*.sxm
Documents maîtres
*.sxg
Ces extensions de noms de fichier permettent une meilleure différenciation si vous
recherchez parmi de nombreux fichiers de types différents dans un répertoire. En
outre, l'extension indique clairement que les fichiers XML compressés doivent être
décompressés avant d'être lus.
Pour travailler en permanence avec un autre format de fichier, vous pouvez le
définir en tant que format par défaut. Dans StarOffice Writer, choisissez, par
exemple, le format *.doc comme format par défaut pour l'ouverture et l'écriture
plutôt que le format *.sxw. Sous Outils - Options - Chargement/enregistrement Général, vous disposez de formats de fichier de remplacement pour chaque type
de document StarOffice.
44
StarOffice™ 7 Manuel de l'utilisateur
Structure du fichier XML
Les formats de fichier XML de StarOffice sont compressés au format ZIP. Utilisez
le programme de décompression de votre choix pour décompresser le contenu
d'un fichier XML avec ses sous-répertoires. La structure obtenue est similaire à l'illustration suivante.
Le texte contenu dans le document se situe dans content.xml.
Par défaut, content.xml est stocké sans éléments de formatage tels que retraits
ou retours à la ligne de façon à minimiser le temps d'enregistrement et d'ouverture du document. Dans l'onglet Outils - Options - Chargement/enregistrement - Général, vous pouvez activer l'utilisation de retraits et de retours à la
ligne en décochant la case Optimisation de la taille pour le format XML (sans
pretty printing).
Le fichier meta.xml contient les métadonnées du document, que vous pouvez
saisir dans Fichier - Propriétés.
Si vous enregistrez un document avec un mot de passe, tous les fichiers XML
sauf meta.xml sont chiffrés.
Le fichier settings.xml contient des informations complémentaires sur les paramètres du document en question.
Vous trouverez dans styles.xml les styles appliqués au document et visibles
dans le Styliste.
Le fichier meta-inf/manifest.xml décrit la structure du fichier XML.
Le format de fichier compressé peut contenir des fichiers supplémentaires. Par
exemple, des illustrations peuvent se trouver dans un sous-répertoire Images, du
code Basic dans un sous-répertoire Basic et des bibliothèques Basic liées dans un
sous-répertoire de ce répertoire Basic.
Chapitre 2
Utilisation de StarOffice
45
Définition des formats XML
Les fichiers DTD (Document Type Description) se trouvent sous {installpath}
\share\dtd.
Notez que les formats font l'objet de licences. Vous trouverez des informations sur
les licences au début des fichiers DTD. Pour des informations plus précises,
consultez la page Web de OpenOffice.org.
Visualisation des propriétés du fichier
Les propriétés du fichier, telles que le nom de l'auteur, le sujet et les mots-clés vous
aident à gérer et à identifier vos documents. StarOffice établit également des statistiques du fichier comprenant le nombre de mots et le nombre de pages d'un document et les ajoute automatiquement aux statistiques comme faisant partie des
propriétés du fichier.
Vous pouvez visualiser les propriétés du document actif ou d'un autre document
dans la boîte de dialogue Ouvrir.
Visualisation des propriétés de fichier du document actif
Choisissez Fichier - Propriétés.
Visualisation des propriétés d'un document listé dans la boîte de
dialogue Ouvrir (Windows uniquement) :
1. Choisissez Fichier - Ouvrir.
2. Sélectionnez un fichier dans la liste.
3. Cliquez avec le bouton droit de la souris et choisissez Propriétés.
46
StarOffice™ 7 Manuel de l'utilisateur
Envoi de documents par e-mail
Vous pouvez envoyer le document actif à partir de StarOffice sous forme de fichier
joint dans un e-mail.
1. Choisissez Fichier - Envoyer - Envoyer par e-mail....
StarOffice ouvre le client de messagerie par défaut. Pour l'envoyer vers un
autre client de messagerie, sélectionnez ce dernier dans Outils - Options StarOffice - Programmes auxiliaires.
2. Dans le client de messagerie, saisissez le destinataire, l'objet du message et le
texte à ajouter, puis envoyez l'e-mail.
Impression de document
StarOffice dispose de plusieurs options permettant d'imprimer le document actif.
Un clic sur l'icône Impression rapide dans la barre de fonctions fait
directement sortir le document sur l'imprimante sans vous faire passer
par l'intermédiaire de la boîte de dialogue. L'impression aura alors lieu
sur la base de vos paramètres par défaut.
Vous paramétrez l'impression dans la boîte de dialogue Impression, à laquelle
vous accédez via la commande correspondante dans le menu Fichier ou le
raccourci (Ctrl) P.
Chapitre 2
Utilisation de StarOffice
47
Dans cette boîte de dialogue, vous pouvez sélectionner une imprimante spécifique
(si vous avez installé plusieurs imprimantes). Sous Zone d'impression, vous
pouvez définir le nombre de pages et le nombre d'exemplaires à imprimer (ou
sélectionner certaines pages).
Par défaut, StarOffice utilise une "imprimante virtuelle" pour que les pages apparaissant à l'écran soient identiques aux pages imprimées. Dans StarOffice, il est
possible, pour chaque type de document, d'utiliser les paramètres de l'imprimante installée au lieu de ceux de "l'imprimante virtuelle". Choisissez Outils Options - (nom du type de document) - Général.
Si vous utilisez les paramètres de l'imprimante, l'imprimante sélectionnée définit
la chasse et la hauteur des caractères, et par conséquent les retours à la ligne et les
sauts de page.
Définissez les options d'impression pour le travail d'impression actif en cliquant
sur le bouton Options dans la boîte de dialogue Impression. Pour définir les
options à appliquer à tous les futurs travaux d'impression, choisissez Outils Options - (nom du type de document) - Impression.
Vous pouvez imprimer le document actif "dans un fichier". Dans ce cas, toutes les
informations qui seraient normalement envoyées à l'imprimante sont d'abord
écrites dans un fichier. À partir d'un autre ordinateur, il est alors possible de
copier directement le fichier vers l'imprimante connectée.
Affichage de l'aperçu
1. Choisissez Fichier - Aperçu avant impression.
2. Utilisez les icônes de zoom de la barre d'objets pour réduire ou agrandir l'affichage de la page.
3. Utilisez les touches de direction ou bien les icônes fléchées de la barre d'objets
pour naviguer dans le document.
48
StarOffice™ 7 Manuel de l'utilisateur
Impression réduite de documents
Lorsque vous affichez le document en mode Aperçu, vous avez la possibilité d'imprimer plusieurs pages sur une seule et même feuille.
1. Choisissez Fichier - Aperçu avant impression.
2. Effectuez l'une des opérations suivantes :
Pour imprimer deux pages côte à côte sur la même page, cliquez sur
l'icône Aperçu : deux pages dans la barre d'objets.
Pour imprimer plus de deux pages sur la même page, cliquez sur l'icône
Options d'impression : aperçu dans la barre d'objets et définissez les
options appropriées.
3. Cliquez sur l'icône Imprimer l'aperçu.
Impression en noir et blanc
Impression des textes et des images en noir et blanc
1. Choisissez Fichier - Imprimer. La boîte de dialogue Impression s'affiche.
2. Cliquez sur Propriétés. La boîte de dialogue des propriétés de votre imprimante apparaît.
3. Sélectionnez l'option d'impression en noir et blanc. Pour plus d'informations,
consultez le manuel de l'utilisateur de l'imprimante.
4. Confirmez les choix de la boîte de dialogue Propriétés puis cliquez sur OK
dans la boîte de dialogue Impression.
Le document actif est imprimé en noir et blanc.
Chapitre 2
Utilisation de StarOffice
49
Impression en noir et blanc dans StarOffice Impress et
StarOffice Draw
1. Choisissez Outils - Options - Présentation ou Outils - Options - Dessin.
2. Ouvrez l'onglet Impression.
3. Dans la section Qualité, sélectionnez l'option Niveaux de gris ou Noir et blanc
et cliquez sur OK.
Lorsque l'une de ces deux options est sélectionnée, toutes les présentations ou
tous les dessins seront imprimés en noir et blanc. Si vous souhaitez imprimer
en noir pour le travail d'impression actif uniquement, choisissez Fichier Imprimer - Options.
Niveaux de gris convertit tout en un maximum de 256 nuances du noir au
blanc. Le texte est imprimé intégralement en noir. L'arrière-plan éventuel défini
à l'aide des options Format - Page - Arrière-plan n'est pas imprimé.
Noir et blanc convertit tout en deux valeurs : noir et blanc. Toutes les bordures
autour des objets sont imprimées en noir. Le texte est imprimé intégralement en
noir. L'arrière-plan éventuel défini à l'aide des options Format - Page - Arrièreplan n'est pas imprimé.
Impression du texte uniquement en noir et blanc
Dans StarOffice Writer, vous pouvez choisir d'imprimer en noir et blanc le texte
formaté en couleur. Cela peut être spécifié pour tous les documents texte ultérieurs à imprimer ou uniquement pour le travail d'impression actif.
Impression de tous les documents texte en noir et blanc
1. Choisissez Outils - Options - Texte ou Outils - Options - Document HTML.
2. Ouvrez l'onglet Impression.
3. Sous Contenu, cochez la case Imprimer en noir et cliquez sur OK.
Tous les documents texte ou HTML seront alors imprimés avec le texte en noir.
50
StarOffice™ 7 Manuel de l'utilisateur
Impression du document texte actif en noir et blanc
1. Choisissez Fichier - Imprimer. La boîte de dialogue Impression apparaît.
2. Cliquez sur le bouton Options. La boîte de dialogue Options d'impression
apparaît.
3. Sous Contenu, cochez la case Imprimer en noir et cliquez sur OK.
Le document texte ou HTML est à présent imprimé en noir.
Impression de prospectus
Les documents texte StarOffice de plus d'une page peuvent être imprimés automatiquement sous forme de prospectus. Deux pages d'un document texte sont alors
réduites et imprimées côte à côte sur une page en format paysage (horizontal). Sur
la plupart des imprimantes, vous devez retirer le papier une fois le recto imprimé,
puis le remettre en place, face non imprimée vers le haut. StarOffice imprime automatiquement les pages afin qu'elles soient lisibles sous forme de prospectus.
StarOffice classe les pages automatiquement ; lorsque vous réunissez les pages, les
pliez par le milieu et les agrafez, vous pouvez ainsi lire le texte en continu.
Vous accédez à cette fonction pour le document actif via la commande de menu
Fichier - Imprimer. Cliquez sur le bouton Options dans la boîte de dialogue.
Sélectionnez le champ Prospectus.
Vérification orthographique
StarOffice comporte une fonction de vérification orthographique qui peut être
activée lors de la frappe ou démarrée à tout moment par la suite.
Vérification automatique de l'orthographe
Vous pouvez activer et désactiver la vérification orthographique automatique en
choisissant Outils - Vérification orthographique - Vérification automatique.
StarOffice Writer et Calc comportent une icône à cet effet dans la barre d'instruments. Lorsque la vérification automatique est activée, les mots reconnus comme
incorrects sont mis en évidence par un soulignage rouge ondulé.
Chapitre 2
Utilisation de StarOffice
51
Un mot est souligné lorsque toutes les conditions suivantes sont remplies :
Une langue doit être assignée au mot, au style de paragraphe ou au document
dans lequel il se trouve.
Un module de vérification orthographique doit être installé et activé pour la
langue de ce mot.
Le mot ne figure pas dans le module de vérification orthographique principal.
Le mot n'est répertorié dans aucun des dictionnaires de l'utilisateur activés.
Vous pouvez créer autant de dictionnaires de l'utilisateur que vous le souhaitez.
Vous pouvez créer et activer un dictionnaire de l'utilisateur dans l'onglet Outils Options - Paramètres linguistiques - Linguistique.
Lorsque vous relisez le texte, les soulignages ondulés attirent votre attention sur
les fautes d'orthographe potentielles. Tant que la vérification automatique est
activée, ces soulignages rouges sont visibles à l'écran mais ne sont pas imprimés.
Pour corriger les mots soulignés en rouge, cliquez sur le mot avec le bouton droit
de la souris. Vous voyez apparaître un menu contextuel contenant des suggestions
de remplacement. Cliquez sur une des entrées de remplacement et le mot souligné
en rouge est remplacé par cette entrée. Le menu contextuel vous permet également
d'inclure dans votre dictionnaire de l'utilisateur le mot souligné en rouge lorsque
son orthographe est correcte.
Lorsque vous remplacez un mot souligné en rouge par un autre mot proposé dans
le menu contextuel, ce remplacement est mémorisé pendant le reste de la session.
Si vous répétez la même faute de frappe, StarOffice remplace automatiquement le
mot mal orthographié par celui stocké en mémoire.
52
StarOffice™ 7 Manuel de l'utilisateur
Vérification des textes multilingues
StarOffice Writer peut gérer la vérification orthographique (ainsi que le dictionnaire des synonymes et la coupure des mots) dans plusieurs langues. Vous pouvez
choisir les modules de langue à installer lors de l'exécution du programme d'installation pour StarOffice en choisissant "Installation personnalisée" et, par la suite,
avec l'option "Modification".
La langue par défaut du document texte est définie dans Outils - Options - Paramètres linguistiques - Langues. Vous pouvez limiter ce paramétrage au document actif en sélectionnant Uniquement pour le document actif. Vous pouvez
également associer un paramètre linguistique à un style de paragraphe (par
exemple en cliquant avec le bouton droit de la souris sur le paragraphe, puis en
choisissant Éditer le style de paragraphe et en ouvrant l'onglet Police). Pour assigner une langue à des mots isolés, vous pouvez la définir dans le style de caractères ou en choisissant Format - Caractères.
Dans Outils - Options - Paramètres linguistiques - Linguistique, vous pouvez
cocher l'option Vérifier dans toutes les langues. La vérification orthographique
prendra alors en compte toutes les langues installées. Les mots correctement orthographiés dans l'une des langues installées sont considérés comme corrects, quel
que soit leur attribut de langue.
Dans les textes multilingues, la vérification automatique de l'orthographe propose
également une autre possibilité. Dans le menu contextuel d'un mot souligné en
rouge (et ainsi signalé comme mal orthographié), vous pouvez définir une autre
langue pour ce mot ou pour tout le paragraphe. La langue des caractères soulignés
ou de tous les caractères du paragraphe est automatiquement assignée comme
attribut de formatage direct.
Appel de la vérification orthographique
Pour vérifier l'orthographe de l'ensemble du texte, ouvrez le menu Outils et choisissez Vérification orthographique - Vérification. La boîte de dialogue Vérification orthographique ne s'affiche que si le texte contient des mots inconnus de la
Vérification orthographique. Les diverses options de la boîte de dialogue Vérification orthographique sont décrites en détail dans l'aide de StarOffice.
Chapitre 2
Utilisation de StarOffice
53
Dans la boîte de dialogue Vérification orthographique, si vous ajoutez un mot non
reconnu dans un dictionnaire de l'utilisateur, vous pouvez définir en même temps
les césures autorisées pour la coupure automatique des mots. Pour cela, saisissez
les césures à l'intérieur du mot sous forme de signe égal (=). (Remarque : un signe
égal placé à la fin du mot indique qu'aucune coupure automatique ne sera jamais
appliquée à ce mot.)
Exclusion d'un texte de la vérification
orthographique
Si vous souhaitez que la vérification orthographique ne s'applique pas à certains
passages, mots ou tableaux, parce qu'ils sont, par exemple, dans une langue étrangère pour laquelle vous ne disposez pas du module, indiquez [Aucune] pour la
langue. Pour cela, vous pouvez soit utiliser le formatage direct (sélectionnez le
texte et choisissez Format - Caractères - Police), soit modifier le style correspondant à ce texte (ouvrez le menu contextuel et choisissez Éditer le style de paragraphe).
Sélection de la langue du document
La langue que vous définissez pour le document détermine le dictionnaire utilisé
pour la vérification orthographique, les synonymes et la coupure des mots, les
séparateurs de décimales et de milliers, ainsi que le format monétaire par défaut.
54
La langue sélectionnée est appliquée à l'ensemble du document.
StarOffice™ 7 Manuel de l'utilisateur
Dans le document, vous pouvez attribuer une langue spécifique à chaque style
de paragraphe. Celle-ci a priorité sur la langue du document complet.
Dans un paragraphe, vous pouvez attribuer une langue à des parties de texte
sélectionnées en formatage direct ou à l'aide d'un style de caractères. Cette assignation a priorité sur les styles de paragraphe et la langue du document.
Sélection de la langue pour le document complet
1. Choisissez Outils - Options. Activez Paramètres de langue - Langues.
2. Sous Langues par défaut pour les documents, sélectionnez la langue pour tous
les nouveaux documents créés. Si vous cochez la case Uniquement pour le
document actif, votre choix s'appliquera uniquement au document actif.
Fermez la boîte de dialogue en cliquant sur OK.
Sélection de la langue pour un style de paragraphe
1. Placez le curseur dans le paragraphe pour lequel vous souhaitez éditer les
styles de paragraphe.
2. Activez le menu contextuel et sélectionnez la commande Éditer le style de
paragraphe. La boîte de dialogue Style de paragraphe apparaît.
3. Ouvrez l'onglet Police.
4. Sélectionnez la langue et cliquez sur OK.
La langue sélectionné s'applique à tous les paragraphes formatés avec le style
de paragraphe actif.
Attribution directe de la langue pour le texte sélectionné
1. Sélectionnez le texte auquel vous souhaitez assigner une langue.
2. Choisissez Format - Caractère. La boîte de dialogue Caractère apparaît.
3. Ouvrez l'onglet Police.
4. Sélectionnez la langue et cliquez sur OK.
Dans StarOffice Calc, activez Format - Cellule et procédez comme indiqué.
Chapitre 2
Utilisation de StarOffice
55
Sélection de la langue pour le style de caractères
1. Ouvrez le Styliste et cliquez sur l'icône Styles de caractères.
2. Cliquez sur le nom du style de caractères auquel vous souhaitez assigner une
autre langue.
3. Dans le Styliste, activez le menu contextuel et sélectionnez la commande Modifier. La boîte de dialogue Style de caractères apparaît.
4. Ouvrez l'onglet Police.
5. Sélectionnez la langue et cliquez sur OK.
Vous pouvez maintenant attribuer le style de caractères au texte sélectionné.
Utilisation des fonctions automatiques
StarOffice est doté de plusieurs assistants intelligents destinés à vous aider dans
votre travail et dont les noms commencent par "Auto".
Cette section présente quelques-unes de ces fonctions automatiques. Pour plus de
détails à ce sujet, reportez-vous à l'aide de StarOffice.
StarOffice peut formater les documents pendant la saisie et corriger toutes les
fautes de frappe. Lorsque vous serez habitué à utiliser les fonctions AutoFormat et
AutoCorrection pendant la saisie, vous rédigerez vos documents avec beaucoup
plus d'efficacité. Voici quelques exemples :
Utilisation de l'AutoCorrection et l'AutoFormat
Les fonctions d'AutoCorrection corrigent l'orthographe des textes et vous seront
donc utiles dans le cas des fautes de frappe que vous avez la mauvaise habitude de
faire souvent. Si vous avez, par exemple, tendance à saisir deux majuscules au lieu
d'une seule en début de mot, il vous suffit de sélectionner la fonction d'AutoCorrection permettant de corriger ce genre de faute directement pendant la saisie.
AutoFormat formate vos textes automatiquement. Grâce aux fonctions d'AutoFormat, les paragraphes qui commencent par le signe moins suivi d'une tabulation
sont automatiquement formatés avec des puces ou des numéros. Cette numérotation automatique est conservée dans les paragraphes suivants. Si vous ne saisissez
pas de texte dans un paragraphe et appuyez simplement sur la touche Entrée,
vous mettez fin à la numérotation automatique.
56
StarOffice™ 7 Manuel de l'utilisateur
Pour activer ou désactiver l'AutoFormat de documents, choisissez Format - AutoFormat. Dans le sous-menu, sélectionnez la commande Pendant la saisie pour que
l'AutoFormat soit actif pendant la saisie de texte, ou sélectionnez ultérieurement la
commande Appliquer pour formater automatiquement l'ensemble du document
ou la sélection actuelle.
La commande Appliquer et revoir les modifications permet d'archiver toutes les
modifications que l'AutoFormat a apportées à votre document. Vous aurez alors le
choix entre accepter ou refuser en bloc toutes les modifications, ou vous les faire
afficher pour les revoir une par une.
Vous pouvez définir les options dans Outils - AutoCorrection/AutoFormat. L'AutoCorrection comporte de nombreuses fonctions que vous pouvez activer et désactiver séparément pour la saisie et pour la relecture/modification. Le contenu des
listes Remplacement et Exceptions dépend de la langue du texte.
Découvrez les fonctions proposées dans la boîte de dialogue. Une explication
détaillée de chacune d'elles figure dans l'aide de StarOffice. En plus des fonctions
indiquées ici, vous pouvez également sélectionner Guillemets typographiques.
Avec cette option, tous les guillemets saisis à l'aide de la touche "guillemet"
(Maj+3) sont automatiquement convertis en guillemets typographiques. Vous
pouvez choisir les caractères utilisés à cet effet.
Chapitre 2
Utilisation de StarOffice
57
Désactivation de la reconnaissance automatique de
l'URL
Lorsque vous saisissez un texte, StarOffice détecte automatiquement si le terme est
un URL et le remplace par un hyperlien. StarOffice formate l'hyperlien avec les
attributs directs de caractères (couleur et soulignage), dont il reprend les
propriétés à partir de styles de caractères définis.
Il existe plusieurs possibilités vous permettant de désactiver la détection automatique des URL au cours de la saisie :
Annulation de la détection d'URL
Lorsque vous effectuez la saisie et qu'un texte est converti automatiquement en
hyperlien, utilisez le raccourci clavier (Ctrl)Z pour annuler ce formatage.
Si vous ne remarquez la conversion qu'ultérieurement, sélectionnez l'hyperlien
et choisissez Format - Par défaut.
Désactivation de la détection d'URL
1. Chargez un document du type pour lequel vous souhaitez modifier la détection
d'URL.
Pour modifier la détection d'URL pour les documents texte, ouvrez un document texte.
2. Choisissez Outils - AutoCorrection. (Dans StarOffice Writer, cette commande
s'appelle Outils - AutoCorrection/AutoFormat.)
3. Dans la boîte de dialogue AutoCorrection, ouvrez l'onglet Options.
4. Supprimez la coche devant Détecter les URL pour désactiver le remplacement
automatique des mots par des hyperliens.
Dans StarOffice Writer, deux cases à cocher sont placées devant Détecter les
URL : la case de la première colonne concerne le traitement ultérieur et celle de
la seconde colonne concerne l'AutoCorrection pendant la saisie du texte.
58
StarOffice™ 7 Manuel de l'utilisateur
Autres fonctions de l'AutoCorrection
Dans la boîte de dialogue AutoCorrection, l'onglet Remplacement contient déjà de
très nombreux termes remplaçables automatiquement. Vous pouvez entrer vos
fautes de frappe les plus fréquentes afin qu'elles soient remplacées par le mot
correct. Vous pouvez aussi spécifier des caractères dont la saisie au clavier est relativement laborieuse. Par exemple, si vous saisissez (C), vous obtenez automatiquement le signe du Copyright si vous avez préalablement coché le champ Utiliser la
table de remplacement sur l'onglet Options.
Sur l'onglet Exceptions, vous pouvez choisir d'exclure certains termes de la correction automatique pour deux de ses options :
Si vous avez sélectionné l'option selon laquelle chaque phrase doit commencer
systématiquement par une majuscule et que vous saisissez l'expression "vitesse
max. autorisée", StarOffice fera alors automatiquement commencer "autorisée" par
une majuscule. Pour y remédier sans renoncer à utiliser la correction automatique,
il suffit d'ajouter le mot "max." à la liste des exceptions.
De même, si vous avez coché l'option "COrriger la 2e majuscule en DÉbut de mot"
(afin que, dans le cas d'une faute de frappe de ce genre, la deuxième lettre soit
automatiquement transformée en minuscule), vous pourrez insérer dans la liste
des exceptions les mots devant bien commencer par deux majuscules, comme par
exemple PC et CD-ROM.
Ces exceptions peuvent également être automatiquement incorporées dans l'onglet. Pour cela, cochez les cases Adopter automatiquement dans l'onglet Exceptions. Si vous les avez sélectionnées et si, par la suite, vous utilisez dans le texte
une expression corrigée automatiquement bien qu'elle ne soit pas fausse, vous
devez immédiatement utiliser le raccourci clavier "Annuler" Ctrl+Z. Cette action
annule la "correction" automatique et l'empêche de se répéter.
Le remplacement automatique d'un terme par un autre peut également être utilisé
pour accélérer la saisie de certaines expressions courantes, en abrégeant par ex.
"veuillez agréer, Madame, Monsieur, mes salutations distinguées" en "vasd". Nous
vous recommandons cependant de privilégier dans ce cas la fonction d'AutoTexte
de StarOffice.
Chapitre 2
Utilisation de StarOffice
59
Création d'un modèle de lettre avec l'AutoPilote
Lorsque vous écrirez à l'élu(e) de votre coeur, vous vous passerez sans doute des
AutoPilotes et des modules de texte standards. Mais pour votre correspondance
courante, qu'elle soit commerciale ou privée, ces assistants vous faciliteront nettement la tâche.
Si vous avez besoin d'une lettre au format DIN, regardez donc dans les modèles
fournis ! Un simple raccourci clavier (Maj)(Ctrl)N ou le menu Fichier - Nouveau Modèles et documents et vous y êtes.
Lancez à présent l'AutoPilote de lettres grâce à l'entrée de menu Fichier - AutoPilote - Lettre...
Dans cette brève introduction, acceptez toutes les valeurs par défaut proposées par
l'AutoPilote. Si vous le souhaitez, vous pouvez cliquer sur Suivant de chaque page
de la boîte de dialogue pour vous familiariser avec cet AutoPilote.
Parcourez les pages de l'AutoPilote permettant de créer un modèle de lettre. Vous
n'êtes pas obligé de saisir des données ou de modifier des options dans toutes les
pages, mais vous pouvez le faire si vous le souhaitez. Chaque page vous permet
d'apporter des modifications selon vos préférences. Bien entendu, l'expéditeur et le
destinataire peuvent également être saisis manuellement.
Le nom de l'expéditeur est automatiquement repris dans les informations spécifiées lors de l'installation. Vous pouvez modifier ces informations via la commande
Outils - Options - StarOffice - Données d'identité et entrer les nouvelles données.
60
StarOffice™ 7 Manuel de l'utilisateur
Vous n'avez pas besoin de parcourir pour chaque nouvelle lettre toutes les étapes
de l'AutoPilote. Même si l'AutoPilote vous fournit à la fin un document prêt à être
rempli, imprimé et expédié, telle n'est pas sa fonction essentielle. Il est là pour
vous aider à créer des modèles de document personnalisés.
L'AutoPilote crée un modèle de document que vous pouvez modifier et adapter en
fonction de la correspondance à effectuer. Vous disposez ainsi d'un format de
lettre homogène. Ceci s'applique également aux autres types de document : il
existe par exemple un AutoPilote pour les fax.
Insertion d'un hyperlien
Vous pouvez insérer des hyperliens de deux manières : sous forme de texte ou de
bouton. Dans les deux cas, le texte visible peut être différent de l'URL.
1. Affichez la barre d'hyperliens en choisissant Affichage - Barres d'outils - Barre
d'hyperliens. Saisissez le texte visible dans le champ de gauche et l'URL
complet dans le champ de droite, en incluant http:// ou file://.
2. Dans le document, positionnez le curseur à l'endroit où l'hyperlien doit être
inséré. Cliquez sur l'icône Hyperlien dans la Barre d'hyperliens, ou bien
cliquez sur Appliquer dans la boîte de dialogue Hyperlien. L'hyperlien est
inséré sous forme de texte.
3. Si vous souhaitez que l'hyperlien soit inséré sous forme de bouton, cliquez et
maintenez le bouton de la souris enfoncé sur l'icône Hyperlien et sélectionnez
Comme bouton dans le sous-menu, ou bien sélectionnez Bouton dans la liste
Forme de la boîte de dialogue Hyperlien.
Si vous préférez utiliser la boîte de dialogue Hyperlien au lieu de la barre
d'hyperliens pour définir l'hyperlien, vous pouvez l'ouvrir à l'aide de
l'icône correspondant dans la barre de fonctions.
Chapitre 2
Utilisation de StarOffice
61
Pour atteindre un emplacement spécifique dans le même document texte,
saisissez un repère de texte à cet emplacement (Insertion - Repère de texte). Si
vous souhaitez établir un renvoi vers une cellule de tableau, donnez un nom à la
cellule (Insertion - Noms - Définir).
Lorsque vous naviguez dans le même document, saisissez uniquement la forme
abrégée de l'URL dans la zone combinée URL : Si le marque-page est appelé
Cible, saisissez Cible. Pour passer à un autre document, saisissez la totalité de
l'URL.
StarOffice peut vous aider à écrire l'URL : Si vous saisissez
C:\Docu\File1.sdw#Target, StarOffice rétablit automatiquement la formulation
adéquate : file:///C:/Docu/File1.sdw%23Target.
Vous pouvez aussi insérer les hyperliens à partir du Navigateur à l'aide de la
fonction Glisser-Déposer. Les hyperliens peuvent se rapporter à des références,
des titres, des images, des tables, des objets, des répertoires ou des repères de
texte.
Pour insérer un hyperlien dans le texte se référant à la table 1, faites glisser
l'entrée de la table 1 à partir du Navigateur dans le texte. Pour cela, le mode
Glisser Insérer comme hyperlien doit être sélectionné dans le Navigateur.
Édition des hyperliens
Modification du texte d'un hyperlien
Possibilité 1 : Cliquez sur l'hyperlien en maintenant la touche (Alt) enfoncée.
Possibilité 2 : Dans la barre d'état, cliquez sur le champ HYP pour afficher SEL.
Possibilité 3 : Déplacez le curseur à l'aide des touches fléchées dans l'hyperlien.
Vous pouvez maintenant éditer le texte sans exécuter l'hyperlien.
62
StarOffice™ 7 Manuel de l'utilisateur
Modification de l'URL d'un hyperlien
Possibilité 1 : Déplacez le curseur dans l'hyperlien comme indiqué ci-dessus et
ouvrez la boîte de dialogue d'hyperlien (icône dans la barre de fonctions).
Possibilité 2 : Ouvrez la barre d'hyperliens (Affichage - Barres d'outils - Barre
d'hyperliens). Cliquez sur l'hyperlien en maintenant le bouton de la souris
enfoncé et faites glisser l'hyperlien dans la barre d'hyperliens. Le pointeur
indique l'emplacement où vous pouvez déposer l'hyperlien. Éditez l'URL dans
la barre d'hyperliens et appuyez sur la touche Entrée.
Modification des attributs de tous les hyperliens
Vous pouvez éditer la couleur et le formatage des hyperliens d'un document au
moyen des styles de caractères "Lien Internet" et "Lien Internet visité" du Styliste.
Édition d'un bouton d'hyperlien
Si l'hyperlien se présente sous la forme d'un bouton, cliquez sur sa bordure pour le
sélectionner, ou appuyez sur la touche Alt tout en cliquant dessus. Ouvrez la boîte
de dialogue Propriétés à l'aide du menu contextuel. Vous pouvez éditer le texte du
titre sous "Titre" et modifier l'adresse dans le champ "URL".
Désactivation de la reconnaissance automatique des hyperliens
Vous pouvez activer ou désactiver la détection automatique d'hyperliens via
Outils - AutoCorrection/AutoFormat - Options dans la case à cocher Détecter les
URL.
Chapitre 2
Utilisation de StarOffice
63
Rechercher et remplacer
La boîte de dialogue Rechercher & remplacer de StarOffice Writer, Calc, Impress
et Draw peut trouver des variantes des termes recherchés ou limiter la recherche à
certains emplacements dans le document, par exemple au début des mots ou à la
fin des paragraphes.
Recherche d'un mot dans le texte
Activez la fonction Rechercher à l'aide du raccourci clavier Ctrl + F. Saisissez le
mot à rechercher et appuyez sur Entrée.
StarOffice commence alors la recherche dans le document à partir de la position
actuelle du curseur. La fin du document atteinte, une boîte de dialogue vous
demande si la recherche doit continuer depuis le début du document. Appuyez
sur la touche Entrée pour valider. Dès que StarOffice aura trouvé le mot dans le
texte, il vous sera affiché en inverse-vidéo.
La boîte de dialogue Rechercher & remplacer reste ouverte. Il n'est pas nécessaire
de la fermer et vous pouvez la déplacer où vous voulez sur l'écran.
La sélection multiple est une fonction très utile disponible dans StarOffice, utilisée
avec le bouton Tout rechercher. Supposez, par exemple, que vous souhaitiez
mettre en gras toutes les occurrences du mot "gras" dans le texte. Saisissez le mot
dans la zone Rechercher, puis cliquez sur Tout rechercher. Toutes les occurrences
sont alors sélectionnées et il vous suffit de cliquer sur l'icône Gras de la barre d'objets de texte.
64
StarOffice™ 7 Manuel de l'utilisateur
Uniquement les mots entiers
Si vous cochez la case Mots entiers, le programme ne recherchera que les mots
entiers correspondant au critère de recherche. Si le mot que vous avez introduit
dans Rechercher est par exemple "un", le programme trouvera dans le texte toutes
les occurrences de "un" ou "Un" sous forme de mot entier. Les mots tels que "une"
ou "brun" ne seront pas pris en compte. Si vous recherchez des caractères génériques ou des styles, vous ne pourrez pas sélectionner cette option.
Recherche exacte : respecter la casse
Lorsque la case Respecter la casse est cochée, le programme fait la distinction
entre majuscules et minuscules. Si vous cherchez "un" par exemple, le programme
ne trouvera que cette notation, mais pas le mot "Un". Vous pouvez combiner la
recherche exacte avec l'option Mots entiers.
Recherche de texte par caractères génériques
Vous pouvez utiliser des caractères génériques dans les chaînes de texte que vous
recherchez ou remplacez dans un document. Par exemple, la recherche de la
chaîne "so*t" trouve les mots "soit" et "sort".
1. Ouvrez la boîte de dialogue Rechercher & Remplacer, par exemple à l'aide du
raccourci clavier (Ctrl) G.
2. Activez la case à cocher Caractère générique.
3. Dans la zone Rechercher, saisissez le terme à rechercher en incluant le ou les
caractères génériques souhaités.
4. Cliquez sur Rechercher ou sur Rechercher tout.
Exemples de caractères génériques
Les caractères génériques sur plusieurs paragraphes ne sont pas admis.
L'astérisque est le caractère générique correspondant à n'importe quelle chaîne
de caractères. Par exemple, la recherche de la chaîne "comment*" trouve les
mots "comment", "commenter" et "commentaire".
Chapitre 2
Utilisation de StarOffice
65
Le point (.) est le caractère générique correspondant à un seul caractère. Il équivaut au caractère ? utilisé dans les recherches de noms de fichiers.
La combinaison de caractères génériques .* (point et astérisque) spécifie
plusieurs caractères consécutifs. Elle équivaut au caractère * utilisé dans les
recherches de noms de fichiers.
Le signe dollar ($) est le caractère générique correspondant à une marque de
paragraphe et la combinaison de caractères génériques ^. (signe insertion et
point) spécifie le premier caractère d'un paragraphe.
Vers le haut
Pour rechercher une occurrence spécifique d'un mot fréquemment utilisé dans une
certaine partie d'un texte long, vous saisirez probablement ce mot dans le champ
Rechercher, puis passerez chaque occurrence non concernée en cliquant successivement sur le bouton Rechercher. Mais vous pouvez cliquer par mégarde une fois
de trop sur Rechercher. Dans ce cas, sélectionnez Vers le haut et cliquez de
nouveau sur Rechercher pour retourner à l'occurrence précédente.
Uniquement dans la sélection
Sélectionnez l'option Uniquement dans la sélection si vous ne souhaitez pas effectuer la recherche dans tout le document. La recherche sera limitée au texte sélectionné. Si vous sélectionnez du texte avant d'activer la commande Rechercher, la
recherche se limite automatiquement à la zone sélectionnée.
Recherche de styles
Cette option vous sera par exemple utile pour transformer certains ou tous les
passages de texte mis en forme avec "Titre 2" en "Titre 3". Pour cela, sélectionnez
dans la boîte de dialogue Rechercher le style de paragraphe que vous voulez
rechercher et choisissez dans Remplacer par le style à utiliser.
Lancez le processus de remplacement en cliquant sur Remplacer. Les occurrences
seront affichées l'une après l'autre et vous pourrez décider à chacune d'elles si
vous voulez la remplacer, celle-ci et toutes celles qui suivent, ou bien si voulez
interrompre le processus.
66
StarOffice™ 7 Manuel de l'utilisateur
Recherche de formats particuliers
Le bouton Format ouvre une boîte de dialogue permettant de choisir les formats
particuliers à rechercher. Exemple : Si vous avez centré manuellement quelques
lignes dans le texte, vous pouvez les rechercher par l'intermédiaire de la boîte de
dialogue Attributs de texte (Rechercher).
Si vous voulez remplacer l'attribut trouvé par un autre attribut, placez tout
d'abord le curseur dans le champ Remplacer par puis appuyez sur le bouton
Format. Choisissez ensuite l'attribut qui doit remplacer celui qui a été trouvé. Les
attributs choisis seront affichés au-dessous des champs Rechercher et Remplacer
par. Si vous ne spécifiez pas les attributs devant remplacer ceux qui ont été
trouvés, le programme opérera automatiquement le remplacement à l'aide des
attributs par défaut.
Seuls les formats saisis directement sont recherchés. Si les formats font partie d'un
style, vous ne pourrez les trouver qu'en cochant la case Y compris les styles.
Chapitre 2
Utilisation de StarOffice
67
68
StarOffice™ 7 Manuel de l'utilisateur
CHAPITRE
3
3
Documents texte avec StarOffice Writer
Ce chapitre décrit StarOffice Writer, le module de traitement de texte de StarOffice. Il commence par des instructions de base, suivies d'informations plus avancées faisant appel à des fonctions sophistiquées.
Pour des informations supplémentaires relatives à la manière de travailler sur les
textes dans StarOffice Writer, consultez :
La section "Interface utilisateur" au chapitre 2, page 29. Cette section décrit
notamment les menus, les fenêtres et les barres d'instruments flottantes de
StarOffice.
Le chapitre 7 "Autres informations sur l'utilisation de StarOffice " page 393. Ce
chapitre contient des informations sur la personnalisation de l'interface utilisateur de StarOffice, sur l'utilisation de sources de données (dans des lettres
types, par exemple) et sur la fonction des marques de révision.
Fonctions disponibles dans StarOffice
Writer
StarOffice Writer vous permet de concevoir et de réaliser des documents texte
pouvant contenir des images, des tableaux ou des diagrammes. Divers formats
vous sont proposés pour l'enregistrement des documents, notamment Microsoft
Word, HTML ou même Adobe PDF (Portable Document Format).
69
Rédaction
StarOffice Writer vous permet de créer des documents simples, tels que des
mémos, des fax, des lettres, des curriculum vitae et des mailing, tout comme des
documents volumineux et complexes ou des documents composés de plusieurs
éléments, par exemple, des bibliographies, des tables de références et des index.
StarOffice Writer dispose également de fonctions très utiles, comme un vérificateur d'orthographe, un dictionnaire des synonymes, l'AutoCorrection et la coupure
des mots ainsi que des modèles pour la plupart des utilisations. Sa fonction AutoPilote vous permet en outre de créer vos propres modèles.
Création et structuration
StarOffice met à votre disposition une grande variété d'options pour la conception
de vos documents. Le Styliste vous permet de créer, d'assigner et de modifier des
styles pour des paragraphes, des caractères, des cadres et des pages spécifiques.
De plus, le Navigateur vous permet de vous déplacer rapidement au sein de vos
documents, d'afficher un document en mode Plan et d'effectuer le suivi des objets
insérés dans un document.
Vous pouvez aussi créer différents index et tables dans les documents texte, puis
définir leur structure et leur apparence en fonction de vos besoins spécifiques. Les
hyperliens actifs et les repères de texte vous permettent d'accéder directement aux
éléments correspondants dans le texte.
StarOffice Writer et la publication assistée par
ordinateur (PAO)
StarOffice Writer contient de nombreux outils de dessin et de publication assistée
par ordinateur qui vous aident à créer des documents professionnels élaborés, tels
que des prospectus, des bulletins d'information ou des invitations. Vous pouvez
formater les documents sur plusieurs colonnes et y inclure des cadres texte, des
images, des tableaux et bien d'autres objets.
Calcul
Les documents texte de StarOffice disposent d'une fonction de calcul intégrée
grâce à laquelle il est possible d'effectuer des calculs même compliqués ou encore
70
StarOffice™ 7 Manuel de l'utilisateur
des opérations logiques ; vous n'aurez aucun problème à créer le tableau requis
pour le calcul.
Création de dessins
L'outil de dessin de StarOffice Writer vous permet de créer des dessins, des
images, des légendes et d'autres types d'objets de dessin directement dans les
documents texte.
Insertion d'images
L'incorporation d'images de différents formats (par ex. JPEG et GIF) ne pose, elle
non plus, aucun problème : utilisez pour cela l'éditeur d'images fourni qui permet
d'éditer les formats les plus courants, directement dans le document du traitement
de texte. Dans le même temps, la Gallery met à votre disposition une grande
variété de Cliparts classés par thème.
Flexibilité de l'interface du programme
L'interface du programme a été conçue pour que vous puissiez la configurer selon
vos préférences et notamment organiser les icônes et les menus comme vous le
souhaitez. Vous pouvez placer partout sur l'écran, sous forme de fenêtres flottantes, différentes fenêtres du programme comme le Styliste ou le Navigateur.
Vous pouvez également ancrer certaines fenêtres au bord de la zone de travail.
Glisser-Déposer
La fonction Glisser-Déposer vous permet de travailler rapidement et efficacement
dans les documents texte StarOffice. Par exemple, vous pouvez faire glisser et
déposer des objets (comme des images de la Gallery) d'un endroit à un autre au
sein d'un même document ou bien d'un document StarOffice actif vers un autre.
Aide intégrée complète
Vous pouvez vous servir du système d'aide en ligne comme d'une référence
complète pour les applications StarOffice, et y trouverez notamment des instructions pour les tâches simples ou complexes.
Chapitre 3
Documents texte avec StarOffice Writer
71
Fenêtre de StarOffice Writer
Fenêtres dans StarOffice Writer
72
Barre d'instruments flottante
Insérer
Barre d'instruments flottante
Fonctions de formulaire
Insertion de champs avec sousmenu
Fenêtre Navigateur
Barre d'instruments flottante
Insérer des objets
Fenêtre Styliste
Barre d'instruments flottante
Fonctions de dessin
Fenêtre de navigation
StarOffice™ 7 Manuel de l'utilisateur
Saisie et formatage des textes
Il n'existe pas d'ordre préétabli pour saisir ou formater du texte. Vous pouvez
formater le texte pendant ou après la saisie (avec des italiques, par exemple). Vous
pouvez même diviser une section de texte en deux colonnes. Il n'est jamais nécessaire de supprimer et de ressaisir du texte pour en modifier le formatage.
Pour éditer du texte, sélectionnez-le et choisissez la commande appropriée, par
exemple en cliquant sur l'icône Italique de la barre d'objets. Dans un document,
vous disposez de plusieurs méthodes pour sélectionner le texte : en maintenant
enfoncée la touche Maj tout en appuyant sur une touche de direction ou en maintenant enfoncé le bouton gauche de la souris tout en faisant glisser cette dernière
sur le texte à sélectionner. De même, la plupart des commandes peuvent être activées de plusieurs manières, par exemple en choisissant une commande de menu,
en cliquant sur une icône dans une barre d'outils ou en utilisant des raccourcis
clavier (touches de raccourci).
Basculement entre le mode insertion et le mode
écrasement
À l'aide du clavier :
Appuyez sur INS pour passer du mode Écrasement au mode Insertion. Le mode
actif s'affiche dans la barre d'état.
À l'aide de la souris :
Dans la barre d'état, cliquez sur la zone indiquant le mode actif afin de basculer
dans l'autre mode :
INS
Le mode Insertion est activé. Le curseur de texte a la forme d'une ligne verticale
clignotante. Cliquez sur la zone pour activer le mode écrasement.
RFP
Le mode Écrasement est activé. Le curseur de texte est représenté par un pavé
clignotant. Cliquez sur le champ pour activer le mode Insertion.
Chapitre 3
Documents texte avec StarOffice Writer
73
Saisie de texte à n'importe quel endroit d'une page
Le curseur direct vous permet de saisir du texte n'importe où dans une page.
Pour définir le comportement du curseur direct, choisissez Outils - Options Texte - Aides au formatage.
1.
Dans la barre d'instruments, cliquez sur (Dés)activer le curseur
direct.
2.
Cliquez sur une zone libre dans le document texte. Le pointeur de
la souris change de forme pour indiquer le type d'alignement qui
sera appliqué au texte que vous allez saisir.
Aligné à gauche
Centré
Aligné à droite
3.
Saisissez le texte. StarOffice insère automatiquement le nombre de
lignes vides nécessaire et, si les options correspondantes sont activées, les tabulations et espaces appropriés.
Navigation et sélection à l'aide du clavier
Vous pouvez naviguer dans un document, et y sélectionner des éléments, à l'aide
du clavier.
74
Touche
Fonction
+ (Ctrl)
(Droite)/
(Gauche)
Déplace le curseur d'un
caractère vers la gauche
ou la droite.
Déplace le curseur d'un mot vers
la gauche ou la droite.
(Haut)/(Bas)
Déplace le curseur d'une
ligne vers le haut ou le
bas.
(Ctrl+Alt) Déplace le paragraphe
actif vers le haut ou le bas.
(Origine)
Déplace le curseur au
début de la ligne active.
Déplace le curseur au début du
document.
StarOffice™ 7 Manuel de l'utilisateur
(Origine)
Dans un tableau
Déplace le curseur au
début du contenu de la
cellule active.
Déplace le curseur au début du
contenu de la cellule active.
Appuyez une nouvelle fois pour
déplacer le curseur à la première
cellule du tableau. Appuyez une
nouvelle fois pour déplacer le
curseur au début du document.
Fin
Déplace le curseur à la fin Déplace le curseur à la fin du
de la ligne active.
document.
(Fin)
Déplace le curseur à la fin Déplace le curseur à la fin du
du contenu de la cellule
contenu de la cellule active.
active.
Appuyez une nouvelle fois pour
déplacer le curseur à la dernière
cellule du tableau. Appuyez une
nouvelle fois pour déplacer le
curseur à la fin du document.
Dans un tableau
(PgPréc)
Fait défiler le document
d'une page vers le haut.
Déplace le curseur dans l'en-tête.
(PgSuiv)
Fait défiler le document
d'une page vers le bas.
Déplace le curseur dans le pied de
page.
Insertion de caractères spéciaux
Cette fonction permet d'insérer des caractères spéciaux tels que coches, cases et
symboles de téléphone dans le texte.
Pour afficher une sélection de tous les caractères, choisissez Insertion - Caractères spéciaux.
Cliquez sur le caractère souhaité ou successivement sur plusieurs caractères
dans le champ de sélection. Les caractères apparaissent dans le bord inférieur
de la boîte de dialogue. Cliquez sur OK pour fermer la boîte de dialogue, tous
les caractères affichés sont alors insérés dans le document actuel dans le type de
police sélectionné.
Dans tous les champs de saisie de texte (dans le champ URL de la barre de
fonctions, dans les champs de saisie de la boîte de dialogue Rechercher &
Remplacer, etc.), vous pouvez appuyer sur les touches (Maj)(Ctrl)(S) pour
activer la boîte de dialogue Caractères spéciaux.
Chapitre 3
Documents texte avec StarOffice Writer
75
Insertion d'espaces protégés, de césures et de
séparateurs conditionnels
Espaces insécables
Pour empêcher deux mots d'être séparés à la fin d'une ligne, appuyez sur la touche
Ctrl lorsque vous saisissez l'espace entre ces mots.
Tiret insécable
Par exemple, le nom de société A-Z doit comporter un tiret insécable. En effet,
vous ne souhaitez certainement pas afficher A- à la fin d'une ligne et Z au début de
la ligne suivante. Saisissez (Maj) (Ctrl) - en maintenant les touches (Maj) et (Ctrl)
enfoncées et appuyez sur la touche moins.
Tiret
Pour saisir des tirets plus longs, choisissez Outils - AutoCorrection /AutoFormat Options et utilisez l'option Remplacer les tirets. Cette option remplace, dans
certaines conditions, un ou deux signes moins consécutifs par un tiret plus long
(consultez l'aide de StarOffice).
Pour d'autres remplacements, utilisez la table de remplacement sous Outils AutoCorrection /AutoFormat - Remplacement. Vous pouvez remplacer automatiquement à la saisie un raccourci défini au préalable, même dans une police différente, par un tiret de votre choix.
Séparateur conditionnel
Pour supporter la coupure automatique des mots en saisissant manuellement un
séparateur dans un mot, utilisez le raccourci clavier (Ctrl) et le signe -. Le mot est
séparé à cet emplacement en fin de ligne même si la coupure automatique des
mots est désactivée pour ce paragraphe.
76
StarOffice™ 7 Manuel de l'utilisateur
Accentuation du texte
Vous pouvez mettre en évidence un passage de texte dans un document de différentes manières :
Sélectionnez le texte et appliquez-lui un style de police ou un effet de caractères
(gras, par exemple).
Cliquez avec le bouton droit de la souris sur un paragraphe, choisissez Paragraphe, définissez les options souhaitées (par exemple, la couleur d'arrièreplan), puis cliquez sur OK.
Sélectionnez le texte et choisissez Insérer un cadre.
Utilisez les outils Texte de la barre d'instruments flottante Fonctions de
dessin (accessible à partir de la barre d'instruments) conjointement avec
FontWork. Pour ouvrir la fenêtre FontWork, choisissez Format FontWork.
Modification de la couleur du texte
Un clic prolongé sur l'icône Couleur de caractères active une barre d'instruments
flottante à partir de laquelle vous pouvez choisir parmi une palette de couleurs.
Couleur de caractères (Writer)
Couleur de police (autres modules)
Les indications suivantes ne s'appliquent qu'à StarOffice Writer : si vous
cliquez brièvement sur l'icône alors qu'aucun texte n'est sélectionné, le
pointeur de la souris change d'apparence et se transforme en pot de peinture. Maintenez le bouton de la souris enfoncé et faites glisser ce pointeur
en forme de pot de peinture sur une zone de texte. La zone de texte
concernée prend la couleur sélectionnée. La fonction reste active tant que
l'icône est enfoncée, tant que vous ne cliquez pas sans faire glisser ou tant
que vous n'avez pas appuyé sur la touche Échap.
Pour tous les autres modules (Writer, Calc, Draw, Impress) : sélectionnez le texte
auquel appliquer une couleur différente, puis cliquez dans la barre d'instruments
flottante sur la couleur souhaitée.
Chapitre 3
Documents texte avec StarOffice Writer
77
Mise en évidence de texte à l'aide d'un pinceau
Trame de fond
Vous pouvez procéder de deux manières différentes.
Un clic prolongé sur l'icône de mise en évidence permet d'afficher la barre d'instruments flottante permettant de choisir une couleur d'arrière-plan. Dès qu'une
couleur est sélectionnée, elle se place en arrière-plan du mot sur lequel est positionné le curseur. La couleur sélectionnée est celle de l'icône.
Un clic bref sur l'icône transforme le pointeur de la souris en pot de peinture. La
ligne verticale grise qui s'affiche au-dessous peut être utilisée pour sélectionner
une zone de texte de la même manière qu'avec un curseur. La zone est automatiquement mise en évidence au moyen de la couleur d'arrière-plan sélectionnée dans
la barre d'instruments flottante de mise en évidence. Cette fonction reste activée
aussi longtemps que l'icône de mise en évidence continue de l'être, ou jusqu'à ce
que vous appuyiez sur la touche Échap.
Si vous sélectionnez l'entrée Sans remplissage dans la barre d'instruments flottante Trame de fond, la couleur d'arrière-plan est retirée du texte sélectionné.
Rotation de texte
Vous pouvez uniquement faire pivoter le texte qui se trouve dans un objet de
dessin.
78
1.
À partir de la barre d'instruments, ouvrez la barre d'instruments
flottante Fonctions de dessin.
2.
Sélectionnez l'un des outils Texte.
3.
Faites glisser le curseur de la souris dans le document pour y
dessiner l'objet texte, puis saisissez le texte approprié.
4.
Cliquez sur le bord de l'objet, puis cliquez sur l'icône Mode Rotation
d'objet.
5.
Faites glisser l'une des poignées d'angle de l'objet texte.
StarOffice™ 7 Manuel de l'utilisateur
Vous pouvez également cliquer avec le bouton droit de la souris sur l'objet texte,
choisir Position et taille, cliquer sur l'onglet Rotation, puis saisir un angle de rotation ou une nouvelle position pour l'objet.
Définition de bordures pour les pages
Vous pouvez définir des bordures pour des styles de pages et non pour des
pages isolées. Toutes les modifications appliquées aux bordures s'appliquent aux
pages de même style. Notez que les modifications de style de page ne peuvent
pas être annulées dans StarOffice par la fonction Annuler.
Définition d'un style de bordure prédéfini
1. Choisissez Format - Page - Bordure.
2. Sélectionnez l'un des styles de bordure par défaut dans la zone Par défaut.
3. Sélectionnez un style de ligne et une couleur pour le style de bordure sélectionné dans la zone Ligne. Ces paramètres s'appliquent à toutes les lignes de
bordure incluses dans le style de bordure sélectionné.
4. Sélectionnez l'écart devant séparer les lignes de bordure et le contenu de la
page dans la zone Écart avec le contenu.
5. Cliquez sur OK pour appliquer les modifications.
Définition d'un style de bordure personnalisé
1. Choisissez Format - Page - Bordure.
2. Dans la zone Défini par l'utilisateur, sélectionnez la ou les arêtes devant
figurer dans une mise en page commune. Pour activer et désactiver la sélection
d'une arête, cliquez sur cette dernière dans l'aperçu.
3. Sélectionnez un style de ligne et une couleur pour le style de bordure sélectionné dans la zone Ligne. Ces paramètres s'appliquent à toutes les lignes de
bordure incluses dans le style de bordure sélectionné.
4. Répétez les deux dernières étapes pour chaque arête de bordure.
Chapitre 3
Documents texte avec StarOffice Writer
79
5. Sélectionnez l'écart devant séparer les lignes de bordure et le contenu de la
page dans la zone Écart avec le contenu.
6. Cliquez sur OK pour appliquer les modifications.
Définition de bordures pour les paragraphes
Définition d'un style de bordure prédéfini
1. Placez le curseur dans le paragraphe pour lequel vous voulez définir une
bordure.
2. Choisissez Format - Paragraphe - Bordure.
3. Sélectionnez l'un des styles de bordure par défaut dans la zone Par défaut.
4. Sélectionnez un style de ligne et une couleur pour le style de bordure sélectionné dans la zone Ligne. Ces paramètres s'appliquent à toutes les lignes de
bordure incluses dans le style de bordure sélectionné.
5. Sélectionnez l'écart devant séparer les lignes de bordure et le contenu de la
page dans la zone Écart avec le contenu. Pour pouvoir modifier l'écart par
rapport à une arête, une ligne de bordure doit être définie pour celle-ci.
6. Cliquez sur OK pour appliquer les modifications.
Définition d'un style de bordure personnalisé
1. Choisissez Format - Paragraphe - Bordure.
2. Dans la zone Défini par l'utilisateur, sélectionnez la ou les arêtes devant
figurer dans une mise en page commune. Pour activer et désactiver la sélection
d'une arête, cliquez sur cette dernière dans l'aperçu.
3. Sélectionnez un style de ligne et une couleur pour le style de bordure sélectionné dans la zone Ligne. Ces paramètres s'appliquent à toutes les lignes de
bordure incluses dans le style de bordure sélectionné.
4. Répétez les deux dernières étapes pour chaque arête de bordure.
80
StarOffice™ 7 Manuel de l'utilisateur
5. Sélectionnez l'écart devant séparer les lignes de bordure et le contenu de la
page dans la zone Écart avec le contenu. Pour pouvoir modifier l'écart par
rapport à une arête, une ligne de bordure doit être définie pour celle-ci.
6. Cliquez sur OK pour appliquer les modifications.
Définition de bordures pour les tableaux et les
cellules de tableaux
Définition d'un style de bordure prédéfini
1. Sélectionnez les cellules du tableau que vous souhaitez modifier.
2. Cliquez sur l'icône Bordure dans la barre d'objets de tableau pour ouvrir la
fenêtre Bordure.
Si l'icône n'est pas disponible, la barre d'objets est peut être dans le mauvais
contexte. Cliquez avec le bouton droit de la souris sur la barre d'objets et sélectionnez barre d'objets de tableau dans le menu ou cliquez sur l'icône en forme
de flèche située à l'extrémité droite de la barre d'objets.
3. Cliquez sur l'un des styles de bordure prédéfinis.
Cette opération ajoute le style sélectionné au style de bordure actif des cellules
du tableau. Sélectionnez le style de bordure vide situé en haut à gauche de la
fenêtre Bordure afin d'effacer tous les styles de bordure.
Définition d'un style de bordure personnalisé
1. Sélectionnez les cellules du tableau que vous souhaitez modifier.
2. Choisissez Format - Tableau - Bordure.
3. Dans la zone Défini par l'utilisateur, sélectionnez la ou les arêtes devant
figurer dans une mise en page commune. Pour activer et désactiver la sélection
d'une arête, cliquez sur cette dernière dans l'aperçu.
4. Sélectionnez un style de ligne et une couleur pour le style de bordure sélectionné dans la zone Ligne. Ces paramètres s'appliquent à toutes les lignes de
bordure incluses dans le style de bordure sélectionné.
Chapitre 3
Documents texte avec StarOffice Writer
81
5. Répétez les deux dernières étapes pour chaque arête de bordure.
6. Sélectionnez l'écart devant séparer les lignes de bordure et le contenu de la
page dans la zone Écart avec le contenu.
7. Cliquez sur OK pour appliquer les modifications.
Définition de bordures pour les objets
Vous pouvez définir des bordures autour d'objets OLE, de Plug-ins, de
diagrammes, d'images et de cadres. Le nom du menu à utiliser dépend de l'objet
sélectionné.
Définition d'un style de bordure prédéfini
1. Sélectionnez l'objet pour lequel vous désirez définir une bordure.
2. Cliquez sur l'icône Bordure dans la barre d'objets pour ouvrir la fenêtre
Bordure.
Si l'icône n'est pas disponible, la barre d'objets est peut être dans le mauvais
contexte. Cliquez avec le bouton droit de la souris sur la barre d'objets et sélectionnez la barre d'objets souhaitée dans le menu ou cliquez sur l'icône en forme
de flèche située à l'extrémité droite de la barre d'objets.
3. Cliquez sur l'un des styles de bordure prédéfinis. Cette opération remplace le
style de bordure actif de l'objet par le style sélectionné.
Définition d'un style de bordure personnalisé
1. Sélectionnez les cellules du tableau que vous souhaitez modifier.
2. Choisissez Format - (nom de l'objet) - Bordure.
Remplacez (nom de l'objet) par le nom du type d'objet sélectionné.
3. Dans la zone Défini par l'utilisateur, sélectionnez la ou les arêtes devant
figurer dans une mise en page commune. Pour activer et désactiver la sélection
d'une arête, cliquez sur cette dernière dans l'aperçu.
82
StarOffice™ 7 Manuel de l'utilisateur
4. Sélectionnez un style de ligne et une couleur pour le style de bordure sélectionné dans la zone Ligne. Ces paramètres s'appliquent à toutes les lignes de
bordure incluses dans le style de bordure sélectionné.
5. Répétez les deux dernières étapes pour chaque arête de bordure.
6. Sélectionnez l'écart devant séparer les lignes de bordure et le contenu de la
page dans la zone Écart avec le contenu.
7. Cliquez sur OK pour appliquer les modifications.
Mise d'un texte en exposant ou en indice
1. Sélectionnez le texte à mettre en exposant ou en indice.
2. Effectuez l'une des opérations suivantes :
Choisissez Format - Caractères - Position, puis sélectionnez Exposant ou
Indice.
Appuyez sur Ctrl+Maj+P pour mettre le texte en exposant ou sur Ctrl+Maj+B
pour le mettre en indice.
Écriture en majuscules ou minuscules
Vous avez la possibilité de modifier la casse du texte, de formater le texte en
petites majuscules ou de mettre en majuscule la première lettre de tous les mots
d'une sélection.
Mise en majuscules du texte
1. Sélectionnez le texte à mettre en majuscules.
2. Effectuez l'une des opérations suivantes :
Choisissez Format - Casse/Caractères - Majuscules.
Choisissez Format - Caractères, cliquez sur l'onglet Effets de caractères, puis
sélectionnez un type de mise en majuscules dans la zone Attributs. L'option
"Majuscules" met en majuscules toutes les lettres de la sélection. L'option
Chapitre 3
Documents texte avec StarOffice Writer
83
"Caractères du titre" met en majuscule la première lettre de tous les mots de la
sélection. L'option "Petites majuscules" met en majuscules toutes les lettres de la
sélection en utilisant des majuscules de petite taille.
Mise en minuscules du texte
1. Sélectionnez le texte à mettre en minuscules.
2. Effectuez l'une des opérations suivantes :
Choisissez Format - Casse/Caractères - Minuscules.
Choisissez Format - Caractères, cliquez sur l'onglet Effets de caractères, puis
sélectionnez l'option "Minuscules" dans la zone Attributs.
Déplacement et copie de texte dans les documents
1. Sélectionnez le texte à déplacer ou à copier.
2. Effectuez l'une des opérations suivantes :
Pour déplacer le texte sélectionné, faites-le glisser vers le nouvel emplacement
dans le document, puis relâchez le bouton de la souris. Pendant que vous faites
glisser le texte, le pointeur de la souris a la forme d'un rectangle gris.
Pour copier le texte sélectionné, maintenez la touche Ctrl enfoncée pendant que
vous faites glisser le texte. Le pointeur de la souris prend alors la forme d'un
rectangle gris avec un signe plus (+).
Pointeur - Forme
Signification
Déplacer
Copier
84
StarOffice™ 7 Manuel de l'utilisateur
Restauration des attributs de caractères
Pour quitter rapidement le mode formatage manuel, appuyez sur la flèche vers
la droite. Par exemple, si vous avez appuyé sur Ctrl+G pour mettre en gras le
texte que vous saisissez, appuyez sur la flèche vers la droite pour rétablir le
format de caractères par défaut du paragraphe.
Pour restaurer tous les attributs de formatage initiaux d'un texte, sélectionnez
le texte en question, puis choisissez Format - Par défaut.
Réorganisation d'un document à l'aide du
Navigateur
Vous pouvez utiliser le Navigateur pour
déplacer des titres et le texte associé vers le
haut ou le bas du document. Vous pouvez
également hausser ou abaisser les niveaux de
titre. Pour utiliser cette fonction, formatez les
titres du document avec l'un des styles de paragraphe "Titre" prédéfinis. Pour appliquer un
style de paragraphe personnalisé à un titre,
choisissez Outils - Numérotation des chapitres, sélectionnez le style dans la zone Style de
paragraphe, puis double-cliquez sur un
numéro dans la liste Niveau.
Pour placer rapidement le curseur sur un titre dans le document, double-cliquez
sur le titre dans la liste Navigateur.
Chapitre 3
Documents texte avec StarOffice Writer
85
Déplacement d'un titre vers le haut ou le bas d'un document
1. Dans la barre de fonctions, cliquez sur l'icône Navigateur.
2. Dans le Navigateur, cliquez sur l'icône Basculer l'affichage du contenu.
Basculer l'affichage du contenu
3. Effectuez l'une des opérations suivantes :
Faites glisser un titre vers l'emplacement souhaité dans la liste Navigateur.
Cliquez sur un titre dans la liste Navigateur, puis cliquez sur l'icône Chapitre
vers le haut ou Chapitre vers le bas.
Pour déplacer le titre sans le texte associé, maintenez la touche Ctrl enfoncée
pendant que vous faites glisser le titre ou que vous cliquez sur l'icône Chapitre
vers le haut ou Chapitre vers le bas.
Hausse ou abaissement du niveau d'un titre
Sélectionnez le titre dans la liste Navigateur, puis cliquez sur l'icône Hausser
d'un niveau ou Abaisser d'un niveau.
Pour ancrer le Navigateur, maintenez la touche Ctrl enfoncée et faites glisser la
barre de titre du Navigateur vers le bord de la zone de travail. Pour détacher le
Navigateur, maintenez la touche Ctrl enfoncée et double-cliquez sur un endroit
vide dans la zone des icônes.
Changement du nombre de niveaux de titre affichés
Cliquez sur l'icône Niveaux de titres affichés et sélectionnez le nombre
souhaité dans la liste.
86
StarOffice™ 7 Manuel de l'utilisateur
Application rapide des styles de paragraphe
Vous pouvez appliquer rapidement le même style de paragraphe à deux paragraphes adjacents à l'aide du clavier.
Application du style du premier paragraphe au deuxième
paragraphe
1. Cliquez à la fin du premier paragraphe.
2. Appuyez sur la touche Suppr, plusieurs fois si nécessaire, afin de placer le
deuxième paragraphe à la fin du premier paragraphe.
3. Appuyez sur la touche Entrée.
Application du style du deuxième paragraphe au premier
paragraphe
1. Cliquez au début du deuxième paragraphe.
2. Appuyez sur Ret. arr, plusieurs fois si nécessaire, afin de placer le deuxième
paragraphe à la fin du premier paragraphe.
3. Appuyez sur Entrée.
Utilisation de sections
Les sections sont des blocs de texte nommés, pouvant inclure des images ou objets,
que vous pouvez utiliser aux fins suivantes :
Empêcher l'édition de certains passages de texte.
Afficher ou masquer du texte.
Réutiliser du texte et des images issus d'autres documents StarOffice.
Insérer des sections de texte utilisant une mise en page en colonnes différente
de celle du style de page actif.
Chapitre 3
Documents texte avec StarOffice Writer
87
Une section contient au moins un paragraphe. Lorsque vous sélectionnez un
passage de texte pour créer une section, un saut de paragraphe est automatiquement inséré à la fin du texte sélectionné.
Vous pouvez insérer des sections d'un document texte, ou tout un document texte
comme section dans un autre document texte. Vous pouvez aussi insérer des
sections d'un document texte comme liens dans un autre document texte ou dans
le même document.
Pour insérer un nouveau paragraphe juste avant ou après une section, cliquez au
début ou à la fin de la section et appuyez sur Alt+Entrée.
Sections et colonnes
Il est possible d'insérer des sections dans une section existante. Par exemple, vous
pouvez insérer une section à deux colonnes dans une section qui contient une
colonne seulement.
Le format défini au niveau de la section, portant par exemple sur le nombre de
colonnes, est prioritaire sur celui défini au niveau du style de la page.
Insertion de sections
Dans le document actif, vous pouvez insérer de nouvelles sections ou définir des
liens à des sections contenues dans d'autres documents. Si vous insérez une section
comme lien, le contenu de ce lien change dès que vous modifiez le document
source.
Insertion d'une nouvelle section
1. Cliquez dans le document à l'endroit où vous voulez insérer une nouvelle
section, ou sélectionnez le texte à convertir en section.
Si le texte sélectionné fait partie d'un paragraphe, il est automatiquement
converti en nouveau paragraphe.
2. Choisissez Insertion - Section.
3. Dans la zone Nouvelle section, saisissez un nom pour la section.
4. Définissez les options relatives à la section, puis cliquez sur Insérer.
88
StarOffice™ 7 Manuel de l'utilisateur
Insertion d'une section comme lien
Avant d'insérer une section comme lien, vous devez créer les sections correspondantes dans le document source.
Lorsque vous ouvrez un document contenant des sections liées, StarOffice vous
demande si vous souhaitez actualiser le contenu des sections. Pour actualiser
manuellement les liens, choisissez Outils - Actualiser - Liens.
Les sections peuvent également prendre la forme de fichiers dans les documents
HTML. Les sections insérées sont automatiquement actualisées lorsque StarOffice
recharge le document HTML correspondant. Les navigateurs Web affichent le
contenu des sections tel qu'il était au moment où le contenu a été enregistré en tant
que document HTML.
1. Cliquez dans le document à l'endroit où vous voulez insérer la section liée.
2. Choisissez Insertion - Section.
3. Dans la zone Nouvelle section, saisissez un nom pour la section.
4. Dans la zone Lien, activez la case à cocher Lier. Sous Windows, vous pouvez
également activer la case à cocher DDE de sorte que le contenu de la section
liée soit automatiquement actualisé quand la section du document source est
modifiée.
5. Cliquez sur le bouton d'exploration (...) à côté de la zone Nom de fichier.
6. Localisez et sélectionnez le document contenant la section à lier, puis cliquez
sur Insérer.
7. Dans la liste Section, sélectionnez la section à insérer.
8. Cliquez sur Insérer.
Édition des sections
Vous pouvez protéger et masquer des sections d'un document ainsi que les
convertir en texte standard.
1. Choisissez Format - Sections.
2. Dans la liste Section, cliquez sur la section à modifier.
3. Effectuez l'une des opérations suivantes :
Chapitre 3
Documents texte avec StarOffice Writer
89
Pour convertir une section en texte standard, cliquez sur Éliminer.
Pour définir une section en lecture seule, activez la case à cocher
Protégé dans la zone Protection contre les modifications.
Pour masquer une section, activez la case à cocher Masquer dans la
zone Masquer.
4. Définissez les autres options appropriées, puis cliquez sur OK.
Composition des textes avec et sans
modèle
Utilisez le formatage pour structurer le texte ou mettre en évidence certains mots,
citations ou références.
Formatage direct ou indirect
Les attributs de texte (tels que les caractères gras ou italiques, le type et la taille de
police) peuvent être appliqués via le formatage direct ou en utilisant les styles de
formatage. Effectuer un formatage direct consiste à appliquer un attribut particulier à un passage du texte : par exemple, en cliquant sur l'icône Gras dans la barre
d'objets de texte, vous appliquez directement le format gras au passage sélectionné. Vous pouvez également utiliser les styles pour appliquer indirectement des
attributs au texte ; il s'agit là de jeux définis de paramètres par défaut servant au
formatage.
Le formatage direct est pratique occasionnellement. Par exemple, pour mettre un
mot en gras, il suffit de placer le curseur sur le mot et de cliquer sur l'icône Gras.
Les styles permettent d'appliquer le même format à des blocs de texte sélectionnés
ou à l'ensemble du document. Dans la mesure du possible, utilisez les styles de
préférence au formatage direct dans le document. Lorsque vous modifiez le formatage d'un style, le formatage de tout le texte utilisant ce style est également
modifié.
Imaginons par exemple que vous avez formaté chaque titre d'un document en
utilisant la police Helvetica 24 points. Remplacer la police utilisée pour l'ensemble
des titres du document par la police Times gras 20 points via le formatage direct
peut être une opération fastidieuse. Il est préférable d'appliquer l'un des styles de
90
StarOffice™ 7 Manuel de l'utilisateur
titre prédéfinis, par exemple "Titre 1", à l'ensemble des titres du document. Vous
pouvez alors actualiser le formatage de tous les titres utilisant ce style en modifiant
le formatage du style "Titre 1".
Concept de style dans StarOffice
Les styles des caractères, paragraphes, cadres, listes numérotées et pages (ou des
cellules dans les tableaux) sont toujours enregistrés en même temps que le document. Il est possible de copier les styles d'un document texte dans un autre (voir
page 102).
Tout document, ainsi que les styles appliqués aux caractères, paragraphes, cadres,
numérotations et pages qu'il contient, peut être utilisé comme modèle (voir pages
suivantes). Vous pourrez ainsi utiliser ces différents styles lors de la création d'un
nouveau document à partir de ce modèle.
Lors du premier démarrage de StarOffice, certains styles prédéfinis s'appliquent à
tous les types de document. Par exemple, lorsque vous créez un nouveau document texte en choisissant Fichier - Nouveau - Texte, les styles du modèle par
défaut sont utilisés. Les styles figurant dans le modèle par défaut restent disponibles pour tous les nouveaux documents. Tout document peut être défini en tant
que modèle par défaut (voir page 98).
Le tableau ci-dessous contient la liste des styles possibles.
Type de style
Sélection des attributs
Styles de paragraphes
Retraits et espacements, alignement, coupure de
mots, tabulations, police, langue, initiales
Styles de caractères
Police, taille de police, langue
Styles de cadres
Position, ancrage, bordure
Styles de pages
En-tête, pied de page, marges, colonnes
Styles de numérotation
Type de numérotation, plan, puces, attribution de
styles de caractères de numérotation
Chapitre 3
Documents texte avec StarOffice Writer
91
Styles du Styliste
Pour ouvrir le Styliste, choisissez la commande Styliste dans le menu Format,
appuyez sur F11 ou cliquez sur l'icône Styliste de la barre de fonctions. Toutes les
fonctions du Styliste sont décrites dans l'aide de StarOffice.
Dans la partie supérieure du Styliste, des icônes permettent de sélectionner le type
de style à afficher. Ces icônes sont les suivantes, de gauche à droite : Styles de
paragraphe, Styles de caractères, Styles de cadre, Styles de page et Styles de numérotation. Les styles disponibles pour le type de style sélectionné sont listés dans la
zone principale du Styliste. Seuls sont affichés les styles correspondant à la catégorie de style active, laquelle est spécifiée dans la zone de liste au bas du Styliste.
Par exemple, si "Automatique" est sélectionné dans la zone de liste inférieure,
StarOffice propose les styles applicables au contexte actuel. Pour afficher tous les
styles d'un type de style, sélectionnez "Tous les styles" dans la zone de liste.
Styles de paragraphes
Pour afficher la liste des styles de paragraphe disponibles, cliquez sur
l'icône Styles de paragraphe dans le Styliste.
92
StarOffice™ 7 Manuel de l'utilisateur
Pour appliquer un style de paragraphe, cliquez sur le paragraphe à formater, puis
double-cliquez sur une entrée de la liste Styles de paragraphe dans le Styliste. Pour
appliquer un format différent au paragraphe, double-cliquez sur un autre style de
paragraphe.
Formatage d'un paragraphe comme titre
1. Cliquez dans le paragraphe à formater comme titre.
2. Choisissez Format - Styliste ou appuyez sur la touche F11 pour ouvrir le
Styliste.
3. Cliquez sur l'icône Styles de paragraphe, puis double-cliquez sur l'un des
styles de titre dans la liste, par exemple "Titre 1".
Pour afficher ou modifier les attributs de formatage associés à un style de titre,
cliquez avec le bouton droit de la souris sur le nom du style dans le Styliste, puis
choisissez Modifier. Les changements apportés au style sont appliqués à l'ensemble des paragraphes utilisant ce style.
Vous pouvez également appliquer des changements de formatage aux styles de
paragraphe de titre dans la hiérarchie du Styliste. Pour passer à l'affichage hiérarchique, choisissez "Hiérarchie" dans la zone de liste située au bas du Styliste.
Lorsque vous modifiez le format d'un style de titre dans cette vue, les changements de formatage sont automatiquement hérités par (appliqués à) l'ensemble des
styles de titre des niveaux inférieurs de la hiérarchie. Toutefois, les changements
apportés directement à un style prévalent sur les styles de formatage hérités. Dans
l'onglet Gérer de la boîte de dialogue Style de paragraphe, le nom du style dont le
style actif est dérivé figure dans la zone de liste Lié à.
Styles de caractères
Les styles de formatage des caractères peuvent être appliqués à des mots seuls ou
à une plage de texte sélectionnée.
Vous pouvez utiliser ou modifier les styles de caractères prédéfinis ; il est également possible de définir et d'utiliser des styles personnalisés. Pour créer un
nouveau style de caractères, la solution la plus simple consiste à cliquer avec le
bouton droit de la souris sur un style existant dans le Styliste, puis à choisir
Nouveau. Vous pouvez alors modifier le style et le renommer.
Chapitre 3
Documents texte avec StarOffice Writer
93
Des styles hiérarchisés
Vous pouvez établir des liens hiérarchiques entre les styles : autrement dit, il est
possible de dériver un style d'un style existant, puis d'apporter des modifications
au style dérivé. En cas de modification du style d'origine, le style lié est automatiquement actualisé.
Supposons par exemple que le style de paragraphe "Corps de texte" utilise la
police "Times" 12 points et que le style dérivé, "Texte en retrait", utilise les mêmes
caractéristiques de police, mais qu'il diffère par la présence d'un retrait à gauche.
Si vous modifiez la police du style "Corps de texte" en optant pour "Thorndale" 14
points, la police du style "Texte en retrait" passe également à Thorndale 14 points.
En revanche, si vous modifiez le retrait à gauche du style "Corps de texte", le
retrait à gauche du style "Texte en retrait" ne change pas, car dans la hiérarchie, le
format associé le plus proche est toujours prioritaire.
Styles de numérotation
La barre d'objets comporte des icônes permettant de définir des numérotations et
listes à puces dans les textes en appliquant un formatage direct. Il s'agit ici aussi
(cf. icônes des attributs Gras, Italique, etc.) d'un formatage sans passer par l'intermédiaire d'un style.
Lorsque vous travaillez avec des styles, vous pouvez utiliser les styles de numérotation proposés dans le Styliste. Pour les appliquer, il suffit de double-cliquer
dessus.
Création d'un style (caractères ou paragraphe)
Pour créer un nouveau style basé sur un style existant, procédez comme suit :
1. Appliquez le formatage à utiliser dans un style à une sélection de texte, par
exemple à l'aide de la barre d'objets de texte ou en choisissant Format - Caractères ou Format - Paragraphe.
2. Cliquez sur le paragraphe ou le mot contenant le formatage appliqué, ou sélectionnez un caractère que vous avez formaté.
3. Selon le style que vous souhaitez créer, cliquez sur l'icône Styles de paragraphe
ou Styles de caractères dans la partie supérieure du Styliste.
94
StarOffice™ 7 Manuel de l'utilisateur
4. Dans la partie supérieure du Styliste, cliquez sur l'icône Nouveau style à partir
de la sélection. La boîte de dialogue Création d'un style s'ouvre.
5. Saisissez le nom du nouveau style et cliquez sur OK.
Le nouveau style est ajouté au groupe "Styles personnalisés" dans le Styliste.
Vous pouvez aussi créer un nouveau style sans utiliser un style existant comme
base :
1. Selon le style que vous souhaitez créer, cliquez sur l'icône Styles de paragraphe
ou Styles de caractères dans la partie supérieure du Styliste.
2. Cliquez avec le bouton droit de la souris dans le Styliste, puis choisissez
Nouveau.
3. Définissez les options de formatage du nouveau style, puis cliquez sur OK.
L'exemple suivant présente la procédure à suivre pour définir le style de paragraphe pour un sous-titre. Il suppose que le texte contient plusieurs sous-titres à
formater à l'aide d'un style de paragraphe personnalisé.
1. Cliquez sur un paragraphe dans le texte auquel vous souhaitez appliquer le
nouveau style de paragraphe.
2. Double-cliquez sur un style de paragraphe dans le Styliste, par exemple, "Titre
1".
3. Sélectionnez l'ensemble du paragraphe.
4. Appliquez le formatage direct de votre choix à utiliser dans le titre : par
exemple, choisissez Format - Caractères - Police, ou cliquez sur l'une des icônes
de formatage de la barre d'objets.
5. Dans le Styliste, cliquez sur l'icône Nouveau style à partir de la sélection,
saisissez un nom pour le nouveau style dans la boîte de dialogue (par exemple,
"Titre 1"), puis cliquez sur OK.
Pour appliquer un style de paragraphe, cliquez
sur le paragraphe, puis double-cliquez sur le nom
d'un style dans le Styliste. Si le style est déjà
utilisé dans le document, vous pouvez aussi
cliquer sur le paragraphe, puis sélectionner le
style dans la zone Appliquer le style de la barre
d'objets.
Chapitre 3
Documents texte avec StarOffice Writer
95
Création d'un modèle de document
Vous pouvez créer un modèle sur la base duquel seront créés tous les nouveaux
documents texte.
1. Créez un document avec le contenu et les styles de formatage souhaités.
Vous pouvez également charger des styles d'un autre document texte en choisissant Format - Styles - Charger.
2. Choisissez Fichier - Modèle de document - Enregistrer.
3. Dans la zone Nouveau modèle de document, saisissez un nom pour le
nouveau modèle.
4. Sélectionnez une catégorie de modèle dans la liste Catégories.
5. Cliquez sur OK.
Pour créer un document basé sur le nouveau modèle, choisissez Fichier - Nouveau
- Modèles et documents, sélectionnez le modèle et cliquez sur Ouvrir.
Avantages du Styliste
Vous venez de voir comment appliquer les styles du Styliste à votre texte et vous
savez aussi créer vos propres styles. Les styles ont l'avantage de ne pas devoir être
constamment redéfinis. Ils permettent d'appliquer le formatage souhaité dans le
document simplement et rapidement. Le Styliste offre encore d'autres possibilités.
Formatage de plusieurs paragraphes
Au cours de l'exercice décrit dans cette section, vous avez appliqué le même style
de paragraphe "Titreinterm1" à plusieurs paragraphes. Grâce au Styliste, vous
pouvez gagner beaucoup de temps :
96
1.
Dans le Styliste, choisissez le style de paragraphe à affecter à plusieurs
paragraphes en cliquant dessus.
2.
Cliquez sur l'icône Mode Remplir tout (partie supérieure du Styliste).
Le pointeur de la souris prend alors la forme d'un arrosoir.
3.
Dans le document, cliquez sur chaque paragraphe à formater avec le
style sélectionné.
4.
Pour finir, désactivez le mode "Remplir tout" en cliquant à nouveau sur
l'icône de l'arrosoir ou en appuyant sur la touche Échap.
StarOffice™ 7 Manuel de l'utilisateur
Modification simple d'un style
Au cours des étapes précédentes dans nos explications, vous avez formaté les titres
intermédiaires avec le nouveau style "Titreinterm1". Vous souhaitez à présent
augmenter un peu l'espacement des caractères. Choisissez le titre le plus long et
augmentez l'espacement entre les caractères de sorte que le titre occupe toute la
ligne (sans causer de renvoi à la ligne). Vous devez bien sûr espacer ensuite les
caractères de tous les autres titres dans les mêmes proportions. Pour cela, il suffit
de modifier l'un des paragraphes formatés avec le style "Titreinterm1" puis d'en
reprendre les modifications dans le style "Titreinterm1" afin d'appliquer ces
dernières à tous les paragraphes de ce type.
1.
Sélectionnez dans le texte le titre le plus long que vous avez mis en forme à
l'aide du style "Titreinterm1". (Un triple-clic sur le titre vous permet de
sélectionner la ligne entière.)
2.
Effectuez la modification voulue. Pour verrouiller l'espacement des caractères, comme dans cet exemple, ouvrez la boîte de dialogue Caractère à
partir du menu Format ou du menu contextuel de la ligne sélectionnée,
puis, sur l'onglet Position, ouvrez la zone de liste Espacement et sélectionnez "Verrouillé". Dans le compteur, augmentez l'espacement de façon à
augmenter la largeur du titre. Quittez la boîte de dialogue avec OK.
3.
Vous venez d'appliquer un formatage direct à l'un des titres formatés avec
le style "Titreinterm1". Tous les formatages directs et indirects doivent à
présent être regroupés dans le style de paragraphe "Titreinterm1". Celui-ci
est toujours sélectionné dans le Styliste.
4.
Cliquez sur l'icône Actualiser le style (partie supérieure du Styliste). Tous
les titres formatés avec le style "Titreinterm1" sont alors actualisés conformément aux attributs modifiés dans le style.
Lors de la création d'un style, vous pouvez aussi le définir pour qu'il s'adapte automatiquement aux éventuelles modifications. Dans la boîte de dialogue des
propriétés relatives au style, cliquez sur l'onglet Gérer et cochez la case Actualisation automatique. Par la suite, si vous modifiez le formatage d'un paragraphe
auquel ce style est appliqué, le formatage de tous les autres paragraphes utilisant
le même style sera également modifié automatiquement.
Chapitre 3
Documents texte avec StarOffice Writer
97
Styles de page : résumé
Avant d'assigner un style de caractères ou de paragraphe, sélectionnez le texte
concerné, puis double-cliquez sur le nom du style dans le Styliste. Pour les styles
de page, la méthode est un peu différente :
Un style de page est toujours une propriété du premier paragraphe d'une certaine
page. Il peut s'agir là du premier paragraphe de la page active ou bien de celui
d'une des pages précédentes. Tout premier paragraphe d'une page ne possède
donc pas systématiquement un attribut Style de page. Pour trouver le style de
page de la page active, StarOffice Writer examine donc chaque premier paragraphe de chaque page, depuis la position actuelle du curseur jusqu'au début du
document, à la recherche de l'attribut "Style de page".
La barre d'état comporte un champ vous affichant le style de page actif. Vous
pouvez avoir recours au menu contextuel de ce champ pour sélectionner un autre
style de page. Là aussi, StarOffice Writer examinera chaque premier paragraphe
de chaque page, depuis la position actuelle du curseur jusqu'au début du document, à la recherche de l'attribut "Style de page". Le premier paragraphe ainsi
trouvé recevra le nouveau style de page, c'est-à-dire celui que vous venez de sélectionner. Celui-ci prendra alors aussitôt effet pour toutes les pages jusqu'à la fin du
document - ou jusqu'au premier paragraphe d'une page définissant un autre style
de page.
Changement de modèle par défaut
Le modèle par défaut renferme les informations de formatage par défaut utilisées
pour les nouveaux documents texte. Vous avez la possibilité de créer un nouveau
modèle et de le définir comme modèle par défaut.
1. Créez un document avec le contenu et les styles de formatage souhaités.
2. Choisissez Fichier - Modèle de document - Enregistrer.
3. Dans la zone Nouveau modèle de document, saisissez un nom pour le
nouveau modèle.
4. Dans la liste Catégories, sélectionnez "Par défaut", puis cliquez sur OK.
5. Choisissez Fichier - Modèle de document - Gérer.
6. Dans la liste des catégories de modèles, double-cliquez sur le dossier "Par
défaut".
98
StarOffice™ 7 Manuel de l'utilisateur
7. Dans le menu contextuel, activez la commande Définir comme modèle par
défaut. Fermez la boîte de dialogue. Le modèle est désormais utilisé en tant que
modèle par défaut.
8. Cliquez sur Fermer.
Restauration du modèle par défaut
1. Choisissez Fichier - Modèle de document - Gérer.
2. Cliquez avec le bouton droit de la souris sur un dossier dans la liste des catégories, puis choisissez Restaurer le modèle par défaut - Texte.
3. Cliquez sur Fermer.
Modèles et styles
Un modèle est un document qui contient des styles de formatage, des images, des
tableaux, des objets et autres informations spécifiques. Il sert de base aux
nouveaux documents créés. Par exemple, créez un document dans lequel vous
définissez des styles de paragraphe et de caractères, enregistrez ce document en
tant que modèle, puis utilisez ce modèle pour créer un autre document avec les
mêmes styles.
Si vous ne spécifiez pas un modèle différent, tout document texte créé dans
StarOffice est basé sur le modèle "Par défaut".
StarOffice fournit plusieurs modèles prédéfinis conçus pour vous aider à créer
divers types de documents texte, tels que des lettres commerciales.
Affichage et organisation des styles dans les modèles
1. Choisissez Format - Styles - Catalogue, puis cliquez sur Gérer.
2. Dans la liste des catégories de modèles, double-cliquez sur un dossier.
3. Double-cliquez sur un modèle, puis sur Styles.
Chapitre 3
Documents texte avec StarOffice Writer
99
La boîte de dialogue Gestion des modèles de document vous permet aussi de
copier des styles d'un modèle ou d'un document à un autre ou encore entre un
modèle et un document.
Pour copier un style, faites-le glisser vers le modèle ou document cible.
Création de nouveaux styles à partir de sélections
Vous pouvez créer un nouveau style à partir d'un style existant auquel vous avez
appliqué un formatage direct.
1. Choisissez Format - Styliste.
2. Cliquez sur l'icône du type de style à créer.
3. Dans le document, cliquez sur l'élément dont vous voulez copier le style, par
exemple, un paragraphe auquel vous avez appliqué un formatage direct.
4. Cliquez sur l'icône Nouveau style à partir de la sélection.
Nouveau style à partir de la sélection
5. Saisissez un nom dans la zone Nom du style.
6. Cliquez sur OK.
100
StarOffice™ 7 Manuel de l'utilisateur
Création d'un nouveau style par glisser-déposer
1. Choisissez Format - Styliste.
2. Cliquez sur l'icône du type de style à créer.
3. Sélectionnez au moins un caractère ou objet dans le style à copier. Pour les
styles de page et de cadre, sélectionnez au moins un caractère ou objet dans la
page ou le cadre.
4. Faites glisser le caractère ou l'objet sélectionné vers la fenêtre du Styliste, puis
relâchez le bouton de la souris.
Application des styles en mode Remplir tout
Vous pouvez appliquer rapidement des styles, tels que des styles de caractères ou
de paragraphe, dans le document en utilisant le mode Remplir tout disponible
dans le Styliste.
1.
Choisissez Format - Styliste.
2.
Cliquez sur l'icône du type de style à appliquer.
3.
Cliquez sur le style, puis sur l'icône Mode Remplir tout.
4.
Dans le document, cliquez sur l'élément auquel vous voulez appliquer le style. Pour appliquer le style à plusieurs éléments à la fois,
faites glisser le pointeur de la souris pour sélectionner les éléments,
puis relâchez le bouton de la souris.
5.
Appuyez sur Échap lorsque vous avez terminé.
Actualisation d'un style à partir de la sélection
1. Choisissez Format - Styliste.
2. Cliquez sur l'icône du type de style à actualiser.
3. Dans le document, cliquez sur l'élément dont vous voulez actualiser le style,
par exemple, un paragraphe auquel vous avez appliqué un formatage direct.
4. Dans le Styliste, cliquez sur le style à actualiser.
Chapitre 3
Documents texte avec StarOffice Writer
101
5. Cliquez sur l'icône Actualiser le style.
Actualiser le style
Utilisation de styles à partir d'un autre document
ou d'un modèle
Vous pouvez importer des styles de formatage d'un autre document ou modèle
dans le document actif.
1. Choisissez Format - Styles - Charger.
2. Sélectionnez les types de style à importer en activant les cases à cocher correspondantes en bas de la boîte de dialogue. Pour remplacer les styles du document actif par les styles importés de même nom, activez la case à cocher
Écraser.
3. Effectuez l'une des opérations suivantes :
102
Cliquez sur une entrée dans la liste Catégories, cliquez sur le modèle comportant les styles souhaités dans la liste Modèles, puis cliquez sur OK.
Cliquez sur À partir d'un fichier, localisez et sélectionnez le fichier contenant
les styles à utiliser, puis cliquez sur Ouvrir.
StarOffice™ 7 Manuel de l'utilisateur
Saisie et formatage automatiques des
textes
Dans cette section, nous décrivons quelques fonctions automatiques qui vous assistent lors de la saisie et du formatage de texte.
Désactivation des modifications automatiques
Par défaut, StarOffice corrige un grand nombre de fautes de frappe courantes et
applique un formatage automatiquement, à mesure que vous saisissez du texte.
Pour annuler rapidement une correction ou saisie automatique, appuyez sur
Ctrl+Z. Pour désactiver complètement ces fonctions, choisissez Format - AutoFormat - Pendant la saisie.
Suppression d'un terme dans la liste des AutoCorrections
1. Choisissez Outils - AutoCorrection/AutoFormat.
2. Cliquez sur l'onglet Remplacement.
3. Dans la liste AutoCorrection, sélectionnez le terme et le terme de remplacement associé à supprimer.
4. Cliquez sur Supprimer.
Désactivation du remplacement des guillemets
1. Choisissez Outils - AutoCorrection/AutoFormat.
2. Cliquez sur l'onglet Guillemets typographiques.
3. Désactivez la case à cocher Remplacer pour chaque type de guillemets
concerné.
Chapitre 3
Documents texte avec StarOffice Writer
103
Désactivation de la mise en majuscule de la première lettre
d'une phrase
1. Choisissez Outils - AutoCorrection/AutoFormat.
2. Cliquez sur l'onglet Options.
3. Désactivez la case à cocher Majuscule en début de phrase.
Désactivation du remplacement de trois caractères consécutifs
identiques par un trait
StarOffice insère automatiquement un trait si vous saisissez trois fois de suite l'un
des caractères suivants et que vous appuyiez sur Entrée : - _ = * ~ #
1. Activez la commande Outils - AutoCorrection/AutoFormat.
2. Cliquez sur l'onglet Options.
3. Désactivez la case à cocher Appliquer une bordure.
Vérification orthographique automatique
StarOffice peut vérifier automatiquement l'orthographe à mesure que vous
saisissez et souligner les mots potentiellement mal orthographiés d'une ligne
ondulée rouge.
Vérification automatique de l'orthographe pendant la saisie
1. Choisissez Outils - Vérification orthographique - Vérification automatique
ou cliquez sur l'icône (Dés)activer la vérification orthographique dans la barre
d'instruments.
2. Cliquez avec le bouton droit de la souris sur un mot souligné d'une ligne
ondulée rouge, puis sélectionnez une suggestion de mot de remplacement dans
la liste ou dans le sous-menu AutoCorrection.
104
Si vous sélectionnez un mot dans le sous-menu AutoCorrection, le mot
souligné et le mot de remplacement sont automatiquement ajoutés à la liste
AutoCorrection définie pour la langue active. Pour afficher la liste AutoCorrec-
StarOffice™ 7 Manuel de l'utilisateur
tion, choisissez Outils - AutoCorrection/AutoFormat, puis cliquez sur l'onglet
Remplacement.
Vous pouvez également ajouter le mot souligné au dictionnaire de l'utilisateur
en cliquant sur Ajouter.
Exclure des mots de la vérification orthographique
1. Sélectionnez les mots à exclure.
2. Cliquez avec le bouton droit de la souris et choisissez Caractères.
3. Dans la boîte de dialogue Format - Caractères, ouvrez l'onglet Police.
Utilisation des modules de texte comme AutoTexte
Dans StarOffice Writer, vous pouvez enregistrer du texte, du texte avec
des images, des tableaux et des champs comme entrées AutoTexte afin de
pouvoir ensuite les insérer rapidement dans un document. Vous pouvez
aussi enregistrer du texte formaté.
Création d'une entrée AutoTexte
1. Sélectionnez le texte, le texte avec images, le tableau ou le champ à enregistrer
comme entrée AutoTexte. Une image ne peut être enregistrée comme AutoTexte que si elle est ancrée comme caractère, et qu'elle est précédée et suivie
d'au moins un caractère texte.
2. Choisissez Édition - AutoTexte.
3. Sélectionnez la catégorie dans laquelle vous voulez enregistrer l'AutoTexte.
4. Saisissez un nom composé de cinq caractères au minimum. Cela vous permet
d'utiliser l'option d'AutoTexte Lors de la saisie, afficher le nom complet sous
forme d'infobulle. Vous avez la possibilité de modifier le raccourci proposé.
5. Cliquez sur AutoTexte, puis choisissez Nouveau.
Chapitre 3
Documents texte avec StarOffice Writer
105
Insertion d'une entrée AutoTexte
1. Cliquez dans le document à l'endroit où vous voulez insérer l'entrée AutoTexte.
2. Choisissez Édition - AutoTexte.
3. Sélectionnez l'entrée AutoTexte à insérer, puis cliquez sur Insérer.
Vous pouvez également saisir le raccourci d'une entrée AutoTexte et appuyer sur
F3, ou effectuer un clic prolongé sur l'icône Éditer l'AutoTexte de la barre d'instruments et choisir l'entrée AutoTexte à insérer.
Pour saisir rapidement une formule mathématique, tapez le raccourci "NF" et
appuyez sur F3. Si vous insérez plusieurs formules, celles-ci sont numérotées de
manière consécutive. Pour insérer un texte factice, tapez le raccourci "TEX" et
appuyez sur F3.
Impression d'une liste d'entrées AutoTexte
1. Choisissez Outils - Macros - Macro.
2. Dans la liste Macro de, double-cliquez sur "Gimmicks".
3. Sélectionnez "AutoText", puis cliquez sur Exécuter. Une liste de toutes les
entrées AutoTexte existantes est générée dans un document texte distinct.
4. Choisissez Fichier - Imprimer.
106
StarOffice™ 7 Manuel de l'utilisateur
AutoTexte sur le réseau
Vous pouvez enregistrer les entrées AutoTexte dans différents répertoires d'un
réseau.
Par exemple, enregistrez les entrées AutoTexte en lecture seule (conçues pour la
société) sur un serveur central, et les entrées AutoTexte définies par les utilisateurs
dans un répertoire local.
Pour afficher les chemins des répertoires actifs de stockage des entrées AutoTexte,
choisissez Outils - Options - StarOffice - Chemins, sélectionnez AutoTexte, puis
cliquez sur Éditer.
Deux répertoires sont indiqués. Le premier se trouve sur le serveur alors que le
second correspond au répertoire d'utilisateur. Si deux entrées AutoTexte de même
nom ont été enregistrées dans les deux répertoires, l'entrée située dans le répertoire d'utilisateur est utilisée en priorité.
Affichage d'un AutoTexte sous forme d'infobulle
Vous pouvez spécifier qu'une suggestion d'entrée AutoTexte s'affiche dans une
infobulle si les trois premières lettres que vous saisissez correspondent au début
d'un nom dans la liste AutoTexte.
1. Choisissez Édition - AutoTexte, puis activez la case à cocher Lors de la saisie,
afficher le nom complet sous forme d'infobulle.
2. Tapez les trois premières lettres d'un mot répertorié dans la liste des entrées
AutoTexte et appuyez sur Entrée pour insérer l'AutoTexte correspondant.
Si plusieurs entrées AutoTexte correspondent aux lettres saisies, appuyez sur
Ctrl+Tab pour faire défiler la liste des entrées possibles vers le bas. Pour faire
défiler la liste vers le haut, appuyez sur Maj+Ctrl+Tab.
Chapitre 3
Documents texte avec StarOffice Writer
107
Ajout d'exceptions à la liste des AutoCorrections
Vous pouvez désactiver l'AutoCorrection pour certaines abréviations ou certains
mots composés de majuscules et de minuscules.
Pour annuler rapidement un remplacement d'AutoCorrection, appuyez sur
Ctrl+Z. Le mot ou l'abréviation que vous aviez saisi est alors ajouté à la liste des
exceptions d'AutoCorrection.
Ajout d'une exception à la liste des exceptions
d'AutoCorrection
1. Choisissez Outils - AutoCorrection/AutoFormat et cliquez sur l'onglet Exceptions.
2. Effectuez l'une des opérations suivantes :
Saisissez l'abréviation suivie d'un point dans la zone Abréviations à ne pas
faire suivre par une majuscule.
Saisissez le mot dans la zone Mots commençant par deux majuscules.
Consultez aussi les fonctions de numérotation automatique des titres à la page 127.
108
StarOffice™ 7 Manuel de l'utilisateur
Positionnement libre des textes, ajout de
lignes
Pour mettre en valeur le document, vous pouvez non seulement travailler sur son
contenu, mais également sur son aspect.
Insertion, édition et liaison des cadres texte
Un cadre texte peut contenir du texte ou des images et être inséré n'importe où
dans une page. Un cadre peut également être utilisé pour appliquer une mise en
page en colonnes au texte qu'il contient.
Insertion d'un cadre texte
1. Sélectionnez le texte à inclure dans le cadre.
2. Dans la barre d'instruments, cliquez sur l'icône Insérer, maintenez le bouton
gauche de la souris enfoncé et placez le pointeur de la souris sur l'icône Insérer
un cadre.
3. Dans l'aperçu des colonnes, faites glisser le pointeur de la souris afin de sélectionner le nombre de colonnes à insérer dans le cadre, puis relâchez le bouton
de la souris.
4. Faites glisser le curseur dans le document à l'endroit où vous voulez dessiner le
cadre.
Chapitre 3
Documents texte avec StarOffice Writer
109
Édition d'un cadre texte
Pour éditer le contenu d'un cadre texte, cliquez dans le cadre et apportez les modifications appropriées.
Pour éditer un cadre, sélectionnez le cadre, cliquez avec le bouton droit de la
souris, puis choisissez une option de formatage. Vous pouvez également cliquer
avec le bouton droit de la souris sur le cadre sélectionné, puis choisissez Cadre.
Pour redimensionner un cadre texte, cliquez sur un bord du cadre et faites-glisser
l'un des bords ou angles de ce cadre. Maintenez la touche Maj enfoncée pendant
que vous faites glisser le bord ou l'angle afin de conserver les proportions du
cadre.
Masquage du texte à l'impression
Il est possible de passer n'importe quel cadre texte dans un mode où le texte est
affiché à l'écran mais pas lors de l'impression.
1. Sélectionnez le cadre texte (les huit poignées s'affichent).
2. Choisissez Format - Cadre - Options.
3. Dans la zone Propriétés, désactivez la case à cocher Imprimer et cliquez sur
OK.
110
StarOffice™ 7 Manuel de l'utilisateur
Enchaînement de cadres texte
Vous pouvez lier des cadres texte entre eux de sorte que le contenu d'un cadre
continue automatiquement dans un autre cadre.
1.
Cliquez sur le bord d'un cadre à lier. Des poignées de sélection s'affichent sur les bords du cadre.
2.
Dans la barre d'objets, cliquez sur l'icône Lier.
3.
Cliquez sur le cadre auquel vous voulez lier le premier cadre.
Vous pouvez lier des cadres sous les conditions suivantes :
Le cadre cible est vide.
Le cadre cible n'est pas déjà lié à un autre cadre.
Le cadre source et le cadre cible se trouvent dans la même section. Par exemple,
il n'est pas possible de lier un cadre d'en-tête à un cadre de pied de page.
Le cadre source ne possède pas de lien suivant.
Le cadre source et le cadre cible ne sont pas imbriqués l'un dans l'autre.
Lorsque vous sélectionnez un cadre lié, une ligne s'affiche pour indiquer la liaison
entre ce cadre et l'autre cadre lié.
Dans une série de cadres liés, vous ne pouvez modifier que la hauteur du dernier
cadre.
Utilisation d'un cadre pour centrer du texte sur une
page
1. Sélectionnez le texte à centrer sur la page.
2. Choisissez Insertion - Cadre.
3. Dans la zone Ancrage, sélectionnez À la page.
4. Dans la zone Taille, définissez les dimensions du cadre.
5. Dans la zone Position, sélectionnez "Centre" dans les zones Horizontal et
Vertical.
6. Cliquez sur OK.
Chapitre 3
Documents texte avec StarOffice Writer
111
Pour masquer les bordures du cadre, sélectionnez le cadre, puis choisissez
Format - Cadre. Cliquez sur l'onglet Bordures, puis cliquez dans la zone Sans
bordure sous Disposition des lignes.
Pour redimensionner le cadre, faites glisser ses bords.
Utilisation de l'animation de texte
Vous pouvez uniquement animer le texte qui se trouve dans un objet de dessin,
tels les rectangles, lignes ou objets texte. Utilisez l'un des outils de la barre d'instruments flottante Fonctions de dessin pour créer un container texte.
1. Sélectionnez l'objet de dessin dans lequel se trouve le texte à animer.
2. Choisissez Format - Texte, puis cliquez sur l'onglet Animation de texte.
3. Dans la liste Effet, sélectionnez l'animation de votre choix.
4. Définissez les propriétés de l'effet, puis cliquez sur OK.
Insertion de lignes dans le texte
Vous pouvez intégrer des lignes au texte, avec des attributs personnalisés d'angle,
de largeur et de couleur entre autres.
112
Créez une ligne horizontale en appliquant le style de paragraphe prédéfini
Ligne horizontale. Placez le curseur sur une ligne vierge et double-cliquez sur
le style Ligne horizontale dans le Styliste. Si celui-ci n'est pas visible dans la
liste Styles de paragraphe, changez l'affichage dans le Styliste de "Automatique" à "Tous les styles".
Pour dessiner une ligne juste au-dessus, en dessous ou à côté d'un paragraphe,
activez Format - Paragraphe - Bordure. Cette fonction est décrite en détail dans
l'aide de StarOffice.
Pour définir les attributs et la direction de la ligne, utilisez l'objet de dessin
Ligne comme suit :
StarOffice™ 7 Manuel de l'utilisateur
1.
Dans la barre d'instruments, cliquez sur l'icône Afficher les fonctions de dessin et maintenez le bouton gauche de la souris enfoncé
afin d'ouvrir la barre d'instruments flottante Fonctions de dessin,
puis cliquez sur l'icône Ligne. Le pointeur de la souris prend la
forme d'une croix avec une ligne oblique.
2.
Cliquez dans le document à l'endroit où doit commencer la ligne.
Maintenez le bouton de la souris enfoncé et faites glisser le curseur
jusqu'à l'endroit où doit se terminer la ligne. Si vous appuyez simultanément sur la touche Maj, vous ne pouvez dessiner que des lignes
horizontales, verticales et diagonales.
3.
Lorsque vous avez fini de tracer votre ligne, relâchez le bouton de la
souris. Si vous le souhaitez, dessinez d'autres lignes. Désactivez cette
fonction au moyen de la touche (Échap) ou en cliquant sur l'icône
Sélection de la barre d'instruments flottante Fonctions de dessin.
4.
Une fois que vous avez cliqué sur l'icône Sélection, vous pouvez
sélectionner toutes les lignes à la fois. Pour ce faire, cliquez sur
chaque ligne tout en maintenant la touche Maj enfoncée. Cette sélection multiple permet de leur assigner une couleur, une largeur et
d'autres attributs communs.
Les lignes et autres objets de dessin que vous insérez dans le texte ne sont pas
définis en HTML et, par conséquent, ne sont pas exportés directement au format
HTML. Au lieu de cela, ils sont exportés sous forme d'images.
Édition d'objets texte avec FontWork
La commande FontWork vous permet d'adapter du texte autour de diverses
formes, telles qu'un arc ou une ligne inclinée. Avec cette commande, vous pouvez
également aligner et repositionner le texte ainsi qu'ajouter des ombres ou créer un
contour. Vous pouvez uniquement utiliser FontWork pour le texte qui se trouve
dans un objet texte ou un objet de dessin. Les effets sont appliqués à tous les caractères de l'objet.
Chapitre 3
Documents texte avec StarOffice Writer
113
1. Sélectionnez un objet texte dans le document.
2. Choisissez Format - FontWork.
3. Effectuez l'une des opérations suivantes :
Pour modifier la forme du texte, cliquez sur l'une des formes
de base affichées en haut, puis cliquez sur un style d'adaptation dans la première rangée de boutons.
Pour modifier les options d'alignement du texte, la direction
d'enchaînement du texte ou encore la taille du texte en fonction de la taille du cadre de l'objet texte, utilisez les boutons
de la rangée de boutons du milieu.
Pour modifier les options d'espacement du texte, saisissez les
nouvelles valeurs dans les zones Distance et Retrait.
Pour appliquer d'autres effets de texte, notamment des ombres, utilisez les
boutons de la dernière rangée de boutons.
Vous pouvez modifier la taille de l'objet texte en faisant glisser l'une des poignées
du cadre de l'objet.
Alignement de texte sur des lignes
Alignement d'un texte sur une ligne à main levée
1. Ouvrez la barre d'instruments flottante Fonctions de dessin à partir de la barre
d'instruments, puis cliquez sur l'outil Ligne à main levée.
2. Dans le document, faites glisser le curseur pour dessiner la ligne sur laquelle
vous voulez aligner le texte.
3. Double-cliquez sur la ligne, puis saisissez ou collez le texte.
4. Ouvrez la boîte de dialogue Format - FontWork.
5. Dans la première rangée de boutons, cliquez sur le bouton Rotation.
114
StarOffice™ 7 Manuel de l'utilisateur
Alignement d'un texte sur une ligne droite
1. Ouvrez la barre d'instruments flottante Fonctions de dessin à partir de la barre
d'instruments, puis cliquez sur l'outil Ligne.
2. Dans le document, faites glisser le curseur pour dessiner la ligne sur laquelle
vous voulez aligner le texte.
3. Double-cliquez sur la ligne, puis saisissez ou collez le texte.
4. Dans la zone Style de ligne de la barre d'objets, sélectionnez "Invisible".
Navigateur
Le Navigateur permet de trouver rapidement des parties ou objets spécifiques
dans le document et fournit des informations claires et compréhensibles quant au
contenu du document.
Dans les documents texte, le Navigateur affiche des listes complètes de tous les
objets (images, par exemple), cadres, sections et tableaux du document. Doublecliquez sur un élément du Navigateur pour y accéder directement dans le document.
Le Navigateur ne vous permet pas seulement de parcourir les documents. Par
exemple, dans les textes comportant des titres, vous pouvez réorganiser l'ordre des
chapitres et sous-chapitres en faisant glisser les icônes appropriées dans le Navigateur.
Activez le Navigateur en cliquant sur son icône dans la barre de fonctions.
Passage d'une page à l'autre
L'une des fonctions du Navigateur est de vous permettre d'accéder rapidement à
une page spécifique dans un document long et ce, même si le Navigateur n'est pas
ouvert : double-cliquez sur le numéro de la page active dans la barre d'état pour
ouvrir le Navigateur. Saisissez le numéro de la page à atteindre, puis appuyez sur
Entrée. Pour fermer le Navigateur, double-cliquez une nouvelle fois sur le numéro
de la page active dans la barre d'état. Vous pouvez également appuyer sur
Chapitre 3
Documents texte avec StarOffice Writer
115
Ctrl+Maj+F5 pour ouvrir le Navigateur et placer le curseur dans la zone du
numéro de page.
Il n'est pas nécessaire d'appuyer sur Entrée après avoir saisi un numéro de page.
Patientez une ou deux secondes après avoir saisi le numéro : la page s'ouvre.
Passage d'un pense-bête à l'autre
Dans le Navigateur, il est possible de définir des pense-bêtes temporaires qui
restent actifs jusqu'à la fermeture du document. En définissant des pense-bêtes,
vous pouvez vous déplacer facilement d'un endroit à un autre dans le document et
revenir aux emplacements des pense-bêtes dès que vous le souhaitez.
1. Placez le curseur à l'endroit du texte où définir un pense-bête.
2. Cliquez sur l'icône Définir un pense-bête dans le Navigateur. Le pense-bête
n'est pas visible dans le document.
3. Si vous souhaitez accéder à un pense-bête, sélectionnez l'entrée Pense-bête
dans la fenêtre Navigation (voir la section suivante). Vous pouvez à présent
passer d'un pense-bête à l'autre en cliquant sur les flèches Pense-bête précédent et Pense-bête suivant.
Passage d'un objet à l'autre dans le texte
Cliquez sur l'icône Navigation dans le Navigateur ou dans la barre de défilement
verticale pour ouvrir la fenêtre Navigation. Cette fenêtre fonctionne comme un
"mininavigateur" que vous pouvez, par exemple, utiliser pour passer d'un objet
graphique du document au suivant ou au précédent. Pour afficher les flèches de
navigation, faites glisser la barre de titre de la fenêtre Navigation hors du Navigateur. Cliquez sur l'icône "Image", puis sur les flèches Image précédente ou Image
suivante. Cela fonctionne également avec les tableaux, les cadres, les sections, etc.
116
StarOffice™ 7 Manuel de l'utilisateur
Dans la fenêtre Navigation, cliquez sur le type d'objet auquel vous voulez
accéder, puis sur l'une des icônes fléchées pour passer à l'objet de ce type
précédent ou suivant dans le document.
Si les flèches de navigation de la barre de défilement (dans le coin inférieur droit) s'affichent en noir, vous pouvez faire défiler les pages du
document. Si les flèches s'affichent en bleu, vous pouvez faire défiler tous
les objets de la dernière catégorie que vous avez sélectionnée (par
exemple, tous les tableaux, tous les repères de texte, etc.).
Vous trouverez dans la partie principale du Navigateur d'autres entrées pour les
titres, objets OLE, hyperliens, références et sections. Un signe "+" devant l'une de
ces entrées signale que le document contient des objets de ce type et que vous
pouvez, en cliquant sur le signe "+" ou en double-cliquant sur l'entrée, ouvrir la
liste de ces objets. Un double-clic sur le nom de l'un de ces objets vous l'affiche
dans le document et y place le curseur.
Ce n'est pas tout
Le Navigateur peut vous aider, par exemple, si une page HTML est ouverte. Il
vous indique d'un coup d'œil les hyperliens qu'elle contient.
L'icône Basculer l'affichage du contenu vous aide à structurer et réorganiser les
chapitres et leurs sous-chapitres, à condition qu'ils aient été formatés avec des
styles de titre. Pour obtenir des instructions détaillées, reportez-vous à l'aide de
StarOffice.
Index dans StarOffice Writer
Vous pouvez intégrer dans vos documents StarOffice Writer toutes sortes d'index,
prédéfinis ou personnels ; par exemple, une table des matières, un index lexical, un
index des illustrations, une bibliographie.
Chapitre 3
Documents texte avec StarOffice Writer
117
Définition des entrées d'index
Définition des entrées d'index
1. Dans le document, cliquez sur un mot ou sélectionnez les mots à définir comme
entrée d'index.
2. Choisissez Insertion - Index - Entrée et effectuez l'une des opérations
suivantes:
Pour modifier le texte affiché dans l'index, saisissez le nouveau texte
souhaité dans la zone Entrée. Le texte saisi dans cette zone ne remplace pas
le texte qui est sélectionné dans le document.
Pour ajouter une marque d'index à tous les mots similaires contenus dans
le document, activez la case à cocher Appliquer à tous les textes similaires.
Pour ajouter les entrées dans un index distinct, cliquez sur l'icône Définir
un nouvel index personnalisé dans la boîte de dialogue Insertion d'une
entrée d'index. Dans la boîte de dialogue qui apparaît, vous pouvez saisir
le nom de l'index. Ce nom apparaît ensuite en tant que titre de l'index.
Vous pouvez modifier le titre d'un index sans pour autant en modifier le
contenu.
Définition des entrées de table des matières
La méthode recommandée pour générer une table des matières consiste à appliquer des styles de paragraphe "Titre" prédéfinis (tels que "Titre 1") à tous les paragraphes qui doivent être inclus dans la table des matières. Mais vous pouvez aussi
utiliser des styles de paragraphe personnalisés auxquels vous assignez l'un des
niveaux de plan prédéfinis.
Utilisation d'un style de paragraphe personnalisé comme entrée de
table des matières
1. Choisissez Outils - Numérotation des chapitres et cliquez sur l'onglet Numérotation.
118
StarOffice™ 7 Manuel de l'utilisateur
2. Dans la zone Style de paragraphe, sélectionnez le style de paragraphe à inclure
dans la table des matières.
3. Dans la liste Niveau, cliquez sur le niveau hiérarchique auquel vous souhaitez
appliquer le style de paragraphe.
4. Cliquez sur OK. Appliquez maintenant le style aux titres présents dans le
document afin de les inclure dans la table des matières.
Édition ou suppression d'entrées d'index
Les entrées d'index sont insérées en tant que champs dans le document. Pour afficher les champs dans le document, choisissez Affichage et, si ce n'est pas déjà fait,
sélectionnez la commande de menu Marques.
1. Placez le curseur juste devant l'entrée d'index dans le document.
2. Choisissez Édition - Entrée d'index et effectuez l'une des opérations suivantes :
Pour modifier l'entrée, saisissez le nouveau texte dans la zone
Entrée.
Pour supprimer l'entrée, cliquez sur Supprimer.
Pour passer d'une entrée d'index à une autre dans le document, cliquez sur les
flèches vers la gauche ou vers la droite dans la boîte de dialogue Édition d'une
entrée d'index.
Création d'une table des matières
La méthode recommandée pour générer une table des matières consiste à appliquer des styles de paragraphe "Titre" prédéfinis (tels que "Titre 1") à tous les paragraphes qui doivent être inclus dans la table des matières. Une fois ces styles appliqués, vous pouvez procéder à la création de la table des matières.
1. Cliquez dans le document à l'endroit où vous voulez créer la table des matières.
2. Choisissez Insertion - Index - Index, puis cliquez sur l'onglet Index.
3. Dans la zone Type, sélectionnez "Table des matières".
Chapitre 3
Documents texte avec StarOffice Writer
119
4. Sélectionnez les options souhaitées.
5. Cliquez sur OK.
Pour utiliser un style de paragraphe différent comme entrée de table des matières,
cochez la case Styles supplémentaires dans la zone Créer à partir de, puis cliquez
sur le bouton d'exploration (...) à côté de la case à cocher. Dans la boîte de dialogue
Assigner le style, cliquez sur un style dans la liste, puis cliquez sur le bouton >>
ou << pour définir le niveau de plan à assigner au style de paragraphe.
Actualisation d'une table des matières
Effectuez l'une des opérations suivantes :
Cliquez avec le bouton droit de la souris dans la table des matières et choisissez
Actualiser l'index.
Choisissez Outils - Actualiser - Tous les index.
Création d'index lexicaux
1. Cliquez dans le document à l'endroit où vous voulez insérer l'index.
2. Choisissez Insertion - Index - Index.
3. Dans la zone Type de l'onglet Index, sélectionnez "Index lexical".
4. Pour utiliser un fichier de concordance, activez la case à cocher Fichier concordance dans la zone Options, cliquez sur le bouton Fichier, puis localisez et
sélectionnez un fichier de concordance existant ou créez-en un nouveau.
5. Sur l'onglet actif ou les autres onglets de cette boîte de dialogue, définissez les
options de formatage à appliquer à l'index. Par exemple, si vous souhaitez
inclure des titres composés d'une seule lettre dans l'index, cliquez sur l'onglet
Entrées, puis activez la case à cocher Séparateur alphabétique. Pour modifier
le formatage des niveaux d'index, cliquez sur l'onglet Styles.
6. Cliquez sur OK.
7. Pour actualiser l'index, cliquez avec le bouton droit de la souris dans l'index,
puis choisissez Actualiser l'index.
120
StarOffice™ 7 Manuel de l'utilisateur
Index personnalisés
Vous pouvez créer autant d'index personnalisés que vous souhaitez.
Création d'un index personnalisé
1. Sélectionnez un ou plusieurs mots à ajouter à un index personnalisé.
2. Choisissez Insertion - Index - Entrée.
3. Cliquez sur le bouton Définir un nouvel index personnalisé à côté de la zone
Type.
4. Saisissez un nom pour l'index dans la zone Nom, puis cliquez sur OK.
5. Cliquez sur Insérer pour ajouter le ou les mots sélectionnés dans le nouvel
index.
6. Cliquez sur Fermer.
Insertion d'un index personnalisé
1. Cliquez dans le document à l'endroit où vous voulez insérer l'index.
2. Choisissez Insertion - Index - Index.
3. Dans la zone Type de l'onglet Index, sélectionnez le nom du nouvel index
personnalisé.
4. Sélectionnez les options souhaitées.
Chapitre 3
Documents texte avec StarOffice Writer
121
5. Cliquez sur OK.
Pour utiliser un style de paragraphe différent comme entrée de table des matières,
sélectionnez Styles supplémentaires, puis cliquez sur le bouton d'exploration (...)
à côté de la zone. Cliquez sur un style dans la liste, puis cliquez sur le bouton >>
ou << pour définir le niveau de plan à assigner au style de paragraphe.
Création d'une bibliographie
Une bibliographie est une liste d'ouvrages auxquels il est fait référence dans un
document.
Stockage des informations bibliographiques
StarOffice stocke les informations bibliographiques dans une base de données
bibliographique ou dans un document distinct.
Stockage des informations dans la base de données bibliographique
1. Choisissez Outils - Base de données bibliographique.
2. Choisissez Insertion - Enregistrement.
3. Saisissez un nom pour l'entrée de bibliographie dans la zone Abrégé et renseignez les autres zones de l'enregistrement de manière appropriée.
4. Fermez la fenêtre Base de données bibliographique.
Stockage des informations bibliographiques dans un document
distinct
1. Cliquez dans le document à l'endroit où vous voulez insérer l'entrée de bibliographie.
2. Choisissez Insertion - Index - Entrée de bibliographie.
3. Sélectionnez À partir du contenu du document et cliquez sur Nouveau.
4. Dans la zone Abrégé, saisissez un nom pour l'entrée de bibliographie.
5. Sélectionnez la source de publication de l'enregistrement dans la zone Type et
renseignez les autres zones de manière appropriée.
122
StarOffice™ 7 Manuel de l'utilisateur
6. Cliquez sur OK.
7. Dans la boîte de dialogue Insertion d'une entrée de bibliographie, cliquez
successivement sur Insérer et sur Fermer.
Lorsque vous enregistrez un document contenant des entrées de bibliographie,
les enregistrements correspondants sont automatiquement enregistrés dans un
champ masqué du document.
Insertion d'entrées de bibliographie extraites de la base de
données bibliographique
1. Cliquez dans le document à l'endroit où vous voulez insérer l'entrée de bibliographie.
2. Choisissez Insertion - Index - Entrée de bibliographie.
3. Sélectionnez À partir de la base de données bibliographique.
4. Dans la zone Abrégé, sélectionnez le nom de l'entrée de bibliographie à insérer.
5. Cliquez sur Insérer, puis sur Fermer.
Chapitre 3
Documents texte avec StarOffice Writer
123
Actualisation, édition et suppression d'index et de
tables des matières
1. Placez le curseur dans l'index ou la table des matières.
Si vous ne parvenez pas à placer le curseur, choisissez Outils - Options - Texte
- Aides au formatage, puis activez la case à cocher Autoriser sous Curseur
dans les zones protégées.
2. Cliquez avec le bouton droit de la souris et choisissez une option d'édition dans
le menu affiché.
Vous pouvez également apporter des modifications directement dans l'index ou la
table des matières. Pour cela, cliquez avec le bouton droit de la souris sur l'index
ou la table des matières, choisissez Éditer l'index, cliquez sur l'onglet Index, puis
désactivez la case à cocher Protégé contre toute modification manuelle.
Formatage d'un index ou d'une table des matières
La boîte de dialogue Insertion d'index vous permet d'appliquer différents styles
de paragraphe aux niveaux d'index, d'assigner des hyperliens aux entrées d'index,
de modifier la mise en page des index et de changer la couleur d'arrière-plan des
index.
Application d'un autre style de paragraphe à un niveau d'index
1. Cliquez avec le bouton droit de la souris dans l'index ou la table des matières et
choisissez Éditer l'index.
2. Cliquez sur l'onglet Styles.
3. Dans la liste Niveaux, cliquez sur un niveau d'index.
4. Dans la liste Style de paragraphe, cliquez sur le style à appliquer au niveau
d'index sélectionné.
5. Cliquez sur le bouton d'assignation <.
6. Cliquez sur OK.
124
StarOffice™ 7 Manuel de l'utilisateur
Chapitre 3
Documents texte avec StarOffice Writer
125
Assignation d'hyperliens aux entrées d'une table des matières
Vous pouvez assigner un renvoi comme hyperlien aux entrées d'une table des
matières.
1. Cliquez avec le bouton droit de la souris dans la table des matières et choisissez
Éditer l'index.
2. Cliquez sur l'onglet Entrées.
3. Dans la zone Niveau, cliquez sur le niveau de titre auquel vous voulez assigner
des hyperliens.
4. Sur la ligne Structure, cliquez dans la zone devant E#, puis cliquez sur le
bouton Hyperlien.
5. Cliquez dans la zone derrière la case E, puis cliquez sur le bouton Hyperlien.
6. Répétez le processus pour chacun des niveaux de titre pour lesquels vous
souhaitez créer des hyperliens, ou cliquez sur le bouton Tous pour appliquer le
formatage à tous les niveaux.
Index couvrant plusieurs documents
Vous avez le choix entre les méthodes suivantes pour créer un index couvrant
plusieurs documents :
Créez un index dans chaque document, copiez et collez ces index dans un seul
document, puis éditez-les.
Sélectionnez chaque index, choisissez Insertion - Section, puis saisissez un
nom pour l'index. Dans un document distinct, choisissez Insertion - Section,
activez la case à cocher Lier, cliquez sur le bouton d'exploration (...), puis localisez et insérez une section d'index définie.
Créez un document maître, ajoutez les fichiers à inclure dans l'index en tant
que sous-documents, puis choisissez Insertion - Index - Index.
Pour plus d'informations sur les documents maîtres, reportez-vous à la page 135.
126
StarOffice™ 7 Manuel de l'utilisateur
Titres et numérotations
Dans les textes longs, vous pouvez mettre à profit les fonctions automatiques de
formatage des titres et de numérotation.
Numérotation et style de numérotation
Vous pouvez appliquer une numérotation à un paragraphe soit manuellement, soit
à l'aide d'un style de paragraphe.
Pour appliquer une numérotation manuellement, cliquez dans le paragraphe,
puis cliquez sur l'icône (Dés)activer la numérotation dans la barre d'objets.
Il n'est pas possible d'appliquer manuellement une numérotation aux paragraphes répertoriés sous "Styles pour zones spéciales" dans le Styliste.
Application d'une numérotation à l'aide d'un style de
paragraphe
L'utilisation de styles de paragraphe vous permet de mieux contrôler la numérotation appliquée dans un document. En effet, lorsque vous modifiez le format de
numérotation d'un style, tous les paragraphes formatés avec ce style sont automatiquement actualisés.
1. Choisissez Format - Styliste, puis cliquez sur l'icône Styles de paragraphe.
2. Cliquez avec le bouton droit de la souris sur le style de paragraphe auquel
appliquer la numérotation, puis choisissez Modifier.
3. Cliquez sur l'onglet Numérotation.
4. Dans la zone Style de numérotation, sélectionnez le type de numérotation à
utiliser.
5. Cliquez sur OK.
6. Appliquez le style aux paragraphes à numéroter.
Chapitre 3
Documents texte avec StarOffice Writer
127
Ajout de puces
1.
Sélectionnez le ou les paragraphes auxquels vous voulez ajouter des
puces.
2.
Dans la barre d'objets de texte, cliquez sur l'icône (Dés)activer les
puces.
Pour modifier le formatage et la hiérarchie d'une liste à puces,
cliquez dans la liste, puis cliquez sur la flèche vers la gauche dans la
barre d'objets de texte. La barre d'objets de numérotation s'affiche.
Pour enlever les puces ajoutées à des paragraphes, sélectionnez les paragraphes
en question, puis cliquez sur l'icône (Dés)activer les puces dans la barre d'objets
de texte.
Formatage des puces
Pour modifier le formatage d'une liste à puces, cliquez sur l'icône Éditer la numérotation dans la barre d'objets de numérotation ou choisissez Format - Numérotation/Puces.
Par exemple, pour changer le symbole de puce, cliquez sur l'onglet Options,
cliquez sur le bouton d'exploration (...) à côté de Caractères, puis sélectionnez le
caractère spécial de votre choix. Vous pouvez également cliquer sur l'onglet
Images, puis sur un style de symbole dans la zone Sélection.
128
StarOffice™ 7 Manuel de l'utilisateur
Ajout d'une numérotation
1.
Sélectionnez le ou les paragraphes à numéroter.
2.
Dans la barre d'objets de texte, cliquez sur l'icône (Dés)activer la
numérotation.
Pour modifier le formatage et la hiérarchie d'une liste numérotée,
cliquez dans la liste, puis cliquez sur la flèche vers la gauche dans la
barre d'objets de texte. La barre d'objets de numérotation s'affiche.
Pour enlever les numéros ajoutés à des paragraphes, sélectionnez les paragraphes
en question, puis cliquez sur l'icône (Dés)activer la numérotation dans la barre
d'objets de texte.
Formatage d'une liste numérotée
Pour modifier le formatage d'une liste numérotée, cliquez sur l'icône Éditer la
numérotation dans la barre d'objets de numérotation ou choisissez Format Numérotation/puces.
Chapitre 3
Documents texte avec StarOffice Writer
129
Par exemple, pour modifier le style de numérotation, choisissez Format - Numérotation/Puces, cliquez sur l'onglet Type de numérotation, puis cliquez sur le style à
appliquer.
Numérotation des chapitres
Vous pouvez modifier la hiérarchie des titres ou assigner un niveau de titre hiérarchique à un style de paragraphe personnalisé. En outre, vous pouvez appliquer
une numérotation des sections et des chapitres aux styles de paragraphe "Titre".
Par défaut, le style de paragraphe "Titre 1" se situe au premier niveau de plan dans
la hiérarchie.
Ajout d'une numérotation automatique à un style de titre
1. Choisissez Outils - Numérotation des chapitres et cliquez sur l'onglet Numérotation.
2. Dans la zone Style de paragraphe, sélectionnez le style de titre auquel vous
voulez ajouter un numéro de chapitre.
3. Dans la zone Numéro, sélectionnez le style de numérotation à utiliser, puis
cliquez sur OK.
130
StarOffice™ 7 Manuel de l'utilisateur
Utilisation d'un style de paragraphe personnalisé comme titre
1. Choisissez Outils - Numérotation des chapitres et cliquez sur l'onglet Numérotation.
2. Dans la zone Style de paragraphe, sélectionnez le style personnalisé.
3. Dans la zone Niveau, cliquez sur le niveau de titre à assigner au style de paragraphe personnalisé.
4. Cliquez sur OK.
Réorganisation des titres dans un document texte
Utilisez le Navigateur pour réorganiser rapidement l'ordre des titres ou modifier
la hiérarchie des titres dans un document texte. Lorsque vous déplacez des titres
dans une hiérarchie, vous pouvez choisir de les déplacer avec ou sans le texte qui
leur est associé.
Chapitre 3
Documents texte avec StarOffice Writer
131
1. Ouvrez un document texte existant.
2. Dans la barre de fonctions, cliquez sur l'icône Navigateur.
3. Effectuez l'une des opérations suivantes :
Pour changer l'ordre d'un titre, faites glisser le titre vers la position souhaitée
dans la liste.
Pour abaisser un titre d'un niveau dans la hiérarchie, cliquez sur l'icône
Abaisser d'un niveau.
Pour hausser un titre d'un niveau dans la hiérarchie, cliquez sur l'icône Hausser
d'un niveau.
Pour déplacer un titre vers le début du document, cliquez sur l'icône Chapitre
vers le haut.
Pour déplacer un titre vers la fin du document, cliquez sur l'icône Chapitre
vers le bas.
La numérotation des titres est actualisée en conséquence.
Numérotation/puces automatiques
StarOffice peut ajouter automatiquement des numéros ou des puces au texte que
vous saisissez.
Activation de la numérotation ou de l'ajout de puces automatique
1. Choisissez Outils - AutoCorrection/AutoFormat, cliquez sur l'onglet Options,
puis activez la case à cocher Utiliser la numérotation - symbole.
2. Choisissez Format - AutoFormat et vérifiez que l'option Pendant la saisie est
précédée d'une coche.
132
StarOffice™ 7 Manuel de l'utilisateur
Création d'une liste numérotée ou à puces pendant la saisie
1. Saisissez 1., i. ou I. pour commencer une liste numérotée. Saisissez * ou - pour
commencer une liste à puces. Vous pouvez changer le point après le numéro
par une parenthèse fermante, par exemple, 1) ou i).
2. Saisissez un espace suivi du texte et appuyez sur Entrée. Le numéro suivant ou
une puce est automatiquement ajouté au nouveau paragraphe.
3. Appuyez de nouveau sur Entrée pour terminer la liste.
Vous pouvez commencer une liste numérotée par le numéro de votre choix.
Ajout de numéros de chapitre aux légendes
Vous avez la possibilité d'inclure des numéros de chapitre dans les légendes.
Pour cela, le texte du document doit être organisé en chapitres ; de plus, les titres
de ces chapitres ainsi que les titres des sections, le cas échéant, doivent utiliser l'un
des styles de paragraphe "Titre" prédéfinis. Vous devez également assigner une
option de numérotation aux styles de paragraphe "Titre".
1. Sélectionnez l'élément auquel vous voulez ajouter une légende.
2. Choisissez Insertion - Légende.... .
3. Sélectionnez un titre de légende dans la zone Catégorie, puis sélectionnez un
style de numérotation dans la zone Numérotation. Vous pouvez aussi saisir le
texte de la légende dans la zone Texte de légende de cette boîte de dialogue.
4. Cliquez sur Options.
5. Dans la zone Niveaux, sélectionnez le nombre de niveaux de titre à inclure
dans le numéro de chapitre.
6. Dans la zone Séparateur, saisissez le caractère qui doit figurer entre le numéro
de chapitre et le numéro de légende, puis cliquez sur OK.
7. Dans la boîte de dialogue Légende, cliquez sur OK.
Chapitre 3
Documents texte avec StarOffice Writer
133
StarOffice peut ajouter automatiquement une légende à l'objet, à l'image ou au
tableau que vous insérez. Choisissez Outils - Options - Texte - Général, puis
activez la case à cocher Automatique dans la zone Légende. Cliquez sur le
bouton ... en regard de Sélection d'objet, sélectionnez les éléments pour lesquels
StarOffice doit insérer une légende, puis cliquez sur OK.
Définition de séquences
Vous pouvez numéroter automatiquement des éléments similaires, tels que des
citations, présents dans un document.
1. Saisissez le texte auquel vous voulez assigner une numérotation, par exemple,
"Numéro de citation".
2. Choisissez Insertion - Champ - Autres et cliquez sur l'onglet Variables.
3. Cliquez sur "Séquence" dans la liste Type de champ.
4. Saisissez "Citation" dans la zone Nom.
5. Effectuez l'une des opérations suivantes :
134
Saisissez un numéro dans la zone Valeur ou laissez cette zone vide pour
utiliser la numérotation automatique.
StarOffice™ 7 Manuel de l'utilisateur
Dans la zone Niveau, sélectionnez le niveau de plan à partir duquel
reprendre la numérotation.
6. Cliquez sur Insérer, puis sur Fermer.
Utilisation des documents maîtres et sousdocuments
Un document maître vous permet de gérer des documents volumineux, tels qu'un
livre comportant de nombreux chapitres, car il sert de container pour des fichiers
StarOffice Writer individuels. Ces fichiers individuels sont appelés sous-documents. Vous pouvez également regrouper dans un document maître les sousdocuments correspondant aux différentes parties d'un document volumineux sur
lesquelles interviennent plusieurs personnes.
Quand vous ajoutez un fichier existant en tant que sous-document d'un document
maître ou que vous créez un nouveau sous-document, un lien au sous-document
est créé. Le contenu d'un sous-document ajouté à un document maître ne peut pas
être édité.
Toute numérotation que vous avez définie dans les sous-documents (numérotation
des pages, des légendes, des notes de bas de page, des notes de fin ou autre) est
reprise dans le document maître. Par exemple, si la dernière note de bas de page
dans le premier sous-document a le numéro 6, la première note de bas de page du
document suivant a le numéro 7.
Les styles appliqués dans les sous-documents, tels que les styles de paragraphe,
sont automatiquement utilisés dans le document maître une fois celui-ci enregistré.
Si vous modifiez un style dans le document maître, le style correspondant dans le
sous-document reste inchangé.
Utilisez le même modèle de document pour le document maître et ses sous-documents. Lorsque vous modifiez ou créez un style, ajoutez-le au modèle de document, puis rechargez le document maître pour appliquer le style à tous les sousdocuments.
Lors de l'impression d'un document maître, le contenu de tous les sous-documents, les index et tout autre texte saisi sont également imprimés.
Dans un document maître, vous pouvez créer une table des matières et un index
prenant en compte tous les sous-documents.
Chapitre 3
Documents texte avec StarOffice Writer
135
Création d'un document maître
1. Effectuez l'une des opérations suivantes :
Choisissez Fichier - Nouveau - Document maître.
Ouvrez un document existant et choisissez Fichier - Envoyer - Créer un document maître.
2. Si vous créez un nouveau document maître, la première entrée dans le Navigateur est en principe une entrée Texte (voir l'illustration ci-dessous). Saisissez
une introduction ou du texte. Cela permet de vous assurer que les styles définis
dans le document maître restent valides dans les sous-documents.
3. Dans le Navigateur, cliquez sur l'icône Insérer et maintenez le bouton gauche
de la souris enfoncé, puis effectuez l'une des opérations suivantes :
Pour insérer un fichier existant comme sous-document, choisissez Fichier, localisez et sélectionnez le fichier, puis cliquez sur OK.
Pour créer un nouveau sous-document, choisissez Nouveau document,
saisissez un nom pour le fichier, puis cliquez sur Enregistrer.
4. Choisissez Fichier - Enregistrer.
Utilisation des documents maîtres
Utilisez le Navigateur pour réarranger et éditer les sous-documents dans un document maître.
Pour connaître le lien d'un sous-document, placez le pointeur de la souris sur le
nom du sous-document dans le Navigateur. Le chemin du document d'origine
136
StarOffice™ 7 Manuel de l'utilisateur
s'affiche dans une petite fenêtre. Si le fichier ne se trouve plus dans le chemin
d'origine, un avertissement Fichier introuvable de couleur rouge s'affiche en plus
du chemin.
Pour ouvrir un sous-document en vue de son édition, cliquez avec le bouton
droit de la souris sur le sous-document dans la liste du Navigateur, puis choisissez Éditer.
Pour ajouter du texte dans un document maître, cliquez avec le bouton droit de
la souris sur un élément dans la liste du Navigateur, puis choisissez Insérer Texte. Une section de texte est insérée dans le document maître juste avant
l'élément sélectionné. Vous pouvez alors saisir du texte dans cette section.
Pour supprimer un sous-document dans le document maître, cliquez avec le
bouton droit de la souris sur le sous-document dans la liste du Navigateur, puis
choisissez Supprimer. Cette commande ne supprime pas le fichier source.
Pour réorganiser les sous-documents dans un document maître, faites glisser
un sous-document que vous voulez déplacer vers un autre emplacement dans
la liste du Navigateur. Vous pouvez également sélectionner un sous-document
dans la liste, puis cliquez sur l'icône Déplacer vers le bas ou Déplacer vers le
haut.
Pour ajouter un index (tel qu'une table des matières) à un document maître,
cliquez avec le bouton droit de la souris sur un sous-document dans la liste du
Navigateur, puis choisissez Insérer - Index. L'index est inséré dans le document maître juste au-dessus du sous-document sélectionné.
Pour actualiser un index dans un document maître, sélectionnez l'index
dans le Navigateur, puis cliquez sur l'icône Actualiser.
Commencement de chaque sous-document sur une nouvelle page
1. Vérifiez que chaque sous-document commence par un titre formaté avec le
même style de paragraphe, "Titre 1", par exemple.
2. Dans le document maître, choisissez Format - Styliste, puis cliquez sur l'icône
Styles de paragraphe.
3. Cliquez avec le bouton droit de la souris sur "Titre 1" et choisissez Modifier.
4. Cliquez sur l'onglet Enchaînements.
Chapitre 3
Documents texte avec StarOffice Writer
137
5. Dans la zone Sauts, activez la case à cocher Autoriser, puis sélectionnez Page
dans la zone Type.
6. Pour faire commencer chaque sous-document sur une page impaire, activez la
case à cocher Avec le style de page et sélectionnez l'option "Page droite".
7. Cliquez sur OK.
Enregistrement d'un document maître comme document texte
StarOffice
1. Dans le Navigateur, cliquez sur l'icône Basculer.
2. Dans la liste du Navigateur, double-cliquez sur "Sections".
3. Cliquez avec le bouton droit de la souris sur une section et choisissez Éditer.
4. Sélectionnez toutes les sections répertoriées dans la liste Section, puis cliquez
sur Éliminer.
5. Cliquez sur OK.
6. Choisissez Fichier - Enregistrer sous, sélectionnez "StarOffice 7 Texte" comme
type de fichier, puis cliquez sur Enregistrer.
Changement du niveau de plan des listes
numérotées ou à puces
138
Pour abaisser d'un niveau de plan un paragraphe numéroté ou à puces, cliquez
devant le paragraphe et appuyez sur la touche Tab.
Pour hausser d'un niveau de plan un paragraphe numéroté ou à puces, cliquez
devant le paragraphe et appuyez sur les touches Maj+Tab.
Pour insérer une tabulation entre le numéro ou la puce et le texte du paragraphe, cliquez au début du paragraphe et appuyez ensuite sur Ctrl+Tab.
StarOffice™ 7 Manuel de l'utilisateur
Modification de la numérotation d'une liste
numérotée
Vous pouvez supprimer la numérotation d'un paragraphe inclus dans une liste
numérotée ou changer le premier numéro utilisé dans une liste numérotée.
Suppression de la numérotation d'un paragraphe inclus dans
une liste numérotée
1. Cliquez devant le premier caractère du paragraphe pour lequel vous voulez
supprimer la numérotation.
2. Effectuez l'une des opérations suivantes :
Pour supprimer la numérotation tout en conservant le retrait du paragraphe, appuyez sur la touche Ret. arr.
Pour supprimer la numérotation ainsi que le retrait du paragraphe, cliquez
sur l'icône (Dés)activer la numérotation dans la barre d'objets. Si vous
enregistrez le document au format HTML, une liste numérotée distincte est
créée pour les paragraphes numérotés situés après le paragraphe actif.
Changement du premier numéro utilisé dans une liste
numérotée
1. Cliquez dans la liste numérotée.
2. Choisissez Format - Numérotation/Puces, puis cliquez sur l'onglet Options.
3. Dans la zone Commencer avec, saisissez le numéro de départ de la numérotation de la liste.
4. Cliquez sur OK.
Ajout de numéros de ligne
StarOffice peut automatiquement compter les lignes et ajouter des numéros aux
lignes d'un document entier ou d'un paragraphe particulier du document. Les
numéros de ligne sont conservés lorsque vous imprimez le document, mais pas si
Chapitre 3
Documents texte avec StarOffice Writer
139
vous enregistrez le document au format HTML. Vous pouvez définir l'intervalle
de numérotation des lignes, le premier numéro de ligne à utiliser ainsi que spécifier si les lignes vides ou les lignes contenues dans les cadres doivent être comptées. Vous avez également la possibilité d'ajouter un séparateur entre les numéros
de ligne.
Activation de la numérotation des lignes pour tous les
paragraphes
1. Choisissez Outils - Numérotation des lignes.
2. Activez la case à cocher Activer la numérotation et sélectionnez les options
appropriées.
3. Cliquez sur OK.
Activation de la numérotation des lignes uniquement pour
certains paragraphes
1. Choisissez Outils - Numérotation des lignes.
2. Activez la case à cocher Activer la numérotation.
3. Appuyez sur F11 pour ouvrir le Styliste, puis cliquez sur l'icône Styles de
paragraphe.
4. Cliquez avec le bouton droit de la souris sur le style de paragraphe "Standard"
et choisissez Modifier.
Tous les styles de paragraphe sont basés sur le style "Standard".
5. Cliquez sur l'onglet Numérotation.
6. Dans la zone Numérotation des lignes, désactivez la case à cocher Inclure les
lignes de ce paragraphe.
7. Cliquez sur OK.
8. Sélectionnez le ou les paragraphes auxquels vous voulez ajouter des numéros
de ligne.
140
StarOffice™ 7 Manuel de l'utilisateur
9. Choisissez Format - Paragraphe, puis cliquez sur l'onglet Numérotation.
10. Activez la case à cocher Inclure les lignes de ce paragraphe.
11. Cliquez sur OK.
Vous pouvez aussi créer un style de paragraphe comportant une numérotation des
lignes et appliquer ensuite ce style aux paragraphes à numéroter.
Spécification du premier numéro de ligne
1. Cliquez dans un paragraphe.
2. Choisissez Format - Paragraphe, puis cliquez sur l'onglet Numérotation.
3. Activez la case à cocher Inclure les lignes de ce paragraphe.
4. Activez la case à cocher Recommencer avec ce paragraphe.
5. Dans la zone Commencer avec, saisissez un numéro de ligne.
6. Cliquez sur OK.
Tableaux et calcul dans les textes
Vous pouvez ajouter des tableaux et des feuilles de calcul dans les documents
texte. Vous pouvez choisir entre des tableaux de texte "normaux" et des feuilles de
calcul importées de StarOffice Calc par glisser-déposer ou à partir d'une vue de
source de données.
Insertion d'un tableau
Plusieurs méthodes sont possibles pour créer un tableau dans un document texte.
Vous pouvez insérer un tableau en utilisant la barre d'instruments flottante
Insérer, à l'aide d'une commande de menu ou à partir d'une feuille de calcul
StarOffice Calc.
Chapitre 3
Documents texte avec StarOffice Writer
141
Insertion d'un tableau en utilisant la barre d'instruments
flottante Insérer
1. Placez le curseur dans le document à l'endroit où vous voulez insérer le
tableau.
2. Effectuez un clic prolongé sur l'icône Insérer dans la barre d'instruments.
3. Placez le pointeur de la souris sur l'icône Insérer un tableau de sorte qu'une
grille s'affiche.
4. Dans la grille, faites glisser le pointeur pour sélectionner le nombre de colonnes
et de lignes à créer dans le tableau, puis relâchez le bouton de la souris.
Pour annuler l'opération, faites glisser le pointeur vers le haut ou la gauche de
sorte que le terme Annuler apparaisse dans l'aperçu de la grille.
Insertion d'un tableau à l'aide d'une commande de menu
1. Placez le curseur dans le document à l'endroit où vous voulez insérer le
tableau.
2. Choisissez Insertion - Tableau.
3. Dans la zone Taille, saisissez le nombre de colonnes et de lignes souhaité dans
le tableau.
4. Sélectionnez les options appropriées, puis cliquez sur OK.
Insertion à partir de StarOffice Calc via le presse-papiers
1. Ouvrez la feuille de calcul StarOffice Calc dans laquelle se trouve la plage de
cellules à insérer.
2. Dans la feuille de calcul, faites glisser le pointeur de la souris pour sélectionner
les cellules.
3. Choisissez Édition - Copier.
4. Dans le document texte, effectuez l'une des opérations suivantes:
142
Choisissez Édition - Coller. La plage de cellules est collée comme objet OLE.
Pour éditer le contenu des cellules, double-cliquez sur l'objet.
StarOffice™ 7 Manuel de l'utilisateur
La commande Édition - Collage spécial vous permet d'ouvrir la boîte de
dialogue Collage spécial, qui comporte plusieurs choix possibles. Les
mêmes options sont proposées dans le sous-menu de l'icône Coller dans la
barre de fonctions :
Sélection
Est inséré en tant que...
"StarOffice 7 Classeur" ou "Star Embed
Source"
Objet OLE - comme avec Ctrl+V ou par
glisser-déposer
GDIMetaFile
Image
Bitmap
Image
HTML
Tableau HTML
Texte non formaté
Texte uniquement, tabulations comme
séparateurs
Texte formaté [RTF]
Tableau
Lien DDE (uniquement sous Windows) Structure et contenu du tableau, sans
formatage. Avec actualisation
Insertion d'une plage de cellules à partir d'une feuille de calcul
StarOffice Calc par glisser-déposer
1. Ouvrez la feuille de calcul StarOffice Calc dans laquelle se trouve la plage de
cellules à insérer.
2. Dans la feuille de calcul, faites glisser le pointeur de la souris pour sélectionner
les cellules.
3. Cliquez dans les cellules sélectionnées et attendez quelques secondes.
4. Faites glisser les cellules sélectionnées dans le document texte.
Suppression d'un tableau ou de son contenu
Vous pouvez supprimer un tableau entier d'un document ou seulement le contenu
du tableau.
Pour supprimer un tableau, effectuez l'une des opérations suivantes :
Chapitre 3
Documents texte avec StarOffice Writer
143
Sélectionnez le tableau à supprimer, sans inclure les paragraphes situés avant et
après le tableau, et appuyez sur la touche Suppr ou Ret. arr.
Cliquez dans le tableau, appuyez sur Ctrl+A, puis choisissez Format - Ligne Supprimer.
Pour supprimer le contenu d'un tableau, cliquez dans le tableau, puis appuyez sur
Ctrl+A et ensuite sur la touche Suppr ou Ret. arr.
Insertion de texte avant un tableau en haut d'une
page
Pour insérer du texte avant un tableau situé en haut d'une page, cliquez au début
de la première cellule du tableau et appuyez sur Entrée.
Élaboration d'un tableau dans un document texte
Lorsque vous insérez un tableau dans un document texte, vous disposez de quelques fonctionnalités de formatage spécifiques.
Insertion d'un tableau dans un document texte
144
1.
Utilisez la commande Fichier - Nouveau - Texte pour ouvrir un fichier
texte vierge qui nous servira d'exemple.
2.
Placez le curseur à l'endroit du fichier texte où vous souhaitez insérer le
tableau.
3.
Effectuez un clic prolongé sur l'icône Insérer de la barre d'instruments
pour ouvrir une barre d'instruments flottante contenant l'icône Insérer un
tableau. Faites glisser la barre d'instruments flottante dans le document.
StarOffice™ 7 Manuel de l'utilisateur
4.
Cliquez sur l'icône Tableau et faites glisser la souris, tout en appuyant sur
son bouton, sur la fenêtre annexe pour définir les dimensions du tableau
(nombre de lignes et de colonnes). Lâchez le bouton de la souris pour
insérer le tableau dans le document.
Formatage de tableau dans un document texte
Tout tableau ainsi inséré possède une mise en forme par défaut. Le style de paragraphe "Titre de tableau" a été attribué à la première ligne, le style "Corps de
tableau" aux lignes suivantes. Le texte que vous saisirez dans la première ligne
sera automatiquement centré et mis en caractère gras. Vous savez déjà comment
mettre un texte en forme. Nous allons à présent parler des attributs qui permettent
de définir l'aspect d'un tableau.
Concernant les tableaux inclus dans les documents texte, la première chose à noter
est que toutes les cellules ne doivent pas nécessairement être dimensionnées selon
la grille générale des lignes et des colonnes. Vous pouvez facilement fusionner des
cellules voisines en une seule ou scinder horizontalement ou verticalement des
cellules. Les icônes correspondantes, nommées Fusionner les cellules et Scinder
la cellule, se trouvent dans la barre d'objets de tableau.
Vous en trouverez encore davantage dans la boîte de dialogue Format de
tableau, que vous activerez au moyen, soit de la commande Format - Tableau, soit
de l'entrée Tableau du menu contextuel du tableau.
Pour modifier l'arrière-plan d'un tableau, par exemple, procédez comme suit :
1.
Sélectionnez les cellules auxquelles vous voulez attribuer une couleur d'arrière-plan particulière.
2.
Choisissez Format - Tableau ou choisissez Tableau dans le menu contextuel des cellules sélectionnées.
3.
Dans la boîte de dialogue Format de tableau, cliquez sur l'onglet Arrièreplan.
Chapitre 3
Documents texte avec StarOffice Writer
145
La partie supérieur de l'onglet comporte deux zones de liste : Celle de
gauche permet de choisir entre une couleur ou une image, tandis que celle
de droite permet de délimiter l'étendue de l'arrière-plan (cellules sélectionnées, ligne entière, ou tableau entier). Attention cependant : le formatage
d'une cellule a toujours priorité sur le formatage de la ligne.
4.
Cliquez sur OK une fois que vous avez fait votre choix.
Vous savez maintenant comment rendre vos tableaux plus convaincants en variant
les arrière-plans en fonction du contexte. Les couleurs et images d'arrière-plan s'affichent toujours, comme leur nom l'indique, derrière les textes et les valeurs dont
se compose le tableau.
Vous pouvez bien sûr charger des images et autres objets dans votre tableau :
1. Pour ce faire, placez le curseur dans la cellule dans laquelle vous voulez insérer
l'objet.
2. Pour insérer une image, choisissez Insertion - Image - À partir de la
Gallery/d'un fichier.
3. Dans la boîte de dialogue Insérer une image, sélectionnez le fichier graphique
voulu et cliquez sur Ouvrir.
146
StarOffice™ 7 Manuel de l'utilisateur
4. Cliquez sur l'image insérée pour la sélectionner, ouvrez son menu contextuel et
activez la commande Image (ou bien double-cliquez sur l'image) pour ouvrir la
boîte de dialogue Image, dans laquelle vous trouverez divers attributs concernant l'apparence de l'image et son utilisation dans le document.
Calcul dans les documents texte
Vous pouvez insérer un calcul directement dans un document texte ou dans un
tableau d'un document texte.
1. Cliquez dans le document à l'endroit où vous voulez insérer le calcul et
appuyez ensuite sur F2. Si le curseur se trouve dans une cellule de tableau,
saisissez un signe égal (=).
2. Saisissez la formule de calcul à insérer (par exemple, "=10000/12") et appuyez
sur Entrée.
Vous pouvez également cliquer sur l'icône Formule dans la barre de calcul, puis
choisir une fonction pour la formule.
Calcul de formules complexes dans des documents
texte
Vous pouvez utiliser des fonctions prédéfinies dans une formule et insérer ensuite
le résultat du calcul dans un document texte.
Par exemple, pour calculer la moyenne de trois nombres, procédez comme suit :
1. Cliquez dans le document à l'endroit où vous voulez insérer la formule et
appuyez ensuite sur F2.
2. Cliquez sur l'icône Formule, puis choisissez "Moyenne" dans la liste (sousmenu Fonctions statistiques).
3. Saisissez le premier nombre et une barre verticale (|), et procédez de la même
manière pour le deuxième et le troisième nombres.
4. Appuyez sur la touche Entrée : le résultat est inséré sous forme de champ dans
le texte.
Pour éditer la formule, double-cliquez sur le champ dans le document.
Chapitre 3
Documents texte avec StarOffice Writer
147
Calcul d'une formule et insertion du résultat dans
un document texte
Si le texte contient déjà une formule (par exemple, "12+24*2"), StarOffice peut
calculer cette formule et insérer le résultat dans le document, sans que vous ayez
besoin d'utiliser la barre de calcul.
1. Sélectionnez la formule dans le texte. La formule peut être composée uniquement de nombres, d'opérateurs et de symboles monétaires, sans espace.
2. Choisissez Outils - Calculer ou appuyez sur Ctrl+Plus (le signe +).
3. Placez le curseur dans le document à l'endroit où vous voulez insérer le résultat
de la formule, puis choisissez Édition - Coller ou appuyez sur Ctrl+V.
Si la formule est sélectionnée, elle est remplacée par le résultat.
Calculs dans les tableaux de documents texte
Vous pouvez effectuer le calcul des données de certaines cellules d'un tableau et
afficher le résultat dans un autre tableau.
1. Ouvrez un document texte et insérez-y un tableau composé de plusieurs
colonnes et lignes ainsi qu'un deuxième tableau contenant une seule cellule.
2. Saisissez des nombres dans certaines cellules du grand tableau.
3. Placez le curseur dans le tableau à une cellule et appuyez sur F2.
4. Dans la barre de calcul, saisissez la fonction à utiliser, par exemple,
"=SOMME".
5. Dans le grand tableau, cliquez dans une cellule avec un nombre, appuyez sur le
signe plus (+), puis cliquez dans une autre cellule contenant aussi un nombre.
6. Appuyez sur Entrée.
Vous pouvez formater le tableau à une cellule de sorte qu'il s'affiche comme du
texte standard. Ancrez le tableau comme caractère ; ainsi, il ne sera pas séparé du
texte adjacent si vous insérez ou supprimez du texte.
148
StarOffice™ 7 Manuel de l'utilisateur
Calcul sur plusieurs tableaux
Vous pouvez effectuer des calculs de valeurs situées dans plusieurs tableaux d'un
document texte.
1. Ouvrez un document texte, insérez deux tableaux et saisissez des nombres dans
quelques cellules de chaque tableau.
2. Placez le curseur dans une cellule vide d'un des deux tableaux.
3. Appuyez sur F2.
4. Dans la barre de calcul, saisissez la fonction à utiliser, par exemple, "=SUM".
5. Cliquez dans une cellule avec un nombre, appuyez sur le signe plus (+), puis
cliquez dans une autre cellule contenant aussi un nombre.
6. Appuyez sur Entrée.
Calcul de totaux dans les cellules de tableau
1. Choisissez Insertion - Tableau et insérez un tableau comportant une colonne et
plusieurs lignes dans un document texte.
2. Saisissez un nombre dans chacune des cellules de la colonne à l'exception de la
dernière.
3. Placez le curseur dans la dernière cellule de la colonne, puis cliquez sur l'icône
Somme dans la barre d'objets de tableau.
La barre de calcul s'affiche, et StarOffice insère une formule qui calcule la
somme de toutes les valeurs indiquées dans la colonne active. Une barre verticale (|) sépare chaque référence de cellule.
4. Pour appliquer la formule, appuyez sur Entrée ou cliquez sur Appliquer dans
la barre de calcul. La somme des valeurs de la colonne active est alors affichée
dans la dernière cellule.
Si vous changez un nombre dans une des cellules de la colonne, la somme est automatiquement actualisée.
De la même manière, vous pouvez rapidement calculer la somme de toute une
ligne de valeurs.
Chapitre 3
Documents texte avec StarOffice Writer
149
Calcul de la somme d'une série de cellules de tableau
1. Cliquez dans une cellule vide du tableau.
2. Dans la barre de calcul, cliquez sur l'icône Somme.
3. Cliquez dans la première cellule de la série, faites glisser le pointeur de la
souris jusqu'à la dernière cellule à prendre en compte, puis relâchez le bouton
de la souris.
4. Appuyez sur Entrée.
Fusion et scission des cellules
Vous pouvez sélectionner des cellules adjacentes et les fusionner en une seule.
Inversement, vous pouvez sélectionner une grande cellule résultant de la fusion de
plusieurs cellules et la rediviser en cellules individuelles.
Les commandes dans StarOffice Writer et Calc sont différentes :
Fusionner les cellules dans StarOffice Writer
1. Sélectionnez les cellules voisines.
2. Activez la commande Format - Cellule - Fusionner.
Scinder la cellule dans StarOffice Writer
1. Placez le curseur dans la cellule à scinder.
2. Activez la commande Format - Cellule - Scinder.
Dans la boîte de dialogue qui apparaît, vous pouvez scinder la cellule en
plusieurs cellules verticalement ou horizontalement.
Fusionner les cellules dans StarOffice Calc
1. Sélectionnez les cellules voisines.
2. Activez la commande Format - Fusionner les cellules - Définir.
150
StarOffice™ 7 Manuel de l'utilisateur
Annuler la fusion des cellules dans StarOffice Calc
1. Placez le curseur dans la cellule à scinder.
2. Activez la commande Format - Fusionner les cellules - Annuler.
Ajout ou suppression d'une ligne ou colonne dans
un tableau à l'aide du clavier
Vous pouvez utiliser le clavier pour ajouter ou supprimer des lignes ou des
colonnes dans un tableau, et pour scinder ou fusionner des cellules du tableau.
Pour insérer une nouvelle ligne dans un tableau, placez le curseur dans une
cellule du tableau, appuyez sur Alt+Inser, puis appuyez sur la flèche vers le
haut ou le bas. Vous pouvez également placer le curseur dans la dernière
cellule du tableau et appuyer ensuite sur la touche Tab.
Pour insérer une nouvelle colonne, placez le curseur dans une cellule du
tableau, appuyez sur Alt+Inser, puis appuyez sur la flèche vers la gauche ou la
droite.
Pour scinder une cellule de tableau en deux au lieu d'ajouter une nouvelle
colonne, appuyez sur Alt+Inser, puis maintenez la touche Ctrl enfoncée et
appuyez sur la flèche vers la gauche ou la droite.
Pour supprimer une ligne, placez le curseur dans une cellule du tableau,
appuyez sur Alt+Suppr, puis appuyez sur la flèche vers le haut ou le bas.
Pour supprimer une colonne, placez le curseur dans une cellule du tableau,
appuyez sur Alt+Suppr, puis appuyez sur la flèche vers la gauche ou la droite.
Pour fusionner un tableau avec une cellule adjacente, placez le curseur dans la
cellule, appuyez sur Alt+Suppr, puis maintenez la touche Ctrl enfoncée et
appuyez sur la flèche vers la gauche ou la droite.
Chapitre 3
Documents texte avec StarOffice Writer
151
Répétition d'un titre de tableau sur une nouvelle
page
Vous pouvez répéter le titre d'un tableau sur chacune des pages du tableau.
1. Choisissez Insertion - Tableau.
2. Dans la zone Options, activez les cases à cocher Titre et Répéter sur chaque
page.
3. Sélectionnez le nombre de colonnes et de lignes que doit comporter le nouveau
tableau.
4. Cliquez sur OK.
Répétition de plusieurs lignes d'en-tête dans un tableau
1. Sélectionnez la première ligne du tableau.
2. Cliquez avec le bouton droit de la souris et choisissez Cellule - Scinder.
3. Dans la zone Scinder, saisissez le nombre de lignes à inclure dans l'en-tête.
4. Dans la zone Direction, cliquez dans la zone À l'horizontale. Pour définir des
lignes de même hauteur, activez la case à cocher Proportions égales.
5. Cliquez sur OK.
Redimensionnement des lignes et colonnes d'un
tableau
Vous pouvez modifier la largeur des cellules et des colonnes d'un tableau ainsi que
la hauteur des lignes du tableau.
Vous avez également la possibilité de répartir régulièrement le contenu
des lignes et des colonnes en utilisant les icônes de la barre d'instruments
flottante Optimiser accessible à partir de la barre d'objets de tableau.
152
StarOffice™ 7 Manuel de l'utilisateur
Modification de la largeur des cellules et des colonnes
Modification de la largeur d'une colonne
Effectuez l'une des opérations suivantes :
Dans le tableau, placez le pointeur de la souris sur le trait de séparation de la
colonne de sorte que le pointeur prenne la forme d'un séparateur, puis faites
glisser le trait jusqu'à la position souhaitée.
Sur la règle, placez le pointeur de la souris sur le trait de séparation de la
colonne de sorte que le pointeur prenne la forme d'un séparateur, puis faites
glisser le trait jusqu'à la position souhaitée.
Placez le curseur dans une cellule de la colonne, maintenez la touche Alt
enfoncée et appuyez sur la flèche vers la gauche ou la droite.
Pour accroître l'écart entre le bord gauche de la page et le bord du tableau,
maintenez les touches Alt+Maj enfoncées et appuyez sur la flèche vers la droite.
Vous pouvez définir le comportement des touches de direction en choisissant
Outils - Options - Texte - Tableau et en sélectionnant les options appropriées
dans la zone Utilisation du clavier.
Modification de la largeur d'une cellule
Maintenez les touches Alt+Ctrl enfoncées et appuyez sur la flèche vers la
gauche ou la droite.
Modification de la hauteur d'une ligne
Placez le curseur dans une cellule de la ligne, maintenez la touche Alt enfoncée
et appuyez sur la flèche vers le haut ou le bas.
Chapitre 3
Documents texte avec StarOffice Writer
153
Changement du comportement des lignes et
colonnes d'un tableau
Lorsque vous insérez ou supprimez des cellules, des lignes ou des colonnes dans
un tableau, les répercussions qu'ont ces opérations sur les éléments adjacents sont
déterminées par les options Comportement lors du déplacement définies. Par
exemple, si vous avez créé un tableau avec des dimensions de ligne et de colonne
fixes (option Fixe), vous ne pouvez insérer de nouvelles lignes ou colonnes que s'il
reste suffisamment de place dans le tableau.
Pour définir les options Comportement lors du déplacement à appliquer aux
tableaux des documents texte, choisissez Outils - Options - Texte - Tableau ou
bien utilisez les icônes Fixe, Fixe, proportionnel et Variable de la barre d'objets
de tableau. Trois modes d'affichage sont possibles pour les tableaux :
Fixe - Les modifications sont répercutées uniquement sur la cellule adjacente,
pas sur le tableau entier. Par exemple, si vous élargissez une cellule, la cellule
adjacente est rétrécie en conséquence, mais la largeur totale du tableau reste la
même.
Fixe, proportionnel - Les modifications sont répercutées sur le tableau entier,
les cellules larges étant davantage réduites que les cellules étroites. Par
exemple, si vous élargissez une cellule, les cellules adjacentes sont rétrécies
proportionnellement, mais la largeur totale du tableau reste la même.
Variable - Les modifications ont des répercussions sur la taille du tableau. Par
exemple, si vous élargissez une cellule, la largeur du tableau augmente.
Copie d'une plage de tableau dans les documents
texte
1. Ouvrez le document de texte et le classeur.
2. Sélectionnez la plage de la feuille de calcul que vous souhaitez copier.
3. Pointez le curseur sur la plage sélectionnée, appuyez sur le bouton de la souris,
attendez un instant en maintenant le bouton enfoncé, puis faites glisser la plage
vers le document texte.
Si les documents ne s'affichent pas l'un à côté de l'autre, commencez par
déplacer le pointeur de la souris sur le bouton du document de destination.
154
StarOffice™ 7 Manuel de l'utilisateur
Maintenez le bouton de la souris enfoncé. Le document s'affiche et vous pouvez
déplacer le pointeur de la souris dans le document.
4. Relâchez le bouton de la souris dès que le curseur est positionné sur l'endroit
où vous souhaitez insérer la plage de table. La plage de la table est insérée en
tant qu'objet OLE.
5. Vous pouvez à tout moment sélectionner et modifier l'objet OLE.
6. Il suffit de double-cliquer sur l'objet OLE pour l'éditer.
Vous pouvez également sélectionner l'objet et activer la commande Édition Objet - Éditer, ou la commande Éditer du menu contextuel. L'objet est édité
dans un cadre spécifique du document texte, et les icônes et commandes de
menu requises pour les classeurs sont affichées.
7. À l'aide de la commande Ouvrir, vous pouvez ouvrir le document source de
l'objet OLE.
Images, dessins, Clipart, Fontwork
Insérez dans le document texte des images, des objets graphiques, des dessins, des
Cliparts ou formatez un texte avec Fontwork.
Positionnement des objets
L'utilisation d'ancres vous permet de positionner un objet, une image ou un cadre
dans un document. Un élément ancré peut avoir une position fixe ou changer de
position lorsque le document est modifié. Les options d'ancrage suivantes sont
disponibles :
Ancrage
Effet produit
Comme caractère
Ancre l'élément sélectionné comme caractère dans le texte
actif. Si la hauteur de cet élément est supérieure à la taille
de police utilisée, la ligne contenant l'élément est agrandie
en conséquence.
Au caractère
Ancre l'élément sélectionné à un caractère.
Au paragraphe
Ancre l'élément sélectionné au paragraphe actif.
Chapitre 3
Documents texte avec StarOffice Writer
155
Ancrage
Effet produit
À la page
Ancre l'élément sélectionné à la page active.
Au cadre
Ancre l'élément sélectionné au cadre qui l'entoure.
Lorsque vous insérez un élément ancré (un objet, une image ou un cadre), une
icône en forme d'ancre s'affiche au point d'ancrage de l'élément. Vous pouvez
déplacer un élément ancré en le faisant glisser vers l'endroit souhaité. Pour modifier les options d'ancrage d'un élément, cliquez avec le bouton droit de la souris
sur l'élément, puis choisissez une option dans le sous-menu Ancrage.
Ajout de légendes
Vous pouvez ajouter des légendes numérotées de manière consécutive aux images,
aux tableaux et aux objets de dessin insérés dans les documents texte.
Vous pouvez éditer le texte et les séquences de différentes légendes.
Lorsque vous insérez une légende, l'élément sélectionné et le texte de légende sont
placés dans un cadre. Pour déplacer en même temps l'élément et la légende, sélectionnez le cadre et faites-le glisser vers l'emplacement souhaité. Pour actualiser la
numérotation des légendes après avoir déplacé le cadre, appuyez sur F9.
Définition des légendes
1. Sélectionnez l'élément auquel vous voulez ajouter une légende.
2. Choisissez Insertion - Légende.
3. Sélectionnez les options appropriées, puis cliquez sur OK. Si vous le souhaitez,
sélectionnez un autre texte (par exemple, "Illustration") dans la zone Catégorie.
Vous avez la possibilité d'éditer le texte d'une légende directement dans le document.
Une légende est formatée avec le style de paragraphe correspondant au nom
indiqué dans la zone Catégorie. Par exemple, si vous insérez une légende
"Tableau", le style de paragraphe "Tableau" est appliqué au texte de la légende.
156
StarOffice™ 7 Manuel de l'utilisateur
StarOffice peut ajouter automatiquement une légende à l'objet, à l'image ou au
tableau que vous insérez. Choisissez Outils - Options - Texte - Général, puis
activez la case à cocher Automatique dans la zone Légende. Cliquez sur le
bouton ... en regard de Sélection d'objet, sélectionnez les éléments pour lesquels
StarOffice doit insérer une légende, puis cliquez sur OK.
1. Ouvrez la boîte de dialogue Champs, par exemple, à l'aide de (Ctrl)(F2).
2. Cliquez sur Ajouter puis fermez la boîte de dialogue.
Ajout de numéros de chapitre aux légendes
Vous avez la possibilité d'inclure des numéros de chapitre dans les légendes.
Pour cela, le texte du document doit être organisé en chapitres ; de plus, les titres
de ces chapitres ainsi que les titres des sections, le cas échéant, doivent utiliser l'un
des styles de paragraphe "Titre" prédéfinis. Vous devez également assigner une
option de numérotation aux styles de paragraphe "Titre".
1. Sélectionnez l'élément auquel vous voulez ajouter une légende.
2. Sélectionnez la commande Insertion - Légende.... .
3. Sélectionnez un titre de légende dans la zone Catégorie, puis sélectionnez un
style de numérotation dans la zone Numérotation. Vous pouvez aussi saisir le
texte de la légende dans la zone Texte de légende de cette boîte de dialogue.
4. Cliquez sur Options.
5. Dans la zone Niveaux, sélectionnez le nombre de niveaux de titre à inclure
dans le numéro de chapitre.
6. Dans la zone Séparateur, saisissez le caractère qui doit figurer entre le numéro
de chapitre et le numéro de légende, puis cliquez sur OK.
7. Dans la boîte de dialogue Légende, cliquez sur OK.
StarOffice peut ajouter automatiquement une légende à l'objet, à l'image ou au
tableau que vous insérez. Choisissez Outils - Options - Texte - Général, puis
activez la case à cocher Automatique dans la zone Légende. Cliquez sur le
bouton ... en regard de Sélection d'objet, sélectionnez les éléments pour lesquels
StarOffice doit insérer une légende, puis cliquez sur OK.
Chapitre 3
Documents texte avec StarOffice Writer
157
Insertion d'images
Plusieurs méthodes sont possibles pour insérer un objet graphique dans un document texte.
Insertion d'une image à partir d'un fichier
1. Cliquez dans le document à l'endroit où vous voulez insérer l'image.
2. Choisissez Insertion - Image - À partir d'un fichier.
3. Localisez et sélectionnez le fichier graphique à insérer, puis cliquez sur Ouvrir.
Par défaut, l'image est insérée au-dessus du paragraphe dans lequel vous avez
cliqué, et centrée par rapport à ce paragraphe.
Insertion d'images à partir de StarOffice Draw ou
Impress
1. Ouvrez le document dans lequel vous voulez insérer l'objet.
2. Ouvrez le document Draw ou Impress qui contient l'objet à copier.
3. Maintenez la touche Alt enfoncée et cliquez sur l'objet.
4. Faites glisser l'objet vers le document où vous voulez l'insérer.
Si un hyperlien est associé à l'objet dans le document source, il est inséré au lieu de
l'objet.
Insertion d'images de la Gallery par glisser-déposer
Vous pouvez faire glisser un objet de la Gallery et le déposer dans un document
texte, une feuille de calcul, un dessin ou une présentation.
Pour remplacer un objet de la Gallery inséré dans un document par un autre,
maintenez les touches Maj+Ctrl enfoncées pendant que vous faites glisser le
nouvel objet de la Gallery sur l'objet existant.
158
StarOffice™ 7 Manuel de l'utilisateur
Insertion d'images au scanner
Pour pouvoir insérer une image scannée, votre système doit être connecté à un
scanner et les pilotes logiciels adéquats doivent y être installés.
Le scanner doit supporter la norme TWAIN.
1. Cliquez dans le document à l'endroit où vous voulez insérer l'image scannée.
2. Choisissez Insertion - Image - Scanner, puis choisissez la source de lecture au
scanner dans le sous-menu.
3. Suivez les instructions fournies.
Insertion d'un diagramme issu de StarOffice Calc
Insertion d'une copie d'un diagramme Calc dans un document
texte
1. Ouvrez le document texte dans lequel vous voulez copier le diagramme.
2. Ouvrez la feuille de calcul contenant le diagramme à copier.
3. Sélectionnez le diagramme en cliquant dessus. Huit poignées apparaissent tout
autour du diagramme.
4. Faites glisser le diagramme de la feuille de calcul vers le document texte.
Vous pouvez ensuite redimensionner et déplacer le diagramme inséré dans le
document texte comme n'importe quel autre objet. Pour éditer les données du
diagramme, double-cliquez dessus.
Le diagramme du document texte n'est pas automatiquement actualisé lorsque
vous modifiez les données du même diagramme dans la feuille de calcul source.
Liaison d'un diagramme aux données d'une feuille de calcul
Si vous insérez les données d'un diagramme comme lien vers une feuille de calcul,
le diagramme est automatiquement actualisé quand des modifications sont apportées à la feuille de calcul.
Chapitre 3
Documents texte avec StarOffice Writer
159
1. Ouvrez une feuille de calcul et copiez la plage de cellules à utiliser comme
données du diagramme.
2. Ouvrez un document texte, cliquez sur l'icône Insérer et maintenez le bouton
gauche de la souris enfoncé, puis choisissez Lien DDE.
Les données liées sont insérées sous forme de tableau dans le document texte.
3. Placez le curseur dans le document Writer dans le tableau. Dans la barre d'instruments, cliquez dans la barre d'instruments flottante Insérer des objets sur
l'icône Insérer un diagramme.
4. Choisissez Insertion - Objet - Diagramme.
5. Suivez les instructions affichées et cliquez ensuite sur Créer.
Insertion de lignes horizontales
1. Cliquez dans le document à l'endroit où vous voulez insérer la ligne.
2. Choisissez Insertion - Ligne horizontale.
3. Dans la liste Sélection, cliquez sur la ligne à insérer.
4. Cliquez sur OK.
La ligne insérée est ancrée au paragraphe actif et centrée par rapport aux marges
de page.
Vous pouvez également insérer l'une de ces lignes en la faisant glisser du dossier
Règles de la Gallery vers le document actif.
160
StarOffice™ 7 Manuel de l'utilisateur
En-têtes, pieds de page et notes de bas
de page
Vous pouvez ajouter des en-têtes et des pieds de page aux pages de texte. Par
exemple, vous pouvez insérer dans l'en-tête un champ affichant le titre du chapitre
courant et dans le pied de page un champ affichant le numéro de page.
Vous pouvez insérer des notes de bas de page ou de fin pour ajouter des remarques au texte.
À propos des en-têtes et pieds de page
Les en-têtes et les pieds de page sont affichés dans des zones spécifiques situées
respectivement dans la marge supérieure et la marge inférieure d'une page ; ils
peuvent comporter du texte ou des images. Les en-têtes et les pieds de page sont
ajoutés au style de page actif, c'est-à-dire qu'ils sont insérés dans toutes les pages
formatées avec le même style. En outre, vous pouvez ajouter différents champs,
tels que des numéros de page et des titres de chapitre, dans les en-têtes et les pieds
de page d'un document texte.
Pour ajouter un en-tête à une page, choisissez Insertion - En-tête et, dans le
sous-menu, sélectionnez le style de page défini pour la page active.
Pour ajouter un pied de page à une page, choisissez Insertion - Pied de page et,
dans le sous-menu, sélectionnez le style de page défini pour la page active.
Le style de page appliqué à la page active est indiqué dans la barre d'état.
Vous pouvez également choisir Format - Page, cliquer sur l'onglet En-tête ou
Pied de page, puis sélectionner Activer l'en-tête ou Activer le pied de page.
Désactivez la case à cocher Contenu identique gauche/droite si vous souhaitez
définir des en-têtes et des pieds de page différents pour les pages paires et les
pages impaires.
Pour utiliser différents en-têtes ou pieds de page dans le document, vous devez
les ajouter à plusieurs styles de page, puis appliquer ces styles aux pages dans
lesquelles doivent s'afficher les en-têtes ou pieds de page.
Chapitre 3
Documents texte avec StarOffice Writer
161
En-têtes et pieds de page dans les documents HTML
Certaines options relatives aux en-têtes et aux pieds de page peuvent également
être utilisées dans les documents HTML. Les en-têtes et les pieds de page ne sont
pas directement supportés par le langage HTML : ils sont exportés avec des balises
spéciales afin de rendre possible leur affichage dans un navigateur. Ils sont
exportés dans les documents HTML uniquement s'ils sont définis avec le mode
Mise en page En ligne. Lorsque vous rouvrez le document dans StarOffice, les entêtes et les pieds de page sont correctement affichés, y compris les champs que
vous avez insérés.
Insertion des numéros de page dans le pied de
page
1. Choisissez Insertion - Pied de page, puis sélectionnez le style de page souhaité
pour le pied de page.
2. Choisissez Insertion - Champ - Numéro de page.
Vous pouvez aligner le champ Numéro de page de la même façon que du texte.
Pour définir le texte du pied de page sous la forme "Page 9 sur 12", procédez de la
façon suivante :
1. Cliquez devant le champ Numéro de page et saisissez "Page " ; cliquez derrière
ce champ et saisissez un espace suivi de "sur ".
2. Choisissez Insertion - Champ - Nombre de pages.
Insertion d'un nom et d'un numéro de chapitre
dans un en-tête ou un pied de page
Avant d'insérer des informations sur le chapitre dans un en-tête ou un pied de
page, vous devez définir les options de numérotation des chapitres pour le style de
paragraphe que vous voulez appliquer aux titres de chapitre.
162
StarOffice™ 7 Manuel de l'utilisateur
Création d'un style de paragraphe destiné aux titres de chapitre
1. Choisissez Outils - Numérotation des chapitres.
2. Dans la zone Style de paragraphe, sélectionnez le style de paragraphe que vous
souhaitez appliquer aux titres de chapitre, par exemple, "Titre 1".
3. Dans la zone Numéro, sélectionnez le style de numérotation à utiliser pour les
titres de chapitre, par exemple, "1,2,3...".
4. Dans la zone Devant, saisissez le mot "Chapitre" suivi d'un espace.
5. Dans la zone Derrière, saisissez un espace.
6. Cliquez sur OK.
Insertion du nom et du numéro de chapitre dans un en-tête ou
un pied de page
1. Appliquez le style de paragraphe défini pour les titres de chapitre aux titres de
chapitre présents dans le document.
2. Choisissez Insertion - En-tête ou Insertion - Pied de page et, dans le sousmenu, sélectionnez le style de page défini pour la page active.
3. Cliquez dans l'en-tête pour y placer le curseur.
4. Choisissez Insertion - Champ - Autres.
Chapitre 3
Documents texte avec StarOffice Writer
163
5. Cliquez sur "Chapitre" dans la zone Type de champ et sur "Numéro et nom de
chapitre" dans la liste Format.
6. Cliquez sur Insérer, puis sur Fermer.
Le nom et le numéro de chapitre sont automatiquement affichés dans l'en-tête de
chaque page formatée avec le style de page actif.
Il est possible d'insérer d'autres champs dans un en-tête ou un pied de page,
notamment les champs Date, Heure, Numéro de page, Nombre de pages, Sujet,
Titre et Utilisateur.
Définition d'en-têtes et de pieds de page différents
Vous avez la possibilité de ne pas utiliser les mêmes en-têtes et pieds de page sur
toutes les pages du document, à condition toutefois que les pages soient formatées
avec des styles de page différents. Vous pouvez choisir l'un des styles de page
prédéfinis disponibles dans StarOffice (tels que Première page, Page de gauche et
Page droite) ou créer un style de page personnalisé.
Vous pouvez aussi utiliser la mise en page en vis-à-vis afin d'ajouter un en-tête à
un style de page qui possède des marges de page intérieure et extérieure diffé-
164
StarOffice™ 7 Manuel de l'utilisateur
rentes. Pour appliquer cette option à un style de page, choisissez Format - Page,
cliquez sur l'onglet Page, puis choisissez Pages en vis-à-vis dans la zone Mise en
page située sous Paramètres de mise en page.
Par exemple, utilisez des styles de page pour définir des en-têtes différents dans
les pages paires et les pages impaires d'un document.
1. Ouvrez un nouveau fichier texte.
2. Choisissez Format - Styliste, puis cliquez sur l'icône Styles de page dans le
Styliste.
3. Cliquez avec le bouton droit de la souris sur "Page droite" dans la liste des
styles de page et choisissez ensuite Modifier.
4. Dans la boîte de dialogue Styles de page, cliquez sur l'onglet En-tête.
5. Activez la case à cocher Activer l'en-tête, puis cliquez sur l'onglet Gérer.
6. Dans la zone Style de suite, sélectionnez "Page de gauche".
7. Cliquez sur OK.
8. Dans le Styliste, cliquez avec le bouton droit de la souris sur "Page de gauche"
dans la liste des styles de page et choisissez ensuite Modifier.
9. Dans la boîte de dialogue Styles de page, cliquez sur l'onglet En-tête.
10. Activez la case à cocher Activer l'en-tête, puis cliquez sur l'onglet Gérer.
11. Dans la zone Style de suite, sélectionnez "Page droite".
12. Cliquez sur OK.
13. Double-cliquez sur "Page droite" dans la liste des styles de page pour appliquer
le style à la page active.
14. Saisissez du texte ou insérez des images dans l'en-tête défini pour le style Page
de gauche. Une fois la page suivante ajoutée au document, saisissez du texte ou
insérez des images dans l'en-tête défini pour le style Page droite.
Chapitre 3
Documents texte avec StarOffice Writer
165
Insertion des numéros des pages suivantes
Vous pouvez facilement, au moyen d'un champ, insérer le numéro de la page
suivante dans un pied de page.
Le numéro de la page suivante n'est affiché que si cette page existe.
1. Choisissez Insertion - Pied de page, puis sélectionnez le style de page souhaité
pour le pied de page.
2. Placez le curseur dans le pied de page et choisissez Insertion - Champ - Autres.
3. Dans la boîte de dialogue Champs, cliquez sur l'onglet Document.
4. Cliquez sur "Page" dans la liste Type et sur "Page suivante" dans la liste Sélection.
5. Cliquez sur un style de numérotation dans la liste Format.
Si vous sélectionnez "Texte" dans Format, seul le texte que vous saisissez dans
la zone Valeur est affiché dans le champ.
6. Cliquez sur Insérer pour insérer le champ avec le numéro de page.
Formatage des en-têtes et des pieds de page
Vous pouvez appliquer un formatage direct au texte d'un en-tête ou d'un pied de
page. Vous avez également la possibilité de modifier l'écart entre le texte et le
cadre de l'en-tête ou du pied de page, ou encore d'appliquer une bordure à l'entête ou au pied de page.
1. Choisissez Format - Page et sélectionnez l'onglet En-tête ou Pied de page.
2. Définissez les paramètres d'écart souhaités.
3. Pour appliquer une bordure ou une ombre à l'en-tête ou au pied de page,
cliquez sur Options. La boîte de dialogue Bordure / Arrière-plan s'affiche.
166
StarOffice™ 7 Manuel de l'utilisateur
Pour ajouter un trait de séparation entre l'en-tête ou le pied de page et le
contenu de la page, cliquez sur le bord inférieur du carré situé dans la zone
Disposition des lignes. Dans la zone Ligne, sélectionnez le style et la
couleur du trait de séparation.
Pour modifier l'écart entre le trait de séparation et le contenu de l'en-tête ou
du pied de page, désactivez la case à cocher Synchroniser, puis saisissez
une valeur dans la zone En bas.
Insertion et édition des notes de bas de page ou des
notes de fin
Les notes de bas de page et les notes de fin renvoient à des informations complémentaires situées en bas d'une page et à la fin du document, respectivement. StarOffice
numérote automatiquement les notes de bas de page insérées dans le document.
Chapitre 3
Documents texte avec StarOffice Writer
167
Insertion d'une note de bas de page ou d'une note de fin
1. Cliquez dans le document à l'endroit où vous voulez insérer l'appel de note.
2. Sélectionnez la commande de menu Insérer - Note de bas de page, qui permet
d'ouvrir la boîte de dialogue Insérer une note de bas de page.
3. Dans la zone Numérotation, sélectionnez le format à appliquer. Si vous sélectionnez Caractères, cliquez sur le bouton d'exploration (...) et sélectionnez le
caractère à utiliser pour la note de bas de page.
4. Dans la zone Type, sélectionnez Note de bas de page ou Note de fin.
5. Cliquez sur OK.
6. Saisissez le texte de la note.
Pour insérer des notes de bas de page ou des notes de fin, vous pouvez
aussi effectuer un clic prolongé sur l'icône Insérer de la barre d'instruments, puis cliquer sur l'icône Insérer directement une note de bas de
page.
Dans les pages utilisant une mise en page en colonnes, la note de bas de page est
insérée en bas de la colonne contenant l'appel de note.
Édition des notes de bas de page ou des notes de fin
Pour éditer le texte d'une note de bas de page ou d'une note de fin, cliquez
directement dans la note, ou cliquez sur l'appel de note correspondant dans le
document.
Vous pouvez également passer de l'appel de note de bas de page à la note
de bas de page à l'aide de la souris. Le pointeur se transforme dès lors
qu'il est placé au-dessus de l'appel de note de bas de page.
168
Pour modifier le format d'une note de bas de page, cliquez dans la note,
appuyez sur F11 pour ouvrir le Styliste, cliquez avec le bouton droit de la
souris sur "Note de bas de page" dans la liste, puis choisissez Modifier.
Pour accéder rapidement à l'appel de note dans le document à partir du texte
de la note de bas de page ou note de fin, appuyez sur Pg. préc.
StarOffice™ 7 Manuel de l'utilisateur
Pour éditer les propriétés de numérotation d'un appel de note de bas de page
ou de note de fin, cliquez devant l'appel et choisissez Édition - Note de bas de
page.
Pour modifier le formatage appliqué par StarOffice aux notes de bas de page et
aux notes de fin, choisissez Outils - Notes de bas de page.
Pour éditer les propriétés de la zone de texte des notes de bas de page ou des
notes de fin, choisissez Format - Page, puis cliquez sur l'onglet Note de bas de
page.
Pour supprimer une note de bas de page, supprimez l'appel de note correspondant dans le texte.
Écart entre les notes de bas de page
Vous pouvez accroître l'espacement du texte des notes de bas de page ou des notes
de fin en ajoutant une bordure inférieure et une bordure supérieure au style de
paragraphe correspondant.
1. Cliquez dans une note de bas de page ou dans une note de fin.
2. Activez le styliste.
3. Cliquez avec le bouton droit de la souris sur le style de paragraphe à modifier
("Note de bas de page", par exemple), puis choisissez Modifier.
4. Sur l'onglet Bordure, sélectionnez une ligne inférieure et une ligne supérieure.
Définissez la couleur blanche pour les deux lignes.
5. Dans la zone Par défaut, cliquez sur l'icône Bordure supérieure et inférieure.
6. Dans la liste Style de la zone Ligne, cliquez sur un style de ligne.
7. Sélectionnez "Blanc" dans la zone Couleur. Si l'arrière-plan de la page n'est pas
blanc, sélectionnez la couleur la plus proche de la couleur d'arrière-plan.
8. Dans la section Écart avec le contenu, supprimez la coche de la case Synchroniser.
9. Saisissez une valeur dans les zones En haut et En bas.
10. Cliquez sur OK.
Chapitre 3
Documents texte avec StarOffice Writer
169
Numérotation des pages dans différents
styles
Supposez que vous souhaitez créer un document texte dans lequel la page de titre
n'est pas numérotée, la table des matières (dont vous ne connaissez pas encore le
nombre de pages) est numérotée avec des chiffres romains (I, II, III, IV, etc.) et les
pages sont numérotées avec des chiffres arabes (1, 2, 3, etc.).
Il est préférable de placer les numéros de page dans des pieds de page ou des entêtes afin qu'ils ne soient pas déplacés lors de l'ajout ou de la suppression de texte.
Pour appliquer différents styles de numéro de page, vous devez utiliser différents
styles de page et les assigner aux pages des documents.
1. Création de styles de page
2. Application des styles de page
3. Édition des styles de page
Création de styles de page
170
1.
Ouvrez le document dans lequel vous souhaitez saisir ou modifier
les numéros de page.
2.
Ouvrez le Styliste.
3.
Sélectionnez la vue Styles de page dans le Styliste.
StarOffice™ 7 Manuel de l'utilisateur
4.
Ouvrez le menu contextuel de l'un des styles de page et sélectionnez
Nouveau.
La boîte de dialogue Style de page s'ouvre. Cliquez sur l'onglet
Gérer. Saisissez un nom pour le nouveau style de page dans la zone
de texte Nom.
5.
Saisissez Page de titre et appuyez sur la touche Entrée. Vous
pourrez modifier les propriétés des nouveaux styles de page par la
suite.
6.
Dans le menu contextuel du Styliste, cliquez de nouveau sur la
commande Nouveau et définissez un autre style de page avec le
nom de Table des matières.
7.
Répétez la procédure pour le nouveau style de page Texte principal.
Bien sûr, les noms utilisés ici ne sont que des exemples. Saisissez les
noms de votre choix.
Vous avez créé trois nouveaux styles de page que vous pouvez appliquer au document.
Chapitre 3
Documents texte avec StarOffice Writer
171
Application de styles de page
1.
Placez le curseur sur la première page du document. Double-cliquez sur
l'entrée Page de titre dans le Styliste.
Vous venez d'assigner ce style de page à la première page. Pour le
confirmer, vérifiez que la mention Page de titre est affichée dans le champ
Style de page de la barre d'état en bas du document.
Si toutefois vous faites défiler les pages du document, il est possible que le
style Page de titre ait été assigné à toutes les pages. Si toutes les pages
avaient jusqu'alors le style Standard, elles ont maintenant toutes le style
Page de titre.
Les styles de page s'appliquent toujours à toutes les pages suivantes et
précédentes jusqu'à ce qu'un saut de page avec un style de page différent
soit rencontré.
172
2.
Si un style de suite a été défini dans l'onglet Gérer du style Page de titre, ce
style de suite est assigné comme style de la page suivant un saut de page
(qu'il soit manuel ou automatique). Dans notre exemple, vous pouvez
sélectionner Table des matières comme style de suite du style de page
Page de titre. Dans ce cas, le style de page Table des matières sera toujours
appliqué à la page qui suit la page de titre.
3.
Dans l'onglet Gérer du style Table des matières, vous devez indiquer
Table des matières dans le champ Style de suite. En effet, la table des
matières peut se poursuivre sur plusieurs pages.
4.
Placez le curseur au début de la première ligne du texte principal.
5.
Choisissez Insertion - Saut manuel.
StarOffice™ 7 Manuel de l'utilisateur
6.
Définissez le Type Saut de page. Dans la zone Style , sélectionnez le style
de page Texte principal. Sélectionnez Modifier le numéro de page, spécifiez la valeur 1 dans la zone de sélection numérique et cliquez sur OK.
Édition des styles de page
Pour éditer le style de page Texte principal pour qu'il comporte un pied de page
contenant un numéro de page centré, procédez comme suit :
1. Sélectionnez l'entrée Texte principal dans le Styliste, ouvrez le menu contextuel et choisissez Modifier.
La boîte de dialogue Style de page: Texte principal s'ouvre.
2. Ouvrez l'onglet Pied de page. Cochez la case Activer le pied de page. Cliquez
sur OK.
Un pied de page vide s'affiche en bas de la page.
Placez le curseur dans le pied de page et choisissez Insertion - Champ - Numéro
de page. Le numéro de la page s'affiche dans un champ gris. Pour associer le mot
"Page" à ce numéro, placez le curseur devant le champ et saisissez "Page ".
Cliquez sur l'icône Centré dans la barre d'objets pour centrer le paragraphe.
Chapitre 3
Documents texte avec StarOffice Writer
173
Sauts de page dans les formats de paragraphe
Lorsque vous avez inséré le saut de page manuel dans le premier paragraphe du
texte principal, cette information a été automatiquement enregistrée comme
attribut de format du premier paragraphe. Pour le vérifier sur le premier paragraphe suivant le saut de page, choisissez Format - Paragraphe - Enchaînements
et examinez la zone Sauts.
174
StarOffice™ 7 Manuel de l'utilisateur
Modification du format des numéros de page
Vous pouvez définir les numéros de page par formatage direct ou en tant qu'attribut de style de page. Pour un formatage direct, procédez comme suit :
1.
Double-cliquez sur le champ du numéro de page. La boîte de dialogue
Édition de champ: Document s'ouvre.
2.
Sélectionnez un format et cliquez sur OK.
N'utilisez pas la case Correction dans Insertion - Champ - Autres - Document
pour modifier les numéros de page. Cette fonction est utilisée, par exemple, à la
fin d'une page pour afficher le numéro de la page suivante, c'est-à-dire pour
corriger la valeur affichée.
Chapitre 3
Documents texte avec StarOffice Writer
175
Orthographe, dictionnaires, coupures
des mots
Vérifiez l'orthographe dans vos textes.
Vérification manuelle de l'orthographe
Vous avez la possibilité de vérifier manuellement l'orthographe d'un passage de
texte sélectionné ou du document entier.
La vérification orthographique commence à l'endroit où se trouve le curseur ou au
début de la sélection.
1. Cliquez dans le document ou sélectionnez le texte à vérifier.
2. Choisissez Outils - Vérification orthographique - Vérification ou appuyez sur
F7.
3. Lorsque l'application StarOffice détecte une faute d'orthographe possible, elle
affiche une suggestion de correction dans la boîte de dialogue Vérification
orthographique.
StarOffice recherche le mot d'abord dans les dictionnaires de l'utilisateur, puis
dans les dictionnaires par défaut de l'application StarOffice.
176
StarOffice™ 7 Manuel de l'utilisateur
4. Effectuez l'une des opérations suivantes:
Pour accepter la correction, cliquez sur Remplacer.
Saisissez une correction dans la zone Mot, puis cliquez sur Remplacer.
Pour vérifier l'orthographe du mot saisi, cliquez sur le bouton Vérifier le
mot.
Pour ajouter le mot à un dictionnaire de l'utilisateur, cliquez sur Ajouter.
Pour ouvrir la boîte de dialogue Vérification orthographique dans un document
qui ne contient aucun mot mal orthographié, saisissez un mot mal orthographié,
puis choisissez Outils - Vérification orthographique - Vérification ou appuyez
sur F7.
Vérification orthographique automatique
StarOffice peut vérifier automatiquement l'orthographe à mesure que vous
saisissez et souligner les mots potentiellement mal orthographiés d'une ligne
ondulée rouge.
Vérification automatique de l'orthographe pendant la saisie
1. Choisissez Outils - Vérification orthographique - Vérification automatique
ou cliquez sur l'icône (Dés)activer la vérification orthographique dans la barre
d'instruments.
2. Cliquez avec le bouton droit de la souris sur un mot souligné d'une ligne
ondulée rouge, puis sélectionnez une suggestion de mot de remplacement dans
la liste ou dans le sous-menu AutoCorrection.
Si vous sélectionnez un mot dans le sous-menu AutoCorrection, le mot
souligné et le mot de remplacement sont automatiquement ajoutés à la liste
AutoCorrection définie pour la langue active. Pour afficher la liste AutoCorrection, choisissez Outils - AutoCorrection/AutoFormat, puis cliquez sur l'onglet
Remplacement.
Vous pouvez également ajouter le mot souligné au dictionnaire de l'utilisateur
en cliquant sur Ajouter.
Chapitre 3
Documents texte avec StarOffice Writer
177
Exclure des mots de la vérification orthographique
1. Sélectionnez les mots à exclure.
2. Cliquez avec le bouton droit de la souris et choisissez Caractères.
3. Dans la boîte de dialogue Format - Caractères, ouvrez l'onglet Police.
Suppression de mots dans un dictionnaire de
l'utilisateur
1. Choisissez Outils - Options - Paramètres linguistiques - Linguistique.
2. Sélectionnez le dictionnaire de l'utilisateur à éditer dans la liste Défini par l'utilisateur, puis cliquez sur Éditer.
3. Sélectionnez le mot à supprimer dans la liste Mot, puis cliquez sur Supprimer.
Coupure des mots
Par défaut, StarOffice met à la ligne tout mot qui ne peut pas être affiché entièrement à la fin d'une ligne. Vous avez la possibilité d'empêcher cela en utilisant la
fonction de coupure des mots automatique ou manuelle :
Coupure automatique des mots
La coupure des mots automatique insère des tirets dans tous les mots d'un paragraphe qui ont besoin d'être coupés. Cette option ne s'applique qu'aux styles de
paragraphe et aux paragraphes de manière individuelle.
Activation de la coupure automatique dans un seul paragraphe
1. Cliquez avec le bouton droit de la souris dans un paragraphe, puis choisissez
Paragraphe.
2. Cliquez sur l'onglet Enchaînements.
3. Dans la zone Coupure des mots, activez la case à cocher Automatique.
4. Cliquez sur OK.
178
StarOffice™ 7 Manuel de l'utilisateur
Activation de la coupure automatique dans plusieurs paragraphes
Pour appliquer la coupure des mots automatique à plusieurs paragraphes, utilisez
un style de paragraphe.
Par exemple, activez la coupure des mots automatique pour le style de paragraphe
"Standard", puis appliquez ce style aux paragraphes appropriés.
1. Choisissez Format - Styliste, puis cliquez sur l'icône Styles de paragraphe.
2. Cliquez avec le bouton droit de la souris sur le style de paragraphe pour lequel
vous voulez activer la coupure des mots automatique, puis choisissez Modifier.
3. Cliquez sur l'onglet Enchaînements.
4. Dans la zone Coupure des mots, activez la case à cocher Automatique.
5. Cliquez sur OK.
6. Appliquez le style aux paragraphes où la coupure des mots doit être utilisée.
Coupure manuelle des mots
Vous avez le choix entre insérer vous-même un tiret à l'endroit souhaité sur une
ligne, ou laisser StarOffice rechercher les éventuels mots à couper et vous proposer
une suggestion de coupure.
Pour insérer rapidement un tiret, cliquez dans le mot concerné et appuyez sur
Ctrl+Tiret (-).
Lorsque vous insérez manuellement un tiret dans un mot, celui-ci est coupé
après le tiret uniquement. Aucune coupure automatique n'est effectuée dans le
mot. La coupure d'un mot contenant un tiret inséré manuellement s'effectue
indépendamment des paramètres définis dans l'onglet Enchaînements.
Activation de la coupure manuelle dans une sélection
1. Sélectionnez le texte pour lequel vous voulez activer la coupure des mots
manuelle.
2. Choisissez Outils - Coupure des mots.
Chapitre 3
Documents texte avec StarOffice Writer
179
3. Quand StarOffice trouve un mot à couper, effectuez l'une des opérations
suivantes :
Pour accepter la suggestion de coupure, cliquez sur Couper.
Pour insérer le tiret à un autre endroit dans le mot, cliquez sur les boutons
fléchés.
Désactivation de la coupure des mots pour certains termes
1. Choisissez Outils - Options - Paramètres de langue - Linguistique.
2. Sélectionnez un dictionnaire dans la liste Dictionnaires de l'utilisateur, puis
cliquez sur Éditer.
Si la liste est vide, cliquez sur Nouveau pour créer un dictionnaire.
3. Dans la zone Mot, saisissez le mot à exclure de la coupure des mots en le
faisant suivre du signe égal (=), par exemple, "prétentieux=".
4. Cliquez sur Nouveau, puis sur Fermer.
Pour exclure rapidement un mot de la coupure des mots, sélectionnez le mot en
question, choisissez Format - Caractères, cliquez sur l'onglet Police, puis sélectionnez "Aucune" dans la zone Langue.
180
StarOffice™ 7 Manuel de l'utilisateur
Synonymes
Dans le dictionnaire des synonymes, vous pouvez effectuer des recherches de
synonymes et de mots connexes.
1. Cliquez sur le mot à rechercher.
2. Choisissez Outils - Dictionnaire des synonymes ou appuyez sur Ctrl+F7.
3. Dans la liste Signification, sélectionnez la définition correspondant au contexte
du mot recherché.
4. Dans la liste Synonyme, sélectionnez le mot de remplacement souhaité.
5. Cliquez sur OK.
Pour rechercher le mot dans une autre langue, cliquez sur Langue dans la boîte
de dialogue Dictionnaire des synonymes, sélectionnez une langue parmi les
langues installées, puis cliquez sur OK. Dans la boîte de dialogue Dictionnaire
des synonymes, cliquez sur Rechercher. Le dictionnaire des synonymes peut ne
pas être disponible pour certaines langues installées. Le dictionnaire des synonymes peut ne pas être disponible pour certaines langues installées.
Si la langue définie n'est pas la même pour tous les mots ou paragraphes, le
dictionnaire des synonymes utilisé correspond à celui de la langue active.
Chapitre 3
Documents texte avec StarOffice Writer
181
Mailing, cartes de visite et étiquettes
Vous pouvez non seulement rédiger des lettres types et les imprimer sur une
imprimante ou dans un fichier, mais aussi créer des cartes de visite et des
étiquettes. Il est également possible d'importer des données à partir d'une source
de données enregistrée dans StarOffice ou de saisir les données directement à
l'aide des boîtes de dialogue de l'AutoPilote.
Création d'une lettre type
Pour pouvoir créer une lettre type, vous devez disposer d'un modèle contenant un
ou plusieurs substituants ainsi qu'un accès à une source de données. La création
d'une lettre type s'effectue en trois étapes distinctes :
1. Création d'un modèle
2. Spécification d'une source de données et insertion de substituants
3. Créez les fichiers de sortie ou les impressions en fusionnant les données avec
les substituants.
Création d'un modèle
Vous devez créer un document qui soit le modèle de la lettre type et qui contienne
les données et les substituants des valeurs de la lettre type, par exemple le nom et
l'adresse.
Création d'un modèle de lettre type
1. Effectuez l'une des opérations suivantes :
Choisissez Fichier - Nouveau - Modèles et documents, puis sélectionnez un modèle.
Choisissez Fichier - Nouveau - Texte.
Choisissez Fichier - Ouvrir et sélectionnez le document texte à utiliser
comme lettre type.
2. Complétez ou éditez le contenu de la lettre et modifiez la mise en page, si
nécessaire.
3. Choisissez Fichier - Enregistrer, mais ne fermez pas le document.
182
StarOffice™ 7 Manuel de l'utilisateur
Spécification d'une source de données et insertion de
substituants
Les champs substituants insérés dans la lettre type sont remplacés par les valeurs
correspondantes extraites de la source de données lorsque vous imprimez la lettre.
À la première utilisation d'un des modèles de lettre type, l'AutoPilote de source de
données des adresses s'affiche automatiquement. En quelques clics, vous pouvez
enregistrer un carnet d'adresses complet dans StarOffice. Pour enregistrer manuellement un carnet d'adresses, choisissez Fichier - AutoPilote - Source de données
des adresses et suivez les instructions affichées. Un seul enregistrement du carnet
d'adresses suffit.
Insertion des substituants d'une source de données dans une lettre
type
1. Choisissez Affichage - Sources de données ou appuyez sur F4. Le navigateur
de sources de données s'affiche en haut de la fenêtre du document.
2. Dans le volet gauche du navigateur, double-cliquez sur la source de données à
utiliser pour la lettre type.
3. Double-cliquez sur Tables pour afficher la liste de toutes les tables incluses
dans la source de données sélectionnée.
Vous pouvez également utiliser une requête comme source de données.
4. Sélectionnez le nom de la table dans laquelle se trouvent les données à insérer
dans la lettre type. Les données de la table sont présentées dans le volet droit
du navigateur de sources de données.
5. Faites glisser l'en-tête de colonne du champ à ajouter comme substituant à l'endroit souhaité dans la lettre type, puis relâchez le bouton de la souris. Répétez
cette étape pour chaque champ à ajouter.
Vous pouvez aussi ajouter des substituants via l'onglet Base de données de la
boîte de dialogue Champs.
6. Choisissez Fichier - Enregistrer, mais ne fermez pas le document.
Chapitre 3
Documents texte avec StarOffice Writer
183
Création des fichiers ou des impressions
Les deux dernières étapes du processus de création d'une lettre type sont la fusion
du modèle avec les données de la base de données et l'impression de la lettre.
Spécification des données à inclure dans la sortie d'une lettre type
1. Choisissez Outils - Mailing pour ouvrir la boîte de dialogue Mailing.
2. Dans la zone Enregistrements, sélectionnez la plage de données à inclure dans
la lettre type.
3. Pour inclure uniquement une plage de données dans la lettre type, maintenez
la touche Ctrl enfoncée et cliquez sur les en-têtes de lignes correspondants.
Vous pouvez également filtrer les données utilisées dans la lettre type.
Impression de la sortie d'une lettre type
Sélectionnez l'option Imprimante dans la zone Sortie, puis cliquez sur OK.
Toutes les lettres types sont envoyées à l'imprimante comme un seul et unique
travail d'impression. Pour que chaque lettre type soit envoyée à l'imprimante
comme travail d'impression distinct, activez la case à cocher Travaux d'impression individuels.
Enregistrement de la sortie d'une lettre type
1. Sélectionnez l'option Fichier, puis spécifiez le chemin des fichiers de lettre type
dans la zone Chemin. Chaque lettre est enregistrée dans un fichier distinct. Les
noms des fichiers sont définis selon les paramètres spécifiés dans la zone Génération du nom de fichier.
2. Dans la zone Chemin, spécifiez le chemin du dossier où vous souhaitez enregistrer les fichiers de lettre type.
3. Effectuez l'une des opérations suivantes :
Dans la zone Génération du nom de fichier, sélectionnez le champ à utiliser
dans le nom de fichier.
Saisissez un nom dans la zone de texte Saisie manuelle. StarOffice génère alors
automatiquement un numéro de séquence qu'il ajoute à la fin du nom de
fichier.
4. Cliquez sur OK. Un fichier distinct est créé pour chaque lettre type.
184
StarOffice™ 7 Manuel de l'utilisateur
Création et impression d'étiquettes et de cartes de
visite
Composer les cartes de visite à l'aide de la boîte de dialogue
Choisissez Fichier - Nouveau - Cartes de visite pour ouvrir la boîte de dialogue
Cartes de visite, et déterminer l'aspect de vos cartes de visite.
Composer les cartes de visite et les étiquettes
La boîte de dialogue Étiquettes vous permet à la fois de concevoir des étiquettes et
des cartes.
1. Via la commande Fichier - Nouveau - Étiquettes, ouvrez la boîte de dialogue
Étiquettes.
2. Sur l'onglet Étiquettes, définissez dans la section Format le format des
étiquettes.
StarOffice Writer contient de nombreux formats de feuilles disponibles dans le
commerce pour l'impression d'étiquettes, de badges et de cartes de visite. Vous
pouvez également ajouter d'autres formats utilisateur.
3. Sur l'onglet Étiquettes, sélectionnez dans la section Libellé le libellé des
étiquettes.
Pour ce faire, vous aurez fréquemment recours aux champs de base de données
de façon à personnaliser le contenu des étiquettes à imprimer, notamment pour
l'envoi de "lettres types". Il est également possible d'imprimer le même texte
sur chaque étiquette.
Utilisez les zones de liste Base de données et Table pour sélectionner la base de
données et la table desquelles sont issus les champs de données. Cliquez sur le
bouton fléché pour transférer le champ de données sélectionné dans la zone
d'inscription. Appuyez sur Entrée pour insérer un retour à la ligne. Vous
pouvez également saisir des espaces et tout autre texte fixe.
L'onglet Format vous permet de définir des formats d'étiquette que les formats
prédéfinis ne proposent pas. Pour ce faire, sélectionnez "Utilisateur" dans la
zone de liste Type. L'onglet Options permet d'indiquer si vous souhaitez créer
toutes les étiquettes ou seulement certaines d'entre elles.
Chapitre 3
Documents texte avec StarOffice Writer
185
4. Dans l'onglet Options, veillez à cocher la case Synchroniser le contenu. Si tel
est le cas, il suffit de saisir une étiquette (dans le coin supérieur gauche) et de
l'éditer une seule fois.
5. Dès que vous avez cliqué sur Nouveau document, une petite fenêtre apparaît
comportant le bouton Synchroniser les étiquettes. Saisissez la première
étiquette. Dès que vous cliquez sur ce bouton, l'étiquette active est copiée dans
toutes les autres étiquettes de la feuille.
6. Cliquez sur Nouveau document pour créer un nouveau document avec vos
paramètres prédéfinis.
Impression d'étiquettes d'adresses
Impression des étiquettes d'adresse
186
1.
Via Fichier - Nouveau - Étiquettes, ouvrez la boîte de dialogue Étiquettes.
2.
Sélectionnez le format des feuilles d'étiquettes à imprimer. N'oubliez pas
de cocher sur l'onglet Options la case Synchroniser le contenu. Fermez la
boîte de dialogue à l'aide de Nouveau document.
3.
Lorsque l'étiquette apparaît, ouvrez la vue des sources de données, puis
appuyez sur la touche (F4). Cliquez sur l'icône comportant une épingle
dans la marge de la vue des sources de données si cette dernière masque la
première étiquette.
4.
Sélectionnez dans la vue des sources de données la table de votre source
de données d'adresses.
5.
Faites glisser les champs nécessaires pour l'adresse un par un dans l'étiquette en haut à gauche. Cliquez sur l'en-tête de colonne NOM et faites-le
glisser dans l'étiquette en maintenant le bouton de la souris enfoncé. Un
champ est inséré. Alignez les champs pour l'adresse complète dans la
première étiquette en haut à gauche.
6.
Placez le curseur sur la dernière position du texte (à la suite du dernier
champ) dans la première étiquette.
7.
Ouvrez la boîte de dialogue Champs en appuyant sur les raccourcis clavier
Ctrl+F2 et allez à l'onglet Base de données.
StarOffice™ 7 Manuel de l'utilisateur
8.
Sélectionnez le type de champ Enregistrement suivant, puis cliquez
sur Insérer et sur Fermer.
9.
Vous pouvez à présent synchroniser les étiquettes. Cliquez sur le
bouton Synchroniser les étiquettes dans la petite fenêtre.
10. Sélectionnez dans l'affichage de la base de données les enregistrements pour lesquels vous souhaitez créer des autocollants d'adresse
en cliquant à gauche dans les en-têtes de ligne. Utilisez la touche
(Maj.) ou (Ctrl) de la manière habituelle pour sélectionner plusieurs
enregistrements simultanément.
11. Dans la barre de base de données, cliquez sur l'icône Données dans
les champs.
12. Vous pouvez ensuite enregistrer et/ou imprimer l'étiquette.
Chapitre 3
Documents texte avec StarOffice Writer
187
Journal
Les sections suivantes expliquent comment utiliser un document texte pour créer
une lettre d'information ou un journal.
Création d'un journal à partir d'un modèle
Dans le menu Fichier, sélectionnez Nouveau - Modèles et documents. À gauche,
sélectionnez les modèles, puis double-cliquez sur Divers. Ensuite, double-cliquez
sur Modèle de journal.
Une boîte de dialogue vous permet de sélectionner le type de journal que vous
souhaitez composer. En fonction de votre choix, certaines variables sont prédéfinies, par exemple pour le titre du journal.
Indiquez si la lettre d'information doit être imprimée recto-verso ou recto uniquement. Selon votre sélection, les marges gauche et droite seront définies de manière
à prendre en compte un espace de reliure.
Le document contient plusieurs éléments que vous pouvez mettre à profit dans la
lettre d'information. Par exemple, il comporte un système de numérotation auto188
StarOffice™ 7 Manuel de l'utilisateur
matique des pages et un champ-date (fixe). Vous pourrez apprendre à utiliser des
cadres texte liés et à incorporer un cadre pour insérer une table des matières.
Vous pouvez ensuite saisir le texte et positionner des images. Le texte en gris
correspond à des variables que vous pouvez modifier par un double-clic.
Lorsque la création du document est terminée, vous pouvez l'enregistrer et l'imprimer. Vous pouvez également utiliser des styles de page pour modifier la
présentation de la lettre d'information.
Création de styles de page
Si vous souhaitez introduire des images volumineuses dans le document, vous
devez créer un style de page séparé.
Ouvrez le Styliste et cliquez sur l'icône Styles de page. Dans le menu
contextuel, choisissez Nouveau pour ouvrir la boîte de dialogue Style de
page. Dans l'onglet Gérer, assignez au style un nom évocateur.
Sélectionnez l'onglet Page et définissez le format des pages et les marges. Cochez
le champ Contrôle de repérage et sélectionnez Corps de texte comme style de
paragraphe réf.
L'option Contrôle de repérage aligne les lignes de base de tous les paragraphes
de style Corps de texte de façon que, lors de l'impression d'une page recto-verso,
les lignes de base du paragraphe à contrôle de repérage aient la même position
relative sur la page. Pour attribuer le contrôle de repérage à un autre style de
paragraphe, ouvrez la boîte de dialogue des propriétés de ce style. Par exemple,
choisissez Modifier dans le menu contextuel du Styliste et sélectionnez Activer
dans le champ Contrôle de repérage de l'onglet Retraits et écarts.
Édition des en-têtes
Pour éditer un en-tête, cliquez sur le champ d'en-tête du document. À l'aide du
menu contextuel Page, activez la boîte de dialogue Style de page. Cliquez sur l'onglet En-tête et choisissez Options. Dans la boîte de dialogue Bordure / Arrièreplan, choisissez une couleur d'arrière-plan et cliquez sur OK, puis confirmez
également dans la boîte de dialogue suivante.
Chapitre 3
Documents texte avec StarOffice Writer
189
Édition des colonnes
Si vous souhaitez modifier le nombre de colonnes ou encore les séparer par des
traits verticaux, activez la commande Page dans le menu contextuel de la page.
Cliquez sur l'onglet Colonnes. Modifiez le nombre de colonnes dans la zone
Colonnes, ainsi que la distance entre les colonnes dans la zone Écart. Vérifiez que
le champ Largeur automatique est sélectionné.
Pour créer un trait séparateur, sélectionnez une ligne fine dans la zone de liste
Type sous Trait de séparation, réglez la Hauteur sur 75% et définissez Centré
pour la position. Cliquez sur OK pour fermer la boîte de dialogue.
Pour ajouter des titres ou des sous-titres s'étalant sur plus d'une colonne
dans un texte à plusieurs colonnes, utilisez un cadre texte. Vous pouvez
redimensionner et positionner librement le cadre texte sur la page.
Vous pouvez insérer un cadre à l'aide de l'icône Insérer un cadre de la
barre d'instruments flottante Insérer. Si vous le souhaitez, vous pouvez
afficher les bordures du cadre.
190
StarOffice™ 7 Manuel de l'utilisateur
Édition du style de paragraphe
Si la police que nous avons choisie pour notre modèle de journal n'est pas à votre
goût, c'est le style de paragraphes correspondant que vous modifierez. Sélectionnez le dans le Styliste et activez, dans son menu contextuel, la commande
Édition. Vous retrouvez ainsi la boîte de dialogue que vous connaissez, avec ses
divers onglets.
Vous pouvez essayer différents effets de caractères, par exemple des lettrines.
Cliquez sur l'onglet correspondant et sélectionnez Première(s) lettre(s). Vous
pouvez même assigner un style aux lettrines dans la zone de liste Style de caractères sous Contenu.
Pour être facile à lire, une lettre d'information ou un journal doit comporter
divers titres, sous-titres et habillages. Dans la boîte de dialogue Style de paragraphe accessible par le menu contextuel du Styliste, vous pouvez ainsi créer
plusieurs styles de paragraphe appropriés (allez dans Styliste - menu contextuel cliquez sur Nouveau).
Les possibilités offertes par les cadres
Pensez à voir recours à des cadres centrés sur une ou plusieurs colonnes. C'est un
moyen très simple d'alléger un journal et de le rendre plus attrayant. Vos cadres ne
devront pas contenir obligatoirement du texte, mais tout aussi bien des images ou
diagrammes.
Vous trouverez les cadres dans la barre d'instruments flottante Insérer : ouvrez la
et cliquez y sur l'icône Cadre. Le pointeur de la souris prend alors la forme d'une
croix, grâce à laquelle vous ferez glisser le contour du cadre pour lui donner la
largeur souhaitée.
Chapitre 3
Documents texte avec StarOffice Writer
191
Formatage des cadres
Cliquez à l'extérieur du cadre pour le désélectionner puis placez le curseur de
texte à l'intérieur. Vous pouvez alors y saisir votre texte ou y insérer une image.
Mais ce n'est pas tout ! Vous pouvez bien sûr modifier l'aspect et les propriétés du
cadre : Sélectionnez le (vous reconnaîtrez un cadre ou objet sélectionné à ses
poignées vertes), activez son menu contextuel et cliquez y sur la commande Cadre.
La boîte de dialogue Cadre comporte différents onglets avec diverses options.
L'onglet Bordure, par exemple, vous donne plusieurs possibilités de modifier l'aspect de votre cadre, en lui attribuant par exemple une ombre colorée.
Ancrage de cadres
Dans la boîte de dialogue Cadre, cliquez sur l'onglet Type et sélectionnez le type
d'ancre sous le titre Ancrage. Si le cadre doit toujours rester sur la même page précision importante pour une table des matières, par exemple - sélectionnez À la
page. Si vous souhaitez que le cadre suive le texte, par exemple dans le cas de
petits symboles devant toujours apparaître dans la marge pour accompagner un
mot du texte, sélectionnez Au caractère. Si vous souhaitez que le cadre se déplace
à l'intérieur du texte comme un caractère, sélectionnez Comme caractère. Pour
ancrer un cadre à un paragraphe spécifique, sélectionnez Au paragraphe.
Pour modifier plus rapidement l'ancrage d'un texte, pensez à utiliser le
menu contextuel, ou encore mieux l'icône Changer d'ancrage (l'ancre)
placée dans la barre d'objets de cadres (celle-ci vous est uniquement affichée lorsque le cadre est sélectionné). Vous y retrouverez les différentes
options d'ancrage proposées.
Définition de l'habillage des cadres
Pour définir l'adaptation du texte dans un cadre, cliquez dans la boîte de dialogue
Cadre (menu contextuel - Cadre) sur l'onglet Adaptation du texte. Cliquez sur le
type d'adaptation voulu, puis sélectionnez dans la zone Écarts les différentes
valeurs d'écart du cadre par rapport au texte. Sélectionnez ensuite 1er paragraphe.
La commande 1er paragraphe, à laquelle vous accéderez également par l'intermédiaire de l'entrée Adaptation du texte du menu contextuel du cadre, fait en sorte
que, lorsque le cadre est placé entre deux paragraphes, seul le texte du premier
paragraphe fasse l'objet de l'adaptation.
192
StarOffice™ 7 Manuel de l'utilisateur
Définition des contours
Si vous souhaitez rendre la lettre d'information plus attrayante au moyen d'objets
ou d'images, vous pouvez faire circuler le texte autour de l'objet. Par exemple,
tracez un polygone à l'aide de l'icône Polygone située dans la barre d'instruments
flottante Afficher les fonctions de dessin. Placez le polygone sur le texte et assignez
au texte le mode Contour à l'aide de son menu contextuel.
Vous pouvez également assigner une adaptation au contour aux objets 3D que
vous créez vous-même. Créez un objet 3D dans StarOffice Draw, copiez-le dans le
presse-papiers et insérez-le dans votre page de texte. Ouvrez le menu contextuel
de l'objet inséré et sélectionnez Adaptation du texte - Contour.
Un objet sur le contour duquel le texte s'adapte comporte dans son menu contextuel la commande Adaptation du texte - Éditer. Cette commande ouvre l'Éditeur
de contour permettant d'éditer manuellement le contour automatique. Pour plus
d'informations sur l'utilisation de cet outil, reportez-vous aux instructions fournies
dans l'aide de StarOffice.
Enchaînement de cadres texte
Si votre journal prend un peu d'ampleur, il se peut qu'un texte commencé dans un
cadre sur la page 1 par exemple doive se poursuivre dans un autre cadre de texte
placé quant à lui sur la page 4. Dans un tel cas, vous ne voudrez pas avoir à vous
occuper de l'enchaînement du texte d'un cadre à l'autre : vous aurez donc recours
aux cadres enchaînés de StarOffice.
Créez deux cadres (ou davantage) : ouvrez la barre d'instruments flottante Insérer,
cliquez sur Insérer un cadre et sélectionnez le premier cadre (en cliquant sur sa
bordure).
Cliquez sur l'icône Enchaîner dans la barre d'objets. Cliquez ensuite sur
le deuxième cadre
Pour insérer un texte dans les cadres enchaînés, il vous suffit de placer le curseur
dans le premier texte et de commencer la saisie ou bien de coller le texte à partir
du presse-papiers.
Pour insérer dans vos cadres enchaînés un texte provenant d'un fichier, placez le
curseur de texte dans le premier cadre (cliquez auparavant en dehors du cadre
pour le désélectionner, afin de pouvoir y placer le curseur de texte).
Chapitre 3
Documents texte avec StarOffice Writer
193
Vous pouvez insérer du texte dans un cadre sous la forme d'une copie ou d'un lien
vers un fichier (le texte lié est automatiquement actualisé lorsque le fichier source
est modifié). Pour insérer une copie du texte source, choisissez la commande de
menu Insertion - Fichier.
Pour insérer une section de texte provenant d'un autre fichier, choisissez Insertion
- Section. Dans la boîte de dialogue Insertion d'une section, cliquez sur le
bouton ..., indiquez l'emplacement du fichier à lier, puis cliquez sur Insérer.
Utilisation d'arrière-plans en couleur
Pour appliquer un arrière-plan en couleur à un paragraphe, placez le curseur à
l'intérieur de ce paragraphe et cliquez sur l'icône Couleur d'arrière-plan dans la
barre d'objets. Dans la palette de couleurs flottante, cliquez sur la couleur à
utiliser.
Vous pouvez assigner une couleur d'arrière-plan à un style de paragraphe, puis
appliquer ce style aux paragraphes à formater avec cette couleur.
Vous avez également la possibilité d'utiliser une image en arrière-plan au lieu
d'une couleur. Les arrière-plans de paragraphe peuvent être spécifiés dans un style
de paragraphe (pour appliquer l'arrière-plan à tous les paragraphes utilisant ce
style) ou à l'aide de Format - Paragraphe (pour des paragraphes isolés). Dans les
deux cas, cliquez sur l'onglet Arrière-plan et sélectionnez "Image" dans la zone de
liste Type pour choisir l'image.
194
StarOffice™ 7 Manuel de l'utilisateur
Création d'une table des matières
Si votre journal ne comporte que quelques articles, vous serez peut-être tenté(e)
d'en reprendre vous-même les titres sous forme de table des matières. Mais cette
façon de procéder a un inconvénient non négligeable : une modification apportée
au contenu du journal vous obligera très souvent à en adapter le titre. Vous devrez
donc modifier manuellement votre table des matières. Prenez donc tout de suite
l'habitude de faire générer vos tables des matières par le programme.
La méthode recommandée pour générer une table des matières consiste à appliquer des styles de paragraphe "Titre" prédéfinis (tels que "Titre 1") à tous les paragraphes qui doivent être inclus dans la table des matières. Une fois ces styles appliqués, vous pouvez procéder à la création de la table des matières.
1. Cliquez dans le document à l'endroit où vous voulez créer la table des matières.
2. Choisissez Insertion - Index - Index, puis cliquez sur l'onglet Index.
3. Dans la zone Type, sélectionnez "Table des matières".
4. Sélectionnez les options souhaitées.
5. Cliquez sur OK.
Pour utiliser un style de paragraphe différent comme entrée de table des matières,
cochez la case Styles supplémentaires dans la zone Créer à partir de, puis cliquez
sur le bouton d'exploration (...) à côté de la case à cocher. Dans la boîte de dialogue
Assigner le style, cliquez sur un style dans la liste, puis cliquez sur le bouton >>
ou << pour définir le niveau de plan à assigner au style de paragraphe.
Chapitre 3
Documents texte avec StarOffice Writer
195
Quelques astuces
Pensez à avoir recours à la coupure automatique des mots : Elle est tout particulièrement recommandée lors de la saisie de texte sur plusieurs colonnes. Ouvrez
la boîte de dialogue Paragraphe (commande Format - Paragraphe). Sur l'onglet
Enchaînements, vous trouverez la zone de groupe Coupure de mots. Saisissez y
le nombre de caractères en fin de ligne et le nombre de caractères en début de
ligne, par exemple "3", à l'aide des compteurs. Sur l'onglet Alignement, vérifiez
que c'est bien l'option Justifié qui est sélectionnée.
196
StarOffice™ 7 Manuel de l'utilisateur
Lettre avec enveloppe
Avec StarOffice Writer, vous pouvez écrire une lettre en un clin d'oeil. Vous allez
voir comme c'est simple.
Nous avons prévu deux méthodes directes pour vous permettre d'atteindre rapidement votre but :
Utilisez l'un des nombreux modèles de lettre fournis
Utilisez l'AutoPilote pour créer un modèle de lettre adapté à vos besoins
Utilisation d'un modèle de lettre existant
1. Utilisez le raccourci clavier (Maj)(Ctrl) N pour ouvrir la boîte de dialogue
Modèles et documents :
2. Sélectionnez un modèle, par exemple dans la catégorie Correspondance et
documents privés.
3. Saisissez les informations requises dans les différents substituants, par exemple
pour la formule d'appel. Saisissez le texte.
Les modèles utilisent les données d'identité que vous entrez et que vous pouvez
modifier sous Outils - Options - StarOffice - Données d'identité.
Chapitre 3
Documents texte avec StarOffice Writer
197
Création d'un modèle de lettre avec l'AutoPilote
1. Pour démarrer l'AutoPilote, choisissez Fichier - AutoPilote - Lettre.
2. Sélectionnez Lettre privée et cliquez sur Suivant. Une seconde page d'options
s'affiche.
3. Sélectionnez Aucun logo et cliquez sur Suivant. Une boîte de dialogue s'affiche
dans laquelle vous pouvez saisir les coordonnées de l'expéditeur. L'adresse de
l'expéditeur est affichée sur la page.
4. Sous "Afficher l'expéditeur ?" sélectionnez Oui. Dans la zone Position et taille,
cliquez sur le symbole en haut à droite et cliquez sur Suivant.
Si le champ de saisie ne contient pas d'expéditeur, l'AutoPilote ne peut pas
générer la lettre. Dans ce cas, cliquez sur Annuler, choisissez Outils - Options StarOffice - Données d'utilisateur et saisissez les données nécessaires.
5. Cliquez sur Suivant jusqu'à ce que vous atteigniez la page comportant les
options de pied de page. Désactivez la case Activer le pied de page et cliquez
deux fois sur Suivant. Dans la page d'enregistrement du modèle, saisissez le
nom du modèle dans le champ Nom. Si nécessaire, indiquez des informations
supplémentaires dans le champ Info.
Le modèle est stocké dans le dossier des modèles sous le nom que vous avez saisi.
1. Cliquez de nouveau sur Suivant. Indiquez les bacs d'alimentation de l'imprimante si vous souhaitez utiliser des bacs différents pour la première page et
pour les suivantes. Cette option est utile si vous voulez imprimer la première
page sur du papier à en-tête.
2. Cliquez sur Créer.
StarOffice enregistre le modèle de document dans le dossier des modèles et ouvre
un nouveau document sans titre généré à partir de ce modèle.
Il ne vous reste plus qu'à saisir votre texte, puis à imprimer et enregistrer votre
lettre. Au cas où votre modèle ne vous conviendrait pas encore parfaitement,
fermez le sans l'enregistrer, nous allons vous montrer comment l'affiner. Nous
vous préciserons également comment imprimer une enveloppe.
198
StarOffice™ 7 Manuel de l'utilisateur
Création d'enveloppes
Ce chapitre décrit comment créer un modèle pour une enveloppe et fournit des
conseils permettant d'améliorer la conception des modèles.
Votre modèle d'enveloppe sera enregistré avec le modèle de lettre correspondant.
Commencez donc par ouvrir un nouveau fichier réalisé sur la base de ce modèle.
1. Choisissez Fichier - Modèle de document - Éditer, repérez l'emplacement du
modèle de lettre que vous venez de créer et ouvrez ce dernier. Les modèles se
trouvent dans le répertoire (répertoire_d'installation)\user\template.
2. Choisissez Insertion - Enveloppe.
3. Dans la boîte de dialogue qui vient de s'ouvrir sur votre écran, vous insérerez
l'adresse du destinataire sur l'onglet Enveloppe. Puis, sur l'onglet Format, vous
configurerez la taille de l'enveloppe et la disposition de l'expéditeur et du destinataire. Pour finir, vous cliquerez sur l'onglet Imprimante pour y définir les
paramètres d'impression.
Chapitre 3
Documents texte avec StarOffice Writer
199
Comment insérer l'enveloppe dans le document
Cliquez sur Insertion - Enveloppe, puis sur Insérer. L'enveloppe est insérée avant
la première page du document actif (dans le cas présent, l'enveloppe est insérée
avant la première page du modèle de lettre personnelle).
Pour éditer le format de l'enveloppe, cliquez avec le bouton droit de la souris sur
l'enveloppe, choisissez Page, puis cliquez sur l'onglet Page. La boîte de dialogue
Style de page: Enveloppe s'ouvre et vous pouvez y apporter vos modifications.
Comment configurer votre imprimante
La méthode d'impression des enveloppes dépend du type d'imprimante dont vous
disposez. Alors que certaines imprimantes requièrent une cassette spéciale, d'autres disposent d'un bac à usage multiple permettant de charger des enveloppes. En
cas de doute, consultez le manuel de l'imprimante.
Pour indiquer les options d'impression de l'enveloppe, cliquez avec le bouton droit
de la souris sur l'enveloppe, choisissez Page, puis cliquez sur l'onglet Page. Réglez
les options d'impression dans la zone Format de papier, puis fermez la boîte de
dialogue Style de page: Enveloppe.
Création et impression de lettres avec enveloppes
Une fois votre modèle de lettre "sur mesure" terminé, il est temps de faire un
premier essai en rédigeant et imprimant une lettre.
1. Activez la commande Fichier - Nouveau - Modèles et documents.
2. Sélectionnez le nouveau modèle et cliquez sur OK.
StarOffice crée un document basé sur le modèle (le modèle n'est pas modifié
lorsque vous travaillez dans le document).
3. Saisissez le texte de votre lettre.
4. Vérifiez, et modifiez si nécessaire, les données du destinataire sur la page de
l'enveloppe.
5. Enregistrez votre document, même si vous ne souhaitez pas le conserver à long
terme. Ceci vous évitera toute mauvaise surprise à l'impression par exemple.
200
StarOffice™ 7 Manuel de l'utilisateur
6. Chargez une enveloppe dans l'imprimante.
7. Choisissez Fichier - Imprimer et imprimez la page 1, correspondant à votre
enveloppe.
8. Faites de même pour la lettre, donc pour la page 2, ou pour les pages 2 à 4 par
exemple, si votre lettre contient 3 pages.
Récapitulatif
Pour créer un document basé sur un modèle précis, ouvrez la boîte de dialogue
Fichier - Nouveau - Modèles et documents, sélectionnez le modèle souhaité et
cliquez sur Ouvrir.
Pour éditer un modèle, choisissez Fichier - Nouveau - Modèles et documents,
sélectionnez le modèle souhaité et cliquez sur Éditer.
Chapitre 3
Documents texte avec StarOffice Writer
201
202
StarOffice™ 7 Manuel de l'utilisateur
CHAPITRE
4
4
Classeurs avec StarOffice Calc
StarOffice Calc est le module tableur de StarOffice. Il comporte toutes les fonctions
nécessaires à une utilisation avancée, de nombreuses fonctions financières et statistiques, ainsi que des fichiers de bases de données, entre autres.
Fonctions de StarOffice Calc
StarOffice Calc est un tableur vous permettant de calculer, d'analyser et de gérer
les données. Vous pouvez également importer et modifier les classeurs Microsoft
Excel.
Calculs
StarOffice Calc met à votre disposition des fonctions parmi lesquelles vous trouverez aussi des fonctions statistiques et bancaires que vous pouvez utiliser pour
créer des formules destinées à effectuer des calculs complexes au niveau de vos
données.
Vous pouvez également vous servir des AutoPilotes pour vous aider à créer des
formules.
Calculs d'hypothèses
L'affichage immédiat des résultats des modifications apportées à un facteur dans
des classeurs composés de plusieurs facteurs constitue une fonction intéressante.
Vous pouvez par exemple voir comment la modification de la période relative au
calcul d'un prêt affecte les taux d'intérêt ou les montants des remboursements. Par
ailleurs, vous pouvez gérer des tables plus volumineuses en utilisant différents
scénarios prédéfinis.
203
Fonctions de base de données
Utilisez des classeurs pour positionner, stocker et filtrer vos données.
StarOffice Calc vous permet de glisser-déposer des tables à partir de bases de
données ou d'utiliser un classeur en tant que source de données pour la création
de lettres types dans StarOffice Writer.
Structuration des données
Vous pouvez réorganiser le classeur en quelques clics afin d'afficher ou de
masquer certaines plages de données, de formater des plages en fonction de
certaines conditions ou de calculer des sous-totaux et totaux.
Diagrammes dynamiques
StarOffice Calc vous permet de présenter les données du classeur dans des
diagrammes dynamiques, automatiquement actualisés en cas de modification des
données.
Ouverture et enregistrement des fichiers Microsoft
Utilisez les filtres de StarOffice pour convertir des fichiers Excel ou pour les ouvrir
et les enregistrer sous plusieurs autres formats.
204
StarOffice™ 7 Manuel de l'utilisateur
Barres et fenêtres dans StarOffice Calc
Barre d'instruments flottante
Insérer
Barre d'instruments flottante
Bordure
Barre d'instruments flottante
Insérer des cellules
Barre d'instruments flottante
Arrière-plan
Barre d'instruments flottante
Insérer des objets
Fenêtre Navigateur
Barre d'instruments flottante
Fonctions de dessin
Fenêtre Styliste
Barre d'instruments flottante
Fonctions de formulaire
Chapitre 4
Classeurs avec StarOffice Calc
205
Structure des classeurs
Un classeur est constitué de plusieurs feuilles. Chaque feuille contient diverses
cellules disposées en lignes et en colonnes. Chaque cellule peut contenir une
formule, du texte ou une valeur.
Un calcul peut être saisi directement sous forme de formule, par exemple =4 + 5.
Mais la principale utilité d'un classeur réside dans le fait que ses formules peuvent
se référer à d'autres cellules. Un exemple pourrait être =SOMME(A1:A8). Cette
formule calcule la somme des valeurs contenues dans les cellules A1 à A8 et
affiche le résultat dans sa cellule. D'autres formules peuvent également être saisies
dans les cellules A1 à A8, chacune d'elles renvoyant à d'autres cellules et à leur
contenu, et ainsi de suite.
Ouvrez un nouveau classeur à l'aide de la commande Fichier - Nouveau - Classeur. Il s'appelle "Sans nom1" jusqu'à ce que vous l'enregistriez sous le nom de
votre choix. En observant ce nouveau document encore vide, vous remarquerez
plusieurs éléments typiques, décrits dans les sections suivantes.
Lignes et colonnes
Dans une feuille de calcul, les lignes sont numérotées de 1 à 32000 et les colonnes
désignées par des lettres de A à Z, puis de AA à AZ, et ainsi de suite ; la dernière
colonne est désignée par les lettres IV. Chaque cellule de la feuille peut être référencée de façon unique par sa ligne et sa colonne. Par exemple, la cellule A1 est la
première cellule située dans l'angle supérieur gauche de la feuille.
Ces coordonnées sont inscrites sur les boutons en bordure de la fenêtre. Les entêtes des lignes portent les numéros des lignes et les en-têtes des colonnes ceux des
colonnes. Un clic sur un de ces boutons sélectionne toute la ligne ou colonne ; un
clic sur le bouton situé à l'intersection entre les en-têtes de lignes et de colonnes
sélectionne la feuille entière.
Saisissez un texte dans la cellule A1. Lorsque vous saisissez ce texte, il apparaît
aussi bien dans la cellule que dans le champ de saisie de la barre de calcul. Vous
pouvez constater que vous pouvez saisir davantage de texte que ne semble
pouvoir contenir la cellule.
En fait, chaque cellule peut contenir un texte relativement long ; celui-ci peut être
affiché et imprimé dans sont intégralité si les cellules adjacentes à droite sont
vides. Si ce n'est pas le cas, un petit triangle apparaît sur le bord droit de la cellule
206
StarOffice™ 7 Manuel de l'utilisateur
pour indiquer que le texte réel est plus long que le texte affiché. (Vous pouvez
désactiver ces triangles sous Outils - Options - Classeur - Affichage, case à cocher
Débordement de texte.)
Si un nombre ne peut pas être affiché dans une cellule parce qu'il est trop long, il
est remplacé par "###". Dans ce cas, vous devez élargir la colonne. Réglez la
largeur sur "optimale" en double-cliquant simplement sur le séparateur droit dans
l'en-tête de colonne.
Vous pouvez utiliser les fonctions courantes d'édition de texte. Notez toutefois que
les touches de direction Droite et Gauche déplacent le curseur de cellule vers la
cellule adjacente. Si vous double-cliquez sur une cellule ou appuyez sur la touche
F2, vous passez en mode Édition. Les touches de direction Gauche et Droite déplacent alors le curseur de texte à l'intérieur de la cellule. Appuyez sur Ctrl+Entrée
pour créer une nouvelle ligne à l'intérieur de la cellule.
Lorsque vous appuyez sur la touche Entrée, la saisie de texte est terminée dans la
cellule A1 et le curseur passe à la cellule A2. La cellule active est toujours celle où
se trouve le curseur de cellule et où vous pouvez effectuer saisies et modifications.
Classeur à plusieurs feuilles
En bas de la feuille se trouvent des onglets permettant de passer d'une feuille de
calcul à une autre dans le document.
Chapitre 4
Classeurs avec StarOffice Calc
207
Manipulation de plusieurs feuilles
Par défaut, StarOffice affiche trois feuilles dans chaque nouveau classeur :
"Feuille1", "Feuille2" et "Feuille3".
Insertion d'une feuille de calcul
Dans le menu contextuel, choisissez la commande Insérer une feuille pour insérer
une nouvelle feuille ou une feuille existant dans un autre fichier.
Sélection de plusieurs feuilles de calcul
L'onglet de la feuille de calcul active est systématiquement affiché en blanc et placé
en avant par rapport aux onglets des autres feuilles qui eux sont gris (à moins que
d'autres feuilles ne soient elles aussi sélectionnées). Pour sélectionner plusieurs
feuilles, cliquez sur leurs onglets tout en appuyant sur la touche (Ctrl).
Annulation de la sélection
Pour annuler la sélection d'une feuille, cliquez à nouveau sur son onglet tout en
maintenant la touche Ctrl enfoncée. La feuille actuellement à l'écran ne peut pas
être supprimée de la sélection.
208
StarOffice™ 7 Manuel de l'utilisateur
Saisie de valeurs dans plusieurs feuilles à la fois
Si plusieurs feuilles sont sélectionnées, toutes les valeurs saisies dans la feuille
active sont automatiquement insérées dans les autres feuilles sélectionnées. Par
exemple, les données saisies dans la cellule A1 de Feuille1 sont automatiquement
saisies dans la même cellule de Feuille2.
Calcul de fonction dans plusieurs feuilles
Saisissez, par exemple, la formule suivante : =MOYENNE
(Feuille1.A1:Feuille50.A1). Dans la cellule de formule, la moyenne s'affiche dans la
cellule A1 des 50 feuilles.
Attribution d'un nouveau nom aux feuilles
1. Cliquez sur le nom de feuille à modifier.
2. Ouvrez le menu contextuel et choisissez la commande Renommer. Une boîte
de dialogue s'affiche pour vous permettre de saisir un nouveau nom.
3. Saisissez le nouveau nom de la feuille et cliquez sur OK.
4. Vous pouvez aussi maintenir la touche Alt enfoncée et cliquer sur un nom de
feuille, puis saisir directement le nouveau nom.
Le nom d'une feuille ne peut contenir que des lettres et chiffres, éventuellement
séparés par des espaces.
Le nom d'une feuille ne dépend pas du nom du classeur. Vous saisissez le nom du
classeur lorsque vous l'enregistrez pour la première fois en tant que fichier. Le
document peut contenir jusqu'à 256 feuilles pouvant avoir des noms différents.
Chapitre 4
Classeurs avec StarOffice Calc
209
Valeurs et formules dans les cellules
Chaque cellule peut contenir du texte, des nombres, des dates ou des formules.
Vous pouvez spécifier ou modifier le contenu des cellules ainsi que l'actualiser à
tout moment en recalculant les formules avec les données actuelles.
La zone située en bas à droite dans la barre d'état affiche toujours des informations
utiles. Dans une feuille de calcul, cette zone peut servir à afficher en permanence la
somme de toutes les cellules sélectionnées. Vous pouvez également y afficher d'autres valeurs, par exemple la valeur maximale de toutes les cellules sélectionnées.
Utilisez le menu contextuel pour modifier la valeur affichée dans cette zone. En cas
d'erreur, cette zone affiche un message d'erreur.
Calcul dans les feuilles
L'exemple ci-après (un simple calcul de pourcentage) illustre la méthode à suivre
pour calculer dans les classeurs :
1.
Placez le curseur dans la cellule A3.
2.
Saisissez le nombre 150 et appuyez sur Entrée. Le curseur se place automatiquement dans la cellule A4.
3.
Dans la cellule A4, saisissez le nombre 16. Cette fois-ci, n'appuyez pas sur
Entrée, mais sur la touche de tabulation. Le curseur passe alors dans la
cellule de droite, soit B4.
4.
Dans la cellule B4, saisissez :
=A3 * A4 / 100
Pour que le programme puisse reconnaître une formule, antéposez-lui le
signe égal ; la formule est alors automatiquement reprise dans la ligne de
saisie de la barre de calcul.
210
StarOffice™ 7 Manuel de l'utilisateur
5.
Appuyez sur la touche Entrée pour valider la formule. La cellule B4
comporte le résultat du calcul : dans notre cas 16 pour cent de 150.
6.
Cliquez à présent sur la cellule A3, saisissez 200 et appuyez sur la touche
Entrée. Le résultat du calcul a été automatiquement modifié.
7.
Cliquez sur la cellule B4, puis à la fin de la formule dans la ligne de saisie
(barre de calcul) pour y placer le curseur clignotant, permettant de
procéder à une nouvelle saisie.
8.
Ajoutez "+ A3" (toujours sans les guillemets) à la formule, puis appuyez
sur la touche Entrée. La cellule B4 affiche maintenant le nouveau résultat
de la formule : les 16% déjà calculés de la valeur de A3 + le contenu de A3.
StarOffice fournit divers exemples et modèles de classeurs dans lesquelles il ne
vous reste plus qu'à saisir vos données.
Outre les quatre opérateurs arithmétiques de base, vous pouvez saisir des opérateurs différents, des parenthèses imbriquées et de nombreuses autres fonctions.
L'AutoPilote de fonctions est destiné à vous aider dans la saisie des fonctions.
Contenu des cellules
Comme vous l'avez déjà constaté dans les exemples précédents, les cellules
peuvent comporter différents types de contenu. Dans les sections qui suivent, vous
trouverez de plus amples informations sur le contenu des cellules.
Texte
Lorsque vous saisissez un texte dans une cellule, vous pouvez utiliser pratiquement toutes les fonctions d'édition et de formatage offertes dans les documents
texte. Vous pouvez par exemple double-cliquer sur un mot dans la ligne de saisie
ou dans la cellule pour le sélectionner. Si vous sélectionnez ensuite, dans la barre
d'objets de texte, une police différente ou un autre attribut, seul le mot sélectionné
sera modifié.
Utilisez le raccourci clavier (Ctrl)(Entrée) pour insérer un renvoi à la ligne
manuel (ceci fonctionne directement dans la cellule, mais pas dans la ligne de
saisie).
Chapitre 4
Classeurs avec StarOffice Calc
211
Une fois la bordure droite de la cellule atteinte, le texte peut être automatiquement
renvoyé à la ligne :
1. Sélectionnez toutes les cellules dont le texte doit être mis sur plusieurs lignes.
2. Dans Format - Cellule - Alignement, cochez la case Renvoi à la ligne automatique, puis cliquez sur OK.
Même dans les cellules de texte, vous pouvez entrer des formules de calcul. Par
exemple, si vous saisissez un texte dans la cellule A1 et un autre dans la cellule A2,
vous pouvez spécifier dans la cellule A3 la formule "=CONCATENER(A1;A2)"
pour concaténer les deux textes, c'est-à-dire les joindre séquentiellement.
Avec StarOffice Calc, vous pouvez formater les nombres comme s'il s'agissait de
textes. Ouvrez le menu contextuel de la cellule ou de la plage de cellules, choisissez Formater les cellules - Nombres, puis sélectionnez "Texte" dans la liste
Catégorie. Tous les nombres que vous saisissez ensuite dans la plage formatée sont
interprétés comme étant du texte. L'affichage de ces "nombres" est justifié à gauche
comme n'importe quel autre texte.
Lorsque des nombres sont formatés en tant que texte, vous ne pouvez pas les
utiliser dans des calculs ni dans des formules.
Si vous avez déjà saisi des nombres dans ces cellules, et donnez ensuite l'attribut
"Texte" au format de ces cellules, cela n'affecte pas ces nombres. Ils ne sont pas
convertis. Seuls les nombres saisis ou édités après sélection du format texte prennent ce format.
Si vous décidez de saisir directement un nombre en tant que texte, faites-le
précéder d'une apostrophe ('). Par exemple, si des colonnes portent comme entêtes des années, vous pouvez saisir '1999, '2000 et '2001. L'apostrophe, non visible
dans la cellule, a pour seul objet d'indiquer que les chiffres saisis doivent être interprétés comme du texte. Cela est particulièrement pratique si, par exemple, vous
saisissez un numéro de téléphone ou un code postal commençant par un zéro (0).
En effet, dans un format numérique normal, le zéro est systématiquement
supprimé au début des séquences de chiffres.
212
StarOffice™ 7 Manuel de l'utilisateur
Nombres
Vous pouvez afficher un seul et même nombre de plusieurs façons - au niveau
interne, c'est toujours le même nombre.
Saisissez par exemple 12345,6789. Ce nombre sera affiché de façon standard, avec
deux chiffres après la virgule, c'est-à-dire 12345,68. Cependant, le programme utilisera bien le nombre précis que vous avez saisi, c'est-à-dire avec quatre chiffres
après la virgule.
Pour accéder à d'autres options d'affichage, sélectionnez la commande Format Cellule. Tous les formats définis sont décrits sur l'onglet Nombres. Le résultat est
toujours affiché sous forme d'aperçu. Dans cette boîte de dialogue, vous pouvez
définir les formats que vous souhaitez appliquer aux nombres ou à d'autres
contenus dans les classeurs.
Il existe deux méthodes pour saisir des nombres entiers commençant par un ou
plusieurs zéros non significatifs :
Saisissez le nombre en tant que texte. La méthode la plus simple consiste à
saisir une apostrophe avant le nombre ('0987, par exemple). L'apostrophe ne
s'affiche pas dans la cellule et le nombre est formaté comme du texte. Cependant, étant considéré comme du texte, il ne peut pas être intégré à des calculs.
Appliquez à une cellule un format numérique du type \0000. Ce format, que
vous pouvez sélectionner dans le champ Description de format de l'onglet
Nombres (Format - Cellule - Nombres), paramètre comme suit l'affichage de la
cellule : "Insérer systématiquement un zéro avant un nombre entier. Celui-ci
doit comporter au moins trois chiffres. Si ce n'est pas le cas, le compléter par
des zéros à gauche".
Pour appliquer un format numérique à une colonne de nombres au format texte
(par exemple, le texte "000123" devient le nombre "123"), procédez comme suit :
1. Sélectionnez la colonne concernée et attribuez-lui le format de cellule
"Nombre".
2. Choisissez Édition - Rechercher & Remplacer.
3. Saisissez ^[0-9] dans le champ Rechercher.
4. Dans la zone Remplacer par, saisissez &
Chapitre 4
Classeurs avec StarOffice Calc
213
5. Cochez Caractères génériques.
6. Cochez Uniquement dans la sélection.
7. Cliquez sur Remplacer tout.
Cellules au format monétaire
Dans StarOffice Calc, vous pouvez affecter aux nombres le format monétaire de votre choix. Quand vous cliquez sur l'icône Monnaie de la barre
d'objets pour formater un nombre, la cellule prend le format monétaire
par défaut défini dans StarOffice sous Outils - Options - Paramètres
linguistiques - Langues.
L'échange international de documents StarOffice Calc peut donner lieu à des
malentendus. Ce serait le cas, par exemple, si le document StarOffice Calc était
chargé par un utilisateur appliquant un format monétaire par défaut différent du
vôtre.
Dans StarOffice Calc, vous pouvez définir qu'un nombre au format "1,234.50 €
€ "
doit rester en euros dans tous les pays et ne doit pas être interprété comme une
valeur en dollars.
214
StarOffice™ 7 Manuel de l'utilisateur
Dans la boîte de dialogue Formatage des cellules (choisissez Format - Cellule Nombres), vous pouvez remplacer le format monétaire par deux paramétrages
linguistiques. Dans la zone combinée Langue, sélectionnez le paramètre de base
déterminant le symbole monétaire, les décimales et le séparateur de milliers. Dans
la zone de liste Format, vous pouvez sélectionner des variantes du format par
défaut associé à la langue.
Si la langue est paramétrée sur "Par défaut" et que vous utilisiez un environnement linguistique français, le format monétaire est "1 234,00 €
€ ". Un espace est
inséré entre les milliers, et une virgule avant les décimales. Si vous sélectionnez
alors le format monétaire subordonné "$ Anglais (U.S.A.)" dans la zone de liste
Format, vous obtenez le format suivant : "$ 1 234,00". Vous pouvez constater
que les séparateurs n'ont pas changé. Seul le symbole monétaire a été modifié et
converti, mais le format sous-jacent de la notation est le même que dans l'environnement linguistique.
Si, sous Langue, vous convertissez les cellules vers le format "Anglais (U.S.A.)",
l'environnement linguistique anglophone est aussi transféré, et le format monétaire par défaut devient "$ 1,234.00".
Calcul avec des formules
Toutes les formules commencent par le signe égal. Les formules peuvent
comporter des nombres ou du texte, ainsi que d'autres données telles que des attributs de formatage. Elles peuvent aussi comporter des opérateurs arithmétiques,
des opérateurs logiques ou des débuts de fonction.
Pensez à utiliser les opérations élémentaires (c'est-à-dire celles qui utilisent les
signes +, -, * et /) dans les formules, en respectant la règle selon laquelle "les
multiplications et les divisions ont priorité sur les additions et les soustractions".
Il est plus simple de saisir =A1+B1 plutôt que =SOMME(A1;B1).
Des parenthèses peuvent également être utilisées. La formule =(1+2)*3 ne donne
pas le même résultat que la formule =1+2*3.
Quelques exemples de formules StarOffice Calc :
=A1+10
Affiche le contenu de A1 plus 10.
=A1*16%
Affiche 16% du contenu de A1.
Chapitre 4
Classeurs avec StarOffice Calc
215
=A1*A2
Affiche le résultat de la multiplication
de A1 et A2.
=ARRONDI(A1;1)
Arrondit le contenu de A1 à un chiffre
après la virgule.
=EFFECTIF(5%;12)
Calcule l'intérêt effectif dans le cas d'un
intérêt nominal annuel de 5 % avec 12
paiements par an.
=B8-SOMME(B10:B14)
Calcule B8 moins la somme des cellules
B10 à B14.
=SOMME(B8;SOMME(B10:B14))
Calcule la somme des cellules B10 à B14
et ajoute le résultat obtenu à B8.
=SOMME(B1:B32000)
Additionne tous les nombres de la
colonne B.
Il est également possible d'imbriquer des fonctions dans des formules, comme le
montre l'exemple. Vous pouvez aussi imbriquer des fonctions dans des fonctions.
L'AutoPilote de fonctions vous aide à gérer les fonctions imbriquées.
Calcul avec dates et heures
Dans StarOffice Calc, les dates et les heures (fournies par l'horloge interne de l'ordinateur) sont bien plus que de simples valeurs à afficher. Elles peuvent en effet
servir à réaliser des calculs. Par exemple, pour connaître précisément votre âge en
secondes ou en heures, procédez comme suit :
1. Ouvrez un nouveau classeur vierge et tapez votre date de naissance (par ex.
25/01/68) dans la cellule A1.
2. Dans la cellule A3, saisissez la formule : =MAINTENANT()-A1.
216
StarOffice™ 7 Manuel de l'utilisateur
3. Lorsque vous appuyez sur la touche Entrée, le résultat s'affiche dans le format
de date. Pour que la différence entre les deux dates soit exprimée en nombre de
jours, vous devez affecter un format numérique à la cellule A3.
4. Pour ce faire, pointez sur la cellule A3 et activez son menu contextuel (bouton
droit de la souris) ; choisissez la commande Formater les cellules...
5. La boîte de dialogue Formatage des cellules s'affiche. Dans l'onglet Nombres,
la catégorie Nombre est sélectionnée. Le format est défini à "Standard", ce qui a
plusieurs effets, et notamment celui de faire afficher sous forme de date le
résultat de tout calcul contenant des entrées de date. Si vous souhaitez que le
résultat s'affiche sous forme de nombre, définissez le format numérique à "-1
234", par exemple, et fermez la boîte de dialogue en cliquant sur OK.
6. La cellule A3 affiche maintenant le nombre de jours écoulés entre la date indiquée (votre date de naissance) et la date d'aujourd'hui.
7. Autres formules : =A3*24 dans la cellule A4 pour obtenir les heures, =A4*60
dans A5 pour les minutes et =A5*60 dans A6 pour les secondes. Validez la
saisie comme mentionné ci-dessus.
Le temps écoulé depuis votre naissance a donc été calculé dans différentes unités
et inséré dans les cellules correspondantes. Même si "maintenant" concerne l'instant présent, la valeur en secondes n'est pas pour autant actualisée en continu : elle
se réfère à l'instant où vous avez appuyé sur Entrée. Le menu Outils présente
certes la commande Contenu des cellules - Calcul automatique (activée par
défaut), mais la fonction MAINTENANT est exclue du calcul automatique (si tel
n'était pas le cas, votre ordinateur n'arrêterait pas d'actualiser la feuille !).
Insertion et édition d'annotations
Pour écrire un commentaire ou une remarque concernant une cellule, activez
Insertion - Note. La présence d'une note est signalée en rouge dans le coin de la
cellule.
La note devient visible lorsque vous passez le pointeur de la souris sur la
cellule, à condition que vous ayez activé Aide - Infobulle ou - Infoballon.
Pour avoir la note en permanence à l'écran, sélectionnez la cellule et activez la
commande Afficher la note dans le menu contextuel. Activez à nouveau cette
même commande pour faire disparaître la note.
Pour éditer une note affichée en permanence, il suffit de cliquer dedans. La
suppression de la totalité du texte entraîne la suppression de la note.
Chapitre 4
Classeurs avec StarOffice Calc
217
L'affichage de l'indicateur de notes est activable ou désactivable sous Outils Options - Classeur – Affichage. Pour afficher une infobulle pour une cellule sélectionnée, utilisez Données - Validité - Aide à la saisie.
Utilisation de plusieurs feuilles de calcul
Lorsque vous travaillez dans un classeur, vous n'êtes pas limité à une seule feuille.
En fait, vous pouvez utiliser jusqu'à 256 feuilles superposées. Le nom de chaque
feuille est affiché sur un "onglet de feuille" en bas de la fenêtre.
Vous pouvez ajouter des feuilles supplémentaires ou les insérer devant la feuille
active. Ouvrez le menu contextuel d'un onglet de feuille et choisissez la commande
correspondante. Sélectionnez Renommer la feuille dans le menu contextuel pour
modifier le nom d'une feuille.
Navigation entre les onglets des feuilles
Avec les boutons de navigation, vous pouvez afficher toutes les
feuilles composant le document. Si vous cliquez sur le bouton situé à
l'extrémité gauche ou droite de l'affichage, vous accédez respectivement au premier ou au dernier onglet. Les boutons du centre
permettent de faire défiler les différents onglets vers l'avant ou vers
l'arrière. Pour afficher une feuille, cliquez sur son onglet.
Si l'espace est insuffisant pour afficher la totalité des onglets, vous pouvez l'augmenter en procédant ainsi : pointez sur le séparateur situé entre la barre de défilement et les onglets des feuilles, appuyez sur le bouton gauche de la souris puis, en
maintenant ce bouton enfoncé, faites glisser la souris vers la droite. Vous partagez
ainsi l'espace disponible entre les onglets et la barre de défilement horizontale.
Édition des différentes feuilles
Chaque feuille de calcul peut être utilisée indépendamment des autres feuilles du
même classeur. Vous pouvez également utiliser les mêmes données dans plusieurs
218
StarOffice™ 7 Manuel de l'utilisateur
feuilles. Si vous voulez par ex. saisir un texte et plusieurs nombres au même
endroit dans les trois premières feuilles, vous n'avez pas besoin de répéter l'opération trois fois : sélectionnez simultanément les trois feuilles et saisissez les données
dans l'une d'entre elles.
Pour sélectionner simultanément plusieurs feuilles, cliquez sur les onglets des
feuilles en question tout en maintenant enfoncée la touche Ctrl. Les onglets des
feuilles sélectionnées s'affichent en blanc alors que ceux des feuilles non sélectionnées restent gris.
StarOffice Calc reprend toujours le nom de la feuille concernée dans la référence.
Exemple: plutôt que de référer à $A$1, StarOffice Calc réfère à $Feuille1.$A$1.
Si vous souhaitez référencer la première cellule des feuilles Feuille1 et Feuille2
dans une référence commune, par exemple pour les additionner, la formule 3D
correspondante sera = SOMME(Feuille1.A1:Feuille2.A1). La fonction de la
somme a, dans ce cas, un terme de somme, à savoir la plage Feuille1.A1 à
Feuille2.A1 qui contient deux cellules (aussi longtemps que d'autres feuilles ne
seront pas insérées entre ces deux dernières). La formule simple (et non la
formule 3D) ne prendrait que les deux termes de somme en compte : =SOMME
(Feuille1.A1;Feuille2.A1).
Vous avez inséré après coup des feuilles entre la Feuille 1 et la Feuille 2 et vous
souhaitez les prendre en compte ? Dans ce cas, la formule sera : =SOMME
(Feuille1.A1:Feuille2.B2).
L'adresse complète d'une cellule contient le chemin complet et le nom de fichier du
classeur ; la référence à la cellule A1 dans la feuille1 du classeur "nom.sxc" sur le
lecteur C apparaît donc sous la forme "='fichier:///c:/nom.sxc'#$feuille1.A1".
Notez les guillemets simples qui entourent la désignation du fichier et le signe #
qui décrit son emplacement dans le fichier sous forme d'URL.
Impression des feuilles de calcul
Cliquez sur l'icône Impression rapide dans la barre de fonctions pour
imprimer le document entier avec toutes les feuilles de calcul qu'il
contient. Si vous avez cependant défini des zones d'impression, seul leur
contenu sera imprimé. Pour définir une zone d'impression, sélectionnez
les cellules correspondantes puis activez Format - Zones d'impression Définir. Pour plus de détails concernant les zones d'impression,
reportez-vous à l'aide de StarOffice.
Chapitre 4
Classeurs avec StarOffice Calc
219
Si vous souhaitez imprimer uniquement la feuille active, choisissez Fichier Imprimer. Dans la boîte de dialogue Impression, choisissez l'option Sélection et
cliquez sur OK. Seule la feuille active sera imprimée. Si toutefois vous avez sélectionné une plage de cellules, seules ces cellules seront imprimées, et uniquement
dans la largeur de colonne affichée dans la feuille.
Pour imprimer plusieurs feuilles (par ex. Feuille1 et Feuille2), sélectionnez-les
ensemble : cliquez sur leurs onglets respectifs (dans la partie inférieure de la zone
de travail) tout en maintenant la touche (Ctrl) enfoncée. Les onglets affichés sur
fond blanc indiquent les feuilles sélectionnées. Appelez alors la boîte de dialogue
Impression et activez l'option Sélection pour imprimer les feuilles sélectionnées.
Une fois l'impression terminée, pensez à désactiver la sélection des feuilles :
cliquez sur l'onglet de la feuille active tout en appuyant sur la touche (Maj) afin de
focaliser la sélection uniquement sur cette dernière - ce sans quoi vous appliqueriez les modifications apportées à la feuille active à toutes les feuilles sélectionnées,
ce qui n'est pas toujours souhaitable.
Formatage de la feuille de calcul
Il est possible d'améliorer une feuille de calcul en formatant le contenu de ses
cellules. Des formats particuliers peuvent être appliqués au texte et aux nombres,
et les cellules elles-mêmes peuvent être formatées avec différents attributs, notamment de couleur et de bordure.
Vous pouvez définir des formats personnalisés ou utiliser l'un des nombreux
formats prédéfinis. Vous avez à votre disposition un vaste choix de styles de
cellule, mais vous pouvez aussi définir vos propres styles de cellule de la même
manière que pour les styles de texte.
Il est également possible de mettre en évidence certaines valeurs d'une feuille de
calcul. Par exemple, dans un tableau de chiffres d'affaires, vous pouvez choisir
d'afficher en vert toutes les valeurs supérieures à la moyenne et en rouge toutes
celles qui sont inférieures. Pour ce faire, utilisez le formatage conditionnel (voir
page 288).
Formatage des nombres décimaux
Saisissez un nombre, par ex. 1234,5678, dans la feuille de calcul et appuyez sur
Entrée : le format d'affichage utilisé est le format standard pour les nombres (2
chiffres après la virgule). Dans notre cas donc, c'est 1234,57 que vous voyez. Le
nombre n'est cependant arrondi que pour l'affichage : en interne, il conserve ses
quatre chiffres après la virgule.
220
StarOffice™ 7 Manuel de l'utilisateur
Formatage des nombres décimaux
1. Placez le curseur sur le nombre et choisissez Format - Cellule pour ouvrir la
boîte de dialogue Formatage des cellules.
2. L'onglet Nombres propose une sélection de formats numériques prédéfinis. Le
champ d'aperçu placé à droite des listes affiche le nombre en fonction du
format appliqué.
La barre d'objets propose deux icônes très pratiques lorsqu'il s'agit de
modifier uniquement le nombre de décimales affichées : Format numérique : ajouter une décimale et Format numérique : supprimer une décimale.
Formatage des dates et des heures
Comme le montre la liste des options dans l'exemple précédent, il existe différentes manières de formater la date et l'heure.
1. Placez le curseur dans la cellule contenant la date ou l'heure et choisissez
Format - Cellule pour ouvrir la boîte de dialogue Formatage des cellules.
2. Dans la zone de liste Catégorie, cliquez sur Date ou Heure pour afficher une
sélection de formats numériques prédéfinis. Dans la partie droite de la boîte de
dialogue, vous avez un aperçu de la manière dont la date ou l'heure se présente
après l'application d'un format particulier.
Formatage des années
Dans une date, il est fréquent de saisir l'année en deux chiffres seulement. En
interne, cependant, StarOffice gère toujours les années sous la forme "quatre chiffres", afin de ne pas faire d'erreur pour calculer, par exemple, l'écart entre 1/1/99
et 1/1/01.
Sous Outils - Options - StarOffice - Général, vous pouvez définir le siècle
utilisé lorsque vous saisissez une année avec seulement deux chiffres. La valeur
par défaut est 1930 à 2029.
Ceci signifie que le 1/1/30 et les dates postérieures seront interprétées comme
1/1/1930 et plus. Exemple : si vous saisissez le 1/1/20, cette date sera interprétée
comme 1/1/2020.
Chapitre 4
Classeurs avec StarOffice Calc
221
Formatage de cellules et de feuilles de calcul
Le principe de formatage des cellules est analogue à celui des documents texte : on
distingue ici aussi entre le formatage direct et le formatage indirect. Vous pouvez
par ex. choisir de formater directement une cellule avec une taille de police particulière, ou bien définir un style avec la taille de police désirée pour l'appliquer à la
cellule. L'utilisation des styles est recommandable pour tous les documents que
vous utilisez et gérez en permanence ; elle est par contre superflue pour les documents à imprimer aussitôt sans même avoir à les enregistrer.
Utilisation de l'AutoFormat dans les feuilles de
calcul
La fonction AutoFormat permet de formater rapidement une feuille ou
une plage de cellules. Dans la feuille, sélectionnez tout d'abord les
cellules auxquelles vous souhaitez appliquer cette fonction, y compris les
en-têtes de colonnes et de lignes ainsi que les lignes ou colonnes de
somme éventuelles. Vous devez sélectionner des plages d'au moins 3x3
cellules pour pouvoir activer cette commande. Ensuite, ouvrez la boîte de
dialogue AutoFormat en choisissant Format - AutoFormat.
La zone d'aperçu vous donne une idée du formatage correspondant à votre sélection dans le champ Format. Cliquez sur OK pour l'appliquer à la plage sélectionnée dans la feuille.
Si le contenu des cellules ne devait pas changer de couleur, il est très probable
que l'option Mise en évidence des valeurs soit active (menu Outils - Options Classeur - Affichage - Afficher ou menu Affichage) : dans ce cas, ce sont les
couleurs prédéfinies qui sont appliquées.
222
StarOffice™ 7 Manuel de l'utilisateur
Vous pouvez définir vos propres formatages pour l'AutoFormat :
1. Formatez une feuille de calcul comme bon vous semble.
2. Sélectionnez toute la feuille formatée en cliquant sur la case grise (dépourvue
de toute inscription) placée juste au-dessus des en-têtes de lignes.
3. Ouvrez la boîte de dialogue AutoFormat, puis cliquez sur Ajouter. Une
nouvelle boîte de dialogue s'affiche pour vous permettre de donner un nom au
nouveau format.
Vous pouvez utiliser le nouveau format dans d'autres feuilles.
Utilisez le bouton Options pour afficher d'autres options dans la boîte de dialogue.
Dans la partie complémentaire qui s'affiche alors, vous pouvez choisir les
propriétés du format sélectionné qui ne seront pas prises en compte lors du formatage automatique. Par exemple, si vous désactivez la case à cocher située devant
Police, la police ne sera pas prise en compte par l'AutoFormat.
Mise en page dans le classeur
Vous n'êtes pas obligé de conserver la présentation initiale définie par StarOffice
pour les feuilles de calcul. Il existe plusieurs manières d'appliquer une présentation différente aux classeurs ainsi qu'aux tableaux dans des documents texte.
Conception de classeurs
Avec StarOffice, nombreuses sont les possibilités mises à disposition pour structurer les feuilles de calcul aussi simplement que rapidement. Notre exemple
présente trois affichages de la même feuille qui ne se distinguent que par leurs
formatages :
Chapitre 4
Classeurs avec StarOffice Calc
223
Voici une feuille de calcul ne contenant aucun formatage, telle que définie par
défaut.
Vous pouvez formater la feuille à l'aide de l'un des AutoFormats. Vous n'avez pas
d'autres opérations d'édition à effectuer.
Ici, la feuille a été formatée avec divers attributs de cellule proposés dans la boîte
de dialogue obtenue via Format - Cellule. L'affichage du quadrillage et des entêtes de la feuille a été désactivé via Outils - Options - Classeur - Affichage et un
arrière-plan graphique a été chargé via Format - Page - Arrière-plan.
224
StarOffice™ 7 Manuel de l'utilisateur
Une image que vous chargez avec Format - Page - Arrière-plan est visible
uniquement à l'impression ou dans Fichier - Aperçu.
Si vous souhaitez qu'une image d'arrière-plan s'affiche également à l'écran,
insérez-la en choisissant Insertion - Image - À partir d'un fichier. Placez ensuite
l'image à l'arrière des cellules en utilisant le menu contextuel Disposition - À l'arrière-plan.
Utilisez le Navigateur si vous devez sélectionner de nouveau cette image.
Formatage du texte dans un classeur
1. Sélectionnez le texte à formater.
2. Choisissez des attributs de texte dans la barre d'objets du classeur. Vous
pouvez aussi choisir Format - Cellule. Dans la boîte de dialogue Formatage des
cellules, sélectionnez les attributs de texte souhaités dans l'onglet Police.
Formatage des nombres dans une feuille de calcul
1. Sélectionnez les cellules dont vous souhaitez modifier la représentation des
nombres.
2. Pour formater des nombres au format monétaire par défaut ou comme pourcentages, utilisez les icônes de la barre d'objets de classeur. Pour d'autres
formats, choisissez Format - Cellule. Vous pouvez choisir parmi les formats
prédéfinis ou définir votre propre format dans l'onglet Nombres.
Formatage des bordures et de l'arrière-plan pour les cellules et
la page
Vous pouvez assigner un format à tout groupe de cellules en commençant par
sélectionner celles-ci (pour une sélection multiple, maintenez la touche Ctrl
enfoncée lorsque vous cliquez), puis en activant la boîte de dialogue Formatage
des cellules par Format - Cellule. Dans celle-ci, vous pouvez sélectionner des
attributs, comme des ombres et des arrière-plans.
Pour formater toute la page d'impression, activez Format - Page : vous pouvez
entre autres saisir des en-têtes et pieds de page à imprimer sur chaque page.
Chapitre 4
Classeurs avec StarOffice Calc
225
Adressage de cellules
Les cellules peuvent être désignées directement par leur ligne et leur colonne.
Vous pouvez utiliser des références absolues ou relatives, ou attribuer un nom à
une plage de cellules.
Adresses et références : absolues et relatives
Adressage relatif
A1 désigne la colonne A et la ligne 1. Pour désigner une plage de cellules voisines,
indiquez la cellule occupant le coin supérieur gauche de la plage suivi de deuxpoints, puis de la cellule occupant le coin inférieur droit de la plage. Le rectangle
contenant les quatre premières cellules (coin supérieur gauche) est ainsi désigné
par A1:B2.
Dans le cas de ce type d'adressage d'une plage, à savoir la référence A1:B2, on
parle de référence relative. Le terme "relatif" signifie que la référence à la plage est
adaptée dès que vous copiez les formules.
Adressage absolu
En opposition à l'adressage relatif, on rencontre la référence absolue, de type
$A$1:$B$2. Le symbole du dollar est ici antéposé à chaque indication devant être
considérée comme absolue.
StarOffice est capable de convertir la référence actuelle (dans laquelle le curseur
est placé dans la ligne de saisie) de relative en absolue et vice versa : il suffit d'appuyer sur (Maj)(F4). Admettons une adresse relative commençant par A1 : la
première fois que vous appuyez sur ces deux touches, ligne et colonne deviennent absolues ($A$1) ; la seconde fois, seule la ligne devient absolue (A$1) ; la
troisième fois, uniquement la colonne ($A1), et une quatrième action rend la référence relative dans les deux sens (A1).
StarOffice Calc affiche clairement les références d'une formule. Si vous cliquez sur
la formule =SOMME(A1:C5;D15:D24) dans une cellule, les deux plages référencées
dans la feuille de calcul sont mises en évidence par des couleurs. L'élément
"A1:C5" de la formule peut par ex. être affiché en bleu et la plage de cellules
concernée est encadrée de la même couleur. L'élément suivant "D15:D24" peut être
marqué de la même façon, mais en rouge.
226
StarOffice™ 7 Manuel de l'utilisateur
Utilisation des références relatives et des références absolues
Caractéristique d'une référence relative : supposons que vous voulez calculer dans
la cellule E1 la somme des cellules de la plage A1:B2. La formule à saisir dans E1
serait dans ce cas =SOMME(A1:B2). Vous décidez ensuite d'insérer une nouvelle
colonne avant la colonne A ; les éléments dont vous souhaitez déterminer la
somme se trouvent maintenant dans B1:C2, et la formule ne figure plus dans E1,
mais dans F1. Théoriquement, il serait donc indispensable de vérifier et corriger
toutes les formules contenues dans la feuille (et éventuellement dans d'autres
feuilles) après insertion de la nouvelle colonne.
Heureusement, StarOffice assure automatiquement cette tâche. Dès que la
nouvelle colonne A est insérée, la formule =SOMME(A1:B2) se met à jour automatiquement pour devenir =SOMME(B1:C2). Les numéros de ligne se mettent également à jour automatiquement lorsque vous insérez une nouvelle ligne 1. StarOffice
Calc adapte toujours les références absolues et relatives lorsque la zone référencée
est déplacée. Cependant, vous devez procéder avec soin lorsque vous copiez une
formule, car dans un tel cas les références relatives sont adaptées, mais non les
références absolues.
Les références absolues sont utilisées lorsqu'un calcul fait référence à une cellule
spécifique de la feuille. Si une formule faisant référence à cette cellule est copiée
relativement à une cellule située sous la cellule d'origine, la référence est également déplacée vers le bas si vous n'avez pas défini comme "absolues" les coordonnées de la cellule.
Les références peuvent changer, non seulement lors de l'insertion de nouvelles
colonnes ou lignes, mais aussi lorsqu'une formule faisant référence à des cellules
particulières est copiée dans une autre zone de la feuille. Prenons l'exemple d'une
formule, =SOMME(A1:A9), saisie sur la ligne 10. Si vous souhaitez calculer la
somme pour la colonne adjacente de droite, il vous suffit de copier la formule dans
la cellule de droite. La copie de la formule dans la colonne B est automatiquement
adaptée et devient =SOMME(B1:B9).
Il existe différentes méthodes pour copier une formule. L'une d'elles est la
suivante :
1. Sélectionnez la cellule contenant la formule.
2. Dans le menu Édition, choisissez la commande Copier (ou utilisez le raccourci
clavier (Ctrl)(C)).
3. Sélectionnez la cellule dans laquelle la formule doit être copiée.
Chapitre 4
Classeurs avec StarOffice Calc
227
4. Dans le menu Édition, choisissez la commande Coller (ou utilisez le raccourci
clavier (Ctrl)(V)). La formule a été correctement adaptée dans la nouvelle
cellule.
Si vous souhaitez copier une formule dans plusieurs cellules, vous pouvez
procéder d'une manière simple et rapide entre des zones de cellules adjacentes :
1. Sélectionnez la cellule contenant la formule.
2. Cliquez en bas à droite du rectangle de sélection qui entoure la cellule et maintenez le bouton de la souris enfoncé. Le pointeur de la souris se transforme en
croix.
3. Tout en maintenant le bouton de la souris enfoncé, faites glisser la souris vers le
bas ou vers la droite sur les cellules dans lesquelles la formule doit être copiée.
4. Relâchez le bouton de la souris : la formule a été copiée et automatiquement
adaptée.
Si les valeurs et textes ne doivent pas être automatiquement adaptés, maintenez la
touche (Ctrl) enfoncée lors du déplacement de la souris. Les formules sont cependant systématiquement adaptées.
Adressage en utilisant des noms
Pour rendre lisibles les références aux cellules et aux plages de cellules, dans les
formules, il est recommandé de donner des noms aux plages. Vous pouvez par
exemple désigner la plage de cellules A1:B2 Début. Cela vous permet d'écrire
ensuite des formules du type "=SOMME(Début)". Même après l'insertion ou la
suppression de lignes ou de colonnes, StarOffice continue à affecter correctement les
plages identifiées par un nom. Les noms de plage ne doivent contenir aucun espace.
Si vous avez créé, par exemple, une formule permettant de calculer la TVA, vous
la reconnaîtrez mieux si vous écrivez "= Montant*Taux ", au lieu de "= A5*B12" par
exemple. Il suffit dans ce cas d'attribuer le nom "Montant" à la cellule A5 et le nom
"Taux" à la cellule B12.
Pour définir un nom de plage, sélectionnez la plage en question et choisissez Insertion - Noms - Définir (solution plus rapide : le raccourci clavier (Ctrl)(F3)).
Saisissez le nom de la première plage, puis cliquez sur Ajouter. Il est possible de
définir plusieurs noms de plages sans avoir à refermer la boîte de dialogue :
saisissez le nom dans la zone de texte puis sélectionnez les cellules de la feuille qui
devront porter ce nom. Utilisez également la boîte de dialogue Définir des noms
pour les formules ou éléments de formule que vous utilisez souvent. Fermez la
boîte de dialogue en confirmant avec OK.
228
StarOffice™ 7 Manuel de l'utilisateur
Reconnaissance du nom comme adresse
StarOffice peut établir automatiquement des corrélations entre les noms et les
zones. Pour cela, vous devez avoir saisi les coordonnées des lignes et des colonnes.
En voici une illustration :
La reconnaissance automatique de formule vous permet de saisir une formule telle
que =SOMME(Juillet) dans la cellule B8, par exemple. Vous pouvez ensuite copier
cette formule dans les cellules de droite. Ainsi, la cellule C8 affiche automatiquement la formule =SOMME(Août), la cellule D8 =SOMME(Septembre), et ainsi de
suite. Cela fonctionne aussi dans les calculs disposés horizontalement. Essayez en
saisissant la formule =SOMME(Londres) dans la cellule E4. L'entrée New York est
un cas particulier : ce nom contenant un espace, vous devez le saisir entre apostrophes : =SOMME('New York').
La reconnaissance automatique ne fonctionne pas avec les formules. Il est impossible de saisir la formule =SOMME(somme) dans la cellule E8. Vous devez entrer à
la place =SOMME(B8:D8) ou =SOMME(E3:E6). Cette dernière formule est également insérée automatiquement si vous placez le curseur dans la cellule E8 et
cliquez sur l'icône Somme de la barre de calcul.
Cette fonction est activée par défaut. Vous pouvez la désactiver, si vous le
souhaitez, sous Outils - Options - Classeur - Calcul. Décochez la case Rechercher
automatiquement les étiquettes de colonnes et lignes.
Vous pouvez aussi définir les noms vous-même en utilisant Insertion - Noms Étiquettes.
Chapitre 4
Classeurs avec StarOffice Calc
229
Seuls les noms constitués de caractères alphanumériques dont le premier est une
lettre peuvent servir d'intitulés. Pour pouvoir utiliser des caractères non alphanumériques ainsi que des espaces, encadrez les noms en utilisant des apostrophes
simples ('). Si un intitulé contient lui-même une apostrophe - par exemple Chiffre
d'affaires -, vous devez placer un antislash devant l'apostrophe : Chiffre
d\'affaires. Attention cependant : ce type de référence n'est pas compatible avec
les anciennes versions de StarOffice.
StarOffice reconnaît automatiquement les cellules appartenant à une même plage.
Pour voir quelles cellules constituent une plage particulière, cliquez dans cette
plage et appuyez simultanément sur la touche Ctrl et sur la touche * du pavé
numérique. La plage est alors mise en évidence.
Copie des cellules visibles uniquement
Vous avez masqué quelques lignes ou colonnes d'une plage de cellules et voulez à
présent copier uniquement les cellules encore visibles.
StarOffice gère différemment le processus de copie en fonction de la méthode
appliquée pour masquer les cellules (que vous ne voyez maintenant plus à l'écran)
et de la raison de cette opération.
Méthode et action
Résultat
Les cellules sont filtrées par les AutoFil- Seules les cellules visibles sont copiées.
tres, les filtres standard ou les filtres
spéciaux.
Copiez les cellules visibles à l'aide des
commandes copier et coller du pressepapiers ou en appuyant sur le bouton
du milieu de la souris ; vous pouvez
également effectuer un glisser-déposer
tout en maintenant la touche Ctrl
enfoncée.
230
StarOffice™ 7 Manuel de l'utilisateur
Méthode et action
Résultat
Les cellules sont filtrées par les AutoFil- Toutes les cellules (même les cellules
tres, les filtres standard ou les filtres
masquées) sont déplacées.
spéciaux.
Déplacez les cellules visibles à l'aide
des commandes couper et coller du
presse-papiers ou bien effectuez un
glisser-déposer sans appuyer sur d'autres touches.
Les cellules ont été masquées manuelle- Toutes les cellules (même les cellules
ment à l'aide de la commande Masquer masquées) sont copiées ou déplacées.
du menu contextuel des en-têtes de
lignes ou de colonnes, ou bien par le
biais de la fonction Plan.
Vous copiez ou déplacez les cellules
visibles.
Chapitre 4
Classeurs avec StarOffice Calc
231
Utilisation de références dans les
formules
Jusqu'ici, les formules qui vous ont été présentées comportaient des valeurs, des
références absolues et relatives, ainsi que des références à des plages nommées.
Nous avons également mentionné l'AutoPilote de fonctions. Voici un exemple de
références utilisées dans des formules avec l'aide de l'AutoPilote de fonctions.
Vous avez peut-être reconnu l'exemple du chapitre précédent. Nous allons à
présent calculer les moyennes des chiffres d'affaires mensuels à l'aide de l'AutoPilote de fonctions.
232
1.
Placez par ex. le curseur dans la cellule B8. Activez l'AutoPilote de fonctions en cliquant sur son icône dans la barre de calcul.
2.
Sélectionnez la fonction MOYENNE.
3.
Cliquez sur le bouton Suivant>>. La fonction MOYENNE s'affiche dans la
moitié droite de la boîte de dialogue, dans laquelle vous saisirez les arguments de la fonction.
StarOffice™ 7 Manuel de l'utilisateur
4.
Cliquez dans le champ de saisie, en l'occurrence dans le champ "Nombre
1". Saisissez "B3:B6" ou "Janvier", ou sélectionnez cette plage dans la feuille
à l'aide de la souris. Pour cela, cliquez sur la première cellule B3, maintenez
enfoncé le bouton de la souris et faites glisser le curseur jusqu'à la cellule
B6.
Pendant que vous faites glisser le curseur de la souris pour définir la plage
souhaitée, la boîte de dialogue de l'AutoPilote est automatiquement réduite
de manière que seul le champ de saisie actif soit visible. Vous pouvez
également réduire ou agrandir manuellement la boîte de dialogue en
cliquant sur le bouton Réduire / Agrandir à droite du champ de saisie.
5.
Cliquez sur OK pour fermer l'AutoPilote. La formule est calculée et le
résultat final s'affiche dans la cellule B8.
Chapitre 4
Classeurs avec StarOffice Calc
233
Références à d'autres feuilles et à des URL
Dans une cellule de feuille de calcul, il est possible d'afficher la référence à une
cellule d'une autre feuille.
1. Ouvrez un nouveau classeur vide.
2. À titre d'exemple, saisissez la formule suivante dans la cellule A1 de Feuille1 :
=Feuille2.A1
3. Cliquez sur l'onglet Feuille2 au bas du classeur. Placez le curseur dans la
cellule A1 de la feuille, et saisissez un texte ou un nombre.
4. Revenez à présent à la Feuille1 : le contenu de la cellule A1 est le même. La
modification du contenu de Feuille2.A1 entraîne la modification du contenu de
Feuille1.A1.
De la même manière, vous pouvez référencer une cellule se trouvant dans un autre
document. Ouvrez un nouveau classeur, sans fermer le classeur déjà ouvert. Celuici doit avoir déjà été enregistré en tant que fichier.
1. Si vous avez installé les exemples de classeur, ouvrez par ex. le document
Cinéma1 via Fichier - Ouvrir.
2. Revenez au premier classeur. Placez le curseur dans une cellule libre, puis
saisissez un signe égal pour indiquer que vous vous apprêtez à saisir une
formule.
3. Passez maintenant au document Cinéma1 et cliquez dans la cellule C3.
4. Revenez au premier classeur. Les données se trouvant dans la ligne de calcul
vous permettent de savoir comment StarOffice Calc a ajouté la référence à la
formule. Si vous avez utilisé l'exemple précédent, la ligne de calcul affiche :
='file:///C:/{installpath}/
share/samples/french/spreadsheets/Movie1.sdc'#$movievisits.C3
5. Cliquez sur la coche verte pour valider la formule.
La référence à une cellule située dans un autre document contient le nom de ce
document entre apostrophes, un signe dièse (#), puis le nom de la feuille contenant l'autre document, suivi d'un point et du nom de la cellule. Un signe dollar
est automatiquement inséré avant le nom de la feuille car celle-ci a une adresse
absolue.
234
StarOffice™ 7 Manuel de l'utilisateur
Vous pouvez constater que le nom de l'autre document, dans cette formule, se
présente sous forme d'URL. Cela signifie que vous pouvez aussi saisir un URL
Internet. Par exemple, si vous trouvez sur Internet une page d'informations boursières qui vous intéressent et qui sont présentées dans des cellules de tableur, vous
pouvez la charger dans StarOffice Calc en procédant comme suit :
1. Dans un document StarOffice Calc, placez le curseur dans la cellule de départ
pour l'insertion des données externes.
2. Choisissez Insertion - Données externes pour appeler la boîte de dialogue
Données externes.
3. Dans la boîte de dialogue, saisissez l'URL du document ou du site Web
concerné. Attention à la syntaxe ! Elle doit être complète et ressemble à ceci :
http://www.ma-banque.com/feuille.html. Il est en outre possible de spécifier
le nom d'un fichier présent dans le système de fichiers local ou du réseau, tout
comme vous êtes habitué à le faire dans la boîte de dialogue d'ouverture de
fichier.
StarOffice charge la page Web ou le fichier en "arrière-plan", autrement dit sans
l'afficher. Dans la zone de liste de la boîte de dialogue Données externes, vous
pouvez voir le nom de toutes les feuilles ou plages nommées que vous pouvez
choisir.
4. Sélectionnez une ou plusieurs feuilles ou plages nommées. Vous pouvez également activer la fonction d'actualisation automatique toutes les "n" minutes, puis
cliquer sur OK.
Les éléments sont ensuite insérés sous forme de lien dans le document StarOffice Calc.
5. Enregistrez le classeur. Au moment de sa prochaine ouverture, StarOffice Calc
actualisera le contenu des cellules liées après demande de confirmation.
6. L'actualisation automatique à l'ouverture est paramétrable sous Outils Options - Classeur - Général (3 options : toujours, sur demande, jamais). Pour
déclencher l'actualisation manuelle, activez la boîte de dialogue correspondante
sous Édition - Liens.
Chapitre 4
Classeurs avec StarOffice Calc
235
Utilisation de diagrammes
Les données des classeurs peuvent être représentées graphiquement dans un
diagramme. Vous pouvez choisir la présentation adéquate parmi une grande
variété de diagrammes propres à illustrer la structure des données.
236
1.
Ouvrez un classeur et saisissez des données avec des en-têtes de
lignes et de colonnes.
2.
Sélectionnez les données avec les titres.
3.
Cliquez, dans la barre d'instruments flottante Insérer des objets de
la barre d'instruments, sur l'icône Insérer un diagramme. Le curseur
prend alors l'aspect d'une croix accompagnée d'un symbole de
diagramme.
4.
Dans le classeur, ouvrez un rectangle de sélection indiquant la taille
et l'emplacement du diagramme. Vous pouvez modifier ultérieurement ces deux éléments.
5.
Lorsque vous relâchez le bouton de la souris, une boîte de dialogue
s'affiche, vous permettant de saisir des entrées supplémentaires.
Vous pouvez également cliquer sur le bouton Créer pour créer un
diagramme avec les paramètres par défaut.
StarOffice™ 7 Manuel de l'utilisateur
Les données exemples indiquent le taux de fréquentation annuel des salles de
cinéma, en fonction des tranches d'âge et du lieu de résidence des personnes.
Recherchez le document dans votre dossier d'exemples.
Si vous souhaitez plutôt placer les villes que les tranches d'âge sur l'axe horizontal,
vous pouvez "incliner" le diagramme : avec le diagramme toujours sélectionné, la
barre d'instruments contient une icône Données en colonnes et une icône
Données en séries. Cliquez sur l'une d'elles.
Vous pouvez effectuer autant de modifications que souhaité sur chacun des
éléments du diagramme. Vous pouvez double-cliquer sur chacune des parties du
diagramme ou, lorsque le diagramme est sélectionné, activer les fonctions du
menu Format. Si vous double-cliquez, par exemple, sur l'aperçu des couleurs dans
la légende, vous pouvez reformater automatiquement tous les points de données
correspondants. Si vous cliquez sur l'arrière-plan dans l'étiquette de la légende,
vous formatez l'arrière-plan de cette légende.
Si vous avez créé le diagramme à partir des données d'une table StarOffice Calc,
les séries de données sur lesquelles vous cliquez dans le diagramme sont mises en
évidence dans la table.
Supposez que vous ayez placé le diagramme à l'arrière-plan de la feuille
de calcul StarOffice Calc, et que vous désiriez le sélectionner pour
pouvoir l'éditer.
Ouvrez la barre d'instruments flottante Afficher les fonctions de dessin
et sélectionnez son premier outil, la flèche Sélection. Vous pouvez à
présent cliquer sur le diagramme pour le sélectionner.
Vous pouvez déplacer une série de données en avant ou en arrière dans un
diagramme de StarOffice Calc. Vous pouvez disposer les séries de manière à ce
que les plus faibles représentations 3D soient les plus en avant et les plus importantes plus en arrière. Pour modifier la disposition dans le diagramme, utilisez la
commande du menu contextuel des séries de données ou la commande Format Disposition. La disposition des données d'origine dans la table StarOffice Calc
n'est pas modifiée.
Chapitre 4
Classeurs avec StarOffice Calc
237
Lorsque vous insérez un diagramme dans une présentation ou un dessin à
l'aide de la barre d'outils Insérer un objet - Insérer un diagramme, il s'affiche
avec un jeu d'exemples de données. Pour insérer un diagramme dans une
feuille de calcul, commencez par sélectionner les cellules dont vous souhaitez
voir les valeurs s'afficher dans le diagramme.
Dans un document StarOffice Writer, vous pouvez aussi insérer un
diagramme créé à partir des données d'une table StarOffice Writer. Si vous
n'avez sélectionné aucune donnée dans la table StarOffice Writer, la
commande de menu Insertion - Objet - Diagramme permet aussi d'insérer un
diagramme dans StarOffice Writer avec des données en exemple.
Vous pouvez modifier les valeurs d'un diagramme avec des données en
exemple en double-cliquant sur le diagramme et en sélectionnant la
commande Éditer - Données du diagramme. Pour modifier les valeurs d'un
diagramme créé à partir de données sélectionnées, modifiez les valeurs dans
les cellules de la table. S'il s'agit d'un diagramme dans un document texte,
appuyez sur la touche (F9) pour actualiser le diagramme.
Pour modifier facilement les nombres dans un diagramme, vous pouvez
utiliser la méthode du glisser-déposer : sélectionnez la plage de cellules de
votre choix, puis insérez-la dans le diagramme par glisser-déposer. Le
diagramme est actualisé avec les nouvelles valeurs.
Vous pouvez également modifier les données d'un diagramme si vous avez,
par exemple, copié un diagramme issu d'un document StarOffice Calc dans
un document StarOffice Writer : il suffit de double-cliquer dans le diagramme
du document StarOffice Writer. Notez toutefois que seule la copie est éditée,
et non le document initial.
Vous pouvez modifier à tout moment le type du diagramme. La boîte de dialogue
qui s'affiche lorsque vous double-cliquez sur le diagramme, ou que vous activez
via Format - Type de diagramme, comporte les différents types disponibles.
238
StarOffice™ 7 Manuel de l'utilisateur
Essayez les différentes options de la boîte de dialogue Type de diagramme. Vous
pouvez également passer d'une représentation 2D à une représentation 3D et
inversement. Avec le type de diagramme Colonnes, vous pouvez sélectionner un
diagramme combiné composé de lignes et de colonnes.
Les diagrammes en trois dimensions offrent un certain nombre d'effets
spéciaux. Vous pouvez par exemple ajuster les paramètres d'éclairage, tels que
la source de lumière, la lumière ambiante et les filtres de couleur.
Vous pouvez faire pivoter et basculer les diagrammes 3D de façon interactive à
l'aide de la souris, afin d'optimiser leur inclinaison.
Choisissez Insertion - Statistiques pour appliquer des indicateurs de statistiques aux diagrammes du type "Diagramme XY". Parmi les indicateurs, on
trouve les écarts type, avec les courbes de régression, etc. Vous pouvez également définir une représentation logarithmique simple ou double des axes.
Dans les diagrammes en ligne, vous pouvez travailler avec différentes icônes :
vous pouvez les faire appliquer automatiquement par StarOffice ou les trouver
dans les fichiers graphiques ou dans la Gallery.
Chapitre 4
Classeurs avec StarOffice Calc
239
Ouverture de fichiers de diagrammes StarOffice binaires
Il existe un type de lecture seule spécial permettant d'ouvrir un fichier de
diagrammes binaire ayant été enregistré avec une version précédente de StarOffice. Double-cliquez sur le fichier en question, dans votre gestionnaire de fichiers
ou saisissez le nom entier, sans oublier l'extension .sds, dans la boîte de dialogue.
Vous pouvez ainsi visualiser le diagramme et l'imprimer.
Pour extraire ou éditer les données de diagramme d'un fichier diagramme StarOffice portant l'extension .sds, procédez comme suit :
1. Ouvrez un document StarOffice Calc.
2. Choisissez Insertion - Objet - Objet OLE.
3. Dans la boîte de dialogue, cliquez sur Création à partir d'un fichier. Cliquez
sur le bouton Rechercher et sélectionnez le fichier portant l'extension .sds. Le
diagramme est inséré et sélectionné.
4. Dès que vous avez cliqué sur l'icône Données du diagramme dans la barre
d'instruments, vous pouvez en extraire ou en éditer les données.
Une fois que vous avez sélectionné les séries de données ou points de données
dans le diagramme, le menu contextuel vous propose de nombreuses options de
formatage.
Édition des titres des diagrammes
Édition d'un titre de diagramme que vous avez inséré dans un document StarOffice
1. Double-cliquez sur le diagramme.
Le diagramme comporte alors des bordures grises et la barre de menus affiche
les commandes permettant d'éditer les objets dans le diagramme.
2. Double-cliquez sur le texte-titre par défaut. Une bordure grise apparaît autour
du texte et vous pouvez le modifier. La touche Entrée vous permet d'ajouter
une nouvelle ligne.
3. Si vous cliquez une seule fois sur le titre, vous pouvez le déplacer à l'aide de la
souris.
240
StarOffice™ 7 Manuel de l'utilisateur
4. Si vous souhaitez modifier le formatage du titre principal, choisissez Format Titre - Titre principal. Cette opération ouvre la boîte de dialogue Titre.
5. Sélectionnez l'un des onglets de la boîte de dialogue pour apporter des modifications.
6. Cliquez sur OK. Dans votre document, cliquez à l'extérieur du diagramme
pour quitter le mode Édition du diagramme.
Édition des légendes dans les diagrammes
Édition de la légende d'un diagramme
1. Double-cliquez sur le diagramme.
Le diagramme comporte alors des bordures grises et la barre de menus affiche
les commandes permettant d'éditer les objets dans le diagramme.
2. Sélectionnez la commande Format - Légende ou double-cliquez sur la légende.
La boîte de dialogue Légende apparaît.
3. Ouvrez l'onglet Remplissage pour modifier l'arrière-plan de l'axe. Dans la zone
combinée, sélectionnez l'entrée Dégradé. Sélectionnez l'un des dégradés affichés dans la liste.
Pour sélectionner la légende, double-cliquez sur le diagramme (voir étape 1), puis
cliquez sur la légende. Vous pouvez alors déplacer la légende à l'aide de la souris
dans le diagramme.
Si vous avez déplacé la légende sur un autre objet du diagramme, vous ne
pouvez plus ouvrir sa boîte de dialogue des propriétés en double-cliquant
dessus. Pour ouvrir la boîte de dialogue des propriétés, utilisez le menu Format
ou cliquez sur la légende, puis activez le menu contextuel et sélectionnez la
commande Propriétés de l'objet. Cela vaut pour tous les autres objets du
diagramme.
Barres de diagramme avec texture
Vous pouvez ajouter une texture aux barres des images ou des diagrammes (pour
remplacer leurs couleurs par défaut) à l'aide d'images bitmap :
1. Double-cliquez sur le diagramme pour passer en mode Édition.
Chapitre 4
Classeurs avec StarOffice Calc
241
2. Double-cliquez sur la barre correspondante (toutes les barres de cette couleur
sont ainsi sélectionnées).
3. Dans le menu contextuel, sélectionnez l'entrée Propriétés de l'objet, puis l'onglet Remplissage.
4. Cliquez sur Bitmap. Dans la zone de liste, sélectionnez maintenant un bitmap
en tant que texture pour ces barres. Cliquez sur OK pour appliquer les paramètres.
Édition des axes des diagrammes
Édition des axes d'un diagramme que vous avez inséré
1. Double-cliquez sur le diagramme.
Le diagramme comporte alors des bordures grises et la barre de menus affiche
les commandes permettant d'éditer les objets dans le diagramme.
2. Choisissez Format - Axe, puis sélectionnez l'axe à éditer. Une boîte de
dialogue s'affiche.
3. Sélectionnez les onglets de votre choix et apportez les modifications requises
(sélectionnez par exemple Échelle si vous souhaitez modifier l'échelle de l'axe).
4. Cliquez sur OK. Dans votre document, cliquez à l'extérieur du diagramme
pour quitter le mode permettant de l'éditer.
242
StarOffice™ 7 Manuel de l'utilisateur
Fonctions de base de données dans
StarOffice Calc
Les classeurs StarOffice Calc permettent également la gestion d'enregistrements
composés de plusieurs champs, comme dans une base de données. Considérez
chaque ligne du classeur StarOffice Calc comme un enregistrement distinct dont
les champs sont disposés en colonnes. Vous pouvez donc, par exemple, trier ou
regrouper les enregistrements de la base de données StarOffice Calc par lignes,
rechercher des mots-clés et calculer des totaux.
Les plages de base de données dans les classeurs StarOffice Calc sont totalement
différentes des bases de données et des tables que vous gérez au moyen de la
commande Outils - Sources de données et éditez dans le navigateur de sources
de données avec la touche F4.
Dans StarOffice Calc, le classeur que vous utilisez peut contenir plusieurs
feuilles. Vous pouvez combiner plusieurs lignes adjacentes d'un classeur dans
une plage de base de données, notamment en vue de les trier. De plus, vous
pouvez importer des fichiers externes, par exemple des fichiers au format
dBase, dans un classeur StarOffice Calc ; les enregistrements sont alors
importés en tant que lignes alors que les champs de données sont importés en
tant que colonnes.
Dans le navigateur de sources de données, vous éditez les tables dBase (ou
une autre source de données) directement et pouvez, par exemple, effectuer
des requêtes SQL.
Définition des plages de base de données
Les classeurs StarOffice Calc peuvent également gérer des enregistrements
composés de plusieurs champs, comme dans une base de données. Une plage de
base de données est composée d'enregistrements sélectionnés à cet effet. Considérez chaque ligne du classeur comme un enregistrement dont les champs sont
disposés en colonnes. Vous pouvez donc trier ou grouper les enregistrements par
lignes, rechercher des mots clés, et calculer des totaux.
Chapitre 4
Classeurs avec StarOffice Calc
243
Les plages de base de données des classeurs StarOffice Calc n'ont rien en
commun avec les bases de données et les classeurs que vous gérez au moyen de
la commande Outils - Sources de données et éditez dans l'Explorateur de
sources de données.
Dans l'Explorateur de sources de données, vous éditez directement les fichiers
dBase (et autres sources) et vous pouvez effectuer des requêtes SQL.
1. Sélectionnez la zone que vous souhaitez définir comme plage de base de
données en choisissant Données - Définir une plage.
2. Saisissez un nom pour la plage et cliquez sur Options.
3. Veillez à cocher la case Contient des étiquettes de colonne afin que la première
ligne soit correctement prise en compte. Cliquez sur OK pour fermer la boîte de
dialogue.
La plage sélectionnée est maintenant définie en tant que plage de base de données.
Vous pouvez alors mettre à jour les listes de tri et les filtres définis pour la plage de
base de données.
Tri des plages de base de données
244
StarOffice™ 7 Manuel de l'utilisateur
Sélectionnez une plage de cellules et définissez-la en tant que plage de base de
données en choisissant Données - Définir une plage.
Placez le curseur dans la plage de base de données et choisissez Données - Trier
pour obtenir la boîte de dialogue correspondante. Définissez la colonne à trier (par
ex. "Montant") comme critère de tri et cliquez sur OK.
Vous pouvez spécifier jusqu'à deux critères successifs supplémentaires pour la
fonction de tri. Vous pouvez, par exemple, trier les dépenses par date et ensuite
par article, pour les cas où des entrées présenteraient la même date, puis par
montant, pour les cas où des entrées présenteraient la même date et le même
article.
Filtrage des plages de base de données
Pour sélectionner certains enregistrements afin de les modifier, vous pouvez
utiliser la fonction de filtrage. Vous avez le choix entre l'utilisation d'une boîte de
dialogue pour définir des critères précis (dans ce cas, vous avez également la
possibilité de définir des plages), et la création d'un AutoFiltre que vous pourrez
appeler chaque fois que vous souhaiterez filtrer des données selon des valeurs ou
un texte spécifiques.
Chapitre 4
Classeurs avec StarOffice Calc
245
Prenons un exemple. Dans une liste, vous souhaitez visualiser uniquement les
enregistrements d'une date postérieure au 1/2/2000 et dont le montant dépasse
100 unités monétaires.
Placez le curseur dans la plage de base de données et choisissez Données Filtre - Filtre standard. Saisissez : Date > 2/1/2000 ET Montant > 100.
Les zones combinées permettent de sélectionner facilement les contenus des
champs de données. Cependant, il est bien sûr également possible de saisir directement le montant (100).
Cliquez sur OK : seuls les enregistrements répondant aux critères spécifiés sont
affichés. Pour retrouver l'affichage précédent, choisissez Données - Filtre Supprimer le filtre.
Affichage des enregistrements présentant un contenu spécifique à l'aide de l'AutoFiltre
1. Placez le curseur dans la plage de base de données.
2. Cliquez sur l'icône AutoFiltre dans la barre d'instruments. Les en-têtes de
colonnes de la plage de base de données présentent maintenant de petits
boutons.
3. Cliquez sur un bouton situé en regard du champ voulu, et sélectionnez un
critère dans la liste. Seuls les enregistrements satisfaisant ce critère s'affichent.
Dans la barre d'instruments, réinitialisez la vue en cliquant sur l'icône AutoFiltre.
Groupement de plages de base de données et calcul de sous-totaux
Si vous souhaitez développer les exemples de données et utiliser ceux-ci, vous
pouvez créer des récapitulatifs et les imprimer sous forme de totaux et de soustotaux. Pour cela, quelques opérations suffisent :
1. Placez le curseur dans la plage de base de données.
246
StarOffice™ 7 Manuel de l'utilisateur
2. Activez Données - Sous-totaux pour obtenir la boîte de dialogue correspondante.
3. Spécifiez les options nécessaires pour calculer les sous-totaux : groupement des
sous-totaux en fonction de "Date" (une nouvelle date entraîne le calcul d'un
nouveau sous-total) et utilisation de la fonction "Somme" pour calculer
"Montant" (addition des montants obtenus pour les sous-totaux).
Appuyez sur la touche Entrée ou cliquez sur OK : vous obtenez une vue de la
table regroupant les données en fonction des sous-totaux. Un sous-total a été
calculé pour chaque groupe de même date et le total a été inséré en bas de la table.
Chapitre 4
Classeurs avec StarOffice Calc
247
Les éléments de contrôle situés à gauche des en-têtes de ligne indiquent les enregistrements (= lignes) qui ont été regroupés. Cliquez sur un signe - pour masquer
le contenu détaillé et n'afficher que la ligne du sous-total. Mais les petits boutons
chiffrés situés dans la partie supérieure de la plage de groupement sont encore
plus pratiques : un clic sur 1 affiche uniquement le total ; 2 affiche les sous-totaux
et 3 affiche la plage avec tous les détails.
Données d'une source de données dans un classeur
Vous pouvez copier n'importe quel type de table du navigateur de sources de
données vers un classeur StarOffice Calc.
Il existe deux méthodes différentes pour transférer les données. Vous pouvez soit
ouvrir un fichier de base de données au format dBase ou texte directement par le
biais de la boîte de dialogue Fichier - Ouvrir, auquel cas l'intégralité de la table de
la base de données est importée dans le classeur StarOffice Calc, soit copier les
données avec la fonction Glisser-Déposer.
248
StarOffice™ 7 Manuel de l'utilisateur
Ouverture d'un fichier de base de données dans StarOffice Calc
Vous pouvez ouvrir un fichier au format dBase ou texte en tant que classeur
StarOffice Calc.
1.
Activez la commande Fichier - Ouvrir.
2.
Dans la boîte de dialogue, accédez au dossier dans lequel se trouve le
fichier de base de données. Saisissez le nom du fichier ou cliquez sur son
nom après avoir sélectionné, par exemple, le type "dBase" sous Type des
fichiers. Cliquez sur Ouvrir. Pour ouvrir un document texte, sélectionnez
le type de fichier "Texte CSV".
3.
En cas d'import à partir d'un fichier dBase, une boîte de dialogue s'ouvre
pour vous permettre de choisir le jeu de caractères du fichier.
4.
Une fois que vous avez confirmé la sélection en cliquant sur OK, le fichier
de base de données s'ouvre dans le classeur StarOffice Calc.
La première ligne fournit des informations sur le type et la longueur de chaque
champ de données. Ces informations proviennent de l'en-tête du fichier dBase.
Avant d'aborder l'édition des données dans le classeur, nous allons décrire la
deuxième méthode que vous pouvez utiliser pour insérer, dans le classeur StarOffice Calc, des enregistrements sélectionnés dans une vue des sources de données.
Chapitre 4
Classeurs avec StarOffice Calc
249
Copie dans le classeur par Glisser-Déposer
Cette méthode, qui peut être utilisée quel que soit le format, offre la possibilité de
copier la totalité de la base ou seulement les enregistrements sélectionnés dans le
classeur. Pour utiliser cette méthode, vous devez commencer par enregistrer la
source de données dans StarOffice.
1. Choisissez Outils - Sources de données.
2. La boîte de dialogue Gestion des sources de données apparaît. Cliquez sur
Nouvelle source de données.
3. Dans la zone Type de BD, sélectionnez "dBase" pour enregistrer une base de
données dBase. Cliquez sur le bouton ... et sélectionnez le dossier contenant les
fichiers de base de données au format *.dbf. Cliquez sur OK.
4. Dans le champ Nom, saisissez le nom à afficher pour la source de données.
5. Cliquez sur Appliquer. Cliquez sur l'onglet Tables. Cochez le nom de chaque
table à afficher dans la vue de la source de données. Cliquez sur OK.
6. Appuyez sur F4 pour ouvrir le navigateur de sources de données.
7. Cliquez sur le signe + placé à gauche de l'entrée "Tables" pour ouvrir l'affichage des tables de la base de données. Dans le cas d'une base de données
dBase, chaque fichier *.dbf du répertoire est également une table.
8. Cliquez sur le nom de la table. Les enregistrements sont affichés dans la vue
des sources de données.
Vous pouvez sélectionner ces enregistrements et les insérer dans le classeur :
250
StarOffice™ 7 Manuel de l'utilisateur
1. Pour sélectionner manuellement un enregistrement à copier dans le classeur,
cliquez sur son en-tête de ligne (la zone grise sans texte située à gauche). Pour
sélectionner une plage continue d'enregistrements, vous pouvez cliquer sur les
en-têtes de ligne du premier et du dernier enregistrement de la plage tout en
appuyant sur la touche Maj ou bien cliquer sur chaque enregistrement souhaité
en maintenant enfoncée la touche Ctrl.
2. Faites glisser les enregistrements sélectionnés sur les en-têtes des lignes où les
enregistrements doivent être insérés dans la feuille de calcul StarOffice Calc.
Relâchez ensuite le bouton de la souris.
Si vous ne souhaitez copier automatiquement dans le classeur que certains enregistrements d'une base de données, vous pouvez utiliser les filtres du navigateur de
sources de données :
1. Placez le curseur sur le champ de données dont le contenu doit être identique
dans tous les enregistrements à filtrer : par exemple "Rue Jean Jaurès" si vous
souhaitez filtrer tous les enregistrements ayant cette adresse.
2. Cliquez ensuite sur l'icône AutoFiltre.
3. Seuls les enregistrements contenant le texte "Rue Jean Jaurès" sont affichés.
4. Sélectionnez les enregistrements contenant "rue Jean Jaurès" et faites-les glisser
dans le classeur. Relâchez le bouton de la souris sur la cellule dans laquelle le
premier champ doit apparaître.
Exploitation des données avec StarOffice
Calc
StarOffice Calc comporte plusieurs outils puissants d'évaluation des données. Le
pilote de données vous permet de produire divers types d'analyses partielles des
données. Vous pouvez les analyser par consolidation, recherche de valeurs cible et
opérations multiples.
Pilote de données
Le pilote de données vous permet de combiner, de comparer et d'analyser de
grandes quantités de données. Vous pouvez visualiser différents résumés des
Chapitre 4
Classeurs avec StarOffice Calc
251
données source, afficher des informations détaillées sur les aspects vous intéressant plus particulièrement, et créer des rapports.
Une table créée par le biais du pilote de données est interactive. Vous pouvez
organiser, réorganiser et résumer ses données selon différents points de vue.
À titre d'exemple, voici une table d'analyse de données présentant les ventes réalisées par votre société. Ces données sont fournies non seulement par groupe de
produits, mais également par succursale et par année. Utilisez le pilote de données
pour trouver rapidement les informations qui vous intéressent.
Création de tables de pilote de données
1. Sélectionnez la plage de données d'une table, en-têtes de ligne et colonne
inclus.
2. Choisissez Données - Pilote de données - Activer. Dans la boîte de dialogue
Sélection de la source, choisissez l'option Sélection active et confirmez avec
OK. Dans la boîte de dialogue Pilote de données, les en-têtes de lignes et
colonnes de la table sont reprises sous forme de boutons : vous pouvez les
252
StarOffice™ 7 Manuel de l'utilisateur
répartir entre les zones de mise en page "Colonne", "Ligne" et "Données" par
Glisser-Déposer.
3. Répartissez les champs dans les zones de mise en page en les faisant glisser
avec la souris.
Lorsque vous déposez un bouton dans la zone Données, une étiquette y est créée,
portant la mention supplémentaire de la formule appliquée pour la création des
données dans la plage correspondante.
Un double-clic sur un des champs de la zone Données ouvre la boîte de
dialogue Champ de données.
Celle-ci permet de choisir la fonction à utiliser pour l'affichage des données dans la
plage de données. Pour sélectionner plusieurs fonctions, appuyez sur la touche
(Ctrl) au moment du clic.
Chapitre 4
Classeurs avec StarOffice Calc
253
Servez-vous de la souris si vous devez modifier l'ordre des boutons déposés
dans la zone de mise en page.
Pour retirer un bouton de la zone de mise en page, faites-le glisser à l'aide de la
souris sur son emplacement d'origine.
Un double-clic sur un des boutons de la zone Ligne ou Colonne ouvre la boîte
de dialogue Champ de données. Celle-ci permet de décider si et comment
StarOffice doit calculer et afficher les sous-totaux.
Quittez le pilote de données avec OK. La feuille de calcul comporte maintenant un
bouton Filtre (par défaut juste en dessous de la plage sélectionnée) suivi, deux
lignes plus bas, de la table générée par le pilote de données.
Sélection de la zone de résultat pour la table du
pilote de données
Dans la boîte de dialogue Pilote de données, cliquez sur le bouton Options pour
ouvrir un volet supplémentaire.
254
StarOffice™ 7 Manuel de l'utilisateur
Dans la zone de liste Destination, sélectionnez la plage dans laquelle générer la
table du pilote de données. Si la plage concernée n'a pas de nom de plage, spécifiez
l'adresse de sa cellule supérieure gauche dans le champ placé à droite de la zone
de liste Destination (vous pouvez même cliquer directement sur cette cellule pour
inscrire son adresse dans le champ).
Si vous cochez la case Ignorer les lignes vides, les lignes vides ne sont pas prises
en compte lors de la création de la table du pilote de données.
Si vous cochez la case Identifier les catégories, les catégories sont identifiées par
leur titre et attribuées en conséquence lors de la création de la table du pilote de
données.
Édition des tables du pilote de données
Dans la table générée par le pilote de données, cliquez sur un des boutons et maintenez le bouton de la souris enfoncé. Le pointeur est alors accompagné d'un
symbole particulier.
En faisant glisser le bouton vers un autre emplacement de la même ligne, vous
modifiez l'ordre des colonnes. En faisant glisser un bouton jusqu'au bord gauche
de la table dans la zone des en-têtes de ligne, vous transformez une colonne en
ligne.
Pour supprimer un bouton de la table, faites-le glisser en dehors de la table. Dès
que le pointeur prend l'apparence d'un sens interdit, lâchez le bouton de la souris :
le champ est alors supprimé.
Pour éditer la table du pilote de données, cliquez dans une cellule de la table, puis
ouvrez le menu contextuel. Celui-ci présente la commande Activer qui affiche la
boîte de dialogue Pilote de données associée à la table active.
Un double-clic sur le nom d'un des éléments de la table masque ou affiche les
éléments qui se trouvent en dessous.
Filtrage de la table du pilote de données
Il arrivera parfois que la table du pilote de données contienne des éléments sans
intérêt dans des contextes précis. Les filtres sont dans ce cas très pratiques : ils
permettent de filtrer, à partir de la table existante, les données en fonction de
conditions précises.
Chapitre 4
Classeurs avec StarOffice Calc
255
Cliquez sur le bouton Filtrer, dans la feuille, pour ouvrir la boîte de dialogue
permettant de sélectionner les conditions de filtrage. Vous pouvez aussi afficher le
menu contextuel de la table du pilote de données et sélectionner la commande
Filtre. La boîte de dialogue Filtre s'affiche. Vous pouvez paramétrer le filtrage de
la table.
Actualisation des tables du pilote de données
Si les données de la feuille source ont été modifiées, StarOffice recalcule la table du
pilote de données en conséquence. Pour recalculer les tables, choisissez Données Pilote de données - Actualiser. Procédez de la même manière après avoir importé
un tableau croisé dynamique Excel dans StarOffice Calc.
Suppression de la table du pilote de données
Pour supprimer la table du pilote de données, sélectionnez une cellule quelconque
de la table d'analyse et choisissez Données - Pilote de données - Supprimer.
Consolidation des données
Une consolidation réunit en un seul emplacement les contenus des cellules de
plusieurs feuilles.
256
1.
Passez au document contenant les plages à consolider.
2.
Choisissez Données - Consolider pour obtenir la boîte de dialogue Consolider.
StarOffice™ 7 Manuel de l'utilisateur
3.
Dans la zone Plage de données source, sélectionnez la plage de cellules
source devant être consolidée avec d'autres zones.
4.
Si la plage n'a pas de nom, cliquez dans le champ de saisie à droite de la
zone de liste Plage de données source pour obtenir le curseur de texte
clignotant. Saisissez maintenant au clavier la référence de la première plage
de données source ou sélectionnez-la dans la feuille à l'aide de la souris.
5.
Cliquez sur Ajouter pour insérer la plage sélectionnée dans le champ
Plages de consolidation.
6.
Procédez comme décrit ci-dessus pour ajouter d'autres plages.
7.
Indiquez l'emplacement où doit s'afficher le résultat en sélectionnant une
plage dans la zone Destination.
8.
S'il n'existe pas de nom pour la plage voulue, cliquez dans le champ en
regard de Destination et saisissez sa référence. Vous pouvez aussi sélectionner la plage en utilisant la souris ou en positionnant le curseur dans la
cellule supérieure gauche de la plage.
9.
Sélectionnez une fonction dans la zone Fonction. La fonction spécifie la
liaison devant exister entre les valeurs des plages consolidées. La fonction
par défaut est "Somme".
10.
Cliquez sur OK pour consolider les plages.
Le bouton Options ouvre un volet supplémentaire dans la boîte de dialogue
Consolider. Vous pouvez l'utiliser pour créer une feuille conservant les liens aux
plages source plutôt qu'une nouvelle feuille indépendante des plages source, ou
pour fusionner des plages dont l'ordre des lignes ou colonnes varie.
Chapitre 4
Classeurs avec StarOffice Calc
257
1. Marquez le champ Lier aux données source : les formules qui ont conduit à ces
résultats sont reportées dans la plage cible de la consolidation et non pas les
résultats du calcul sous forme de valeurs. Toute modification effectuée dans
une des plages source entraînera alors la modification de la plage cible correspondante.
Les références de cellule connexes dans la plage cible sont inscrites dans des
lignes les unes à la suite des autres. Ces lignes sont automatiquement structurées et masquées : seul le résultat final est inscrit dans une ligne affichée conformément à la fonction choisie.
2. Sous Consolider, sélectionnez Étiquettes de ligne ou Étiquettes de colonne si
les cellules de la plage de données source ne doivent pas être consolidées
suivant l'emplacement identique de la cellule dans la plage mais en fonction
d'une étiquette de ligne ou de colonne correspondante.
Pour consolider par étiquette de ligne ou de colonne, l'étiquette doit être
contenue dans les plages source sélectionnées.
Le texte des étiquettes doit être strictement identique pour que les lignes ou les
colonnes puissent être mises en correspondance. Si l'étiquette de ligne ou de
colonne ne correspond à aucune étiquette de la plage cible, elle sera ajoutée en
tant que nouvelle ligne ou colonne.
258
StarOffice™ 7 Manuel de l'utilisateur
Les données des plages de consolidation et des plages cibles sont enregistrées :
tout document dans lequel une consolidation a été définie conserve de telles
données de sorte que vous les retrouvez à l'ouverture du document.
Utilisation de la recherche de valeur cible
La recherche de valeur cible permet de déterminer une valeur qui, en tant qu'élément d'une formule, conduit à un résultat que vous spécifiez. Vous définissez
donc la formule avec plusieurs valeurs fixes, une valeur variable et le résultat de la
formule.
Exemple :
Créez une feuille destinée au calcul des intérêts annuels à partir des valeurs
suivantes : capital (C), nombre d'années (a) et taux d'intérêt (i) ; le résultat est le
montant des intérêts par an (M). La formule est la suivante :
M = C * a * i / 100
Vous pouvez également saisir la formule à l'aide des noms de variable saisis dans
les cellules d'en-tête :
= 'Capital (C)' * Années (n)' * 'Taux d'intérêt (i)' / 100
Chaque nom doit être écrit exactement comme dans la cellule, et être placé entre
apostrophes.
Dans cet exemple, un capital investi d'un montant de 150 000 $ placé à un taux
d'intérêt de 7,5 % rapporte, en intérêts annuels, 11 250 $ (les cellules sont formatées
après le calcul).
Chapitre 4
Classeurs avec StarOffice Calc
259
Activation de la recherche de valeur cible
Supposons maintenant que le taux d'intérêt (7,5%) et le nombre d'années (1) ne
sont pas modifiables. La question est de savoir dans quelle mesure le capital
investi doit être modifié afin de réaliser un produit d'intérêts quelconque. Le calcul
doit avoir pour résultat le montant du capital nécessaire pour un produit d'intérêts
s'élevant à 15 000 €€ .
1. Placez le curseur la cellule E5 de la feuille et choisissez Outils - Recherche de
valeur cible pour obtenir la boîte de dialogue correspondante.
2. La cellule concernée est déjà inscrite dans le champ Cellule de formule.
3. Placez le curseur dans le champ Cellule variable. Dans la feuille, cliquez sur la
cellule dont la valeur doit être modifiée, donc A5.
4. Saisissez le résultat prévu de la formule dans la zone de texte Valeur cible.
Dans cet exemple, la valeur est de 15 000. Cliquez sur OK.
5. Une autre boîte de dialogue vous informe alors que la recherche de valeur cible
est terminée et vous pouvez reprendre le résultat. Cliquez sur Oui pour inscrire
le résultat dans A5.
260
StarOffice™ 7 Manuel de l'utilisateur
Application d'opérations multiples
Opérations multiple dans les colonnes ou lignes
Si les données d'une plage de données sont organisées en colonnes ou en ligne,
sélectionnez comme plage cible la plage de données ainsi que la cellule ou la plage
de cellules située en regard ou en dessous de cette dernière. Dans le champ
Colonne/Ligne, saisissez la référence correspondant à la première cellule dans la
plage de données. Dans le champ Formules, saisissez la référence à la cellule ainsi
que la formule s'appliquant à cette plage de données.
Exemples
Vous produisez des jouets que vous vendez 10 dollars. La fabrication de chacun
des jouets revient à 2 dollars, somme à laquelle vous devez ajouter des coûts fixes
de 10 000 dollars par an. À combien s'élèveront les bénéfices réalisés en une année
si vous vendez un nombre de jouets donné ?
Basons-nous sur la feuille de calcul suivante :
A
B
C
D
E
1
Prix de vente 10
Vente
annuelle
Bénéfice
annuel
2
Coût unitaire 2
500
-6 000
3
Coûts fixes
10 000
1 000
-2 000
4
Quantité
2 000
1 500
2 000
5
Bénéfice
= B4*(B1 - B2) - B3
2 000
6 000
F
Calcul appliquant une formule et une variable
1. Pour le calcul du bénéfice, commencez par spécifier la quantité (unités
vendues), dans notre exemple 2 000. La formule permettant d'obtenir le bénéfice est Bénéfice = Quantité * (Prix de vente - Coût unitaire) - Coûts fixes.
Insérez cette formule dans B5.
Chapitre 4
Classeurs avec StarOffice Calc
261
2. Dans la colonne D, saisissez des chiffres de ventes annuels, l'un en dessous de
l'autre, par exemple, en étapes de 500 de 500 à 5000.
3. Marquez la plage D2:E11 (les valeurs contenues dans la colonne D et leurs
cellules adjacentes vides dans la colonne E).
4. Appelez la boîte de dialogue Données - Opérations multiples.
5. Placez le curseur dans le champ Formules, puis cliquez sur la cellule B5.
6. Placez le curseur dans le champ Colonne, puis cliquez sur la cellule B4. Cela
signifie que B4, la quantité, est la variable de la formule, remplacée par les
valeurs de la colonne cochée.
7. Quittez la boîte de dialogue avec OK. Les bénéfices sont affichés dans la
colonne E.
Calcul appliquant plusieurs formules
1. Supprimez le contenu de la colonne E.
2. Dans C5, saisissez la formule = B5 / B4 pour calculer le bénéfice annuel par
unité vendue.
3. Marquez la plage D2:F11 (trois colonnes).
4. Appelez la boîte de dialogue Données - Opérations multiples.
5. Le curseur dans le champ Formules, marquez les cellules B5 à C5.
6. Placez le curseur dans le champ Colonne et cliquez sur la cellule B4.
7. Quittez la boîte de dialogue avec OK. Les bénéfices annuels sont affichés dans
la colonne E et les bénéfices annuels par unité dans la colonne F.
Opérations multiples à travers les colonnes et les lignes
StarOffice permet de réaliser des opérations multiples pour les colonnes et les
lignes dans ce que l'on appelle des tableaux croisés. La cellule de formule doit se
rapporter aux plages de données organisées en lignes et aux plages de données
organisées en colonnes. Commencez par sélectionner la plage définie par les deux
plages de données, puis affichez la boîte de dialogue opérations multiples.
Saisissez la référence de la formule dans le champ Formules. Le champ Ligne
permet de saisir la référence à la première cellule de la plage organisée en lignes, le
262
StarOffice™ 7 Manuel de l'utilisateur
champ Colonne permet quant à lui de saisir la référence à la première cellule de la
plage organisée en colonnes.
Calcul appliquant deux variables
Colonnes A et B de la feuille de notre exemple (voir plus haut) : vous souhaitez ici
varier non seulement la quantité produite à l'année, mais aussi le prix de vente.
Sans oublier le bénéfice atteint dans chacun des cas qui vous intéresse aussi.
Complétez la feuille de notre exemple : nombres 500, 1 000, 1 500, etc. jusqu'à 5 000
dans les cellules D2 à D11 ; nombres 8, 10, 15 et 20 dans les cellules E1 à H1.
A
B
1
Prix de
vente
10
2
Coût
unitaire
2
3
Coûts
fixes
4
5
C
D
E
F
8
10
500
-7 000
-6 000
10 000
1 000
-4 000
-2 000
Quantité
2 000
1 500
-1 000
2 000
Bénéfice
= B4*(B1 B2) - B3
2 000
2 000
6 000
1. Marquez la plage D1:H11.
2. Appelez la boîte de dialogue Données - Opérations multiples.
3. Placez le curseur dans le champ Formules, puis cliquez sur la cellule B5.
4. Placez le curseur dans le champ Ligne et cliquez sur la cellule B1. B1 (le prix de
vente) est la variable inscrite à l'horizontale (avec les valeurs 8, 10, 15 et 20).
5. Placez le curseur dans le champ Colonne, puis cliquez dans B4. Cela signifie
que B4, la quantité, est la variable entrée verticalement.
6. Quittez la boîte de dialogue avec OK. Les bénéfices sont affichés dans la plage
E2:H11 (le cas échéant, vous devrez dans un premier temps appuyer sur (F9)
pour actualiser la feuille).
Chapitre 4
Classeurs avec StarOffice Calc
263
Utilisation des scénarios
Les scénarios de StarOffice Calc permettent de visualiser des nombres interdépendants et les calculs en résultant. Les scénarios vous permettent de créer une liste de
valeurs dans laquelle vous pouvez puiser pour remplir des cellules ou des groupes
de cellules. Le contenu de ces cellules change lorsque vous sélectionnez différentes
valeurs de la liste.
Modifiez certaines données de base dans le classeur et visionnez le nouveau
résultat. Vous pouvez alors attribuer un nom au nouveau scénario et le comparer
avec d'autres scénarios.
Utilisation des scénarios prêts à l'emploi
Le programme propose déjà un exemple de scénario.
1. Choisissez Fichier - Nouveau - Modèles et documents puis, dans la boîte de
dialogue, ouvrez Exemples.
2. Ouvrez le dossier contenant les exemples de classeur.
Vous voyez la liste des exemples de classeur fournis avec le programme.
3. Double-cliquez sur le document concernant Recar.
L'exemple de classeur affiché à présent à l'écran comporte plusieurs scénarios.
Les zones dans lesquelles sont situés les scénarios sont entourées par un cadre.
Sélectionnez le scénario approprié dans la zone de liste s'affichant en haut de
chaque cadre.
Vous pouvez également sélectionner les scénarios par l'intermédiaire du Navigateur :
1. Ouvrez le Navigateur en appuyant sur la touche (F5) ou en cliquant sur son
icône dans la barre de fonctions.
2. Dans le Navigateur, cliquez sur l'icône Scénarios (un point d'interrogation
suivi d'un point d'exclamation).
Vous pouvez voir dans le Navigateur les scénarios définis ainsi que les commentaires saisis lors de leur création.
264
StarOffice™ 7 Manuel de l'utilisateur
Création de scénarios
Pour créer un scénario, sélectionnez toutes les cellules devant fournir des données
à celui-ci. Dans notre exemple, vous pouvez créer un scénario supplémentaire
dénommé "Taux élevé du dollar" :
1. Marquez toutes les cellules de données mises en évidence dans le cadre du
scénario existant déjà, dans notre cas donc, la plage F18:F23. Si les données
devaient être dispersées dans la feuille, utilisez la fonction de sélection multiple
: appuyez sur la touche (Ctrl) tout en cliquant sur les cellules concernées.
2. Choisissez Outils - Scénarios. La boîte de dialogue Création d'un scénario s'affiche.
3. Spécifiez le nom du scénario ("Cours du dollar élevé") et laissez les autres
champs tels quels. Quittez la boîte de dialogue avec OK : votre nouveau
scénario est activé automatiquement.
4. À présent, modifiez les valeurs contenues dans les cadres pour les remplacer
par celles devant s'appliquer au nouveau scénario. Dans notre cas, modifiez le
cours du dollar ainsi que toutes les autres valeurs sur lesquelles il influe, par ex.
la croissance économique et les prix de vente. Vous pouvez aussitôt constater la
répercussion de ces facteurs sur les chiffres de l'entreprise.
Repérer les dépendants : pour connaître l'influence qu'ont certaines valeurs sur
d'autres, choisissez Outils - Audit - Repérer les dépendants. Des flèches signalent
les cellules en relation directe avec la cellule active.
Validité du contenu des cellules
Vous pouvez définir à l'avance pour chaque cellule le type de contenu valide pour
cette cellule. En limitant ainsi les valeurs et les plages acceptables par les cellules,
vous pouvez aider les utilisateurs à saisir des données dans StarOffice Calc.
La règle de validité est activée lorsqu'une nouvelle valeur est saisie. Si une valeur
incorrecte a déjà été saisie dans la cellule, ou si vous insérez une valeur dans la
cellule par glisser-déposer ou par copier-coller, la règle de validité n'est pas appliquée. Vous pouvez choisir Outils - Audit à tout moment et choisir la commande
Marquer les données incorrectes pour afficher les cellules contenant des valeurs
incorrectes.
Reportez-vous à l'aide de StarOffice pour plus de détails concernant la commande
de menu Données - Validité.
Chapitre 4
Classeurs avec StarOffice Calc
265
Utilisation de la validité du contenu des cellules
1.
Sélectionnez les cellules pour lesquelles vous désirez définir une nouvelle
règle de validité. Vous pouvez sélectionner plusieurs cellules en cliquant
sur celles-ci tout en maintenant la touche Ctrl enfoncée.
La règle de validité est une composante du format de cellule. Pour copier la règle
de validité vers d'autres cellules, choisissez Édition - Copier et Édition - Collage
spécial, et sélectionnez "Formats".
266
2.
Choisissez Données - Validité. La boîte de dialogue Validité s'affiche.
3.
Sur l'onglet Critères, spécifiez les conditions de saisie pour les nouvelles
valeurs. Ces critères ne sont pas rétroactifs et restent donc sans effet sur les
valeurs déjà présentes dans les cellules.
StarOffice™ 7 Manuel de l'utilisateur
4.
Dans le champ Autoriser, "Toutes les valeurs" est sélectionné par défaut.
Pour définir une condition de saisie, choisissez l'une des autres options de
la liste.
5.
Ce choix définit déjà la première condition. Si vous choisissez "Nombre
entier", les valeurs telles que "12,5" ne sont pas acceptées même si elles
remplissent les autres conditions. La sélection de la condition "Date" autorise la saisie de la date au format local ou sous forme de date sérielle. De
même, la condition "Heure" autorise la saisie de valeurs horaires de type
"12:00" ou de forme sérielle. La condition "Longueur du texte" stipule que
les cellules ne peuvent contenir que du texte.
6.
Une fois la première condition définie sous Autoriser, sélectionnez la
seconde condition sous Données. En fonction de vos choix, des champs de
texte supplémentaires (Valeur, Minimum et Maximum) peuvent s'afficher
pour vous permettre d'affiner la condition.
7.
Exemples de conditions pouvant être définies sur cet onglet : "Nombre
entier supérieur à 1", "Nombre décimal entre 10 et 12,5", "Date inférieure ou
égale au 1/1/2000", "Heure différente de 00h00", "Longueur du texte supérieure à 2 caractères".
Une fois les conditions de validité définies, vous pouvez utiliser les deux autres
onglets de la boîte de dialogue pour créer une aide à la saisie, ainsi que des
messages d'erreur devant s'afficher en cas de saisie de valeurs incorrectes :
Sur l'onglet Aide à la saisie, spécifiez le titre et le texte de l'aide qui seront affichés dans une infobulle dès que la cellule aura été sélectionnée.
Sur l'onglet Message d'erreur, choisissez l'action qui devra être exécutée en cas
d'erreur.
Si vous sélectionnez l'action "Stop", les entrée non valides ne sont pas acceptées
et le contenu précédent de la cellule est conservé.
Options "Avertissement" ou "Information" : une boîte de dialogue donnera le
choix entre annuler la saisie (restauration du contenu de la cellule) ou l'accepter
(acceptation de la nouvelle valeur bien qu'elle ne soit pas conforme à la règle de
validité).
Si vous sélectionnez "Macro", vous pouvez choisir, à l'aide du bouton
Parcourir, une macro devant s'exécuter en cas d'erreur.
Chapitre 4
Classeurs avec StarOffice Calc
267
Pour afficher le message d'erreur, cochez la case Message d'erreur en cas de
saisie de valeurs incorrectes. Si cette option n'est pas cochée, aucun message
d'erreur ne s'affiche, même si une entrée non valide est saisie.
Exemple de macro :
Function ExampleValidity(CellValue as String, TableCell as
String)
Dim msg as string
msg = "Valeur incorrecte : " & "'" & CellValue & "'"
msg = msg & " dans le tableau : " & "'" & TableCell & "'"
MsgBox msg ,16,"Message d'erreur"
End Function
Après avoir modifié l'action pour une cellule sur l'onglet Message d'erreur, puis
quitté la boîte de dialogue avec OK, vous devez sélectionner une autre cellule
pour que la modification apportée puisse prendre effet.
Impression et export de feuilles de calcul
Il existe de nombreuses options d'impression qui permettent d'obtenir une sortie
papier correcte de la feuille de calcul. Vous pouvez aussi publier et transmettre vos
données au format HTML via Internet.
Impression des détails de la feuille
Les classeurs contiennent bien souvent divers éléments qui ne sont pas toujours
indispensables sur le papier. Vous pouvez donc spécifier au cas par les éléments à
imprimer :
268
En-têtes des colonnes et des lignes
Quadrillage de la feuille de calcul (grille)
Notes
Objets et images
Diagrammes
Objets de dessin
Formules
StarOffice™ 7 Manuel de l'utilisateur
Choix des éléments en question :
1. Passez au classeur à imprimer.
2. Choisissez Format - Page.
Si le classeur est ouvert en lecture seule, cette commande n'est pas activable.
Dans ce cas, cliquez sur l'icône Édition de fichier (barre de fonctions).
3. Dans la boîte de dialogue, passez à l'onglet Classeur. Dans la zone Imprimer,
cochez les éléments à imprimer, puis cliquez sur OK.
4. Le classeur est prêt pour l'impression !
Définition du nombre de pages à imprimer
Si la feuille de calcul active est trop importante pour tenir sur une seule page d'impression, StarOffice Calc l'imprime en répartissant son contenu sur plusieurs
pages. Le saut de page automatique n'étant pas systématiquement situé là où vous
le souhaiteriez, vous avez la possibilité de définir la répartition des pages :
1. Passez au classeur à imprimer.
2. Choisissez Affichage - Aperçu des sauts de page.
3. La répartition du contenu du classeur sur les pages d'impression a été calculée
automatiquement. Les zones d'impression automatiquement créées sont délimitées par des lignes bleu foncé ; celles qui ont été définies par l'utilisateur sont
encadrées en bleu clair. Les sauts de page (renvois à la lignes et sauts de
colonnes) sont marqués par des lignes noires.
4. Vous pouvez décaler les lignes bleues en vous servant de la souris. De plus, le
menu contextuel propose d'autres fonctions, notamment pour l'ajout ou l'élimination de zones d'impression et le formatage de la page (modification de
l'échelle, insertion de renvois à la ligne ou de sauts de colonne manuels supplémentaires, etc.).
Chapitre 4
Classeurs avec StarOffice Calc
269
Impression des feuilles au format paysage
Pour imprimer une feuille, vous disposez d'un certain nombre d'options interactives accessibles sous Affichage - Aperçu des sauts de page. Faites glisser les
lignes de séparation pour définir la plage des cellules imprimées sur chaque page.
Pour imprimer au format paysage, procédez comme suit :
1. Affichez la feuille à imprimer.
2. Choisissez Format - Page.
Si le classeur est ouvert en lecture seule, cette commande n'est pas activable.
Dans ce cas, cliquez sur l'icône Édition de fichier (barre de fonctions).
3. Dans la boîte de dialogue, passez à l'onglet Page. Sélectionnez le format de
papier Paysage, puis cliquez sur OK.
4. Choisissez Fichier - Imprimer. La boîte de dialogue Impression s'affiche.
En fonction du pilote d'imprimante et du système d'exploitation utilisés, vous
devrez indiquer explicitement à l'imprimante que l'impression doit avoir lieu
en format Paysage. Pour ce faire, utilisez le bouton Propriétés.
5. Dans la boîte de dialogue Impression, sous Zone d'impression, spécifiez les
pages à imprimer :
Tous = impression de la totalité du classeur, c'est-à-dire toutes les feuilles.
Pages - Saisissez les pages à imprimer. Les pages seront également numérotées
en commençant par la première. Si vous voyez sur l'aperçu des sauts de page
que la Feuille1 sera imprimée sur 4 pages et que vous voulez imprimer les deux
premières pages de la Feuille2, saisissez ici 5-6.
Sélection = impression de la sélection dans le classeur : il peut s'agir des
cellules sélectionnées ou, si aucune cellule n'est sélectionnée, des feuilles dont
les onglets (en bas dans la zone de travail) sont sélectionnés (ce type de sélection est modifiable en cliquant sur un de ces onglets tout en appuyant sur la
touche (Ctrl)).
Si vous avez défini une ou plusieurs zones d'impression sous Format - Zones
d'impression, seul le contenu de ces zones sera imprimé.
270
StarOffice™ 7 Manuel de l'utilisateur
Impression de lignes ou colonnes sur chaque page
Si la feuille est trop grande pour être imprimée sur une seule page, vous pouvez
configurer des lignes et des colonnes qui se répéteront sur chaque page à
imprimer.
Si vous voulez imprimer par exemple les deux premières lignes de la feuille ainsi
que la première colonne (A) sur toutes les pages, procédez comme suit :
1. Choisissez Format - Zones d'impression - Éditer. La boîte de dialogue Éditer
les zones d'impression s'affiche.
2. Cliquez sur l'icône placée tout à droite dans la zone Ligne à répéter.
La boîte de dialogue est minimisée de façon à ne pas cacher la feuille en
prenant trop de place à l'écran.
3. Sélectionnez les deux premières lignes (cliquez par ex. sur la cellule A1 et faites
glisser la souris sur A2).
La boîte de dialogue réduite affiche $1:$2. Les lignes 1 et 2 sont maintenant
définies comme lignes à répéter.
4. Cliquez à nouveau sur la même icône dans la boîte de dialogue réduite pour
agrandir cette dernière.
5. Pour définir la colonne A comme colonne à répéter, cliquez sur l'icône placée
tout à droite dans la zone Colonne à répéter.
6. Cliquez sur la colonne A (mais pas sur son en-tête !).
7. Cliquez à nouveau sur la même icône dans la boîte de dialogue réduite pour
agrandir cette dernière et quittez-la avec OK.
Les lignes à répéter sont des lignes provenant de la feuille de calcul. Parallèlement à cela, vous avez la possibilité de définir des en-têtes et pieds de page
(Format - Page) à imprimer sur chaque page d'impression.
Chapitre 4
Classeurs avec StarOffice Calc
271
Ouverture et enregistrement de feuilles de calcul
comme documents HTML
Enregistrement d'une feuille comme document HTML
StarOffice Calc enregistre l'ensemble des feuilles d'un document Calc dans un
document HTML. Un titre et une liste d'hyperliens s'insèrent automatiquement au
début du document HTML pour permettre l'accès aux différentes feuilles composant celui-ci.
Les nombres sont écrits tels qu'affichés et la valeur numérique interne est écrite
dans la balise HTML <SDVAL> ; ceci garantit que vous pourrez travailler avec les
valeurs exactes après ouverture du document HTML avec StarOffice.
1. Choisissez Fichier - Enregistrer sous pour enregistrer le classeur Calc comme
document HTML.
2. Dans la partie de la zone de liste Type présentant les différents filtres StarOffice
Calc, choisissez le type de fichier "Document HTML (StarOffice Calc)".
3. Spécifiez un nom de fichier et cliquez sur Enregistrer.
Ouverture d'une feuille comme document HTML
StarOffice propose divers filtres pour l'ouverture des fichiers HTML que vous
pouvez sélectionner sous Fichier - Ouvrir dans la zone de liste Type :
Choisissez le type de fichier "Document HTML (StarOffice Calc)" pour ouvrir le
fichier dans StarOffice Calc.
Toutes les options de StarOffice Calc sont maintenant disponibles. Cependant,
les options d'édition proposées par StarOffice Calc ne peuvent pas toutes être
enregistrées au format HTML.
Choisissez le type de fichier "Document HTML" pour ouvrir le fichier dans
StarOffice Writer/Web. Il s'agit du paramètre par défaut pour les documents
HTML de StarOffice.
Toutes les fonctions de StarOffice Writer/Web sont disponibles (par ex. la
commande Afficher le texte source HTML).
272
Choisissez "Document HTML (StarOffice Writer)" pour ouvrir le fichier dans
StarOffice Writer.
StarOffice™ 7 Manuel de l'utilisateur
Toutes les fonctions de StarOffice Writer sont disponibles. Attention
cependant : certaines fonctions d'édition des documents ne peuvent être prises
en compte pour l'enregistrement au format HTML !
Import et export des fichiers texte
Les fichiers CSV (valeurs séparées par une virgule) sont des fichiers texte dont le
contenu est celui des cellules d'une feuille. Vous pouvez utiliser des caractères tels
que la virgule ou le point-virgule comme séparateurs de champ entre les cellules.
Les chaînes de texte sont placées entre guillemets contrairement aux nombres.
Import de fichier csv
1. Choisissez Fichier - Ouvrir.
2. Dans le champ Type de fichier, choisissez le format "Texte CSV". Sélectionnez
ensuite le fichier en question et cliquez sur Ouvrir. Si l'extension du fichier est .
csv, le type est reconnu automatiquement.
3. Dans la boîte de dialogue Import de texte, cliquez simplement sur OK.
4. Si le fichier csv comporte des formules en tant que telles, annulez la marque du
champ Formules (Outils - Options - Classeur - Affichage) pour obtenir l'affichage des résultats calculés dans la feuille.
Export des formules et valeurs comme fichier csv
1. Cliquez sur la feuille à enregistrer en tant que fichier csv.
2. Procédez comme suit pour exporter des formules en tant que telles (=SOMME
(A1:B5), par ex.) :
Choisissez Outils - Options - Classeur - Affichage.
Sous Affichage, cochez la case Formules. Cliquez sur OK.
Si vous voulez exporter le résultat des calculs et non les formules, ne
cochez pas la case Formules.
3. Choisissez Fichier - Enregistrer sous pour obtenir la boîte de dialogue correspondante.
Chapitre 4
Classeurs avec StarOffice Calc
273
4. Dans le champ Type de fichier, sélectionnez le format "Texte CSV".
5. Spécifiez un nom et cliquez sur Enregistrer.
6. Dans la boîte de dialogue Export de texte qui s'affiche, sélectionnez le jeu de
caractères ainsi que les séparateurs de champ et de texte des données à
exporter, puis confirmez vos choix en cliquant sur OK.
Attention : si les nombres utilisent des virgules comme séparateurs de décimales ou de milliers, ne choisissez pas la virgule comme séparateur de champ.
Si le texte contient des guillemets, vous devez choisir l'apostrophe comme séparateur.
7. Une fois l'enregistrement effectué, annulez le cas échéant la marque du champ
Formules pour obtenir de nouveau l'affichage des résultats calculés dans la
feuille.
Remplissage automatique
Vous pouvez copier du texte, des valeurs ou tout autre contenu de cellule dans
une feuille de calcul à l'aide de la souris. Lorsque vous copiez plusieurs valeurs à
la fois, StarOffice crée une série logique à partir des valeurs initiales, et si vous
copiez du texte déjà saisi dans des listes de tri, la liste est complétée en conséquence.
Utilisation des listes de tri
Les listes de tri permettent de saisir une information dans une cellule, puis de la
faire glisser de manière à créer une liste consécutive d'informations.
Par exemple, saisissez le texte "Janv" ou "Janvier" dans une cellule vide. Sélectionnez la cellule, puis cliquez sur le coin inférieur droit du bord de celle-ci.
Ensuite, faites glisser la cellule sur plusieurs cellules vers la droite ou vers le bas.
Lorsque vous relâchez le bouton, les cellules mises en évidence affichent les noms
des mois.
Vous pouvez trouver les séries prédéfinies sous Outils - Options - Classeur Listes de tri. Vous pouvez également créer des listes adaptées à vos besoins, une
liste des filiales de votre entreprise par exemple. Lorsque vous utilisez ultérieurement les informations contenues dans ces listes (par exemple, les titres), saisissez
simplement le premier nom dans la liste et développez l'entrée en la faisant glisser
à l'aide de la souris.
274
StarOffice™ 7 Manuel de l'utilisateur
Calcul automatique de série
1. Saisissez un nombre dans une cellule.
2. Pointez sur le coin inférieur droit de la cellule et faites glisser la souris vers le
bas en maintenant son bouton enfoncé.
3. Les cellules que vous sélectionnez de cette manière sont remplies avec des
nombres dès que vous relâchez le bouton de la souris (1 est ajouté au nombre
de la cellule précédente).
Si vous avez sélectionné 2 ou plusieurs cellules adjacentes comportant des
nombres différents et que vous les sélectionnez ensemble pour agrandir leur plage,
un modèle arithmétique est appliqué à la suite des nombres.
Exemple : si la cellule A1 contient le chiffre 1 et la cellule A2 le chiffre 3, la copie
conjointe de ces deux cellules en les faisant glisser vers le bas ajoute de nouvelles
cellules dont les valeurs sont la suite de la série initiale (valeurs 5, 7, 9, 11 et ainsi
de suite).
1. Commencez par sélectionner la plage de cellules à remplir.
2. Dans la boîte de dialogue, que vous pouvez maintenant ouvrir en choisissant
Édition - Remplir - Série, sélectionnez le type de la série. Par exemple, sélectionnez 2 comme valeur initiale, 2 comme valeur d'incrément et Géométrique
comme Type. Vous obtenez ainsi la liste des puissances de 2.
Chapitre 4
Classeurs avec StarOffice Calc
275
Cette boîte de dialogue permet aussi de définir des séries chronologiques (dates et
heures). L'exemple ci-après vous montre comment utiliser les dates du 1er jour des
12 mois de l'année comme en-têtes de ligne :
1. Saisissez une date dans la cellule, par exemple "1/1/03" (sans les guillemets).
2. Sélectionnez cette cellule et les 11 autres qui la suivent dans la colonne.
3. Choisissez Édition - Remplir - Série.
4. Dans la boîte de dialogue qui s'affiche, sélectionnez Mois sous Unité de temps.
Cliquez sur OK.
Le premier jour de chaque mois s'affiche automatiquement dans les cellules
sélectionnées.
Gestion d'un portefeuille d'actions
Ce modèle intéressera tous les détenteurs d'actions. La gestion de portefeuille
StarOffice Calc vous offre un aperçu de vos titres, des mouvements, des prix
d'achat, des cotes, ainsi que de nombreuses autres informations. Les sections qui
suivent indiquent comment gérer votre portefeuille avec StarOffice.
Notre modèle n'est malheureusement pas en mesure de vous fournir les cours
journaliers de vos actions. À vous donc de vous les procurer dans la presse quotidienne, ou, mieux encore, sur Internet.
StarOffice est fourni avec un modèle dans lequel vous pouvez indiquer vos
données personnelles. Le fichier Gestion d'actions de StarOffice Calc se trouve
dans la catégorie Économie sous Fichier - Nouveau - Modèles et documents.
Ouvrez le modèle fourni avec StarOffice, Gestion d'actions StarOffice. Nous allons
éditer ce document.
Sélection de la monnaie du portefeuille
Dans la zone de liste Monnaie/Place boursière de la boîte de dialogue Monnaie
du portefeuille, sélectionnez la monnaie du portefeuille. Vous spécifiez dans cette
boîte de dialogue la monnaie dans laquelle sera géré le portefeuille, ainsi que la
place boursière qui sera interrogée lors de la mise à jour des valeurs via Internet.
276
StarOffice™ 7 Manuel de l'utilisateur
Si vous souhaitez gérer votre portefeuille dans une autre monnaie, il vous suffit
de créer un autre document sur la base du modèle fourni.
Confirmez votre sélection par OK.
Résumé
Votre document se compose de trois feuilles accessibles en cliquant sur leurs différents onglets :
le portefeuille proprement dit,
le récapitulatif des mouvements de portefeuille, c'est-à-dire des transactions
que vous déciderez d'opérer,
le récapitulatif des frais bancaires échus.
Pour pouvoir travailler sur le fichier de gestion d'actions, vous devez préalablement entrer quelques valeurs dans votre portefeuille. Pour cette description, nous
allons prendre comme exemple des actions d'Aéronautique SA (code 123456),
cours d'achat 18 euros, nombre 300.
Achat d'actions
Grâce à ce modèle, il est facile de reprendre cette transaction dans le résumé du
portefeuille.
1. Cliquez sur le bouton Achat d'actions.
2. Utilisez les valeurs de l'exemple pour remplir les champs Nom de l'action,
Code, Quantité et Cours.
3. Ceci fait, cliquez sur OK pour fermer la boîte de dialogue.
Vous retrouverez votre nouveau titre dans une nouvelle ligne insérée au bas de
votre portefeuille.
La transaction d'achat aura également été comptabilisée sous forme d'une nouvelle
ligne sur l'onglet Mouvements.
Dans la présentation de votre portefeuille, vous pouvez intégrer des actions avec
un prix d'achat nul (actions gratuites, par exemple) ou des actions à leur prix de
vente. Une boîte de dialogue particulière attire votre attention sur ces actions.
Chapitre 4
Classeurs avec StarOffice Calc
277
Portefeuille
Le portefeuille vous donne un aperçu de toutes les actions actuellement en votre
possession.
Ce tableau se compose des colonnes suivantes :
278
En-tête de colonne
Commentaire
Titre
Le nom ou la désignation de l'action.
Code
Numéro attribué à tout titre inscrit sur le marché. En
France, il s'agit en règle générale du code SICOVAM
(Société Interprofessionnelle pour la Compensation
des Valeurs Mobilières), soit un nombre à cinq chiffres.
Quantité
Nombre d'actions actuellement détenues
Prix unitaire
Il s'agit du prix d'achat moyen par action, commission incluse. Un petit exemple : Supposons que vous
achetiez 10 actions à un prix unitaire de 10 EUR en
vous acquittant d'une commission de 20 EUR. Vous
versez donc la somme totale de 100 EUR (10
actions*10 EUR) auxquels s'ajoute la commission de
20 EUR, soit 120 EUR. Le prix réellement payé pour
chaque action se monte donc à 12 EUR. Il s'agit là
d'un exemple très simple. Les choses se compliqueront un peu lorsqu'un même titre aura fait l'objet de
plusieurs transactions d'achat et de vente à des prix
différents et moyennant des commissions différentes. Mais ne vous en faites pas, le programme se
chargera d'effectuer ce calcul.
Cours actuel
Cette colonne est repérée par une couleur d'arrièreplan particulière. En effet, il s'agit de la seule colonne
dans laquelle vous devrez opérer une saisie
manuelle, afin d'y insérer les cours actuels que vous
vous serez procurés (toutes les autres colonnes affichent le résultat d'un calcul opéré par StarOffice
Calc).
Somme investie
Total des dépenses pour les actions actuellement
détenues, compte tenu de la commission versée.
StarOffice™ 7 Manuel de l'utilisateur
En-tête de colonne
Commentaire
Valeur à la vente
Somme potentiellement réalisable en cas de vente au
cours du jour, après déduction des frais bancaires.
Rendement potentiel
Gain ou perte réalisable en cas de vente au cours du
jour, compte tenu de la commission. Ce rendement
est exprimé à la fois sous forme de montant et en
pour-cent.
Bénéfices réalisés
Dans cette colonne s'affichent les profits déjà réalisés
à partir des ventes précédentes et des dividendes
payés.
En faisant glisser le pointeur de la souris sur les en-têtes des colonnes, vous
obtenez des explications sur la fonctionnalité concernée, ceci à condition d'avoir
activé les infobulles.
La colonne Cours actuel (dont les entrées ont des couleurs différentes) est la
colonne à utiliser pour modifier les valeurs. Toutes les autres colonnes sont calculées automatiquement ou ont été remplies par l'intermédiaire des masques de
saisie.
Supposons que vous venez de vous procurer le nouveau cours de l'action Aviation
S.A. Nous allons nous montrer optimistes et supposer que cette société a conclu la
dernière année fiscale avec de très bons résultats et a donc décidé une augmentation des dividendes de 1,15 EUR. Celle-ci se traduit par une augmentation du
cours, qui se voit catapulté pour atteindre 37,50 EUR.
Pour insérer le nouveau cours du titre Aviation S.A., placez le curseur sur la
cellule correspondante et saisissez y "37,5" (sans les guillemets) puis appuyez sur
la touche Entrée. Toutes les valeurs calculées à partir de ce cours seront aussitôt
actualisées.
Mise à jour Internet
La fonction Mise à jour Internet offre une méthode plus pratique pour appliquer
les valeurs du cours actuel. (Toutefois, comme elle n'est pas applicable avec notre
exemple fictif, essayez avec des valeurs "réelles".)
Cliquez sur le bouton Mise à jour Internet pour actualiser les valeurs de votre
portefeuille d'actions. À titre de contrôle, placez le pointeur de la souris (infobulle
activée) sur Cours actuel. La date et l'heure de la dernière actualisation s'affichent.
Chapitre 4
Classeurs avec StarOffice Calc
279
Historique (pour USD seulement)
Vous pouvez suivre le cours des différentes actions sur la période de votre choix.
1. Cliquez sur le bouton Historique pour ouvrir la boîte de dialogue correspondante ; vous pouvez alors entrer le nom des actions, la date de début et de fin
de la période, ainsi que la répartition.
2. Confirmez vos entrées par OK.
Un nouveau diagramme est créé avec vos paramètres.
Paiement des dividendes
Cliquez sur le bouton Versement de dividendes.
Dans la petite boîte de dialogue, sélectionnez le nom de l'action dans la zone de
liste déroulante (soit Aviation S.A. dans notre exemple).
Vous pouvez saisir soit le dividende par action (1,15 EUR), soit le cumul des dividendes (345 EUR, soit 1,15 EUR*300), selon la manière dont il vous a été communiqué.
Ceci fait, cliquez sur OK pour fermer la boîte de dialogue.
Ce paiement de dividendes sera aussitôt répercuté dans toutes les colonnes affectées, à savoir : la colonne Bénéfices réalisés du portefeuille, et, sur l'onglet Mouvements, les colonnes Dividendes perçus et Gain réalisé. C'est l'onglet Mouvements
qui vous sera affiché une fois les calculs terminés.
Cliquez sur le premier onglet pour retrouver l'affichage de votre portefeuille.
Vente d'actions
Airtrans Inc. vous ayant déjà rapporté de l'argent, vous décidez d'en vendre 100
actions. Nous avons placé un ordre de vente au prix en cours de l'action auprès de
la société de courtage et allons continuer en fonction de l'exécution de cet ordre.
1. Cliquez sur le bouton Vente d'actions pour accepter cette transaction dans la
vue du portefeuille.
280
StarOffice™ 7 Manuel de l'utilisateur
2. Dans la petite boîte de dialogue, sélectionnez le nom de l'action dans la zone de
liste déroulante (soit Aviation S.A. dans notre exemple).
3. Toutes les valeurs correspondant à cette action sont alors automatiquement
insérées dans les divers champs du masque de saisie.
4. Dans le champ Quantité, c'est le nombre total d'actions dont vous disposez qui
a été inséré, soit 300. Remplacez le par les 100 actions que vous avez décidé de
vendre.
5. Ceci fait, cliquez sur OK pour fermer la boîte de dialogue.
Le gain réalisé est aussitôt répercuté dans toutes les colonnes affectées, en particulier les colonnes Quantité et Bénéfices réalisés du portefeuille. Sur l'onglet
Mouvements, la transaction de vente a été insérée dans une nouvelle ligne en bas
du tableau.
Split d'action
Un split d'action est une conversion d'anciennes actions en nouvelles. Généralement, le nombre d'actions double et leur valeur unitaire est réduite de moitié.
Cette opération sert, entre autres, à donner l'impression que les actions sont moins
chères.
1. Si l'une des actions présentes dans votre portefeuille devait faire l'objet d'un
split, comptabilisez le en cliquant sur le bouton Split d'actions.
Vous obtenez à l'écran la boîte de dialogue Split d'actions.
2. À vous d'y remplir les champs Nom de l'action, Taux de conversion (ancien>nouveau) et Date du split.
3. Ceci fait, cliquez sur OK pour fermer la boîte de dialogue.
Mouvements
Cet onglet vous propose à tout moment un récapitulatif de toutes les transactions
qui ont été opérées avec les actions de votre portefeuille.
Cette page contient les colonnes suivantes :
Chapitre 4
Classeurs avec StarOffice Calc
281
282
En-tête de colonne
Commentaire
Titre
Le nom ou la désignation de l'action.
Date
La date de la transaction concernée.
Quantité
Nombre d'actions ayant fait l'objet de la transaction. Un
nombre positif correspond à une transaction d'achat, un
nombre négatif à une transaction de vente.
Cours
Cours de vente ou d'achat effectif
Commission
Divers frais causés par la transaction d'achat ou de vente
%
Pourcentage facturé pour la transaction
Min.
Montant minimal facturé pour cette transaction (commission minimale facturée pour les transactions portant sur
une somme minime)
Fixe
Coûts fixes s'appliquant pour la transaction
Versée
Commission effectivement versée pour la transaction
Dépenses
Total des coûts (se décomposant en quantité * cours +
frais)
Bénéfices
Bénéfices effectivement réalisés (quantité * cours de vente
- frais)
Achat
Quantité achetée
Vente
Quantité vendue
Solde
Différence entre quantité achetée et quantité vendue
Dépenses échues p.
solde
Frais échus lors de l'achat des actions encore détenues
Bénéfice réalisé
Produit de la vente après déduction de la commission
Dividendes perçus
Total des dividendes perçus
Gain réalisé
Bénéfices déjà obtenus (nous l'espérons) suite à des
actions de vente antérieures ou à des versements de dividendes.
StarOffice™ 7 Manuel de l'utilisateur
Frais bancaires
Pour acheter ou vendre des actions, vous devez accéder à un marché (bourse) où
les titres sont échangés. En France, il est d'usage de soumettre les ordres par l'intermédiaire d'une société de courtage et de lui payer des frais. Dans de nombreux
autres pays, les banques, caisses d'épargnes et sociétés de crédit sont également
associées à ces transactions. Que l'ordre soit placé par l'intermédiaire d'une banque
ou d'une société de courtage, vous payez inévitablement des frais de courtage
pour chaque transaction. Cette page tient compte de ces frais. Ici, les frais de courtage à payer sont ventilés. Il s'agit traditionnellement d'un pourcentage de la
valeur totale de la transaction, bien que des frais forfaitaires soient maintenant
courants aux États-Unis. Dans notre exemple, les frais représentent 1 % de la transaction totale. Parfois, une commission minimale est appliquée (25 €
€ dans notre
exemple). L'établissement financier ou la société de courtage vous fournira ces
informations. Enfin, une somme fixe est souvent facturée en plus des autres frais
(frais de téléphone, par exemple). Tous ces frais sont pris en considération lorsque
vous calculez le bénéfice réel. Vous pouvez ainsi connaître à tout moment le profit
ou la perte que vous avez enregistré, frais compris.
Perfectionnement du document
Votre document est à présent terminé. Vous aurez certainement pris la précaution
de l'enregistrer au cours de votre travail, sinon, il est temps d'y penser ! Mais vous
pouvez, si vous le voulez, procéder à quelques modifications vous permettant
d'adapter le classeur à vos besoins personnels. Nous allons vous en donner quelques exemples.
Comment protéger votre classeur
Si vous souhaitez empêcher toute personne autre que vous de modifier les valeurs
que vous avez saisies dans votre document, vous devez protéger votre classeur.
Vous accéderez à la boîte de dialogue Protéger la feuille grâce à la commande
Outils - Protection - Feuille.... Saisissez y le mot de passe puis sa confirmation
avant de cliquer sur OK. La commande Outils - Protection - Document... vous
permet de protéger le document entier, si bien qu'il ne pourra être ouvert que par
une personne en possédant le mot de passe.
Lorsque vous créez un nouveau classeur, toutes ses cellules sont systématiquement "protégées". Vous supprimerez cette protection par l'intermédiaire de la
commande Format - Cellule... ou de l'entrée Formater les cellules... du menu
contextuel des cellules.
Chapitre 4
Classeurs avec StarOffice Calc
283
L'attribut "Protégé" peut être affecté ou retiré pour chaque cellule individuellement. Dans tous les cas, il ne prend effet que lorsque vous protégez la feuille
entière et/ou le document entier. Cette protection s'applique à l'aide de Outils Protection - Document.
Vous pouvez, si vous le voulez, saisir un mot de passe pour protéger feuille ou
document. L'utilisation d'un mot de passe vous offre bien sûr une plus grande
sécurité. En effet, seule la ou les personnes connaissant ce mot de passe
sera/seront en mesure de supprimer la protection.
Mais précisons la différence entre les deux types de protection offerts : la
protection de la feuille empêche uniquement une modification du contenu de
cette feuille. La protection du document apporte bien plus : elle interdit en
particulier à une tierce personne toute insertion, suppression, et tri à l'intérieur
du classeur et l'empêche également de renommer le classeur.
Si l'un des documents contient des données confidentielles dont vous souhaitez
empêcher l'ouverture par des personnes non autorisées, vous pouvez le
protéger par un mot de passe. La protection du document entier par un mot de
passe est indépendante du mécanisme de protection des cellules, feuilles de
calcul et documents décrit ci-dessus. Pour enregistrer un document avec un
mot de passe, choisissez Fichier - Enregistrer sous et cochez la case Enregistrer
avec mot de passe.
Comment créer une référence
Si vous souhaitez insérer l'une des valeurs présentes dans l'une des feuilles de
votre classeur (par exemple les bénéfices réalisés avec vos actions), dans une autre
feuille du même classeur ou bien dans un autre classeur, vous devez créer une
référence. Ouvrez le classeur devant contenir la cellule cible dans une autre fenêtre
de tâche, sélectionnez celle-ci et saisissez y "=". Retournez alors au classeur contenant votre gestion d'actions, sélectionnez y la cellule contenant la valeur d'origine
et appuyez sur Entrée. Vous pourrez faire de même pour toute cellule contenue
dans un classeur quelconque. Lorsque la valeur sera recalculée dans le document
d'origine, elle sera également actualisée dans la cellule cible, soit automatiquement, soit sur demande, selon l'option que vous aurez définie.
284
StarOffice™ 7 Manuel de l'utilisateur
Vous pouvez utiliser la fonction Glisser-Déposer pour copier le contenu d'une
cellule dans une cellule d'un autre document. Vous pouvez copier la cellule telle
quelle dans l'autre document, mais vous pouvez aussi créer un lien de façon à ce
que le contenu réel de la cellule soit toujours reflété dans l'autre document.
Quelques astuces
Protection de documents
Le document créé avec ce modèle est protégé par défaut. Pour éditer les cellules,
vous devez désactiver la protection en utilisant Outils - Protection - Feuille. Vous
devez répéter cette étape pour chaque feuille de calcul protégée du document, y
compris les feuilles masquées.
Insertion d'une note
Si vous souhaitez rédiger une note vous rappelant de vendre une certaine action,
sélectionnez la cellule concernée et choisissez Insertion - Note. Une zone ombrée
apparaît dans le document : vous pouvez y saisir le texte. Pour rendre cette note
visible en permanence, cliquez dans la cellule concernée (les cellules comportant
des notes sont marquées d'un petit point rouge dans un coin, à condition que
"Indicateur de note" ait été coché dans Outils - Options - Classeur - Affichage),
ouvrez le menu contextuel et choisissez Afficher la note. Si vous ne le faites pas, la
note ne s'affiche que lorsque vous amenez le pointeur de la souris sur la cellule.
Insertion d'une feuille de calcul dans un autre document
Sélectionnez la plage de cellules et copiez-la dans le presse-papiers (icône Copier
dans la barre de fonctions). Ouvrez le document dans lequel vous souhaitez
insérer la feuille (en général un document texte) et insérez-la (commande Insérer).
Affichage des formules
Pour afficher les références dans les feuilles de calcul, choisissez Outils - Options Classeur - Affichage et cochez Formules. Le meilleur moyen d'examiner une
formule consiste à cliquer sur la cellule contenant la formule, puis sur l'icône AutoPilote de fonctions dans la barre de calcul.
Utilisation des zones d'impression
Des zones d'impression ont été utilisées dans l'exemple de document pour
imprimer spécifiquement certaines cellules.
Chapitre 4
Classeurs avec StarOffice Calc
285
Plan de service
Diverses fonctions de StarOffice vous permettent de créer facilement un plan de
service. Un plan de service est un emploi du temps exhaustif combinant les
horaires de plusieurs employés dans un seul et même classeur.
Création d'un plan de service à partir d'un modèle
Ouvrez un document basé sur le modèle de plan de service en sélectionnant la
commande Nouveau dans le menu Fichier, puis Modèles et documents dans le
sous-menu. Sélectionnez Divers, puis Plan de service. Cliquez ensuite sur Ouvrir
et le document s'affiche.
Les paragraphes qui suivent décrivent le document et non le modèle à partir
duquel il est créé. Si vous souhaitez apporter des modifications importantes à la
présentation du document, ouvrez le modèle et éditez-le.
Dans les modèles de StarOffice, certaines zones sont protégées pour éviter
qu'elles soient modifiées par erreur. Si, malgré tout, vous voulez modifier un
modèle, vous devez d'abord désactiver la protection. Dans le cas des classeurs,
choisissez Outils - Protection - Document.
Le plan de service est un classeur composé de trois feuilles de calcul, auxquelles
vous accéderez en cliquant sur leurs onglets respectifs : Plan de service, Plan individuel et Personnel. Commencez par cliquez sur l'onglet Personnel et remplacez y
les noms et initiales que nous y avons placés à titre d'exemple par ceux de vos
collaborateurs.
Retournez ensuite à l'onglet Plan de service. Sélectionnez y toutes les cellules
contenant des initiales et activez, dans le menu contextuel, la commande
Supprimer du contenu. Dans la boîte de dialogue, sélectionnez uniquement
Chaînes de caractères et cliquez sur OK. Saisissez alors les initiales de vos collabo-
286
StarOffice™ 7 Manuel de l'utilisateur
rateurs dans les équipes pour lesquelles vous les avez planifiés. Une fois votre plan
de service rempli, cliquez sur l'onglet Plan individuel.
Saisissez les initiales du collaborateur dont vous souhaitez faire afficher le plan et
appuyez sur Entrée. Vous obtiendrez aussitôt le détail des équipes pour lesquelles
votre collaborateur "Bonnet", par exemple, a été planifié.
Vous pouvez faire de même pour chacun de vos collaborateurs et leur imprimer
ainsi leurs plans individuels respectifs.
Insertion d'une ligne de date
La feuille Plan de service affiche uniquement les jours de la semaine, sans en
préciser la date. Si vous souhaitez l'insérer pour éviter toute confusion, faites
comme suit : Commencez par déprotéger la feuille grâce à l'entrée de menu Outils
- Protection - Feuille. Sélectionnez ensuite la ligne intitulée Équipe du matin et
activez, dans le menu Insertion, la commande Lignes. Vous obtiendrez une ligne
vide placée au-dessous de celle portant les jours de la semaine.
Cliquez dans la cellule de la nouvelle ligne placée en dessous de Lundi et saisissez
la date du lundi de la semaine concernée. Ceci fait, sélectionnez cette cellule et
placez le pointeur de la souris dans l'angle inférieur droit du cadre de la cellule
sélectionnée. Le pointeur prend alors la forme d'une petite croix. Faites le glisser
pour sélectionner (dans un cadre rouge) toutes les cellules jusqu'à dimanche. Dès
que vous lâchez le bouton de la souris, les dates respectives des jours de la
semaine vous sont insérées dans les différentes cellules.
Couleurs d'arrière-plan des colonnes
Nous espérons que vos collaborateurs ne travaillent que très exceptionnellement le
week-end et qu'ils reçoivent dans de tels cas une rémunération supplémentaire. Il
sera donc probablement utile de distinguer le week-end des jours ouvrés normaux.
Sélectionnez les colonnes Samedi et Dimanche avant de cliquer sur l'icône
Couleur d'arrière-plan dans la barre d'objets. Cliquez alors sur la couleur de votre
choix dans la palette détachable.
Chapitre 4
Classeurs avec StarOffice Calc
287
Personnalisation du plan de service
Comme chaque plan de service dépend du type d'emploi, nous décrivons un
exemple de plan de service. Vous allez voir avec quelle simplicité vous pouvez
intégrer des fonctions importantes dans votre plan de service.
Ouvrez un nouveau classeur (menu Fichier - Nouveau - Classeur).
Saisissez les noms des employés dans une colonne. Insérez ensuite une ligne pour
la période concernée (par exemple, lundi ou 04/01/03). Vous pouvez également
insérer deux lignes pour afficher ces deux types d'information.
Pour créer des séquences dans un classeur (lun., mar., mer., par exemple), utilisez
les fonctions Remplir la série et Listes de tri. Saisissez "lun." dans une cellule de la
première ligne, puis sélectionnez cette cellule. Déplacez le pointeur de la souris
dans le coin inférieur droit de la cellule (il prend la forme d'une petite croix) et
faites-le glisser vers le bas sur une plage de cellules. Lorsque vous relâchez le
bouton de la souris, la plage de cellules se remplit avec les noms des autres jours
de la semaine. Vous pouvez créer vos propres listes de tri via Outils - Options Classeur - Listes de tri.
Attribuez ensuite des couleurs d'arrière-plan différentes aux différentes plages de
votre plan de service, en particulier aux lignes portant les noms des collaborateurs
et les jours de la semaine, et aux colonnes "Samedi" et "Dimanche".
Fixer une colonne
Sélectionnez la colonne située à droite des noms des employés en cliquant sur son
en-tête, puis cliquez sur Fixer dans le menu Fenêtre. Vous pouvez désormais faire
défiler les cellules horizontalement : la zone située à gauche de la limite définie
reste fixe. La colonne contenant les noms des employés reste ainsi affichée en
permanence.
Formatage conditionnel
Nous allons vous montrer comment définir des styles de cellules permettant de
repérer différemment les statuts absence, maladie ou congé. Un simple coup d'oeil
vous informera ainsi de la non-présence d'un collaborateur et de sa raison. À
chaque style de cellule correspondra un caractère différent, ce qui vous facilitera la
saisie du statut d'un collaborateur.
288
StarOffice™ 7 Manuel de l'utilisateur
Ouvrez le Styliste (cliquez sur son icône dans la barre de fonctions) et créez trois
styles de cellule. Attribuez à ces styles des noms correspondant aux informations à
afficher. En l'occurrence, vous pouvez choisir : "Malade", "Congés" et "Présent".
Pour cela, activez le menu contextuel des styles de cellules et sélectionnez y la
commande Nouveau. Sur l'onglet Gérer de la boîte de dialogue Style de cellule,
saisissez le nom du nouveau style, par exemple "Maladie". Cliquez ensuite sur
l'onglet Arrière-plan et attribuez une couleur particulière à votre style. Cliquez sur
OK, puis faites de même pour les deux autres styles de cellules "Congé" et
"Absence".
À l'aide de la souris, sélectionnez la zone à laquelle doit s'appliquer le formatage
conditionnel. Ouvrez le menu Format et via Formatage conditionnel, ouvrez la
boîte de dialogue correspondante.
Dans la boîte de dialogue, saisissez la Condition 1 comme suit : Valeur est - égale
à puis saisissez "m" dans la zone de texte. Sélectionnez ensuite le style de cellule
Maladie que vous venez de créer.
L'utilisation de guillemets est obligatoire pour définir les conditions.
Cochez ensuite la Condition 2 et saisissez y de même : Valeur est - égale à puis
saisissez "c" dans la zone de texte. Sélectionnez ensuite le style de cellule Congé.
De même pour la Condition 3. Saisissez y cette fois-ci : Valeur est - égale à puis
saisissez "a" dans la zone de texte. Sélectionnez ensuite le style de cellule
Absence. Cliquez ensuite sur OK pour fermer la boîte de dialogue tout en validant
votre saisie.
Chapitre 4
Classeurs avec StarOffice Calc
289
Vous êtes certainement curieux/-se de faire un essai. Supposons donc que l'un de
vos collaborateurs ait pris un jour de congé, vendredi par exemple. Placez le
curseur dans la cellule concernée et saisissez y "c", puis appuyez sur Entrée. La
cellule prendra automatiquement la couleur d'arrière-plan que vous aviez attribuée au style de cellule "Congé".
Vous pouvez définir un maximum de trois conditions.
Définition de la validité
Pour éviter les entrées de données intempestives dans le plan de service, vous
pouvez définir une validité. Sélectionnez les cellules auxquelles vous voulez que la
validité s'applique et via Validité (menu Données), ouvrez la boîte de dialogue du
même nom. Sur l'onglet Critères, définissez les critères de saisie autorisés ; dans
notre exemple il s'agit, dans les listes et champs respectifs, de Longueur du texte,
égal à et 1.
Sur l'onglet Message d'erreur, cochez ensuite l'option Afficher un message d'erreur en cas de saisie de valeurs incorrectes et sélectionnez, dans la zone de liste
Action, l'entrée Stop. Saisissez ensuite un message d'erreur approprié, par
exemple : "Vous ne pouvez saisir que l'un des trois caractères suivants : "c" pour
congé, "a" pour absence ou "m" pour maladie."
290
StarOffice™ 7 Manuel de l'utilisateur
Dès que l'utilisateur/-trice saisira plus d'un caractère dans l'une des cellules
concernées, il/elle obtiendra votre message d'erreur.
Créer une aide à la saisie. Via la boîte de dialogue Validité, vous pouvez créer
votre propre fonction d'aide pour une plage de cellules préalablement sélectionnée. Sélectionnez l'onglet Aide à la saisie et activez le champ Aide à la saisie
lors de la sélection de cellules. Spécifiez un titre dans le champ de saisie correspondant, puis le texte d'aide dans le champ au-dessous. Ce texte d'aide est
ensuite à la disposition de l'utilisateur sous forme d'infoballon.
Calendrier
StarOffice permet de créer un calendrier personnel. Il suffit de saisir ses données et
d'effectuer quelques clics. StarOffice se charge du reste.
Chapitre 4
Classeurs avec StarOffice Calc
291
Création d'un calendrier à partir d'un modèle
Ouvrez la boîte de dialogue Nouveau (menu Fichier - Nouveau - Modèles et
documents). Sélectionnez Modèles - Divers et Calendrier annuel / mensuel.
Cliquez sur OK pour vous faire afficher un nouveau document qui sera créé sur la
base du modèle sélectionné.
Commencez par déterminer si le calendrier doit être créé pour un mois ou pour
toute l'année et indiquez-le sous Calendrier.
Si vous connaissez certaines dates importantes à l'avance, par exemple des anniversaires, vous pouvez les saisir directement dans le calendrier.
Pour cela, cliquez sur Données personnelles. Saisissez un texte descriptif dans le
champ Événement, et indiquez le Mois et le Jour à l'aide des boutons appropriés.
Faites attention de donner à vos événements une description aussi concise que
possible, afin qu'elle soit si possible affichée dans son intégralité dans la cellule
correspondante du calendrier.
292
StarOffice™ 7 Manuel de l'utilisateur
Cliquez sur Insérer : l'événement s'affiche dans la zone de liste. Vous pouvez alors
spécifier d'autres dates si vous le souhaitez. Pour supprimer un événement, sélectionnez-le et cliquez sur Supprimer.
Une fois que vous avez saisi tous vos événements, cliquez sur Terminer pour faire
générer et afficher votre calendrier.
Chapitre 4
Classeurs avec StarOffice Calc
293
CHAPITRE
5
5
Présentations avec StarOffice Impress
Les présentations ne se limitent pas à des dessins et à des images. Vous pouvez
relier plusieurs diapos pour créer une présentation à l'écran, animer les objets et
assigner des effets de transition spéciaux entre deux diapos. Utilisez le mode Plan
pour structurer hiérarchiquement les diapos.
Lorsque vous créez une présentation, vous disposez de différentes méthodes pour
accéder au document souhaité de façon simple et rapide.
Si vous débutez, vous pouvez utiliser l'AutoPilote de présentation.
Vous utilisez alors les modèles et exemples de documents fournis et les modifiez à votre convenance.
Vous pouvez aussi commencer par un document entièrement vierge.
StarOffice Impress comporte de nombreuses fonctions pour la création de présentations, également disponibles dans StarOffice Draw. Nous vous conseillons de lire
également le chapitre sur StarOffice Draw, commençant page 335, pour connaître
toutes les possibilités de StarOffice Impress.
Fonctions de StarOffice Impress
StarOffice Impress vous permet de créer des présentations professionnelles
comprenant des diagrammes, des dessins, du texte, des objets multimédia et toute
une série d'autres objets. Si vous le souhaitez, vous pouvez même importer et
modifier des présentations Microsoft Powerpoint.
Pour les présentations à l'écran, il existe quelques techniques comme les animations, les transitions entre les diapos et le multimédia que vous pouvez utiliser
pour rendre votre présentation plus captivante.
295
Création d'images vectorielles
Nombre d'outils de création d'images vectorielles de StarOffice Draw sont disponibles dans StarOffice Impress.
Création de diapos
StarOffice Impress met à votre disposition des modèles de création de diapos de
niveau professionnel.
Vous pouvez également assigner nombre d'effets dynamiques à vos diapos, y
compris des effets d'animation et de transition.
Élaboration d'une présentation
Différents modes d'affichage sont disponibles lors de la conception d'une présentation à l'écran. Par exemple, le mode Diapo affiche un aperçu de vos diapos sous
forme de miniatures, alors que le mode Prospectus contient à la fois la diapo et le
texte que vous voulez distribuer à l'auditoire.
StarOffice Impress vous permet également de chronométrer votre présentation à
l'écran.
Publication des présentations
Vous pouvez publier vos diapos à l'écran, sous forme de prospectus ou encore en
tant que documents HTML.
Exécution des présentations
StarOffice Impress vous permet d'exécuter une présentation à l'écran automatiquement ou manuellement.
296
StarOffice™ 7 Manuel de l'utilisateur
Chapitre 5
Présentations avec StarOffice Impress
297
Barres et fenêtres dans StarOffice Impress
Barre d'instruments flottante
Zoom
Barre d'instruments flottante
Alignement
Barre d'instruments flottante
Texte
Barre d'instruments flottante
Disposition
Barre d'instruments flottante
Rectangle
Barre d'instruments flottante
Insérer
Barre d'instruments flottante
Ellipse
Fenêtre Effet
Barre d'instruments flottante
Objets 3D
Fenêtre Présentation
Barre d'instruments flottante
Courbe
Fenêtre Navigateur
Barre d'instruments flottante
Lignes
Fenêtre Styliste
Barre d'instruments flottante
Connecteur
Barre de couleurs
Exemple de présentation simple
Au travers d'un exemple simple très détaillé, vous allez apprendre à créer vousmême un document de présentation et comprendre comment cela se passe avec les
pages et les diapos.
Suivez cette description des principales étapes ; pour plus de détails sur les boîtes
de dialogue, reportez-vous à l'aide de StarOffice.
La création de présentations vous offre, tout comme la création de fichiers texte,
plusieurs méthodes possibles parmi lesquelles vous pourrez choisir avant de
commencer votre travail :
298
AutoPilote de présentation : vous l'activez en choisissant Fichier - AutoPilote Présentation. Il est également lancé automatiquement lorsque vous créez une
nouvelle présentation - vous pourrez cependant désactiver cet automatisme sur
sa première page. Pour plus de détails concernant cet AutoPilote, reportez-vous
à l'aide de StarOffice.
StarOffice™ 7 Manuel de l'utilisateur
Après avoir désactivé l'AutoPilote sous Outils - Options - Présentation Général, vous pouvez ouvrir un nouveau document vierge (par exemple, à
l'aide de la commande de menu Fichier - Nouveau - Présentation).
Vous pouvez également ouvrir un nouveau document, le modifier et l'enregistrer sous un nom différent. Les exemples de documents fournis peuvent
convenir à cet usage.
Vous avez aussi la possibilité d'utiliser un des nombreux modèles fournis
(sélectionnez-en un dans la boîte de dialogue Modèles et documents). Utilisez,
par exemple, le raccourci clavier (Maj) (Ctrl) N pour y accéder.
Création d'une présentation avec l'AutoPilote
1.
Choisissez Fichier - Nouveau - Présentation.
L'AutoPilote de présentation s'affiche automatiquement. La première page
vous propose plusieurs options pour commencer votre travail : choisissez
une présentation vierge ou un modèle de présentation. Vous pouvez aussi
choisir d'ouvrir une présentation existante si vous voulez la modifier. Si
vous cliquez sur À partir d'un modèle, StarOffice Impress recherchera les
modèles de présentation dans tous les répertoires de modèles et les
mentionnera dans une zone de liste.
2.
Pour cet exemple, sélectionnez le modèle "Présentation d'un nouveau
produit" et cliquez ensuite sur Suivant.
À la page deux de la boîte de dialogue AutoPilote, vous pouvez choisir un
autre style de page si vous le souhaitez.
Sur cette même page, choisissez le média de sortie de la présentation : une
série de diapos, des transparents, l'écran ou une impression sur papier. Le
format de page (à savoir les dimensions et les marges) sera adapté selon
votre choix.
3.
Gardons pour notre exemple les options prédéfinies pour l'arrière-plan et
le média de sortie ; cliquez sur Suivant.
La page 3 de l'AutoPilote dynamise la transition entre les diapos.
4.
Dans la première zone de liste, sélectionnez l'effet de transition "Fondu
enchaîné à partir de la gauche". Comme vitesse de transition, conservez le
paramètre "Moyen".
Chapitre 5
Présentations avec StarOffice Impress
299
5.
Choisissez le type de présentation Automatique (répétition à l'infini avec
des laps de temps fixes aussi longtemps que personne n'appuiera sur la
touche (Échap)).
6.
L'option Durée d'affichage permet de définir la durée de projection de chaque
diapo jusqu'à la projection automatique de la suivante. Vous pourrez bien sûr
redéfinir ultérieurement un minutage différent pour chaque diapo.
7.
L'option Durée de la pause permet de définir un temps de pause entre la
fin et le redémarrage de la présentation. La case à cocher Afficher le logo
définit l'affichage du logo "Créé avec StarOffice" sur la page de la pause.
Si vous avez activé l'option Standard, la présentation se déroulera du
début à la fin et la transition entre les diapos se fera manuellement, par
exemple à l'aide de la souris.
8.
Cliquez sur Suivant.
9.
Si vous le souhaitez, vous pouvez saisir des informations supplémentaires
qui apparaîtront dans la présentation. Cliquez ensuite sur Suivant.
À la dernière page de l'AutoPilote, vous pouvez déterminer le nombre de
diapos souhaitées pour la présentation. La liste des noms de toutes les
diapos de la présentation est également affichée. Si vous souhaitez ne pas
afficher certaines diapos dans la présentation, décochez la case en regard
de leur nom. La coche disparaît, ce qui indique que la diapo ne sera pas
incluse dans la présentation.
10.
Cliquez sur le signe + devant une diapo pour faire afficher les titres du
premier niveau de plan.
11.
Vous souhaitez créer une dernière récapitulation de tous les titres des
autres pages ? Dans ce cas, cochez Créer un récapitulatif. Ceci n'est en
général pas nécessaire, puisque pratiquement tous les modèles proposent
ce type de page.
12.
Il ne vous reste plus qu'à cliquer sur Créer pour générer la présentation.
Vous n'avez cependant pas besoin de parcourir l'AutoPilote dans sa totalité :
vous pouvez aussi activer le bouton Créer sur les pages précédentes.
Vous pouvez maintenant continuer à travailler à l'édition de la présentation,
l'enregistrer, l'imprimer ou la faire défiler à l'écran.
Pour démarrer une présentation sur un écran d'ordinateur, appuyez sur
F9 ou cliquez sur l'icône Présentation à l'écran dans la barre d'instruments.
300
StarOffice™ 7 Manuel de l'utilisateur
Création d'une présentation simple sans AutoPilote
Nous allons maintenant vous guider, à l'aide d'un exemple simple, dans la création
d'une présentation, en renonçant à l'aide de l'AutoPilote sur la base d'un modèle
déjà existant :
Ouvrez un des modèles de présentation fournis via Fichier - Nouveau Modèles et documents ou à l'aide du raccourci clavier (Maj)(Ctrl) N.
Dans la boîte de dialogue Modèles et documents, sélectionnez à gauche l'icône
Modèles et double-cliquez sur la catégorie "Arrière-plans de présentation".
Double-cliquez sur un des modèles, par exemple "Bloc-notes".
Dans la page qui s'affiche, vous pouvez remplacer le texte existant par votre
propre texte.
Si, à l'ouverture, le document se trouve en mode Arrière-plan, vous devrez
passer en mode Page (bouton en bas à gauche de la fenêtre du document). Les
documents sont toujours ouverts dans le mode sous lequel ils ont été enregistrés
pour la dernière fois.
Pour créer une seconde diapo, cliquez sur la commande Insérer une page
dans la barre de présentations (si la barre de présentations n'est pas affichée, cliquez sur l'icône Afficher/masquer la barre de présentations dans
la barre d'objets). Dans la boîte de dialogue suivante, sélectionnez une
mise en page et confirmez en cliquant sur OK.
Une alternative est de cliquer dans la zone juste à droite de l'onglet "Page 1" afin
de créer directement une nouvelle page sans passer par la boîte de dialogue de
sélection ; la même mise en page que la page active lui sera attribuée.
1.
La page 2 s'affiche. Cliquez sur le cadre de texte inférieur puis
supprimez-le (Suppr).
2.
Cliquez dans le cadre texte supérieur et saisissez un titre. Vous allez
maintenant insérer un objet 3D.
3.
Ouvrez la barre d'instruments flottante Objets 3D puis cliquez sur
l'icône Sphère.
Chapitre 5
Présentations avec StarOffice Impress
301
4.
Tracez un rectangle sur la page et lâchez le bouton de la souris. Vous
avez créé une sphère en 3D.
5.
Faites glisser la sphère au centre de la page et agrandissez-la en
faisant glisser une poignée située dans l'un des coins.
6.
Utilisez les zones de liste de la barre d'objets pour donner à la sphère
une jolie couleur ou un dégradé. Le chapitre Globe terrestre 3D à la
page 378 explique comment positionner un motif de bitmap sur un
objet 3D, par exemple une carte mondiale de la Gallery.
Nous ne créerons pas d'autres pages pour l'instant. Enregistrez dès à présent votre
présentation : à l'aide du raccourci clavier (Ctrl)(S), vous déterminerez l'emplacement et le nom de votre fichier.
302
StarOffice™ 7 Manuel de l'utilisateur
Changement du mode de présentation
En haut à droite de la barre de défilement verticale se trouvent plusieurs icônes
qui permettent de changer le mode de la présentation et de lancer la présentation.
Mode Dessin
Mode Plan
Mode Diapo
Mode Note
Mode Prospectus
Lancer la présentation à l'écran
À gauche de la barre de défilement horizontale se trouvent les icônes suivantes
(dans le mode Note et le mode Prospectus) :
Mode Page
Mode Arrière-plan
Mode Couche
Navigation
Incorporation d'effets pour le diaporama
En mode Diapositive, vous pouvez attribuer des effets à l'affichage de la diapositive sélectionnée :
1. Cliquez sur la deuxième diapositive pour la sélectionner.
2. Dans la barre d'objets sous Transition, sélectionnez "Automatique" et saisissez
la durée d'affichage souhaitée pour la première diapo, par exemple 00:01:00 ; la
deuxième diapo s'affichera pendant une minute.
3. Sélectionnez un effet dans la liste Effets de la barre d'objets.
4. En cliquant sur le petit bouton à gauche sous la deuxième diapositive, vous
pourrez avoir un aperçu de l'effet sélectionné.
5. Enregistrez de nouveau la présentation à l'aide du raccourci clavier (Ctrl)(S).
Chapitre 5
Présentations avec StarOffice Impress
303
Projection de la présentation
Maintenant, vous voulez certainement revoir encore une fois votre
présentation. Pour la lancer, cliquez sur l'icône Présentation à l'écran
dans la barre d'instruments et la présentation démarre automatiquement
en mode par défaut, c'est-à-dire en plein écran.
Si vous cliquez une fois, la deuxième diapo s'affiche (précédée par l'effet de transition défini). Après la dernière diapo, une diapo noire s'affiche. Terminez la présentation en appuyant sur la touche Échap (qui permet également d'interrompre la
présentation avant la fin).
Édition d'une présentation
Cette section explique comment utiliser StarOffice Impress pour parfaire votre
présentation. La plupart des méthodes applicables dans StarOffice Draw le sont
également dans StarOffice Impress. Vous pouvez saisir du texte et le convertir en
formes 3D, transformer des objets en courbes et en polygones, éditer des connecteurs et des points de collage, etc. Vous pouvez également vous reporter au
chapitre relatif à StarOffice Draw.
Modification du remplissage d'arrière-plan de la
diapo
Vous pouvez modifier la couleur d'arrière-plan ou le remplissage d'arrière-plan de
la diapo active ou de la totalité des diapos de votre document. Pour un remplissage d'arrière-plan, vous pouvez utiliser une hachure, un dégradé ou une image
bitmap.
Pour modifier le remplissage d'arrière-plan de toutes les
diapos, cliquez sur le bouton Mode Arrière-plan dans le
coin inférieur gauche de la zone de travail. Pour modifier le
remplissage d'arrière-plan d'une seule diapo, cliquez sur le
bouton Mode Page dans le coin inférieur gauche de la zone
de travail.
304
StarOffice™ 7 Manuel de l'utilisateur
Un remplissage d'arrière-plan appliqué à une seule diapo remplace l'arrière-plan
de la page maîtresse. Les objets de la page maîtresse restent cependant visibles.
Dans StarOffice Impress, il est possible de masquer les objets de la page maîtresse
à partir de la diapo active en choisissant Format - Modifier la mise en page et en
désactivant la case à cocher Objets à l'arrière-plan.
Utilisation d'une palette de couleurs, de dégradés ou de hachures
pour l'arrière-plan d'une diapo
1. Choisissez Format - Page et cliquez sur l'onglet Arrière-plan.
2. Dans la zone Remplissage, effectuez l'une des opérations suivantes :
Sélectionnez Couleurs et cliquez sur l'une des couleurs de la liste.
Sélectionnez Dégradé et cliquez sur un des styles de dégradés dans la
liste.
Sélectionnez Hachure et cliquez sur un des styles de hachures dans la
liste.
3. Cliquez sur OK.
Utilisation d'une image pour l'arrière-plan d'une diapo
Vous pouvez afficher une image entière en tant qu'arrière-plan d'une diapo, ou
vous pouvez juxtaposer l'image afin de produire un schéma d'arrière-plan.
1. Choisissez Format - Page et cliquez sur l'onglet Arrière-plan.
2. Dans la zone Remplissage, sélectionnez Bitmap, puis cliquez sur une image de
la liste.
Pour utiliser une image personnalisée pour l'arrière-plan d'une diapo, fermez la
boîte de dialogue Paramétrage de la page, puis choisissez Format - Remplissage.
Cliquez sur l'onglet Bitmaps, puis cliquez sur Importer. Localisez l'image à
importer et cliquez sur Ouvrir. Lorsque vous retournerez à l'onglet Arrière-plan,
l'image que vous avez importée figurera dans la liste Bitmap.
3. Effectuez l'une des opérations suivantes :
Chapitre 5
Présentations avec StarOffice Impress
305
Pour afficher la totalité de l'image en arrière-plan, décochez la case
Juxtaposer dans la zone Disposition et sélectionnez Adapter.
Pour juxtaposer l'image en arrière-plan, sélectionnez Juxtaposer et
paramétrez les options Taille, Position et Offset pour l'image.
4. Cliquez sur OK.
La modification du style n'est valable que pour la présentation active.
Application d'un style de page à un arrière-plan
Une diapo d'arrière-plan détermine le style de formatage du texte pour le titre et le
plan, ainsi que l'aspect de l'arrière-plan pour des diapos individuelles ou pour l'ensemble des diapos d'une présentation. Vous pouvez modifier l'apparence d'une
diapo d'arrière-plan en appliquant un nouveau style de page.
Application d'un nouveau style de page
1. Sélectionnez Format - Styles - Style de page.
2. Cliquez sur Charger.
3. Sous Catégories, sélectionnez une catégorie de style de page.
4. Sous Modèles, sélectionnez un modèle avec le style que vous voulez appliquer.
Pour obtenir un aperçu du modèle, cliquez sur Options, puis cochez la case
Aperçu.
5. Cliquez sur OK.
6. Effectuez l'une des opérations suivantes :
306
Attention à la case à cocher Échanger la page d'arrière-plan (boîte de
dialogue "Style de page") : si l'option est active, le nouveau style de
page sera appliqué à toutes les pages du document actif. Par contre, si
cette option n'a pas été activée, le nouveau style n'est valable que pour
la page active. Ceci permet donc d'attribuer un autre style (par ex. un
autre arrière-plan) à une seule page du document.
Pour appliquer le style de page à la diapo active uniquement, décochez
la case Échanger la page d'arrière-plan et cliquez sur OK.
StarOffice™ 7 Manuel de l'utilisateur
Styles d'objet de présentation
En plus du style de page, vous pouvez également assigner tout un ensemble de Styles d'objet de présentation
aux diapos. Ouvrez le Styliste pour afficher une liste
des styles prédéfinis. Vous pouvez modifier les styles
existants et créer de nouveaux styles.
Les styles Plan 1 à 9 vous aideront à attribuer une
forme homogène à la structure des titres et thèmes de
vos diapos.
1.
Ouvrez une nouvelle présentation vide avec une mise en page autorisant les
niveaux de plan (la mise en page intitulée "Titre, texte", par exemple).
La mise en page que vous choisissez détermine le nombre de niveaux de plan. Si
vous choisissez une mise en page ne permettant aucun plan, vous n'aurez pas
accès à ces derniers.
2.
Activez le mode d'affichage des plans en choisissant Affichage - Zone de
travail - Mode Plan ou en appuyant sur F12.
Chapitre 5
Présentations avec StarOffice Impress
307
Le mode Plan est la méthode la plus simple pour créer une toute nouvelle présentation. Il propose une structure claire de toutes les diapos, avec leurs titres et leurs
sous-thèmes. Vous pouvez également modifier sans problème la hiérarchie des
titres et restructurer l'ordre des diapos.
1. La fenêtre d'aperçu devrait s'être ouverte ; si ce n'est pas le cas, vous pouvez la
faire afficher au menu Affichage - Aperçu. Cette fenêtre vous offre une représentation réduite de la diapo avec son texte, son arrière-plan et ses objets d'arrière-plan. Vous pouvez ancrer cette fenêtre en la faisant glisser, tout en
appuyant sur la touche (Ctrl), vers le bord de la fenêtre du document.
2. Ouvrez maintenant le Styliste, en cliquant par exemple sur Format - Styliste ou
en appuyant sur (F11).
3. À présent, le curseur clignote à côté d'un petit symbole pour la première page.
Saisissez un texte, par exemple "Première page", qui sera le titre de la page 1 ou
diapo 1.
4. Appuyez sur la touche Entrée : un petit symbole pour la deuxième page apparaît ici aussi en début de ligne. Saisissez le texte pour le titre de la deuxième
diapo, par exemple "Deuxième page".
5. Appuyez encore une fois sur la touche Entrée. Tout comme l'indique le petit
symbole en début de ligne, vous pourriez ici encore saisir un texte et définir
308
StarOffice™ 7 Manuel de l'utilisateur
ainsi le titre de la troisième page. Mais comme la deuxième page de notre
exemple doit comporter un sous-point, donc un titre de section sous le titre de
la page, nous allons nous cantonner à ce niveau du plan.
6. Avant de saisir du texte, appuyez sur la touche Tabulation. La ligne que vous
allez maintenant saisir sera un sous-point de la page 2.
7. Vous pouvez également commencer par saisir le texte du sous-point puis
appuyer sur la touche Tabulation. Dans ce cas, si la ligne contient déjà du texte,
un message vous informera que cette opération supprime la page n° 3 et vous
demandera confirmation. Vous le ferez en cliquant sur OK.
8. Continuez d'ajouter des sous-titres de premier niveau sur la page 2. La touche
Tabulation permet de déplacer la ligne d'un niveau vers le bas, Maj + Tab d'un
niveau vers le haut. Ainsi, vous pouvez même créer une nouvelle diapo à partir
d'un sous-titre.
Les niveaux de plan que vous saisissez de cette façon contiennent automatiquement les styles d'objets de présentation Titre, Plan 1, Plan 2, etc.. Vous pouvez
modifier ces styles en assignant un autre style de page au document, donc définir
une autre police de caractères, en changer la taille et la couleur - il va de soi que
vous pouvez effectuer vous-même ces modifications, par exemple à partir du
menu contextuel du Styliste.
Zoom à l'aide du pavé numérique
Vous pouvez utiliser le pavé numérique pour agrandir ou réduire rapidement l'affichage de la diapo.
Pour agrandir, appuyez sur le signe Plus.
Pour réduire, appuyez sur le signe Moins.
Pour adapter la page à la vue active, appuyez sur le signe Multiplication.
La touche située à gauche de celle-ci (représentant le signe "÷" sur la plupart
des claviers) affiche l'objet sélectionné agrandi à la taille de la vue.
Chapitre 5
Présentations avec StarOffice Impress
309
Copie de diapos depuis d'autres présentations
Vous pouvez insérer des diapos d'une autre présentation dans la présentation
active. Vous pouvez également copier et coller des diapos entre des présentations.
Insertion d'une diapo provenant d'une autre présentation
1. Ouvrez une présentation et choisissez Affichage - Zone de travail - Mode
Dessin.
2. Choisissez Insertion - Fichier.
3. Localisez le fichier de présentation contenant la diapo que vous souhaitez
insérer, puis cliquez sur Insérer.
4. Cliquez sur le signe plus à côté de l'icône du fichier de présentation, puis sélectionnez la ou les diapos à insérer.
5. Cliquez sur OK.
Copie et collage de diapos entre présentations
1. Ouvrez les présentations dont vous avez besoin pour effectuer le copier-coller.
2. Dans la présentation contenant la ou les diapos que vous souhaitez copier, choisissez Affichage - Zone de travail - Mode Diapo.
3. Sélectionnez la ou les diapositives, puis choisissez Édition - Copier.
4. Passez à la présentation dans laquelle vous souhaitez coller la ou les diapos et
choisissez Affichage - Zone de travail - Mode Dessin.
5. Sélectionnez la diapo devant se situer après la diapo à copier et choisissez
Édition - Coller.
310
StarOffice™ 7 Manuel de l'utilisateur
Transition, effet et animation
Faites appel aux effets de transition des diapos et aux animations pour capter l'attention de l'auditoire dans les présentations.
Effets de transition
Si votre présentation contient plusieurs diapos, utilisez donc les effets pour perfectionner la transition entre celles-ci : la diapo active peut, par exemple, rouler d'un
côté de la fenêtre vers l'extérieur pour entraîner avec elle la diapositive suivante.
Nous appelons cet effet "rouler à partir de la gauche".
Le moyen le plus simple d'appliquer des effets de transition consiste à utiliser le
Mode Diapo. Cliquez sur la troisième icône à partir du haut dans la barre de défilement à droite de la présentation ou choisissez Affichage - Zone de travail - Mode
Diapo.
En mode Diapositive, vous trouverez à gauche, sous chaque diapo à laquelle vous
avez attribué un effet de transition, un petit bouton permettant de visualiser l'effet.
La fenêtre Transition (menu Présentation à l'écran) est décrite en détail dans
l'aide de StarOffice.
Chapitre 5
Présentations avec StarOffice Impress
311
Effets pour les objets
Les objets que vous attribuez aux diapos peuvent par exemple rouler sur la diapo
depuis la gauche ; les textes peuvent se structurer lentement à l'écran, les objets
dessin peuvent débouler le long d'une ligne, etc.
1.
Tous ces effets peuvent être appliqués dans le Mode Dessin (Affichage - Zone de travail - Mode Dessin).
2.
Activez la fenêtre Effet en cliquant sur l'icône Effet dans la barre
d'instruments.
3.
Sélectionnez tout d'abord l'objet auquel l'effet doit s'appliquer.
Ensuite, dans la fenêtre Effet, sélectionnez l'effet souhaité. Dans la
fenêtre Effet, cliquez sur l'icône Assigner ou double-cliquez sur
l'effet.
4.
Vous pouvez assigner un effet grâce auquel un simple clic suffira à
faire afficher l'objet (bouton Effets), et un autre effet grâce auquel un
nouveau clic le masquera (bouton Outils, icône Rendre l'objet invisible).
Pour plus de détails concernant la fenêtre Effet, reportez-vous à l'aide de StarOffice.
Sélection d'objets masqués
312
Pour sélectionner un objet recouvert par un autre, maintenez la touche Alt
enfoncée puis cliquez dessus.
Pour sélectionner un objet recouvert par plusieurs autres, maintenez la touche
Alt enfoncée puis cliquez parmi les objets jusqu'à atteindre l'objet recouvert.
Pour passer d'un objet à l'autre dans l'ordre inverse, maintenez les touches
Alt+Maj enfoncées lorsque vous cliquez.
Pour sélectionner avec le clavier un objet recouvert par un autre, appuyez sur la
touche Tabulation, qui vous permet de passer d'un objet de la diapo à l'autre.
Pour passer d'un objet à l'autre dans l'ordre inverse, appuyez sur les touches
Maj + Tabulation.
StarOffice™ 7 Manuel de l'utilisateur
Création d'une présentation à l'écran personnalisée
Vous pouvez créer une présentation à l'écran personnalisée afin de satisfaire les
attentes de votre auditoire à l'aide des diapos de votre présentation active. Vous
pouvez créer autant de présentations à l'écran personnalisées que vous voulez.
StarOffice vous permet également de démarrer des présentations à l'écran à partir
de la diapo active et de masquer les diapos lors d'une présentation à l'écran.
Création d'une présentation à l'écran personnalisée
1. Choisissez Présentation à l'écran - Présentation à l'écran personnalisée, puis
cliquez sur Nouveau.
2. Saisissez un nom pour la présentation à l'écran dans la zone Nom.
3. Sous Pages de la présentation, sélectionnez les diapos que vous voulez ajouter
à votre présentation, puis cliquez sur le bouton >>. Maintenez enfoncée la
touche Maj pour sélectionner une plage de diapos, ou la touche Ctrl pour sélectionner plusieurs diapos.
4. Vous pouvez modifier l'ordre des diapos dans votre présentation à l'écran
personnalisée en faisant glisser et en déposant les diapos sous Présentation
personnalisée.
Chapitre 5
Présentations avec StarOffice Impress
313
Lancement d'une présentation à l'écran personnalisée
1. Choisissez Présentation à l'écran - Présentation à l'écran personnalisée.
2. Sélectionnez dans la liste la présentation que vous souhaitez lancer.
3. Cliquez sur Lancer.
Pour que la présentation à l'écran personnalisée sélectionnée démarre lorsque
vous cliquez sur l'icône Présentation à l'écran dans la barre d'instruments, ou
lorsque vous appuyez sur F9, sélectionnez Utiliser la présentation à l'écran
personnalisée.
Options pour le démarrage d'une présentation à l'écran
Démarrage d'une présentation à l'écran à partir de la diapo active
1. Choisissez Outils - Options - Présentation - Général.
2. Dans la zone Lancement de la présentation, cochez la case Toujours avec la
page active.
Ne sélectionnez pas cette option si vous voulez exécuter une présentation à
l'écran personnalisée.
Masquage d'une diapo
1. Choisissez Affichage - Zone de travail - Mode Diapo, puis sélectionnez la ou
les diapos que vous désirez masquer.
2. Choisissez Présentation à l'écran - Afficher/masquer la diapo.
Le nom de la diapo masquée est mis en évidence en gris. La diapo n'est pas
retirée de votre document.
Affichage d'une diapo masquée
1. Choisissez Affichage - Zone de travail - Mode Diapo, puis sélectionnez la ou
les diapos masquées que vous souhaitez afficher.
Le nom d'une diapo masquée est mis en évidence en gris.
2. Pour réintégrer la diapo dans la présentation, activez à nouveau Présentation à
l'écran - Afficher la diapo.
314
StarOffice™ 7 Manuel de l'utilisateur
Présentation chronométrée des changements de
diapo
StarOffice vous aide à définir la présentation chronométrée adéquate pour les
changements automatiques de diapos.
Préparez les diapos, démarrez la présentation en utilisant une icône spéciale, expliquez à votre auditoire imaginaire le contenu de la première diapo, puis passez à la
diapo suivante et ainsi de suite. StarOffice enregistre la durée d'affichage pour
chaque diapo et l'appliquera lors de la prochaine présentation avec changement
automatique de diapos.
Enregistrement d'une présentation avec présentation chronométrée
1.
Ouvrez une présentation et passez en Mode Diapo.
2.
Démarrez la présentation avec l'icône Présentation chronométrée de
la barre d'objets. La première diapo s'affiche avec un chronomètre
dans le coin inférieur.
3.
Cliquez sur le chronomètre lorsqu'il est temps de passer à la diapo
suivante. Continuez ainsi pour toutes les diapos de votre présentation.
4.
StarOffice a enregistré la durée d'affichage de chaque diapo. Vous
avez la possibilité d'éditer ces durées dans la barre d'objets. Enregistrez la présentation.
5.
Pour obtenir une répétition automatique de toute la présentation,
ouvrez le menu Présentation à l'écran - Paramètres de la présentation à l'écran. Cliquez sur Auto puis sur OK.
Export, impression et projection
Les documents de présentation terminés peuvent être utilisés de différentes
manières. Vous pouvez créer des présentations sous forme de fichiers ou les
imprimer en couleur. Vous pouvez également produire des transparences haute
résolution ou transférer les fichiers sous d'autres applications pour d'autres utilisations.
Chapitre 5
Présentations avec StarOffice Impress
315
Impression des présentations
Paramètres d'impression par défaut
Pour définir les options d'impression par défaut pour StarOffice Impress, choisissez Outils - Options - Présentation - Impression.
Définition des options d'impression pour la présentation active
1. Choisissez Fichier - Imprimer.
2. Cliquez sur Options, puis sélectionnez les options d'impression.
Ces paramètres prennent le pas sur les paramètres d'impression par défaut
définis dans Outils- Options - Présentation - Impression uniquement pour le
travail d'impression actif.
Impression d'une plage de diapos
1. Choisissez Affichage - Zone de travail - Mode Diapo.
2. Maintenez la touche Maj enfoncée et cliquez sur la plage de diapos à imprimer.
3. Choisissez Fichier - Imprimer.
4. Dans la zone Zone d'impression, cliquez sur Pages.
5. Assurez-vous que les numéros des diapos sélectionnées apparaissent dans la
zone Pages, puis cliquez sur OK.
316
StarOffice™ 7 Manuel de l'utilisateur
Dans StarOffice, vous pouvez imprimer le document actif en cliquant sur
l'icône Impression rapide située dans la barre de fonctions. Le document
est imprimé immédiatement en fonction des paramètres par défaut de
l'imprimante.
Lors de l'impression via la boîte de dialogue Impression, StarOffice vous offre la
possibilité d'imprimer les pages sélectionnées, des pages particulières (en indiquant leur numéro) ou toutes les pages du document. Ouvrez cette boîte de
dialogue, soit via Fichier - Imprimer, soit via le raccourci clavier (Ctrl) P.
Adaptation de l'impression aux feuilles de papier
Vous pouvez réduire la taille d'une diapo lors de l'impression, afin qu'elle tienne
dans une page imprimée.
1. Ouvrez le document à imprimer.
2. En Mode Dessin, choisissez Format - Page, puis cliquez sur l'onglet Page.
3. Dans la zone Paramètres de mise en page, cochez la case Adapter l'objet au
format de papier.
4. Dans la zone Format de papier, sélectionnez un Format.
5. Cliquez sur OK. Les objets sont alors redimensionnés et adaptés au nouveau
format de la page. Les positions relatives restent les mêmes.
Export d'une présentation sous forme d'une série de pages
HTML
Si vous sélectionnez Page Web comme format de fichier d'export, StarOffice
Impress lance automatiquement un AutoPilote pour vous aider à obtenir une
présentation HTML réussie. Plusieurs pages HTML sont générées ; elles sont
reliées entre elles par des hyperliens et les images sont intégrées au format GIF ou
JPEG. Vous pouvez retoucher ces pages HTML dans le module texte de StarOffice
et leur assigner, par exemple, des titres et d'autres hyperliens.
1. Pour exporter la présentation au format HTML, activez la commande Fichier Exporter...
2. Sélectionnez le format de fichier Document HTML (StarOffice Impress).
3. Spécifiez un nom de fichier et cliquez sur Enregistrer.
Chapitre 5
Présentations avec StarOffice Impress
317
4. Vous obtenez l'AutoPilote Export HTML (pour plus de détails à son sujet,
reportez-vous à l'aide de StarOffice).
L'AutoPilote Export HTML donne accès à diverses options. Vous pouvez par
exemple afficher la présentation dans des cadres, utiliser des boutons graphiques
pour la navigation ou permettre à l'utilisateur de télécharger la présentation
StarOffice Impress d'origine.
Outre l'export de documents HTML par défaut et de documents HTML avec
cadres, il est possible d'exporter des documents Impress sous forme de WebCast
ou en mode automatique.
Lors d'un export WebCast, des scripts sont automatiquement générés pour le
serveur Web avec support Perl ou ASP (voir les exemples dans {installpath}
\share\config\webcast). Par exemple, lors d'une conférence téléphonique avec
une présentation de diapos via Internet, un intervenant peut ainsi changer les
pages sur le Browser des participants.
L'export automatique comporte également les paramètres de durée d'affichage de
chaque page de la présentation. Il en résulte une présentation HTML par défaut
dans laquelle les pages défilent automatiquement.
Les sons accompagnant le passage d'une diapo à une autre peuvent également être
exportés. Les fichiers audio sont copiés dans le répertoire cible et lus lorsqu'une
page HTML est chargée.
318
StarOffice™ 7 Manuel de l'utilisateur
Échange de données via le presse-papiers
Vous pouvez également utiliser le presse-papiers (clip-board) pour copier les
objets sélectionnés d'un dessin ou d'une présentation et les insérer à un autre
endroit. Ces objets seront enregistrés dans le presse-papiers en tant qu'images
vectorielles.
1.
Sélectionnez un objet de votre présentation et copiez-le dans le
presse-papiers. Il y a plusieurs façons de procéder, la plus simple
étant le raccourci clavier (Ctrl)(C).
2.
Passez à une autre application sous laquelle vous avez besoin de cet
objet.
3.
Insérez le contenu du presse-papiers à l'endroit souhaité, la façon la
plus simple de procéder étant le raccourci clavier (Ctrl)(V).
Rapport financier
Nous allons vous expliquer comment créer un rapport financier pour une présentation. Dans l'exemple qui suit, nous partons du principe que vous allez effectuer
la présentation sur ordinateur.
Création d'un rapport financier sous forme de
présentation
Nous vous avons préparé un modèle de rapport financier dans lequel vous n'avez
plus qu'à insérer vos propres textes et données.
1. Choisissez Fichier - Nouveau - Présentation. L'AutoPilote de présentation s'affiche.
2. Dans la première page, sélectionnez À partir d'un modèle.
3. Sélectionnez "Présentations" dans la zone de liste et cliquez sur "Rapport financier" dans la liste des modèles.
4. Cliquez sur Créer.
5. Remplacez le texte du rapport financier par le vôtre et enregistrez le fichier.
Chapitre 5
Présentations avec StarOffice Impress
319
Vous pouvez également imprimer la présentation ou appuyer sur F9 pour l'exécuter.
Voici comment procéder si vous souhaitez éditer un tout nouveau document :
1. Choisissez Fichier - Nouveau - Présentation.
L'AutoPilote de présentation s'affiche.
2. Sélectionnez l'option Présentation vierge et cliquez sur Créer.
La boîte de dialogue Modifier la mise en page s'ouvre et vous permet de définir
l'apparence de la première diapo.
3. Spécifiez un nom et sélectionnez la mise en page souhaitée, par exemple
Diapo-titre.
1. La "diapo-titre" s'ouvre. Cliquez sur le texte existant et remplacez-le par votre
propre texte, par exemple "Logiciel Energy" et "Chiffre d'affaires 2002".
2. Pour insérer une nouvelle page, cliquez à côté de l'onglet placé sur la zone inférieure de l'écran. Attribuez-lui le nom et la mise en page souhaités en activant
par ex. Modifier la mise en page dans le menu contextuel de son onglet.
320
StarOffice™ 7 Manuel de l'utilisateur
Ne choisissez pas un nom vague comme "Diapo2". Si, par la suite, vous insérez
d'autres diapos ou modifiez l'ordre des diapos existantes, vous risquez de ne plus
savoir à quoi correspondent les différentes diapos. Des noms évocateurs comme
"Généralités" ou "Introduction" sont plus judicieux.
Si nécessaire, insérez d'autres pages. Leurs onglets apparaîtront dans la
zone inférieure de l'écran. Cliquez sur l'onglet de la page à laquelle vous
voulez travailler (par ex. "Sommaire") puis sur l'icône Mode Plan audessus de la barre de défilement de droite.
Saisie de texte en mode Plan
Le mode Plan permet de définir la structure. À l'aide des icônes de la barre d'objets, vous pouvez décaler un élément du plan vers le haut ou vers le bas de la
structure. Vous pouvez aussi utiliser des icônes de la barre d'instruments pour
définir les niveaux de plan à afficher.
En mode plan, toutes les pages (diapos) sont présentées l'une au-dessous de
l'autre. Les titres des pages sont repérables aux petites icônes placées sur leur
gauche.
Saisissez le texte approprié et utilisez les icônes de la barre d'instruments pour
structurer le plan. Vous pouvez ajouter une subdivision à une diapo en plaçant le
curseur au début de la ligne concernée et en appuyant sur la touche Tabulation.
Utilisez la combinaison de touches Maj + Tab pour remonter la ligne d'un niveau
dans la hiérarchie. Lorsque vous avez terminé d'éditer le plan de la présentation,
cliquez sur l'icône Mode Dessin (juste au-dessus de l'icône Mode Plan) pour
revenir au mode dessin.
Modification de la mise en page
Pour modifier la mise en page, vous devez activer le mode Dessin (l'icône située
tout en haut au-dessus de la barre de défilement de droite). Double-cliquez sur
l'onglet de la page à modifier puis sélectionnez une mise en page parmi les propositions.
Chapitre 5
Présentations avec StarOffice Impress
321
Composition de diapos graphiquement
Pour créer une diapo, passez en Mode Dessin.
Pour modifier la taille et le style de la police du titre, par exemple, sélectionnez le
titre à l'aide de l'outil Sélection et assignez-lui de nouveaux attributs à partir des
champs Police et Taille dans la barre d'objets.
Pour assigner à toutes les diapos le même
arrière-plan et les mêmes éléments récurrents
(nom de l'entreprise, sujet), cliquez sur l'icône
Mode Arrière-plan à gauche de la barre de
défilement horizontale. Ne vous préoccupez pas
des éléments de texte visibles dans le mode
Arrière-plan - ils n'apparaissent pas sur les
diapos. Les diapos ne contiennent que le texte
que vous saisissez. À l'aide de la barre d'instruments flottante Texte de la barre d'instruments,
vous pouvez tracer un cadre pour le texte de
l'arrière-plan.
Ouvrez le Styliste (icône Styliste dans la barre
de fonctions) et cliquer sur l'icône Styles d'objet
de présentation. Sélectionnez le nom du style
d'arrière-plan, activez son menu contextuel,
puis cliquez sur la commande Modifier afin
d'ouvrir la boîte de dialogue permettant de modifier le style (cliquez sur les différents onglets pour effectuer les modifications correspondantes).
Particularité : vous assignerez un aspect identique à l'arrière-plan de toutes les
diapos en éditant le style Arrière-plan.
322
StarOffice™ 7 Manuel de l'utilisateur
Élaboration d'une présentation à l'écran
Une présentation à l'écran exige encore plusieurs étapes de travail.
Définition ou modification d'un ordre
Pour modifier l'ordre des diapos, cliquez sur l'icône Mode Diapo placée
au-dessus de la barre de défilement verticale. Ceci entraîne un affichage
des diapos en réduction. Cliquez sur la diapo correspondante et faites-la
glisser jusqu'à l'endroit souhaité : sa position sera alors représentée par
une barre noire verticale.
Génération d'effets de fondu enchaîné
Afin de pouvoir assigner des effets de fondu enchaîné, il vous faut activer le mode
Diapositive ou le mode Dessin.
En mode Diapositive, il vous suffit de cliquer sur une diapo. Les deux zones de
liste, à gauche dans la barre d'objets, permettent de déterminer l'effet ainsi que la
vitesse de transition qui devront valoir pour la diapo sélectionnée.
En mode Dessin, sélectionnez la commande Transition dans le menu Présentation
à l'écran. Dans la boîte du même nom qui s'affiche, vous pouvez également définir
des effets de transition.
Dans la zone de liste Transition (mode Diapositive), sélectionnez l'option
Manuelle. Durant la présentation à l'écran, le changement de diapo aura lieu
lorsque vous cliquerez avec la souris ou appuierez sur une touche.
Lancement de la présentation
Pour lancer une présentation, cliquez sur l'icône Présentation à l'écran
(barre d'instruments) ou activez la commande Présentation à l'écran que
vous trouverez dans le menu portant le même nom. La présentation
commencera immédiatement.
Pour définir les paramètres de la présentation, activez la boîte de dialogue correspondante sous Présentation à l'écran - Paramètres de la présentation à l'écran.
Chapitre 5
Présentations avec StarOffice Impress
323
Spécifiez l'étendue de la présentation, déterminez les options souhaitées puis
cliquez sur OK.
Présentation de produit
Vous devez réaliser une présentation percutante pour présenter un nouveau
produit ? Voici comment faire. Nous allons vous expliquer comment réaliser la
présentation d'un produit à l'aide d'un modèle.
Création d'une présentation à partir d'un modèle
1. Choisissez Fichier - Nouveau - Modèles et documents.
2. Sélectionnez la catégorie Modèles et double-cliquez sur le dossier Présentations.
3. Sélectionnez le modèle "Présentation d'un nouveau produit" et cliquez sur
Ouvrir.
4. Remplacez le substituant du titre par votre propre texte. Si vous le souhaitez,
vous pouvez ajouter des images au document en choisissant Insertion - Image.
5. Cliquez à présent sur l'onglet portant le nom de la deuxième page (sur le bord
inférieur de l'écran) pour en faire la page active et l'éditer.
324
StarOffice™ 7 Manuel de l'utilisateur
En général, tous les onglets de page ne sont pas visibles. En cliquant sur les
flèches de la barre de défilement horizontale, vous pouvez faire défiler les onglet
pour les consulter. Il est également possible d'agrandir la zone des onglets :
placez le pointeur de la souris sur le séparateur se trouvant entre les onglets et la
barre de défilement ; le pointeur prend alors la forme d'une double-flèche qui
vous permet de déplacer le séparateur tout en maintenant le bouton de la souris
enfoncé.
1. Préparez successivement toutes les pages de votre présentation et modifiez
éventuellement l'arrière-plan.
Une fois que tout est au point, vous pouvez lancer la présentation en
cliquant sur l'icône Présentation à l'écran dans la barre d'instruments.
Pages : insertion, suppression et attribution de
nouveaux noms
Pour insérer une diapo, sélectionnez la diapo après laquelle vous souhaitez l'insérer, puis cliquez sur l'espace vide entre l'onglet et la barre de défilement horizontale. La nouvelle diapo utilise la même mise en page que la diapo active. Vous
pouvez également choisir Insérer une page dans le menu contextuel de la zone des
onglets de page. Dans la boîte de dialogue Insérer une page, vous pouvez assigner
un nom à la nouvelle page et définir son format.
Pour supprimer une page, faites-la passer au premier plan, cliquez sur son onglet
en bas de l'écran et activez son menu contextuel. Cliquez sur la commande
Supprimer la page.... Il ne vous reste plus qu'à répondre par Oui à la demande de
confirmation pour que la page soit supprimée.
Pour renommer une page, faites la passer au premier plan en cliquant sur son
onglet. Appuyez sur la touche (Alt) tout en cliquant sur l'onglet de la page. Son
nom sera ainsi sélectionné pour vous permettre de le remplacer.
Chapitre 5
Présentations avec StarOffice Impress
325
Création et impression de prospectus
Si vous souhaitez compléter la présentation par un prospectus, vous pouvez
utiliser le mode Prospectus. Le prospectus peut contenir non seulement des illustrations, mais aussi des espaces réservés pour des notes, ce qui en fait un support
efficace pour les présentations.
Cliquez sur l'icône Mode Prospectus (en haut de la barre de défilement
verticale). Activez la boîte de dialogue Modifier la mise en page (menu
contextuel - Page - Modifier la mise en page...) et choisissez le nombre
de diapos à imprimer sur une page de papier.
Cliquez sur OK : les pages du prospectus seront générées selon les paramètres
indiqués. Pour imprimer le prospectus, activez la commande de menu Fichier Imprimer... puis cliquez sur le bouton Options... : c'est dans cette nouvelle boîte
de dialogue que vous pourrez indiquer que seul le prospectus devra être imprimé.
326
StarOffice™ 7 Manuel de l'utilisateur
Gestion et impression des notes
Le mode Notes vous permettra de saisir des notes concernant des diapos particulières. Vous activerez ce mode en cliquant par exemple sur l'icône du même nom
placée à droite de la fenêtre du document, au-dessus de la barre de défilement.
Impression des notes de diapos
1. Choisissez Fichier - Imprimer et cliquez sur Options.
2. Dans la boîte de dialogue Options d'impression, sélectionnez Notes dans la
zone Contenu et cliquez sur OK.
3. Dans la boîte de dialogue Impression, sélectionnez les diapos à imprimer et
cliquez sur OK.
N'oubliez pas de désactiver la case à cocher Notes dans la boîte de dialogue
Options d'impression si vous ne souhaitez pas imprimer les notes.
Les paramètres de la boîte de dialogue Options d'impression s'appliquent
uniquement au document actif. Si vous souhaitez définir des paramètres spécifiques pour toutes les présentations, choisissez Outils - Options - Présentation Impression.
Utilisation du Navigateur Vous pouvez passer rapidement d'une diapo à une
autre en ouvrant le Navigateur (touche de fonction F5). Double-cliquez sur un
titre de diapo pour passer directement à cette diapo.
Chapitre 5
Présentations avec StarOffice Impress
327
Organigramme
Vous pouvez utiliser un organigramme pour représenter l'organisation de votre
société ou la structure d'une page Web.
StarOffice fournit un exemple d'organigramme. Le document Organigramme se
trouve dans le dossier Exemples - Présentations. L'exemple qui suit se base sur
ce document.
Création de l'organigramme d'une entreprise
Ouvrez tout d'abord le modèle de document Organigramme (menu Fichier Nouveau - Modèles et documents, icône Exemples, puis catégorie Présentations).
La structure et les lignes vous donnent une idée relativement précise de l'organisation d'une société. Cette organisation doit maintenant être adaptée à celle de votre
entreprise.
328
StarOffice™ 7 Manuel de l'utilisateur
Effacez tout d'abord le nom de l'entreprise à l'arrière-plan du document (activez le
mode Arrière-plan en bas de la fenêtre, à gauche de la barre de défilement) et
remplacez-le par le nom de votre entreprise. Changez également l'exemple
d'adresse présent dans la marge du cadre. Ensuite, repassez au mode Page et
cliquez successivement dans les cadres de l'organigramme, sélectionnez-en respectivement le contenu et remplacez-le par votre propre texte.
Édition de cibles
Dans le coin inférieur gauche se trouve une zone dans laquelle a été
définie une Interaction. Pour éditer ou visualiser cette interaction, cliquez
sur la zone (en mode Arrière-plan) en maintenant enfoncée la touche
(Alt) et ouvrez ensuite le menu contextuel. Il contient la commande Interaction.
Le thème Interaction de la Gallery met d'autres boutons à votre disposition ; il vous suffit de les faire glisser sur vos pages à l'aide de la souris.
Vous intégrerez ainsi des objets interactifs à vos diapos, et ce sans aucun
travail de programmation quelconque.
Vous pouvez également utiliser la fonction d'interaction pour incorporer vos
propres dessins, mais aussi des objets 3D ou des groupes d'objets.
Chapitre 5
Présentations avec StarOffice Impress
329
Modification de la taille d'un objet
Pour par exemple modifier la taille des objets, vous devez tracer un cadre de sélection autour de ces derniers.
Vous pouvez dans ce cas également cliquer sur chaque objet tout en maintenant
la touche (Maj) enfoncée.
Après avoir sélectionné les objets, ouvrez la boîte de dialogue Position et taille à
partir du menu contextuel. Dans la zone Taille de l'onglet Position et taille, vous
pouvez assigner la même taille à tous les objets sélectionnés.
Création d'autres objets
Si vous avez besoin d'objets supplémentaires, il vous suffit par exemple d'en
copier un et de l'insérer autant de fois que vous le voulez. Placez ensuite les objets
(rectangles) sur votre document et alignez-les aux lignes de capture.
Vous obtiendrez des lignes de capture verticales et horizontales en cliquant sur la
règle correspondante puis, tout en maintenant le bouton de la souris enfoncé, en
faisant glisser la ligne de capture depuis la règle vers l'endroit souhaité de votre
page.
Utilisation des connecteurs
Les connecteurs sont des éléments importants dans un organigramme. Ils
contribuent à la représentation des dépendances à l'intérieur du schéma
d'ensemble. Cliquez sur l'icône Connecteur (barre d'instruments) pour
ouvrir la barre d'instruments flottante proposant les différents types de
connecteur.
330
StarOffice™ 7 Manuel de l'utilisateur
Il existe plusieurs méthodes pour relier des cadres avec des connecteurs : de
"bordure à bordure", de "centre à centre" ou bien mixte. Ces options vous seront
décrites dans les paragraphes qui suivent.
Connecteur "bordure à bordure"
Choisissez un connecteur en cliquant sur son icône et faites-le glisser sur le
premier cadre. Un petit symbole s'affiche sur chaque bord du cadre. Placez le
pointeur de la souris sur l'un des symboles (une bordure en pointillé s'affiche
autour de ce dernier). Appuyez sur le bouton de la souris et faites glisser le
connecteur vers le cadre souhaité. Dès que le pointeur atteint le cadre, les
symboles s'affichent également sur chaque bord de ce dernier. Continuez à faire
glisser le connecteur jusqu'au symbole souhaité (celui-ci est également entouré
d'une fine bordure noire) et relâchez le bouton de la souris.
Si vous déplacez un cadre connecté à un autre cadre, vous remarquerez que le
connecteur change également de position. Le type de la ligne de connexion n'est
pas modifié, et il n'est donc pas nécessaire d'éditer le connecteur lorsque les cadres
ne sont que légèrement déplacés. En revanche, en cas de déplacement important
des cadres, le connecteur doit souvent être réédité, car il risque de s'être positionné
différemment.
Pour modifier la position d'un connecteur, cliquez sur ce dernier. De petits points
s'affichent au début et à la fin du connecteur. Si vous maintenez la souris sur l'un
de ces points, un petit carré s'affiche à côté du pointeur de la souris. Appuyez sur
le bouton de la souris et faites glisser le pointeur vers le cadre.
Chapitre 5
Présentations avec StarOffice Impress
331
Connecteur de "centre à centre"
Sélectionnez un connecteur dans la barre d'instruments flottante Connecteurs et
cliquez au centre d'un cadre auquel sera attribué un cadre de bordure noire
discontinue. Appuyez sur le bouton de la souris et, tout en le maintenant enfoncé,
faites glisser le connecteur vers le centre d'un autre cadre qui lui aussi sera affiché
avec une bordure noire. Relâchez le bouton de la souris.
Édition des connecteurs
Pour modifier les propriétés d'un connecteur, cliquez sur celui-ci, activez son
menu contextuel puis la commande Connecteur.... La boîte de dialogue correspondante s'affiche alors à l'écran.
La zone de liste vous permet de choisir un type de connecteur - Connecteur standard étant le paramètre par défaut. Vous pouvez en outre modifier le décalage de
ligne ainsi que l'écart entre les lignes - la petite fenêtre d'aperçu vous permettra de
contrôler les modifications que vous effectuerez.
Pour appliquer une couleur différente au connecteur, cliquez avec le bouton droit
de la souris sur ce dernier et ouvrez la boîte de dialogue Ligne à partir du menu
contextuel.
332
StarOffice™ 7 Manuel de l'utilisateur
Modification du type et de la taille de la police
Pour modifier le type ou la taille de la police, utilisez un style. Les modifications
apportées à un style s'appliquent à tous les objets utilisant ce style. Cliquez dans
l'un des cadres et ouvrez le Styliste. Le style d'objet graphique Objet avec ombre
est sélectionné. Dans le menu contextuel, choisissez Modifier pour ouvrir la boîte
de dialogue Style d'objet graphique: Objet avec ombre, puis cliquez sur l'onglet
Police pour définir le type et la taille de la police. Une fois que vous avez cliqué
sur OK, les nouveaux paramètres sont appliqués au texte de tous les cadres.
Modification de la couleur
Pour affecter une autre couleur aux cadres, servez-vous de l'instrument
de sélection pour tracer un cadre de sélection autour de ceux-ci et activezen le menu contextuel. Cliquez sur la commande Remplissage... pour
faire afficher la boîte de dialogue du même nom.
Sous l'onglet Remplissage, sélectionnez une couleur. L'onglet Dégradé vous offre
ici une autre alternative pour le remplissage. Si vous décidez de sélectionner l'un
des dégradés proposés, vous pourrez, lui-aussi, l'éditer ou le modifier ultérieurement.
Quelques astuces
Utilisation d'une grille de capture. La grille de capture permet de travailler avec
une plus grande précision. Pour afficher une grille, sélectionnez Utiliser la grille
de capture dans Outils - Options - Présentation - Grille. Vous pouvez en outre
sélectionner Grille visible pour vous aider à positionner les objets.
Édition des points de collage. Par défaut, les connecteurs sont ancrés aux
poignées situées au centre des bords des objets. Vous pouvez utiliser les points
de collage pour ancrer les connecteurs à un point quelconque d'un objet. Pour
obtenir des instructions détaillées sur les points de collage, reportez-vous à l'aide
de StarOffice.
Chapitre 5
Présentations avec StarOffice Impress
333
334
StarOffice™ 7 Manuel de l'utilisateur
CHAPITRE
6
6
Dessins avec StarOffice Draw
StarOffice Draw vous permet de créer une vaste gamme de dessins, du simple
schéma au document interactif de plusieurs pages.
Vous pouvez créer des dessins ou des images personnalisés dans un document
vide ou utiliser les modèles et les exemples d'images fournis avec StarOffice Draw.
Pour afficher les modèles disponibles, choisissez Fichier - Nouveau - Modèles et
documents. Pour afficher les images disponibles, choisissez Outils - Gallery.
Vous pouvez tracer et enregistrer des dessins vectoriels dans StarOffice Draw.
Vous pouvez également exporter ces images en mode pixel (bitmaps) ou insérer
des images en mode pixel dans le dessin.
Fonctions de StarOffice Draw
StarOffice Draw vous permet de créer des dessins simples ou complexes et de les
exporter dans un grand nombre de formats d'image courants. Vous pouvez également insérer dans les dessins des tableaux, des diagrammes, des formules et d'autres éléments créés dans les autres programmes StarOffice.
Images vectorielles
StarOffice Draw crée des images vectorielles à l'aide de lignes et de courbes définies par des vecteurs mathématiques. Les vecteurs décrivent des lignes, des
ellipses et des polygones selon leur géométrie.
335
Création d'objets 3D
Vous pouvez créer des objets 3D simples, comme des cubes, des sphères et des
cylindres dans StarOffice Draw, voire modifier la source de lumière de ces objets.
Grilles et lignes de capture
Les grilles et les lignes de capture fournissent des repères visuels qui vous aident à
aligner les objets dans le dessin. Vous pouvez également choisir de capturer un
objet à une ligne de la grille, à une ligne de capture ou encore au bord d'un autre
objet.
Connexion d'objets pour indiquer des relations
Vous pouvez relier des objets dans StarOffice Draw à l'aide de lignes spéciales
nommées "connecteurs", permettant d'indiquer des relations entre eux. Les
connecteurs s'attachent aux points de collage des objets de dessin et y restent attachés lorsque les objets sont déplacés. Les connecteurs sont très utiles pour créer
des organigrammes et des diagrammes techniques.
Affichage des cotations
Les diagrammes techniques indiquent souvent les cotes des objets du dessin. Dans
StarOffice Draw, vous pouvez utiliser les lignes de cote pour calculer et afficher
des dimensions linéaires.
Gallery
La Gallery contient des images, des animations, des sons et d'autres éléments
pouvant être insérés et utilisés dans les dessins, tout comme dans d'autres
programmes StarOffice.
336
StarOffice™ 7 Manuel de l'utilisateur
Formats de fichier graphique
StarOffice Draw peut exporter sous un grand nombre de formats de fichier
graphique courants, comme BMP, GIF, JPG et PNG.
Chapitre 6
Dessins avec StarOffice Draw
337
Barres et fenêtres dans StarOffice Draw
Barre d'instruments flottante
Zoom
Barre d'instruments flottante
Effets
Barre d'instruments flottante
Texte
Barre d'instruments flottante
Alignement
Barre d'instruments flottante
Rectangle
Barre d'instruments flottante
Disposition
Barre d'instruments flottante
Ellipse
Barre d'instruments flottante
Insérer
Barre d'instruments flottante
Objets 3D
Fenêtre Navigateur
Barre d'instruments flottante
Courbe
Fenêtre Styliste
Barre d'instruments flottante
Lignes
Barre d'options
Barre d'instruments flottante
Connecteur
Barre de couleurs
Dessin de rectangles et d'ellipses, saisie
de texte
StarOffice Draw comporte de nombreuses fonctions de création et d'édition
d'images vectorielles. Cette section présente les fonctions les plus couramment
utilisées.
Ouvrez un document dessin vierge en activant la commande Fichier - Nouveau Dessin.
Outre la page de dessin vide, vous reconnaissez la barre d'instruments à gauche et
la barre d'objets de dessin dans la partie supérieure de la zone de travail. La
commande Affichage - Barres d'outils permet également d'afficher la barre d'options et la barre de couleurs en bas de la fenêtre.
338
StarOffice™ 7 Manuel de l'utilisateur
Si vous utilisez une présentation plutôt qu'un document dessin pour suivre ces
instructions, vous remarquerez l'une des différences évidentes entre StarOffice
Impress et StarOffice Draw : sous StarOffice Impress, les boutons en haut à droite
au-dessus de la barre de défilement indiquent que vous travaillez en mode Dessin,
tandis que ceux qui se trouvent en bas à gauche indiquent que le mode Page est
actif.
Les barres d'outils contiennent plusieurs barres d'instruments flottantes. Lorsqu'elles sont ouvertes, ces dernières proposent des icônes supplémentaires. Une
barre d'instruments flottante est signalée par la présence d'un petit triangle sur
l'icône associée. Pour ouvrir une barre d'instruments flottante, effectuez un clic
prolongé sur l'icône jusqu'à ce que la barre s'affiche. Étant donné que cette barre
d'instruments est "flottante", vous pouvez la déplacer en la faisant glisser vers
n'importe quel endroit dans la zone de travail.
1.
Ouvrez la barre d'instruments flottante Rectangles. Cliquez sur
l'icône Rectangle. Le curseur se transforme en croix accompagnée
d'un petit rectangle.
2.
Dessinez un rectangle. Il possède les attributs définis par défaut,
c'est-à-dire un remplissage bleu et une fine ligne noire comme
bordure. Il dispose de huit poignées à l'aide desquelles vous pouvez
modifier la taille de l'objet.
Si vous cliquez une seule fois sur un instrument, vous pourrez l'utiliser pour une
seule tâche. Double-cliquez sur l'icône pour garder l'instrument actif jusqu'à ce
que vous en choisissiez un autre.
Vous pouvez modifier les valeurs par défaut, par exemple la couleur bleue. Vérifiez qu'aucun objet n'est sélectionné et définissez une autre couleur dans la barre
d'objets.
3.
Tracez d'autres formes. Cliquez sur l'icône Ellipse et tracez quelques
ellipses. Vous pouvez également tracer quelques objets 3D, comme
ceux représentés sur l'illustration.
Chapitre 6
Dessins avec StarOffice Draw
339
4.
À présent, cliquez sur chaque objet à tour de rôle. À l'aide des zones
de liste et des icônes de la barre d'objets, changez la couleur de
remplissage, la couleur des lignes ainsi que l'épaisseur des traits.
Rotation d'objets
Lorsque vous cliquez pour la première fois sur un objet, huit poignées apparaissent ; elles permettent de modifier la taille de l'objet. Pour positionner l'objet à un
autre endroit sur la page, faites-le glisser à l'aide de la souris.
Cliquez sur l'icône de rotation : dans StarOffice Draw, elle fait partie des
Effets de la barre d'instruments ; dans StarOffice Impress, elle est placée
directement sur la barre d'instruments.
Pointez sur les poignées : le curseur change d'apparence pour vous indiquer que
vous pouvez faire pivoter l'objet à l'aide de la souris. Le petit cercle au centre de
l'objet est le point de rotation. Vous pouvez le déplacer à l'aide de la souris. Si vous
faites glisser les poignées des coins de l'objet, celui-ci tourne autour du point de
340
StarOffice™ 7 Manuel de l'utilisateur
rotation, tandis que si vous faites glisser les poignées placées au milieu des côtés, il
pivote dans la troisième dimension par rapport au côté opposé.
Pour retrouver les huit poignées standard, cliquez une nouvelle une fois sur l'objet.
Si par contre vous effectuez un double-clic, les huit poignées changent faiblement
et le curseur de texte apparaît au centre de l'objet. Vous pouvez alors saisir un
texte qui sera automatiquement lié à l'objet.
Il se peut que certaines perturbations apparaissent à l'écran. Utilisez le raccourci
clavier (Ctrl)(Maj)R pour rafraîchir l'écran.
Positionnement et alignement des objets
Disposition des objets
Chaque objet que vous placez dans le document est empilé sur l'objet précédent. Si
vous voulez modifier l'ordre d'empilement d'un objet sélectionné, cliquez avec le
bouton droit de la souris et choisissez Disposition ou ouvrez la barre d'instruments flottante Disposition.
Chapitre 6
Dessins avec StarOffice Draw
341
Disposition des objets
Cliquez avec le bouton droit de la souris sur un objet, choisissez Disposition ainsi
que l'une des options suivantes : Tout à l'avant, Vers l'avant, Vers l'arrière ou
Tout à l'arrière.
Positionnement d'un objet sélectionné derrière un objet
1. Cliquez avec le bouton droit de la souris et choisissez Disposition - Derrière
l'objet. Le pointeur de la souris prend la forme d'une main.
2. Cliquez sur l'objet derrière lequel l'objet sélectionné doit se positionner.
Vous pouvez aussi sélectionner deux objets simultanément (en
appuyant sur la touche (Maj) tout en cliquant successivement les
deux objets), puis cliquer sur Inverser pour intervertir l'ordre des
deux objets.
1. Cliquez en maintenant la touche Maj enfoncée pour sélectionner les deux
objets.
2. Cliquez avec le bouton droit de la souris et choisissez Disposition - Inverser.
Alignement des objets
Vous pouvez bien sûr placer les objets à n'importe quel endroit de la page à l'aide
de la souris. Utilisez les icônes de la barre d'instruments flottante Alignement
pour positionner un objet exactement sur le bord supérieur de la page, ou pour
aligner verticalement plusieurs objets en les centrant.
342
StarOffice™ 7 Manuel de l'utilisateur
Si vous sélectionnez un seul objet et que vous cliquez ensuite sur l'une des icônes
de la barre d'instruments flottante Alignement, l'objet sera aligné sur les bords de
la page. Si vous avez sélectionné simultanément deux objets ou plus, ils sont
alignés les uns par rapport aux autres.
Une particularité dans l'alignement est la répartition d'objets. Sélectionnez au
moins trois objets simultanément pour pouvoir activer la commande Répartition (dans le menu contextuel de StarOffice Impress et StarOffice Draw, ainsi
que dans le menu Modifier de StarOffice Draw).
Les objets sélectionnés sont alors répartis de sorte que l'écart entre leur bordure ou
centre soit respectivement le même. Les deux objets extérieurs (c'est-à-dire ceux
qui sont, horizontalement ou verticalement, le plus éloignés l'un de l'autre) sont
des points fixes qui ne peuvent pas être déplacés. Par contre, les autres objets sont
déplaçables grâce à cette fonction.
Dessin de secteurs et segments
La barre d'instruments flottante Ellipses contient des icônes permettant de
dessiner des secteurs et des segments. Les secteurs sont des parties de cercle ou
d'ellipse limitées par deux rayons de même sommet. Les segments sont assimilables à des secteurs dont les sommets ont été coupés.
Dessiner un secteur d'ellipse ou de cercle est une procédure qui se
déroule en plusieurs étapes :
1.
Ouvrez la barre d'instruments flottante Ellipses et cliquez sur l'une
des icônes Secteur de cercle ou Secteur d'ellipse. Le pointeur de la
souris prend la forme d'une croix avec une petite icône de secteur.
Chapitre 6
Dessins avec StarOffice Draw
343
2.
Faites glisser la souris en maintenant son bouton enfoncé : un
contour de cercle suit le mouvement.
Le premier clic définit le premier angle du rectangle de délimitation qui renferme
le cercle dessiné. Plus tard, lorsque vous sélectionnerez le cercle, vous reconnaîtrez le rectangle de délimitation à ses huit poignées aux angles et au milieu de ses
côtés. Si vous préférez dessiner le cercle de sorte que le premier clic définisse son
centre, appuyez sur la touche (Alt) enfoncée pendant le glissement.
3.
Lâchez le bouton de la souris lorsque le cercle a atteint les dimensions souhaitées. Le rayon qui apparaît alors dans le cercle suit le
mouvement de la souris.
4.
Placez le pointeur à l'endroit où vous voulez insérer le premier bord
du secteur, puis cliquez.
Comme la ligne représentant le rayon se limite à la périphérie du cercle, vous
pouvez cliquer n'importe où dans le document.
5.
Continuez de déplacer la souris : le premier rayon reste fixe et un
second suit le mouvement. Un nouveau clic définit le secteur de
cercle.
Pour dessiner un segment d'un cercle ou d'une ellipse, procédez de la même
manière que pour créer un secteur basé sur un cercle.
Pour dessiner un arc basé sur une ellipse, choisissez l'une des icônes d'arc et
procédez ensuite de la même manière que pour créer un secteur basé sur un cercle.
Ajout de texte
Il existe plusieurs méthodes pour insérer des textes dans les dessins : vous pouvez
leur définir un formatage "normal", comme par ex. pour un document texte, ou
décider de les traiter comme des objets graphiques pour les élargir, les compresser
344
StarOffice™ 7 Manuel de l'utilisateur
ou les faire pivoter. Vous pouvez en outre saisir un texte standard sous forme de
légende, dans un cadre avec une flèche de renvoi.
Pour ajouter un texte à un dessin ou à une présentation, ouvrez la barre d'instruments flottante Texte à partir de la barre d'instruments.
(Si vous avez activé le support des langues asiatiques sous Outils - Options
-Paramètres linguistiques -Langues, la barre d'instruments flottante comporte
des icônes supplémentaires pour la saisie de textes verticaux.)
Ajout d'un cadre texte
1.
Cliquez sur l'icône Texte et déplacez le pointeur de la souris à l'endroit où vous souhaitez saisir le texte.
2.
Dessinez un cadre de délimitation dans le document : il définit la
position et la largeur maximale de la zone de texte. Si vous saisissez
beaucoup de texte, ce cadre s'agrandit vers le bas afin d'offrir une
zone de saisie suffisante. Il va de soi que vous pourrez ultérieurement déplacer ce cadre, ou en modifier la taille, à l'aide de la souris.
Il ne pourra cependant pas être réduit à une taille inférieure à celle
requise par le texte existant.
3.
Saisissez le texte. Pour en modifier par ex. le type et la taille de la
police, procédez comme dans le cas des documents texte : sélectionnez le texte à l'aide de la souris ou par le biais des touches
fléchées du clavier en maintenant la touche (Maj) enfoncée.
Pour quitter le mode Édition de texte, cliquez dans le document, à l'extérieur de la
zone réservée au texte. Si vous cliquez ensuite sur le texte, il est sélectionné en tant
qu'objet que vous pouvez alors déplacer et faire pivoter.
Pour éditer à nouveau le texte (supprimer des caractères, définir des attributs de
police, etc.), double-cliquez dessus.
Chapitre 6
Dessins avec StarOffice Draw
345
Adaptation du texte au cadre
1.
Cliquez sur l'icône Adapter le texte au cadre et déplacez le pointeur
de la souris à l'endroit où vous souhaitez saisir le texte.
2.
Saisissez un texte, puis cliquez à un endroit vide du document.
Le texte est automatiquement adapté, en hauteur et en largeur, aux dimensions
du cadre.
Légende
346
1.
Cliquez sur l'icône Légende et déplacez le pointeur de la souris à
l'endroit où vous souhaitez saisir la légende.
2.
Pour saisir le texte dans la légende, double-cliquez sur la ligne ; la
bordure large et grise du cadre signale que le mode Édition de texte
est actif.
3.
Saisissez le texte.
4.
Pour modifier les propriétés des lignes, cliquez sur l'une d'entre
elles, activez son menu contextuel, puis la commande Ligne. L'onglet Ligne permet entre autres de définir le style des extrémités des
lignes (des flèches, par ex.).
StarOffice™ 7 Manuel de l'utilisateur
Conversion d'un texte en 3D
1. Avec l'outil de Sélection, tracez un cadre de sélection autour de l'objet de texte
que vous souhaitez convertir en 3D.
2. Cliquez avec le bouton droit de la souris et choisissez Convertir - En 3D.
L'objet de texte est converti en objet de texte 3D.
Vous ne pouvez pas éditer le texte d'un objet texte 3D.
Rotation de texte en 3D
1. Sélectionnez l'objet 3D à faire pivoter.
2. Cliquez de nouveau sur l'objet 3D pour que les poignées d'angle deviennent
rouges ou cliquez sur l'icône Rotation dans la barre d'instruments flottante
Effets de la barre d'instruments de StarOffice Draw ou dans la barre d'instruments de StarOffice Impress.
3. Déplacez le pointeur vers la poignée d'un coin de façon à ce que le pointeur se
transforme en symbole de rotation.
4. Faites glisser la poignée pour faire pivoter l'objet. Appuyez sur Maj tout en
faisant glisser l'objet de façon à l'obliger à pivoter sur un axe horizontal ou
vertical.
Le point de rotation, initialement représenté au centre de l'objet sous forme de
petit cercle, peut être déplacé à l'aide de la souris ; ceci permet de définir un
nouveau point de rotation sur lequel faire tourner l'objet.
Vous pouvez éditer les effets 3D appliqués au texte en cliquant sur l'icône
Contrôleur 3D de la barre d'instruments. Vous trouverez de plus amples
informations sur l'outil Effets 3D dans l'aide de StarOffice.
Chapitre 6
Dessins avec StarOffice Draw
347
Dessin, édition et conversion de courbes
et objets
Avec les images vectorielles des documents de dessin ou de présentation, vous
pouvez dessiner des ellipses et des rectangles, ainsi que des courbes irrégulières
formant des figures ouvertes ou fermées.
Dessin d'avec les fonctions de dessin
Dans la barre d'instruments, ouvrez les Fonctions de dessin.
Afficher les fonctions de dessin
Lorsque vous sélectionnez une fonction, l'icône correspondante s'affiche dans la
barre d'instruments. Vous pouvez redémarrer cette fonction en cliquant dessus.
Un clic prolongé permet d'ouvrir la barre d'instruments flottante à partir de
laquelle vous pouvez sélectionner une autre fonction.
Les objets de dessin peuvent ensuite être édités et modifiés. Les éléments de dessin
ainsi créés sont des images vectorielles que vous pouvez redimensionner à votre
guise en conservant intacte la qualité. Pour dessiner plusieurs éléments, faites
glisser la barre d'instruments flottante sur l'écran en tant fenêtre séparée.
Pour créer un rectangle, cliquez sur l'icône représentant un rectangle et amenez
votre curseur à l'endroit où vous souhaitez positionner l'un des angles du
rectangle. Cliquez sur le bouton de la souris et maintenez-le enfoncé tout en faisant
glisser le curseur vers l'angle opposé du rectangle. Dès que vous relâchez le
bouton de la souris, le rectangle est inséré dans le document. Il est sélectionné et
vous pouvez éditer ses propriétés au moyen du menu contextuel.
348
Pour créer des objets de dessin à partir de leur centre et non en faisant glisser la
souris d'un coin à l'autre, maintenez la touche Alt enfoncée tout en faisant
glisser la souris. De la même manière, si vous maintenez la touche Maj
enfoncée, l'objet créé est limité. Par exemple, au lieu d'un rectangle avec des
côtés de longueurs différentes, vous obtenez un carré.
Pour agrandir ou réduire les objets, commencez par les sélectionner en cliquant
dessus à l'aide de l'outil de sélection. Vous voyez alors huit poignées autour de
l'objet. Lorsque vous faites glisser l'une des quatre poignées de coin, le coin
StarOffice™ 7 Manuel de l'utilisateur
opposé reste immobile tandis que les trois autres bougent. Lorsque vous faites
glisser l'une des poignées latérales, le côté opposé reste immobile.
Pour déplacer des objets de dessin, commencez par les sélectionner. Pour sélectionner plusieurs objets, maintenez la touche Maj tout en cliquant sur les objets
voulus. Sélectionnez les objets texte en cliquant exactement sur leur bord.
Maintenez le bouton de la souris enfoncé pendant que vous faites glisser les
objets vers leur nouvel emplacement. Si vous maintenez la touche Maj enfoncée
pendant que vous faîtes glisser le curseur, les objets ne peuvent être positionnés
qu'à des endroits compatibles avec les marges de page et les autres objets de la
page.
Pour copier un objet de dessin, maintenez la touche Ctrl enfoncée tout en
faisant glisser l'objet.
Pour revenir au mode Texte normal après avoir créé et édité des objets de
dessins, cliquez dans une zone du document ne contenant aucun dessin ou objet.
Si vous êtes en mode Dessin, commencez par le quitter, en cliquant sur l'icône
Sélection.
Création d'angles arrondis
Lorsque vous insérez un rectangle ou une zone de légende à l'aide des fonctions de
dessin, et que vous activez l'option Éditer des points, vous voyez un petit cadre
dans le coin supérieur gauche de l'objet. Celui-ci indique dans quelles proportions
les coins sont arrondis. Lorsque le cadre est placé dans le coin supérieur gauche,
aucun arrondi n'est appliqué. Lorsqu'il se trouve sur la poignée centrée en haut de
l'objet, les coins sont arrondis autant que possible. Vous pouvez régler le degré
d'arrondi en déplaçant le cadre entre ces deux positions.
Si vous placez le curseur dans la boîte, il se transforme en main. Vous
pouvez à présent faire glisser la boîte pour modifier le niveau d'arrondissement. Un plan affiche un aperçu du résultat.
Chapitre 6
Dessins avec StarOffice Draw
349
Dessin de courbes
L'outil Courbe permet de dessiner une ligne incurvée composée d'un ou
de plusieurs segments de ligne. Chaque segment de courbe de Bézier est
défini par deux points de données (extrémités) et par un ou plusieurs
points de contrôle (poignées) qu'il suffit de faire glisser pour modifier
l'arc de la courbe. Une ligne de contrôle connecte un point de contrôle et
un point de données. Lorsque vous déplacez un point de contrôle, la
courbe le suit, ce qui a pour effet de modifier la forme de celle-ci.
Une courbe de Bézier possède trois types de points de données :
350
Un point de données symétrique possède la même courbure de chaque côté et
deux lignes de contrôle, solidaires et alignées.
Un point de données de lissage possède des courbures différentes de part et
d'autre et deux lignes de contrôle, solidaires et alignées.
Un point de données d'inflexion possède une ou deux lignes de contrôle et relie
deux segments différents.
1.
Ouvrez la barre d'instruments flottante Courbes et sélectionnez
l'outil Courbe.
2.
Cliquez à l'endroit où doit commencer la courbe et faites glisser le
curseur de la souris sur une courte distance dans la direction que la
courbe doit suivre. Pour dessiner un segment de ligne droite, maintenez la touche Maj enfoncée pendant que vous déplacez le curseur.
3.
Relâchez la souris.
4.
Placez le pointeur à l'endroit où vous voulez que le segment de
courbe s'arrête, puis effectuez l'une des opérations suivantes :
Cliquez pour dessiner le segment de courbe avec l'arc actif.
Faites glisser le curseur dans n'importe quelle direction pour
définir un arc pour la courbe puis cliquez.
StarOffice™ 7 Manuel de l'utilisateur
Pour fermer la forme et continuer à dessiner la courbe, maintenez
la touche Alt enfoncée et cliquez. Placez ensuite le pointeur à l'endroit où vous voulez continuer la courbe et dessiner une ligne.
5.
Vous pouvez continuer à rajouter des segments de ligne en cliquant
et en faisant glisser le curseur.
6.
Double-cliquez pour finir le dessin de la ligne. Pour créer une forme
fermée, double-cliquez sur le point de départ de la ligne.
Pour relier les extrémités d'une ligne ou deux lignes différentes, choisissez
Affichage - Barres d'outils - Barre d'options, puis cliquez sur l'icône
Capturer aux points de l'objet dans la barre d'options. Sélectionnez un
outil de création de ligne et dessinez une ligne en faisant glisser le pointeur de la souris d'une extrémité à l'autre. La ligne est capturée à chaque
extrémité.
Édition de courbes
Une ligne incurvée est constituée de deux points de données (extrémités) et de
deux points de contrôle (poignées). Une ligne de contrôle relie un point de
contrôle à un point de données. Vous pouvez modifier la forme d'une courbe en
convertissant un point de données en un type différent ou en faisant glisser les
points de contrôle vers un autre emplacement.
Vous pouvez également modifier les propriétés d'une ligne en la sélectionnant et
en choisissant Format - Ligne.
Pour visualiser les points de données et les points de contrôle d'une ligne
incurvée, sélectionnez la ligne et cliquez sur l'icône Éditer des points de
la barre d'objets. Les points de données sont représentés par des carrés et
les points de contrôle par des cercles. Il se peut qu'un point de contrôle
chevauche un point de données.
Chapitre 6
Dessins avec StarOffice Draw
351
Ajustement d'un segment de ligne incurvée
1. Sélectionnez une ligne incurvée, puis cliquez sur l'icône Éditer des points dans
la barre d'objets.
2. Effectuez l'une des opérations suivantes :
Faites glisser le point de données pour modifier la taille de la ligne. Si
un point de contrôle se trouve au-dessus du point de données, faites
glisser le point de contrôle de manière à pouvoir voir le point de
données, puis faites glisser celui-ci.
Faites glisser un point de contrôle. La courbe suit la direction dans
laquelle vous faites glisser le point de contrôle.
Scission d'une ligne incurvée
Vous ne pouvez scinder une ligne incurvée que si elle possède au moins trois
points de données.
1. Sélectionnez une ligne incurvée puis cliquez sur l'icône Éditer des points dans
la barre d'objets.
2. Sélectionnez un point de données puis cliquez sur l'icône Scinder la courbe
dans la barre d'objets.
Création d'une forme fermée
1. Sélectionnez une ligne incurvée puis cliquez sur l'icône Éditer des points dans
la barre d'objets.
2. Dans la barre d'objets, cliquez sur l'icône Fermer Bézier.
Conversion d'un point de données sur une ligne incurvée
1. Sélectionnez une ligne incurvée, puis cliquez sur l'icône Éditer des points dans
la barre d'objets.
2. Cliquez sur le point de données à convertir, puis effectuez une des opérations
suivantes :
352
StarOffice™ 7 Manuel de l'utilisateur
Pour convertir le point de données en point de lissage, cliquez sur
l'icône Jonction lisse dans la barre d'objets.
Pour convertir le point de données en point de symétrie, cliquez sur
l'icône Jonction symétrique dans la barre d'objets.
Pour convertir le point de données en point d'inflexion, cliquez sur
l'icône Point d'inflexion dans la barre d'objets.
Ajout d'un point de données
1. Sélectionnez une ligne incurvée, puis cliquez sur l'icône Éditer des points dans
la barre d'objets.
2. Dans la barre d'objets, cliquez sur l'icône Insérer des points.
3. Cliquez sur la ligne à l'endroit où vous voulez ajouter le point et faites glisser le
curseur sur une courte distance.
Si le point de données ne possède pas de point de contrôle, sélectionnez le point
de données et cliquez sur l'icône Convertir en courbe dans la barre d'objets.
Suppression d'un point de données
1. Sélectionnez une ligne incurvée, puis cliquez sur l'icône Éditer des points dans
la barre d'objets.
2. Cliquez sur le point que vous voulez supprimer.
3. Dans la barre d'objets, cliquez sur l'icône Supprimer des points.
Connexion de lignes
Lorsque vous connectez des lignes, des lignes apparaissent entre les extrémités
avoisinantes.
Connexion de lignes
1. Sélectionnez au moins deux lignes.
2. Cliquez avec le bouton droit de la souris et choisissez Modifier - Connecter.
Chapitre 6
Dessins avec StarOffice Draw
353
Pour créer un objet fermé, cliquez avec le bouton droit de la souris sur une ligne et
choisissez Fermer l'objet.
Vous ne pouvez utiliser la commande Fermer l'objet que sur les lignes connectées, les lignes à main levée et les courbes non remplies.
Assemblage d'objets 3D
Vous pouvez connecter deux objets 3D pour obtenir un objet unique dont les
contours résultent de la somme des différents objets.
Combinaison d'objets 3D
1. Insérez un objet 3D (par ex. un cube) dans la présentation ou le dessin en vous
aidant de la barre d'instruments flottante Objets 3D.
2. Insérez un second objet 3D (par ex. une sphère) légèrement plus grand que le
cube.
3. Coupez le second objet (la sphère) en le mettant dans le presse-papiers. Pour ce
faire, utilisez par ex. le raccourci clavier (Ctrl)(X).
4. Cliquez sur le cube, puis appuyez sur (F3) pour entrer dans le groupe du cube.
5. Choisissez Édition - Coller. Les deux objets font à présent partie du même
groupe. Si vous le souhaitez, vous pouvez éditer les objets individuellement ou
modifier leur position à l'intérieur du groupe.
354
StarOffice™ 7 Manuel de l'utilisateur
6. La sphère fait maintenant partie du groupe du cube. Quittez le groupement,
par ex. via (Ctrl)(F3).
Les objets 3D n'autorisent pas les opérations de soustraction et d'intersection.
Conversion d'images bitmap en images vectorielles
Une image vectorielle peut être redimensionnée sans altération de la qualité. Dans
[$officename] Draw et Impress, vous pouvez convertir une image bitmap en image
vectorielle.
1.
Sélectionnez l'image bitmap à convertir.
2.
Effectuez l'une des opérations suivantes :
3.
Dans StarOffice Draw, choisissez Modifier - Convertir - En polygone.
Dans StarOffice Impress, cliquez avec le bouton droit de la souris sur
l'objet, puis choisissez Convertir - En polygone.
Définissez les options de conversion de l'image, puis cliquez sur OK. Voir
Convertir en polygone pour une description des options de conversion.
Le bitmap est converti au format Métafichier.
Chapitre 6
Dessins avec StarOffice Draw
355
Conversion de caractères de texte en objets de
dessin
Vous pouvez convertir des caractères de texte en courbes que vous pouvez ensuite
éditer et dont pouvez modifier la taille comme pour n'importe quel autre objet de
dessin. Une fois le texte converti en objet de dessin, vous ne pourrez plus éditer le
contenu du texte.
356
StarOffice™ 7 Manuel de l'utilisateur
Conversion de texte en objet de dessin
Sélectionnez le texte à convertir, puis effectuez une des opérations
suivantes :
Dans StarOffice Draw, choisissez Modifier - Convertir - En courbe.
Dans StarOffice Impress, cliquez avec le bouton droit de la souris sur
l'objet, puis choisissez Convertir - En courbe.
Si le texte contient plusieurs caractères, il est converti en un groupe d'objets. Double-cliquez sur le groupe pour éditer chacun des objets individuellement. Appuyez sur Échap lorsque vous avez terminé.
À présent, cliquez sur l'icône Éditer des points sur la barre d'objets.
Cliquez sur l'objet. Vous pouvez voir tous les points de Bézier de l'objet.
La barre d'objets comporte différentes icônes pour éditer, insérer et
supprimer des points.
Chapitre 6
Dessins avec StarOffice Draw
357
Conversion d'objets 2D en courbes, polygones, et
objets 3D
Vous pouvez convertir des objets bidimensionnels (2D) afin de créer différentes
formes. StarOffice peut convertir des objets 2D en objets des types suivants :
Objets courbes basés sur des courbes de Bézier
Objets polygones composés de segments de lignes droites
Objet 3D avec sources de représentation et de lumière
Corps de révolution 3D avec source de représentation et de lumière
Dessinez un rectangle : il obtient dans un premier temps des
attributs prédéfinis (couleur, épaisseur de ligne, etc.) et est en
principe déjà sélectionné.
1. Sélectionnez un objet 2D dans la diapo.
2. Activez Modifier - Convertir - En courbe pour convertir le rectangle en courbe
de Bézier. Vous pouvez maintenant éditer les points existants : les déplacer, les
convertir de points d'inflexion en points arrondis, les supprimer, en insérer des
nouveaux, etc. Pour plus de détails à ce sujet, reportez-vous aux parties Éditer
des points et Barre d'objets Bézier dans l'aide de StarOffice.
Dans StarOffice Draw, choisissez Modifier - Convertir - En courbe.
Dans StarOffice Impress, cliquez avec le bouton droit de la souris sur l'objet,
puis choisissez Convertir - En courbe.
Pour modifier la forme de l'objet, cliquez sur l'icône Éditer des points dans la
barre d'objets et faites glisser les poignées de l'objet (Figure 4). Vous pouvez également faire glisser les points de contrôle afin de modifier la forme de la courbe
(Figures 5 et 6).
358
StarOffice™ 7 Manuel de l'utilisateur
Conversion d'un objet 2D en polygone
1. Sélectionnez un objet 2D dans la diapo.
2. Effectuez l'une des opérations suivantes :
Dans StarOffice Draw, choisissez Modifier - Convertir - En polygone.
Dans StarOffice Impress, cliquez avec le bouton droit de la souris sur l'objet,
puis choisissez Convertir - En polygone.
Pour modifier la forme de l'objet, cliquez sur l'icône Éditer des points dans la
barre d'objets et faites glisser les poignées de l'objet.
Conversion d'un objet 2D en objet 3D
1. Sélectionnez un objet 2D dans la diapo.
2. Effectuez l'une des opérations suivantes :
Dans StarOffice Draw, choisissez Modifier - Convertir - En 3D.
Dans StarOffice Impress, cliquez avec le bouton droit de la souris sur
l'objet, puis choisissez Convertir - En 3D.
Chapitre 6
Dessins avec StarOffice Draw
359
Pour modifier la forme de l'objet 3D, cliquez sur l'icône Éditer des
points dans la barre d'objets et faites glisser les poignées de
l'objet. Pour modifier les propriétés de l'objet 3D, choisissez
Format - Effets 3D.
Conversion d'un objet 2D en corps de révolution 3D
Un corps de révolution 3D est créé par rotation de l'objet sélectionné autour de son
axe vertical.
1. Sélectionnez un objet 2D dans la diapo.
2. Effectuez l'une des opérations suivantes :
Dans StarOffice Draw, choisissez
Modifier - Convertir - En corps de
révolution 3D.
Dans StarOffice Impress, cliquez
avec le bouton droit de la souris sur
l'objet, puis choisissez Convertir En corps de révolution 3D.
Pour modifier la forme de l'objet 3D, cliquez sur l'icône Éditer des points dans la
barre d'objets et faites glisser les poignées de l'objet. Pour modifier les propriétés
de l'objet 3D, choisissez Format - Effets 3D.
Vous pouvez faire pivoter l'objet 2D avant de le convertir afin de créer une forme
plus complexe.
Les exemples de conversion que nous avons pris ne s'attachent qu'à des objets
élémentaires, de très simples rectangles. À vous maintenant de laisser libre cours à
votre imagination, partez à la recherche des multiples possibilités qui vous sont
offertes, testez par vous-même la conversion d'un objet plus complexe !
360
StarOffice™ 7 Manuel de l'utilisateur
Par exemple, faites glisser un objet graphique de la Gallery dans le document et
convertissez-le en objet 3D. StarOffice positionne les éléments constituants de
l'objet 3D à différents niveaux 3D correspondant à leur disposition dans l'image
d'origine. Par exemple, en 3D, les étoiles du drapeau européen se détachent du
fond bleu du drapeau.
Pratiquement tous les objets peuvent être convertis en 3D :
La conversion de groupements est possible à condition que les objets qu'ils
contiennent puissent être convertis.
Les bitmaps seront déposés comme texture sur un objet rectangle de taille
correspondante.
Les objets dessin contenant du texte (comme par exemple un rectangle que
vous avez double-cliqué pour y insérer un texte) mettent ce dernier en relief sur
leur surface.
Manipulation des objets
Tout comme les mots d'un texte, les différents objets d'une présentation ou d'un
dessin peuvent être sélectionnés, copiés, supprimés ou collés. Il existe cependant
d'autres opérations qui ne sont disponibles que pour les objets graphiques. Par
exemple, vous pouvez dupliquer ces objets, créer un fondu enchaîné ou les
grouper. Les objets sont, dans ce cas, les figures disposées sur la zone de dessin,
comme les rectangles, les cercles, les lignes, etc.
Chapitre 6
Dessins avec StarOffice Draw
361
Duplication d'un objet
La duplication est une méthode pratique pour créer des copies d'un objet. Position,
orientation, taille et couleur permettent de les différencier, et ce à intervalles constants.
Pour illustrer la fonction de duplication, nous allons prendre l'exemple d'une pile
de pièces de monnaie. La base de l'opération est la pièce de monnaie du dessous.
1.
Dessinez une ellipse ou un cercle sur le bord inférieur de la page.
2.
Choisissez Édition - Dupliquer pour obtenir la boîte de dialogue correspondante.
3.
Spécifiez les paramètres suivants :
Les valeurs positives déplacent l'axe X vers la droite et l'axe Y vers le bas.
5.
Si les pièces de monnaie doivent, pour des raisons de perspective, devenir
plus petites vers le haut, définissez une valeur d'accroissement négative
pour la largeur et la hauteur.
6.
Pour finir, définissez les nuances des couleurs du bas vers le haut. Choisissez par ex. un jaune plus foncé comme couleur de départ que comme
couleur finale.
7.
Cliquez sur OK pour créer les copies.
Les objets créés à l'aide de la commande Dupliquer ne sont pas groupés.
362
StarOffice™ 7 Manuel de l'utilisateur
Fondu enchaîné de deux objets
Le fondu enchaîné crée des formes qui sont ensuite réparties uniformément, par
incréments, entre deux objets de dessin.
La commande de fondu enchaîné n'est disponible que dans StarOffice Draw.
Vous pouvez cependant copier-coller des objets fondus enchaînés dans StarOffice
Impress.
Fondu enchaîné sur deux objets
1. Maintenez la touche Maj enfoncée et cliquez sur chaque objet.
2. Choisissez Édition – Fondu enchaîné.
3. Saisissez une valeur pour spécifier le nombre d'objets entre le début et la fin du
fondu enchaîné dans la zone Pas.
4. Confirmez avec OK.
Le logiciel affiche un groupe contenant les deux objets d'origine et le nombre d'objets fondus enchaînés indiqué dans la zone Pas.
Chapitre 6
Dessins avec StarOffice Draw
363
Vous pouvez éditer individuellement
chacun des objets du groupe obtenu par
fondu enchaîné en cliquant sur celui-ci et
en appuyant sur la touche F3. Appuyez
sur les touches Ctrl+F3 pour quitter le
mode d'édition de groupe.
Groupement d'objets
Il est possible de sélectionner plusieurs objets à la fois, de les grouper, combiner,
fusionner, soustraire ou intersecter.
La sélection commune est une opération temporaire : dès que vous cliquez à un
autre endroit de la page, elle disparaît.
Le groupement et la combinaison persistent jusqu'à leur annulation - par l'intermédiaire de la commande correspondante du menu contextuel ou du menu
Modifier.
Il est également possible de combiner ces commandes : par ex. fusionner plusieurs
groupements dans un seul groupe, ajouter une combinaison et faire du résultat un
groupe ou une combinaison, etc.
Groupement d'objets
Vous pouvez réunir plusieurs objets dans un groupement : sélectionnezles tous à la fois et activez la commande Grouper du menu contextuel.
Toutes les modifications que vous appliquez ensuite à ce groupement
agissent sur tous ses sous-objets. Ceci permet notamment de déplacer et
de faire pivoter tous les éléments d'un groupement comme s'il s'agissait
d'un seul et même objet.
Si vous dessinez par exemple une bicyclette, vous pouvez commencer par construire une roue composée de pneus, jantes, rayons et du moyeu, puis grouper ces
objets. Rien de plus simple ensuite que de faire tourner la roue, de la copier et de
déplacer cette copie. Dessinez ensuite le cadre et les autres éléments de la bicyclette puis regroupez une nouvelle fois tous ces éléments.
Pour ne modifier qu'un seul objet dans un groupement, pas besoin d'en dissocier
les éléments : vous n'avez qu'à "entrer" dans le groupement que vous quitterez
après avoir édité l'objet en question.
364
StarOffice™ 7 Manuel de l'utilisateur
Entrée dans un groupement
Vous devez commencer par sélectionner un groupement (en cliquant ou
en utilisant des touches du clavier - voir plus bas). Vous pouvez ensuite
entrer dans ce groupement soit par l'intermédiaire de la commande de
menu (contextuel) correspondante, soit en appuyant sur la touche (F3) ou
encore en double-cliquant sur le groupe (cette dernière méthode n'entraîne aucune autre sélection dans le groupe).
Pour quitter un groupement, vous pouvez, ici aussi, vous servir de la
commande de menu adéquate ou avoir recours au raccourci clavier (Ctrl)
(F3), ou encore double-cliquer à l'extérieur du groupement. Cette action
sélectionne le groupe. Le clavier est en fait la méthode la plus rapide pour
entrer dans les groupements et les quitter.
Combinaison d'objets et construction de formes
Les objets de dessin combinés se comportent comme des objets groupés, à part le
fait que vous ne pouvez pas éditer un objet du groupe en particulier.
Vous ne pouvez combiner que des objets 2D.
Combinaison d'objets 2D
1. Sélectionnez au moins deux objets 2D.
2. Dans le menu contextuel, choisissez la commande Combiner.
Contrairement aux groupes, un objet
combiné prend les propriétés de l'objet le
plus bas dans la pile. Vous pouvez annuler
la combinaison d'objets, mais les propriétés
d'origine de l'objet sont perdues.
Lorsque vous combinez des objets, des trous
apparaissent là où ces objets se chevauchent.
Dans l'illustration, les objets non combinés se trouvent à gauche tandis que les
objets combinés sont à droite.
Chapitre 6
Dessins avec StarOffice Draw
365
Formations
Vous pouvez construire des formes en appliquant les commandes Formes Fusionner, Soustraire et Intersecter à deux (ou plus) objets de dessin.
Les commandes de forme ne s'appliquent qu'aux objets 2D.
Les formes construites prennent les propriétés de l'objet le plus bas dans la pile.
Construction d'une forme
1. Sélectionnez au moins deux objets 2D.
2. Choisissez Modifier - Formes et l'une des fonctions suivantes :
Fusion
Soustraction
Intersection.
Commandes de forme
L'illustration ci-après montre, à gauche, les surfaces d'origine et, à droite, le
résultat de l'opération.
Formes - Fusionner
Les polygones sélectionnés sont fusionnés pour obtenir un objet dont la surface
correspond à la somme de tous les sous-objets (OU logique).
366
StarOffice™ 7 Manuel de l'utilisateur
Formes - Soustraire
Tous les polygones sélectionnés sont retranchés du polygone placé le plus en
arrière dans la sélection.
Formes - Intersecter
Cette opération calcule, à partir des polygones sélectionnés, un seul polygone
correspondant à l'intersection de toutes les surfaces (ET logique).
Il ne reste alors plus que la surface sur laquelle tous les polygones se superposent.
Objets graphiques dans les présentations et les
dessins
StarOffice Draw et StarOffice Impress utilisent un format graphique vectoriel.
Vous pouvez également insérer des images en mode pixel ou bitmap dans les
présentations ou dessins et exporter un document ou des sélections d'un document
en format pixel.
Chapitre 6
Dessins avec StarOffice Draw
367
Ajout d'un texte à un bitmap
Procédez comme décrit ci-après pour ajouter un texte à une image pixel et définir
l'objet final au format JPEG :
1.
Ouvrez un nouveau document dessin.
2.
Choisissez Insertion - Image pour insérer l'image pixel.
3.
Annulez la sélection de l'image en cliquant à un autre endroit dans le
document.
Ouvrez la barre d'instruments flottante Texte à partir de la barre
d'instruments et choisissez l'outil Adapter le texte au cadre.
Tracez un cadre sur l'image et saisissez le texte.
Formatez le texte comme vous le souhaitez.
4.
5.
6.
L'arrière-plan du texte est automatiquement transparent.
7.
8.
9.
À présent, sélectionnez l'image avec son texte (vous pouvez par ex.
tracer un cadre de sélection autour de ces deux objets). La barre d'état
affiche alors l'information "2 objets de dessin sélectionnés".
Activez Fichier - Exporter. Dans la boîte de dialogue correspondante,
sélectionnez le type de fichier "JPEG - Joint Photographic Experts
Group" et saisissez un nom. Cochez la case Sélection afin de n'exporter que les objets sélectionnés.
Sélectionnez un format d'image et cliquez sur Enregistrer. À l'invite,
paramétrez les propriétés de l'image et cliquez sur OK.
Si vous sélectionnez un objet bitmap (une image GIF ou JPEG insérée, par
exemple), dans StarOffice Impress ou StarOffice Draw, la barre d'objets graphiques
s'affiche automatiquement. Cette barre permet de modifier la tonalité des couleurs,
ainsi que la luminosité et le contraste de l'objet bitmap.
Vous pouvez également modifier la valeur de transparence des objets bitmap. À
une valeur de transparence élevée, l'objet bitmap devient transparent et vous
pouvez distinguer les objets placés derrière lui. Lorsque vous exportez votre
travail dans un format graphique, la transparence n'est exportée que si ce format la
prend en charge.
Insertion, édition et enregistrement de bitmaps
368
StarOffice™ 7 Manuel de l'utilisateur
Insertion d'un bitmap
Il est possible d'insérer des images bitmap dans les documents de StarOffice
Writer, StarOffice Calc, StarOffice Draw et StarOffice Impress.
1. Choisissez Insertion - Image - À partir d'un fichier. Dans StarOffice Draw et
StarOffice Impress, choisissez Insertion - Image.
2. Sélectionnez le fichier. La zone Type de fichier permet de restreindre la sélection à certains types de fichier.
3. Cochez la case Lien pour appliquer un lien au fichier d'origine.
Si la case Lien est cochée, l'image bitmap est rechargée chaque fois que le document est actualisé et chargé. Les modifications apportées à la copie locale de
l'image dans le document sont réappliquées et l'image est affichée.
Si la case Lien n'est pas cochée, continuez à travailler sur la copie créée lors de
la première insertion de l'image.
Pour incorporer des images insérées au préalable en tant que liens, sélectionnez
Édition - Liens et cliquez sur le bouton Déconnecter.
4. Cliquez sur Ouvrir pour insérer l'image.
Édition d'un bitmap
Lorsque vous sélectionnez l'image bitmap, la barre d'objets affiche les outils
permettant d'éditer celle-ci. Seule une copie locale est éditée dans le document,
même si l'image a été insérée sous forme de lien.
La barre d'objets peut se présenter légèrement différemment selon le module que
vous utilisez. L'illustration représente la barre d'objets dans StarOffice Draw :
Plusieurs filtres sont regroupés dans la barre d'instruments flottante Filtres, que
vous pouvez ouvrir avec l'icône située à l'extrémité gauche de la barre d'objets :
Certains filtres ouvrent une boîte de dialogue dans laquelle vous pouvez, par
exemple, sélectionner l'intensité du filtre.
Chapitre 6
Dessins avec StarOffice Draw
369
Dans StarOffice Draw et StarOffice Image, vous pouvez ajouter
du texte et des images, sélectionner à la fois ces objets et le
bitmap, puis exporter le tout sous forme d'une nouvelle image
bitmap.
Enregistrement d'un bitmap
Pour enregistrer l'image bitmap sous un format comme GIF, JPEG ou TIFF, vous
devez la sélectionner puis l'exporter. Ceci n'est possible que dans StarOffice Draw
et StarOffice Impress.
1. Sélectionnez l'image bitmap. Vous pouvez également sélectionner des objets
supplémentaires, tels que du texte à exporter avec l'image, en appuyant sur la
touche Maj lors de la sélection, ou en traçant un cadre de sélection autour de
tous les objets.
2. Choisissez Fichier - Exporter. La boîte de dialogue Exporter s'affiche.
3. Dans le champ Format de fichier, sélectionnez le format de fichier que vous
souhaitez, comme GIF ou JPEG, par exemple.
4. Pour n'exporter que les objets sélectionnés, cochez la case Sélection.
Si la case Sélection n'est pas cochée, toute la page du document est exportée.
5. Saisissez un nom pour le fichier et cliquez sur Enregistrer.
370
StarOffice™ 7 Manuel de l'utilisateur
Utilisation des couleurs
Dans la zone de liste des couleurs, dans la barre d'objets, vous pouvez sélectionner
une couleur pour l'objet sélectionné. Vous sélectionnez la couleur de la bordure
indépendamment de la couleur du remplissage.
Barre de couleurs
Vous pouvez afficher la barre de couleurs au bord d'un dessin ou d'une présentation. Vous pouvez colorer l'objet sélectionné en cliquant sur une couleur ou en
faisant glisser une couleur de la barre de couleurs vers un objet par glisserdéposer. Choisissez Affichage - Barres d'outils - Barre de couleurs.
La barre de couleurs affiche toutes les couleurs prédéfinies avec leur nom dans le
même ordre que celui de la zone de liste de la barre d'objets. Si vous définissez des
couleurs, elles apparaîtront à la fin de la barre de couleurs et en bas de la zone de
liste.
La zone en haut à gauche de la barre de couleurs correspond à la couleur "invisible".
Définition de couleurs personnalisées
Vous pouvez définir les couleurs que vous voulez, leur donner un nom et les
archiver dans des fichiers de palettes de couleurs.
Définition d'une couleur personnalisée
1. Choisissez Format - Remplissage et cliquez sur l'onglet Couleurs. Une table
des couleurs prédéfinies s'affiche.
Chapitre 6
Dessins avec StarOffice Draw
371
Les modifications apportées à la palette de couleurs sont automatiquement enregistrées et ne peuvent donc plus être annulées. Ce n'est pas grave si vous vous
contentez d'y ajouter des couleurs, mais cela peut être plus ennuyeux si vous
modifiez les couleurs standard.
2. La méthode la plus simple pour définir une nouvelle couleur est de commencer
par choisir une couleur prédéfinie s'approchant le plus possible de celle que
vous voulez ajouter. Elle sera affichée à titre de comparaison dans le champ
d'aperçu supérieur.
3. Dans la zone de liste, choisissez le modèle de couleurs, c'est-à-dire les teintes de
base à partir desquelles vous souhaitez définir la nouvelle couleur : RVB ou
CMJN.
Le modèle de couleur RVB combine des lumières rouge, verte et bleue pour
créer les couleurs sur un écran d'ordinateur. Dans le modèle RVB, les trois
composantes de couleur sont ajoutées et peuvent prendre des valeurs entre 0
(noir) et 255 (blanc). Le modèle de couleur CMJN combine le cyan (C), le
magenta (M), le jaune (J) et le noir (N) pour créer les différentes couleurs lors
de l'impression. Les quatre couleurs du modèle CMJN sont soustraites et exprimées sous forme de pourcentages. Noir correspond à 100% et blanc à 0%.
4. Pour régler la couleur, modifiez les valeurs dans les compteurs : soit en saisissant directement un pourcentage, soit en cliquant sur les touches fléchées,
auquel cas vous pouvez observer progressivement l'effet produit dans la zone
d'aperçu inférieure.
Vous pouvez créer une couleur à l'aide du spectre de couleurs. Cliquez sur le
bouton Éditer pour ouvrir la boîte de dialogue Couleur. Cliquez sur une couleur
puis sur OK. Utilisez les zones Teinte, Saturation et Luminosité pour ajuster votre
sélection de couleurs.
5. Une fois la couleur définie, il ne vous reste plus qu'à décider si elle doit
remplacer la couleur de départ ou être ajoutée à la palette, indépendamment de
la couleur de départ. Cliquez sur Appliquer, si vous décidez de remplacer la
couleur de départ. Nous vous conseillons cependant de n'utiliser cette option
que si la couleur de départ est elle-même une couleur utilisateur, afin de
conserver les couleurs prédéfinies, qui risqueraient sinon de vous manquer.
372
Si vous souhaitez remplacer la couleur de la table standard des couleurs sur
laquelle votre couleur personnalisée est basée, cliquez sur Modifier.
Pour définir la nouvelle couleur utilisateur, saisissez un nom dans le champ
Nom, cliquez sur Ajouter, puis sur OK.
StarOffice™ 7 Manuel de l'utilisateur
Remplacement des couleurs à l'aide de la pipette
L'outil Pipette permet de remplacer les couleurs des bitmaps.
La pipette permet de remplacer des couleurs sélectionnées, ou des couleurs similaires dans une zone de tolérance réglable, ceci jusqu'à quatre couleurs à la fois. Si
une substitution ne vous convient pas, annulez l'opération en cliquant sur Annuler
dans la barre de fonctions. Servez-vous de la pipette pour, par exemple, ajuster les
couleurs de différents bitmaps ou pour colorer un bitmap avec les couleurs du
logo de votre entreprise.
L'attribut Transparent laisse entendre également une couleur. Vous pouvez par
ex. remplacer les surfaces de transparence d'une image par du blanc, ce qui permet
de résoudre d'éventuels problèmes que pourrait rencontrer le pilote de l'imprimante lors de l'impression d'objets graphiques transparents.
De même, vous pouvez utiliser la pipette pour rendre transparente une couleur de
l'image.
Remplacement des couleurs à l'aide de la pipette
Insérez une image de format bitmap (par ex. BMP, GIF, JPEG, TIFF) ou de format
métafichier (par ex. WMF) en activant Insertion - Image dans StarOffice Draw ou
StarOffice Impress.
1. Choisissez Outils - Pipette.
2. Cliquez sur l'icône de la pipette, en haut à gauche dans la fenêtre : le pointeur
de la souris change d'apparence. Pointez sur la couleur à remplacer dans le
document actif pour la reprendre dans le champ de visualisation de la couleur
dans la fenêtre Pipette.
Chapitre 6
Dessins avec StarOffice Draw
373
3. Cliquez avec le bouton gauche de la souris sur la couleur que vous souhaitez
remplacer : elle est reportée automatiquement dans le premier des quatre
groupes de cases de la fenêtre Pipette.
4. Dans ce même groupe de cases, choisissez une nouvelle couleur dans la zone
de liste de droite ; elle remplacera la couleur sélectionnée sur toute l'image
bitmap.
Cela remplace toutes les occurrences de la couleur d'origine dans l'image.
5. Pour remplacer encore une autre couleur, cliquez sur la case à cocher du
groupe de cases suivant, puis sur l'icône de la pipette en haut à gauche et sélectionnez une autre couleur. La fenêtre de la pipette accepte jusqu'à quatre modifications à la fois.
6. Cliquez sur Remplacer.
Si trop de couleurs similaires ont été remplacées, annulez l'opération (en utilisant
par ex. le raccourci clavier (Ctrl)(Z)), et réduisez le pourcentage de tolérance
(compteur) avant de cliquer à nouveau sur Remplacer.
Dégradés et motifs pour les objets et
l'arrière-plan
Les objets des dessins et présentations ne sont pas limités à des couleurs
uniformes. Vous pouvez leur assigner des dégradés de couleurs ou de transparence, des motifs et des hachures. Vous pouvez également définir une couleur, un
dégradé ou un motif à un arrière-plan visible dans toutes les diapos d'une présentation.
Création de remplissages de dégradé
Un remplissage de dégradé est une fusion progressive de deux couleurs différentes ou de nuances de la même couleur, applicable à un objet de dessin.
374
StarOffice™ 7 Manuel de l'utilisateur
Application d'un dégradé
1. Sélectionnez un objet de dessin.
2. Choisissez Format - Remplissage, puis sélectionnez Dégradé comme type de
Remplissage.
3. Choisissez l'option Dégradé et sélectionnez un des dégradés proposés.
Création de dégradés personnalisés
Vous pouvez définir de nouveaux dégradés, modifier des dégradés existants ainsi
qu'enregistrer et charger une liste de fichiers de dégradés.
Il n'est pas nécessaire de sélectionner un objet pour définir un dégradé.
Chapitre 6
Dessins avec StarOffice Draw
375
Création d'un dégradé personnalisé
1.
Choisissez Format - Remplissage et cliquez sur l'onglet Dégradés.
2.
Dans la liste, cliquez sur le dégradé à utiliser comme point de départ pour la
création du nouveau dégradé.
3.
Cliquez sur Ajouter. Dans la nouvelle boîte de dialogue, spécifiez le nom du
nouveau dégradé puis cliquez sur OK. Ce dégradé est alors ajouté en fin de
liste et automatiquement sélectionné pour en permettre l'édition.
4.
Cliquez sur Modifier pour enregistrer les modifications apportées au
nouveau dégradé que vous pouvez voir dans la zone d'aperçu.
5.
Cliquez sur OK.
Modification d'un dégradé en interactivité
Vous pouvez ajuster les propriétés d'un dégradé ainsi que la transparence d'un
objet de dessin avec la souris.
376
StarOffice™ 7 Manuel de l'utilisateur
Ajustement du dégradé d'un objet de dessin
1.
Sélectionnez un objet de dessin avec le dégradé à modifier.
2.
Dans la barre d'instruments de StarOffice Draw, ouvrez la barre
d'instruments flottante Effets.
3.
Dans cette barre d'instruments flottante, cliquez sur l'icône Dégradé.
Selon le dégradé choisi, vous pouvez faire glisser une ou les deux extrémités à
l'aide de la souris afin de changer le point de départ du dégradé, son point de fin
ou même son angle. Si la barre de couleurs est visible, vous pouvez également
faire glisser des couleurs sur les extrémités.
Pour ajuster la transparence d'un objet, sélectionnez l'objet puis cliquez
sur l'icône Transparence dans la barre d'instruments flottante Effets. Une
ligne reliant les deux extrémités de la transparence (0% et 100%) apparaît
dans l'objet. Faites glisser les extrémités pour définir le dégradé de transparence.
Gestion des palettes d'attributs
Les icônes Charger la palette de dégradés et Enregistrer la palette de dégradés
ouvrent des boîtes de dialogue permettant d'ouvrir et d'enregistrer des dégradés.
La liste des dégradés active, par exemple, peut contenir tous les dégradés que vous
avez définis pour un certain projet. Enregistrez la liste de manière à pouvoir la
recharger par la suite, lorsque vous travaillerez sur le même projet. La même
procédure s'applique aux listes de chargement et d'enregistrement des hachures et
des bitmaps.
Chapitre 6
Dessins avec StarOffice Draw
377
Globe terrestre 3D
Vous pouvez créer un globe terrestre avec StarOffice en quelques étapes. Vous
pouvez faire pivoter le globe avec la souris lorsqu'il est terminé.
Création d'une texture sur un objet 3D
Remarque préalable : utilisez le modèle de globe terrestre fourni si n'êtes pas désireux d'apprendre comment en créer un en quelques clics de souris. Ouvrez la
Gallery et activez le thème Effets 3D ; vous allez trouver ce que vous cherchez.
Faites tout simplement glisser le globe terrestre dans le document.
Pour créer votre propre globe 3D, ouvrez un dessin vide, insérez une sphère et
appliquez le bitmap worldmap2.wmf de la Gallery comme texture à la sphère.
Vous pouvez ensuite régler l'éclairage.
1.
378
Ouvrez un dessin vide en choisissant Fichier - Nouveau - Dessin,
par exemple.
StarOffice™ 7 Manuel de l'utilisateur
2.
Dans la barre d'instruments, ouvrez la barre d'instruments flottante
Objets 3D et sélectionnez Sphère.
3.
Pour créer une sphère parfaite, faites glisser la souris : elle affiche un
carré qui délimite ses dimensions. Tous les objets 3D peuvent être
ouverts de cette manière. Si vous préférez créer une forme allongée,
appuyez sur la touche Maj tout en faisant glisser la souris.
4.
Ouvrez la Gallery.
5.
Cliquez sur le thème Cartes.
6.
Cliquez sur le planisphère nommé worldmap2.wmf.
7.
Faites glisser la carte du monde sur la sphère tout en maintenant les
touches (Maj) et (Ctrl) enfoncées. Vous affectez ainsi la carte comme
texture à la sphère.
8.
Si la Gallery masque le globe, fermez-la. Vous pouvez également
redimensionner la fenêtre de la Gallery de manière qu'elle ne
chevauche plus le document. Au bord de la fenêtre Gallery, cliquez
sur l'icône Ancrée/Flottante.
La texture est étalée sur la sphère dans sa taille par défaut. La taille de la carte
n'étant pas celle de la sphère, vous devez la modifier.
1.
Cliquez sur la sphère afin de la sélectionner.
2.
Activez le menu contextuel de la sphère et cliquez sur la commande
Remplissage... pour afficher la boîte de dialogue du même nom qui, ellemême, contient un onglet Remplissage.
Chapitre 6
Dessins avec StarOffice Draw
379
3.
Sélectionnez l'option Bitmap et désactivez la case à cocher Carrelage.
Fermez la boîte de dialogue en cliquant sur OK.
Le planisphère apparaît maintenant comme texture de la sphère. StarOffice a automatiquement sélectionné la méthode de projection la plus appropriée, comme
vous pouvez le voir en faisant pivoter le globe.
Sous Outils - Options - StarOffice , sur l'onglet Affichage, vous pouvez activer,
pour la représentation 3D, la fonction de rafraîchissement des objets 3D.
Utilisation de l'éclairage
Nous allons maintenant nous concentrer sur l'éclairage du globe terrestre. Attribuez-lui par exemple un éclairage général bleu, qui donnera une couleur bleue aux
mers, et un trait de lumière jaune qui fera ressortir la face de la terre éclairée par le
soleil.
1.
380
Commencez pour cela par sélectionner le globe terrestre - ceci est
nécessaire puisque les paramètres de l'éclairage se rapportent
toujours à l'objet sélectionné.
StarOffice™ 7 Manuel de l'utilisateur
2.
Ouvrez la fenêtre Effets 3D en cliquant sur l'icône Contrôleur 3D
dans la barre d'instruments.
3.
Dans la fenêtre Effets 3D, cliquez sur le bouton Éclairage pour afficher la page permettant de modifier en "bleu" la source de lumière
par défaut et de la déplacer vers la gauche en bas. Cliquez ensuite
sur Assigner. Vous pourrez alors faire briller, depuis la droite en
haut et vers la terre, une seconde source de lumière en "jaune".
Effets 3D : Favoris
Cette page propose quelques effets particuliers que vous pouvez appliquer à
l'objet 3D sélectionné. Si vous souhaitez enregistrer certains effets intéressants de
sorte qu'ils soient proposés à l'avenir sur cette page, vous devez archiver l'objet 3D
correspondant dans la Gallery sous le thème Effets 3D.
Chapitre 6
Dessins avec StarOffice Draw
381
Effets 3D : Géométrie
Cette page permet entre autres de régler la qualité du calcul et de la représentation
géométriques pour la surface. Vous obtiendrez par exemple des effets intéressants
en réduisant le nombre de segments d'une sphère. Concernant les caractères d'écriture 3D, c'est ici que vous définissez les propriétés comme l'arrondi d'arête, la
profondeur, etc.
382
StarOffice™ 7 Manuel de l'utilisateur
Effets 3D : Représentation
Déterminerez ici le Shader (Flat, Phong ou Gouraud) à appliquer pour la représentation de l'objet 3D. Gouraud offre la meilleure représentation, mais nécessite aussi
le temps de calcul le plus important.
Vous pouvez de plus définir une ombre pour l'objet 3D, ainsi que la distance de la
caméra et la focale.
Chapitre 6
Dessins avec StarOffice Draw
383
Effets 3D : Éclairage
Les options permettant de définir l'éclairage d'un objet 3D sont nombreuses : outre
la lumière ambiante, vous disposez de huit autres sources de lumière. Vous
pouvez les axer individuellement, assortir leurs couleurs, les activer et les désactiver.
Effets 3D : Textures et matériau
Ces deux pages permettent de contrôler l'apparence des surfaces des objets 3D. Les
multiples possibilités offertes vous sont présentées en détail dans l'aide de StarOffice.
384
StarOffice™ 7 Manuel de l'utilisateur
Logo
Voici une brève introduction concernant l'utilisation d'un texte 3D et de dégradés
pour créer un logo.
Dans les paragraphes qui suivent, nous allons nous concentrer sur le document
Démonstration - vous le trouverez dans le dossier Exemples - Dessins.
Chapitre 6
Dessins avec StarOffice Draw
385
Création d'objets 3D à partir de caractères
Ouvrez le document Exemples/Dessins/Démonstration et cliquez sur l'onglet
"1ère étape" en bas de la fenêtre.
Pour suivre cet exercice, nous vous conseillons d'ouvrir en plus un document
de dessin vierge (au menu Fichier - Nouveau - Dessin par exemple).
Pour pouvoir visualiser les deux documents côte à côte à l'écran, modifiez la
taille du nouveau document dessin "Sans nom1" et du document "Démonstration".
Étape 1 : Créez un champ de texte ne contenant qu'une seule majuscule. Attribuezlui une police quelconque et la taille 400 pts - cette taille importante est là pour
vous permettre de mieux contrôler votre travail : lors de la conversion en 3D, le
texte remplira exactement le cadre que vous avez tracé, et ce indépendamment de
la taille de police sélectionnée.
386
Pour tracer le champ de texte, ouvrez la barre d'instruments flottante Texte
(depuis la barre d'instruments) et cliquez sur l'icône du même nom. Saisissez
ensuite la lettre, sélectionnez-la puis saisissez "400" (bien sûr, sans les guillemets !) dans le champ Taille de la barre d'objets de texte. Si vous le souhaitez,
sélectionnez un autre attribut (par ex. "Gras") pour la lettre.
StarOffice™ 7 Manuel de l'utilisateur
Étape 2 : Sélectionnez la zone de texte comportant la lettre, puis activez la
commande de menu Modifier - Convertir - En 3D. Si vous souhaitez modifier la
couleur, servez-vous de la commande de menu Format - Remplissage. Il est bien
évidemment également possible d'assigner un dégradé ou un bitmap à l'objet.
Étape 3 : Vous pouvez à présent apporter différentes modifications à l'objet 3D :
sélectionnez-le puis activez l'entrée de menu Format - Effets 3D. La fenêtre qui
s'affiche alors à l'écran vous permet de procéder à toutes sortes de réglages : vous
pouvez entre autres indiquer des paramètres pour la profondeur de l'objet, la
focale et la distance de la caméra, ou encore pour un éclairage et une texture
personnalisés.
La forme particulière de l'objet de notre exemple est due à une focale extrêmement réduite pour la caméra.
Étape 4 : Il ne reste maintenant plus qu'à ajouter un texte au logo. Insérez une zone
de texte contenant le nom de votre société que vous formaterez à votre goût. Si
vous souhaitez assigner une bordure aux caractères du texte, vous devez le
convertir en polygone ; pour ce faire, servez-vous de l'entrée de menu Modifier Convertir - En polygone. Il est bien évidemment possible de modifier la surface de
l'objet que vous venez de créer.
Pour ajouter une bordure autour de chaque lettre du nom de la société, convertissez le texte en polygones. Sélectionnez ensuite une épaisseur de trait supérieure à 0,00 et un style de ligne différent de "invisible" dans la barre d'objets
pour rendre visibles les bordures de chaque lettre. Vous pouvez ensuite assigner des couleurs diverses à la bordure et au contenu des lettres.
Étape 5 : Vous pouvez créer un objet de dessin servant d'arrière-plan au logo, par
exemple une ellipse. Choisissez Modifier - Disposition pour placer l'objet tout à
l'arrière.
Important : le menu contextuel est une solution pratique et rapide pour accéder
aux fonctions contenues dans les différents menus.
Ces 5 étapes vous ont montré comment créer un logo 3D parfait avec StarOffice !
Chapitre 6
Dessins avec StarOffice Draw
387
Plan de construction
Voici comment procéder pour créer un plan de construction avec StarOffice.
StarOffice comporte un exemple de plan de construction dans un document. Ce
document, Moteur d'avion, se trouve sous Exemples - Dessins.
388
StarOffice™ 7 Manuel de l'utilisateur
Création d'un plan de construction
Dans la barre d'instruments, cliquez sur l'icône Rectangle et faites glisser la barre
d'instruments flottante sur votre zone de travail. Procédez de la même façon avec
les icônes Courbe et Lignes & flèches. Sélectionnez ensuite une icône pour
commencer votre travail (par exemple Rectangle) et tracez une première surface.
Servez-vous après de l'instrument pour les lignes afin de dessiner les détails
encore manquants.
Utilisation des lignes de capture
Les lignes de capture vous seront très utiles pour positionner exactement les
lignes, corps et objets.
Les lignes de capture sont des lignes qui ne sont visibles qu'à l'écran et qui servent
uniquement à un positionnement et un alignement plus exacts. Vous pouvez aussi
bien créer des lignes de capture verticales qu'horizontales et leur nombre est illimité.
Voici comment obtenir une ligne de capture : cliquez sur une règle et, tout en
maintenant le bouton de la souris enfoncé, faites glisser une ligne de capture dans
le document. Ces lignes de capture sont déplaçables a posteriori : placez le pointeur sur l'une d'entre elles - le pointeur se transforme en double-flèche - et, tout en
maintenant le bouton de la souris enfoncé, déplacez la ligne. Pour effacer une ligne
de capture, ramenez-la sur la règle. Sous StarOffice Draw, il est également possible
de positionner exactement chaque ligne de capture en ayant recours à la méthode
numérique par l'intermédiaire de la commande Éditer la ligne de capture dans
son menu contextuel.
Utilisation des lignes de cote
Avec StarOffice, vous pouvez insérer directement des lignes de cote dans vos
dessins.
Faites d'abord glisser des lignes de capture depuis la règle dans votre
document et placez-les de sorte qu'une ligne de capture soit au-dessus de
chaque ligne importante du dessin. Cliquez ensuite sur l'icône Ligne de
cote de la barre d'instruments flottante Lignes. Le pointeur de la souris se
transforme en croix et vous pouvez tracer une ligne de cote d'un côté à
l'autre, ou plus précisément d'une ligne de capture à une autre.
Chapitre 6
Dessins avec StarOffice Draw
389
En maintenant la touche (Maj) enfoncée pendant que vous tracez la ligne de cote,
vous obtiendrez une ligne de cote horizontale, verticale ou selon un angle à 45
degrés.
Vous pouvez éditer l'aspect des lignes de cote en les sélectionnant, puis en activant
la commande Cotation du menu contextuel. Vous obtenez ici une boîte de
dialogue pour la définition des lignes de cote.
Si vous souhaitez modifier l'écart entre une ligne de cote et l'objet coté, il vous
suffit de pointer sur un des points de la ligne de cote ; le pointeur prend alors un
autre aspect et vous permet ainsi d'agrandir ou de réduire l'écart.
Protection des objets
Cliquez sur des objets et essayez de les déplacer ou de les redimensionner. Vous
constatez que cela est impossible pour certains objets. Certains objets sont en effet
protégés contre les déplacements ou les redimensionnements accidentels.
Pour protéger un objet, cliquez avec le bouton gauche, puis avec le bouton droit de
la souris sur l'objet et choisissez Position et taille dans le menu contextuel. Dans
l'onglet Position et taille, définissez les paramètres dans la zone Protéger.
Il existe une autre méthode pour protéger les objets. Utilisez plusieurs couches et
réglez l'une d'elles sur Verrouillé. Les couches sont traitées en détail dans la
section suivante.
390
StarOffice™ 7 Manuel de l'utilisateur
Utilisation des couches
Il s'agit maintenant de placer les détails dans le plan du moteur. Puisque nous
voulons tester plusieurs variantes, il est important d'utiliser la fonction de couches.
Imaginez que les couches sont des transparents (ou des feuilles de papier calque)
superposés les uns sur les autres, constituant ainsi une image d'ensemble. Il est
cependant également possible d'examiner un seul transparent à la fois.
Pour une meilleure vue d'ensemble, commencez par activer le mode Couche en
cliquant sur l'icône correspondante placée à gauche dans la partie inférieure de
la zone de travail. Une autre méthode consiste à activer la commande de menu
Affichage - Couche (la commande sera alors cochée).
Pour insérer une nouvelle couche, ouvrez la boîte de dialogue Insérer une couche.
Vous pouvez également ouvrir cette boîte de dialogue à l'aide du menu contextuel
des onglets disposés en bas de l'écran. Saisissez un nom unique, par exemple
Esquisse1. Répétez cette procédure pour une autre couche et saisissez le nom
Esquisse2.
Cliquez ensuite sur l'onglet Esquisse1 et disposez les éléments de cette couche, par
exemple en faisant glisser le clipart approprié dans le document à partir de la
Gallery.
Après avoir positionné les éléments sur Esquisse1, cliquez sur l'onglet Esquisse2
et disposez-y également les éléments souhaités. Vous constatez que les éléments
de Esquisse1 sont visibles. Pour modifier cela, cliquez sur l'onglet Esquisse1,
ouvrez le menu contextuel et sélectionnez Modifier la couche. Dans la boîte de
dialogue Modifier la couche, désactivez la case à cocher Visible et cliquez sur OK
pour afficher uniquement le niveau Mise en page et le niveau Esquisse2.
Par principe, toutes les couches sont toujours affichées. Si vous ne voulez voir
qu'une couche précise, désactivez l'option Visible pour toutes les autres couches.
Une fois votre plan terminé, vous pouvez l'enregistrer et l'imprimer.
Chapitre 6
Dessins avec StarOffice Draw
391
392
StarOffice™ 7 Manuel de l'utilisateur
CHAPITRE
7
7
Autres informations sur l'utilisation de
StarOffice
Ce chapitre contient des instructions sur des sujets destinés aux utilisateurs
avancés de StarOffice.
Il s'agit d'informations sur les fonctions de retouche (Redlining) de StarOffice
Writer et StarOffice Calc, sur l'utilisation des sources de données dans StarOffice et
sur la personnalisation de l'interface de StarOffice.
Fonction de retouche
La fonction des marques de révision de StarOffice Writer et Calc met en évidence
les modifications apportées aux documents afin que vous puissiez savoir qui a
changé quoi et quand. Vous pouvez choisir à tout moment les modifications à intégrer dans le document et celles à laisser comme marques de révision.
Enregistrement et affichage des modifications
Lorsque plusieurs auteurs travaillent sur le même texte ou classeur, la fonction de
révision enregistre et affiche les personnes à l'origine des différentes modifications.
Ainsi, il est possible, lors de l'édition finale du document, d'analyser chacune des
modifications individuellement, afin d'en déterminer son acceptation ou son rejet.
Par exemple : Supposons que vous êtes un éditeur sur le point de remettre son
dernier rapport. Avant d'être publié, ce rapport doit faire l'objet d'une relecture de
la part de l'éditeur principal et du réviseur, qui vont tous deux y apporter leurs
modifications. L'éditeur principal inscrit "Préciser" après l'un des paragraphes et
393
en barre entièrement un autre. Le réviseur vérifie l'orthographe de votre document
et met en évidence deux cas contenant des références explicites au genre d'une
personne imaginaire, et qui pourraient être reformulés afin d'éviter toute allusion à
un genre spécifique.
Lorsque vous recevez en retour le document ainsi corrigé, vous pouvez appliquer
les suggestions des deux relecteurs ou les annuler.
En outre, vous avez envoyé par mail une copie de ce document à l'un de vos collègues qui a déjà écrit sur le sujet en lui demandant quelques conseils et vous venez
de recevoir cette copie avec quelques annotations.
Dans la mesure où dans votre société l'ensemble de vos collègues et les gestionnaires de votre société utilisent StarOffice, vous pouvez générer une version finale
du document à partir des résultats obtenus.
Acceptation ou rejet des modifications
Lorsque vous éditez un document auquel d'autres personnes ont apporté des
modifications, vous pouvez choisir d'accepter ou de rejeter ces modifications une
par une, ou bien toutes à la fois.
1. Si vous avez mis plusieurs copies du document en circulation, commencez par
les fusionner dans un seul document (consultez Fusion des versions).
2. Ouvrez le document, puis activez la fonction Édition - Modifications Accepter ou rejeter... . Vous verrez apparaître la boîte de dialogue Accepter ou
rejeter les modifications.
3. Sélectionnez une modification dans l'onglet Liste. La modification sélectionnée
s'affiche dans le document et vous pouvez cliquer sur l'un des boutons, en fonction de votre choix.
Si un auteur a modifié un changement effectué par un autre auteur, les modifications s'affichent dans l'ordre hiérarchique et un signe plus permet de déployer l'arborescence.
394
StarOffice™ 7 Manuel de l'utilisateur
Si vous trouvez la liste des modifications trop longue, vous pouvez basculer sur
l'onglet Filtre de la boîte de dialogue et y déterminer votre intention, par exemple,
de ne visualiser que les modifications d'un auteur particulier, que les modifications de la dernière journée ou de limiter la liste selon d'autres critères.
Les entrées de couleur affichent les résultats du filtre défini. Les entrées en noir
peuvent être acceptées ou rejetées et correspondent aux critères du filtre. Les
entrées en bleu ne correspondent pas elles-mêmes aux critères de recherche mais
possèdent des sous-entrées incluses par le filtre. Les entrées en gris ne peuvent pas
être acceptées ou rejetées et ne correspondent pas au critère de filtre. Les entrées
en vert correspondent au filtre mais ne peuvent pas être acceptées ou rejetées.
Comparaison des versions d'un document
Peut être l'un des auteurs auxquels vous avez envoyé une copie de votre document a-t-il effectué ses modifications sans les enregistrer à l'aide de la fonction
Édition - Modifications - Enregistrer. Selon combien il vous est cher, vous pouvez
le prier de recommencer mais cette fois-ci correctement et à l'aide de StarOffice ou
vous pouvez vous même comparer la copie du document qu'il vous a fournie avec
votre document original.
1. Ouvrez votre document original, puis sélectionnez l'entrée de menu Édition Comparer des documents...
2. Une boîte de dialogue de sélection de fichiers s'affiche. Sélectionnez la copie
du document et confirmez votre choix dans la boîte de dialogue.
Chapitre 7
Autres informations sur l'utilisation de StarOffice
395
StarOffice combine les deux documents dans votre document initial. Tous les
passages de texte qui s'affichent dans votre document, mais pas dans la copie,
sont identifiés comme des insertions, et tous les passages de texte manquants
dans votre document initial sont identifiés comme des suppressions.
3. Vous pouvez alors accepter les "insertions", auquel cas le texte correspondant
reste dans sa forme d'origine, ou accepter les "suppressions", auquel cas le texte
marqué contenu dans la copie n'est pas inséré dans le document.
Fusion des versions
Lorsqu'un document a été modifié par plusieurs personnes, vous pouvez
fusionner les copies éditées avec celle d'origine. Ce procédé exige seulement que la
modification des documents se limite uniquement et exclusivement aux modifications enregistrées - tout autre texte d'origine doit être identique.
1. Ouvrez le document d'origine dans lequel vous souhaitez fusionner toutes les
copies.
2. Choisissez Édition - Modifications - Fusionner le document. Une boîte de
dialogue de sélection de fichiers s'affiche.
3. Sélectionnez la copie du document dans cette boîte de dialogue. Si aucune
modification n'a été apportée au document initial, la copie est fusionnée dans
l'original.
Si des modifications ont été apportées au document initial, une boîte de
dialogue vous informe de l'échec de la fusion.
4. Après la fusion, vous pouvez voir dans votre document original les modifications enregistrées dans la copie.
Enregistrement des modifications
La fonction de révision est disponible dans StarOffice pour les documents texte et
les classeurs. Les modifications ne sont pas toutes enregistrées. Par exemple, le fait
d'aligner une tabulation à droite alors qu'elle était initialement alignée à gauche
n'est pas enregistré. En revanche, toutes les modifications habituelles apportées
par un relecteur, telles que les ajouts, les suppressions, les modifications de texte
ou les changements de formatage, sont enregistrées.
396
StarOffice™ 7 Manuel de l'utilisateur
1.
Pour lancer l'enregistrement des modifications, ouvrez le document à éditer
et choisissez Édition - Modifications, puis Enregistrer.
2.
Vous pouvez à présent apporter vos modifications. Notez que tous les
nouveaux passages de texte que vous saisissez sont soulignés en couleur et
que le texte supprimé ne disparaît pas mais est barré et mis en couleur.
3.
Si vous pointez sur une modification ainsi marquée avec la souris, un infoballon vous indique le type, l'auteur, la date et l'heure de la modification. Si
l'option Infoballon est activée (dans le menu Aide), vous pouvez également
voir s'afficher un commentaire éventuel.
Lorsque vous éditez un classeur, les modifications sont mises en évidence par une
bordure autour de la cellule concernée et, si vous pointez sur cette cellule, une
bulle d'aide vous donne des informations complémentaires sur cette modification.
Vous pouvez saisir un commentaire sur chaque modification marquée. Pour cela,
placez le curseur sur la modification et sélectionnez la commande Édition - Modifications - Commentaire... En plus de l'infoballon, le commentaire apparaît également dans la boîte de dialogue Accepter ou rejeter les modifications.
Pour arrêter l'enregistrement des modifications, choisissez à nouveau Édition Modifications - Enregistrement. La coche est supprimée et vous pouvez désormais enregistrer le document.
Dans un document texte, vous pouvez mettre en évidence toutes les lignes que
vous avez modifiées à l'aide d'un marquage de couleur supplémentaire, comme
une ligne rouge dans la marge par exemple.
Vous sélectionnez le type de marque supplémentaire via l'onglet Modifications
sous Outils - Options... - Fichier texte, sur l'onglet ou bien sous Outils - Options...
- Classeur. Sur cet onglet, vous précisez la couleur de la marque, de quel côté du
texte la placer, etc.
Protection de l'historique
Pour protéger les modifications apportées à un document lors de la procédure
d'édition, choisissez Édition - Modifications - Protéger l'historique. Pour désactiver la fonction, accepter ou au contraire rejeter les modifications effectuées, vous
devez commencer par saisir le mot de passe adéquat.
1. Choisissez la commande Protéger l'historique. La boîte de dialogue Mot de
passe apparaît.
2. Saisissez un mot de passe comportant au minimum 5 caractères et confirmez-le.
Cliquez sur OK.
Chapitre 7
Autres informations sur l'utilisation de StarOffice
397
Gestion de la version
Le menu Fichier comporte la commande Versions. Les versions vous permettent
d'enregistrer plusieurs versions d'un même document dans le même fichier.
Vous pouvez sélectionner les différentes versions pour les afficher ou faire apparaître les différences entre les versions au moyen de marques en couleur.
Dans la boîte de dialogue permettant d'ouvrir un document, vous pouvez sélectionner, dans la zone de liste, les versions à ouvrir pour ce document.
Sources de données dans StarOffice
Vous pouvez enregistrer divers types de sources de données dans StarOffice.
"Enregistrer une source de données" signifie indiquer à StarOffice comment
accéder à cette source de données, lui assigner un nom dans StarOffice et indiquer
à quelles tables de la base de données vous souhaitez accéder à partir de StarOffice.
Pour enregistrer une source de données afin de pouvoir l'afficher ou l'éditer dans
StarOffice, choisissez Outils - Sources de données. Cette commande ouvre la boîte
de dialogue Gestion des sources de données, décrite en détail dans l'aide de
StarOffice.
398
StarOffice™ 7 Manuel de l'utilisateur
Pour vous connecter à une source de données dans StarOffice, cliquez en haut à
gauche de la boîte de dialogue sur Nouvelle source de données. Sélectionnez
ensuite le type de source de données dans la zone combinée Type de BD.
Selon le système d'exploitation, vous pouvez effectuer votre sélection parmi les
types de base de données suivants :
Type de base de données
Signification
Adabas
Version légèrement limitée du système de base
de données relationnelle. Adabas possède son
propre programme d'installation (Setup).
JDBC
Connexion aux bases de données qui sont interrogées via un pilote JDBC.
ODBC
Connexion aux bases de données qui sont interrogées via un pilote ODBC.
MySQL
Lien vers les bases de données MySQL établi via
MyODBC ou Connector/J3.
dBase
Avec un pilote permettant un accès direct dans le
système de fichiers, les fichiers dBase peuvent
être édités directement.
ADO
(Windows uniquement) Lien vers les bases de
données établi par le pilote ADO. Ce pilote peut
accéder aux fichiers de données MS Access.
Texte
Il est possible de se connecter aux fichiers texte
(en lecture seule), par exemple aux fichiers CSV
séparés par une virgule.
Chapitre 7
Autres informations sur l'utilisation de StarOffice
399
Type de base de données
Signification
Classeur
Il est possible de se connecter aux feuilles de
calcul (en lecture seule) de StarOffice Calc et MS
Excel.
CarnetAdresses
Ce pilote de carnet d'adresses vous permet d'enregistrer le carnet d'adresses système ou une
autre source de carnet d'adresses (en lecture
seule).
Choisissez Affichage - Sources de données pour afficher et éditer les
sources de données, y compris les tables et les requêtes.
Dans la vue des sources de données, la partie gauche contient le navigateur de
sources de données et la partie droite la vue de la table.
Pour ouvrir une source de données dans l'Explorer (à gauche), cliquez sur le signe
+ devant le nom approprié. Ouvrez de la même manière les éléments subordonnés
("conteneurs") pour les liens, requêtes et tables. Dès que vous cliquez sur une
requête ou une table, StarOffice établit la connexion à la source de données et le
contenu concerné s'affiche à droite dans la vue de la table.
Vous pouvez créer des tables, requêtes et liens nouveaux vers des formulaires et
des rapports en cliquant avec le bouton gauche de la souris sur l'entrée correspondante du navigateur de sources de données, puis avec le bouton droit pour ouvrir
le menu contextuel.
400
StarOffice™ 7 Manuel de l'utilisateur
Connexion du carnet d'adresses
StarOffice vous permet d'enregistrer différentes sources de données. Vous pouvez
ainsi accéder au contenu des champs de données et les utiliser dans différents
types de champs et de contrôles. Le carnet d'adresses du système est l'une de ces
sources de données.
Dans les modèles et les AutoPilotes de StarOffice, des champs sont utilisés pour les
contenus du carnet d'adresses. Ne sachant pas quel carnet d'adresses vous utilisez
sur votre système, nous avons utilisé, dans les modèles, des champs généraux
remplis automatiquement avec des champs adaptés à votre système lors de la
première activation.
Pour effectuer le remplacement, vous devez indiquer à StarOffice le carnet
d'adresses que vous utilisez. La boîte de dialogue demandant cette information
s'ouvre automatiquement la première fois que vous activez, par exemple, un
modèle de lettre commerciale. Vous pouvez également l'ouvrir de la manière indiquée ci-dessous.
AutoPilote de source de données des adresses
Pour afficher l'AutoPilote de source de données des adresses, choisissez Fichier AutoPilote - Source de données des adresses. Pour plus d'informations, reportezvous à la section Source de données des adresses dans l'Aide de StarOffice.
Chapitre 7
Autres informations sur l'utilisation de StarOffice
401
Connexion manuelle du carnet d'adresses existant
1.
Choisissez Fichier - Modèle de document - Source du carnet d'adresses. La
boîte de dialogue Modèles : Assignation du carnet d'adresses apparaît.
2.
Dans la zone combinée Source de données, sélectionnez le carnet d'adresses
du système ou la source de données à utiliser comme carnet d'adresses.
Si vous n'avez pas encore enregistré le carnet d'adresses du système dans
StarOffice en tant que source de données, cliquez sur le bouton Gérer. La
boîte de dialogue Gestion des sources de données s'affiche et vous permet
d'enregistrer votre carnet d'adresses comme nouvelle source de données
dans StarOffice. Vous trouverez de plus amples informations dans la section
suivante, Carnet d'adresses du système comme source de données.
3.
Dans la zone combinée Table, sélectionnez la table de base de données à
utiliser comme carnet d'adresses.
4.
Sous Assignation des champs, faites correspondre les champs du prénom,
de la société, du service, etc., aux noms de champ réels utilisés dans votre
carnet d'adresses.
Assignez, par exemple, le champ nommé "Téléphone (privé)" dans le carnet
d'adresses au champ "Tél. domicile". Lorsque vous avez terminé, fermez la
boîte de dialogue en cliquant sur OK.
5.
402
Votre source de données est désormais reconnue dans StarOffice en tant que
carnet d'adresses. Si vous ouvrez un modèle de la catégorie Correspondance
commerciale, StarOffice peut automatiquement appliquer les champs pour
un mailing.
StarOffice™ 7 Manuel de l'utilisateur
Carnet d'adresses du système en tant que source de données
1.
Choisissez Outils - Sources de données, pour afficher la boîte de dialogue
Gestion des sources de données, ou choisissez Fichier - Modèle de document - Source du carnet d'adresses et cliquez sur le bouton Gérer.
2.
Cliquez sur le bouton Nouvelle source de données.
3.
Sous Type de BD, sélectionnez l'entrée Carnet d'adresses.
4.
Cliquez sur le bouton ... pour ouvrir la boîte de dialogue Source de
données.
Chapitre 7
Autres informations sur l'utilisation de StarOffice
403
5.
Sélectionnez la source de données et cliquez sur OK.
Lorsque vous avez sélectionné le carnet d'adresses LDAP, la boîte de
dialogue Gestion des sources de données comporte un nouvel onglet
LDAP sur lequel vous pouvez définir le serveur LDAP et ses paramètres.
6.
Ouvrez l'onglet Tables. Sélectionnez les tables à afficher dans StarOffice.
7.
Dans l'onglet Général, saisissez un nom pour cette source de données dans
le champ Nom. Fermez la boîte de dialogue en cliquant sur OK.
Import et export de données au format de texte
Si vous souhaitez échanger des données avec une base de données ne disposant
pas de liaison ODBC et n'autorisant pas l'import et l'export dBase, vous pouvez
utiliser un format de texte commun.
Import de données vers StarOffice
Pour l'échange de données dans un format de texte, utilisez le filtre
d'import/export de StarOffice Calc :
1. Exportez les données de la base de données source au format texte. Le format
texte CSV est conseillé. Dans ce format, les champs de données sont séparés à
l'aide de séparateurs comme les virgules ou les points-virgules, et les enregistrements par l'insertion de retours à la ligne.
2. Choisissez Fichier - Ouvrir et sélectionnez "Texte CSV" dans la zone combinée
Type de fichier. Sélectionnez le fichier et cliquez sur Ouvrir.
404
StarOffice™ 7 Manuel de l'utilisateur
3. La boîte de dialogue Import de texte s'affiche. Choisissez les données à inclure
à partir du document texte.
Une fois les données insérées dans le classeur StarOffice Calc, vous pouvez les
éditer selon vos besoins. Vous pouvez enregistrer les données en tant que source
de données StarOffice de deux façons différentes :
Enregistrez la feuille StarOffice Calc active au format dBase dans le dossier
d'une base de données dBase. Pour cela, sélectionnez la commande Fichier Enregistrer sous, puis sélectionnez le Type de fichier "dBase" et le dossier de la
base de données dBase.
Sélectionnez la plage de données dans le classeur StarOffice Calc et faites-la
glisser dans un container de tables dans la vue des sources de données. Le
container de tables est la ligne "Tables" (voir illustration) dans le navigateur de
bases de données. Un AutoPilote démarre automatiquement.
Export au format de texte csv
Vous pouvez exporter la feuille StarOffice active dans un format de texte pouvant
être lu par de nombreuses autres applications.
1. Activez la commande Fichier - Enregistrer sous.
2. Dans le champ Type de fichier, sélectionnez le filtre "Texte CSV". Spécifiez un
nom et cliquez sur Enregistrer.
3. La boîte de dialogue Export de texte apparaît et vous pouvez sélectionner le jeu
de caractères, les séparateurs de champs et les séparateurs de texte. Cliquez sur
OK. Un message vous informe que seule la feuille active a été enregistrée.
Chapitre 7
Autres informations sur l'utilisation de StarOffice
405
Ébauche de table
Cette section contient des informations sur la création d'une nouvelle table de base
de données avec le mode Ébauche.
Ouvrez la vue des sources de données (F4). Ouvrez une source de données en
cliquant sur le signe plus qui précède son nom. Vous pouvez alors voir le
container de tables appelé "Tables". Ouvrez le container de tables et cliquez sur
une table. Cliquez avec le bouton droit de la souris sur le nom d'une table pour
ouvrir le menu contextuel. Choisissez Nouvelle ébauche de table pour créer une
nouvelle table.
Vous pouvez maintenant définir les champs de données dans l'ébauche.
406
Saisissez les nouveaux champs de données de haut en bas, ligne par ligne. Pour
chaque nouveau champ de données, cliquez sur la cellule la plus à gauche et
entrez un nom de champ.
Dans la cellule située à droite, définissez le Type de champ. Si vous cliquez
dans la cellule, vous pouvez sélectionner le type de champ parmi ceux affichés
dans la zone de liste.
StarOffice™ 7 Manuel de l'utilisateur
Chaque champ n'accepte que les données correspondant au type de données
spécifié. Vous ne pouvez pas, par exemple, saisir du texte dans un champ numérique. Les champs de mémo au format dBase III sont des références aux fichiers
texte gérés en interne qui peuvent contenir une quantité de texte pouvant
atteindre jusqu'à une valeur maximale de 64 Ko.
En option, vous pouvez saisir une description pour chaque champ de données. Le
texte de la description apparaît au niveau de l'affichage de la table dans l'infobulle
des en-têtes de colonnes.
Propriétés d'un champ
Pour chaque champ de données sélectionné, définissez les propriétés. Selon le type
de base de données, certaines possibilités de définition citées peuvent ne pas être
disponibles.
La zone Valeur par défaut vous permet d'attribuer un contenu au champ de
données. Ce contenu sera spécifié par défaut pour les nouveaux enregistrements et
pourra bien sûr être modifié.
La zone Saisie requise vous permet de déterminer si ce champ de données peut
rester vide ou pas.
Pour la Longueur de champ, une zone de liste proposant toutes les possibilités est
disponible en fonction du type de champ.
Si vous souhaitez changer le nom ou le type d'un champ de données, la table ellemême ne doit pas être ouverte pour l'entrée de données ; ouvrez-la dans le mode
Ébauche uniquement.
Ébauche de formulaire
Tout document StarOffice peut être transformé en formulaire. Il vous suffit d'appliquer une ou plusieurs fonctions de formulaire.
Chapitre 7
Autres informations sur l'utilisation de StarOffice
407
Un clic prolongé sur l'icône Formulaire de la barre d'instruments ouvre
une barre d'instruments flottante. Celle-ci contient les fonctions de base
nécessaires à l'édition d'un formulaire. Ces fonctions sont également
proposées dans la barre d'objets après sélection d'un élément de formulaire dans le document.
Si vous cliquez sur un élément de formulaire en mode édition, les icônes
de la barre d'objets, les commandes du menu Format et les menus contextuels des formulaires donnent accès à des fonctions d'édition contextuelle.
Dans la conception de formulaires, vous pouvez inclure des contrôles,
leur appliquer des propriétés, définir des propriétés de formulaires et
définir des sous-formulaires.
L'icône Navigateur de formulaires située dans la barre d'objets ouvre le
Navigateur de formulaires.
L'icône Ouvrir en mode Conception permet d'enregistrer un formulaire
de telle manière qu'il s'ouvre toujours en mode édition.
En cas d'erreur lors de l'assignation de propriétés aux objets contenus dans le
formulaire (table de base de données assignée inexistante, par exemple), un
message d'erreur s'affiche. Ce message d'erreur peut contenir un bouton Options.
Si vous cliquez sur Options, une boîte de dialogue offrant des informations
supplémentaires sur le problème s'affiche.
Création, utilisation et édition d'états de base de
données
L'AutoPilote d'état vous guide dans le processus de création d'états relatifs aux
tables ou aux requêtes de base de données. L'AutoPilote d'état affiche une
séquence de boîtes de dialogue. L'état est élaboré et renseigné en fonction des
sélections que vous effectuez dans celles-ci.
Création d'un état avec l'AutoPilote
Ouvrez l'AutoPilote d'état par le menu Fichier - AutoPilote - État.
Voici les principales opérations réalisées par l'AutoPilote d'état :
1. Sélection de la base de données ainsi que de la table ou requête
2. Le cas échéant, édition des noms imprimés pour les champs de la base de
données
408
StarOffice™ 7 Manuel de l'utilisateur
3. Sélection du mode Groupement et tri des champs de la base de données
4. Sélection d'une mise en page parmi les modèles fournis
5. L'état est créé sous forme de modèle ou d'état statique :
Un modèle d'état peut être réutilisé ultérieurement avec les données actives à
ce moment.
Un état statique est un "instantané" des données pris au moment de la création
de l'état.
Utilisation d'un état
Les modèles d'état peuvent être ouverts à tout moment à partir de l'Explorer de
base de données :
1. Appuyez sur F4 pour ouvrir la vue de la source de données.
2. Dans le navigateur de sources de données, cliquez sur l'icône "+" à gauche du
nom d'une base de données pour afficher les composants de celle-ci.
3. Cliquez sur l'icône "+" à gauche de l'entrée Liens pour afficher les liens.
4. Double-cliquez sur l'un des liens d'état pour ouvrir l'état en tant que nouveau
document StarOffice Writer. L'AutoPilote d'état a ajouté ces liens automatiquement à l'entrée Liens.
Édition d'un état
La dernière boîte de dialogue de l'AutoPilote d'état permet d'éditer le modèle
d'état avant sa première utilisation.
Plus tard, vous pouvez éditer tout modèle d'état à partir de son menu contextuel, sous l'entrée Lien de la vue des sources de données.
N'hésitez pas à éditer les styles de la première page et des pages suivantes, les
styles de paragraphes, les formats numériques, les étiquettes des champs
imprimés, etc. Il n'est cependant pas conseillé d'éditer l'instruction SQL d'un état,
le nom de la base de données, les champs de contrôle masqués du formulaire et les
informations associées, sauf si vous maîtrisez parfaitement la technologie de base
de données utilisée.
Chapitre 7
Autres informations sur l'utilisation de StarOffice
409
Édition de la largeur d'une colonne de l'état
1. Ouvrez le modèle d'état en mode Édition (voir la section précédente sur les
procédures d'édition d'un modèle d'état).
2. Cliquez dans la zone de table principale, à l'endroit où les champs de données
doivent être renseignés ultérieurement.
3. Ouvrez le menu contextuel et choisissez la commande Tableau.
4. Dans la boîte de dialogue suivante, sélectionnez l'onglet Colonnes et éditez la
largeur de la colonne. Fermez la boîte de dialogue en cliquant sur OK.
5. Enregistrez le modèle en cliquant sur l'icône Enregistrer le document.
Recherche de tables et de formulaires
Dans les classeurs et les documents utilisant des fonctions de formulaire,
vous pouvez cliquer sur l'icône Rechercher un enregistrement, située
dans la barre de formulaire, pour ouvrir la boîte de dialogue permettant
de rechercher du texte et des valeurs.
Vous avez la possibilité d'effectuer la recherche dans tous les enregistrements d'un
champ de données ou dans tous les champs de données. Vous pouvez spécifier si
le texte doit être placé au début d'un champ de données, à la fin ou à un autre
endroit. Vous pouvez également utiliser les substituants ? et * ou des expressions
habituelles comme celles utilisées dans la boîte de dialogue Rechercher &
Remplacer. Vous trouverez des informations supplémentaires sur la fonction de
recherche dans les bases de données dans l'aide de StarOffice.
Recherche avec un filtre de formulaire
1.
Ouvrez un formulaire.
Prenons un exemple, ouvrez un document texte vide et appuyez sur F4.
Ouvrez la table de base de données bibliographique biblio dans la vue
des sources de données. Maintenez les touches Maj+Ctrl enfoncées
pendant que vous faites glisser quelques en-têtes de colonnes dans le
document, de manière à créer des champs de formulaire.
2.
410
Désactivez le mode Conception.
StarOffice™ 7 Manuel de l'utilisateur
Pour désactiver le mode Conception, ouvrez la barre d'instruments flottante Fonctions de formulaire et cliquez sur l'icône (Dés)activer le mode
Conception.
3.
Dans la barre de formulaire, cliquez sur l'icône Filtre basé sur un formulaire. Le document actif est affiché avec les fonctions de formulaires sous
forme de masque de saisie vide. Dans la bordure inférieure, la barre de
filtres apparaît.
4.
Saisissez les conditions de filtrage dans un ou plusieurs champs. Notez
que si vous saisissez des conditions de filtrage dans plusieurs champs,
ces conditions sont reliées entre elles par le ET logique.
Lors de la formulation des conditions de filtrage, vous pouvez accéder à plusieurs
opérateurs et commandes. Outre les opérateurs relationnels, il existe des
commandes SQL appelant le contenu des champs de base de données. Si vous
utilisez ces commandes dans la syntaxe StarOffice, StarOffice les convertit automatiquement dans la syntaxe SQL correspondante. Vous pouvez également saisir la
commande SQL directement. Les tableaux suivants donnent une vue générale des
opérateurs et des commandes :
Opérateur Signification
La condition est remplie lorsque...
=
... le contenu du champ est identique à l'expression entrée.
est égal à
L'opérateur = n'est pas affiché dans les champs
de requête ; si vous saisissez une valeur sans
opérateur, c'est l'opérateur = qui sera adopté.
<>
est différent de
... le contenu du champ n'est pas identique à l'expression entrée.
>
est supérieur à
... le contenu du champ est supérieur à l'expression entrée.
<
est inférieur à
... le contenu du champ est inférieur à l'expression entrée.
>=
est supérieur ou
égal à
... le contenu du champ est supérieur ou égal à
l'expression entrée.
<=
est inférieur ou
égal à
... le contenu du champ est inférieur ou égal à
l'expression entrée.
Chapitre 7
Autres informations sur l'utilisation de StarOffice
411
Commande
StarOffice
Instruction SQL Signification
La condition est remplie
lorsque...
EST VIDE
EST NUL
... le champ de données est
vide. Dans le cas de
champs de type Oui/Non
à trois états, cette
commande interroge l'état
indéterminé (ni Oui ni
Non).
est vide
N'EST PAS VIDE N'EST PAS NUL n'est pas vide
... le champ de données
n'est pas vide.
COMME
LIKE
(Substituant *
pour un nombre
quelconque de
caractères
(substituant %
pour un nombre
indéfini de caractères
(Substituant ?
pour exactement
un caractère)
Substituant _
pour exactement
un caractère)
... le champ de données
contient l'expression spécifiée. Dans ce cas, le substituant (*) indique que l'expression x se trouve au
début (x*), à la fin (*x) ou
au sein du contenu du
champ (*x*). Dans les
requêtes SQL, vous pouvez
saisir le caractère SQL % ;
dans l'interface de StarOffice le substituant habituel
du système de fichiers (*).
appartient à
Le substituant * ou %
représente un nombre
quelconque de caractères.
Pour représenter exactement un caractère, utilisez,
dans l'interface de StarOffice, le point d'interrogation (?) ou, dans les
requêtes SQL, le trait de
soulignement (_) comme
substituant.
DIFFERENT DE
412
StarOffice™ 7 Manuel de l'utilisateur
n'appartient
pas à
... le champ de données ne
contient pas l'expression
entrée.
Commande
StarOffice
Instruction SQL Signification
La condition est remplie
lorsque...
COMPRIS
ENTRE x ET y
BETWEEN x
AND y
... Le champ de données
contient une valeur
comprise entre les valeurs
x et y.
NON COMPRIS
ENTRE x ET y
NOT BETWEEN non compris
x AND y
dans l'intervalle [x,y]
DANS (a ; b ; c...) IN (a, b, c...)
Attention au
point-virgule
séparateur dans
les listes de
valeurs !
compris dans
l'intervalle
[x,y]
... Le champ de données
contient une valeur qui
n'est pas comprise entre les
valeurs x et y.
contient a, b,
c...
... le champ de données
contient l'expression a, b,
c,... entrée. Vous pouvez
entrer un nombre quelconque d'expressions. Le
résultat sera fourni sous
forme d'union (liaison
"ou"). Les expressions a, b,
c... peuvent être aussi bien
des nombres que des
lettres
PAS DANS (a ;
b ; c...)
NOT IN (a, b,
c...)
ne contient
pas a, b, c...
... le champ de données ne
contient pas l'expression a,
b, c,... entrée.
= VRAI
= TRUE
a la valeur
Vrai (True)
... le champ de données
contient la valeur True.
= FAUX
= FALSE
a la valeur
False (faux)
... le champ de données
contient la valeur False.
Exemples
='Madame'
renvoie les champs de données contenant l'expression "Madame".
LIKE 'c?ve'
renvoie le nom des champs ayant un contenu
du type "cave" et "cuve".
Chapitre 7
Autres informations sur l'utilisation de StarOffice
413
COMME 'S*'
renvoie les champs de données contenant l'expression "Sun".
COMPRIS ENTRE 10 ET 20
renvoie les champs de données dont le contenu
est compris entre les valeurs 10 et 20. (Il peut
s'agir aussi bien de champs de texte que de
champs numériques.)
DANS (1 ; 3 ; 5 ; 7)
renvoie les champs de données contenant les
valeurs 1, 3, 5, 7. Si ce champ contient par
exemple un numéro d'article, vous pouvez
créer une requête qui restitue l'article correspondant au numéro entré.
PAS DANS ('Martin')
renvoie des champs de données ne contenant
pas "Martin".
Vous trouverez de plus amples informations sur les caractères génériques et les
opérateurs dans la fenêtre Ébauche de requête.
Si vous cliquez sur l'icône Appliquer le filtre de la Barre de filtres, le
filtrage est réalisé dans la base de données. La barre d'outils Formulaire
est alors visible et vous pouvez naviguer à travers les enregistrements.
Si vous cliquez sur le bouton Fermer de la barre de filtres, le formulaire
s'affiche sans filtre.
Dans l'affichage du formulaire, vous pouvez utiliser l'icône Appliquer le
filtre pour faire apparaître l'affichage filtré.
Vous pouvez supprimer le filtre défini en cliquant sur l'icône Supprimer
le filtre/tri.
Pour relier plusieurs conditions de filtrage avec le OU logique, cliquez
sur l'icône Navigation pour filtres, dans la barre de filtres. La fenêtre
Navigateur de filtres s'affiche.
Les conditions de filtre définies apparaissent dans le Navigateur de filtres. Dès
qu'un filtre est défini, vous pouvez voir une entrée de filtre vide en bas du Navigateur de filtres. Vous pouvez la sélectionner en cliquant sur le mot "Ou". Une fois
que vous avez sélectionné l'entrée de filtre vide, vous pouvez saisir des conditions
de filtre supplémentaires dans le formulaire. Ces conditions sont liées par l'opérateur Booléen OU aux conditions précédemment définies.
414
StarOffice™ 7 Manuel de l'utilisateur
Chacune des entrées du Navigateur de filtres peut afficher un menu contextuel.
Vous pouvez directement éditer les conditions de filtrage dans cette zone comme
du texte. Pour vérifier si un champ contient des informations, vous pouvez sélectionner les conditions de filtrage "vide" (SQL:"Is Null") ou "Non vide" (SQL: "Is not
Null"). Vous pouvez également supprimer l'entrée à partir du menu contextuel.
Vous pouvez déplacer les conditions de filtrage du Navigateur de filtres soit par
le biais du glisser-déposer, ou en utilisant les touches Ctrl+Alt+Flèche vers le haut
et Ctrl+Alt+Flèche vers le bas. Pour copier des conditions de filtrage, faites-les
glisser en maintenant la touche Ctrl enfoncée.
Lors de la conception de votre formulaire, vous pouvez définir la propriété
"Proposition de filtre" pour chaque zone de texte de l'onglet Données de la boîte
de dialogue Propriétés correspondante. Dans les recherches suivantes en mode
Filtre, vous pouvez choisir parmi toutes les informations figurant dans ces champs.
Le contenu du champ peut ensuite être sélectionné à l'aide de la fonction AutoSaisie. Notez cependant que cette fonction consomme davantage d'espace
mémoire et de temps, surtout lorsqu'elle est utilisée dans de grandes bases de
données. Il est donc conseillé de l'employer modérément.
Copie et déplacement de données par
glisser-déposer
Un moyen souvent intuitif de copier et de déplacer des données dans StarOffice
consiste à les faire glisser et les déposer à l'aide de la souris. Il fonctionne normalement à l'intérieur des documents et d'un document à un autre.
De plus, plusieurs fenêtres prennent en charge le glisser-déposer : ainsi, vous
pouvez faire glisser des images vers la Gallery ou à partir de cette dernière, faire
glisser des couleurs de la barre de couleurs vers des objets et copier des objets d'un
document à un autre à l'aide de la fenêtre Navigateur.
Glisser-déposer dans les documents StarOffice
Il existe de nombreuses options permettant de déplacer ou de copier des objets par
glisser-déposer. Les sections de texte, les objets de dessin, les images, les fonctions
de formulaire, les hyperliens, les plages de cellules et bien d'autres éléments
encore peuvent être déplacés ou copiés à l'aide de la souris.
Chapitre 7
Autres informations sur l'utilisation de StarOffice
415
Notez que le pointeur de la souris comporte un signe plus lors de la copie et une
flèche lors de la création d'un lien ou d'un hyperlien.
Pointeur de la souris
Signification
Décaler
Copier
Créer un lien
Si vous appuyez sur Ctrl ou Maj+Ctrl tout en relâchant le bouton de la souris, vous
pouvez vérifier si l'objet est copié, déplacé ou bien si un lien est créé.
Faites glisser les objets hors du Navigateur. Indiquez dans le sous-menu
de l'icône Mode Glisser si l'objet doit être copié et si un lien ou un
hyperlien doit être inséré.
Pour annuler une opération de glisser-déposer dans StarOffice, appuyez à tout
moment sur la touche Échap avant de relâcher le bouton de la souris.
Insertion des objets à partir de la Gallery
Vous pouvez insérer un objet dans un document sous forme de copie ou sous
forme de lien. Une copie de l'objet est indépendante de l'objet d'origine. Les modifications apportées à l'objet d'origine n'ont aucun effet sur la copie. Un lien, en
revanche, reste dépendant de l'objet d'origine et les modifications apportées à
l'objet d'origine sont répercutées dans le lien.
Insertion d'un objet en tant que copie
1. Ouvrez la Gallery en cliquant sur l'icône Gallery de la barre de fonctions ou en
choisissant Outils - Gallery.
2. Sélectionnez une rubrique dans la section de gauche.
3. Sélectionnez un objet d'un simple clic.
4. Faites glisser l'objet dans le document et ouvrez le menu contextuel en cliquant
à l'aide du bouton droit de la souris, puis sélectionnez Ajouter et Copie.
416
StarOffice™ 7 Manuel de l'utilisateur
Insertion d'un objet en tant que lien
1. Ouvrez la Gallery en cliquant sur l'icône Gallery de la barre de fonctions ou en
choisissant Outils - Gallery.
2. Sélectionnez une rubrique dans la section de gauche.
3. Sélectionnez un objet d'un simple clic.
4. Faites glisser l'objet dans le document en maintenant les touches (Maj)+(Ctrl)
enfoncées, ou ouvrez le menu contextuel en cliquant à l'aide du bouton droit de
la souris, puis sélectionnez Ajouter et Lien.
Insertion d'un objet en tant qu'image d'arrière-plan
1. Ouvrez la Gallery en cliquant sur l'icône Gallery de la barre de fonctions ou en
choisissant Outils - Gallery.
2. Sélectionnez une rubrique dans la section de gauche.
3. Sélectionnez un objet d'un simple clic.
4. Ouvrez le menu contextuel et sélectionnez la commande Ajouter - Arrière-plan
- Page ou Paragraphe.
Chapitre 7
Autres informations sur l'utilisation de StarOffice
417
Insertion d'un objet en tant que Texture (motif) d'un autre objet
1. Ouvrez la Gallery en cliquant sur l'icône Gallery de la barre de fonctions ou en
choisissant Outils - Gallery.
2. Sélectionnez une rubrique dans la section de gauche.
3. Sélectionnez un objet d'un simple clic.
4. Faites glisser l'objet sur l'autre objet dans le document en maintenant la touche
(Ctrl) enfoncée.
Copie d'image à partir de la Gallery
Faites glisser une image de la Gallery vers un document texte, un classeur ou une
présentation pour l'insérer.
Si vous déposez l'image directement sur un objet de dessin, les éléments suivants
sont repris :
Si vous déplacez l'image (en la faisant glisser sans appuyer sur aucune touche,
auquel cas nul autre symbole ne s'affiche en regard du pointeur de la souris),
seuls les attributs sont copiés et appliqués à l'objet de dessin sur lequel vous
relâchez le bouton de la souris.
Si vous copiez l'image (en la faisant glisser tout en maintenant la touche Ctrl
enfoncée, auquel cas un signe plus s'affiche en regard du pointeur de la souris),
l'image est insérée en tant qu'objet.
Si vous créez un hyperlien (faites glisser en maintenant les touches (Maj)(Ctrl)
enfoncées ; une flèche de liaison accompagne le pointeur), l'objet de dessin est
remplacé par l'image de la Gallery. L'emplacement et la taille de l'objet de
dessin remplacé sont conservés.
Ajout d'images à la Gallery
Vous pouvez placer dans la Gallery une image provenant d'un document, tel
qu'une page HTML, par glisser-déposer.
1. Affichez le thème de la Gallery dans lequel l'image doit être ajoutée.
2. Placez le pointeur de la souris au-dessus de l'image, sans cliquer.
418
StarOffice™ 7 Manuel de l'utilisateur
3. Si le pointeur de la souris se transforme en main avec un index pointé, cela
signifie qu'un lien est associé à l'image. Dans ce cas, vous devez cliquer sur
l'image en appuyant sur la touche (Alt) pour la sélectionner sans que le lien soit
activé.
Si le pointeur de la souris ne se change pas en main lorsqu'il est placé sur
l'image, cliquez simplement sur l'image pour la sélectionner.
4. Une fois que l'image est sélectionnée, relâchez le bouton de la souris. Cliquez à
nouveau sur l'image tout en maintenant le bouton de la souris enfoncé pendant
plus de deux secondes. L'image est copiée dans la mémoire interne.
5. Faites glisser l'image dans la Gallery en maintenant le bouton de la souris
enfoncé.
Copie d'image entre documents
Vous pouvez copier une image d'un document à l'autre par glisser-déposer. Si
vous envisagez de publier un document, veuillez respecter les lois en vigueur
concernant les droits d'auteur et assurez-vous d'obtenir le consentement des
auteurs.
1. Ouvrez le document dans lequel vous voulez insérer l'image.
2. Ouvrez le document à partir duquel vous souhaitez copier l'image.
3. Pour sélectionner l’image et éviter d’exécuter tout hyperlien éventuellement
associé, cliquez sur l’image tout en maintenant la touche (Alt) enfoncée.
4. Maintenez le bouton de la souris enfoncé et attendez un instant afin que le
pointeur de la souris puisse absorber l'image (l'objet est en fait copié en interne,
dans le presse-papiers, mais le terme "absorber" est tout de même plus approprié).
5. Faites glisser l'image dans l'autre document. Si les documents ne s'affichent pas
l'un à côté de l'autre, commencez par déplacer le pointeur de la souris sur le
bouton du document cible tout en maintenant le bouton de la souris enfoncé.
Le document en question s'affiche alors et vous pouvez déplacer le pointeur de
la souris dans le document.
6. Relâchez le bouton de la souris dès que le curseur de texte gris se trouve à l'endroit où vous souhaitez insérer l’image. Une copie de l'image est insérée.
7. Si l'image est reliée à un hyperlien, celui-ci est inséré à la place de l'image.
Chapitre 7
Autres informations sur l'utilisation de StarOffice
419
Copie des objets de dessin dans d'autres documents
Dans StarOffice, il est possible de copier des objets de dessin entre des documents
texte, classeur et présentation.
1. Sélectionnez un ou plusieurs objets de dessin.
2. Copiez l'objet de dessin dans le presse-papiers, par exemple, à l'aide de (Ctrl)C.
3. Passez à l'autre document et positionnez le curseur à l'emplacement d'insertion
de l'objet de dessin.
4. Insérez l'objet de dessin à l'emplacement cible, par exemple, à l'aide de (Ctrl)V.
Insertion dans un document texte
Un objet de dessin inséré est ancré au paragraphe
actif. Vous pouvez modifier l'ancrage en sélectionnant
l'objet et en cliquant sur l'icône Changer d'ancrage
dans la barre d'objets. Cette opération ouvre un menu
pop-up permettant de sélectionner le type d'ancrage.
Insertion dans un classeur
Un objet de dessin inséré est ancré à la cellule active. Pour ancrer l'objet
à la page, sélectionnez-le et cliquez sur l'icône Changer d'ancrage dans
la barre d'objets.
Glisser-déposer avec la vue des sources de données
Le glisser-déposer est un moyen rapide de copier des éléments d'une source de
données vers un document texte ou une feuille de calcul ou de créer des formulaires à partir d'une source de données.
Copie par glisser-déposer
Pour annuler un glisser-déposer, placez le curseur dans le document et choisissez
Édition - Annuler.
420
StarOffice™ 7 Manuel de l'utilisateur
Vous pouvez également utiliser la fonction de glisser-déposer pour copier à
partir d'un document vers une source de données :
Il est possible de déplacer par glisser-déposer un tableau texte ou la plage
sélectionnée d'une feuille de calcul vers un container de tables dans le navigateur de sources de données.
Il est possible de copier par glisser-déposer du texte brut depuis un document
vers un champ de la vue des sources de données.
Utilisation de données dans un document texte
Vous pouvez insérer un champ de base de données au sein d'un document texte
en faisant glisser le nom d'un champ à partir de l'en-tête de colonnes de la vue des
sources de données dans le document en question. Ce procédé est particulièrement
utile lors de la conception de lettres types. Il vous suffit de glisser les champs
souhaités (Adresse personnelle, Appellation, etc.) dans votre document.
Pour insérer un enregistrement complet, sélectionnez l'en-tête correspondant et
glissez-le dans le document. Lorsque vous relâchez le bouton de la souris, la boîte
de dialogue Insertion de colonnes de base de données s'affiche et vous pouvez
alors définir si vous souhaitez utiliser tous les champs de base de données et
copier les données dans le document sous forme de texte, table ou champs. Tous
les enregistrements sélectionnés seront insérés.
Reprise de données dans un classeur
Vous pouvez insérer un ou plusieurs enregistrements dans la feuille active d'un
classeur, en sélectionnant les lignes dans la vue des sources de données et en les
faisant glisser et en les déposant dans le classeur. Les données sont alors insérées à
l'endroit où vous avez relâché le bouton de la souris.
Insertion de champs de contrôle dans un formulaire
Lorsque vous créez un formulaire lié à une base de données, vous pouvez générer
des contrôles par glisser-déposer à partir de la vue des sources de données.
Lorsque vous faites glisser une colonne de base de données dans le document
texte, vous insérez un champ. Lors du déplacement, maintenez les touches (Maj)
(Ctrl) enfoncées pour insérer une zone de texte groupée avec un champ d'étiquette
correspondant. La zone de texte contient toutes les informations sur la base de
données nécessaires pour le formulaire.
Chapitre 7
Autres informations sur l'utilisation de StarOffice
421
Copie d'une plage de tableau dans les documents
texte
1. Ouvrez le document de texte et le classeur.
2. Sélectionnez la plage de la feuille de calcul que vous souhaitez copier.
3. Pointez le curseur sur la plage sélectionnée, appuyez sur le bouton de la souris,
attendez un instant en maintenant le bouton enfoncé, puis faites glisser la plage
vers le document texte.
Si les documents ne s'affichent pas l'un à côté de l'autre, commencez par
déplacer le pointeur de la souris sur le bouton du document de destination.
Maintenez le bouton de la souris enfoncé. Le document s'affiche et vous pouvez
déplacer le pointeur de la souris dans le document.
4. Relâchez le bouton de la souris dès que le curseur est positionné sur l'endroit
où vous souhaitez insérer la plage de table. La plage de la table est insérée en
tant qu'objet OLE.
5. Vous pouvez à tout moment sélectionner et modifier l'objet OLE.
6. Il suffit de double-cliquer sur l'objet OLE pour l'éditer.
Vous pouvez également sélectionner l'objet et choisir Édition - Objet - Éditer,
ou la commande Éditer du menu contextuel. L'objet est édité dans un cadre
spécifique du document texte, et les icônes et commandes de menu requises
pour les classeurs sont affichées.
7. À l'aide de la commande Ouvrir, vous pouvez ouvrir le document source de
l'objet OLE.
422
StarOffice™ 7 Manuel de l'utilisateur
Insertion de données à partir des classeurs
Utilisez le presse-papiers pour copier le contenu d'une cellule individuelle.
Vous pouvez également copier la formule d'une cellule dans le presse-papiers
(à partir de la ligne de saisie de la barre de calcul par exemple) de façon à
insérer la formule dans un texte.
Pour copier une plage de cellules dans un document texte, sélectionnez-la dans
la feuille, puis utilisez soit le presse-papiers, soit la fonction de glisser-déposer
pour insérer les cellules dans le document texte. Un objet OLE est alors inséré
au sein du document texte, sur lequel vous pouvez effectuer des modifications
supplémentaires.
Si vous faites glisser des cellules vers une présentation en mode Dessin, cellesci y seront insérées en tant qu'objet OLE. Si vous les faites glisser vers une
présentation en mode Plan, chaque cellule formera une ligne du mode Plan. Si
vous faites simplement glisser les cellules, vous les déplacez. Pour les copier,
vous devez appuyer sur la touche Maj tout en les faisant glisser.
Lorsque vous copiez une plage de cellules de StarOffice Calc dans le pressepapiers, les objets de dessin, les objets OLE et les diagrammes contenus dans
cette plage sont également copiés. Il en va de même lorsque vous lancez une
opération de glisser-déposer. Toutefois, les objets ne sont insérés que dans la
mesure où vous les déposez dans le même document.
Si vous insérez une plage de cellules avec un diagramme encerclé, celui-ci ne
conserve son lien vers la plage de cellules source que si vous avez copié
ensemble le diagramme et la plage de cellules source.
Insertion de données à partir de documents texte
Vous pouvez insérer du texte dans d'autres types de documents, tels que les classeurs et les présentations. Notez qu'il existe une différence selon que le texte est
inséré dans un cadre texte, dans une cellule de classeur ou dans le mode Plan
d'une présentation.
Si vous transférez le texte depuis le presse-papiers, vous pouvez l'insérer à
l'emplacement de destination avec ou sans attributs de texte. Utilisez les
raccourcis clavier (Ctrl) C pour copier et (Ctrl) V pour insérer.
Chapitre 7
Autres informations sur l'utilisation de StarOffice
423
Pour sélectionner le format dans lequel coller le contenu du pressepapiers, effectuez un clic prolongé sur l'icône Coller de la barre de fonctions, ou bien choisissez Édition - Collage spécial, puis sélectionnez le
format adéquat.
Si un document texte contient des titres formatés avec le style de paragraphe
Titre, choisissez Fichier - Envoyer - Plan vers présentation. Un nouveau document de présentation comprenant les titres en tant que plan est créé.
Si vous souhaitez transférer chaque titre ainsi que ses paragraphes, sélectionnez
la commande Fichier - Envoyer - AutoSynthèse vers présentation. Vous ne
pouvez visualiser cette commande que si vous avez formaté les titres avec un
style de paragraphe correspondant.
Copie de texte par glisser-déposer
424
Si vous sélectionnez du texte et que vous le faites glisser dans une feuille de
calcul par glisser-déposer, il sera inséré en tant que texte dans la cellule dans
laquelle vous relâchez la souris.
Si vous faites glisser du texte vers une présentation en mode Dessin, un objet
OLE est inséré en tant que Plug-in de StarOffice.
Si vous faites glisser du texte vers une présentation en mode Plan, le texte sera
inséré à l'emplacement du curseur.
StarOffice™ 7 Manuel de l'utilisateur
Personnalisation et modification de
l'interface utilisateur de StarOffice
Vous disposez d'une grande liberté dans la configuration des menus, des barres
d'outils et des touches en fonction de vos préférences. Par exemple, vous pouvez
modifier les barres d'outils pour tous les documents texte ou seulement pour le
document actif. Il en va de même des classeurs, dessins et présentations, ainsi que
pour la modification des menus et des actions des touches.
Adaptation de StarOffice
Vous pouvez adapter StarOffice à vos besoins.
Vous pouvez éditer les entrées dans la barre de menus, en supprimer, en
ajouter de nouvelles, copier ou déplacer les entrées d'un menu à l'autre, les
renommer, etc.
Vous pouvez configurer les barres d'outils à votre guise. Vous pouvez effectuer
un glisser-déposer des icônes (sous Windows) tout en maintenant la touche Alt
enfoncée.
Vous pouvez modifier les raccourcis clavier selon vos besoins.
Pour cela, choisissez Outils - Adaptation pour ouvrir la boîte de dialogue Adaptation.
Personnalisation des barres d'outils
Déplacement d'un bouton sur la barre d'outils
Maintenez la touche Alt enfoncée tout en faisant glisser le bouton vers un
nouvel emplacement dans la barre d'outils.
Copie d'un bouton dans une autre barre d'outils
Pour copier l'un des boutons d'une barre d'outils, maintenez la touche Alt
enfoncée et faites glisser le bouton dans une autre barre d'outils.
Chapitre 7
Autres informations sur l'utilisation de StarOffice
425
Suppression d'un bouton d'une barre d'outils
Pour supprimer l'un des boutons d'une barre d'outils, maintenez la touche Alt
enfoncée et faites glisser le bouton à l'extérieur de la barre d'outils.
Insertion ou suppression d'un séparateur situé entre les boutons sur
une barre d'outils
Pour insérer ou supprimer un trait entre deux boutons de la barre d'outils,
maintenez la touche Alt enfoncée et faites légèrement glisser l'un des boutons
vers la gauche ou la droite.
Ajout d'un bouton à une barre d'outils
Cliquez avec le bouton droit de la souris dans la barre d'outils, choisissez Boutons
visibles et sélectionnez le bouton à afficher.
Vous pouvez également éditer la liste des Boutons visibles.
Ajout d'un bouton à la liste des Boutons visibles
1. Choisissez Outils - Adaptation, cliquez sur l'onglet Barre d'outils, puis sur
Personnaliser.
2. Dans la zone Barre d'outils, sélectionnez la barre d'outils à modifier.
3. Sélectionnez un bouton dans la zone Boutons disponibles et cliquez sur
Ajouter.
4. Si vous le souhaitez, vous pouvez réorganiser la liste Boutons utilisés. Pour ce
faire, sélectionnez un nom de bouton et servez-vous des boutons Vers le haut
et Vers le bas.
5. Cliquez sur OK.
Insertion, déplacement et suppression d'icônes
dans les barres d'outils
Nous vous montrerons par la suite comment utiliser toutes les fonctions disponibles dans StarOffice (notamment la personnalisation des macros) afin de connecter
une fonction sous forme d'icône dans une barre d'outils.
426
StarOffice™ 7 Manuel de l'utilisateur
1. Ouvrez un document du type correspondant à la barre d'outils à modifier. Par
exemple, si vous souhaitez modifier la barre d'objets Texte pour tous les documents texte, ouvrez un document texte.
2. Ouvrez le menu contextuel de la barre d'outils et sélectionnez la commande
Personnaliser. La boîte de dialogue Personnalisation des barres d'outils s'affiche.
3. Sélectionnez la barre d'outils de votre choix dans la liste Barres d'outils.
4. Sélectionnez la catégorie de fonctions souhaitée et la fonction dans la liste
Boutons disponibles et cliquez sur Ajouter.
5. Si aucune icône adaptée ne s'affiche pour cette fonction, cliquez sur Icônes... et
sélectionnez l'icône qui convient. Cliquez sur OK pour confirmer.
6. La nouvelle icône s'affiche dans la liste Boutons utilisés. Vous pouvez choisir
que l'icône s'affiche dans la barre d'outils en cochant la case correspondante en
regard de son nom dans la liste.
7. Si vous souhaitez déplacer cette icône, cliquez sur le bouton Vers le haut ou
Vers le bas jusqu'à ce qu'elle atteigne l'emplacement souhaité.
8. Cliquez sur OK pour appliquer les modifications, ou bien sur le bouton Par
défaut pour rétablir la configuration initiale de la barre d'outils.
Vous pouvez également déplacer l'icône directement sur la barre d'outils en
maintenant la touche Alt enfoncée (sous Windows seulement) tout en faisant
glisser l'icône jusqu'à l'emplacement souhaité.
Pour supprimer une icône d'une barre d'outils, faites-la glisser hors de la celleci tout en maintenant la touche Alt enfoncée (sous Windows uniquement).
Pour ancrer la barre d'outils sur un autre bord, procédez comme suit :
1. Tout en maintenant la touche Ctrl enfoncée, double-cliquez sur une zone grise
de la barre d'outils. La barre d'outils se transforme en fenêtre indépendante.
2. Faites glisser la barre d'outils vers le nouvel emplacement. Après avoir relâché
le bouton de la souris, si vous maintenez la touche (Ctrl) enfoncée et que la
barre d'outils est positionnée sur une bordure de fenêtre, la barre d'outils se
retrouve ancrée à la bordure de la fenêtre.
Chapitre 7
Autres informations sur l'utilisation de StarOffice
427
Enregistrement de configurations avec les
documents
Vous pouvez définir une configuration globale qui s'appliquera à tous les documents de ce type, ou lier la configuration à un document spécifique qui doit
correspondre à un fichier existant.
1. Chargez le document auquel vous souhaitez lier la configuration ou activez un
document quelconque du même type.
2. Paramétrez la configuration. Sélectionnez par ex. les barres d'outils devant être
visibles, ou définissez leur composition, les entrées de menus ou de la barre
d'état, etc. Toutes les options de paramétrage sont regroupées dans la boîte de
dialogue activable sous Outils - Adaptation
3. Cliquez sur Enregistrer... dans la boîte de dialogue Adaptation (Outils - Adaptation...) : vous obtenez la boîte de dialogue permettant d'enregistrer la configuration.
4. Sélectionnez l'entrée <Tout> dans la zone de liste du type de fichier.
5. Dans la grande zone de liste de la boîte de dialogue d'enregistrement, sélectionnez le fichier auquel vous souhaitez lier la configuration.
6. Cliquez sur Enregistrer. Le système vous invite à préciser si le fichier doit être
remplacé ou non. Cette requête concerne uniquement la configuration liée au
document, et non le contenu même du document en question.
7. Confirmez le remplacement.
Dès lors, la configuration active est liée au document sélectionné dans la boîte de
dialogue Enregistrer.
Dès que vous chargez ou ouvrez ce document, la configuration enregistrée est
activée. La configuration générale par défaut est restaurée lors de l'ouverture ou
du chargement d'un autre document, dénué d'informations de configuration
personnalisée. Vous pouvez à tout moment sélectionner les paramètres manuels en
choisissant Outils - Adaptation et en cliquant sur le bouton Restaurer.
428
StarOffice™ 7 Manuel de l'utilisateur
Modification de l'affichage des icônes
Vous pouvez définir l'affichage des icônes à plat ou en 3D.
1. Choisissez Outils - Options - StarOffice.
2. Sur l'onglet Affichage, décochez la case Plats.
3. Cliquez sur OK.
La procédure précédente s'applique également à l'option Grandes icônes permettant de modifier l'affichage de la taille des icônes.
Modification de l'aspect de l'interface utilisateur
Si vous vous sentez attiré par un système d'exploitation autre que celui que vous
utilisez actuellement, StarOffice vous permet de modifier les fenêtres et les boîtes
de dialogue en conséquence.
Choisissez Outils - Options - StarOffice - Affichage. Dans la zone combinée
Aspect, vous pouvez choisir un style de fenêtres rappelant Macintosh, X Window
ou OS/2. Les illustrations de ce manuel utilisent le paramètre "Par défaut", dont le
style est celui d'une application Microsoft Windows.
Sélection des unités de mesure
Vous pouvez sélectionner l'unité de mesure séparément pour les documents de
StarOffice Writer, StarOffice Writer/Web, StarOffice Calc, StarOffice Impress et
StarOffice Draw.
1. Choisissez Outils - Options.
2. Cliquez sur le type de document pour lequel vous souhaitez sélectionner l'unité
de mesure.
Cliquez sur Texte si vous souhaitez sélectionner l'unité de mesure pour StarOffice Writer.
3. Cliquez sur Général.
4. Dans la zone Paramètres de l'onglet Général se trouve une zone combinée
permettant de sélectionner l'unité de mesure. Fermez la boîte de dialogue en
cliquant sur OK.
Chapitre 7
Autres informations sur l'utilisation de StarOffice
429
Basculement de la barre d'objets avec le menu
contextuel
La barre d'objets est contextuelle. Si le curseur est placé, par exemple, dans une
table de texte, les icônes permettant d'éditer la table sont affichées automatiquement ; si le curseur est placé sur une puce, une barre d'objets avec les icônes
concernant les puces s'affiche.
Si le curseur est placé sur une puce dans une table, vous pouvez passer d'une barre
d'objets à une autre de la manière suivante :
Cliquez sur la dernière icône du côté droit de la barre d'objets.
Vous pouvez aussi ouvrir le menu contextuel de la barre d'objets. Effectuez
votre choix dans la liste des barres d'objets disponibles qui s'affiche.
StarOffice enregistre la barre d'objets que vous avez sélectionnée dans un contexte
donné et l'affiche à nouveau dans un cas identique.
Modification d'un modèle par défaut
Lorsque vous ouvrez un nouveau document via le menu Fichier - Nouveau, un
document vide fondé sur un modèle de document StarOffice s'ouvre, par exemple
un texte ou un classeur. Vous pouvez éditer ou modifier ce document, ou bien le
remplacer par un document existant, de manière à obtenir un document totalement personnalisé lors de l'ouverture d'un nouveau document.
Modification du modèle par défaut
Pour commencer, ouvrez un modèle StarOffice existant et éditez-le ou ouvrez
un nouveau document vide et éditez-le selon vos besoins pour créer le modèle
souhaité.
Vous pouvez définir un modèle de document pour chaque module StarOffice. La
rubrique suivante décrit la procédure à suivre pour les documents texte.
1.
430
Enregistrez le document en choisissant Fichier - Modèle de document - Enregistrer, puis en enregistrant le document dans la catégorie Par défaut.
StarOffice™ 7 Manuel de l'utilisateur
2.
Choisissez Fichier - Modèle de document - Gérer.
3.
Dans la zone de liste de gauche, double-cliquez sur l'entrée Par
défaut. Les modèles de document personnalisés apparaissent dans
le répertoire {installpath}\user\template. Sélectionnez le modèle de
document que vous venez d'enregistrer et ouvrez le menu contextuel ou le sous-menu du bouton Commandes.
4.
Choisissez Définir comme modèle par défaut. La prochaine fois
que vous ouvrirez un nouveau document texte, celui-ci sera basé sur
le nouveau modèle par défaut.
Réinitialisation du modèle par défaut
Restauration du modèle par défaut initial
1. Choisissez Fichier - Modèle de document - Gérer.
2. Sélectionnez la commande du menu contextuel Restaurer le modèle par
défaut. Dans le sous-menu, sélectionnez le type de document pour lequel vous
souhaitez restaurer les paramètres prédéfinis. Lorsque vous ouvrez ensuite un
texte vide, il est basé sur le modèle de texte par défaut de StarOffice.
Pour utiliser vos propres modèles de documents
Les modèles personnalisés peuvent vous faciliter la tâche à bien des égards. L'un
des aspects les plus importants est la disponibilité rapide des modèles. Vous
pouvez placer vos modèles personnalisés à différents endroits de StarOffice. Selon
l'emplacement choisi, les modalités d'utilisation de vos modèles lors de l'appel
d'un nouveau document pourront varier.
Chapitre 7
Autres informations sur l'utilisation de StarOffice
431
Modèles dans le dossier des modèles
Vous pouvez enregistrer un nouveau modèle à l'aide de la commande Fichier Modèle de document - Enregistrer ou en sélectionnant le type de fichier "Modèle"
dans la boîte de dialogue d'enregistrement "normale". Si vous enregistrez le
modèle dans le dossier {installpath}/user/template, vous pouvez accéder à ce
modèle à tout moment via la commande de menu Fichier - Nouveau - Modèles et
documents. Lorsque vous ouvrez le modèle, un nouveau document sans nom basé
sur ce modèle est créé.
Il peut s'avérer nécessaire de commencer par actualiser l'affichage des modèles
dans la boîte de dialogue avant de pouvoir voir l'entrée d'un modèle nouvellement
créé : dans la boîte de dialogue appelée via Fichier - Modèle de document - Gérer,
sélectionnez l'option Actualiser dans le sous-menu du bouton Commandes.
Si vous voulez modifier le modèle en soi, utilisez la commande de menu Fichier Modèle de document... - Gérer pour ouvrir le fichier et l'éditer.
Modification de la couleur du texte
Un clic prolongé sur l'icône Couleur de caractères active une barre d'instruments
flottante à partir de laquelle vous pouvez choisir parmi une palette de couleurs.
Couleur de caractères (Writer)
Couleur de police (autres modules)
Les indications suivantes ne s'appliquent qu'à StarOffice Writer : si vous
cliquez brièvement sur l'icône alors qu'aucun texte n'est sélectionné, le
pointeur de la souris change d'apparence et se transforme en pot de peinture. Maintenez le bouton de la souris enfoncé et faites glisser ce pointeur
en forme de pot de peinture sur une zone de texte. La zone de texte
concernée prend la couleur sélectionnée. La fonction reste active tant que
l'icône est enfoncée, tant que vous ne cliquez pas sans faire glisser ou tant
que vous n'avez pas appuyé sur la touche Échap.
Pour tous les autres modules (Writer, Calc, Draw, Impress) : sélectionnez le texte
auquel appliquer une couleur différente, puis cliquez dans la barre d'instruments
flottante sur la couleur souhaitée.
432
StarOffice™ 7 Manuel de l'utilisateur
Protection du contenu dans StarOffice
Les paragraphes qui suivent présentent les différentes méthodes de protection du
contenu dans StarOffice contre les modifications, la suppression ou l'affichage.
Enregistrement avec protection de tous les documents
Tous les documents enregistrés au format XML peuvent être enregistrés avec un
mot de passe. Les documents enregistrés avec un mot de passe ne peuvent pas être
ouverts sans ce mot de passe. Le contenu est sécurisé de manière à ne pas pouvoir
être lu par des éditeurs externes. Cela s'applique au contenu, aux images ainsi
qu'aux objets OLE.
Activer la protection
Choisissez Fichier - Enregistrer sous et cochez la case
Enregistrer avec mot de passe. Enregistrez le document.
Désactiver la protection
Ouvrez le document en saisissant le mot de passe
correct. Dans la commande de menu Fichier - Enregistrer sous, supprimez la coche devant Enregistrer avec
mot de passe.
Les informations saisies dans Fichier - Propriétés ne sont pas cryptées. Elles
comprennent le nom de l'auteur, la date de création, ainsi que le nombre de mots
et de caractères.
Protection de la fonction de retouche
Pour chaque modification apportée dans StarOffice Calc et StarOffice Writer, la
fonction de révision enregistre l'auteur de la modification. Cette fonction peut être
activée avec protection, afin qu'elle ne puisse être désactivée que lorsque le mot de
passe correct est saisi. Jusque-là, toutes les modifications continuent à être enregistrées. L'acceptation ou le rejet des modifications n'est pas possible.
Activer la protection
Désactiver la protection
Chapitre 7
Choisissez Édition - Modifications - Protéger
l'historique. Saisissez et confirmez un mot de
passe de 5 caractères minimum.
Choisissez Édition - Modifications - Protéger
l'historique. Saisissez le mot de passe correct.
Autres informations sur l'utilisation de StarOffice
433
Protection des plages de cellules dans StarOffice Calc
Dans StarOffice Calc, vous pouvez protéger des feuilles et le document dans leur
ensemble. Vous pouvez choisir si les cellules sont protégées contre les modifications accidentelles, si les formules peuvent être affichées, si les cellules sont visibles ou si elles peuvent être imprimées.
Vous pouvez appliquer un mot de passe à la protection, ce qui n'est cependant pas
obligatoire. Si vous avez appliqué un mot de passe, la protection peut être
supprimée uniquement si vous saisissez le mot de passe correct.
Notez que la protection des cellules dotées de l'attribut Protégé ne prend effet que
lorsque vous protégez l'ensemble de la feuille de calcul. Par défaut, chaque cellule
a l'attribut Protégé ; il doit donc être retiré individuellement dans le cas des
cellules modifiables par l'utilisateur. Protégez ensuite l'ensemble de la feuille et
enregistrez le document.
Activer la protection
Pour les cellules : sélectionnez la plage de cellules.
Choisissez Format - Cellule - Onglet Protection de
cellule.
Pour la feuille active : choisissez Outils - Protection
- Feuille.
Pour les classeurs : choisissez Outils - Protection Document.
Si nécessaire, saisissez et confirmez un mot de passe
de 5 caractères minimum.
Désactiver la protection
Pour la feuille active : choisissez Outils - Protection
- Feuille.
Pour les classeurs : choisissez Outils - Protection Document.
Si un mot de passe a été attribué, saisissez le mot de
passe correct.
434
StarOffice™ 7 Manuel de l'utilisateur
Protection des zones de texte dans StarOffice Writer
Chaque zone d'un document StarOffice Writer peut être protégée, à l'aide d'un
mot de passe, contre les modifications.
Activer la protection
Sélectionnez la zone de texte. Choisissez Insertion - Section - Protection contre les modifications - Protéger - Avec mot de passe. (Si la zone
existe déjà : Format - Sections.) Saisissez et
confirmez un mot de passe de 5 caractères
minimum.
Désactiver la protection
Choisissez Format - Sections - Protection contre
les modifications, supprimez la coche dans la
case Protéger. Saisissez le mot de passe correct.
Protection des cellules dans les tableaux StarOffice Writer
Le contenu de chaque cellule d'un tableau StarOffice Writer peut être protégé
contre les modifications.
Activer la protection
Placez le curseur dans une cellule ou sélectionnez
plusieurs cellules. Choisissez Format - Cellule Protéger.
Désactiver la protection
Placez le curseur dans la cellule ou sélectionnez
les cellules. Vous pouvez aussi activer préalablement sous Outils - Options - Texte - Aides au
formatage le champ Curseur dans les zones
protégées - Autoriser. Ensuite, choisissez Format
- Cellule - Annuler la protection.
Dans le Navigateur, sélectionnez la table, puis
activez la commande du menu contextuel Table Annuler la protection.
À l'aide du raccourci clavier (Maj)(Ctrl)T, vous
pouvez annuler la protection de la table entière
ou de toutes les tables sélectionnées.
Chapitre 7
Autres informations sur l'utilisation de StarOffice
435
Protection automatique dans les répertoires
Les tables des matières et index créés automatiquement dans un texte StarOffice
Writer sont automatiquement protégés contre les modifications accidentelles.
Activer la protection
Placez le curseur dans l'index.
Dans le menu contextuel, choisissez Éditer
l'index. Sur l'onglet Index, cochez la case Protégé
contre toute modification manuelle.
Désactiver la protection
Placez le curseur dans l'index. Vous pouvez aussi
activer préalablement sous Outils - Options Texte - Aides au formatage le champ Curseur
dans les zones protégées - Autoriser.
Dans le menu contextuel, choisissez Éditer
l'index. Sur l'onglet Index, supprimez la coche
devant la case Protégé contre toute modification
manuelle.
Dans le Navigateur, sélectionnez l'index, puis
activez la commande du menu contextuel Index En lecture seule .
Protection des cadres, des images et des objets OLE
Vous pouvez protéger le contenu, la position et la taille des images insérées. Il en
va de même des cadres (dans Writer) et des objets OLE.
436
Activer la protection
Par exemple, pour une image insérée dans Writer
: choisissez Format - Image - Onglet Options
dans la section Protéger. Sélectionnez Contenu,
Position et/ou Taille.
Désactiver la protection
Par exemple, pour une image insérée dans Writer
: choisissez Format - Image - Onglet Options
dans la section Protéger. Décochez la case correspondante.
StarOffice™ 7 Manuel de l'utilisateur
Protection des objets de dessin et des objets de formulaire
Les objets de dessin insérés dans votre document à l'aide de la barre d'instruments
flottante Fonctions de dessin peuvent être protégés contre le déplacement et la
modification de la taille. Cela vaut également pour les objets de formulaire insérés
à l'aide de la barre d'instruments flottante Fonctions de formulaire.
Activer la protection
Choisissez Format - Position et taille - Onglet
Position ou onglet Taille. Cochez la case
Protéger.
Désactiver la protection
Choisissez Format - Position et taille - Onglet
Position ou onglet Taille. Décochez la case
Protéger.
Protection de l'accès aux serveurs via WebDAV et FTP
Vous pouvez enregistrer certains mots de passe pour la durée d'une session ou de
façon permanente dans un fichier protégé par un mot de passe principal. Par
exemple, les mots de passe réglant l'accès aux serveurs WebDAV ou FTP sont
stockés de façon permanente si vous saisissez un mot de passe principal à l'invite.
Dans le cas contraire, ils ne sont mémorisés que pendant la session active.
Vous devez saisir le mot de passe principal pour accéder à un fichier ou à un
service protégé par un mot de passe enregistré. Le mot de passe principal ne doit
être saisi qu'une seule fois par session.
Enregistrement d'une macro
Des informations relatives à la programmation de macros dans StarOffice sont
fournies dans une autre section.
Enregistrer une macro
L'icône Enregistrer la macro peut être ajoutée à la barre de fonctions à partir de la
commande Boutons visibles du menu contextuel.
1. Ouvrez le document pour lequel vous souhaitez enregistrer une macro.
2. Cliquez sur l'icône Enregistrer la macro ou choisissez la commande de menu
Outils - Macros - Enregistrer une macro.
Chapitre 7
Autres informations sur l'utilisation de StarOffice
437
Vous voyez alors une petite boîte de dialogue Enregistrement de la macro qui
ne possède que le bouton Terminer l'enregistrement.
3. Effectuez, dans le document, les opérations à enregistrer.
Appuyez sur la touche Échap pour désélectionner un objet car l'enregistreur de
macro n'enregistre pas cette action si elle est effectuée à partir de la souris.
4. Cliquez sur Terminer l'enregistrement.
La boîte de dialogue Macro s'affiche et vous permet d'enregistrer et d'exécuter
la macro.
Pour abandonner l'enregistrement sans enregistrer la macro, cliquez sur le
bouton Fermer de la boîte de dialogue Enregistrement.
5. Pour enregistrer la macro, sélectionnez d'abord l'objet dans lequel vous
souhaitez que la macro soit enregistrée dans la zone de liste Enregistrer la
macro dans.
6. Si vous souhaitez que la macro soit enregistrée dans une nouvelle bibliothèque
ou dans un nouveau module, cliquez sur le bouton Nouvelle bibliothèque ou
Nouveau module et saisissez un nom pour la nouvelle bibliothèque ou le
nouveau module.
7. Saisissez un nom pour la nouvelle macro dans la zone de texte Nom de la
macro.
8. Cliquez sur Enregistrer.
Fonctions de StarOffice Math
Cette partie aborde les fonctionnalités essentielles de StarOffice Math.
StarOffice Math vous assiste dans la composition de formules au moyen de
nombreux opérateurs, fonctions et aides au formatage. Ceux-ci sont accessibles
sous forme claire dans une fenêtre de sélection à partir de laquelle vous n'avez
plus qu'à les intégrer à votre travail en cliquant dessus. En outre, l'aide vous
propose une liste de référence complète et de nombreux exemples d'application.
438
StarOffice™ 7 Manuel de l'utilisateur
Création des formules
Le mode de création des formules est similaire à celui des diagrammes ou des
images : elles sont créées en tant qu'objets à l'intérieur d'un document. StarOffice
Math démarre automatiquement dès que vous insérez une formule dans un autre
document et vous permet de créer, d'éditer et de formater la formule en proposant
tout un éventail de symboles prédéfinis et de fonctions.
Saisie directe des formules
Si le langage de StarOffice Math vous est déjà familier, vous pouvez saisir directement les formules. Dans un document texte, écrivez la périphrase pour une
formule, par ex. "a sup 2 + b sup 2 = c sup 2". Après sélection de la périphrase et
activation de la commande de menu correspondante, StarOffice Math convertit
automatiquement ce texte en formule formatée.
Il n'est pas possible de calculer des formules dans StarOffice Math, car il s'agit d'un
éditeur de formules (permettant d'écrire et d'afficher des formules) et non d'un
programme de calcul. Utilisez des feuilles de calcul pour calculer des formules ou
les fonctions de calcul des documents texte pour les opérations simples.
Création des formules dans la fenêtre des
commandes
Utilisez la fenêtre Commandes de StarOffice Math pour décrire et éditer des
formules. Au fur et à mesure que vous saisissez des éléments dans la fenêtre
Commandes, vous les voyez s'afficher dans le texte. Pour conserver une vue générale lorsque vous créez des formules longues et complexes, servez-vous du curseur
de formule dans la barre d'instruments. Lorsque cette fonction est activée, la position du curseur au sein de la fonction dans la fenêtre Commandes se reflète dans la
fenêtre de texte, et inversement. Si vous cliquez sur un élément spécifique dans
l'une des deux fenêtres, vous le voyez dans l'autre.
Chapitre 7
Autres informations sur l'utilisation de StarOffice
439
Symboles personnels
Vous pouvez également créer vos propres symboles et reprendre des caractères
provenant d'autres jeux de caractères. Vous pouvez ajouter de nouveaux caractères au catalogue de base de StarOffice Math et créer également vos propres catalogues. De nombreux caractères spéciaux (par ex. des demi-accolades) sont disponibles.
Formules dans le contexte
Pour rendre l'utilisation des formules plus aisée, servez-vous des menus contextuels auxquels vous pouvez accéder en cliquant avec le bouton droit de la souris.
Cela est particulièrement utile dans la fenêtre Commandes. Ce menu contextuel
contient toutes les commandes se trouvant dans la fenêtre Sélection, ainsi que les
opérateurs et d'autres éléments que vous pouvez insérer dans la formule à l'aide
de la souris, sans avoir à les taper dans la fenêtre Commandes.
440
StarOffice™ 7 Manuel de l'utilisateur
8
Appendice
Écriture de haut en bas ou de droite à
gauche
StarOffice peut être utilisé avec des langues dont l'écriture n'est pas disposée
comme les langues occidentales en lignes horizontales de gauche à droite :
Dans certaines langues, le texte s'écrit verticalement de haut en bas.
Dans d'autres, il s'écrit horizontalement de droite à gauche.
Les deux orientations peuvent être utilisées ensemble, voire combinées au style
occidental, dans le même document.
Activation d'orientations de texte différentes et d'autres fonctions spécifiques
disponibles pour les langues concernées
1. Choisissez Outils - Options - Paramètres linguistiques - Langues.
2. Cochez la case Activé pour le support de langue requis et fermez la boîte de
dialogue en cliquant sur OK.
3. Choisissez de nouveau Outils - Options - Paramètres linguistiques - Langues
et sélectionnez la langue Asiatique ou Scripts complexes dans la zone correspondante.
De nouvelles icônes et des onglets supplémentaires s'affichent à divers emplacements.
441
Vous ne pouvez utiliser des langues asiatiques ou à scripts complexes que si une
police appropriée est installée sur l'ordinateur. En outre, vous devez disposer
d'un programme système de saisie IME (Input Method Editor) pour saisir les
caractères non-ASCII.
Pour saisir du texte en colonnes verticales, ouvrez la barre d'outils Fonctions de
dessin dans la barre d'instruments et sélectionnez l'icône Texte vertical.
Pour saisir du texte de droite à gauche, choisissez une police appropriée et
saisissez les caractères correspondants. StarOffice les disposera automatiquement de droite à gauche.
Pour plus d'informations, ouvrez l'aide de StarOffice et saisissez "Asiatique" ou
"Scripts complexes" dans le champ de recherche.
Outil de rapport d'erreur
L'outil de rapport d'erreur démarre automatiquement dès qu'un plantage du
programme survient. Si le programme entre dans une boucle infinie et ne répond
plus, ni aux clics de souris ni aux pressions sur les touches du clavier, vous avez la
possibilité de démarrer manuellement l'outil de rapport d'erreur.
L'outil de rapport d'erreur recueille toutes les informations susceptibles d'aider les
développeurs du programme à améliorer le code, de manière à éviter cette erreur
dans les versions ultérieures. Aidez-nous à améliorer le logiciel : n'hésitez pas à
nous communiquer le rapport d'erreur obtenu.
Sun Microsystems s'engage à respecter vos données privées en ligne et reconnaît la
nécessité de protéger et de gérer efficacement toute information pouvant lui être
confiée permettant une identification personnelle. Reportez-vous à la déclaration
émise par Sun Microsystems à propos de la confidentialité des données en ligne, à
l'adresse http://fr.sun.com/sun-by-sun/privacy/.
Démarrage de l'outil de rapport d'erreur
En principe, l'outil de rapport d'erreur démarre automatiquement dès le plantage
d'un programme. Cependant, si le programme semble bloqué et que l'outil ne
démarre pas automatiquement, vous pouvez démarrer celui-ci manuellement :
442
Allez au dossier du programme {installpath}\ et démarrez le fichier
crashrep.exe.
StarOffice™ 7 Manuel de l'utilisateur
Finalisation du rapport
Vous pouvez saisir des informations supplémentaires dans la boîte de dialogue
principale de l'outil de rapport d'erreur. Cela peut aider nos développeurs à localiser l'erreur. Par exemple, si l'erreur ne survient qu'après une modification de
votre environnement matériel ou logiciel, ou après un clic sur un bouton, il est
utile de nous en informer.
Envoi du rapport d'erreur
L'outil de rapport d'erreur utilise le protocole HTTP PUT / SOAP pour envoyer
les données du rapport. Vous pouvez saisir un texte descriptif susceptible de nous
aider à identifier le contexte du plantage du programme. Cliquez ensuite sur le
bouton Envoyer.
Vous n'obtiendrez pas de réponse à votre rapport d'erreur. Si vous avez besoin
d'assistance, consultez notre forum de support sur Internet.
Vous pouvez choisir de répondre à des questions de nos développeurs à propos
des erreurs signalées. Cochez la case si vous nous autorisez à vous contacter par email si nous avons besoin d'informations supplémentaires. Cette case étant décochée par défaut, vous ne recevez pas systématiquement d'e-mail de notre part.
Données envoyées
Le rapport d'erreur se compose de plusieurs fichiers. Le fichier principal contient
des informations sur le type d'erreur, le nom et la version du système d'exploitation, l'utilisation de la mémoire et la description saisie dans le rapport. Vous
pouvez cliquer sur le bouton Afficher le rapport dans la boîte de dialogue principale de l'outil de rapport d'erreur pour afficher les éléments qui seront envoyés
dans le fichier principal.
De plus, certains outils système standard ("dbhhelp.dll" sous Windows, "pstack"
sous UNIX) recueillent des informations contenues dans la mémoire et des traces
de piles pertinentes. Ces informations seront également envoyées.
Chapitre 8
Appendice
443
Exemples de macros fournis
Pour vous aider à programmer vos propres macros, mais aussi pour vous
permettre d'en utiliser immédiatement, un certain nombre de macros vous sont
fournies.
Ces macros sont disponibles uniquement en anglais.
Appel des exemples de macros
1. Choisissez Outils - Macros - Macro. La boîte de dialogue Macro s'affiche.
2. Dans la liste Macro de, double-cliquez sur Gimmicks. Les modules Gimmicks
s'affichent.
1. Sélectionnez le module AutoTexte, par exemple.
2. Lorsque vous cliquez sur le bouton Exécuter, le module s'exécute.
3. Appuyez sur Maj+Ctrl+Q pour interrompre l'exécution d'une macro.
Utilisation des exemples de macros
1. Au lieu de cliquer sur Exécuter comme dans la section ci-dessus "Appel
d'exemples de macros", cliquez maintenant sur le bouton Éditer.
2. Basic-IDE s'affiche. Vous pouvez modifier le code. Voici ci-dessous un code
défini par l'utilisateur.
444
StarOffice™ 7 Manuel de l'utilisateur
L'utilisation de Basic-IDE est décrite dans l'aide de StarOffice (activation de l'aide
de StarOffice, puis sélection de l'entrée "Aide pour StarOffice Basic" dans le champ
en haut à gauche).
Dans la fenêtre de l'éditeur Basic-IDE, vous pouvez positionner le curseur sur un
mot-clé quelconque et appuyer sur F1 pour obtenir de l'aide relative à ce mot-clé.
Exemples de macros
À la date où ce manuel est rédigé, les exemples de macros suivants figurent dans
le module Gimmicks :
AutoText
Cette macro ouvre un document StarOffice Writer vierge. Elle insère ensuite des
tableaux dans lesquels sont listés les noms de tous les modules AutoText.
Vous pouvez imprimer le document texte pour avoir la liste des modules AutoText disponibles.
Chapitre 8
Appendice
445
ChangeAllChars
Avec cette macro, vous pouvez remplacer toutes les lettres et tous les chiffres
contenus dans le document actif par les caractères "x" et "X". Vous pouvez recourir
à cette macro, par exemple, pour utiliser le document comme modèle de document
et rendre illisible le contenu du texte.
Lorsque vous éditez la macro, vous pouvez entrer d'autres caractères de remplacement dans le code.
GetTexts
Cette macro recherche les contenus du document texte, de la feuille ou du dessin
et crée une liste que vous pouvez ensuite imprimer.
Utilisez cet exemple pour apprendre à identifier les objets dans les documents.
ReadDir
Utilisez cette macro pour savoir comment un document StarOffice Draw peut être
rempli automatiquement et comment le contenu des dossiers est lu.
Une boîte de dialogue vous demande de spécifier un dossier, puis la macro crée un
diagramme représentant la liste de tous les fichiers et sous-répertoires.
Userfields
Cette macro permet de gérer plusieurs enregistrements de données d'utilisateur et
de passer de l'un à l'autre. Vous pouvez y recourir lorsque plusieurs personnes
travaillent successivement dans la même session de StarOffice et que chacune
d'elles souhaite avoir ses propres données dans les champs.
446
StarOffice™ 7 Manuel de l'utilisateur
Accessibilité dans StarOffice
Les fonctionnalités d'accessibilité suivantes font partie de StarOffice :
Support de périphériques et d'applications externes
Accès à toutes les fonctions par le biais du clavier. Les touches qui remplacent
les actions de la souris sont répertoriées dans l'Aide de StarOffice.
Lisibilité améliorée du contenu de l'écran
Zoom sur l'interface utilisateur pour les menus, les icônes et les documents
La taille de l'interface utilisateur peut être modifiée par le biais des paramètres
du système d'exploitation. La taille par défaut de la police des boîtes de
dialogue est de 12 pt, ce qui correspond à une échelle de 100 %. Vous pouvez
également modifier la taille de police des boîtes de dialogue dans Outils Options - StarOffice - Affichage. Le facteur de zoom d'un document peut être
modifié dans Affichage - Zoom, ou en double-cliquant sur le facteur affiché
dans la barre d'état.
Notez que le support de l'accessibilité repose sur la technologie Java de Sun Microsystems pour les communications avec des outils de technologie assistive. Le
premier démarrage du programme peut prendre un peu plus de temps à cause du
démarrage simultané de l'environnement d'exécution Java.
Outils de technologie assistive dans
StarOffice
StarOffice supporte certains outils de technologie assistive comme les logiciels
d'écran loupe, les lecteurs d'écran et les claviers virtuels. La plupart de ces outils
de technologie assistive communiquent avec StarOffice par le biais du logiciel Java
(TM) Access Bridge qui utilise l'API d'accessibilité Java, partie intégrante de l'environnement d'exécution Java.
Chapitre 8
Appendice
447
Configuration système requise pour l'utilisation
des outils de technologie assistive dans StarOffice
Environnement d'exécution Java (JRE) version 1.4.1_01 ou ultérieure, ou
version 1.4.0_02 avec l'environnement linguistique défini sur "en_us"
Version la plus récente du logiciel des outils de technologie assistive
Sur les systèmes Windows, version 1.0.3 ou ultérieure de Java Access Bridge
Sur les systèmes UNIX(R), environnement de bureau GNOME 2 et logiciel Java
Access Bridge pour GNOME.
Outils de technologie assistive supportés
Sur les systèmes Windows, StarOffice supporte directement la plupart des logiciels
de clavier virtuel. Le logiciel Java Access Bridge procure une prise en charge
supplémentaire des outils de technologie assistive. Les outils de technologie assistive qui utilisent le logiciel Java Access Bridge pour l'échange de données avec
StarOffice sont notamment les suivants :
ZoomText Screen Magnifier (version 7.11 ou ultérieure)(Windows)
Lecteur d'écran et loupe Gnopernicus avec interface at-spi (GNOME Assistive
Technology Service Provider Interface) et logiciel Java Accessibility API
Clavier virtuel GNOME (GOK) avec interface at-spi GNOME et logiciel Java
Accessibility API
Périphériques de saisie supportés
StarOffice supporte divers types de périphériques de saisie permettant d'accéder à
toutes ses fonctions.
448
Le logiciel de loupe permet aux utilisateurs ayant une acuité visuelle réduite de
travailler dans StarOffice avec un caret et un suivi du focus.
Les claviers virtuels permettent aux utilisateurs de saisir pratiquement toutes
les données et les commandes avec une souris.
Les lecteurs d'écran permettent aux utilisateurs ayant une acuité visuelle
réduite d'accéder à StarOffice avec une synthèse vocale et un affichage en
Braille.
StarOffice™ 7 Manuel de l'utilisateur
Lorsque le support d'accessibilité est activé dans StarOffice, l'environnement
d'exécution Java est chargé, ce qui ralentit le démarrage de StarOffice.
Raccourcis clavier généraux de
StarOffice
Exécution directe des commandes grâce aux
raccourcis clavier
De nombreuses fonctions de l'application peuvent être activées via les raccourcis
clavier. Exemple : l'entrée Ouvrir du menu Fichier mentionne aussi le raccourci
clavier (Ctrl)+O ; vous pouvez donc appuyer simultanément sur ces touches puis
les relâcher pour activer cette fonction.
Vous avez le choix entre l'utilisation de la souris ou du clavier pour pratiquement
toutes les opérations.
Activation directe des menus à l'aide des raccourcis
clavier
Dans la barre des menus, de nombreux caractères sont soulignés. Pour activer ces
menus directement, appuyez simultanément sur la touche (Alt) et sur la touche du
caractère souligné. Une fois le menu ouvert, vous voyez à nouveau des caractères
soulignés ; cette fois-ci, il suffit d'appuyer sur la touche du caractère en question
pour activer directement la commande correspondante.
Pilotage des boîtes de dialogue à l'aide des
raccourcis clavier
Les boîtes de dialogue contiennent toujours un élément mis en évidence. Cette
mise en évidence est, le plus souvent, un encadrement en pointillé. Cela signifie
que cet élément (qu'il s'agisse d'un bouton, d'un bouton radio, d'une entrée de
Chapitre 8
Appendice
449
zone de liste ou d'une case à cocher) a le focus (c'est-à-dire qu'il est prêt à être
activé). Si l'élément focalisé est un bouton, vous pouvez appuyer sur la touche
(Entrée) au lieu de cliquer dessus pour exécuter la fonction. Pour cocher ou décocher une case, utilisez la touche d'espace. Dans une zone de groupe, si la focalisation se trouve sur un bouton radio, vous pouvez en activer un autre à l'aide des
flèches de déplacement du curseur. La touche (Tab) permet de passer à la zone ou
à l'élément suivant ; (Maj)+(Tab) servent à se déplacer dans le sens inverse.
La touche (Échap) permet de fermer une boîte de dialogue sans apporter de modification. Lorsque le focus se trouve sur un bouton, non seulement son intitulé est
encadré par des pointillés, mais le contour du bouton lui-même est légèrement
ombré par rapport aux autres. Si vous quittez la boîte de dialogue en appuyant sur
la touche (Entrée), c'est comme si vous cliquiez sur le bouton en question.
Touches associées à des actions de la souris
Sachez qu'au cours d'opérations de glisser-déposer, de sélection à l'aide de la
souris ou lorsque vous cliquez sur des objets et sur des noms, les touches Maj, Ctrl
et parfois Alt permettent d'accéder à des fonctionnalités supplémentaires. Pour
vous signaler la disponibilité de fonctions modifiées lorsque vous maintenez
enfoncées les touches au cours d'une opération de glisser-déposer, le pointeur de
la souris change de forme. Lorsque vous sélectionnez des fichiers ou d'autres
objets, les touches de modification peuvent étendre la sélection. Les fonctions sont
expliquées aux emplacements où elles sont applicables.
Zones de saisie de texte
450
Les menus contextuels proposent quelques-unes des commandes les plus
fréquentes.
Le raccourci clavier (Maj)(Ctrl)(S) appelle la boîte de dialogue permettant d'insérer un ou plusieurs caractères spéciaux.
Le raccourci clavier (Ctrl)(A) sélectionne tout le texte. Les touches fléchées
(Gauche) et (Droite) annulent la sélection.
Un double-clic sur un mot sélectionne celui-ci.
Un triple-clic sur un mot sélectionne le contenu entier.
StarOffice™ 7 Manuel de l'utilisateur
Le raccourci clavier (Ctrl)(Suppr) efface le contenu d'un mot compris entre la
position du curseur et sa fin.
Le raccourci clavier (Ctrl) et la touche fléchée (Gauche) ou (Droite) déplace le
curseur d'un mot à l'autre. Si vous appuyez en plus sur (Maj), vous sélectionnez
le texte mot par mot.
La touche (Inser) alterne entre les modes Insertion et Remplacement.
Vous pouvez procéder par glisser-déposer à l'intérieur et à l'extérieur d'une
zone de texte.
Les touches (Ctrl)(Z) vous permettent d'annuler une à une les modifications ; le
texte retrouve alors son contenu tel qu'il était avant la ou les modifications.
StarOffice comporte une fonction AutoSaisie très pratique qui s'active automatiquement dans certaines zones de texte et de liste. Par exemple, si vous
saisissez c:\a dans le champ URL, la fonction AutoSaisie affiche le premier
fichier ou le premier répertoire du lecteur C: commençant par la lettre "a".
Vous pouvez ensuite parcourir l'ensemble des fichiers et répertoires à l'aide de
la touche fléchée (Bas). La touche fléchée (Droite) étend l'affichage du champ
URL au sous-répertoire suivant (le cas échéant). Pour opérer plus rapidement
avec l'AutoSaisie, appuyez sur la touche (Fin) dès que vous aurez commencé à
saisir l'URL. Une fois que vous aurez trouvé le programme à exécuter ou le
document à ouvrir, appuyez sur la touche (Entrée). Pour passer à un répertoire
sélectionné, appuyez sur la touche (Entrée).
Annulation de l'exécution d'une macro
Pour arrêter une macro en cours d'exécution, appuyez sur Maj+ Ctrl+Q.
Chapitre 8
Appendice
451
Liste des raccourcis clavier généraux de StarOffice
Les raccourcis clavier s'affichent du côté droit des listes de menus, en regard de la
commande de menu correspondante.
(Entrée)
Dans une boîte de dialogue, activation du bouton ayant le focus
(Échap)
Interruption d'une action ou fermeture de la boîte de dialogue. Dans l'aide de
StarOffice : retour au niveau précédent. Curseur placé dans le champ URL de la
barre de fonctions : renvoi du curseur dans le document (si l'URL est sélectionné,
appuyer deux fois de suite sur la touche).
Espace
Dans une boîte de dialogue, coche ou non pour la case ayant le focus
Touches fléchées du curseur
Dans une zone de groupe de boîte de dialogue, changement du bouton radio actif
(Tab)
Active la zone ou l'élément suivant d'une boîte de dialogue.
(Maj)+(Tab)
Dans une boîte de dialogue, remise du focus sur la zone ou l'élément précédent(e)
452
StarOffice™ 7 Manuel de l'utilisateur
(Alt)(Bas)
Dans une boîte de dialogue, ouverture de la liste du champ de contrôle sélectionné. Ce raccourci s'applique aussi bien aux zones de liste qu'aux boutons dotés
d'un menu Pop-Up. Pour refermer la liste : touche (Échap).
(Suppr)
Suppression des objets sélectionnés vers la corbeille
(Maj)(Suppr)
Suppression définitive des objets sélectionnés sans passer par la corbeille
(RetArr)
Dans l'affichage d'un dossier : retour au niveau supérieur
(Ctrl)(Tab)
Passe au document ouvert suivant (sauf si le curseur est positionné au début d'un
en-tête, auquel cas une tabulation est insérée).
(Maj)(Ctrl)(Tab)
Passe au document ouvert précédent.
Entrée (si un objet OLE est sélectionné)
Active l'objet OLE sélectionné.
Entrée (si un objet de dessin ou un objet texte est sélectionné)
Active le mode Saisie de texte.
Chapitre 8
Appendice
453
(Ctrl)(O)
Ouverture d'un document
(Ctrl)(S)
Enregistrement du document actif
(Ctrl)(N)
Création d'un nouveau document
Touche (Maj.) (Ctrl)N
Ouvrir la boîte de dialogue Modèles et documents
(Ctrl)(P)
Impression d'un document
(Ctrl)(Q)
Fermeture de l'application
(Ctrl)(X)
Coupe des éléments sélectionnés
(Ctrl)(C)
Copie des éléments sélectionnés
454
StarOffice™ 7 Manuel de l'utilisateur
(Ctrl)(V)
Insertion depuis le presse-papiers
(Ctrl)(A)
Sélectionner tout
(Ctrl)(Z)
Annulation de la dernière action
Ctrl+ Y
Répète la dernière action.
(Ctrl)(F)
Appel de la boîte de dialogue Rechercher & Remplacer
(Ctrl)(Maj)(F)
Recherche le dernier terme recherché saisi.
(Ctrl)(Maj)+(J)
Bascule de l'affichage entre les mode plein écran et mode normal
(Ctrl)(Maj)+(R)
Redessine l'affichage du document.
Chapitre 8
Appendice
455
Maj+Ctrl + I
Active ou désactive le curseur de sélection dans un texte en lecture seule ou dans
le visualiseur d'aide.
(Ctrl)(I)
Attribut Italique pour la sélection (également pour le mot sur lequel le curseur est
placé)
(Ctrl)(G)
Attribut Gras pour la sélection (également pour le mot sur lequel le curseur est
placé)
(Ctrl)(U)
Attribut Souligné pour la sélection (également pour le mot sur lequel le curseur
est placé)
(Ctrl)(Maj)(O)
Curseur dans le champ Charger l'URL de la barre de fonctions
(Alt)(O)
Dans la boîte de dialogue Vérification orthographique, le mot signalé au départ
comme inconnu/incorrect (Original) est transféré dans la zone de saisie (Mot).
Raccourcis clavier incluant des touches de fonction
(F1)
Accès à l'aide de StarOffice
Dans l'aide de StarOffice : Aller à la page résumé.
456
StarOffice™ 7 Manuel de l'utilisateur
(Maj)(F1)
Aide contextuelle
Maj+F2
Active l'infoballon correspondant à la commande, à l'icône ou au contrôle sélectionné.
Ctrl+F4 ou Alt+F4
Fermer le document actif (quitter StarOffice lorsque le dernier document ouvert a
été refermé)
(F6)
Placer le focus dans la fenêtre suivante (par exemple, document / vue des sources
de données)
(Maj)(F6)
Placer le focus dans la fenêtre précédente
F10
Active le premier menu (menu Fichier).
(Maj)(F10)
Appel du menu contextuel
Ctrl+F11
Ouvre le catalogue des styles.
Chapitre 8
Appendice
457
Raccourcis clavier de la Gallery
Raccourcis clavier
Résultat
Tabulation
Permet de se déplacer d'une zone à l'autre.
Maj+Tabulation
Permet de se déplacer d'une zone à l'autre (vers l'arrière).
Raccourcis clavier de la zone Nouveau thème de la Gallery :
Flèche vers le haut
Déplace la sélection d'une position vers le haut.
Flèche vers le bas
Déplace la sélection vers le bas.
Ctrl+Entrée
Ouvre la boîte de dialogue Propriétés.
Maj+F10
Ouvre un menu contextuel.
458
StarOffice™ 7 Manuel de l'utilisateur
Ctrl+U
Actualise le thème sélectionné.
Ctrl+R
Ouvre la boîte de dialogue Saisir le titre.
Ctrl+D
Supprime le thème sélectionné.
Insertion
Insère un nouveau thème
Raccourcis clavier de la zone d'aperçu de la Gallery :
Début
Passe directement à la première entrée.
Fin
Passe directement à la dernière entrée.
Flèche vers la gauche
Sélectionne l'élément suivant de la Gallery, situé sur la gauche.
Flèche vers la droite
Sélectionne l'élément suivant de la Gallery, situé sur la droite.
Chapitre 8
Appendice
459
Flèche vers le haut
Sélectionne l'élément suivant de la Gallery, vers le haut.
Flèche vers le bas
Sélectionne l'élément suivant de la Gallery, vers le bas.
Page précédente
Fait défiler d'un écran, vers le haut.
Page suivante
Fait défiler d'un écran, vers le bas.
Ctrl+Maj+Inser
Insère l'objet sélectionné sous forme d'objet lié dans le document actif.
Ctrl+I
Insère une copie de l'objet sélectionné dans le document actif.
Ctrl+T
Ouvre la boîte de dialogue Saisir le titre, à partir de laquelle vous pouvez modifier le nom d'un titre.
Ctrl+P
Passe de l'affichage des thèmes à l'affichage des objets, et inversement.
460
StarOffice™ 7 Manuel de l'utilisateur
Barre d'espace
Passe de l'affichage des thèmes à l'affichage des objets, et inversement.
Entrée
Passe de l'affichage des thèmes à l'affichage des objets, et inversement.
Revenir en arrière (dans l'affichage des objets uniquement)
Revient à l'aperçu principal.
Navigation dans StarOffice, sans la souris
F6
Déplace le curseur de haut en bas et de droite à gauche, et ce, dans chaque partie
de la fenêtre StarOffice.
Maj+F6
Déplace le curseur dans la direction inverse, et ce, dans chaque partie de la fenêtre
StarOffice.
Ctrl+F6
Place le curseur dans le document.
Ctrl+Tabulation
Déplace le curseur de haut en bas et de droite à gauche, et ce, dans chaque partie
de la fenêtre StarOffice.
Chapitre 8
Appendice
461
Maj+Ctrl+Tabulation
Déplace le curseur dans la direction inverse, et ce, dans chaque partie de la fenêtre
StarOffice.
Flèches vers la gauche / vers la droite
Déplace le curseur vers la gauche/la droite, jusqu'à l'élément suivant dans une
barre horizontale.
Flèches vers le haut / vers le bas
Déplace le curseur vers le haut/le bas, jusqu'à l'élément suivant d'une barre verticale.
Début
Se déplace jusqu'à la première entrée.
Fin
Se déplace jusqu'à la dernière entrée.
Entrée
Appuyez sur la touche Entrée pour exécuter la commande associée à l'icône.
Échap
Ferme un menu ou une barre d'instruments flottante.
462
StarOffice™ 7 Manuel de l'utilisateur
Édition des raccourcis clavier à partir de la boîte de
dialogue Personnalisation des barres d'outils
Touche +
Ouvre la liste des Boutons disponibles pour une catégorie donnée.
Touche Ferme la liste des Boutons disponibles pour une catégorie donnée.
Barre d'espace
Affiche ou masque les boutons dans la zone de liste Boutons utilisés.
Inser
Ajoute dans la zone de liste de droite l'icône sélectionnée dans la zone de liste de
gauche.
Suppr
Supprime l'icône sélectionnée de la zone de liste Boutons utilisés.
Sélection de lignes et de colonnes dans un tableau
Barre d'espace
Sélectionne ou désélectionne la ligne, sauf si celle-ci est en mode Édition.
Chapitre 8
Appendice
463
Ctrl+Barre d'espace
Sélectionne ou désélectionne la ligne.
Maj+Barre d'espace
Sélectionne la colonne active.
Raccourcis clavier pour les objets de dessin
Sélectionnez la barre d'outils en appuyant sur F6. Utilisez la
Flèche vers le bas et la Flèche vers la droite pour sélectionner
l'icône de barre d'outils voulue, puis appuyez sur Ctrl+Entrée.
Insère un objet de dessin.
Sélectionnez le document en appuyant sur Ctrl+F6 et appuyez
sur Tabulation.
Sélectionne un objet de dessin.
Tabulation
Sélectionne l'objet de dessin suivant.
Maj+Tabulation
Sélectionne l'objet de dessin précédent.
Ctrl+Début
Sélectionne le premier objet de dessin.
464
StarOffice™ 7 Manuel de l'utilisateur
Ctrl+Fin
Sélectionne le dernier objet de dessin.
Échap
Termine la sélection d'un objet de dessin.
Échap (en mode Sélection de poignée)
Quitte le mode Sélection de poignée et revient au mode Sélection d'objet.
Flèche vers le haut
Déplace vers le haut l'objet de dessin sélectionné.
Flèche vers le bas
Déplace vers le bas l'objet de dessin sélectionné.
Flèche vers la gauche
Déplace vers la gauche l'objet de dessin sélectionné.
Flèche vers la droite
Déplace vers la droite l'objet de dessin sélectionné.
Alt+Flèche vers le haut/vers le bas/vers la gauche/vers la
droite
Déplace d'un pixel l'objet de dessin sélectionné (en mode Sélection).
Modifie la taille d'un objet de dessin (en mode Sélection de poignée).
Chapitre 8
Appendice
465
Fait pivoter un objet de dessin (en mode Rotation).
Ouvre la boîte de dialogue des propriétés d'un objet de dessin.
Active le mode Sélection de point pour l'objet de dessin sélectionné.
Barre d'espace
Sélectionne un point d'un objet de dessin (en mode Sélection de point) / Annule la
sélection.
Le point sélectionné clignote une fois par seconde.
Maj+Barre d'espace
Sélectionne un point supplémentaire en mode Sélection de point.
Ctrl+Tabulation
Sélectionne le point suivant de l'objet de dessin (en mode Sélection de point).
En mode Rotation, vous pouvez aussi sélectionner le centre de rotation.
Maj+Ctrl+Tabulation
Sélectionne le point précédent de l'objet de dessin (en mode Sélection de point).
Ctrl+Entrée
Insère un nouvel objet de dessin dont les dimensions correspondent à la taille par
défaut, au centre de l'affichage actif.
Ctrl+Entrée au niveau de l'icône de sélection
Active le premier objet de dessin du document.
466
StarOffice™ 7 Manuel de l'utilisateur
Échap
Quitte le mode Sélection de point. L'objet de dessin est sélectionné ensuite.
Édite un point d'un objet de dessin (en mode Édition de point).
Flèche vers le haut/vers le bas/vers la gauche/vers la droite
Déplace le point sélectionné (les fonctions de capture à la grille sont désactivées
provisoirement, mais les points d'extrémité sont néanmoins capturés les uns aux
autres).
Toute touche alphabétique ou numérique
Si un objet de dessin est sélectionné, passe en mode Édition et place le curseur à la
fin du texte dans l'objet de dessin. Un caractère imprimable est inséré.
Chapitre 8
Appendice
467
Raccourcis clavier dans StarOffice Writer
Les touches de raccourci vous aident à effectuer rapidement les principales tâches
dans StarOffice. Cette section dresse la liste des raccourcis clavier disponibles dans
StarOffice Writer.
Vous pouvez également utiliser les raccourcis clavier généraux de StarOffice.
Touches de fonction dans les documents texte
(F2)
Barre de calcul
(Ctrl)(F2)
Insérer un champ
(F3)
Développer l'AutoTexte
(Ctrl)(F3)
Éditer l'AutoTexte
(F4)
Ouvrir la vue de la source de données
(F5)
Activer/désactiver le Navigateur
468
StarOffice™ 7 Manuel de l'utilisateur
(Maj)(F5)
Sélectionner le cadre suivant
(Ctrl)(Maj)(F5)
Activer le Navigateur
(F7)
Vérification orthographique
(Ctrl)(F7)
Dictionnaire des synonymes
(F8)
Mode Extension
(Ctrl)(F8)
Activer/désactiver les marques
(Maj)(F8)
Mode Ajout
(F9)
Actualiser les champs
Chapitre 8
Appendice
469
(Ctrl)(F9)
Afficher les champs
(Maj)(F9)
Calculer le tableau
(Ctrl)(Maj)(F9)
Actualiser les champs de saisie
(Ctrl)(F10)
Activer/désactiver les caractères non imprimables
(F11)
Activer/désactiver le Styliste
(Maj)(F11)
Créer un style
(Ctrl)(Maj)(F11)
Actualiser le style
(F12)
Activer la numérotation
470
StarOffice™ 7 Manuel de l'utilisateur
(Ctrl)(F12)
Insérer ou éditer un tableau
(Maj)(F12)
Activer les puces
(Ctrl)(Maj)(F12)
Désactiver la numérotation / les puces
Raccourcis clavier dans StarOffice Writer
Raccourci clavier
Effet
(Ctrl)(A)
Sélectionner tout
(Ctrl)(J)
Justifié
(Ctrl)(D)
Soulignage double
(Ctrl)(Maj)(C)
Centré
Chapitre 8
Appendice
471
(Ctrl)(F)
Rechercher et remplacer
(Ctrl)(H)
Exposant
(Ctrl)(Maj)(G)
Aligné à gauche
(Ctrl)(Maj)(D)
Aligné à droite
(Ctrl)(T)
Indice
(Ctrl)(Y)
Annuler la dernière action
(Ctrl)(1)
Interligne simple
(Ctrl)(2)
Interligne double
472
StarOffice™ 7 Manuel de l'utilisateur
(Ctrl)(5)
Interligne 1,5
(Ctrl)(+)
Calcule le texte sélectionné (par exemple, si 3487+3456 est sélectionné, le résultat
de cette addition est calculé). Le résultat est copié dans le presse-papiers et peut
ensuite être collé dans le document.
(Ctrl)(-)
Tiret utilisateur ; tiret que vous avez inséré dans le mot.
Ctrl+Maj+signe moins (-)
Tiret protégé (n'est pas utilisé comme séparateur de syllabes).
Ctrl+signe de multiplication * (pavé numérique uniquement)
Exécuter le champ de macro
(Ctrl)(Espace)
Espaces insécables. Les espaces insécables ne sont pas utilisés pour la coupure des
mots et ne sont pas étendus si le texte est justifié.
(Maj)(Entrée)
Renvoi à la ligne sans retour chariot
(Ctrl)(Entrée)
Saut de page manuel
Chapitre 8
Appendice
473
(Ctrl)(Maj)(Entrée)
Saut de colonne dans des textes à plusieurs colonnes
(Alt)(Entrée)
Dans une liste à puces : insertion d'un nouveau paragraphe sans puce.
(Alt)(Entrée)
Insertion d'un nouveau paragraphe juste avant ou après une section ou un tableau.
(Gauche)
Curseur vers la gauche
(Maj)(Gauche)
Curseur avec sélection vers la gauche
(Ctrl)(Gauche)
Saut au début du mot
(Ctrl) (Maj)(Gauche)
Sélectionner mot par mot vers la gauche
(Droite)
Curseur vers la droite
474
StarOffice™ 7 Manuel de l'utilisateur
(Maj)(Droite)
Curseur avec sélection vers la droite
(Ctrl)(Droite)
Saut à la fin du mot
Ctrl+Maj+Droite
Sélectionner mot par mot vers la droite
(Haut)
Ligne vers le haut
(Maj)(Haut)
Ligne avec sélection vers le haut
(Bas)
Ligne vers le bas
(Maj)(Bas)
Ligne avec sélection vers le bas
(Origine)
Saut au début de la ligne
Chapitre 8
Appendice
475
(Maj)(Origine)
Aller à une ligne et la sélectionner jusqu'au début
(Fin)
Saut à la fin de la ligne
(Maj)(Fin)
Aller à une ligne et la sélectionner jusqu'à la fin
(Ctrl)(Origine)
Saut au début du document
(Ctrl)(Maj)(Origine)
Saut avec sélection au début du document
(Ctrl)(Fin)
Saut à la fin du document
(Ctrl)(Maj)(Fin)
Saut avec sélection à la fin du document
Ctrl+Pg. préc
Basculer le curseur entre le texte et l'en-tête
476
StarOffice™ 7 Manuel de l'utilisateur
(Ctrl)(PgSuiv)
Basculer le curseur entre le texte et le pied de page
Inser
Activer/désactiver le mode Insertion
(PgPréc)
Page-écran vers le haut
(Maj)(PgPréc)
Page-écran avec sélection vers le haut
(PgSuiv)
Page-écran vers le bas
(Maj)(PgSuiv)
Page-écran avec sélection vers le bas
(Ctrl)(Suppr)
Suppression du texte jusqu'à la fin du mot
(Ctrl)(RetArr)
Suppression du texte jusqu'au début du mot
Chapitre 8
Appendice
477
(Ctrl)(Maj)(Suppr)
Suppression du texte jusqu'à la fin de la phrase
(Ctrl)(Maj)(RetArr)
Suppression du texte jusqu'au début de la phrase
(Ctrl)(Tab)
Dans le cas de la saisie semi-automatique : proposition suivante
(Ctrl)(Maj)(Tab)
Dans le cas de la saisie semi-automatique : proposition précédente
(Alt)(O)
Dans la boîte de dialogue de l'orthographe : reprend le mot (d'origine) sélectionné
initialement comme inconnu/incorrect dans la ligne de saisie (mot).
Ctrl+ double-clic ou Ctrl+Maj+F10
Pour ancrer ou désancrer rapidement le Navigateur, le Styliste ou toute autre
fenêtre.
478
StarOffice™ 7 Manuel de l'utilisateur
Raccourcis clavier pour les paragraphes et niveaux
de titre
Adaptation automatique des numérotations
Ctrl+Alt+Flèche vers le haut
Déplace le paragraphe actif ou les paragraphes sélectionnés d'un paragraphe vers
le haut.
Ctrl+Alt+Flèche vers le bas
Déplace le paragraphe actif ou les paragraphes sélectionnés d'un paragraphe vers
le bas.
(Tab)
Le titre au format "Titre X" (X = 1-9) passe au niveau inférieur dans la structure.
(Maj)(Tab)
Le titre au format "Titre X" (X = 2-10) passe au niveau supérieur dans la structure.
(Ctrl)(Tab)
Au début d'un titre : Insère une tabulation. Selon le Gestionnaire de fenêtres
utilisé, les touches Alt+Tab peuvent être employées à la place.
Pour changer de niveau de titre à l'aide du clavier, le curseur doit être placé avant
le titre avant d'appuyer sur les touches.
Chapitre 8
Appendice
479
Raccourcis clavier pour tableaux dans StarOffice
Writer
(Ctrl)(A)
Si la cellule active est vide : sélectionne tout le tableau. Sinon : sélectionne le
contenu de la cellule active. Utilisation répétée sélectionne tout le tableau.
(Ctrl)(Origine)
Si la cellule active est vide : atteint le début du tableau. Sinon : atteint le début de
la cellule active à la première frappe, atteint le début du tableau actif à la deuxième
frappe, puis le début du document à la troisième frappe.
(Ctrl)(Fin)
Si la cellule active est vide : atteint la fin du tableau. Sinon : atteint la fin de la
cellule active à la première frappe, atteint la fin du tableau actif à la deuxième
frappe, puis la fin du document à la troisième frappe.
(Ctrl)(Tab)
Insère une tabulation (uniquement dans les tableaux). Selon le Gestionnaire de
fenêtres utilisé, les touches Alt+Tab peuvent être employées à la place.
(Ctrl)(Maj)(Haut)
Permet d'accéder au début du tableau.
(Ctrl)(Maj)(Bas)
Permet d'accéder à la fin du tableau.
480
StarOffice™ 7 Manuel de l'utilisateur
(Alt)(Flèche)
Agrandir/réduire la colonne/ligne au niveau du bord inférieur/droit de la cellule.
(Alt)(Maj)(Flèche)
Agrandir/réduire la colonne/ligne au niveau du bord supérieur/gauche de la
cellule.
(Alt)(Ctrl)(Flèche)
Comme (Alt), ne modifie que la cellule active.
(Alt)(Ctrl)(Maj)(Flèche)
Comme (Alt), ne modifie que la cellule active.
Alt+Inser
3 secondes en mode Insertion, flèche pour insérer une ligne/colonne ou
Ctrl+Flèche pour insérer une cellule.
(Alt)(Suppr)
3 secondes en mode Suppression, flèche pour supprimer une ligne/colonne ou
Ctrl+Flèche pour fusionner la cellule avec la cellule adjacente.
Ctrl+Maj+T
Supprime la protection de cellule de tous les tableaux sélectionnés. Si le curseur se
situe à un endroit quelconque du document, c'est-à-dire si aucun tableau n'est
sélectionné, la protection de cellule sera supprimée pour tous les tableaux.
Chapitre 8
Appendice
481
(Maj)(Ctrl)(Suppr)
Si aucune sélection, suppression du contenu de cellule suivant. Si des cellules sont
sélectionnées, suppression de toutes les lignes de cette sélection. Si toutes les lignes
sont partiellement ou entièrement sélectionnées, suppression du tableau entier.
(Alt)(Entrée)
Insertion d'un nouveau paragraphe juste avant ou après une section ou un tableau.
Raccourcis clavier pour déplacer et redimensionner
les cadres, images et objets
Échap
Le curseur se trouve dans un cadre texte et aucun texte n'est sélectionné : la touche
Échap sélectionne le cadre texte.
Un cadre texte est sélectionné : la touche Échap déplace le curseur en dehors du
cadre texte.
F2 ou Entrée ou n'importe quelle touche générant un caractère
à l'écran
Si un cadre texte est sélectionné, place le curseur à la fin du texte contenu dans le
cadre texte. Si vous appuyez sur une touche qui génère un caractère à l'écran alors
que le document est en mode Édition, le caractère est inséré dans le texte.
(Alt)(Flèche)
Déplacer l'objet
482
StarOffice™ 7 Manuel de l'utilisateur
(Alt)(Ctrl)(Flèche)
Modification de la taille par le déplacement du bord inférieur/droit.
(Alt)(Ctrl)(Maj)(Flèche)
Modification de la taille par le déplacement du bord supérieur/gauche.
Ctrl+Tab
Sélectionne l'ancre d'un objet (en mode Éditer des points).
Raccourcis clavier pour les classeurs
Pour insérer dans une plage de cellules sélectionnée la formule que vous avez
saisie sur la ligne de saisie, appuyez sur Alt+Entrée. Maintenez les touches
Alt+Entrée+Maj enfoncées pour appliquer à la plage complète le format de la
cellule de saisie.
Pour créer une matrice dont chaque cellule contiendra les informations entrées sur
la ligne de saisie, appuyez sur Maj+Ctrl+Entrée. Il est impossible d'éditer les
composants de la matrice.
Pour sélectionner plusieurs cellules situées dans diverses zones d'une feuille,
maintenez la touche Ctrl enfoncée et faites glisser la souris dans ces zones.
Pour sélectionner plusieurs feuilles d'un classeur, maintenez la touche Ctrl
enfoncée, puis cliquez sur les onglets de nom, sur le bord inférieur de la zone de
travail. Pour sélectionner une seule feuille, maintenez la touche Maj enfoncée, puis
cliquez sur l'onglet de nom de la feuille.
Pour insérer un renvoi à la ligne manuel dans une cellule, cliquez dans la cellule,
puis appuyez sur Ctrl+Entrée.
Pour supprimer le contenu des cellules sélectionnées, appuyez sur Supprimer.
Cette opération ouvre la boîte de dialogue Supprimer du contenu permettant de
choisir le contenu à supprimer. Pour supprimer le contenu des cellules sélectionnées sans passer par cette boîte de dialogue, appuyez sur la touche Retour arrière.
Chapitre 8
Appendice
483
Navigation dans les classeurs
(Ctrl)(Origine)
Place le curseur dans la première cellule de la feuille (A1).
(Ctrl)(Fin)
Place le curseur dans la dernière cellule contenant des données de la feuille.
(Origine)
Place le curseur dans la première cellule de la ligne active.
(Fin)
Place le curseur dans la dernière cellule de la ligne active.
(Ctrl)(Gauche)
Place le curseur au bord gauche de la plage de données active. Si la colonne située
à gauche de la cellule contenant le curseur est vide, celui-ci se déplace jusqu'à la
prochaine colonne de gauche contenant des données.
(Ctrl)(Droite)
Place le curseur au bord droit de la plage de données active. Si la colonne située à
droite de la cellule contenant le curseur est vide, celui-ci se déplace jusqu'à la
prochaine colonne de droite contenant des données.
484
StarOffice™ 7 Manuel de l'utilisateur
(Ctrl)(Haut)
Place le curseur au bord supérieur de la plage de données active. Si la ligne située
au-dessus de la cellule contenant le curseur est vide, celui-ci monte jusqu'à la
prochaine ligne contenant des données.
(Ctrl)(Bas)
Place le curseur au bord inférieur de la plage de données active. Si la ligne située
au-dessous de la cellule contenant le curseur est vide, celui-ci descend jusqu'à la
prochaine ligne contenant des données.
Ctrl+ Maj + Touche de direction
Sélectionne toutes les cellules contenant des données provenant de la cellule
active, jusqu'à la fin de la plage continue de cellules de données, dans la direction
de la touche sur laquelle vous appuyez. Si vous choisissez simultanément des
lignes et des colonnes, une plage rectangulaire est sélectionnée.
(Ctrl)(PgPréc)
Se déplace d'une feuille vers la gauche.
Dans l'aperçu : se déplace vers la page à imprimer précédente.
(Ctrl)(PgSuiv)
Se déplace d'une feuille vers la droite.
Dans l'aperçu : se déplace vers la page à imprimer suivante.
(Alt)(PgPréc)
Se déplace d'une page d'écran vers la gauche.
Chapitre 8
Appendice
485
(Alt)(PgSuiv)
Se déplace d'une page d'écran vers la droite.
Ctrl + *
où (*) est le signe de multiplication du pavé numérique
Sélectionne la plage de données contenant le curseur. On désigne par "plage" une
série de cellules contiguës contenant des données et délimitée par des lignes et des
colonnes vides.
Ctrl+/
où (/) est le signe de division du pavé numérique
Sélectionne la plage de la formule de matrice contenant le curseur.
(Entrée) dans un bloc sélectionné
Fait descendre le curseur d'une cellule dans une plage sélectionnée. Pour spécifier
le sens de déplacement du curseur, choisissez Outils - Options - Classeur Général.
Utilisation des touches de fonction dans les
classeurs
Ctrl+F1
Affiche la note associée à la cellule active
(F2)
Bascule dans le mode Édition et place le curseur à la fin du contenu de la cellule
active. Pour quitter le mode Édition, appuyez à nouveau sur cette touche.
486
StarOffice™ 7 Manuel de l'utilisateur
Si le curseur se trouve dans la zone de saisie d'une boîte de dialogue comportant
un bouton Réduire, la boîte de dialogue est masquée tandis que la zone de saisie
reste visible. Appuyez de nouveau sur F2 pour la réafficher.
(Ctrl)(F2)
Ouvre l'AutoPilote de fonctions.
Maj+Ctrl+F2
Place le curseur dans la ligne de saisie dans laquelle vous pouvez entrer la
formule pour la cellule active.
(Ctrl)(F3)
Ouvre la boîte de dialogue Définir des noms.
(F4)
Affiche ou masque le navigateur de bases de données.
(Maj)(F4)
Réorganise les références relatives ou absolues (A1, $A$1, $A1, A$1, par exemple)
dans le champ de saisie.
(F5)
Affiche ou masque le Navigateur.
(Maj)(F5)
Repère les dépendants.
Chapitre 8
Appendice
487
Maj+Ctrl+F5
Déplace le curseur de la ligne de saisie jusqu'à la zone Plage de la feuille.
(F7)
Vérifie l'orthographe dans la feuille active.
Ctrl+F7
Ouvre le dictionnaire des synonymes si la cellule active contient du texte.
Ctrl+F5
Repère les antécédents.
(F8)
Active ou désactive le mode de sélection supplémentaire. Dans ce mode, vous
pouvez augmenter la sélection à l'aide des touches fléchées. Vous pouvez aussi
l'augmenter en cliquant dans une autre cellule.
(Ctrl)(F8)
Met en évidence les cellules contenant des valeurs.
(F9)
Recalcule toutes les formules de la feuille.
(Ctrl)(F9)
Met à jour le diagramme sélectionné.
488
StarOffice™ 7 Manuel de l'utilisateur
(F11)
Ouvre le Styliste permettant d'appliquer un style de formatage au contenu d'une
cellule ou à la feuille active.
(Maj)(F11)
Crée un modèle de document.
(Maj)(Ctrl)(F11)
Met à jour les modèles.
(F12)
Groupe la plage de données sélectionnée.
(Ctrl)(F12)
Dissocie la plage de données sélectionnée.
(Alt)(Bas)
Augmente la hauteur de la ligne active.
(Alt)(Haut)
Diminue la hauteur de la ligne active.
(Alt)(Droite)
Augmente la largeur de la colonne active.
Chapitre 8
Appendice
489
(Alt)(Gauche)
Diminue la largeur de la colonne active.
(Alt)(Maj)(Touche fléchée)
Optimise la largeur de la colonne ou la hauteur de la ligne en fonction de la cellule
active.
Formatage de cellules à l'aide de raccourcis clavier
Vous pouvez appliquer les formats de cellule suivants depuis le clavier :
Raccourci clavier
Signification / fonction
(Ctrl)(Maj)(1) - pas le 1 du pavé numérique !
Deux décimales, séparateur des milliers
(Ctrl)(Maj)(2) - pas le 2 du pavé numérique !
Format exponentiel par défaut
(Ctrl)(Maj)(3) - pas le 3 du pavé numérique !
Format de date par défaut
(Ctrl)(Maj)(4) - pas le 4 du pavé numérique !
Format monétaire par défaut
490
StarOffice™ 7 Manuel de l'utilisateur
(Ctrl)(Maj)(5) - pas le 5 du pavé numérique !
Format de pourcentage par défaut (à 2 décimales)
(Ctrl)(Maj)(6) - pas le 6 du pavé numérique !
Format par défaut
Utilisation du pilote de données
Tabulation
Change le focus en avançant d'une zone ou d'un bouton vers l'autre, dans la boîte
de dialogue.
Maj+Tab
Change le focus en reculant d'une zone ou d'un bouton vers l'autre, dans la boîte
de dialogue.
Flèche vers le haut
Déplace le focus d'un élément vers le haut, dans la zone active de la boîte de
dialogue.
Flèche vers le bas
Déplace le focus d'un élément vers le bas, dans la zone active de la boîte de
dialogue.
Flèche vers la gauche
Déplace le focus d'un élément vers la gauche, dans la zone active de la boîte de
dialogue.
Chapitre 8
Appendice
491
Flèche vers la droite
Déplace le focus d'un élément vers la droite, dans la zone active de la boîte de
dialogue.
Début
Sélectionne le premier élément de la zone active de la boîte de dialogue.
Fin
Sélectionne le dernier élément de la zone active de la boîte de dialogue.
Alt et le caractère souligné dans le mot "Ligne"
Copie ou déplace le champ actif jusqu'à la zone "Ligne".
Alt et le caractère souligné dans le mot "Colonne"
Copie ou déplace le champ actif jusqu'à la zone "Colonne".
Alt et le caractère souligné dans le mot "Données"
Copie ou déplace le champ actif jusqu'à la zone "Données".
Ctrl+Flèche vers le haut
Déplace le champ actif d'une position vers le haut.
Ctrl+Flèche vers le bas
Déplace le champ actif d'une position vers le bas.
492
StarOffice™ 7 Manuel de l'utilisateur
Ctrl+Flèche vers la gauche
Déplace le champ actif d'une position vers la gauche.
Ctrl+Flèche vers la droite
Déplace le champ actif d'une position vers la droite.
Ctrl+Début
Déplace le champ actif jusqu'à la première position.
Ctrl+Fin
Déplace le champ actif jusqu'à la dernière position.
Alt+O
Affiche les options du champ actif.
Supprimer
Supprime le champ actif de la zone.
Chapitre 8
Appendice
493
Raccourcis clavier pour StarOffice
Impress
La liste suivante répertorie les raccourcis clavier pour StarOffice Impress.
Les autres combinaisons de touches de StarOffice, communes à toutes les applications, sont bien sûr, ici aussi, utilisables.
Touches de fonction dans les documents de
présentation
(F2)
Éditer du texte
(F3)
Entrer dans le groupement
(Ctrl)(F3)
Quitter le groupement
(Maj)(F3)
Dupliquer
(F4)
Position et taille
494
StarOffice™ 7 Manuel de l'utilisateur
(F5)
Navigateur
(F7)
Vérification de l'orthographe
(Ctrl)(F7)
Dictionnaire des synonymes
(F8)
Éditer des points
(Ctrl)(Maj)(F8)
Adapter le texte au cadre
F9 (ou Ctrl+F2)
Démarre la présentation à l'écran
(F11)
Styliste
(F12)
Mode Plan
Ctrl+F12
Mode Dessin
Chapitre 8
Appendice
495
Raccourcis clavier dans les présentations à l'écran
F9 (ou Ctrl+F2)
Démarre la présentation à l'écran
Touche Échap ou RetArr ou Moins (-) du pavé numérique
Quitter la présentation
Barre d'espace
Animation d'objet suivante ou diapo suivante
Entrée ou touche de direction Bas ou N
Aller à la diapo suivante
[numéro] - Entrée
Saisissez le numéro d'une diapo et appuyez sur Entrée pour aller à cette diapo.
Touche de direction Gauche ou Haut ou P
Aller à la diapo précédente
Flèche (Droite)
Aller à la diapo suivante
(Origine)
Passer à la première diapo de la présentation à l'écran
496
StarOffice™ 7 Manuel de l'utilisateur
(Fin)
Passer à la dernière diapo de la présentation à l'écran
Ctrl+Page précédente
Passage à la page précédente
Ctrl+Page suivante
Aller à la diapo suivante
(F5)
Appel du Navigateur
B
Bascule l'écran en noir.
W
Bascule l'écran en blanc.
Raccourcis clavier du mode Dessin
Touche Plus (+)
Agrandit l'affichage
Touche Moins (-)
Réduit l'affichage
Chapitre 8
Appendice
497
Touche Multiplier (×) (pavé numérique)
Adapter la page à la fenêtre
Touche Diviser (÷) (pavé numérique)
Zoom sur la sélection
(Maj)(Ctrl)(G)
Grouper les objets sélectionnés
(Ctrl)(Alt)(A)
Dissocier le groupe sélectionné
Ctrl+clic
Entre dans un groupement en vue de l'édition des objets individuels du groupe.
Cliquez à l'extérieur du groupe pour revenir en mode Normal.
(Maj)(Ctrl)(K)
Combiner
(Maj)(Ctrl)(Alt)(K)
Scinder l'objet sélectionné. Cette combinaison ne fonctionne qu'avec les objets créés
par combinaison d'au moins deux objets.
(Maj)(Ctrl)(+)
Tout à l'avant
498
StarOffice™ 7 Manuel de l'utilisateur
(Ctrl)(-)
Vers l'arrière
(Maj)(Ctrl)(-)
Tout à l'arrière
Raccourcis clavier pour StarOffice Impress
Touche fléchée
Déplace l'objet sélectionné ou l'aperçu dans la direction de la flèche.
(Ctrl) et touche fléchée
En mode Page, déplace la page dans le sens de la flèche.
Maj + faire glisser
Impose le mouvement horizontal ou vertical de l'objet sélectionné.
Ctrl+ glisser (avec l'option Copie lors du déplacement activée)
Maintenez la touche Ctrl enfoncée et faites glisser un objet pour en créer une copie.
(Alt)
Maintenez la touche Alt enfoncée pour dessiner des objets ou modifier leur taille
en les faisant glisser à partir du centre de l'objet vers l'extérieur.
Chapitre 8
Appendice
499
Touche Alt+clic
Sélectionne l'objet se trouvant derrière l'objet actuellement sélectionné.
Alt+Maj+clic
Sélectionne l'objet se trouvant devant l'objet actuellement sélectionné.
Maj+clic
Sélectionne des éléments adjacents ou des passages de texte. Cliquez au début
d'une sélection, allez à la fin de la sélection et maintenez la touche Maj enfoncée
pendant que vous cliquez.
Maj+glisser (lors d'une modification de taille)
Maintenez la touche Maj enfoncée pendant que vous faites glisser le curseur afin
de conserver les proportions de l'objet.
(Tab)
Sélectionne les objets dans leur ordre de création.
(Maj)(Tab)
Sélectionne les objets dans l'ordre inverse de leur création.
(Échap)
Quitte le mode actif.
Entrée
Active un objet substituant dans une nouvelle présentation (seulement si le cadre
est sélectionné).
500
StarOffice™ 7 Manuel de l'utilisateur
Ctrl+Entrée
Passe au prochain objet texte dans la diapo.
S'il n'y a pas d'objet texte ou pas de prochain objet texte lorsque vous appuyez sur
Ctrl+Entrée, une nouvelle diapo/page est insérée avec la même mise en page en
tant que nouvelle diapo/page active.
Navigation à l'aide du clavier dans le mode Diapo
Échap
Déplace le focus vers la première diapo.
Touche fléchée
Déplace le focus vers la diapo suivante.
Barre d'espace
Fait de la diapo focalisée la diapo active.
Chapitre 8
Appendice
501
Raccourcis clavier pour dessins
Cette rubrique énumère les combinaisons de touches propres aux documents
dessin.
Les autres combinaisons de touches de StarOffice, communes à toutes les applications, sont bien sûr, ici aussi, utilisables.
Touches de fonction dans les documents dessin
(F2)
Éditer du texte
(F3)
Entrer dans le groupement
(Ctrl)(F3)
Quitter le groupement
(Maj)(F3)
Boîte de dialogue Dupliquer
(F4)
Boîte de dialogue Position et taille
(F5)
Navigateur
502
StarOffice™ 7 Manuel de l'utilisateur
(F7)
Vérification de l'orthographe
(Ctrl)(F7)
Dictionnaire des synonymes
(F8)
(Dés)activer Éditer des points
(Ctrl)(Maj)(F8)
Adapter le texte au cadre
(F11)
Styliste
Raccourcis clavier pour dessins
(+)
Agrandit l'affichage
(-)
Réduit l'affichage
(×) - pavé numérique
Zoom sur la page
Chapitre 8
Appendice
503
(÷) - pavé numérique
Zoom sur la sélection
(Maj)(Ctrl)(G)
Grouper
(Maj)(Ctrl)(Alt)(A)
Dissocier
(Maj)(Ctrl)(K)
Combiner
(Maj)(Ctrl)(Alt)(K)
Annuler la combinaison
(Maj)(Ctrl)(+)
Tout à l'avant
(Ctrl)(+)
Vers l'avant
(Ctrl)(-)
Vers l'arrière
504
StarOffice™ 7 Manuel de l'utilisateur
(Maj)(Ctrl)(-)
Tout à l'arrière
Raccourcis clavier spécifiques aux dessins
Touche fléchée
Déplace l'objet sélectionné dans le sens de la flèche
(Ctrl) et touche fléchée
Déplace l'affichage de la page dans le sens de la flèche.
(Maj) et glisser de souris
L'objet sélectionné est déplacé dans la direction choisie sur un axe exactement horizontal ou vertical.
(Ctrl) et glisser de souris / option Copie lors du déplacement
active
Une copie est créée pendant le déplacement de l'objet sélectionné.
Ctrl+Entrée avec sélection clavier (F6) sur un objet de la barre
d'instruments
Insère un objet de dessin à la taille par défaut au centre de la vue active.
Maj+F10
Ouvre le menu contextuel pour l'objet sélectionné.
Chapitre 8
Appendice
505
F2
Entre en mode texte.
Entrée
Entre en mode texte si un objet texte est sélectionné.
Ctrl+Entrée
Entre en mode texte si un objet texte est sélectionné. S'il n'y a pas d'objets texte ou
si vous avez parcouru tous les objets texte de la page, une nouvelle page est
insérée.
(Alt)
Lorsque vous appuyez au préalable sur cette touche, la création d'objets ou l'agrandissement de leur taille repose sur le centrage du dessin.
(Alt) et clic de souris sur l'objet
Sélection d'objets superposés. L'objet situé derrière l'objet actuellement sélectionné
est également sélectionné.
(Alt)(Maj) et clic de souris sur l'objet
Sélection d'objets superposés L'objet situé devant l'objet actuellement sélectionné
est également sélectionné.
(Maj) lors de la sélection
L'objet est ajouté à la sélection s'il n'était pas déjà sélectionné ou supprimé de la
sélection s'il l'était déjà.
506
StarOffice™ 7 Manuel de l'utilisateur
(Maj) lors de l'agrandissement/la création
L'objet est agrandi proportionnellement à sa forme de départ. Une ligne droite ne
peut être modifiée que dans le sens de sa direction.
(Tab)
Sélection des objets selon leur chronologie, du premier au dernier objet créé.
(Maj)(Tab)
Sélection des objets selon leur chronologie, du dernier au premier objet créé.
(Échap)
Quitte le mode actif.
Raccourcis clavier pour effets 3D (Onglet Éclairage)
Page précédente
Modifie la source de lumière dans la fenêtre de prévisualisation.
Page suivante
Modifie la source de lumière dans la fenêtre de prévisualisation.
Touches fléchées
Déplace la source de lumière active dans la direction de la flèche.
Chapitre 8
Appendice
507
Barre d'espace
Active la source de lumière sélectionnée et l'allume ou l'éteint.
Ctrl+Entrée
Passe au prochain objet texte dans la diapo.
S'il n'y a pas d'objet texte ou pas de prochain objet texte lorsque vous appuyez sur
Ctrl+Entrée, une nouvelle diapo/page est insérée avec la même mise en page en
tant que nouvelle diapo/page active.
Navigation à l'aide du clavier dans le mode Diapo
Échap
Déplace le focus vers la première diapo.
touche fléchée
Déplace le focus vers la diapo suivante.
Barre d'espace
Fait de la diapo focalisée la diapo active.
508
StarOffice™ 7 Manuel de l'utilisateur
Index
3D
Assemblage d'objets 354
Caractères d'écriture 386
Référence de feuille de calcul
Saisie d'un texte 347
219
A
Absolu
Adressage dans une feuille de calcul 226
Absolue
Référence ou adresse dans une feuille de
calcul 226
Accessibilité
Fonctionnalités de StarOffice 447
Technologie assistive de StarOffice 447
Actions
Définition des saisies incorrectes 265
Portefeuille 276
Actualisation
Tables des matières 119
Actualisation à partir de la sélection
Styliste 101
Adaptation des mots
Pour le texte 178
Adapter
Pages et pages d'impression 317
StarOffice 425
Adressage
Dans les classeurs 226
Adressage automatique
Feuille de calcul 229
Adresse
Absolue / relative 226
Avec des noms 228
Cellule 219
En langage naturel (feuille de calcul) 229
Adresses Internet
Désactivation de la reconnaissance de 58
Affichage
Icône 429
Aide
Utilisation 25
Aide à la saisie
Dans les cellules 291
Ajout
Feuilles 208
Alignement
Objets (guide) 342
Ancrage
Cadres 192
Objets (guide) 155
Ancres
509
Ancrage d'objets 155
Angles arrondis
Édition 349
Animations
Dans les présentations 311
Annotations
Cellules 217
Impression 316
Aperçu
Affichage 48
Image d'impression 48
Aperçus de page
Impression 49
Arrière-plan
Modification 304
Arrière-plans
Diapos 306
Arrondi d'angles
Édition 349
Asiatique
Texte 441
Assemblage
Objets 3D 354
Assistant
Dans l'aide 28
Assistants
Fonctions automatiques 56
Attribution d'un nouveau nom
Feuilles (didacticiel) 209
Attributs de caractères
Restauration 85
Attributs de texte
Hyperliens 62
Autocollants
À partir d'une base de données
AutoCorrection
Ajout d'exceptions 108
Reconnaissance de l'URL 58
510
AutoFiltres
Copie des cellules visibles uniquement
230
AutoFormat
Feuille de calcul 222
Feuilles (guide) 223
Vue d'ensemble 56
Automatique
Numérotation 156
AutoPilote
Présentation 299
AutoSaisie
Saisie de texte 451
AutoSynthèse
Envoi de texte vers les présentations 423
AutoTexte
Avec l'AutoSaisie 107
Réseau 107
Sous forme d'infobulle 107
Utilisation 105
Axe
Diagramme 242
Axes logarithmiques
Diagrammes 239
B
186
StarOffice™ 7 Manuel de l'utilisateur
Barre d'instruments
Configuration 426
Barre d'objets
Basculement 430
Barre d'outils
Résumé 32
Barre de calcul
Calcul de formule 206
Exemples dans le texte 147
Barre de fonctions
Configuration 426
Barre de menu
Résumé 31
Barre de titre
Résumé 31
Barres d'erreur
Diagrammes 239
Barres d'instruments flottantes
Utilisation 33
Barres d'objets
Configuration 426
Déplacement 427
Barres d'outils
Barres d'instruments flottantes 33
Boutons 425
Configuration 426
Déplacement 427
Déplacement des icônes 426
Édition 426
Ouverture 33
Personnalisation 425
Suppression des icônes 426
Traits de séparation 425
Basculer
Barre d'objets 430
D'un objet à l'autre dans le texte 116
Base de données
Dans StarOffice Calc 243
Bases de données
Export 404
Formats de texte 404
Import 404
Basic
Enregistrement d'une macro 437
Enregistrement de macros 437
Bibliographie
Création 122
Bitmaps
Conversion en polygones 355
Insertion et édition 368
Boîte de dialogue système
Pour les fichiers 35
Bordures
Accentuation du texte 77
Des objets 82
Des pages 79
Des paragraphes 80
Modification automatique 103
Pour les tableaux 81
Bouton
Grand/petit 429
Plat/3D 429
Boutons
Barres d'outils 425
Brouillons
Impression 49
C
Cadre
Adaptation du texte au cadre 346
Passage au suivant 116
Cadre texte
Saisie de texte 344
Cadres
Ancrage 192
Autour des objets 82
Autour des pages 79
Autour des paragraphes 80
Autour des tableaux 81
Étiquetage 156
Cadres texte
Agrandissement/réduction 109
Déplacement 109
Étiquetage 156
Insertion 109
Liaison 109
Mise à l'échelle 109
Calcul
Dans du texte 147
Dans le texte 147
Index
511
Dans les tableaux texte 149
Formules 206
Formules dans du texte 148
Série 275
Sur plusieurs tableaux texte 149
Calcul d'intérêts
Exemple 259
Calculer
Feuilles de calcul 210
Formules 215
Calculs
Dans les tableaux texte 148
Caractères
Ajout de caractères spéciaux 75
Coloration 77, 432
Conversion en courbes 356
Création d'un style 94
Majuscules ou minuscules 83
Restauration 85
Sélection des langues 54
Caractères génériques
Recherche (guide) 65
Caractères spéciaux
Insertion (didacticiel) 75
Carnet d'adresses
Connexion 401
Carnet d'adresses du système
Connexion 401
Carrés
Dessin 348
Cartes de visite
Création 185
Synchronisation 186
Cellule
Adresse 219, 228
Format de texte 211
Format numérique 213
Formatage 220
Modification du format texte/nombre
512
StarOffice™ 7 Manuel de l'utilisateur
213
Référence 226, 232
Cellule de classeur
Référence 232
Cellules
Annotations 217
Calcul de série 275
Contrôle de la validité des cellules 265
Copie 230
Définition de l'aide relative à la saisie 265
Élargissement et rétrécissement dans les
tableaux texte 152
Formats d'heure 216
Formats de date 216
Formats monétaires 214
Fusion 145, 150
Modification de la largeur 154
Plages 230
Références à Internet 234
Remplissage automatique 274
Scission 145, 150
Validité 265
Cellules affichées
Copie 230
Cellules de tableau texte
Élargissement 152
Cellules masquées
Ne pas copier 230
Cellules visibles
Copie 230
Centrage
Texte sur une page 111
Cercle
Segment de cercle 343
Cercles
Dessin 348
Césure
Coupure des mots 178
Champs de mémo
dBase 407
Changement
Enregistrement (didacticiel) 396
Changements automatiques de diapo
Présentation chronométrée 315
Chapitres
Information dans les en-têtes 162
Noms dans les en-têtes 162
Chemin
Dossier de travail 42
Classeur
Adressage 226
Mise en page 223
Raccourcis clavier 483
Référence de cellule 232
Remplissage à partir d'une vue de source
de données 248
Classeurs
Enregistrement automatique 43
Enregistrement dans d'autres formats 42
Formatage du texte 225
Clavier
Commandes générales 449
Tableaux texte 152
Utilisation dans le texte 74
Zoom 309
Colonne
Fixer 288
Colonnes
Insertion dans des tableaux texte à l'aide du
clavier 151
Répétition lors de l'impression 271
Sur des pages de texte 87
Texte sur plusieurs colonnes 87
Colonnes répétées
Impression 271
Combinaison
Objets 365
Commentaires
Cellules 217
Comparaison
Documents 395
Conception
États de base de données 408
Configuration
Barres d'outils 426
Enregistrement avec le document 428
Connecter
Carnet d'adresses 401
Connecteur
Organigramme 330
Connecteurs
Édition 332
Édition des points de collage 333
Connexion
Objets 365
Contenu
Protection 433
Contenu de cellule autorisé
Contrôle 265
Contenu protégé
dans StarOffice 433
Contours
Impression 316
Contrôle
De la validité 265
Conversion
Bitmaps en polygones 355
En courbe, polygone, 3D 358
Texte en courbe 356
Convertir
Texte en 3D 347
Copie
Cellules 230
Diapos 310
Objets de dessin 349
Objets de dessin entre les documents 420
Index
513
Pages 310
Sections de texte 84
Styles 101
Copier
Gallery 418
Plage de tableau (texte) 154, 422
Copyright
Saisie du signe 59
corps de révolution 3D
Génération 358
Correction
Numéros de page 175
Couleur
CMJN 372
Modèle de couleurs 372
Remplacement 373
RVB 372
Couleurs
Définition 371
Enregistrement et exportation 371
Format de remplissage 77, 432
Pas d'impression 49
Couleurs d'arrière-plan
Colonnes 287
Coupure des mots
Dans le texte 178
Coupure des mots automatique
Dans le texte 178
Coupure des mots manuelle
Dans le texte 178
Courbes
Dessin à main levée 350
Édition 351
Courbes de Bézier
Dessin 350
Courbes de régression
Insertion dans des diagrammes 239
Courriers
Création de lettres types 182
514
StarOffice™ 7 Manuel de l'utilisateur
Création
Étiquettes d'adresses 186
Nouveaux styles à partir de sélections
100
Tables des matières 119
Cryptage
Contenu 433
CTL
Scripts complexes 441
Curseur
Placement direct 74
Curseur direct
Saisie de texte 74
D
Dates
Dans les cellules 216
dBase
Insertion de données dans des feuilles de
calcul 248
Définition
Document 430
Dégradés
Définition 374
Dégradés interactifs
Définition 374
Déplacement
Barres d'outils 427
Sections de texte 84
Désactivation de l'AutoCorrection
Writer 103
Dessiner
Cercles, ellipses, secteurs et segments 343
Dessins
Enregistrement automatique 43
Enregistrement dans d'autres formats 42
Envoi par e-mail 47
Fonction Agrandir 503
Langues 54
Raccourcis clavier 502
Diagramme
Barres avec texture 241
Édition de l'axe 242
Édition de la légende 241
Édition du titre 240
Sélection du type 238
Diagramme XY
Statistiques 239
Diagrammes
Étiquetage 156
Formats binaires 240
Insertion dans du texte 159
Marquage 237
Modification des valeurs dans
Sélection (repère) 237
Statistiques 239
Diagrammes combinés
Insertion 239
Diagrammes en barres
Insertion 239
Diapos
Arrière-plans 306
Copie entre documents 310
Impression 316
Dictionnaires
Synonymes 181
Dictionnaires de l'utilisateur
Suppression de mots 178
Dictionnaires personnalisés
Suppression de mots 178
Disposition
Objets (guide) 341
Document
Document maître 135
Dossier de travail 42
Enregistrement 40
Fusion 396
238
Modification du titre 41
Ouverture 35
Personnalisation des modèles 61
Sous-document 135
Unité de mesure 429
Documents
Comparaison 395
Enregistrement au format Microsoft 42
Enregistrement automatique 43
Enregistrement avec configuration 428
Envoi par e-mail 47
Export 42
Gestion de la version 398
Langues 54
Documents maîtres
Index 135
Repères de texte 135
Documents texte
Raccourcis clavier disponibles 468
Données
Consolidation 256
Opération multiple dans une feuille 261
Données dBase
Insertion dans des feuilles de calcul 248
Données ODBC
Insertion dans des feuilles de calcul 248
Dossier de travail
Modification 42
Doubler
Objet 362
Dupliquer
Objet 362
Durées
Présentation chronométrée 315
E
E-mails
Envoi de documents
Ébauche
47
Index
515
Tables de base de données 406
Ébauche de table
Sources de données 406
Ébauches
Impression 49
Écart
Note de fin/Note de bas de page
Échelle
Objets 348
Écran
Rafraîchissement 341
Écran loupe
Accessibilité 447
Éditer
Axes des diagrammes 242
Légende du diagramme 241
Style 97
Titre du diagramme 240
Éditeur de formules
Dans StarOffice Math 439
Édition
Barres d'outils 426
Courbes 351
Format d'index 124
hyperliens (repère) 62
Images 368
Points 351
Effets
Animation de texte 112
Dans les présentations 311
Effets de texte
FontWork 113
Éléments graphiques
Insertion dans du texte 158
Ellipse
Segment d'ellipse 343
En-têtes
À propos de 161
Formatage 166
516
StarOffice™ 7 Manuel de l'utilisateur
169
Impression sur les feuilles 271
Information sur le chapitre 162
Insertion de lignes en dessous 166
Modification 164
Pages paires et impaires 161
Répétition dans les tableaux 152
Texte 161
En-têtes de colonne
Dans les plages de base de données 244
En-têtes et pieds de page
Documents HTML 161
Enchaînement
Entre les cadres 109
Enregistrement
Automatique des documents 43
Changements (guide) 396
Configuration avec le document 428
Copie dans le classeur 250
Dans un classeur 243
Documents au format Microsoft Office 42
Documents dans d'autres formats 42
Macros 437
Enregistrement automatique
Documents 43
Enregistrements
Sélection 251
Enregistrer
Document 40
HTML (feuille de calcul) 272
Entrée
Définition d'une entrée d'index 118
Entrées
Édition du format 124
Entrer
Groupement 365
Envoi
AutoSynthèse dans les présentations 423
Documents par e-mail 47
Plans dans les présentations 423
Erreurs
Rapport de plantage 442
Espaces
Protégés 76
Espaces protégés
Insertion 76
Estimation 'comment-si'
Feuille de calcul 261
États
Création d'états de base de données 408
États de base de données
Création 408
Étiquette
Image 368
Étiquettes
À partir d'une base de données 186
Création 185
Synchronisation 186
Étiquettes d'adresses
Création 186
Excel
Enregistrer sous 42
Exceptions
AutoCorrection (guide) 108
Export
Bitmaps 368
Documents Microsoft Office 42
Tables au format texte 404
Tables en tant que textes 273
XML 44
Export HTML
D'objets de dessin 113
Exposant
Texte 83
Expressions substituantes
Recherche (guide) 65
Extensions
Formats de fichier 44
F
Fenêtre
Rafraîchissement de l'affichage 341
Feuille
Calcul 210
Fusion 256
Feuille de calcul
Adressage automatique 229
AutoFormat 222
Comme base de données 243
Formatage 220
HTML 272
Opération multiple 261
Référence 219
Feuilles
Affichage de plusieurs feuilles 218
Ajout 208
Attribution d'un nouveau nom (didacticiel)
209
AutoFormat 223
Impression des détails 268
Impression du nombre de feuilles 269
Impression en paysage 270
Impression sur plusieurs pages 271
Insertion à partir de fichiers 208
Noms 209
Plages de base de données (guide) 243
Remplissage simultané de plusieurs feuilles
208
Sélection 208
Feuilles de calcul
Copie 285
Fusion de cellules 150
Marquage 219
Sélection 219
Fichiers
Enregistrement automatique 43
Enregistrement dans d'autres formats 42
Envoi par e-mail 47
Propriétés 46
Index
517
Fichiers csv
Feuille de calcul 273
Fichiers de concordance
Index 120
Filtrage
Plages de base de données (guide) 245
Filtres
Copie des cellules visibles uniquement
230
Navigateur 414
pour XML 44
Flèche
Dessin dans le texte 112
Fonction de retouche
Enregistrement des modifications 393
Fonction de révision
Comparaison des documents 395
Fondu enchaîné
Deux objets (guide) 363
Génération d'un effet de fondu enchaîné
323
FontWork
Application d'effets de texte 113
Format
AutoFormat dans les feuilles 222
Cellule 220
Feuille de calcul 220
Modification du format texte/nombre
213
Recherche 67
Transfert 96
Format de fichier
Modification du format par défaut 44
Format de remplissage
Couleurs 77, 432
Format de texte csv
Bases de données 404
Format par défaut
Modification 44
518
StarOffice™ 7 Manuel de l'utilisateur
Formatage
Application 93
Avec le format d'un paragraphe adjacent
87
Direct/indirect 90
Édition 93
Formatage des styles
Styles et modèles 99
Formats
Copie et collage 101
Formats monétaires dans les cellules 214
Nombres dans les tableaux 220
Numéros de page 175
Restauration 85
Formats de fichier
XML 44
Formats de paragraphe
Application 87
Langues 54
Sauts de page 174
Formats de texte
Bases de données 404
Formats monétaires
Classeur 214
Formats monétaires internationaux
Classeur 214
Formats numériques
Dans les cellules 220
Formats par défaut
Nombres dans les tableaux 220
Formulaire
Ébauche 407
Formule
Adressage par nom 229
Barre de calcul 206
Cellule de feuille de calcul 215
Feuilles de calcul 210
Formules
-Calcul directement dans le texte 147
Affichage dans les feuilles de calcul 285
Calcul 206
Calcul dans du texte 148
Enregistrement en tant que fichiers csv
273
Formules complexes dans du texte 147
Impression 268
Fusion
Objets 365
Polygones 365
Fusionner
Documents 396
Plages de cellules 256
G
Gallery
Ajout d'images 418
Copie 418
Insertion 416
Glisser-déposer
Copie de texte 424
Gallery 418
Pointeurs de la souris 415
Présentation 415
Vue des sources de données
Glisser-Déposer
Image 419
Globe 3D
Construction 378
Globe terrestre
Construction 378
Grilles
Impression 268
Grilles de capture
Utilisation 333
Grilles du classeur
Impression 268
Groupe
Entrée 365
420
Groupement
Objets 364
Grouper
Plage de base de données 246
Groupes
Objets 364
Guillemets
Modification automatique 103
H
Heure
Dans les cellules 216
Historique
Protection 397
Horizontales
Insertion de lignes 160
HTML
Dans les cellules d'une feuille 234
Feuille de calcul 272
Sections de texte 89
Hyperlien
Insertion 61
Hyperliens
Comme entrées d'index 124
dans les tables des matières 124
Édition 62
Formatage 58
Formatage automatique 58
Modification du format 62
Reconnaissance automatique (Repère)
62
I
Icône
Modification de l'affichage 429
Illustrations
Insertion 368
Insertion dans du texte 158
Image
Index
519
Dessiner 348
Glisser-Déposer 419
Insertion de texte (étiquette) 368
Modifier le chemin 42
Passage à la suivante 116
Scannage 159
Image d'impression
Vérification 48
Images
Édition 368
Édition de bitmaps 368
Insertion 158, 368
Insertion à partir de la Gallery 416
Insertion comme caractères 158
Insertion dans le texte à partir de la Gallery
158
Insertion de bitmaps 368
Insertion via une boîte de dialogue 158
Images en pixels
Insertion et édition 368
Images vectorielles
Conversion de bitmaps 355
Import
bitmaps 368
Tables au format texte 404
Tables en tant que textes 273
XML 44
Impression
Cellules visibles uniquement 230
Colonne comme titre du tableau 271
Dans un fichier 48
Définition des options 48
Détails 268
Détails de la feuille 268
Feuilles de calcul 219
Feuilles en paysage 270
Feuilles sur plusieurs pages 271
Formules 268
Grilles du classeur 268
Ligne comme titre du tableau 271
520
StarOffice™ 7 Manuel de l'utilisateur
Masquage du texte à l'impression 110
Noir et blanc 49
Nombre de feuilles 269
Paysage 270
Plusieurs pages par feuille 49
Présentations 315
Présentations (guide) 316
Réduite 49
Sélection de feuilles 270
Suppression du texte à l'impression 110
Texte à ne pas imprimer 110
Imprimer
Adaptation à la feuille de papier
(présentations) 317
Aperçu 48
Index
Actualisation 124
Création d'une bibliographie 122
Définition d'une entrée 118
Documents maîtres 135
Édition 124
Édition du format d'index 124
Édition ou suppression d'une entrée 119
Fichiers de concordance 120
Lexicaux 120
Plusieurs documents 126
Suppression 124
Index lexicaux
Création 120
Index personnalisés
Création 121
Indicateurs d'erreurs
Diagrammes 239
Indice
Texte 83
Infoballons
Dans l'aide 27
Infobulles
Dans l'aide 26
Définition du texte à saisir dans la cellule
265
Insérer
Hyperlien 61
Tableau dans un texte 141
Insertion
Caractères spéciaux 75
Dans le texte à partir de la Gallery 158
Dessin 348
Diagrammes issus de StarOffice Calc 159
Feuilles à partir de fichiers 208
Images 158, 368
Images à partir de Draw 158
Images via une boîte de dialogue 158
Lignes horizontales 160
Notes de bas de page 167
Notes de fin 167
Paragraphes avant des tableaux 144
Plages de cellules 423
Sections 88
Insertion automatique
AutoTexte 107
Intersection
Objets 365
Polygones 365
J
Jokers
Recherche (guide)
65
L
Langage naturel
Adresse (feuille de calcul) 229
Langue
Vérification orthographique 53
Langues
Documents 54
Lecteurs
Accessibilité 447
Lecteurs d'écran
Accessibilité 447
Légende
Diagramme 241
Légendes
Automatiques 133, 157
Définition 156
Édition 156
Numérotation 133, 157
Objets 156
Suppression 156
Lettres majuscules
Modification automatique 103
Lettres types
Création 182
Lexique
Synonymes 181
Lien
Insertion 61
Lien DDE
Insertion d'un tableau 141
Liens
Édition 62
Formatage 58
Modification du format 62
Ligne
Dessin dans le texte 112
Organigramme 330
Ligne de renvoi
Texte 112
Lignes
Alignement de texte 114
Connecter à des objets 353
Dessin 350
En dessous des en-têtes 166
Insertion dans des tableaux texte à l'aide du
clavier 151
Modification automatique 103
Numérotation 139
Répétition lors de l'impression 271
Index
521
Lignes à main levée
Alignement de texte 114
Lignes du titre
Impression sur toutes les feuilles
Lignes horizontales
Insertion 160
Lignes ondulées
Vérification orthographique 51
Lignes ou colonnes fixes
Impression 271
Lignes répétées
Impression 271
Lignes rouges
Dans les marges 397
Listes à puces
Activation/désactivation 128
Interruption 139
Listes de tri
Guide 274
Loupes
Accessibilité 447
271
M
Macro
Annulation 451
Macros
Enregistrement 437
Exécution en cas de saisie incorrecte 265
Exemples 444
Mailing
Création 182
Majuscules
Modification automatique 103
Texte 83
Marquer
Modifications 393
Messages d'erreur
Définition des saisies incorrectes 265
522
StarOffice™ 7 Manuel de l'utilisateur
Microsoft Office
Informations destinées aux nouveaux
utilisateurs 37
Minuscules
Texte 83
Mise à l'échelle
Cadres texte 109
Mise en page
Classeur 223
Mise en valeur
Enregistrement des modifications 393
Mode d'affichage des tableaux
Sélection 154
Mode écrasement
Saisie de texte 73
Mode Insertion
Saisie de texte 73
Mode Plan
Présentation 321
Mode Remplir tout
Copie de formats 101
Modèle
Actualisation à partir de la sélection 101
Création d'un modèle de document 96
Lettre 60
Modification 97
Modification du modèle par défaut 430
Styliste 92
Utilisation 431
Modèle de document
Création 96
Lettre 60
Modification du modèle par défaut 430
Personnalisation 61
Utilisation 431
Modèle par défaut
Modification 430
Modèles
Création à partir de sélections 100
Définitions 91
Modèles et styles (guide) 99
Organisation (guide) 99
Par défaut 98
Modèles de document
Actualisation 432
Modèles par défaut
Définition 98
Modification
Acceptation ou rejet 394
Barres d'outils 426
En-têtes 164
Enregistrement 393
Marquage 393
Protection 397
Style 97
Taille des cadres texte 109
Taille des objets 348
Modification de la taille
Objet 339
Modifications
Comparaison 395
Module de texte
Utilisation 105
Mot
Exclusion de la vérification orthographique
105, 178
Recherche 64
Mots
Activation/désactivation du remplacement
automatique 103
Pas de coupure 178
Mots connexes
Synonymes 181
Mots de passe
Protection du contenu 433
N
Navigateur
Réorganisation d'un document 85
Navigation
Dans le texte 74
Noir et blanc
Impression 49
Nom
Adressage 229
Feuille de calcul 228
Nom de cellule
Adresse 228
Nombre
Cellule 213
Modification du format texte/nombre
213
Nombres
Formatage dans les tableaux 220
Modification d'un diagramme 238
Noms
Comme légendes 156
Feuilles 209
Noms des chapitres
Dans les en-têtes 162
Note
Présentation 327
Note de bas de page
Écart 169
Note de fin
Écart 169
Notes
Impression 268
Insertion dans des cellules 285
Texte d'aide pour les cellules 265
Notes de bas de page
Édition 167
Insertion 167
Navigation 167
Organisation 167
Paramètres généraux 169
Suppression 167
Index
523
Texte 161
Notes de fin
Édition 167
Insertion 167
Texte 161
Numéro de page
Pieds de page 162
Numéros
Numérotation des lignes 139
Numéros de page
Formats 175
Insertion 170
Pages suivantes 166
Numéros en marge
Pages de texte 139
Numérotation
Activation/désactivation 129
Automatique 132
Continuation 139
Désignation 127
hausse du niveau de plan 138
Interruption 139
Lignes 139
Lignes de texte 139
Modèle de numérotation 94
Style de numérotation 127
Numérotation automatique
Objets 156
O
Objet
Assemblage d'objets 3D 354
Duplication 362
Point de rotation 340
Sélection 312
Objet masqué
Sélection 312
Objet OLE
Insertion d'un tableau 141
524
StarOffice™ 7 Manuel de l'utilisateur
Objet recouvert
Sélection 312
Objets
Ajout automatique de légendes 133, 157
Ajout de légendes 156
Alignement (guide) 342
Ancrage 155
Combinaison 365
Connexion (guide) 365
Définition des bordures 82
Déplacement par glisser-déposer 349
Dessin à partir du centre 348
Disposition (guide) 341
Échelle 348
Fondu-enchaîné de deux objets (guide)
363
Fusion 365
Groupements 364
Insertion à partir de la Gallery 416
Intersection 365
Légendes 156
Positionnement 155
Redimensionnement 482
Relier des lignes 353
Rotation 340
Objets 3D
Assemblage 354
Génération 358
Objets d'extrusion
Création 359
Objets de dessin
Copie 349
Copie entre les documents 420
Dessin à partir du centre 348
Étiquetage 156
Limites 348
ODBC
Insertion de données dans des feuilles de
calcul 248
Office
Microsoft Office et StarOffice 37
Onglets des feuilles
Utilisation 218
Opération multiple
Application 261
Tableau croisé 262
Organigramme
Lignes et connecteurs 330
Organisation
Modèles (guide) 99
Orientations du texte
Langues 441
Orthographe
Synonymes 181
Vérification automatique 51
Ouvrir
Document 35
HTML (feuille de calcul) 272
P
Page
Adaptation à la page d'impression 317
Changement 115
Formatage dans un classeur 225
Numéro et nombre 162
Page suivante
Numéros de page 166
Pages
Copie 310
Définition des bordures 79
Impression de l'aperçu 49
Pages suivantes 166
Pages de garde
Centrage du texte 111
Pages maîtresses
Définition 306
Modification de l'arrière-plan 304
Pages suivantes
Numéros de page 166
Par défaut
Modèles 98
Paragraphe
Création d'un style 94
Formatage global 96
Paragraphes
À puces (didacticiel) 128
Activation/désactivation de la
numérotation 129
Définition des bordures 80
Déplacement à l'aide du clavier 479
Insertion avant des tableaux 144
Sauts de page comme attribut du format
174
Paysage
Impression de feuilles 270
PDF
Export de documents au format PDF 41
Pense-bête
Définition (texte) 116
Personnalisation
Barres d'outils 425
Personnalisés
Création d'index 121
Pièces jointes
Envoi par e-mail 47
Pied de page
Numéros de page 162
Pieds de page
À propos de 161
Impression sur les feuilles 271
Pages paires et impaires 161
Texte 161
Pilote de données
Actualisation 256
Création et application 252
Édition des tables 255
Filtrage de la table 255
Index
525
Insertion de colonnes 255
Sélection de la zone de résultat 254
Suppression d'une table 256
Pinceau
Copie de styles 101
Mise en évidence de texte 78
Pipette
Remplacement des couleurs 373
Pivoter
Texte 78
Plage
Fusion 256
Plage de base de données
Groupement 246
Plages de base de données
Définition (guide) 243
Filtrage (guide) 245
Tri (guide) 244
Plages de feuille
Remplissage 483
Plan
Envoi vers les présentations 423
Plusieurs colonnes
Texte 87
Plusieurs documents
Index 126
Poignée
Sur un objet 339
Poignées
Échelle 348
Point de rotation
Objets 340
Pointeurs de la souris
Lors du glisser-déposer 415
Points
Édition 351
Points d'inflexion
Dessin 350
526
StarOffice™ 7 Manuel de l'utilisateur
Points de collage
Connecteurs 333
Points de contrôle
Courbes de Bézier 350
Polices
Restauration 85
Polygones
Fusion 365
Intersection 365
Soustraction 365
PowerPoint
Enregistrer sous 42
Présentation
AutoPilote 299
Création 301
Export en HTML 317
Modèles d'objets 307
Projection 304
StarOffice Impress 295
Présentation chronométrée
Définition 315
Présentations
Enregistrement automatique 43
Enregistrement dans d'autres formats
Envoi par e-mail 47
Fonction Agrandir 497
Impression (guide) 316
Présentation chronométrée 315
Raccourcis clavier 494
Présentations à l'écran
Personnalisées 313
Presse-papiers
Presse-papiers dans un dessin et une
présentation 319
Programmer
Exemples de macros 444
Propriétés
Fichiers 46
Prospectus
42
Impression d'une présentation 316
Protection
Contenu 433
Protection de cellule
Annulation dans un document texte 481
Protéger
Enregistrement des modifications 397
Puces
Automatique 132
Puissances de 2
Calcul de liste 275
R
Raccourcis clavier
Classeur 483
Dans les dessins 502
Dans les documents texte 468
Dans les présentations 494
Généraux 449
Rafraîchir
Écran 341
Recherche
Format 67
Mot 64
Par caractères génériques 65
Par jokers 65
Style de paragraphe 66
Texte 64
Reconnaissance des URL
AutoCorrection 58
Rectangle
Arrondi d'angles 349
Redimensionnement
Objets 482
Référence
À toutes les cellules 226
Absolue / relative 226
Avec des noms 228
Dans les formules 232
Formule de feuille de calcul 215
Marquage en couleur 226
Plusieurs feuilles de calcul 219
Références
Calcul dans les tableaux texte 149
Documents maîtres 135
Entre feuilles 234
URL dans les cellules 234
Relatif
Adressage dans une feuille de calcul 226
Relative
Référence ou adresse dans une feuille de
calcul 226
Relier
Lignes 353
Remarques
Cellules 217
Remplacer
Style 66
Réorganisation
Titres 85
Repères de texte
Documents maîtres 135
Répétition
Titres de tableau après un saut de page
152
Réseau
AutoTexte 107
Restauration
Caractères 85
Polices 85
Résultat partiel
Plage de base de données 246
Rotation
Objets 340
Point de rotation des objets 340
Index
527
S
Sauts de page
Formats de paragraphe 174
Sauvegardes
Enregistrement automatique des
documents 43
Scanner
Images 159
Scénarios
Création 265
Utilisation 264
Secteur
Dessin 343
Section
Édition 89
Section de texte
Édition 89
Sections
Avec colonnes 87
Insertion de texte 88
Remarques 87
Sections de texte
Copie 84
Déplacement 84
Segment
Dessin 343
Sélection
Plusieurs feuilles de calcul 219
Sélectionner
Objets masqués 312
Sélections
Texte 74
Séparateurs
Conditionnels 76
Dans les barres d'outils 425
Séquences
Définition 156
Définition de séquences personnalisées
528
StarOffice™ 7 Manuel de l'utilisateur
134
Série
Calcul 275
Série arithmétique
Calcul 275
Série géométrique
Calcul 275
Shortcut
Classeur 483
Signes
Conversion en courbes 356
Signet
Dans le texte 116
Somme intermédiaire
Plage de base de données 246
Soulignage
Modification automatique 103
Soulignage rouge
Vérification orthographique 51
Source de données
Connexion du carnet d'adresses 401
Import dans un classeur 248
Ouverture dans un classeur 249
Sources de données
États 408
Sous-total
Plage de base de données 246
Soustraction
Polygones 365
SQL
Substituant 412
StarOffice
Adaptation 425
Microsoft Office 37
StarOffice Calc
Base de données 243
StarOffice Chart
Ouverture en lecture seule 240
Style
Actualisation à partir de la sélection 101
Concept 91
Création 94
Modification 97
Recherche 66
Styliste 92
Types 91
Style de page
Modification 306
Pages maîtresses 306
Résumé 98
Style de paragraphe
Recherche 66
Style suivant
Styles de page 164
Styles
Actualisation automatique 97
Chargement à partir de fichiers 102
Copie 101
Création à partir de sélections 100
Édition 93
Exemple pour création 95
Import à partir de fichiers 102
Styles et modèles (guide) 99
Transfert 101
Styles de formatage
Import 102
Styles de page
Application 172
Édition 173
Modification 164
Style suivant 164
Styliste
Actualisation à partir de la sélection 101
Avantages 96
Création de nouveaux styles à partir de
sélections 100
Modèle 92
Suffixes
Formats de fichier 44
Suppression
Légendes 156
Notes de bas de page 167
Tableaux 143
Surfaces
Connexion de lignes 353
Surlignage
Pinceau 78
Synchronisation
Étiquettes 186
Synonymes
Mots connexes 181
T
Tableau
Copie d'une plage dans le document texte
154, 422
Formatage dans un document texte 145
Insertion d'un tableau 141
Insertion dans un document texte 144
Passage au suivant 116
Tableau croisé
Opération multiple 262
Tableaux
Début de page 144
Définition des bordures 81
Étiquetage 156
Format des nombres 220
Modification de la largeur 154
Scission de cellules 154
Suppression 143
Tableaux croisés dynamiques
Import dans des tables du pilote de
données 256
Tableaux texte
Calcul 149
Élargissement des cellules 152
Insertion de lignes ou de colonnes 151
Index
529
Tables
Création de tables de base de données
406
Envoi par e-mail 47
Export en tant que textes 273
Import en tant que textes 273
Insertions des plages de cellules 423
Tables de base de données
Création 406
Tables des matières
Actualisation 119, 124
Création 119
Édition 124
Hyperlien comme entrée 124
Suppression 124
Tabulations
Avant les titres 479
Insertion dans la numérotation 138
Technologie assistive
Accessibilité de StarOffice 447
Texte
Accentuation 77
Adaptation au cadre 346
Alignement sur des lignes 114
Alignement sur des lignes (FontWork)
113
Animation 112
Calcul dans les tableaux texte 149
Calculs dans les tableaux 148
Cellule 211
Centrage sur une page 111
Coloration 77, 432
Composition 109
Concaténation dans une formule de calcul
212
Conversion en 3D 347
Conversion en courbe 356
Copie et collage de formats 101
Copie par glisser-déposer 424
Curseur 74
530
StarOffice™ 7 Manuel de l'utilisateur
Dans les cadres 77
Dans un classeur 225
Désactivation de l'AutoCorrection 103
Dessiner l'image 348
Écrasement 73
Effets avec FontWork 113
En-têtes 161
Enregistrement automatique 43
Enregistrement dans d'autres formats 42
Envoi par e-mail 47
Exposant 83
Formatage 90
Formatage automatique 103
Images 155
Import vers un classeur 273
Impression en noir 49
Inclinaison 114
Inclinaison (FontWork) 113
Indice 83
Insertion 73
Insertion d'images 158
Insertion d'images à partir de Draw 158
Insertion dans une image 368
Insertion de cadres texte 109
Insertion de caractères spéciaux 75
Insertion de diagrammes 159
Insertion de sections 88
Liaison de cadres texte 109
Majuscules ou minuscules 83
Mise en évidence avec un pinceau 78
Modèles par défaut 98
Modification en nombre 213
Navigation 74
Non imprimé 110
Numéros de ligne 139
Orthographe 176
Positionnement au centre 111
Recherche 64
Rotation 78
Rotation du texte dans un cadre 345
Saisie 73
Sans vérification orthographique 105, 178
Scannage d'images 159
Sections 87
Sélection 74, 90
Sélection des langues 54
Sélections multiples 64
Sur plusieurs colonnes 87
Tableaux 141
Tableaux texte, avec le clavier 152
Texte 3D
Rotation 347
Texture
Barres de diagramme 241
Tirets
Remplacement 76
Titre
Diagramme 240
Modification 41
Modification du titre du document 41
Titres
Changement de niveaux à l'aide du clavier
479
Changement des formats 93
Numérotation 130
Précédés de tabulations 479
Réorganisation 85
Saisie 93
Styles de paragraphe spécifiques 130
Titres courants
En-têtes 162
Titres de tableau
Répétition après un saut de page 152
Titres flottants
En-têtes 162
Totaux
Dans les tableaux texte 149
Traits de séparation
Dans les barres d'outils 425
Trame de fond
Pinceau 78
Transitions entre les diapos
Dans les présentations 311
Tri
Plages de base de données (guide)
244
U
Unité
Unité de mesure
Unité de mesure
Document 429
URL
Dans Calc 234
429
V
Valeurs
Consolidation 256
Limitation relative à la saisie 265
Modification d'un diagramme 238
Valeurs limites
Spécification relative à la saisie 265
Valeurs statistiques
Diagrammes 239
Validité
Contenu de la cellule 265
Définition 290
Vectorisation
Bitmaps 355
Vérification orthographique
Appel 53
Automatique 51, 104, 177
Boîte de dialogue 176
Exception 54
Exclusion 105, 178
Exclusion d'un passage de texte 54
Multilingue 53
Verseuse
Mode Remplir tout 96
Versions
Index
531
Comparaison des documents
D'un document 398
Vue des sources de données
Glisser-déposer 420
Vues
Plusieurs feuilles 218
395
W
Word
Enregistrer sous
42
X
XML
Formats de fichier
44
Z
Zone de matrice
Remplissage 483
Zone de saisie
Texte 450
Zone de texte
Saisie 450
Zoom
Clavier 309
Raccourcis clavier 503
Raccourcis clavier dans les présentations
497
532
StarOffice™ 7 Manuel de l'utilisateur
">
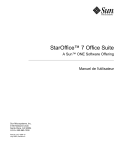
公開リンクが更新されました
あなたのチャットの公開リンクが更新されました。





