Guide de l’utilisateur Ulead Systems, Inc. Août 2003 Première édition de Ulead® PhotoImpact® version XL, Août 2003. © 1992 – 2003 Ulead Systems, Inc. Tous droits réservés. Aucune portion de la présente publication ne peut être reproduite ni transmise sous quelque forme ou par quelque moyen, électronique ou mécanique, que ce soit, y compris photocopie, enregistrement ou stockage dans un système de restitution, ni traduite en aucune langue sous quelque forme que ce soit sans la permission écrite expresse de Ulead Systems, Inc. Licence des logiciels Les logiciels décrits dans le présent document sont fournis dans le cadre d’un Accord de licence inclus avec le produit. Cet Accord spécifie quelles sont les utilisations autorisées et interdites du produit. Licences et marques commerciales Ulead est une marque déposée et Ulead PhotoImpact, PhotoImpact, EasyPalette et le logo Ulead Systems sont des marques commerciales de Ulead Systems, qui peuvent avoir été déposées auprès de certaines juridictions. Microsoft, Windows, le logo Windows, Windows NT, Windows XP et Microsoft Office sont des marques commerciales ou des marques déposées de Microsoft Corporation aux Etats-Unis et/ou dans d’autres pays. Acrobat® Reader Copyright© 1987 - 2003 Adobe Systems Incorporated. Tous droits réservés. Adobe, le logo Adobe, PhotoShop, le logo PhotoShop, Acrobat et le logo Acrobat sont des marques commerciales de Adobe Systems Incorporated. JavaTM et le logo JavaTM sont des marques commerciales de Sun Microsystems, Inc aux EtatsUnis et/ou dans d’autres pays. Paint Shop Pro et le logo Paint Shop Pro sont des marques commerciales de Jasc Software, Inc.. Tous les autres noms de produits et marques commerciales déposées ou non mentionnés dans le présent manuel ne sont utilisés que dans un but d’identification, et demeurent la propriété exclusive de leurs propriétaires respectifs. Fichiers d’exemple Les fichiers fournis en exemple sur le CD du programme peuvent être utilisés pour des présentations, des productions et des démonstrations personnelles. Aucun droit n’est accordé pour la reproduction ou la redistribution commerciale d’aucun des fichiers d’exemple. Amérique du Nord et du Sud Ulead Systems, Inc. International Ulead Systems, Inc. http://www.ulead.com Assistance: http://www.ulead.com/tech http://www.ulead.com http://www.asiapac.ulead.com http://www.ulead.com.tw Assistance: http://www.ulead.com/tech http://www.asiapac.ulead.com/tech http://www.ulead.com.tw/tech Japon Ulead Systems, Inc. http://www.ulead.co.jp Assistance: http://www.ulead.co.jp/tech Allemagne Ulead Systems GmbH http://www.ulead.de Assistance: http://www.ulead.de/tech Chine Ulead Systems, Inc. http://www.ulead.com.cn Assistance: http://www.ulead.com.cn/tech TABLE DES MATIÈRES Table des matières CH. 1 INTRODUCTION .................................................................................. 9 Que voudriez-vous faire ? ........................................................................................................ 10 Installation ................................................................................................................................ 11 Nouveaux utilisateurs de PhotoImpact .................................................................................................. 11 Réinstaller les programmes ................................................................................................................... 12 Exécuter les programmes ..................................................................................................................... 12 PhotoImpact ................................................................................................................................. 12 GIF Animator ............................................................................................................................... 12 Album ........................................................................................................................................... 12 Photo Explorer .................................................................................................................. ........... 13 Aperçu des programmes ........................................................................................................ 13 PhotoImpact ........................................................................................................................................... 13 Album ..................................................................................................................................................... 16 GIF Animator .......................................................................................................................................... 17 Photo Explorer ....................................................................................................................................... 17 Quoi de neuf .............................................................................................................................. 18 Se familiariser avec PhotoImpact ........................................................................................... 19 Installer la documentation en ligne ......................................................................................... 19 CH. 2 L’ESPACE DE TRAVAIL DE PHOTOIMPACT ................................... 21 Introduction à l’espace de travail ............................................................................................ 22 Panneaux de PhotoImpact ...................................................................................................... 24 Outils du panneau AccessPanel ............................................................................................. 24 Le Le Le Le Gestionnaire de couches ................................................................................................................. 24 Gestionnaire de documents ............................................................................................................. 25 Gestionnaire de navigation .............................................................................................................. 26 Gestionnaire de sélections .............................................................................................................. 26 Utiliser une sélection ................................................................................................................... 26 Utiliser la Palette magique ....................................................................................................... 27 Créer et organiser votre galeries/bibliothèques ................................................................................... 28 Importer et exporter les galeries ................................................................................................ 29 Personnaliser la Palette magique .......................................................................................................... 29 Modifier et ajouter des diapos à la Galerie ........................................................................................... 30 Utiliser vos images comme diapos d’aperçu dans la Galerie ............................................................... 30 Le menu surgissant de la Palette magique ........................................................................................... 31 Utiliser le Panneau de commandes rapides .......................................................................... 32 Utiliser l’onglet Historique ...................................................................................................................... 34 Personnaliser l’espace de travai ............................................................................................ 35 Personnaliser les barres d’outils ........................................................................................................... 35 Gestion de la couleur ............................................................................................................................ 36 CH. 3 MISE EN ROUTE ............................................................................... 39 Concepts fondamentaux ......................................................................................................... 41 Créer de nouvelles images ................................................................................................................... 41 Ouvrir les fichiers image ....................................................................................................................... 43 Ouvrir les fichiers CMJN ....................................................................................................................... 43 Utiliser le Gestionnaire de navigation pour ouvrir les fichiers .............................................................. 44 Acquérir des images à partir des scanners ou des appareils photo numériques .............................. 44 Acquérir des images à partir des périphériques WIA .......................................................................... 46 3 4 GUIDE DE L’UTILISATEUR DE PHOTOIMPACT Enregistrer les images ........................................................................................................................... 46 Enregistrement auto .............................................................................................................................. 47 Imprimer les images ............................................................................................................................... 47 Calibrer votre imprimante ........................................................................................................... 47 Utiliser l’Aperçu avant impression ........................................................................................................ 48 Autres fonctions d’impression .............................................................................................................. 49 Impression multiple ..................................................................................................................... 49 Imprimer un poster ...................................................................................................................... 51 Les images et le web ............................................................................................................................ 51 Envoyer des images par Internet ................................................................................................ 52 Acquérir des images à partir d’Internet ...................................................................................... 53 Visualiser les images ............................................................................................................................ 54 Zoom avant sur une image .......................................................................................................... 54 Ajouter une vue ............................................................................................................................ 55 Utiliser la Visionneuse ................................................................................................................ 56 Visualiser les images dans les autres modes .......................................................................... 56 Utiliser le presse-papiers ...................................................................................................................... 57 Effectuer des opérations couper et copier ................................................................................. 57 Effectuer une opération coller ..................................................................................................... 57 Le menu secondaire Presse-papiers ......................................................................................... 59 Dupliquer les images .................................................................................................................. 59 Corriger les erreurs ............................................................................................................................... 60 Découper une image ............................................................................................................................. 61 Découpe en perspective ....................................................................................................................... 62 Redimensionner une image ................................................................................................................... 63 Changer la résolution ............................................................................................................ ...... 63 Changer les dimensions par le rééchantillonnage ................................................................... 64 Créer une capture d’écran .................................................................................................................... 65 Concepts avancés .................................................................................................................... 67 Appliquer des commandes à plusieurs fichiers ................................................................................... 67 Gestionnaire de lots .................................................................................................................... 67 Conversion par lot ....................................................................................................................... 68 Importer/Exporter ................................................................................................................................... 69 Exporter vers SVG ................................................................................................................................ 69 Charger partiellement les images .......................................................................................................... 70 Assembler les images ........................................................................................................................... 71 Assemblage automatique ........................................................................................................... 72 Assemblage manuel .................................................................................................................... 73 CH. 4 EDITER LES IMAGES ........................................................................ 75 Améliorer automatiquement une image ................................................................................. 76 Processus auto - Lot ............................................................................................................................. 76 Améliorer les photos d’appareil numérique à l’aide de ExpressFix ..................................... 77 Comprendre la correction chromatique ................................................................................. 79 Utiliser les commandes de correction de la couleur ............................................................................. 79 Plage dynamique étendue ....................................................................................................... 86 Créer et enregistrer un profil courbe d’appareil ................................................................................... 86 Optimiser les images ............................................................................................................................. 88 Utiliser les outils de Retouche ................................................................................................. 90 Les outils Retouche de Couleur ................................................................................................. 91 Les outils Brûler et Dodge .......................................................................................................... 92 Utiliser les outils de peinture ................................................................................................... 92 Travailler avec les attributs de l’outil Peinture ...................................................................................... 93 Spécifier le mode de peinture ..................................................................................................... 94 Effacer les couleurs dans PhotoImpactt ............................................................................................... 94 TABLE DES MATIÈRES Menu Texture de peinture ..................................................................................................................... 95 Utiliser le mode Peindre comme objet .................................................................................................... 95 Utiliser le mode Editer uniquement les objets actifs .............................................................................. 96 Utiliser le Panneau de couleurs .............................................................................................. 97 L’onglet Couleur ..................................................................................................................................... 97 Une seule couleur ................................................................................................................................. 97 Définir une Couleur de Dégradé ................................................................................................. 98 Onglet Echantillons ................................................................................................................................ 99 Onglet Dégradés ................................................................................................................................. 100 Onglet Table des couleurs .................................................................................................................. 101 Utiliser les outils de Remplissage ......................................................................................... 102 Choisir une méthode de remplissage .................................................................................................. 103 Remplir une zone avec une texture .................................................................................................... 104 Utiliser Supprimer et glisser-déposer pour remplir ............................................................................. 106 Effectuer des remplissages de texture par glisser-déposer ............................................................. 106 Utiliser les outils couleur de la Boîte à outils ....................................................................... 107 Modifier la couleur de l’outil ................................................................................................................. 107 Sélectionner les couleurs à partir du menu surgissant Sélecteur de couleurs ................................ 108 Utiliser le Sélecteur de couleurs Ulead .................................................................................... 108 Sélectionner des couleurs à partir d’une image ou de l’écran entier .................................... 109 Editer la table des couleurs pour une image en Couleurs indexées .................................................. 109 Charger et enregistrer les tables de couleurs ................................................................................... 110 Cloner des portions d’une image .......................................................................................... 110 Enregistrer les attributs d’un outil dans Ma galerie ............................................................ 111 CH. 5 SÉLECTIONS ET OBJETS ............................................................. 113 Travailler avec les sélections ................................................................................................ 115 Outil Sélectionner ................................................................................................................................ 115 Outil de sélection Standard – sélectionner des zones de formes régulières .................................... 115 Outil Lasso – sélectionner des zones de formes irrégulières ........................................................... 116 Baguette magique – sélectionner une zone contenant des couleurs similaires ............................... 117 Déterminer la similitude des couleurs ..................................................................................... 118 Mode Masque ...................................................................................................................................... 119 Déplacer une marque de zone de sélection ....................................................................................... 121 Préserver l’image de base .................................................................................................................. 121 Créer des zones de sélection à bords doux ...................................................................................... 122 Adoucir un bord de sélection .............................................................................................................. 122 Créer une bordure autour d’une sélection .......................................................................................... 122 Utiliser la Gamme chromatique ............................................................................................................ 123 Ajouter à ou soustraire d’une sélection .............................................................................................. 124 Etendre une zone de sélection ........................................................................................................... 124 Utiliser le Gestionnaire de sélections .................................................................................................. 125 Travailler avec les objets ....................................................................................................... 125 Gérer les couches d’objets ................................................................................................................. 125 Trier les objets .......................................................................................................................... 126 Grouper et séparer les objets .................................................................................................. 126 Changer la couche d’un objet dans une image ....................................................................... 127 Définir les propriétés d’un objet .......................................................................................................... 128 Editer les objets ................................................................................................................................... 128 Créer une zone de sélection sur un ou plusieurs objets ................................................................... 129 Utiliser Défranger ................................................................................................................................ 130 Faire correspondre la couleur d’arrière-plan ..................................................................................... 130 Ajouter des ombres à un objet ............................................................................................................ 131 Séparer une ombre de son objet .............................................................................................. 131 5 6 GUIDE DE L’UTILISATEUR DE PHOTOIMPACT Copier et déplacer un objet d’une image à l’autre ............................................................................... 132 Dupliquer un objet ................................................................................................................................ 132 Supprimer un objet .............................................................................................................................. 132 Espacer et aligner les objets ............................................................................................................... 132 Utiliser les bibliothèques d’objets ......................................................................................... 133 Enregistrer les sélections dans les bibliothèques d’objets ................................................................ 133 Récupérer une image ou une sélection .............................................................................................. 136 Utiliser l’outil Mesurer ............................................................................................................ 137 Utiliser l’outil Transformation ................................................................................................ 138 Faire pivoter les images ...................................................................................................................... 140 Redresser les images ............................................................................................................... 141 Transformation 3D ..................................................................................................................... 141 Travailler avec les outils Gomme d’objet .............................................................................. 143 Utiliser l’outil Cachet .............................................................................................................. 144 CH. 6 TRAVAILLER AVEC LE TEXTE ET LES CHEMINS ........................ 145 Ajouter du texte ...................................................................................................................... 146 Panneau Texte ........................................................................................................................ 147 Style ............................................................................................................................................ 147 3D ............................................................................................................................................... 148 Fractionner le texte ................................................................................................................... 148 Galeries ..................................................................................................................................... 149 Options ....................................................................................................................................... 149 Enregistrer les objets texte ................................................................................................................. 150 Créer des effets texte ......................................................................................................................... 150 Editer un texte comme un objet chemin .............................................................................................. 152 Effets de Déformation ............................................................................................................ 153 Appliquer des effets spéciaux au texte ............................................................................................. 153 Appliquer des effets de déformation à partir de la Palette magique .................................................. 154 Créer vos propres effets de déformation .......................................................................................... 154 Modifier les effets de déformation ...................................................................................................... 155 Courber les objets texte ...................................................................................................................... 157 Panneau Chemin .................................................................................................................... 158 Tracer et convertir les images en chemins ........................................................................................ 159 Créer des chemins .............................................................................................................................. 161 L’outil Dessin de chemin ........................................................................................................... 161 L’outil Dessin de contours ........................................................................................................ 164 L’outil Ligne et flèche ................................................................................................................. 166 Dessiner des courbes et des chemins de formes irrégulières .............................................. 167 Importer des fichiers Adobe Illustrator .................................................................................... 170 Remplir un chemin avec l’option Remplissage pair-impair .................................................... 170 Editer les chemins ............................................................................................................................... 172 Déformer la forme du chemin ................................................................................................... 172 L’outil Edition de chemin ........................................................................................................... 172 Grouper et séparer les chemins .............................................................................................. 175 Utiliser l’outil Courbe de Bézier ............................................................................................................ 175 L’outil Dessin à main libre .................................................................................................................... 177 Ajouter des propriétés 3D aux objets texte et chemin ........................................................ 178 La boîte de dialogue Matériau ............................................................................................................. 179 Onglet Couleur/Texture ............................................................................................................. 179 Onglet Biseau ............................................................................................................................ 180 Onglet Bordure/Profondeur ....................................................................................................... 180 Onglet Secousse ....................................................................................................................... 180 Onglet Réflexion ........................................................................................................................ 181 TABLE DES MATIÈRES Onglet Transparence ................................................................................................................. 181 Onglet Ombre ............................................................................................................................ 181 Onglet Lumière .......................................................................................................................... 181 Onglet Teintes ........................................................................................................................... 182 Adoucir la surface des objets 3D ....................................................................................................... 182 Créer des objets transparents ............................................................................................................ 182 Utiliser les bump maps ......................................................................................................................... 183 L’outil Fusion-Z .................................................................................................................................... 184 Autres effets spéciaux pour les objets texte et chemin ..................................................... 187 CH. 7 EFFETS SPÉCIAUX ......................................................................... 189 Filtres et effets spéciaux ....................................................................................................... 190 Appliquer des effets et des filtres à une image ................................................................................. 191 Personnaliser les effets et les filtres .................................................................................................. 191 Boîte de dialogue Deux vues .............................................................................................................. 191 Effet Flou de zoom .............................................................................................................................. 192 Flou de mouvement ............................................................................................................................. 193 Effet Déformation d’objectif ................................................................................................................. 194 Effet Embellir la peau ........................................................................................................................... 196 Filtres Etoiles ........................................................................................................................................ 196 Effet Cisaillement ................................................................................................................................. 197 Effet Grain de film ................................................................................................................................ 198 Filtre de diffraction .............................................................................................................................. 198 Filtre Multivision ................................................................................................................................... 200 Effet Soleil ............................................................................................................................................ 201 Effet Lune ............................................................................................................................................ 202 Créer des effets spéciaux ..................................................................................................... 204 Déformer avec grille ............................................................................................................................ 204 Filtre personnalisé ............................................................................................................................... 205 Effet personnalisé .............................................................................................................. ................. 206 Peindre sur les bords .......................................................................................................................... 207 Flou préservant les bords ................................................................................................................... 207 Désentrelacer ...................................................................................................................................... 208 Aplanir les zones inégales .................................................................................................................. 208 Effets d’animation ................................................................................................................................ 209 Animations de base image ....................................................................................................... 209 Lire une animation de base image ........................................................................................... 210 Animations de base storyboard ............................................................................................... 212 Enregistrer les animations ................................................................................................................... 213 Options d’enregistrement des animations GIF ....................................................................... 213 Texture artistique ................................................................................................................................. 214 Filtre Texture ........................................................................................................................................ 215 Déformation créative ........................................................................................................................... 216 Effet Cristal et verre ............................................................................................................................ 216 Eclairage .............................................................................................................................................. 218 Améliorer l’éclairage ............................................................................................................................ 219 Lueur diffuse ....................................................................................................................................... 219 Peinture ................................................................................................................................................ 220 Particule et Particule animée ............................................................................................................... 221 Transformation créative ...................................................................................................................... 222 Ajouter un effet Type spécial .............................................................................................................. 223 Effet Kaléidoscope .............................................................................................................................. 224 Appliquer un effet Eclairage ............................................................................................................... 224 Appliquer un Dégradé magiqu ............................................................................................................. 225 Créer un effet Tourner la page ........................................................................................................... 226 7 8 GUIDE DE L’UTILISATEUR DE PHOTOIMPACT CH. 8 CRÉER DES PAGES WEB ............................................................... 227 Images pour le web ................................................................................................................ 228 Ouvrir un fichier image/UFO à partir d’une page web ............................................................ 228 Ouvrir une page web comme image unique ............................................................................ 229 Créer une image d’arrière-plan web ................................................................................................... 230 Utiliser le Dessinateur d’arrière-plans ..................................................................................... 230 Décaler un arrière-plan web ..................................................................................................... 231 Créer un arrière-plan en mosaïque sans raccord ................................................................... 232 Dessinateur de boutons ...................................................................................................................... 233 Outil Fractionner .................................................................................................................................. 234 Outil Mappe d’image ............................................................................................................................. 237 Créer des mappes d’images de base objet ............................................................................ 237 Créer des mappes d’images manuelles .................................................................................. 238 Optimiser les tailles de fichier et la qualité pour le web ..................................................................... 239 Contrôles de base dans Image Optimizer ............................................................................... 239 Optimiser une image de JPEG ............................................................................................................. 240 Optimiser une image de GIF ............................................................................................................... 241 Optimiser une image de PNG ............................................................................................................... 243 Tester vos fichiers avec différents paramètres ................................................................................ 244 Objets pour le web ................................................................................................................. 245 Objets sur une page web ................................................................................................................... 245 Lier les objets multimédia .................................................................................................................... 245 Editer les objets liés ................................................................................................................. 246 Objets texte HTML ............................................................................................................................... 247 Convertir les objets texte HTML en objets graphiques ...................................................................... 248 Objets composants ............................................................................................................................. 249 Bouton rollover ........................................................................................................................... 251 Effets Script ............................................................................................................................ 253 Bouton rollover avancé ....................................................................................................................... 259 Diaporama web ................................................................................................................................... 260 Pages web .............................................................................................................................. 261 Structure d’une page web .................................................................................................................. 262 Créer une nouvelle page web ............................................................................................................ 263 Utiliser la boîte de dialogue Propriétés web ............................................................................ 263 Ajouter des objets et des images web à votre page web ........................................................ 266 Exporter une page web .......................................................................................................... 266 Prévisualiser dans un navigateur ....................................................................................................... 267 Enregistrer pour le web ...................................................................................................................... 267 Poster sur le web ................................................................................................................................ 268 Poster sur le web (document(s) unique ou multiple) .............................................................. 268 Poster sur iMira par le biais de Point de chute ...................................................................... 269 Envoyer en utilisant le programme de courrier électronique par défaut ................................ 269 Leçon : Assembler une page web ......................................................................................... 270 GIF Animator ........................................................................................................................... 271 La gestion des images avec Album ...................................................................................... 272 POUR LES UTILISATEURS DES VERSIONS PRECEDENTES DE PHOTOIMPACT 273 RACCOURCIS ............................................................................................. 277 INDEX ........................................................................................................... 285 1 INTRODUCTION Bienvenue dans Ulead PhotoImpact XL, le logiciel qui met à votre portée l’édition graphique totale sur PC. Gérez et améliorez facilement les photos numériques, créez des graphismes étonnants et produisez des pages web à fort impact pour vos loisirs ou pour vos besoins professionnels. Les photos d’aspect professionnel sont faciles à réaliser à l’aide des commandes de correction automatique accessibles d’un simple clic. Ajoutez des touches personnelles avec des tonnes de filtres, d’effets spéciaux, et d’outils raster, vectoriels et 3D professionnels. Incorporez des diaporamas photo à vos pages web personnelles et faitesles partager au monde entier !. Ce chapitre d’introduction vous donne une vue d’ensemble du programme, avec les procédures d’installation et de mise à niveau, les procédures de mise en oeuvre et les principales fonctions mises à niveau. Ici, vous apprendrez comment PhotoImpact fait pour faire de l’édition d’image, tâche parfois ardue et exigeante, un travail rapide, facile et amusant ! Introduction en un clin d’oeil : Que voudriez-vous faire ? ............................................................................................ 10 Installation ...................................................................................................................... 11 Vue d’ensemble des programmes ............................................................................. 13 Quoi de neuf ................................................................................................................. 18 Apprentissage de PhotoImpact ................................................................................... 19 Installer la documentation en ligne ............................................................................. 19 10 GUIDE DE L’UTILISATEUR DE PHOTOIMPACT Que voudriez-vous faire ? Avec PhotoImpact, vous pouvez vous familiariser rapidement avec toutes les fonctions par diverses sources. Les Astuces du jour et les leçons (didacticiels) guident vos pas parmi les notions fondamentales du programme, tandis que les rubriques de l’Aide peuvent vous éclairer sur des points plus particuliers des diverses fonctions. La liste qui suit devrait pouvoir vous aider à déterminer ce qui est le mieux à même de répondre à vos besoins. Je veux sauter le manuel et commencer tout de suite L’Aide en ligne de PhotoImpact est la meilleure façon d’apprendre pour ceux qui préfèrent explorer le programme par eux-mêmes plutôt que lire le guide de l’utilisateur. L’Aide en ligne est accessible de l’une des façons suivantes : • Appuyez sur [F1] sur le clavier n’importe où dans le programme. • Sélectionnez Aide: Aide de Ulead PhotoImpact sur la Barre de menu. • Cliquez sur le bouton point d’interrogation sur la barre d’outils Standard, puis cliquez sur l’élément qui vous intéresse. Une rubrique d’aide concernant cet élément s’affiche avec des liens vous permettant d’accéder aux rubriques concernées. Je veux voir ce qu’il y a de nouveau dans cette version La section Quoi de neuf page 18 propose une vue d’ensemble des nouvelles puissantes fonctions proposées dans cette suite. Si vous utilisez déjà PhotoImpact, vous pourrez commencer à travailler immédiatement avec le programme plus efficacement en profitant de ces outils nouveaux et utiles. Je suis un nouvel utilisateur Si PhotoImpact est nouveau pour vous, jetez un coup d’oeil à l’Astuce du jour, qui s’affiche à chaque fois que vous exécutez le programme. Cela vous donnera des pistes pour savoir comment profiter au mieux de toutes les fonctions. Si vous avez besoin d’une aide plus concrète pendant que vous utilisez PhotoImpact, la section Leçons de l’Aide en ligne propose des instructions pas à pas faciles à suivre. Vous pouvez aussi jeter un coup d’oeil aux sections Se familiariser avec PhotoImpact page 20 et Quoi de neuf page 18. Je veux concevoir pour le web Pour créer des sites web dynamiques et impressionnants, les webmasters et les concepteurs web pourront aller jeter un coup d’oeil au Chapitre 8 : Tout pour le web page 215. Ce chapitre vous présente la gamme complète d’outils mis à votre disposition pour créer des pages web étonnantes et des images efficaces pour le web. CHAPITRE 1 : INTRODUCTION Je suis utilisateur de Microsoft Office et je veux travailler étroitement avec ces programmes Les utilisateurs de Microsoft Office pourront travailler avec la section Album. Veuillez référer au manuel en format de PDF dans le CD PhotoImpact. Ce chapitre vous expliquera comment vous pouvez utiliser Album avec Windows pour lier et incorporer des images dans les documents Office. Vous pourrez aussi découvrir comment utiliser les puissantes fonctions d’Album pour gérer et organiser les fichiers image. Installation PhotoImpact XL est très facile à installer. Il possède une fonction auto-run (exécution automatique) qui guide l’utilisateur pendant le processus de configuration et d’installation. Les utilisateurs novices peuvent tout simplement insérer le CD d’installation et suivre les instructions qui s’affichent à l’écran. Les utilisateurs d’une version précédente de PhotoImpact doivent prendre le soin de désinstaller la version précédente et de faire une copie de sauvegarde de tous les fichiers nécessaires avant d’installer la dernière version. Nouveaux utilisateurs de PhotoImpact Installer PhotoImpact est très simple. Il vous suffit de suivre les instructions données par la fonction d’exécution automatique (autorun) du CD ainsi que par la visite guidée, et vous pourrez installer et commencer à utiliser PhotoImpact en moins de temps qu’il ne faut pour le dire. Pour installer PhotoImpact : 1 Insérez le CD XL PhotoImpact dans votre lecteur de CD-ROM. 2 Lorsque l’écran d’installation (Setup) s’affiche, suivez les instructions données pour installer PhotoImpact sur votre ordinateur. 3 Si l’écran Setup ne s’affiche pas automatiquement, cliquez sur Démarrer sur la barre des tâches de Windows, puis sélectionnez Exécuter. Lorsque la boîte de dialogue Exécuter s’ouvre, tapez D:\setup.exe, puis cliquez sur OK (D étant la lettre d’unité de votre lecteur de CD-ROM). Une fois que vous avez installé PhotoImpact, prenez un moment pour vous enregistrer en ligne. Il vous suffit de pointer votre navigateur web sur le site web d’Ulead (http://www.ulead.co.uk/fr). Le fait de vous enregistrer vous donne droit à des mises à jour du produit et à des informations, ainsi qu’à une assistance technique en cas de problème avec les programmes PhotoImpact. 11 12 GUIDE DE L’UTILISATEUR DE PHOTOIMPACT Réinstaller les programmes Outre PhotoImpact, le Setup permet aussi d’installer les autres programmes, PhotoImpact Album, GIF Animator et Photo Explorer, sur votre ordinateur. Si vous avez désinstallé l’un quelconque de ces programmes, vous pouvez exécuter le Setup pour le réinstaller. Pour installer les autres programmes : 1 Insérez le CD PhotoImpact dans votre lecteur de CD-ROM. 2 Lorsque l’écran du Setup s’affiche, sélectionnez Modifier. Cela permet de réinstaller automatiquement les autres programmes. Suivez les instructions qui s’affichent ensuite pour mener à bien l’installation. 3 Si l’écran du Setup ne s’affiche pas automatiquement, cliquez sur Démarrer sur la barre des tâches de Windows, puis sélectionnez Exécuter. Lorsque la boîte de dialogue Exécuter s’affiche, tapez D:\setup.exe puis cliquez sur OK (D étant la lettre d’unité de votre lecteur de CD-ROM). Exécuter les programmes Pour exécuter les programmes PhotoImpact, cliquez sur le menu secondaire Démarrer: Programmes – Ulead PhotoImpact. Vous pouvez aussi accéder à ces programmes en utilisant l’une des méthodes suivantes. PhotoImpact • Cliquez deux fois sur n’importe quel fichier image associé au programme PhotoImpact (les fichiers associés utilisent l’icône PhotoImpact). GIF Animator • Après avoir créé un effet animé, cliquez sur Enregistrer. Dans la boîte de dialogue qui s’affiche, sélectionnez Ouvrir avec Ulead GIF Animator, puis cliquez sur Enregistrer. Album • • • Cliquez deux fois sur n’importe quel fichier AB3 dans l’Explorateur Windows. Choisissez Album dans le menu Bascule de PhotoImpact. Cliquez sur l’icône Démarrage rapide d’Album dans le tiroir système de Windows. CHAPITRE 1 : INTRODUCTION Photo Explorer • Double-cliquez sur n’importe quel fichier image associé au programme Photo Explorer (les fichiers associés utilisent l’icône de Photo Explorer). • Photo Explorer est installé dans un dossier programme distinct. Cliquez sur le menu secondaire Démarrer: Programmes – Ulead Photo Explorer pour exécuter le programme. Aperçu des programmes Ce qui suit est une brève description des programmes contenus dans la suite PhotoImpact. PhotoImpact PhotoImpact est une solution intégrée pour la conception des pages web, les graphiques pour le web et l’édition d’images. Avec toute une gamme d’outils à portée de vos doigts, vous ne connaîtrez pratiquement aucune limite pour les images que vous voulez créer pour des pages web de qualité ou autres types de projets. Nous donnons ci-dessus une liste non exhaustive de quelques-unes des fonctions uniques et innovantes de PhotoImpact. Photographie numérique Offre des techniques professionnelles pour travailler sur vos photos. Sophistiqués et évolués, tout en restant amusants et faciles à utiliser, les outils d’imagerie numérique de PhotoImpact sont tout à fait capables de vous apporter tout ce dont vous avez besoin pour donner à vos photos un aspect professionnel. • Filtres d’appareil évolués tels que Plage dynamique étendue, Améliorer l’éclairage, Filtre gradué, et Filtres Etoiles, contiennent une gamme remarquable de corrections, d’améliorations et d’effets spéciaux que vous pouvez appliquer à vos images pour obtenir une apparence professionnelle. • Options d’impression souples vous libèrent des limitations imposées à l’impression. Les capacités d’impression étendues de PhotoImpact vous permettent de placer des images superbes sur à peu près n’importe quel support - depuis les étiquettes autocollantes multiples jusqu’aux pochettes de CD ou aux posters géants ! Pas besoin de logiciel supplémentaire. 13 14 GUIDE DE L’UTILISATEUR DE PHOTOIMPACT Création de page web complète Propose un programme intégré qui vous permet de créer des pages web complètes avec images, arrière-plans, rollovers, boutons, texte, animations, etc., sans vous casser la tête pour le codage. Et en plus, étant donné que les pages web sont enregistrées sous le format de fichier de base objet UFO, vous pouvez mettre à jour et éditer le contenu de votre page web à tout moment. • Capacités de production de page web Génère le code HTML et adjoint instantanément les références aux images. • Dessinateur de composants et Dessinateur d’arrière-plans Génère des éléments de page web attractifs en quelques étapes seulement. • Texte HTML vous permet d’ajouter et d’éditer du texte incorporé au code HTML sur vos pages web pour assurer une meilleure accessibilité et des vitesses de téléchargement très rapides. • Hyperliens, mappes d’image, JavaScript et fractionnement d’image vous permettent d’ajouter rapidement toutes les fonctionnalités et les éléments supplémentaires dont vous avez besoin pour mettre sur pied et faire fonctionner vos pages web. • Capacité d’optimisation Image Optimizer vous aide à préparer toutes vos images et tous vos composants avec un choix complet d’options de compression et d’optimisation pour réduire les temps de téléchargement tout en garantissant la meilleure qualité d’image possible. Outils graphiques puissants Vous permettent de travailler de façon intuitive tout en exploitant au mieux votre créativité pour les projets web et graphiques. • Capacité de sélection élaborée L’algorithme de sélection amélioré vous permet de créer des sélections dans les objets et sur plusieurs objets sans avoir besoin de fusionner d’abord les objets. • Capacités graphiques vectorielles Vous permet de créer et d’éditer des objets vectoriels et raster en 2D et en 3D avec les outils Chemin. • Des outils de création de texte améliorés vous permettent de créer, d’éditer et de transformer votre texte directement sur l’espace de travail. CHAPITRE 1 : INTRODUCTION • Effets spéciaux et animations Faciles à appliquer, avec une large gamme d’options, y compris des effets de particules et de motifs stupéfiants, les effets peuvent être appliqués à vos objets, sélections ou images entières. • Studio animation Propose des effets animés réalistes et vibrants avec des contrôles spécifiques par images clés à la fois pour les objets photo et 3D, de façon à donner vie à vos pages web. Les fonctions évoluées de productivité vous permettent de travailler sur un grand nombre de fichiers image plus facilement et plus rapidement. • Palette magique Place une gamme étonnante d’effets prédéfinis à votre portée, pour que vous puissiez appliquer ces effets à vos images avec la facilité du glisser-déposer. • Enregistrement et lecture de macros Vous permet de simplifier et de cataloguer les tâches ou les procédures répétitives par le biais du Panneau de commandes rapides. • Capacités de capture d’écran exceptionnelles Vous permet de capturer n’importe quelle portion de votre espace de travail, des objets spécifiques, des menus, etc., puis les ouvre directement dans PhotoImpact. • Capacité d’exportation de CD pour album web et diaporama web Vous donne la capacité de graver les fichiers album ou diaporama directement sur CD pour un stockage plus facile. • Support complet pour les formats de fichiers Vous permet de travailler avec les formats graphiques les plus populaires pour des options d’imagerie plus complètes, y compris support de couche pour les fichiers Photoshop et Paint Shop Pro. Remarque : Voir page 18 pour une présentation des principales nouvelles fonctions de cette version. De même, vous trouverez page 273 un tableau donnant la liste des principales modifications apportées à cette version par rapport aux versions précédentes. 15 16 GUIDE DE L’UTILISATEUR DE PHOTOIMPACT Album Album est un autre module majeur de la suite PhotoImpact. C’est un outil puissant utilisé pour la gestion des fichiers image. Vous pouvez non seulement organiser et cataloguer vos fichiers visuellement à l’aide de diapos, mais aussi créer votre propre base de données que vous pouvez éditer et mettre à jour. Album propose aussi des outils pratiques pour partager vos images sur Internet. Parmi les fonctionnalités d’Album, citons : • Les champs définissables par l’utilisateur donnez-vous le pouvoir d’organiser de vastes collections d’images avec une base de données interrogeable par le biais de champs ou de catégories que vous pouvez spécifier. • Les fonctions complètes de support pour le web vous proposent plusieurs façons de partager vos images sur Internet. Vous pouvez créer des albums ainsi que des diaporamas web, et générer automatiquement des fichiers HTML ou créer un fichier auto-extractible unique prêt à être envoyé par courrier électronique. Vous pouvez aussi envoyer les images inidivduelles par courrier électronique directement à partir d’Album. • Le contrôle de dossier permet à Album de vérifier sur votre système tout modification éventuellement apportée à un dossier, puis de mettre automatiquement les albums à jour en conséquence. • Le mode compact vous permet d’accéder facilement à vos dossiers tout en révélant les programmes sous-jacents. Cela vous permet de faire glisser et de déposer facilement les diapos entre Album et les autres programmes. • Le Gestionnaire d’albums vous aide à ouvrir, fermer, supprimer ou enlever rapidement plusieurs albums du panneau d’albums afin de pouvoir organiser vos fichiers image de façon plus efficace. • • Données Exif enregistre automatiquement les données Exif de chaque image dans le champ de données. Graver le CD/DVD album permet de sortir un ou plusieurs de vos albums personnalisés directement sur CD/DVD pour un stockage et une récupération faciles. CHAPITRE 1 : INTRODUCTION GIF Animator Ulead GIF Animator est un puissant outil permettant de créer des animations à fort impact pour les pages web, les présentations et les titres multimédias. La composition, l’édition et l’application des effets spéciaux, tout peut se faire dans GIF Animator. Le programme vous donne également un contrôle total sur l’optimisation, la création d’animations compactes et des fichiers prêts pour le web, tout en conservant une excellente qualité graphique. Lorsque vous produisez le fichier animation final, vous avez le choix entre une large gamme de formats de fichiers, comme par exemple animation GIF, Windows AVI, QuickTime, animation Autodesk, séquences d’images, et même animation Flash. Voici quelques-unes des principales fonctions de GIF Animator : • Edition de base objet Bien qu’étant avant tout un outil de production, GIF Animator vous apporte également la capacité de manipuler les objets en Couleurs réelles. Vous pouvez même basculer entre PhotoImpact et GIF Animator pour un travail encore plus en profondeur. • Texte de bannière animé GIF Animator vous aide à créer du texte de bannière dynamique et qui attire l’attention, que vous pouvez animer. Vous pouvez combiner différents effets, comme par exemple ajouter une lueur néon et appliquer des effets d’entrée et de sortie, et faire venir vos messages de façon très claire. • Filtres enfichables et effets vidéo De nombreux modules enfichables ont été ajoutés dans GIF Animator et appliqués aux effets graphiques. De même, toute une gamme d’effets et de filtres vidéo vous aident à créer des transitions impressionnantes d’une image sur l’autre, pour donner encore plus d’impact à vos animations. Photo Explorer Ulead Photo Explorer vous apporte tout ce dont vous avez besoin pour acquérir, gérer, optimiser et partager rapidement les fichiers photo numérique, audio et vidéo. Il est le compagnon idéal des appareils photo numériques, webcams, caméscopes DV et scanners. Voici quelques-unes de principales fonctions de Photo Explorer : • Récupérer photos et médias PhotoExplorer lance automatiquement le chargement des données lorsqu’une carte est insérée dans le lecteur de carte mémoire et l’Assistant Appareil photo numérique vous permet de récupérer facilement les images. Il est également capable de capturer la vidéo à partir des caméscopes DV, des webcams et des cartes de capture. 17 18 GUIDE DE L’UTILISATEUR DE PHOTOIMPACT • • • Visualiser et organiser les médias Parcourez de vastes collections de fichiers image et vidéo. Organisez et travaillez avec les fichiers zip aussi facilement qu’avec les dossiers classiques. Enrichir les images Faites votre choix parmi les options de découpage, balance des couleurs, suppression des yeux rouges, luminosité et contraste, mise au point, etc. Utilisez les filtres photographiques tels que la correction de la déformation d’objectif et les tonalités sépia. Enregistrez et ajoutez des annotations sonores à vos images. Convertissez les images par lots aux formats de fichiers et résolutions de votre choix. Partager Imprimez les images en utilisant divers formats et mises en page. Créez des diaporamas qui incluent photos, vidéo, musique, commentaire en voix off, soustitres et effets de transition. Gravez des disques diaporama à visualiser sur PC ou sur téléviseur. Envoyez images, clips vidéo et diaporamas web auto-extractibles par courrier électronique. Imprimez les photos numériques avec des couleurs exceptionnelles sur les imprimantes Epson à l’aide du format PIM (Print Image Matching). Quoi de neuf PhotoImpact XL célèbre une décennie d’efforts faits pour vous apporter les outils d’édition graphique les plus innovants pour le PC. Vous pouvez, entre autres, éditer, gérer et partager les photos numériques. Plus d’outils pour la photographie numérique, plus de filtres et d’effets, plus de contenu et plus de ressources pédagogiques. Vous avez tout ce dont vous avez besoin pour pouvoir produire rapidement des résultats professionnels. • • Le nouvel ExpressFix™ permet d’éviter de tâtonner pour corriger les problèmes courants rencontrés sur les photos, tels que couleur erronée, exposition déséquilibrée et photos avec mauvaise mise au point. Par le biais d’un interface pas à pas, l’assistant analyse les photos et propose automatiquement plusieurs options pour les corriger. Le contrôle Fusion chromatique redonne à une photo ses couleurs véritables en supprimant toute couleur qui domine de façon erronée une image. L’utilisateur peut ajuster manuellement la couleur d’une zone ou d’un objet sélectionné, et réduisant ou en supprimant la couleur non désirée de sa photo. CHAPITRE 1 : INTRODUCTION • • • • • • La Plage dynamique étendue apporte aux photos une qualité super-réaliste en combinant plusieurs copies de la photo et en utilisant les différents niveaux d’exposition pour étendre sa “gamme tonale perceptible”. Même les photos prises sans trépied peuvent être utilisées avec cette fonction. La fonction de Cadrage d’image mappe automatiquement les positions sur différents clichés et les aligne pour produire une photo parfaitement fusionnée. Le Filtre Multivision permet à l’utilisateur d’entourer une image avec plusieurs reproductions de la même image. L’utilisateur a le choix entre plusieurs motifs, et peut créer de 3 à 25 images identiques, pour produire des résultats artistiques. Les effets Lune permettent à l’utilisateur de placer une vue très réaliste de la lune dans une image — un effet que même les experts de la chambre noire ne réalisent que difficilement. L’effet Soleil fait ressortir les couleurs vives sur les photos qui ont été prises dans de mauvaises conditions atmosphériques — un outil indispensable pour les photographes paysagers. Le Filtre de diffraction permet de donner plus de vie et de couleur aux photos en les décorant avec des arcs-en-ciel. Le Mappage de décalage ajoute des bump maps plus réalistes aux objets chemin 3D texturés. 19 Plage dynamique étendue Effet Lune Filtre Multivision Filtre de diffraction Se familiariser avec PhotoImpact Il existe différents moyens de se familiariser avec PhotoImpact, dont la lecture du guide de l’utilisateur, ou le recours au bouton Aide à chaque fois que nécessaire. Et n’oubliez pas de visiter le Centre d’apprentissage Ulead (sur http://www.ulead.com) pour d’autres leçons et astuces. Mais la méthode la plus efficace reste l’exploration du programme lui-même. En jouant avec le logiciel, vous deviendrez un pro en moins de temps qu’il ne faut pour le dire. Après tout, l’expérience a toujours été le meilleur des professeurs. Installer la documentation en ligne Une copie électronique du guide de l’utilisateur est disponible au format Adobe Acrobat, ou PDF (Portable Document Format). Pour lire ce guide : 1 Exécutez le fichier ar500fra.exe qui se trouve dans le CD PhotoImpact dans le dossier Utilities\AcrobatReader\French, et suivez les instructions d’installation. 2 Sélectionnez Fichier: Ouvrir dans Acrobat Reader, puis ouvrez le fichier PI-XL MANUAL.PDF qui se trouve sur le CD PhotoImpact. Vous pouvez ensuite lire le guide de l’utilisateur en ligne. 20 GUIDE DE L’UTILISATEUR DE PHOTOIMPACT 2 L’ESPACE DE TRAVAIL DE PHOTOIMPACT Le présent chapitre explique les concepts qui se cachent derrière l’interface utilisateur de PhotoImpact ; il commence par une présentation de l’espace de travail et de ses différents composants, et se poursuit par une description détaillée des différents panneaux et barres d’outils. Il se termine par une série de trucs et d’astuces concernant la personnalisation des paramètres de l’espace de travail de PhotoImpact. Dans le Chapitre 2 vous apprendrez : Introduction à l’espace de travail .................................................................................. 22 Les panneaux de PhotoImpact ..................................................................................... 24 Les outils du panneau AccessPanel ........................................................................... 24 Utiliser la Palette magique ........................................................................................... 27 Utiliser le Panneau de commandes rapides .............................................................. 32 Personnaliser l’espace de travail ................................................................................. 35 22 GUIDE DE L’UTILISATEUR DE PHOTOIMPACT Introduction à l’espace de travail PhotoImpact s’ouvre avec une fenêtre programme typique (telle que reproduite ci-dessous). Au fur et à mesure que vous vous familiariserez avec les différentes outils illustrés sur la page suivante, vous vous rendrez compte qu’ils sont faciles à utiliser. L’illustration ci-dessous vous permet de repérer facilement les différents éléments. Barre de menu Barre d’outils Attributs Barre d’outils Standard Palette magique Gestionnaire de panneaux Boîte à outils Panneau de couleurs Barre d’état Menu surgissant de la Palette magique Gestionnaire de panneaux Gestionnaire de couches - page 24 Gestionnaire de sélections - page 26 Gestionnaire de documents - page 25 Gestionnaire de navigation - page 26 Palette magique - page 27 Panneau de couleurs - page 97 Panneau de commandes rapides - page 32 AccessPanel Panneau de commandes rapides CHAPITRE 2 : L’ESPACE DE TRAVAIL DE PHOTOIMPACT Barre d’outils Standard Nouvelle image Annuler Refaire Acquérir d’un scanner Nouvelle page web Zoom avant/Zoom arrière Acquérir d’un appareil photo numérique Ouvrir Enregistrer Page web Ulead Aide Assistant de Post-traitement Disposition Capture Plage dynamique étendue Coller Copier Couper Aperçu dans le navigateur Aperçu avant impression Impression multiple Imprimer 23 Surbrillance Demi-teintes Ombre Luminosité et contraste Balance des couleurs Niveau auto ExpressFix Boîte à outils Outil Sélectionner [K,W] - page 115 Outil Sélection [M] - page 115 Outil Chemin [D] - page 161 Outil Découper/Découper en perspective [R] - page 61 Outil Retouche [H] - page 90 Outil Cachet [.] - page 144 Outil Gomme d’objet [O] - page 143 Outil Zoom [/, Z] - page 54 Outil Fractionner [I] - page 234 Afficher/Masquer la Ligne de fractionnement [Maj+F7] - page 235 Afficher/Masquer le mode masque [Ctrl+K] - page 119 Couleur d’arrière - -page Couleur d’arrière-plan page107 90 Echanger couleur Avant-plan/Arrière-plan Outil Fusion Z [B] - page 184 Outil Texte [T] - page 146 Outil Transformation [Q] - page 138 Outil Peinture [P] - page 92 Outil Clone [N] - page 110 Outil Remplissage de texture [F] - page 104 Outil Compte-gouttes [Y,C] - page 109 Outil Mesurer [Y,C] - page 137 Outil Mappe d’image [U] - page 237 Afficher/Masquer la mappe d’image [Maj+F8] - page 238 Afficher/Masquer la règle [Maj+V] Couleur d’avant-plan - page 107 Définir à la couleur d’avant/arrière-plan par défaut Contrôles de couleur rapides (Ces contrôles peuvent être affichés ou masqués par le biais de Préférences: Général- PhotoImpact - Outils) Barre d’état Menu surgissant de la Palette magique Propriétés photo/système Unité de mesure Etat du programme et astuces utiles Configuration du menu surgissant de la Palette magique Type d’image 24 GUIDE DE L’UTILISATEUR DE PHOTOIMPACT Panneaux de PhotoImpact PhotoImpact met à votre disposition toute une gamme d’outils de gestion qui vous permettent de travailler plus facilement dans le programme. Vous pouvez faire glisser et déposer les effets ou les filtres à partir de la Palette magique directement dans l’espace de travail, visualiser les fichiers dans les dossiers sous forme de diapos avant de les ouvrir avec le Gestionnaire de navigation, ou encore vous rappeler des étapes par lesquelles vous êtes passé dans le Panneau de commandes rapides. Vous en apprendrez plus au sujet de ces outils et des autres outils de gestion dans les sections qui suivent. Outils du panneau AccessPanel Conserver la trace de nombreux objets sur plusieurs documents est très simple avec les quatre composants de AccessPanel (Panneau d’accès). En cliquant sur les icônes sur le côté gauche de la Barre de raccourcis, vous pouvez faire basculer la disposition des panneaux entre les Gestionnaires de couches, de sélections, de documents et de navigation. A partir d’un seul et même panneau, vous pouvez organiser et contrôler n’importe quel nombre de documents, de sélections ou d’objets. Une fois que vous vous êtes familiarisé avec ce panneau, vous le trouverez rapidement indispensable. Le Gestionnaire de couches Le Gestionnaire de couches affiche tous les objets présents dans votre image active sous forme de diapos individuelles. Les diapos reflètent les modifications éventuelles que vous apportez aux objets, et chaque diapo est numérotée en séquence selon son ordre de création. Vous pouvez modifier l’ordre, la position et la taille, et les propriétés d’objet directement à partir du Gestionnaire de couches. Vous pouvez aussi afficher ou masquer les objets (en cliquant sur l’icône en forme d’oeil) et verrouiller la position d’un objet (en cliquant sur l’icône en forme de cadenas) dans le Gestionnaire de couches. Barre de raccourcis CHAPITRE 2 : L’ESPACE DE TRAVAIL DE PHOTOIMPACT Remarques : • Pour sélectionner plusieurs objets dans le Gestionnaire de couches, appuyez sur [Ctrl] ou sur [Maj] pendant que vous cliquez sur les objets. Pour sélectionner tous les objets, appuyez sur [Ctrl+Maj+A]. • Les options de fusion d’objet et de transparence, qui sont deux outils utiles pour modifier les qualités d’affichage d’un objet, sont facilement accessibles par le biais de la Barre de raccourcis. Les Commandes du menu Diapo contiennent un certain nombre d’outils pratiques utilisés pour manipuler les objets. L’icône Navigation ouvre une zone distincte sur le bas du Gestionnaire de couches, zone dans laquelle les documents peuvent être agrandis en ajustant un bouton coulissant ou par le biais des outils zoom. Lorsque le document n’entre pas dans la fenêtre, le cadre sur le document vous permet de sélectionner la zone à afficher. Le Gestionnaire de documents Le Gestionnaire de documents s’affiche lorsque des fichiers diapos sont ouverts dans l’espace de travail. Il est facile de basculer entre plusieurs documents ouverts grâce au Gestionnaire de documents. Cliquez ou cliquez deux fois (si le document est réduit) sur une diapo de document pour activer ce document et l’amener à l’avant-plan de l’espace de travail. Remarques : • Le document actif est signalé par une bordure bleue qui entoure son image diapo dans le Gestionnaire de documents. • Vous pouvez sélectionner plusieurs diapos puis sélectionner l’une des commandes Gestionnaire de lots sur la Barre de raccourcis pour appliquer cette commande aux objets sélectionnés. • Pour afficher les propriétés d’un document, faites glisser votre curseur sur sa diapo dans le Gestionnaire de documents. • L’icône Navigation ouvre une zone distincte sur le bas du Gestionnaire de documents, dans laquelle les documents peuvent être agrandis soit en ajustant un bouton coulissant, soit par le biais des outils zoom. Lorsque le document n’entre pas en entier dans la fenêtre, le cadre sur le document vous permet de sélectionner la zone à afficher. 25 26 GUIDE DE L’UTILISATEUR DE PHOTOIMPACT Le Gestionnaire de navigation Vous pouvez rechercher les fichiers image sur votre ordinateur ou sur votre réseau local avec le Gestionnaire de navigation. Les fichiers image peuvent être plus facilement identifiés dans le Gestionnaire de navigation car ils sont affichés sous forme de diapos. Pour ouvrir les fichiers, cliquez deux fois sur les diapos ou bien faites glisser les fichiers dans l’espace de travail. Cliquez sur Fichiers récents pour visualiser les documents que vous avez ouverts récemment dans l’espace de travail. Cliquez deux fois sur la diapo pour ouvrir ou activer le fichier dans l’espace de travail. Le nombre de fichiers affichés peut être défini dans la boîte de dialogue Préférences [F6]. Cliquez avec le bouton droit de la souris sur Fichiers récents pour ouvrir un menu surgissant dans lequel s’affiche les dossiers auxquels vous avez accédé récemment. Icône Fichiers récents. Faites défiler la liste jusqu’au sommet de l’arborescence pour la voir. Astuces: Conversion par lots - Convertissez le format de fichier ou le type de données de toutes les images dans le dossier sélectionné (voir page 68). Tâche par lots - Appliquez une tâche enregistrée précédemment à toutes les images dans le dossier sélectionné. Le Gestionnaire de sélections Le Gestionnaire de sélections vous permet de stocker les masques et les sélections fréquemment utilisés pour un stockage et une récupération plus faciles. Vous pouvez stocker jusqu’à 99 éléments dans le Gestionnaire de sélections. Il est facile de placer une sélection dans le gestionnaire : il suffit de créer une sélection à l’aide de n’importe lequel des outils de sélection, puis de cliquer avec le bouton droit de la souris pour afficher le menu contextuel, et de choisir Enregistrer la sélection courante. Utiliser une sélection Pour utiliser une sélection dans votre document actif, cliquez deux fois sur la sélection dans le Gestionnaire de sélections, ou bien faites-la glisser dans la fenêtre active. Une fois la sélection placée, vous pouvez la modifier en cliquant sur + ou - sur le Gestionnaire de sélections ou sur la barre d’outils Attributs. Pour de plus amples informations concernant la modification des sélections, voir page 124. CHAPITRE 2 : L’ESPACE DE TRAVAIL DE PHOTOIMPACT Utiliser la Palette magique La Palette magique constitue un emplacement où vous pouvez stocker pratiquement tout, comme par exemple outils, paramètres, effets prédéfinis, modèles et bien d’autres choses encore, de façon à pouvoir y accéder rapidement. Par ailleurs, le moyen le plus simple et le plus pratique d’appliquer des filtres et des effets spéciaux consiste à les faire directement glisser de la Palette magique sur une image, une zone de sélection ou un objet. Les éléments de la Palette magique sont rangés dans diverses galeries et bibliothèques. Les galeries contiennent filtres et effets tandis que les bibliothèques contiennent différents types d’objets que vous pouvez utiliser dans vos documents. Créez vos propres galeries et bibliothèques pour pouvoir mieux gérer les éléments que vous voulez stocker dans la Palette magique. La Palette magique possède une icône sur sa Barre de raccourcis qui vous permet d’accéder à la boîte de dialogue Configuration du menu surgissant de la Palette magique et de configurer le menu surgissant de votre Palette magique. Utiliser la Palette magique : • Cliquez sur ou basculez entre les galeries et bibliothèques disponibles. • Cliquez sur pour Configuration du menu surgissant de la Palette magique. Pour de plus amples informations concernant le menu surgissant de la Palette magique, voir page 31. • Basculez entre l’affichage de la Palette magique en mode Arborscence ou en mode Diapo en cliquant sur . • Utilisez les Commandes du menu Affichage et les Commandes du menu Diapo pour personnaliser la Palette magique. Pour ce plus amples informations sur ces éléments, voir page 30. • Dans les galeries, Essayer vous permet d’utiliser vos images comme diapos d’aperçu. Pour de plus amples informations concernant cette option, voir page 30. 27 28 GUIDE DE L’UTILISATEUR DE PHOTOIMPACT Pour appliquer un élément à partir de la Palette magique : 1 Sélectionnez Affichage: Panneaux et barres d’outils - Palette magique ou bien cliquez sur l’icône Palette magique dans le Gestionnaire de panneaux. 2 Cliquez sur Galeries pour les effets spéciaux, les outils de peinture, les outils de remplissage, etc. Cliquez sur Bibliothèques d’objets pour les chemins et les objets prédéfinis. 3 Cliquez sur “+” / “-” ou bien cliquez deux fois sur les galeries et les bibliothèques pour afficher et masquer les détails. 4 Sélectionnez un effet dans les galeries disponibles ou bien cliquez deux fois dessus pour l’appliquer à une image. Créer et organiser vos galeries/bibliothèques Vous pouvez créer et enregistrer votre propre galerie d’objets (Chapitre 5) et d’effets spéciaux (Chapitre 7). Etant donné que les galeries comme les bibliothèques stockent de nombreux objets, images et effets d’animation, avec le temps, elles deviennent assez encombrées. Vous pouvez les organiser en plaçant leur contenu dans des groupes d’onglets prédéfinis. Vous pouvez également placer les galeries ou les bibliothèque que vous utilisez les plus fréquentes dans le menu surgissant de Palette magique pour accéder. Pour plus information du menu surgissant de Palette magique, voir la page 31. Pour créer une galerie ou une bibliothèque : 1 Dans la Palette magique, choisissez Créer dans le menu Gestionnaire de galeries ou Gestionnaire de bibliothèques d’objets. 2 Tapez un nom pour votre galerie ou votre bibliothèque dans la zone de saisie Nom. Pour modifier le chemin et le dossier, tapez une nouvelle destination dans la zone de saisie Dossier. 3 La fenêtre Groupes permet de spécifier les onglets qui appartiennent à la nouvelle galerie. Cliquez sur Ajouter/ Supprimer pour ajouter ou supprimer des onglets sur la galerie. 4 Cliquez sur OK. CHAPITRE 2 : L’ESPACE DE TRAVAIL DE PHOTOIMPACT 29 Importer et exporter les galeries Utilisez Importer, Exporter et Empaqueter pour partager vos bibliothèques et galeries d’éléments prédéfinis avec vos amis et collègues. A partir du menu secondaire du Gestionnaire de Galerie ou du Gestionnaire de Bibliothèque d’objets, sélectionnez l’une quelconque des commandes suivantes : • Importer vous permet d’enregistrer les fichiers galeries (*.SMP) ou les fichiers bibliothèques d’objets (*.UOL) dans la Palette magique. • Exporter permet d’enregistrer la galerie/la bibliothèque active sous la forme d’un autre fichier dans un dossier spécifié. • Empaqueter Enregistre une galerie/bibliothèque active sous forme de nouveau fichier dans un dossier spécifié, en incluant tous les fichiers image, texture ou arrière-plan personnalisés liés. • Propriétés Affiche les propriétés du fichier galerie ou bibliothèque, comme par exemple la taille de fichier, le nombre de groupes d’onglets, le nombre de diapos, etc. • Disposition de Menu Renomme les galeries ou bibliothèques, et ajoute/supprime les menus secondaires et les séparateurs. Pour empaqueter une galerie/bibliothèque dans un dossier : 1 Cliquez avec le bouton droit de la souris sur la galerie/ bibliothèque voulue dans l’arborescence de la Palette magique, ou bien cliquez sur la flèche de l’icône Galeries/Bibliothèques d’objets et sélectionnez Gestionnaire de Galerie/Gestionnaire de Bibliothèque d’objets sur le menu. 2 Sélectionnez Empaqueter. La boîte de dialogue Empaqueter la galerie/Empaqueter la bibliothèque d’objets s’ouvre. 3 Spécifiez le dossier de destination dans lequel vos fichiers galerie/bibliothèque et autres fichiers externes empaquetés seront enregistrés. 4 Cliquez sur Enregistrer. Personnaliser la Palette magique Vous disposez de plusieurs façons de modifier la Palette magique pour l’adapter à votre façon de travailler. Les Commandes de menu Affichage sont les suivantes : • Les Options de la Palette magique concernent l’affichage des diapos ainsi que l’organisation des catégories et des objets. Le groupe Général vous permet de spécifier l’apparence que vous voulez pour les diapos et de préciser si elles doivent afficher les effets animés ou non. Dans le groupe Galerie, vous pouvez configurer la Palette magique pour qu’elle s’affiche automatiquement avec la catégorie d’effets correspondante à chaque fois que vous sélectionnez un outil dans la Boîte à outils. • Les Commandes Redimensionner vous permettent de spécifier les dimensions de la Palette magique. Les Commandes du menu Diapo contiennent une large gamme d’options qui vous permettent de spécifier ce que doivent afficher les diapos. (Voir la section suivante.) 30 GUIDE DE L’UTILISATEUR DE PHOTOIMPACT Modifier et ajouter des diapos aux Galeries Vous trouverez peut-être qu’il est utile de modifier votre collection d’outils et d’effets spéciaux personnalisés directement sur la Palette magique. En cliquant sur le bouton Commandes de menu Diapo, vous pouvez choisir de modifier les effets de diapo et d’ajouter de nouveaux effets, y compris des remplissages d’images et des effets enfichables Adobe Photoshop. Vous pouvez aussi ajouter toute une variété de commandes pour l’ajustement et la conversion des images en sélectionnant Ajouter des diapos de commandes. Pour modifier et ajouter un effet prédéfini de diapo à une Galerie : 1 Cliquez sur l’icône Commandes de menu Diapo ou bien cliquez avec le bouton droit de la souris sur une diapo, puis sélectionnez Modifier les propriétés et appliquer. La boîte de dialogue de l’effet concerné s’affiche. 2 Modifiez les paramètres désirés et cliquez sur Ajouter pour stocker la diapo modifiée sur la Palette magique en vue d’une future utilisation. 3 Cliquez sur OK pour appliquer les paramètres courants à l’image active. Remarque : Pour mettre à jour un effet diapo en particulier sans ajouter de nouvelle diapo dans la Palette magique, sélectionnez Propriétés dans les Commandes de menu Diapo. Cela ne fonctionne que pour les diapos d’effets spéciaux. Utiliser vos images comme diapos d’aperçu dans la Galerie Le bouton Essayer sur la fenêtre de la Palette magique (pour Galerie uniquement) vous permet d’utiliser l’image, la zone de sélection ou l’objet actif actuellement comme représentation diapo. Vous pouvez ainsi avoir immédiatement un aperçu de l’apparence qu’aura l’image avec les différents filtres et effets. Sélectionnez une galerie et cliquez sur Essayer. Pour d’autres options, cliquez sur la flèche qui se trouve près du bouton Essayer et faites votre choix parmi les options suivantes : • Diapos sélectionnées remplace la diapo sélectionnée actuellement par l’image active. • Diapos visibles remplace les diapos visibles actuellement dans la fenêtre de la Palette magique par des diapos de l’image active. CHAPITRE 2 : L’ESPACE DE TRAVAIL DE PHOTOIMPACT • Toutes les diapos remplace toutes les diapos qui se trouve dans la galerie sélectionnée actuellement par des diapos de l’image active. • Utiliser l’image comme diapo utilise une zone spécifique de l’image active comme diapo dans la galerie sélectionnée. • Réinitialiser toutes les diapos permet de redonner aux diapos leur apparence d’origine. Menu surgissant de la Palette magique Le Menu surgissant de la Palette magique vous permet d’avoir un emplacement de rechange pour vos Galeries et Bibliothèques préférées, et il est complètement personnalisable. Vous pouvez accéder au menu surgissant de la Palette magique en cliquant sur la case Menu surgissant de la Palette magique sur la Barre d’état ou en appuyant sur [Ctrl+F1]. Pour appliquer un effet prédéfini à partir du menu surgissant de la Palette magique, il vous suffit de cliquer sur la diapo correspondante. Pour ajouter une Galerie et/ou une Bibliothèque au Menu surgissant de la Palette magique : 1 Cliquez sur Configuration du Menu surgissant de la Palette magique sur la Barre d’état ou dans la Palette magique. Basculer entre la Galerie et la Bibliothèque 2 Dans la boîte de dialogue Configuration du menu surgissant de la Palette magique, sélectionnez les galeries et/ou les bibliothèques spécifiques que vous voulez ajouter au Menu surgissant de la Palette magique puis cliquez sur la flèche droite. Remarque : Pour supprimer un élément du Menu surgissant de la Palette magique, sélectionnez l’élément en question puis cliquez sur Gauche. Les flèches Haut et Bas vous permettent de réorganiser l’ordre hiérarchique des galeries et/ou des bibliothèques dans le menu surgissant de la Palette magique. 3 Cliquez sur OK. Remarques : • Si vous avez plus d’un élément dans le Menu surgissant de la Palette magique, cliquez sur la flèche qui se trouve dans la case Menu surgissant de la Palette magique puis sélectionnez l’élément en question pour l’ouvrir. • Dans le Menu surgissant de la Palette magique, redimensionnez la taille des diapos en cliquant sur . La taille du menu surgissant de la Palette magique peut également être redimensionnée en faisant glisser son coin inférieur droit. 31 32 GUIDE DE L’UTILISATEUR DE PHOTOIMPACT Utiliser le Panneau de commandes rapides Avec le Panneau de commandes rapides (PCR), PhotoImpact propose une méthode rapide pour accéder aux commandes le plus souvent utilisées, ainsi qu’un moyen très simple d’enregistrer des séries d’opérations (on dit aussi des macros) que vous pouvez appliquer à votre image et votre fichier, ce qui vous permet d’économiser un temps précieux pour un travail plus productif. Vous pouvez non seulement personnaliser les commandes, mais aussi organiser efficacement une série de tâches à accomplir lorsque vous travaillez sur vos images. Pour activer le Panneau de commandes rapides : • Sélectionnez Affichage: Panneaux et barres d’outils - Panneau de commandes rapides, ou bien • Cliquez avec le bouton droit de la souris sur n’importe quelle barre de titre d’un panneau ou d’une barre d’outils et sélectionnez Panneau de commandes rapides sur le menu surgissant, • Cliquez sur l’icône Panneau de commandes rapides dans le Gestionnaire de panneaux, ou • Appuyez sur [Ctrl+F2]. Le Panneau de commandes rapides contient trois onglets : • Historique Affiche une liste historique des commandes appliquées au document sélectionné actuellement. Vous pouvez annuler ou refaire les commandes à toute étape du travail sur le document en utilisant le bouton coulissant ou en cliquant sur une étape en particulier, dupliquer n’importe quelle étape, ou purger le cache annuler/refaire pour libérer les ressources du système. • Tâche Affiche une série de commandes de menu que vous avez enregistrées. Vous pouvez appliquer ces commandes individuellement au document courant, ou bien appliquer une séquence d’actions entière à une image. (Pour de plus amples détails, voir la procédure suivante.) • Cache Enregistre et affiche automatiquement la liste des commandes utilisées récemment (jusqu’à 32 commandes différentes), la commande appliquée en dernier étant affichée en bas de la liste. CHAPITRE 2 : L’ESPACE DE TRAVAIL DE PHOTOIMPACT Pour enregistrer une série d’actions : 1 Sur l’onglet Tâche, cliquez sur le bouton Commandes de menu des tâches, et sélectionnez Nouveau. 2 Tapez un nom pour la séquence d’actions que vous voulez appliquer, puis cliquez sur Enregistrer. 3 Commencez à appliquer les commandes de menu à votre image. Par exemple, vous pouvez d’abord appliquer certains effets du menu Effet, puis vous pouvez retoucher votre image avec les commandes du menu Format. Ces commandes seront enregistrées dans le PCR. 4 Après avoir appliqué les commandes désirées, cliquez sur le bouton Stop sur l’onglet Tâche. Si vous voulez ajouter des commandes à cet ensemble, cliquez sur le bouton Enregistrer et continuez à appliquer des commandes à l’image. Remarque : Vous pouvez aussi réorganiser ici les commandes de tâche simplement en faisant glisser une commande de tâche sur un autre emplacement de la Liste des tâches. Vous pouvez aussi cliquer sur la liste avec le bouton droit de la souris pour ouvrir un menu surgissant dans lequel il y a différentes options disponibles vous permettant de personnaliser la Liste des tâches. Après avoir enregistré une série d’actions, vous pouvez appliquer la série entière ou seulement quelques commandes sélectionnées à un autre document image. Pour appliquer une série entière d’actions à une image, il vous suffit de cliquer sur Lire dans l’onglet Tâche. Toutes les actions enregistrées seront appliquées. Cliquez sur l’icône Utiliser les propriétés prédéfinies pour basculer entre l’application de la commande avec les paramètres prédéfinis dans sa boîte de dialogue et l’ouverture de la boîte de dialogue lorsque la commande est appliquée. Une icône avec une barre oblique indique que vous utilisez les paramètres prédéfinis. • Pour appliquer une seule commande à une image, vous pouvez utiliser l’onglet Tâche ou Cache, et simplement cliquer sur la commande désirée. 33 34 GUIDE DE L’UTILISATEUR DE PHOTOIMPACT Remarques : • Cliquez avec le bouton droit de la souris sur une commande en cache dans l’onglet Cache et sélectionnez Ajouter à la liste des tâches dans le menu surgissant pour ajouter la commande à la liste des tâches sélectionnée actuellement. Cliquez sur Commandes de menu des tâches et sélectionnez Gestionnaire de tâches dans le menu surgissant pour organiser et éditer les tâches dans un ensemble. Cliquez sur Tâche de lot pour appliquer une commande à tous les fichiers image dans un dossier sélectionné. • Pour en savoir plus sur l’utilisation du Panneau de commandes rapides et des macros, veuillez vous reporter à l’Aide en ligne. Utiliser l’onglet Historique L’onglet Historique est un outil très utile lorsque vous utilisez fréquemment les commandes Annuler/ Refaire ou si vous voulez faire des expérimentations en appliquant successivement différentes effets à la même image, ou même lorsque vous voulez limiter le volume des ressources utilisées par PhotoImpact. Annuler et Refaire sont des outils très importants lorsque vous voulez tester l’effet produit par une fonction appliquée à votre image. Après avoir apporté un grand nombre de modifications à une image, le moyen le plus rapide de revenir à un état précédent est de sélectionner cet état dans l’onglet Historique. Pour reproduire l’état antérieur d’un document : 1 Dans l’onglet Historique, faites glisser le bouton coulissant ou sélectionnez l’état voulu dans la Liste historique. 2 Cliquez sur l’icône Dupliquer sur la barre d’outils. 3 Sélectionnez le document d’origine dans l’espace de travail, puis faites glisser le bouton coulissant ou sélectionnez la dernière commande de la Liste historique pour réappliquer toutes les commandes. Remarques : Cliquez sur Effacer Historique Annuler/Refaire pour purger le contenu de la Liste historique pour le document sélectionné. Cela peut avoir un effet bénéfique sur les performances du programme car cela libère les ressources du système. Si vous trouvez que les performances de votre système sont altérées après avoir appliqué un grand nombre d’effets, vous pouvez réduire le nombre de Niveaux d’annulation pour améliorer les performances. Cliquez sur Modifier niveau annulation pour définir le nombre de commandes à placer en cache. Lorsque l’icône Activer/Désactiver l’annulation est enfoncée, la fonction Annuler est activée. Si vous travaillez sur un système avec peu de mémoire, vous pouvez désactiver la fonction Annuler pour améliorer les performances globales. CHAPITRE 2 : L’ESPACE DE TRAVAIL DE PHOTOIMPACT Personnaliser l’espace de travail Avant d’aller plus loin, sélectionnez Fichier: Préférences ou appuyez sur [F6] pour définir les différentes options spécifiques à PhotoImpact. Cela vous permet de personnaliser la façon dont votre programme fonctionne et de mieux organiser votre espace de travail. La section Catégorie de la boîte de dialogue Préférences contient les différents aspects qui déterminent les performances d’un programme, et se présente sous forme arborescente. Cliquez sur une catégorie pour afficher les options avec leurs paramètres ou attributs respectifs. Personnaliser les barres d’outils PhotoImpact vous permet de configurer votre espace de travail de la manière qui vous convient le mieux. • Faites glisser les barres d’outils à partir de leur position d’origine pour qu’elles puissent “flotter” n’importe où sur l’écran, ou bien verrouillez-les sur une autre partie de la fenêtre du programme. Vous pouvez aussi redimensionner les barres d’outils flottantes. • Parmi les outils de la Boîte à outils, certains disposent d’un menu secondaire avec des outils supplémentaires. Pour accéder à ces outils, cliquez sur l’icône triangulaire dans le coin inférieur droit du bouton. Lorsque le menu surgissant s’affiche, vous pouvez le faire glisser à partir de sa position d’origine pour le faire flotter n’importe où sur l’écran ou bien l’ancrer sur une autre portion de la fenêtre du programme. • Vous pouvez ajouter et supprimer des boutons sur la Barre d’outils Standard, en fonction de boutons dont vous avez le plus besoin. Voir la procédure ciaprès. • Cliquez sur le bouton Disposition de la Barre d’outils Standard, puis choisissez l’une des trois configurations de barre d’outils (Basique, Intermédiaire, Avancé), ou bien sélectionnez les barres d’outils désirées dans la liste. 35 36 GUIDE DE L’UTILISATEUR DE PHOTOIMPACT Pour personnaliser la barre d’outils Standard : 1 Sélectionnez Fichier: Préférences. Dans le menu secondaire, sélectionnez Personnaliser la Barre d’outils Standard. 2 Dans la boîte de dialogue qui s’affiche, la boîte de liste de gauche affiche les boutons que vous pouvez ajouter à la barre d’outils, et la boîte de liste de droite affiche les boutons qui sont actuellement sur la barre d’outils. Pour ajouter un bouton, sélectionnez le bouton désiré sur la gauche, puis sélectionnez sa position sur la droite selon vos besoins (vous noterez que le bouton s’affichera sous l’élément que vous avez sélectionné sur la droite). Cliquez sur Ajouter pour insérer le bouton. Pour supprimer un bouton, il vous suffit de sélectionner le bouton désiré sur la droite, puis de sélectionner Supprimer. 3 Pour accéder à d’autres boutons, cliquez sur Plus. Dans la boîte de dialogue qui s’affiche, sélectionnez la Catégorie et la Commande du menu désiré. Cliquez sur une icône sur la droite que vous voulez voir apparaître sur le bouton, puis cliquez sur OK. Dans la boîte de dialogue Personnaliser la barre d’outils Standard, le nouveau bouton s’affiche sur la droite. 4 Cliquez sur OK. Remarque : Pour récupérer les paramètres de disposition par défaut de la Barre d’outils Standard, sélectionnez Affichage: Panneaux et barres d’outils - Réinitialiser. Gestion des couleurs A cause des variations dans le calibrage des moniteurs, du décalage chromatique de votre moniteur et du type de papier que vous utilisez pour l’impression, les couleurs que vous verrez sur votre écran ne seront pas nécessairement identiques à celle que vous aurez sur la copie imprimée finale. C’est pourquoi, il se peut que vous deviez utiliser le Système de gestion des couleurs (Color Management System : CMS) pour faire correspondre les couleurs de votre moniteur avec une version imprimée. CHAPITRE 2 : L’ESPACE DE TRAVAIL DE PHOTOIMPACT Un CMS a trois fonctions principales : • Il mappe les décalages chromatiques entre les périphériques sélectionnés. • Il établit la correspondance des couleurs entre les différents modèles chromatiques (par exemple entre RVB et CMJN). • Il permet un affichage fidèle des couleurs sur l’écran. Remarque : PhotoImpact inclut “Image Color Matching” 2.0 (ICM 2.0) de Microsoft, qui est une technologie de gestion des couleurs qui produit des couleurs consistantes. ICM 2.0 est disponible si vous utilisez Windows 98, Windows 2000 ou Windows XP. Pour définir un Profil de gestion des couleurs : 1 Sélectionnez Fichier: Préférences - Gestion des couleurs. 2 Sélectionnez Activer la gestion des couleurs et choisissez Gestion des couleurs de base si vous voulez faire correspondre les couleurs affichées sur votre moniteur avec celles du périphérique sélectionné, comme par exemple une imprimante ; puis choisissez Contrôle si vous voulez émuler les couleurs qui constituent votre image pour les afficher sur un autre périphérique. 3 Sélectionnez un profil de écran et d’imprimante dans les listes correspondantes. 4 Si vous avez sélectionné Contrôle à l’étape 2, choisissez un profil pour le périphérique sélectionné à l’étape 3. 5 Cliquez sur OK. 37 38 GUIDE DE L’UTILISATEUR DE PHOTOIMPACT 3 MISE EN ROUTE La maîtrise de PhotoImpact nécessite que vous appreniez certaines commandes et opérations de base. La première partie du présent chapitre vous donne des instructions concernant les notions fondamentales telles que la création de nouvelles images ou l’ouverture d’images existantes. Elle vous présente également des notions un peu plus évoluées telles que l’impression des documents, que ce soit individuellement, collectivement ou sous forme de poster. La seconde partie de ce chapitre vous présente des concepts avancés comme par exemple le travail sur fichiers multiples, l’importation/exportation des images, et le travail avec et la combinaison de portions d’image. Dans le Chapitre 3 vous apprendrez : Concepts de base ......................................................................................................... 41 Créer de nouvelles images .......................................................................................... 41 Ouvrir les fichiers image ............................................................................................... 43 Ouvrir les fichiers CMJN ................................................................................................ 43 Utiliser le Gestionnaire de navigation pour ouvrir les fichiers .................................... 44 Acquérir les images à partir des scanners et des appareils photo numériques ...... 44 Acquérir des images à partir des périphériques WIA ................................................. 46 Enregistrer les images ................................................................................................. 46 Enregistrement auto ..................................................................................................... 47 Imprimer les images .................................................................................................... 47 Utiliser l’Aperçu avant impression ............................................................................... 48 Autres fonctions d’impression ..................................................................................... 49 Impression Multiple ...................................................................................................... 49 Imprimer un poster ....................................................................................................... 51 Les images et le web ................................................................................................... 51 Visualiser les images ................................................................................................... 54 40 GUIDE DE L’UTILISATEUR DE PHOTOIMPACT Utiliser le presse-papiers ............................................................................................. 57 Corriger les erreurs ...................................................................................................... 60 Découper une image .................................................................................................... 61 Découper en perspective .............................................................................................. 62 Redimensionner une image ........................................................................................ 63 Faire une capture d’écran ............................................................................................. 65 Concepts avancés ......................................................................................................... 67 Appliquer les commandes à plusieurs fichiers .......................................................... 67 Importer/Exporter ........................................................................................................... 69 Exporter vers SVG ......................................................................................................... 69 Charger partiellement les images ............................................................................... 70 Assembler les images ................................................................................................. 71 CHAPITRE 3 : MISE EN ROUTE 41 Concepts fondamentaux Familiarisez-vous avec les procédures de base de PhotoImpact, cela vous aidera à en apprendre plus sur le programme et à savoir comment optimiser ses capacités. Cette section a été conçue pour vous aider à maîtriser les notions fondamentales telles que la création de nouvelles image ou l’ouverture des images existantes. Elle contient aussi une explication succincte sur la façon d’acquérir des images à partir d’autres sources telles que le World Wide Web, ou à partir de périphériques WIA et TWAIN tels qu’appareils photo numériques et scanners. Créer de nouvelles images PhotoImpact vous propose une large gamme d’options lorsque vous créez une nouvelle image à partir de rien. Ces options vous permettent de personnaliser l’apparence de votre image, y compris son arrièreplan, et de la configurer pour une utilisation sur le web ou pour le travail d’édition graphique conventionnel. Pour de plus amples informations concernant la création d’une nouvelle page web, voir page 263. Pour créer votre image à partir de rien : 1 Sélectionnez Fichier: Nouveau - Nouvelle image [Ctrl+N]. 2 Cliquez sur le type de données désiré qui définit le format graphique à utiliser pour la nouvelle image. 3 Sélectionnez l’une des options de Canevas : • Blanc Configure l’image de base pour qu’elle soit toute blanche. • Couleur personnalisée Attribue à l’image de base la couleur solide de votre choix. • Couleur d’arrière-plan Attribue à l’image de base la couleur d’arrièreplan définie dans la Boîte à outils. Par défaut, la couleur d’arrière-plan d’un document est le blanc. • Transparent Masque l’image de base et affiche la grille d’arrière-plan par défaut. 4 Définissez les dimensions d’image dans l’ensemble d’options Taille d’image. • Standard propose les formats de papier et d’écran fréquemment utilisées. • Image active ouvre une nouvelle image ayant exactement la même taille que l’image active actuellement sur l’espace de travail. 42 GUIDE DE L’UTILISATEUR DE PHOTOIMPACT • • Comme l’image sur le presse-papiers Ouvre une nouvelle image ayant exactement la même taille que l’image dans le presse-papiers. Personnalisé vous permet de personnaliser la taille. Une fois que vous avez spécifié une taille, vous pouvez cliquer sur le bouton Inverser pour inverser les valeurs de largeur et de hauteur, ou bien cliquer sur le bouton Personnalisé pour faire des dimensions une valeur prédéfinie afin de pouvoir y accéder facilement (voir la procédure suivante). Nouvelle image avec Canevas transparent 5 Tapez les valeurs Résolution pour déterminer la distance entre les centres des pixels. L’augmentation de la résolution provoque une réduction de la taille physique d’une image lorsqu’elle est imprimée sur papier. 6 Cliquez sur OK. Remarque : Jetez un coup d’oeil à la fenêtre Aperçu pour voir l’aspect qu’a l’image. La liste déroulante Aperçu vous propose plusieurs destinations possibles pour l’image afin que vous puissiez avoir une idée du résultat produit par les paramètres courants. Si la taille d’image est supérieure à celle de la zone imprimable, un message “Excède la taille” s’affiche. Pour personnaliser les dimensions d’une nouvelle image : 1 Cliquez sur Nouvelle image. Sous Taille d’image, sélectionnez Personnalisé. Tapez les dimensions de la nouvelle image. 2 Cliquez sur le menu Affichage, sélectionnez Ajouter une taille personnalisée. 3 Dans la boîte de dialogue suivante, tapez un nom pour la taille personnalisée. Puis cliquez sur OK. La prochaine fois que vous cliquerez sur le bouton Personnalisé, le nom que vous venez de créer s’affichera sur le menu. Remarque : Vous pouvez aussi changer le nom et la taille des dimensions personnalisées en sélectionnant Editer les tailles personnalisées dans le menu. Fenêtre Aperçu dans Nouvelle image CHAPITRE 3 : MISE EN ROUTE 43 Ouvrir les fichiers image Vous disposez de plusieurs méthodes pour ouvrir vos fichiers image : Cliquez sur le bouton Ouvrir sur la barre d’outils Standard. • Sélectionnez la commande de menu Fichier: Ouvrir [Ctrl+O]. • Cliquez deux fois sur un nom de fichier image associé à partir de l’Explorateur Windows. Sélectionnez la commande de menu Fichier: Ouverture visuelle [Maj+O] pour sélectionner les fichiers représentés par les images diapo. • Sélectionnez la commande de menu Fichier: Fichiers récents et choisissez un fichier récemment utilisé dans la liste. Astuces: • Vous pouvez spécifier le nombre de fichiers récemment ouverts à afficher dans la boîte de dialogue Préférences. • PhotoImpact peut détecter si un fichier image contient ou non un filigrane numérique. Si un fichier image contient un filigrane commercial (qui inclut les informations de copyright et les informations propriétaires concernant l’image), vous pouvez sélectionnez Effet: Digimarc Lecture copyright pour visualiser les données incorporées. PhotoImpact ne vous permet pas d’ouvrir, de coller ou d’acquérir les fichiers possédant des filigranes de billet de banque. Ouvrir les fichiers CMJN Avec PhotoImpact, vous pouvez ouvrir un fichier CMJN de deux façons différentes : l’ouvrir sous forme de quatre images en niveaux de gris distinctes, chaque image représentant un canal chromatique (cyan, magenta, jaune et noir), ou bien laisser PhotoImpact le convertir automatiquement en mode RVB 24 bits. Vous pouvez éditer l’image et la remettre au format CMJN avant de l’enregistrer et de la fermer. Lorsque vous ouvez un fichier CMJN, PhotoImpact vous demande de choisir une méthode pour ouvrir l’image. Si vous décidez de l’ouvrir en combinant tous les canaux chromatiques, il vous sera demandé de spécifier le profil de séparation et la méthode de rendu prévue. Pour définir de façon plus pratique la méthode utilisée pour ouvrir les images CMJN, allez dans Fichier: Préférences Général. Sous Ouvrir et Enregistrer, cliquez sur Paramètres CMJN et spécifiez si les canaux chromatiques doivent être combinés ou séparés. Sélectionnez Demander lors de l’ouverture si vous voulez que la boîte de dialogue s’affiche à chaque fois. 44 GUIDE DE L’UTILISATEUR DE PHOTOIMPACT Utiliser le Gestionnaire de navigation pour ouvrir les fichiers En plus de l’Ouverture visuelle, le Gestionnaire de navigation vous permet aussi d’identifier et d’ouvrir les fichiers image plus facilement car ils sont affichés sous forme de diapos. Pour ouvrir les fichiers avec le Gestionnaire de navigation : 1 Assurez-vous que vous avez bien cliqué sur l’icône du Gestionnaire de navigation dans la barre d’outils AccessPanel. 2 Cliquez sur Fichiers récents pour visualiser les fichiers image que vous avez récemment ouverts dans l’espace de travail. Le nombre de fichiers affichés peut être défini dans la boîte de dialogue Préférences [F6]. 3 Pour rechercher d’autres fichiers image sur votre ordinateur ou sur votre réseau local, cliquez sur l’Arborescence de l’AccessPanel. 4 Pour ouvrir un fichier image, cliquez deux fois sur sa diapo ou faites-le glisser dans l’espace de travail. Astuce : Vous pouvez redimensionner les diapos en cliquant sur Taille de diapo sur la barre d’outils AccessPanel et en sélectionnant une taille d’affichage prédéfinie. Vous pouvez aussi cliquer sur Trier pour disposer les diapos en ordre alphabétique, ou encore selon le type de fichier, la taille ou la date. Acquérir des images à partir des scanners et des appareils photo numériques Vous pouvez importer les images à partir de n’importe quel périphérique d’entrée d’image compatible soit TWAIN, soit WIA. TWAIN est une norme industrielle pour les périphériques d’entrée d’image, les lecteurs et les applications, permettant à n’importe quelle application compatible TWAIN d’acquérir des données graphiques à partir de n’importe quel périphérique compatible TWAIN, tandis que les périphériques Windows Acquisition Image (WIA) sont des scanners et des appareils photo numériques qui supportent la technologie plug-and-play des versions les plus récentes des systèmes d’exploitation Windows. PhotoImpact fonctionne avec tous les périphériques compatibles TWAIN, y compris les scanners et les appareils photo numériques. Les données acquises à partir de ces périphériques sont alors converties en images que vous pouvez modifier en utilisant les puissants outils d’édition et d’amélioration de PhotoImpact. Vous pouvez acquérir des images à partir de vos propres photos et dessins, ou à partir de magazines, de carnets de croquis, d’Internet ou d’autres sources. La section qui suit traite des quatre sources les plus courantes : scanners, appareils photo numériques, CD photo et Internet. CHAPITRE 3 : MISE EN ROUTE Pour sélectionner la source d’image par défaut : 1 Sélectionnez Fichier: Scanner - Sélectionner la source ou Fichier: Appareil photo numérique - Sélectionner la source. Une liste des périphériques TWAIN s’affiche. Sélectionnez un périphérique comme source de données graphiques. Remarque : périphérique périphérique votre source Si vous n’avez qu’un seul TWAIN connecté, ce devient automatiquement TWAIN. 2 Cliquez sur le bouton Type de périphérique pour spécifier un type de périphérique d’entrée, puis cliquez sur OK. 3 Dans la boîte de dialogue Sélectionner la source, cliquez sur le pilote approprié puis cliquez sur le bouton Sélectionner. Vous êtes maintenant prêt à utiliser votre périphérique d’entrée en cliquant sur le bouton correspondant sur la Barre d’outils Standard. Pour acquérir des images à partir d’un scanner ou d’un appareil photo numérique : 1 Cliquez sur la touche qui se trouve près du bouton Scanner ou Appareil photo numérique sur la Barre d’outils Standard. 2 Dans le menu qui s’affiche, sélectionnez “Nom du périphérique” TWAIN (où Nom du périphérique est le nom de votre périphérique source) avec ou sans posttraitement. Remarque : Le Post-traitement propose des contrôles supplémentaires lors de l’acquisition d’une image. Ces options sont le fractionnement, le calibrage, la destination et autres paramètres. Veuillez vous reporter à l’Aide en ligne pour plus de détails. 3 Si vous ne sélectionnez pas le posttraitement, le pilote TWAIN s’affiche. Pour acquérir des images, il suffit de suivre les instructions fournies avec le périphérique. 45 46 GUIDE DE L’UTILISATEUR DE PHOTOIMPACT Si vous sélectionnez le post-traitement, la boîte de dialogue Acquérir une image apparaît. Après avoir défini les paramètres désirés, cliquez sur Acquérir. Le pilote de ce périphérique apparaît. Suivez les instructions pour ce périphérique. Remarques : • Assurez-vous que le périphérique TWAIN est correctement installé dans votre ordinateur avant d’acquérir. • Pour de plus amples informations concernant des options d’imagerie particulières, veuillez vous reporter à la documentation du fabricant du périphérique graphique. Acquérir des images à partir des périphériques WIA Pour acquérier des images à partir de périphériques WIA, il vous suffit d’utiliser soit Ouvrir soit Ouverture visuelle et de sélectionner l’unité qui correspond au scanner, à l’appareil ou à tout autre périphérique graphique branché sur votre PC. Vous pouvez alors sélectionner le fichier que vous voulez ouvrir. Remarque : PhotoImpact supporte les donnés graphiques Exif contenues dans la plupart des images de base WIA. Pour de plus amples informations sur l’utilisation et l’exportation des informations Exif, veuillez vous reporter au manuel de PhotoImpact Album. Enregistrer les images Etant donné que PhotoImpact est un programme d’édition de base objet, tout travail impliquant des objets peut être enregistré sous un format Ulead spécial pour les objets (*.UFO). Ce format de fichier (une exclusivité de PhotoImpact), contient l’image de base et tous les objets supplémentaires éventuellement créés (pour en savoir plus sur les objets, voir page 125). La prochaine fois que vous ouvrirez ce type de fichier, vous pourrez toujours éditer les objets et l’image de base indépendamment les uns des autres. Lorsque vous enregistrez une image sous d’autres formats (par exemple, BMP ou JPG), tous les objets sont fusionnés sur l’image de base et ne pourront plus être édités la prochaine fois que vous ouvrirez le fichier. Pour enregistrer une image : 1 Sélectionnez Fichier: Enregistrer [Ctrl+S] ou Fichier: Enregistrer sous. 2 Sélectionnez le dossier dans lequel vous voulez enregistrer l’image dans la liste Dans et sélectionnez un format de fichier dans la liste Type. CHAPITRE 3 : MISE EN ROUTE 3 Tapez un nom pour l’enregistrement dans la zone de saisie Nom. Il n’est pas nécessaire de taper l’extension de fichier. 4 Cliquez sur Enregistrer. Remarque : Selectionnez Effet: Digimarc - Insertion copyright si vous voulez inclure un filigrane numérique à vos images avant de les enregistrer. Cela vous permet d’incorporer des données (telles que les informations de copyright et d’auteur) de façon tout à fait discrète et de protéger ainsi votre image contre toute utilisation abusive. Avant d’incorporer des filigranes numériques à vos images, vous devez vous enregistrer et obtenir une ID (Identification) Digimarc. (Cliquez sur le bouton Personnaliser dans la boîte de dialogue Insertion copyright, puis cliquez sur Enregistrer pour demander une ID Digimarc.) Enregistrement auto Lorsque la fonction Enregistrement auto est activée, elle permet d’enregistrer automatiquement, à intervalles prédéfinis, les documents non enregistrés. Enregistrement auto n’écrase pas vos fichiers, mais conserve dans un fichier temporaire la trace des modifications que vous avez faites, jusqu’à ce que vous enregistriez réellement le document en appuyant sur [Ctrl + S] ou en cliquant sur Enregistrer. Ces fichiers temporaires et de suivi seront supprimés dès que vous fermerez PhotoImpact. La prochaine fois que vous ouvrirez le programme, PhotoImpact recherchera les fichiers temporaires éventuels, et, s’il en trouve, les ouvrira sous forme de documents originaux non enregistrés. Pour activer l’Enregistrement auto, cliquez sur Préférences - Ouvrir et Enregistrer et définissez l’intervalle entre les enregistrements. Imprimer les images PhotoImpact propose des options complètes pour l’impression des images. Pour imprimer une image, sélectionnez Fichier: Imprimer [Ctrl+P] pour ouvrir la boîte de dialogue Imprimer. Avec les options d’impression de base, vous pouvez sélectionner l’imprimante, le format du papier, le nombre de copies à imprimer, et l’endroit où placer l’image sur la page. Calibrer votre imprimante Toutes les imprimantes impriment l’image de façon différente. Par exemple, certaines imprimantes impriment les zones sombres trop sombres et les zones claires trop claires. Vous pouvez compenser ces problèmes d’impression grâce au calibrage. Pour calibrer votre imprimante : 1 Sélectionnez Fichier: Imprimer [Ctrl+P]. 2 Cliquez sur Options pour des options d’impression plus détaillées. 3 Dans l’onglet Calibrage : • Annulez la sélection de l’option Utiliser les valeurs par défaut de l’imprimante pour pouvoir ajuster manuellement la courbe de calibrage. 47 48 GUIDE DE L’UTILISATEUR DE PHOTOIMPACT • Cliquez sur Fonctions étendues et choisissez une commande d’amélioration pour corriger un ou plusieurs problèmes que vous rencontrez avec votre imprimante, ou ajustez manuellement la courbe de calibrage. 4 Dans l’onglet Demi-teintes, annulez la sélection de l’option Utiliser les valeurs par défaut de l’imprimante pour ajuster manuellement la fréquence et l’angle qui déterminent la façon dont l’imprimante interprète chaque pixel à imprimer. 5 Cliquez sur OK. Utiliser l’Aperçu avant impression Vous pouvez à tout moment voir à quoi ressemble réellement l’image avant de l’imprimer sur papier. Il vous suffit d’utiliser la fonction d’Aperçu avant impression pour voir si l’image que vous avez correspond bien à celle que vous voulez sortir. Pour prévisualiser une image : 1 Sélectionnez Fichier: Aperçu avant impression. 2 Sélectionnez une imprimante dans Nom de l’imprimante. Modifiez le paramétrage de l’imprimante en cliquant sur Propriétés de l’imprimante. Vous pouvez aussi les options d’imprimante couleur en cliquant sur Options d’imprimante couleur sur le bas du panneau. 3 Sélectionnez la Taille de papier et la Mise en page. Si vous voulez ajuster les marges d’impression, sélectionnez Fichier: Mise en page. 4 Ajustez l’emplacement de l’image dans la fenêtre aperçu impression en la faisant glisser. Pour redimensionner l’image tout en conservant ses proportions, faites glisser les coins sur les quatre coins de l’image. Pour redimensionner l’image sans conserver les proportions, utilisez les poignées qui ne se trouvent pas sur les coins de l’image. Spécifier les paramètres de l’imprimante par le biais du panneau Options d’Aperçu avant impression sur la gauche. Redimensionner une image en faisant glisser les poignées de ses coins CHAPITRE 3 : MISE EN ROUTE 5 Dans Mise en page, spécifiez les paramètres de l’image à imprimer. Vous pouvez assigner une orientation pour le papier, proposer un titre d’image, redimensionner automatiquement l’image à la taille de la page, et la centrer horizontalement et verticalement. 6 Spécifiez le nombre de copies à imprimer dans Copies. 7 Cliquez sur Imprimer si vous voulez imprimer une copie, ou bien cliquez sur Fermer pour retourner au mode d’édition normal. Remarques : • Sélectionnez les paramètres d’alignement appropriés dans le Panneau Options pour repositionner le document. • Cliquez sur Modifier la zone imprimable sur la Barre de raccourcis pour ajuster la zone imprimable. • Cliquez sur Réinitialiser pour annuler toute modification éventuelle et redonner à l’image son état d’origine. Ajuster la position d’impression par le biais de la boîte de dialogue Modifier la zone imprimable. Autres fonctions d’impression Laissez courir votre créativité avec la capacité unique qu’a PhotoImpact d’imprimer des étiquettes, des CD, ses stickers, et même des posters Impression Multiple L’Impression Multiple est un moyen très pratique d’imprimer plusieurs images sur une feuille de papier aux formats standard photo, carte, étiquette ou pochette CD, et vous avez en plus des mises en page prédéfinies vous permettant d’optimiser l’espace sur le papier. Vous pouvez imprimer la même image plusieurs fois ou différentes images sur la même feuille de papier. Certaines mises en page ont été conçues pour des papiers spéciaux fournis par Avery ou Kodak, papiers que vous pouvez sélectionner en choisissant le numéro de produit correspondant. Vous pouvez aussi utiliser du papier ordinaire en choisissant soit Etiquette de disque et CD soit Impression Multiple. 49 50 GUIDE DE L’UTILISATEUR DE PHOTOIMPACT Pour imprimer plusieurs images : 1 Avec une image ouverte dans l’espace de travail, sélectionnez Fichier: Autres fonctions d’impression - Impression multiple. 2 Sélectionnez une imprimante sous Nom de l’imprimante. Modifiez les paramètres de l’imprimante en cliquant sur Propriétés de l’imprimante. 3 Cliquez sur Mise en page du papier pour sélectionner une mise en page prédéfinie dans la liste. Puis sélectionnez l’orientation du papier. Puis, cliquez sur Suivant. 4 Choisissez d’utiliser les images qui se trouvent dans l’espace de travail, ou bien ajoutez d’autres images provenant d’un dossier source différent. Puis, cliquez sur Suivant. Différentes images imprimées sur une page par le biais de Impression multiple 5 Si vous imprimez la même image plusieurs fois, passez immédiatement à l’étape 6. Si vous voulez imprimer des images différentes, faites glisser la ou les images sélectionnées à partir de la liste des diapos sur un conteneur dans la fenêtre aperçu. 6 Pour ajuster l’emplacement d’une image dans la fenêtre aperçu avant impression, faites-la glisser. Pour redimensionner l’image tout en conservant ses proportions, faites glisser les poignées qui se trouvent sur les quatre coins de l’image. Pour redimensionner l’image sans maintenir ses proportions, utilisez les poignées qui ne se trouvent pas sur les quatre coins de l’image. Répétez les étapes 5 et 6 jusqu’à ce que toutes les images aient été placées dans la fenêtre aperçu et redimensionnées. Puis, cliquez sur Suivant. La même image imprimée plusieurs fois 7 Spécifiez le nombre de copies à imprimer sous Copies. 8 Cliquez sur Imprimer si vous voulez imprimer, ou sur Fermer pour retourner à l’espace de travail. Remarque : Cliquez sur le Bouton Flèche retour si vous changez d’avis et si vous voulez retourner sur le panneau précédent. Exemples de mises en page de papier dans Impression multiple CHAPITRE 3 : MISE EN ROUTE Imprimer un poster Il est maintenant beaucoup plus facile d’imprimer des copies grand format de vos projets PhotoImpact avec la fonction Imprimer un poster. Cette fonction permet d’imprimer un projet ou une image de grandes dimensions sur plusieurs feuilles de papier qui peuvent ensuite être assemblées pour créer un poster unique. Pour utiliser Imprimer un poster : 1 Avec une image dans l’espace de travail, sélectionnez Fichier: Autres fonctions d’impression - Imprimer un poster. 2 Sélectionnez une imprimante dans Nom de l’imprimante. Modifiez les paramètres de l’imprimante en cliquant sur Propriétés d’imprimante. 3 Cliquez sur Format de papier pour sélectionner le papier et définir le nombre de copies. Vous pouvez aussi sélectionner l’orientation du papier en fonction de vos besoins. 4 Spécifiez la hauteur et la largeur de votre poster. Vous pouvez le faire en utilisant comme unité de mesure pourcentage, pouces, centimètres ou pages. Pour conserver les proportions de l’image, sélectionnez Garder les proportions. Vous pouvez conserver la trace de vos réglages par le biais de la fenêtre aperçu. 5 Cliquez sur Imprimer pour imprimer ou sur Annuler pour retourner dans la zone de travail. Les images et le web Avec PhotoImpact, envoyer et acquérir des images via le World Wide Web n’aura jamais été aussi facile. Vous pouvez acquérir des images directement à partir de pages web dans PhotoImpact pour édition, et exporter votre travail sous forme de page web, d’album web, de diaporama web, ou encore d’images SVG et RAW en utilisant les méthodes décrites dans la présente section. Remarque : Pour pouvoir envoyer et recevoir des images sur le World Wide Web vous devez disposer d’un accès à Internet. Vous devez conserver la connexion Internet au moins pendant le temps que vous envoyez ou récupérez des images sur le web. 51 52 GUIDE DE L’UTILISATEUR DE PHOTOIMPACT Envoyer des images par Internet Il existe plusieurs façons d’envoyer les images par Internet ou de les envoyer sur un site web. Toutes les commandes concernées se trouvent dans le menu secondaire Fichier: Exporter. • Envoyer sur le web Si vous avez installé l’Assistant de Publication web de Microsoft. Pour de plus amples informations, voir page 268. • Envoyer sur iMira, Vous pouvez partager vos photos avec vos amis et les membres de votre famille, créer des cartes électroniques, etc., sur le site web de partage d’images d’Ulead. Si vous n’avez pas encore ouvert de compte, utilisez cette commande pour exécuter l’utilitaire Drop Spot et créer un compte et configurer vos options de téléchargement. Une fois que vous avez créé un compte et configuré Drop Spot, vous pouvez facilement télécharger les fichiers sur votre compte en faisant directement glisser les images de Windows Explorer sur Drop Spot. • Envoyer un document par courrier électronique sous forme d’image simple ou de page web. Il vous suffit de sélectionner Fichier: Exporter - Envoyer et de choisir l’une des options suivantes : Page web Crée un fichier *.EXE comprimé avec le code HTML ainsi que les images associées. PhotoImpact lance ensuite votre programme de courrier électronique par défaut avec le fichier *.EXE inclus sous forme de pièce jointe et prêt à être envoyé. Le destinataire du message n’a plus qu’à exécuter ce fichier EXE pour pouvoir visualiser la page web. Fichier image Vous permet d’envoyer le document sous forme d’image simple jointe par l’intermédiaire de votre programme de courrier électronique par défaut. Sélectionnez l’option Smart send pour convertir d’abord l’image en un fichier JPEG, afin de la réduire à une taille plus appropriée pour l’envoi par courrier électronique. Remarques: • Si l’image active est en RVB 48 bits ou en Niveaux de gris 16 bits et que l’option Smart send est sélectionnée, PhotoImpact convertira l’image source au format RVB 24 bits ou Niveaux de gris 8 bits. • Pour envoyer plusieurs images par courrier électronique, utilisez la commande Fichier: Envoyer dans Ulead Album. Pour de plus amples informations, voir page 29 du manuel de Ulead PhotImpact Album (ALBUM-XL MANUAL.PDF.) CHAPITRE 3 : MISE EN ROUTE Acquérir des images à partir d’Internet De nos jours, travailler avec des images provenant directement d’Internet est de plus en plus courant. Les concepteurs web et les webmasters, qui ont directement accès à un site web, peuvent plus facilement modifier et mettre à jour les images. A un niveau non professionnel, un grand nombre de personnes téléchargent des images d’Internet pour leur usage personnel. PhotoImpact vous propose deux méthodes pour récupérer les images directement sur Internet : Tout d’abord, vous pouvez utiliser Sélectionner le fichier: Ouvrir du web - Image pour ouvrir des images spécifiques à partir d’une page web située sur votre ordinateur ou sur Internet. Pour de plus amples informations, veuillez vous reporter à la procédure suivante. La seconde méthode consiste à utiliser Sélectionner le fichier: Ouvrir du web - Page web comme image. Cela permet de convertir la page web entière dans l’espace de travail en une image avec tous les éléments fusionnés. C’est pratique si vous voulez utiliser une page web existante comme modèle pour d’autres. Pour ouvrir des images à partir d’une page web : 1 Sélectionnez Fichier: Ouvrir du web Image. 2 Dans la boîte de dialogue qui s’ouvre, tapez l’Adresse de la page web. Si vous voulez capturer une page à partir d’Internet, tapez l’adresse du site web en utilisant le protocole HTTP (i.e.: http://...), puis appuyez sur ENTRÉE. Ou bien, tapez le chemin du fichier sur votre ordinateur local. La page web est affichée dans la moitié supérieure de la boîte de dialogue. 3 Utilisez la barre de défilement jusqu’à ce que vous atteigniez l’image que vous voulez ouvrir. Lorsque vous déplacez votre souris sur une image, celle-ci est normalement signalée par une bordure noire. 4 Cliquez pour sélectionner l’image désirée, puis cliquez sur Ouvrir. Remarques: • Vérifiez toujours que vous ne portez pas atteinte à un copyright lorsque vous récupérez des images sur le web. Demandez toujours la permission du propriétaire lorsque vous copiez des documents protégés par un copyright. • Les fichiers enregistrés sous le format GIF ont sont en 256 couleurs (ou couleurs indexées), tandis que celles enregistrés dans des fichiers JEPG sont des images en Couleurs réelles. 53 54 GUIDE DE L’UTILISATEUR DE PHOTOIMPACT Remarques: • Si vous avez sélectionné une image sur une page web se trouvant sur votre ordinateur local et que vous voulez trouver son fichier d’origine, non optimisé, cliquez sur le bouton Localiser pour la rechercher automatiquement dans le dossier courant, ou bien sur Parcourir pour la rechercher manuellement. • Seuls les fichiers image peuvent être ouverts en utilisant cette méthode. Visualiser les images Lorsque vous ouvrez une image dans PhotoImpact, les pixels de l’image sont “mappés” sur les pixels de votre écran. Le contrôle du mappage de ces pixels détermine la façon dont vous visualisez les images. Par exemple, l’affichage à la taille réelle (100%) d’une image correspond à un mappage de chaque pixel de l’image sur un pixel de l’écran. PhotoImpact vous propose plusieurs outils pour vous permettre de visualiser votre image en fonction de vos besoins. Zoom avant sur une image Lorsque vous éditez une image, il se peut que vous vouliez la voir plus en détails ou plus globalement à une plus petite taille. Vous pouvez faire cela de plusieurs façons : • Sélectionnez Affichage: Zoom - Zoom avant ou Zoom arrière. • Sélectionnez un Niveau de zoom sur la Barre d’outils Standard. Vous pouvez alors spécifier une valeur/un niveau de zoom dans la zone de saisie. • Pour faire un zoom avant sur des images, appuyez sur [+]. Pour un zoom arrière, appuyez sur [–]. Appuyez sur [Z] et cliquez pour faire automatiquement un zoom avant sur une image. Pour retourner à l’affichage à la taille réelle, appuyez sur [Z] et cliquez avec le bouton droit de la souris. Utilisez Outil Zoom sur la Boîte à outils. Pour faire un zoom avant ou arrière précis sur une portion de l’image : • CHAPITRE 3 : MISE EN ROUTE • • • • Cliquez sur la zone se trouvant sous le pointeur de la souris pour faire un zoom avant. Cliquez avec le bouton droit de la souris pour faire un zoom arrière. Vous pouvez aussi appuyer sur la touche [Maj] et cliquer. Faites glisser le pointeur sur la zone sur laquelle vous voulez faire un zoom avant. Une marque apparaît. Relâchez le bouton de la souris pour faire un zoom avant sur la zone délimitée par la marque. Faites glisser le bouton coulissant Niveau de zoom sur la Barre d’outils Attributs. Remarque : Configurez la fenêtre pour qu’elle s’ajuste automatiquement au nouveau niveau de zoom en sélectionnant l’option Ajuster la fenêtre sur la Barre d’outils Attributs de l’outil Zoom. Cela devient la configuration par défaut pour les actions de zoom lorsque vous utilisez n’importe quel autre outil. Une image à différents niveaux de zoom Ajouter une vue Après avoir fait un zoom avant sur une image, il est facile de se perdre dans l’océan de pixels. Pour vous aider à garder la “grande image” à l’esprit, sélectionnez Affichage: Ajouter une vue [Ctrl+I]. Cela permet d’ouvrir une nouvelle fenêtre qui est un “miroir” dynamique de l’original. Lorsque vous éditez dans l’une des fenêtres, les modifications sont appliquées dans les deux fenêtres. 55 56 GUIDE DE L’UTILISATEUR DE PHOTOIMPACT Utiliser la Visionneuse La Visionneuse vous permet de naviguer facilement dans une image après que vous avez fait un zoom avant dessus. Pour repositionner la visionneuse : 1 Cliquez sur la case qui apparaît à l’intersection des barres de défilement dans le coin inférieur droit de la fenêtre de l’image. Cette case n’apparaît que lorsque l’image est agrandie à une taille supérieure à celle de la fenêtre. Sinon, vous pouvez appuyer sur [G] sur le clavier. Une diapo de l’image entière s’affiche. 2 Tout en maintenant le bouton de la souris enfoncée, faites glisser le cadre sur la zone que vous voulez voir. Si vous utilisez un raccourci, il vous suffit de déplacer la souris sur la zone désirée. Visionneuse 3 Relâchez le bouton de la souris lorsque vous voyez l’affichage voulu dans la fenêtre. Si vous avez utilisé le raccourci, cliquez une fois lorsque vous avez la zone voulue. Visualiser les images dans d’autres modes • Sélectionnez Affichage: 1:1 pour afficher l’image à sa taille réelle, avec la taille de fenêtre ajustée à la taille de l’image dans l’espace de travail. • Sélectionnez Affichage: Agrandir à la taille réelle pour afficher l’image à sa taille réelle (1x) avec la fenêtre ouverte le plus grand possible dans l’espace de travail de PhotoImpact. • Sélectionnez Affichage: Ajuster à la fenêtre pour redimensionner l’image courante à sa taille maximum pour remplir une fenêtre. • Sélectionnez Affichage: Plein écran [Ctrl+U] pour afficher l’image de façon à remplir l’écran tout entier, en masquant la fenêtre du programme ainsi que toutes les barres d’outils ancrées. Cela vous permet d’éditer les images sans être gêné par la fenêtre du programme. Pour accéder aux outils, utilisez les touches de raccourci, et appuyez sur [Echap] pour retourner au mode écran normal. • Sélectionnez Affichage: Retirer la barre de menu pour supprimer les barres de titre et de menu de l’écran de PhotoImpact, en laissant présents tous les autres éléments d’écran. Pour accéder aux commandes, utilisez les touches de raccourci, et appuyez sur [Echap] pour retourner au mode écran normal. CHAPITRE 3 : MISE EN ROUTE Utiliser le presse-papiers Le presse-papiers fonctionne à la manière d’une zone de stockage temporaire pour différents types d’informations telles que les images, le texte ou même le son, mais il n’est capable de contenir qu’un seul bloc d’informations à la fois. Lorsque vous placez quelque chose sur le presse-papiers, les données qu’il contient déjà sont automatiquement écrasées, quelle que soit l’origine des nouvelles données. Effectuer des opérations couper et copier La méthode la plus courante pour placer des données sur le presse-papiers consiste à cliquer sur les boutons Couper [CTRL+X] et Copier [CTRL+C] sur la barre d’outils Standard, ou à sélectionner ces commandes à partir du menu Edition. Couper supprime la zone ou l’objet sélectionné(e) et le (la) place sur le presse-papiers. Lorsque vous coupez une zone sélectionnée, la zone ainsi supprimée sur l’image est remplie avec la couleur d’arrière-plan courante. Copier place une copie de la zone ou de l’objet sélectionné sur le presse-papiers. Remarque : Lorsqu’il n’y a pas de zone de sélection, les commandes Couper et Copier s’appliquent à l’image toute entière. Effectuer une opération coller Pour coller une image, cliquez sur le bouton Coller [CTRL+V] sur la Barre d’outils Attributs, ou bien choisissez une commande dans le menu secondaire Edition: Coller après avoir copié ou collé des données graphiques sur le presse-papiers. A chaque fois que vous collez des données dans une image, ces données deviennent un objet qui flotte au-dessus de l’image de base et de tous les autres objets. Remarques : • Si vous collez un objet dans une image ayant un type de données différent, les données collées sont automatiquement converties (comme par exemple lorsque vous collez une image en Couleurs réelles dans une image en 16 couleurs indexées). Cela est susceptible de provoquer une modification très importante des couleurs. • Lorsque vous collez une image, elle est placée pixel pour pixel. Si vos images source et cible sont à des niveaux de zoom différents, l’image du presse-papiers risque d’apparaître agrandie ou réduite après le collage. • Toutes les commandes de collage sont désactivées si le presse-papiers est vide ou si le contenu du presse-papiers n’est pas supporté dans PhotoImpact. Coller des images comme objets Sélectionnez Coller: Comme objet [CTRL+V] pour coller une image sous forme d’objet distinct. L’image est collée dans le coin supérieur gauche de la vue courante. Pour de plus amples informations concernant les objets, voir page 125. Coller des images dans une zone de sélection Après avoir copié des données graphiques sur le presse-papiers, vous pouvez coller le contenu du presse-papiers dans n’importe quelle zone de sélection. 57 58 GUIDE DE L’UTILISATEUR DE PHOTOIMPACT Pour coller des données graphiques dans une zone de sélection : 1 Sélectionnez une zone de l’image sur laquelle vous voulez coller l’image du presse-papiers. 2 Sélectionnez Edition: Coller - Dans la sélection. L’image du presse-papiers s’affiche dans la sélection et reste attachée au pointeur de votre souris. Remarque : Appuyez sur [ECHAP] pour annuler (avant d’avoir terminé l’opération de collage). Le contenu du presse-papiers ne sera pas effacé. 3 Faites glisser la souris pour positionner l’image du presse-papiers dans la zone de sélection désirée. 4 Cliquez sur l’ancre de l’image du pressepapiers dans la zone de sélection. Coller des imaegs pour les ajuster dans une zone de sélection Sélectionnez Coller: Ajuster dans la sélection lorsque vous voulez coller l’image du presse-papiers dans une zone de sélection en faisant en sorte que l’image entière remplissage la sélection. Assurezvous que l’image du presse-papiers et la zone de sélection sont à peu près de la même taille. Si la différence de taille est importante, il est possible que la qualité de l’image du presse-papiers soit affectée par le rééchantillonnage (le redimensionnement) qu’elle subit pour être ajustée à la sélection. La sélection d’origine (gauche), l’image à coller dans la sélection (milieu), et le résultat final CHAPITRE 3 : MISE EN ROUTE Coller les images dans une nouvelle fenêtre d’image Sélectionnez Coller: Comme nouvelle image pour coller la sélection dans sa propre fenêtre d’image. Vous pouvez aussi faire glisser un objet d’une image existante vers l’espace de travail. C’est utile lorsque vous voulez enregistrer un objet ou une zone de sélection pour en faire une image indépendante, ou lorsque vous avez copié une image d’un autre programme et que vous voulez la placer dans sa propre fenêtre. Coller les images sous le pointeur de la souris Sélectionnez Coller: Sous pointeur pour placer l’image du presse-papiers sur l’image de base à chaque fois que vous cliquez avec votre souris. C’est utile lorsque vous savez exactement où vous voulez placer l’image du presse-papiers. Le menu secondaire Presse-papiers Les commandes du presse-papiers suivantes sont disponibles sous Edition: Presse-papiers: • • • Charger amène un fichier image sur le presse-papiers. Enregistrer enregistre les données graphiques du presse-papiers dans un fichier. Afficher affiche l’image courante du presse-papiers sur un utilitaire d’affichage du contenu du presse-papiers de Windows. Pour fermer l’utilitaire d’affichage du presse-papiers, appuyez sur n’importe quelle touche ou cliquez avec votre souris. Dupliquer des images Lorsque vous travaillez avec une image, vous aurez peut-être parfois besoin d’en faire des copies. Cela peut se révéler utile car vous pourrez éditer les copies sans causer aucun dommage à l’image originale. Lorsque vous dupliquez une image, une copie de cette dernière est ouverte dans une nouvelle fenêtre. Une des méthodes possibles pour réaliser cela est d’utiliser le menu secondaire Edition: Dupliquer. Vous pouvez choisir de dupliquer : • • • Image de base avec les objets [CTRL+D], ce qui permet de dupliquer l’image entière (c’est-àdire l’image de base et tous les objets). Image de base avec les objets fusionnés, ce qui permet de dupliquer l’image avec tous les objets fusionnés dans l’image de base. Image de base seule, ce qui permet de ne dupliquer que l’image de base. Pour créer une copie d’une image avec la souris : 1 Avec l’outil de Sélection standard actif, cliquez avec le bouton droit de la souris sur une image et sélectionnez Tout dans le menu surgissant qui s’ouvre afin de sélectionner l’image entière. (Assurezvous que la commande Sélection: Préserver l’image de base [F5] est bien sélectionnée.) 2 Cliquez sur l’image et faites-la glisser sur un espace vide de la fenêtre du programme. 59 60 GUIDE DE L’UTILISATEUR DE PHOTOIMPACT 3 Cliquez avec le bouton droit de la souris sur l’image et sélectionnez Fusionner dans le menu surgissant qui s’affiche alors. Remarque : • Si l’option Préserver l’image de base n’est pas sélectionnée, vous pouvez toujours dupliquer une image en appuyant sur la touche ctrl pendant que vous faites glisser l’image sélectionnée sur une portion vide de l’espace de travail. • Pour copier une portion d’une image, utilisez n’importe quel Outil de Sélection pour choisir la portion que vous voulez dupliquer, et faites-la glisser sur un espace de travail vide. Corriger les erreurs PhotoImpact garde trace des actions et commandes utilisées pendant l’édition des images. Vous pouvez définir un nombre maximum de 200 niveaux de commandes Annuler et Refaire dans Fichier: Préférences, ce qui vous aide à surveiller toutes les modifications que vous avez apportées depuis la dernière fois que vous avez enregistré le document. Vous disposez de quatre méthodes pour corriger les erreurs : • • • • Pour annuler l’action la plus récente, cliquez sur les boutons Annuler [CTRL+Z] ou Refaire [CTRL+Y] sur la Barre d’outils Standard. Pour inverser une séquence d’actions d’une étape en particulier, vous pouvez sélectionner Edition: Annuler avant ou Editer: Refaire jusqu’à. Puis sélectionnez l’action désirée dans le menu surgissant qui s’affiche. Pour annuler toutes les modifications apportées depuis la dernière fois que l’image a été enregistrée, sélectionnez Fichier: Restaurer. Cela permet de fermer puis de rouvrir le fichier. Pour annuler toute modification apportée à une image, cliquez sur l’action désirée dans l’onglet Historique dans le Panneau de commandes rapides. Pour refaire toute modification, choisissez l’action voulue en faisant glisser le bouton coulissant vers le bas. Toutes les actions menées à bien avant l’élément sélectionné seront annulées/refaites. Le nombre d’actions affichées dans l’onglet Historique est égal au nombre de nivaux Annuler et Refaire défini dans Fichier: Préférences. Remarque : • Pour supprimer toutes les actions des menus secondaires Annuler avant et Refaire jusqu’à, sélectionnez Effacer l’historique Annuler/ Refaire dans le menu Edition. Cela permet de supprimer automatiquement et de façon permanente la liste complète des actions. • Etant donné que la commande Restaurer ne peut pas être annulée, mieux vaut toujours dupliquer une image avant de la restaurer. Pour en savoir plus sur la duplication des images, voir page 59. Déplacer le bouton coulissant dans l’onglet Historique CHAPITRE 3 : MISE EN ROUTE Découper une image Le Découpage permet de découper les bords d’une image et de supprimer les zones superflues. Pour découper une image, sélectionnez la zone que vous souhaitez conserver et sélectionnez Edition: Découper [CTRL+R]. Découper se rapporte aux dimensions de découpe, même s’il y a plusieurs objets dans un document, ou si la zone de découpe couvre uniquement une portion d’une sélection. Pour avoir un meilleur contrôle sur les dimensions de découpe, utilisez à la place l’Outil Découper de la Boîte à outils. Il vous offre la possibilité de définir les dimensions de découpe sur la base d’une zone de sélection avec les autres objets présents dans l’image. Une autre fonction très importante de cet outil est le fait qu’il vous permet d’enregistrer les informations de dimensions de découpe dans la Palette magique afin que vous puissiez utiliser exactement les mêmes paramètres pour découper d’autres images plus tard. Remarques : • Si vous sélectionnez une zone non rectangulaire, l’image sera découpée en utilisant le plus petit rectangle capable de contenir la zone sélectionnée. • Lors de la découpe de l’image de base, les objets ne sont pas fusionnés. • Utilisez soit l’option Processus auto soit l’option Assistant de Post-traitememt pour découper rapidement une image qui possède un espace superflu sur ses bords. Pour utiliser l’Outil Découper : 1 Cliquez sur l’Outil Découper dans la Boîte à outils. 2 Créez une sélection sur votre image. Par défaut, toutes les zones à découper sont recouvertes d’une protection semitransparente. Vous pouvez ajuster votre zone de découpe en faisant glisser les coins de la boîte de limites de découpe. 3 Sinon, vous pouvez utiliser les formes de découpe prédéfinies en cliquant sur Formes et en créant une sélection. Cette fonction ne permet pas d’avoir une découpe de taille précise, mais propose un rapport spécifique pour la forme de découpe. Remarque : Pour conserver les proportions de découpe même lorsque vous ajustez, cliquez sur Garder les proportions sur la barre d’outils Attributs. 61 62 GUIDE DE L’UTILISATEUR DE PHOTOIMPACT 4 Pour déterminer la zone où sera appliquée la découpe, cliquez sur Options sur la barre d’outils Attributs. Vous avez le choix entre découper Sélection et tous objets, Sélection/ Objet(s) actrif(s), ou Image entière. 5 Cliquez sur Découper ou appuyez sur [Entrée]. Remarques : • Pour réinitialiser la boîte de limite de découpe, appuyez sur [ECHAP]. • Pour repositionner la boîte de limite, déplacez votre souris dans les limites de la boîte et, lorsque le pointeur prend la forme d’une flèche à quatre pointes, faites-la glisser dans la position désirée. • Cliquez sur Ajouter pour enregistrer les paramètres courants à la Palette magique. A partir de la Palette magique, cliquez deux fois sur ou faites glisser et déposez pour appliquer les paramètres enregistrés à la ou aux images. Découpe en perspective Lorsque vous découpez une image, vous ne devez pas forcément vous limiter à des rectangles ou des carrés. Utilisez l’outil Découpe en perspective pour allonger en diagnonale les points de la boîte de limite traditionnelle et créez une forme qui donne l’illusion d’une vision angulaire ou d’une perspective. C’est particulièrement utile lorsque vous redressez des images qui ont été déformées en raison d’un découpage ou d’une sélection d’angle d’appareil inadéquats. Pour utiliser l’outil Découpe en perspective : 1 Cliquez sur la flèche bas de l’Outil Découpe dans la Boîte à outils. Sélectionnez l’outil Découpe en perspective dans le menu déroulant. 2 Créez une sélection sur votre image puis cliquez sur Perspective sur la barre d’outils Attributs. Ajustez les quatre points de la boîte de limite de découpe indépendamment en faisant glisser les poignées sur les coins pour créer la forme de découpe désirée. 3 Pour déterminer l’endroit où la découpe sera appliquée, cliquez sur Options sur la barre d’outils Attributs. Vous avec le choix entre découper Sélection et tous objets, Sélection/Objet(s) actif(s), ou Image entière. 4 Cliquez sur Découper ou appuyez sur [Entrée]. CHAPITRE 3 : MISE EN ROUTE Redimensionner une image Vous disposez de deux méthodes pour redimensionner une image. La méthode que vous devez choisir dépend de la qualité désirée et la destination prévue pour l’image. Modifier la résolution La résolution détermine la taille physique (par exemple pour une impression sur papier) de l’image en déterminant la taille des pixels qui la constituent. Cette méthode permet de modifier le nombre de pixels qui apparaissent par unité de surface. Par exemple, si vous augmentez la résolution, le nombre de pixels placés sur une surface donnée augmente, ce qui réduit la taille de d’image, tandis que si vous réduisez la résolution, les pixels sont plus espacés, ce qui provoque un agrandissement de la taille de l’image. De cette façon, vous pouvez redimensionner une image sans changer le nombre de pixels que contient l’image ; de ce fait, vous serez en mesure de conserver à l’image sa qualité d’origine. De plus, étant donné qu’aucun pixel n’est ajouté ni supprimé, la taille du fichier image demeure identique. Remarque : N’oubliez pas que, même après avoir défini une nouvelle résolution, l’apparence de l’image à l’écran ne change pas. Les modifications ne sont apparentes que lorsque vous imprimez l’image ou la placez dans un autre programme qui lit sa résolution. Pour modifier la résolution d’une image : 1 Sélectionnez Format: Taille d’image. 2 Désactivez le rééchantillonnage en ne cochant pas Méthode de rééchantillonnage. Ainsi, PhotoImpact ajustera automatiquement la taille d’image en fonction des ajustements que vous apportez à la résolution (étape suivante). 3 Dans Résolution, choisissez soit Affichage (présentation à l’écran), soit Imprimante (impression de la couleur en noir et blanc), soit encore Personnalisé. Spécifiez la valeur et l’unité de mesure. 4 Cliquez sur OK. Remarque : Pour les unités de mesure, les seules unités disponibles sont pixel/pouce et pixel/cm. 63 64 GUIDE DE L’UTILISATEUR DE PHOTOIMPACT Modifier les dimensions par le rééchantillonnage Lorsque vous ouvrez les images, leur taille à l’écran est déterminée par votre résolution d’écran et par le nombre de pixels que contient l’image. La taille d’image vous permet d’ajuster le nombre des pixels d’une image. Il est cependant important de noter que, étant donné que le rééchantillonnage provoque une modification du nombre de pixels que contient l’image, la taille de fichier est modifiée en conséquence. Utilisez cette méthode lorsque vous voulez : • Modifier la taille d’une image lorsqu’elle est affichée à l’écran. • Réduire la taille de fichier d’une image afin de réduire le temps nécessaire pour son importation dans une autre application ou pour son impression à partir de votre programme de traitement de textes. • Redimensionner ou déformer une image. Pour rééchantillonner une image : 1 Sélectionnez Format: Taille d’image. 2 Dans les options Appliquer à, sélectionnez l’image à laquelle appliquer le rééchantillonnage. Si l’image contient des objets qui étaient actifs lorsque vous avez sélectionné la commande de menu Format, vous pouvez choisir de rééchantillonner uniquement les objets, ou d’inclure aussi l’image de base dans le processus. Voisin 3 Spécifiez les dimensions cibles pour le rééchantillonnage dans la section Nouvelle image. Jetez un coup d’oeil à la fenêtre Aperçu pour voir l’effet produit par les nouveaux paramètres par rapport à la taille et à la sortie cible. 4 Sélectionnez Rééchantillonnage et une méthode de rééchantillonnage. 5 Cliquez sur OK Astuce : PhotoImpact utilise une méthode de rééchantillonnage (un algorithme d’interpolation) pour ajouter de nouveaux pixels sur la base des pixels existants (carrés de couleur) dans une image. Bicubique produit une image fine et plus douce en utilisant la plus petite taille de fichier possible ; Bilinéaire produit une image douce, tandis que Voisin le plus proche produit une image nette avec la taille de fichier la plus importante. Bilinéaire Bicubique CHAPITRE 3 : MISE EN ROUTE 65 Faire une capture d’écran PhotoImpact Capture permet de prendre des clichés d’écran d’images se trouvant sur votre écran, y compris dans la fenêtre programme de PhotoImpact, tout comme un véritable appareil photo. Vous pouvez spécifier les options de capture afin de gagner du temps sur le processus d’édition. Pour commencer à capturer une image : 1 Sélectionnez Fichier: Capturer - Configurer. 2 Définissez les options de capture par défaut. • Source détermine quoi et où prendre le cliché d’écran sur l’écran de votre moniteur. • Destinations spécifie où envoyer la ou les images capturées. • Activation détermine le contrôle que vous choisissez pour lancer le processus de capture. Vous pouvez aussi définir un Délai entre le moment où vous appuyez sur la Raccourci et le début du processus de capture. Sélectionnez Défilement auto si vous voulez capturer toute la longueur des documents image, texte et HTML si ces documents ne sont pas affichés en entier dans la fenêtre. • Pointeur vous permet d’inclure l’icône du pointeur de votre souris dans la capture. Vous pouvez aussi configurer cette option pour capturer des pointeurs spécifiques à une application ou des pointeurs personnalisés. • Changer vous permet de modifier automatiquement la résolution et le type de données d’origine en fonction de vos besoins propres lors de la capture. (Si vous ne configurez pas cette option, PhotoImpact Capture utilise les paramètres de l’affichage courant.) 3 Cliquez sur Capturer maintenant. Si vous ne voulez pas encore capturer d’image, cliquez sur OK à la place. Sélectionnez Fichier: Capture - Démarrer lorsque vous êtes prête à capturer. 4 En fonction de vos paramètres de capture, appuyez sur la Raccourci spécifiée dans Activation pour commencer à capturer les images. 66 GUIDE DE L’UTILISATEUR DE PHOTOIMPACT Remarque : Si vous choisissez de capturer une Zone sélectionnée, vous devrez définir la zone en cliquant avec la souris sur le point de départ de la sélection, puis faire glisser le pointeur de la souris pour inscrire la zone voulue dans un rectangle. Pour capturer une zone sélectionnée : 1 Sélectionnez Fichier: Capturer - Configurer. 2 Parmi les options Source, choisissez Zone sélectionnée. Vous pouvez aussi modifier les autres options de capture si nécessaire. 3 Cliquez sur Capturer maintenant pour refermer la boîte de dialogue. 4 Repérez la zone que vous voulez capturer. Vous pouvez capturer n’importe quelle zone de l’écran, y compris la fenêtre programme de PhotoImpact, les fenêtres d’autres programmes, des fenêtres se chevauchant, ou le Bureau entier. 5 Prenez le cliché d’écran en appuyant sur la Raccourci que vous avez spécifée dans l’option Activation. Une petite fenêtre de visualisation s’affiche. Cette fenêtre vous propose des contrôles sur son bord supérieur pour vous guider lors de la capture. Entre autres fonctions, ces contrôles vous permettent de : • Déplacer la fenêtre de visualisation sur les quatre coins de l’écran en cliquant sur n’importe lequel des quatre boutons dans le coin supérieur gauche de la fenêtre. • Désactiver la fenêtre tout en continuant à capturer en cliquant sur le bouton Fermer. • Désactiver la fenêtre et quitter la fonction de capture d’écran en cliquant sur le bouton Stop (vous pouvez aussi appuyer sur la touche ÉCHAP). 6 Cliquez une fois pour marquer le point de départ - lorsque vous déplacez le curseur, un rectangle apparaît qui vous permet de spécifier la zone à capturer. Lorsque vous avez la zone désirée, cliquez de nouveau avec la souris pour marquer le point final de la zone de sélection. Remarque : Si la petite fenêtre de visualisation se trouve sur la zone que vous voulez capturer, vous pouvez soit la placer sur l’un des quatre coins de l’écran de votre ordinateur, soit la fermer. CHAPITRE 3 : MISE EN ROUTE Pour capturer un objet sélectionné : 1 Sélectionnez Fichier: Capture Configuration. 2 Dans les options Source, choisissez Objet sélectionné. 3 Cliquez sur Capturer maintenant pour refermer la boîte de dialogue. 4 Prenez le cliché d’écran en appuyant sur la Raccourci spéficiée dans Activation. Le programme “divise” alors la fenêtre active en objets distincts, un pour chaque bouton, menu ou espace de travail. Le pointeur de la souris, de flèche se transforme en cercle avec une croix à l’intérieur. 5 Sélectionnez l’objet que vous voulez capturer en plaçant directement le curseur sur l’objet. Vous saurez que l’objet est sélectionné lorsque vous verrez une bordure noire autour. 6. Cliquez une fois pour capturer. Capture d’un objet sélectionné avec la Palette magique (signalée en noir) comme objet et capture obtenue Concepts avancés Maintenant que vous n’ignorez plus rien des commandes et opérations de base de PhotoImpact, vous êtes prêt à continuer avec des opérations plus avancées qui permettent de travailler beaucoup plus facilement et plus simplement avec PhotoImpact. Dans cette section, vous apprendrez à travailler avec plusieurs fichiers, à importer des fichiers d’autres sources, à exporter ces fichiers sous d’autres formats, et à travailler avec des portions d’images ou à les “assembler”. Appliquer des commandes à plusieurs fichiers Lorsque vous travaillez sur un grand nombre de fichiers, il vous faudra souvent les éditer, les enregistrer, ou leur appliquer à tous la même commande. Pour vous permettre de gagner du temps, PhotoImpact vous propose un certain nombre d’options qui vous aident à faire cela sans avoir à répéter individuellement les commandes. Gestionnaire de lots Le Gestionnaire de lots affiche les diapos et les noms de fichiers de toutes les images ouvertes dans l’espace de travail, ainsi que la liste de toutes les commandes qui peuvent être appliquées. 67 68 GUIDE DE L’UTILISATEUR DE PHOTOIMPACT Pour traiter des images avec le Gestionnaire de lots : 1 A partir de AccessPanel, cliquez sur Gestionnaire de documents. Vous trouverez tous les documents ouverts affichés sous forme de diapos. 2 Dans la liste des documents ouverts, sélectionnez ceux auxquels vous voulez que l’opération soit appliquée. Vous pouvez sélectionner plusieurs documents en maintenant la touche [Maj] enfoncée pendant que vous cliquez. 3 Cliquez sur la flèche à côté du Gestionnaire de lots. Cela permet d’afficher un menu déroulant qui donne la liste de toutes les commandes disponibles. 4 Sélectionnez la commande que vous voulez appliquer, puis cliquez sur OK. Remarques : • Cliquez sur l’icône du Gestionnaire de lots au lieu de cliquer sur la flèche à côté pour appliquer la dernière commande de lot spécifiée. Pour savoir quelle est cette commande, placez le pointeur de la souris au-dessus de l’icône pendant quelques secondes. • Pour accéder au Gestionnaire de lots, vous pouvez aussi cliquer sur Fenêtre: Gestionnaire de lots. Conversion par lot Cette option constitue un moyen très pratique de convertir les fichiers image (y compris un dossier entier de fichiers image) sans avoir à les ouvrir dans quelque programme d’édition graphique que ce soit. Pour convertir des fichiers par lot : 1 Sélectionnez Fichier: Conversion de lot. 2 Sélectionnez le dossier ou les fichiers à convertir dans l’ensemble d’options Source. L’option Type détermine quels sont les formats de fichiers inclus dans le processus de conversion. 3 Sélectionnez l’endroit où placer les fichiers convertis dans l’ensemble d’options Destination. 4 Sélectionnez la méthode de conversion de format de fichier ou de type de données, si nécessaire. 5 Cliquez sur OK. Remarque : Vous pouvez faire la même chose par le biais du panneau Gestionnaire de documents - AccessPanel. Il vous suffit de sélectionner les images à traiter et de cliquer sur Gestionnaire de lots, puis de sélectionner l’opération désirée. C’est plus facile et beaucoup plus pratique. CHAPITRE 3 : MISE EN ROUTE 69 Importer/Exporter RAW est un format de fichier utile pour transférer des fichiers entre applications et entre plateformes informatiques. Ce format supporte les types de données CMJN, RVB et Niveaux de gris avec canaux alpha et multicanaux, les fichiers Lab, en couleurs indexées et duotone sans canal alpha. Il a été conçu pour enregistrer les données graphiques sous un format non documenté comme les images créées dans les applications scientifiques. Vous pouvez importer/exporter les données RAW dans PhotoImpact et les convertir en images que vous pouvez modifier. Pour importer des données RAW : 1 Sélectionnez Fichier: Importer - Importation RAW. 2 Repérez le fichier RAW que vous voulez et cliquez sur Ouvrir. La boîte de dialogue Importer un fichier RAW affiche les informations de fichier et les options d’ouverture. (Pour de plus amples informations, cliquez sur Aide). 3 Cliquez sur OK. Pour exporter des données RAW : 1 Sélectionnez Fichier: Exporter - Exportation RAW. 2 Tapez un nom de fichier et cliquez sur Enregistrer. La boîte de dialogue Exporter un fichier RAW s’ouvre. 3 Spécifiez les options Type d’image pour l’enregistrement. 4 Cliquez sur OK. Exporter vers SVG PhotoImpact fait passer l’imagerie numérique un niveau plus haut en vous permettant d’exporter vos images sous forme de SVG (Scalable Vector Graphics), qui est le dernier format de fichier en cours de développement, et qui devrait devenir le prochain standard pour les graphismes sur Internet. SVG enregistre les informations de l’image sous forme de lignes et de chemins, et non sous forme d’informations binaires (bitmap), ce qui permet d’avoir des images très nettes quelle que soit la résolution. Vous pouvez agrandir les images SVG sans avoir les problèmes de lignes crénelées qui caractérisent les images raster ou bitmap. En plus, les fichiers SVG prennent nettement moins de place que leurs équivalents aux formats JPEG ou GIF, ce qui permet donc de réduire le temps de téléchargement. Remarques : • En raison des limitations dues au développement inachevé de SVG, il se peut que certaines images soient trop complexes pour pouvoir être exportées vers le format SVG. Dans ce cas, PhotoImpact les enregistre automatiquement sous forme d’images raster si Ignorer les objets exportés comme images raster n’a pas été sélectionné. • Les fichiers SVG ne peuvent être affichées que sur les navigateurs Internet avec modules enfichables compatibles SVG, aussi devez-vous vérifier que vous avez bien installé un module dans votre logiciel. Pour de plus amples informations concernant la compatibilité SVG de votre navigateur, veuillez vous reporter à sa documentation. 70 GUIDE DE L’UTILISATEUR DE PHOTOIMPACT Pour exporter une image vers SVG : 1 Sélectionnez Fichier: Exporter – Export SVG. 2 Sélectionnez le dossier dans lequel vous voulez enregistrer l’image dans Enregistrer dans. Tapez le nom pour l’enregistrement dans Nom. 3 Cliquez sur Options pour spécifier les paramètres de sortie et de compression de l’image. 4 Cliquez sur Enregistrer. Exemple d’image SVG affichée dans un navigateur web. Comme le texte HTML, le texte SVG peut être mis en surbrillance et copié. A droite, la même image agrandie quatre fois. Il n’y a aucune perte de qualité même lorsque vous faites un zoom sur l’objet. Charger partiellement les images Il est parfois frustrant de travailler avec des images volumineuses car vous devez attendre que l’écran redessine l’image à chaque fois que vous créez une sélection, appliquez un effet ou utilisez l’outil pinceau/clone. L’édition partielle permet d’accélérer le processus d’édition en n’affichant que la zone que vous voulez modifier. Remarques : • Le Chargement partiel peut être appliqué à pratiquement tous les formats de fichier lisibles par PhotoImpact à l’exception des fichiers .UFO ou des fichiers avec une zone de sélection enregistrée. • Les images RVB 48 bits et Niveaux de gris 16 bits ne supportent pas le Chargement partiel. CHAPITRE 3 : MISE EN ROUTE Pour ouvrir partiellement un fichier : 1 Sélectionnez Fichier: Ouvrir [CTRL+O]. Sélectionnez l’option Chargement partiel puis cliquez sur les fichiers à ouvrir. (Sélectionnez les fichiers en utilisant la touche [Maj] pour sélectionner une série de fichiers ou sur la touche [Ctrl] pour sélectionner plusieurs fichiers en ordre aléatoire.) 2 Cliquez sur Ouvrir. L’image est divisée à l’aide d’une grille. Sélectionnez l’option Grille pour diviser l’image en portions égales. Tapez les valeurs pour le nombre de colonnes et de rangées de la grille. Remarque : Pour sélectionner une zone personnalisée à charger, annulez la sélection de l’option “Grille”. Cliquez sur l’image et faites glisser les poignées du cadre pour sélectionner une zone de l’image. 3 Cliquez sur OK pour fermer la boîte de dialogue Chargement partiel. La zone sélectionnée s’ouvre dans l’espace de travail. Maintenant, vous pouvez éditer la zone de sélection chargée. Une fois que vous avez fini l’édition, enregistrez l’image comme d’habitude. Si vous modifiez le type de données ou les dimensions de la zone partiellement chargée, vous devez l’enregistrer dans une nouvelle image. Assembler des images Il y a parfois des cas dans lesquels l’image n’est pas en un seul morceau. Par exemple, il se peut qu’une image soit trop grande pour le scanner. Ou bien vous voudrez peut-être créer une image panoramique à partir de plusieurs photos. Il est possible aussi que vous ayez capturé en plusieurs fois une image dont les dimensions étaient supérieures à celle du moniteur. Quel que soit le cas de figure, la commande Assembler vous permet de reconstruire une image à partir de plusieurs morceaux avec précision et efficacité. La façon dont vous utilisez l’outil Assembler pour joindre des morceaux d’image dépend entièrement de l’état des images que vous avez sous la main. Pour cette raison, la commande Assembler propose de multiples options et contrôles pour l’assemblage manuel et automatique, en vous donnant un contrôle d’une précision au niveau du pixel pour joindre les images sans aucun raccord. Vous pouvez : • Configurer les paramètres d’assemblage automatique pour faire des rapprochements automatiques et aligner une image flottante sur une image active. • Faire glisser une image flottante jusqu’à ce qu’elle s’ajuste à une image active. • Définir le point de reférence dans chaque image pour aligner les deux images. 71 72 GUIDE DE L’UTILISATEUR DE PHOTOIMPACT • Sélectionner Ajustement auto pour aider les images à s’ajuster dans leurs positions relatives correctes lorsque vous assemblez manuellement des photos. • Définir la transparence de l’image flottante pour vous aider à assembler les images manuellement et définir comment les images sont assemblées dans la zone de cheuvauchement. Remarques : • Vous ne pouvez joindre que des images partageant le même type de données et qui sont soit en Niveaux de gris soit en Couleurs réelles. • L’outil Assembler ne fonctionne qu’avec les images de base ; les objets ne peuvent pas être assemblés. Pour pouvoir fusionner un objet, ce dernier doit d’abrod être fusionné dans l’image de base. Assemblage automatique Utilisez l’option Assemblage auto pour assembler rapidement et facilement deux images. Cette fonction fonctionne avec toutes sortes d’images et est très utile pour les images qui ont beaucoup de détail et sont assez claires. Pour assembler deux images automatiquement : 1 Ouvrez les images que vous voulez joindre dans l’espace de travail et activez l’une d’elles. 2 Sélectionnez Edition: Assembler. 3 Dans la liste déroulante Assembler avec, sélectionnez l’image que vous voulez joindre à l’image active. (Si vous n’arrivez pas à voir toutes les images à joindre dans l’aperçu, utilisez les boutons zoom sous la fenêtre d’aperçu.) 4 Utilisez les boutons Direction de changement échanger la position des images. 5 Sélectionnez l’option Assemblage auto, et tapez les valeurs dans les zones de saisie Plage de chevauchement (pourcentage de chevauchement) et Tolérance verticale/horizontale (défaut d’alignement des deux images). Remarque : Plage de chevauchement ou des valeurs de Tolérance verticale/ horizontale qui couvrent plus de 50% de la taille d’image empêchent le bon fonctionnement de l’option d’Assemblage auto pour l’assemblage des portions d’images. 6 Cliquez sur Test pour prévisualiser l’image assemblée automatiquement. 7 Cliquez sur OK . CHAPITRE 3 : MISE EN ROUTE Assemblage manuel L’option d’assemblage manuel permet d’assembler deux images de façon inhabituelle afin de créer des effets spéciaux intéressants, comme par exemple un effet de miroir en plaçant une image contre ellemême ou une version inversée d’elle-même. Pour assembler deux images manuellement : 1 Suivez les étapez 1 à 4 du processus d’assemblage automatique des images (voir page précédente). 2 Faites glisser l’image flottante jusqu’à ce que vous l’ayez dans la position voulue. 3 Cliquez sur OK. 73 74 GUIDE DE L’UTILISATEUR DE PHOTOIMPACT 4 EDITER LES IMAGES Après vous être familiarisé avec les principaux composants et commandes de PhotoImpact dans le chapitre précédent, préparez-vous à apprendre les techniques évoluées de l’édition graphique. Apprenez comment apporter rapidement des corrections aux photos des appareils numériques à l’aide de la fonction ExpressFix. Apprenez-en plus au sujet des divers outils utilisés pour corriger les couleurs et l’éclairage, avec en particulier la suppression de la fusion des couleurs, l’utilisation de la luminosité et du contraste de l’image, les valeurs de teinte et de saturation, les niveaux d’exposition, le bruit, et les autres imperfections de l’image. Ce chapitre vous montre aussi comment utiliser le Panneau de Couleurs, ainsi que les différents outils de Peinture, de Remplissage et de Clonage. Dans le Chapitre 4 vous apprendrez : Améliorer automatiquement une image ...................................................................... 76 Améliorer les photos d’appareil numérique à l’aide de ExpressFix .......................... 77 Comprendre la correction chromatique ....................................................................... 79 Plage dynamique étendue ............................................................................................ 86 Utiliser les outils de Retouche ..................................................................................... 90 Utiliser les outils de Peinture ....................................................................................... 92 Utiliser la Palette de couleurs ...................................................................................... 97 Utiliser les outils de Remplissage ............................................................................ 102 Utiliser les outils couleurs de la Boîte à outils .......................................................... 107 Cloner des portions d’une image ............................................................................... 110 Enregistrer les attributs d’un outil dans Ma galerie ................................................... 111 76 GUIDE DE L’UTILISATEUR DE PHOTOIMPACT Améliorer automatiquement une image Les commandes Processus auto sont utilisées pour un contrôle automatique et intelligent de l’apparence des images. Elles permettent d’automatiser le traitement du format, et à PhotoImpact d’estimer et d’appliquer les modifications nécessaires pour améliorer les images. Les commandes de Processus auto sont les suivantes : • Niveau Ajuste la mappe des teintes de l’image de façon à avoir l’ensemble du spectre des tonalités. • Contraste Ajuste la Luminosité de l’image, et conserve les paramètres de Teinte et de Saturation d’origine. • Ajustement Ajuste la Luminosité et la Saturation en étendant les couleurs de façon à remplir l’ensemble du spectre disponible. Les paramètres de Teinte demeurent inchangés. • Couleur Ajuste les paramètres de Teinte, de Saturation et de Luminosité. • Mise au point Ajuste l’image en adoucissant les bords nets et en améliorant les zones troubles. Fonctionne très bien à la fois avec les images nettes et les images floues. • Redresser Fait automatiquement pivoter une image et la redresse pour lui donner une position horizontale ou verticale absolue. • Découper Supprime les espaces blancs sur les bords de l’image. • Améliorer Ajuste automatiquement et adoucit les tonalités de façon à améliorer la qualité d’image globale. Pour appliquer une commande de Processus auto (autre que Lot) à votre image, il vous suffit de sélectionner un élément dans le menu secondaire Processus auto. Processus auto - Lot Processus auto - Lot constitue un moyen très pratique d’appliquer plusieurs améliorations à votre image en une seule opération. Lorsque Processus auto - Lot est sélectionné, PhotoImpact applique les commandes dans l’ordre spécifié. Pour une description détaillée de chaque commande, veuillez vous reporter aux définitions des boîtes de dialogue qui s’affichent lorsque vous sélectionnez un processus en particulier. CHAPITRE 4 : EDITION DES IMAGES 77 Pour utiliser le Processus auto - Lot : 1 Sélectionnez Format: Processus auto - Lot[Ctrl+F9]. 2 Cliquez sur la ou les options Processus auto que vous voulez appliquer. 3 Pour supprimer une option, cliquez de nouveau sur son bouton ou faites-la glisser hors de la file d’attente qui se trouve sur le bas de la boîte de dialogue. 4 Cliquez sur OK pour appliquer la ou les options de processus auto à l’image. Remarque : La plupart des options de la boîte de dialogue Processus auto sont accessibles de façon indépendante par la sélection de leurs commandes respectives dans le menu secondaire Format: Processus auto. Améliorer les photos d’appareil numérique à l’aide de ExpressFix ExpressFix est un outil qui permet de gagner du temps en corrigeant rapidement les problèmes courants sur les photos, tels que les couleurs erronées, les expositions déséquilibrées, ou les mises au point fautives. Par le biais d’un interface pas à pas, ExpressFix analyse les photos et propose différentes options pour les corriger. Il propose également une option Embellir la peau, qui vous permet d’adoucir les toanlités de peau sur les portraits. Pour utiliser ExpressFix : 1 Sélectionnez Effet: Photographique – ExpressFix. 2 Les options d’enrichissement des photos se présentent sous forme d’étapes. Dans les Etapes, vous pouvez appliquer à votre image les améliorations suivantes : • Exposition globale Ajuste la luminosité et le contraste de l’image dans on ensemble. • Exposition du sujet Ajuste séparément la luminosité du sujet ou de l’arrière-plan. • Fusion chromatique Ajuste la température de couleur, pour la rendre plus froide ou plus chaude. • Saturation de la couleur Ajuste les teintes chromatiques. • Mise au point Rend la mise au point plus douce ou plus nette. Boîte de dialogue ExpressFix - Effets Prédéfinis 78 GUIDE DE L’UTILISATEUR DE PHOTOIMPACT • Embellir la peau Retouche les zones de la peau en supprimant les pâleurs, en adoucissant sa teinte et en modifiant sa couleur. Cliquez sur une étape pour la sélectionner et procéder aux ajustements. Dans une étape donnée, cliquez sur Ne pas appliquer si aucun ajustement n’est nécessaire. 3 Sous Effets prédéfinis, cliquez sur une diapo pour appliquer rapidement une correction. 4 Pour des ajustements plus fins, cliquez sur Personnalisé. Sous Ajustement prédéfini, la diapo du centre montre l’état actuel de votre photo et les diapos environnantes représentent différentes modifications à appliquer. Cliquez sur les diapos pour appliquer les modifications. Boîte de dialogue ExpressFix - Ajustement prédéfini Remarque : La Variation de diapo détermine l’amplitude du changement pour les diapos. Faites glisser le bouton coulissant vers le haut ou vers le bas pour avoir des changements d’une plus grande ou d’une plus petite ampleur. Si les résultats ne vous satisfont pas et si vous voulez annuler d’un seul coup toutes les modifications, cliquez sur Réinitialiser. Si vous retournez dans la section Effets prédéfinis, une diapo Personnalisé est ajoutée. 5 Lorsque vous avez appliqué des modifications dans une étape, une coche est ajoutée dans cette étape. Cliquez sur Suivant, ou, pour ignorer des étapes, cliquez simplement sur l’étape désirée. Avant l’enrichissement avec ExpressFix 6 Pour retourner sur une étape précédente, cliquez sur Retour ou bien allez directement sur l’étape voulue. Etant donné qu’ExpressFix applique les enrichissements dans l’ordre spécifié sous Etapes, les enrichissements appliqués après l’étape courante sont supprimés de l’image lorsque vous retournez sur une étape précédente. Avant de quitter la boîte de dialogue, n’oubliez pas de cliquer sur les étapes restantes pour les réappliquer. 7 La dernière étape est l’étape Embellir la peau. Si vous avez un portrait qui nécessite des retouches sur la peau, vous pouvez apporter les corrections suivantes : Après l’enrichissement avec ExpressFix CHAPITRE 4 : EDITION DES IMAGES • • Teint de peau Cliquez sur la Vue avant pour sélectionner un teint de peau. Puis, avec les réglages Adoucir la peau, ajustez le teint de peau au Niveau désiré. Complexion Sous Style, sélectionnez un type de complexion et ajustez le Niveau d’application. 8 Lorsque vous êtes satisfait de tous les enrichissements, cliquez sur OK. Avant Embellir la peau Remarque : Cliquez sur Réinitialiser tout pour redonner à toutes les options leurs valeurs par défaut. Après Embellir la peau Comprendre la correction chromatique Il y a quelques éléments dont il faut tenir compte lorsque vous travaillez sur des images numériques et des images numérisées. Des facteurs tels que la surexposition, la sous-exposition, un mauvais éclairage, ou une teinte incorrecte risquent de faire que ces images apparaissent différentes de leur source d’origine. Avec les outils de correction des couleurs de PhotoImpact, vous pouvez résoudre la plupart des problèmes associés à la couleur et à l’éclairage pour produire des images étonnantes qui sont même parfois plus belles que l’original. Utiliser les commandes de correction de couleurs PhotoImpact propose plusieurs commandes de correction de la couleur dans le menu Format qui peuvent être appliqués aux zones de sélection, aux objets ou aux images entières. Cependant, certaines de ces commandes ne peuvent pas s’appliquer à certains types de données ou elles ne peuvent pas être appliquées aux zones de sélection de certains types de données. • Style Vous permet de sélectionner une atmosphère personnalisée pour votre image en ajoutant une teinte ou en remplaçant la teinte de la couleur sélectionnée. • Niveau Ajuste la gamme de tonalité de l’image tout en ajustant les niveaux d’intensité des ombres, demi-teintes et surbrillances de l’image. L’histogramme sert de guide visuel pour l’ajustement des tonalités Noire, Gris et Blanc de l’image. • Luminosité et contraste Vous permet d’ajuster la luminance de l’image en éclaircissant ou en assombrissant chaque pixel de l’image. • Balance des couleurs Prend toutes les couleurs de l’image et les ajuste sur la base de deux couleurs spécifiées par l’utilisateur afin de les rendre plus équilibrées. La boîte de dialogue Balance des couleurs possède deux onglets pour corriger la balance des couleurs : Intelligent Vous permet de choisir une couleur dans une image et de la décaler sur la couleur désirée. Toutes les couleurs de l’image seront décalées sur la base de ces deux couleurs. Prédéfini Vous permet de décaler les couleurs en choisissant des images diapo. 79 80 GUIDE DE L’UTILISATEUR DE PHOTOIMPACT • Ajustement chromatique Ajuste les couleurs de votre image en ajustant les niveaux entre les propriétés chromatiques Cyan, Magenta, et Jaune et Rouge, Vert et Bleu. • Fusion chromatique Corrige la fusion chromatique indésirable que produisent les différentes conditions d’éclairage sur vos photos. • Teinte et saturation Vous permet d’ajuster les propriétés de teinte et de saturation d’une • • • • • • • • • • image. L’ajustement de la teinte modifie la couleur. L’ajustement de la saturation soit intensifie soit délave les couleurs. L’ajustement de la luminosité affecte la brillance de l’image. Mise au point Ajuste la convergence globale de l’image de façon à la rendre plus nette ou plus floue. Mappe de tons Ajuste la tonalité globale ou le canal de luminosité de l’image. Surbrillance Demi-teinte Ombre Redistribue l’ajustement tonal d’une image en profitant de l’ensemble de la gamme tonale. Cette commande est utilisée pour ajouter, mettre en exergue ou supprimer les ombres, pour améliorer le contraste, et pour enrichir les surbrillances. Inverser Attribue à la couleur de chaque pixel sa couleur complémentaire. Cela produit en fait une photo en négatif, sans le masque orange que l’on a sur un film photographique. Postériser Ajuste les images en réduisant le nombre de tonalités à un nombre spécifique, chaque pixel étant ensuite remappé sur le niveau spécifique le plus proche, ce qui produit un effet dynamique de type poster. Remplacement de la couleur Vous permet de remplacer les couleurs sélectionnées (et leurs variantes similaires) par une autre couleur de votre choix. Histogramme Affiche la distribution tonale soit de l’image entière, soit d’une zone sélectionnée de votre image. Seuil Répartit les pixels de l’image en valeurs extrêmes de noir ou de blanc. Egaliser Ajuste automatiquement les images qui sont trop sombres. Calcul Fusionne les canaux chromatiques spécifiés dans un ou des fichiers image de façon à produire une nouvelle image d’une profondeur remarquable. Lorsque vous utilisez deux images, elles doivent avoir, en pixels, les mêmes dimensions. Lorsque vous choisissez une commande de correction de couleur, une boîte de dialogue s’ouvre qui affiche des diapos d’exemple de l’image, de l’objet ou de la zone de sélection actif. Certaines commandes affichent neuf diapos et vous permettent de parcourir tous les paramètres possibles en cliquant sur chaque diapo l’une après l’autre. D’autres fonctions possèdent un onglet Deux vues qui vous permet de visualiser côte à côte l’image d’origine et l’image modifiée. Remarques : • Lorsque vous appliquez une correction de couleur à une zone de sélection, cette dernière est convertie en objet. • Pour passer directement à la boîte de dialogue Options, sélectionnez Ne pas afficher les exemples rapides la prochaine fois. Pour revenir à l’affichage des exemples rapides par défaut, sélectionnez “Afficher les exemples rapides” dans Fichier: Préférences - Général PhotoImpact. • Vous pouvez aussi appliquer la correction des couleurs en sélectionnant les effets prédéfinies dans la Galerie d’effets de la Palette magique. • Dans une boîte de dialogue de correction de couleur, vous pouvez utiliser une zone spécifique d’une image comme guide pour les réglages. Cliquez sur le bouton Diapo pour modifier la portion sélectionnée. N’oubliez cependant pas que toute modification apportée sera appliquée à l’ensemble de l’image, de l’objet ou de la sélection, quelle que soit la zone représentée par la diapo. CHAPITRE 4 : EDITION DES IMAGES Pour ajuster une image en utilisant Niveau : 1 Sélectionnez Format: Niveau. 2 Ajuster l’ensemble de la distribution des couleurs avec Niveau d’entrée. L’ancre de gauche contrôle la distribution du noir, celle de droite la distribution du blanc, et celle du milieu permet d’ajuster la valeur gamma. 3 Utilisez Niveaux de sortie pour ajuster la gamme de couleurs. 4 Cliquez sur Allonger pour repérer les points noirs et blancs dans la distribution de la luminosité en clippant la gamme. Utilisez les données de l’histogramme pour continuer à ajuster l’image. Vous pouvez modifier la gamme de clippage en cliquant sur Options. Avec Niveau, l’image de droite possède plus de profondeur 5 Vous pouvez aussi utiliser Egaliser pour redistribuer les valeurs de luminosité de l’image. Cette commande permet d’ajuster automatiquement les images qui paraissent trop sombres. 6 Cliquez sur OK pour appliquer les modifications ou sur Réinitialiser pour récupérer les paramètres d’origine de l’image. Pour ajuster une image avec la Mappe des tons : 1 Sélectionnez Format: Mappe de tons. 2 Choisissez un canal chromatique et sélectionnez une méthode d’Amélioration avec laquelle travailler. 3 Dans la fenêtre de mappage, faites glisser la ligne pour remapper la distribution des couleurs en fonction de vos besoins. Le schéma gris montre la distribution courante des couleurs dans l’image. La ligne montre comment les couleurs seront mappées sur l’image après que vous aurez cliqué sur OK. L’axe horizontal représente les valeurs chromatiques courantes de l’image et l’axe vertical représente les valeurs finales. 4 Cliquez sur OK pour appliquer les modifications ou sur Réinitialiser pour inverser toutes les actions précédentes et redonner à l’image son état d’origine. Appliquer une mappe de tons avec Amélioration des surbrillances 81 82 GUIDE DE L’UTILISATEUR DE PHOTOIMPACT Pour ajuster les valeurs de luminosité et de contraste dans une image : 1 Sélectionnez Format: Luminosité et contraste [CTRL+B]. 2 Cliquez sur la diapo désirée. La diapo du centre est remplacée en conséquence. Utilisez les boutons coulissants pour un contrôle plus fin sur les réglages. Remarque : Annulez la sélection de la case à cocher Aperçu en temps réel pour améliorer la vitesse à laquelle les diapos sont redessinées après chaque sélection. 3 Cliquez sur Ajouter pour placer les réglages dans la Palette magique en vue de pouvoir les réutiliser. 4 Cliquez sur OK pour appliquer les ajustements à votre image. Pour ajuster la balance des couleurs de votre image : 1 Sélectionnez Format: Balance des couleurs [CTRL+L]. 2 Cliquez sur l’onglet Smart. Cela vous permet de définir une couleur spécifique à modifier afin d’améliorer l’apparence de l’image. Pour ajuster toutes les couleurs dans une image de façon proportionnelle, utilisez l’onglet Prédéfini. 3 Cliquez sur le carré de Couleur désirée pour ouvrir la boîte de dialogue Sélecteur de couleurs Ulead pour spécifier la couleur de remplacement (cliquez avec le bouton droit de la souris pour ouvrir le menu surgissant du Sélecteur de couleurs). Remarque : Pour appliquer simultanément tous les nouveaux paramètres à l’image qui se trouve dans l’espace de travail, sélectionnez l’option Aperçu en temps réel. Si, cependant, l’image est très grande, cela aura une influence négative sur les performances en raison du processus de rééchantillonnage. 4 Cliquez sur le point de l’image qui représente la couleur à changer (le Pointeur se transforme en Outil Compte-gouttes lorsque vous déplacez votre souris sur l’image). 5 Cliquez sur OK. Boîte de dialogue Balance des couleurs avec onglets Smart et Prédéfini CHAPITRE 4 : EDITION DES IMAGES Pour supprimer la fusion chromatique : 1 Sélectionnez Format: Fusion chromatique. 2 Assurez-vous de bien avoir appuyé sur le Sélecteur de couleur sous la fenêtre aperçu. 3 Choisissez sur l’image la couleur qui doit faire office de tonalité neutre (cette zone devrait être un blanc, un gris ou un noir pur, mais ce n’est pas le cas en raison de la fusion chromatique). Le curseur prend la forme d’un sélecteur de couleur lorsqu’il se trouve au-dessus de l’image source. 4 Après avoir sélectionné une couleur, un point de contrôle s’affiche sur la roue chromatique. La roue chromatique présente au maximum une saturation de 50% pour chaque couleur sur le bord du cercle, avec un gris neutre au centre (où les valeurs de rouge, de vert et de bleu sont égales). Sélection d’une tonalité neutre Remarque : Si la couleur sélectionnée est en-dehors de la plage de saturation, cliquez dans la roue chromatique et ajustez en faisant glisser le point de contrôle. 5 Pour corriger la fusion des couleurs, faites glisser le point de contrôle vers le centre de la roue chromatique, ou bien abaissez les valeurs de saturation. La méthode la plus simple consiste à cliquer au centre de la roue chromatique, en particulier si vous ne trouvez pas de tonalité neutre. Pour affiner les corrections, ajustez les réglages de Teinte et de Saturation. 6 Lorsque vous êtes satisfait du résultat, cliquez sur OK. Fusion chromatique supprimée 83 84 GUIDE DE L’UTILISATEUR DE PHOTOIMPACT Pour ajuster la teinte et la saturation dans une image : 1 Sélectionnez Format: Teinte et saturation - [Ctrl+E]. 2 Sélectionnez l’onglet Vue double pour pouvoir visualiser l’image avant et après réglage des paramètres. 3 Dans l’option Méthode, sélectionnez la référence pour l’ajustement des couleurs de l’image. Maître permet d’ajuster toutes les couleurs de l’image sur la base de celles contenues dans l’image. Gamme bloque uniquement les sections de la barre de couleur où l’édition a été appliquée. Colorer permet de donner à l’image différentes tonalités d’une même couleur, en lui donnant ainsi un aspect monochrome. 4 Faites glisser les boutons coulissants et jetez un coup d’oeil à la fenêtre d’aperçu pour voir comment les nouveaux paramètres affectent pour l’instant l’image. 5 Cliquez sur Ajouter si vous voulez enregistrer les ajustements à la Palette magique afin de pouvoir les réutiliser plus tard. 6 Cliquez sur OK Gamme Maître Colorer CHAPITRE 4 : EDITION DES IMAGES Pour ajuster les Surbrillances, Demiteintes et Ombres dans une image : 1 Sélectionnez Format: Surbrillance Demi-teintes Ombre - [Ctrl+Maj+H]. 2 Sélectionnez l’onglet Vue double pour être en mesure de voir l’image avant et après application des modifications. Remarque : Pour appliquer simultanément les nouveaux paramètres à l’image dans l’espace de travail, sélectionnez Aperçu. Si, cependant, l’image est très grande, cela ralentira les performances en raison du processus de rééchantillonnage. 3 Sélectionnez le canal chromatique que vous voulez ajuster. Sélectionnez Maître pour affecter tous les canaux chromatiques. 4 Sélectionnez les couleurs de l’image à ajuster. Surbrillance remappe les couleurs en commençant par les couleurs claires. Demi-teintes remappe les couleurs en se concentrant sur les couleurs “intermédiaires”. Ombre remappe les couleurs en commençant par les couleurs sombres. Surbrillance 5 Faites glisser les boutons coulissants et jetez un coup d’oeil à la fenêtre aperçu pour voir comment les nouveaux paramètres affectent l’image. Astuce : Cliquez sur Auto pour que PhotoImpact ajuste automatiquement l’image pour vous. Demi-teintes 6 Cliquez sur Ajouter si vous voulez enregistrer les ajustements dans la Palette magique pour pouvoir les réutiliser. 7 Cliquez sur OK. Ombre 85 86 GUIDE DE L’UTILISATEUR DE PHOTOIMPACT Plage dynamique étendue La Plage dynamique est la plage de lumière qui peut être capturée dans une image, depuis les ombres les plus sombres jusqu’aux surbrillances les plus brillantes. Les capteurs des appareils photo numériques (ou le film dans le cas des appareils photo traditionnels), à la différence de l’oeil humain, ne sont capables de capturer qu’une plage dynamique limitée en cas de luminosité ou d’obscurité extrême. Par exemple, un paysage aura une plage dynamique très large que les appareils ne seront pas en mesure de capturer complètement, et les photos auront soit suffisamment d’exposition pour les zones sombres (p.ex. une montage) mais des surbrillances délavées pour le ciel, soit un ciel bleu très clair mais des teintes sombres. Une scène d’extérieur très brillante ou d’intérieur très sombre présente aussi, souvent, des problèmes d’exposition, avec des sujets peu éclairés ou des surbrillances délavées. La Plage dynamique étendue de PhotoImpact permet de compenser les limitations de l’appareil photo numérique, et tente de résoudre les problèmes d’exposition auxquels les photographes se trouvent souvent confrontés lorsqu’ils prennent en photo des paysages ou des scènes comportant des différences importantes entre zones brillantes et zones sombres. Cette fonction produit une image optimisée en combinant plusieurs copies d’une même scène, et utilise les différents niveaux d’exposition pour étendre la plage tonale perceptible. Pour produire ce type d’image, plusieurs clichés avec différents niveaux d’exposition sont d’abord combinés en une image HDR (High Dynamic Range = Plage dynamique étendue) qui enregistrera l’ensemble des informations tonales combinées à partir de tous les clichés. Ces informations sont ensuite utilisées pour produire une image optimisée finale. Clichés pris avec différents niveaux d’exposition Clichés avec différents niveaux d’exposition combinés en une seule image avec une plus grande profondeur tonale Créer et enregistrer un profil courbe d’appareil Lorsque vous utilisez la Plage dynamique étendue pour optimiser les images à partit d’un appareil donné, vous devez d’abord générer une courbe de réponse d’appareil pour votre appareil. (Une courbe de réponse d’appareil indique comment le capteur de lumière de l’appareil répond aux différents niveaux d’intensité lumineuse.) Une courbe de réponse d’appareil doit être enregistrée sous forme de profil courbe d’appareil, si vous voulez utiliser un cliché unique ou une image avec un sujet photographié en mouvement. Pour pouvoir créer un profil courbe d’appareil précis, les clichés qui sont utilisés comme base de la création de la courbe d’appareil doivent contenir toutes les surbrillances, tous les détails et toutes les ombres de la scène photographiée. Voici quelques conseils quant à la façon de régler votre appareil photo numérique lorsque vous prenez les clichés : CHAPITRE 4 : EDITION DES IMAGES • Montez votre appareil sur un trépied et réglez votre appareil sur priorité à l’ouverture pour prendre des photos avec une ouverture fixe et des vitesses d’oburation variées. • Prenez au moins trois clichés (il est recommandé de prendre cinq clichés ou plus) de la même scène avec différents niveaux d’exposition. • Pour capturer des différences d’exposition plus importantes en prenant un nombre moins important de clichés (par exemple de trois à cinq clichés), réglez l’exposition par intervalles d’au moins +/- 1.0 pour la Valeur d’Exposition. Tandis que si vous prenez un plus grand nombre de clichés, vous pouvez régler l’exposition en utilisant des intervalles moins importants, mais assurez-vous que le nombre de clichés est bien suffisant pour couvrir une large gamme de niveaux d’exposition. Pour créer et enregistrer un profil courbe d’appareil : 1 Ouvrez les images qui ont été prises avec différents niveaux d’exposition. 2 Sélectionnez Format: Plage dynamique étendue. 3 Dans l’onglet Composition HDR, sélectionnez Générer automatiquement dans la liste déroulante Profil courbe d’appareil. 4 Si vos images ont conservé les données EXIF enregistrées par l’appareil photo numérique, l’Intervalle d’arrêt F peut être automatiquement déterminé en fonction du Créer un profil courbe d’appareil temps d’exposition enregistré dans les données. Si vos images sont des images non EXIF, vous devez spécifier manuellement l’Intervalle d’arrêt F entre vos images. 5 Cliquez sur le bouton Composer pour créer le profil courbe d’appareil. Si vous avez utilisé la fonction Variation automatique du diaphragme de votre appareil et si vous prenez deux jeux (ou plus) de photos, certaines images auront les mêmes réglages de vitesse d’obturation et de temps d’exposition. Un message s’affiche disant que les images ont des réglages identiques. Dans le Panneau Liste d’images, cliquez sur le bouton – pour supprimer ces images. Remarque : Pour vérifier les réglages, sélectionnez l’image puis sélectionnez Affichage: Propriétés de photo. 6 Le programme vous amène automatiquement sur l’onglet Optimisation. Retournez sur l’onglet Composition HDR. 7 Enregistrez le profil courbe d’appareil. Cliquez sur Enregistrer. Enregistrer le profil courbe d’appareil 87 88 GUIDE DE L’UTILISATEUR DE PHOTOIMPACT Remarque : PhotoImpact propose des profils courbe d’appareil prédéfinis pour certains modèles d’appareils photo numériques. S’il y a un profil courbe d’appareil disponible pour votre appareil, vous pouvez l’utiliser directement pour vos images. Optimiser les images Une fois que vous avez enregistré un profil courbe d’appareil pour votre appareil, vous pouvez toujours l’utiliser pour optimiser des clichés uniques pris avec le même appareil pour créer une plus grande profondeur tonale. Si vous êtes en mesure de prendre plusieurs clichés avec votre appareil, il est recommandé de prendre trois clichés avec variation du diaphragme (à l’aide du mode Variation automatique du diaphragme) à différents niveaux d’exposition, puis de toujours choisir de générer une courbe de réponse d’appareil sur la base de clichés pour produire une image très optimisée. Lorsque vous prenez les clichés, réglez votre appareil sur une ouverture fixe, et choisissez un intervalle d’exposition qui capturera de grandes différences d’exposition pour vous assurer que les clichés donnent bien toutes les surbrillances, les détails et les ombres. Pour créer une image optimisée : 1 Ouvrez les images qui ont été prises avec différents niveaux d’exposition. Ou bien, si vous n’avez qu’une image, ouvrez le fichier image. 2 Sélectionnez Format: Plage dynamique étendue. 3 Si vos images sont des clichés pris à main libre, sélectionnez Cadrage, puis Découpe auto après cadrage pour les fusionner et supprimer l’espace blanc superflu de l’image surimposée. Cliquez sur Aperçu pour voir l’image produite. 4 Si vos images sont des clichés multiples avec différents niveaux d’exposition, sélectionnez Générer automatiquement dans la liste déroulante Profil courbe d’appareil pour créer une courbe de réponse d’appareil précise sur la base de ces images. Mais si vous n’avez qu’une seule image, sélectionnez le Profil courbe d’appareil (.CCF) que vous avez enregistré précédemment pour votre appareil. 5 Si vos images ont conservé les données EXIF enregistrées par l’appareil photo numérique, l’Intervalle d’arrêt F peut être déterminé automatiquement sur la base du temps d’exposition enregistré dans les données EXIF. Si vos images sont des images non EXIF, vous devez spécifier manuellement l’Intervalle d’arrêt F entre vos images. Boîte de dialogue Plage dynamique étendue - onglet Composition HDR CHAPITRE 4 : EDITION DES IMAGES 6 Cliquez sur le bouton Composer pour créer la courbe de réponse d’appareil, puis l’image HDR. Le programme vous amène alors automatiquement sur l’onglet Optimisation. 7 L’onglet Optimisation affiche une image optimisée sur la base de la composition HDR. Ajustez le Contraste grossier pour améliorer le contraste global de l’image, ou bien pour un réglage plus détaillé, ajustez indviduellement Surbrillance, Demiteintes et Ombre. Boîte de dialogue Plage dynamique étendue - onglet Optimisation Remarque : Cliquez sur Afficher l’image HDR pour visualiser la Composition HDR. En raison des limitations d’affichage des moniteurs, vous ne pouvez visualiser qu’une plage dynamique spécifique à la fois. Faites glisser le bouton coulissant pour prévisualiser les plages de surbrillances, demi-teintes et ombres sélectionnées. 8 Cliquez sur Enregistrer l’image HDR pour enregistrer la composition HDR. Cela vous permet de la recharger la fois suivante (cliquez sur Ouvrir l’image HDR) et de sauter les processus de cadrage de l’image et de composition HDR lorsque vous avez besoin d’optimiser de nouveau la même image. Afficher l’image HDR 9 Pour apporter des réglages supplémentaires aux canaux tonaux individuels de l’image, cliquez sur l’onglet Post-traitement et ajustez Surbrillance, Demi-teintes et Ombre. 10 Cliquez sur OK. Sélectionnez Fichier: Enregistrer sous pour enregistrer l’image finale. Boîte de dialogue Plage dynamique étendue - onglet Post-traitement 89 90 GUIDE DE L’UTILISATEUR DE PHOTOIMPACT Utiliser les outils de Retouche Les outils Retouche ne sont pas des outils de peinture au sens strict du terme dans la mesure où ils ne permettent pas de “peindre” sur une image avec une couleur sélectionnée. Au contraire, ils sont utilisés pour améliorer les zones d’une image en ajustant les pixels de couleur existants. Pour sélectionner un outil, cliquez dans le coin inférieur droit du bouton Outil Retouche sur la Boîte à outils ; un tiroir contenant les outils de retouche s’ouvre et vous pouvez y sélectionner le type d’outil que vous voulez utiliser. Lorsque vous appliquez un outil de retouche à une zone, l’outil utilise la forme et la taille du pinceau courant à chaque fois que vous cliquez avec la souris. Pour produire un effet sur une zone plus importante, faites glisser la souris ou augmentez la taille de votre pinceau. Pour réappliquer ou intensifier l’effet sur une zone spécifique, cliquez de façon répétée. Pour appliquer un outil de retouche à une zone : 1 Ouvrez l’image à éditer. 2 Sélectionnez un outil de Retouche à utiliser ; dans ce cas, utilisez l’outil de Retouche Supprimer la déchirure. 3 Cliquez avec le bouton droit de la souris sur la Barre d’outils Attributs et sélectionnez Panneau de pinceaux. Dans l’onglet Forme, définissez les attributs de votre pinceau. Vous pouvez aussi spécifier la force de l’effet pour chaque coup de pinceau dans l’onglet Options. Remarque : Les outils disponibles sur la barre d’outils Attributs et/ou dans le Panneau de Pinceaux sont différents pour chaque outil de Retouche. Boîte de dialogue Panneau de Pinceaux onglet Forme 4 Peignez sur la zone à réparer et PhotoImpact régénère les pixels de façon à recouvrir la zone endommagée sur le base des pixels voisins. Certains effets sont subtils et vous devrez travailler un peu avec le pinceau pour parvenir aux résultats désirés. Remarque : Les outils de Retouche ne peuvent être appliqués que sur les images en Niveaux de gris ou en Couleurs réelles. Astuce : Vous pouvez appliquer un certain nombre d’outils de Retouche à une image, comme brûler pour assombrir une image, dodge pour un effet de lumière, flou pour adoucir une texture de peau un peu rugueuse, et bien d’autres encore. Image réparée avec l’outil Supprimer les déchirures CHAPITRE 4 : EDITION DES IMAGES Les outils Retouche de Couleur Il existe deux outils de Retouche utiles pour colorer les images, il s’agit de : • Crayon de transformation de couleur qui modifie l’apparence d’une image en remplaçant la couleur d’origine par une autre couleur. Vous pouvez ajuster les valeurs de Teinte et de Saturation mais la luminance (la luminosité de la couleur) reste inchangée. Le résultat est très vivant et plus réaliste qu’avec le Crayon de transformation de couleur. • Crayon de coloriage applique une teinte ou une nuance à une image ayant une Teinte uniforme. Pour créer un effet de couleur unique, appliquez l’effet Monochrome ou utilisez une image en Niveaux de gris (convertie au format RVB) puis utilisez le Crayon de couleur pour travailler dessus. Sinon, vous pouvez aussi accéder à la boîte de dialogue Teinte et saturation et sélectionner Colorer. Dodge Brûler Flou Affiner Tache Saturation Brosse Transformation de couleur Crayon de couleur 91 92 GUIDE DE L’UTILISATEUR DE PHOTOIMPACT Pour spécifier les attributs d’un outil de Retouche en particulier, ouvrez le Panneau de pinceaux (ou bien cliquez sur Aide pour de plus amples informations). Les attributs de chaque outil Retouche sont affichés dans trois onglets : Forme, Options (les paramètres disponibles varient en fonction du type d’outil de Retouche) et Avancé. Les attributs de ces onglets sont identiques à ceux des outils de Peinture. Les outils Brûler et Dodge Les outils de Retouche Brûler et Dodge vous permettent d’assombrir ou d’éclaircir des zones d’une image avec une très grande précision. Sur la Barre d’outils Attributs ou dans le Onglet Options du Panneau de Pinceaux, choisissez de ne modifier que les Ombres, les Demi-teintes ou les Surbrillances d’une image lorsque vous utilisez l’outil de Retouche Brûler. Utiliser les Outils de Peinture PhotoImpact est équipé d’un assortiment complet d’outils de peinture qui vous permettent de peindre ou de dessiner sur une image, ou de créer votre propre image. Pour sélectionner un outil, cliquez dans le coin inférieur droit du bouton Outil de peinture sur la Boîte à outils ; un tiroir contenant les outils de peinture s’ouvre et vous pouvez sélectionner l’outil de peinture que vous voulez utiliser. Remarque : L’outil Pinceau de Remplacement de Couleur permet de remplacer les couleurs sélectionnées par d’autres. Vous pouvez ajuster les valeurs RVB avant de peindre une ou plusieurs couleurs sur une image. Le résultat n’est pas aussi raffiné qu’avec le Crayon de transformation de couleur car la luminosité est aussi affectée. Pour peindre votre propre image : 1 Ouvrez un nouveau canevas. 2 Cliquez sur Outil de Peinture sur la Boîte à outils et sélectionnez Brosse. 3 Sur la barre d’outils Attributs, choisissez l’effet prédéfini Herbe. Cliquez sur le carré de couleur et sélectionnez le vert. Commencez à peindre l’herbe sur la partie inférieure du canevas. Astuce : Lorsque vous modifiez les attributs d’un effet prédéfini, les options Prédéfinies se voient automatiquement attribuer la valeur Sans. 4 Basculez sur l’outil Crayon et sélectionnez l’effet prédéfini Crayon 2 pour dessiner un nuage sur le ciel et des branches servant de barrière. Vous pouvez aussi utiliser cet outil pour dessiner un ‘chemin rocailleux’. 5 Utilisez l’outil Goutte d’eau avec l’effet prédéfini Solution, pour tacheter les nuages dessinés dans le ciel. CHAPITRE 4 : EDITION DES IMAGES 6 Pour ajouter de la terre au pied de la barrière, sélectionnez Peinture à l’huile puis sélectionnez l’effet prédéfini Trait léger. Cliquez sur le carré de couleur et sélectionnez un marron clair. Commencez à peindre au pied de la barrière. 7 Pour dessiner l’écorce de l’arbre, utilisez l’outil Craie puis sélectionnez Craie dure. Choisissez le marron foncé pour la Couleur puis réglez la Pointe de pinceau et la Transparence pour définir la taille du pinceau et la force avec laquelle la peinture est appliquée à chaque coup de pinceau. 8 Ajoutez des feuilles à votre arbre grâce à l’outil Particule et en sélectionnant l’effet prédéfini Feuille. Ajustez les attributs nécessaires jusqu’à ce que vous ayez le résultat voulu. Astuce : Vous pouvez ajouter beaucoup d’autres choses à votre image, comme par exemple des montagnes en arrière-plan ou un soleil lumineux. Soyez créatif, et cherchez l’effet prédéfini qui vous convient, ajustez les attributs jusqu’à ce que vous soyez satisfait du résultat. Travailler avec les attributs de l’outil Peinture PhotoImpact vous donne un niveau de contrôle étonnant sur les outils de peinture, qui peut aller jusqu’à l’épaisseur des poils du pinceau. Définissez les attributs directement sur la Barre d’outils Attributs ou le Panneau de Pinceaux après avoir sélectionné un outil de Peinture. Pour afficher ou masquer le Panneau de pinceaux, cliquez sur Panneau sur la barre d’outils Attributs ou cliquez deux fois sur le Panneau de Pinceaux. Lorsque vous sélectionnez un outil de peinture, ses différents attributs apparaissent avec la barre d’outils Attributs. Bon nombre de ces attributs sont communs et fonctionnent pour tous les outils de peinture disponibles. Voici certains de ces attributs parmi les plus courants : • Forme Vous permet de choisir une forme de pinceau. Vous pouvez spécifier la taille de la pointe du pinceau en tapant une valeur comprise entre 1 et 500. • Couleur Vous permet de changer la couleur que vous aller appliquer à une image. Vous pouvez aussi définir la couleur dans le Panneau de pincaux. • Transparence Définit le degré de transparence de la peinture à appliquer à votre image. La valeur peut être comprise entre 0 et 99%. 93 94 GUIDE DE L’UTILISATEUR DE PHOTOIMPACT • Bord doux Détermine le niveau de fusion de la couleur sur les bords d’une image. La valeur peut être comprise entre 0% (pas de fusion) et 100% (qui provoque un adoucissement total des bords et permet de fusionner la couleur avec l’image sousjacente). • Texture Vous permet de définir une texture de peinture pour l’outil de peinture sélectionné (sauf pour les outils Goutte d’eau, Particule et Crayon de remplacement de couleur). Spécifier le mode de peinture Pendant que vous peignez, vous pouvez cliquer sur le bouton Lignes sur la barre d’outils Attributs pour basculer entre les trois différents modes de peinture : Main libre Vous permet de peindre librement sur le canevas. Lignes droites Vous permet de tracer des lignes droites. Cliquez sur le point sur lequel vous voulez que la ligne commence, puis allez sur le point où vous voulez qu’elle se termine et cliquez de nouveau. Appuyez sur [Maj] pendant le processus pour limiter les lignes dessinées à certains angles seulement. Lignes connectées Fonctionne de façon similaire au mode Lignes droites, à la différence près que, une fois une ligne peinte, vous pouvez créer un nouveau segment de droite et continuer à peindre de façon à former une série de lignes connectées. Pour peindre automatiquement une ligne droite connectant le point final au point de départ, cliquez deux fois. Effacer les couleurs dans PhotoImpact PhotoImpact vous propose divers outils pour supprimer les couleurs dans votre document. Pour effacer la peinture appliquée par le biais de l’un des outils Peinture, Clonage ou Retouche, cliquez sur Mode Gomme sur la Barre d’outils Attributs ou sur le Panneau de pinceaux tout en utilisant l’un des outils de Peinture. L’outil de Peinture se transforme alors en gomme et vous pouvez alors supprimer les couleurs, les retouches ou les clonages appliqués précédemment aux images. Pour effacer une couleur sélectionnée, utilisez l’outil Baguette magique pour sélectionner dans l’image une couleur en particulier que vous voudriez supprimer. Pour savoir comment utiliser cet outil, voir page 117 (et page 124 pour de plus amples informations concernant l’ajout à et la soustraction des zones de sélection.) Pour les objets image, vous pouvez utiliser les Outils Gomme d’objet pour supprimer certaines portions de l’objet image. Pour savoir comment ces outils fonctionnent, voir page 143. Image d’origine Image une fois que la zone a été effacée avec l’outil Clone CHAPITRE 4 : EDITION DES IMAGES 95 Menu Texture de peinture Le menu Texture de peinture vous propose une option permettant d’utiliser des motifs de surface lorsque vous utilisez les outils de Peinture oude Clonage. Lorsque vous utilisez les outils de Peinture, le trait produit aura le motif de la texture sélectionnée. Lorsque vous utilisez les outils de clonage, la surface de l’image clonée aura un motif identique à celui de la texture sélectionnée. Utiliser le menu Texture de peinture : 1 Sélectionnez un Outil de Peinture ou de Clone dans la Boîte à outils. Remarque : Le menu Texture de peinture n’est disponible que pour certains outils de Peinture. Motif de texture Utiliser les outils de Peinture 2 Cliquez sur l’icône du Menu Texture de peinture sur la Barre d’outils Attributs. 3 Dans le menu surgissant Menu Texture de peinture, choisissez Sélectionner la texture puis sélectionnez le motif de texture que vous voulez utiliser. Utiliser les outils de Clonage Remarque : Utilisez les commandes Ajouter une texture et Supprimer la texture pour ajouter ou supprimer des fichiers texture personnalisés. Utiliser le mode Peindre comme objet PhotoImpact propose deux modes lorsque vous utilisez les outils de Peinture, Clonage et Retouche (à l’exception de l’outil Pinceau de Remplacement de Couleurs.) Ces modes sont : • Mode Normal Vous permet de peindre directement sur l’image de base. • Mode Peindre comme objet Vous permet de peindre, de cloner ou de retoucher l’image de base et de créer un objet avec une couche transparente placée au-dessus de l’image active. Cliquez sur Mode Peindre comme objet sur la Barre d’outils Attributs pour activer ce mode, puis cliquez de nouveau après la peinture, le clonage ou les retouches pour transformer la zone peinte, clonée ou retouchée en objet. Mode Normal Aucun nouvel objet n’est créé. Mode Peindre comme objet Un nouvel objet est créé à partir de l’image clonée. 96 GUIDE DE L’UTILISATEUR DE PHOTOIMPACT Utiliser le mode Editer les objets actifs uniquement Le Editer les objets actifs uniquement vous permet d’éditer des objets qui sont chevauchés par d’autres objets sans que vous ayez besoin de les repositionner. Pour utiliser le Editer les objets actifs uniquement : 1 Sélectionnez le ou les objets à éditer dans la pile. Remarque : Si l’objet n’est pas un objet image, vous devez d’abord le convertir. Convertissez l’objet en objet image par le biais de Objet: Convertir le type d’objet. Objet sélectionné (lune) 2 Sélectionnez Edition: Editer les objets actifs uniquement. Remarque : Vous remarquerez qu’après que vous avez sélectionné cette commande, les objets deviennent transparents. Ce n’est qu’un état temporaire ; le ou les objets retrouveront leur état initial lorsque vous quitterez le mode Editer les objets actifs uniquement. 3 Editez le ou les objets sélectionnés à l’aide des outils d’édition. Remarque : Vous pouvez utiliser les différents outils d’édition disponibles (outils Peinture, Retouche, Clonage et Gomme d’objet) lorsque vous êtes en Editer les objets actifs uniquement, cependant, vous ne pouvez pas créer de nouveaux objets (p.ex. créer un objet texte), ni modifier la couche d’objet dans ce mode. Pour pouvoir accomplir ces tâches, il vous faudra quitter le Editer les objets actifs uniquement. 4 Une fois que vous avez fini d’éditer le ou les objets, annulez la sélection de Editer les objets actifs uniquement dans le menu Edition pour quitter le Editer les objets actifs uniquement. Remarque : Lorsque vous utilisez les outils Peinture, Clonage ou Retouche, vous pouvez accéder à et quitter le Editer les objets actifs uniquement en cliquant sur Editer les objets actifs uniquement sur la Barre d’outils Attributs. Objet sélectionné en mode Editer uniquement les objets actifs (les autres objets ont été temporairement rendus transparents) Transformer et repositionner l’objet en Editer les objets actifs uniquement Etat des objets à la sortie du Editer les objets actifs uniquement CHAPITRE 4 : EDITION DES IMAGES Utiliser le Panneau de couleurs Le Panneau Couleur est le gestionnaire central des couleurs, qui vous permet de définir et d’organiser les couleurs pour les différents outils dans l’ensemble de PhotoImpact, tels que les outils Peinture, Remplissage et Chemin. Il vous permet d’appliquer facilement les couleurs prédéfinies à votre projet. Vous pouvez accéder au Panneau Couleur en sélectionnant Affichage: Panneaux et barres d’outils Panneau couleur ou en cliquant sur Panneau Couleur dans le Gestionnaire de panneaux. L’onglet Couleur L’onglet Couleur dans le Panneau Couleur constitue un emplacement alternatif autre que la Barre d’outils Attributs et que la Boîte à outils dans lequel vous pouvez définir les couleurs solides ou de dégradé pour les différents outils de PhotoImpact avec lesquels vous travaillez. Les couleurs spécifiées ici deviennent les couleurs par défaut où que vous utilisiez un outil. Cliquez sur la flèche sous Mode pour choisir d’utiliser une couleur solide (Une seule couleur) ou une couleur de dégradé (Deux couleurs ou Couleurs multiples). Remarques : • Cliquez avec le bouton droit de la souris sur la Case Hex pour ouvrir un menu surgissant dans lequel vous pouvez rapidement copier la valeur hexadécimale de la couleur ou le code équivalent HTML de la couleur sur le presse-papiers de façon à pouvoir le réutiliser dans d’autres programme. • Cliquez sur le bouton fléché pour ouvrir un menu surgissant dans lequel il y a des options qui vous permettent de définir les couleurs à utiliser dans l’onglet Couleur. Une seule couleur Le mode Couleur de remplissage vous permet d’utiliser une couleur solide pour les différents outils avec lesquels vous travaillez. Il existe plusieurs méthodes pour définir la couleur lorsque vous êtes en mode Une seule couleur : • Sélecteur de couleurs Ulead Cliquez sur le carré de couleur pour ouvrir la boîte de dialogue Sélecteur de couleurs Ulead et choisir une couleur. • Menu surgissant du Sélecteur de couleurs Cliquez avec le bouton droit de la souris sur le carré de couleur pour ouvrir un menu surgissant dans lequel vous disposez de plusieurs méthodes pour choisir la couleur. • RVB/TSL Tapez les valeurs RVB et TSL dans les cases respectives. Onglet Couleur - Outil Peinture 97 98 GUIDE DE L’UTILISATEUR DE PHOTOIMPACT • Valeur hexadécimale Tapez la valeur hexadécimale de la couleur dans la Case Hex. Cliquez avec le bouton droit de la souris pour ouvrir le menu Copier pour le web. • Barre Spectre Cliquez avec le bouton gauche de la souris pour sélectionner la couleur d’avant-plan, et cliquez avec le bouton droit de la souris pour sélectionner la couleur d’arrière-plan. Carré Couleur de sécurité pour le web Onglet Couleur - Outil Remplissage Cliquez sur le signe + à côté de la case de couleur pour ajouter la couleur sélectionnée à la Palette d’échantillons dans l’onglet Echantillons. Remarque : Lorsque vous êtes en mode Couleur web, si la couleur sélectionnée n’est pas une couleur de sécurité pour le web, le symbole d’avertissement et la couleur de sécurité pour le web qui se rapproche le plus de la couleur sélectionnée sont affichés. Pour utiliser cette couleur, cliquez sur le carré Couleur de sécurité pour le web. Définir une couleur de Dégradé Pour définir les couleurs de dégradé, cliquez sur le bouton fléché sous le mode et sélectionnez soit Deux couleurs soit Couleurs multiples dans le menu surgissant. • • Deux couleurs Cliquez sur Utiliser les deux carrés de couleur pour sélectionner les couleurs que vous voulez utiliser. Cliquez ou cliquez avec le bouton droit de la souris pour sélectionner une couleur ou bien utilisez les Cases RVB pour déterminer les couleurs. La rampe de Couleur détermine comment les couleurs changent dans un remplissage de dégradé. Cliquez sur le signe + à côté de la case de couleur pour ajouter la couleur de dégradé défini à l’onglet Dégradés. Couleurs multiples Pour ajouter une couleur, cliquez sur la Barre Spectre et sélectionnez une couleur dans la boîte de dialogue Sélecteur de couleurs Ulead. Définissez les valeurs de Teinte pour votre dégradé en ajustant Décalage de teinte et utilisez l’Anneau pour faire pivoter le spectre de Deux couleurs Couleurs multiples Les points de contrôle indiquent l’emplacement et la couleur d’un dégradé. CHAPITRE 4 : EDITION DES IMAGES couleurs. Pour supprimer ou éditer une couleur existant sur le spectre, cliquez avec le bouton droit de la souris sur le point de contrôle de la couleur pour l’éditer ou la supprimer. Vous pouvez supprimer une couleur en faisant glisser son point de contrôle hors de l’onglet. Cliquez sur le signe + à côté de la case de couleur pour ajouter la couleur de dégradé définie à l’onglet Dégradés. Onglet Echantillons L’onglet Echantillons affiche une palette de couleurs dans laquelle vous pouvez sélectionner les couleurs pour vos outils. Pour sélectionner une couleur, il vous suffit de cliquer avec le bouton droit de la souris sur une couleur dans la Palette Echantillon et de choisir si vous voulez l’utiliser comme couleur d’avant ou d’arrièreplan pour l’outil courant. Dans l’onglet Echantillons, la rangée de couleurs sous la Palette Echantillon représente les couleurs préférées que vous pouvez définir de façon à pouvoir les sélectionner rapidement. Vous pouvez sélectionner une couleur en cliquant ou en cliquant avec le bouton droit de la souris sur un carré de couleur. Vous pouvez aussi définir le couleur en cliquant sur l’échantillon alors qu’un carré de couleur préférée est sélectionné. Cliquez sur le bouton fléché pour ouvrir un menu surgissant dans lequel se trouvent différentes commandes qui vous permettent, entre d’autres, d’ajouter, d’enregistrer ou de modifier la vue, ou encore d’annexer des échantillons. Si vous enregistrez la Palette Echantillon courante sous le format de fichier USL (Ulead Swatch Library), vous pourrez réutiliser la même Palette Echantillon dans vos futurs projets ou même partager la palette avec d’autres. Remarque : Vous pouvez sélectionner plusieurs échantillons en appuyant sur [Ctrl] pendant que vous cliquez sur les échantillons que vous voulez sélectionner. Vous pouvez aussi appuyer sur [Maj] pour sélectionner plusieurs échantillons adjacents. Lorsque plusieurs échantillons sont sélectionnés, Editer est activé. Pour annuler la sélection de l’échantillon, appuyez sur [Ctrl] et cliquez de nouveau sur l’échantillon. 99 100 GUIDE DE L’UTILISATEUR DE PHOTOIMPACT Pour ajouter une couleur à la Palette échantillon : 1 Sélectionnez Ajouter un nouvel échantillon dans le menu surgissant ou bien cliquez sur Ajouter échantillon. 2 Dans la boîte de dialogue Ajouter un nouvel échantillon cliquez sur la case de couleur pour ouvrir la boîte de dialogue Sélecteur de couleurs Ulead et sélectionnez la couleur que vous voulez ajouter. Sinon, vous pouvez aussi taper les valeurs RVB et TSL de la couleur dans les cases correspondantes. 3 Tapez un nom dans la case Nom pour la nouvelle couleur d’échantillon, puis cliquez sur OK. Remarque : Vous pouvez aussi ajouter un nouveau dégradé à partir de l’onglet Couleur. Pour de plus amples informations, voir page 98. Onglet Dégradés L’onglet Dégradés apparaît dans le Panneau de couleurs sauf lorsque vous travaillez en mode 256 couleurs indexées. Pour sélectionner un carré de dégradé, cliquez dessus. L’onglet Dégradés affiche une palette de vos remplissages de dégradés que vous pouvez utiliser dans le projet courant. Il est constitué de deux palettes de dégradés, une pour les dégradés en Deux couleurs, et une pour les dégradés en Couleurs multiples. Cliquez sur le bouton fléché pour ouvrir un menu surgissant dans lequel se trouvent plusieurs commandes qui vous permettent d’ajouter, d’enregistrer et de modifier la vue ou d’annexer des dégradés parmi d’autres. Dans cet onglet, vous pouvez aussi créer des remplissages de dégradés personnalisés et les enregistrer dans un fichier UGL ((Ulead Gradient Library) que vous pourrez réutiliser dans vos futurs projets. Remarque : Vous pouvez sélectionner des dégradés multiples en appuyant sur [Ctrl] tout en cliquant sur les dégradés que vous voulez sélectionner. Vous pouvez aussi appuyer sur [Maj] pour sélectionner plusieurs échantillons adjacents. Lorsque plusieurs échantillons sont sélectionnés, Editer est désactivé. Pour annuler la sélection du dégradé, appuyez sur [Ctrl] et cliquez de nouveau sur le dégradé. CHAPITRE 4 : EDITION DES IMAGES Pour ajouter un dégradé à la Palette de dégradés : 1 Sélectionnez Ajouter un nouveau dégradé dans le menu surgissant puis sélectionnez le type de dégradé que vous voulez ajouter (soit Deux couleurs, soit Couleurs multiples.) Sinon, vous pouvez aussi cliquer sur Ajouter un dégradé. 2 Dans la boîte de dialogue qui s’ouvre, définissez les couleurs que vous voulez pour votre couleur de dégradé. 3 Tapez un nom dans la case Nom pour la nouvelle couleur de dégradé. Onglet Table des couleurs L’onglet Table des couleurs ne s’affiche dans le Panneau de couleurs que lorsque vous travaillez en mode Couleurs indexées (256 couleurs maximum.) L’onglet Table des couleurs vous permet de sélectionner instantanément une couleur d’Avant-plan (comme la Palette d’échantillons) simplement en cliquant sur une couleur. Cliquez sur la flèche pour accéder au menu surgissant dans lequel vous pouvez ouvrir la Table des couleurs (ou bien sélectionnez Format: Table des couleurs) ou trier la Palette de couleurs indexées selon différents critères. (Pour de plus amples informations concernant la Table des couleurs, voir page 109.) Pour éditer la Table des couleurs : 1 Sélectionnez Table des couleurs dans le menu surgissant. Remarque : Vous pouvez aussi accéder à la Table des couleurs par le biais de Format: Table des couleurs. 2 La boîte de dialogue Table des couleurs s’affiche. Editez la Table des couleurs en utilisant les différentes fonctions disponibles. • Compacter Supprime toutes les entrées inutilisées et dupliquées sur la table. • Etendre Ajoute des cellules à la fin de la table qui représentent les entrées inutilisées. 101 102 GUIDE DE L’UTILISATEUR DE PHOTOIMPACT Le nombre maximum de cellules dépend du type de données de votre image. Remarque : Pour en savoir plus sur les fonctions des autres boutons, veuillez vous reporter à l’aide en ligne. 3 Cliquez sur OK. Utiliser les Outils de Remplissage Les outils Remplissage de la Boîte à outils permettent d’accéder aux outils Pot de peinture, Dégradé linéaire, Dégradé rectangulaire, Dégradé elliptique et Remplissage de texture. Le outil Pot de peinture est utile pour remplacer rapidement un couleur solide, par exemple remplacer du blanc par du noir. Les trois outils de Remplissage de dégradés permettrent de remplir une zone en utilisant deux couleurs ou plus, ou bien en utilisant une transition douce d’une couleur à une outre. L’outil Remplissage de texture permet de remplir l’objet ou l’image sélectionné avec un motif de texture. Ces outils sont excellents pour créer des arrière-plans pour vos projets. Remarques : • L’outil Pot de peinture fonctionne avec tous les types de données, tandis que les outils Remplissage de dégradé ne fonctionnent qu’avec les images en Niveaux de gris et en Couleurs réelles. • Si vous ne sélectionnez pas un objet ou ne créez pas une zone de sélection, le remplissage est appliqué à l’image de base. Pour remplir une image : 1 Cliquez sur l’outil Pot de peinture. 2 Changez la Couleur de remplissage sur la Barre d’outils Attributs de façon à avoir la couleur que vous voulez (cliquez avec le bouton droit de la souris et choisissez une méthode de sélection de la couleur, voir page 108). Remarque : Vous pouvez aussi définir la couleur de remplissage dans l’onglet Couleur dans le Panneau de couleurs. 3 Ajustez la valeur dans la case Similitude pour modifier la gamme des couleurs affectées par le dégradé. Une valeur plus élévée signifie que c’est une portion plus importante de l’image qui est remplie. 4 Tapez une valeur dans la case Transparence pour spécifier le degré de transparence lorsque vous appliquez une couleur de remplissage (de 0 à 99%). 5 Faites votre choix parmi les options Fusionner. (Pour de plus amples informations concernant les options de fusion, cliquez sur Aide.) 6 Cliquez pour appliquer le remplissage à CHAPITRE 4 : EDITION DES IMAGES 103 Choisir une méthode de remplissage Dans PhotoImpact, lorsque vous appliquez un Remplissage de dégradé à votre image, vous avez le choix entre deux méthodes : Deux couleurs ou Multicolore. Les trois outils Remplissage de dégradé (Linéaire, Rectangulaire et Elliptique) partagent les mêmes attributs sur la barre d’outils Attributs. • La méthode Deux couleurs permet d’appliquer un Remplissage de dégradé à une image sur la base de deux couleurs quelconques spécifiées dans la carré Couleurs. Pour changer de couleur, vous pouvez soit cliquer sur le carré de couleur pour accéder à la boîte de dialogue Sélecteur de couleurs Ulead, soit cliquer avec le bouton droit de la souris pour afficher le menu surgissant Sélecteur de couleurs. Le dégradé appliqué sera une transition progressive entre la première couleur (la couleur initiale) et la seconde (la couleur finale). • La méthode Multicolore utilise une rampe de palette pour appliquer un Remplissage de dégradé à plusieurs couleurs affichées dans le carré Couleurs de remplissage. Pour accéder à la boîte de dialogue Editeur de rampe de palette, cliquez sur le carré de couleur. Cela permet d’ouvrir une bibliothèque de palettes possédant une large gamme d’anneaux de couleurs prédéfinis que vous pouvez appliquer à une image. L’Editeur de rampe de palette vous permet de créer votre propre combinaison de couleurs. Remarque : Vous pouvez aussi utiliser le Panneau de couleurs pour définir les couleurs de votre dégradé Deux couleurs ou Multicolore. Cliquez sur la flèche sous Mode dans l’onglet Couleur pour basculer entre Deux couleurs et Couleurs multiples. Pour créer un remplissage de dégradé en Deux couleurs : 1 Cliquez sur le bouton Remplir et sélectionnez l’un des trois outils de remplissage de dégradé (sauf Remplissage de texture). 2 Sur la barre d’outils Attributs, cliquez sur Méthode de remplissage et sélectionnez Deux couleurs. 3 Sélectionnez les couleurs initiale et finale dans les carrés Couleurs. 4 Cliquez sur le point sur lequel vous voulez que le remplissage commence, et faites glisser la souris sur le point sur lequel vous voulez qu’il se termine, puis relâchez. Remarque : Si vous utilisez l’outil Remplissage de Dégradé linéaire, appuyez sur [Maj] pendant que vous faites glisser la souris pour limiter le remplissage à un certain angle. Si vous utilisez les Outil Remplissage de Dégradé rectangulaire et elliptique, appuyez sur [Maj] pour créer respectivement un remplissage carré ou circulaire. 104 GUIDE DE L’UTILISATEUR DE PHOTOIMPACT Pour appliquer un remplissage de dégradé en Multicolore à une image : 1 Cliquez sur le bouton Remplir et sélectionnez l’un des trois outils de remplissage de dégradé. Attribuez à Méthode la valeur Multicolore. 2 Cliquez sur le carré Couleurs. La boîte de dialogue Editeur de rampe de palette s’ouvre avec la bibliothèque de palettes affichant des diapos des anneaux de couleurs. 3 Sélectionnez un anneau de couleurs sur la diapo affichée. Cliquez avec le bouton droit de la souris sur un point de contrôle spécifique pour ajuster la couleur de l’anneau et sélectionnez Modifier la couleur. Cliquez sur OK. 4 Tapez une valeur comprise entre 0 et 359 dans la case Décalage de teinte pour ajuster les paramètres de teinte. 5 Tapez une valeur comprise entre 0 et 359 dans la Case Anneau pour ajuster la rotation de l’anneau de couleurs. Cliquez sur OK. 6 Cliquez sur le point sur lequel vous voulez que le remplissage commence, et faites glisser la souris sur le point sur lequel vous voulez qu’il se termine, et relâchez le bouton de la souris. Remarque : Cliquez sur Ajouter pour enregistrer votre rampe de palette personnalisée sous forme de diapo dans la boîte de dialogue Editeur de rampe de palette. Remplir une zone avec une texture L’onglet Texture dans la boîte de dialogue Remplir contient des remplissages de Texture magique (générées par informatique) et des remplissages de Texture naturelle (il s’agit de textures du monde réel telles que du bois, de la pierre ou du tissu). Vous pouvez sélectionner l’un de ces deux types à partir de la liste déroulante Groupe d’onglet. CHAPITRE 4 : EDITION DES IMAGES Pour utiliser l’outil Remplissage de texture : 1 Sélectionnez un objet ou créez une zone de sélection où appliquer le remplissage de texture. 2 Appliquez Remplissage de texture soit en choisissant l’outil Remplissage de texture dans la Boîte à outils, soit en appuyant sur [Ctrl] + [F]. 3 Choisissez un motif de Remplissage parmi les éléments prédéfinis disponibles : Photo, Naturel et Magique. Vous pouvez aussi sélectionner une texture à partir du menu déroulant du groupe prédéfini que vous avez choisi. Boîte de dialogue Remplissage - Texture magique Remarques : • Sinon, vous pouvez appuyer sur [Ctrl] + [F] et cliquer sur l’onglet Texture pour créer un remplissage de texture. • Pour utiliser un fichier image existant comme texture, cliquez sur Plus et sélectionnez n’importe quel fichier JPEG ou BMP stocké sur votre ordinateur. 4 A l’aide du curseur de Remplissage de texture, dessinez une boîte pour définir la taille du motif. Vous pourrez déplacer cette boîte plus tard pour décaler la position du motif. Remarque : Pour conserver la taille d’origine de la texture, sélectionnez Ne pas redimensionner la texture. Choisissez Redimensionner librement pour redimensionner le texture à la taille de votre boîte, tandis que Garder les proportions permet de redimensionner la texture mais en conservant ses proportions d’origine. 5 Ajustez les paramètres de Teinte et et Transparence en tapant des valeurs dans les cases respectives. Boîte de dialogue Ouvrir pour choisir votre propre texture 105 106 GUIDE DE L’UTILISATEUR DE PHOTOIMPACT Utiliser Supprimer et glisser-déposer pour remplir • Vous pouvez remplir une image ou une zone de sélection avec votre couleur d’arrièreplan par défaut sans avoir besoin d’ouvrir la boîte de dialogue Remplir. Il vous suffit de choisir la couleur d’arrière-plan comme couleur de remplissage, et d’appuyer sur la touche [Suppression]. Définissez votre couleur d’Arrière-plan par le biais de la case Couleur d’arrière-plan dans la Boîte à outils ou dans le Panneau de couleurs. Cliquez ou cliquez avec le bouton droit sur le carré de couleur pour sélectionner votre couleur d’arriere-plan. • Vous pouvez remplir une image, un objet ou une zone de sélection avec des copies en mosaïque d’une autre image ouverte actuellement. Pour cela, faites glisser l’autre image en maintenant la touche "L" enfoncée. Remplir une zone de sélection Effectuer des remplissages de texture par glisser-déposer PhotoImpact vous permet d’appliquer facilement toute une gamme de textures et de dégradés de couleurs prédéfinis à n’importe quel objet, image ou zone de sélection grâce à la Galerie de remplissages de la Palette magique. Lorsque vous ouvrez la Galerie de remplissages, vous pouvez voir des diapos des différentes textures. Pour appliquer un Remplissage de texture ou de dégradé, il suffit de faire glisser sa diapo sur une image, un objet ou une zone de sélection. Remarques : • Pour ajuster un effet prédéfini, cliquez avec le bouton droit de la souris sur sa diapo et sélectionnez Modifier les propriétés et appliquer. • Lorsqu’un Remplissage de texture est appliqué à une zone de sélection, la portion de l’image de base se trouvant dans la zone de sélection est remplie avec la texture. CHAPITRE 4 : EDITION DES IMAGES Exemples de Textures magiques et naturelles disponibles dans PhotoImpact Utiliser les outils couleur de la Boîte à outils Les carrés de couleur Avant-plan et Arrière-plan ont été intégrés dans la Boîte à outils. La couleur d’Avant-plan est utilisée lorsque vous peignez, lorsque vous utilisez l’outil Pot de peinture, et lorsque vous utilisez la fonction Peindre sur les bords. La couleur d’Arrière-plan est utilisée pour remplacer une portion coupée d’une image. Modifier la couleur de l’outil Il y a deux façons de remplacer les couleurs dans la Boîte à outils : • • Cliquez sur le carré de couleur pour ouvrir la boîte de dialogue Sélecteur de couleurs Ulead (ou la boîte de dialogue Choisir la couleur de la palette lorsque vous travaillez en mode Couleurs indexées), puis sélectionnez la couleur désirée. Cliquez avec le bouton droit de la souris sur le carré de couleur pour ouvrir le menu surgissant Sélecteur de couleurs dans lequel vous disposez de diverses options pour sélectionner une couleur. Couleur d’arrière-plan Cliquez pour échanger les couleurs d’avant et d’arrière-plan Couleur d’avant-plan A l’aide des trois boutons sous les couleurs d’Avant et d’Arrière-plan : Cliquez ici pour réutiliser le blanc comme couleur d’Arrière-plan. Cliquez ici pour réutiliser le noir comme couleur d’Avant-plan. Cliquer ici pour redonner aux couleurs d’Avant et d’Arrière-plan leurs valeurs par défaut. (noir pour la couleur d’Avant-plan et blanc pour la couleur d’Arrière-plan) 107 108 GUIDE DE L’UTILISATEUR DE PHOTOIMPACT Sélectionner des couleurs à partir du menu surgissant Sélecteur de couleurs Le menu surgissant Sélecteur de couleurs, affiché lorsque vous cliquez avec le bouton droit de la souris sur une carré de couleur pour sélectionner votre couleur, vous permet de choisir et de remplacer les couleurs en utilisant diverses méthodes adaptées à diverses situations. Utiliser Couleurs Ulead La commande Couleurs Ulead permet d’ouvrir une boîte de dialogue qui vous montre le spectre continu des couleurs. Le spectre de couleurs affiche la teinte ou couleur et la luminance ou quantité de luminosité. Lorsque votre souris passe sur les couleurs, les valeurs RVB et TSL sont affichées sous le spectre de couleurs. Sélecteur de couleur Ulead au Niveau gris Onglet Teinte Onglet Luminosité Pour une sélection plus précise des couleurs, cliquez sur l’un des onglets colorés au-dessus du spectre. Pour les images en Niveaux de gris, le Sélecteur de couleur Ulead change d’aspect de façon à ne montrer que les valeurs de Niveaux de gris. Les navigateurs web affichent 216 couleurs communes tandis que les images utilisent 256 couleurs. Avec la Palette de sécurité pour le web, vous pouvez créer ou concevoir en toute sécurité des éléments graphiques utilisant des couleurs 8 bits, 256 couleurs ou des millions de couleurs 24 bits pour les afficher sur le web, sur des moniteurs ou dans des vidéos. Cela permet de prévenir les disparités chromatiques et le tramage (les décalages de couleurs). CHAPITRE 4 : EDITION DES IMAGES Onglet Teinte (avec mode Sécurité web sélectionné) Onglet Luminosité (avec mode Sécurité web sélectionné) Onglet Palette web 109 Option Sécurité pour le web Le Sélecteur de couleurs Ulead met à votre disposition quelques moyens très pratiques pour travailler avec les couleurs De sécurité pour le web : • Sélectionnez l’option De sécurité pour le web dans le coin inférieur droit de la boîte de dialogue pendant que vous visualisez les couleurs de n’importe quel onglet. • Cliquez sur l’onglet Palette web (le troisième à partir de la gauche) pour afficher les 216 couleurs de la Palette de sécurité pour le web. • Tapez une valeur hexadécimale à 6 caractères (une combinaison de 00, 33, 66, 99, CC et FF) directement dans la case Hex pendant que vous visualisez les couleurs de n’importe quel onglet. Sélectionner des couleurs à partir d’une image ou d’un écran entier L’outil Compte-gouttes (sur la Boîte à outils) et la commande Compte-gouttes (dans le menu du Sélecteur de couleurs) vous permettent de sélectionner une couleur directement à partir de l’image active. En faisant un zoom avant sur une image, vous pouvez sélectionner précisément la couleur désirée tout simplement en cliquant dessus. Cependant, le choix est limité aux couleurs que l’image contient. Si la couleur que vous voulez utiliser est visible sur l’écran du moniteur, vous pouvez utiliser la commande Couleur sur l’écran (dans le menu surgissant du Sélecteur de couleurs). Une fois l’option activée, le pointeur prend la forme d’un compte-gouttes, et vous pouvez cliquer sur le point de l’écran sur lequel vous voyez la couleur désirée. Editer la table de couleurs pour une image en couleurs indexées Les images en couleurs indexées sont uniques en ce qu’elles ont une taille de fichier limitée (par rapport aux images en Couleurs réelles), tout en offrant cependant une large gamme de couleurs qui peuvent être combinées pour simuler un grand nombre d’autres couleurs. Cela est rendu possible par l’utilisation d’une table de couleurs qui alloue une couleur unique à chacune de ses 16 ou 256 cellules (en fonction du type de données dans lequel vous êtes en train de travailler). Pour visualiser une table de couleurs, sélectionnez Format: Table des couleurs. Vous pouvez aussi accéder à la Table des couleurs dans le menu surgissant de l’onglet Table des couleurs dans le Panneau de couleurs. (Cette commande est désactivée si l’image active n’est pas en couleurs indexées.) 110 GUIDE DE L’UTILISATEUR DE PHOTOIMPACT Palette de 16 couleurs indexées Palette de 256 couleurs indexées Etant donné que chaque couleur possède sa propre cellule, vous pouvez la remplacer pour modifier la composition chromatique d’une image. Par exemple, vous pouvez changer toutes les occurences de blanc simplement en changeant la couleur contenue dans la cellule de la couleur blanche. Pour changer une couleur, cliquez deux fois sur la cellule pour ouvrir la boîte de dialogue du Sélecteur de couleurs Ulead et choisissez une nouvelle couleur. Cliquez sur OK pour remplacer l’ancienne couleur par la nouvelle et retourner dans la boîte de dialogue Table des couleurs. Charger et enregistrer les tables de couleurs Dans PhotoImpact, vous pouvez enregistrer les tables de couleurs et les charger dans un autre image compatible en couleurs indexées. Cela vous permet de vous assurer que vous avez deux images qui partagent la même composition chromatique, ce qui est particulièrement important si vous préparez des images qui doivent être affichées dans un mode d’affichage en 256 couleurs, par exemple pour les titres CD ou pour le web. Vous pouvez aussi charger les tables de couleurs pour colorer une image. Remarque : Les tables de couleurs contenant 16 couleurs ne peuvent être chargées que dans les images en indexé 16 couleurs. De même, les tables de couleurs contenant 256 couleurs ne peuvent être chargées que dans les images en indexé 256 couleurs. Cloner des portions d’une image Dans PhotoImpact, le clonage est le processus qui permet de dupliquer un objet ou des portions d’une image et de les “peindre” sur une autre portion de l’image. Par exemple, vous pouvez supprimer une zone sans que cela se voie en clonant dessus avec des portions de l’arrière-plan, comme par exemple des étoiles dans le ciel. Pour sélectionner un outil, cliquez dans le coin inférieur droit du bouton Outil Clone ; un tiroir contenant les outils de clonage s’ouvre et vous pouvez y sélectionner l’outil de clonage que vous voulez utiliser. L’Outil Clone propose un jeu d’outils de clonage avec différents types de pinceaux. Ils permettent de copier une portion d’une image sur une autre zone de la même image ou sur une autre image du même type de données, ce qui vous permet de peindre par exemple la tête d’une personne sur le corps d’une autre. (Vous ne pouvez cloner que sur les images en Niveaux de gris ou en Couleurs réelles.) CHAPITRE 4 : EDITION DES IMAGES Pour utiliser l’outil Clone : 1 Cliquez sur l’outil Clone à utiliser, et ajustez les attributs de cet outil. 2 Appuyez sur [Maj] et cliquez une fois avec votre souris sur la zone que vous voulez cloner (un marque en forme de croix apparaît). 3 Faites glisser votre souris sur la zone sur laquelle vous voulez que la zone clonée apparaisse. La forme et la taille de la zone peinte sont déterminées par les paramètres de forme et de taille de l’outil courant. Remarque : Utilisez le Panneau de pinceaux pour ajuster les attributs de pinceau de l’outil Clone. Enregistrer les attributs d’un outil dans Ma galerie PhotoImpact vous propose un moyen de constituer votre propre galerie d’outils spécialement configurés – qu’ils s’agisse des outils Peinture, Retouche, Clonage ou Cachet. Après avoir modifié les attributs de n’importe quel outil spécifique, vous pouvez enregistrer l’outil afin de pouvoir le réutiliser ultérieurement. Pour enregistrer les attributs d’un outil : 1 Cliquez sur Ajouter sur la Barre d’outils Attributs. 2 Tapez un nom pour l’outil dans la zone de saisie Nom exemple. 3 Sélectionnez Ma galerie Groupe personnalisé 1 dans lequel enregistrer la diapo, puis choisissez un Groupe d’onglets dans lequel classer l’outil. La liste déroulante Utilisé récemment affiche la galerie et les groupes d’onglet dans lesquels vous avez enregistré le dernier outil configuré. 4 Cliquez sur OK et les attributs de l’outil sont enregistrés dans Ma galerie dans la Palette magique. Astuce : Pour réutiliser ensuite l’outil, faites glisser la diapo de l’outil à partir de la Palette magique sur l’image sur laquelle vous voulez l’utiliser. La Barre d’outils Attributs change pour refléter le nouvel outil et ses attributs. 111 112 GUIDE DE L’UTILISATEUR DE PHOTOIMPACT 5 SÉLECTIONS ET OBJETS Ce chapitre traite des méthodes de travail avec les sélections et les objects. Il présente les concepts fondamentaux de la création de sélections à partir d’images et de l’application des modifications d’attributs sans affecter les zones hors de la sélection. Vous en saurez aussi plus sur les différents types d’outils de sélection, tels que les outils Lasso ou Baguette magique. Vous aurez également des informations concernant les éléments graphiques flottants indépendants que sont les objets, et apprendrez comment les créer et les éditer. A la fin du chapitre, vous décrouvrirez des techniques évoluées telles que la gestion des couches d’objets, l’ajout d’ombres, les techniques permettant de grouper et de séparer les objets, et autres. Dans le Chapitre 5 vous apprendrez : Travailler avec les sélections .................................................................................... 115 Outil Sélectionner ......................................................................................................... 115 Outil de Sélection Standard - sélectionner des zones de formes régulières ........... 115 Outil Lasso - sélectionner des zones de formes irrégulières ................................... 116 Baguette magique - sélectionner une zone contenant des couleurs similaires ...... 117 Mode Masque ............................................................................................................... 119 Déplacer une marque de zone de sélection ............................................................. 121 Préserver l’image de base ......................................................................................... 121 Créer des zones de sélection à bords doux .............................................................. 122 Adoucir un bord de sélection ...................................................................................... 122 114 GUIDE DE L’UTILISATEUR DE PHOTOIMPACT Créer une bordure autour d’une sélection ................................................................ 122 Utiliser la Gamme chromatique ................................................................................. 123 Ajouter à ou soustraire d’une sélection ..................................................................... 124 Etendre une zone de sélection ................................................................................... 124 Utiliser le Gestionnaire de sélections ....................................................................... 125 Travailler avec les objets ........................................................................................... 125 Gérer les couches d’objets ........................................................................................ 125 Définir les propriétés d’un objet ................................................................................. 128 Editer les objets .......................................................................................................... 128 Créer une zone de sélection sur un ou plusieurs objets .......................................... 129 Utiliser Défranger ........................................................................................................ 130 Faire correspondre la couleur d’arrière-plan ............................................................. 130 Ajouter des ombres à un objet ................................................................................... 131 Copier et déplacer un objet d’une image à l’autre .................................................... 132 Dupliquer un objet ....................................................................................................... 132 Supprimer un objet ..................................................................................................... 132 Espacer et aligner les objets ..................................................................................... 132 Utiliser les bibliothèques d’objets ............................................................................. 133 Enregistrer les sélections dans les bibliothèques d’objets ..................................... 133 Récupérer une image ou une sélection .................................................................... 136 Utiliser l’outil Mesurer ................................................................................................. 137 Utiliser l’Outil Transformation ..................................................................................... 138 Faire pivoter les images ............................................................................................. 140 Travailler avec les outils Gomme d’objet ................................................................... 143 Utiliser l’outil Cachet ................................................................................................... 144 CHAPITRE 5 : SÉLECTIONS ET OBJETS 115 Travailler avec les sélections Lorsqu’aucune zone n’a été sélectionnée dans une image, toute commande appliquée affecte l’ensemble de l’image. Pour limiter l’action de la commande à une certaine partie de l’image, vous devez créer une zone de sélection. Cliquez sur l’outil de sélection sur la Boîte à outils pour choisir l’un des différents outils de sélection. Nous vous présentons ces différents outils dans la section qui suit. Remarque : • Les outils de Sélection ne fonctionnent que sur l’image de base ; vous ne pouvez pas créer de sélection sur les objets. Ces outils supportent également les opérations hors document pour toutes les formes. Cela signifie que vous pouvez faire glisser et relâcher le curseur de votre souris n’importe où dans une fenêtre ouverte. De plus, le point de départ et le point final de votre sélection ne doivent pas forcément se trouver à l’intérieur des limites de l’image. • Appuyez sur la barre d’espacement pour afficher et masquer la sélection. Outil Sélectionner L’outil Sélectionner est principalement utilisé pour sélectionner les objets, les sélections statiques et les images de base. Il permet aussi de déplacer et de copier les objets. Avec les outils, vous pouvez effectuer les opérations suivantes : • Cliquer sur un objet ou une sélection statique pour l’activer. • Sélectionner plusieurs objets en faisant glisser l’outil Sélectionner sur un espace vide autour d’un groupe d’objets (ou les inclure dans la zone de sélection de l’outil Sélectionner). • Sélectionner un ensemble d’objets en appuyant sur la touche ctrl ou maj pendant que vous cliquez sur les objets. • Fusionner tous les objets en un seul d’abord en sélectionnant tous les objets, puis en sélectionnant Objet: Fusionner en un seul objet (ou bien en cliquant avec le bouton droit de la souris sur n’importe quel objet ou groupe d’objets). Avec l’outil Sélectionner, vous pouvez modifier les couches des objets à l’aide des quatre boutons fléchés sur la barre d’outils Attributs, ainsi que modifier l’alignement à l’aide des boutons Aligner (ou en sélectionnant Objet: Aligner). Outil de Sélection standard – sélectionner des zones de formes régulières L’outil de Sélection standard vous permet de sélectionner des zones d’une image sur la base d’une taille et/ou d’une forme prédéfinie, comme par exemple un cercle ou un rectangle. Vous pouvez aussi utiliser cet outil pour convertir les zones de sélection en objets en faisant glisser la sélection. Pour créer une sélection standard : 1 Cliquez sur l’outil de Sélection standard et sélectionnez la forme désirée dans la liste déroulante Forme. 2 Faites glisser votre souris sur l’image. Une fois que la zone délimitée par la ligne en pointillés couvre la zone que vous voulez, relâchez le bouton de la Faire glisser la souris pour créer une sélection 116 GUIDE DE L’UTILISATEUR DE PHOTOIMPACT Remarque : Si vous voulez créer une zone de sélection sur la base de dimensions précises, sélectionnez l’option Taille fixe et tapez les valeurs de largeur et de hauteur désirées. L’image d’origine et la même image avec une zone de sélection Outil Lasso – sélectionner des zones de formes irrégulières L’outil Lasso vous permet de sélectionner une zone de n’importe quelle forme. Il est particulièrement utile pour sélectionner des zones de formes irrégulières, comme par exemple la tête d’une personne et d’autres objets. Une fois que vous avez terminé, votre sélection devient un chemin actif que vous pouvez éditer point par point. Cela vous donne un contrôle précis sur les bordures de votre sélection. Pour utiliser l’outil Lasso : 1 Cliquez sur l’outil Lasso sur la Boîte à outils. 2 Si vous sélectionnez Fixer aux bords, une ligne ondulée permet de sélectionner les pixels adjacents de même couleur. Si vous annulez la sélection de Fixer aux bords, une ligne droite sélectionne tout ce sur quoi vous cliquez. Remarques : • Tapez une valeur (jusqu’à 10) dans Sensibilité. Si vous trouvez que la sélection “glisse” et inclut des zones que vous ne voulez pas, annulez la sélection de Fixer aux bords ou réduisez la sensibilité. • Si vous faites une erreur lorsque vous créez la zone de sélection et si vous voulez recommencer du début, appuyez sur [Echap]. CHAPITRE 5 : SÉLECTIONS ET OBJETS 3 Cliquez pour marquer le point de départ et cliquez deux fois pour terminer la zone ou la ligne de sélection. La ligne de sélection, au lieu d’une ligne en pointillés ordinaire, se transforme en chemin linéaire avec un certain nombre de points de contrôle. 4 Vous pouvez éditer votre sélection en faisant glisser les points de contrôle sur un nouvel emplacement. Vous pouvez aussi ajouter de nouveaux points de contrôle en cliquant dans les chemins linéaires. 5 Une fois que vous avez terminé, cliquez deux fois sur la zone de sélection ou bien cliquez sur Terminer sur la barre d’outils Attributs pour transformer le chemin modifiable en sélection. Vous pouvez cliquer sur Annuler pour interrompre l’opération. Outil Baguette magique – sélectionner une zone contenant des couleurs similaires L’outil Baguette magique crée une zone de sélection en sélectionnant des couleurs particulières. C’est particulièrement utile si le sujet de l’image ou l’arrière-plan est d’une couleur particulière. Pour créer une sélection : 1 Cliquez sur l’outil Baguette magique sur la Boîte à outils. 2 Tapez une valeur dans la zone de saisie Similitude. Toutes les couleurs qui sont comprises dans les valeurs spécifiées dans la zone Similitude sont incluses dans la zone de sélection. 3 Choisissez une option pour Sélectionner par. • Pour créer une sélection autour de bords droits, comme par exemple des bordures ou des cadres, sélectionnez Ligne. • Pour créer une sélection autour de zones irrégulières de couleurs similaires, sélectionnez Zone. 117 118 GUIDE DE L’UTILISATEUR DE PHOTOIMPACT 4 Sélectionnez Rechercher les pixels connectés pour trouver les pixels connectés ou non connectés de couleurs similaires. Laissez cette option non cochée pour sélectionner automatiquement tous les pixels similaires dans l’ensemble de l’image. 5 Cliquez sur votre image pour sélectionner la couleur définie pour créer une zone de sélection. Remarques : • Si vous avez des objets ou des zones de sélection créés avec un autre outil de Sélection, la Baguette magique inclut également les objets ou zones de sélection similaires. • Lorsque vous utilisez la Baguette magique, et qu’un objet ou une sélection est actif, la sélection incluera aussi les couleurs similaires dans l’image de base. Déterminer la similitude de couleur Pour utiliser la zone de saisie Similitude, tapez une valeur qui vous semble bien correspondre à la gamme de couleurs que vous voulez sélectionner. Pour vous aider à déterminer la gamme des couleurs similaires, voici les éléments que vous pouvez prendre en considération : • Pendant que vous déplacez la Baguette magique sur les pixels cibles dans l’image, les valeurs de couleurs RVB, Hex. et TSL correspondantes s’affichent sur la Barre d’état. • Sur la barre d’outils Attributs, cliquez sur le bouton Options et choisissez Comparer (les valeurs chromatiques) par RVB ou Comparer (les valeurs chromatiques) par TSL pour convertir la valeur de similitude. Dans le modèle RVB, la Similitude peut aller de 0 à 255. Dans le modèle TSL, la Similitude est comprise entre 0 et 100. Voici, à titre d’information, les effets produits lorsque vous choisissez diverses valeurs pour sélectionner les gammes de couleurs : • Une valeur de 0 permet de sélectionner les pixels voisins possédant exactement la même valeur de couleur. • Une valeur de 255 permet de sélectionner les pixels de toutes les couleurs – donc de sélectionner l’image entière. • Une valeur de 50 permet de sélectionner les pixels voisins dont les valeurs chromatiques diffèrent du pixel sur lequel vous cliquez de 50 ou moins. Par exemple, si vous sélectionnez un pixel dont les valeurs sont R25, V60, B190, tous les pixels voisins ayant une valeur comprise enter R0, V10, B140, et R75, V110, B240 seront sélectionnés. CHAPITRE 5 : SÉLECTIONS ET OBJETS 119 Mode Masque Masquer est un processus dans lequel les modifications sont appliquées à une zone sélectionnée de l’image, tandis que le reste de l’image est “masqué” et donc protégé contre ces modifications. Masquer une image constitue un moyen souple et plus créatif de créer des sélections, auxquelles vous pouvez appliquer n’importe quelle combinaison d’outils Texte, Chemin, Peinture et Remplissage, ainsi que divers degrés de transparence aux sélections non masquées pour les transformer en sélections complexes. Masquer est particulièrement utile pour sélectionner des portions d’une image qui ne peuvent pas être distinguées de l’arrière-plan. Une utilisation typique du mode Masque consiste à sélectionner des portions d’une image que vous voulez couper et coller dans une autre image pour réaliser un collage. Etant donné que le mode Masque a des options de transparence, il vous permet de fusionner plus efficacement un objet image dans un autre. Remarque : Le mode Masque ne peut être utilisé qu’avec les images en RVB et en Niveaux de gris 8 bits. Le mode Masque fonctionne en fait comme un tampon en Niveaux de gris, ce qui signifie que vous créez des sélections sur la base des valeurs tonales des Niveaux de gris. Lorsque vous êtes en mode Masque, vous ne serez en mesure d’accéder qu’aux valeurs de Niveaux de gris de la palette de couleurs. Chaque valeur tonale dans le tampon en niveaux de gris représente une combinaison de deux choses : le degré de transparence et l’état de la zone de sélection. La sélection du blanc produit une transparence de sélection de 0%, tandis que le noir représente 100% de transparence (ce qui signifie qu’il n’y a aucune sélection). Une valeur de gris représente une sélection partielle, ou une sélection avec une transparence partielle. Gardez à l’esprit le fait que lorsque vous peignez le masque lui-même, les zones que vous peignez en noir deviennent le masque blanc par défaut, tandis que les zones que vous peignez en blanc pénètreront complètement le masque de façon à révéler l’image sous-jacente. De gauche à droite : utilisation du mode Masque pour créer une sélection, la sélection obtenue, la sélection comme objet, l’objet fusionné dans une autre image. 120 GUIDE DE L’UTILISATEUR DE PHOTOIMPACT Pour utiliser le mode Masque : 1 Ouvrez une image dans l’espace de travail. 2 Sélectionnez Edition: Mode Masque [Ctrl+K] ou bien cliquez sur Mode Masque dans la Boîte à outils. Par défaut, une couche blanche semi-transparente s’affiche, couvrant toute l’image. Cela signifie que vous travaillez maintenant en mode Masque Niveaux de gris. Remarque : Vous pouvez toujours créer d’abord une zone de sélection, puis cliquer sur le bouton Mode Masque. C’est utile si l’image est grande et si vous ne voulez en masquer qu’une petite portion. 3 Choisissez un outil de Sélection, de Peinture ou de Remplissage pour modifier le masque. Supposons que vous cliquiez sur l’outil Peinture et que vous sélectionniez Pinceau. Ajustez les attributs du pinceau dans le Panneau de pinceaux. 4 Sur la Barre d’outils Attributs, sélectionnez une couleur pour le pinceau. Vous remarquerez que seules les valeurs des Niveaux de gris sont disponibles. Si vous sélectionnez le noir, cela signifie que vous ajouterez au masque, et donc que vous couvrirez l’image avec la couleur de masque par défaut, tandis que le blanc vous permettra de soustraire du masque de façon à laisser clairement voir l’image à travers la couche de masque. 5 Peignez sur l’image jusqu’à ce que vous ayez la zone que vous voulez. Une fois que c’est fait, quittez le mode Masque en appuyant sur [CTRL+K] ou sur Mode Masque sur la Barre d’état. Une marque de sélection s’affiche là où vous peignez sur le masque. Toutes les zones que vous peignez en utilisant des valeurs de Blanc et de Niveaux de gris sont comprises dans les zones de sélection. Les zones en Niveaux de gris sont semi-transparentes, le niveau de transparence étant fonction de la valeur de gris. CHAPITRE 5 : SÉLECTIONS ET OBJETS 6 Vous pouvez soit convertir la sélection en objet et la coller sur une autre image, soit continuer à éditer le masque en retournant au mode Masque ou en utilisant un Outil de Sélection. Remarque : Après avoir créé une sélection à l’aide du mode Masqe, vous pouvez enregistrer la sélection comme masque et la réutiliser plus tard comme masque pour d’autres images. Voir page 26. Déplacer une marque de sélection Après avoir créé une zone de sélection avec n’importe lequel des Outils Sélectionner, il se peut que vous vous rendiez compte que la sélection ne se trouve pas exactement à l’endroit où vous voudriez qu’elle soit placée. Par exemple, il se peut que la sélection inclue une partie de l’image dont vous ne voulez pas. Il existe deux façons de déplacer la sélection de sorte que seule la marque de sélection bouge. • Sur la Barre d’outils Attributs d’un Outil de Sélection, cliquez sur le bouton Options et choisissez la commande Déplacer la marque de sélection, puis faites glisser la sélection vers une autre position. • Sur la Boîte à outils, cliquez sur l’Outil Sélectionner, puis faites glisser la sélection vers une autre position. Préserver l’image de base A chaque fois qu’une zone de sélection devient un objet, l’image originale (l’image de base) peut être affectée de différentes façons. Sur la Barre d’outils Attributs de tous les outils de Sélection, la commande Préserver l’image de base [F5] dans le menu Options vous permet de déterminer cela de l’une des deux façons suivantes : • Sélectionnez cette option lorsque vous voulez dupliquer des portions d’une image ou laisser l’image non affectée par n’importe quelle opéation que vous pourriez faire. • Annulez la sélection de cette option pour découper la sélection en la retirant de l’image et la remplacer par la couleur d’arrière-plan courante lorsque vous déplacez la sélection. Remarque : Appuyez sur la touche CTRL pendant que vous déplacez une sélection pour présever l’image de base, quel que soit son état courant. De gauche à droite : l’image d’origine, Préserver l’image de base activé, Préserver l’image de base désactivé 121 122 GUIDE DE L’UTILISATEUR DE PHOTOIMPACT Créer des zones de sélection avec des bords doux Choisissez la commande Lissage dans le menu Options pour adoucir les bords de la zone de sélection. Sachez cependant que, étant donné que Lissage modifie les bords des zones de sélection, il est possible que cela affecte l’étendue de la zone de sélection. Adoucir les bords d’une sélection Cliquez sur Sélection: Adoucir (ou cliquez avec le bouton droit de la souris et sélectionnez Adoucir) pour faire en sorte que zone de sélection apparaisse plus diffuse, de façon à créer un effet de type “halo”. Plus les valeurs sont élevées plus les bords semblent diffus. Cet effet ne sera visible que lorsque vous convertirez la sélection en objet et la placerez sur un arrière-plan différent. Remarque : Si vous n’avez pas sélectionné la commande Préserver l’image de base [F5], vous remarquerez que l’image de base montre un halo à bords diffus rempli avec la couleur d’arrière-plan à l’endroit où se trouvait la zone de sélection. De gauche à droite : la sélection d’origine, la sélection adoucie et la sélection convertie en objet sur un arrière-plan sombre Créer une bordure autour d’une sélection Il peut y avoir des cas où vous voulez créez une bordure autour d’une zone de sélection. En appliquant un remplissage à cette zone, vous pouvez facilement créer un cadre autour du sujet principal d’une image (pour les sélections rectangulaires et ovales). Si vous avez une sélection de forme irrégulière, vous pouvez créer une forme de contour personnalisée, ou bien simplement mettre le sujet d’une image en exergue en l’encadrant. Après avoir créé une sélection, cliquez sur Sélection: Bordure (ou bien cliquez avec le bouton droit de la souris et sélectionnez Bordure). Vous pouvez spécifier la largeur de la bordure et ajouter des bords doux si nécessaire. Une fois la sélection de bordure créée, vous pouvez la remplir avec une couleur ou un motif sélectionné(e). CHAPITRE 5 : SÉLECTIONS ET OBJETS 123 De gauche à droite : la sélection d’origine, la sélection avec une bordure et la bordure avec une couleur de remplissage Utiliser la Gamme chromatique La Gamme chromatique est une méthode utile pour sélectionner des zones possédant des propriétés chromatiques similaires. Alors que la Baguette magique sélectionne tous les pixels qui se trouvent dans la gamme chromatique spécifiée, Gamme chromatique crée un masque de sélection en dégradé sur la base de la similitude chromatique de pixel par rapport aux couleurs spécifiées. Pour la création d’une sélection, Gamme chromatique utilise deux méthodes d’échantillonnage. La première, Couleurs échantillonnées, utilise un outil compte-goutte pour créer des sélections chromatiques à partir d’une image. Similitude détermine les couleurs qui seront incorporées dans la sélection, si bien que plus la valeur de similitude est élevée, plus les couleurs incluses seront nombreuses. La seconde méthode, Standard, utilise les surbrillances, demi-teintes et ombres de l’image pour déterminer automatiquement la gamme chromatique. Pour créer une sélection avec Gamme chromatique : 1 Avec une image ouvert, cliquez sur Sélection: Gamme chromatique. 2 Choisissez la méthode de sélection de la gamme chromatique que vous voulez utiliser. 3 Si vous choisissez Standard, sélectionnez simplement Surbrillance, Demi-teinte ou Ombre dans le menu déroulant et spécifiez la valeur de Similitude. Gamme chromatique sélectionnera automatiquement les pixels qui correspondent à la gamme tonale spécifiée. 4 Si vous choisissez Couleurs échantillonnées, utilisez le sélecteur d’échantillon de couleur, choisissez dans l’image la couleur que vous voulez voir sélectionnée. Faites glisser le bouton coulissant Similitude pour ajuster le niveau de 124 GUIDE DE L’UTILISATEUR DE PHOTOIMPACT couleurs relatives qui seront sélectionnées avec la couleur choisie. Une valeur plus élevée correspond à un seuil plus haut, et donc un plus grand nombre de couleurs sélectionnées. 5 Pour sélectionner des couleurs supplémentaires, cliquez sur Ajouter un échantillon de couleur. A l’inverse, cliquez sur Supprimer un échantillon de couleur pour supprimer les couleurs superflues de la gamme chromatique. La Vue après montre l’image avec toutes les couleurs sélectionnées en surbrillance. 6 Cliquez sur OK. La ou les couleurs que vous avez sélectionnées sont entourées par une bordure de sélection. Ajouter à ou soustraire d’une sélection Vous pouvez sélectionner plusieurs portions d’une image en même temps. De la même façon, vous pouvez aussi exclure des portions de zones de sélection existantes. Les procédures sont les suivantes : • Pour ajouter une zone, faites votre choix parmi les options Mode sur la Barre d’outils Attributs et choisissez [+], ou appuyez sur [A] en sélectionnant d’autres parties de l’image (le pointeur prend la forme d’un signe plus). • Pour exclure une zone, sélectionnez [–], ou appuyez sur [S] pendant que vous sélectionnez la zone dont vous ne voulez pas (le pointeur prend la forme d’un signe moins). La zone de sélection d’origine (gauche) et soustraction de la zone de sélection (droite) Etendre une zone de sélection Si votre sélection initiale n’est pas assez grande pour inclure toutes les portions de l’image que vous voulez, vous disposez de quelques méthodes pour agrandir la zone de sélection : • Cliquez sur Sélection: Similaire (ou bien cliquez avec le bouton droit de la souris et sélectionnez Similaire). En fonction de la zone de sélection existante, cela permet d’étendre la sélection aux pixels similaires de l’ensemble de l’image ou des zones adjacentes. CHAPITRE 5 : SÉLECTIONS ET OBJETS • Cliquez sur Sélection: Etendre/Réduire (ou cliquez avec le bouton droit de la souris et sélectionnez Etendre/Réduire). Tous les côtés sont étendus dans les mêmes proportions. • Cliquez sur l’outil Transformation sur la Boîte à outils pour déformer ou redimensionner la zone de sélection en faisant glisser les poignées de contrôle. Utiliser le Gestionnaire de sélections Le Gestionnaire de sélections est un outil utile pour enregistrer les sélections fréquemment utilisées dans le Panneau Accès en vue d’une utilisation répétée. Pour de plus amples informations concernant le Gestionnaire de sélections, veuillez vous reporter à la page 26. Travailler avec les objets Les objets sont créés à partir de sélections. Ils flottent au-dessus de l’image de base, ce qui vous permet de les déplacer et de les manipuler sans affecter les autres objets ni l’image de base. Il existe plusieurs méthodes pour créer des objets à partir de sélections : • Faites glisser une sélection n’importe où à l’intérieur du document ou dans un autre document ouvert dans PhotoImpact. • Faites glisser une sélection hors du document pour créer un nouveau document ne contenant que cet objet. C’est utile si vous voulez éditer cet objet en particulier indépendamment du reste de l’image d’origine. Lorsque vous avez fini de travailler sur l’objet, vous pouvez le ramener dans l’image de base en le faisant glisser comme n’importe quel objet. • Effectuez une transformation sur une sélection, à l’aide de l’outil Transformation (voir page 138). • Sélectionnez la commande de menu Sélection: Convertir en objet. • Sélectionnez Objet: Insérer un objet image - Par Couper ou Par Copier. Gérer les couches d’objets Le Gestionnaire de couches de la Palette magique vous aide à conserver la trace des objets dans une image. Sélectionnez Affichage: Panneaux et barres d’outils - AccessPanel, ou bien appuyez sur [F10]. Cliquez sur le bouton Gestionnaire de couches pour visualiser les objets dans leurs couches individuelles. Vous trouverez ci-dessous une description de certaines fonctions et caractéristiques : • Cliquez sur un objet dans le Gestionnaire de couches pour sélectionner cet objet dans l’espace de travail. C’est particulièrement utile si l’objet est petit, recouvert ou masqué derrière d’autres objets. • Cliquez sur Afficher/Masquer la liste pour basculer entre la liste des noms des objets et un affichage des diapos des objets. 125 126 GUIDE DE L’UTILISATEUR DE PHOTOIMPACT • Chaque diapo d’objet possède les icônes suivantes : L’icône en forme d’oeil permet d’afficher ou de masquer un objet (vous pouvez aussi utiliser la boîte de dialogue Propriétés d’objet et sélectionner ou annuler la sélection de l’option Afficher). L’icône en forme de cadenas permet de verrouiller ou de déverrouiller l’objet en position. L’icône type d’objet permet de savoir s’il s’agit d’un objet image, texte, chemin ou web, ou d’un groupe d’objets. Fusion Z indique si un objet a ou non subi une fusion Z. Trier les objets Vous pouvez utiliser les commandes Trier pour réorganiser les diapos des objets dans le Gestionnaire de couches. Pour cela, sélectionnez les commandes Trier par profondeur et Trier par nom dans les commandes de menu Diapo ou à partir du menu surgissant que vous obtenez en cliquant sur une diapo avec le bouton droit de la souris. Par profondeur trie les objets sur la base de leur niveau de couche dans l’espace de travail, tandis que Par nom se base sur le nom de l’objet dans le Gestionnaire de couches. Grouper et séparer les objets Pendant que vous éditez une image, il peut être pratique de grouper les objets de façon à pouvoir les déplacer comme un tout ou agir sur eux collectivement avec un outil ou un effet en particulier. Pour grouper les objets : 1 Appuyez sur la touche ctrl pendant que vous cliquez sur les diapos des objets que vous voulez grouper dans le Gestionnaire de couches. 2 Sélectionnez Grouper dans les Commandes du menu Diapo (ou bien cliquez avec le bouton droit de la souris sur une diapo) pour grouper les objets sélectionnés. Les diapos de ces objets sont marquées comme constituant le Groupe 1 avec toutes les images affichées dans un objet unique. CHAPITRE 5 : SÉLECTIONS ET OBJETS Remarques : • Vous pouvez aussi regrouper les objets groupés jusqu’à 16 fois et incrémenter à chaque fois le niveau de regroupement de 1. • Pour séparer les objets, sélectionnez Séparer parmi les commandes du menu Diapo (ou cliquez sur une diapo avec le bouton droit de la souris). • La séparation provoque une réduction du niveau de groupe de 1. • Cliquez sur le bouton Afficher/ Masquer les membres du groupe pour basculer entre l’affichage et le non affichage des objets groupés. Si les membres du groupe sont masqués, la diapo de l’objet groupé est unique. Changer la couche d’objet d’une image Lorsqu’un objet est créé, il est automatiquement placé sur la couche supérieure d’une image. Lorsqu’une sélection est convertie en objet, l’objet est placé sur la couche la plus basse. Vous disposez de différentes méthodes pour positionner plusieurs objets sur différentes couches : • Sélectionnez l’outil Sélectionner, puis, sur la barre d’outils Attributs, utilisez les quatre boutons fléchés Ordre. Ces boutons permettent de déplacer un objet d’un niveau plus haut, un niveau plus bas, sur le niveau le plus haut ou sur le niveau le plus bas. • Sélectionnez Objet: Disposer (ou bien cliquez avec le bouton droit de la souris sur un objet et sélectionnez Disposer) et utilisez l’une des quatre commandes du menu secondaire. • Dans le Gestionnaire de couches de la Palette magique, faites glisser une diapo sur la couche désirée dans l’image. Modifier la couche de l’objet 127 128 GUIDE DE L’UTILISATEUR DE PHOTOIMPACT Définir les propriétés d’un objet La boîte de dialogue Propriétés d’objet vous permet de spécifier les attributs des objets image, texte et chemin ainsi que des objets composants web. Différentes options sont disponibles, en fonction du type d’objet dont il s’agit. Entre autres choses, vous pouvez modifier le nom, la taille et la position d’un objet, définir ses attributs de transparence et de fusion, spécifier avec précision sa position et ses dimensions, et lui assigner une mappe d’image (lorsque l’élément sélectionné est un objet normal) ou un hyperlien (lorsque l’élément sélectionné est un objet web). Vous pouvez modifier les propriétés d’un objet par le biais de l’une quelconque des méthodes suivantes : • Sur le panneau du Gestionnaire de couches du panneau AccessPanel, cliquez deux fois sur un élément propriété (taille, position et nom d’objet) pour modifier sa valeur directement. • Sélectionnez Objet: Propriétés. • Cliquez sur un objet avec le bouton droit de la souris et sélectionnez Propriétés. Editer les objets Les objets peuvent être édités dans leurs couches individuelles sans affecter aucun autre objet ni l’image de base. Vous pouvez non seulement éditer les objets comme n’importe quelle autre sélection (voir page 124), mais aussi supprimer certaines parties de l’objet afin de révéler les images ou les objets qui se trouvent en-dessous, et ainsi créer un effet d’objet transparent. Vous pouvez faire cela avec la Gomme de peinture d’objet et la Gomme magique d’objet, deux outils qui sont situés sur la Boîte à outils. CHAPITRE 5 : SÉLECTIONS ET OBJETS Pour utiliser la Gomme de peinture d’objet, il vous suffit d’apporter des réglages au pinceau sur la barre d’outils Attributs, puis de commencer à peindre sur la portion de l’objet que vous voulez supprimer. Pour de plus amples informations concernant les attributs de pinceau, voir page 143. Pour utiliser la Gomme magique d’objet, définissez la Similitude des couleurs que vous voulez sélectionner sur l’objet, puis cliquez sur la couleur désirée dans l’objet. La couleur sélectionnée sera rendue transparente. L’utilisation de la Gomme magique d’objet est similaire à celle de l’outil Baguette magique. Voir page 143 pour de plus amples informations sur son fonctionnement. Créer une zone de sélection sur un ou plusieurs objets PhotoImpact vous permet de créer une zone de sélection couvrant plusieurs objets et/ou portions de plusieurs objets, de sorte que vous pouvez créer des sélections complexes sans avoir besoin de fusionner d’abord chaque objet. C’est très utile lorsque vous prenez des clichés de zones précises d’images d’animation, où les objets doivent rester non fusionnés pour créer les images qui suivent. Pour créer une zone de sélection à partir d’un ou de plusieurs objets : 1 Sélectionnez le ou les objets qui constitueront votre zone de sélection. Pour sélectionner plusieurs objets, appuyez sur [Maj] ou sur [Ctrl] tout en cliquant sur chaque objet. 2 Cliquez sur un outil de Sélection, et créez une zone de sélection de la façon normale, sauf que vous devez en même temps appuyer sur [Alt]. Si vous choisissez d’utiliser l’outil Lasso, vous pouvez éditer votre zone de sélection avec de cliquer sur Terminer. 3 Une nouvelle sélection apparaît, composée cette fois de portions des objets ou des objets que vous avez sélectionnées, plus l’arrière-plan éventuel couvert par la sélection. Si vous utilisez des objets multiples, vous remarquerez que la sélection créée est composée de portions fusionnées des différents objets actifs. Remarque : Il y a trois façons de désactiver la zone de sélection. Vous pouvez convertir la sélection en objet unique, cliquer sur Sélection: Sans, ou bien appuyer sur la Barre d’espacement pour inverser l’état de sélection. Vous pouvez aussi appuyer sur [Entrée] pour annuler la sélection de tous les objets. 129 130 GUIDE DE L’UTILISATEUR DE PHOTOIMPACT Utiliser Défranger Les objets de forme irrégulière peuvent parfois inclure des zones superflues sélectionnées par accident avec l’objet. Cela se produit souvent, en particulier lorsque l’on utilise l’outil Lasso. Vous pouvez supprimer ces pixels indésirables en utilisant Défranger. Cet outil supprime les pixels de bord des sélections et fusionne les bords qui restent avec l’arrière-plan pour un effet de fusion sans raccord. Pour appliquer Défranger à un objet : 1 Avec un document ouvert et un objet actif, cliquez sur Objet: Défranger. 2 Dans la boîte de dialogue Défranger, spécifiez l’étendue des pixels à supprimer en tapant une valeur comprise entre 1 et 10 dans Profondeur. 3 Définissez le niveau de tolérance des pixels à supprimer dans Tolérance. Cela détermine la similitude de couleur pour la suppression avec les couleurs adjacentes, et les supprime également. 4 Utilisez le sélecteur d’échantillon de couleur pour spécifier une couleur qui sera définie comme Couleur d’arrièreplan d’origine. Cette couleur sera utilisée pour “laver” les pixels affectés par Défranger et pour les fusionner avec l’arrière-plan. 5 Cliquez sur OK. Image sans Défrange Image après appliquer l’effet Défrange Faire correspondre la couleur d’arrière-plan Faire correspondre la couleur d’arrièreplan fusionne un objet ou une image avec l’image de base en adoucissant les bords et en faisant correspondre les couleurs. C’est utile lorsque vous assemblez une image dans une autre et pour effacer toutes les marques qui rendraient la transplantation trop évidente. Pour utiliser cette commande, cliquez sur un objet ou une sélection et sélectionnez Objet: Faire correspondre la couleur d’arrière-plan. L’ajustement se fera automatiquement. Remarque : Cette commande ne fonctionne que pour les sélections dont les couleurs sont similaires à celles de l’image de base. Si la similitude n’est pas assez importante, un message d’erreur s’affiche qui vous informe que l’action n’est pas possible. CHAPITRE 5 : SÉLECTIONS ET OBJETS Ajouter des ombres à un objet Vous pouvez ajouter de la profondeur à une image en appliquant une ombre à un objet ou à un groupe d’objets. Pour ajouter une ombre, sélectionnez Objet: Ombre (ou bien cliquez avec le bouton droit de la souris sur un objet et sélectionnez Ombre). Ici, vous pouvez contrôler la direction, la longueur, la transparence, la fusion des bords et la couleur de l’ombre. Ajouter une ombre à un objet Séparer une ombre de son objet Il est facile de séparer une ombre et d’en faire un objet indépendant par rapport à son image d’origine. Pour cela, sélectionnez Objet: Fractionner l’ombre ou bien cliquez avec le bouton droit de la souris sur un objet et sélectionnez Fractionner l’ombre. L’ombre fractionnée devient un nouvel objet dont vous pouvez modifier les attributs, par exemple en modifiant la couleur ou en appliquant une texture de peinture. Remarque : La commande Fractionner l’ombre est désactivée lorsque plusieurs objets sont sélectionnés. L’objet d’origine avec une ombre (gauche), et la même ombre séparée de l’objet avec un remplissage de texture sur un arrière-plan sombre (droite). 131 132 GUIDE DE L’UTILISATEUR DE PHOTOIMPACT Copier et déplacer un objet d’une image à l’autre Vous avez la possibilité, si vous le voulez, de déplacer les objets d’une image à l’autre. C’est assez utile lorsque vous avez créé un objet dans une image et si vous voulez l’utiliser dans une autre image. Pour cela, faites glisser l’objet de l’image source vers l’image source. Dupliquer un objet Vous pouvez dupliquer un objet ou un groupe d’objets que vous avez créé. Vous disposez pour cela des deux options suivantes : • Sélectionnez l’objet ou le groupe d’objets et sélectionnez Objet: Dupliquer (ou cliquez avec le bouton droit de la souris et sélectionnez Dupliquer). • Faites glisser l’objet ou le groupe d’objets tout en appuyant sur la touche CTRL. Remarque : Vous pourrez configurer PhotoImpact pour que les objets soient décalés lorsqu’ils sont dupliqués. Sélectionnez Fichier: Préférences - Général et sélectionnez Décaler les objets après l'exécution de la commande Dupliquer. Supprimer un objet Pour supprimer un objet ou un groupe d’objets, sélectionnez-le puis sélectionnez Objet: Supprimer (ou bien cliquez avec le bouton droit de la souris et sélectionnez Supprimer) ou appuyez sur la touche Suppression. Espacer et aligner les objets Pour espacer les objets de façon régulière ou les aligner dans la fenêtre d’édition, utilisez les commandes de menu Objet: Aligner. Pour plus de facilité, vous pouvez aussi utiliser les différents boutons qui se trouvent sur la Barre d’outils Attributs de l’outil Sélectionner. Ces commandes sont particulièrement utiles lorsque vous créez des barres d’outils de navigation ou des mappes d’images pour votre page web. Pour aligner les objets : 1 Cliquez sur l’outil Sélectionner sur la Boîte à outils. 2 Sélectionnez les objets à aligner. 3 Sélectionnez Objet: Aligner et choisissez la commande dans le menu secondaire, ou bien cliquez sur les icônes Aligner désirées sur la barre d’outils Attributs. CHAPITRE 5 : SÉLECTIONS ET OBJETS Pour espacer les objets de façon régulière : 1 Cliquez sur l’outil Sélectionner sur la Boîte à outils et sélectionnez les objets que vous voulez espacer. 2 Sélectionnez Objet: Aligner - Espacer également. 3 Sélectionnez la direction dans laquelle espacer les objets : Horizontalement ou Verticalement. 4 Dans Espace, sélectionnez Régulier ou Fixe. Tapez une valeur dans la case Pixels lorsque vous avez sélectionné Fixe. 5 Cliquez sur OK. Utiliser les bibliothèques d’objets Vous pouvez enregistrer les images et les sélections pour pouvoir y accéder facilement à l’aide des Bibliothèques d’objets. Cliquez sur la Palette magique puis cliquez sur Bibliothèques d’objets. Toutes les Bibliothèques disponibles sont données dans une liste arborescente. Vous pouvez cliquer sur chaque bibliothèque pour voir les diapos des images, chemins et sélections disponibles. Enregistrer les sélections dans les bibliothèques d’objets Lorsque vous enregistrez une sélection ou un objet dans n’importe quelle Bibliothèque d’objets, il ou elle est représenté(e) par une diapo placée dans cette bibliothèque. Les objets qui se trouvent dans une Bibliothèque d’objets peuvent être gérés en cliquant avec le bouton droit de la souris sur une diapo et en sélectionnant une commande dans le menu surgissant qui s’affiche. Cela vous permet facilement de supprimer, de copier ou de couper une diapo d’objet dans la bilbliothèque. Voici quelques commandes supplémentaires qui peuvent aussi se révéler utiles : • • • Description permet de renommer une diapo ou de lui ajouter des informations descriptives. Stocker l’image permet de stocker les nouveaux objets sous forme d’images avec des informations d’attributs d’objet. Stocker la sélection permet d’enregistrer les sélections fréquemment utilisées sous forme de masques de sélection en Niveaux de gris que vous pouvez ensuite utiliser pour créer des sélections dans d’autres images. (Pour en savoir plus sur les masques en Niveau de gris, voir page 119.) 133 134 GUIDE DE L’UTILISATEUR DE PHOTOIMPACT Pour stocker un objet : 1 Cliquez sur le bouton Commandes du menu Diapo (ou cliquez sur une diapo avec le bouton droit de la souris) et sélectionnez Enregistrer l’image. 2 Faites glisser un objet de l’image dans la fenêtre de la Bibliothèque d’objets de la Palette magique. Ou bien sélectionnez Objet: Copier sur la Bibliothèque d’objets. 3 Tapez un nom pour l’objet et cliquez sur OK. Pour stocker une sélection : 1 Cliquez sur le bouton Commandes du menu Diapo (ou bien cliquez sur une diapo avec le bouton droit de la souris) et sélectionnez Enregistrer la sélection. 2 Faites glisser une sélection à partir d’une image dans une Bibliothèque d’objets. Un masque en Niveaux de gris de la même taille et de la même forme que la sélection s’affiche. Vous pouvez terminer l’opération de l’une des deux façons suivantes: • Utilisez la commande de menu Sélection: Copier une sélection dans la Bibliothèque d’objets pendant que vous créez une sélection. • Appuyez sur [M] pendant que vous faites glisser une sélection vers la Bibliothèque d’objets (que l’option Enregistrer la sélection soit sélectionnée ou non). Faites glisser une sélection vers la Bibliothèque d’objets (que l’option Enregistrer la sélection soit sélectionnée ou non). 3 Tapez un nom pour le masque et cliquez sur OK. Remarque : Pour exporter une sélection sous forme de nouvelle image dans l’espace de travail, ou pour l’enregistrer comme fichier sous un format de fichier en particulier, choisissez Sélection: Exporter une sélection. Dans les deux cas, la sélection devient une image en Niveau de gris (un masque en Niveaux de gris). CHAPITRE 5 : SÉLECTIONS ET OBJETS 4 Pour utiliser votre masque, faites glisser le masque enregistré vers l’image désirée. Une marque de sélection apparaît. 5 Apportez les ajustements nécessaires à la sélection à l’aide de l’outil Transformation. Puis, à l’aide de l’outil de Sélection, faites glisser la zone de sélection hors de l’image de façon à constituer un nouveau document image dans l’espace de travail. Pour enregistrer l’image entière dans la Bibliothèque d’objets : 1 Sélectionnez Sélection: Tous (ou bien cliquez sur l’image avec le bouton droit de la souris et sélectionnez Tous). 2 Faites glisser l’image vers la Bibliothèque d’objets. 3 Tapez un nom pour l’image entière et cliquez sur OK. 135 136 GUIDE DE L’UTILISATEUR DE PHOTOIMPACT Pour stocker une image sous forme de sélection et l’appliquer à une autre image : 1 Préparez une image en Niveaux de gris à partir de l’image que vous voulez utiliser comme sélection. Si l’image d’origine est en couleurs, sélectionnez Format: Type de données - Niveaux de gris (8 bits). 2 Ouvrez la Bibliothèque d’objets dans la Palette magique. Cliquez sur le bouton Commandes du menu Diapo, et sélectionnez Enregistrer l’image comme sélection. 3 Sélectionnez l’image entière, ou seulement une portion de l’image, à utiliser comme masque de sélection. 4 Faites glisser la sélection vers la Bibliothèque d’objets et enregistrez-la. 5 Pour utiliser votre masque, faites glisser le masque enregistré sur l’image désirée. Une marque de sélection apparaît. 6 Apportez les ajustements éventuellement nécessaires à la sélection à l’aide de l’outil Transformation. Puis, avec l’outil de Sélection, faites glisser la zone de sélection hors de l’image afin de constituer un nouveau document image dans l’espace de travail. Récupérer une image ou une sélection Pour récupérer une image ou une sélection, faites-la glisser à partir de la Bibliothèque d’objets dans une fenêtre d’édition ou dans l’espace de travail. Lors de la récupération, n’oubliez pas ce qui suit : • Lorsque vous faites glisser un objet dans un document ouvert, l’objet est placé dès que vous relâchez la souris. • Lorsque vous cliquez deux fois sur une diapo dans la Bibliothèque d’objets, ou lorsque vous cliquez sur les Commandes du menu Diapo et que vous choisissez Copier l’objet sur l’image, l’objet s’affiche dans le coin supérieur gauche de l’image. CHAPITRE 5 : SÉLECTIONS ET OBJETS • Lorsque vous faites glisser un objet pour le remettre dans sa position d’origine ou sur une autre image de même taille, l’objet est remis dans sa position d’origine. Chaque élément de l’image est repositionné automatiquement. C’est particulièrement utile lorsque vous voulez : • • • 137 Préserver la position des éléments d’image dans une image dont l’arrière-plan a besoin d’être modifié. Préserver la position des objets stationnaires dans toutes les séquences de l’image et dans les séquences d’animation. Lorsque l’image de base est active, vous pouvez sélectionner Ajuster à la sélection (ou bien cliquer avec le bouton droit de la souris sur une diapo, ou encore cliquer sur les Commandes du menu Diapo sur la Palette magique). L’objet masque est centré et mis à l’échelle de façon à s’ajuster à l’image. Si Ajuster à la sélection n’est pas sélectionné, l’objet masque est placé sur la position du pointeur de la souris lorsque vous faites glisser l’objet masque sélectionné précédemment dans une nouvelle image et lorsque vous relâchez la souris. Remarques : • Lorsque l’image cible est d’une taille différente, la sélection est placée dès que vous relâchez la souris. • Lorsque vous placez une sélection créée à partir d’une image en Niveaux de gris dans une image en Couleurs indexées ou en Noir et blanc, les zones grises de la sélection sont converties en noir et blanc pur. • Pour importer une sélection enregistrée précédemment (ou n’importe quelle image en Niveaux de gris) dans l’image active sous forme de zone de sélection, cliquez sur Sélection: Importer une sélection. Utiliser l’outil Mesurer L’outil Mesurer est composé d’une Poignée de mesure et d’une Ligne de base, qui sont des points et des lignes ajustables utilisés pour prendre des mesures des images, des objets et des sélections. La Poignée de mesure comporte une icône carrée et une icône circulaire, positionnées respectivement par les points X1, Y1 et X2, Y2. La Ligne de base, d’autre part, est une ligne de référence pour les mesures d’angle que vous faites avec la Poignée de mesure. Par défaut, la ligne de base est à 0 degrés, c’est-à-dire parallèle avec le bas de l’image. Vous pouvez masquer ou afficher la ligne de base en cliquant sur le bouton bascule sur la barre d’outils Attributs. L’outil Mesurer vous aide à obtenir des informations précises sur les dimensions, les distances et les angles d’une image, d’un texte ou d’un objet. Il est très utile lorsque vous appliquez des effets de Rotation ou de Transformation qui nécessitent un placement précis, pour le positionnement sur coordonnées X et Y lors du mappage d’image, et pour le codage des emplacements précis 138 GUIDE DE L’UTILISATEUR DE PHOTOIMPACT lors de la conception de pages web. Pour utiliser l’outil Mesurer : 1 Dans la Boîte à outils, cliquez sur la flèche du bas du Compte-goutte et sélectionnez l’outil Mesurer. 2 Définissez la Poignée de mesure en cliquant sur un point de départ n’importe où dans l’image puis en faisant glisser la souris sur le point final de ce que vous voulez mesurer. Lorsque le bouton de la souris est relâché, la Poignée de mesure apparaît avec la Ligne de base, qui, par défaut, est affichée. Vous pouvez la masquer en cliquant sur Ligne de base sur la barre d’outils Attributs. 3 Vous pouvez maintenant faire glisser les pôles pour redimensionner la Poignée de mesure et la Ligne de base, ou bien faire glisser la case du milieu pour les déplacer sur l’image. Toutes les valeurs de distance, de longueur ou d’angle, sont affichées dans la barre d’outils Attributs. Vous pouvez utiliser ces valeurs pour calculer les différences lorsque vous appliquez un effet Transformation, Rotation ou autre. Utiliser l’outil Transformation L’outil Transformation vous permet de prendre une image, un objet texte ou un objet chemin, ou bien le sélectionner et le manipuler pour modifier sa forme et même sa perspective. Pour appliquer une transformation : 1 Sélectionnez un objet ou une sélection que vous voulez transformer. 2 Cliquez sur le bouton Outil Transformation sur la Boîte à outils. 3 Appliquez des transformations en utilisant l’une des options suivantes disponibles sur la Bbarre d’outils Attributs : • Dans la méthode de Transformer, choisissez pour appliquer Redimensionner, Pente, Déformer ou Perspective. Transformer vous permet de créer des objets 3D en utilisant des formes 2D simples CHAPITRE 5 : SÉLECTIONS ET OBJETS • Choisissez de faire pivoter un objet ou une sélection à angles droits (90 à gauche, 90 à droite et 180) ou de le retourner horizontalement ou verticalement. • Cliquez sur Rotation par degrés pour faire pivoter les images selon un angle et une direction (horaire ou anti-horaire) déterminés. • Cliquez sur Copier rotation pour faire pivoter une image tout en conservant une copie de l’image dans sa position précédente. • Cliquez sur Sélection pour appliquer les effets Transformer à une zone de sélection au lieu de les appliquer à l’image ou à l’objet entier. Redimensionner Rotation horizontale Remarques : • Si vous voulez faire pivoter ou déformer une image entière par une valeur autre que 90º, 180º ou 270º, de l’espace supplémentaire apparaît autour de l’image, rempli avec la couleur d’arrière-plan. (Les objets ne sont pas affectés de cette façon.) • S’il n’y a pas de sélection ou d’objet actif, la transformation sera appliquée à l’image de base. • Si votre zone de sélection est un cercle ou une ellipse, une boîte rectangulaire couvrant la zone la plus proche de votre sélection sera automatiquement affichée, ce qui vous permet de transformer facilement votre objet grâce aux points de contrôle présents aux quatre coins. Déformer Incliner 139 140 GUIDE DE L’UTILISATEUR DE PHOTOIMPACT Rotation Changer la perspective Rotation verticale Transformation 3D Faire pivoter les images Avec les boutons disponibles sur la barre d’outils Attributs, vous pouvez faire pivoter une image, du texte ou un objet chemin selon un nombre de degrés spécifié, ou bien faire librement tourner l’objet autour de son centre. Vous pouvez aussi redresser facilement les images de travers et même les faire pivoter dans un espace en 3D. Pour faire pivoter une image librement : 1 Sélectionnez Rotation libre sous Transformation sur la barre d’outils Attributs. Vous remarquerez que l’objet est doté d’un centre de rotation au milieu. 2 Si nécessaire, faites glisser le centre de rotation à l’intérieur de la zone délimitée. 3 Puis, faites glisser l’une des poignées d’angle et relâchez le bouton de la souris. Vous pouvez aussi cliquer sur le bouton Rotation par degrés pour appliquer un angle de rotation plus précis. Remarque : Cliquez sur Centre de rotation: Centrer sur la barre d’outils Attributs si vous avez déplacé le centre de rotation et si vous voulez le remettre dans sa position d’origine. Faire pivoter un objet librement CHAPITRE 5 : SÉLECTIONS ET OBJETS 141 Redresser les images Les options Rotation par ligne horizontale et par ligne verticale sont utiles lorsque vous avez une image qui n’est pas tout à fait droite. C’est souvent le cas avec les images numérisées. Pour redresser une image horizontalement : 1 Sélectionnez Rotation par ligne horizontale sous Transformation sur la barre d’outils Attributs. 2 Faites glisser un point de contrôle à l’une des extrémités d’un élément horizontal fort, comme par exemple le bord de l’image. 3 Faites glisser le deuxième point de contrôle à l’autre extrémité du même élément, en faisant bien attention d’aligner la ligne de contrôle sur l’élément en question. 4 Cliquez deux fois sur l’image ou sur n’importe lequel des points de contrôle pour faire pivoter l’image. Faire pivoter une image horizontalement Remarque : Vous pouvez aussi utiliser la commande Format: Processus auto Redresser pour redresser rapidement une image. Pour de plus amples informations, voir “Améliorer automati-quement une image”, page 76. Transformation 3D PhotoImpact vous permet de transformer facilement vos images dans un espace en trois dimensions à l’aide de l’outil Transformation 3D. Cet outil sera très utile lorsque vous voudrez faire apparaître vos images sur un plan ou selon une perspective différents tout en conservant les proportions de l’image d’origine. Pour appliquer une transformation 3D : 1 Sélectionnez une image, du texte 2D ou un objet chemin. Pour faire pivoter une image dans un espace 3D, convertissez-la d’abord en objet chemin. Sélectionnez l’image de base ou bien créez une zone de sélection, puis sélectionnez Objet: Convertir le type d’objet - De Texte/ Image en Chemin, ou bien cliquez sur l’objet avec le bouton droit de la souris et sélectionnez Convertir le type d’objet - De Texte/Image en Chemin. 2 Cliquez sur l’Outil Transformation. 142 GUIDE DE L’UTILISATEUR DE PHOTOIMPACT 3 Sélectionnez Rotation en 3D virtuel sous Transformation sur la barre d’outils Attributs. La Bille de contrôle 3D virtuelle s’affiche avec un point focal au centre, qui est appelé Centre de l’objet (ou aussi Centre de projection). 4 Faites glisser le curseur sur l’objet pour le faire tourner dans l’espace 3D. Déplacez le Centre d’objet pour déplacer la poignée d’objet, et donc déplacer l’image entière tout en conservant sa position d’origine au Centre de projection. Faire pivoter une image dans l’espace 3D 5 Cliquez deux fois n’importe où dans le cercle pour basculer d’un mode 3D à l’autre. (Pour de plus amples informations concernant la Bille de contrôle 3D virtuelle, veuillez cliquer sur l’Aide en ligne.) Remarque : • Lorsque vous voyez un chemin rond avec un point focal au centre, il s’agit du Centre d’objet et vous pouvez le faire glisser n’importe où pour transformer votre objet en objet tridimensionnel. Lorsque vous voyez deux chemins rectangulaires autour de votre image avec un point focal au centre, vous êtes en mode Centre de projection. Vous pouvez déplacer les poignées pour changer l’angle d’affichage de l’objet. • L’angle d’affichage est limité entre 0º et 90º. Centre d’objet Centre de projection CHAPITRE 5 : SÉLECTIONS ET OBJETS 143 Travailler avec les Outils Gomme d’objet Avec les Outils Gomme d’objet, PhotoImpact vous permet d’effacer directement et facilement des portions d’un objet pour les rendre transparentes ou semi-transparentes, un peu comme si vous travailliez en mode Masque, mais sans les étapes additionnelles. Ces outils vous permettent de créer des effets de couche très intéressants (si votre image dans la fenêtre d’édition contient plusieurs objets), ou bien vous pouvez les utiliser pour affiner les objets que vous avez créés à l’aide du mode Masque. Vous pouvez utiliser l’un des deux outils suivants : • Outil Gomme de peinture d’objet qui s’utilise comme les autres outils de Peinture, à la différence près qu’il vous sert à “peindre” des zones transparentes d’un objet. Vous pouvez aussi spécifier ses attributs sur la Boîte à outils. • Outil Gomme magique d’objet qui est très similaire à l’outil de Sélection Baguette magique, en vous permettant de sélectionner les pixels sur la base de la similitude de couleur. Les pixels sélectionnés constituent les portions transparentes de l’objet. Remarques : • Les outils Gomme d’objet ne peuvent être appliqués qu’aux objets de l’image active ou à un objet actif couvert par la sélection mais ne peuvent pas être utilisés avec les objets chemin et texte, les images de base et les zones de sélection. Dès lors, il est nécessaire de convertir d’abord le type d’objet graphique. • Les images RVB 24 bits, Niveaux de gris 8 bits, Couleurs indexées et Noir et blanc peuvent être éditées avec les Outils Gomme d’objet. Pour effacer un objet : 1 Sur la Palette magique - Bibliothèque d’images, sélectionnez Rose 2 puis cliquez deux fois 2 Cliquez sur Outil Gomme d’objet sur la Boîte à outils et sélectionnez Gomme de peinture d’objet. 3 Sur la barre d’outils Attributs, attribuez 10 à la Pointe du pinceau, 10 à la Transparence, 10 aux Bords doux et 200 au Zoom. Commencez à gommer les feuilles. 4 Cliquez sur Détourer pour supprimer tout espace qui entoure l’objet et qui est complètement transparent. Le résultat sera visible lorsque vous visualiserez la diapo dans le Gestionnaire de couches. Astuce : Le bouton Récupérer ne fonctionne que si vous avez déjà effacé une zone et si vous n’avez pas encore utilisé le bouton Détourer. Dans le cas inverse, vous devrez utiliser Annuler sur la barre d’outils Standard, ce qui risque d’annuler un plus grand nombre d’étapes que vous ne le désirez. 144 GUIDE DE L’UTILISATEUR DE PHOTOIMPACT Utiliser l’outil Cachet L’outil Cachet vous permet de peindre des objets dans une image à partir d’un fichier image sous forme d’objets appliqués comme un cachet, ou sous la forme d’un flux contenu d’objets peints comme des arbres dans un forêt. Pour utiliser l’outil cachet : 1 Cliquez sur l’Outil Cachet sur la Boîte à outils. 2 Sur la barre d’outils Attributs, cliquez sur la diapo Cachet pour ouvrir un tiroir contenant des choix d’objets, et cliquez sur l’objet désiré pour le sélectionner. 3 Tapez la valeur de Transparence pour déterminer la transparence des objets sur l’arrière-plan. Tapez la valeur d’Echelle pour définir la taille des objets et la valeur d’Espacement pour définir la distance entre les objets cachet. 4 Etant donné que chaque objet cachet comprend plusieurs variantes, le type d’objet inséré lorsque vous appliquez le cachet est défini par le paramètre Ordre. Par exemple, pour utiliser le même objet en ligne droite, sélectionnez Angulaire. Cela signifie que le type d’objet ne change que lorsque vous modifiez la direction dans laquelle vous faites glisser la souris. 5 Cliquez sur le bouton Placement désiré pour définir la méthode d’insertion pour chaque clic de souris. 6 Dans les options Objet, cliquez sur le bouton Objets séparés pour faire en sorte que les objets insérés soient indépendants les uns des autres si vous voulez les éditer plus tard. 7 Cliquez dans la fenêtre d’édition pour commencer à insérer les objets. Remarques : • Vous pouvez aussi utiliser le Panneau de pinceaux pour insérer vos propres objets Cachet. • PhotoImpact supporte aussi le format de fichier *.TUB de PaintShop Pro. • Cliquez sur l’icône Afficher sur la barre d’outils Attributs pour voir les variantes d’un objet Cachet actif. 6 TRAVAILLER AVEC LE TEXTE ET LES CHEMINS Avec PhotoImpact 8, créer et éditer des objets texte et chemin est rapide, facile, et sans effort. Le présent chapitre couvre les différentes méthodes utilisées pour travailler avec les objets de base vectorielle pour ajouter du texte aux images, créer des formes 2D et 3D complexes, utiliser l’outil Fusion Z pour combiner des chemins 3D, et travailler avec l’outil Dessin de chemin pour créer des formes personnalisées. Ce chapitre se termine par une section portant sur les effets spéciaux consacrée exclusivement aux objets chemin et texte. Dans le Chapitre 6 vous apprendrez : Ajouter du texte ............................................................................................................ 146 Panneau Texte ............................................................................................................. 147 Effets de déformation .................................................................................................. 153 Panneau Chemin ........................................................................................................ 158 Ajouter des propriétés 3D aux objets texte et chemin ............................................... 178 Effets spéciaux pour les objets texte et chemin ........................................................ 187 146 GUIDE DE L’UTILISATEUR DE PHOTOIMPACT PhotoImpact vous permet de convertir les marques des zones de sélection et les objets images en chemins. Les chemins sont différents des images raster, et similaires aux vecteurs. Un chemin est composé de droites, de courbes, ou d’une combinaison des deux, qui sont connectées les unes aux autres par des points de contrôle (noeuds). Vous pouvez utiliser les chemins pour dessiner des formes et créer des objets 2D ou 3D colorés. L’un des avantages des éléments graphiques de base chemin par rapport aux images en mode points est qu’ils n’ont pas de résolution fixe et peuvent être déformés ou transformés librement sans aucune perte de qualité. Vous pouvez même utiliser la puissance des outils chemin sur le texte de vos images, ce qui vous ouvre un nombre infini de possibilités et d’effets. Ajouter du texte Ajouter des titres et du textes à vos images est un jeu d’enfant avec PhotoImpact. Le programme vous permet d’entrer, de modifier et de personnaliser du texte 2D ou 3D directement sur la zone de travail. Vous pouvez ajouter des dégradés, des textures, et des remplissages ainsi que des ombres et des douzaines d’autres effets à votre texte. Avec l’outil Texte, vous pouvez créer et modifier du texte dynamique et intéressant sur une zone spécifique de votre espace de travail. Couleur de police Style de police Options de matériau Taille de police Police Alignement Mode Objet Afficher/masquer le Panneau Texte Ajouter des attributs d’outil à la Palette magique Pour créer du texte : 1 Cliquez sur l’outil Texte dans la Boîte à outils. Cliquez sur un point de l’image où vous voulez placer le texte. Un curseur clignotant s’affiche automatiquement là où vous pouvez taper votre texte. 2 Sélectionnez une portion du texte ou le texte entier et appliquez les options de formatage en accédant au Panneau Texte. Pour en savoir plus sur le Panneau Texte, voir la section suivante : 3 Cliquez sur OK. CHAPITRE 6 : TRAVAILLER AVEC LE TEXTE ET LES CHEMINS Panneau Texte Le Panneau Texte regroupe l’ensemble des fonctions, propriétés et effets qui peuvent être appliqués à vos objets texte. Vous pouvez afficher et masquer le Panneau Texte en cliquant sur Panneau sur la barre d’outils Attributs. Style Style permet de définir le style de police et de caractères pour le texte. • • • • • • Couleur, Police, Taille - Il s’agit des options de police standard qui peuvent être appliquées aux lettres individuelles, aux mots ou aux blocs de texte. Décalage de la ligne de base - Cette commande peut être appliquée aux caractères individuels, aux mots ou aux blocs de texte, et détermine l’espacement entre les lignes. Espacement des caractères et Kerning - Déterminez l’espacement entre les caractères et les mots. Cela peut s’appliquer aussi bien aux caractères individuels et aux mots qu’aux blocs de texte. Rotation - Cette commande peut s’appliquer aux caractères individuels, aux mots ou aux blocs de texte. Interligne, Alignement et Vertical S’appliquent aux blocs de texte. Interligne automatique - S’applique aux blocs de texte. Cette commande calcule l’espacement idéal entre les lignes sur la base du caractère le plus grand lorsque la valeur attribuée à Interligne est zéro (valeur par défaut). Avec Kerning Sans Kerning 147 148 GUIDE DE L’UTILISATEUR DE PHOTOIMPACT Lorsque Interligne automatique est sélectionné, il est possible que Interligne prenne une valeur négative. Lorsque la valeur est négative, à mesure que la valeur s’approche de l’équivalent négatif de la taille de police, les lignes fusionnent toutes dans la même ligne de base. Si vous réduisez encore la valeur, le bloc de texte ne sera plus affecté. Remarque: Si vous utilisez Windows 2000 et que vous avez installé plusieurs langues, vous pouvez taper le texte dans n’importe quelle langue sélectionnée. En raison du support limité pour les langues dans Windows 98, les langues supportées par PhotoImpact sont aussi limitées. 3D 3D Détermine l’apparence de la profondeur, et l’étendue de la bordure d’un objet texte 3D. Les effets d’éclairage peuvent aussi être définis (voir page 181 pour plus de détails), et les effets Matériaux appliqués lorsque vous cliquez sur Plus. Fractionner le texte Les objets texte peuvent être fractionnés en caractères, lignes, mots ou styles. Même lorsque les objets texte sont fractionnés, chaque segment conserve ses propriétés d’objet texte. Ainsi, non seulement vous pouvez appliquer différents effets 3D, couleurs, tailles et styles aux caractères individuels, mais vous pouvez aussi fractionner l’ensemble du bloc de texte, ce qui vous permet d’éviter d’avoir à créer chaque caractère ou segment de texte comme objet texte individuel. Formatages différents dans le même objet texte CHAPITRE 6 : TRAVAILLER AVEC LE TEXTE ET LES CHEMINS Un bloc de texte a été fractionné, reformaté et réorganisé Galeries Galeries Vous pouvez accéder aux différentes galeries directement à partir de ce panneau, y compris à la boîte de dialogue Ombre. Options Options Propose une option qui vous permet de commencer un nouvel objet texte sur un objet texte existant tout en évitant de sélectionner l’objet existant. Contrôle aussi la douceur des caractères. Remarques : • Sélectionnez Conserver le texte d’origine pour préserver une copie du bloc de texte d’origine. • Si vous appliquez l’effet 3D Tuyau à un bloc de texte multicolore, les attributs de couleur de l’ensemble du texte seront modifiés. Avec Lissage Sans Lissage 149 150 GUIDE DE L’UTILISATEUR DE PHOTOIMPACT Enregistrer les objets texte Les objets texte sont enregistrés de la même façon que les objets image et chemin. Vous disposez de deux méthodes possibles pour enregistrer les objets texte : • Enregistrer dans la Palette magique. Vous pouvez enregistrer chaque objet texte dans Ma bibliothèque dans la Palette magique de façon à pouvoir y accéder plus facilement. Il vous suffit de faire glisser l’objet texte dans le dossier Ma bibliothèque et de taper un nom pour l’objet. (Voir page 27 pour plus de détails). • Enregistrer sous un fichier UFO. Pour conserver les propriétés de chaque objet texte et être capable de les éditer, enregistrez-les dans un format spécial Ulead File For Objects (UFO) (Fichier Ulead pour objets). (Voir page 46 pour plus de détails). Créer des effets de texte Une fois que vous avez ajouté et positionné le texte sur votre image, l’étape suivante consiste à lui donner une étincelle de vie supplémentaire de façon à le faire vraiment ressortir. Vous trouverez ci-dessous une liste des effets que vous pouvez créer pour votre texte, ainsi que des exemples concrets. Des effets prédéfinis et autres effets spéciaux sont aussi disponibles dans la Palette magique ; pour les appliquer à votre texte, il vous suffit de les faire glisser dans la fenêtre d’édition. • Créez des remplissages de couleurs, de dégradés ou de textures personnalisés, et donnez au texte un aspect 3D ou ajoutez-lui des ombres. • Accédez en mode de Déformation horizontale ou verticale pour déformer votre texte et lui donner la forme que vous voulez. • La boîte de dialogue Matériau, disponible à partir des outils Texte et Chemin, peut être utilisée pour ajouter des effets uniques à la surface d’un objet texte. (Voir page 179 pour plus de détails). • Vous pouvez courber vos objets texte ou déformer votre texte comme vous l’entendez. (Voir page 153 pour plus de détails). Texte 2D avec couleur Texte 2D avec remplissage de dégradé multicolore Texte 2D avec Remplissage de texture naturelle CHAPITRE 6 : TRAVAILLER AVEC LE TEXTE ET LES CHEMINS 151 Texte avec ombre Texte 3D avec biseau Texte 3D avec des propriétés 3D plus évoluées (avec des propriétés de lumière et de nuances appliquées) 152 GUIDE DE L’UTILISATEUR DE PHOTOIMPACT Déformation horizontale Déformation verticale Editer du texte comme un objet chemin Si vous voulez faire subir des transformations bizarres aux lettres individuelles de votre texte, PhotoImpact vous propose une méthode permettant de transformer votre texte en un objet chemin. Chaque lettre du texte est alors convertie en un chemin fermé, que vous pouvez facilement déformer avec l’outil Edition de chemin. Sachez cependant que les chemins ne peuvent pas être reconvertis en texte. Les propriétés de texte sont perdues et vous ne pouvez plus modifier le contenu et les paramètres du texte. Pour éditer du texte comme un objet chemin : 1 Cliquez sur l’outil Texte. Tapez votre texte et configurez les paramètres de formatage du texte. 2 Sélectionnez Objet: Convertir le type d’objet - De texte en chemin. Vous noterez que les attributs de texte sont mis en estompé sur la barre d’outils Attributs une fois que votre texte a été converti en objet chemin. Texte original 3 Cliquez sur Outil Chemin, puis sélectionnez l’Outil Edition de chemin. 4 Cliquez sur le bouton Bascule pour basculer du mode objet chemin vers le mode édition de chemin (ou bien cliquez sur l’objet chemin). 5 Ajustez les noeuds et les segments de chaque chemin comme vous l’entendez. Editer du texte comme un objet chemin CHAPITRE 6 : TRAVAILLER AVEC LE TEXTE ET LES CHEMINS 153 6 Basculez sur l’Outil Dessin de chemin. Dans la liste Mode, sélectionnez l’une des options 3D pour donner à l’objet chemin un aspect 3D. Cliquez sur le bouton Matériau pour appliquer d’autres effets 3D à l’objet chemin. Remarque : Voir les pages 172 à 175 pour de plus amples informations concernant l’édition des objets chemin. Résultat Effets de déformation Les effets de déformation donnent aux objets une forme unique qui suit la forme d’un chemin. Dans les versions précédentes de PhotoImpact, des effets de déformation prêts à l’emploi étaient déjà proposés dans la Palette magique et pouvaient être directement appliqués aux objets texte et chemin. En plus de ces effets prédéfinis, PhotoImpact vous permet désormais de créer vos propres effets de déformation en fonction de vos souhaits. Appliquer des effets spéciaux au texte La Galerie de types de la Palette magique propose des effets spéciaux de texte beaucoup plus puissants que les outils Texte et Chemin. Vous pouvez appliquer des effets de type verre ou métal, ainsi qu’appliquer de la neige, du feu, des trous, des lueurs de néon, etc. Pour appliquer un effet spécial au texte : 1 Cliquez sur l’Outil Texte sur la Boîte à outils. Tapez votre texte et cliquez sur OK. 2 Sur la barre d’outils Attributs, ajustez la Police, la Taille et la Couleur du texte sélectionné. 3 Cliquez sur le bouton Palette magique sur la barre d’outils Standard pour ouvrir les galeries et bibliothèques. Texte original 4 Sélectionnez Galerie de type et choisissez la diapo d’effet que vous voulez. 5 Faites glisser la diapo ou cliquez deux fois dessus pour appliquer l’effet au texte. Feu Remarques : • • Le texte devient un objet image une fois qu’un effet type lui a été appliqué. Vous ne serez alors plus en mesure d’éditer les attributs de texte. Vous pouvez aussi sélectionner Effet: Créatif - Effet Type pour appliquer des effets type au texte. Ciselé 154 GUIDE DE L’UTILISATEUR DE PHOTOIMPACT Appliquer des effets de déformation à partir de la Palette magique Tout comme dans les versions précédentes de PhotoImpact, des effets de déformation prédéfinis sont proposés dans la Galerie d’enroulements de la Palette magique. Pour appliquer un effet de déformation à partir de la Palette magique : 1 Créez un objet texte ou chemin. 2 Cliquez sur le bouton Galeries dans la Palette magique, puis cliquez deux fois sur Galerie d’enroulements. Enveloppe des textes La Galerie de déformations qui s’ouvre vous permet d’appliquer des effets Texte Penché, Enveloppe des textes et Déformation de chmin à la fois aux objets texte et chemin. 3 Choisissez l’effet que vous voulez et faites-le glisser ou cliquez deux fois pour appliquer l’effet. Déformation de chemin Créer vos propres effets de déformation Dans le menu secondaire Objet: Déformer, il y a deux commandes disponibles que vous pouvez utiliser pour créer des effets de déformation : • Ajouter du texte au chemin actif Permet de créer du texte sur un chemin. Utilisez n’importe quel outil Chemin pour dessiner un chemin, puis cliquez sur cette commande pour taper du texte et le placer sur le chemin. • Ajuster ensemble Déforme un objet texte ou chemin sur un autre chemin. Sélectionnez l’objet et le chemin sur lequel que vous souhaitez déformer l’objet, puis cliquez sur cette commande pour combiner les deux. Lorsque vous déformez un objet chemin sur un autre chemin, PhotoImpact crée automatiquement des copies de l’objet et les aligne sur le chemin. CHAPITRE 6 : TRAVAILLER AVEC LE TEXTE ET LES CHEMINS 155 Remarques : • Les objets chemins de contours ainsi que les objets ligne et flèche ne peuvent pas être déformés sur un chemin. • Le chemin sur lequel les objets sont déformés peut être de n’importe quel type. Modifier les objets déformés PhotoImpact vous permet désormais de modifier le mode de déformation d’un objet. Vous pouvez déformer un objet unique seulement, ou bien créer plusieurs copies de l’objet et les déformer sur un chemin. Vous pouvez aussi déformer les objets et leur faire suivre exactement la forme de leur chemin. Utilisez la boîte de dialogue Déformation pour modifier les propriétés de déformation d’un objet. Pour accéder à cette boîte de dialogue, vous pouvez : • Sélectionner l’objet déformé, puis sélectionner Objet: Déformer - Propriétés ; • Cliquer avec le bouton droit de la souris sur un objet déformé et sélectionner Déformation: Propriétés dans le menu surgissant ; ou bien, • Avant d’appliquer un effet de déformation prédéfini à partir de la Palette magique, modifier d’abord ses propriétés. Cliquez avec le bouton droit sur une diapo d’effet dans la Galerie de déformations, et sélectionnez Modifier les propriétés et appliquer. Pour modifier les propriétés de déformation : 1 Dans la section Répéter de la boîte de dialogue Déformation, spécifiez si vous voulez ou non créer des copies de l’objet. • Automatique Détermine automatiquement le nombre de copies. • Compte Définit le nombre de copies que vous voulez créer. • Espacement Définit la distance entre le texte ou les objets dupliqués. • Allonger pour ajuster Lorsqu’elle est sélectionnée, cette option permet d’ajuster encore l’espacement et de fait en sorte que le ou les objets aient la même longueur que le chemin. 2 Faites en sorte que la Hauteur de départ soit plus élevée que la Hauteur finale, ou inversement, pour donner un peu de perspective aux objets. Si vous tapez des valeurs négatives pour les deux options, l’objet sera retourné. Tapez “100” pour les valeurs de hauteur initiale et finale pour donner aux objets leur taille et leur orientation normales. 3 Par défaut, l’objet commence à se déformer à l’extrémité du chemin. Tapez une valeur plus élevée dans la zone de saisie Position de départ pour décaler les objets le long du chemin. 4 L’option Ligne de base détermine sur quel côté d’un chemin l’objet se déforme. Par exemple, vous pouvez choisir une valeur de “0” pour placer les objets au sommet de leur chemin, “50” pour les placer au milieu, ou “100” pour les placer sous le chemin (ou dans une forme de chemin). Dupliquer l’objet déformé Allonger pour ajuster Hauteur initiale et Hauteur finale différentes 156 GUIDE DE L’UTILISATEUR DE PHOTOIMPACT 5 Sélectionnez les options de style Avancé pour apporter des modifications supplémentaires aux objets. • Ajuster la position du texte au chemin Place les chaînes de texte de telle sorte que la base de chaque caractère est parallèle au chemin. • Déformer le texte pour l’ajuster au chemin Si Ajuster la position du texte au chemin est aussi sélectionné, cette option provoquera la déformation de chaque caractère pour qu’il occupe de façon uniforme l’espace alloué. Dans le cas contraire, les caractères seront affichés en perspective, et les caractères adjacents qui se chevauchent se verront ajouter un remplissage pair-impair. • Joint en biais Disponible uniquement si les deux options ci-dessus ont été sélectionnées. Cela permet d’avoir une plus grande variation dans la hauteur et la perspective des caractères, afin d’ajuster les caractères pour qu’ils soient plus lisibles. • Vertical Place le côté gauche de la ligne de texte adjacente et perpendiculaire au chemin. Remarques : • Lorsque l’option Automatique est sélectionnée et que vous avez un objet texte, il se peut que la dernière copie soit tronquée si elle n’entre pas dans le chemin. Si cela se produit, essayez de réduire le nombre de copies. • Cliquez sur le bouton Ajouter dans la boîte de dialogue Déformation pour enregistrer un effet de déformation dans Ma galerie dans la Palette magique. Avec Joint en biais Objets sur différents côtés de la ligne de base Ajustement de la position du texte par rapport au chemin Sans ajustement de la position du texte par rapport au chemin Déformation verticale Déformation du texte pour l’adapter au chemin Sans Joint en biais Sans déformation du texte CHAPITRE 6 : TRAVAILLER AVEC LE TEXTE ET LES CHEMINS 157 En plus de modifier les propriétés de déformation, vous pouvez aussi ajuster le chemin de l’objet déformé. Utilisez l’outil Edition de chemin pour déformer le chemin. Vous trouverez ci-dessous un exemple vous montrant comment éditer le chemin d’un objet déformé. (Voir page 172 pour plus de détails). Pour éditer le chemin sur lequel un objet est déformé : 1 Sélectionnez l’objet texte ou chemin déformé. 2 Cliquez sur l’outil Edition de chemin et cliquez sur le bouton Bascule pour basculer entre le mode Chemin et le mode Objet ou cliquez sur l’objet chemin. 3 En mode Chemin, attribuez au Mode d’édition la valeur Mode d’édition libre ou Mode d’édition-non libre. Cliquez sur les noeuds et faites glisser les poignées pour ajuster la forme du chemin. 4 Cliquez de nouveau sur le bouton Bascule pour retourner en mode objet chemin. Remarques : • Si vous voulez copier le chemin d’un objet déformé et l’utiliser pour déformer d’autres objets, sélectionnez Objet: Déformer - Récupérer le chemin de déformation pour créer une copie du chemin. • Pour supprimer les effets de déformation et redonner à un objet sa forme normale, sélectionnez Objet: Déformer Supprimer la déformation. La diapo Réinitialiser dans la Galerie de déformations permet également d’éliminer automatiquement les effets de déformation que vous avez appliqués à un objet. Editer le chemin d’un objet texte déformé Editer le chemin d’un objet chemin déformé Courber les objets texte L’effet Courber dans le menu secondaire Objet: Déformer est une forme spéciale de l’effet déformation pour les objets texte. Il permet d’incurver votre texte en une forme semi-circulaire ou de transformer le texte de façon à produire une forme circulaire complète. Pour appliquer un effet de courbure à un objet texte : 1 Créez un objet texte avec l’Outil Texte. 2 Sélectionnez Objet: Déformer - Courber. 3 Tapez le nombre de copies de l’objet texte que vous voulez créer dans la zone de saisie Compte, et définissez l’Espacement entre chaque copie. 158 GUIDE DE L’UTILISATEUR DE PHOTOIMPACT 4 Spécifiez l’étendue que vous voulez donner à la courbure du texte en modifiant la valeur de l’attribut Quantité. A “50%” (valeur par défaut), le texte est courbé vers le bas et prend une forme semicirculaire. Pour faire en sorte que le texte se courbe encore plus et forme un cercle complet, choisissez “100%”. Pour que le texte se courbe vers le haut, choisissez une valeur négative pour le paramètre Quantité. 5 Attribuez à la Hauteur de départ une valeur plus élevée que pour la Hauteur finale, ou vice versa, pour donner un peu de perspective au texte. Tapez des valeurs négatives pour ces deux options pour retourner le texte. Tapez “100” pour les hauteurs initiale et finale pour que le texte retrouve sa position et son orientation normales. 6 Par défaut, le texte commence à se déformer à l’extrême gauche. Tapez une valeur de Position de départ plus élevée si vous voulez décaler le texte. Exemples 7 Sélectionnez les options de style Avancé pour ajuster encore le texte et produire une courbe plus progessive. (Voir page 155 pour plus de détails.) Remarque : L’effet courbure ne fait que déformer le texte. Il n’ajoute pas de chemin à l’objet texte. Panneau Chemin Bon nombre des paramètres de l’outil Chemin sont accessibles à partir du Panneau Chemin qui peut être activé et désactivé en cliquant sur Panneau sur la barre d’outils Attributs. Ce nouveau panneau non seulement permet de créer et d’éditer les outils chemins plus facilement, mais en outre il offre une large gamme d’options qui vous apportent une précision et un contrôle incroyables sur vos objets chemin. • 3D Détermine la profondeur d’une forme de chemin 3D, et l’extension de sa bordure. La bordure détermine l’endroit où l’effet 3D plafonne vers le centre de la forme. Les effets Eclairage (voir page 181) et les boîtes de dialogue Matériaux peuvent être appelés en cliquant sur Plus. CHAPITRE 6 : TRAVAILLER AVEC LE TEXTE ET LES CHEMINS • Contours Disponible uniquement pour les outils Chemin Contours et Ligne et flèche. Contrôle la largeur et le style des contours, et la direction et le type de pointe de flèche, éventuellement. • Forme Propose des options pour les rectangles arrondis ; le redimensionnement est calculé soit par rapport au rayon de la longueur du rectangle, soit selon un rayon fixe. Propose également des options de Dessin à main libre (voir page 177 pour plus de détails). • Galeries Vous pouvez accéder aux différentes galeries à partir de ce panneau, y compris à la boîte de dialogue Ombre. • Options Permet de déterminer si la forme est générée du centre ou du coin, et si les formes ont ou non des côtés égaux ou un rayon constant Choisissez de dessiner du centre un nouveau chemin au-dessus d’un chemin existant pour éviter de sélectionner ce dernier. Détermine le comportement des objets chemins qui ont des lignes ou des courbes avec intersections. Décidez si vous voulez ou non générer vos objets chemin avec lissage. Tracer et convertir les images en chemins Le menu secondaire Edition: Tracer contient des commandes qui permettent de convertir toute image de base, toute zone de sélection ou tout objet en chemin. Vous pouvez utiliser ces commandes pour tracer une portion d’une image que vous voulez et la transformer immédiatement en objet chemin. Cela vous permet de gagner du temps et de ne pas avoir à dessiner des chemins à partir de rien. Plus tard, si vous le souhaitez, vous pouvez apporter des ajustements à l’objet et lui donner un aspect 3D à l’aide de l’outil Chemin. • Edition: Tracer - Marque de sélection permet de tracer une forme en suivant les contours de la marque. Vous pouvez utiliser n’importe quel outil de Sélection pour marquer d’abord la portion désirée de votre image, puis appliquer cette commande. 159 160 GUIDE DE L’UTILISATEUR DE PHOTOIMPACT • Edition: Tracer - Image permet de tracer une forme sur la base des valeurs de luminosité des pixels dans une image, en conservant les pixels les plus sombres et en écartant les plus clairs. Cette commande permet de convertir avec précision une portion d’une image en objet chemin lorsque la portion concernée a des couleurs fortement contrastées par rapport au reste de l’image. Vous pouvez aussi utiliser cette commande lorsque la zone peut être facilement distinguée de l’image d’arrière plan, dans le cas par exemple de texte sur une image. Pour convertir une image raster en chemin : 1 Sélectionnez Edition: Tracer - Marque de sélection pour tracer une zone sélectionnée. Ou bien sélectionnez Edition: Tracer Image pour tracer automatiquement les zones sombres de l’image. 2 Sur la droite de la boîte de dialogue Tracer, vous verrez un aperçu du chemin tracé. Pour faire en sorte que le chemin soit aussi proche que possible de ce que vous voulez, ajustez les paramètres suivants : • Tolérance permet de définir la précision du tracé. Une valeur plus faible permet une plus grande précision.. • Point de saut détermine la douceur des courbes utilisées pour le tracé. Une valeur plus faible permet de produire des courbes plus douces. • Seuil - Définit une valeur de luminance qui permet de décider quels sont les pixels à inclure dans le tracé. Tous les pixels dont la valeur de luminance est incluse dans le seuil défini seront pris en compte. Tracer une zone sélectionnée 3 Cliquez sur OK. 4 Le chemin tracé apparaît au-dessus de l’image raster, avec des poignées de déformation visibles. Vous pouvez faire glisser ces poignées pour modifier la forme du chemin. Remarque : Pour une édition plus précise du chemin tracé, vous pouvez utiliser l’outil Edition de chemin. Pour de plus amples informations concernant l’outil Edition de chemin, voir page 166. Tracer une image CHAPITRE 6 : TRAVAILLER AVEC LE TEXTE ET LES CHEMINS 161 Créer des chemins L’outil Chemin vous propose quatre outils qui vous permettent de créer des objets chemin et d’éditer leur forme. Pour dessiner des chemins fermés, utilisez l’outil Dessin de chemin ou l’outil Dessin de contours. Utilisez l’outil Ligne et flèche pour dessiner des chemins ouverts. Lorsque vous sélectionnez l’un de ces outils, la barre d’Attributs change pour vous permettre d’accéder aux options de dessin de cet outil. Le quatrième outil, l’outil Edition de chemin, vous permet d’ajuster facilement la forme d’un chemin en vous donnant un contrôle total sur les noeuds, les lignes et les segments de courbe qui constituent un chemin. (Voir page 172 pour plus de détails). Exemples de chemin fermé et de chemin ouvert Lorsque vous créez des chemins, commencez avec un fichier image en Couleurs réelles pour appliquer des propriétés 3D et d’autres effets à vos objets. Si vous ouvrez un nouveau fichier avec seulement 256 couleurs ou moins, vous ne pourrez créer que des objets et des sélections en 2D. L’outil Dessin de chemin L’outil Dessin de chem1in vous permet de créer des objets de diverses formes remplis avec une couleur solide. Utilisez cet outil pour dessiner des formes géométriques fixes telles que des rectangles, des cercles et des carrés, ou de1s objets tout prêts à partir de la Bibliothèque de formes de la Palette magique. Vous pouvez aussi créer des objets incurvés ou de forme irrégulière avec cet outil. (Voir page 167 pour plus de détails). Exemples d’objets chemin créés avec l’outil Dessin de chemin 162 GUIDE DE L’UTILISATEUR DE PHOTOIMPACT Lorsque vous dessinez des objets avec l’outil Dessin de chemin, vous pouvez utiliser les diverses options de la barre d’outils Attributs et le Panneau Chemin (Voir page 158 pour plus de détails ) pour sélectionner les formes, remplir les objets avec de la couleur, et ajouter des effets 3D. Ajouter des attributs à la Palette magique Forme Editer le chemin Couleur Mode Objet Pour créer un objet chemin avec remplissage de couleur solide : Afficher la boîte de dialogue Matériau Afficher/masquer le Panneau Chemin 1 Cliquez sur l’Outil Chemin et sélectionnez l’outil Dessin de chemin. 2 Sélectionnez une Forme. La Forme personnalisée vous donne aussi accès à des formes prédéfinies et vous laisse même importer un fichier AI. Remarques : • Pour importer les fichiers AI, veuillez vous reporter à la section “Importer des fichiers Adobe Illustrator”, page 170. • Pour éviter d’avoir des courbes ou des bords irréguliers dans la forme du chemin, cliquez sur Options sur la barre d’outils Attribus et assurezvous que l’option Lissage est bien sélectionnée. 3 Dessinez la forme sélectionnée. Il vous suffit de cliquer sur un point de départ et de faire glisser votre souris pour dessiner la forme. 4 Cliquez sur Mode. Sélectionnez Objet 2D ou bien donnez à l’objet un aspect 3D en sélectionnant l’un des modes 3D. Remarque : Pour visualiser d’autres styles 3D, cliquez sur Matériau et sélectionnez l’Onglet Biseau. Cliquez sur un bouton 3D personnalisé et cliquez sur OK. Dessiner une forme de chemin CHAPITRE 6 : TRAVAILLER AVEC LE TEXTE ET LES CHEMINS 5 Pour appliquer des effets prédéfinis à partir de la Palette magique, cliquez sur Matériau puis cliquez sur Galerie. 6 Si vous avez un objet 3D, cliquez sur Panneau sur la barre d’outils Attributs pour afficher le Panenau Chemin. Définissez les propriétés 3D en ajustant la Bordure (largeur du biseau), la Profondeur (angle du biseau) et la direction de la Lumière. Pour appliquer d’autres effets 3D, cliquez sur Plus. Remarques : Cliquez sur Ajouter sur la barre d’outils Attributs pour enregistrer les attributs de l’outil chemin à Ma galerie dans la Palette magique pour les réutiliser ultérieurement. Pour enregistrer les propriétés 3D, cliquez sur Ajouter dans la boîte de dialogue Matériau. Voir page 178 pour plus de détails. 163 Objet marbre, dessiné à l’aide du mode 3D rond avec la bordure et la profondeur maximum, plus une texture Avec l’outil Dessin de chemin, vous pouvez dessiner plusieurs formes de chemin et faire en sorte qu’elles fassent partie d’un objet unique. Cliquez sur Mode sur la barre d’outils Attributs et sélectionnez mode de Continuer à dessiner pour dessiner plusieurs chemins dans un objet. La figure ci-dessous montre un exemple. Remarque : Après avoir dessiné plusieurs chemins en Mode de Dessin continu, utilisez l’outil Edition de chemin pour grouper et organiser les chemins. Pour de plus amples informations, veuillez vous reporter à la section “L’outil Edition de chemin” page 172. 1 Dessiner le premier chemin 2 Dessiner le deuxième chemin 164 GUIDE DE L’UTILISATEUR DE PHOTOIMPACT 3 Dessiner le chemin final 4 Objet chemin final Dessiner plusieurs chemins en Mode de Dessin continu L’outil Dessin de contours L’outil Dessin de contours permet de dessiner des formes similaires à celles de l’outil Dessin de chemin, à la différence près que les objets dessinés sont vides (creux). Vous pouvez utiliser cet outil pour créer un objet chemin ayant un trou au milieu, par exemple un cadre rectangulaire ou un beignet en forme d’anneau. Exemples d’objets chemin de contours avec propriétés 3D CHAPITRE 6 : TRAVAILLER AVEC LE TEXTE ET LES CHEMINS Les options de la barre d’outils Attributs de l’outil Dessin de contours sont à peu près les mêmes que pour l’Outil Dessin de chemin, avec cependant des paramètres supplémentaires vous permettant de définir la largeur et le style des contours. Forme de contours Options de Matériau Couleur Mode Objet Pour créer un chemin de contours : 1 Cliquez sur l’outil Chemin et sélectionnez l’outil Dessin de contours. 2 Cliquez sur le bouton Forme, puis sélectionnez la forme de contours désirée. Ou bien sélectionnez Forme personnalisée pour sélectionner une forme prédéfinie dans la Bibliothèque de Contours. Puis, cliquez sur le bouton Forme personnalisée dans le menu Forme. Remarque : Vous pouvez aussi importer des fichiers Adobe Illustrator AI. Pour de plus amples informations, veuillez vous reporter à la section “Importer des fichiers Adobe Illustrator” page 170. 3 Dessinez la forme sélectionnée. Cliquez sur un point de départ et faites glisser votre souris pour former les contours. 4 Cliquez sur le bouton Mode et sélectionnez Objet 2D ou n’importe lequel des modes objet 3D. 5 Cliquez sur les boutons Largeur et Style pour modifier l’épaisseur des contours et le type de ligne à utiliser. 6 Cliquez sur la case Couleur pour modifier la couleur, appliquer un Dégradé ou des remplissages de Texture, ou bien ajouter un effet de Fondu arrière. Afficher/masquer le Panneau chemin Ajouter des attributs d’outil à la Palette magique Editer le chemin 165 166 GUIDE DE L’UTILISATEUR DE PHOTOIMPACT 7 Cliquez sur Options, puis sélectionnez Lissage pour avoir des bords ou des courbes plus réguliers, ajoutez une Ombre ou sélectionnez un Matériau pour appliquer des effets 3D prédéfinis à partir de la Galerie de matériaux de la Palette magique. 8 Si vous avez un objet contours 3D, ajustez la Bordure (largeur du biseau), sa Profondeur (angle de biseau) et la direction de la Lumière. Pour ajouter de la transparence et appliquer d’autres propriétés 3D, cliquez sur Plus. 1 1 22 Remarques : • • Cliquez sur Ajouter sur la barre d’outils Attributs pour enregistrer les attributs de l’outil chemin à Ma galerie dans la Palette magique en vue d’une réutilisation future. Pour enregistrer des propriétés 3D, cliquez sur le bouton Ajouter dans la boîte de dialogue Matériau. 3 Pour de plus amples informations concernant l’ajout de propriétés 3D, voir page 178. Un bracelet de jade, dessiné à l’aide d’une forme de contours elliptique avec en plus une texture et une lumière L’outil Ligne et flèche L’outil Ligne et flèche permet de dessiner des lignes droites ou courbes et de flèches, et les produit sous forme d’objet 2D ou 3D en fonction du Mode sélectionné dans la barre d’outils Attributs. L’outil Dessiner à main libre qui permet de dessiner des formes libres appartient aussi à ce groupe d’objets Chemin. Forme de contours Afficher/masquer la boîte de dialogue Matériau Couleur Mode Objet Ajouter des attributs d’outil à la Palette magique Afficher/masquer le Panneau Chemin Editer le chemin Pour créer un chemin ligne ou flèche : 1 Sélectionnez l’outil Ligne et flèche. 2 Cliquez sur le bouton Forme. Sélectionnez Ligne/Flèche pour dessiner un chemin rectiligne. Sélectionnez Bézier ou Cannelure pour dessiner un chemin incurvé ou de forme irrégulière. Sélectionnez l’outil Dessin à main libre pour dessiner sans contrainte. Le nouvel outil Dessin à main libre CHAPITRE 6 : TRAVAILLER AVEC LE TEXTE ET LES CHEMINS 167 3 Dessinez le chemin : • Chemin rectiligne Cliquez sur un point de départ et faites glisser votre souris dans la direction dans laquelle vous voulez dessiner le chemin. Cliquez de nouveau pour terminer le chemin. • Chemin courbe ou de forme irrégulière Cliquez sur plusieurs points pour dessiner progressivement la forme du chemin. Cliquez deux fois pour terminer le chemin. Remarque : Pour de plus amples informations concernant le dessin de chemins courbes et de formes irrégulières, voir la section suivante. Exemples d’objets chemin Ligne et Flèche 4 Définissez la Largeur et le Style de style sur l’onglet Contours sur le Panneau Attributs. Sélectionnez un style de Flèche pour les points de départ et final. 5 Cliquez sur Options. Sélectionnez Lissage pour avoir des lignes et des courbes plus douces, et ajoutez une Ombre. 6 Cliquez sur Mode et transformez votre chemin en objet 2D ou 3D. Pour définir les propriétés 3D, cliquez sur le bouton Matériau. Dessiner des chemins courbes et de forme irrégulière Sélectionnez l’outil Cannelure ou l’Outil Bézier/Polygone dans le menu Forme sur la barre d’Outils Attributs pour dessiner des objets chemin courbes ou de formes irrégulières. Par défaut, l’Outil Cannelure permet de dessiner des courbes et l’Outil Bézier/Polygone des segments de droite, mais en fait, chacun de ces outils peut être utilisé pour dessiner des chemins rectilignes et courbes. Pour un contrôle plus doux de la souris, il est cependant conseillé d’utiliser l’Outil Cannelure lorsque vous dessinez des chemins contenant plus de courbes que de lignes droites. De même, il sera plus facile d’utiliser l’Outil Bézier/Polygone pour dessiner des chemins qui contiennent plus de segments de droite que de courbes. Pour dessiner un chemin à l’aide de l’outil Cannelure : 1 Cliquez sur le bouton Outil Chemin et sélectionnez un outil de dessin. 2 Cliquez sur Forme sur la barre d’outils Attributs, puis cliquez sur Cannelure dans le menu forme. 3 Dans la fenêtre d’édition, cliquez sur l’endroit où vous voulez que le chemin commence. Un noeud de départ apparaît. 168 GUIDE DE L’UTILISATEUR DE PHOTOIMPACT 4 Placez le curseur à l’endroit où vous voulez que le premier segment se termine, puis cliquez. 1 5 Déplacez le curseur. Vous noterez que le segment se déforme progressivement pour former une courbe en utilisant le noeud comme point de référence. 2 3 6 Continuez à cliquer et à déplacer votre souris jusqu’à ce que vous ayez créé la forme désirée. Le chemin se courbe automatiquement sur la base de la position des noeuds. 7 Cliquez deux fois pour terminer le chemin. Remarque : Cliquez avec le bouton droit de la souris à tout instant pour annuler le dessin. Chemin avec remplissage solide [Ctrl] + Clic au début du segment de droite Chemin contours Chemin ligne et flèche [Ctrl] + Clic à la fin du segment de droite Dessiner un segment de droite avec l’outil Sommet Remarque : Pour dessiner un segment de droite dans un chemin, maintenez la touche [Ctrl] enfoncée pendant que vous cliquez sur les positions initiale et finale du segment de droite. Pour dessiner un chemin avec l’outil Bézier/ Polygone : 1 Cliquez sur le bouton Outil Chemin et sélectionnez un outil de dessin. 2 Cliquez sur Forme dans la barre d’outils Attributs, puis cliquez sur Bézier/Polygone. 3 Cliquez là où vous voulez que commence le segment de droite. Un noeud apparaît. Déplacez le curseur dans la direction dans laquelle vous voulez que la ligne soit dessinée. Cliquez de nouveau pour terminer le segment. CHAPITRE 6 : TRAVAILLER AVEC LE TEXTE ET LES CHEMINS Pour dessiner un segment de courbe, cliquez et faites glisser le curseur dans une direction sur la position initiale, puis cliquez et faites glisser le curseur dans la direction opposée sur la position finale du segment. (Voir l’illustration). 169 2 1 3 Pour dessiner un segment de courbe en “S”, cliquez et faites glisser le pointeur de votre souris dans la même direction au début et à la fin du segment. (Voir l’illustration). 4 Continuez à cliquer et à déplacer le curseur jusqu’à ce que vous ayez la forme désirée. 5 Cliquez deux fois pour terminer le chemin. Remarque : Cliquez avec le bouton droit de la souris à tout instant pour annuler le dessin. Chemin contours Chemin avec remplissage solide 1 2 Noeud initial Faire glisser la souris vers le haut 1 Noeud final Faire glisser la souris vers le bas 2 Noeud initial Noeud final Faire glisser la souris vers le bas 3 Chemin ligne et flèche Faire glisser la souris vers le bas 3 Résultat Dessiner une courbe avec l’outil Bézier/Polygone Résultat Dessiner une courbe en “S” avec l’outil Bézier/Polygone Remarques: • Pour limiter l’angle entre les segments à des multiples de 45 degrés, maintenez la touche [Maj] enfoncée pendant que vous dessinez. • Appuyez sur la touche [Retour chariot] pour supprimer le dernier segment de courbe ou de droite dessiné. • Lorsque vous dessinez des courbes et des droites de chemins ouverts avec l’outil Ligne et flèche, utilisez les mêmes procédures de dessin que celles décrites dans la présente section. 170 GUIDE DE L’UTILISATEUR DE PHOTOIMPACT Importer des fichiers Adobe Illustrator Vous pouvez importer des éléments graphiques vectoriels créés dans Adobe Illustrator dans PhotoImpact. Vous pouvez les utiliser directement comme objets chemin ou les éditer. Pour importer des fichiers Adobe Illustrator : 1 Cliquez sur le bouton Outil Chemin, puis sélectionnez l’Outil Dessin de chemin ou l’outil Dessin de contours. 2 Sélectionnez Forme personnalisée. La boîte de dialogue Forme personnalisée s’ouvre en affichant les objets prédéfinis. 3 Cliquez sur le bouton Importer. La boîte de dialogue Entrée de fichier AI s’ouvre. 4 Sélectionnez un fichier AI à importer et cliquez sur Ouvrir. Le fichier AI sélectionné est ajouté à la galerie sélectionnée dans la boîte de dialogue Forme personnalisée. 5 Sélectionnez l’objet et cliquez sur OK. 6 Cliquez et faites glisser votre souris pour dessiner l’objet. Une illustration de base vectorielle apparaît alors, que vous pouvez facilement manipuler à l’aide de l’outil Dessin de chemin, de l’outil Dessin de contours, de l’outil Edition de chemin ou de l’outil Courbe de Bézier. (Les fonctions de chacun de ces outils sont discutées respectivement dans les pages 161, 164, 172 et 175.) Remarque : Seuls les chemins fermés et les contours à chemin unique peuvent être importés à partir de Adobe Illustrator. Remplir un chemin avec l’option Remplissage pair-impair Lorsque vous rendez un objet chemin, l’objet est toujours rempli avec la couleur spécifiée dans la case Couleur sur la barre d’outils Attributs. Avec l’option Remplissage pair-impair dans le menu Options, vous pouvez déterminer comment se produit le remplissage. Cliquez sur Panneau sur la barre d’outils Attributs pour afficher le Panneau Attributs. CHAPITRE 6 : TRAVAILLER AVEC LE TEXTE ET LES CHEMINS • • • Lorsque l’option Remplissage pair-impair est sélectionnée, le remplissage n’occupe que les zones qui ne sont pas recouvertes par le ou les chemins. Cette option est idéale si vous avez un objet de forme irrégulière qui est replié sur lui-même ou un objet complexe contenant à l’intérieur de multiples formes, et si vous voulez que les zones de chevauchement ne soient pas peintes. Par exemple, vous pouvez facilement créer un motif avec des remplissages alternés. Les portions qui ne sont pas remplies laisseront apparaître l’image de base. Cet effet de remplissage altermé ne peut être appliqué qu’aux objets chemin qui ont Chemins multiples dessinés en Mode de été dessinés en mode Dessin continu à Dessin continu l’aide de l’outil Dessin de chemin. (Pour de plus amples informations concernant le mode Dessin continu, veuillez vous reporter à la section “L’outil Dessin de chemin” sur la page 163.) Si cette option n’est pas sélectionnée, le remplissage occupe la totalité de l’intérieur de l’objet, que des chemins se chevauchent ou non. Avec Remplissage pair-impair Remarque : Lorsque l’option Remplissage pair-impair n’est pas sélectionnée, il est possible que les zones de chevauchement ne soient malgré tout pas remplies, cela dépend de la façon dont le chemin a été dessiné. Si les segments de courbe ou de droite internes du chemin ont été dessinés dans des directions opposées à celles des segments externes, les zones de chevauchement ne seront pas remplies. Pour une illustration, voir les exemples ci-dessous. Sans Remplissage pair-impair Formes de chemins internes dessinées dans la direction opposée à la forme externe Formes de chemins internes dessinées dans la même direction que la forme externe Résultat Résultat 171 172 GUIDE DE L’UTILISATEUR DE PHOTOIMPACT Editer les chemins Après avoir dessiné un objet chemin, il se peut que vous vouliez encore modifier sa forme jusqu’à ce qu’il ait exactement l’aspect que vous voulez. Vous pouvez aussi travailler sur un objet chemin en modifiant ses propriétés et en lui appliquant des effets 3D. (Voir page 178 pour plus de détails). Déformer le chemin Lorsque l’un quelconque des outils de dessin (outil Dessin de chemin, outil Dessin de contours ou outil Ligne et flèche) est sélectionné, vous pouvez facilement déformer le chemin horizontalement ou verticalement. Attribuez au Mode sur la barre d’outils Attributs la valeur Déformation horizontale ou Déformation verticale. Une boîte de limites avec quatre noeuds et quatre poignées de contrôle apparaît. Pour ajuster la forme du chemin, repositionnez les noeuds ou faites glisser les poignées de contrôle. Une fois que vous avez fini d’ajuster la forme, revenez au Mode d’origine pour rendre l’objet chemin. Déformation horizontale Déformation verticale L’outil Edition de chemin L’outil Edition de chemin vous permet de déformer les chemins avec plus de précision. Une fois que vous avez créé un objet chemin à l’aide de l’une quelconque des commandes Tracer ou d’un outil Chemin, vous pouvez commencer à l’éditer. Utilisez la barre d’outils Attributs pour éditer les chemins, ou, pour une édition plus commode, cliquez avec le bouton droit de la souris (sur un chemin complet ou sur un segment) et sélectionnez les commandes dans le menu surgissant. CHAPITRE 6 : TRAVAILLER AVEC LE TEXTE ET LES CHEMINS Basculer entre les modes d’édition objet et chemin Ajouter des attributs d’outil à Ma galerie dans la Palette magique Boutons d’édition de point : Sélectionner un point Ajouter un point Supprimer un point 173 Boutons de conversion de ligne : Convertir en courbe Basculer sur l’outil de dessin correspondant Convertir en ligne Boutons du Mode Edition : Edition libre Edition non libre Dupliquer, Supprimer, Aligner et Grouper/Séparer les chemins (utilisé uniquement pour éditer les objets chemins multiples qui ont été dessinés à l’aide du mode Dessin continu de l’outil Dessin de chemin) Pour éditer un objet chemin : 1 Cliquez sur le bouton Outil Edition de chemin. Puis, cliquez sur le bouton Bascule pour basculer du mode objet chemin au mode édition de chemin (ou bien cliquez sur l’objet chemin). Les noeuds et les segments du chemin apparaissent. Remarques : Mode Objet chemin Pour passer facilement de l’outil Edition de chemin à l’outil de dessin que vous avez utilisé pour créer l’objet : • Cliquez sur le bouton Edition sur la barre d’outils Attributs. • Cliquez sur l’objet avec le bouton droit de la souris. Dans le menu surgissant, sélectionnez Editer le chemin pour basculer sur l’outil Edition de chemin ou bien sélectionnez Editer les attributs pour retourner sur l’outil de dessin. Mode Edition de chemin 2 Cliquez sur les noeuds et faites-les glisser pour les repositionner. 3 Pour déformer un segment de courbe, cliquez sur n’importe lequel des deux noeuds terminaux. Au maximum, deux poignées de contrôle apparaîtront sur le noeud sélectionné. Faites glisser une poignée pour ajuster la forme de la courbe. Utilisez les boutons Mode d’édition pour modifier la façon dont les poignées de contrôle affectent les segments de courbes. Déplacer les noeuds du chemin Déformer un segment de courbe 174 GUIDE DE L’UTILISATEUR DE PHOTOIMPACT Remarques : • Deux poignées de contrôle apparaissent sur un noeud lorsque les segments à gauche et à droite du noeud sont courbes tous les deux. Les segments courbes ont des poignées que vous pouvez faire glisser pour éditer les courbes. Les segments de droite n’en ont pas. • Edition libre • Mode d’édition libre vous permet de déplacer une poignée de contrôle à la fois et de déformer la courbe sans affecter les autres segments de chemin. • Mode d’édition non libre vous permet de déplacer les deux poignées de contrôle simultanément et de déformer les courbes entre un noeud et ses noeuds adjacents. 4 Pour transformer un segment de courbe en segment de droite et vice versa, sélectionnez le segment et utilisez les boutons Convertir la ligne. 5 Si vous ne parvenez pas à donner exactement la forme que vous voulez au chemin à l’aide des noeuds existants, vous pouvez ajouter de nouveaux noeuds et ajuster de nouveau le chemin. Au contraire, si le chemin ne vous semble pas assez doux, vous pouvez supprimer certains noeuds. Utilisez les boutons Point d’édition pour sélectionner un segment, puis ajoutez ou supprimez des noeuds. Remarque : Le bouton Sélectionner le point vous permet de sélectionner un segment de chemin. Pendant que vous utilisez cet outil, vous pouvez appuyer sur la touche [Maj] et cliquer sur un segment pour ajouter (+) un noeud, ou bien appuyer sur [Ctrl] et cliquer sur un noeud pour le supprimer (-). Edition non libre Convertir en courbe Résultat final 6 Lorsque le résultat vous convient, cliquez sur le bouton Bascule ou Edition (ou bien cliquez avec le bouton droit de la souris et sélectionnez Bascule de mode) pour rendre votre objet chemin. Pour sélectionner plusieurs chemins pendant que vous éditez un objet chemin, appuyez sur la touche [Ctrl] ou [Maj] et cliquez sur les chemins en mode édition de chemin. Cliquez avec le bouton droit de la souris et appliquez les commandes de menu que vous voulez aux chemins sélectionnés, ou bien cliquez sur les boutons disponibles sur la barre d’outils Attributs. • Dupliquer Permet de créer un chemin ayant les mêmes attributs que le chemin actif. • Supprimer Supprime le ou les chemins sélectionnés. • Alignement Aligne et distribue les chemins sélectionnés. • Grouper Groupe ou sépare les chemins sélectionnés. CHAPITRE 6 : TRAVAILLER AVEC LE TEXTE ET LES CHEMINS 175 Remarque : Ces commandes ne peuvent s’appliquer qu’aux chemins multiples créés à l’aide du mode Dessin continu de l’outil Dessin de chemin. Pour de plus amples informations, voir page 163. Grouper et séparer les chemins Si vous avez créé un objet chemin complexe contenant plusieurs chemins, nous vous conseillons de les grouper dans un ou plusieurs groupes de chemins. Groupez les chemins lorsque vous voulez fixer leur position pendant que vous continuez à éditer d’autres parties de votre objet chemin. Cela permet de gérer les chemins plus facilement et de les déplacer ensemble. Pour grouper les chemins : 1 Cliquez sur le bouton Outil Chemin et sélectionnez l’outil Edition de chemin, ou, pendant que vous utilisez l’un quelconque des trois outils de dessin, cliquez sur le bouton Edition sur la barre d’outils Attributs. 2 Cliquez sur le bouton Bascule pour basculer du mode objet chemin au mode édition de chemin. 3 Sélectionnez les chemins que vous voulez grouper. Pour sélectionner les chemins individuellement appuyez sur la touche [Maj] ou [Ctrl] pendant que vous cliquez sur les différents chemins. Pour annuler une sélection de chemin, appuyez sur la touche [Ctrl] pendant que vous cliquez sur un chemin sélectionné. 4 Lorsque tous les chemins sont sélectionnés, cliquez avec le bouton droit de la souris et sélectionnez Grouper le chemin. Pour séparer les chemins groupés, cliquez avec le bouton droit de la souris et sélectionnez Séparer le chemin. Grouper les chemins Utiliser l’outil Courbe de Bézier L’outil Courbe de Bézier constitue une autre méthode que vous pouvez utiliser pour créer des chemins ou des sélections complexes. Cet outil fonctionne en deux modes : Chemin et Sélection. Il vous permet de dessiner et d’éditer un chemin fermé et d’en faire une sélection. Pour dessiner et éditer des chemins à l’aide de l’outil Courbe de Bézier : 1 Cliquez sur le bouton Outil Sélection, puis sélectionnez l’outil Courbe de Bézier. 2 Sélectionnez une forme de chemin dans la liste Forme et dessinez le chemin. Vous pouvez dessiner plusieurs chemins. 176 GUIDE DE L’UTILISATEUR DE PHOTOIMPACT Remarque : Chemin libre est idéal pour dessiner des chemins courbes et de formes irrégulières. Il permet de dessiner les chemins exactement de la même façon qu’avec l’outil Bézier/Polygone. Suivez la même procédure que celle décrite dans “Pour dessiner un chemin avec l’outil Bézier/ Polygone” page 168 pour dessiner un chemin libre. Dessiner un nouveau chemin 3 Pour éditer le ou les chemins que vous venez de dessiner, sélectionnez l’option Edition libre. 4 Cliquez sur un segment de chemin, puis cliquez sur le menu Options et sélectionnez Convertir en courbe ou Convertir en ligne pour transformer le segment de droite en courbe ou vice versa. 5 Cliquez sur un noeud pour afficher les poignées de contrôle et ajuster les segments de chemin. Utilisez l’option Edition libre pour déterminer comment ajuster deux segments de chemin connectés. Remarques : • L’option Edition libre fonctionne de la même façon que les boutons Mode d’édition de l’outil Edition de chemin. Pour de plus amples informations, voir page 172. • Le mode de remplissage des chemins qui se chevauchent par les couleurs est déterminé par l’option Remplissage pairimpair. Pour de plus amples informations, voir “Remplir un chemin avec l’option Remplissage pair-impair” page 170. • Editer un chemin existant Avec Remplissage pair-impair Pour supprimer un noeud, cliquez sur Options et sélectionnez Supprimer le point. 6 Cliquez deux fois pour terminer le chemin. 7 Enfin, pour créer le ou les chemins dans un objet chemin, cliquez sur l’Outil Chemin et sélectionnez l’outil Dessin de chemin. Puis, cliquez sur Mode et rendez le chemin sous forme d’objet 2D ou choisissez l’un des modes 3D. Remarque : Une fois que le chemin a été converti en objet chemin, des noeuds peuvent être ajoutés par le biais de l’outil Edition de chemin. Sans Remplissage pair-impair CHAPITRE 6 : TRAVAILLER AVEC LE TEXTE ET LES CHEMINS 177 Pour créer un chemin dans une sélection : • Cliquez sur le bouton Bascule dans la barre d’outils Atttiburs de l’outil Courbe de Bézier. Ce bouton vous permet de basculer entre les modes chemin et sélection. Remarque : L’outil Courbe de Bézier peut être utilisé pour éditer les chemins qui ont été créés avec les outils Chemin. Avec l’outil Chemin sélectionné, attribuez au Mode du chemin la valeur Sélection. Puis, passez sur l’outil Courbe de Bézier et cliquez sur Bascule pour basculer sur le mode édition de chemin et éditer le chemin. Créer un chemin dans une sélection L’outil Dessin à main libre L’outil Dessin à main libre est une option souple pour créer des chemins. L’outil Dessin à main libre est disponible pour tous les outils Chemin (pas pour l’outil Edition de chemin). Il vous permet de dessiner des formes sans les contraintes des outils Chemin géométriques, ce qui permet d’avoir des chemins plus organiques, plus aléatoires. Il suffit de dessiner votre forme en cliquant et en faisant glisser le pointeur de votre souris dans le document, puis d’appliquer la multitude d’effet et d’options disponibles pour les objets Chemin. Pour créer un chemin par le biais de l’outil Dessin à main libre : 1 Cliquez sur l’outil Chemin puis sélectionnez l’outil Dessin de chemin. 2 Sélectionnez l’outil Dessin à main libre dans Forme sur la barre d’outils Attributs. 3 Cliquez dans votre document là où vous voulez dessiner votre forme, puis faites glisser votre souris pour dessiner la forme. Lorsque vous relâchez la souris, la forme se referme d’elle-même. Options de l’outil Dessin à main libre Fermeture douce Sans Fermeture douce Remarque : Lorsque vous accédez à l’outil Dessin à main libre, l’option Fermeture douce dans l’onglet Forme sera sélectionnée par défaut. Cela donnera par défaut une courbe douce reliant les points initial et final si vous relâchez la souris assez loin du point de départ. Annuler la sélection de cette option pour obtenir une ligne droite reliant les points initial et final. Vous ne pouvez pas modifier ce paramètre une fois que la forme a été créée, aussi devez-vous y penser avant. 178 GUIDE DE L’UTILISATEUR DE PHOTOIMPACT Remarques : • • Pour que l’approximation de la forme soit aussi proche que possible de votre traçage d’origine, augmentez la valeur du paramètre Précision dans l’onglet Forme du Panneau Chemin. Ce paramètre ne peut être ajusté que pour l’objet chemin Main libre qui a été créé en dernier. Faire glisser la souris sur le document Pour annuler pendant que vous dessinez, cliquez avec le bouton droit de la souris. 4 Modifiez la couleur de votre objet en cliquant sur Couleur sur la barre d’outils Attributs. 5 Cliquez sur Mode. Sélectionnez Objet 2D ou bien donnez à l’objet une apparence tridimensionnelle en sélectionnant un mode 3D. Déformer la forme à l’aide de l’outil Edition de chemin Remarque : Pour afficher et ajuster d’autres effets et options 3D, cliquez sur Matériau sur la barre d’outils Attributs ou dans l’onglet Galerie dans le Panneau Chemin (voir cidessous pour plus de détails). 6 Comme avec tous les outils Chemin, la forme peut être modifiée. Cliquez sur l’outil Chemin puis sélectionnez l’outil Edition de chemin, ou bien cliquez sur Editer sur la barre d’outils Attributs pour modifier la forme selon vos besoins. Modifier les effets et options 3D, ajouter des caractéristiques Ajouter des propriétés 3D aux objets texte et chemin La boîte de dialogue Matériau est l’endroit où vous pouvez donner vie à votre objet texte ou chemin. Vous pouvez lui donner un aspect 3D en ajoutant des ombres, des reflets et autres propriétés 3D. Cliquez sur le bouton Matériau en utilisant les outils Texte ou Chemin pour ouvrir la boîte de dialogue et modifier les propriétés de votre objet texte ou chemin. Remarque : Si vous avez créé un objet texte ou chemin au-dessus d’une image de base, vous pouvez aussi modifier l’apparence de l’objet contre son image d’arrière-plan. Cliquez sur l’objet avec le bouton droit de la souris et cliquez sur Propriétés pour ouvrir la boîte de dialogue Propriétés d’objet. Différents paramètres sont disponibles pour redimensionner l’objet, le repositionner, le fusionner avec la couleur d’arrière-plan, etc. L’onglet Mappe d’image de cette boîte de dialogue vous permet même d’ajouter un hyperlien à l’objet pour lancer des pages web. Pour de plus amples informations concernant les pages web et la création d’hyperliens avec les objets, voir page 237. CHAPITRE 6 : TRAVAILLER AVEC LE TEXTE ET LES CHEMINS 179 La figure ci-dessous montre un exemple d’un objet chemin dessiné à l’aide de l’outil Dessin de chemin puis retravaillé avec des propriétés 3D. Rectangle arrondi Ellipse 3D rond avec transparence Forme éditée finale 3D tuyau avec transparence Formes dupliquées Rectangle arrondi 3D rond avec bordure fine Forme éditée finale Rectangle Dessin continu Forme finale Objet chemin 3D final Cercle 3D ciselé avec bordure fine Avec bump map Objet chemin 3D créé à l’aide de formes simples et en appliquant des propriétés 3D La boîte de dialogue Matériau Cette section décrit brièvement les différents onglets de la boîte de dialogue Matériau. Pour des plus amples informations concernant les options disponibles dans chaque onglet, cliquez sur le bouton Aide dans la boîte de dialogue Matériau. Onglet Couleur/Texture Vous permet de personnaliser l’apparence de l’objet avec soit des couleurs simples ou dégradées, soit un remplissage de texture Naturelle ou Magique. Les remplissages de texture sont appliqués à la zone qui se trouve à l’intérieur des limites d’un objet, que l’objet soit en 3D ou non. Cliquez sur les cases Couleur et Texture pour ouvrir les boîtes de dialogue correspondantes. 180 GUIDE DE L’UTILISATEUR DE PHOTOIMPACT Onglet Biseau Vous permet de définir le bord en 3D d’un objet avec un certain nombre de styles prédéfinis. La taille du bord du biseau est déterminée par les paramètres de Bordure/Profondeur. Sans (Objet 2D) 3D découper 3D ciselé 3D rond 3D tuyau Modes personnalisés 3D Onglet Bordure/Profondeur Vous permet de définir ‘l’épaisseur’ relative d’un objet 3D, à la fois en hauteur (Profondeur) et sur le bord du biseau (Bordure). Il propose également une option permettant de supprimer les bords aigus provoqués par l’effet biseau sur les objets 3D de formes irrégulières et d’adoucir la surface de l’objet. 3D ciselé avec la bordure maximum 3D ciselé avec une bordure plus petite 3D tuyau avec la profondeur maximum 3D tuyau avec une profondeur moins forte Onglet Secousse Créez des rainures et des extrusions sur la surface d’un l’objet 3D sur la base du contraste entre zones sombres et zones claires. CHAPITRE 6 : TRAVAILLER AVEC LE TEXTE ET LES CHEMINS Onglet Réflexion Projette un reflet de l’image sur la surface de l’objet. C’est différent de ce qui se produit avec l’onglet Couleur/Texture qui remplit simplement un objet avec une image. Avec image de réflexion (Onglet Réflexion) Avec image de texture (Onglet Couleur/Texture) Onglet Transparence Vous permet de définir si vous voulez ou non ‘voir à travers’ l’objet et, si c’est le cas, dans quelle mesure. Onglet Ombre Ajoute une ombre décalée à votre objet. Vous avez également un option permettant à PhotoImpact de ‘rendre’ le verso d’un objet 3D transparent. Onglet Lumière Vous permet d’ajuster la direction et le nombre de lumières qui éclairent l’objet. Cet onglet propose une option permettant de déplacer les sources lumineuses dans la même position par rapport à l’objet si ce dernier subit une rotation (Faire pivoter la lumière lorsque l’objet pivote). Vous pouvez utiliser jusqu’à quatre lumières. Pour sélectionner une lumière et lui apporter des modifications, ouvrez la boîte de dialogue Matériaux puis sélectionnez l’onglet Lumière. Cliquez et faites glisser votre souris sur la surface de l’objet pour ajuster la position de chaque source de lumière. Ou bien, sélectionnez les lumières individuelles dans l’onglet 3D sur le Panneau Chemin, sélectionnez la source lumineuse à ajuster, puis cliquez sur Ajuster la lumière et déplacez la souris sur le document pour visualiser l’effet. Cliquez pour verrouiller la position d’une lumière. Appuyez sur [Echap] pour annuler. Cliquez sur Plus pour ajouter d’autres lumières dans la boîte de dialogue Matériaux. 181 182 GUIDE DE L’UTILISATEUR DE PHOTOIMPACT Onglet Teintes L’onglet Teintes vous permet de définir si le matériau reflète la lumière comme du plastique ou comme du métal. Plastique, ou ‘Phong’, se rapporte à un schéma de nuances lumineuses. Tandis que ‘Métallique’ se rapporte à une lumière diffuse. Astuce : PhotoImpact propose différents fichiers image dans le dossier Matériau que vous pouvez ajouter comme textures, réflexions ou bump maps à vos objets. Adoucir la surface des objets 3D Si vous avez créé un objet texte 3D ou chemin 3D complexe ou de forme irrégulière, il se peut que les bords du biseau soient trop visibles à la surface de l’objet. Si vous voulez que la surface de l’objet semble plus douce, allez sur l’onglet Bordure/Profondeur et sélectionnez l’option Colonne douce. Jetez un coup d’oeil aux images d’exemple ci-dessous pour voir la différence. Option Colonne douce non sélectionnée Option Colonne douce sélectionnée Remarque : L’option Colonne douce ne peut être utilisée qu’avec les objets 3D rond, 3D ciselé et 3D personnalisé, et si le Type de bordure est “Dans”. Créer des objets transparents Pour créer un objet transparent, comme par exemple un pot en verre, dessinez un objet 3D et attribuez une valeur plus élevée au paramètre de transparence. La procédure décrite ci-dessous et la figure de la page suivante vous montrent un exemple clair. Pour créer un objet transparent : 1 Cliquez sur l’Outil Dessin de chemin. Puis, sélectionnez une Forme et dessinez le chemin. 2 Cliquez sur le bouton Edition sur la barre d’outils Attributs pour éditer la forme du chemin. Cliquez de nouveau sur Edition pour retourner sur l’outil Dessin de chemin. 3 Passez pour le Mode de l’objet 3D à 3D rond sur la barre d’outils Attributs. 4 Cliquez sur le bouton Matériau, puis cliquez sur l’onglet Bordure/ Profondeur. Attribuez au paramètre de Bordure une valeur moins élevée. CHAPITRE 6 : TRAVAILLER AVEC LE TEXTE ET LES CHEMINS 183 5 Cliquez sur l’onglet Transparence. Sélectionnez l’option Transparence et attribuez une valeur d’au moins 75% pour simuler l’apparence du verre. Paramétrez la transparence minimum à 35% pour les bords de l’objet. 6 Cliquez sur l’onglet Ombre et sélectionnez l’option Rendre la face arrière. Rectangle arrondi 3D avec transparence 7 Cliquez sur OK. 1 3 Dessinez un Rectangle arrondi, puis éditez la forme afin d’en faire un pot en verre. Définissez la Transparence (entre 75% et 100%) et sélectionnez Rendre la face arrière dans l’onglet Ombre. 2 Attribuez au Mode d’ objet la valeur 3D rond. 4 Voici l’objet final, avec quatre formes elliptiques ajoutées (à l’aide du mode 3D tuyau) sur l’ouverture du pot. Exemple de création d’un pot en verre Utiliser les bump maps “Bump map” est un terme qui désigne une image qui, lorsqu’un objet texte ou chemin lui est appliqué, donne l’impression qu’elle possède en surface des rainures et des extrusions en 3D. Plus une zone particulière est sombre, plus la rainure est ‘profonde’, tandis que plus que la zone est claire, plus l’extrusion semble ‘haute’. Pour ajouter une texture bump map à un objet : 1 Créez un objet chemin 3D ou du texte 3D. 2 Cliquez sur le bouton Matériau et sélectionnez l’onglet Secousse. 184 GUIDE DE L’UTILISATEUR DE PHOTOIMPACT 3 Cliquez sur l’option Bump map, puis repérez le fichier que vous voulez utiliser comme bump map et cliquez sur Ouvrir. 4 Tapez la Densité du bump, 100% étant la valeur maximum et 0% la valeur minimum. 5 Si l’objet chemin 3D est texturé, sélectionnez Mappage de décalage pour donner à l’objet une apparence plus réaliste. Modifiez les valeurs X et Y pour ajuster le décalage de la texture sur le bump map. Cercle en mode 3D ciselé avec bordure fine et profondeur maximum Avec bump map appliqué 6 Annulez la sélection de l’option Utiliser le bump map comme réflexion si l’objet a une surface ‘plate’. Cependant, si votre objet a une surface ronde ou courbe, sélectionnez cette option pour mapper l’image sur la surface toute entière. 7 Sélectionnez Inverser le bump map si vous voulez que votre image semble surélevée et non gravée dans la surface de l’objet. 8 Cliquez sur OK. L’outil Fusion-Z Le puissant outil Fusion-Z est l’une des fonctions les plus excitantes de PhotoImpact. La fusion-Z vous permet d’utiliser la troisième dimension, ce qui vous permet non seulement de contrôler la largeur et la hauteur des objets dans votre document, mais aussi leur élévation, ou profondeur. Grâce à cela, la fusionZ permet de définir des interactions complexes entre les objets avec fusion-Z de manière très intéressante. La fusion-Z peut être appliquée aux objets à la fois 2D et 3D, ansi qu’aux objets texte. Remarques : • La fusion-Z ne peut pas être appliquée aux objets web. • La fusion-Z ne peut être appliquée qu’aux objets dans les documents en RVB (24 bits Couleurs réelles). Barre d’outils Fusion-Z L’outil Fusion-Z se trouve dans la Boîte à outils. La barre d’outils Attributs de l’outil Fusion-Z n’est activée que lorsque un objet ou un groupe d’objets qui s’est vu assigner des valeurs de fusion-Z (valeurs z) est sélectionné. Par défaut, les objets avec fusion-Z ont une valeur z de zéro. Si vous assignez une valeur z à un objet, ce dernier sera “soulevé” hors du document en direction du lecteur, et placé “au-dessus” de toutes les objets sans fusion-Z, même si la valeur est négative. Plus la valeur z est élevée, plus la distance entre l’objet et la surface du document sera importante. Les valeurs-Z peuvent être comprises entre -1024 et 1024. CHAPITRE 6 : TRAVAILLER AVEC LE TEXTE ET LES CHEMINS Pour assigner une valeur z à un objet : 1 Sélectionnez un objet ou un groupe d’objets à élever. 2 Sélectionnez l’outil Fusion-Z dans la Boîte à outils. 3 Sélectionnez Fusion-Z. 4 Assignez une valeur à l’élévation du ou des objets à l’aide du bouton coulissant Elévation-Z. Remarque : Tout objet auquel une valeur z a été appliquée sera placé plus haut dans la pile qu’un objet sans valeur-z, même si cet objet est placé plus haut dans le Gestionnaire de couches. La fusion-Z peut être appliquée aux objets 2D et 3D Bouton coulissant d’élévation de fusion-Z Maintenant que les objets se sont vu assigner des valeurs z, ils peuvent interagir au lieu de glisser de façon indépendante au-dessus ou en-dessous les uns des autres. Objets sans fusion-Z appliquée Objets avec fusion-Z appliquée Remarques : • Lorsque plusieurs objets avec Fusion-Z est sélectionné, la case du bouton coulissant Elévation-Z affiche la valeur-z de l’objet qui a la valeur-z la plus faible. • Si la valeur dans la case du bouton coulissant Elévation-Z est modifiée, la nouvelle valeur s’applique uniquement à l’objet qui a la valeur-z la plus faible. Tous les autres objets sélectionnés calculeront leur nouvelle valeur en faisant la somme de la différence entre leur valeur z d’origine et la valeur-z de l’objet ayant à l’origine la valeur-z la plus faible d’une part, et de la nouvelle valeur saisie dans la case. (Voir l’illustration). • Pour remettre tous les objets à zéro, cliquez sur Réinitialiser. 185 186 GUIDE DE L’UTILISATEUR DE PHOTOIMPACT Figure A : Montre deux objets dans un document affiché normalement (au-dessus). Chaque objet s’est vu assigné sa propre valeur-z. Figure A : Vue normale du document Figure B : Nous voyons maintenant le document entier de côté. La pyramide a une valeur-z de -10 et l’OVNI a une valeur z de 10. La différence entre les deux valeurs-z est donc de 20. Figure B : Elévation avant modification de la Fusion-Z Lorsque les deux objets sont sélectionnés, la case du bouton coulissant Elévation de Fusion-Z affiche une valeur de -10 (qui est la valeur-z de l’objet ayant la valeur-z la plus faible). Figure C : Si la valeur dans la case Elévation de fusion-Z est modifiée en 10 : L’objet ayant la valeur la plus faible (la pyramide) prend 10 pour nouvelle valeur-z. Figure C : Elévation après modification de la Fusion-Z Sans Fusion Z L’OVNI ajoute la différence entre sa valeur d’origine et celle de la pyramide (20) au nombre dans la case (10) pour calculer sa nouvelle valeur-z (20 + 10 = 30). Cela permet de maintenir l’élévation relative de tous les objets. Avec Fusion Z Image terminée avec fusion Z CHAPITRE 6 : TRAVAILLER AVEC LE TEXTE ET LES CHEMINS 187 Autres effets spéciaux pour les objets texte et chemin En plus des tonnes d’effets disponibles dans le menu Effet et dans la Palette magique, l’apparence des objets texte et chemin peut être modifiée plus en détails à l’aide de la boîte de dialogue Matériau. A l’inverse des sélections simples et des objets image classiques, les objets texte et chemin ont des attributs qui peuvent être ajustés de façon indépendante et enregistrés dans la Palette magique en vue d’une future réutilisation. De cette façon, vous pouvez gagner du temps pour reproduire un effet déjà utilisé sur vos objets texte ou chemin. (Voir page 178 pour plus de détails). Pour enregistrer les paramètres de la boîte de dialogue Matériau dans la Palette magique : 1 En ayant un objet texte ou chemin actif dans l’espace de travail, passez sur l’outil approprié dans la Boîte à outils, et cliquez sur le bouton Matériau sur la barre d’outils Attributs. 2 Dans la boîte de dialogue Matériau, cliquez sur Ajouter. 3 Dans la boîte de dialogue Options d’enregistrement de matériau, sélectionnez Tout pour tout enregistrer ou Partiel pour choisir les paramè-tres spécifiques à enregistrer. 4 Cliquez sur OK pour passer dans la boîte de dialogue Ajouter à la Palette magique. 5 Spécifiez les informations Nom d’exemple, Galerie et Groupe d’onglets pour l’enregistrement. 6 Cliquez sur OK pour ajouter les paramètres à la Palette magique. 188 GUIDE DE L’UTILISATEUR DE PHOTOIMPACT 7 EFFETS SPÉCIAUX Ajouter de la vie aux images statiques est une tâche facile grâce aux effets spéciaux, filtres, animations et modules enfichables proposés par PhotoImpact. Donnez de la profondeur à vos images avec les effets texture, ajoutez du mouvement aux objets stationnaires avec les effets d’animation, et créez des images irréelles avec les effets de particules. Cette version de PhotoImpact classe les effets en groupes connexes, si bien que vous pourrez facilement repérer les effets et les appliquer à votre travail. Lisez ce chapitre pour en apprendre plus aussi au sujet des différents filtres et extensions qui permettent d’ajuster, d’améliorer et d’ajouter du piquant à vos images. Dans le Chapitre 7 vous apprendrez : Filtres et effets spéciaux ............................................................................................. 190 Créer des effets spéciaux ........................................................................................... 204 Ajouter un Effet Type spécial ....................................................................................... 223 Appliquer un effet Lumière .......................................................................................... 224 Appliquer un Dégradé magique ................................................................................. 225 Créer un effet Tourner la page .................................................................................... 226 190 GUIDE DE L’UTILISATEUR DE PHOTOIMPACT Filtres et effets spéciaux PhotoImpact vous propose une large gamme d’effets et de filtres à appliquer à vos images et/ou aux couches d’objets. Ces filtres sont désormais classés en groupes selon leurs fonctionnalités, de sorte que chaque effet spécial ou filtre est placé avec les autres filtres et effets similaires. Pour appliquer les filtres et les effets vous pouvez : • Faire glisser et déposer n’importe quelle diapo d’effet prédéfini de la Palette magique sur une image, une zone de sélection ou un objet. • Cliquer deux fois sur une diapo d’effet dans la galerie de la Palette magique. • Choisir un effet à partir du menu Effet. Remarques : • Vous ne pouvez appliquer les filtres et les effets qu’aux types de données d’image Couleurs réelles (24 bits) ou Niveaux de gris (8 bits). Pour les images ayant d’autres types de données, vous pouvez facilement les convertir aux formats Couleurs réelles ou Niveaux de gris à l’aide du menu secondaire Format: Type de données ou en cliquant sur le bouton Type de données qui se trouve dans le coin inférieur droit de la fenêtre programme de PhotoImpact. • Les effets et filtres personnalisés peuvent être stockés dans la Palette magique en vue d’une réutilisation ultérieure. Vous avez le choix entre les groupes d’effets spéciaux suivants : • Flou Obscurcit les images en appliquant des effets brumeux de façon à produire un effet tranquille ou doux. • Affiner Améliore l’image globale en affinant ses bords. Cela donne plus de profondeur à l’image. • Bruit Ajoute ou supprime de minuscules motifs et des pixels ajoutés de façon aléatoire qui produisent du bruit. • Photographique Contient les effets qui améliorent la qualité photographique des images. Cela comprend la plupart des filtres d’appareil photo les plus populaires. • Déformer Transforme vos images en allongeant des zones de l’image pour produire des déformations. • Illumination Améliore l’éclairage en appliquant des filtres numériques. • Artistique Transforme les images photographiques en versions créées avec différents supports artistiques tels que peinture à l’huile, aquarelle, etc. • Vidéo Améliore les images vidéo capturées en corrigeant les problèmes de capture courants. • Créatif Applique des effets spéciaux tels que animation, dégradés, lune, particules et type, pour de véritables chefs-d’oeuvre numériques. • Matériau Transforme la composition de l’image entière en appliquant des effets 3D qui apportent mouvement ou texture à l’image. • Digimarc Incorpore un filigrane numérique à votre image pour plus de sécurité. CHAPITRE 7 : EFFETS SPÉCIAUX 191 Appliquer des effets et des filtres à une image La méthode la plus pratique pour appliquer des effets et des filtres consiste à faire glisser et à déposer les diapos de la Palette magique sur une image, une zone de sélection ou un objet. Pour appliquer un filtre ou un effet : 1 Sélectionnez Affichage: Panneaux et barres d’outils - Palette magique. 2 A partir de la Palette magique, cliquez sur le bouton Galeries et sélectionnez la Galerie désirée dans l’arborescence. 3 Cliquez sur et faites glisser la diapo de l’effet ou du filtre que vous voulez appliquer à l’image, la sélection active ou l’objet. Remarques : • Lorsque vous déposez un effet ou un filtre sur une zone de sélection, celle-ci est convertie en objet. • Cliquez avec le bouton droit de la souris sur le nouvel objet et sélectionnez la commande Fusionner pour l’intégrer à l’image de base. Personnaliser les effets et les filtres Vous pouvez accéder à la plupart des effets et des filtres à partir de la Palette magique et dans le menu Effet. Si vous voulez appliquer un effet ou un filtre sans beaucoup de précision, vous pouvez sélectionner une commande de filtre ou d’effet dans le menu Effet pour ouvrir la boîte de dialogue Exemples rapides. Cette boîte de dialogue affiche des diapos qui montrent différents résultats possibles obtenus avec un effet ou un filtre appliqué à une image, une zone de sélection ou un objet. La diapo du centre de la boîte de dialogue reflète les paramètres courants. Les diapos qui sont autour permettent d’accéder rapidement à des variations d’intensité d’application de l’effet ou du filtre. Il vous suffit de cliquer sur la diapo qui se rapproche le plus du résultat que vous recherchez, et la diapo centrale change immédiatement. Boîte de dialogue Deux vues La plupart des effets spéciaux de PhotoImpact proposent une boîte de dialogue Deux vues qui vous apporte un meilleur contrôle pour prévisualiser vos effets. Cette boîte de dialogue de contrôle est très utile, non seulement parce qu’elle vous permet de voir côte à côte des exemples avant et après avoir appliqué les effets, mais aussi parce que vous pouvez basculer à plusieurs reprises entre les onglets Avant et Après de façon à voir l’image se superposer de façon précise, afin mieux discerner les modifications. 192 GUIDE DE L’UTILISATEUR DE PHOTOIMPACT Remarque : Certains effets affichent automatiquement la boîte de dialogue de contrôle deux vues, tandis que pour d’autres, vous devrez cliquer sur Options dans la boîte de dialogue Exemples rapides initiale pour l’afficher. Les boîtes de dialogue Deux vues vous permettent toujours de voir les résultats à taille réelle avant de les appliquer. Elles vous permettent aussi d’ajouter des effets à la Palette magique, ainsi que de lancer une boîte de dialogue de zoom qui vous permet de faire un zoom sur une portion d’une image, pendant que vous appliquez l’effet, pour vous donner un aperçu en gros plan. Afficher l’image complète Afficher la portion statique Afficher la portion mise à l’échelle Options de zoom disponibles dans la boîte de dialogue Diapo Image avant application de l’effet Image après application de l’effet Aquarelle Effet Flou de zoom L’effet Flou de zoom se focalise sur un point dans votre image, puis crée un effet de tourbillon ou de flou environnant. Cet effet peut être utilisé sur l’ensemble de l’image ou sur un objet dans l’image. Pour utiliser l’effet Flou de zoom : 1 Sélectionnez Effet: Flou – Flou de zoom. 2 Sélectionnez un type de zoom dans le menu déroulant Type. 3 Cliquez sur le point rouge sur l’image d’aperçu de gauche et faites-le glisser pour déplacer le point focal de l’effet. CHAPITRE 7 : EFFETS SPÉCIAUX 4 Sélectionnez une valeur de rayon dans Rayon de la zone sans flou. Il y a un cercle avec un point rouge qui s’affiche autour du point focal dans la fenêtre Aperçu - Avant. Ce cercle correspond à la limite entre le flou environnant et le flou central. 5 Spécifiez une valeur pour Flou interne. Cela permet aussi d’afficher un cercle rouge modifiable sur l’image, concentrique par rapport au premier cercle. La valeur spécifiée ici permet de contrôler la taille de la zone entre les cercles, et le degré de flou dans cette zone. 6 Tapez une valeur pour Flou environnant. Cela permet de contrôler le niveau de flou à l’extérieur du premier cercle. 7 Pour les effets de flou Horaire et Antihoraire, vous pouvez spécifier une valeur pour la Torsion qui déterminera l’étendue de l’effet de flou tournant autour du point focal. 8 Pour les effets de flou Brise, Halo avant et Halo arrière, spéficiez la Direction (en degrés) qui détermine le chemin ou la course du flou. 9 Cliquez sur OK. Remarques : • Flou de zoom ne peut être appliqué qu’aux documents RVB (24 bits Couleurs réelles). • Les images dont la longueur ou la largeur sont supérieures à 500 pixels seront temporairement rééchantillonnées dans la boîte de dialogue Deux vues. Pendant le rééchantillonnage temporaire, l’image sera affichées de façon proportionnelle, le côté le plus long étant affiché à 500 pixels. Flou de mouvement Flou de mouvement donne plus de vie à vos images en simulant un mouvement. Vous pouvez aussi appliquer Secousse d’appareil, qui simule un mouvement non voulu provoqué par un appareil qui bouge pendant la prise de vue ; Mouvement naturel, qui imite le mouvement qui se produit lorsque le photographe suit un sujet qui se déplace ; Objet, qui imite le mouvement d’un objet dans une direction ; ou Vibration, qui imite le mouvement d’aller-retour d’une vibration. 193 194 GUIDE DE L’UTILISATEUR DE PHOTOIMPACT Pour appliquer un Flou de mouvement : 1 Sélectionnez Filtre: Flou - Flou de mouvement. 2 Choisissez le type de mouvement à appliquer. 3 Définissez le Décalage du mouvement en tapant une valeur. Plus la valeur est élevée, plus le mouvement de l’objet est prononcé. 4 Dans Angle, définissez l’angle du mouvement, pour donner au mouvement sa direction. Remarque : Lorsque vous appliquez le Flou de mouvement à une zone de sélection ou un objet, sélectionnez Etendre en-dehors de l’objet pour que le Flou de mouvement s’étende au-delà de la sélection active. 5 Cliquez sur OK. Effet Déformation d’objectif Parmi la gamme des effets Objectif d’appareil, l’effet Déformation d’objectif simule la fusion d’une image à travers des objectifs de différentes formes, ce qui déforme l’image de différentes façons. Ces objectifs permettent de simuler des objectifs sphériques ou trapézoïdaux, ou une combinaison des deux. Pour utiliser l’effet Déformation d’objectif : 1 Sélectionnez Effet: Photographique Déformation d’objectif. 2 Sélectionnez Conserver tout le contenu de l’image si vous souhaitez conserver l’ensemble de l’image déformée à l’intérieur des limites des dimensions d’origine du document. Vous pouvez aussi sélectionner une couleur d’arrière-plan pour occuper l’espace laissé vide entre le bord de l’image et le bord du document par les bords de l’image devenus concaves. Si vous ne cochez pas cette option, la taille et les proportions du document augmenteront. 3 Pour faire tourner l’image, attribuez à l’angle de rotation la valeur désirée. Vous pouvez choisir la direction horaire ou antihoraire. CHAPITRE 7 : EFFETS SPÉCIAUX 4 Pour ajuster la Déformation sphérique, définissez le centre de l’angle de déformation en faisant glisser l’icône O sur l’image d’aperçu. Utilisez le bouton coulissant pour définir le degré vertical et horizontal de déformation. Si vous ajustez le bouton coulissant vers la gauche, l’image est rendue concave ; le faire glisser vers la droite rend l’image convexe. 5 Pour Déformation trapézoïdale, définissez le centre en faisant glisser l’icône X. Ici aussi, vous pouvez utiliser les boutons coulissants pour définir la déformation verticale et horizontale. En plus, vous pouvez sélectionner Ajouter de la déformation pour produire de effets de déformation supplémentaires. Image avant l'application de l'effet Déformation d'objectif Remarques : • La fenêtre de gauche du contrôle Deux vues affiche un aperçu de l’effet Sphérique sur l’image d’origine avec un recouvrement auxiliaire de maille, tandis que la fenêtre de droite affiche un aperçu de l’effet Trapézoïdal appliqué à l’image dans la fenêtre de gauche. • Les valeurs positives pour l’axe X font baisser la position comme c’est le cas dans toutes les applications de l’industrie graphique, ainsi que pour tous les documents dans PhotoImpact. Image après application de l'effet Déformation d'objectif 6 Cliquez sur Ajouter pour enregistrer l’effet dans la Palette magique. Cliquez sur Aperçu pour visualiser l’effet en taille réelle. Vous pouvez faire un zoom sur une zone pour voir l’effet de plus près. 7 Cliquez sur OK. Remarques : • La Déformation d’objectif ne peut être appliquée qu’aux documents en RVB (24 bits Couleurs réelles). • Les images plus longues ou plus larges que 500 pixels seront temporairement rééchantillonnées dans la boîte de dialogue Deux vues. Pendant le rééchantillonnage temporaire, l’image sera affichée de façon proportionnelle, la longueur la plus grande ayant un taille de 500 pixels. 195 196 GUIDE DE L’UTILISATEUR DE PHOTOIMPACT Effet Embellir la peau Embellir la peau est un effet qui permet d’améliorer l’apparence de la peau sur une photo. Très simple à utiliser, cet élégant effet permet de supprimer les pâleurs sur une peau, et de donner l’impression d’une peau propre et pleine de santé au lieu de montrer les décolorations et les taches disgrâcieuses. Cet effet peut être appliqué à toute l’image ou à une sélection. Pour utiliser l’effet Embellir la peau : 1 Sélectionnez Effet: Photographique Embellir la peau. 2 Utilisez l’outil compte-gouttes et cliquez pour sélectionner la tonalité de peau qui convient sur l’image d’origine. La tonalité sélectionnée sera affichée dans Teint de la peau. 3 Dans Niveau, déterminez l’intensité de l’effet. Plus la valeur est élevée, plus l’amélioration est importante. 4 Sélectionnez une Complexion, ce qui permet de contrôler l’apparence globale de la peau et le niveau de l’effet. Plus la valeur est élevée, plus la variation est importante. 5 Cliquez sur Ajouter pour enregistrer l’effet dans la Palette magique. Cliquez sur Aperçu pour visualiser l’effet en taille réelle. Vous pouvez faire un zoom sur une zone pour voir l’effet de plus près. 6 Cliquez sur OK. Boîte de contrôle Deux vues : Avant et Après Remarque : L’effet Embellir la peau ne peut être appliqué qu’aux documents en RVB (24 bits Couleurs réelles). Filtres Etoiles Les Filtres Etoiles simulent l’effet produit par le filtre photographique du même nom qui crée des points brillants en forme d’étoiles dans les zones plus brillantes d’une image. Cet effet permet d’ajouter un accent dramatique et brillant à des images ordinaires. Pour créer des effets Filtre Etoile : 1 Avec une image ouverte, sélectionnez Effet: Photographique - Filtres Etoiles. CHAPITRE 7 : EFFETS SPÉCIAUX 2 Spécifiez le Réglage de filtre en tapant le nombre de Points et les valeurs pour la Variance. Déterminez la densité générée pour l’effet en réglant la valeur de Seuil de luminosité. 3 Vous avez le choix entre un filtre Standard et un Filtre PL (lumière polarisée). Les filtres PL simulent l’utilisation de deux objectifs, tandis que le filtre Standard n’en utilise qu’un. Spécifiez une valeur dans Rotation (si vous choisissez PL) pour simuler la rotation des objectifs l’un par rapport à l’autre. 4 Définissez les pointes des étoiles en ajustant Paramètres de pointes. Selon votre paramètre de filtre, vous pouvez ajuster l’Angle de dispersion, la Luminosité, la Longueur et la Largeur. 5 Cliquez sur OK. Effet Cisaillement Cisaillement permet de donner l’illusion d’un mouvement ou d’une déformation de vos images. Il permet à l’utilisateur de contrôler le mode de déformation des images. A la différence de Edition: Déformer où vous ne pouvez déplacer que les quatre coins d’une image, Cisaillement vous permet d’ajuster la déformation d’une image sur n’importe quel point donné, ainsi que de spécifier si la déformation doit être appliquée horizontalement ou verticalement. Cet effet vous permet aussi de remplir les zones non déformées ou non définies d’un certain nombre de façons. Pour ajouter un effet Cisaillement à votre image : 1 Sélectionnez Effet: Déformer Cisaillement. 2 Dans Direction, choisissez si vous voulez appliquer la méthode de déformation Horizontale ou Verticale. 3 Utilisez la mappe de déplacement sur le côté gauche du panneau pour ajuster les points de contrôle qui correspondent à la zone de l’image que vous voulez déformer. Vous pouvez ajuster tous les points de contrôle de cette manière. 197 198 GUIDE DE L’UTILISATEUR DE PHOTOIMPACT 4 Etant donné que cet effet provoquera le déplacement de certaines zones dans l’image, définissez la méthode qui sera utilisée pour traiter ces zones. Choisissez Enrouler pour enrouler l’image en connectant une extrémité à l’autre. Répéter les pixels de bords permet d’étendre les couleurs des pixels sur les bords de l’iumage dans la direction spécifiée. Définir sur couleur remplir la zone non définie avec une couleur que vous spécifiez. 5 Cliquez sur OK. Image d’origine Image après application de l’effet cisaillement Effet Grain de film Quoique cela soit parfois considéré comme un défaut photographique, le Grain peut aussi être utilisé comme une qualité pour créer des effets très spéciaux. Le grain, en particulier lorsqu’il est utilisé dans les images monochromes, est utile pour donner aux images un aspect délavé, antique. Le Grain de film de PhotoImpact simule cet effet photographique en ajoutant à une image sur bruit qui simule des grains de film. Pour appliquer un Grain de film : 1 Sélectionnez Effet: Photographique Grain de film. 2 Définissez les différents attributs des grains de film. Quantité Définit la quantité de grains de film placés sur l'image. Taille Définit la taille des grains. Garder la consistance des couleurs Sélectionnez cette option pour être sur que la couleur de grains est consistante avec l'arrière-plan. 3 Cliquez sur OK. Filtre de diffraction Le Filtre de diffraction crée des réflets de type arc-en-ciel dans les surbrillances et accentue les sources de lumière. Cet effet ajoute un accent coloré et dramatique aux images. Pour créer des effets de Filtre de diffraction : 1 Pour appliquer une diffraction à une zone spécifique sur une image, utilisez l’Outil de Sélection pour sélectionner une zone. Faire une sélection CHAPITRE 7 : EFFETS SPÉCIAUX 2 Sélectionnez Effet: Photographique – Filtre de diffraction. 3 Dans l’onglet Deux vues, les vues avant et après montrent les effets appliqués en temps réel. Utilisez les boutons de zoom pour ajuster la taille d’affichage de votre image et voir les effets plus clairement. 4 Dans la liste Type de filtre, sélectionnez le type de formation pour l’effet de diffraction. Si Etoile ou Circulaire est le type de filtre sélectionné, spécifiez les paires de Raies. 5 Le Seuil de luminosité détermine la quantité de surbrillances (ou de zones éclairées) de l’image auxquelles l’effet sera appliqué. Sélectionnez une valeur plus élevée pour réduire les zones prises en compte et ainsi créer moins de diffractions. Sinon, sélectionnez une valeur plus basse de façon à inclure plus de zones de surbrillance et créer ainsi plus de diffractions. Boîte de dialogue Filtre de diffraction - Sélectionner un type de filtre 6 Si les diffractions générées sont trop nombreuses et ne sont pas réalistes, ajustez la Convergence. Augmentez la valeur pour fusionner plusieurs grappes en une seule et pour recalculer le centre de la nouvelle grappe. 7 Sous Paramètres de raies, faites glisser le point jaune sur la molette Angle pour modifier l’angle des rayons. Cliquez sur + ou sur – pour un réglage plus précis. Pour modifier le motif de couleur des rayons, ajustez le Décalage de teinte. Vous pouvez aussi régler la Longueur, la Largeur, l’Espacement et la Taille de lueur des rayons. Boîte de dialogue Filtre de diffraction - option Etendre après la sélection 8 Si vous avez défini une sélection sur l’image de base, séectionnez Etendre hors de la sélection pour faire en sorte que la diffraction s’étende au-delà de la sélection. 9 Cliquez sur OK. Après application du Filtre de diffraction 199 200 GUIDE DE L’UTILISATEUR DE PHOTOIMPACT Filtre Multivision Le Filtre Multivision simule l’effet d’un filtre multi-images d’un appareil, qui crée des reproductions d’un sujet. Pour créer des effets de Filtre Multivision : 1 Sélectionnez Effet: Photographique – Filtre Multivision. 2 Dans l’onglet Deux vues, les vues avant et après montrent les effets appliqués en temps réel. Utilisez les boutons de zoom pour ajuster la taille d’affichage de votre image et voir les effets plus clairement. 3 Vous pouvez soit sélectionner un filtre multivision Prédéfini soit créer un filtre Personnalisé. Pour créer votre propre filtre personnalisé, sélectionnez un Type de filtre (qui détermine la formation des reproductions) et spécifiez le nombre de Facettes (i.e., le nombre de reproductions). Si le type de filtre sélectionné est Linéaire ou Symétrique, choisissez si vous voulez créer des images Réfléchies ou Réfractées. Boîte de dialogue Filtre Multivision 4 Dans la vue Avant, faites glisser le point rouge pour déterminer les coordonnées de la position du centre de l’image à dupliquer. 5 Sous Paramètres de filtre, modifiez le Rayon pour ajuster la zone du sujet et la distance entre l’image centrale et ses reproductions. Ajustez également la Transparence, la Douceur et la Rotation des reproductions. 6 Lorsque vous avez obtenu l’effet désiré, cliquez sur OK. Avant application du Filtre Multivision Après application du Filtre Multivision CHAPITRE 7 : EFFETS SPÉCIAUX Effet Soleil Utilisez l’effet Soleil pour éclairer une scène neutre en simulant l’effet d’un soleil brillant sur l’image. Pour appliquer l’effet Soleil à une image : 1 Sélectionnez Effet: Photographique – Soleil. 2 Dans l’onglet Deux vues, s’il est nécessaire de corriger l’image, appliquez un filtre de prétraitement avant d’appliquer l’effet Soleil à l’image. Les filtres d’amélioration sont : • Luminance progressive (ND) Corrige la distribution de la lumière d’une image en ajustant les surbrillances. • Ciel bleu Ajoute un dégradé blanc-bleu sur la zone d’effet spécifiée afin d’améliorer son apparence. • Contraste Renforce l’espace chromatique des canaux RVB individuels. • Combinaison des trois Combine les améliorations des trois filtres : Ciel bleu, Luminance progressive (ND) et Contraste. • Rouge Ajuste le canal R d’une image. Appliquez ce filtre pour améliorer les tonalités chaudes des photos architecturales ou des formations rocheuses dans les photos de paysages. • Vert Ajuste le canal V d’une image. Appliquez cet effet pour améliorer les verts des objets naturels dans les photos de paysages et florales. • Bleu Ajuste le canal B d’une image. Appliquez ce filtre pour améliorer les bleus dans les photos avec du ciel ou de l’eau. Boîte de dialogue Soleil 201 202 GUIDE DE L’UTILISATEUR DE PHOTOIMPACT Remarque : Avec les filtres Luminance progressive, Ciel bleu et Combinaison des trois, ajustez le point de transition et la direction d’application. Une ligne rouge s’affiche sur l’image source, identifiant le point de transition entre les zones sombres et éclairées de l’image. Faites glisser le point sur le ligne rouge sur le point de transition désiré sur l’image source. Pour faire pivoter l’angle ou la direction d’application, ajustez la molette Directon. Avant application de l’effet Soleil 3 Sous Paramètres de soleil, déterminez l’Intensité du soleil et augmentez la Saturation pour des couleurs plus brillantes. Vous pouvez aussi ajuster le Contraste, et ajuster le bouton coulissant Froid~Chaud pour créer une apparence plus chaude. Augmentez la Mise au point douce pour un effet plus brumeux. 4 Une fois que vous avez l’effet désiré, cliquez sur OK. Après application de l’effet Soleil Effet Lune Avec l’effet Lune, vous pouvez ajouter une lune dans une image et personnaliser sa phase, son apparence et sa position. Pour appliquer un effet Lune à une image : 1 Sélectionnez Effet: Créatif – Lune. 2 Dans Deux vues, faites glisser le point rouge sur la position sur laquelle vous voulez que la lune apparaisse. 3 Sous Phase, sélectionnez la phase de la lune que vous voulez. Faites tourner la lune en faisant glisser le point rouge dans la molette Rotation. Cliquez sur + ou sur – pour un réglage plus précis. 4 Sous Surface, ajoutez des zones comme des cratères sombres en sélectionnant Texture, et faites pivoter la texture en ajustant la molette Angle pour que l’apparence de la lune convienne mieux à son emplacement sur la scène. Pour choisir une Couleur de lune, Boîte de dialogue Lune CHAPITRE 7 : EFFETS SPÉCIAUX sélectionnez une couleur prédéfinie ou bien sélectionnez la couleur désirée dans le Sélecteur de couleurs Ulead. 5 Pour agrandir la lune, augmentez le Rayon. Pour donner à la lune une forme sphérique et un aspect tridimensionnel, abaissez la valeur de Planéité. 6 Pour spécifier l’intensité de la lumière émanant de la lune, ajustez la Luminosité. Pour rendre les cratères plus visibles, abaissez la valeur de Douceur. Vous pouvez aussi spécifier le Halo. Avant application de l’effet Lune 7 Pour déterminer la luminosité générale de l’environnement, ajustez la Lumière ambiante. 8 Si vous voulez une lueur de lune, sélectionnez Lueur et spécifiez les valeurs de Force et de Plage. 9 Lorsque vous avez l’effet recherché, cliquez sur OK. Après application de l’effet Lune 203 204 GUIDE DE L’UTILISATEUR DE PHOTOIMPACT Créer des effets spéciaux PhotoImpact vous permet de créer des effets spéciaux pour répondre exactement à vos besoins en matière d’imagerie. Il y a toute une gamme d’effets, depuis les déformations et effets en deux dimensions, les effets d’éclairage et les effets de texturage, jusqu’aux filtres personnalisés et effets en trois dimensions qui vous permettent de réaliser pratiquement tout avec PhotoImpact. Déformer avec grille La fonction Déformer avec grille est une méthode qui consiste à courber ou à incurver une image à l’aide d’un motif de type grille (ou mèche). A l’inverse de ce qui se passe avec les autres effets 3D, vous avez la possibilité de ne déformer que des zones spécifiques d’une image à l’aide de la partition de la grille et des poignées des points de contrôle. Pour déformer une image : 1 Sélectionnez Effet: Déformer - Déformer avec grille. 2 Sélectionnez Fin pour la Taille de grille afin d’afficher la partition de grille la plus fine possible. Astuces: • L’option Afficher les points de contrôle vous permet de manipuler plus facilement les points à l’intersection des lignes de la grille. Mais si ces points vous empêchent de bien voir l’image, ne cochez pas la case. • Pour protéger ou préserver des zones spécifiques contre les déformations, choisissez l’option Fin pour la Taille de grille. 3 Dans la fenêtre Image d’exemple, cliquez sur les points de contrôles (les intersections des lignes de la grille) de la zone que vous voulez déformer et faites-les glisser. 4 Cliquez sur Test et regardez dans la fenêtre d’Aperçu sur la gauche, en bas, pour voir la déformation produite. CHAPITRE 7 : EFFETS SPÉCIAUX 205 Astuces: • Pour avoir une vue plus large de l’effet de déformation, cliquez sur le bouton Aperçu. • Pour recommencer du début, cliquez sur Réinitialiser. 5 Cliquez sur OK. Remarques: Vous ne pouvez appliquer de déformation qu’aux images en Couleurs réelles et en Niveaux de gris. Filtre personnalisé La commande Filtre personnalisé du menu Effet vous permet de créer vos propres filtres (le filtre régénère une valeur de pixel sur la base de la valeur d’origine et des pixels environnants) à l’aide d’une matrice de 5 x 5 pixels. Les valeurs que vous spécifiez dans les différentes cellules de la matrice sont appliquées à une image, pixel par pixel, pour produire différents types d’effets spéciaux. Remarque : Vous ne pouvez créer que des filtres personnalisés à utiliser avec les images en Couleurs réelles ou en Niveaux de gris. Pour créer votre propre filtre : 1 Sélectionnez Effet: Mise au point Filtre personnalisé. 2 Cliquez sur le bouton Exemples et choisissez l’une des fonctions prédéfinies. 3 Tapez les valeurs dans les cellules de la matrice. • La cellule du centre dans la rangée de cellule représente le pixel dont la valeur est générée lorsque la matrice calcule une nouvelle valeur. • Divisé par Contrôle le contraste du filtre personnalisé. • Décalage Contrôle la luminosité. • Inverser Convertit les couleurs en leurs couleurs complémentaires. Remarques: Pour redonner à une matrice ses valeurs d’origine, tapez un (1) au centre et des zéros autour, ou bien cliquez sur Réinitialiser. 206 GUIDE DE L’UTILISATEUR DE PHOTOIMPACT 4 Cliquez sur Test pour voir un aperçu. Cliquez sur Ajouter pour enregistrer le filtre dans la Palette magique, ou sur Enregistrer pour enregistrer les paramètres dans un Fichier de filtre personnalisé (CFL) en vue d’une future utilisation. 5 Cliquez sur OK. Effet personnalisé Effet personnalisé permet de déformer les positions de pixel dans une image en modifiant leurs coordonnées x et y. Dans cet effet, la distorsion de pixels s’applique à l’image entière. Pour créer vos propres effets personnalisés : 1 Sélectionnez Effet: Déformer - Effet personnalisé. Le graphe affiché dans cette boîte de dialogue représente le placement physique des pixels dans une image. En général, une courbe plus abrupte permet de déplacer les pixels vers l’intérieur (pincer), tandis qu’une courbe plus douce les déplace vers l’extérieur (punch). 2 Cliquez sur les boutons Méthodes et choisissez l’une des courbes de mappage prédéfinies. 3 Cliquez sur la courbe de mappage et faitesla glisser pour modifier sa forme. Vous pouvez jeter un coup d’oeil à la diapo sur la droite. Astuces: L’option Afficher les points de contrôle permet de créer des segments de ligne pour apporter des ajustements courbes à partir des points. Spécifiez une valeur dans la zone de saisie points pour définir le nombre de points de contrôle à ajouter. 4 Cliquez sur le bouton Ajouter cet effet à la Palette magique ou sur Enregistrer. Ajouter permet d’enregistrer l’effet dans la galerie de la Palette magique, tandis que Enregistrer permet d’enregistrer l’effet dans un fichier *.CEF (Fichier effets personnalisés) qui peut être distribué à d’autres personnes. 5 Cliquez sur OK. CHAPITRE 7 : EFFETS SPÉCIAUX Peindre sur les bords La commande Peindre sur les bords du menu Effet vous permet d’appliquer facilement, rapidement et de façon précise de la peinture sur les bords d’une zone de sélection ou d’un objet actif. Pour peindre sur les bords : 1 Créez une zone de sélection à l’aide de l’un des Outils de Sélection ou bien cliquez sur un ou des objets pour le(s) activer. (Pour appliquer l’effet à une image entière, cliquez sur l’image avec le bouton droit de la souris et sélectionnez la commande Tout.) 2 Sélectionnez l’outil de Peinture et passez sur le Panneau de pinceaux sur la barre d’outils Attributs. 3 Dans le Panneau de pinceaux, définissez les paramètres de base du pinceau dans les onglets Forme et Couleur. (Voir page 92 pour plus de détails). 4 Sélectionnez Effet: Peindre sur les bords ou [Maj+P]. Les bords de la sélection ou de l’objet prennent la couleur que vous avez spécifiée dans le Panneau de pinceaux. Image sans peinture sur les bords Image avec bords peints Flou préservant les bords Flou préservant les bords applique des effets de flou à une image ou à une sélection mais conserve la netteté des bords. Ce filtre fonctionne comme Flou, sauf que les pixels environnants dont les valeurs sont supérieures à un seuil donné ne seront pas affectés par le flou. Flou préservant les bords est utile pour simplifier les images avec beaucoup de bruit. Pour appliquer Flou préservant les bords : 1 Sélectionnez Effet: Flou - Flou préservant les bords. 2 Définissez le niveau de Préservation des bords que vous voulez appliquer. Une valeur plus élevée produit un seuil plus haut, et donc des bords plus nets. 3 Spécifiez la zone de flou en ajustant le Rayon. Puis, définissez l’intensité du flou en ajustant la Force. 4 Cliquez sur OK. 207 208 GUIDE DE L’UTILISATEUR DE PHOTOIMPACT Désentrelacer Un problème assez commun qui se produit lorsque l’on capture de la vidéo est la capture de deux trames ou plus dans une seule image, ce qui produit des lignes parasites. Désentrelacer permet de résoudre ce problème un supprimant l’une des images en chevauchement et en adoucissant ce qui reste. Pour ajuster une image capturée avec Désentrelacer : 1 Sélectionnez Effet: Vidéo Désentrelacer. 2 Choisissez de conserver le champ Pair ou le champ Impair. 3 Sélectionnez la méthode de Remplissage. Duplication copie le champ retenu sur le champ éliminé tandis que Interpolation régénère le champ éliminé. 4 Cliquez sur OK. Aplanir les zones inégales Lorsque vous travaillez avec une image qui a été assemblée ou montée à partir de deux images ou plus, la zone du montage ou de l’assemblage peut parfois paraître un peu inégale. Cela produit des zones d’assemblage qui sont très visibles. Aplanir les zones inégales permet d’adoucir les zones de chevauchement de façon à créer un assemblage invisible. A l’aide des outils de sélection, choisissez la zone à laquelle vous voulez appliquer cette commande. Vous pouvez appliquer cette commande à plusieurs sélections en même temps. Pour adoucir les zones inégales : 1 Sélectionnez dans l’image les zones dans lesquelles vous voulez que l’effet s’applique. 2 Sélectionnez Effet: Flou - Aplanir les zones inégales. 3 Définissez l’intensité du flou en ajustant Découpe passe-bas. A l’inverse, définissez l’intensité de mise au net en ajustant Découpe passe-haut. Quantité permet de contrôler le degré d’adoucissement de l’image. 4 Cliquez sur OK. CHAPITRE 7 : EFFETS SPÉCIAUX 209 Effets d’animation La création d’animations à placer sur vos pages web ne doit pas forcément être un processus difficile. Certains des effets parmi les plus populaires de PhotoImpact possèdent des boîtes de dialogue animation intégrées qui vous aident à créer les animations. Il y a deux types de création d’animation dans la boîte de dialogue Effet. Il y a De base image, qui comprend les boîtes de dialogue Cristal et Verre, Stutio animation, Eclairage créatif, Effet Particule, Filtre Texture et Effet Type ; et De base storyboard, qui comprend les boîtes de dialogue Texture artistique, Déformation créative et Transformation créative. Animations de base image Les animations de base image sont une séquence d’images (de trames) qui changent de façon incrémentielle de l’une à l’autre, et qui créent l’illusion du mouvement lorsqu’elles sont affichées de façon successive. Les images de la séquence qui correspondent à des transitions visuelles importantes sont appelées images clés. Les images qui sont situées entre les images clés et correspondent aux positions successives de l’objet ou de l’effet sont calculées et insérées de façon à créer une animation fluide. Images clés dans une animation Le panneau Contrôle d’image clé dans PhotoImpact vous permet de créer très facilement des animations GIF. La sélection ou l’image à animer apparaît au-dessus du panneau sur la gauche, et vous pouvez y déplacer l’objet ou le point focal de l’effet d’image clé. Au-dessus du panneau de trouvent les paramètres du comportement de l’objet ou de l’effet. Sous la fenêtre d’aperçu se trouve la galerie d’effets avec des effets prédéfinis à appliquer à votre animation. Onglet Paramètres de base (s’il existe, l’onglet Avancé sera affiché derrière cet onglet.) Fenêtre Aperçu Galerie d’effets Panneau Contrôle d’image clé Boîte de dialogue De base image 210 GUIDE DE L’UTILISATEUR DE PHOTOIMPACT Marqueur d’image clé Contrôleur de planche d’image Sélectionner l’image précédente Sélectionner l’image clé précédente Sélectionner l’image suivante Sélectionner l’image clé suivante Assigner comme image clé Annuler comme image clé Inverser l’image clé Inversion auto Boucle Lecture animation Arrêter l’animation Nombre total d’images Numéro d’image courante Par défaut, les animations ont 10 images, la première et la dernière étant des images clés. Le nombre d’images peut être ajusté à tout moment à l’aide de la barre coulissante Total images. Utilisez les boutons de navigation (boutons image précédente, image suivante, image clé précédente et image clé suivante) pour naviguer parmi les images. Vous pouvez aussi taper le numéro de l’image que vous voulez éditer dans la boîte Image courante. • Créer des images clés : Une image peut être transformée en image clé de deux façons. Vous pouvez soit naviguer sur une image normale puis cliquer sur le bouton (+), soit modifier les paramètres d’une image normale. Cette image sera alors automatiquement transformée en image clé. Remarque : Les paramètres signalés par une astérisque (*) s’appliquent uniquement à cette image clé en particulier. Les paramètres non marqués s’appliquent à toutes les images. • Déplacer les images clés : Vous pouvez cliquer sur les images clés et les faire glisser sur la barre coulissante du marqueur d’image clé. Plus l’espace entre les images clés est important, plus il y aura d’images normales entre, et plus l’animation sera lente dans cette portion de l’animation. • Supprimer les images clés : Pour supprimer une image clé de façon à ce qu’elle redevienne une image normale, sélectionnez son marqueur sur la barre coulissante, puis cliquez sur le bouton [-]. Lire une animation de base image Les animations peuvent se répéter à l’infini en deux modes. Sélectionnez Inversion auto pour lire l’animation en avant jusqu’à la dernière image, puis de nouveau à l’envers jusqu’à la première image. Sélectionnez Boucle pour répéter continuellement l’animation du début à la fin. Après avoir lu l’animation, si vous trouvez que la lecture de l’animation n’est pas assez fluide, augmentez le nombre total d’images. CHAPITRE 7 : EFFETS SPÉCIAUX Pour utiliser les boîtes de dialogue animation de base image : 1 Sélectionnez Effet: Créatif puis choisissez Studio Animation, Effet Particule ou Effet Type. Vous pouvez aussi choisir Effet: Illumination - Eclairage créatif, ou Effet: Effet Matériau - Cristal et Verre, ou Effet: Effet Matériau - Filtre Texture. Vous pouvez aussi sélectionner une animation prédéfinie dans la Galerie d’animations sur la Palette magique. 2 Spécifiez le nombre total d’images de votre animation dans le panneau Contrôle d’image clé. 3 Sélectionnez une position d’image spécifique en tapant le numéro de l’image dans la case de saisie Image courante. Cliquez sur le bouton (+) pour faire de cette image une image clé. 4 Ajustez les paramètres au-dessus du panneau Contrôle d’image clé et dans la fenêtre aperçu pour voir à ce stade l’apparence qu’aura l’animation. Répétez les étapes 3 et 4 pour modifier les autres paramètres d’image clé. 5 Cliquez sur Lire pour visualiser l’animation. 6 Cliquez sur OK puis sélectionnez Enregistrer le fichier animation et Créer un nouvel objet. 7 Pour visualiser un effet animation, cliquez sur Aperçu dans la barre d’outils Attributs ou bien sélectionnez Fichier: Enregistrer pour le web - Comme HTML puis visualisez le fichier dans un navigateur. (Voir page 267 pour de plus amples détails). Autres options de la boîte de dialogue : • Enregistrer Crée un fichier animation au format animation GIF. Après l’enregistrement la boîte de dialogue reste ouverte afin que vous puissiez continuer à modifier l’animation. • Ajouter Enregistre une image d’animation sous forme d’image ou l’animation complète dans la Palette magique. • Aperçu Affiche un aperçu de l’effet de l’image d’animation courante à taille réelle. Bouton Assigner comme image clé 211 212 GUIDE DE L’UTILISATEUR DE PHOTOIMPACT Animations de base storyboard La disposition des boîtes de dialogue animation De base storyboard varie d’un effet à l’autre. Cependant, toutes possèdent deux sections en commun : une section Modèle d’effet et une section Storyboard. Le but du Storyboard est d’afficher une séquence modifiable d’effets appliqués. Chaque effet de modèle est appliqué à la planche précédente de l’animation, qui est visible dans la section storyboard. Dans la plupart des cas, vous pouvez cliquer sur Réinitialiser pour lancer une nouvelle planche avec une copie fraîche de l’image d’origine au lieu de continuer à appliquer des effets à la planche précédente. Fenêtre Aperçu Modèles Section Storyboard Boîte de dialogue De base storyboard Utiliser les boîtes de dialogue de base storyboard : 1 Sélectionnez Effet: Effet Matériau - Texture artistique, ou Effet: Artistique - Déformation créative, ou Effet: Déformer - Transformation créative. 2 Cliquez sur Avancé pour afficher le Storyboard. (Ce n’est pas nécessaire pour la boîte de dialogue Transformer.) 3 Sélectionnez un modèle d’effet à appliquer, puis cliquez sur Insérer pour l’ajouter au Storyboard. Répétez cette procédure pour appliquer autant d’effets que vous le désirez. 4 Modifiez une entrée de Storyboard en cliquant sur l’image diapo correspondante puis en sélectionnant un autre Modèle d’effet. Cliquez sur Supprimer pour supprimer une entrée ou sur Supprimer tout pour tout recommencer. 5 Cliquez sur Enregistrer pour créer d’abord le fichier animation. Après l’enregistrement, la boîte de dialogue Effet reste ouverte afin que vous puissiez continuer à modifier les paramètres. (Pour plus de détails, voir Enregistrer les animations). CHAPITRE 7 : EFFETS SPÉCIAUX 213 6 Cliquez sur OK pour refermer la boîte de dialogue et appliquer les paramètres de l’effet sur la position courante à l’image. Remarques : Dans la plupart des effets de transformation, vous pouvez déplacer votre souris sur la fenêtre d’aperçu et peindre sur l’image pour ajuster l’effet manuellement. Enregistrer les animations Une animation ou une séquence de transformation peut être enregistrée sous le format de fichier qui convient le mieux à votre destination finale. Dans la boîte de dialogue Enregistrer sous, vous pouvez enregistrer les images individuelles de l’animation sous forme de fichiers indépendants en sélectionnant Séquence de fichiers BMP dans la liste déroulante Enregistrer sous le type, ou bien sélectionner Fichiers animation GIF pour enregistrer l’animation dans un fichier GIF unique. Lorsque vous enregistrez sous le format Séquence BMP, chaque image de la séquence est numérotée sous la forme name001.bmp, name étant le nom que vous spécifiez dans la boîte de dialogue Enregistrer sous. Options d’enregistrement d’animation GIF • • • • • • • Option de Couleurs définit le nombre maximum de couleurs que peut contenir la palette de couleurs pour afficher l’image. Une valeur plus élevée produit un fichier plus volumineux, mais des valeurs faibles provoquent parfois une dégradation de la qualité. Boucle infinie permet de créer une animation continue. Vous pouvez annuler la sélection de cette option et taper un nombre dans la case adjacente pour définir une durée limitée. Délai de trame, exprimé en centièmes de secondes, détermine le temps pendant lequel une image reste affichée avant d’être remplacée par l’image suivante. Arrière-plan transparent crée des espaces vides entre les images ; ces espaces sont transparents lorsque l’animation est lue dans un navigateur web. Tramer Permet à GIF Animator de composer les couleurs qui ne se trouvent pas dans la palette. Cela permet alors de simuler les couleurs manquantes avec des combinaisons de couleurs existantes dans la zone occupée par la couleur d’origine. Entrelacer Permet à la couche d’image de s’ouvrir progressivement pendant le téléchargement, ce qui simule un effet de 'fondu avant'. Cela risque cependant d’accroître un peu la taille de fichier. Ouvrir avec Ulead GIF Animator Lance Ulead GIF Animator pour visualiser et continuer à éditer vos fichiers animation GIF. (Cette option n’est disponible que si vous avez une version du programme Ulead GIF Animator installée sur votre ordinateur.) 214 GUIDE DE L’UTILISATEUR DE PHOTOIMPACT Texture artistique L’effet Texture artistique vous permet de créer des motifs bizarres et psychédéliques et des animations semi-aléatoires en utilisant des Rampes de palette. Cet effet fonctionne en conjonction avec GIF Animator lorsque vous créez des animations, et vous permet de générer des couches d’images uniques qui peuvent être appliquées à la fois aux zones de sélection et aux objets. Pour créer une Texture artistique : 1 Sélectionnez Effet: Effet Matériau Texture artistique. 2 Cliquez sur le bouton Editer pour personnaliser la Rampe de palette ou choisir une rampe complètement différente. Sélectionnez la Rampe de palette que vous souhaitez utiliser ou modifiez la rampe existante, et cliquez sur OK. Vous pouvez sinon éditer la rampe existante à partir de la boîte de dialogue Texture artistique en ajustant les options Décalage de teinte, Anneau et Répétitions. 3 Sélectionnez un style dans les cases d’aperçu Exemples de motifs ou bien créez un nouvel ensemble de 6 exemples en sélectionnant une image de base dans Modèles de motifs. Les Modèles de motifs définissez la ‘déformation’ de base qui sera appliquée à la Rampe de palette. Exemple d’effet Texture artistique 4 Cliquez sur OK. Pour créer une animation : 1 Dans la boîte de dialogue Texture Artistique, cliquez sur le bouton Avancé pour continuer. 2 Faites glisser un exemple à partir de la boîte Exemples de motifs dans le storyboard pour l’ajouter à la séquence d’animation. 3 Cliquez sur Enregistrer pour créer d’abord un fichier animation. Après l’enregistrement, la boîte de dialogue Effet reste ouverte afin de vous permettre à modifier les paramètres des effets. (Voir page 213 pour plus de détails). 4 Cliquez sur OK. Exemples de séquence d’animation CHAPITRE 7 : EFFETS SPÉCIAUX 215 Filtre Texture Les artistes s’expriment en utilisant différents types de supports et de médias de dessin ou de peinture. PhotoImpact 8 vous apporte ces options créatives avec le Filtre Texture. Il y a plusieurs textures que vous pouvez utiliser en fonction de l’effet graphique désiré. · Papier froissé Simule l’apparence d’une image imprimée sur une feuille de papier qui est ensuite froissée. · Verre Transforme la surface de votre image en verre. · Relief Ajoute un relief de différentes particules, comme par exemple des gouttes d’eau ou des bulles. Vous pouvez aussi choisir des matériaux à surface rugueuse, comme par exemple une peau de serpent. · Cuir animal Place votre image sur un cuir animal grossier. · Cuir doux Imprime votre image sur un cuir animal traité. · Métal Convertit la surface de votre image en métal. · Plastique Convertit la surface de votre image en plastique. · Pierre Convertit la surface de votre image en pierre. · Lignes de contours Crée des lignes radiales de différentes teintes dans votre image. Tout comme les autres Effets créatifs, Filtre Texture peut être enregistré sous forme de fichier image ou animation. Pour ajouter un Filtre Texture : 1 Sélectionnez Effet: Effet Matériau Filtre texture. 2 Choisissez une texture prédéfinie dans la Galerie d’effets. 3 Ajustez les paramètres de façon à ajuster les propriétés de la texture. 4 Si vous voulez créer une animation, cliquez sur Animer, spécifiez vos propriétés de lecture à l’aide des Contrôles d’image clé, et cliquez sur Enregistrer. Sinon, cliquez sur OK. 216 GUIDE DE L’UTILISATEUR DE PHOTOIMPACT Déformation créative L’effet Déformation créative vous permet de créer un effet de type Kaléidoscope, mais au lieu d’avoir une sortie basée sur une seule image, vous pouvez créer une animation ou une séquence d’images en utilisant simultanément plusieurs effets kaléidoscope. Pour créer un effet de Déformation créative : 1 Sélectionnez Effet: Artistique - Déformation créative. 2 Sélectionnez le Modèle de motif. 3 Cliquez sur Avancé pour étendre la boîte de dialogue et afficher le storyboard sur le bas. Faites glisser l’image déformée du panneau d’aperçu qui se trouve sur la droite sur le storyboard pour l’ajouter à la séquence. Pour supprimer une image de la séquence, cliquez d’abord sur son icône dans le Storyboard puis cliquez sur le bouton Supprimer. Pour effacer le contenu du Storyboard, cliquez sur Supprimer tout. 4 Cliquez sur Enregistrer pour créer d’abord un fichier animation. Après l’enregistrement, la boîte de dialogue Effet reste ouverte afin de vous permettre de continuer à modifier les paramètres des effets. (Voir page 213 pour de plus amples détails.) 5 Cliquez sur OK. Exemples d’effets de déformation créative Effet Cristal et verre L’effet Cristal et verre place des objets courbes transparents sur votre image, ce qui provoque la réfraction de la lumière et simule les déformations qui se produisent lorsque vous regardez l’image à travers un cristal. Cet effet peut être appliqué à l’image entière, à une sélection ou à un objet. La forme, la taille, la position et les autres propriétés du cristal peuvent être ajustées dans la boîte de dialogue Cristal et verre. CHAPITRE 7 : EFFETS SPÉCIAUX Pour utiliser l’effet Cristal et verre : 1 Cliquez sur Effet: Effet Matériau Cristal et verre. 2 Sélectionnez un modèle de Cristal dans le Panneau Effet. Remarque : Par défaut, Garder les proportions est sélectionné. Cela permet de limiter la taille maximum du cristal aux plus petites dimensions de l’image ou de la sélection. 3 Ajustez les dimensions et les proportions du cristal avec les variables Largeur et Hauteur dans l’onglet Modèle. Remarque : Les attributs varient d’un modèle à l’autre. 4 Ajustez la position du cristal dans l’image en cliquant dessus et en le faisant glisser dans la fenêtre aperçu. 5 Ajustez l’éclairage dans l’onglet Eclairage. 6 Ajoutez (+) et supprimez (-) des cristaux sur l’image dans Eléments. Vous pouvez appliquer plus d’un type de cristal à l’image. Repositionnez-les dans la pile à l’aide des flèches haut et bas. Si vous repositionnez les cristaux qui se chevauchent dans la pile, l’effet dans les zones en chevauchement sera modifié. 7 Cliquez sur Aperçu pour voir l’effet à taille réelle. 8 Cliquez sur Enregistrer pour enregistrer l’animation sous forme de fichier GIF. Après l’enregistrement, la boîte de dialogue reste ouverte pour vous permettre de continuer à modifier les paramètres. 9 Cliquez sur OK puis choisissez d’appliquer les paramètres d’image courants à l’image ou de les enregistrer dans un fichier animation avant de créer un nouvel objet. Remarque : L’effet Cristal ne peut être appliqué qu’aux documents au format RVB (24 bits Couleurs réelles). 217 218 GUIDE DE L’UTILISATEUR DE PHOTOIMPACT Eclairage Les effets d’Eclairage vous permettent de stimuler des phénomènes naturels et de produire des animations fantastiques pour une page web. Chaque effet d’éclairage possède ses propres attributs que vous pouvez personnaliser individuellement. Vous pouvez appliquer ce type d’effets à une image, à une zone de sélection ou à l’objet actif. Pour appliquer un effet d’Eclairage : 1 Sélectionnez Effet: Illumination - Eclairage créatif. 2 Dans la galerie d’Effets, sélectionnez le type d’effet d’éclairage à appliquer à l’image. 3 Sélectionnez une image dans l’animation dans le panneau Contrôle d’image clé. Cliquez sur l’image dans la fenêtre aperçu pour ajuster la direction et la source lumineuse sur cette image en particulier dans la séquence d’animation. Cela permettra de transformer automatiquement l’image en image clé. 4 Cliquez sur l’onglet Basique ou Avancé pour définir les attributs pour l’élément de l’effet, tels que la couleur, la taille et l’angle dans la boîtes Paramètres d’éclairage (les attributs varient en fonction de l’effet prédéfini). 5 Faites glisser le bouton coulissant (ou tapez une valeur) pour modifier la force d’illumination globale dans l’option Lumière ambiante. Pour modifier la tonalité chromatique de l’image, cliquez sur la case de couleur. Eclair 6 Ajoutez (+) ou supprimez (-) des lumières dans l’animation à partir de Eléments. Cliquez sur les touches haut et bas pour réorganiser la position des éléments dans la pile. La réorganisation des éléments modifiera l’effet produit sur les zones en chevauchement. Certains effets d’éclairage vous permettent de modifier la position des lumières sur l’image. Dans la fenêtre Aperçu, faites glisser votre souris sur un élément de l’effet, et lorsque le curseur prend la forme d’une croix, cliquez sur l’élément et faites-le glisser sur la position désirée. 7 Cliquez sur Lecture pour prévisualiser l’animation. Météorite CHAPITRE 7 : EFFETS SPÉCIAUX 219 8 Cliquez sur Enregistrer pour enregistrer d’abord un fichier animation. Après l’enregistrement, la boîte de dialogue Effet reste ouverte afin que vous puissiez continuer à modifier les paramètres des effets. 9 Cliquez sur OK et choisissez soit d’appliquer les paramètres courants à l’image soit d’enregistrer d’abord un fichier animation avant de créer un nouvel objet. Ampoule Améliorer l’éclairage La lumière et le flash sont deux facteurs qui affectent la qualité d’image, car ils déterminent la quantité de lumière d’une photographie donnée. Cependant, bon nombre d’images sont ratées en raison d’une mauvaise utilisation de ces deux paramètres. Améliorer l’éclairage permet de réparer efficacement les images en corrigeant les erreurs de lumière et de flash. Cet effet ajuste la luminosité de pixels spécifiques, et met en musique les surbrillances, les demi-teintes et les ombres. Pour améliorer l’éclairage d’une image : 1 Sélectionnez Effet: Photographique – Améliorer l’éclairage. 2 Faites glisser le bouton coulissant Flash de remplissage ou bien tapez une valeur pour ajuster la luminosité de l’image. Plus la valeur est élevée, plus l’image devient brillante. 3 Ajustez Améliorer les ombres pour intensifier les portions sombres de l’image. Cela permettra d’amplifier le contraste, et donc de créer une image plus claire. 4 Cliquez sur OK. Lueur diffuse Lueur diffuse éclaire l’image entière en appliquant la luminosité aux zones brillantes de l’image. La lumière irradie du centre vers les pixels enrivonnants. En plus d’éclaircir l’image, Lueur diffuse ajoute aussi du bruit à l’image entière. La combinaison de l’ajustement de la luminosité et de l’ajout de bruit crée l’illusion d’une couche de brume au-dessus de l’image. 220 GUIDE DE L’UTILISATEUR DE PHOTOIMPACT Pour appliquer l’effet Lueur diffuse 1 Sélectionnez Effet: Photographique - Lueur diffuse. 2 Spécifiez la zone et l’étendue de l’ajustement de luminosité avec les paramètres Seuil et Degré de lueur. 3 Définissez le niveau de bruit en ajustant Grain. 4 Cliquez sur OK pour appliquer l’effet. Peinture La boîte de dialogue de l’effet Peinture est extrêmement utile pour créer des effets spéciaux tels que des coups de pinceau de style impressionniste sur une image, ainsi que des canevas spéciaux et des effets de texture peinte. La Galerie de peinture de la Palette magique propose des modèles d’effets prédéfinis. Pour appliquer un effet de peinture spécial à une image : 1 Sélectionnez Effet: Artistique Peinture. 2 Sélectionnez un modèle à appliquer dans la galerie des Modèles de peinture. 3 Personnalisez le modèle sélectionné dans le panneau Contrôle fin. 4 Appliquez un style de peinture dans le panneau Motif. 5 Cliquez sur Appliquer pour prévisualiser l’effet. 6 Cliquez sur Ajouter pour l’enregistrer dans la Palette magique. 7 Cliquez sur Essayer pour utiliser l’image active sous forme de diapo pour les modèles de Motif. Remarque : Défaut permet de restaurer les images d’origine comme modèles de diapos. 8 Cliquez sur OK. CHAPITRE 7 : EFFETS SPÉCIAUX Particule et Particule animée Les effets de Particules ajoutent le réalisme du feu, de la fumée, de la neige et d’autres effets naturels à vos images. Chaque effet possède son lot propre d’attributs qui peuvent être personnalisés individuellement. La Galerie de Particules dans la Palette magique propose également des effets de particules prédéfinis que vous pouvez appliquer directement aux images. PhotoImpact vous permet désormais de créer des animations sur la base des effets Particule. Cela signifie que vous pouvez simuler de la pluie qui tombe, des orages, des formations nuageuses, de buissons en flammes et d’autres effets spéciaux, et enregistrer vos images sous forme d’animations GIF ou de séquences BMP. Choisissez le type de mouvement pour vos particules : Manuel - où toutes les particules sont placées manuellement, Directionnel - où toutes les particules suivent un mouvement, ou Emetteur - où toutes les particules semblent émaner d’une source puis irradier à partir du centre. Même si votre animation simule de façon très réaliste le comportement réel de ces particules, vous pouvez contrôler le mouvement en ajustant les paramètres disponibles dans la boîte de dialogue Particule. Pour ajouter un effet Particule : 1 Sélectionnez Effet: Créatif - Effet Particule. 2 Sélectionnez une particule dans la Galerie d’effets. 3 Définissez le nombre de particules en spécifiant une valeur pour la Densité. 4 Avec l’onglet Basique, définissez les autres attributs dans éléments dans le panneau Paramètres de particule. Les attributs disponibles varient en fonction de l’effet. 5 Cliquez sur OK. Remarques : Certains éléments peuvent être modifiés à partir de la fenêtre Aperçu. Vous pouvez aussi faire glisser les particules individuelles pour les repositionner. Pour créer une animation avec l’effet Particule : 1 Sélectionnez Effet: Créatif - Effet Particule. 2 Sélectionnez un effet Particule dans la Galerie d’effets. 3 Définissez le nombre d’éléments en spécifiant une valeur dans Densité. 4 Par le biais de l’onglet Avancé, sélectionnez le type de mouvement : Manuel, Directionnel, ou Emetteur. Remarque : Pour la Pluie et la Neige, seule la méthode Directionnel est disponible. 221 222 GUIDE DE L’UTILISATEUR DE PHOTOIMPACT 5 Définissez les autres attributs dans le panneau Paramètres de particules. Les attributs disponibles varient en fonction de l’effet. 6 Spécifiez la durée, la séquence et les autres paramètres à l’aide des Contrôles d’image clé. 7 Pour faire défiler votre animation en boucle, cliquez sur Répéter. Cela permet de faire faire une boucle à l’animation de vos particules de façon à pouvoir les faire apparaître en continu. 8 Cliquez sur OK et sélectionnez Enregistrer le fichier animation et créer un nouvel objet. 9 Enregistrez le fichier en lui assignant un nom et en spécifiant un emplacement. Transformation créative L’effet Transformation créative vous permet d’avoir des images qui semblent être en pâte à modeler, car il vous permet de déplacer les pixels de façon à transformer la surface. Cet effet diffère de l’outil Transformation que vous trouvez sur la Boîte à outils en ce qu’il ne vous permet pas de manipuler la position d’une sélection ou d’un objet, mais plutôt de manipuler sa ‘consistance’. Pour transformer une image : 1 Sélectionnez Effet: Déformer Transformation créative. 2 Sélectionnez un modèle dans la galerie Modèle de transformation. 3 Ajustez les paramètres dans le panneau Contrôle de transformation. Pour appliquer les effets de transformation à l’image, cliquez sur Insérer pour enregistrer l’image dans le Storyboard. Cliquez sur Réinitialiser pour redonner à l’image son état d’origine entre la création des diapos de storyboard. Remarque : Une fois que l’image a été insérée dans le Storyboard, vous pouvez l’utiliser comme image pour l’animation. Vous pouvez éditer la séquence d’images à l’aide des Contrôles d’image. CHAPITRE 7 : EFFETS SPÉCIAUX 223 4 Cliquez sur OK pour appliquer la transformation à votre image. Cliquez sur Enregistrer pour enregistrer la transformation sous forme d’animation GIF ou de fichier de séquence d’images. Astuces : • • Vous pouvez exclure des zones de votre image de l’effet de transformation. Le panneau Couleur solide définit les zones qui ne doivent pas être incluses dans la transformation de l’image. Exemples de séquence d’animation Vous pouvez modifier la position des diapos du Storyboard en les faisant glisser et en les déposant devant ou après les autres diapos. Ajouter un Effet Type spécial Le module enfichable Effet Type vous permet de modifier du texte ou des objets au-delà de ce que vous permettent les outils Texte et Chemin. Vous pouvez ajouter aux objets, entre autres choses, des effets de feu, glace, lueur de néon et relief. Combiné aux fonctions propres aux autres outils, cet effet peut se révéler assez puissant. Pour ajouter un Effet Type spécial : 1 Sélectionnez Effet: Créatif - Effet Type. 2 Chosisissez l’effet à appliquer dans la galerie d’Effets. 3 Modifiez les paramètres de l’effet jusqu’à ce que vous obteniez le résultat recherché dans la boîte Paramètres. 4 Cliquez sur OK et choisissez soit simplement d’appliquer les paramètres courants à l’image, soit d’enregistrer d’abord un fichier animation puis de créer un nouvel objet lié. Remarque : Lorsque vous appliquez un Effet Type aux objets texte, vous perdrez les attributs de texte de cet objet. De ce fait, vous ne serez plus en mesure d’utiliser l’outil Texte pour éditer le texte. 224 GUIDE DE L’UTILISATEUR DE PHOTOIMPACT Effet Kaléidoscope Le Kaléidoscope vous permet de créer des motifs fragmentés, en miroir, réfractés et répétés d’une portion de votre image, ce qui produit un effet similaire à celui que vous auriez si vous étiez en train de voir ce segment à travers un kaléidoscope. Pour appliquer un effet Kaléidoscope : 1 Sélectionnez Effet: Artistique Kaléidoscope. Un exemple de l’image ou de la sélection courante basée sur un effet prédéfini est affiché. 2 Sélectionnez un effet prédéfini de Kaléidoscope dans la galerie. 3 Un rectangle avec un triangle à l’intérieur s’affichera sur la fenêtre de diapos dans la fenêtre de gauche de la boîte de dialogue. La zone dans le triangle représente le segment qui sera placé en miroir et répété. Redimensionnez le segment en cliquant sur et en faisant glisser les points de contrôle dans les coins du rectangle. Déformez et faites pivoter le segment en faisant glisser les points de contrôle du triangle. 4 Cliquez sur OK. Appliquer un effet Lumière L’effet Lumière vous permet d’ajouter un spot ou une lumière ambiante douce à image, une zone de sélection ou un objet. Il utilise une combinaison de réglages de Luminosité et de Contraste pour créer la lumière et les ombres qui jouent sur la surface de la zone. Pour ajouter un effet Lumière : 1 Sélectionnez Effet: Illumination Lumières. Dans la boîte de dialogue, ajustez les paramètres suivants : • Exposition Correspond à la quantité de lumière sur l’image. Le paramètre d’exposition peut varier de 0 à 200%. Plus la valeur est élevée, plus il y a de lumière sur l’image. CHAPITRE 7 : EFFETS SPÉCIAUX • Luminosité ambiante Lumière générale sur l’image. Cliquez ou bien cliquez avec le bouton droit sur la case de couleur pour spécifier la couleur de la lumière. • Couleur et Luminosité de la lumière La couleur du rayon lumineux peut être sélectionnée dans la case de couleur. Utilisez les boutons coulissants pour définir l’intensité. • Angle de lumière Faites glisser les noeuds angle de lumière (ou bien définissez les paramètres Inclinaison, Diffusion, Distance et Elévation manuellement). 2 Cliquez sur OK. Appliquer un Dégradé magique Le Dégradé magique est un outil qui permet de générer des motifs dégradés étonnants que vous ne pouvez normalement pas réaliser avec l’outil Dégradé ou avec un Remplissage de dégradé. Pour appliquer un effet Dégradé magique : 1 Créez une zone de sélection à l’aide d’un outil de Sélection ou activez un objet dans l’espace de travail. 2 Sélectionnez Effet: Créatif - Dégradé magique. 3 Cliquez sur le bouton Editer pour sélectionner la Rampe de palette désirée, et cliquez sur OK pour retourner sur la boîte de dialogue Dégradé Magique. Remarque : Pour éditer une rampe à la volée, tapez de nouvelles valeurs dans la zone de saisie Teinte ou dans la zone de saisie Anneau. Cela provoque un décalage du spectre chromatique de la rampe. 4 Sélectionnez un dégradé prédéfini dans le panneau Mode. 5 Cliquez sur la fenêtre de diapo, puis faites glisser l’aperçu pour repositionner le centre de l’effet de dégradé. 225 226 GUIDE DE L’UTILISATEUR DE PHOTOIMPACT 6 Faites glisser le petit carré rouge pour ajuster la molette Pente (ou cliquez sur + ou –) pour ajuster la position du dégradé. Remarque : Les attributs disponibles sous la liste Mode dépendent du mode sélectionné. 7 Cliquez sur OK. Créer un effet Tourner la page L’effet Tourner la page donne l’impression que votre image est en train de s’enrouler à partir de son centre comme si elle était placée sur un morceau de papier ou sur la page d’un livre. Avec cet effet, vous pouvez faire ‘tourner’ une image de n’importe quel degré à partir de n’importe quel coin. Pour créer un effet Tourner la page : 1 Sélectionnez Effet: Effet Matériau Tourner la page. Dans la boîte de dialogue, ajustez les paramètres suivants : • Type Choisissez un enroulement de type cylindrique ou conique. • Coin C’est le coin de l’image sur lequel l’enroulement commence, et la direction de l’extrémité en pointe en cas d’enroulement cylindrique. • Mode Dos de l’image qui est visible pendant l’enroulement. Vous avez le choix entre Opaque (face enroulée non transparente), Inverser (reflet de l’image d’origine sur un film transparent) ou Transparent (film transparent sans image). • Angle Intensité de l’enroulement pendant que l’image s’enroule. Plus la valeur est élevée, plus l’enroulement est serré. • Couleur Couleur qui s’affiche sous l’image pendant que la page tourne. • Direction d’éclairage Direction de la lumière sur l’enroulement. 2 Cliquez sur OK. 8 CRÉER DES PAGES WEB PhotoImpact non seulement est une suite d’édition graphique complète, mais en plus il est un outil de création web dynamique et créatif qui convient aussi bien aux professionnels qu’aux concepteurs web débutans. Le présent chapitre explore les capacités web du programme, couvrant tout depuis la création de pages web basiques, l’amélioration des images, la conception de composants, l’application d’effets scripts, jusqu’à l’assemblage d’un site entier à partir de rien. D’autres options d’exportation seront également discutées dans ce chapitre, avec la création des albums web et la gestion des diaporamas web. Dans le Chapitre 8 vous apprendrez : Images pour le web .................................................................................................... 228 Objets pour le web ...................................................................................................... 245 Effets Script .................................................................................................................. 253 Pages web ................................................................................................................... 261 Exporter une page web ............................................................................................... 266 Leçon : Assembler une page web .............................................................................. 270 GIF Animator ................................................................................................................ 271 Gestion des images avec Album ............................................................................... 272 228 GUIDE DE L’UTILISATEUR DE PHOTOIMPACT Dans ce chapitre, nous commencerons par explorer les notions fondamentales concernant la création des éléments pour votre page web : depuis les boutons rollover jusqu’aux bannières, icônes, arrière-plans et fichiers multimédias liés. Nous vous expliquerons ensuite comment ces éléments individuels sont combinés pour créer une page web complète : comment optimiser et exporter vos images, placer du texte sur vos pages, enregistrer vos pages web et les produire au format HTML, et enfin comment les placer sur le World Wide Web. Images pour le web Les images constituent un moyen puissant de communiquer des idées et des messages, là où les mots sont incapables d’exprimer autant de choses. Elles permettent de faire passer des atmosphères, des pensées, des événements, des expériences ; elles permettent de capturer un instant. Les photos et autres éléments graphiques ajoutent aux pages web saveur, individualité et personnalité. Elles permettent de mettre l’accent sur et de renforcer l’identité d’une société, de faire passer un message et d’ajouter un fini de qualité à votre contenu. Pour créer une image pour le web à partir de rien, voir page 263. Ouvrir un fichier image/UFO à partir d’une page web Vous pouvez ouvrir une image (ou son fichier UFO de travail d’origine) directement dans PhotoImpact à partir d’une page web que vous êtes en train de parcourir. C’est particulièrement utile si vous êtes l’auteur du document HTML, car PhotoImpact vous aide à repérer facilement le fichier d’origine d’une image sélectionnée en vue de pouvoir la modifier. Pour ouvrir le fichier d’origine d’une page web : 1 Sélectionnez Fichier: Ouvrir du web Image. 2 Tapez l’URL de la page web (ou le chemin du fichier sur votre ordinateur local) dans Adresse, puis appuyez sur [Entrée]. 3 Sélectionnez une image, puis sélectionnez l’une des options suivantes : • Pour télécharger l’image sélectionnée à partir de la page web et l’ouvrir dans PhotoImpact sous forme de nouvelle image, cliquez sur Ouvrir. • Pour ouvrir le fichier de travail d’origine d’une image (sur votre ordinateur), cliquez sur Repérer ou sur Parcourir pour rechercher le fichier, puis cliquez sur Ouvrir l’original. Remarque : Le fichier d’origine peut être un fichier image ou un fichier UFO. Image sélectionnée dans la boîte de dialogue Mettre à jour l’image dans la page web CHAPITRE 8 : TOUT POUR LE WEB 4 Une fois que vous fini le travail d’édition, sélectionnez l’une des options ci-dessous : • Si le fichier d’origine ouvert est un fichier image, sélectionnez Fichier: Enregistrer pour le web - Mettre à jour l’image dans la page web. • Si le fichier d’origine ouvert est un fichier UFO, enregistrez le fichier UFO, puis sélectionnez Fichier: Enregistrer pour le web - Comme HTML (Sautez les étapes 5 et 6). 5 Sélectionnez l’image à remplacer dans la fenêtre Aperçu. Cliquez sur Aperçu pour voir comment l’image modifiée s’affiche sur la page web. Image mise à jour dans la boîte de dialogue Mettre à jour l’image dans la page web Remarque : Cette fonction de mise à jour ne fonctionne que si le fichier à remplacer se trouve sur votre ordinateur local. 6 Cliquez sur Mettre à jour. Ouvrir une page web sous forme d’image unique En plus d’ouvrir une image directement à partir d’une page web, vous pouvez ouvrir une page web existante sous forme de fichier image. Cette image peut être utilisée comme modèle pour concevoir une page web. Cette page modèle peut venir d’Internet ou de votre ordinateur local. Pour ouvrir une page web comme image unique : 1 Sélectionnez Fichier: Ouvrir du web Page web comme image. 2 Tapez l’URL de la page web (ou le chemin du fichier sur votre ordinateur local) dans la case Adresse, puis appuyez sur [Entrée]. 3 Sélectionnez Page entière pour capturer l’ensemble de la page web, ou bien annulez la sélection de cette option pour ne capturer qu’une portion spécifiée dans les champs dimensions en-dessous. 4 Cliquez sur Ouvrir. La page web s’ouvre dans l’espace de travail sous forme d’image de base. 229 230 GUIDE DE L’UTILISATEUR DE PHOTOIMPACT Créer une image d’arrière-plan web Vous pouvez non seulement sélectionner un arrière-plan de page web à partir de la boîte de dialogue Propriétés Web, mais aussi créer vos propres arrière-plans en dessinant une image et en la plaçant en mosaïque. Lorsque vous créez une image d’arrière-plan pour votre page web, gardez à l’esprit le mot lisibilité. Quelle que soit la qualité de votre image, si votre texte est illisible parce que l’arrière-plan est relativement trop fort ou trop encombré, c’est contre-productif. Remarque : En plus du Dessinateur d’arrière-plans décrit ci-dessous, vous pouvez tout simplement créer un nouveau fichier image dans l’espace de travail. Optimisez-le et enregistrez-le, puis insérez-le sous forme d’arrière-plan web dans votre document page web. Utiliser le Dessinateur d’arrière-plans Le Dessinateur d’arrière-plans vous aide à créer des arrière-plans en mosaïque. L’image que vous voulez placer en mosaïque peut être de n’importe quelle taille, mais plus elle est petite, plus elle se téléchargera vite. Par ailleurs, plus une image est petite, plus elle se répétera souvent dams l’arrièreplan. Une bonne règle consiste à créer des carreaux d’arrière-plan d’une taille d’environ 80 x 80 pixels. Cela permettra d’avoir un fichier assez petit et rapide à télécharger, et de le voir répété une cinquantaine de fois dans l’arrière-plan d’un écran typique de 800 x 600. Lorsque vous créez un arrière-plan de page web, vous disposez de deux méthodes pour ouvrir le Dessinateur d’arrière-plans : • Sélectionnez Web: Dessinateur d’arrière-plans. Remarque : S’il n’y a aucun document dans l’espace de travail courant ou si vous sélectionnez l’option Générer une nouvelle mosaïque, le Dessinateur d’arrière-plans crée seulement un carreau d’arrière-plan. Ce carreau s’affiche sous forme de nouvelle image dans l’espace de travail. Optimisez-la et enregistrez-la dans un fichier image, puis insérez-la sous forme d’arrière-plan web dans votre document page web en sélectionnant Web: Propriétés web. • Sélectionnez Web: Propriétés web. Sur l’onglet Arrière-plan, sélectionnez Texture du Dessinateur d’arrière-plans. Pour créer un arrière-plan en mosaïque : 1 Ouvrez le Dessinateur d’arrière-plans en utilisant l’une des méthodes ci-dessus. 2 Tapez les dimensions du carreau d’arrièreplan dans les cases taille de cellule (la taille recommandée est de 80 x 80 pixels). 3 Sélectionnez le style de papier-peint dans Schéma pour définir la texture du carreau. 4 Faites votre choix dans Type d’arrière-plan pour modifier le motif de texture pour une apparence plus aléatoire et plus unique. CHAPITRE 8 : TOUT POUR LE WEB Remarque : Cliquez sur Editer pour ouvrir l’Editeur de rampe de palette. Cela permet de modifier le dégradé de couleur pour la texture. 5 Ajustez la Fréquence, la Densité, l’Amplitude et Assombrir ou Eclaircir pour personnaliser l’apparence variable du carreau. 6 Cliquez sur OK. Remarque : Appuyez sur [Ctrl+F5] pour masquer l’image de base et afficher l’arrière-plan dans le document comme vous le voulez, sauf si vous créez un arrière-plan sous forme de nouveau fichier image. Décaler un arrière-plan web Il se peut parfois que vous trouviez que l’image n’est pas placée au bon endroit sur l’arrière-plan, soit qu’elle est placée trop loin d’un côté ou que son affichage est de nature à gêner le lecteur. Vous pouvez alors décaler l’image pour obtenir une mosaïque plus naturelle. Pour décaler un arrière-plan web : 1 Une fois l’image de base masquée, sélectionnez Web: Décaler l’image. 2 Cliquez et faites glisser votre souris sur la fenêtre Aperçu, et déplacez-la jusqu’à ce que vous obteniez le résultat désiré. Vous pouvez aussi utiliser les décalages horizontal et vertical pour un positionnement plus précis. 3 Cliquez sur OK. Remarques : • Si l’image de base est affichée, la commande Décaler repositionne à la place l’image de base. • Les cases Décalage de l’image (dans l’onglet Arrière-plan de la boîte de dialogue Propriétés web) proposent aussi cette option de décalage. 231 232 GUIDE DE L’UTILISATEUR DE PHOTOIMPACT Arrière-plan avant décalage Arrière-plan après décalage Créer un arrière-plan en mosaïque sans raccord Lorsque vous placez une sélection graphique en mosaïque pour obtenir un arrière-plan de page web, vous pouvez créer une mosaïque “sans raccord”, autrement dit une mosaïque qui donne l’impression d’une texture unique. Ainsi, les limites entre les différents carreaux de la mosaïque deviennent invisibles. Ces carreaux non seulement donnent un résultat excellent, mais en plus gênent moins la lecture du contenu web. Pour créer un arrière-plan en mosaïque sans raccord : 1 Créez une sélection (pas un objet) dans une image. 2 Sélectionnez Web: Créer une mosaïque sans raccord. 3 Ajustez les valeurs des cases Taille de fusion et Rapport de fusion pour modifier le niveau de chevauchement de la zone de sélection de l’image sur elle-même ainsi que le niveau de fusion dans les pixels de l’image d’origine qui se chevauchent. 4 Cliquez sur Aperçu pour voir l’apparence qu’à la zone de sélection de l’image une fois la mosaïque constituée. Cliquez n’importe où sur l’image d’aperçu ou appuyez sur [Echap] pour retourner dans la boîte de dialogue précédente. Remarque : Une sélection d’image plus petite produit un nombre plus important de carreaux. Une sélection d’image très grande ne produit aucune mosaïque. PhotoImpact détecte la situation automatiquement lorsque vous cliquez sur Aperçu. 5 Cliquez sur OK. Un nouveau carreau s’affiche dans l’espace de travail sous forme de nouvelle image. Enregistrez-le sous forme de fichier image de façon à pouvoir l’utiliser ultérieurement comme arrière-plan. Sélection d’image dans l’image d’origine Paramètres pour un effet sans raccord Paramètres pour un effet sans raccord CHAPITRE 8 : TOUT POUR LE WEB Fenêtre aperçu affichée lorsque aucun effet sans raccord n’est appliqué 233 Résultat prévisualisé affiché lorsqu’un effet sans raccord est appliqué Dessinateur de boutons La plupart des sites web à dominante graphique contiennent une interface de navigation, qui se présente habituellement sous la forme de boutons. Ces boutons sont très utiles pour créer des aides de navigation faciles à comprendre et intéressantes. En plus des boutons prédéfinis du Dessinateur de composants (voir la page 249 pour les details), PhotoImpact propose un Dessinateur de boutons grâce auquel un bouton peut être créé à partir d’objets de n’importe quelle forme. Le type le plus simple et le plus basique de boutons est celui qui utilise des formes géométriques simples. Pour créer un bouton simple : 1 Créez une zone de sélection ou un objet rectangulaire sur une image. Si non, c’est l’image de base entière (si elle n’est pas masquée) qui sera utilisée comme bouton. 2 Sélectionnez Web: Dessinateur de boutons – Rectangulaire. 3 Sélectionnez un Style, ou bien cherchez un bouton prédéfini dans le panneau de diapos sous la fenêtre Aperçu. 4 Choisissez une Direction : • Intérieur limite la taille du bouton aux dimensions de la sélection ou de l’image courante. • Extérieur permet d’étendre les dimensions de la sélection, de l’objet ou de l’image sélectionné(e). 5 Sélectionnez une valeur de largeur dans Options : • La première option permet d’avoir la même valeur pour le côté gauche que pour le haut, et la même valeur pour le côté droit que pour le bas. • Le deuxième option permet d’attribuer des valeurs identiques pour tous les côtés. 234 GUIDE DE L’UTILISATEUR DE PHOTOIMPACT • La troisième option permet d’attribuer une valeur de largeur différente à chaque côté. 6 Définissez la transparence et les couleurs pour chaque côté du bouton en fonction de vos besoins (les options disponibles dépendant des paramètres précédents). 7 Cliquez sur OK. Pour créer un bouton de forme irrégulière : 1 Créez une sélection ou un objet de forme irrégulière sur une image. Par exemple, vous pouvez pour cela utiliser l’outil Dessin de chemin sur la Boîte à outils, ou la Bibliothèque de formes dans la Palette magique. 2 Sélectionnez Web: Dessinateur de boutons – Toutes formes. 3 Saisissez la boîte qui se trouve dans la fenêtre d’aperçu à gauche avec votre curseur et faites-la glisser si vous avez besoin d’ajuster l’angle de la lumière qui se reflète sur le bouton. (Une autre méthode consiste à taper le nombre de degrés de l’angle dans la case Angle de lumière sur l’onglet Basique.) 4 Configurez les autres options en fonction de vos besoins. Vous remarquerez que la fenêtre d’aperçu à droite vous donne toujours un aperçu en temps réel de l’apparence du bouton lorsque vous modifiez les paramètres. 5 Cliquez sur OK. Outil Fractionner L’outil Fractionner permet de couper votre document en cellules rectangulaires, ce qui permet à chaque cellule de se charger séparément dans un navigateur de page web. Vous pouvez insérer des images, du texte HTML, des hyperliens, des effets Script et autres objets web dans chaque cellule. Ils peuvent être enregistrés individuellement sous différents formats de page web, en permettant un téléchargement plus efficace de la page entière. Par exemple, une cellule qui sera d’une seule couleur prédominante pourra être enregistrée au format GIF, qui propose une meilleure compression pour les couleurs solides ; tandis qu’une cellule avec une image plus complexe pourra être enregistrée au format JPEG. Remarque : Par défaut, les objets web et multimédias liés sont protégés. Cette option peut être désactivée en annulant la sélection de Protéger les objets web sur la Barre d’outils attributs. Il est cependant fortement recommandé de laisser cette option sélectionnée. CHAPITRE 8 : TOUT POUR LE WEB 235 Les objets dans les pages web dont le Fractionnement a été désactivé seront combinés avec l’arrière-plan, ce qui consistera à transformer tous les éléments en un fichier image unique lors de l’affichage par un navigateur. L’outil Fractionner est accessible directement sur la Boîte à outils. Lorsqu’il est sélectionné, il affiche un choix d’outils sur la barre d’outils Attributs. Par défaut, la sélection de l’outil Fractionner générera une cellule qui comprend l’ensemble de l’image. La sélection de Fractionnement auto générera automatiquement des cellules qui s’ajustent autour des objets. Utilisez cette fonction pour préparer votre base pour le fractionnement, puis ajoutez, effacez et ajustez les lignes en fonction de vos besoins. Fractionne automatiquement votre document, sans toucher aux objets Sélectionne une cellule pour personnaliser ses propriétés. Vous permet aussi de sélectionner, de déplacer et de combiner les lignes de fractionnement Propose des options pour ajouter une ligne de fractionnement horizontale ou verticale, ou pour déformer une cellule rectangulaire Supprime les lignes de fractionnement individuellement Permet d’éviter le fractionnement des objets web, à quelques exceptions près Active ou désactive la Boîte à outils Fractionner Calcule la vitesse de téléchargement sur la base de la largeur de bande spécifiée Supprime toutes les lignes de fractionnement Crée des cellules de taille identique Applique un fichier Ulead Slicer Table (extension de fichier USS) à l’image courante. C’est tout particulièrement utile si vous appliquez exactement la même méthode de fractionnement à plusieurs images Ajoute les paramètres Fractionner à la Palette magique Pour fractionner une image manuellement : 1 Sélectionnez l’outil Fractionner [Maj+ F7] dans la Boîte à outils. Remarque : Lorsque vous sélectionnez l’outil Fractionner, par défaut, l’option Protéger les objets web est sélectionnée. Cette option ne fonctionnera cependant pas si Effacer tout ou Fractionner régulièrement est utilisé. 2 Cliquez sur la flèche à côté de Méthode sur la barre d’outils Attributs. Sélectionnez un outil de fractionnement horizontal, vertical ou rectangulaire. Vous pouvez sinon cliquer avec le bouton droit de la souris puis sélectionner Fractionner autour de l’objet. Cela permettra d’ajuster automatiquement une cellule autour de l’objet. Menu secondaire du bouton Méthode 236 GUIDE DE L’UTILISATEUR DE PHOTOIMPACT Remarque : Après avoir sélectionné Fractionner autour de l’objet, les lignes de fractionnement s’étendront sur l’image et il est possible que d’autres objets soient fractionnés. Dans ce cas, appliquez cette fonction à tous les objets qui doivent être protégés. 3 Cliquez sur l’image pour placer la ligne de fractionnement, faites glisser la souris dans la direction voulue de la ligne ou du rectangle, puis relâchez le bouton de la souris. Une ligne séparant les cellules s’affiche. Outil Fractionnement vertical sur lequel l’utilisateur clique et fait glisser vers le bas Remarque : Lorsque vous créez des lignes de fractionnement horizontales et verticales, appuyez sur [Ctrl] pour passer d’une option à l’autre. 4 Répétez l’étape 3 pour ajouter d’autres lignes si nécessaire. Cliquez sur mode Sélecteur puis cliquez et faites glisser une ligne de fractionnement pour ajuster sa position. Cliquez sur Effacer puis cliquez sur une ligne de fractionnement dont vous ne voulez pas Image complètement fractionnée pour la supprimer. Remarque : Pour déplacer une portion d’une ligne de fractionnement, cliquez sur mode Sélecteur puis appuyez sur [Ctrl] pendant que vous déplacez la ligne. Pour supprimer une section d’une ligne de fractionnement, cliquez sur Effacer puis appuyez sur [Ctrl] lorsque vous sélectionnez la ligne à supprimer. 5 Cliquez sur mode Sélecteur puis sélectionnez une cellule à laquelle assigner un nom et des informations d’hyperlien dans l’onglet Propriétés de cellule du Panneau Fractionner. 6 Dans Mode Sélecteur, sélectionnez une cellule puis sélectionnez un format de fichier graphique et une méthode d’optimisation dans l’onglet Optimizer. Remarques : • Pour enregistrer votre image sous forme de page web, sélectionnez Fichier: Enregistrer pour le web - Comme HTML. Cela permettra d’enregistrer votre page avec tous les fichiers image nécessaires. • Pour de plus amples informations concernant l’utilisation des effets Script, voir page 253. Bouton bascule Afficher/Masquer la ligne de fractionnement sur la Boîte à outils CHAPITRE 8 : TOUT POUR LE WEB 237 Outil Mappe d’image Une mappe d’image est une zone sur une page web à laquelle des hyperliens ont été assignés, ou “mappés”. Cliquer sur une mappe d’image permet aux utilisateurs d’accéder aux cibles liées, ou de lancer des effets Script. (Pour de plus amples informations, voir page 253). Deux types de mappes d’image peuvent être créés avec PhotoImpact : les mappes d’images de base objet et les mappes d’images créées manuellement. Les mappes d’images de base objet peuvent être séparées des objets à partir desquels elles ont été créées, et peuvent en fait être traitées comme les mappes d’images créées manuellement. Créer des mappes d’images de base objet Tous les types d’objets PhotoImpact peuvent se voir assigner des mappes d’images. Associer des propriétés d’hyperlien à un objet permet de créer une mappe d’image de base objet. Une ombre semitransparente sera affichée sur l’image pour signaler la mappe d’image. Pour créer une mappe d’image de base objet : 1 Cliquez deux fois sur un objet, ou bien cliquez dessus avec le bouton droit de la souris et sélectionnez Propriétés. 2 Sélectionnez l’onglet Mappe d’image. Cet onglet permet de contrôler les paramètres suivants : • Forme Par défaut, c’est le rectangle qui sera sélectionné. Sélectionnez le bouton Forme qui correspond à la forme de l’objet. • URL L’objet cible de l’hyperlien. • Cible Le nom du cadre dans lequel la page cible sera ouverte. • Texte Alt Texte alternatif à afficher à la place de l’image avec hyperlien, pour décrire la fonction de cette image. Cette fonction est utilisée par les navigateurs qui n’affichent pas les images, et pour ceux dont le chargement des images a été désactivé. • Barre d’état Le message à afficher dans la barre d’état du navigateur lorsque la souris passe sur l’hyperlien. 3 Cliquez sur OK. Remarque : Pour enregistrer votre image sous forme de page web, sélectionnez Fichier: Enregistrer pour le web Comme HTML. Cela vous permettra d’enregistrer votre page avec tous les fichiers image nécessaires. Objet de forme irrégulière L’image s’affiche avec le texte Alt sur un mouseover, et un message dans la Barre d’état dans le navigateur. Bouton bascule Afficher/Masquer les mappes d’images sur la Boîte à outils 238 GUIDE DE L’UTILISATEUR DE PHOTOIMPACT Créer des mappes d’images manuelles L’outil Mappe d’image [U] constitue un moyen très souple de créer des hyperliens. Il vous permet de démarquer des zones complexes sur votre image puis de leur assigner des propriétés d’hyperlien sans avoir besoin de les convertir d’abord en objets. Ces zones sont des mappes d’images. Barre d’outils Attributs de Mappe d’image Pour créer une mappe d’image manuellement : 1 Cliquez sur l’outil Mappe d’image [U] dans la Boîte à outils. 2 Sélectionnez un outil Forme sur la barre d’outils Attributs. 3 Cliquez et faites glisser un rectangle ou un cercle pour délimiter la zone qui sera cliquable. Cliquez deux fois sur l’outil polygone pour terminer la forme. Une ombre semitransparente s’affichera sur la zone. Outils Forme sur la barre d’outils Attributs Remarque : Les mappes d’images peuvent être redimensionnées. 4 Tapez les informations d’hyperlien pour la zone marquée dans le Panneau Mappe d’image. 5 Sélectionnez une série de mappes d’images en appuyant sur [Ctrl], puis utilisez un bouton Aligner sur la barre d’outils Attributs pour les repositionner si nécessaire. Une mappe d’image a été placée sur l’Afrique Remarque : Vous pouvez afficher ou masquer vos mappes d’images par le biais de Afficher les mappes d’images sur la Boîte à outils. Après avoir créé vos mappes d’images, cliquez avec le bouton droit de la souris pour afficher un menu surgissant avec des options pour dupliquer, ou pour sélectionner d’autres mappes d’images. Pour repositionner une mappe d’image parmi les autres, cliquez dessus, puis cliquez sur un bouton Réorganiser. Remarque : Par défaut, les mappes d’images le plus récemment créées seront empilées plus haut que les plus anciennes. Si des mappes d’images se chevauchent, c’est l’hyperlien de la mappe d’image du dessus qui est actif. Les Mappes d’images de base objet (page 237) sont affichées avec une ombre semi-transparente similaire à celle des mappes d’images créées manuellement. Les mappes d’images de base objet peuvent être débarrassées de leurs objets hôtes en cliquant avec le bouton droit de la souris puis en sélectionnant Fractionner la mappe d’image de base objet. L’image ainsi pelée sera équivalente à une mappe d’image créée manuellement. Elle a retenu toutes ses propriétés d’hyperlien précédentes, et ces propriétés peuvent être éditées par l’intermédiaire du Panneau Mappe d’image. Remarque : Les couleurs de l’ombre pour les mappes d’images créées manuellement ou de base objet peuvent être modifiées dans Fichier: Préférences - Général. Sélectionnez Web et Internet pour ajuster. CHAPITRE 8 : TOUT POUR LE WEB 239 Optimiser les tailles de fichiers et la qualité pour le web Une fois que vous avez créé les images pour votre page web, qu’il y ait des arrière-plans ou des aides de navigation, vous pouvez les enregistrer sous un format optimisé pour le web, comme par exemple les deux formats les plus courants du web : GIF et JPEG, ou sous un nouveau format appelé PNG. PhotoImpact propose un utilitaire convivial : GIF, JPEG et PNG Image Optimizer pour enregistrer vos images à une qualité optimale avec la plus petite taille de fichier possible. Vous pouvez ouvrir Image Optimizer d’un certain nombre de façons : • Sélectionnez Fichier: Enregistrer sous et choisissez JPEG, GIF ou PNG dans la liste Enregistrer sous le type. Puis cliquez sur Options. Vous pouvez faire votre choix dans la liste Afficher les options d’enregistrement (dans Préférences: onglet Ouvrir et enregistrer), de telle sorte qu’à chaque fois que vous sélectionnez Enregistrer/Enregistrer sous, Image Optimizer s’ouvre d’abord avant que le processus d’enregistrement ne commence. • Sélectionnez Fichier: Enregistrer pour le web et son menu secondaire. • Cliquez avec le bouton droit de la souris sur un objet sélectionné et sélectionnez Image Optimizer. • Cliquez sur Exporter: Vers Image Optimizer dans le Dessinateur de composants. • Cliquez sur Image Optimizer (representé par une icône) dans Slicer ou Rollover. • Sélectionnez Web: Image Optimizer. Remarque : Lorsque vous ouvrez Image Optimizer avec les différentes méthodes disponibles, il se peut que la boîte de dialogue et les fonctions disponibles diffèrent légèrement pour mieux répondre à la situation. Contrôles de base dans Image Optimizer Image Optimizer propose les boutons de contrôle suivants : Zoom avant Augmente l’agrandissement de l’image dans les fenêtres aperçu. Zoom arrière Réduit l’agrandissement de l’image dans les fenêtres aperçu. Afficher à taille réelle Affiche les images à un rapport de 1:1 dans les fenêtres aperçu. Ajuster à la fenêtre Affiche les images à l’agrandissement maximum qui puisse entrer dans les fenêtres aperçu. Centrer dans la fenêtre Place les images au centre des fenêtres aperçu. Afficher les images d’origine et comprimée / Afficher l’image comprimée Bascule entre l’affichage à la fois des images d’origine et comprimée, et l’affichage de l’image comprimée uniquement dans les fenêtres aperçu. Menu vitesse du modem La vitesse du modem est utilisée comme base pour le calcul du temps de téléchargement sur Internet. Aperçu dans le navigateur Affiche l’apparence qu’aura l’image optimisée dans un navigateur. Rééchantillonner Redimensionne l’image en rééchantillonnant les pixels. Faites attention lorsque vous utilisez cette fonction car le rééchantillonnage risque de détériorer la qualité de l’image. Découper Ecarte les portions superflues de l’image. Afficher avec/sans les fenêtres aperçu Affiche ou masque les fenêtres aperçu des images originale et comprimée. 240 GUIDE DE L’UTILISATEUR DE PHOTOIMPACT A chaque fois que les paramètres d’optimisation ont changé, vous verrez s’afficher au-dessus des fenêtres aperçu la taille de fichier et le temps de téléchargement aussi bien du fichier d’origine que du fichier optimisé. Cela peut vous servir de référence rapide pour estimer la taille de fichier et le temps de téléchargement désirés. Remarque : Utilisez le mode Zoom avant, et déplacez la souris sur les images dans les fenêtres aperçu pour afficher une portion en particulier. Cela vous permet de voir de plus près la qualité de l’image. Optimiser une image sous JPEG JPEG Image Optimizer enregistre vos images sous forme de fichiers JPEG, qui sont normalement plus petits que les fichiers GIF. Le format JPEG est un format avec déperdition, ce qui signifie que plus la compression est importante, plus les données d’image perdues seront nombreuses. Vous pouvez cependant contrôler avec précision l’amplitude de la compression appliquée aux images afin d’obtenir exactement le résultat recherché. Les fichiers JPEG supportent les couleurs 24 bits, aussi sont-ils parfaitement adaptés pour les images photoréalistes. Pour optimiser une image sous JPEG : 1 Sélectionnez Web: Image Optimizer. Si des objets sont déjà séléctionnés, décidez comment enregistrer ces objets pour l’optimisation : • Image entière combine tous les objets et l’arrière-plan web (ou l’image de base, en fonction de ce qui est affiché sur l’écran). • Objets sélectionnés permet d’enregistrer les objets sélectionnés sous forme d’image unique. • Objets sélectionnés individuellement permet d’enregistrer les objets l’un après l’autre. Image Optimizer affiche un message de confirmation avant d’afficher l’objet, une fois que le processus d’enregistrement de l’objet affiché actuellement est terminé. 2 Sur l’onglet Options JPEG, sélectionnez un type de fichier JPEG dans la liste des Effets prédéfinis ou la liste Mode : • Progressif permet de créer une image qui apparaît progressivement lorsqu’elle est chargée. Cela permet de créer un fichier plus petit, mais certains navigateurs ont du mal à afficher ce genre de fichier correctement. • Standard crée une image compatible avec tous les navigateurs. Mais le fichier est généralement plus volumineux que celui créé avec la méthode Progressif. CHAPITRE 8 : TOUT POUR LE WEB • 241 Standard optimisé crée le fichier le plus petit possible en utilisant une technique de compression non-progressive. 3 Faites glisser le bouton coulissant ou tapez une valeur dans la case Qualité, ou bien utilisez Comprimer par taille pour comprimer l’image à une taille de fichier ou un rapport de compression spécifique. Un niveau de compression élevé produit une image de qualité moindre. 4 Sur l’onglet Options de masque, cliquez sur la liste Matte (signalée par une flèche) pour sélectionner une couleur d’arrière-plan. La couleur de la matte remplira aussi les zones de pixels transparents si l’image possède déjà un masque, ou bien vous pouvez en sélectionner un dans la liste Masque. 5 Cliquez sur Enregistrer sous. Remarques : • A l’inverse des formats GIF et PNG, le format de fichier JPEG ne supporte pas l’arrière-plan transparent. L’arrière-plan reste blanc lorsque vous choisissez Sans ou Blanc pour la matte. • Pour afficher directement une couleur de matte, utilisez des objets non rectangulaires pour l’optimisation. Mais vous pouvez malgré tout afficher une matte de couleur dans les images rectangulaires en sélectionnant Sélectionner la couleur dans la liste Masque. Puis, cliquez sur Ajouter au masque et cliquez sur une zone de l’image comme masque. Enfin, choisissez une matte dans la liste Matte. Optimiser une image sous GIF GIF Image Optimizer permet d’enregistrer les fichiers sous forme d’images GIF avant l’option de transparence. Vous pouvez aussi leur assigner un masque ou une matte. Etant donné que les GIF supportent au maximum 256 couleurs (8 bits), ce format convient mieux au mode trait ou au texte qu’aux images photoréalistes. Pour plus de détails sur le format GIF, voir l’Annexe page 256. Pour optimiser une image sous GIF : 1 Sélectionnez Web: Image Optimizer. Si des objets sont déjà séléctionnés, décidez comment enregistrer ces objets pour l’optimisation. . 2 Cliquez sur GIF Image Optimizer. 3 Dans l’onglet Options GIF, sélectionnez une palette de couleurs dans la liste Effets prédéfinis. Personnalisez-la avec des options telles que le nombre de couleurs ou un arrière-plan transparent. L’arrière-plan transparent affiche un objet comme s’il était fusionné dans l’arrière-plan d’une page web. 242 GUIDE DE L’UTILISATEUR DE PHOTOIMPACT 4 Sur l’onglet Options de masque, cliquez sur la liste Matte (signalée par une flèche) pour sélectionner une couleur d’arrière-plan. La couleur de matte remplira aussi les zones de pixels transparents si l’image possède déjà un masque, ou bien sélectionnez-en un dans la liste Masque. Remarques : • Rendre un arrière-plan transparent ne signifie pas qu’il n’apparaîtra pas sur une page web, aussi vous faut-il essayer de découper l’image (avec le bouton Découper) le plus possible afin de réduire la taille de fichier. • L’option Comprimer par taille permet de comprimer l’image à une taille de fichier ou à un rapport spécifique. 5 Sur l’onglet Palette, modifiez la palette courante comme vous en avez besoin. Par exemple : • Pour modifier une couleur, cliquez sur une cellule de couleur, puis cliquez sur le bouton Menu Palette pour sélectionner une commande. • Pour garantir que toutes les couleurs peuvent être visualisées dans les navigateurs, sélectionnez toutes les cellules. (Cliquez sur la première cellule, puis cliquez sur la dernière en maintenant la touche MAJ enfoncée.) Puis, cliquez sur le bouton Web snap. • Si vous avez déjà une palette de couleurs standard, cliquez sur le bouton Charger une palette pour repérer la palette dont vous avez. 6 Cliquez sur Enregistrer sous. Astuces : • Pour les images GIF transparentes utilisées pour une page web, vérifiez que vous sélectionnez bien Indexé comme type de fichier et l’option Transparence dans l’onglet Options GIF. Puis, dans la liste Matte sur l’onglet Options de masque, choisissez Arrière-plan de document web (ou une autre couleur ou un fichier image utilisé comme arrière-plan de la page web). Cela permet de garantir que c’est la meilleure qualité d’image qui est affichée, car les GIF transparents peuvent fusionner en douceur dans l’arrière-plan web. • Etant donné qu’un objet avec l’attribut lissage ou bords doux possède un masque, choisissez la matte avec soin. Habituellement, le meilleur choix consiste à choisir Arrière-plan de document web, ou bien vous pouvez choisir Blanc. Evitez de choisir Sans, car il se peut que la taille d’objet soit réduite en raison des limitations de masque. CHAPITRE 8 : TOUT POUR LE WEB 243 Optimiser un image sous PNG PNG Image Optimizer enregistre les fichiers images sous le format PNG. Ce format de fichier permet d’avoir des images 24 bits et supporte les informations gamma et la transparence. L’un des avantages du format PNG (par rapport à JPEG et, dans une moindre mesure, à GIF) est qu’il utilise une méthode de compression sans déperdition tout en supportant les images en Couleurs réelles. Pour optimiser une image sous PNG : 1 Sélectionnez Web: Image Optimizer. Si des objets sont déjà séléctionnés, décidez comment enregistrer ces objets pour l’optimisation. (Voir page 239 pour plus de détails.) 2 Cliquez sur PNG Image Optimizer. 3 Sur l’onglet Options PNG, sélectionnez une palette de couleurs dans la liste Effets prédéfinis. Personnalisez-la avec des options telles que le nombre de couleurs ou un arrièreplan transparent. Remarques : • Un arrière-plan transparent affiche un objet en fusionnant de façon fluide avec l’arrière-plan sur une page web. • L’option Comprimer par taille (non disponible pour les images en Couleurs réelles) permet de comprimer l’image à une taille de fichier ou un taux spécifique. 4 Sur l’onglet Options de masque, cliquez sur la liste Matte (signalée par une flèche) pour sélectionner une couleur d’arrière-plan. La couleur de matte remplira aussi les zones de pixels transparents si l’image possède déjà un masque, ou bien sélectionnez-en un dans la liste Masque. 5 Pour un fichier PNG d’index (pas plus de 256 couleurs), personnalisez encore la palette courante dans l’onglet Palette. (Pour plus de détails, voir page 242.) 6 Cliquez sur Enregistrer sous. Astuces : • Pour les images PNG transparentes en Niveaux de gris ou en Couleurs réelles utilisées pour une page web, il n’est pas nécessaire de choisir une matte. En effet, ces types de PNG possèdent un masque inhérent. Il se peut cependant que la taille de fichier soit importante et que le fichier ne puisse pas s’afficher correctement dans certains navigateurs. • Les images PNG avec indice de transparence utilisées pour une page web partagent les mêmes caractéristiques que les image GIF transparentes indexées. Voir page 242 pour de plus amples détails. 244 GUIDE DE L’UTILISATEUR DE PHOTOIMPACT Tester vos fichiers avec différents paramètres La boîte de dialogue Lot dans Image Optimizer vous permet de faire des essais avec différents paramètres de couleur et de compression sur les fichiers JPEG, GIF et PNG avant d’enregistrer ces fichiers. Ici, vous pouvez faire rapidement des essais avec les variables qui affectent ces formats de fichier image. La boîte de dialogue Lot pour GIF et PNG permet de tester le nombre de couleurs, tandis que la boîte de dialogue Lot pour JPEG teste l’ampleur de la compression. Pour effectuer un test de lot : 1 Cliquez sur le bouton Lot dans la boîte de dialogue Ulead Image Optimizer. 2 Pour GIF et PNG, tapez le nombre minimum de couleurs à tester dans la case Couleurs les plus rares. Pour JPEG, tapez un pourcentage (0 à 100%) de compression dans la case Qualité inférieure. Boîte de dialogue Lot pour JPEG Image Optimizer 3 De même, pour GIF et PNG, tapez le nombre maximum de couleurs à tester dans Couleurs les plus rares. Pour JPEG, tapez un pourcentage de compression dans la case Qualité inférieure. 4 Sélectionnez soit le Nombre de tests à effectuer pour avoir un nombre de tests spécifique, soit un Incrément pour effectuer un seul test sur chaque incrément de 0 à 20 couleurs. Si vous voulez que les tests soient faits par Incrément, tapez une valeur d’incrément plus faible pour avoir un nombre plus important de tests. Boîte de dialogue Lot pour GIF et PNG Image Optimizer Remarque : Pour les images PNG en Couleurs réelles, le test Lot se base sur les options de Filtre et est automatiquement effectué à six reprises. 5 Cliquez sur OK. Une fois que les tests ont été générés, vous pouvez visualiser les résultats dans la boîte de dialogue Résultats de lot. Sélectionnez un résultat de test et cliquez sur Sélectionner pour appliquer le paramètre dans la fenêtre d’aperçu Image Optimizer. Un exemple de Résultat de lot CHAPITRE 8 : TOUT POUR LE WEB Objets pour le web En plus d’un arrière-plan, une page web est composée d’objets tels que des images, des hyperliens, du texte, etc. Vous pouvez les créer à l’aide des très souples outils web de PhotoImpact et de son interface WYSIWYG, dans laquelle tous les objets que vous voyez dans un document demeurent dans la même position lorsqu’ils sont visualisés sur la page web exportée. Objets sur une page web Tous les types d’objets créés dans PhotoImpact peuvent être placés sur une page web. Vous pouvez créer et incorporer de nombreux objets web - Objets composants, Objets rollover et Objets texte HTML dans votre page web. En outre, PhotoImpact vous permet désormais de lier une large gamme de fichiers multimédias à votre page web. Pour qu’ils soient facilement distingués des objets normaux, les objets web peuvent être affichés avec une bordure de couleur différente (rouge par défaut). Pour cela, sélectionnez Affichage: Afficher la boîte autour des objets. Remarques : • Les objets web peuvent être insérés uniquement dans un document au format RVB (24 bits Couleurs réelles). • Les objets image liés à partir d’un fichier ou du web doivent être sous l’un des trois formats web : JPEG, PNG ou GIF (y compris animation GIF). • Un objet image inséré par le biais de Objet: Insérer un objet image - Du fichier n’est pas un objet lié. Les objets image insérés de cette façon ne sont pas limités aux formats JPEG, PNG ou GIF. Lier des objets multimédias Les objets multimédias qui peuvent être liés dans les pages web créées PhotoImpact peuvent aller des fichiers stockés localement, des objets sur le web, des modules enfichables, des applets Java, des animations Flash, jusqu’aux objets interactifs Shockwave et aux fichiers vidéo. Remarque : Les objets liés ne doivent pas chevaucher les autres objets ou l’image de base, de façon à éviter toute augmentation indésirable de la taille de fichier ou toute modification superflue du format de fichier et des attributs HTML. L’image de base doit être masquée lorsque le document est utilisé pour créer une page web. Pour lier un objet multimédia : 1 Sélectionnez Web: Lier un objet (sélectionnez la catégorie multimédia). Remarque : Cette étape s’applique à tous les types de multimédias dans le menu. 2 Sélectionnez un fichier multimédia à insérer. Par défaut, PhotoImpact affichera initialement les fichiers avec les extensions de fichier prévisibles. Menu Insérer un objet lié Conteneur d’objet Applet Java. 245 246 GUIDE DE L’UTILISATEUR DE PHOTOIMPACT 3 Un conteneur avec l’icône de type de fichier est affiché pour représenter le fichier multimédia. 4 Si l’objet n’est pas un fichier JPEG ou GIF, vous aurez besoin de le redimensionner. Par défaut, l’outil Transformation est activé automatiquement, ce qui vous permet de redimensionner l’objet à partir de la barre d’outils Attributs en tapant la hauteur et la largeur exactes de l’objet. Conteneur d’objet Applet Java redimensionné. Après le redimensionnement, l’applet est affichée à sa taille réelle dans le navigateur. Remarques : • Les dimensions de l’objet doivent être notées avant de lier l’objet dans PhotoImpact. La taille par défaut des objets liés par insertion est de 32 x 32 pixels, sauf pour les fichiers vidéo dont la taille est de 320 x 240. • Une applet liée risque de mal s’afficher lorsqu’elle est prévisualisée ; cela dépend de la présence ou non des fichiers connexes requis. • Lorsque vous liez des fichiers de module enfichable ou vidéo, assurez-vous d’abord que le logiciel enfichable a bien été installé dans votre navigateur, par exemple le lecteur Quicktime. Editer les objets liés Les applications pour les fichiers image, audio et vidéo liés peuvent être associées de telle sorte qu’elles sont lancées à partir de PhotoImpact et utlisées pour apporter les modifications aux fichiers multimédias. Les liens peuvent être rafraîchis dans PhotoImpact de façon à prendre les modifications en compte. Remarque : Les objets JPEG et GIF liés sont toujours ouverts dans PhotoImpact, tandis que les objets GIF animés seront toujours ouverts dans Ulead Gif Animator 5 qui est fourni avec PhotoImpact. Pour associer des applications aux fichiers multimédias : 1 Sélectionnez Web: Gestionnaire d’Editeurs d’objets puis cliquez sur Ajouter. 2 Recherchez le fichier exécutable de l’application à laquelle associer vos fichiers multimédias. 3 Cliquez sur OK. Remarques : • A l’exception des fichiers liés à partir du web : si un document avec des objets multimédias liés est fermé alors que ses objets liés ont été modifiés et enregistrés, les objets liés seront automatiquement rafraîchis lorsque le document est rouvert. Si le document est ouvert lorsque ses objets liés sont mis à jour, vous devez les rafraîchir manuellement en sélectionnant Web: Attributs web - Rafraîchir le lien. • Les préférences peuvent être définies de façon à conserver les liens mis à jour. Sélectionnez Fichier: Préférences - Général. Cliquez sur PhotoImpact puis sur Objet web. Sélectionnez les deux options. CHAPITRE 8 : TOUT POUR LE WEB 247 Pour éditer et mettre à jour manuellement un objet multimédia : 1 Cliquez avec le bouton droit de la souris sur le conteneur de l’objet puis sélectionnez Editer l’objet (type multimédia) lié. Cela permet d’ouvrir le fichier multimédia dans l’application à laquelle il est associé. Editez ensuite le fichier à votre convenance. 2 Pour mettre la page web à jour, enregistrez l’image source. Sélectionnez l’objet lié puis sélectionnez Objet: Attributs d’objet web Rafraîchir le lien. Remarques : • Au moment de l’impression, des objets tels que les fichiers Shockwave et Flash qui ont été exportés à un format différent de celui de leurs fichiers projet d’origine ne peuvent pas être mis à jour de cette façon. Cependant, cette limitation dans l’application d’origine a peutêtre trouvé une solution proposée par le vendeur du programme. • Sélectionnez Web: Gestionnaire d’Editeurs d’objets pour personnaliser le programme associé à un format de fichier. Objets texte HTML PhotoImpact ne vous permet pas seulement de placer les images sur une page web, il vous permet aussi d’insérer du texte HTML. Le texte HTML est différent du texte que vous créez avec l’outil Texte. Le texte HTML s’affiche sur une page web sous forme de texte normal, tandis que le texte créé avec l’outil Texte est en fait une image en mode points. Vous pouvez utiliser ces deux types de texte pour créer du texte sur une page web. Chaque type possède cependant ses avantages et ses inconvénients : • Texte HTML Vous pouvez facilement saisir et modifier le texte. Le texte pur est plus rapide à télécharger, et il est plus utile pour les éléments de texte pur tels que les listes, les articles ou les essais. Cependant, les polices et les types disponibles sont limités. • Texte sous forme d’image en mode points Vous pouvez utiliser toutes les polices installées sur votre système et les mêmes capacités d’édition que celles utilisées pour l’édition des images. Cela signifie que vous pouvez créer des effets Type intéressants, tels que des biseaux 3D, des remplissage de texture et de dégradé, des déformations, etc. Cela nécessite cependant beaucoup plus de temps et d’efforts. Le texte en mode points est généralement utilisé pour les logos, les bannières, les barres de boutons et tous autres objets orientés image sur une page web. Pour insérer un Objet texte HTML : 1 Sélectionnez Web: Objet texte HTML. 2 Définissez le Style, la Police et la Taille du texte. Vous pouvez aussi créer des listes spécifiques et spécifier l’alignement. 248 GUIDE DE L’UTILISATEUR DE PHOTOIMPACT 3 Sélectionnez une couleur d’arrière-plan pour le panneau dans lequel le texte apparaît. Ne cochez pas l’option Arrière-plan si vous voulez que l’arrière-plan soit transparent. 4 Sélectionnez une Couleur de texte, puis tapez le texte dans la zone de saisie de texte. Après le corps du texte, ajoutez une ligne vide de façon à garantir que le texte HTML pourra s’afficher correctement dans des navigateurs utilisant une taille de texte dfférente. Remarque : Les caractères du texte HTML peuvent désormais avoir des paramètres de couleur et de taille individuels. 5 Mettez en surbrillance le mot ou la section du texte qui doit constituer un hyperlien. Cliquez sur Hyperlien pour spécifier une URL. PhotoImpact vous permet désormais de spécifier la fenêtre cible pour l’hyperlien. 6 Cliquez sur OK. Le panneau contenant le texte s’affiche dans le document courant. Vous pouvez maintenant le placer dans une autre position, ou bien modifier les dimensions de l’objet texte à l’aide de l’outil Transformation. Variations de style et de taille dans un bloc de texte HTML unique Objet texte HTML affiché dans un document PhotoImpact Remarques : • Pour appliquer différents effets aux lettres et aux mots individuels, sélectionnez-les et configurez leurs attributs. • Lorsque vous utilisez l’outil Transformation pour modifier les dimensions de l’objet texte HTML, le texte est déformé sur la boîte de limites. Par défaut, les dimensions de cette boîte sont les dimensions les plus petites possible définies en fonction de la taille d’origine de l’objet texte. • Pour éditer l’objet texte HTML ultérieurement, cliquez dessus avec le bouton droit de la souris et sélectionnez Editer le texte HTML Objet. • Evitez le chevauchement des objets texte HTML par d’autres objets ou par l’image de base. Vous risquez sinon de voir la taille de fichier augmenter inconsidérement, ou d’avoir des modifications impromptues du format de fichier et des attributs HTML. Convertir les objets texte HTML en objets image Vous avez maintenant plus de souplesse lorsque vous travaillez avec les objets texte HTML car PhotoImpact vous permet désormais de convertir les objets texte HTML en objets image. Cela permet de s’affranchir des contraintes imposées au texte par le code HTML, comme par exemple la déformation du texte dans ses limites lors du redimensionnement, et cela vous permet de manipuler ces objets de la même façon que n’importe quel autre objet image. CHAPITRE 8 : TOUT POUR LE WEB 249 Pour convertir un objet texte HTML en objet image : 1 Sélectionnez l’objet texte HTML à convertir. 2 Sélectionnez Web: Attributs web Convertir le Texte HTML en Image. Objets Composants La création de boutons individuels, de bannières et d’autres objets pour votre page web est l’un des aspects amusants de la création web. PhotoImpact vous propose une vaste gamme de possibilités pour créer ces fascinants objets par l’intermédiaire du Dessinateur de composants. Il vous aide à créer rapidement et facilement sept types de composants chemin et texte étonnants et de qualité exceptionnelle : Bannière, Puce, Bouton, Barre de boutons, Icônes, Bouton Java Rollover et Séparateur. Son interface utilisateur intuitive vous permet de créer un composant web en seulement trois étapes : sélectionnez un modèle de composant, personnalisez-le et exportez-le. Vous pouvez exporter l’image vers PhotoImpact pour la personnaliser encore, ou vers Image Optimizer pour réduire la taille de fichier et le temps de téléchargement de l’image. Pour les barres de boutons et les boutons rollover, vous pouvez même exporter le code HTML directement dans une page web. Après avoir modifié un modèle de composant, vous pouvez prévisualiser les modifications en temps réel, puis les exporter immédiatement. Les composants individuels (y compris tous les modèles pour ce composant) sont constitués de plusieurs couches de texte et de chemins, chaque couche ayant ses propres attributs. Il se peut que les couches aient des noms différents, mais elles partagent toutes des attributs similaires. Cela signifie que tous les composants peuvent être créés en utilisant la même méthode de base. Les sections qui suivent vous montrent un exemple de la méthode à utiliser pour créer des composants par le biais d’un modèle du Dessinateur de composants. Une fois qu’un composant a été créé, vous pouvez toujours le rééditer dans le Dessinateur de composants. Il vous suffit de cliquer avec le bouton droit de la souris sur l’objet, puis de sélectionner Editer l’objet du Dessinateur de composants. Remarques : • Dans le Dessinateur de composants, vous pouvez choisir d’exporter sous forme d’objets individuels, qui peuvent être édités dans PhotoImpact. Cependant, leurs attributs de composant sont alors perdus, ce qui les empêche de pouvoir être édités dans le Dessinateur de composants. • Les objets composants ne peuvent être insérés que dans un document au format RVB (24 bits Couleurs réelles). 250 GUIDE DE L’UTILISATEUR DE PHOTOIMPACT Dans le Dessinateur de composants, les composants consistent en des éléments graphiques, ou des éléments graphiques avec du texte. La procédure qui suit illustre les étapes permettant d’utiliser le Dessinateur de composants pour créer n’importe lequel des composants mentionnés ci-dessus. Pour créer un objet composant : 1 Sélectionnez Web: Dessinateur de composants. L’Assistant du Dessinateur de composants s’affiche. 2 Cliquez sur le signe (+) à côté du type d’objet composant que vous voulez créer. Cela permettra d’ouvrir le dossier secondaire correspondant pour afficher une liste de types de modèles. 3 Sélectionnez un type de modèle dans la liste. Sur la droite, les modèles sont affichés. Cliquez sur un modèle, puis cliquez sur Suivant. 4 Cliquez sur la couche racine ou sur les souscouches pour modifier leurs attributs dans les onglets qui se trouvent dans le panneau inférieur droit. Cliquez sur les onglets pour passer d’un ensemble d’attributs à l’autre. Couche racine Sous couches Remarques : • En fonction de la bannière sélectionnée, les couches disponibles et leurs noms peuvent varier. • Pour la taille de bannière, nous vous recommandons d’utiliser les valeurs par défaut prédéfinies, car elles ont déjà été optimisées pour l’affichage dans une page web. 5 Spécifiez une URL et les autres propriétés d’hyperliens dans l’onglet Hyperlien. 6 Cliquez sur Exporter pour sélectionner l’endroit dans lequel enregistrer la bannière : • Vers Image Optimizer Permet d’optimiser les tailles de fichier pour le web et d’enregistrer le composant sous le format GIF, JPEG ou PNG. • Comme objets individuels (dans PhotoImpact) Garde les objets non fusionnés dans l’arrière-plan. Cependant, il n’est alors plus possible de continuer à éditer les attributs dans le Dessinateur de composants, car ce format perd tous les attributs du Dessinateur de composants, et ne permet l’édition des composants que sous forme d’images normales. Menu secondaire sur le bouton Exporter CHAPITRE 8 : TOUT POUR LE WEB 251 • Comme Objet composant (dans PhotoImpact) Conserve les objets intacts jusqu’à la poursuite de leur édition dans le Dessinateur de composants. 7 Cliquez sur Retour pour créer d’autres composants web, ou bien cliquez sur Fermer. Bouton rollover Il s’agit d’un type de bouton spécial dont l’apparence (couleur, image ou forme) change grâce à trois images différentes. La transition dépend de l’action de la souris dans trois états : Normal (pas d’action de la souris), MouseOver (le curseur de la souris passe sur l’image), et MouseDown (clic sur l’image). MouseOver permet de rendre visible une image qui était invisible, qui est cliquable pour attirer l’attention de l’utilisateur. MouseDown (activé après MouseOver) permet d’ouvrir l’hyperlien associé. Un bouton rollover comprend le JavaScript et les images associées visibles dans un navigateur. Comme tout composant web, un bouton rollover possède des attributs de taille, de couleur, de texte, d’ombre et d’hyperlien. Pour créer un bouton rollover avec le Dessinateur de composants : 1 Sélectionnez Web: Dessinateur de composants. 2 Cliquez sur le signe (+) pour étendre le dossier Bouton rollover pour avoir la liste des modèles, puis sélectionnez-en un. 3 Cliquez sur le bouton rollover désiré puis cliquez sur Suivant, ou cliquez simplement dessus deux fois. 4 Sur l’onglet Options, configurez des deux options : • Même texte pour les boutons permet de décider d’utiliser le même texte sur les trois états de bouton d’un bouton rollover. Un modèle de bouton rollover Exemple de bouton rollover sélectionné Couche racine Sous couches Boutons rollover 252 GUIDE DE L’UTILISATEUR DE PHOTOIMPACT • Décalage de bouton MouseOver/ MouseDown permet d’ajuster la position de ces deux états sur les axes X (horizontal) et Y (vertical). 5 Sur l’onglet Hyperlien, spécifiez une adresse d’URL et les autres options concernées. Cela permet d’accéder à un site web lorsque MouseDown est enclenché. 6 Cliquez sur les autres onglets et couches pour apporter les modifications nécessaires. Remarques : • En fonction du bouton rollover sélectionné, les couches disponibles et leurs noms varient. • Sur l’onglet Aperçu, vous pouvez toujours visualiser et tester votre bouton rollover en utilisant la souris pendant l’ensemble du processus de création. 7 Cliquez sur Exporter pour sélectionner la destination du bouton rollover. Vers HTML permet de l’enregistrer sur une page web (*.htm ou *.html) avec le code JavaScript et les fichiers image associés. Remarques : • • • Une fois que le HTML est exporté, vous pouvez ouvrir son code source pour visualiser les informations détaillées pour copier une portion correcte du HTML, puis appliquer le bouton rollover à votre propre document HTML. Faites en sorte que d’autres objets ou l’image de base ne chevauchent pas l’objet rollover afin d’éviter toute augmentation intempestive de la taille de fichier ou toute modification du format de fichier ou des attributs HTML. L’image de base doit être masquée lors de la création d’une page web. Si le codage HTML ne vous est pas familier, nous vous recommandons fortement d’appliquer l’objet rollover directement à votre document PhotoImpact courant. Pour plus de détails, voir la page 259 concernant le “Bouton rollover évolué”. CHAPITRE 8 : TOUT POUR LE WEB Effets Script Exploitez toute la puissance de JavaScript pour créer des éléments dynamiques dans vos pages web avec les effets Script de PhotoImpact. Avec les effets Script Mappe d’image, vous pouvez créer sans efforts des menus surgissants, des messages de barre d’état et des images changeantes, tandis que les effets Script outil Fractionner vous permettent de créer non seulement ces éléments, mais en plus une gamme impressionnante d’effets texte. PhotoImpact fait le plus dur du travail en créant le code. Remarque : Tous les navigateurs ne supportent pas les effets Script. Les effets Script peuvent être appliqués à votre page web après fractionnement de votre document et/ ou création de mappes d’images. (Voir pages 234 - 238 pour de plus amples informations sur l’outil Fractionner et sur l’outil Mappe d’image). Pour créer vos effets Script, suivez d’abord cette procédure initiale. Voici la liste des effets Script que vous pouvez créer avec PhotoImpact : • Texte Rollover Définit le comportement du texte lors d’un événement de la souris. Vous pouvez modifier la couleur et les autres propriétés du texte sur mouseover ou sur mousedown. Cet effet script n’est disponible que dans les Cellules de texte HTML. • Texte en surbrillance Met l’accent sur les caractères d’un texte en faisant briller chaque caractère l’un après l’autre. La surbrillance peut aller de gauche à droite ou inversement. Cet effet est disponible dans lez Cellules de texte HTML. • Menu surgissant Insère un menu de sélection pendant un événement de la souris. Vous pouvez assigner un hyperlien à chacun des éléments du menu surgissant. Cette option n’est disponible que dans les cellules d’image. • Texte arc-en-ciel Affiche vos textes HTML avec la gamme des couleurs de l’arc-en-ciel ou des couleurs d’un remplissage de dégradé. • Texte clignotant Fait clignoter votre texte avec différentes couleurs. • Défilement vertical Affiche le texte tapé et exporté en mode directionel. Vous pouvez spécifier les directions d’entrée et de sortie de votre texte. • Message de barre d’état Affiche un message sur la Barre d’état du navigateur web pendant l’accès à la page. Vous pouvez spécifier différents messages pour chaque type d’événement de la souris. • Echanger l’image Remplace une image par une autre pendant un événement spécifique de la souris. • Diaporama Permet d’afficher les images dans un diaporama pendant un événement de souris spécifié. 253 254 GUIDE DE L’UTILISATEUR DE PHOTOIMPACT Pour démarrer avec les effets Script : 1 Sélectionnez soit l’outil Fractionner soit l’outil Mappe d’image sur la Boîte à outils. 2 Sélectionnez la Cellule ou la mappe d’image fractionnée qui déclenchera l’effet Script. 3 Sélectionnez l’onglet Effets Script sur le panneau Fractionner ou sur le panneau Mappe d’image. Il y a deux options : • Déclenché par la page Cela provoquera le lancement de l’effet Script lorsque la page dans laquelle il se trouve est chargée dans la fenêtre du navigateur. • Déclenché par la cellule Cela provoquera le lancement de l’effet Script lorsque les événements définis par la cellule se produisent. Par exemple, lorsque le pointeur de la souris se trouve sur la cellule, l’effet script est lancé. Ajouter l’effet Script Supprimer l’effet Script Modifier l’effet Script 4 Cliquez sur Ajouter un effet Script. Une liste déroulante affiche les effets Script disponibles. Par exemple, si la cellule fractionnée ne contient pas de texte HTML, aucune des options de texte ne sera disponible. Les procédures qui suivent détaillent chaque étape des effets Script. Pour mettre à jour un effet Script existant, cliquez sur Modifier l’effet Script. Cliquez sur Supprimer l’effet Script pour le supprimer. Pour créer un effet Script de menu surgissant : 1 Sélectionnez la cellule ou la mappe d’image qui lancera l’effet Fractionner, puis ouvrez la boîte de dialogue Menu surgissant. 2 Complétez les champs en fonction de vos besoins : • Texte Le texte de l’élément de menu. • Cible Le nom du cadre (frame) dans lequel l’objet cible sera ouvert. • URL L’objet cible de l’hyperlien. • Texte Alt Texte alternatif à afficher à la place de l’image avec hyperlien. • Barre d’état Message affiché dans la barre d’état de la fenêtre du navigateur. CHAPITRE 8 : TOUT POUR LE WEB 3 Cliquez sur Ajouter. Les informations saisies seront affichées dans la fenêtre en-dessous, et resteront affichées dans les champs. 4 Sélectionnez la police, la taille et le style. 5 Spécifiez les coordonnées dans le fractionnement de la position initiale du coin supérieur gauche du menu surgissant. Si la mappe d’image est de forme irrégulière, la position de départ sera calculée sur le coin supérieur gauche du rectangle hypothétique dans lequel est inscrite la mappe d’image. 6 Pour ajouter d’autres éléments de menu, cliquez de nouveau sur Ajouter. Pour éditer un élément de menu existant, sélectionnez-le, puis cliquez sur Mettre à jour. Ajouter l’élément Supprimer l’élément Mettre à jour les détails de l’élément Déplacer l’élément vers le bas Déplacer l’élément vers le haut Vous pouvez encore répéter les étapes 2 à 4. 7 Sélectionnez les paramètres de police et de couleur d’arrière-plan. 8 Sélectionnez les éléments dans la fenêtre, puis, si nécessaire, cliquez sur les flèches haut et bas pour réorganiser la position des éléments de menu dans la pile. 9 Cliquez sur OK. L’effet Script sera maintenant représenté dans la fenêtre boîte de dialogue d’effet Script sous forme de menu secondaire du type d’effet Script. Remarques : • La fenêtre n’affiche que les effets Script qui appartiennent à la cellule ou la mappe d’image sélectionnée actuellement. • Une cellule Fractionner unique peut posséder plusieurs effets Script, mais seulement un de chaque type. 255 256 GUIDE DE L’UTILISATEUR DE PHOTOIMPACT Pour créer un effet Script de barre d’état : 1 Sélectionnez la cellule ou la mappe d’image qui déclenchera l’effet Script, puis ouvrez la boîte de dialogue Barre d’état. 2 Sélectionnez un événement qui lancera l’effet Barre d’état. 3 Sélectionnez Afficher l’effet sur l’événement : (type d’événement). Il est possible de sélectionner plus d’un type d’événement pour déclencher l’effet. Cliquez sur la flèche à côté de Evénement pour afficher tous les événements qui déclencheront l’effet signalés par une coche. 4 Sélectionnez un type d’effet : • Normal La chaîne de texte s’affiche caractère après caractère à partir du côté gauche où il est aligné. • Défilement réduit La chaîne de texte s’affiche caractère après caractères, en glissant de droite à gauche. • Marque La chaîne entière de texte défile de droite à gauche. 5 Spécifiez si vous voulez ou non que le message se répète. 6 Cliquez sur OK. Pour créer un effet Echanger l’image : 1 Sélectionnez la cellule ou la mappe d’image qui déclenchera l’effet Script, puis ouvrez la boîte de dialogue Echanger l’image. Remarque : Si vous utilisez une mappe d’image pour déclencher l’effet, il faut que l’image ait d’abord été fractionnée afin de garantir qu’il y a bien une cellule de destination pour l’effet Echanger l’image. 2 Sélectionnez un événement qui lancera l’effet Echanger l’image dans Evénement. 3 Sélectionnez Afficher l’effet sur l’événement (type d’événement). Il est possible de sélectionner plus d’un type d’événement pour déclencher l’effet. Evénement affichera une coche à côté de tous les événements qui déclencheront l’effet. CHAPITRE 8 : TOUT POUR LE WEB 4 Sélectionnez la cellule sur laquelle l’effet sera affiché dans Cellule pour afficher l’effet d’échange. 5 Cliquez sur Rechercher le fichier pour rechercher une image de rechange à afficher dans la cellule. 6 Cliquez sur OK. Pour créer un effet de Défilement vertical : 1 Sélectionnez la cellule qui déclenchera l’effet Script, puis ouvrez la boîte de dialogue Défilement vertical. 2 Décidez de faire défiler une image ou du texte HTML dans la cellule. 3 Pour un défilement de texte, tapez les informations dans Texte et sélectionnez une police et une taille de caractères pour chaque chaîne de texte. Sinon, vous pouvez aussi exporter un fichier texte en cliquant sur Parcourir. 4 Définissez l’hyperlien en spécifiant une URL ou en recherchant un fichier local. Spécifiez la page dans laquelle vous voulez afficher le lien dans la case Cible. Définissez la direction du défilement en cliquant sur l’une quelconque des flèches directionnelles. Spécifiez la vitesse, le délai, et les autres options d’animation. 5 Cliquez sur Ajouter. Les informations saisies seront affichées dans la fenêtre en-dessous, et resteront affichées dans les champs. Vous pouvez éventuellement répéter les étapes 2 à 5. 6 Pour saisir plus d’une séquence, cliquez de nouveau sur Ajouter. Pour éditer une séquence existante, sélectionnez-la puis cliquez sur Mettre à jour. 7 Cliquez sur OK. 257 258 GUIDE DE L’UTILISATEUR DE PHOTOIMPACT Pour créer des effets Script de texte HTML : 1 Sélectionnez la cellule avec du texte HTML qui hébergera l’effet Script, puis sélectionnez une boîte de dialogue Effet Texte. 2 Pour l’effet Texte rollover : • Sélectionnez un type d’événement qui déclenchera l’effet dans la section Evénement. • Sélectionnez Afficher l’effet sur un événement (type d’événement). Vous pouvez sélectionner plus d’un type d’événement. Evénement permettra d’afficher une coche à côté de tous les événements qui déclencheront un effet. Les effets lancés par chaque événement peuvent être personnalisés. • Sélectionnez une police, un style, une taille et une couleur de caractères pour l’effet, ainsi qu’une couleur pour l’arrière-plan, et cela pour chaque événement. • Décidez si vous voulez ou non restaurer le texte d’origine sur le mouseoff. Pour l’effet Texte en surbrillance : • Sélectionnez la police, le style, la taille et la couleur des caractères, ainsi que la couleur d’arrière-plan pour l’effet. • Sélectionnez la direction de l’effet, et l’effet éventuel de rebondissement. • Spécifiez le délai entre les répétitions. Pour l’effet Texte arc-en-ciel : • Sélectionnez Spectre standard, Spectre standard inversé, ou • Deux couleurs personnalisées à chaque extrémité du spectre. Pour l’effet Texte clignotant : • Cliquez sur la case Couleur pour sélectionner la couleur de caractères qui sera utilisée pour la transformation du texte. Cliquez sur Ajouter. La couleur sera indiquée avec son code hexadécimal dans la fenêtre. • Ajoutez d’autres couleurs pour l’effet de clignotement. L’effet affichera de façon cyclique les couleurs dans l’ordre dans lequel elles apparaissent dans la liste. • Cliquez sur Supprimer pour supprimer des couleurs de la liste, ou sur Mettre à jour pour éditer les couleurs. 3 Cliquez sur OK. Ajouter Supprimer Mettre à jour CHAPITRE 8 : TOUT POUR LE WEB 259 Bouton rollover évolué En plus des boutons rollover prédéfinis du Dessinateur de composants, PhotoImpact vous permet d’exprimer toute votre créativité avec des outils que vous pouvez utiliser pour créer des boutons (des objets) rollover uniques à partir de rien. Une fois créé, l’objet rollover sera placé directement dans votre document PhotoImpact courant. Pour éditer le bouton plus tard, cliquez sur le rollover avec le bouton droit de la souris, puis sélectionnez Editer l’objet rollover. Comme avec les autres objets web, les boutons rollover qui chevauchent d’autres objets doivent se trouver sur la couche la plus haute afin d’éviter toute erreur lors de la génération de la page web. Il faut également fait attention que les objets web se trouvent bien entièrement à l’intérieur des limites du document afin d’éviter toute erreur. Pour créer un bouton rollover : 1 Sélectionnez deux ou trois objets dans votre document PhotoImpact en Couleurs réelles. 2 Sélectionnez Web: Rollover. 3 L’objet situé à l’extrême-gauche est utilisé lorsqu’il n’y a aucune action de la souris sur le rollover. Vous pouvez changer l’objet dans la liste des objets en cliquant sur la flèche qui se trouve en-dessous de l’objet. Sélectionner les objets 4 Sélectionnez les options Mouseover et Mousedown pour utiliser des images différentes pour le rollover. 5 Utilisez les cases de décalage d’axe X, Y, ou bien cliquez sur l’un des boutons Aligner (sous les cases décalage) pour ajuster l’apparence du rollover en fonction de vos besoins. 6 Tapez les informations d’hyperlien. Remarque : La zone Aperçu dans le panneau supérieur droit affiche un aperçu du résultat. Faites glisser votre souris sur l’image d’aperçu pour tester l’effet mouseover, et cliquez sur l’objet pour tester l’effet mousedown. Vous pouvez aussi cliquez sur Aperçu dans le navigateur sous la zone Aperçu pour tester le rollover dans un navigateur. 7 Sélectionnez un format de fichier (JPG, GIF ou PNG) pour l’enregistrement de l’objet, puis cliquez sur Image Optimizer pour optimiser l’image pendant l’enregistrement. 8 Cliquez sur OK. Le bouton (objet) rollover se trouve maintenant dans le document courant. La liste d’objets s’affiche lorsque vous cliquez sur la flèche 260 GUIDE DE L’UTILISATEUR DE PHOTOIMPACT Diaporama web Les diaporamas web constituent un moyen très populaire de présenter des images. Cependant, leur création nécessite habituellement des connaissances exhaustives en matière de codage et de programmation. Avec PhotoImpact, vous pouvez désormais incorporer des diaporamas dans vos pages web sans vous inquiéter de la tâche ardue de codage. Une seule et même page web peut contenir plusieurs diaporamas. Tout comme pour les effets script, vous pouvez spécifier l’événement qui précède chaque diaporama. Vous pouvez contrôler le comportement sur clic de la souris et ajouter des descriptions à chaque diapo, ou encore définir la durée de Lecture. Pour créer un diaporama : 1 A l’aide de l’outil Fractionner, fractionnez une page web en fonction de vos préférences. 2 Dans le Panneau Fractionner, sélectionnez une cellule d’image dans laquelle vous placerez le diaporama web. Attribuez à l’effet Script la valeur Déclenché par cellule. 3 Dans l’onglet Effet Script, cliquez sur Ajouter un effet Script et sélectionnez Diaporama. 4 Dans l’onglet Images, sélectionnez les fichiers image que vous voulez utiliser comme diapos dans votre diaporama. Cliquez sur Ajouter pour chaque image que vous voulez inclure. Répétez cette opération jusqu’à ce que vous ayez toutes les images que vous voulez. Vous pouvez aussi faire glisser les images dans la fenêtre Aperçu pour réorganiser leur ordre. Remarque : Définissez un hyperlien pour chacune de vos images en spécifiant un fichier local ou distant dans l’URL. Vous pouvez aussi ajouter des informations d’image en tapant une courte description dans la case de saisie Description. 5 Cliquez sur l’onglet Mise en page et sélectionnez une cellule où vous pourrez placer les contrôles de diaporama. 6 Sélectionnez les contrôles de diaporama à ajouter et assignez les fonctions à chaque contrôle. En option, vous pouvez ajouter des zones de description dans l’onglet Image. Remarque : Chaque cellule peut se voir assigner un contrôle de diaporama. Essayez d’utiliser des cellules plus petites pour les contrôles. CHAPITRE 8 : TOUT POUR LE WEB 261 7 Dans l’onglet Options, définissez la durée pendant laquelle chaque image est affichée en spécifiant le nombre de secondes dans Durée. Dans cet onglet, vous pouvez aussi définir les autres propriétés générales de diaporama, ajouter des comportants sur clic de la souris, et définir les attributs de diapo. 8 Cliquez sur OK. Pages web Une page web est un document hypermédia codé avec le langage HTML (Hypertext Markup Language). Le HTML forme des éléments balises tels que du texte et des éléments graphiques qui sont reconnus par des navigateurs tels que Internet Explorer et Netscape Navigator, ce qui permet d’afficher une page web correctement sur le World Wide Web. Remarques : • Pour créer une page web complète, voir la Leçon page 270. • PhotoImpact ne supporte actuellement pas la création de pages web à cadres multiples (multi-frame). Cependant, vous pouvez d’abord créer une page web avec cadres et définir les pages web liées dans un éditeur HTML. Vous pouvez ensuite créer ces pages dans PhotoImpact. bannière texte avec hyperlien Texte HTML image bouton Exemple de page web <HTML> <HEAD> <TITLE>Ulead Systems - Creative Intelligence</TITLE> <META HTTP-EQUIV="Content-Type" CONTENT="text/html; CHARSET=iso-8859-1">... </HEAD> <BODY BGCOLOR="#FFFFFF" BACKGROUND="images/bg_all.gif" LEFTMARGIN="0" TOPMARGIN="0"...> <TABLE WIDTH="100%" BORDER="0" CELLSPACING="0" CELLPADDING="0"> <TR> <TD ROWSPAN="2" WIDTH="150" VALIGN="top"> <IMG SRC="images/UleadLogo.gif" WIDTH="150" HEIGHT="92" BORDER="0" USEMAP="#Map">... </TD> <TD WIDTH="600" VALIGN="top" BGCOLOR="#000066"> <IMG SRC="images/top2.gif" HEIGHT="43" WIDTH="600" USEMAP="#Top" BORDER="0"> ... </TD>... </TR> </TABLE>... </BODY></HTML> Exemple de code source HTML partiel 262 GUIDE DE L’UTILISATEUR DE PHOTOIMPACT Structure d’une page web Qu’est-ce qu’une page web exactement ? Créer une page web dans PhotoImpact est simple car vous n’avez pas besoin de taper le code manuellement. Cependant, étant donné que le code HTML reste nécessaire, créer une page web n’est pas aussi simple que créer des images. L’illustration qui suit vous montre comment un navigateur interprète et analyse une page web. Une page se présente en fait sous la forme de graphiques et de texte bien organisés, comme ce que vous pouvez créer dans des programmes d’édition graphique et de texte. En réalité, cependant, la page elle-même est construite avec en son centre un document HTML (*.htm ou *.html), qui contient tout le code et les informations de codage présentés sous forme de texte. Le code, à son tour, dit au navigateur ce qui doit être affiché et comment cela doit l’être. Un document HTML ressemble à ça : La structure de base d’un document HTML est la suivante : <html> Définit le document comme étant de type HTML <head> </head> <body> </body> Contient les informations internes au navigateur, comme par exemple le JavaScript Contient le contenu de la page, comme par exemple le texte et les images </html> Toutes les images que vous voyez dans le navigateur (l’arrière-plan, les boutons, les bannières, etc.) sont simplement incorporées dans le code HTML sous forme de liens vers les fichiers image d’origine, de sorte que pour que le navigateur affiche les images correctement, les images liées doivent accompagner le document HTML lui-même. Voici comment le code HTML demande au navigateur de charger les fichiers image liés : <IMG SRC="imagename.gif"> Les balises <IMG> sont insérées entre les balises <BODY></BODY>. De sorte que lorsque vous créez une page web entière dans PhotoImpact, vous avez l’impression de travailler sur des images de façon classique, alors que PhotoImpact simule en fait l’apparence que la page aura dans un navigateur, si bien que vous pouvez construire visuellement une page web dans PhotoImpact. Une fois que c’est fait, vous pouvez exporter la page dans un document HTML avec les images liées. Plus tard, vous pourrez toujours éditer la page elle-même ainsi que toutes les images liées dans PhotoImpact si vous les avez enregistrées en utilisant le format de fichier *.UFO. Ce format vous permet de conserver tous les composants de la page web sous forme d’objets individuels avec leurs attributs HTML. Remarque : PhotoImpact produit deux choses : le document HTML qui décrit la mise en page basique de la page, et les images liées au document. CHAPITRE 8 : TOUT POUR LE WEB Créer une nouvelle page web Lorsque vous créez une page web, vous pouvez commencer de l’une des deux façons suivantes : • créez une fenêtre d’édition vierge avec les propriétés Web de base déjà définies. • créez d’abord une fenêtre d’édition vierge, puis définissez des propriétés Web plus complètes avant de concevoir la mise en page. Pour créer une page web basique : 1 Sélectionnez Fichier: Nouveau Nouvelle page web. • Titre C’est le titre de la page qui sera affiché sur la barre de titre de la fenêtre du navigateur. • Codage Jeu de caractères utilisé par la fenêtre du navigateur pour analyser la page. • Taille de page Dimensions de l’image. Des dimensions personnalisées peuvent être ajoutées à la liste Standard. • Générer l’arrière-plan Sélectionnez une couleur ou une image pour l’arrière-plan, ou bien ne sélectionnez pas cette option si vous voulez pour masquer l’arrière-plan. 2 Cliquez sur Détails pour ouvrir la boîte de dialogue Propriétés web pour saisir des informations supplémentaires concernant les propritésés de la page. 3 Cliquez sur OK. Remarques : • Pour modifier ultérieurement l’arrière-plan web et les autres attributs HTML, sélectionnez Web: Propriétés web (voir la section suivante). • Pour en savoir plus sur la création d’une page web, voir page 270. Utiliser la boîte de dialogue Propriétés web Cette fonction permet de définir à tout moment et par le détail les propriétés de votre page web. Sélectionnez Web: Propriétés web ou bien lancez une nouvelle page et cliquez sur Détails pour ouvrir cette boîte de dialogue. La boîte de dialogue Propriétés web propose les fonctions suivantes : 263 264 GUIDE DE L’UTILISATEUR DE PHOTOIMPACT Onglet Général Titre Le texte saisi ici s’affichera sur la barre de titre de la fenêtre du navigateur. Auteur, Mots clés et Description Utilisé uniquement par les moteurs de recherche. Les informations saisies dans ces champs n’affectent en rien le contenu de la page web. Icône Favoris Vous permet de sélectionner une icône à afficher dans la barre d’adresse de Internet Explorer, et sous forme d’icône lorsque la page est ajoutée aux Favoris. La page doit d’abord être chargée sur un serveur puis ajoutée aux Favoris avant que l’icône ne puisse être activée. Onglet Général Codage Détermine comment un navigateur interprètera le code source de la page web. Le jeu de codage par défaut est le même que celui du système d’exploitation de l’utilisateur. Par exemple, le codage par défaut est Western European pour les utilisateurs de la version anglaise de Windows. Onglet Arrière-plan Générer l’arrière-plan Propose une série d’options pour l’arrière-plan. Sélectionnez une couleur, un fichier image, une texture ou même une animation GIF. Vous pouvez aussi sélectionner une image avec un arrière-plan transparent avec une couleur, qui sera affichée à travers l’arrière-plan. Utiliser CSS Donne aux navigateurs les instructions pour la génération de l’image d’arrière-plan. Par défaut, le paramètre est répétition et défilement, que Utiliser CSS ait été sélectionné ou non. Si vous utilisez un fichier comme arrière-plan, les options fondu et décalage seront disponibles. Ces options peuvent être ajustées pour l’image d’arrière-plan, mais une image sera régénérée à la place de l’image d’origine. Onglet Arrière-plan CHAPITRE 8 : TOUT POUR LE WEB Onglet Fichier image Paramétrage Optimizer Spécifie les formats de fichier par défaut pour vos images dans votre page web. Les fichiers seront optimisés lorsqu’ils seront enregistrés dans le format spécifié. Motif de nom de fichier Personnalise l’assignation par le système de noms par défaut aux fichiers images. Propose également une option permettant de rendre les noms de fichiers compatibles avec les normes Macintosh et Unix. Placer les images dans le dossier secondaire ‘image’, Copier l’image d’arrière-plan dans le dossier secondaire ‘image’, Copier les fichiers liés dans le dossier secondaire ‘image’ Il est fortement recommandé de sélectionner ces options pour enregistrer systématiquement vos fichiers et vous aider à mieux organiser vos images. Onglet Fichier image Onglet Fractionner Activer le fractionnement Sélectionnée par défaut, cette option permet d’empêcher que votre document entier soit fusionné sous forme de fichier image unique dans votre page web. Il est fortement recommandé de garder cette option sélectionnée. Générer par table/CSS Soit génère les tableaux dans votre document HTML pour positionner les fractionnements, soit génère des CSS (Cascading Style Sheets). Les CSS sont produites par ID (identification), classe, ou en ligne. ID Alloue une ID unique aux styles et utilise ces ID pour déterminer la position des fractionnements. Classe Alloue une ID unique aux classes, et utilise ces ID de classe pour déterminer la position des fractionnements. En ligne Produit une balise <DIV> dans laquelle les éléments de style sont déclarés et déterminent la position des fractionnements. Motif de nom de fractionnement Personnalisez l’assignation par le système de noms à tous les fractionnements. Onglet Fractionner 265 266 GUIDE DE L’UTILISATEUR DE PHOTOIMPACT Onglet HTML Formatage Détermine l’apparence des attributs et des balises HTML dans le code. Générer l’URL relative pour les références Crée un code dans chaque page pour référencer l’emplacement des fichiers externes par rapport à la position de la page dans le site. Cela permet de rendre facilement le site transportable sur un serveur web. Il est fortement recommandé de laisser cette option sélectionnée. Conformer à la spécification XHTML Produit le code en XHTML (Extensible Hyper Text Markup Language). Onglet HTML Ajouter des objets et des images web dans votre page web Pour de plus amples informations concernant le placement des objets et des images web, et la liaison des fichiers multimédias sur votre page web, veuillez vous reporter à la page 245. Exporter une page web Quelle sera l’apparence de la page web sur le Net ? Comment les gens verront-ils ma page web ? Qui peut m’aider à résoudre les problèmes ? Voilà souvent les questions qui se posent lorsque l’on crée une page web. PhotoImpact propose des solutions avec un mécanisme de diagnostic. Lorsque vous essayez de prévisualiser, d’enregistrer ou d’exporter une page web dans PhotoImpact, ce mécanisme automatique détecte les problèmes de rendu HTML possibles. Si des erreurs sont détectées, une boîte de dialogue s’affiche qui donne le détail de chaque erreur. Remarque : La boîte de dialogue ne s’affichera pas si le document n’est pas au format RVB, ou si vous êtes en mode Masque. Dans la boîte de dialogue, cliquez sur une erreur ; la solution correspondante s’affiche dans la case sous la liste. Des ajustements peuvent être faits sans fermer la boîte de dialogue. Cliquez sur Rafraîchir pour mettre le message d’erreur à jour. Un exemple de boîte de dialogue Erreur de rendu HTML CHAPITRE 8 : TOUT POUR LE WEB 267 Prévisualiser dans un navigateur Que la page ou l’image web soit terminée ou en cours de traitement, vous pouvez toujours en avoir un aperçu sous forme de page web complète dans le navigateur de votre choix. Dans le menu secondaire Fichier: Aperçu dans le navigateur, par défaut, Internet Explorer est déjà mentionné afin de vous permettre d’y accéder rapidement. Vous pouvez personnaliser la liste à l’aide des commandes suivantes : • Editer la liste des navigateurs permet d’ajouter et de supprimer des navigateurs de la liste en fonction de vos besoins. • Comme arrière-plan en mosaïque Lorsque vous utilisez une image comme arrière-plan en mosaïque pour une page web, sélectionnez cette commande pour prévisualiser l’image éditée pour voir l’apparence qu’elle aura sur la page web. Remarque : Pour continuer l’édition ultérieurement, sélectionnez Fichier: Enregistrer pour enregistrer la fenêtre d’édition courante sous le format de fichier .*UFO. Cela permet de conserver tous les attributs web que vous avez définis. Tous les composants individuels demeurent également des objets indépendants. Après avoir édité un fichier UFO, vous pouvez toujours l’exporter sous forme de page web. Enregistrer pour le web Lorsque vous avez fini de travailler avec vos images ou vos pages web, vous disposez de cinq méthodes pour les enregistrer spécialement pour le web. Ces commandes sont situées dans le menu secondaire Fichier: Enregistrer pour le web. • • • • • Comme HTML enregistre un document HTML (*.htm ou *.html) avec les images qui lui sont associées. Par défaut, les images sont enregistrées dans le dossier secondaire “images” (dans le même dossier que le document HTML). Mettre à jour l’image dans la page web remplace une image dans une page web. Image entière permet d’optimiser et d’enregistrer l’image, avec tous les objets fusionnés de façon à former une image unique. Comme objet unique permet d’optimiser, d’enregistrer et de fusionner les objets sélectionnés dans une image unique. Comme objets individuels permet d’optimiser et d’enregistrer les objets sélectionnés dans des fichiers distincts avec des noms de fichier différents. Menu secondaire de la commande Enregistrer pour le web 268 GUIDE DE L’UTILISATEUR DE PHOTOIMPACT Poster sur le web Vous pouvez exporter le contenu de la fenêtre d’édition PhotoImpact courante dans un document HTML ou dans un fichier image par Internet. Ces commandes se trouvent dans le menu secondaire Fichier: Exporter. • Envoyer sur le web permet d’envoyer le fichier vers un serveur web distant. Il faut que vous ayez installé l’Assistant de Publication web de Microsoft sur votre ordinateur. • Envoyer sur iMira envoie les images sur le site web gratuit de partage Menu secondaire de la commande Fichier: d’images iMira. Exporter • Envoyer vous permet d’envoyer le fichier à qui vous voulez par courrier électronique. Remarques : • Pour Exportation RAW, voir les détails page 69. • Pour Album web et Diaporama web, voir le fichier Album-XL Manual.PDF sur le CD d’accompagnement. Poster sur le web (document(s) unique ou multiples) Vous pouvez poster vos pages web directement sur votre serveur web par l’intermédiaire de l’Assistant de Publication web dans PhotoImpact. Pour poster votre document sur le web : 1 Sélectionnez Fichier: Exporter - Poster sur le web. Remarque : Il se peut que vous obteniez un message d’erreur disant que la Publication web n’a pas été installée. Dans ce cas, allez dans le Panneau de configuration et sélectionnez Ajout/Suppression de programmes. Cliquez sur l’onglet Configuration de Windows puis sélectionnez Outils Internet. Cliquez sur Détails. Sélectionnez Assistant de Publication web puis cliquez sur OK. Cliquez sur Appliquer puis retournez dans PhotoImpact et recommencez à partir de l’étape 1. 2 Sélectionnez si vous voulez produire un fichier HTML ou un fichier image, ainsi que la méthode de compression. Tapez un nom pour le fichier de sortie. 3 L’Assistant de Publication web se lance. Vous devrez fournir des informations concernant le serveur web sur lequel vous voulez poster votre page web. 4 Cliquez sur Terminer à la fin de l’Assistant pour mener à bien l’envoi de la page. CHAPITRE 8 : TOUT POUR LE WEB Poster sur iMira par le biais de Point de chute Les images peuvent être directement postées sur le site web gratuit iMira où vous pouvez partager vos images sur Internet. Vous pouvez poster vos données sur le site, en ayant en plus l’occasion d’acquérir des points et d’augmenter le volume de stockage mis à votre disposition. Si vous n’avez pas encore de compte sur iMira, vous pouvez vous inscrire tout en postant des données pour la première fois. Pour poster une image sur iMira : 1 Sélectionnez Fichier: Exporter - Poster sur Ulead. La première fois que vous sélectionnez cette option, il vous sera demandé d’ouvrir Point de chute iMira. • Si vous n’avez pas encore de compte sur iMira, cliquez sur Oui puis sélectionnez Créer un nouveau compte sur le web. La page web d’iMira s’ouvrira dans une nouvelle fenêtre du navigateur. Tapez les informations demandées, puis cliquez sur J’accepte. Retournez dans PhotoImpact et passez à l’étape 2. • Si vous avez déjà un compte sur iMira, cliquez sur Non. Il vous sera demandé de sélectionner un format de compression et de taper un nom pour l’image. 2 Après vous être connecté au site iMira, vous devrez spécifié l’album dans lequel vous souhaitez poster votre image. Cliquez sur OK pour afficher automatiquement votre album iMira. Envoyer en utilisant le programme de courrier électronique par défaut PhotoImpact peut vous aider à ouvrir votre client courrier électronique par défaut pour envoyer des images sous forme de fichiers image ou de pages web. Pour envoyer une image : 1 Sélectionnez Fichier: Exporter Envoyer. 2 La première fois que vous utilisez cette fonction, une boîte de dialogue vous donnera les instructions vous permettant de vérifier et d’ajuster les paramètres de votre client courrier électronique par défaut. Vous passerez ensuite à l’étape 3. Instructions pour vérifier vos paramètres de courrier électronique 269 270 GUIDE DE L’UTILISATEUR DE PHOTOIMPACT 3 Une boîte de dialogue vous demande de choisir si vous souhaitez envoyer le fichier sous forme de page web ou de fichier image, et d’attribuer un nom au fichier. Cliquez sur OK. 4 Un nouveau message électronique sera affiché avec l’image ou la page web déjà jointe. Une fois le courrier électronique envoyé, vous reviendrez à PhotoImpact. Leçon : Assembler une page web La prochaine chose que vous voudrez savoir, c’est comment faire pour assembler tous les éléments voulus pour former une page web. PhotoImpact vous propose les options suivantes. Pour créer une page web complète : 1 Sélectionnez Fichier: Nouveau Nouvelle page web. Tapez un titre pour la page et sélectionnez un type d’arrièreplan. Cliquez sur Détails pour définir les attributs d’une page dans la boîte de dialogue Propriétés web (voir page 263 pour de plus amples informations). Remarque : Une méthode rapide pour créer une page web consiste à faire glisser un effet prédéfini à partir de la Bibliothèque de modèles de la Palette magique dans l’espace de travail. Vous pouvez ensuite personnaliser chaque objet puis exporter votre travail comme page web. 2 Placez les objets que vous voulez sur la page. Il peut s’agir d’objets web, d’images ou de fichiers multimédias liés. Remarque : Les images peuvent être des objets créés à partir de rien, des images utilisées pour des graphiques/illustrations, ou tout composant web créé à partir du menu Web. 3 Sélectionnez Fichier: Aperçu dans le navigateur, puis choisissez un navigateur à utiliser pour prévisualiser la page. Fichier document d’une page web dans PhotoImpact CHAPITRE 8 : TOUT POUR LE WEB 4 Lorsque la page web a l’apparence que vous voulez, sélectionnez Fichier: Enregistrer pour l’enregistrer sous le format de fichier UFO. Cela permet de préserver tous les objets ainsi que tous les attributs HTML, afin que vous puissiez les éditer ultérieurement. 5 Enfin, sélectionnez Fichier: Enregistrer pour le web - Comme HTML. Cela permet de sortir la page web sous forme de fichier HTML (*.htm ou *.html) avec les fichiers image qui lui sont associés. Par défaut, les images sont stockées dans un dossier distinct qui porte le nom de “images”, qui se trouve dans le dossier qui contient le fichier HTML. Prévisualiser la page web dans un navigateur 6 Pour visualiser la page web, cliquez deux fois sur le fichier HTML. Le navigateur par défaut est ouvert pour afficher l’image. Remarques : • N’utilisez pas l’image de base comme arrière-plan de page web, car l’image de base sert plus pour l’édition d’image que pour la création de page web. Ainsi, l’image de base doit être masquée lorsque la fenêtre d’édition est utilisée pour créer une page web. • Pour éditer plus tard une page web créée dans PhotoImpact, ouvrez son fichier UFO ou utilisez le bouton Ouvrir l’original dans la boîte de dialogue Ouvrir l’image de la page web (pour plus de détails, voir page 228). GIF Animator Ulead PhotoImpact comprend le programme GIF Animator, moultes fois récompensé et bourré de fonctions, qui vous ouvre des possibilités infinies pour vos pages web. Vous pouvez créer tout ce que vous voulez, depuis les animations les plus basiques jusqu’aux animations complexes à objets multiples. Ajoutez des effets de texte et de transition étonnants, jouez avec les niveaux de transparence, animez boutons, bannières et logos, etc. Découvrez la supériorité incontestée des techniques d’optimisation et de compression de GIF Animator, et exportez vos animations sous une large gamme de formats de fichiers, y compris Flash, AVI, MPEG et Quicktime. Rapide et puissant, GIF Animator vous propose tout ce dont vous avez besoin pour créer des animations sophistiquées avec une précision, une vitesse et une souplesse inégalées. Pour le guide de l’utilisateur détaillé de GIF Animator, veuillez vous reporter au fichier GA-5 MANUAL.PDF qui se trouve sur le CD de PhotoImpact CD. Pour de plus amples informations et des didacticiels, veuillez visiter le site web d’Ulead à http://www.ulead.com. 271 272 GUIDE DE L’UTILISATEUR DE PHOTOIMPACT Gestion des images avec Album Le composant Album de PhotoImpact est l’application la plus pratique et la plus efficace pour gérer et visualiser les fichiers médias sur votre système. Les fichiers médias organisés par le biais d’Album peuvent être visualisés sous forme de diapos, classés en catégories, catalogués, mis à jour et archivés. Construisez une base de données avec les informations de vos fichiers, créez des diaporamas HTML, créez des albums personnalisés sur CD, faites des recherches booléennes complexes et affichez toutes les informations détaillées de vos fichiers en un clin d’oeil. Pour le guide de l’utilisateur complet et détaillé de Album, veuillez vous reporter au fichier ALBUM-XL MANUAL.PDF fourni sur le CD de PhotoImpact. Comparaison POUR LES UTILISATEURS DES VERSIONS PRECEDENTES DE PHOTOIMPACT Si vous possédez l’une des versions précédentes de PhotoImpact, prenez soin de bien lire la page suivante. Vous y trouverez un tableau comparatif donnant les principales modifications, qui vous aidera à migrer instantanément vers PhotoImpact XL. 274 GUIDE DE L’UTILISATEUR DE PHOTOIMPACT Tableau comparatif (principales modifications uniquement) Versions précédentes de PhotoImpact PhotoImpact XL 1 Le Panneau Accès possède trois sous-panneaux : Gestionnaires de couches, de documents et de navigation. 1 Le Panneau Accès comporte désormais quatre souspanneaux, dont le Gestionnaire de sélections. 2 L’ancien Panneau Couleur ne supportait que les objets graphiques. Les modes Peinture et Remplissage existent. 2 Fonctions du Panneau Couleur améliorées permettant désormais le remplissage de couleur d’un objet Texte ou Chemin. 3 L’Outil Lasso ne peut pas être édité une fois les points définis. 3 L’Outil Lasso modifiable permet les ajustements de point (noeud) de sorte que la sélection peut être éditée avant d’être finalisée. 4 La zone de découpe est de forme rectangulaire et statique. 4 Les nouvelles fonctions de l’Outil Découper vous permettent d’ajuster la perspective de la zone de découpe avant de l’appliquer. 5 Le texte doit être saisi et/ou édité dans la zone de saisie Entrée de texte. 5 Le texte est dynamiquement saisi et édité à l’écran. 6 Lors de l’ouverture des images CMJN, PhotoImpact fractionne l’image en quatre images distinctes représentant chacune un canal : Cyan, Magenta, Jaune et Noir. 6 Lors de l’ouverture des images CMJN, PhotoImpact vous demande si vous voulez ouvrir les images dans un seul fichier comnbiné, ou séparé en canaux. POUR LES UTILISATEURS DES VERSIONS PRECEDENTES DE PHOTOIMPACT Précédentes versions de PhotoImpact 275 PhotoImpact XL 7 Niveau vous permet de modifier les divisions de couleur pour chaque image. 7 Niveau vous permet d’ajuster l’histogramme, ou la distribution des blancs, noirs et gris de votre image. 8 La fonction Album/Empaqueter permet d’empaqueter le fichier album et ses fichiers de référence dans le même dossier sur le disque dur de votre PC. 8 Vous pouvez graver des albums directement sur CD ou DVD à l’aide de Empaqueter sur CD/DVD. 9 Lorsque vous sélectionnez plusieurs objets, vous ne pouvez ajouter que des objets entiers à votre sélection active. 9 Lorsque plusieurs objets sont sélectionnés, vous pouvez ajouter des objets ou des portions d’objets à votre sélection. 10 Les commandes du menu Effet ne sont pas groupées en catégories. 10 Le menu Effet est maintenant catégorisé en fonctions pour un accès plus facile. 11 L’Extension de Plage dynamique combine deux images identiques prises sous différents niveaux d’exposition pour créer une plus grande profondeur tonale. 11 La Plage dynamique étendue permet d’utiliser les clichés pris sans trépied et combine un nombre quelconque d’images (en prenant en charge la fonction de Variation automatique de diaphragme des appareils photo numériques) pour créer une profondeur tonale exceptionnelle et même améliorer la qualité tonale d’une image unique. 276 GUIDE DE L’UTILISATEUR DE PHOTOIMPACT Raccourcis RACCOURCIS Lorsque vous travaillez dans PhotoImpact, l’utlisation de raccourcis clavier vous permet de travailler avec beaucoup plus d’efficacité. 278 GUIDE DE L’UTILISATEUR DE PHOTOIMPACT Menu Fichier Commandes Raccourcis Nouveau Nouvelle page web Ouvrir Ouverture visuelle Fermer Enregistrer Enregistrer sous Enregistrer pour le web/HTML Aperçu dans le navigateur (le numéro dépend du navigateur installé) Scanner Appareil photo numérique Capture - Configuration Capture - Démarrage Lancer la capture et activation Aperçu avant impression Impression multiple Imprimer Préférences Quitter Ctrl + N Maj + A Ctrl + O Maj + O Ctrl + W Ctrl + S Ctrl + Maj+ S Ctrl + Alt + S Ctrl + Alt + ( 0-9) F7 F8 Ctrl + Maj + E Ctrl + Maj + C F11/F12/Ctrl + F11/Ctrl + F12 Ctrl + Alt + P Ctrl + Maj + P Ctrl + P F6 Ctrl + Q Menu Edition Commandes Raccourcis Annuler Refaire Répéter la dernière commande de menu Couper Copier Coller comme objets Coller comme nouvelle image Ctrl + Z Ctrl + Y Ctrl + T Ctrl + X Ctrl + C Ctrl + V Ctrl + Maj + V RACCOURCIS Effacer/Supprimer Découper Dupliquer/Image de base avec objets Remplir Fondu arrière Editer uniquement les objets actifs Activer/Désactiver le Mode Masque Suppr Ctrl + R Ctrl + D Ctrl + F Ctrl + H Maj + Z Ctrl + K Menu Affichage Commande Raccourcis Ajouter une vue Ctrl + I 1:1 Ctrl + 0 (nombre) Agrandir à 1:1 Ctrl + M Zoom avant + Zoom arrière Ajuster à la fenêtre Ctrl + Maj+ 0 Plein écran Ctrl + U Image de base Ctrl + F5 Afficher la marque Ctrl + F8 Afficher le cadre autour des objets Ctrl + F7 Propriétés de photo Alt + Entrée Afficher à différentes tailles Ctrl + (nombre) Afficher/Masquer le Panneau de couleurs Maj + F3 Afficher/Masquer la Palette magique F2 Afficher/Masquer le Panneau de commandes rapides Ctrl + F2 Afficher/Masquer le pannneau AccessPanel F10 Règle Maj + V Ligne de fractionnement Maj + F7 Mappe d’image Maj + F8 Afficher ou masquer la grille Ctrl + Maj+ G Fixer à la grille Ctrl + Maj+ L Afficher ou masquer le quadrillage Ctrl + Maj+ R Fixer au quadrillage Ctrl + Maj+ N 279 280 GUIDE DE L’UTILISATEUR DE PHOTOIMPACT Menu Format Commandes Raccourcis Processus auto: Améliorer Processus auto/Lot Luminosité et contraste Balance des couleurs Teinte et saturation Mise au point Mappe des teintes Surbrillance Demi-teintes Ombre Assistant de Post-traitement Taille d’image Etendre le canevas Cadre et ombre Maj + C Ctrl + F9 Ctrl + B Ctrl + L Ctrl + E Ctrl + Maj+ F Ctrl + Maj+ T Ctrl + Maj + H F9 Ctrl + G Maj + N Maj + F Menu Sélection Commandes Raccourcis Inverser la sélection Sélectionner aucun Sélectionner tout Convertir en objet Préserver l’image de base Copier la sélection dans la Bibliothèque d’objets Espace Maj + G Ctrl + A Ctrl + Maj+ O F5 Ctrl + Alt + E Menu Objet Commandes Raccourcis Dupliquer Fusionner Maj + D Maj + M RACCOURCIS Fusionner tout Supprimer Sélectionner tous les objets Désélectionner tous les objets Editer l’objet (Texte/Chemin/Texte HTML/Lien/Composant) Déformation : Propriétés Grouper Séparer Réorganiser les objets - Amener devant Réorganiser les objets - Envoyer derrière Réorganiser - Amener devant Réorganiser - Envoyer derrière Ombre Propriétés Ctrl + Maj+ M Suppr Ctrl + Maj + A Entrée Maj + E Maj + W Ctrl + Alt + G Ctrl + Alt + U Alt + Haut Alt + Bas Ctrl + Alt + Haut Ctrl + Alt + Bas Maj + S Ctrl + Maj+ Entrée Menu Effet Commandes Raccourcis Peindre sur les bords Maj + P Menu Web Commandes Raccourcis Objet texte HTML Lier un objet - Du fichier Rollover Dessinateur de composants Dessinateur d’arrière-plans Propriétés Web Détourer l’objet Maj + T Maj + L Maj + R F12 Maj + B Maj + Entrée Maj + Q 281 282 GUIDE DE L’UTILISATEUR DE PHOTOIMPACT Image Optimizer F4 Menu Fenêtre Commandes Raccourcis Placer toutes les fenêtres ouvertes verticalement dans l’espace de travail de gauche à droite et de haut en bas Maj + F5 Distribuer régulièrement toutes les fenêtres ouvertes verticalement dans l’espace de travail Maj + F4 Gestionnaire de lots Maj + F6 Menu Aide Commandes Raccourcis Lancer l’Aide en ligne de Ulead PhotoImpact Activer l’Aide contextctuelle lorsque vous cliquez sur l’élément en question F1 Maj + F1 Divers Commandes Raccourcis Marche/arrêt de Déplacer la marque de sélection Afficher la Visionneuse (si disponible) Rechercher suivant dans la Palette magique Rechercher suivant dans le Gestionnaire de couches Lire le Panneau de commandes rapides Afficher/Masquer les panneaux et barres d’outils Afficher/Masquer le panneau de l’outil Texte/ Chemin/Pinceau/Fractionner/Mappe d’image Afficher le menu surgissant de la Palette magique Ctrl + Maj + K G Maj + F9 F3 Alt + P Tabulation Ctrl + F3 Ctrl + F1 RACCOURCIS Afficher la boîte de dialogue Matériau Défilement vertical de l’image Défilement horizontal de l’image Supprimer le diapo sélectionnée de la Palette magique Déplacer un objet d’un pixel vers le haut/le bas ou la gauche/la droite. Fonctionne sur tous les outils sauf outils Peinture/Retouche/Clone/ Remplissage Déplacer la couche d’objets vers le haut/le bas Maj + X Page suiv/préc Origine/Fin Ctrl + Maj+ Suppr Touches fléchées Alt + Haut/Bas Ouverture visuelle Commandes Raccourcis Rafraîchir Sélectionner tout F5 Ctrl + A Boîte à outils Commandes Raccourcis Outil Sélectionner Outil de Sélection Standard Outil Fusion Z Outil Dessin de chemin Outil Texte Outil Découper Outil Transformation Outil Retouche Outil Peinture Outil Cachet Outil Clone Outil Gomme de peinture d’objet K M B D T R Q H P . N O 283 284 GUIDE DE L’UTILISATEUR DE PHOTOIMPACT Outil Remplissage Outil Zoom Outil Compte-gouttes / Outil Mesurer Afficher la Boîte à outils rapide Outil Fractionner Outil Mappe d’image Basculer sur l’outil Compte-gouttes Basculer sur l’outil Sélectionner Basculer sur l’outil Zoom Afficher les menus secondaires des outils Basculer entre les mode Peinture et Gomme dans l’Outil Peinture Pour remplir une image en mosaïque avec un objet, maintenir la touche L enfoncée lorsque vous faites glissser l’objet dans le document Ajouter la sélection dans l’outil sélection Soustraire la sélection dans l’outil sélection Extraire uniquement le masque d’un objet F / Y ~ I U C or Y W Z ou / ` E L (+ faire glisser la souris) A S M (+ faire glisser la souris sur l’espace de travail) Barre d’outils Commandes Raccourcis Pour limiter le déplacement ou le dessin à des multiples de 45 degrés Maj INDEX INDEX 286 GUIDE DE L’UTILISATEUR DE PHOTOIMPACT Symboles 3D propriétés 178 surface plus douce 182 A Acquérir appareil photo numérique 45 Internet 53 scanner 45 sources d’image 45 Affichage ajouter des vues 55 plein écran 56 visionneuse 56 Affiner 190 Ajouter des ombres aux object 131 vues 55 Ajustement des couleurs 80 Aligner 132 Améliorer 76 Améliorer images automatiquement 76 photos d’appareil numérique 77 Améliorer l’éclairage 219 Animation de base image 209 de base storyboard 212 images clés 209 Animation GIF enregistrer 213 Animation Studio 209 Annuler 60 Aperçu avant impression 48 Aperçu en temps réel 82 Aplanir les zones inégales 208 Appareil photo numérique 44 Appliquer les effets et les filtres 191 Arrière-plan de page web décaler 231 Dessinateur d’arrière-plans 230 image 230 mosaïque 230, 232 propriétés 264 Arrière-plan en mosaïque 230, 232 Arrière-plan transparent 213 Artistique 190 Assembler les images 71 automatique 72 manuel 73 Autres fonctions d’impression Impression multiple 49 Imprimer poster 51 B Balance des couleurs 79, 82 Intelligent 79 Prédéfini 79 Bibliothèque empaqueter dans le dossier 29 Bibliothèque d’objets 28 ajuster la sélection 137 copier dans le bibliothèque d’objets 134 copier l’objet sur l’image 136 description 133 enregistrer 133 stocker l’image 133 stocker l’image comme sélection 133 stocker la sélection 133 Bibliothèque de formes 161 Biseau boîte de dialogue Matériau 180 Boîte à outils Outil Courbe de Bézier 175 Outil Sélecteur 115 Outils de sélection Outil Lasso 116 Outil de Sélection Standard 115 Boîte de dialogue Matériau biseau 180 bordure 180 couleur 179 lumière 181 Palette magique 187 profondeur 180 reflet 181 texture 179 INDEX Bords doux 94 Bordure créer une bordure autour des zones de sélection 122 Bordure, boîte de dialogue Matériau 180 Boucle 210 Boucle infinie 213 Bouton 3D virtuel 142 Bouton Rollover 251 Bruit 190 Bump map comme réflexion 184 densité 184 C Calcul 80 Canevas 41 Capture d’écran 65 Capturer une image 65 Centre d’objet 142 Centre de projection 142 Changer dimensions 64 Charger palettes de couleur 110 Charger partiellement les images 70 Chemin de contours 165 Chemin libre 176 Cloner 110, 111 Coller comme nouvelle image 59 comme objet 57 dans les zones de sélection 57 par position de la souris 59 pour ajuster dans les zones de sélection 58 Colonne douce 182 Commandes du menu Diapo 136 Concepts évolués 67 Concepts fondamentaux 41 Conversion par lots 68 Convertir la ligne 174 Convertir les images en chemins 159 287 Copier objets 57, 132 zones de sélection 57 Correction des couleurs 79 Couleur d’arrière-plan 107 Couleur d’avant-plan 107 Couleur indexée 109 Couleurs arrière-plan 107 avant-plan 107 boîte de dialogue Matériau 179 sélection avec Sélecteur de couleurs Ulead 108 sélection des similaires 124 Couper objets 57 zones de sélection 57 Courbe de réponse d’appareil 86 Courbes 167 Crayon à colorier 91 Crayon de Remplacement de couleur 92 Crayon de Transformation de couleur 91 Créatif 190 effet Cristal 216 effet Eclairage 218 effet Particules 221 effet Transformation 222 effet Type 153 Créer chemin de contours 165 effets spéciaux 204 nouvelle image 41 texte 146 Cuir doux 215 D Découper 61, 76 assistant de Post-traitement 61 Découpe en perspective 62 Processus auto 61 Découper en perspective 62 Déformation 204 Déformation horizontale 172 Déformer 190 288 GUIDE DE L’UTILISATEUR DE PHOTOIMPACT Déformer Courber 157 Déformer la forme du chemin 172 Déformer le texte 156 Défranger 130 Délai de trame 213 Désentrelacer 208 Dessinateur d’arrière-plans 230 Dessinateur de boutons 233 Dessinateur de composants 249, 250 Déterminer la similitude de couleur 118 Diaporama web 260 Digimarc 43, 47, 190 Document HTML 262 Documentation en ligne installer 19 Données RAW Importer/Exporter 69 Dupliquer image de base avec objets fusionnés 59 image de base seule 59 images 59 objets 132 E Eclairage 218 Editer le chemin existant 176 Editer le point 174 Edition libre 174 Edition non libre 174 Effacer objets 143 Effacer les couleurs 94 Effet Cisailles 197 Effet Cristal 216 Effet Déformation d’objectif 194 Effet Dégradé magique 225 Effet Embellir la peau 196 Effet Flou de zoom 192 Effet Grain de film 198 Effet Kaléidoscope 224 Effet Lumière 224 Effet Lune 202 Effet personnalisé 206 Effet Script de Barre d’état 255 Effet Script Echanger l’image 256 Effet Script Menu surgissant 254 Effet Script Texte arc-en-ciel 258 Effet Script Texte clignotant 258 Effet Script Texte en surbrillance 258 Effet Scrtip Texte Rollover 258 Effet Soleil 201 Effet Tourner la page 226 Effet Transformer 222 Effet Type 223 Effet Type Spécial 223 Effets de déformation créer votre propre 154 modifier 155 Effets de particules 221 créer une animation avec l’Effet Particules 221 Effets et Filtres appliquer 191 personnaliser 191 Effets de peinture 220 Effets Script 253 ascenceur vertical 253, 257 barre d’état 256 échanger l’image 253, 256 effets de texte 258 menu surgissant 253, 254 message de barre d’état 253 texte clignotant 253, 258 texte en arc-en-ciel 253, 258 texte en surbrillance 253, 258 texte rollover 253, 258 utiliser 254 Effets spéciaux 190, 204 Affiner 190 Artistique 190 Bruit 190 Flou 190 Créatif 190 Déformer 190 Digimarc 190 Illumination 190 Matériau 190 Photographique 190 Vidéo 190 INDEX Egaliser 80 Empaqueter galeries et bibliothèques 29 Enregistrement auto 47 Enregistrer attributs d’outil 111 dans les bibliothèques d’objets 133 page web 267 palettes de couleurs 110 Enregistrer les images 46 Entrelacer 213 Envoyer des images 52 Envoyer un document par courrier électronique 52 Poster sur iMira 52 Poster sur le web 52 Envoyer un document par courrier électronique 52 Espace de travail 22 Espacer régulièrement 132 Etalonner imprimantes 47 Etendre les zones de sélection 124 Exporter galeries 29 Objet composant 250 page web 266 Exporter les images 51 Album web 51 Diaporama web 51 Page web 51 RAW 51 SVG 51, 69 ExpressFix 77 F Faire correspondre la couleur d’arrièreplan 130 Faire pivoter les images 140 Fichiers CMJN 43 Filigrane 43, 47 Filtre de diffraction 198 Filtre de texture cuir doux 215 lignes de contours 215 masquer 215 métallurgie 215 papier froissé 215 pierre 215 plastique 215 texture en relief 215 utiliser 215 verre 215 Filtre Multivision 200 Filtre, Personnalisé 205 Filtre personnalisé 205 Filtres Etoiles 196 Flou 190 Flou de mouvement 193 Flou préservant les bords 207 Format Ajustement des couleurs 80 Balance des couleurs 79 Calcul 80 Egaliser 80 Fusion chromatique 80 Histogramme 80 Inverser 80 Luminosité et Contraste 79 Mappe de tons 80 Mise au point 80 Niveau 79 Postériser 80 Remplacement de couleur 80 Seuil 80 Style 79 Surbrillance Demi-Teintes Ombre 80 Teinte et Saturation 80 Forme 93 Forme personnalisée 170 Fusion chromatique 80, 83 G Galerie empaqueter dans le dossier 29 Galerie de peinture 220 289 290 GUIDE DE L’UTILISATEUR DE PHOTOIMPACT Galerie de Remplissages 106 magique 104 naturel 104 Galerie de Types 153 Galeries 191 Gestion des couleurs 36 Gestionnaire de couches 24 Afficher/Masquer le vue de liste 125 modifier l’ordre de couche 127 Gestionnaire de documents 25 Gestionnaire de lots 67 Gestionnaire de Navigation 26 utiliser pour ouvrir les fichiers 44 Gestionnaire de sélections 26 utiliser 125 GIF optimiser les images 241 Optimiseur d’images GIF 242 test par lots 244 transparence 242 Grouper 126 Afficher/Masquer le membre d’un groupe 127 Grouper et séparer les chemins 175 récupérer 136 redimensionner 63 redresser 141 rotation 140 Images clés 209 iMira 269 Importer fichiers Adobe Illustrator 170 galeries 29 Importer/Exporter 69 Impression images 47 Impression multiple 49 Imprimantes étalonner 47 Imprimer aperçu 48 Imprimer poster 51 Incorporer un filigrane 47 Internet 53 Inverser 80 Inversion auto 210 H JavaScript 253 Joint en biais 156 JPG (JPEG) compression 241 optimiser les images 240 test par lots 244 Histogramme 80 Histoire 60 Historique Annuler 60 I Illumination 190 Imporation de fichier Adobe Illustrator 170 Image déformée 216 Images ajuster à la fenêtre 56 améliorer automatiquement 76 créer nouvelle 41 découper 61 dupliquer 59 envoyer par courrier électronique 52 imprimer 47 préserver l’image de base 121 J L Ligne de base 155 Lignes de contour 215 Lire le filigrane 43 Lissage 122, 162 Lueur diffuse 219 Lumière 181 Lumière ambiante 218 Luminosité et Contraste 79 M Mappe des tons 80, 81 INDEX Masque 215 Matériau 190 Matte 241 Menu Artistique Kaléidoscope 224 Menu Créatif Dégradé magique 225 Eclairage 218 Effet Type 223 Peinture 220 Menu Effet Matériau Tourner la page 226 Menu Illumination Lumières 224 Menu Objectif d’appareil Déformation d’objectif 194 Embellir la peau 196 Menus du programme supprimer 56 Métallurgie 215 Métallique 182 Méthode de remplissage 103 Méthode Couleurs multiples 103 Méthode Deux couleurs 103 Mise au point 76, 80 Mode Dessin continu 163, 171 Mode Edition d’objet 96 Mode Masque 119 Mode Peindre comme objet 95 Modèle de Transformation 222 Modèles de motifs 214 Modifier et Appliquer 30 N Niveau 79, 81 Nouveau 41 O Objet convertir le type d’objet 152 définir les propriétés 128 Objet 2D 162 Objet 3D 162 Objet chemin à remplissage solide 162 Objet transparent 182 Objets 125 ajouter des ombres 131 aligner 132 copier 57 couper 57 déplacer 132 dupliquer 132 espacer régulièrement 132 grouper et séparer 126 propriétés 126 sélection multiple 115 supprimer 132 travailler avec 144 trier 126 Objets Chemins colonne douce 182 convertir en sélection 177 créer 161 déformer 172 éditer 173 enregistrer 150 grouper et séparer 175 forme irrégulière 167 Outil Dessin à main libre 177 Outil Dessin de chemin 161 Objets Composants 249 Objets mobiles 132 Objets multimédias éditer 246 lier 245 Objets Texte HTML convertir en objet image 248 insérer 247 Objets web 245 texte HTML 247 Ombre 131 Onglet Couleur 97 Onglet Dégradés 100 défiinir une couleur de dégradé 98 Onglet Echantillon 99 Onglet Table des couleurs 101 Opaque 226 291 292 GUIDE DE L’UTILISATEUR DE PHOTOIMPACT Optimiseur d’image test par lots 244 Outil Baguette magique ajouter 124 soustraire 124 Outil Bézier/Polygone 167 Outil Brûler 92 Outil Cachet 144 Outil Colonne 167 Outil Compte-gouttes 109 Outil Courbe de Bézier 175 Outil Dessin à main libre 177 Outil Dessin de contours 161, 164 couleur 165 forme 165 largeur 165 style 165 Outil Dodge 92 Outil Edition de chemin 172 mode édition 173, 176 éditer les points 174 Outil Fractionner 234, 235, 265 cellules 234 Fractionner autour de l’objet 235, 236 Panneau de Fractionnement 236 Protéger les objets web 235 Outil Fusion Z 184 Outil Lasso 116 ajouter 124 éditer les sélections 116 soustraire 124 Outil Ligne et Flèche 161, 166 Outil Mappe d’image 237 Fractionner la Mappe d’image de base objet 238 mappes d’images de base objet 237 mappes d’images manuelles 238 Panneau Mappe d’image 237 Outil Mesurer 137 Outil Polygone 168 Outil Sélection 115 Outil Texte ajouter du texte 146 comme objet chemin 152 effets 150 effets spéciaux 153 Outil Transformer 138 3D 141 Outil Zoom 54 Outils Couleur 107 Outils de peinture 92 Outils de remplissage linéaire 102 rectangulaire 102 remplissage de dégradé elliptique 102 remplissage de texture 102 remplissage solide 102 Outils de Sélection 115, 159 Outils Gomme d’objet 94 Outil Gomme de peinture d’objet 143 Outil Gomme magique d’objet 143 Ouvrir du web image 53 page web comme image 53 P Page web Assistant Publication web 268 Bibliothèque de Modèles de la Palette magique 270 bouton Rollover 251 coder 264 Dessinateur de boutons 233 document HTML 262 nouveau 263 Objets composants 249 Objets Texte HTML 247 onglet HTML 266 optimiser les images 265 poster votre page 268 prévisualiser 267 propriétés 263 structure 262 Palette magique 27 bibliothèques d’objets 28 Découper 61 INDEX exporter les galeries 29 importer les galeries 29 personnaliser 29 Palette Magique rapide ajouter des galeries/bibliothèques 31 Palettes 243 Palettes de couleurs charger 110 enregistrer 110 Panneau Couleurs 97 onglet couleur 97 onglet dégradés 100 onglet échantillon 99 onglet table des couleurs 101 Panneau de commandes rapides 32 utiliser l’Onglet Historique 34 Panneau Texte 147 3D 148 Fractionner le texte 148 Galerie 149 Options 149 Style 147 Papier froissé 215 Particule animée 221 Directionnelle 221 Emetteur 221 Manuel 221 Peindre sur les bords 207 Périphériques d’entrée étalonner 47 Personnaliser Barre d’outils Standard 36 barres d’outils 35 effets et filtres 191 PhotoImpact 35 Phong 182 Photographique 190 PhotoImpact installer PhotoImpact 11 préférences 35 Pierre 215 Plage de couleurs 123 Plage dynamique étendue 86 Plastique 215 PNG optimiser les images 243 test par lots 244 Point de chute 269 Point de saut 160 Poster sur iMira 52 Poster sur le web 52 Postériser 80 Préserver l’image de base 121 Presse-papier 57, 59 Processus auto 76 Améliorer 76 Découper 76 Lots 76, 77 Mise au point 76 Redresser 76 Profil courbe d’appareil 86 Profondeur 180 Propriétés web 263 R Rampe de palette 225 Récupérer 60 Récupérer les images 136 Redimensionner dimensions 63 résolution 63 Redresser 76 Redresser les images 141 Rééchantillonner une image 64 Refaire 60 Réinstaller les programmes 12 Remplacement de couleur 80 Remplissage glisser-déposer 106 Remplissage de dégradé deux couleurs 103 Remplissage pair-impair 170 Rotation en 3D virtuelle 141 S Scanners 44 293 294 GUIDE DE L’UTILISATEUR DE PHOTOIMPACT Sélecteur de couleur 108 Couleur à l’écran 109 Sécurité pour le web 109 Sélecteur de couleurs Ulead 108 Sélection d’objets multiples créer une zone de sélection 129 Sélection de la source d’image 45 Sélectionner les similaires 124 Sélections copier la sélection dans la bibliothèque d’objets 134 importer une sélection 137 Sélections de toutes formes 116 Séparer 126 Séparer les chemins 175 Seuil 80, 160 Style 79 Surbrillance Demi-teintes Ombre 80, 85 T Table des couleurs 109 Teinte & Saturation 80 Test de lots 244 Texture 104, 179 Texture artistique 214 Texture de peinture 94, 95 Texture en relief 215 Tolérance 160 Tracer 159 Tramer 213 Transformation 3D 141 Transparence 93, 226 Transparence minimum 183 Trier par nom 126 par profondeur 126 Trier les objets 126 TWAIN 44 Type de données 68, 136, 190 V Verre 215 Vidéo 190 Visionneuse 56 W WIA acquérir des images à partir des périphériques WIA 46 Z Zones de sélection à bords doux 122 adoucir les bords 122 ajouter à 124 copier 57 couper 57 créer une bordure 122 déplacer 121 déterminer la similitude chromatique 118 enregistrer dans les bibliothèques d’objets 133 étendre 124 récupérer 136 soustraire de 124 ">
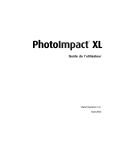
Public link updated
The public link to your chat has been updated.

