Wavetronix SmartSensor HD Guide de démarrage rapide
PDF
Download
Document
SmartSensor HD GUIDE DE DÉMARRAGE RAPIDE 1 Assurez-vous de disposer de tous les composants requis Voici quelques éléments dont vous pourriez avoir besoin : ˿˿ Support de montage et système de fixation ˿˿ Câble du capteur et câble individuel ˿˿ Équipement Click et boîtiers 2 ˿˿ Ordinateur portable doté de SmartSensor Manager HD, téléchargé depuis wavetronix.com ˿˿ Camion nacelle Sélectionnez une hauteur de montage et un décalage Pieds (plage acceptable) 6* 12 (9–19) 2,0* 3,5 (2,5-5,5) 10 12 (9-22) 3,5 3,5 (3-6) 15 15 (12-26) 5,0 4,5 (3,5-8) 20 18 (15-30) 6,5 6,0 (4,5-9,5) 25 26 (17-33) 8,0 8,0 (5-10,5) 30 29 (19-37) 9,5 8,5 (5,5-11,5) 35 30 (20-40) 11,0 9,0 (6-12,5) 40 33 (22-43) 12,5 10,5 (6,5-13,5) 45 36 (23-46) 14,0 11,0 >=50 39 (25– <décalage) >=15,5 12,0 *Réduction du nombre de vitesses reportées 3 Décalage Hauteur (plage acceptable) Recommandé Recommandé Décalage Hauteur Mètres (7-14) (7,5– <décalage) *Réduction du nombre de vitesses reportées Fixez le support de montage au poteau 1 Insérez les colliers de montage à travers les encoches du support de montage. 2 Positionnez le support de montage sur le poteau. 3 Pointez la tête du support de montage vers le milieu des voies que vous souhaitez détecter. 4 Serrez les colliers. www.wavetronix.com 801.734.7200 Définition. Le décalage est la distance entre le poteau sur lequel le capteur est monté et le bord de la première voie à détecter. Remarque. Pour obtenir une version plus complète du tableau et des informations pour éviter l'occlusion etles trajets multiples, reportez-vous au Guide d'utilisation du SmartSensor HD. 4 Fixez le capteur sur le support de montage 1 Alignez les tiges filetées situées sur la plaque arrière du capteur avec les trous situés sur le support de montage. 2 Assurez-vous que le connecteur à 10 broches sur la partie basse du capteur pointe vers le sol. 3 Insérez les tiges dans les trous de montage. 4 Placez les rondelles sur les tiges, mettez les écrous et serrez. 5 Alignez le capteur sur la chaussée 1 Inclinez le capteur vers le bas afin que la face avant pointe sur le centre de la zone de détection. 2 Si le capteur est installé sur une chaussée en pente, faites pivoter le capteur pour que le bord inférieur corresponde à l'inclinaison de la chaussée (cela nécessitera l'achat d'une plaque arrière tournante de capteur). 3 Réglez l'angle horizontal pour qu'il soit perpendiculaire au trafic. 6 Branchez le câble 1 Déchirez la languette du tube de composé diélectrique de silicium livré avec le capteur. 2 Pressez environ la moitié du composé sur le connecteur situé à la base du capteur. 3 Insérez leconnecteur du câble dansleconnecteurdu capteur. Le connecteur dispose d'un détrompeur. 4 Faites tourner le connecteur du câble dans le sens horaire jusqu'à ce qu'il s'enclenche avec un clic. 5 Faites passer le câble à travers le poteau. Laissez un peu de mou en haut du câble ; afin de réduire toute tension sur le câble. 6 S'il y a un excès de câble, ne le coupez pas, car vous en aurez peut-être besoin à l'avenir ; laissez-le dans le poteau. Remarque. Les étapes 7 et 8 supposent que vous utilisez une armoire préassembléeWavetronix. Si vous disposez de modulesClick individuels, consultez le document de support 295 Comment assembler la centrale électrique et 345 Schéma de câblage duClick 200, disponibles sur www.wavetronix.com, pour savoir comment les utiliser avec le smartsensor HD. 7 Mettez en place l'armoire 1 Utilisez les supports de montage inclus, et le système à collier ou un système de fixation similaire, pour fixer l'armoire préassemblée munie de protection contre les surtensions sur le poteau. 2 Insérez le câble du capteur (partie câble dénudée) à travers l'embout de raccordement de câble situé le plus à droite au bas de l'armoire; tournez le presse-étoupe pour serrer. 3 Raccordez les fils dans les borniers marqués « Vers SmartSensor », en suivant le schéma de couleurs sur les étiquettes. 4 Insérez une extrémité du câble individuel (le câble qui va jusqu'à l'armoire de trafic) à travers le passeur le plus à gauche, et tournez le presse-étoupe pour serrer. 5 Raccordez les conducteurs dans les borniers marqués « Vers l'armoire de trafic », en suivant le schéma de couleurs sur les étiquettes. 6 Branchez un fil 12AWGdu bornier de mise à la terre au boulon à oreille de mise à la terre située au bas de l'armoire. RS-485 Utilisez les vis fournies pourmonter la plaque standard préassemblée dans l'armoire de trafic. 2 Raccordez les fils du câble d'alimentation dans les borniers marqués « 110VAC » ou « 230VAC », en suivant le schéma de couleurs sur les étiquettes. 3 Raccordez les fils du câble individuel dans les borniersmarqués « SmartSensor », en suivant le schéma de couleurs sur les étiquettes. 4 Assurez-vous que la plaque arrière est mise à la terre. Établissez une connexion filaire ou sans fil entre votre ordinateur portable et l'un des Click 200 de l'installation. 2 Lancez SSMHD, puis cliquez sur Connecter dans le menu principal. Selon le type de connexion souhaité, allez à l'écran Série ou Internet. 3 Modifiez les éventuels paramètres nécessaires, tels que le port, la vitesse ou l'adresse, puis cliquez sur Connecter. RS-485 Protected Protected RS-232 DCE Click! 200 N G SmartSensor 1 Connectez-vous au SmartSensor Manager HD Wavetronix 110 VAC 9 Lightning Surge Protection +DC -DC GND 485- 485+ GND RTS CTS TD RD GND GND RD GND GND To SmartSensor +DC -DC GND 485- 485+ GND RTS CTS TD 1 L Protected Click! 200 Mettez en place l'armoire de trafic Remarque. Cette plaque arrière n'est pas livrée avec un module de communication en plus du Click 200 ; si vous en utilisez un, montez-le sur le rail DIN. Protected RS-232 DCE Wavetronix To Traffic Cabinet 8 Lightning Surge Protection +DC -DC GND 485- 485+ GND RTS CTS TD RD GND GND 10 Vérifiez l'alignement du capteur 1 Sur l'écran principal de SSMHD, cliquez sur le bouton Voies, puis cliquez sur Configuration. 2 Cliquez sur l'icône de la loupe pour ouvrir le menu Afficher, puis cliquez sur Afficher l'alignement. Pour afficher une flèche pour chaque voie, cliquez sur le bouton de la barre latérale jusqu'à ce que le numéro 1 apparaisse. 3 Regardez les flèches pour voir où se trouve l'alignement du capteur. 4 Si nécessaire, déplacez manuellement le capteur pour le régler. Laissez quelques instants au logiciel après chaque déplacement du capteur pour s'ajuster ; il faut que quelques véhicules passent devant lui pour qu'il puisse indiquer le nouvel alignement. 11 Configurez les voies 1 Cliquez sur l'icône de marteau/clé pour ouvrir le menu Outils, puis cliquez sur Effacer la zone de modif. 2 Ouvrez de nouveau le menu Outils, puis cliquez sur Redém. la cfg. auto. 3 Laissez le processus de configuration s'exécuter jusqu'à ce que SSMHD trouve toutes les voies. 4 Cliquez sur l'icône de la loupe pour ouvrir le menu Afficher, puis cliquez sur Masquer des voies routières. 5 Cliquez sur le bouton de la barre latérale jusqu'à ce que la barre latérale 1 apparaisse (barres bleues, comme on le voit à droite). 6 Si vous souhaitez capturer toutes les voies, cliquez n'importe où dans la barre latérale, puis Copier la barre lat. Si vous voulez seulement certaines voies, cliquez sur ces voies dans la barre latérale, puis Copier une voie. 12 Définissez les catégories de données et les approches 1 Sur l'écran principal de SSMHD, cliquez sur le bouton Données, puis cliquez sur Définitions. 2 Créez des catégories de vitesses et de classes comme suit : dans chaque zone, cliquez sur le bouton + ; chaque ligne représente une catégorie. Pour ajuster les paramètres d'une catégorie, cliquez dessus et utilisez les boutons + et - pour modifier la valeur ou entrez une nouvelle valeur. 3 Pour créer une catégorie de direction, cochez la case Direction. 4 Pour créer une nouvelle approche, cliquez sur le bouton + au bas de la zone Approches. La fenêtre Approches apparaîtra. Saisissez un nom pour votre nouvelle approche dans le champ Nom situé en haut. Sélectionnez les voies souhaitées dans votre nouvelle approche et cliquez sur la flèche droite pour les déplacer vers la liste d'approches à droite. 13 Créez une sauvegarde de la configuration de votre capteur 1 Sur l'écran principal de SSMHD, cliquez sur le bouton Outils, puis cliquez sur SauvegarderRestaurer. 2 Sous l'en-tête Fichier de sauvegarde, cliquez sur la loupe. Dans la fenêtre qui s'ouvre, accédez à l'endroit où vous souhaitez stocker le fichier de sauvegarde. Donnez un nom au fichier de sauvegarde, puis cliquez sur OK. 3 Cliquez sur Sauv. la cfg du capt. Remarque. Pour utiliser un fichier de sauvegarde, utilisez l'option Restaurer la cfg du capt. située sur le même écran. © 2017 Wavetronix LLC. Tous droits réservés. Protégé aux États-Unis par des brevets consultables sur www.wavetronix.com/en/legal/patents. Protégé par les brevets canadiens n° 2461411, 2434756, 2512689, et les brevets européens n° 1435036, 1438702, 1611458. D'autres brevets américains et internationaux sont en attente. Wavetronix, SmartSensor, Click, Command et tous les logos associés sont des marques commerciales de Wavetronix LLC. Tous les autres produits ou noms de marque cités ici sont des marques ou des marques déposées de leurs propriétaires respectifs. Les spécifications produit sont sujettes à modification sans avis préalable. Ce matériel est fourni à titre informatif uniquement ; Wavetronix rejette toute responsabilité liée à son utilisation. WX-502-0108 ">
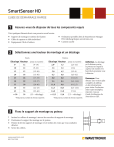
Public link updated
The public link to your chat has been updated.