SmartSensor HD GUIDE DE L’UTILISATEUR SmartSensor HD GUIDE DE L’UTILISATEUR Provo, Utah +1.801.734.7200 www.wavetronix.com © 2017 Wavetronix LLC. Tous droits réservés. Wavetronix, SmartSensor, Click, Command et tous les noms de produits et logos associés sont des marques de Wavetronix LLC. Tous les autres produits ou noms de marque cités ici sont des marques ou des marques déposées de leurs propriétaires respectifs. Protégé aux États-Unis par des brevets consultables sur www.wavetronix.com/en/legal/patents. Protégé par les brevets canadiens n° 2461411, 2434756, 2512689 ; et les brevets européens n° 1435036, 1438702 ; 1611458. D’autres brevets américains et internationaux sont en attente. La Société ne sera en aucun cas responsable de toute erreur que pourrait contenir ce document ni de tout dommage provenant de ce document ou relié à celui-ci, même si la Société a été prévenue de la possibilité de tels dommages. Les objectifs de ce document sont uniquement informationnels et éducatifs. La Société se réserve le droit d’apporter sans préavis des modifications aux caractéristiques et aux autres informations que contient ce document. Conformité FCC Partie 15 : Les capteurs SmartSensor de Wavetronix sont conformes à la Partie 15 des règles de la Federal Communications Commission (FCC) qui indiquent que le fonctionnement est soumis aux deux conditions suivantes : (1) cet appareil ne peut pas provoquer d’interférences nuisibles, et (2) cet appareil doit accepter toute interférence reçue, y compris des interférences qui peuvent provoquer un fonctionnement indésirable. Les déclarations de conformité aux règles de la FCC pour les modules optionnels concernés se trouvent dans les spécifications du module. Les changements ou modifications non autorisés non expressément approuvés par la partie chargée de la conformité avec les règles de la FCC pourraient annuler le droit de l’utilisateur d’utiliser cet équipement. Wavetronix LLC déclare que le radar routier FMCW (SmartSensor HD, numéro de pièce 101-0415) est en conformité avec la directive CEM 2004/108/CE. Cet appareil a été conçu et fabriqué dans le respect des normes suivantes : • IEC/EN 60950 — 1:2006, A11:2009, A1:2010, A12:2011 — Sécurité des matériels de traitement de l’information électronique. • EN 300 440-2 — Appareils électromagnétiques et spectre radioélectrique (ERM) ; Appareils à courte portée ; Équipement radio destiné à être utilisé dans la gamme de fréquences 1 GHz à 40 GHz ; Partie 2 : EN harmonisées selon les exigences de l’article 3.2 de la Directive R&TTE. • EN 301 489-3 — Immunité aux interférences RF. Conformité aux limites de transmission inférieures à 1 GHz et aux transmissions conduites sur les lignes électriques, ESD. L’équipement susmentionné a été testé par Compliance Certification Services et reconnu conforme aux sections pertinentes des spécifications mentionnées ci-dessus. Cette unité respecte toutes les exigences essentielles des Directives. Cet équipement a été évalué à 2 000 m. Protection IP : IP66 Pour l’installation dans des lieux à accès restreint. Tous les câbles d’interconnexion doivent être adaptés à une utilisation extérieure. Exclusion : La précision de détection annoncée des capteurs SmartSensor de Wavetronix se base sur des tests internes et externes, comme décrit dans le document de spécification de chaque produit. Bien que nos capteurs soient d’une grande précision d’après les normes du secteur, à l’instar de tous les autres fabricants de capteurs, nous ne pouvons garantir la perfection ni assurer qu’aucune erreur ne se produira jamais dans toute application particulière de notre technologie. C’est pourquoi, au-delà de la Garantie Limitée expresse qui accompagne chaque capteur vendu par la Société, nous ne faisons aucune déclaration et n’offrons aucune garantie ni aucun recours supplémentaires à nos clients. Il est recommandé que les acheteurs et intégrateurs évaluent la précision de chaque capteur afin de déterminer la marge d’erreur acceptable pour chaque application dans leurs systèmes particuliers. WX-500-0051 01/18 TABLE DES MATIÈRES Table des matières 7 Introduction 1 CHOIX D’UN EMPLACEMENT DE MONTAGE 9 9 11 Emplacement de montage, hauteur et décalage 13 14 14 Occlusion et trajets multiples 2 15 16 16 17 18 3 Choix du lieu de montage Choisir une hauteur et un décalage de montage Résolution des problèmes d’occlusion Résolution des problèmes de trajets multiples INSTALLATION DU SMARTSENSOR HD Fixation du support de montage au poteau Fixation du capteur au support de montage Alignement du capteur sur la chaussée Application d’un isolant de silicone Connexion du câble INSTALLATION DE L’ALIMENTATION, DE LA PROTECTION CONTRE LES SURTENSIONS ET DES COMMUNICATIONS 19 20 Installations avec un boîtier de montage au poteau uniquement 24 24 27 Installations avec un boîtier de montage au poteau et une armoire de trafic 4 Configuration du boîtier de montage au poteau Configuration du boîtier de montage au poteau Configuration de l’armoire de trafic INSTALLATION ET EXÉCUTION DE SMARTSENSOR MANAGER HD 31 31 32 Téléchargement et installation 32 33 33 Écran principal de SSMHD Téléchargement de SSMHD Installation de SSMHD Changer la langue du logiciel Changement de la taille d’affichage du logiciel 5 CONNEXION À UN CAPTEUR 34 35 36 37 38 Principes fondamentaux de communication de SSMHD 38 38 38 39 39 40 41 Outils avancés de communication 6 44 46 48 50 7 Établissement d’une connexion série Établissement d’une connexion Internet Établissement d’une connexion virtuelle Dépannage d’une connexion Affichage des informations de connexion Déconnexion d’un capteur Utilisation du carnet d’adresses Affichage du journal des erreurs Protection du capteur par un mot de passe Mise à jour du capteur CONFIGURATION DES PARAMÈTRES DU CAPTEUR Modification des paramètres de l’onglet Général Modification des paramètres de l’onglet Ports Modification des paramètres de l’onglet Sorties Modification des paramètres de l’onglet Données CONFIGURATION DES VOIES 52 53 Alignement 54 55 56 56 57 57 57 Configuration de voie 58 59 61 62 63 65 66 68 69 72 74 Barres latérales, menus et fenêtres Vérification de l’alignement du capteur Capture de voies Exclusion ou inclusion d’une voie ou une zone Ajout d’une voie Modification d’un nom de voie Suppression d’une voie Enregistrement de la configuration Affichage des barres latérales Utilisation de la fenêtre de barre latérale Voie auto. Utilisation de la fenêtre de barre latérale Voie enregistrée Utilisation du menu Affichage des véhicules Utilisation du menu Outils Utilisation du menu Affichage Utilisation de la fenêtre Voie auto. Utilisation de la fenêtre Voie Utilisation de la fenêtre Zone de bande d’arrêt d’urgence Utilisation de la fenêtre Zone exclue 8 VÉRIFICATION DES VOIES 76 77 77 79 81 Options de vérification 82 82 Réglage de voie 9 Vérification des voies en utilisant les options d’affichage des véhicules Vérification des voies en utilisant les barres latérales Vérification des voies en utilisant les données par véhicule Vérification des voies à l’aide du journal Réglage des propriétés de voie et des seuils CONFIGURATION ET TÉLÉCHARGEMENT DE DONNÉES DU CAPTEUR 87 88 88 89 89 90 90 Définitions 91 92 Données d’intervalle 93 93 Stockage 95 95 Télécharger 97 98 Envoi de données (push) 10 102 104 105 107 Réglage de l’intervalle de données Création, réglage et suppression de catégories de vitesse Création, réglage et suppression de catégories de classe Création, réglage et suppression d’approches Utilisation des catégories de direction Utilisation de l’option Vitesse = 0 Données d’intervalle de journal Comprendre les outils de stockage de données Téléchargement de données de détection stockées Activation de la poussée de données UTILISATION DES OUTILS Sauvegarde et restauration de fichiers de configuration du capteur Affichage des informations de licence Accès aux options d’alimentation Index Introduction Bienvenue dans le Guide de l’utilisateur du SmartSensorTM HD Wavetronix. Figure 1. SmartSensor HD Ce guide décrit la sélection d’un emplacement de montage, l’installation et la configuration d’un SmartSensor HD. Pour trouver les instructions pour des tâches spécifiques, consultez la table des matières. Si vos questions restent sans réponse à la lecture de ce guide, consultez le site www.wavetronix.com/support pour trouver des renseignements supplémentaires, comme des documents techniques et des informations de dépannage. • 7 Ce qu’il vous faut L’emballage du capteur contient les éléments suivants : ˿˿ ˿˿ ˿˿ Un SmartSensor HD Une plaque arrière de montage Un guide de démarrage rapide du SmartSensor HD Les éléments suivants ne sont pas inclus automatiquement, mais sont nécessaires pour l’installation : ˿˿ ˿˿ Support de montage du capteur Câble à 8 conducteurs SmartSensor Dans le cadre de l’installation du capteur, vous pouvez être amené à commander des dispositifs de conversion d’alimentation, de protection contre les surtensions et de communication, parmi lesquels : ˿˿ ˿˿ ˿˿ ˿˿ ˿˿ ˿˿ Appareil à fermeture de contact (Click 100, 104, 110, ou 112/114) Parasurtenseur Click 200 Convertisseur CA/CC Click 201/202 Disjoncteur Click 210 Parasurtenseur CA Click 230 Convertisseur série / Ethernet Click 301 Pour la commodité, vous pouvez obtenir ces dispositifs préassemblés et précâblés dans des boîtiers de montage au poteau et des plaques arrière d’armoire, disponibles auprès de Wavetronix. Informations d’entretien N’essayez pas d’entretenir ou de réparer cette unité ; aucun de ses composants ou pièces ne peut être entretenu sur le terrain. Toute tentative d’ouverture de cette unité, sauf sur instruction expresse de Wavetronix, annulera la garantie du client, tout comme n’importe quel dommage visible aux étiquettes de scellement extérieures. Wavetronix ne saurait être tenu pour responsable des blessures ou préjudices provoqués par la tentative d’entretien ou d’ouverture du capot arrière de cette unité de la part de personnes non qualifiées. Veuillez adresser toutes vos questions à Wavetronix ou à un distributeur agréé. Remarque importante Le non-respect des consignes d'installation présentées dans ce guide pourrait nuire à la performance. Si vous pensez qu'il est nécessaire de s'écarter de ces consignes, contactez un ingénieur en applications ou le support technique Wavetronix pour obtenir de l'aide et des recommandations. 8 • Guide de l’utilisateur du SmartSensor HD 1 Choix d’un emplacement de montage Emplacement de montage, hauteur et décalage Choix du lieu de montage Figure 2. L’empreinte radar du HD Chapitre 1 : Choix d’un emplacement de montage • 9 Pour des performances optimales, assurez-vous que les voies surveillées sont toutes parallèles entre elles ; évitez les bretelles d’entrée et de sortie ou les bifurcations qui s’écartent de la route. ˿˿ Assurez-vous que toutes les voies surveillées se trouvent à une distance de 1,8 à 76,2 m (6 à 250 pieds) du capteur. Il est possible de surveiller jusqu’à 22 voies. ˿˿ Si vous placez un capteur sur une route avec des feux de signalisation ou des panneaux d’arrêt, placez le capteur vers le milieu du bloc, afin de réduire la probabilité d’avoir des véhicules à l’arrêt dans l’empreinte radar du HD. ˿˿ Figure 3. Installation entre deux intersections Pour plus d’informations. Voir la section support HD du site web Wavetronix pour en savoir plus au sujet des longueurs de câble. 10 • ˿˿ Gardez à l’esprit les longueurs de câble lorsque vous choisissez les emplacements de montage ; lorsque vous utilisez le câble Wavetronix, les longueurs de câbles peuvent aller jusqu’à 182,9 m (600 pieds) si vous utilisez du 24 Vcc et les communications RS-485 ; pour des connexions plus longues, envisagez d’autres options câblées et sans fil. Guide de l’utilisateur du SmartSensor HD tenez compte du délai de transmission du signal : après le passage d’un véhicule devant le capteur, un petit délai s’écoule avant l’envoi, par le capteur, des données correspondant à ce véhicule. Dans une application où le temps est important, comme lorsqu’il s’agit de fournir un message variable sur un panneau afin d’avertir le véhicule, assurez-vous que le capteur est placé suffisamment loin en amont du panneau pour que le système ait le temps de collecter les données, de les traiter et de les envoyer au panneau au moment où le véhicule atteint la zone de l’incident. ˿˿ Découvrez si vous pouvez profiter d'une éventuelle infrastructure existante à proximité. Le capteur peut être monté sur des poteaux existants (à l'exception des poteaux en bois et des arbres), sous réserve qu'ils se situent dans la plage de décalage acceptable. Vous pouvez aussi puiser dans les armoires, les sources d'alimentation et les réseaux de communication existants. Toutes ces options peuvent vous permettre de gagner du temps et de l'argent. ˿˿ Chapitre 1 : Choix d’un emplacement de montage • 11 Remarque. La hauteur de montage est mesurée à partir de la hauteur de la route, pas à partir du bas du poteau. Si vous installez un nouveau poteau, n’oubliez pas qu’une partie du poteau se trouvera probablement sous le sol. Choisir une hauteur et un décalage de montage Directives de montage en pieds *réduction du nombre de vitesses relevées Recommandé Définition. Le décalage est la distance entre le poteau sur lequel le capteur est monté et le bord de la première voie surveillée. 12 • Guide de l’utilisateur du SmartSensor HD Décalage 6* 7* 8* 9 10 11 12 13 14 15 16 17 18 19 20 21 22 23 24 25 26 27 28 29 30 31 32 33 34 35 36 37 38 39 40 41 42 43 44 45 46 47 48 49 50–230 Hauteur 12 12 12 12 12 12 13 13 14 15 15 16 17 17 18 19 20 22 24 26 26 27 27 27 29 29 29 30 30 30 30 31 31 33 33 34 34 35 35 36 36 36 38 38 39 (plage acceptable) (9–19) (9–19) (9–20) (9–21) (9–22) (9–23) (10–24) (11–25) (11–28) (12–26) (12–27) (13–28) (14–29) (14–30) (15–30) (15–31) (16–31) (16–32) (16–33) (17–33) (17–34) (18–35) (18–35) (18–36) (19–37) (19–37) (19–38) (19–39) (19–39) (20–40) (20–41) (20–41) (21–42) (21–43) (22–43) (22–44) (22–44) (22–45) (23–46) (23–46) (23–47) (24–48) (24–48) (24–49) (25 – <décalage) Directives de montage en mètres Recommandé *réduction du nombre de vitesses relevées Décalage 2,0* 2,5* 3,0 3,5 4,0 4,5 5,0 5,5 6,0 6,5 7,0 7,5 8,0 8,5 9,0 9,5 10,0 10,5 11,0 11,5 12,0 12,5 13,0 13,5 14,0 14,5 15,0 15,5–70 Hauteur 3,5 3,5 3,5 3,5 4,0 4,5 4,5 5,0 5,5 6,0 6,5 8,0 8,0 8,0 8,5 8,5 9,0 9,0 9,0 9,5 10,0 10,5 10,5 11,0 11,0 11,5 11,5 12,0 (plage acceptable) (2,5–5,5) (2,5–5,5) (2,5–5,5) (3,0–6,0) (3,0–7,0) (3,5–7,5) (3,5–8,0) (4,0–9,0) (4,5–9,0) (4,5–9,5) (5,0–10,0) (5,0–10,0) (5,0–10,5) (5,5–10,5) (5,5–11,0) (5,5–11,5) (6,0–12,0) (6,0–12,0) (6,0–12,5) (6,5–13,0) (6,5–13,0) (6,5–13,5) (7,0–13,5) (7,0–14,0) (7,0–14,0) (7,5–14,5) (7,5–15,0) (7,5 – <décalage) Remarque. Certains pays, tels que le Royaume-Uni, ont leur propre variante de ces directives de montage en raison de différences de topologies de route et de profils de trafic. Veuillez prendre contact avec votre bureau local Wavetronix pour vous assurer que l’installation respecte les directives locales correctes. Informations supplémentaires Si la chaussée est fréquemment utilisée par des véhicules hauts, envisagez une hauteur de montage plus grande afin d’éviter une occlusion. ˿˿ N’utilisez pas de décalage inférieur à 1,8 m (6 pieds). En outre, le capteur peut se trouver jusqu’à 70,1 m (230 pieds) de la route, mais n’allez pas aussi loin si vous pouvez l’éviter ; la précision pourrait s’en trouver réduite. ˿˿ Pour les meilleurs résultats, choisissez la hauteur de montage dans la colonne Hauteur du tableau. Si c’est impossible, placez-vous quelque part dans la plage acceptable. ˿˿ Avertissement. La sélection d’une hauteur de montage en dehors de cette plage pourrait influencer négativement la précision du capteur. Chapitre 1 : Choix d’un emplacement de montage • 13 Occlusion et trajets multiples Vous pouvez être confronté à deux problèmes lorsque vous utilisez un détecteur radar. Figure 4. Occlusion Une occlusion se produit lorsqu’un objet empêche un autre objet d’être vu par le capteur, comme illustré ci-dessus. Ceci peut se produire avec : ˿˿ ˿˿ ˿˿ ˿˿ Des véhicules hauts de type semi-remorques Des panneaux Des barrières et murs antibruit Des arbres et autres structures routières Détection normale Le signal qui ne revient pas au capteur est dispersé Le signal qui rebondit sur le mur entraîne une fausse détection Figure 5. Gauche : retour en trajet direct ; droite : retour en trajets multiples Les trajets multiples surviennent lorsqu’une grande surface plate près du capteur perturbe la détection. Un signal radar peut se réfléchir plusieurs fois entre la surface et les véhicules avant de retourner au capteur. Ceci peut amener le capteur à détecter un véhicule alors qu’il n’y en a pas. 14 • Guide de l’utilisateur du SmartSensor HD Ceci peut se produire avec : ˿˿ ˿˿ ˿˿ ˿˿ Des immeubles Des panneaux Des glissières de sécurité Des murs antibruit et d’autres structures routières Résolution des problèmes d’occlusion Augmentez la auteur du capteur sur le poteau (en restant dans les limites des recommandations figurant dans le tableau des directives de montage). ˿˿ Déplacez le capteur à un autre point sur l’autoroute, si possible, à l’écart des obstructions. ˿˿ Si une très grande barrière se trouve sur le terre-plein central, vous pouvez procéder comme suit : ̀̀ Utilisez un capteur de chaque côté de la route, pointant vers l’intérieur (veillez à donner aux deux capteurs un décalage latéral de 21,3 m/70 pieds et à les mettre sur des canaux RF différents). ̀̀ Placez deux capteurs sur le même poteau au milieu du terreplein central, pointant l’un et l’autre vers l’extérieur (placez-les sur des canaux RF différents), mais ceci voudrait dire qu’ils sont proches de la barrière du terre-plein central et que cela pourrait provoquer des problèmes de trajets multiples. ˿˿ Remarque. Le principe suivant peut vous guider : 50 % d’un véhicule doit être visible au-dessus de n’importe quelle barrière afin de pouvoir être détecté. Résolution des problèmes de trajets multiples Si possible, déplacez le capteur ; assurez-vous qu’il est à l’écart de la signalisation aérienne, des ponts, des tunnels, des murs parallèles, etc. Une séparation latérale de 9,1 m (30 pieds) serait idéale, mais quelques dizaines de centimètres peuvent faire toute la différence. ˿˿ Réglez les seuils de sensibilité du capteur dans SmartSensor Manager HD, comme indiqué au chapitre 8. ˿˿ Chapitre 1 : Choix d’un emplacement de montage • 15 2 Installation du SmartSensor HD Fixation du support de montage au poteau Remarque. Veillez à ce que les colliers demeurent réglables, car après avoir utilisé l’outil d’alignement dans le logiciel, vous pourriez être amené à ajuster avec précision le positionnement du capteur. 16 • Figure 6. Fixation du support de montage 1 Insérez les colliers de montage à travers les encoches du support de montage. 2 Placez le support de montage sur le poteau à la hauteur que vous avez choisie dans le tableau de montage du chapitre précédent. 3 Pointez la tête du support de montage vers le milieu des voies que vous souhaitez surveiller. 4 Serrez les colliers. Guide de l’utilisateur du SmartSensor HD Fixation du capteur au support de montage Figure 7. Fixation du capteur 1 Alignez les boulons situés sur la plaque arrière du capteur avec les trous situés sur le support de montage. 2 Assurez-vous que le grand connecteur à 10 broches sur la partie basse du capteur pointe vers le sol. 3 Poussez les boulons dans les trous de montage. 4 Placez les rondelles de blocage sur les boulons, mettez les écrous et serrez. Alignement du capteur sur la chaussée Figure 8. Positionnement vertical 1 Inclinez le capteur vers le bas afin que sa façade soit orientée vers le centre de la zone de détection. Chapitre 2 : Installation du SmartSensor HD • 17 Figure 9. Rotation du capteur sur une côte : incorrect (gauche) et correct (droite) 2 Si le capteur est installé sur une chaussée en pente, faites pivoter le capteur pour que le bord inférieur corresponde à l'inclinaison de la chaussée (cela nécessitera l’achat d’une plaque arrière tournante de capteur). Figure 10. Positionnement horizontal 3 Réglez l’angle horizontal pour qu’il soit perpendiculaire au trafic. Application d’un isolant de silicone Figure 11. Application du composé 18 • Guide de l’utilisateur du SmartSensor HD 1 Déchirez la languette du tube d'isolant de silicone livré avec le capteur. 2 Appliquez environ la moitié de l'isolant sur le connecteur situé à la base du capteur. Connexion du câble Remarque. Le capteur HD utilise un câble à 8 conducteurs qui peut être commandé auprès de Wavetronix. Il est également possible de commander un capteur HD de modernisation avec un connecteur traditionnel ; celui-ci utiliserait le câble SmartSensor plus ancien à 9 conducteurs. Figure 12. Passage du câble à travers le poteau (gauche) et à travers le conduit (droite) 1 Insérez le connecteur du câble dans le connecteur du capteur. Notez qu’il s’agit d’un connecteur à détrompeur. 2 Faites tourner le connecteur du câble dans le sens horaire jusqu’à ce qu’il s’enclenche avec un clic. 3 Faites passer le câble à travers le poteau. Laissez un peu de mou en haut du câble ; ceci réduit la contrainte, vous permet de créer une boucle d’égouttage, comme illustré ci-dessus, et vous donne un peu de jeu au cas où vous devriez un jour déplacer le capteur à un point différent sur le poteau. 4 En cas d'excès de câble, ne le coupez pas, car vous en aurez peut-être besoin plus tard ; laissez-le dans le poteau. Remarque. Lorsque vous passez le câble à travers le poteau, ne percez pas le support de montage du capteur, car le capteur et son support de montage pourraient peut-être avoir besoin d’être ajustés ultérieurement. Chapitre 2 : Installation du SmartSensor HD • 19 3 Installation de l’alimentation, de la protection contre les surtensions et des communications Avertissement. Nous vous recommandons vivement de suivre les instructions données dans ce chapitre, en particulier celles se rapportant à la protection contre les surtensions. Une protection incorrecte de vos capteurs visà-vis des surtensions annulera la garantie du capteur. Pour plus d’informations, contactez support@ wavetronix.com. 20 • Le mode d’installation des modules d’alimentation, de protection contre les surtensions et de communication varie en fonction des enceintes que vous utilisez et de l’endroit où elles sont situées. Installations avec un boîtier de montage au poteau uniquement Comme illustré ci-dessous, il s’agit d’une installation où le câble du capteur passe le long du poteau jusqu’au boîtier de montage au poteau et nulle part ailleurs. L’alimentation vient d’un module solaire, d’une batterie ou d’une ligne d’alimentation qui arrive directement au poteau ; les communications sont sans fil ou utilisent une ligne de communication qui arrive directement au poteau. Guide de l’utilisateur du SmartSensor HD Figure 13. Installation avec un boîtier de montage au poteau et aucune armoire Configuration du boîtier de montage au poteau Protected RS-232 DCE RS-485 Protected Lightning Surge Protection Wavetronix Click! 200 N G SmartSensor 110 VAC L +DC -DC GND 485- 485+ GND RTS CTS TD RD GND GND Figure 14. Armoire préassemblée standard (boîtier de montage au poteau) Remarque. Cette section suppose que vous utilisez l’armoire préassemblée standard de Wavetronix. Si vous avez acheté des modules Click individuels, consultez le Guide de l’utilisateur de la série Click 100– 400 et le document de support 295, Comment assembler l’installation électrique. Si vous n'utilisez pas d'appareils Wavetronix, contactez votre revendeur ou consultez la base de connaissances à l'adresse www.wavetronix.com. Chapitre 3 : Installation de l’alimentation, de la protection contre les surtensions et des communications • 21 Protected RS-485 Lightning Surge Protection 1 Protected RS-232 DCE Figure 15. Fixation du boîtier de montage au poteau Munissez-vous des supports de montage qui se trouvaient dans Click! 200 l’emballage et fixez-les à l’arrière de l’armoire préassemblée standard. 2 Utilisez un système de feuillard ou un système de serrage similaire pour fixer l’armoire préassemblée standard au poteau. Wavetronix N G SmartSensor 110 VAC L +DC -DC GND 485- 485+ GND RTS CTS TD RD GND GND Figure 16. Connexion du câble d’alimentation aux borniers 3 Insérez le câble d’alimentation à travers le passeur de câble situé le plus à gauche dans le bas du boîtier. Tournez le passeur de câble pour serrer. 4 Insérez le conducteur noir dans le trou rond sur la partie fiche du bornier L. Insérez un petit tournevis dans le trou carré au-dessus de celui-ci, et basculez vers le haut pour fixer le conducteur en place. 22 • Guide de l’utilisateur du SmartSensor HD Pr RS- Wavetronix Click! 200 5 Répétez l’étape 4 avec le conducteur blanc dans le bornier N, et le conducteur vert dans le bornier G, comme illustré ci-dessus. N G SmartSensor 110 VAC L +DC -DC GND 485- 485+ GND RTS CTS TD RD GND GND Figure 17. Connexion du câble du capteur aux borniers 6 Insérez le câble du capteur (la partie câble dénudée venant du capteur) dans le passeur central, dans le bas du boîtier. Tournez le passeur de câble pour serrer. 7 Suivez les instructions de l’étape 4 pour raccorder chaque conducteur au bornier correct. Les blocs ont un code de couleur pour plus de commodité : insérez le conducteur rouge dans le bloc avec l’étiquette rouge, etc. Chapitre 3 : Installation de l’alimentation, de la protection contre les surtensions et des communications • 23 N G SmartSensor 110 VAC L +DC -DC GND 485- 485+ GND RTS CTS TD RD GND GND Figure 18. Connexion de la mise à la terre 8 Branchez un fil 12 AWG du bornier de mise à la terre à la patte de mise à la terre située au bas de l’armoire. 9 Connectez la patte de mise à la terre à la terre. Avertissement. Pour les installations avec uniquement le boîtier de montage au poteau (sans d’armoire de trafic), il vous faut le Click 200 unique dans l’armoire préassemblée standard. L’utilisation d’un dispositif autre que le Click 200 pourrait annuler la garantie du capteur. Informations supplémentaires concernant cette configuration Cette armoire est prévue pour être montée sur un poteau et pour fournir tout ce dont a besoin votre capteur : L’installation électrique Click, constituée d’un disjoncteur, d’un parasurtenseur CA et d’un convertisseur CA/CC. ˿˿ Le Click 200, qui est un parasurtenseur contre la foudre. Ce dispositif se trouve à l’endroit où est amené le câble du capteur (par l’intermédiaire des borniers). Il protège le reste du boîtier de montage au poteau des surtensions venant du câble du capteur. C’est également l’endroit où vous pouvez vous brancher pour communiquer avec le capteur et le configurer. ˿˿ Il n’y a aucune autre option de communication hormis le RS-232 et le RS-485 sur le Click 200. Un dispositif de communication supplémentaire peut être facilement ajouté pour communiquer à distance avec l’installation. 24 • Guide de l’utilisateur du SmartSensor HD Installations avec un boîtier de montage au poteau et une armoire de trafic Comme illustré ci-dessous, il s’agit d’une installation où le câble du capteur suit le poteau jusqu’au boîtier de montage au poteau, puis descend au niveau du sol, où il passe sous le sol jusqu’à une armoire de trafic. Les modules d’alimentation et de communication se trouvent dans l’armoire, et l’alimentation est envoyée au capteur par l’intermédiaire du câble du capteur. Figure 19. Installation avec un boîtier de montage au poteau et une armoire de trafic Configuration du boîtier de montage au poteau Protected RS-232 DCE RS-485 Protected Lightning Surge Protection Wavetronix Click! 200 RD GND GND To SmartSensor To Traffic Cabinet +DC -DC GND 485- 485+ GND RTS CTS TD +DC -DC GND 485- 485+ GND RTS CTS TD RD GND GND Figure 20. Armoire à parasurtenseur préassemblée (boîtier de montage au poteau) Remarque. Cette section suppose que vous utilisez l’armoire préassemblée standard de Wavetronix. Si vous avez acheté des modules Click individuels, consultez le Guide de l’utilisateur de la série Click 100– 400 et le document de support 295, Comment assembler l’installation électrique. Si vous n'utilisez pas d'appareils Wavetronix, contactez votre revendeur ou consultez la base de connaissances à l'adresse www.wavetronix.com. Chapitre 3 : Installation de l’alimentation, de la protection contre les surtensions et des communications • 25 Protected RS-485 Lightning Surge Protection Protected 1 RS-232 DCE Figure 21. Fixation du boîtier de montage au poteau Munissez-vous des supports de montage qui se trouvaient dans l’Click! emballage et fixez-les à l’arrière de l’armoire à parasurtenseur 200 préassemblée. 2 Utilisez un système de feuillard ou un système de serrage similaire pour fixer l’armoire à parasurtenseur préassemblée au poteau. Wavetronix RD GND GND To SmartSensor To Traffic Cabinet +DC -DC GND 485- 485+ GND RTS CTS TD +DC -DC GND 485- 485+ GND RTS CTS TD RD GND GND Figure 22. Connexion du câble du capteur aux borniers 3 Insérez le câble du capteur (partie câble dénudée provenant du capteur) à travers le passeur de câble situé le plus à droite dans le bas du boîtier. Tournez le passeur de câble pour serrer. 4 Commencez à brancher les conducteurs sur les borniers identifiés « To SmartSensor » (vers SmartSensor) : insérez le conducteur rouge dans le trou rond sur la partie fiche du bornier +DC. Insérez un petit tournevis dans le trou carré au-dessus de celui-ci, et basculez vers le haut pour fixer le conducteur en place. 26 • Guide de l’utilisateur du SmartSensor HD Protected RS-232 DC Wavetronix Click! 200 5 Répétez l’étape 4 pour insérer chaque conducteur dans le bornier correct. Les blocs ont un code de couleur pour plus de commodité : insérez le conducteur noir dans le bloc avec l’étiquette noire, etc. RD GND GND To SmartSensor To Traffic Cabinet +DC -DC GND 485- 485+ GND RTS CTS TD +DC -DC GND 485- 485+ GND RTS CTS TD RD GND GND Protected RS-485 Lightning Surge Protection Figure 23. Connexion du câble individuel aux borniers Protected RS-232 DCE 6 Insérez une extrémité du câble de liaison interne du capteur (le câble qui va jusqu’à l’armoire de trafic) dans le passeur de câble le plus à gauche dans le bas du boîtier. Tournez le passeur de câble pour serrer. Click! 200 7 Suivez les instructions des étapes 4 et 5 pour insérer chaque conducteur à l’endroit correct dans l’ensemble de borniers identifiés « To Traffic Cabinet » (vers armoire de trafic), en veillant à respecter les étiquettes à code de couleur. Wavetronix RD GND GND To SmartSensor To Traffic Cabinet +DC -DC GND 485- 485+ GND RTS CTS TD +DC -DC GND 485- 485+ GND RTS CTS TD RD GND GND Figure 24. Connexion de la mise à la terre Chapitre 3 : Installation de l’alimentation, de la protection contre les surtensions et des communications • 27 8 Connectez la patte de mise à la terre à la terre. Configuration de l’armoire de trafic Protected RS-232 DCE RS-485 Protected Lightning Surge Protection Wavetronix Click! 200 L N G SmartSensor 110 VAC Remarque. Cette section suppose que vous utilisez la plaque arrière standard préassemblée de Wavetronix ; si vous avez plutôt acheté des modules Click individuels, consultez le Guide de l’utilisateur de la série Click 100–400 et le document de support 295, Comment assembler l’installation électrique. +DC -DC GND 485- 485+ GND RTS CTS TD RD GND GND Figure 25. Plaque arrière standard préassemblée (pour armoire de trafic) Protected RS-232 DCE RS-485 Protected Lightning Surge Protection Wavetronix Click! 200 N G SmartSensor 110 VAC L +DC -DC GND 485- 485+ GND RTS CTS TD RD GND GND Figure 26. Montage de la plaque arrière dans l’armoire 28 • Guide de l’utilisateur du SmartSensor HD Protected RS-232 DCE 1 Click! interne Si vous ne l’avez pas encore fait, ramenez le câble de liaison 200 vers l’armoire de trafic. 2 Utilisez les vis fournies pour monter la plaque arrière standard préassemblée dans l’armoire de trafic. Wavetronix N G SmartSensor 110 VAC L +DC -DC GND 485- 485+ GND RTS CTS TD RD GND GND Figure 27. Connexion du câble d’alimentation aux borniers 3 Commencez par brancher le câble d'alimentation. Cette plaque arrière est expédiée par Wavetronix avec les conducteurs du câble déjà raccordés dans une prise de bornier. Insérez cette prise dans les borniers. 4 Si, pour une raison quelconque, les conducteurs ne sont pas raccordés dans la prise de bornier, raccordez-les en insérant chaque conducteur dans l'orifice rond correspondant de la prise (faites correspondre chaque conducteur avec l'étiquette de la même couleur sur la prise). Insérez un petit tournevis dans le trou carré au-dessus de celui-ci, et basculez vers le haut pour fixer le conducteur en place. Répétez l'opération avec chaque conducteur. Chapitre 3 : Installation de l’alimentation, de la protection contre les surtensions et des communications • 29 N SmartSensor 110 VAC L G +DC -DC GND 485- 485+ GND RTS CTS TD RD GND GND Figure 28. Connexion du câble du capteur aux borniers Remarque. Tous les composants électroniques doivent être reliés à la terre. 5 Câblez maintenant le câble du capteur (le câble de liaison interne venant du boîtier de montage au poteau) : suivez les instructions de l’étape 4 pour insérer chaque conducteur dans le bornier correct. Les blocs ont un code de couleur pour plus de commodité : insérez le conducteur rouge dans le bloc avec l’étiquette rouge, etc. 6 Assurez-vous que la plaque arrière est raccordée à la terre. Informations supplémentaires concernant cette installation Cette section fournit tout ce dont a besoin votre capteur : L’installation électrique Click, constituée d’un disjoncteur, d’un parasurtenseur CA et d’un convertisseur CA/CC, situés dans l’armoire de trafic. ˿˿ Deux modules Click 200, qui sont des parasurtenseurs contre la foudre, un à chaque extrémité du chemin de câble souterrain. Ceux-ci protègent tout l’équipement, en particulier le capteur, contre des surtensions sur le câble telles que celles provoquées lorsque la foudre frappe le sol à proximité de l’endroit où il est enfoui. Ce sont donc des éléments très importants. C’est également l’endroit où vous pouvez vous brancher pour communiquer avec le capteur et le configurer. ˿˿ Avertissement. L’utilisation de deux Click 200 est la procédure standard de Wavetronix pour des chemins de câble souterrains. Le non-respect de ces consignes annulera la garantie du capteur. 30 • Il n’y a aucune autre option de communication dans cette configuration, hormis le RS-232 et le RS-485 sur le Click 200. Un dispositif de communication supplémentaire peut être facilement ajouté pour communiquer à distance avec l’installation. Guide de l’utilisateur du SmartSensor HD 4 Installation et exécution de SmartSensor Manager HD Téléchargement et installation SmartSensor Manager HD (SSMHD) est un logiciel qui vous permet de configurer le capteur HD et d’interagir avec celui-ci. L’installation ne peut se faire que sur un PC. Téléchargement de SSMHD Figure 29. Trouver le téléchargement de SSMHD sur le site web de Wavetronix 1 Dans un navigateur, allez à l’adresse www.wavetronix.com/en/ support. 2 Dans le menu déroulant Start by, sélectionnez SmartSensor HD. Chapitre 4 : Installation et exécution de SmartSensor Manager HD • 31 3 La page HD s’affiche. Dans la section Software, cliquez sur SmartSensor Manager HD vX.X.X Setup. Si vous y êtes invité, cliquez sur le bouton Download. Remarque. Vous devez disposer de droits d’administrateur pour installer le programme, ainsi que pour Microsoft .NET Framework version 3.5. Installation de SSMHD Figure 30. Assistant Installation de SSMHD 1 Double-cliquez sur le fichier d’installation. 2 Suivez les instructions à l’écran pour choisir l’emplacement d’installation, puis pour choisir les raccourcis à créer. 3 Cliquez sur Terminer lorsque c’est fait. Écran principal de SSMHD Ouvrez SSMHD. L’écran ci-dessous s’affiche. Figure 31. Écran principal de SSMHD 32 • Guide de l’utilisateur du SmartSensor HD Changer la langue du logiciel Figure 32. Sélection de la langue 1 Cliquez sur l’icône du globe dans le coin inférieur gauche. 2 Une fenêtre s’affiche. Choisissez la langue que vous souhaitez dans le menu déroulant. 3 Cliquez sur OK. Changement de la taille d’affichage du logiciel Cliquez sur une des trois cases en bas de l’écran pour choisir entre les tailles d’affichage petite, moyenne et grande. Chapitre 4 : Installation et exécution de SmartSensor Manager HD • 33 5 Connexion à un capteur Principes fondamentaux de communication de SSMHD Figure 33. Bouton Connecter, écran principal SmartSensor Manager peut se connecter à vos capteurs par l’intermédiaire d’une connexion série (RS-232 ou RS-485) ou Internet (adresse IP) ; ceci peut exiger un équipement supplémentaire. Il existe également une option virtuelle à des fins de test ou de démonstration. 34 • Guide de l’utilisateur du SmartSensor HD Établissement d’une connexion série Remarque. Vous pouvez avoir besoin d’un adaptateur USB / série pour vous connecter à votre ordinateur. Figure 34. Écran Connexion série Cliquez sur l’icône du connecteur série sur le bouton Connecter de l’écran principal. 2 Dans le menu déroulant Port, choisissez le port COM de l’ordinateur sur lequel le capteur est branché. 3 Dans le menu déroulant Vitesse, choisissez 9 600 b/s (le débit par défaut pour le SmartSensor HD), à moins que vous n’ayez précédemment changé le débit en bauds du capteur. 4 Cliquez sur Connecter. 1 Remarque. Si vous avez des doutes concernant votre port ou votre vitesse, utilisez Rech., ce qui fera défiler tous les ports COM ou débit en bauds disponibles. Paramètres avancés de la connexion série Contrôle de flux — Celui-ci doit être défini sur Aucun. Vous pouvez le remplacer par Matériel si vous effectuez la connexion via un dispositif utilisant la liaison matérielle RS-232 (certains appareils plus anciens requièrent une liaison matérielle du contrôle de flux, car ils ne peuvent pas prendre en charge les débits de données des appareils haute performance). ˿˿ Délai de temporisation — Il s’agit de la durée pendant laquelle le logiciel essaie de se connecter au capteur avant d’abandonner. Vous pouvez augmenter ce temps si vous avez des problèmes pour vous connecter au capteur. ˿˿ Type d’installation — S’il n’y a qu’un seul capteur sur le bus, laissez ce paramètre sur Capt. isolé. Si votre connexion peut voir plusieurs capteurs (ils sont tous sur un bus unique, par exemple), réglez cette option sur Réseau multipoint et entrez l’ID du capteur auquel vous souhaitez vous connecter. ˿˿ Chapitre 5 : Connexion à un capteur • 35 Remarque. Le SmartSensor HD n’est pas un appareil IP natif. En conséquence, la connexion via Internet nécessite un serveur terminal, tel qu'un convertisseur série / Ethernet Click 301 dans l’armoire, ou un modem externe à placer sur un réseau cellulaire. Établissement d’une connexion Internet Figure 35. Écran de connexion Internet Cliquez sur l’icône en forme de nuage sur le bouton Connecter de l’écran principal. 2 Sous Adresse réseau, entrez l’adresse IP du serveur terminal (tel qu’un convertisseur série / Ethernet ou un modem cellulaire) auquel le capteur est connecté. Faites de même avec le numéro de port, dans le champ Port. 3 Cliquez sur Connecter. 1 Paramètres avancés de connexion Internet Délai de temporisation — Il s’agit de la durée pendant laquelle le logiciel essaie de se connecter au capteur avant d’abandonner. Vous pouvez augmenter ce temps si vous avez des problèmes pour vous connecter au capteur. ˿˿ Type d’installation — S’il n’y a qu’un seul capteur connecté au serveur terminal, laissez ce paramètre sur Capt. isolé. Si le serveur terminal peut voir plusieurs capteurs, réglez ce paramètre sur Réseau multipoint et entrez l’ID du capteur auquel vous souhaitez vous connecter. ˿˿ 36 • Guide de l’utilisateur du SmartSensor HD Établissement d’une connexion virtuelle Définition. Une connexion de capteur virtuel vous permet de voir un trafic simulé dans SSMHD sans être réellement connecté à un capteur — une bonne idée pour des démonstrations ! Figure 36. Écran de connexion virtuelle Cliquez sur l’icône en forme de dossier sur le bouton Connecter de l’écran principal. 2 Sous Fich. de capt. virt., cliquez sur l’icône en forme de loupe pour naviguer jusqu’au fichier de capteur virtuel souhaité sur votre disque dur. Vous pouvez également créer un nouveau fichier de capteur virtuel dans la fenêtre qui apparaît, en navigant à l’emplacement d’enregistrement souhaité, en tapant un nouveau de nom de fichier et en cliquant sur OK. 3 Si vous souhaitez changer le trafic simulé, utilisez les trois paramètres se trouvant sous Propriétés de trafic : pour modifier le style, le flux et la vitesse moyenne du trafic. 4 Cliquez sur Connecter. 1 À propos des fichiers de capteur virtuel Si vous modifiez la configuration du capteur tout en utilisant une connexion virtuelle, ces changements sont enregistrés dans le fichier de capteur virtuel qui, par défaut, sera enregistré dans C://ProgramFiles/Wavetronix/SmartSensorManagerHD vX.X.X/bin/. Si vous le souhaitez, vous pouvez sauvegarder ces paramètres de capteur virtuel ; ceci créera un fichier de configuration de capteur qui peut ensuite être restauré vers un capteur réel. Des informations supplémentaires sur les outils de sauvegarde/restauration se trouvent dans le chapitre 10. Chapitre 5 : Connexion à un capteur • 37 Dépannage d’une connexion Les actions suivantes peuvent vous aider à dépanner : ˿˿ ˿˿ ˿˿ ˿˿ ˿˿ Assurez-vous que le câblage d’alimentation et de communication est correct. Vérifiez les paramètres de port (débit en bauds, ID du port). Assurez-vous que l’ID du capteur est correct. Assurez-vous que le serveur terminal est correctement configuré. En cas de défaillances répétées, contactez [email protected]. Outils avancés de communication Une fois que vous avez établi une connexion, le bouton Connecter de l’écran principal doit désormais être animé, avec des flèches qui se déplacent et se croisent, et doit également indiquer « Connecté ». Affichage des informations de connexion Figure 37. Fenêtre Infos de connexion 1 Cliquez sur Connecté. 2 Ceci fait apparaître la fenêtre Infos de connexion, qui contient des informations concernant l’état de la connexion, le dispositif connecté (ID du sous-réseau et du capteur), la vitesse en bps et la durée de connexion. Déconnexion d’un capteur 1 Cliquez sur Connecté. 2 Ceci fait apparaître la fenêtre Infos de connexion. Cliquez sur Déconnecter. 38 • Guide de l’utilisateur du SmartSensor HD Utilisation du carnet d’adresses Filtre le carnet d’adresses Supprime un carnet d’adresses Importe un carnet d’adresses Exporte un carnet d’adresses Remarque. Le carnet d’adresses vous permet d’enregistrer les paramètres de connexion de l’appareil pour une utilisation future. Modifie le dispositif sélectionné Supprime le dispositif sélectionné Ajoute un dispositif au carnet d’adresses Figure 38. Écran Carnet d’adresses 1 Cliquez sur l’icône en forme de livre en bas de l’écran de connexion (série, Internet ou virtuelle). 2 L’écran Carnet d’adr. s’affiche ; utilisez les paramètres indiqués pour ajouter, modifier et supprimer des paramètres de connexion de dispositif. Affichage du journal des erreurs Remarque. Le journal des erreurs peut être utile lors du dépannage, ou vous pouvez être amené à l’enregistrer et à l’envoyer à support@ wavetronix.com. Figure 39. Journal des erreurs 1 Cliquez sur l’icône en forme de bloc-notes en bas de l’écran de connexion (série, Internet ou virtuelle). Chapitre 5 : Connexion à un capteur • 39 2 Le journal des erreurs est enregistré dans C://ProgramFiles/ Wavetronix/SmartSensor Manager HD vX.X.X/bin. Il peut également s’ouvrir dans votre éditeur de fichier .txt par défaut. Si vous devez enregistrer une copie à des fins de dépannage, faites un Enregistrement sous, car le fichier sera écrasé à la prochaine ouverture d’un journal des erreurs. Protection du capteur par un mot de passe Remarque. Si vous le faites, vous devrez entrer le mot de passe chaque fois que vous essayez de vous connecter au capteur ; donc, ne définissez un mot de passe que si vous êtes certain d’en avoir besoin. Figure 40. Définition d’un mot de passe pour votre capteur 1 Cliquez sur l’icône en forme de clé en bas de l’écran de connexion (série, Internet ou virtuelle). L’icône ne s’affiche que lorsque vous êtes connecté. 2 Cochez la case Activé pour confirmer votre intention de protéger le capteur par un mot de passe. 3 Entrez le nouveau mot de passe dans le champ Mot de passe. 4 Cliquez sur OK. Si vous oubliez votre mot de passe Figure 41. Fenêtre Mot de passe oublié 40 • Guide de l’utilisateur du SmartSensor HD Lorsque vous êtes invité à entrer le mot de passe, vous pouvez voir un lien sur lequel vous pouvez cliquer si vous avez oublié le mot de passe que vous avez choisi. Ce lien vous invite à contacter le support technique de Wavetronix et il précise les informations à communqiuer au technicien. Mise à jour du capteur Figure 42. Écran de base et écran détaillé de Contrôle de version 1 Si la version de SSMHD ne correspond pas à la version du micrologiciel intégré du capteur, après avoir cliqué sur Connecter, l’écran de Contrôle de version s’affiche. 2 Pour obtenir des informations spécifiques sur le problème de correspondance, cliquez sur le bouton Détails >>. 3 Cliquez sur Instal. la mise à jour ou, si vous préférez ne pas mettre à niveau à ce moment, cliquez sur Fermer. Lecture du code de date Année (2016) Jour (5) 20016505 Mois (mai) Figure 43. Code de date Chapitre 5 : Connexion à un capteur • 41 Les numéros de micrologiciel peuvent être interprétés selon cette image de code de date. Le numéro de mois est écrit en caractère hexadécimal, ce qui signifie qu’octobre sera écrit A, novembre B, et décembre C. Mise à niveau inférieure du capteur Figure 44. Message d’avertissement de mise à niveau vers une version antérieure Si le message de mise à niveau inférieure apparaît, cela signifie que le micrologiciel du capteur est plus récent que la version de SSMHD que vous utilisez. Procurez-vous la dernière version en date de SSMHD à l’adresse www.wavetronix.com. 42 • Guide de l’utilisateur du SmartSensor HD 6 Configuration des paramètres du capteur Figure 45. Bouton Paramètres, écran principal Accédez aux paramètres du capteur en cliquant sur Paramètres dans l’écran principal. La modification de ces paramètres est facultative ; si vous les laissez sur leurs valeurs par défaut, le capteur continuera de fonctionner. Chapitre 6 : Configuration des paramètres du capteur • 43 Modification des paramètres de l’onglet Général Figure 46. Onglet Général 44 • Paramètre Description Détails No de série Affiche le numéro d’identification attribué au capteur par Wavetronix. Non modifiable. Ss-réseau/ID Sous-réseau : par défaut sur 000. ID : par défaut sur les cinq derniers caractères du numéro de série du capteur. Deux capteurs ne peuvent pas avoir le même ID. Sous-réseau : modifiez-le si vous voulez créer des groupements de capteurs. ID : généralement vous ne devrez pas modifier ce paramètre. Description Vous permet de créer une description du capteur. Limite de 32 caractères. Modifiez ce paramètre si vous pensez que cela sera utile pour identifier le capteur plus tard. Empl. Vous permet de saisir l’emplacement du capteur. Limite de 32 caractères. Modifiez ce paramètre si vous pensez que cela sera utile pour identifier le capteur plus tard. Guide de l’utilisateur du SmartSensor HD Paramètre Description Détails Orientation Vous permet d’indiquer la direction dans laquelle le capteur est orienté. Modifiez ce paramètre si vous pensez que cela sera utile pour identifier le capteur plus tard. Unités Définit les unités de distance affichées par le logiciel standard (miles par heure/pieds), métrique (kilomètres par heure/mètres), ou Royaume-Uni (miles par heure/mètres). Uniquement pour votre commodité — sans effet sur le fonctionnement du capteur. Date et heure Affiche la date et l’heure stockées dans l’horloge interne du capteur. Le capteur stocke l’heure en temps universel coordonné (UTC) et ne tient pas compte de l’heure d’été. Le logiciel utilise les paramètres régionaux de l’ordinateur sur lequel il fonctionne pour afficher la date et l’heure en unités locales. Vous pouvez changer ces paramètres ou synchroniser le capteur sur votre ordinateur. Chapitre 6 : Configuration des paramètres du capteur • 45 Modification des paramètres de l’onglet Ports Figure 47. Onglet Ports Paramètre Description Détails Bordure Affiche le lien de communication auquel le SSMHD est connecté. Si une bordure verte entoure cette section, le SSMHD communique sur la ligne RS-485. Vitesse Permet de modifier le débit en bauds pour cette liaison de communication. Tous les dispositifs Wavetronix sont par défaut à 9 600 b/s. Délai de réponse Permet de définir la durée pendant laquelle le capteur attend avant de répondre à un message reçu, indiquée en millisecondes. La valeur par défaut est 10 ms. Changez cette valeur si vous utilisez un dispositif de communication qui ne peut pas changer rapidement de direction de transmission. Terminaison Active ou désactive électroniquement le bus de communication RS-485. Vous n’avez pas à modifier ce paramètre, sauf si un bus multipoints se trouve surchargé. RS-485 46 • Guide de l’utilisateur du SmartSensor HD Paramètre Description Détails Bordure Affiche le lien de communication auquel le SSMHD est connecté. Si une bordure verte entoure cette section, le SSMHD communique sur la ligne RS-232. Vitesse Permet de modifier le débit en bauds pour cette liaison de communication. Tous les dispositifs Wavetronix sont par défaut à 9 600 b/s. Délai de réponse Permet de définir la durée pendant laquelle le capteur attend avant de répondre à un message reçu, indiquée en millisecondes. La valeur par défaut est 10 ms. Changez cette valeur si vous utilisez un dispositif de communication qui ne peut pas changer rapidement de direction de transmission. Établissement de liaison matérielle Active et désactive l’établissement de liaison matérielle de contrôle de flux. Vous pouvez en avoir besoin si vous connectez votre capteur à certains dispositifs RS-232 (comme certains modems) qui ne peuvent pas gérer les débits de données de dispositifs à haute performance. RS-232 Chapitre 6 : Configuration des paramètres du capteur • 47 Modification des paramètres de l’onglet Sorties Figure 48. Onglet Sorties 48 • Paramètre Description Détails Source Permet de choisir l'endroit où SSMHD obtient les données de trafic qu’il indique. Choisissez Antenne pour une utilisation standard (signalement des données telles que détectées par le capteur). Choisissez Diagnostic à des fins de test et de formation (crée un trafic simulé). Canal RF Permet de modifier le canal de radiofréquence sur lequel le capteur transmet. Si vous utilisez plusieurs capteurs se trouvant à moins de 21 mètres environ (70 pieds) les uns des autres, réglez chacun sur son propre canal RF. Guide de l’utilisateur du SmartSensor HD Paramètre Description Détails Émulation de boucle Taille et Espacement Fait en sorte que votre système émule un système avec des boucles inductives. Ces paramètres sont lus par un appareil de fermeture de contact Click, qui utilise ces informations pour envoyer des fermetures de contact correctement réglées pour émuler une taille de boucle et un espacement donnés. Utilisez ce paramètre si vous avez utilisé le SmartSensor HD pour remplacer des boucles, et que le reste de votre système est toujours configuré pour gérer les boucles. De cette façon, le système continue d’obtenir le type de données qu’il s’attend à voir. Règle le capteur pour utiliser le protocole de communication SS105. Cochez cette case si votre système dorsal a été initialement configuré pour un SmartSensor 105 et qu’il attend toujours des données dans le protocole SS105. Remarque. Un changement de la taille de boucle affectera les valeurs d’occupation dans les données d’intervalle, mais un réglage de ces paramètres ne modifiera pas la longueur ou vitesse de véhicule indiquée. Protocoles hérités SS105 Ceci ne désactive pas le protocole SSHD d’origine. RTMS (X3) Règle le capteur pour utiliser le protocole de communication RTMS (bien que seule une partie des commandes RTMS soit émulée). Ceci ne désactive pas le protocole SSHD d’origine. Cochez cette case si votre contrôleur ou système dorsal a été initialement configuré pour un capteur RTMS modèle X3 et qu’il attend toujours des données dans le protocole RTMS. Remarque. Pour un SmartSensor HD dans un système basé sur RTMS : si votre système est configuré pour interroger le capteur, activez le protocole RTMS afin que le capteur puisse répondre aux commandes RTMS. Si votre système se contente d’écouter des données poussées depuis le capteur, n’activez pas le protocole RTMS. Chapitre 6 : Configuration des paramètres du capteur • 49 Modification des paramètres de l’onglet Données Figure 49. Onglet Données 50 • Paramètre Description Détails Longueur maximale de véhicule Permet de définir la longueur maximale de votre véhicule ; tout véhicule détecté dont la longueur dépasse cette valeur sera signalé comme atteignant seulement cette longueur. Modifiez ce paramètre si vos routes imposent une longueur maximale de véhicule. Guide de l’utilisateur du SmartSensor HD 7 Configuration des voies Figure 50. Bouton Voies, écran principal Cliquez sur le bouton Voies sur l’écran principal pour ouvrir l’écran Voies, puis cliquez sur le bouton Configuration pour ouvrir l’écran Configuration. Chapitre 7 : Configuration des voies • 51 Figure 51. Écran Voies Alignement Barre latérale Bouton de barre latérale Menu Affichage Flèche d’alignement Figure 52. Outils d’alignement 52 • Guide de l’utilisateur du SmartSensor HD Vérification de l’alignement du capteur Remarque. La configuration des voies ne fonctionnera pas aussi bien qu’elle le devrait si le capteur est mal aligné ; n’omettez donc pas cette étape ! Figure 53. Alignement bon, médiocre, mauvais et très mauvais (de gauche à droite) 1 Assurez-vous que le trafic est fluide sur la route afin que cet outil fonctionne de manière optimale. 2 Si vous ne voyez pas la flèche d’alignement, ouvrez le menu Affichage en cliquant sur l’icône en forme de loupe, puis sélectionnez Affich. l’alignement. Figure 54. Menu Affichage 3 Si vous ne voyez pas les barres latérales d’alignement, cliquez sur le bouton >> de chaque côté de l’écran jusqu’à que le chiffre 1 soit affiché. 4 Regardez les flèches pour voir où se trouve l’alignement du capteur. 5 Déplacez manuellement le capteur pour corriger son alignement. Laissez quelques instants au logiciel après chaque déplacement du capteur pour s’ajuster ; il faut que quelques véhicules passent devant lui pour qu’il puisse indiquer le nouvel alignement. 6 Si vous le souhaitez, masquez de nouveau la flèche à l’aide du menu Affichage. Remarque. La grande flèche au centre indique l’alignement moyen de toutes les voies ; les petites flèches dans les barres latérales indiquent l’alignement dans chaque voie. Chapitre 7 : Configuration des voies • 53 Dépannage de l’outil d’alignement Le logiciel a besoin que quelques véhicules passent avant de pouvoir commencer à obtenir un relevé de l’alignement. Si vous rencontrez un problème, cela peut être dû à un trafic trop faible sur la route ; attendez que davantage de véhicules soient passés, ou montez dans votre véhicule et passez plusieurs fois devant le capteur. ˿˿ Vous pouvez être amené à refaire entièrement l’alignement en cas de changement radical de position du capteur. ˿˿ L’alignement peut être difficile si des voies de trafic non parallèles (telles que de bretelles d’autoroute) se trouvent devant le capteur. Marquez les voies non parallèles comme Inactives ou Exclues (sujet abordé dans la section suivante) jusqu’à ce que l’alignement ait été ajusté. ˿˿ Configuration de voie Zone de bande d’arrêt d’urg. Chaussée Barre latérale Bouton de barre latérale Menu Affichage Menu Outils Figure 55. Écran de configuration 54 • Guide de l’utilisateur du SmartSensor HD Capture de voies Remarque. Il doit y avoir du trafic sur la route pour que le processus de configuration automatique fonctionne. S’il n’y a pas de trafic sur la route, vous devrez peut-être passer et repasser plusieurs fois devant le capteur avec votre propre véhicule. Figure 56. Fenêtre Voie auto. 1 2 3 4 5 6 Ouvrez le menu Outils en cliquant sur l’icône en forme de marteau et de clé, puis sélectionnez Effacer la zone de modif. Cliquez sur le bouton de la barre latérale jusqu’à ce que la barre latérale 1 s’affiche. Ouvrez de nouveau le menu Outils et sélectionnez Redém. la cfg auto. Laissez le processus de configuration s’exécuter (ceci peut prendre de quelques secondes à quelques minutes) jusqu’à ce que toutes les voies aient été découvertes par SSMHD ; elles apparaissent sous forme de barres bleues dans la barre latérale et, si Affich. les voies auto. est activé, dans la zone de modification. Si le logiciel est réglé pour Affich. les voies auto., changez le paramètre : ouvrez le menu Affichage en cliquant sur l’icône en forme de loupe, et sélectionnez Masquer les voies auto ; les voies détectées automatiquement vont disparaître de la zone de modification. Si vous souhaitez capturer toutes les voies qui apparaissent dans la barre latérale, cliquez n’importe où dans la barre latérale ; dans la fenêtre Voie auto. qui apparaît, cliquez sur Copier la barre lat. Si vous ne souhaitez capturer que certaines voies, cliquez sur ces voies dans la barre latérale ; dans la fenêtre Voie auto. qui apparaît, cliquez sur Copier une voie. Répétez selon le besoin. Les voies capturées apparaissent en noir. Chapitre 7 : Configuration des voies • 55 Remarque. L’exclusion d’une voie ou d’une zone est utile lorsque vous alignez le capteur et que des voies non parallèles rendent l’alignement difficile. Cela peut également empêcher des événements de se produire dans des zones autres que des voies. Exclusion ou inclusion d’une voie ou une zone Figure 57. Fenêtre Voie 1 Cliquez sur la voie ou zone de bande d’arrêt d’urgence que vous souhaitez exclure. La fenêtre Zone de bande d’arrêt d’urg. ou Voie s’affiche, en fonction de ce que vous avez sélectionné. 2 Cliquez sur le bouton Exclure. 3 Pour inclure une zone qui a été précédemment exclue, cliquez sur celle-ci pour ouvrir de nouveau cette fenêtre, et cliquez sur Inclure. Ajout d’une voie Figure 58. Fenêtre Zone de bande d’arrêt d’urg. 56 • Guide de l’utilisateur du SmartSensor HD 1 Cliquez sur le point où vous souhaitez ajouter une voie. La fenêtre Zone de bande d’arrêt d’urg. s’affiche. 2 Cliquez sur Ajouter une voie. La nouvelle voie s’affiche en noir, à la différence d’une voie configurée automatiquement qui est bleue. Modification d’un nom de voie Remarque. Les autres options de la fenêtre Voie seront abordées plus loin dans ce chapitre. Figure 59. Fenêtre Voie 1 Cliquez sur la voie que vous souhaitez modifier. La fenêtre Voie s’affiche. 2 Changez le champ Nom en haut. 3 Cliquez sur le X dans le coin supérieur droit pour enregistrer et fermer la fenêtre. Remarque. Le logiciel ne vous laissera pas utiliser le format « LANE_xx » (étant donné qu’il s’agit du format qu’il utilise), mais vous pouvez utiliser la version en minuscules, « Lane_xx », si vous le souhaitez. Suppression d’une voie 1 Cliquez sur la voie que vous souhaitez supprimer. La fenêtre Voie s’affiche. 2 Cliquez sur Suppr. Notez que si la voie a été configurée automatiquement, et que l’option Affich. les voies auto. est activée, une voie supprimée apparaîtra toujours sous forme de voie automatique bleue. Enregistrement de la configuration Chacune des opérations suivantes permet d’enregistrer la configuration : ˿˿ Cliquez sur OK. Chapitre 7 : Configuration des voies • 57 ˿˿ Cliquez sur le point gris sous le capteur pour aller directement à l’écran de Vérification. L’une ou l’autre de ces opérations provoque l’apparition d’une invite vous demandant si vous souhaitez enregistrer. Cliquez sur Oui. Barres latérales, menus et fenêtres Barre latérale Bouton de barre latérale Menu Affichage des véhicules Menu Affichage Menu Affichage Bouton de barre latérale Menu Outils Figure 60. Outils pour accéder aux menus et fenêtres La section suivante décrit toutes les options disponibles dans les divers menus, barres latérales et fenêtres accessibles depuis l’écran de Configuration. Certaines de ces options changent la fonctionnalité du logiciel, tandis que d’autres changent simplement le mode d’affichage des éléments. 58 • Guide de l’utilisateur du SmartSensor HD Affichage des barres latérales Figure 61. Options de barre latérale Les barres latérales apparaissent de chaque côté de l’écran et donnent des informations concernant les voies et la bande d’arrêt d’urgence. Cliquez sur le bouton de barre latérale pour faire défiler les six options de barre latérale. Paramètre Description Détails >> (Dés.) Aucune barre latérale affichée. S/O 1 (Configuration automatique) Affiche les voies qui ont été automatiquement configurées par le capteur, en bleu. Utilisez ce paramètre pour n’enregistrer que certaines voies configurées automatiquement dans le capteur, comme abordé à la rubrique Configuration automatique. Vous pouvez également utiliser les voies configurées automatiquement comme référence — pour voir l’endroit où le logiciel a calculé l'emplacement des voies — pendant que vous configurez ou ajustez manuellement les voies. Chapitre 7 : Configuration des voies • 59 Remarque. La différence entre les centres et les pistes est que les pistes s’accumulent plus rapidement, mais deviennent également plus rapidement des barres pleines, affichant seulement le positionnement de la voie. Les centres s’accumulent plus lentement, mais vous pouvez obtenir des informations plus précises concernant la fréquence de détection des véhicules à une distance donnée du capteur, pendant une longue durée. 60 • Paramètre Description Détails 2 (Configuration enregistrée) Affiche les voies qui ont été enregistrées, en noir. Utilisez les voies actuellement enregistrées dans le capteur comme référence — pour voir où les voies ont été précédemment enregistrées — pendant que vous configurez ou ajustez manuellement les voies. 3 (Échelle) Affiche une règle indiquant les distances, en pieds ou en mètres, depuis le capteur. Vous pouvez cliquer sur cette barre latérale pour afficher une fenêtre indépendante montrant la distance par rapport au capteur du point sur lequel vous avez cliqué. Utilisez ce paramètre pour mesurer l’éloignement de voies ou d’événements par rapport au capteur, ou pour déterminer l’endroit où il faut placer des voies manuelles. 4 (Centres) Affiche le centre relatif d’une voie, sur la base de la survenue de détections ; plus il y a de véhicules détectés au niveau d’une plage donnée, plus les indicateurs en forme de flèche deviennent grands. Pour les meilleurs résultats, vous devez laisser cette option s’exécuter quelques minutes. Utilisez cette option pour obtenir une détection de l’endroit où les véhicules sont le plus souvent détectés, ce qui peut être utile pour vérifier le positionnement des voies ou pour ajouter manuellement des voies. 5 (Pistes) Affiche une ligne fine pour chaque véhicule qui passe ; à mesure que davantage de véhicules passent en un point donné, les lignes vont s’empiler pour donner des lignes plus épaisses. Vous pouvez cliquer sur cette barre latérale pour effacer toutes les pistes et recommencer à les accumuler. Utilisez ce paramètre pour obtenir une détection de l’endroit où les véhicules sont le plus souvent détectés, ce qui peut être utile pour vérifier le positionnement des voies ou pour ajouter manuellement des voies. Guide de l’utilisateur du SmartSensor HD Utilisation de la fenêtre de barre latérale Voie auto. Figure 62. Fenêtre de barre latérale 1 (configuration automatique) Lorsque la barre latérale 1 (configuration automatique) est ouverte, cliquez sur une des voies dans la barre latérale pour ouvrir cette fenêtre. Paramètre Description Détails Plage & Largeur Affiche la taille et le positionnement des voies (Plage désigne la distance par rapport au capteur). Non modifiable. Copier une voie Enregistre, dans la zone de modification, la voie sur laquelle vous avez cliqué. Une voie automatique s’affichera en bleu ; une voie enregistrée devient noire. Copier la barre lat. Enregistre toutes les voies actuellement visibles dans la barre latérale vers la zone de modification. Il s’agit de la procédure recommandée pour enregistrer, dans votre configuration, des voies configurées automatiquement. Pause Config Auto Ceci arrête temporairement le processus de configuration automatique ; aucune nouvelle voie ne sera positionnée tant que vous ne cliquez pas de nouveau sur cette option pour reprendre. Utilisez cette option si, pendant le processus de configuration, se produisent des événements de trafic que vous souhaitez exclure des calculs du capteur. Chapitre 7 : Configuration des voies • 61 Fenêtre Zone de bande d’arrêt d’urg. de barre latérale 1 Si vous cliquez sur la zone de bande d’arrêt d’urgence au lieu d’une voie, ceci ouvre une fenêtre avec seulement la plage/largeur de la bande d’arrêt d’urgence et l’option Copier la barre lat. Utilisation de la fenêtre de barre latérale Voie enregistrée Figure 63. Fenêtre de barre latérale 2 (configuration enregistrée) Lorsque la barre latérale 2 (configuration enregistrée) est ouverte, cliquez sur une des voies dans la barre latérale pour ouvrir cette fenêtre. 62 • Paramètre Description Détails Direction Affiche la direction du trafic, telle qu’elle a été détectée par le capteur. Non modifiable dans cette fenêtre, mais peut être changée dans la fenêtre Voie. Plage & Largeur Affiche la taille et le positionnement des voies (Plage désigne la distance par rapport au capteur). Non modifiable dans cette fenêtre, mais peut être changée dans la fenêtre Voie. Copier une voie Enregistre dans la zone de modification la voie sur laquelle vous avez cliqué. Une voie automatique s’affichera en bleu ; une voie enregistrée devient noire. Guide de l’utilisateur du SmartSensor HD Paramètre Description Détails Copier la barre lat. Enregistre toutes les voies actuellement montrées dans la barre latérale vers la zone de modification. Il s’agit de la procédure recommandée pour enregistrer des voies configurées automatiquement dans votre configuration. Fenêtre Zone de bande d’arrêt d’urg. de barre latérale 2 Si vous cliquez sur la zone de bande d’arrêt d’urgence au lieu d’une voie, ceci ouvre une fenêtre avec seulement la plage/largeur de la bande d’arrêt d’urgence et l’option Copier la barre lat. Utilisation du menu Affichage des véhicules Figure 64. Choix des options d’affichage des véhicules Cliquez sur le bouton d’affichage des véhicules (voiture bleu foncé sur un arrière-plan turquoise) pour changer la manière dont les véhicules détectés sont affichés. Chapitre 7 : Configuration des voies • 63 Remarque. Vous devez avoir configuré des catégories de classification de longueur pour pouvoir sélectionner ici l’option de classe. Dans le cas contraire, l’option classe sera grisée dans ce menu. Voir le chapitre 9 pour la configuration de ces catégories. 64 • Paramètre Description Détails Affich. des véhicules par : Détermine l’endroit où les véhicules détectés sont affichés : Plage (le paramètre par défaut) veut dire que les véhicules sont affichés exactement à l’endroit où ils sont détectés. Voie veut dire que les véhicules sont affichés au centre de leur voie, même s’ils sont en réalité plus près du bord de la voie que ce qui est montré. Plage est plus utile en tant que représentation précise de ce qui est détecté, et pour détecter des anomalies telles que les trajets multiples. Voie est plus utile à des fins de démonstration, pour montrer la fonctionnalité du capteur. Affich. un véhicule : Vous permet de choisir la valeur qui est affichée au-dessus des cases turquoise représentant une détection : la vitesse du véhicule, sa longueur, ou la catégorie de classe de longueur dans laquelle il se situe (la rubrique classe sera grisée si aucune catégorie de classe n’est actuellement configurée ; pour apprendre à les configurer, voir le chapitre 9). Vitesse est le paramètre par défaut. Si vous comparez les détections de véhicule avec les véhicules observés sur la route, pour contrôler la précision, vous trouverez peut-être utile de pouvoir voir différents types d’informations concernant les détections, en fonction de ce que vous êtes en train d’observer sur la route. Guide de l’utilisateur du SmartSensor HD Utilisation du menu Outils Figure 65. Menu Outils Cliquez sur l’icône en forme de marteau et de clé pour ouvrir le menu Outils. Paramètre Description Détails Annul. la dern. modif. Annule la dernière modification effectuée dans la zone de modification. S/O Effacer la zone de modif. Efface de la zone de modification toutes les voies capturées et créées manuellement. Toutefois, n’efface pas les voies configurées automatiquement. Les voies configurées automatiquement ne disparaîtront que si vous choisissez Masquer les voies auto dans le menu Affichage ou la fenêtre Voie auto. Même dans ce cas, elles ne sont pas supprimées, mais juste masquées. Chapitre 7 : Configuration des voies • 65 Remarque. Ceci enregistre seulement la configuration de voies dans un fichier. L’enregistrement de tous les paramètres de configuration dans un fichier est abordé dans le chapitre Outils de ce guide. Paramètre Description Détails Enreg dans un fich. & Charg. à partir du fich. Vous permet d’enregistrer les informations de configuration de voies dans un fichier sur votre ordinateur, puis de charger ce fichier dans SSMHD. Utilisez ce paramètre si vous remplacez un ancien HD par un nouveau et que vous ne souhaitez pas recommencer l’entièreté du processus de configuration. Vous pouvez enregistrer à partir de l’ancien capteur, placer le nouveau capteur, et le charger avec les informations de voies. Redém. la cfg auto Recommence le processus de configuration automatique. S/O Réinit. l’alignement Recommence le processus S/O de vérification d’alignement. Utilisation du menu Affichage Figure 66. Options du menu Affichage Cliquez sur l’icône en forme de loupe pour afficher le menu Affichage. 66 • Guide de l’utilisateur du SmartSensor HD Paramètre Description Détails Afficher/Masquer des voies routières Affiche ou masque les voies configurées automatiquement qui s’affichent en bleu (celles qui n’ont pas encore été enregistrées). Il s’agit d’une étape dans le processus consistant à enregistrer uniquement une partie des voies configurées automatiquement ; consultez la section Configuration de voie de ce chapitre pour plus de détails. Le masquage des voies automatiques peut également se faire par le biais de la fenêtre Voie auto. Afficher/Masquer les noms de voie Change l’affichage du texte sur les voies. Ce paramètre est pour votre commodité et n’influence pas le fonctionnement du capteur. Afficher/Masquer une direction Change l’affichage des flèches sur les voies. Ce paramètre est pour votre commodité et n’influence pas le fonctionnement du capteur. Afficher/Masquer la boussole Affiche ou masque une boussole qui montre la direction dans laquelle pointe le capteur. Ce paramètre est complètement défini par l’utilisateur ; les informations viennent du champ Orientation dans Paramètres, donc si vous n’avez pas modifié ce paramètre, il indiquera par défaut le nord. Vous pouvez changer l’orientation en cliquant sur la boussole. Ce paramètre est pour votre information et n’influence pas le fonctionnement du capteur. Afficher/Masquer alignement Affiche ou masque la flèche utilisée pour indiquer l’alignement du capteur. Pour en savoir plus, consultez la section Alignement plus haut dans ce chapitre. Chapitre 7 : Configuration des voies • 67 Utilisation de la fenêtre Voie auto. Figure 67. Fenêtre Voie auto. Cliquez sur une voie automatique dans la zone de modification pour ouvrir cette fenêtre. 68 • Paramètre Description Détails Plage & Largeur Affiche la taille et le positionnement des voies (Plage désigne la distance par rapport au capteur). Non modifiable. Masquer des voies routières Masque (mais ne supprime pas) de la zone de modification les voies configurées automatiquement. Ceci peut également se faire par le biais du menu Affichage. Capturer Enregistre la voie sur laquelle vous avez cliqué dans la configuration du capteur. Lorsqu’elle est capturée, la voie passe de bleue à noire. Ceci peut également se faire en cliquant sur la barre latérale de configuration automatique. Guide de l’utilisateur du SmartSensor HD Paramètre Description Détails Exclure Indique au capteur d’ignorer la voie ; les détections dans la voie n’affecteront pas l’alignement, ni la configuration. Pour inclure à nouveau la zone, cliquez sur celle-ci pour ouvrir la fenêtre Zone exclue et cliquez sur Inclure. Une voie exclue se comporte comme une voie supprimée ; la différence est qu’une voie exclue peut facilement être de nouveau incluse, tandis qu’une voie supprimée devra être reconfigurée. Une zone exclue devient rouge. Utilisation de la fenêtre Voie Figure 68. Fenêtre Voie Cliquez sur une voie enregistrée (noire) dans la zone de modification pour ouvrir cette fenêtre. Chapitre 7 : Configuration des voies • 69 Remarque. Si vous décidez de renuméroter manuellement les voies, le logiciel ne vous laissera pas utiliser le format « LANE_xx » (étant donné qu’il s’agit du format qu’il utilise), mais vous pouvez utiliser la version en minuscules, « Lane_xx », si vous le souhaitez. Paramètre Description Détails Nom Vous permet de saisir le nom d’une nouvelle voie. SSMHD utilise « VOIE_xx » comme nom par défaut, où « xx » est le numéro de la voie, la VOIE_01 étant la plus proche du capteur. Lorsque vous ajoutez une nouvelle voie, toutes les voies portant ce format de nom seront mises à jour. Pour la poussée de données RTMS et Z4, le mappage des voies peut être modifié en utilisant la notation # xx, où « xx » est un numéro de voie. Toutes les voies doivent utiliser ce format pour que le mappage des nouvelles voies devienne effectif. Activer 70 • Guide de l’utilisateur du SmartSensor HD Vous permet de définir un état de voie sur actif ou inactif. Vous pouvez définir une voie comme inactive lorsqu’elle a été correctement configurée et ajustée, mais que vous n’avez pas besoin actuellement de recevoir de données la concernant. En la rendant inactive au lieu de la supprimer, vous pouvez facilement la réactiver plus tard, si nécessaire. Paramètre Description Détails Direction Définit la direction pour la voie. Choisissez entre Gauche, Droite et Bi-direction. Gauche et Droite désignent la direction vers laquelle se déplace le trafic, par rapport au capteur. Choisissez Gauche ou Droite en fonction de la direction de déplacement du trafic. (Si la Protection de direction est activée, le choix ici de Gauche ou Droite aidera le capteur à détecter les véhicules circulant à contresens, et ils ne seront pas comptés par le capteur, bien qu’ils apparaissent quand même). (Si vous choisissez Bi-direction, alors Protection de direction, un paramètre qui se trouve sur l’écran vérification, sera désactivé). Plage & Largeur Affiche et change la taille et le positionnement de la voie (Plage désigne la distance par rapport au capteur). Si vous le réglez sur Bi-direction, les données seront relevées pour le trafic allant dans les deux directions (utile pour des voies dont la direction change à certaines heures de la journée, telles que celles qui changent pour correspondre aux déplacements domiciletravail au début et à la fin de la journée de travail). Remarque. Les détections des véhicules circulant à contresens sont indiquées comme présentant des vitesses négatives. Si une voie est définie comme étant bi-directionnelle, le trafic dans les deux directions est indiqué comme présentant des vitesses positives. Changez ces valeurs avec les flèches ou par saisie directe afin d’ajuster manuellement avec précision votre positionnement de voie. Notez qu’un changement de ces valeurs peut provoquer un changement de taille d’autres voies ou même leur disparition. Chapitre 7 : Configuration des voies • 71 Paramètre Description Détails Supprimer Supprime la voie sélectionnée. Si vous voulez seulement que la voie sélectionnée disparaisse ou soit ignorée temporairement, envisagez plutôt l’exclusion ou la désactivation de la voie ; ceci permettra de récupérer facilement la voie sans devoir la reconfigurer. Exclure Indique au capteur d’ignorer la voie ; les détections dans la voie n’affecteront pas l’alignement, ni la configuration. Pour inclure à nouveau la zone, cliquez sur celle-ci pour ouvrir la fenêtre Zone exclue et cliquez sur Inclure. (La voie peut réapparaître en tant que voie automatique ; cliquez dessus pour la capturer). Une voie exclue se comporte comme une voie supprimée ; la différence est qu’une voie exclue peut facilement être de nouveau incluse, tandis qu’une voie supprimée devra être reconfigurée. Une zone exclue devient rouge. Utilisation de la fenêtre Zone de bande d’arrêt d’urgence Figure 69. Fenêtre Zone de bande d’arrêt d’urg. 72 • Guide de l’utilisateur du SmartSensor HD Cliquez sur la zone de bande d’arrêt d’urgence (ocre) pour ouvrir cette fenêtre. Paramètre Description Détails Plage & Largeur Affiche la taille et le positionnement des voies (Plage désigne la distance par rapport au capteur). Non modifiable. Masquer des voies routières Masque (mais ne supprime pas) de la zone de modification les voies configurées automatiquement. Ceci peut également se faire par le biais du menu Affichage. Ajouter une voie Crée une nouvelle voie au point sur lequel vous avez cliqué. À l’inverse des voies configurées automatiquement, qui sont bleues lorsqu’elles apparaissent pour la première fois, les voies créées par l’utilisateur s’affichent en noir. Exclure Indique au capteur d’ignorer la zone sur laquelle vous avez cliqué ; les détections dans cette zone n’affecteront pas l’alignement, ni la configuration. Pour inclure à nouveau la zone, cliquez sur celle-ci pour ouvrir la fenêtre Zone exclue et cliquez sur Inclure. Ceci peut être utile afin d’ignorer les détections parasites découlant de trajets multiples. Une zone exclue devient rouge. Chapitre 7 : Configuration des voies • 73 Utilisation de la fenêtre Zone exclue Figure 70. Fenêtre Zone exclue Cliquez sur n’importe quelle zone exclue affichée en rouge (bande d’arrêt d’urgence ou voie), pour ouvrir cette fenêtre. 74 • Paramètre Description Détails Plage & Largeur Affiche et change la taille et le positionnement de la zone exclue (Plage désigne la distance par rapport au capteur). Changez ces valeurs avec les flèches ou par saisie directe afin d’ajuster manuellement avec précision votre positionnement de voie. Notez qu’un changement de ces valeurs peut provoquer un changement de taille d’autres voies ou même leur disparition. Inclure la zone Restaure la zone ou la voie qui a été précédemment exclue. Lorsque vous incluez une voie qui a été précédemment exclue, elle peut réapparaître sous forme de voie automatique ; cliquez sur celle-ci pour la capturer. Guide de l’utilisateur du SmartSensor HD 8 Vérification des voies Figure 71. Bouton Voies, écran principal Cliquez sur le bouton Voies sur l’écran principal pour ouvrir l’écran Voies, puis cliquez sur le bouton Vérification pour ouvrir l’écran Vérification. Chapitre 8 : Vérification des voies • 75 Figure 72. Écran Vérification Options de vérification Menu Affichage des véhicules Menu Affichage des véhicules Données par véhicule Barre latérale Bouton de barre latérale Boutons Lecture/ Pause/Arrêt Figure 73. Outils de vérification de voies La vérification des voies consiste à comparer les données de détection dans le logiciel SSMHD avec le trafic réel sur la chaussée ; vous pouvez observer vous-même le trafic sur la chaussée, ou l’enregistrer à l’aide d’un dispositif indépendant. Si le trafic réel correspond au trafic du logiciel, vos voies sont correctement configurées. 76 • Guide de l’utilisateur du SmartSensor HD Vérification des voies en utilisant les options d’affichage des véhicules 1 Définissez une manière d’observer le trafic sur la route : installezvous à un endroit où vous pouvez voir à la fois la route et l’ordinateur, ou demandez à quelqu’un d’observer le trafic pour vous pendant que vous surveillez votre écran. 2 Cliquez sur l’icône d’affichage des véhicules (voiture bleu foncé sur un arrière-plan turquoise). Le menu Affich. un véhicule : s’affiche. 3 Choisissez la vitesse, la longueur ou la classe pour déterminer laquelle de celles-ci s’affichera en haut des détections (les détections s’affichent sous forme de rectangles turquoise se déplaçant sur l’écran). 4 Comparez les détections sur le logiciel, avec leurs informations de vitesse, de longueur ou de classe, à ce qui est observé sur la chaussée. Si elles correspondent, les voies sont correctement configurées. Si les détections ne correspondent pas au trafic Vous pouvez améliorer la précision en réglant les propriétés de voie et les seuils (abordés plus loin dans ce chapitre), en contrôlant de nouveau l’alignement (abordé au chapitre précédent) ou en changeant les emplacements de montage. Si toutes les autres solutions échouent, contactez votre revendeur ou écrivez à [email protected]. Définition. « Classe » désigne les catégories de classification de longueur. Vous devez avoir configuré des catégories de classification de longueur pour pouvoir sélectionner ici l’option de classe. Dans le cas contraire, l’option classe sera grisée dans ce menu. Voir le chapitre 9 pour la configuration de ces catégories. Vérification des voies en utilisant les barres latérales 1 Définissez une manière d’observer le trafic sur la route : installezvous à un endroit où vous pouvez voir à la fois la route et l’ordinateur, ou demandez à quelqu’un d’observer le trafic pour vous pendant que vous surveillez votre écran. 2 Cliquez sur le bouton de barre latérale jusqu’à ce que la barre latérale souhaitée s’affiche ; les définitions des options de barre latérale sont les suivantes : Paramètre Description Détails >> (Dés.) Aucune barre latérale affichée. S/O Pré (Présence) Affiche un bouton qui s’allume en rouge lorsqu’un véhicule passe devant le capteur. Choisissez cette option si vous souhaitez vérifier que le capteur détecte bien les véhicules. Chapitre 8 : Vérification des voies • 77 Remarque. Pour que cette option puisse vous permettre de vérifier les détections, il vous faut un moyen pour mesurer ou estimer les vitesses des véhicules sur la chaussée. Paramètre Description Détails Vol (Volume) Affiche un décompte croissant du nombre de véhicules détectés dans chaque voie. Choisissez cette option pour vérifier que le capteur détecte bien les véhicules sur une plus longue période. Vit. (Vitesse) Affiche la vitesse moyenne mise à jour en permanence des véhicules détectés dans chaque voie. Choisissez cete option pour vérifier que le capteur détecte correctement les vitesses. Si vous préférez une vitesse par véhicule, plutôt qu’une moyenne, utilisez le menu Affichage des véhicules. C (Classe) Affiche un décompte croissant du nombre de véhicules d’une classe de longueur donnée détectés dans chaque voie. Ces barres latérales apparaissent uniquement si les classes ont été configurées dans l’écran Définitions. Une barre latérale s'affichera pour chaque classe (C1, C2, etc.). 3 Comparez les informations dans la barre latérale avec ce qui est observé sur la chaussée. Il est plus facile de procéder une voie à la fois. Vous pouvez par exemple compter manuellement tous les véhicules qui passent sur la voie 1 dans une période de temps définie, puis contrôler pour voir si les détections en volume correspondent à vos comptages. S’ils correspondent, les voies sont correctement configurées. 4 Répétez l’opération avec toutes les voies et, si vous le souhaitez, d’autres options de barre latérale. Si les détections ne correspondent pas au trafic Vous pouvez améliorer la précision en réglant les propriétés de voie et les seuils (abordés plus loin dans ce chapitre), en contrôlant de nouveau l’alignement (abordé au chapitre précédent) ou en changeant les emplacements de montage. Si toutes les autres solutions échouent, contactez votre revendeur ou écrivez à [email protected]. 78 • Guide de l’utilisateur du SmartSensor HD Utilisation des boutons lecture/pause/arrêt Vous trouverez peut-être utile d’utiliser ces boutons pour mettre en pause ou redémarrer les comptages de vitesse et de volume sur les barres latérales. Par exemple, en utilisant l’exemple de l’étape 3 ci-dessus, vous pourriez effectuer l’opération suivante : 1 Ouvrez la barre latérale de volume, puis cliquez sur le bouton d’arrêt pour arrêter les comptages. 2 Lorsqu’un creux se produit dans le trafic sur la voie 1, cliquez sur le bouton de lecture. Ceci permet de redémarrer les comptages à 0. 3 Comptez manuellement les véhicules sur la voie 1 jusqu’à ce qu’il y ait de nouveau un creux entre les véhicules. 4 Cliquez sur le bouton de mise en pause. Vous savez à présent que les comptages en volume dans la barre latérale reflètent précisément le trafic qui est passé entre ces deux périodes calmes, et vous n’avez pas besoin de vous presser pour comparer vos comptages avant qu’un autre véhicule passe et vienne perturber l’opération de vérification. Vérification des voies en utilisant les données par véhicule Remarque. Cette option est similaire à l’utilisation de la barre latérale ou du menu d’Affichage des véhicules ; la plus grande différence est que vous obtenez des informations beaucoup plus détaillées — c’est le seul moyen pour voir les horodatages et les plages de détection. Figure 74. Écran Données par véhicule 1 Définissez une manière d’observer le trafic sur la route : installezvous à un endroit où vous pouvez voir à la fois la route et l’ordinateur, ou demandez à quelqu’un d’observer le trafic pour vous pendant que vous surveillez votre écran. Chapitre 8 : Vérification des voies • 79 2 Cliquez sur l’icône en forme de papier pour ouvrir l’écran Données par véhicule. Ceci permet d’ouvrir un écran de grande taille qui couvre l’écran de Vérification de voies, mais vous pouvez le faire glisser sur le côté si vous voulez observer les deux à la fois. 3 Comparez les informations de cet écran avec ce qui est observé sur la chaussée. Il est plus facile de procéder une voie à la fois. Vous pouvez par exemple utiliser un pistolet radar pour relever les vitesses des véhicules sur la voie 1, et contrôler sur cet écran pour voir si les vitesses détectées par le capteur correspondent aux vitesses réelles des véhicules. Si elles correspondent, les voies sont correctement configurées. 4 Répétez l’opération avec d’autres voies et d’autres critères, selon le besoin. Si les détections ne correspondent pas au trafic Vous pouvez améliorer la précision en réglant les propriétés de voie et les seuils (abordés plus loin dans ce chapitre), en contrôlant de nouveau l’alignement (abordé au chapitre précédent) ou en changeant les emplacements de montage. Si toutes les autres solutions échouent, contactez votre revendeur ou écrivez à [email protected]. Utilisation des boutons lecture/pause/arrêt Vous trouverez peut-être utile d’utiliser ces boutons pour mettre en pause ou redémarrer les données par véhicule, qui sont actualisées en permanence sur cet écran. Le bouton Pause provoque l’arrêt de la mise à jour de l’écran ; lorsque vous réappuyez sur Lecture, l’affichage temps réel reprend. ˿˿ Le bouton d’arrêt interrompt également la mise à jour de l’écran, mais lorsque vous appuyez sur Lecture, toutes les détections précédentes sont supprimées. ˿˿ 80 • Guide de l’utilisateur du SmartSensor HD Vérification des voies à l’aide du journal Remarque. Cet outil enregistre les données par véhicule et les stocke dans un fichier. Il est utile pour une vérification a posteriori ; vous enregistrez le trafic, vous consignez les données par véhicule pour le même intervalle de temps, puis vous pouvez comparer les deux résultats plus tard. Figure 75. Fenêtre Fichier journal 1 2 3 4 5 6 7 Établissez une méthode d’enregistrement de ce qui se passe sur la route, par exemple, une caméra vidéo ou une personne équipée d’un vélocimètre enregistrant manuellement les véhicules qui défilent. Dans le coin inférieur droit de l’écran Vérification, à côté du mot « Journal », cliquez sur la flèche pointant vers le haut. La zone Journal s’affiche, comme on peut le voir ci-dessus. Choisissez l’endroit pour stocker le fichier journal en cliquant sur l’icône de dossier. Si vous souhaitez changer l’emplacement indiqué par défaut, cliquez sur l’icône en forme de loupe à côté du nom de fichier. (Si vous créez un nouveau fichier, ajoutez une extension .csv à la fin du nom de fichier). Cliquez sur OK lorsque c’est fait. Pour commencer la journalisation, cliquez sur l’icône en forme d’interrupteur. Lorsque vous avez terminé, cliquez de nouveau sur cette même icône pour arrêter la journalisation. Enregistrez par ailleurs le trafic qui défile sur la route pendant le même intervalle. Pour visualiser le fichier, cliquez sur l’icône de dossier, puis sur l’icône en forme de loupe en bas de la fenêtre qui s’affiche. Vous pouvez également naviguer jusqu’au fichier sur votre ordinateur : C://ProgramFiles/Wavetronix/SmartSensor Manager HD vX.X.X/ bin. Le fichier qui a été créé sera une feuille de calcul au format .csv qui peut être ouverte dans Microsoft Excel. Comparez les données enregistrées avec ce qui a été observé sur la chaussée. Si elles correspondent, les voies sont correctement configurées. Chapitre 8 : Vérification des voies • 81 Si les détections ne correspondent pas au trafic Vous pouvez améliorer la précision en réglant les propriétés de voie et les seuils (abordés plus loin dans ce chapitre), en contrôlant de nouveau l’alignement (abordé au chapitre précédent) ou en changeant les emplacements de montage. Si toutes les autres solutions échouent, contactez votre revendeur ou écrivez à [email protected]. Réglage de voie Fenêtre Réglage de voie Figure 76. Autres outils Remarque. Ces paramètres vous permettent d’essayer de résoudre des problèmes rencontrés pendant le processus de vérification. Si le problème persiste, contactez votre revendeur ou écrivez à support@ wavetronix.com. 82 • Réglage des propriétés de voie et des seuils 1 Cliquez sur la voie que vous souhaitez régler (vous ne pouvez en régler qu’une à la fois). La Fenêtre Réglage de voie s’affiche. 2 Choisissez la propriété souhaitée dans le menu déroulant. Guide de l’utilisateur du SmartSensor HD Paramètre Description Détails Volume Règle l’agressivité des algorithmes spécifiques du radar routier. Réglez ce paramètre si vous observez un problème de précision de comptage. Réglez le pourcentage vers le haut pour augmenter le nombre de détections et vers le bas pour le diminuer. Remarque. Chacun de ces paramètres agit uniquement sur la voie sur laquelle vous avez cliqué. Vous devrez probablement le régler d’au moins 10 à 15 % dans chaque direction (éventuellement beaucoup plus) ; un réglage vers le bas n’influence pas les détections. Nous vous recommandons de laisser le curseur entre 20 et 190 %. Détection Augmente ou diminue les seuils de détection des véhicules. Ce paramètre vous permet de déterminer la taille qu’un retour de radar doit avoir afin que le logiciel le définisse comme une détection de véhicule. Réglez ce paramètre si vous rencontrez un problème de trajets multiples — en l’augmentant un peu, vous pourrez peut-être éliminer les fausses détections. Mais une augmentation trop importante commencera à éliminer également de vraies détections. Une augmentation des décibels relève le seuil et entraîne moins de détections ; une diminution abaisse le seuil et entraîne davantage de détections. Vitesse Augmente ou diminue la vitesse calculée pour tous les véhicules dans chaque voie. Réglez ce paramètre si les vitesses sont constamment trop élevées ou trop basses. Après que vous avez entré une valeur, le capteur calcule la vitesse de chaque détection puis la multiplie par la valeur que vous avez entrée. Chapitre 8 : Vérification des voies • 83 Paramètre Description Détails Remarque. Étant donné que l’indicateur d’occupation indiqué dans les données d’intervalle est calculé en utilisant une longueur, un changement de ce paramètre changera également l’occupation indiquée. Longueur Augmente ou diminue la longueur calculée de tous les véhicules dans chaque voie. Réglez ce paramètre si les longueurs sont constamment trop grandes ou trop petites. Après que vous avez entré une valeur, le capteur calcule la longueur de chaque détection puis y ajoute ou en soustrait la valeur que vous avez entrée. Remarque. L’écart minimum entre deux véhicules doit être de 1,7 m (5,5 pieds) pour que ces véhicules soient détectés comme des véhicules distincts ; cet écart minimum peut augmenter à mesure que la vitesse des véhicules augmente. Période d’extension Augmente ou diminue la période d’extension que le capteur utilise pour empêcher les véhicules avec remorques de donner lieu à plusieurs détections. Réglez ce paramètre si le capteur semble mal gérer les détections de véhicules avec remorques. Une augmentation de la période d’extension permettra de s’assurer que des véhicules de ce type ne sont pas comptés comme des détections multiples, mais une augmentation excessive risque d’entraîner la détection de plusieurs véhicules distincts comme un véhicule unique. Après que vous avez entré une valeur, le capteur détermine automatiquement la période d’extension puis la multiplie par la valeur que vous avez entrée. 84 • Guide de l’utilisateur du SmartSensor HD Paramètre Description Détails Protection de direction Détermine si le logiciel signale ou ignore des véhicules qui se déplacent dans la direction opposée sur une voie donnée. Par exemple, si ce paramètre est activé, et si une voie est configurée comme allant de gauche à droite, alors le trafic allant de droite à gauche sera ignoré (il ne sera pas affiché dans l’écran Vérification — bien qu’il soit affiché dans l’écran Configuration — et il ne sera pas compté). Par défaut, la Protection de direction est activée pour chaque voie (bien que si vous réglez une voie sur bi-directionnelle, ce paramètre est désactivé et ne peut pas être réactivé ici — vous devrez retourner à l’écran Configuration). Réinitialise tous les paramètres pour cette voie aux valeurs par défaut. S/O Définir les valeurs par défaut L’activation de ce paramètre peut être utile, par exemple, si le capteur se trouve dans une zone où des véhicules d’intervention ou des engins remontent souvent la route à contresens. Il devra toutefois être désactivé pour effectuer une détection des véhicules circulant à contresens. Remarque. Si la Protection de direction est activée, les déplacements des véhicules circulant à contresens ne seront pas affichés dans l’écran Vérification. Toutefois, ils seront toujours affichés dans l’écran Configuration. 3 Utilisez le curseur ou la zone de texte pour changer la valeur de cette propriété. 4 Cliquez sur OK. Chapitre 8 : Vérification des voies • 85 9 Configuration et téléchargement de données du capteur Figure 77. Bouton Données, écran principal Cliquez sur le bouton Données dans l’écran principal pour ouvrir l’écran Données. 86 • Guide de l’utilisateur du SmartSensor HD Figure 78. Écran Données Définitions Figure 79. Écran Définitions Cet écran vous permet de définir la longueur d’intervalle, les catégories (classe, vitesse et direction) et les approches. Vous pouvez définir simultanément la totalité, certaines ou aucune de ces définitions. La manière dont vous les définissez influencera la mémoire de stockage intégrée de votre capteur — plus vous avez réglé de définitions, plus les enregistrements seront volumineux, et plus vite la mémoire intégrée se remplira. Chapitre 9 : Configuration et téléchargement de données du capteur • 87 Définition. Les données d’intervalle sont recueillies pour tous les véhicules qui circulent devant le capteur dans un laps de temps défini (ce temps est appelé « l’intervalle »). Un intervalle plus court signifie des données d’enregistrement de capteur plus fréquentes, donc la mémoire intégrée se remplit plus vite. Un intervalle plus long signifie que vous pouvez délaisser le capteur plus longtemps. Définition. Une catégorie de vitesse est une classification d’un véhicule sur la base de sa vitesse (habituellement une plage de vitesses) ; la catégorie de vitesse dans laquelle se situe une détection fait partie des données de cette détection. Pour les données d’intervalle, le capteur enregistre le nombre de détections qui se sont situées dans chaque catégorie au cours de l’intervalle. Remarque. La première catégorie de vitesse créée vaut par défaut 145 ; il s’agit de la valeur de vitesse maximale et elle ne peut pas être changée. Cette catégorie ne peut pas être supprimée avant que toutes les autres catégories soient d’abord supprimées. 88 • Réglage de l’intervalle de données 1 Déterminez l’intervalle dont vous avez besoin pour votre application particulière. Par exemple, pour des applications en temps réel, vous pourriez vouloir regrouper les données sur des courtes périodes afin de réduire la latence de signalement. D’autre part, pour un site de test à long terme, de longs intervalles pourraient suffire à vos besoins et seraient synonymes de téléchargement moins fréquent des données. 2 Saisissez la durée d’intervalle souhaitée dans le champ textuel Intervalle, ou utilisez les flèches vers le haut et vers le bas pour la changer. Création, réglage et suppression de catégories de vitesse Figure 80. Réglage d’une catégorie de vitesse 1 Pour créer une catégorie de vitesse, appuyez sur le bouton + en bas de la zone Vitesse. Chaque ligne représente une catégorie. 2 Pour régler les paramètres d’une catégorie, cliquez sur celle-ci et utilisez les boutons + et – pour changer la valeur, ou saisissez une nouvelle valeur. Le nombre affiché est la vitesse maximale pour cette catégorie. Par exemple, dans l’image ci-dessus, la catégorie mise en évidence concerne des véhicules circulant entre 66 et 85 miles par heure. 3 Pour supprimer une catégorie, sélectionnez-la et cliquez sur le bouton – en haut de la zone Vitesse. Guide de l’utilisateur du SmartSensor HD Création, réglage et suppression de catégories de classe Figure 81. Réglage d’une catégorie de classe 1 Pour créer une catégorie de classe, appuyez sur le bouton + en bas de la zone Classe. Chaque ligne représente une catégorie. 2 Pour régler les paramètres d’une catégorie, cliquez sur celle-ci et utilisez les boutons + et – pour changer la valeur, ou saisissez une nouvelle valeur. Le nombre affiché est la longueur maximale pour cette catégorie. Par exemple, dans l’image ci-dessus, la catégorie mise en évidence concerne des véhicules dont la longueur est comprise entre 31 et 50 pieds. 3 Pour supprimer une catégorie, sélectionnez-la et cliquez sur le bouton – en haut de la zone Classe. Création, réglage et suppression d’approches Figure 82. Fenêtre Approches 1 Pour créer une nouvelle approche, cliquez sur le bouton + au bas de la zone Approches. La fenêtre Approches s’affiche. 2 Saisissez un nom pour votre nouvelle approche dans le champ Nom situé en haut. Définition. Une catégorie de classe est une classification d’un véhicule sur la base de sa longueur (habituellement une plage de longueurs) ; la catégorie de longueur dans laquelle se situe une détection fait partie des données de cette détection. Pour les données d’intervalle, le capteur enregistre le nombre de détections pour chaque catégorie au cours de l’intervalle. Remarque. La première catégorie de classe créée vaut par défaut 120 ; il s’agit de la valeur maximale de longueur et elle ne peut pas être changée. Cette catégorie ne peut pas être supprimée avant que toutes les autres catégories soient d’abord supprimées. Définition. Une approche est un groupement de voies utilisé lors du recueil de données ; les approches permettent de collecter des statistiques par véhicule que vous ne pourriez pas obtenir autrement, par exemple le 85e percentile. Notez que l’ajout d’approches augmentera la taille du rapport de données, ce qui veut dire que le capteur peut stocker moins d’intervalles dans sa mémoire intégrée. Chapitre 9 : Configuration et téléchargement de données du capteur • 89 Remarque. Une voie peut appartenir à plus d’une approche. Définition. Il existe deux catégories de direction : Correcte ou Mauvaise. Les véhicules sont classés en fonction de leur circulation dans la direction dans laquelle la voie est configurée ou non. Pour des voies bi-directionnelles, le trafic circulant de gauche à droite sera placé dans la catégorie Correcte, et le trafic circulant de droite à gauche sera placé dans la catégorie Mauvaise. 90 • 3 Dans la liste de voies à gauche, sélectionnez une voie que vous souhaitez dans votre nouvelle approche. 4 Cliquez sur la flèche droite pour la déplacer dans la liste d’approches à droite. 5 Répétez l’opération pour toutes les voies souhaitées. 6 Pour retirer une voie de votre approche, sélectionnez-la dans la liste d’approches, puis cliquez sur la flèche gauche pour ramener la voie dans la liste de voies. 7 Lorsque vous avez terminé, cliquez sur OK. Répétez les étapes 1 à 6 selon le besoin. 8 Pour retirer une approche, sélectionnez-la et cliquez sur le bouton – en haut de la zone Approches. Utilisation des catégories de direction Figure 83. Case à cocher Direction Pour permettre l’utilisation des catégories de direction, cochez la case Direction dans le coin inférieur droit de l’écran Définitions. Utilisation de l’option Vitesse = 0 Si, pendant un intervalle, le volume est nul (c’est-à-dire qu’aucun véhicule n’a été détecté), SSMHD indiquera la vitesse moyenne du dernier intervalle. Si vous voulez que les intervalles qui indiquent un volume nul indiquent également des vitesses nulles, cochez simplement la case Si volume = 0, vitesse = 0. Guide de l’utilisateur du SmartSensor HD Données d’intervalle Figure 84. Écran Données d’intervalle, onglet Voies Accédez à l’écran de Données d’intervalle en cliquant sur le bouton Données d’intervalle dans l’écran Données. Cet écran vous permet de consigner les données d’intervalle (données recueillies concernant toutes les détections dans un intervalle de temps donné) à la fois pour les voies et pour les approches. Figure 85. Écran Données d’intervalle, onglet Approches Remarque. Les données d’intervalle de journal sont utiles pour vérifier la configuration de votre capteur — enregistrez simplement quelques intervalles puis comparez avec une vidéo ou d’autres données enregistrées. Vous pouvez également utiliser cette fonction sur vos sites de test, où vous ne devez examiner que quelques intervalles de détection. Remarque. Les onglets Voies et Approches vous permettent de voir les données détectées en temps réel. Toutefois, l’onglet que vous avez ouvert n’influence pas l’enregistrement dans le journal. Chapitre 9 : Configuration et téléchargement de données du capteur • 91 Données d’intervalle de journal 1 2 3 4 Remarque. Gardez cet écran ouvert pendant l’enregistrement du journal — si vous le fermez, l’enregistrement dans le journal s’arrête ! 5 6 Dans le coin inférieur droit de l’écran Données d’intervalle, à côté du mot « Journal », cliquez sur la flèche pointant vers le haut. La zone Journal s’affiche, comme on peut le voir ci-dessus. Choisissez l’endroit pour stocker le fichier journal en cliquant sur l’icône de dossier ; la fenêtre Fichier journal s’affiche. Si vous souhaitez changer l’emplacement indiqué, cliquez sur l’icône en forme de loupe à côté du nom de fichier. Cliquez sur OK lorsque c’est fait. Cochez les cases correspondant à ce que vous souhaitez consigner dans le journal : Voies, Approches, ou les deux. Si vous ne cochez aucune case, le fichier journal résultant sera vide. Pour commencer la journalisation, cliquez sur l’icône en forme d’interrupteur. Lorsque vous avez terminé, cliquez de nouveau sur cette icône pour arrêter la journalisation. Pour visualiser le fichier, naviguez jusqu’à celui-ci sur votre ordinateur. Le fichier qui a été créé sera un fichier .log qui peut être ouvert dans un éditeur de texte. Données d’intervalle Les écrans Voies et Approches affichent les données suivantes concernant chaque intervalle qui s’écoule (elles ne peuvent pas être toutes affichées sur l’écran et vous devez donc cliquer et faire glisser d’un côté à l’autre pour afficher plus de données) : Pour plus d’informations. Consultez le document de support 299, Comment le SmartSensor HD mesure l’occupation ? pour en savoir plus concernant le calcul d’occupation. 92 • Nom — Nom de chaque voie ou approche. Volume — Nombre de véhicules détectés pendant l’intervalle. Occupation — pourcentage de temps, pendant l’intervalle, durant lequel la zone de détection a été occupée. ˿˿ Vitesse — Vitesse moyenne de la voie pendant l’intervalle. (Il convient de noter que si la Protection de direction est activée, les vitesses des détections des véhicules circulant à contresens éventuels ne sont pas comptabilisées dans cette vitesse moyenne. Si la Protection de direction est désactivée, les détections des véhicules circulant à contresens sont comptabilisées dans la vitesse moyenne. Voir le chapitre 7 pour plus de détails). ˿˿ 85 % — vitesse de 85e percentile, ce qui signifie que 85 % des véhicules dans l’intervalle se déplaçaient à cette vitesse ou plus lentement. ˿˿ Moyenne d’espacement — Séparation temporelle moyenne entre les véhicules dans l’intervalle, mesurée du pare-choc avant au pare-choc avant. ˿˿ ˿˿ ˿˿ Guide de l’utilisateur du SmartSensor HD Écart — Séparation temporelle moyenne entre les véhicules dans l’intervalle, mesuré entre le pare-choc arrière de la voiture devant et le pare-choc avant de la voiture derrière. ˿˿ Classes — Nombre de véhicules se situant dans chacune des catégories basées sur la longueur, sur la vitesse et sur la direction, définies dans l’écran Définitions. ˿˿ Stockage Figure 86. Écran Stockage Accédez à l’écran Stockage en cliquant sur le bouton Stockage sur l’écran Données. Comprendre les outils de stockage de données Paramètre Description Détails Commut. ACT/DÉS Active ou désactive le stockage de données d’intervalle. Activez-le pour la collecte ordinaire de données. Arrêt lorsque PLEIN Règle le capteur pour arrêter le stockage de données une fois que la capacité de stockage maximale est atteinte, c’est-à-dire que toutes les nouvelles données après ce point ne seront plus enregistrées en mémoire. Utilisez ce réglage si vous ne souhaitez pas que d’anciennes données soient écrasées par de nouvelles données, si la mémoire du capteur venait à être pleine. Chapitre 9 : Configuration et téléchargement de données du capteur • 93 Paramètre Description Détails Les plus anciennes Affiche l’horodatage du stockage du paquet de données d’intervalle le plus ancien actuellement enregistré sur le capteur. Utilisez cette option pour voir la période que couvre votre stockage de données. Les plus récentes Affiche l’horodatage du stockage du paquet de données d’intervalle le plus récent. Utilisez cette option pour voir la période que couvre votre stockage de données. Total Affiche la durée pendant laquelle des données peuvent être stockées, sur la base de la configuration actuelle de voie et d’intervalle. Utilisez cette option pour connaître la quantité d’espace de stockage utilisée sur le capteur. Restant Affiche la durée restante jusqu’à ce que la mémoire de stockage du capteur atteigne sa capacité maximale. Utilisez cette option pour connaître la quantité d’espace de stockage restant sur le capteur. Barre d’état et pourcentage Affiche le taux de remplissage de la mémoire de stockage du capteur et la quantité restante de capacité de stockage. Utilisez cette option pour connaître la quantité d’espace de stockage restant sur le capteur. Gomme Efface toutes les données d’intervalle actuellement enregistrées sur le capteur. Ces données ne peuvent pas être récupérées, donc ne cliquez pas sur la gomme avant d’avoir téléchargé, au besoin, les données sur votre ordinateur. À propos de la capacité de stockage La capacité de stockage affichée sur cet écran est mesurée en temps — la durée jusqu’à ce que le stockage soit plein. Cette valeur dépend de la taille et de la fréquence des paquets d’intervalle qui sont enregistrés. ˿˿ 94 • Les paquets plus grands — ceux avec davantage d’approches, de catégories, de voies, etc. — rempliront plus vite la mémoire de stockage du capteur. Guide de l’utilisateur du SmartSensor HD ˿˿ Un court intervalle signifie que les paquets de données d’intervalle seront plus fréquents, ce qui remplira plus vite la mémoire de stockage. Un intervalle long signifie moins de paquets et dès lors, vous pouvez délaisser le capteur pendant de plus longues périodes entre deux téléchargements de données. Vérifiez toujours cet écran après avoir modifié tous les autres paramètres pour obtenir les informations les plus précises sur la fréquence de téléchargement d’informations de votre capteur. Cet écran peut afficher des informations erronées dans les cas suivants : si vous utilisez une connexion virtuelle, ou si la configuration du capteur est différente actuellement de ce qu’elle était lorsque le capteur a commencé à stocker son lot actuel de données. Dans ce dernier cas, la barre d’état verte sera un meilleur indicateur de la capacité de stockage. Télécharger Accédez à l’écran Téléchargement en cliquant sur le bouton Téléchargement sur l’écran Données. Figure 87. Écran Téléchargement Téléchargement de données de détection stockées 1 Saisissez un nom pour votre téléchargement dans le champ textuel Nom. Remarque. Vous pouvez afficher une liste des téléchargements de données précédents en cliquant sur la flèche verte Téléchargements dans le coin inférieur droit. Un bouton similaire se trouve dans le coin du bouton Données sur l’écran principal de SSMHD. Chapitre 9 : Configuration et téléchargement de données du capteur • 95 2 Si vous souhaitez toutes les données actuellement présentes sur le capteur, laissez la case Télécharger toutes les données cochée. Si vous ne souhaitez qu’une partie des données, décochez cette case, ce qui rendra les champs Début : et Fin : modifiables. Définissez ces champs sur les dates/heures de début et de fin souhaitées pour votre téléchargement. 3 Cliquez sur Comm. le téléch. Figure 88. Progression du téléchargement 4 La fenêtre de progression du téléchargement s’affiche pour indiquer l’état du téléchargement. En cas de besoin, utilisez les boutons en bas de la fenêtre pour démarrer, mettre en pause ou arrêter le téléchargement. Figure 89. Fenêtre Exporter 96 • Guide de l’utilisateur du SmartSensor HD 5 Lorsque le téléchargement est terminé, la fenêtre Exporter s’affiche, montrant les informations suivantes concernant le fichier téléchargé : son nom, la date de son téléchargement, des informations concernant le capteur, le nombre d’intervalles téléchargés et la fourchette de temps que couvrent les données téléchargées. 6 Vous pouvez afficher ou exporter les téléchargements sous les trois formats suivants : un fichier délimité par des virgules (.csv), un fichier Microsoft Excel, ou un format de texte spécifique de Wavetronix qui s’ouvre dans un éditeur de texte tel que le Blocnotes. Pour visualiser les données téléchargées, cliquez sur l’icône du format souhaité sur la ligne Affich. : (choisir format). 7 Pour exporter les données téléchargées, cochez la case à côté du format que vous désirez sur la ligne Exporter : (choisir format & emplacement). Cliquez sur l’icône en forme de loupe pour changer l’endroit d’enregistrement du fichier, si vous le souhaitez, puis cliquez sur Exporter. Envoi de données (push) Figure 90. Écran Push Accédez à l'écran Envoi en cliquant sur le bouton Envoi sur l'écran Données Cette fonction vous permet de pousser les données à partir du capteur sans attendre une demande de la part de SSMHD. Vous pouvez pousser des données d’événement, d’Intervalle ou de présence. Chapitre 9 : Configuration et téléchargement de données du capteur • 97 Activation de la poussée de données 1 Remarque. Vous pouvez régler le capteur pour pousser plusieurs types de données en même temps, mais le cas échéant, réglez-les pour être poussées sur des ports différents. Choisissez le type de données que vous souhaitez pousser, puis cliquez sur l’onglet correspondant : Évènement, Intervalle ou Présence. 2 Cochez la case Activé. 3 Choisissez le port sur lequel vous souhaitez pousser les données, RS-485 ou RS-232. Notez que ces deux ports sont en semi-duplex, ce qui signifie qu’ils ne peuvent pas envoyer et recevoir des données en même temps. Si vous utilisez un de ces ports pour pousser des données, vous voudrez peut-être utiliser un port différent lors de la connexion au capteur. 4 Choisissez le format sous lequel vous souhaitez pousser les données. Paramètre Description Détails Tous les trois types de données poussés Définition. Z4 est un protocole spécifique de Wavetronix qui permet aux capteurs de communiquer avec d’autres appareils Wavetronix, principalement des appareils à fermeture de contact. HD Format natif SmartSensor HD (SS125). Utilisez ce format pour un système SmartSensor HD standard. Simple SS105 Émule le format original SmartSensor (SS105), sans en-tête multipoint. Utilisez ce format lorsque vous utilisez le SmartSensor HD dans un système qui a été conçu pour un SmartSensor 105. Multipoint SS105 Émule le format original SmartSensor (SS105), avec un en-tête multipoint. Utilisez ce format lorsque vous utilisez le SmartSensor HD dans un système qui a été conçu pour un SmartSensor 105. Données d’évén. uniquement Boucle Z4 2 Remarque. Les paramètres Émulation de boucle se trouvent dans l’écran Paramètres et sont abordés au chapitre 6. 98 • Guide de l’utilisateur du SmartSensor HD Émule un système à double boucle. La vitesse et la durée sont mesurées en utilisant la taille de boucle et l’espacement définis dans les paramètres d’émulation de boucle. Utilisez ce format lorsque vous utilisez le SmartSensor HD dans un système qui a été conçu pour des boucles inductives doubles. Paramètre Description Détails Boucle Z4 1 Émule un système à boucle unique. La durée est mesurée en utilisant la taille de boucle définie dans les paramètres Émulation de boucle. Utilisez ce format lorsque vous utilisez le SmartSensor HD dans un système qui a été conçu pour des boucles inductives simples. Boucle pulsée Z4 2 Émule un système à double boucle ; les sorties resteront actives pendant 125 ms pour chaque véhicule détecté. Donc, seule la vitesse sera mesurée. Utilisez ce format lorsque vous utilisez le SmartSensor HD dans un système qui a été conçu pour des boucles inductives doubles et que tout ce dont vous avez besoin est la présence et la vitesse des véhicules. Boucle pulsée Z4 1 Émule un système à boucle unique ; indique uniquement la présence de véhicule, sans information de vitesse ou de durée. Utilisez ce format lorsque vous utilisez le SmartSensor HD dans un système qui a été conçu pour des boucles inductives simples et que tout ce dont vous avez besoin est la présence des véhicules ; ce format peut être utilisé pour réaliser des comptages. Vit. de boucle Z4 1 Émule un système à boucle unique ; utilise une longueur définie de véhicule de 15 pieds ; l’accent est donc mis sur la vitesse. Utilisez ce format lorsque vous utilisez le SmartSensor HD dans un système qui a été conçu pour des boucles inductives simples et que vous accordez de l’importance aux vitesses. Chapitre 9 : Configuration et téléchargement de données du capteur • 99 Paramètre Description Détails Données d’intervalle uniquement Remarque. Les données de présence ont une latence plus basse que les données d’événement, et elles peuvent donc être utiles pour des applications qui nécessitent le signalement de données le plus rapide possible. Cependant, le compromis est une précision moindre. Pour la plupart des applications, les données d’événement sont le meilleur choix. Remarque. Si le HD pousse des données vers une application logicielle personnalisée, réglez la destination sur 000/00000. 100 • HD (hérité) Émule les données d’intervalle de versions plus anciennes de ce capteur ; il est similaire au format HD, mais est dépourvu des catégories de vitesse et des catégories de direction, et possède moins de catégories de longueur. Utilisez ce format lorsque vous utilisez un SmartSensor HD plus récent dans un système qui a été conçu pour un SmartSensor plus ancien. RTMS Émule le format RTMS. Utilisez ce format lorsque vous utilisez le SmartSensor HD dans un système qui a été conçu pour un RTMS X3. Données de présence uniquement Présence Z4 Délivre les données de présence au format Z4. Utilisez ce format si votre application nécessite les données de présence sur-le-champ, et que vous en avez besoin pour communiquer avec d’autres dispositifs Wavetronix tels que des cartes à fermeture de contact. 5 Définissez la destination, qui est l’adresse vers laquelle le capteur poussera les données (valide uniquement pour les formats HD et Z4). Pour le format HD, c’est le sous-réseau 8 bits / ID 16 bits, et pour le format Z4 il s’agit d’une adresse 24 bits. Assurez-vous que cette adresse de destination est unique pour le bus de communication en cours d’utilisation. 6 Si vous préférez juste diffuser les données poussées, cochez la case Diffusion pour pousser les données vers l’adresse de diffusion (000/65535 pour SS125 et 16777215 pour Z4). 7 Cliquez sur OK pour terminer. Guide de l’utilisateur du SmartSensor HD 10 Utilisation des outils Figure 91. Bouton Outils, écran principal Cliquez sur le bouton Outils dans l’écran principal pour ouvrir l’écran Outils. Chapitre 10 : Utilisation des outils • 101 Figure 92. Écran Outils Sauvegarde et restauration de fichiers de configuration de capteur Figure 93. Écran Sauvegarder-Restaurer 102 • Guide de l’utilisateur du SmartSensor HD Paramètre Description Détails Fich. de sauv. Permet de créer un fichier de sauvegarde (.ssc) des paramètres de capteur actuellement configurés. Ceci peut être utile si vous apportez des modifications au capteur et que vous souhaitez sauvegarder votre configuration avant de le faire, afin de disposer d’une configuration correcte connue à laquelle revenir au besoin. Cliquez sur la loupe pour naviguer à l’endroit où vous souhaitez créer le fichier de sauvegarde ; saisissez un nom et appuyez sur OK. Cliquez sur le bouton Cfg. du capt. de sauv. pour enregistrer le fichier de sauvegarde sur votre ordinateur. Restaurer le fichier Charge un fichier de sauvegarde (.ssc) sur le capteur, remplaçant la configuration actuelle du capteur par la configuration enregistrée dans le fichier .ssc. Cliquez sur la loupe pour naviguer à l’endroit où est enregistré le fichier de sauvegarde souhaité ; sélectionnez le fichier, puis appuyez sur OK. Cliquez sur le bouton Restaurer la cfg du capt. pour appliquer la configuration enregistrée du fichier de sauvegarde au capteur. Restaurer la configuration d’usine Ramène tous les paramètres du capteur aux valeurs d’usine. Cette option peut également être utile lorsque vous remplacez un capteur sur le terrain, et que vous souhaitez appliquer rapidement les paramètres de l’ancien capteur au nouveau. Cette option peut être utile si vous avez apporté des modifications au capteur et que vous devez restaurer une configuration sauvegardée à partir d’un fichier enregistré (voir ci-dessus). S/O Chapitre 10 : Utilisation des outils • 103 Affichage des informations de licence Figure 94. Écran Fonctions sous licence 104 • Paramètre Description Détails No de série Affiche le numéro de série du capteur. S/O Date de licence Affiche la date à laquelle le capteur a été mis sous licence. S/O Fonction Affiche une liste de toutes les fonctions possibles du capteur, en même temps que leur état : leur activation ou non dans le cadre de la présente licence ou, pour des fonctions variables telles que le nombre de voies, le nombre qui est actuellement autorisé dans le cadre la présente licence. Des explications au sujet de la nature de ces fonctions peuvent être trouvées tout au long de ce guide. Fichier de licence Actuellement inutilisé. S/O Guide de l’utilisateur du SmartSensor HD Accès aux options d’alimentation Figure 95. Écran Alimentation Paramètre Description Détails Mise sous/ hors tension Affiche l’horodatage de la dernière fois où le capteur a été mis sous tension ou hors tension. Peut être utile à des fins de diagnostic, pour voir si l’alimentation du capteur a été coupée à un certain point. Redémarrage Affiche l’horodatage de la dernière fois où le capteur a été redémarré. Cliquez sur le bouton Redémarrer pour redémarrer le capteur. Peut être utile dans les situations où vous avez une connexion à distance vers le capteur et que vous devez redémarrer. Chapitre 10 : Utilisation des outils • 105 INDEX SYMBOLES 85e percentile 89, 92 .NET Framework 32 A Adresse réseau 36 Afficher les voies auto. 55, 57, 67 alignement 16–17, 52–54, 66, 67, 77 dépannage 54 alimentation 21, 24 solaire, batterie 19 approche 89–90, 91 armoire. Voir armoire de trafic armoire à parasurtenseur préassemblée 24, 25 armoire de trafic 24–29 armoire standard préassemblée 20, 23 B barre latérale Centres 60 barre latérale Pistes 60 barres latérales, configuration 54, 59–60 barres latérales, vérification 76, 77, 79 barrières de sécurité 13, 14 boîtier de montage au poteau 19–23 borniers 21–23, 25–29 bouton Ajouter une voie 57, 73 bouton Capturer 68 bouton Exclure 56, 69, 72 bouton Inclure 56 bretelles d’accès/sortie 10, 54 C câble 10, 18, 22, 24, 29 longueurs 10 passeur 21, 22, 25, 26 câble à 8 conducteurs 18. Voir aussi câble câble à 9 conducteurs 18. Voir aussi câble câble de liaison interne 24, 26, 28, 29. Voir aussi câble canal RF 14, 48 capacité de stockage 94 capteur isolé (écran Connecter) 35, 36 carnet d’adresses 39 classe 64, 77, 78, 89, 93 Click 200 23, 30 Click 301 36 colliers de montage 15 configuration automatique 55–71, 59 configuration de voie 54–74 ajout d’une voie 56, 73 capture de voies 55–56, 62 enregistrement de configuration 57 exclusion/inclusion d’une voie 56, 69, 72, 74 modification d’une voie 57, 70 suppression d’une voie 57, 72 connexion Internet 36, 39 connexion série 35, 39 connexion virtuelle 37, 39, 95 contrôle de flux 35 contrôle de version 41–42 Copier la barre latérale 55, 61 Copier une voie 55, 61 côte, installation au sommet d’une côte 17 D débit en bauds 35, 38, 46 décalage 11, 12 définitions de catégorie 87–90 délai de réponse 46 délai de temporisation 35, 36 détection 9, 10, 14, 83 seuils 83 détection entre deux intersections 10 détections des véhicules circulant à contresens. Voir Protection de direction direction 62, 90, 100 disjoncteur 23, 29 données de présence 77, 97, 100 données d’événement 97–99 données d’intervalle 49, 84, 88, 89, 93, 95, 97, 100 écran Données d’intervalle 91–93 données par véhicule 76, 79–80 E écart/moyenne d’espacement 92, 93 écran Connecter 34–42 dépannage 38, 39 écran de configuration 51–74 écran Définitions 87–90 écran Télécharger 95 écran Données 86–100 écran Outils 101–105 écran Paramètres 43–50 écran Push 97–99 Index • 107 écran Stockage 93–95 écran Vérification 75–85 Effacer la zone de modif. 55 emplacement de montage 9, 10, 14, 77, 78, 80, 82 émulation de boucle 49, 98 établissement de liaison matérielle 35, 47 exporter des données 97–98 F fenêtre Voie auto. 61, 68–69 fermeture de contact 98, 100 fichier de capteur virtuel 37 fonctions sous licence 104 G garantie 8, 19, 23, 30 glissières de sécurité 14 H hauteur de montage 11, 12, 14 I installation armoire de trafic 27–29 boîtier de montage au poteau 19–23 câble 17–18 capteur 15 SmartSensor Manager HD 31–32 installation électrique 20, 23, 27, 29 isolant de silicone 17–18 J journal des erreurs 39 journal (écran de vérification) 81–82 L langue 33 longueur. Voir aussi classe seuils 84 longueur de véhicule 49, 50, 64, 77, 84, 89 Longueur maximale de véhicule 50 M Masquer des voies routières 55, 67, 68 menu Affichage des véhicules 58, 63 menu Affichage (écran de configuration) 54, 55, 58, 66–67 menu Outils (écran de configuration) 54, 58, 65 108 • Guide de l’utilisateur du SmartSensor HD micrologiciel mise à niveau 41 mise à niveau inférieure 42 mise à la terre 23, 26, 27, 29 mise sous/hors tension du capteur 105 murs antibruit 13, 14 N nombres 79, 99 nom de voie 57–58, 67, 70 numéro de série 44, 104 O occlusion 12–14 occupation 49, 84, 92 P paramètres de données 50 paramètres de ports 46–47 paramètres de sorties 48–49 paramètres généraux 44–45 paramètres par défaut 85, 103 période d’extension 84 plage 10, 61, 64 plaque arrière 28–30 plaque arrière standard préassemblée 27 port 35, 36, 38, 98–99 port COM. Voir port poteau 15, 18, 20–21, 24–25 installation de 11 poussée de données 97–100 précision 12, 64, 77, 83, 100 protection contre les surtensions 23, 30 Protection de direction 71, 85, 92 protection par mot de passe 40 protocole hérité 49, 100 protocole RTMS (X3) 49, 100 protocole SS105 49, 98 protocole Z4 98–99 R Redémarrer la configuration automatique 55, 66 redémarrer le capteur 105 réglage de date & heure 45 réglages de voie 82–84 réseau multipoint (écran Connecter) 35, 36 RS-232 23, 30, 35, 47, 98 RS-485 10, 23, 30, 46, 98 Terminaison 46 S sans fil 10, 19 sauvegarder-restaurer 102–103 semi-remorques 13, 84 serveur terminal 36, 38 seuils 82–84 SmartSensor Manager HD. Voir les noms des écrans, fonctions ou paramètres individuels. Source, antenne ou diagnostic 48 sous-réseau/ID 44 stockage de données 93–95 stockage intégré 87, 88, 89 support de montage 15, 16, 18 T tableau des directives de montage en mètres 12 en pieds 11 téléchargement de données 95–97 trajets multiples 13–14, 64, 83 tunnels 14 V vérification de voies 75–85 utilisation des barres latérales 77–78 utilisation des données par véhicule 79–80 utilisation des options d’affichage des véhicules 77–78 utilisation du journal 81–82 vitesse 64, 77, 78, 88, 92, 100 seuils 83 voies bi-directionnelles 71, 85, 90 voies non parallèles 54, 56 volume 78, 79, 83, 92 seuils 83 Index • 109 www.wavetronix.com ">
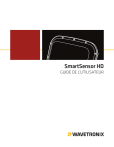
公開リンクが更新されました
あなたのチャットの公開リンクが更新されました。
