DC-A11 Flyer sans fil Manuel de l’Utilisateur [Important] Pour télécharger la dernière version du guide de démarrage rapide, le manuel d’utilisation multilingue, le logiciel, ou le gestionnaire, etc., veuillez visiter Lumens™ à http://www.Mylumens.com/goto.htm Français - 0 Table des matières Informations sur les droits d’auteur ................................................................ 3 Chapitre 1 Instructions de sécurité ................................................................. 4 Mesures de sécurité précautions ................................................................. 5 Avertissement de la FCC ............................................................................. 5 Avertissement EN55022 (CE Radiation)...................................................... 6 Avertissement SAR (TAS) ............................................................................ 6 Révisions............................................................................................................ 7 Chapitre 2 Contenu de l’emballage ................................................................. 8 Chapitre 3 Présentation d’ensemble du produit ............................................ 9 3.1 DC-A11 ............................................................................................... 9 3.2 Dongle ................................................................................................ 9 3.3 Mettre en place le connecteur USB ................................................. 10 Chapitre 4 Voyant de signalisation LED ....................................................... 11 Chapitre 5 Installation et connexions............................................................ 12 5.1 Organigramme d'installation ............................................................ 12 5.2 Installation du logiciel d’application .................................................. 13 5.3 Installer DC-120 ............................................................................... 24 5.4 Installation du Dongle....................................................................... 25 Chapitre 6 Débuter l’utilisation ...................................................................... 26 6.1 Commencer la connexion sans fil .................................................... 27 6.2 Modifiez le réglage de pare-feu ....................................................... 35 6.2.1 Windows XP ..................................................................................... 35 6.2.2 Windows 7 ........................................................................................ 36 6.2.3 MAC OS X v10.6 / 10.7 / 10.8 .......................................................... 37 Français - 1 Chapitre 7 Descriptions des Fonctions Principales .................................... 39 7.1 Je voudrais configurer les réglages de connexion du DC-A11 sur Internet ....................................................................................... 39 7.2 Je voudrais changer le mot de passe d'ouverture de session ......... 39 7.3 Je voudrais changer le SSID et le canal .......................................... 39 7.4 Je voudrais vérifier les réglages de connexion du WPS .................. 40 7.5 Je voudrais mettre à jour les progiciels ............................................ 40 7.6 Je veux activer le mode chiffrage .................................................... 41 7.7 Je veux annuler le mode chiffrage ................................................... 52 Chapitre 8 Menu de gestion ........................................................................... 53 8.1 Utilité sans fil de LAN ....................................................................... 53 8.1.1 Généralités ....................................................................................... 53 8.1.2 Profil ................................................................................................. 54 8.1.3 Réseau disponible ............................................................................ 55 8.1.4 Statut ................................................................................................ 55 8.1.5 Statistiques ....................................................................................... 56 8.1.6 Installation protégée par Wi-Fi (WPS) ............................................. 56 8.2 Administration de page Web ............................................................ 57 8.2.1 Sans fil.............................................................................................. 57 8.2.2 Système ........................................................................................... 58 Chapitre 9 Dépannage .................................................................................... 60 Français - 2 Informations sur les droits d’auteur Copyrights © Lumens Digital Optics Inc. Tous droits réservés. Lumens est une marque qui est actuellement enregistrée par Lumens Digital Optics Inc. La copie, reproduction ou transmission de ce fichier n’est pas permis sans la licence fournie par Lumens Digital Optics Inc., à moins que la copie de ce fichier ne soit faite que pour une sauvegarde après l’achat de ce produit. Afin de continuer à améliorer le produit, Lumens Digital Optics Inc. se réserve le droit d’apporter des modifications aux caractéristiques du produit sans préavis. Les informations dans ce fichier peuvent être changées sans préavis. Afin d’expliquer ou décrire plus en détails comment utiliser ce produit, ce manuel peut faire mention à des noms d’autres produits ou compagnies, absolument sans aucune intention d’infraction. Déni de garanties : Lumens Digital Optics Inc. n’est responsable d’aucunes erreurs technologique, d’édition ou d’omissions possibles, ni responsable d’aucun dommage fortuit ou relatif résultant de la production de ce fichier, de l’utilisation, ou de l’opération de ce produit. Français - 3 Chapitre 1 Instructions de sécurité Respectez toujours les instructions de sécurité lors de la configuration et de l’utilisation du Flyer sans fil : 1. Ne pas placer le Flyer sans fil dans une position inclinée. 2. N’installez pas le Flyer sans fil sur un chariot, un support ou une table instable. 3. N’utilisez pas le Flyer sans fil à proximité de l’eau ou d’une source de chaleur. 4. Utiliser les attachements seulement comme recommandé. 5. Utilisez le type de source d’alimentation indiqué sur le Flyer sans fil. Si vous n’êtes pas sûr du type d’alimentation disponible, consultez votre revendeur ou une entreprise d’électricité locale pour conseil. 6. Placer le Flyer sans fil à un endroit ou il peut être débranché facilement. 7. Veuillez à toujours suivre les précautions suivantes en manipulant la prise. Ne pas suivre ces précautions risque de provoquer des étincelles ou un incendie. Assurez-vous qu’il n’y a pas de poussière sur la prise avant de l’insérer dans la prise électrique. S’assurer que la prise est branchée correctement en toute sécurité. 8. Ne surchargez pas les prises électriques murales, les rallonges électriques ou les multiprises car cela peut engendrer des risque d’incendie ou d’électrocution. 9. N’installez pas le Flyer sans fil à un emplacement où le cordon peut être piétiné car cela risque d’effilocher ou d’endommager le cordon ou la prise. 10. Débranchez le projecteur de la prise électrique mural avant de le nettoyer. Utilisez un chiffon humide. N’utilisez pas de nettoyants liquides ou aérosols. 11. Ne pas bloquer les orifices et ouvertures du caisson. Elles fournissent la ventilation et empêchent le Flyer sans fil de surchauffer. Ne pas placer le Flyer sans fil sur un canapé, un tapis ou toute autre surface molle ou dans une installation intégrée à moins de pourvoir une ventilation appropriée. 12. N’introduisez jamais des objets d’aucune sorte à travers les fentes du boîtier. Ne renversez jamais de liquide d’aucune sorte à l’intérieur du Flyer sans fil. 13. Sauf comme spécifiquement indiqué dans ce manuel de l’utilisateur, n’essayez pas de réparer vous-même cet appareil. L’ouverture ou l’extraction des couvercles peut exposer les utilisateurs à des tensions électriques dangereuses et à d’autres dangers. Référer vous pour tout entretien au personnel de service autorisé. 14. Débranchez le Flyer sans fil pendant les orages ou s’il n’est pas utilisé pendant une longue période, ne placez pas le Flyer sans fil ou la télécommande sur le dessus d’un équipement émettant de la chaleur ou sur des objets chauds tel qu’une voiture, etc. 15. Débrancher le Flyer sans fil de la prise murale et référez vous pour l’entretient, au personnel de service autorisé lors des situations suivantes: Si le cordon d’alimentation ou la prise est endommagé/e ou effiloché/e. Si du liquide est renversé à l’intérieur du Flyer sans fil ou s’il a été exposé à la pluie ou à de l’eau. <Note> Ne pas enlever la batterie du Flyer sans fil. En cas d’échec, veuillez entrer en contact avec le fabricant d’origine pour le service de maintenance. Français - 4 Mesures de sécurité précautions Avertissement 1 : Afin réduire tout risque d’incendie ou d’électrocution, n’exposez pas cet appareil à la pluie ou à l’humidité. Note Risques de décharge électrique Note : Pour réduire tout risque de choc électrique, veuillez ne pas enlever le couvercle ou l’arrière. Il n’y a aucunes pièces réparables par l’utilisateur à l’intérieur. Veuillez vous réferer au personnel de service autorisé. Ce symbole indique que cet Ce symbole indique qu’il y a des équipement peut contenir une instructions d’opération et tension dangereuse qui risque d’entretien importantes dans le de causer une décharge manuel d’utilisation électrique. accompagnant cet unité. Avertissement de la FCC Cet équipement a été examiné et avéré être conforme aux limites pour un dispositif numérique de la classe B, conformément à la partie 15 des règlements de la FCC. Ces limites sont conçues pour assurer une protection raisonnable contre les interférences nocive dans une installation résidentielle. Ce dispositif est conforme à la partie 15 des règles de FCC. L'opération est sujette aux deux conditions suivantes : (1) Ce dispositif ne doit pas causer d’interférences nocives. (2) Ce dispositif doit accepter n'importe quelles interférences reçues, y compris les interférences qui peuvent causer des opérations peu désirée. Cet émetteur ne doit pas être placé avec un autre ou en opération conjointement avec aucune autre antenne ou émetteur. ATTENTION RISQUE D'EXPLOSION SI LA BATTERIE EST REMPLACÉ E PAR UN TYPE INCORRECT. JETER LES BATTERIES UTILISÉ E SUIVANT LES INSTRUCTIONS. Avertissement 2 : L’unité d’Acceuil sans fil (ID de FCC : YVR-DC-A11) est conforme aux limites d’exposition de rayonnement de la FCC déterminées pour un environnement non contrô lé. Cet équipement doit être installé et actionné a une distance minimum de 20 cm entre le radiateur et votre corps. Français - 5 Avertissement EN55022 (CE Radiation) Cet appareil est prévu pour être utilisé dans un environnement commercial, industriel ou éducationnel. Il n’est pas prévu pour une utilisation résidentielle. C’est un produit de classe A. Dans un environnement domestique, il peut causer des interférences radio, qui dans ce cas peut nécessiter de prendre des mesures adéquates. L’utilisation typique est d’être placée dans une salle de conférence, une salle de réunion ou un auditorium. Avertissement SAR (TAS) Cet émetteur (Dongle) ne doit pas être placé près ou opéré conjointement avec une autre antenne ou émetteur. Ce dispositif est conforme aux normes internationalement reconnues couvrant le Taux d’Absorption Spécifique (TAS) lié à l’exposition humaine aux champs électromagnétiques par des dispositifs radio. Le niveau maximum du Taux d’Absorption Spécifique (TAS) mesuré est 0.620W/kg. Français - 6 Révisions Français - 7 Chapitre 2 Contenu de l’emballage DC-A11 Guide de démarrage rapide Dongle sans fil USB pour PC (Pour télécharger ce manuel dans d’autres langues, visitez le site Internet de Lumens) Câble de Connexion USB Adaptateur CA Cordon d’alimentation L’apparence peut varier en fonction du pays/ou de la région Français - 8 Chapitre 3 Présentation d’ensemble du produit 3.1 DC-A11 8. Voyant indicateur 7. Antenne 6. LAN 5. Trou de fixation de connecteur USB 4. USB 1. PUISSANCE 3. Défaut 2. WPS 3.2 Dongle 1. WPS Français - 9 3.3 Mettre en place le connecteur USB 3 1 2 1. Déconnecter la chaîne de boule sur le support du connecteur USB. 2. Passer la chaîne de boule par le trou de fixation du connecteur sur DC-A11. 3. Enchainer la chaîne de boule. Français - 10 Chapitre 4 Voyant de signalisation LED 4.1 PUISSANCE: Le voyant de signalisation de batterie s’allume en bleu. 4.2 Batterie 4.2.1 4.2.2 4.2.3 4.2.4 : Voyant éteint : Aucune puissance Bleu : toute la puissance Rouge : Puissance faible Lumière bleue clignotant : en charge 4.3 WPS: 4.3.1 Voyant rouge clignotant : Détection de la connexion 4.3.2 Lumière bleue : Connexion établie Français - 11 Chapitre 5 Installation et connexions 5.1 Organigramme d'installation Début Installer le logiciel Installer Ladibug™ ou Podium View™ Se référer a Section 5.2 Installer le logiciel d’application pour l'installation du logiciel. Installer l'utilité sans fil de LAN Installer le matériel Installer la Document Camera USB Se référer aux sections 5.3 à 5.4 pour l'installation du matériel. Installer le dongle/se ntinelle OK Commenc er à utiliser Pour commencer l’utilisation et la connexion, se rapporter svp au chapitre 6. Se référer aux chapitres 7 et 8 pour détails sur les fonctions importantes et les programmes administratifs. Français - 12 5.2 Installation du logiciel d’application 5.2.1 Système spécifications Windows XP CPU: P4 2,8 GHz et plus Mémoire : 512MB Compatible DirectX 9 Résolution : 1024 x 768 100 MB d'espace libre de disque dur Windows XP SP2 et plus Windows Vista / Windows 7/8 CPU: P4 2,8 GHz et plus Mémoire : 1 GIGAOCTET (32-bits) / 2 GIGAOCTET (64-bits) Compatible DirectX 9 Résolution : 1024 x 768 100 MB d'espace libre de disque dur MAC OS X 10.4/10.5/10.6 / 10.7 / 10.8 CPU : PowerPC G4 866 MHz ou Intel Pentium® 1,83 GHz Intel Core 2 Duo Mémoire : 512 Mo Résolution : 1024 x 768 24-bit écran couleur 1 GB d’espace libre de disque dur QuickTime 7.4.5 et supérieur 5.2.2 Installation du Ladibug™ ou Podium View™ — dans Windows XP/Vista 5.2.2.1 Veuillez télécharger le logiciel Ladibug™ ou Podium View™ après connexion au site Web de Lumens™. 5.2.2.2 Cliquez sur le fichier EXE après la décompression du fichier téléchargé. 5.2.2.3 Sélectionnez la langue d'installation. 5.2.2.4 Veuillez suivre les instructions et presser [Next]. Français - 13 5.2.2.5 Presser [Yes] pour créer un raccourci Ladibug™ ou Podium View™ sur le bureau de l’ordinateur. 5.2.2.6 Cliquer [NO], puis presser [Finish] pour annuler le redémarrage. [NOTE : Veuillez ne redémarrer l'ordinateur que quand l'installation de Wireless LAN Utility est achevée.] Français - 14 5.2.3 Installation du Ladibug™ ou Podium View™ — dans MAC OS 5.2.3.1 Désactiver la validation du logiciel: Sélectionnez le réglage de [System Preferences] dans le menu Apple. 5.2.3.2 Cliquez [Security]. 5.2.3.3 Cliquez sur le cadenas dans le coin inférieur gauche pour déverrouiller le panneau. 5.2.3.4 Entrez le nom d'utilisateur et mot de passe de l'administrateur. 5.2.3.5 Cliquez [Anywhere]. 5.2.3.6 Cliquez sur [Allow From Anywhere], confirmerzpour désactiver la validation et lancez l'installation. 5.2.3.7 Veuillez télécharger le logiciel Ladibug™ ou Podium View™ après connexion au site Web de Lumens™. 5.2.3.8 Cliquez sur l’icône [Ladibug] ou [Podium View] pour l'installation après la décompression du fichier téléchargé. 5.2.3.9 Exécutez le processus d’installation en suivant les instructions à l’écran. Français - 15 5.2.3.10 Presser [Continue]. 5.2.3.11 Presser [Install]. Français - 16 5.2.3.12 Entrer votre nom et mot de passe, et puis cliquer [OK]. 5.2.3.13 Presser [Continue Installation]. Français - 17 5.2.3.14 Presser [Restart] pour finir l’installation. Français - 18 5.2.4 Installer Wireless LAN Utility — dans Windows XP/Vista 5.2.4.1 Veuillez télécharger le logiciel Wireless LAN Utility après connexion au site Web de Lumens™. 5.2.4.2 Cliquez sur le fichier EXE après la décompression du fichier téléchargé. 5.2.4.3 Sélectionner la langue. 5.2.4.4 Veuillez suivre les instructions et presser [Next]. 5.2.4.5 Veuillez cliquer bouton [Finish] pour remettre en marche votre ordinateur. Français - 19 5.2.5 Installer Wireless LAN Utility — dans MAC OS 5.2.5.1 Désactiver la validation du logiciel: Sélectionnez le réglage de [System Preferences] dans le menu Apple. 5.2.5.2 Cliquez [Security]. 5.2.5.3 Cliquez sur le cadenas dans le coin inférieur gauche pour déverrouiller le panneau. 5.2.5.4 Entrez le nom d'utilisateur et mot de passe de l'administrateur. 5.2.5.5 Cliquez [Anywhere]. 5.2.5.6 Cliquez sur [Autoriser Partout], confirmerzpour désactiver la validation et lancez l'installation. 5.2.5.7 Veuillez télécharger le logiciel Wireless LAN Utility après connexion au site Web de Lumens™. 5.2.5.8 Pressez l’icone [Installer] , ouvrez l'assistant d'installation, et exécutez le processus d'installation en suivant les instructions à l'écran après la décompression du fichier téléchargé. Français - 20 5.2.5.9 Presser [Continue]. 5.2.5.10 Sélectionner la langue, et presser [Continue]. Français - 21 5.2.5.11 Presser [Agree]. 5.2.5.12 Presser [Install]. 5.2.5.13 Entrer votre nom et mot de passe, et puis cliquer [OK]. Français - 22 5.2.5.14 Presser [Continue Installation]. 5.2.5.15 Presser [Restart] pour finir l’installation. Français - 23 5.3 Installer DC-120 5.3.1 Installer DC120 sur DC-A11 5.3.2 Installer le câble de connexion USB sur DC120 et DC-A11. Câble de Connexion USB Français - 24 5.4 Installation du Dongle 5.4.1 Retirer le Dongle et enlever le film protecteur 5.4.2 Installer le Dongle sur le port USB d’un ordinateur <Note> Si la pré-vision de Ladibug™ ou Podium View™ est ouverte, ne pas débrancher le Dongle directement de l’ordinateur. Vous devez débrancher le Dongle qu’après fermeture de Ladibug™ ou Podium View™. Dongle Ordinateur Ordinateur Français - 25 Chapitre 6 Débuter l’utilisation Dongle 7 2 1. Charger l'unité pendant 3 heures avant la première utilisation. 2. Mettre la puissance [ON] (Note : Quand l'unité est entièrement chargée, le voyant passe au bleu. 3. Pour commencer la connexion, suivre svp les étapes de Section 6.1.1 Connexion auto.. 4. Modifier SSID avant la première utilisation. Veuillez suivre les étapes du 6.1.3 Changer le SSID pour modifier. 5. Double cliquer sur l’icône [Ladibug] ou [Podium View] pour activer le logiciel Ladibug™ ou Podium View™. 6. Déplacer le curseur sur l’icône [Ladibug] ou [Podium View] , et le menu de fonction principale sera affiché. ou 7. Placez un objet à afficher sous la caméra. 8. Pressez pour afficher une image en direct. Veuillez effectuer les réglages suivants avant la première utilisation. 8.1. Alerte de sécurité Windows : Veuillez Presser [Unblock]. 8.2. Régler la fréquence de PUISSANCE selon les instructions à l'écran. Une image en direct est affichée lorsque le réglage est terminé. Français - 26 Note : Il vous est conseillé de confirmer le voltage/fréquence locale avant de régler la fréquence de PUISSANCE. Par exemple, 60Hz s'applique pour l'Amérique, Taiwan, Japon, etc. ; 50Hz s'applique pour l'Europe ou d'autres régions. 9. Cliquer Bouton [AUTO TUNE] pour optimiser l'image. <Remarque> Pour plus d'informations sur le fonctionnement de Document Camera, veuillez vous référer au manuel d'utilisation de Document Camera. 6.1 Commencer la connexion sans fil [Note] Comment améliorer la qualité des signaux sans fil ? L'éventail de fréquence de la norme IEEE 802.11 b/g/n est 2.4 ou 5 gigahertz, et les signaux seront interférés lorsque des fréquences semblables sont utilisées, y compris les interférences de co-canal et interférences de canaux adjacent. Pour éviter de telles interférences, l'alimentation des appareils sans fil tels que téléphone sans fil, équipement Bluetooth, micro-onde, etc. à proximité de votre Flyer sans fil doivent être éteints et déplacé plus loin. Ou, alternativement, réglez les 2 canaux ou les placer plus loin du canal de votre Flyer sans fil. Veuillez vous référer au chapitre 7.3 Je voudrais changer le SSID et le canal pour des informations relatives aux configurations. Le matériau du mur de la salle, le mobilier et même les interrupteurs des portes aurait une incidence sur les signaux sans fil. Le meilleur emplacement pour AP sans fil est dans un espace sans obstacles, ce qui permettrait d'assurer la meilleure couverture du signal. Veuillez vous référer au tableau suivant pour le degré d'influence de la force du signal. Matériel d'environnement Degré possible d'influence Exemple Air Bois Plâtre Amiante Verre Général Eau Brique Marbre Ciment/Béton Compartiment Mur intérieur Plafond Fenêtre Aquarium Mur intérieur et extérieur général Plancher Plancher et mur Français - 27 extérieur Coffret et compartiments en acier Métal Plus il y a de et plus le degree d'influence est haut. 6.1.1 Méthode 1 : Connexion Auto. a. Appuyer sur le bouton WPS de DC-A11. b. Dans les 30 secondes, presser sur et tenir le bouton WPS du dongle/sentinelle pendant environ 5 secondes. ▼[Note] L'indicateur WPS de DC-A11 clignotera maintenant en rouge, puis bleu-clair une fois la connexion établie. La connexion WPS d'un deuxième DC-A11 en même temps peut causer des perturbations et mener la connexion à l'échec. c. Connexion Pour Windows Français - 28 La Connexion commencera lorsque la fenêtre s’affiche. La Connexion s’accomplira a la fermeture de la fenêtre. Pour MAC La connexion commence lorsque la fenêtre suivante apparaît. Pressez [OK] pour terminer la connexion. Français - 29 d. Connexion réussie. Pour Windows Double cliquez l'icône de Wireless LAN Utility. Pour MAC La fenêtre suivante apparait lorsque la connexion est terminée. Français - 30 6.1.2 Méthode 2 : Connexion manuel Pour Windows a. Double cliquez l'icône de Wireless LAN Utility. b. Selectionnez l’onglet [Available Network], double cliques [DC-A11] (Défaut). c. Cliquez [OK]. (Note : Cette étape peut ne pas révéler en raison d'OS différent.) d. Confirmer la configuration de connexion et cliquer [OK] pour l’appliquer. [Note : Veuillez vous référer à 7.6.2 Activer les connexions cryptées pour l’utilisation d’une connexion cryptée.] Français - 31 e. Le connexion est activé si le statut est [Associated]. Veuillez cliquer sur [Close] pour quiter. Français - 32 Pour MAC a. Insérer une clé USB, et la fenêtre suivante s'affiche. b. Sélectionnez l'onglet [Available Network] et cliquez sur [DC-A11] (Défaut). Puis, pressez [Connect] pour lancer la connexion. Français - 33 c. Connexion réussie. 6.1.3 Changer le SSID 6.1.3.1 Ouvrir le navigateur de la page Web d'Internet Explorer, et entrer [192.168.2.1] (défaut) dans la barre d'adresse. 6.1.3.2 Entrer le nom de session [Admin]. 6.1.3.3 Entrer le mot de passe ([Admin] par défaut), et cliquer le bouton [Login]. 6.1.3.4 Entrer dans la page [Basic]. 6.1.3.5 Entrer le nouveau [SSID], et cliquer [Apply] pour appliquer les changements. [Note] Veuillez utiliser des lettres (anglaises) et des chiffres dans le nom SSID. 6.1.3.6 Suivre les étapes de 6.1.1 Connexion Auto. pour la reconnexion. Français - 34 6.2 Modifiez le réglage de pare-feu 6.2.1 Windows XP 6.2.1.1 Sélectionnez [Console] dans [Start]. 6.2.1.2 Cliquez sur [Information Security Center], puis cliquez sur [Windows Firewall]. [Remarque] Cliquez sur [Windows Firewall] dans la vue traditionnelle de [Console]. 6.2.1.3 Dans [Windows Firewall Setting] fenêtre, cliquez sur l'onglet [Exceptions]. 6.2.1.4 Veillez à sélectionner Ladibug / Podium View sous [Programs and Services], puis cliquez sur [OK]. 6.2.1.5 Si Ladibug / Podium View n’est pas dans la liste [Programs and Services], cliquez sur [Add Program]. 6.2.1.6 Sélectionnez le programme Ladibug / Podium View, puis cliquez sur [OK]. Si elle n'était pas dans la liste, veuillez cliquer sur [Browse], sélectionnez Ladibug / Podium View, puis cliquez sur [Enable]. Français - 35 [Remarque] Ladibug / Podium View peut être affiché sous la forme Ladibug.exe / Podium View.exe. 6.2.1.7 Quittez [Windows Firewall Setting], et commencez à utiliser le logiciel. 6.2.2 Windows 7 6.2.2.1 Sélectionnez [Console] dans [Start]. 6.2.2.2 Cliquez sur [System and Security], puis cliquez sur [Allow a program through Windows Firewall]. [Remarque] Cliquez sur [Windows Firewall] dans la vue icô nes de [Console]. 6.2.2.3 Sélectionnez [Change settings] dans la fenêtre [Allowed programs and features]. Français - 36 6.2.2.4 Sélectionnez le programme Ladibug / Podium View dans la liste. 6.2.2.5 Si Ladibug / Podium View ne figure pas, cliquez sur [Allow another program], vous trouverez Ladibug / Podium View. 6.2.2.6 Sélectionnez Ladibug / Podium View, puis cliquez sur [Add]. Si elle n'était pas dans la liste, cliquer sur [Browse], sélectionnez Ladibug / Podium View, puis cliquez sur [Enable]. [Remarque] Ladibug / Podium View peut être affiché sous la forme Ladibug.exe / Podium View.exe. 6.2.2.7 Cliquez sur [OK] dans la fenêtre [Allowed Program]. 6.2.2.8 Fermer la fenêtre [Windows Firewall Setting]. 6.2.3 MAC OS X v10.6 / 10.7 / 10.8 6.2.3.1 Sélectionnez le réglage de [System Preferences] dans le menu Apple. 6.2.3.2 Cliquez [Security]. 6.2.3.3 Cliquez sur l'onglet [Firewall]. Français - 37 6.2.3.4 Cliquez sur le cadenas dans le coin inférieur gauche pour déverrouiller le panneau, puis entrez le nom d'utilisateur et mot de passe de l'administrateur. 6.2.3.5 Cliquez sur [Start] pour activer le pare-feu. 6.2.3.6 Cliquez sur [Advanced] dans le coin inférieur droit. 6.2.3.7 Sélectionnez [Automatically allow signed software to receive incoming connections]. 6.2.3.8 Changer Ladibug / Podium View dans la liste pour [Allow incoming connections]. Si le nom du logiciel n'est pas répertorié, cliquez sur [+] pour ajouter de nouveaux programmes à la liste, et commencer à utiliser le logiciel. Français - 38 Chapitre 7 Descriptions des Fonctions Principales [Note 1] Clôturez le Ladibug™ ou Podium View™ avant de modifiez n’importe quels réglages. [Note 2] Après le réglage, veuillez couper l'alimentation DC-A11 et redémarrez pour appliquer les paramètres. 7.1 Je voudrais configurer les réglages de connexion du DC-A11 sur Internet 7.1.1 Ouvrir le navigateur de page Web d'Internet Explorer, et entrer [192.168.2.1] (défaut) dans la barre d'adresse. 7.1.2 Saisissez le nom d'ouverture de session [Admin]. (Veuillez prêter attention à la capitalisation.) 7.1.3 Entrez le mot de passe ([Admin] par défaut), et cliquez sur le bouton [Login]. 7.2 Je voudrais changer le mot de passe d'ouverture de session 7.2.1 Cliquez le bouton [Admin] pour entrer dans la page [Admin]. 7.2.2 Entrez le nouveau mot de passe dans le champ [New Password]. 7.2.3 Réintroduire le mot de passe dans [Retype Password] le champ pour la vérification. 7.2.4 La page Web sera hors ligne après pression sur [Apply] pour appliquer les changements. 7.2.5 Veuillez entrer dans la page Web encore. 2 3 1 7.3 Je voudrais changer le SSID et le canal 4 7.3.1 Cliquez le bouton [Basic] pour entrer dans la page [Basic]. ※ [SSID]: (le nom d'un réseau public sans fil) : Saisir et changer le Français - 39 nom du réseau sans fil à afficher. ※ [Channel]: Le canal est [Channel 06] par défaut. Veuillez choisir votre propre canal de fréquence. ※ [Encryption Type]: Choisissez votre type d'encrytion. (Veillez vous référer à 7.6 Je veux activer le mode chiffrage/cryptage) 7.3.2 Presser [Apply] pour appliquer les changements, et la page Web sera hors ligne. 7.3.3 Suivre les étapes du 6.1.1 Connexion Auto. à la page 19 pour la reconnexion. 1 2 3 7.4 Je voudrais vérifier les réglages de connexion du WPS 7.4.1 Cliquez le bouton [WPS] pour entrer dans la page [WPS]. 7.4.2 Le défaut est [Enabled]. Pour annuler la fonction de WPS, veuillez cliquer [Disable]. 7.4.3 Cliquez [Apply]. [Note] La connexion automatique est disponible pour la fonction WPS. 1 2 3 7.5 Je voudrais mettre à jour les progiciels 7.5.1 Veuillez visiter le site Web de lumens : http://www.Mylumens.com/goto.htm pour télécharger le fichier de micrologiciel mis à jour. 7.5.2 Cliquez le bouton [Firmware] pour entrer dans la page [Firmware]. 7.5.3 Cliquez sur [Browse] pour charger le dossier de mise à jour que vous Français - 40 avez juste téléchargé. 7.5.4 Cliquez [Upgrade]. Browse 1 2 3 7.6 Je veux activer le mode chiffrage 7.6.1 Installation du chiffrage 7.6.1.1 Utiliser le cryptage WEP 1. Entrez dans la page [Basic]. 2. [Encryption Type] : Sélectionnez un mode de chiffrage. Il vous est recommandé de configurer votre mot de passe avec le type [WEP]. 3. Clef WEP 1~4 : En choisir un et entrer un mot de passe 1. Pour utiliser ASCII : Entrez 5 ou 13 caractères (0-9 et A-Z seulement). 2. Pour utiliser HEX: Entrez 10 ou 26 caractères (0-9 et A-F seulement). <Note> seule un ensemble de colonnes peut être employé à la fois. 4. Pressez [Apply] pour appliquer vos changements. 1 2 Français - 41 3 4 Français - 42 7.6.1.2 Utiliser WPA-PSK, WPA2-PSK, WPA-PSK/WPA2-PSK Cryptage mélangé 1. Entrez dans la page [Basic]. 2. [[Encryption Type] : Choisir un type de cryptage [WPA-PSK/WPA2-PSK] 3. [WPA Cipher Suite] : Choisir un format [TKIP/CCMP] 4. [WPA Pass Phrase] : Installer un mot de passe 1. Pour utiliser ASCII : Entrer 8 à 63 caractères (0-9 et A-Z seulement) 2. Pour utiliser HEX: Entrer 64 caractères (0-9 et A-F seulement) 5. Pressez [Apply] pour appliquer vos changements. 1 2 3 4 5 Français - 43 7.6.2 Activez les Connexions chiffrées 7.6.2.1 Cryptage WEP Pour Windows 1. Double cliquez l’icône de l’utilité sans fil LAN. 2. Choisir [Available Network] [valide network] et cliquer [DC-A11] (nom SSID par défaut). 1 2 3. Configurations : A. Introduire une clef de réseau A1. Pour utiliser ASCII : Veuillez vérifier [ASCII] et veuillez entrer une passe-phrase correspondante. A2. Pour utiliser HEX: Veuillez entrer un mot de passe correspondant dans [Network key] et [Confirm network key] dans la colonne 4. Pressez [OK] pour appliquer vos changements. Français - 44 A1 V A1 A2 4 La connexion est encryptée avec succès Français - 45 Pour MAC 1. Double-cliquez sur icône l'utilitaire de réseau sans fil . 2. Sélectionnez l’onglet [Available Network], et cliquez [DC-A11] (Nom SSID par Défaut). Pressez Connecter. 1 2 3 3. Configurations: A. Entrer une clef de réseau A1. Pour utiliser ASCII: Veuillez cocher [ASCII] et entrez un mot de passe correspondant. A2. Pour utiliser HEX : Veuillez entrer un mot de passe correspondant dans le [Network key] et [Confirm network key]. 4. Pressez [OK] pour appliquer vos modifications. Français - 46 A1 A1 V A2 4 La connexion est encryptée avec succès Français - 47 7.6.2.2 WPA-PSK, WPA2-PSK, WPA-PSK/WPA2-PSK Cryptage mélangé Pour Windows 1. Double cliquer l'icône de l’utilitaire LAN sans fil . 2. Choisir l’onglet [Available Network] et cliquer [DC-A11] (défaut). 1 2 3. Veuillez entrer un mot de passe correspondant dans [Network key] et la colonne [Confirm network key]. 4. Presser [OK] pour appliquer vos changements. Français - 48 3 4 Connecté avec succès Français - 49 Pour MAC 1. Double-cliquez sur icône l'utilitaire de réseau sans fil . 2. Sélectionnez l’onglet [Available Network], et cliquez [DC-A11] (Nom SSID par Défaut). Pressez Connecter. 1 2 3 3. Veuillez entrer un mot de passe correspondant dans le [Network key] et [Confirm network key]. 4. Pressez [OK] pour appliquer vos modifications. Français - 50 3 4 La connexion est encryptée avec succès Français - 51 7.7 Je veux annuler le mode chiffrage 7.7.1 Installation 1. Entrez dans la page [Basic]. 2. [Encryption Type] : Sélectionnez [None]. 3. Pressez [Apply] pour appliquer vos changements. 1 3 2 7.7.2 Connecter (sans chiffrage) Veuillez vous référer à la méthode 1 ou à la méthode 2 de 6.1 Débuter Connexion sans fil pour la reconnexion. Français - 52 Chapitre 8 Menu de gestion 8.1 Utilité sans fil de LAN 8.1.1 Généralités Après avoir démarré l'utilité, la page générale s’affiche. L’onglet [General] fournit les informations sur votre connexion réseau sans fil courante. Vous pouvez cliquer sur le bouton [Renew IP] pour régénérer l'information. 1 2 3 4 5 6 7 8 NUMÉ RO 1 2 3 4 5 6 7 8 Fonctions Vérifier si le dispositif est relié au réseau cible. La vitesse de connexion courante. Type de connexion Cryptage pendant la connexion Le SSID (nom de réseau) du réseau sans fil connecté Force du signal sans fil Status Speed Type Encryption SSID Signal Strength Link Quality Qualité de la connexion sans fil Affiche l’adresse MAC, l’adresse IP, le Netmask et Network le Gateway. Address Français - 53 8.1.2 Profil L’onglet de [Profile] énumère les connexions préférrées. Vous pouvez cliquer les boutons à coté pour configurer chaque connexion. 1 2 2 3 4 5 6 7 NUMÉ RO Bouton Fonctions 1 Profile Name Nom du profil. Dans la liste, l'icône indique le matériel de transmission relié. 2 SSID Le SSID du profil 3 Add Pour ajouter un profil de connexion. 4 Remove Pour enlever un profil de connexion. 5 Edit Pour modifier un profil de connexion. 6 Duplicate Pour faire une copie d'un profil de connexion. 7 Set Default Pour choisir un profil de connexion en tant que votre connexion sans fil de défaut. Français - 54 8.1.3 Réseau disponible L’onglet de [Available Network] énumère les réseaux sans fil accessibles. 1 2 NUMÉ RO Fonctions Refresh 1 Pour rescanner les réseaux sans fil disponibles. Add to Profile Pour relier et ajouter un profil de connexion 2 disponible. 8.1.4 Statut La page Statut affiche le statut courant de l'équipement, y compris le nom du fabricant, la version du progiciel et les configurations du réseau courant. Français - 55 8.1.5 Statistiques La page Statistiques affiche le nombre de paquets reçus et transmis. Cliquer sur [Reset] recompte les valeurs depuis zéro. 8.1.6 Installation protégée par Wi-Fi (WPS) Une solution de réglage facile et de sécurité pour le réseau WI-Fi. 1 2 NUMÉ RO 1 Pin Input Config 2 Push Button Config Fonctions Pour choisir le Code PIN dans votre AP pour la connexion WPS. Chercher la station de base avec fonction WPS pour connexion réseau disponible. <Note> Veuillez pousser également le bouton de WPS sur DC-A11 pour la connexion. Français - 56 8.2 Administration de page Web 8.2.1 Sans fil 8.2.1.1 De base Après être entré dans la page Web, la page affiche [Basic]. Vous pouvez vérifier et modifier la configuration courante de DC-A11. 1 2 2 2 3 2 4 NUMÉ RO SSID 1 Channel 2 Encryption 3 Type Apply 4 Cancel 5 5 Descriptions de fonction SSID Pour choisir un des canaux 1 à 14. Configurations du mode de cryptage Appliquer vos configurations. Annuler vos changements. 8.2.1.2 WPS Vous pouvez activer/désactiver la fonction WPS à cette page. 1 2 2 2 3 2 4 NUMÉ RO WPS Function 1 Current PIN 2 Generate New 3 PIN Add Wireless 4 Station Descriptions de fonction Activer/ désactiver la fonction WPS Le code de PIN en service. Régénérer le code PIN Pour relier d'autres équipements sans fil. Français - 57 8.2.1.3 Avancé Avance 1 2 2 2 NUMÉ RO Channel Width 1 ShortGI 2 Descriptions de fonction Mode de largeur de bande Activer ou désactiver le GI court (l'intervalle de garde) 8.2.2 Système 8.2.2.1 LAN Page de configuration de réseau 1 2 2 2 3 2 NUMÉ RO IP 1 Subnet Mask 2 3 DHCP Server Address Range Descriptions de fonction Configuration de l’adresse IP Netmask Plage d'adresses disponible Français - 58 8.2.2.2 Admin Page d'administration pour le changement du mot de passe de page Web 1 2 2 2 3 2 NUMÉ RO Descriptions de fonction Login Name 1 Compte d'administration de page Web New Password 2 Nouveau mot de passe Retype Password Retaper le mot de passe pour confirmation. 3 8.2.2.3 Progiciels Vous pouvez mettre à jour le logiciel, retourner à la valeur par défaut et remettre en marche la machine à cette page. Browse 1 2 2 2 3 2 NUMÉ RO Firmware 1 Version Restore to 2 Factory Default Reboot device 3 Descriptions de fonction Pour charger le fichier et mettre à jour la version de progiciels. Remettre à zéro toutes les configurations aux configurations de défaut d'usine. Relancer Français - 59 Chapitre 9 Dépannage Ce chapitre décrit les problèmes que vous pouvez rencontrer lors de l’utilisation de DC-A11. Si vous avez des questions, veuillez vous référer aux chapitres relatifs et suivre toutes les solutions suggérées. Si le problème continue, veuillez entrer en contact avec notre distributeur ou centre de service. Numéro. 1 2 3 Problème Le voyant de signalisation du LED s’ÉTEINT une fois que le DC-A11 est mis sous tension Le bouton WPS sur le dongle/sentinelle sans fil ne peut être utilisé Solutions Veuillez vous assurer que le DC-A11 a assez de puissance de batterie (l’indicateur de batterie s’allume en bleu). Si l’indicateur de batterie s’allume en rouge, veuillez brancher le cordon électrique pour charger le dispositif. Si le bouton de WPS sur le dongle/sentinelle sans fil ne peut pas être utilisé, ouvrir l'Utilitaire sans fil de LAN et aller à la page [Wi-Fi Protected Setup]. Cliquer [Push Button Config] pour activer la connexion WPS. Automatic connection failed. 1. Vérifiez les réglages WPS. Veuillez vous référer à 7.4 Je voudrais vérifier les réglages de connexion du WPS. 2. Si le dispositif continue de ne pas se relier au réseau automatiquement, veuillez suivre les étapes de connexion manuelles en vous rapportant à 6.1.2 Manuel de connexion. Français - 60 4 5 6 7 La connexion automatique est toujours chronométrée Connexion réseau DC-A11 échouée. Il est recommandé que vous utilisiez la connexion manuelle. Veuillez vous référer à 6.1.2 Manuel de connexion. Le DC-A11 est relié au réseau mais fonctionne mal. 1. Veuillez vous assurer qu'il n'y a aucun obstacle entre le DC-A11 et le Dongle sans fil qui puisse interfèrer entre les signaux. Garder une distance appropriée pour la connexion sans fil en place pour une meilleure qualité de réception. 2. Veuillez utiliser le Dongle sans fil dans un endroit aéré afin de l'empêcher de mal fonctionner a cause de la surchauffe. 3. Veuillez vous assurer que la configuration de connexion DC-A11 est correcte. Veuillez vous référer à 6.1.2 Manuel de connexion. 4. La connexion WPS d'un deuxième (ou plus) DC-A11 en même temps peut causer des perturbations et mener la connexion à l'échec. Il vous est suggéré d'entreprendre les connexions en séquence et de ne passer qu'à une autre connexion qu'une fois celle-ci est établie avec succès. 5. Utilisation de deux ou plus dispositifs DC-A11 dans le même lieu risque d’interférer avec les signaux sans fil. Il est conseillé de changer le canal de fréquence de l'un ou l'autre dispositif DC-A11 afin d'éviter l'interférence de signal. Veuillez vous référer à 7.3 je voudrais changer le SSID et le canal. 6. Si le chiffrage WEP est utilisé, vérifiez que les réglages ou les mots de passe sont entrés correctement. 1. Veuillez confirmer que l'adaptateur est branché au port USB. 2. Veuillez redémarrer la connexion réseau Un écran noir apparaît lorsque vous démarrez Ladibug™ ou du DC-A11 et assurez vous que la connexion USB entre DC-A11 et DC120 est activée. Démarrez alors le logiciel de Ladibug™ ou Podium View™. La connexion peut être bloquée par pare-feu en raison de l'utilisation du réseau sans fil. Veuillez vous référer à la partie 6.2 Changement du réglage de pare-feu. Français - 61 8 9 10 11 Podium View™ et exécutez Proview L'écran ne peut pas être régénéré, et affiche un écran noir L'ordinateur tombe en panne après que vous ayez modifié des réglages La page Web ne peut être affichée quand la configuration est mise à jour. Le message « Profil existe. Voulez vous le recouvrir? » s’affiche lors de la reconnexion. 1. Ce problème se produit lorsque vous débranchez le Dongle directement lors de l’utilisation de Ladibug™ ou Podium View™. 2. Veuillez clôturer le Ladibug™ ou Podium View™, et débrancher alors le Dongle. 1. Veuillez clôturer le Ladibug™ ou Podium View™, et modifier alors les réglages. Méthode 1 : Veuillez ouvrir une session de page Web à nouveau. Méthode 2 : Veuillez suivre les étapes de 6.1.1 Connexion Auto. pour reconnexion. Méthode 3 : Presser sur et veuillez tenir le bouton DC-A11 [Reset] pendant 5 secondes. Après redémarrage, veuillez suivre les étapes de 6.1 Débuter une connexion sans fil pour la reconnexion. Si le problème se pose toujours, veuillez entrer en contact avec votre distributeur. Parce que votre profil de connexion est nommé par [SSID], ce message s’affichera quand vous rebranchez avec la connexion WPS ou connexion manuelle et différentes configurations sont utilisées. Cliquer [Yes] pour la confirmation. Yes 12 13 Le DC-A11 correspondant ne peut pas être identifié quand deux DC-A11 ou plus sont reliés. Est-ce que je dois remettre à zéro les No Veuillez suivre les étapes de 6.1.3 Changer le SSID pour modifier le SSID. 1. Vous devriez remettre à zéro les configurations lorsque le DC-A11 est changé. Français - 62 14 15 16 configurations lors du changement de DC-A11 ou du dongle/sentinelle ? Mot de passe manquant. L’ouverture de session de la page d'admin n’a pas abouti. Comment traiter un signal trop faible? Si vous ne vous parvenez pas connecter le DC-A11 avec l’ « utilitaire réseau sans fil » dans le système d'exploitation Win7. 2. Vous ne devez pas remettre à zéro les configurations quand le dongle/sentinelle est changé. Veuillez retenir le bouton [Reset] sur le DC-A11 pendant 5 secondes pour réinitialiser toutes les configurations aux défaut d'usine. 1. Veuillez replacer le DC-A11 pour obtenir une meilleure connexion. 2. Veuillez établir un canal de fréquence différent que DC-A11 dans la page admin. pour éviter les interférences du signal. Veuillez vous référer à 7.3 Je voudrais changer le SSID et le canal. Utilisez la connexion sans fil intégrée dans Windows 7 en suivant les étapes ci-dessous: 1. Cliquez sur Démarrer pour ouvrir le menu Démarrer, cliquez sur Panneau de configuration -> Réseau et Internet. 2. Sélectionnez l'option Se connecter à un réseau dans le «Centre Réseau et partage». Les points d'accès se trouvant dans votre environnement sans fil apparaîtront. 3. Sélectionnez le DC-A11 dans la connection réseau sans fil par Dongle (Realtek Wireless LAN 802.11n RTL819ISU USB 2.0 Network Adapter) et cliquez sur Connexion. 4. Si la fonction de cryptage est activé, entrez le mot de passe et cliquez sur OK. 5. Retournez à la fenêtre Centre Réseau et partage et le réseau sans fil auquel vous êtes connecté va s’afficher. Français - 63 ">
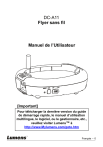
Public link updated
The public link to your chat has been updated.
