DC-A11 Guide de démarrage rapide Important ※ Veuillez activer votre garantie sur www.MyLumens.com/reg 1.4 Ladibug™/Podium View™ Installation ※ Pour télécharger la dernière version du guide de démarrage rapide, le manuel d’utilisation multilingue, le logiciel, ou le gestionnaire, etc., veuillez visiter Lumens™ à www.MyLumens.com/goto.htm ※ Pour réussir l’installation, veuillez vous assurer de suivre chacune des étapes suivantes. 1. Guide d’installation de logiciel 1.5 Installer Wireless LAN Utility 1.1 Système spécifications Minimum CPU : P4 2,8 GHz Mémoire minimum : 512 Mo Compatible Direct X 9 Résolution minimum : 1024 x 768 Espace disque minimum 100 mbs Windows XP SP2 et plus Minimum CPU : P4 2,8 GHz Mémoire minimum : 1 GIGAOCTET (32-bits)/ 2 GIGAOCTET (64-bits) Compatible Direct X 9 Résolution minimum : 1024 x 768 Espace disque minimum 100 mbs 1. Télécharger Voir Ladibug™ / Podium View™ depuis le site Lumens ™. 2. Cliquez sur l’icône Ladibug™/Podium View™ pour l’installation après la décompression du fichier téléchargé. 3. Veuillez suivre les instructions et presser [Next]. 4. Entrer votre identification et mot de passe puis presser [OK]. 5. Presser l’icône [Restart] pour compléter l’installation. Minimum CPU : PowerPC G4 866 MHz ou ® Intel Pentium 1,83 GHz Intel Core 2 Duo Mémoire minimum : 512 Mo Résolution min.: 1024 x 768 Écran couleur 24-bit Espace disque minimum 1 gbs Minimum QuickTime 7.4.5 1. Téléchargez Wireless LAN Utility à partir du site Web Lumens ™. 2. Cliquez sur l’icône Wireless LAN Utilitaire pour l’installation après décompression du fichier téléchargé. 3. Pressez l’icône d’installation, ouvrez l’assistant d’installation, et exécutez le processus d’installation en suivant les instructions à l’écran. 4. Sélectionner la langue, puis presser [Continue]. 5. Acceptez le contrat de licence du logiciel en pressant sur [I Agree]. 6. Entrer votre identification et mot de passe puis presser [OK]. 7. Presser l’icône [Restart] pour compléter l’installation. 2. Installation 1.2 Ladibug™/Podium View™ Installation Fig. 1 1. Télécharger Voir Ladibug™ / Podium View™ depuis le site Lumens ™. 2. Cliquez sur le fichier EXE après la décompression du fichier téléchargé. 3. Veuillez suivre les instructions et presser [Next]. 4. Pressez sur [Yes] pour créer un raccourci sur le bureau de votre ordinateur. 5. Cliquer [NO], puis presser [Finish] pour annuler le redémarrage. Câble de Connexion USB (Se référer à Fig. 1) [NOTE : Veuillez ne redémarrer l’ordinateur que quand l’installation de Wireless LAN Utility est achevée.] Fig. 2 1.3 Installer Wireless LAN Utility 1. Téléchargez Wireless LAN Utility à partir du site Web Lumens ™. 2. Cliquez sur le fichier EXE après la décompression du fichier téléchargé. 3. Sélectionner la langue. 4. Veuillez suivre les instructions et presser [Next]. 5. Cliquez bouton [Finish] pour remettre en marche votre ordinateur. (Se référer à Fig. 2) Boîtier de protection Boîtier de protection Ordinateur Ordinateur 3. Débuter l’utilisation 4. Démarrer la connexion réseau sans fil 4.1 Connexion automatique 1. Appuyez sur le bouton WPS de votre DC-A11. (Reportez-vous à la Fig. 1) 2. Appuyez sur le maintenez enfoncé le bouton WPS de votre dongle pendant 30 secondes. (Reportez-vous à la Fig. 2) Note : L’indicateur WPS sur votre DC-A11 clignote en rouge d’abord et devient bleu après avoir été connecté. (Se référer à Fig. 3) Boîtier de protection Fig. 1 Charger l’unité pendant 3 heures avant la première utilisation. Mettre l’interrupteur sur [ON]. (Remarque: Lorsque l’appareil est complètement s’allume.) chargé, le voyant bleus ou [Podium View] Pointer le curseur sur [Ladibug] ou [Podium View] fonctions apparaît. Placez un objet à afficher sous la caméra. WPS indicateur sur le DC-A11 3. La connexion est démarré lorsque l’écran s’affiche comme sur la Fig. 4. La connexion sera terminée lorsque la fenêtre se ferme. 4. Double-cliquez sur l’icône Wireless LAN Utilitaire. (Un écran indiquant une connexion réussie est affiché comme dans la Fig. 5) Fig. 5 Fig. 4 Statut : Associé pour activer le logiciel. puis le menu de pour afficher une image en direct. Veuillez effectuer les Pressez [Preview] réglages suivants avant la première utilisation. a. Alerte de sécurité Windows : Veuillez Presser [Unblock]. b. Régler la fréquence de PUISSANCE selon les instructions à l’écran. Une image en direct est affichée lorsque le réglage est terminé. Pour les utilisateurs MAC: 3. La connexion commence une fois que la Fig. 6 s’affiche. Pressez [OK] dans la Fig. 7 pour compléter la connexion. 4. Voir la Fig. 8 pour l’indicateur de connexion réussie. Fig. 7 Fig. 6 ※ Un écran noir peut se produit lorsque vous exécutez [Aperçu] de Ladibug ou Podium en raison des paramètres du pare-feu. Veuillez vous référer au mode d’emploi du DC-A11 6.2 Changer les paramètres de pare-feu. Pressez [AUTO TUNE] Fig. 3 Boîtier de protection Pour les utilisateurs PC : Pour démarrer la connexion, veuillez vous référer à la section 4.1 Connection Automatique. Modifiez le SSID avant la première utilisation. Veuillez vous référer à 4.2 Changement du SSID. Double-cliquez sur [Ladibug] Fig. 2 Fig. 8 Statut : Associé pour optimiser l’image. ※ Pour plus d’informations sur le fonctionnement du DC-A11 / DC120 / PC120, veuillez vous référer à DC-A11 Manuel utilisateur / DC120 Manuel utilisateur / PC120 Manuel utilisateur. 4.2 Changer le SSID 1. 2. 3. 4. Ouvrez le navigateur Internet Explorer, et entrez [192.168.2.1] (défaut) dans la barre d’adresse. Entrez le nom de connexion [Admin] et entrez le mot de passe par défaut [Admin] et cliquez sur [Login]. Entrer dans la page [Basic] et renseignez le nouvel SSID (Veuillez vous référer à Fig. 9). Cliquez sur [Apply] pour appliquer les modifications puis établir une connexion à nouveau selon les étapes décrites à 4.1 Raccordement automatique. Fig. 9 ">
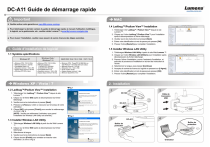
Public link updated
The public link to your chat has been updated.