Eclipse AVN7000 Manuel utilisateur
Vous trouverez ci-dessous de brèves informations pour AVN 7000. Ce manuel décrit l'utilisation du système de navigation GPS, incluant les réglages d'écran et de son, l'affichage cartographique, la recherche d'itinéraire et l'enregistrement de points. Il couvre également des fonctionnalités avancées telles que l'affichage fractionné, l'affichage simultané de 3 itinéraires et la personnalisation des réglages.
PDF
Télécharger
Document
Les panneaux d’avertissement et de mise en garde illustrés ci-dessous sont présentés dans ce manuel et sont aussi apposés sur l’appareil. Ils indiquent les méthodes sûres et correctes pour manipuler le produit de sorte à éviter de vous blesser ou de blesser un tiers et de provoquer des dégâts matériels. Avant de lire le manuel, prenez le temps de lire et de noter les informations importantes indiquées dans cette section. Avertissements et mises en garde Vérifiez que votre positionnement est stable avant de commencer votre trajet ● Ne partez qu’une fois le repère GPS affiché. Commencer un trajet avec un positionnement incorrect peut provoquer des erreurs de positionnement du véhicule. * Les images affichées à l’écran peuvent être différentes de celles illustrant ce manuel, en fonction du type de base de données utilisée pour le rédiger. Avertissement Ce symbole indique une situation dans laquelle le non-respect du signe d’avertissement peut provoquer la mort ou de graves blessures. Ce symbole indique une situation dans laquelle le non-respect Mise en d’une mise en garde peut provoquer des blessures ou simplegarde ment des dégâts matériels. Le symbole illustré ci-dessous indique des instructions importantes ou des informations pratiques à mémoriser. Un point utile à mémoriser. Points importants. ● Veuillez lire toute la documentation fournie avec le produit, notamment les manuels et les garanties. Eclipse ne pourra pas être tenu responsable des performances insatisfaisantes du produit en raison de la non-observation de ces instructions. ● Des modifications apportées au produit peuvent se traduire par des différences entre le contenu du manuel et les fonctions réelles du produit. Hg LES LAMPES UTILISEES DANS L'APPAREIL CONTIENNENT DU MERCURE ; ELLES SONT DONC CONSIDEREES COMME DES DECHETS DANGEREUX ET DOIVENT ETRE RECYCLEES OU ELIMINEES CONFORMEMENT A LA REGLEMENTATION ENVIRONNEMENTALE LOCALE OU NATIONALE EN VIGUEUR. NE LES JETEZ JAMAIS DANS LA POUBELLE RESERVEE AUX DECHETS MENAGERS. 1 Table des matières Introduction Utilisation de ce manuel. . . . . . . . . . . . . . . . . . . . . . . . . . . . 10 Caractéristiques . . . . . . . . . . . . . . . . . . . . . . . . . . . . . . . . . . 12 Système de navigation GPS . . . . . . . . . . . . . . . . . . . . . . . . 16 Affichage de l’écran de navigation . . . . . . . . . . . . . . . . . . . . . . . . . . . . 16 GPS . . . . . . . . . . . . . . . . . . . . . . . . . . . . . . . . . . . . . . . . . . . . 19 Cas de réception de signal GPS impossible . . . . . . . . . . . . . . . . . . . . 19 Opération de base Écran de menu et écrans de liste . . . . . . . . . . . . . . . . . . . . 20 Écran de menu. . . . . . . . . . . . . . . . . . . . . . . . . . . . . . . . . . . . . . . . . . . 20 Changement des écrans de liste . . . . . . . . . . . . . . . . . . . . . . . . . . . . . 22 Affichage des boutons ou . . . . . . . . . . . . . . . . . . . . . . . 22 Bouton d’affichage de page . . . . . . . . . . . . . . . . . . . . . . . . . . . . 22 Bouton d’affichage des PDI . . . . . . . . . . . . . . . . . . . . . . . . . . . . 22 Réorganisation de l’ordre de la liste. . . . . . . . . . . . . . . . . . . . . . 23 Affichage des titres complets . . . . . . . . . . . . . . . . . . . . . . . . . . . . . . . . 23 Réglage de l’écran et du son . . . . . . . . . . . . . . . . . . . . . . . . . . . . . 24 Réglage de l’écran . . . . . . . . . . . . . . . . . . . . . . . . . . . . . . . . . . . . . . . . 24 Méthode d’affichage de l’écran de réglage de la qualité d’image . . . . . . . . . . . . . . . . . . . . . . . . . . . . . . . . . . . . . . . . . . . 24 Contraste/luminosité . . . . . . . . . . . . . . . . . . . . . . . . . . . . . . . . . 25 Définition de l’affichage diurne lorsque les éclairages du véhicule sont en marche . . . . . . . . . . . . . . . . . . . . . . . . . . . . 25 Arrêt de l’écran. . . . . . . . . . . . . . . . . . . . . . . . . . . . . . . . . . . . . . 25 Permutation de l’affichage entre km et miles . . . . . . . . . . . . . . . . . . . . 26 Permutation de la disposition des lettres sur le clavier . . . . . . . . . . . . 26 Changement de fuseau horaire . . . . . . . . . . . . . . . . . . . . . . . . . . . . . . 27 Réglage du fuseau horaire. . . . . . . . . . . . . . . . . . . . . . . . . . . . . 27 Définition de l’heure d’été . . . . . . . . . . . . . . . . . . . . . . . . . . . . . 28 Réglage du volume . . . . . . . . . . . . . . . . . . . . . . . . . . . . . . . . . . . . . . . 29 Réglage du volume . . . . . . . . . . . . . . . . . . . . . . . . . . . . . . . . . . 29 Définition de la fonction de volume automatique sur autoroute . . . . . . . . . . . . . . . . . . . . . . . . . . . . . . . . . . . . . . . . . . 30 2 Changement du haut-parleur de sortie de la navigation vocale. . . . . . 31 Changement de l’affichage des messages contextuels . . . . . . . . . . . . 32 Affichages cartographiques . . . . . . . . . . . . . . . . . . . . . . . . 33 Affichage du lieu actuel . . . . . . . . . . . . . . . . . . . . . . . . . . . . . . . . . . . . 33 Déplacement de la carte (défilement avec une seule touche) . . . . . . . 34 Déplacement de la carte . . . . . . . . . . . . . . . . . . . . . . . . . . . . . . 34 Modification de l’affichage des boutons tactiles . . . . . . . . . . . . . . . . . . 35 Modification de l’affichage des boutons tactiles. . . . . . . . . . . . . 35 Réglage des boutons tactiles pour les afficher ou non . . . . . . . 36 Changement de l’échelle de réduction de la carte . . . . . . . . . . . . . . . . 37 Passage à l’échelle de réduction voulue . . . . . . . . . . . . . . . . . . 37 Affichage du tracé de l’itinéraire. . . . . . . . . . . . . . . . . . . . . . . . . . . . . . 38 Enregistrement du tracé de l’itinéraire . . . . . . . . . . . . . . . . . . . . 38 Arrêt du tracé de l’itinéraire . . . . . . . . . . . . . . . . . . . . . . . . . . . . 39 Suppression du tracé de l’itinéraire . . . . . . . . . . . . . . . . . . . . . . 40 Changement de l’orientation cartographique . . . . . . . . . . . . . . . . . . . . 41 Changement de l’orientation cartographique . . . . . . . . . . . . . . . 41 Passage à l’affichage de l’écran fractionné . . . . . . . . . . . . . . . . . . . . . 42 Passage à l’affichage de l’écran fractionné . . . . . . . . . . . . . . . . 42 Fonctionnement de l’écran de droite . . . . . . . . . . . . . . . . . . . . . 42 Annulation de l’affichage de l’écran fractionné . . . . . . . . . . . . . 44 Affichage des PDI . . . . . . . . . . . . . . . . . . . . . . . . . . . . . . . . . . . . . . . . 45 Affichage des points de repère par simple opération en conduisant . . . . . . . . . . . . . . . . . . . . . . . . . . . . . . . . . . . . . . . . . 46 Suppression d’un point de repère de PDI . . . . . . . . . . . . . . . . . 47 Affichage de plusieurs types de PDI . . . . . . . . . . . . . . . . . . . . . 47 Recherche d’un PDI local . . . . . . . . . . . . . . . . . . . . . . . . . . . . . 48 Triage des points de repère de PDI . . . . . . . . . . . . . . . . . . . . . . 50 Affichage d’une liste de PDI le long de l’itinéraire défini . . . . . . 51 Affichage des informations de PDI. . . . . . . . . . . . . . . . . . . . . . . 52 Définition du type de PDI local à extraire pendant le trajet . . . . . . . . . 53 Méthodes d’extraction de carte . . . . . . . . . . . . . . . . . . . . . . 55 Changement de zone de recherche. . . . . . . . . . . . . . . . . . . . . . . . . . . 58 Extraction d’une carte à l’aide d’une adresse . . . . . . . . . . . . . . . . . . . 59 Recherche par rue . . . . . . . . . . . . . . . . . . . . . . . . . . . . . . . . . . . 60 Recherche par ville . . . . . . . . . . . . . . . . . . . . . . . . . . . . . . . . . . 64 Utilisation de la fonction 5 villes proches . . . . . . . . . . . . 65 Utilisation de la fonction Entrer nom ville . . . . . . . . . . . . 67 Utilisation de la fonction 5 dernières villes . . . . . . . . . . . 68 3 Extraction d’une carte à l’aide d’un nom de PDI . . . . . . . . . . . . . . . . . 69 Limitation par catégorie . . . . . . . . . . . . . . . . . . . . . . . . . . . . . . . 71 Limitation par ville . . . . . . . . . . . . . . . . . . . . . . . . . . . . . . . . . . . 74 Utilisation de la fonction 5 villes proches . . . . . . . . . . . . 74 Utilisation de la fonction Entrer nom ville . . . . . . . . . . . . 77 Utilisation de la fonction 5 dernières villes . . . . . . . . . . . 78 Extraction d’une carte des environs d’un PDI . . . . . . . . . . . . . . . . . . . 79 Utilisation de la fonction Entrer nom centre ville . . . . . . . 80 Utilisation des fonctions Position actuelle, Carte, ou à . . . . . . . . . . . . . . . . . . . . . . . . . . . . . . . . . . . . 82 Récupération d’une carte en cas d’urgence. . . . . . . . . . . . . . . . . . . . . 85 Extraction d’une carte à l’aide d’un point mémoire . . . . . . . . . . . . . . . 86 Extraction d’une carte à l’aide de l’archive de destination . . . . . . . . . . 86 Triage de l’archive . . . . . . . . . . . . . . . . . . . . . . . . . . . . . . . . . . . 87 Extraction d’une carte à l’aide d’un nom de croisement. . . . . . . . . . . . 88 Extraction d’une carte à l’aide d’un nom d’entrée/de sortie d’autoroute . . . . . . . . . . . . . . . . . . . . . . . . . . . . . . . . . . . . . . . . . . . . . . 90 Extraction d’une carte en utilisant la latitude/longitude . . . . . . . . . . . . 91 Extraction d’une carte à l’aide d’un numéro de téléphone . . . . . . . . . . 92 Opérations sur une carte extraite . . . . . . . . . . . . . . . . . . . . 94 Opérations sur une carte affichée . . . . . . . . . . . . . . . . . . . . . . . . . . . . 94 Changement de position . . . . . . . . . . . . . . . . . . . . . . . . . . . . . . . . . . . 94 Affichage des informations relatives au point. . . . . . . . . . . . . . . . . . . . 95 Définition des critères de recherche d’itinéraire . . . . . . . . . . . . . . . . . . 95 Conseils de navigation Définition d’une destination et recherche d’itinéraire . . . . . . . . . . . . . . . . . . . . . . . . . . . . . . . . . . . . . . . 96 Définissez une destination et recherchez un itinéraire . . . . . 97 Définition d’une destination . . . . . . . . . . . . . . . . . . . . . . . . . . . . . . . . . 98 Définition par déplacement direct de la carte. . . . . . . . . . . . . . . 98 Réglage à l’aide d’un point enregistré . . . . . . . . . . . . . . . . . . . 100 Définition à l’aide d’une méthode d’extraction de carte . . . . . . 101 Recherche d’itinéraire . . . . . . . . . . . . . . . . . . . . . . . . . . . . . . . . . . . . 102 Affichage de tous les itinéraires . . . . . . . . . . . . . . . . . . . . . . . . . . . . . 102 Affichages de l’itinéraire. . . . . . . . . . . . . . . . . . . . . . . . . . . . . . 102 Affichage de tous les itinéraires et boutons tactiles . . . . . . . . . 103 4 Définition des critères de recherche d’itinéraire . . . . . . . . . . . . . . . . . 105 Affichage ou contournement d’un segment restreint . . . . . . . . . . . . . 105 Contournement d’un segment restreint . . . . . . . . . . . . . . . . . . 106 Définition de l’affichage du message de restriction . . . . . . . . . 107 Affichage des données d’itinéraire (informations de guidage routier) . . . . . . . . . . . . . . . . . . . . . . . . . . . . . . . . . . . . . . . . . . . . . . . . 108 Affichage simultané de 3 itinéraires (fonction de recherche de 3 itinéraires) . . . . . . . . . . . . . . . . . . . . . . . . . . . . . . . . . . . . . . . . . . . . . . . . . 109 Modification de l’itinéraire résultant de la recherche . . . 110 Ajout d’une destination. . . . . . . . . . . . . . . . . . . . . . . . . . . . . . . . . . . . 111 Modification des critères de recherche par segment . . . . . . . . . . . . . 113 Modification de l’ordre des destinations . . . . . . . . . . . . . . . . . . . . . . . 114 Suppression d’une destination . . . . . . . . . . . . . . . . . . . . . . . . . . . . . . 115 Suppression à l’aide d’ Itinéraire . . . . . . . . . . . . . . . . . . . . . 115 Suppression dans l’écran cartographique . . . . . . . . . . . . . . . . 116 Démarrage, pause et redémarrage du guidage routier . . . . 117 Démarrage du guidage routier . . . . . . . . . . . . . . . . . . . . . . . . . . . . . . 117 Démonstration . . . . . . . . . . . . . . . . . . . . . . . . . . . . . . . . . . . . . . . . . . 117 Pause et redémarrage du guidage routier . . . . . . . . . . . . . . . . . . . . . 118 Guidage routier . . . . . . . . . . . . . . . . . . . . . . . . . . . . . . . . . . 119 Écran Guidage routier . . . . . . . . . . . . . . . . . . . . . . . . . . . . . . . . . . . . 119 Écran Flèche . . . . . . . . . . . . . . . . . . . . . . . . . . . . . . . . . . . . . . 120 Affichage de l’écran Flèche . . . . . . . . . . . . . . . . . . . . . 120 Annulation de l’écran Flèche . . . . . . . . . . . . . . . . . . . . 121 Écran Chgts dir . . . . . . . . . . . . . . . . . . . . . . . . . . . . . . . . . . . . 121 Affichage de l’écran Chgts dir . . . . . . . . . . . . . . . . . . . . 122 Annulation de l’écran Chgts dir . . . . . . . . . . . . . . . . . . . 122 Écran Compas . . . . . . . . . . . . . . . . . . . . . . . . . . . . . . . . . . . . . 123 Affichage de l’écran Compas . . . . . . . . . . . . . . . . . . . . 123 Annulation de l’écran Compas . . . . . . . . . . . . . . . . . . . 123 Écran d’affichage agrandi de croisement. . . . . . . . . . . . . . . . . 124 Annulation de l’écran d’affichage agrandi de croisement en utilisant OFF . . . . . . . . . . . . . . . . . 125 Annulation de l’écran d’affichage agrandi . . . . . . . . . . . . . . . . 125 de croisement en utilisant Écran de guidage Échangeur d’autoroute . . . . . . . . . . . . . . . . 126 Annulation de l’écran de guidage d’échangeur d’autoroute en utilisant OFF . . . . . . . . . . . . . . . . . . . 127 5 Annulation de l’écran de guidage d’échangeur . . . . . . . . . . . . . . . . . . . 127 d’autoroute en utilisant Guidage de traversée en ferry . . . . . . . . . . . . . . . . . . . . . . . . . . . . . . 128 Réglage de l’affichage du temps nécessaire / de l’heure d’arrivée . . . . 128 Définition de la vitesse moyenne . . . . . . . . . . . . . . . . . . . . . . . 129 Guidage vocal . . . . . . . . . . . . . . . . . . . . . . . . . . . . . . . . . . . . . . . . . . 130 Réglage du guidage vocal automatique. . . . . . . . . . . . . . . . . . 131 Guidage dans tous les modes . . . . . . . . . . . . . . . . . . . . . . . . . . . . . . 132 Définition du guidage vocal dans tous les modes . . . . . . . . . . 132 Affichage des informations relatives à la destination . . . . . . . . . . . . . 132 Réalisation d’opérations sur l’itinéraire de guidage. . . . . . . . . . 133 Réaffichage de l’écran de tous les itinéraires . . . . . . . . . . . . . . . . . . 133 Permutation de l’affichage entre l’heure d’arrivée / le temps nécessaire pour atteindre la destination / la distance restante . . . . . 133 Défilement sur l’itinéraire . . . . . . . . . . . . . . . . . . . . . . . . . . . . . . . . . . 134 Démarrage du défilement sur l’itinéraire . . . . . . . . . . . . . . . . . 134 Opérations dans l’écran de défilement sur l’itinéraire . . . . . . . 135 Réinitialisation d’une recherche d’itinéraire . . . . . . . . . . 136 Réinitialisation d’une recherche d’itinéraire . . . . . . . . . . . . . . . . . . . . 136 Ajout d’une déviation . . . . . . . . . . . . . . . . . . . . . . . . . . . . . . . . . . . . . 138 Enregistrement des points Qu’est-ce que l’enregistrement des points ? . . . . . . . . . . 139 Enregistrement, correction ou suppression d’un point mémoire. . . . . . 140 Enregistrement / correction / suppression de votre domicile . . . . . . . 140 Enregistrement de votre domicile . . . . . . . . . . . . . . . . . . . . . . 140 Correction de votre domicile . . . . . . . . . . . . . . . . . . . . . . . . . . 142 Correction à partir de l’écran de Menu . . . . . . . . . . . . . 142 Correction à partir de l’affichage de la carte . . . . . . . . . 143 Suppression de votre domicile. . . . . . . . . . . . . . . . . . . . . . . . . 144 Correction à partir de l’écran de Menu . . . . . . . . . . . . . 144 Suppression dans l’écran cartographique . . . . . . . . . . 145 Enregistrement de points mémoire . . . . . . . . . . . . . . . . . . . . . . . . . . 146 Enregistrement à l’aide d’un seul bouton. . . . . . . . . . . . . . . . . 146 Enregistrement d’un point éloigné . . . . . . . . . . . . . . . . . . . . . . 147 Correction des points mémoire . . . . . . . . . . . . . . . . . . . . . . . . . . . . . 148 6 Affichage de l’écran d’édition des points mémoire. . . . . . . . . . 148 Affichage de l’écran d’édition des points mémoire à partir de l’écran de Menu . . . . . . . . . . . . . . . . . . . . . . 148 Affichage de l’écran d’édition des points mémoire à partir de l’affichage de la carte . . . . . . . . . . . . . . . . . . 150 Correction du lieu des points mémoire . . . . . . . . . . . . . . . . . . 151 Changement de l’icône d’un point mémoire. . . . . . . . . . . . . . . 152 Entrée d’un numéro de téléphone pour un point mémoire. . . . 154 Entrée d’un nom de point mémoire . . . . . . . . . . . . . . . . . . . . . 155 Affichage d’un nom de point mémoire . . . . . . . . . . . . . . . . . . . 156 Suppression d’un point mémoire . . . . . . . . . . . . . . . . . . . . . . . . . . . . 157 Correction à partir de l’écran de menu. . . . . . . . . . . . . . . . . . . 157 Suppression dans l’écran cartographique . . . . . . . . . . . . . . . . 158 Enregistrement, correction ou suppression d’un point mémoire . . . . . . 159 Enregistrement de points d’accès rapide . . . . . . . . . . . . . . . . . . . . . . 159 Correction d’un point d’accès rapide . . . . . . . . . . . . . . . . . . . . . . . . . 161 Correction à partir de l’écran de menu. . . . . . . . . . . . . . . . . . . 161 Correction dans l’écran cartographique . . . . . . . . . . . . . . . . . . 162 Suppression d’un point d’accès rapide . . . . . . . . . . . . . . . . . . . . . . . 163 Enregistrement, correction ou suppression de points mémoire de déviation . . . 164 Enregistrement de points mémoire de déviation . . . . . . . . . . . . . . . . 164 Correction d’un point mémoire de déviation. . . . . . . . . . . . . . . . . . . . 167 Évitement des points mémoire de déviation pendant une recherche d’itinéraire . . . . . . . . . . . . . . . . . . . . . . . . . . . . . . . . 168 Suppression d’un point mémoire de déviation . . . . . . . . . . . . . . . . . . 169 Archive de destination . . . . . . . . . . . . . . . . . . . . . . . . . . . . 170 Suppression des archives de destination. . . . . . . . . . . . . . . . . . . . . . 170 Fonction d’information Écran d’information . . . . . . . . . . . . . . . . . . . . . . . . . . . . . . 171 Écran d’information . . . . . . . . . . . . . . . . . . . . . . . . . . . . . . . . . . . . . . 171 Changement des réglages . . . . . . . . . . . . . . . . . . . . . . . . . . . . . . . . . 172 Définition de la couleur d’affichage du panneau tactile . . . . . . 172 Écran du contrôle système . . . . . . . . . . . . . . . . . . . . . . . . 174 7 Fonction optionnelle Fonctionnement de la caméra de recul . . . . . . . . . . . . . . 175 Image de la caméra de recul . . . . . . . . . . . . . . . . . . . . . . . . . . . . . . . 177 Affichage de l’image de la vue arrière . . . . . . . . . . . . . . . . . . . 177 Affichage automatique . . . . . . . . . . . . . . . . . . . . . . . . . 177 Affichage manuel . . . . . . . . . . . . . . . . . . . . . . . . . . . . . 178 Réglage de la caméra de recul . . . . . . . . . . . . . . . . . . . . . . . . 180 Conseils Situations nécessitant une correction . . . . . . . . . . . . . . . . . . . . . 181 Correction du lieu actuel . . . . . . . . . . . . . . . . . . . . . . . . . . . . . . . . . . 181 Correction de la distance . . . . . . . . . . . . . . . . . . . . . . . . . . . . . . . . . . 183 Enregistrement des réglages de navigation . . . . . . . . . . 184 Réglages enregistrables . . . . . . . . . . . . . . . . . . . . . . . . . . . . . . . . . . 184 Enregistrement des réglages de navigation . . . . . . . . . . . . . . . . . . . 184 Extraction de réglages enregistrés. . . . . . . . . . . . . . . . . . . . . . . . . . . 186 Suppression de tous les réglages de navigation . . . . . . . . . . . . . . . . 186 Informations relatives aux données cartographiques . . 187 Affichage des données cartographiques . . . . . . . . . . . . . . . . . . . . . . 187 Précision et erreurs . . . . . . . . . . . . . . . . . . . . . . . . . . . . . . 188 Précision du positionnement . . . . . . . . . . . . . . . . . . . . . . . . . . . . . . . 188 Qualité et conditions de réception du signal GPS . . . . . . . . . . . . . . . 188 Erreur d’affichage du lieu actuel. . . . . . . . . . . . . . . . . . . . . . . . . . . . . 189 Erreurs liées aux pneus . . . . . . . . . . . . . . . . . . . . . . . . . . . . . . . . . . . 189 Correction du capteur de position du véhicule à l’aide de la correspondance cartographique . . . . . . . . . . . . . . . . . . . . . . . . . . . . 190 Affichage du lieu actuel et précision du guidage routier. . . . . . . . . . . 190 Données relatives aux noms de route et géographiques. . . . . . . . . . 192 Guidage routier . . . . . . . . . . . . . . . . . . . . . . . . . . . . . . . . . . . . . . . . . 192 8 Pour référence Points importants . . . . . . . . . . . . . . . . . . . . . . . . . . . . . . . . 194 Si l’un des ces messages est affiché . . . . . . . . . . . . . . . . . . . . . . . . . 194 Avant de demander des réparations . . . . . . . . . . . . . . . . . . . . . . . . . 196 Copyright . . . . . . . . . . . . . . . . . . . . . . . . . . . . . . . . . . . . . . . 197 Index des thèmes . . . . . . . . . . . . . . . . . . . . . . . . . . . . . . . . 200 Informations relatives aux cartes . . . . . . . . . . . . . . . . . . . . . . . . . . . . 200 Guidage routier . . . . . . . . . . . . . . . . . . . . . . . . . . . . . . . . . . . . . . . . . 202 Autre. . . . . . . . . . . . . . . . . . . . . . . . . . . . . . . . . . . . . . . . . . . . . . . . . . 204 Index. . . . . . . . . . . . . . . . . . . . . . . . . . . . . . . . . . . . . . . . . . . 205 L’index des thèmes simplifie les recherches d’explications sur les caractéristiques individuelles. Vous pouvez utiliser l’index des thèmes pour rechercher des informations sur une opération lorsque vous ne la comprenez pas. 9 Introduction 1. Utilisation de ce manuel Titre de sujet Un numéro et un titre sont attribués à chaque sujet. Titre d’opération Un titre est attribué à chaque opération. Titre d’opération détaillée Un titre est attribué à chaque opération détaillée. Procédure d’opération Décrit l’opération. Effectuez les étapes de l’opération dans l’ordre numérique. Attention Des points supplémentaires relatifs à l’opération sont indiqués à cet endroit. 10 Titre de section Un titre est attribué à chaque section. Introduction Écran de l’opération Écran affichant l’opération. Intitulé de la section sur le côté Intitulé situé sur le côté correspondant à la section courante. Tournez la page Indique que les procédures de l’opération continuent à la page suivante. À propos de l’affichage des boutons Les boutons du panneau tels que NAVI sont indiqués en texte noir entouré par une boîte grise ( XXX ). Les boutons tactiles à l’écran sont indiqués par du texte blanc entouré par une boîte noire ( XXX ). Appuyez sur pour annuler l’opération actuelle et revenir à l’écran précédent. (Certaines fonctions ne seront pas annulées.) 11 Introduction 2. Caractéristiques Disque dur rapide de haute précision Utilise pour la navigation un disque dur de grande capacité, dont l’opération est plus rapide que la navigation par DVD-ROM conventionnelle. Choix de plusieurs méthodes de recherche (Voir page 55) ● Recherche à l’aide d’un nom de PDI (Voir page 69) Lorsque le nom du PDI est connu, saisissez-le pour démarrer une recherche. La recherche est également possible avec une partie du nom. ● Recherche à l’aide d’une entrée/sortie d’autoroute (Voir page 90) Vous pouvez démarrer une recherche en utilisant le nom d’une entrée/sortie d’autoroute. ● Recherche à l’aide de coordonnées de latitude/longitude (Voir page 91) Vous pouvez afficher une carte en entrant directement les coordonnées de latitude et de longitude. ● Recherche à l’aide d’une archive de destination (Voir page 86) Vous pouvez extraire une carte en utilisant les entrées préalablement définies dans l’archive de destination. ● Recherche à l’aide d’un point enregistré (Voir page 86) Vous pouvez extraire une carte à partir de votre domicile ou d’un point mémorisé. 12 Vous pouvez extraire une carte en tapant un numéro de téléphone. Introduction ● Recherche à l’aide d’un numéro de téléphone (Voir page 92) ● Recherche à l’aide d’un PDI local (Voir page 79) Vous pouvez extraire une carte pour un PDI de votre lieu actuel, dans une ville ou une destination définie. Mémorisation d’un point voulu (Voir page 139) Vous pouvez enregistrer dans la mémoire votre domicile ou un point géographique que vous souhaitez indiquer sur la carte. De plus, lorsque vous démarrez une recherche d’itinéraire, les points par lesquels vous souhaitez passer peuvent être enregistrés par avance. Affichage des icônes de PDI (Voir page 45) Différents types de PDI peuvent être représentés sur la carte par des icônes. 13 Introduction 2. Caractéristiques Divers affichages à l’écran (voir page 42, 108, 119) ● Affichage fractionné L’écran peut être divisé en deux. ● Affichage agrandi de croisement En cours de guidage routier, une illustration agrandie de la zone aux environs du croisement où il faut changer de direction (carrefour) est affichée à l’approche de ce croisement. ● Affichage de liste Une liste de distances jusqu’aux croisements et des changements de direction est affichée. Affichage simultané de 3 itinéraires (Voir page 109) Lors du démarrage d’une recherche d’itinéraire, trois d’entre eux (Rapide 1, Rapide 2 et Court) peuvent être recherchés simultanément. 14 Les réglages de la navigation peuvent être enregistrés séparément pour chacun des utilisateurs et être facilement rappelés. Introduction Fonction de personnalisation utilisateur pour enregistrer les réglages de chaque utilisateur (Voir page 184) Mise à niveau du système (Voir page 175) ● Caméra de recul Lorsque la caméra de recul en option est installée, vous pouvez afficher l’image de la vue arrière à l’écran du moniteur. 15 Introduction 3. Système de navigation GPS Une fois votre destination définie, l’appareil effectue automatiquement une recherche d’itinéraire et vous guide à l’aide d’affichages à l’écran et d’annonces vocales. Affichage de l’écran de navigation L’affichage de la carte de navigation se compose de l’écran du lieu actuel et d’un écran cartographique défilant. <Écran du lieu actuel> Repère d’orientation (Lorsque le cap suivi affiche: <Écran cartographique défilant> ) Indique l’orientation de la carte. ● Voir la section “Changement de l’orientation cartographique” à la page 41 pour savoir comment changer la direction de la carte (nord en haut ou cap suivi). Nom de la rue au croisement suivant Affichage du nom de la rue Les noms suivants sont affichés selon le cas. (Seulement pour les points géographiques dont les informations sont enregistrées dans les données cartographiques). ● Nom de la route actuelle Points d’instruction Le guidage aux croisements (affichage du nom du croisement/affichage agrandi du croisement) est affiché. ● Voir la section “Écran Guidage routier” à la page 119 pour plus d’informations sur le guidage aux croisements. Affichage de la direction/distance restante ● Le changement de direction à effectuer au prochain croisement est affichée. ● La distance jusqu’au croisement suivant est affichée. 16 ● Le guidage routier n’est effectif que lorsque le lieu actuel est affiché sur une ligne bleu foncé ( ). Introduction Affichage de l’itinéraire Lorsque vous définissez votre destination, l’itinéraire pour la rejoindre est affiché. Repère de position du véhicule Le lieu actuel et la direction du véhicule sont affichés. Affichage de l’échelle L’échelle de réduction de la carte affichée est indiquée. La longueur du symbole affiché à l’écran ci-dessus représente 100 mètres. Repère GPS Ce repère est affiché lorsque les données de position absolue issues des satellites GPS sont utilisées. ● Voir page 19 pour plus d’informations sur cette indication. Des mauvais alignements peuvent exister selon les conditions satellite. Affichage de la distance restante La distance entre le lieu actuel et la destination est indiquée. ● En cours de guidage routier, la distance pour atteindre la destination (calculée selon l’itinéraire actuel) est indiquée. ● En s’écartant de l’itinéraire défini, la destination est indiquée en ligne droite. ● Voir la section “Permutation de l’affichage entre l’heure d’arrivée / le temps nécessaire pour atteindre la destination / la distance restante” à la page 133 pour plus d’informations sur la façon de changer l’affichage de la distance restante. Affichage du temps nécessaire/repère de destination Les repères suivants sont affichés selon le cas. Tournez la page 17 Introduction 3. Système de navigation GPS ■Affichage du temps nécessaire En cours de guidage routier, le temps nécessaire pour atteindre la destination est indiqué. ● Voir la section “Réglage de l’affichage du temps nécessaire / de l’heure d’arrivée” à la page 128 pour plus d’informations sur le temps nécessaire. ■Repère de direction de la destination En s’écartant de l’itinéraire défini, la direction vers la destination est affichée. Repère du curseur Ce repère est indiqué sur une carte extraite par recherche ou par défilement. Pour faire défiler, touchez simplement la carte (n’importe où sauf sur les boutons tactiles). Affichage du nom de la rue à l’emplacement du curseur Le nom de la rue à l’emplacement actuel du curseur sur la carte est affiché pendant 6 secondes environ. Sauf pour décrire certaines fonctions, des illustrations de la carte nord en haut sont utilisées pour décrire les fonctions de l’appareil dans ce manuel. “Effleurer la carte” indique qu’il faut toucher directement l’écran cartographique (n’importe où sauf sur les boutons tactiles). 18 Introduction Global Positioning System (GPS): système développé et exploité par le gouvernement des États-Unis qui détermine le lieu où vous êtes en utilisant les données de latitude et de longitude reçues de 3 ou 4 satellites. Introduction 4. GPS Cas de réception de signal GPS impossible Le signal GPS n’est pas reçu dans les cas suivants: ● Lorsque le signal GPS est bloqué en passant parmi des groupes d’immeubles, dans des tunnels ou sur des rampes d’accès ● Lorsque le signal est bloqué en raison d’un objet placé sur ou près de l’antenne GPS ● Lorsque le satellite GPS n’émet pas de signaux (par exemple lorsque l’émission du signal est interrompue pour des modifications ou des réparations effectuées par le Centre de contrôle du suivi des États-Unis, l’organisme responsable de la vérification des signaux GPS) Écran en cours de réception du signal GPS ● Lorsqu’un téléphone portable formaté numériquement est approché de l’antenne GPS Manipulation de l’antenne GPS ● Consultez un spécialiste chez votre revendeur local pour savoir comment installer l’antenne GPS. ● N’appliquez ni peinture ni cire sur l’antenne GPS. Sinon, la sensibilité de réception du signal peut diminuer ou la réception devenir impossible. ● Ne tirez pas sur le cordon si vous déposez ou déplacez l’antenne GPS. Sinon, vous risquez des courts-circuits des débranchements. ● Voir page 188 pour plus d’informations sur la précision et les erreurs du signal GPS. 19 Opération de base 1. Écran de menu et écrans de liste Écran de menu Appuyez sur NAVI MENU pour afficher l’écran de menu. Vous pouvez réaliser les opérations suivantes à partir de l’écran de Menu. ● Effleurez le bouton tactile de l’option voulue pour l’activer. Option (bouton tactile) Suspendre guidage/ Reprendre guidage *1 Volume Fonction Page Arrêt ou reprise du guidage routier 117 Réglage du volume 29 Réglage du bouton de volume automatique d’autoroute 29 Enregistrement, correction ou suppression de points mémoire *2 Mémoire INFO. Sél. util. 20 146, 148, 157 Enregistrement ou suppression de votre domicile 140, 142, 144 Enregistrement, correction ou suppression de points mémoire de déviation 164, 167, 169 Affichage de l’image de la caméra arrière 175 Réglage du papier peint, de la tonalité d’indication, etc. *3 Réglage de la fonction de sécurité ESN *4 Affichage l’écran du contrôle système 174 Mémorisation et suppression des données images *3 Réglage de l’écran arrière *3 Enregistrement, extraction ou suppression de tous les réglages de navigation 184 Fonction Permutation de l’affichage kilomètres/miles * Configurer Données Page 5 26 Définition de la durée prévue du trajet 128 Permutation de la disposition des lettres sur le clavier 26 Changement de fuseau horaire 27 Définition de l’affichage du bouton tactile 36 Définition du type d’icônes de PDI à proximité extraits pendant le trajet 53 Définition de l’affichage du message de restriction du trafic 107 Définition du guidage dans tous les modes 132 Définition du guidage vocal automatique 131 Réglage de l’affichage des messages contextuels 32 Configuration des corrections du système de navigation 181 Affichage des informations relatives aux données cartographiques 187 Opération de base Option (bouton tactile) *1: Est ombré lorsqu’il n’y a pas de destination définie. *2: Les points mémoire comprennent les points d’accès rapide. *3: GUIDE D’UTILISATION/AUDIO AVN 7000 *4: GUIDE D’UTILISATION/ESN AVN 7000 *5: Les unités de distance ne peuvent être modifiées que lorsque la langue sélectionnée est l’anglais (la distance ne peut être affichée en miles lorsqu’une langue autre que l’anglais est sélectionnée). 21 Opération de base 1. Écran de menu et écrans de liste Changement des écrans de liste Affichage des boutons ou Effleurez le bouton ou pour progresser dans la liste d’une option à la fois. Bouton d’affichage de page Effleurez le bouton ou pour progresser dans la liste d’une page à la fois. Bouton d’affichage des PDI Effleurez Restaurants , Magasins , Automobile , Hôtels , Loisirs , Communauté , Voyage ou Autre pour afficher la liste des catégories de PDI voulues. ● Le bouton tactile des catégories de PDI sans liste correspondante est estompé. Ces boutons ne fonctionnent pas, même si ils sont effleurés. 22 Réorganisation de l’ordre de la liste ● Effleurez Date pour réorganiser par date. ● Effleurez Icône pour réorganiser par PDI et/ou par type de point mémoire. Opération de base Lorsque Classer est affiché sur l’écran liste, effleurez Classer pour afficher les boutons suivants. Effleurez les boutons pour trier les options de la liste en fonction de la méthode indiquée. ● Effleurez Nom pour trier par ordre alphabétique. ● Effleurez Attribut pour afficher la liste des points mémoire dans l’ordre suivant: domicile – accès rapide – points mémoire. Affichage des titres complets Le nom d’un lieu est parfois trop long pour l’afficher en entier. Utilisez la fonction suivante pour afficher le nom complet de l’élément. Effleurez d’un lieu. or pour faire défiler le nom 23 Opération de base 2. Réglage de l’écran et du son Réglage de l’écran Pour en faciliter la visualisation, vous pouvez changer l’affichage de l’écran entre “affichage diurne” et “affichage nocturne” selon le réglage de l’éclairage du véhicule (phares, feux de position, éclairage de la plaque minéralogique) qui peut être sur ON ou OFF. ● Affichage diurne (lorsque l’éclairage est sur OFF) ● Affichage nocturne (lorsque l’éclairage est sur ON) Méthode d’affichage de l’écran de réglage de la qualité d’image Appuyez sur DISP dans l’écran de navigation pour afficher l’écran de réglage de la qualité d’image. Une fois le réglage terminé, effleurez ENTER ou attendez pendant au moins 20 secondes. Les positions du réglage seront enregistrées et l’affichage reviendra à l’écran d’opération précédent. ● Écran de réglage de la qualité d’image 24 Contraste/luminosité pour renforcer le contraste, ou Luminosité Effleurez + pour augmenter la luminosité, ou - pour le réduire. - pour la réduire. Opération de base Contraste Effleurez + Définition de l’affichage diurne lorsque les éclairages du véhicule sont en marche Effleurez DAY pour passer de l’affichage diurne à l’affichage nocturne. ● La luminosité du bouton tactile est plus brillante lorsque l’affichage diurne est sélectionné. Arrêt de l’écran Effleurez OFF . ● Pour rétablir l’écran, appuyez sur NAVI . ● Même lorsque l’écran est sur OFF, le positionnement du lieu par GPS continue à fonctionner. ● L’affichage diurne et l’affichage nocturne peuvent être réglés séparément. 25 Opération de base 2. Réglage de l’écran et du son Permutation de l’affichage entre km et miles Vous pouvez permuter l’affichage en km et en miles de l’écran cartographique. Les unités de distance ne peuvent être modifiées que lorsque la langue sélectionnée est l’anglais (la distance ne peut être affichée en miles lorsqu’une langue autre que l’anglais est sélectionnée). Effleurez Configurer dans l’écran de menu Effleurez km ou miles dans Distance. ● La luminosité du bouton tactile augmente. Effleurez OK . Permutation de la disposition des lettres sur le clavier Vous pouvez changer la disposition des lettres sur le clavier dans l’écran de saisie des caractères et dans les autres écrans. ● Affiché par ordre alphabétique ● Affiché en ordre qwerty Effleurez Configurer dans l’écran de menu. Effleurez ABC ou QWE pour la disposition du clavier. ● La luminosité du bouton tactile augmente. Effleurez OK . Effleurez Défaut dans l’écran Configuration pour rétablir tous les éléments sur leurs réglages par défaut. 26 Changement de fuseau horaire Réglage du fuseau horaire Effleurez Configurer dans l’écran de menu. Opération de base Vous pouvez sélectionner le fuseau horaire de chaque région des États-Unis. Effleurez Changer pour Fuseau horaire. Effleurez Pacifique , Rocheuses , Centrale , Hawaii , Côte Est , Atlantique ou Terre-Neuve . ● La luminosité du bouton tactile augmente. Effleurez OK . Effleurez Défaut dans l’écran Configuration pour rétablir tous les éléments sur leurs réglages par défaut. 27 Opération de base 2. Réglage de l’écran et du son Définition de l’heure d’été Effleurez Configurer dans l’écran de menu. Effleurez Changer pour Fuseau horaire. Effleurez ON ou OFF pour Heure d’été. ● La luminosité du bouton tactile augmente. Effleurez OK . ● Effleurez Défaut dans l’écran Configuration pour rétablir tous les éléments sur leurs réglages par défaut. ● Effleurez ON pour définir l’affichage de l’horloge une heure plus tard dans l’écran audio. Effleurez OFF pour rétablir le réglage précédent de l’affichage de l’horloge. ● L’heure affichée à l’écran audio est automatiquement réglée à l’aide des signaux GPS. (Vous ne pouvez pas la régler vous-même.) 28 Réglage du volume Réglage du volume Effleurez Volume dans l’écran de menu. Opération de base Vous avez la possibilité de régler le volume vocal pendant le guidage routier. Effleurez 1 , 2 , 3 , 4 , 5 , 6 ou 7 . ● La luminosité du bouton tactile augmente. ● Effleurez OFF pour ARRÊTER le son. Lorsque le son est ARRÊTÉ, effleurez l’un des boutons de volume pour le remettre en MARCHE. Effleurez OK . 29 Opération de base 2. Réglage de l’écran et du son Définition de la fonction de volume automatique sur autoroute Lors d’un trajet à grande vitesse, vous pouvez augmenter le volume automatiquement d’un niveau. Vous pouvez ACTIVER cette fonction (augmentation automatique) ou l’ARRÊTER (pas d’augmentation). Effleurez Volume dans l’écran de menu. Effleurez Commande volume automatique . ● Lorsqu’il est en marche, le témoin lumineux d’opération devient jaune. Effleurez OK . Témoin lumineux d’opération Lorsque vous conduisez à plus de 80 km/h, le volume augmente automatiquement d’un niveau. Le volume revient au niveau d’origine lorsque la vitesse chute en dessous de 70 km/h. 30 Le haut-parleur d’où provient la navigation vocale, tel que celui employé pour le guidage vocal entendu au cours du guidage routier, peut être changé entre avant gauche et droit. Effleurez INFO. dans l’écran de menu. Opération de base Changement du haut-parleur de sortie de la navigation vocale Effleurez SETTING dans l’écran information. Effleurez NEXT . Effleurez LEFT (GAUCHE) ou RIGHT (DROIT) pour le NAVI GUIDE. ● La luminosité du bouton tactile augmente. Effleurez YES . Effleurez ENTER . Lorsque vous changez le haut-parleur de sortie de la navigation vocale pendant le guidage routier, vous n’entendrez le guidage vocal ou les autres sons que lorsque le guidage routier en cours sera terminé. (Le guidage vocal et les autres sons reprennent lorsqu’une nouvelle destination est définie) 31 Opération de base 2. Réglage de l’écran et du son Changement de l’affichage des messages contextuels Vous pouvez mettre en marche et arrêter les messages contextuels indiqués dans les situations et ci-dessous. Message contextuel affiché lorsque vous essayez d’afficher un repère de PDI sur un écran cartographique avec une échelle supérieure à 800 mètres. Effleurez Configurer dans l’écran de menu. Effleurez ON ou OFF pour le message contextuel. ● La luminosité du bouton tactile augmente. Effleurez OK . 32 Message contextuel affiché lorsque vous passez de l’écran cartographique à l’affichage fractionné en deux. Opération de base 3. Affichages cartographiques Affichage du lieu actuel L’écran du lieu actuel est affiché lorsque le moteur est sur ACC ou ON. ● Lorsque l’écran de menu ou un autre écran cartographique est affiché, appuyez sur NAVI pour revenir à l’écran du lieu actuel. Appuyez sur NAVI dans l’écran du lieu actuel pour afficher tous les noms des lieux à proximité du lieu actuel. Opération de base ● Le lieu actuel de votre véhicule est affiché sur la carte. Après l’installation de l’appareil ou le rebranchement de la batterie, le lieu du repère de position du véhicule peut être différent du lieu actuel réel du véhicule (désalignement du repère de position du véhicule ). Continuez votre trajet pour corriger automatiquement le lieu actuel à l’aide de la correspondance cartographique et des données GPS (dans certains cas, cette opération peut prendre plusieurs minutes). Si les données GPS ne peuvent pas être utilisées et que le lieu actuel n’est pas corrigé automatiquement, arrêtez le véhicule dans un endroit sûr et corrigez le lieu actuel. (Voir page 181) 33 Opération de base 3. Affichages cartographiques Déplacement de la carte (défilement avec une seule touche) Lorsqu’une carte est affichée, effleurez-la directement (en un point quelconque à l’exception des boutons tactiles) pour déplacer le centre de l’affichage sur ce point. Les noms de rue autour du point ainsi défini sont aussi affichés. Déplacement de la carte Effleurez la carte en un point quelconque à l’exception des boutons tactiles. ● La distance en ligne droite entre le centre de la carte et le lieu actuel est affichée sur la gauche de la carte. ● Effleurez de façon continue autour du centre de l’écran pour déplacer la carte lentement. ● Pendant le défilement ● Effleurez de façon continue en bordure de l’écran pour déplacer la carte rapidement. ● Défilement arrêté ● Pour des raisons de sécurité, la carte ne peut défiler que pendant une certaine distance lorsque le véhicule roule. ● Lorsque la carte est déplacée avec le défilement à une seule touche, elle est figée et ne bouge plus, même si le lieu actuel change. Appuyez sur NAVI pour revenir à l’état d’origine (déplacement de la carte). 34 Modification de l’affichage des boutons tactiles Modification de l’affichage des boutons tactiles Effleurez OFF . ● Si les boutons tactiles ne sont pas affichés, les opérations ne peuvent pas être effectuées par leur intermédiaire. Affichez les boutons tactiles à l’écran avant de continuer. Opération de base Il est possible de réduire le nombre de boutons tactiles à l’écran lorsqu’une carte est affichée. ● Si les boutons tactiles ne sont pas affichés, effleurez ON pour les afficher à l’écran. 35 Opération de base 3. Affichages cartographiques Réglage des boutons tactiles pour les afficher ou non Il est possible de déterminer quels boutons tactiles sont affichés lorsque sélectionné. OFF a été Effleurez Configurer dans l’écran de menu. Effleurez Changer pour la fonction OFF . Effleurez les boutons pour les afficher (ou les masquer). ● Effleurez OFF sur l’écran cartographique pour masquer les boutons tactiles estompés. ● Effleurez encore un bouton estompé pour en rétablir l’affichage. Effleurez OK . ● Effleurez Défaut dans l’écran Configuration pour rétablir tous les éléments sur leurs réglages par défaut. ● Effleurez Défaut dans l’écran de réglage de l’affichage des boutons pour rétablir les réglages d’affichage des boutons par défaut. ● Lorsque tous les boutons tactiles sont réglés pour l’affichage, les boutons OFF et ON ne sont pas affichés. 36 Vous pouvez régler l’échelle de réduction de la carte (la portée de la carte) de 40 960 000:1 à 5 000:1. Lorsqu’une destination est définie, vous pouvez aussi sélectionner une échelle de réduction indiquant la totalité de l’itinéraire en effleurant une seule touche. Bouton tactile Échelle de réduction 1/0,005 million 1/0,01 million 1/0,02 million 1/0,04 million 1/0,08 million 1/0,16 million 1/0,32 million Affichage de l’échelle 4.572,00 cm 9.144,00 cm 21.336,00 cm 0,40 km 0,80km 1,61km 3,22km Bouton tactile Échelle de réduction 1/0,64 million 1/1,28 million 1/2,56 million 1/5,12 million 1/10,24 million 1/20,48 million 1/40,96 million Affichage de l’échelle 6,44km Opération de base Changement de l’échelle de réduction voulue 12,87km 25,75km 48,28km 96,56km 209,21km 402,34km Passage à l’échelle de réduction de la carte voulue Pour agrandir la portée de la carte, effleurez . Pour la réduire, effleurez . ● Chaque effleurement de la touche ou augmente/diminue l’échelle d’un niveau. ● Après avoir effleuré ou , effleurez un chiffre sur la barre d’échelle pour passer à l’échelle de réduction qu’il représente. Barre d’échelle ● Touchez ou pendant au moins 1 seconde pour passer à l’échelle sans paliers de progression (zoom libre). ● L’échelle de réduction sélectionnée est indiquée par un repère jaune ( ). ● est estompé lorsqu’il est réglé sur la portée maximale (diagramme à l’échelle 402,33 km). est estompé lorsqu’il est réglé sur la portée minimale (diagramme à l’échelle 50 mètres). ● Pour des raisons de sécurité, la fonction de zoom libre et la barre d’échelle ne fonctionnent pas lorsque le véhicule roule. 37 Opération de base 3. Affichages cartographiques Affichage du tracé de l’itinéraire L’itinéraire emprunté peut être enregistré (maximum de 200 km) et vous pouvez afficher une ligne traçant l’historique de l’itinéraire. ● Lorsque la distance maximale d’enregistrement est dépassée, une partie du plus ancien tracé de l’itinéraire sera supprimée au fur et à mesure que le nouveau tracé de l’itinéraire est ajouté. Affichage du tracé de l’itinéraire Enregistrement du tracé de l’itinéraire Lorsqu’une carte est affichée, effleurez Aff. carte . Effleurez Enreg. pour le tracé de l’itinéraire. 38 Arrêt du tracé de l’itinéraire Effleurez Arrêt pour le tracé de l’itinéraire. Opération de base Lorsqu’une carte est affichée, effleurez Aff. carte . Effleurez Oui . ● Oui ......L’enregistrement du tracé de l’itinéraire est arrêté et le tracé de l’itinéraire enregistré est affiché. ● Non ...L’enregistrement du tracé de l’itinéraire est arrêté et le tracé de l’itinéraire enregistré est supprimé. Vous pouvez afficher le tracé de l’itinéraire sur des cartes à l’échelle de réduction de 50 km ou moins. 39 Opération de base 3. Affichages cartographiques Suppression du tracé de l’itinéraire Lorsqu’une carte est affichée, effleurez Aff. carte . Effleurez Arrêt pour le tracé de l’itinéraire. Effleurez Non . ● L’enregistrement du tracé de l’itinéraire est arrêté et le tracé de l’itinéraire enregistré est supprimé. 40 Changement de l’orientation cartographique Vous pouvez changer l’orientation cartographique affichée. Opération de base ● Affichage nord en haut La carte est affichée avec le nord pointant vers le haut en permanence, quel que soit le cap suivi par le véhicule. (Les cartes présentées dans ce manuel sont orientées nord en haut.) Indique le nord ● Affichage du cap suivi ● Affichage nord en haut La carte est affichée avec le cap suivi par le véhicule vers le haut en permanence. ● Affichage du cap suivi Changement de l’orientation cartographique Effleurez ou . ● Permute les affichages nord en haut et cap suivi. ● Même en affichage du cap suivi, les cartes extraites en définissant la destination et les écrans d’affichage de tous les itinéraires sont indiqués avec le nord en haut. L’affichage reviendra en mode d’affichage du cap suivi lorsque vous reviendrez à l’écran du lieu actuel. ● L’orientation de la carte peut être changée en roulant. *Sur une carte qui défile, vous ne pouvez changer que “Cap suivi” vers “Nord en haut”. (Il est impossible de changer “Nord en haut” vers “Cap suivi”.) 41 Opération de base 3. Affichages cartographiques Passage à l’affichage de l’écran fractionné Lorsqu’une carte est affichée, vous pouvez diviser l’écran en deux parties comme illustré cidessous. Par exemple, les deux parties peuvent afficher des écrans d’échelle de réduction différents, des écrans nord en haut et cap suivi, ou des écrans avec ou sans icônes PDI affichés. Passage à l’affichage de l’écran fractionné Effleurez lorsqu’une carte est affichée à l’écran. Effleurez ● Effleurez précédent. . pour revenir à l’écran ● L’écran de gauche fonctionne de la même manière que lorsqu’un seul écran est affiché. Fonctionnement de l’écran de droite Effleurez la carte affichée dans l’écran de droite. Effleurez les boutons tactiles pour effectuer les opérations illustrées à la page suivante. Témoin lumineux d’opération 42 ■Changement de l’échelle de réduction de la carte (Voir page 37.) Effleurez ou . ■Changement d’orientation de la carte (Voir page 41.) ou . (Fonctionne en affichage fractionné en deux.) ■Réglage de l’affichage des PDI (Voir page 45.) Lorsque les icônes de PDI sont affichés dans l’écran de gauche, vous pouvez régler leur affichage sur ON (affichage) ou sur OFF (pas d’affichage) dans l’écran de droite. Effleurez Affich. icônes PDI Opération de base Effleurez . ● Lorsque l’affichage des PDI est ALLUMÉ, le témoin lumineux d’opération s’illumine. Effleurez OK . ● L’écran revient à l’affichage fractionné en deux. ● En affichage d’écran fractionné, seule la carte figurant dans l’écran de gauche peut être déplacée par défilement à l’aide d’une seule touche. ● Les cartes extraites par l’écran de définition de la destination ou par l’écran d’affichage de tous les itinéraires sont affichées en un seul écran. Lorsque vous revenez à l’écran du lieu actuel, l’affichage en écran fractionné est rétabli. ● Lorsqu’un PDI local est affiché, les réglages de l’écran de gauche et de droite sont identiques. De plus, les PDI non affichés dans l’écran de gauche ne figurent pas dans l’écran de droite. 43 Opération de base 3. Affichages cartographiques Annulation de l’affichage de l’écran fractionné Lorsqu’une carte est affichée, effleurez . Effleurez . ● Le bouton tactile sélectionné devient vert et l’affichage en un seul écran est rétabli. Si vous affichez à nouveau l’écran fractionné, l’échelle de réduction des cartes affichée est la même que lors de la dernière utilisation de l’affichage d’écran fractionné. 44 Affichage des PDI Opération de base Les points de repère de PDI peuvent être affichés sur la carte. ● Affichage des PDI ● Les points de repère de PDI peuvent être affichées sur les cartes à l’échelle de réduction de 800 mètres ou moins. (Sauf les écrans d’affichage de tous les itinéraires.) ● Les points de repère de PDI ne peuvent être affichés que dans un rayon de 32 km du repère (jusqu’à 200 points de repère). ● Déplacez le repère pour afficher d’autres points de repère de PDI. 45 Opération de base 3. Affichages cartographiques Affichage des points de repère par simple opération en conduisant Les points de repère de PDI peuvent être affichés en conduisant grâce à une simple opération. Lorsqu’une carte est affichée, effleurez Aff. carte . Effleurez Afficher les icônes PDI . Effleurez Essence , Guichet auto. , Restaurant , Parcs/Loisirs , Épicerie ou Hôtel pour afficher le PDI correspondant. ● Les points de repères correspondant au PDI sont affichés. ● Répétez les étapes à pour sélectionner jusqu’à 5 catégories de PDI. ● Effleurez une catégorie de PDI sélectionnée pour masquer les icônes de PDI correspondants. ● Il est possible de changer les points de repères de PDI affichés en conduisant. (Voir page 53) Vous pouvez sélectionner plus d’un PDI lorsque le véhicule est à l’arrêt complet (lorsque le capteur de vitesse du véhicule est à 0 km/heure et que le frein à main est serré). Appuyez sur OK lorsque vous avez terminé la sélection pour revenir à l’écran cartographique. 46 Suppression d’un point de repère de PDI Opération de base Lorsqu’une carte est affichée, effleurez Aff. carte . Effleurez Afficher les icônes PDI . Effleurez Effacer . ● Effleurez une catégorie de PDI sélectionnée pour masquer les icônes de PDI correspondants. Affichage de plusieurs types de PDI Il est possible d’afficher simultanément plusieurs points de repère de PDI (5 catégories au maximum). Lorsqu’une carte est affichée, effleurez Aff. carte . Effleurez Afficher les icônes PDI . Effleurez Autres PDI . Effleurez la catégorie de PDI que vous souhaitez afficher. ● Effleurez Aff. toutes catégo. pour afficher toutes les catégories de PDI. ● Effleurez OK pour afficher les points de repère de PDI sélectionnés sur la carte. Tournez la page 47 Opération de base 3. Affichages cartographiques Effleurez les catégories de PDI que vous souhaitez afficher. ● Il est possible d’afficher simultanément 5 catégories de points de repère de PDI au maximum. ● Lorsque la mauvaise catégorie de PDI est sélectionnée, effleurez encore une fois la touche du PDI sélectionné pour annuler la sélection. ● Effleurez Plus l’écran de l’étape Effleurez OK pour revenir à . . ● Répétez les étapes à pour sélectionner jusqu’à 5 catégories de PDI. ● Les points de repères de PDI sélectionnés sont affichés. Recherche d’un PDI local Il est possible d’afficher les noms des PDI à proximité du repère ainsi que la distance en ligne droite vers ces PDI. Dans le cas du repère , il est également possible d’afficher la direction jusqu’aux points de repère de PDI. Si les points de repère de PDI sont affichés sur la carte, effleurez Aff. carte . Effleurez Afficher les icônes PDI . Effleurez Liste PDI loc. . ● Une liste des catégories de PDI sélectionnés est affichée. 48 ● La carte est affichée avec le PDI sélectionné au centre. Le nom du PDI et sa distance par rapport au lieu actuel en ligne droite sont également affichés. ● Si le repère est affiché, les PDI situés devant sont affichés avec un repère (pointe vers le haut). Il s’agit de la position du PDI par rapport au cap directionnel du véhicule. Opération de base Effleurez le nom du PDI que vous souhaitez afficher. ● Lorsqu’une destination est définie, la liste des PDI le long de l’itinéraire peut être affichée. Voir la section “Affichage d’une liste de PDI le long de l’itinéraire défini” à la page 51. 49 Opération de base 3. Affichages cartographiques Triage des points de repère de PDI Les points de repère de PDI peuvent être indiqués en fonction de leur proximité par rapport à ou , par catégorie de PDI ou par nom de PDI. Effleurez Classer . Effleurez la touche voulue. ● Effleurez Distance pour réorganiser la liste par proximité par rapport au repère ou . ● Effleurez Catégorie pour réorganiser la liste par catégorie de PDI. ● Effleurez Nom pour réorganiser la liste par nom de PDI. Affichage par ordre de distance Affichage par ordre de catégorie Affichage par ordre de nom Les points de repère ne peuvent être recherchés que dans un rayon de 32 km du repère (jusqu’à 200 points de repère). 50 Affichage d’une liste de PDI le long de l’itinéraire défini Effleurez Sur Itin. . Témoin lumineux d’opération ● Le témoin lumineux d’opération devient jaune lorsqu’une liste affichant les PDI le long de l’itinéraire défini est montrée. Opération de base Lorsqu’une destination est définie, la liste des PDI sur l’itinéraire ainsi que leur distance et leur direction par rapport au lieu actuel sont affichées. Les distances indiquées représentent les distances restant à parcourir jusqu’aux PDI. ● Effleurez un point de repère de PDI pour afficher son nom et sa distance par rapport au lieu actuel. ● PDI affichés le long de l’itinéraire défini Affichage de la distance De plus, il est impossible d’afficher une liste des PDI le long d’un itinéraire défini s’il n’y a pas d’itinéraire affiché sur la carte. 51 Opération de base 3. Affichages cartographiques Affichage des informations de PDI Effleurez un point de repère de PDI. ● Le nom du PDI et sa distance à partir du lieu actuel sont affichés. Effleurez Info. lorsque Info. est affiché. ● Les informations relatives à ce PDI sont affichées. Certains PDI n’ont pas d’informations disponibles. 52 Les 6 catégories figurant dans l’écran de menu du PDI local ( Essence , Guichet auto. , Restaurant , Parcs/Loisirs , Épicerie et Hôtel ) sont personnalisables. Ce menu PDI local peut être affiché en conduisant et utilisé pour sélectionner les points de repère de PDI qui seront affichés sur l’écran cartographique. Opération de base Définition du type de PDI local à extraire pendant le trajet Effleurez Configurer dans l’écran de menu. Effleurez Changer pour afficher les icônes de PDI. Effleurez la catégorie de PDI que vous souhaitez changer. Effleurez la catégorie de PDI que vous souhaitez afficher. ● Effleurez Aff. toutes catégo. pour afficher toutes les catégories de PDI. ● Effleurez Défaut dans l’écran ges par défaut. ● Effleurez Défaut dans l’écran sur leurs réglages par défaut. pour rétablir tous les éléments sur leurs réglapour rétablir les catégories de PDI affichées Tournez la page 53 Opération de base 3. Affichages cartographiques Effleurez le PDI que vous souhaitez afficher. Effleurez 54 OK . Opération de base 4. Méthodes d’extraction de carte Pour consulter les procédures de sélection d’une méthode d’extraction de carte, voir le numéro de page correspondant indiqué pour chaque élément ci-après. ● Lors de la définition d’une destination Opération de base Différentes méthodes d’extraction de carte sont disponibles. Vous pouvez afficher une carte en fonction de la définition / de l’ajout d’une destination ou de l’enregistrement de votre domicile, d’un point mémoire, d’un point d’accès rapide ou d’un point mémoire de déviation. ● Définition d’une destination (Voir page 98) ● Ajout d’une destination (Voir page 111) ● Lors de l’enregistrement d’un point mémoire ● Enregistrement de votre domicile (Voir page 140) ● Enregistrement de points mémoire (Voir page 146) ● Enregistrement de points d’accès rapide (Voir page 159) ● Enregistrement de points mémoire de déviation (Voir page 164) Les exemples ci-dessus sont des écrans affichés lors de la définition d’une destination et de l’enregistrement d’un point mémoire. Effleurez la méthode d’extraction de carte dans l’écran de menu affiché pour sélectionner une option. À l’extérieur de la zone enregistrée dans les données cartographiques, le message “Pas de données cartographiques” est affiché et cette fonction est inutilisable. Tournez la page 55 Opération de base 4. Méthodes d’extraction de carte Option (bouton tactile) Fonction Entrez une adresse pour afficher une carte correspondant à ce point (ou à cette zone). (Voir page 59) Entrez le nom d’un PDI pour afficher une carte correspondant à la proximité de ce PDI. Entrez le nom de la ville pour afficher une carte de la zone aux environs de la ville. (Voir page 69) En sélectionnant un PDI sur le lieu actuel ou dans une ville ou une destination spécifique, vous pouvez afficher la carte de la zone correspondante. (Voir page 79) En sélectionnant un poste de police ou un hôpital à proximité du lieu actuel, vous pouvez afficher la carte affichant les environs du point de repère sélectionné. Affichage d’une carte indiquant les environs d’un point mémoire. (Voir page 86) (Uniquement lorsqu’un point mémoire a été enregistré. Voir page 139 pour plus d’informations sur les points mémoire.) Vous pouvez afficher une carte indiquant les environs d’une destination précédemment définie ou d’un point de départ précédent. (Voir page 86) (Uniquement lorsque des archives de destination ont été enregistrées. Voir page 170 pour plus d’informations sur les archives de destination.) Vous pouvez revenir à la carte affichée avant l’ouverture de l’écran de la méthode d’extraction de carte. Vous pouvez afficher un croisement en entrant les noms de deux routes qui se croisent. (Voir page 88) Vous pouvez afficher une carte en indiquant une entrée ou une sortie d’autoroute. (Voir page 90) Vous pouvez afficher une carte en entrant les coordonnées de latitude et de longitude. (Voir page 91) En sélectionnant un numéro de téléphone, vous pouvez afficher une carte de la zone correspondant à ce numéro. (Voir page 92) 56 Domicile * Environs des points d’accès rapide / / / / * Fonction [Définition d’une destination] Vous pouvez démarrer une recherche d’itinéraire avec un point enregistré comme destination. (Uniquement lorsque des points sont enregistrés.) [Enregistrement d’un point mémoire] Vous pouvez afficher la carte d’un point enregistré. (Uniquement lorsque les points sont enregistrés.) ● Enregistrement de votre domicile (Voir page 140) ● Enregistrement des points d’accès rapide 1 à 5 (Voir page 159) Opération de base Option (bouton tactile) * Des icônes sont affichées une fois le point mémoire correspondant enregistré. 57 Opération de base 4. Méthodes d’extraction de carte Changement de zone de recherche Les données cartographiques enregistrées sont divisées en 9 zones comprenant les ÉtatsUnis et le Canada. Sélectionnez la zone correspondante avant d’essayer d’extraire une carte en utilisant les fonctions adresse, PDI, croisement ou entrée/sortie d’autoroute. Lorsque vous récupérez une carte à l’aide de cordonnées ou d’un numéro de téléphone, le système utilise les données des 9 zones. Effleurez Modifier pour la Zone Effleurez la zone où vous souhaitez démarrer la recherche. ● Voir la liste de toutes les zones ci-dessous. Effleurez 1 Californie Arizona Nevada 2 Washington Colorado Oregon Montana Idaho Utah Wyoming 58 OK . 3 Texas Arkansas Louisiane Oklahoma Nouveau Mexique 4 Dakota du nord Dakota du sud Nebraska Kansas Minnesota Iowa Missouri Michigan Wisconsin Illinois Indiana 5 Tennessee Caroline du nord Mississippi Alabama Georgie Caroline du sud Floride 6 Ohio Pennsylvanie Delaware Maryland Virginie occidentale Kentucky Virginie Washington, D.C. 7 Massachusetts New Hampshire Vermont Maine Connecticut Rhode Island New York New Jersey 8 CANADA 9 HAWAÏ Si vous connaissez l’adresse du lieu recherché, vous pouvez extraire une carte avec le nom de la rue ou de la ville de ce lieu. En recherchant avec la fonction adresse, sélectionnez “recherche par rue” ou “recherche par ville” ● Pour rechercher une destination à l’aide d’un nom de rue: Entrez un nom de rue pour limiter la liste des villes potentielles, puis sélectionnez le numéro dans la rue approprié pour afficher la carte. ● Pour rechercher une destination à l’aide d’un nom de ville: Entrez une ville pour limiter la liste des rues potentielles, puis sélectionnez le numéro dans la rue approprié pour afficher la carte. Opération de base Extraction d’une carte à l’aide d’une adresse Déroulement général de l’opération Recherche par rue Recherche par ville ● Entrez un nom de rue ● Sélectionnez une ville ● Sélectionnez la rue correspondante ● Entrez un nom de rue ● Sélectionnez la ville correspondante ● Sélectionnez la rue correspondante ● Entrez un numéro dans la rue* Une carte de la destination est affichée * Lorsqu’un numéro dans la rue est enregistré 59 Opération de base 4. Méthodes d’extraction de carte Recherche par rue Entrez un nom de rue pour limiter la liste des villes, puis désignez un numéro approprié dans la rue pour afficher la carte correspondant à votre destination. Déroulement de l’opération ● Entrez un nom de rue ● Sélectionnez la rue correspondante ● Sélectionnez la ville correspondante Une carte de la destination est affichée * Lorsqu’un numéro dans la rue est enregistré 60 ● Entrez un numéro dans la rue* Effleurez les lettres pour saisir un nom de rue. ● Vous pouvez saisir 24 lettres au maximum. Opération de base ● Effleurez pour effacer les lettres saisies par erreur. ● Les boutons tactiles alphabétiques sans résultat de recherche correspondant sont inversés. La saisie est désactivée pour ces boutons. ● Le nombre de rues potentielles est affiché à mesure que chacune des lettres est effleurées. Effleurez Liste . ● La liste des résultats de recherche pour la rue saisie est affichée. Effleurez le nom de rue correspondant. ● Un écran de sélection de la ville est affiché. Si le nombre de noms enregistrés correspondant aux lettres entrées est égal ou inférieur à 4, un écran affiche automatiquement les résultats de la recherche. Tournez la page 61 Opération de base 4. Méthodes d’extraction de carte Effleurez les nombres pour saisir le numéro de maison. ● Entrez un chiffre dans la portée fournie. ● Effleurez pour effacer les chiffres saisis par erreur. ● Les boutons tactiles numériques sans résultat de recherche correspondant sont inversés. La saisie est désactivée pour ces boutons. ● Lorsque vous ne connaissez pas le numéro de maison, effleurez OK pour afficher une liste de villes. Effleurez OK . ● Un carte indiquant le numéro dans la rue correspondante et les environs est affichée. ● Lorsque le nom de rue et le numéro de maison sélectionnés existent dans plusieurs villes, une liste de ces villes est affichée. ● Voir “Opérations sur une carte extraite” à la page 94 pour plus d’informations sur la carte affichée. Effleurez la ville correspondante. ● Une carte qui indique les environs du numéro de maison sur la rue de la ville sélectionnée apparaît. ● Lorsque deux rues ou plus correspondant au numéro de maison sont trouvées dans la ville sélectionnée, une liste de rues apparaît encore une fois. 62 ● Un carte indiquant le numéro dans la rue correspondante et les environs est affichée. Opération de base Effleurez le nom de rue correspondant. 63 Opération de base 4. Méthodes d’extraction de carte Recherche par ville Recherchez une ville en utilisant les fonctions 5 villes proches, Entrer nom ville, Entrer code postal ou 5 dernières villes pour limiter la liste des noms de rues potentielles. Indiquez ensuite un numéro dans la rue pour afficher une carte correspondant à votre destination. Déroulement de l’opération [Entrez directement un nom de ville] ● Sélectionnez une méthode de recherche par ville [Sélectionnez une ville parmi les cinq dernières utilisées (la plus récente affichée en premier)] Entrer nom ville 5 dernières villes [Sélectionnez parmi les 5 villes les 5 villes proches plus proches de votre lieu actuel] ● Sélectionnez parmi les 5 villes proches ● Entrez un nom de ville ● Entrez un nom de rue ● Sélectionnez parmi les 5 dernières villes utilisées ● Sélectionnez la rue correspondante ● Entrez un numéro dans la rue* Une carte de la destination est affichée * Lorsqu’un numéro dans la rue est enregistré 64 Effleurez Ville . Opération de base ● Un écran de sélection de la ville est affiché. Effleurez la méthode de recherche voulue. ● Zone ... pour changer la zone où vous souhaitez démarrer la recherche. ● Entrer nom ville ... pour entrer directement le nom d’une ville. ● 5 villes proches ... pour sélectionner une ville parmi les 5 villes les plus proches de votre lieu actuel. ● 5 dernières villes ... pour sélectionner une ville parmi les 5 villes les plus récemment sélectionnées (la plus récente est affichée en premier). (Non disponible lors de la première utilisation de cette fonction.) ● Effleurez Tte ville pour annuler la sélection de la ville. Utilisation de la fonction 5 villes proches Effleurez le nom de ville correspondant. ● Un écran qui permet de saisir le nom de rue apparaît. Tournez la page 65 Opération de base 4. Méthodes d’extraction de carte Effleurez les lettres pour saisir le nom de rue. ● Vous pouvez saisir 24 lettres au maximum. ● Effleurez pour effacer les lettres saisies par erreur. ● Les boutons tactiles alphabétiques sans résultat de recherche correspondant sont inversés. La saisie est désactivée pour ces boutons. Effleurez Liste . ● La liste des résultats de recherche pour la rue saisie est affichée. Effleurez le nom de rue correspondant. ● Une carte centrée sur la rue correspondante est affichée. ● Le numéro dans la rue correspondant peut être saisi s’il a déjà été enregistré. Effleurez les nombres pour saisir le numéro de maison. ● Entrez un nombre dans la portée fournie. ● Effleurez pour effacer les chiffres saisis par erreur. ● Les boutons tactiles numériques sans résultat de recherche correspondant sont inversés. La saisie est désactivée pour ces boutons. Si le nombre de noms enregistrés correspondant aux lettres entrées est égal ou inférieur à 4, un écran affiche automatiquement les résultats de la recherche. 66 Effleurez OK . ● Un carte indiquant le numéro dans la rue correspondante et les environs est affichée. Opération de base ● Voir “Opérations sur une carte extraite” à la page 94 pour plus d’informations sur la carte affichée. Utilisation de la fonction Entrer nom ville Effleurez les lettres pour saisir le nom de la ville. ● Vous pouvez saisir 24 lettres au maximum. ● Effleurez pour effacer les lettres saisies par erreur. ● Les boutons tactiles alphabétiques sans résultat de recherche correspondant sont inversés. La saisie est désactivée pour ces boutons. Effleurez Liste . ● La liste des résultats de recherche correspondant aux lettres saisies est affichée. Effleurez le nom de ville correspondant. ● Un écran qui permet de saisir le nom de rue apparaît. Effleurez les lettres pour saisir le nom de rue. ● Vous pouvez saisir 24 lettres au maximum. ● Effleurez pour effacer les lettres saisies par erreur. ● Les boutons tactiles alphabétiques sans résultat de recherche correspondant sont inversés. La saisie est désactivée pour ces boutons. Tournez la page 67 Opération de base 4. Méthodes d’extraction de carte Effleurez Liste . ● La liste des résultats de recherche pour la rue saisie est affichée. ● Pour plus d’informations sur les opérations dans l’écran de liste, voir dans “Utilisation de la fonction 5 villes proches” à la page 65. Utilisation de la fonction 5 dernières villes Effleurez le nom de ville correspondant. ● Un écran qui permet de saisir le nom de rue apparaît. Effleurez les lettres pour saisir le nom de rue. ● Vous pouvez saisir 24 lettres au maximum. ● Effleurez pour effacer les lettres saisies par erreur. ● Les boutons tactiles alphabétiques sans résultat de recherche correspondant sont inversés. La saisie est désactivée pour ces boutons. Effleurez Liste . ● La liste des résultats de recherche pour la rue saisie est affichée. ● Pour plus d’informations sur les opérations dans l’écran de liste, voir dans “Utilisation de la fonction 5 villes proches” à la page 65. 68 Si vous disposez d’informations partielles sur un point de destination, vous pouvez limiter vos résultats de recherche par catégorie de PDI ou par ville pour extraire la carte correspondante. Lorsque le nombre d’éléments potentiels est petit, vous pouvez sélectionner une carte directement dans l’écran de liste. ● Limitation de recherche d’un point de destination par ville en utilisant Ville Après avoir entré un nom de PDI, les éléments potentiels sont limités par ville et une liste de résultats est affichée. ● Limitation de recherche d’un point de destination par catégorie de PDI en utilisant Opération de base Extraction d’une carte à l’aide d’un nom de PDI Catégorie Après avoir entré un nom de PDI, les éléments potentiels sont limités par catégorie de PDI et une liste de résultats est affichée. Déroulement de l’opération ● Entrez un nom de PDI Liste [Indiquez une ville] Ville ● Sélectionnez une ville [Indiquez une catégorie de PDI] Catégorie ● Sélectionnez un nom de PDI ● Sélectionnez la catégorie correspondante Une carte de la destination est affichée Tournez la page 69 Opération de base 4. Méthodes d’extraction de carte Effleurez les lettres pour saisir le nom du PDI. ● Vous pouvez saisir 24 lettres au maximum. ● Effleurez pour effacer les lettres saisies par erreur. ● Les boutons tactiles alphabétiques sans résultat de recherche correspondant sont inversés. La saisie est désactivée pour ces boutons. ● Le nombre de PDI potentiels est affiché à mesure que chacune des lettres est effleurées. Effleurez Liste . ● Un écran liste de PDI contenant les noms de PDI correspondants aux lettres saisies est affiché. Effleurez le nom du PDI que vous souhaitez afficher. ● Une carte est affichée. ● Voir “Opérations sur une carte extraite” à la page 94 pour plus d’informations sur la carte affichée. ● Lorsque le nombre d’éléments potentiels est important, limitez la liste par Ville ou Catégorie comme expliqué dans Déroulement de l’opération à la page précédente. Si le nombre de résultats de recherche potentiels est réduit à 4 ou moins au cours du processus d’entrée des lettres, l’écran liste de PDI est automatiquement affiché. 70 Voici une méthode de limitation de la liste de PDI. Elle est particulièrement utile lorsque la catégorie de PDI de la destination est connue. Lorsque le nombre d’éléments potentiels est important, limitez la liste par Ville et démarrez une recherche après filtrage d’un certain nombre d’éléments. Effleurez Catégorie dans l’écran liste de PDI. Opération de base Limitation par catégorie Effleurez le PDI que vous souhaitez afficher. ● Effleurez Aff. toutes catégo. pour afficher toutes les catégories de PDI. Effleurez la catégorie de PDI que vous souhaitez afficher. ● Si la catégorie est déjà définie, effleurez Annuler pour annuler. Les catégories de PDI sont les mêmes que celles figurant dans “Affichage des PDI” (Voir page 45). Tournez la page 71 Opération de base 4. Méthodes d’extraction de carte Effleurez le nom du PDI que vous souhaitez afficher. ● Une carte est affichée. ● Effleurez Nom pour revenir à l’étape sous la rubrique “Extraction d’une carte à l’aide d’un nom de PDI” à la page 70. ● Effleurez Ville afin d’indiquer une ville pour les points figurant dans l’écran liste de PDI. (Voir page 74) ● Voir “Opérations sur une carte extraite” à la page 94 pour plus d’informations sur la carte affichée. S’il existe plus d’un PDI pour un seul nom de PDI, leur nombre est affiché sur le côté de la liste. ● Effleurez le nom du PDI pour afficher la liste. 72 Effleurez le nom du PDI et l’adresse correspondante. ● Effleurez Nom pour revenir à l’étape sous la rubrique “Extraction d’une carte à l’aide d’un nom de PDI” à la page 70. ● Voir “Opérations sur une carte extraite” à la page 94 pour plus d’informations sur la carte affichée. Opération de base ● Une carte est affichée. ● La liste de PDI peut être affichée par ordre alphabétique ou dans l’ordre de proximité du repère . • Effleurez Trier nom pour trier par ordre alphabétique. • Effleurez Trier dist. pour réorganiser la liste par ordre de proximité par rapport au repère . ● Vous pouvez sélectionner une seule catégorie de PDI. Il est également possible de limiter les PDI potentiels à l’aide Ville avant de sélectionner une catégorie à l’aide de Catégorie bouton. ● Aucune liste n’est affichée s’il n’existe pas de PDI correspondant à la catégorie définie. Définissez une autre catégorie. ● En fonction du PDI, le point géographique affiché n’est pas toujours le lieu réel de ce PDI et peut représenter l’adresse de ce lieu. ● Les cas suivants peuvent résulter en une recherche fondée sur des données différentes des publications générales. • Les infrastructures telles que musées au sein des grands magasins et parcs de jeux peuvent se situer dans des zones différentes de leur centres de service clients. ● L’adresse qui figure sur une carte est susceptible de contenir le nom géographique d’une zone voisine. L’adresse peut aussi figurer partiellement ou être abréviée. 73 Opération de base 4. Méthodes d’extraction de carte Limitation par ville Vous pouvez limiter les résultats de recherche par ville en utilisant les fonctions 5 villes proches, Entrer nom ville ou 5 dernières villes. Elles sont particulièrement utiles lorsque vous connaissez votre point de destination. Lorsque le nombre d’éléments potentiels est important, limitez la liste par Catégorie et démarrez une recherche après filtrage d’un certain nombre d’éléments. Effleurez Ville dans l’écran liste de PDI. Effleurez la méthode de recherche voulue. ● Zone ... pour changer la zone où vous souhaitez démarrer la recherche. ● Entrer nom ville ... pour entrer directement le nom d’une ville. ● 5 villes proches ... pour sélectionner une ville parmi les 5 villes les plus proches de votre lieu actuel. ● 5 dernières villes ... pour sélectionner une ville parmi les 5 villes les plus récemment sélectionnées (la plus récente est affichée en premier). (Non disponible lors de la première utilisation de cette fonction.) ● Effleurez Tte ville pour annuler la sélection de la ville. Utilisation de la fonction 5 villes proches Effleurez le nom de ville correspondant. 74 Effleurez le nom du PDI que vous souhaitez afficher. ● Une carte est affichée. Opération de base ● Effleurez Nom pour revenir à l’étape sous la rubrique “Extraction d’une carte à l’aide d’un nom de PDI” à la page 70. ● Effleurez Catégorie pour limiter les PDI affichés dans l’écran de liste par catégorie. (Voir page 71) ● Voir “Opérations sur une carte extraite” à la page 94 pour plus d’informations sur la carte affichée. S’il existe plus d’un PDI pour un seul nom de PDI, leur nombre est affiché sur le côté de la liste. ● Effleurez le nom du PDI pour afficher la liste. Tournez la page 75 Opération de base 4. Méthodes d’extraction de carte Effleurez le nom du PDI et l’adresse correspondante. ● Une carte est affichée. ● Effleurez Nom pour revenir à l’étape sous la rubrique “Extraction d’une carte à l’aide d’un nom de PDI” à la page 70. ● Voir “Opérations sur une carte extraite” à la page 94 pour plus d’informations sur la carte affichée. ● La liste de PDI peut être affichée par ordre alphabétique ou dans l’ordre de proximité du repère . • Effleurez Trier nom pour trier par ordre alphabétique. • Effleurez Trier dist. pour réorganiser la liste par ordre de proximité par rapport au repère . 76 Utilisation de la fonction Entrer nom ville Opération de base Effleurez les lettres pour saisir un nom de ville. ● Vous pouvez saisir 24 lettres au maximum. ● Effleurez pour effacer les lettres saisies par erreur. ● Les boutons tactiles alphabétiques sans résultat de recherche correspondant sont inversés. La saisie est désactivée pour ces boutons. Effleurez Liste . ● La liste des résultats de recherche correspondant aux lettres saisies est affichée. Effleurez le nom de ville correspondant. ● Un écran affichant la liste des PDI en fonction des résultats de recherche dans cette ville est affiché. Tournez la page 77 Opération de base 4. Méthodes d’extraction de carte Effleurez le nom du PDI que vous souhaitez afficher. ● Une carte est affichée. ● Effleurez Nom pour revenir à l’étape sous la rubrique “Extraction d’une carte à l’aide d’un nom de PDI” à la page 70. ● Effleurez Catégorie pour limiter les PDI affichés dans l’écran de liste par catégorie. (Voir page 71) ● Voir “Opérations sur une carte extraite” à la page 94 pour plus d’informations sur la carte affichée. S’il existe plus d’un PDI pour un seul nom de PDI, leur nombre est affiché sur le côté de la liste. ● Effleurez le nom du PDI pour afficher la liste. Utilisation de la fonction 5 dernières villes Effleurez la ville correspondante. ● Un écran affichant la liste des PDI en fonction des résultats de recherche dans cette ville est affiché. Si le nombre de noms enregistrés correspondant aux lettres entrées est égal ou inférieur à 4, un écran affiche automatiquement les résultats de la recherche. 78 Effleurez le nom du PDI que vous souhaitez afficher. ● Effleurez Nom pour revenir à l’étape sous la rubrique “Extraction d’une carte à l’aide d’un nom de PDI” à la page 70. ● Effleurez Catégorie pour limiter les PDI affichés dans l’écran de liste par catégorie. (Voir page 71) Opération de base ● Une carte est affichée. ● Voir “Opérations sur une carte extraite” à la page 94 pour plus d’informations sur la carte affichée. Extraction d’une carte des environs d’un PDI Vous pouvez extraire une carte des environs d’un PDI à l’aide de votre lieu actuel, d’une ville spécifiée ou d’une destination (lorsqu’une destination est définie). Effleurez la zone correspondant au PDI que vous souhaitez afficher. ● Saisir centre ville ... pour afficher une carte centrée sur la ville indiqué. ● Position actuelle ... pour afficher les PDI aux environs du lieu actuel. ● Carte ... pour afficher un écran des PDI à proximité du centre de la carte affichée avant le PDI près du curseur. ● à ... pour afficher les PDI à proximité de la destination définie. 79 Opération de base 4. Méthodes d’extraction de carte Utilisation de la fonction Entrer nom centre ville Effleurez Saisir centre ville . Effleurez les lettres pour saisir un nom de ville. ● Vous pouvez saisir 24 lettres au maximum. ● Effleurez pour effacer les lettres saisies par erreur. ● Les boutons tactiles alphabétiques sans résultat de recherche correspondant sont inversés. La saisie est désactivée pour ces boutons. Effleurez Liste . ● Un écran affichant la liste des PDI en fonction des résultats de recherche dans cette ville est affiché. Effleurez le nom de la ville que vous souhaitez afficher. ● Une carte est affichée. 80 Effleurez Conf. . Opération de base ● Vous pouvez déplacer la carte en effleurant . Effleurez une catégorie de PDI. ● Effleurez Aff. toutes catégo. pour afficher toutes les catégories de PDI. Effleurez le PDI que vous souhaitez afficher. ● Effleurez un PDI sélectionné pour annuler. Effleurez OK . Si le nombre de noms enregistrés correspondant aux lettres entrées est égal ou inférieur à 4, un écran affiche automatiquement les résultats de la recherche par ville. Tournez la page 81 Opération de base 4. Méthodes d’extraction de carte Effleurez Montrer la liste . ● La liste des PDI sélectionnés est affichée. ● Effleurez Sélect. catégorie pour sélectionner davantage de catégories. ● Vous pouvez sélectionner 5 catégories au maximum. Effleurez le nom du PDI ● La carte correspondant au PDI sélectionné est affichée. ● Effleurez Classer ou Sur Itin. pour réorganiser la liste. (Voir “Recherche d’un PDI local” à la page 48 ou “Affichage d’une liste de PDI le long de l’itinéraire défini” à la page 51.) ● Voir “Opérations sur une carte extraite” à la page 94 pour plus d’informations sur la carte affichée. Utilisation des fonctions Position actuelle, Carte, ou Effleurez Position actuelle , Carte , ou à (destinations enregistrées). ● Effleurez Position actuelle pour afficher un écran indiquant une liste de PDI à proximité de votre position actuelle. ● Si vous appuyez sur Position actuelle l’écran affiché à l’étape apparaît. ● Effleurez Carte pour afficher à nouveau la carte la plus récemment affichée. ● Si vous effleurez à , une carte indiquant les environs de la destination sélectionnée est affichée. 82 à Effleurez Conf. . Opération de base ● Vous pouvez déplacer la carte en effleurant . Effleurez la catégorie de PDI. ● Effleurez Aff. toutes catégo. pour afficher toutes les catégories de PDI. Effleurez le PDI que vous souhaitez afficher. ● Effleurez un PDI sélectionné pour annuler. Effleurez OK . Effleurez Montrer la liste . ● La liste des PDI sélectionnés est affichée. ● Effleurez Sélect. catégorie pour sélectionner davantage de catégories. ● Vous pouvez sélectionner 5 catégories au maximum. Tournez la page 83 Opération de base 4. Méthodes d’extraction de carte Effleurez le nom du PDI. ● La carte correspondant au PDI sélectionné est affichée. ● Effleurez Classer ou Sur Itin. pour réorganiser la liste. (Voir “Recherche d’un PDI local” à la page 48 ou “Affichage d’une liste de PDI le long de l’itinéraire défini” à la page 51.) ● Voir “Opérations sur une carte extraite” à la page 94 pour plus d’informations sur la carte affichée. 84 Récupération d’une carte en cas d’urgence Passez à ce mode et les coordonnées de l’adresse ainsi que celles de la latitude et de la longitude du lieu actuel sont indiquées dans la partie supérieure de l’écran. Effleurez Poste police ou Hôpital . ● Poste police ou Hôpital Opération de base En cas d’accident de la circulation, d’un problème avec votre véhicule ou autre urgence, vous pouvez extraire une carte indiquant le poste de police ou l’hôpital le plus près. apparaîtra pendant le trajet, vous permettant d’afficher une carte pour le poste de police ou l’hôpital le plus près. Effleurez le PDI que vous souhaitez afficher dans la liste. ● Les postes de police et les hôpitaux peuvent être affichés par ordre alphabétique ou dans l’ordre de proximité du repère . • Effleurez Trier nom pour trier par ordre alphabétique. • Effleurez Trier dist. pour réorganiser la liste par ordre de proximité par rapport au repère . 85 Opération de base 4. Méthodes d’extraction de carte Extraction d’une carte à l’aide d’un point mémoire Lorsque des points mémoire ont été enregistrés à l’avance (voir “Enregistrement de points mémoire” à la page 146), vous pouvez extraire une carte en utilisant l’un de ces points. Effleurez le point mémoire que vous souhaitez afficher dans la liste. ● Une carte de la zone autour du point mémoire est affichée. ● Voir “Opérations sur une carte extraite” à la page 94 pour plus d’informations sur la carte affichée. Extraction d’une carte à l’aide de l’archive de destination Les destinations définies le plus récemment (99 points au maximum) sont automatiquement enregistrées. Vous pouvez facilement extraire une carte correspondant à chacun de ces points. Effleurez la destination que vous souhaitez afficher dans la liste. ● La carte relative à cette destination est affichée. ● Effleurez Pt de départ précé. pour afficher la carte du point de départ de la session de guidage routier précédente. ● Voir “Opérations sur une carte extraite” à la page 94 pour plus d’informations sur la carte affichée. ● Votre domicile et les points d’accès rapide ne sont pas enregistrés dans l’archive de destination. ● Voir la section “Suppression des archives de destination” à la page 170 pour supprimer les archives de destination. 86 Triage de l’archive Effleurez Classer . Effleurez la touche voulue. ● Effleurez Date pour réorganiser par Opération de base Vous pouvez afficher les archives de destination par ordre alphabétique ou chronologique (la plus récente en premier). date (la plus récente en premier). ● Effleurez Nom alphabétique. pour trier par ordre 87 Opération de base 4. Méthodes d’extraction de carte Extraction d’une carte à l’aide d’un nom de croisement Vous pouvez extraire un croisement en entrant les noms de deux rues qui se croisent. Effleurez les lettres pour saisir un nom de rue. ● Vous pouvez saisir 24 lettres au maximum. ● Effleurez pour effacer les lettres saisies par erreur. ● Les boutons tactiles alphabétiques sans résultat de recherche correspondant sont inversés. La saisie est désactivée pour ces boutons. ● Le nombre de rues est affiché à mesure que chacune des lettres est effleurée. Effleurez Liste . ● La liste des résultats de recherche pour la rue saisie est affichée. Effleurez le nom de rue correspondant dans la liste. Si le nombre de noms enregistrés correspondant aux lettres entrées est égal ou inférieur à 4, un écran affiche automatiquement les résultats de la recherche. 88 Effleurez les lettres pour saisir un deuxième nom de rue. ● Effleurez pour effacer les lettres saisies par erreur. ● Les boutons tactiles alphabétiques sans résultat de recherche correspondant sont inversés. La saisie est désactivée pour ces boutons. Opération de base ● Vous pouvez saisir 24 lettres au maximum. ● Le nombre de rues est affiché à mesure que chacune des lettres est effleurée. Effleurez Liste . ● La liste des résultats de recherche pour la rue saisie est affichée. ● La carte correspondante est affichée s’il n’existe qu’un seul nom de rue correspondant. Effleurez le nom de rue correspondant dans la liste. ● La carte extraite à partir des noms de rue entrés est affichée. ● Voir “Opérations sur une carte extraite” à la page 94 pour plus d’informations sur la carte affichée. ● S’il existe plus de deux croisements pour les rues indiquées, l’écran de la ville sélectionnée à l’étape est affiché. Effleurez une ville dans la liste. ● Une carte de cette ville est affichée. ● Voir “Opérations sur une carte extraite” à la page 94 pour plus d’informations sur la carte affichée. 89 Opération de base 4. Méthodes d’extraction de carte Extraction d’une carte à l’aide d’un nom d’entrée/de sortie d’autoroute Vous pouvez extraire une carte en utilisant le nom d’une autoroute ou d’une entrée/sortie d’autoroute. Effleurez les lettres pour saisir un nom d’autoroute. ● Vous pouvez saisir 24 lettres au maximum. ● Effleurez pour effacer les lettres saisies par erreur. ● Les boutons tactiles alphabétiques sans résultat de recherche correspondant sont inversés. La saisie est désactivée pour ces boutons. ● Le nombre d’autoroutes est affiché à mesure que chacune des lettres est effleurée. Effleurez Liste . ● La liste des résultats de recherche pour l’autoroute entrée est affichée. ● S’il n’existe qu’une seule autoroute correspondante, l’écran de l’étape est affiché. Effleurez le nom de l’autoroute que vous souhaitez afficher. Si le nombre de noms enregistrés correspondant aux lettres entrées est égal ou inférieur à 4, un écran affiche automatiquement les résultats de la recherche. 90 Opération de base Effleurez Entrée ou Sortie pour spécifier une entrée ou une sortie d’autoroute. Effleurez le nom de l’entrée ou de la sortie que vous souhaitez afficher dans la liste. ● Une carte correspondant à cette entrée/sortie est affichée. ● Vous pouvez saisir directement le nom de l’entrée/de la sortie en effleurant Entrer nom . ● Effleurez Trier dist. ( Trier nom ) pour réorganiser par ordre de proximité par rapport au lieu actuel (par ordre alphabétique). ● Voir “Opérations sur une carte extraite” à la page 94 pour plus d’informations sur la carte affichée. Extraction d’une carte en utilisant la latitude/longitude Vous pouvez extraire une carte en utilisant des cordonnées de latitude et de longitude. Effleurez les nombres pour saisir la latitude. ● Effleurez pour effacer les chiffres saisis par erreur. Effleurez les nombres pour saisir la longitude. ● Effleurez pour effacer les chiffres saisis par erreur. Tournez la page 91 Opération de base 4. Méthodes d’extraction de carte Effleurez OK . ● La carte extraite à partir de la latitude et de la longitude entrées est affichée. ● Voir “Opérations sur une carte extraite” à la page 94 pour plus d’informations sur la carte affichée. ● Effleurez les boutons ° , ’ et ” pour saisir les symboles appropriés. Extraction d’une carte à l’aide d’un numéro de téléphone Vous pouvez entrer un numéro de téléphone. Vous pouvez afficher une carte de la zone correspondant à ce numéro si le numéro appartient à un PDI enregistré. Sinon, le système affiche une carte des environs correspondant au code de la zone. Lorsqu’un numéro de téléphone a été défini pour un point mémoire (voir “Entrée d’un numéro de téléphone pour un point mémoire” à la page 154), il est également possible d’extraire des cartes pour les points mémoire et les points d’accès rapide. Effleurez les nombres pour saisir le numéro de téléphone. ● Effleurez pour effacer les chiffres saisis par erreur. Effleurez OK . ● La carte extraite à partir du numéro de téléphone entré est affichée. ● Voir “Opérations sur une carte extraite” à la page 94 pour plus d’informations sur la carte affichée. ● Lorsque plus d’un lieu correspond au numéro de téléphone, l’écran liste de PDI indiquée dans l’étape est affichée. 92 Effleurez le nom du PDI correspondant. Opération de base ● Une carte de la zone est affichée. ●Effleurez N ou S pour passer de la latitude nord à la latitude sud. Effleurez W ou E pour passer de la longitude ouest à la longitude est. ●Si le point entré est situé hors de la zone enregistrée dans les données cartographiques, il est impossible d’afficher une carte. La zone enregistrée est N24°0’0’’ à N64°39’59’’, W61°0’1’’ à W141°0’0’’. 93 Opération de base 5. Opérations sur une carte extraite Vous pouvez afficher des informations sur un point ou effectuer une recherche sur une carte extraite. Il est également possible de définir des critères de recherche d’itinéraire sur une carte extraite à l’aide d’un point de destination (voir page suivante). Opérations sur une carte affichée Les opérations suivantes sont réalisables sur une carte extraite. ■Changement de position de la carte Faites défiler pour changer la position de la carte. ■Affichage des informations relatives au point Indique les informations relatives au point des PDI affichés. ■Définition des préférences de recherche d’itinéraire Définissez les préférences de recherche pour un itinéraire. Changement de position Effleurez 94 pour déplacer la carte. Affichage des informations relatives au point ● Les informations relatives au point sont affichées. Opération de base Effleurez Info. . Définition des critères de recherche d’itinéraire Effleurez Préférence itinéraire . ● Un écran Préférence itinéraire est affiché. Certains points n’ont pas d’informations disponibles. 95 Conseils de navigation 1. Définition d’une destination et recherche d’itinéraire Les critères de recherche d’itinéraire et les réglages de destination ou ajouts de nouveaux itinéraires doivent être réalisés afin d’effectuer une recherche d’itinéraire pour guidage routier vers une destination spécifique. Définition d’une destination (page 98) Affichage de tous les itinéraires (page 102) Je souhaite utiliser un itinéraire détecté Je souhaite changer un itinéraire détecté Je souhaite passer par un certain point sur l’itinéraire ● Ajout d’une destination (page 111) Je souhaite rechercher un itinéraire différent ● Affichage simultané de 3 itinéraires (page 109) ● Modification des critères de recherche par segment (page 113) Démarrage du guidage routier (page 117) J’ai quitté l’itinéraire Je souhaite utiliser l’itinéraire détecté Je souhaite changer d’itinéraire Je souhaite rechercher un itinéraire différent ● Modification des critères de recherche par segment (page 113) ● Réinitialisation d’une recherche d’itinéraire (page 136) Je souhaite passer par un certain point sur l’itinéraire ● Ajout d’une destination (page 111) Guidage routier jusqu’à destination Arrivée à destination 96 Conseils de navigation 2. Définissez une destination et recherchez un itinéraire Le guidage routier commence une fois votre destination définie. Vous pouvez définir la destination selon les manières décrites ci-dessous: ● En déplaçant directement la carte ● En utilisant un point enregistré (votre domicile, un point d’accès rapide, etc.) ● En utilisant une méthode d’extraction de carte Définition à l’aide d’un point enregistré Définition à l’aide d’une méthode d’extraction de carte Méthode de définition Faites défiler la carte et effleurez Conf. destination. pour définir la Vous pouvez définir votre domicile comme destination seulement s’il a été enregistré. Vous ne pouvez pas utiliser cette méthode si votre domicile n’est pas enregistré. (Voir “Enregistrement de votre domicile” à la page 140) Conseils de navigation Option Définition par déplacement direct de la carte Définition d’un point d’accès rapide préalablement enregistré comme destination. Vous ne pouvez pas utiliser cette fonction s’il n’existe pas de point d’accès rapide (jusqu’à 5 points) enregistré. (Voir “Enregistrement de points d’accès rapide” à la page 159) Recherche utilisant une méthode d’extraction de carte pour définir une destination. (Voir “Méthodes d’extraction de carte” à la page 55) Une recherche Rapide1 démarre automatiquement lorsqu’un point de destination est défini. Si vous désirez utiliser un itinéraire autre que le Rapide1 ou ajouter une destination, faites-le à la fin de la recherche d’itinéraire initiale. ● Lorsque vous définissez une destination, utilisez une carte détaillée avec une échelle de réduction inférieure à 800 mètres. ● Les destinations définies sont automatiquement enregistrées (jusqu’à 100 points) et peuvent servir à extraire une carte lors de la définition d’une destination. Au-delà de 100 points, l’enregistrement le plus ancien est effacé à chaque nouvelle entrée. Vous pouvez supprimer les points inutiles. (Voir “Suppression des archives de destination” à la page 170) 97 Conseils de navigation 2. Définissez une destination et recherchez un itinéraire Définition d’une destination Définition par déplacement direct de la carte Vous pouvez définir une destination dans la carte affichée. Effleurez la carte. Effleurez Conf. . Effleurez Conf. . ● Vous pouvez déplacer la carte en effleurant . ● Vous pouvez modifier les critères de recherche d’itinéraire en effleurant Préférence itinéraire . Voir “Définition des critères de recherche d’itinéraire” à la page 105 et “Affichage ou contournement d’un segment restreint” à la page 105. ● Le repère est affiché à la même position que et la recherche d’itinéraire démarre. ● Lorsqu’une destination est déjà définie, effleurez Rmpl pour supprimer la destination définie et en définir une nouvelle. ● Si vous appuyez sur Ajt à la destination est ajoutée comme destination suivante après le lieu actuel. Si l’échelle de réduction de la carte affichée est supérieure à 800 mètres, passez à une échelle de réduction de 800 mètres. 98 Conseils de navigation ● Si la destination se trouve sur une autoroute ou dans une zone inaccessible, l’écran suivant est affiché. Sélectionnez l’une des options suivantes. • Effleurez Oui pour définir la destination sur l’autoroute. • Effleurez Non pour définir la destination sur un itinéraire différent. ● Si la destination est inaccessible ou s’il existe une rivière, une route, une voie ferrée ou un autre obstacle dans ses environs, l’écran suivant est affiché. • Effleurez Non pour conserver la destination actuelle. • Effleurez Oui pour changer la destination. ● Lorsqu’une recherche d’itinéraire est effectuée sur une autoroute ou un échangeur de route à péage l’itinéraire résultant de la recherche peut commencer sur une route locale à proximité. Dans ce cas, réinitialisez la recherche d’itinéraire (Voir page 136). 99 Conseils de navigation 2. Définissez une destination et recherchez un itinéraire Réglage à l’aide d’un point enregistré Appuyez sur DEST . Effleurez ou un point d’accès rapide 1 à 5 . Effleurez Conf. . ● Vous pouvez déplacer la carte en effleurant . ● Vous pouvez modifier les critères de recherche d’itinéraire en effleurant Préférence itinéraire . Voir “Définition des critères de recherche d’itinéraire” à la page 105 et “Affichage ou contournement d’un segment restreint” à la page 105. ● Le repère est affiché à la même position que votre domicile ou point d’accès rapide et la recherche d’itinéraire démarre. ● Lorsqu’une destination est déjà définie, effleurez Rmpl pour supprimer la destination définie et en définir une nouvelle. ● Effleurez Ajt à pour ajouter une destination. (Voir “Ajout d’une destination” à la page 111) ● L’icône de domicile qui figure sur l’écran d’extraction de la carte est celle que vous avez sélectionnée lors de l’enregistrement de votre domicile. ● Les icônes affichées pour les points d’accès rapides 1 à 5 sont ceux sélectionnés au moment de l’enregistrement des points. 100 Définition à l’aide d’une méthode d’extraction de carte Appuyez sur DEST . ● Voir “Méthodes d’extraction de carte” et “Opérations sur une carte extraite” (pages 55 et 94) Conseils de navigation Sélectionnez la méthode d’extraction de carte pour afficher la carte sur laquelle la destination doit être définie. Appuyez sur Conf. . ● Vous pouvez déplacer la carte en effleurant . ● Vous pouvez modifier les critères de recherche d’itinéraire en effleurant Préférence itinéraire . Voir “Définition des critères de recherche d’itinéraire” à la page 105 et “Affichage ou contournement d’un segment restreint” à la page 105. ● Le repère est affiché à la même position que et la recherche d’itinéraire démarre. ● Lorsqu’une destination est déjà définie, effleurez Rmpl pour supprimer la destination définie et en définir une nouvelle. ● Effleurez Ajt à pour ajouter une destination. (Voir “Ajout d’une destination” à la page 111) 101 Conseils de navigation 2. Définissez une destination et recherchez un itinéraire Recherche d’itinéraire Définissez une destination pour démarrer automatiquement une recherche d’itinéraire. ● Une recherche d’itinéraire continue même pendant que vous consultez d’autres écrans. ● L’itinéraire n’est pas affiché si la distance jusqu’à la destination est trop courte. ● Une fois la recherche d’itinéraire terminée, un écran de tous les itinéraires indiquant tous les itinéraires entre le lieu actuel et la destination est affiché. Affichage de tous les itinéraires Une fois la recherche d’itinéraire terminée, un écran contenant tous les itinéraires est affiché. ● Appuyez sur NAVI une fois l’écran de tous les itinéraires affiché, ou abstenez-vous de faire fonctionner l’appareil pendant au moins 3 secondes après le départ du véhicule pour commencer automatiquement le guidage routier. Affichages de l’itinéraire Les itinéraires sont affichés dans les 3 couleurs suivantes. ● Bleu Indique le segment actuel jusqu’à la destination suivante lorsqu’une ou plusieurs destinations sont définies. ● Blanc entouré de bleu Indique les segments autres que le segment actuel lorsque plusieurs destinations sont définies. ● Orange entouré de bleu Indique les segments restreints. (Voir page 105) 102 ● Écran affiché lorsque la recherche d’itinéraire est terminée (écran de tous les itinéraires) Affichage de tous les itinéraires et boutons tactiles L’affichage de tous les itinéraires indique l’itinéraire à partir du lieu actuel jusqu’à la destination ainsi que le temps nécessaire et la distance. Conseils de navigation En outre, vous pouvez changer les résultats de la recherche d’itinéraire et afficher les données de guidage dans cet écran. ■ Affichages Les informations sur l’itinéraire sont affichés. Affichage de la distance sur route à péage Affiche la distance sur routes à péage jusqu’à la destination. Affichage de la distance sur autoroute Affiche la distance totale sur toutes les autoroutes jusqu’à la destination. Affichage des traversées en ferry / des segments restreints Indique si l’itinéraire proposé comporte des traversées en ferry ou des segments restreints par horaire / saison. Affichage de la distance Affiche la distance totale sur toutes les routes jusqu’à la destination (ou jusqu’à la destination finale lorsque plusieurs destinations sont définies). Affichage du temps nécessaire pour atteindre la destination / de l’heure d’arrivée Affiche le temps nécessaire pour atteindre la destination et l’heure prévue de l’arrivée. Affichage de la distance restante Affiche la distance restante jusqu’à la destination le long de l’itinéraire affiché. Si vous quittez l’itinéraire une fois le guidage démarré, la distance jusqu’à la destination est indiquée en ligne droite. Tournez la page 103 Conseils de navigation 2. Définissez une destination et recherchez un itinéraire ■ Boutons tactiles Vous pouvez effectuer les opérations suivantes avec les boutons tactiles sur l’écran d’affichage de tous les itinéraires. 3 itinér Choisissez parmi les différents itinéraires affichés. (Voir page 109) Itinéraire Change les critères de recherche d’itinéraire lorsque l’écran de modification d’itinéraire est affiché. Vous pouvez afficher l’écran de modification d’itinéraire pour changer les critères de recherche ou ajouter une destination. (Voir les pages 111, 113) Guidage Démarre le guidage routier ou une démonstration. (Voir page 117) Une fois le guidage routier démarré, l’affichage revient à l’écran du lieu actuel. ● Affichage du temps nécessaire pour atteindre la destination / de l’heure d’arrivée Effleurez l’écran pour passer du temps nécessaire pour atteindre la destination à l’heure d’arrivée. (Voir page 133) ● Distance restante Lorsque plus de 2 destinations sont définies, la destination affichée peut être changée en effleurant l’affichage de la distance restante. Si vous quittez l’itinéraire une fois le guidage démarré, la distance jusqu’à la destination est indiquée en ligne droite. ● L’itinéraire résultant de la recherche est un itinéraire de référence jusqu’aux environs de la destination. Ce n’est pas nécessairement le plus court, le plus rapide ou le moins encombré. ● Le temps nécessaire est calculé à l’aide de la vitesse moyenne de votre véhicule. (Voir page 129). Le temps nécessaire réel peut varier selon les conditions de conduite. ● Dans les cas suivants, il est possible d’afficher 3 itinéraires: • Lorsque 2 destinations ou plus sont définies • Une fois le guidage routier démarré ● L’affichage de tous les itinéraires est possible même lorsque le guidage routier a démarré. (Voir page 133) 104 Définition des critères de recherche d’itinéraire Effleurez Itinéraire dans l’affichage de tous les itinéraires ou dans l’écran du lieu actuel. Conseils de navigation Effleurez Préférence itinéraire . Effleurez les boutons pour activer les préférences d’itinéraire. Les témoins lumineux d’opération correspondants s’allument. ● Les témoins lumineux d’opération s’éteignent lors de la recherche d’un itinéraire sans critère de déviation. Effleurez OK . Témoins lumineux d’opération ● Une recherche d’itinéraire est démarrée. Affichage ou contournement d’un segment restreint Lorsqu’un itinéraire contient des segments restreints par date/heure et des segments restreints pendant des périodes étendues (comme les routes fermées en hiver) ces segments sont représentés par un itinéraire orange entouré de bleu. Un message peut être affiché à l’écran dans ce cas. ● Affichage d’un segment à horaire restreint ● Lorsque les segments restreints ne sont pas inclus aux données cartographiques, ces segments ne changent pas de couleur et aucun message n’est affiché. 105 Conseils de navigation 2. Définissez une destination et recherchez un itinéraire Contournement d’un segment restreint Effleurez Itinéraire dans l’affichage de tous les itinéraires ou dans l’écran du lieu actuel. Effleurez Préférence itinéraire . Pour rechercher un itinéraire qui évite les routes à horaire restreint, effleurez Autoriser route avec restrict. . Pour rechercher un itinéraire qui évite les routes restreintes selon la saison, effleurez Autoriser route restrict saison . Lorsque vous effleurez ces boutons, leur témoin lumineux d’opération respectif s’éteint. ● Pour rechercher un itinéraire autorisant toutes les routes restreintes, allumez tous les témoins lumineux d’opération. Effleurez OK . ● Une recherche d’itinéraire est démarrée. 106 Témoins lumineux d’opération Définition de l’affichage du message de restriction Vous pouvez afficher (ON) ou non (OFF) le message qui vous informe lorsqu’une recherche d’itinéraire comprend des segments restreints. Effleurez ON ou OFF pour notif.restriction cirulation. ● La luminosité du bouton tactile augmente. Conseils de navigation Effleurez Configurer dans l’écran de menu. Effleurez OK . Effleurez Défaut dans l’écran Configuration pour rétablir tous les éléments sur leurs réglages par défaut. 107 Conseils de navigation 2. Définissez une destination et recherchez un itinéraire Affichage des données d’itinéraire (informations de guidage routier) L’itinéraire vers une destination peut être segmenté avec les points définis, les sorties/entrées d’autoroute, les noms de rue sur l’itinéraire et la liste de distances pour chaque segment affiché. Vous pouvez aussi afficher une carte de la zone de départ ou de destination. Effleurez Aff. carte dans l’écran du lieu actuel. Effleurez Vue itinéraire . ● L’écran de tous les itinéraires est affiché. Effleurez Chang. dir . ● L’affichage des données d’itinéraire est divisé en entrées d’autoroute, sorties d’autoroute, carrefours, destinations et points de changement de direction sur la route. ● L’affichage des données d’itinéraire affiche le nom des routes, les distances et les changements de direction aux carrefours. Effleurez Carte . ● La carte est affichée pour chaque point. ● Si le lieu actuel se trouve sur l’itinéraire, le repère de position du véhicule est affiché à l’écran des données d’itinéraire. ● Si le lieu actuel ne se trouve pas sur l’itinéraire (si vous avez quitté l’itinéraire), l’affichage ne fournira tout de même que les informations sur l’itinéraire d’origine. 108 Affichage simultané de 3 itinéraires (fonction de recherche de 3 itinéraires) Effleurez 3 itinér dans l’écran affichant tous les itinéraires. ● 3 itinéraires sont affichés dans différentes couleurs, ainsi que la distance et le temps nécessaire pour chaque itinéraire. Conseils de navigation Lorsque vous définissez une destination, le système recherche un itinéraire recommandé et affiche tous les itinéraires à partir de votre lieu actuel jusqu’à la destination. Au total, 3 itinéraires recommandés sont affichés (Rapide1, Rapide2 et Court), parmi lesquels vous pouvez choisir. Effleurez le nom de l’itinéraire. ● L’itinéraire sélectionné est affiché ainsi que l’écran de tous les itinéraires. ● Effleurez Info. pour afficher le temps nécessaire et la distance pour les 3 itinéraires. Temps nécessaire Distance totale Distance sur route à péage Distance sur autoroute Distance de traversée en ferry ● Dans les cas suivants, les 3 itinéraires ne sont pas affichés simultanément. • Lorsque 2 destinations ou plus sont définies. • Une fois le guidage routier démarré. ● Voir la section “Réinitialisation d’une recherche d’itinéraire” à la page 136 pour plus d’informations sur les caractéristiques des 3 itinéraires. ● Le temps nécessaire est calculé à l’aide de la vitesse moyenne de votre véhicule (Voir page 129). Par conséquent, de légères variations sont possibles en fonction des conditions de conduite. 109 Conseils de navigation 3. Modification de l’itinéraire résultant de la recherche Vous pouvez modifier l’itinéraire de nombreuses façons, ajouter une destination par exemple, après avoir obtenu l’itinéraire résultant de la recherche. Les méthodes suivantes permettent de modifier l’itinéraire. ● Effleurez Itinéraire dans l’écran d’affichage de tous les itinéraires ou du lieu actuel (pendant le guidage routier) pour afficher l’écran de modification de l’itinéraire. Définition de la méthode de modification de l’itinéraire en utilisant l’écran de modification de l’itinéraire. ● Écran d’affichage de tous les itinéraires Itinéraire ● Écran du lieu actuel Itiné. ● Écran de modification de l’itinéraire ●Ajout d’une destination ............................................................................................... Page 111 ●Modification des critères de recherche par segment ...............................................Page 113 ●Modification de l’ordre des destinations ....................................................................Page 114 ●Suppression d’une destination ...................................................................................Page 115 Vous devez définir une destination pour effectuer ces opérations. 110 Ajout d’une destination Une fois la destination définie, vous pouvez en définir jusqu’à 5 de plus. Ajoutez une destination dans les cas suivants. ● Lorsque vous définissez un point de transit entre le lieu actuel et la destination définie. En utilisant la même méthode que pour définir une destination, effleurez Ajt à pour ajouter une nouvelle destination. (Voir “Définition par déplacement direct de la carte” à la page 98, “Réglage à l’aide d’un point enregistré” à la page 100 et “Définition à l’aide d’une méthode d’extraction de carte” à la page 101). Conseils de navigation ● Lorsque vous changez la destination définie en point de transit et que vous déterminez une nouvelle destination. Effleurez Itinéraire . Effleurez Ajou. pour la Destination. Sélectionnez la méthode d’extraction de carte pour afficher la carte sur laquelle la destination doit être définie. ● “Méthodes d’extraction de carte” et “Opérations sur une carte extraite” (page 55, 94). ● Vous pouvez définir des destinations à l’aide des cartes détaillées dont l’échelle de réduction est inférieure à 800 mètres. ● Les destinations définies sont automatiquement enregistrées (jusqu’à 100 points) et peuvent servir à extraire une carte lors de la définition d’une destination. Au-delà de 100 points, l’enregistrement le plus ancien est effacé à chaque nouvelle entrée. Vous pouvez supprimer les points inutiles. (Voir la section “Suppression des archives de destination” à la page 170.) ● Lorsque 2 destinations ou plus sont définies, Réorg. est affiché. Tournez la page 111 Conseils de navigation 3. Modification de l’itinéraire résultant de la recherche Effleurez Conf. . ● Le repère position que est affiché à la même . ● Vous pouvez définir un maximum de 5 destinations. ● Lorsque 5 destinations sont déjà définies, supprimez-en une avant de continuer. (Voir page 115) Effleurez Ajout. dans le segment à ajouter. ● Une recherche d’itinéraire est démarrée. 112 Modification des critères de recherche par segment Vous pouvez changer les critères de recherche par segment et redémarrer une recherche. Effleurez Itinéraire . Conseils de navigation Effleurez Critères recherc. . Effleurez les critères de recherche préférés pour chaque segment. Effleurez OK . ● Une recherche d’itinéraire est démarrée. ● Voir la section “Réinitialisation d’une recherche d’itinéraire” à la page 136 pour plus d’informations sur les critères de recherche. ● Rapide1 et Rapide2 sont seulement affichés pour le segment entre le lieu actuel et la prochaine destination. 113 Conseils de navigation 3. Modification de l’itinéraire résultant de la recherche Modification de l’ordre des destinations Vous pouvez changer l’ordre des destinations multiples et redémarrer une recherche. Effleurez Itinéraire . Effleurez Réorg. pour la Destination. Effleurez les noms de destination dans l’ordre selon lequel vous souhaitez arriver après avoir quitté le lieu actuel. ● Le nouvel ordre est affiché sur la droite des noms de destination sélectionnés. ● En cas d’erreur, effleurez Annuler pour supprimer le nom de destination sélectionné. Effleurez OK . ● Une recherche d’itinéraire est démarrée. ● Une fois le nouvel ordre des destinations déterminé, l’écran de modification d’itinéraire est automatiquement affiché après environ 3 secondes sans effleurer OK . ● Lorsque vous souhaitez changer une seule destination dans effleurer tous les noms de destination, effleurez uniquement celle que vous souhaitez changer, puis OK pour la faire progresser d’un niveau dans l’ordre. 114 Suppression d’une destination Vous pouvez supprimer plusieurs destinations définies. Vous avez également la possibilité de supprimer toutes les destinations simultanément. Suppression à l’aide d’ Itinéraire Conseils de navigation Effleurez Itinéraire . Effleurez Effacer pour la Destination. ● S’il n’existe qu’une seule destination définie, l’écran de l’étape est affiché. Effleurez le nom de la destination que vous souhaitez annuler. ● Effleurez Tout eff. pour supprimer toutes les destinations. Effleurez Oui . ● Effleurez Non pour revenir à l’écran d’origine. ● Lorsque toutes les destinations sont supprimées et qu’un seul point est défini, l’écran du lieu actuel est affiché. Lorsque toutes les destinations sont supprimées, vous ne pouvez pas redémarrer le guidage routier. Il faut définir une nouvelle destination pour activer le guidage routier. Tournez la page 115 Conseils de navigation 3. Modification de l’itinéraire résultant de la recherche Effleurez OK . ● Une recherche d’itinéraire est démarrée. Suppression dans l’écran cartographique Effleurez le repère de destination mark sur l’écran cartographique. Effleurez Info. . Effleurez Effacer . Effleurez Oui . 116 Conseils de navigation 4. Démarrage, pause et redémarrage du guidage routier Démarrage du guidage routier Une fois la recherche d’itinéraire terminée, l’écran de tous les itinéraires est affiché. Effleurez Guidage dans l’écran d’affichage de tous les itinéraires pour démarrer le guidage routier. Vous pouvez suspendre et redémarrer le guidage routier. Effleurez Guidage dans l’écran affichant tous les itinéraires. Conseils de navigation ● Le guidage routier démarre. ● Si vous appuyez sur NAVI une fois l’écran de tous les itinéraires affiché, ou que vous ne faites pas fonctionner l’appareil pendant au moins 3 secondes après le départ du véhicule, le guidage routier commence. Démonstration Une fois la recherche d’itinéraire terminée, vous pouvez regarder une démonstration avant de démarrer le guidage routier. Effleurez et maintenez Guidage pendant au moins 3 secondes. Appuyez sur NAVI (ou NAVI MENU / DEST ) pendant la démonstration. ● La démonstration s’arrête. ● Si vous commencez le trajet alors que la démonstration est en cours, elle cesse et le guidage routier démarre. ● Écran Démo en cours ● La démonstration (démo) est visible dans l’écran de tous les itinéraires qui est affiché une fois les réglages de destination et de recherche d’itinéraire terminés (avant le guidage routier). La démonstration n’est toutefois pas disponible en conduisant. ● Pour accélérer la démonstration, augmentez l’échelle de réduction. (Voir la section “Changement de l’échelle de réduction voulue” à la page 37) ● Pour ralentir la démonstration, diminuez l’échelle de réduction. (Voir la section “Changement de l’échelle de réduction voulue” à la page 37) 117 Conseils de navigation 4. Démarrage, pause et redémarrage du guidage routier Pause et redémarrage du guidage routier Effleurez Suspendre guidage dans l’écran de menu. ● La pause du guidage routier empêche la suppression des destinations. ● Pour redémarrer le guidage routier, effleurez Reprendre guidage dans l’écran de menu. 118 Conseils de navigation 5. Guidage routier Une fois la recherche d’itinéraire terminée, le guidage routier sur l’itinéraire choisi peut démarrer. Conduisez en direction de votre destination, et l’appareil vous guide le long de la route. Écran Guidage routier À l’approche d’un croisement dans un rayon d’environ 480 mètres sur une route locale indiquée par un point d’instruction, l’affichage de croisement agrandi est automatiquement affiché. Lorsque vous conduisez sur l’autoroute, l’écran de guidage d’échangeur d’autoroute est automatique affiché lorsque vous approchez à environ 2 km de l’échangeur. ● Écran Flèche ● Écran Chgts dir ● Écran Compas ● Écran d’affichage agrandi de croisement Conseils de navigation En dehors des affichages d’écran simple et fractionné, vous pouvez aussi afficher les écrans Flèche, Chgts dir et Compas pendant le guidage routier. ● Écran de guidage Échangeur d’autoroute Tournez la page 119 Conseils de navigation 5. Guidage routier ● Écran Flèche (ci-dessous) ● Écran Chgts dir (page 121) ● Écran Compas (page 123) ● Écran d’affichage agrandi de croisement (page 124) ● Écran de guidage Échangeur d’autoroute (page 126) Les écrans ci-dessus sont des exemples de ceux qui sont affichés pendant le guidage routier. Selon les conditions de conduite, tous les écrans ne sont pas affichés. Écran Flèche Vous pouvez afficher les noms des routes empruntées ainsi que la direction et la distance des carrefours. Affichage du nom de la route Affiche les noms des routes empruntées. Affichage de la distance restante Indique la distance jusqu’au carrefour. Affichage de la direction Affiche les changements de direction à effectuer au carrefour. Affichage de l’écran Flèche Effleurez Effleurez . . ● L’écran Flèche est affiché. 120 Annulation de l’écran Flèche Effleurez normale. . pour afficher la carte Conseils de navigation Effleurez ● Effleurez dans cet écran pour rétablir l’écran Flèche. Écran Chgts dir Vous pouvez afficher les noms de routes qui se croisent et les distances jusqu’aux 3 carrefours suivants. Affichage du nom de la route Les noms des routes qui se croisent sont affichés. Affichage de la distance restante Indique la distance jusqu’au carrefour. 121 Conseils de navigation 5. Guidage routier Affichage de l’écran Chgts dir Effleurez Effleurez . . ● L’écran Chgts dir est affiché. Annulation de l’écran Chgts dir Effleurez Effleurez normale. . pour afficher la carte ● Effleurez dans cet écran pour rétablir l’écran Chgts dir. 122 Écran Compas Vous pouvez afficher l’orientation actuelle du véhicule, le nom de la route, la latitude/longitude du lieu actuel et la destination. Affichage de l’orientation Affiche le cap directionnel du véhicule. Conseils de navigation Affichage des données du lieu actuel Affiche le nom de la route et la latitude/longitude du lieu actuel. Affichage des données de destination Affiche le nom de la route, la latitude/longitude et le nom des PDI de la destination. Itiné. Affiche un écran qui permet de modifier l’itinéraire. repère Enregistre le lieu actuel comme point mémoire. Affichage de l’écran Compas Effleurez Effleurez . . ● L’écran Compas est affiché. Annulation de l’écran Compas Effleurez . Tournez la page 123 Conseils de navigation 5. Guidage routier Effleurez normale. pour afficher la carte ● Effleurez dans cet écran pour rétablir l’écran Compas. Écran d’affichage agrandi de croisement À l’approche d’un carrefour (à environ 480 mètres), l’écran d’affichage agrandi du croisement est automatiquement affiché. Affichage du nom de la route Affiche le nom des routes aux croisements et aux carrefours. Affichage de la distance restante La distance jusqu’au croisement est indiquée. Point d’instruction Affiche le guidage de croisement. Compteur de la distance restante Affiche la distance restante jusqu’au carrefour. ● Le guidage de croisement n’est pas disponible pour les trajets sur les routes secondaires. ● Les noms des routes ne sont pas affichés dans le cas des croisements pour lesquels des données cartographiques n’existent pas. ● Le nom de la route affiché peut être différent de celui de la route au croisement proprement dit. ● Dans les cas suivants, le guidage de croisement n’est pas effectué: • Immédiatement après le démarrage du guidage routier. • À proximité de la destination ● Le guidage de croisement peut être précoce ou tardif. ● Lorsque le carrefour suivant est proche, l’affichage agrandi de croisement reste affiché. ● Lorsqu’un écran d’affichage agrandi de croisement est affiché, le nom de la route au carrefour est indiqué. L’écran d’affichage agrandi de croisement n’apparaît pas avant l’approche des carrefours. 124 Annulation de l’écran d’affichage agrandi de croisement en utilisant OFF Effleurez OFF . ● Appuyez sur NAVI dans cet écran Conseils de navigation pour rétablir l’écran d’affichage agrandi de croisement. Annulation de l’écran d’affichage agrandi de croisement en utilisant Effleurez Effleurez normale. . pour afficher la carte ● Effleurez dans cet écran pour rétablir l’écran d’affichage agrandi de croisement. 125 Conseils de navigation 5. Guidage routier Écran de guidage Échangeur d’autoroute À l’approche d’un échangeur d’autoroute alors que le guidage routier est en cours, l’écran de guidage d’échangeur d’autoroute est automatiquement affiché dans l’écran du lieu actuel (lorsque le lieu actuel est sur l’itinéraire). Affichage du nom de l’échangeur Le nom de la sortie/entrée de l’échangeur ou de la direction de la bretelle est affiché. La distance entre le lieu actuel jusqu’à l’entrée, la sortie ou l’échangeur La distance jusqu’à l’échangeur est indiquée. Le nombre diminue à mesure que vous approchez. Compteur de la distance restante Affiche la distance restante jusqu’à l’échangeur. ● Le guidage de bretelle d’autoroute n’est pas affiché dans le cas de bretelles pour lesquelles les données cartographiques n’existent pas. Le nom du point de raccordement peut aussi être affiché, même lorsque l’écran de guidage d’échangeur d’autoroute est affiché. ● Le nom du point de raccordement affiché peut être différent du nom réel. ● Dans les cas suivants, le guidage d’échangeur d’autoroute n’est pas effectué: • Immédiatement après le démarrage du guidage routier • À proximité de la destination ● Le guidage d’échangeur d’autoroute peut être précoce ou tardif. ● Lorsque la bretelle suivante est proche, l’écran de guidage d’échangeur d’autoroute reste affiché. 126 Annulation de l’écran de guidage d’échangeur d’autoroute en utilisant OFF Effleurez OFF . ● Appuyez sur NAVI pour afficher à Conseils de navigation nouveau l’écran de guidage d’échangeur d’autoroute. Annulation de l’écran de guidage d’échangeur d’autoroute en utilisant Effleurez Effleurez normale. . pour afficher la carte ● Effleurez dans cet écran pour rétablir l’écran de guidage d’échangeur d’autoroute. 127 Conseils de navigation 5. Guidage routier Guidage de traversée en ferry Les traversées en ferry sont indiquées par une ligne pointillée. ● Le guidage vocal est effectué jusqu’au terminal du ferry. ● Une fois la traversée en ferry terminée, le guidage routier reprend automatiquement lorsque vous recommencez à conduire. Réglage de l’affichage du temps nécessaire / de l’heure d’arrivée Le temps nécessaire pour atteindre votre destination est affiché à la gauche de l’écran du lieu actuel pendant le guidage routier. (La durée n’est affichée que lorsque le lieu actuel est sur l’itinéraire.) ● Vous pouvez permuter l’affichage entre le temps nécessaire et l’heure prévue d’arrivée. (Voir page 133) ● Affichage du temps Le temps nécessaire comprend le temps passé sur les ferries. 128 Définition de la vitesse moyenne Les temps suivants sont calculés à l’aide de la vitesse moyenne de votre véhicule. ● Heure d’arrivée / temps nécessaire pour atteindre la destination sur l’écran du lieu actuel (page 16) ● Heure d’arrivée / temps nécessaire pour atteindre la destination sur l’écran affichant tous les itinéraires (page 102) Effleurez Configurer dans l’écran de menu. Conseils de navigation ● Liste de temps nécessaires pour les segments (affichage simultané de 3 itinéraires) (page 109) Effleurez Changer vit. pour Durée prévue du trajet. Définition de la vitesse pour chaque route. ● Effleurez pour augmenter la vitesse, et pour la réduire. (Chaque effleurement augmente ou diminue la vitesse de 8 kilomètres par heure.) Effleurez OK . ● Le temps nécessaire est calculé à l’aide de la vitesse moyenne de votre véhicule. Le temps nécessaire réel peut varier selon les conditions de conduite. ● En s’écartant de l’itinéraire défini, le repère de direction vers la destination est affiché. ● Lorsque vous atteignez la vitesse maximale (Autoroute 120 km/heure / Route principale 88 km/heure / Route résidentielle 40 km/heure) ou minimale (8 km/heure) le bouton et/ou est estompé et ne fonctionne pas. ● Effleurez Défaut dans l’écran Configuration pour rétablir tous les éléments sur leurs réglages par défaut. ● Effleurez Défaut dans l’écran Changer vitesse pour rétablir toutes les valeurs de vitesse par défaut (Autoroute 88 km/heure / Route principale 56 km/heure / Route résidentielle 40 km/heure). 129 Conseils de navigation 5. Guidage routier Guidage vocal Lorsque vous approchez d’un croisement, d’un carrefour, d’une entrée/sortie d’échangeur (rampe), d’une bretelle ou de la destination lorsque le guidage routier et en cours, le guidage vocal annonce la distance restante jusqu’à ce point et l’un des 10 différents changements de direction (tout droit, à droite, à gauche, légèrement à droite, légèrement à gauche, à l’extrême droite, à l’extrême gauche, demi-tour, serrer à droite, serrer à gauche). Le guidage vocal est effectué en voix PCM (voix humaine). Appuyez sur NAVI pour obtenir une actualisation de guidage vocal relatif à la distance restante et au carrefour. [Exemple de guidage vocal lorsque le guidage routier est en cours] ● Guidage routier aux croisements À l’approche d’un croisement, le guidage vocal indique la distance restante ainsi que les directions. Exemple de guidage vocal: • Dans XX km, tournez à XX Dans 400 mètres, tournez à droite. ● Guidage vocal d’échangeur d’autoroute Lorsque vous conduisez sur une autoroute, les bretelles sont indiquées sous forme d’affichage agrandi et la direction est annoncée. Exemple de guidage vocal: • Dans XX km, sortez à XX [Exemple de guidage vocal à proximité de la destination] Exemple de guidage vocal: • Votre destination est tout droit. • Vous êtes arrivé à destination. Votre guidage routier est terminé. ● N’utilisez le guidage vocal qu’à titre de référence. ● Le guidage vocal est actualisé en permanence à mesure que le véhicule progresse. Par exemple, si vous appuyez sur NAVI un moment après avoir entendu “Dans 800 mètres, tournez à droite” en conduisant, vous entendrez le guidage actualisé “Dans 800 mètres, tournez à droite”. ● Le guidage vocal démarre lorsque vous réglez Guidage vocal auto sur ON . (Voir page 131). ● Les exemples ci-dessus sont les annonces de guidage vocal les plus courantes et peuvent être différents selon la façon dont les routes de votre itinéraire sont connectées. 130 Réglage du guidage vocal automatique La fonction de guidage vocal automatique peut être mise sur ON (sortie) ou OFF (pas de sortie). Effleurez ON ou OFF pour Guidage vocal auto. ● La luminosité du bouton tactile augmente. Conseils de navigation Effleurez Configurer dans l’écran de menu. Effleurez OK . ● Si la position de votre véhicule n’est pas précisément définie, le guidage vocal n’est pas effectué ou, dans certains cas, peut être retardé ou annoncer des instructions erronées. ● Vous pouvez régler le volume du guidage vocal. (Voir page 29). Sélectionnez OFF pour désactiver le guidage vocal. ● Effleurez Défaut dans l’écran Configuration pour rétablir tous les éléments sur leurs réglages par défaut. 131 Conseils de navigation 5. Guidage routier Guidage dans tous les modes Le guidage routier continue sans le guidage vocal même lorsque vous passer en d’autres modes comme ceux d’affichages à l’écran autres que l’écran de navigation. Toutefois, le guidage vocal peut également être effectué dans d’autres modes. Définition du guidage vocal dans tous les modes Effleurez Configurer dans l’écran de menu. Effleurez ON ou OFF pour le Guidage vocal dans tous les modes. ● La luminosité du bouton tactile augmente. Effleurez OK . Affichage des informations relatives à la destination Lorsque vous approchez dans un rayon de 100 m de votre destination, le nom de la destination et les autres informations sont affichés. ● Effleurez OFF pour masquer l’affichage des informations relatives à la destination. Affichage des informations relatives à la destination ● Lorsque la destination est un point de transit, les informations relatives à la destination disparaissent une fois le point traversé. Effleurez Défaut dans l’écran Configuration pour rétablir tous les éléments sur leurs réglages par défaut. 132 Conseils de navigation 6. Réalisation d’opérations sur l’itinéraire de guidage Réaffichage de l’écran de tous les itinéraires Vous pouvez effectuer l’affichage de tous les itinéraires depuis le point de départ jusqu’à la destination. Effleurez Aff. carte lorsqu’une carte est affichée à l’écran. Effleurez Vue itinéraire . Conseils de navigation ● L’écran de tous les itinéraires est affiché. ● Voir la section “Affichage de tous les itinéraires et boutons tactiles” à la page 103 pour plus de détails sur l’écran d’affichage de tous les itinéraires. ● Effleurez Guidage pour afficher l’écran du lieu actuel. Permutation de l’affichage entre l’heure d’arrivée / le temps nécessaire pour atteindre la destination / la distance restante ● Temps nécessaire pour atteindre la destination / heure d’arrivée Effleurez l’écran pour passer entre le temps nécessaire pour atteindre la destination et l’heure d’arrivée. ● Distance restante Lorsque plus de 2 destinations sont définies, la destination affichée peut être changée en effleurant l’affichage de la distance restante. Si vous quittez l’itinéraire une fois le guidage démarré, la distance jusqu’à la destination est indiquée en ligne droite. Effleurez le bouton temps nécessaire / distance restante. ● Lorsque deux destinations sont définies, effleurez le bouton temps nécessaire / distance restante pour passer d’une option à l’autre. ● Lorsque plusieurs destinations sont définies, le temps nécessaire / la distance restante pour chaque destination sont affichés. ● Vous ne pouvez pas passer d’une destination à l’autre si vous avez quitté l’itinéraire défini. Affichage du temps nécessaire / de la distance restante Tournez la page 133 Conseils de navigation 6. Réalisation d’opérations sur l’itinéraire de guidage Effleurez l’affichage de la distance restante pour la destination choisie. ● Effleurez Affich. heure arrivée pour afficher l’heure prévue de l’arrivée à votre destination. Défilement sur l’itinéraire Vous pouvez déplacer l’écran cartographique qui indique l’itinéraire de guidage pour afficher la destination, le point de départ ou les autres PDI définis. Démarrage du défilement sur l’itinéraire Effleurez Aff. carte lorsqu’une carte est affichée à l’écran. Effleurez Aperçu itin. . Effleurez les boutons tactiles de défilement ( , , ou ). 134 . Opérations dans l’écran de défilement sur l’itinéraire ● Effleurez pour suspendre le défilement de la carte. ● Appuyez sur NAVI pour arrêter le défilement sur l’itinéraire. pour déplacer Conseils de navigation ● Effleurez ou la carte rapidement. ● Le défilement sur l’itinéraire est impossible lorsqu’il n’existe pas d’itinéraire affiché sur la carte. ● L’affichage en écran fractionné est annulé pendant le défilement sur l’itinéraire. Vous pouvez reprendre l’affichage en écran fractionné en appuyant sur le bouton NAVI . ● En cas de défilement jusqu’à la destination suivante: • Utilisez le bouton pour déplacer la carte jusqu’à la destination suivante. • Utilisez le bouton pour ramener la carte au point de départ (destination précédente). • Utilisez le bouton pour afficher la carte de la destination suivante. • Utilisez le bouton pour afficher la carte du point de départ (la carte de la destination précédente). ● Les informations relatives à la destination peuvent être réglées pour être affichées lorsque vous atteignez une destination. (Voir page 132). ● Le défilement sur l’itinéraire peut cesser en fonction de la carte affichée. 135 Conseils de navigation 7. Réinitialisation d’une recherche d’itinéraire Réinitialisation d’une recherche d’itinéraire Pendant le guidage routier, vous pouvez définir d’autres destinations, modifier les critères de recherche et réinitialiser la recherche d’itinéraire. Utilisez l’un ou l’autre Itinéraire ou DEST pour changer l’itinéraire. Vous pouvez réinitialiser une recherche d’itinéraire à partir des écrans suivants. ● Les informations relatives aux boutons tactiles qui figurent dans chacun des écrans sont à la page suivante. Écran du lieu actuel DEST Aff. carte 1 2 Vue itinéraire Itinéraire 3 Itinéraire 4 Critères recherc. 5 136 Préférence itinéraire 6 1 Option / bouton(s) tactile(s) Méthode d’extraction des cartes Fonctions Page Extraction d’une carte voulue. Définition ou ajout d’une destination. 55 2 Vue itinéraire Affichage de tous les itinéraires. 133 3 Itinéraire Affichage de l’écran de modification d’itinéraire. 110 Ajout, changement de l’ordre ou suppression de destinations. 111 114 115 Affichage de l’écran de définition des critères de recherche. 113 Déviation Recherche d’un itinéraire qui évite l’itinéraire de guidage à venir. 138 Préférence itinéraire Affichage de l’écran de définition de l’itinéraire préféré. 105 Ajou. , Effacer ou Réorg. une destination ou destination de transit 4 Critères recherc. 5 Critères recherc. Définition des critères de recherche pour chaque segment. 113 6 Préférence itinéraire Détermine s’il convient d’autoriser les autoroutes, les routes à péage, tous les segments restreints ou les traversées en ferry dans un itinéraire. 105 Type d’itinéraire Critères recherc. Rapide 1 Recherche d’un itinéraire général depuis le lieu actuel jusqu’à la destination suivante. Rapide 2 Recherche d’un itinéraire alternatif depuis le lieu actuel jusqu’à la destination suivante. Court Conseils de navigation Numéro d’écran Recherche de l’itinéraire le plus court depuis le lieu actuel jusqu’à la destination suivante. 137 Conseils de navigation 7. Réinitialisation d’une recherche d’itinéraire Ajout d’une déviation Vous pouvez réinitialiser une recherche pour un itinéraire faisant un détour par rapport au guidage routier. Vous pouvez aussi indiquer des déviations pour éviter certaines conditions routières. Effleurez Itinéraire lorsqu’une carte est affichée à l’écran. Effleurez Déviation . 3 km , Effleurez 1 km , 5 km ou Itin. complet . ● La recherche d’un itinéraire qui évite la distance sélectionnée est initiée. ● Effleurez Itin. complet pour rechercher un itinéraire qui évite l’ensemble de la sélection. ● Sur l’autoroute, sélectionnez parmi 5 km , 15 km ou 25 km 138 . Enregistrement des points 1. Qu’est-ce que l’enregistrement des points ? Points mémoire Les points mémoire (y compris le domicile et les points d’accès rapide) peuvent être réorganisés et affichés par type d’enregistrement, icône ou ordre d’enregistrement. Ils peuvent ensuite être extraits et sélectionnés dans une liste pendant la recherche d’un point. Points mémoire avec alarme vocale Vous pouvez attribuer les réglages suivants aux points mémoire avec alarme vocale: Réglage qui annonce l’approche d’un point de façon sonore ou vocale Sonnerie, carillon, boîte à musique Réglage qui annonce l’approche d’un point et la direction de l’approche Sonnerie (avec direction) Domicile Vous pouvez enregistrer un point pour votre domicile et utiliser une seule opération pour rechercher un itinéraire de retour à ce lieu. Nous vous conseillons de l’enregistrer en premier lieu. Points d’accès rapide Vous pouvez enregistrer 5 points d’accès rapide et leur attribuer des boutons tactiles pour faciliter la recherche de points géographiques. Vous pouvez effectuer une recherche d’itinéraire en une seule opération à l’aide de points d’accès rapide. Zone à éviter Vous pouvez enregistrer jusqu’à 10 points mémoire de déviation avec des noms et des plages de déviation différents. Enregistrement des points Vous pouvez enregistrer des points comme points mémoires sur une carte tels que votre domicile, des points mémoire et des points d’accès rapide. Vous pouvez enregistrer jusqu’à 106 points, incluant 1 domicile et 5 points d’accès rapide. Vous pouvez aussi enregistrer des points de déviation (10 au maximum) de sorte que les recherches d’itinéraire évitent ces points. Vous pouvez sélectionner parmi 46 icônes et 4 types d’alarmes vocales lors de l’enregistrement de points mémoire. Un nom et un numéro de téléphone peuvent être également définis pour chacun des points (sauf pour les points de déviation). Il est possible d’extraire ces points mémoire enregistrés lors de l’affichage d’une carte ou d’une recherche d’itinéraire. Vous pouvez corriger ou supprimer les points enregistrés par erreur. (Lorsque 106 points mémoire et 10 points de déviation sont déjà enregistrés, supprimez les points inutiles avant d’en enregistrer de nouveaux.) Il est impossible de modifier les icônes des points mémoire de déviation. 139 Enregistrement des points 2. Enregistrement, correction ou suppression d’un point mémoire Enregistrement/correction/suppression de votre domicile Vous pouvez enregistrer un point sur la carte comme votre domicile. Enregistrer votre domicile vous permet d’effectuer une recherche d’itinéraire vers votre domicile à l’aide d’un seul bouton dans l’écran de définition de destination. (Voir page 100) Enregistrement de votre domicile Effleurez Mémoire dans l’écran de menu. Effleurez Enreg. pour Domicile. Sélectionnez la méthode d’extraction de carte pour afficher la carte sur laquelle votre domicile doit être enregistré. ● Voir les pages 55 et 94, “Méthodes d’extraction de carte” et “Opérations sur une carte extraite”. Effleurez Conf. . ● Vous pouvez déplacer la carte en effleurant . ● Vous pouvez enregistrer des points en utilisant des cartes détaillées à l’échelle de 800 mètres ou moins. ● Editer et Effacer ne sont utilisables que lorsqu’un point est déjà enregistré. 140 Effleurez le bouton de l’élément à entrer ou à corriger. ● Voir les rubriques suivantes pour plus d’informations sur la saisie et la correction des données: Effleurez OK . Enregistrement des points ● Modification des icônes (page 152) ● Enregistrement de points d’accès rapide (page 159) ● Saisie de noms (page 155) ● Affichage de noms sur la carte (page 156) ● Définition d’un numéro de téléphone (page 154) L’icône que vous enregistrez figure dans l’écran d’extraction de carte à la place du bouton . 141 Enregistrement des points 2. Enregistrement, correction ou suppression d’un point mémoire Correction de votre domicile Correction à partir de l’écran de Menu Effleurez Mémoire dans l’écran de menu. Effleurez Editer dans Points mémoire. Effleurez . Effleurez le bouton de l’élément à entrer ou à corriger. ● Effleurez Eff. pour modifier le type de point mémoire. ● Effleurez Oui pour le changer en un point mémoire régulier. ● Effleurez Non pour revenir à l’écran d’origine. ● Voir les rubriques suivantes pour plus d’informations sur la saisie et la correction des données: ● Modification des icônes (page 152) ● Enregistrement de points d’accès rapide (page 159) ● Saisie de noms (page 155) ● Affichage de noms sur la carte (page 156) ● Définition d’un numéro de téléphone (page 154) Effleurez OK . 142 Correction à partir de l’affichage de la carte Effleurez l’icône qui indique votre domicile sur la carte. Enregistrement des points Effleurez Info. . Effleurez Editer . Effleurez le bouton de l’élément à entrer ou à corriger. ● Effleurez Eff. pour modifier le type de point mémoire. ● Effleurez Oui pour changer en un point mémoire régulier. ● Effleurez Non pour revenir à l’écran d’origine. Tournez la page 143 Enregistrement des points 2. Enregistrement, correction ou suppression d’un point mémoire ● Voir les rubriques suivantes pour plus d’informations sur la saisie et la correction des données: ● Modification des icônes (page 152) ● Enregistrement de points d’accès rapide (page 159) ● Saisie de noms (page 155) ● Affichage de noms sur la carte (page 156) ● Définition d’un numéro de téléphone (page 154) Effleurez OK . Suppression de votre domicile Correction à partir de l’écran de Menu Effleurez Mémoire dans l’écran de menu. Effleurez Effacer pour Domicile. Effleurez Oui . ● Effleurez Non pour revenir à l’écran d’origine. ● Vous pouvez supprimer votre domicile de l’écran de liste des points mémoire. (Voir “Suppression d’un point mémoire” à la page 157.) 144 Suppression dans l’écran cartographique Effleurez le repère enregistré comme votre domicile sur la carte. Enregistrement des points Effleurez Info. . Effleurez Effacer . Effleurez Oui . 145 Enregistrement des points 2. Enregistrement, correction ou suppression d’un point mémoire Enregistrement de points mémoire Vous pouvez enregistrer un maximum de 106 points mémoire (points de repère) sur une carte dont 1 domicile et 5 points d’accès rapide. S’il y a plus de 106 points déjà enregistrés, supprimez préalablement les points mémoire inutiles et continuez. L’enregistrement de points mémoire permet: ● D’afficher l’icône et le nom du point mémoire sur la carte. ● De faire sonner une alarme annonçant l’approche d’un point. ● D’extraire les cartes correspondant aux points mémoire lors de la définition d’une destination (Voir page 86). Enregistrement à l’aide d’un seul bouton Vous pouvez enregistrer les points mémoire sur la carte actuellement affichée. Effleurez la position sur la carte du point mémoire que vous souhaitez enregistrer. ● Il est inutile de faire défiler la carte pour enregistrer votre lieu actuel. Effleurez repère . ● Le point mémoire position ou . est affiché à la ● Vous pouvez enregistrer des points en utilisant une carte détaillée à l’échelle de 800 mètres ou moins (sauf pour l’enregistrement à l’aide d’un seul bouton). ● Selon le lieu, l’adresse affichée pour le point mémoire peut comprendre le nom d’une zone voisine. ● Un point mémoire enregistré peut afficher le nom ou l’adresse d’un lieu voisin. 146 Enregistrement d’un point éloigné Effleurez Mémoire dans l’écran de menu. Enregistrement des points Effleurez Enreg. dans Points mémoire. Sélectionnez la méthode d’extraction de carte pour afficher la carte sur laquelle le point mémoire doit être enregistré. ● Voir les pages 55 et 94, “Méthodes d’extraction de carte” et “Opérations sur une carte extraite”. Effleurez Conf. . ● Vous pouvez déplacer la cartse en effleurant . ● L’écran pour enregistrer des points mémoire est affiché. ● Lorsqu’il n’existe pas de point mémoire enregistré, Editer et Effacer sont estompés et ne fonctionnent pas. ● En fonction de l’emplacement du point enregistré et de la méthode d’extraction de carte, le nom et le numéro de téléphone peuvent être entrés simultanément. Tournez la page 147 Enregistrement des points 2. Enregistrement, correction ou suppression d’un point mémoire Effleurez le bouton de l’élément à entrer ou à corriger. ● Voir les rubriques suivantes pour plus d’informations sur la saisie et la correction des données: ● Modification des icônes (page 152) ● Enregistrement de points d’accès rapide (page 159) ● Saisie de noms (page 155) ● Affichage de noms sur la carte (page 156) ● Définition d’un numéro de téléphone (page 154) ● Vous pouvez changer un point mémoire en votre domicile ou en point d’accès rapide en effleurant Accès rapide . (Voir “Enregistrement de votre domicile” à la page 140, “Enregistrement de points d’accès rapide” à la page 159) Effleurez OK . Correction des points mémoire Vous pouvez changer et entrer des informations comme des icônes et le noms des points mémoire enregistrés à partir de l’écran d’édition des points mémoire. Affichage de l’écran d’édition des points mémoire Affichage de l’écran d’édition des points mémoire à partir de l’écran de Menu Effleurez Mémoire dans l’écran de menu. 148 Effleurez Editer mémoire. dans Points Effleurez le bouton de l’élément à entrer ou à corriger. Enregistrement des points Effleurez le point mémoire que vous souhaitez corriger. ● Modification des icônes (page 152) ● Enregistrement de points d’accès rapide (page 159) ● Saisie de noms (page 155) ● Affichage de noms sur la carte (page 156) ● Changement de lieu (page 151) ● Définition d’un numéro de téléphone (page 154) Les éléments de la liste du point mémoire peuvent être triés par date, icône, nom ou attribut. Lorsque Classer est effleuré, les boutons tactiles Date , Icône , Nom et Attribut sont affichés. 149 Enregistrement des points 2. Enregistrement, correction ou suppression d’un point mémoire Affichage de l’écran d’édition des points mémoire à partir de l’affichage de la carte Effleurez le point mémoire que vous souhaitez éditer sur la carte. Effleurez Info. . Effleurez Editer . ● Effleurez Conf. pour définir le point mémoire comme destination. Effleurez le bouton de l’élément à entrer ou à corriger. ● Voir les rubriques suivantes pour plus d’informations sur la saisie et la correction des données: ● Modification des icônes (page 152) ● Enregistrement de points d’accès rapide (page 159) ● Saisie de noms (page 155) ● Affichage de noms sur la carte (page 156) ● Définition d’un numéro de téléphone (page 154) 150 Correction du lieu des points mémoire Effleurez Lieu dans l’écran d’édition des points mémoire. ● Une carte est affichée. . ● Déplacez le point mémoire sur la position appropriée dans la carte. Effleurez Conf. . ● L’icône affiché dans position . figure dans la Enregistrement des points Effleurez ● Corrigez la position pour que le lieu affiché dans soit aussi corrigé. Effleurez OK . Vous pouvez enregistrer des points en utilisant une carte détaillée à l’échelle de 800 mètres ou moins. 151 Enregistrement des points 2. Enregistrement, correction ou suppression d’un point mémoire Changement de l’icône d’un point mémoire Effleurez Icône dans l’écran d’édition des points mémoire. Effleurez l’icône que vous souhaitez changer. ● Effleurez Page 1 , Page 2 et/ou Régler son et changez le type d’icône. ● Page 1 ● Il est possible de ne pas afficher un point mémoire enregistré sur la carte en effleurant 0 icône . ● Page 2 ● Lorsqu’un icône avec alarme vocale est sélectionné, l’alarme retentit lorsque vous êtes à environ 480 mètres du point mémoire. ● avec son ● Une confirmation sonore est audible après avoir sélectionné Régler son . . ● Vous pouvez entendre chaque son en effleurant 152 Après avoir effleuré Cloche (avec direction) définissez la direction. ● Effleurez pour faire tourner la direction dans le sens anti-horaire et pour la faire tourner dans le sens horaire. Effleurez Conf. . <Avec son> . <Avec direction> Enregistrement des points ● Le point mémoire est affiché avec <Lorsque vous définissez avec Direction > ● Effleurez Cloche (avec direction) pour régler une alarme de sorte qu’elle soit audible à environ 480 mètres d’un point mémoire en approchant depuis la direction définie. Par exemple, en conduisant sur une route dans l’axe est-ouest, vous pouvez définir une alarme pour qu’elle retentisse à l’approche d’un point mémoire depuis l’ouest mais pas de l’est. 153 Enregistrement des points 2. Enregistrement, correction ou suppression d’un point mémoire Entrée d’un numéro de téléphone pour un point mémoire Effleurez No. tél. dans l’écran d’édition des points mémoire. Effleurez les nombres pour saisir le numéro de téléphone. ● Effleurez pour effacer les chiffres saisis par erreur ou les numéros de téléphone déjà entrés. Effleurez OK . Effleurez OK . ● Vous pouvez saisir 20 chiffres au maximum. ● En fonction du point enregistré, un numéro de téléphone aura peut-être déjà été entré. 154 Entrée d’un nom de point mémoire Effleurez Nom dans l’écran d’édition des points mémoire. ● Effleurez pour effacer les caractères saisis par erreur ou les noms déjà entrés. ● Effleurez À-Ý pour accéder à l’écran des lettres accentuées. Enregistrement des points Effleurez les lettres pour saisir un nom. ● Effleurez 0-9 pour accéder à l’écran de numéro. Effleurez OK . Effleurez OK . ● En fonction du point enregistré, un nom aura peut-être déjà été entré. ● Vous pouvez saisir 24 caractères au maximum. 155 Enregistrement des points 2. Enregistrement, correction ou suppression d’un point mémoire Affichage d’un nom de point mémoire Vous pouvez afficher le nom d’un point mémoire enregistré. Effleurez ON ou OFF pour Affichage noms dans l’écran d’édition des points mémoire. ● La luminosité du bouton tactile augmente. Effleurez OK . Vous pouvez enregistrer des points en utilisant une carte détaillée à l’échelle de 800 mètres ou moins. 156 Suppression d’un point mémoire Correction à partir de l’écran de menu Effleurez Mémoire dans l’écran de menu. Effleurez le point mémoire que vous souhaitez supprimer. ● Effleurez Tout eff. pour supprimer tous les points mémoire. Enregistrement des points Effleurez Effacer dans Points mémoire. Effleurez Oui . ● Effleurez Non pour revenir à l’écran d’origine. 157 Enregistrement des points 2. Enregistrement, correction ou suppression d’un point mémoire Suppression dans l’écran cartographique Effleurez l’icône d’un point mémoire sur la carte. Effleurez Info. . Effleurez Effacer . Effleurez Oui . 158 Enregistrement des points 3. Enregistrement, correction ou suppression d’un point mémoire Vous pouvez enregistrer jusqu’à 5 points d’accès rapide. Les points d’accès rapide diffèrent des autres points mémoire car, une fois enregistrés, ils peuvent être extraits à l’aide d’un seul bouton dans l’écran de la carte extraite. Enregistrement de points d’accès rapide Effleurez Mémoire dans l’écran de menu. Enregistrement des points Effleurez Enreg. dans Points mémoire. Sélectionnez la méthode d’extraction de carte pour afficher la carte dans laquelle le point d’accès rapide doit être enregistré. ● Voir les pages 55 et 94, “Méthodes d’extraction de carte” et “Opérations sur une carte extraite”. Effleurez Conf. . ● Si le symbole est affiché, vous pouvez l’utiliser pour déplacer la carte. ● Le point mémoire est affiché à la position . ● Vous pouvez enregistrer des points en utilisant une carte détaillée à l’échelle de 800 mètres ou moins. ● Editer et Effacer ne sont affichés que lorsqu’un point mémoire est déjà enregistré. Tournez la page 159 Enregistrement des points 3. Enregistrement, correction ou suppression d’un point mémoire Effleurez Accès rapide . Effleurez une touche Pas enregistrée de 1 à 5. Effleurez le bouton de l’élément à entrer ou à corriger. ● Voir les rubriques suivantes pour plus d’informations sur la saisie et la correction des données: ● Modification des icônes (page 152) ● Enregistrement de points d’accès rapide (page 159) ● Saisie de noms (page 155) ● Affichage de noms sur la carte (page 156) ● Définition d’un numéro de téléphone (page 154) Effleurez OK . ● L’adresse du point d’accès rapide peut comprendre le nom d’une zone différente à proximité, en fonction de l’emplacement du point. ● Un nom ou une adresse voisine est affiché(e) pour le point d’accès rapide enregistré. ● En fonction de l’emplacement du point enregistré et de la méthode d’extraction de carte, le nom et le numéro de téléphone peuvent être entrés simultanément. ● Sélectionnez un numéro de téléphone déjà enregistré et effleurez-le pour afficher un écran de suppression du point d’accès rapide correspondant à ce numéro de téléphone. ● L’icône enregistré est affiché sous forme de bouton de point d’accès rapide ( 1 à 5 ) dans l’écran d’extraction de la carte. 160 Correction d’un point d’accès rapide Correction à partir de l’écran de menu Effleurez Mémoire dans l’écran de menu. Effleurez le point d’accès rapide à modifier ou pour lequel vous souhaitez entrer des informations. Enregistrement des points Effleurez Editer dans Points mémoire. Effleurez le bouton de l’élément à entrer ou à corriger. ● Effleurez Eff. pour modifier le type de point mémoire. ● Effleurez Oui pour changer en un point mémoire régulier. ● Effleurez Non pour revenir à l’écran d’origine. ● Voir les rubriques suivantes pour plus d’informations sur la saisie et la correction des données: ● Modification des icônes (page 152) ● Enregistrement de points d’accès rapide (page 159) ● Saisie de noms (page 155) ● Affichage de noms sur la carte (page 156) ● Changement de lieu (page 151) ● Définition d’un numéro de téléphone (page 154) Effleurez OK . 161 Enregistrement des points 3. Enregistrement, correction ou suppression d’un point mémoire Correction dans l’écran cartographique Effleurez un icône enregistré comme point d’accès rapide sur la carte. Effleurez Info. . Effleurez Editer . Effleurez le bouton de l’élément à entrer ou à corriger. ● Effleurez Eff. pour modifier le type de point mémoire. ● Effleurez Oui pour changer en un point mémoire régulier. ● Effleurez Non pour revenir à l’écran d’origine. ● Voir les rubriques suivantes pour plus d’informations sur la saisie et la correction des données: ● Modification des icônes (page 152) ● Enregistrement de points d’accès rapide (page 159) ● Saisie de noms (page 155) ● Affichage de noms sur la carte (page 156) ● Changement de lieu (page 151) ● Définition d’un numéro de téléphone (page 154) Effleurez OK . ● Les éléments de la liste du point mémoire peuvent être triés par date, icône, nom ou attribut. ● Vous pouvez corriger les informations relatives au point d’accès rapide en effleurant l’icône enregistrée dans l’écran de la carte. Voir “Correction à partir de l’affichage de la carte” à la page 143 pour plus de détails. 162 Suppression d’un point d’accès rapide Effleurez Mémoire dans l’écran de menu. Effleurez Effacer dans Points mémoire. ● Effleurez Tout eff. pour supprimer tous les points d’accès rapide. Enregistrement des points Effleurez le point d’accès rapide que vous souhaitez supprimer. Effleurez Oui . ● Effleurez Non pour revenir à l’écran d’origine. Vous pouvez également supprimer des points d’accès rapide dans l’écran cartographique. (Voir page 158) 163 Enregistrement des points 4. Enregistrement, correction ou suppression de points mémoire de déviation Enregistrement de points mémoire de déviation Vous pouvez enregistrer jusqu’à 10 points mémoire de déviation. S’il y a plus de 10 points déjà enregistrés, supprimez préalablement les points mémoire de déviation inutiles et continuez. L’enregistrement de points mémoire de déviation vous permet de rechercher des itinéraires qui passent par la zone enregistrée lorsque vous effectuez une recherche d’itinéraire. Cette fonction est commode lorsque vous connaissez les routes encombrées ou bloquées pour travaux ou accident. Effleurez Mémoire dans l’écran de menu. Effleurez Enreg. dans Zone à éviter. Sélectionnez la méthode d’extraction de carte pour afficher la carte sur laquelle le point mémoire de déviation doit être enregistré. ● Voir les pages 55 et 94, “Méthodes d’extraction de carte” et “Opérations sur une carte extraite”. Editer et Effacer ne sont affichés que lorsqu’un point mémoire de déviation est déjà enregistré. ● L’itinéraire peut vous faire passer par une déviation, en fonction de la position de la destination définie et du lieu actuel. ● 164 Effleurez Conf. . ● Vous pouvez déplacer la carte en effleurant . Effleurez ou pour définir la zone de déviation. ● Effleurez pour agrandir la zone et pour la réduire. Enregistrement des points ● Lorsque vous atteignez la zone maximale ou minimale autorisée, les boutons ou sont inversés et ne fonctionnent plus. ● La valeur numérique au centre correspond à la longueur d’un côté de la zone sélectionnée. Effleurez OK . ● Le point mémoire de déviation figure à la position avec un repère (plus petit point) ou un repère (zone). Tournez la page 165 Enregistrement des points 4. Enregistrement, correction ou suppression de points mémoire de déviation Effleurez OK . ● Vous pouvez choisir parmi dix tailles de zone (longueurs de côté): point et environ 45, 90, 210, 400, 800, 1 600, 3 200, 6 400, 12 800 mètres. ● Un nom ou une adresse voisine est affiché(e) pour le point mémoire de déviation enregistré. ● L’adresse qui figure pour le point mémoire de déviation peut être différente de l’adresse réelle en fonction du lieu ou de la méthode d’enregistrement. ● Vous pouvez entrer le nom simultanément en fonction du lieu d’enregistrement et de la méthode d’extraction de la carte. 166 Correction d’un point mémoire de déviation Effleurez Mémoire dans l’écran de menu. Effleurez Editer dans Zone à éviter. Enregistrement des points Effleurez la zone que vous souhaitez éditer. Effleurez le bouton des éléments à entrer ou à corriger. ● Voir les rubriques suivantes pour plus d’informations sur la saisie et la correction des données: ● Saisie de noms (page 155) ● Changement de lieu (page 151) ● Effleurez Dim. zone pour modifier la zone de déviation. (page 165) Effleurez OK . 167 Enregistrement des points 4. Enregistrement, correction ou suppression de points mémoire de déviation Évitement des points mémoire de déviation pendant une recherche d’itinéraire Lorsque vous effectuez une recherche d’itinéraire, vous pouvez régler le système afin qu’il puisse éviter les points mémoire de déviation (ON) ou non (OFF). Effleurez Mémoire dans l’écran de menu. Effleurez Editer dans Zone à éviter. Effleurez ON ou OFF dans Actif. ● La luminosité du bouton tactile augmente. Effleurez OK . 168 Suppression d’un point mémoire de déviation Effleurez Mémoire dans l’écran de menu. Effleurez Effacer dans Zone à éviter. ● Effleurez Tout eff. pour supprimer tous les points mémoire de déviation. Enregistrement des points Effleurez la zone que vous souhaitez éditer. Effleurez Oui . ● Effleurez Non d’origine. pour revenir à l’écran 169 Enregistrement des points 5. Archive de destination Suppression des archives de destination Les points définis sur une carte comme destinations sont automatiquement enregistrés et peuvent servir à extraire une carte lors de la définition d’une destination (100 au maximum). Si vous dépassez 100 destinations, l’entrée la plus ancienne est automatiquement supprimée à chaque nouvelle entrée. Vous pouvez aussi supprimer les destinations inutiles. Effleurez Mémoire dans l’écran de menu. Effleurez Effacer pts précédents . Effleurez le nom du point que vous souhaitez supprimer. ● Effleurez Tout eff. pour supprimer toutes les archives de destination. Effleurez Oui . ● Effleurez Non pour revenir à l’écran d’origine. Les éléments d’archive de destination peuvent être classés par date ou par nom. 170 Fonction d’information 1. Écran d’information Les fonctions d’information sont les suivantes “SETTING” (réglage), “ESN”, “SYSTEM CHECK” (contrôle système) et “DATA” (données). Vous pouvez activer les fonctions “CAMERA SCREEN” (écran de la caméra) et “AV SELECTOR” (selecteur AV) lorsque ces appareils optionnels sont branchés. Écran d’information Effleurez INFO. dans l’écran de menu. Fonction d’information Effleurez un bouton tactile quelconque. ● Sélectionnez une option. ● Les fonctions suivantes sont disponibles à partir de l’écran d’information. Ordre d’affichage/option (bouton tactile) Fonction Page 1 CAMERA SCREEN Affichage de la caméra de recul 177 2 SETTING Réglage pour l’arrière plan, les sons, etc. Page suivante 3 ESN Réglage du ESN (ECLIPSE Security Network) GUIDE D’UTILISATION/ ESN AVN7000 4 SYSTEM CHECK Afficher l’affichage du contrôle système 174 5 DATA Mémorisation et suppression des données images GUIDE D’UTILISATION/ AUDIO AVN7000 6 AV SELECTOR Réglage de l’écran arrière et des autres opérations AV GUIDE D’UTILISATION/ AUDIO AVN7000 171 Fonction d’information 1. Écran d’information Changement des réglages Vous pouvez régler les options suivantes à l’aide de Option SETTING Fonction . Page ILLUMINATION Définition de la couleur d’affichage du panneau tactile Ci-dessous GUIDE TONE Réglage de la tonalité d’indication pour les boutons de panneau et les boutons tactiles GUIDE D’UTILISATION/ AUDIO AVN7000 Définition du papier peint GUIDE D’UTILISATION/ AUDIO AVN7000 Changement du système d’images GUIDE D’UTILISATION/ AUDIO AVN7000 Pic-CLIP VIDEO CONVERT CAMERA SETTING Réglage de la caméra de recul 175 NAVI GUIDE Réglage du haut-parleur de sortie de la navigation vocale 31 USER DATA Édition des fonctions point mémoire, point mémoire de déviation, archive de destination, tracé de l’itinéraire et personnalisation utilisateur Manuel de l’utilisateur OPENING Définition de l’écran de démarrage (l’écran qui apparaît lorsque l’appareil est mis sous tension) GUIDE D’UTILISATION/ AUDIO AVN7000 Définition de la couleur d’affichage du panneau tactile Effleurez INFO. dans l’écran de menu. Effleurez 172 SETTING . Effleurez BLUE ou RED pour ILLUMINATION. Fonction d’information Effleurez ENTER . 173 Fonction d’information 2. Écran du contrôle système Effleurez SYSTEM CHECK dans l’écran d’information. ● L’écran Contrôle système est affiché. Option (bouton tactile) 174 Fonction GPS Affiche les conditions de réception du signal GPS 4 voyants allumés: Réception des signaux de 4 satellites ou plus 3 voyants allumés: Réception des signaux de 3 satellites Pas de voyant allumé: Mesure impossible Pulse Study Affiche la progression de la fonction d’apprentissage de compensation de la distance en utilisant 10 niveaux Speed Pulse Affiche l’état du signal d’impulsion de la vitesse On: Présence d’un signal d’impulsion de la vitesse Off: Absence de signal d’impulsion de la vitesse Parking Brake Affiche l’état du frein à main On: Frein à main appliqué Off: Frein à main desserré Reverse Affiche l’état de la marche arrière On: Le véhicule est en marche arrière Off: Le véhicule n’est pas en marche arrière Fonction optionnelle 1. Fonctionnement de la caméra de recul Lorsque la caméra de recul en option est installée, vous pouvez afficher l’image de la vue arrière à l’écran du moniteur. Fonction optionnelle ● Ne vous fiez pas outre mesure à la caméra de recul. ● Utilisez-la seulement comme moyen supplémentaire pour vérifier les obstacles derrière le véhicule. ● Les gouttes de pluie ou d’autres phénomènes naturels peuvent brouiller l’image de la caméra. ● Ne reculez pas votre véhicule en vous aidant uniquement de l’écran. Utilisez le rétroviseur intérieur et les rétroviseurs extérieurs des deux côtés pour vérifier les obstacles derrière ou autour du véhicule. ● N’utilisez pas la caméra de recul dans les cas suivants: • Sur route gelée, glissante ou enneigée • Avec le coffre ouvert • Lorsque vous utilisez des chaînes sur les pneus ou une roue de secours • Dans une pente ou sur une route irrégulière ● Lorsque la température extérieure est basse, l’image est susceptible de devenir sombre ou illisible. Les images d’objets mobiles en particulier peuvent être déformées ou invisibles à l’écran ; par conséquent, le conducteur doit toujours vérifier directement la sécurité autour du véhicule par contrôle visuel. Tournez la page 175 Fonction optionnelle 1. Fonctionnement de la caméra de recul ● La position et la distance réelles des personnes et des objets peuvent varier en fonction des caractéristiques de l’objectif de la caméra. ● N’exposez pas la caméra à des chocs importants en la heurtant ou en la cognant contre d’autres objets. La caméra de recul risque de ne pas fonctionner correctement si son angle ou son angle de montage est incorrect. ● La caméra est étanche. Ne déposez pas, ne démontez pas et ne reconfigurez pas l’unité. Sinon, la caméra de recul risque de ne pas fonctionner correctement. ● Un frottement excessif ou l’emploi d’une brosse dure pour nettoyer la caméra peut la rayer, avec un effet négatif sur la qualité de l’image. ● Le boîtier de la caméra est en plastique. Ne pas lui appliquer de solvant organique, de cire, de dégraissant, de lustrant etc. En cas d’application de l’un de ces produits, essuyez-le immédiatement. ● Verser de l’eau chaude sur la caméra de recul pour la dégivrer par temps froid peut provoquer un choc thermique important susceptible de rendre tout fonctionnement impossible. ● La caméra de recul est susceptible de ne pas fonctionner normalement si elle est endommagée par un choc. Apportez-la immédiatement à votre revendeur local pour inspection. ● Ne laissez pas l’unité directement exposée au soleil pendant de longues périodes. Un phénomène d’image imprimée peut en résulter. ● Les images montrées dans les illustrations sont de simples exemples. La portée affichée à l’écran dépend du modèle du véhicule. ● Au moment où le véhicule est mis en marche arrière, une partie de l’écran est affichée en blanc puis se stabilise graduellement. ● Une bande blanche verticale est affichée lorsque la caméra est exposée au soleil, à des phares ou à toute autre source lumineuse intense. On l’appelle l’effet de smear. ● Après une utilisation prolongée de l’unité, des rayures blanches et des lignes verticales peuvent se manifester en raison d’une augmentation de la température, selon les caractéristiques du capteur. ● La lumière fluorescente de la plage d’alimentation à 50 Hz peut provoquer des tremblements à l’écran. Ceci n’est pas un dysfonctionnement. ● La caméra de recul utilisant un objectif spécial, l’image et la distance à l’écran diffèrent de l’image et de la distance réelles. 176 Image de la caméra de recul Affichage de l’image de la vue arrière Affichage automatique Passez en marche arrière. ● L’image arrière est affichée à l’écran du moniteur. Fonction optionnelle ● Lorsque vous n’êtes plus en marche arrière, l’affichage revient à l’écran qui était affiché avant l’image de la caméra arrière (navigation, audio, écran vide, etc.). 177 Fonction optionnelle 1. Fonctionnement de la caméra de recul Affichage manuel Effleurez INFO. dans l’écran de menu. Effleurez CAMERA SCREEN dans l’écran information. ● L’image arrière est affichée à l’écran du moniteur. ● Effleurez CAMERA SCREEN à nouveau pour revenir à l’écran qui était affiché avant l’image de la caméra arrière (navigation, audio, écran vide, etc.). 178 *Effet de smear: Phénomène qui affiche des lignes verticales provenant d’un point de forte luminosité frappant la caméra (le reflet du soleil sur le châssis par exemple). Fonction optionnelle ● La portée de l’image peut varier en fonction du véhicule et de l’état de la route. ● La portée de la caméra est limitée. Les objets situés près des extrémités et sous le pare-chocs sont invisibles. ● La couleur de l’image arrière peut être différente de celle des objets réels. ● La luminosité et le contraste de l’image sont réglables. (Voir “Réglage/configuration de l’écran” dans le “Manuel de l’utilisateur/Audio”.) ● Selon le véhicule, la ligne de guidage noire peut être mal alignée sur la gauche et la droite. Ceci n’est pas un dysfonctionnement. ● Dans les cas suivants, l’écran peut être difficile à discerner. Ceci n’est pas un dysfonctionnement. • Dans une zone sombre (la nuit par exemple) • Lorsque la température à proximité de la caméra est basse ou élevée • Lorsqu’il y a des gouttes de pluie sur l’objectif de la caméra ou lorsque l’humidité est importante (par temps de pluie) • Lorsqu’un corps étranger perturbe la caméra (de la boue par exemple) • Lorsque le soleil ou le faisceau de phares frappe directement l’objectif de la caméra • Lorsqu’un point de forte luminosité frappe la caméra (le reflet du soleil sur le châssis, par exemple) un effet de smear* fréquent sur les caméras à capteur peut se produire. [Affichage à l’écran] Point de forte luminosité 179 Fonction optionnelle 1. Fonctionnement de la caméra de recul Réglage de la caméra de recul Vous pouvez définir si l’image de la caméra de recul s’affiche lorsque vous passez en marche arrière (AUTO) ou si elle s’actionne à l’aide de l’écran information (MANUEL). Effleurez INFO. dans l’écran de menu. Effleurez SETTING . Effleurez AUTO ou MANUEL pour le CAMERA SETTING. Effleurez ENTER . 180 Conseils 1. Situations nécessitant une correction Vous devez corriger le lieu actuel lors: ● d’un changement de pneus (effectuez une correction automatique). (Correction de la distance). Vous devriez corriger le lieu actuel lorsque: ● Le repère de position du véhicule est mal aligné, c’est-à-dire qu’il apparaît dans un lieu différent du lieu actuel réel (corrigez la position et le cap du repère de position du véhicule ). (Correction du lieu actuel). Toutefois, si le repère de position du véhicule est mal aligné sur la carte, continuez votre trajet pendant un moment et l’appareil corrigera automatiquement le lieu actuel à l’aide de la correspondance cartographique et des données GPS. Si les données GPS ne peuvent pas être utilisées et que le lieu actuel n’est pas corrigé automatiquement, arrêtez le véhicule dans un endroit sûr et corrigez manuellement le lieu actuel. Correction du lieu actuel Effleurez Configurer dans l’écran de menu. Conseils Effleurez Régler pour le Calibrage. Effleurez Position/Direction . Effleurez Défaut dans l’écran Configuration pour rétablir tous les éléments sur leurs réglages par défaut. Tournez la page 181 Conseils 1. Situations nécessitant une correction Effleurez . ● Déplacez la carte sur le lieu actuel. Effleurez Conf. . Définissez la direction. ● Effleurez pour faire tourner la direction dans le sens inverse des aiguilles d’une montre et pour la faire tourner dans le sens des aiguilles d’une montre. Effleurez Conf. . Vous pouvez corriger le lieu actuel à l’aide d’une carte détaillée dont l’échelle est égale ou inférieure à 800 mètres. 182 Correction de la distance Effleurez Configurer dans l’écran de menu. Effleurez Régler pour le Calibrage. Effleurez Changement pneus . Conseils ● La correction automatique est effectuée. ● Cet appareil effectue la correction automatique de la distance à l’aide des signaux GPS et de vitesse du véhicule. La correction peut se trouver ralentie en cas d’écart prononcé qui submerge la fonction de correction, comme le changement de pneus ou la réinstallation de l’appareil sur un autre véhicule. Dans ce cas, conduisez sur environ 10 km sur une route indiquée par des conditions de réception favorables du signal GPS. ● Si la correction est impossible, faites contrôler l’appareil par votre revendeur local. ● Pendant la correction automatique, la position du véhicule peut être mal alignée. ● En raison de la fonction d’apprentissage de compensation de la distance à bord, des variations dans la progression du repère de position du véhicule peuvent exister, même lorsque la correction automatique est terminée, en fonction des conditions de conduite. ● Effleurez Défaut dans l’écran Configuration pour rétablir tous les éléments sur leurs réglages par défaut. 183 Conseils 2. Enregistrement des réglages de navigation Vous pouvez enregistrer des réglages personnalisés pour 3 différents utilisateurs au maximum. Vous pouvez extraire un modèle de réglage enregistré pour effectuer les opérations de navigation. Réglages enregistrables Option Orientation de la carte Mode d’affichage de la carte Page 41 42, 119 Option Volume 29 Toutes les options de configuration de l’écran 20 Échelle de réduction de la carte 37 Préférence route 105 Réglages de l’écran de droite en affichage d’écran fractionné 42 Réglages du tracé de l’itinéraire 38 Guidage vocal 130 Temps nécessaire 128 Réglages de la langue - Enregistrement des réglages de navigation Réglage des critères à enregistrer. ● Il est inutile de faire des modifications pour l’enregistrement des critères actuels. Effleurez Sél. utili. dans l’écran de menu. Effleurez Mémoriser . 184 Page Effleurez Oui . ● Effleurez Non pour revenir à l’écran d’origine. Conseils ● Effleurez Mémoriser pour les réglages déjà enregistrés, puis Oui pour remplacer. Lorsqu’il n’existe pas de réglages enregistrés, Effacer est estompé et ne fonc- tionne plus. 185 Conseils 2. Enregistrement des réglages de navigation Extraction de réglages enregistrés Effleurez Sél. util. dans l’écran de menu. Effleurez Utilisateur 1 , Utilisateur 2 ou Utilisateur 3 . ● Les réglages de navigation actuels sont remplacés par ceux qui ont été enregistrés sous le bouton tactile sélectionné. Suppression de tous les réglages de navigation Effleurez Sél. util. dans l’écran de menu. Effleurez Effacer pour Utilisateur 1, 2 ou 3. Effleurez Oui . ● Effleurez Non pour revenir à l’écran d’origine. 186 Conseils 3. Informations relatives aux données cartographiques Il est possible d’afficher les informations enregistrées dans cet appareil, notamment les données cartographiques. L’écran ci-dessous constitue un simple exemple. Les données affichées peuvent varier en fonction du type de données cartographiques et du moment de leur création. Affichage des données cartographiques Conseils Effleurez Données dans l’écran de menu. Le bouton Carte est utilisé pour recevoir les données actualisées de la carte. Seul un spécialiste chez votre revendeur local peut effectuer cette opération. (Effleurer simplement le bouton ne fera pas mettre à jour les données de la carte.) 187 Conseils 4. Précision et erreurs Précision du positionnement Le GPS est un système par satellite très précis contrôlé par le ministère de la défense des États-Unis. Des erreurs peuvent résulter de la retransmission du signal provoquée par sa réflexion sur des bâtiments ou d’autres structures. Qualité et conditions de réception du signal GPS Tout obstacle entre le satellite et l’antenne GPS perturbe la réception du signal depuis le satellite. De plus, le positionnement nécessite la réception simultanée de 3 signaux au minimum. Lors de trajets tels que ceux indiqués ci-dessous, le positionnement par GPS est impossible. En outre, les obstacles situés sur ou près de l’antenne GPS (un chargement par exemple) perturbent les signaux émis par le satellite. ● Le satellite GPS étant en orbite autour de la terre, les conditions de réception du signal sont variables en fonction de la position du satellite, même en conduisant dans une même zone. Les signaux émis par un satellite en orbite proche de l’horizon sont plus facilement bloqués. ● Le satellite est contrôlé par le ministère de la défense des États-Unis, susceptible de lui faire perdre sa précision de positionnement de façon délibérée. 188 Sous terre, dans un tunnel ou dans un parking situé dans un bâtiment Entouré d’obstacles tels que de hauts immeubles Dans un bâtiment Zone forestières denses Sous une passerelle Sur une route en corniche ou à l’entrée d’une grotte Dans les situations suivantes, vérifiez que l’antenne GPS se trouve dans la position indiquée dans le mode d’emploi de votre véhicule. ● Si le bruit émis par un autre appareil électrique diminue la réception du signal. ● Si l’appareil pourrait empêcher le fonctionnement correct des sacs gonflables de sécurité. ● Si le signal du satellite reçu depuis le côté ou l’arrière du véhicule est diminué en raison d’un montant de pare-brise ou d’un panneau de toit. Erreur d’affichage du lieu actuel Pour trouver la position exacte du lieu actuel, cet appareil utilise des données compilées du satellite GPS, le capteur de vitesse du véhicule et le capteur de vibration du gyro. Sachant qu’ils présentent tous une marge d’erreur, le lieu actuel indiqué est susceptible de ne pas coïncider exactement avec votre positionnement actuel. Si la position indiquée est différente de votre position réelle, vous pouvez corriger l’affichage du lieu actuel. Garez le véhicule sur un emplacement sûr avant de continuer. Erreurs liées aux pneus ● Utilisation d’un pneu de qualité inférieure. ● Conduite sur une route enneigée, gravillonneuse ou glissante. Conseils L’appareil calcule la distance parcourue par le véhicule à l’aide d’un capteur de vitesse qui mesure la rotation des pneus. Les situations suivantes produisent une erreur importante susceptible d’empêcher le positionnement correct du lieu actuel. ● Pression des pneus incorrecte. ● Utilisation de pneus neufs (le réglage du coefficient de compensation de la distance peut être modifié et ajusté). 189 Conseils 4. Précision et erreurs Correction du capteur de position du véhicule à l’aide de la correspondance cartographique La correspondance cartographique est un système qui compare les données de positionnement du lieu actuel issues du GPS et d’autres sources avec les informations de conduite réelles, afin de faire correspondre le lieu actuel avec la route la plus appropriée. Ce dispositif corrige les données de lieu actuel compilées à partir de la navigation indépendante et de la navigation par satellite et les compare avec la forme de la route. Il existe toutefois des circonstances où l’erreur de lieu actuel est inévitable et la position indiquée sur la carte ne coïncide pas avec votre positionnement réel, même après correction par correspondance cartographique. Par ailleurs, un trajet sur une route dont la forme réelle diffère des données cartographiques peut provoquer le mauvais alignement du repère de position du véhicule. Chemin réellement emprunté Chemin emprunté selon les données du capteur Affichage à l’écran, correction par correspondance cartographique Affichage du lieu actuel et précision du guidage routier Les situations suivantes ne constituent pas des dysfonctionnements, mais de simples exemples de positionnement inexact du lieu actuel et/ou du guidage routier, en fonction de la route et des conditions de conduite. 190 En tournant sur une route formant une fourche, le lieu actuel est affiché sur l’autre route. En changeant de direction, le lieu actuel est affiché sur la route précédant ou suivant immédiatement la route empruntée. Le lieu actuel semble mal aligné en conduisant sur des routes pentues. Le lieu actuel semble mal aligné en conduisant sur une courbe continue dans la même direction. Le lieu actuel semble mal aligné en changeant de file. Le lieu actuel semble mal aligné lorsque le véhicule tourne sur une plaque tournante de parking avec ACC sur OFF. Le lieu actuel semble mal aligné en conduisant sur une route enneigée ou glissante ou en utilisant des chaînes. Lorsque le véhicule est déplacé par ferry ou tout autre moyen autre que la conduite, le positionnement GPS indique un lieu actuel à l’endroit où le véhicule se trouvait avant déplacement. Lorsque le guidage routier indique une route bloquée (circulation normale interdite). Le lieu actuel semble mal aligné en reculant. Après changement de pneu(s), le repère de position du véhicule peut se trouver mal aligné. Conseils Le lieu actuel est affiché sur une route parallèle à la route empruntée. 191 Conseils 4. Précision et erreurs Données relatives aux noms de route et géographiques Les routes et les lieux géographiques indiqués sont susceptibles de changer après compilation des données cartographiques et de différer des routes et noms réels. Guidage routier Dans 800 mètres, tourner à droite. Si vous tournez à un croisement qui ne fait pas partie du guidage routier, les instructions de guidage vocal peuvent être erronées. Lors d’une recherche d’itinéraire, celui-ci peut inclure une déviation. Le guidage routier peut demander un demi-tour. Point de transit Recherche réinitialisée En conduisant en ligne droite, le guidage routier peut indiquer d’aller tout droit (dans les cas où la forme des croisements est difficile à déterminer). 192 L’absence de guidage routier peut se produire, même en tournant à un croisement. En conduisant vers une destination sans passer par un point de transit, l’appareil peut réinitialiser la recherche d’itinéraire et fournir un nouvel itinéraire qui vous dirige vers ce point de transit. Lors d’une recherche d’itinéraire, l’affichage peut intervenir trop tard pour le changement de direction suivant. Recherche d’itinéraire terminée Si vous évitez la première de plusieurs destinations, une recherche d’itinéraire est réinitialisée pour produire un itinéraire y retournant. Lors du guidage sur votre destination, plusieurs noms géographiques peuvent être indiqués. Recherche réinitialisée Conduisez en respectant les règles de circulation en vigueur. ● La réinitialisation d’une recherche d’itinéraire peut prendre plus longtemps sur autoroute. ● L’itinéraire peut demeurer inchangé, même si une recherche est réinitialisée. ● Si vous définissez un lieu actuel, une destination ou un point de transit sur une île isolée ou dans une zone dépourvue de routes adaptées au guidage, l’appareil risque de ne pas rechercher d’itinéraire. Conseils ● Si vous réglez le repère du lieu actuel manuellement et que vous continuez le trajet avant que la correction du positionnement n’intervienne, votre position réelle n’est pas affichée correctement. ● L’appareil risque de ne pas rechercher d’itinéraire si le lieu actuel et la destination sont très rapprochés. ● Le guidage routier ne recommande pas nécessairement les routes à péage et les autoroutes, même si vous avez réglé les critères de recherche pour les inclure. De même, le guidage routier est susceptible d’afficher des itinéraires contenant des routes à péage et des autoroutes, même si vous les avez exclues de la recherche. (Le réglage “Autoriser / ne pas autoriser les routes à péage et les autoroutes” ne privilégie les itinéraires avec ou sans routes à péage que lorsque les deux types d’itinéraire sont disponibles.) 193 Pour référence 1. Points importants Si l’un des ces messages est affiché Si l’un des messages suivants est affiché, vérifiez l’appareil en vous reportant aux colonnes de cause et d’action corrective. Messages 194 Cause Action corrective Vérifiez l’antenne GPS L’antenne GPS n’est pas branchée correctement. Branchez l’antenne GPS correctement. Vérifiez l’impulsion de vitesse L’appareil n’est pas correctement raccordé au capteur de vitesse du véhicule. Raccordez correctement le capteur de vitesse du véhicule. Aucun point n’a été précédemment enregistré. Il n’existe pas de destinations précédemment définies. Enregistrez une destination dans l’archive et continuez. (Définir une destination l’enregistre dans les archives). Le domicile n’est pas enregistré. Enregistrez-le dans le menu Points mémoire. Votre domicile n’est pas enregistré comme point mémoire. Enregistrez votre domicile comme point mémoire et continuez. (Voir page 140) Aucun point d’accès rapide n’est enregistré. Enregistrez-le dans le menu Points mémoire. L’accès rapide n’est pas enregistré pour le point mémoire. Enregistrez l’accès rapide pour le point mémoire et continuez. (Voir page 159) Aucune route disponible pour le guidage à proximité de la position actuelle. Reportez-vous à la carte. Il n’existe aucune route permettant le guidage routier aux environs du lieu actuel. Reportez-vous à la carte et continuez. Aucune route disponible pour le guidage à proximité de la position actuelle et la destination. Reportezvous à la carte. Il n’existe aucune route permettant le guidage routier aux environs du lieu actuel et de la destination. Reportez-vous à la carte et continuez. Aucune route disponible pour le guidage à proximité de la destination. Reportez-vous à la carte. Il n’existe aucune route permettant le guidage routier aux environs de la destination. Reportez-vous à la carte et continuez. Routes à horaire restreint sur cet itinéraire. L’itinéraire recherché comprend des routes à horaire restreint. Réinitialisez une recherche d’itinéraire qui évite les routes à horaire restreint si vous ne souhaitez pas les emprunter. (Voir page 105) Destination trop éloignée. Choisissez un point situé á moins de 5000km á vol d’oiseau. La destination définie est trop éloignée. Définissez la destination dans un rayon de 5 000 km. Autres réglages impossibles. Recommencez l’opération aprés avoir effacé un ou plusieurs réglages. Aucune route n’est disponible comme route préférée alors qu’une est indiquée pour un changement d’itinéraire. Déplacez la carte et indiquez une route préférée parmi les routes des environs. Impossible d’enregistrer des points supplémentaires. Effacez quelques poiuts. Vous avez tenté de définir plus de 5 destinations. Vous pouvez définir 5 destinations au maximum. Supprimez des destinations inutiles et continuez l’ajout des nouvelles. (Voir page 115) Impossible de trouver l’itinéraire. Il n’a pas été possible de trouver un nouvel itinéraire en réinitialisant la recherche d’itinéraire. Le guidage routier continuera en utilisant l’itinéraire actuel. (Conduisez conformément au guidage routier.) Messages Cause Action corrective La destination est proche. Vérifiez la carte. Vous avez tenté de définir la destination dans un lieu proche. La destination est proche. Reportez-vous à la carte et continuez le trajet. Aucun PDI correspondant à proximité. Aucun PDI correspondant n’a été trouvé à proximité pour la recherche de PDI aux environs. Recherchez le PDI dans une autre zone. Aucun PDI correspondant sur l’itinéraire. Aucun PDI correspondant n’a été trouvé à proximité pour la recherche de PDI sur l’itinéraire. Recherchez le PDI dans une autre zone. La position ne peut pas être définie à cette échelle. Le systéme passe à une carte plus détaillée. Vous avez tenté de définir/enregistrer une destination/un point mémoire sur une carte dont l’échelle de réduction est supérieure à 800 mètres. Définissez/enregistrez une destination/un point mémoire sur une carte plus détaillée (avec une échelle de réduction inférieure à 800 mètres). La destination est entourée d’eau. Déplacer la destination? Une rivière ou une autre étendue d’eau sépare la destination de la route la plus proche. Aucun point mémoire n’est enregistré. Enregistrez-le dans le menu Points mémoire. Vous avez tenté d’extraire une carte en utilisant un point mémoire alors qu’il n’y en a aucun enregistré. Enregistrez un point mémoire et continuez. (Voir page 146) lmpossible d’enregistrer des points supplémentaires. Recommencez l’opération aprés avoir effacé les points inutiles. Vous avez tenté d’enregistrer un point mémoire alors que 106 points sont déjà enregistrés. Supprimez les points inutiles et continuez l’enregistrement d’un nouveau point. (Voir page 157) Effleurez Oui pour déplacer la carte et définir une destination près Pour référence de la route. Effleurez Non pour définir la destination sur la position affichée. 195 Pour référence 1. Points importants Avant de demander des réparations De légères différences de fonctionnement peuvent être confondues avec des dysfonctionnements ; par conséquent, consultez le tableau ci-après avant de demander des réparations. Si les indications suivantes ne permettent pas de résoudre le problème, contactez votre revendeur local. Symptôme Raison possible Un autre écran que le lieu actuel estil affiché ? Affichez l’écran du lieu actuel. (Voir page 33) Le repère de position du véhicule est invisible. Un autre écran que le lieu actuel estil affiché ? Affichez l’écran du lieu actuel. (Voir page 33) Le repère du GPS est invisible. L’appareil se trouve-t-il dans une situation où les données GPS sont inutilisables ? Déplacez le véhicule dans une zone dénuée d’obstacles ou retirez les éventuels objets placés sur l’antenne GPS. L’option “Guidage vocal auto” est- Effleurez ON pour “Guidage vocal auto” dans la configuration. elle réglée sur OFF ? Le guidage est-il en pause ? Si le guidage routier est en pause, redémarrez-le. (Voir page 118) Le volume du guidage est-il coupé (voix sur OFF) ? Augmentez le volume. (Voir page 29) Il y a de petites taches ou des points luminescents sur l’écran du moniteur. Ce phénomène est caractéristique des panneaux à cristaux liquides. Ces panneaux font l’objet d’une fabrication de haute technologie et de précision et offrent un affichage dont l’efficacité atteint 99,99% ou plus. En revanche, une perte d’image de 0,01% ou des éclairages allumés en permanence peuvent exister. Il ne s’agit pas d’un défaut. Merci d’utiliser l’appareil tel quel. Peu de temps après avoir mis le contact du moteur, un affichage irrégulier de l’écran se produit. Par temps froid, les fonctions de rétro éclairage du panneau à cristaux liquides peuvent émettre un éclairage irrégulier. Cet état se corrige après quelques minutes, lorsque le rétro éclairage chauffe. L’écran est difficilement visible. Le contraste et la luminosité sont-ils correctement réglés ? Réglez le contraste et la luminosité. (Voir page 24) Le guidage vocal est inaudible. Le repère de position du véhicule est affiché à un endroit différent du lieu actuel. (Le repère de position du véhicule est mal aligné.) L’écran de la carte est déformé ou perturbé par du bruit 196 Action corrective La carte ne bouge pas, même en conduisant. Le repère de position du véhicule peut être mal aligné en raison de l’état du satellite ou du véhicule (état de la route et style de conduite). Le repère de position du véhicule peut aussi être mal aligné en conduisant sur une route récemment construite ou dont la forme est différente de celle enregistrée dans les données cartographiques. Un appareil produisant une interférence électrique est-il utilisé près de l’unité ? Exemple d’appareil émettant des hautes tensions: Ioniseurs Exemple d’appareil émettant du bruit électrique: Téléphones portables et autres appareils sans fil Continuez votre trajet pour corriger automatiquement le lieu actuel à l’aide de la correspondance cartographique et des données GPS. (Dans certains cas, cette opération peut prendre plusieurs minutes.) Si les données GPS ne sont pas utilisées et que le lieu actuel n’est pas corrigé automatiquement, arrêtez le véhicule dans un endroit sûr et corrigez le lieu actuel. (Voir page 181) Maintenez ces appareils aussi loin que possible de l’unité. Lorsqu’un appareil continue à provoquer une interférence, évitez de l’utiliser. Pour référence 2. Copyright ¤2004 NAVTEQ Tous droits réservés. TERMES D’UTILISATION Le disque de données cartographiques (“Données”) est fourni pour votre usage personnel interne et ne peut être revendu. Il est protégé par copyright et assujetti aux termes et conditions ci-après, acceptées par vous d’une part et par AISIN AW CO., LTD. (“AISIN AW”) et ses fournisseurs de licences (y compris leurs fournisseurs de licence et fournisseurs) d’autre part. Ces fournisseurs de licence comprennent NAVTEQ North America, LLC. Sans préjudice des faits susmentionnés, vous acceptez que NAVTEQ North America, LLC soit en droit de faire valoir ces Termes directement auprès de vous. ¤2004 NAVTEQ. Tous droits réservés. Les données des zones du Canada comprennent des informations utilisées avec la permission des autorités canadiennes, notamment: ¤ Sa Majesté la Reine de Droit au Canada, ¤ Queen’s Printer for Ontario, ¤ Canada Post Corporation, Geobase £. Restrictions. Sauf licence spécifique accordée dans ce but par AISIN AW et sans limitation du paragraphe précédent, vous ne pouvez pas (a) utiliser ces données avec des produits, systèmes ou applications installés ou raccordés ou en communication avec les véhicules, avec des fonctions de navigation, de positionnement, d’expédition, de guidage routier en temps réel, de gestion de flotte ou application similaires ; ou (b) avec ou en communication avec des dispositifs de positionnement ou des appareils mobiles ou électroniques sans fil ou informatiques, y compris sans limitation les téléphones portables, ordinateurs de poche, messagers de poche et PDA. Pour référence TERMES ET CONDITIONS Usage personnel uniquement. Vous acceptez d’utiliser ces données à des fins strictement personnelles et non commerciales pour lesquelles vous avez obtenu une licence, et non dans le cadre d’un bureau de service, en temps partagé ou autres fins similaires. Par conséquent, mais conformément aux restrictions exposées dans les paragraphes qui suivent, vous pouvez copier ces données selon les besoins pour votre usage personnel pour (i) les consulter et (ii) les enregistrer, dans la mesure où vous ne supprimez pas les avis de copyright qu’elle contiennent et ne modifiez les données en aucune manière. Vous acceptez de ne pas reproduire, copier, modifier, décompiler, déassembler ou pratiquer l’ingénierie inverse d’une partie quelconque de ces données, et de ne pas les transférer ni les distribuer sous quelque forme, dans quelque but que ce soit, sauf dans les limites autorisées par les lois applicables. Vous pouvez transférer les données et la documentation qui l’accompagne de façon définitive si vous ne conservez pas de copies et que le destinataire accepte les présents termes d’utilisation. Les ensembles de plusieurs disques ne peuvent pas être transférés séparément. 197 Pour référence 2. Copyright Déni de garantie. Ces données vous sont fournies “en l’état” et vous acceptez de les utiliser à vos propres risques. AISIN AW et ses fournisseurs de licences (et leurs fournisseurs de licence et fournisseurs) n’offrent aucune garantie, interprétation ou assurances d’aucune sorte, explicite ou implicite, légale ou autre, y compris mais sans limitation quant au contenu, à la qualité, à l’exactitude, à l’état complet, à l’efficacité, à la fiabilité, à l’adaptation à un usage spécifique, à l’utilité, à l’usage ou aux résultats obtenus de ces données, ni que les données ou le serveur de données seront ininterrompus ou dénués d’erreurs. Exclusion de garantie: AISIN AW ET SES FOURNISSEURS DE LICENCE (Y COMPRIS LEURS FOURNISSEURS DE LICENCE ET LEURS FOURNISSEURS) EXCLUENT TOUTES LES GARANTIES, EXPLICITES OU IMPLICITES, QUANT À LA QUALITÉ, LA PERFORMANCE, LA QUALITÉ MARCHANDE, L’ADAPTATION À UN USAGE PARTICULIER OU LA NON-VIOLATION. Certains états, territoires et pays n’autorisent pas l’exclusion de certaines garanties. Par conséquent, l’exclusion ci-dessus peut ne pas vous concerner. Déni de responsabilité: AISIN AW ET SES FOURNISSEURS DE LICENCE (Y COMPRIS LEURS FOURNISSEURS DE LICENCE ET LEURS FOURNISSEURS) NE POURRONT ETRE TENUS RESPONSABLES PAR RAPPORT À VOUS CONCERNANT TOUTE RÉCLAMATION, DEMANDE OU ACTION, QUELLE QUE SOIT LA NATURE DE LA CAUSE DE LA DEMANDE OU DE L’ACTION PRÉTENDANT UNE PERTE, BLESSURE OU DOMMAGES, DIRECTE OU INDIRECTE, QUI PEUT PROVENIR DE L’UTILISATION OU DE LA POSSESSION DES INFORMATIONS ; OU POUR TOUTE PERTE DE BÉNÉFICE, DE REVENU, DE CONTRATS OU D’ÉCONOMIES, OU TOUS AUTRES DOMMAGES DIRECTS, INDIRECTS, FORTUITS, SPÉCIAUX OU CONSÉCUTIFS DÉCOULANT DE VOTRE UTILISATION OU DE VOTRE INCAPACITÉ D’UTILISER CES INFORMATIONS, DÉFAUTS DANS LES INFORMATIONS, OU L’INFRACTION DE CES TERMES OU CONDITIONS, DANS LE CADRE D’UNE ACTION EN CONTRAT OU EN PRÉJUDICE OU BASÉE SUR UNE GARANTIE, MÊME SI AISIN AW OU SES FOURNISSEURS DE LICENCES ONT ÉTÉ INFORMÉS DE LA POSSIBILITÉ DE TELS DOMMAGES. Certains états, territoires et pays n’autorisent pas l’exclusion de certaines responsabilités. Par conséquent, l’exclusion ci-dessus peut ne pas vous concerner. Contrôle d’exportation. Vous acceptez de ne pas exporter d’un lieu quelconque une partie des données qui vous ont été fournies ni aucun produit y afférant directement, sauf dans le respect, et avec toutes les licences et approbations nécessaires, des lois, règles et réglementations d’exportation applicables. Contrat complet. Ces termes et conditions constituent la totalité du contrat entre AISIN AW (et ses fournisseurs de licences, leurs fournisseurs de licences et leurs fournisseurs) et vous en rapport avec l’objet des présentes, et remplace dans leur totalité tous les accords écrits ou verbaux existant préalablement entre nous et concernant l’objet des présentes. Juridiction. Les termes et conditions ci-dessus seront régis par les lois de l’Illinois, sans effet sur (i) ses provisions pour conflit de lois, ou (ii) la Convention des Nations Unies pour les Contrats de Vente Internationale de Marchandises, qui est explicitement exclue. Vous acceptez de vous soumettre à la juridiction de l’Illinois pour toutes les contestations, réclamations et actions découlant des données qui vous sont fournies au titre des présentes, ou en rapport avec elles. 198 Utilisateurs gouvernementaux. Si les données objet de la licence sont acquises par ou pour le compte du gouvernement des États-Unis ou par toute autre entité se réclamant ou appliquant des droits similaires à ceux traditionnellement réclamés par le gouvernement des États-Unis, (i) pour les acquisitions effectuées par le ministère de la défense, les données sont sous licence avec des “Droits limités” conformément aux droits établis par DFARS 252.2277013(b)(3), TECHNICAL DATA-NONCOMMERCIAL ITEMS, et les données sous licence livrées ou autrement fournies avec des “Droits limités” seront marqués par “L’avis de droits limités” suivant établi par DFARS 252.227-7013(f)(3), et seront traitées conformément à cet avis: DROITS LIMITÉS FOURNISSEUR (FABRICANT/ FOURNISSEUR) NOM: NAVTEQ North America, LLC FOURNISSEUR (FABRICANT/ FOURNISSEUR) ADRESSE: 222 Merchandise Mart Plaza, Suite 900, Chicago, Illinois 60654 Les droits du gouvernement pour utiliser, modifier, reproduire, publier, exécuter, afficher ou révéler ces données techniques sont limités par le paragraphe (b)(3) de la clause Rights in Technical Data-Noncommercial Items contenue dans le contrat identifié ci-dessus. Toute reproduction de tout ou partie des données techniques concernées marquées par cette légende doit également reproduire les marquages. Toute personne, hors gouvernement, à qui l’accès à ces données a été fourni doit rapidement informer le fournisseur indiqué ci-dessus. AVIS DE DROITS LIMITÉS (JUIN 1987) Ces données peuvent être reproduites et utilisées par le gouvernement avec la limitation expresse qu’elles ne seront pas, sans la permission écrite du fournisseur, utilisées à des fins de fabrication, ni révélées en dehors du gouvernement ; exception faite que le gouvernement peut révéler ces données en dehors du gouvernement aux fins suivantes, s’il y a lieu, dans la mesure où le gouvernement interdit toute utilisation et révélation ultérieure: Il n’existe aucune autre finalité permettant la révélation de telles données. Pour référence et ; (ii) pour les acquisitions d’une agence civile, les données sont sous licence conformément aux droits établis par FAR 52.227-14(g)(1), RIGHTS IN DATA-GENERAL (Protection des données et des logiciels informatiques à droits limités). Dans le cas où l’agent contractant demande la livraison de données sous licence à droits limités qui ont été retenues ou pourraient être retenues conformément aux dispositions FAR 52.227-14(g)(1), les données sont sous licence avec des “Droits limités” comme établis dans “L’avis de droits limités” des dispositions FAR 52.227-14(g)(2) (Alternate II), qui sera apposé sur les données sous licence et les données sous licence seront traitées conformément à cet avis (qui sera inscrit sur toutes les reproductions des ces données, complètes ou partielles): Le fabricant/fournisseur des données est NAVTEQ North America, LLC, 222 Merchandise Mart Plaza, Suite 900, Chicago, Illinois 60654. Si l’agent contractant refuse l’une ou l’autre des licences prévues dans (i) ou (ii), aux présentes, l’agent contractant doit informer NAVTEQ North America, LLC avant de rechercher des droits supplémentaires ou alternatifs aux données sous licence. 199 Pour référence 3. Index des thèmes Informations relatives aux cartes <Affichages cartographiques> ■Méthode d’affichage des écrans cartographiques “Affichage de l’écran de navigation” ......................................................................... P16 ■Infos sur le lieu actuel “Affichage du lieu actuel” .......................................................................................... P33 ■Méthode de déplacement de la carte ●Méthode d’affichage d’une carte aux environs du lieu actuel “Déplacement de la carte (défilement avec une seule touche)” ............................... P34 ■Méthode de suppression des boutons tactiles figurant sur les cartes “Modification de l’affichage des boutons tactiles” ..................................................... P35 ■Méthode pour redimensionner la carte (échelle de réduction) ●Méthode de passage d’une échelle de 400 km à une échelle de 45 mètres “Changement de l’échelle de réduction voulue” ....................................................... P37 ■Méthode de changement de mode d’affichage de la carte ●Méthode de changement d’orientation de la carte “Changement de l’orientation cartographique” ......................................................... P41 ●Méthode d’affichage d’un écran fractionné “Passage à l’affichage de l’écran fractionné”............................................................ P42 ■Méthode d’affichage de différentes données sur une carte ●Méthode d’affichage des PDI “Affichage des PDI” .................................................................................................. P45 ●Méthode d’affichage du temps nécessaire pour atteindre la destination “Permutation de l’affichage entre l’heure d’arrivée / le temps nécessaire pour atteindre la destination / la distance restante” ....................................................................... P133 200 ■Méthode de changement de la qualité d’image cartographique ●Méthode de changement de la luminosité et du contraste “Réglage de l’écran” ................................................................................................. P24 ●Comment modifier la disposition des lettres sur le clavier “Permutation de la disposition des lettres sur le clavier” .......................................... P26 <Extraction d’une carte> ■Méthode d’extraction d’une carte “Méthodes d’extraction de carte”.............................................................................. P55 ●Méthode d’extraction d’une carte en recherchant une adresse “Extraction d’une carte à l’aide d’une adresse” ........................................................ P59 ●Méthode d’extraction d’une carte en entrant un nom de PDI ou une partie de l’adresse “Extraction d’une carte à l’aide d’un nom de PDI” .................................................... P69 ●Méthode d’extraction d’une carte en utilisant un PDI à un endroit spécifique “Extraction d’une carte des environs d’un PDI” ........................................................ P79 ●Méthode d’extraction d’une carte en utilisant un point enregistré “Extraction d’une carte à l’aide d’un point mémoire” ................................................ P86 ●Méthode d’extraction d’une carte en utilisant la destination précédente “Extraction d’une carte à l’aide de l’archive de destination” ..................................... P86 ●Méthode d’extraction d’une carte à l’aide d’un nom de croisement “Extraction d’une carte à l’aide d’un nom de croisement” ........................................ P88 ●Méthode d’extraction d’une carte à l’aide d’un nom d’entrée/de sortie d’autoroute ●Méthode d’extraction d’une carte en entrant la latitude/longitude “Extraction d’une carte en utilisant la latitude/longitude” .......................................... P91 ●Méthode d’extraction d’une carte en utilisant un numéro de téléphone “Extraction d’une carte à l’aide d’un numéro de téléphone” ..................................... P92 Pour référence “Extraction d’une carte à l’aide d’un nom d’entrée/de sortie d’autoroute” ................ P90 201 Pour référence 3. Index des thèmes Guidage routier <Avec de démarrer le guidage routier> ■Méthode de définition d’une destination “Définition d’une destination”.................................................................................... P98 ■Méthode de démarrage du guidage routier “Démarrage du guidage routier” ............................................................................. P117 ■Méthode d’affichage d’une démonstration avant de commencer le guidage “Démonstration”...................................................................................................... P117 ■Méthode d’affichage des itinéraires alternatifs “Affichage simultané de 3 itinéraires (fonction de recherche de 3 itinéraires)”................... P109 <Avant de démarrer le guidage routier ou en cours de guidage routier> ■Infos sur l’itinéraire jusqu’à la destination (routes de guidage) “Affichage des données d’itinéraire (informations de guidage routier)” .................. P108 ■Méthode d’ajout d’une destination “Ajout d’une destination”......................................................................................... P111 ■Méthode de changement de l’itinéraire affiché “Définition des critères de recherche d’itinéraire” ................................................... P105 “Affichage ou contournement d’un segment restreint”............................................ P105 “Modification des critères de recherche par segment” ........................................... P113 <Pendant le guidage routier> ■Méthode de modification du volume de guidage vocal “Réglage du volume” ................................................................................................ P29 ■Méthode d’affichage de la distance/direction jusqu’au prochain carrefour “Écran Flèche”........................................................................................................ P120 ■Méthode d’affichage d’une liste de croisements où changer de direction “Écran Chgts dir” .................................................................................................... P121 ■Méthode d’affichage de l’orientation actuelle du véhicule et des informations relatives à la destination “Écran Compas” ..................................................................................................... P123 202 ■Méthode d’affichage agrandi du croisement où changer de direction “Écran d’affichage agrandi de croisement”............................................................. P124 ■Méthode d’affichage des directions d’échangeur/de bretelle d’autoroute “Écran de guidage Échangeur d’autoroute” ........................................................... P126 ■Méthode d’arrêt du guidage routier ●Méthode de suspension du guidage routier sans supprimer la (les) destination(s) “Pause et redémarrage du guidage routier” ........................................................... P118 ●Méthode de suspension du guidage routier et de suppression de la (des) destination(s) “Suppression d’une destination” ............................................................................. P115 ■Méthode d’affichage des schémas de tous les itinéraires “Réaffichage de l’écran de tous les itinéraires” ...................................................... P133 ■Méthode de changement de l’itinéraire affiché ■Comment procéder après avoir quitté l’itinéraire affiché Pour référence “Réinitialisation d’une recherche d’itinéraire” ......................................................... P136 203 Pour référence 3. Index des thèmes Autre <Fonctions pratiques> ■Méthode de changement de couleur de l’écran de menu “Définition du papier peint” ............................................ “Manuel de l’utilisateur/Audio” ■Méthode de placement d’une icône sur la carte ●Méthode de repérage de votre domicile “Enregistrement/correction/suppression de votre domicile” ................................... P140 ●Méthode de repérage d’un lieu voulu “Enregistrement de points mémoire” ...................................................................... P146 “Enregistrement de points d’accès rapide” ............................................................. P159 ■Pour changer de fuseau horaire “Réglage du fuseau horaire”..................................................................................... P27 <En cas de difficulté avec le fonctionnement de cet appareil> ■Méthode de déplacement de l’écran liste “Changement des écrans de liste” ........................................................................... P22 ■Méthode de correction du mauvais alignement du lieu actuel “Correction du lieu actuel” ...................................................................................... P181 ■Méthode d’enregistrement des réglages de navigation “Enregistrement des réglages de navigation”......................................................... P184 ■Infos sur les messages à l’écran que vous ne comprenez pas “Si l’un des ces messages est affiché” ................................................................... P194 ■Comment procéder si vous pensez que l’appareil est défectueux “Avant de demander des réparations” .................................................................... P196 ■Comment procéder lorsque le repère GPS est invisible “GPS” ....................................................................................................................... P19 204 Pour référence 4. Index E Affichage de l’échelle..............................17 Écran Chgts dir..................................... 121 Affichage de l’écran de navigation..........16 Écran Compas...................................... 123 Affichage de tous les itinéraires............102 Écran d’information .............................. 171 Affichage des PDI ...................................45 Écran de menu ....................................... 20 Affichage des segments restreints .......105 Écran Flèche ........................................ 120 Affichage diurne......................................24 Enregistrement des points.................... 139 Affichage du cap suivi.............................41 Affichage du lieu actuel...........................33 Enregistrement de points d’accès rapide................................................ 159 Affichage fractionné ................................42 Enregistrement de points mémoire ...... 146 Affichage nocturne..................................24 Enregistrement de points mémoire de déviation ..................................... 164 Affichage nord en haut............................41 Affichage simultané de 3 itinéraires (fonction de recherche de 3 itinéraires) ......................................109 C Changement de l’échelle de réduction de la carte ...........................................37 Changement de l’orientation cartographique ....................................41 Enregistrement de votre domicile......... 140 Enregistrement des réglages de navigation .................................... 184 F Fonctionnement de la caméra de recul ............................................. 177 G Contrôle système..................................174 GPS........................................................ 19 Correction de la distance ......................183 Guidage de croisement ....................... 121 Correction du lieu actuel .......................181 Guidage Échangeur d’autoroute .......... 126 Correspondance cartographique ..........190 Guidage vocal ...................................... 130 D Défilement à une touche.........................34 Défilement sur l’itinéraire ......................134 Définition d’une destination.....................98 Définition de la vitesse moyenne ..........129 Démarrage, pause et redémarrage du guidage routier .............................117 M Méthodes d’extraction de carte .............. 55 P Permutation entre le temps nécessaire/ la distance restante........................... 133 Précision et erreurs .............................. 188 Pour référence A Démonstration ......................................117 Déplacement de la carte.........................34 Données d’itinéraire (informations de guidage routier) .................................108 205 Pour référence 4. Index R Recherche d’itinéraire...........................102 Réglage du volume.................................29 Réinitialisation d’une recherche d’itinéraire..........................................136 Repère d’orientation ...............................16 Repère de position du véhicule ..............17 S Saisie de nom ......................................155 Suppression des archives de destination.........................................170 T Traversée en ferry ................................128 Z Zoom libre...............................................37 206 ">
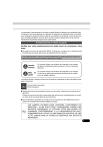
Lien public mis à jour
Le lien public vers votre chat a été mis à jour.
Caractéristiques clés
- Disque dur rapide de haute précision
- Choix de plusieurs méthodes de recherche
- Mémorisation de points voulus
- Affichage des icônes de PDI
- Divers affichages à l’écran
- Affichage simultané de 3 itinéraires
- Fonction de personnalisation utilisateur pour enregistrer les réglages
- Fonctionnement de la caméra de recul
Questions fréquemment posées
Effleurez Volume dans l’écran de menu, puis sélectionnez le niveau sonore souhaité (1 à 7). Vous pouvez également désactiver complètement le son en effleurant OFF.
Effleurez Configurer dans l’écran de menu, puis effleurez km ou miles dans Distance. Ceci ne fonctionne que si la langue sélectionnée est l'anglais.
Le manuel décrit comment enregistrer votre domicile, des points mémoire habituels et des points d'accès rapide (voir la section Enregistrement des Points).