Toyota Prius Plug In 2012-2015 Manuel du propriétaire
PDF
Descargar
Documento
TABLE DES MATIÈRES 1 GUIDE RAPIDE 9 2 FONCTION DE BASE 25 3 SYSTÈME DE NAVIGATION 57 4 TÉLÉPHONE 131 5 SYSTÈME AUDIO/VIDÉO 193 6 SYSTÈME DE COMMANDE VOCALE 273 7 INFORMATIONS 287 8 Entune App Suite 309 9 SYSTÈME DE SURVEILLANCE PÉRIPHÉRIQUE 321 INDEX 327 1 PRIUS_Navi_OM47A72D_(D) 14.06.27 21:36 Introduction MANUEL DU PROPRIÉTAIRE DU SYSTÈME DE NAVIGATION Ce manuel explique le fonctionnement du système de navigation. Veuillez lire attentivement ce manuel afin d’utiliser correctement le système. Gardez ce manuel dans votre véhicule en tout temps. Les captures d’écran dans ce document et les véritables écrans du système de navigation diffèrent selon l’existence des fonctions et/ou d’un contrat et la disponibilité des données cartographiques au moment de la réalisation de ce document. SYSTÈME DE NAVIGATION Le système de navigation est l’un des accessoires pour automobile le plus évolué techniquement jamais conçu. Le système capte les signaux satellites du système de géo-positionnement par satellite (GPS) utilisé par le ministère de la Défense des États-Unis. À l’aide de ces signaux et d’autres capteurs du véhicule, le système indique votre position actuelle et vous aide à trouver la destination souhaitée. Le système de navigation est conçu pour sélectionner les bons itinéraires entre votre emplacement de départ actuel et votre destination. Il est également conçu pour vous diriger de manière efficace vers une destination qui vous est peu familière. Le système utilise des cartes DENSO. Il se peut que les itinéraires établis ne soient pas les plus courts, ni les moins encombrés par la circulation. Votre connaissance personnelle des lieux ou d’un “raccourci” pourrait parfois vous conduire à destination plus rapidement que les itinéraires établis. La base de données du système de navigation comporte des catégories Points d’intérêt pour vous permettre de sélectionner facilement des destinations telles que des restaurants et des hôtels. Si une destination ne figure pas dans la base de données, vous pouvez entrer l’adresse municipale ou une intersection importante située à proximité, et le système vous guidera jusque-là. Le système affiche une carte routière et vous donne des directives vocales. Les directives vocales indiquent la distance qu’il reste à parcourir et la direction à prendre lorsque vous approchez d’un croisement. Elles vous permettent de garder les yeux sur la route et vous laissent suffisamment de temps pour effectuer vos manœuvres, changer de voie ou ralentir. Gardez toutefois à l’esprit que tous les systèmes de navigation pour véhicule ont certaines limites pouvant réduire leur capacité à bien fonctionner. L’exactitude de la position du véhicule dépend de l’état du satellite, de la configuration de la route, de l’état du véhicule et d’autres circonstances. Pour en savoir davantage sur les limites du système, reportez-vous aux pages 128 à 130. 2 PRIUS_Navi_OM47A72D_(D) 14.06.27 21:36 INFORMATIONS IMPORTANTES CONCERNANT CE MANUEL Pour des raisons de sécurité, ce manuel signale à l’aide des symboles suivants les éléments nécessitant une attention particulière. ATTENTION ● Cet avertissement concerne tout ce qui peut occasionner une blessure corporelle si l’avertissement est ignoré. Vous êtes informé de ce que vous devez ou ne devez pas faire pour limiter les risques de blessure pour vous-même et pour les autres. NOTE ● Cet avertissement concerne tout ce qui peut endommager le véhicule ou son équipement si l’avertissement est ignoré. Vous êtes informé de ce que vous devez ou ne devez pas faire pour éviter ou réduire les risques de dommages à votre véhicule et à son équipement. SYMBOLES UTILISÉS DANS LES ILLUSTRATIONS Symbole de sécurité Le symbole du cercle traversé d’une barre oblique signifie “Ne pas”, “Ne pas faire” ou “À éviter”. Flèches indiquant le fonctionnement Indique l’action à effectuer (pousser, tourner, etc.) pour faire fonctionner les commutateurs et autres dispositifs. 3 PRIUS_Navi_OM47A72D_(D) 14.06.27 21:36 COMMENT LIRE CE MANUEL N° Nom Description Grandes lignes opérationnelles Les grandes lignes de l’utilisation sont expliquées. Utilisations principales Les étapes d’une utilisation sont expliquées. Utilisations connexes Les utilisations complémentaires à une utilisation principale sont décrites. Informations Les informations utiles à l’utilisateur sont présentées. 4 PRIUS_Navi_OM47A72D_(D) 14.06.27 21:36 DIRECTIVES DE SÉCURITÉ Pour utiliser ce système de la manière la plus sécuritaire possible, suivez tous les conseils de sécurité présentés ci-dessous. Ce système est conçu pour vous aider à atteindre votre destination ; il pourra le faire si vous l’utilisez de manière adéquate. Le conducteur est le seul responsable de l’utilisation sécuritaire de votre véhicule et de la sécurité de vos passagers. N’utilisez aucune fonction de ce système au point qu’elle devienne une distraction et vous empêche de conduire prudemment. La première priorité pendant la conduite devrait toujours être d’utiliser le véhicule de manière sécuritaire. Lorsque vous conduisez, assurez-vous de toujours respecter le Code de la route. Avant d’utiliser ce système en conditions réelles, apprenez à le faire fonctionner et à bien vous familiariser avec lui. Pour vous assurer de bien comprendre le système, lisez le Manuel du propriétaire du système de navigation intégralement. Ne laissez pas d’autres personnes utiliser ce système tant qu’elles n’ont pas lu et compris les directives contenues dans ce manuel. Pour des raisons de sécurité, il se peut que certaines fonctions soient désactivées pendant la conduite. Les touches d’écran non disponibles sont estompées. Le véhicule doit être immobilisé pour pouvoir sélectionner une destination et choisir un itinéraire. ATTENTION ● Pour des raisons de sécurité, le conducteur ne devrait pas utiliser le système de navigation pendant qu’il conduit. Un manque de vigilance à l’égard de la route et de la circulation pourrait provoquer un accident. ● Lorsque vous conduisez, veillez à respecter le Code de la route et à rester attentif aux conditions routières. Si un panneau de signalisation sur la route a été changé, le guidage routier risque de ne pas contenir les informations à jour, comme la direction d’une rue à sens unique. Pendant que vous conduisez, écoutez autant que possible les directives vocales, et jetez un coup d’oeil rapide à l’écran seulement lorsqu’il est sécuritaire de le faire. Cependant, ne vous fiez pas entièrement à l’orientation vocale. Ne l’utilisez que comme référence. Si le système n’arrive pas à déterminer correctement la position actuelle, il se peut que l’orientation vocale soit incorrecte, tardive ou absente. Il se peut que les données du système soient parfois incomplètes. Les conditions routières, y compris les restrictions (virage à gauche interdit, fermetures de route, etc.) changent fréquemment. Par conséquent, avant de suivre toute directive du système, vérifiez si celle-ci peut être accomplie de manière sécuritaire et légale. Ce système ne peut pas vous avertir de choses telles que la sécurité d’un secteur, l’état des rues et la disponibilité de services d’urgence. Si vous avez des doutes quant à la sécurité d’un secteur, n’y circulez pas. En aucun cas, ce système ne peut se substituer au jugement personnel du conducteur. N’utilisez ce système que dans les endroits où il est légal de le faire. Certains États et certaines provinces peuvent avoir des lois qui interdisent l’utilisation d’écran vidéo et d’écran de navigation à proximité du conducteur. 5 PRIUS_Navi_OM47A72D_(D) 14.06.27 21:36 TABLE DES MATIÈRES 1 GUIDE RAPIDE 3 SYSTÈME DE NAVIGATION 1. FONCTIONNEMENT DE LA NAVIGATION ................................. 10 1. RECHERCHE DE LA DESTINATION............................... 58 VUE D’ENSEMBLE DES TOUCHES ET DE L’ÉCRAN DE GUIDAGE.......... 10 RECHERCHE DE LA DESTINATION .... 58 ENREGISTREMENT DU DOMICILE..... 12 2. GUIDAGE ROUTIER ....................... 80 ENREGISTREMENT DES DESTINATIONS PRÉDÉFINIES......... 14 DÉBUT DU GUIDAGE ROUTIER .......... 76 ÉCRAN DE GUIDAGE ROUTIER .......... 80 DÉROULEMENT DE L’OPÉRATION : GUIDAGE DE L’ITINÉRAIRE.............. 16 MESSAGES TYPES D’ORIENTATION VOCALE ................. 83 DÉFINITION DU DOMICILE COMME DESTINATION ..................... 17 DISTANCE ET DURÉE DU TRAJET JUSQU’À LA DESTINATION............... 86 2. INDEX DES FONCTIONS ................ 18 DÉFINITION ET SUPPRESSION DES DESTINATIONS.......................... 87 INDEX DES FONCTIONS DU SYSTÈME DE NAVIGATION .............. 18 DÉFINITION D’UN ITINÉRAIRE ............ 89 3. RÉFÉRENCE RAPIDE..................... 20 ÉCRAN “Destination” ............................. 20 ÉCRAN “Paramétrer” ............................. 22 3. CARNET D’ADRESSES ................. 98 PARAMÈTRES DE NAVIGATION ......... 98 4. CONFIGURATION ........................ 114 PARAMÈTRES DE NAVIGATION DÉTAILLÉS ....................................... 114 ÉCRAN “Informations” ........................... 24 PARAMÈTRES DU VÉHICULE ........... 122 2 FONCTION DE BASE 1. INFORMATION DE BASE AVANT L’UTILISATION................. 26 5. GPS (SYSTÈME DE GÉO-POSITIONNEMENT PAR SATELLITE)........................ 128 LIMITES DU SYSTÈME DE NAVIGATION..................................... 128 ÉCRAN INITIAL ..................................... 26 FONCTIONNEMENT DE L’ÉCRAN TACTILE.............................................. 27 SAISIE DE LETTRES ET DE CHIFFRES/FONCTIONNEMENT DE L’ÉCRAN LISTE ............................ 28 RÉGLAGE DE L’ÉCRAN ....................... 31 FONCTIONNEMENT DE L’ÉCRAN DE CARTE .......................................... 33 2. CONFIGURATION ........................... 43 PARAMÈTRES GÉNÉRAUX ................. 43 PARAMÈTRES DE LA VOIX ................. 53 4 TÉLÉPHONE 1. FONCTIONNEMENT DU TÉLÉPHONE ............................... 132 RÉFÉRENCE RAPIDE......................... 132 TÉLÉPHONE (SYSTÈME MAINS LIBRES POUR TÉLÉPHONE CELLULAIRE).................................... 134 ENREGISTREMENT D’UN TÉLÉPHONE Bluetooth® ................... 139 FAIRE UN APPEL SUR LE TÉLÉPHONE Bluetooth® ................... 143 6 PRIUS_Navi_OM47A72D_(D) 14.06.27 21:36 RECEVOIR UN APPEL SUR LE TÉLÉPHONE Bluetooth® .................. 150 PARLER AU TÉLÉPHONE Bluetooth® ......................................... 151 FONCTION MESSAGE DU TÉLÉPHONE Bluetooth® .................. 154 2. CONFIGURATION ......................... 157 6 1. FONCTIONNEMENT DU SYSTÈME DE COMMANDE VOCALE ...................................... 274 SYSTÈME DE COMMANDE VOCALE ............................................ 274 PARAMÈTRES DU TÉLÉPHONE ....... 157 PARAMÈTRES Bluetooth®.................. 180 5 INFORMATIONS SUR LA VOIX NATURELLE (EN ANGLAIS UNIQUEMENT) ................................. 280 SYSTÈME AUDIO/VIDÉO COMMANDES VOCALES ÉTENDUES ....................................... 282 1. FONCTIONNEMENT DU SYSTÈME AUDIO/VIDÉO............ 194 RÉFÉRENCE RAPIDE ........................ 194 QUELQUES NOTIONS ÉLÉMENTAIRES .............................. 196 FONCTIONNEMENT DE LA RADIO............................................... 203 INFORMATION RELATIVE À LA TECHNOLOGIE HD Radio™............ 206 FONCTIONNEMENT DE LA RADIO (RADIODIFFUSION PAR SATELLITE XM) ....................... 211 FONCTIONNEMENT DE LA RADIO (RADIODIFFUSION PAR INTERNET)............................... 217 SYSTÈME DE COMMANDE VOCALE 7 INFORMATIONS 1. ÉCRAN D’INFORMATION ............ 288 VERSION DE LA BASE DE DONNÉES CARTOGRAPHIQUES ET ZONE DE COUVERTURE........... 289 2. VUE D’ENSEMBLE DE LA FONCTION XM............................ 291 6 7 SERVICES XM .................................... 291 XM Sports ............................................ 292 CONSEILS D’UTILISATION DU SYSTÈME AUDIO/VIDÉO ................ 261 5 CONSOMMATION DE CARBURANT .................................... 288 FONCTIONNEMENT DE LA CLÉ USB........................................... 239 TÉLÉCOMMANDE AUDIO/VIDÉO (CONTACTEURS AU VOLANT) ....... 259 3 4 3. FONCTIONNEMENT DE LA FONCTION XM............................ 292 FONCTIONNEMENT DU SYSTÈME AUDIO Bluetooth® ...................................... 248 2 LISTE DES COMMANDES.................. 283 FONCTIONNEMENT DU LECTEUR DE DVD........................... 218 FONCTIONNEMENT DU iPod ............ 244 1 8 XM Stocks ............................................ 295 XM Fuel Prices..................................... 298 XM NavWeather™ ............................... 301 XM NavTraffic® .................................... 304 4. CONFIGURATION ........................ 307 PARAMÈTRES XM .............................. 307 2. CONFIGURATION ......................... 271 PARAMÈTRES AUDIO ....................... 271 7 PRIUS_Navi_OM47A72D_(D) 14.06.27 21:36 9 TABLE DES MATIÈRES 8 Entune App Suite 1. VUE D’ENSEMBLE D’Entune App Suite .................... 310 SERVICE Entune App Suite ................ 310 AVANT D’UTILISER Entune App Suite .............................. 312 2. FONCTIONNEMENT D’Entune App Suite .................... 314 ACTIVATION DES “APPS” .................. 314 LIAISON DES “APPS” ET DE LA FONCTION LOCALE DE NAVIGATION .................................... 317 FONCTIONNEMENT DE LA SAISIE D’UN MOT-CLÉ .................... 319 9 SYSTÈME DE SURVEILLANCE PÉRIPHÉRIQUE 1. SYSTÈME DE MONITEUR DE RÉTROVISION ............................. 322 FONCTIONNEMENT DU SYSTÈME DE MONITEUR DE RÉTROVISION............................ 322 INDEX INDEX ALPHABÉTIQUE ....................328 8 PRIUS_Navi_OM47A72D_(D) 14.06.27 21:36 1 GUIDE RAPIDE 1 1 FONCTIONNEMENT DE LA NAVIGATION 2 1. VUE D’ENSEMBLE DES TOUCHES ET DE L’ÉCRAN DE GUIDAGE .............................. 10 3 2. ENREGISTREMENT DU DOMICILE ................................... 12 3. ENREGISTREMENT DES DESTINATIONS PRÉDÉFINIES............................. 14 4 5 4. DÉROULEMENT DE L’OPÉRATION : GUIDAGE DE L’ITINÉRAIRE ....................... 16 6 5. DÉFINITION DU DOMICILE COMME DESTINATION.............. 17 7 2 INDEX DES FONCTIONS 1. INDEX DES FONCTIONS DU SYSTÈME DE NAVIGATION ...... 18 3 9 RÉFÉRENCE RAPIDE 1. ÉCRAN “Destination” .................. 20 2. ÉCRAN “Paramétrer”................... 22 3. ÉCRAN “Informations”................ 24 9 PRIUS_Navi_OM47A72D_(D) 14.06.20 8 20:07 1. FONCTIONNEMENT DE LA NAVIGATION 1. VUE D’ENSEMBLE DES TOUCHES ET DE L’ÉCRAN DE GUIDAGE * N° Nom Fonction Page Symbole Nord vers le haut ou symbole Sens du déplacement vers le haut Ce symbole indique que la carte est orientée vers le nord ou dans le sens du déplacement. Si vous effleurez ce symbole, l’orientation de la carte sera modifiée. Le symbole Nord vers le haut et le symbole Sens du déplacement vers le haut affichent tous les deux la direction des véhicules sous la forme d’une lettre (par ex. N pour nord). 41 Indicateur d’échelle Ce chiffre indique l’échelle de la carte. 41 Touche “INFO/ APPS” (“INFO”) Appuyez sur cette touche pour afficher l’écran “Informations”. Pour les véhicules commercialisés au Canada, la touche “INFO” est utilisée à la place de la touche “INFO/APPS”. 24, 289, 292, 295, 298, 301, 304, 314, 317 Touche “DEST” Appuyez sur cette touche pour afficher l’écran “Destination”. 12, 14, 16, 17, 20, 58 Touche “MAP/VOICE” Appuyez sur cette touche pour répéter une orientation vocale, annuler le défilement de l’écran, démarrer le guidage et afficher la position actuelle. 33 10 PRIUS_Navi_OM47A72D_(D) 14.06.27 21:36 1. FONCTIONNEMENT DE LA NAVIGATION N° Nom Touche “SETUP” Fonction Page Appuyez sur cette touche pour afficher l’écran “Paramétrer”. 22, 31, 43, 53, 98, 114, 122, 157, 180, 271, 307 Effleurez cette touche pour réduire l’échelle de la carte. 41 “WW Off” Effleurez cette touche pour agrandir l’image. Certaines touches de l’écran ne seront pas affichées. Pour les réafficher, effleurez “On XX”. 118 “Repère” Effleurez cette touche pour enregistrer la position actuelle ou la position du curseur en tant qu’entrée du carnet d’adresses. 34 “Itinéraire” Effleurez cette touche pour changer l’itinéraire. 87, 89 “Afficher sur carte” Effleurez cette touche pour parcourir les informations relatives au guidage routier, définir les icônes de PDI (points d’intérêt) à afficher à l’écran, enregistrer l’itinéraire, etc. 94, 305 Touche zoom avant Effleurez cette touche pour agrandir l’échelle de la carte. 41 “Mode carte” Effleurez cette touche pour afficher l’écran “Mode carte”. 38 Distance et durée du trajet jusqu’à la destination Effleurez cette touche pour afficher la distance, la durée estimée du trajet et l’heure prévue d’arrivée à destination. 86 Indicateur XM Ce repère s’affiche lorsque vous recevez de l’information XM. 303, 305 Repère “GPS” (système de géopositionnement par satellite) Ce repère s’affiche chaque fois que le véhicule reçoit des signaux du GPS. 128 GUIDE RAPIDE Touche zoom arrière * : Maintenez le bouton “PWR VOL” enfoncé pendant 3 secondes ou plus pour éteindre l’écran et faire redémarrer le système de navigation. Procédez ainsi lorsque la réponse du dispositif intégré au véhicule est extrêmement lente. 11 PRIUS_Navi_OM47A72D_(D) 14.06.27 1 21:36 1. FONCTIONNEMENT DE LA NAVIGATION 2. ENREGISTREMENT DU DOMICILE 1 Appuyez sur la touche “DEST”. 2 Effleurez “Aller au domicile”. Si vous n’avez pas enregistré l’adresse de votre domicile, vous pouvez le faire en effleurant “Aller au domicile”. 3 4 Vous pouvez rechercher votre domicile de 4 manières différentes. (Consultez la section “RECHERCHE DE LA DESTINATION”, à la page 58.) 5 Effleurez “Entrer”. L’écran “Modifier le domicile” s’affiche. Effleurez “Oui”. 12 PRIUS_Navi_OM47A72D_(D) 14.06.27 21:36 1. FONCTIONNEMENT DE LA NAVIGATION 6 Effleurez “OK”. 1 GUIDE RAPIDE L’enregistrement de votre domicile est terminé. Vous pouvez également enregistrer votre domicile en effleurant “Navigation” sur l’écran “Paramétrer”. (Consultez la section “ENREGISTREMENT DU DOMICILE”, à la page 99.) Vous pouvez changer le nom, la position, le numéro de téléphone et l’icône. (Consultez la section “MODIFICATION DU DOMICILE”, à la page 100.) Sur l’écran “Destination”, on peut utiliser les points enregistrés. (Consultez la section “RECHERCHE DE LA DESTINATION PAR DOMICILE”, à la page 59.) 13 PRIUS_Navi_OM47A72D_(D) 14.06.27 21:36 1. FONCTIONNEMENT DE LA NAVIGATION 3. ENREGISTREMENT DES DESTINATIONS PRÉDÉFINIES 1 Appuyez sur la touche “DEST”. 2 Effleurez l’une des touches de destination prédéfinie. Vous pouvez définir une destination sur n’importe quelle touche de destination prédéfinie libre. 3 4 Vous pouvez rechercher des destinations prédéfinies de 4 manières différentes. (Consultez la section “RECHERCHE DE LA DESTINATION”, à la page 58.) 5 Effleurez “Entrer”. L’écran “Destination prédéfinie” s’affiche. Effleurez “Oui”. 14 PRIUS_Navi_OM47A72D_(D) 14.06.27 21:36 1. FONCTIONNEMENT DE LA NAVIGATION 6 Effleurez “OK”. 1 GUIDE RAPIDE L’enregistrement des destinations prédéfinies est terminé. Vous pouvez également enregistrer des destinations prédéfinies en effleurant “Navigation” sur l’écran “Paramétrer”. (Consultez la section “ENREGISTREMENT DES DESTINATIONS PRÉDÉFINIES”, à la page 101.) Vous pouvez changer le nom, la position, le numéro de téléphone et l’icône. (Consultez la section “MODIFICATION DES DESTINATIONS PRÉDÉFINIES”, à la page 102.) Sur l’écran “Destination”, on peut utiliser les points enregistrés. (Consultez la section “RECHERCHE DE LA DESTINATION PAR DESTINATIONS PRÉDÉFINIES”, à la page 59.) 15 PRIUS_Navi_OM47A72D_(D) 14.06.27 21:36 1. FONCTIONNEMENT DE LA NAVIGATION 4. DÉROULEMENT DE L’OPÉRATION : GUIDAGE DE L’ITINÉRAIRE 1 Appuyez sur la touche “DEST”. 3 Effleurez “Aller à ”. Le système de navigation effectue une recherche de l’itinéraire. 2 Vous pouvez rechercher des destinations de 10 manières différentes. (Consultez la section “RECHERCHE DE LA DESTINATION”, à la page 58.) 4 Effleurez “OK”, puis prenez la route. XPage 1 XPage 2 Vous pouvez également sélectionner un itinéraire autre que celui recommandé. (Consultez la section “DÉBUT DU GUIDAGE ROUTIER”, à la page 76.) Les indications jusqu’à la destination sont affichées à l’écran et transmises par directives vocales. 16 PRIUS_Navi_OM47A72D_(D) 14.06.27 21:36 1. FONCTIONNEMENT DE LA NAVIGATION 5. DÉFINITION DU DOMICILE COMME DESTINATION 1 Appuyez sur la touche “DEST”. 3 Effleurez “OK”, puis prenez la route. 1 Effleurez “Aller au domicile”. Les indications jusqu’à la destination sont affichées à l’écran et transmises par directives vocales. Vous pouvez utiliser la touche “Aller au domicile” si vous avez enregistré l’adresse de votre domicile. (Pour enregistrer votre domicile, consultez la section “ENREGISTREMENT DU DOMICILE”, à la page 99.) L’adresse de votre domicile est définie comme étant la destination. Le système de navigation effectue une recherche de l’itinéraire. 17 PRIUS_Navi_OM47A72D_(D) 14.06.27 21:36 GUIDE RAPIDE 2 Vous pouvez également sélectionner un itinéraire autre que celui recommandé. (Consultez la section “DÉBUT DU GUIDAGE ROUTIER”, à la page 76.) 2. INDEX DES FONCTIONS 1. INDEX DES FONCTIONS DU SYSTÈME DE NAVIGATION XCarte Affichage des cartes Page Affichage de l’écran de carte 10 Affichage de la position actuelle 33 Affichage de la carte des environs de la position actuelle 33 Changement de l’échelle 41 Changement de l’orientation de la carte 41 Affichage des points d’intérêt 94 Affichage de la durée estimée du trajet/de l’heure prévue d’arrivée à destination 86 Sélection du mode de carte 38 Suppression des touches sur l’écran de carte 118 Affichage de l’information sur la circulation 304 Recherche de destinations Page Recherche de la destination 58 Changement de la zone de recherche sélectionnée 58 Repérage sur la carte de la destination choisie 76 XGuidage routier Avant de commencer le guidage routier Page Définition de la destination 76 Affichage des itinéraires alternatifs 78 Début du guidage routier 76 Avant de commencer le guidage routier ou pendant celui-ci Page Affichage de l’itinéraire 76 Ajout de destinations 87 Modification de l’itinéraire 89 Affichage de la durée estimée du trajet/de l’heure prévue d’arrivée à destination 86 18 PRIUS_Navi_OM47A72D_(D) 14.06.27 21:36 2. INDEX DES FONCTIONS Pendant le guidage routier Page Suspension du guidage routier 93 Réglage du volume du guidage routier 54 Suppression de la destination 88 Affichage de l’itinéraire en entier sur la carte 90 1 GUIDE RAPIDE XFonctions utiles Carnet d’adresses Page Enregistrement des entrées du carnet d’adresses 103 Marquage des icônes sur la carte 105 Informations Page Affichage de l’entretien du véhicule 122 Système mains libres (pour téléphone cellulaire) Démarrage de Bluetooth® Page 134 Faire un appel sur le téléphone Bluetooth® 143 Recevoir un appel sur le téléphone Bluetooth® 150 Système de commande vocale Fonctionnement du système à l’aide de votre voix Page 274 19 PRIUS_Navi_OM47A72D_(D) 14.06.27 21:36 3. RÉFÉRENCE RAPIDE 1. ÉCRAN “Destination” L’écran “Destination” active la recherche de destinations. Appuyez sur la touche “DEST” pour afficher l’écran “Destination”. N° Nom Fonction Page “Adresse” Effleurez cette touche pour entrer le numéro et la rue de l’adresse du domicile à l’aide du clavier. 60 “Point d’intérêt” Effleurez cette touche pour sélectionner l’un des PDI qui ont déjà été enregistrés dans la base de données du système. 63 “Destinations précédentes” Effleurez cette touche pour sélectionner l’une des 100 dernières destinations précédemment définies à partir du point de départ précédent. 69 “Carnet d’adresses” Effleurez cette touche pour sélectionner la destination souhaitée à partir d’une entrée enregistrée dans le carnet d’adresses. (Pour enregistrer des entrées dans le carnet d’adresses, consultez la section “ENREGISTREMENT DES ENTRÉES DU CARNET D’ADRESSES”, à la page 104.) 70 20 PRIUS_Navi_OM47A72D_(D) 14.06.27 21:36 3. RÉFÉRENCE RAPIDE N° Nom Fonction Page “Sup. Dest.” Effleurez cette touche pour supprimer des destinations prédéfinies. 74 “Urgence” Effleurez cette touche pour sélectionner l’une des 4 catégories des points de service d’urgence déjà enregistrés dans la base de données du système. 70 “Croisement et autoroute” Effleurez cette touche pour entrer le nom de 2 rues d’un croisement ou l’entrée/la sortie d’une autoroute (reliant des États). Cette fonction est utile si vous ne connaissez que les environs de la destination, et non pas l’adresse exacte. 71 “Carte” Effleurez cette touche afin de pouvoir définir une destination simplement en la touchant sur l’écran de carte. 73 “Coordonnées” Effleurez cette touche pour entrer les coordonnées de latitude et de longitude. 74 Touches de destination prédéfinie Effleurez l’une de ces touches pour sélectionner l’une des 5 destinations prédéfinies. Si aucune destination prédéfinie n’a été enregistrée, un message s’affichera et vous demandera si vous voulez définir une destination sur cette touche. (Pour enregistrer une destination prédéfinie, consultez la section “ENREGISTREMENT DES DESTINATIONS PRÉDÉFINIES”, à la page 101.) 59 “Aller au domicile” Effleurez cette touche pour sélectionner l’adresse de votre domicile sans avoir à l’entrer chaque fois. Si une adresse de domicile n’a pas été enregistrée, un message s’affichera et l’écran de configuration s’ouvrira automatiquement. (Pour enregistrer votre domicile, consultez la section “ENREGISTREMENT DU DOMICILE”, à la page 99.) 59 1 GUIDE RAPIDE 21 PRIUS_Navi_OM47A72D_(D) 14.06.27 21:36 3. RÉFÉRENCE RAPIDE 2. ÉCRAN “Paramétrer” Vous pouvez configurer les éléments affichés sur l’écran “Paramétrer”. Appuyez sur la touche “SETUP” pour afficher l’écran “Paramétrer”. 22 PRIUS_Navi_OM47A72D_(D) 14.06.27 21:36 3. RÉFÉRENCE RAPIDE N° Nom Fonction Page “Général” Effleurez cette touche pour changer la langue sélectionnée, l’avertissement sonore, les paramètres des changements automatiques d’écran, etc. 43 “Voix” Effleurez cette touche pour régler les paramètres de l’orientation vocale. 53 “Navigation” Effleurez cette touche pour définir le domicile, des destinations prédéfinies, le carnet d’adresses, les zones à éviter, etc., ou pour supprimer des destinations précédentes. 98 “Affichage” Effleurez cette touche pour régler le contraste et la luminosité de l’écran, éteindre l’écran, etc. 31 “Véhicule” Effleurez cette touche pour paramétrer les informations relatives au véhicule par exemple celles portant sur l’entretien du véhicule. 122 “Autre” Effleurez cette touche pour paramétrer XM Sports, XM Stocks et XM Fuel Prices. 307 “Audio” Effleurez cette touche pour paramétrer un iPod ou un canal HD Radio™. 271 “Bluetooth*” Effleurez cette touche pour paramétrer les téléphones Bluetooth® et les dispositifs audio Bluetooth®. 180 “Téléphone” Effleurez cette touche pour régler le son du téléphone, l’annuaire, les paramètres des messages, etc. 157 1 GUIDE RAPIDE * : Bluetooth est une marque déposée de Bluetooth SIG, Inc. 23 PRIUS_Navi_OM47A72D_(D) 14.06.27 21:36 3. RÉFÉRENCE RAPIDE 3. ÉCRAN “Informations” Vous pouvez utiliser cet écran pour afficher le système par satellite XM, la consommation de carburant, etc. Appuyez sur la touche “INFO/APPS” (“INFO”) pour afficher l’écran “Informations”. N° Nom Fonction Page “Apps” Effleurez cette touche pour afficher l’écran “Apps”. 314, 317 “Consommation de carburant” Effleurez cette touche pour afficher l’écran de consommation de carburant. 288 “Incidents de la circulation” Effleurez cette touche pour afficher les incidents de la circulation. 304 “Données carte” Effleurez cette touche pour afficher les données cartographiques. 289 “XM Fuel Prices” Effleurez cette touche pour afficher les prix actuels du carburant et les informations sur l’emplacement des stations-service. 298 “XM NavWeather” Effleurez cette touche pour afficher les informations météorologiques. 301 “XM Stocks” Effleurez cette touche pour afficher les données boursières de votre choix. 295 “XM Sports” Effleurez cette touche pour afficher les informations des équipes sportives de votre choix. 292 24 PRIUS_Navi_OM47A72D_(D) 14.06.27 21:36 2 FONCTION DE BASE 1 1 INFORMATION DE BASE AVANT L’UTILISATION 2 1. ÉCRAN INITIAL............................. 26 2. FONCTIONNEMENT DE L’ÉCRAN TACTILE..................... 27 3 3. SAISIE DE LETTRES ET DE CHIFFRES/FONCTIONNEMENT DE L’ÉCRAN LISTE.................... 28 4 4. RÉGLAGE DE L’ÉCRAN .............. 31 RÉGLAGE DES PARAMÈTRES DE L’ÉCRAN ............................................. 31 5. FONCTIONNEMENT DE L’ÉCRAN DE CARTE ................. 33 5 6 AFFICHAGE DE LA POSITION ACTUELLE .......................................... 33 FONCTIONNEMENT DU DÉFILEMENT D’ÉCRAN..................... 33 7 PERMUTATION DES ÉCRANS ............ 38 ÉCHELLE DE LA CARTE ...................... 41 8 ORIENTATION DE LA CARTE.............. 41 ICÔNES DE CARTE NORMALE ........... 42 9 2 CONFIGURATION 1. PARAMÈTRES GÉNÉRAUX ........ 43 ÉCRANS DES PARAMÈTRES GÉNÉRAUX ........................................ 43 2. PARAMÈTRES DE LA VOIX ........ 53 ÉCRAN DES PARAMÈTRES DE LA VOIX .............................................. 53 25 PRIUS_Navi_OM47A72D_(D) 14.06.20 20:07 1. INFORMATION DE BASE AVANT L’UTILISATION 1. ÉCRAN INITIAL 1 Lorsque le contacteur “POWER” est en mode ACCESSORY ou ON, l’écran initial s’affiche et le système est activé. z Lorsque le système de navigation sera activé sur un écran autre que l’écran de carte, l’écran “ATTENTION” sera affiché lorsque vous changerez l’écran pour l’écran de carte pour la première fois après l’avoir activé. INFORMATIONS SUR L’ENTRETIEN z Les images affichées sur l’écran initial peuvent être modifiées afin de répondre aux convenances personnelles. (Consultez la page 48.) ATTENTION ● Lorsque le véhicule est arrêté alors que le système hybride est en marche, engagez toujours le frein de stationnement pour des raisons de sécurité. z Après quelques secondes, “ATTENTION” s’affichera. Ce système rappelle aux utilisateurs à quel moment remplacer certaines pièces ou certains composants, et affiche à l’écran les informations sur le concessionnaire (si enregistré). Lorsque le véhicule a parcouru une distance prédéfinie avant un entretien prescrit ou si la date de cet entretien a été atteinte, l’écran “Rappel d’entretien” s’affichera lorsque vous activerez le système de navigation. l’écran z Au bout d’environ 5 secondes, l’écran “ATTENTION” fait place automatiquement à l’écran de carte. (Si une touche autre que la touche “MAP/VOICE” est enfoncée, l’écran correspondant à la fonction s’affichera.) z Cet écran s’efface si l’écran n’est pas utilisé pendant quelques secondes. z Pour empêcher cet écran de s’afficher de nouveau, effleurez “Ne plus afficher ce message.”. z Pour enregistrer des informations sur l’entretien, consultez la section “ENTRETIEN”, à la page 122. 26 PRIUS_Navi_OM47A72D_(D) 14.06.27 21:36 1. INFORMATION DE BASE AVANT L’UTILISATION 2. FONCTIONNEMENT DE L’ÉCRAN TACTILE Ce système fonctionne principalement à l’aide des touches à l’écran. (Appelées touches d’écran dans ce manuel.) z Lorsqu’une touche d’écran est effleurée, un signal sonore retentit. (Pour définir le signal sonore, consultez la page 43.) NOTE ● Si le système ne répond pas à l’effleurement d’une touche d’écran, retirez votre doigt de l’écran, puis effleurez de nouveau la touche. ● Les touches d’écran estompées ne fonctionnent pas. ● Pour utiliser l’écran tactile, appuyez sur les touches d’écran tactiles correctement avec le coussinet tactile du doigt. ● Lorsque de la condensation se produit à l’intérieur de l’écran tactile, il peut être difficile d’utiliser l’écran correctement. Dans un tel cas, ne touchez plus à l’écran tactile et ne l’utilisez pas jusqu’à ce que la condensation disparaisse. ● Lorsque l’écran est froid, il est possible que l’image affichée soit plus sombre et que les images en mouvement soient légèrement déformées. ● Lorsqu’il fait extrêmement froid, il est possible que la carte ne s’affiche pas et que les données saisies par un utilisateur soient supprimées. De plus, il pourrait être plus difficile que d’habitude d’appuyer sur les touches d’écran. ● Lorsque vous regardez l’écran à travers des lunettes de soleil polarisées, un arcen-ciel pourrait être visible sur l’écran à cause de ses caractéristiques optiques. Si cela vous dérange, veuillez utiliser l’écran sans porter de lunettes de soleil polarisées. 27 PRIUS_Navi_OM47A72D_(D) 14.06.27 21:36 2 FONCTION DE BASE ● Pour éviter d’endommager l’écran, effleurez légèrement les touches d’écran avec le coussinet tactile de votre doigt. ● N’utilisez pas l’écran et ne le frottez pas avec un stylo à bille, un portemine, un ongle, ni avec un objet pointu et/ou dur, car cela endommagera l’écran. ● N’utilisez aucune autre chose que votre doigt pour effleurer l’écran. ● Lorsque vous essuyez l’écran tactile, il est conseillé d’utiliser un chiffon doux et sec enroulé autour du doigt. N’utilisez pas de nettoyants chimiques pour nettoyer l’écran tactile, car vous pourriez endommager l’écran. De plus, veillez à ne pas exercer une pression excessive sur l’écran. INFORMATIONS 1. INFORMATION DE BASE AVANT L’UTILISATION 3. SAISIE DE LETTRES ET DE CHIFFRES/FONCTIONNEMENT DE L’ÉCRAN LISTE Lorsque vous cherchez une adresse ou un nom, ou que vous entrez des données, les lettres et les chiffres peuvent être saisis au moyen de l’écran. z Sur certains écrans de saisie de lettres, celles-ci peuvent être entrées en majuscules ou en minuscules. Icône Fonction Effleurez cette touche pour effectuer la saisie en minuscules. z Vous pouvez changer la disposition du clavier. (Consultez la page 47.) Effleurez cette touche pour effectuer la saisie en majuscules. POUR SAISIR DES LETTRES ET DES CHIFFRES POUR SAISIR DES SYMBOLES 1 Effleurez “A-Z” pour afficher le clavier alphabétique. 1 Effleurez “Autre” pour afficher les touches des symboles. 2 Effleurez les touches directement pour entrer des lettres ou des chiffres. 2 Effleurez les touches des symboles directement pour entrer des symboles. : Effleurez cette touche pour effacer un caractère. Effleurez et maintenez votre doigt dessus pour continuer à effacer des caractères. : Effleurez cette touche pour effacer un symbole. Effleurez et maintenez votre doigt dessus pour continuer à effacer des symboles. 28 PRIUS_Navi_OM47A72D_(D) 14.06.27 21:36 1. INFORMATION DE BASE AVANT L’UTILISATION POUR AFFICHER LA LISTE 1 Effleurez “OK” pour chercher une adresse ou un nom. FONCTIONNEMENT DE L’ÉCRAN LISTE Lorsqu’une liste est affichée, utilisez la touche d’écran appropriée pour la parcourir. 2 Icône Fonction Effleurez cette touche pour sauter à la page suivante ou précédente. Effleurez ou et maintenez votre doigt dessus pour parcourir la liste affichée. Ceci indique la position de l’écran affiché. INFORMATIONS ● Le nombre d’éléments correspondants s’affiche sur le côté droit de l’écran. Si le nombre d’éléments correspondants est supérieur à 999, le système affiche “∗∗∗” à l’écran. Si s’affiche à la droite du nom d’un élément, c’est que le nom en entier est trop long à afficher. Effleurez pour faire défiler jusqu’à la fin du nom. Effleurez pour vous déplacer au début du nom. 29 PRIUS_Navi_OM47A72D_(D) 14.06.27 21:36 FONCTION DE BASE z Les éléments correspondants de la base de données sont répertoriés, même si l’adresse ou le nom saisi est incomplet. z La liste s’affichera automatiquement si le nombre maximal de caractères est saisi ou si le nombre d’éléments correspondants est égal ou inférieur à 5. 1. INFORMATION DE BASE AVANT L’UTILISATION TRI Vous pouvez réorganiser l’ordre d’une liste affichée à l’écran. 1 2 Touche d’écran Fonction “Distance” Effleurez cette touche pour trier par ordre de distance à parcourir à partir de la position actuelle. “Date” Effleurez cette touche pour trier par ordre de date. “Catégorie” Effleurez cette touche pour trier par ordre de catégorie. “Icône” Effleurez cette touche pour trier par ordre d’icône. “Nom” Effleurez cette touche pour trier par ordre de nom. “Marque” Effleurez cette touche pour trier par ordre de nom de marque. (fonctions XM) “Prix” Effleurez cette touche pour trier par ordre de prix. (fonctions XM) Effleurez “Trier”. Effleurez les critères de tri souhaités. 30 PRIUS_Navi_OM47A72D_(D) 14.06.27 21:36 1. INFORMATION DE BASE AVANT L’UTILISATION 4. RÉGLAGE DE L’ÉCRAN Vous pouvez régler le contraste et la luminosité de l’écran et de l’image affichée par la caméra. Vous pouvez également éteindre l’écran ou le faire basculer en mode jour ou en mode nuit. (Pour les informations relatives au réglage de l’écran audio/vidéo, consultez la section “RÉGLAGE DE L’ÉCRAN AUDIO”, à la page 229.) “Caméra” : Effleurez cette touche pour régler l’image de la caméra. XRéglage de l’image de la caméra RÉGLAGE DE L’AFFICHAGE ET DES PARAMÈTRES DE LA CAMÉRA 1 Appuyez sur la touche “SETUP”. “Menu des cartes” : Effleurez cette touche pour revenir aux paramètres de l’affichage. RÉGLAGE DU CONTRASTE ET DE LA LUMINOSITÉ 2 Effleurez “Affichage”. Le contraste et la luminosité de l’écran peuvent être réglés en fonction de la luminosité ambiante. L’affichage peut également être éteint. 1 Effleurez “ ” ou “ ” pour sélectionner la fonction souhaitée (“Contraste” ou “Luminosité”). 31 PRIUS_Navi_OM47A72D_(D) 14.06.27 2 FONCTION DE BASE RÉGLAGE DES PARAMÈTRES DE L’ÉCRAN XRéglage de l’affichage 21:36 1. INFORMATION DE BASE AVANT L’UTILISATION 2 Effleurez la touche d’écran souhaitée pour régler le contraste et la luminosité. Touche d’écran Fonction “Contraste” “+” Effleurez cette touche pour augmenter le contraste de l’écran. “Contraste” “-” Effleurez cette touche pour diminuer le contraste de l’écran. “Luminosité” “+” Effleurez cette touche pour rendre l’écran plus lumineux. “Luminosité” “-” Effleurez cette touche pour rendre l’écran plus sombre. 3 Après le réglage de l’écran, effleurez “OK”. z L’écran s’éteint lorsque vous effleurez “Extinction de l’affichage”. Pour rallumer l’écran, appuyez sur n’importe quel bouton. L’écran sélectionné s’affiche. PERMUTATION ENTRE LE MODE JOUR ET LE MODE NUIT En fonction de la position du contacteur des phares, l’écran passe au mode jour ou au mode nuit. 1 Pour afficher l’écran en mode jour et régler la luminosité et le contraste, même lorsque le contacteur des phares est activé, effleurez “Mode jour”. z Si le contacteur de commande d’éclairage du bloc d’instrumentation est complètement tourné vers le haut, l’affichage ne passera pas en mode nuit, même si le contacteur des phares est en position ON. INFORMATIONS ● Si l’écran est réglé en mode jour avec le contacteur des phares en position ON, cette situation est mémorisée même si le système hybride est arrêté. 32 PRIUS_Navi_OM47A72D_(D) 14.06.27 21:36 1. INFORMATION DE BASE AVANT L’UTILISATION 5. FONCTIONNEMENT DE L’ÉCRAN DE CARTE AFFICHAGE DE LA POSITION ACTUELLE Au démarrage du système de navigation, la position actuelle est le premier élément affiché. Cet écran affiche la position actuelle et une carte de la zone environnante. INFORMATIONS ● Après avoir débranché la batterie de 12 volts, ou sur un véhicule neuf, la position actuelle peut être erronée. Dès que le système reçoit des signaux du GPS, la position actuelle exacte est affichée. FONCTIONNEMENT DU DÉFILEMENT D’ÉCRAN le repère du curseur ( ). z Le repère de la position actuelle ( ) s’affiche au centre ou dans la partie centrale inférieure de l’écran de carte. z Selon l’échelle de la carte, un nom de rue s’affichera au bas de l’écran ( ). z En tout temps et à partir de n’importe quel écran, vous pouvez faire revenir l’écran à cet écran de carte montrant votre position actuelle en appuyant sur la touche “MAP/ VOICE”. z Pour corriger manuellement la position actuelle, consultez la page 119. INFORMATIONS ● Pendant que vous roulez, le repère de la position actuelle reste fixe à l’écran et la carte se déplace. ● La position actuelle est automatiquement définie dès que le véhicule reçoit des signaux du GPS (système de géopositionnement par satellite). Si la position actuelle n’est pas exacte, elle sera automatiquement corrigée une fois que le véhicule aura reçu des signaux du GPS. z Pour examiner sur la carte un point qui est différent de la position actuelle, utilisez la fonction de défilement pour déplacer le point souhaité au centre de l’écran. z Si l’on maintient un doigt sur l’écran de carte après l’avoir effleuré, ce dernier continuera de défiler dans cette direction jusqu’à ce que le doigt soit retiré. z Selon l’échelle de la carte, un nom de rue, un nom de ville ou un autre élément relatif au point effleuré s’affichera ( ). La distance entre la position actuelle et sera aussi affichée ( ). 33 PRIUS_Navi_OM47A72D_(D) 14.06.27 21:36 FONCTION DE BASE Lorsque vous effleurez un point quelconque sur la carte, celui-ci se déplace au centre de l’écran et il est indiqué par 2 1. INFORMATION DE BASE AVANT L’UTILISATION z Une fois le défilement de la carte terminé, celle-ci reste centrée sur la position sélectionnée jusqu’à ce qu’une autre fonction soit activée. Le repère de la position actuelle continuera à se déplacer selon votre itinéraire réel et pourrait disparaître de l’écran. Lorsque vous appuyez sur la touche “MAP/ VOICE”, le repère de la position actuelle revient au centre de l’écran et la carte se déplace à mesure que le véhicule avance sur l’itinéraire indiqué. z Lorsque vous utilisez la fonction de défilement, le repère de la position actuelle peut disparaître de l’écran. Appuyez sur la touche “MAP/VOICE” pour afficher la position actuelle sur l’écran de carte. POUR DÉFINIR LA POSITION DU CURSEUR COMME UNE DESTINATION POUR ENREGISTRER LA POSITION DU CURSEUR COMME UNE ENTRÉE DU CARNET D’ADRESSES L’enregistrement d’une entrée du carnet d’adresses permet d’accéder facilement à un point particulier. 1 Effleurez “Repère”. 2 Cet écran s’affiche. Un point particulier sur la carte peut être défini comme une destination à l’aide de la fonction de défilement. 1 Effleurez “Entrer ”. z Le symbole enregistré. z L’écran change et affiche sur la carte l’emplacement de la destination choisie, ainsi que la préférence d’itinéraire. (Consultez la section “DÉBUT DU GUIDAGE ROUTIER”, à la page 76.) sur la carte indique le point z Pour modifier l’icône ou le nom, etc., consultez la section “MODIFICATION DES ENTRÉES DU CARNET D’ADRESSES”, à la page 104. INFORMATIONS ● Vous pouvez enregistrer jusqu’à 100 entrées dans le carnet d’adresses. Si vous tentez d’y enregistrer plus de 100 entrées, un message d’erreur s’affichera. 34 PRIUS_Navi_OM47A72D_(D) 14.06.27 21:36 1. INFORMATION DE BASE AVANT L’UTILISATION POUR AVOIR DE L’INFORMATION SUR L’ICÔNE SITUÉE À L’EMPLACEMENT DU CURSEUR z Si vous effleurez “Entrer ”, la position du curseur sera définie comme une destination. z Si une destination a déjà été définie, “Aller directement” et “Ajou. à itiné.” s’afficheront. z Pour afficher l’information relative à une icône, placez le curseur sur celle-ci. ■INFORMATIONS SUR UN PDI Lorsque le curseur est placé sur une icône de PDI, le nom et “Info.” s’affichent en haut de l’écran. 1 Effleurez “Info.”. 2 Des informations comme le nom, l’adresse, l’emplacement et le numéro de téléphone s’affichent. z Pour enregistrer ce PDI comme une entrée du carnet d’adresses, effleurez “Repère”. (Consultez la section “ENREGISTREMENT DES ENTRÉES DU CARNET D’ADRESSES”, à la page 104.) z Si vous effleurez , vous pouvez appeler le numéro de téléphone enregistré. z Vous pouvez afficher le PDI souhaité sur l’écran de carte. (Consultez la section “AFFICHAGE DES ICÔNES DE PDI”, à la page 94.) 35 PRIUS_Navi_OM47A72D_(D) 14.06.27 21:36 2 FONCTION DE BASE “Aller directement” : Effleurez cette touche pour supprimer la ou les destinations existantes et en définir une nouvelle. “Ajou. à itiné.” : Effleurez cette touche pour ajouter une destination. 1. INFORMATION DE BASE AVANT L’UTILISATION ■INFORMATION SUR LES ENTRÉES DU CARNET D’ADRESSES Lorsque le curseur est placé sur l’icône d’une entrée du carnet d’adresses, le nom et “Info.” s’affichent en haut de l’écran. 1 2 Effleurez “Info.”. Des informations comme le nom, l’adresse, l’emplacement et le numéro de téléphone s’affichent. z Si vous effleurez “Entrer ”, la position du curseur sera définie comme une destination. z Si une destination a déjà été définie, “Aller directement” et “Ajou. à itiné.” s’afficheront. “Aller directement” : Effleurez cette touche pour supprimer la ou les destinations existantes et en définir une nouvelle. “Ajou. à itiné.” : Effleurez cette touche pour ajouter une destination. z Pour modifier une entrée du carnet d’adresses, effleurez “Modifier”. (Consultez la section “MODIFICATION DES ENTRÉES DU CARNET D’ADRESSES”, à la page 104.) z Pour supprimer une entrée du carnet d’adresses, effleurez “Supprimer”. z Si vous effleurez , vous pouvez appeler le numéro de téléphone enregistré. 36 PRIUS_Navi_OM47A72D_(D) 14.06.27 21:36 1. INFORMATION DE BASE AVANT L’UTILISATION ■INFORMATION SUR LA DESTINATION Lorsque le curseur est placé sur une icône de destination, le nom et “Info.” s’affichent en haut de l’écran. 1 Des informations comme le nom, l’adresse, l’emplacement et le numéro de téléphone s’affichent. NavTraffic® Lorsque vous effleurez l’icône XM NavTraffic® sur l’écran de carte, la barre d’information de XM NavTraffic® s’affiche dans la partie supérieure de l’écran. 1 Effleurez “Info.”. 2 L’information sur la circulation s’affichera à l’écran. z Pour supprimer une destination, effleurez “Supprimer”. z Si vous effleurez , vous pouvez appeler le numéro de téléphone enregistré. 2 FONCTION DE BASE 2 Effleurez “Info.”. ■INFORMATION ÉCRITE DE XM z Pour afficher de l’information détaillée sur l’état de la circulation, effleurez “Détail”. 37 PRIUS_Navi_OM47A72D_(D) 14.06.27 21:36 1. INFORMATION DE BASE AVANT L’UTILISATION PERMUTATION DES ÉCRANS Touche d’écran Fonction “Croisement” Effleurez cette touche pour afficher l’écran de guidage d’intersection ou l’écran de guidage sur l’autoroute. (Consultez la page 81.) “Audio” Effleurez cette touche pour afficher l’écran audio. (Consultez la page 39.) “Consommation de carburant” Effleurez cette touche pour afficher l’écran de consommation de carburant. (Consultez la page 39.) “Autre information” Effleurez cette touche pour afficher les 4 configurations d’écran suivantes : “Carte double”, “Compas”, “Flèche navi dirigée” et “Liste des sorties d’autoroute”. “Carte double” Effleurez cette touche pour afficher l’écran de carte double. (Consultez la page 39.) “Compas” Effleurez cette touche pour afficher l’écran en mode boussole. (Consultez la page 40.) “Flèche navi dirigée” Effleurez cette touche pour afficher l’écran de flèche virage par virage. (Consultez la page 82.) “Liste des sorties d’autoroute” Effleurez cette touche pour afficher l’écran de liste des sorties d’autoroute. (Consultez la page 80.) Vous pouvez sélectionner n’importe quelle configuration d’écran. 1 2 Effleurez “Mode carte”. Effleurez les touches d’écran pour sélectionner la configuration souhaitée. z Selon les circonstances, il peut être impossible de sélectionner certaines touches de configuration d’écran. Touche d’écran Fonction “Carte uniquement” Effleurez cette touche pour afficher l’écran de carte simple. (Consultez la page 39.) “Liste des chang. dir.” Effleurez cette touche pour afficher l’écran de liste de virages. (Consultez la page 82.) 38 PRIUS_Navi_OM47A72D_(D) 14.06.27 21:36 1. INFORMATION DE BASE AVANT L’UTILISATION CONFIGURATIONS D’ÉCRAN ■CARTE UNIQUEMENT ■CONSOMMATION DE CARBURANT L’écran de consommation de carburant et l’écran de carte s’affichent. Il s’agit d’un écran de carte normal. 2 z Lorsque vous êtes sur un écran différent, effleurez “Carte uniquement” pour afficher l’écran de carte simple. ■AUDIO L’écran audio et l’écran de carte s’affichent. z Effleurez “ ” ou “ ” pour sélectionner le mode souhaité (“Contrôle énergie” ou “Consommation”). z Si un écran différent s’affiche, effleurez “Consommation de carburant” sur l’écran “Mode carte”. z Pour une explication sur chaque mode de consommation de carburant, consultez la section “CONSOMMATION DE CARBURANT”. (Consultez la page 288.) ■CARTE DOUBLE L’écran de carte peut être divisé en deux. z L’information sur la station de radio actuelle ou sur la piste en cours s’affiche. z Si un écran différent s’affiche, effleurez “Audio” sur l’écran “Mode carte”. z Pour le fonctionnement du système audio, consultez la section “FONCTIONNEMENT DU SYSTÈME AUDIO/ VIDÉO”. (Consultez la page 194.) z Cet écran affiche la carte double. La carte de gauche est la carte principale. z Lorsque vous êtes sur un écran différent, effleurez “Carte double” pour afficher l’écran de carte double. 39 PRIUS_Navi_OM47A72D_(D) 14.06.27 21:36 FONCTION DE BASE z L’écran affiche la carte simple. 1. INFORMATION DE BASE AVANT L’UTILISATION ■MODIFICATION DE LA CARTE DE DROITE On peut modifier l’apparence de la carte de droite en effleurant un point quelconque sur cette carte. 1 ■BOUSSOLE La position actuelle est indiquée par une boussole. Effleurez la touche d’écran souhaitée. z L’information sur la destination, la position actuelle et une boussole s’affichent à l’écran. z Il est possible d’effectuer les procédures suivantes sur cet écran : N° Fonction Modification de l’orientation de la carte Affichage des icônes de PDI Affichage de l’information XM NavTraffic® (Consultez la page 305.) Modification de l’échelle de la carte 2 Effleurez “OK” lorsque la modification est terminée. z Lorsque vous êtes sur un écran différent, effleurez “Compas” pour afficher l’écran en mode boussole. INFORMATIONS ● Le repère de la destination s’affiche dans la direction de la destination. Lorsque vous conduisez, reportez-vous aux coordonnées de longitude et de latitude, ainsi qu’à la boussole afin de vous assurer que le véhicule se dirige dans la direction de la destination. ● Lorsque le véhicule se déplace en dehors de la zone de couverture, l’écran de guidage fait place à l’écran en mode boussole. z L’écran revient à l’écran de carte double. 40 PRIUS_Navi_OM47A72D_(D) 14.06.27 21:36 1. INFORMATION DE BASE AVANT L’UTILISATION ÉCHELLE DE LA CARTE 1 ORIENTATION DE LA CARTE Effleurez ou pour changer l’échelle de l’écran de carte. Vous pouvez changer l’orientation de la carte de Nord vers le haut à Sens du déplacement vers le haut, en effleurant le symbole de l’orientation dans la partie supérieure gauche de l’écran. 1 Effleurez ou 2 . XÉcran Nord vers le haut FONCTION DE BASE z La barre d’échelle et l’indicateur situés au bas de l’écran constituent le menu d’échelle de la carte. L’amplitude de l’échelle va de 150 ft. (50 m) à 250 miles (400 km). z Effleurez ou et maintenez votre doigt dessus pour continuer à modifier l’échelle de l’écran de carte. z Vous pouvez modifier l’échelle de l’écran de carte en effleurant directement la barre d’échelle. Cette fonction n’est pas disponible pendant la conduite. XÉcran Sens du déplacement vers le haut INFORMATIONS ● L’échelle de la carte s’affiche sous le symbole Nord vers le haut ou sous le symbole Sens du déplacement vers le haut dans la partie supérieure gauche de l’écran. ● Lorsque l’échelle de la carte est à son amplitude maximale de 250 miles (400 km), ne s’affiche pas. Lorsque l’échelle de la carte est à son amplitude minimale de 150 ft. (50 m), s’affiche pas. ne : Symbole Nord vers le haut Peu importe la direction de la trajectoire du véhicule, le nord est toujours en haut. : Symbole Sens du déplacement vers le haut La direction de la trajectoire du véhicule est toujours en haut. z Le symbole Nord vers le haut et le symbole Sens du déplacement vers le haut affichent tous les deux la direction des véhicules sous la forme d’une lettre (par ex. N pour nord). 41 PRIUS_Navi_OM47A72D_(D) 14.06.27 21:36 1. INFORMATION DE BASE AVANT L’UTILISATION ICÔNES DE CARTE NORMALE Icône Nom Île Parc Usine Immeuble commercial Aéroport Installations militaires Université Hôpital Stade Centre commercial Golf 42 PRIUS_Navi_OM47A72D_(D) 14.06.27 21:36 2. CONFIGURATION 1. PARAMÈTRES GÉNÉRAUX Servent à choisir la langue, à activer/ désactiver les sons de fonctionnement et les changements automatiques d’écran, etc. 1 ÉCRANS DES PARAMÈTRES GÉNÉRAUX Appuyez sur la touche “SETUP”. 2 Effleurez “Général”. 3 Effleurez les options à configurer. FONCTION DE BASE 2 z Il est possible d’utiliser les fonctions suivantes sur cet écran : 4 Effleurez “OK”. 43 PRIUS_Navi_OM47A72D_(D) 14.06.27 21:36 2. CONFIGURATION N° Fonction Effleurez cette touche pour changer le fuseau horaire et sélectionnez “Activé” ou “Désactivé” pour l’heure avancée. (Consultez la section “PARAMÈTRES DE L’HEURE DU SYSTÈME”, à la page 45.) Effleurez cette touche pour changer la langue. (Consultez la section “SÉLECTION D’UNE LANGUE”, à la page 46.) Effleurez cette touche pour modifier l’unité de distance. (Consultez la section “UNITÉ DE MESURE”, à la page 46.) Effleurez cette touche pour sélectionner “Activé” ou “Désactivé” pour les signaux sonores. Effleurez cette touche pour changer la couleur des touches d’écran. (Consultez la section “SÉLECTION D’UNE COULEUR DE TOUCHE”, à la page 47.) Effleurez cette touche pour changer la disposition du clavier. (Consultez la section “SÉLECTION D’UNE DISPOSITION DE CLAVIER”, à la page 47.) N° Fonction Effleurez cette touche pour régler les changements d’écran automatiques, de l’écran de commande audio/vidéo à l’écran précédent, sur “Activé” ou “Désactivé”. Si “Activé” est effleuré, l’écran reviendra automatiquement à l’écran précédent depuis l’écran de commande audio/vidéo, au bout de 20 secondes. Effleurez cette touche pour supprimer les données personnelles. (Consultez la section “SUPPRESSION DES DONNÉES PERSONNELLES”, à la page 52.) Effleurez cette touche pour mettre à jour les versions des programmes. Pour plus de détails, adressez-vous à votre concessionnaire Toyota. Effleurez cette touche pour mettre à jour les versions des bases de données de Gracenote. Pour plus de détails, adressez-vous à votre concessionnaire Toyota. Effleurez cette touche pour personnaliser l’image de lancement. (Consultez la section “CHANGEMENT DE L’IMAGE DE DÉMARRAGE”, à la page 48.) Effleurez cette touche pour personnaliser l’image d’extinction de l’écran. (Consultez la section “MODIFICATION DE L’IMAGE D’EXTINCTION DE L’ÉCRAN”, à la page 50.) 44 PRIUS_Navi_OM47A72D_(D) 14.06.27 21:36 2. CONFIGURATION PARAMÈTRES DE L’HEURE DU SYSTÈME Servent à changer le fuseau horaire et à activer/désactiver l’heure avancée. 1 2 3 Vous pouvez sélectionner un fuseau horaire et définir le GMT. Appuyez sur la touche “SETUP”. Appuyez sur la touche “SETUP”. 1 2 Effleurez “Général” sur l’écran “Paramétrer”. 3 Effleurez “Heure du système” sur l’écran “Paramètres généraux”. 4 Effleurez “Fuseau horaire”. 5 Effleurez le fuseau horaire souhaité. Effleurez “Heure du système”. Effleurez “Général” sur l’écran “Paramétrer”. Effleurez les options à configurer. z Il est possible d’utiliser les fonctions suivantes sur cet écran : N° Fonction Effleurez cette touche pour changer le fuseau horaire. (Consultez la section “FUSEAU HORAIRE”, à la page 45.) z Si vous effleurez “Autre”, vous pourrez régler le fuseau manuellement. Effleurez “+” ou “-” pour régler le fuseau horaire, puis effleurez “OK”. Effleurez cette touche pour sélectionner “Activé” ou “Désactivé” pour l’heure avancée. 5 Effleurez “OK”. 6 Effleurez “OK”. 45 PRIUS_Navi_OM47A72D_(D) 14.06.27 2 FONCTION DE BASE 4 ■FUSEAU HORAIRE 21:36 2. CONFIGURATION SÉLECTION D’UNE LANGUE Vous pouvez changer la langue. 1 2 3 4 5 Appuyez sur la touche “SETUP”. Effleurez “Général” sur l’écran “Paramétrer”. Effleurez “Langue”. Effleurez la touche d’écran souhaitée. Effleurez “Oui”. z L’écran précédent s’affichera. 6 Effleurez “OK”. UNITÉ DE MESURE Vous pouvez modifier l’unité de distance. 1 2 Appuyez sur la touche “SETUP”. 3 Effleurez “Unité de mesure”. 4 Effleurez “km” ou “mile”. Effleurez “Général” sur l’écran “Paramétrer”. z L’écran précédent s’affichera. 5 Effleurez “OK”. z Cette fonction n’est disponible qu’en anglais ou en espagnol. Pour modifier la langue, consultez la section “SÉLECTION D’UNE LANGUE”, à la page 46. 46 PRIUS_Navi_OM47A72D_(D) 14.06.27 21:36 2. CONFIGURATION SÉLECTION D’UNE COULEUR DE TOUCHE Vous pouvez modifier la couleur des touches d’écran. 1 2 Appuyez sur la touche “SETUP”. Effleurez “Général” sur l’écran “Paramétrer”. SÉLECTION D’UNE DISPOSITION DE CLAVIER Vous pouvez changer la disposition du clavier. 1 2 Appuyez sur la touche “SETUP”. Effleurez “Général” sur l’écran “Paramétrer”. Effleurez “Couleur de touche”. 3 Effleurez “Disposition du clavier”. 4 Effleurez la couleur de touche d’écran souhaitée. 4 Effleurez “ABC” ou “QWERTY” dans “Disposition du clavier” pour changer la disposition du clavier. FONCTION DE BASE 3 2 z L’écran précédent s’affichera. 5 Effleurez “OK”. z L’écran précédent s’affichera. 5 Effleurez “OK”. 47 PRIUS_Navi_OM47A72D_(D) 14.06.27 21:36 2. CONFIGURATION ■TYPE DE DISPOSITION XType “ABC” CHANGEMENT DE L’IMAGE DE DÉMARRAGE Lorsque le contacteur “POWER” est en mode ACCESSORY ou ON, l’écran initial s’affiche. XType “QWERTY” Vous pouvez copier une image d’une clé USB et l’utiliser en tant qu’image de lancement. (Pour les informations relatives à l’image de lancement, reportez-vous à la section “ÉCRAN INITIAL”, à la page 26.) INFORMATIONS ● Lorsque vous enregistrez les images sur une clé USB, l’image de démarrage est enregistrée dans le dossier “StartuepImage” et l’image d’extinction de l’écran dans le dossier “DisplayOffImage”. Si vous n’utilisez pas ces noms de dossier, le système de navigation ne peut pas télécharger les images. (Les noms de dossier sont sensibles à la casse.) ● L’extension du nom des fichiers d’image est JPG ou JPEG. ● Le nom d’un fichier d’image peut comporter jusqu’à 32 caractères, y compris son extension. ● Vous pouvez enregistrer des fichiers d’image dont la taille ne dépasse pas 10 Mo. ● Vous pouvez télécharger jusqu’à 3 images. 48 PRIUS_Navi_OM47A72D_(D) 14.06.27 21:36 2. CONFIGURATION ■TRANSFERT DE DONNÉES 1 6 Ouvrez le bloc central. Effleurez “Personnaliser l’image de lancement”. 2 Effleurez “Transfert”. 8 Effleurez “Oui”. FONCTION DE BASE 2 7 Ouvrez la trappe et branchez une clé USB. z Si ce n’est pas encore fait, mettez la clé USB sous tension. 3 4 5 Fermez le bloc central. Appuyez sur la touche “SETUP”. Effleurez “Général” sur l’écran “Paramétrer”. 49 PRIUS_Navi_OM47A72D_(D) 14.06.27 21:36 2. CONFIGURATION ■RÉGLAGE DE L’IMAGE DE LANCE- MODIFICATION DE L’IMAGE D’EXTINCTION DE L’ÉCRAN MENT 1 2 Appuyez sur la touche “SETUP”. Effleurez “Général” sur l’écran “Paramétrer”. 3 Effleurez “Personnaliser l’image de lancement” sur l’écran “Paramètres généraux”. 4 Effleurez l’image souhaitée. Effleurez “Extinction de l’affichage” pour éteindre l’écran. Vous pouvez copier une image d’une clé USB et la paramétrer afin qu’elle s’affiche lorsque vous effleurez “Extinction de l’affichage”. (Pour de plus amples informations sur “Extinction de l’affichage”, consultez la section “RÉGLAGE DE L’ÉCRAN”, à la page 31.) ■TRANSFERT DE DONNÉES 5 1 Ouvrez le bloc central. 2 Ouvrez la trappe et branchez une clé USB. Effleurez “OK”. ■SUPPRESSION DES IMAGES TRANSFÉRÉES 1 2 Appuyez sur la touche “SETUP”. Effleurez “Général” sur l’écran “Paramétrer”. 3 Effleurez “Personnaliser l’image de lancement” sur l’écran “Paramètres généraux”. 4 Effleurez “Supprimer tout”. z Si ce n’est pas encore fait, mettez la clé USB sous tension. 5 Effleurez “Oui”. 3 Fermez le bloc central. 50 PRIUS_Navi_OM47A72D_(D) 14.06.27 21:36 2. CONFIGURATION 4 5 6 Effleurez “Général” sur l’écran “Paramétrer”. Effleurez “Personnaliser d’écran désactivé”. l’image ■RÉGLAGE DE L’IMAGE D’EXTINCTION DE L’ÉCRAN 1 2 Appuyez sur la touche “SETUP”. 3 Effleurez “Personnaliser l’image d’écran désactivé” sur l’écran “Paramètres généraux”. Effleurez “Général” sur l’écran “Paramétrer”. 4 Effleurez l’image souhaitée. 5 Effleurez “OK”. Effleurez “Transfert”. ■SUPPRESSION DES IMAGES TRANSFÉRÉES 8 Effleurez “Oui”. 2 FONCTION DE BASE 7 Appuyez sur la touche “SETUP”. 1 2 Appuyez sur la touche “SETUP”. 3 Effleurez “Personnaliser l’image d’écran désactivé” sur l’écran “Paramètres généraux”. 4 Effleurez “Supprimer tout”. 5 Effleurez “Oui”. Effleurez “Général” sur l’écran “Paramétrer”. 51 PRIUS_Navi_OM47A72D_(D) 14.06.27 21:36 2. CONFIGURATION SUPPRESSION DES DONNÉES PERSONNELLES 1 2 Appuyez sur la touche “SETUP”. Effleurez “Général” sur l’écran “Paramétrer”. 3 Effleurez “Suppr. les données perso.”. 4 Effleurez “Supprimer”. z Les données personnelles suivantes peuvent être supprimées ou réinitialisées à leurs valeurs par défaut : • Conditions d’entretien • Paramètre de désactivation des renseignements sur l’entretien • Carnet d’adresses • Zones à éviter • Points précédents • Guidage routier • Tracé de l’itinéraire • Données de l’annuaire • Données de l’historique des appels • Données de la composition abrégée • Données du téléphone Bluetooth® • Paramètres audio du téléphone • Paramètres d’affichage du téléphone • Paramètres des messages • Réglage audio • Bluetooth® réglage audio • Données de l’image de démarrage • Données de l’image d’extinction d’écran • Applications téléchargées INFORMATIONS ● Cette fonction n’est pas disponible pendant la conduite. 5 Effleurez “Oui”. 52 PRIUS_Navi_OM47A72D_(D) 14.06.27 21:36 2. CONFIGURATION 2. PARAMÈTRES DE LA VOIX Vous pouvez vocale, etc. 1 régler l’orientation ÉCRAN DES PARAMÈTRES DE LA VOIX Appuyez sur la touche “SETUP”. 2 FONCTION DE BASE 2 Effleurez “Voix”. z Il est possible d’utiliser les fonctions suivantes sur cet écran : N° 3 Effleurez les options à configurer. Fonction Vous pouvez régler le volume de l’orientation vocale ou le désactiver. (Consultez la section “VOLUME DE LA VOIX”, à la page 54.) L’orientation vocale durant le guidage routier peut être réglée sur “Activé” ou “Désactivé”. 4 Effleurez “OK”. L’orientation vocale durant l’utilisation du système audio peut être réglée sur “Activé” ou “Désactivé”. Les messages de commande vocale peuvent être réglés sur “Activé” ou “Désactivé”. Ce réglage peut également être modifié sur l’écran “Menu Raccourcis”. (Consultez la page 274.) Lorsque “Activé” est sélectionné, le système audio/vidéo peut fonctionner à l’aide des commandes vocales. 53 PRIUS_Navi_OM47A72D_(D) 14.06.27 21:36 2. CONFIGURATION N° AVIS D’INCIDENT DE CIRCULATION Fonction Lorsque vous utilisez la fonction d’information sur la circulation, l’orientation vocale peut être réglée sur “Activé” ou “Désactivé”. (Consultez la section “AVIS D’INCIDENT DE CIRCULATION”, à la page 54.) Lorsque vous utilisez la fonction XM NavWeather™, l’avertissement de temps violent peut être réglé sur “Activé” ou “Désactivé”. z Pour réinitialiser tous les éléments de réglage, effleurez “Par défaut”. Vous pouvez recevoir de l’information sur les embouteillages par le biais de l’orientation vocale pendant votre guidage routier vers la destination souhaitée. 1 2 Appuyez sur la touche “SETUP”. 3 Effleurez “Activé” pour l’option “Avis d’incident de circulation”. 4 Effleurez “OK”. VOLUME DE LA VOIX Effleurez “Voix” sur l’écran “Paramétrer”. Vous pouvez régler le volume de l’orientation vocale ou le désactiver. 1 2 Appuyez sur la touche “SETUP”. 3 Sélectionnez le niveau souhaité en effleurant le chiffre approprié. Effleurez “Voix” sur l’écran “Paramétrer”. INFORMATIONS ● Lorsque l’indicateur “Info circulation” est estompé, les fonctions “Éviter la circulation”, “Avis d’incident de circulation” et “Afficher la circulation fluide” ne sont pas opérationnelles. (Consultez la page 305.) z Si vous n’avez pas besoin de l’orientation vocale, effleurez “Désactivé” pour désactiver la fonction. 4 Effleurez “OK”. 54 PRIUS_Navi_OM47A72D_(D) 14.06.27 21:36 2. CONFIGURATION 2 FONCTION DE BASE 55 PRIUS_Navi_OM47A72D_(D) 14.06.27 21:36 1 RECHERCHE DE LA DESTINATION 1. RECHERCHE DE LA DESTINATION ............................ 58 SÉLECTION DE LA ZONE DE RECHERCHE ...................................... 58 RECHERCHE DE LA DESTINATION PAR DOMICILE ................................... 59 RECHERCHE DE LA DESTINATION PAR DESTINATIONS PRÉDÉFINIES. 59 RECHERCHE DE LA DESTINATION PAR “Adresse”..................................... 60 RECHERCHE DE LA DESTINATION PAR “Point d’intérêt” ............................ 63 RECHERCHE DE LA DESTINATION PAR “Destinations précédentes” ......... 69 RECHERCHE DE LA DESTINATION PAR “Carnet d’adresses”..................... 70 RECHERCHE DE LA DESTINATION PAR “Urgence” .................................... 70 RECHERCHE DE LA DESTINATION PAR “Croisement et autoroute” ........... 71 RECHERCHE DE LA DESTINATION PAR “Carte” ......................................... 73 RECHERCHE DE LA DESTINATION PAR “Coordonnées” ............................ 74 SUPPRESSION DES DESTINATIONS PRÉDÉFINIES..................................... 74 2. DÉBUT DU GUIDAGE ROUTIER..................................... 76 56 PRIUS_Navi_OM47A72D_(D) 14.06.20 20:07 3 SYSTÈME DE NAVIGATION 1 2 GUIDAGE ROUTIER 1. ÉCRAN DE GUIDAGE ROUTIER ..................................... 80 3 CARNET D’ADRESSES 1. PARAMÈTRES DE NAVIGATION .............................. 98 2 DÉFINITION DU “Domicile” ................... 99 2. MESSAGES TYPES D’ORIENTATION VOCALE ......... 83 DÉFINITION DES “Destinations prédéfinies”........................................ 101 3. DISTANCE ET DURÉE DU TRAJET JUSQU’À LA DESTINATION ............................. 86 DÉFINITION DU “Carnet d’adresses” ........................... 103 4. DÉFINITION ET SUPPRESSION DES DESTINATIONS .................. 87 SUPPRESSION DES DESTINATIONS PRÉCÉDENTES .... 112 DÉFINITION DES “Zones à éviter” ................................. 108 3 4 5 AJOUT DE DESTINATIONS ................. 87 RÉORGANISATION DES DESTINATIONS.................................. 87 SUPPRESSION DES DESTINATIONS.................................. 88 4 VUE D’ENSEMBLE DE L’ITINÉRAIRE ..................................... 90 6 1. PARAMÈTRES DE NAVIGATION DÉTAILLÉS ....... 114 5. DÉFINITION D’UN ITINÉRAIRE ................................. 89 DÉFINITION D’UN DÉTOUR ................ 89 CONFIGURATION ÉCRANS DES PARAMÈTRES DE NAVIGATION .................................... 114 2. PARAMÈTRES DU VÉHICULE................................. 122 8 ENTRETIEN......................................... 122 PRÉFÉRENCE D’ITINÉRAIRE ............. 91 PERSONNALISATION DU VÉHICULE ........................................ 127 SUSPENSION ET REPRISE DU GUIDAGE............................................ 93 AFFICHAGE SUR LA CARTE ............... 94 TRACÉ DE L’ITINÉRAIRE .................... 97 7 5 GPS (SYSTÈME DE GÉO-POSITIONNEMENT PAR SATELLITE) 1. LIMITES DU SYSTÈME DE NAVIGATION ............................ 128 57 PRIUS_Navi_OM47A72D_(D) 14.06.20 20:07 9 1. RECHERCHE DE LA DESTINATION 1. RECHERCHE DE LA DESTINATION 1 Appuyez sur la touche “DEST”. SÉLECTION DE LA ZONE DE RECHERCHE Vous pouvez changer la province (l’État) sélectionnée pour définir une destination d’une autre province (un autre État) en effleurant la touche “Adresse”, “Point d’intérêt” ou “Croisement et autoroute”. 1 2 Cet écran s’affiche. z Vous pouvez rechercher une destination de 10 manières différentes. (Consultez les pages 59 à 74.) INFORMATIONS ● Pendant la recherche d’une destination, la réponse des touches d’écran peut être plus lente. Effleurez “Changer état/province” pour afficher une liste des États/provinces/territoires des États-Unis et du Canada. z Pour en savoir davantage sur la base de données de la carte et ses mises à jour, consultez la section “VERSION DE LA BASE DE DONNÉES CARTOGRAPHIQUES ET ZONE DE COUVERTURE”, à la page 289. z Si vous n’avez pas encore sélectionné une province (un État), le message “Sélectionner l’état/la province” s’affiche. 2 Effleurez la province (l’État) souhaitée. z L’écran précédent s’affichera. 58 PRIUS_Navi_OM47A72D_(D) 14.06.27 21:36 1. RECHERCHE DE LA DESTINATION RECHERCHE DE LA DESTINATION PAR DOMICILE 1 2 Appuyez sur la touche “DEST”. Effleurez “Aller au domicile”. RECHERCHE DE LA DESTINATION PAR DESTINATIONS PRÉDÉFINIES 1 2 Appuyez sur la touche “DEST”. Effleurez n’importe quelle touche de destination prédéfinie (1 à 5). 3 3 Effleurez “OK”. z Pour utiliser cette fonction, vous devez définir une adresse de domicile. (Pour enregistrer le domicile, consultez la page 99.) INFORMATIONS ● Si aucune adresse de domicile n’a été enregistrée, un message vous demandant si vous désirez en définir une s’affichera et l’écran de configuration s’ouvrira. ● Si vous effleurez “OK”, même pendant que le véhicule roule, le guidage débute à la position actuelle du véhicule et se poursuit jusqu’à votre domicile. z La destination prédéfinie sélectionnée est définie comme étant la destination. Le système de navigation effectue une recherche de l’itinéraire. (Consultez la section “DÉBUT DU GUIDAGE ROUTIER”, à la page 76.) 3 Effleurez “OK”. z Pour utiliser cette fonction, vous devez paramétrer des destinations prédéfinies sur les touches (1 à 5) de l’écran. (Consultez la section “ENREGISTREMENT DES DESTINATIONS PRÉDÉFINIES”, à la page 101.) INFORMATIONS ● Si aucune destination prédéfinie n’a été enregistrée, un message vous demandant si vous désirez en définir une s’affichera et l’écran de configuration s’ouvrira. ● Si vous effleurez “OK”, même pendant que vous roulez, le guidage débute à la position actuelle du véhicule et se poursuit jusqu’à la destination prédéfinie. 59 PRIUS_Navi_OM47A72D_(D) 14.06.27 21:36 SYSTÈME DE NAVIGATION z L’adresse de votre domicile est définie comme étant la destination. Le système de navigation effectue une recherche de l’itinéraire. 1. RECHERCHE DE LA DESTINATION SÉLECTION D’UNE VILLE À RECHERCHER RECHERCHE DE LA DESTINATION PAR “Adresse” Vous pouvez rechercher une destination par adresse de 2 manières différentes : (a) Recherche par ville 1 2 Appuyez sur la touche “DEST”. 3 Effleurez “Ville”. 4 Saisissez le nom d’une ville. 5 Dans la liste affichée, effleurez la touche d’écran de la ville souhaitée. Effleurez “Adresse” sur l’écran “Destination”. (b) Recherche par adresse de rue 1 2 3 Appuyez sur la touche “DEST”. Effleurez “Adresse” sur l’écran “Destination”. Sélectionnez la méthode de recherche souhaitée. 60 PRIUS_Navi_OM47A72D_(D) 14.06.27 21:36 1. RECHERCHE DE LA DESTINATION 6 7 Saisissez le nom de la rue, puis effleurez “OK”. Lorsque le nom de la rue souhaitée s’affiche, effleurez la touche d’écran correspondante. 8 Saisissez un numéro de maison. NIÈRES VILLES 1 Effleurez “5 dernières villes”. 2 Dans la liste affichée, effleurez la touche d’écran de la ville souhaitée. z L’écran de saisie du nom de la rue s’affiche alors. (Consultez la section “SÉLECTION D’UNE VILLE À RECHERCHER”, à la page 60.) INFORMATIONS ● Si le système de navigation n’a jamais été utilisé, cette fonction ne sera pas disponible. z Si la même adresse existe dans plus de 1 ville, l’écran actuel change pour l’écran de la liste des adresses. 61 PRIUS_Navi_OM47A72D_(D) 14.06.27 21:36 3 SYSTÈME DE NAVIGATION z Une fois le nom de la rue souhaitée sélectionné, l’écran “Confirmer la destination” pourrait s’afficher. Si vous effleurez “Aller” sur l’écran “Confirmer la destination”, le système de navigation effectue une recherche de l’itinéraire. (Consultez la section “DÉBUT DU GUIDAGE ROUTIER”, à la page 76.) ■RECHERCHE PARMI LES 5 DER- 1. RECHERCHE DE LA DESTINATION RECHERCHE PAR ADRESSE DE RUE 1 2 3 4 6 Lorsque le nom de la rue souhaitée s’affiche, effleurez la touche d’écran correspondante. Appuyez sur la touche “DEST”. Effleurez “Adresse” sur l’écran “Destination”. Effleurez “Adresse de rue”. Pour saisir le numéro de maison, effleurez les touches numériques directement à l’écran. z Une fois le nom de la rue souhaitée sélectionné, l’écran “Confirmer la destination” pourrait s’afficher. Si vous effleurez “Aller” sur l’écran “Confirmer la destination”, le système de navigation effectue une recherche de l’itinéraire. (Consultez la section “DÉBUT DU GUIDAGE ROUTIER”, à la page 76.) z Si la même adresse existe dans plus d’une ville, un écran vous demandant de saisir ou de sélectionner le nom de la ville s’affichera. 7 Saisissez le nom d’une ville. 8 Dans la liste affichée, effleurez la touche d’écran de la ville souhaitée. z Après la saisie du numéro de maison, effleurez “OK” pour afficher l’écran de saisie du nom de la rue. 5 Saisissez le nom de la rue, puis effleurez “OK”. 62 PRIUS_Navi_OM47A72D_(D) 14.06.27 21:36 1. RECHERCHE DE LA DESTINATION RECHERCHE PAR “Nom” INFORMATIONS ● Vous pouvez rechercher une rue simplement en saisissant une partie de son nom. ● Par exemple : AVENUE OUEST S • Vous pouvez effectuer une recherche en saisissant simplement “AVENUE OUEST S”, “AVENUE OUEST” ou “OUEST”. 1 2 Appuyez sur la touche “DEST”. 3 Effleurez “Nom” sur l’écran “Point d’intérêt”. 4 Saisissez le nom du PDI. Effleurez “Point d’intérêt” sur l’écran “Destination”. RECHERCHE DE LA DESTINATION PAR “Point d’intérêt” 3 (a) Recherche par nom (b) Recherche par catégorie (c) Recherche par numéro de téléphone 1 2 Appuyez sur la touche “DEST”. 3 Sélectionnez la méthode de recherche souhaitée. 5 Effleurez la touche d’écran de la destination souhaitée. Effleurez “Point d’intérêt” sur l’écran “Destination”. z Une fois la destination souhaitée sélectionnée, l’écran “Confirmer la destination” pourrait s’afficher. Si vous effleurez “Aller” sur l’écran “Confirmer la destination”, le système de navigation effectue une recherche de l’itinéraire. (Consultez la section “DÉBUT DU GUIDAGE ROUTIER”, à la page 76.) z Lorsque vous saisissez le nom d’un PDI particulier et que 2 ou plusieurs sites portent ce nom, l’écran de la liste s’affiche. 63 PRIUS_Navi_OM47A72D_(D) 14.06.27 21:36 SYSTÈME DE NAVIGATION Vous pouvez rechercher une destination par point d’intérêt de 3 manières différentes : 1. RECHERCHE DE LA DESTINATION 6 Effleurez la touche d’écran de la destination souhaitée. z Si le même nom existe dans plus de 1 ville, vous pouvez effectuer votre recherche plus facilement par “Ville” ou par “Catégorie”. (Consultez les sections “SÉLECTION D’UNE VILLE À RECHERCHER”, à la page 64 et “SÉLECTION DANS LES CATÉGORIES”, à la page 65.) ■SÉLECTION D’UNE VILLE À RECHERCHER 1 Effleurez “Ville”. 2 Saisissez le nom de la ville. z Vous pouvez afficher le PDI souhaité sur l’écran de carte. (Consultez la section “AFFICHAGE DES ICÔNES DE PDI”, à la page 94.) INFORMATIONS ● Pour rechercher le nom d’un établissement composé de plusieurs mots de recherche, insérez une espace entre chaque mot. z Pour annuler le réglage de la ville, effleurez “Toute ville”. 3 Dans la liste affichée, effleurez la touche d’écran de la ville souhaitée. 64 PRIUS_Navi_OM47A72D_(D) 14.06.27 21:36 1. RECHERCHE DE LA DESTINATION ■SÉLECTION DANS LES CATÉGO- RECHERCHE PAR “Catégorie” RIES 1 2 Effleurez “Catégorie”. Vous pouvez régler la destination en effleurant le point de recherche et la catégorie de PDI. 1 2 Appuyez sur la touche “DEST”. 3 Effleurez “Catégorie”. Effleurez “Point d’intérêt” sur l’écran “Destination”. 3 Effleurez la touche d’écran portant le nom de la catégorie souhaitée. SYSTÈME DE NAVIGATION 4 Cet écran s’affiche. z Si la catégorie de PDI souhaitée est affichée à l’écran, effleurez sa touche d’écran pour en afficher le contenu détaillé. z Si la catégorie de PDI souhaitée n’est pas affichée, effleurez “Aff. toutes catégo.” pour répertorier toutes les catégories de PDI. z Vous pouvez effectuer suivantes sur cet écran : N° les actions Fonction Effleurez cette touche pour rechercher un point à proximité de la position actuelle. z Lorsque vous effleurez la catégorie souhaitée, la liste des noms de PDI s’affiche. Effleurez cette touche pour rechercher un point le long de l’itinéraire sélectionné. Effleurez cette touche pour rechercher un point près d’un centre-ville. Effleurez cette touche pour rechercher un point près d’une destination. 65 PRIUS_Navi_OM47A72D_(D) 14.06.27 21:36 1. RECHERCHE DE LA DESTINATION INFORMATIONS ● Vous pouvez afficher le nom des PDI situés à moins de 200 miles (320 km) environ du point de recherche sélectionné. ■DÉFINITION DU POINT DE RE- ■DÉFINITION DU POINT DE RECHERCHE PRÈS D’UN CENTREVILLE 1 Effleurez “Près d’un centre urbain dans XX*”. 2 Saisissez le nom du centre-ville. 3 Effleurez la touche d’écran portant le nom du centre-ville souhaité. CHERCHE À PROXIMITÉ 1 Effleurez “A proximité”. z Le point de recherche est défini à la position actuelle et l’écran “Catégorie PDI” s’affiche. (Consultez la page 68.) ■DÉFINITION DU POINT DE RE- CHERCHE LE LONG DE MON ITINÉRAIRE 1 Effleurez “Le long de mon itinéraire”. z Le point de recherche est défini et l’écran “Catégorie PDI” s’affiche. (Consultez la page 68.) z Le point de recherche est défini et l’écran “Catégorie PDI” s’affiche. (Consultez la page 68.) *: XX représente le nom de la région de recherche sélectionnée. 66 PRIUS_Navi_OM47A72D_(D) 14.06.27 21:36 1. RECHERCHE DE LA DESTINATION ■SÉLECTION PARMI LES 5 DERNIÈRES VILLES 1 2 Effleurez “Près d’un centre urbain dans XX*”. Effleurez “5 dernières villes”. ■DÉFINITION DU POINT DE RECHERCHE PRÈS D’UNE DESTINATION 1 2 Effleurez “Près d’une destination”. Effleurez la touche d’écran de la destination souhaitée. 3 Effleurez la touche d’écran portant le nom du centre-ville souhaité. z Le point de recherche est défini et l’écran “Catégorie PDI” s’affiche. (Consultez la page 68.) z Le point de recherche est défini et l’écran “Catégorie PDI” s’affiche. (Consultez la page 68.) *: XX représente le nom de la région de recherche sélectionnée. 67 PRIUS_Navi_OM47A72D_(D) 14.06.27 21:36 SYSTÈME DE NAVIGATION 3 1. RECHERCHE DE LA DESTINATION ■POUR RECHERCHER DES PDI À PROXIMITÉ DU POINT DE RECHERCHE 3 Effleurez la touche d’écran de l’élément souhaité. Une fois le point de recherche défini, l’écran “Catégorie PDI” s’affichera. 1 Effleurez la catégorie de PDI souhaitée. z Si la catégorie de PDI souhaitée n’est pas affichée, effleurez “Aff. toutes catégo.” pour répertorier toutes les catégories de PDI. z Si vous effleurez “Catégories PDI favoris”, vous pouvez effectuer une recherche à partir des 6 PDI définis précédemment. Pour en savoir davantage, consultez la section “CHANGEMENT DE CATÉGORIE DE PDI (SÉLECTION DES ICÔNES DE PDI)”, à la page 117. 2 z Une fois l’élément souhaité sélectionné, l’écran “Confirmer la destination” pourrait s’afficher. Si vous effleurez “Aller” sur l’écran “Confirmer la destination”, le système de navigation effectue une recherche de l’itinéraire. (Consultez la section “DÉBUT DU GUIDAGE ROUTIER”, à la page 76.) Effleurez la touche de la catégorie de PDI souhaitée dans la liste. 68 PRIUS_Navi_OM47A72D_(D) 14.06.27 21:36 1. RECHERCHE DE LA DESTINATION RECHERCHE PAR “N° de téléphone” 1 2 Appuyez sur la touche “DEST”. 3 Effleurez “N° de téléphone” sur l’écran “Point d’intérêt”. 4 Saisissez un numéro de téléphone. ● S’il n’y a aucune concordance avec le numéro de téléphone entré, une liste des numéros identiques, mais dont l’indicatif régional est différent, s’affichera. RECHERCHE DE LA DESTINATION PAR “Destinations précédentes” 3 1 Appuyez sur la touche “DEST”. 2 Effleurez “Destinations précédentes” sur l’écran “Destination”. 3 Effleurez la touche d’écran de la destination souhaitée. Après la saisie du numéro de téléphone, effleurez “OK”. z Si vous entrez un numéro de téléphone, l’écran “Confirmer la destination” pourrait s’afficher. Si vous effleurez “Aller” sur l’écran “Confirmer la destination”, le système de navigation effectue une recherche de l’itinéraire. (Consultez la section “DÉBUT DU GUIDAGE ROUTIER”, à la page 76.) z Si plus de 1 site a le même numéro de téléphone, l’écran suivant s’affiche. z Pour définir une entrée du carnet d’adresses comme destination à l’aide du numéro de téléphone, ce numéro doit déjà être enregistré avec l’entrée. (Consultez la page 107.) z Le point de départ précédent et jusqu’à 100 destinations précédemment définies s’affichent à l’écran. “Supprimer” : Effleurez cette touche pour supprimer la destination précédente. (Pour supprimer des destinations précédentes, consultez la page 74.) z Une fois la destination souhaitée sélectionnée, l’écran “Confirmer la destination” pourrait s’afficher. Si vous effleurez “Aller” sur l’écran “Confirmer la destination”, le système de navigation effectue une recherche de l’itinéraire. (Consultez la section “DÉBUT DU GUIDAGE ROUTIER”, à la page 76.) 69 PRIUS_Navi_OM47A72D_(D) 14.06.27 21:36 SYSTÈME DE NAVIGATION 5 Effleurez “Point d’intérêt” sur l’écran “Destination”. INFORMATIONS 1. RECHERCHE DE LA DESTINATION z Lorsque le véhicule est immobilisé, vous pouvez également supprimer la liste des destinations précédentes en effleurant la touche “Supprimer dest. précédentes” sur l’écran “Paramètres de navigation”. (Consultez la section “SUPPRESSION DES DESTINATIONS PRÉCÉDENTES”, à la page 112.) RECHERCHE DE LA DESTINATION PAR “Carnet d’adresses” 1 2 3 RECHERCHE DE LA DESTINATION PAR “Urgence” 1 2 Appuyez sur la touche “DEST”. Effleurez “Urgence” sur l’écran “Destination”. z Un écran permettant de sélectionner des postes de police, des concessionnaires, des hôpitaux ou des casernes de pompiers s’affiche. 3 Effleurez la catégorie d’urgence souhaitée. Appuyez sur la touche “DEST”. Effleurez “Carnet d’adresses” sur l’écran “Destination”. Effleurez la touche d’écran de l’entrée souhaitée du carnet d’adresses. z La catégorie d’urgence sélectionnée s’affiche. 4 Effleurez la touche d’écran de la destination souhaitée. z Une liste des entrées enregistrées du carnet d’adresses s’affiche. “Options” : Effleurez cette touche pour enregistrer ou modifier des entrées du carnet d’adresses. (Consultez la page 104.) z Une fois l’entrée du carnet d’adresses souhaitée sélectionnée, l’écran “Confirmer la destination” pourrait s’afficher. Si vous effleurez “Aller” sur l’écran “Confirmer la destination”, le système de navigation effectue une recherche de l’itinéraire. (Consultez la section “DÉBUT DU GUIDAGE ROUTIER”, à la page 76.) z Une fois la destination souhaitée sélectionnée, l’écran “Confirmer la destination” pourrait s’afficher. Si vous effleurez “Aller” sur l’écran “Confirmer la destination”, le système de navigation effectue une recherche de l’itinéraire. (Consultez la section “DÉBUT DU GUIDAGE ROUTIER”, à la page 76.) 70 PRIUS_Navi_OM47A72D_(D) 14.06.27 21:36 1. RECHERCHE DE LA DESTINATION RECHERCHE PAR “Croisement” INFORMATIONS ● Le système de navigation ne donne aucune indication dans les zones où le guidage routier n’est pas disponible. (Consultez la page 129.) ● Vous pouvez utiliser la fonction d’urgence même lorsque vous conduisez. ● Lorsque vous conduisez, seuls les éléments actuellement affichés et ceux de la page suivante sont visibles. 1 2 Appuyez sur la touche “DEST”. 3 Effleurez “Croisement” sur l’écran “Croisement et autoroute”. 4 Saisissez le nom de la première rue du croisement situé près de la destination à définir, puis effleurez “OK”. Vous pouvez rechercher une destination par croisement et autoroute de 2 manières différentes : (a) Recherche par croisement (b) Recherche par autoroute 1 2 Appuyez sur la touche “DEST”. 3 Sélectionnez la méthode souhaitée. 5 Effleurez la touche d’écran de l’élément souhaité. 6 Saisissez le nom de la deuxième rue du croisement. Effleurez “Croisement et autoroute” sur la deuxième page de l’écran “Destination”. 71 PRIUS_Navi_OM47A72D_(D) 14.06.27 21:36 3 SYSTÈME DE NAVIGATION RECHERCHE DE LA DESTINATION PAR “Croisement et autoroute” Effleurez “Croisement et autoroute” sur la deuxième page de l’écran “Destination”. 1. RECHERCHE DE LA DESTINATION 7 Effleurez la touche d’écran de l’élément souhaité. z Une fois l’élément souhaité sélectionné, l’écran “Confirmer la destination” pourrait s’afficher. Si vous effleurez “Aller” sur l’écran “Confirmer la destination”, le système de navigation effectue une recherche de l’itinéraire. (Consultez la section “DÉBUT DU GUIDAGE ROUTIER”, à la page 76.) RECHERCHE PAR “Entrée/Sortie d’autoroute” 1 2 Appuyez sur la touche “DEST”. 3 Effleurez “Entrée/Sortie d’autoroute” sur l’écran “Croisement et autoroute”. 4 Saisissez le nom d’une autoroute. 5 Effleurez la touche d’écran de l’autoroute souhaitée. 6 Sélectionnez “Entrée” ou “Quitter”. Effleurez “Croisement et autoroute” sur la deuxième page de l’écran “Destination”. INFORMATIONS ● Si les 2 mêmes rues forment plus de 1 croisement, l’écran affiche le menu permettant de choisir le nom de la ville où les rues se croisent. Sélectionnez la ville, l’emplacement sur la carte de la destination choisie, ainsi que l’itinéraire suggéré. (Consultez la section “DÉBUT DU GUIDAGE ROUTIER”, à la page 76.) 72 PRIUS_Navi_OM47A72D_(D) 14.06.27 21:36 1. RECHERCHE DE LA DESTINATION 7 8 Saisissez le nom d’une entrée ou d’une sortie de l’autoroute, puis effleurez “OK”. RECHERCHE DE LA DESTINATION PAR “Carte” 1 2 Appuyez sur la touche “DEST”. 3 Faites défiler la carte jusqu’au point souhaité. Effleurez “Carte” sur la deuxième page de l’écran “Destination”. Effleurez la touche d’écran portant le nom de l’entrée ou de la sortie souhaitée. 3 z Une fois l’entrée ou la sortie souhaitée sélectionnée, l’écran “Confirmer la destination” pourrait s’afficher. Si vous effleurez “Aller” sur l’écran “Confirmer la destination”, le système de navigation effectue une recherche de l’itinéraire. (Consultez la section “DÉBUT DU GUIDAGE ROUTIER”, à la page 76.) Effleurez “Aller à ”. z Le système de navigation effectue une recherche de l’itinéraire. (Consultez la section “DÉBUT DU GUIDAGE ROUTIER”, à la page 76.) INFORMATIONS ● Le guidage routier débute si vous effleurez “OK”, même pendant que le véhicule roule. Cependant, vous ne pouvez pas déplacer le curseur. INFORMATIONS ● Lorsque vous saisissez la destination, assurez-vous d’utiliser le nom complet de l’autoroute, y compris les traits d’union. Les autoroutes inter-États américaines utilisent un “I” (I-405). Les routes américaines utilisent la désignation de l’État avant le numéro (CA-118). 73 PRIUS_Navi_OM47A72D_(D) 14.06.27 21:36 SYSTÈME DE NAVIGATION 4 1. RECHERCHE DE LA DESTINATION RECHERCHE DE LA DESTINATION PAR “Coordonnées” 1 2 3 Appuyez sur la touche “DEST”. Effleurez “Coordonnées” sur la deuxième page de l’écran “Destination”. Saisissez la latitude et la longitude. SUPPRESSION DES DESTINATIONS PRÉDÉFINIES On peut supprimer une destination prédéfinie. 1 2 Appuyez sur la touche “DEST”. Effleurez “Sup. Dest.” sur l’écran “Destination”. z Si plus de 1 destination a été prédéfinie, une liste de celles-ci s’affichera à l’écran. 3 4 Effleurez la touche de la destination à supprimer. Une fois la latitude et la longitude saisies, effleurez “OK”. z Une fois la touche d’écran souhaitée sélectionnée, l’écran “Confirmer la destination” pourrait s’afficher. Si vous effleurez “Aller” sur l’écran “Confirmer la destination”, le système de navigation effectue une recherche de l’itinéraire. (Consultez la section “DÉBUT DU GUIDAGE ROUTIER”, à la page 76.) “Supprimer tout” : Effleurez cette touche pour supprimer toutes les destinations de la liste. 74 PRIUS_Navi_OM47A72D_(D) 14.06.27 21:36 1. RECHERCHE DE LA DESTINATION 4 Effleurez “Oui” pour supprimer la ou les destinations. z Un message vous demandant de confirmer la suppression s’affiche. z Si vous effleurez “Oui”, vous ne pourrez plus récupérer les données. Si vous définissez plus d’une destination, le système recalculera l’itinéraire vers la ou les destinations définies au besoin. z Si vous effleurez “Non”, vous reviendrez à l’écran précédent. 3 SYSTÈME DE NAVIGATION z Vous pouvez également supprimer des destinations prédéfinies en effleurant la touche “Itinéraire”. (Consultez la section “SUPPRESSION DES DESTINATIONS”, à la page 88.) 75 PRIUS_Navi_OM47A72D_(D) 14.06.27 21:36 1. RECHERCHE DE LA DESTINATION 2. DÉBUT DU GUIDAGE ROUTIER Si vous effleurez “Carte” sur l’écran “Confirmer la destination”, l’écran de carte s’affichera. Vous pouvez définir comme destination l’emplacement sur la carte de la destination sélectionnée. 1 Faites défiler la carte jusqu’au point souhaité. z Si une destination a déjà été définie, les touches “Aller à ” et “Ajou. à itiné.” s’afficheront. “Aller à ” : Effleurez cette touche pour supprimer la ou les destinations existantes et en définir une nouvelle. “Ajou. à itiné.” : Effleurez cette touche pour ajouter une destination. “Info.” : Si cette touche est affichée en haut de l’écran, effleurez-la pour afficher des éléments tels que le nom, l’adresse, la position et le numéro de téléphone. 3 Pour démarrer le guidage, effleurez “OK”. “Régler l’adresse” : Effleurez cette touche pour régler la position en incréments plus petits. N° Fonction Position actuelle z Lorsque vous effleurez une flèche pointant vers la direction souhaitée, la carte défile dans cette direction. z Le défilement s’arrête lorsque vous relâchez la sélection de la flèche. Point de destination 2 Distance totale de l’itinéraire Effleurez “Aller à ”. Type d’itinéraire et distance à parcourir z Le système amorce la recherche d’un itinéraire et affiche les itinéraires recommandés. 76 PRIUS_Navi_OM47A72D_(D) 14.06.27 21:36 1. RECHERCHE DE LA DESTINATION N° Fonction Effleurez cette touche pour afficher une liste des changements de direction jusqu’à la destination. Effleurez cette touche pour choisir l’un des 3 itinéraires proposés. (Consultez la page 78.) Effleurez cette touche pour changer l’itinéraire. (Consultez la page 79.) ATTENTION ● Veillez à respecter le Code de la route et à garder à l’esprit les conditions routières, lorsque vous conduisez. Si un panneau de signalisation sur la route a été changé, le guidage routier risque de ne pas indiquer ce changement. ● L’itinéraire de retour ne sera pas nécessairement le même en sens inverse qu’à l’aller. ● Le guidage routier vers la destination n’est pas nécessairement l’itinéraire le plus court, ni un itinéraire sans embouteillages. ● Il se peut que le guidage routier ne soit pas disponible s’il n’y a pas de données routières pour l’endroit indiqué. ● Lorsque vous définissez la destination sur une carte dont l’échelle est plus grande que 0,5 mile (800 m), l’échelle de la carte passe automatiquement à 0,5 mile (800 m). Si cela se produit, définissez la destination de nouveau. ● Si vous définissez une destination qui n’est pas située sur une route, le véhicule sera orienté vers le point situé le plus près de cette destination sur une route. La route la plus près du point sélectionné est définie comme étant la destination. 77 PRIUS_Navi_OM47A72D_(D) 14.06.27 21:36 3 SYSTÈME DE NAVIGATION z Vous pouvez suspendre et reprendre le guidage. (Consultez la section “SUSPENSION ET REPRISE DU GUIDAGE”, à la page 93.) z Si vous effleurez “OK” jusqu’à ce qu’un signal sonore retentisse, le mode démo s’activera. Appuyez sur la touche “MAP/VOICE” pour quitter ce mode. INFORMATIONS 1. RECHERCHE DE LA DESTINATION SÉLECTION DE 3 ITINÉRAIRES 1 Effleurez “3 Itinéraires”. N° Fonction Temps de déplacement total requis 2 Effleurez “Préféré”, “Alternative” ou “Court”. Distance totale du déplacement Route à péage Autoroute Traversier N° Fonction Effleurez cette touche pour afficher l’itinéraire recommandé. Effleurez cette touche pour afficher l’itinéraire alternatif. Effleurez cette touche pour afficher l’itinéraire dont la distance jusqu’à la destination définie est la plus courte. Effleurez cette touche pour afficher l’information ci-dessous à propos de chacun des 3 itinéraires. 78 PRIUS_Navi_OM47A72D_(D) 14.06.27 21:36 1. RECHERCHE DE LA DESTINATION MODIFIER L’ITINÉRAIRE Conditions de redéfinition de l’itinéraire jusqu’à la destination. 1 Cet écran s’affiche. Fonction Page Effleurez cette touche pour ajouter des destinations. 87 Effleurez cette touche pour supprimer des destinations. 88 Effleurez cette touche pour réorganiser les destinations. 87 Effleurez cette touche pour afficher les choix disponibles lors du paramétrage des conditions qu’utilisera le système pour établir l’itinéraire jusqu’à la destination. 91 3 INFORMATIONS ● Même si l’indicateur “Autoroutes” est estompé, il sera parfois impossible d’éviter d’inclure une autoroute sur l’itinéraire. (Consultez la page 91.) ● Si l’itinéraire établi comporte un déplacement en traversier, le guidage routier affiche un itinéraire sur l’eau. Après un déplacement en traversier, la position actuelle pourrait être incorrecte. À la réception des signaux du système GPS, elle sera corrigée automatiquement. 79 PRIUS_Navi_OM47A72D_(D) 14.06.27 21:36 SYSTÈME DE NAVIGATION 2 Effleurez “Modif. Itin.”. N° 2. GUIDAGE ROUTIER 1. ÉCRAN DE GUIDAGE ROUTIER Pendant le guidage routier, différents types d’écrans de guidage peuvent s’afficher selon les conditions. DISPOSITION DE L’ÉCRAN PENDANT LA CONDUITE SUR L’AUTOROUTE Pendant la conduite sur l’autoroute, l’écran d’information sur les sorties de l’autoroute s’affichera. Cet écran affiche la distance jusqu’à la sortie ou l’embranchement suivant, ou les PDI près de la sortie de l’autoroute. N° Fonction Distance jusqu’au prochain changement de direction ; la flèche indique le sens du virage Itinéraire N°/ Icône Fonction Position actuelle Distance entre la position actuelle et la sortie ou l’embranchement Distance et durée du trajet jusqu’à la destination/heure d’arrivée Numéro de la sortie et nom de l’embranchement Nom de la rue actuelle Position actuelle INFORMATIONS ● Si le véhicule quitte l’itinéraire affiché, le système recherche un nouvel itinéraire. ● Dans certaines zones, les routes n’ont pas été entièrement numérisées dans notre base de données. C’est pourquoi le guidage routier pourrait choisir une route sur laquelle on ne devrait pas se déplacer. ● Lorsque vous arriverez à la destination prédéfinie, le nom de celle-ci s’affichera en haut de l’écran. Pour vider l’écran, effleurez “Off”. ● Lorsque l’affichage sur le pare-brise est activé, les flèches de la fonction de guidage virage par virage s’affichent sur le pare-brise. PDI à proximité de la sortie de l’autoroute Nom de la rue actuelle Effleurez cette touche pour afficher la carte des environs de la sortie. Effleurez cette touche pour faire défiler vers des sorties ou des embranchements plus éloignés. Effleurez cette touche pour faire défiler vers des sorties ou des embranchements plus rapprochés. Effleurez cette touche pour afficher les 3 embranchements ou sorties les plus proches. 80 PRIUS_Navi_OM47A72D_(D) 14.06.27 21:36 2. GUIDAGE ROUTIER LORSQUE VOUS APPROCHEZ D’UNE SORTIE OU D’UN EMBRANCHEMENT D’AUTOROUTE Lorsque le véhicule approche d’une sortie ou d’un embranchement, l’écran de guidage pour autoroute s’affiche. LORSQUE VOUS APPROCHEZ D’UN CROISEMENT Lorsque le véhicule approche d’un croisement, l’écran de guidage pour croisement s’affiche. 3 N° Fonction Fonction Nom de la prochaine rue Nom de la prochaine rue Position actuelle Position actuelle Distance jusqu’au croisement Distance entre la position actuelle et la sortie ou l’embranchement : Effleurez cette touche pour masquer l’écran de guidage pour autoroute. z Pour revenir à l’écran de guidage pour autoroute, effleurez la touche d’écran “Croisement” ou appuyez sur la touche “MAP/VOICE”. : Effleurez cette touche pour masquer l’écran de guidage pour croisement. z Pour revenir à l’écran de guidage pour croisement, effleurez la touche d’écran “Croisement” ou appuyez sur la touche “MAP/VOICE”. 81 PRIUS_Navi_OM47A72D_(D) 14.06.27 21:36 SYSTÈME DE NAVIGATION N° 2. GUIDAGE ROUTIER ■ÉCRAN FLÈCHE AUTRES ÉCRANS ■ÉCRAN LISTE DES MENTS DE DIRECTION CHANGE- Vous pouvez afficher la liste des changements de direction de l’itinéraire sur cet écran. 1 Vous pouvez afficher de l’information sur le prochain changement de direction de l’itinéraire sur cet écran. 1 Pour afficher l’écran Flèche, effleurez “Flèche navi dirigée” pendant le guidage. Pour afficher la liste des changements de direction, effleurez “Liste des chang. dir.” pendant le guidage. N° Fonction Numéro de la sortie ou nom de la rue N° Fonction Sens du changement de direction Sens du changement de direction Distance entre les changements de direction Nom de la prochaine rue ou de la destination Distance jusqu’au prochain changement de direction Nom de la rue actuelle Nom de la rue actuelle 82 PRIUS_Navi_OM47A72D_(D) 14.06.27 21:36 2. GUIDAGE ROUTIER 2. MESSAGES TYPES D’ORIENTATION VOCALE Lorsque le véhicule approche d’un croisement ou d’un endroit où une manoeuvre est requise de votre part, l’orientation vocale du système émettra divers messages. 4 km 800 m 5 km 800 m N° Orientation vocale “Continuer pendant 5 km, vers Main street.” “À 800 mètres, à droite sur Main street.” “Continuer pendant 4 km, jusqu’au rond-point.” 3 “À 800 mètres, bientôt rond-point ensuite prendre la troisième sortie sur Main street.” SYSTÈME DE NAVIGATION N° Orientation vocale “Bientôt la troisième sortie.” “Bientôt sortie.” (Signal sonore uniquement) “La prochaine à droite./Bientôt à droite.” (Signal sonore uniquement) INFORMATIONS ● Il se peut que le système ne prononce pas correctement ou clairement le nom des rues en raison de la fonction de synthèse vocale. ● Sur les autoroutes ou sur les routes où la vitesse permise est plus élevée, l’orientation vocale sera donnée plus tôt que dans un milieu urbain afin de vous donner plus de temps pour effectuer vos manœuvres. 83 PRIUS_Navi_OM47A72D_(D) 14.06.27 21:36 2. GUIDAGE ROUTIER * : Le système signale un demi-tour si la distance entre 2 sens uniques (en directions opposées) est inférieure à 50 ft. (15 m) dans les zones résidentielles ou à 164 ft. (50 m) dans les autres zones. N° Orientation vocale z Le système annonce l’approche de la destination finale. N° Orientation vocale “À 800 mètres, vous vous approchez de la destination.” “À 800 mètres, demi-tour.” “Vous vous approchez de la destination.” “Bientôt demi-tour.” “Destination atteinte. Le guidage est maintenant terminé.” (Signal sonore uniquement) z Si vous n’avez pas entendu la commande de l’orientation vocale, appuyez sur la touche “MAP/VOICE” pour l’entendre de nouveau. z Pour régler le volume de l’orientation vocale, consultez la section “VOLUME DE LA VOIX”, à la page 54. INFORMATIONS ● Si le système n’arrive pas à déterminer correctement la position actuelle du véhicule (dans les cas où la réception du signal GPS est faible), l’orientation vocale peut se faire plus tôt ou être retardée. 84 PRIUS_Navi_OM47A72D_(D) 14.06.27 21:36 2. GUIDAGE ROUTIER ■ITINÉRAIRES AVEC ROUTES IPD Même si vous roulez sur des routes IPD (routes non entièrement numérisées dans notre base de données), vous serez guidé sur l’itinéraire recherché par l’intermédiaire de l’orientation vocale. ATTENTION ● Veillez à respecter le Code de la route et à garder à l’esprit les conditions routières pendant la conduite sur des routes IPD. Il se peut que le système de guidage routier ne dispose pas de toutes les informations à jour, par exemple sur la direction d’une rue à sens unique. 3 SYSTÈME DE NAVIGATION z Une fois que le système aura calculé l’itinéraire, il vous avisera si ce dernier comporte ou non des routes IPD. z La portion de l’itinéraire comportant des routes IPD est signalée en bleu clair. N° Orientation vocale “D’ici votre destination vous rencontrerez des routes pour lesquelles les données sont incompletes.” “À 800 mètres, à gauche.” “La prochaine à gauche. Les données pour les routes à venir sont incomplètes. Veuillez respecter soigneusement les règles de circulation locales, elles peuvent ne pas correspondre à la navigation.” z Les routes IPD sont des routes qui n’ont pas été entièrement numérisées dans notre base de données, mais dont la géométrie, le nom et le codage administratif sont déjà connus. 85 PRIUS_Navi_OM47A72D_(D) 14.06.27 21:36 2. GUIDAGE ROUTIER 3. DISTANCE ET DURÉE DU TRAJET JUSQU’À LA DESTINATION Lorsque le véhicule suit l’itinéraire affiché, la distance et la durée estimée du trajet jusqu’à l’arrivée à destination sont affichées. Lorsque le véhicule ne suit pas l’itinéraire affiché, la distance jusqu’à la destination et la direction sont affichées. Lorsque vous suivez l’itinéraire affiché et que plus de 1 destination a été prédéfinie, la distance et la durée estimée du trajet jusqu’à chacune des destinations depuis la position actuelle sont affichées, en plus de l’heure d’arrivée prévue. 1 Effleurez la touche d’écran indiquée par la flèche. Icône Fonction La durée estimée du trajet s’affiche. L’heure d’arrivée estimée s’affiche. Effleurez cette touche pour afficher l’heure d’arrivée prévue. Effleurez cette touche pour afficher la durée estimée du trajet. S’affiche lorsque vous ne suivez pas l’itinéraire. La direction de la destination est indiquée par une flèche. INFORMATIONS 2 Effleurez la touche d’écran portant des chiffres pour afficher la destination souhaitée. ● Lorsque le véhicule suit l’itinéraire affiché, la distance mesurée tout au long du trajet s’affiche. La durée du trajet et l’heure d’arrivée sont calculées en fonction des données sur la vitesse du véhicule. (Consultez la section “VITESSES DE CONDUITE”, à la page 115.) Cependant, lorsque le véhicule ne suit pas l’itinéraire affiché, la distance affichée est la distance en ligne droite entre la position actuelle et la destination. z La distance et la durée estimée du trajet entre la position actuelle et la destination sélectionnée s’affichent, en plus de l’heure d’arrivée prévue. 86 PRIUS_Navi_OM47A72D_(D) 14.06.27 21:36 2. GUIDAGE ROUTIER 4. DÉFINITION ET SUPPRESSION DES DESTINATIONS AJOUT DE DESTINATIONS Vous pouvez ajouter des destinations et effectuer une nouvelle recherche d’itinéraires. 1 Effleurez “Itinéraire”. RÉORGANISATION DES DESTINATIONS Si vous avez prédéfini plus de 1 destination, vous pouvez changer la place de celles-ci dans l’ordre des arrivées. 1 Effleurez “Itinéraire”. 3 3 4 SYSTÈME DE NAVIGATION 2 Effleurez “Ajouter”. Saisissez une nouvelle destination de la même manière que celle utilisée pour la recherche d’une destination. (Consultez la section “RECHERCHE DE LA DESTINATION”, à la page 58.) Pour insérer la nouvelle destination sur l’itinéraire, effleurez la touche “Ajouter destination ici” pertinente. 2 Effleurez “Réorga.”. 3 Effleurez la touche d’écran de la destination souhaitée, puis effleurez “Déplacer Vers le haut” ou “Déplacer Vers le bas” pour changer l’ordre des arrivées. 87 PRIUS_Navi_OM47A72D_(D) 14.06.27 21:36 2. GUIDAGE ROUTIER 4 Une fois les destinations sélectionnées, effleurez “OK”. 3 Effleurez la touche de la destination à supprimer. z Le système recherche un nouvel itinéraire et l’affiche en entier. SUPPRESSION DES DESTINATIONS On peut supprimer une destination prédéfinie. 1 Effleurez “Itinéraire”. “Supprimer tout” : Effleurez cette touche pour supprimer toutes les destinations de la liste. z Un message vous demandant de confirmer la suppression s’affiche. 4 Effleurez “Oui” pour supprimer la ou les destinations. z Si vous effleurez “Oui”, vous ne pourrez 2 Effleurez “Supprimer”. plus récupérer les données. Si vous définissez plus d’une destination, le système recalculera l’itinéraire vers la ou les destinations prédéfinies au besoin. z Si vous effleurez “Non”, vous reviendrez à l’écran précédent. z Si plus de 1 destination a été prédéfinie, une liste de celles-ci s’affichera à l’écran. 88 PRIUS_Navi_OM47A72D_(D) 14.06.27 21:36 2. GUIDAGE ROUTIER 5. DÉFINITION D’UN ITINÉRAIRE DÉFINITION D’UN DÉTOUR Pendant que le guidage routier est en fonction, vous pouvez changer l’itinéraire pour éviter l’une de ses sections où il y a un ralentissement en raison de travaux routiers, d’un accident, etc. 1 Effleurez “Itinéraire”. INFORMATIONS 2 3 Effleurez “Déviation”. Effleurez la touche d’écran indiquant la distance souhaitée du détour. ● Cette illustration montre comment le système vous permettrait de contourner un embouteillage. Cette position indique l’emplacement d’un embouteillage provoqué par des travaux routiers, un accident, etc. Cet itinéraire indique la déviation proposée par le système. ● Lorsque votre véhicule circule sur une autoroute, les distances de déviation sont présentées par tranches de 5, 15 et 25 miles (ou 5, 15 et 25 km, si les unités sont affichées en km). ● Il se peut que le système ne soit pas en mesure de calculer un itinéraire de déviation en raison de la distance choisie et de l’état des routes environnantes. 89 PRIUS_Navi_OM47A72D_(D) 14.06.27 21:36 3 SYSTÈME DE NAVIGATION “1 km”, “3 km” ou “5 km” : Effleurez l’une de ces touches d’écran pour amorcer le processus de déviation. Après la déviation, le système revient à l’itinéraire d’origine. “Itin. complet” : Effleurez cette touche pour que le système calcule un tout nouvel itinéraire vers la destination. “Autour circulation” : Effleurez cette touche pour que le système recherche un itinéraire en fonction des informations sur les embouteillages qu’il recevra de XM NavTraffic®. Pour en savoir davantage, consultez la section “XM NavTraffic®”, à la page 304. 2. GUIDAGE ROUTIER LISTE DES CHANGEMENTS DE DIRECTION VUE D’ENSEMBLE DE L’ITINÉRAIRE 1 Effleurez “Itinéraire”. 1 Effleurez ou pour passer à la page précédente ou suivante de la liste des routes. Maintenez votre doigt sur la touche ou te des routes. 2 pour parcourir la lis- Effleurez “Aperçu”. : Ce symbole indique la direction vers laquelle vous devez tourner à un croisement. “Carte” : Le point sélectionné s’affiche sur l’écran de carte. 3 L’itinéraire complet, depuis la position actuelle jusqu’à la destination, s’affiche. INFORMATIONS N° Fonction Effleurez cette touche pour afficher une liste des changements de direction jusqu’à la destination. Effleurez cette touche pour démarrer le guidage routier. ● Il est cependant possible que les noms de toutes les routes ne soient pas répertoriés. Si une route change de nom sans nécessiter de virage (par exemple une rue qui traverse 2 villes ou plus), le nouveau nom ne sera pas répertorié dans la liste. Les noms de rue seront affichés dans l’ordre depuis le point de départ, avec la distance jusqu’au prochain virage. 90 PRIUS_Navi_OM47A72D_(D) 14.06.27 21:36 2. GUIDAGE ROUTIER PRÉFÉRENCE D’ITINÉRAIRE 4 L’itinéraire complet, depuis le point de départ jusqu’à la destination, s’affiche. POUR SÉLECTIONNER LE TYPE D’ITINÉRAIRE Vous avez le choix entre l’itinéraire préféré, court ou alternatif. 1 Effleurez “Itinéraire”. “OK” : Effleurez cette touche pour démarrer le guidage routier. 2 POUR SÉLECTIONNER LES CARACTÉRISTIQUES DE L’ITINÉRAIRE Effleurez “Préférences”. Plusieurs choix sont offerts sur les conditions qu’utilisera le système pour établir un itinéraire jusqu’à la destination. 1 3 Effleurez “Itinéraire”. Effleurez “Préféré”, “Court” ou “Alternative”, puis effleurez “OK”. 91 PRIUS_Navi_OM47A72D_(D) 14.06.27 21:36 SYSTÈME DE NAVIGATION “Modif. Itin.” : Effleurez cette touche pour modifier l’itinéraire. (Consultez la page 79.) 3 2. GUIDAGE ROUTIER 2 Effleurez “Préférences” pour afficher les conditions sélectionnables lorsque le système établit l’itinéraire jusqu’à la destination. DÉBUT DE L’ITINÉRAIRE À PARTIR D’UNE ROUTE ADJACENTE On peut faire démarrer le guidage routier à partir d’une route adjacente. (par ex., si le guidage routier est réglé sur l’autoroute, mais que le véhicule roule sur une route parallèle à celle-ci.) 3 Sélectionnez les d’itinéraire souhaitées. 1 Effleurez “Itinéraire”. 2 Effleurez “Préférences”. 3 Effleurez “Partir de la route adjacente”. préférences z Le système évitera d’emprunter des itinéraires comprenant des éléments dont les indicateurs sont éteints. 4 Une fois la préférence d’itinéraire sélectionnée, effleurez “OK”. INFORMATIONS ● S’il n’y a aucune route adjacente, cette touche d’écran ne s’affichera pas. 92 PRIUS_Navi_OM47A72D_(D) 14.06.27 21:36 2. GUIDAGE ROUTIER POUR REPRENDRE LE GUIDAGE SUSPENSION ET REPRISE DU GUIDAGE 1 Effleurez “Itinéraire”. 2 Effleurez “Reprendre le guidage”. POUR SUSPENDRE LE GUIDAGE 1 3 Effleurez “Suspen. le guida.”. z Vous revenez à l’écran de carte, avec la position actuelle affichée. z L’écran reviendra à la carte de la position actuelle sans guidage routier. INFORMATIONS ● S’il n’y a pas de guidage routier, vous ne pouvez pas utiliser la touche “Suspen. le guida.”. 93 PRIUS_Navi_OM47A72D_(D) 14.06.27 21:36 SYSTÈME DE NAVIGATION 2 Effleurez “Itinéraire”. 2. GUIDAGE ROUTIER AFFICHAGE SUR LA CARTE z Un écran comportant un choix limité de PDI s’affiche. (Pour changer la liste des PDI affichée, consultez la page 117.) AFFICHAGE DES ICÔNES DE PDI Vous pouvez afficher des icônes de PDI sur l’écran de carte, par exemple celles des stations-service et des restaurants. Vous pouvez également définir leur emplacement comme destination et les utiliser pour le guidage routier. 1 2 SÉLECTION DES ICÔNES DE PDI À AFFICHER Jusqu’à 5 catégories d’icônes peuvent s’afficher sur l’écran de carte. 1 Effleurez la catégorie de PDI souhaitée pour afficher sous forme d’icônes l’emplacement de ces PDI sur l’écran de carte. Effleurez “Afficher sur carte”. Effleurez “Sélectionner PDI” pour afficher un type particulier d’icône de PDI sur l’écran. z Si les PDI dont vous souhaitez afficher les icônes sur l’écran de carte ont déjà été définis, la touche “Modifier PDI” apparaît. z Lorsque vous effleurez la catégorie de PDI souhaitée, puis effleurez “OK”, les icônes des PDI sélectionnés s’affichent sur l’écran de carte. z Pour désactiver les icônes de PDI sur l’écran de carte, effleurez “Effacer”. “Autres PDI” : Effleurez cette touche pour afficher d’autres catégories de PDI si les PDI souhaités sont introuvables sur la carte de choix limités. “Trouver PDI local” : Effleurez cette touche pour rechercher les PDI les plus près. Sélectionnez ensuite l’une des catégories. Le système affichera les points d’intérêt situés dans un rayon de 20 miles (32 km). (Consultez la page 95.) 2 Effleurez “Autres PDI” sur l’écran “Sélectionner les icônes PDI”. z Que vous sélectionniez une catégorie de PDI dans la liste limitée ou dans la liste complète, les emplacements de ces PDI s’afficheront sous forme d’icônes sur l’écran de carte. 94 PRIUS_Navi_OM47A72D_(D) 14.06.27 21:36 2. GUIDAGE ROUTIER 3 Effleurez les catégories de PDI souhaitées. POUR AFFICHER LA LISTE DES PDI À PROXIMITÉ Les points d’intérêt situés dans un rayon de 20 miles (32 km) de la position actuelle seront répertoriés pour les catégories sélectionnées. 1 z Effleurez les catégories de PDI souhaitées dans la liste. • L’icône de la catégorie sélectionnée s’affiche dans le coin supérieur gauche de l’écran. • Lorsque vous effleurez la catégorie de PDI souhaitée, puis effleurez “OK”, les icônes des PDI sélectionnés s’affichent sur l’écran de carte. • Pour revenir à l’écran de sélection des catégories de PDI, effleurez “Plus”. 3 2 Effleurez la touche d’écran du PDI souhaité. z Les PDI sélectionnés l’écran de carte. s’affichent sur “Près de...” : Effleurez cette touche pour rechercher les PDI situés à proximité de la position actuelle ou le long de l’itinéraire. 95 PRIUS_Navi_OM47A72D_(D) 14.06.27 21:36 SYSTÈME DE NAVIGATION z L’icône des catégories sélectionnées s’affichera dans le coin supérieur gauche de l’écran. z Lorsque vous effleurez la catégorie de PDI souhaitée, puis effleurez “OK”, les icônes des PDI sélectionnés s’affichent sur l’écran de carte. z Si la catégorie de PDI souhaitée n’est pas affichée, effleurez “Aff. toutes catégo.” pour répertorier toutes les catégories de PDI. Effleurez “Trouver PDI local”. 2. GUIDAGE ROUTIER 2 Lorsque le PDI souhaité chevauche le curseur, effleurez “Entrer ”. z L’écran change alors et affiche sur la carte l’emplacement de la destination choisie, ainsi que la préférence d’itinéraire. (Consultez la section “DÉBUT DU GUIDAGE ROUTIER”, à la page 76.) N° POUR MASQUER DES ICÔNES DE PDI Fonction Effleurez cette touche pour afficher la liste des PDI situés à proximité de la position actuelle. 1 Effleurez “Afficher sur carte”. 2 Effleurez “Icônes PDI”. Effleurez cette touche pour afficher la liste des PDI situés le long de l’itinéraire. POUR DÉFINIR UN PDI COMME DESTINATION Vous pouvez sélectionner comme destination une des icônes de point d’intérêt affichées sur l’écran de carte et l’utiliser pour le guidage routier. 1 Effleurez directement l’icône du PDI que vous souhaitez définir comme destination. z L’indicateur “Icônes PDI” s’estompe. z L’écran de carte s’affiche et les icônes PDI sont masquées. z Pour les afficher de nouveau, effleurez “Icônes PDI” sur l’écran “Afficher sur carte”. z La carte se déplace afin que l’icône soit au centre de l’écran et chevauche le curseur . La distance depuis la position actuelle est alors affichée à l’écran. La distance indiquée est mesurée en ligne droite entre la position actuelle du véhicule et le PDI. 96 PRIUS_Navi_OM47A72D_(D) 14.06.27 21:36 2. GUIDAGE ROUTIER POUR INTERROMPRE L’ENREGISTREMENT DU TRACÉ DE L’ITINÉRAIRE TRACÉ DE L’ITINÉRAIRE Vous pouvez stocker et retracer à l’écran jusqu’à 124 miles (200 km) de l’itinéraire parcouru. 1 Effleurez “Afficher sur carte”. INFORMATIONS ● Cette fonction est disponible sur les cartes dont l’échelle est supérieure à 30 miles (50 km). 1 2 3 2 Effleurez “Tracé de l’itinéraire”. Effleurez “Afficher sur carte”. Effleurez “Tracé de l’itinéraire”. z Si vous effleurez “Oui”, l’enregistrement s’interrompt et le tracé de l’itinéraire reste affiché à l’écran. z Si vous effleurez “Non”, l’enregistrement s’interrompt et le tracé de l’itinéraire est effacé. z L’indicateur “Tracé de l’itinéraire” est en surbrillance. 97 PRIUS_Navi_OM47A72D_(D) 14.06.27 21:36 SYSTÈME DE NAVIGATION POUR DÉMARRER L’ENREGISTREMENT DU TRACÉ DE L’ITINÉRAIRE 3. CARNET D’ADRESSES 1. PARAMÈTRES DE NAVIGATION Vous pouvez enregistrer des points ou des zones sur la carte. Sur l’écran “Destination”, on peut utiliser les points enregistrés. (Consultez les sections “RECHERCHE DE LA DESTINATION PAR DOMICILE”, à la page 59, et “RECHERCHE DE LA DESTINATION PAR “Carnet d’adresses””, à la page 70.) Les zones enregistrées comme étant à éviter sont évitées au moment de la recherche d’itinéraire. 1 Appuyez sur la touche “SETUP”. 2 Effleurez “Navigation”. 3 Effleurez les éléments à définir. N° Fonction Page Effleurez cette touche pour définir le domicile. 99 Effleurez cette touche pour paramétrer des destinations prédéfinies. 101 Effleurez cette touche pour définir le carnet d’adresses. 103 Effleurez cette touche pour définir les zones à éviter. 108 Effleurez cette touche pour supprimer les destinations précédentes. 112 Effleurez cette touche pour définir les paramètres détaillés de navigation. 114 z Vous pouvez effectuer les actions suivantes sur cet écran : 98 PRIUS_Navi_OM47A72D_(D) 14.06.27 21:36 3. CARNET D’ADRESSES ENREGISTREMENT DU DOMICILE DÉFINITION DU “Domicile” Si un domicile a été enregistré, vous pouvez en rappeler les informations en effleurant “Aller au domicile” sur l’écran “Destination”. (Consultez la section “RECHERCHE DE LA DESTINATION PAR DOMICILE”, à la page 59.) 1 2 Appuyez sur la touche “SETUP”. 3 Effleurez “Domicile” sur l’écran “Paramètres de navigation”. 4 Effleurez “Définir le domicile”. Effleurez “Navigation” sur l’écran “Paramétrer”. 3 Effleurez “Domicile”. 5 4 Effleurez “Navigation” sur l’écran “Paramétrer”. Effleurez la touche d’écran souhaitée. N° Fonction Page Enregistrement du domicile 99 Modification du domicile 100 Suppression du domicile 100 Effleurez la touche d’écran souhaitée, puis entrez l’emplacement de la même manière que pour une recherche de destination. (Consultez la section “RECHERCHE DE LA DESTINATION”, à la page 58.) z Une fois l’enregistrement du domicile terminé, l’écran “Modifier le domicile” s’affichera. 6 Effleurez “OK”. z Pour modifier les informations enregistrées, consultez la section “MODIFICATION DU DOMICILE”, à la page 100. 99 PRIUS_Navi_OM47A72D_(D) 14.06.27 21:36 SYSTÈME DE NAVIGATION 3 Appuyez sur la touche “SETUP”. 1 2 3. CARNET D’ADRESSES MODIFICATION DU DOMICILE 1 2 Appuyez sur la touche “SETUP”. 3 Effleurez “Domicile” sur l’écran “Paramètres de navigation”. 4 Effleurez “Modifier”. Effleurez “Navigation” sur l’écran “Paramétrer”. 5 “Afficher nom sur carte” : En effleurant “Activé” ou “Désactivé”, le nom du domicile peut être paramétré de sorte à s’afficher ou non sur la carte. (Consultez la page 106.) 6 Effleurez “OK”. SUPPRESSION DU DOMICILE 1 2 Appuyez sur la touche “SETUP”. 3 Effleurez “Domicile” sur l’écran “Paramètres de navigation”. 4 Effleurez “Supprimer”. 5 Effleurez “Oui” pour supprimer le domicile ; effleurez “Non” pour annuler la suppression. Effleurez “Navigation” sur l’écran “Paramétrer”. Effleurez la touche “Modifier” adjacente à l’élément que vous souhaitez modifier. N° Fonction Page Effleurez cette touche pour modifier le nom du domicile. Le nom peut s’afficher sur la carte. 106 Effleurez cette touche pour modifier l’information sur l’emplacement. 106 Effleurez cette touche pour modifier le numéro de téléphone. 107 Effleurez cette touche pour changer l’icône à afficher sur la carte. 105 100 PRIUS_Navi_OM47A72D_(D) 14.06.27 21:36 3. CARNET D’ADRESSES ENREGISTREMENT DES DESTINATIONS PRÉDÉFINIES DÉFINITION DES “Destinations prédéfinies” Si une destination prédéfinie a été enregistrée, vous pouvez en rappeler les informations en effleurant “Destinations prédéfinies” sur l’écran “Paramètres de navigation”. (Consultez la section “RECHERCHE DE LA DESTINATION PAR DESTINATIONS PRÉDÉFINIES”, à la page 59.) Appuyez sur la touche “SETUP”. 2 Effleurez “Navigation” sur l’écran “Paramétrer”. 3 Effleurez “Destinations prédéfinies”. Appuyez sur la touche “SETUP”. 3 Effleurez “Destinations prédéfinies” sur l’écran “Paramètres de navigation”. 4 Effleurez “Définir”. 3 5 4 Effleurez “Navigation” sur l’écran “Paramétrer”. Effleurez la touche d’écran souhaitée, puis entrez l’emplacement de la même manière que pour une recherche de destination. (Consultez la section “RECHERCHE DE LA DESTINATION”, à la page 58.) Effleurez la touche d’écran souhaitée. N° Fonction Page Enregistrement d’une destination prédéfinie 101 Modification d’une destination prédéfinie 102 Suppression d’une destination prédéfinie 103 101 PRIUS_Navi_OM47A72D_(D) 14.06.27 21:36 SYSTÈME DE NAVIGATION 1 1 2 3. CARNET D’ADRESSES 6 Effleurez une touche de position pour cette destination prédéfinie. 5 Effleurez la touche d’écran de la destination prédéfinie souhaitée. z Une fois l’enregistrement d’une destination prédéfinie terminé, l’écran “Destination prédéfinie” s’affichera. 6 Effleurez la touche “Modifier” adjacente à l’élément que vous souhaitez modifier. 7 Effleurez “OK”. z Pour modifier les informations enregistrées, consultez la section “MODIFICATION DES DESTINATIONS PRÉDÉFINIES”, à la page 102. MODIFICATION DES DESTINATIONS PRÉDÉFINIES 1 2 Appuyez sur la touche “SETUP”. 3 Effleurez “Destinations prédéfinies” sur l’écran “Paramètres de navigation”. 4 N° Effleurez “Navigation” sur l’écran “Paramétrer”. Effleurez “Modifier”. Fonction Page Effleurez cette touche pour modifier le nom de la destination prédéfinie. Le nom peut s’afficher sur la carte. 106 Effleurez cette touche pour modifier l’information sur l’emplacement. 106 Effleurez cette touche pour modifier le numéro de téléphone. 107 Effleurez cette touche pour changer l’icône à afficher sur la carte. 105 “Afficher nom sur carte” : En effleurant “Activé” ou “Désactivé”, le nom d’une destination prédéfinie peut être paramétré de sorte à s’afficher ou non sur la carte. (Consultez la page 106.) 7 Effleurez “OK”. 102 PRIUS_Navi_OM47A72D_(D) 14.06.27 21:36 3. CARNET D’ADRESSES SUPPRESSION DES DESTINATIONS PRÉDÉFINIES 1 2 Appuyez sur la touche “SETUP”. Effleurez “Navigation” sur l’écran “Paramétrer”. 3 Effleurez “Destinations prédéfinies” sur l’écran “Paramètres de navigation”. 4 Effleurez “Supprimer”. DÉFINITION DU “Carnet d’adresses” Vous pouvez enregistrer des points ou des zones sur la carte. 1 2 Appuyez sur la touche “SETUP”. 3 Effleurez “Carnet d’adresses”. Effleurez “Navigation” sur l’écran “Paramétrer”. 3 Effleurez la touche de la destination prédéfinie à supprimer. Touche d’écran Fonction “Sélectionner tt” Effleurez cette touche pour sélectionner toutes les destinations prédéfinies. “Désélec. tout” 6 7 Effleurez cette touche pour annuler la fonction “Sélectionner tt”. 4 Effleurez la touche d’écran souhaitée. N° Fonction Page Enregistrement des entrées du carnet d’adresses 104 Modification des entrées du carnet d’adresses 104 Suppression des entrées du carnet d’adresses 107 Effleurez “Supprimer”. Effleurez “Oui” pour supprimer la destination prédéfinie ; effleurez “Non” pour annuler la suppression. 103 PRIUS_Navi_OM47A72D_(D) 14.06.27 21:36 SYSTÈME DE NAVIGATION 5 3. CARNET D’ADRESSES ENREGISTREMENT DES ENTRÉES DU CARNET D’ADRESSES 1 2 Appuyez sur la touche “SETUP”. 3 Effleurez “Carnet d’adresses” sur l’écran “Paramètres de navigation”. 4 Effleurez “Nouveau”. 5 INFORMATIONS ● Vous pouvez enregistrer jusqu’à 100 entrées dans le carnet d’adresses. MODIFICATION DES ENTRÉES DU CARNET D’ADRESSES Effleurez “Navigation” sur l’écran “Paramétrer”. Effleurez la touche d’écran souhaitée, puis entrez l’emplacement de la même manière que pour une recherche de destination. (Consultez la section “RECHERCHE DE LA DESTINATION”, à la page 58.) Vous pouvez modifier l’icône, le nom, l’emplacement ou le numéro de téléphone d’une entrée du carnet d’adresses enregistrée. 1 2 Appuyez sur la touche “SETUP”. 3 Effleurez “Carnet d’adresses” sur l’écran “Paramètres de navigation”. 4 Effleurez “Modifier”. 5 Effleurez la touche d’écran de l’entrée souhaitée du carnet d’adresses. Effleurez “Navigation” sur l’écran “Paramétrer”. z Une fois l’enregistrement d’une entrée du carnet d’adresses terminé, l’écran “Entrée de carnet d’adresses” s’affichera. 6 Effleurez “OK”. z Pour modifier les informations enregistrées, consultez la section “MODIFICATION DES ENTRÉES DU CARNET D’ADRESSES”, à la page 104. 104 PRIUS_Navi_OM47A72D_(D) 14.06.27 21:36 3. CARNET D’ADRESSES 6 Effleurez la touche “Modifier” adjacente à l’élément que vous souhaitez modifier. N° Page Effleurez cette touche pour modifier le nom d’une entrée du carnet d’adresses. Le nom peut s’afficher sur la carte. 106 Effleurez cette touche pour modifier l’information sur l’emplacement. 106 Effleurez cette touche pour modifier le numéro de téléphone. 107 Effleurez cette touche pour changer l’icône à afficher sur la carte. Effleurez “OK”. Effleurez “Modifier”. 2 Effleurez l’icône souhaitée. 3 z Changez de page en effleurant l’onglet “Page 1”, “Page 2” ou “Avec son”. 105 “Afficher nom sur carte” : En effleurant “Activé” ou “Désactivé”, le nom d’une entrée du carnet d’adresses peut être paramétré de sorte à s’afficher ou non sur la carte. (Consultez la page 106.) 7 1 ■ICÔNES DE SON Vous pouvez associer un son à certaines entrées du carnet d’adresses. Lorsque le véhicule approchera d’un emplacement associé à une entrée du carnet d’adresses, le son sélectionné sera émis. 1 Effleurez l’onglet “Avec son” sur l’écran “Icône d’ent. du carnet d’adres.”. 2 Effleurez l’icône de son souhaitée. z L’écran suivant s’affiche si l’on effleure la touche “Sonnerie (avec direction)”. 105 PRIUS_Navi_OM47A72D_(D) 14.06.27 21:36 SYSTÈME DE NAVIGATION Fonction ■POUR CHANGER L’“Icône” 3. CARNET D’ADRESSES 3 Effleurez ou pour régler la direction. Ensuite, effleurez “OK”. ■AFFICHAGE DES NOMS DES ENTRÉES DU CARNET D’ADRESSES 1 Effleurez “Activé” pour afficher le nom sur la carte ou “Désactivé” pour ne pas l’afficher. INFORMATIONS ● La cloche ne sonne que si le véhicule approche de ce point dans la direction définie. ■POUR CHANGER LE “Lieu” 1 Effleurez “Modifier”. 2 Effleurez l’une des 8 touches d’écran directionnelles pour déplacer le curseur vers le point souhaité sur la carte. z Vous pouvez entrer jusqu’à 70 caractères. 3 Effleurez “OK”. 3 z L’écran précédent s’affichera. ■POUR CHANGER LE “Nom” 1 2 Effleurez “Modifier”. Saisissez le nom à l’aide des touches alphanumériques. Effleurez “OK”. z L’écran précédent s’affichera. 106 PRIUS_Navi_OM47A72D_(D) 14.06.27 21:36 3. CARNET D’ADRESSES ■POUR CHANGER LE “N° de tél.” 5 Effleurez l’adresse à supprimer. (NUMÉRO DE TÉLÉPHONE) 1 2 Effleurez “Modifier”. Entrez le numéro à l’aide des touches numériques. Fonction “Sélectionner tt” Effleurez cette touche pour sélectionner toutes les adresses enregistrées. “Désélec. tout” Effleurez cette touche pour annuler la fonction “Sélectionner tt”. 6 7 3 Effleurez “OK”. Effleurez “Supprimer”. Effleurez “Oui” pour supprimer les entrées du carnet d’adresses; effleurez “Non” pour annuler la suppression. z L’écran précédent s’affichera. SUPPRESSION DES ENTRÉES DU CARNET D’ADRESSES 1 2 Appuyez sur la touche “SETUP”. Effleurez “Navigation” sur l’écran “Paramétrer”. 3 Effleurez “Carnet d’adresses” sur l’écran “Paramètres de navigation”. 4 Effleurez “Supprimer”. 107 PRIUS_Navi_OM47A72D_(D) 14.06.27 21:36 3 SYSTÈME DE NAVIGATION Touche d’écran 3. CARNET D’ADRESSES ENREGISTREMENT DES ZONES À ÉVITER DÉFINITION DES “Zones à éviter” Vous pouvez enregistrer les zones que vous voulez éviter en raison d’embouteillages, de travaux de construction ou pour d’autres motifs. 1 2 Appuyez sur la touche “SETUP”. 3 Effleurez “Zones à éviter”. Effleurez “Navigation” sur l’écran “Paramétrer”. 4 Effleurez la touche d’écran souhaitée. N° Fonction Page Enregistrement des zones à éviter 108 Modification des zones à éviter 109 Suppression des zones à éviter 112 1 2 Appuyez sur la touche “SETUP”. 3 Effleurez “Zones à éviter” sur l’écran “Paramètres de navigation”. 4 Effleurez “Nouveau”. 5 Effleurez la touche d’écran souhaitée, puis entrez l’emplacement de la même manière que pour une recherche de destination, ou affichez la carte de la zone à éviter. (Consultez la section “RECHERCHE DE LA DESTINATION”, à la page 58.) Effleurez “Navigation” sur l’écran “Paramétrer”. 108 PRIUS_Navi_OM47A72D_(D) 14.06.27 21:36 3. CARNET D’ADRESSES 6 Faites défiler la carte jusqu’au point souhaité. MODIFICATION DES ZONES À ÉVITER Vous pouvez modifier le nom, l’emplacement ou la taille d’une zone à éviter enregistrée. “Régler l’adresse” : Effleurez cette touche pour régler la position en incréments plus petits. Effleurez “Entrer”. 3 Effleurez “Zones à éviter” sur l’écran “Paramètres de navigation”. 4 Effleurez “Modifier”. 5 Effleurez la touche de la zone à éviter. Effleurez “Navigation” sur l’écran “Paramétrer”. Pour changer la taille de la zone à éviter, effleurez 9 Appuyez sur la touche “SETUP”. ou . Effleurez “OK”. z Une fois l’enregistrement d’une zone à éviter terminé, l’écran “Zones à éviter” s’affichera. INFORMATIONS ● Si une destination saisie fait partie de la zone à éviter, ou si le calcul de l’itinéraire ne peut être effectué sans passer par la zone à éviter, cette zone pourra être affichée. ● Vous pouvez enregistrer jusqu’à 10 emplacements comme points/zones à éviter. 109 PRIUS_Navi_OM47A72D_(D) 14.06.27 21:36 3 SYSTÈME DE NAVIGATION 7 8 1 2 3. CARNET D’ADRESSES 6 Effleurez la touche “Modifier” adjacente à l’élément que vous souhaitez modifier. N° Fonction Page Effleurez cette touche pour modifier le nom de la zone à éviter. Le nom peut s’afficher sur la carte. 110 Effleurez cette touche pour modifier l’emplacement de la zone. 111 Effleurez cette touche pour modifier la taille de la zone. 111 “Afficher nom sur carte” : En effleurant “Activé” ou “Désactivé”, le nom d’une zone à éviter peut être paramétré de sorte à s’afficher ou non sur la carte. (Consultez la page 110.) “Actif” : La fonction de zone à éviter peut être réglée sur “Activé” ou “Désactivé”. 7 Effleurez “OK”. ■POUR CHANGER LE “Nom” 1 Effleurez “Modifier”. 2 Saisissez le nom à l’aide des touches alphanumériques. z Vous pouvez entrer jusqu’à 70 caractères. 3 Effleurez “OK”. z L’écran précédent s’affichera. ■AFFICHAGE DU NOM DES ZONES À ÉVITER 1 Pour afficher sur la carte le nom d’une zone à éviter, effleurez la touche “Activé” adjacente à “Afficher nom sur carte”. Effleurez “Désactivé” pour ne pas l’afficher. 110 PRIUS_Navi_OM47A72D_(D) 14.06.27 21:36 3. CARNET D’ADRESSES ■POUR CHANGER LE “Lieu” ■POUR CHANGER LA “Taille” 1 Effleurez “Modifier”. 1 Effleurez “Modifier”. 2 Effleurez l’une des 8 touches d’écran directionnelles pour déplacer le curseur vers le point souhaité sur la carte. 2 Pour changer la taille de la zone à éviter, effleurez 3 Effleurez “OK”. 3 . SYSTÈME DE NAVIGATION 3 ou Effleurez “OK”. z L’écran précédent s’affichera. z L’écran précédent s’affichera. 111 PRIUS_Navi_OM47A72D_(D) 14.06.27 21:36 3. CARNET D’ADRESSES SUPPRESSION DES ZONES À ÉVITER 1 2 Appuyez sur la touche “SETUP”. 3 Effleurez “Zones à éviter” sur l’écran “Paramètres de navigation”. 4 Effleurez “Supprimer”. 5 Effleurez la touche de la zone à supprimer. Effleurez “Navigation” sur l’écran “Paramétrer”. Touche d’écran Fonction “Sélectionner tt” Effleurez cette touche pour sélectionner toutes les zones à éviter enregistrées. “Désélec. tout” Effleurez cette touche pour annuler la fonction “Sélectionner tt”. 6 7 SUPPRESSION DES DESTINATIONS PRÉCÉDENTES Vous pouvez supprimer les destinations précédentes. 1 2 Appuyez sur la touche “SETUP”. 3 Effleurez “Supprimer dest. précédentes”. 4 Effleurez la destination précédente à supprimer. Effleurez “Navigation” sur l’écran “Paramétrer”. Effleurez “Supprimer”. Effleurez “Oui” pour supprimer la ou les zones ; effleurez “Non” pour annuler la suppression. 112 PRIUS_Navi_OM47A72D_(D) 14.06.27 21:36 3. CARNET D’ADRESSES Touche d’écran Fonction “Sélectionner tt” Effleurez cette touche pour sélectionner toutes les destinations précédentes. “Désélec. tout” Effleurez cette touche pour annuler la fonction “Sélectionner tt”. 5 6 Effleurez “Supprimer”. Effleurez “Oui” pour supprimer la ou les destinations ; effleurez “Non” pour annuler la suppression. 3 SYSTÈME DE NAVIGATION 113 PRIUS_Navi_OM47A72D_(D) 14.06.27 21:36 4. CONFIGURATION 1. PARAMÈTRES DE NAVIGATION DÉTAILLÉS Vous pouvez paramétrer les vitesses de conduite, les catégories favorites de PDI, les changements automatiques d’écran, la fonction “WW Off”, etc. 1 4 Effleurez les options à configurer. 5 Effleurez “OK”. Appuyez sur la touche “SETUP”. ÉCRANS DES PARAMÈTRES DE NAVIGATION 2 Effleurez “Navigation”. 3 Effleurez “Paramètres de navigation détaillée”. z Il est possible d’utiliser les fonctions suivantes sur cet écran : 114 PRIUS_Navi_OM47A72D_(D) 14.06.27 21:36 4. CONFIGURATION N° Fonction N° Effleurez cette touche pour régler la vitesse de croisière moyenne. (Consultez la section “VITESSES DE CONDUITE”, à la page 115.) Effleurez cette touche pour corriger manuellement la position actuelle. Vous pouvez également corriger les erreurs de calcul de la distance causées par le remplacement d’un pneu. (Consultez la section “ÉTALONNAGE DE LA POSITION ACTUELLE/CHANGEMENT DE PNEU”, à la page 119.) Effleurez cette touche pour paramétrer la fonction d’entrée automatique sur “Activé” ou sur “Désactivé”. Effleurez cette touche pour paramétrer l’orientation vocale du prochain nom de rue sur “Activé” ou sur “Désactivé” pendant le guidage routier. Effleurez cette touche pour paramétrer l’indication de circulation fluide par une flèche sur “Activé” ou sur “Désactivé”. (Consultez la section “AFFICHER LA CIRCULATION FLUIDE”, à la page 117.) Effleurez cette touche pour définir les catégories d’icônes de PDI à afficher. (Consultez la section “CHANGEMENT DE CATÉGORIE DE PDI (SÉLECTION DES ICÔNES DE PDI)”, à la page 117.) Effleurez cette touche pour définir les touches d’écran à afficher sur l’écran de carte lorsque la fonction “WW Off” est sélectionnée. (Consultez la section “FONCTION DE DISPOSITION DE L’ÉCRAN (fonction “WW Off”)”, à la page 118.) Effleurez cette touche pour paramétrer l’affichage de l’information contextuelle sur “Activé” ou sur “Désactivé”. (Consultez la section “INFORMATION CONTEXTUELLE”, à la page 120.) Effleurez cette touche pour paramétrer le guidage des routes IPD sur “Activé” ou sur “Désactivé”. (Pour en savoir davantage sur les routes IPD, consultez la page 85.) z Pour réinitialiser tous les éléments de réglage, effleurez “Par défaut”. VITESSES DE CONDUITE Vous pouvez paramétrer la vitesse utilisée pour le calcul de la durée estimée du trajet et de l’heure d’arrivée prévue. 1 2 Appuyez sur la touche “SETUP”. 3 Effleurez “Paramètres de navigation détaillée” sur l’écran “Paramètres de navigation”. 4 Effleurez “Vitesses de conduite”. Effleurez “Navigation” sur l’écran “Paramétrer”. 115 PRIUS_Navi_OM47A72D_(D) 14.06.27 21:36 3 SYSTÈME DE NAVIGATION Effleurez cette touche pour paramétrer la redéfinition automatique de l’itinéraire afin d’éviter les congestions routières sur “Activé” ou sur “Désactivé”. (Consultez la section “ÉVITEMENT AUTOMATIQUE DES EMBOUTEILLAGES”, à la page 116.) Fonction 4. CONFIGURATION 5 Effleurez “ ” ou “ ” pour régler les vitesses moyennes du véhicule dans ces zones : “En ville”, “Rues princi.” et “Autoroutes”. z Pour paramétrer les vitesses moyennes, effleurez “Par défaut”. z Pour utiliser les paramètres en fonction des informations sur la circulation, effleurez “Prendre en compte info circulation”. 6 ÉVITEMENT AUTOMATIQUE DES EMBOUTEILLAGES Le système change automatiquement d’itinéraire pour éviter les embouteillages lorsque la fonction “Éviter la circulation” est activée. 1 2 Appuyez sur la touche “SETUP”. 3 Effleurez “Paramètres de navigation détaillée” sur l’écran “Paramètres de navigation”. 4 Effleurez “Éviter la circulation”. 5 6 Effleurez “Activé” ou “Désactivé”. Effleurez “Navigation” sur l’écran “Paramétrer”. Une fois le paramétrage des vitesses souhaitées terminé, effleurez “OK”. INFORMATIONS ● La durée du trajet estimée jusqu’à la destination est la durée approximative calculée en fonction des vitesses sélectionnées et de la position actuelle sur l’itinéraire affiché. ● La durée affichée à l’écran peut varier grandement pendant le trajet en raison des conditions, telles que les embouteillages et les travaux routiers. ● Le système peut afficher une durée allant jusqu’à 99 heures 59 minutes. Effleurez “OK”. z Lorsque vous recevez de l’information concernant un embouteillage sur l’itinéraire, un écran s’affiche et vous demande si vous voulez changer d’itinéraire pour éviter cet embouteillage. z Effleurez “Oui” pour changer d’itinéraire. Un nouvel itinéraire vous permettant de contourner l’embouteillage s’affichera. z Si vous ne voulez pas changer d’itinéraire, effleurez “Non”. INFORMATIONS ● Lorsque l’indicateur “Info circulation” est estompé, les fonctions “Éviter la circulation”, “Avis d’incident de circulation” et “Afficher la circulation fluide” ne sont pas opérationnelles. (Consultez la page 305.) 116 PRIUS_Navi_OM47A72D_(D) 14.06.27 21:36 4. CONFIGURATION AFFICHER LA CIRCULATION FLUIDE Les zones de circulation fluide peuvent être indiquées par une flèche lorsque la fonction “Afficher la circulation fluide” est activée. 1 2 Appuyez sur la touche “SETUP”. Effleurez “Navigation” sur l’écran “Paramétrer”. Effleurez “Paramètres de navigation détaillée” sur l’écran “Paramètres de navigation”. 4 Effleurez “Afficher la circulation fluide”. 5 6 Sélectionnez jusqu’à 6 icônes de PDI à afficher sur l’écran de carte. 1 2 Appuyez sur la touche “SETUP”. 3 Effleurez “Paramètres de navigation détaillée” sur l’écran “Paramètres de navigation”. 4 Effleurez “Catégories PDI favoris”. 5 Effleurez la catégorie à modifier. Effleurez “Navigation” sur l’écran “Paramétrer”. Effleurez “Activé” ou “Désactivé”. Effleurez “OK”. INFORMATIONS ● Lorsque l’indicateur “Info circulation” est estompé, les fonctions “Éviter la circulation”, “Avis d’incident de circulation” et “Afficher la circulation fluide” ne sont pas opérationnelles. (Consultez la page 305.) 117 PRIUS_Navi_OM47A72D_(D) 14.06.27 21:36 3 SYSTÈME DE NAVIGATION 3 CHANGEMENT DE CATÉGORIE DE PDI (SÉLECTION DES ICÔNES DE PDI) 4. CONFIGURATION 6 Effleurez le groupe souhaité. FONCTION DE DISPOSITION DE L’ÉCRAN (fonction “WW Off”) Vous pouvez afficher ou masquer chaque touche d’écran, ainsi que le nom de la rue actuelle, sur l’écran de carte. z Si la catégorie de PDI souhaitée n’est pas affichée, effleurez “Aff. toutes catégo.” pour répertorier toutes les catégories de PDI. 7 1 2 Appuyez sur la touche “SETUP”. 3 Effleurez “Paramètres de navigation détaillée” sur l’écran “Paramètres de navigation”. 4 Effleurez ““WW Off” Fonction”. 5 Effleurez les touches d’écran à désactiver. Les touches d’écran sélectionnées s’estomperont. Effleurez la catégorie souhaitée. Effleurez “Navigation” sur l’écran “Paramétrer”. z Vous revenez à l’écran “Catégories PDI favoris”. 8 Effleurez “OK”. z Pour paramétrer ce réglage par défaut, effleurez “Par défaut”. 6 Effleurez “OK”. z L’écran précédent s’affichera. 7 Effleurez “OK”. 118 PRIUS_Navi_OM47A72D_(D) 14.06.27 21:36 4. CONFIGURATION ÉTALONNAGE DE LA POSITION ACTUELLE/CHANGEMENT DE PNEU Vous pouvez régler manuellement le repère de la position actuelle. Vous pouvez également corriger les erreurs de calcul de la distance causées par le remplacement d’un pneu. 1 2 Appuyez sur la touche “SETUP”. Effleurez “Navigation” sur l’écran “Paramétrer”. Effleurez “Paramètres de navigation détaillée” sur l’écran “Paramètres de navigation”. 4 Effleurez “Etalonnage”. 5 DIRECTION Pendant que vous conduisez, le repère de la position actuelle se déplace automatiquement en fonction des signaux du système GPS. Si la réception GPS est mauvaise en raison de l’endroit où vous vous trouvez, vous pouvez placer manuellement le repère de la position actuelle. 1 Effleurez “Position / Direction”. 2 Effleurez l’une des 8 touches d’écran directionnelles pour déplacer le curseur vers le point souhaité sur la carte. 3 Effleurez “OK”. 3 Effleurez la touche d’écran souhaitée. z Pour en savoir davantage sur la précision de la position actuelle, consultez la section “LIMITES DU SYSTÈME DE NAVIGATION”, à la page 128. 119 PRIUS_Navi_OM47A72D_(D) 14.06.27 21:36 SYSTÈME DE NAVIGATION 3 ■ÉTALONNAGE DE LA POSITION/ 4. CONFIGURATION 4 Effleurez ou pour régler la direction du repère de la position actuelle. INFORMATIONS ● Si vous n’effectuez pas cette procédure lorsque vous remplacez vos pneus, l’affichage du repère de la position actuelle pourrait être inexact. INFORMATION CONTEXTUELLE 5 Effleurez “OK”. z La carte s’affiche. ■ÉTALONNAGE DU CHANGEMENT DE PNEU Vous utiliserez la fonction d’étalonnage du changement de pneu lorsque vous remplacerez vos pneus. Cette fonction corrigera les erreurs de calcul causées par la différence entre la circonférence des anciens pneus et celle des nouveaux. 1 Si la fonction “Information contextuelle” est activée, l’information contextuelle s’affichera. 1 2 Appuyez sur la touche “SETUP”. 3 Effleurez “Paramètres de navigation détaillée” sur l’écran “Paramètres de navigation”. 4 Effleurez “Information contextuelle”. 5 6 Effleurez “Activé” ou “Désactivé”. Effleurez “Navigation” sur l’écran “Paramétrer”. Pour effectuer la procédure d’étalonnage de la distance, effleurez “Changement pneus”. Effleurez “OK”. z Si la fonction “Information contextuelle” est désactivée, les messages suivants ne s’afficheront pas. z Le message s’affiche et l’étalonnage rapide de la distance débute automatiquement. Au bout de quelques secondes, une carte s’affiche. 120 PRIUS_Navi_OM47A72D_(D) 14.06.27 21:36 4. CONFIGURATION XCe message s’affiche lorsque l’échelle de la carte est supérieure à 0,5 mile (800 m). XCe message s’affiche lorsque la carte passe en mode d’écran double. 3 SYSTÈME DE NAVIGATION 121 PRIUS_Navi_OM47A72D_(D) 14.06.27 21:36 4. CONFIGURATION 2. PARAMÈTRES DU VÉHICULE ENTRETIEN 4 Effleurez la touche d’écran souhaitée. Lorsque le système de navigation est activé, l’écran “Rappel d’entretien” s’affiche s’il est temps de remplacer une pièce ou certains composants. (Consultez la page 26.) 1 Appuyez sur la touche “SETUP”. z Définition de l’information sur l’entretien. (Consultez la page 122.) z Définition de l’information sur le concessionnaire. (Consultez la page 124.) DÉFINITION DE L’INFORMATION SUR L’ENTRETIEN 2 3 1 2 Appuyez sur la touche “SETUP”. 3 Effleurez “Entretien” sur l’écran “Paramètres véhicule”. 4 Effleurez la touche d’écran souhaitée. Effleurez “Véhicule”. Effleurez “Véhicule” sur l’écran “Paramétrer”. Effleurez “Entretien”. z Lorsqu’il est temps de procéder à l’entretien du véhicule, la touche d’écran passe à la couleur orange. 122 PRIUS_Navi_OM47A72D_(D) 14.06.27 21:36 4. CONFIGURATION Touche d’écran Fonction “Huile mot.” Remplacez l’huile moteur “Fil. huile” Remplacez le filtre à l’huile du moteur “Rotation” Procédez à la permutation des pneus “Pneus” “Batterie” Fonction “Défin. concession.” Effleurez cette touche pour enregistrer l’information sur le concessionnaire. (Consultez la section “DÉFINITION DE L’INFORMATION SUR LE CONCESSIONNAIRE”, à la page 124.) “Info. conces.” Effleurez cette touche pour modifier l’information sur le concessionnaire. (Consultez la section “DÉFINITION DE L’INFORMATION SUR LE CONCESSIONNAIRE”, à la page 124.) “Rappels” Si vous effleurez cette touche d’écran, l’indicateur s’allume. Le système est prêt à vous fournir de l’information sur l’entretien dans l’écran “Rappel d’entretien”. (Consultez la page 26.) Remplacez les pneus Remplacez la batterie de 12 volts “Plaquette” Remplacez plaquettes de frein “Es.-glace” Remplacez les d’essuie-glace les balais “Liqui. refroi” Remplacez le liquide de refroidissement “Huile frein” Remplacez le liquide de frein “Liqui. trans” Remplacez le liquide de transmission “Entretien” Programme d’entretien “Filtre air” Remplacez le filtre à air “Perso” Vous pouvez créer d’autres éléments d’information distincts de ceux déjà présents. “Supprimer tout” Effleurez cette touche pour annuler toutes les conditions entrées. “Réini. tout” Effleurez cette touche pour réinitialiser l’élément ayant rempli une condition. 5 Saisissez les conditions. 123 PRIUS_Navi_OM47A72D_(D) 14.06.27 21:36 3 SYSTÈME DE NAVIGATION Touche d’écran 4. CONFIGURATION N° DÉFINITION DE L’INFORMATION SUR LE CONCESSIONNAIRE Fonction Effleurez cette touche pour entrer la date du prochain entretien. Effleurez cette touche pour entrer la distance à parcourir avant le prochain entretien. Effleurez cette touche pour annuler vos choix de date et de distance. Effleurez cette touche pour réinitialiser vos choix de date et de distance. 6 Effleurez “OK”. Vous pouvez enregistrer l’information relative au concessionnaire dans le système. Lorsque l’information sur le concessionnaire est enregistrée, vous pouvez profiter du guidage routier jusqu’à celui-ci. 1 2 Appuyez sur la touche “SETUP”. 3 Effleurez “Entretien” sur l’écran “Paramètres véhicule”. 4 Effleurez “Défin. concession.”. 5 Si un concessionnaire n’a pas été enregistré, entrez son adresse de la même manière que pour une recherche de destination. (Consultez la section “RECHERCHE DE LA DESTINATION”, à la page 58.) z Vous revenez à l’écran “Entretien”. INFORMATIONS ● Pour obtenir de l’information sur les entretiens prescrits, consultez la section “Guide du programme d’entretien” ou “Supplément au manuel du propriétaire”. ● Selon la conduite ou les conditions routières, la date et la distance réelles peuvent varier de celles enregistrées dans le système. Effleurez “Véhicule” sur l’écran “Paramétrer”. z Une fois l’enregistrement du concessionnaire terminé, l’écran “Concessionnaire” s’affiche. 124 PRIUS_Navi_OM47A72D_(D) 14.06.27 21:36 4. CONFIGURATION 6 Effleurez la touche “Modifier” adjacente à l’élément que vous souhaitez modifier. N° ■POUR MODIFIER LE “Conces.” OU LE “Contact” 1 Effleurez la touche “Modifier” adjacente à “Conces.” ou à “Contact”. Fonction 2 Saisissez le nom à l’aide des touches alphanumériques. Effleurez cette touche pour entrer le nom d’un membre du personnel d’un concessionnaire. (Consultez la page 125.) Effleurez cette touche pour définir l’emplacement. (Consultez la page 126.) Effleurez cette touche pour entrer le numéro de téléphone. (Consultez la page 126.) Effleurez cette touche pour supprimer l’information sur le concessionnaire affichée à l’écran. z Vous pouvez entrer jusqu’à 70 caractères pour le concessionnaire et 24 caractères pour la personne-ressource. 3 Effleurez “OK”. z L’écran précédent s’affichera. Effleurez cette touche pour définir le concessionnaire affiché comme destination. (Consultez la section “DÉBUT DU GUIDAGE ROUTIER”, à la page 76.) 125 PRIUS_Navi_OM47A72D_(D) 14.06.27 21:36 SYSTÈME DE NAVIGATION Effleurez cette touche pour entrer le nom d’un concessionnaire. (Consultez la page 125.) 3 4. CONFIGURATION ■POUR MODIFIER LE “Lieu” 1 2 3 Effleurez la touche “Modifier” adjacente à “Lieu”. Effleurez l’une des 8 touches d’écran directionnelles pour déplacer le curseur vers le point souhaité sur l’écran de carte. Effleurez “OK”. ■POUR MODIFIER LE “N° de tél.” (NUMÉRO DE TÉLÉPHONE) 1 Effleurez la touche “Modifier” adjacente à “N° de tél.”. 2 Entrez le numéro à l’aide des touches numériques. 3 Effleurez “OK”. z L’écran précédent s’affichera. z L’écran précédent s’affichera. 126 PRIUS_Navi_OM47A72D_(D) 14.06.27 21:36 4. CONFIGURATION PERSONNALISATION DU VÉHICULE Vous pouvez modifier les paramètres du véhicule. 1 2 Appuyez sur la touche “SETUP”. 3 Effleurez “Personnalisation du véhicule”. Effleurez “Véhicule” sur l’écran “Paramétrer”. ATTENTION ● Lorsque vous effectuez une procédure de personnalisation, assurez-vous que le véhicule et la zone environnante sont suffisamment aérés. Si l’aération est inadéquate, des gaz d’échappement pourraient s’accumuler et pénétrer dans l’habitacle. Les gaz d’échappement contiennent le dangereux monoxyde de carbone (CO). L’inhalation de gaz d’échappement peut entraîner la mort ou constituer un grave danger pour la santé. ● Pour éviter de décharger la batterie de 12 volts, effectuez la procédure de personnalisation lorsque le système hybride est en marche. 4 Effleurez les éléments à définir. z Pour obtenir la liste des paramètres modifiables, consultez le “Manuel du propriétaire”. 5 Une fois la modification des paramètres terminée, effleurez “OK”. Un message indiquant que les paramètres sont sauvegardés s’affichera. N’effectuez aucune autre action pendant que ce message est affiché. 127 PRIUS_Navi_OM47A72D_(D) 14.06.27 21:36 SYSTÈME DE NAVIGATION INFORMATIONS 3 5. GPS (SYSTÈME DE GÉO-POSITIONNEMENT PAR SATELLITE) 1. LIMITES DU SYSTÈME DE NAVIGATION Ce système de navigation calcule la position actuelle à l’aide de signaux satellites, de divers signaux du véhicule, des données sur la carte, etc. Cependant, en raison de l’état du satellite, de la configuration routière, de l’état du véhicule et d’autres facteurs, la position affichée pourrait ne pas être exacte. Le système de géo-positionnement par satellite (GPS), conçu et géré par le département de la Défense des États-Unis, permet d’obtenir avec précision la position actuelle, généralement à l’aide d’au moins 4 satellites, voire seulement 3 dans certains cas. Un certain niveau d’inexactitude a été incorporé au système GPS. Bien que le système de navigation compense cette caractéristique la plupart du temps, on peut s’attendre à des erreurs de positionnement occasionnelles pouvant atteindre 300 ft. (100 m). Habituellement, les erreurs de positionnement seront corrigées en quelques secondes. Lorsque le véhicule reçoit des signaux des satellites, le repère “GPS” s’affiche dans le coin supérieur gauche de l’écran. Des obstacles physiques peuvent bloquer le signal GPS, ce qui peut entraîner un affichage inexact de la position du véhicule sur l’écran de carte. Les tunnels, les édifices élevés, les camions et même les objets posés sur le bloc d’instrumentation peuvent bloquer les signaux du système GPS. Les satellites GPS pourraient ne pas envoyer de signaux en raison de réparations ou d’améliorations en cours sur ceux-ci. Même lorsque le système de navigation reçoit des signaux GPS nets, l’affichage de la position du véhicule pourrait être inexact ou le guidage routier s’avérer incorrect dans certaines circonstances. NOTE ● L’utilisation de glaces teintées pourrait bloquer les signaux GPS. La plupart des produits teintants pour glaces contiennent des matériaux métalliques qui vont empêcher l’antenne du bloc d’instrumentation de recevoir le signal GPS. Nous déconseillons de teinter les glaces des véhicules dotés d’un système de navigation. 128 PRIUS_Navi_OM47A72D_(D) 14.06.27 21:36 5. GPS (SYSTÈME DE GÉO-POSITIONNEMENT PAR SATELLITE) z Si le véhicule n’est pas en mesure de recevoir les signaux GPS, vous pouvez ajuster la position actuelle manuellement. Pour en savoir davantage sur l’étalonnage de la position actuelle, consultez la page 119. z Un guidage routier incorrect peut survenir dans les cas suivants : • Si vous tournez à un croisement alors que cette manœuvre n’était pas prévue dans l’itinéraire affiché. • Si vous définissez plus de 1 destination, mais ignorez l’une d’entre elles, la fonction de redéfinition automatique de l’itinéraire affichera un itinéraire retournant à celle-ci. • Si vous tournez à une intersection pour laquelle il n’y a pas de guidage routier. • Si vous traversez une intersection pour laquelle il n’y a pas de guidage routier. • Pendant la redéfinition du trajet, il se peut que le guidage routier ne soit pas disponible pour le prochain virage à droite ou à gauche. • Si vous roulez à vitesse élevée, la redéfinition de l’itinéraire pourrait demander beaucoup de temps. Pendant la redéfinition du trajet, le système pourrait afficher un itinéraire de déviation. • Après la redéfinition du trajet, il se peut que l’itinéraire reste inchangé. • Si un demi-tour inutile s’affiche ou est annoncé. • Si un emplacement comporte plusieurs noms et que le système en annonce 1 ou plus. • S’il est impossible de rechercher un itinéraire. • Si le trajet jusqu’à votre destination comporte des routes de gravier/non pavées ou des ruelles, il se peut que le guidage routier ne s’affiche pas. • Votre destination peut s’afficher sur le côté opposé de la rue. • Si une portion de la route fait l’objet d’une réglementation horaire, saisonnière ou autre y interdisant la présence de véhicules. • Les données relatives à la route et à la carte du système de navigation pourraient être incomplètes ou non actualisées. z Après le remplacement d’un pneu, suivez la procédure indiquée à la section “ÉTALONNAGE DU CHANGEMENT DE PNEU”. (Consultez la page 120.) 129 PRIUS_Navi_OM47A72D_(D) 14.06.27 21:36 3 SYSTÈME DE NAVIGATION z La position actuelle affichée pourrait être inexacte dans les cas suivants : • Si vous roulez sur des routes très coudées, en forme de Y. • Si vous roulez sur une route sinueuse. • Si vous roulez sur une route glissante, par exemple sur du sable, du gravier, de la neige, etc. • Si vous roulez sur une longue route rectiligne. • Si une autoroute et des voies urbaines se suivent parallèlement. • Après un déplacement en traversier ou sur un porte-véhicules. • Pendant la recherche d’un long itinéraire alors que le véhicule roule à vitesse élevée. • Si vous conduisez sans avoir effectué l’étalonnage de la position actuelle correctement. • Après la reprise d’un changement de direction en avançant et en reculant, ou si le véhicule a changé de côté sur une plaque tournante dans un parc de stationnement. • Si vous quittez un parc de stationnement ou un garage couverts. • Si un porte-bagages est installé sur le véhicule. • Si vous conduisez avec des chaînes antidérapantes. • Si les pneus sont usés. • Après le remplacement d’un ou de plusieurs pneus. • Si vous utilisez des pneus de dimensions plus petites ou plus grandes que celles indiquées dans les spécifications du fabricant. • Si la pression de gonflage de n’importe lequel des 4 pneus est incorrecte. 5. GPS (SYSTÈME DE GÉO-POSITIONNEMENT PAR SATELLITE) INFORMATIONS ● Ce système de navigation utilise des données sur la permutation des pneus et il est conçu pour fonctionner avec des pneus respectant les spécifications du fabricant pour le véhicule. Si vous installiez des pneus dont le diamètre est plus grand ou plus petit que celui des pneus d’origine, la position actuelle affichée pourrait être inexacte. La pression de gonflage des pneus influe aussi sur leur diamètre ; assurez-vous donc d’avoir la bonne pression de gonflage sur les 4 pneus. 130 PRIUS_Navi_OM47A72D_(D) 14.06.27 21:36 4 TÉLÉPHONE 1 1 FONCTIONNEMENT DU TÉLÉPHONE 1. RÉFÉRENCE RAPIDE................. 132 5. RECEVOIR UN APPEL SUR LE TÉLÉPHONE Bluetooth® ......... 150 6. PARLER AU TÉLÉPHONE Bluetooth® ................................ 151 2. TÉLÉPHONE (SYSTÈME MAINS LIBRES POUR TÉLÉPHONE CELLULAIRE) ........................... 134 LORSQUE VOUS SÉLECTIONNEZ “0-9” ................................................... 151 UTILISATION DU CONTACTEUR TÉLÉPHONIQUE .............................. 135 7. FONCTION MESSAGE DU TÉLÉPHONE Bluetooth® ......... 154 UTILISATION DES CONTACTEURS AU VOLANT...................................... 136 RECONNEXION D’UN TÉLÉPHONE Bluetooth® ......................................... 142 4. FAIRE UN APPEL SUR LE TÉLÉPHONE Bluetooth® ......... 143 PAR COMPOSITION........................... 143 PAR ANNUAIRE.................................. 143 PAR COMPOSITION ABRÉGÉE ........ 145 PAR HISTORIQUE DES APPELS ...... 145 PAR RECONNAISSANCE VOCALE............................................ 147 COMPOSITION À L’AIDE D’UN MESSAGE SMS/MMS ...................... 149 PAR APPEL DE PDI* .......................... 149 4 VÉRIFICATION DES MESSAGES ...... 154 RÉPONSE (RÉPONSE RAPIDE) ........ 155 NOTIFICATION D’UN NOUVEAU MESSAGE......................................... 156 LORS DE LA VENTE OU DE LA MISE AU REBUT DU VÉHICULE ..... 137 CONNEXION D’UN TÉLÉPHONE Bluetooth® ......................................... 140 3 APPEL ENTRANT EN ATTENTE ........ 153 À PROPOS DE L’ANNUAIRE DE CE SYSTÈME ................................... 136 3. ENREGISTREMENT D’UN TÉLÉPHONE Bluetooth® ......... 139 2 2 5 6 CONFIGURATION 1. PARAMÈTRES DU TÉLÉPHONE............................. 157 7 PARAMÈTRES AUDIO DU TÉLÉPHONE..................................... 157 ANNUAIRE .......................................... 159 8 PARAMÈTRES DES MESSAGES....... 172 PARAMÈTRES D’AFFICHAGE DU TÉLÉPHONE..................................... 176 2. PARAMÈTRES Bluetooth® ........ 180 DISPOSITIFS ENREGISTRÉS............ 180 SÉLECTION D’UN TÉLÉPHONE Bluetooth® ......................................... 184 SÉLECTION D’UN LECTEUR PORTATIF......................................... 186 PARAMÈTRES Bluetooth® DÉTAILLÉS ....................................... 187 * : Point d’intérêt 131 PRIUS_Navi_OM47A72D_(D) 14.06.27 20:33 9 1. FONCTIONNEMENT DU TÉLÉPHONE 1. RÉFÉRENCE RAPIDE Vous pouvez faire fonctionner les téléphones Bluetooth® à partir de l’écran du système de navigation. Pour afficher l’écran de fonctionnement mains libres, appuyez sur la touche ou sur le contacteur au volant. 132 PRIUS_Navi_OM47A72D_(D) 14.06.27 21:36 1. FONCTIONNEMENT DU TÉLÉPHONE N° Nom L’état de la connexion Bluetooth® La zone de réception Le niveau de réception Aucune connexion Bon Une antenne pour la connexion Bluetooth® est intégrée au bloc d’instrumentation. L’état de la connexion Bluetooth® pourrait se détériorer et le système pourrait ne pas fonctionner lorsqu’un téléphone Bluetooth® est utilisé dans les cas et/ou aux emplacements suivants : • Le téléphone cellulaire est bloqué par certains objets (par exemple s’il se trouve derrière le siège, dans la boîte à gants ou dans le bloc central). • Le téléphone cellulaire touche (ou est couvert par) des objets métalliques. Laissez le téléphone Bluetooth® à un endroit qui permet d’obtenir une bonne connexion Bluetooth®. Lorsque le téléphone cellulaire n’est pas connecté, la mention “No Connect” s’affiche. Vide Pleine Cet élément ne s’affiche pas si le téléphone Bluetooth® n’est pas connecté. L’autonomie indiquée à l’écran ne correspond pas toujours à celle indiquée sur votre téléphone cellulaire. Selon le modèle de votre téléphone, il se peut que l’autonomie restante de la pile ne s’affiche pas. Le système ne possède pas de chargeur. “Rm” s’affiche lorsque vous recevez un appel dans la zone d’itinérance. Selon le modèle de votre téléphone, il se peut que la zone de réception ne s’affiche pas. Mauvais Excellent Le niveau de réception ne correspond pas toujours à celui indiqué sur votre téléphone cellulaire. Selon le modèle de votre téléphone, il se peut que le niveau de réception ne s’affiche pas. Lorsque le téléphone cellulaire est en dehors de la zone desservie ou à un endroit inaccessible par ondes radio, la mention “No Service” s’affiche. Touche “SETUP” Appuyez sur cette touche pour afficher l’écran “Paramétrer”. Effleurez “Téléphone” ou “Bluetooth*” sur l’écran “Paramétrer” pour afficher l’écran de configuration du système mains libres. Touche Appuyez sur cette touche pour afficher l’écran de fonctionnement mains libres. * : Bluetooth est une marque déposée de Bluetooth SIG, Inc. 133 PRIUS_Navi_OM47A72D_(D) 14.06.27 21:36 4 TÉLÉPHONE L’autonomie restante de la pile Fonction 1. FONCTIONNEMENT DU TÉLÉPHONE 2. TÉLÉPHONE (SYSTÈME MAINS LIBRES POUR TÉLÉPHONE CELLULAIRE) Le système mains libres vous permet de faire et de recevoir des appels tout en gardant vos mains sur le volant. Ce système prend en charge Bluetooth®. Bluetooth® est un système de données sans fil qui vous permet d’utiliser un téléphone cellulaire sans qu’il soit nécessaire de le brancher à un câble ni de le placer sur un socle. La procédure d’utilisation du téléphone est présentée ici. z Pour enregistrer et configurer le téléphone, consultez les sections “PARAMÈTRES DU TÉLÉPHONE”, à la page 157 et “PARAMÈTRES Bluetooth®”, à la page 180. ATTENTION ● Pendant que vous conduisez, n’utilisez pas le téléphone cellulaire et ne connectez pas le téléphone Bluetooth®. ● Des antennes Bluetooth® sont installées sur votre composant audio. Les personnes qui portent un stimulateur cardiaque implantable, un stimulateur de resynchronisation cardiaque ou un défibrillateur automatique implantable devraient se tenir à une distance raisonnable des antennes Bluetooth®. Les ondes radio pourraient nuire au fonctionnement de tels appareils. ● Avant d’utiliser des dispositifs Bluetooth®, les utilisateurs de tout appareil médical électrique autre que les stimulateurs cardiaques implantables, les stimulateurs de resynchronisation cardiaque ou les défibrillateurs automatiques implantables devraient consulter le fabricant de l’appareil à propos du fonctionnement de ce dernier lorsqu’il est exposé aux ondes radio. Les ondes radio pourraient avoir des effets inattendus sur de tels appareils médicaux. NOTE ● Ne laissez pas votre téléphone cellulaire dans le véhicule. La température pourrait augmenter dans l’habitacle et endommager le téléphone. INFORMATIONS ● Ce système ne peut fonctionner que si votre téléphone cellulaire prend en charge la technologie Bluetooth®. ● Il est possible que le système ne fonctionne pas dans les conditions suivantes : • Le téléphone cellulaire est éteint. • La position actuelle n’est pas couverte par la zone de communication. • Le téléphone cellulaire n’est pas connecté. • La batterie du téléphone cellulaire est faible. ● Lorsque vous utilisez le système audio Bluetooth® et le système mains libres en même temps, les problèmes suivants peuvent survenir : • La connexion Bluetooth® risque d’être rompue. • Vous pourriez entendre du bruit pendant la lecture audio Bluetooth®. *: Ce profil est nécessaire lorsque vous utilisez Entune App Suite. (Reportezvous à la section “SERVICE Entune App Suite”, à la page 310.) 134 PRIUS_Navi_OM47A72D_(D) 14.06.27 21:36 1. FONCTIONNEMENT DU TÉLÉPHONE INFORMATIONS ● Ce système prend en charge les services suivants : En appuyant sur le contacteur téléphonique, vous pouvez recevoir un appel ou raccrocher sans retirer vos mains du volant. 4 z Vous pouvez utiliser le microphone lorsque vous parlez au téléphone. XType A XType B Bluetooth est une marque déposée de Bluetooth SIG, Inc. 135 PRIUS_Navi_OM47A72D_(D) 14.06.27 21:36 TÉLÉPHONE • Spécifications Bluetooth® Version 1.1 ou supérieure (Recommandé : Version 2.1 + EDR ou supérieure) • Profils HFP (Hands Free Profile) Version 1.0 ou supérieure (Recommandé : Version 1.5 ou supérieure) OPP (Object Push Profile) Version 1.1 ou supérieure PBAP (Phone Book Access Profile) Version 1.0 ou supérieure MAP (Message Access Profile) Version 1.0 ou supérieure SPP (Serial Port Profile) Version 1.1 ou supérieure* ● Si votre téléphone cellulaire ne prend pas en charge le profil HFP, vous ne pourrez pas enregistrer le téléphone Bluetooth® ni utiliser les profils OPP, PBAP, MAP ou SPP individuellement. ● Si la version du téléphone Bluetooth® connecté est plus ancienne que la version recommandée ou incompatible, cette fonction ne peut pas être utilisée. ● Veuillez visiter le pour http://www.toyota.com/connect/ obtenir une liste de téléphones Bluetooth® approuvés pour ce système. UTILISATION DU CONTACTEUR TÉLÉPHONIQUE 1. FONCTIONNEMENT DU TÉLÉPHONE INFORMATIONS ● La voix de votre interlocuteur sera entendue à l’aide des haut-parleurs avant. Le son du système audio/vidéo sera coupé lors des appels téléphoniques ou lorsque des commandes vocals du système mains libres seront utilisées. ● Parlez alternativement au téléphone avec votre interlocuteur. Si vous parlez en même temps, il est possible que votre interlocuteur ne vous entende pas et vice-versa. (Il ne s’agit pas d’une anomalie.) ● Maintenez le volume de l’appel à un niveau bas. Sinon, la voix de votre interlocuteur pourrait être audible à l’extérieur du véhicule et l’écho de la voix pourrait augmenter. Pendant une conversation téléphonique, parlez clairement en direction du microphone. ● Il est possible que votre interlocuteur ne vous entende pas dans les situations suivantes : • Conduite sur une route sans revêtement. (Générant un bruit de trafic excessif.) • Lors d’une conduite à grande vitesse. • Le toit ou les glaces sont ouverts. • Les évents du climatiseur sont orientés vers le microphone. • Le ventilateur du climatiseur est bruyant. • La qualité sonore est mauvaise à cause du téléphone et/ou du réseau utilisés. UTILISATION DES CONTACTEURS AU VOLANT Réglage du volume z Appuyez sur le côté “+” pour augmenter le volume. z Appuyez sur le côté “-” pour diminuer le volume. À PROPOS DE L’ANNUAIRE DE CE SYSTÈME z Les données suivantes sont enregistrées pour chacun des téléphones enregistrés. Si un autre téléphone est connecté, vous ne pouvez pas lire les données enregistrées suivantes : • Données de l’annuaire • Données de l’historique des appels • Données de la composition abrégée • Données des images • Tous les paramètres du téléphone • Paramètres des messages INFORMATIONS ● Lorsque vous supprimez l’enregistrement d’un téléphone, les données indiquées ci-dessus sont également supprimées. 136 PRIUS_Navi_OM47A72D_(D) 14.06.27 21:36 1. FONCTIONNEMENT DU TÉLÉPHONE LORS DE LA VENTE OU DE LA MISE AU REBUT DU VÉHICULE Un grand nombre de renseignements personnels sont consignés lorsque vous utilisez le système mains libres. Lorsque vous vendez ou mettez au rebut le véhicule, initialisez les données. (Consultez la section “SUPPRESSION DES DONNÉES PERSONNELLES”, à la page 52.) INFORMATIONS ● Une fois initialisés, les données et les paramètres seront effacés. Soyez donc prudent lorsque vous procédez à cette opération. z FCC ID : HYQDNNS059 Type : DNNS059 IC : 1551A-DNNS059 Canada 310 z This device complies with part 15 of the FCC Rules. Operation is subject to the following two conditions: (1) This device may not cause harmful interference, and (2) this device must accept any interference received, including interference that may cause undesired operation. ATTENTION ● FCC WARNING: Changes or modifications not expressly approved by the party responsible for compliance could void the user’s authority to operate the equipment. ● CAUTION: Radio Frequency Radiation Exposure This equipment complies with FCC radiation exposure limits set forth for uncontrolled environment and meets the FCC radio frequency (RF) Exposure Guidelines in Supplement C to OET65. This equipment has very low levels of RF energy that it deemed to comply without maximum permissive exposure evaluation (MPE). But it is desirable that it should be installed and operated with at least 20 cm and more between the radiator and person’s body (excluding extremities: hands, wrists, feet and ankles). ● Co-location: This transmitter must not be co-located or operated in conjunction with any other antenna or transmitter. 137 PRIUS_Navi_OM47A72D_(D) 14.06.27 21:36 4 TÉLÉPHONE z On peut initialiser les données suivantes dans le système : • Données de l’annuaire • Données de l’historique des appels • Données de la composition abrégée • Données des images • Tous les paramètres du téléphone • Paramètres des messages XÉ.-U. 1. FONCTIONNEMENT DU TÉLÉPHONE XCanada ATTENTION ● NOTE Operation is subject to the following two conditions; (1) this device may not cause interference, and (2) this device must accept any interference, including interference that may cause undesired operation of the device. L’utilisation de ce dispositif est autorisée seulement aux deux conditions suivantes : (1) il ne doit pas produire de brouillage, et (2) l’utilisateur du dispositif doit être prêt à accepter tout brouillage radioélectrique reçu, même si ce brouillage est susceptible de compromettre le fonctionnement du dispositif. ATTENTION ● CAUTION: Radio Frequency Radiation Exposure This equipment complies with IC radiation exposure limits set forth for uncontrolled environment and meets RSS-102 of the IC radio frequency (RF) Exposure rules. This equipment has very low levels of RF energy that it deemed to comply without maximum permissive exposure evaluation (MPE). But it is desirable that it should be installed and operated with at least 20 cm and more between the radiator and person’s body (excluding extremities: hands, wrists, feet and ankles). ATTENTION : l’exposition aux rayonnements radiofréquence Cet équipement se conforme aux limites d’exposition aux radiations établies par Industrie Canada pour un environnement non contrôlé ainsi qu’aux directives d’exposition aux fréquences radioélectriques (RF) émises par Industrie Canada dans la norme CNR-102. Cet équipement émet un niveau d’énergie RF faible à un point tel qu’il se conforme sans devoir effectuer d’évaluation d’exposition maximum admissible (MPE). Lorsque l’équipement est utilisé, il est toutefois souhaitable de laisser au moins 20 cm entre l’antenne et le corps (à l’exception des extrémités : mains, poignets, pieds et chevilles). ● Co-location: This transmitter must not be co-located or operated in conjunction with any other antenna or transmitter. Co-implantation : cet émetteur ne doit pas être co-implanté ou actionné en même temps qu’aucune autre antenne ou émetteur. 138 PRIUS_Navi_OM47A72D_(D) 14.06.27 21:36 1. FONCTIONNEMENT DU TÉLÉPHONE 3. ENREGISTREMENT D’UN TÉLÉPHONE Bluetooth® Pour utiliser le système mains libres, on doit enregistrer un téléphone dans le système. Une fois que le téléphone a été enregistré, il est possible d’effectuer un appel en mains libres. Si un téléphone Bluetooth® n’est pas encore enregistré, il doit tout d’abord être enregistré en procédant comme suit. On ne peut pas enregistrer un téléphone Bluetooth® pendant la conduite. z Consultez la section “ENREGISTREMENT D’UN DISPOSITIF Bluetooth®”, à la page 181 pour de plus amples informations sur l’enregistrement. Appuyez sur la touche contacteur 2 ou sur le sur le volant. Effleurez “Oui” pour enregistrer un téléphone. z Si 5 dispositifs Bluetooth® ont déjà été enregistrés, il est nécessaire de supprimer l’un d’eux. Consultez la section “Lorsque 5 dispositifs Bluetooth® ont déjà été enregistrés”, à la page 140. Lorsque cet écran est affiché, utilisez le dispositif Bluetooth®. z À l’aide de votre dispositif Bluetooth®, recherchez le système de navigation affiché sur l’écran du système, puis enregistrez le dispositif Bluetooth®. Pour plus de détails sur l’utilisation du dispositif Bluetooth®, reportez-vous au manuel qui l’accompagne. z Un code d’accès n’est pas requis pour les téléphones Bluetooth® compatibles SSP (Secure Simple Pairing). Selon le type de téléphone Bluetooth® connecté, un message confirmant l’enregistrement pourrait s’afficher à l’écran du téléphone Bluetooth®. Lisez ce message puis manipulez votre téléphone Bluetooth® en conséquence. z Pour annuler l’enregistrement, effleurez “Annuler”. z Si le téléphone Bluetooth® que vous enregistrez dispose d’une fonction audio Bluetooth®, il pourra être enregistré en même temps. 4 Une fois l’enregistrement terminé, cet écran s’affiche. z Lorsque vous utilisez le même téléphone, il n’est pas nécessaire de l’enregistrer de nouveau. 139 PRIUS_Navi_OM47A72D_(D) 14.06.27 21:36 4 TÉLÉPHONE 1 3 1. FONCTIONNEMENT DU TÉLÉPHONE XLorsque cet écran s’affiche, suivez les instructions à l’écran pour essayer de nouveau. XLorsqu’un autre dispositif Bluetooth® est connecté XSi le téléphone Bluetooth® dispose d’une fonction audio Bluetooth® z Lorsque le téléphone Bluetooth® que vous enregistrez dispose d’une fonction audio Bluetooth®, la fonction audio sera enregistrée automatiquement en même temps et cet écran pourrait s’afficher. Si cet écran s’affiche, effleurez “Oui” pour connecter la fonction audio ou “Non” pour annuler la connexion. CONNEXION D’UN TÉLÉPHONE Bluetooth® z Lorsqu’un autre dispositif Bluetooth® est déjà connecté, cet écran s’affiche. z Pour déconnecter le dispositif Bluetooth®, effleurez “Oui”. XLorsque 5 dispositifs déjà été enregistrés Bluetooth® ont 1 Lorsque 5 dispositifs Bluetooth® ont déjà été enregistrés, il est nécessaire de supprimer un de ces dispositifs. Effleurez “Oui” pour en supprimer 1 ou plus. 2 Effleurez le dispositif à supprimer, puis effleurez “Retirer”. 3 Effleurez “Oui”. AUTOMATIQUEMENT Lorsqu’un téléphone est enregistré, la connexion automatique est activée. Utilisez toujours ce mode, et laissez votre téléphone Bluetooth® à un endroit où une connexion peut s’établir. z Pour une connexion automatique, consultez la section “CHANGEMENT D’OPTION “Alimentation Bluetooth*””, à la page 188. * : Bluetooth est une marque déposée de Bluetooth SIG, Inc. 140 PRIUS_Navi_OM47A72D_(D) 14.06.27 21:36 1. FONCTIONNEMENT DU TÉLÉPHONE MANUELLEMENT Lorsque la connexion automatique a échoué, ou si la touche “Alimentation Bluetooth*” est désactivée, vous devez établir la connexion Bluetooth® manuellement. INFORMATIONS 1 Appuyez sur la touche contacteur 2 ou sur le sur le volant. Effleurez “Connecter le téléphone”. 4 3 Effleurez la touche d’écran qui correspond au téléphone que vous souhaitez connecter. ● Une connexion du téléphone effectuée pendant la lecture audio Bluetooth® peut prendre du temps. Selon le type de téléphone Bluetooth® connecté, il est possible que d’autres étapes soient nécessaires sur le téléphone. z Si le système n’a pas pu obtenir le nom du téléphone cellulaire, les touches “Dispositif 1” à “Dispositif 5” seront affichées selon l’ordre dans lequel les téléphones ont été enregistrés. * : Bluetooth est une marque déposée de Bluetooth SIG, Inc. 141 PRIUS_Navi_OM47A72D_(D) 14.06.27 21:36 TÉLÉPHONE z Lorsque le contacteur “POWER” est en mode ACCESSORY ou ON, le système recherche à proximité un téléphone cellulaire enregistré. z Le système se connectera au dernier téléphone utilisé, s’il se trouve à proximité. Lorsque l’option “Afficher l’état du téléphone” est réglée sur “Activé”, l’état de la connexion est affiché. (Consultez la section “PARAMÈTRES D’AFFICHAGE DE L’ÉTAT DE LA CONNEXION DU DISPOSITIF Bluetooth®”, à la page 190.) z Cet écran s’affiche à la première connexion du téléphone Bluetooth®, après que le contacteur “POWER” a été placé en mode ACCESSORY ou ON. 1. FONCTIONNEMENT DU TÉLÉPHONE 4 5 Cet écran s’affiche. Une fois la connexion terminée, cet écran s’affiche. RECONNEXION D’UN TÉLÉPHONE Bluetooth® Le système reconnecte automatiquement le téléphone Bluetooth® s’il est déconnecté à cause d’une réception trop faible du réseau Bluetooth® lorsque le contacteur “POWER” est en mode ACCESSORY ou ON. Lorsque l’option “Afficher l’état du téléphone” est réglée sur “Activé”, l’état de la connexion est affiché. z Si un téléphone Bluetooth® est déconnecté volontairement (lorsque vous éteignez votre téléphone cellulaire, par exemple), cela ne se produit pas. Reconnectez le téléphone Bluetooth® manuellement. z Vous pouvez à présent utiliser le téléphone Bluetooth®. XLorsqu’un téléphone est connecté pendant que la lecture audio Bluetooth® est en cours z Cet écran s’affiche et le lecteur audio Bluetooth® s’interrompt momentanément. 142 PRIUS_Navi_OM47A72D_(D) 14.06.27 21:36 1. FONCTIONNEMENT DU TÉLÉPHONE 4. FAIRE UN APPEL SUR LE TÉLÉPHONE Bluetooth® Une fois qu’un téléphone Bluetooth® a été enregistré, il est possible d’effectuer un appel à l’aide du système téléphonique mains libres. Il y a 7 façons différentes d’effectuer un appel. Vous en trouverez une description ci-dessous. PAR COMPOSITION Vous pouvez faire un appel en saisissant le numéro de téléphone. On ne peut pas utiliser cette fonction pendant la conduite. 1 Appuyez sur la touche 2 L’annuaire change en fonction du téléphone connecté. Vous pouvez enregistrer jusqu’à 1000 contacts (jusqu’à 3 numéros par contact) dans chaque annuaire. On ne peut pas utiliser cette fonction pendant la conduite. 1 Effleurez “Contacts”. 2 Effleurez l’entrée souhaitée dans la liste. 4 ou sur le sur le volant. Effleurez la touche souhaitée pour saisir le numéro de téléphone. z Chaque fois que vous effleurez chiffre saisi est supprimé. 3 Vous pouvez faire un appel en utilisant les données de l’annuaire qui sont transférées depuis le téléphone cellulaire enregistré. TÉLÉPHONE contacteur PAR ANNUAIRE Effleurez contacteur , un ou appuyez sur le sur le volant. z Selon le type de téléphone Bluetooth® connecté, il est possible que d’autres étapes soient nécessaires sur le téléphone. 143 PRIUS_Navi_OM47A72D_(D) 14.06.27 21:36 1. FONCTIONNEMENT DU TÉLÉPHONE 3 Effleurez le numéro souhaité dans la liste. XModèles compatibles avec le profil PBAP 4 Effleurez XModèles incompatibles avec le profil PBAP mais compatibles avec le profil OPP contacteur ou appuyez sur le sur le volant. LORSQUE L’ANNUAIRE EST VIDE 1 Effleurez “Contacts”. 3 2 Effleurez “Oui” ou “Transfert” pour transférer automatiquement l’annuaire du téléphone connecté. z Effleurez “Manuel” pour transférer l’annuaire manuellement. (Consultez la section “TRANSFERT D’UN NUMÉRO DE TÉLÉPHONE”, à la page 161.) z Effleurez “Non” ou “Annuler” pour annuler le transfert. z Si votre téléphone cellulaire n’est pas compatible avec les profils PBAP ou OPP, l’annuaire ne peut pas être transféré. Transférez les données de l’annuaire vers le système à l’aide du téléphone Bluetooth®. z Selon le modèle du téléphone cellulaire, une authentification OBEX peut être requise lorsque vous transférez les données de l’annuaire. Entrez “1234” sur le téléphone Bluetooth®. z Cet écran s’affiche lors du transfert. Pour annuler cette fonction, effleurez “Annuler”. 144 PRIUS_Navi_OM47A72D_(D) 14.06.27 21:36 1. FONCTIONNEMENT DU TÉLÉPHONE INFORMATIONS 2 Effleurez le numéro à composer. ● Selon le type de téléphone Bluetooth® : • Il est possible que d’autres étapes soient nécessaires sur le téléphone lorsque vous transférez les données de l’annuaire. • Il est possible que l’image enregistrée dans l’annuaire ne s’affiche pas lorsque les données de l’annuaire sont transférées. 4 Lorsque le transfert de données d’un modèle incompatible avec le profil PBAP mais compatible avec le profil OPP est terminé, le message “Terminé” s’affiche à l’écran. Effleurez “Terminé”. z Vous pouvez modifier la liste affichée en effleurant l’onglet “N° rapide 1”, “N° rapide 2” ou “N° rapide 3”. PAR HISTORIQUE DES APPELS 4 Tous : tous les appels (manqués, entrants ou sortants) PAR COMPOSITION ABRÉGÉE Vous pouvez effectuer un appel à partir des numéros de téléphone enregistrés dans un annuaire. (Consultez la section “ENREGISTREMENT D’UN NUMÉRO DE COMPOSITION ABRÉGÉE”, à la page 168 pour enregistrer des numéros de composition abrégée.) On peut utiliser cette fonction pendant la conduite. 1 Vous pouvez sélectionner jusqu’à 25 numéros de l’historique des appels sous l’onglet “Tous” pendant la conduite. Manqué : les appels qui ont été manqués Entrant : les appels qui ont été reçus Sortant : les appels qui ont été passés Effleurez “Numéros rapides”. 145 PRIUS_Navi_OM47A72D_(D) 14.06.27 21:36 TÉLÉPHONE VOUS POUVEZ EFFECTUER UN APPEL DEPUIS L’HISTORIQUE DES APPELS, QUI COMPORTE 4 FONCTIONS 1. FONCTIONNEMENT DU TÉLÉPHONE 1 Effleurez “Historique appels”. VOUS POUVEZ EFFECTUER UN APPEL DEPUIS LE DERNIER ÉLÉMENT DE L’HISTORIQUE DES APPELS 1 Appuyez sur la touche ou sur le contacteur sur le volant pour afficher l’écran “Téléphone”. 2 Effleurez l’entrée souhaitée dans la liste. z Vous pouvez modifier la liste affichée en effleurant l’onglet “Tous”, “Manqué”, “Entrant” ou “Sortant”. 3 Effleurez contacteur ou appuyez sur le sur le volant. 2 Appuyez sur le contacteur sur le volant pour afficher l’écran “Historique appels”. 3 Appuyez sur le contacteur sur le volant pour sélectionner le dernier élément de l’historique des appels. 4 Effleurez ou appuyez sur le contacteur sur le volant pour téléphoner au dernier élément de l’historique des appels. z Lorsque vous faites un appel par annuaire, le nom (si enregistré) s’affiche. z Lorsque vous appelez continuellement le même numéro, seul l’appel le plus récent est enregistré dans l’historique des appels. z Lorsque vous recevez un appel dont le numéro de téléphone est enregistré dans l’annuaire, le nom et le numéro s’affichent. z Les appels à numéro non affiché sont aussi mémorisés dans le système. z Il est possible qu’un appel téléphonique international ne puisse pas être effectué en fonction de votre modèle de téléphone cellulaire. 146 PRIUS_Navi_OM47A72D_(D) 14.06.27 21:36 1. FONCTIONNEMENT DU TÉLÉPHONE PAR RECONNAISSANCE VOCALE Vous pouvez faire un appel en utilisant une commande vocale. (Pour connaître le fonctionnement et les commandes du système de reconnaissance vocale, consultez la section “SYSTÈME DE COMMANDE VOCALE”, à la page 274.) On peut utiliser cette fonction pendant la conduite. 2 Dites le nom, ou le nom et le type de téléphone, d’un contact enregistré. 3 Dites “Composer” pour composer le numéro de téléphone. EXEMPLE DE COMMANDE VOCALE : CALL NAME 1 Appuyez sur la touche de communication. z “Appeler <nom> <type>” s’affiche sur l’écran “Menu Raccourcis”. z Lorsque le message “Appeler <nom> <type>” est estompé sur l’écran “Menu Raccourcis”, vous ne pouvez pas utiliser la reconnaissance des commandes vocales de l’annuaire. Vérifiez la connexion Bluetooth® et assurez-vous que les contacts ont bien été transférés dans le système de navigation. 147 PRIUS_Navi_OM47A72D_(D) 14.06.27 21:36 4 TÉLÉPHONE z De la même manière que vous le voyez à l’écran, “Appeler <nom> <type>”, après avoir dit “Appel”, dites le nom, ou le nom et le type de téléphone, d’un contact. Par exemple : “Appel”, “John Smith” ou “Appel”, “Mary Davis”, “Portable” z Il y a 4 types de téléphones : Home, Mobile, Office et Other. z Il se peut que les noms courts ou abrégés dans l’annuaire ne soient pas reconnus. Modifiez les noms dans l’annuaire afin qu’ils soient écrits au complet. z Parfois, un écran de confirmation de reconnaissance vocale s’affichera à l’écran. Après avoir confirmé le résultat, dites “Oui” ou “Non”. z Lorsque le système reconnaît plusieurs noms dans l’annuaire, une liste de résultats s’affiche à l’écran. Si le nom recherché n’est pas affiché en haut de l’écran, dites le numéro qui correspond au nom dans la liste de résultats (number 1 et number 2) afin de le sélectionner. z Lorsqu’un contact a plusieurs numéros de téléphone enregistrés dans l’annuaire, une liste de résultats s’affiche. Si le numéro de téléphone recherché n’est pas affiché en haut de l’écran, dites le numéro qui correspond au numéro de téléphone dans la liste de résultats (number 1 et number 2) afin de le sélectionner. 1. FONCTIONNEMENT DU TÉLÉPHONE EXEMPLE DE COMMANDE VOCALE : DIAL NUMBER 1 Appuyez sur la touche de communication. z “Composer <numéro>” s’affiche sur l’écran “Menu Raccourcis”. z Lorsque le message “Composer <numéro>” est estompé sur l’écran “Menu Raccourcis”, vous ne pouvez pas utiliser la reconnaissance vocale du numéro de téléphone. Vérifiez la connexion du téléphone Bluetooth®. 2 Dictez le numéro de téléphone. z De la même manière que vous le voyez à l’écran, “Composer <numéro>”, après avoir dit “Composer”, dites le numéro de téléphone. z Dictez le numéro de téléphone un chiffre à la fois. Par exemple, si le numéro de téléphone est 2345678 : Dites “deux trois quatre cinq six sept huit” Ne dites pas “vingt-trois quarante-cinq soixante-sept huit” z Le système peut reconnaître les types de numéros de téléphone suivants : numéros à 3 chiffres (911, 411, 611) numéros à 7 chiffres (numéros de téléphone locaux) numéros à 10 chiffres (code régional + numéro de téléphone local) numéros à 11 chiffres (1 + code régional + numéro de téléphone local) z Étant donné que le système ne peut pas reconnaitre les numéros supplémentaires, dites le numéro au complet sans vous arrêter. z Lorsque le système reconnaît plusieurs numéros de téléphone dans l’annuaire, une liste de résultats s’affiche à l’écran. Si le numéro de téléphone recherché n’est pas affiché en haut de l’écran, dites le numéro qui correspond au numéro de téléphone dans la liste de résultats (number 1 et number 2) afin de le sélectionner. 3 ■APPEL INTERNATIONAL Pour composer un numéro de téléphone qui ne comporte pas 3, 7, 10 ou 11 chiffres, par exemple s’il s’agit d’un numéro international, utilisez la fonction “Appel international”. 1 Allez à l’écran “Menu principal” en appuyant sur la touche de communication sur le volant et en disant “Menu principal”, ou effleurez “Menu principal”. 2 3 Dites “Utiliser le téléphone”. Dites “Appel international”. z Le système peut reconnaître jusqu’à 24 chiffres lorsque vous utilisez la fonction d’appel international. Le numéro peut également être divisé en plusieurs groupes afin d’être reconnu. Faire un appel sans utiliser le système de reconnaissance vocale : Une fois que le numéro de téléphone recherché est affiché, vous pouvez également faire un appel en appuyant sur le contacteur sur le volant. Annulation de la reconnaissance vocale : Le système de reconnaissance vocale peut être annulé à l’aide d’une des méthodes suivantes : • Maintenez la touche de communication enfoncée. • Effleurez “Annuler”. Dites “Composer” pour composer le numéro de téléphone. 148 PRIUS_Navi_OM47A72D_(D) 14.06.27 21:36 1. FONCTIONNEMENT DU TÉLÉPHONE COMPOSITION À L’AIDE D’UN MESSAGE SMS/MMS Vous pouvez composer le numéro de téléphone de l’expéditeur d’un message SMS (Short Message Service)/ MMS (Multimedia Messaging Service). Vous pouvez utiliser cette fonction pendant la conduite. 1 Effleurez “Messages”. PAR APPEL DE PDI Vous pouvez faire un appel en effleurant la touche , lorsqu’elle s’affiche sur l’écran du système de navigation. (Consultez la section “POUR AVOIR DE L’INFORMATION SUR L’ICÔNE SITUÉE À L’EMPLACEMENT DU CURSEUR”, à la page 35 et “AFFICHER L’INFORMATION DÉTAILLÉE SUR LE PRIX DU CARBURANT”, à la page 298.) 4 TÉLÉPHONE z Lorsque l’option “Transfert de message” est réglée sur “Désactivé”, un écran de confirmation s’affiche. Effleurez “Oui”. (Consultez la page 172.) 2 Effleurez l’onglet “SMS/MMS”, puis le message reçu souhaité dans la liste. z La position de l’onglet affiché peut varier selon le modèle du téléphone cellulaire. 3 Effleurez contacteur ou appuyez sur le sur le volant. 149 PRIUS_Navi_OM47A72D_(D) 14.06.27 21:36 1. FONCTIONNEMENT DU TÉLÉPHONE 5. RECEVOIR UN APPEL SUR LE TÉLÉPHONE Bluetooth® Lorsque vous recevez un appel, cet écran s’affiche avec un son. 1 Pour prendre l’appel, effleurez ou appuyez sur le contacteur volant. sur le Pour refuser l’appel : Effleurez ou appuyez sur le contacteur sur le volant. Pour régler le volume de l’appel reçu : Effleurez “-” ou “+”, tournez le bouton “PWR VOL”, ou utilisez le contacteur de volume sur le volant. INFORMATIONS ● Lors d’un appel téléphonique international, il est possible que le nom ou le numéro du correspondant ne s’affiche pas correctement en fonction de votre modèle de téléphone cellulaire. ● Le mode d’affichage des appels entrants peut être modifié. (Consultez la section “AFFICHAGE DES APPELS ENTRANTS”, à la page 177.) 150 PRIUS_Navi_OM47A72D_(D) 14.06.27 21:36 1. FONCTIONNEMENT DU TÉLÉPHONE 6. PARLER AU TÉLÉPHONE Bluetooth® Lorsque vous parlez au téléphone, cet écran s’affiche. Il est possible d’effectuer les opérations suivantes sur cet écran. rez ou appuyez sur le contacteur sur le volant. Pour couper le son de votre voix : Effleurez “Sourdine”. Pour saisir une touche : Ef fleur ez “0-9”. Pour transférer l’appel : Effleurez “Mode combiné” pour sortir du mode mains libres. Effleurez “Mode mainslibres” pour passer en mode mains libres. ● Vous ne pouvez pas sortir du mode mains libres lorsque vous conduisez. ● Lorsque vous passez en mode mains libres, l’écran mains libres s’affichera à l’écran et vous pourrez l’utiliser. ● Vous pouvez passer du mode téléphone cellulaire au mode mains libres directement à partir du téléphone. ● La façon d’effectuer un transfert et son déroulement varient en fonction de votre modèle de téléphone cellulaire. ● Pour connaître les procédures d’utilisation du téléphone cellulaire, consultez le mode d’emploi qui l’accompagne. 4 LORSQUE VOUS SÉLECTIONNEZ “0-9” SAISIE D’UNE TOUCHE Vous ne pouvez pas saisir une touche lorsque vous conduisez. 1 Effleurez la touche que vous souhaitez entrer. Pour raccrocher le téléphone : Effleurez ou appuyez sur le contacteur sur le volant. 151 PRIUS_Navi_OM47A72D_(D) 14.06.27 21:36 TÉLÉPHONE Pour régler le volume de la voix de votre interlocuteur : Effleurez “-” ou “+”, tournez le bouton “PWR VOL”, ou utilisez le contacteur de volume sur le volant. Pour régler le volume de votre voix pour votre interlocuteur : Effleurez “Volume micro”, puis effleurez “-” ou “+” pour régler le volume de transmission. Effleurez “OK”. Pour raccrocher le téléphone : Effleu- INFORMATIONS 1. FONCTIONNEMENT DU TÉLÉPHONE TONALITÉ Si une tonalité continue est enregistrée dans un annuaire, cet écran s’affiche. (Dans le cas contraire, les touches “Envoyer” et “Effacer” ne sont pas visibles.) On peut utiliser cette fonction pendant la conduite. 1 Confirmez le numéro affiché à l’écran, puis effleurez “Envoyer”. Le numéro situé avant le signe marqué sera envoyé. z Lorsque vous effleurez “Effacer”, cette fonction est exécutée et l’écran de tonalité normale s’affiche. Pour raccrocher le téléphone : Effleurez ou appuyez sur le contacteur sur le volant. INFORMATIONS ● La tonalité continue correspond au signe marqué (p ou w) et au numéro suivant le numéro de téléphone. (p. ex. 056133w0123p#1½) ● Lorsque la tonalité de pause “p” est utilisée, après une pause de 2 secondes, les tonalités seront envoyées automatiquement jusqu’à la prochaine tonalité de pause. Lorsque la tonalité de pause “w” est utilisée, après l’intervention de l’utilisateur, les tonalités seront envoyées automatiquement jusqu’à la prochaine tonalité de pause. ● Vous pouvez effectuer cette opération lorsque vous voulez, par exemple, transmettre des commandes à un répondeur automatique ou utiliser des services bancaires par téléphone. Vous pouvez enregistrer le numéro de téléphone et le code dans l’annuaire. PAR RECONNAISSANCE VOCALE Vous pouvez utiliser la fonction “Tonalités d’envoi” à l’aide d’une commande vocale. z La procédure d’activation est semblable à celle des autres fonctions du système de reconnaissance vocale. (Pour connaître le fonctionnement du système de reconnaissance vocale, consultez la section “SYSTÈME DE COMMANDE VOCALE”, à la page 274.) 152 PRIUS_Navi_OM47A72D_(D) 14.06.27 21:36 1. FONCTIONNEMENT DU TÉLÉPHONE APPEL ENTRANT EN ATTENTE Lorsqu’un appel est interrompu par un tiers pendant votre conversation, cet écran s’affiche. 1 Effleurez ou appuyez sur le contacteur sur le volant pour débuter une conversation avec votre nouvel interlocuteur. INFORMATIONS ● Si votre téléphone cellulaire ne prend pas en charge le profil HFP version 1.5, cette fonction ne peut pas être utilisée. ● La sonnerie qui a été définie dans l’écran “paramètres audio du téléphone” retentit lorsqu’il y a un appel entrant. Selon le type de téléphone Bluetooth®, il est possible que le système de navigation et le téléphone Bluetooth® sonnent ensemble lorsqu’il y a un appel entrant. (Consultez la section “RÉGLAGE DE LA SONNERIE”, à la page 159.) 4 contacteur l’appel. TÉLÉPHONE z Effleurez ou appuyez sur le sur le volant pour refuser z Chaque fois que vous effleurez ou que vous appuyez sur le contacteur sur le volant lorsqu’un appel est interrompu, la personne qui est en attente passera en ligne. 153 PRIUS_Navi_OM47A72D_(D) 14.06.27 21:36 1. FONCTIONNEMENT DU TÉLÉPHONE 7. FONCTION MESSAGE DU TÉLÉPHONE Bluetooth® Les messages reçus sur le téléphone Bluetooth® connecté peuvent être transférés, ce qui vous permet de les lire et d’y répondre en utilisant le système de navigation (Réponse rapide). 4 Vous pouvez vérifier les messages. VÉRIFICATION DES MESSAGES 1 Appuyez sur la touche contacteur 2 ou sur le sur le volant. Effleurez “Messages”. z Effleurez “Précédent” ou “Suivant” pour afficher le message précédent ou le message suivant. z Seuls les messages reçus sur le téléphone Bluetooth® connecté peuvent être affichés. z Le contenu du message ne s’affiche pas pendant la conduite. 5 z Selon le type de téléphone Bluetooth® connecté, il est possible que d’autres étapes soient nécessaires sur le téléphone. z Lorsque l’option “Transfert de message” est réglée sur “Désactivé”, un écran de confirmation s’affiche. Effleurez “Oui”. (Consultez la page 172.) 3 Effleurez “Lecture” pour lancer la lecture du message. Effleurez “Stop” pour l’arrêter. z Effleurez “-” ou “+”, tournez le bouton “PWR VOL”, ou utilisez le contacteur de volume sur le volant pour régler le volume de lecture du message. z La fonction de lecture du message est disponible même pendant la conduite. Effleurez la touche d’écran qui correspond au message souhaité. z Les messages sont affichés dans le dossier de messagerie approprié du téléphone Bluetooth® enregistré connecté. Effleurez l’onglet correspondant au dossier que vous souhaitez afficher. 154 PRIUS_Navi_OM47A72D_(D) 14.06.27 21:36 1. FONCTIONNEMENT DU TÉLÉPHONE z Lorsque le message reçu est un courriel et que l’option “Mettre à j. l’état d’écoute du message sur le tél.” est réglée sur “Activé”, vous pouvez sélectionner “Marquer comme non lu” ou “Marquer comme lu”. Effleurez “Marquer comme non lu” pour marquer comme non lus les courriels qui ont été lus sur le téléphone Bluetooth®. Ou inversement, effleurez “Marquer comme lu” pour marquer comme lus les courriels qui n’ont pas été lus sur le téléphone Bluetooth®. (Consultez la section “PARAMÈTRES DES MESSAGES”, à la page 172.) z Pour les messages SMS/MMS, effleurez ou appuyez sur le contacteur RÉPONSE (RÉPONSE RAPIDE) 1 Effleurez “Répondre”. 2 Effleurez la touche d’écran qui correspond au message souhaité. 4 TÉLÉPHONE sur le volant pour téléphoner à l’expéditeur. (Consultez la page 149.) z Effleurez “Répondre” pour répondre au message. (Consultez la page 155.) 3 Effleurez “Envoyer”. z Pendant que le message est envoyé, un écran d’envoi de message s’affiche. 4 Cet écran s’affiche si la livraison du message échoue. z Effleurez “Réessayer” pour tenter d’envoyer le message de nouveau ou effleurez “Annuler” pour annuler. 155 PRIUS_Navi_OM47A72D_(D) 14.06.27 21:36 1. FONCTIONNEMENT DU TÉLÉPHONE MODIFICATION DES MESSAGES DE RÉPONSE 1 Les messages de réponse peuvent être modifiés lorsque le véhicule est immobilisé. Effleurez “Modifier”. 2 Effleurez la touche d’écran qui correspond au message souhaité. NOTIFICATION D’UN NOUVEAU MESSAGE Si les options “Nouveau message contextuel” et “Annonce vocale de nouveau message” sont réglées sur “Activé”, une notification écrite s’affiche à l’écran et une notification vocale se fait entendre lorsqu’un nouveau message est reçu. (Consultez la section “PARAMÈTRES DES MESSAGES”, à la page 172.) 1 Effleurez “Lecture” pour lire le message. z L’écran “Messages” s’affichera. z Lorsque l’option “Ecoute automatique du message” est réglée sur “Activé”, le message est lu automatiquement. (Consultez la section “PARAMÈTRES DES MESSAGES”, à la page 172.) z Pour les messages SMS/MMS, effleurez ou appuyez sur le contacteur 3 Effleurez “OK” lorsque la modification est terminée. 4 Effleurez sur le volant pour téléphoner à l’expéditeur. (Consultez la page 149.) z Pour lire le message ultérieurement, effleurez “Ignorer” ou . . 156 PRIUS_Navi_OM47A72D_(D) 14.06.27 21:36 2. CONFIGURATION 1. PARAMÈTRES DU TÉLÉPHONE Vous pouvez modifier l’annuaire. Vous pouvez également modifier les paramètres relatifs au volume, à l’affichage et aux messages. 1 Appuyez sur la touche “SETUP”. PARAMÈTRES AUDIO DU TÉLÉPHONE Vous pouvez régler le volume de l’appel, de la transmission et de la sonnerie. Vous pouvez sélectionner une sonnerie. 1 2 audio du 4 Effleurez “Téléphone”. 2 Configurez chaque paramètre selon les procédures décrites dans les pages qui suivent. 3 Une fois tous les paramètres réglés, effleurez “OK”. Configurez chaque paramètre selon les procédures décrites dans les pages qui suivent. INFORMATIONS ● Le système augmente automatiquement le volume lorsque la vitesse dépasse les 50 mph (80 km/h). 157 PRIUS_Navi_OM47A72D_(D) 14.06.27 21:36 TÉLÉPHONE 3 Effleurez “paramètres téléphone”. 2. CONFIGURATION RÉGLAGE DU VOLUME D’APPEL RÉGLAGE DU VOLUME DE LA SONNERIE 1 Effleurez “Volume des appels” sur l’écran “paramètres audio du téléphone”. 1 Effleurez “Volume de la sonnerie” sur l’écran “paramètres audio du téléphone”. 2 Pour régler le volume d’appel, effleurez “-” ou “+”. 2 Pour régler le volume de la sonnerie, effleurez “-” ou “+”. 3 Effleurez “OK”. 3 Effleurez “OK”. RÉGLAGE DU VOLUME DE TRANSMISSION 1 Effleurez “Volume micro” sur l’écran “paramètres audio du téléphone”. 2 Effleurez “-” ou “+” pour régler le volume de transmission. 3 Effleurez “OK”. INFORMATIONS ● Cela pourrait avoir une incidence sur la qualité sonore de votre voix entendue par votre interlocuteur. 158 PRIUS_Navi_OM47A72D_(D) 14.06.27 21:36 2. CONFIGURATION RÉGLAGE DE LA SONNERIE 1 Effleurez “Sonnerie” sur l’écran “paramètres audio du téléphone”. 2 Effleurez la touche d’écran qui correspond à la sonnerie souhaitée. ANNUAIRE Vous pouvez supprimer l’historique des appels et modifier les paramètres de l’annuaire et de composition abrégée. 1 2 Appuyez sur la touche “SETUP”. 3 Effleurez “Répertoire”. Effleurez “Téléphone” sur l’écran “Paramétrer”. z Vous pouvez également entendre les sonneries en effleurant les touches d’écran. 3 4 Effleurez “OK”. Vous pouvez initialiser les paramètres. 1 Effleurez “Par défaut” sur l’écran “paramètres audio du téléphone”. 2 Effleurez “Oui”. 4 Configurez chaque paramètre selon les procédures décrites dans les pages qui suivent. INFORMATIONS ● Les données de l’annuaire sont gérées de façon distincte pour chaque téléphone enregistré. Lorsqu’un téléphone est connecté, il ne peut pas lire les données d’un autre téléphone enregistré. 159 PRIUS_Navi_OM47A72D_(D) 14.06.27 21:36 TÉLÉPHONE INITIALISATION DES PARAMÈTRES 2. CONFIGURATION RÉGLAGE DE L’ANNUAIRE Vous pouvez transférer l’annuaire d’un téléphone Bluetooth® vers le système. Vous pouvez également ajouter, modifier et supprimer l’annuaire. 1 2 Appuyez sur la touche “SETUP”. 3 Effleurez “Répertoire” sur l’écran “Paramètres téléphone”. 4 Effleurez “Gérer les contacts”. 5 Effleurez “Téléphone” sur l’écran “Paramétrer”. ■VOUS POUVEZ ÉGALEMENT AFFICHER L’ÉCRAN “Contacts” 1 Appuyez sur la touche contacteur ou sur le sur le volant. 2 Effleurez “Contacts” “Téléphone”. 3 Effleurez “Options”. 4 Effleurez “Gérer les contacts”. sur l’écran Configurez chaque paramètre selon les procédures décrites dans les pages qui suivent. 160 PRIUS_Navi_OM47A72D_(D) 14.06.27 21:36 2. CONFIGURATION ■TRANSFERT D’UN NUMÉRO DE TÉLÉPHONE Vous pouvez transférer les numéros de téléphone d’un téléphone Bluetooth® vers le système. Le système peut gérer jusqu’à 5 annuaires. Vous pouvez enregistrer jusqu’à 1000 contacts (jusqu’à 3 numéros par contact) dans chaque annuaire. Le mode de fonctionnement diffère selon que le téléphone Bluetooth® est compatible avec le profil PBAP ou incompatible avec le profil PBAP mais compatible avec le profil OPP. XPour les téléphones Bluetooth® compatibles avec le profil PBAP 1 Effleurez “Transférer les contacts”. 2 Effleurez “Mettre à jour les contacts”. Transférez les données de l’annuaire vers le système à l’aide du téléphone Bluetooth®. z Il se peut que cette opération ne soit pas nécessaire, en fonction du modèle de téléphone cellulaire. z Selon le modèle du téléphone cellulaire, une authentification OBEX peut être requise lorsque vous transférez les données de l’annuaire. Entrez “1234” sur le téléphone Bluetooth®. 4 z Cet écran s’affiche lors du transfert. Pour annuler cette fonction, effleurez “Annuler”. z Si un autre dispositif Bluetooth® est connecté lorsque vous transférez les données de l’annuaire, selon le modèle de téléphone, vous devrez peut-être déconnecter le dispositif Bluetooth® connecté. 161 PRIUS_Navi_OM47A72D_(D) 14.06.27 21:36 TÉLÉPHONE Si votre téléphone cellulaire n’est pas compatible avec les profils PBAP ou OPP, l’annuaire ne peut pas être transféré. 3 2. CONFIGURATION XParamètre de transfert de données automatique pour les modèles compatibles avec le profil PBAP Lorsqu’un téléphone compatible avec le profil PBAP est connecté, les données de l’annuaire du téléphone peuvent être automatiquement transférées. 1 2 Effleurez “Transférer les contacts”. Effleurez “Télécharg. contacts auto” pour transférer l’annuaire du téléphone connecté. Effleurez “Télécharger auto. l’historique d’appels” pour transférer l’historique des appels du téléphone connecté. INFORMATIONS ● Selon le type de téléphone Bluetooth®, il est possible que l’image enregistrée dans l’annuaire ne s’affiche pas lorsque les données de l’annuaire sont transférées. XPour les téléphones Bluetooth® incompatibles avec le profil PBAP mais compatibles avec le profil OPP 1 Effleurez “Transférer les contacts”. 2 Effleurez “Remplacer les contacts” ou “Ajouter des contacts”. z Si l’annuaire contient des données, cet écran s’affiche. 3 Effleurez “Activé”. 4 Effleurez “OK”. 162 PRIUS_Navi_OM47A72D_(D) 14.06.27 21:36 2. CONFIGURATION 3 Transférez les données de l’annuaire vers le système à l’aide d’un téléphone Bluetooth®. z Selon le modèle du téléphone cellulaire, une authentification OBEX peut être requise lorsque vous transférez les données de l’annuaire. Entrez “1234” sur le téléphone Bluetooth®. 4 Une fois le transfert terminé, “Terminé” s’affiche à l’écran. Effleurez “Terminé”. Vous pouvez également transférer les téléphones incompatibles avec le profil PBAP mais compatibles avec le profil OPP à partir de l’écran “Contacts”. 1 Appuyez sur la touche contacteur ou sur le sur le volant. 2 Effleurez “Contacts” “Téléphone”. 3 Effleurez “Transfert”. sur l’écran 4 4 Cet écran s’affiche. Les procédures suivantes sont identiques à celles effectuées à partir de l’écran “Paramétrer”. XLorsqu’un autre dispositif Bluetooth® est connecté z Lorsqu’un autre dispositif Bluetooth® est déjà connecté, cet écran s’affiche. z Pour le déconnecter, effleurez “Oui”. 163 PRIUS_Navi_OM47A72D_(D) 14.06.27 21:36 TÉLÉPHONE z Cet écran s’affiche lors du transfert. Pour annuler cette fonction, effleurez “Annuler”. Si vous effleurez “Ajouter des contacts” et que le transfert des données est interrompu, les données de l’annuaire transférées jusque-là sont mémorisées dans le système. Ce n’est pas le cas si vous effleurez “Annuler”. XÀ partir de l’écran “Contacts” 2. CONFIGURATION ■ENREGISTREMENT DES NÉES DE L’ANNUAIRE DON- 4 Effleurez la touche qui correspond au type de téléphone. 5 Si vous enregistrez en tout 2 numéros ou moins pour ce contact, cet écran s’affiche. Vous pouvez enregistrer les données de l’annuaire. Vous pouvez enregistrer jusqu’à 3 numéros par personne. Vous ne pouvez pas ajouter de nouvelles données de l’annuaire pour les téléphones ® Bluetooth compatibles avec le profil PBAP. 1 Effleurez “Nouveau contact”. 2 Saisissez le nom, à l’aide du clavier virtuel affiché à l’écran, puis effleurez “OK”. z Pour ajouter un numéro pour ce contact, effleurez “Oui”. ■MODIFICATION DES DONNÉES DE L’ANNUAIRE 3 Saisissez le numéro de téléphone, puis effleurez “OK”. Vous pouvez enregistrer le numéro de téléphone dans “N° Tél. 1”, “N° Tél. 2” et “N° Tél. 3” de manière individuelle. Vous ne pouvez pas utiliser le système de navigation pour modifier les annuaires des téléphones Bluetooth® compatibles avec le profil PBAP. z Pour utiliser un signal de tonalité après le numéro de téléphone, entrez également ce signal. 164 PRIUS_Navi_OM47A72D_(D) 14.06.27 21:36 2. CONFIGURATION 1 Effleurez “Modifier les contacts”. ■VOUS POUVEZ ÉGALEMENT AFFI- CHER L’ÉCRAN “Modifier le contact” XÀ partir de l’écran “Contact” 1 Appuyez sur la touche contacteur 2 Effleurez l’entrée à modifier. ou sur le sur le volant. 2 Effleurez “Contacts” “Téléphone”. 3 Effleurez l’entrée souhaitée dans la liste sur l’écran “Contacts”. 4 Effleurez “Options”. sur l’écran 4 TÉLÉPHONE 3 Effleurez le nom ou le numéro souhaité. 5 4 Modifiez le nom ou le numéro. (Consultez la section “ENREGISTREMENT DES DONNÉES DE L’ANNUAIRE”, à la page 164.) 5 Effleurez “OK” lorsque la modification est terminée. Effleurez “Modifier”. 165 PRIUS_Navi_OM47A72D_(D) 14.06.27 21:36 2. CONFIGURATION XÀ partir de l’écran “Historique appels” 1 Appuyez sur la touche contacteur L’ANNUAIRE ou sur le sur le volant. 2 Effleurez “Historique appels” sur l’écran “Téléphone”. 3 Effleurez le numéro souhaité dans la liste sur l’écran “Historique appels”. 4 Effleurez “Ajouter aux contacts” ou “Actual. Contact”. 5 ■SUPPRESSION DES DONNÉES DE Vous pouvez supprimer les données. Lorsque vous vendez ou mettez au rebut le véhicule, supprimez toutes les données contenues dans le système. Pour les téléphones compatibles avec le profil PBAP, supprimez les données de l’annuaire après avoir réglé l’option “Télécharg. contacts auto” sur “Désactivé”. (Consultez la section “Paramètre de transfert de données automatique pour les modèles compatibles avec le profil PBAP”, à la page 162.) 1 Effleurez “Supprimer les contacts”. 2 Effleurez l’entrée souhaitée ou la touche “Sélectionner tout”, puis effleurez “Supprimer”. Si vous avez effleuré la touche “Actual. Contact”, cet écran s’affiche. Effleurez l’entrée souhaitée dans la liste. z Vous pouvez sélectionner plusieurs données, puis les supprimer toutes en même temps. 3 Effleurez “Oui”. 166 PRIUS_Navi_OM47A72D_(D) 14.06.27 21:36 2. CONFIGURATION ■AUTRE MÉTHODE DE SUPPRES- RÉGLAGE DES NUMÉROS DE COMPOSITION ABRÉGÉE SION DES DONNÉES DE L’ANNUAIRE XModèles incompatibles avec le profil PBAP mais compatibles avec le profil OPP 1 Appuyez sur la touche contacteur ou sur le sur le volant. Vous pouvez enregistrer et supprimer des numéros de composition abrégée. 1 2 Appuyez sur la touche “SETUP”. Effleurez “Téléphone” sur l’écran “Paramétrer”. 2 Effleurez “Contacts” “Téléphone”. l’écran 3 Effleurez “Répertoire” sur l’écran “Paramètres téléphone”. 3 Effleurez l’entrée souhaitée dans la liste sur l’écran “Contacts”. 4 Effleurez “Gérer numéros rapides”. 4 Effleurez “Options”. sur 4 5 Effleurez “Supprimer”. 6 Effleurez “Oui”. Configurez chaque paramètre selon les procédures décrites dans les pages qui suivent. INFORMATIONS ● Lorsque vous supprimez un téléphone Bluetooth®, les données de son annuaire seront également supprimées. 167 PRIUS_Navi_OM47A72D_(D) 14.06.27 21:36 TÉLÉPHONE 5 2. CONFIGURATION ■VOUS POUVEZ ÉGALEMENT AFFICHER L’ÉCRAN “Numéros rapides” XÀ partir de l’écran “Numéro rapide” 1 Appuyez sur la touche contacteur ou sur le sur le volant. 2 Effleurez “Numéros rapides” sur l’écran “Téléphone”. 3 Effleurez “Options”. ■ENREGISTREMENT D’UN NUMÉRO DE COMPOSITION ABRÉGÉE Vous pouvez enregistrer un numéro de composition abrégée en sélectionnant un numéro dans l’annuaire. Vous pouvez enregistrer jusqu’à 18 numéros de composition abrégée par téléphone. 1 Effleurez “Nouveau”. 2 Effleurez l’entrée que vous souhaitez enregistrer. 3 Effleurez le numéro de téléphone souhaité. XÀ partir de l’écran “Contacts” 1 Appuyez sur la touche contacteur sur le volant. 2 Effleurez “Contacts” “Téléphone”. 3 Effleurez “Options”. 4 ou sur le sur l’écran Effleurez “Gérer numéros rapides”. 168 PRIUS_Navi_OM47A72D_(D) 14.06.27 21:36 2. CONFIGURATION 4 Effleurez l’emplacement de composition abrégée. ■VOUS POUVEZ ÉGALEMENT ENREGISTRER LE NUMÉRO DE COMPOSITION ABRÉGÉE XÀ partir de l’écran “Numéro rapide” 1 Appuyez sur la touche contacteur 5 Si vous effleurez un emplacement qui est déjà utilisé, cet écran s’affiche. ou sur le sur le volant. 2 Effleurez “Numéros rapides” sur l’écran “Téléphone”. 3 Effleurez “(ajouter nouveau)”. 4 6 4 Effleurez “Oui” pour définir un nouveau numéro de composition abrégée. 5 Effleurez l’entrée que vous souhaitez enregistrer. Une fois l’opération terminée, cet écran s’affiche. 169 PRIUS_Navi_OM47A72D_(D) 14.06.27 21:36 TÉLÉPHONE z Effleurez “Oui” pour le remplacer. 2. CONFIGURATION 6 Effleurez le numéro de téléphone souhaité. Appuyez sur la touche contacteur ou sur le sur le volant. Effleurez “Contacts” “Téléphone”. 3 Effleurez l’entrée souhaitée dans la liste sur l’écran “Contacts”. 5 sur ■SUPPRESSION D’UN NUMÉRO DE COMPOSITION ABRÉGÉE 2 4 Cet écran s’affiche. z Les procédures suivantes sont identiques à celles effectuées à partir de l’écran “Paramétrer”. XÀ partir de l’écran “Contact” 1 6 l’écran Vous pouvez supprimer le numéro de composition abrégée. 1 Effleurez “Supprimer”. 2 Effleurez l’entrée souhaitée ou, pour supprimer toutes les données, effleurez “Sélectionner tout”, puis “Supprimer”. Effleurez “Options”. Effleurez “Paramétrer numéro rapide”. z Vous pouvez sélectionner plusieurs données, puis les supprimer toutes en même temps. 3 Effleurez “Oui”. 170 PRIUS_Navi_OM47A72D_(D) 14.06.27 21:36 2. CONFIGURATION SUPPRESSION DE L’HISTORIQUE DES APPELS 6 Vous pouvez supprimer l’historique des appels. Pour les téléphones compatibles avec le profil PBAP, supprimez l’historique des appels après avoir réglé l’option “Télécharger auto. l’historique d’appels” sur “Désactivé”. (Consultez la section “Paramètre de transfert de données automatique pour les modèles compatibles avec le profil PBAP”, à la page 162.) Effleurez l’entrée souhaitée ou, pour supprimer toutes les données, effleurez “Sélectionner tout”, puis “Supprimer”. z Vous pouvez sélectionner plusieurs données, puis les supprimer toutes en même temps. 1 2 Appuyez sur la touche “SETUP”. 7 Effleurez “Téléphone” sur l’écran “Paramétrer”. ■VOUS POUVEZ ÉGALEMENT SUP- 3 Effleurez “Répertoire” sur l’écran “Paramètres téléphone”. 4 Effleurez “Supprimer d’appels”. 4 PRIMER L’HISTORIQUE DES APPELS 1 historique Appuyez sur la touche contacteur ou sur le sur le volant. 2 Effleurez “Historique appels” sur l’écran “Téléphone”. 3 Effleurez “Supprimer”. Effleurez l’historique à supprimer. 171 PRIUS_Navi_OM47A72D_(D) 14.06.27 21:36 TÉLÉPHONE 5 Effleurez “Oui”. 2. CONFIGURATION 4 Cet écran s’affiche. PARAMÈTRES DES MESSAGES Vous pouvez modifier les paramètres des messages. z Les procédures suivantes sont identiques à celles effectuées à partir de l’écran “Paramétrer”. z Vous pouvez procéder de la même manière pour les autres historiques d’appels. 1 2 Appuyez sur la touche “SETUP”. 3 Effleurez “paramètres de la messagerie”. 4 Configurez chaque paramètre selon les procédures décrites dans les pages qui suivent. 5 Effleurez “OK” lorsque chaque paramétrage est terminé. Effleurez “Téléphone” sur l’écran “Paramétrer”. XSuppression d’un historique des appels après son affichage 1 Appuyez sur la touche contacteur ou sur le sur le volant. 2 Effleurez “Historique appels” sur l’écran “Téléphone”. 3 Effleurez l’historique à supprimer. 4 Effleurez “Supprimer”. 5 Effleurez “Oui”. 172 PRIUS_Navi_OM47A72D_(D) 14.06.27 21:36 2. CONFIGURATION VOUS POUVEZ ÉGALEMENT AFFICHER L’ÉCRAN “paramètres de la messagerie” 1 Appuyez sur la touche contacteur ou sur le sur le volant. 2 Effleurez “Messages” sur l’écran “Téléphone”. 3 Effleurez “Options”. N° Fonction Effleurez cette touche pour régler l’option de transfert de message depuis les téléphones cellulaires sur “Activé” ou “Désactivé”. Effleurez cette touche pour régler l’option d’affichage de notification d’un nouveau message sur “Activé” ou “Désactivé”. Effleurez cette touche pour régler l’option de notification vocale d’un nouveau message sur “Activé” ou “Désactivé”. ÉCRAN “paramètres de la messagerie” Effleurez cette touche pour sélectionner la tonalité de notification vocale d’un nouveau message. (Consultez la section “RÉGLAGE DE LA TONALITÉ DE NOTIFICATION D’UN NOUVEAU MESSAGE”, à la page 174.) Effleurez cette touche pour régler la fonction de lecture automatique du message sur “Activé” ou “Désactivé”. Effleurez cette touche pour régler le volume de lecture du message. (Consultez la section “RÉGLAGE DU VOLUME DE LECTURE DU MESSAGE”, à la page 175.) z Vous pouvez effectuer les actions suivantes dans cet écran : Effleurez cette touche pour régler la fonction de mise à jour de l’état de lecture (lu ou non lu) d’un message du téléphone cellulaire sur “Activé” ou sur “Désactivé”. 173 PRIUS_Navi_OM47A72D_(D) 14.06.27 21:36 4 TÉLÉPHONE Effleurez cette touche pour régler le volume de notification d’un nouveau message. (Consultez la section “RÉGLAGE DU VOLUME DE NOTIFICATION D’UN NOUVEAU MESSAGE”, à la page 174.) 2. CONFIGURATION N° Fonction Effleurez cette touche pour modifier les messages de réponse rapide. (Consultez la section “MODIFICATION DES MESSAGES DE RÉPONSE RAPIDE”, à la page 175.) INFORMATIONS ● Le système augmente automatiquement le volume lorsque la vitesse dépasse les 50 mph (80 km/h). RÉGLAGE DE LA TONALITÉ DE NOTIFICATION D’UN NOUVEAU MESSAGE z Pour réinitialiser tous les éléments de réglage, effleurez “Par défaut”. INFORMATIONS ● Selon le modèle de téléphone utilisé, il se peut que ces fonctions ne soient pas disponibles. Vous pouvez sélectionner une nouvelle tonalité de notification vocale d’un nouveau message. 1 Effleurez “Tonalité de l’avis de nouveau message”. 2 Effleurez la nouvelle tonalité de notification d’un nouveau message. RÉGLAGE DU VOLUME DE NOTIFICATION D’UN NOUVEAU MESSAGE Vous pouvez régler le volume de notification d’un nouveau message. 1 2 Effleurez “Volume de l’avis de nouveau message”. Effleurez “-” ou “+” pour régler le volume de notification d’un nouveau message. z Vous pouvez également entendre les tonalités de notification d’un nouveau message en effleurant les touches d’écran. 3 3 Effleurez “OK”. Effleurez “OK”. 174 PRIUS_Navi_OM47A72D_(D) 14.06.27 21:36 2. CONFIGURATION RÉGLAGE DU VOLUME DE LECTURE DU MESSAGE MODIFICATION DES MESSAGES DE RÉPONSE RAPIDE Vous pouvez régler le volume de lecture du message. Vous pouvez modifier les messages de réponse rapide. 15 messages ont déjà été mémorisés. 1 2 1 Effleurez “Modifier les messages réponse rapide”. 4 Pour régler le volume de lecture du message, effleurez “-” ou “+”. Effleurez “OK”. 2 Effleurez la touche d’écran qui correspond au message souhaité. 3 Modifiez le message à l’aide du clavier virtuel affiché à l’écran. 4 Effleurez “OK”. INFORMATIONS ● Le système augmente automatiquement le volume lorsque la vitesse dépasse les 50 mph (80 km/h). 175 PRIUS_Navi_OM47A72D_(D) 14.06.27 21:36 TÉLÉPHONE 3 Effleurez “Volume de l’écoute du message”. 2. CONFIGURATION INITIALISATION DES PARAMÈTRES Vous pouvez initialiser les paramètres. 1 2 Effleurez “Par défaut”. PARAMÈTRES D’AFFICHAGE DU TÉLÉPHONE Vous pouvez modifier les paramètres d’affichage du téléphone. 1 2 Appuyez sur la touche “SETUP”. 3 Effleurez “Paramètres de l’affichage du téléphone”. 4 Configurez chaque paramètre selon les procédures décrites dans les pages qui suivent. 5 Une fois chaque paramètre réglé, effleurez “OK”. Effleurez “Téléphone” sur l’écran “Paramétrer”. Effleurez “Oui”. 176 PRIUS_Navi_OM47A72D_(D) 14.06.27 21:36 2. CONFIGURATION ÉCRAN “Paramètres de l’affichage du téléphone” INFORMATIONS ● Selon le modèle de téléphone utilisé, il se peut que ces fonctions ne soient pas disponibles même si le téléphone est compatible avec le profil PBAP. AFFICHAGE DES APPELS ENTRANTS z Vous pouvez effectuer les actions suivantes dans cet écran : N° Vous pouvez sélectionner le type d’affichage des appels entrants. Fonction Effleurez cette touche pour changer l’affichage des appels entrants. (Consultez la section “AFFICHAGE DES APPELS ENTRANTS”, à la page 177.) 1 Effleurez “Mode d’affichage appels entrants”. Pour les téléphones compatibles avec le profil PBAP, effleurez cette touche pour régler l’affichage de fin du transfert automatique de l’historique des appels sur “Activé” ou “Désactivé”. Pour les téléphones compatibles avec le profil PBAP, effleurez cette touche pour régler l’affichage d’images pendant les appels sur “Activé” ou “Désactivé”. Pour les téléphones compatibles avec le profil PBAP, effleurez cette touche pour régler l’orientation des images pendant les appels. (Consultez la section “ROTATION DE L’IMAGE DES CONTACTS”, à la page 178.) z Pour réinitialiser tous les éléments de réglage, effleurez “Par défaut”. 177 PRIUS_Navi_OM47A72D_(D) 14.06.27 21:36 TÉLÉPHONE Pour les téléphones compatibles avec le profil PBAP, effleurez cette touche pour régler l’affichage de fin du transfert automatique d’annuaire sur “Activé” ou “Désactivé”. 4 2. CONFIGURATION 2 Effleurez “Plein écran” ou “Déroulant”. Touche d’écran Fonction “Plein écran” Lorsqu’un appel est reçu, l’écran du mode mains libres s’affiche et vous pouvez l’utiliser sur l’écran. “Déroulant” Un message s’affiche en haut de l’écran, et vous ne pouvez interagir qu’avec les contacteurs au volant. 3 Effleurez “OK”. ROTATION DE L’IMAGE DES CONTACTS Pour les téléphones compatibles avec le profil PBAP, lorsque l’option “Image du contact pour les app. ent.” est réglée sur “Activé”, les images qui sont stockées avec des numéros de téléphone dans l’annuaire du téléphone cellulaire sont transférées et affichées lorsqu’un appel est reçu. Vous pouvez définir l’orientation de l’image. 1 Effleurez “Faire tourner les images des contacts”. 2 Sélectionnez l’orientation de l’image qui sera affichée. 3 Effleurez “OK”. 178 PRIUS_Navi_OM47A72D_(D) 14.06.27 21:36 2. CONFIGURATION INITIALISATION DES PARAMÈTRES Vous pouvez initialiser les paramètres. 1 Effleurez “Par défaut”. 2 Effleurez “Oui”. 4 TÉLÉPHONE 179 PRIUS_Navi_OM47A72D_(D) 14.06.27 21:36 2. CONFIGURATION 2. PARAMÈTRES Bluetooth® Vous pouvez paramétrer un dispositif Bluetooth®. 1 2 3 Appuyez sur la touche “SETUP”. DISPOSITIFS ENREGISTRÉS Vous pouvez enregistrer, supprimer ou paramétrer un dispositif Bluetooth®. 1 2 Appuyez sur la touche “SETUP”. 3 Effleurez “Dispositifs enregistrés”. 4 Configurez chaque paramètre selon les procédures décrites dans les pages qui suivent. Effleurez “Bluetooth*” sur l’écran “Paramétrer”. Effleurez “Bluetooth*”. Configurez chaque paramètre selon les procédures décrites dans les pages qui suivent. * : Bluetooth est une marque déposée de Bluetooth SIG, Inc. 180 PRIUS_Navi_OM47A72D_(D) 14.06.27 21:36 2. CONFIGURATION ENREGISTREMENT D’UN DISPOSITIF Bluetooth® Vous pouvez enregistrer en même temps les dispositifs Bluetooth® qui sont compatibles avec les téléphones (HFP) et avec les lecteurs portatifs (AVP). Vous pouvez enregistrer les téléphones (HFP) et les lecteurs portatifs (AVP) (jusqu’à 5). 1 Effleurez “Ajout nouv.” pour enregistrer un téléphone Bluetooth® dans le système. z À l’aide de votre dispositif Bluetooth®, recherchez le système de navigation affiché sur l’écran du système, puis enregistrez le dispositif Bluetooth®. Pour plus de détails sur l’utilisation du dispositif Bluetooth®, reportez-vous au manuel qui l’accompagne. z Un code d’accès n’est pas requis pour les dispositifs Bluetooth® compatibles SSP (Secure Simple Pairing). Selon le type de téléphone Bluetooth® connecté, un message confirmant l’enregistrement pourrait s’afficher à l’écran du téléphone Bluetooth®. Lisez ce message puis manipulez votre téléphone Bluetooth® en conséquence. z Pour annuler l’enregistrement, effleurez “Annuler”. Une fois la connexion terminée, cet écran s’affiche. z Si 5 dispositifs Bluetooth® ont déjà été enregistrés, il est nécessaire de supprimer l’un d’eux. Consultez la section “Lorsque 5 dispositifs Bluetooth® ont déjà été enregistrés”, à la page 182 2 Lorsque cet écran est affiché, utilisez le dispositif Bluetooth®. z Lorsque vous utilisez le même dispositif, il n’est pas nécessaire de l’enregistrer de nouveau. 181 PRIUS_Navi_OM47A72D_(D) 14.06.27 21:36 TÉLÉPHONE 3 4 2. CONFIGURATION z Lorsque cet écran s’affiche, suivez les instructions à l’écran pour essayer de nouveau. z Lorsqu’un autre dispositif Bluetooth® est déjà connecté, cet écran s’affiche. z Pour déconnecter le dispositif Bluetooth®, effleurez “Oui”. SUPPRESSION D’UN DISPOSITIF Bluetooth® 1 Effleurez “Retirer”. 2 Effleurez le dispositif souhaité ou, pour supprimer tous les dispositifs, effleurez “Sélectionner tout”, puis “Retirer”. XLorsque 5 dispositifs Bluetooth® ont déjà été enregistrés 1 Si 5 dispositifs Bluetooth® ont déjà été enregistrés, vous devrez en supprimer un. Effleurez “Oui” pour en supprimer 1 ou plus. 2 Effleurez le dispositif à supprimer, puis effleurez “Retirer”. 3 Effleurez “Oui”. z Vous pouvez sélectionner plusieurs dispositifs, puis les supprimer tous en même temps. 3 Effleurez “Oui”. INFORMATIONS ● Lorsque vous supprimez un téléphone Bluetooth®, les données de son annuaire seront également supprimées. 182 PRIUS_Navi_OM47A72D_(D) 14.06.27 21:36 2. CONFIGURATION MODIFICATION DU DISPOSITIF Bluetooth® Vous pouvez afficher l’information relative au dispositif Bluetooth® sur l’écran. Vous pouvez également modifier l’information affichée. “Nom du périphérique” : Le nom du dispositif Bluetooth® qui est affiché à l’écran. Vous pouvez le personnaliser si vous le souhaitez. • Même si vous modifiez le nom du dispositif, le nom enregistré dans votre dispositif Bluetooth® demeurera toutefois inchangé. ■MODIFICATION DU NOM D’UN DISPOSITIF 1 Effleurez “Détails”. 2 Effleurez le dispositif que vous souhaitez modifier. 4 • Si 2 dispositifs Bluetooth® ont été enregistrés avec le même nom, il est possible de les distinguer en se référant à leur adresse. “Mon N° de tél.” : Le numéro du téléphone Bluetooth® est affiché à l’écran. Selon le modèle du téléphone, il se peut que le numéro ne s’affiche pas. “Profils” : Le profil de compatibilité du dispositif Bluetooth® est affiché à l’écran. “Connecter le lecteur portatif à partir de” : 2 paramètres de connexion sont proposés pour les lecteurs portatifs : “Véhicule” et “Lecteur portatif”. TÉLÉPHONE “Adresse périph.” : Chaque dispositif dispose de sa propre adresse. Vous ne pouvez pas la modifier. 3 Effleurez “Nom du périphérique”. 4 Saisissez le nom, à l’aide du clavier virtuel affiché à l’écran, puis effleurez “OK”. 5 Confirmez le nom du dispositif, puis effleurez “OK”. 183 PRIUS_Navi_OM47A72D_(D) 14.06.27 21:36 2. CONFIGURATION ■RÉGLAGE DE LA MÉTHODE DE CONNEXION D’UN LECTEUR PORTATIF 1 Effleurez “Connecter le lecteur portatif à partir de”. SÉLECTION D’UN TÉLÉPHONE Bluetooth® Si plus de 1 téléphone Bluetooth® a été enregistré, vous devez sélectionner le téléphone auquel se connecter. Vous pouvez faire votre choix parmi un maximum de 5 dispositifs Bluetooth® enregistrés (vous pouvez enregistrer jusqu’à 5 téléphones [HFP] et lecteurs portatifs [AVP]). 2 Effleurez la méthode de connexion souhaitée. Bien qu’il soit possible d’enregistrer jusqu’à 5 téléphones Bluetooth® dans le système, vous ne pouvez utiliser que 1 téléphone Bluetooth® à la fois. 1 2 Appuyez sur la touche “SETUP”. 3 Effleurez “Connecter le téléphone”. 4 Effleurez le téléphone à connecter. Effleurez “Bluetooth*” sur l’écran “Paramétrer”. “Véhicule” : Effleurez cette option pour connecter le système audio au lecteur portatif. “Lecteur portatif” : Effleurez cette option pour connecter le lecteur portatif au système audio. z Selon le modèle du lecteur portatif utilisé, la méthode de connexion “Véhicule” ou “Lecteur portatif” serait la meilleure. En conséquence, consultez le manuel fourni avec votre lecteur portatif. 3 Effleurez “OK”. z L’indicateur du téléphone sélectionné s’active. Bluetooth® * : Bluetooth est une marque déposée de Bluetooth SIG, Inc. 184 PRIUS_Navi_OM47A72D_(D) 14.06.27 21:36 2. CONFIGURATION z Si le téléphone Bluetooth® souhaité ne figure pas dans la liste, effleurez “Ajout nouv.” pour enregistrer le téléphone. (Consultez la page 181.) ® z Un symbole Bluetooth s’affiche sur la touche d’écran du téléphone Bluetooth® actuellement connecté. Si vous effleurez la touche d’écran du téléphone Bluetooth® actuellement connecté, le téléphone Bluetooth® pourrait être déconnecté. Effleurez “Oui” pour rompre la connexion. 5 Cet écran s’affiche. XLorsqu’un téléphone est connecté pendant que la lecture audio Bluetooth® est en cours z Cet écran s’affiche et le lecteur audio Bluetooth® s’interrompt momentanément. XLorsqu’un autre dispositif Bluetooth® est connecté 6 Lorsque le résultat s’affiche, vous pouvez utiliser le téléphone Bluetooth®. 185 PRIUS_Navi_OM47A72D_(D) 14.06.27 21:36 4 TÉLÉPHONE z Lorsqu’un autre dispositif Bluetooth® est déjà connecté, cet écran s’affiche. Pour déconnecter le dispositif Bluetooth®, effleurez “Oui”. 2. CONFIGURATION SÉLECTION D’UN LECTEUR PORTATIF Si plus de 1 lecteur portatif a été enregistré, vous devez sélectionner le lecteur portatif auquel se connecter. Vous pouvez faire votre choix parmi un maximum de 5 dispositifs Bluetooth® enregistrés (vous pouvez enregistrer jusqu’à 5 téléphones [HFP] et lecteurs portatifs [AVP]). z Si le lecteur portatif souhaité ne figure pas dans la liste, effleurez “Ajout nouv.” pour enregistrer le lecteur portatif. (Consultez la page 181.) z Un symbole Bluetooth® s’affiche sur la touche d’écran du lecteur portatif actuellement connecté. Si vous effleurez la touche d’écran du lecteur portatif actuellement connecté, la connexion pourrait être rompue. Effleurez “Oui” pour rompre la connexion. 5 Cet écran s’affiche. 6 Lorsque le résultat s’affiche, vous pouvez utiliser le lecteur portatif. Bien qu’il soit possible d’enregistrer jusqu’à 5 lecteurs portatifs dans le système, vous ne pouvez utiliser que 1 lecteur portatif à la fois. 1 2 Appuyez sur la touche “SETUP”. 3 Effleurez “Connexion du lecteur portatif”. 4 Effleurez le lecteur portatif à connecter. Effleurez “Bluetooth*” sur l’écran “Paramétrer”. * : Bluetooth est une marque déposée de Bluetooth SIG, Inc. z L’indicateur du lecteur portatif sélectionné s’active. 186 PRIUS_Navi_OM47A72D_(D) 14.06.27 21:36 2. CONFIGURATION XLorsqu’un autre dispositif Bluetooth® est connecté z Lorsqu’un autre dispositif Bluetooth® est déjà connecté, cet écran s’affiche. Pour le déconnecter, effleurez “Oui”. PARAMÈTRES Bluetooth DÉTAILLÉS Effleurez “paramètres Bluetooth* détaillés”. les “Nom du périphérique” Ce nom est affiché sur le dispositif lorsqu’il est connecté. Vous pouvez le personnaliser si vous le souhaitez. “Code d’accès” Vous pouvez modifier le mot de passe qui a été défini lorsque le dispositif Bluetooth® a été enregistré. Adresse périph. Chaque dispositif dispose de sa propre adresse. Vous ne pouvez pas la modifier. Profils Le profil de compatibilité du dispositif Bluetooth® est affiché à l’écran. (Consultez les pages 134 et 248.) z Si vous voulez modifier les paramètres, reportez-vous aux pages suivantes. z Une fois tous les paramètres modifiés, effleurez “OK”. * : Bluetooth est une marque déposée de Bluetooth SIG, Inc. 4 Cet écran s’affiche. 187 PRIUS_Navi_OM47A72D_(D) 14.06.27 21:36 4 TÉLÉPHONE 3 sont Informations Appuyez sur la touche “SETUP”. Effleurez “Bluetooth*” sur l’écran “Paramétrer”. affichées Touche d’écran/Élément à l’écran ® Vous pouvez confirmer et modifier les paramètres Bluetooth®. 1 2 z Les informations suivantes : 2. CONFIGURATION MODIFICATION DES PARAMÈTRES Bluetooth® 1 Effleurez “Alimentation Bluetooth*”. 2 Effleurez “Activé” ou “Désactivé”. 3 Effleurez “OK”. Vous pouvez modifier les paramètres Bluetooth® en procédant comme suit. ■CHANGEMENT D’OPTION “Alimentation Bluetooth*” L’option “Alimentation Bluetooth*” indique l’état suivant. Lorsque l’option “Alimentation Bluetooth*” est réglée sur “Activé” : Le dispositif Bluetooth® se connecte automatiquement lorsque le contacteur “POWER” est en mode ACCESSORY ou ON. Lorsque l’option “Alimentation Bluetooth*” est réglée sur “Désactivé” : Le dispositif Bluetooth® est déconnecté et le système ne s’y connectera pas la prochaine fois. z Vous pouvez activer ou désactiver l’état de la connexion automatique “Alimentation Bluetooth*”. • “Activé” : La connexion automatique est activée. • “Désactivé” : La connexion automatique est désactivée. z Vous ne pouvez pas faire passer l’état de la connexion automatique de “Activé” à “Désactivé” lorsque vous conduisez, mais vous pouvez le faire passer de “Désactivé” à “Activé”. z Si l’état de l’option “Alimentation Bluetooth*” passe de “Désactivé” à “Activé”, la connexion Bluetooth® s’établit. * : Bluetooth est une marque déposée de Bluetooth SIG, Inc. 188 PRIUS_Navi_OM47A72D_(D) 14.06.27 21:36 2. CONFIGURATION ■MODIFICATION DU NOM DU DIS- ■MODIFICATION DU CODE D’AC- 1 Effleurez “Nom du périphérique”. 1 Effleurez “Code d’accès”. 2 Saisissez le nom, à l’aide du clavier virtuel affiché à l’écran, puis effleurez “OK”. 2 Saisissez le code d’accès, puis effleurez “OK”. POSITIF CÈS 4 3 TÉLÉPHONE 3 Effleurez “OK”. Effleurez “OK”. 189 PRIUS_Navi_OM47A72D_(D) 14.06.27 21:36 2. CONFIGURATION ■PARAMÈTRES D’AFFICHAGE DE L’ÉTAT DE LA CONNEXION DU DISPOSITIF Bluetooth® Lorsque l’option “Alimentation Bluetooth*” est réglée sur “Activé” et que le contacteur “POWER” est en mode ACCESSORY ou ON, l’état de la connexion du lecteur portatif et du téléphone Bluetooth® peut être affiché. (Consultez la section “CHANGEMENT D’OPTION “Alimentation Bluetooth*””, à la page 188.) 1 Effleurez “Afficher l’état du téléphone” ou “Afficher l’état du lecteur portable”. INITIALISATION DES PARAMÈTRES Bluetooth® Vous pouvez initialiser les paramètres. 1 Effleurez “Par défaut”. 2 Effleurez “Oui”. z Si l’état de l’option “Alimentation Bluetooth*” passe de “Désactivé” à “Activé”, la connexion Bluetooth® s’établit. * : Bluetooth est une marque déposée de Bluetooth SIG, Inc. 2 Effleurez “Activé”. 3 Effleurez “OK”. 190 PRIUS_Navi_OM47A72D_(D) 14.06.27 21:36 2. CONFIGURATION 4 TÉLÉPHONE 191 PRIUS_Navi_OM47A72D_(D) 14.06.27 21:36 1 FONCTIONNEMENT DU SYSTÈME AUDIO/VIDÉO 1. RÉFÉRENCE RAPIDE ................. 194 2. QUELQUES NOTIONS ÉLÉMENTAIRES ....................... 196 SYSTÈME DE COMMANDE VOCALE............................................ 197 AFFICHAGE DE L’ÉCRAN AUDIO DIVISÉ .................................. 197 ACTIVATION ET DÉSACTIVATION DU SYSTÈME ................................... 197 PASSAGE D’UNE FONCTION À UNE AUTRE...................................... 198 3. FONCTIONNEMENT DE LA RADIO ....................................... 203 ÉCOUTE DE LA RADIO....................... 203 PRÉSÉLECTION D’UNE STATION ..... 203 SÉLECTION D’UNE STATION ............ 204 SYSTÈME DE RADIODIFFUSION DE DONNÉES ................................... 204 INFORMATIONS SUR LA CIRCULATION .................................. 205 4. INFORMATION RELATIVE À LA TECHNOLOGIE HD Radio™.... 206 UTILISATION DE LA TECHNOLOGIE HD Radio™ ............ 206 COMMANDE DSP ............................... 199 TECHNOLOGIE HD Radio™ DISPONIBLE ..................................... 207 TONALITÉ ET ÉQUILIBRAGE ............ 199 GUIDE DE DÉPANNAGE .................... 209 SÉLECTION DE LA TAILLE DE L’ÉCRAN ........................................... 200 5. FONCTIONNEMENT DE LA RADIO (RADIODIFFUSION PAR SATELLITE XM) ............... 211 LECTEUR DE DVD.............................. 201 PORT AUX........................................... 201 PORT USB........................................... 202 PROCÉDURE D’ABONNEMENT À LA RADIODIFFUSION PAR SATELLITE XM ................................. 211 AFFICHAGE DU NUMÉRO D’IDENTIFICATION DE LA RADIO ............................................... 212 ÉCOUTE DE LA RADIO PAR SATELLITE........................................ 212 CATÉGORIE DE CANAL ..................... 213 PRÉSÉLECTION D’UN CANAL ........... 213 SÉLECTION D’UN CANAL .................. 213 AFFICHAGE DU TITRE ET DU NOM .................................................. 214 EN CAS DE DÉFAILLANCE DU SYNTONISEUR DE LA RADIO PAR SATELLITE ............................... 215 192 PRIUS_Navi_OM47A72D_(D) 14.06.20 20:07 5 SYSTÈME AUDIO/VIDÉO 1 6. FONCTIONNEMENT DE LA RADIO (RADIODIFFUSION PAR INTERNET)........................ 217 ÉCOUTE DE LA RADIO SUR INTERNET ........................................ 217 7. FONCTIONNEMENT DU LECTEUR DE DVD.................... 218 9. FONCTIONNEMENT DU iPod .... 244 CONNEXION D’UN iPod ..................... 244 LECTURE D’UN iPod .......................... 245 2 10. FONCTIONNEMENT DU SYSTÈME AUDIO Bluetooth® ................................ 248 3 CONNEXION D’UN LECTEUR AUDIO Bluetooth® ............................. 252 INSERTION D’UN DISQUE................. 218 ÉJECTION D’UN DISQUE .................. 218 LECTURE DE MUSIQUE Bluetooth® ......................................... 253 LECTURE D’UN DISQUE ................... 219 LECTURE D’UN DISQUE AUDIO ....... 220 LECTURE D’UN DISQUE MP3/WMA ......................................... 222 UTILISATION D’UN DISQUE DVD ..... 225 LECTURE D’UN DISQUE DVD ........... 226 OPTIONS DVD .................................... 227 4 11. TÉLÉCOMMANDE AUDIO/ VIDÉO (CONTACTEURS AU VOLANT)............................. 259 5 12. CONSEILS D’UTILISATION DU SYSTÈME AUDIO/VIDÉO......... 261 6 FONCTIONNEMENT DÉFECTUEUX DU LECTEUR ................................... 236 RÉCEPTION RADIO............................ 261 INFORMATIONS SUR LES LECTEURS DE DVD ET LES DISQUES DVD VIDÉO ..................... 236 CLÉ USB.............................................. 263 8. FONCTIONNEMENT DE LA CLÉ USB.................................... 239 FICHIERS MP3/WMA .......................... 265 BRANCHEMENT D’UNE CLÉ USB .... 239 TERMINOLOGIE ................................. 267 iPod...................................................... 262 7 ENTRETIEN DE VOTRE LECTEUR DE DVD ET DE VOS DISQUES........ 263 8 DISQUES CD-R ET CD-RW ................ 267 9 LECTURE D’UNE CLÉ USB ............... 240 2 CONFIGURATION 1. PARAMÈTRES AUDIO ............... 271 PARAMÈTRES DU SYSTÈME HD Radio™ ....................................... 271 PARAMÈTRES DU iPod...................... 272 193 PRIUS_Navi_OM47A72D_(D) 14.06.20 20:07 1. FONCTIONNEMENT DU SYSTÈME AUDIO/VIDÉO 1. RÉFÉRENCE RAPIDE Les opérations telles que la sélection d’une station présélectionnée et le réglage de l’équilibrage sonore sont réalisées à partir de l’écran. Appuyez sur la touche “AUDIO” pour afficher l’écran audio/vidéo. N° Nom Fonction Page Onglet du menu des fonctions Effleurez l’onglet de l’écran du mode audio souhaité. 198 Écran du menu des fonctions Effleurez cette touche pour commander le mode audio sélectionné. 198 Bouton “TUNE SCROLL” Tournez ce bouton pour rechercher une station qui émet à une fréquence plus élevée ou plus basse, passer au canal de radiodiffusion par satellite suivant ou précédent, passer à la plage ou au chapitre de DVD suivant ou précédent, etc. Vous pouvez également appuyer sur ce bouton pour entrer vos sélections sur les écrans de plage/de fichier et d’album/de dossier. 203, 212, 220, 222, 226, 240, 245, 253 194 PRIUS_Navi_OM47A72D_(D) 14.06.27 21:36 1. FONCTIONNEMENT DU SYSTÈME AUDIO/VIDÉO Fonction Page Touche “SEEK/TRACK” Appuyez sur la touche “ ” ou “ ” pour rechercher une station ou un canal d’une fréquence plus élevée ou plus basse, ou pour accéder à la plage, au fichier ou au chapitre souhaité. 204, 213, 220, 222, 226, 240, 245, 253 Touche “SETUP” Appuyez sur cette touche pour afficher l’écran “Paramétrer”. 271 Touche “AUDIO” Appuyez sur cette touche pour afficher l’écran du système audio. 197 Touche “DISC” Appuyez sur cette touche pour allumer le lecteur de DVD. 198, 219, 226 Touche “USB·AUX” Appuyez sur cette touche pour activer le mode Audio Bluetooth®, AUX, Clé USB ou iPod. 198, 240, 245, 253 Touche “SAT” Appuyez sur cette touche pour choisir une station SAT. 198, 203, 212 Touche “FM” Appuyez sur cette touche pour choisir une station FM. 198, 203 5 Touche “AM” Appuyez sur cette touche pour choisir une station AM. 198, 203 Touche “ ·CLOSE” Appuyez sur cette touche pour insérer un disque ou pour l’éjecter. 201, 218 Bouton “PWR VOL” Appuyez sur ce bouton pour activer ou désactiver le système audio/vidéo; tournez-le pour régler le volume. 197 SYSTÈME AUDIO/VIDÉO N° Nom 195 PRIUS_Navi_OM47A72D_(D) 14.06.27 21:36 1. FONCTIONNEMENT DU SYSTÈME AUDIO/VIDÉO 2. QUELQUES NOTIONS ÉLÉMENTAIRES Cette section décrit certaines fonctions de base de votre système audio/vidéo. Il est possible que certaines caractéristiques ne s’appliquent pas à votre système audio. Votre système audio/vidéo fonctionne lorsque le contacteur “POWER” est en mode ACCESSORY ou ON. ATTENTION ● Pour les véhicules commercialisés aux États-Unis et au Canada : Art. 15 du règlement FCC Avertissement FCC : Toute modification apportée à l’assemblage qui ne serait pas expressément approuvée par la partie responsable en termes de conformité avec la réglementation pourrait rendre illégale l’utilisation de l’équipement. Exposition aux radiations des fréquences radioélectriques. Cet équipement ne doit être utilisé que dans le cadre d’une application mobile et, afin de se conformer aux directives FCC relatives à l’exposition aux radiations des fréquences radioélectriques, une distance minimale de 7,9 in. (20 cm) entre l’antenne et le corps de toute personne doit être maintenue en permanence lors de son utilisation. ATTENTION ● Produits laser • Ne tentez jamais de démonter ni de modifier vous-même cet équipement. Il s’agit d’un équipement complexe qui utilise un faisceau laser pour lire les données stockées à la surface de disques compacts. Le laser est conçu soigneusement de façon à ce que son rayon ne puisse pas sortir de l’équipement. Par conséquent, ne tentez jamais de démonter le lecteur ni de modifier les pièces de l’équipement, car vous pourriez vous exposer au rayon laser ainsi qu’à des tensions dangereuses. • Ce produit utilise un rayon laser. Toute tentative de modification, de réglage, ou de fonctionnement autre que celles indiquées dans le présent manuel pourrait vous exposer à des radiations nocives pour la santé. NOTE ● Lorsque le système hybride est arrêté, ne laissez pas le système audio/vidéo trop longtemps allumé, car la batterie de 12 volts risque de se décharger. 196 PRIUS_Navi_OM47A72D_(D) 14.06.27 21:36 1. FONCTIONNEMENT DU SYSTÈME AUDIO/VIDÉO SYSTÈME DE COMMANDE VOCALE ACTIVATION ET DÉSACTIVATION DU SYSTÈME Appuyez sur ce contacteur pour faire fonctionner le système de commande vocale. z Pour en savoir davantage sur le fonctionnement du système de commande vocale et sur sa liste de commandes, consultez les pages 274 et 283. L’écran audio divisé peut s’afficher en même temps que l’écran de carte. Pour en savoir davantage à ce sujet, consultez la page 39. z Vous pouvez sélectionner une fonction vous permettant de revenir automatiquement à l’écran précédent à partir de l’écran audio/vidéo. Pour plus de détails, consultez la page 43. 197 PRIUS_Navi_OM47A72D_(D) 14.06.27 21:36 5 SYSTÈME AUDIO/VIDÉO AFFICHAGE DE L’ÉCRAN AUDIO DIVISÉ Touche “AUDIO” : Appuyez sur cette touche pour afficher les touches d’écran du système audio/vidéo (mode de commande audio). Bouton “PWR VOL” : Appuyez sur ce bouton pour activer ou désactiver le système audio/vidéo. Tournez ce bouton pour régler le volume. Lorsque vous l’activez, le système se trouve sous le dernier mode utilisé. 1. FONCTIONNEMENT DU SYSTÈME AUDIO/VIDÉO PASSAGE D’UNE FONCTION À UNE AUTRE XUtilisation des touches de commande audio 1 1 Appuyez sur la touche “AUDIO”. 2 Effleurez l’onglet souhaité. Appuyez sur la touche “AM”, “FM”, “SAT”, “USB·AUX” ou “DISC”. XUtilisation de la touche AUDIO 1 XUtilisation des onglets du menu des fonctions audio Chaque fois que vous appuyez sur la touche “AUDIO”, le mode de commande audio change. z Jusqu’à 4 onglets peuvent s’afficher. Effleurez ou (ces touches sont situées de part et d’autre des onglets sur l’écran) pour afficher les onglets de la page précédente ou suivante. z Vous pouvez trouver le mode audio souhaité en effleurant ou , puis en sélectionnant l’onglet de ce mode audio. INFORMATIONS z Le mode de commande audio change selon l’ordre suivant : • “AM”, “FM”, “SAT”, “Apps”, “DISC”, “USB”, “iPod”, “BT Audio” et “AUX” ● S’il n’y a pas de disque dans le lecteur, celui-ci ne peut pas s’allumer. ● Vous pouvez éteindre le lecteur de CD en éjectant un disque. ● Lorsque le mode radio ou multimédia est sélectionné les touches d’écran associées à ce mode s’affichent. ● Les touches d’écran estompées ne fonctionnent pas. ● Si le système ne répond pas au toucher d’une commande, éloignez votre doigt de l’écran, puis effleurez de nouveau la touche d’écran. ● Nettoyez les traces de doigt à l’aide d’un chiffon spécial pour écran. N’utilisez pas de nettoyants chimiques pour nettoyer l’écran. 198 PRIUS_Navi_OM47A72D_(D) 14.06.27 21:36 1. FONCTIONNEMENT DU SYSTÈME AUDIO/VIDÉO COMMANDE DSP ÉGALISATEUR SONORE AUTOMATIQUE (ASL) Le système règle la qualité optimale de volume et de tonalité en fonction de la vitesse du véhicule, de sorte à compenser l’augmentation du bruit ambiant. 1 2 Appuyez sur la touche “AUDIO”. Effleurez . TONALITÉ ET ÉQUILIBRAGE TONALITÉ La qualité sonore d’un programme audio dépend en grande partie de la combinaison des niveaux des aigus, des médiums et des graves. En fait, les différents programmes musicaux et vocaux doivent être réglés avec des aigus, des médiums et des graves différents. ÉQUILIBRAGE Il est aussi primordial de bien régler la balance entre les canaux stéréo droit et gauche et les niveaux sonores avant/arrière des haut-parleurs. Pour afficher cet écran, effleurez l’onglet “DSP”. 4 Effleurez “Ajusteur automatique de son”. 5 6 Effleurez “Activé” ou “Désactivé”. Effleurez “OK”. 199 PRIUS_Navi_OM47A72D_(D) 14.06.27 21:36 SYSTÈME AUDIO/VIDÉO 3 Il ne faut pas oublier que lors de l’écoute d’un enregistrement ou d’une émission de radio en stéréo, les modifications apportées à l’équilibrage gauche/droite font que le volume de certains sons augmente, tandis que celui d’autres sons diminue. 5 1. FONCTIONNEMENT DU SYSTÈME AUDIO/VIDÉO 1 Pour afficher cet écran, effleurez l’onglet “Son”. SÉLECTION DE LA TAILLE DE L’ÉCRAN Avant de sélectionner la taille de l’écran, vous devez insérer un disque DVD et sélectionner le mode DISC. 2 Effleurez la touche d’écran souhaitée. Touche d’écran Fonction “Aigu” “+” ou “-” Effleurez ces touches pour régler les aigus. “Médium” “+” ou “-” Effleurez ces touches pour régler les médiums. “Grave” “+” ou “-” Effleurez ces touches pour régler les graves. “Avant” ou “Arrière” Effleurez ces touches pour régler les niveaux acoustiques de sortie des haut-parleurs avant et arrière. “G” ou “D” Effleurez ces touches pour régler les niveaux acoustiques de sortie des haut-parleurs gauche et droit. 3 1 2 3 Appuyez sur la touche “AUDIO”. 4 Effleurez “Large”. 5 Effleurez la touche d’écran souhaitée. Effleurez l’onglet “DISC”. Effleurez “Options”. Effleurez “OK”. INFORMATIONS ● Vous pouvez régler la tonalité de chacun des modes (par exemple AM, FM et lecteur de DVD). 200 PRIUS_Navi_OM47A72D_(D) 14.06.27 21:36 1. FONCTIONNEMENT DU SYSTÈME AUDIO/VIDÉO N° Fonction Effleurez cette touche pour afficher un écran 3 : 4, avec l’un des côtés en noir. Effleurez cette touche pour élargir horizontalement l’affichage 3 : 4 jusqu’à remplir l’écran. Effleurez cette touche pour élargir verticalement et horizontalement (dans les mêmes proportions) l’affichage 3 : 4 jusqu’à remplir l’écran. z Si vous effleurez l’écran précédent. 6 , vous reviendrez à Effleurez “OK”. LECTEUR DE DVD 1 Lorsque vous insérez un disque, ap- Vous pouvez profiter du son des lecteurs audio portatifs raccordés au port AUX. Pour en savoir davantage à ce sujet, reportez-vous au “Manuel du propriétaire”. 1 Appuyez à répétition sur la touche “USB·AUX” pour passer au mode AUX, puis appuyez sur la touche “AUDIO” pour afficher l’écran du système audio. z Pour les autres modes de fonctionnement, consultez la section “PASSAGE D’UNE FONCTION À UNE AUTRE”, à la page 198. ATTENTION ● Ne branchez pas d’appareils audio portatifs et ne manipulez pas les commandes pendant que vous conduisez. NOTE ● N’essayez jamais de démonter ou de lubrifier le lecteur de DVD. N’insérez aucun objet autre que des disques dans le lecteur. INFORMATIONS ● Le lecteur est prévu pour la lecture de disques de 4,7 in. (12 cm) uniquement. 201 PRIUS_Navi_OM47A72D_(D) 14.06.27 21:36 5 SYSTÈME AUDIO/VIDÉO puyez sur la touche “ ·CLOSE”, puis poussez doucement sur le disque en orientant son étiquette vers le haut. PORT AUX 1. FONCTIONNEMENT DU SYSTÈME AUDIO/VIDÉO NOTE ● Selon la taille et la forme de l’appareil audio portatif raccordé au système, il est possible que le bloc central ne ferme pas complètement. Dans ce cas, ne fermez pas le bloc central de force; ceci pourrait endommager l’appareil audio portatif, son connecteur ou un autre composant. ● Ne laissez pas d’appareils audio portatifs dans le véhicule. La température pourrait augmenter dans l’habitacle et endommager les lecteurs portatifs. ● N’appuyez pas sur l’appareil audio portatif pendant qu’il est branché et n’y appliquez pas une pression indue; ceci pourrait endommager l’appareil audio portatif ou son connecteur. ● N’insérez pas de corps étranger dans le port; ceci pourrait endommager l’appareil audio portatif ou son connecteur. PORT USB Vous pouvez raccorder une clé USB/ un iPod au port USB. Pour en savoir davantage, consultez les sections “BRANCHEMENT D’UNE CLÉ USB”, à la page 239 et “CONNEXION D’UN iPod”, à la page 244. 1 Appuyez à répétition sur la touche “USB·AUX” pour passer au mode Clé USB/iPod, puis appuyez sur la touche “AUDIO” pour afficher l’écran du système audio. z Pour les autres modes de fonctionnement, consultez la section “PASSAGE D’UNE FONCTION À UNE AUTRE”, à la page 198. INFORMATIONS ● Si aucune clé USB ou aucun iPod n’est raccordé au port USB, l’onglet sera estompé. INFORMATIONS ● Si aucun lecteur audio portatif n’est raccordé au port AUX, l’onglet sera estompé. 202 PRIUS_Navi_OM47A72D_(D) 14.06.27 21:36 1. FONCTIONNEMENT DU SYSTÈME AUDIO/VIDÉO 3. FONCTIONNEMENT DE LA RADIO ÉCOUTE DE LA RADIO SÉLECTION D’UNE STATION DE RADIO 1 Appuyez sur la touche “AM”, “FM” ou “SAT”, puis sur la touche “AUDIO” pour afficher l’écran du système audio. INFORMATIONS ● La radio passe automatiquement en réception stéréo si une émission est diffusée en stéréo. PRÉSÉLECTION D’UNE STATION Le mode radio est doté d’une fonction de présélection vous permettant de stocker jusqu’à 36 stations (6 stations par page x 6 pages) des bandes AM, FM ou SAT. 1 2 CHANGEMENT DE STATION DE RADIO 1 Effleurez l’une des touches du côté gauche de l’écran (1 à 6), et maintenez-y votre doigt jusqu’à ce que vous entendiez un signal sonore. Cela règle la fréquence sur la touche d’écran. La fréquence de la station s’affichera sur la touche d’écran. Tournez le bouton dans le sens des aiguilles d’une montre ou dans le sens contraire à celui des aiguilles d’une montre pour rechercher respectivement une station qui émet à une fréquence plus élevée ou plus basse. z Pour changer de station présélectionnée, il suffit de suivre la même procédure. 203 PRIUS_Navi_OM47A72D_(D) 14.06.27 21:36 5 SYSTÈME AUDIO/VIDÉO z Pour les autres modes de fonctionnement, consultez la section “PASSAGE D’UNE FONCTION À UNE AUTRE”, à la page 198. Syntonisez la station souhaitée. 1. FONCTIONNEMENT DU SYSTÈME AUDIO/VIDÉO SÉLECTION D’UNE STATION Recherchez la station souhaitée selon l’une des méthodes suivantes. Réglage des stations présélectionnées : Effleurez l’un des canaux prédéfinis sur le côté gauche de l’écran pour sélectionner la station souhaitée. La touche d’écran est en surbrillance et la fréquence de la station s’affiche. Recherche de station : Appuyez sur le côté “ ” ou “ ” de la touche “SEEK/ TRACK”. La radio commence à rechercher dans la direction choisie la station dont la fréquence est la plus proche et elle s’arrête dès qu’elle la trouve. Chaque fois que vous appuyez sur cette touche, la radio recherche automatiquement les stations, l’une après l’autre. Balayage de toutes les fréquences : Effleurez “SCAN”. La mention “SCAN” s’affichera. La radio trouvera la station suivante et s’y arrêtera pendant 10 secondes si l’option “Tous” ou “HD uniquement” est sélectionnée, ou pendant 5 secondes si l’option “Analog” est sélectionnée ; le balayage reprendra ensuite. Pour rester syntonisé sur une station et cesser le balayage, effleurez de nouveau “SCAN”. (Pour régler le système HD Radio™, consultez la page 271.) SYSTÈME DE RADIODIFFUSION DE DONNÉES Ce système audio est doté d’un système de radiodiffusion de données (Système RBDS). Le mode RBDS vous permet de recevoir des messages texte provenant des stations de radio qui utilisent des émetteurs RBDS. Lorsque le mode RBDS est activé, la radio peut — sélectionner uniquement des stations ayant un type de programme particulier, — afficher des messages provenant des stations de radio, — rechercher une station dont le signal est plus puissant. Vous ne pouvez utiliser les fonctions RBDS que sur les stations FM qui diffusent de l’information RBDS et si l’indicateur “Infos FM” est allumé. SÉLECTION D’UN TYPE DÉSIRÉ 1 Effleurez “Options”. 204 PRIUS_Navi_OM47A72D_(D) 14.06.27 21:36 1. FONCTIONNEMENT DU SYSTÈME AUDIO/VIDÉO 2 Effleurez “TYPE ” ou “ TYPE” pour avancer ou reculer dans la liste des programmes. INFORMATIONS SUR LA CIRCULATION La radio localise automatiquement une station qui émet régulièrement des informations sur la circulation. 3 “Circulation” : Effleurez cette touche pour rechercher une station d’informations sur la circulation. Le message “TRAF SEEK” s’affichera. 5 INFORMATIONS ● Si aucune station ne diffuse d’informations sur la circulation, le message, “Pas de circulation” s’affichera. ● Si une station diffusant des informations sur la circulation est trouvée, son nom s’affichera pendant un certain temps. Effleurez “TYPE SEEK” ; le système commencera à rechercher une station correspondant au type de programme souhaité. INFORMATIONS ● S’il n’y a aucun programme pertinent, le message “aucun type” s’affichera. 205 PRIUS_Navi_OM47A72D_(D) 14.06.27 21:36 SYSTÈME AUDIO/VIDÉO z Une fois qu’un type de programme aura été défini, le message “TYPE SEEK” s’affichera. z Les programmes de la liste s’affichent dans l’ordre suivant : • Classical (Musique classique) • Country • EasyLis (Musique d’ambiance) • Inform (Informations) • Jazz • News (Actualités) • Oldies (Anciens succès) • Other (Autre) • Pop Music (Musique Pop) • Religion • Rock • R&B (rhythm and blues) • Sports • Talk (Tribunes) • Traffic (Non disponible si l’option “Paramètres radio HD” est réglée sur analogique.) • Alert (Messages d’urgence) 1. FONCTIONNEMENT DU SYSTÈME AUDIO/VIDÉO 4. INFORMATION RELATIVE À LA TECHNOLOGIE HD Radio™ La technologie HD Radio™ représente l’évolution numérique de la radio AM/ FM analogique. Votre radio est dotée d’un récepteur particulier lui permettant de capter les diffusions numériques (là où elles sont disponibles), en plus des diffusions analogiques qu’elle capte déjà. Comme les diffusions numériques sont claires et libres de parasites ou de distorsions, leur qualité sonore est meilleure que celle des diffusions analogiques. Pour en savoir davantage à ce sujet et pour obtenir un guide des stations de radio disponibles ainsi que leur programmation, visitez le site www.hdradio.com. UTILISATION DE LA TECHNOLOGIE HD Radio™ 1 Appuyez sur la touche “AM” ou “FM”, puis sur la touche “AUDIO” pour afficher l’écran du système audio. z Lorsqu’un utilisateur parcourt les stations de radio analogiques (là où elles sont disponibles), le récepteur de la radio passera automatiquement du signal analogique au signal numérique en moins de 10 secondes. z Un logo “HD)” orange s’affiche à l’écran lorsque la radio est en mode numérique. Le logo “HD)” s’affichera d’abord en gris pour indiquer qu’il s’agit bien d’une station (analogique et) numérique. Après l’acquisition du signal, la couleur du logo passera à l’orange vif. z Le titre de la chanson, le nom de l’artiste et le genre de musique s’afficheront à l’écran si la station de radio rend ces informations disponibles. 2 Cet écran s’affiche si vous effleurez “Options”. z Pour les autres modes de fonctionnement, consultez la section “PASSAGE D’UNE FONCTION À UNE AUTRE”, à la page 198. 206 PRIUS_Navi_OM47A72D_(D) 14.06.27 21:36 1. FONCTIONNEMENT DU SYSTÈME AUDIO/VIDÉO z Lorsque vous effleurez “Texte”, les informations telles le nom de l’artiste, le titre de la chanson, le nom de l’album et le genre de musique de la plage écoutée s’affichent sur l’écran de texte. Pour afficher les messages de la station, effleurez “Info. Sup.”. ÉTIQUETTE 1 Effleurez “Balise” pour mettre en signet l’information relative à la musique entendue. 2 Ouvrez le bloc central. z Lorsque vous effleurez “TYPE ” ou “ TYPE”, le système recherchera un type de programme. Une fois qu’un type de programme aura été défini, le message “TYPE SEEK” s’affichera. (Consultez la section “SÉLECTION D’UN TYPE DÉSIRÉ”, à la page 204.) TECHNOLOGIE HD Radio™ DISPONIBLE MULTIDIFFUSION 5 1 Effleurez “Multidif.”. 3 Ouvrez la trappe et branchez l’iPod à l’aide d’un câble iPod. z Chaque fois que vous effleurez “Multidif.”, le programme complémentaire change. z Si vous effleurez “Multidif.” alors que le dernier programme complémentaire est syntonisé, vous reviendrez au programme principal. 207 PRIUS_Navi_OM47A72D_(D) 14.06.27 21:36 SYSTÈME AUDIO/VIDÉO Sur la bande FM de la radio, la majorité des stations numériques proposent “plusieurs” programmes ou des programmes complémentaires sur une station FM. 1. FONCTIONNEMENT DU SYSTÈME AUDIO/VIDÉO z Si ce n’est pas encore fait, mettez l’iPod sous tension. z Si un iPod est raccordé, l’information musicale passe de la radio à l’iPod. z Si l’iPod est connecté à iTunes, l’information “marquée” concernant les chansons qui ont été marquées pendant l’écoute de la radio peut être affichée. 4 Fermez le bloc central. INFORMATIONS ● Si le marquage de l’information sur la musique échoue, le message “L’enregistrement des balises de radio HD a échoué.” s’affichera. Si cela se produit, marquez l’information de nouveau. ● Vous pouvez mémoriser des stations HD Radio™. 208 PRIUS_Navi_OM47A72D_(D) 14.06.27 21:36 1. FONCTIONNEMENT DU SYSTÈME AUDIO/VIDÉO GUIDE DE DÉPANNAGE Cause Action Désynchronisation temporelle – un utilisateur entend une courte période de programmation être rejouée, présenter de l’écho, être saccadée ou être sautée. Le volume analogique et le volume numérique de la station de radio sont mal synchronisés ou la station est en mode sans mélange de signaux. Aucune ; il s’agit d’un problème de radiodiffusion. L’utilisateur peut communiquer avec la station de radio. Le son diminue et varie en intensité. La station de radio bascule entre les signaux analogiques et numériques. Il s’agit d’un problème de réception qui pourra se régler si le véhicule continue à rouler. Effleurez “Analog” pour obliger la radio à utiliser les signaux analogiques. Condition de coupure de son pendant l’écoute d’un canal HD2/HD3 à multidiffusion. La radio n’a pas accès aux signaux numériques pour l’instant. Il s’agit d’un comportement normal ; attendez le retour du signal numérique. Si vous êtes hors de la zone de couverture, cherchez une autre station. Délai de coupure de son lorsque vous sélectionnez une fréquence prédéfinie d’un canal HD2/HD3 à multidiffusion. Le contenu numérique de multidiffusion n’est pas disponible tant que la diffusion HD Radio™ n’est pas décodée afin de rendre le son intelligible. Ce décodage peut nécessiter jusqu’à 7 secondes. Il s’agit d’un comportement normal ; attendez le décodage du contenu audio. L’information textuelle ne correspond pas aux paroles actuelles de la chanson. Il s’agit d’un problème de service de données chez le radiodiffuseur. Il faudrait aviser le radiodiffuseur. Remplissez le formulaire disponible à l’adresse www.ibiquity.com/automotive/ report_radio_station_experiences. Aucune information textuelle à la fréquence actuellement sélectionnée. Il s’agit d’un problème de service de données chez le radiodiffuseur. Il faudrait aviser le radiodiffuseur. Remplissez le formulaire disponible à l’adresse www.ibiquity.com/automotive/ report_radio_station_experiences. 209 PRIUS_Navi_OM47A72D_(D) 14.06.27 21:36 5 SYSTÈME AUDIO/VIDÉO Événement 1. FONCTIONNEMENT DU SYSTÈME AUDIO/VIDÉO HD Radio Technology est fabriqué sous licence par iBiquity Digital Corporation. Brevets U.S. et Étrangers. HD Radio™ et HD, HD Radio et “Arc” logos sont des marques déposées par iBiquity Digital Corp. 210 PRIUS_Navi_OM47A72D_(D) 14.06.27 21:36 1. FONCTIONNEMENT DU SYSTÈME AUDIO/VIDÉO 5. FONCTIONNEMENT DE LA RADIO (RADIODIFFUSION PAR SATELLITE XM) PROCÉDURE D’ABONNEMENT À LA RADIODIFFUSION PAR SATELLITE XM Pour écouter une radiodiffusion par satellite dans votre véhicule, vous devez vous abonner au système de radiodiffusion par satellite XM. Le système de radiodiffusion par satellite XM est un syntoniseur exclusivement conçu pour recevoir des émissions disponibles en vertu d’abonnement distinct. La disponibilité se limite aux États-Unis (les 48 États contigus) et à certaines provinces au Canada. PROCÉDURE D’ABONNEMENT ● Le service de radiodiffusion par satellite XM n’est responsable que de la qualité, de la disponibilité et du contenu des services de radiodiffusion par satellite fournis, lesquels sont soumis aux modalités du contrat de service de radiodiffusion par satellite XM. ● Les clients doivent communiquer le numéro d’identification de leur radio. Pour trouver ce numéro, syntonisez le canal “CH 000” sur la radio. Pour en savoir davantage, consultez la section “AFFICHAGE DU NUMÉRO D’IDENTIFICATION DE LA RADIO” ci-dessous. ● Tous les frais et toute la programmation sont établis par le service de radiodiffusion par satellite XM ; ils sont sujets à modifications. AVIS SUR LA TECHNOLOGIE DES SYNTONISEURS PAR SATELLITE Les syntoniseurs radio par satellite de Toyota ont reçu le “Type Approval Certificate” de la société XM Satellite Radio Inc. Ce certificat constitue la preuve de leur compatibilité avec le service de radiodiffusion par satellite XM. z Pour trouver des informations complètes sur le coût et les conditions de l’abonnement, ou pour vous abonner au service de radiodiffusion par satellite XM : XÉ.-U. Visitez le site www.siriusxm.com, ou téléphonez au 1-800-967-2346. XCanada Visitez le site www.xmradio.ca, ou téléphonez au 1-877-209-0079. 211 PRIUS_Navi_OM47A72D_(D) 14.06.27 21:36 5 SYSTÈME AUDIO/VIDÉO Pour pouvoir recevoir des programmes de diffusion par satellite dans le véhicule, Il est nécessaire de conclure une entente de service distincte avec un fournisseur d’accès au système de radiodiffusion par satellite XM. Il y a des frais supplémentaires d’activation et d’abonnement au service, non inclus dans le prix d’achat du véhicule et du syntoniseur numérique par satellite. INFORMATIONS 1. FONCTIONNEMENT DU SYSTÈME AUDIO/VIDÉO AFFICHAGE DU NUMÉRO D’IDENTIFICATION DE LA RADIO ÉCOUTE DE LA RADIO PAR SATELLITE 1 Chaque syntoniseur XM est identifié par un numéro exclusif. Ce numéro d’identification vous sera nécessaire pour activer un service XM ou pour signaler un problème. z Si vous sélectionnez le canal “CH 000” à l’aide du bouton “TUNE SCROLL”, le code de 8 caractères alphanumériques s’affichera. Si vous sélectionnez un autre canal, le code ne sera plus affiché. Le canal (000) affiche en alternance le numéro d’identification de la radio et le code spécifique de la radio. Appuyez sur la touche “SAT”, puis sur la touche “AUDIO” pour afficher l’écran du système audio. z Pour les autres modes de fonctionnement, consultez la section “PASSAGE D’UNE FONCTION À UNE AUTRE”, à la page 198. 2 Tournez le bouton “TUNE SCROLL” pour sélectionner le canal suivant ou précédent. z Pour parcourir plus vite la liste des canaux, tournez le bouton rapidement. 212 PRIUS_Navi_OM47A72D_(D) 14.06.27 21:36 1. FONCTIONNEMENT DU SYSTÈME AUDIO/VIDÉO CATÉGORIE DE CANAL 1 Effleurez “TYPE ” ou “ TYPE” pour passer à la catégorie suivante ou précédente. PRÉSÉLECTION D’UN CANAL 1 2 SÉLECTION D’UN CANAL Recherchez le canal souhaité selon l’une des méthodes suivantes. Réglage des stations présélectionnées : Pour écouter le canal souhaité, effleurez sa touche de sélection (1 à 6) à l’écran. La touche d’écran (1 à 6) sélectionnée est en surbrillance et l’information relative au canal s’affiche du côté droit de l’écran. Pour sélectionner un canal de la catégorie actuelle : Appuyez sur le côté “ ” ou “ ” de la touche “SEEK/TRACK”. La radio passe à un canal suivant ou précédent de la catégorie actuelle. Syntonisez le canal souhaité. Assurezvous que le canal souhaité est reçu. Balayage des canaux de la catégorie sélectionnée : Effleurez “SCAN”. “La mention SCAN” s’affiche. La radio recherche le canal suivant dans la même catégorie, s’y arrête quelques secondes, puis reprend le balayage. Pour sélectionner un canal, effleurez de nouveau “SCAN”. z Pour changer de canal présélectionné, il suffit de suivre la même procédure. 213 PRIUS_Navi_OM47A72D_(D) 14.06.27 21:36 SYSTÈME AUDIO/VIDÉO Effleurez l’une des touches du côté gauche de l’écran (1 à 6), et maintenez-y votre doigt jusqu’à ce que vous entendiez un signal sonore. Cela règle la fréquence sur la touche d’écran. Le numéro du canal s’affichera sur la touche d’écran. 5 1. FONCTIONNEMENT DU SYSTÈME AUDIO/VIDÉO AFFICHAGE DU TITRE ET DU NOM 1 Effleurez “Texte” pour afficher le nom de l’artiste et le titre de la chanson que vous écoutez. INFORMATIONS ● Jusqu’à 64 caractères alphanumériques s’affichent. (Certaines informations ne s’affichent pas en entier.) 214 PRIUS_Navi_OM47A72D_(D) 14.06.27 21:36 1. FONCTIONNEMENT DU SYSTÈME AUDIO/VIDÉO EN CAS DE DÉFAILLANCE DU SYNTONISEUR DE LA RADIO PAR SATELLITE En cas de défaillance du syntoniseur XM un message s’affichera à l’écran. Reportez-vous au tableau ci-dessous pour identifier le problème et prenez la mesure corrective suggérée. Message Explication L’antenne XM n’est pas branchée. Assurez-vous que le câble de l’antenne XM est correctement branché. Ck Antenna Ch Unauth Il y a un court-circuit dans l’antenne ou dans le câble qui se trouve à proximité de l’antenne. Demandez de l’aide à un concessionnaire Toyota agréé. Vous n’êtes pas abonné au système de radiodiffusion par satellite XM. La radio est mise à jour avec le dernier code de cryptage. Communiquez avec le service de radiodiffusion par satellite XM pour obtenir des informations sur les modalités d’abonnement. Lorsqu’un abonnement est annulé, vous pouvez sélectionner “CH 000” et tous les canaux disponibles sans frais. No Signal Le signal XM est trop faible à l’endroit où vous vous trouvez. Attendez que votre véhicule arrive dans une zone où le signal est plus puissant. Loading L’unité reçoit des informations audio ou relatives aux programmes. Attendez que la réception des informations se termine. Ch Off Air Le canal que vous avez sélectionné n’émet aucun programme. Sélectionnez un autre canal. ----- Il n’y a pour le moment aucun titre de plage/programme ou nom/caractéristique d’artiste associé à ce canal. Aucune mesure n’est requise. Ch Unavail Le canal que vous avez sélectionné n’est plus disponible. Attendez environ 2 secondes que la radio revienne au canal précédent ou à “CH 001”. Si elle ne change pas automatiquement, sélectionnez un autre canal. INFORMATIONS ● Communiquez avec le centre d’assistance aux auditeurs (XM Listener Care Center) au 1-800-967-2346 (États-Unis) ou au 1-877-209-0079 (Canada). 215 PRIUS_Navi_OM47A72D_(D) 14.06.27 21:36 SYSTÈME AUDIO/VIDÉO Le canal payant que vous avez sélectionné n’est pas accessible. Attendez environ 2 secondes que la radio revienne au canal précédent ou à “CH 001”. Si elle ne change pas automatiquement, sélectionnez un autre canal. Si vous voulez écouter le canal payant, communiquez avec le service de radiodiffusion par satellite XM. 5 1. FONCTIONNEMENT DU SYSTÈME AUDIO/VIDÉO NOTE ● Cet équipement a été testé et répond aux normes relatives aux dispositifs numériques de classe B, conformément à l’Art. 15 du règlement FCC. Ces normes prévoient une protection raisonnable contre toute interférence nuisible dans une installation résidentielle. Cet équipement génère, utilise et peut émettre des fréquences radioélectriques. Il pourrait, s’il n’était pas utilisé conformément aux instructions, être source de graves interférences dans les communications radio. Toutefois, rien ne garantit qu’il n’y aura pas d’interférence avec une installation particulière. ● Si cet équipement perturbe gravement la réception des ondes radio ou de télévision, ce qui peut être déterminé en éteignant et en rallumant l’équipement, il est conseillé d’essayer de supprimer les interférences en prenant l’une ou plusieurs des mesures suivantes : • Modifiez l’orientation ou l’emplacement de l’antenne réceptrice. • Éloignez l’équipement de l’appareil récepteur. • Branchez l’équipement sur une prise se trouvant sur un circuit différent de celui de l’appareil récepteur. • Demandez conseil à votre concessionnaire ou à un technicien spécialisé en radio/télévision. ● Information destinée aux utilisateurs • Toute altération ou modification effectuée sans autorisation risque de faire perdre à l’utilisateur le droit d’utiliser cet équipement. INFORMATIONS ● Ce syntoniseur XM n’est compatible qu’avec les “Services audio” (émissions musicales et parlées) du service de radiodiffusion par satellite XM et avec les “Informations écrites*” en rapport avec les “Services audio” respectifs. * : Les informations écrites sont les suivantes : Nom de la station, (Artiste) nom, (Chanson) titre et Nom de la catégorie. 216 PRIUS_Navi_OM47A72D_(D) 14.06.27 21:36 1. FONCTIONNEMENT DU SYSTÈME AUDIO/VIDÉO 6. FONCTIONNEMENT DE LA RADIO (RADIODIFFUSION PAR INTERNET) ÉCOUTE DE LA RADIO SUR INTERNET L’une des caractéristiques d’Entune App Suite est qu’il vous permet d’écouter la radio sur Internet. Pour utiliser ce service, vous devez configurer un téléphone compatible avec Entune App Suite et le système de navigation. Pour plus de détails, reportez-vous à la section “SERVICE Entune App Suite”. (Reportez-vous à la page 310.) 1 Effleurez l’onglet “Apps”. 3 Effleurez “Visualiser l’écran des app.”. z L’écran de l’application de radio sur Internet s’affiche. z Suivez les directives indiquées sur l’écran de l’application. z En appuyant sur la touche “AUDIO”, vous pouvez revenir à l’écran “Audio”. INFORMATIONS ● Pendant que vous écoutez la radio sur Internet, vous pouvez activer d’autres applications. ● Si un iPhone est connecté par Bluetooth® et par USB en même temps, le fonctionnement du système peut devenir instable. Pour connaître la liste des téléphones compatibles, visitez le site http://www.toyota.com/entune/. ● Vous pouvez régler certains paramètres des “Apps” à l’aide des contacteurs au volant. ● Si vous n’avez jamais écouté la radio sur Internet par l’activation de “Apps” à partir de l’écran “Informations”, l’onglet “Apps” sera estompé. ● Pour plus d’informations, visitez le site ou http://www.toyota.com/entune/ téléphonez au 1-800-331-4331. z Pour les autres modes de fonctionnement, consultez la section “PASSAGE D’UNE FONCTION À UNE AUTRE”, à la page 198. z Si un téléphone compatible est déjà enregistré, la connexion s’établira automatiquement. 217 PRIUS_Navi_OM47A72D_(D) 14.06.27 21:36 5 SYSTÈME AUDIO/VIDÉO 2 Appuyez sur la touche “AUDIO” pour afficher l’écran du système audio. z Dans le cas contraire, ou si la connexion Bluetooth® n’arrive pas à s’établir, effleurez “Connecter” pour enregistrer ou connecter votre téléphone. (Consultez la page 180.) z Une fois la connexion établie, l’écran de l’application s’affiche. 1. FONCTIONNEMENT DU SYSTÈME AUDIO/VIDÉO 7. FONCTIONNEMENT DU LECTEUR DE DVD Pour des raisons de sécurité, vous ne pouvez visionner des disques vidéo DVD que si les conditions suivantes sont remplies : 2 Insérez un disque dans la fente du lecteur. (a)Le véhicule est complètement immobilisé. (b)Le contacteur “POWER” est en mode ACCESSORY ou ON. (c)Le frein de stationnement est engagé. Si vous êtes en mode vidéo DVD et que le véhicule roule, vous ne pouvez écouter que la partie audio d’un DVD. INSERTION D’UN DISQUE 1 Appuyez sur la touche “ ·CLOSE” pour faire glisser l’écran vers le bas. z Une fois le disque inséré, il se charge automatiquement. 3 Appuyez sur la touche “ ·CLOSE”. z L’écran glissera vers le haut, masquant la fente du lecteur de DVD. z Si vous effleurez “ Disc”, le disque actuellement à l’intérieur du lecteur sera éjecté. ÉJECTION D’UN DISQUE 1 Appuyez sur la touche “ ·CLOSE” pour faire glisser l’écran vers le bas. z L’écran glissera vers le bas, révélant la fente du lecteur de DVD. z Si vous appuyez sur la touche “ ·CLOSE”, le disque sera automatiquement éjecté. 2 Appuyez sur la touche “ pour fermer l’écran. ·CLOSE” 218 PRIUS_Navi_OM47A72D_(D) 14.06.27 21:36 1. FONCTIONNEMENT DU SYSTÈME AUDIO/VIDÉO ATTENTION ● Ne placez sur le lecteur ouvert aucun objet susceptible d’être projeté dans l’habitacle ; ceux-ci pourraient occasionner des blessures aux occupants en cas de freinage brusque ou de collision. ● Pour réduire le risque de blessures en cas d’accident ou d’arrêt brusque, gardez le lecteur fermé. ● Veillez à ne pas vous coincer les mains pendant que l’écran bouge. Autrement, vous pourriez vous blesser. LECTURE D’UN DISQUE 1 Appuyez sur la touche “DISC”, puis sur la touche “AUDIO” pour afficher l’écran du système audio. NOTE ● N’obstruez pas l’écran pendant qu’il bouge. Vous pourriez endommager le système audio. z Pour les autres modes de fonctionnement, consultez la section “PASSAGE D’UNE FONCTION À UNE AUTRE”, à la page 198. 5 INFORMATIONS SYSTÈME AUDIO/VIDÉO ● Lorsqu’il fait extrêmement froid, il est possible que l’écran réponde lentement ou que le son de fonctionnement s’amplifie. ● Si l’étiquette est orientée vers le bas, le disque ne pourra pas être lu. 219 PRIUS_Navi_OM47A72D_(D) 14.06.27 21:36 1. FONCTIONNEMENT DU SYSTÈME AUDIO/VIDÉO LECTURE D’UN DISQUE AUDIO 1 ■SUR L’ÉCRAN DE LA LISTE DES PLAGES 1 Pour afficher la liste des plages du CD, effleurez la touche du nom de plage à l’écran. 2 Effleurez le numéro de plage souhaité. La lecture commence au début de la plage sélectionnée. Effleurez l’onglet “DISC”. z Si de l’information CD-TEXT est disponible, le nom du CD et celui de l’interprète s’afficheront. : Effleurez cette touche pour faire une pause de lecture. : Effleurez cette touche pour reprendre la lecture de la plage. SÉLECTION D’UNE PLAGE ■SUR L’ÉCRAN PRINCIPAL DU SYSTÈME AUDIO Touche “SEEK/TRACK” : Appuyez à répétition sur le côté “ ” ou “ ” de la touche “SEEK/TRACK”, jusqu’à ce que le numéro de la plage souhaitée s’affiche. La lecture commence au début de la plage sélectionnée. Bouton “TUNE SCROLL” : Tournez ce bouton dans le sens des aiguilles d’une montre ou dans le sens contraire à celui des aiguilles d’une montre pour accéder à la plage souhaitée. , : Effleurez cette touche pour déplacer la liste vers le haut ou vers le bas par groupe de 5 plages. Si vous effleurez l’une de ces touches d’écran alors que la première ou la dernière page de la liste est affichée, la dernière ou la première page s’affiche. Touche “SEEK/TRACK” : Appuyez sur le côté “ ” ou “ ” de la touche “SEEK/ TRACK” pour parcourir les plages une à la fois dans la liste. Bouton “TUNE SCROLL” : Tournez ce bouton dans le sens des aiguilles d’une montre ou dans le sens contraire à celui des aiguilles d’une montre pour parcourir rapidement la liste des plages dans un sens ou dans l’autre. Pour sélectionner la plage souhaitée, appuyez sur le bouton. , : Si apparaît à la droite du nom d’un élément, cela signifie que le nom est trop long pour s’afficher en entier à l’écran. Effleurez pour faire défiler jusqu’à la fin du nom. Effleurez pour vous déplacer au début du nom. 220 PRIUS_Navi_OM47A72D_(D) 14.06.27 21:36 1. FONCTIONNEMENT DU SYSTÈME AUDIO/VIDÉO ■AVANCE RAPIDE OU RETOUR EN LECTURE ALÉATOIRE ARRIÈRE 1 Maintenez enfoncé le côté “ ” ou “ ” de la touche “SEEK/TRACK” pour une avance rapide ou un retour en arrière sur le disque. Vous pouvez sélectionner la lecture automatique ou aléatoire des plages ou des albums. ■LECTURE EN ORDRE ALÉATOIRE DES PLAGES D’UN DISQUE 1 z Lorsque vous relâchez la touche, le lecteur reprend la lecture depuis cette position. RÉPÉTITION ■RÉPÉTITION D’UNE PLAGE 1 Pendant la lecture de la plage, effleurez “RPT”. z Lorsque la mention “RAND” apparaît à l’écran, le système sélectionne aléatoirement une plage sur le disque qui est en cours de lecture. Pour annuler cette fonction, effleurez de nouveau “RAND”. INFORMATIONS ● Si un disque CD Texte est inséré, le titre du disque et de la piste seront affichés. Jusqu’à 32 caractères peuvent s’afficher. z La mention “RPT” s’affiche. Le lecteur relira automatiquement la plage lorsqu’elle sera terminée. Pour annuler cette fonction, effleurez de nouveau “RPT”. 221 PRIUS_Navi_OM47A72D_(D) 14.06.27 21:36 5 SYSTÈME AUDIO/VIDÉO Vous pouvez répéter l’écoute de la plage actuellement en cours de lecture. Pendant la lecture du disque, effleurez “RAND”. 1. FONCTIONNEMENT DU SYSTÈME AUDIO/VIDÉO LECTURE D’UN DISQUE MP3/ WMA 1 ■SUR L’ÉCRAN DE LA LISTE DES DOSSIERS 1 Pour afficher l’écran suivant de la liste des dossiers, effleurez la touche du nom du dossier à l’écran. 2 Pour en afficher la liste des fichiers, effleurez le numéro du dossier souhaité. Sélectionnez le numéro du fichier souhaité dans la liste. Effleurez l’onglet “DISC”. z Le nom du fichier, celui du dossier et celui de l’artiste en cours d’écoute s’affichent à l’écran, en plus de l’icône du disque. : Effleurez cette touche pour faire une pause de lecture du fichier. : Effleurez cette touche pour reprendre la lecture du fichier. SÉLECTION D’UN DOSSIER ■SUR L’ÉCRAN PRINCIPAL DU SYSTÈME AUDIO , : Effleurez cette touche pour passer au dossier suivant ou précédent. , : Effleurez cette touche pour déplacer la liste vers le haut ou vers le bas par groupe de 5 dossiers. Si vous effleurez l’une de ces touches d’écran alors que la première ou la dernière page de la liste est affichée, la dernière ou la première page s’affiche. Bouton “TUNE SCROLL” : Tournez ce bouton dans le sens des aiguilles d’une montre ou dans le sens contraire à celui des aiguilles d’une montre pour parcourir rapidement la liste des dossiers dans un sens ou dans l’autre. Pour sélectionner le dossier souhaité, appuyez sur le bouton. , : Si apparaît à la droite du nom d’un élément, cela signifie que le nom est trop long pour s’afficher en entier à l’écran. Effleurez pour faire défiler jusqu’à la fin du nom. Effleurez pour vous déplacer au début du nom. 222 PRIUS_Navi_OM47A72D_(D) 14.06.27 21:36 1. FONCTIONNEMENT DU SYSTÈME AUDIO/VIDÉO ■AVANCE RAPIDE OU RETOUR EN ■SUR L’ÉCRAN DE LA LISTE DES FI- 1 1 Pour afficher la liste des fichiers suivante, effleurez la touche du nom du fichier à l’écran. 2 Effleurez le numéro de fichier souhaité. La lecture commence au début du fichier sélectionné. ARRIÈRE Maintenez enfoncé le côté “ ” ou “ ” de la touche “SEEK/TRACK” pour effectuer une avance rapide ou un retour en arrière dans le fichier. z Lorsque vous relâchez la touche, le lecteur reprend la lecture depuis cette position. SÉLECTION D’UN FICHIER TÈME AUDIO Touche “SEEK/TRACK” : Appuyez à répétition sur le côté “ ” ou “ ” de la touche “SEEK/TRACK”, jusqu’à ce que le numéro du fichier souhaité s’affiche à l’écran. La lecture commence au début du fichier sélectionné. Bouton “TUNE SCROLL” : Tournez ce bouton dans le sens des aiguilles d’une montre ou dans le sens contraire à celui des aiguilles d’une montre pour accéder au fichier souhaité. , : Effleurez cette touche pour déplacer la liste vers le haut ou vers le bas par groupe de 5 fichiers. Si vous effleurez l’une de ces touches d’écran alors que la première ou la dernière page de la liste est affichée, la dernière ou la première page s’affiche. Touche “SEEK/TRACK” : Appuyez sur le côté “ ” ou “ ” de la touche “SEEK/ TRACK” pour parcourir les fichiers un à la fois dans la liste. Bouton “TUNE SCROLL” : Tournez ce bouton dans le sens des aiguilles d’une montre ou dans le sens contraire à celui des aiguilles d’une montre pour parcourir rapidement la liste des fichiers dans un sens ou dans l’autre. Pour sélectionner le fichier souhaité, appuyez sur le bouton. , : Si apparaît à la droite du nom d’un élément, cela signifie que le nom est trop long pour s’afficher en entier à l’écran. Effleurez pour faire défiler jusqu’à la fin du nom. Effleurez pour vous déplacer au début du nom. 223 PRIUS_Navi_OM47A72D_(D) 14.06.27 21:36 5 SYSTÈME AUDIO/VIDÉO ■SUR L’ÉCRAN PRINCIPAL DU SYS- CHIERS 1. FONCTIONNEMENT DU SYSTÈME AUDIO/VIDÉO ■AVANCE RAPIDE OU RETOUR EN ARRIÈRE 1 Maintenez enfoncé le côté “ ” ou “ ” de la touche “SEEK/TRACK” pour effectuer une avance rapide ou un retour en arrière dans le fichier. z Chaque fois que vous effleurez “RPT”, le mode change comme suit : XLorsque “RAND” est désactivé • Répétition du fichier → Répétition du dossier → Désactivé XLorsque “RAND” est activé • Répétition du fichier → Désactivé z La mention “RPT” s’affiche. Le lecteur relira automatiquement le fichier lorsqu’il sera terminé. Pour annuler cette fonction, effleurez à répétition la touche “RPT”, jusqu’à ce que le mode de répétition soit désactivé. ■RÉPÉTITION D’UN DOSSIER 1 z Lorsque vous relâchez la touche, le lecteur reprend la lecture depuis cette position. RÉPÉTITION Vous pouvez répéter l’écoute du fichier ou du dossier actuellement en cours de lecture. ■RÉPÉTITION D’UN FICHIER 1 Pendant la lecture du fichier, effleurez “RPT”. Effleurez à répétition la touche “RPT”, jusqu’à ce que la mention “FLD.RPT” s’affiche. z À la fin du dossier, le lecteur reviendra automatiquement au début et en fera de nouveau la lecture. Pour annuler cette fonction, effleurez de nouveau “RPT”. LECTURE ALÉATOIRE Vous pouvez sélectionner la lecture automatique ou aléatoire des fichiers ou des dossiers. ■LECTURE DES FICHIERS D’UN DOSSIER EN ORDRE ALÉATOIRE 1 Pendant la lecture du disque, effleurez “RAND”. 224 PRIUS_Navi_OM47A72D_(D) 14.06.27 21:36 1. FONCTIONNEMENT DU SYSTÈME AUDIO/VIDÉO z Chaque fois que vous effleurez “RAND”, le mode change comme suit : • Aléatoire (1 dossier aléatoire) → Dossier aléatoire (1 disque aléatoire) → Désactivé z Lorsque la mention “RAND” apparaît à l’écran, le système sélectionne aléatoirement un fichier du dossier qui est en cours de lecture. Pour annuler cette fonction, effleurez à répétition la touche “RAND”, jusqu’à ce que le mode aléatoire soit désactivé. Lors d’un enregistrement à l’aide d’un DVD vidéo, les plages audio pourraient parfois ne pas s’enregistrer lorsque le menu est affiché. Puisque la piste audio n’est pas audible dans ce cas, assurez-vous que les pistes vidéo sont lues, puis activez la lecture. ■LECTURE EN ORDRE ALÉATOIRE Lorsque la lecture d’un disque est terminée : 1 Si un CD audio ou un disque MP3/ WMA est en cours de lecture, la première plage ou le premier fichier débute. DES FICHIERS DE TOUS LES DOSSIERS DU DISQUE Effleurez à répétition la touche “RAND”, jusqu’à ce que la mention “FLD.RAND” s’affiche. INFORMATIONS ● Si le système saute un fichier ou ne fonctionne pas, effleurez “RAND” pour le réinitialiser. UTILISATION D’UN DISQUE DVD Les conditions de lecture de certains disques DVD vidéo peuvent être programmées par le producteur du disque. Ce lecteur DVD lira le disque conformément à ces conditions. Il se pourrait donc que certaines fonctions ne répondent pas correctement. Prenez soin de lire le manuel d’instruction inclus avec votre disque DVD. Pour en savoir davantage sur les disques vidéo DVD, consultez la section “INFORMATIONS SUR LES LECTEURS DE DVD ET LES DISQUES DVD VIDÉO”, à la page 236. S’il s’agit d’un DVD vidéo, la lecture s’arrêtera ou le menu s’affichera. Le numéro de titre/chapitre et l’affichage du temps de lecture pourraient ne pas s’afficher avec certains disques DVD vidéo. ATTENTION ● Sur certains DVD, les dialogues sont enregistrés à un volume plus faible afin de faire ressortir davantage les effets sonores. Si vous régliez le volume en tenant pour acquis que les dialogues représentent le niveau de volume maximal du DVD, vous pourriez être abasourdi par le volume des effets sonores ou celui d’une autre source audio. Un volume trop élevé peut avoir un effet important sur le corps humain ou nuire à la conduite. Gardez cela à l’esprit lorsque vous ajustez le volume. 225 PRIUS_Navi_OM47A72D_(D) 14.06.27 21:36 5 SYSTÈME AUDIO/VIDÉO z Lorsque la mention “FLD.RAND” apparaît à l’écran, le système sélectionne aléatoirement un fichier parmi tous les dossiers existants. Pour annuler cette fonction, effleurez de nouveau “RAND”. PRÉCAUTIONS RELATIVES AUX DISQUES DVD VIDÉO 1. FONCTIONNEMENT DU SYSTÈME AUDIO/VIDÉO LECTURE D’UN DISQUE DVD 1 Appuyez sur la touche “DISC”, puis sur la touche “AUDIO” pour afficher l’écran du système audio. INFORMATIONS ● Si l’icône apparaît à l’écran après que vous avez effleuré une touche, cela signifie que la commande correspondant à cette touche n’est pas autorisée. DESCRIPTION DES COMMANDES DU DVD VIDÉO z Pour les autres modes de fonctionnement, consultez la section “PASSAGE D’UNE FONCTION À UNE AUTRE”, à la page 198. z Effleurez “Options” sur l’écran “DVD”, puis effleurez “Large” sur l’écran “Options DVD”. Vous pouvez changer le mode d’affichage. z Si vous effleurez “Plein écran” alors que le véhicule est complètement immobilisé et que le frein de stationnement est engagé, l’écran vidéo s’affiche de nouveau. Touche d’écran Fonction “Menu principal”, “Menu” Effleurez cette touche pour afficher le menu du DVD vidéo. La touche de commande du menu s’affiche à l’écran. (Consultez la page 227.) Effleurez cette touche pour faire une pause de lecture de la vidéo. Effleurez cette touche pour faire reculer rapidement pendant la lecture. Effleurez cette touche pour arrêter la lecture de la vidéo. AFFICHAGE DES COMMANDES DU DVD Effleurez cette touche pour reprendre la lecture de la vidéo après une pause. Effleurez cette touche pour faire avancer rapidement pendant la lecture et avancer une image à la fois pendant une pause. z Si vous effleurez pendant que vous regardez un DVD, les commandes du DVD s’affichent. ■CHANGEMENT DE CHAPITRE 1 Pour changer de chapitre, maintenez enfoncé le côté “ ” ou “ ” de la touche “SEEK/TRACK”, ou tournez le bouton “TUNE SCROLL”. 226 PRIUS_Navi_OM47A72D_(D) 14.06.27 21:36 1. FONCTIONNEMENT DU SYSTÈME AUDIO/VIDÉO SÉLECTION D’UN ÉLÉMENT DE MENU 1 Sélectionnez l’élément de menu à l’aide des touches , , ou , puis effleurez “Entrer”. La lecture du disque débute à partir de l’élément sélectionné. z Si vous effleurez l’écran précédent. OPTIONS DVD 1 2 Effleurez l’onglet “DISC”. 3 Cet écran s’affiche. Effleurez “Options”. , vous reviendrez à 5 INFORMATIONS SYSTÈME AUDIO/VIDÉO ● Selon le disque DVD, vous pouvez sélectionner directement certains éléments du menu. (Pour plus de détails, reportez-vous au manuel qui accompagne le disque DVD fourni séparément.) 227 PRIUS_Navi_OM47A72D_(D) 14.06.27 21:36 1. FONCTIONNEMENT DU SYSTÈME AUDIO/VIDÉO N° RECHERCHE PAR TITRE Fonction Effleurez cette touche pour afficher l’écran de recherche de titre. (Consultez la page 228.) Effleurez cette touche pour afficher la scène prédéfinie et débuter la lecture. 1 Effleurez “Rechercher” sur l’écran “Options DVD”. 2 Entrez le numéro du titre, puis effleurez “OK”. Effleurez cette touche pour afficher l’écran de sélection audio. (Consultez la page 228.) Effleurez cette touche pour afficher l’écran de sélection des sous-titres. (Consultez la page 229.) Effleurez cette touche pour afficher l’écran de sélection de l’angle. (Consultez la page 229.) Effleurez cette touche pour afficher l’écran du mode d’écran. (Consultez la page 200.) z La lecture de la plage sélectionnée débute. z Si vous entrez un chiffre erroné, effacez-le à l’aide de la touche . z Si vous effleurez l’écran précédent. Effleurez cette touche pour afficher l’écran de réglage de la qualité de l’image. (Consultez la page 229.) Effleurez cette touche pour afficher l’écran de configuration initial. (Consultez la page 230.) , vous reviendrez à SÉLECTION DE LA LANGUE DES DIALOGUES 1 Effleurez “Audio” sur l’écran “Options DVD”. 2 Chaque fois que vous effleurez “Changer”, la langue des dialogues change. z Les langues disponibles se limitent à celles proposées sur le disque DVD. z Si vous effleurez l’écran précédent. , vous reviendrez à 228 PRIUS_Navi_OM47A72D_(D) 14.06.27 21:36 1. FONCTIONNEMENT DU SYSTÈME AUDIO/VIDÉO SÉLECTION DE LA LANGUE DES SOUS-TITRES 1 Effleurez “Sous-titre” sur l’écran “Options DVD”. 2 Chaque fois que vous effleurez “Changer”, la langue des sous-titres change. z Les angles de prise de vue disponibles se limitent à ceux proposés sur le disque DVD. z Si vous effleurez l’écran précédent. , vous reviendrez à RÉGLAGE DE L’ÉCRAN AUDIO z Les langues disponibles se limitent à celles proposées sur le disque DVD. z Pour masquer les sous-titres, effleurez “Masquer”. , vous reviendrez à ■RÉGLAGE DU CONTRASTE, DE LA LUMINOSITÉ, DE LA COULEUR ET DE LA TONALITÉ SÉLECTION DE L’ANGLE L’angle peut être modifié si le disque offre cette fonctionnalité, lorsque le symbole d’angle s’affiche à l’écran. 1 Effleurez “Angle” sur l’écran “Options DVD”. 2 Chaque fois que vous effleurez “Changer”, l’angle de prise de vue change. 1 Effleurez “Affichage” sur l’écran “Options DVD”. 2 Effleurez “ ” ou “ ” pour afficher l’élément à régler. 229 PRIUS_Navi_OM47A72D_(D) 14.06.27 21:36 5 SYSTÈME AUDIO/VIDÉO z Si vous effleurez l’écran précédent. Vous pouvez régler la luminosité, le contraste, la couleur et la tonalité de l’écran. De plus, vous pouvez désactiver l’affichage et faire passer l’écran en mode jour ou en mode nuit. 1. FONCTIONNEMENT DU SYSTÈME AUDIO/VIDÉO Touche d’écran Fonction “Contraste” “+” Effleurez cette touche pour augmenter le contraste de l’écran. “Contraste” “-” Effleurez cette touche pour diminuer le contraste de l’écran. “Luminosité” “+” Effleurez cette touche pour rendre l’écran plus lumineux. “Luminosité” “-” Effleurez cette touche pour rendre l’écran plus sombre. “Couleur” “R” Effleurez cette touche pour intensifier la couleur rouge de l’écran. “Couleur” “V” Effleurez cette touche pour intensifier la couleur verte de l’écran. “Son” “+” “Son” “-” 3 PARAMÈTRES DU DVD 1 Effleurez “Paramètres l’écran “Options DVD”. 2 Effleurez les options à configurer. Effleurez cette touche pour augmenter la tonalité de l’écran. 3 Une fois les paramètres initiaux modifiés, effleurez “OK”. Effleurez cette touche pour diminuer la tonalité de l’écran. z Cet écran se fermera et le système reviendra à l’écran précédent. z Si vous effleurez “Par défaut”, tous les menus sont initialisés. DVD” sur Après le réglage de l’écran, effleurez “OK”. z L’écran s’éteint lorsque vous effleurez “Extinction de l’affichage”. Pour rallumer l’écran, appuyez sur n’importe quel bouton. L’écran sélectionné s’affiche. 230 PRIUS_Navi_OM47A72D_(D) 14.06.27 21:36 1. FONCTIONNEMENT DU SYSTÈME AUDIO/VIDÉO ■LANGUE DES DIALOGUES Vous pouvez changer la langue des dialogues. ■LANGUE DU MENU Vous pouvez changer la langue du menu vidéo. 1 Effleurez “Langue audio” sur l’écran “Paramètres DVD”. 1 Effleurez “Langue du menu” sur l’écran “Paramètres DVD”. 2 Effleurez la langue souhaitée sur l’écran “Langue audio”. 2 Effleurez la langue souhaitée pour les sous-titres sur l’écran “Langue du menu”. z Si la langue souhaitée ne figure pas sur cet écran, effleurez “Autre”, puis entrez un code de langue. Pour en savoir davantage sur l’entrée d’un code de langue, consultez la section “ENTRÉE DU CODE DE LANGUE DES DIALOGUES/DES SOUS-TITRES/DU MENU”, à la page 233. z Pour revenir à l’écran “Paramètres DVD”, effleurez . 3 Effleurez “OK” sur l’écran “Paramètres DVD”. Vous pouvez changer la langue des sous-titres. 1 Effleurez “Langue sous-titres” sur l’écran “Paramètres DVD”. 2 Effleurez la langue souhaitée pour les sous-titres sur l’écran “Langue sous-titres”. z Si la langue souhaitée ne figure pas sur cet écran, effleurez “Autre”, puis entrez un code de langue. Pour en savoir davantage sur l’entrée d’un code de langue, consultez la section “ENTRÉE DU CODE DE LANGUE DES DIALOGUES/DES SOUS-TITRES/DU MENU”, à la page 233. z Pour revenir à l’écran “Paramètres DVD”, effleurez . 3 3 Effleurez “OK” sur l’écran “Paramètres DVD”. ■SYMBOLE D’ANGLE Le symbole d’angle peut être affiché ou masqué à l’écran lorsqu’un disque qui offre plusieurs angles d’affichage est en cours de lecture. 1 Effleurez “Marque d’angle” l’écran “Paramètres DVD”. 2 3 Effleurez “Activé” ou “Désactivé”. sur Effleurez “OK” sur l’écran “Paramètres DVD”. Effleurez “OK” sur l’écran “Paramètres DVD”. 231 PRIUS_Navi_OM47A72D_(D) 14.06.27 21:36 5 SYSTÈME AUDIO/VIDÉO ■LANGUE DES SOUS-TITRES z Si la langue souhaitée ne figure pas sur cet écran, effleurez “Autre”, puis entrez un code de langue. Pour en savoir davantage sur l’entrée d’un code de langue, consultez la section “ENTRÉE DU CODE DE LANGUE DES DIALOGUES/DES SOUS-TITRES/DU MENU”, à la page 233. z Pour revenir à l’écran “Paramètres DVD”, effleurez . 1. FONCTIONNEMENT DU SYSTÈME AUDIO/VIDÉO ■VERROUILLAGE PARENTAL Certaines conditions de lecture peuvent être établies. 1 2 Vous pouvez définir l’écart entre le niveau sonore le plus faible et le plus fort. Effleurez “Verrouillage parental” sur l’écran “Paramètres DVD”. 1 Entrez le code personnel de 4 chiffres sur l’écran “Code clé”. Effleurez “Gamme dynamique de son” sur l’écran “Paramètres DVD”. 2 Effleurez “MIN”. 3 Effleurez “OK” sur l’écran “Paramètres DVD”. z Si vous entrez un chiffre erroné, effacez-le à l’aide de la touche . z Pour revenir à l’écran “Paramètres DVD”, effleurez . 3 ■DYNAMIQUE ACOUSTIQUE “MAX”, “Standard” ou Effleurez un niveau de contrôle parental (1 à 8) sur l’écran “Sélectionner le niveau de restriction”. z Pour revenir à l’écran “Paramètres DVD”, effleurez . 4 Effleurez “OK” sur l’écran “Paramètres DVD”. ■LECTURE AUTOMATIQUE La lecture des disques que vous insérez dans le lecteur pendant que le véhicule est en mouvement démarrera automatiquement. Il se peut que certains disques ne fonctionnent pas. 1 Effleurez “Démarrage automatique de la lecture” sur l’écran “Paramètres DVD”. 2 3 Effleurez “Activé” ou “Désactivé”. Effleurez “OK” sur l’écran “Paramètres DVD”. 232 PRIUS_Navi_OM47A72D_(D) 14.06.27 21:36 1. FONCTIONNEMENT DU SYSTÈME AUDIO/VIDÉO ENTRÉE DU CODE DE LANGUE DES DIALOGUES/DES SOUSTITRES/DU MENU Si vous effleurez “Autre” sur l’écran “Langue audio”, “Langue sous-titres” ou “Langue du menu”, vous pourrez choisir la langue des dialogues, des sous-titres ou du menu en entrant un code de langue. 1 Entrez le code de langue à 4 chiffres. 2 3 Effleurez “OK”. Effleurez “OK” sur l’écran “Paramètres DVD”. Langue 0514 Anglais 1001 Japonais 0618 Français 0405 Allemand 0920 Italien 0519 Espagnol 2608 Chinois 1412 Néerlandais 1620 Portugais 1922 Suédois 1821 Russe 1115 Coréen 0512 Grec 0101 Afar 0102 Abkhaze 0106 Afrikaans 0113 Amharique 0118 Arabe 0119 Assamais 0125 Aymara 0126 Azéri 0201 Bachkir 0205 Biélorusse 0207 Bulgare 0208 Bihari 0209 Bislama 0214 Bengali, Bangla 0215 Tibétain 0218 Breton 5 SYSTÈME AUDIO/VIDÉO z Si vous entrez un chiffre erroné, effacez-le à l’aide de la touche . z Pour revenir à l’écran “Paramètres DVD”, effleurez . Code 233 PRIUS_Navi_OM47A72D_(D) 14.06.27 21:36 1. FONCTIONNEMENT DU SYSTÈME AUDIO/VIDÉO Code Langue Code Langue 0301 Catalan 0923 Hébreu 0315 Corse 1009 Yiddish 0319 Tchèque 1023 Javanais 0325 Gallois 1101 Géorgien 0401 Danois 1111 Kazakh 0426 Bhoutani (dzongkha) 1112 Groenlandais 0515 Espéranto 1113 Cambodgien 0520 Estonien 1114 Kannada 0521 Basque 1119 Kashmiri 0601 Persan 1121 Kurde 0609 Finnois 1125 Kirghiz 0610 Fidjien 1201 Latin 0615 Féroïen 1214 Lingala 0625 Frison 1215 Lao 0701 Irlandais 1220 Lituanien 0704 Gaélique écossais 1222 Letton, lette 0712 Galicien 1307 Malgache 0714 Guarani 1309 Maori 0721 Goudjrati 1311 Macédonien 0801 Haoussa 1312 Malayalam 0809 Hindi 1314 Mongol 0818 Croate 1315 Moldave 0821 Hongrois 1318 Marathe 0825 Arménien 1319 Malais 0901 Interlingua 1320 Maltais 0905 Interlingue 1325 Birman 0911 Inupiaq 1401 Nauruan 0914 Indonésien 1405 Népalais 0919 Islandais 1415 Norvégien 234 PRIUS_Navi_OM47A72D_(D) 14.06.27 21:36 1. FONCTIONNEMENT DU SYSTÈME AUDIO/VIDÉO Code Langue Code Langue Occitan 2007 Tadjik 1513 Oromo 2008 Thaï 1518 Oriya 2009 Tigrigna 1601 Pendjabi 2011 Turkmène 1612 Polonais 2012 Tagalog 1619 Pachtoune, Pachto 2014 Tswana 1721 Quechua 2015 Tongan 1813 Rhéto-roman 2018 Turc 1814 Rundi 2019 Tsonga 1815 Roumain 2020 Tatar 1823 Rwanda 2023 Twi 1901 Sanskrit 2111 Ukrainien 1904 Sindhi 2118 Ourdou 1907 Sango 2126 Ouszbek 1908 Serbo-croate 2209 Vietnamien 1909 Singhalais 2215 Volapük 1911 Slovaque 2315 Wolof 1912 Slovène 2408 Xhosa 1913 Samoan 2515 Yoruba 1914 Shona 2621 Zoulou 1915 Somali 1917 Albanais 1918 Serbe 1919 Swati 1920 Sotho du Sud 1921 Soudanais 1923 Swahili 2001 Tamoul 2005 Télougou 5 SYSTÈME AUDIO/VIDÉO 1503 235 PRIUS_Navi_OM47A72D_(D) 14.06.27 21:36 1. FONCTIONNEMENT DU SYSTÈME AUDIO/VIDÉO FONCTIONNEMENT DÉFECTUEUX DU LECTEUR Si le lecteur ou une composante du lecteur subit une défaillance, le système audio/vidéo affichera un message. Vous en trouverez une description cidessous. Si le message “Vérification DISC” s’affiche : Le disque est sale, endommagé ou inséré à l’envers. Nettoyez le disque ou insérez-le correctement. Si vous insérez un disque illisible, “Vérification DISC” s’affichera également à l’écran. Pour connaître les disques compatibles avec le lecteur, reportez-vous à la section “CONSEILS D’UTILISATION DU SYSTÈME AUDIO/VIDÉO”, à la page 261 Si le message “Erreur de code régional” s’affiche : Le code de région du DVD n’est pas défini correctement. Si le problème n’est pas résolu : Confiez le véhicule à votre concessionnaire Toyota. INFORMATIONS SUR LES LECTEURS DE DVD ET LES DISQUES DVD VIDÉO DISQUES DVD VIDÉO Ce lecteur de DVD est conforme à la norme de télévision couleur NTSC/ PAL. On ne peut pas utiliser les disques DVD vidéo conformes à d’autres normes, par exemple SECAM. Codes de région : Certains disques DVD vidéos sont dotés d’un code de région indiquant dans quel pays ils peuvent être utilisés sur ce lecteur de DVD. Si le disque ne porte pas la mention “ALL” ou “1”, vous ne pouvez pas l’utiliser sur ce lecteur de DVD. Si vous tentez de lire un disque DVD vidéo non conforme, le message “Erreur de code régional” s’affichera. Même si le disque DVD vidéo ne comporte pas de code de région, il peut arriver que vous ne puissiez pas en faire la lecture. INFORMATIONS ● Si un disque MP3/WMA contient uniquement des fichiers CD-DA, ces fichiers peuvent être lus par le système. Si un disque MP3/WMA contient des fichiers CD-DA et des fichiers d’autres formats, seuls les fichiers MP3/WMA peuvent être lus par le système. 236 PRIUS_Navi_OM47A72D_(D) 14.06.27 21:36 1. FONCTIONNEMENT DU SYSTÈME AUDIO/VIDÉO ■SYMBOLES FIGURANT SUR LES DISQUES DVD VIDÉO NTSC/PAL Indique la norme de télévision couleur NTSC/PAL. Indique le nombre de pistes audio. Indique le nombre de langues pour les sous-titres. Indique le d’angles. nombre Indique les formats d’affichage proposés. Grand écran : 16:9 Normal : 4:3 Disques DVD vidéo : “Digital Versatile Disc” (disque numérique universel) qui permet de stocker de la vidéo. Les disques DVD vidéo se basent sur la norme de compression numérique internationale “MPEG2”. Les données vidéo sont compressées en moyenne à un rapport de 1/ 40 avant d’être stockées. Le DVD utilise également une technique d’encodage à débit variable qui permet d’augmenter ou de réduire la quantité de données stockée en fonction du format de l’image. Les données audio sont stockées au format PCM et Dolby Digital, permettant une plus grande qualité sonore. De plus, les fonctions multi-angle et multilingue de ce format permettront aux utilisateurs d’apprécier davantage la technologie évoluée de la vidéo en DVD. Conditions de lecture : Cette caractéristique permet de contrôler ce qui peut être affiché, conformément aux conditions propres du pays concerné. Ces conditions de lecture varient selon le disque DVD vidéo utilisé. Pour certains, toute lecture sera impossible, tandis que pour d’autres, les scènes violentes pourraient être supprimées ou remplacées par d’autres scènes. • Niveau 1 : Seuls les disques DVD vidéo destinés aux enfants peuvent être utilisés. • Niveau 2 - 7 : Seuls les disques DVD vidéo destinés aux enfants et classés G peuvent être utilisés. • Niveau 8 : Tous les types de disques DVD vidéos peuvent être utilisés. 237 PRIUS_Navi_OM47A72D_(D) 14.06.27 21:36 5 SYSTÈME AUDIO/VIDÉO Indique le code de la région dans laquelle ce disque peut être lu. ALL : tous les pays Chiffre : code de région GLOSSAIRE DES DISQUES DVD VIDÉO 1. FONCTIONNEMENT DU SYSTÈME AUDIO/VIDÉO Fonction multi-angle : Vous pouvez voir la même scène, mais sous des angles de prise de vue différents. Fonction multilingue : Vous pouvez choisir la langue des dialogues et celle des sous-titres. Codes de région : Les codes de région figurent sur les lecteurs et sur les disques DVD. Un disque DVD vidéo ne pourra pas être lu si son code régional n’est pas identique à celui du lecteur utilisé. Pour en savoir davantage sur les codes de région, consultez la page 236. Audio : Ce lecteur de DVD accepte les disques DVD de format audio Liner PCM, Dolby Digital et MPEG. Les autres formats ne pourront pas être lus. Titre et chapitre : Les programmes vidéo et audio stockés sur les disques DVD vidéo sont divisés en titres et en chapitres. Titre : La plus grande unité logique d’un programme vidéo et audio stocké sur un disque DVD vidéo. Habituellement, on assigne à un titre un film, un album ou un programme audio. Chapitre : Une unité logique plus petite que le titre. Un titre comporte plusieurs chapitres. z Fabriqué sous licence de Dolby Laboratories. Dolby et le symbole double-D sont des marques de commerce de Dolby Laboratories. z Ce produit est muni d’une technologie de protection contre la copie, protégée par des brevets aux États-Unis et par d’autres droits de propriété intellectuelle de Rovi Corporation. Toute tentative de rétroingénierie et de désassemblage est strictement interdite. 238 PRIUS_Navi_OM47A72D_(D) 14.06.27 21:36 1. FONCTIONNEMENT DU SYSTÈME AUDIO/VIDÉO 8. FONCTIONNEMENT DE LA CLÉ USB En branchant une clé USB, les utilisateurs peuvent écouter de la musique dans les haut-parleurs du véhicule. ATTENTION BRANCHEMENT D’UNE CLÉ USB 1 Ouvrez le bloc central. 2 Ouvrez la trappe et branchez une clé USB. ● Ne manipulez pas les commandes du lecteur et ne branchez pas la clé USB pendant que vous conduisez. NOTE 5 z Si ce n’est pas encore fait, mettez la clé USB sous tension. 3 Fermez le bloc central. 239 PRIUS_Navi_OM47A72D_(D) 14.06.27 21:36 SYSTÈME AUDIO/VIDÉO ● Selon la taille et la forme de la clé USB raccordée au système, il est possible que le bloc central ne ferme pas complètement. Dans cette situation, ne tentez pas de fermer le bloc central de force ; ceci pourrait endommager la clé USB, son connecteur ou un autre composant. ● Ne laissez pas votre lecteur portatif dans le véhicule. La température élevée dans l’habitacle pourrait notamment l’endommager. ● N’appuyez pas sur le lecteur portatif pendant qu’il est branché et n’y appliquez pas de pression indue ; ceci pourrait endommager le lecteur ou son connecteur. ● N’insérez pas de corps étranger dans le port ; ceci pourrait endommager le lecteur portatif ou son connecteur. 1. FONCTIONNEMENT DU SYSTÈME AUDIO/VIDÉO LECTURE D’UNE CLÉ USB LECTURE ET PAUSE D’UNE CLÉ USB 1 Si une clé USB est déjà branchée, appuyez à répétition sur la touche “USB·AUX” pour passer au mode Clé USB, puis appuyez sur la touche “AUDIO” pour afficher l’écran du système audio. INFORMATIONS ● S’il existe de l’information musicale, les noms de fichier/dossier changeront pour les noms de plage/d’album. : Effleurez cette touche pour commencer la lecture de la musique. : Effleurez cette touche pour faire une pause de lecture. z Pour reprendre la lecture de la musique, effleurez . INFORMATIONS z Pour les autres modes de fonctionnement, consultez la section “PASSAGE D’UNE FONCTION À UNE AUTRE”, à la page 198. XMode Étiquette ● Si une clé USB est branchée et que vous faites passer le mode de la source audio à Clé USB, la clé USB commencera sa lecture au premier fichier du premier dossier. Si vous retirez cette clé USB et la réinsérez plus tard (et que son contenu n’a pas changé), le système reprendra la lecture au point où il l’a interrompue lorsque la clé a été retirée. ● Selon le modèle de clé USB connecté au système, il se peut que certaines fonctions ne soient pas disponibles. SÉLECTION D’UN DOSSIER/ ALBUM ■SUR L’ÉCRAN USB PRINCIPAL XMode Dossier , : Effleurez cette touche pour passer au dossier/à l’album suivant ou précédent. 240 PRIUS_Navi_OM47A72D_(D) 14.06.27 21:36 1. FONCTIONNEMENT DU SYSTÈME AUDIO/VIDÉO SÉLECTION D’UN DOSSIER, D’UN ARTISTE OU D’UN ALBUM 1 2 Effleurez la touche d’écran du nom du dossier/de l’album. Effleurez l’onglet souhaité, puis sélectionnez le dossier, l’artiste ou l’album souhaité. SÉLECTION D’UN FICHIER/ D’UNE PLAGE ■SUR L’ÉCRAN USB PRINCIPAL z Les touches de caractères “ABC”, “DEF” etc., permettent d’accéder directement aux entrées répertoriées commençant par une des lettres inscrites sur celles-ci. Chaque fois que vous effleurez la touche où sont inscrites trois lettres, le système affiche la liste débutant par la lettre suivante. , : Effleurez cette touche pour déplacer la liste vers le haut ou vers le bas par groupe de 5 dossiers/artistes/albums. Si vous effleurez l’une de ces touches d’écran alors que la première ou la dernière page de la liste est affichée, la dernière ou la première page s’affiche. , : Si apparaît à la droite du nom d’un élément, cela signifie que le nom est trop long pour s’afficher en entier à l’écran. Effleurez pour faire défiler jusqu’à la fin du nom. Effleurez pour vous déplacer au début du nom. 241 PRIUS_Navi_OM47A72D_(D) 14.06.27 21:36 5 SYSTÈME AUDIO/VIDÉO Touche “SEEK/TRACK” : Appuyez à répétition sur le côté “ ” ou “ ” de la touche “SEEK/TRACK”, jusqu’à ce que le numéro souhaité du fichier/de la plage s’affiche. La lecture commence au début de la plage/du fichier sélectionné. Bouton “TUNE SCROLL” : Tournez ce bouton dans le sens des aiguilles d’une montre ou dans le sens contraire à celui des aiguilles d’une montre pour accéder à la plage/au fichier souhaité. 1. FONCTIONNEMENT DU SYSTÈME AUDIO/VIDÉO ■SUR L’ÉCRAN DE LA LISTE DES FI- ■AVANCE RAPIDE OU RETOUR EN 1 Pour afficher la liste suivante des fichiers/des plages, effleurez la touche du nom du fichier/de la plage à l’écran. 1 2 Effleurez le numéro de fichier ou de plage souhaité. La lecture commence au début de la plage/du fichier sélectionné. CHIERS/PLAGES , : Effleurez cette touche pour déplacer la liste vers le haut ou vers le bas par groupe de 5 fichiers/plages. Si vous effleurez l’une de ces touches d’écran alors que la première ou la dernière page de la liste est affichée, la dernière ou la première page s’affiche. Touche “SEEK/TRACK” : Appuyez sur le côté “ ” ou “ ” de la touche “SEEK/ TRACK” pour parcourir séquentiellement les fichiers/plages de la liste. Bouton “TUNE SCROLL” : Tournez ce bouton dans le sens des aiguilles d’une montre ou dans le sens contraire à celui des aiguilles d’une montre pour parcourir rapidement la liste des fichiers/plages dans un sens ou dans l’autre. Pour sélectionner le fichier/la plage souhaité, appuyez sur le bouton. ARRIÈRE Maintenez enfoncé le côté “ ” ou “ ” de la touche “SEEK/TRACK” pour effectuer une avance rapide ou un retour en arrière dans le fichier/la plage. z Lorsque vous relâchez la touche, le lecteur reprend la lecture depuis cette position. , : Si apparaît à la droite du nom d’un élément, cela signifie que le nom est trop long pour s’afficher en entier à l’écran. Effleurez pour faire défiler jusqu’à la fin du nom. Effleurez pour vous déplacer au début du nom. 242 PRIUS_Navi_OM47A72D_(D) 14.06.27 21:36 1. FONCTIONNEMENT DU SYSTÈME AUDIO/VIDÉO RÉPÉTITION LECTURE ALÉATOIRE Vous pouvez répéter l’écoute du fichier ou du dossier actuellement en cours de lecture. Vous pouvez sélectionner la lecture automatique ou aléatoire des fichiers ou des dossiers. ■RÉPÉTITION D’UN FICHIER/D’UNE ■LECTURE DES FICHIERS/PLAGES 1 1 PLAGE Pendant la lecture du fichier ou de la plage, effleurez “RPT”. z Chaque fois que vous effleurez “RPT”, le mode change comme suit : • Répétition du fichier/de la plage → Répétition du dossier/de l’album → Désactivé XLorsque “RAND” est activé • Répétition du fichier/de la plage → Désactivé z La mention “RPT” s’affiche. À la fin de la lecture, le lecteur relira automatiquement le fichier/la plage. Pour annuler cette fonction, effleurez à répétition la touche “RPT”, jusqu’à ce que le mode de répétition soit désactivé. ■RÉPÉTITION D’UN DOSSIER/ALBUM 1 Effleurez à répétition la touche “RPT”, jusqu’à ce que la mention “FLD.RPT” s’affiche. z À la fin du dossier/de l’album, le lecteur reviendra automatiquement au début et en fera de nouveau la lecture. Pour annuler cette fonction, effleurez de nouveau “RPT”. Pendant la lecture du fichier ou de la plage, effleurez “RAND”. z Chaque fois que vous effleurez “RAND”, le mode change comme suit : • Aléatoire (1 Dossier aléatoire/Album) → dossier/Album aléatoire (Tous les dossiers aléatoires/album) → Désactivé z Lorsque la mention “RAND” apparaît à l’écran, le système sélectionne aléatoirement un fichier/une plage du dossier/de l’album qui est en cours de lecture. Pour annuler cette fonction, effleurez à répétition la touche “RAND”, jusqu’à ce que le mode aléatoire soit désactivé. ■LECTURE ALÉATOIRE DE TOUS LES DOSSIERS/ALBUMS 1 Effleurez à répétition la touche “RAND”, jusqu’à ce que la mention “FLD.RAND” s’affiche. z Lorsque la mention “FLD.RAND”/ “ALB.RAND” apparaît à l’écran, le système sélectionne aléatoirement un fichier parmi tous les dossiers ou albums existants. Pour annuler cette fonction, effleurez de nouveau “RAND”. 243 PRIUS_Navi_OM47A72D_(D) 14.06.27 21:36 5 SYSTÈME AUDIO/VIDÉO XLorsque “RAND” est désactivé EN ORDRE ALÉATOIRE 1. FONCTIONNEMENT DU SYSTÈME AUDIO/VIDÉO 9. FONCTIONNEMENT DU iPod En branchant un iPod, les utilisateurs peuvent écouter de la musique dans les haut-parleurs du véhicule. CONNEXION D’UN iPod 1 Ouvrez le bloc central. 2 Ouvrez la trappe et branchez le iPod à l’aide d’un câble iPod. ATTENTION ● Ne manipulez pas les commandes du lecteur et ne branchez pas le iPod pendant que vous conduisez. NOTE ● Selon la taille et la forme de l’iPod raccordé au système, il est possible que le bloc central ne ferme pas complètement. Dans cette situation, ne tentez pas de fermer le bloc central de force ; ceci pourrait endommager l’iPod, son connecteur ou un autre composant. ● Ne laissez pas votre lecteur portatif dans le véhicule. La température élevée dans l’habitacle pourrait notamment l’endommager. ● N’appuyez pas sur le lecteur portatif pendant qu’il est branché et n’y appliquez pas de pression indue ; ceci pourrait endommager le lecteur ou son connecteur. ● N’insérez pas de corps étranger dans le port ; ceci pourrait endommager le lecteur portatif ou son connecteur. z Si ce n’est pas encore fait, mettez le iPod sous tension. 3 Fermez le bloc central. INFORMATIONS ● Lorsqu’un iPod est raccordé à l’aide d’un câble iPod d’origine, il amorce la charge de sa batterie. 244 PRIUS_Navi_OM47A72D_(D) 14.06.27 21:36 1. FONCTIONNEMENT DU SYSTÈME AUDIO/VIDÉO LECTURE D’UN iPod ÉCOUTE ET PAUSE D’UN iPod 1 Si un iPod est déjà branché, appuyez à répétition sur la touche “USB·AUX” pour passer au mode iPod, puis appuyez sur la touche “AUDIO” pour afficher l’écran du système audio. INFORMATIONS ● Selon le modèle de iPod et le type des chansons qui y sont contenues, la pochette de l’album pourrait s’afficher. Vous pouvez mettre cette fonction en mode “Activé” ou “Désactivé”. Consultez la section “PARAMÈTRES DU iPod”, à la page 272. L’affichage de la pochette peut demander un certain temps et vous ne pourrez pas utiliser le iPod pendant ce temps. Seules les pochettes enregistrées sous le format JPEG peuvent s’afficher. ● Si un iPod est raccordé et que vous faites passer le mode de la source audio à iPod, celui-ci reprendra sa lecture au même point où il a été arrêté à sa dernière utilisation. ● Selon le modèle du iPod connecté au système, il se peut que certaines fonctions ne soient pas disponibles. 5 z Pour les autres modes de fonctionnement, consultez la section “PASSAGE D’UNE FONCTION À UNE AUTRE”, à la page 198. : Effleurez cette touche pour faire une pause de lecture. SYSTÈME AUDIO/VIDÉO : Effleurez cette touche pour commencer la lecture de la musique. SÉLECTION D’UN MODE DE LECTURE 1 Effleurez “Parcourir”. 2 Sélectionnez le mode de lecture souhaité. z Pour reprendre la lecture de la musique, effleurez . INFORMATIONS ● Si le iPod raccordé au système comporte un iPod vidéo, vous devez effleurer “Video” sur l’écran “iPod” pour que le système fasse une lecture audio. ● Selon le modèle de l’iPod, vous ne pourrez peut-être pas entendre le son de la vidéo. 245 PRIUS_Navi_OM47A72D_(D) 14.06.27 21:36 1. FONCTIONNEMENT DU SYSTÈME AUDIO/VIDÉO SÉLECTION D’UNE PLAGE ■SUR L’ÉCRAN PRINCIPAL DU iPod Touche “SEEK/TRACK” : Appuyez à répétition sur le côté “ ” ou “ ” de la touche “SEEK/TRACK”, jusqu’à ce que le numéro de la plage souhaitée s’affiche. La lecture commence au début de la plage sélectionnée. Bouton “TUNE SCROLL” : Tournez ce bouton dans le sens des aiguilles d’une montre ou dans le sens contraire à celui des aiguilles d’une montre pour accéder à la plage souhaitée. ■SUR L’ÉCRAN DE LA LISTE DES PLAGES 1 Pour afficher l’écran suivant de la liste des plages, effleurez la touche du nom de plage à l’écran. 2 Effleurez le numéro de plage souhaité. La lecture commence au début de la plage sélectionnée. , : Effleurez cette touche pour déplacer la liste vers le haut ou vers le bas par groupe de 5 plages. Si vous effleurez l’une de ces touches d’écran alors que la première ou la dernière page de la liste est affichée, la dernière ou la première page s’affiche. Touche “SEEK/TRACK” : Appuyez sur le côté “ ” ou “ ” de la touche “SEEK/ TRACK” pour parcourir les plages une à la fois dans la liste. Bouton “TUNE SCROLL” : Tournez ce bouton dans le sens des aiguilles d’une montre ou dans le sens contraire à celui des aiguilles d’une montre pour parcourir rapidement la liste des plages dans un sens ou dans l’autre. Pour sélectionner la plage souhaitée, appuyez sur le bouton. , : Si apparaît à la droite du nom d’un élément, cela signifie que le nom est trop long pour s’afficher en entier à l’écran. Effleurez pour faire défiler jusqu’à la fin du nom. Effleurez pour vous déplacer au début du nom. 246 PRIUS_Navi_OM47A72D_(D) 14.06.27 21:36 1. FONCTIONNEMENT DU SYSTÈME AUDIO/VIDÉO ■AVANCE RAPIDE OU RETOUR EN LECTURE ALÉATOIRE ARRIÈRE 1 Maintenez enfoncé le côté “ ” ou “ ” de la touche “SEEK/TRACK” pour effectuer une avance rapide ou un retour en arrière du lecteur. Vous pouvez sélectionner la lecture automatique ou aléatoire des plages ou des albums. ■LECTURE DES PLAGES EN ORDRE ALÉATOIRE 1 z Lorsque vous relâchez la touche, le lecteur reprend la lecture depuis cette position. RÉPÉTITION 1 Pendant la lecture de la plage, effleurez “RPT”. z Chaque fois que vous effleurez “RAND”, le mode change comme suit : • Lecture aléatoire des plages → Lecture aléatoire des albums → Désactivé z Lorsque la mention “RAND” apparaît à l’écran, le système sélectionne aléatoirement une plage parmi tous les albums présents sur l’iPod. Pour annuler cette fonction, effleurez “RAND” à deux reprises. ■LECTURE DES ALBUMS EN ORDRE ALÉATOIRE 1 z La mention “RPT” s’affiche. Le lecteur relira automatiquement la plage lorsqu’elle sera terminée. Pour annuler cette fonction, effleurez de nouveau “RPT”. Effleurez à répétition la touche “RAND”, jusqu’à ce que la mention “ALB.RAND” s’affiche. z Lorsque la mention “ALB.RAND” apparaît à l’écran, le système sélectionne aléatoirement un album parmi tous ceux présents sur l’iPod. Pour annuler cette fonction, effleurez de nouveau “RAND”. 247 PRIUS_Navi_OM47A72D_(D) 14.06.27 21:36 5 SYSTÈME AUDIO/VIDÉO Vous pouvez répéter l’écoute de la plage actuellement en cours de lecture. Pendant la lecture de la plage, effleurez “RAND”. 1. FONCTIONNEMENT DU SYSTÈME AUDIO/VIDÉO 10. FONCTIONNEMENT DU SYSTÈME AUDIO Bluetooth® Le système audio Bluetooth® permet aux utilisateurs d’écouter dans les haut-parleurs du véhicule de la musique provenant d’un lecteur portatif par l’intermédiaire d’une connexion sans fil. Ce système audio prend en charge la norme Bluetooth®, un système de données sans fil capable de lire les fichiers audio d’un lecteur portatif sans utiliser de câbles. Si votre lecteur portatif ne prend pas en charge la norme Bluetooth®, le système audio Bluetooth® ne fonctionnera pas. Bluetooth est une marque de commerce de Bluetooth SIG, inc. ATTENTION ● Ne manipulez pas les commandes du lecteur et n’établissez pas de connexion au système audio Bluetooth® pendant que vous conduisez. ● Des antennes Bluetooth® sont installées sur votre composant audio. Les personnes qui portent un stimulateur cardiaque implantable, un stimulateur de resynchronisation cardiaque ou un défibrillateur automatique implantable devraient se tenir à une distance raisonnable des antennes Bluetooth®. Les ondes radio pourraient nuire au fonctionnement de tels appareils. ● Avant d’utiliser des dispositifs Bluetooth®, les utilisateurs de tout appareil médical électrique autre que les stimulateurs cardiaques implantables, les stimulateurs de resynchronisation cardiaque ou les défibrillateurs automatiques implantables devraient consulter le fabricant de l’appareil à propos du fonctionnement de ce dernier lorsqu’il est exposé aux ondes radio. Les ondes radio pourraient avoir des effets inattendus sur de tels appareils médicaux. NOTE ● Ne laissez pas votre lecteur portatif dans le véhicule. La température élevée dans l’habitacle pourrait notamment l’endommager. 248 PRIUS_Navi_OM47A72D_(D) 14.06.27 21:36 1. FONCTIONNEMENT DU SYSTÈME AUDIO/VIDÉO INFORMATIONS La qualité de la connexion Bluetooth® est indiquée comme suit : : Une excellente connexion Bluetooth®. : Indique une mauvaise connexion Bluetooth® ; une détérioration de la qualité sonore pourrait en résulter. : Aucune connexion Bluetooth®. Indique l’autonomie restante de la pile. Vide Pleine 249 PRIUS_Navi_OM47A72D_(D) 14.06.27 5 SYSTÈME AUDIO/VIDÉO ● Il est possible que le système ne fonctionne pas dans les conditions suivantes : • Le lecteur portatif est éteint. • Le lecteur portatif n’est pas branché. • La batterie du lecteur portatif est presque déchargée. ● L’établissement de la connexion du téléphone pourrait demander un certain temps lorsque le système audio Bluetooth® est en cours de lecture. ● Les lecteurs portatifs doivent respecter les spécifications suivantes pour être connectés au système audio Bluetooth®. Veuillez noter cependant que certaines fonctions pourraient être limitées selon le modèle du lecteur portatif. Par ailleurs, un écran différent s’affiche selon le modèle du lecteur portatif connecté au système. • Spécifications Bluetooth® Version 1.1 ou supérieure (Recommandé : Version 2.1 + EDR ou supérieure) • Profil A2DP (Advanced Audio Distribution Profile) ; version 1.0 ou supérieure (version 1.2 ou supérieure recommandée) AVRCP (Audio/Video Remote Control Profile) ; version 1.0 ou supérieure (version 1.4 ou supérieure recommandée) ● Visitez le site pour http://www.toyota.com/connect/ obtenir une liste de dispositifs Bluetooth® approuvés pour ce système. 21:36 1. FONCTIONNEMENT DU SYSTÈME AUDIO/VIDÉO INFORMATIONS ● La charge résiduelle n’est pas affichée pendant l’établissement de la connexion du dispositif Bluetooth®. ● L’autonomie indiquée de la pile ne correspond pas toujours à celle de votre lecteur portatif. ● Le système ne possède pas de chargeur. ● Une antenne pour la connexion Bluetooth® est intégrée au bloc d’instrumentation. Dans les circonstances suivantes, il est possible que la connexion Bluetooth® soit mauvaise et que le système ne fonctionne pas lorsque vous utilisez un lecteur portatif Bluetooth® : • Le lecteur portatif est bloqué par certains objets (il se trouve derrière un siège, dans la boîte à gants ou dans le bloc central). • Le lecteur portatif touche (ou est couvert par) des objets métalliques. ● Laissez le lecteur portatif Bluetooth® à un endroit qui permet d’obtenir une bonne connexion Bluetooth®. z L’information du lecteur portatif est enregistrée lorsque ce dernier est en connexion avec le système audio Bluetooth®. Lorsque vous vendez ou mettez au rebut le véhicule, supprimez les informations audio Bluetooth® du système. (Consultez la section “SUPPRESSION D’UN DISPOSITIF Bluetooth®”, à la page 182.) XÉ.-U. z FCC ID : HYQDNNS059 Type : DNNS059 IC : 1551A-DNNS059 Canada 310 z This device complies with part 15 of the FCC Rules. Operation is subject to the following two conditions: (1) This device may not cause harmful interference, and (2) this device must accept any interference received, including interference that may cause undesired operation. ATTENTION ● FCC WARNING: Changes or modifications not expressly approved by the party responsible for compliance could void the user’s authority to operate the equipment. ● CAUTION: Radio Frequency Radiation Exposure This equipment complies with FCC radiation exposure limits set forth for uncontrolled environment and meets the FCC radio frequency (RF) Exposure Guidelines in Supplement C to OET65. This equipment has very low levels of RF energy that it deemed to comply without maximum permissive exposure evaluation (MPE). But it is desirable that it should be installed and operated with at least 20 cm and more between the radiator and person’s body (excluding extremities: hands, wrists, feet and ankles). ● Co-location: This transmitter must not be co-located or operated in conjunction with any other antenna or transmitter. 250 PRIUS_Navi_OM47A72D_(D) 14.06.27 21:36 1. FONCTIONNEMENT DU SYSTÈME AUDIO/VIDÉO XCanada ATTENTION ● NOTE Operation is subject to the following two conditions; (1) this device may not cause interference, and (2) this device must accept any interference, including interference that may cause undesired operation of the device. L’utilisation de ce dispositif est autorisée seulement aux deux conditions suivantes : (1) il ne doit pas produire de brouillage, et (2) l’utilisateur du dispositif doit être prêt à accepter tout brouillage radioélectrique reçu, même si ce brouillage est susceptible de compromettre le fonctionnement du dispositif. ATTENTION 251 PRIUS_Navi_OM47A72D_(D) 14.06.27 21:36 5 SYSTÈME AUDIO/VIDÉO ● CAUTION: Radio Frequency Radiation Exposure This equipment complies with IC radiation exposure limits set forth for uncontrolled environment and meets RSS-102 of the IC radio frequency (RF) Exposure rules. This equipment has very low levels of RF energy that it deemed to comply without maximum permissive exposure evaluation (MPE). But it is desirable that it should be installed and operated with at least 20 cm and more between the radiator and person’s body (excluding extremities: hands, wrists, feet and ankles). ATTENTION : l’exposition aux rayonnements radiofréquence Cet équipement se conforme aux limites d’exposition aux radiations établies par Industrie Canada pour un environnement non contrôlé ainsi qu’aux directives d’exposition aux fréquences radioélectriques (RF) émises par Industrie Canada dans la norme CNR-102. Cet équipement émet un niveau d’énergie RF faible à un point tel qu’il se conforme sans devoir effectuer d’évaluation d’exposition maximum admissible (MPE). Lorsque l’équipement est utilisé, il est toutefois souhaitable de laisser au moins 20 cm entre l’antenne et le corps (à l’exception des extrémités : mains, poignets, pieds et chevilles). ● Co-location: This transmitter must not be co-located or operated in conjunction with any other antenna or transmitter. Co-implantation : cet émetteur ne doit pas être co-implanté ou actionné en même temps qu’aucune autre antenne ou émetteur. 1. FONCTIONNEMENT DU SYSTÈME AUDIO/VIDÉO LORSQUE “Alimentation Bluetooth*” EST DÉSACTIVÉ CONNEXION D’UN LECTEUR AUDIO Bluetooth® Pour utiliser le système audio Bluetooth®, vous devez enregistrer un lecteur portatif dans le système. Une fois le lecteur portatif enregistré, vous pourrez écouter de la musique. Une fois le lecteur portatif enregistré, vous pourrez écouter de la musique par l’intermédiaire du système de navigation. (Consultez la section “ENREGISTREMENT D’UN DISPOSITIF Bluetooth®”, à la page 181.) Connectez le lecteur portatif manuellement en procédant comme suit. 1 Effleurez “Connecter”. 2 Effleurez le lecteur portatif souhaité. 3 Une fois la connexion terminée, cet écran s’affiche. Vous pouvez à présent utiliser le lecteur portatif. INFORMATIONS ● Pour connaître les procédures d’utilisation du lecteur portatif, consultez le mode d’emploi qui l’accompagne. LORSQUE “Alimentation Bluetooth*” EST ACTIVÉ z Le lecteur portatif établira la connexion automatiquement dans les cas suivants : • Le contacteur “POWER” est en mode ACCESSORY ou ON. • Lorsque vous activez l’option “Alimentation Bluetooth*”. • Lorsque le lecteur portatif est déconnecté pour une raison quelconque. * : Bluetooth est une marque déposée de Bluetooth SIG, Inc. 252 PRIUS_Navi_OM47A72D_(D) 14.06.27 21:36 1. FONCTIONNEMENT DU SYSTÈME AUDIO/VIDÉO INFORMATIONS ● Effleurer “Connexion du lecteur portatif” sur l’écran “Bluetooth*” entraînera aussi la connexion du lecteur portatif Bluetooth®. (Consultez la page 186.) ● Lorsqu’aucun des lecteurs portatifs sélectionnables n’a été enregistré, un écran de confirmation de l’enregistrement s’affiche. La méthode d’enregistrement est la même que celle de l’enregistrement d’un téléphone. (Consultez la page 139.) ● Lorsque vous sélectionnez le lecteur portatif actuellement connecté, un écran de confirmation de la déconnexion de celui-ci s’affiche. (Consultez la page 187.) ● Si la connexion échoue une fois, un écran de confirmation de changement de méthode de connexion s’affiche. Un message s’affichera si la connexion échoue 2 fois ou plus. Essayez de nouveau lorsque ce message s’affiche. Si la connexion du lecteur portatif est rompue en raison d’une mauvaise réception du réseau Bluetooth® alors que le contacteur “POWER” est en mode ACCESSORY ou ON, le système rétablit automatiquement la connexion avec le lecteur portatif. LECTURE ET PAUSE DE MUSIQUE Bluetooth® 1 Si un lecteur audio Bluetooth® est déjà connecté, appuyez à répétition sur la touche “USB·AUX” pour passer au mode audio Bluetooth®, puis appuyez sur la touche “AUDIO” pour afficher l’écran du système audio. 5 z Pour les autres modes de fonctionnement, consultez la section “PASSAGE D’UNE FONCTION À UNE AUTRE”, à la page 198. * : Bluetooth est une marque déposée de Bluetooth SIG, Inc. z Si la connexion au dispositif Bluetooth® est rompue volontairement (lorsque vous éteignez le dispositif, par exemple), cela ne se produit pas. Rétablissez la connexion manuellement. 253 PRIUS_Navi_OM47A72D_(D) 14.06.27 21:36 SYSTÈME AUDIO/VIDÉO RECONNEXION DU LECTEUR PORTATIF LECTURE DE MUSIQUE Bluetooth® 1. FONCTIONNEMENT DU SYSTÈME AUDIO/VIDÉO SÉLECTION D’UNE PLAGE, D’UN DOSSIER OU D’UN ALBUM ■SUR L’ÉCRAN PRINCIPAL DU SYSTÈME AUDIO : Effleurez cette touche pour commencer la lecture de la musique. : Effleurez cette touche pour faire une pause de lecture. z Pour reprendre la lecture de la musique, effleurez . z Selon le modèle du lecteur portatif qui est connecté au système, la lecture de la musique pourrait débuter si vous effleurez pendant qu’elle est en pause. Par ailleurs, elle pourrait être mise en pause si vous effleurez pendant que la musique est en cours de lecture. , : Effleurez cette touche pour passer à l’album suivant ou précédent. ■SUR L’ÉCRAN D’ÉCOUTE DE LA LISTE 1 Pour afficher l’écran suivant de la liste d’écoute, effleurez la touche du nom de l’album à l’écran. 2 Effleurez la touche d’écran souhaitée. z Si vous effleurez la touche d’écran portant le nom du dossier, la liste des plages s’affichera. 3 Effleurez la touche d’écran portant le nom de la plage souhaitée. 254 PRIUS_Navi_OM47A72D_(D) 14.06.27 21:36 1. FONCTIONNEMENT DU SYSTÈME AUDIO/VIDÉO , : Effleurez cette touche pour déplacer la liste vers le haut ou vers le bas par groupe de 5 plages/dossiers. Si vous effleurez l’une de ces touches d’écran alors que la première ou la dernière page de la liste est affichée, la dernière ou la première page s’affiche. Touche “SEEK/TRACK” : Appuyez sur le côté “ ” ou “ ” de la touche “SEEK/ TRACK” pour parcourir les plages une à la fois dans la liste. Bouton “TUNE SCROLL” : Tournez ce bouton dans le sens des aiguilles d’une montre ou dans le sens contraire à celui des aiguilles d’une montre pour parcourir rapidement la liste des plages/dossiers dans un sens ou dans l’autre. Pour sélectionner la plage ou le dossier souhaité, appuyez sur le bouton. ARRIÈRE 1 Maintenez enfoncé le côté “ ” ou “ ” de la touche “SEEK/TRACK” pour effectuer une avance rapide ou un retour en arrière de la chanson. z Lorsque vous relâchez la touche, le lecteur reprend la lecture depuis cette position. 5 INFORMATIONS ● Selon le modèle du lecteur portatif connecté au système, il se peut que certaines fonctions ne soient pas disponibles. ● Selon le modèle du lecteur portatif, certains titres pourraient ne pas s’afficher. 255 PRIUS_Navi_OM47A72D_(D) 14.06.27 21:36 SYSTÈME AUDIO/VIDÉO , : Si apparaît à la droite du nom d’un élément, cela signifie que le nom est trop long pour s’afficher en entier à l’écran. Effleurez pour faire défiler jusqu’à la fin du nom. Effleurez pour vous déplacer au début du nom. ■AVANCE RAPIDE OU RETOUR EN 1. FONCTIONNEMENT DU SYSTÈME AUDIO/VIDÉO SÉLECTION D’UNE PLAGE ■SUR L’ÉCRAN PRINCIPAL DU SYSTÈME AUDIO Touche “SEEK/TRACK” : Appuyez à répétition sur le côté “ ” ou “ ” de la touche “SEEK/TRACK”, jusqu’à ce que le numéro de la plage souhaitée s’affiche. La lecture commence au début de la plage sélectionnée. Bouton “TUNE SCROLL” : Tournez ce bouton dans le sens des aiguilles d’une montre ou dans le sens contraire à celui des aiguilles d’une montre pour accéder à la plage souhaitée. ■SUR L’ÉCRAN DE LA LISTE DES PLAGES 1 Pour afficher l’écran suivant de la liste des plages, effleurez la touche du nom de plage à l’écran. 2 Effleurez le numéro de plage souhaité. La lecture commence au début de la plage sélectionnée. , : Effleurez cette touche pour déplacer la liste vers le haut ou vers le bas par groupe de 5 plages. Si vous effleurez l’une de ces touches d’écran alors que la première ou la dernière page de la liste est affichée, la dernière ou la première page s’affiche. Touche “SEEK/TRACK” : Appuyez sur le côté “ ” ou “ ” de la touche “SEEK/ TRACK” pour parcourir les plages une à la fois dans la liste. Bouton “TUNE SCROLL” : Tournez ce bouton dans le sens des aiguilles d’une montre ou dans le sens contraire à celui des aiguilles d’une montre pour parcourir rapidement la liste des plages dans un sens ou dans l’autre. Pour sélectionner la plage souhaitée, appuyez sur le bouton. , : Si apparaît à la droite du nom d’un élément, cela signifie que le nom est trop long pour s’afficher en entier à l’écran. Effleurez pour faire défiler jusqu’à la fin du nom. Effleurez pour vous déplacer au début du nom. INFORMATIONS ● Selon le modèle du lecteur portatif connecté au système, il se peut que certaines fonctions ne soient pas disponibles. 256 PRIUS_Navi_OM47A72D_(D) 14.06.27 21:36 1. FONCTIONNEMENT DU SYSTÈME AUDIO/VIDÉO ■AVANCE RAPIDE OU RETOUR EN ARRIÈRE 1 Maintenez enfoncé le côté “ ” ou “ ” de la touche “SEEK/TRACK” pour effectuer une avance rapide ou un retour en arrière dans la plage. ■RÉPÉTITION D’UN ALBUM 1 Effleurez à répétition la touche “RPT”, jusqu’à ce que la mention “ALB.RPT” s’affiche. z À la fin de l’album, le lecteur reviendra automatiquement au début et en fera de nouveau la lecture. Pour annuler cette fonction, effleurez de nouveau “RPT”. LECTURE ALÉATOIRE Vous pouvez sélectionner la lecture automatique ou aléatoire des plages ou des albums. ■LECTURE EN ORDRE ALÉATOIRE z Lorsque vous relâchez la touche, le lecteur reprend la lecture depuis cette position. RÉPÉTITION DES PLAGES D’UN ALBUM 1 Pendant la lecture de la plage, effleurez “RAND”. ■RÉPÉTITION D’UNE PLAGE 1 Pendant la lecture de la plage, effleurez “RPT”. z Chaque fois que vous effleurez “RPT”, le mode change comme suit : • Répétition de la plage → Répétition de l’album → Désactivé z La mention “RPT” s’affiche. Le lecteur relira automatiquement la plage lorsqu’elle sera terminée. Pour annuler cette fonction, effleurez à répétition la touche “RPT”, jusqu’à ce que le mode de répétition soit désactivé. z Chaque fois que vous effleurez “RAND”, le mode change comme suit : • Lecture aléatoire de l’album → Lecture aléatoire des plages → Désactivé z Lorsque la mention “RAND” apparaît à l’écran, le système sélectionne aléatoirement une plage sur l’album qui est en cours de lecture. Pour annuler cette fonction, effleurez à répétition la touche “RAND”, jusqu’à ce que le mode aléatoire soit désactivé. 257 PRIUS_Navi_OM47A72D_(D) 14.06.27 21:36 SYSTÈME AUDIO/VIDÉO Vous pouvez répéter l’écoute de la plage ou de l’album actuellement en cours de lecture. 5 1. FONCTIONNEMENT DU SYSTÈME AUDIO/VIDÉO ■LECTURE EN ORDRE ALÉATOIRE DES PLAGES DE TOUS LES ALBUMS 1 Effleurez à répétition la touche “RAND”, jusqu’à ce que la mention “ALB.RAND” s’affiche. z Lorsque la mention “ALB.RAND” apparaît à l’écran, le système sélectionne aléatoirement une plage parmi tous les albums présents sur le dispositif Bluetooth®. Pour annuler cette fonction, effleurez de nouveau “RAND”. INFORMATIONS ● Selon le modèle du lecteur portatif connecté au système, il se peut que certaines fonctions ne soient pas disponibles. 258 PRIUS_Navi_OM47A72D_(D) 14.06.27 21:36 1. FONCTIONNEMENT DU SYSTÈME AUDIO/VIDÉO 11. TÉLÉCOMMANDE AUDIO/VIDÉO (CONTACTEURS AU VOLANT) Vous pouvez régler certains paramètres du système audio/vidéo à l’aide des contacteurs au volant. N° Contacteur Touche de commande du volume Contacteur “MODE” Contacteur “ “ Contacteur “MODE” z Appuyez sur le contacteur “MODE” pour sélectionner un mode audio. Chaque pression change le mode de façon séquentielle si le mode souhaité est prêt à être utilisé. z Pour allumer le système audio/vidéo, appuyez sur le contacteur “MODE”. z Maintenez le contacteur “MODE” enfoncé pour mettre en sourdine/rétablir le son ou interrompre/reprendre l’opération actuelle. ” z Pour rechercher une station qui émet à une fréquence plus élevée ou plus basse, maintenez le contacteur enfoncé jusqu’à ce qu’un signal sonore retentisse. Lorsque vous relâchez le contacteur, la radio commence à rechercher une station/un canal qui émet à une fréquence plus élevée ou plus basse. Répétez ceci pour rechercher la station/le canal suivant. XLecteur de DVD z Utilisez le contacteur “ ” ou “ ” pour changer de plage, de fichier ou de chapitre dans l’une ou l’autre direction. Pour sélectionner une plage, un fichier ou un chapitre : Appuyez brièvement à répétition sur le contacteur “ ” ou “ ”, jusqu’à ce que la plage, le fichier ou le chapitre souhaité soit sélectionné. Si vous voulez revenir au début de la plage, du fichier ou du chapitre actuel, appuyez brièvement une fois sur le contacteur “ ”. Pour sélectionner le dossier souhaité : Pour passer au dossier suivant ou précédent, maintenez le contacteur “ ” ou “ ” enfoncé, jusqu’à ce qu’un signal sonore retentisse. Répétez cette procédure jusqu’à ce que le dossier souhaité soit sélectionné. 259 PRIUS_Navi_OM47A72D_(D) 14.06.27 21:36 5 SYSTÈME AUDIO/VIDÉO Réglage du volume z Appuyez sur le côté “+” pour augmenter le volume. Le volume continue à augmenter tant que la touche est enfoncée. z Appuyez sur le côté “-” pour diminuer le volume. Le volume continue à diminuer tant que la touche est enfoncée. Contacteur “ XRadio Pour sélectionner une station présélectionnée/un canal : Appuyez rapidement sur le contacteur “ ” ou “ ”, puis relâchez-le. Répétez ceci pour sélectionner la station présélectionnée/le canal suivant. Pour rechercher une station/un canal : Maintenez le contacteur “ ” ou “ ” enfoncé jusqu’à ce qu’un signal sonore retentisse. Répétez ceci pour rechercher la station/le canal suivant. Si vous appuyez sur l’un ou l’autre des contacteurs pendant une recherche, l’opération sera annulée. 1. FONCTIONNEMENT DU SYSTÈME AUDIO/VIDÉO XLecteur audio Bluetooth® z Utilisez le contacteur “ ” ou “ ” pour changer de plage ou d’album dans l’une ou l’autre direction. Pour sélectionner la plage souhaitée : Appuyez brièvement à répétition sur le contacteur “ ” ou “ ”, jusqu’à ce que la plage souhaitée soit sélectionnée. Si vous voulez revenir au début de la plage actuelle, appuyez brièvement une fois sur le contacteur “ ”. Pour sélectionner l’album souhaité : Pour passer à l’album suivant ou précédent, maintenez le contacteur “ ” ou “ ” enfoncé, jusqu’à ce qu’un signal sonore retentisse. Répétez cette procédure jusqu’à ce que l’album souhaité soit sélectionné. XClé USB/iPod z Utilisez le contacteur “ ” ou “ ” pour changer de fichier ou de plage dans l’une ou l’autre direction. Pour sélectionner un fichier ou une plage : Appuyez sur le contacteur “ ” ou “ ” jusqu’à ce que la plage ou le fichier souhaité soit sélectionné. Pour revenir au début de la plage ou du fichier actuel, appuyez brièvement une fois sur le contacteur “ ”. Pour sélectionner l’album ou le dossier souhaité (clé USB uniquement) : Pour passer au dossier ou à l’album suivant ou précédent, maintenez le contacteur “ ” ou “ ” enfoncé, jusqu’à ce qu’un signal sonore retentisse. Répétez cette procédure jusqu’à ce que le dossier ou l’album souhaité soit sélectionné. 260 PRIUS_Navi_OM47A72D_(D) 14.06.27 21:36 1. FONCTIONNEMENT DU SYSTÈME AUDIO/VIDÉO 12. CONSEILS D’UTILISATION DU SYSTÈME AUDIO/VIDÉO NOTE ● Pour que le système audio/vidéo fonctionne correctement : • Évitez de renverser des liquides sur le système audio/vidéo. • N’insérez rien d’autre qu’un disque approprié dans la fente du lecteur. • L’utilisation d’un téléphone cellulaire à l’intérieur ou à proximité du véhicule peut occasionner des parasites dans les haut-parleurs du système audio/vidéo. Cela n’indique toutefois pas un dysfonctionnement. RÉCEPTION RADIO Par exemple, les immeubles et le relief environnants peuvent nuire aux signaux FM. Les pylônes électriques ou les câbles de téléphone peuvent nuire aux signaux AM. Et, bien entendu, les signaux radio n’ont pas une portée illimitée. Plus le véhicule s’éloigne d’une station de radio, plus le signal s’affaiblit. De plus, les conditions de réception changent continuellement lorsque le véhicule est en mouvement. Stations dont le signal s’éloigne ou s’évanouit : La portée réelle d’une station FM est d’environ 25 miles (40 km). Une fois cette limite atteinte, vous pourriez remarquer que le signal semble s’évanouir ou que le son paraît de plus en plus lointain. Ce phénomène augmente au fur et à mesure que vous vous éloignez de l’émetteur radio. De la distorsion peut également être entendue. Voies multiples : Les signaux FM se réfléchissant, il est possible que votre antenne reçoive 2 signaux en même temps. Lorsque cela se produit, les deux signaux s’annuleront, provoquant momentanément un effet de scintillement ou la perte pure et simple du signal. Parasites et scintillement : Ces phénomènes se produisent lorsque les signaux sont bloqués par des immeubles, des arbres ou d’autres objets de large dimension. Il est parfois possible de réduire ce phénomène en augmentant le niveau des graves. Substitution de station : Si le signal FM que vous écoutez est interrompu ou affaibli, et qu’une autre station émet à une fréquence adjacente avec davantage de puissance, votre radio pourrait syntoniser cette station jusqu’à ce que le signal initial soit de nouveau d’une puissance acceptable. Vous trouverez ci-dessous quelques problèmes de réception courants qui n’indiquent normalement pas une défaillance de votre radio. 261 PRIUS_Navi_OM47A72D_(D) 14.06.27 21:36 5 SYSTÈME AUDIO/VIDÉO Habituellement, un problème de réception n’indique pas une défaillance au niveau de la radio — cela est un phénomène normal lorsque les conditions environnementales à l’extérieur du véhicule sont défavorables. FM 1. FONCTIONNEMENT DU SYSTÈME AUDIO/VIDÉO AM Évanouissement : Les signaux AM sont réfléchis par les couches élevées de l’atmosphère, plus particulièrement la nuit. Ces réflexions peuvent nuire au signal reçu directement de l’émetteur radio, provoquant un affaiblissement sporadique du signal. Brouillage de station : Lorsqu’une réflexion et un signal reçu directement de l’émetteur radio sont presque sur la même fréquence, ils peuvent se nuire et rendre la station presque inaudible. Parasites : La bande AM peut facilement être brouillée par des sources externes de parasites électriques, comme par exemple les pylônes à haute tension, les éclairs ou les moteurs. Toutes ces sources provoqueront des parasites. XM z L’installation d’une charge sur le portebagages du toit, particulièrement des objets en métal, pourrait nuire à la réception du système de radiodiffusion par satellite XM. z Toute altération ou modification effectuée sans autorisation risque de faire perdre à l’utilisateur le droit d’utiliser cet équipement. iPod z “Made for iPod” et “Made for iPhone” indiquent qu’un accessoire électronique a été conçu spécialement pour se brancher respectivement à un iPod ou à un iPhone, et qu’il a été certifié par le fabricant pour répondre aux normes de performance d’Apple. z Apple n’est pas responsable du fonctionnement de cet appareil ni de sa conformité réglementaire ou aux normes de sécurité. Veuillez prendre note que l’utilisation de cet accessoire avec un iPod ou un iPhone peut avoir un impact sur le rendement de la connexion sans fil. z iPhone, iPod, iPod classic, iPod nano et iPod touch sont des marques de commerce d’Apple Inc., enregistrées aux É.-U. et dans d’autres pays. 262 PRIUS_Navi_OM47A72D_(D) 14.06.27 21:36 1. FONCTIONNEMENT DU SYSTÈME AUDIO/VIDÉO MODÈLES COMPATIBLES Vous pouvez utiliser les modèles d’appareil suivants avec ce système : iPod®, iPod nano®, iPod classic®, iPod touch® et iPhone®. Conçu pour • • • • • • • • • • • • • • • • iPod touch (4e génération) iPod touch (3e génération) iPod touch (2e génération) iPod touch (1re génération) iPod classic iPod avec vidéo iPod nano (6e génération) iPod nano (5e génération) iPod nano (4e génération) iPod nano (3e génération) iPod nano (2e génération) iPod nano (1re génération) iPhone 4 iPhone 3GS iPhone 3G iPhone CLÉ USB z Le lecteur de DVD est prévu pour la lecture de disques de 4,7 in. (12 cm) uniquement. z Une température très élevée peut empêcher le lecteur de DVD de fonctionner. Par temps chaud, mettez le climatiseur en marche pour refroidir l’intérieur du véhicule avant d’utiliser le lecteur. z Des routes en mauvais état ou d’autres sources de vibrations peuvent provoquer des sauts de plages lors de la lecture du DVD. z En cas de pénétration d’humidité dans le lecteur de DVD, il se peut qu’il ne puisse pas lire vos disques. Éjectez tous les disques du lecteur et laissez le lecteur sécher. 5 ATTENTION ● Les lecteurs de DVD sont munis d’un rayon laser invisible, qui peut émettre des radiations nocives pour la santé s’il venait à être dirigé vers l’extérieur de l’unité. Veillez dès lors à utiliser correctement le lecteur. z Clés USB pouvant servir à la lecture de fichiers MP3 et WMA : • Formats de communication USB : USB 2.0 HS (480 Mbps) et FS (12 Mbps) • Formats de fichier : FAT 16/32 • Classe de correspondance : Classe de mémoire de masse 263 PRIUS_Navi_OM47A72D_(D) 14.06.27 21:36 SYSTÈME AUDIO/VIDÉO Selon les différences entre les modèles, les versions du logiciel, etc., il se peut que certains modèles ne soient pas compatibles avec ce système. ENTRETIEN DE VOTRE LECTEUR DE DVD ET DE VOS DISQUES 1. FONCTIONNEMENT DU SYSTÈME AUDIO/VIDÉO LECTEUR DE DVD XDisques transparents/translucides CD audio DVD vidéo XDisques de basse qualité z Utilisez exclusivement des disques portant l’inscription illustrée ci-dessus. Il est possible que votre lecteur ne puisse pas lire les disques suivants : • SACD • dts-CD • CD protégés contre la copie • DVD audio • CD vidéo • DVD+R • DVD+RW • DVD-RAM XDisques de forme spéciale XDisques portant une étiquette 264 PRIUS_Navi_OM47A72D_(D) 14.06.27 21:36 1. FONCTIONNEMENT DU SYSTÈME AUDIO/VIDÉO NOTE ● N’utilisez pas de disques de forme spéciale, transparents/translucides, de mauvaise qualité ou portant une étiquette, comme ceux illustrés ci-contre. L’utilisation de tels disques risque d’endommager le lecteur et leur éjection peut s’avérer impossible. ● Ce système n’est pas conçu pour lire des disques doubles. L’utilisation de disques doubles peut endommager le lecteur. ● N’utilisez pas les disques comportant un anneau de protection. L’utilisation de tels disques risque d’endommager le lecteur et leur éjection peut s’avérer impossible. Pour nettoyer un disque : Essuyez la surface du disque avec un chiffon propre et humide, qui ne peluche pas. Nettoyez-le du centre vers les bords, en ligne droite (ne pas former de cercle). Séchez-le avec un autre chiffon doux qui ne peluche pas. N’utilisez pas de produits de nettoyage pour disques vinyles ni de produits antistatiques. 5 FICHIERS MP3/WMA Incorrect z Manipulez les disques avec précaution et plus particulièrement lorsque vous les insérez dans le lecteur. Maintenez-les par le bord et ne les pliez pas. Évitez de laisser des empreintes sur le disque, en particulier sur la face de lecture. z De la poussière, des rayures, des déformations, des perforations ou autres détériorations du disque peuvent provoquer des sauts de lecture ou la répétition d’une même plage du disque. (Pour déceler les perforations, approchez le disque d’une source lumineuse.) z Retirez les disques des lecteurs lorsque vous ne les écoutez pas. Rangez-les dans leur boîtier en plastique et protégez-les contre l’humidité, la chaleur et le rayonnement direct du soleil. 265 PRIUS_Navi_OM47A72D_(D) 14.06.27 21:36 SYSTÈME AUDIO/VIDÉO Correct z MP3 (MPEG Audio Layer 3) et WMA (Windows Media Audio) sont des normes de compression audio. z Le lecteur MP3/WMA peut lire les fichiers MP3 et WMA stockés sur un CD-ROM, un CD-R ou un CD-RW. z Le lecteur peut lire les enregistrements compatibles avec la norme ISO 9660 niveau 1 et niveau 2 ainsi qu’avec le système de fichiers Romeo et Joliet. z Lorsque vous nommez un fichier MP3 ou WMA, utilisez l’extension adéquate (.mp3 ou .wma). z Le lecteur MP3/WMA traite les fichiers portant l’extension .mp3 ou .wma comme des fichiers de format MP3 ou WMA respectivement. Pour éviter des parasites ou des erreurs de lecture, veillez à bien respecter l’extension utilisée. z Si vous utilisez des CD multisessions, le lecteur MP3/WMA ne peut lire que la première session. 1. FONCTIONNEMENT DU SYSTÈME AUDIO/VIDÉO z Lecteur MP3 : Les fichiers MP3 sont compatibles avec les étiquettes ID3 version 1.0, version 1.1, version 2.2 et version 2.3. Seules ces versions sont compatibles avec le lecteur pour afficher le titre du disque, de la plage et le nom de l’artiste. z Clé USB : Les fichiers MP3 sont compatibles avec les étiquettes ID3 version 1.0, version 1.1, version 2.2, version 2.3 et version 2.4. Seules ces versions permettent d’afficher le titre de la plage et le nom de l’artiste. z Les fichiers WMA peuvent contenir une étiquette WMA qui fonctionne de la même manière qu’une étiquette ID3. Les étiquettes WMA peuvent contenir, entre autres choses, le titre de la plage et le nom de l’artiste. z La fonction de rehaussement n’est disponible qu’avec les fichiers MP3/WMA enregistrés à une fréquence d’échantillonnage de 32, 44,1 et 48 kHz. FRÉQUENCE D’ÉCHANTILLONNAGE z Fichiers MP3 pour lecteur MP3 : MPEG 1 LAYER 3 — 32, 44,1, 48 kHz MPEG 2 LSF LAYER 3 — 16, 22,05, 24 kHz Fichiers MP3 pour clé USB : MPEG 1 AUDIO LAYER 2, 3 — 32, 44,1, 48 kHz MPEG 2 AUDIO LAYER 2, 3 — 16, 22,05, 24 kHz Fichiers WMA pour lecteur WMA : version 7, 8, 9 (9.1/9.2) CBR — 32, 44,1, 48 kHz Fichiers WMA pour clé USB : version 7, 8, 9 (9.1/9.2) CBR — 32, 44,1, 48 kHz z La qualité sonore des fichiers MP3/WMA augmente avec le débit binaire utilisé. Pour obtenir une qualité sonore acceptable, un débit binaire d’au moins 128 kbps est recommandé. DÉBITS BINAIRES COMPATIBLES z Fichiers MP3 pour lecteur MP3 : MPEG1 LAYER3 — 32 à 320 kbit/s MPEG2 LSF LAYER3 — 8 à 160 kbit/s Fichiers MP3 pour clé USB : MPEG 1 AUDIO LAYER 3 — 32 à 320 kbps MPEG 2 AUDIO LAYER 3 — 8 à 160 kbps Fichiers WMA pour lecteur WMA : version 7, 8 CBR — 48 à 192 kbps version 9 (9.1/9.2) CBR — 48 à 320 kbps (DBV*) Fichiers WMA pour clé USB : version 9 (9.1/9.2) CBR — 48 à 320 kbps (DBV*) * : Débit binaire variable z Le lecteur MP3/WMA n’est pas compatible avec les fichiers MP3/WMA des disques enregistrés au format UDF. Les disques devraient être enregistrés à l’aide d’un logiciel de “pre-mastering” au lieu d’un logiciel de gravure de paquets. z Les listes M3u ne sont pas compatibles avec le lecteur. z Les formats MP3i (MP3 interactif) et MP3PRO ne sont pas compatibles avec le lecteur. z Le lecteur est compatible avec le débit binaire variable (DBV). z Lors de la lecture de fichiers enregistrés en débit binaire variable (DBV), le temps de lecture ne sera pas affiché correctement si l’avance rapide ou le retour en arrière sont utilisés. z Il n’est pas possible de vérifier des dossiers qui ne contiennent pas de fichiers MP3/WMA. z Il est possible de lire les fichiers MP3/ WMA enregistrés dans une arborescence maximale de 8 dossiers. Toutefois, le début de la lecture peut être retardé si un disque contient une arborescence complexe. C’est pourquoi nous recommandons de ne pas créer des disques comportant plus de 2 niveaux de dossiers. 266 PRIUS_Navi_OM47A72D_(D) 14.06.27 21:36 1. FONCTIONNEMENT DU SYSTÈME AUDIO/VIDÉO 001.mp3 002.wma Dossier 1 003.mp3 Dossier 2 004.mp3 005.wma Dossier 3 006.mp3 z L’ordre de lecture d’un disque comportant la structure ci-dessus est le suivant : 001.mp3 002.wma . . . 006.mp3 DISQUES CD-R ET CD-RW z Les disques CD-R/CD-RW qui n’ont pas été soumis au “finalizing process” (une étape qui permet aux disques d’être lus par un lecteur conventionnel) ne peuvent pas être lus. z Il pourrait s’avérer impossible de lire des disques CD-R/CD-RW enregistrés à l’aide d’un graveur de salon ou d’un ordinateur à cause des propriétés du disque, de rayures ou de poussière sur le disque, ou encore de poussière, condensation, etc. sur la lentille du lecteur. z Il pourrait s’avérer impossible de lire des disques enregistrés sur un ordinateur selon l’application et l’environnement utilisés pour effectuer la gravure. Choisissez un format de gravure compatible. (Pour plus de détails, communiquez avec le fabricant du logiciel de gravure.) TERMINOLOGIE GRAVURE DE PAQUETS z Terme générique qui décrit l’opération d’écriture de données à la demande sur un CD-R, etc., de la même façon qu’elles seraient écrites sur une disquette ou un disque dur. ÉTIQUETTE ID3 z Méthode d’intégration de renseignements propres à une plage dans un fichier MP3. Ces renseignements peuvent comprendre, entre autres choses, le titre de la plage, le nom de l’artiste, le titre de l’album, le genre de musique, l’année de production ainsi que des commentaires. Ces renseignements peuvent être modifiés librement à l’aide d’un logiciel de modification d’étiquettes ID3. Bien que les étiquettes ne puissent contenir qu’un nombre limité de caractères, ces renseignements peuvent être consultés lorsque le fichier est lu. ÉTIQUETTE WMA z Les fichiers WMA peuvent contenir une étiquette WMA qui fonctionne de la même manière qu’une étiquette ID3. Les étiquettes WMA peuvent contenir, entre autres choses, le titre de la plage et le nom de l’artiste. 267 PRIUS_Navi_OM47A72D_(D) 14.06.27 21:36 5 SYSTÈME AUDIO/VIDÉO z Lecteur MP3/WMA : Le lecteur peut gérer un maximum de 192 dossiers ou de 255 fichiers par disque. z Clé USB : Le lecteur peut gérer un maximum de 3000 dossiers, 255 fichiers par dossier ou 9999 fichiers par clé. z L’ordre diffère selon l’ordinateur et le logiciel d’encodage MP3/WMA que vous utilisez. z Les disques CD-R/CD-RW peuvent être endommagés s’ils sont exposés à la lumière directe du soleil ou à des températures élevées, ou encore selon les conditions d’entreposage. Le lecteur pourrait ne pas parvenir à lire certains disques endommagés. z Si vous insérez un disque CD-RW dans le lecteur MP3/WMA, au lieu d’un CD traditionnel ou CD-R, le début de la lecture peut être retardé. z Les enregistrements effectués sur CD-R/ CD-RW ne peuvent pas être lus à l’aide du système DDCD (Double Density CD). 1. FONCTIONNEMENT DU SYSTÈME AUDIO/VIDÉO FORMAT ISO 9660 z Norme internationale de formatage des dossiers et des fichiers sur un CD-ROM. Le format ISO 9660 comporte 2 niveaux. z Niveau 1 : Le nom de fichier est au format 8.3 (8 caractères pour le nom du fichier et 3 caractères pour son extension. Les noms des fichiers doivent être composés de caractères codés à l’aide d’un seul octet. Le symbole “_” peut également être utilisé.) z Niveau 2 : Le nom du fichier peut comporter jusqu’à 31 caractères (y compris le marqueur de séparation “.” et l’extension du fichier). La hiérarchie de chaque dossier doit être inférieure à 8 niveaux. m3u z Les listes d’écoute créées à l’aide du logiciel “WINAMP” portent l’extension .m3u. MP3 z MP3 est une norme de compression établie par un groupe de travail (MPEG) de l’ISO (Organisation internationale de normalisation). La norme MP3 permet de compresser les données audio à environ 1/10 de la taille d’un disque conventionnel. z Technologie de reconnaissance musicale et données connexes fournies par Gracenote. Gracenote constitue la norme de l’industrie en matière de technologie de reconnaissance musicale et de fourniture de contenus connexes. Pour plus de détails, visitez www.gracenote.com. z CD et données musicales de Gracenote, Inc. – Copyright © 2000-2010 Gracenote. Logiciel Gracenote – Copyright © 2000-2010 Gracenote. Ce produit et ce service sont protégés par un ou plusieurs brevets appartenant à Gracenote (pour plus de détails, visitez le site Web de Gracenote). Les noms « Gracenote », « CDDB », « MusicID »,MediaVOCS, le logo Gracenote, le graphisme Gracenote, la mention « Powered by Gracenote » sont des marques de commerce ou des marques déposées de Gracenote homologuées aux ÉtatsUnis et/ou dans d’autres pays. WMA z WMA (Windows Media Audio) est un format de compression audio mis au point par Microsoft®. Les fichiers utilisant ce format ont une taille plus petite que leur équivalent MP3. Les fichiers WMA utilisent les versions de décodage suivantes : 7, 8 et 9. 268 PRIUS_Navi_OM47A72D_(D) 14.06.27 21:36 1. FONCTIONNEMENT DU SYSTÈME AUDIO/VIDÉO z Contrat de licence Gracenote (EULA) Vous convenez d’utiliser les Données Gracenote, le Logiciel Gracenote et les Serveurs Gracenote uniquement pour un usage personnel et non commercial. Vous convenez de ne pas céder, copier, transférer ou transmettre le Logiciel Gracenote ou aucune partie des Données Gracenote à une société tierce. VOUS CONVENEZ DE NE PAS UTILISER NI EXPLOITER LES DONNÉES GRACENOTE, LE LOGICIEL GRACENOTE OU LES SERVEURS GRACENOTE À DES FINS AUTRES QUE CELLES QUI SONT AUTORISÉES EXPLICITEMENT DANS LE PRÉSENT CONTRAT DE LICENCE. Vous convenez que la licence non exclusive dont vous jouissez pour l’utilisation des Données Gracenote, du Logiciel Gracenote et des Serveurs Gracenote sera résiliée si vous ne respectez pas les conditions stipulées dans le présent Contrat de licence. Si votre licence est résiliée, vous convenez de mettre fin immédiatement à tout type d’utilisation des Données Gracenote, du Logiciel Gracenote et des Serveurs Gracenote. Gracenote se réserve tous les droits vis-à-vis des Données Gracenote, du Logiciel Gracenote et des Serveurs Gracenote, y compris tous droits de propriété. Gracenote ne saurait en aucun cas être redevable d’un paiement en votre faveur pour des informations que vous auriez communiquées à Gracenote. Vous convenez que Gracenote pourra faire valoir contre vous ses droits tels que décrits dans le présent Contrat de licence, directement et en son nom propre. Le Service Gracenote utilise un identifiant (unique et attribué en mode aléatoire) pour suivre les interrogations des utilisateurs de ce Service. Ce mécanisme est destiné à des mesures statistiques : il permet au Service Gracenote de déterminer le nombre d’interrogations effectué sans avoir à connaître quelque information que ce soit vous concernant. Pour plus de détails sur ce mécanisme de suivi, consultez la page Web qui présente la Charte de confidentialité du Service Gracenote. 269 PRIUS_Navi_OM47A72D_(D) 14.06.27 21:36 5 SYSTÈME AUDIO/VIDÉO Cet appareil ou cette application contient un logiciel développé par Gracenote, société basée à Emeryville, Californie, États-Unis (ci-après, « Gracenote »). Ce logiciel Gracenote (ci-après, « le Logiciel Gracenote ») permet à cet appareil ou à cette application d’accéder à des serveurs en ligne ou à des bases de données en ligne (ci-après et collectivement, « les Serveurs Gracenote ») en vue d’identifier le contenu de certains supports musicaux ou/et de certains fichiers audio, de copier des informations relatives à des données audio (titre d’un album, nom d’un artiste ou d’un groupe, liste des pistes, etc. – ci-après, « les Données Gracenote ») et d’exécuter de nombreuses autres fonctions. Vous êtes autorisé à utiliser les Données Gracenote uniquement par exécution des fonctions grand public de cet appareil ou de cette application. 1. FONCTIONNEMENT DU SYSTÈME AUDIO/VIDÉO Le Logiciel Gracenote et l’intégralité des Données Gracenote vous sont cédés sous licence « EN L’ÉTAT ». Gracenote n’apporte aucune déclaration ou garantie, explicite ou implicite, en ce qui concerne la précision des Données Gracenote disponibles à partir des Serveurs Gracenote. Gracenote se réserve le droit de supprimer certaines données des Serveurs Gracenote ou de changer des données de catégorie pour toute raison que Gracenote estimera nécessaire ou suffisante. Aucune garantie n’est apportée que le Logiciel Gracenote ou les Serveurs Gracenote seront exempts d’erreurs ou que le fonctionnement du Logiciel Gracenote ou des Serveurs Gracenote s’effectuera sans interruption. Gracenote n’est nullement obligée de mettre à votre disposition les types ou catégories de données nouveaux, complémentaires ou améliorés que Gracenote pourrait proposer à l’avenir, et Gracenote est libre de mettre fin à ses services à tout moment. GRACENOTE DÉNIE TOUTES GARANTIES EXPLICITES OU IMPLICITES, Y COMPRIS MAIS PAS SEULEMENT LES GARANTIES IMPLICITES DE POTENTIEL COMMERCIAL, D’ADÉQUATION À UN USAGE SPÉCIFIQUE, DE PROPRIÉTÉ ET DE NON-INFRACTION. GRACENOTE NE GARANTIT AUCUNEMENT LES RÉSULTATS QUI POURRAIENT ÊTRE OBTENUS PAR VOTRE UTILISATION DU LOGICIEL GRACENOTE OU DE N’IMPORTE QUEL SERVEUR GRACENOTE. GRACENOTE NE SAURAIT EN AUCUN CAS ÊTRE RESPONSABLE DES DOMMAGES ÉVENTUELLEMENT CONSÉQUENTS OU INCIDENTS SUBIS, NI D’AUCUNE PERTE DE BÉNÉFICES OU PERTE DE CHIFFRE D’AFFAIRES. copyright © 2000-2010 Gracenote 270 PRIUS_Navi_OM47A72D_(D) 14.06.27 21:36 2. CONFIGURATION 1. PARAMÈTRES AUDIO PARAMÈTRES DU SYSTÈME HD Radio™ 4 Effleurez “Réglage radio HD/analogique”. 5 Effleurez l’élément à configurer. Procédez comme suit pour configurer les paramètres du système HD Radio. 1 2 Effleurez “Audio”. 5 Effleurez “Paramètres radio HD”. 6 Touche d’écran Fonction “Tous” Effleurez cette touche pour recevoir les diffusions analogiques et numériques. “HD uniquement” Effleurez cette touche pour ne recevoir que les diffusions numériques. “Analog” Effleurez cette touche pour ne recevoir que les diffusions analogiques. Effleurez “OK”. 271 PRIUS_Navi_OM47A72D_(D) 14.06.20 20:07 SYSTÈME AUDIO/VIDÉO 3 Appuyez sur la touche “SETUP”. 2. CONFIGURATION PARAMÈTRES DU iPod 3 Effleurez “Réglages iPod”. 4 Effleurez “Afficher illustration de couverture”. 5 Effleurez “Activé” ou à “Désactivé”. Procédez comme suit pour configurer les paramètres de l’iPod. PARAMÈTRES D’AFFICHAGE DE LA POCHETTE Lorsque des données de pochette sont associées à la plage qui est en cours de lecture, vous pouvez afficher cellesci. 1 2 Appuyez sur la touche “SETUP”. Effleurez “Audio”. 272 PRIUS_Navi_OM47A72D_(D) 14.06.20 20:07 6 SYSTÈME DE COMMANDE VOCALE 1 1 FONCTIONNEMENT DU SYSTÈME DE COMMANDE VOCALE 2 1. SYSTÈME DE COMMANDE VOCALE.................................... 274 CONTACTEURS AU VOLANT DU SYSTÈME DE COMMANDE VOCALE ............................................ 274 FONCTIONNEMENT DU SYSTÈME DE COMMANDE VOCALE................ 274 2. INFORMATIONS SUR LA VOIX NATURELLE (EN ANGLAIS UNIQUEMENT) ......................... 280 3. COMMANDES VOCALES ÉTENDUES ............................... 282 3 4 5 6 4. LISTE DES COMMANDES ......... 283 7 8 9 273 PRIUS_Navi_OM47A72D_(D) 14.06.20 20:07 1. FONCTIONNEMENT DU SYSTÈME DE COMMANDE VOCALE 1. SYSTÈME DE COMMANDE VOCALE Le système de commande vocale vous permet de faire fonctionner le système de navigation, le système audio/vidéo et le système mains libres à l’aide de commandes vocales. La présente section décrit la procédure d’utilisation des commandes vocales à partir de l’écran “Menu Raccourcis”. INFORMATIONS ● Les commandes qui ne sont pas affichées dans l’écran “Menu Raccourcis” peuvent être activées à partir de l’écran “Menu principal”. FONCTIONNEMENT DU SYSTÈME DE COMMANDE VOCALE 1 z L’orientation vocale commencera une fois que l’écran “Menu Raccourcis” se sera affiché. z Vous pouvez ignorer l’orientation vocale du système de commande vocale en appuyant sur la touche de communication. 2 CONTACTEURS AU VOLANT DU SYSTÈME DE COMMANDE VOCALE Appuyez sur la touche de communication. Après le signal sonore, dictez la commande souhaitée. z Les commandes vocales sont identifiées Touche de communication z Pour mettre en marche le système de commande vocale, appuyez sur la touche de communication. z Pour annuler la reconnaissance vocale, maintenez la touche de communication enfoncée. par l’icône . Certaines commandes vocales utilisées fréquemment sont affichées à l’écran. z Si vous dites “Page suivante” ou “Page précédente”, ou si vous effleurez “P. suiv.”/“P. préc.”, les commandes seront affichées en arrière-plan sur la page. z Si vous dites “Menu principal” ou si vous effleurez “Menu principal” alors que l’écran “Menu Raccourcis” est ouvert, l’écran “Menu principal” s’affichera. z Au lieu de la mention entre les “<>” de la commande, vous pouvez dire les PDI enregistrés, les noms enregistrés dans l’annuaire, etc. (Consultez la page 283.) Par exemple : Dites “Trouver à proximité restaurant”, “Appeler John” etc. 274 PRIUS_Navi_OM47A72D_(D) 14.06.27 21:36 1. FONCTIONNEMENT DU SYSTÈME DE COMMANDE VOCALE z La commande “Aide” demande à l’orientation vocale de proposer des exemples des commandes et des procédures d’utilisation. 3 Dictez la commande affichée à l’écran. z Si le résultat attendu ne s’affiche pas, ou si aucun choix n’est disponible, effectuez l’une des actions suivantes pour revenir à l’écran précédent : • Dites “Revenir”. • Effleurez “Revenir”. z Pour annuler la reconnaissance vocale, effleurez “Annuler” ou maintenez la touche de communication enfoncée. INFORMATIONS 275 PRIUS_Navi_OM47A72D_(D) 14.06.27 21:36 6 SYSTÈME DE COMMANDE VOCALE ● Si le système de navigation ne réagit pas ou si l’écran de confirmation reste affiché, appuyez sur la touche de communication, puis réessayez. ● Si une commande vocale n’est pas reconnue dans les 6 secondes, le système d’orientation vocale dira “Pardon?” (le message “Commande non reconnue.” s’affichera à l’écran) et se remettra en mode de réception de commande vocale. ● Si le système d’orientation vocale n’arrive pas à reconnaître une commande vocale 2 fois de suite, il dira “En pause. Pour reprendre la reconnaissance vocale, appuyez sur l’interrupteur de reconnaissance vocale. Pour annuler la reconnaissance vocale, appuyez et maintenez enfoncé l’interrupteur de reconnaissance vocale.”. La reconnaissance vocale sera ensuite suspendue. ● Vous pouvez activer ou désactiver les messages de commande vocale en effleurant la touche “Guidage vocal”. Ce réglage peut également être modifié sur l’écran “Paramètres voix”. (Consultez la page 53.) ● Si vous effleurez “Guidage vocal”, la reconnaissance vocale sera provisoirement suspendue. Appuyez de nouveau sur la touche de communication. ● Vous pouvez annuler l’orientation vocale en désactivant les messages de commande vocale. Utilisez ce réglage lorsqu’il est souhaitable de dicter une commande immédiatement après avoir appuyé sur la touche de communication et entendu un signal sonore. 1. FONCTIONNEMENT DU SYSTÈME DE COMMANDE VOCALE MICROPHONE Il n’est pas nécessaire de parler directement dans le microphone lorsque vous donnez une commande. XType A XType B INFORMATIONS ● Attendez le signal sonore de confirmation avant de dicter une commande. ● Il se peut que des commandes vocales ne soient pas reconnues si : • Vous parlez trop rapidement. • Vous parlez à voix basse ou trop fort. • Le toit ou les glaces sont ouverts. • Les passagers parlent pendant que vous dictez les commandes vocales. • La vitesse du climatiseur est élevée. • Les évents du climatiseur sont orientés vers le microphone. ● Dans les circonstances suivantes, le système ne reconnaîtra peut-être pas la commande correctement ; il pourrait alors s’avérer impossible d’utiliser les commandes vocales : • La commande est erronée ou ambiguë. Il convient de noter que le système pourrait avoir de la difficulté à reconnaître certains mots, certains accents ou certaines formes linguistiques. • Le bruit ambiant est trop fort, par exemple le bruit du vent, etc. 276 PRIUS_Navi_OM47A72D_(D) 14.06.27 21:36 1. FONCTIONNEMENT DU SYSTÈME DE COMMANDE VOCALE EXEMPLE DE COMMANDE VOCALE : RECHERCHE D’UN ITINÉRAIRE VERS VOTRE DOMICILE EXEMPLE DE COMMANDE VOCALE : RECHERCHE D’UNE DESTINATION PAR ADRESSE (EN ANGLAIS UNIQUEMENT) 1 Appuyez sur la touche de communication. 1 Appuyez sur la touche de communication. 2 Dites “Aller au domicile”. 2 Dites “Enter an address”. z Un écran de confirmation affichera les résultats de la reconnaissance. 3 Dites “Oui” ou effleurez “Oui”. z Le système lance la recherche d’un itinéraire vers votre domicile. z Si aucune adresse de domicile n’a été enregistrée, le système d’orientation vocale dira “Votre domicile n’est pas défini. Réessayez après avoir entré une position pour votre domicile.” et vous demandera d’entrer celle-ci. (Consultez la page 99.) z Certaines zones ne peuvent pas être identifiées par le système de reconnaissance vocale. z Pour en savoir davantage sur la définition des États/provinces en vue d’effectuer des recherches de destination par adresse, consultez la section “SÉLECTION DE LA ZONE DE RECHERCHE”, à la page 58. 3 Dites “<city name>”. z Au lieu de la mention entre les “<>”, dites le nom de la ville souhaitée (située dans la province ou l’État défini). z Dites “Change State” pour changer la province/l’État défini dans la reconnaissance vocale. 277 PRIUS_Navi_OM47A72D_(D) 14.06.27 21:36 6 SYSTÈME DE COMMANDE VOCALE z Si la commande vocale est reconnue, une carte des environs de l’adresse de votre domicile s’affichera et le guidage routier jusqu’à celle-ci s’amorcera. z Si la province ou l’État de la destination n’a pas été défini ou ne fait pas partie de la liste des commandes reconnues, l’écran vous permettant d’entrer cette information s’affichera. 1. FONCTIONNEMENT DU SYSTÈME DE COMMANDE VOCALE 4 Dites “<street name>”. z Au lieu de la mention entre les “<>”, dites le nom complet de la rue souhaitée ou la partie principale du nom de cette rue (située dans la province ou l’État défini). z Le système de reconnaissance vocale est conçu de sorte à reconnaître la partie principale du nom officiel de la rue. Par exemple, si le nom officiel de la rue est “East Main Street”, le système de reconnaissance vocale reconnaîtra “Main”. 5 Dites “<house number>”. z Au lieu de la mention entre les “<>”, dites le numéro souhaité, le point cardinal/intercardinal, etc. Par exemple, dites “West 555”. z Vous n’êtes pas obligé de donner un numéro de maison ; vous pouvez ignorer cette étape. 6 Dites “Start guidance” ou “Show map”. Vous pouvez aussi effleurer la touche “Start Guidance” ou “Show Map”. z Ensuite, suivez l’orientation vocale et recherchez un itinéraire vers la destination à l’aide de commandes vocales. INFORMATIONS ● Même si la province ou l’État défini à l’aide de la reconnaissance vocale est différent de celui défini dans l’écran “Adresse” (pendant la définition manuelle d’une destination), il ne changera pas dans l’écran “Adresse”. (Pour en savoir davantage sur l’écran “Adresse”, consultez la section “SÉLECTION DE LA ZONE DE RECHERCHE”, à la page 58.) ● Les conditions de reconnaissance vocale du numéro de maison sont indiquées ci-dessous : • Valeurs numériques : 10 chiffres ou moins • Valeurs numériques et point cardinal/ intercardinal ou un trait d’union et des valeurs numériques : 9 chiffres ou moins en tout (Ne dites pas “and”.) • Point cardinal/intercardinal ou un trait d’union et des valeurs numériques : 9 chiffres ou moins en tout (Ne dites pas “and”.) • Les valeurs numériques sont uniquement reconnues lorsqu’elles sont dictées un chiffre à la fois. • Les points cardinaux/intercardinaux et les traits d’union ne sont reconnus qu’une seule fois. • Le système reconnaît les points cardinaux/intercardinaux suivants : North (nord), East (est), West (ouest), South (sud), North East (nord-est), North West (nord-ouest), South East (sud-est) et South West (sud-ouest). ● Si vous ne dictez pas le numéro de maison et que la liste de résultats comporte plusieurs entrées, il se peut que le nom complet de la rue doive être reconnu. Dans ce cas, dictez le nom complet de la rue. Par exemple, dites “East Main Street” ; “East Main Street” sera alors reconnu. 278 PRIUS_Navi_OM47A72D_(D) 14.06.27 21:36 1. FONCTIONNEMENT DU SYSTÈME DE COMMANDE VOCALE EXEMPLE DE COMMANDE VOCALE : RECHERCHE D’UNE PLAGE À L’AIDE DU NOM DE L’ARTISTE OU DE L’ALBUM 1 Appuyez sur la touche de communication. z Les commandes “Lire l’artiste <nom>” et “Lire l’album <nom>” sont affichées sur l’écran “Menu Raccourcis”. 2 Dites “Lire l’artiste <nom>” ou “Lire l’album <nom>”. z Au lieu de la mention entre les “<>”, dites le nom de l’artiste ou de l’album souhaité. z Un écran de confirmation affichera les résultats de la reconnaissance. Si plusieurs éléments correspondants sont trouvés, un écran de sélection s’affichera. 3 Dites “Oui” ou effleurez “Oui”. z Le système démarre la lecture de la musique. INFORMATIONS ● Pour activer la recherche et la lecture de plages musicales, vous devez brancher une clé USB ou un iPod. (Consultez les sections “FONCTIONNEMENT DE LA CLÉ USB”, à la page 239 et “FONCTIONNEMENT DU iPod”, à la page 244.) ● Lorsque vous branchez une clé USB ou un iPod, les données de reconnaissance sont créées, ce qui permet la recherche de plages à l’aide de commandes vocales. ● Les données de reconnaissance sont mises à jour dans les cas suivants : • Lorsque les données de la clé USB ou du iPod ont changé. • Lorsque la langue de la reconnaissance vocale a changé. (Consultez la page 46.) ● Pendant la création ou la mise à jour des données de reconnaissance, vous ne pouvez pas effectuer une recherche de plage par commande vocale. ● Pendant que la commande “Lire la musique” est affichée sur l’écran “Menu Raccourcis”, dites “Lire la musique” pour afficher l’écran de musique dans lequel vous pourrez rechercher une plage par commande vocale. ● Si la commande “Lire la musique” est estompée sur l’écran “Menu Raccourcis”, vous ne pouvez pas effectuer une recherche de plage par commande vocale. Dans ce cas, réduisez la quantité de données musicales sur la clé USB ou sur le iPod et mettez à jour les données de reconnaissance afin d’activer la recherche par commande vocale. 279 PRIUS_Navi_OM47A72D_(D) 14.06.27 21:36 6 SYSTÈME DE COMMANDE VOCALE z Lorsque vous dictez la commande “Lire l’artiste <nom>” pour la lecture de musique, la première plage est sélectionnée aléatoirement. Pour l’utilisation de fonctions plus complexes que la lecture de musique, reportez-vous à la section “SYSTÈME AUDIO/VIDÉO” de ce manuel. z Technologie de reconnaissance musicale et données connexes fournies par Gracenote. Gracenote constitue la norme de l’industrie en matière de technologie de reconnaissance musicale et de fourniture de contenus connexes. Pour plus de détails, visitez www.gracenote.com. 1. FONCTIONNEMENT DU SYSTÈME DE COMMANDE VOCALE 2. INFORMATIONS SUR LA VOIX NATURELLE (EN ANGLAIS UNIQUEMENT) La technologie de reconnaissance de la voix naturelle permet à ce système de reconnaître une commande dictée d’une voix naturelle. Cependant, le système ne peut pas reconnaître toutes les variations de chaque commande. Dans certaines situations, vous pouvez omettre la commande de la procédure et énoncer directement l’opération souhaitée. Les commandes vocales ne sont pas toutes affichées dans le menu abrégé. EXEMPLES D’EXPRESSION POUR CHAQUE FONCTION Commande “Go Home” Let’s go home. Take me home. “Enter an Address” I wanna enter an address, please. Put in an address. “Find Nearby <POI category>” Find nearby <Restaurants> for me. I need to see the nearby <Restaurants>. “Call <name> <type>” Get me <Robert Brown>. I need to call <Robert Brown> at <Work> right away. “Dial <number>” Please dial the number <3334445555>. Ring <3334445555>. “Play Artist <name>” Play the artist <XXXXX>. I’d like to hear the band <XXXXX>.* “Play Album <name>” Play album <XXXXX>. Music from album <XXXXX>.* INFORMATIONS ● Les commandes “Définir une destination”, “Utiliser le téléphone”, “Lire la musique” et “Obtenir des informations” affichées sur l’écran “Menu Raccourcis” peuvent être activées à l’aide de la technologie de reconnaissance de la voix naturelle. ● Si le système n’arrive pas à reconnaître entièrement la commande, l’écran d’entrée des commandes s’affiche. (Les résultats de la recherche affichés seront basés sur la partie de la commande qui a été reconnue.) Exemples d’expression * : Au lieu de la mention entre les “<>”, di- tes le nom de l’artiste ou de l’album. 280 PRIUS_Navi_OM47A72D_(D) 14.06.27 21:36 1. FONCTIONNEMENT DU SYSTÈME DE COMMANDE VOCALE Commande Exemples d’expression “Traffic” How’s the traffic? Check the traffic. “Weather” What’s the weather like? Let’s get a forecast. “Sports Scores” Team scores. How are my favorite teams doing? “Stock Quotes” Stock quotes. How are my stocks doing? “Fuel Prices” Let’s check fuel prices. Find the cheapest gas prices. INFORMATIONS ● Vous pouvez accéder aux commandes qui ne sont pas affichées sur l’écran “Menu Raccourcis” à partir du menu principal. ● Par exemple, pour passer un appel international, dites “Menu principal” alors que l’écran “Menu Raccourcis” est affiché. Ensuite, dites “Utiliser le téléphone”, puis dictez le numéro souhaité, par ex. “123456789”. 6 SYSTÈME DE COMMANDE VOCALE 281 PRIUS_Navi_OM47A72D_(D) 14.06.27 21:36 1. FONCTIONNEMENT DU SYSTÈME DE COMMANDE VOCALE 3. COMMANDES VOCALES ÉTENDUES Pour activer le fonctionnement par commande vocale du système audio/ vidéo, effleurez la touche “Activé” adjacente à “Commandes vocales développées” sur l’écran “Paramètres voix”. (Consultez la page 53.) Pour en savoir davantage sur les fonctions contrôlables à l’aide des commandes vocales étendues, consultez la section “LISTE DES COMMANDES”. (Consultez la page 283.) EXEMPLE DE COMMANDE VOCALE : ALLUMER LE SYSTÈME AUDIO 1 Appuyez sur la touche de communication. 2 Dites “Audio activé”. INFORMATIONS ● Vous ne pouvez utiliser les commandes relatives au fonctionnement du système audio/vidéo que si le système audio est allumé. ● Pour que le système reconnaisse les commandes vocales étendues, l’écran “Menu Raccourcis” doit être affiché. 282 PRIUS_Navi_OM47A72D_(D) 14.06.27 21:36 1. FONCTIONNEMENT DU SYSTÈME DE COMMANDE VOCALE 4. LISTE DES COMMANDES Les commandes vocales identifiables sont décrites ci-dessous, ainsi que leur action. z Toutes les commandes sont répertoriées dans le tableau. z Les commandes relatives aux dispositifs qui ne sont pas installés dans le véhicule ne s’afficheront pas sur l’écran “Menu Raccourcis”. De plus, selon les circonstances, d’autres commandes pourraient ne pas s’afficher sur l’écran “Menu Raccourcis”. z Les fonctions disponibles peuvent varier en fonction du système de navigation installé. z Vous pouvez changer la langue de la reconnaissance vocale. (Consultez la section “SÉLECTION D’UNE LANGUE”, à la page 46.) X“Définir une destination” Action Menu abrégé “Trouver à proximité <npoi category>” Affiche une liste de <catégories de PDI*1> à proximité de la position actuelle. O “Entrer une adresse” Permet de définir une destination en dictant son adresse. O “Aller au domicile” Affiche l’itinéraire jusqu’au domicile. O Permet de définir une destination en dictant son numéro de téléphone. Commande “Destination par téléphone”*2 numéro de 6 283 PRIUS_Navi_OM47A72D_(D) 14.06.27 21:36 SYSTÈME DE COMMANDE VOCALE *1 : Par exemple, Gas stations (stations-service), Restaurants, etc. *2 : Pour utiliser cette fonction, dites “Menu raccourcis”, puis “Définir une destination” pendant que l’écran “Menu Raccourcis” est affiché. 1. FONCTIONNEMENT DU SYSTÈME DE COMMANDE VOCALE X“Utiliser le téléphone” (Consultez la section “PAR RECONNAISSANCE VOCALE”, à la page 147.) Action Menu abrégé “Appeler <nom> <type>” Passer un appel en dictant un nom de l’annuaire. Par exemple : Dites “Appeler John Smith”, “Appeler John Smith, portable” etc. O “Composer <numéro>” Passer un appel en dictant le numéro de téléphone. Par exemple : Dites “Composer 911”, “Composer 5556667777” etc. O “Appel international”*1 Passer un appel international en dictant le numéro de téléphone. Commande *1 : Pour utiliser cette fonction, dites “Menu principal”, puis “Utiliser le téléphone” pendant que l’écran “Menu Raccourcis” est affiché. X“Lire la musique” Commande Menu abrégé Action “Lire l’artiste <nom>” Lit les plages de l’artiste sélectionné. Par exemple : Dites “Lire l’artiste “Lire l’album <nom>” Lit les plages de l’album sélectionné. Par exemple : Dites “Lire l’album <XXXXX>”*1 <XXXXX>”*1 O O “Lire le morceau <nom>”* Lit la plage sélectionnée. Par exemple : Dites “Lire le morceau Summertime”, “Lire le morceau Concerto in A Major” etc. “Lire la liste d’ecoute <nom>”*2 Lit les plages de la liste d’écoute sélectionnée. Par exemple : Dites “Lire la liste d’écoute mes chansons préférées”, “Lire la liste d’écoute Tubes classiques” etc. 2 *1 : Au lieu de la mention entre les “<>”, dites le nom de l’artiste ou de l’album souhaité. *2 : Pour utiliser cette fonction, dites “Menu principal”, puis “Lire la musique” pendant que l’écran “Menu Raccourcis” est affiché. 284 PRIUS_Navi_OM47A72D_(D) 14.06.27 21:36 1. FONCTIONNEMENT DU SYSTÈME DE COMMANDE VOCALE X“Obtenir des informations” Commande Menu abrégé Action “Circulation” Affiche la liste des incidents de la circulation. O “Météo” Affiche les informations météorologiques. O “Résultats sportifs” Affiche la liste des sports. O “Cours des actions” Affiche la liste des titres boursiers. O “Prix du carburant” Affiche la liste des prix du carburant. O XSélectionner le mode audio Lorsque les commandes vocales étendues sont activées. (Consultez la page 282.) Commande Menu abrégé Action “Radio” Sélectionne le mode audio Radio. O “AM” Sélectionne la bande AM. O “FM” Sélectionne la bande FM. O “Radio par satellite” Sélectionne le mode de radiodiffusion par satellite. O “Disque” Sélectionne le mode audio Lecteur. O “Auxiliaire” Sélectionne le mode audio Auxiliaire. O “Bluetooth* audio” Sélectionne le mode audio Bluetooth®. O “iPod” Sélectionne le mode audio iPod. O “Audio par clé USB” Sélectionne le mode audio Clé USB. O “Audio activé” Allume le système audio. O “Audio désactivé” Éteint le système audio. O 6 SYSTÈME DE COMMANDE VOCALE * : Bluetooth est une marque déposée de Bluetooth SIG, Inc. INFORMATIONS ● Les commandes avec le symbole “O” dans la colonne Menu abrégé peuvent être reconnues à partir de l’écran “Menu Raccourcis”. ● Les commandes avec le symbole “” dans la colonne Menu abrégé ne peuvent être reconnues qu’à partir de l’écran dans lequel elles sont affichées. 285 PRIUS_Navi_OM47A72D_(D) 14.06.27 21:36 1. FONCTIONNEMENT DU SYSTÈME DE COMMANDE VOCALE 286 PRIUS_Navi_OM47A72D_(D) 14.06.27 21:36 7 INFORMATIONS 1 1 ÉCRAN D’INFORMATION 2. XM Stocks................................... 295 RECEVOIR DES DONNÉES RELATIVES À LA BOURSE.............. 295 1. CONSOMMATION DE CARBURANT ............................ 288 PARAMÈTRES XM Stocks — AJOUTER OU SUPPRIMER DES TITRES BOURSIERS........................ 296 CONSOMMATION DE CARBURANT.................................... 288 2. VERSION DE LA BASE DE DONNÉES CARTOGRAPHIQUES ET ZONE DE COUVERTURE ......... 289 AFFICHER L’INFORMATION XM Fuel Prices .................................. 298 AFFICHER L’INFORMATION DÉTAILLÉE SUR LE PRIX DU CARBURANT .................................... 298 HOMOLOGATION ............................... 290 VUE D’ENSEMBLE DE LA FONCTION XM PARAMÈTRES XM Fuel Prices .................................. 299 4. XM NavWeather™ ...................... 301 AFFICHER L’INFORMATION XM NavWeather™ ................................... 301 1. SERVICES XM ............................. 291 3 INFORMATIONS MÉTÉOROLOGIQUES...................... 302 4 5 6 7 ALERTES MÉTÉOROLOGIQUES....... 303 FONCTIONNEMENT DE LA FONCTION XM 1. XM Sports.................................... 292 3 3. XM Fuel Prices ........................... 298 DONNÉES CARTOGRAPHIQUES ..... 289 2 2 INDICATEUR XM NavWeather™ ........ 303 5. XM NavTraffic® ........................... 304 8 AFFICHER L’ÉTAT DE LA CIRCULATION .................................. 304 RECEVOIR DE L’INFORMATION RELATIVE AUX SPORTS................. 292 AFFICHER L’INFORMATION XM NavTraffic® ........................................ 305 PARAMÈTRES XM Sports — AJOUTER OU SUPPRIMER DES ÉQUIPES .......................................... 293 4 CONFIGURATION 1. PARAMÈTRES XM ..................... 307 287 PRIUS_Navi_OM47A72D_(D) 14.06.20 20:07 9 1. ÉCRAN D’INFORMATION 1. CONSOMMATION DE CARBURANT CONSOMMATION DE CARBURANT Vous pouvez afficher à l’écran l’information relative à la consommation de carburant telle qu’elle apparaît ci-dessous. Pour en savoir davantage à ce sujet, consultez la section 1-1 du “Manuel du propriétaire”. z Contrôle d’énergie z Consommation 288 PRIUS_Navi_OM47A72D_(D) 14.06.27 21:15 1. ÉCRAN D’INFORMATION 2. VERSION DE LA BASE DE DONNÉES CARTOGRAPHIQUES ET ZONE DE COUVERTURE DONNÉES CARTOGRAPHIQUES Vous pouvez afficher les zones de couverture et les informations légales, et mettre à jour les données cartographiques. 1 Appuyez sur la touche “INFO/APPS”. 2 Effleurez “Données carte”. INFORMATIONS ● Des frais sont rattachés aux mises à jour des données cartographiques. Pour en savoir davantage à ce sujet, adressezvous à votre concessionnaire Toyota. ● Les éléments suivants sont affichés sur l’écran “Informations sur la carte” : “Version de la carte” et “ID de mise à jour des cartes”. Ces données sont nécessaires à la mise à jour des données cartographiques. INFORMATIONS LÉGALES Vous pouvez afficher les informations légales associées aux données cartographiques. Appuyez sur la touche “INFO/APPS”. 3 Effleurez “Informations légales”. Effleurez “Données carte” sur l’écran “Informations”. z L’écran “Informations légales” s’affichera. 289 PRIUS_Navi_OM47A72D_(D) 14.06.27 21:15 7 INFORMATIONS z L’écran “Informations sur la carte” s’affichera. 1 2 1. ÉCRAN D’INFORMATION COUVERTURE DE LA CARTE Vous pouvez afficher les zones de couverture des données cartographiques. 1 2 Appuyez sur la touche “INFO/APPS”. 3 Effleurez “Couverture de la carte”. Effleurez “Données carte” sur l’écran “Informations”. z L’écran “Couverture données carte” s’affichera. HOMOLOGATION XPour les véhicules commercialisés au Canada z NOTE Operation is subject to the following two conditions: (1) this device may not cause interference, and (2) this device must accept any interference, including interference that may cause undesired operation of the device. z This Category II radiocommunication device complies with Industry Canada Standard RSS-310. z NOTE L’utilisation de ce dispositif est autorisée seulement aux deux conditions suivantes: (1) il ne doit pas produire de brouillage, et (2) l’utilisateur du dispositif doit être prêt à accepter tout brouillage radioélectrique reçu, même si ce brouillage est susceptible de compromettre le fonctionnement du dispositif. z Ce dispositif de radiocommunication de catégorie II respecte la norme CNR-310 d’Industrie Canada. 290 PRIUS_Navi_OM47A72D_(D) 14.06.27 21:15 2. VUE D’ENSEMBLE DE LA FONCTION XM 1. SERVICES XM Les services XM sont des services par abonnement de radiodiffusion par satellite XM visant à fournir des fonctions pratiques aux abonnés. z Si vous disposez d’un abonnement XM actif, vous avez accès aux services suivants : • XM Sports*1 (Consultez la page 292.) • XM Stocks*1 (Consultez la page 295.) • XM Fuel Prices*2 (Consultez la page 298.) • XM NavWeather™*2 (Consultez la page 301.) • XM NavTraffic®*2 (Consultez la page 304.) *1 : Disponible sans frais supplémentaires avec un abonnement actif au service de radiodiffusion par satellite XM. *2 : Disponible avec un abonnement XM distinct. ABONNEMENT(S) z Pour bénéficier des services XM NavTraffic®, XM NavWeather™, XM Sports, XM Stocks et XM Fuel Prices, le service XM doit être activé. Pour activer le service, téléphonez au centre d’assistance aux auditeurs (XM Listener Care Center) au 1-800-967-2346 (États-Unis) ou au 1-877-209-0079 (Canada). z Les clients devraient avoir leur numéro d’identification de radio sous la main. Vous pouvez obtenir ce numéro en sélectionnant “CH 000” sur la radio. Pour en savoir davantage, consultez la section “AFFICHAGE DU NUMÉRO D’IDENTIFICATION DE LA RADIO”, à la page 212. INFORMATIONS ● Pour en savoir davantage au sujet des zones de couverture des services, visitez le site www.siriusxm.com (ÉtatsUnis) ou www.xmradio.ca (Canada), ou téléphonez au centre d’assistance aux auditeurs (XM Listener Care Center) au 1-800-967-2346 (États-Unis) ou au 1877-209-0079 (Canada). ● Pour en savoir davantage sur ce service, adressez-vous à votre concessionnaire Toyota. ● Le service de radiodiffusion par satellite XM est responsable de tous les frais et services, lesquels sont sujets à changement. * : Les services XM Sports et XM Stocks sont inclus dans l’abonnement à la radiodiffusion par satellite XM. DISPONIBILITÉ DES SERVICES z Le service XM NavTraffic® est accessible dans les 48 États américains contigus et au Canada. z Les services XM NavWeather™, XM Sports, XM Stocks et XM Fuel Prices sont accessibles dans les 48 États américains contigus. 291 PRIUS_Navi_OM47A72D_(D) 14.06.27 21:36 7 INFORMATIONS z Des abonnements XM distincts sont requis pour les services XM NavTraffic®, XM NavWeather™ et XM TravelLink. Les services XM Sports*, XM Stocks* et XM Fuel Prices sont disponibles avec un abonnement à XM TravelLink. Après une période d’essai de 90 jours, vous devez communiquer avec XM et souscrire le ou les abonnements XM appropriés pour continuer de recevoir ces services. ACTIVATION DES SERVICES 3. FONCTIONNEMENT DE LA FONCTION XM 1. XM Sports Le service XM Sports est inclus avec un abonnement au service de radiodiffusion par satellite XM. Ce service est également disponible avec un abonnement à XM TravelLink. Grâce à ce service, vous pouvez recevoir sur le système de navigation du véhicule des mises à jour relatives aux équipes sportives que vous avez personnellement sélectionnées. 1 2 Appuyez sur la touche “INFO/APPS”. RECEVOIR DE L’INFORMATION RELATIVE AUX SPORTS Pour recevoir de l’information, vous devez ajouter les équipes souhaitées. (Consultez la page 293.) 1 2 Appuyez sur la touche “INFO/APPS”. 3 Effleurez l’équipe au sujet de laquelle vous souhaitez recevoir de l’information. Effleurez “XM Sports” sur l’écran “Informations”. Effleurez “XM Sports”. z Les équipes pour lesquelles aucune nouvelle donnée n’est disponible seront estompées ; vous ne pourrez pas les sélectionner. 4 Effleurez l’information particulière que vous souhaitez écouter ou effleurez “Lire tout” pour écouter toute l’information disponible sur cette équipe. z L’écran “XM Sports” s’affiche. z On peut effectuer les actions suivantes : • Recevoir de l’information relative aux sports. (Consultez la page 292.) • Vous pouvez définir les paramètres de XM Sports. (Consultez la page 293.) z L’information sélectionnée sera lue en entier. 292 PRIUS_Navi_OM47A72D_(D) 14.06.27 21:36 3. FONCTIONNEMENT DE LA FONCTION XM PARAMÈTRES XM Sports — AJOUTER OU SUPPRIMER DES ÉQUIPES AJOUTER UNE ÉQUIPE SPORTIVE 1 Pour entrer votre équipe XM Sports personnalisée. 1 2 Appuyez sur la touche “INFO/APPS”. 3 Effleurez “Options”. Effleurez “Ajouter une équipe sportive”. Effleurez “XM Sports” sur l’écran “Informations”. z Vous pouvez ajouter et sauvegarder dans le système jusqu’à 5 équipes au sujet desquelles vous recevrez de l’information. Vous pouvez changer vos équipes en tout temps. Vous devez ajouter une seule équipe à la fois. 2 4 Effleurez la touche de la ligue sportive de l’équipe souhaitée. Configurez chaque paramètre selon les procédures décrites dans les pages qui suivent. 7 Dans la liste qui s’affiche, effleurez le nom de l’équipe que vous souhaitez ajouter. 4 Pour confirmer, effleurez “Oui” ; pour annuler, effleurez “Non”. z Vous pouvez également entrer vos équipes XM Sports personnalisées dans l’écran “Paramétrer”. (Consultez la section “PARAMÈTRES XM”, à la page 307.) 293 PRIUS_Navi_OM47A72D_(D) 14.06.27 21:36 INFORMATIONS 3 3. FONCTIONNEMENT DE LA FONCTION XM SUPPRIMER DES ÉQUIPES SPORTIVES 1 Effleurez “Supprimer des équipes sportives”. 2 Effleurez l’équipe sportive individuelle à supprimer ou effleurez “Sélectionner tt” pour sélectionner toutes les équipes ; effleurez ensuite “Supprimer”. 3 Pour confirmer, effleurez “Oui” ; pour annuler, effleurez “Non”. 294 PRIUS_Navi_OM47A72D_(D) 14.06.27 21:36 3. FONCTIONNEMENT DE LA FONCTION XM 2. XM Stocks Le service XM Stocks est inclus avec un abonnement au service de radiodiffusion par satellite XM. Ce service est également disponible avec un abonnement à XM TravelLink. Grâce à ce service, vous pouvez recevoir sur le système de navigation du véhicule des mises à jour relatives aux titres boursiers que vous avez personnellement sélectionnés. 1 2 RECEVOIR DES DONNÉES RELATIVES À LA BOURSE Avant de recevoir des données, vous devez d’abord ajouter les titres boursiers souhaités. (Consultez la page 296.) 1 2 Appuyez sur la touche “INFO/APPS”. 3 Effleurez un titre particulier dont vous souhaitez connaître les données ou effleurez “Lire tout” pour écouter les données relatives à tous les titres boursiers enregistrés dans le système. Appuyez sur la touche “INFO/APPS”. Effleurez “XM Stocks” sur l’écran “Informations”. Effleurez “XM Stocks”. z L’écran “XM Stocks” s’affiche. z On peut effectuer les actions suivantes : • Recevoir des données relatives à la bourse. (Consultez la page 295.) • Définir les paramètres de XM Stocks. (Consultez la page 296.) 295 PRIUS_Navi_OM47A72D_(D) 14.06.27 21:36 7 INFORMATIONS z Les données sélectionnées seront lues en entier. z Il pourrait y avoir un délai allant jusqu’à 20 minutes environ avant la lecture des données sur la bourse. 3. FONCTIONNEMENT DE LA FONCTION XM PARAMÈTRES XM Stocks — AJOUTER OU SUPPRIMER DES TITRES BOURSIERS AJOUTER DES TITRES BOURSIERS 1 Effleurez “Ajouter action”. 2 Entrez le symbole boursier souhaité. 3 Quand vous aurez terminé, effleurez “OK”. Pour entrer vos paramètres personnalisés XM Stocks. 1 2 Appuyez sur la touche “INFO/APPS”. 3 Effleurez “Options”. 4 Configurez chaque paramètre selon les procédures décrites dans les pages qui suivent. Effleurez “XM Stocks” sur l’écran “Informations”. z Vous pouvez ajouter et sauvegarder dans le système jusqu’à 10 symboles boursiers pour lesquels vous recevrez de l’information. Vous devez entrer un seul titre boursier à la fois. Pour entrer un titre, vous devez en connaître le symbole boursier. z Vous pouvez également entrer vos paramètres XM Stocks personnalisés dans l’écran “Paramétrer”. (Consultez la section “PARAMÈTRES XM”, à la page 307.) 296 PRIUS_Navi_OM47A72D_(D) 14.06.27 21:36 3. FONCTIONNEMENT DE LA FONCTION XM SUPPRIMER DES TITRES BOURSIERS 1 Effleurez “Supprimer actions”. 2 Effleurez le titre boursier individuel à supprimer ou effleurez “Sélectionner tt” pour supprimer tous les titres ; effleurez ensuite “Supprimer”. 3 Pour confirmer, effleurez “Oui” ; pour annuler, effleurez “Non”. 7 INFORMATIONS 297 PRIUS_Navi_OM47A72D_(D) 14.06.27 21:36 3. FONCTIONNEMENT DE LA FONCTION XM 3. XM Fuel Prices Le service XM Fuel Prices est inclus avec un abonnement à XM TravelLink. Il permet d’afficher dans le système de navigation les prix actuels de l’essence et les emplacements des stations-services, que vous pouvez par ailleurs définir comme destination. ÉCRAN XM Fuel Prices AFFICHER L’INFORMATION XM Fuel Prices 1 Nom de la station-service Tri Appuyez sur la touche “INFO/APPS”. AFFICHER L’INFORMATION DÉTAILLÉE SUR LE PRIX DU CARBURANT 2 Effleurez “XM Fuel Prices”. z L’écran “Prix du carburant” s’affiche. 1 2 Appuyez sur la touche “INFO/APPS”. 3 Effleurez la station-service souhaitée dans la liste. Effleurez “XM Fuel Prices” sur l’écran “Informations”. z L’emplacement de la station-service sélectionnée s’affiche sur l’écran de carte. 298 PRIUS_Navi_OM47A72D_(D) 14.06.27 21:36 3. FONCTIONNEMENT DE LA FONCTION XM 4 Effleurez “Info.”. PARAMÈTRES XM Fuel Prices Vous pouvez enregistrer le type de carburant souhaité, la marque préférée et les prix rapportés. z Lorsque l’échelle de la carte est à son amplitude maximale de 0,5 mile (800 m), ne s’affiche pas. Lorsque l’échelle de la carte est à son amplitude minimale de 150 ft. (50 m), ne s’affiche pas. “Repère” : Effleurez cette touche pour marquer la station-service sélectionnée sur l’écran de carte. 1 Appuyez sur la touche “SETUP”. 2 Effleurez “Autre”. 7 3 INFORMATIONS “Aller à ” : Effleurez cette touche pour définir la station-service en tant que destination avec guidage routier. “Ajou. à itiné.” : Effleurez cette touche pour ajouter la station-service sélectionnée en tant que destination. “Détail” : Effleurez cette touche pour lire l’information relative à la station-service sélectionnée. ENREGISTRER LE TYPE DE CARBURANT Effleurez “XM Fuel Prices”. z Si vous effleurez , vous pouvez appeler le numéro de téléphone enregistré. INFORMATIONS ● Vous recevez l’information affichée par l’intermédiaire de la radio par satellite. Selon le moment où vous recevez cette information, il est possible qu’elle ne soit pas à jour. 299 PRIUS_Navi_OM47A72D_(D) 14.06.27 21:36 3. FONCTIONNEMENT DE LA FONCTION XM 4 Effleurez “Type de carburant”. 5 Effleurez le type de carburant souhaité. z Vous avez le choix entre “Super”, “Intermédiaire”, “Ordinaire” ou “Diesel”. 6 ENREGISTRER LES PRIX RAPPORTÉS 1 2 Appuyez sur la touche “SETUP”. 3 Effleurez “XM Fuel Prices” sur l’écran “Autres paramètres”. 4 Effleurez “Afficher les prix donnés”. Effleurez “Autre” sur l’écran “Paramétrer”. Effleurez “OK”. ENREGISTRER LA MARQUE PRÉFÉRÉE 1 2 Appuyez sur la touche “SETUP”. 3 Effleurez “XM Fuel Prices” sur l’écran “Autres paramètres”. 4 Effleurez “Marque préférée”. Effleurez “Autre” sur l’écran “Paramétrer”. 5 Effleurez la touche de la période souhaitée. z Vous avez le choix entre “24 dern. Hrs”, “2 derniers jours” ou “Tout afficher”. z Si vous sélectionnez “Tout afficher”, l’information relative aux stations-services dont les prix du carburant ne sont pas fournis est aussi affichée dans la liste. 6 5 Effleurez la touche portant le nom de la marque préférée. 6 Effleurez “OK”. Effleurez “OK”. 300 PRIUS_Navi_OM47A72D_(D) 14.06.27 21:36 3. FONCTIONNEMENT DE LA FONCTION XM 4. XM NavWeather™ Le service par abonnement XM NavWeather™ permet au système de navigation d’afficher des données météorologiques sur l’écran de carte. z On peut effectuer les actions suivantes : • Afficher l’information de XM NavWeather™ : L’information sur les prévisions météorologiques s’affiche sur l’écran de carte. (Consultez la page 301.) • Informations météorologiques : Les informations météorologiques associées à la ville sélectionnée s’affichent. (Consultez la page 302.) • Alertes météorologiques : Les alertes météorologiques émises dans un rayon approximatif de 15 miles (25 km) ou de 7,8 miles (12,5 km) autour du véhicule sont affichées sur l’écran d’avertissement. (Consultez la page 303.) AFFICHER L’INFORMATION XM NavWeather™ 1 Appuyez sur la touche “INFO/APPS”. ÉCRAN XM NavWeather™ “Info.” z Lorsque vous effleurez l’icône de ville, la touche “Info.” apparaît sur l’écran de carte. Si vous effleurez cette touche d’écran, l’écran “Prévision” s’affiche. (Consultez la page 302.) Icône de ville z Si vous effleurez cette touche d’écran, le nom de la ville et la touche “Info.” apparaissent dans la partie supérieure de l’écran. “Prévisions” z Si vous effleurez cette touche d’écran, l’écran de sélection de la ville s’affiche. 7 Effleurez “XM NavWeather”. “Adresse actuelle” z Si vous effleurez “Adresse actuelle”, la position actuelle s’affiche. z L’écran XM NavWeather s’affiche. Touche d’écran de zoom avant/arrière z Vous pouvez augmenter ou diminuer l’échelle de la carte. Vous pouvez sélectionner trois niveaux de zoom : 16 miles (26 km), 30 miles (48 km) et 60 miles (97 km). 301 PRIUS_Navi_OM47A72D_(D) 14.06.27 21:36 INFORMATIONS 2 • Effleurez la touche d’une ville pour afficher les informations météorologiques. Les informations météorologiques de la ville sélectionnée s’afficheront. (Consultez la page 302.) 3. FONCTIONNEMENT DE LA FONCTION XM Icônes et grilles météo z Les conditions météorologiques défavorables sont affichées sur la carte sous la forme d’icônes et de grilles. Lorsque vous effleurez une icône, les informations connexes s’affichent en haut de l’écran. Icône INFORMATIONS MÉTÉOROLOGIQUES Météo Tornade Ouragan Tempête N° Fonction Heure de réception Nom de la ville Inondation Température hivernale Date du jour Météo actuelle Température actuelle Vent Météo du jour Température extrême Autre Météo de demain Météo d’après-demain Durée observée (temps écoulé depuis la dernière mise à jour) Tempête de grêle Météo du jour indiqué Orage violent Épais brouillard Forte pluie verglaçante Fortes chutes de neige Forte pluie 302 PRIUS_Navi_OM47A72D_(D) 14.06.27 21:36 3. FONCTIONNEMENT DE LA FONCTION XM z Lorsque vous effleurez la touche d’écran de la météo d’un jour particulier, l’information sur la météo de ce jour s’affiche. ALERTES MÉTÉOROLOGIQUES Les alertes météorologiques émises dans un rayon approximatif de 15 miles (25 km) ou de 7,8 miles (12,5 km) autour du véhicule sont affichées sur l’écran d’avertissement. N° Fonction Météo pendant le jour Météo pendant la nuit Température maximale Température minimale Risques de précipitation “Carte météo” : Si vous effleurez cette touche d’écran, l’écran “XM NavWeather” s’affiche. “OK” : Si vous effleurez cette touche, l’écran revient à la carte de la position actuelle. INDICATEUR XM NavWeather™ 7 INFORMATIONS z Lorsqu’une alerte XM NavWeather™ est émise aux environs du véhicule, l’indicateur XM NavWeather™ apparaît sur l’écran de carte. 303 PRIUS_Navi_OM47A72D_(D) 14.06.27 21:36 3. FONCTIONNEMENT DE LA FONCTION XM 5. XM NavTraffic® Le service par abonnement XM NavTraffic® permet au système de navigation d’afficher sur l’écran de carte l’information relative à la circulation. AFFICHER L’ÉTAT DE LA CIRCULATION 1 Appuyez sur la touche “INFO/APPS”. 2 Effleurez “Incidents de la circulation”. On peut effectuer les actions suivantes : z Afficher l’information de XM NavTraffic® : Les informations sur la circulation s’affichent sur l’écran de carte. (Consultez la page 305.) z Éviter automatiquement les embouteillages : Si une circulation dense ou modérée a été détectée sur l’itinéraire de guidage, vous pourrez éventuellement choisir un autre itinéraire proposé par le système. (Consultez la page 116.) z Avis d’incident de circulation : Les informations sur les embouteillages sont indiquées par l’orientation vocale. (Consultez la page 54.) z Afficher la circulation fluide : La circulation fluide est indiquée par la flèche sur la carte. (Consultez la page 117.) INFORMATIONS ● Lorsque l’indicateur “Info circulation” est estompé, les fonctions “Éviter la circulation”, “Avis d’incident de circulation” et “Afficher la circulation fluide” ne sont pas opérationnelles. (Consultez la page 305.) z Une liste des incidents actuels de la circulation s’affiche, ainsi que leur distance et leur position par rapport au véhicule. 3 Effleurez l’état de circulation souhaité. “Sur la route actuelle” : Effleurez cette touche pour afficher l’information relative aux embouteillages sur l’itinéraire sélectionné ou sur la route sur laquelle se déplace le véhicule actuellement. Si vous n’avez pas encore défini d’itinéraire, la touche “Sur la route actuelle” sera affichée. 304 PRIUS_Navi_OM47A72D_(D) 14.06.27 21:36 3. FONCTIONNEMENT DE LA FONCTION XM 4 Cet écran s’affiche. AFFICHER L’INFORMATION XM NavTraffic® 1 Effleurez “Afficher sur carte”. 2 Effleurez “Info circulation”. z L’information relative à la circulation sur l’itinéraire s’affiche. Effleurez “Détail” pour afficher de l’information détaillée sur l’état de la circulation. z L’indicateur “Info circulation” est en surbrillance. 3 L’information de XM NavTraffic® s’affiche sur l’écran de carte. 7 XSur l’écran de carte INFORMATIONS XSur l’écran d’information sur l’autoroute 305 PRIUS_Navi_OM47A72D_(D) 14.06.27 21:36 3. FONCTIONNEMENT DE LA FONCTION XM Icône de XM NavTraffic ® z Lorsque le système reçoit de l’information sur la circulation, l’icône XM NavTraffic® s’affiche sur l’écran de carte. Si vous effleurez l’icône XM NavTraffic®, l’orientation vocale relative à l’information sur l’état de la circulation commencera. (Consultez la page 37.) z Lorsque vous sélectionnez l’icône de XM NavTraffic®, l’orientation vocale relative à l’information sur la circulation s’active, même si l’option “Désactivé” de l’écran “Avis d’incident de circulation” est sélectionnée. Indicateur XM NavTraffic® z À la réception de toute information de XM NavTraffic®, l’indicateur XM NavTraffic® apparaît sur l’écran. La couleur de l’indicateur change selon l’information sur la circulation reçue. Couleur Fonction Blanc Le système a reçu de l’information sur la circulation. Jaune Le système a reçu de l’information concernant une restriction de circulation sur l’itinéraire (touche d’écran*). Rouge Le système a reçu de l’information concernant un embouteillage sur l’itinéraire (touche d’écran*). ® Flèche d’information de XM NavTraffic z À la réception de toute information de XM NavTraffic®, la flèche d’information de XM NavTraffic® apparaît sur l’écran de carte. La couleur de la flèche change selon l’information sur la circulation reçue. Couleur Fonction Rouge Circulation dense Jaune Circulation modérée Vert *: Si vous effleurez l’indicateur XM NavTraffic®, l’orientation vocale commencera. Circulation fluide 306 PRIUS_Navi_OM47A72D_(D) 14.06.27 21:36 4. CONFIGURATION 1. PARAMÈTRES XM Sert à modifier les paramètres de XM Sports, XM Stocks et XM Fuel Prices. 1 Appuyez sur la touche “SETUP”. 2 Effleurez “Autre”. 3 Effleurez l’élément à configurer. N° Fonction Page Effleurez cette touche pour configurer XM Sports. 292 Effleurez cette touche pour configurer XM Stocks. 295 Effleurez cette touche pour configurer XM Fuel Prices. 298 7 INFORMATIONS z Il est possible d’utiliser les fonctions suivantes sur cet écran : 307 PRIUS_Navi_OM47A72D_(D) 14.06.27 21:36 4. CONFIGURATION 308 PRIUS_Navi_OM47A72D_(D) 14.06.27 21:36 8 Entune App Suite 1 1 VUE D’ENSEMBLE D’Entune App Suite 2 FONCTIONNEMENT D’Entune App Suite 2 1. SERVICE Entune App Suite....... 310 1. ACTIVATION DES “APPS” ........ 314 ABONNEMENT ................................... 311 ACTIVATION DES “APPS” .................. 314 DISPONIBILITÉ DU SERVICE............ 311 SI UN MESSAGE S’AFFICHE À L’ÉCRAN........................................ 316 INITIALISATION DES DONNÉES PERSONNELLES ............................. 311 2. AVANT D’UTILISER Entune App Suite ..................... 312 2. LIAISON DES “APPS” ET DE LA FONCTION LOCALE DE NAVIGATION ............................ 317 RÉGLAGES NÉCESSAIRES POUR UTILISER Entune App Suite ............. 312 DÉFINITION D’UNE DESTINATION À L’AIDE DES “APPS” ...................... 318 ENREGISTREMENT DE L’UTILISATEUR ................................ 312 FAIRE UN APPEL À L’AIDE DES “APPS” .......................... 318 ENREGISTREMENT DE L’APPLICATION Entune App Suite .............................. 313 3. FONCTIONNEMENT DE LA SAISIE D’UN MOT-CLÉ............ 319 SAISIE D’UN MOT-CLÉ À L’AIDE DU CLAVIER VIRTUEL..................... 319 SAISIE D’UN MOT-CLÉ À L’AIDE DE LA FONCTION DE RECONNAISSANCE VOCALE ......... 319 3 4 5 6 7 8 9 309 PRIUS_Navi_OM47A72D_(D) 14.06.20 20:07 1. VUE D’ENSEMBLE D’Entune App Suite 1. SERVICE Entune App Suite*1 Entune App Suite est un service qui permet d’afficher et d’utiliser le contenu d’un téléphone cellulaire depuis l’écran de navigation. Avant de pouvoir utiliser Entune App Suite, vous devez effectuer quelques réglages. (Reportez-vous à la page 312.) N° Nom Fonction Fournisseur de contenu Fournit du contenu au système de navigation par le biais d’un téléphone cellulaire. Serveur d’application Fournit des applications au système de navigation par le biais d’un téléphone cellulaire. Téléphone cellulaire*2 En utilisant l’application Entune App Suite, les données sont acheminées entre le système de navigation, le serveur d’application et le fournisseur de contenu. Il est impossible d’utiliser un téléphone cellulaire lors d’une communication. Lecteur d’application Exécute des applications sur le système de navigation. Le système de navigation est doté d’un lecteur d’application. Applications (“Apps”) Restitue sur le lecteur d’application le contenu visuel et sonore reçu des fournisseurs par le biais d’un téléphone cellulaire. Système de navigation Le contenu reçu des serveurs d’un fournisseur par le biais d’un téléphone cellulaire s’affiche sur l’écran de navigation. *1 : Entune App Suite est disponible dans les États-Unis contigus, dans le district de Columbia et en Alaska. *2 : Pour connaître la liste des téléphones compatibles, visitez le site http://www.toyota.com/entune/. 310 PRIUS_Navi_OM47A72D_(D) 14.06.27 21:36 1. VUE D’ENSEMBLE D’Entune App Suite ABONNEMENT z L’utilisateur doit s’enregistrer pour commencer à utiliser le service Entune App Suite. z Entune App Suite n’exige pas de frais d’activation ni de frais périodiques mensuels. z Des services qui exigent un contrat distinct peuvent également être utilisés.* * : Pour en savoir davantage, visitez le site http://www.toyota.com/entune/ ou téléphonez au 1-800-331-4331. DISPONIBILITÉ DU SERVICE z Entune App Suite est disponible dans les États-Unis contigus, dans le district de Columbia et en Alaska. INITIALISATION DES DONNÉES PERSONNELLES Vous pouvez réinitialiser les données personnelles utilisées dans les “Apps”. (Consultez la section “SUPPRESSION DES DONNÉES PERSONNELLES”, à la page 52.) z Les données personnelles suivantes peuvent être supprimées et initialisées à leurs valeurs par défaut : • Contenu téléchargé • Stations de radio écoutées • Historique de saisie INFORMATIONS ● Une fois initialisées, les données seront effacées. Soyez donc très prudent lorsque vous procédez à cette opération. INFORMATIONS ● Lorsque vous utilisez Entune App Suite, en fonction des caractéristiques de votre contrat de téléphonie cellulaire, des frais d’utilisation de données peuvent s’appliquer. Vérifiez les frais d’utilisation de données applicables avant d’utiliser ce service. ● Dans cette section, vous apprendrez comment activer “Apps”, connecter un téléphone cellulaire au système de navigation et enregistrer Entune App Suite. Pour plus de détails au sujet du fonctionnement d’Entune App Suite et de chacune des “Apps”, visitez le site http://www.toyota.com/entune/. 8 Entune App Suite 311 PRIUS_Navi_OM47A72D_(D) 14.06.27 21:36 1. VUE D’ENSEMBLE D’Entune App Suite 2. AVANT D’UTILISER Entune App Suite RÉGLAGES NÉCESSAIRES POUR UTILISER Entune App Suite Effectuez les réglages dans l’ordre suivant. 1 Enregistrez l’utilisateur 2 Téléchargez l’application Entune App Suite sur votre téléphone cellulaire. 3 Enregistrez le téléphone cellulaire dans le système de navigation. ENREGISTREMENT DE L’UTILISATEUR 1 Effectuez l’enregistrement l’utilisateur à l’adresse http://www.toyota.com/entune/. de Pour utiliser Entune App Suite, vous devez tout d’abord effectuer les réglages suivants : z Enregistrez l’utilisateur avec le contrat de service (Consultez la page 312.) z Téléchargez l’application Entune App Suite sur votre téléphone cellulaire, puis ouvrez une session dans l’application. (Reportez-vous à la page 313.) z Enregistrez dans le système de navigation le téléphone cellulaire sur lequel vous avez téléchargé l’application Entune App Suite. (Reportez-vous à la page 313.) z Enregistrez un téléphone Bluetooth® dans le système mains libres. (Pour des renseignements détaillés sur l’enregistrement et sur les paramètres, consultez la section “PARAMÈTRES Bluetooth®”, à la page 180.) 312 PRIUS_Navi_OM47A72D_(D) 14.06.27 21:36 1. VUE D’ENSEMBLE D’Entune App Suite ENREGISTREMENT DE L’APPLICATION Entune App Suite 1 Téléchargez l’application Entune App Suite sur votre téléphone cellulaire. 2 Exécutez l’application Entune App Suite sur votre téléphone cellulaire. 3 Entrez les informations requises dans l’application Entune App Suite. Ouvrez une session dans l’application. INFORMATIONS ● Vous ne pouvez utiliser “Apps” que lorsque l’application Entune App Suite a été téléchargée sur votre téléphone cellulaire et que l’application est en cours d’exécution. ● Si votre adresse de courriel n’a pas été enregistrée chez votre concessionnaire Toyotaau moment de l’achat du véhicule, vous pouvez l’enregistrer sur le site http://www.toyota.com/entune/. ● Pour plus de détails au sujet du fonctionnement d’Entune App Suite, visitez le site http://www.toyota.com/entune/. ● Pour utiliser les applications, vous devez exécuter l’application Entune App Suite sur votre téléphone cellulaire. ● Si un iPhone est connecté par Bluetooth® et par USB en même temps, le fonctionnement du système peut devenir instable. Pour connaître la liste des téléphones compatibles, visitez le site http://www.toyota.com/entune/. ● Si une application Entune App Suite est utilisée pendant la lecture audio d’un iPod, le fonctionnement du système peut devenir instable. 8 Entune App Suite 313 PRIUS_Navi_OM47A72D_(D) 14.06.27 21:36 2. FONCTIONNEMENT D’Entune App Suite 1. ACTIVATION DES “APPS” Chaque fois que les “Apps” sont activées, le système vérifie si des mises à jour sont disponibles. Lorsqu’aucune mise à jour n’est disponible, le système indique que les mises à jour ont été vérifiées, puis l’écran du menu principal s’affiche. ACTIVATION DES “APPS” 1 Appuyez sur la touche “INFO/APPS”. 4 z Pour annuler la mise à jour, effleurez “Cancel”. z Quand vous aurez effleuré “Cancel”, l’écran “Informations” s’affichera. z L’écran “Informations” s’affichera aussi si la mise à jour échoue. 5 2 Effleurez “Update”. Un écran indiquant qu’une mise à jour est en cours s’affiche. Effleurez “Apps”. z Pour arrêter la mise à jour, effleurez “Cancel”. z Quand vous aurez effleuré “Cancel”, l’écran “Informations” s’affichera. z L’écran “Informations” s’affichera aussi si la mise à jour échoue. 3 Un écran indiquant que la vérification des mises à jour est en cours s’affiche. 6 Effleurez “OK”. 314 PRIUS_Navi_OM47A72D_(D) 14.06.27 21:36 2. FONCTIONNEMENT D’Entune App Suite 7 Une fois la mise à jour terminée, le menu principal s’affiche. z L’écran affiché ci-dessus n’est présenté qu’à titre d’exemple. L’écran que vous verrez pourrait être différent. z Pour plus de détails au sujet de l’utilisation de chacune des applications affichées dans le menu principal et des services qu’elles proposent, visitez le site http:// www.toyota.com/entune/. 8 Entune App Suite 315 PRIUS_Navi_OM47A72D_(D) 14.06.27 21:36 2. FONCTIONNEMENT D’Entune App Suite SI UN MESSAGE S’AFFICHE À L’ÉCRAN S’il y a un problème au démarrage du lecteur d’application, un message s’affichera. Reportez-vous au tableau ci-dessous pour identifier le problème et prenez la mesure corrective suggérée. Message Conditions d’affichage Mesure corrective “This feature is unavailable during an emergency call.” Safety Connect est en cours d’utilisation. Après avoir utilisé Safety Connect, répétez l’opération. “This feature is unavailable while transferring contacts.” Les contacts sont transférés manuellement de l’annuaire. Une fois le transfert des contacts terminé, répétez l’opération. “There is a problem with the Bluetooth* connection. For troubleshooting assistance, please visit toyota.com or call 1-800-331-4331.” Le téléphone cellulaire ne peut pas se connecter. Visitez le site http:// www.toyota.com/entune/ pour vérifier si le téléphone est compatible ou non. “This feature is unavailable during a handsfree call.” Un appel mains libres est en cours. Après avoir terminé l’appel mains libres, répétez l’opération. “To use the services, an active application needs to be running on your phone. For more information, please visit toyota.com.” L’application Entune App Suite ne peut pas se connecter au dispositif Bluetooth* SPP. Visitez le site http:// www.toyota.com/entune/ pour vérifier si le téléphone est compatible SPP ou non, puis activez l’application Entune App Suite. “Communication Please try again.” La communication a été rompue. Patientez quelques minutes avant de tenter de relancer l’opération. error. * : Bluetooth est une marque déposée de Bluetooth SIG, Inc. 316 PRIUS_Navi_OM47A72D_(D) 14.06.27 21:36 2. FONCTIONNEMENT D’Entune App Suite 2. LIAISON DES “APPS” ET DE LA FONCTION LOCALE DE NAVIGATION La définition d’une destination et la composition d’un appel mains libres dans le système de navigation peuvent être effectuées par l’intermédiaire d’“Apps” d’Entune App Suite. 1 2 4 Une fois la mise à jour terminée, le menu principal s’affiche. Appuyez sur la touche “INFO/APPS”. z L’écran affiché ci-dessus n’est présenté qu’à titre d’exemple. L’écran que vous verrez pourrait être différent. z Pour plus de détails au sujet de l’utilisation de chacune des applications affichées dans le menu principal et des services qu’elles proposent, visitez le site http://www.toyota.com/entune/. Effleurez “Apps”. INFORMATIONS ● Vous pouvez régler certains paramètres des “Apps” à l’aide des contacteurs au volant. 3 Un écran indiquant que la vérification des mises à jour est en cours s’affiche. 8 Entune App Suite 317 PRIUS_Navi_OM47A72D_(D) 14.06.27 21:36 2. FONCTIONNEMENT D’Entune App Suite DÉFINITION D’UNE DESTINATION À L’AIDE DES “APPS” Vous pouvez définir comme destination les emplacements que vous avez recherchés à l’aide des “Apps”. 1 Effleurez “Map”. 2 Effleurez “Aller à 3 Pour démarrer le guidage, effleurez “OK”. ”. z Pour connaître les procédures d’utilisation de l’écran de guidage routier et la fonction de chaque touche d’écran, consultez la section “DÉBUT DU GUIDAGE ROUTIER”, à la page 76. FAIRE UN APPEL À L’AIDE DES “APPS” Vous pouvez téléphoner aux lieux que vous avez recherchés à l’aide des “Apps”. 1 Effleurez “Call”. 2 Effleurez “Yes”. z Pour annuler l’appel, effleurez “Cancel”. 3 Un écran indiquant qu’un appel est en cours s’affiche. z Pour connaître les procédures d’utilisation du téléphone et la fonction de chaque touche d’écran, consultez la section “PARLER AU TÉLÉPHONE Bluetooth®”, à la page 151. 318 PRIUS_Navi_OM47A72D_(D) 14.06.27 21:36 2. FONCTIONNEMENT D’Entune App Suite 3. FONCTIONNEMENT DE LA SAISIE D’UN MOT-CLÉ Vous pouvez saisir un mot-clé dans les “Apps” à l’aide du clavier virtuel ou de la fonction de reconnaissance vocale. z Vous pouvez changer la disposition du clavier. (Consultez la page 47.) SAISIE D’UN MOT-CLÉ À L’AIDE DU CLAVIER VIRTUEL 1 2 Effleurez le champ de saisie des caractères. z Pour plus de détails sur le fonctionnement du clavier, consultez la section “SAISIE DE LETTRES ET DE CHIFFRES/FONCTIONNEMENT DE L’ÉCRAN LISTE”, à la page 28. SAISIE D’UN MOT-CLÉ À L’AIDE DE LA FONCTION DE RECONNAISSANCE VOCALE La reconnaissance vocale est une fonction qui utilise la base de données centralisée pour permettre l’utilisation de la fonction de reconnaissance vocale. 1 Effleurez la touche d’écran du microphone. 2 Lorsque cet écran s’affiche, dites le mot-clé souhaité. Effleurez les touches d’écran pour saisir les caractères voulus, puis effleurez “OK”. 8 Les caractères saisis s’affichent dans le champ de saisie des caractères. z Le système détecte automatiquement que vous avez terminé de dire le mot-clé. 319 PRIUS_Navi_OM47A72D_(D) 14.06.27 21:36 Entune App Suite 3 2. FONCTIONNEMENT D’Entune App Suite 3 Les résultats de la recherche s’affichent à l’écran. z L’écran affiché ci-dessus n’est présenté qu’à titre d’exemple. L’écran que vous verrez pourrait être différent. 320 PRIUS_Navi_OM47A72D_(D) 14.06.27 21:36 9 SYSTÈME DE SURVEILLANCE PÉRIPHÉRIQUE 1 1 SYSTÈME DE MONITEUR DE RÉTROVISION 2 1. FONCTIONNEMENT DU SYSTÈME DE MONITEUR DE RÉTROVISION .................... 322 3 ZONE AFFICHÉE À L’ÉCRAN ............ 324 CAMÉRA DU SYSTÈME DE MONITEUR DE RÉTROVISION........ 324 4 5 6 7 8 9 321 PRIUS_Navi_OM47A72D_(D) 14.06.20 20:07 1. SYSTÈME DE MONITEUR DE RÉTROVISION 1. FONCTIONNEMENT DU SYSTÈME DE MONITEUR DE RÉTROVISION Le système de moniteur de rétrovision aide le conducteur en affichant une image de l’arrière du véhicule pendant la marche arrière. L’image est présentée en angle inverse sur l’écran. Cette image inversée correspond à celle du rétroviseur intérieur. 1 Pour afficher l’image arrière sur l’écran, passez en position de changement de vitesse “R” lorsque le contacteur “POWER” est en mode ON et que le hayon est complètement fermé. z Si vous passez de la position de changement de vitesse “R” à une autre position, l’écran précédent s’affiche de nouveau. Si vous activez une autre fonction du système de navigation, un autre écran s’affichera. z Le système de moniteur de rétrovision est un dispositif supplémentaire destiné à vous aider à effectuer une marche arrière. Lors d’une marche arrière, assurez-vous de surveiller visuellement la situation derrière le véhicule et aux alentours de celui-ci. ATTENTION ● Lors d’une marche arrière, veillez à ne jamais vous baser uniquement sur le système de moniteur de rétrovision. Assurez-vous toujours que la voie est libre. Soyez prudent, exactement comme vous le seriez au moment d’effectuer une marche arrière avec un autre véhicule. ● N’effectuez jamais une marche arrière en regardant uniquement l’écran. L’image de l’écran ne reflète pas les conditions réelles. Les distances représentées à l’écran entre les objets et les surfaces planes sont différentes des distances réelles. Si vous effectuez une marche arrière en regardant uniquement l’écran, vous risquez de heurter un autre véhicule, une personne ou un objet. Lors d’une marche arrière, assurez-vous de surveiller la situation derrière le véhicule et aux alentours de celui-ci, visuellement et à l’aide des rétroviseurs, avant d’effectuer la manœuvre. ● N’utilisez pas le système si le hayon n’est pas complètement fermé. ● Vérifiez toujours de vos propres yeux ce qui entoure le véhicule ; en effet, si la température extérieure est basse, l’image affichée peut s’effacer ou s’assombrir, et les images qui bougent peuvent subir une distorsion ou ne pas être entièrement visibles. Lors d’une marche arrière, assurez-vous de surveiller la situation derrière le véhicule et aux alentours de celui-ci, visuellement et à l’aide des rétroviseurs, avant d’effectuer la manœuvre. 322 PRIUS_Navi_OM47A72D_(D) 14.06.20 20:07 1. SYSTÈME DE MONITEUR DE RÉTROVISION NOTE ● L’image transmise par la caméra ne peut pas être de bonne qualité lorsque la lentille est sale. En cas d’accumulation de gouttes d’eau, de neige ou de boue sur la lentille, rincez d’abord sa surface à l’eau, puis séchez-la à l’aide d’un chiffon doux. Si la lentille est extrêmement sale, lavez-la avec un produit nettoyant doux, puis rincez-la. SYSTÈME DE SURVEILLANCE PÉRIPHÉRIQUE ● En cas d’impact à l’arrière du véhicule, la position et l’angle d’installation de la caméra risquent d’être perturbés. Assurez-vous de faire vérifier la position et l’angle d’installation de la caméra par votre concessionnaire Toyota. ● La caméra est étanche. Ne tentez pas de la retirer, de la démonter ni de la modifier. Cela pourrait nuire à son bon fonctionnement. ● Lorsque la température change rapidement, notamment en cas de déversement d’eau chaude sur le véhicule par temps froid, il est possible que le système ne fonctionne plus normalement. ● Ne frappez pas sur la caméra et n’exposez pas celle-ci à des chocs violents ; cela pourrait modifier sa position et son angle d’installation. ● Ne frottez pas vigoureusement la lentille de la caméra. L’image transmise par la caméra ne peut pas être de bonne qualité lorsque la lentille est rayée. ● Ne laissez pas du solvant organique, de la cire pour voiture, du produit de nettoyage pour vitres ou un revêtement transparent se coller sur la caméra. Si cela se produit, nettoyez la caméra dès que possible. ● Pour le remplacement des pneus, adressez-vous à votre concessionnaire Toyota. Si vous remplacez les pneus, la zone affichée à l’écran peut être modifiée. ● Lorsque vous lavez le véhicule, ne dirigez pas de jets d’eau violents sur la caméra ni sur les zones avoisinantes. Cela pourrait provoquer une défaillance de la caméra. INFORMATIONS 9 323 PRIUS_Navi_OM47A72D_(D) 14.06.20 20:07 1. SYSTÈME DE MONITEUR DE RÉTROVISION ZONE AFFICHÉE À L’ÉCRAN L’image affichée à l’écran ne représente qu’une approximation. CAMÉRA DU SYSTÈME DE MONITEUR DE RÉTROVISION La caméra du système de moniteur de rétrovision est située comme indiqué sur l’illustration. INFORMATIONS Coins du pare-chocs INFORMATIONS ● La zone couverte par la caméra est limitée. La caméra ne détecte pas les objets proches des coins du pare-chocs ou situés sous le pare-chocs. ● La zone affichée à l’écran peut varier selon l’orientation du véhicule et les conditions routières. ● La caméra utilise une lentille spéciale. La distance de l’image affichée à l’écran diffère de la distance réelle. ● Lorsque la caméra est utilisée sous un éclairage fluorescent, au sodium, au mercure, etc., les lumières et les zones éclairées peuvent sembler scintiller. ● Dans les cas suivants, il peut être difficile de distinguer l’image qui s’affiche à l’écran, même si le système fonctionne : • Dans l’obscurité (par ex. la nuit) • Lorsque la température à proximité de la lentille est élevée ou basse • Lorsque des gouttelettes d’eau adhèrent à la caméra, ou lorsque le taux d’humidité est élevé (par ex. lorsqu’il pleut) • Lorsqu’un corps étranger (par ex. de la neige ou de la boue) adhère à la caméra • Lorsque la caméra est rayée ou sale • Lorsque le soleil ou la lumière des phares d’un véhicule éclairent directement la lentille de la caméra 324 PRIUS_Navi_OM47A72D_(D) 14.06.20 20:07 1. SYSTÈME DE MONITEUR DE RÉTROVISION INFORMATIONS • Si une lumière brillante (comme par exemple la lumière du soleil réfléchie sur la carrosserie) atteint l’objectif de la caméra, l’effet de rémanence*, propre à la caméra, peut se produire sur l’image. SYSTÈME DE SURVEILLANCE PÉRIPHÉRIQUE * : Effet de rémanence Un phénomène qui se produit lorsqu’une lumière brillante (la lumière du soleil réfléchie sur la carrosserie, par exemple) atteint l’objectif de la caméra. Une fois transmise par la caméra, la source lumineuse apparaît à l’image avec une ligne verticale audessus et en dessous d’elle. 9 325 PRIUS_Navi_OM47A72D_(D) 14.06.20 20:07 1. SYSTÈME DE MONITEUR DE RÉTROVISION 326 PRIUS_Navi_OM47A72D_(D) 14.06.20 20:07 INDEX 1 2 3 4 5 6 7 8 9 327 PRIUS_Navi_OM47A72D_(D) 14.06.20 20:07 INDEX ALPHABÉTIQUE INDEX ALPHABÉTIQUE A C Affichage de la position actuelle ...............33 Carnet d’adresses ...................................103 Affichage sur la carte ................................94 Carte .........................................................73 Ajout de destinations.................................87 CD ...........................................................218 AM........................................................... 203 Clé USB ..................................................239 Ambiophonie ........................................... 199 Branchement d’une clé USB ...............239 Annuaire..........................................143, 159 Lecture d’une clé USB.........................240 Appel de PDI........................................... 149 Code de langue des dialogues................233 Audio....................................................... 194 Commande DSP .....................................199 Audio Bluetooth® .................................... 248 Commandes vocales étendues...............282 Connexion d’un lecteur audio Bluetooth® .............................. 252 Composition ....................................143, 147 Lecture de musique Bluetooth® .......... 253 Composition abrégée ..............................145 Conseils d’utilisation du système audio/vidéo............................261 B Clé USB...............................................263 Bluetooth®............................................... 132 Disques CD-R et CD-RW ....................267 Bouton PWR VOL ................................... 194 Entretien de votre lecteur de DVD et de vos disques ....................263 Bouton TUNE SCROLL .......................... 194 Fichiers MP3/WMA..............................265 iPod .....................................................262 Réception radio ...................................261 Terminologie........................................267 Consommation de carburant...................288 Contacteurs au volant .............136, 259, 274 Contraste...........................................31, 229 Couleur..............................................47, 229 328 PRIUS_Navi_OM47A72D_(D) 14.06.20 20:07 D E Début du guidage routier .......................... 76 Échelle de la carte .................................... 41 Définition d’un détour................................ 89 Écran de guidage routier........................... 80 Définition des “Destinations prédéfinies” ................... 101 Écran “Destination” ................................... 20 Définition des “Zones à éviter”................ 108 Écran Nord vers le haut ............................ 41 Définition du “Carnet d’adresses” ........... 103 Écran “Paramétrer” ................................... 22 Définition du “Domicile”............................. 99 Écran Sens du déplacement vers le haut............................................ 41 Définition du domicile comme destination ................................ 17 Écran “Informations” ................................. 24 Écrans des paramètres de navigation ....114 Déroulement de l’opération : Guidage de l’itinéraire ........................... 16 Égalisateur sonore automatique (ASL) ...................................................199 Destinations précédentes ......................... 69 Enregistrement d’un téléphone Bluetooth® .......................... 139 Destinations prédéfinies ..................... 14, 59 Disposition du clavier................................ 47 Distance et durée du trajet jusqu’à la destination.................... 86 Domicile .................................. 12, 17, 59, 99 DVD ........................................................ 218 Connexion d’un téléphone Bluetooth®....................... 140 Reconnexion d’un téléphone Bluetooth®....................... 142 Enregistrement des destinations prédéfinies......................... 14 Enregistrement du domicile ...................... 12 Entrées du carnet d’adresses .................103 Entune App Suite .................................... 310 Étalonnage de la position actuelle .......... 119 Étalonnage du changement de pneu ...... 119 Extinction de l’affichage ............................ 31 329 PRIUS_Navi_OM47A72D_(D) 14.06.20 20:07 INDEX ALPHABÉTIQUE F G Faire un appel sur le téléphone Bluetooth® .......................... 143 GPS (Système de géo-positionnement par satellite) ...................................10, 128 Composition à l’aide d’un message SMS/MMS ................ 149 Guidage routier .........................................76 Guide rapide..............................................10 Par annuaire........................................ 143 Par appel de PDI ................................. 149 H Par composition................................... 143 HD Radio™ .............................................206 Par composition abrégée .................... 145 Par historique des appels.................... 145 Par reconnaissance vocale ................. 147 FM........................................................... 203 Fonction de base ......................................26 Fonction message du téléphone Bluetooth® .......................... 154 Notification d’un nouveau message .... 156 Réponse (Réponse rapide) ................. 155 Vérification des messages .................. 154 Fonctionnement de l’écran liste ................28 Fonctionnement de l’écran tactile .............27 Fonctionnement du défilement d’écran..... 33 Fuseau horaire..........................................45 I Icônes de carte..........................................42 Icônes de carte normale............................42 Icônes de PDI............................................94 Incidents de la circulation........................304 Index des fonctions ...................................18 Information et mises à jour de la base de données cartographiques ...............336 Informations ............................................288 Informations sur la voix naturelle ............280 iPod .........................................................244 Connexion d’un iPod ...........................244 Lecture d’un iPod.................................245 330 PRIUS_Navi_OM47A72D_(D) 14.06.20 20:07 L P Langue...................................................... 46 Paramètres audio.................................... 271 Lecteur de DVD ...................................... 218 Paramètres du iPod............................. 272 Éjection d’un disque ............................ 218 Paramètres du système HD Radio™ ......................................271 Fonctionnement défectueux du lecteur......................................... 236 Paramètres Bluetooth® ...........................180 Informations sur les lecteurs de DVD et les disques DVD vidéo ................ 236 Dispositifs enregistrés .........................180 Insertion d’un disque ........................... 218 Sélection d’un lecteur portatif ..............186 Lecture d’un disque............................. 219 Lecture d’un disque audio ................... 220 Sélection d’un téléphone Bluetooth® ....................................... 184 Lecture d’un disque DVD .................... 226 Paramètres de la voix ............................... 53 Lecture d’un disque MP3/WMA........... 222 Paramètres de navigation détaillés.........114 Options DVD ....................................... 227 Paramètres du téléphone........................157 Utilisation d’un disque DVD................. 225 Annuaire ..............................................159 Limites du système de navigation........... 128 Paramètres audio du téléphone .......... 157 Liste des commandes............................. 283 Paramètres d’affichage du téléphone .........................................176 Luminosité ........................................ 31, 229 Paramètres Bluetooth® détaillés .........187 Paramètres des messages..................172 M Message SMS/MMS ....................... 149, 154 Messages types d’orientation vocale........ 83 MP3 ........................................................ 222 O Orientation de la carte .............................. 41 Paramètres du véhicule .......................... 122 Entretien ..............................................122 Personnalisation du véhicule...............127 Paramètres généraux ............................... 43 Parler au téléphone Bluetooth® ..............151 Appel entrant en attente ...................... 153 Permutation des écrans ............................ 38 Point d’intérêt ............................................ 63 Port AUX .................................................201 Port USB .................................................202 Préférence d’itinéraire............................... 91 331 PRIUS_Navi_OM47A72D_(D) 14.06.20 20:07 INDEX ALPHABÉTIQUE R Radio....................................................... 203 Écoute de la radio ............................... 203 Informations sur la circulation.............. 205 Présélection d’une station ................... 203 Sélection d’une station ........................ 204 Système de radiodiffusion de données ........................................... 204 Radiodiffusion par Internet...................... 217 Radiodiffusion par satellite XM ............... 211 Affichage du numéro d’identification de la radio ................ 212 Affichage du titre et du nom ................ 214 Catégorie de canal .............................. 213 Écoute de la radio par satellite ............ 212 En cas de défaillance du syntoniseur de la radio par satellite ...................................... 215 Présélection d’un canal ....................... 213 Procédure d’abonnement à la radiodiffusion par satellite XM.......... 211 Sélection d’un canal ............................ 213 Recevoir un appel sur le téléphone Bluetooth® .......................... 150 Recherche de la destination ..................... 58 Par “Adresse” ........................................ 60 Par “Carnet d’adresses” ........................ 70 Par “Carte”.............................................73 Reconnaissance vocale ..........................147 Référence rapide.......................20, 132, 194 Réglage de l’écran ....................................31 Réglage des paramètres de l’écran ..........31 Réorganisation des destinations ...............87 Reprise du guidage ...................................93 S Saisie de lettres et de chiffres ...................28 Suppression des destinations ...................88 Suppression des destinations précédentes.........................................112 Suppression des destinations prédéfinies .............................................74 Suppression des données personnelles ..........................................52 Suspension du guidage.............................93 Système audio/vidéo...............................194 Système de commande vocale .......197, 274 Contacteurs au volant du système de commande vocale ........274 Système de moniteur de rétrovision........324 Caméra du système de moniteur de rétrovision ...............326 Zone affichée à l’écran ........................326 Système de navigation..............................58 Système de radiodiffusion de données...............................................204 Par “Coordonnées”................................74 Par “Croisement et autoroute”...............71 Par “Destinations précédentes”.............69 Par destinations prédéfinies .................. 59 Par domicile........................................... 59 Par “Point d’intérêt” ............................... 63 Par “Urgence”........................................ 70 Sélection de la zone de recherche ........ 58 332 PRIUS_Navi_OM47A72D_(D) 14.06.20 20:07 T V Télécommande audio/vidéo (Contacteurs au volant)....................... 259 Version de la base de données cartographiques et zone de couverture ...........................................289 Téléphone............................................... 132 Téléphone (système mains libres pour téléphone cellulaire).................... 134 Volume de la voix...................................... 54 À propos de l’annuaire de ce système ................................. 136 Vue d’ensemble des touches et de l’écran de guidage ........................ 10 Lors de la vente ou de la mise au rebut du véhicule................ 137 W Vue d’ensemble de l’itinéraire................... 90 Utilisation des contacteurs au volant .......................................... 136 WMA ....................................................... 222 Utilisation du contacteur téléphonique .................................... 135 X Téléphone Bluetooth® ............................ 139 XM Fuel Prices........................................298 Tonalité ................................................... 229 Afficher l’information détaillée sur le prix du carburant ....................298 Tonalité et équilibrage ............................ 199 Touche AM ............................................. 194 Touche AUDIO ....................................... 194 Touche CLOSE....................................... 194 Touche DEST ........................................... 10 Touche DISC .......................................... 194 Afficher l’information XM Fuel Prices ................................ 298 Paramètres XM Fuel Prices ................ 299 XM NavTraffic® ....................................... 304 Afficher l’état de la circulation..............304 Touche FM.............................................. 194 Afficher l’information XM Navtraffic® .................................305 Touche INFO/APPS (INFO)...................... 10 XM NavWeather™ ..................................301 Touche MAP/VOICE................................. 10 Touche SAT............................................ 194 Afficher l’information XM NavWeather™...........................301 Touche SEEK/TRACK ............................ 194 Alertes météorologiques...................... 303 Touche SETUP......................... 10, 132, 194 Indicateur XM NavWeather™..............303 Touche TÉLÉPHONE ............................. 132 Informations météorologiques ............. 302 Touche USB·AUX ................................... 194 XM Sports ...............................................292 Touche zoom arrière................................. 10 Paramètres XM Sports ........................293 Touche zoom avant .................................. 10 Recevoir de l’information relative aux sports ........................................292 Tracé de l’itinéraire ................................... 97 XM Stocks...............................................295 U Paramètres XM Stocks........................296 Urgence .................................................... 70 Recevoir des données relatives à la bourse ....................................... 295 333 PRIUS_Navi_OM47A72D_(D) 14.06.20 20:07 Information et mises à jour de la base de données cartographiques Ce système utilise les cartes de DENSO. CONVENTION DE LICENCE D’UTILISATEUR FINAL VEUILLEZ LIRE ATTENTIVEMENT CETTE CONVENTION AVANT D’UTILISER LE SYSTÈME DE NAVIGATION. LA PRÉSENTE CONVENTION CONCERNE LA LICENCE RELATIVE À VOTRE EXEMPLAIRE DE LA BASE DE DONNÉES DE LA CARTE SPATIALE, NOTAMMENT LES CODES DE LOCALISATION ET LES PRODUITS CONNEXES (COLLECTIVEMENT, LA « BASE DE DONNÉES ») UTILISÉS DANS LE SYSTÈME DE NAVIGATION. EN UTILISANT LE SYSTÈME DE NAVIGATION ET LA BASE DE DONNÉES, VOUS CONVENEZ ET VOUS ACCEPTEZ D’ÊTRE LIÉ PAR TOUTES LES MODALITÉS DÉCRITES CI-APRÈS. OCTROI DE LA LICENCE DENSO CORPORATION (ci-après appelée « DENSO »), à titre de distributeur de la BASE DE DONNÉES sous licence, vous accorde une licence non exclusive et non permanente vous permettant d’utiliser votre exemplaire de la BASE DE DONNÉES à des fins personnelles et dans le cadre des activités internes de votre entreprise à l’exclusion de toute autre fin. Cette licence ne comprend pas le droit d’octroyer des sous-licences. DROIT DE PROPRIÉTÉ La BASE DE DONNÉES ainsi que les droits d’auteur, les droits de propriété intellectuelle et autres droits connexes qui y sont liés sont la propriété de TomTom North America Inc. (ci-après appelée « TomTom ») et de ses concédants de licences. La présente convention n’a pas pour effet de céder quelque titre ou droit à la BASE DE DONNÉES, sauf le droit d’utiliser la BASE DE DONNÉES conformément aux modalités de la présente convention et sous réserve de ces modalités. Vous devrez vous abstenir de modifier, de masquer ou d’enlever les avis de droits d’auteur, les avis de marques de commerce ou autres légendes restrictives liés à la BASE DE DONNÉES. La BASE DE DONNÉES contient des renseignements et des documents confidentiels exclusifs à TomTom. En conséquence, vous devrez assurer la garde et la confidentialité de la BASE DE DONNÉES. Vous prendrez toutes les mesures raisonnables afin de protéger la BASE DE DONNÉES de toute utilisation abusive ou inappropriée. Vous devrez vous abstenir d’extraire ou de diffuser des données autonomes de quelque partie de la BASE DE DONNÉES sans le consentement préalable écrit de TomTom ou de ses concédants de licences. LIMITATION DE L’UTILISATION La BASE DE DONNÉES doit être utilisée uniquement dans le cadre du système pour lequel elle a été créée. Sous réserve de dispositions impératives explicites de la loi, il vous est interdit d’extraire ou de réutiliser quelque partie du contenu de la BASE DE DONNÉES, ou de reproduire, copier, dupliquer, modifier, adapter, traduire, désassembler, décompiler toute partie de la BASE DE DONNÉES ou d’en faire l’ingénierie inverse. TRANSFERT Il vous est interdit de transférer la BASE DE DONNÉES à des tiers, si ce n’est avec tout le système pour lequel elle a été créée et à condition que vous ne conserviez aucune copie de la BASE DE DONNÉES et que le bénéficiaire du transfert accepte toutes les modalités de la présente CONVENTION. 334 PRIUS_Navi_OM47A72D_(D) 14.06.27 21:15 ABSENCE DE GARANTIE LA BASE DE DONNÉES EST FOURNIE EN L’ÉTAT ET AVEC LES IMPERFECTIONS QU’ELLE COMPORTE; TOMTOM ET SES FOURNISSEURS NE FORMULENT AUCUNE AUTRE GARANTIE EXPLICITE OU IMPLICITE, DE QUELQUE NATURE QUE CE SOIT, INCLUANT, NOTAMMENT, TOUTE GARANTIE IMPLICITE DU RESPECT DES DROITS DE PROPRIÉTÉ INTELLECTUELLE, DE QUALITÉ MARCHANDE, DE QUALITÉ SATISFAISANTE, D’EXACTITUDE, DE TITRE OU D’ADAPTATION À UN USAGE PARTICULIER. AUCUN AVIS NI AUCUN RENSEIGNEMENT VERBAL OU ÉCRIT FOURNI PAR TOMTOM (OU PAR UN DE SES MANDATAIRES, EMPLOYÉS OU TIERS FOURNISSEURS) NE PEUT CONSTITUER UNE GARANTIE ET LE TITULAIRE DE LA LICENCE NE POURRA CONSIDÉRER AUCUN DE CES AVIS OU RENSEIGNEMENTS COMME UNE GARANTIE. LE PRÉSENT ÉNONCÉ D’ABSENCE DE GARANTIE CONSTITUE UNE CONDITION ESSENTIELLE DE LA PRÉSENTE CONVENTION. LIMITATION DE RESPONSABILITÉ NI TOMTOM NI SES FOURNISSEURS NE SAURAIENT ÊTRE TENUS RESPONSABLES DE DOMMAGES ACCIDENTELS, CONSÉCUTIFS, PARTICULIERS, INDIRECTS OU EXEMPLAIRES DÉCOULANT DE LA PRÉSENTE CONVENTION, NOTAMMENT LES PERTES DE PROFITS OU LES FRAIS D’ASSURANCE, LA PERTE DE L’UTILISATION OU L’INTERRUPTION D’ACTIVITÉS COMMERCIALES OU AUTRES INCIDENTS SIMILAIRES, PEU IMPORTE QUE LA PARTIE VISÉE AIT ÉTÉ INFORMÉE OU NON DE LA POSSIBILITÉ DESDITS DOMMAGES. NONOBSTANT TOUTE DISPOSITION CONTRAIRE DE LA PRÉSENTE CONVENTION, TOMTOM N’A AUCUNE OBLIGATION MONÉTAIRE ENVERS LE SOUS-SIGNÉ QUANT AUX CAUSES, QUELLES QU’ELLES SOIENT (INDÉPENDAMMENT DE LA FORME D’ACTION) CONFORMÉMENT OU CONNEXE À LA PRÉSENTE CONVENTION. AVERTISSEMENTS La BASE DE DONNÉES contient des faits et des renseignements provenant des gouvernements et d’autres sources relatives à des circonstances qui existaient avant que vous ne receviez la BASE DE DONNÉES; elle peut donc contenir des erreurs et des omissions. En conséquence, la BASE DE DONNÉES peut contenir des renseignements inexacts ou incomplets à cause du passage du temps, de circonstances en évolution et résultant de la nature des sources utilisées. La BASE DE DONNÉES ne contient pas d’information ayant trait, entre autres, à la sécurité du voisinage, au maintien de l’ordre, à l’aide en cas d’urgence, aux travaux de construction, à la fermeture de routes ou de voies, aux limites de vitesse ou aux autres restrictions imposées aux véhicules, à l’angle des pentes des routes, aux limites de hauteur, de poids ou autres sur les ponts, aux conditions des routes ou de la circulation, aux événements spéciaux, aux embouteillages de la circulation et à la durée des trajets, pas plus qu’elle n’est le reflet d’une telle information. L’utilisateur final convient que l’utilisation des produits sous licence avec une carte autre que de TomTom pourrait occasionner un écart accru entre la localisation affichée sur la carte et l’emplacement terrestre réel. Les clauses et obligations acceptées par l’utilisateur final aux présentes visent le bénéfice direct de TomTom et à ce titre peuvent être appliquées par TomTom directement contre lui. 335 PRIUS_Navi_OM47A72D_(D) 14.06.27 21:15 DROITS DU GOUVERNEMENT DES ÉTATS-UNIS DROITS DU GOUVERNEMENT DES ÉTATS-UNIS. Si l’utilisateur final est un organisme, un service ou autre entité du gouvernement des États-Unis ou s’il est subventionné en tout ou en partie par le gouvernement des ÉtatsUnis, l’utilisation, la duplication, la reproduction, la diffusion, la modification, la divulgation ou le transfert de ce produit commercial et de la documentation connexe sont restreintes en vertu des droits LIMITÉS ou RESTREINTS décrits dans les règlements DFARS et FAR en vigueur. En cas de divergences entre les dispositions de FAR et de DFARS pouvant s’appliquer au produit sous licence, la version qui constituera la plus grande limitation quant aux droits du gouvernement prévaudra. L’entrepreneur/fabricant est TomTom North America, Inc., 11 Lafayette Street, Lebanon, NH 03766-1445. Téléphone : 603-643-0330. Produits sous licence : © TomTom, 2006-présent. TOUS DROITS RÉSERVÉS. Aux fins de divulgation publique en vertu des lois fédérales, provinciales ou municipales, il est convenu que les produits sous licence constituent un secret commercial et un produit commercial exclusif qui ne peuvent être divulgués. Si l’utilisateur final est un organisme, un service ou autre entité du gouvernement d’un état ou d’une province, du gouvernement des États-Unis ou de toute autre entité publique ou s’il est subventionné en tout ou en partie par le gouvernement des États-Unis, l’utilisateur final convient de protéger les produits sous licence de toute divulgation publique et de considérer les produits sous licence exempts de toutes les dispositions ou lois, de tous les règlements ou codes, notamment le Sunshine Act, le Public Records Act, le Freedom of Information Act ou toute loi équivalente permettant l’accès public, la reproduction ou l’utilisation des produits sous licence. Si ladite exemption est contestée en vertu desdites lois, la présente convention de licence d’utilisateur final sera considérée violée et tous les droits de conserver une copie ou d’utiliser les produits sous licence seront dissouts et dès lors considérés nuls et non avenus. Toutes les copies des produits sous licence détenues par le titulaire de la licence devront être immédiatement détruites. Si un tribunal compétent considère cette disposition nulle et non exécutoire, en tout ou en partie, pour quelque motif que ce soit, la présente convention de licence d’utilisateur final devra être considérée résiliée, nulle et non avenue dans sa totalité et toutes les copies des produits sous licence devront immédiatement être détruites. 336 PRIUS_Navi_OM47A72D_(D) 14.06.27 21:15 MODALITÉS D’UTILISATION Les données (les « données ») doivent servir à un usage personnel ou interne et ne peuvent être destinées à la vente. Elles sont protégées par droit d’auteur et assujetties aux modalités et conditions approuvées par vous, d’une part, et par DENSO CORPORATION (“DENSO”) et ses concédants de licence (y compris leurs propres concédants et fournisseurs), d’autre part. MODALITÉS ET CONDITIONS Usage personnel seulement. Vous vous engagez à utiliser ces données avec système de navigation pour le véhicule uniquement pour les raisons personnelles et non commerciales pour lesquelles la licence vous a été concédée, et non pour des services informatiques, en temps partagé ou toutes autres fins similaires. Cependant, il vous est permis d’utiliser ces données pour les besoins de vos opérations d’affaires. En conséquence, mais sous réserve des restrictions mentionnées dans les paragraphes suivants, vous vous engagez à ne pas reproduire, copier, modifier, décompiler, désassembler ou réassembler l’ensemble ou des parties des données et à ne pas les transférer ou les distribuer sous quelque forme que ce soit, et ce à n’importe quelles fins, sauf celles permises par la loi. Les ensembles de plusieurs disques ne peuvent être transférés ou vendus qu’en ensembles entiers, tels que fournis par DENSO, et non en sous-ensembles. Restrictions. Sans limiter la portée du paragraphe précédent, et sauf si vous détenez une licence de DENSO vous autorisant expressément à le faire, vous ne pouvez utiliser les données ni (a) avec un produit, un système ou une application connecté ou autrement lié à un véhicule, permettant la navigation automobile, le positionnement, la répartition des véhicules, le guidage en temps réel, la gestion de parc routier ou toute autre fonction semblable; ni (b) avec tout système de positionnement, appareil électronique ou informatique portable connecté sans fil, y compris tous les téléphones cellulaires, les ordinateurs de poche, les ordinateurs à main, les téléavertisseurs et les assistants numériques sans exception. Avertissement. Les données peuvent contenir des informations erronées ou incomplètes en raison du passage du temps, de l’évolution des circonstances, des sources utilisées et de la nature même de la collecte de données géographiques pointues. Chacun de ces facteurs peut être source d’erreurs. Aucune garantie. Les données sont fournies « telles quelles », et vous vous engagez à les utiliser à vos risques et périls. DENSO et ses concédants de licence (y compris leurs propres concédants et fournisseurs) ne donnent aucune garantie et ne font aucune déclaration, expresse ou tacite, découlant de la loi ou d’autres sources, en ce qui concerne entre autres leur contenu, leur qualité, leur exactitude, leur intégralité, leur efficacité, leur fiabilité, leur adaptation à un usage particulier, leur utilité, leur utilisation et les résultats qu’elles fournissent, et en ce qui concerne la possibilité d’utiliser les données et le serveur sans interruption et sans erreur. Avertissement sur l’absence de garantie : DENSO ET SES CONCÉDANTS DE LICENCE (Y COMPRIS LEURS PROPRES CONCÉDANTS ET FOURNISSEURS) NE DONNENT AUCUNE GARANTIE, EXPRESSE OU IMPLICITE, QUANT À LA QUALITÉ, L’EFFICACITÉ, LA QUALITÉ MARCHANDE, L’ADAPTATION AUX FINS D’UN USAGE PARTICULIER OU L’ABSENCE DE CONTREFAÇON DES DONNÉES. Certains États, territoires ou pays ne permettent pas certaines exclusions de garantie; il se peut donc que l’exclusion ci-dessus ne s’applique pas à vous. 337 PRIUS_Navi_OM47A72D_(D) 14.06.27 21:15 Déni de responsabilité : DENSO ET SES CONCÉDANTS DE LICENCE (Y COMPRIS LEURS PROPRES CONCÉDANTS ET FOURNISSEURS) NE POURRONT ÊTRE TENUS RESPONSABLES ENVERS VOUS À L’ÉGARD DE CE QUI SUIT : TOUTE RÉCLAMATION, DEMANDE OU ACTION EN JUSTICE, PEU IMPORTE LA NATURE DE LA CAUSE DE LA RÉCLAMATION, TOUTE DEMANDE OU ACTION ALLÉGUANT UNE PERTE, DES BLESSURES OU DES DOMMAGES POUVANT DÉCOULER DIRECTEMENT OU INDIRECTEMENT DE L’UTILISATION OU DE LA POSSESSION DES RENSEIGNEMENTS; TOUTE PERTE DE PROFITS, DE REVENUS, DE CONTRAT OU D’ÉCONOMIES, OU TOUT AUTRE DOMMAGE DIRECT, INDIRECT, ACCESSOIRE, PARTICULIER OU CONSÉCUTIF POUVANT DÉCOULER DE VOTRE UTILISATION OU INCAPACITÉ D’UTILISER CES RENSEIGNEMENTS, D’ERREURS DANS LES RENSEIGNEMENTS OU DE VIOLATION DES MODALITÉS ET CONDITIONS PAR UNE action en responsabilité contractuelle ou délictuelle OU EN FONCTION D’UNE GARANTIE, MÊME SI DENSO ET SES CONCÉDANTS DE LICENCE ONT ÉTÉ AVERTIS DE LA POSSIBILITÉ DE TELS DOMMAGES. Certains états, territoires ou pays ne permettent pas certaines exclusions de garantie; il se peut donc que l’exclusion ci-dessus ne s’y applique pas entièrement. Contrôle des exportations. Vous vous engagez à ne pas exporter l’ensemble ou une partie des données fournies ou de tout produit tiré de celles-ci, à moins que ce ne soit en conformité avec les mesures législatives, les règles et la réglementation en matière d’exportation pertinentes, ainsi qu’en conformité avec toutes les licences et autorisations exigées aux termes de celles-ci. Entente intégrale. Les présentes modalités et conditions constituent l’entente intégrale conclue entre DENSO (et ses concédants de licence, y compris leurs propres concédants et fournisseurs) et vous relativement à l’objet des présentes et remplacent entièrement tous les documents et négociations antérieurs s’y rapportant. Loi applicable. Les présentes modalités et conditions sont régies par les lois de l’État de l’Illinois, sans égard à (i) ses dispositions sur les conflits de lois, ou (ii) la Conférence des Nations Unies sur les contrats de vente internationale de marchandises, qui est explicitement exclue. Vous reconnaissez la compétence de l’État de l’Illinois pour tout différend, réclamation ou action en justice découlant des données fournies par la présente. Usagers du gouvernement. Si les données sont acquises par ou pour le gouvernement des États-Unis ou toute autre entité qui réclame ou applique des droits semblables à ceux habituellement réclamés par le gouvernement des États-Unis, les données représentent un article commercial au sens de commercial item dans le 48 C.F.R. (« FAR ») 2.101, elles sont concédées sous licence conformément aux présentes modalités et conditions selon lesquelles ces données vous sont fournies, et chaque exemplaire des données fourni aura la marque « Notice of Use » (avis d’utilisation) suivante intégrée et sera traité conformément à l’avis ci-dessous : NOTICE OF USE CONTRACTOR (MANUFACTURER/ SUPPLIER) NAME: NAVTEQ CONTRACTOR (MANUFACTURER/SUPPLIER) ADDRESS: Chez Nokia 425 West Randolph Street, Chicago, IL 60606 This Data is a commercial item as defined in FAR 2.101 and is subject to the End User Terms under which this Data was provided. © 2013 NAVTEQ – All rights reserved. Si l’agent des contrats, l’organisme gouvernemental fédéral ou tout autre représentant du gouvernement fédéral refuse d’utiliser cette légende, l’agent des contrats, l’organisme gouvernemental fédéral ou le représentant du gouvernement fédéral devra aviser NAVTEQ avant de réclamer des droits supplémentaires ou différents à l’égard des données. 338 PRIUS_Navi_OM47A72D_(D) 14.06.27 21:15 AVIS À L’UTILISATEUR FINAL VEUILLEZ LIRE ATTENTIVEMENT CET AVIS AVANT D’UTILISER CE SYSTÈME DE NAVIGATION. Les données du système de navigation considérées comme des points d’intérêt (ci-après appelées « données POI » – Point of Interest) sont en partie fournies par Infogroup Inc. (« Infogroup »). En utilisant les données POI, vous acceptez toutes les modalités définies ci-après. 1. Droit de propriété Tous les droits, titres et intérêts relatifs aux données POI d’Infogroup demeureront exclusifs à Infogroup. 2. Limitation de l’utilisation Sous réserve de dispositions impératives explicites de la loi, il vous est interdit d’extraire ou de réutiliser quelque partie du contenu des données POI, ou de reproduire, copier, modifier, adapter, traduire, désassembler ou décompiler toute partie des données POI, ni en faire l’ingénierie inverse. 3. Transfert Il vous est interdit de transférer à un tiers les données POI, si ce n’est avec tout le système pour lequel elles ont été créées et à condition que vous ne conserviez aucune copie des données POI. 4. Absence de garantie SOUS RÉSERVE DE TOUTE AUTRE DISPOSITION AUX PRÉSENTES, INFOGROUP NE FORMULE AUCUNE GARANTIE, EXPLICITE OU IMPLICITE, INCLUANT, NOTAMMENT, TOUTE GARANTIE EXPLICITE OU IMPLICITE D’ADAPTATION À UN USAGE PARTICULIER ET TOUTE GARANTIE DE QUALITÉ MARCHANDE. 5. Limitation de responsabilité INFOGROUP ET LES FOURNISSEURS DE DONNÉES POI NE PEUVENT ÊTRE TENUS RESPONSABLES DE DOMMAGES INDIRECTS, CONSÉCUTIFS OU ACCIDENTELS, RÉELS OU SOULEVÉS, EN LIEN AVEC L’UTILISATION QUE VOUS FAITES DES DONNÉES POI. 339 PRIUS_Navi_OM47A72D_(D) 14.06.27 21:15 CONVENTION DE LICENCE D’UTILISATEUR FINAL Utilisation à des fins personnelles seulement. Vous convenez d’utiliser cette information uniquement à des fins personnelles et non commerciales et de ne pas l’utiliser dans le cadre d’un bureau de service, en temps partagé ni à d’autres fins similaires. Il vous est interdit de modifier de quelque façon l’information et d’enlever les avis de droits d’auteur qui apparaissent sur cette information. Il vous est interdit de décompiler, désassembler toute partie de l’information ou d’en faire l’ingénierie inverse, ainsi que de la transférer ou de la diffuser de quelque manière et pour quelque motif que ce soit. Sans limiter la portée de ce qui précède, il vous est interdit d’utiliser cette information avec tout produit, système ou application installés ou autrement connectés à des véhicules ou en communication avec des véhicules ayant des fonctions de navigation, de localisation, de répartition, de guidage routier en temps réel, de gestion de parc automobile ou autres applications similaires. Aucune garantie. Cette information vous est fournie « en l’état » et vous acceptez de l’utiliser à vos risques. DENSO et ses concédants de licences (ainsi que les concédants de licences de ces derniers et leurs fournisseurs respectifs, collectivement « DENSO ») ne formulent aucune garantie ou déclaration de quelque nature, explicite ou implicite, découlant d’une loi ou autrement, y compris, notamment (et DENSO se dégage de toute responsabilité à cet égard), toute garantie quant au contenu, à la qualité, à l’exactitude, à l’exhaustivité, à l’efficacité, à la fiabilité, à l’adaptation à un usage particulier, au respect des droits de propriété intellectuelle, à l’utilité et à l’utilisation de cette information ou aux résultats obtenus au moyen de cette information, ou quant à toute garantie que l’information ou le serveur seront exempts d’erreur ou fonctionneront sans interruption. Certains états, territoires et pays n’autorisant pas certaines exclusions de garantie, il est possible que les exclusions susmentionnées ne s’appliquent pas à vous. Exonération de responsabilité : DENSO NE POURRA ÊTRE TENUE RESPONSABLE ENVERS VOUS QUANT À TOUTE RÉCLAMATION, DEMANDE OU ACTION, PEU IMPORTE LEUR NATURE, ALLÉGUANT UNE PERTE, UN PRÉJUDICE OU DES DOMMAGES, DIRECTS, INDIRECTS, ACCIDENTELS, PARTICULIERS OU CONSÉCUTIFS, NOTAMMENT TOUTE PERTE DE PROFIT, DE REVENU OU DE CONTRAT DÉCOULANT DE LA POSSESSION, DE L’UTILISATION PAR VOUS DE L’INFORMATION OU DE L’IMPOSSIBILITÉ DE L’UTILISER, TOUTE LACUNE DANS L’INFORMATION OU NON-RESPECT DES PRÉSENTES MODALITÉS, QUE CE SOIT DANS UNE ACTION EN RESPONSABILITÉ CONTRACTUELLE OU DÉLICTUELLE OU BASÉ SUR UNE GARANTIE, MÊME SI DENSO OU SES CONCÉDANTS DE LICENCES ONT ÉTÉ INFORMÉS DE LA POSSIBILITÉ DESDITS DOMMAGES. Certains états, territoires et pays n’autorisant pas certaines exclusions de responsabilité ou limitations quant aux dommages, il est possible que les exclusions susmentionnées ne s’appliquent pas à vous. Exonération Vous acceptez d’indemniser, de défendre et d’exonérer DENSO, ses concédants de licences (y compris les concédants de licences de ces derniers, ainsi que les fournisseurs, cessionnaires, filiales, sociétés affiliées, dirigeants, administrateurs, employés, actionnaires, mandataires et préposés de chacun d’eux) des pertes, préjudices (y compris les blessures causant la mort), demandes, actions, coûts, frais ou réclamations de toute nature incluant, notamment, les honoraires d’avocat, se rapportant à toute utilisation que vous faites de cette information ou de la simple possession de cette information. 340 PRIUS_Navi_OM47A72D_(D) 14.06.27 21:15 AVIS À L’UTILISATEUR FINAL Les marques de sociétés mentionnées concernant ce produit à titre d’indication des emplacements d’affaires sont les marques de leurs propriétaires respectifs. L’utilisation desdites marques en lien avec ce produit ne doit pas être interprétée comme une commandite, une approbation ou un endossement du produit par ces sociétés. L’exploitation de l’utilisateur final du produit sous licence avec icône de marque et de toute partie le composant, est limitée à l’utilisation exclusive aux fins d’amélioration de la valeur et/ou l’utilisation de données vectorielles spatiales fournies ou fabriquées par TomTom. Nonobstant tout énoncé contraire dans les présentes ou dans toute pièce jointe ou annexe s’y rapportant, en aucun cas, l’utilisateur final n’est en droit de se servir du produit sous licence avec icône de marque ou de toute partie le composant conjointement avec des données vectorielles spatiales de la rue fournies ou fabriquées par une partie autre que TomTom. L’utilisateur final peut uniquement se servir des icônes, noms de marque, logos, marques de commerce ou autres fonctions dans (et non en dehors de) les données de la carte dans des documents publicitaires et de marketing et dans l’emballage du produit. En outre, l’utilisateur final ne doit pas modifier la couleur, la forme, la taille ou l’orientation du produit sous licence avec icône de marque tel qu’il lui a été fourni, sans une approbation préalable par écrit de TomTom. Le titulaire de la licence convient que l’exploitation du produit sous licence avec icône de marque est soumise aux conditions générales stipulées dans la présente convention. Il peut potentiellement y avoir d’autres conditions et restrictions générales supplémentaires renforcées par une partie tierce et fournies de temps en temps par TomTom à l’utilisateur final dans les notes de la version applicable aux produits sous licence. 341 PRIUS_Navi_OM47A72D_(D) 14.06.27 21:15 Licence de logiciel libre This product uses the following open source software. · T-Kernel This Product uses the Source Code of T-Kernel under T-License granted by the T-Engine Forum (www.t-engine.org). · C Library This product includes software developed by the University of California, Berkeley and its contributors. This product includes software developed by the University of California, Lawrence Berkeley Laboratory. © UNIX System Laboratories, Inc. All or some portions of this file are derived from material licensed to the University of California by American Telephone and Telegraph Co. or Unix System Laboratories, Inc. and are reproduced herein with the permission of UNIX System Laboratories, Inc. Copyright © 1983, 1990, 1993 The Regents of the University of California. All rights reserved. Copyright © 1982, 1985, 1993 The Regents of the University of California. All rights reserved. © UNIX System Laboratories, Inc. All or some portions of this file are derived from material licensed to the University of California by American Telephone and Telegraph Co. or Unix System Laboratories, Inc. and are reproduced herein with the permission of UNIX System Laboratories, Inc. Copyright © 1982, 1986, 1993 The Regents of the University of California. All rights reserved. Copyright © 1983, 1993 The Regents of the University of California. All rights reserved. Copyright © 1982, 1986, 1989, 1993 The Regents of the University of California. All rights reserved. Copyright © 1987, 1991, 1993 The Regents of the University of California. All rights reserved. © UNIX System Laboratories, Inc. All or some portions of this file are derived from material licensed to the University of California by American Telephone and Telegraph Co. or Unix System Laboratories, Inc. and are reproduced herein with the permission of UNIX System Laboratories, Inc. Copyright © 1987, 1993 The Regents of the University of California. All rights reserved. Copyright © 1982, 1986, 1991, 1993, 1994 The Regents of the University of California. All rights reserved. Copyright © 1988 Regents of the University of California. All rights reserved. Copyright © 1988 University of Utah. Copyright © 1992, 1993 The Regents of the University of California. All rights reserved. This code is derived from software contributed to Berkeley by the Systems Programming Group of the University of Utah Computer Science Department and Ralph Campbell. 342 PRIUS_Navi_OM47A72D_(D) 14.06.27 21:15 Copyright © 1988, 1993 The Regents of the University of California. All rights reserved. This code is derived from software contributed to Berkeley by Chris Torek. Copyright © 1988, 1993 The Regents of the University of California. All rights reserved. This code is derived from software contributed to Berkeley by Arthur David Olson of the National Cancer Institute. Copyright © 1991, 1993 The Regents of the University of California. All rights reserved. Copyright © 1989 The Regents of the University of California. All rights reserved. This code is derived from software contributed to Berkeley by Berkeley Software Design, Inc. Copyright © 1989 The Regents of the University of California. All rights reserved. Copyright © 1992, 1993 The Regents of the University of California. All rights reserved. © UNIX System Laboratories, Inc. All or some portions of this file are derived from material licensed to the University of California by American Telephone and Telegraph Co. or Unix System Laboratories, Inc. and are reproduced herein with the permission of UNIX System Laboratories, Inc. Copyright © 1992, 1993 The Regents of the University of California. All rights reserved. Copyright © 1989, 1993 The Regents of the University of California. All rights reserved. Copyright © 1989, 1993 The Regents of the University of California. All rights reserved. © UNIX System Laboratories, Inc. All or some portions of this file are derived from material licensed to the University of California by American Telephone and Telegraph Co. or Unix System Laboratories, Inc. and are reproduced herein with the permission of UNIX System Laboratories, Inc. Copyright © 1991, 1993 The Regents of the University of California. All rights reserved. This code is derived from software contributed to Berkeley by Ralph Campbell. Copyright © 1992, 1993 The Regents of the University of California. All rights reserved. © UNIX System Laboratories, Inc. All or some portions of this file are derived from material licensed to the University of California by American Telephone and Telegraph Co. or Unix System Laboratories, Inc. and are reproduced herein with the permission of UNIX System Laboratories, Inc. Copyright © 1992, 1993 The Regents of the University of California. All rights reserved. Copyright © 1990, 1993 The Regents of the University of California. All rights reserved. 343 PRIUS_Navi_OM47A72D_(D) 14.06.27 21:15 This software was developed by the Computer Systems Engineering group at Lawrence Berkeley Laboratory under DARPA contract BG 91-66 and contributed to Berkeley. All advertising materials mentioning features or use of this software must display the following acknowledgement: This product includes software developed by the University of California, Lawrence Berkeley Laboratory. Copyright © 1992, 1993 The Regents of the University of California. All rights reserved. This code is derived from software contributed to Berkeley by Ralph Campbell. This file is derived from the MIPS RISC Architecture book by Gerry Kane. Copyright © 1993 The Regents of the University of California. All rights reserved. Copyright © 1994 The Regents of the University of California. All rights reserved. This code is derived from software contributed to Berkeley by Andrew Hume of AT&T Bell Laboratories. Redistribution and use in source and binary forms, with or without modification, are permitted provided that the following conditions are met: 1. Redistributions of source code must retain the above copyright notice, this list of conditions and the following disclaimer. 2. Redistributions in binary form must reproduce the above copyright notice, this list of conditions and the following disclaimer in the documentation and/or other materials provided with the distribution. 3. All advertising materials mentioning features or use of this software must display the following acknowledgement: This product includes software developed by the University of California, Berkeley and its contributors. 4. Neither the name of the University nor the names of its contributors may be used to endorse or promote products derived from this software without specific prior written permission. THIS SOFTWARE IS PROVIDED BY THE REGENTS AND CONTRIBUTORS “AS IS” AND ANY EXPRESS OR IMPLIED WARRANTIES, INCLUDING, BUT NOT LIMITED TO, THE IMPLIED WARRANTIES OF MERCHANTABILITY AND FITNESS FOR A PARTICULAR PURPOSE ARE DISCLAIMED. IN NO EVENT SHALL THE REGENTS OR CONTRIBUTORS BE LIABLE FOR ANY DIRECT, INDIRECT, INCIDENTAL, SPECIAL, EXEMPLARY, OR CONSEQUENTIAL DAMAGES (INCLUDING, BUT NOT LIMITED TO, PROCUREMENT OF SUBSTITUTE GOODS OR SERVICES; LOSS OF USE, DATA, OR PROFITS; OR BUSINESS INTERRUPTION) HOWEVER CAUSED AND ON ANY THEORY OF LIABILITY, WHETHER IN CONTRACT, STRICT LIABILITY, OR TORT (INCLUDING NEGLIGENCE OR OTHERWISE) ARISING IN ANY WAY OUT OF THE USE OF THIS SOFTWARE, EVEN IF ADVISED OF THE POSSIBILITY OF SUCH DAMAGE. 344 PRIUS_Navi_OM47A72D_(D) 14.06.27 21:15 Copyright © 1982, 1986 Regents of the University of California. All rights reserved. Copyright © 1983, 1990, 1993 The Regents of the University of California. All rights reserved. Redistribution and use in source and binary forms, with or without modification, are permitted provided that the following conditions are met: 1. Redistributions of source code must retain the above copyright notice, this list of conditions and the following disclaimer. 2. Redistributions in binary form must reproduce the above copyright notice, this list of conditions and the following disclaimer in the documentation and/or other materials provided with the distribution. 3. All advertising materials mentioning features or use of this software must display the following acknowledgement: This product includes software developed by the University of California, Berkeley and its contributors. 4. Neither the name of the University nor the names of its contributors may be used to endorse or promote products derived from this software without specific prior written permission. THIS SOFTWARE IS PROVIDED BY THE REGENTS AND CONTRIBUTORS “AS IS” AND ANY EXPRESS OR IMPLIED WARRANTIES, INCLUDING, BUT NOT LIMITED TO, THE IMPLIED WARRANTIES OF MERCHANTABILITY AND FITNESS FOR A PARTICULAR PURPOSE ARE DISCLAIMED. IN NO EVENT SHALL THE REGENTS OR CONTRIBUTORS BE LIABLE FOR ANY DIRECT, INDIRECT, INCIDENTAL, SPECIAL, EXEMPLARY, OR CONSEQUENTIAL DAMAGES (INCLUDING, BUT NOT LIMITED TO, PROCUREMENT OF SUBSTITUTE GOODS OR SERVICES; LOSS OF USE, DATA, OR PROFITS; OR BUSINESS INTERRUPTION) HOWEVER CAUSED AND ON ANY THEORY OF LIABILITY, WHETHER IN CONTRACT, STRICT LIABILITY, OR TORT (INCLUDING NEGLIGENCE OR OTHERWISE) ARISING IN ANY WAY OUT OF THE USE OF THIS SOFTWARE, EVEN IF ADVISED OF THE POSSIBILITY OF SUCH DAMAGE. Portions Copyright © 1993 by Digital Equipment Corporation. Permission to use, copy, modify, and distribute this software for any purpose with or without fee is hereby granted, provided that the above copyright notice and this permission notice appear in all copies, and that the name of Digital Equipment Corporation not be used in advertising or publicity pertaining to distribution of the document or software without specific, written prior permission. 345 PRIUS_Navi_OM47A72D_(D) 14.06.27 21:15 THE SOFTWARE IS PROVIDED ““AS IS”” AND DIGITAL EQUIPMENT CORP. DISCLAIMS ALL WARRANTIES WITH REGARD TO THIS SOFTWARE, INCLUDING ALL IMPLIED WARRANTIES OF MERCHANTABILITY AND FITNESS. IN NO EVENT SHALL DIGITAL EQUIPMENT CORPORATION BE LIABLE FOR ANY SPECIAL, DIRECT, INDIRECT, OR CONSEQUENTIAL DAMAGES OR ANY DAMAGES WHATSOEVER RESULTING FROM LOSS OF USE, DATA OR PROFITS, WHETHER IN AN ACTION OF CONTRACT, NEGLIGENCE OR OTHER TORTIOUS ACTION, ARISING OUT OF OR IN CONNECTION WITH THE USE OR PERFORMANCE OF THIS SOFTWARE. Copyright © 1982, 1986, 1990, 1993 The Regents of the University of California. All rights reserved. Copyright © 1983, 1993 The Regents of the University of California. All rights reserved. Copyright © 1990, 1993 The Regents of the University of California. All rights reserved. Redistribution and use in source and binary forms, with or without modification, are permitted provided that the following conditions are met: 1. Redistributions of source code must retain the above copyright notice, this list of conditions and the following disclaimer. 2. Redistributions in binary form must reproduce the above copyright notice, this list of conditions and the following disclaimer in the documentation and/or other materials provided with the distribution. 3. Neither the name of the University nor the names of its contributors may be used to endorse or promote products derived from this software without specific prior written permission. THIS SOFTWARE IS PROVIDED BY THE REGENTS AND CONTRIBUTORS “AS IS” AND ANY EXPRESS OR IMPLIED WARRANTIES, INCLUDING, BUT NOT LIMITED TO, THE IMPLIED WARRANTIES OF MERCHANTABILITY AND FITNESS FOR A PARTICULAR PURPOSE ARE DISCLAIMED. IN NO EVENT SHALL THE REGENTS OR CONTRIBUTORS BE LIABLE FOR ANY DIRECT, INDIRECT, INCIDENTAL, SPECIAL, EXEMPLARY, OR CONSEQUENTIAL DAMAGES (INCLUDING, BUT NOT LIMITED TO, PROCUREMENT OF SUBSTITUTE GOODS OR SERVICES; LOSS OF USE, DATA, OR PROFITS; OR BUSINESS INTERRUPTION) HOWEVER CAUSED AND ON ANY THEORY OF LIABILITY, WHETHER IN CONTRACT, STRICT LIABILITY, OR TORT (INCLUDING NEGLIGENCE OR OTHERWISE) ARISING IN ANY WAY OUT OF THE USE OF THIS SOFTWARE, EVEN IF ADVISED OF THE POSSIBILITY OF SUCH DAMAGE. 346 PRIUS_Navi_OM47A72D_(D) 14.06.27 21:15 This product includes software developed by the NetBSD Foundation, Inc. and its contributors. Copyright © 1996 The NetBSD Foundation, Inc. All rights reserved. This code is derived from software contributed to The NetBSD Foundation by J.T. Conklin. Copyright © 1997 The NetBSD Foundation, Inc. All rights reserved. This code is derived from software contributed to The NetBSD Foundation by Klaus Klein. Copyright © 1997, 1998 The NetBSD Foundation, Inc. All rights reserved. Copyright © 1997,98 The NetBSD Foundation, Inc. All rights reserved. This code is derived from software contributed to The NetBSD Foundation by J.T. Conklin. Copyright © 1997, 1998 The NetBSD Foundation, Inc. All rights reserved. This code was contributed to The NetBSD Foundation by Klaus Klein. Copyright © 1998 The NetBSD Foundation, Inc. All rights reserved. This code is derived from software contributed to The NetBSD Foundation by Klaus Klein. Copyright © 1998, 2000 The NetBSD Foundation, Inc. All rights reserved. This code is derived from software contributed to The NetBSD Foundation by Klaus J. Klein. Copyright © 1999, 2000 The NetBSD Foundation, Inc. All rights reserved. Copyright © 2000 The NetBSD Foundation, Inc. All rights reserved. This code is derived from software contributed to The NetBSD Foundation by Dieter Baron and Thomas Klausner. Copyright © 2000, 2001 The NetBSD Foundation, Inc. All rights reserved. This code is derived from software contributed to The NetBSD Foundation by Jun-ichiro itojun Hagino and by Klaus Klein. Copyright © 2001 The NetBSD Foundation, Inc. All rights reserved. This code is derived from software contributed to The NetBSD Foundation by Klaus Klein. Redistribution and use in source and binary forms, with or without modification, are permitted provided that the following conditions are met: 1. Redistributions of source code must retain the above copyright notice, this list of conditions and the following disclaimer. 2. Redistributions in binary form must reproduce the above copyright notice, this list of conditions and the following disclaimer in the documentation and/or other materials provided with the distribution. 3. All advertising materials mentioning features or use of this software must display the following acknowledgement: This product includes software developed by the NetBSD Foundation, Inc. and its contributors. This code is derived from software contributed to The NetBSD Foundation by Julian Coleman. 347 PRIUS_Navi_OM47A72D_(D) 14.06.27 21:15 4. Neither the name of The NetBSD Foundation nor the names of its contributors may be used to endorse or promote products derived from this software without specific prior written permission. THIS SOFTWARE IS PROVIDED BY THE NETBSD FOUNDATION, INC. AND CONTRIBUTORS “AS IS” AND ANY EXPRESS OR IMPLIED WARRANTIES, INCLUDING, BUT NOT LIMITED TO, THE IMPLIED WARRANTIES OF MERCHANTABILITY AND FITNESS FOR A PARTICULAR PURPOSE ARE DISCLAIMED. IN NO EVENT SHALL THE FOUNDATION OR CONTRIBUTORS BE LIABLE FOR ANY DIRECT, INDIRECT, INCIDENTAL, SPECIAL, EXEMPLARY, OR CONSEQUENTIAL DAMAGES (INCLUDING, BUT NOT LIMITED TO, PROCUREMENT OF SUBSTITUTE GOODS OR SERVICES; LOSS OF USE, DATA, OR PROFITS; OR BUSINESS INTERRUPTION) HOWEVER CAUSED AND ON ANY THEORY OF LIABILITY, WHETHER IN CONTRACT, STRICT LIABILITY, OR TORT (INCLUDING NEGLIGENCE OR OTHERWISE) ARISING IN ANY WAY OUT OF THE USE OF THIS SOFTWARE, EVEN IF ADVISED OF THE POSSIBILITY OF SUCH DAMAGE. Redistribution and use in source and binary forms, with or without modification, are permitted provided that the following conditions are met: 1. Redistributions of source code must retain the above copyright notice, this list of conditions and the following disclaimer. 2. Redistributions in binary form must reproduce the above copyright notice, this list of conditions and the following disclaimer in the documentation and/or other materials provided with the distribution. 3. All advertising materials mentioning features or use of this software must display the following acknowledgement: This product includes software developed by Christos Zoulas. 4. The name of the author may not be used to endorse or promote products derived from this software without specific prior written permission. This product includes software developed by Christos Zoulas. Copyright © 1997 Christos Zoulas. All rights reserved. 348 PRIUS_Navi_OM47A72D_(D) 14.06.27 21:15 THIS SOFTWARE IS PROVIDED BY THE AUTHOR “AS IS” AND ANY EXPRESS OR IMPLIED WARRANTIES, INCLUDING, BUT NOT LIMITED TO, THE IMPLIED WARRANTIES OF MERCHANTABILITY AND FITNESS FOR A PARTICULAR PURPOSE ARE DISCLAIMED. IN NO EVENT SHALL THE AUTHOR BE LIABLE FOR ANY DIRECT, INDIRECT, INCIDENTAL, SPECIAL, EXEMPLARY, OR CONSEQUENTIAL DAMAGES (INCLUDING, BUT NOT LIMITED TO, PROCUREMENT OF SUBSTITUTE GOODS OR SERVICES; LOSS OF USE, DATA, OR PROFITS; OR BUSINESS INTERRUPTION) HOWEVER CAUSED AND ON ANY THEORY OF LIABILITY, WHETHER IN CONTRACT, STRICT LIABILITY, OR TORT (INCLUDING NEGLIGENCE OR OTHERWISE) ARISING IN ANY WAY OUT OF THE USE OF THIS SOFTWARE, EVEN IF ADVISED OF THE POSSIBILITY OF SUCH DAMAGE. This product includes software developed by Winning Strategies, Inc. Copyright © 1994 Winning Strategies, Inc. All rights reserved. Redistribution and use in source and binary forms, with or without modification, are permitted provided that the following conditions are met: 1. Redistributions of source code must retain the above copyright notice, this list of conditions and the following disclaimer. 2. Redistributions in binary form must reproduce the above copyright notice, this list of conditions and the following disclaimer in the documentation and/or other materials provided with the distribution. 3. All advertising materials mentioning features or use of this software must display the following acknowledgement: This product includes software developed by Winning Strategies, Inc. 4. The name of the author may not be used to endorse or promote products derived from this software without specific prior written permission. THIS SOFTWARE IS PROVIDED BY THE AUTHOR “AS IS” AND ANY EXPRESS OR IMPLIED WARRANTIES, INCLUDING, BUT NOT LIMITED TO, THE IMPLIED WARRANTIES OF MERCHANTABILITY AND FITNESS FOR A PARTICULAR PURPOSE ARE DISCLAIMED. IN NO EVENT SHALL THE AUTHOR BE LIABLE FOR ANY DIRECT, INDIRECT, INCIDENTAL, SPECIAL, EXEMPLARY, OR CONSEQUENTIAL DAMAGES (INCLUDING, BUT NOT LIMITED TO, PROCUREMENT OF SUBSTITUTE GOODS OR SERVICES; LOSS OF USE, DATA, OR PROFITS; OR BUSINESS INTERRUPTION) HOWEVER CAUSED AND ON ANY THEORY OF LIABILITY, WHETHER IN CONTRACT, STRICT LIABILITY, OR TORT (INCLUDING NEGLIGENCE OR OTHERWISE) ARISING IN ANY WAY OUT OF THE USE OF THIS SOFTWARE, EVEN IF ADVISED OF THE POSSIBILITY OF SUCH DAMAGE. 349 PRIUS_Navi_OM47A72D_(D) 14.06.27 21:15 Copyright © 1995, 1996, 1997, and 1998 WIDE Project. All rights reserved. Redistribution and use in source and binary forms, with or without modification, are permitted provided that the following conditions are met: 1. Redistributions of source code must retain the above copyright notice, this list of conditions and the following disclaimer. 2. Redistributions in binary form must reproduce the above copyright notice, this list of conditions and the following disclaimer in the documentation and/or other materials provided with the distribution. 3. Neither the name of the project nor the names of its contributors may be used to endorse or promote products derived from this software without specific prior written permission. THIS SOFTWARE IS PROVIDED BY THE PROJECT AND CONTRIBUTORS “AS IS” AND ANY EXPRESS OR IMPLIED WARRANTIES, INCLUDING, BUT NOT LIMITED TO, THE IMPLIED WARRANTIES OF MERCHANTABILITY AND FITNESS FOR A PARTICULAR PURPOSE ARE DISCLAIMED. IN NO EVENT SHALL THE PROJECT OR CONTRIBUTORS BE LIABLE FOR ANY DIRECT, INDIRECT, INCIDENTAL, SPECIAL, EXEMPLARY, OR CONSEQUENTIAL DAMAGES (INCLUDING, BUT NOT LIMITED TO, PROCUREMENT OF SUBSTITUTE GOODS OR SERVICES; LOSS OF USE, DATA, OR PROFITS; OR BUSINESS INTERRUPTION) HOWEVER CAUSED AND ON ANY THEORY OF LIABILITY, WHETHER IN CONTRACT, STRICT LIABILITY, OR TORT (INCLUDING NEGLIGENCE OR OTHERWISE) ARISING IN ANY WAY OUT OF THE USE OF THIS SOFTWARE, EVEN IF ADVISED OF THE POSSIBILITY OF SUCH DAMAGE. Copyright ©1999 Citrus Project, All rights reserved. Redistribution and use in source and binary forms, with or without modification, are permitted provided that the following conditions are met: 1. Redistributions of source code must retain the above copyright notice, this list of conditions and the following disclaimer. 350 PRIUS_Navi_OM47A72D_(D) 14.06.27 21:15 2. Redistributions in binary form must reproduce the above copyright notice, this list of conditions and the following disclaimer in the documentation and/or other materials provided with the distribution. THIS SOFTWARE IS PROVIDED BY THE AUTHOR AND CONTRIBUTORS “AS IS” AND ANY EXPRESS OR IMPLIED WARRANTIES, INCLUDING, BUT NOT LIMITED TO, THE IMPLIED WARRANTIES OF MERCHANTABILITY AND FITNESS FOR A PARTICULAR PURPOSE ARE DISCLAIMED. IN NO EVENT SHALL THE AUTHOR OR CONTRIBUTORS BE LIABLE FOR ANY DIRECT, INDIRECT, INCIDENTAL, SPECIAL, EXEMPLARY, OR CONSEQUENTIAL DAMAGES (INCLUDING, BUT NOT LIMITED TO, PROCUREMENT OF SUBSTITUTE GOODS OR SERVICES; LOSS OF USE, DATA, OR PROFITS; OR BUSINESS INTERRUPTION) HOWEVER CAUSED AND ON ANY THEORY OF LIABILITY, WHETHER IN CONTRACT, STRICT LIABILITY, OR TORT (INCLUDING NEGLIGENCE OR OTHERWISE) ARISING IN ANY WAY OUT OF THE USE OF THIS SOFTWARE, EVEN IF ADVISED OF THE POSSIBILITY OF SUCH DAMAGE. Permission to use, copy, modify and distribute this software and its documentation is hereby granted, provided that both the copyright notice and this permission notice appear in all copies of the software, derivative works or modified versions, and any portions thereof, and that both notices appear in supporting documentation. CARNEGIE MELLON ALLOWS FREE USE OF THIS SOFTWARE IN ITS ““AS IS”” CONDITION. CARNEGIE MELLON DISCLAIMS ANY LIABILITY OF ANY KIND FOR ANY DAMAGES WHATSOEVER RESULTING FROM THE USE OF THIS SOFTWARE. Carnegie Mellon requests users of this software to return to Software Distribution Coordinator or [email protected] School of Computer Science Carnegie Mellon University Pittsburgh PA 152133890 any improvements or extensions that they make and grant Carnegie the rights to redistribute these changes. · TCP/IP, Socket Library This product includes software developed by the University of California, Berkeley and its contributors. Copyright © 1980, 1983, 1988, 1993 The Regents of the University of California. All rights reserved. Copyright © 1995 Carnegie-Mellon University. All rights reserved. Author: Chris G. Demetriou Copyright © 1983, 1987, 1989 The Regents of the University of California. All rights reserved. Copyright © 1995, 1996 CarnegieMellon University. All rights reserved. Author: Chris G. Demetriou Copyright © 1983, 1989, 1993 The Regents of the University of California. All rights reserved. Copyright © 1985, 1988, 1993 The Regents of the University of California. All rights reserved. 351 PRIUS_Navi_OM47A72D_(D) 14.06.27 21:15 Copyright © 1985, 1993 The Regents of the University of California. All rights reserved. Copyright © 1989, 1993, 1995 The Regents of the University of California. All rights reserved. Redistribution and use in source and binary forms, with or without modification, are permitted provided that the following conditions are met: 1. Redistributions of source code must retain the above copyright notice, this list of conditions and the following disclaimer. 2. Redistributions in binary form must reproduce the above copyright notice, this list of conditions and the following disclaimer in the documentation and/or other materials provided with the distribution. 3. All advertising materials mentioning features or use of this software must display the following acknowledgement: This product includes software developed by the University of California, Berkeley and its contributors. 4. Neither the name of the University nor the names of its contributors may be used to endorse or promote products derived from this software without specific prior written permission. THIS SOFTWARE IS PROVIDED BY THE REGENTS AND CONTRIBUTORS “AS IS” AND ANY EXPRESS OR IMPLIED WARRANTIES, INCLUDING, BUT NOT LIMITED TO, THE IMPLIED WARRANTIES OF MERCHANTABILITY AND FITNESS FOR A PARTICULAR PURPOSE ARE DISCLAIMED. IN NO EVENT SHALL THE REGENTS OR CONTRIBUTORS BE LIABLE FOR ANY DIRECT, INDIRECT, INCIDENTAL, SPECIAL, EXEMPLARY, OR CONSEQUENTIAL DAMAGES (INCLUDING, BUT NOT LIMITED TO, PROCUREMENT OF SUBSTITUTE GOODS OR SERVICES; LOSS OF USE, DATA, OR PROFITS; OR BUSINESS INTERRUPTION) HOWEVER CAUSED AND ON ANY THEORY OF LIABILITY, WHETHER IN CONTRACT, STRICT LIABILITY, OR TORT (INCLUDING NEGLIGENCE OR OTHERWISE) ARISING IN ANY WAY OUT OF THE USE OF THIS SOFTWARE, EVEN IF ADVISED OF THE POSSIBILITY OF SUCH DAMAGE. Copyright © 2004 by Internet Systems Consortium, Inc. (““ISC””) Portions Copyright © 1996-1999 by Internet Software Consortium. Permission to use, copy, modify, and distribute this software for any purpose with or without fee is hereby granted, provided that the above copyright notice and this permission notice appear in all copies. 352 PRIUS_Navi_OM47A72D_(D) 14.06.27 21:15 THE SOFTWARE IS PROVIDED ““AS IS”” AND ISC DISCLAIMS ALL WARRANTIES WITH REGARD TO THIS SOFTWARE INCLUDING ALL IMPLIED WARRANTIES OF MERCHANTABILITY AND FITNESS. IN NO EVENT SHALL ISC BE LIABLE FOR ANY SPECIAL, DIRECT, INDIRECT, OR CONSEQUENTIAL DAMAGES OR ANY DAMAGES WHATSOEVER RESULTING FROM LOSS OF USE, DATA OR PROFITS, WHETHER IN AN ACTION OF CONTRACT, NEGLIGENCE OR OTHER TORTIOUS ACTION, ARISING OUT OF OR IN CONNECTION WITH THE USE OR PERFORMANCE OF THIS SOFTWARE. Portions Copyright © 1993 by Digital Equipment Corporation. Permission to use, copy, modify, and distribute this software for any purpose with or without fee is hereby granted, provided that the above copyright notice and this permission notice appear in all copies, and that the name of Digital Equipment Corporation not be used in advertising or publicity pertaining to distribution of the document or software without specific, written prior permission. THE SOFTWARE IS PROVIDED ““AS IS”” AND DIGITAL EQUIPMENT CORP. DISCLAIMS ALL WARRANTIES WITH REGARD TO THIS SOFTWARE, INCLUDING ALL IMPLIED WARRANTIES OF MERCHANTABILITY AND FITNESS. IN NO EVENT SHALL DIGITAL EQUIPMENT CORPORATION BE LIABLE FOR ANY SPECIAL, DIRECT, INDIRECT, OR CONSEQUENTIAL DAMAGES OR ANY DAMAGES WHATSOEVER RESULTING FROM LOSS OF USE, DATA OR PROFITS, WHETHER IN AN ACTION OF CONTRACT, NEGLIGENCE OR OTHER TORTIOUS ACTION, ARISING OUT OF OR IN CONNECTION WITH THE USE OR PERFORMANCE OF THIS SOFTWARE. This product includes software developed by WIDE Project and its contributors. Portions Copyright © 1995, 1996, 1997, and 1998 WIDE Project. All rights reserved. Redistribution and use in source and binary forms, with or without modification, are permitted provided that the following conditions are met: 1. Redistributions of source code must retain the above copyright notice, this list of conditions and the following disclaimer. 2. Redistributions in binary form must reproduce the above copyright notice, this list of conditions and the following disclaimer in the documentation and/or other materials provided with the distribution. 353 PRIUS_Navi_OM47A72D_(D) 14.06.27 21:15 3. All advertising materials mentioning features or use of this software must display the following acknowledgement: This product includes software developed by WIDE Project and its contributors. 4. Neither the name of the project nor the names of its contributors may be used to endorse or promote products derived from this software without specific prior written permission. THIS SOFTWARE IS PROVIDED BY THE PROJECT AND CONTRIBUTORS “AS IS” AND ANY EXPRESS OR IMPLIED WARRANTIES, INCLUDING, BUT NOT LIMITED TO, THE IMPLIED WARRANTIES OF MERCHANTABILITY AND FITNESS FOR A PARTICULAR PURPOSE ARE DISCLAIMED. IN NO EVENT SHALL THE PROJECT OR CONTRIBUTORS BE LIABLE FOR ANY DIRECT, INDIRECT, INCIDENTAL, SPECIAL, EXEMPLARY, OR CONSEQUENTIAL DAMAGES (INCLUDING, BUT NOT LIMITED TO, PROCUREMENT OF SUBSTITUTE GOODS OR SERVICES; LOSS OF USE, DATA, OR PROFITS; OR BUSINESS INTERRUPTION) HOWEVER CAUSED AND ON ANY THEORY OF LIABILITY, WHETHER IN CONTRACT, STRICT LIABILITY, OR TORT (INCLUDING NEGLIGENCE OR OTHERWISE) ARISING IN ANY WAY OUT OF THE USE OF THIS SOFTWARE, EVEN IF ADVISED OF THE POSSIBILITY OF SUCH DAMAGE. Copyright © 1982, 1986 Regents of the University of California. All rights reserved. Redistribution and use in source and binary forms, with or without modification, are permitted provided that the following conditions are met: 1. Redistributions of source code must retain the above copyright notice, this list of conditions and the following disclaimer. 2. Redistributions in binary form must reproduce the above copyright notice, this list of conditions and the following disclaimer in the documentation and/or other materials provided with the distribution. 3. [rescinded 22 July 1999] 4. Neither the name of the University nor the names of its contributors may be used to endorse or promote products derived from this software without specific prior written permission. Copyright © 1988 Stephen Deering. 354 PRIUS_Navi_OM47A72D_(D) 14.06.27 21:15 THIS SOFTWARE IS PROVIDED BY THE REGENTS AND CONTRIBUTORS “AS IS” AND ANY EXPRESS OR IMPLIED WARRANTIES, INCLUDING, BUT NOT LIMITED TO, THE IMPLIED WARRANTIES OF MERCHANTABILITY AND FITNESS FOR A PARTICULAR PURPOSE ARE DISCLAIMED. IN NO EVENT SHALL THE REGENTS OR CONTRIBUTORS BE LIABLE FOR ANY DIRECT, INDIRECT, INCIDENTAL, SPECIAL, EXEMPLARY, OR CONSEQUENTIAL DAMAGES (INCLUDING, BUT NOT LIMITED TO, PROCUREMENT OF SUBSTITUTE GOODS OR SERVICES; LOSS OF USE, DATA, OR PROFITS; OR BUSINESS INTERRUPTION) HOWEVER CAUSED AND ON ANY THEORY OF LIABILITY, WHETHER IN CONTRACT, STRICT LIABILITY, OR TORT (INCLUDING NEGLIGENCE OR OTHERWISE) ARISING IN ANY WAY OUT OF THE USE OF THIS SOFTWARE, EVEN IF ADVISED OF THE POSSIBILITY OF SUCH DAMAGE. Copyright © 1982, 1986, 1988 Regents of the University of California. All rights reserved. Redistribution and use in source and binary forms are permitted provided that the above copyright notice and this paragraph are duplicated in all such forms and that any documentation and other materials related to such distribution and use acknowledge that the software was developed by the University of California, Berkeley. The name of the University may not be used to endorse or promote products derived from this software without specific prior written permission. THIS SOFTWARE IS PROVIDED ““AS IS”” AND WITHOUT ANY EXPRESS OR IMPLIED WARRANTIES, INCLUDING, WITHOUT LIMITATION, THE IMPLIED WARRANTIES OF MERCHANTIBILITY AND FITNESS FOR A PARTICULAR PURPOSE. Rights, responsibilities and use of this software are controlled by the agreement found in the ““LICENSE.H”” file distributed with this source code. ““LICENSE.H”” may not be removed from this distribution, modified, enhanced nor references to it omitted. Copyright 1983 by the Massachusetts Institute of Technology Copyright 1984 by the Massachusetts Institute of Technology Copyright 1984, 1985 by the Massachusetts Institute of Technology Copyright 1990 by NetPort Software Copyright Software. 1990-1993 by NetPort Copyright Software. 1990-1994 by NetPort Copyright Software. 1990-1996 by NetPort 355 PRIUS_Navi_OM47A72D_(D) 14.06.27 21:15 Copyright Software. 1990-1997 by NetPort Copyright 1993 by NetPort Software Copyright 1986 by Carnegie Mellon All Rights Reserved Permission to use, copy, modify, and distribute this software and its documentation for any purpose and without fee is hereby granted, provided that the above copyright notice appear in all copies and that both that copyright notice and this permission notice appear in supporting documentation, and that the name of CMU not be used in advertising or publicity pertaining to distribution of the software without specific, written prior permission. · OpenSSL This product includes software developed by the OpenSSL Project for use in the OpenSSL Toolkit. (http://www.openssl.org/) This product includes cryptographic software written by Eric Young ([email protected]). This product includes software written by Tim Hudson ([email protected]). OpenSSL License Copyright © 1998-2008 The OpenSSL Project. All rights reserved. Redistribution and use in source and binary forms, with or without modification, are permitted provided that the following conditions are met: 2. Redistributions in binary form must reproduce the above copyright notice, this list of conditions and the following disclaimer in the documentation and/or other materials provided with the distribution. 3. All advertising materials mentioning features or use of this software must display the following acknowledgment: “This product includes software developed by the OpenSSL Project for use in the OpenSSL Toolkit. (http://www.openssl.org/)” 4. The names “OpenSSL Toolkit” and “OpenSSL Project” must not be used to endorse or promote products derived from this software without prior written permission. For written permission, please contact [email protected]. 5. Products derived from this software may not be called “OpenSSL” nor may “OpenSSL” appear in their names without prior written permission of the OpenSSL Project. 6. Redistributions of any form whatsoever must retain the following acknowledgment: “This product includes software developed by the OpenSSL Project for use in the OpenSSL Toolkit (http://www.openssl.org/)” 1. Redistributions of source code must retain the above copyright notice, this list of conditions and the following disclaimer. 356 PRIUS_Navi_OM47A72D_(D) 14.06.27 21:15 THIS SOFTWARE IS PROVIDED BY THE OpenSSL PROJECT “AS IS” AND ANY EXPRESSED OR IMPLIED WARRANTIES, INCLUDING, BUT NOT LIMITED TO, THE IMPLIED WARRANTIES OF MERCHANTABILITY AND FITNESS FOR A PARTICULAR PURPOSE ARE DISCLAIMED. IN NO EVENT SHALL THE OpenSSL PROJECT OR ITS CONTRIBUTORS BE LIABLE FOR ANY DIRECT, INDIRECT, INCIDENTAL, SPECIAL, EXEMPLARY, OR CONSEQUENTIAL DAMAGES (INCLUDING, BUT NOT LIMITED TO, PROCUREMENT OF SUBSTITUTE GOODS OR SERVICES; LOSS OF USE, DATA, OR PROFITS; OR BUSINESS INTERRUPTION) HOWEVER CAUSED AND ON ANY THEORY OF LIABILITY, WHETHER IN CONTRACT, STRICT LIABILITY, OR TORT (INCLUDING NEGLIGENCE OR OTHERWISE) ARISING IN ANY WAY OUT OF THE USE OF THIS SOFTWARE, EVEN IF ADVISED OF THE POSSIBILITY OF SUCH DAMAGE. This product includes cryptographic software written by Eric Young ([email protected]). This product includes software written by Tim Hudson ([email protected]). Original SSLeay License Copyright © 1995-1998 Eric Young All rights ([email protected]) reserved. This package is an SSL implementation written by Eric Young ([email protected]). The implementation was written so as to conform with Netscapes SSL. This library is free for commercial and noncommercial use as long as the following conditions are aheared to. The following conditions apply to all code found in this distribution, be it the RC4, RSA, lhash, DES, etc., code; not just the SSL code. The SSL documentation included with this distribution is covered by the same copyright terms except that the holder is Tim Hudson ([email protected]). Copyright remains Eric Young’s, and as such any Copyright notices in the code are not to be removed. If this package is used in a product, Eric Young should be given attribution as the author of the parts of the library used. This can be in the form of a textual message at program startup or in documentation (online or textual) provided with the package. Redistribution and use in source and binary forms, with or without modification, are permitted provided that the following conditions are met: 1. Redistributions of source code must retain the copyright notice, this list of conditions and the following disclaimer. 2. Redistributions in binary form must reproduce the above copyright notice, this list of conditions and the following disclaimer in the documentation and/or other materials provided with the distribution. 357 PRIUS_Navi_OM47A72D_(D) 14.06.27 21:15 3. All advertising materials mentioning features or use of this software must display the following acknowledgement: “This product includes cryptographic software written by Eric Young ([email protected])” The word ‘cryptographic’ can be left out if the rouines from the library being used are not cryptographic related :-). The licence and distribution terms for any publically available version or derivative of this code cannot be changed. i.e. this code cannot simply be copied and put under another distribution licence [including the GNU Public Licence. 4. If you include any Windows specific code (or a derivative thereof) from the apps directory (application code) you must include an acknowledgement: “This product includes software written by Tim Hudson ([email protected])” THIS SOFTWARE IS PROVIDED BY ERIC YOUNG “AS IS” AND ANY EXPRESS OR IMPLIED WARRANTIES, INCLUDING, BUT NOT LIMITED TO, THE IMPLIED WARRANTIES OF MERCHANTABILITY AND FITNESS FOR A PARTICULAR PURPOSE ARE DISCLAIMED. IN NO EVENT SHALL THE AUTHOR OR CONTRIBUTORS BE LIABLE FOR ANY DIRECT, INDIRECT, INCIDENTAL, SPECIAL, EXEMPLARY, OR CONSEQUENTIAL DAMAGES (INCLUDING, BUT NOT LIMITED TO, PROCUREMENT OF SUBSTITUTE GOODS OR SERVICES; LOSS OF USE, DATA, OR PROFITS; OR BUSINESS INTERRUPTION) HOWEVER CAUSED AND ON ANY THEORY OF LIABILITY, WHETHER IN CONTRACT, STRICT LIABILITY, OR TORT (INCLUDING NEGLIGENCE OR OTHERWISE) ARISING IN ANY WAY OUT OF THE USE OF THIS SOFTWARE, EVEN IF ADVISED OF THE POSSIBILITY OF SUCH DAMAGE. 358 PRIUS_Navi_OM47A72D_(D) 14.06.27 21:15 ">
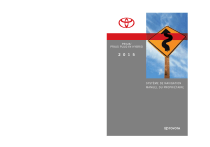
Enlace público actualizado
El enlace público a tu chat ha sido actualizado.