Toyota Land Cruiser 2016 Manuel du propriétaire
PDF
Скачать
Документ
1 Guide rapide 11 2 Fonctions de base 23 3 Système de navigation 61 4 Système audio/vidéo 127 5 Système de commande vocale 205 6 Téléphone 215 7 Services connectés 253 Index 271 Pour plus d’informations concernant les éléments suivants, reportez-vous au “Manuel du propriétaire”. • Climatisation • Consommation de carburant • Paramètres de personnalisation du véhicule • Capteur d’aide au stationnement Toyota • Moniteur d’aide au stationnement Toyota • Moniteur multi-terrain LC200_Navi_OM60N22K_(EK) 15.07.16 10:10 2 Introduction Manuel du propriétaire du système de navigation Ce manuel explique le fonctionnement de ce système. Veuillez lire avec attention le présent manuel pour une utilisation appropriée. Conservez en permanence ce manuel dans votre véhicule. Les captures d’écran figurant dans ce document et les écrans réels de ce système varient selon les fonctions et/ou le contrat éventuellement en vigueur, ainsi que selon les données cartographiques disponibles au moment de la rédaction de ce document. Veuillez garder à l’esprit que le contenu du présent manuel peut différer du système dans certains cas, tel que lors de la mise à jour du logiciel du système. LC200_Navi_OM60N22K_(EK) 15.07.16 10:10 3 Système de navigation Le système de navigation compte parmi les équipements automobiles les plus avancés technologiquement qui aient jamais été mis au point. Il reçoit les signaux satellites du GPS (système de positionnement par satellite) utilisé par le Ministère de la Défense des Etats-Unis. Au moyen de ces signaux et d’autres capteurs du véhicule, le système vous indique votre position actuelle et vous aide à localiser une destination souhaitée. Le système de navigation est conçu pour choisir les itinéraires les mieux adaptés pour vous mener de l’endroit où vous vous trouvez à l’endroit où vous souhaitez vous rendre. Le système est également conçu pour vous mener à une destination que vous connaissez mal de la meilleure manière possible. La base de données cartographiques reprend les cartes AISIN AW, elles-mêmes issues des cartes HERE. Les itinéraires proposés peuvent ne pas correspondre aux itinéraires les plus courts ou les moins encombrés. Votre propre connaissance de l’endroit ou d’un “raccourci” peut parfois vous faire gagner du temps par rapport aux itinéraires proposés. La base de données du système de navigation comprend des catégories de points d’intérêt pour vous permettre de sélectionner facilement une destination, comme un restaurant ou un hôtel. Si une destination ne figure pas dans la base de données, vous pouvez saisir le nom de la rue ou celui d’un croisement important environnant et le système vous y mènera. Le système fournira une carte visuelle et des instructions audio. Les instructions audio annoncent le kilométrage restant ainsi que la direction à suivre lorsque vous approchez un croisement. Ces instructions vocales vous aident à vous concentrer sur la route et sont calculées de façon à vous laisser assez de temps pour vous permettre de manœuvrer, changer de file ou ralentir. Sachez que tous les systèmes de navigation montés dans les véhicules actuels possèdent certaines limites qui peuvent affecter leur capacité à opérer correctement. La précision de la position du véhicule dépend de l’état du satellite, de la configuration de la route, de l’état du véhicule ou d’autres conditions. Pour de plus amples informations sur les limites du système, reportez-vous à la page 121. LC200_Navi_OM60N22K_(EK) 15.07.16 10:10 4 Informations importantes relatives à ce manuel Pour des raisons de sécurité, ce manuel mentionne les points exigeant une attention particulière à l’aide des symboles suivants. AVERTISSEMENT ● Cette mention signale un danger susceptible d’entraîner une blessure corporelle si elle n’est pas respectée. Vous êtes informé de ce que vous devez faire ou ne pas faire pour éviter ou réduire les risques de blessure pour vous-même ou pour les autres. NOTE ● Cette mention signale un danger susceptible d’entraîner une détérioration du véhicule ou de ses équipements si elle n’est pas respectée. Vous êtes informé de ce que vous devez ou ne devez pas faire afin d’éviter ou de réduire les risques de détérioration pour votre véhicule et son équipement. Symboles utilisés dans les schémas Symbole de sécurité Un cercle barré signifie “Ne pas”, “Ne pas faire” ou “A éviter”. Flèches indiquant les opérations Indique l’action (appuyer, tourner, etc.) effectuée pour faire fonctionner les contacteurs et autres dispositifs. Indique le résultat d’une opération (ex. : un couvercle s’ouvre). LC200_Navi_OM60N22K_(EK) 15.07.16 10:10 5 Comment utiliser ce manuel N° Nom Description Descriptions de fonctionnement Explication du fonctionnement du système. Principales opérations Explication des étapes d’une opération. Opérations connexes Description des opérations supplémentaires d’une opération principale. Informations Descriptions d’informations utiles pour l’utilisateur. LC200_Navi_OM60N22K_(EK) 15.07.16 10:10 6 Instruction de sécurité Pour utiliser ce système en toute sécurité, suivez tous les conseils de sécurité indiqués cidessous. Ce système a pour but de vous aider à rejoindre votre destination et, s’il est utilisé correctement, vous en offre effectivement la possibilité. En tant que conducteur, vous êtes le seul responsable de l’utilisation sans danger de votre véhicule et de la sécurité de vos passagers. N’utilisez aucune fonction de ce système si c’est susceptible de vous distraire de votre conduite aux dépens de la sécurité. Vous devez toujours veiller en priorité à conduire votre véhicule en toute sécurité. Pendant la conduite, conformezvous aux réglementations de la circulation. Avant d’utiliser le système, apprenez à vous en servir et à en connaître parfaitement le maniement. Lisez l’ensemble du manuel afin de vous assurer de bien comprendre le système. Ne laissez personne d’autre utiliser le système tant que cette personne n’a pas lu et bien compris les instructions de ce manuel. AVERTISSEMENT ● Soyez très prudent lors de l’utilisation du système de navigation pendant la conduite. Ne pas prêter suffisamment attention à la route, à la circulation ou aux conditions météorologiques peut engendrer un accident. ● Pendant la conduite, assurez-vous que vous respectez les règles de circulation et gardez à l’esprit les conditions de circulation. Si un panneau de circulation a été modifié sur la route, le guidage d’itinéraire peut fournir des informations erronées telles que le sens d’une rue à sens unique. Pendant que vous conduisez, écoutez les instructions vocales autant que possible et ne jetez un regard furtif à l’écran que lorsque cela ne présente aucun risque. Cependant, ne vous fiez pas entièrement au guidage vocal. Ne l’utilisez qu’à titre indicatif. Si le système n’arrive pas à déterminer correctement la position actuelle du véhicule, il se peut que le guidage vocal soit incorrect, en retard ou inopérant. Les données du système peuvent se révéler parfois incomplètes. Les conditions de circulation, y compris les restrictions de circulation (interdiction de tourner à gauche, routes barrées, etc.) changent fréquemment. Par conséquent, avant de suivre une instruction du système, assurez-vous que les instructions peuvent être exécutées en toute sécurité et que vous êtes en accord avec le code de la route. Pour des raisons de sécurité, certaines fonctions peuvent ne pas être disponibles lors de la conduite. Les touches d’écran non disponibles sont grisées. LC200_Navi_OM60N22K_(EK) 15.07.16 10:10 7 Ce système n’est pas prévu pour vous avertir de la sécurité d’un endroit, de l’état des rues et de la disponibilité des services de dépannage. Si vous n’êtes pas certain de la sécurité d’un endroit, ne vous y engagez pas. Ce système n’est en aucun cas destiné à remplacer le jugement personnel du conducteur. N’utilisez ce système que dans les régions où la loi vous y autorise. Certaines régions peuvent appliquer une législation qui interdit l’usage d’écrans de navigation à proximité du conducteur. LC200_Navi_OM60N22K_(EK) 15.07.16 10:10 8 1 1. 2. TABLE DES MATIERES Guide rapide Fonctions de base............................... 12 3 1. Référence rapide .............................................62 Ecran d’accueil................................................ 12 Fonctionnement de l’écran cartographique .....64 Référence rapide ................................. 15 Informations de l’écran cartographique ...........69 Ecran “Informations”........................................ 16 Informations routières et de parking ................73 2. Enregistrement de l’accès rapide.................... 18 Opération de recherche ...................................78 Démarrage de l’indication du trajet à suivre ....87 3. Ecran d’indication du trajet à suivre.................90 Définition du domicile comme destination....... 20 Modification d’itinéraire ....................................95 Index des fonctions ............................ 21 Messages de guidage vocal types...................94 4. Fonctions de base Informations de base avant utilisation ............................................. 24 Ecran de démarrage ....................................... 24 Manipulations de l’écran tactile ....................... 25 Fonctionnement de l’écran tactile ................... 26 Fonctionnement de l’écran d’accueil............... 27 Saisie de lettres et de chiffres/ Fonctionnement de l’écran de liste .............. 28 Ma mémoire ......................................... 99 Configuration de ma mémoire .........................99 5. 1. Indication du trajet à suivre................ 90 Schéma de fonctionnement : guidage de l’itinéraire...................................................... 19 Index des fonctions ......................................... 21 2 Recherche de destination................... 77 Ecran de recherche de destination ..................77 Fonctionnement du système de navigation ............................................ 17 Enregistrement du domicile............................. 17 4. Fonctionnement de base .................... 62 Vue d’ensemble des touches .......................... 12 Ecran “Configuration” ...................................... 15 3. Système de navigation Configuration ..................................... 111 Paramètres de navigation..............................111 Configuration des informations routières et de parking ................................114 6. Conseils pour le système de navigation .......................................... 121 GPS (système de positionnement par satellite) ......................................................121 Version de la base de données cartographiques et zone couverte ..............123 Réglage de l’écran .......................................... 32 Association de l’écran multifonction avec le système de navigation ................................. 33 2. Paramètres de réseau......................... 34 Enregistrement/connexion d’un appareil Bluetooth® .................................................... 34 Réglages Bluetooth® détaillés ........................ 39 Connexion à Internet via un appareil Bluetooth® .................................................... 45 Connexion à Internet via Wi-Fi® ...................... 47 3. Autres réglages ................................... 51 Réglages généraux ......................................... 51 Configuration vocale ....................................... 56 Réglages du véhicule...................................... 57 LC200_Navi_OM60N22K_(EK) 15.07.16 10:10 9 4 1. Système audio/vidéo Fonctionnement de base .................. 128 6 1. Référence rapide .......................................... 128 Fonctions de base ........................................ 129 2. Fonctions de base ......................................... 216 Réception d’appels via le téléphone Bluetooth® ..................................................225 CD................................................................. 139 DVD .............................................................. 142 Fonction de messagerie du téléphone Bluetooth® ..................................................228 iPod............................................................... 150 ® 2. Fonctionnement du système multimédia pour siège arrière .......... 160 Commandes à distance audio/vidéo......................................... 183 Contacteurs au volant ................................... 183 6. Configuration ..................................... 185 3. 7 1. Services connectés Services connectés........................... 254 Configuration requise pour utiliser le service ........................................................ 256 Conseils d’utilisation du système audio/vidéo......................................... 191 Recherche en ligne ....................................... 257 Importation de points mémoire et d’itinéraires enregistrés .............................. 262 Street View .................................................... 264 Panoramio ..................................................... 266 Système de commande vocale 2. 1. Fonctionnement du système de commande vocale.............................. 206 Configuration..................................... 268 Paramètres de services connectés ............... 268 Système de commande vocale..................... 206 Liste des commandes ................................... 212 6 7 Vue d’ensemble des services connectés ...... 254 Informations sur le fonctionnement............... 191 5 5 Que faire si… .................................... 247 Dépannage .................................................... 247 Réglages audio ............................................. 185 7. 4 Réglages des contacts ..................................238 Fonctions du système multimédia pour siège arrière ............................................... 160 5. 3 Configuration..................................... 233 Réglages du téléphone ................................. 233 VTR............................................................... 158 4. 2 Conversation via le téléphone Bluetooth® ..... 226 Périphérique de stockage USB..................... 145 Système audio Bluetooth ............................ 153 1 Emission d’appels via le téléphone Bluetooth® ..................................................219 Fonctionnement des supports ......... 139 AUX .............................................................. 157 Fonctionnement du téléphone (système mains libres pour téléphones mobiles) ......................... 216 Référence rapide ........................................... 216 Fonctionnement de la radio.............. 135 Radio AM/FM/DAB ....................................... 135 3. Téléphone Index Index alphabétique ................................... 272 LC200_Navi_OM60N22K_(EK) 15.07.16 10:10 10 TABLE DES MATIERES LC200_Navi_OM60N22K_(EK) 15.07.16 10:10 11 Guide rapide 1 1. Fonctions de base Vue d’ensemble des touches........... 12 Ecran d’accueil................................. 12 Affichage de l’état ................................ 13 2. Référence rapide Ecran “Configuration” ....................... 15 Ecran “Informations” ........................ 16 3. Fonctionnement du système de navigation Enregistrement du domicile ............. 17 Enregistrement de l’accès rapide..... 18 Schéma de fonctionnement : guidage de l’itinéraire .................... 19 Définition du domicile comme destination ..................................... 20 4. Index des fonctions Index des fonctions .......................... 21 LC200_Navi_OM60N22K_(EK) 15.07.11 10:00 12 1. Fonctions de base Vue d’ensemble des touches Ecran d’accueil Appuyez sur la touche l’écran d’accueil. pour afficher L’écran d’accueil peut afficher simultanément plusieurs écrans d’information tels que l’écran du système de navigation, l’écran du système audio et l’écran de consommation de carburant. Lorsque vous sélectionnez un écran, ce dernier passe en mode plein écran. L’écran d’accueil peut être défini sur un écran partagé triple ou sur un écran partagé double. Pour plus de détails concernant le réglage de l’écran d’accueil : →P. 27 X Ecran partagé triple N° Fonction Page Appuyez pour afficher l’écran d’accueil. 12 Appuyez pour afficher l’écran cartographique. 62 Appuyez pour afficher l’écran “Informations”. 16 Appuyez pour afficher l’écran audio/vidéo. 128 Appuyez pour afficher l’écran de mode mains libres. 216 Appuyez pour afficher l’écran “Configuration”. 15 INFORMATIONS ● Ce schéma correspond aux véhicules à conduite à gauche. ● Les positions et les formes des touches sont différentes sur les véhicules à conduite à droite. LC200_Navi_OM60N22K_(EK) 15.07.16 10:10 1. Fonctions de base X Ecran partagé double 13 Affichage de l’état L’état de la connexion Wi-Fi® et ® N° Fonction Page Affiche l’état de la connexion Wi-Fi® et Bluetooth® 13 Sélectionnez pour modifier les éléments/la zone d’affichage et la disposition de l’écran d’accueil. 27 LC200_Navi_OM60N22K_(EK) 15.07.16 10:10 1 Guide rapide Bluetooth , ainsi que le niveau de réception et l’état de charge de la batterie du téléphone mobile s’affichent dans la barre d’état. La barre d’état reste affichée en permanence dans tous les modes. 14 1. Fonctions de base N° Témoins N° Conditions Témoins Conditions Le niveau de réception du Wi-Fi® Capacité de charge restante de la batterie : Pas de connexion Mauvais Excellent • Lorsque la fonction Wi-Fi® est désactivée, aucun élément ne s’affiche. Etat de la connexion Bluetooth® Déchargée Chargée • La capacité affichée ne correspond pas toujours à celle indiquée sur l’appareil Bluetooth®. La capacité de charge restante de la batterie peut ne pas être affichée en fonction du type d’appareil Bluetooth® connecté. Ce système ne possède pas de fonction de charge. : Pas de connexion (Gris) : Mauvais (Bleu) : Bon • Une antenne destinée à la connexion Bluetooth® est intégrée au panneau d’instruments. L’état de la connexion Bluetooth® peut se détériorer, et le système peut ne pas fonctionner lorsqu’un téléphone Bluetooth® est utilisé dans les conditions et/ou lieux suivants : Le téléphone mobile est masqué par certains objets (lorsqu’il se trouve derrière le siège, dans la boîte à gants ou dans le boîtier de console par exemple). Le téléphone mobile est en contact avec des objets métalliques ou est couvert par ceux-ci. • Laissez le téléphone Bluetooth® dans un endroit où la connexion Bluetooth® est bonne. Niveau de réception Mauvais Excellent • Le niveau de réception ne correspond pas toujours à celui qui est affiché sur le téléphone mobile. Le niveau de réception peut ne pas s’afficher en fonction du téléphone utilisé. Quand le téléphone mobile se trouve en dehors de la zone de service ou dans un endroit inaccessible aux ondes radio, “No Service” s’affiche. • “Rm” s’affiche lorsque vous recevez un appel dans une zone d’itinérance. Lors de l’itinérance, “Rm” doit apparaître en haut à gauche de l’icône. • La zone de réception peut ne pas s’afficher en fonction du type de téléphone utilisé. LC200_Navi_OM60N22K_(EK) 15.07.16 10:10 15 2. Référence rapide Les éléments qui apparaissent sur l’écran “Configuration” peuvent être définis. Appuyez sur la touche “SETUP” pour afficher l’écran “Configuration”. N° Fonction Page Sélectionnez pour modifier la langue sélectionnée, les sons de fonctionnement, le réglage de changement automatique d’écran, etc. 51 1 Sélectionnez pour régler la configuration du guidage vocal. 56 Sélectionnez pour configurer les téléphones Bluetooth® et les appareils audio Bluetooth®. Guide rapide Ecran “Configuration” 39 Sélectionnez pour définir les paramètres de connexion Wi-Fi®. 47 Sélectionnez pour régler la radio et les paramètres multimédia externes. 185 Sélectionnez pour accéder à la page qui permet de définir la vitesse moyenne, les contenus d’écran affichés, les catégories de PDI, etc. 111 Sélectionnez pour définir le son du téléphone, les contacts, les réglages de messagerie, etc. 233 Sélectionnez pour définir les informations routières et de parking. 114 Sélectionnez pour définir les informations concernant le véhicule, comme les informations d’entretien. 57 Sélectionnez pour régler le contraste et la luminosité des écrans, éteindre l’écran, etc. 32 LC200_Navi_OM60N22K_(EK) 15.07.16 10:10 16 2. Référence rapide Ecran “Informations” N° Cet écran peut être utilisé pour afficher les informations routières, les infos de parking, etc. Appuyez sur la touche “INFO” pour afficher l’écran “Informations”. Fonction Page Sélectionnez pour afficher l’écran de consommation de carburant. *2 Sélectionnez pour afficher les images du périphérique de stockage USB connecté au port USB 1. 148 Sélectionnez pour afficher les images du périphérique de stockage USB connecté au port USB 2. *1:Ne peut être utilisé que lorsque vous recevez des informations du réseau RDSTMC ou du TPEG (Transport Protocol Experts Group). En fonction du pays ou de la zone, il ne sera peut-être pas possible de recevoir des informations du réseau RDSTMC et du TPEG. *2:“Manuel du propriétaire” N° Fonction Page Les événements routiers situés à proximité de la position actuelle ou de la position du curseur peuvent être visualisés sous forme de liste, grâce aux informations routières du réseau RDS-TMC*1 provenant de stations FM à émissions multiples ou des informations du TPEG*1 qui sont reçues. 73 En utilisant les informations du TPEG*1 reçues, vous pouvez vérifier l’emplacement et le nombre de places disponibles dans un parking. Le parking peut également être défini comme destination. 75 Sélectionnez pour afficher une Street View. 264 Sélectionnez pour afficher les informations concernant le point sélectionné. 266 LC200_Navi_OM60N22K_(EK) 15.07.16 10:10 3. Fonctionnement du système de navigation Enregistrement du domicile 1 5 17 Sélectionnez “Oui”. Appuyez sur la touche “NAV”. 1 Guide rapide 2 3 6 Différentes méthodes permettent de rechercher votre domicile. (→P. 77) 7 Sélectionnez “Saisir”. Sélectionnez “Menu”. Sélectionnez “Destination”. L’enregistrement du domicile est terminé. 4 Sélectionnez “Domicile”. X Enregistrement du domicile d’une manière différente →P. 100 X Modification du nom, de l’emplacement, du numéro de téléphone et de l’icône →P. 100 X Définition du domicile comme destination →P. 79 LC200_Navi_OM60N22K_(EK) 15.07.16 10:10 18 3. Fonctionnement du système de navigation Enregistrement de l’accès rapide 1 2 3 5 Sélectionnez “Oui”. 6 Différentes méthodes permettent de rechercher un accès rapide. (→P. 77) 7 Sélectionnez “Saisir”. Appuyez sur la touche “NAV”. Sélectionnez “Menu”. Sélectionnez “Destination”. L’enregistrement de l’accès rapide est terminé. 4 Sélectionnez l’une des d’écran d’accès rapide. touches X Enregistrement de l’accès rapide d’une manière différente →P. 101 X Modification du nom, de l’emplacement, du numéro de téléphone et de l’icône →P. 101 X Définition d’un accès rapide comme destination →P. 79 LC200_Navi_OM60N22K_(EK) 15.07.16 10:10 3. Fonctionnement du système de navigation Schéma de fonctionnement : guidage de l’itinéraire 1 4 19 Différentes méthodes permettent de rechercher une destination. (→P. 77) 1 Appuyez sur la touche “NAV”. Guide rapide 2 3 5 Sélectionnez “Saisir”. 6 Sélectionnez “Démarrer”. Sélectionnez “Menu”. Sélectionnez “Destination”. Sélection d’itinéraires autres que celui recommandé (→P. 88) Le trajet à suivre jusqu’à la destination est indiqué sur l’écran et peut être entendu via le guidage vocal. LC200_Navi_OM60N22K_(EK) 15.07.16 10:10 20 3. Fonctionnement du système de navigation Définition du domicile comme destination 1 2 5 Sélectionnez “Saisir”. 6 Sélectionnez “Démarrer”. Appuyez sur la touche “NAV”. Sélectionnez “Menu”. Sélection d’itinéraires autres que celui recommandé (→P. 88) Le trajet à suivre jusqu’à la destination est indiqué sur l’écran et peut être entendu via le guidage vocal. 3 Sélectionnez “Destination”. 4 Sélectionnez “Domicile”. LC200_Navi_OM60N22K_(EK) 15.07.16 10:10 4. Index des fonctions 21 X Fonctions utiles Index des fonctions Informations X Carte Page 57 1 Système mains libres (pour téléphone mobile) Page Enregistrement/connexion d’un téléphone Bluetooth® 34 Effectuer un appel sur un téléphone Bluetooth® Guide rapide 219 69 Recevoir un appel sur le téléphone Bluetooth® 225 Affichage de l’estimation de durée du trajet/de l’heure d’arrivée à destination 90 Système de commande vocale Page Sélection du mode carte 66 Affichage des informations routières 73 Affichage des cartes Page Visualisation de l’écran cartographique 62 Affichage de la position actuelle 64 Visualisation de la carte des environs de la position actuelle 67 Modification de l’échelle 64 Modification de l’orientation de la carte 65 Affichage des points d’intérêt Recherche de destinations Affichage de l’entretien du véhicule Utilisation du système avec votre voix 206 Page Recherche de la destination 78 Modification de la zone de recherche 79 X Indication du trajet à suivre Avant de lancer l’indication du trajet à suivre ou pendant celle-ci Page Démarrage de l’indication du trajet à suivre 87 Modification de l’itinéraire 95 Visualisation de l’itinéraire complet 98 Interruption de l’indication du trajet à suivre 89 Réglage du volume de l’indication du trajet à suivre 56 Suppression de la destination 96 Points mémoire Page Enregistrement de points mémoire 102 Marquage des icônes sur l’écran cartographique 103 LC200_Navi_OM60N22K_(EK) 15.07.16 10:10 22 4. Index des fonctions LC200_Navi_OM60N22K_(EK) 15.07.16 10:10 23 1. Fonctions de base 2 Informations de base avant utilisation 2. Paramètres de réseau Enregistrement/connexion d’un appareil Bluetooth® ....................... 34 Ecran de démarrage......................... 24 Enregistrement d’un téléphone Bluetooth® pour la première fois....... 34 Manipulations de l’écran tactile ........ 25 Fonctionnement de l’écran tactile..... 26 Enregistrement d’un lecteur audio Bluetooth® pour la première fois....... 35 Fonctionnement de l’écran d’accueil ......................................... 27 Profils ................................................... 37 Réglages Bluetooth® détaillés ......... 39 Saisie de lettres et de chiffres/ Fonctionnement de l’écran de liste ................................................ 28 Ecran “Configuration Bluetooth*” ......... 39 Ecran “Paramètres Bluetooth* détaillés”............................................ 44 Saisie de lettres et de chiffres ............. 28 Ecran de liste....................................... 29 Réglage de l’écran ........................... 32 Connexion à Internet via un appareil Bluetooth® ....................... 45 Association de l’écran multifonction avec le système de navigation....... 33 Configuration d’une connexion Internet.............................................. 45 Connexion à Internet via Wi-Fi®....... 47 Ecran des paramètres Wi-Fi® .............. 48 Conseils d’utilisation de la fonction Wi-Fi® ............................................... 50 3. Autres réglages Réglages généraux.......................... 51 Ecran des réglages généraux .............. 51 Configuration vocale ........................ 56 Ecran de configuration vocale ............. 56 Réglages du véhicule....................... 57 Entretien .............................................. 57 Dans les véhicules vendus en dehors de l’Europe, certaines fonctions ne peuvent pas être activées pendant la conduite. *: Le symbole et les logos Bluetooth® sont des marques déposées et sont la propriété de Bluetooth SIG, Inc. LC200_Navi_OM60N22K_(EK) 15.07.16 09:54 24 1. Informations de base avant utilisation Ecran de démarrage 1 Informations sur l’entretien Lorsque le contacteur du moteur est en mode ACCESSORY ou IGNITION ON, l’écran de démarrage s’affiche et le système commence à fonctionner. Ce système rappelle aux utilisateurs quand remplacer certaines pièces ou certains composants, et affiche les informations concernant le concessionnaire (s’il a été enregistré) à l’écran. Lorsque le véhicule atteint une distance de conduite prédéfinie ou une date spécifiée pour un contrôle d’entretien programmé, l’écran “Informations” s’affiche lorsque le système de navigation est activé. z Les images affichées sur l’écran de démarrage peuvent être modifiées en fonction des préférences de chacun. (→P. 53) z Quelques secondes après que l’écran de démarrage s’est affiché, l’écran “ATTENTION” s’affiche. z Cet écran s’éteint si aucune opération n’est effectuée au bout de plusieurs secondes. z Pour empêcher que cet écran ne s’affiche à nouveau, sélectionnez “Ne plus afficher ces infos”. z Pour enregistrer des informations relatives à l’entretien : →P. 57 z Après environ 5 secondes, l’écran “ATTENTION” passe automatiquement à l’écran d’accueil. (Sélectionnez “Afficher la carte” ou appuyez sur la touche l’écran d’accueil.) pour afficher AVERTISSEMENT ● Lorsque vous arrêtez le véhicule alors que le moteur est en marche, engagez toujours le frein de stationnement par mesure de sécurité. Redémarrage du système Lorsque la réponse du système est extrêmement lente, il est possible de redémarrer le système. 1 Appuyez sur le bouton d’alimentation/volume et maintenez-le enfoncé pendant au moins 3 secondes. LC200_Navi_OM60N22K_(EK) 15.07.16 10:11 1. Informations de base avant utilisation 25 Manipulations de l’écran tactile Les opérations s’effectuent en appuyant directement sur l’écran tactile avec le doigt. Méthode de fonctionnement Description Utilisation principale Effleurer Effleurez rapidement l’écran une seule fois. Modification et sélection de divers paramètres. Faire glisser* Effleurez l’écran avec le doigt et bougez l’écran jusqu’à la position souhaitée. Défilement des listes Passer le doigt rapidement* Bougez rapidement l’écran en passant le doigt sur l’écran. Défilement de la carte (→P. 67) 2 LC200_Navi_OM60N22K_(EK) 15.07.16 10:11 Fonctions de base *: Il se peut que les opérations ci-dessus ne puissent pas être effectuées sur tous les écrans. Il se peut également qu’elles deviennent difficiles à effectuer lorsque le véhicule atteint une altitude élevée. 26 1. Informations de base avant utilisation Fonctionnement de l’écran tactile Ce système s’utilise principalement grâce aux touches de l’écran. (Lesquelles sont appelées touches d’écran dans ce manuel.) z Lorsque vous appuyez sur une touche d’écran, un signal sonore retentit. (Pour régler le signal sonore, voir page 51.) NOTE ● Pour éviter d’endommager l’écran, effleurez légèrement du doigt les touches d’écran. ● Utilisez uniquement le doigt, jamais d’objet, pour effleurer l’écran. ● Essuyez les empreintes de doigt à l’aide d’une lingette de nettoyage pour verres optiques. N’utilisez pas de produits chimiques pour nettoyer l’écran tactile, car cela risque de l’endommager. INFORMATIONS ● Si le système ne répond pas lorsque vous effleurez une touche d’écran, éloignez votre doigt de l’écran, puis effleurez à nouveau la touche. ● Les touches d’écran grisées ne peuvent pas être utilisées. ● Lorsque l’écran est froid, il est possible que l’image s’obscurcisse et que les images en mouvement soient légèrement déformées. ● Lorsqu’il fait extrêmement froid, il se peut que la carte ne s’affiche pas et que les données saisies par un utilisateur soient supprimées. De même, il se peut que les touches d’écran soient plus difficiles à utiliser que d’habitude. ● Lorsque vous regardez l’écran à travers un matériau polarisé, tel que des lunettes de soleil à verres polarisés, l’écran peut paraître sombre et vous pouvez éprouver des difficultés à y lire les indications. Si tel est le cas, modifiez votre angle de vision sur l’écran, réglez les paramètres de l’écran sur l’écran “Affichage” ou ôtez vos lunettes de soleil. ● Lorsque tionnez cédent. s’affiche à l’écran, sélecpour revenir à l’écran pré- LC200_Navi_OM60N22K_(EK) 15.07.16 10:11 1. Informations de base avant utilisation Fonctionnement de l’écran d’accueil L’écran d’accueil peut afficher simultanément plusieurs écrans d’information tels que l’écran du système de navigation, l’écran du système audio et l’écran de consommation de carburant. 2 Appuyez sur la touche Personnalisation de l’écran d’accueil Les éléments/la zone d’affichage de l’écran d’accueil et sa disposition peuvent être modifiés. 2 1 Sélectionnez 2 Assurez-vous que “Personnaliser l’écran d’accueil” s’affiche. . Fonctions de base 1 27 . Assurez-vous que l’écran d’accueil est affiché. N° z Lorsque vous sélectionnez un écran, ce dernier s’affiche en mode plein écran. Fonction Page Sélectionnez pour modifier les éléments/la zone d’affichage. 28 Sélectionnez pour modifier la disposition de l’écran d’accueil. 28 LC200_Navi_OM60N22K_(EK) 15.07.16 10:11 28 1. Informations de base avant utilisation ■ Modification des éléments/de la zone d’affichage 1 Sélectionnez l’élément souhaité. 2 Sélectionnez la zone souhaitée. Saisie de lettres et de chiffres/Fonctionnement de l’écran de liste Lors de la recherche d’une adresse, d’un nom, etc., ou de la saisie de données, les lettres et les chiffres peuvent être saisis directement à l’écran. Saisie de lettres et de chiffres INFORMATIONS ● Lorsque l’élément sélectionné est déjà affiché et qu’une autre zone est sélectionnée pour cet élément, l’élément qui remplace l’élément à l’écran s’affiche à l’emplacement de l’élément original. ■ Modification de la disposition de l’écran d’accueil 1 Sélectionnez “Modifier la disposition”. 2 Sélectionnez la disposition d’écran souhaitée. N° Fonction Sélectionnez pour saisir les caractères souhaités. Sélectionnez pour effacer un caractère. Sélectionnez et maintenez pour continuer à effacer des caractères. Sélectionnez pour changer les types de caractères et de clavier. (→P. 29) Sélectionnez pour saisir des caractères en minuscules ou en majuscules. Sélectionnez pour afficher d’autres symboles. INFORMATIONS ● Les caractères du clavier sont automatiquement modifiés en fonction de la zone de recherche. (→P. 79) LC200_Navi_OM60N22K_(EK) 15.07.16 10:11 1. Informations de base avant utilisation Modification du type de caractères et de clavier 29 Ecran de liste Affichage de la liste 1 Sélectionnez . Il se peut que l’écran de liste s’affiche après la saisie de caractères. 1 2 Fonctions de base 2 Saisissez des caractères et sélectionnez “OK”. Sélectionnez les caractères et le clavier souhaités, puis sélectionnez “OK”. z Les éléments correspondants de la base de données sont listés, même si l’adresse ou le nom saisi est incomplet. z La liste s’affiche automatiquement si le nombre maximum de caractères saisis a été atteint ou des éléments correspondants peuvent être affichés sur un écran de liste unique. INFORMATIONS ● En fonction des conditions de saisie des données, il ne sera peut-être pas possible de changer de caractères de clavier. INFORMATIONS ● Le nombre d’éléments correspondants s’affiche à droite de l’écran. Si le nombre d’éléments correspondants est supérieur à 999, le système affiche “∗∗∗” à l’écran. LC200_Navi_OM60N22K_(EK) 15.07.16 10:11 30 1. Informations de base avant utilisation ■ Sélection de tous les éléments Icône Certaines listes contiennent “Sélectionner tout”. Si “Sélectionner tout” est sélectionné, il est possible de sélectionner tous les éléments. 1 Fonction Si apparaît à droite du nom d’un élément, cela signifie que le nom complet est trop long pour être affiché. Sélectionnez pour faire défiler le nom jusqu’à la fin. Sélectionnez “Sélectionner tout”. Sélectionnez but du nom. pour revenir au dé- Tri Une liste affichée à l’écran peut être triée par ordre de distance par rapport à un emplacement, de date, de catégorie, etc. “Désélectionner tout” : Permet de désélectionner tous les éléments de la liste. 1 Sélectionnez “Trier”. 2 Sélectionnez les critères de tri souhaités. Fonctionnement de l’écran à liste Lorsqu’une liste est affichée, utilisez la touche d’écran appropriée pour la faire défiler. Icône Fonction Sélectionnez pour passer à la page suivante ou précédente. Sélectionnez et maintenez ou pour faire défiler la liste affichée. Indique la position de l’écran affiché. LC200_Navi_OM60N22K_(EK) 15.07.16 10:11 31 1. Informations de base avant utilisation Touches d’écran alphabétiques dans les listes Certaines listes présentent des touches d’écran alphabétiques, “ABC”, “DEF”, etc., qui permettent de passer directement à des entrées de liste débutant par la lettre indiquée sur la touche d’écran alphabétique. Il est possible d’afficher les éléments de groupe désirés dans la liste des points mémoire. 1 Sélectionnez “Liste de groupes”. 2 Fonctions de base 1 Affichage de la liste des groupes Sélectionnez les touches d’écran alphabétiques souhaitées. z La liste de points mémoire qui sont enregistrés dans le groupe sélectionné s’affiche. “Tous les groupes” : Sélectionnez pour fermer les éléments affichés et afficher tous les groupes. “1/3” : Sélectionnez pour modifier les caractères. 2 Sélectionnez le groupe souhaité. INFORMATIONS ● Chaque fois que vous sélectionnez la même touche d’écran alphabétique, la liste commençant par la lettre suivante s’affiche. LC200_Navi_OM60N22K_(EK) 15.07.16 10:11 32 1. Informations de base avant utilisation Réglage de l’écran N° Le contraste et la luminosité de l’écran, ainsi que l’image affichée par la caméra, peuvent être réglés. L’écran peut également être éteint et/ou mis en mode jour ou nuit. (Pour plus d’informations sur le réglage de l’écran audio/vidéo : →P. 133) 1 Appuyez sur la touche “SETUP”. Fonction Page Sélectionnez pour éteindre l’écran. Pour l’allumer, appuyez sur n’importe quelle touche du panneau audio. Sélectionnez pour activer/désactiver le mode jour. 32 Sélectionnez pour régler l’affichage de l’écran. 33 Sélectionnez pour régler l’image affichée par la caméra. Passage en mode jour ou nuit En fonction de la position du contacteur des phares, l’écran passe au mode jour ou nuit. Cette fonction est disponible lorsque le contacteur des phares est activé. 2 Sélectionnez “Affichage”. 1 Sélectionnez “Mode jour”. z Dans les situations suivantes, l’affichage ne passe pas en mode nuit, même si le contacteur des phares est activé : • Le sélecteur de commande d’éclairage du panneau d’instruments est tourné complètement vers le haut. • Le véhicule se trouve dans une zone éclairée, comme à l’extérieur en plein soleil. INFORMATIONS 3 Sélectionnez les éléments à définir. ● Si l’écran est en mode jour et que le contacteur des phares est activé, cet état est mémorisé, même si le moteur est arrêté. LC200_Navi_OM60N22K_(EK) 15.07.16 10:11 1. Informations de base avant utilisation Réglage du contraste/de la luminosité Le contraste et le luminosité de l’écran peuvent être réglés en fonction de la luminosité ambiante. 1 Sélectionnez l’élément souhaité. Association de l’écran multifonction avec le système de navigation* Les fonctions suivantes du système de navigation sont associées avec l’écran multifonction du combiné d’instruments : z Navigation z Audio etc. Ces fonctions peuvent être utilisées à l’aide des contacteurs de commande de l’écran multifonction situés sur le volant. Pour plus de détails, reportez-vous au “Manuel du propriétaire”. z Ecran “Affichage (général)” uniquement : Sélectionnez “ ” ou “ ” pour sélectionner l’affichage souhaité. Touche d’écran Fonction “Contraste” “+” Sélectionnez pour augmenter le contraste de l’écran. “Contraste” “-” Sélectionnez pour diminuer le contraste de l’écran. “Luminosité” “+” Sélectionnez pour éclaircir l’écran. “Luminosité” “-” Sélectionnez pour assombrir l’écran. *: Si le véhicule en est équipé LC200_Navi_OM60N22K_(EK) 15.07.16 10:11 2 Fonctions de base 2 Sélectionnez “Général” ou “Caméra vidéo”. 33 34 2. Paramètres de réseau Enregistrement/connexion d’un appareil Bluetooth® 3 Sélectionnez “Oui” pour enregistrer un téléphone. 4 Lorsque cet écran est affiché, recherchez le nom de l’appareil qui y est affiché sur Enregistrement d’un téléphone Bluetooth® pour la première fois Pour utiliser le système mains libres, vous devez enregistrer un téléphone Bluetooth® dans le système. Dès lors que vous avez enregistré le téléphone, vous pouvez utiliser le système mains libres. Cette opération ne doit pas être effectuée lors de la conduite. l’écran de votre appareil Bluetooth®. Pour plus de détails sur l’enregistrement d’un appareil Bluetooth® : →P. 39 1 Activez le paramètre de connexion ® Bluetooth sur votre téléphone mobile. z Cette fonction n’est pas disponible lorsque le paramètre de connexion Bluetooth® est désactivé sur votre téléphone mobile. 2 Appuyez sur la touche . z Pour plus de détails sur le fonctionnement de l’appareil Bluetooth®, reportez-vous au manuel qui l’accompagne. z Pour annuler l’enregistrement, sélectionnez “Annuler”. 5 Enregistrez l’appareil Bluetooth® à l’aide de votre appareil Bluetooth®. z Jusqu’à ce stade, les opérations peuvent également être exécutées en appuyant sur le contacteur z Aucun code PIN n’est nécessaire pour les appareils Bluetooth® compatibles avec SSP (Secure Simple Pairing). En fonction du type d’appareil Bluetooth® connecté, un message confirmant l’enregistrement peut s’afficher sur l’écran de l’appareil Bluetooth®. Répondez et utilisez l’appareil Bluetooth® conformément au message de confirmation. situé sur le volant. LC200_Navi_OM60N22K_(EK) 15.07.16 10:11 35 2. Paramètres de réseau 6 Assurez-vous que l’écran suivant est affiché une fois l’enregistrement terminé. 1 Activez le paramètre de connexion ® Bluetooth sur votre lecteur audio. z Cette fonction n’est pas disponible lorsque le paramètre de connexion Bluetooth® est désactivé sur votre lecteur audio. 2 Appuyez sur la touche “AUDIO”. 3 Sélectionnez “Source”. 4 Sélectionnez “Bluetooth*”. 2 Fonctions de base z Le système attend des demandes de connexion en provenance de l’appareil enregistré. z A ce stade, les fonctions Bluetooth® ne sont pas encore disponibles. 7 Sélectionnez “OK” lorsque l’état de connexion passe de “Connexion en cours...” à “Connecté”. z Si un message d’erreur s’affiche, suivez les instructions à l’écran pour réessayer. Enregistrement d’un lecteur audio Bluetooth® pour la première fois Pour utiliser le système audio Bluetooth®, il est nécessaire d’enregistrer un lecteur audio dans le système. Une fois le lecteur enregistré, vous pouvez utiliser le système audio Bluetooth®. Cette opération ne doit pas être effectuée lors de la conduite. Pour plus de détails sur l’enregistrement *: Le symbole et les logos Bluetooth® sont des marques déposées et sont la propriété de Bluetooth SIG, Inc. d’un appareil Bluetooth® : →P. 39 LC200_Navi_OM60N22K_(EK) 15.07.16 10:11 36 2. Paramètres de réseau 5 Sélectionnez “Connecter”. 6 Suivez la procédure “Enregistrement d’un appareil Bluetooth®” à partir de l’étape 1. (→P. 40) LC200_Navi_OM60N22K_(EK) 15.07.16 10:11 37 2. Paramètres de réseau Profils Ce système prend en charge les services suivants. Appareil Bluetooth® Appareil Bluetooth® Caractéristiques Bluetooth® Fonction Enregistrement d’un appareil Profil Fonction Système mains libres OPP (Object Push Profile) PBAP (Phone Book Access Profile) MAP (Message Access Profile) DUN (Dial-up Networking Profile) PAN (Personal Area Networking) Lecteur audio Bluetooth® Recommandations Ver. 2.0 Ver. 3.0 +EDR Spécifications minimales Recommandations Ver. 1.0 Ver. 1.6 Ver. 1.1 Ver. 1.2 Ver. 1.0 Ver. 1.1 Ver. 1.0 Ver. 1.1 Ver. 1.0 Ver. 1.0 Ver. 1.2 Ver. 1.0 Ver. 1.4 2 Bluetooth® HFP (Hands-Free Profile) Téléphone Bluetooth® Spécifications minimales A2DP (Advanced Audio Distribution Profile) AVRCP (Audio/Video Remote Control Profile) Transfert des contacts Message du téléphone Bluetooth® Service connecté Système Bluetooth® audio LC200_Navi_OM60N22K_(EK) 15.07.16 10:11 Fonctions de base Téléphone Bluetooth®/ Lecteur audio Bluetooth® Carac. 38 2. Paramètres de réseau INFORMATIONS ● Si votre téléphone mobile ne prend pas en charge le service HFP, vous ne pouvez ni enregistrer le téléphone Bluetooth®, ni utiliser les profils OPP, PBAP, MAP, DUN ou PAN individuellement. ● Si la version de l’appareil Bluetooth® connecté est antérieure à la version recommandée, ou incompatible, il est possible que la fonction d’appareil Bluetooth® ne fonctionne pas correctement. Le symbole et le logo Bluetooth® sont des marques déposées de Bluetooth SIG, Inc., et toute utilisation de ces marques par PIONEER CORPORATION se fait en vertu d’une licence. Les autres marques et appellations commerciales sont celles de leurs propriétaires respectifs. LC200_Navi_OM60N22K_(EK) 15.07.16 10:11 39 2. Paramètres de réseau Réglages Bluetooth® détaillés 1 Appuyez sur la touche “SETUP”. 1 Affichez l’écran “Bluetooth*”. (→P. 39) 2 Sélectionnez “Configuration Bluetooth*”. 3 Sélectionnez l’élément que vous souhaitez définir. Sélectionnez “Bluetooth*”. Fonction Enregistrement d’un Page appareil Bluetooth® Suppression d’un appareil Bluetooth Connexion d’un appareil ® Bluetooth® Modification des informations relatives à l’appareil Bluetooth® 3 Sélectionnez l’élément que vous souhaitez définir. 40 41 41 42 ■ Autre méthode d’affichage de l’écran “Configuration Bluetooth*” 1 Affichez l’écran principal du téléphone. (→P. 219) 2 Sélectionnez “Connecter le téléphone”. *: Le symbole et les logos Bluetooth® sont des marques déposées et sont la propriété de Bluetooth SIG, Inc. N° 2 Fonctions de base 2 Ecran “Configuration Bluetooth*” Fonction Page Sélectionnez pour configurer l’appareil Bluetooth®. 39 Sélectionnez pour afficher les informations de configuration Bluetooth®. 44 Sélectionnez pour configurer une connexion Internet. 45 *: Le symbole et les logos Bluetooth® sont des marques déposées et sont la propriété de Bluetooth SIG, Inc. LC200_Navi_OM60N22K_(EK) 15.07.16 10:11 40 2. Paramètres de réseau Enregistrement d’un appareil Bluetooth® Il est possible d’enregistrer jusqu’à 5 appareils Bluetooth®. Les téléphones Bluetooth® compatibles (HFP) et les lecteurs audio (AVP) peuvent être enregistrés simultanément. Cette opération ne doit pas être effectuée lors de la conduite. 3 Enregistrez l’appareil Bluetooth® à l’aide de votre appareil Bluetooth®. z Aucun code PIN n’est nécessaire pour les appareils Bluetooth® compatibles avec SSP (Secure Simple Pairing). En fonction du type d’appareil Bluetooth® connecté, un message confirmant l’enregistrement peut s’afficher sur l’écran de l’appareil Bluetooth®. Répondez et utilisez l’appareil Bluetooth® conformément au message de confirmation. 4 1 Sélectionnez “Ajouter”. X Si un autre appareil Bluetooth® est connecté Assurez-vous que l’écran suivant est affiché une fois l’enregistrement terminé. z Pour déconnecter l’appareil Bluetooth®, sélectionnez “Oui”. X Lorsque 5 appareils Bluetooth® sont déjà enregistrés z Un appareil enregistré doit être remplacé. Sélectionnez “Oui”, puis sélectionnez l’appareil à remplacer. 2 Lorsque cet écran est affiché, recherchez le nom de l’appareil qui y est affiché sur z Le système attend des demandes de connexion en provenance de l’appareil enregistré. l’écran de votre appareil Bluetooth®. z A ce stade, les fonctions Bluetooth® ne sont pas encore disponibles. 5 z Pour plus de détails sur le fonctionnement de l’appareil Bluetooth®, reportez-vous au manuel qui l’accompagne. z Pour annuler l’enregistrement, sélectionnez “Annuler”. Sélectionnez “OK” lorsque l’état de connexion passe de “Connexion en cours...” à “Connecté”. z Si un message d’erreur s’affiche, suivez les instructions à l’écran pour réessayer. LC200_Navi_OM60N22K_(EK) 15.07.16 10:11 2. Paramètres de réseau Suppression d’un appareil Bluetooth® 1 Sélectionnez “Supprimer”. 2 Sélectionnez l’appareil souhaité. 1 41 Sélectionnez l’appareil à connecter. 2 : Téléphone 3 4 Sélectionnez “Oui” lorsque l’écran de confirmation s’affiche. Vérifiez qu’un écran de confirmation s’affiche une fois l’opération terminée. INFORMATIONS ● Lorsque vous supprimez un téléphone Bluetooth®, les données de contacts sont également supprimées. : Lecteur audio z Les icônes des profils pris en charge pour l’appareil actuellement connecté sont mises en surbrillance. z Les icônes grisées peuvent être sélectionnées pour se connecter directement à la fonction. z Si l’appareil Bluetooth® souhaité ne figure pas sur la liste, sélectionnez “Ajouter” pour l’enregistrer. (→P. 40) 2 Sélectionnez la connexion souhaitée. Connexion d’un appareil Bluetooth® Jusqu’à 5 appareils Bluetooth® (téléphones (HFP) et lecteurs audio (AVP)) peuvent être enregistrés. Si plusieurs appareils Bluetooth® sont déjà enregistrés, sélectionnez l’appareil à connecter. X Si un autre appareil Bluetooth ® est connecté z Pour déconnecter l’appareil Bluetooth®, sélectionnez “Oui”. 3 Vérifiez qu’un écran de confirmation s’affiche une fois la connexion terminée. z Si un message d’erreur s’affiche, suivez les instructions à l’écran pour réessayer. LC200_Navi_OM60N22K_(EK) 15.07.16 10:11 Fonctions de base z Les icônes des profils pris en charge s’affichent alors. 42 2. Paramètres de réseau INFORMATIONS ● La connexion de l’appareil peut prendre du temps si elle est effectuée pendant une lecture audio Bluetooth®. ● En fonction du type d’appareil Bluetooth® connecté, il peut être nécessaire d’effectuer des étapes supplémentaires sur l’appareil. ■ Mode de connexion automatique Pour activer le mode de connexion automatique, activez “Alimentation Bluetooth*”. (→P. 44) Conservez l’appareil Bluetooth® dans un endroit où la connexion peut être établie. z Lorsque le contacteur du moteur est en mode ACCESSORY ou IGNITION ON, le système recherche un appareil enregistré situé à proximité. z Le système se connecte à l’appareil enregistré connecté en dernier, s’il se trouve à proximité. ■ Connexion manuelle Si la connexion automatique échoue ou si la fonction “Alimentation Bluetooth*” est désactivée, vous devez connecter le système ■ Nouvelle connexion du téléphone Bluetooth® Si un téléphone Bluetooth® est déconnecté suite à une mauvaise réception du réseau Bluetooth® lorsque le contacteur du moteur est en mode ACCESSORY ou IGNITION ON, le système reconnecte automatiquement le téléphone Bluetooth®. z Si un téléphone Bluetooth® est déconnecté volontairement, lorsque vous éteignez votre téléphone mobile, par exemple, aucune reconnexion automatique n’est effectuée. Reconnectez le téléphone Bluetooth® manuellement. Modification des informations relatives à l’appareil Bluetooth® Vous pouvez afficher à l’écran les informations de l’appareil Bluetooth®. Il est possible de modifier les informations affichées. 1 Sélectionnez l’appareil que vous souhaitez modifier. 2 Sélectionnez “Infos périphérique”. Bluetooth® manuellement. 1 Appuyez sur la touche “SETUP”. 2 Sélectionnez “Bluetooth*”. 3 Suivez la procédure “Connexion d’un appareil Bluetooth®” à partir de l’étape 1. (→P. 41) *: Le symbole et les logos Bluetooth® sont des marques déposées et sont la propriété de Bluetooth SIG, Inc. LC200_Navi_OM60N22K_(EK) 15.07.16 10:11 43 2. Paramètres de réseau 3 Confirmez et modifiez les informations rela® tives à l’appareil Bluetooth . ■ Modification d’un nom d’appareil 1 Sélectionnez “Nom du périphérique”. 2 Saisissez le nom, puis sélectionnez “OK”. INFORMATIONS ■ Configuration de la méthode de connexion du lecteur audio N° 1 Sélectionnez “Connecter lecteur audio depuis”. 2 Sélectionnez la méthode de connexion souhaitée. Informations Le nom de l’appareil Bluetooth® peut être remplacé par le nom que vous souhaitez. (→P. 43) L’adresse de l’appareil est spécifique à l’appareil et ne peut pas être modifiée. Numéro de téléphone du téléphone compatibilité de l’appareil Bluetooth®. Profil de Bluetooth®. Sélectionnez pour définir la méthode de connexion du lecteur audio Bluetooth®. (→P. 43) Sélectionnez pour réinitialiser tous les éléments de configuration. “Véhicule” : Sélectionnez pour connecter le système audio au lecteur audio. “Périphérique” :Sélectionnez pour connecter le lecteur audio au système audio. z Selon le lecteur audio, il peut être préférable d’utiliser la méthode de connexion “Véhicule” ou “Périphérique”. Par conséquent, reportez-vous au manuel fourni avec le lecteur audio. z Pour réinitialiser la méthode de connexion, sélectionnez “Par défaut”. INFORMATIONS ● Si 2 appareils Bluetooth® ont été enregistrés avec le même nom d’appareil, il est possible de les différencier en se référant à leur adresse d’appareil. ● En fonction du type de téléphone, certaines informations peuvent ne pas s’afficher. LC200_Navi_OM60N22K_(EK) 15.07.16 10:11 2 Fonctions de base ● Même si vous modifiez le nom de l’appareil, le nom enregistré dans votre appareil Bluetooth® ne change pas. 44 2. Paramètres de réseau Ecran “Paramètres Bluetooth* détaillés” N° ® Les réglages Bluetooth peuvent être vérifiés et modifiés. 1 Affichez l’écran “Bluetooth*”. (→P. 39) 2 Sélectionnez “Paramètres Bluetooth* détaillés”. 3 Sélectionnez l’élément que vous souhaitez définir. Informations Page Sélectionnez pour activer/désactiver la connexion Bluetooth®. 44 Le nom du système affiché peut être remplacé par le nom que vous souhaitez. 45 Code PIN utilisé lors de l’enregistrement de l’appareil Bluetooth®. Il peut être remplacé par un code de votre choix. 45 L’adresse de l’appareil est spécifique à l’appareil et ne peut pas être modifiée. Sélectionnez pour activer/désactiver l’affichage de l’état de connexion du téléphone. Sélectionnez pour activer/désactiver l’affichage de l’état de connexion du lecteur audio. Profil de compatibilité du système. Sélectionnez pour réinitialiser tous les éléments de configuration. Modification de “Alimentation Bluetooth*” *: Le symbole et les logos Bluetooth® sont des marques déposées et sont la propriété de Bluetooth SIG, Inc. 1 Sélectionnez “Alimentation Bluetooth*”. Lorsque activé : “Alimentation Bluetooth*” est L’appareil Bluetooth® est automatiquement connecté lorsque le contacteur du moteur est en mode ACCESSORY ou IGNITION ON. Lorsque “Alimentation désactivé : Bluetooth*” est L’appareil Bluetooth® est déconnecté, et le système ne s’y connecte pas la fois suivante. INFORMATIONS ● Lors de la conduite, l’état de connexion automatique peut être modifié et passer de l’état désactivé à l’état activé, mais il ne peut pas passer de l’état activé à l’état désactivé. *: Le symbole et les logos Bluetooth® sont des marques déposées et sont la propriété de Bluetooth SIG, Inc. LC200_Navi_OM60N22K_(EK) 15.07.16 10:11 2. Paramètres de réseau Modification du nom du système 1 Sélectionnez “Nom du système”. 2 Saisissez un nom, puis sélectionnez “OK”. Modification du code PIN Sélectionnez “Code PIN”. 2 Saisissez un code PIN et sélectionnez “OK”. Connexion à Internet via un appareil Bluetooth® Configuration d’une connexion Internet Pour utiliser Internet via un appareil Bluetooth®, il est nécessaire d’enregistrer 2 ® un appareil Bluetooth dans le système. Une fois l’appareil enregistré, il est possible d’utiliser Internet via l’appareil Bluetooth®. Pour plus de détails sur l’enregistrement d’un appareil Bluetooth® : →P. 40 1 Appuyez sur la touche “SETUP”. 2 Sélectionnez “Bluetooth*”. *: Le symbole et les logos Bluetooth® sont des marques déposées et sont la propriété de Bluetooth SIG, Inc. LC200_Navi_OM60N22K_(EK) 15.07.16 10:11 Fonctions de base 1 45 46 2. Paramètres de réseau 3 Sélectionnez “Configuration des communications”. 8 Sélectionnez votre fournisseur de réseau mobile. 4 Sélectionnez “Oui”. 9 Sélectionnez “OK” sur l’écran “Configuration des communications”. z Un compte de portail est un compte obtenu sur le site Web développé par Toyota pour ses clients. 5 Sélectionnez “Pays”. z Si vous sélectionnez “Autre” pour le pays et/ou le fournisseur de réseau mobile, l’écran “Configuration de coordonnées” s’affiche. (→P. 47) z Le système configure automatiquement les informations détaillées du fournisseur de réseau mobile et effectue un test de connexion de la communication. z Si la configuration ne peut pas être effectuée automatiquement, l’écran “Configuration de coordonnées” s’affiche. (→P. 47) z Avant d’effectuer un test de connexion de la communication, un écran de confirmation s’affiche conformément aux paramètres de services connectés. (→P. 268) z Lorsque vous accédez au portail Toyota à l’aide d’un téléphone mobile, votre nom d’utilisateur et votre mot de passe vous sont demandés. (→P. 47) 10 Lorsque la connexion du téléphone mobile 6 Sélectionnez un pays. est établie, “La connexion de données a réussi.” s’affiche à l’écran. La fonction de recherche en ligne et d’importation des points mémoire est alors disponible. z L’écran précédent s’affiche. 7 Sélectionnez “Fournisseur” sur l’écran “Configuration des communications”. LC200_Navi_OM60N22K_(EK) 15.07.16 10:11 2. Paramètres de réseau ■ Ecran “Configuration de coordonnées” Connexion à Internet via Wi-Fi® La fonction Wi-Fi® permet à ce système de se connecter à Internet et d’utiliser les services connectés, les informations routières, etc. 1 Appuyez sur la touche “SETUP”. 2 Sélectionnez “Wi-Fi*”. 3 Sélectionnez les éléments à définir. z Saisissez ou sélectionnez “Username” (pour le paramètre APN), “Mot de passe” (pour le paramètre APN), “APN”, “DNS 1”, “DNS 2”, “Composer le numéro” et “Script”. z S’il n’existe qu’un DNS, définissez-le dans DNS 1. z Si vous devez saisir plusieurs éléments dans “Script”, séparez-les par un point-virgule (;). *: Wi-Fi est une marque déposée de la Wi-Fi Alliance®. LC200_Navi_OM60N22K_(EK) 15.07.16 2 Fonctions de base Si le système de navigation ne dispose pas des informations de configuration du fournisseur de réseau mobile pour le pays ou le fournisseur de réseau mobile qui a été sélectionné, ou si vous sélectionnez l’option “Autre” pour le pays ou le fournisseur de réseau mobile, l’écran “Configuration de coordonnées” s’affiche. Contactez votre fournisseur de réseau mobile pour obtenir les informations concernant votre contrat qui doivent être saisies sur l’écran “Configuration de coordonnées”. 47 10:11 48 2. Paramètres de réseau Ecran des paramètres Wi-Fi® Connexion à un réseau Vous pouvez rechercher les réseaux disponibles et vous y connecter. N° Fonction Page Sélectionnez pour activer/désactiver la fonction Wi-Fi®. 48 Affiche le nom du réseau connecté Sélectionnez pour rechercher les réseaux disponibles qui peuvent être connectés. 48 Sélectionnez pour une connexion rapide à un appareil Wi-Fi® compatible WPS. 49 Sélectionnez pour définir la configuration Wi-Fi® détaillée. 49 Activation/désactivation de la fonction Wi-Fi® Lorsque la fonction est activée, “Réseaux disponibles” et “Configuration facile” peuvent être sélectionnés. 1 Affichez l’écran “Config. Wi-Fi*”. (→P. 47) 2 Sélectionnez “Alimentation Wi-Fi*”. z Lorsque la fonction est activée, le témoin s’allume. *: Wi-Fi est une marque déposée de la Wi-Fi Al- 1 Affichez l’écran “Config. Wi-Fi*”. (→P. 47) 2 Sélectionnez “Réseaux disponibles”. 3 Sélectionnez le réseau souhaité. z Lorsqu’un réseau avec est sélectionné et que l’écran de saisie de mot de passe s’affiche, saisissez le mot de passe, puis sélectionnez “OK”. z Les réseaux auxquels vous vous êtes connecté auparavant sont marqués par . “Détails” : Sélectionnez pour afficher les détails du réseau. “Ajouter réseau Wi-Fi*” : Sélectionnez pour ajouter un réseau Wi-Fi® qui n’est actuellement pas affiché. ■ Ajout d’un réseau Wi-Fi® Vous pouvez ajouter des réseaux disponibles qui ne s’affichent pas suite à une recherche. 1 Sélectionnez “Ajouter réseau Wi-Fi*”. 2 Saisissez le nom du réseau et sélectionnez “OK”. 3 Sélectionnez le type de sécurité. 4 Saisissez le mot de passe et sélectionnez “OK”. liance®. *: Wi-Fi est une marque déposée de la Wi-Fi Alliance®. LC200_Navi_OM60N22K_(EK) 15.07.16 10:11 2. Paramètres de réseau 3 Connexion rapide 49 Sélectionnez les éléments à définir. Si un appareil Wi-Fi® est compatible avec Wi-Fi Protected Setup, il est possible de s’y connecter plus rapidement. Affichez l’écran “Config. Wi-Fi*”. (→P. 47) 2 Sélectionnez “Configuration facile”. 3 Sélectionnez “Code PIN” ou “Appuyez sur le bouton” en fonction de l’appareil. 2 N° Fonction Sélectionnez pour modifier l’ordre de la liste de vos réseaux préférés et supprimer des réseaux de la liste. (→P. 49) Sélectionnez pour activer/désactiver la connexion automatique au réseau. Lorsque cette fonction est activée, le système se connecte automatiquement aux réseaux préférés qui ont été enregistrés. 4 Activez l’appareil Wi-Fi® pour la connexion. Sélectionnez pour activer/désactiver l’affichage des messages de notification de connexion automatique. Configuration Wi-Fi® détaillée 1 Affichez l’écran “Config. Wi-Fi*”. (→P. 47) 2 Sélectionnez taillés”. “Paramètres Wi-Fi* dé- Sélectionnez pour réinitialiser tous les éléments de configuration. *: Wi-Fi est une marque déposée de la Wi-Fi Alliance®. ■ Paramètres des réseaux préférés Tous les réseaux auxquels vous vous êtes déjà connectés sont configurés en tant que réseaux préférés. La priorité de connexion aux réseaux peut être modifiée. 1 Sélectionnez “Réorganiser/supprimer des réseaux préférés”. LC200_Navi_OM60N22K_(EK) 15.07.16 10:11 Fonctions de base 1 50 2 2. Paramètres de réseau Sélectionnez le réseau souhaité, puis “Monter” ou “Descendre” pour modifier la priorité de connexion au réseau. Conditions affichées avec l’icône Wi-Fi® Le niveau de réception s’affiche dans le coin supérieur droit de l’écran. (→P. 13) Caractéristiques INFORMATIONS “Supprimer” : Sélectionnez pour supprimer un réseau. INFORMATIONS ● Si un réseau est en cours de connexion, les paramètres de réseau préférés ne peuvent pas être modifiés. ● Normes de communication 802.11b 802.11g 802.11n ● Sécurité WEP WPA WPA2 Wi-Fi Protected Setup • WPA, WPA2 et Wi-Fi Protected Setup sont des marques déposées de la Wi-Fi Alliance®. Conseils d’utilisation de la fonction Wi-Fi® AVERTISSEMENT ● N’utilisez les appareils Wi-Fi® que lorsque vous pouvez le faire en toute sécurité et légalité. ● Votre unité audio est équipée d’antennes Wi-Fi®. Les personnes munies d’un pacemaker cardiaque implantable, d’un pacemaker de traitement par resynchronisation cardiaque ou d’un défibrillateur automatique implantable doivent se tenir à une distance raisonnable des antennes Wi-Fi®. Les ondes radio peuvent avoir des effets néfastes sur le fonctionnement de tels dispositifs. ● Avant d’utiliser des appareils Wi-Fi®, les personnes munies d’un dispositif médical électrique autre qu’un pacemaker cardiaque implantable, un pacemaker de traitement par resynchronisation cardiaque ou un défibrillateur automatique implantable doivent consulter le fabricant de ce dispositif pour s’assurer de son bon fonctionnement sous l’influence d’ondes radio. Les ondes radio peuvent avoir des effets inattendus sur le fonctionnement de tels dispositifs médicaux. LC200_Navi_OM60N22K_(EK) 15.07.16 10:11 3. Autres réglages Réglages généraux 51 Ecran des réglages généraux Des paramètres sont disponibles pour modifier automatiquement l’écran, pour régler les bruits de fonctionnement, etc. Appuyez sur la touche “SETUP”. 2 Sélectionnez “Général”. 3 Sélectionnez les éléments à définir. 2 Fonctions de base 1 LC200_Navi_OM60N22K_(EK) 15.07.16 10:11 52 N° 3. Autres réglages Paramètres de la montre de bord Fonction Sélectionnez pour modifier le fuseau horaire et régler l’heure d’été et pour modifier le réglage automatique de la montre de bord par l’activation/la désactivation du GPS. (→P. 52) Permet de modifier les fuseaux horaires, de modifier les réglages d’activation/désactivation de l’heure d’été et le réglage automatique de la montre de bord par le GPS. Sélectionnez pour modifier la langue. 1 Affichez l’écran “Configuration générale”. (→P. 51) Sélectionnez pour changer la langue de reconnaissance vocale. 2 Sélectionnez “Horloge”. 3 Sélectionnez les éléments à définir. Sélectionnez pour personnaliser les images de démarrage/d’écran désactivé. (→P. 53) Sélectionnez pour activer/désactiver les bips sonores. Sélectionnez pour activer/désactiver le passage automatique de l’écran de commande audio/de climatisation à l’écran précédent. Lorsque cette fonction est activée, le passage automatique de l’écran de commande audio/de climatisation à l’écran précédent s’effectue après 20 secondes. Sélectionnez pour changer la couleur des touches d’écran. Sélectionnez pour modifier l’unité de mesure de distance/consommation de carburant. Sélectionnez pour supprimer des données personnelles. (→P. 55) Sélectionnez pour mettre à jour les versions de logiciel. Pour plus de détails, contactez votre concessionnaire Toyota. Sélectionnez pour mettre à jour les versions de base de données “Gracenote”. Pour plus de détails, contactez votre concessionnaire Toyota. N° Fonction Sélectionnez pour modifier le fuseau horaire. (→P. 53) Sélectionnez l’heure d’été. pour activer/désactiver Sélectionnez pour définir le réglage automatique de la montre de bord par l’activation/la désactivation du GPS. Une fois activé, le système règle automatiquement la montre de bord sur le fuseau horaire de la position actuelle lorsque le véhicule se déplace vers un fuseau horaire différent. Lorsque “Réglage auto par GPS” est désactivé, la montre de bord peut être réglée manuellement. (→P. 53) Sélectionnez pour afficher les informations sur le logiciel. Les avis relatifs au logiciel tiers utilisé dans ce produit sont indiqués ici. (Cela comprend les instructions sur l’obtention de tels logiciels, s’il y a lieu.) LC200_Navi_OM60N22K_(EK) 15.07.16 10:11 3. Autres réglages ■ Réglage du fuseau horaire 1 Sélectionnez “Fuseau horaire”. 2 Sélectionnez le fuseau horaire souhaité. 2 53 Sélectionnez les éléments à définir. 2 z Si “Autre” est sélectionné, le fuseau peut être réglé manuellement. Sélectionnez “+” ou “-” pour régler le fuseau horaire. Fonction Sélectionnez “+” pour avancer d’une heure et “-” pour reculer d’une heure. Sélectionnez “+” pour avancer d’une minute et “-” pour reculer d’une minute. Arrondit à l’heure la plus proche*. *: par ex. 1:00 à 1:29 → 1:00 1:30 à 1:59 → 2:00 Personnalisation des images d’ouverture et de fermeture ■ Réglage manuel de la montre de bord Lorsque “Réglage auto par GPS” est mis en position “Désactivé”, la montre de bord peut être réglée manuellement. 1 Affichez l’écran “Horloge”. (→P. 52) Il est possible de copier une image à partir d’un périphérique de stockage USB pour l’utiliser comme image de démarrage et de fermeture d’écran. Lorsque le contacteur du moteur est en mode ACCESSORY ou IGNITION ON, l’écran de démarrage s’affiche. (→P. 24) Lorsque “Écran éteint” est sélectionné sur l’écran “Affichage”, l’écran se ferme et l’image d’écran désactivé souhaitée, que vous avez définie, est affichée à sa place. (Pour désactiver l’écran : →P. 32) LC200_Navi_OM60N22K_(EK) 15.07.16 10:11 Fonctions de base N° 54 3. Autres réglages 1 Affichez l’écran “Configuration générale”. (→P. 51) 2 Sélectionnez “Personnaliser image”. 3 Sélectionnez les éléments à définir. 3 Sélectionnez les images souhaitées dans la liste, puis sélectionnez “Copier”. z L’image sélectionnée s’affiche sur la droite de l’écran. Si le fichier image sélectionné n’est pas N° Fonction Page Sélectionnez pour copier des images à partir d’un périphérique de stockage USB. 54 Sélectionnez pour supprimer des images. 55 Sélectionnez pour définir une image en tant que image de démarrage ou d’écran désactivé. 55 ■ Transfert d’images 1 Ouvrez le cache et connectez un périphérique de stockage USB. valide ou est incompatible, s’affiche. z Le nombre restant de fichiers images qui peuvent être transférés s’affiche dans le bas de l’écran. 4 Sélectionnez “Oui” lorsque l’écran de confirmation s’affiche. INFORMATIONS ● Lorsque vous enregistrez des fichiers images sur un périphérique de stockage USB pour les transférer vers ce système, enregistrez les images dans un dossier nommé“Image” (I-ma-g-e, en respectant la casse). Si vous utilisez un autre nom de dossier, ce système ne reconnaîtra pas les fichiers images. ● Les extensions de fichier compatibles sont JPG et JPEG. ● Un nom de fichier image, y compris l’extension de fichier, peut comporter 32 caractères maximum. ● Il est possible de transférer des fichiers images de 10 Mo maximum. ● Vous pouvez transférer jusqu’à 10 images vers ce système. z Activez le périphérique de stockage USB s’il n’est pas déjà activé. 2 Sélectionnez “Copier à partir d’une clé USB”. LC200_Navi_OM60N22K_(EK) 15.07.16 10:11 3. Autres réglages ■ Configuration des images d’ouverture 3 et de fermeture 1 Sélectionnez “Définir images”. 2 Sélectionnez l’image souhaitée. Sélectionnez “Oui” lorsque l’écran de confirmation s’affiche. Suppression de données personnelles 1 Affichez l’écran “Configuration générale”. (→P. 51) 2 Sélectionnez “Supprimer les données personnelles”. 3 Sélectionnez “Supprimer”. 4 Sélectionnez “Oui” lorsque l’écran de confirmation s’affiche. Sélectionnez les éléments que vous souhaitez définir. N° Fonction Sélectionnez pour définir une image en tant qu’image de démarrage. Sélectionnez pour définir une image en tant qu’image d’écran désactivé. z Les réglages personnels enregistrés ou modifiés sont alors supprimés ou rétablis sur leur valeur par défaut. Par exemple : • Réglages généraux • Paramètres de navigation • Réglages audio • Réglages du téléphone • Paramètres de services connectés Sélectionnez pour définir une image en tant qu’image de démarrage et d’écran désactivé. ■ Suppression d’images transférées 1 Sélectionnez “Supprimer images”. 2 Sélectionnez les images à supprimer, puis sélectionnez “Supprimer”. LC200_Navi_OM60N22K_(EK) 15.07.16 10:11 2 Fonctions de base 3 55 56 3. Autres réglages Configuration vocale Ecran de configuration vocale Le guidage vocal, etc., peut être défini. 1 Appuyez sur la touche “SETUP”. 2 Sélectionnez “Voix”. N° Fonction Sélectionnez pour régler le volume du guidage vocal. Sélectionnez pour activer/désactiver les messages de reconnaissance vocale. 3 Sélectionnez les éléments à définir. Sélectionnez pour activer/désactiver le guidage vocal lors de l’utilisation du système audio/vidéo et/ou de climatisation. Sélectionnez pour activer/désactiver le guidage vocal lors de l’utilisation de l’indication du trajet à suivre. Sélectionnez pour définir le signal sonore du guidage de navigation. Sélectionnez pour réinitialiser tous les éléments de configuration. LC200_Navi_OM60N22K_(EK) 15.07.16 10:11 3. Autres réglages Réglages du véhicule 3 57 Sélectionnez la touche d’écran que vous souhaitez définir. Des paramètres sont disponibles pour l’entretien, la personnalisation du véhicule et le capteur d’aide au stationnement Toyota. 1 Appuyez sur la touche “SETUP”. 2 2 Sélectionnez “Véhicule”. Fonction Page Sélectionnez pour définir l’entretien. 57 Sélectionnez pour définir la personnalisation du véhicule. *1 Sélectionnez pour définir le capteur d’aide au stationnement Toyota. *1 *1:“Manuel du propriétaire” Entretien Lorsque le système de navigation est activé, l’écran “Informations” s’affiche lorsqu’il est temps de remplacer une pièce ou certains composants. (→P. 24) 1 Affichez l’écran “Configuration véhicule”. (→P. 57) 2 Sélectionnez “Entretien”. 3 Sélectionnez l’élément souhaité. LC200_Navi_OM60N22K_(EK) 15.07.16 10:11 Fonctions de base N° 58 3. Autres réglages N° Fonction 2 Définissez les conditions. Sélectionnez pour définir l’état des pièces ou des composants. Sélectionnez pour ajouter de nouveaux éléments d’information séparément de ceux fournis. Lorsque la fonction est activée, le témoin s’allume. Le système est alors configuré pour fournir des informations relatives à l’entretien par le biais de l’écran “Informations”. (→P. 24) N° Sélectionnez pour saisir la prochaine date d’entretien. Sélectionnez pour annuler toutes les conditions qui ont été saisies. Sélectionnez pour réinitialiser les éléments dont les conditions ont expiré. Sélectionnez pour saisir la distance de conduite jusqu’au prochain contrôle d’entretien. Sélectionnez pour enregistrer/modifier les informations relatives au concessionnaire. (→P. 58) Sélectionnez pour annuler les conditions qui ont été saisies. Sélectionnez pour réinitialiser les conditions qui ont expiré. INFORMATIONS ● Lorsque le véhicule a besoin d’un entretien, la couleur de la touche d’écran devient orange. Réglage des informations relatives à l’entretien 1 Fonction Sélectionnez le bouton d’écran de la pièce ou du composant souhaité. INFORMATIONS ● Pour plus d’informations sur les entretiens programmés, reportez-vous au “Carnet d’entretien Toyota”, au “Carnet de garantie Toyota” ou au “Manuel du propriétaire”. ● En fonction des conditions de conduite ou de l’état de la route, la date et la distance réelles auxquelles l’entretien doit être effectué peuvent différer de celles enregistrées dans le système. Paramétrage du concessionnaire Les informations relatives au concessionnaire peuvent être enregistrées dans le système. Lorsque les informations relatives au concessionnaire sont enregistrées, l’indication du trajet à suivre jusqu’au concessionnaire est disponible. 1 Sélectionnez “Concessionnaire”. LC200_Navi_OM60N22K_(EK) 15.07.16 10:11 3. Autres réglages 2 Sélectionnez l’élément souhaité pour rechercher l’emplacement. (→P. 77) 59 ■ Modification du nom du concessionnaire ou du nom du contact 1 Sélectionnez “Contact”. 2 Saisissez le nom, puis sélectionnez “OK”. “Concessionnaire” ou 2 ■ Modification de l’emplacement 3 Sélectionnez l’élément que vous souhaitez modifier. N° Fonction Page Sélectionnez pour saisir le nom d’un concessionnaire. 59 Sélectionnez pour saisir le nom d’un membre du personnel du concessionnaire. 59 Sélectionnez pour définir l’emplacement. 59 Sélectionnez pour définir le numéro de téléphone. 59 Sélectionnez pour définir le concessionnaire affiché comme destination. 87 Sélectionnez pour supprimer les informations relatives au concessionnaire affichées à l’écran. Sélectionnez “Lieu”. 2 Faites défiler la carte jusqu’au point souhaité (→P. 68) et sélectionnez “OK”. ■ Modification du numéro de téléphone 1 Sélectionnez “N° de tél.”. 2 Saisissez le numéro de téléphone et sélectionnez “OK”. LC200_Navi_OM60N22K_(EK) 15.07.16 10:11 Fonctions de base z L’écran de modification de concessionnaire s’affiche une fois l’emplacement défini. 1 60 1. Fonctionnement de base 2. Recherche de destination Référence rapide.............................. 62 Ecran de recherche de destination .. 77 Ecran cartographique .......................... 62 Opération de recherche ................... 78 Ecran du menu de navigation.............. 63 Sélection de la zone de recherche ...... 79 Fonctionnement de l’écran cartographique ............................... 64 Définition du domicile comme destination......................................... 79 Affichage de la position actuelle .......... 64 Définition d’un accès rapide comme destination......................................... 79 Echelle de la carte ............................... 64 Orientation de la carte ......................... 65 Passage d’une configuration cartographique à une autre .............. 66 Fonctionnement du défilement de l’écran ............................................... 67 Réglage de l’emplacement par petits incréments ........................................ 68 Recherche par adresse ....................... 80 Recherche par PDI*............................. 81 Recherche par carte ............................ 82 Recherche par points mémoire............ 82 Recherche parmi les destinations précédentes ...................................... 83 Recherche par intersection .................. 83 Informations de l’écran cartographique ............................... 69 Recherche par entrée/ sortie d’autoroute .............................. 84 Affichage des icônes PDI* ................... 69 Recherche par coordonnées ............... 84 Itinéraire parcouru ............................... 70 Recherche par numéro de téléphone .......................................... 85 Affichage des informations concernant l’icône sur laquelle est situé le curseur ........................... 71 Recherche par PDI* à proximité du curseur .............................................. 85 Icônes cartographiques standard ........ 72 Recherche par code postal UK/NL ...... 86 Informations routières et de parking ........................................... 73 Démarrage de l’indication du trajet à suivre ................................. 87 Affichage des informations routières et de prévision de trafic ..... 73 Démarrage de l’indication du trajet à suivre ................................................ 87 Informations de parking ....................... 75 Interruption du guidage........................ 89 *: Point d’intérêt LC200_Navi_OM60N22K_(EK) 15.07.11 10:05 61 3. Système de navigation 3 Indication du trajet à suivre 5. Ecran d’indication du trajet à suivre ............................................. 90 Paramètres de navigation .............. 111 Ecran des paramètres de navigation........................................ 111 Ecran d’indication du trajet à suivre..... 90 Configuration des informations routières et de parking................. 114 Pendant la conduite sur autoroute....... 92 Lorsque vous approchez d’une intersection ....................................... 93 Ecran de configuration des informations routières et de parking ............................................ 115 Ecran de liste de changements de direction ............................................ 93 Ecran fléché......................................... 94 Messages de guidage vocal types ... 94 Modification d’itinéraire..................... 95 Ajout de destinations ........................... 95 6. Conseils pour le système de navigation GPS (système de positionnement par satellite) ....... 121 Réorganisation des destinations ......... 96 Limites du système de navigation...... 121 Suppression de destinations ............... 96 Définition d’un détour........................... 96 Version de la base de données cartographiques et zone couverte....................................... 123 Préférences d’itinéraire........................ 97 Données cartographiques.................. 123 Vue d’ensemble de l’itinéraire ............. 98 A propos des données cartographiques .............................. 124 Définition des critères de recherche .... 96 4. Configuration Ma mémoire Configuration de ma mémoire .......... 99 Configuration de domicile .................. 100 Configuration de l’accès rapide ......... 101 Configuration de points mémoire....... 102 Configuration d’une zone à éviter...... 106 Configuration de l’itinéraire parcouru ......................................... 108 Sauvegarde sur un périphérique de stockage USB ................................. 109 Copie à partir d’un périphérique de stockage USB ................................. 110 Dans les véhicules vendus en dehors de l’Europe, certaines fonctions ne peuvent pas être activées pendant la conduite. LC200_Navi_OM60N22K_(EK) 15.07.11 10:05 62 1. Fonctionnement de base Référence rapide N° Nom Page Fonction Ecran cartographique Pour afficher cet écran, appuyez sur le bouton “NAV” et sélectionnez si l’écran du menu de navigation est affiché. Barre d’état 13 Affiche l’état des connexions Wi-Fi® et Bluetooth®, le niveau de réception et la capacité de charge restante de la batterie pour un téléphone mobile. Guidage de frontière Lorsqu’un véhicule traverse une frontière, le drapeau national du pays concerné s’affiche. Icône de limitation de vitesse 111 Affiche les limitations de vitesse Touche de changement des informations sur l’itinéraire 90 Sélectionnez pour afficher le nom de la rue actuelle, la durée estimée du trajet/l’heure d’arrivée à destination ou la barre d’informations routières. N° Nom Page Fonction Symbole Nord vers le haut en 2D, Direction suivie vers le haut en 2D ou Direction suivie vers le haut en 3D 65 121 Indique que le véhicule reçoit les signaux du GPS 90 Affiche le nom de la rue actuelle, la durée estimée du trajet/l’heure d’arrivée à destination ou la barre d’informations routières, en fonction de la sélection. Touche de position actuelle Indique si l’orientation de la carte est définie sur le mode Nord vers le haut ou Direction suivie vers le haut. En mode carte 3D, seule la vue Direction suivie vers le haut est disponible. Repère “GPS” (système de positionnement par satellite) Barre d’informations routières Sélectionnez pour afficher l’adresse de la position actuelle ou répéter le guidage vocal. “Menu” 63 Sélectionnez pour utiliser des fonctions telles que la définition d’une destination ou l’enregistrement d’un point mémoire. Touche Zoom avant/arrière 64 Sélectionnez pour agrandir ou réduire l’échelle de la carte. Lorsqu’une des deux touches est sélectionnée, la barre d’échelle de la carte apparaît dans le bas de l’écran. LC200_Navi_OM60N22K_(EK) 15.07.16 10:11 63 1. Fonctionnement de base N° Nom Page Fonction Barre d’échelle 64 Cette valeur indique l’échelle de la carte. Touche de mise à jour manuelle 117 Sélectionnez pour mettre à jour manuellement les informations routières ou de parking. 73 Indique que les informations routières sont reçues. Sélectionnez pour démarrer le guidage vocal pour les informations routières. Ecran du menu de navigation Cet écran est utilisé pour des fonctions telles que la définition d’une destination et l’enregistrement de points mémoire. Appuyez sur la touche “NAV”, puis sélectionnez “Menu” pour afficher l’écran du menu de navigation. Fonction Page Sélectionnez pour rechercher une destination. 77 Sélectionnez pour suspendre ou reprendre le guidage. 89 Sélectionnez pour modifier les itinéraires et/ou les destinations et pour afficher une vue d’ensemble de l’itinéraire. 95 Sélectionnez pour accéder aux modifications de “Domicile”, “Points mémoire”, “Accès rapide”, “Zone à éviter”, etc. 99 Sélectionnez pour définir la configuration cartographique souhaitée. 66 Sélectionnez pour définir les points d’intérêt à afficher sur l’écran. 69 Sélectionnez pour démarrer/ arrêter l’enregistrement de l’itinéraire parcouru. 70 Sélectionnez pour enregistrer la position actuelle ou la position du curseur comme point mémoire. Vous pouvez attribuer au point mémoire le nom ou l’icône de votre choix. 99 3 LC200_Navi_OM60N22K_(EK) 15.07.16 10:11 Système de navigation Indicateur de trafic N° 64 1. Fonctionnement de base Fonctionnement de l’écran cartographique Affichage de la position actuelle 1 Echelle de la carte 1 Sélectionnez ou pour modifier l’échelle de l’écran cartographique. Appuyez sur la touche “NAV”. z La barre d’échelle apparaît dans le bas de l’écran. 2 Vérifiez que la carte de position actuelle s’affiche. z Sélectionnez ou et maintenez la touche enfoncée pour continuer à modifier l’échelle de l’écran cartographique. z L’échelle de l’écran cartographique peut également être modifiée en sélectionnant directement la barre d’échelle. : Sélectionnez pour afficher l’itinéraire complet, si la destination a été définie. INFORMATIONS ● Lorsque l’échelle de la carte se situe dans la plage minimum, une rue à sens unique est z Sélectionnez navigation s’affiche. si l’écran du menu de z Pour corriger manuellement actuelle : →P. 113 la indiquée par . position INFORMATIONS ● Pendant la conduite, le repère de position actuelle est fixe sur l’écran tandis que la carte défile. ● La position actuelle est automatiquement définie au fur et à mesure que le véhicule reçoit les signaux du GPS (système de positionnement par satellite). Si la position actuelle n’est pas correcte, elle est automatiquement corrigée lorsque le véhicule reçoit les signaux du GPS. ● Il se peut que la position actuelle soit incorrecte après le débranchement de la batterie ou dans le cas d’un véhicule neuf. Dès que le système reçoit des signaux provenant du GPS, la position actuelle correcte s’affiche. LC200_Navi_OM60N22K_(EK) 15.07.16 10:11 65 1. Fonctionnement de base Carte urbaine Orientation de la carte La carte urbaine est disponible pour la plupart des grandes villes. Lorsqu’une échelle de carte de 50 m (50 yd.) est sélectionnée, l’affichage de la carte passe à la carte urbaine en 2D ou 3D. 1 Sélectionnez urbaine. pour afficher la carte L’orientation de la carte peut passer de Nord vers le haut en 2D, à Direction suivie vers le haut en 2D et Direction suivie vers le haut en 3D en sélectionnant le symbole d’orientation affiché dans le coin supérieur gauche de l’écran. 1 Sélectionnez , X Ecran Nord vers le haut ou . Système de navigation z Pour revenir à l’affichage de carte normal, sélectionnez . X Ecran Direction suivie vers le haut X Ecran 3D LC200_Navi_OM60N22K_(EK) 15.07.16 3 10:11 66 1. Fonctionnement de base : Symbole Nord vers le haut Indépendamment de la direction suivie par le véhicule au cours de son trajet, le nord se trouve toujours en haut. : Symbole Direction suivie vers le haut (en mode carte 2D) La direction suivie par le véhicule au cours de son trajet se trouve toujours en haut. Une flèche rouge indique le nord. : Symbole Direction suivie vers le haut (en mode carte 3D) La direction suivie par le véhicule au cours de son trajet se trouve toujours en haut. Une flèche rouge indique le nord. Passage d’une configuration cartographique à une autre 1 Sélectionnez “Menu” sur l’écran cartographique. 2 Sélectionnez “Configuration de la carte”. N° Fonction Page Sélectionnez pour afficher l’écran de carte simple. 66 Sélectionnez pour afficher l’écran de carte double. 66 Sélectionnez pour afficher l’écran du mode boussole. 67 Sélectionnez pour afficher l’écran de la liste des changements de direction. 93 Sélectionnez pour l’écran fléché. 94 afficher Sélectionnez pour afficher l’écran des informations sur l’autoroute. 92 Sélectionnez pour afficher l’écran de guidage d’intersection ou l’écran de guidage sur autoroute. 93 z En fonction des conditions, certaines touches d’écran relatives à la configuration ne peuvent pas être sélectionnées. ■ Carte simple 3 Sélectionnez l’élément souhaité. ■ Carte double z La carte de gauche est la carte principale. LC200_Navi_OM60N22K_(EK) 15.07.16 10:11 67 1. Fonctionnement de base X Modification de la carte de droite INFORMATIONS La carte de droite peut être modifiée. 1 Sélectionnez n’importe quel point sur la carte de droite. 2 Sélectionnez l’élément souhaité. ● Le repère de destination s’affiche dans le sens de la destination. Pendant la conduite, reportez-vous aux coordonnées de longitude et de latitude, ainsi qu’à la boussole, afin de vous assurer que le véhicule se dirige bien vers la destination. ● Lorsque le véhicule sort de la zone de couverture, l’écran de guidage passe au mode boussole. 3 N° Fonction Page Sélectionnez pour modifier l’orientation de la carte. 65 Sélectionnez pour afficher les icônes PDI. 69 Sélectionnez pour afficher les informations routières. 116 Sélectionnez pour l’échelle de la carte. 64 modifier ■ Boussole Des informations concernant la destination et la position actuelle, ainsi qu’une boussole apparaissent à l’écran. Utilisez la fonction de défilement pour déplacer le point désiré au centre de l’écran et observer un point de l’écran cartographique différent de la position actuelle. N° Informations/Fonction Page Repère du curseur Sélectionnez pour enregistrer l’emplacement du curseur comme zone à éviter. 68 Sélectionnez pour définir comme destination. 87 Sélectionnez pour enregistrer en tant que point mémoire. Pour modifier l’icône, le nom, etc. : →P. 103 Sélectionnez pour revenir à la position actuelle. LC200_Navi_OM60N22K_(EK) 15.07.16 10:11 Système de navigation Fonctionnement du défilement de l’écran 68 1. Fonctionnement de base X Lorsque “Ecran tactile avec défilement de la carte” est activé (→P. 111) z Pour faire défiler l’écran cartographique, touchez l’écran avec le doigt et bougez l’écran jusqu’à la position souhaitée ou bougez rapidement l’écran en passant le doigt dessus. X Lorsque “Ecran tactile avec défilement de la carte” est désactivé (→P. 111) z Si vous touchez l’écran cartographique et y maintenez le doigt, la carte continue à défiler dans ce sens jusqu’à ce que vous retiriez votre doigt. Enregistrement de l’emplacement du curseur comme zone à éviter Un emplacement spécifique sur l’écran cartographique peut être défini comme zone à éviter à l’aide de la fonction de défilement. 1 Sélectionnez “Éviter”. 2 Sélectionnez ou pour modifier la taille de la zone à éviter, puis sélectionnez “OK”. INFORMATIONS ● Si une destination est saisie au sein d’une zone à éviter ou que le calcul de la trajectoire ne peut se faire sans passer par une zone à éviter, un itinéraire traversant la zone à éviter peut s’afficher. ● 10 emplacements maximum peuvent être enregistrés comme zones à éviter. Réglage de l’emplacement par petits incréments L’emplacement cible exact peut être réglé par petits incréments en sélectionnant une des 8 flèches de direction. 1 Sélectionnez une des 8 flèches de direction pour déplacer le curseur jusqu’au point souhaité. LC200_Navi_OM60N22K_(EK) 15.07.16 10:11 1. Fonctionnement de base Informations de l’écran cartographique N° Affichage des icônes PDI Les icônes PDI telles que les stations d’essence et restaurants peuvent être affichées sur l’écran cartographique. Il est également possible de définir leur emplacement comme destination et de les utiliser pour l’indication du trajet à suivre. Sélectionnez “Menu” sur l’écran cartographique. 2 Sélectionnez “Afficher POI”. Informations/Fonction Page Affiche jusqu’à 5 icônes PDI sélectionnées sur l’écran cartographique Sélectionnez pour désactiver les icônes PDI sur l’écran cartographique. Affiche jusqu’à 6 icônes PDI en tant que catégories de PDI favorites 112 Sélectionnez pour afficher d’autres catégories de PDI si les PDI souhaités sont introuvables sur l’écran. 69 Sélectionnez pour rechercher les PDI les plus proches. Sélectionnez ensuite l’une des catégories. 70 ■ Sélection d’autres icônes PDI à afficher 3 Sélectionnez les catégories de PDI souhaitées, puis sélectionnez “OK”. 1 Sélectionnez “Autres PDI”. 2 Sélectionnez les catégories de PDI souhaitées, puis sélectionnez “OK”. “Afficher toutes les catégories” : Sélectionnez pour afficher toutes les catégories de PDI. Pour ajouter d’autres catégories de PDI, sélectionnez “Plus”. LC200_Navi_OM60N22K_(EK) 15.07.16 10:11 3 Système de navigation 1 69 70 1. Fonctionnement de base ■ Affichage de la liste des PDI locaux Les PDI se situant dans un rayon de 30 km (20 miles) autour de la position actuelle et appartenant aux catégories sélectionnées sont répertoriés. 1 Sélectionnez “Afficher les PDI les plus proches”. 2 Sélectionnez le PDI souhaité. Pour commencer à enregistrer l’itinéraire parcouru 1 Sélectionnez “Menu” sur l’écran cartographique. 2 Sélectionnez “Démarrer tracé d’itinéraire”. 3 Vérifiez que la ligne de l’itinéraire parcouru s’affiche. “Sur cet itinéraire” : Sélectionnez pour rechercher les PDI le long de l’itinéraire. Lorsque la fonction est activée, le témoin s’allume. 3 Vérifiez que le PDI sélectionné s’affiche sur l’écran cartographique. (→P. 67) ■ Pour arrêter d’enregistrer l’itinéraire parcouru 1 Sélectionnez “Stopper tracé d’itinéraire”. 2 Un écran de confirmation s’affiche. Itinéraire parcouru Il est possible d’enregistrer et de retracer sur l’écran jusqu’à 200 km (124 miles) d’itinéraire parcouru. Cette fonction est disponible lorsque l’échelle de la carte est inférieure ou égale à 50 km (30 miles). “Oui” : Sélectionnez pour conserver l’itinéraire parcouru enregistré. “Non” : Sélectionnez pour supprimer l’itinéraire parcouru enregistré. z Pour modifier le nom de l’itinéraire parcouru ou confirmer le point de départ, etc. : →P. 108 LC200_Navi_OM60N22K_(EK) 15.07.16 10:11 1. Fonctionnement de base Affichage des informations concernant l’icône sur laquelle est situé le curseur 71 X Informations sur la destination Lorsque le curseur est placé sur une icône de l’écran cartographique, la barre de nom s’affiche dans la partie supérieure de l’écran. Si “Infos” apparaît à droite de la barre de nom, les informations détaillées peuvent être affichées. Placez le curseur sur une icône. 2 Sélectionnez “Infos”. X Informations routières 3 Système de navigation 1 X Informations de parking X Informations concernant le PDI X Informations concernant le point mémoire LC200_Navi_OM60N22K_(EK) 15.07.16 10:11 72 1. Fonctionnement de base N° Icônes cartographiques standard Fonction Sélectionnez pour définir comme destination. (→P. 87) Si une destination a déjà été définie, “Ajouter à cer ” et “Rempla- ” s’affichent. “Ajouter à ” : Sélectionnez pour ajouter une destination. “Remplacer ” : Sélectionnez pour supprimer la (les) destination(s) existante(s) et en définir une nouvelle. Sélectionnez pour enregistrer en tant que point mémoire. Sélectionnez pour appeler le numéro de téléphone enregistré. Sélectionnez pour modifier un point mémoire. (→P. 103) Icône Informations Ville de plus d’1 million d’habitants Ville de 500 000 à 1 million d’habitants Ville de 200 000 à 500 000 habitants Ville de 100 000 à 200 000 habitants Ville de 20 000 à 100 000 habitants Sélectionnez pour supprimer un point mémoire. Ville de 10 000 à 20 000 habitants Sélectionnez pour afficher un code QR. Vous pouvez obtenir les informations sur la destination en scannant le code QR à l’aide d’un téléphone mobile. Ville de moins de 10 000 habitants Parc/Monument Sélectionnez pour supprimer une destination. Sélectionnez pour afficher les informations détaillées. Terrain de golf Aéroport INFORMATIONS ● Même lorsque les informations routières/de parking ne sont actuellement pas reçues, les informations routières et “Infos” s’affichent pendant un moment une fois les informations routières reçues. Hôpital/Polyclinique Centre commercial Université/Ecole supérieure LC200_Navi_OM60N22K_(EK) 15.07.16 10:11 1. Fonctionnement de base Informations routières et de parking Les informations routières, les informations de prévision de trafic et les informations de parking peuvent être visualisées. Pour des informations détaillées sur les mé- Affichage des informations routières et de prévision de trafic 1 Appuyez sur la touche “INFO”. 3 2 Sélectionnez “Informations trafic”. 3 Sélectionnez l’élément souhaité. Système de navigation z Les 3 méthodes suivantes permettent de recevoir les informations ci-dessus : • RDS-TMC* (Radio Data System Traffic Message Channel) utilisant des signaux FM • TPEG*-TEC (Traffic Event Compact), TPEG*-TFP (Traffic Flow Prediction) et TPEG*-PKI (Live Parking Information) utilisant DAB • TPEG*-TEC, TPEG*-TEP et TPEG*-PKI via Internet à l’aide d’un appareil Wi-Fi® ou d’un téléphone mobile 73 thodes de connexion d’un appareil Wi-Fi® ou d’un téléphone mobile : →P. 34, 47 z Réception des informations à l’aide d’un téléphone mobile • Pour utiliser ce type de service, il est nécessaire de disposer d’un téléphone mobile compatible avec le profil Bluetooth® DUN/ PAN dont la couverture de réseau est suffisante et d’une carte SIM associée à un contrat autorisant l’accès à Internet. • Lorsque vous utilisez ce service, certains frais annexes peuvent s’appliquer, en fonction de votre abonnement téléphonique. • Lorsqu’un téléphone mobile est utilisé dans une zone d’itinérance (lorsque vous êtes en dehors de la zone de couverture géographique de votre fournisseur de réseau mobile), les frais de connexion sont plus élevés. *: Ne peut être utilisé que lorsque vous recevez des informations du réseau RDS-TMC ou du TPEG (Transport Protocol Experts Group). En fonction du pays ou de la zone, il ne sera peut-être pas possible de recevoir des informations du réseau RDS-TMC et du TPEG. N° Fonction Sélectionnez pour afficher une liste des informations routières actuelles. Sélectionnez pour afficher une carte des données de prévision de trafic. LC200_Navi_OM60N22K_(EK) 15.07.16 10:11 74 1. Fonctionnement de base Informations routières ■ Affichage des informations routières Les événements routiers situés à proximité de la position actuelle ou de la position du curseur peuvent être visualisés sous forme de liste. 1 Affichez l’écran “Circulation”. (→P. 73) 2 Sélectionnez “Informations trafic”. 3 Sélectionnez l’événement routier souhaité. ■ Informations routières sur l’écran cartographique Les informations routières, telles que les embouteillages, les accidents et les fermetures de route, s’affichent sur l’écran cartographique. (Pour définir les icônes d’informations routières affichées sur l’écran : →P. 116) X Sur l’écran cartographique X Sur l’écran de l’autoroute z Une liste des informations routières et le pays où elles peuvent être reçues s’affichent. “Sur la route actuelle” : Sélectionnez pour afficher les informations routières concernant la route actuelle. 4 Vérifiez que les informations routières s’affichent. N° Fonction Les icônes indiquent les incidents de la route, les travaux, les obstacles, etc. Sélectionnez pour afficher les informations routières. “Carte” : Sélectionnez pour afficher des informations sur la zone autour de l’événement routier. “Détail” : Sélectionnez pour afficher des informations détaillées sur les événements routiers. ■ Notification d’événements routiers urgents La couleur de la flèche change en fonction des informations routières reçues. Rouge : Route fermée, accident, etc. Orange : Embouteillage. Vert : Trafic normalement fluide. (Notez que les routes qui ne sont pas couvertes par les informations routières s’affichent également en vert.) L’indicateur s’affiche lorsque des informations routières sont reçues. Si des informations routières urgentes sont détectées autour de la position actuelle, un message contextuel s’affiche à l’écran. Sélectionnez “Oui” pour afficher les informations routières. LC200_Navi_OM60N22K_(EK) 15.07.16 10:11 75 1. Fonctionnement de base Affichage des informations de prévision de trafic 2 Sélectionnez “Informations parking”. 3 Sélectionnez le parking souhaité. Les informations de prévision de trafic concernant la zone autour de la position actuelle ou de la position du curseur peuvent être visualisées. Affichez l’écran “Circulation”. (→P. 73) 2 Sélectionnez “Prévisions de trafic”. 3 Faites défiler la carte jusqu’au point dont vous souhaitez visualiser les informations de prévision de trafic. 3 Système de navigation 1 N° Informations/Fonction Nom du parking z L’horaire des informations de prévision de trafic peut être visualisé par intervalles de 15 minutes. Parking gratuit “+” : Avance l’horaire de 15 minutes. “-” : Recule l’horaire de 15 minutes. Distance par rapport à la position actuelle “Infos” : Sélectionnez pour afficher les informations détaillées. Tri (→P. 76) Informations de parking L’emplacement et le nombre de places disponibles dans les parkings peuvent être consultés. Ces parkings peuvent également être définis comme destination. 1 Recherche de parking (→P. 76) 4 Vérifiez si les informations de parking s’affichent. Appuyez sur la touche “INFO”. LC200_Navi_OM60N22K_(EK) 15.07.16 10:11 76 1. Fonctionnement de base N° Fonction Sélectionnez pour définir comme destination. Si une destination est déjà définie, “Ajouter à ” et “Remplacer chent. Recherche de parking Page ” s’affi- “Ajouter à ” : Sélectionnez pour ajouter une destination. 1 Sélectionnez “Zone de recherche”. 2 Sélectionnez l’endroit ou la zone où effectuer la recherche. 87 “Remplacer ” : Sélectionnez pour supprimer la (les) destination(s) existante(s) et en définir une nouvelle. Sélectionnez pour afficher la carte du parking. Sélectionnez pour afficher les informations détaillées. Tri 1 Sélectionnez “Trier”. 2 Sélectionnez les critères de tri souhaités. N° Fonction Il est possible d’effectuer une recherche autour de la position actuelle. Il est possible d’effectuer une recherche autour de la destination actuellement définie. La taille de la zone de recherche autour de l’endroit défini peut être sélectionnée. Sélectionnez pour changer de page. N° Fonction Sélectionnez pour trier par ordre de distance par rapport à l’emplacement actuel. Sélectionnez pour trier les parkings en fonction du nombre de places disponibles. Sélectionnez pour trier par ordre alphabétique. LC200_Navi_OM60N22K_(EK) 15.07.16 10:11 77 2. Recherche de destination Ecran de recherche de destination L’écran “Destination” vous permet de rechercher une destination. Appuyez sur la touche “NAV”, puis sélectionnez “Menu” pour afficher l’écran du menu de navigation. Ensuite, sélectionnez “Destination” pour afficher l’écran “Destination”. N° Fonction Page Sélectionnez pour rechercher une destination par adresse. 80 Sélectionnez pour rechercher une destination par point d’intérêt. 81 Sélectionnez pour rechercher une destination en ligne. Le système de navigation peut utiliser un moteur de recherche sur Internet pour définir une destination à l’aide des informations les plus récentes. Après avoir configuré le moteur de recherche pour être utilisé avec la “Recherche en ligne”, le nom de la touche d’écran devient le logo du moteur de recherche. 257 Sélectionnez pour modifier la zone de recherche. 79 Sélectionnez pour rechercher une destination sur la base de la dernière carte affichée. 82 Sélectionnez pour rechercher une destination par points mémoire. 82 Sélectionnez pour rechercher une destination sur la base des destinations précédemment configurées. 83 Sélectionnez pour rechercher une destination par intersection. 83 Sélectionnez pour rechercher une destination par entrée/sortie d’autoroute. 84 Sélectionnez pour rechercher une destination par code postal UK/NL. 86 Sélectionnez pour rechercher une destination par coordonnées. 84 3 15.07.16 10:11 Système de navigation LC200_Navi_OM60N22K_(EK) 78 N° 2. Recherche de destination Fonction Page Sélectionnez pour rechercher une destination par numéro de téléphone. 85 Sélectionnez pour rechercher une destination par point d’intérêt à proximité du curseur. 85 Sélectionnez pour définir une destination par domicile. 79 Sélectionnez pour définir une destination par accès rapide. 79 Opération de recherche 1 Appuyez sur la touche “NAV”. 2 Sélectionnez “Menu”. 3 Sélectionnez “Destination”. 4 Recherchez une destination. z Différentes méthodes permettent de rechercher une destination. (→P. 77) 5 La carte de destination s’affiche. (→P. 87) LC200_Navi_OM60N22K_(EK) 15.07.16 10:11 79 2. Recherche de destination Définition d’un accès rapide comme destination Sélection de la zone de recherche 1 Affichez l’écran “Destination”. (→P. 78) 2 Sélectionnez la touche de zone de recherche. Saisissez le nom de la zone de recherche et sélectionnez “OK”. 4 Sélectionnez la zone de recherche souhaitée. 1 Affichez l’écran “Destination”. (→P. 78) 2 Sélectionnez l’une des touches d’écran d’accès rapide (1-5). INFORMATIONS ● Les pays inclus peuvent varier en fonction de la version de la carte ou des pays de vente. ● Pour les informations et mises à jour de la base de données cartographiques : →P. 123 Définition du domicile comme destination Pour utiliser cette fonction, il est nécessaire d’enregistrer une adresse de domicile. (→P. 100) 1 Affichez l’écran “Destination”. (→P. 78) 2 Sélectionnez “Domicile”. 3 Système de navigation 3 Pour utiliser cette fonction, il est nécessaire d’enregistrer un accès rapide pour les touches d’écran d’accès rapide (1-5). (→P. 101) LC200_Navi_OM60N22K_(EK) 15.07.16 10:11 80 2. Recherche de destination Saisie d’un nom de ville Recherche par adresse 1 Affichez l’écran “Destination”. (→P. 78) 1 Sélectionnez “Ville”. 2 Sélectionnez “Adresse”. 2 3 Saisissez la zone de recherche, le nom de la ville, le nom de la rue et le numéro de maison. Saisissez le nom de la ville et sélectionnez “OK”. “Option” : Sélectionnez pour choisir une ville d’une autre façon. (→P. 81) N° 4 Fonction Page Sélectionnez pour saisir la zone de recherche. 79 Sélectionnez pour saisir le nom de la ville. 80 Sélectionnez pour saisir le nom de la rue. 81 Sélectionnez pour saisir le numéro de maison. Sélectionnez pour réinitialiser le nom de la ville, le nom de la rue et le numéro de maison. Sélectionnez pour rechercher par adresse saisie. 3 Sélectionnez le nom de ville souhaité. : Sélectionnez pour afficher une carte de la zone centrale de la ville souhaitée. Sélectionnez “Recherche”. LC200_Navi_OM60N22K_(EK) 15.07.16 10:11 81 2. Recherche de destination ■ Autre méthode de sélection d’une ville Saisie d’un nom de rue 1 Sélectionnez “Option”. 1 Sélectionnez “Rue”. 2 Sélectionnez l’élément souhaité. 2 Saisissez le nom de rue et sélectionnez “OK”. 3 Sélectionnez le nom de rue souhaité. z Si la même adresse existe dans plusieurs villes, un écran vous invitant à saisir ou à sélectionner le nom de la ville s’affiche. Fonction Page Sélectionnez pour saisir le code postal. 81 Sélectionnez parmi 5 dernières villes. les Sélectionnez parmi les 5 villes les plus proches. 3 Sélectionnez le nom de ville souhaité. X En saisissant le code postal 1 Sélectionnez “Code postal”. 2 Saisissez le code postal et sélectionnez “OK”. 3 Sélectionnez le code postal souhaité. “Saisir un nom” : Sélectionnez pour saisir un nom de ville et affiner la recherche. Recherche par PDI 1 Affichez l’écran “Destination”. (→P. 78) 2 Sélectionnez “PDI”. 3 Saisissez le nom du PDI et sélectionnez “OK”. 4 Sélectionnez le PDI souhaité. “Catégorie” : Sélectionnez pour affiner la catégorie. “Ville” : Sélectionnez pour affiner la recherche à une ville. z Si vous saisissez le nom d’un PDI spécifique et que minimum 2 emplacements portent ce nom, l’écran de liste apparaît. LC200_Navi_OM60N22K_(EK) 15.07.16 10:11 Système de navigation N° 3 82 2. Recherche de destination ■ Affiner par catégories 1 Sélectionnez “Catégorie”. 2 Sélectionnez la catégorie souhaitée. Recherche par carte Sélectionner “Carte” affiche à nouveau le dernier emplacement affiché sur l’écran cartographique. Vous pouvez rechercher une destination à partir de cette carte. 1 Affichez l’écran “Destination”. (→P. 78) 2 Sélectionnez “Carte”. 3 Faites défiler la carte jusqu’au point souhaité (→P. 68) et sélectionnez “Saisir”. “Afficher toutes les catégories” : Sélectionnez pour afficher toutes les catégories de PDI. ■ Affiner par ville 1 Sélectionnez “Ville”. 2 Saisissez le nom de la ville et sélectionnez “OK”. Recherche par points mémoire 1 Affichez l’écran “Destination”. (→P. 78) 2 Sélectionnez “Mémoire”. 3 Sélectionnez le point mémoire souhaité. “Option” : Sélectionnez pour choisir une ville d’une autre façon. (→P. 81) 3 Sélectionnez le nom de ville souhaité. “Itinér. enreg.” : Sélectionnez pour choisir un itinéraire enregistré établi et téléchargé à partir du portail Toyota. (→P. 83) LC200_Navi_OM60N22K_(EK) 15.07.16 10:11 83 2. Recherche de destination ■ Sélection d’un itinéraire enregistré Cette fonction est disponible lorsqu’un itinéraire établi et téléchargé à partir du portail Toyota est enregistré dans le système de navigation. (→P. 262) 1 Sélectionnez “Itinér. enreg.”. 2 Sélectionnez l’itinéraire enregistré souhaité. 3 Sélectionnez “OK”. ■ Suppression de destinations précédentes 1 Sélectionnez “Supprimer”. 2 Sélectionnez la destination précédente à supprimer, puis sélectionnez “Supprimer”. 3 Sélectionnez “Oui” lorsque l’écran de confirmation s’affiche. Recherche par intersection z Une carte de la destination s’affiche lorsqu’une destination est sélectionnée dans la liste. Recherche parmi les destinations précédentes 1 Affichez l’écran “Destination”. (→P. 78) 2 Sélectionnez “Précédent”. 3 Sélectionnez la destination souhaitée. “Point de départ précédent” : Sélectionnez pour afficher la carte du point de départ de l’itinéraire précédemment indiqué. 1 Affichez l’écran “Destination”. (→P. 78) 2 Sélectionnez “Croisement”. 3 Saisissez le nom de la première rue d’intersection et sélectionnez “OK”. 4 Sélectionnez le nom de rue souhaité. 5 Saisissez le nom de la deuxième rue d’intersection et sélectionnez “OK”. 6 Sélectionnez le nom de rue souhaité. “Supprimer” : Sélectionnez pour supprimer la destination précédente. (→P. 83) INFORMATIONS ● Le point de départ précédent et jusqu’à 100 destinations prédéfinies s’affichent à l’écran. LC200_Navi_OM60N22K_(EK) 15.07.16 10:11 Système de navigation 3 84 2. Recherche de destination INFORMATIONS ● Si les 2 mêmes rues définies se croisent à plus d’1 intersection, l’écran change et affiche le menu de sélection du nom de ville où les rues se croisent. 6 Sélectionnez le nom d’entrée ou de sortie souhaité. “Saisir un nom” : Sélectionnez pour saisir un nom d’entrée ou de sortie et affiner la recherche. Recherche par coordonnées Recherche par entrée/sortie d’autoroute 1 Affichez l’écran “Destination”. (→P. 78) 2 Sélectionnez “Entrée/sortie autoroute”. 3 Saisissez un nom d’autoroute et sélectionnez “OK”. 4 Sélectionnez l’autoroute souhaitée. 5 Sélectionnez “Entrée” ou “Sortie”. La recherche par coordonnées de latitude et de longitude est disponible au format DMS (par exemple : 12°34’56’’) et au format DEG (par exemple : 12.345678). 1 Affichez l’écran “Destination”. (→P. 78) 2 Sélectionnez “Coordonnées”. 3 Saisissez la latitude et la longitude, puis sélectionnez “OK”. , , : Utilisé pour saisir les coordonnées au format DMS. : Utilisé pour saisir les coordonnées au format DEG. LC200_Navi_OM60N22K_(EK) 15.07.16 10:11 85 2. Recherche de destination Recherche par PDI à proximité du curseur Recherche par numéro de téléphone 1 Affichez l’écran “Destination”. (→P. 78) 2 Sélectionnez “No. de téléphone”. 3 Saisissez un numéro de téléphone et sélectionnez “OK”. La destination peut être définie en sélectionnant le point de recherche et la catégorie de PDI. Il est possible d’afficher les noms des PDI situés dans un rayon d’environ 30 km (20 miles) autour du point de recherche sélectionné. Affichez l’écran “Destination”. (→P. 78) 2 Sélectionnez “PDI à proximité”. 3 Définissez le point de recherche en utilisant l’une des méthodes suivantes. : Sélectionnez pour modifier la zone de recherche. (→P. 79) z S’il existe plusieurs emplacements avec le même numéro, l’écran de liste s’affiche ; sélectionnez l’élément souhaité. INFORMATIONS ● Pour définir un point mémoire comme destination à l’aide d’un numéro de téléphone, ce dernier doit être déjà enregistré avec le point mémoire. (→P. 102) N° Fonction Sélectionnez pour saisir le nom de la ville. (→P. 86) Sélectionnez pour définir un point à l’aide de la position actuelle. Sélectionnez pour définir un point à l’aide de la dernière carte affichée. Sélectionnez pour définir un point à l’aide de la destination actuelle. Sélectionnez pour changer de page. LC200_Navi_OM60N22K_(EK) 15.07.16 10:11 3 Système de navigation 1 86 4 5 2. Recherche de destination Faites défiler la carte jusqu’au point souhaité (→P. 68) et sélectionnez “OK”. ■ Si vous avez sélectionné “Saisir centre- Sélectionnez les catégories de PDI souhaitées, puis sélectionnez “Liste”. 1 Sélectionnez “Saisir centre-ville”. 2 Saisissez le nom de la ville. 3 Sélectionnez le nom de ville souhaité. ville” Recherche par code postal UK/NL La recherche par code postal n’est disponible que lorsque Royaume-Uni (UK) ou Pays-Bas (NL) est défini comme zone de recherche. “Afficher toutes les catégories” : Sélectionnez pour afficher toutes les catégories de PDI. 1 Affichez l’écran “Destination”. (→P. 78) 6 2 Sélectionnez “Code postal GB” ou “Code postal NL”. 3 Saisissez le code postal et sélectionnez “OK”. 4 Sélectionnez le code souhaité. Sélectionnez le PDI souhaité. z Les flèches de direction de PDI s’affichent uniquement lorsque la position actuelle est définie comme point de recherche. “Sur cet itinéraire” : Sélectionnez pour rechercher les PDI le long de l’itinéraire. Lorsque la fonction est activée, le témoin s’allume. LC200_Navi_OM60N22K_(EK) 15.07.16 10:11 2. Recherche de destination Démarrage de l’indication du trajet à suivre Après avoir saisi la destination, l’écran change et affiche la carte de la destination sélectionnée. Démarrage de l’indication du trajet à suivre 1 Sélectionnez“Saisir” sur l’écran de carte de destination. 87 INFORMATIONS Ecran de carte de destination z Pour plus de détails concernant cet écran : →P. 87 2 Sélectionnez “Démarrer” sur l’écran de départ d’indication du trajet à suivre. N° z Pour plus de détails concernant cet écran : →P. 88 AVERTISSEMENT ● Veillez à respecter les réglementations de la circulation et à toujours tenir compte des conditions de la route pendant la conduite. Si un panneau de signalisation routière a été modifié, il se peut que ces données modifiées ne figurent pas dans l’indication du trajet à suivre. Fonction Page Sélectionnez pour faire défiler la carte jusqu’au point souhaité. 68 Sélectionnez pour afficher les PDI autour de la destination. 69 Sélectionnez pour afficher le nom, l’adresse et le numéro de téléphone du point sélectionné. Sélectionnez pour modifier la préférence d’itinéraire. 88 LC200_Navi_OM60N22K_(EK) 15.07.16 10:11 3 Système de navigation ● L’itinéraire de retour peut différer de celui de l’aller. ● L’indication du trajet à suivre jusqu’à la destination peut ne pas être l’itinéraire le plus court, ni celui dont le trafic est le moins congestionné. ● L’indication du trajet à suivre peut ne pas être disponible s’il n’y a aucune donnée d’itinéraire pour l’emplacement spécifié. ● Lorsque la destination est définie sur une carte à l’échelle supérieure à 1 km (1 mile), la carte passe automatiquement à l’échelle 500 m (0,5 mile). Dans ce cas, définissez à nouveau la destination. ● Si une destination qui ne se situe pas sur une route est définie, le véhicule est guidé jusqu’au point d’une route le plus proche de la destination. La route la plus proche du point sélectionné est définie comme destination. 88 2. Recherche de destination N° Fonction Ecran de départ d’indication du trajet à suivre Page Sélectionnez pour définir l’emplacement sur la carte comme destination. Si une destination est déjà définie, “Ajouter à ” et “Remplacer chent. ” s’affi- “Ajouter à ” : Sélectionnez pour ajouter une destination. “Remplacer ” : Sélectionnez pour supprimer la (les) destination(s) existante(s) et en définir une nouvelle. Si le point recherché a été identifié avec précision sur la base d’une adresse détaillée, N° Informations/Fonction Page Position actuelle Point de destination Type d’itinéraire et sa distance Distance de l’itinéraire complet Sélectionnez l’itinéraire souhaité à partir de 3 itinéraires possibles. 89 Sélectionnez pour modifier l’itinéraire. 95 apparaît sur le point. ■ Préférences d’itinéraire 1 Sélectionnez “Préférence de route”. 2 Sélectionnez les préférences d’itinéraire souhaitées, puis sélectionnez “OK”. Sélectionnez pour lancer le guidage. Si vous sélectionnez “Démarrer” jusqu’à ce qu’un bip retentisse, le mode démo démarre. Appuyez sur la touche ou “NAV” pour arrêter le mode démo. z Le système évite d’utiliser des itinéraires contenant des éléments dont les indicateurs sont désactivés. INFORMATIONS ● Même si l’indicateur d’autoroute est grisé, l’itinéraire ne peut éviter d’inclure une autoroute dans certains cas. ● Si l’itinéraire calculé inclut un voyage par ferry, l’indication du trajet à suivre indique une voie navigable. Après avoir voyagé par ferry, il se peut que la position actuelle du véhicule soit incorrecte. Dès réception des signaux du GPS, la position est automatiquement corrigée. * * Sélectionnez pour afficher les informations de prévision de trafic. 75 Sélectionnez pour afficher la Street View. 264 Sélectionnez pour mettre à jour manuellement les informations routières ou de parking. 117 * : Ne peut être utilisé que lorsque vous recevez des informations du TPEG (Transport Protocol Experts Group). En fonction du pays ou de la zone, il se peut que la réception d’informations du TPEG ne soit pas possible. LC200_Navi_OM60N22K_(EK) 15.07.16 10:11 2. Recherche de destination ■ Sélection à partir de 3 itinéraires 1 Sélectionnez “3 itinéraires”. 2 Sélectionnez l’itinéraire souhaité. N° 89 Informations Durée du trajet complet Distance du trajet complet Distance de l’autoroute à péage Distance de l’autoroute 3 Distance du ferry N° Fonction Sélectionnez pour afficher l’itinéraire recommandé. Sélectionnez pour afficher l’itinéraire à faible consommation de carburant. Interruption du guidage 1 Sélectionnez “Menu” sur l’écran cartographique. 2 Sélectionnez “Interrompre le guidage”. Sélectionnez pour afficher l’itinéraire le plus court jusqu’à la destination établie. Sélectionnez pour afficher les informations concernant les 3 itinéraires. X Lorsque vous sélectionnez “Infos”, l’écran “Informations pour 3 itinéraires” s’affiche. Reprise du guidage 1 Sélectionnez “Reprendre le guidage”. LC200_Navi_OM60N22K_(EK) 15.07.16 10:11 Système de navigation Distance du train pour automobiles 90 3. Indication du trajet à suivre Ecran d’indication du trajet à suivre Pendant l’indication du trajet à suivre, divers types d’écrans de guidage peuvent s’afficher en fonction des conditions de conduite. Ecran d’indication du trajet à suivre N° Modification des informations d’itinéraire Le nom de la rue actuelle, la durée du trajet/ l’heure d’arrivée à destination ou les informations routières peuvent être affichées sur l’écran cartographique. 1 Sélectionnez 2 Sélectionnez l’élément souhaité. . Informations/Fonction Itinéraire à guidage Distance jusqu’au prochain changement de direction et flèche indiquant la direction à prendre Position actuelle Barre d’informations d’itinéraire (→P. 90) Touche de modification des informations d’itinéraire (→P. 91) N° Fonction Page Sélectionnez pour afficher le nom de la rue actuelle. Sélectionnez pour afficher l’estimation de l’heure d’arrivée. 91 Sélectionnez pour afficher l’estimation de la durée du trajet. Sélectionnez pour afficher la barre d’informations routières. 91 INFORMATIONS ● Si le véhicule sort de l’itinéraire indiqué, l’itinéraire est à nouveau recherché. ● Dans certaines zones, des routes peuvent ne pas encore avoir été numérisées dans notre base de données. Pour cette raison, il peut arriver que le système indique un itinéraire qu’il vaut mieux ne pas emprunter. ● Lorsque vous arrivez à la destination définie, le nom de la destination s’affiche en haut de l’écran. Sélectionner “Désactivé” efface les données à l’écran. LC200_Navi_OM60N22K_(EK) 15.07.16 10:11 3. Indication du trajet à suivre ■ Heure d’arrivée et durée du trajet N° 91 Informations/Fonction Lorsque le véhicule se trouve sur l’itinéraire indiqué, la distance et la durée estimée du trajet/l’heure d’arrivée à destination s’affichent. S’affiche lorsque plus de 5 destinations sont définies. Sélectionnez pour afficher les informations de destination sur une autre page. Lorsque vous conduisez sur l’itinéraire indiqué et que plusieurs destinations sont définies, la distance et la durée estimée du trajet/l’heure d’arrivée à destination depuis la position actuelle s’affichent pour chaque destination. Affiche la distance jusqu’à la destination 2 Sélectionnez “Heure d’arrivée” ou “Durée du trajet”. Sélectionnez la barre d’informations routières. 3 Affiche la durée du trajet estimée INFORMATIONS ● Lorsque le véhicule se trouve sur l’itinéraire indiqué, la distance mesurée le long de l’itinéraire s’affiche. La durée du trajet et l’heure d’arrivée sont calculées sur la base des informations relatives à la vitesse du véhicule. (→P. 112) Toutefois, lorsque le véhicule ne se trouve pas sur l’itinéraire de guidage, la distance affichée correspond à la distance linéaire entre la position actuelle et la destination. La flèche indique la direction de la destination. ■ Informations routières X Lorsque l’heure d’arrivée est sélectionnée X Lorsque la durée du trajet est sélectionnée Lorsque des informations routières sont reçues, la barre d’informations routières s’affiche. La couleur de la flèche indique les conditions spécifiques à la circulation. Rouge indique une route fermée, un accident, etc. Orange indique un embouteillage. Bleu indique un flux de trafic normal. (Notez que les routes qui ne sont pas couvertes par les informations routières s’affichent également en bleu.) 1 Sélectionnez “Barre de trafic”. LC200_Navi_OM60N22K_(EK) 15.07.16 10:11 Système de navigation 1 Affiche l’heure d’arrivée estimée 92 2 3. Indication du trajet à suivre Vérifiez que les informations routières s’affichent. N°/ Icône Informations/Fonction Affiche le numéro de sortie, le nom de bretelle ou les PDI à proximité d’une sortie d’autoroute. Distance et durée entre la position actuelle et les infrastructures routières. Sélectionnez pour afficher les infrastructures routières les plus proches à partir de la position actuelle. N° Informations Icône qui indique les points à risque de la route. Flèche qui indique un embouteillage. Affiche le retard estimé de la durée du trajet provoqué par des travaux, un accident, etc. z Lorsque plusieurs destinations sont définies, les icônes d’informations routières s’affichent jusqu’à la zone de destination la plus proche. z Lorsque la distance jusqu’à la destination est de 100 km (65 miles) ou plus, les icônes d’informations routières s’affichent jusqu’à une distance de 100 km (65 miles) de la position actuelle. Pendant la conduite sur autoroute Pendant la conduite sur autoroute, l’écran affiche la distance et la durée jusqu’à la prochaine bretelle/sortie, ou jusqu’aux PDI à proximité de la sortie d’autoroute. Sélectionnez pour afficher la distance jusqu’aux prochains parkings et PDI de parkings. Sélectionnez pour faire défiler jusqu’aux infrastructures routières les plus éloignées. Sélectionnez pour faire défiler jusqu’aux infrastructures routières les plus proches. Lorsque vous approchez d’une sortie ou d’une bretelle d’autoroute Lorsque le véhicule approche d’une sortie ou d’une bretelle, l’écran de guidage sur autoroute s’affiche. X Avec les panneaux de signalisation d’autoroute LC200_Navi_OM60N22K_(EK) 15.07.16 10:11 93 3. Indication du trajet à suivre X Sans les panneaux de signalisation d’autoroute N° Informations/Fonction Nom de rue suivant Indication des files de circulation Sélectionnez pour masquer l’écran de guidage d’intersection. Pour revenir à l’écran de guidage d’intersection, sélectionnez N° Sélectionnez pour masquer l’écran de guidage sur autoroute. Pour revenir à l’écran de guidage sur autoroute, sélec- INFORMATIONS ● Si “Zoom automatique” est activé, cet écran ne s’affiche pas. (→P. 111) Distance entre la position actuelle et la sortie ou bretelle Barre indiquant la distance restante jusqu’au point de guidage. INFORMATIONS ● Si “Zoom automatique” est activé, ces écrans ne s’affichent pas. (→P. 111) Ecran de liste de changements de direction 1 Sélectionnez “Liste des manoeuvres” sur l’écran “Configuration de la carte”. (→P. 66) 2 Vérifiez que l’écran de liste de changements de direction s’affiche. Lorsque vous approchez d’une intersection Lorsque le véhicule approche d’une intersection, l’écran de guidage d’intersection s’affiche. N° Informations/Fonction Nom de la rue ou de la destination suivante Direction du changement de direction Distance entre les changements de direction LC200_Navi_OM60N22K_(EK) 15.07.16 10:11 Système de navigation Barre indiquant la distance restante jusqu’au point de guidage. Nom de la prochaine sortie ou bretelle . 3 Distance jusqu’à l’intersection Informations/Fonction tionnez . 94 3. Indication du trajet à suivre Ecran fléché Sur cet écran, des informations sur le prochain changement de direction de l’itinéraire indiqué peuvent être visualisées. 1 Sélectionnez “Flèche” sur l’écran “Configuration de la carte”. (→P. 66) 2 Vérifiez que l’écran fléché s’affiche. Messages de guidage vocal types Lorsque le véhicule approche d’une intersection ou d’un point où il nécessite d’être manœuvré, le guidage vocal du système émet différents messages. AVERTISSEMENT ● Veillez à respecter les réglementations de la circulation et à toujours tenir compte de l’état de la route, en particulier lorsque vous roulez sur des routes IPD (routes qui n’ont pas encore été complètement numérisées dans notre base de données). Il se peut que des données actualisées (pour le sens d’une rue à sens unique, par exemple) ne figurent pas dans l’indication du trajet à suivre. N° Informations/Fonction Numéro de sortie ou nom de rue Direction du changement de direction Distance jusqu’au prochain changement de direction INFORMATIONS ● S’il est impossible d’entendre une commande de guidage vocal, sélectionnez sur l’écran cartographique pour l’écouter à nouveau. ● Pour régler le volume du guidage vocal : →P. 56 ● Le guidage vocal peut être effectué de manière anticipée ou différée. ● Si le système ne parvient pas à déterminer la position actuelle exacte, le guidage vocal peut ne pas s’effectuer ou l’intersection peut ne pas être agrandie à l’écran. LC200_Navi_OM60N22K_(EK) 15.07.16 10:11 95 3. Indication du trajet à suivre Modification d’itinéraire 1 Appuyez sur la touche “NAV”. Sélectionnez “Menu”. 5 Fonction Page Sélectionnez pour définir des critères de recherche. 96 Sélectionnez pour programmer des détours. 96 Sélectionnez pour définir des préférences d’itinéraire. 97 Sélectionnez pour ajouter des destinations. 95 Sélectionnez pour supprimer des destinations. 96 Sélectionnez pour réorganiser les destinations. 96 Sélectionnez pour afficher une vue d’ensemble de l’itinéraire. 98 Vérifiez que la carte de l’itinéraire complet s’affiche. (→P. 88) Ajout de destinations 3 4 Sélectionnez “Itinéraire”. 1 Affichez l’écran “Itinéraire”. (→P. 95) 2 Sélectionnez “Ajouter”. 3 Recherchez une destination supplémentaire de la même façon que pour une recherche de destination. (→P. 77) 4 Sélectionnez “Ajouter la destination ici” pour insérer la nouvelle destination dans l’itinéraire. Sélectionnez les éléments à définir. LC200_Navi_OM60N22K_(EK) 15.07.16 10:11 3 Système de navigation 2 N° 96 3. Indication du trajet à suivre Réorganisation des destinations Lorsque plusieurs destinations ont été définies, l’ordre d’apparition des destinations peut être modifié. Définition des critères de recherche Il est possible de définir les critères de recherche de l’itinéraire jusqu’à la destination. 1 Affichez l’écran “Itinéraire”. (→P. 95) 1 Affichez l’écran “Itinéraire”. (→P. 95) 2 Sélectionnez “Réorganiser”. 2 Sélectionnez “Critère de recherche”. 3 Sélectionnez la destination souhaitée, puis “Monter” ou “Descendre” pour modifier l’ordre d’arrivée. Ensuite, sélectionnez “OK”. 3 Sélectionnez le type souhaité, puis “OK”. Définition d’un détour Suppression de destinations Pendant l’indication du trajet à suivre, vous pouvez modifier l’itinéraire pour contourner une difficulté causée par des travaux, ou un accident, etc. 1 Affichez l’écran “Itinéraire”. (→P. 95) 2 Sélectionnez “Supprimer”. 1 Affichez l’écran “Itinéraire”. (→P. 95) 3 Sélectionnez “Oui” lorsque l’écran de confirmation s’affiche. 2 Sélectionnez “Déviation”. 3 Sélectionnez la distance de détour souhaitée. z Lorsque plusieurs destinations sont définies, une liste s’affiche à l’écran. “Tout supprimer” : Sélectionnez pour supprimer toutes les destinations de la liste. z Si plusieurs destinations ont été définies, le système recalcule l’itinéraire ou les itinéraires jusqu’à chaque destination selon le besoin. LC200_Navi_OM60N22K_(EK) 15.07.16 10:11 3. Indication du trajet à suivre N° Préférences d’itinéraire Fonction Sélectionnez le détour dans un rayon de 5 km de la position actuelle. Sélectionnez le détour dans un rayon de 15 km de la position actuelle. Sélectionnez le détour dans un rayon de 25 km de la position actuelle. Sélectionnez le détour de l’itinéraire complet. Les conditions d’identification de l’itinéraire peuvent être sélectionnées parmi diverses options (tel que autoroute, autoroutes à péage, etc.). 1 Affichez l’écran “Itinéraire”. (→P. 95) 2 Sélectionnez “Préférences d’itinéraire”. 3 Sélectionnez les préférences d’itinéraire souhaitées, puis sélectionnez “OK”. 3 Système de navigation Sélectionnez pour que le système recherche l’itinéraire sur la base des informations routières sur les embouteillages. (→P. 73) 97 INFORMATIONS z Lorsque la fonction est activée, le témoin s’allume. ● Ce schéma montre un exemple de contournement d’embouteillage guidé par le système. Cette position indique l’emplacement d’un embouteillage dû à des travaux, un accident, etc. Cet itinéraire indique le détour suggéré par le système. ● Lorsque le véhicule se trouve sur une autoroute, les options de distance de détour proposées sont de 5, 15 et 25 km (ou 5, 15 et 25 miles si les unités sont en miles). ● Il se peut que le système ne parvienne pas à calculer un itinéraire de détour en fonction de la distance sélectionnée et des conditions routières environnantes. LC200_Navi_OM60N22K_(EK) 15.07.16 10:11 98 3. Indication du trajet à suivre ■ Liste de changements de direction Vue d’ensemble de l’itinéraire L’itinéraire complet entre la position actuelle et la destination peut être affiché pendant l’indication du trajet à suivre. Vous pouvez afficher la liste de changements de direction sur l’indication du trajet à suivre. 1 Affichez l’écran “Itinéraire”. (→P. 95) 1 Sélectionnez “Liste manoeuvres”. 2 Sélectionnez “Aperçu itinéraire”. 2 3 Vérifiez que la liste de changements de direction s’affiche. Vérifiez que la carte de l’itinéraire complet s’affiche. N° N° Fonction Page Sélectionnez pour afficher une liste des changements de direction nécessaires pour atteindre la destination. 98 Sélectionnez pour modifier l’itinéraire. 95 Sélectionnez pour lancer le guidage. Informations Position actuelle Distance jusqu’au prochain changement de direction Direction du changement de direction à l’intersection Sélectionnez pour afficher la carte du point sélectionné. INFORMATIONS ● Il est toutefois possible que tous les noms de route ne soient pas affichés sur la liste. Si une route change de nom sans que vous ayez tourné (par exemple, si une route traverse plusieurs villes), le changement de nom n’apparaît pas dans la liste. Les noms de rue s’affichent dans l’ordre depuis le point de départ, ainsi que la distance jusqu’au prochain changement de direction. LC200_Navi_OM60N22K_(EK) 15.07.16 10:11 4. Ma mémoire Configuration de ma mémoire 4 99 Sélectionnez les éléments que vous souhaitez définir. Les points ou zones sur l’écran cartographique peuvent être enregistrés. Les points enregistrés peuvent être utilisés sur l’écran “Destination”. (→P. 77) Les zones à éviter qui sont enregistrées seront évitées lorsque le système recherchera un itinéraire. 2 3 Appuyez sur la touche “NAV”. Sélectionnez “Menu”. N° Fonction Page Sélectionnez pour définir le domicile. 100 Sélectionnez pour définir les points mémoire. 102 Sélectionnez pour définir l’accès rapide. 101 Sélectionnez pour définir les zones à éviter. 106 Sélectionnez pour définir les itinéraires parcourus. 108 Sélectionnez pour copier à partir d’un périphérique de stockage USB. 110 Sélectionnez pour sauvegarder sur un périphérique de stockage USB. 109 Sélectionnez “Ma mémoire”. LC200_Navi_OM60N22K_(EK) 15.07.16 10:11 Système de navigation 1 3 100 4. Ma mémoire Modification du domicile Configuration de domicile Si un domicile a été enregistré, ces informations peuvent être rappelées en sélectionnant “Domicile” sur l’écran “Destination”. (→P. 79) 1 Affichez l’écran “Ma mémoire”. (→P. 99) 2 Sélectionnez “Domicile”. 3 Sélectionnez l’élément souhaité. 1 Sélectionnez “Modifier”. 2 Sélectionnez l’élément que vous souhaitez modifier. N° N° Fonction Page Sélectionnez pour enregistrer un domicile. 100 Sélectionnez modifier un domicile. 100 Sélectionnez pour supprimer un domicile. 100 Enregistrement du domicile 1 Sélectionnez “Enregistrer”. 2 Sélectionnez l’élément souhaité pour rechercher l’emplacement. (→P. 77) 3 Sélectionnez “OK” lorsque l’écran de modification du domicile s’affiche. (→P. 100) 3 Fonction Page Sélectionnez pour modifier l’icône à afficher sur l’écran cartographique. 103 Sélectionnez pour modifier le nom de domicile. 104 Sélectionnez pour afficher le nom de domicile sur l’écran cartographique. Lorsque la fonction est activée, le témoin s’allume. Sélectionnez pour modifier des informations d’emplacement. 104 Sélectionnez pour modifier le numéro de téléphone. 104 Sélectionnez “OK”. Suppression du domicile 1 Sélectionnez “Supprimer”. 2 Sélectionnez “Oui” lorsque l’écran de confirmation s’affiche. LC200_Navi_OM60N22K_(EK) 15.07.16 10:11 101 4. Ma mémoire 4 Configuration de l’accès rapide Si l’accès rapide a été enregistré, cette information peut être rappelée à l’aide des touches d’accès rapide de l’écran “Destination”. (→P. 79) 1 Affichez l’écran “Ma mémoire”. (→P. 99) 2 Sélectionnez “Accès rapide”. 3 Sélectionnez l’élément souhaité. Fonction Page Sélectionnez pour enregistrer l’accès rapide. 101 Sélectionnez pour l’accès rapide. 101 modifier Sélectionnez pour supprimer l’accès rapide. INFORMATIONS ● Il est possible d’enregistrer 5 destinations présélectionnés. jusqu’à Modification d’accès rapide 1 Sélectionnez “Modifier”. 2 Sélectionnez l’accès rapide souhaité. 3 Sélectionnez l’élément que vous souhaitez modifier. N° 102 Enregistrement de l’accès rapide 3 Fonction Page Sélectionnez pour modifier l’icône à afficher sur l’écran cartographique. 103 Sélectionnez pour modifier le nom d’accès rapide. 104 1 Sélectionnez “Enregistrer”. 2 Sélectionnez l’élément souhaité pour rechercher l’emplacement. (→P. 77) Sélectionnez pour afficher le nom d’accès rapide sur l’écran cartographique. Lorsque la fonction est activée, le témoin s’allume. 3 Sélectionnez une position à associer à l’accès rapide. Sélectionnez pour modifier des informations d’emplacement. 104 Sélectionnez pour modifier le numéro de téléphone. 104 4 Sélectionnez “OK”. LC200_Navi_OM60N22K_(EK) 15.07.16 10:11 Système de navigation N° Sélectionnez “OK” lorsque l’écran de modification d’accès rapide s’affiche. (→P. 101) 102 4. Ma mémoire Suppression d’accès rapide 1 Sélectionnez “Supprimer”. 2 Sélectionnez l’accès rapide à supprimer, puis sélectionnez “Supprimer”. 3 N° Sélectionnez “Oui” lorsque l’écran de confirmation s’affiche. Configuration de points mémoire Les points ou zones sur l’écran cartographique peuvent être enregistrés. 1 Affichez l’écran “Ma mémoire”. (→P. 99) 2 Sélectionnez “Points mémoire”. 3 Sélectionnez l’élément souhaité. Fonction Page Sélectionnez pour enregistrer des points mémoire. 102 Sélectionnez pour modifier des points mémoire. 103 Sélectionnez pour supprimer des points mémoire. 104 Sélectionnez pour modifier ou supprimer des itinéraires enregistrés. 105 Sélectionnez pour enregistrer des points externes. 262 Enregistrement de points mémoire 1 Sélectionnez “Enregistrer”. 2 Sélectionnez l’élément souhaité pour rechercher l’emplacement. (→P. 77) 3 Sélectionnez “OK” lorsque l’écran de modification de point mémoire s’affiche. (→P. 103) INFORMATIONS ● Vous pouvez enregistrer jusqu’à 500 points mémoire. ● Lors de l’enregistrement d’établissements qui ont été définis comme destinations via une recherche en ligne, sélectionnez “Précédent”. LC200_Navi_OM60N22K_(EK) 15.07.16 10:11 4. Ma mémoire 103 ■ Modification du repère Modification de points mémoire L’icône, le nom, l’emplacement, le numéro de téléphone et/ou le groupe d’un point mémoire enregistré peuvent être modifiés. 1 Sélectionnez “Modifier”. 2 Sélectionnez le point mémoire souhaité. 3 Sélectionnez l’élément que vous souhaitez modifier. 1 Sélectionnez “Marque”. 2 Sélectionnez l’icône souhaitée. 3 “Avec son” : Sélectionnez les points mémoire associés à un son. X Si vous avez sélectionné “Avec son” N° Fonction Page Sélectionnez pour modifier l’icône à afficher sur l’écran cartographique. 103 Sélectionnez pour modifier le nom de point mémoire. 104 Sélectionnez pour afficher le nom du point mémoire sur l’écran cartographique. Lorsque la fonction est activée, le témoin s’allume. Sélectionnez pour modifier des informations d’emplacement. 104 Sélectionnez pour modifier le numéro de téléphone. 104 Sélectionnez pour enregistrer le groupe. 4 Il est possible de définir un son pour certains points mémoire. Lorsque le véhicule approche de l’emplacement du point mémoire, le son sélectionné retentit. 1 Sélectionnez l’onglet “Avec son”. 2 Sélectionnez l’icône sonore souhaitée. : Sélectionnez pour entendre le son. 104 z Lorsque “Sonnerie (avec directions)” est sélectionné, sélectionnez une flèche pour régler la direction, puis sélectionnez “OK”. Sélectionnez “OK”. LC200_Navi_OM60N22K_(EK) 15.07.16 10:11 Système de navigation z Changez de page en sélectionnant l’onglet“Page 1”, “Page 2” ou “Avec son”. 104 4. Ma mémoire INFORMATIONS ● Le signal sonore retentit uniquement lorsque le véhicule approche de ce point dans le sens qui a été défini. ■ Modification du nom 1 Sélectionnez “Nom”. 2 Saisissez le nom souhaité et sélectionnez “OK”. X Pour enregistrer un nouveau groupe 1 Sélectionnez “Nouveau groupe”. 2 Saisissez le nom du groupe et sélectionnez “OK”. X Pour modifier le nom du groupe 1 Sélectionnez le groupe à modifier. 2 Sélectionnez “Modifier nom”. ■ Modification de l’emplacement 1 2 Sélectionnez “Lieu”. Faites défiler la carte jusqu’au point souhaité (→P. 68) et sélectionnez “OK”. ■ Modification du numéro de téléphone 1 Sélectionnez “N° de tél.”. 2 Saisissez le numéro et sélectionnez “OK”. ■ Définition du groupe Les groupes de points mémoire peuvent être définis et modifiés. 1 Sélectionnez “Groupe”. 2 Sélectionnez le groupe avec lequel le point mémoire doit être enregistré. 3 Saisissez le nom du groupe et sélectionnez “OK”. X Pour supprimer un groupe 1 Sélectionnez “Supprimer le groupe”. 2 Sélectionnez le groupe à supprimer, puis sélectionnez “Supprimer”. 3 Sélectionnez “Oui” lorsque l’écran de confirmation s’affiche. Suppression de points mémoire 1 Sélectionnez “Supprimer”. 2 Sélectionnez le point mémoire à supprimer, puis sélectionnez “Supprimer”. 3 Sélectionnez “Oui” lorsque l’écran de confirmation s’affiche. LC200_Navi_OM60N22K_(EK) 15.07.16 10:11 4. Ma mémoire 105 ■ Réorganisation des destinations Modification d’itinéraires enregistrés Les destinations des itinéraires enregistrés peuvent être modifiées et supprimées. L’ordre d’arrivée des destinations peut également être modifié. Importation des itinéraires enregistrés : →P. 262 1 Sélectionnez “Itinéraires enregistrés”. 2 Sélectionnez “Modifier”. 3 Sélectionnez l’itinéraire enregistré souhaité. 1 Sélectionnez “Réorganiser”. 2 Sélectionnez la destination souhaitée, puis “Monter” ou “Descendre” pour modifier l’ordre d’arrivée. Ensuite, sélectionnez “OK”. 3 4 1 Sélectionnez “Supprimer”. 2 Sélectionnez la destination à supprimer, puis sélectionnez “Supprimer”. 3 Sélectionnez “Oui” lorsque l’écran de confirmation s’affiche. Sélectionnez l’élément que vous souhaitez modifier. N° Fonction Page Sélectionnez pour modifier le nom de l’itinéraire. 104 Sélectionnez pour modifier des emplacements. 104 Sélectionnez pour réorganiser les destinations. 105 Sélectionnez pour supprimer des destinations. 105 Suppression d’itinéraires enregistrés 1 Sélectionnez “Itinér. enreg.”. 2 Sélectionnez “Supprimer”. 3 Sélectionnez l’itinéraire enregistré à supprimer, puis sélectionnez “Supprimer”. LC200_Navi_OM60N22K_(EK) 15.07.16 10:11 Système de navigation ■ Suppression de destinations 106 4 4. Ma mémoire Sélectionnez “Oui” lorsque l’écran de confirmation s’affiche. 4 Sélectionnez ou pour modifier la taille de la zone à éviter, puis sélectionnez “OK”. 5 Sélectionnez “OK” lorsque l’écran de modification de zone à éviter s’affiche. (→P. 106) Configuration d’une zone à éviter Les zones à éviter du fait de la présence d’embouteillages, de travaux ou toute autre raison, peuvent être enregistrées comme “Zone à éviter”. 1 Affichez l’écran “Ma mémoire”. (→P. 99) 2 Sélectionnez “Zone à éviter”. 3 Sélectionnez l’élément souhaité. INFORMATIONS N° Fonction Page Sélectionnez pour enregistrer les zones à éviter. 106 Sélectionnez pour modifier les zones à éviter. 106 Sélectionnez pour supprimer les zones à éviter. 107 ● Si une destination est saisie au sein d’une zone à éviter ou que le calcul de la trajectoire ne peut se faire sans passer par une zone à éviter, un itinéraire traversant la zone à éviter peut s’afficher. ● Vous pouvez enregistrer Jusqu’à 10 emplacements comme points/zones à éviter. Modification de zone à éviter Enregistrement d’une zone à éviter 1 Sélectionnez “Enregistrer”. 2 Sélectionnez l’élément souhaité pour rechercher l’emplacement. (→P. 77) 3 Faites défiler la carte jusqu’au point souhaité (→P. 68) et sélectionnez “Saisir”. Le nom, l’emplacement et/ou la taille d’une zone enregistrée peuvent être modifiés. 1 Sélectionnez “Modifier”. 2 Sélectionnez la zone. LC200_Navi_OM60N22K_(EK) 15.07.16 10:11 4. Ma mémoire 3 107 ■ Modification du nom Sélectionnez l’élément à modifier. 1 Sélectionnez “Nom”. 2 Saisissez le nom souhaité et sélectionnez “OK”. ■ Modification de l’emplacement N° 2 Faites défiler la carte jusqu’au point souhaité (→P. 68) et sélectionnez “OK”. Page ■ Modification de la taille de la zone Sélectionnez pour activer ou désactiver la fonction de zone à éviter. Lorsque la fonction est activée, le témoin s’allume. Sélectionnez pour modifier le nom de la zone à éviter. 107 Sélectionnez pour afficher le nom de la zone à éviter sur l’écran cartographique. Lorsque la fonction est activée, le témoin s’allume. Sélectionnez pour modifier l’emplacement de la zone. 107 Sélectionnez pour modifier la taille de la zone. 107 Sélectionnez “OK”. Sélectionnez “Lieu”. 1 Sélectionnez “Taille de zone”. 2 Sélectionnez ou pour modifier la taille de la zone à éviter, puis sélectionnez “OK”. Suppression d’une zone à éviter 1 Sélectionnez “Supprimer”. 2 Sélectionnez la zone à supprimer, puis sélectionnez “Supprimer”. 3 Sélectionnez “Oui” lorsque l’écran de confirmation s’affiche. LC200_Navi_OM60N22K_(EK) 15.07.16 10:11 3 Système de navigation 4 Fonction 1 108 4. Ma mémoire Configuration de l’itinéraire parcouru 3 Sélectionnez l’élément souhaité. Les itinéraires parcourus (→P. 70) peuvent être modifiés ou supprimés. 1 Affichez l’écran “Ma mémoire”. (→P. 99) 2 Sélectionnez “Tracé de l’itinéraire”. 3 Sélectionnez l’élément souhaité. N° Fonction Sélectionnez pour modifier les noms d’itinéraire parcouru. (→P. 108) N° Sélectionnez pour afficher les itinéraires parcourus enregistrés sur l’écran cartographique. Lorsque la fonction est activée, le témoin s’allume. Fonction Page Sélectionnez pour modifier les itinéraires parcourus. 108 Sélectionnez pour confirmer le point de départ sur l’écran cartographique. Sélectionnez pour supprimer les itinéraires parcourus. 108 Sélectionnez pour confirmer le point de fin sur l’écran cartographique. Modification des itinéraires parcourus Vous pouvez modifier le nom de l’itinéraire parcouru et confirmer les points de départ et de fin. 1 Sélectionnez “Modifier”. 2 Sélectionnez l’itinéraire parcouru souhaité. 4 Sélectionnez “OK”. ■ Modification du nom 1 Sélectionnez “Nom”. 2 Saisissez le nom souhaité et sélectionnez “OK”. Suppression d’itinéraires parcourus 1 Sélectionnez “Supprimer”. 2 Sélectionnez l’itinéraire parcouru à supprimer, puis sélectionnez “Supprimer”. 3 Sélectionnez “Oui” lorsque l’écran de confirmation s’affiche. LC200_Navi_OM60N22K_(EK) 15.07.16 10:11 109 4. Ma mémoire Sauvegarde sur un périphérique de stockage USB Il est possible de copier les points mémoire enregistrés dans le système de navigation sur un périphérique de stockage USB. Vous devez tout d’abord définir un mot de passe pour sauvegarder les données. (→P. 110) 1 Ouvrez le cache et connectez un périphérique de stockage USB. Saisissez le mot de passe et sélectionnez “OK”. 6 Vérifiez qu’une barre de progression s’affiche lorsque la sauvegarde des données est en cours d’exécution. z Pour annuler “Annuler”. 7 cette fonction, sélectionnez Vérifiez qu’un écran de confirmation s’affiche une fois l’opération terminée. ● Dans les situations suivantes, le point mémoire ne peut pas être sauvegardé sur un périphérique de stockage USB : • Lorsque le point mémoire a été enregistré à l’aide du “Code postal GB” ou “Code postal NL” • Lorsque le point mémoire a été enregistré à l’aide du service connecté z Activez le périphérique de stockage USB s’il n’est pas déjà activé. 2 Affichez l’écran “Ma mémoire”. (→P. 99) 3 Sélectionnez “Sauvegarder sur clé USB”. 4 Sélectionnez “Démarrer la sauvegarde”. 3 INFORMATIONS “Définir le mot de passe” : Sélectionnez pour définir un mot de passe. (→P. 110) LC200_Navi_OM60N22K_(EK) 15.07.16 10:11 Système de navigation z Utilisez l’exportation de points mémoire à des fins de sauvegarde uniquement ; la distribution ou l’utilisation sur d’autres systèmes est strictement interdite. 5 110 4. Ma mémoire Définition d’un mot de passe Une fois qu’un mot de passe a été défini, il est requis non seulement pour sauvegarder des données, mais également pour copier des points mémoire d’un périphérique de stockage USB vers le système de navigation. 1 2 z Si un mot de passe est déjà défini, saisissez-le. Pour les instructions concernant la définition d’un mot de passe : →P. 110 z Si plusieurs points mémoire sont enregistrés sur le périphérique de stockage USB, sélectionnez les points mémoire à copier, puis sélectionnez “Démarrer”. Sélectionnez “Définir le mot de passe”. 3 2 3 Sélectionnez “Copier à partir d’une clé USB”. Saisissez un mot de passe et sélectionnez “OK”. Pour confirmer, entrez à nouveau le mot de passe. Vérifiez qu’une barre de progression s’affiche lorsque la copie des données est en cours d’exécution. z Pour annuler “Annuler”. 4 cette fonction, sélectionnez Vérifiez qu’un écran de confirmation s’affiche une fois l’opération terminée. INFORMATIONS ● Si vous avez oublié le mot de passe : • Vous devez initialiser les données personnelles à l’aide de “Supprimer les données personnelles”. (→P. 55) • Contactez un concessionnaire ou un réparateur Toyota agréé, ou tout autre professionnel dûment qualifié et équipé. Copie à partir d’un périphérique de stockage USB Des points mémoire sauvegardés peuvent être téléchargés sur le système de navigation à l’aide d’un périphérique de stockage USB. INFORMATIONS ● Les points mémoire situés hors de la plage de données de la carte ne peuvent pas être enregistrés. ● 500 points mémoire maximum peuvent être enregistrés. ● Lorsque 21 points mémoire ou plus sont enregistrés sur un périphérique de stockage USB, seuls 20 points mémoire peuvent être affichés à la fois. ● Si des points mémoire portant un nom identique sont déjà enregistrés dans le système de navigation, celui-ci peut ne pas mettre à jour ces points mémoire. Pour utiliser cette fonction, il est nécessaire de connecter un périphérique de stockage USB au système. (→P. 109) 1 Affichez l’écran “Ma mémoire”. (→P. 99) LC200_Navi_OM60N22K_(EK) 15.07.16 10:11 5. Configuration Paramètres de navigation 1 111 Ecran des paramètres de navigation Appuyez sur la touche “SETUP”. 3 Sélectionnez “Navigation”. 3 Sélectionnez les éléments à définir. Système de navigation 2 N° Fonction Page Il est possible de modifier les paramètres détaillés de services connectés. 268 Sélectionnez pour définir la vitesse moyenne du véhicule. 112 Sélectionnez pour définir les catégories d’icône PDI affichées. 112 Sélectionnez pour activer/désactiver l’affichage des points de repère 3D. Sélectionnez pour activer/désactiver les informations de limitation de vitesse. Sélectionnez pour activer/désactiver la fonction de zoom automatique. (Lorsque le véhicule s’approche d’un point de guidage) LC200_Navi_OM60N22K_(EK) 15.07.16 10:11 112 N° 5. Configuration Fonction Page Sélectionnez pour activer/désactiver l’affichage des messages d’avertissement. (Par ex., lorsque l’itinéraire inclut des restrictions de circulation ou des fermetures saisonnières de routes.) Sélectionnez pour activer/désactiver l’affichage des messages contextuels. Sélectionnez pour ajuster manuellement le repère de position actuelle. Les erreurs de calcul de distance suite à un remplacement de pneus peuvent également être corrigées. 113 Vous pouvez afficher les zones couvertes et les informations légales. 123 Sélectionnez pour activer/désactiver le glissement tactile de la carte. Si “Activé” est sélectionné, les actions peuvent être effectuées par glissement et déplacement rapide de la carte avec le doigt. (→P. 67) Sélectionnez pour réinitialiser tous les éléments de configuration. 3 Sélectionnez “ ” ou “ ” pour définir les vitesses moyennes du véhicule. “Par défaut” : Sélectionnez pour définir les vitesses par défaut. “Utiliser les informations trafic” : Sélectionnez pour utiliser les paramètres basés sur les informations routières. INFORMATIONS Vitesse moyenne La vitesse qui est utilisée pour le calcul de l’estimation de la durée du trajet et de l’heure d’arrivée peut être définie. 1 Affichez l’écran “Configuration de navigation”. (→P. 111) 2 Sélectionnez “Vitesse moyenne”. ● La durée du trajet jusqu’à destination qui s’affiche représente le temps de conduite approximatif calculé sur la base des vitesses sélectionnées et de la position actuelle sur l’itinéraire indiqué. ● Le temps affiché à l’écran peut varier fortement en fonction de la progression le long de l’itinéraire, qui peut être affectée par des éléments aussi variés que les embouteillages, les travaux, etc. Modification de catégorie de PDI (Sélection d’icônes PDI) Jusqu’à 6 icônes PDI, utilisées pour la sélection des PDI sur l’écran cartographique, peuvent être sélectionnées en tant que favoris. 1 Affichez l’écran “Configuration de navigation”. (→P. 111) 2 Sélectionnez “Sélectionner les icônes PDI”. LC200_Navi_OM60N22K_(EK) 15.07.16 10:11 5. Configuration 3 Sélectionnez la catégorie à modifier. “Par défaut” : Sélectionnez pour définir les catégories par défaut. Sélectionnez la catégorie souhaitée. Sélectionnez l’élément souhaité. z Pour plus d’informations sur la précision de la position actuelle : →P. 121 ■ Calibrage de position/direction Pendant la conduite, le repère de position actuelle sera automatiquement corrigé par les signaux GPS. Si la réception GPS est mauvaise du fait de l’endroit où vous vous trouvez, le repère de position actuelle du véhicule peut être réglé manuellement. “Afficher toutes les catégories” : Sélectionnez pour afficher toutes les catégories de PDI. 5 Sélectionnez l’icône PDI souhaitée. 1 Sélectionnez “Position / Direction”. 2 Faites défiler la carte jusqu’au point souhaité (→P. 68) et sélectionnez “OK”. Calibrage de la position actuelle/du changement de pneu Le repère de position actuelle peut être réglé manuellement. Les erreurs de calcul de distance suite à un remplacement de pneus peuvent également être corrigées. 1 Affichez l’écran “Configuration de navigation”. (→P. 111) 2 Sélectionnez “Étalonnage”. LC200_Navi_OM60N22K_(EK) 15.07.16 10:11 3 Système de navigation 4 3 113 114 3 5. Configuration Sélectionnez une flèche pour régler la direction du repère de position actuelle, puis sélectionnez “OK”. Configuration des informations routières et de parking Des paramètres peuvent être définis pour l’affichage des icônes d’informations routières, des stations d’informations routières qui peuvent être captées, des icônes d’informations de parking, etc. 1 Appuyez sur la touche “SETUP”. 2 Sélectionnez “Infos”. 3 Sélectionnez “Trafic” ou “Parking”. ■ Calibrage du changement de pneu La fonction de calibrage de changement de pneus est utilisée lors du remplacement des pneus. Cette fonction corrige les erreurs de calcul provoquées par la différence de circonférence entre anciens et nouveaux pneus. 1 Sélectionnez “Changement de pneu”. z Le message apparaît et le calibrage de distance rapide est automatiquement lancé. INFORMATIONS ● Si cette procédure n’est pas effectuée lors du remplacement des pneus, le repère de position actuelle affiché peut être incorrect. LC200_Navi_OM60N22K_(EK) 15.07.16 10:11 5. Configuration 4 Sélectionnez les éléments à définir. X Ecran de configuration d’informations routières X Ecran de configuration d’informations de parking Fonction Page Sélectionnez pour activer/désactiver le guidage vocal pour les informations routières. Sélectionnez pour définir l’affichage de l’icône d’informations routières. 116 Sélectionnez pour définir la fonction de contournement des événements routiers en mode automatique/manuel. 116 Sélectionnez pour activer/désactiver la recherche d’un itinéraire de détour. (Lorsque des embouteillages, etc., sont annoncés) Sélectionnez pour définir la sélection de stations d’informations routières en mode automatique/manuel. 117 La station sélectionnée s’affiche. Sélectionnez pour recevoir les informations routières TPEG. 117 Sélectionnez pour activer la fonction d’itinérance des informations routières TPEG. 118 Il est possible de recevoir les informations routières automatiquement ou de recevoir uniquement les informations routières RDS-TMC. 118 Sélectionnez pour activer/désactiver l’affichage des icônes de parking sur l’écran cartographique. Sélectionnez pour recevoir les informations de parking. 119 Sélectionnez pour activer la fonction d’itinérance des informations de parking. 120 Sélectionnez pour réinitialiser tous les éléments de configuration. LC200_Navi_OM60N22K_(EK) 15.07.16 10:11 3 Système de navigation Ecran de configuration des informations routières et de parking N° 115 116 5. Configuration Affichage des informations routières 1 Affichez l’écran “Configuration informations trafic”. (→P. 114) 2 Sélectionnez “Afficher les infos trafic”. 3 Sélectionnez les icônes souhaitées à afficher sur l’écran cartographique. N° Fonction Sélectionnez pour changer automatiquement d’itinéraire lors de la réception d’informations routières sur l’indication du trajet à suivre. Sélectionnez pour choisir manuellement de changer ou pas d’itinéraire lors de la réception d’informations routières sur l’indication du trajet à suivre. Dans ce mode, un écran vous demandant si vous désirez changer d’itinéraire s’affiche. (→P. 116) Sélectionnez pour ne pas changer d’itinéraire lors de la réception d’informations routières sur l’indication du trajet à suivre. ■ Modification manuelle de l’itinéraire “Tout activer” : Sélectionnez pour choisir toutes les icônes d’informations routières. “Tout désactiver” : Sélectionnez pour annuler toutes les sélections. Lorsque le système de navigation calcule un nouvel itinéraire, l’écran suivant s’affiche. 1 Sélectionnez l’élément souhaité. z Pour plus de détails sur les icônes d’informations routières : →P. 73 Contournement des événements routiers 1 Affichez l’écran “Configuration informations trafic”. (→P. 114) 2 Sélectionnez “Éviter les événements trafic”. 3 Sélectionnez l’élément souhaité. N° Fonction Sélectionnez pour démarrer l’indication du trajet à suivre avec le nouvel itinéraire. Sélectionnez pour confirmer le nouvel itinéraire et l’itinéraire actuel sur l’écran cartographique. Vous pouvez sélectionner “Nouvel itinéraire” ou “Ancien itinéraire”. Sélectionnez pour continuer l’indication du trajet à suivre actuelle. LC200_Navi_OM60N22K_(EK) 15.07.16 10:11 5. Configuration Station RDS-TMC Si “Manuel” est sélectionné, il est nécessaire de rechercher des stations d’informations routières avant de les mémoriser. 1 Affichez l’écran “Configuration informations trafic”. (→P. 114) 2 Sélectionnez “Station RDS-TMC”. 3 Sélectionnez “Manuel”. 117 Définition de la fréquence de mise à jour des informations routières TPEG Les informations routières TPEG peuvent être reçues via Wi-Fi® ou un appareil Bluetooth®. Ces informations peuvent être définies pour une mise à jour automatique ou manuelle. Affichez l’écran “Configuration informations trafic”. (→P. 114) 2 Sélectionnez “Mise à jour live (Internet) (Wi-Fi*1 & Bluetooth*2)”. *1 :Wi-Fi est une marque déposée de la Wi-Fi Alliance®. *2 z Une liste des stations d’informations routières et le pays où elles peuvent être reçues s’affichent. 4 Sélectionnez la station d’informations routières souhaitée. 3 : Le symbole et les logos Bluetooth® sont des marques déposées et sont la propriété de Bluetooth SIG, Inc. Sélectionnez l’élément souhaité. N° “Recherche” : Sélectionnez pour rechercher à nouveau une station d’informations routières. Fonction Sélectionnez pour une mise à jour automatique plus fréquente. Sélectionnez pour une mise à jour automatique moins fréquente. Sélectionnez pour une mise à jour manuelle. (→P. 118) Sélectionnez pour annuler la réception des informations routières TPEG via Wi-Fi® ou un appareil Bluetooth ®. LC200_Navi_OM60N22K_(EK) 15.07.16 10:11 3 Système de navigation 1 118 5. Configuration ■ Mise à jour manuelle des informations 3 Sélectionnez l’élément souhaité. Les informations routières et de parking peuvent être mises à jour sur l’écran cartographique. 1 Sélectionnez la touche de mise à jour manuelle. 2 Sélectionnez l’élément souhaité. N° Fonction Sélectionnez pour une mise à jour automatique plus fréquente. Sélectionnez pour une mise à jour automatique moins fréquente. Sélectionnez pour une mise à jour manuelle. (→P. 118) N° Fonction Sélectionnez pour annuler la réception des informations routières TPEG via un appareil Bluetooth®. Sélectionnez pour mettre à jour les informations routières. Sélectionnez pour mettre à jour les informations de parking. Sélectionnez pour mettre à jour les informations routières et de parking. Activation de l’itinérance des informations routières TPEG Sélection de la source des informations routières Il est possible de recevoir les informations routières automatiquement ou de recevoir uniquement les informations routières RDS-TMC. Vous pouvez activer la fonction d’itinérance des informations routières TPEG reçues 1 Affichez l’écran “Configuration informations trafic”. (→P. 114) via un appareil Bluetooth® pour les situations d’itinérance (lorsque vous vous trouvez en dehors de la zone de couverture géographique de votre fournisseur de réseau mobile). Ces informations peuvent être définies pour une mise à jour automatique ou manuelle. 2 Sélectionnez “Sélection de la source de trafic”. 1 Affichez l’écran “Configuration informations trafic”. (→P. 114) 2 Sélectionnez “Mise à jour live (Internet) (Itinérance Bluetooth*)”. *: Le symbole et les logos Bluetooth® sont des marques déposées et sont la propriété de Bluetooth SIG, Inc. LC200_Navi_OM60N22K_(EK) 15.07.16 10:11 5. Configuration 3 3 Sélectionnez l’élément souhaité. N° Fonction Définition de la fréquence de mise à jour des informations de parking Les informations de parking peuvent être via Wi-Fi® ou un appareil ® Bluetooth . Ces informations peuvent être définies pour une mise à jour automatique ou manuelle. 1 Affichez l’écran “Configuration d’informations de parking”. (→P. 114) 2 Sélectionnez “Mise à jour live (Internet) 3 Fonction Sélectionnez pour une mise à jour automatique. Sélectionnez pour une mise à jour manuelle. (→P. 118) Sélectionnez pour annuler la réception des informations de parking via Wi-Fi® ou un appareil Bluetooth®. *1 :Wi-Fi est une marque déposée de la Wi-Fi Alliance®. *2 : Le symbole et les logos Bluetooth® sont des marques déposées et sont la propriété de Bluetooth SIG, Inc. (Wi-Fi*1 & Bluetooth*2)”. LC200_Navi_OM60N22K_(EK) 15.07.16 10:11 Système de navigation Sélectionnez pour recevoir uniquement les informations routières RDS-TMC. reçues Sélectionnez l’élément souhaité. N° Sélectionnez pour choisir automatiquement une source d’informations routières. Lorsque RDS-TMC et TPEG sont tous deux disponibles, les informations routières TPEG peuvent être sélectionnées automatiquement. 119 120 5. Configuration Activation de l’itinérance des informations de parking 3 Sélectionnez l’élément souhaité. Vous pouvez activer la fonction d’itinérance des informations de parking reçues via un appareil Bluetooth® pour les situations d’itinérance (lorsque vous vous trouvez en dehors de la zone de couverture géographique de votre fournisseur de réseau mobile). Ces informations peuvent être définies pour une mise à jour automatique ou manuelle. 1 Affichez l’écran “Configuration d’informations de parking”. (→P. 114) 2 Sélectionnez “Mise à jour live (Internet) (Itinérance Bluetooth*)”. *: Le symbole et les logos Bluetooth® sont des marques déposées et sont la propriété de Bluetooth SIG, Inc. N° Fonction Sélectionnez pour une mise à jour automatique. Sélectionnez pour une mise à jour manuelle. (→P. 118) Sélectionnez pour annuler la réception des informations de parking via un appareil Bluetooth®. LC200_Navi_OM60N22K_(EK) 15.07.16 10:11 6. Conseils pour le système de navigation GPS (système de positionnement par satellite) Limites du système de navigation Le système de positionnement par satellite (GPS), mis au point et utilisé par le Ministère de la défense des Etats-Unis, indique avec précision la position actuelle, en se basant normalement sur 4 satellites minimum et, dans certains cas, sur 3 satellites. Le système GPS présente un certain niveau d’imprécision. Bien que le système de navigation compense cela la plupart du temps, il faut s’attendre à des erreurs de positionnement occasionnelles pouvant aller jusqu’à 100 m (100 yd.). Généralement, les erreurs de position sont corrigées en quelques secondes. Lorsque le véhicule reçoit des signaux des satellites, le repère “GPS” apparaît en haut à gauche de l’écran. Le signal GPS peut être perturbé par un obstacle physique, ce qui se traduit par une position imprécise du véhicule sur l’écran cartographique. Les tunnels, bâtiments élevés, camions, ou même des objets placés sur le panneau d’instruments peuvent faire obstacle aux signaux GPS. Les satellites GPS peuvent ne pas envoyer de signaux du fait qu’ils font l’objet de réparations ou d’améliorations. Même lorsque le système de navigation reçoit des signaux GPS clairs, il se peut que la position du véhicule ne s’affiche pas avec précision ou qu’une indication du trajet à suivre inappropriée se produise dans certains cas. NOTE ● L’installation de vitres teintées peut faire obstacle aux signaux GPS. La plupart des vitres teintées sont constituées de composants métalliques qui entravent la réception des signaux GPS au niveau de l’antenne du panneau d’instruments. Il est déconseillé d’utiliser des vitres teintées sur les véhicules équipés de systèmes de navigation. LC200_Navi_OM60N22K_(EK) 15.07.16 10:11 3 Système de navigation Le système de navigation calcule la position actuelle du véhicule à l’aide des signaux satellites, de divers signaux du véhicule, des données cartographiques, etc. Toutefois, la position précise peut ne pas s’afficher en fonction de l’état du satellite ou du véhicule, de la configuration de la route ou d’autres circonstances. 121 122 6. Conseils pour le système de navigation z Il se peut que la position actuelle précise ne s’affiche pas dans les cas suivants : • Lors de la conduite sur une route divergente dont les branches sont proches. • Lors de la conduite sur une route sinueuse. • Lors de la conduite sur une route glissante (sable, gravillons, neige, etc.). • Lors de la conduite sur une longue route droite. • Lorsqu’un tronçon d’autoroute et une rue au sol sont parallèles. • Après un déplacement sur ferry ou transporteur de véhicule. • Lorsqu’un long itinéraire est recherché pendant une conduite à vitesse élevée. • Lors de la conduite du véhicule avec un calibrage de position actuelle incorrectement paramétré. • Après avoir effectué plusieurs fois un changement de direction d’avant en arrière ou une rotation sur une plaque tournante dans un parking. • Après avoir quitté un parking ou un garage couvert. • Lorsqu’un porte-bagages de toit est installé sur le véhicule. • Lors de la conduite avec des chaînes à neige. • Lorsque les pneus sont usés. • Après le remplacement d’au moins un pneu. • Lors de l’utilisation de pneus plus petits ou plus grands que ceux spécifiés en usine. • Lorsque la pression de gonflage d’un des 4 pneus est incorrecte. z Si le véhicule ne parvient pas à recevoir des signaux GPS, la position actuelle peut être réglée manuellement. (→P. 113) z Une indication du trajet à suivre inappropriée peut se produire dans les situations suivantes : • Lors d’un virage à une intersection en dehors de l’indication du trajet à suivre. • Si vous définissez plusieurs destinations et en ignorez une, la fonction de remise sur route automatique affiche un itinéraire renvoyant à la destination de l’itinéraire précédent. • Lorsque vous tournez à une intersection pour laquelle il n’existe aucune indication du trajet à suivre. • Lorsque vous passez une intersection pour laquelle il n’y a pas d’indication du trajet à suivre. • Pendant la remise sur route automatique, l’indication du trajet à suivre peut ne pas être disponible pour le prochain changement de direction à gauche ou à droite. • Si vous roulez à vitesse élevée, la remise sur route automatique peut mettre un certain temps à s’activer. Pendant la remise sur route automatique, un itinéraire de détour peut s’afficher. • Après la remise sur route automatique, l’itinéraire peut ne pas avoir été modifié. • Si un demi-tour inutile est affiché ou annoncé. • Si un emplacement a plusieurs noms et que le système en annonce au moins 1. • Lorsqu’un itinéraire ne peut pas être recherché. • Si l’itinéraire jusqu’à votre destination inclut des routes ou allées avec gravillons ou sans revêtement, l’indication du trajet à suivre peut ne pas s’afficher. • Votre point de destination peut s’afficher sur le côté opposé de la rue. • Lorsqu’une section de l’itinéraire est associée à des réglementations interdisant l’entrée du véhicule, qui varient en fonction des heures, des saisons ou pour toute autre raison. • Les données routières et cartographiques enregistrées dans le système de navigation peuvent être incomplètes ou ne pas être de la dernière version. z Après le remplacement d’un pneu : →P. 114 INFORMATIONS ● Ce système de navigation utilise des données de rotation de pneu et est conçu pour fonctionner avec les pneus d’usine spécifiques au véhicule. Le fait de monter des pneus plus petits ou plus larges que le diamètre d’origine peut provoquer un affichage imprécis de la position actuelle. La pression de gonflage des pneus affecte également leur diamètre ; veillez donc à ce que la pression de chacun des 4 pneus soit correcte. LC200_Navi_OM60N22K_(EK) 15.07.16 10:11 6. Conseils pour le système de navigation Version de la base de données cartographiques et zone couverte 123 3 Sélectionnez ques”. 4 Vérifiez que l’écran de données cartographiques s’affiche. “Données cartographi- Données cartographiques Vous pouvez afficher les zones couvertes et les informations légales. 1 3 Sélectionnez “Navigation”. N° Fonction Version de la carte Sélectionnez pour afficher les informations légales. Sélectionnez pour afficher les zones de couverture des données cartographiques. INFORMATIONS ● Les mises à jour des données cartographiques sont payantes. Pour plus d’informations, adressez-vous à votre concessionnaire Toyota. LC200_Navi_OM60N22K_(EK) 15.07.16 10:11 Système de navigation 2 Appuyez sur la touche “SETUP”. 124 6. Conseils pour le système de navigation A propos des données cartographiques Les données cartographiques du système de navigation sont contenues dans une carte SD insérée dans la fente prévue à cet effet dans le bas du panneau de commande audio. N’éjectez pas la carte SD, car cela risque de désactiver le système de navigation. AVERTISSEMENT ● Ne laissez pas les enfants toucher la carte SD. Si la carte est avalée accidentellement, elle risque de rester coincée dans la gorge, entraînant des blessures graves, voire la mort. NOTE ● Ne modifiez pas et ne supprimez pas les données cartographiques de la carte SD, car cela risque de désactiver le système de navigation. INFORMATIONS ● microSDHC Logo est une marque déposée de SD-3C, LLC. LC200_Navi_OM60N22K_(EK) 15.07.16 10:11 6. Conseils pour le système de navigation 125 3 Système de navigation LC200_Navi_OM60N22K_(EK) 15.07.16 10:11 126 1. Fonctionnement de base Fonctionnement des supports Référence rapide............................ 128 CD .................................................. 139 Fonctions de base .......................... 129 Vue d’ensemble ................................. 139 Activation et désactivation du système .......................................... 129 Lecture d’un CD audio ....................... 140 Sélection d’une source audio ............ 130 Lecture d’un disque MP3/WMA/AAC .............................. 141 Fente de disque................................. 130 DVD ............................................... 142 Port USB/AUX ................................... 131 Vue d’ensemble ................................. 142 Réglages du son................................ 132 Options de DVD ................................. 143 Réglage de l’écran audio................... 133 Opération de configuration à partir du siège arrière...................... 145 Système de commande vocale ......... 134 2. 3. Fonctionnement de la radio Périphérique de stockage USB ...... 145 Vue d’ensemble ................................. 145 Radio AM/FM/DAB ......................... 135 Audio USB ......................................... 147 Vue d’ensemble................................. 135 Vidéo USB ......................................... 148 Présélection d’une station ................. 136 Photo USB ......................................... 148 Recherche manuelle.......................... 136 iPod................................................ 150 RDS (Système de radiocommunication de données)......................................... 138 Fonctionnement de l’enregistrement différé (DAB) ................................... 138 Vue d’ensemble ................................. 150 Audio iPod ......................................... 152 Vidéo iPod ......................................... 153 Système audio Bluetooth® ............. 153 Vue d’ensemble ................................. 153 Connexion d’un appareil Bluetooth® ....................................... 156 Ecoute du système audio Bluetooth® ....................................... 156 AUX................................................ 157 Vue d’ensemble ................................. 157 VTR ................................................ 158 Vue d’ensemble ................................. 158 Options VTR ...................................... 159 LC200_Navi_OM60N22K_(EK) 15.07.11 10:08 127 Système audio/vidéo 4. Fonctionnement du système multimédia pour siège arrière Fonctions du système multimédia pour siège arrière......................... 160 Ecran ................................................. 161 4 5. Contacteurs au volant .................... 183 6. Casque .............................................. 163 Ecran de mise en garde .................... 163 Configuration Réglages audio .............................. 185 Dispositif de commande du système multimédia pour siège arrière ......... 162 Prises pour casque............................ 163 Commandes à distance audio/vidéo Ecran des réglages audio .................. 185 7. Conseils d’utilisation du système audio/vidéo Pour allumer/éteindre l’écran arrière ............................................. 163 Informations sur le fonctionnement ............................ 191 Modification de l’écran à utiliser ........ 164 Radio ................................................. 191 Activation/désactivation de l’écran .... 164 Lecteur de DVD et disque.................. 193 Modification de la source................... 164 iPod.................................................... 198 Modification de la sortie sur haut-parleurs .................................. 165 Informations sur les fichiers ............... 199 Utilisation depuis les sièges avant..... 166 Messages d’erreur ............................. 204 Terminologie ...................................... 202 Utilisation de la radio ......................... 167 Lecture d’un CD audio/disque CD-TEXT ........................................ 168 Lecture de disques MP3/WMA/AAC .............................. 169 Lecture d’un DVD vidéo..................... 169 Lecture d’un périphérique de stockage USB ................................. 174 Lecture sur l’iPod............................... 176 Lecture sur le système audio Bluetooth® ...................................... 178 Utilisation des appareils externes...... 178 Réglages du système multimédia pour siège arrière ........................... 180 En cas de dysfonctionnement du système multimédia pour siège arrière ............................................. 182 Dans les véhicules vendus en dehors de l’Europe, certaines fonctions ne peuvent pas être activées pendant la conduite. LC200_Navi_OM60N22K_(EK) 15.07.11 10:08 128 1. Fonctionnement de base Référence rapide Les opérations telles que la sélection d’une station prédéfinie et le réglage de la balance sonore s’effectuent via l’écran. Appuyez sur la touche “AUDIO” pour afficher l’écran audio/vidéo. ■ Ecran de commande Fonction Page Utilisation de la radio 135 Lecture d’un CD audio ou d’un disque MP3/WMA/AAC 139 Lecture d’un DVD 142 Lecture d’un périphérique de stockage USB 145 Lecture d’un iPod 150 Lecture d’un appareil Bluetooth® 153 Utilisation du port AUX 157 Lecture du VTR 158 Utilisation du système multimédia pour siège arrière* 160 Utilisation des contacteurs audio au volant 183 Réglages du système audio 185 INFORMATIONS ■ Panneau de commande ● Le schéma représente un véhicule à conduite à gauche. ● Les positions et les formes des touches peuvent être différentes sur les véhicules à conduite à droite. ● De même, les positions de l’écran et des touches peuvent être différentes selon le type de système. *: Si le véhicule en est équipé LC200_Navi_OM60N22K_(EK) 15.07.16 10:11 1. Fonctionnement de base Fonctions de base 129 Activation et désactivation du système Cette section décrit quelques-unes des fonctions de base du système audio/vidéo. Il est possible que certaines informations ne s’appliquent pas à votre système. Votre système audio/vidéo fonctionne lorsque le contacteur du moteur est mis en mode ACCESSORY ou IGNITION ON. NOTE Certification ATTENTION : z Ce produit est un produit laser de classe 1 régi par la Sécurité des produits laser, IEC 60825-1:2007, et contient un module laser de classe 1M. Pour assurer une sécurité continue, n’enlevez aucun cache et n’essayez pas d’accéder à l’intérieur du produit. Pour toutes les opérations d’entretien, faites appel à du personnel qualifié. Bouton d’alimentation/volume : Appuyez sur ce bouton pour allumer ou éteindre le système audio/vidéo. Lorsqu’il s’active, le système est sur le dernier mode utilisé. Tournez ce bouton pour régler le volume. Touche “AUDIO” : Appuyez pour afficher les touches d’écran du système audio/vidéo. z Vous pouvez sélectionner une fonction qui vous permet de revenir automatiquement à l’écran précédent à partir de l’écran audio/ vidéo. (→P. 51) PRODUIT LASER DE CLASSE 1 ATTENTION - RADIATIONS VISIBLES ET INVISIBLES DU LASER DE CLASSE 1M LORS DE L’OUVERTURE, NE PAS REGARDER DIRECTEMENT A L’AIDE D’INSTRUMENTS OPTIQUES. LC200_Navi_OM60N22K_(EK) 15.07.16 10:11 4 Système audio/vidéo ● Pour éviter que la batterie ne se décharge, ne laissez pas le système audio/vidéo allumé plus longtemps que nécessaire lorsque le moteur ne tourne pas. 130 1. Fonctionnement de base Sélection d’une source audio 1 2 Sélectionnez “Réordonner”. 3 Sélectionnez la source audio souhaitée, puis “<<” ou “>>” pour réorganiser. Appuyez sur la touche “AUDIO”. 2 Sélectionnez “Source” sur l’écran audio ou appuyez à nouveau sur la touche “AUDIO”. 3 Sélectionnez la source souhaitée. Fente de disque Introduction d’un disque 1 Introduisez un disque dans la fente. INFORMATIONS ● Les touches d’écran grisées ne peuvent pas être utilisées. Réorganisation de la source audio 1 Sélectionnez “Source”. z Une fois introduit, le disque est automatiquement chargé. LC200_Navi_OM60N22K_(EK) 15.07.16 10:11 1. Fonctionnement de base Ejection d’un disque 1 Appuyez sur la touche “ que. 131 INFORMATIONS ” et retirez le dis- ● Si un concentrateur USB est branché, deux appareils peuvent être connectés en même temps. ● Même si un concentrateur USB est utilisé pour connecter plus de deux périphériques de stockage USB, seuls les deux premiers dispositifs connectés seront reconnus. 4 Système audio/vidéo NOTE ● N’essayez jamais de démonter ou de lubrifier les pièces du lecteur de DVD. N’introduisez aucun objet autre qu’un disque dans la fente. INFORMATIONS ● Le lecteur est prévu pour lire exclusivement des disques de 12 cm (4,7 in.). ● Lors de l’introduction d’un disque, insérez délicatement le disque dans le lecteur, étiquette orientée vers le haut. Port USB/AUX 1 Ouvrez le cache et connectez un appareil. z Allumez l’appareil, s’il ne l’est pas déjà. LC200_Navi_OM60N22K_(EK) 15.07.16 10:11 132 1. Fonctionnement de base Utilisation d’un câble AUX à 4 pôles Pour regarder une vidéo sur un iPod vidéo ou un VTR, il est nécessaire d’utiliser un câble AUX à 4 pôles pour brancher l’appareil audio portable. Lorsque vous branchez un appareil audio portable sur le port AUX, utilisez un câble AUX à 4 pôles avec une prise correspondant à la configuration exacte illustrée sur le schéma. Réglages du son Commande DSP 1 Sélectionnez “Configuration son” sur l’écran “Configuration audio”. (→P. 185) 2 Sélectionnez l’onglet “DSP”. Appareil branché (appareil audio portable, etc.) N° Fonction Le système règle le volume et la qualité acoustique au niveau optimal en fonction de la vitesse du véhicule pour compenser l’augmentation du niveau du bruit. Cette fonction peut créer une sensation de présence. 3 Audio Audio gauche droit Masse Vidéo Sélectionnez les éléments que vous souhaitez définir. Tonalité et balance Tonalité : z Lorsque vous utilisez un iPod vidéo, un câble doté d’une prise AUX à 4 pôles et d’un connecteur USB est nécessaire. Branchez la prise et le connecteur sur les ports AUX et USB. INFORMATIONS ● Si vous utilisez un câble AUX à 4 pôles d’une configuration différente, la diffusion audio et/ ou vidéo peut être altérée. La qualité acoustique d’un programme audio dépend, dans une large mesure, du mélange des aigus, des médiums et des graves. En fait, les différents programmes musicaux et vocaux doivent être réglés avec différents niveaux d’aigus, de médiums et de graves. Balance : Il est également important de bien régler la balance des canaux stéréo droit et gauche et des niveaux sonores avant et arrière. N’oubliez pas que, lors de l’écoute d’un enregistrement ou d’une émission en stéréo, les modifications de la balance droite/gauche augmentent le volume d’1 groupe de sons et diminuent celui d’un autre groupe. LC200_Navi_OM60N22K_(EK) 15.07.16 10:11 1. Fonctionnement de base 1 Sélectionnez l’onglet “Son”. 2 Sélectionnez la touche d’écran souhaitée. N° Fonction Sélectionnez “+” ou “-” pour régler les médiums. Sélectionnez “+” ou “-” pour régler les graves. Sélectionnez pour régler la balance sonore entre les haut-parleurs avant et arrière. Sélectionnez l’élément que vous souhaitez régler. N° Fonction Sélectionnez pour afficher un écran 4:3, avec chaque côté en noir. 4 Sélectionnez pour agrandir l’image horizontalement et verticalement en plein écran. Système audio/vidéo Sélectionnez “+” ou “-” pour régler les aigus. 3 133 Sélectionnez pour agrandir l’image horizontalement et verticalement dans les mêmes proportions. Sélectionnez pour régler la balance sonore entre les haut-parleurs gauche et droit. Réglage de l’écran audio Réglages de taille d’écran La taille de l’écran peut être sélectionnée pour chaque type de support. X Vidéo DVD/vidéo iPod/VTR 1 Sélectionnez “Options” sur l’écran de commande. 2 Sélectionnez “Large” sur l’écran des options. 3 Sélectionnez l’élément que vous souhaitez régler. X Vidéo USB 1 Sélectionnez “Options” sur l’écran de commande. 2 Sélectionnez “Format écran” sur l’écran des options. LC200_Navi_OM60N22K_(EK) 15.07.16 10:11 134 1. Fonctionnement de base Réglage du contraste, de la luminosité, de la couleur et de la tonalité INFORMATIONS ● En fonction de la source audio, certaines fonctions peuvent ne pas être disponibles. La luminosité, le contraste, la couleur et la tonalité de l’écran peuvent être réglés. X Vidéo DVD/vidéo USB/vidéo iPod/VTR 1 Sélectionnez “Options” sur l’écran de commande. 2 Sélectionnez “Affichage” sur l’écran des options. 3 Sélectionnez l’élément que vous souhaitez régler. Système de commande vocale 1 Appuyez sur ce contacteur pour activer le système de commande vocale. z Vous pouvez activer le système de commande vocale et sa liste de commandes. (→P. 206) Touche d’écran Fonction “Couleur” “R” Sélectionnez pour renforcer la couleur rouge de l’écran. “Couleur” “V” Sélectionnez cette touche pour augmenter la couleur verte de l’écran. “Ton” “+” Sélectionnez pour augmenter la tonalité de l’écran. “Ton” “-” Sélectionnez pour diminuer la tonalité de l’écran. “Contraste” “+” Sélectionnez pour augmenter le contraste de l’écran. “Contraste” “-” Sélectionnez pour diminuer le contraste de l’écran. “Luminosité” “+” Sélectionnez pour éclaircir l’écran. “Luminosité” “-” Sélectionnez pour assombrir l’écran. LC200_Navi_OM60N22K_(EK) 15.07.16 10:11 2. Fonctionnement de la radio Radio AM/FM/DAB* 135 ■ Panneau de commande Vue d’ensemble Pour afficher l’écran de fonctionnement de la radio, utilisez l’une des méthodes suivantes : Appuyez sur la touche “AUDIO” pour afficher l’écran de commande audio. Sélectionnez “Source”, puis “AM” “FM” ou “DAB”* pour changer de mode radio. ■ Ecran de commande X AM/FM N° Fonction 4 Sélectionnez pour afficher l’écran de liste de stations. Sélectionnez pour afficher l’écran des stations présélectionnées. Sélectionnez pour afficher l’écran de sélection de source audio. Sélectionnez pour afficher l’écran de réglage audio. Sélectionnez pour régler les stations/ensembles présélectionnés. X DAB* Sélectionnez pour afficher l’écran de fonctionnement de l’enregistrement différé. Bouton de sélection/défilement : • Ecran “Présélections” : Tournez pour sélectionner des stations/des ensembles présélectionnés. • Ecran “Stations” : Tournez pour faire défiler la liste vers le haut/bas. • Ecran de recherche manuelle : Tournez pour rechercher des fréquences plus élevées/faibles ou changer de services. • Ecran “Enregistr. différé DAB” : Tournez pour avancer/reculer. *: Si le véhicule en est équipé LC200_Navi_OM60N22K_(EK) 15.07.16 10:11 Système audio/vidéo Sélectionnez pour afficher l’écran de recherche manuelle. 136 2. Fonctionnement de la radio N° Présélection d’une station Fonction • Appuyez pour passer aux stations/ ensembles présélectionné(e)s suivant(e)s/précédent(e)s. • Appuyez pour passer à la liste de stations suivantes/précédentes. • Appuyez pendant au moins 0,8 s. pour rechercher de façon ininterrompue les stations/ensembles disponibles jusqu’à ce que la touche soit relâchée. Il est possible d’enregistrer 6 stations présélectionnées. jusqu’à 1 Recherchez la station souhaitée. 2 Sélectionnez l’une des touches d’écran (16) et maintenez-la enfoncée jusqu’à ce qu’un bip retentisse. Bouton d’alimentation/volume : • Tournez le bouton pour régler le volume. • Appuyez pour allumer/éteindre le système audio. • Appuyez sans relâcher pour redémarrer le système audio. Appuyez pour activer/désactiver la mise en sourdine. INFORMATIONS ● La radio passe automatiquement en réception stéréo lorsqu’une émission diffusée en stéréo est reçue. ● Si l’intensité du signal diminue, la radio réduit le degré de séparation des canaux pour empêcher le signal de générer des parasites. Si le signal est trop faible, la radio passe d’une réception en mode stéréo à une réception en mode mono. z La fréquence de la station apparaît ensuite sur la touche d’écran. z Pour changer la station présélectionnée, suivez la même procédure. Recherche manuelle X AM/FM 1 Sélectionnez “Manuel”. LC200_Navi_OM60N22K_(EK) 15.07.16 10:11 2. Fonctionnement de la radio 2 Recherchez la station souhaitée. N° 2 137 Recherchez l’ensemble ou le service souhaité. Fonction Sélectionnez pour passer à une fréquence supérieure/inférieure. N° Fonction Sélectionnez pour définir l’ensemble souhaité. 4 Sélectionnez pour définir le service souhaité. Système audio/vidéo Sélectionnez pour rechercher une station suivante/précédente. X DAB* 1 Sélectionnez “Manuel”. *: Si le véhicule en est équipé LC200_Navi_OM60N22K_(EK) 15.07.16 10:11 138 2. Fonctionnement de la radio RDS (Système de radiocommunication de données) Fonctionnement de l’enregistrement différé (DAB)* En fonction de la disponibilité de l’infrastructure RDS, le service peut ne pas fonctionner correctement. Le service que vous écoutez actuellement peut être réécouté à tout moment. 1 Sélectionnez “Enreg. Différé”. 2 Sélectionnez “<<” ou “>>” pour avancer/ reculer de 10 secondes. Sélectionnez et maintenez enfoncée la touche “<<” ou “>>” pour avancer/reculer rapidement. Fonction AF (fréquence de remplacement) Une station offrant une bonne réception est automatiquement sélectionnée en cas de détérioration de la réception. Fonction TA (radioguidage) Le tuner recherche automatiquement une station qui diffuse régulièrement des informations routières et qui est active lorsque le programme d’informations routières commence. 1 Un message contextuel s’affiche à l’écran lorsque la radio recherche une station TP. 2 Sélectionnez “Continuer”. INFORMATIONS ● Lorsque la fonction TA est définie sur “Activé” (→P. 186), la radio lance la recherche d’une station TP. ● Une fois le programme terminé, le fonctionnement initial reprend. ■ Fonction de volume du radioguidage Le niveau du volume lors de la réception du radioguidage est mémorisé. INFORMATIONS ● Les heures auxquelles la lecture est possible dépendent du débit binaire de la station DAB à enregistrer, de la quantité de mémoire du système DAB et de l’heure à laquelle la réception du programme a commencé. *: Si le véhicule en est équipé LC200_Navi_OM60N22K_(EK) 15.07.16 10:11 3. Fonctionnement des supports CD 139 ■ Panneau de commande Vue d’ensemble Pour afficher l’écran de fonctionnement du CD, utilisez l’une des méthodes suivantes : X Introduction d’un disque (→P. 130) Appuyez sur la touche “AUDIO” pour afficher l’écran de commande audio. Sélectionnez “Source”, puis “DISC”. ■ Ecran de commande X CD audio N° Fonction 4 Sélectionnez pour choisir une plage/un fichier. • Affiche la pochette • Sélectionnez pour afficher une liste de plages/fichiers. • CD audio : Sélectionnez pour afficher une liste de plages. • Disque MP3/WMA/AAC : Sélectionnez pour afficher une liste de dossiers. Pour revenir à l’écran principal, sélectionnez “En cours de lecture...” sur l’écran de liste. X Disque MP3/WMA/AAC Sélectionnez pour afficher l’écran de réglage audio. Sélectionnez pour définir la lecture aléatoire. Sélectionnez pour définir la lecture répétée. Affiche la progression Sélectionnez pour lancer la lecture/mettre en pause. Sélectionnez pour choisir un dossier. Bouton de sélection/défilement : • Tournez pour sélectionner une plage/un fichier. • Tournez pour faire défiler la liste vers le haut/bas. Vous pouvez aussi utiliser ce bouton, en appuyant dessus, pour entrer des sélections sur les écrans de liste. LC200_Navi_OM60N22K_(EK) 15.07.16 10:11 Système audio/vidéo Sélectionnez pour afficher l’écran de sélection de source audio. 140 3. Fonctionnement des supports N° Fonction INFORMATIONS • Appuyez pour sélectionner une plage/ un fichier. • Appuyez sans relâcher pour effectuer une avance/un retour rapide. Bouton d’alimentation/volume : • Tournez le bouton pour régler le volume. • Appuyez pour allumer/éteindre le système audio. • Appuyez sans relâcher pour redémarrer le système audio. Appuyez pour lancer la lecture/mettre en pause. ● Lorsque est sélectionné, “RÉPÉT” s’affiche à l’écran. Sélection aléatoire Les plages peuvent être sélectionnées de manière automatique et aléatoire. 1 Sélectionnez . Appuyez pour éjecter un disque. INFORMATIONS ● Si un disque contient des fichiers CD-DA et MP3/WMA/AAC, seuls les fichiers CD-DA peuvent être lus. ● Si un disque CD-TEXT est introduit, le titre du disque et le titre de la plage s’affichent. L’écran peut afficher jusqu’à 32 caractères. Lecture d’un CD audio Répétition INFORMATIONS Vous pouvez répéter la plage qui est en cours de lecture. 1 Sélectionnez z Chaque fois que vous sélectionnez , le mode change de la manière suivante : • aléatoire (lecture aléatoire 1 disque) → désactivation ● Lorsque est sélectionné, “ALÉAT.” s’affiche à l’écran. . z Chaque fois que vous sélectionnez mode change de la manière suivante : • répétition de la plage → désactivation , le LC200_Navi_OM60N22K_(EK) 15.07.16 10:11 3. Fonctionnement des supports Sélection aléatoire Lecture d’un disque MP3/WMA/AAC Répétition Vous pouvez répéter le fichier ou le dossier qui est en cours d’écoute. 1 Les fichiers ou dossiers peuvent être sélectionnés de manière automatique et aléatoire. 1 Sélectionnez 141 Sélectionnez . . 4 , le X Lorsque la lecture aléatoire est désactivée • répétition du fichier → répétition du dossier →désactivation X Lorsque la lecture aléatoire est activée • répétition du fichier → désactivation INFORMATIONS z Chaque fois que vous sélectionnez , le mode change de la manière suivante : • aléatoire (lecture aléatoire 1 dossier) → dossier aléatoire (lecture aléatoire 1 disque) → désactivation INFORMATIONS ● Chaque fois que est sélectionné, “ALÉAT.”/“DOSS. ALÉAT.” s’affiche à l’écran. ● Chaque fois que est sélectionné, “RÉPÉT”/“RÉPÉT.DOSS.” s’affiche à l’écran. LC200_Navi_OM60N22K_(EK) 15.07.16 10:11 Système audio/vidéo z Chaque fois que vous sélectionnez mode change de la manière suivante : 142 3. Fonctionnement des supports DVD ■ Ecran de commande Pour des raisons de sécurité, les disques DVD vidéo ne peuvent être visionnés que si les conditions suivantes sont remplies : (a) Le véhicule est complètement à l’arrêt. (b) Le contacteur du moteur est en mode ACCESSORY ou IGNITION ON. (c) Le frein de stationnement est engagé. Si le mode DVD vidéo est activé lors de la conduite, seules les données audio du DVD peuvent être lues. Les conditions de lecture de certains disques DVD peuvent être déterminées par le fabricant de logiciels de DVD. Ce lecteur de DVD lit un disque comme le fabricant de logiciels l’a prévu. Il est donc possible que certaines fonctions ne puissent pas être utilisées correctement. Veillez à lire le mode d’emploi qui accompagne le disque DVD en question. (→P. 193) ■ Panneau de commande Vue d’ensemble Pour afficher l’écran de fonctionnement du DVD, utilisez l’une des méthodes suivantes : X Introduction d’un disque (→P. 130) N° Fonction Appuyez sur la touche “AUDIO” pour afficher l’écran de commande audio. Sélectionnez pour afficher l’écran de sélection de source audio. Sélectionnez “Source”, puis “DISC”. Sélectionnez pour afficher l’écran de saisie de mot de passe. Sélectionnez pour afficher l’écran de menu. Sélectionnez pour afficher l’écran des options. (→P. 143) Sélectionnez pour afficher l’écran des paramètres DVD. Affiche la progression LC200_Navi_OM60N22K_(EK) 15.07.16 10:11 3. Fonctionnement des supports N° Fonction • Pendant la lecture : Sélectionnez pour effectuer une avance rapide. • Pendant une mise en pause : Sélectionnez pour effectuer une avance lente. Sélectionnez pour lancer la lecture/mettre en pause. Sélectionnez pour arrêter l’écran vidéo. INFORMATIONS ● En fonction du disque DVD, il est possible de sélectionner certains éléments de menu directement. (Pour plus de détails, veuillez vous reporter au manuel accompagnant le disque DVD fourni séparément.) ● Si s’affiche à l’écran lorsque vous sélectionnez une commande, l’opération liée à la commande en question n’est pas autorisée. Sélectionnez pour revenir en arrière. Sélectionnez pour afficher la touche de commande de menu. 143 Options de DVD 1 Sélectionnez “Options”. 2 L’écran suivant s’affiche. 4 Système audio/vidéo Sélectionnez pour afficher la vidéo en mode plein écran. Bouton de sélection/défilement : Tournez pour sélectionner un chapitre. • Appuyez pour sélectionner un chapitre. • Appuyez sans relâcher pour effectuer une avance/un retour rapide. Bouton d’alimentation/volume : • Tournez le bouton pour régler le volume. • Appuyez pour allumer/éteindre le système audio. • Appuyez sans relâcher pour redémarrer le système audio. Appuyez pour lancer la lecture/mettre en pause. Appuyez pour éjecter un disque. AVERTISSEMENT ● Les dialogues de certains DVD sont enregistrés à faible volume pour mettre en valeur l’impact des effets sonores. Si vous réglez le volume en estimant que les dialogues représentent le niveau de volume maximum que le DVD lit, il est possible que l’intensité des effets sonores ou le changement de la source audio vous fassent sursauter. Les sons forts peuvent avoir un impact important sur le corps humain ou représenter un risque pour la conduite. Gardez cela à l’esprit lorsque vous réglez le volume. LC200_Navi_OM60N22K_(EK) 15.07.16 10:11 144 N° 3. Fonctionnement des supports Fonction Page Sélectionnez pour afficher l’écran de recherche de titre. 144 Sélectionnez pour afficher la scène présélectionnée à l’écran et commencer la lecture. Sélectionnez pour afficher l’écran de sélection audio. 144 Sélectionnez pour afficher l’écran de sélection de sous-titres. 144 Sélectionnez pour afficher l’écran de sélection d’angle. 145 Sélectionnez pour modifier la taille de l’écran. 133 Sélectionnez pour afficher l’écran de réglage de la qualité d’image. 134 2 Chaque fois que vous sélectionnez “Changer”, la langue audio est modifiée. z Les langues disponibles sont limitées à celles proposées sur le disque DVD. Modification de la langue des soustitres 1 Sélectionnez “Sous-titre”. 2 Chaque fois que vous sélectionnez la touche “Changer”, la langue d’affichage des sous-titres est modifiée. Recherche par titre 1 Sélectionnez “Recherche”. 2 Entrez le numéro du titre et sélectionnez “OK”. z Les langues disponibles sont limitées à celles proposées sur le disque DVD. z En sélectionnant “Masquer”, vous pouvez masquer les sous-titres. z Le lecteur commence à lire la vidéo correspondant à ce numéro de titre. Modification de la langue audio 1 Sélectionnez “Audio”. LC200_Navi_OM60N22K_(EK) 15.07.16 10:11 3. Fonctionnement des supports Modification de l’angle L’angle peut être sélectionné pour les disques compatibles multi-angles lorsque le repère d’angle apparaît sur l’écran. 1 Sélectionnez “Angle”. 2 Chaque fois que vous sélectionnez “Changer”, l’angle est modifié. 145 Périphérique de stockage USB Vue d’ensemble Pour afficher l’écran de fonctionnement de périphérique de stockage USB, utilisez l’une des méthodes suivantes : X Connexion d’un périphérique de stockage USB (→P. 131) Appuyez sur la touche “AUDIO” pour afficher l’écran de commande audio. Sélectionnez “Source”, puis “USB”. 4 Système audio/vidéo ■ Ecran de commande X Audio USB z Les angles disponibles sont limités à ceux proposés sur le disque DVD. Opération de configuration à partir du siège arrière X Véhicules avec système multimédia pour siège arrière Cet écran apparaît lorsqu’un passager arrière sélectionne le menu de configuration. X Vidéo USB z Les passagers avant peuvent annuler cette opération de configuration en sélectionnant “Lecture”. Le lecteur reprend alors la lecture. z De même, un passager arrière peut annuler la sélection du menu de configuration effectuée par un passager avant. z Pour verrouiller le système multimédia pour siège arrière, reportez-vous à “Utilisation depuis les sièges avant” à la page 166. LC200_Navi_OM60N22K_(EK) 15.07.16 10:11 146 3. Fonctionnement des supports ■ Panneau de commande N° Fonction (audio) • Appuyez pour sélectionner une plage/ un fichier. • Appuyez sans relâcher pour effectuer une avance/un retour rapide. Bouton d’alimentation/volume : • Tournez le bouton pour régler le volume. • Appuyez pour allumer/éteindre le système audio. • Appuyez sans relâcher pour redémarrer le système audio. Appuyez pour lancer la lecture/mettre en pause. N° Fonction (audio) Sélectionnez pour sélectionner un dossier/un album. Sélectionnez pour choisir un fichier/une plage. Sélectionnez pour afficher l’écran de sélection de source audio. • Affiche la pochette • Sélectionnez pour afficher une liste de fichiers/plages. Pour revenir à l’écran principal, sélectionnez “En cours de lecture...” sur l’écran de liste. Sélectionnez pour afficher l’écran de sélection de mode de lecture. Pour revenir à l’écran principal, sélectionnez “En cours de lecture...” sur l’écran de liste. N° Fonction (vidéo) Sélectionnez pour afficher l’écran de sélection de source audio. Sélectionnez pour afficher l’écran de sélection de mode de lecture. Pour revenir à l’écran principal, sélectionnez “En cours de lecture...” sur l’écran de liste. Affiche la progression Sélectionnez pour lancer la lecture/mettre en pause. Sélectionnez pour afficher l’écran des options. (→P. 148) Sélectionnez pour effectuer une avance rapide. Sélectionnez pour afficher l’écran des réglages audio. Sélectionnez pour revenir en arrière. Sélectionnez pour définir la lecture aléatoire. Sélectionnez pour afficher la vidéo en mode plein écran. Sélectionnez pour définir la lecture répétée. Bouton de sélection/défilement : • Tournez pour sélectionner une plage/un fichier. • Tournez pour faire défiler la liste vers le haut/bas. Vous pouvez aussi utiliser ce bouton, en appuyant dessus, pour entrer des sélections sur les écrans de liste. Affiche la progression Sélectionnez pour lancer la lecture/mettre en pause. Bouton de sélection/défilement : • Tournez pour sélectionner une plage/un fichier. • Tournez pour faire défiler la liste vers le haut/bas. Vous pouvez aussi utiliser ce bouton, en appuyant dessus, pour entrer des sélections sur les écrans de liste. • Appuyez pour sélectionner une plage/ un fichier. • Appuyez sans relâcher pour effectuer une avance/un retour rapide. LC200_Navi_OM60N22K_(EK) 15.07.16 10:11 3. Fonctionnement des supports N° Audio USB Fonction (vidéo) Bouton d’alimentation/volume : • Tournez le bouton pour régler le volume. • Appuyez pour allumer/éteindre le système audio. • Appuyez sans relâcher pour redémarrer le système audio. Appuyez pour lancer la lecture/mettre en pause. 147 Répétition Vous pouvez répéter le fichier/la plage ou le dossier/l’album en cours d’écoute. 1 Sélectionnez . AVERTISSEMENT ● N’utilisez pas les commandes du lecteur et ne connectez pas le périphérique de stockage USB lors de la conduite. 4 ● Ne laissez pas votre lecteur portable dans la voiture. En effet, les températures potentiellement élevées à l’intérieur du véhicule peuvent endommager le lecteur portable. ● N’appuyez pas sur votre lecteur portable et n’y appliquez pas de pression inutile lorsqu’il est branché, car cela pourrait endommager le lecteur ou sa borne. ● N’introduisez pas de corps étrangers dans le port, car cela pourrait endommager le lecteur portable ou sa borne. INFORMATIONS z Chaque fois que vous sélectionnez mode change de la manière suivante : , le X Lorsque la lecture aléatoire est désactivée • répétition du fichier/de la plage → répétition du dossier/de l’album → désactivation X Lorsque la lecture aléatoire est activée • répétition du fichier/de la plage tion → désactiva- INFORMATIONS ● Chaque fois que est sélectionné, “RÉPÉT”/“RÉPÉT.DOSS.” s’affiche à l’écran. ● Ce système est prévu pour émettre du son uniquement lors de la conduite. ● Des fichiers audio et des fichiers d’image peuvent être lus simultanément. Cependant, l’intervalle du diaporama peut être plus long que lorsqu’aucun fichier audio n’est en cours de lecture. ● Si des tags existent, les noms de fichier/dossier seront remplacés par les noms de plage/ d’album. LC200_Navi_OM60N22K_(EK) 15.07.16 10:11 Système audio/vidéo NOTE 148 3. Fonctionnement des supports Sélection aléatoire 2 Sélectionnez le réglage que vous souhaitez modifier. Les fichiers/plages ou dossiers/albums peuvent être sélectionnés de manière automatique et aléatoire. 1 Sélectionnez . N° z Chaque fois que vous sélectionnez , le mode change de la manière suivante : • aléatoire (lecture aléatoire 1 dossier/album) → lecture aléatoire dossier/album (lecture aléatoire tous les dossiers/albums) → désactivation INFORMATIONS ● Chaque fois que est sélectionné, “ALÉAT.”/“DOSS. ALÉAT.” s’affiche à l’écran. Fonction Page Sélectionnez pour afficher l’écran de réglage de la qualité d’image. 134 Sélectionnez pour modifier la taille de l’écran. 133 Sélectionnez pour modifier les réglages audio. 185 Photo USB Il est possible de lire des images figées enregistrées sur un périphérique de stockage USB. 1 Appuyez sur la touche “INFO”. 2 Sélectionnez la touche de photo USB. Vidéo USB Pour passer en mode vidéo USB, sélectionnez “Parcourir” sur l’écran audio USB, puis sélectionnez l’onglet “Vidéos”et sélectionnez le fichier vidéo souhaité. Options de vidéo USB 1 Sélectionnez “Options”. LC200_Navi_OM60N22K_(EK) 15.07.16 10:11 3. Fonctionnement des supports Ecran de commande de photo USB N° 149 Affichage de la photo souhaitée depuis la liste 1 Sélectionnez “Parcourir”. 2 Sélectionnez le dossier de photos souhaité. 3 Sélectionnez la photo souhaitée. Fonction Sélectionnez l’activation ou la désactivation du diaporama. Système audio/vidéo Sélectionnez “Rapide”, “Normal” ou “Lent” pour choisir la vitesse de lecture souhaitée. Sélectionnez “Normal” ou “Aléatoire” pour définir le mode de lecture. Sélectionnez pour afficher les images en plein écran. Sélectionnez pour passer au fichier précédent/suivant. 4 LC200_Navi_OM60N22K_(EK) 15.07.16 10:11 150 3. Fonctionnement des supports iPod ■ Panneau de commande Vue d’ensemble Pour afficher l’écran de fonctionnement de l’iPod, utilisez l’une des méthodes suivantes : X Connexion d’un iPod (→P. 131) Appuyez sur la touche “AUDIO” pour afficher l’écran de commande audio. Sélectionnez “Source”, puis “iPod (Nom du périphérique)”. N° ■ Ecran de commande X Audio iPod Fonction (audio) Sélectionnez pour afficher l’écran de sélection de source audio. Sélectionnez pour choisir une plage. • Affiche la pochette • Sélectionnez pour afficher une liste des plages. Pour revenir à l’écran principal, sélectionnez “En cours de lecture...” sur l’écran de liste. Sélectionnez pour afficher l’écran de sélection de mode de lecture. Pour revenir à l’écran principal, sélectionnez “En cours de lecture...” sur l’écran de liste. X Vidéo iPod Sélectionnez pour afficher l’écran des réglages audio. Sélectionnez pour définir la lecture aléatoire. Sélectionnez pour définir la lecture répétée. Affiche la progression Sélectionnez pour lancer la lecture/mettre en pause. Bouton de sélection/défilement : • Tournez pour sélectionner une plage. • Tournez pour faire défiler la liste vers le haut/bas. Vous pouvez aussi utiliser ce bouton, en appuyant dessus, pour entrer des sélections sur les écrans de liste. LC200_Navi_OM60N22K_(EK) 15.07.16 10:11 3. Fonctionnement des supports N° Fonction (audio) • Appuyez pour sélectionner une plage. • Appuyez sans relâcher pour effectuer une avance/un retour rapide. Bouton d’alimentation/volume : • Tournez le bouton pour régler le volume. • Appuyez pour allumer/éteindre le système audio. • Appuyez sans relâcher pour redémarrer le système audio. Appuyez pour lancer la lecture/mettre en pause. N° Fonction (vidéo) Sélectionnez pour afficher l’écran de sélection de mode de lecture. Pour revenir à l’écran principal, sélectionnez “En cours de lecture...” sur l’écran de liste. Affiche la progression Sélectionnez pour lancer la lecture/mettre en pause. Sélectionnez pour afficher l’écran des options. (→P. 153) Fonction (vidéo) Bouton d’alimentation/volume : • Tournez le bouton pour régler le volume. • Appuyez pour allumer/éteindre le système audio. • Appuyez sans relâcher pour redémarrer le système audio. Appuyez pour lancer la lecture/mettre en pause. AVERTISSEMENT ● N’utilisez pas les commandes du lecteur et ne connectez pas l’iPod lors de la conduite. NOTE ● Ne laissez pas votre lecteur portable dans la voiture. En effet, les températures potentiellement élevées à l’intérieur du véhicule peuvent endommager le lecteur portable. ● N’appuyez pas sur votre lecteur portable et n’y appliquez pas de pression inutile lorsqu’il est branché, car cela pourrait endommager le lecteur ou sa borne. ● N’introduisez pas de corps étrangers dans le port, car cela pourrait endommager le lecteur portable ou sa borne. Sélectionnez pour effectuer une avance rapide. Sélectionnez pour revenir en arrière. Sélectionnez pour afficher la vidéo en mode plein écran. Bouton de sélection/défilement : • Tournez pour sélectionner un fichier. • Tournez pour faire défiler la liste vers le haut/bas. Vous pouvez aussi utiliser ce bouton, en appuyant dessus, pour entrer des sélections sur les écrans de liste. • Appuyez pour sélectionner un fichier. • Appuyez sans relâcher pour effectuer une avance/un retour rapide. LC200_Navi_OM60N22K_(EK) 15.07.16 10:11 4 Système audio/vidéo Sélectionnez pour afficher l’écran de sélection de source audio. N° 151 152 3. Fonctionnement des supports Sélection aléatoire INFORMATIONS ● Ce système est prévu pour émettre du son uniquement lors de la conduite. ● Dès qu’un iPod est branché à l’aide d’un câble iPod d’origine, sa batterie se recharge. ● En fonction du modèle d’iPod, il se peut que vous ne puissiez pas entendre la vidéo. ● En fonction du modèle d’iPod et des morceaux qui y sont enregistrés, les pochettes figurant sur l’iPod peuvent s’afficher. Cette fonction peut être définie sur “Activé” ou “Désactivé”. (→P. 188) L’affichage de la pochette d’iPod peut prendre du temps et l’iPod peut ne pas fonctionner lorsque l’affichage de la pochette est en cours. ● Lorsque vous branchez un iPod et que la source audio passe en mode iPod, l’iPod reprend la lecture à l’endroit où elle s’est arrêtée la dernière fois que le lecteur a été utilisé. ● En fonction de l’iPod connecté au système, certaines fonctions peuvent ne pas être disponibles. ● Pour afficher les vidéos d’un iPod, il est nécessaire de définir “Entrée son vidéo” sur “A/V”. (→P. 187) Les plages ou albums peuvent être sélectionnés de manière automatique et aléatoire. 1 Sélectionnez . z Chaque fois que vous sélectionnez , le mode change de la manière suivante : • plage aléatoire → album aléatoire → désactivation INFORMATIONS ● Chaque fois que est sélectionné, “Lect.aléat.”/“ALB.aléat.” s’affiche à l’écran. Audio iPod Répétition Vous pouvez répéter la plage qui est en cours de lecture. 1 Sélectionnez . z Chaque fois que vous sélectionnez mode change de la manière suivante : • répétition de la plage → désactivation , le INFORMATIONS ● Lorsque est sélectionné, “RÉPÉT” s’affiche à l’écran. LC200_Navi_OM60N22K_(EK) 15.07.16 10:11 3. Fonctionnement des supports Système audio Bluetooth® Vidéo iPod Pour passer en mode iPod vidéo, sélectionnez “Parcourir” sur l’écran audio de l’iPod, puis sélectionnez l’onglet “Vidéos” et le fichier vidéo souhaité. Options de vidéo iPod 1 153 Le système audio Bluetooth® permet aux utilisateurs d’écouter leurs morceaux à partir d’un lecteur portable via les hautparleurs du véhicule, grâce à la communication sans fil. Ce système audio prend en charge la technologie Bluetooth®, un système de transmission sans fil des données permettant de lire des morceaux de musique audio sur un lecteur portable sans fil. Si votre appareil ne prend pas en charge la technologie Sélectionnez “Options”. Vue d’ensemble 2 Sélectionnez les réglages que vous souhaitez modifier. Pour afficher l’écran de fonctionnement audio Bluetooth®, procédez comme suit : En fonction du type de lecteur portable connecté, certaines fonctions peuvent ne pas être disponibles et/ou l’écran peut différer des illustrations fournies dans ce manuel. X Connexion d’un appareil audio Bluetooth® (→P. 156) Appuyez sur la touche “AUDIO” pour afficher l’écran de commande audio. N° Fonction Page Sélectionnez pour modifier la taille de l’écran. 133 Sélectionnez pour afficher l’écran de réglage de la qualité d’image. 134 Sélectionnez pour modifier les réglages audio. 185 Sélectionnez “Source” et “Bluetooth*”. *: Le symbole et les logos Bluetooth® sont des marques déposées et sont la propriété de Bluetooth SIG, Inc. LC200_Navi_OM60N22K_(EK) 15.07.16 10:11 4 Système audio/vidéo Bluetooth®, le système audio Bluetooth® ne peut pas fonctionner. 154 3. Fonctionnement des supports ■ Ecran de commande N° Fonction Sélectionnez pour définir la lecture répétée. Affiche la progression Sélectionnez pour lancer la lecture. Sélectionnez pour mettre en pause. ■ Panneau de commande Bouton de sélection/défilement : • Tournez pour sélectionner une plage. • Tournez pour faire défiler la liste vers le haut/bas. Vous pouvez aussi utiliser ce bouton, en appuyant dessus, pour entrer des sélections sur les écrans de liste. • Appuyez pour sélectionner une plage. • Appuyez sans relâcher pour effectuer une avance/un retour rapide. Bouton d’alimentation/volume : • Tournez le bouton pour régler le volume. • Appuyez pour allumer/éteindre le système audio. • Appuyez sans relâcher pour redémarrer le système audio. Appuyez pour lancer la lecture/mettre en pause. N° Fonction Sélectionnez pour choisir un album. Sélectionnez pour choisir une plage. Sélectionnez pour afficher l’écran de sélection de source audio. Sélectionnez pour afficher l’écran de connexion d’appareil portable. • Sélectionnez pour afficher une liste des plages. Pour revenir à l’écran principal, sélectionnez “En cours de lecture...” sur l’écran de liste. • Affiche l’état de l’appareil Bluetooth® Sélectionnez pour afficher l’écran de liste d’écoute. Pour revenir à l’écran principal, sélectionnez “En cours de lecture...” sur l’écran de liste. Sélectionnez pour définir la lecture aléatoire. LC200_Navi_OM60N22K_(EK) 15.07.16 10:11 3. Fonctionnement des supports AVERTISSEMENT ● N’utilisez pas les commandes du lecteur et ne le connectez pas au système audio Bluetooth® lors de la conduite. ● Votre unité audio est équipée d’antennes Bluetooth®. Les personnes munies d’un pacemaker cardiaque implantable, d’un pacemaker de traitement par resynchronisation cardiaque ou d’un défibrillateur automatique implantable doivent se tenir à une distance raisonnable des antennes Bluetooth®. Les ondes radio peuvent avoir des effets néfastes sur le fonctionnement de tels dispositifs. NOTE ● Ne laissez pas votre lecteur portable dans le véhicule. En effet, les températures potentiellement élevées à l’intérieur du véhicule peuvent endommager le lecteur portable. INFORMATIONS ● En fonction de l’appareil Bluetooth® connecté au système, il se peut que la lecture du morceau commence lorsque vous sélectionnez en mode pause. Inversement, la lecture peut être mise en pause lorsque vous sélectionnez en mode lecture. ● Il est possible que le système ne fonctionne pas dans les conditions suivantes : • L’appareil Bluetooth® est éteint. • L’appareil Bluetooth® n’est pas connecté. ● ● ● ● ● • La batterie de l’appareil Bluetooth® est presque déchargée. La connexion du téléphone peut prendre un certain temps lorsque le système audio Bluetooth® fonctionne. Pour l’utilisation du lecteur portable, reportezvous au mode d’emploi qui l’accompagne. Si l’appareil Bluetooth® est déconnecté suite à une mauvaise réception du réseau Bluetooth® lorsque le contacteur du moteur est en mode ACCESSORY ou IGNITION ON, le système reconnecte automatiquement le lecteur portable. Si l’appareil Bluetooth® est déconnecté volontairement, lorsque vous l’éteignez, par exemple, la reconnexion automatique n’est pas effectuée. Reconnectez le lecteur portable manuellement. Les informations relatives à l’appareil Bluetooth® sont enregistrées lorsque l’appareil Bluetooth® est connecté au système audio Bluetooth®. En cas de vente ou de mise au rebut du véhicule, supprimez les informations audio Bluetooth® du système. (→P. 55) LC200_Navi_OM60N22K_(EK) 15.07.16 10:11 4 Système audio/vidéo ● Avant d’utiliser des appareils Bluetooth®, les personnes munies d’un dispositif médical électrique autre qu’un pacemaker cardiaque implantable, un pacemaker de traitement par resynchronisation cardiaque ou un défibrillateur automatique implantable doivent consulter le fabricant de ce dispositif pour s’assurer de son bon fonctionnement sous l’influence d’ondes radio. Les ondes radio peuvent avoir des effets inattendus sur le fonctionnement de tels dispositifs médicaux. 155 156 3. Fonctionnement des supports Connexion d’un appareil Bluetooth® Pour utiliser le système audio Bluetooth®, il est nécessaire d’enregistrer un appareil Bluetooth® dans le système. X Enregistrement d’un appareil supplémentaire 1 Sélection aléatoire Les plages ou albums peuvent être sélectionnés de manière automatique et aléatoire. 1 Sélectionnez . Sélectionnez “Connecter” sur l’écran de commande audio Bluetooth®. 2 Pour plus informations : →P. 40 X Sélection d’un appareil enregistré 1 Sélectionnez “Connecter” sur l’écran de commande audio Bluetooth®. 2 Pour plus informations : →P. 41 Ecoute du système audio Bluetooth® Répétition Vous pouvez répéter la plage ou l’album actuellement en cours de lecture. 1 Sélectionnez . z Chaque fois que vous sélectionnez , le mode change de la manière suivante : • lecture aléatoire album → lecture aléatoire toutes les plages → désactivation INFORMATIONS ● Chaque fois que est sélectionné, “ALÉAT.”/“ALB. ALÉAT.” s’affiche à l’écran. z Chaque fois que vous sélectionnez , le mode change de la manière suivante : • répétition de la plage → répétition de l’album → désactivation INFORMATIONS ● Chaque fois que est sélectionné, “RÉPÉT”/“RÉPÉT. ALB.” s’affiche à l’écran. LC200_Navi_OM60N22K_(EK) 15.07.16 10:11 3. Fonctionnement des supports AUX 157 ■ Panneau de commande Vue d’ensemble Pour afficher l’écran de fonctionnement AUX, utilisez l’une des méthodes suivantes : X Branchez un appareil sur le port AUX (→P. 131) Appuyez sur la touche “AUDIO” pour afficher l’écran de commande audio. Sélectionnez “Source”, puis “AUX”. N° ■ Ecran de commande Fonction 4 Sélectionnez pour afficher l’écran de réglage audio. Bouton d’alimentation/volume : • Tournez le bouton pour régler le volume. • Appuyez pour allumer/éteindre le système audio. • Appuyez sans relâcher pour redémarrer le système audio. Appuyez pour activer/désactiver la mise en sourdine. AVERTISSEMENT ● Ne connectez pas votre appareil audio portable et n’en manipulez pas les commandes lors de la conduite. LC200_Navi_OM60N22K_(EK) 15.07.16 10:11 Système audio/vidéo Sélectionnez pour afficher l’écran de sélection de source audio. 158 3. Fonctionnement des supports NOTE ● Ne laissez pas d’appareil audio portable dans le véhicule. La température dans l’habitacle peut augmenter considérablement et endommager le lecteur. ● N’appuyez pas sur votre appareil audio portable et n’y appliquez pas de pression inutile lorsqu’il est branché car cela pourrait endommager l’appareil audio portable ou sa borne. ● N’introduisez pas de corps étrangers dans le port car cela pourrait endommager l’appareil audio portable ou sa borne. VTR Vue d’ensemble Pour afficher l’écran de fonctionnement de VTR, utilisez l’une des méthodes suivantes : X Branchez un appareil sur le port AUX (→P. 131) Appuyez sur la touche “AUDIO” pour afficher l’écran de commande audio. Sélectionnez “Source”, puis “A/V”. ■ Ecran de commande LC200_Navi_OM60N22K_(EK) 15.07.16 10:11 3. Fonctionnement des supports ■ Panneau de commande N° Fonction 159 Options VTR 1 Sélectionnez “Options”. 2 Sélectionnez les réglages que vous souhaitez modifier. Sélectionnez pour afficher l’écran de réglage audio. Sélectionnez pour afficher l’écran des options. (→P. 159) Sélectionnez pour afficher la vidéo en mode plein écran. Bouton d’alimentation/volume : • Tournez le bouton pour régler le volume. • Appuyez pour allumer/éteindre le système audio. • Appuyez sans relâcher pour redémarrer le système audio. Appuyez pour activer/désactiver la mise en sourdine. 4 Système audio/vidéo Sélectionnez pour afficher l’écran de sélection de source audio. N° Fonction Page Sélectionnez pour modifier la taille de l’écran. 133 Sélectionnez pour afficher l’écran de réglage de la qualité d’image. 134 LC200_Navi_OM60N22K_(EK) 15.07.16 10:11 160 4. Fonctionnement du système multimédia pour siège arrière Fonctions du système multimédia pour siège arrière* Le système multimédia pour siège arrière est conçu afin que les passagers arrière disposent de systèmes audio et DVD vidéo indépendants du système audio/vidéo avant. Le système multimédia pour siège arrière peut être utilisé lorsque le contacteur du moteur est en mode ACCESSORY ou IGNITION ON. N° Nom Système audio/vidéo avant Ecrans Dispositif de commande du système multimédia pour siège arrière Sélecteur de volume du casque et prises du casque Port d’entrée A/V (port VTR et HDMI) * : Si le véhicule en est équipé LC200_Navi_OM60N22K_(EK) 15.07.16 10:11 4. Fonctionnement du système multimédia pour siège arrière Ecran Un écran est installé à l’arrière de chaque siège avant. Lorsque l’équipement audiovidéo est branché sur le port d’entrée A/V ou le port HDMI, les passagers arrière peuvent choisir parmi différentes sources audio sur chaque écran. (→P. 178) 161 Inclinaison de l’écran Lorsque l’image est difficile à voir sur l’écran, ce dernier peut être incliné. 4 AVERTISSEMENT INFORMATIONS ● Lorsque vous faites basculer la deuxième rangée de sièges, mettez en place le cache d’écran pour le système multimédia pour siège arrière. ● Veillez à ne pas vous coincer la main en inclinant l’écran. Sinon, vous pourriez vous blesser ou endommager l’écran. ● Vous risquez de vous brûler les mains, etc. lorsque vous inclinez l’écran, étant donné qu’il peut devenir très chaud lorsque le véhicule est laissé à un endroit pendant de longues périodes par temps chaud. LC200_Navi_OM60N22K_(EK) 15.07.16 10:11 Système audio/vidéo z L’angle de l’écran peut être réglé entre 0 et 50 degrés. 162 4. Fonctionnement du système multimédia pour siège arrière Remplacement des piles du dispositif de commande Dispositif de commande du système multimédia pour siège arrière Avant d’utiliser le dispositif de commande (pour les propriétaires de véhicules neufs) 1 1 Retirez le cache. 2 Enlevez les piles usées et installez-en des neuves. Enlevez la feuille isolante avant d’utiliser le dispositif de commande à distance. INFORMATIONS ● Une feuille isolante est placée sur les piles pour empêcher qu’elles ne se déchargent. INFORMATIONS ● Si les piles sont déchargées, les symptômes suivants peuvent se produire : • Le dispositif de commande du système multimédia pour siège arrière ne fonctionne pas correctement. • La plage de fonctionnement est réduite. ● Lors de l’utilisation de piles AA • Vous pouvez acheter des piles chez votre concessionnaire Toyota, dans un magasin d’équipement électrique ou dans des magasins de photographie. • Ne remplacez la pile que par une pile de type identique ou équivalent recommandé par votre concessionnaire Toyota. • Mettez les piles usagées au rebut en respectant la réglementation locale. LC200_Navi_OM60N22K_(EK) 15.07.16 10:11 4. Fonctionnement du système multimédia pour siège arrière Prises pour casque Réglez le volume lorsque vous avez branché le casque sur la prise. Des niveaux sonores élevés peuvent avoir un impact significatif sur le corps humain. 1 Appuyez sur le bouton. 2 Tournez le bouton dans le sens des aiguilles d’une montre pour augmenter le volume. Tournez le bouton dans le sens inverse des aiguilles d’une montre pour diminuer le volume. 3 Appuyez à nouveau sur le bouton. 163 Casque Pour écouter la source audio arrière, utilisez un casque. z Avec certains casques disponibles dans le commerce, il peut être difficile de capter correctement les signaux. Toyota vous conseille d’utiliser un casque sans fil d’origine Toyota. z Pour plus de détails, contactez votre concessionnaire Toyota. Ecran de mise en garde z Un écran de mise en garde s’affiche pendant quelques secondes lorsque le contacteur du moteur est en mode ACCESSORY ou IGNITION ON. 1 N° Appuyez sur la touche . Fonction Pour utiliser les casques, branchez-les sur la prise. Pour régler le volume. LC200_Navi_OM60N22K_(EK) 15.07.16 10:11 Système audio/vidéo Pour allumer/éteindre l’écran arrière 4 164 4. Fonctionnement du système multimédia pour siège arrière Modification de l’écran à utiliser Lorsque le commutateur est déplacé vers “R”, des commandes peuvent être effectuées sur l’écran droit. Lorsque le commutateur est déplacé vers “L”, des commandes peuvent être effectuées sur l’écran gauche. Modification de la source 1 Appuyez sur la touche “SOURCE” pour afficher l’écran de sélection de source audio. N° Appuyez pour afficher l’écran de sélection de la source audio. Activation/désactivation de l’écran 1 Appuyez sur la touche Fonction Appuyez pour sélectionner une icône. . Appuyez pour confirmer l’icône sélectionnée. 2 Sélectionnez la source souhaitée. z Pour désactiver l’écran, appuyez à nouveau sur le bouton . z Lorsque l’écran est éteint, certains boutons de la commande à distance peuvent être utilisés. LC200_Navi_OM60N22K_(EK) 15.07.16 10:11 4. Fonctionnement du système multimédia pour siège arrière 165 AVERTISSEMENT z Pour changer la page de l’écran, déplacez le point du curseur vers le bord gauche ou droit de la liste des icônes. Appuyez ensuite sur la touche “ ” ou “ ” du dispositif de commande. INFORMATIONS Modification de la sortie sur hautparleurs Lorsque est activé, le système multimédia pour siège arrière peut être utilisé en lien avec le système audio/vidéo avant. 1 Sélectionnez z Le témoin . est mis en surbrillance. LC200_Navi_OM60N22K_(EK) 15.07.16 10:11 4 Système audio/vidéo ● Les indicateurs de page au-dessus des icônes de source peuvent être sélectionnés pour modifier la page de l’icône de source. ● Lors de la conduite • N’utilisez pas de casque. Vous risqueriez de provoquer un accident et des blessures graves, voire mortelles. ● Pour éviter les accidents et une décharge électrique • Ne démontez ou ne modifiez pas la commande à distance. ● Quand la commande à distance n’est pas utilisée • Rangez la commande à distance. Un accident, un freinage soudain ou un déport brusque peut entraîner des blessures. ● Les dialogues de certains DVD sont enregistrés à faible volume pour mettre en valeur l’impact des effets sonores. Si vous réglez le volume en estimant que les dialogues représentent le niveau de volume maximum lu par le DVD, il est possible que l’intensité des effets sonores ou le changement de source audio vous fasse sursauter. Les sons forts peuvent avoir un impact important sur le corps humain ou représenter un risque pour la conduite. Gardez cela à l’esprit lorsque vous réglez le volume. ● Piles et autres pièces retirées : • Tenez-les hors de portée des enfants. Ces pièces sont petites et un enfant risque de s’étouffer s’il les avale. Le non-respect de cette recommandation peut entraîner des blessures graves, voire mortelles. 166 4. Fonctionnement du système multimédia pour siège arrière Utilisation depuis les sièges avant NOTE ● Nettoyage de l’écran • Essuyez l’écran à l’aide d’un chiffon doux sec. • Si l’écran est essuyé à l’aide d’un chiffon rugueux, la surface de l’écran peut se rayer. ● Pour éviter d’endommager la commande à distance • Ne laissez pas la commande à distance exposée aux rayons directs du soleil, à des températures élevées ou une humidité élevée. • Ne laissez pas tomber ou ne heurtez pas la commande à distance contre des objets durs. • Ne vous asseyez pas ou ne placez pas d’objet lourd sur la commande à distance. ● Pour un fonctionnement normal après avoir remplacé la pile, respectez les précautions suivantes pour éviter tout accident : • Ayez toujours les mains sèches lors des manipulations. L’humidité peut faire rouiller la pile. • Ne touchez ni ne déplacez aucune autre pièce constitutive à l’intérieur de la commande à distance. • Ne pliez aucune des bornes de la pile. L’écran de siège arrière peut être commandé à partir des sièges avant. 1 Appuyez sur la touche “AUDIO”. 2 Sélectionnez “Source”. 3 Sélectionnez “Rear”. 4 Sélectionnez la touche souhaitée. N° Fonction Permet d’allumer ou d’éteindre l’écran arrière. Permet de verrouiller le système afin d’empêcher les passagers assis à l’arrière d’actionner le système multimédia pour siège arrière. Lorsque “Sortie haut-parleur” est activé, le système multimédia pour siège arrière peut être utilisé en lien avec le système audio/vidéo avant. (→P. 167) z Le témoin de touche sélectionnée est mis en surbrillance. LC200_Navi_OM60N22K_(EK) 15.07.16 10:11 4. Fonctionnement du système multimédia pour siège arrière Modification de la sortie sur hautparleurs 1 Sélectionnez “Sortie haut-parleur”. 2 Sélectionnez “Droite” ou “Gauche”. “Droite” : Liaison avec l’écran d’appuie-tête côté droit “Gauche” : Liaison avec l’écran d’appuie-tête côté gauche 167 Utilisation de la radio 1 Affichez l’écran de sélection de source audio. (→P. 164) 2 Sélectionnez “AM”, “FM” ou “DAB”. ■ Ecran de commande X AM/FM 4 Système audio/vidéo X DAB* N° Fonction Sélectionnez pour activer/désactiver le mode d’enregistrement différé. ■ Dispositif de commande *: Si le véhicule en est équipé LC200_Navi_OM60N22K_(EK) 15.07.16 10:11 168 N° 4. Fonctionnement du système multimédia pour siège arrière Lecture d’un CD audio/disque CD-TEXT Fonction Appuyez pour choisir une station/un canal présélectionné. • Appuyez pour sélectionner une station/ un canal. • Appuyez sans relâcher pour chercher une station/un canal. • Appuyez pour sélectionner une station/ un canal. • Appuyez sans relâcher pour chercher une station/un canal. 1 Affichez l’écran de sélection de source audio. (→P. 164) 2 Sélectionnez “DISC”. z Même lorsque la touche “DISC” est enfoncée, le mode peut passer en mode DISC. ■ Ecran de commande Fonctionnement de l’enregistrement différé (DAB)* 1 Sélectionnez “Time Shift” sur l’écran de commande (DAB). ■ Dispositif de commande N° Fonction Sélectionnez pour définir la lecture répétée. Sélectionnez pour définir la lecture aléatoire. ■ Dispositif de commande N° Fonction Appuyez sans relâcher pour effectuer une avance/un retour rapide. Appuyez pour avancer/reculer de 10 secondes. Appuyez sans relâcher pour effectuer une avance/un retour rapide. Appuyez sans relâcher pour effectuer une avance/un retour rapide. N° Fonction Appuyez pour lancer la lecture/mettre en pause. Appuyez sans relâcher pour effectuer une avance/un retour rapide. • Appuyez pour sélectionner une plage. • Appuyez sans relâcher pour effectuer une avance/un retour rapide. *: Si le véhicule en est équipé LC200_Navi_OM60N22K_(EK) 15.07.16 10:11 4. Fonctionnement du système multimédia pour siège arrière Lecture de disques MP3/WMA/AAC 169 Lecture d’un DVD vidéo 1 Affichez l’écran de sélection de source audio. (→P. 164) 1 Affichez l’écran de sélection de source audio. (→P. 164) 2 Sélectionnez “DISC”. 2 Sélectionnez “DISC”. z Même lorsque la touche “DISC” est enfoncée, le mode peut passer en mode DISC. z Même lorsque la touche “DISC” est enfoncée, le mode peut passer en mode DISC. ■ Ecran de commande ■ Dispositif de commande 4 Système audio/vidéo N° Fonction Sélectionnez pour définir la lecture répétée. Sélectionnez pour définir la lecture aléatoire. ■ Dispositif de commande N° Fonction Appuyez pour sélectionner un dossier. Appuyez pour lancer la lecture/mettre en pause. Appuyez sans relâcher pour effectuer une avance/un retour rapide. • Appuyez pour sélectionner un fichier. • Appuyez sans relâcher pour effectuer une avance/un retour rapide. LC200_Navi_OM60N22K_(EK) 15.07.16 10:11 170 N° 4. Fonctionnement du système multimédia pour siège arrière Ecran des options Fonction Appuyez pour sélectionner une icône. Appuyez pour sélectionner un mode DISC. 1 Appuyez sur la touche “OPTION” si aucune icône n’est affichée pendant le visionnage d’un DVD vidéo et si l’écran suivant apparaît. Appuyez pour confirmer l’icône sélectionnée. Appuyez pour lancer la lecture/mettre en pause. Appuyez sans relâcher pour effectuer une avance rapide d’un disque pendant la lecture et une avance au ralenti pendant la mise en pause. Appuyez pour arrêter l’écran. Appuyez pour afficher l’écran de menu. Appuyez pour activer/désactiver l’écran des options d’affichage. Appuyez pour afficher l’écran de sélection de titre. Sélection d’un chapitre. Appuyez sans relâcher pour effectuer une avance ou un retour rapide d’un chapitre. z Lorsqu’il y a deux pages, sélectionnez “ ” ou “ ” pour changer de page. Appuyez sans relâcher pour revenir en arrière pendant la lecture d’un disque LC200_Navi_OM60N22K_(EK) 15.07.16 10:11 4. Fonctionnement du système multimédia pour siège arrière N° Fonction Page Sélectionnez pour afficher l’écran de configuration initiale. 172 Sélectionnez pour faire disparaître les touches de l’écran. Sélectionnez pour afficher l’écran de menu du DVD vidéo. (Pour le fonctionnement, consultez le manuel accompagnant le disque DVD vidéo fourni séparément.) Appuyez sans relâcher pour revenir en arrière pendant la lecture. Sélectionnez pour arrêter la vidéo. Sélectionnez pour lancer la lecture sur/mettre en mode pause l’écran vidéo. Appuyez sans relâcher pour avancer rapidement pendant la lecture et lire au ralenti lorsque le lecteur est en mode pause. Sélectionnez pour afficher l’écran de recherche de titre. 171 Sélectionnez pour afficher la scène présélectionnée à l’écran et commencer la lecture. Sélectionnez pour afficher l’écran de sélection audio. 172 Sélectionnez pour afficher l’écran de sélection de soustitres. 171 Sélectionnez pour afficher l’écran de sélection d’angle. 172 171 ■ Recherche par titre 1 Sélectionnez “Search”. 2 Entrez le numéro du titre et sélectionnez “OK”. 4 ■ Modification de la langue des sous-titres 1 Sélectionnez “Subtitle”. 2 Chaque fois que vous sélectionnez la touche “Subtitle”, la langue d’affichage des sous-titres est modifiée. z Les langues disponibles sont limitées à celles proposées sur le disque DVD. z En sélectionnant “Hide”, vous pouvez masquer les sous-titres. INFORMATIONS ● Si s’affiche à l’écran lorsque vous sélectionnez une commande, l’opération liée à la commande en question n’est pas autorisée. LC200_Navi_OM60N22K_(EK) 15.07.16 10:11 Système audio/vidéo z Le lecteur commence à lire la vidéo correspondant à ce numéro de titre. 172 4. Fonctionnement du système multimédia pour siège arrière ■ Modification de la langue audio 1 Sélectionnez “Audio”. 2 Chaque fois que vous sélectionnez “Audio”, la langue audio est modifiée. Menu de configuration Il est possible de modifier les réglages initiaux. Les écrans “Setup Menu 1” et “Setup Menu 2” comportent des touches pour les réglages initiaux. 1 Affichez l’écran des options. (→P. 170) 2 Sélectionnez “Setup”. 3 Sélectionnez les éléments à définir. 4 Après avoir modifié le réglage initial, sélectionnez “OK”. z Les langues disponibles sont limitées à celles proposées sur le disque DVD. ■ Modification de l’angle L’angle peut être sélectionné pour les disques compatibles multi-angles lorsque le repère d’angle ( ) apparaît à l’écran. 1 Sélectionnez “Angle”. 2 Chaque fois que vous sélectionnez “Angle”, l’angle est modifié. z Cet écran disparaît et le système revient à l’écran du DVD vidéo. z Lorsque “Default” est sélectionné, tous les menus sont initialisés. z Les angles disponibles sont limités à ceux proposés sur le disque DVD. LC200_Navi_OM60N22K_(EK) 15.07.16 10:11 4. Fonctionnement du système multimédia pour siège arrière ■ Langue audio Il est possible de modifier la langue audio. 1 Sélectionnez “Audio Language”. 2 Sélectionnez la langue que vous souhaitez entendre sur l’écran “Audio Language”. z Si la langue que vous souhaitez entendre ne figure pas sur cet écran, sélectionnez “Other”, puis entrez un code de langue. (→P. 174) ■ Langue des sous-titres Il est possible de modifier la langue des sous-titres. Sélectionnez “Subtitle Language”. 2 Sélectionnez la langue que vous souhaitez afficher sur l’écran “Subtitle Language”. z Si la langue que vous souhaitez afficher ne figure pas sur cet écran, sélectionnez “Other”, puis entrez un code de langue. (→P. 174) ■ Langue du menu La langue du menu DVD vidéo peut être modifiée. 1 Sélectionnez “Menu Language”. 2 Sélectionnez la langue que vous souhaitez afficher sur l’écran “Menu Language”. z Si la langue que vous souhaitez afficher ne figure pas sur cet écran, sélectionnez “Other”, puis entrez un code de langue. (→P. 174) ■ Repère d’angle Le repère multi-angle peut apparaître à l’écran ou disparaître de celui-ci lorsque des disques compatibles multi-angles sont en cours de lecture. 1 Sélectionnez “Angle Mark”. 2 Sélectionnez “On” ou “Off”. ■ Restriction enfants Vous pouvez modifier le niveau de restrictions relatives au visionnage. 1 Sélectionnez “Parental Lock” sur l’écran “Setup Menu 1”. 2 Saisissez le code personnel à 4 chiffres sur l’écran “Enter Key Code”, puis sélectionnez “OK”. z En cas d’erreur lors de la saisie des numéros, sélectionnez 3 pour les effacer. Sélectionnez un niveau de contrôle parental (1-8) sur l’écran “Select Restriction Level”. ■ Plage dynamique L’écart entre le volume le plus faible et le volume le plus élevé peut être réglé. 1 Sélectionnez “Dynamic Range” sur l’écran “Setup Menu 2”. 2 Sélectionnez “MAX”, “STD” ou “MIN”. LC200_Navi_OM60N22K_(EK) 15.07.16 10:11 4 Système audio/vidéo 1 173 174 4. Fonctionnement du système multimédia pour siège arrière ■ Saisie d’un code de langue audio/des Lecture d’un périphérique de stockage USB sous-titres/du menu Si vous sélectionnez “Other” sur l’écran “Audio Language”, “Subtitle Language” ou “Menu Language”, la langue que vous souhaitez entendre ou afficher peut être sélectionnée en saisissant un code de langue. (→P. 190) 1 1 Branchez un périphérique de stockage USB. (→P. 131) 2 Affichez l’écran de sélection de source audio. (→P. 164) 3 Sélectionnez “USB”. Entrez le code de langue à 4 chiffres. Audio USB ■ Ecran de commande 2 Sélectionnez “OK”. ■ Opération de configuration à partir du siège avant Cet écran apparaît lorsqu’un passager avant sélectionne le menu de configuration. N° Fonction Sélectionnez pour définir la lecture répétée. Sélectionnez pour définir la lecture aléatoire. Sélectionnez pour lire la vidéo USB. z Les passagers arrière peuvent annuler cette opération de configuration en sélectionnant “Play”. Le lecteur reprend alors la lecture. z De même, un passager avant peut annuler la sélection du menu de configuration effectuée par un passager arrière. LC200_Navi_OM60N22K_(EK) 15.07.16 10:11 4. Fonctionnement du système multimédia pour siège arrière ■ Dispositif de commande N° Fonction 175 ■ Dispositif de commande N° Fonction 4 Appuyez pour lancer la lecture/mettre en pause. Appuyez pour lancer la lecture/mettre en pause. Appuyez sans relâcher pour effectuer une avance/un retour rapide. Appuyez sans relâcher pour effectuer une avance/un retour rapide. • Appuyez pour sélectionner un fichier/ une plage. • Appuyez sans relâcher pour effectuer une avance/un retour rapide. • Appuyez pour sélectionner un fichier/ une plage. • Appuyez sans relâcher pour effectuer une avance/un retour rapide. Appuyez pour activer/désactiver l’écran des options d’affichage. Vidéo USB ■ Ecran de commande N° Fonction Sélectionnez pour afficher l’écran de commande audio USB. z Sélectionnez “USB” pour afficher la vidéo en mode plein écran. z Appuyez sur la touche “SOURCE” et le système revient à l’écran de commande USB. LC200_Navi_OM60N22K_(EK) 15.07.16 10:11 Système audio/vidéo Appuyez pour sélectionner un dossier/album. 176 4. Fonctionnement du système multimédia pour siège arrière ■ Ecran des options 1 Lecture sur l’iPod Appuyez sur la touche “OPTION” si aucune icône n’est affichée pendant le visionnage d’une vidéo USB et si l’écran suivant apparaît. 1 Branchez l’iPod. (→P. 131) 2 Affichez l’écran de sélection de source audio. (→P. 164) 3 Sélectionnez “iPod (Nom du périphérique)”. Audio iPod ■ Ecran de commande N° Fonction Sélectionnez pour faire disparaître les touches de l’écran. Appuyez sans relâcher pour revenir en arrière pendant la lecture. Sélectionnez pour arrêter la vidéo. N° Fonction Sélectionnez pour mettre en pause/reprendre l’écran vidéo. Sélectionnez pour définir la lecture répétée. Appuyez sans relâcher pour effectuer une avance rapide pendant la lecture. Sélectionnez pour définir la lecture aléatoire. Sélectionnez pour lire la vidéo iPod. INFORMATIONS ● Si s’affiche à l’écran lorsque vous sélectionnez une commande, l’opération liée à la commande en question n’est pas autorisée. ● En fonction du périphérique de stockage USB branché sur le système, certaines fonctions peuvent ne pas être disponibles. LC200_Navi_OM60N22K_(EK) 15.07.16 10:11 4. Fonctionnement du système multimédia pour siège arrière ■ Dispositif de commande N° Fonction ■ Dispositif de commande N° Fonction 4 Appuyez pour lancer la lecture/mettre en pause. Appuyez sans relâcher pour effectuer une avance/un retour rapide. Appuyez sans relâcher pour effectuer une avance/un retour rapide. • Appuyez pour sélectionner une plage. • Appuyez sans relâcher pour effectuer une avance/un retour rapide. • Appuyez pour sélectionner un fichier. • Appuyez sans relâcher pour effectuer une avance/un retour rapide. INFORMATIONS ■ Ecran de commande ● En fonction de l’iPod connecté au système, certaines fonctions peuvent ne pas être disponibles. Fonction Sélectionnez pour afficher l’écran de commande audio de l’iPod. z Sélectionnez “iPod (Nom du périphérique)” pour afficher la vidéo en mode plein écran. z Appuyez sur la touche “SOURCE” et le système revient à l’écran de commande vidéo de l’iPod. LC200_Navi_OM60N22K_(EK) 15.07.16 10:11 Système audio/vidéo Appuyez pour lancer la lecture/mettre en pause. Vidéo iPod N° 177 178 4. Fonctionnement du système multimédia pour siège arrière Lecture sur le système audio Bluetooth® 1 Affichez l’écran de sélection de source audio. (→P. 164) 2 Sélectionnez “Bluetooth*”. ■ Ecran de commande N° Fonction • Appuyez pour sélectionner une plage. • Appuyez sans relâcher pour effectuer une avance/un retour rapide. INFORMATIONS ● En fonction du lecteur portable branché sur le système, certaines fonctions peuvent ne pas être disponibles. Utilisation des appareils externes Le système multimédia pour siège arrière lit des vidéos et du son lorsque l’équipement audio/vidéo est branché sur le port. N° Fonction Sélectionnez pour définir la lecture répétée. Sélectionnez pour définir la lecture aléatoire. *: Le symbole et les logos Bluetooth® sont des marques déposées et sont la propriété de Bluetooth SIG, Inc. ■ Dispositif de commande Pour afficher l’écran de fonctionnement des appareils externes, utilisez l’une des méthodes suivantes : Appuyez sur la touche “SOURCE”, puis sélectionnez “AUX”, “A/V”, “Rear-A/V” ou “Rear-HDMI”. X Connexion d’un appareil externe (→P. 131, 179) INFORMATIONS ● Le volume peut être réglé à l’aide des commandes audio du véhicule. Toutes les autres opérations doivent être effectuées sur l’équipement audio/vidéo lui-même. Pour plus de détails concernant l’utilisation de l’équipement audio/vidéo, reportez-vous aux instructions du fabricant. ● En mode vidéo, différents modes audio/vidéo peuvent être utilisés pour les écrans gauche et droit lorsque N° est désactivé. Fonction Appuyez pour sélectionner un album. Appuyez pour lancer la lecture/mettre en pause. Appuyez sans relâcher pour effectuer une avance/un retour rapide. LC200_Navi_OM60N22K_(EK) 15.07.16 10:11 4. Fonctionnement du système multimédia pour siège arrière Connexion d’un appareil au port d’entrée A/V arrière 1 179 ■ Certification Ouvrez le cache et branchez l’équipement audio/vidéo sur le port d’entrée A/V Les termes HDMI et High-Definition Multimedia Interface et le logo HDMI sont des marques commerciales ou des marques déposées de HDMI Licensing, LLC aux Etats Unis et dans d’autres pays. Sélection du mode vidéo en utilisant le dispositif de commande 1 Système audio/vidéo NOTE Appuyez sur la touche “INPUT”. ● Lorsque le port d’entrée A/V et/ou la prise du casque ne sont pas utilisés, maintenez le cache fermé. L’insertion de toute autre prise qu’une prise adaptée risque de provoquer une panne électrique ou un court-circuit. Utilisation du port HDMI About the HDMI terminal, the interface that is connected video and audio to system and audio/video device. Vous pouvez profiter de programmes vidéo et audio haute définition en connectant un seul câble à la borne HDMI et au système. z Lorsque l’appareil audio/vidéo est branché sur le port VTR et le port HDMI simultanément, le mode change chaque fois que vous appuyez sur le bouton “INPUT”. ■ Format compatible z Signal vidéo compatible 480p, 576p, VGA z Signal sonore compatible LPCM 2 canaux LC200_Navi_OM60N22K_(EK) 15.07.16 4 10:11 180 4. Fonctionnement du système multimédia pour siège arrière Réglages du système multimédia pour siège arrière 2 de la couleur et de la tonalité La qualité d’image de l’écran, notamment les niveaux de luminosité et de contraste, peut être réglée. Les éléments qu’il est possible de régler dépendent de la source d’entrée sélectionnée. Affichage de l’écran des paramètres 1 ■ Réglage du contraste, de la luminosité, Appuyez sur la touche “SETTING”. 1 Affichez l’écran des paramètres. (→P. 180) 2 Sélectionnez l’onglet “Display”. 3 Sélectionnez l’élément à définir. Sélectionnez l’onglet à définir. N° Fonction Sélectionnez l’écran. pour Page régler Touche d’écran Fonction “Brightness” “+” Sélectionnez pour éclaircir l’écran. “Brightness” “-” Sélectionnez pour assombrir l’écran. “Contrast” “+” Sélectionnez pour augmenter le contraste de l’écran. “Contrast” “-” Sélectionnez pour diminuer le contraste de l’écran. “Color” “G” Sélectionnez pour renforcer la couleur verte de l’écran. “Color”“R” Sélectionnez pour renforcer la couleur rouge de l’écran. “Tone” “+” Sélectionnez pour augmenter la tonalité de l’écran. “Tone” “-” Sélectionnez pour diminuer la tonalité de l’écran. 180 Sélectionnez pour modifier la taille de l’écran. 181 Sélectionnez pour définir “LCD AI”, “Super Resolution”, etc. 181 LC200_Navi_OM60N22K_(EK) 15.07.16 10:11 4. Fonctionnement du système multimédia pour siège arrière ■ Réglages de taille d’écran La taille de l’écran peut être modifiée individuellement pour chaque mode d’entrée. 1 Affichez l’écran des paramètres. (→P. 180) 2 Sélectionnez l’onglet “Screen Size”. 181 ■ Autres réglages 1 Affichez l’écran des paramètres. (→P. 180) 2 Sélectionnez l’onglet “Settings”. 3 Sélectionnez l’élément à définir. 3 Sélectionnez la taille d’écran souhaitée. X Type A 4 X Type B Fonction Sélectionnez pour éteindre l’écran. Pour rallumer l’écran, appuyez sur un bouton de la commande à distance, comme “DISC” ou “INPUT”. L’écran sélectionné s’affiche. Sélectionnez pour activer/désactiver le “LCD AI”. Le “LCD AI” détermine automatiquement la tonalité de l’image vidéo et règle le contraste à un niveau optimal afin d’afficher une image nette. Sélectionnez pour activer/désactiver “Super Resolution”. La fonction “Super Resolution” améliore la résolution en agrandissant l’affichage tout en maintenant la netteté de l’image d’entrée. Sélectionnez pour basculer entre le format d’entrée NTSC et PAL. (PAL : témoin allumé, NTSC : témoin éteint) LC200_Navi_OM60N22K_(EK) 15.07.16 10:11 Système audio/vidéo N° 182 4. Fonctionnement du système multimédia pour siège arrière En cas de dysfonctionnement du système multimédia pour siège arrière Si le système multimédia pour siège arrière présente un dysfonctionnement, il affiche des messages. Ceux-ci sont décrits ci-dessous. Si “Check DISC” s’affiche à l’écran : Cela indique que le disque est sale, endommagé ou qu’il a été introduit à l’envers. Nettoyez le disque ou introduisez-le correctement. Si “Region code error” s’affiche à l’écran : Ce message indique que le code régional du DVD n’est pas défini correctement. Introduisez un disque dont le code régional est “ALL”, “2” ou “5”. Si “DISC error” s’affiche à l’écran : Les causes peuvent être les suivantes : • Il y a un dysfonctionnement dans le système. Ejectez le disque. • Il se peut que l’intérieur de l’unité du lecteur soit trop chaud en raison d’une température ambiante très élevée. Ejectez le disque et laissez refroidir le lecteur. Si “No supported data.” s’affiche à l’écran : Cela signifie que l’iPod ou le dispositif USB ne contient aucune donnée lisible. Si un disque illisible est introduit, “No supported data.” s’affiche également à l’écran. Pour connaître les disques compatibles avec le lecteur : →P. 193 Si le dysfonctionnement n’est pas résolu : Amenez votre véhicule chez un concessionnaire ou un réparateur Toyota agréé, ou chez tout autre professionnel dûment qualifié et équipé. LC200_Navi_OM60N22K_(EK) 15.07.16 10:11 5. Commandes à distance audio/vidéo Contacteurs au volant Certaines fonctions du système audio/vidéo peuvent être réglées à l’aide des contacteurs situés sur le volant. X Contacteur “ ” Mode Fonctionnement Station présélectionnée suivante/précédente (écran “Présélections”) Liste de stations suivantes/précédentes (écran “Stations”) Recherche de fréquence supérieure/inférieure (écran de recherche manuelle) Contacteur “ ” Contacteur de commande de volume Appuyez sans relâcher (pendant au moins 0,8 s) Recherche ininterrompue de station suivante/précédente lorsque le contacteur est enfoncé (écran de recherche manuelle) DAB* Appuyez Ensemble présélectionné suivant/précédent (écran “Présélections”) Liste de services suivants/précédents (écran “Stations”) Recherche d’ensemble suivant/précédent (écran de recherche manuelle) Appuyez sans relâcher (pendant au moins 0,8 s) Recherche ininterrompue d’ensemble suivant/précédent lorsque le contacteur est enfoncé (écran de recherche manuelle) Contacteur “MODE” CD Plage dente Appuyez suivante/précé- Disque MP3/WMA/AAC Appuyez Fichier suivant/précédent Appuyez sans relâcher (pendant au moins 0,8 s) Dossier dent suivant/précé- DVD * : Si le véhicule en est équipé Appuyez Chapitre suivant/précédent LC200_Navi_OM60N22K_(EK) 15.07.11 09:54 4 Système audio/vidéo Contacteur Fonction Radio AM/FM Appuyez N° 183 184 5. Commandes à distance audio/vidéo X Contacteur “MODE” Mode Fonctionnement Mode Fonction Fonctionnement USB Appuyez Appuyez sans relâcher (pendant au moins 0,8 s) Fichier/plage précédent(e)/suivant(e) Dossier/album précédent suivant/ iPod Appuyez Plage/fichier suivant/précédent BT audio Appuyez Plage dente suivante/précé- Appuyez sans relâcher (pendant au moins 0,8 s) Album suivant/précédent Fonction Radio AM/FM, DAB*, AUX, VTR Appuyez Changez de mode audio Appuyez sans relâcher (pendant au moins 0,8 s) Mise en sourdine Disque CD, MP3/WMA/AAC, DVD, USB, iPod, BT audio Appuyez Changez de mode audio Appuyez sans relâcher (pendant au moins 0,8 s) Pause X Contacteur de commande de volume Mode Fonctionnement Fonction Tous Appuyez Augmentation/diminution du volume Appuyez sans relâcher (pendant au moins 0,8 s) Augmentation/diminution continue du volume * : Si le véhicule en est équipé LC200_Navi_OM60N22K_(EK) 15.07.11 09:54 6. Configuration Réglages audio 185 Ecran des réglages audio Les réglages audio détaillés peuvent être programmés. 1 Appuyez sur la touche “SETUP”. 4 Sélectionnez“Audio”. N° 3 Sélectionnez les éléments à définir. * Fonction Page Sélectionnez pour définir les paramètres de son détaillés. 132 Sélectionnez pour effectuer les réglages de radio FM. 186 Sélectionnez pour effectuer les réglages DAB. 186 Sélectionnez pour effectuer les réglages d’entrée de signal audio iPod. 187 Sélectionnez pour définir les paramètres de format du signal vidéo. 187 Sélectionnez pour définir les paramètres de jaquette détaillés. 188 Sélectionnez pour définir les paramètres DVD détaillés. 188 *: Uniquement en DVD vidéo LC200_Navi_OM60N22K_(EK) 15.07.16 10:11 Système audio/vidéo 2 186 6. Configuration Réglages de radio FM 1 Affichez l’écran (→P. 185) 2 3 Réglages DAB* 1 Affichez l’écran (→P. 185) Sélectionnez “Configuration radio FM”. 2 Sélectionnez “Configuration DAB”. Sélectionnez la touche que vous souhaitez définir. 3 Sélectionnez la touche que vous souhaitez définir. N° de réglage audio. Fonction Sélectionnez “Diffuseur” ou “Alphabétique” pour définir l’ordre de la liste des stations. Le tuner recherche automatiquement une station qui diffuse régulièrement des informations routières et qui est active lorsque le programme d’informations routières commence. Une station offrant une bonne réception est automatiquement sélectionnée en cas de détérioration de la réception. Sélectionnez pour passer à une station appartenant au même réseau local. Sélectionnez l’option d’activation ou de désactivation pour la fonction de texte de radio FM. N° de réglage audio. Fonction Sélectionnez pour activer/désactiver la bande L dans la plage de recherche de stations. Lorsque “Désactivé” est sélectionné, la plage de canaux physiques pour les opérations de recherche de stations est limitée à la bande III, et les opérations de présélection sont exclues. Lorsque “Activé” est sélectionné, la plage de canaux physiques pour les opérations de recherche de stations inclut la bande III et la bande L. Le tuner recherche automatiquement une station qui diffuse régulièrement des informations routières et qui est active lorsque le programme d’informations routières commence. Une station offrant une bonne réception est automatiquement sélectionnée en cas de détérioration de la réception. Sélectionnez pour activer/désactiver la fonction de texte DAB. * : Si le véhicule en est équipé LC200_Navi_OM60N22K_(EK) 15.07.16 10:11 6. Configuration Réglages iPod 187 Réglages de vidéo externe 1 Affichez l’écran (→P. 185) 2 Sélectionnez “Configuration iPod”. 3 Sélectionnez “Entrée son vidéo”. de réglage audio. 1 Affichez l’écran (→P. 185) 2 Sélectionnez “Configuration vidéo externe”. 3 Sélectionnez “Format de signal vidéo”. de réglage audio. 4 Sélectionnez la touche d’écran correspondant au réglage souhaité. 4 Sélectionnez la touche d’écran correspondant au réglage souhaité. LC200_Navi_OM60N22K_(EK) 15.07.16 10:11 Système audio/vidéo 4 188 6. Configuration Réglages des jaquettes 1 Affichez l’écran (→P. 185) 2 3 Réglages de DVD 1 Affichez l’écran (→P. 185) Sélectionnez “Configuration jaquette”. 2 Sélectionnez “Configuration DVD”. Sélectionnez la touche que vous souhaitez définir. z Vous pouvez également sélectionner “Config. DVD” sur l’écran principal du DVD pour afficher l’écran “Configuration DVD”. (→P. 142) de réglage audio. 3 N° de réglage audio. Sélectionnez les éléments à définir. Fonction Sélectionnez pour activer/désactiver l’affichage de jaquette en mode DISC. Sélectionnez pour activer/désactiver l’affichage de jaquette en mode USB. Sélectionnez pour activer/désactiver la priorité de la base de données Gracenote en mode USB. Sélectionnez pour activer/désactiver l’affichage de jaquette en mode iPod. Sélectionnez pour activer/désactiver la priorité de la base de données Gracenote en mode iPod. INFORMATIONS ● Les images de la base de données Gracenote affichées à l’écran peuvent être différentes de la jaquette réelle. z Lorsque “Par défaut” est sélectionné, tous les menus sont initialisés. ■ Langue audio Il est possible de modifier la langue audio. 1 Sélectionnez “Langue audio”. 2 Sélectionnez la langue que vous souhaitez entendre sur l’écran “Langue audio”. z Si la langue que vous souhaitez entendre ne figure pas sur cet écran, sélectionnez “Autre”, puis entrez un code de langue. (→P. 189) LC200_Navi_OM60N22K_(EK) 15.07.16 10:11 6. Configuration ■ Langue des sous-titres Il est possible de modifier la langue des sous-titres. 1 Sélectionnez “Langue des sous-titres”. 2 Sélectionnez la langue que vous souhaitez afficher sur l’écran “Langue des sous-titres”. z Si la langue que vous souhaitez afficher ne figure pas sur cet écran, sélectionnez “Autre”, puis entrez un code de langue. (→P. 189) ■ Langue du menu 1 Sélectionnez “Langue du menu”. 2 Sélectionnez la langue que vous souhaitez afficher sur l’écran “Langue du menu”. z Si la langue que vous souhaitez afficher ne figure pas sur cet écran, sélectionnez “Autre”, puis entrez un code de langue. (→P. 189) ■ Repère d’angle Le repère multi-angle peut apparaître à l’écran ou disparaître de celui-ci lorsque des disques compatibles multi-angles sont en cours de lecture. 1 Sélectionnez “Marque d’angle”. 2 Sélectionnez “Activé” ou “Désactivé”. ■ Démarrage automatique La lecture des disques insérés au cours de la conduite démarre automatiquement. La lecture de certains disques peut ne pas démarrer. 1 Sélectionnez “Démarrage auto”. 2 Sélectionnez “Activé” ou “Désactivé”. ■ Plage audio dynamique L’écart entre le volume le plus faible et le volume le plus élevé peut être réglé. 1 Sélectionnez “Dynamique sonore”. 2 Sélectionnez “Maximum”, “Standard” ou “Minimum”. ■ Saisie d’un code de langue audio/des sous-titres/du menu Si vous sélectionnez “Autre” sur l’écran “Langue audio”, “Langue des sous-titres” ou “Langue du menu”, la langue que vous souhaitez entendre ou afficher peut être sélectionnée en saisissant un code de langue. 1 Entrez le code de langue à 4 chiffres. 2 Sélectionnez “OK”. ■ Restriction enfants Vous pouvez modifier le niveau de restrictions relatives au visionnage. 1 Sélectionnez “Contrôle parental”. 2 Saisissez le code personnel à 4 chiffres sur l’écran “Code d’accès”. 3 Sélectionnez un niveau de contrôle parental (1-8) sur l’écran “Sélectionner le niveau de restriction”. LC200_Navi_OM60N22K_(EK) 15.07.16 10:11 4 Système audio/vidéo La langue du menu DVD vidéo peut être modifiée. 189 190 6. Configuration Liste des codes de langue Code Langue Code Langue Code Langue Code Langue 0514 Anglais 0515 Espéranto 1214 Lingala 1913 Samoan 1001 Japonais 0520 Estonien 1215 Lao 1914 Shona 0618 Français 0521 Basque 1220 Lituanien 1915 Somalien 0405 Allemand 0601 Perse 1222 Letton 1917 Albanais 0920 Italien 0609 Finlandais 1307 Malgache 1918 Serbe 0519 Espagnol 0610 Fidjien 1309 Maori 1919 Siswati 2608 Chinois 0615 Féroïen 1311 Macédonien 1920 Sesotho 1412 Néerlandais 0625 Frison 1312 Malayalam 1921 Soundanais 1620 Portugais 0701 Irlandais 1314 Mongol 1923 Swahili 1922 Suédois 0704 Gaélique écossais 1315 Moldave 2001 Tamoul 1821 Russe 0712 Galicien 1318 Marathe 2005 Télougou 1115 Coréen 0714 Guarani 1319 Malais 2007 Tadjik 0512 Grec 0721 Goudjarati 1320 Maltais 2008 Thaï 0101 Afar 0801 Haoussa 1325 Birman 2009 Tigrinya 0102 Abkhaze 0809 Hindi 1401 Nauruan 2011 Turkmène 0106 Afrikaans 0818 Croate 1405 Népalais 2012 Tagalog 0113 Amharique 0821 Hongrois 1415 Norvégien 2014 Setswana 0118 Arabe 0825 Arménien 1503 Occitan 2015 Tonguien 0119 Assamais 0901 Interlingua 1513 (Afan) Oromo 2018 Turc 0125 Aymara 0905 Interlingue 1518 Oriya 2019 Tsonga 0126 Azerbaïdjanais 0911 Inupiak 1601 Pendjabi 2020 Tatar 0201 Bachkir 0914 Indonésien 1612 Polonais 2023 Twi 0205 Biélorusse 0919 Islandais 1619 Pachto 2111 Ukrainien 0207 Bulgare 0923 Hébreu 1721 Quetchua 2118 Ourdou 0208 Bihari 1009 Yiddish 1813 Rhéto-roman 2126 Ouzbek 0209 Bislama 1023 Javanais 1814 Kirundi 2209 Vietnamien 0214 Bengali, bangla 1101 Géorgien 1815 Roumain 2215 Volapük 0215 Tibétain 1111 Kazakh 1823 Kinyarwanda 2315 Wolof 0218 Breton 1112 Groenlandais 1901 Sanskrit 2408 Xhosa 0301 Catalan 1113 Cambodgien 1904 Sindhi 2515 Yorouba 0315 Corse 1114 Kannara 1907 Sango 2621 Zoulou 0319 Tchèque 1119 Cachemiri 1908 Serbo-croate 0325 Gallois 1121 Kurde 1909 Cinghalais 0401 Danois 1125 Kirghiz 1911 Slovaque 0426 Bhoutanais 1201 Latin 1912 Slovène LC200_Navi_OM60N22K_(EK) 15.07.16 10:11 7. Conseils d’utilisation du système audio/vidéo Informations sur le fonctionnement NOTE ● Pour éviter d’endommager le système audio/ vidéo : • Evitez de renverser du liquide sur le système audio/vidéo. • N’introduisez aucun objet autre qu’un disque compatible dans la fente de disque. INFORMATIONS Radio En général, un problème de réception ne signifie pas que la radio soit défectueuse — il peut être simplement dû à de mauvaises conditions à l’extérieur du véhicule. Par exemple, la proximité d’immeubles et de relief peut entraver la réception des ondes FM. Les lignes électriques ou les câbles téléphoniques peuvent affecter les signaux AM. De plus, par nature, les signaux radio ont une portée limitée. Plus vous vous éloignez de la station émettrice, plus le signal est faible. En outre, les conditions de réception changent constamment lorsque le véhicule se déplace. Voici la description de quelques problèmes de réception courants qui ne sont pas à prendre pour des signes de dysfonctionnement de la radio. LC200_Navi_OM60N22K_(EK) 15.07.16 10:11 4 Système audio/vidéo ● L’utilisation d’un téléphone mobile à l’intérieur ou à proximité du véhicule peut produire des parasites dans les haut-parleurs du système audio/vidéo que vous écoutez. Toutefois, cela n’indique pas un dysfonctionnement. 191 192 7. Conseils d’utilisation du système audio/vidéo FM AM Atténuation et instabilité des stations : En général, la zone de portée des ondes FM est d’environ 40 km (25 miles). Au-delà, le signal risque de devenir plus faible et instable, et ces problèmes s’intensifient à mesure que le véhicule s’éloigne de l’émetteur radio. Auquel cas, ils s’accompagnent souvent de distorsions. Atténuation des émissions : Les émissions AM sont réfléchies par les couches supérieures de l’atmosphère, surtout la nuit. Ces signaux réfléchis peuvent interférer avec ceux qui proviennent directement de la station émettrice, et l’intensité des signaux reçus peut alors être forte ou faible. Propagation par trajets multiples : Les signaux FM sont réfléchis, ce qui peut occasionner la réception simultanée de 2 signaux. Lorsque cela se produit, les signaux s’annulent mutuellement, provoquant un scintillement ou une perte de réception momentané. Interférences de station : Lorsque la fréquence d’un signal réfléchi est très proche de celle d’un signal provenant directement de la station émettrice, des interférences se produisent, rendant le programme inaudible. Parasites et scintillement : Ces phénomènes se produisent lorsque les signaux sont bloqués par des constructions, des arbres ou d’autres objets de grande taille. L’augmentation du niveau des graves permet de réduire les parasites et le scintillement. Parasites : Les ondes AM sont facilement perturbées par des sources électriques externes telles, entre autres, que les lignes à haute tension, la foudre ou les moteurs électriques. Cela provoque des parasites. Permutation de station : Si le signal FM que vous écoutez est interrompu ou affaibli, et qu’il y a une autre station plus puissante très proche sur la bande FM, la radio risque de diffuser les programmes de cette seconde station jusqu’à ce que le signal initial puisse être capté à nouveau. LC200_Navi_OM60N22K_(EK) 15.07.16 10:11 7. Conseils d’utilisation du système audio/vidéo Lecteur de DVD et disque z Ce lecteur de DVD est prévu pour la lecture de disques de 12 cm (4,7 in.) uniquement. z Des températures très élevées peuvent empêcher le lecteur de DVD de fonctionner. Par temps chaud, utilisez le système de climatisation pour refroidir l’intérieur du véhicule avant d’utiliser le lecteur. z Des routes en mauvais état ou d’autres sources de vibrations peuvent provoquer des sauts de plage lors de la lecture du DVD. z De l’humidité pénétrant à l’intérieur du lecteur de DVD peut rendre la lecture des disques impossible. Auquel cas, sortez les disques du lecteur et laissez-les sécher. ● Les lecteurs de DVD sont munis d’un rayon laser invisible, qui peut émettre des radiations nocives pour la santé s’il venait à être dirigé vers l’extérieur de l’unité. Veillez dès lors à utiliser correctement le lecteur. Lecteur de DVD CD audio Disques DVD vidéo 4 Disques DVDR/RW z Utilisez exclusivement les disques indiqués cidessus. Il est possible que votre lecteur ne puisse pas lire les disques suivants : • SACD • CD dts • CD protégé contre la copie • DVD audio • CD vidéo • DVD-RAM LC200_Navi_OM60N22K_(EK) 15.07.16 10:11 Système audio/vidéo AVERTISSEMENT 193 194 7. Conseils d’utilisation du système audio/vidéo X Disques de forme spéciale X Disques transparents/translucides X Disques de mauvaise qualité X Disques portant une étiquette NOTE ● N’utilisez pas de disques de forme spéciale, transparents/translucides, de qualité inférieure ou portant une étiquette, tels que ceux illustrés. L’utilisation de tels disques risque d’endommager le lecteur, ou leur éjection peut s’avérer impossible. ● Ce système n’est pas conçu pour l’utilisation de disques double face. N’utilisez pas de disques double face, car ils pourraient endommager le lecteur. ● N’utilisez pas de disques équipés d’une bague de protection. L’utilisation de tels disques risque d’endommager le lecteur, ou leur éjection peut s’avérer impossible. ● N’utilisez pas de disques imprimables. L’utilisation de tels disques risque d’endommager le lecteur, ou leur éjection peut s’avérer impossible. LC200_Navi_OM60N22K_(EK) 15.07.16 10:11 7. Conseils d’utilisation du système audio/vidéo 195 Disques CD-R/RW et DVD-R/RW Correct Incorrect Pour nettoyer un disque : Essuyez la surface du disque avec un chiffon doux et non pelucheux, humecté d’eau. Nettoyez le disque en partant du centre vers les bords, en ligne droite (ne pas former de cercles). Séchez-le avec un autre chiffon doux, non pelucheux. N’utilisez pas de produits de nettoyage pour disques vinyles ou de produits antistatiques. LC200_Navi_OM60N22K_(EK) 15.07.16 10:11 4 Système audio/vidéo z Manipulez les disques avec précaution et plus particulièrement lors de leur introduction dans le lecteur. Tenez-les par le bord et ne les pliez pas. Evitez de laisser des empreintes sur les disques, en particulier sur la face de lecture. z La présence de saleté, d’éraflures, de déformation, de piqûres ou de toute autre détérioration sur le disque peut provoquer des sauts de lecture ou la répétition d’une même section d’une plage. (Pour déceler les piqûres, observez le disque en le maintenant devant une source lumineuse). z Retirez les disques des lecteurs lorsque vous ne les écoutez pas. Rangez-les dans leur boîtier en plastique pour les protéger de l’humidité, de la chaleur et des rayons directs du soleil. z Les disques CD-R/CD-RW qui n’ont pas été soumis au “procédé de finalisation” (procédé permettant de lire les disques sur un lecteur de CD conventionnel) ne peuvent pas être lus. z La lecture de disques CD-R/CD-RW enregistrés sur un enregistreur de CD de musique ou un ordinateur personnel (PC) peut s’avérer impossible à cause des caractéristiques mêmes du disque, de rayures ou de saletés sur le disque, de poussière ou de condensation, etc. sur la lentille du lecteur. z La lecture de disques enregistrés sur un ordinateur personnel (PC) peut s’avérer impossible en fonction des réglages de l’application et de l’environnement. Veuillez enregistrer vos disques au format correct. (Pour plus de détails, veuillez prendre contact avec le fabricant concerné des applications). z Les disques CD-R/CD-RW peuvent être endommagés s’ils sont exposés directement aux rayons du soleil, à des températures élevées ou à de mauvaises conditions de rangement. Le lecteur risque de ne pas pouvoir lire certains disques endommagés. z Si vous introduisez un disque CD-RW dans le lecteur, la lecture commencera plus lentement qu’avec un CD ou un CD-R classique. z Les enregistrements sur un CD-R/CD-RW ne peuvent pas être lus à l’aide du système DDCD (Double Density CD). 196 7. Conseils d’utilisation du système audio/vidéo Disques DVD vidéo Ce lecteur de DVD est conforme aux formats TV NTSC/PAL couleur. Les disques DVD vidéo conformes à d’autres formats, tels que SECAM, ne peuvent pas être utilisés. Codes régionaux : Certains disques DVD vidéo comportent le code régional ci-après, indiquant les pays dans lesquels le disque DVD vidéo peut être lu sur ce lecteur de DVD. Si vous essayez de lire un disque DVD vidéo inapproprié pour ce lecteur, un message d’erreur apparaît à l’écran. Même si le disque DVD vidéo ne comporte pas de code régional, vous ne pouvez pas l’utiliser dans certains cas. Code ALL Pays Tous les pays 2 Sauf pour la Russie 5 Russie, Ukraine ■ Symboles représentés sur les disques DVD vidéo NTSC/PAL Indique le format NTSC/PAL couleur. TV Indique le nombre de plages audio. Indique le nombre de langues pour les sous-titres. Indique le nombre d’angles de vision. Indique l’écran à sélectionner. Ecran large : 16:9 Standard : 4:3 Indique un code régional avec lequel ce disque vidéo peut être lu. ALL : dans tous les pays Numéro : code régional LC200_Navi_OM60N22K_(EK) 15.07.16 10:11 7. Conseils d’utilisation du système audio/vidéo Glossaire relatif au disque DVD vidéo Restrictions relatives au visionnage : Cette fonction limite ce qui peut être vu conformément au niveau de restrictions du pays. Le niveau de restriction varie en fonction du disque DVD vidéo. Certains disques DVD vidéo ne peuvent pas du tout être lus, ou les scènes violentes sont évitées ou remplacées par d’autres scènes. • Niveau 1 : Les DVD vidéo pour enfants peuvent être lus. • Niveau 2 - 7 : Les disques DVD vidéo pour enfants et les films tous publics peuvent être lus. • Niveau 8 : Les disques DVD vidéo de tous types peuvent être lus. Fonction multi-angle : Vous pouvez regarder la même scène sous différents angles. Fonction multi-langue : Vous pouvez sélectionner la langue des sous-titres et la langue audio. Codes régionaux : Les codes régionaux sont fournis sur les lecteurs de DVD et les disques DVD. Si le disque DVD vidéo ne comporte pas le même code régional que le lecteur de DVD, vous ne pouvez pas lire le disque avec le lecteur de DVD. Pour les codes régionaux : (→P. 196) Audio : Ce lecteur de DVD peut lire des DVD au format PCM linéaire, Dolby Digital et MPEG audio. Les autres types de disques décodés ne peuvent pas être lus. Titre et chapitre : Les programmes vidéo et audio enregistrés sur les disques DVD vidéo sont divisés en parties, par titre et par chapitre. Titre : Unité la plus grande de programmes vidéo et audio enregistrée sur les disques DVD vidéo. Habituellement, un titre est attribué à un film, à un album ou à un programme audio. Chapitre : Unité plus petite que celle du titre. Un titre comprend plusieurs chapitres. ■ Certification Fabrication sous licence de Dolby Laboratories. Dolby et le symbole du double D sont des marques déposées de Dolby Laboratories. LC200_Navi_OM60N22K_(EK) 15.07.16 10:11 4 Système audio/vidéo Disques DVD vidéo : Disque numérique polyvalent contenant une vidéo. Les disques DVD vidéo ont adopté le standard “MPEG2”, un des standards mondiaux de technologie de compression numérique. Les données d’image sont compressées en moyenne de 1/40, puis sont enregistrées. La technologie d’encodage à taux variable selon laquelle le volume des données affectées à l’image est modifié en fonction du format d’image a également été adoptée. Les données audio sont enregistrées aux formats PCM et Dolby Digital, permettant ainsi une meilleure qualité du son. En outre, les fonctions multi-angles et multi-langues permettront aux utilisateurs de profiter de la meilleure technologie de pointe en matière de DVD vidéo. 197 198 7. Conseils d’utilisation du système audio/vidéo Modèles compatibles iPod Les appareils iPod®, iPod nano®, iPod classic®, iPod touch® et iPhone® suivants sont compatibles avec ce système. Convient pour z Les mentions “Made for iPod”, “Made for iPhone” et “Made for iPad” signifient qu’un accessoire électronique a été conçu spécifiquement pour l’iPod, l’iPhone ou l’iPad, respectivement, et certifié conforme aux normes de performances d’Apple par le développeur. z Apple n’est pas responsable du fonctionnement de cet appareil, ni de sa conformité aux normes de sécurité et de réglementation. Veuillez noter que l’utilisation de cet accessoire avec l’iPod, l’iPhone ou l’iPad peut affecter la performance du système sans fil. z iPad, iPhone, iPod, iPod classic, iPod nano et iPod touch sont des marques déposées d’Apple Inc., aux Etats-Unis et dans d’autres pays. Lightning est une marque déposée d’Apple Inc. z Le connecteur Lightning est compatible avec l’iPhone 5, l’iPod touch (5ème génération) et l’iPod nano (7ème génération). z Le connecteur à 30 broches est compatible avec l’iPhone 4S, l’iPhone 4, l’iPhone 3GS, l’iPhone 3G, l’iPhone, l’iPod touch (1ère à 4ème génération), l’iPod classic et l’iPod nano (1ère à 6ème génération). z L’USB est compatible avec l’iPhone 5, l’iPhone 4S, l’iPhone 4, l’iPhone 3GS, l’iPhone 3G, l’iPhone, l’iPod touch (1ère à 5ème génération), l’iPod classic et l’iPod nano (1ère à 7ème génération). • • • • • • • • • • • • • • • • • • • iPod touch (5ème génération)* iPod touch (4ème génération) iPod touch (3ème génération) iPod touch (2ème génération) iPod touch (1ère génération) iPod classic iPod avec vidéo iPod nano (7ème génération)* iPod nano (6ème génération) iPod nano (5ème génération) iPod nano (4ème génération) iPod nano (3ème génération) iPod nano (1ère génération) iPhone 5* iPhone 4S iPhone 4 iPhone 3GS iPhone 3G iPhone *: iPod vidéo n’est pas pris en charge INFORMATIONS ● En fonction des différences entre les modèles ou les versions du logiciel, etc., certains modèles peuvent être incompatibles avec ce système. LC200_Navi_OM60N22K_(EK) 15.07.16 10:11 7. Conseils d’utilisation du système audio/vidéo ■ Taux d’échantillonnage correspondant Informations sur les fichiers ■ Périphériques de stockage USB compatibles Formats de communication USB USB (480 Mbps) (12 Mbps) Formats de fichier FAT 16/32 Catégorie de correspondance Catégorie de mémoire auxiliaire 2.0 HS et FS ■ Fichiers compressés compatibles Format de fichier compatible (audio) USB Type de fichier Fréquence (kHz) Fichiers MP3 : MPEG 1 LAYER 3 32/44.1/48 Fichiers MP3 : MPEG 2 LSF LAYER 3 16/22.05/24 Fichiers WMA : Ver. 7, 8, 9 (9.1/9.2) 32/44.1/48 Fichiers AAC : MPEG4/AAC-LC 11.025/12/16/ 22.05/24/32/44.1/ 48 DISQUE MP3/WMA/AAC Format de fichier compatible (vidéo) WMV/AVI/ MP4/M4V - Format de fichier compatible (photo) JPEG - Taille d’image (photo) 10 Mo maximum - Taille de pixel (photo) 10.000.000 pixels maximum - Dossiers sur l’appareil 3000 maximum 192 maximum Fichiers sur l’appareil 9999 maximum 255 maximum Fichiers par dossier 255 maximum - 4 Système audio/vidéo Elément 199 LC200_Navi_OM60N22K_(EK) 15.07.16 10:11 200 7. Conseils d’utilisation du système audio/vidéo ■ Débits binaires correspondants Type de fichier Débit binaire (kbps) Fichiers MP3 : MPEG 1 LAYER 3 32 - 320 Fichiers MP3 : MPEG 2 LSF LAYER 3 8 - 160 Fichiers WMA : Ver. 7, 8 CBR 48 - 192 Fichiers WMA : Ver. 9 (9.1/9.2) CBR 48 - 320 Fichiers AAC : MPEG4/AAC-LC 16 - 320 (Débit binaire variable (VBR) compatible) z MP3 (MPEG Audio Layer 3), WMA (Windows Media Audio) et AAC (Advanced Audio Coding) sont des formats de compression audio standard. z Ce système est capable de lire des fichiers MP3/WMA/AAC à partir de disques CD-R, CDRW, DVD-R, DVD-RW et d’un périphérique de stockage USB. z Le système peut lire des enregistrements de disques compatibles avec les niveaux 1 et 2 de la norme ISO 9660 ainsi qu’avec le système de fichiers Romeo et Joliet. z Lorsque vous nommez un fichier MP3/WMA/ AAC, ajoutez une extension de fichier correspondante (.mp3/.wma/.m4a). z Ce système reconnaît les fichiers dotés des extensions .mp3/.wma/.m4a comme des fichiers MP3/WMA/AAC, respectivement. Pour éviter le bruit et les erreurs de lecture, utilisez l’extension de fichier appropriée. z Ce système peut lire uniquement la première session en cas d’utilisation de CD compatibles multisessions. z Les fichiers MP3 sont compatibles avec les formats Tag ID3 Ver. 1,0, Ver. 1.1, Ver. 2.2 et Ver. 2.3. Ce système ne peut pas afficher le titre du disque, de la plage et le nom de l’artiste dans d’autres formats. z Les fichiers WMA/AAC peuvent contenir un tag WMA/AAC utilisé de la même manière qu’un tag ID3. Les tags WMA/AAC contiennent des informations telles que le titre de la plage et le nom de l’artiste. z La fonction d’accentuation n’est disponible que lors de la lecture de fichiers MP3/WMA enregistrés à 32, 44,1 ou 48 kHz. z Ce système peut lire des fichiers AAC encodés par iTunes. z La qualité sonore des fichiers MP3/WMA s’améliore généralement à des débits binaires plus élevés. Pour bénéficier d’une qualité sonore de niveau acceptable, les disques enregistrés à un débit binaire d’au moins 128 kbps sont recommandés. LC200_Navi_OM60N22K_(EK) 15.07.16 10:11 201 7. Conseils d’utilisation du système audio/vidéo 001.mp3 002.wma Dossier 1 003.mp3 Dossier 2 004.mp3 005.wma Dossier 3 006.m4a z L’ordre de lecture du disque compact structuré comme ci-dessus se déroule de la manière suivante : 001.mp3 002.wma . . . 4 006.m4a z L’ordre change en fonction du logiciel de codage PC et MP3/WMA/AAC que vous utilisez. LC200_Navi_OM60N22K_(EK) 15.07.16 10:11 Système audio/vidéo z Les listes d’écoute M3u ne sont pas compatibles avec le lecteur audio. z Les formats MP3i (MP3 interactif) et MP3PRO ne sont pas compatibles avec le lecteur audio. z Le lecteur est compatible avec le VBR (débit binaire variable). z Lors de la lecture de fichiers enregistrés au format VBR (débit binaire variable), le temps de lecture ne sera pas correctement affiché en cas d’utilisation des fonctions de retour ou d’avance rapide. z Il n’est pas possible de vérifier les dossiers qui ne contiennent pas de fichiers MP3/WMA/AAC. z Les fichiers MP3/WMA/AAC peuvent être lus dans des dossiers contenant jusqu’à 8 niveaux. Cependant, le début de la lecture peut être retardé en cas d’utilisation de disques contenant de nombreux niveaux de dossiers. Nous vous recommandons donc de créer des disques ne contenant pas plus de 2 niveaux de dossiers. 202 7. Conseils d’utilisation du système audio/vidéo Terminologie Ecriture par paquets z Terme général qui désigne le processus d’écriture des données à la demande sur un CD-R, etc. de la même manière que l’écriture des données sur une disquette ou un disque dur. Tag ID3 z Il s’agit d’une méthode d’incorporation des informations relatives à une plage dans un fichier MP3. Ces informations peuvent contenir le numéro de la plage, le titre de la plage, le nom de l’artiste, le titre de l’album, le genre de musique, l’année de sortie, certains commentaires, la pochette et d’autres données. Le contenu peut être librement modifié à l’aide d’un logiciel doté de fonctions d’édition de tags ID3. Même si le nombre de caractères est limité au niveau des tags, les informations qu’ils contiennent peuvent être visualisées lors de la lecture de la plage concernée. Tag WMA Format ISO 9660 z Il s’agit de la norme internationale de formatage des dossiers et des fichiers de CD-ROM. Pour le format ISO 9660, il existe 2 niveaux de réglementation. z Niveau 1 : Le nom du fichier est au format 8.3 (noms de fichier à 8 caractères, avec une extension de fichier à 3 caractères. Les noms de fichiers doivent être composés de lettres majuscules et de numéros d’un bit. Ils peuvent également comprendre le symbole “_”). z Niveau 2 : Le nom du fichier peut comporter 31 caractères maximum (y compris le signe de séparation “.” et une extension de fichier). Chaque dossier doit contenir moins de 8 hiérarchies. MP3 z MP3 est une norme de compression audio fixée par un groupe de travail (MPEG) de l’ISO (Organisation internationale de normalisation). MP3 comprime les données audio à environ 1/10 de la taille de celles contenues sur des disques traditionnels. z Les fichiers WMA peuvent contenir un tag WMA utilisé de la même manière qu’un tag ID3. Les tags WMA contiennent des informations telles que le titre de la plage et le nom de l’artiste. LC200_Navi_OM60N22K_(EK) 15.07.16 10:11 7. Conseils d’utilisation du système audio/vidéo 203 WMA z Le format WMA (Windows Media Audio) est un format de compression audio développé par Microsoft®. Il comprime les fichiers à une taille inférieure à celle des fichiers MP3. Les formats de décodage des fichiers WMA sont ceux de Ver. 7, 8 et 9. AAC z AAC est l’acronyme de “Advanced Audio Coding” et se réfère à un standard de technologie de compression audio utilisé avec les formats MPEG2 et MPEG4. 4 Système audio/vidéo LC200_Navi_OM60N22K_(EK) 15.07.16 10:11 204 7. Conseils d’utilisation du système audio/vidéo Messages d’erreur Mode Message Explication “Aucun disque trouvé.” Cela signifie que le lecteur de DVD ne contient aucun disque. “Vérifier le disque” Cela indique que le disque est sale, endommagé ou qu’il a été introduit à l’envers. Nettoyez le disque ou introduisez-le correctement. Cela indique qu’un disque illisible est introduit. “Erreur de DISC” Il y a un dysfonctionnement dans le système. Ejectez le disque. “Erreur code régional” Ce message indique que le code régional du DVD n’est pas défini correctement. “Erreur USB” Ce message indique un problème au niveau du périphérique de stockage USB ou de son branchement. CD/DVD “Aucun trouvé.” fichier musical Ce message indique que le périphérique de stockage USB ne contient pas de fichiers MP3/WMA/AAC. “Aucun fichier vidéo trouvé.” Ce message indique que le périphérique de stockage USB ne contient pas de fichiers vidéo. “Aucun fichier image trouvé.” Ce message indique que le périphérique de stockage USB ne contient pas de fichiers d’image. “Erreur iPod.” Ce message indique un problème au niveau de l’iPod ou de son branchement. USB “Aucun trouvé.” iPod Audio ® Bluetooth fichier musical Ce message indique que l’iPod ne contient pas de données musicales. “Aucun fichier vidéo trouvé.” Ce message indique que l’iPod ne contient pas de fichiers vidéo. “Vérifiez la version du logiciel de l’iPod.” Ce message indique que la version du logiciel n’est pas compatible. Effectuez les mises à jour du micrologiciel de l’iPod et réessayez. “Echec de l’autorisation iPod.” Ce message indique que l’autorisation de l’iPod a échoué. Veuillez vérifier votre iPod. “Pistes musicales non prises en charge. Vérifiez votre lecteur portable.” Ce message indique un problème au niveau de l’appareil Bluetooth®. INFORMATIONS ● Si le dysfonctionnement n’est pas résolu : Amenez votre véhicule chez un concessionnaire ou un réparateur Toyota agréé, ou chez tout autre professionnel dûment qualifié et équipé. LC200_Navi_OM60N22K_(EK) 15.07.16 10:11 205 Système de commande vocale 5 1. Fonctionnement du système de commande vocale Système de commande vocale ...... 206 Utilisation du système de commande vocale.............................................. 206 Fonctionnement du système de commande vocale........................... 207 Liste des commandes .................... 212 LC200_Navi_OM60N22K_(EK) 15.07.11 10:08 206 1. Fonctionnement du système de commande vocale Système de commande vocale Micro Le système de commande vocale permet d’utiliser le système de navigation, le système audio/vidéo et le système mains libres en prononçant simplement des commandes vocales. Reportez-vous à la liste des commandes pour obtenir des échantillons de commandes vocales. (→P. 212) INFORMATIONS ● Les commandes qui ne sont pas affichées sur l’écran “Raccourcis” peuvent être utilisées à partir de l’écran “Menu principal”. Utilisation du système de commande vocale Contacteur au volant Contacteur de commande vocale z Appuyez sur le contacteur de commande vocale pour activer le système de commande vocale. z Pour désactiver la reconnaissance vocale, appuyez sur le contacteur de commande vocale et maintenez-le enfoncé. z Il n’est pas nécessaire de parler directement dans le micro pour prononcer une commande. INFORMATIONS ● Attendez le bip de confirmation avant de prononcer une commande. ● Il se peut que des commandes vocales ne soient pas reconnues si : • Elles sont prononcées trop rapidement. • Elles sont prononcées à voix trop basse ou trop forte. • Les vitres sont ouvertes, ou le toit ouvrant est ouvert. • Les passagers parlent pendant que des commandes vocales sont prononcées. • La vitesse de la climatisation est réglée sur un niveau élevé. • Les registres de climatisation sont orientés vers le micro. ● Dans les conditions suivantes, le système peut ne pas reconnaître correctement la commande et l’utilisation des commandes vocales peut être impossible : • La commande n’est pas correcte ou n’est pas prononcée clairement. Notez que le système peut avoir des difficultés à reconnaître certains mots, accents ou certaines intonations. • Il y a un bruit de fond excessif (le bruit du vent, par exemple). LC200_Navi_OM60N22K_(EK) 15.07.16 10:11 1. Fonctionnement du système de commande vocale Fonctionnement à partir du menu principal Fonctionnement du système de commande vocale Fonctionnement à partir des raccourcis 1 Appuyez sur le contacteur de commande vocale. 207 1 Appuyez sur le contacteur de commande vocale. 2 En prononçant “Menu principal” ou en sélectionnant “Menu principal”. 3 Prononcez ou sélectionnez la commande de fonction souhaitée. z Une fois l’écran “Raccourcis” affiché, le guidage vocal commence. z Le guidage vocal du système de commande vocale peut être désactivé en appuyant à nouveau sur le contacteur de commande vocale. 2 Après avoir entendu un bip, prononcez ou sélectionnez la commande souhaitée. Système de commande vocale z Le symbole apparaît en regard des commandes vocales. Des commandes choisies parmi celles les plus utilisées s’affichent à l’écran. z Si vous prononcez “Aide” ou sélectionnez “?”, le guidage vocal vous propose des exemples de commandes et de modes de fonctionnement. 3 5 Prononcez ou sélectionnez la commande affichée à l’écran. LC200_Navi_OM60N22K_(EK) 15.07.16 10:11 208 4 1. Fonctionnement du système de commande vocale Prononcez ou sélectionnez la commande souhaitée sur l’écran. z Vous pouvez prononcer des PDI enregistrés, des noms enregistrés dans la liste de contacts, etc. là où sont placés les signes “ ” à côté des commandes. (→P. 212) Par exemple : Dites “Trouver restaurants à proximité”, “Appeler John Smith”, etc. z Si le résultat escompté ne s’affiche pas ou si aucune sélection n’est disponible, effectuez l’une des opérations suivantes pour revenir à l’écran précédent : • Dites “Précédent” • Sélectionnez “Précédent” z Pour désactiver la reconnaissance vocale, sélectionnez “Annuler” ou appuyez sans relâcher sur le contacteur de commande vocale. INFORMATIONS ● Si le système de navigation ne répond pas ou que l’écran de confirmation ne disparaît pas, appuyez sur le contacteur de commande vocale et essayez à nouveau. ● Si une commande vocale ne peut pas être reconnue, le guidage vocal prononce “Pardon?”, et la réception de commande vocale redémarre. ● Si une commande vocale n’est pas reconnue à 2 reprises, le système de guidage à commande vocale indique “Pour recommencer la reconnaissance vocale, appuyez sur le bouton appel.”. Ensuite, la reconnaissance vocale est suspendue. ● Le message de reconnaissance vocale peut être activé ou désactivé en sélectionnant “Invites vocales”. Ce paramètre peut également être modifié sur l’écran “Réglage de la voix”. (→P. 56) ● Le guidage vocal peut être annulé en désactivant les messages vocaux. Utilisez ce réglage si vous jugez préférable de prononcer une commande directement après avoir appuyé sur le contacteur de commande vocale et entendu un bip. Exemple de commande vocale : Recherche d’un itinéraire jusqu’à votre domicile 1 Appuyez sur le contacteur de commande vocale. 2 Prononcez “Retour domicile” ou sélectionnez “Retour domicile”. z Un écran de confirmation s’affiche avec les résultats de la reconnaissance. 3 Prononcez “Oui” ou sélectionnez “Oui”. z Le système lance la recherche d’un itinéraire jusqu’à votre domicile. z Lorsque la commande vocale est reconnue, la carte de la zone autour de l’adresse du domicile s’affiche et l’indication du trajet à suivre jusqu’au domicile commence. z Si l’adresse du domicile n’est pas enregistrée, le guidage vocal répond par “Votre domicile n’est pas défini.”. Veuillez effectuer une nouvelle tentative après avoir défini l’emplacement du domicile. (→P. 100) LC200_Navi_OM60N22K_(EK) 15.07.16 10:11 1. Fonctionnement du système de commande vocale Exemple de commande vocale : Recherche de destination par adresse Utilisez la langue officielle du pays dans lequel se situe la destination souhaitée. Vous ne pouvez utiliser le système de commande vocale pour effectuer une recherche de destination par adresse que pour les pays dont la langue officielle est l’une des 15 langues suivantes. Pour changer les langues de reconnaissance vocale : →P. 51 1 Appuyez sur le contacteur de commande vocale. 2 Prononcez “Saisir une adresse” ou sélectionnez “Saisir une adresse”. X Pour l’anglais de Grande-Bretagne et le français 3 Prononcez “<numéro de maison>”, “<nom de rue>”et “<nom de ville>” de façon continue. X Sauf pour l’anglais de Grande-Bretagne et le français 3 Prononcez “<nom de rue>”, “<numéro de maison>”et “<nom de ville>” de façon continue. z Prononcez le numéro de maison souhaité à la place des signes “<>”. Il est uniquement possible de prononcer les numéros (chiffre par chiffre). Par exemple : 1, 2, 3, 4, etc. (Il n’est pas possible de prononcer des nombres à plusieurs chiffres.) La saisie du numéro de maison peut être ignorée. z Prononcez le nom complet de la rue souhaitée se situant dans le pays défini à la place des signes “<>”. Si vous avez seulement prononcé le nom de la ville à l’étape 3, dites le nom de la rue. Si le nom de la rue n’est pas unique, sélectionnez le numéro approprié dans la liste d’adresses affichée. z Dites le nom de la ville ou le nom de la ville et celui de la rue que vous recherchez se situant dans le pays défini à la place des signes “<>”. Vous pouvez prononcer non seulement le nom de la ville, mais aussi le nom de la ville et celui de la rue dans une même commande. Si vous dites les deux noms dans la même commande et que le nom de la rue n’est pas unique, sélectionnez le numéro approprié dans la liste d’adresses affichée. 4 Prononcez ou sélectionnez “Saisir”. z Les pays accessibles à la recherche varient en fonction de la langue de reconnaissance vocale. z Certaines zones peuvent ne pas être reconnues par le système de reconnaissance vocale. z Une carte indiquant l’adresse choisie s’affiche. Pour définir le point affiché comme destination, prononcez “Saisir”. z S’il existe plusieurs points, vous pouvez afficher le point suivant en prononçant “Suivant”. LC200_Navi_OM60N22K_(EK) 15.07.16 10:11 5 Système de commande vocale · Néerlandais · Français · Allemand · Italien · Espagnol · Anglais de Grande-Bretagne · Russe · Portugais · Suédois · Danois · Finnois · Grec · Polonais · Turc · Tchèque 209 210 1. Fonctionnement du système de commande vocale INFORMATIONS INFORMATIONS ● Pour changer le pays dans lequel effectuer la recherche, prononcez “Changer le pays” lorsque l’écran permettant de spécifier le nom de ville s’affiche, et cet écran sera alors remplacé par l’écran permettant de spécifier le pays. ● Les conditions de la reconnaissance vocale du numéro de maison sont décrites cidessous : • Numéros : 10 chiffres maximum • Les nombres à plusieurs chiffres ne sont pas reconnus. • Les numéros sont reconnus uniquement sous la forme de chiffres uniques. Exemple de commande vocale : Recherche d’une plage 1 Appuyez sur le contacteur de commande vocale. z “Écouter artiste <nom>”, “Écouter album <nom>”, “Écouter un morceau <nom>” et “Écouter liste de lecture <nom>” s’affichent sur l’écran “Raccourcis”. 2 Prononcez ou sélectionnez “Écouter artiste <nom>”, “Écouter album <nom>”, “Écouter un morceau <nom>” ou “Écouter liste de lecture <nom>”. z Prononcez le nom souhaité à la place des signes “<>”. z Un écran de confirmation s’affiche avec les résultats de la reconnaissance. Si le système trouve plusieurs éléments correspondants, un écran de sélection s’affiche. 3 Prononcez “Lecture” “Lecture”. ou sélectionnez z Le système commence la lecture de la musique. ● Un périphérique de stockage USB ou un iPod doit être branché pour permettre la recherche et la lecture de plages. (→P. 145, 150) ● Lorsqu’un périphérique de stockage USB ou un iPod est branché, des données de reconnaissance sont créées afin de permettre la recherche de plages à l’aide des commandes vocales. ● La reconnaissance vocale est mise à jour dans les conditions suivantes : • Lorsque les données du périphérique de stockage USB ou de l’iPod ont changé. • Lorsque la langue de reconnaissance vocale est modifiée. (→P. 51) ● Pendant la création ou la mise à jour des données de reconnaissance, aucune recherche de plage ne peut être effectuée à l’aide d’une commande vocale. ● Lorsque “Écouter de la musique” est grisé sur l’écran “Raccourcis”, il n’est pas possible de rechercher une plage à l’aide d’une commande vocale. Si l’opération prend du temps, réduisez la quantité de données musicales enregistrées sur le périphérique de stockage USB ou l’iPod et mettez à jour les données de reconnaissance afin de permettre la recherche par commande vocale. Exemple de commande vocale : Appeler + nom 1 Appuyez sur le contacteur de commande vocale. z “Appeler <nom>” s’affiche sur l’écran “Raccourcis”. z Lorsque “Appeler <nom>” est grisé sur l’écran “Raccourcis”, la reconnaissance de commande vocale du contact ne peut pas être utilisée. Vérifiez la connexion Bluetooth® et assurez-vous que les contacts ont été transférés dans le système de navigation. LC200_Navi_OM60N22K_(EK) 15.07.16 10:11 1. Fonctionnement du système de commande vocale 2 Prononcez ou sélectionnez le nom d’un contact enregistré. 3 Prononcez ou sélectionnez “Composer” pour appeler le numéro de téléphone. Exemple de commande vocale : Composer un numéro 1 Appuyez sur le contacteur de commande vocale. z “Composer <numéro>” s’affiche sur l’écran “Raccourcis”. z Lorsque “Composer <numéro>” est grisé sur l’écran “Raccourcis”, la reconnaissance vocale de numéro de téléphone ne peut pas être utilisée. Vérifiez la connexion du téléphone Bluetooth®. 2 Prononcez le numéro de téléphone. z Comme indiqué sur l’écran “Composer <numéro>”, après avoir prononcé “Composer”, prononcez le numéro de téléphone. z Prononcez le numéro de téléphone chiffre par chiffre. Par exemple, si le numéro de téléphone est 2345678 : Prononcez “deux trois quatre cinq six sept huit” z Le système n’étant pas en mesure de reconnaître des chiffres supplémentaires, veillez à prononcer le numéro complet sans vous interrompre. z Lorsque le système identifie plusieurs numéros de téléphone, une liste de propositions de numéros de téléphone s’affiche à l’écran. Si le numéro de téléphone souhaité n’apparaît pas tout en haut de l’écran, prononcez le numéro correspondant au numéro de téléphone souhaité dans la liste de propositions pour le sélectionner. 3 Prononcez ou sélectionnez “Composer” pour appeler le numéro de téléphone. LC200_Navi_OM60N22K_(EK) 15.07.16 10:11 5 Système de commande vocale z Comme indiqué sur l’écran “Appeler <nom>”, après avoir prononcé “Appeler”, prononcez le nom d’un contact. Par exemple : “Appeler”, “John Smith” z Les noms raccourcis ou abrégés figurant dans la liste de contacts peuvent ne pas être reconnus. Remplacez-les dans la liste de contacts par des noms complets. z Parfois, un écran de confirmation du résultat de la reconnaissance vocale s’affiche. Après avoir confirmé le résultat, prononcez “Composer”. z Lorsque le système identifie plusieurs noms dans la liste de contacts, une liste de propositions de noms s’affiche à l’écran. Si le nom souhaité n’apparaît pas tout en haut de l’écran, prononcez le numéro correspondant au nom souhaité dans la liste de propositions pour le sélectionner. z Lorsque plusieurs numéros de téléphone sont enregistrés dans la liste de contacts pour un même contact, une liste de propositions s’affiche. Si le numéro de téléphone souhaité n’apparaît pas tout en haut de l’écran, prononcez le numéro correspondant au numéro de téléphone souhaité dans la liste de propositions pour le sélectionner. 211 212 1. Fonctionnement du système de commande vocale Liste des commandes Les commandes vocales identifiables et leurs actions sont indiquées ci-dessous. z Les commandes les plus utilisées sont répertoriées dans les tableaux suivants. z Pour les appareils qui ne sont pas installés dans le véhicule, les commandes s’y rapportant ne s’affichent pas sur l’écran “Raccourcis”. De plus, en fonction des conditions, d’autres commandes peuvent ne pas s’afficher sur l’écran “Raccourcis”. z Les fonctions disponibles peuvent varier en fonction du système de navigation installé. z Les commandes pour lesquelles “O” figure dans la colonne de menu de raccourcis peuvent être reconnues à partir de l’écran “Raccourcis”. z Il est possible de modifier la langue de reconnaissance vocale. (→P. 51) X Commandes de base Commande Action “Aide” Le guidage vocal vous propose des exemples de commandes et de modes de fonctionnement “Précédent” Pour revenir à l’écran précédent X Navi Commande Action Menu de raccourcis “Trouver <Catégorie POI> à proximité” Affiche une liste de <POI category*> à proximité de la position actuelle O “Saisir une adresse” Permet de définir une destination en prononçant l’adresse O “Retour domicile” Affiche l’itinéraire jusqu’au domicile O * : Par exemple : “Restaurant”, “Hôpital”, etc. LC200_Navi_OM60N22K_(EK) 15.07.16 10:11 213 1. Fonctionnement du système de commande vocale X Téléphone Commande Action Menu de raccourcis “Appeler <nom> <type de numéro>” Passe un appel au type de téléphone prononcé du contact à partir de la liste de contacts O “Composer <numéro>” Passe un appel au type de téléphone prononcé O X Audio Commande Action Menu de raccourcis “Écouter artiste <nom>” Pour lire des plages de l’artiste sélectionné O “Écouter album <nom>” Pour lire des plages de l’album sélectionné O “Écouter un morceau <nom>” Pour lire la plage sélectionnée O “Écouter liste de lecture <nom>” Pour lire des plages de la liste d’écoute sélectionnée O 5 Système de commande vocale LC200_Navi_OM60N22K_(EK) 15.07.16 10:11 214 1. Fonctionnement du système de commande vocale LC200_Navi_OM60N22K_(EK) 15.07.16 10:11 215 Téléphone 1. 6 Fonctionnement du téléphone (système mains libres pour téléphones mobiles) Conversation via le téléphone Bluetooth® ................................... 226 Référence rapide............................ 216 Fonction de messagerie du téléphone Bluetooth® .................. 228 Mise en attente d’un appel entrant .... 227 Fonctions de base .......................... 216 Réception d’un message ................... 229 Enregistrement/connexion d’un téléphone Bluetooth®...................... 217 Consultation des messages............... 229 Réponse à un message (réponse rapide).............................. 230 Utilisation du contacteur de téléphone/micro .............................. 217 Appel vers l’expéditeur du message ......................................... 231 Système de commande vocale ......... 218 A propos des contacts de la liste de contacts .......................................... 218 2. Lors de la vente ou de la mise au rebut du véhicule ............................ 219 Configuration Réglages du téléphone .................. 233 Ecran de réglages du téléphone........ 233 Emission d’appels via le téléphone Bluetooth® ................... 219 Ecran “Configuration son”.................. 233 Ecran “Configuration des messages” ...................................... 234 En utilisant la liste de favoris ............. 220 En utilisant le journal d’appels ........... 221 En utilisant la liste de contacts .......... 222 Ecran “Configuration de l’affichage du téléphone”................. 235 En utilisant le clavier de numérotation................................... 223 Ecran “Configuration de Toyota assistance”...................................... 236 En utilisant le contacteur de décrochage..................................... 224 Réglages des contacts................... 238 Ecran “Contacts”................................ 239 SOS ................................................... 224 Ecran “Favoris” .................................. 244 Réception d’appels via le téléphone Bluetooth® ................... 225 Appels entrants.................................. 225 Ecran “Supprimer l’historique des appels” ............................................ 246 3. Que faire si… Dépannage .................................... 247 Dans les véhicules vendus en dehors de l’Europe, certaines fonctions ne peuvent pas être activées pendant la conduite. LC200_Navi_OM60N22K_(EK) 15.07.16 10:01 216 1. Fonctionnement du téléphone (système mains libres pour téléphones mobiles) Référence rapide Fonctions de base Vous pouvez utiliser l’écran principal du téléphone pour effectuer un appel. Pour afficher l’écran du mode mains libres, appuyez Le système mains libres vous permet de passer et de recevoir des appels en gardant vos mains sur le volant. sur la touche Ce système prend en charge la technologie ou sur le contacteur Bluetooth®. Bluetooth® est un système de données sans fil qui permet d’utiliser des téléphones mobiles sans qu’ils soient connectés par un câble ou placés sur un socle. situé sur le volant. La procédure d’utilisation du téléphone est expliquée ci-après. AVERTISSEMENT Fonction Page Fonctionnement du téléphone Enregistrement/connexion d’un appareil Bluetooth® 34 Emission d’appels via le téléphone Bluetooth® 219 Réception d’appels via le téléphone Bluetooth® 225 Conversation Bluetooth® 226 via le téléphone Fonction de messagerie Utilisation de la fonction de messagerie de téléphone Bluetooth® 228 Configuration d’un téléphone Réglages du téléphone 233 Réglages des contacts 238 Réglages Bluetooth® 39 ● Utilisez un téléphone mobile ou branchez le téléphone Bluetooth® uniquement lorsque les conditions de sécurité et légales le permettent. ● Votre unité audio est équipée d’antennes Bluetooth®. Les personnes munies d’un pacemaker cardiaque implantable, d’un pacemaker de traitement par resynchronisation cardiaque ou d’un défibrillateur automatique implantable doivent se tenir à une distance raisonnable des antennes Bluetooth®. Les ondes radio peuvent avoir des effets néfastes sur le fonctionnement de tels dispositifs. ● Avant d’utiliser des appareils Bluetooth®, les personnes munies d’un dispositif médical électrique autre qu’un pacemaker cardiaque implantable, un pacemaker de traitement par resynchronisation cardiaque ou un défibrillateur automatique implantable doivent consulter le fabricant de ce dispositif pour s’assurer de son bon fonctionnement sous l’influence d’ondes radio. Les ondes radio peuvent avoir des effets inattendus sur le fonctionnement de tels dispositifs médicaux. NOTE ● Ne laissez pas votre téléphone mobile dans le véhicule. La température intérieure peut s’élever à un niveau susceptible d’endommager le téléphone. LC200_Navi_OM60N22K_(EK) 15.07.16 10:11 1. Fonctionnement du téléphone (système mains libres pour téléphones mobiles) INFORMATIONS ● Si votre téléphone mobile ne prend pas en charge la technologie Bluetooth®, ce système ne peut pas fonctionner. ● Il est possible que le système ne fonctionne pas dans les conditions suivantes : • Le téléphone mobile est éteint. • La position actuelle n’est pas couverte par la zone de communication. • Le téléphone mobile n’est pas connecté. • La batterie du téléphone mobile est presque déchargée. ● Si vous utilisez simultanément les systèmes audio Bluetooth® et mains libres, les problèmes suivants peuvent survenir : 217 Utilisation du contacteur de téléphone/ micro X Contacteur au volant En appuyant sur le contacteur de téléphone, vous pouvez recevoir un appel ou raccrocher sans retirer vos mains du volant. • La connexion Bluetooth® peut être coupée. • Des bruits peuvent être perçus lors de la lecture audio Bluetooth®. Enregistrement/connexion d’un téléphone Bluetooth® Affichage de l’état du téléphone Bluetooth® 6 Contacteur de décrochage Contacteur de raccrochage X Micro Le micro est utilisé pour parler via le téléphone. L’état du téléphone Bluetooth® apparaît dans la partie supérieure droite de l’écran. (→P. 13) LC200_Navi_OM60N22K_(EK) 15.07.16 10:11 Téléphone Pour utiliser le système mains libres pour téléphones mobiles, vous devez enregistrer un téléphone mobile dans le système. (→P. 34) Contacteur de commande de volume z Appuyez sur “+” pour augmenter le volume. z Appuyez sur “-” pour diminuer le volume. 218 1. Fonctionnement du téléphone (système mains libres pour téléphones mobiles) Système de commande vocale Appuyez sur ce contacteur pour activer le système de commande vocale. z Vous pouvez activer le système de commande vocale et sa liste de commandes. (→P. 206) INFORMATIONS ● La voix de votre interlocuteur proviendra des haut-parleurs avant. Le système audio/vidéo sera mis en sourdine lors des appels téléphoniques ou lors de l’utilisation des commandes vocales mains libres. ● Parlez alternativement au téléphone avec votre interlocuteur. Si vous parlez en même temps, votre interlocuteur risque de ne pas vous entendre. (Il ne s’agit pas d’un dysfonctionnement.) ● Maintenez le volume de la voix de votre interlocuteur à un niveau bas. Sinon, le phénomène d’écho peut augmenter et la voix de votre interlocuteur s’entendra à l’extérieur du véhicule. Au téléphone, parlez distinctement en direction du micro. ● Il est possible que votre interlocuteur ne vous entende pas clairement dans les cas suivants : • Le véhicule roule sur une route sans revêtement. (Générant un bruit de roulage excessif.) • Le véhicule roule à une vitesse élevée. • Les vitres sont ouvertes, ou le toit ouvrant est ouvert. • Les registres de climatisation sont orientés vers le micro. • Le ventilateur de la climatisation est bruyant. • La qualité sonore est altérée en raison du téléphone mobile et/ou du réseau utilisé(s). A propos des contacts de la liste de contacts z Les données suivantes sont enregistrées pour chaque téléphone enregistré. Lorsqu’un autre téléphone est connecté, vous ne pouvez pas lire les données enregistrées suivantes : • Données de contacts • Données du journal d’appels • Données de favoris • Données d’image • Tous les paramètres du téléphone • Réglages de messagerie INFORMATIONS ● Lorsque vous supprimez l’enregistrement d’un téléphone, les données susmentionnées sont également supprimées. LC200_Navi_OM60N22K_(EK) 15.07.16 10:11 1. Fonctionnement du téléphone (système mains libres pour téléphones mobiles) Lors de la vente ou de la mise au rebut du véhicule De nombreuses données personnelles peuvent être enregistrées lorsque le système mains libres est utilisé. Lors de la vente ou de la mise au rebut du véhicule, initialisez les données. (→P. 55) z Les données suivantes du système peuvent être initialisées : • Données de contacts • Données du journal d’appels • Données de favoris • Données d’image • Tous les paramètres du téléphone • Réglages de messagerie 219 Emission d’appels via le téléphone Bluetooth® Une fois le téléphone Bluetooth® enregistré, vous pouvez effectuer un appel en utilisant le système mains libres. Vous disposez de plusieurs méthodes, décrites ci-dessous, pour effectuer un appel. 1 Appuyez sur la touche . INFORMATIONS ● Après l’initialisation, les données et les réglages seront effacés. Soyez particulièrement prudent lorsque vous initialisez les données. 6 Téléphone LC200_Navi_OM60N22K_(EK) 15.07.16 10:11 220 2 1. Fonctionnement du téléphone (système mains libres pour téléphones mobiles) Sélectionnez la touche d’appel. En utilisant la liste de favoris Vous pouvez émettre des appels en sélectionnant des contacts enregistrés à partir d’une liste de contacts. (→P. 244) z Vous pouvez afficher l’écran principal du télé- 1 Affichez l’écran principal du téléphone. (→P. 219) 2 Sélectionnez “Favoris”. 3 Sélectionnez le contact souhaité. phone en appuyant sur le contacteur situé sur le volant. Comment passer un appel Page En utilisant la liste de favoris 220 En utilisant le journal d’appels 221 En utilisant la liste de contacts 222 En utilisant le clavier de numérotation 223 “Toyota assistance” : →P. 224 Par e-mail/SMS/MMS 231 4 Sélectionnez le numéro souhaité. Par appel à un POI 71 SOS 224 En utilisant le contacteur de décrochage 224 En utilisant le système de commande vocale 210 5 Assurez-vous que l’écran “Appeler” est affiché. LC200_Navi_OM60N22K_(EK) 15.07.16 10:11 1. Fonctionnement du téléphone (système mains libres pour téléphones mobiles) En utilisant le journal d’appels Vous pouvez sélectionner jusqu’à 45 éléments du journal d’appels (manqués, entrants et sortants) à partir de l’écran “Historique des appels”. 1 Affichez l’écran principal du téléphone. (→P. 219) 2 Sélectionnez “Historique des appels”. 3 Sélectionnez dans la liste. 221 X Si vous avez sélectionné 4 Assurez-vous que l’écran “Appeler” est affiché. X Lorsque le contact souhaité est sélectionné 4 Sélectionnez le numéro souhaité. 5 Assurez-vous que l’écran “Appeler” est affiché. ou le contact souhaité INFORMATIONS Fonction Tous les appels. (manqués, entrants ou sortants) Appels qui ont été manqués. Appels qui ont été reçus. Appels qui ont été émis. Les icônes de type d’appel sont affichées. : Appel manqué : Appel entrant : Appel sortant ● En appuyant sur le contacteur situé sur le volant, vous pouvez effectuer un appel en utilisant l’élément le plus récent du journal d’appels. LC200_Navi_OM60N22K_(EK) 15.07.16 10:11 6 Téléphone N° ● Lorsque vous appelez constamment le même numéro, seul l’appel le plus récent est indiqué dans le journal d’appels. ● Lorsque vous recevez un appel d’un numéro de téléphone enregistré dans la liste de contacts, le nom s’affiche. ● Les appels des numéros masqués sont également mémorisés dans le système. ● Il est possible que les appels téléphoniques internationaux ne puissent pas être effectués en fonction de votre modèle de téléphone mobile. ● La liste doit regrouper les entrées consécutives avec le même numéro de téléphone et le même type d’appel. Par exemple, deux appels du téléphone mobile de John s’afficheront comme suit : John (2) 222 1. Fonctionnement du téléphone (système mains libres pour téléphones mobiles) Lorsque le contact est vide En utilisant la liste de contacts Vous pouvez effectuer des appels en utilisant les données de contacts transférées depuis un téléphone mobile enregistré. (→P. 238) ■ Pour les téléphones Bluetooth® compa- Jusqu’à 2500 contacts (maximum de 4 numéros de téléphone et adresses e-mail par contact) peuvent être enregistrés dans la liste de contacts. 1 tibles PBAP X Lorsque “Transfert de contact/d’historique automatique” est activé (→P. 235) Sélectionnez “Contacts”. z Les contacts sont transférés automatiquement. 2 1 Affichez l’écran principal du téléphone. (→P. 219) Vérifiez qu’un écran de confirmation s’affiche une fois l’opération terminée. X Lorsque “Transfert de contact/d’historique automatique” est désactivé (→P. 235) 2 Sélectionnez “Contacts”. 1 Sélectionnez “Contacts”. 3 Sélectionnez le contact souhaité. 2 Sélectionnez l’élément souhaité. 4 Sélectionnez le numéro souhaité. N° Fonction Sélectionnez pour toujours transférer tous les contacts d’un téléphone mobile automatiquement. Sélectionnez pour transférer tous les contacts d’un téléphone mobile connecté seulement une fois. Sélectionnez pour annuler le transfert. 5 Assurez-vous que l’écran “Appeler” est affiché. 3 Vérifiez qu’un écran de confirmation s’affiche une fois l’opération terminée. LC200_Navi_OM60N22K_(EK) 15.07.16 10:11 1. Fonctionnement du téléphone (système mains libres pour téléphones mobiles) ■ Pour les téléphones Bluetooth® non compatibles avec PBAP, mais compatibles avec OPP 1 Sélectionnez “Contacts”. 2 Sélectionnez l’élément souhaité. 223 INFORMATIONS ● L’opération de transfert manuel ne peut pas être effectuée lors de la conduite. ● Si votre téléphone mobile n’est compatible ni avec PBAP, ni avec OPP, les contacts ne peuvent pas être transférés. ● En fonction du type de téléphone Bluetooth® : • Il peut être nécessaire d’effectuer des étapes supplémentaires sur le téléphone lors du transfert des données de contacts. • L’image enregistrée dans la liste de contacts peut ne pas être transférée en fonction du type de téléphone Bluetooth® connecté. En utilisant le clavier de numérotation N° Fonction 1 Sélectionnez pour transférer les contacts à partir du téléphone mobile connecté. Affichez l’écran principal du téléphone. (→P. 219) 2 Saisissez le numéro de téléphone. Sélectionnez pour ajouter manuellement un nouveau contact. 3 Sélectionnez X Si vous avez sélectionné “Transférer” 3 Suivez la procédure “Pour les téléphones Bluetooth® non compatibles avec PBAP, mais compatibles avec OPP” à partir de l’étape 3. (→P. 240) X Si vous avez sélectionné “Ajouter” 3 4 situé sur le volant. Assurez-vous que l’écran “Appeler” est affiché. INFORMATIONS ● En fonction du type de téléphone Bluetooth® connecté, il peut être nécessaire d’effectuer des étapes supplémentaires sur le téléphone. Suivez la procédure “Enregistrement d’un nouveau contact dans la liste de contacts” à partir de l’étape 2. (→P. 241) LC200_Navi_OM60N22K_(EK) 15.07.16 10:11 6 Téléphone tacteur Sélectionnez pour annuler le transfert. ou appuyez sur le con- 224 1. Fonctionnement du téléphone (système mains libres pour téléphones mobiles) En utilisant le contacteur de décrochage 4 Assurez-vous que l’écran “Appeler” est affiché. Vous pouvez émettre des appels en utilisant l’élément de journal d’appels le plus récent. 1 Appuyez sur le contacteur situé sur le volant pour afficher l’écran principal du téléphone. 2 Appuyez sur le contacteur situé sur le volant pour afficher l’écran “Historique des appels”. z L’emplacement actuel du véhicule s’affiche à l’écran. 3 Appuyez sur le contacteur situé sur le volant pour appeler l’élément le plus récent du journal d’appels. Cette fonction permet d’appeler le service d’assistance en bord de route Toyota. 4 Assurez-vous que l’écran “Appeler” est affiché. Assistance en bord de route L’appel doit être passé depuis un pays où le service d’assistance en bord de route Toyota est disponible. Pour utiliser cette fonction, il est nécessaire d’enregistrer un pays. (→P. 236) SOS Prise en charge des appels d’urgence 112 Cette fonction permet de passer un appel d’urgence 112. Elle n’est disponible que lorsque le système mains libres est déconnecté. 1 Affichez l’écran principal du téléphone. (→P. 219) 2 Sélectionnez “Favoris”. 3 Sélectionnez “Toyota assistance”. 4 Sélectionnez L’appel doit être passé depuis un pays où le service 112 est accessible. 1 Affichez l’écran principal du téléphone. (→P. 219) 2 Sélectionnez “SOS”. 3 Sélectionnez “112”ou . . LC200_Navi_OM60N22K_(EK) 15.07.16 10:11 1. Fonctionnement du téléphone (système mains libres pour téléphones mobiles) 5 Assurez-vous que l’écran “Appeler” est affiché. 225 Réception d’appels via le téléphone Bluetooth® Appels entrants Lorsque vous recevez un appel, cet écran s’affiche et un son retentit. 1 z L’emplacement actuel du véhicule s’affiche à l’écran. Sélectionnez tacteur léphone. ou appuyez sur le conau volant pour parler via le té- 6 appuyez sur le contacteur ou au volant. Pour régler le volume d’un appel reçu : Tournez le bouton d’alimentation/volume ou utilisez le contacteur de commande de volume situé sur le volant. INFORMATIONS ● Lors d’appels téléphoniques internationaux, le nom ou le numéro de l’interlocuteur risque de ne pas s’afficher correctement, en fonction du type de téléphone mobile utilisé. ● Il est possible de définir le mode d’affichage des appels entrants. (→P. 235) ● La sonnerie qui a été définie sur l’écran “Configuration son” retentit lors de la réception d’un appel. En fonction du type de téléphone Bluetooth®, le système de navigation et le téléphone Bluetooth® peuvent retentir simultanément lors de la détection d’un appel entrant. (→P. 233) LC200_Navi_OM60N22K_(EK) 15.07.16 10:11 Téléphone Pour refuser l’appel : Sélectionnez 226 1. Fonctionnement du téléphone (système mains libres pour téléphones mobiles) Conversation via le téléphone Bluetooth® INFORMATIONS Lors de la conversation téléphonique, l’écran ci-après s’affiche. Vous pouvez effectuer les opérations décrites ci-dessous sur cet écran. ● Lorsque vous passez d’un appel par téléphone mobile à un appel mains libres, l’écran du mode mains libres s’affiche et vous pouvez l’utiliser via les touches d’écran. ● Vous pouvez passer d’un appel par téléphone mobile à un appel mains libres en utilisant directement le téléphone mobile. ● Les méthodes de transfert et le fonctionnement varient en fonction du type de téléphone mobile utilisé. ● Pour le fonctionnement du téléphone mobile, veuillez vous reporter au manuel qui l’accompagne. Envoi de tonalités N° Fonction Page Sélectionnez pour faire passer le mode d’appel de mains libres à téléphone mobile et vice-versa. Sélectionnez pour commencer à parler avec votre interlocuteur. 227 Sélectionnez “+” ou “-” pour régler le volume de la voix de votre interlocuteur. Sélectionnez pour afficher le clavier de numérotation afin d’envoyer des tonalités. 226 Sélectionnez pour que l’interlocuteur n’entende plus votre voix. Sélectionnez pour régler le volume de votre voix que votre interlocuteur entend sur son haut-parleur. 227 Sélectionnez pour envoyer des tonalités. Cette touche apparaît uniquement lorsque vous composez un numéro qui contient un (w) en mode mains libres. 226 Sélectionnez pour raccrocher. ■ En utilisant le clavier de numérotation 1 Sélectionnez “0-9”. 2 Entrez le numéro souhaité. ■ En sélectionnant “Tonalités décrochage” “Tonalités décrochage” s’affiche lorsqu’un (des) signal (signaux) de tonalité continue contenant un (w) est (sont) enregistré(s) dans la liste de contacts. 1 Sélectionnez “Tonalités décrochage”. LC200_Navi_OM60N22K_(EK) 15.07.16 10:11 1. Fonctionnement du téléphone (système mains libres pour téléphones mobiles) Mise en attente d’un appel entrant INFORMATIONS ● Un signal de tonalité continue est une chaîne de caractères constituée de chiffres et des caractères p ou w (par ex., 056133w0123p#1½) ● Lorsque la tonalité de pause “p” est utilisée, les données de tonalité jusqu’à la tonalité de pause suivante sont automatiquement envoyées au bout de 2 secondes. Lorsque la tonalité de pause “w” est utilisée, les données de tonalité jusqu’à la tonalité de pause suivante sont automatiquement envoyées après une action de l’utilisateur. ● Les tonalités de diffusion peuvent être utilisées si vous désirez utiliser un service téléphonique automatique (tel qu’un répondeur automatique ou un service téléphonique d’une banque). Vous pouvez enregistrer un numéro de téléphone avec des signaux de tonalité continue dans la liste de contacts. 227 Si vous êtes interrompu pendant une conversation téléphonique par un appel entrant provenant d’une tierce personne, cet écran s’affiche. 1 Sélectionnez ou appuyez sur le con- tacteur au volant pour débuter la conversation avec votre interlocuteur. Réglage du volume d’émission 6 Sélectionnez “Volume d’émission”. 2 Sélectionnez le niveau du volume d’émission souhaité. appuyez sur le contacteur ou au volant. z Chaque fois que vous sélectionnez ou que vous appuyez sur le contacteur au volant au cours d’un appel interrompu, l’interlocuteur mis en attente change. INFORMATIONS ● Cette fonction peut ne pas être disponible en fonction du type de téléphone mobile. INFORMATIONS ● La qualité sonore de la voix entendue par l’interlocuteur via son haut-parleur peut être affectée. ● Pour réinitialiser le volume d’émission, sélectionnez “Par défaut”. ● “Volume d’émission” est grisé lorsque la mise en sourdine est activée. LC200_Navi_OM60N22K_(EK) 15.07.16 10:11 Téléphone 1 Pour refuser l’appel : Sélectionnez 228 1. Fonctionnement du téléphone (système mains libres pour téléphones mobiles) Fonction de messagerie du téléphone Bluetooth® 2 Sélectionnez “Messages”. Vous pouvez transférer des messages reçus via le téléphone Bluetooth® connecté en activant les fonctions de consultation et de réponse à l’aide du système de navigation. En fonction du type de téléphone Bluetooth® connecté, les messages reçus peuvent ne pas être transférés vers la boîte de réception des messages. z Vous pouvez afficher l’écran principal du télé- Si le téléphone ne prend pas en charge la fonction de messagerie, cette fonction ne peut pas être utilisée. 3 1 Appuyez sur la touche phone en appuyant sur le contacteur situé sur le volant. Assurez-vous que l’écran “Messages” est affiché. . Fonction Page Réception d’un message 229 Consultation des messages 229 Réponse à un message (réponse rapide) 230 Appel vers l’expéditeur du message 231 Réglages de messagerie 234 LC200_Navi_OM60N22K_(EK) 15.07.16 10:11 1. Fonctionnement du téléphone (système mains libres pour téléphones mobiles) Réception d’un message Lorsqu’un message e-mail/SMS/MMS est reçu, l’écran des messages reçus s’affiche et un signal retentit pour signaler qu’il est prêt à être utilisé. N° Fonction Sélectionnez pour vérifier le message. Sélectionnez pour ne pas ouvrir le message. INFORMATIONS ● En fonction du téléphone mobile utilisé pour recevoir les messages, ou de son état d’enregistrement dans le système de navigation, il se peut que certaines informations ne s’affichent pas. ● L’écran contextuel est disponible séparément pour les messages e-mail et SMS/MMS reçus dans les conditions suivantes : E-mail : • “Affichage E-mail entrant” est réglé sur “Plein écran”. (→P. 234) • “Fenêtre de notification e-mail” est activé. (→P. 234) Consultation des messages 1 Affichez l’écran “Messages”. (→P. 228) 2 Sélectionnez le message souhaité dans la liste. 3 Vérifiez que le message s’affiche. N° Fonction Sélectionnez “Marquer comme non lu” ou “Marquer comme lu” pour indiquer que le message n’a pas été lu ou a été lu sur l’écran de messages. Cette fonction est disponible lorsque l’option “Actualiser état lecture message sur tél.” est activée. (→P. 234) Sélectionnez pour répondre au message. (→P. 230) Sélectionnez pour afficher le message précédent ou suivant. Sélectionnez pour lancer la lecture à haute voix des messages. Pour annuler cette fonction, sélectionnez “Arrêt”. Lorsque “Lecture de message automatique” est activé, les messages sont automatiquement lus à haute voix. (→P. 234) Sélectionnez pour appeler l’expéditeur. SMS/MMS : • “Affichage SMS/MMS entrant” est réglé sur “Plein écran”. (→P. 234) • “Fenêtre de notification SMS/MMS” est activé. (→P. 234) LC200_Navi_OM60N22K_(EK) 15.07.16 10:11 6 Téléphone Sélectionnez pour appeler l’expéditeur du message. 229 230 1. Fonctionnement du téléphone (système mains libres pour téléphones mobiles) INFORMATIONS ● En fonction du type de téléphone Bluetooth® connecté, il peut être nécessaire d’effectuer des étapes supplémentaires sur le téléphone. ● Les messages sont affichés dans le dossier des adresses e-mail enregistrées du téléphone Bluetooth® connecté. Sélectionnez l’onglet du dossier que vous souhaitez afficher. ● Seuls les messages reçus sur le téléphone Bluetooth® connecté peuvent être affichés. ● Tournez le bouton d’alimentation/volume ou utilisez le contacteur de commande de volume situé sur le volant pour régler le volume de la lecture à haute voix des messages. Réponse à un message (réponse rapide) 5 z Pendant l’envoi du message, un écran d’envoi de message est affiché. z Pour annuler l’envoi du message, sélectionnez “Annuler”. 6 Affichez l’écran “Messages”. (→P. 228) 2 Sélectionnez le message souhaité dans la liste. 3 Sélectionnez “Message rapide”. INFORMATIONS ● En fonction du type de téléphone Bluetooth®, la fonction de réponse peut ne pas être disponible. ■ Modification des messages de réponse rapide 1 4 Vérifiez qu’un écran de confirmation s’affiche une fois l’opération terminée. z Si un message d’erreur s’affiche, suivez les instructions à l’écran pour réessayer. 15 messages sont déjà enregistrés. 1 Sélectionnez “Envoyer”. Sélectionnez “Message rapide”. Sélectionnez le message souhaité. LC200_Navi_OM60N22K_(EK) 15.07.16 10:11 1. Fonctionnement du téléphone (système mains libres pour téléphones mobiles) 2 Sélectionnez le Appel vers l’expéditeur du message correspondant au message que vous souhaitez modifier. 231 Vous pouvez appeler le numéro de téléphone de l’expéditeur d’un message email/SMS/MMS. ■ Appel depuis l’écran du message email/SMS/MMS 3 Sélectionnez “OK” une fois la modification terminée. 1 Affichez l’écran “Messages”. (→P. 228) 2 Sélectionnez le message souhaité. 3 Sélectionnez . INFORMATIONS 6 z S’il existe 2 numéros de téléphone ou plus, sélectionnez le numéro souhaité. 4 Assurez-vous que l’écran “Appeler” est affiché. LC200_Navi_OM60N22K_(EK) 15.07.16 10:11 Téléphone ● Pour réinitialiser les messages de réponse rapide modifiés, sélectionnez “Par défaut”. ● “Message rapide 1” (“Je suis en route, j’arriverai dans environ [ETA] minutes.”) : Ce message ne peut pas être modifié et sera saisi automatiquement dans [ETA] avec l’estimation de l’heure d’arrivée calculée par le système de navigation sur l’écran de confirmation de message. Si des points de cheminement sont définis, [ETA] jusqu’au point de cheminement suivant s’affiche. Si aucun itinéraire n’est actuellement défini dans le système de navigation, “Message rapide 1” ne peut pas être sélectionné. 232 1. Fonctionnement du téléphone (système mains libres pour téléphones mobiles) ■ Appel à partir d’un numéro indiqué dans un message Vous pouvez émettre des appels vers un numéro identifié dans une zone de texte de message. 1 Affichez l’écran “Messages”. (→P. 228) 2 Sélectionnez le message souhaité. 3 Sélectionnez la zone de texte. 5 Assurez-vous que l’écran “Appeler” est affiché. INFORMATIONS ● Une série de numéros peut être reconnue en tant que numéro de téléphone unique. Il se peut également que certains numéros de téléphone ne soient pas reconnus (comme ceux d’autres pays). ■ Appel à partir de l’écran de message entrant →P. 229 4 Sélectionnez le méro souhaité. correspondant au nu- z Les numéros de téléphone identifiés contenus dans le message s’affichent. LC200_Navi_OM60N22K_(EK) 15.07.16 10:11 2. Configuration Réglages du téléphone 1 Ecran de réglages du téléphone Appuyez sur la touche “SETUP”. N° 2 Sélectionnez “Téléphone”. Informations Page Réglages du son 233 Réglages des contacts 238 Paramètres de messagerie 234 Configuration de l’affichage du téléphone 235 Réglage d’assistance Toyota 236 Ecran “Configuration son” Sélectionnez l’élément à définir. Vous pouvez régler le volume d’appel et de la sonnerie. Vous pouvez sélectionner une sonnerie. 1 Affichez l’écran “Configuration du téléphone”. (→P. 233) 2 Sélectionnez “Configuration son”. LC200_Navi_OM60N22K_(EK) 15.07.16 10:11 6 Téléphone 3 233 234 3 2. Configuration Sélectionnez l’élément que vous souhaitez définir. N° Ecran “Configuration des messages” 1 Affichez l’écran “Configuration du téléphone”. (→P. 233) 2 Sélectionnez “Configuration des messages”. 3 Sélectionnez l’élément que vous souhaitez définir. Fonction Sélectionnez pour définir la sonnerie souhaitée. Sélectionnez “-” ou “+” pour régler le volume de la sonnerie. Sélectionnez “-” ou “+” pour régler le volume de la lecture à haute voix des messages. Sélectionnez pour définir la tonalité souhaitée pour les SMS/MMS reçus. Sélectionnez “-” ou “+” pour régler le volume de la tonalité des SMS/MMS entrants. Sélectionnez pour définir la tonalité souhaitée pour les e-mails reçus. Sélectionnez “-” ou “+” pour régler le volume de la tonalité des e-mails entrants. Sélectionnez “-” ou “+” pour régler le volume par défaut de la voix de votre interlocuteur. Sélectionnez pour réinitialiser tous les éléments de configuration. INFORMATIONS ● En fonction du type de téléphone, certaines fonctions peuvent ne pas être disponibles. LC200_Navi_OM60N22K_(EK) 15.07.16 10:11 2. Configuration N° Fonction 235 INFORMATIONS Sélectionnez pour activer/désactiver le transfert automatique des messages. ● En fonction du téléphone, ces fonctions peuvent ne pas être disponibles. Sélectionnez pour activer/désactiver la lecture automatique à haute voix des messages. ■ Autre méthode d’affichage de l’écran Sélectionnez pour activer/désactiver la fenêtre contextuelle de notification de SMS/ MMS. Sélectionnez pour activer/désactiver la fenêtre contextuelle de notification d’e-mail. “Configuration des messages” 1 Affichez l’écran principal du téléphone. (→P. 219) 2 Sélectionnez “Messages”. 3 Sélectionnez “Options”. Sélectionnez pour activer/désactiver l’ajout de la signature du véhicule pour les messages sortants. Sélectionnez pour activer/désactiver la mise à jour de l’état lu des messages sur le téléphone. Sélectionnez pour modifier l’affichage des e-mails reçus. “Plein écran” : Lors de la réception d’un e-mail, l’écran d’affichage des e-mails entrants s’affiche et peut être commandé à partir de cet écran. “Faire défiler” : Lors de la réception d’un e-mail, un message s’affiche en haut de l’écran. 6 Ecran “Configuration de l’affichage du téléphone” 1 Affichez l’écran “Configuration du téléphone”. (→P. 233) 2 Sélectionnez “Configuration de l’affichage du téléphone”. 3 Sélectionnez l’élément que vous souhaitez définir. Sélectionnez pour activer/désactiver l’affichage des noms de comptes de messagerie sur l’onglet de la boîte de réception. Lorsque cette fonction est activée, les noms de compte de messagerie utilisés sur le téléphone mobile sont affichés. Sélectionnez pour réinitialiser tous les éléments de configuration. LC200_Navi_OM60N22K_(EK) 15.07.16 10:11 Téléphone Sélectionnez pour modifier l’affichage des SMS/MMS reçus. “Plein écran” : Lors de la réception d’un SMS/MMS, l’écran d’affichage des SMS/ MMS entrants s’affiche et peut être commandé à partir de cet écran. “Faire défiler” : Lors de la réception d’un message SMS/MMS, un message s’affiche en haut de l’écran. 236 2. Configuration N° Ecran “Configuration de Toyota assistance” Fonction Sélectionnez pour modifier l’affichage des appels entrants. “Plein écran” : Lorsque vous recevez un appel, l’écran du mode mains libres s’affiche et peut être commandé à partir de cet écran. “Faire défiler” : Un message s’affiche en haut de l’écran, et vous pouvez utiliser le système uniquement à l’aide des contacteurs au volant. Enregistrement d’un pays 1 Affichez l’écran “Configuration du téléphone”. (→P. 233) 2 Sélectionnez “Configuration de Toyota assistance”. 3 Sélectionnez le pays. 4 Vérifiez qu’un écran de confirmation s’affiche une fois l’opération terminée. Sélectionnez pour activer/désactiver l’affichage du message de fin de transfert de contact/journal d’appels. Pour les téléphones Bluetooth® compatibles avec PBAP, sélectionnez pour activer/désactiver le transfert automatique des contacts/de l’historique. Lorsque cette fonction est activée, les données de contacts et l’historique du téléphone sont automatiquement transférés. Sélectionnez pour trier les contacts en se référant au champ de prénom ou de nom. Sélectionnez pour activer/désactiver l’affichage de l’image de contact transféré. Sélectionnez pour réinitialiser tous les éléments de configuration. INFORMATIONS ● En fonction du téléphone, ces fonctions peuvent ne pas être disponibles. ■ Autre méthode d’affichage de l’écran “Configuration de Toyota assistance” 1 Affichez l’écran principal du téléphone. (→P. 219) 2 Sélectionnez “Favoris”. 3 Sélectionnez “Options”. 4 Sélectionnez “Configuration de Toyota assistance”. LC200_Navi_OM60N22K_(EK) 15.07.16 10:11 2. Configuration Autre méthode d’enregistrement d’un pays 1 Affichez l’écran principal du téléphone. (→P. 219) 2 Sélectionnez “Favoris”. 237 X Si un pays a déjà été enregistré 4 Sélectionnez la touche d’écran du pays enregistré. 5 Sélectionnez un autre pays en remplacement du pays existant. 3 Sélectionnez “Toyota assistance”. X Si un pays n’a pas été enregistré 4 5 Sélectionnez un pays. 6 Sélectionnez “Oui” lorsque l’écran de confirmation s’affiche. Sélectionnez “Oui” lorsque l’écran de confirmation s’affiche. LC200_Navi_OM60N22K_(EK) 15.07.16 10:11 Téléphone 6 238 2. Configuration Réglages des contacts 1 4 Sélectionnez l’élément que vous souhaitez définir. Appuyez sur la touche “SETUP”. N° 2 3 Sélectionnez “Téléphone”. Sélectionnez “Contacts”. Fonction Page Sélectionnez pour transférer les contacts d’un téléphone connecté vers le système et ajouter/modifier/supprimer des contacts. 239 Sélectionnez pour ajouter des contacts à la liste des favoris ou en supprimer. 244 Sélectionnez pour effacer les contacts du journal d’appels. 246 INFORMATIONS ● En fonction du type de téléphone, certaines fonctions peuvent ne pas être disponibles. ● Les données de contacts sont gérées indépendamment pour chaque téléphone enregistré. Lorsqu’un autre téléphone est connecté, vous ne pouvez pas lire les données enregistrées d’un autre téléphone. LC200_Navi_OM60N22K_(EK) 15.07.16 10:11 2. Configuration 239 ■ Autre méthode d’affichage de l’écran Ecran “Contacts” “Contacts” 1 Affichez l’écran “Contacts”. (→P. 238) 2 Sélectionnez “Gérer les contacts”. 3 Sélectionnez l’élément que vous souhaitez définir. 1 Affichez l’écran principal du téléphone. (→P. 219) 2 Sélectionnez “Contacts”. 3 Sélectionnez “Options”. 4 Sélectionnez “Gérer les contacts”. Transfert des contacts à partir du téléphone La méthode à utiliser pour les téléphones N° Page Sélectionnez pour transférer des contacts à partir d’un téléphone connecté. 239 * Sélectionnez pour ajouter de nouveaux contacts à la liste de contacts. 241 * Sélectionnez pour modifier des contacts dans la liste de contacts. 242 Sélectionnez pour supprimer des contacts de la liste de contacts. 243 * Si votre téléphone mobile n’est compatible ni avec PBAP, ni avec OPP, les contacts ne peuvent pas être transférés. ■ Pour les téléphones Bluetooth® compatibles PBAP 1 Sélectionnez “Transférer contacts”. z Les contacts sont transférés automatiquement. X Lorsque “Transfert de contact/d’historique automatique” est activé (→P. 235) *: Pour les téléphones Bluetooth® compatibles PBAP, cette fonction est disponible lorsque l’option “Transfert de contact/d’historique automatique” est désactivée. (→P. 235) LC200_Navi_OM60N22K_(EK) 15.07.16 10:11 6 Téléphone Fonction Bluetooth® compatibles avec PBAP diffère de celle pour les téléphones non compatibles avec PBAP, mais compatibles avec OPP. 240 2 2. Configuration Vérifiez qu’un écran de confirmation s’affiche une fois l’opération terminée. z Cette opération peut être inutile, en fonction du type de téléphone mobile. z En fonction du type de téléphone mobile, l’authentification OBEX peut être nécessaire lors du transfert des données de contacts. Saisissez “1234” sur le téléphone Bluetooth®. Bluetooth® z Si un autre appareil est connecté lors du transfert des données de contacts, il peut être nécessaire de déconnecter l’appareil Bluetooth® connecté, en fonction du téléphone utilisé. ■ Pour les téléphones Bluetooth® non compatibles avec PBAP, mais compatibles avec OPP Cette opération ne doit pas être effectuée lors de la conduite. 1 Sélectionnez “Transférer contacts”. 2 Sélectionnez “Remplacer des contacts” ou “Ajouter un contact”. z En fonction du type de téléphone Bluetooth® connecté, il peut être nécessaire d’effectuer des étapes supplémentaires sur le téléphone. X Lorsque “Transfert de contact/d’historique automatique” est désactivé (→P. 235) 2 Suivez la procédure “Pour les téléphones Bluetooth® non compatibles avec PBAP, mais compatibles avec OPP” à partir de l’étape 2. (→P. 240) “Remplacer des contacts” : Sélectionnez pour transférer le contact à partir du téléphone mobile connecté et remplacer le contact actuel. “Ajouter un contact” : Sélectionnez pour transférer les données de contacts souhaitées à partir du téléphone mobile connecté et ajouter le contact actuel. 3 Transférez les données de contacts dans le système à l’aide du téléphone Bluetooth®. z Cette opération peut être inutile, en fonction du type de téléphone mobile. z En fonction du type de téléphone mobile, l’authentification OBEX peut être nécessaire lors du transfert des données de contacts. Saisissez “1234” sur le téléphone Bluetooth®. z Pour annuler cette fonction, sélectionnez “Annuler”. 4 Sélectionnez “Terminé” lorsque cela s’affiche à l’écran. 5 Vérifiez qu’un écran de confirmation s’affiche une fois l’opération terminée. LC200_Navi_OM60N22K_(EK) 15.07.16 10:11 2. Configuration ■ Autre méthode de mise à jour des con- Enregistrement d’un nouveau contact dans la liste de contacts tacts (depuis l’écran “Historique des appels”) Pour les téléphones Bluetooth® compatibles PBAP, cette fonction est disponible lorsque l’option “Transfert de contact/d’historique automatique” est désactivée. (→P. 235) 1 Affichez l’écran principal du téléphone. (→P. 219) 2 Sélectionnez “Historique des appels”, puis sélectionnez un contact qui n’est pas encore enregistré dans la liste de contacts. 3 Il est possible d’enregistrer de nouvelles données de contacts. Vous pouvez enregistrer jusqu’à 4 numéros par personne. Pour les téléphones Bluetooth® compatibles avec PBAP, cette fonction est disponible lorsque l’option “Transfert de contact/d’historique automatique” est désactivée. (→P. 235) 1 Sélectionnez “Nouveau contact”. 2 Saisissez le nom, puis sélectionnez “OK”. 3 Saisissez le numéro de téléphone et sélectionnez “OK”. 4 Sélectionnez le type de téléphone pour le numéro de téléphone. Sélectionnez le contact souhaité. 5 Pour ajouter un autre numéro à ce contact, sélectionnez “Oui”. ■ Autre méthode d’enregistrement d’un nouveau contact (depuis l’écran “Historique des appels”) 5 6 Téléphone 4 Sélectionnez “Actualiser un contact”. 241 Sélectionnez un type de téléphone pour le numéro de téléphone. 1 Affichez l’écran principal du téléphone. (→P. 219) 2 Sélectionnez “Historique des appels”, puis sélectionnez un contact qui n’est pas encore enregistré dans la liste de contacts. LC200_Navi_OM60N22K_(EK) 15.07.16 10:11 242 3 2. Configuration Sélectionnez “Ajouter aux contacts”. 3 Sélectionnez le en regard du nom ou numéro souhaité. 4 Suivez la procédure “Enregistrement d’un nouveau contact dans la liste de contacts” à partir de l’étape 2. (→P. 241) Modification des données de contacts Pour les téléphones Bluetooth® compatibles PBAP, cette fonction est disponible lorsque l’option “Transfert de contact/d’historique automatique” est désactivée. (→P. 235) 1 Sélectionnez “Modifier contact”. 2 Sélectionnez le contact souhaité. X Pour modifier le nom 4 Suivez la procédure “Enregistrement d’un nouveau contact dans la liste de contacts” à partir de l’étape 2. (→P. 241) X Pour modifier le numéro 4 Suivez la procédure “Enregistrement d’un nouveau contact dans la liste de contacts” à partir de l’étape 3. (→P. 241) ■ Autre méthode de modification du contact (depuis l’écran “Détails de contact”) 1 Affichez l’écran principal du téléphone. (→P. 219) 2 Sélectionnez “Contacts”, “Historique des appels” ou “Favoris” et sélectionnez le contact souhaité. 3 Sélectionnez “Modifier contact”. “Adresses E-mail” : Sélectionnez pour afficher toutes les adresses e-mail du contact enregistrées. 4 Suivez la procédure “Modification des données de contacts” à partir de l’étape 3. (→P. 242) LC200_Navi_OM60N22K_(EK) 15.07.16 10:11 2. Configuration Suppression des données de contacts Pour les téléphones Bluetooth® compatibles PBAP, cette fonction est disponible lorsque l’option “Transfert de contact/d’historique automatique” est désactivée. (→P. 235) 1 Sélectionnez “Supprimer contacts”. 2 Sélectionnez le contact souhaité, puis sélectionnez “Supprimer”. Sélectionnez “Oui” lorsque l’écran de confirmation s’affiche. INFORMATIONS ● Plusieurs données peuvent être sélectionnées et supprimées en même temps. ■ Autre méthode de suppression du contact (depuis l’écran “Détails de contact”) 1 Affichez l’écran principal du téléphone. (→P. 219) 2 Sélectionnez “Contacts”, “Historique des appels” ou “Favoris” et sélectionnez le contact souhaité. 3 Sélectionnez “Supprimer contact”. 4 Sélectionnez “Oui” lorsque l’écran de confirmation s’affiche. INFORMATIONS ● Lorsqu’un téléphone Bluetooth® est supprimé, les données de contacts sont également supprimées. LC200_Navi_OM60N22K_(EK) 15.07.16 10:11 6 Téléphone 3 243 244 2. Configuration Enregistrement de contacts dans la liste des favoris Ecran “Favoris” Jusqu’à 14 contacts (4 numéros maximum par contact) peuvent être enregistrés dans la liste des favoris. 1 Affichez l’écran “Contacts”. (→P. 238) 2 Sélectionnez “Gérer les favoris”. 3 Sélectionnez l’élément que vous souhaitez définir. 1 Sélectionnez “Ajouter”. 2 Sélectionnez le contact que vous souhaitez ajouter à la liste des favoris. z Les contacts grisés sont déjà enregistrés en tant que favoris. 3 N° Fonction Page Sélectionnez pour ajouter des contacts à la liste des favoris. 244 Sélectionnez pour supprimer des contacts de la liste des favoris. 245 ■ Autre méthode d’affichage de l’écran “Favoris” Vérifiez qu’un écran de confirmation s’affiche une fois l’opération terminée. X Lorsque 14 contacts ont déjà été enregistrés dans la liste des favoris 1 Lorsque 14 contacts ont déjà été enregistrés dans la liste des favoris, un contact enregistré doit être remplacé. Sélectionnez “Oui”lorsque l’écran de confirmation s’affiche pour remplacer un contact. 2 Sélectionnez le contact à remplacer. 3 Vérifiez qu’un écran de confirmation s’affiche une fois l’opération terminée. X A partir de l’écran “Contacts” 1 Affichez l’écran principal du téléphone. (→P. 219) 2 Sélectionnez “Contacts”. 3 Sélectionnez “Options”. 4 Sélectionnez “Gérer les favoris”. X A partir de l’écran “Favoris” 1 Affichez l’écran principal du téléphone. (→P. 219) 2 Sélectionnez “Favoris”. 3 Sélectionnez “Options”. 4 Sélectionnez “Gérer les favoris”. LC200_Navi_OM60N22K_(EK) 15.07.16 10:11 2. Configuration ■ Autre méthode d’enregistrement de Suppression de contacts de la liste des favoris contacts dans la liste des favoris X A partir de l’écran “Contacts” 1 Affichez l’écran principal du téléphone. (→P. 219) 2 Sélectionnez “Contacts”. 3 Sélectionnez au début du nom de liste de contacts que vous souhaitez enregistrer dans la liste des favoris. 245 1 Sélectionnez “Retirer”. 2 Sélectionnez le contact souhaité, puis sélectionnez “Retirer”. 3 Sélectionnez “Oui” lorsque l’écran de confirmation s’affiche. 4 Vérifiez qu’un écran de confirmation s’affiche une fois l’opération terminée. ■ Autre méthode de suppression de con- 1 Affichez l’écran principal du téléphone. (→P. 219) X A partir de l’écran “Contacts” 2 Sélectionnez“Contacts” ou “Historique des appels”, puis sélectionnez le contact souhaité. X A partir de l’écran “Détails de contact” 3 Sélectionnez “Ajouter favori”. 4 Vérifiez qu’un écran de confirmation s’affiche une fois l’opération terminée. tacts de la liste des favoris 1 Affichez l’écran principal du téléphone. (→P. 219) 2 Sélectionnez “Contacts”. 3 Sélectionnez au début du nom de liste de contacts que vous voulez supprimer de la liste des favoris. z Une fois sélectionné, devient données sont supprimées de la liste. , et les LC200_Navi_OM60N22K_(EK) 15.07.16 10:11 6 Téléphone z Une fois sélectionné, devient , et le contact est enregistré dans la liste des favoris. 246 2. Configuration X A partir de l’écran “Détails de contact” 1 Affichez l’écran principal du téléphone. (→P. 219) 2 Sélectionnez “Contacts”, “Historique des appels” ou “Favoris” et sélectionnez le contact que vous souhaitez supprimer. 3 Sélectionnez “Retirer favori”. 4 Sélectionnez le contact souhaité, puis sélectionnez “Supprimer”. 5 Sélectionnez “Oui” lorsque l’écran de confirmation s’affiche. 6 Vérifiez qu’un écran de confirmation s’affiche une fois l’opération terminée. INFORMATIONS 4 Sélectionnez “Oui” lorsque l’écran de confirmation s’affiche. ● Plusieurs données peuvent être sélectionnées et supprimées en même temps. 5 Vérifiez qu’un écran de confirmation s’affiche une fois l’opération terminée. ■ Autre méthode de suppression du jour- Ecran “Supprimer l’historique des appels” Pour les téléphones Bluetooth® compatibles PBAP, cette fonction est disponible lorsque l’option “Transfert de contact/d’historique automatique” est désactivée. (→P. 235) 1 Affichez l’écran “Contacts”. (→P. 238) 2 Sélectionnez “Supprimer l’historique des appels”. 3 Sélectionnez l’historique souhaité. nal d’appels 1 Affichez l’écran principal du téléphone. (→P. 219) 2 Sélectionnez “Historique des appels”, puis sélectionnez l’onglet souhaité. 3 Sélectionnez “Supprimer”. 4 Suivez la procédure “Ecran “Supprimer l’historique des appels”” à partir de l’étape 4. (→P. 246) LC200_Navi_OM60N22K_(EK) 15.07.16 10:11 247 3. Que faire si… Dépannage En cas de problème avec le système mains libres ou un appareil Bluetooth®, commencez par consulter le tableau ci-dessous. X Si vous utilisez le système mains libres avec un appareil Bluetooth® Page Symptôme Cause probable Il se peut que l’appareil connecté ne soit pas un téléphone mobile comLe système mains libres ou l’appareil Bluetooth® ne fonctionne pas. patible Bluetooth®. Il se peut que la version Pour obtenir une liste des appareils dont le fonctionnement avec ce système a été confirmé, adressez-vous à votre concessionnaire Toyota. Téléphone mobile Ce système ∗ ∗ 37 Utilisez un téléphone mobile avec une version Bluetooth® 2.0 ou supérieure (version recommandée : Ver. 3.0 + EDR ou supérieure). 6 Téléphone Bluetooth® du téléphone mobile connecté soit plus ancienne que la version spécifiée. Solution X Lors de l’enregistrement/la connexion d’un téléphone mobile Page Symptôme Un téléphone mobile ne peut pas être enregistré. Cause probable Solution Un mot de passe incorrect a été saisi sur le téléphone mobile. Téléphone mobile Ce système Saisissez le mot de passe correct sur le téléphone mobile. ∗ L’opération d’enregistrement n’est pas achevée du côté du téléphone mobile. Effectuez l’opération d’enregistrement sur le téléphone mobile (confirmez l’enregistrement sur le téléphone). ∗ Il reste d’anciennes informations d’enregistrement sur ce système ou sur le téléphone mobile. Supprimez les informations d’enregistrement existantes de ce système et du téléphone mobile, puis enregistrez le téléphone mobile que vous souhaitez connecter à ce système. ∗ 41 LC200_Navi_OM60N22K_(EK) 15.07.16 10:00 248 3. Que faire si… Page Symptôme Cause probable Un autre appareil ® Bluetooth est déjà connecté. Impossible d’établir une connexion Bluetooth®. La fonction Bluetooth® n’est pas activée sur le téléphone mobile. Solution Connectez manuellement le téléphone mobile que vous souhaitez utiliser sur ce système. Activez connexion Bluetooth® automatique de ce système est désactivée. La fonction Bluetooth® n’est pas activée sur le téléphone mobile. Le message “Vérifiez votre téléphone.” est affiché. Il reste d’anciennes informations d’enregistrement sur ce système ou sur le téléphone mobile. la 41 ∗ 44 ∗ ∗ 41 connexion Bluetooth® automatique sur ce système avec le contacteur du moteur en mode ACCESSORY ou IGNITION ON. Activez Ce système fonction Bluetooth® sur le téléphone mobile. Activez La la Téléphone mobile la fonction Bluetooth® sur le téléphone mobile. Supprimez les informations d’enregistrement existantes de ce système et du téléphone mobile, puis enregistrez le téléphone mobile que vous souhaitez connecter à ce système. X Lorsque vous émettez/recevez un appel Page Symptôme Cause probable Solution Impossible d’émettre/ recevoir un appel. Votre véhicule se trouve dans une zone “No Service”. Déplacez votre véhicule jusqu’à ce que le message “No Service” disparaisse de l’écran. Téléphone mobile Ce système LC200_Navi_OM60N22K_(EK) 15.07.16 10:00 249 3. Que faire si… X Lorsque vous utilisez le répertoire Page Symptôme Les données du répertoire ne peuvent pas être transférées manuellement/automatiquement. Solution La version de profil du téléphone mobile connecté n’est peut-être pas compatible avec le transfert des données de répertoire. Téléphone mobile Ce système Pour obtenir une liste des appareils dont le fonctionnement avec ce système a été confirmé, adressez-vous à votre concessionnaire Toyota. ∗ La fonction de transfert automatique des contacts est désactivée sur ce système. Activez la fonction de transfert automatique des contacts sur ce système. 235 Le mot de passe n’a pas été saisi sur le téléphone mobile. S’il est requis, saisissez le code d’accès sur le téléphone mobile (code d’accès par défaut : 1234). ∗ L’opération de transfert sur le téléphone mobile n’a pas été terminée. Terminez l’opération de transfert sur le téléphone mobile (confirmez l’opération de transfert sur le téléphone mobile). ∗ La fonction de transfert automatique des contacts est activée sur ce système. Désactivez la fonction de transfert automatique des contacts sur ce système. 235 6 Téléphone Les données de répertoire ne peuvent pas être modifiées. Cause probable LC200_Navi_OM60N22K_(EK) 15.07.16 10:00 250 3. Que faire si… X Lors de l’utilisation de la fonction de message Bluetooth® Page Symptôme Les messages ne peuvent pas être affichés. Les notifications de nouveau message ne sont pas affichées. Cause probable Solution Le transfert de messages n’est pas activé sur le téléphone mobile. Téléphone mobile Ce système Activez le transfert de messages sur le téléphone mobile (confirmez le transfert de messages sur le téléphone mobile). ∗ La fonction de transfert automatique est désactivée sur ce système. Activez la fonction de transfert automatique sur ce système. 234 La notification de réception de SMS/MMS/email est désactivée sur ce système. Activez la notification de réception de SMS/ MMS/e-mail sur ce système. ∗ 234 La fonction de transfert de message automatique n’est pas activée sur le téléphone mobile. Activez la fonction de transfert automatique sur le téléphone mobile. ∗ LC200_Navi_OM60N22K_(EK) 15.07.16 10:00 251 3. Que faire si… X Autres situations Page Symptôme L’état de Cause probable Solution L’affichage de confirmation de connexion est activé sur ce système. Téléphone mobile Ce système Pour désactiver cet affichage, désactivez l’option d’affichage de confirmation de connexion sur ce système. 44 Le téléphone mobile n’est pas assez proche du système. Rapprochez le téléphone mobile de ce système. Des interférences radio sont produites. Eteignez les appareils Wi-Fi® ou autres appareils susceptibles d’émettre des ondes radio. Eteignez le téléphone mobile, retirez et réinstallez les batteries, puis rallumez le téléphone mobile. ∗ ∗ Désactivez la connexion Wi-Fi® du téléphone mobile. ∗ Arrêtez le logiciel de sécurité du téléphone mobile et fermez toutes les applications. ∗ Avant d’utiliser une application installée sur le téléphone mobile, vérifiez attentivement sa source et la façon dont son fonctionnement pourrait affecter ce système. ∗ connexion Bluetooth® s’affiche en haut de l’écran chaque fois que le contacteur du moteur est en mode ACCESSORY ou IGNITION ON. la connexion Bluetooth® du téléphone mobile. Le téléphone mobile est la cause la plus probable du symptôme. Téléphone Activez Même après avoir pris toutes les mesures possibles, le symptôme reste inchangé. 6 ∗ : Pour plus de détails, reportez-vous au manuel du propriétaire fourni avec le téléphone mobile. LC200_Navi_OM60N22K_(EK) 15.07.16 10:00 252 3. Que faire si… LC200_Navi_OM60N22K_(EK) 15.07.16 10:00 253 Services connectés 7 1. Services connectés Vue d’ensemble des services connectés .................................... 254 Avant d’utiliser les services connectés........................................ 256 Configuration requise pour utiliser le service .......................... 256 Obtention d’un compte sur le portail Toyota .................................. 256 Connexion à Internet ......................... 257 Recherche en ligne ........................ 257 Recherche en ligne............................ 257 Affichage des détails de PDI* ............ 261 Importation de points mémoire et d’itinéraires enregistrés ............... 262 Enregistrement d’un point externe comme point mémoire et d’itinéraires à partir d’Internet ......... 262 Procédure de téléchargement de points mémoire et d’itinéraires à partir d’un périphérique de stockage USB ................................. 263 Street View..................................... 264 Panoramio...................................... 266 2. Configuration Paramètres de services connectés .................................... 268 Ecran des paramètres de services connectés........................................ 268 Il se peut que certains des services connectés ne soient pas disponibles dans certains pays. * : Point d’intérêt LC200_Navi_OM60N22K_(EK) 15.07.11 10:11 254 1. Services connectés Vue d’ensemble des services connectés Les services suivants sont disponibles en connectant le système de navigation au portail Toyota via Internet à l’aide d’un téléphone mobile ou d’un réseau Wi-Fi®. z Recherche en ligne : Il est possible de définir comme destination de nouveaux établissements, tel que des restaurants, des bars, etc., qui ne sont pas enregistrés dans le système de navigation. z Importation des points mémoire et itinéraires : De nouveaux établissements qui ont été recherchés à l’aide d’un ordinateur personnel peuvent être définis comme destination et enregistrés comme points mémoire. z Street View : Vous pouvez afficher la Street View de l’emplacement souhaité. z Panoramio : Les images, commentaires et autres informations de l’utilisateur peuvent être affichés sur une carte. X Recherche en ligne/Street View/Panoramio N° Nom Fonctionnement Navigation Saisissez un mot-clé. Portail Toyota*/fournisseur de contenu Le mot-clé est envoyé au moteur de recherche, les résultats sont reçus, puis transmis au système de navigation. *: Pour plus de détails concernant le portail Toyota, consultez l’adresse www.my.toyota.eu. LC200_Navi_OM60N22K_(EK) 15.07.16 10:11 1. Services connectés 255 X Importation des points mémoire et itinéraires : Téléchargement via Internet X Importation des points mémoire et itinéraires : Téléchargement à partir d’un périphérique de stockage USB 7 Nom Fonctionnement Votre ordinateur personnel et le portail Toyota* Accédez au portail Toyota et recherchez des PDI et des itinéraires. Portail Toyota* Les PDI et itinéraires sont enregistrés sur le portail Toyota. Périphérique de stockage USB Les PDI et les itinéraires sont enregistrés sur le périphérique de stockage USB. Navigation Via Internet, les PDI sont téléchargés sur le système de navigation. Via le périphérique de stockage USB, les PDI et les itinéraires sont téléchargés sur le système de navigation. *: Pour plus de détails concernant le portail Toyota, consultez l’adresse www.my.toyota.eu. LC200_Navi_OM60N22K_(EK) 15.07.16 10:11 Services connectés N° 256 1. Services connectés Avant d’utiliser les services connectés Respectez la précaution suivante : z Avant d’utiliser ce service, il est nécessaire d’accéder au portail Toyota par l’intermédiaire d’un ordinateur personnel et de créer un compte. Lorsque vous créez un compte, “Identification de navigation” est nécessaire. Identification du système de navigation : →P. 256 Lorsque vous utilisez un téléphone mobile pour la connexion à Internet, respectez les précautions suivantes : z Pour utiliser ce type de service, il est nécessaire de disposer d’un téléphone mobile compatible avec le profil Bluetooth® DUN/PAN dont la couverture de réseau est suffisante et d’une carte SIM associée à un contrat autorisant l’accès à Internet. z Lorsque vous utilisez les services connectés, certains frais annexes peuvent s’appliquer, en fonction de votre abonnement téléphonique. z Lorsqu’un téléphone mobile est utilisé dans une zone d’itinérance (lorsque vous êtes en dehors de la zone de couverture géographique de votre fournisseur de réseau mobile), certains frais de connexion peuvent s’appliquer. Configuration requise pour utiliser le service Obtention d’un compte sur le portail Toyota Avant d’utiliser les services connectés, il faut au préalable accéder au portail Toyota (www.my.toyota.eu) par l’intermédiaire d’un ordinateur personnel, etc. et créer un compte. Vérification de l’identification du système de navigation 1 Appuyez sur la touche “SETUP”. 2 Sélectionnez “Navigation”. LC200_Navi_OM60N22K_(EK) 15.07.16 10:11 1. Services connectés 3 Sélectionnez “Service connecté”. 257 Recherche en ligne Recherche en ligne Il est possible de définir comme destination de nouveaux établissements ou des établissements qui ne sont pas enregistrés dans le système de navigation. 4 Vérifiez que l’identification du système de navigation s’affiche. Pour effectuer une recherche en ligne, le système doit au préalable être connecté à Internet. (→P. 257) 1 Appuyez sur la touche “NAV”. Connexion à Internet Le système doit être connecté à Internet pour utiliser ce service. 7 Sélectionnez “Menu”. 3 Sélectionnez “Destination”. Services connectés 2 z Via un appareil Bluetooth® →P. 34 z Via le Wi-Fi® →P. 47 LC200_Navi_OM60N22K_(EK) 15.07.16 10:11 258 1. Services connectés 4 Sélectionnez “Recherche en ligne”. 6 5 Saisissez un élément de recherche et sélectionnez “Recherche”. Sélectionnez le point souhaité dans la liste affichée. N° Fonction Affiche les résultats de la recherche • Jusqu’à 20 résultats de recherche sont téléchargés simultanément. • Les caractères non pris en charge ne s’affichent pas dans la liste. • Des publicités peuvent apparaître en surbrillance dans le haut de la liste des résultats de recherche. N° Fonction Page Sélectionnez pour définir un fournisseur. 259 Sélectionnez pour définir une destination ou saisir un motclé, tel que le nom du magasin ou de l’établissement. 259 Sélectionnez pour affiner la zone de recherche. Vous pouvez affiner la zone de recherche en saisissant une adresse, en sélectionnant une destination précédemment recherchée, la dernière carte affichée ou une des destinations actuelles. 260 Sélectionnez pour afficher l’écran précédent ou suivant. • S’il n’y a pas d’autres résultats dans la liste actuelle, l’écran de confirmation s’affiche. “Télécharger plus” : Sélectionnez pour télécharger les 20 résultats de recherche suivants. “Nouvelle recherche” : Sélectionnez pour effectuer une nouvelle recherche. Sélectionnez pour afficher une carte plein écran. LC200_Navi_OM60N22K_(EK) 15.07.16 10:11 1. Services connectés 7 Vérifiez que les informations de PDI s’affichent et sélectionnez “Saisir”. 259 Sélection d’un moteur de recherche Le moteur de recherche souhaité peut être défini. Avant d’utiliser un nouveau moteur de recherche, vous devez lire et approuver les conditions d’utilisation sur le portail Toyota. Selon les cas, certains moteurs de recherche ne peuvent pas être sélectionnés. z L’itinéraire est calculé. N° Fonction Page Sélectionnez pour appeler le numéro de téléphone enregistré. Sélectionnez pour afficher les informations détaillées. 261 Sélectionnez pour définir comme destination. Si une destination est déjà définie, “Ajouter à ” et “Remplacer chent. 1 Sélectionnez “Fournisseur”. 2 Sélectionnez le moteur de recherche souhaité. z Le témoin du moteur de recherche sélectionné s’allume. Saisie d’un terme de recherche 1 Sélectionnez “Quoi”. 2 Saisissez le mot et sélectionnez “OK”. ” s’affi87 “Remplacer ” : Sélectionnez pour supprimer la (les) destination(s) existante(s) et en définir une nouvelle. Sélectionnez pour afficher la Street View. 264 “Historique” : Sélectionnez pour définir un mot recherché précédemment. (→P. 260) INFORMATIONS ● Lorsque les établissements trouvés à l’aide de “Recherche en ligne” ont été définis une fois comme destination, ils peuvent être enregistrés comme point mémoire. (→P. 102) LC200_Navi_OM60N22K_(EK) 15.07.16 10:11 Services connectés “Ajouter à ” : Sélectionnez pour ajouter une destination. 7 260 1. Services connectés ■ Sélection d’un mot précédent à rechercher 1 Sélectionnez “Historique”. 2 Sélectionnez le terme souhaité. 2 Sélectionnez l’élément de recherche de point souhaité. N° “Supprimer” : Sélectionnez pour supprimer les mots recherchés précédemment. Sélectionner une zone de recherche 1 Sélectionnez “Où”. Fonction Sélectionnez pour définir un emplacement par adresse ou par situation géographique. Sélectionnez pour définir un emplacement via une destination précédemment sélectionnée. (→P. 83) Sélectionnez pour définir un emplacement sur la base de la position actuelle. Sélectionnez pour définir un emplacement à l’aide de la dernière carte affichée. Sélectionnez pour définir un emplacement à l’aide de la destination actuelle. Sélectionnez pour changer de page. LC200_Navi_OM60N22K_(EK) 15.07.16 10:11 1. Services connectés Evaluation des informations Affichage des détails de PDI 1 Sélectionnez “Détail” sur l’écran d’informations de PDI. (→P. 259) 2 Vérifiez que les détails du PDI sélectionné s’affichent. N° Fonction Page Sélectionnez pour afficher les détails du PDI. Si elle est prise en charge par votre fournisseur, la fonction de rétroaction s’affiche. 261 Si des images sont disponibles, sélectionnez une image à afficher en mode plein écran. 261 Vous pouvez soumettre une évaluation du PDI sélectionné. Si les informations sont incorrectes, vous pouvez le signaler au moteur de recherche en sélectionnant la touche appropriée. 1 Sélectionnez “Commentaires”. 2 Vérifiez que l’écran suivant s’affiche. N° Fonction Sélectionnez pour saisir votre évaluation. 7 3 Sélectionnez “Soumettre”. LC200_Navi_OM60N22K_(EK) 15.07.16 10:11 Services connectés Sélectionnez pour signaler au moteur de recherche des informations incorrectes. 262 1. Services connectés Importation de points mémoire et d’itinéraires enregistrés Les PDI et itinéraires recherchés sur le portail Toyota peuvent être téléchargés sur le système de navigation et définis comme destination ou enregistrés comme points mémoire. Enregistrement d’un point externe comme point mémoire et d’itinéraires à partir d’Internet Pour accéder au portail Toyota via Internet, le téléphone mobile ou le Wi-Fi® doit déjà être enregistré dans le système de navigation. (→P. 257) 1 Sélectionnez “Ma mémoire”. 2 Sélectionnez “Points mémoire”. 3 Sélectionnez “Points externes”. 4 Vérifiez qu’un écran de confirmation s’affiche une fois l’opération terminée. Il existe 2 méthodes pour télécharger les PDI et itinéraires sur le système de navigation : (a) Après avoir enregistré les PDI et itinéraires sur le portail Toyota, vous pouvez les télécharger via Internet. (b) Après avoir enregistré les PDI et itinéraires sur le portail Toyota, téléchargezles sur un périphérique de stockage USB. Les PDI et itinéraires peuvent ensuite être téléchargés via le périphérique de stockage USB. Lorsque vous téléchargez des PDI et itinéraires sur le système de navigation, les deux procédures sont effectuées dans le véhicule. Pour plus de détails sur les recherches de PDI et d’itinéraires sur le portail Toyota et sur le téléchargement de PDI et d’itinéraires sur un périphérique de stockage USB, consultez le site www.my.toyota.eu. z Pour modifier des points mémoire et des itinéraires : →P. 103, 105 LC200_Navi_OM60N22K_(EK) 15.07.16 10:11 263 1. Services connectés INFORMATIONS ● Définir “Téléchargement de point mémoire automatique” sur “Oui” télécharge automatiquement les points externes. (→P. 268) • Si vous passez sur un écran se rapportant à un point mémoire avant que ne débute le téléchargement automatique des points mémoire, le téléchargement automatique des points mémoire est annulé. ● Si des points mémoire portant un nom identique sont déjà enregistrés dans le système de navigation, celui-ci peut ne pas mettre à jour ces points mémoire. Procédure de téléchargement de points mémoire et d’itinéraires à partir d’un périphérique de stockage USB 1 Ouvrez le cache et connectez un périphérique de stockage USB. 2 Affichez l’écran “Ma mémoire”. (→P. 262) 3 Sélectionnez “Copier à partir d’une clé USB”. z Dans le cas où un point mémoire exige un mot de passe, saisissez le mot de passe qui a été utilisé pour créer ces points mémoire. Pour les instructions concernant la définition d’un mot de passe : →P. 110 z Si plusieurs points mémoire sont enregistrés sur le périphérique de stockage USB, sélectionnez les points mémoire et itinéraires à copier, puis sélectionnez “Démarrer”. 7 Vérifiez qu’une barre de progression s’affiche lorsque la copie des données est en cours d’exécution. z Pour annuler “Annuler”. 5 cette fonction, sélectionnez Vérifiez qu’un écran de confirmation s’affiche une fois l’opération terminée. LC200_Navi_OM60N22K_(EK) 15.07.16 10:11 Services connectés 4 z Activez le périphérique de stockage USB s’il n’est pas déjà activé. 264 1. Services connectés INFORMATIONS ● Les points mémoire situés hors de la plage de données de la carte ne peuvent pas être enregistrés. ● 500 points mémoire maximum peuvent être enregistrés. ● Lorsque 21 points mémoire/itinéraires ou plus sont enregistrés sur un périphérique de stockage USB, seuls 20 points mémoire et itinéraire peuvent être affichés simultanément. ● Les points mémoire trouvés sur le portail Toyota peuvent uniquement être enregistrés sur le système de navigation enregistré au moment de l’acquisition. ● Dans certains cas, l’importation des points mémoire et itinéraires peut s’avérer impossible. Lorsque cela se produit, “Impossible de lire les données de points mémoire (erreur ID périphérique).” s’affiche. ● Si des points mémoire et itinéraires portant un nom identique sont déjà enregistrés dans le système de navigation, celui-ci peut ne pas mettre à jour ces points mémoire et itinéraires. Street View Vous pouvez afficher la Street View de l’emplacement souhaité. Pour effectuer une Street View, le système doit au préalable être connecté à Internet. (→P. 257) 1 Appuyez sur la touche “INFO”. 2 Sélectionnez “Street View”. LC200_Navi_OM60N22K_(EK) 15.07.16 10:11 1. Services connectés 3 Sélectionnez l’élément de recherche de point souhaité. N° Fonction 265 4 Faites défiler la carte jusqu’au point souhaité (→P. 68) et sélectionnez “OK”. 5 Vérifiez que l’image s’affiche. Sélectionnez pour définir un emplacement Street View via une adresse ou un emplacement. Sélectionnez pour définir un emplacement Street View via une destination précédemment sélectionnée. (→P. 83) Sélectionnez pour définir un emplacement Street View à l’aide de la position actuelle. Sélectionnez pour définir un emplacement Street View à l’aide de la dernière carte affichée. Sélectionnez pour changer de page. INFORMATIONS ● La fonction Street View peut également être sélectionnée à partir des écrans suivants : • Ecran de départ d’indication du trajet à suivre (→P. 88) • Ecran de résultat de la recherche en ligne (→P. 259) ● Cette fonction n’est pas disponible pendant la conduite. LC200_Navi_OM60N22K_(EK) 15.07.16 10:11 7 Services connectés Sélectionnez pour définir un emplacement Street View à l’aide de la destination actuelle. “ ”, “ ” : Sélectionnez pour modifier les images. Jusqu’à 6 images par emplacement peuvent être affichées. 266 1. Services connectés Panoramio 3 Sélectionnez l’élément de recherche de point souhaité. Les photos des utilisateurs sur une carte, commentaires et autres informations peuvent être affichés. Pour effectuer un Panoramio, le système doit au préalable être connecté à Internet. (→P. 257) 1 Appuyez sur la touche “INFO”. N° Fonction Sélectionnez pour définir un emplacement par adresse. (→P. 80) Sélectionnez pour définir un emplacement sur la base de la position actuelle. Sélectionnez pour définir un emplacement à l’aide de la dernière carte affichée. 2 Sélectionnez pour définir un emplacement à l’aide de la destination actuelle. Sélectionnez “Panoramio”. Sélectionnez pour changer de page. 4 Faites défiler la carte jusqu’au point souhaité (→P. 68) et sélectionnez . LC200_Navi_OM60N22K_(EK) 15.07.16 10:11 1. Services connectés 5 Vérifiez que l’écran de miniatures s’affiche. 267 ■ Affichage d’une image en mode plein écran N° 1 Sélectionnez “Infos” sur la barre de titre. 2 Vérifiez que l’image s’affiche en mode plein écran. Fonction Sélectionnez pour afficher la barre de titre de l’image sélectionnée. Sélectionnez pour afficher l’image sélectionnée en mode plein écran. Sélectionnez pour agrandir ou réduire l’échelle de la carte. Sélectionnez pour afficher les 6 images précédentes. Sélectionnez pour mettre à jour l’écran de miniatures. Jusqu’à 6 images peuvent être affichées. Fonction Sélectionnez pour afficher les commentaires de l’utilisateur. Sélectionnez pour définir comme destination. (→P. 87) Si une destination a déjà été définie, “Ajouter à cer ” et “Rempla- ” s’affichent. “Ajouter à ” : Sélectionnez pour ajouter une destination. “Remplacer ” : Sélectionnez pour supprimer la (les) destination(s) existante(s) et en définir une nouvelle. INFORMATIONS ● Cette fonction n’est pas disponible pendant la conduite. LC200_Navi_OM60N22K_(EK) 15.07.16 10:11 7 Services connectés Sélectionnez pour télécharger 6 autres images (lorsque plus de 6 images sont disponibles). N° 268 2. Configuration Paramètres de services connectés 4 Sélectionnez les éléments à définir. 5 Sélectionnez “Sauvegarder”. Les paramètres détaillés de services connectés suivants peuvent être définis. 1 Appuyez sur la touche “SETUP”. Ecran des paramètres de services connectés 2 Sélectionnez “Navigation”. 3 Sélectionnez “Service connecté”. LC200_Navi_OM60N22K_(EK) 15.07.16 10:11 2. Configuration N° Sélection d’un moteur de recherche Fonction Lors de la connexion, le message d’avertissement de coût peut être activé ou désactivé en sélectionnant “Oui” ou “Non”. Lors du démarrage du système de navigation, le téléchargement automatique des points mémoire et itinéraires peut être activé ou désactivé en sélectionnant “Oui” ou “Non”. Pour le téléchargement automatique des points mémoire et itinéraires, la connexion automatique doit être définie sur “Oui”. Lorsque vous vous connectez dans une zone d’itinérance, l’affichage d’avertissement d’itinérance peut être activé ou désactivé en sélectionnant “Oui” ou “Non”. Le moteur de recherche souhaité peut être sélectionné. (→P. 269) L’historique de recherche en ligne peut être supprimé. (→P. 269) Le moteur de recherche souhaité peut être défini. Avant d’utiliser un nouveau moteur de recherche, vous devez lire et approuver les conditions d’utilisation sur le portail Toyota. Selon les cas, certains moteurs de recherche ne peuvent pas être sélectionnés. 1 Affichez l’écran “Configuration du service connecté”. (→P. 268) 2 Sélectionnez “Sélectionner moteur de recherche”. 3 Sélectionnez le moteur de recherche souhaité. z Le témoin du moteur de recherche sélectionné s’allume. Suppression de l’historique de recherche 1 Affichez l’écran “Configuration du service connecté”. (→P. 268) 2 Sélectionnez “Supprimer historique de recherche”. 3 Sélectionnez “Oui” lorsque l’écran de confirmation s’affiche. Si un autre utilisateur utilise le système de navigation, il est possible de changer de nom d’utilisateur et de mot de passe. (→P. 270) Votre nom d’utilisateur et votre mot de passe du portail Toyota peuvent être supprimés du système de navigation. (→P. 270) Sélectionnez pour réinitialiser tous les éléments de configuration. LC200_Navi_OM60N22K_(EK) 15.07.16 10:11 7 Services connectés Lors de la connexion au portail Toyota, il est possible de mémoriser le nom d’utilisateur et le mot de passe requis sur le portail en sélectionnant “Oui” ou “Non”. Si vous avez sélectionné “Oui”, il n’est pas nécessaire de saisir le nom d’utilisateur et le mot de passe pour accéder au portail Toyota. 269 270 2. Configuration Changement du nom d’utilisateur et du mot de passe 1 Affichez l’écran “Configuration du service connecté”. (→P. 268) 2 Sélectionnez “Changer le nom d’utilisateur et le mot de passe”. 3 Saisissez un autre nom d’utilisateur validé et sélectionnez “OK”. 4 Saisissez le mot de passe valable et sélectionnez “OK”. z Pour que le nouveau nom d’utilisateur et le nouveau mot de passe puissent être appliqués au système de navigation, le système doit se connecter au portail Toyota. Suppression du nom d’utilisateur et du mot de passe 1 Affichez l’écran “Configuration du service connecté”. (→P. 268) 2 Sélectionnez “Suppr. nom utilisat. Et mot de passe”. 3 Sélectionnez “Oui” lorsque l’écran de confirmation s’affiche. LC200_Navi_OM60N22K_(EK) 15.07.16 10:11 271 Index LC200_Navi_OM60N22K_(EK) 15.07.11 09:54 272 Index alphabétique Index alphabétique A Association de l’écran multifonction avec le système de navigation............. 33 Configuration requise pour utiliser le service ................................................256 Connexion à Internet .......................257 Autres réglages ...................................... 51 Obtention d’un compte sur le portail Toyota ................................256 AUX ...................................................... 157 Configuration vocale ...............................56 Vue d’ensemble .............................. 157 C CD ........................................................ 139 Lecture d’un CD audio .................... 140 Lecture d’un disque MP3/WMA/AAC ............................ 141 Vue d’ensemble .............................. 139 Commandes à distance audio/vidéo .... 183 Configuration ................ 111, 185, 233, 268 Configuration de ma mémoire ................ 99 Ecran de configuration vocale ...........56 Connexion à Internet via un appareil Bluetooth® ............................................45 Configuration d’une connexion Internet............................................45 Connexion à Internet via Wi-Fi® ..............47 Conseils d’utilisation de la fonction Wi-Fi® ................................50 Ecran des paramètres Wi-Fi® ............48 Conseils d’utilisation du système audio/vidéo .........................................191 Configuration d’une zone à éviter ... 106 Conseils pour le système de navigation ...........................................121 Configuration de domicile................ 100 Contacteurs au volant ...........................183 Configuration de l’accès rapide ....... 101 Conversation via le téléphone Bluetooth® ..........................................226 Configuration de l’itinéraire parcouru ....................................... 108 Configuration de points mémoire .... 102 Copie à partir d’un périphérique de stockage USB.......................... 110 Mise en attente d’un appel entrant...........................................227 D Sauvegarde sur un périphérique de stockage USB.......................... 109 Définition du domicile comme destination ............................................20 Configuration des informations routières et de parking ....................... 114 Démarrage de l’indication du trajet à suivre ....................................................87 Ecran de configuration des informations routières et de parking.......................................... 115 Interruption du guidage......................89 Dépannage............................................247 DVD.......................................................142 Opération de configuration à partir du siège arrière....................145 Options de DVD...............................143 Vue d’ensemble ...............................142 LC200_Navi_OM60N22K_(EK) 15.07.14 17:32 Index alphabétique E Ecran “Configuration”.............................. 15 Ecran d’accueil .......................................12 Affichage de l’état.............................. 13 Ecran d’indication du trajet à suivre ........ 90 Ecran de liste de changements de direction ..........................................93 Ecran fléché ...................................... 94 273 F Fonction de messagerie du téléphone Bluetooth® ......................................... 228 Appel vers l’expéditeur du message....................................... 231 Consultation des messages............ 229 Réception d’un message ................ 229 Réponse à un message (réponse rapide)........................... 230 Lorsque vous approchez d’une intersection ..................................... 93 Fonctionnement de base ................ 62, 128 Pendant la conduite sur autoroute .... 92 Fonctionnement de l’écran cartographique..................................... 64 Ecran de démarrage ............................... 24 Ecran de recherche de destination ......... 77 Ecran “Informations” ............................... 16 Emission d’appels via le téléphone Bluetooth® .......................................... 219 En utilisant la liste de contacts ........ 222 En utilisant la liste de favoris ........... 220 En utilisant le clavier de numérotation................................. 223 En utilisant le contacteur de décrochage................................... 224 En utilisant le journal d’appels......... 221 SOS................................................. 224 Enregistrement de l’accès rapide ...........18 Enregistrement du domicile .................... 17 Enregistrement/connexion d’un appareil Bluetooth® .............................. 34 Enregistrement d’un lecteur audio Bluetooth® pour la première fois..... 35 Enregistrement d’un téléphone Bluetooth® pour la première fois..... 34 Profils ................................................ 37 Affichage de la position actuelle ....... 64 Echelle de la carte ............................ 64 Fonctionnement du défilement de l’écran............................................. 67 Orientation de la carte....................... 65 Passage d’une configuration cartographique à une autre ............ 66 Réglage de l’emplacement par petits incréments ............................ 68 Fonctionnement de l’écran d’accueil ...... 27 Fonctionnement de l’écran tactile........... 26 Fonctionnement de la radio.................. 135 Fonctionnement des supports .............. 139 Fonctionnement du système de commande vocale.............................. 206 Fonctionnement du système de navigation ............................................ 17 Fonctionnement du système multimédia pour siège arrière............................... 160 Fonctionnement du téléphone (système mains libres pour téléphones mobiles)........................... 216 LC200_Navi_OM60N22K_(EK) 15.07.14 17:32 274 Index alphabétique Fonctions de base ............ 12, 23, 129, 216 A propos des contacts de la liste de contacts ................................... 218 Activation et désactivation du système ........................................ 129 Lecture d’un périphérique de stockage USB ...............................174 Lecture de disques MP3/WMA/AAC ............................169 Lecture sur l’iPod .............................176 Enregistrement/connexion d’un téléphone Bluetooth® ................... 217 Lecture sur le système audio Bluetooth® .....................................178 Fente de disque .............................. 130 Modification de l’écran à utiliser.......164 Lors de la vente ou de la mise au rebut du véhicule .......................... 219 Modification de la sortie sur haut-parleurs.................................165 Port USB/AUX ................................. 131 Modification de la source .................164 Réglage de l’écran audio ................ 133 Réglages du son ............................. 132 Pour allumer/éteindre l’écran arrière............................................163 Sélection d’une source audio .......... 130 Prises pour casque ..........................163 Système de commande vocale ................................... 134, 218 Réglages du système multimédia pour siège arrière..........................180 Utilisation du contacteur de téléphone/micro ............................ 217 Utilisation de la radio .......................167 Fonctions du système multimédia pour siège arrière............................... 160 Utilisation des appareils externes ....178 Activation/désactivation de l’écran ........................................... 164 Casque............................................ 163 Dispositif de commande du système multimédia pour siège arrière ........................................... 162 Ecran ............................................... 161 Ecran de mise en garde .................. 163 En cas de dysfonctionnement du système multimédia pour siège arrière ........................................... 182 Lecture d’un CD audio/disque CD-TEXT ...................................... 168 Lecture d’un DVD vidéo .................. 169 Utilisation depuis les sièges avant...166 G GPS (système de positionnement par satellite) ..............................................121 Limites du système de navigation....121 Guide rapide............................................11 I Importation de points mémoire et d’itinéraires enregistrés ......................262 Enregistrement d’un point externe comme point mémoire et d’itinéraires à partir d’Internet .......262 Procédure de téléchargement de points mémoire et d’itinéraires à partir d’un périphérique de stockage USB ...............................263 Index des fonctions .................................21 Indication du trajet à suivre .....................90 Informations de base avant utilisation.....24 LC200_Navi_OM60N22K_(EK) 15.07.14 17:32 Index alphabétique Informations de l’écran cartographique ..................................... 69 275 O Affichage des icônes PDI .................. 69 Opération de recherche.......................... 78 Affichage des informations concernant l’icône sur laquelle est situé le curseur .........................71 Définition d’un accès rapide comme destination...................................... 79 Icônes cartographiques standard ...... 72 Définition du domicile comme destination...................................... 79 Itinéraire parcouru ............................. 70 Recherche par adresse..................... 80 Informations routières et de parking ....... 73 Recherche par carte ......................... 82 Affichage des informations routières et de prévision de trafic ... 73 Recherche par code postal UK/NL ... 86 Informations de parking..................... 75 Informations sur le fonctionnement....... 191 Recherche par entrée/sortie d’autoroute ..................................... 84 Informations sur les fichiers............. 199 Recherche par intersection ............... 83 iPod ................................................. 198 Lecteur de DVD et disque ............... 193 Recherche par numéro de téléphone ....................................... 85 Messages d’erreur........................... 204 Recherche par PDI ........................... 81 Radio ............................................... 191 Recherche par PDI à proximité du curseur ........................................... 85 Terminologie.................................... 202 iPod....................................................... 150 Recherche par coordonnées............. 84 Recherche par points mémoire......... 82 Audio iPod ....................................... 152 Recherche parmi les destinations précédentes ................................... 83 Vidéo iPod ....................................... 153 Sélection de la zone de recherche.... 79 Vue d’ensemble............................... 150 L Liste des commandes........................... 212 M P Panoramio ............................................ 266 Paramètres de navigation .................... 111 Ecran des paramètres de navigation..................................... 111 Ma mémoire ............................................ 99 Paramètres de réseau............................ 34 Manipulations de l’écran tactile............... 25 Paramètres de services connectés ...... 268 Messages de guidage vocal types.......... 94 Ecran des paramètres de services connectés....................... 268 Modification d’itinéraire ........................... 95 Ajout de destinations .........................95 Définition d’un détour ........................ 96 Définition des critères de recherche........................................ 96 Préférences d’itinéraire ..................... 97 Périphérique de stockage USB ............ 145 Audio USB ...................................... 147 Photo USB ...................................... 148 Vidéo USB ...................................... 148 Vue d’ensemble .............................. 145 Réorganisation des destinations ....... 96 Suppression de destinations ............. 96 Vue d’ensemble de l’itinéraire ...........98 LC200_Navi_OM60N22K_(EK) 15.07.14 17:32 276 Index alphabétique Q Que faire si…........................................ 247 R Radio AM/FM/DAB ............................... 135 Fonctionnement de l’enregistrement différé (DAB) ...... 138 Présélection d’une station ............... 136 RDS (système de radiocommunication de données) ...................................... 138 Recherche manuelle ....................... 136 Réglages du téléphone .........................233 Ecran “Configuration de l’affichage du téléphone”...............235 Ecran “Configuration de Toyota assistance” ....................................236 Ecran “Configuration des messages” ....................................234 Ecran “Configuration son”................233 Ecran de réglages du téléphone......233 Réglages du véhicule..............................57 Entretien ............................................57 Réglages généraux .................................51 Ecran des réglages généraux............51 Vue d’ensemble .............................. 135 Réception d’appels via le téléphone Bluetooth®.......................................... 225 S Appels entrants ............................... 225 Saisie de lettres et de chiffres/ Fonctionnement de l’écran de liste.......28 Recherche de destination ....................... 77 Ecran de liste .....................................29 Recherche en ligne............................... 257 Saisie de lettres et de chiffres............28 Affichage des détails de PDI ........... 261 Référence rapide .............. 15, 62, 128, 216 Schéma de fonctionnement : guidage de l’itinéraire ...........................19 Ecran cartographique........................ 62 Services connectés ...............................253 Ecran du menu de navigation ........... 63 Street View ............................................264 Réglage de l’écran.................................. 32 Système audio Bluetooth® ....................153 Réglages audio..................................... 185 Connexion d’un appareil Bluetooth® .....................................156 Ecran des réglages audio ............... 185 Réglages Bluetooth® détaillés ................ 39 Ecran “Configuration Bluetooth*” ...... 39 Ecoute du système audio Bluetooth® .....................................156 Vue d’ensemble ...............................153 Ecran “Paramètres Bluetooth* détaillés” ......................................... 44 Système audio/vidéo .............................127 Réglages des contacts ......................... 238 Système de commande vocale .............205 Ecran “Contacts” ............................. 239 Fonctionnement du système de commande vocale.........................207 Ecran “Favoris”................................ 244 Ecran “Supprimer l’historique des appels”.......................................... 246 Utilisation du système de commande vocale.........................206 Système de navigation............................61 *: Le symbole et les logos Bluetooth® sont des marques déposées et sont la propriété de Bluetooth SIG, Inc. LC200_Navi_OM60N22K_(EK) 15.07.14 17:32 Index alphabétique 277 T Téléphone ............................................. 215 V Version de la base de données cartographiques et zone couverte...... 123 A propos des données cartographiques............................ 124 Données cartographiques ............... 123 VTR....................................................... 158 Options VTR.................................... 159 Vue d’ensemble............................... 158 Vue d’ensemble des services connectés........................................... 254 Avant d’utiliser les services connectés ..................................... 256 Vue d’ensemble des touches.................. 12 LC200_Navi_OM60N22K_(EK) 15.07.14 17:32 278 Informations et mises à jour de la base de données cartographiques Informations et mises à jour de la base de données cartographiques ACCORD DE LICENCE D’UTILISATION FINALE CONDITIONS GENERALES D’UTILISATION Le contenu fourni par HERE (“Données”) est concédé en licence, et non vendu. En ouvrant ce package, ou en installant, en copiant ou en utilisant d’une autre manière les Données, vous acceptez de vous conformer aux termes du présent accord. Les Données sont transmises pour être utilisées à des fins personnelles ou à usage interne et ne peuvent être revendues. Elles sont protégées par les droits d’auteur et leur utilisation est assujettie aux présents termes (cet “Accord de licence d’utilisation finale”) et conditions, qui vous lient à HERE, ainsi qu’à ses concédants de licence (y compris leurs concédants de licence et leurs fournisseurs). En vertu de ces termes et conditions, “HERE” signifie (a) HERE North America, LLC pour les Données concernant les Amériques et/ou la région Asie-Pacifique et (b) HERE Europe B.V. pour les Données concernant l’Europe, le Moyen-Orient et/ou l’Afrique. Les Données incluent certaines informations et un contenu associé concédé en licence à HERE par des tiers et elles sont soumises aux conditions et termes applicables du fournisseur ainsi qu’aux avis de droit d’auteur définis à l’URL suivante : http://corporate.navteq.com/supplier_terms.html. TERMES ET CONDITIONS Restrictions de la licence concernant l’utilisation : Vous acceptez que votre licence pour utiliser ces Données soit limitée à, et conditionnée par, un usage strictement personnel et qu’elle ne puisse en aucun cas servir à des fins commerciales, ni dans le cadre d’un bureau d’entraide, ni à une utilisation en temps partagé ou à tout autre service similaire. Sauf stipulations contraires définies dans le présent accord, vous acceptez de ne pas reproduire, copier, modifier, décompiler, désassembler, pratiquer l’ingénierie inverse d’une quelconque partie des Données ; il est également interdit de les transférer ou de les transmettre de quelque manière que ce soit et pour quelque raison que ce soit, à l’exception des dispositions expressément prévues par la loi. Restrictions de la licence concernant le transfert : Votre licence limitée ne vous permet pas de transférer ou de revendre les Données, sauf si vous pouvez transférer lesdites Données et tous les supports associés sur une base permanente si : (a) vous ne conservez aucune copie des Données ; (b) le destinataire accepte les termes de cet accord de licence d’utilisation finale ; et (c) vous transférez les Données sous la même forme que vous les avez achetées en transférant physiquement le support d’origine (par exemple, le CD-ROM ou le DVD que vous avez acheté), tous les emballages d’origine, tous les manuels et toute autre documentation. Les jeux multidisques ne peuvent notamment être transférés ou vendus que sous forme de jeu complet, tels qu’ils vous ont été fournis, et pas en tant que sous-jeu de ces derniers. LC200_Navi_OM60N22K_(EK) 15.07.11 09:54 Informations et mises à jour de la base de données cartographiques 279 Restrictions supplémentaires de la licence : Hormis dans le cas où HERE vous a concédé une licence, dans un accord écrit séparé, et sans limiter les dispositions du paragraphe précédent, votre licence est conditionnée par l’utilisation des Données conformément aux termes de cet accord et vous ne pouvez pas utiliser ces Données (a) avec des produits, systèmes, ou applications, installés ou connectés à ou dans des véhicules, qui exécutent toute fonction de radioguidage en temps réel, de suivi des véhicules, de répartition et de gestion du parc de véhicules, ou toute autre application semblable ; ou (b) avec, ou en communication avec, mais sans s’y limiter, des téléphones mobiles, ordinateurs et blocs-notes de poche, téléavertisseurs et assistants numériques personnels ou PDA. Avertissement : Ces Données peuvent contenir des informations inexactes ou incomplètes, compte tenu de leur ancienneté, de l’évolution des circonstances, des sources utilisées et de la nature de la collecte des Données géographiques exhaustives, chacune de ces raisons étant susceptible de fausser l’exactitude des résultats. Exclusions de garantie : Ces Données vous sont fournies “en l’état” et vous devez accepter de les utiliser à vos risques et périls. HERE et ses concédants de licence (ainsi que leurs concédants de licence et leurs fournisseurs) ne fournissent aucune garantie, ni responsabilité de garantie d’aucune sorte, expresse ou implicite, légale ou autre, incluant mais non limitée aux garanties afférentes au contenu, à la qualité, à l’exactitude, à l’intégralité, à l’efficacité et à la compatibilité du service à usage spécifique, à l’utilité ou à l’usage des résultats obtenus à partir de ces Données, ou au fait que les Données ou le serveur seront ininterrompus ou dépourvus de toute erreur. Déni de garantie : HERE ET SES CONCEDANTS DE LICENCE (NOTAMMENT LEURS CONCEDANTS DE LICENCE ET LEURS FOURNISSEURS) REJETTENT TOUTE GARANTIE, EXPRESSE OU IMPLICITE, DE QUALITE, DE PERFORMANCE, DE COMMERCIABILITE, D’ADAPTATION A UN USAGE PARTICULIER ET DE NON-CONTREFACON. Certains états, territoires et pays n’autorisent pas certaines exclusions de garantie ; c’est pourquoi vous pouvez ne pas être concerné par l’exclusion ci-dessus. Limite de responsabilité : HERE ET SES CONCEDANTS DE LICENCE (Y COMPRIS LEURS CONCEDANTS DE LICENCE ET LEURS FOURNISSEURS) NE SONT PAS ENGAGES VIS-A-VIS DE VOUS EN CE QUI CONCERNE TOUTE RECLAMATION, DEMANDE OU ACTE INDEPENDAMMENT DE LA NATURE DE LA CAUSE DE LA RECLAMATION, DE LA DEMANDE OU DE L’ACTE, INVOQUANT TOUTE PERTE, DOMMAGE OU BLESSURE, DIRECTE OU INDIRECTE, POUVANT RESULTER DE L’UTILISATION OU DE LA POSSESSION DE CES DONNEES ; OU POUR TOUTE PERTE DE PROFIT, REVENU, CONTRATS OU EPARGNE, OU TOUT AUTRE DOMMAGE, DIRECT, INDIRECT, FORTUIT, SPECIFIQUE OU CONSECUTIF, EMANANT DE VOTRE UTILISATION OU DE VOTRE INCAPACITE A UTILISER CES DONNEES, D’UN DEFAUT DE CES DONNEES, OU DE LA VIOLATION DE CES TERMES OU CONDITIONS, QUE CE SOIT DANS UNE ACTION CONTRACTUELLE OU UN ACTE DELICTUEL BASE SUR UNE GARANTIE, MEME SI HERE OU SES CONCEDANTS DE LICENCE ONT ETE INFORMES DE L’EVENTUALITE DE DOMMAGES DE CE TYPE. Certains états, territoires et pays n’autorisent pas certaines exclusions de responsabilité ou limitations de dommages, c’est pourquoi vous pouvez ne pas être concerné par l’exclusion ci-dessus. Contrôle de l’exportation : Vous acceptez de ne pas exporter, à partir d’un endroit quelconque, tout élément des Données ou tout autre produit direct, sauf dans le strict respect de toutes les dispositions, licences et accords exigés ci-dessous, conformément aux règles, règlements et lois régissant l’exportation, y compris, mais sans s’y limiter, les règles, règlements et lois gérés par le Service de contrôle des actifs étrangers et le Bureau de l’industrie et de la sécurité du ministère américain du commerce. Dans la mesure où de telles règles, règlements et lois régissant l’exportation interdisent à HERE de respecter une de ses obligations reprises ci-après pour fournir ou distribuer les Données, un tel manquement sera excusé et ne constituera pas une violation du présent Accord. LC200_Navi_OM60N22K_(EK) 15.07.11 09:54 280 Informations et mises à jour de la base de données cartographiques Intégralité de l’accord : Les présents termes et conditions constituent l’intégralité de l’accord conclu entre HERE (et ses concédants de licence, y compris leurs propres concédants de licence et leurs fournisseurs), et vous-même, pour les questions abordées ici ; ils remplacent tout autre accord écrit ou oral établi précédemment entre les parties pour de tels sujets. Divisibilité : HERE et vous acceptez que, si une partie de cet accord est jugée illégale ou non applicable, cette partie sera séparée et les parties restantes de l’Accord demeureront en vigueur et de plein effet. Lois applicables : Les termes et conditions ci-dessus seront régis par les lois de l’Etat de l’Illinois (pour les Données concernant les Amériques et/ou la région Asie-Pacifique) ou des Pays-Bas (pour les Données concernant l’Europe, le Moyen-Orient et l’Afrique), sans contrevenir aux (i) dispositions concernant les conflits juridiques, ni à (ii) la Convention des Nations Unies relative aux contrats de vente internationale, Convention qui est explicitement exclue. Pour tout différend, toute réclamation et action survenant directement ou indirectement, en rapport avec les Données (“Réclamations”), vous acceptez de vous soumettre à la juridiction (a) de l’Etat de l’Illinois pour les Réclamations relatives aux Données concernant les Amériques et/ou la région Asie-Pacifique qui vous ont été fournies, et (b) des Pays-Bas pour les Données concernant l’Europe, le Moyen-Orient et/ou l’Afrique qui vous ont été fournies. Utilisateurs finals du gouvernement : Si les Données sont acquises par ou au nom du gouvernement des Etats-Unis ou de toute autre entité recherchant ou appliquant des droits similaires à ceux habituellement revendiqués par le gouvernement des Etats-Unis, les présentes Données sont un “élément commercial” dans le sens de la définition de ce terme donnée à l’article 48 C.F.R. (“FAR”) 2.101, et elles sont autorisées conformément à ces conditions générales d’utilisation finale ; chaque copie des Données livrée ou fournie d’une autre manière sera marquée comme appropriée et incorporera l’“Avis d’utilisation” suivant, et elle sera traitée conformément à un tel Avis : AVIS D’UTILISATION NOM DU CONTRACTANT (FABRICANT/ FOURNISSEUR) : HERE ADRESSE DU CONTRACTANT (FABRICANT/ FOURNISSEUR) : 425 West Randolph Street, Chicago, IL 60606. Les présentes Données sont un élément commercial tel que défini dans le document FAR 2.101, et elles sont soumises à l’accord de licence d’utilisation finale qui a été fourni avec ces Données. © 1987-2014* HERE. Tous droits réservés. *date de première publication Si l’Agent de négociation des contrats, l’agence fédérale du gouvernement ou tout officier fédéral refuse d’utiliser la légende fournie ici, l’Agent de négociation des contrats, l’agence fédérale du gouvernement ou tout officier fédéral doit avertir HERE avant de chercher à développer des droits supplémentaires ou alternatifs à propos des Données. © 1987-2014* HERE. Tous droits réservés. *date de première publication LC200_Navi_OM60N22K_(EK) 15.07.11 09:54 Certification 281 Certification LC200_Navi_OM60N22K_(EK) 15.07.11 09:54 282 Certification LC200_Navi_OM60N22K_(EK) 15.07.11 09:54 Certification 283 LC200_Navi_OM60N22K_(EK) 15.07.11 09:54 284 Certification z Gracenote, the Gracenote logo and logotype, “Powered by Gracenote”, MusicID, Playlist Plus and MediaVOCS are either registered trademarks or trademarks of Gracenote, Inc. in the United States and/or other countries LC200_Navi_OM60N22K_(EK) 15.07.11 09:54 Certification 285 LC200_Navi_OM60N22K_(EK) 15.07.11 09:54 ">
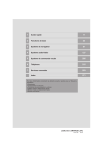
Публичная ссылка обновлена
Публичная ссылка на ваш чат обновлена.
