Dell Precision 620 workstation Manuel utilisateur
PDF
Descargar
Documento
Guide d'utilisation des systèmes Dell Precision™ WorkStation 620 Introduction Configuration du système Utilisation du contrôleur d’interface réseau Utilisation du contrôleur audio intégré Utilisation des contrôleurs SCSI intégrés Interventions à l’intérieur de votre ordinateur Installation des options de carte système Installation des unités Spécifications techniques Fonctions de la configuration matérielle Dépannage Glossaire REMARQUE : Vous pouvez obtenir la version la plus récente de ce document sur le site Web du support Dell à l'adresse http://support.dell.com. Remarques, avis et précautions Dans ce guide, certains blocs de texte sont imprimés en caractères gras dans des encadrés ou sont en italique. Ces blocs sont des remarques, des avis et des précautions qui sont utilisés comme suit : REMARQUE : Une REMARQUE indique des informations importantes qui vous aident à mieux utiliser votre système. AVIS : Un AVIS vous avertit d’un risque de dommage matériel ou de perte de données et vous indique comment éviter le problème. PRÉCAUTION : Une PRÉCAUTION vous avertit d’une situation qui, si elle n'est pas évitée, peut entraîner des blessures plus ou moins graves. Les informations contenues dans ce document sont sujettes à modification sans préavis. © 2000-2001 Dell Computer Corporation. Tous droits réservés. La reproduction de quelque manière que ce soit sans l'autorisation écrite de Dell Computer Corporation est strictement interdite. Marques utilisées dans ce texte : Dell, Dell Precision, OptiPlex, OptiFrame, Dell OpenManage, Dimension, Latitude et DellWare sont des marques de Dell Computer Corporation ; Microsoft, Windows, MS-DOS et Windows NT sont des marques déposées de Microsoft Corporation ; Intel et Pentium sont des marques déposées et Celeron, Intel386, MMX et Xeon sont des marques de Intel Corporation ; 3Com est une marque déposée de 3Com Corporation ; IBM et OS/2 sont des marques déposées de International Business Machines Corporation ; Novell et NetWare sont des marques déposées de Novell, Inc. ; UNIX est une marque déposée de The Open Group aux ÉtatsUnis et dans d'autres pays ; VESA est une marque déposée de Video Electronics Standards Association. En tant que partenaire d’Energy Star, Dell Computer Corporation a établi que ce produit est conforme aux réglementations d’Energy Star concernant l’efficacité de l’alimentation électrique. D’autres marques et noms commerciaux peuvent être utilisés dans ce document pour faire référence aux entités se réclamant de ces marques et de ces noms ou à leurs produits. Dell Computer Corporation dénie tout intérêt propriétaire aux marques et aux noms commerciaux autres que les siens. Modèle WCP Publication initiale : 28 janvier 2000 Dernière révision : 6 Avril 2001 Retour à la page du Sommaire Utilisation du contrôleur audio intégré : Guide d'utilisation des systèmes Dell Precision™ WorkStation 620 Présentation générale Utilisation des utilitaires audio Connexion des périphériques audio Installation des pilotes audio Réglage du volume Présentation générale Cette section décrit la manière de connecter votre système informatique aux périphériques audio externes qui utilisent le contrôleur audio intégré 32 bits de la carte système de votre ordinateur. Le contrôleur audio intégré PCI (Peripheral Component Interconnect [interconnexion de composants périphériques]) Crystal SoundFusion CS4614 est compatible Sound Blaster Pro et prend en charge Microsoft® DirectSound, DirectSound3D et la synthèse de table d'ondes logicielles. Le contrôleur CS46143 a des circuits DSP (Digital Signal Processing [traitement de signaux numériques]) stéréo 3D SRS (Sound Retrieval System [système de récupération sonore]) qui reprend et restaure les informations sonores spatiales, les indications de direction et d’autres nuances sonores qui généralement manquent ou sont altérées par la reproduction électronique des sons stéréo. Cette section décrit également les programmes d’application audio installés par Dell sur votre unité de disque dur et vous indique comment réinstaller les pilotes audio, le cas échéant. REMARQUE : Les instructions figurant dans cette section se rapportent aux systèmes qui utilisent le contrôleur audio intégré. Si vous utilisez une carte son, reportez-vous aux instructions sur la connexion dans la documentation livrée avec votre carte son. Connexion de périphériques audio Vous pouvez connecter divers périphériques audio à votre ordinateur. Reportez-vous à la figure 1 pour repérer les connecteurs audio sur le panneau d'entrées/sorties (E/S) à l’arrière de votre ordinateur. Figure 1. Connecteurs audio 1 Jack de microphone 2 Jack de sortie ligne audio 3 Jack d'entrée ligne audio Avant d’utiliser un périphérique audio, assurez-vous que l'option Sound (Son) du programme de configuration du système est configurée sur On (Activé) [la valeur par défaut]. Haut-parleurs Votre système informatique supporte la plupart des haut-parleurs standard équipés d’amplificateurs intégrés. Vous pouvez acheter des hautparleurs séparément chez Dell. Branchez le câble audio des haut-parleurs dans le jack de ligne de sortie du haut-parleur (reportez-vous à la figure 1). REMARQUES : La prise jack de ligne de sortie est munie d'un commutateur mécanique capable de détecter si les haut-parleurs externes sont branchés. Si aucun haut-parleur externe n'est branché, alors tous les sons, y compris les sons émis par le système d'exploitation, sont acheminés vers le haut-parleur externe monophonique. Si des haut-parleurs externes sont branchés, alors tous les sons, y compris les bips du PC, sont acheminés à travers le jack de ligne de sortie audio aux haut-parleurs externes. Le son n'est jamais acheminé au haut-parleur interne et aux haut-parleurs externes simultanément. L'option Son du programme de configuration du système sert à activer et à désactiver le contrôleur audio. Quand l'option Son est configurée sur Off (Désactivé), les haut-parleurs internes et externes ne produisent aucun son. L'option PC Speaker (Haut-parleur PC) du programme de configuration du système active ou désactive le signal sonore (bip) légué du PC. Il ne met en marche ni n'arrête pas le haut-parleur monophonique interne. Les codes sonores du BIOS (Basic Input/Output System [système d'entrées/sorties de base]) sont toujours audibles sans tenir compte du réglage de cette option. Microphones Votre système informatique supporte la plupart des microphones standard pour ordinateurs personnels. Vous pouvez acheter un microphone séparément chez Dell. REMARQUE : N'utilisez pas de microphones standard. Utilisez seulement les microphones conçus pour les ordinateurs. Branchez le câble audio dans la prise jack du microphone (reportez-vous à la figure 1). Dispositifs d'enregistrement et de lecture Votre système informatique supporte divers périphériques d’enregistrement et de lecture tels que des magnétophones à cassette, des lecteurs CD, des radios, des systèmes stéréo, des magnétoscopes et des lecteurs de bande. Connectez le câble de ligne de sortie de l’un de ces périphériques dans le jack de ligne d'entrée situé à l’arrière de votre ordinateur (reportezvous à la figure 1). Lecteurs de CD-ROM Suivez ces étapes pour utiliser un lecteur de CD-ROM interne avec le contrôleur audio intégré : 1. Installez le lecteur de CD-ROM dans votre ordinateur. Pour des instructions sur l’installation d’un lecteur de CD-ROM utilisant l’interface EIDE (Enhanced Integrated Drive Electronics [électronique avancée de lecteur intégré]), reportez-vous à la section intitulée « Installation d’un lecteur utilisant une interface de lecteur intégrée dans une baie de lecteur de 5,25 pouces ». Pour des instructions sur l’installation d’un lecteur de CD-ROM SCSI (Small Computer System Interface [interface système pour microordinateur]), reportez-vous à la section intitulée « Installation de périphériques SCSI ». 2. Connectez le câble audio du lecteur de CD-ROM au connecteur audio du lecteur de CD-ROM situé sur la carte système. Reportez-vous à la figure 1 dans « Installation des options de carte système » pour repérer l'emplacement du connecteur audio du lecteur de CDROM audio (CD-IN) de la carte système. REMARQUES : Le contrôleur audio intégré vous permet de manipuler des fichiers MIDI (Musical Instrument Digital Interface) sur votre ordinateur et d’entendre la sortie audio de ces fichiers sur des haut-parleurs externes. Toutefois, pour communiquer avec un périphérique MIDI externe tel qu’un synthétiseur ou un autre instrument de musique, vous devez installer une carte d’extension compatible MIDI. Si vous utilisez une carte MIDI, configurez l'option Son du programme de configuration du système sur Désactivé. Pour utiliser un joystick, installez une carte d’extension compatible joystick dans votre ordinateur. Si vous utilisez une carte joystick avec des capacités son, configurez l'option Son du programme de configuration du système sur Désactivé. Aux-In Votre système informatique prend en charge l'entrée analogique du décodeur DVD et des cartes d'extension du syntoniseur T.V. Connectez le câble de données d'une des deux cartes d'extension au connecteur de poche AUX blanc sur la carte système. TAPI Votre système informatique permet au modem téléphonique de communiquer avec le système audio intégré. Connectez le câble de données du modem téléphonique au connecteur de poche vert TAPI (Telephony Application Programming Interface [interface de programmation pour téléphonie]) sur la carte système. Réglage du volume Suivez les instructions présentées dans les sous-sections ci-après pour régler le volume et la balance des haut-parleurs d’une source audio qui utilise le contrôleur audio intégré de votre ordinateur Dell™ ou pour mettre en sourdine le haut-parleur interne. Réglage du volume sous le système d'exploitation Microsoft Windows NT® 4.0 1. Double-cliquez sur l'icône représentant un haut-parleur dans la barre de tâches de Windows NT pour ouvrir le réglage du volume Master Out (Sortie maître). 2. Réglez les boutons à glissière Sortie maître libellés Volume et Balance afin d'ajuster le volume et la balance de tous les périphériques, ou ceux d'un périphérique particulier. Pour plus d’instructions sur le réglage du volume, reportez-vous à votre documentation de Windows NT. Mise en sourdine du code sonore PC légataire REMARQUE : La mise en sourdine du haut-parleur interne ne met en sourdine que les codes sonores générés par le système informatique. Le haut-parleur interne est automatiquement désactivé quand les haut-parleurs externes sont branchés. Pour activer la mise en sourdine du haut-parleur interne, suivez ces étapes : 1. Accédez au programme de configuration du système. 2. Configurez l'option Haut-parleur PC sur Désactivé. 3. Redémarrez votre système informatique. Utilisation des utilitaires audio Le système d’exploitation installé dans votre système Dell comprend ses propres utilitaires pour lire des CD audio et manipuler des fichiers .wav : l l Sous Windows NT 4.0, utilisez Sound Recorder (Enregistrement des sons) pour contrôler l'entrée de périphériques à partir desquels vous enregistrez des données .wav. Record (Enregistrement) vous permet de configurer le périphérique d'entrée audio que vous avez sélectionné. Utilisez le réglage de volume Sortie maître pour ajuster les niveaux sonores de différentes sources audio. Pour plus d’instructions sur l'utilisation de l'un des deux périphériques, reportez-vous à votre documentation de Windows NT. Installation de pilotes audio Dell a installé les pilotes audio de votre système et ils sont opérationnels quand vous recevez le système — aucune installation ou configuration supplémentaire n'est nécessaire. Pour des informations sur la réinstallation de ces pilotes, consultez la documentation qui accompagne votre cédérom Dell Precision ResourceCD. Retour à la page du Sommaire Retour à la page du Sommaire Vérifications de base : Guide d'utilisation des systèmes Dell Precision™ WorkStation 620 Présentation générale Vérification des connexions et des commutateurs Sauvegarde de vos fichiers Regardez et écoutez Vérifications de base Configuration du système Présentation générale Si votre système informatique Dell™ ne fonctionne pas comme prévu et que vous n'êtes pas sûr(e) de quelle action entreprendre, démarrez votre dépannage avec les procédures proposées dans cette section. Cette section vous guide à travers plusieurs étapes de base pour dépanner des problèmes de base de l'ordinateur. Cette section vous présente également des informations et des procédures de dépannage plus détaillées pour résoudre des problèmes plus complexes. Sauvegarde de vos fichiers Si votre système fonctionne de façon erratique, sauvegardez vos fichiers immédiatement. Si votre système es muni d'un lecteur de bande, consultez la documentation livrée avec le logiciel de sauvegarde sur bande pour obtenir des instructions sur l'exécution de sauvegardes. Autrement, consultez la documentation de votre système d'exploitation pour obtenir des informations sur les sauvegardes des fichiers de données. Vérifications de base Consultez les section suivantes dans l'ordre indiqué jusqu'à ce que le problème soit résolu : l Si votre ordinateur est mouillé ou endommagé, consultez « Dépannage d'un ordinateur mouillé » ou « Dépannage d'un ordinateur endommagé ». l Effectuez les étapes dans « Vérification de connexions et de commutateurs ». l Effectuez les étapes dans « Regardez et écoutez ». l Si votre système n'achève pas la procédure d'amorçage (démarrage), reportez-vous à « Obtention d'aide ». REMARQUE : La procédure de démarrage est la tentative par le système d’exploitation de charger ses fichiers en mémoire à partir du secteur de démarrage sur l’unité de disque dur ou sur un autre dispositif amorçable. l Si votre système affiche un message ou émet un code sonore, reportez-vous à « Messages et codes ». l Vérifiez les paramètres dans Configuration du système. l Exécutez les Diagnostics Dell. Vérification de connexions et de commutateurs Des problèmes avec l'ordinateur, le moniteur ou d'autres périphériques (tels l'imprimante, le clavier, la souris ou autre équipement externe), sont dus le plus souvent dus à des commutateurs ou des contrôles mal réglés et à des câbles lâches ou mal connectés. REMARQUE : Reportez-vous à « Fonctions de la configuration matérielle » pour repérer l'emplacement des connexions et des commutateurs externes de votre ordinateur. Pour vérifier toutes les connexions et tous les commutateurs, suivez les étapes ci-après : 1. Éteignez le système informatique, notamment tous les périphériques connectés. Déconnectez tous les câbles d'alimentation en CA de leurs prises électriques. 2. Si votre ordinateur est connecté à une barrette d'alimentation, éteignez et rallumez la barrette d'alimentation. Si le problème n'est pas résolu, essayez une barrette d'alimentation ou branchez le système directement dans une prise électrique pour vérifier si la première barrette d'alimentation est défectueuse. 3. Branchez le système dans une autre prise électrique. Si cela corrige le problème, la première prise est défectueuse. 4. Rebranchez le système dans une prise électrique. Vérifiez que toutes les connexions sont solides et allumez le système. 5. Si le problème est résolu, vous avez corrigé la mauvaise connexion. 6. Si votre moniteur ne fonctionne pas comme il se doit, reportez-vous à « Dépannage du moniteur ». 7. Si votre clavier ne fonctionne pas comme il se doit, reportez-vous à « Dépannage du clavier ». 8. Si votre souris ou imprimante ne fonctionne pas correctement, consultez « Dépannage des ports d'E/S ». Sinon, consultez la section « Regardez et écoutez ». Regardez et écoutez Il est important d'observer et d'écouter votre système pour déterminer la source d'un problème. Regardez et écoutez les indications décrites dans le tableau 1. Si après avoir écouté et regardé votre ordinateur, vous n'avez toujours pas résolu le problème, passez aux recommandations figurant dans « Configuration du système ». Tableau 1. Indications fournies par la procédure de démarrage Regardez/Écoutez : Action Un message d'erreur Consultez la section « Messages et codes ». Le voyant d'alimentation du moniteur La plupart des moniteurs sont munis d'un voyant d'alimentation (sur le cadre avant, en général). Si le voyant d’alimentation du moniteur ne s’allume pas, consultez la rubrique « Dépannage du moniteur ». Le voyant d'alimentation du système Utilisez le voyant d'alimentation pour vous aider à identifier un problème du système quand vous appuyez sur le bouton d'alimentation pour allumer l'ordinateur mais que le système ne démarre pas : l l l l l Un voyant d'alimentation jaune clignotant avant la procédure POST (Power-On Self-Test [autotest à la mise sous tension]) indique une panne possible du bloc d'alimentation. Quelques rare fois, la carte système peut être défectueuse. Consultez la section « Obtention d'aide » pour obtenir des instructions sur l'obtention d'une assistance technique de Dell. Un voyant d'alimentation jaune qui reste allumé en continu avant la procédure POST indique qu'un des périphériques de la carte système peut être défectueux ou mal installé. Vérifiez que le microprocesseur est bien logé, retirez toutes les cartes d'extension et redémarrez ensuite le système. Si celui-ci ne démarre pas, reportezvous à « Obtention d'aide » pour obtenir des instructions sur l'obtention d'une assistance technique de Dell. Un voyant d'alimentation vert qui reste allumé en continu et un code sonore lors de la procédure POST indiquent qu'un module RIMM (Rambus In-line Memory Module [module de mémoire Rambus en ligne]) est peut-être défectueux ou mal installé. Retirez tous les modules RIMM et réinstallez-les. Si le problème persiste, retirez la paire de RIMM de l'emplacement dont le numéro est le plus grand et déplacez la paire de modules C-RIMM (Rambus Continuity Modules [modules de continuité Rambus]) au logement dont le numéro est le plus petit et redémarrez ensuite le système. Répétez cette procédure jusqu'à ce que vous identifiez le RIMM défectueux ou mal logé. Autrement, si vous avez une paire de RIMM disponible, remplacez une paire existante de RIMM avec la paire disponible et redémarrez le système. Répétez cette procédure avec chaque paire de RIMM jusqu'à ce que vous identifiiez le RIMM défectueux ou mal logé. Un voyant d'alimentation vert qui reste allumé en continu sans code sonore et sans vidéo lors de la procédure POST indique que le moniteur ou le contrôleur vidéo intégré peut être défectueux. Reportez-vous à « Dépannage du moniteur ». Si le fonctionnement et la connexions du moniteur sont corrects, reportez-vous à « Obtention d'aide » pour obtenir des instructions sur l'obtention d'une assistance technique de Dell. Un voyant d'alimentation vert qui reste allumé en continu sans code sonore, mais avec de la vidéo lors de la procédure POST, indique qu'un périphérique intégré de la carte système peut être défectueux. Consultez la section « Obtention d'aide » pour obtenir des instructions sur l'obtention d'une assistance technique de Dell. Les voyants de clavier La plupart des claviers sont munis d'un ou de plusieurs voyants (dans le coin supérieur droit, en général). Appuyez sur la touche <Verr num>, la touche <Verr maj> et la touche <Arrêt défil> pour activer et désactiver les voyants de clavier. Si les voyants du clavier ne s’allument pas, consultez la rubrique « Dépannage du clavier ». Le voyant d'accès au lecteur de disquette Le voyant d'accès au lecteur de disquette doit clignoter rapidement lorsque vous accédez aux données du lecteur de disquette. Sur un système exécutant un système d'exploitation Microsoft® Windows®, vous pouvez tester le lecteur en ouvrant l'Explorateur Windows et en cliquant sur l'icône de l'unité A. Si le voyant d’accès au lecteur de disquette ne s'allume pas, consultez la rubrique « Dépannage des lecteurs ». Le voyant d'accès à l'unité de disque dur Le voyant d'accès à l'unité de disque dur doit clignoter rapidement lorsque vous accédez aux données de l'unité de disque dur. Sur un système exécutant un système d'exploitation Windows, vous pouvez tester l'unité en ouvrant l'Explorateur Windows et en cliquant sur l'icône de l'unité C. Si le voyant d’accès à l’unité de disque dur ne s'allume pas, consultez la rubrique « Dépannage des lecteurs ». Une série de bips Consultez la section « Messages et codes ». Un son raclant ou broyant qui sort de l'ordinaire lorsque vous accédez à un lecteur Vérifiez que le son n'est pas produit par un programme d'application que vous exécutez. Le son peut être créé par une panne du matériel. Consultez la section « Obtention d'aide » pour obtenir des instructions sur l'obtention d'une assistance technique de Dell. L'absence d'un son familier Lorsque vous allumez votre système, vous pouvez entendre l'unité de disque dur qui commence à tourner tandis que le système essaye d'accéder aux fichiers d'amorçage de l'unité de disque dur ou du lecteur de disquette. Si votre système démarre, reportez-vous à « Diagnostics Dell ». Si votre système ne démarre pas, reportez-vous à « Obtention d'aide ». Configuration du système Vous pouvez rapidement corriger certains problèmes du système en vérifiant les paramètres corrects dans Configuration du système. Lorsque vous démarrez votre système, votre système vérifie les informations de configuration système et les compare à la configuration matérielle actuelle. Si la configuration matérielle de votre système ne correspond pas aux informations enregistrées dans la configuration du système, une message d'erreur peut s'afficher. Ce problème peut survenir si vous avez changé la configuration matérielle de votre système et que vous n'avez pas exécuté la configuration du système. Pour rectifier ce problème, accédez au programme de configuration du système, corrigez le paramètre de l'option dans le programme de configuration du système qui correspond à la modification et redémarrez votre système. Si après avoir vérifié les paramètres de configuration du système, vous n'avez pas résolu le problème, reportez-vous à « Diagnostics Dell ». Retour à la page du Sommaire Retour à la page du Sommaire Installation des options de carte système : Guide d'utilisation des systèmes Dell Precision™ WorkStation 620 Présentation générale Extensions du microprocesseur Cartes d’extension Programme utilitaire SuprFreq Ajout de mémoire Remplacement de la pile du système Retrait et installation d'une carte d'extension de mémoire Présentation générale Cette section décrit la façon d’installer les options suivantes : l Les cartes d’extension PCI (Peripheral Component Interconnect [interconnexion de composants périphériques]) et AGP (Accelerated Graphics Port [port graphique accéléré]). l La mémoire système l La cartouche de microprocesseur SEC (Single-Edge Contact [contact à bord unique]) Cette section comprend également des instructions pour le remplacement de la pile système, si nécessaire. Utilisez la figure 1 pour repérer les emplacements des composants de la carte système. Figure 1. Fonctions de la carte système 1 Connecteur de ventilateur du processeur 22 Connecteur d'alimentation MT 2 2 Connecteur de lecteur de disquette 23 Connecteur d'entrée audio auxiliaire 3 Support de processeur 0 de logement 2 24 Connecteur d'accès au lecteur auxiliaire 4 Support de processeur 1 de logement 2 25 Connecteur d'alimentation MT 1 5 Connecteur d’interface audio de lecteur de CD-ROM 26 Connecteur du ventilateur du bâti de cartes 6 Connecteur de la baie d'alimentation 27 Connecteur de téléphonie TAPI 7 Connecteur du ventilateur du processeur 0 28 Pile 8 Connecteur EIDE secondaire 29 Cavalier RTCRST 9 Connecteur SCSI étroit 30 Cavalier de mot de passe 10 Connecteur EIDE principal 31 Connecteur de carte d'extension PCI/RAID en option à 64 bits (2) 11 Connecteur du ventilateur du processeur 1 32 Connecteur de carte d'extension PCI/RAID en option à 32 bits 12 LED d'incompatibilité de processeur 33 Connecteurs de carte d'extension PCI à 32 bits (3) 13 Connecteur B de carte d'extension de mémoire 34 Connecteur de carte graphique AGP Pro 14 Vis à oreilles de la carte système 35 Connecteur réseau 15 LED de suspension sur RAM 36 LED de diagnostic 16 Connecteur A de carte d'extension de mémoire 37 Connecteurs USB 17 Connecteur SCSI LVD 38 Connecteurs de microphone, d'entrée audio et de sortie audio 18 LED d'alimentation de veille 39 Connecteurs du clavier et de la souris 19 LED de disparité de carte d'extension de mémoire 40 Connecteur du ventilateur système 20 Connecteur de panneau de configuration 41 Connecteurs des ports série 1 et 2 21 Connecteur LAN de réveil à distance 42 Connecteurs de port parallèle et de port SCSI Cartes d'extension Le système informatique accepte jusqu'à six cartes d'extension (deux cartes d'extension PCI de 64 bits et quatre de 32 bits), une carte AGP Pro de 32 bits et un port PCI/RAID (Redundant Arrays of Independent Disks [matrices redondantes de disques indépendants]) de 32 bits. Reportezvous à la figure 2 pour des exemples de cartes d’extension. Figure 2. Cartes d'extension 1 Carte d’extension PCI 64 bits 2 Carte d’extension PCI 32 bits 3 Carte d’extension AGP 32 bits Logements d'extension Le système Dell Precision 620 fournit six logements d'extension de conformité PCI 2.2 sur deux bus pairs. Quatre logements de 32 bits sont situés sur le bus PCI principal (logements 1, 2, 3 et 4). Vous pouvez utiliser un ou deux de ces logements avec le connecteur AGP Pro. Le logement 4 est partagé avec la fonction de port RAID. Deux logements de 64 bits sont situés sur le bus PCI secondaire (logements 5 et 6). Vous pouvez installer une carte d'extension PCI universelle munie d'un détrompeur compatible dans les logements d'extension PCI de 32 bits (5 volts [V], 33 mégahertz [MHz]) ou de 64 bits (3,3 V, 66 ou 33 MHz). L'un ou l'autre des deux logements d'extension de 64 bits accepte une carte d'extension de 32 bits dont le détrompeur est compatible sans affecter les autres logements d'extension de 64 bits ; cependant, si vous installez une carte d'extension de 33 MHz dans un des deux logements d'extension de 64 bits, l'autre logement de 64 bits fonctionnera également à 33 MHz. REMARQUE : Aucun logement ISA (Industry-Standard Architecture [architecture standard de l'industrie]) n'est fourni. Installation d’une carte d’extension REMARQUE : Si vous installez une carte d’extension PCI, votre système exécute automatiquement les tâches de configuration nécessaires durant la procédure de démarrage. AVIS : Reportez-vous à la rubrique « Protection contre les décharges électrostatiques » dans votre Guide d'informations du système Dell Precision WorkStations. 1. Préparez la carte d'extension en vue de son installation et retirez le capot de l'ordinateur. Reportez-vous à la documentation livrée avec la carte d'extension pour obtenir des informations sur la configuration de la carte, ses connexions internes et les moyens de la personnaliser pour votre système. PRÉCAUTION : Certaines cartes de réseau font démarrer automatiquement le système lorsqu'elles sont connectées. Pour vous protéger contre les électrocutions et pour éviter d'endommager les composants électriques, suivez les étapes ci-après avant d'installer toute carte d'extension : a. Débranchez le câble d'alimentation externe à l'arrière du système. b. Débranchez les câbles réseau et de ligne de téléphone. c. Vérifiez que la LED (Light-Emitting Diode [diode électroluminescente]) de l'alimentation de veille est éteinte. Reportez-vous à la figure 1 pour connaître l'emplacement de ce voyant LED. 2. Retirez l'attache de la carte AGP selon les instructions figurant dans la rubrique « Retrait et remise en place de l'attache de carte AGP ». 3. Dévissez et retirez le cache métallique couvrant l’ouverture du connecteur de carte pour le logement d’extension que vous voulez utiliser (reportez-vous à la figure 3). Conservez la vis car vous en aurez besoin lorsque vous installerez la carte d’extension, plus loin dans cette procédure. REMARQUE : Si vous installez une carte d'extension vidéo AGP Pro (4X), il vous faudra peut-être retirer un maximum de trois languettes métalliques adjacentes, suivant la configuration de la carte d'extension. Figure 3. Retrait du cache métallique 1 Languette métallique 4. Insérez la carte d'extension dans le connecteur de carte d'extension. Si la carte d’extension est une carte de pleine longueur, insérez l’avant de la carte dans le guide de carte correspondant à l’intérieur de l’avant du châssis quand vous insérez la carte dans son connecteur. Insérez fermement le connecteur de bord de carte dans le logement d’extension. Faites basculer en douceur la carte dans le connecteur jusqu’à ce qu’elle soit complètement insérée (reportez-vous à la figure 4). Figure 4. Installation d’une carte d’extension 1 Carte d'extension 2 Connecteur de bord de carte 3 Connecteur de carte d'extension 5. Une fois que la carte est bien logée dans le connecteur, fixez le support de montage de la carte au châssis avec la vis que vous avez retirée lors de l'étape 3. 6. Connectez tous les câbles qui doivent être connectés à la carte. Consultez la documentation fournie avec la carte pour des informations sur le branchement des câbles. 7. Remettez l'attache de la carte AGP en place. 8. Remettez le capot de l'ordinateur en place, reconnectez le câble de réseau et la ligne téléphonique si présents, reconnectez votre ordinateur et ses périphériques à leur prise électrique et allumez-les. REMARQUE : Après que le capot a été retiré et remis en place, le détecteur d’intrusion dans le châssis génère le message suivant au prochain démarrage du système : Alert! Cover was previously removed. (Alerte! Le capot a été retiré.) 9. Pour remettre le détecteur d'intrusion à zéro, accédez au programme de configuration du système, sélectionnez System Security (Sécurité du système) et remettez Chassis Intrusion (Intrusion dans le châssis) sur Enabled (Activé), Enabled-Silent (Activé en silence) ou Disabled (Désactivé). REMARQUE : Si un mot de passe de configuration a déjà été affecté par quelqu'un d'autre, contactez l'administrateur de réseau pour obtenir des informations sur la remise à zéro du détecteur d'intrusion dans le châssis. Retrait d’une carte d’extension AVIS : Reportez-vous à la rubrique « Protection contre les décharges électrostatiques » dans votre Guide d'informations du système Dell Precision WorkStations. 1. Retirez le capot de l'ordinateur. 2. Retirez l'attache de la carte AGP selon les instructions figurant dans la rubrique « Retrait et remise en place de l'attache de carte AGP ». 3. Déconnectez tout câble branché à la carte. 4. Dévissez la patte de montage de la carte que vous souhaitez retirer. 5. Prenez la carte par les coins externes et dégagez-la doucement de son connecteur. 6. Si vous enlevez définitivement la carte, replacez le cache métallique sur l’ouverture vide du connecteur de carte. REMARQUE : L'installation de caches métalliques sur des ouvertures de connecteurs de carte inoccupés est nécessaire pour conserver l'homologation FCC (Federal Communications Commission) du système. De plus, ces caches protègent votre ordinateur contre la poussière et la saleté. 7. Remettez l'attache de la carte AGP en place. 8. Remettez le capot de l'ordinateur en place, reconnectez votre ordinateur et vos périphériques à leurs prises électriques et allumez-les. REMARQUE : Après que le capot a été retiré et remis en place, le détecteur d’intrusion dans le châssis génère le message suivant au prochain démarrage du système : Alert! Cover was previously removed. (Alerte! Le capot a été retiré.) 9. Pour remettre le détecteur d'intrusion à zéro, accédez au programme de configuration du système, sélectionnez Sécurité du système et remettez Intrusion dans le châssis sur Activé, Activé en silence ou Désactivé. REMARQUE : Si un mot de passe de configuration a déjà été affecté par quelqu'un d'autre, contactez l'administrateur de réseau pour obtenir des informations sur la remise à zéro du détecteur d'intrusion dans le châssis. Ajout de mémoire Les systèmes Dell Precision 620 supportent les canaux Direct RDRAM (Rambus Dynamic Random-Access Memory [mémoire vive dynamique Rambus]). Les canaux sont déclarés comme MEC (Memory Extension Card [carte d'extension de mémoire]) A et B. Les modules RIMM (Rambus In-line Memory Modules [modules de mémoire en ligne Rambus]) offrent la fonction ECC (Error Checking and Correction [détection et correction d'erreurs]). Les systèmes Dell Precision 620 prennent en charge 8 RIMM (4 RIMM par MEC) pour 2 giga-octets (Go) de mémoire totale maximum. REMARQUE : Le module de mémoire dans chaque support d'une MEC doit partager la même capacité de mémoire, le même nombre de composants et la même vitesse que le module de mémoire correspondant dans le même support sur l'autre MEC. Lorsque vous ajoutez des modules de mémoire système (RIMM), vous devez remplir les supports de modules mémoire avec des paires de modules mémoire ayant chacun la même capacité de mémoire, le même nombre de composants et la même vitesse. Installez un module de mémoire pour chaque paire dans le support numéroté correspondant sur chaque MEC. REMARQUE : Lorsque vous ajoutez des RIMM, vous devez installer les paires de modules de mémoire en suivant la séquence ciaprès : RIMM2_A, RIMM1_A, RIMM3_B et RIMM4_B ou (reportez-vous à la figure 5). Si le support RIMM1_A est vide, vous devez installer un module C-RIMM dans ce support sur chaque MEC. Si les supports de RIMM2_A à RIMM3_B contiennent des RIMM, mais que le support RIMM4_B est vide, vous devez installer un C-RIMM dans ce support sur chaque MEC. Si vous installez des RIMM de 512 Mo, vous devez installer les paires de module de mémoire dans l'ordre suivant : RIMM3_B, RIMM4_B et RIMM2_A. Vous devez également installer une C-RIMM dans le support RIMM1_A. Vous ne pouvez pas mélanger des modules de 288 Mo et de 144 Mo dans les deux supports supérieurs de chaque carte de montage vertical de mémoire. Figure 5. Séquence des supports RIMM 1 RIMM1_A 2 RIMM2_A 3 RIMM3_B 4 RIMM4_B Pour ajouter de la mémoire, effectuez les étapes ci-après. AVIS : Reportez-vous à la rubrique « Protection contre les décharges électrostatiques » dans votre Guide d'informations du système Dell Precision WorkStations. 1. Retirez le capot de l'ordinateur. 2. Déterminez les supports des modules de mémoire dans lesquels vous souhaitez installer des modules ou remplacer des modules existants. 3. Faites pivoter le capot vert de la MEC (carte d'extension de mémoire) jusqu'à ce que vous souleviez la MEC hors de la carte système et retirez la MEC hors du système. Reportez-vous à la rubrique « Retrait et installation d'une carte d'extension de mémoire ». 4. Répétez l'étape 3 pour l'autre MEC. 5. Installez ou remplacez les modules de mémoire selon le total de mémoire souhaité. AVIS : Pour ne pas endommager les modules de mémoire, appuyez le module à la verticale dans le support avec une force égale appliquée à chaque extrémité du module. Pour installer un module de mémoire, suivez les étapes ci-après : a. Repérez les clips de fixation en plastique à chaque extrémité du support (reportez-vous à la figure 7). Appuyez sur les pinces en les poussant vers l’extérieur pour qu’elles s’ouvrent. b. Enfoncez le module de mémoire dans le logement au milieu du support jusqu’à ce que les languettes de fixation s’enclenchent autour des deux extrémités du module. AVIS : Ne laissez pas de support vide entre des RIMM. Après avoir installé le dernier RIMM, insérez un C-RIMM dans le support RIMM1_A ou RIMM4_B, selon le support vide ayant le plus petit numéro, sur chaque MEC. Figure 7. Installation d'une barrette RIMM 1 Pinces de fixation (2) 2 Logement Pour enlever un module de mémoire, appuyez simultanément sur les pinces de fixation vers l’extérieur jusqu’à ce que le module se dégage du support (reportez-vous à la figure 8). Il devrait s'éjecter à moitié. AVIS : Pour ne pas endommager le module de mémoire, appuyez sur les clips de fixation avec une force égale appliquée à chaque extrémité du support. Figure 9. Retrait d'une barrette RIMM 1 Pinces de fixation (2) 6. Réinstallez les deux MEC sur la carte système. Reportez-vous à la rubrique « Retrait et installation d'une carte d'extension de mémoire ». 7. Remettez le capot de l'ordinateur en place, reconnectez votre ordinateur et vos périphériques à leurs prises électriques et allumez-les. REMARQUE : Après que le capot a été retiré et remis en place, le détecteur d’intrusion dans le châssis génère le message suivant au prochain démarrage du système : Alert! Cover was previously removed. (Alerte! Le capot a été retiré.) The system detects that the new memory does not match the existing system configuration information and generates the following message: (Le système détecte que la nouvelle mémoire ne correspond pas aux informations de configuration du système et génère le message suivant :) The amount of system memory has changed. (Le volume de la mémoire système a changé.) Strike the F1 key to continue, F2 to run the setup utility (Appuyez sur la touche F1 pour continuer, sur la touche F2 pour exécuter l’utilitaire de configuration.) 8. Appuyez sur <F2> pour accéder au programme de configuration du système, puis vérifiez la valeur de System Memory (Mémoire système) dans le coin inférieur droit de la page 1. Le système aurait déjà dû changer la valeur de Mémoire système pour prendre en compte la mémoire nouvellement installée. Vérifiez le nouveau total. REMARQUE : Si le total de quantité de mémoire est inexact, répétez les étapes 1 à 3. Vérifiez que les modules mémoires sont bien enfoncés dans leurs supports sur les MEC et que les MEC sont elles aussi bien installées dans la carte système. Répétez ensuite les étapes 7 et 8. 9. Pendant que vous êtes dans le programme de configuration du système, remettez le détecteur d'intrusion dans le châssis en sélectionnant Sécurité du système et en faisant passer le paramètre Intrusion dans le châssis sur Activé, Activé en silence ou Désactivé. REMARQUE : Si un mot de passe de configuration a déjà été affecté par quelqu'un d'autre, contactez l'administrateur de réseau pour obtenir des informations sur la remise à zéro du détecteur d'intrusion dans le châssis. 10. Quand le total de System Memory (Mémoire système) est correct, appuyez sur la touche <Échap> pour sortir du programme de configuration du système. 11. Exécutez les Diagnostics Dell pour vérifier que tous les modules de mémoire fonctionnent correctement. Retrait et installation d'une carte d'extension de mémoire AVIS : Reportez-vous à la rubrique « Protection contre les décharges électrostatiques » dans votre Guide d'informations du système Dell Precision WorkStations. Pour retirer une MEC, suivez ces étapes: 1. Retirez le capot de l'ordinateur. 2. Faites pivoter le couvercle vert de la MEC vers le haut jusqu'à ce qu'il libère la MEC hors de son support (reportez-vous à la figure 11.) Tirez la MEC hors du système. Figure 11. Retrait d'une carte d'extension mémoire 1 Couvercle de la MEC 2 Guide MEC 3 Support MEC 3. Répétez l'étape 2 pour la seconde MEC. Pour réinstaller une MEC, suivez ces étapes: 1. Retirez le capot de l'ordinateur. 2. Insérez la MEC dans le support de la MEC sur la carte système. Appuyez bien sur la MEC jusqu'à ce que vous entendiez un déclic. 3. Faites pivoter le capot vert de la MEC en position fermée pour loger la MEC dans le support. 4. Répétez les étapes 2 et 3 pour la seconde MEC. 5. Remettez le capot de l'ordinateur en place, reconnectez votre ordinateur et vos périphériques à leurs prises électriques et allumez-les. REMARQUE : Après que le capot a été retiré et remis en place, le détecteur d’intrusion dans le châssis génère le message suivant au prochain démarrage du système : Alert! Cover was previously removed. (Alerte! Le capot a été retiré.) 6. Pour remettre le détecteur d'intrusion à zéro, accédez au programme de configuration du système, sélectionnez Sécurité du système et remettez Intrusion dans le châssis sur Activé, Activé en silence ou Désactivé. REMARQUE : Si un mot de passe de configuration a déjà été affecté par quelqu'un d'autre, contactez l'administrateur de réseau pour obtenir des informations sur la remise à zéro du détecteur d'intrusion dans le châssis. Extensions du microprocesseur Pour bénéficier des futures options de vitesse et de fonctionnalité, vous pouvez ajouter un second processeur ou remplacer le processeur principal ou secondaire. AVIS : Le second processeur doit être du même type et avoir la même vitesse que le processeur d’origine. REMARQUE : Seuls les systèmes d'exploitation Microsoft® Windows NT® version 4.0 et Windows 2000® et versions supérieures prennent en charge les processeurs doubles. Téléchargement des instructions pour installer le support de processeur double 1. Visitez le site http://support.dell.com. 2. Remplissez le formulaire d'inscription (que vous ne devez remplir qu'une fois) si vous ne l'avez déjà fait. 3. Cliquez sur Dell Knowledge Base (Base de connaissance Dell) dans Support Tools (Outils de support), entrez Second Processor (Deuxième processeur) dans l'option Search Documents by Words in Title (Rechercher des documents par mot dans le titre), puis cliquez sur Go (Rechercher). 4. Cliquez sur le titre du document qui correspond à votre système d'exploitation. Chaque processeur et sa mémoire cache L2 (Level-2 [de niveau 2]) associée sont contenus dans une cartouche SEC (Single-Edge Contact [à bord unique]) installée dans un connecteur dédié (PROC_0 ou PROC_1) de la carte système. Les systèmes munis d’un seul processeur comprennent une carte de terminaison installée dans le connecteur de processeur secondaire. La sous-section suivante décrit comment installer ou remplacer une cartouche SEC dans un connecteur de processeur principal ou secondaire. Ajout ou remplacement d’un microprocesseur Les composants suivants font partie du kit de mise à niveau du processeur : l Cartouche SEC avec assemblage de dissipateur de chaleur l Deux vis à ailettes de fixation de dissipateur de chaleur Pour ajouter ou remplacer une cartouche SEC, suivez les étapes ci-après. REMARQUE : Dell recommande que seule une personne qualifiée effectue cette procédure. AVIS : Reportez-vous à la rubrique « Protection contre les décharges électrostatiques » dans votre Guide d'informations du système Dell Precision WorkStations. 1. Retirez le capot de l'ordinateur. 2. Avec un tournevis cruciforme, retirez les quatre grandes vis à ailettes du support de fixation du processeur. 3. Appuyez sur puis relâchez le loquet de dégagement du support de fixation du processeur. Faites pivoter le support de fixation en position levée (reportez-vous à la figure 12). Figure 12. Retrait de l'assemblage cartouche SEC/dissipateur de chaleur 1 Vis à ailettes (4) 2 Languette de fixation 3 Capot du processeur 4. Si vous ajoutez un second processeur dans un système à processeur unique, retirez la carte de terminaison du second connecteur de cartouche SEC (intitulé "PROC_0" ou "PROC_1") en tirant directement sur la carte de terminaison pour la libérer du connecteur. 5. Si vous remplacez un processeur installé, retirez le processeur en effectuant les étapes ci-après : a. Débranchez de la carte système le fil de ventilateur de processeur (reportez-vous à la figure 1). b. Saisissez l'assemblage cartouche SEC/dissipateur de chaleur installé et tirez pour l'extraire du dispositif de guidage (reportez-vous à la figure 13). REMARQUE : Jusqu’à 7 kg de force environ sont nécessaires pour pouvoir dégager la cartouche SEC de son connecteur. Figure 13. Retrait de l’assemblage cartouche SEC/dissipateur de chaleur 1 Ventilateur UC 2 Connecteur de la cartouche SEC 3 Assemblage de processeur/dissipateur de chaleur 6. Appuyez avec fermeté sur le nouvel assemblage de cartouche SEC/dissipateur de chaleur dans le connecteur de carte système jusqu’à ce qu’il soit solidement logé. Reconnectez ensuite le ventilateur de processeur au connecteur de ventilateur de processeur sur la carte système. REMARQUE : Jusqu’à 15 kg de force environ sont nécessaires pour bien loger la cartouche SEC dans son connecteur. Pour vérifier que le nouvel assemblage de cartouche SEC / dissipateur de chaleur est installé correctement, branchez le cordon d'alimentation. Le voyant LED de dépareillage du processeur devient ambre si le processeur n'est pas correctement logé. Reportezvous à la figure 1 pour connaître l'emplacement de ce voyant LED. Débranchez le cordon d'alimentation après vérification du voyant LED. 7. Faites pivoter le support de fixation du processeur en position fermée et vérifiez qu'il est solidement verrouillé. 8. Avec un tournevis cruciforme, réinstallez les quatre larges vis à ailettes dans les orifices en retrait du support de fixation du processeur. 9. Remettez le capot de l'ordinateur en place, reconnectez votre ordinateur et vos périphériques à leurs prises électriques et allumez-les. Pendant le démarrage du système, ce dernier détecte le nouveau processeur et change automatiquement les informations de configuration du système dans le programme de configuration du système. REMARQUE : Après que le capot a été retiré et remis en place, le détecteur d’intrusion dans le châssis génère le message suivant au prochain démarrage du système : Alert! Cover was previously removed. (Alerte! Le capot a été retiré.) 10. Accédez au programme de configuration du système et confirmez que la zone réservée aux données système identifie correctement le type et le nombre de processeurs installés. 11. Pendant que vous êtes dans le programme de configuration du système, remettez le détecteur d'intrusion dans le châssis en sélectionnant Sécurité du système et en faisant passer le paramètre Intrusion dans le châssis sur Activé, Activé en silence ou Désactivé. REMARQUE : Si un mot de passe de configuration a déjà été affecté par quelqu'un d'autre, contactez l'administrateur de réseau pour obtenir des informations sur la remise à zéro du détecteur d'intrusion dans le châssis. 12. Si vous avez installé un deuxième processeur et que votre système exécute Microsoft Windows NT 4.0, réinstallez le système d'exploitation. Reportez-vous à votre documentation Windows NT pour obtenir des instructions. Quand vous réinstallez Windows NT 4.0, le système d’exploitation détecte le second processeur. REMARQUE : Si votre système d'exploitation Windows NT 4.0 a été installé par Dell, vous n'avez pas besoin de le réinstaller. 13. Exécutez les Diagnostics Dell pour vérifier que le nouveau processeur fonctionne correctement. Reportez-vous à la section « Dépannage » pour des informations sur l'exécution des diagnostics et le dépannage de tout problème qui survienne. Programme utilitaire SuprFreq SuprFreq est un programme utilitaire MS-DOS® utilisé pour définir correctement la fréquence de base du ou des processeurs basée sur un ratio multiplicateur de la fréquence FSB (Front Side Bus [bus latéral avant]). Le programme SuperFreq fournit des options permettant de sélectionner le ratio multiplicateur correct que le centre de transit du contrôleur d'entrées/sorties (E/S) fournit aux processeurs pour définir la vitesse. PRÉCAUTION : Avant d'achever la procédure suivante, il est important pour votre sécurité personnelle et pour la protection de votre équipement de vérifier que l'alimentation en CA de la carte système est complètement coupée. Mettez l'ordinateur hors tension, débranchez-le de sa prise électrique et patientez 15 à 30 secondes, reportez-vous à La sécurité d'abord : pour vous et pour votre ordinateur et assurez-vous que la diode électroluminescente (LED) de l'alimentation de veille sur la carte système est éteinte (reportez-vous à la figure 1 pour repérer l'emplacement de cette LED). Quand le programme utilitaire SuprFreq est requis Exécutez le programme utilitaire SuperFreq si la fréquence de base du ou des processeurs de votre système est définie incorrectement (reportez-vous à Détermination de la vitesse de traitement du système). Des paramètres incorrects peuvent survenir lorsque vous effectuez l'une des actions suivantes : l Mise à niveau de votre processeur de système Dell. l Remplacement de la carte système. l Perte des paramètres NVRAM (Nonvolatile Random-Access Memory [mémoire vive rémanente]) du système CMOS à cause d'une pile bouton du système défectueuse. Détermination la vitesse de traitement du système 1. Accédez au programme de configuration du système (reportez-vous à Accès au programme de configuration du système). L'écran de System Setup (configuration du système) affiche les informations de configuration et d’installation actuelles ainsi que les paramètres en option pour votre système. 2. Vérifiez la vitesse du ou des processeurs du système indiquée au-dessous du nom du système en haut de l'écran de configuration du système. Détermination de la vitesse noyau maximale du ou des processeurs Avant de réaliser les étapes suivantes, consultez La sécurité d'abord : pour vous et pour votre ordinateur. 1. Débranchez le système informatique. 2. Retirez le capot de l'ordinateur (reportez-vous à la rubrique « Retrait du capot de l'ordinateur »). 3. Avec un tournevis cruciforme, retirez les quatre grandes vis à ailettes du support de fixation du processeur. 4. Pressez et relâchez le loquet de dégagement du support de fixation du processeur et faites pivoter le support de fixation en position levée (reportez-vous à la figure 12). 5. Lisez l'étiquette d'identification en haut des cartouches des processeurs pour déterminer la vitesse de base maximale. Par exemple : Le chiffre 800 sur l'étiquette d'identification « 80526KZ800256 2.8V » indique une vitesse de base de 800 mégahertz (MHz) (les chiffres 256 et 2.8V de l'étiquette d'identification représentent 256 kilo-octets [Ko] de mémoire cache et une cartouche de processeur de 2,8 volts, respectivement) (reportez-vous à la figure 14). Figure 14. Étiquette de la cartouche de processeur Comparaison de la vitesse des processeurs système avec la vitesse de base maximale des processeurs Exécutez le programme utilitaire SuprFreq si la vitesse des processeurs système ne correspond pas à la vitesse de base maximale des processeurs. REMARQUE : Aucune action n'est requise si la vitesse des processeurs du système correspond à la vitesse de base maximale du processeur. Téléchargement du programme utilitaire SuprFreq 1. Visitez le site http://support.dell.com. Si vous n'avez pas créé un profil spécifique à votre système, faites-le maintenant en créant un profil système lors de l'étape 1. Saisissez le numéro de service du système ou l'express service code (code de service express), ou bien sélectionnez le numéro de modèle du système Dell dans le menu déroulant. Cliquez sur Go! (Aller!) lors de l'étape 3 pour passer à la page de support. REMARQUE : Le format des fichiers tel qu'énoncé sur la page de support comporte des images de disquette devant être téléchargées sur votre unité de disque dur et extraites ensuite sur des disquettes. L'installation s'effectue ensuite à partir des disquettes. 2. Cliquez sur Download (Téléchargement) dans la barre de menus en haut de page. Entrez le nom de fichier sprfrq2.exe dans l'option Search For Files by Exact File Name (Rechercher les fichiers par nom de fichier) et cliquez sur Retrieve (Récupérer). 3. Téléchargez le programme d'application utilitaire SuprFreq sur votre disque dur. 4. Insérez une disquette formatée dans le lecteur a :\. 5. Double-cliquez sur l'application autodécompressable SuprFreq. 6. Cliquez sur Setup (Installation) dans la boîte de dialogue et suivez les étapes dans la fenêtre DOS afin d'extraire les fichiers utilitaires sur disquette. Exécution du programme utilitaire SuprFreq 1. Insérez la disquette contenant les fichiers utilitaires SuprFreq. 2. Démarrer le système en utilisant la disquette utilitaire. Le menu suivant apparaît : REMARQUE : Les instructions du menu peuvent varier selon la vitesse du processeur. 1. Dell WS620 with 733 MHz Processor(s). 2. Dell WS620 with 800 MHz Processor(s). 3. Review the readme file. Choose your processor(s) speed[1,2,3]? (1. Dell WS620 avec un ou plusieurs processeurs de 733 MHz. 2. Dell WS620 avec un ou plusieurs processeurs de 800 MHz. 3. Consultez le fichier Lisezmoi. Sélectionnez la vitesse de votre(vos) processeur(s) [1,2,3] ?) 3. Tapez 3 pour afficher le fichier readme.txt (lisezmoi.txt). Pour redéfinir la fréquence de base du processeur de votre système, tapez 1 ou 2 selon la vitesse de base maximale de votre processeur et appuyez sur <Entrée> (reportez-vous à la section Détermination de la vitesse de base maximale du ou des processeurs). AVIS : Si vous sélectionnez une option de vitesse supérieure à la vitesse du ou des processeurs et que vous réinitialisez le système, votre système ne démarrera pas. Vous devez redéfinir la vitesse du ou des processeurs manuellement (reportez-vous à Reconfiguration manuelle de la vitesse du processeur). 4. Après que vous avez saisi la sélection de vitesse, le message suivant apparaît : ***Update Successful*** (***Mise à jour réussie***) 5. Retirez la disquette du lecteur a:\ et éteignez votre système. Attendez de 15 à 30 secondes et redémarrez l'ordinateur. 6. Pour vérifier l'opération, reportez-vous à Détermination de la vitesse de traitement du système. Reconfiguration manuelle de la vitesse du processeur PRÉCAUTION : Avant d'achever la procédure suivante, il est impératif pour votre sécurité personnelle et pour la protection de votre équipement que vous vous assuriez que l'alimentation en CA de la carte système est coupée. Mettez l'ordinateur hors tension, débranchez-le de sa prise électrique et patientez 15 à 30 secondes, reportez-vous à la section La sécurité d'abord : pour vous et pour votre ordinateur et vérifiez que le voyant LED de l'alimentation de veille sur la carte système est éteint (reportez-vous à la figure 1 pour repérer l'emplacement de cette LED). 1. Débranchez l'ordinateur. 2. Retirez le capot de l'ordinateur (reportez-vous à la rubrique Retrait du capot de l'ordinateur). 3. Posez un shunt de cavalier (contournement) sur le cavalier RTCRST (reportez-vous à la figure 2). Faites une copie des informations de configuration de votre système dans la Configuration du système. Référez-vous à votre exemplaire manuscrit ou imprimé des informations de configuration du système pour restaurer les paramètres après avoir redéfini la vitesse du processeur. REMARQUE : Le cavalier RTCRST remet à zéro l'horloge temps réel et les paramètres NVRAM lorsqu'il est fermé. 4. Retirez la pile bouton du système. Sortez la pile de son support en la prenant entre vos doigts ou avec un objet émoussé et non conducteur, un tournevis en plastique par exemple (reportez-vous à la figure 15). 5. Retournez la pile du système (le symbole d'addition [+] vers le bas) et réinstallez-la. 6. Retirez la pile du système 7. Retournez la pile du système (le symbole d'addition [+] vers le haut) et réinstallez-la. 8. Retirez le shunt de cavalier du cavalier RTCRST. 9. Démarrez le système sur DOS en utilisant la disquette DOS de votre système. 10. Exécutez le programme utilitaire SuprFreq pour définir la fréquence correcte pour le ou les processeurs (reportez-vous à Exécution de l'utilitaire SuperFreq). 11. Accédez au programme de configuration du système et vérifiez que la pile fonctionne correctement. Entrez l’heure et la date exactes à l’aide des options Time (Heure) et Date du programme de configuration du système. Restaurez également tous les bons paramètres pour les informations de configuration du système, en utilisant la copie faite à l'étape 3. 12. Démarrez votre système. La fréquence de base du ou des processeurs du système est restaurée sur l'option de vitesse sélectionnée. Remplacement de la pile du système Une pile bouton CR2032 de 3,0 V installée sur la carte système conserve les informations de configuration du système, la date et l’heure dans une section particulière de la mémoire. La durée de vie de la pile peut atteindre plus de 3,5 ans. Toutefois, vous devrez peut-être remplacer la pile si une date ou une heure inexacte est affichée au cours de la procédure de démarrage, avec un message tel que le suivant : Coin cell battery voltage is low (La tension de la pile bouton est basse) ou Time-of-day not set - please run SETUP program (Heure du jour non définie - veuillez exécuter le programme de CONFIGURATION) ou Invalid configuration information please run SETUP program (Informations de configuration non valables veuillez exécuter le programme de CONFIGURATION) ou Strike the F1 key to continue, F2 to run the setup utility. (Appuyez sur la touche F1 pour continuer, sur F2 pour exécuter l'utilitaire de configuration.) Pour déterminer si vous devez remplacer la pile, redémarrez votre système. Si la pile est déchargée, le système affiche un autre message d'avertissement. Vous pouvez utiliser votre système sans pile ; cependant, sans la pile, les informations de configuration du système qui sont conservées par la pile sont supprimées lorsque le système est débranché ou que l'alimentation en CA est coupée. Dans ce cas, vous devez accéder au programme de configuration du système et paramétrer de nouveau les options de configuration. Pour remplacer la pile du système par une autre pile bouton CR2032, effectuez les étapes suivantes : PRÉCAUTION : Une nouvelle pile risque d'exploser si elle est mal installée. Ne remplacez la batterie que par une batterie d’un type identique ou équivalent recommandé par le fabricant. Jetez les piles usées selon les instructions du fabricant. 1. Faites une copie des informations de configuration de votre système dans le programme de Configuration du système. Si vous perdez les paramètres lors du remplacement de la pile, référez-vous à votre exemplaire manuscrit ou imprimé des informations de configuration du système pour restaurer les paramètres. AVIS : Reportez-vous à la rubrique « Protection contre les décharges électrostatiques » dans votre Guide d'informations du système Dell Precision WorkStations. 2. Retirez le capot de l'ordinateur. 3. Pour accéder à la pile sur la carte système, faites pivoter le bloc d'alimentation comme décrit dans « Rotation du bloc d'alimentation pour l'écarter de la carte système ». La pile est installée dans un support libellé « BATTERY » (pile) situé dans le coin avant inférieur de la carte système (reportez-vous à la figure 1). AVIS : Si vous sortez la pile de son support avec un objet émoussé, prenez garde de ne pas toucher la carte système avec l’objet. Vérifiez que l’objet est inséré entre la pile et le support avant d’essayer de dégager la pile. Sinon, vous risquez d'endommager la carte système en arrachant le support ou en brisant des éléments de circuit sur la carte système. 4. Sortez la pile de son support en la prenant entre vos doigts ou avec un objet émoussé et non conducteur, (reportez-vous à la figure 15). Figure 15. Pile système et support de pile 1 Pile 2 Support de pile 5. Installez la nouvelle pile. Orientez la pile avec le côté désigné par « + » vers le haut. Puis insérez la pile dans le support et enclenchez-la en la faisant cliquer. 6. Faites pivoter le bloc d’alimentation pour le remettre dans sa position d'origine en vous assurant que la languette de fixation s'enclenche correctement (reportez-vous à la rubrique « Rotation du bloc d'alimentation pour l'écarter de la carte système »). 7. Remettez le capot de l'ordinateur en place, puis rebranchez votre ordinateur et ses périphériques dans leurs prises électriques et allumezles. REMARQUE : Après que le capot a été retiré et remis en place, le détecteur d’intrusion dans le châssis génère le message suivant au prochain démarrage du système : Alert! Cover was previously removed. (Alerte! Le capot a été retiré.) 8. Accédez au programme de configuration du système et vérifiez que la pile fonctionne correctement. Entrez l’heure et la date exactes à l’aide des options Heure et Date du programme de configuration du système. Restaurez également les paramètres corrects pour les informations de configuration du système, en utilisant la copie faite à l'étape 1. 9. Pendant que vous êtes dans le programme de configuration du système, remettez le détecteur d'intrusion dans le châssis en sélectionnant Sécurité du système et en faisant passer le paramètre Intrusion dans le châssis sur Activé, Activé en silence ou Désactivé. REMARQUE : Si un mot de passe de configuration a déjà été affecté par quelqu'un d'autre, contactez l'administrateur de réseau pour obtenir des informations sur la remise à zéro du détecteur d'intrusion dans le châssis. 10. Éteignez votre ordinateur, débranchez-le et laissez-le débranché pendant au moins dix minutes. 11. Les dix minutes écoulées, rebranchez l’ordinateur et allumez-le, puis accédez au programme de configuration du système. Si l'heure et la date ne sont toujours pas correctes, reportez-vous à « Obtention d'aide ». Retour à la page du Sommaire Retour à la page du Sommaire Contacter Dell : Guide d'utilisation des systèmes Dell Precision WorkStation 620 Présentation générale Numéros de contact en Europe Indicatifs d'appel internationaux Numéros de contact pour l'Asie et d'autres régions Numéros de contact pour les Amériques Présentation générale Lorsque vous devez contacter Dell, utilisez les numéros de téléphone, les indicatifs et les adresses électroniques indiqués dans les sections suivantes. La rubrique « Indicatifs d'appel internationaux » fournit les différents indicatifs requis pour composer des appels longue distance et internationaux. Les rubriques « Numéros de contact pour les Amériques », « Numéros de contact en Europe » et « Numéros de contact pour l'Asie et d'autres régions » fournissent les numéros de téléphone locaux, les indicatifs de zone, les numéros d'appel gratuits et les adresses électroniques, si applicable, de chaque département ou service disponible dans différents pays dans le monde. Si vous effectuez un appel direct vers une zone extérieure à votre service téléphonique local, déterminez les indicatifs à utiliser (si besoin) dans « Indicatifs d'appel internationaux » en plus des numéros locaux fournis dans les autres sections. Par exemple, pour un appel international de Paris, France, vers Bracknell, Angleterre, composez l'indicatif d'accès international de la France suivi de l'indicatif de pays pour le Royaume-Uni, l'indicatif de ville pour Bracknell, puis le numéro local comme indiqué dans l'illustration suivante : Pour placer un appel longue distance dans votre propre pays, utilisez les indicatifs de zone au lieu des indicatifs d'appel internationaux, de pays et de ville. Par exemple, en France, pour appeler Paris de Montpellier, composez l'indicatif de zone et le numéro local, comme indiqué dans l'illustration suivante : Les indicatifs requis dépendent d'où vous appelez ainsi que de la destination de votre appel; de plus, chaque pays a un protocole de composition de numéro différent. Si vous avez besoin d'assistance pour connaître les indicatifs à utiliser, contactez un opérateur local ou international. REMARQUE : Les numéros d'appel gratuits ne sont accessibles qu'à l'intérieur du pays pour lequel ils sont mentionnés. La plupart du temps, les indicatifs de zone sont utilisés pour effectuer des appels interurbains à l'intérieur d'un pays (et non pour effectuer des appels internationaux) — autrement dit, lorsque vous appelez à l'intérieur du même pays que celui dans lequel vous vous trouvez. Assurez-vous d'avoir votre Express Service Code (code de service express) à portée de main. Ce code permet au système de support téléphonique automatisé de Dell de mieux diriger votre appel. Indicatifs d'appel internationaux Cliquez sur un pays figurant dans la liste pour obtenir les numéros de contact appropriés. Pays (Ville) Afrique du Sud (Johannesbourg) Allemagne (Langen) Code d'accès international Indicatif du pays Indicatif de la ville 09/091 27 11 00 49 6103 Australie (Sydney) 0011 61 2 Autriche (Vienne) 900 43 1 Belgique (Bruxelles) Brésil 00 32 2 0021 55 51 — 673 — 011 — Non requis Chili (Santiago) — 56 2 Chine (Xiamen) — 86 592 Brunei Canada (North York, Ontario) Corée Séoul 001 82 2 Danemark (Horsholm) 00 45 Non requis Espagne (Madrid) 00 34 91 États-Unis (Austin, Texas) 011 1 Non requis Finlande (Helsinki) 990 358 9 France (Paris)(Montpellier) 00 33 (1)(4) Hong Kong 001 852 Non requis Irlande (Cherrywood) 16 353 1 Italie (Milan) 00 39 02 Japon (Kawasaki) 001 81 44 Luxembourg 00 352 — Macao — 853 Non requis Malaisie (Penang) 00 60 4 Mexique (Colonia Granada) 95 52 5 Norvège (Lysaker) 00 47 Non requis Nouvelle Zélande 00 64 — Pays-Bas (Amsterdam) 00 31 20 Pologne (Varsovie) 011 48 22 Portugal 00 35 — République Tchèque (Prague) 00 420 2 Royaume-Uni (Bracknell) 010 44 1344 Singapour (Singapour) 005 65 Non requis Suède (Upplands Vasby) 00 46 8 Suisse (Genève) 00 41 22 Taïwan 002 886 — Thaïlande 001 66 — Numéros de contact pour les Amériques Indicatif de zone Numéro local ou numéro d'appel gratuit Pays (Ville) Nom de département ou de service Amérique Latine Support technique clientèle (Austin, Texas, U.S.A.) 512 728-4093 Service clientèle (Austin, Texas, U.S.A.) 512 728-3619 Fax (support technique et service clientèle) (Austin, Texas, U.S.A.) 512 728-3883 Ventes (Austin, Texas, U.S.A.) 512 728-4397 Ventes par fax (Austin, Texas, U.S.A.) 512 728-4600 728-3772 REMARQUE : Les clients de l'Amérique Latine appellent les États-Unis pour les ventes et l'assistance technique et le service clientèle. Brésil Support clientèle, support technique appel gratuit : 0800 90 3355 Ventes appel gratuit : 0800 90 3366 Site web :http://www.dell.com/br Canada (North York, Ontario) Système automatisé de suivi des commandes appel gratuit : 1-800-433-9014 AutoTech (support technique automatisé) appel gratuit : 1-800-247-9362 Service clientèle (de l'extérieur de Toronto) Service clientèle (depuis Toronto) appel gratuit : 1-800-387-5759 416 Support technique clientèle Ventes (Ventes directes — de l'extérieur de Toronto) Ventes (Ventes directes — de l'intérieur de Toronto) Ventes (gouvernement fédéral, éducation et monde 758-2400 appel gratuit : 1-800-847-4096 appel gratuit : 1-800-387-5752 416 758-2200 appel gratuit : 1-800-567-7542 médical) Chili (Santiago) Ventes (comptes principaux) appel gratuit : 1-800-387-5755 TechFax appel gratuit : 1-800-950-1329 Ventes, service clientèle et support technique appel gratuit : 1230-020-4823 Système automatisé de suivi des commandes appel gratuit : 1-800-433-9014 AutoTech (pour les ordinateurs portables et de bureau) appel gratuit : 1-800-247-9362 REMARQUE : Les clients du Chili appellent les États-Unis pour les ventes et l'assistance technique et clientèle États-Unis (Austin, Texas) Groupe Dell pour le grand public et les PME (pour les ordinateurs portables et de bureau) : Support technique clientèle (numéros d'autorisation de retour du matériel) appel gratuit : 1-800-624-9896 Support technique clientèle (Ventes au grand public effectuées via http://www.dell.com) appel gratuit : 1-877-576-3355 Service clientèle (numéros d'autorisation de retour pour mise en crédit) appel gratuit : 1-800-624-9897 Comptes nationaux (système acheté par des comptes nationaux Dell établis [ayez votre numéro de compte à portée de main], institutions médicales ou VARS). Service clientèle et support technique (numéros d'autorisation de retour du matériel) appel gratuit : 1-800-822-8965 Public Americas International (système acheté par des agences gouvernementales [locales, au niveau de l'État ou d'institutions liées à l'éducation) : Mexique REMARQUE : Les clients du Mexique appellent les États-Unis pour avoir accès au système automatisé de suivi des commandes et au service AutoTech. Service clientèle et support technique (numéros d'autorisation de retour du matériel) appel gratuit : 1-800-234-1490 Ventes Dell appel gratuit : 1-800-289-3355 appel gratuit : 1-800-879-3355 Ventes de pièces détachées appel gratuit : 1-800-357-3355 DellWare™ appel gratuit : 1-800-753-7201 Support technique payant pour ordinateurs portables et de bureau appel gratuit : 1-800-433-9005 Support technique payant sur serveur appel gratuit : 1-800-967-0765 Ventes (catalogues) appel gratuit : 1-800-426-5150 Fax appel gratuit : 1-800-727-8320 TechFax appel gratuit : 1-800-950-1329 Services Dell pour les sourds, les malentendants ou les personnes ayant des difficultés d'élocution appel gratuit : 1-877-DELLTTY (1-877-335-5889) Standard 512 338-4400 Système automatisé de suivi des commandes (Austin, Texas, U.S.A.) 512 728-0685 AutoTech (support technique automatisé) (Austin, Texas, U.S.A.) 512 728-0686 Support technique clientèle 525 228-7870 Ventes 525 228-7811 appel gratuit : 91-800-900-37 appel gratuit : 91-800-904-49 Service clientèle 525 228-7878 Standard 525 228-7800 Indicatif de Numéro local ou Numéros de contact en Europe Pays (Ville) Nom de département ou de service zone numéro d'appel gratuit Allemagne(Langen) Support technique 06103 766-7200 Service clientèle auprès du grand public et des PME 0180-5-224400 Service clientèle pour le segment global 06103 766-9570 Service clientèle pour les comptes privilégiés 06103 766-9420 Service clientèle pour les grandes entreprises 06103 766-9560 Service clientèle pour les comptes publics 06103 766-9555 Standard 06103 766-7000 Site web : http://support.euro.dell.com E-mail : [email protected] Autriche (Vienne) Standard 01 491 040 Ventes au grand public et aux PME 01 795676-02 REMARQUE : Les clients de l'Autriche appellent Langen, en Allemagne, pour le support technique et le Service clientèle. Ventes par fax au grand public et aux PME 01 795676-05 Service clientèle auprès du grand public et des PME 01 795676-03 Service clientèle auprès des comptes privilégiés/des grandes entreprises Support technique auprès du grand public et des PME 0660-8056 01 Support technique auprès des comptes privilégiés/des grandes entreprises 795676-04 0660-8779 Site web : http://support.euro.dell.com E-mail : [email protected] Belgique (Bruxelles) Support technique 02 481 92 88 Service clientèle 02 481 91 19 Ventes au grand public et aux PME appel gratuit : 0800 16884 Ventes aux grandes entreprises 02 481 91 00 Fax 02 481 92 99 Standard 02 481 91 00 Site web : http://support.euro.dell.com E-mail : [email protected] Danemark (Horsholm) Support technique 45170182 Suivi clientèle 45170184 REMARQUE : Les clients du Danemark appellent la Suède pour le support technique par Fax. Service clientèle auprès du grand public et des PME 32875505 Standard 45170100 Support technique par Fax (Upplands Vasby, Suède) Standard par fax 46 859005594 45170117 Site web : http://support.euro.dell.com E-mail : [email protected] Support e-mail pour serveurs : [email protected] Espagne (Madrid) Grand public et PME Support technique 902 100 130 Service clientèle 902 118 540 Standard 902 118 541 Fax 902 118 539 Site web : http://support.euro.dell.com E-mail : [email protected] Grandes entreprises Support technique 902 100 130 Service clientèle 902 118 546 Standard 91 722 92 00 Fax 91 722 95 83 Support technique 09 253 313 60 Support technique par fax 09 253 313 81 Suivi clientèle 09 253 313 38 Service clientèle auprès du grand public et des PME 09 693 791 94 Fax 09 253 313 99 Standard 09 253 313 00 Site web : http://support.euro.dell.com E-mail : [email protected] Finlande (Helsinki) Site web : http://support.euro.dell.com E-mail : [email protected] France (Paris/Montpellier) Grand public et PME Support technique 0825 387 270 Service clientèle 0825 823 833 Fax Standard Standard (alternative) Ventes 01 0825 04 55 94 71 01 004 700 99 75 40 00 0825 004 700 Support technique 0825 004 719 Service clientèle 0825 Site web : http://support.euro.dell.com E-mail : [email protected] Grandes entreprises 338 339 Fax 01 55 94 71 99 Standard 01 55 94 71 00 Ventes 01 55 94 71 00 Site web : http://support.euro.dell.com E-mail : [email protected] Irlande (Cherrywood) Support technique 0870 908 0800 Service clientèle pour le grand public 01 204 4095 Service clientèle pour les PME 01 204 4026 Service clientèle auprès des grandes entreprises 01 204 4003 Ventes 01 286 0500 Ventes par fax 01 204 0144 Fax Standard 0870 907 5590 01 286 0500 Support technique 02 577 826 90 Service clientèle 02 696 821 14 Site web : http://support.euro.dell.com E-mail : [email protected] Italie (Milan) Grand public et PME Fax 02 696 821 13 Standard 02 696 821 11 Support technique 02 577 826 90 Service clientèle 02 577 825 55 Fax 02 575 035 30 Standard 02 577 821 02 481 92 88 Site web : http://support.euro.dell.com E-mail : [email protected] Grandes entreprises Site web : http://support.euro.dell.com E-mail : [email protected] Luxembourg REMARQUE : Les clients du Luxembourg appellent la Belgique pour le service vente, l'assistance technique et le service clientèle. Support technique (Bruxelles, Belgique) Ventes au grand public et aux PME (Bruxelles, Belgique) appel gratuit : 080016884 Ventes aux grandes entreprises (Bruxelles, Belgique) 02 481 91 00 Service clientèle (Bruxelles, Belgique) 02 481 91 19 Standard (Bruxelles, Belgique) 02 481 91 00 Fax (Bruxelles, Belgique) 02 481 92 99 Site web : http://support.euro.dell.com E-mail : [email protected] Norvège (Lysaker) Support technique 671 16882 Suivi clientèle 671 17514 REMARQUE : Les clients Service clientèle auprès du grand public et des de la Norvège appellent la PME Suède pour le support Standard technique par Fax. Support technique par Fax (Upplands Vasby, Suède) 231 62298 671 16800 00 Standard par fax 08 590 05 594 671 16865 Site web : http://support.euro.dell.com E-mail : [email protected] Support e-mail pour serveurs : [email protected] Pays-Bas (Amsterdam) Support technique 020 581 8838 Service clientèle 020 581 8740 Ventes au grand public et aux PME appel gratuit : 0800-0663 Ventes par fax au grand public et aux PME 020 682 7171 Ventes aux grandes entreprises 020 581 8818 Ventes par fax aux grandes entreprises 020 686 8003 Fax 020 686 8003 Standard 020 581 8818 Support technique 22 57 95 700 Service clientèle 22 57 95 999 Ventes 22 57 95 999 Standard 22 57 95 999 Fax 22 57 95 998 Site web : http://support.euro.dell.com E-mail : [email protected] Pologne (Varsovie) Site web : http://support.euro.dell.com E-mail : [email protected] Portugal Support technique 35 800 834 077 Service clientèle 800 300 415 ou 800 834 075 Ventes 800 300 410 ou 800 300 411 ou 800 300 412 Standard 34 917 229 200 Fax 35 121 424 01 12 Support technique 02 22 83 27 27 Service clientèle 02 22 83 27 11 Fax 02 22 83 27 14 TechFax 02 22 83 27 28 Standard 02 22 83 27 11 0870 908 0500 Support technique (Direct/PAD et Général) 0870 908 0800 Service clientèle des comptes globaux 01344 Service clientèle auprès des grandes entreprises 0870 908 0500 Service clientèle des comptes privilégiés (5005000 employés) 01344 723 196 Service clientèle des comptes gouvernementaux centralisés 01344 723 193 Service clientèle des comptes gouvernementaux locaux 01344 723 194 Ventes au grand public et aux PME 0870 907 4000 Service clientèle auprès du grand public et des PME 0870 906 0010 Ventes aux entreprises/secteur public 01344 860 456 E-mail [email protected] République tchèque (Prague) Site web : http://support.euro.dell.com E-mail : [email protected] Royaume-Uni (Bracknell) Support technique (Grande entreprise/Compte privilégié/PAD [plus de 1000 employés]) 723186 Site web : http://support.euro.dell.com E-mail : [email protected] Suède (Upplands Vasby) Support technique 08 590 05 199 Suivi clientèle 08 590 05 642 Service clientèle auprès du grand public et des PME 08 587 70 527 Support technique par fax 08 590 05 594 Ventes 08 590 05 185 Site web : http://support.euro.dell.com E-mail : [email protected] Support par e-mail pour LatitudeT M et Inspiron™ : [email protected] Support par e-mail pour OptiPlexT M : [email protected] Support e-mail pour serveurs : [email protected] Suisse (Genève) Support technique (grand public et PME) 0844 811 411 Support technique (Grande entreprise) 0844 822 844 Service clientèle (grand public et PME) 0848 802 202 Service clientèle (grandes entreprises) 0848 821 721 Standard 022 799 01 01 Fax 022 799 01 90 Site web : http://support.euro.dell.com E-mail : [email protected] Numéros de contact pour l'Asie et d'autres régions Indicatif de zone Numéro local ou numéro d'appel gratuit Pays (Ville) Nom de département ou de service Afrique du Sud (Johannesburg) Support technique 011 709 7710 Service clientèle 011 709 7707 Ventes 011 709 7700 Fax 011 706 0495 Standard 011 709 7700 Site web : http://support.euro.dell.com E-mail : [email protected] Australie (Sydney) Brunei REMARQUE : Les clients de Brunei appellent la Malaisie pour l'assistance clientèle. Chine (Xiamen) Corée (Séoul) Grand public et PME Gouvernement et Entreprise appel gratuit : 1-800-633-559 Division des comptes privilégiés (PAD) appel gratuit : 1-800-060-889 Service clientèle appel gratuit : 1-800-819-339 Ventes aux grandes entreprises appel gratuit : 1-800-808-385 Ventes transactionnelles appel gratuit : 1-800-808-312 Fax appel gratuit : 1-800-818-341 Support technique clientèle (Penang, Malaisie) 633 4966 Service clientèle (Penang, Malaisie) 633 4949 Ventes transactionnelles (Penang, Malaisie) 633 4955 Support technique appel gratuit : 800 858 2437 Service clientèle appel gratuit : 800 858 2060 Grand public et PME appel gratuit : 800 858 2222 Division des comptes privilégiés appel gratuit : 800 858 2062 Comptes pour les grandes entreprise appel gratuit : 800 858 2999 Support technique appel gratuit : 080-200-3800 Ventes appel gratuit : 080-200-3777 Service clientèle (Penang, Malaisie) REMARQUE : Les clients de Hong Kong appellent la Malaisie pour l'assistance client. Japon (Kawasaki) 604-633-4949 Service clientèle (Séoul, Corée) 2194-6220 Fax 2194-6202 Standard Hong Kong 1-300-65-55-33 Support technique Service clientèle (Penang, Malaisie) 2194-6000 appel gratuit : 800 96 4107 633 4949 Ventes transactionnelles appel gratuit : 800 96 4109 Ventes aux grandes entreprises appel gratuit : 800 96 4108 Support technique (serveur) appel gratuit : 0120-1984-35 Support technique (Dimension™ et Inspiron) appel gratuit : 0120-1982-26 Support technique en dehors du Japon (Dimension et Inspiron) 81-44 Support technique (Dell Precision™, OptiPlex et Latitude) 520-1435 appel gratuit : 0120-1984-33 81-44 Support technique en dehors du Japon (Dell Precision, OptiPlex et Latitude) 556-3894 Service clientèle 044 556-4240 Service automatisé de suivi des commandes 24 heures/24 044 556-3801 Ventes au grand public et aux PME 044 556-3344 Ventes aux particuliers 044 556-1760 Division des ventes entreprises (jusqu'à 400 employés) 044 556-1465 Ventes aux gouvernements et aux institutions éducatives et médicales) 044 556-3345 Service ventes des comptes privilégiés (plus de 400 employés) 044 556-3433 Dell Global Japon 044 556-3469 044 556-3430 Service Faxbox 044 556-3490 Standard 044 556-4300 Service ventes des grands comptes (plus de 3500 employés) Site web : http://support.jp.dell.com Macao Support technique REMARQUE : Les clients de Macao appellent la Malaisie pour l'assistance clientèle. Service clientèle (Penang, Malaisie) Malaisie (Penang) Support technique Nouvelle-Zélande appel gratuit : 0800 582 633 4949 Ventes transactionnelles Service clientèle appel gratuit : 0800 581 appel gratuit : 1 800 888 298 04 appel gratuit : 1 800 888 202 Ventes aux grandes entreprises appel gratuit : 1 800 888 213 Grand public et PME 0800 446 255 Governement et Entreprise 0800 444 617 Ventes 0800 441 567 Fax 0800 441 566 Pays du Sud-est Support technique clientèle, service clientèle et ventes (Penang, Malaisie) asiatique/du Pacifique (sauf l'Australie, Brunei, la Chine, Hong Kong, le Japon, la Corée, Macao, la Malaisie, la Nouvelle Zélande, Singapour, Taiwan et la Thaïlande — consultez les listes individuelles pour ces pays) Singapour (Singapour) Taïwan 60 4 633-4810 Support technique Service clientèle (Penang, Malaisie) REMARQUE : Les clients de Singapour appellent la Malaisie pour l'assistance clientèle. 633 4949 Ventes transactionnelles appel gratuit : 800 6011 051 04 633 4949 Ventes transactionnelles appel gratuit : 800 6011 054 Ventes aux grandes entreprises appel gratuit : 800 6011 053 Support technique appel gratuit : 0080 60 1225 Support technique (serveur) appel gratuit : 0080 60 1256 Service clientèle (Penang, Malaisie) Ventes transactionnelles 633 4949 appel gratuit : 0080 651 228/0800 33 556 Ventes aux grandes entreprises appel gratuit : 0080 651 227/0800 33 555 Thaïlande Support technique appel gratuit : 088 006 007 REMARQUE : Les clients de Thaïlande appellent la Malaisie pour obtenir un Service clientèle. Service clientèle (Penang, Malaisie) Ventes Retour à la page du Sommaire 633 4949 appel gratuit : 088 006 009 Retour à la page du Sommaire Diagnostics : Guide d'utilisation du système Dell Precision™ WorkStation 620 Présentation générale Mise en route des Diagnostics Dell Fonctions Tests avancés Avant de commencer un test Présentation générale Si un problème survient avec votre ordinateur, exécutez les Diagnostics Dell avant d'appeler Dell pour obtenir une assistance technique. Les tests des diagnostics vérifient le matériel de votre ordinateur sans équipement supplémentaire et sans danger pour vos données. Lorsque les tests des diagnostics s'achèvent sans indiquer de problèmes, vous pouvez être sûr(e) du fonctionnement de votre ordinateur. Si vous trouvez un problème que vous n'arrivez pas à résoudre seul, les messages d'erreur du test peuvent vous fournir d'importantes informations que vous utiliserez lorsque vous parlerez au personnel de service et de support de Dell. AVIS : Utilisez les Diagnostics Dell uniquement pour tester votre système informatique Dell. L'emploi de ce programme avec d'autres ordinateurs peut créer des réponses informatiques incorrectes ou des messages d'erreur. Fonctions Les fonctions du groupe des tests des diagnostics vous permettent d'entreprendre les tâches suivantes : l Effectuer des vérifications rapides ou des tests étendus d'un ou de tous les dispositifs l Choisir le nombre de fois qu'un groupe de tests ou des sous-tests sont répétés l Afficher ou imprimer les résultats des tests ou les enregistrer sur fichier l Interrompre temporairement un test si une erreur est détectée ou stoppez le test lorsqu'une limite d'erreurs réglable est atteinte l Accéder aux écrans d'Aide en ligne qui décrivent les tests et vous explique leur mode d'exécution l Lire les messages d'état qui indiquent si les groupes de tests ou les sous-tests sont correctement exécutés l Recevoir des messages d'erreur qui apparaissent si un problème est détecté Avant de commencer un test l l l l Lisez « La sécurité d'abord : pour vous et pour votre ordinateur » et les consignes de sécurité qui figurent dans votre Guide d'informations du système. Allumez votre imprimante, si une est reliée, et vérifiez qu'elle est en ligne. Accédez au programme de configuration du système, confirmez les informations de la configuration système de votre ordinateur et activez tous ses composants et périphériques, tels les ports. Effectuez les vérifications dans « Vérifications de base ». Mise en route des Diagnostics Dell REMARQUE : Dell vous recommande d'imprimer ces procédures avant de commencer. Pour de plus amples informations, référezvous à votre Guide d'utilisation des systèmes Dell Precision WorkStation situé sur le cédérom ResourceCD de Dell. 1. Insérez le cédérom Dell ResourceCD dans le lecteur de CD-ROM et redémarrez le système. REMARQUE : Si votre système ne démarre pas à partir du lecteur de CD-ROM, ouvrez le System Setup (programme de configuration du système) et modifiez la Boot Sequence (séquence de démarrage). Si c'est la première fois que vous lancez le cédérom ResourceCD sur cet ordinateur, la fenêtre ResourceCD Installation (Installation du cédérom ResourceCD) s'affiche pour vous avertir que le cédérom ResourceCD s'apprête à commencer l'installation. Cliquez sur OK pour continuer. Pour achever l'installation, répondez aux invites du programme d'installation. Si l'écran Welcome Dell System Owner (Bienvenue à l'utilisateur Dell), cliquez sur Next (Suivant) pour continuer. 2. Sélectionnez le numéro qui correspond à la langue que vous souhaitez. Une liste numérotée avec huit options apparaît. 3. Sélectionnez Option 2 – Dell Diagnostics (Diagnostics Dell) en tapant 2 et en appuyant sur <Entrée>. Une fois les diagnostics chargés, l'écran Diagnostics Main Menu (Menu principal des diagnostics) s'affiche : 4. Sélectionnez une option dans l'écran Menu principal des diagnostics à l'aide des touches fléchées haut ou bas pour mettre l'option en surbrillance, puis appuyez sur <Entrée>, ou sur la touche qui correspond à la lettre en surbrillance dans le titre de l'option. l l l l Test All Devices (Tester tous les périphériques) — Effectue des vérifications rapides ou des tests approfondis de tous les périphériques. Test One Device (Tester un seul périphérique) — Effectue des vérifications rapides ou des tests approfondis sur un seul périphérique que vous avez sélectionné dans une liste de groupes de périphériques. Après que vous avez sélectionné Tester un seul périphérique, appuyez sur <F1> pour obtenir des précisions sur un test particulier. Advanced Testing (Tests avancés) — Vous permet de modifier les paramètres d'un test, de sélectionner un groupe de tests à effectuer et d'accéder à des informations supplémentaires sur les Tests avancés. Information and Results (Informations et résultats) — Fournit les résultats de test, les erreurs de test, les numéros de versions des sous-tests, ainsi que des informations complémentaires sur les Diagnostics Dell. l Program Options (Options du programme) — Vous permet de modifier les paramètres des Diagnostics Dell. l Exit to MS-DOS (Quitter sur MS-DOS) — Vous fait quitter le programme et vous amène à l'invite MS-DOS®. 5. Sélectionnez Quick Tests (Tests rapides) à partir de l'option Tester tous les périphériques ou de l'option Tester un seul périphérique afin d'effectuer une vérification rapide de votre ordinateur ou d'un périphérique particulier. Tests rapides lance uniquement les sous-tests qui s'exécutent rapidement et ne nécessitent aucune intervention de l'utilisateur. Dell vous recommande de sélectionner Tests rapides en premier pour augmenter vos chances de localiser rapidement le problème. 6. Sélectionnez Extended Tests (Tests complets) à partir de l'option Tester tous les périphériques ou de l'option Tester un seul périphérique pour effectuer une vérification poussée de votre ordinateur ou pour vérifier une zone particulière de votre ordinateur. 7. Sélectionnez l'option Tests avancés pour personnaliser vos tests. 8. Retirez le cédérom ResourceCD du lecteur de CD-ROM une fois que vous avez terminé l'exécution des Diagnostics Dell. REMARQUE : Pour changer la séquence de démarrage, répétez l'étape 1, définissez la séquence de démarrage selon vos préférences et redémarrez l'ordinateur. Tests avancés Lorsque vous sélectionnez Tests avancés dans l'écran Menu principal des diagnostics, l'écran suivant des Tests avancés s'affiche. Les informations de l'écran Tests avancés sont présentées comme suit : l Device Groups (Groupes de périphériques) — Liste les groupes de tests de diagnostic dans l'ordre de leur exécution si vous sélectionnez Select All (Sélectionner tout) dans l'option de menu Run tests (Exécuter les tests) Pour sélectionner un groupe de périphériques, appuyez sur les touches fléchées haut ou bas pour mettre un groupe en surbrillance. REMARQUE : Il est possible que les diagnostics n'énumèrent pas dans la partie réservée aux Groupes de périphériques le nom de tous les composants et périphériques qui composent votre système informatique. Par exemple, il se peut que la liste n'inclut pas une imprimante même si celle-ci est connectée à votre ordinateur. Toutefois, le port parallèle auquel l'imprimante est connectée apparaît dans la liste des Groupes de périphériques. Vous pouvez tester la connexion de votre imprimante dans les tests Parallel Ports (Ports parallèles). l l Devices for Highlighted Group (Périphériques du groupe sélectionné) — Liste le matériel actuel de l'ordinateur Groupes de périphériques : barre de menu — Contient les options Exécuter les tests, Périphériques, Sélectionner, Config et Help (Aide) Pour sélectionner une option de menu, appuyez sur la touche fléchée gauche ou droite pour mettre une option en surbrillance, puis appuyez sur <Entrée>, ou bien appuyez sur la touche qui correspond à la lettre mise en surbrillance dans le titre de la rubrique. Pour des informations complémentaires sur l'utilisation de l'écran Tests avancés, sélectionnez l'option de menu Aide. REMARQUE : Les options affichées à l'écran doivent refléter la configuration matérielle de votre ordinateur. Menu d'aide des tests avancés Les options d'Aide et la description de leurs fonctions sont présentées dans le tableau qui suit. Option d'aide Description Menu Décrit l'écran Tests avancés, les Groupes de périphériques ainsi que les commandes et menus de diagnostic, et donne des instructions sur leur utilisation Touches Explique les fonctions de toutes les touches que vous pouvez utiliser avec les Diagnostics Dell. Groupe de périphériques Décrit le groupe sélectionné dans la liste Groupes de périphériques dans le menu principal et explique la raison d'être de certains tests Périphérique Décrit le périphérique mis en surbrillance dans la liste Groupes de périphériques dans l'écran Tests avancés Test Décrit la procédure de test pour chaque sous-test de groupe de tests mis en surbrillance Versions Liste les numéros de version des sous-tests Retour à la page du Sommaire Retour à la page du Sommaire Installation des unités : Guide d'utilisation des systèmes Dell Precision™ WorkStation 620 Présentation générale Installation d'une unité dans une baie d'unité de 5,25 pouces Retrait et remise en place du cadre avant Installation d'une unité de disque dur EIDE Retrait et remise en place des caches du panneau avant Installation de périphériques SCSI Connexion des unités Présentation générale Votre ordinateur Dell™ est muni de huit baies d'unité dans le châssis mini-tour pour installer les types d'unités ci-après (reportez-vous à la figure 1) : l l Les baies d'unité accessibles de l'extérieur à l'avant de l'ordinateur comportent une baie de lecteur de 3,5 pouces (réservée à un lecteur de disquette de 3,5 pouces) et trois baies de 5,25 pouces pouvant contenir jusqu'à trois périphériques mi-hauteur de 5,25 pouces ; en général des lecteurs de bande ou de CD-ROM. Autrement, des périphériques de 3,5 pouces peuvent être installés dans les baies de 5,25 pouces par le biais d'adaptateurs disponibles auprès de Dell. Le bâti de quatre baies d'unités de disque dur en dessous des baies d'unités de 5,25 pouces accessibles de l'extérieur peut loger un maximum de quatre unités de 1 pouce ou jusqu'à trois unités de 1,6 pouce, ou encore deux unités de 1 pouce et deux unités de 1,6 pouce installées à la verticale. Les unités doivent être des unités de disque dur EIDE (Enhanced Integrated Drive Electronics [électronique avancée d'unité intégré ]) ou des unités de disque dur SCSI (Small Computer System Interface [interface système pour micro-ordinateurs]). Les sections qui suivent contiennent des informations dont vous aurez besoin pour plusieurs des procédures d'installation décrites plus loin dans ce chapitre. Les sections restantes de ce chapitre traitent de chaque type d'installation d'unité. REMARQUE : Dans les procédures qui suivent, left (gauche) et right (droite) font référence à votre gauche et à votre droite lorsque vous faites face à l'avant de l'ordinateur. Figure 1. Emplacement des unités 1 Baies de lecteur externe 2 Bâti des unités de disque dur à quatre baies (interne) Retrait et remise en place du cadre avant Le cadre est fixé à l'avant du châssis par deux languettes et deux crochets (reportez-vous à la figure 2). Pour retirer le cadre, suivez ces étapes : 1. Retirez le capot de l'ordinateur. AVIS : Avant de pouvoir retirer le cadre avant, vous devez retirer le capot de l'ordinateur et appuyer sur la languette de dégagement verte. 2. Tandis que vous appuyez sur la languette de dégagement verte, inclinez le cadre hors du châssis, libérez les deux crochets restants en bas du cadre et tirez doucement le cadre hors du châssis. Figure 2. Retrait du cadre avant 1 Languette de dégagement 2 Crochets de retenue (2) Pour remettre le cadre en place, suivez ces étapes : 1. Engagez les deux crochets du cadre dans leurs logements au bas du châssis. 2. Faites ensuite pivoter le haut du cadre vers le châssis, jusqu’à ce que les languettes du haut se mettent en place dans leurs emplacements correspondants sur le cadre. 3. Remettez en place le capot de l'ordinateur. Retrait et remise en place des caches du panneau avant Les baies d'unité vides contiennent un cache du panneau avant pour protéger l'intérieur de l'ordinateur des poussières et pour assurer également une ventilation adéquate dans l'ordinateur. Avant d'installer une unité dans une baie d'unité vide, vous devez retirer d'abord le cache du panneau avant. Pour retirer le cache couvrant la baie de 5,25 pouces, suivez les étapes ci-après : 1. Arrêtez le système, y compris tout périphérique attaché et déconnectez tous les câbles d'alimentation en CA de leurs prises électriques. 2. Retirez le capot de l'ordinateur. 3. Retirez le cadre avant. 4. Appuyez sur chaque extrémité du cache avec les pouces jusqu'à ce qu'il se dégage du cadre du châssis avec un bruit sec (reportez-vous à la figure 3). Figure 3. Retrait du cache du panneau avant pour une baie de 5,25 pouces 1 Montants (2) 2 Cadre 3 Languettes à anneau (2) Pour remettre en place un cache de panneau avant pour une baie de 5,25 pouces, suivez les étapes ci-après : 1. De l'intérieur du cadre, insérez les deux languettes à anneau (une de chaque côté du cache) sur les montants à l'intérieur de l'ouverture de la baie. 2. Appuyez bien fort sur les deux extrémités du cache pour le loger (reportez-vous à la figure 3). 3. Remettez en place le cadre avant. 4. Remettez en place le capot de l'ordinateur. Connexion des unités Lors de l'installation d'une unité, vous connectez deux câbles -- un câble d'alimentation en CC et un câble d'interface — à l'arrière de l'unité. Le connecteur d'arrivée d’alimentation de votre unité (auquel vous connectez le câble d'alimentation en CC) ressemble au connecteur que montre la figure 4. Figure 4. Connecteur du câble d'alimentation CC 1 Connecteur d'arrivée d'alimentation électrique 2 Câble d’alimentation en CC Le connecteur d'interface de l'unité est un connecteur de bord de carte ou un connecteur de tête, comme le montre la figure 5. Figure 5. Connecteurs d'interface des unités 1 Connecteur de la carte système 2 Encoche avec détrompeur 3 Câble d’interface 4 Bande de couleur 5 Connecteur d’interface d'unité Lorsque vous reliez un câble d'interface à l'unité, vérifiez que la bande de couleur du câble correspond à la broche 1 du connecteur d'interface de l'unité. Pour repérer l'emplacement de la broche 1 du connecteur d'interface de l'unité, reportez-vous à la documentation livrée avec l'unité. Lorsque vous déconnectez un câble d'interface de la carte système, tirez fermement sur le connecteur du câble et non sur le câble. Lorsque vous reliez un câble d'interface à la carte système, vérifiez que le câble est solidement connecté au connecteur de la carte système. La plupart des connecteurs d'interface sont munis d'un détrompeur pour garantir une insertion correcte ; c'est à dire qu'une encoche ou une broche absente sur un connecteur qui correspond à une languette ou à un orifice bouché sur l'autre connecteur (reportez-vous à la figure 5). Une encoche garantit que le fil de la broche 1 du câble (indiqué par une bande de couleur le long du bord du câble) est relié à l'extrémité de la broche 1 du connecteur. L'extrémité de la broche 1 d'un connecteur sur un carte ou une carte est généralement indiquée par un chiffre « 1 » imprimé directement sur le panneau ou la carte. AVIS : Lorsque vous connectez un câble d'interface, n'inversez pas le câble d'interface (n'éloignez pas la bande de couleur loin de la broche 1 du connecteur). Le fait d'inverser le câble empêche le fonctionnement de l'unité et pourrait endommager le contrôleur, l'unité ou les deux. Installation d'une unité dans une baie d'unité de 5,25 pouces La baie d'unité supérieure de 5,25 pouces peut comporter n'importe lequel des différents types de lecteurs mi-hauteur ci-après : l Un lecteur de CD-ROM, LS-120 SuperDisk ou de bande qui utilise l'interface EIDE secondaire ou l'interface SCSI secondaire sur la carte système REMARQUE : Les lecteurs LS-120 SuperDisk sont des périphériques EIDE. Les systèmes Dell Precision WorkStation 620 équipés d'unités LS-120 SuperDisk ont cette unité configurée comme périphérique maître sur le canal EIDE secondaire. Si vous installez un lecteur LS-120 SuperDisk dans votre système, Dell vous recommande de configurer le lecteur pour ce paramètre. Pour obtenir des instructions sur la configuration du lecteur comme dispositif maître, reportez-vous à la documentation livrée avec le lecteur. l Tout dispositif de 5,25 pouces qui se sert de sa propre carte contrôleur REMARQUE : Pour des instructions sur la configuration, la connexion et l'installation des unités SCSI, reportez-vous à « Installation de périphériques SCSI ». Pour installer un lecteur dans une baie de lecteur de 5,25 pouces, suivez les étapes ci-après : 1. Déballez le lecteur et préparez-le en vue de son installation. AVIS : Quand vous déballez l'unité, ne la mettez pas sur une surface dure, ce qui risquerait de l'endommager. Au lieu de cela, posez le lecteur sur une surface, telle un tapis en mousse qui lui offrira un amortissement. Consultez la documentation livrée avec le lecteur pour vérifier que le lecteur est configuré pour votre système informatique. Changez les paramètres selon les besoins de votre configuration. Si vous installez un lecteur de CD-ROM EIDE, LS-120 SuperDisk ou un lecteur de bande, configurez le lecteur sur le paramètre Cable Select (Sélection de câble). Si vous installez un lecteur SCSI, assurez-vous que la terminaison du lecteur est désactivée. Reportez-vous à « Installation de périphériques SCSI ». 2. Retirez le capot de l'ordinateur. AVIS : Mettez-vous à la terre en touchant une surface métallique non peinte à l’arrière de l’ordinateur. 3. Retirez le cadre avant. 4. Retirez le support d’unité de la baie que vous voulez utiliser. Pressez les languettes métalliques qui s'étendent de chaque côté du support du lecteur l’une vers l’autre et sortez le support de la baie (reportez-vous à la figure 6). Figure 6. Retrait d'une unité 1 Languettes du support (2) Si un lecteur est déjà installé dans la baie et que vous le remplacez, déconnectez le câble d'alimentation en CC et le câble d'interface de l'arrière du lecteur avant de sortir le support de la baie en le faisant glisser. Pour retirer l'ancien lecteur du support, dévissez les quatre vis qui fixent le lecteur au support (reportez-vous à la figure 7). 5. Attachez le support au nouveau lecteur. Repérez les quatre orifices pour vis autour du périmètre du lecteur. Placez le support sur le lecteur, puis faites basculer l’avant du lecteur vers le haut, de sorte que le support se mette en place. Pour garantir une bonne installation, tous les trous de vis doivent être alignés et les languettes de l’avant du support doivent être à niveau avec l’avant du lecteur (reportez-vous à la figure 7). Figure 7. Connexion du support d'unité au nouveau lecteur 1 Languettes du support (2) 2 Support Pour mieux garantir l'installation correcte de l'unité dans le châssis, insérez et vissez les quatre vis dans l'ordre de numérotation des trous (les trous sont numérotés de « 1 » à « 4 »). REMARQUE : Le support d'unité de 5,25 pouces ne supporte que des unités montées par le bas. Il n'y a pas de trous de vis disponibles sur les côtés du support. 6. Faites glisser le nouveau lecteur dans la baie de lecteur jusqu'à ce qu’il s’enclenche complètement (reportez-vous à la figure 8). Assurez-vous que les deux languettes du support s’enclenchent complètement dans la baie d'unité. Figure 8. Insertion du nouveau lecteur dans la baie d'unité 1 Languettes du support (2) 7. Si vous installez un lecteur muni de sa propre carte contrôleur, installez la carte contrôleur dans le logement d'extension (reportez-vous à « Installation d'une carte d'extension »). 8. Branchez un câble d’alimentation en CC dans le connecteur d'arrivée d’alimentation électrique situé à l’arrière du lecteur (reportez-vous à la figure 9). Figure 9. Connexion des câbles du lecteur de bande EIDE 1 Câble d’alimentation en CC 2 Connecteur d'arrivée d'alimentation électrique 3 Connecteur d’interface 4 Câble EIDE pour lecteur de bande 9. Connectez le câble d’interface approprié au connecteur d’interface situé à l’arrière du lecteur (reportez-vous à la figure 9). Si votre système est muni d’un lecteur EIDE de CD-ROM ou de bande, utilisez le connecteur additionnel du câble d’interface existant. Sinon, utilisez le câble EIDE ou SCSI livré dans le kit de lecteur. AVIS : Vous devez faire correspondre la bande de couleur du câble avec la broche 1 du connecteur d'interface du lecteur pour éviter d'endommager votre système. 10. Pour un lecteur EIDE de bande, un lecteur LS-120 SuperDisk ou un lecteur de CD-ROM, connectez l'autre extrémité du câble d'interface au connecteur d'interface étiqueté « IDE2 » sur la carte système (reportez-vous à la figure 1 dans « Installation des options de carte système »). Pour un lecteur SCSI, connectez le câble du lecteur au connecteur d'interface libellé « SCSI_NARROW » sur la carte système. Pour un lecteur de disquette, connectez le câble du lecteur au connecteur d'interface libellé « DISKETTE » sur la carte système. Pour une lecteur muni de sa propre carte contrôleur, connectez l'autre extrémité du câble d'interface à la carte contrôleur. 11. Vérifiez toutes les connexions de câbles. Pliez les câbles à l’écart pour ne pas gêner la circulation de l’air pour le ventilateur et les aérations de refroidissement. 12. Si la baie de lecteur de 5,25 pouces était précédemment vide, retirez le cache de panneau avant du capot de l'ordinateur. 13. Remettez en place le cadre avant. 14. Remettez en place le capot de l'ordinateur. 15. Reconnectez votre ordinateur et ses périphériques à leurs sources d'alimentation et mettez-les sous tension. REMARQUE : Après que le capot a été retiré et remis en place, le détecteur d’intrusion dans le châssis génère le message suivant au prochain démarrage du système : ALERT! Cover was previously removed. (ALERTE! Le capot a été retiré.) 16. Pour remettre le détecteur d'intrusion à zéro, accédez au programme de configuration du système, sélectionnez System Security (Sécurité du système) et remettez Chassus Intrusion (Intrusion dans le châssis) sur Enabled (Activé), Enabled-Silent(Activé en silence) ou Disabled (Désactivé. REMARQUE : Si un mot de passe de configuration a déjà été affecté par quelqu'un d'autre, contactez l'administrateur réseau pour des informations sur la remise à zéro du détecteur d'intrusion dans le châssis. 17. Effectuez la mise à jour des informations de la configuration de votre système. Pour un lecteur de disquette, mettez à jour la rubrique appropriée Diskette Drive (Lecteur de disquette) (A ou B) à la page 1 des Écrans de configuration du système pour qu'elles correspondent à la taille et à la capacité de votre nouveau lecteur de disquette. Pour des lecteurs de bande ou des lecteurs de CD-ROM EIDE, définissez la rubrique appropriée Lecteur (0 ou 1 ) sous Drives: Secondary (Lecteurs : secondaires) sur Auto (Automatique). 18. Vérifiez que votre système fonctionne correctement en exécutant les Diagnostics Dell. Reportez-vous à votre Guide de diagnostics et de dépannage pour des informations sur l'exécution des Diagnostics Dell et le dépannage de tout problème éventuel. Utilisez les consignes suivantes pour déterminer le test à suivre : l l l Si vous installez un lecteur de disquette, testez-le en lançant tous les sous-tests du groupe de tests Lecteurs de disquette des Diagnostics Dell. Si vous installez un lecteur de CD-ROM, reportez-vous à la documentation livrée avec le lecteur pour des instructions sur le chargement des pilotes de périphériques et sur l'utilisation du lecteur. S'il s'agit d'un lecteur de CD-ROM EIDE, testez-le en lançant tous les sous-tests du groupe de tests EIDE CD-ROM Drives (Lecteurs CD-ROM EIDE) des Diagnostics Dell. Si vous installez un lecteur de bande, effectuez une sauvegarde sur bande et le test de vérification du lecteur, comme indiqué dans la documentation livrée avec le lecteur de bande. REMARQUE : Les lecteurs de bande vendus par Dell sont livrés avec leur propre logiciel d’exploitation et documentation. Après avoir installé un lecteur de bande, reportez-vous à la documentation livrée avec le lecteur pour des instructions sur l’installation et l’utilisation du logiciel du lecteur de bande. Installation d'une unité de disque dur EIDE REMARQUE : Bien que les systèmes informatiques Dell Precision WorkStation 620 n'utilisent normalement que des périphériques SCSI, ils prennent également en charge les périphériques EIDE. Votre système ne supporte pas un mélange de périphériques SCSI et EIDE. Cette section fournit des informations concernant l'installation, le partitionnement et le formatage des unités de disque dur EIDE. Pour des instructions sur l'installation, le partitionnement et le formatage des unités de disque dur SCSI, reportez-vous à « Installation de périphériques SCSI ». Jusqu'à quatre unités de 1 pouce ou jusqu'à deux unités de 1 pouce et deux unités EIDE de 1,6 pouce peuvent être installées dans le bâti d'unités de disque dur interne en dessous de la baie d'unités de 5,25 pouces accessibles de l'extérieur. Adressage des lecteurs EIDE Tous les périphériques EIDE doivent être configurés pour le paramètre de cavalier Cable Select (Sélection câble), qui affecte les états maître et esclave aux périphériques selon leur position sur le câble d’interface EIDE. Quand deux périphériques EIDE sont connectés à un câble d’interface EIDE unique et sont configurés pour le paramètre de cavalier Sélection câble, le périphérique relié au dernier connecteur sur le câble d’interface est le périphérique maître ou d’amorçage (lecteur 0) et le périphérique relié au connecteur du milieu sur le câble d’interface est le périphérique esclave (lecteur 1). Reportez-vous à la documentation du lecteur de votre kit de mise à niveau pour des informations sur le paramétrage des périphériques avec le paramètre de cavalier Sélection câble. Avec les deux connecteurs d’interface EIDE sur la carte système, votre système peut supporter jusqu'à quatre périphériques EIDE. Les unités de disque dur EIDE doivent être connectées au connecteur d'interface EIDE étiqueté « IDE1 ». (Les lecteurs EIDE de bande, les lecteurs LS-120 SuperDisk et les lecteurs de CD-ROM doivent être connectés au connecteur d'interface EIDE étiqueté « IDE2 ».) Installation d'une unité de disque dur EIDE dans le support d'unité de disque dur 1. Si vous remplacez une unité de disque dur contenant des données que vous souhaitez conserver, assurez-vous de faire une sauvegarde de vos fichiers avant de continuer cette procédure. 2. Préparez le lecteur en vue de son installation. AVIS : Mettez-vous à la terre en touchant une surface métallique non peinte à l’arrière de l’ordinateur. Quand vous déballez l'unité, ne la mettez pas sur une surface dure, ce qui risquerait de l'endommager. Au lieu de cela, posez le lecteur sur une surface, telle un tapis en mousse qui lui offrira un amortissement. Consultez la documentation livrée avec le lecteur pour vérifier que le lecteur est configuré pour votre système informatique. 3. Retirez le capot de l'ordinateur. AVIS : Reportez-vous à « La sécurité d'abord : pour vous et pour votre ordinateur ». 4. Retirez le cadre avant. 5. Ouvrez la porte du bâti des unités. Si une unité de disque dur est déjà installée dans le support de lecteur, déconnectez le câble d'alimentation en CC et le câble d'interface de chaque lecteur. Saisissez la poignée du bâti des unités à l'avant du châssis et tirez vers l'extérieur et vers le bas jusqu'à ce que les bras de la porte du bâti des unités/lecteurs se dégagent des languettes du support (reportez-vous à la figure 10). Cette action tire le support hors du bâti des unités environ 1 à 3 pouces. Figure 10. Retrait du support d'unité de disque dur 1 Support de l'unité de disque dur 2 Languettes des charnières 3 Poignée de la porte d'unité 4 Porte d'unité 6. Retirez le support de lecteur du bâti des lecteurs. 7. Faites glisser l'unité dans la baie choisie du support, orientée de façon à ce que les connecteurs au dos de l'unité fassent face à l'intérieur du châssis lorsque le support est réinstallé (reportez-vous à la figure 11). 8. Alignez les quatre trous de vis du lecteur et du support. 9. Insérez et serrez les quatre vis livrées avec votre kit de mise à niveau dans la partie supérieure et inférieure du support (reportez-vous à la figure 11) pour fixer la ou les unités de disque dur installées. Figure 11. Insertion d'une unité de disque dur de 1 pouce dans le support 1 Support de lecteur 2 Crochets (3) 3 Lecteur de 1 pouce (arrière) 4 Vis (4) 10. Insérez le support dans le bâti des lecteurs en le faisant glisser jusqu'à ce que les languettes s'enclenchent en place (reportez-vous à la figure 12). Faites pivoter le bâti du lecteur vers le haut et vers le châssis jusqu'à ce qu'il s'enclenche en place. Soyez sûr de replier la poignée du bâti de la porte du lecteur pour pouvoir remettre en place le cadre sur le châssis. Figure 12. Insertion du support de l'unité de disque dur dans le châssis 1 Bâti des unités 2 Support de lecteur 3 Languettes des charnières 11. Branchez un câble d’alimentation en CC dans le connecteur d'arrivée d’alimentation électrique situé à l’arrière du lecteur (reportez-vous à la figure 13 ). 12. Vérifiez tous les connecteurs afin d’être sûr que leur câblage est correct et qu’ils sont bien en place. 13. Connectez l’un des connecteurs de périphérique du câble EIDE au connecteur d’interface à 40 broches situé à l’arrière de l'unité de disque dur (reportez-vous à la figure 13). AVIS : Vous devez faire correspondre la bande de couleur du câble EIDE avec la broche 1 du connecteur d’interface de l'unité afin de ne pas risquer d’endommager votre système. Figure 13. Connexion des câbles de l'unité de disque dur 1 Câble d'interface EIDE 2 Connecteur d’interface EIDE 3 Connecteur d’arrivée d’alimentation en CC 4 Câble d’alimentation en CC 14. Si ce n’est pas déjà fait, connectez l’autre extrémité du câble EIDE au connecteur d’interface IDE1 sur la carte système. AVIS : Vous devez faire correspondre la bande de couleur du câble EIDE avec la broche 1 du connecteur d’interface de l'unité afin de ne pas risquer d’endommager votre système. Pour repérer le connecteur IDE1, reportez-vous à la figure 1 dans « Installation des options de carte système ». 15. Remettez en place le cadre avant. 16. Remettez en place le capot de l'ordinateur. 17. Reconnectez votre ordinateur et ses périphériques à leurs sources d'alimentation et mettez-les sous tension. REMARQUE : Après que le capot a été retiré et remis en place, le détecteur d’intrusion dans le châssis génère le message suivant au prochain démarrage du système : ALERT! Cover was previously removed. (ALERTE! Le capot a été retiré.) 18. Insérez une disquette amorçable (comme la disquette des Diagnostics Dell) dans le lecteur A. 19. Ouvrez le programme de configuration du système et mettez à jour la rubrique appropriée Lecteur (0 ou 1) sous Primary Drive n and Secondary Drive n (Lecteur principal n et Lecteur secondaire n). Reportez-vous à « Lecteur principal n et Lecteur secondaire n ». 20. Tant que vous êtes dans le programme de configuration du système, restaurez le détecteur d'intrusion dans le châssis en sélectionnant Sécurité du système et en faisant passer le paramètre Intrusion dans le châssis sur Activé, Activé en silence ou Désactivé. REMARQUE : Si un mot de passe de configuration a déjà été affecté par quelqu'un d'autre, contactez l'administrateur réseau pour des informations sur la remise à zéro du détecteur d'intrusion dans le châssis. 21. Une fois les paramètres de configuration du système mis à jour, redémarrez le système. 22. Effectuez le partitionnement et le formatage logique de votre unité de disque dur EIDE en utilisant le ou les programmes qu'offre votre système d'exploitation. REMARQUE : Les unités de disque dur EIDE doivent être physiquement formatées, partitionnées et logiquement formatées avant de pouvoir être utilisées pour stocker des données. Toutes les unité de disque dur fournies par Dell sont physiquement formatées avant leur livraison. Dans le système d'exploitation Microsoft® Windows NT® possédant un FAT (File Allocation Table [système d'allocation de fichiers]) 16 bits, la partition principale de chaque unité de disque dur ne doit pas dépasser 2 giga-octets (Go). La taille des partitions étendues peuvent excéder 2 Go, mais chaque lecteur logique dans une partition étendue ne doit pas dépasser 2 Go. 23. Testez l'unité de disque dur en lançant le groupe de tests Hard-Disk Drives (Non-SCSI) [Unités de disque dur (non SCSI)] des Diagnostics Dell. Reportez-vous à votre Guide de diagnostics et de dépannage pour des informations sur l’exécution des diagnostics et la résolution des problèmes pouvant survenir. 24. Installez votre système d'exploitation sur l'unité de disque dur. Reportez-vous à la documentation fournie avec votre système d’exploitation. Installation de périphériques SCSI REMARQUE : Bien que les systèmes informatiques Dell Precision WorkStation 620 n'utilisent normalement que des périphériques SCSI, ils prennent également en charge les périphériques EIDE. Votre système ne supporte pas un mélange de périphériques SCSI et EIDE. Cette section décrit comment configurer et installer des périphériques SCSI dans votre système informatique. Bien que l'installation des périphériques SCSI est essentiellement la même que des autres périphériques, ils ont besoin d’être configurés différemment. Pour des détails sur la configuration de votre sous-système SCSI, reportez-vous à la documentation pour vos périphériques SCSI et/ou votre carte adaptateur à l’hôte. Les sous-sections suivantes présentent quelques consignes générales sur la configuration SCSI. Numéros d’identification SCSI Les périphériques SCSI internes reliés au contrôleur intégré Adaptec 7899 Ultra160/M LVD (Low Voltage Differential [différentiel à basse tension) à travers le connecteur SCSI principal à 68 broches sur la carte système doivent avoir un numéro ID SCSI unique de 0 à 15. Les périphériques SCSI accessibles de l'extérieur reliés au contrôleur intégré Adaptec 7899 Ultra160/M à travers le connecteur SCSI étroit à 50 broches sur la carte système doivent avoir un numéro ID SCSI unique de 0 à 7. Les périphériques SCSI externes reliés au contrôleur intégré Adaptec 7899 Ultra160/Mpar le connecteur SCSI ultra/large à 68 broches sur le panneau arrière du système doivent avoir un numéro ID SCSI unique de 0 à 15. Ce numéro ID SCSI ne peut pas créer de conflit avec un autre numéro ID SCSI déjà affecté à un périphérique SCSI relié au connecteur SCSI interne à 50 broches de la carte système. Dell affecte des numéro ID SCSI par défaut aux contrôleurs principal et secondaire comme suit : l Contrôleur SCSI principal : ¡ ¡ Le contrôleur principal SCSI 7899 Ultra160/M LVD est configuré par le biais du BIOS (Basic Input/Output System [système d'entrées/sorties de base]) de l'ordinateur comme ID SCSI 7. La première unité de disque dur SCSI interne est configurée comme ID SCSI 0. (L'unité utilisée pour démarrer votre système doit toujours être configuré comme ID SCSI 0.) l Contrôleur SCSI secondaire : ¡ Le contrôleur SCSI secondaire 7899 Ultra160/M est configuré par le biais du BIOS de l'ordinateur comme ID SCSI 7. ¡ Un lecteur de CD-ROM SCSI est configuré comme ID SCSI 5. ¡ Un lecteur SCSI de bande ou un lecteur DAT (Digital Audio Tape [bande audio numérique]) (si installés) est configuré comme ID SCSI 6. REMARQUE : Les numéros ID SCSI n’ont pas besoin d’être assignés en séquence et les périphériques ne doivent pas être reliés à un câble dans l'ordre de leur numéro ID. Reportez-vous à « Caractéristiques du système » pour connaître les limites de la performance du contrôleur secondaire. Les périphériques SCSI installés par Dell sont configurés correctement pendant la fabrication. Vous n’avez pas à définir un ID SCSI pour ces périphériques. Si vous attachez des périphériques SCSI en option supplémentaires, reportez-vous à la documentation livrée avec chaque périphérique pour les informations sur la définition des numéros ID SCSI appropriés. Terminaison de périphérique La logique SCSI demande que la terminaison soit activée sur les deux périphériques aux extrémités opposées de la chaîne SCSI et qu’elle soit désactivée pour tous les périphériques intermédiaires. Cependant, étant donné que les deux contrôleurs SCSI sont auto-raccordés et que les câbles SCSI internes fournis par Dell ont une terminaison active à l'extrémité des câbles, tout périphérique SCSI que vous installez doit avoir la terminaison désactivée sur les périphériques. De plus, lors de la connexion de périphériques SCSI externes, vous ne devez utiliser que des câbles SCSI externes avec la terminaison activée sur le câble. Lorsque ils sont utilisés avec ce type of câble, tous les périphériques SCSI externes ont également besoin d'avoir la terminaison désactivée sur les périphériques. Consultez la documentation fournie avec les périphériques SCSI en option que vous avez achetés pour les informations sur la désactivation de la terminaison de ces périphériques. Câbles SCSI Le câble SCSI à 68 broches (interne) de votre système connecte les périphériques SCSI au contrôleur 7899 Ultra160/M LVD. l l Le connecteur à l'extrémité du câble se relie au connecteur du contrôleur SCSI principal Ultra2/Wide LVD étiqueté « SCSI_ULTRA2 » sur la carte système. Les autres connecteurs du câble sont utilisés pour relier jusqu'à deux unités de disque dur SCSI dans les baies d'unité internes (reportezvous à la figure 14). Le câble SCSI étroite à 50 broches (interne) relie les périphériques SCSI au contrôleur 7899 Ultra160/M. l l Le connecteur étroit à l'extrémité du câble se relie au connecteur du contrôleur secondaire SCSI étiqueté « SCSI_NARROW » sur la carte système. Les autres connecteurs du câble sont utilisés pour relier des périphériques SCSI installés dans les baies d'unité accessibles de l'extérieur (reportez-vous à la figure 14). Un câble blindé externe en option avec un connecteur à 68 broches est utilisé pour relier un périphérique SCSI externe au connecteur SCSI externe 7899 Ultra160/M du panneau arrière du système. Si vous attachez des périphériques SCSI en option supplémentaires, reportez-vous à la documentation livrée avec chaque périphérique pour des informations sur la connexion du périphérique, la définition de l'ID SCSI et pour désactiver la terminaison. Figure 14. Câble SCSI interne 1 Câble SCSI à 50 broches (aux périphériques dans la baie d'unités accessible de l'extérieur) 2 Câble SCSI à 68 broches (à l'unité de disque dur) Installation d'un périphérique SCSI Pour installer un périphérique SCSI, suivez les étapes ci-après : 1. Déterminez quel connecteur du câble SCSI interne vous souhaitez relier à chaque périphérique SCSI (reportez-vous à « Installation de périphériques SCSI »). 2. Déballez le périphérique SCSI et préparez-le en vue de son installation. AVIS : Mettez-vous à la terre en touchant une surface métallique non peinte à l’arrière de l’ordinateur. Quand vous déballez l'unité, ne la mettez pas sur une surface dure, ce qui risquerait de l'endommager. Au lieu de cela, posez le lecteur sur une surface, telle un tapis en mousse qui lui offrira un amortissement. 3. Configurez le périphérique avec un numéro d’identification SCSI et une terminaison, si nécessaire. Pour des instructions, reportez-vous à la documentation livrée avec le périphérique SCSI ainsi que « Installation de périphériques SCSI ». 4. Installez les périphériques SCSI de manière appropriée. l l l l Pour installer une unité de disque dur SCSI, suivez les étapes 3 à 10 de la section « Installation d'une unité de disque dur EIDE ». Passez ensuite à l'étape 5 de cette procédure. Pour installer un lecteur de bande, CD-ROM ou DAT SCSI, suivez les étapes 2 à 6 de la section « Installation d'un lecteur dans la baie d'unité de 5,25 pouces ». Passez ensuite à l'étape 5 de cette procédure. Pour installer un périphérique SCSI externe, passez à l'étape 5 de cette procédure. Pour installer une carte d'adaptateur à l'hôte SCSI, configurez la carte et installez-la dans un logement d'extension libre (consultez « Installation d'une carte d'extension »). Si vous connectez des unités de disque dur SCSI à la carte adaptateur à l'hôte, connectez le câble d'accès de l'unité de disque dur à la carte adaptateur à l'hôte SCSI et au connecteur AUX_LED de la carte système (reportez-vous à la figure 1 dans « Installation des options de carte système »). Passez ensuite à l'étape 5 de cette procédure. 5. Connectez le câble SCSI à chaque périphérique SCSI. Pour des instructions supplémentaires sur la connexion des périphériques SCSI, reportez-vous à « Câbles SCSI ». l Si vous installez un périphérique SCSI interne, appuyez fort sur le connecteur de tête du câble SCSI dans le connecteur à 50 ou à 68 broches à l'arrière du périphérique. AVIS : Vous devez faire correspondre la bande de couleur du câble avec la broche 1 du connecteur d'interface du lecteur pour éviter d'endommager votre système. Les connecteurs des câbles SCSI étroits sont équipés d’un détrompeur afin de garantir un positionnement correct; une zone en relief située à l’extérieur du connecteur de tête s'insère dans une encoche sur le connecteur du périphérique. Les connecteurs des câbles SCSI larges sont taillés de manière à pouvoir se connecter uniquement dans un sens. l Si vous installez un périphérique SCSI externe, connectez une extrémité du câble SCSI externe au connecteur du bus SCSI situé à l’arrière du périphérique. Connectez l’autre extrémité du câble SCSI externe au connecteur externe situé sur le panneau arrière du système. 6. Connectez le ou les périphériques SCSI à leurs sources d'alimentation. l l Si vous installez un périphérique SCSI interne, connectez un câble d’alimentation en CC au connecteur d'arrivée d’alimentation électrique du périphérique SCSI. Si vous installez un périphérique SCSI externe, branchez la prise femelle du câble d’alimentation dans la prise d’alimentation en CA à l’arrière du périphérique SCSI. Branchez l’autre extrémité du câble d’alimentation électrique dans une prise secteur standard. 7. Vérifiez toutes les autres connexions de câble. Pliez à l’écart tous les câbles afin de permettre la circulation de l’air vers le ventilateur et les aérations pour le refroidissement. 8. Si vous avez installé un périphérique accessible de l’extérieur, retirez le cache du panneau avant pour cette baie de lecteur. 9. Remettez en place le cadre avant. 10. Remettez en place le capot de l'ordinateur. 11. Reconnectez votre ordinateur et ses périphériques à leurs sources d'alimentation et mettez-les sous tension. REMARQUE : Après que le capot a été retiré et remis en place, le détecteur d’intrusion dans le châssis génère le message suivant au prochain démarrage du système : ALERT! Cover was previously removed. (ALERTE! Le capot a été retiré.) 12. Pour remettre le détecteur d'intrusion à zéro, accédez au programme de configuration du système, sélectionnez Sécurité du système et remettez Intrusion dans le châssis sur Activé, Activé en silence ou Désactivé. REMARQUE : Si un mot de passe de configuration a déjà été affecté par quelqu'un d'autre, contactez l'administrateur réseau pour des informations sur la remise à zéro du détecteur d'intrusion dans le châssis. 13. Si nécessaire, accédez au programme de configuration du système pour mettre à jour les informations de configuration du système. Pour tout périphérique SCSI, la rubrique respective sous Lecteurs : Principal ou Lecteurs : Secondaire doit être définie sur None (Aucun). 14. Si vous avez installé une unité de disque dur SCSI, partitionnez et formatez l'unité. Installez ensuite le système d'exploitation sur la nouvelle unité de disque dur. Pour partitionner et formater des unités de disque dur SCSI, vous pouvez avoir besoin d’utiliser des programmes différents de ceux fournis avec le système d'exploitation. Reportez-vous à la documentation livrée avec vos pilotes logiciels SCSI pour des informations sur l’installation de pilotes appropriés et sur la préparation de votre unité de disque dur SCSI en vue de son utilisation. REMARQUE : Dans le système d'exploitation Windows NT possédant un système FAT 16 bits, la partition principale de chaque unité de disque dur ne doit pas dépasser 2 giga-octets (Go). La taille des partitions étendues peuvent excéder 2 Go, mais chaque lecteur logique dans une partition étendue ne doit pas dépasser 2 Go. 15. Testez les périphériques SCSI. l l Pour tester une unité de disque dur SCSI, exécutez les diagnostics SCSI. Reportez-vous à votre Guide de diagnostics et de dépannage pour des informations sur l'exécution des Diagnostics Dell et le dépannage de tout problème éventuel. Pour tester un lecteur de bande SCSI, reportez-vous à la documentation du lecteur de bande afin de procéder à une sauvegarde du lecteur de bande et à un test de vérification. Retour à la page du Sommaire Retour à la page du Sommaire Composants externes : Guide d'utilisation des systèmes Dell Precision™ WorkStation 620 Présentation générale Dépannage des ports d'E/S Dépannage du moniteur Dépannage des fonctions d'E/S de base Dépannage du clavier Dépannage d'une imprimante parallèle Dépannage de la souris Dépannage d'un périphérique d'E/S série Présentation générale Cette section fournit des procédures de dépannage pour des périphériques directement connectés au panneau d'entrée/sortie (E/S) de votre ordinateur, tels votre moniteur, clavier, souris ou imprimante. Avant d’effectuer l’une des procédures de ce chapitre, reportez-vous à la section « Vérification de connexions et de commutateurs », puis suivez les procédures de dépannage pour l’équipement défectueux. Vous devez lancer les Diagnostics Dell situés dans le cédérom Dell Precision ResourceCD afin de réaliser les procédures de cette section. Dépannage du moniteur Le dépannage des problèmes de vidéo entraîne une détermination de la source du problème, parmi les possibilités suivantes : l Moniteur ou câble d'interface du moniteur l Contrôleur vidéo Les procédures de cette section ne dépanne que les problèmes liés au moniteur et au câble d'interface du moniteur. Si les informations sont mal, ou pas du tout, affichées à l'écran du moniteur, effectuez chacune des étapes suivantes dans l'ordre indiqué jusqu'à ce que le problème soit résolu : 1. Allumez le système, y compris les périphériques qui y sont attachés. 2. Réglez les commutateurs et contrôles comme le spécifie la documentation du moniteur pour corriger l'image vidéo, notamment la position et la taille horizontales et verticales. 3. Insérez le cédérom Dell Precision ResourceCD dans le lecteur de CD-ROM, redémarrez le système et exécutez le groupe de tests Video (Vidéo) des Diagnostics Dell. 4. Éteignez le système et déconnectez le de sa prise électrique. Échangez le moniteur par un du même type qui fonctionne correctement reconnectez le système à une prise électrique. 5. Redémarrez le système, puis exécutez à nouveau le groupe des tests Vidéo. Si les tests s'achèvent correctement, le premier moniteur était défectueux. Si les tests échouent encore, le contrôleur vidéo de la carte système peut être défectueux. Consultez « Obtention d'aide » pour des instructions sur l'obtention d'assistance technique. Dépannage du clavier Cette procédure détermines le type de problème de clavier. Si une message d'erreur système indique qu'il existe un problème de clavier lorsque vous démarrez le système informatique ou si le clavier ne fonctionne pas comme prévu, effectuez les étapes ci-après dans l'ordre indiqué jusqu'à ce que le problème soit résolu : 1. Si le clavier ou son câble ont subi des dommage physiques ou si les touches ne fonctionnent pas, remplacez le clavier par un clavier qui fonctionne. 2. Insérez le cédérom Dell Precision ResourceCD dans le lecteur de CD-ROM, redémarrez le système et exécutez le groupe de tests Keyboard (Clavier) des Diagnostics Dell. 3. Si le Keyboard Interactive Test (test interactif du clavier) échoue, remplacez le clavier. 4. Si le Keyboard Controller Test (test du contrôleur de clavier) échoue, la carte système peut être en panne. Consultez « Obtention d'aide » pour des instructions sur l'obtention d'assistance technique. Dépannage de la souris Cette procédure détermine le type de problème de souris. Si un message d'erreur système signale un problème de souris lorsque vous démarrez le système informatique ou si la souris ne fonctionne pas comme prévu, effectuez les étapes ci-après dans l'ordre indiqué jusqu'à ce que le problème soit résolu : 1. Nettoyez la souris selon les instructions de la documentation de votre souris. La plupart des souris sont munies d'une bille qui peut être retirée et nettoyée en retournant la souris sur le dos et en retirant une bague en dessous. Retirez également les peluches ou autres débris ayant pu s'accumuler en dessous de la souris. 2. Si la souris ou son câble subit des dommages physiques ou si les boutons ne fonctionnent pas, remplacez la souris par une souris qui fonctionne. 3. Insérez le cédérom Dell Precision ResourceCD dans le lecteur de CD-ROM, redémarrez le système et exécutez le groupe de tests Mouse Test (Test de la souris) des Diagnostics Dell. 4. Si le test de la souris échoue, la carte système est peut-être en panne. Consultez « Obtention d'aide » pour des instructions sur l'obtention d'assistance technique. Dépannage des ports d'E/S Cette section fournit une procédure de dépannage des ports du panneau d'E/S de votre ordinateur et des périphériques qui y sont reliés, tels une imprimante, un scanner ou autre dispositif périphérique. Vous pouvez également utiliser cette procédure pour tester les portes d'E/S des cartes d'extension. Néanmoins, vous devez vérifier d'abord que la carte est configurée et installée correctement. Si un message d'erreur système signale un problème de port ou si un périphérique connecté au port fonctionne mal ou pas du tout, la source du problème peut être une des suivantes : l Une connexion défectueuse entre le port d'E/S et le dispositif périphérique l Un câble défectueux entre le port d'E/S et le dispositif périphérique l Un dispositif périphérique défectueux l Paramètres incorrects dans la Configuration du système l Paramètres inexacts dans les fichiers de configuration du système l Une logique défectueuse de port d'E/S sur la carte système REMARQUE : Avec certains modems installés, les sous-tests du groupe de tests Serial Ports (Ports série) peuvent échouer car le modem apparaît aux diagnostics comme port série mais il ne peut pas être testé comme tel. Si un modem est installé et vous subissez un échec du test de port série, retirez le modem et exécutez à nouveau les tests diagnostics. Dépannage des fonctions d'E/S de base Si un message d'erreur système signale un problème avec le port d'E/S ou que le périphérique connecté au port ne fonctionne pas correctement, suivez ces étapes dans l'ordre indiqué jusqu'à ce que le problème soit résolu : 1. Accédez au programme de configuration du système et vérifiez que les paramètres des options Serial Port 1 (Port série 1), Port série 2 et Parallel Port (Port parallèle) sont définis sur Auto. 2. Insérez le cédérom Dell Precision ResourceCD dans le lecteur de CD-ROM, redémarrez le système et exécutez le groupe de tests Serial/Infrared Ports (Ports série/infrarouge) et/ou le groupe de tests Ports parallèles des Diagnostics Dell. Si un des tests échoue, la carte système peut être défectueuse. Consultez la section « Obtention d'aide » pour des instructions sur l'obtention d'une assistance technique. Si le problème persiste, consultez « Dépannage d'une imprimante parallèle » ou « Dépannage d'un périphérique d'E/S série », selon le périphérique défectueux. Dépannage d'une imprimante parallèle Si les informations dans « Dépannage des fonctions d'E/S de base » indiquent que le problème concerne l'imprimante parallèle, effectuez les étapes suivantes dans l'ordre indiqué, jusqu'à la résolution du problème : 1. Réinstallez le pilote de périphérique de l'imprimante. Reportez-vous à la documentation de l'imprimante et de votre système d'exploitation pour obtenir des instructions sur la réinstallation du pilote d'imprimante. 2. Éteignez l'imprimante parallèle et l'ordinateur, remplacez le câble d'interface de l'imprimante parallèle par un câble qui fonctionne et allumez l'imprimante parallèle et l'ordinateur. Si le problème est résolu, le premier câble d'imprimante était défectueux. 3. Exécutez l'auto-test de l'imprimante parallèle. Si le test échoue, l'imprimante est défectueuse. Si le problème n'est toujours pas résolu, la carte système peut être défectueuse. Consultez « Obtention d'aide » pour des instructions sur l'obtention d'assistance technique. Dépannage d'un périphérique d'E/S série Si les informations dans « Dépannage des fonctions d'E/S de base » signale que le problème réside avec un périphérique connecté à l'un des ports série, effectuez les étapes ci-après dans l'ordre indiqué jusqu'à ce que le problème soit résolu : 1. Connectez le périphérique série à l'autre port série (par exemple, s'il est actuellement connecté au port série 1, connectez-le au port série 2). le problème est résolu, le port série de la carte système est défectueux. Consultez « Obtention d'aide » pour des instructions sur l'obtention d'assistance technique. 2. Si le périphérique défectueux est muni d'un câble série démontable, remplacez le câble série. Si le problème est résolu, le câble série était défectueux. 3. Remplacez le périphérique série défectueux. Si le problème n'est toujours pas résolu, la carte système est peut être défectueuse. Consultez « Obtention d'aide » pour des instructions sur l'obtention d'assistance technique. Retour à la page du Sommaire Retour à la page du Sommaire Obtention d'aide : Guide d'utilisation des systèmes Dell Precision™ WorkStation 620 Présentation de l'aide Contacter Dell Retour à la page du Sommaire Retour à la page du Sommaire Glossaire : Guide d'utilisation des systèmes Dell Precision™ WorkStation 620 A • B • C • D • E • F • G • H • I• J • K • L • M • N • O • P • Q • R • S • T • U • V • W • X • Y• Z A A ampère(s) ACPI Advanced Configuration and Power Interface (interface de configuration et d’alimentation avancée). ACPI active la gestion d’alimentation contrôlée par le système d’exploitation au lieu d’être contrôlée par la gestion d’alimentation du BIOS. De plus, elle fournit un mécanisme d’évènements du système générique pour Plug and Play et une interface pour le contrôle de configuration. adaptateur à l'hôte Un adaptateur à l'hôte applique la communication entre le bus de l'ordinateur et le contrôleur d'un dispositif périphérique. Les sous-systèmes de contrôleur d'unité de disque dur comprennent un circuit d'adaptateur à l'hôte intégré. adaptateur d'affichage Reportez-vous au terme adaptateur vidéo adaptateur vidéo Les circuits logiques qui fournissent — en combinaison avec le moniteur — les capacités vidéo de votre ordinateur. Un adaptateur vidéo peut supporter plus ou moins de fonctions qu'un moniteur spécifique peut offrir. En général un adaptateur est livré avec des pilotes vidéo pour l'affichage de programmes d'application populaires et de systèmes d'exploitation en des modes vidéo variés. Sur certain ordinateur Dell, l'adaptateur vidéo est intégré à la carte système. De nombreuses cartes d'adaptateurs vidéo qui se branchent sur un connecteur de carte d'extension sont aussi disponibles. Les adaptateurs vidéo ont souvent une mémoire séparée de la mémoire vive sur la carte système. Le total de mémoire vidéo, avec les pilotes vidéo de l'adaptateur, peut affecter le nombre de couleurs qui peuvent être affichées simultanément. Les adaptateurs vidéo peuvent aussi avoir leur propre coprocesseur pour des dessins plus rapides. adresse mémoire Un emplacement précis, exprimé normalement comme chiffre hexadécimal, dans la RAM de l'ordinateur. ADI Autodesk Device Interface (interface de périphériques Autodesk) AGP Accelerated Graphics Port (port graphique accéléré). Un AGP est un port graphique consacré qui fournit une interface plus rapide entre le soussystème vidéo et le système mémoire qu'une périphérique graphique PCI et permet l'utilisation de la mémoire conventionnelle pour des tâches liées à la vidéo. L'interface améliorée permet de délivrer une image vidéo claire et en couleur réelle. ASCII Abréviation de American Standard Code for Information Interchange (Code des normes américaines pour l'échange d'informations). Un fichier texte ne contenant que des caractères du jeu de caractères ASCII (généralement créé avec un éditeur de texte tel que Bloc-notes Microsoft® Windows®) est appelé un fichier ASCII. ASIC Application-Specific Integrated Circuit (circuit intégré spécifique à l'application) attribut Tel qu'il se rapporte au DMI, un attribut est une information liée à un composant. Les attributs peuvent se combiner et former des groupes. Si un attribut est défini comme lecture-écriture, il peut être défini par une application de gestion. autoexec.bat Le fichier autoexec.bat (Windows 98 and MS-DOS® uniquement) est exécuté quand vous démarrez votre ordinateur (avant d'exécuter une commande du fichier config.sys). Ce fichier de démarrage contient des commande qui définissent les caractéristiques de chaque périphérique connecté à votre ordinateur, et il trouve et exécute des programmes stockés dans des emplacements autres que le répertoire actif. B BBS Service BBS. Un système informatique qui sert d'emplacement central pour l'accès aux données ou le relais de messages par modem. Par exemple le BBS Dell™ TechConnect contient la dernière version de logiciel tel que les pilotes vidéo. Si votre système a un modem, vous pouvez accéder au service BBS et télécharger la version la plus récente du logiciel. binaire Un système de numérotation utilisant 0 et 1 pour représenter des informations. L'ordinateur effectue des activités selon l'ordre et le calcul de ces chiffres. BIOS Abréviation de Basic Input/Output System (système d'entrées/sorties de base). Le BIOS de votre ordinateur contient des programmes stockés sur une puce de mémoire flash. Le BIOS contrôle les fonctions suivantes : l Communications entre le microprocesseur et les périphériques tels que le clavier et l'adaptateur vidéo l Fonctions diverses, telles les messages système bit La plus petite unité d'information interprétée par votre ordinateur bpi bits par pouce b/s bits par seconde BTU Abréviation de British Thermal Unit (unité thermique britannique). bus Une passerelle d'informations entre les composants de votre ordinateur. Votre ordinateur contient un bus d'extension qui permet au microprocesseur de communiquer avec les contrôleurs des différents dispositifs périphériques connectés à l'ordinateur. Votre ordinateur peut aussi avoir un bus d'adresses et un bus de données pour les communications entre le microprocesseur et la RAM. bus d'extension Votre ordinateur contient un bus d'extension qui permet au microprocesseur de communiquer avec des contrôleurs pour dispositifs périphériques, comme les cartes de réseau ou le modem interne. bus local Sur un ordinateur doté de capacité d'extension de bus local, certains dispositifs périphériques (comme les circuits d'adaptateur vidéo) peuvent être conçus pour s'exécuter beaucoup plus vite que s'ils étaient conçus avec un bus traditionnel. Certains concepts de bus locaux permettent que les périphériques fonctionnent à la même vitesse et avec la même largeur de chemin d'accès des données que celles du microprocesseur de l'ordinateur. C C Celsius C-RIMM module de mémoire en ligne Rambus de continuité. Des modules Rambus de continuité sont utilisés pour remplir les emplacements RIMM vides sur certains systèmes. CA courant alternatif carte adaptateur Une carte d'extension qui se branche dans un connecteur de carte d'extension de la carte système de l'ordinateur. Une carte adaptateur ajoute des caractéristiques particulières à l'ordinateur en fournissant une interface entre le bus d'extension et un dispositif périphérique. Des cartes réseau et des cartes son sont autant d'exemples de cartes adaptateur. carte système En tant que la carte de circuit principale, la carte système contient normalement la plupart des composants intégraux de votre ordinateur, tels que : l Microprocesseur l RAM l Contrôleurs pour des dispositifs périphériques standards, comme le clavier l Différentes puces ROM Synonymes fréquemment utilisés de carte système sont carte mère et carte logique. cavalier Les cavaliers sont de petits blocs sur une carte de circuits avecdeux ou plusieurs broches qui en émergent. Des connecteurs plastiques contenant un fil qui s'accorde avec une broche. Le fil se raccorde aux broches et crée un circuit. Les cavaliers fournissent une méthode simple et réversible pour changer les circuits sur une carte à circuit imprimé. CD-ROM Abréviation de Compact Disc Read-Only Memory (mémoire à lecture seule de disque compact). Les lecteurs de CD-ROM utilisent une technologie optique pour lire des données à partir de disques compacts. Les disques compacts sont des périphériques de stockage à lecture seule ; vous ne pouvez pas écrire de nouvelles données sur un disque compact avec un lecteur de CD-ROM. cm centimètre(s) CMOS Complementary Metal-Oxide Semiconductor (semi-conducteur d'oxyde métallique supplémentaire). Dans les ordinateurs, les puces mémoire CMOS sont souvent utilisées pour le stockage NVRAM. code sonore Un message de diagnostique sous forme d'une série de bips du haut-parleur de votre ordinateur. Par exemple, un signal sonore suivi d'un second et de trois signaux en rafale représente le code 1-1-3. combinaison de touches Une commande qui exige que vous appuyiez sur plusieurs touches en même temps. Par exemple, vous pouvez redémarrer votre ordinateur en appuyant sur la combinaison de touches <Ctrl><Alt><Sup>pr. commutateur Sur une carte système informatique, les commutateurs contrôlent les différents circuits et fonctions dans votre système informatique. Ces commutateurs sont appelés des commutateurs DIP ; ils sont normalement empaquetés en groupes de deux ou plusieurs commutateurs dans un boîtier en plastique. Deux commutateurs DIP communs sont utilisés sur les cartes système : commutateurs à glissière et commutateurs à bascule. Les noms des commutateurs sont basés sur la façon dont les paramètres (on ou off [allumé ou éteint]) des commutateurs sont changés. COMn Les noms de périphérique pour le premier jusqu'au quatrième port série sur votre ordinateur sont COM1, COM2, COM3 et COM4. L'interruption par défaut pour COM1 et COM3 est IRQ4, et l'interruption par défaut pour COM2 et COM4 est IRQ3. De ce fait, vous devez faire attention quand vous configurez le logiciel qui exécute un périphérique de série, afin d'éviter de créer un conflit d'interruptions. composant Comme ils se relient au DMI, les composants gérables sont des systèmes d'exploitation, des systèmes informatiques, des cartes d'extension, ou des dispositifs périphériques qui sont compatibles DMI. Chaque composant est constitué de groupes et d'attributs qui sont définis comme nécessaires à ce composant. connecteur de bord de carte Au fond de la carte d'extension, la section du contact métallique qui se branche dans un connecteur de carte d'extension. connecteur de carte d'extension Un connecteur situé sur la carte système de l'ordinateur sur lequel se branche une carte d'extension. connecteur de fonctions VGA Sur certains systèmes dotés d'un adaptateur vidéo VGA intégré, un connecteur de fonctions VGA vous permet d'ajouter un adaptateur d'amélioration, tel un accélérateur de vidéo, à votre ordinateur. Un connecteur de fonctions VGA est également appelé un connecteur traversable VGA. contrôleur Une puce qui contrôle le transfert de données entre le microprocesseur et la mémoire ou entre le microprocesseur et le dispositif périphérique, tel que l'unité de disque ou le clavier. coprocesseur Une puce qui soulage le microprocesseur de l'ordinateur de certaines tâches spécifiques. Un coprocesseur mathématique, par exemple, se charge du traitement numérique. Un coprocesseur graphique se charge de l'interprétation vidéo. Le microprocesseur Intel® Pentium®, par exemple, présente un coprocesseur mathématique intégré. coprocesseur graphique Consultez coprocesseur coprocesseur mathématique Consultez coprocesseur cpi caractères par pouce CPU Central Processing Unit (unité centrale de traitement). Consultez aussi microprocesseur. curseur Un marqueur, tel un bloc, un soulignement ou un pointeur, qui représente la position à laquelle la prochaine action du clavier ou de la souris se produira. D DAT Abréviation de Digital Audio Tape (cassette audio numérique) dB decibel(s) dBA décibel(s) ajusté(s) DC courant direct délai Une période spécifique d'inactivité du système qui doit intervenir avant qu'une caractéristique de conservation d'énergie ne soit activée. débit en bauds Une mesure de la vitesse de transmission des données bit. Par exemple, les modems sont désignés pour transmettre des données à un ou plusieurs débit en baud à travers le port COM de l'ordinateur. Dell Inspector Un navigateur DMI qui vous permet de visualiser la configuration matérielle et la version du système d'exploitation courants de votre ordinateur. Si votre système comprend des logiciels installés par Dell, vous pouvez sélectionner ce programme à partir du dossier de programme Dell Accessories (Accessoires Dell). Diagnostics Dell Un ensemble compréhensif de tests diagnostiques pour votre ordinateur Dell. Pour utiliser les diagnostics, vous devez initialiser votre ordinateur à partir de la disquette des Diagnostics Dell. Consultez votre Guide de diagnostics et de dépannage pour obtenir de plus amples informations sur l'utilisation des Diagnostics Dell. DIN Deutsche Industrienorm (norme industrielle allemande) DIP Abréviation de Dual In-line Package (paquet en ligne double). Une carte à circuits imprimés, telle qu'une carte système ou une carte d'extension, peut contenir des commutateurs DIP pour configurer la carte à circuits imprimés. Les commutateurs DIP sont toujours des commutateurs à bascule, avec une position «ON» (allumé) et une position «OFF» (éteint) dispositif périphérique Un périphérique interne ou externe — tel une imprimante, un lecteur de disquette ou un clavier - qui soit connecté à un ordinateur. disquette amorçable Une disquette qui peut initialiser votre ordinateur au système d'exploitation au cas où l'ordinateur ne s'initialise pas à partir de l'unité de disque dur. dissipateur de chaleur Une plaque métallique munie de broches et de barrages qui aide à dissiper la chaleur. La plupart des microprocesseurs sont munis d'un dissipateur de chaleur. disquette du système Synonyme de disquette amorçable. DMA Abréviation de Direct Memory Access (accès direct à la mémoire). Un canal DMA permet le transfert de certains types de données entre la RAM et le périphérique pour contourner le microprocesseur. DMI Desktop Management Interface (interface de gestion de bureau). DMI active la gestion du logiciel et du matériel de votre système informatique. DMI collectionne les informations sur les composants du système, tels le système d'exploitation, la mémoire, les périphériques, les cartes d'extension et les numéros d'inventaire. Les informations sur les composants du système sont affichées sous forme de fichier MIF ou par le biais du programme Dell Inspector. DMTF Distributed Management Task Force (force opérationnelle de gestion distribuée). Consortium d'entreprises représentant les fournisseurs de matériel et de logiciel, dont Dell Computer Corporation est membre. dpi points par pouce DPMS Abréviation de Display Power Management Signaling (Affichage de la signalisation de la gestion d'alimentation). Norme élaborée par la VESA (Video Electronics Standards Association (Association des normes d'électronique vidéo) qui définie les signaux du matériel envoyé par un contrôleur vidéo pour activer les états de gestion d'alimentation dans le moniteur. Un moniteur est dit conforme DPMS quand il est conçu pour passer à un état de gestion d'alimentation après avoir reçu le signal adéquat à partir du contrôleur vidéo d'un ordinateur. DRAM Abréviation de Dynamic Ramdom-Access Memory (mémoire vive dynamique). La mémoire vive d'un ordinateur est d'habitude composée entièrement de puces DRAM. Comme les puces DRAM ne peuvent pas stocker des charges électriques indéfiniment, votre ordinateur restaure continuellement chaque puce DRAM de l'ordinateur. DSP Digital Signal Processing (traitement de signaux numériques) DTE Abréviation de Data Terminal Equipment (équipement de la terminaison des données). Tout périphérique, tel qu'un système informatique, capable d'envoyer des données en forme numérique au moyen d'un câble ou d'une ligne de communication. Le DTE est connecté au câble ou à la ligne de communication par un périphérique DCE (Data Communications Equipment [équipement de communications des données]) tel qu'un modem. E E/S Entrée/sortie. Le clavier est un périphérique d'entrée et une imprimante est un périphérique de sortie. En général l'activité E/S peut être différenciée de l'activité de calcul. Par exemple, lorsqu'un programme envoie un document à l'imprimante, le programme accomplit une tâche de sortie et lorsque celui-ci trie des listes de termes, il accomplit une tâche de calcul. ECC Abréviation de Error Checking and Correction (vérification et correction des erreurs) ECP Abréviation de Extended Capabilities Port (port de capacités étendues) éditeur de texte Un programme d'application pour l'édition des fichiers texte qui consiste exclusivement de caractères ASCII. Windows Notepad est un éditeur de texte, par exemple. La plupart des programmes de traitement de texte utilisent des formats de fichiers propriétaires ; toutefois, certains peuvent lire et écrire des fichiers de texte. EEPROM Electrically Erasable Prgrammable Read-Only Memory [mémoire morte reprogrammable électriquement] EIDE Enhanced Intergrated Drive Electronics (électronique améliorée de lecteurs intégrés). Le dispositif EIDE apporte une ou plusieurs améliorations au standard traditionnel IDE : l Débit de transfert des données de 16 Mo/sec maximum l Support pour des lecteurs autres que seules des unités de disque dur, tel que des lecteurs de CD-ROM et de bande l Support pour des unités de disque dur à capacité plus grande que 528 Mo l Support pour deux contrôleurs maximum, chacun avec deux périphériques attachés maximum EISA Abréviation de Extended Industry-Standard Architecture (architecture étendue standard de l'industrie), une conception de bus d'extension de 32 bits. Les connecteurs de cartes d'extension dans un ordinateur EISA sont aussi compatibles avec des cartes d'extension ISA de 8- ou 16 bit. Pour éviter un conflit de configuration pendant l'installation des cartes d'extension EISA, vous devez utiliser un utilitaire de configuration EISA. Cet utilitaire vous permet de spécifier quelle fente d'extension contient la carte et obtient des informations sur les ressources système requises pour la carte d'un fichier de configuration EISA correspondant. EMC Abréviation de ElectroMagnetic Compatibility (compatibilité électronique) EMI Abréviation de ElectroMagnetic Interference (interférences électromagnétiques) EMM Abréviation de Expanded Memory Manager (gestionnaire de mémoire étendue). Un utilitaire qui utilise les mémoires étendues pour émuler la mémoire paginée sur les ordinateurs dotés d'un Intel386® ou microprocesseur supérieur. EMS Abréviation de Expanded Memory Specification (spécification de mémoire étendue) enregistrement en double Les codes de BIOS vidéo et système d'un ordinateur sont normalement stockés sur des puces ROM. L'enregistrement en double réfère à la technique d'amélioration des performances qui copie le code BIOS à des puces de RAM dans la zone supérieure de mémoire (au-dessus de 640 Ko) au cours de la procédure d'initialisation. entrelacement Technique qui permet d’augmenter la résolution vidéo en ne rafraîchissant que les lignes horizontales de l’écran en alternance. Comme l'entrelacement peut résulter en des signaux visibles à l'écran, la plupart des utilisateurs préfèrent des résolutions d'adaptateur vidéo nonentrelacé. EPROM Abréviation de Erasable Programmable Read-Only Memory (mémoire à lecture seule, programmable et effaçable par électronique) ESD Abréviation de ElectroStatic Discharge (décharge électrostatique) F F Fahrenheit FAT Abréviation de File Allocation Table (tableau d'allocation des fichiers). Structure de système de fichier utilisé par MS-DOS pour organiser et garder une trace du stockage de fichier. Les systèmes d'exploitation Microsoft Windows NT® et IBM® OS/2® peuvent utiliser une structure de système de fichiers FAT optionnelle. FCC Abréviation de Federal Communications Commission (commission fédérale de communications des États-Unis) fichier à lecture seule Abréviation de One-Time Programmable (programmable une fois). Un fichier peut avoir un état lecture seule si : l Ses attributs lecture seule sont activés l Il réside sur une disquette d'écriture protégée physiquement ou sur une disquette dans un lecteur d'écriture protégé l Il est situé sur un réseau dans le répertoire dans lequel l'administrateur du système vous a assigné des droits de lecture seule ficher config.sys Le fichier config.sys (Windows 98 et MS-DOS seulement) est exécuté quand vous démarrez votre ordinateur (avant d'exécuter toute commande dans le fichier autoexec.bat). Le fichier de démarrage contient les commandes qui spécifient quels périphériques installer et quels pilotes utiliser. Le fichier contient aussi les commandes qui déterminent comment le système d'exploitation utilise la mémoire et contrôle les fichiers. fichier «lisez-moi» Un fichier texte inclus avec un logiciel ou un produit de matériel qui contient des informations en supplément ou qui mettent à jour la documentation du logiciel ou du matériel. En général, les fichiers «lisez-moi» fournissent des informations décrivant les améliorations et corrections apportées aux nouveaux produits qui n' ont pas encore été documentés, et fournit une liste des problèmes et autres choses que vous avez besoin de connaître quand vous utilisez le logiciel ou le matériel. fichier séquentiel Un fichier texte ASCII contenant une liste de commandes qui fonctionnent en séquences. Au lieu de taper chaque commande, vous ne tapez que le nom du fichier séquentiel. Le système exécute les commandes comme si vous les aviez tapées individuellement. Les fichiers séquentiels doivent avoir une extension du nom de fichier de bat. fichier system.ini Fichier de démarrage du système d'exploitation Windows Quand vous lancez Windows, il consulte le fichier system.ini pour déterminer une variété d'options pour l'environnement d'exploitation Windows. Entre autres, le fichier system.ini enregistre quels pilotes vidéo, de souris, et de clavier sont installés pour Windows. La révision des paramètres du Panneau de configuration ou l'exécution du programme de configuration de Windows peut changer les options dans le fichier system.ini. En d'autres occasions, vous devrez peut-être apporter des modifications ou des suppléments manuels au fichier system.ini à l'usage d'un éditeur de texte, tel que Bloc-notes. fichier winn.ini Fichier de démarrage du système d'exploitation Windows. Lorsque vous démarrez Windows, il consulte le fichier win.ini pour déterminer une variété d'options pour l'environnement d'exploitation Windows. Entre autres, le fichier win.ini enregistre quelles imprimantes et polices de caractère sont installées pour Windows. Le fichier win.ini comprend normalement des sections présentant des paramètres en option pour les programmes d'application Windows installés sur l'unité de disque dur. La révision des paramètres du Control Panel (Panneau de configuration) ou l'exécution du programme de configuration de Windows peut changer les options dans le fichier win.ini. À d'autres occasions, vous devrez peut-être apporter des modifications ou des suppléments manuels au fichier win.ini à l'usage d'un éditeur de texte, tel que Bloc-notes. format Pour préparer une unité de disque dur ou une disquette à stocker des fichiers. Un format inconditionnel efface toutes les données stockées sur le disque. ft pied(s) FTP File Transfert Protocol (protocole de transfert des fichiers) G g gramme(s) G Constante de gravitation universelle gestionnaire de mémoire Un utilitaire qui contrôle l'installation de mémoire en plus de la mémoire conventionnelle, comme les mémoires étendues ou paginées. Go giga-octet(s). Un giga-octet est égal à 1,024 méga-octets ou 1.073.741.824 octets. groupe Tel qu'il se rapporte à DMI, un groupe est une structure de données qui définit des informations communes, ou attributs sur un composant gérable. GUI Graphical User Interface (interface utilisateur graphique) H h Hexadécimal. Un système de numérotation de base 16, souvent utilisé lors de la programmation pour identifier les adresses du RAM de l'ordinateur ainsi que les adresses de la mémoire d'E/S des périphériques. Les séquences de nombre décimaux de 0 à 16, par exemple, sont souvent exprimées sous une notation hexadécimale comme : 0, 1, 2, 3, 4, 5, 6, 7, 8, 9, A, B, C, D, E, F, 10. Dans le texte, les chiffres hexadécimaux sont souvent suivis de h. HMA Abréviation de High Memory Area (zone de mémoire haute). Les premiers 64 Ko de mémoire étendue au-dessus de 1 Mo. Un gestionnaire de mémoire conforme au XMS peut faire de HMA une extension directe de mémoire conventionnelle. Consultez également la zone supérieure de mémoire et XMM. HPFS Abréviation de High Performance File System (système de fichiers très performant). Une option des systèmes d'exploitation Microsoft Windows NT et IBM OS/2. Hz Hertz I ICES Abréviation de Interface-Causing Equipment Standard (norme pour l'équipement utilisant une interface, au Canada) ICU Abréviation de ISA Configuration Utility (Utilitaire de configuration ISA ) ID identification informations sur la configuration du système Données stockées en mémoire qui disent à l'ordinateur comment le matériel est installé et comment l'ordinateur doit être configuré pour l'exploitation. IPX Abréviation de Internetwork Packet eXchange (échange de paquets inter-réseaux). IPX/SPX Abréviation de Internetwork Packet eXchange/Sequenced Packet eXchange (Échange de paquets inter-réseaux/Échange de paquets séquentiel) IRQ Abréviation de Interrupt ReQuest (Demande d'interruption). Un signal, indiquant que des données qui vont être envoyées ou reçues par un périphérique passent par une ligne d’IRQ au microprocesseur. Chaque connexion périphérique doit avoir un numéro IRQ. Par exemple, le premier port série dans votre ordinateur (COM1) est assigné à IRQ4 par défaut. Deux périphériques peuvent avoir le même IRQ, mais vous ne pouvez utiliser ces deux périphériques simultanément. ISA Abréviation de Industry-Standard Architecture (Architecture standard de l'industrie). Un concept de bus d'extension de 16 bits. Les connecteurs de carte d’extension d’un ordinateur ISA sont également compatibles avec les cartes d’extension ISA à 8 bits. ITE Abréviation de Information Technology Equipment (équipement de technologie d'informations) K K kilo-, indiquant 1,000 Ko kilo-octet(s), 1,024 octets Ko/sec kilo-octet(s) par seconde Kbit(s) kilobit(s), 1,024 bits Kb/s kilobit(s) par seconde kg kilogramme(s), 1,000 grammes kHz kilohertz, 1,000 hertz L LAN Local Area Network (réseau local). Un système LAN se limite normalement à un même immeuble ou groupe d'immeubles, dont tout l'équipement est relié par des fils dédiés spécifiquement au réseau local LAN. lb(s) livre(s) LED Abréviation Light-Emitting Diode (diode luminescente). Un dispositif qui s'allume lorsque le courant passe à l'intérieur de celui-ci. LPTn Les noms de périphérique pour les trois premiers ports parallèles d’imprimante de votre ordinateur sont LPT1, LPT2 et LPT3. M m mètre(s) mA milliampère(s) - 1/1000 d'ampère mAh milliampère-heure(s) Mb mégabit(s) Mb/s mégabits par seconde MBR Abréviation de Master Boot Record (enregistrement maître de démarrage) MEC Memory Expansion Card (carte d'extension de mémoire) mémoire L'ordinateur peut posséder différentes formes de mémoire, telles que des mémoires RAM, ROM et vidéo. Souvent, le mot mémoire est utilisé comme synonyme de RAM ; par exemple, la phrase « un ordinateur muni de 16 Mo de mémoire » décrit un ordinateur avec 16 Mo de RAM. mémoire cache Pour faciliter la récupération des données plus rapide, une zone de stockage pour garder une copie des données ou des instructions. Par exemple, le BIOS de votre ordinateur peut mettre en mémoire cache le code ROM en mémoire vive plus rapide. Ou un utilitaire de mémoire cache de disque peut réserver la mémoire vive dans laquelle stocker des informations fréquemment stockées des lecteurs de disque de votre ordinateur ; lorsqu'un programme demande à un lecteur de disque des données qui sont dans la mémoire cache, l'utilitaire de mémoire cache du disque peut retirer les données de la mémoire vive plus vite que du lecteur de disque. mémoire cache de microprocesseur interne Une mémoire cache d'instruction et de données intégrée dans le microprocesseur. Le microprocesseur Intel Pentium, par exemple, contient une mémoire cache interne à 16 Ko, configurée comme une mémoire cache d'instruction de 8 Ko à lecture seule et une mémoire cache de données de 8 Ko à lecture et à écriture. Mémoire cache externe Une RAM cache utilisant des puces SRAM. Comme les puces SRAM à plusieurs fois la vitesse des puces DRAM, le microprocesseur peut retirer les données et les instructions plus rapidement de la mémoire cache externe que de la RAM. mémoire conventionnelle Les premiers 640 Ko de RAM. On trouve la mémoire conventionnelle dans tous les ordinateurs. À moins qu'ils soient spécifiquement conçus, les programmes MS-DOS sont limités à l'exécution en mémoire conventionnelle. mémoire de base Synonyme de mémoire conventionnelle. Mémoire étendue RAM au-dessus de 1 Mo. La plupart des logiciels qui peuvent l'utiliser, comme le système d'exploitation Windows, requièrent que la mémoire étendue soit sous le contrôle d'un XMM. mémoire flash Un type de puce EEPROM pouvant se reprogrammer depuis un utilitaire sur disquette alors qu'il est encore installé dans l'ordinateur. La plupart des puces EEPROM ne peuvent être réécrites qu'avec un équipement spécial de programmation. mémoire paginée Une technique d'accès à la mémoire vive au-dessus de 1 Mo. Pour activer la mémoire paginée de votre ordinateur, vous devez utiliser un EMM. Vous ne devez configurer votre système pour supporter une mémoire paginée que si vous exécutez des programmes d' application qui utilisent (ou requièrent) une mémoire paginée. mémoire système Synonyme de mémoire vive. mémoire vidéo La plupart des adaptateurs vidéo VGA et SVGA comprennent des puces de mémoire en plus de la mémoire vive de votre ordinateur. La quantité de mémoire vidéo installée affecte surtout le nombre de couleurs affichables par un programme (avec les pilotes vidéo et la capacité de moniteur adéquats). mémoire virtuelle Une méthode pour augmenter le nombre de mémoire vive adressable en utilisant l'unité de disque dur. Par exemple, dans un ordinateur avec 16 Mo de mémoire vive et 16 Mo de mémoire virtuelle installés sur l'unité de disque dur, le système d'exploitation gérerait le système comme s'il était doté de 32 Mo de mémoire vive physique. MHz mégahertz microprocesseur La puce de calcul principale dans l'ordinateur qui contrôle l'interprétation et l'exécution des fonctions mathématiques et logiques. Un logiciel écrit pour un microprocesseur doit souvent être révisé pour pouvoir marcher sur un autre microprocesseur. CPU est un synonyme pour les microprocesseurs. MIDI Musical Instrument Digital Interface (interface numérique d'instrument musicale) MIF Management Information Format (format de gestion des informations). Un fichier MIF contient des informations, les états et les liens à l’instrumentation des composants. Les fichiers MIF sont installés dans la base de données MIF par les niveaux de service DMI. Le contenu du MIF est défini par le comité de travail DTMF et publié sous la forme d'un document de définition MIF. Ce document identifie les groupes et attribue ce qui est approprié aux composants DMI-gérable. mm millimètre(s) Mo méga-octet(s). Le terme méga-octet équivaut à 1.048.576 octets ; cependant, quant on parle du stockage de l'unité de disque dur, la mesure est souvent arrondie et est équivalente à 1.000.000 octets. Mo/sec méga-octets par seconde mode graphique Un mode vidéo définissable comme x pixels horizontaux par y pixels verticaux par z couleurs. mode protégé Un mode d'exploitation supporté par des microprocesseurs 80286 ou supérieurs, le mode de protection permet aux systèmes d'exploitation d'appliquer : l Un espace d'adresse de mémoire de 16 Mo (microprocesseur 80286) à 4 Go (microprocesseur Intel386 ou supérieur) l Multitâches l Mémoire virtuelle, une méthode pour l'augmenter la mémoire d'adressage en utilisant l'unité de disque dur Les systèmes d'exploitation Windows NT, OS/2, et UNIX® à 32 bits s'exécutent en mode protégé. MS-DOS ne peut pas s'exécuter en mode protégé ; néanmoins certains programmes que vous pouvez lancer depuis MS-DOS, tel le système d'exploitation Windows, peuvent passer l'ordinateur au mode de protection. mode réel Un mode d'exploitation supporté par 80286 ou un microprocesseur supérieur, mode réel imite l'architecture d'un microprocesseur 8086. mode texte Un mode vidéo définissable comme x colonnes par y rangées de caractères. mode vidéo Les supports vidéo supportent normalement plusieurs modes d'affichage texte et graphique. Le logiciel basé sur caractères affiche en modes texte qui peuvent être définis comme x colonnes par y rangées de caractères. Le logiciel basé sur graphique affiche en modes graphiques qui peuvent être définis comme x pixels horizontaux par y pixels verticaux par z couleurs. modem Un dispositif qui permet à votre ordinateur de communiquer avec d'autres ordinateurs par les lignes téléphoniques. module de mémoire Une petite carte à circuit imprimé contenant des puces DRAM qui se connecte à la carte système. moniteur multifréquence Un moniteur qui supporte plusieurs standards vidéo. Un moniteur multifréquence peut s'ajuster à la variation de fréquence de signal d'une variété d'adaptateurs vidéo. MPEG Motion Picture Experts Group (MPEG est un format de fichier vidéo numérique). ms milliseconde(s) MS-DOS Abréviation de Microsoft Disk Operating System (système d'exploitation de disque Microsoft) MTBF Abréviation de Mean Time Between Failure (temps moyen entre pannes) mV millivolt(s) N NDIS Network Driver Interface Specification (spécification d'interface de pilote réseau) NIC Abréviation pour Network interface controller (contrôleur d'interface réseau) NLM Netware® Loadable Module (module chargeable NetWare®) NMI Abréviation de NonMaskable Interrupt (interruption non masquable). Un périphérique envoie un NMI pour signaler au microprocesseur les erreurs de matériel, telles que une erreur de parité. non-entrelacé Technique pour réduire les clignotements de l'écran en régénérant par séquence chaque ligne horizontale de l'écran. ns nanoseconde(s), un milliardième de seconde. NTFS Abréviation de NT File System (système de fichiers NT). Une option du système d'exploitation Windows NT. numéro d'inventaire Un code individu affecté à un ordinateur, normalement par un administrateur de système, à des buts de sécurité ou de suivi. numéro de service Une étiquette code bar sur votre ordinateur identifie ce dernier lorsque vous appelez Dell pour un support client ou technique. numéro du type de lecteur Votre ordinateur peut reconnaître un nombre d'unité de disque dur spécifique. Un numéro de type de lecteur, qui est stocké dans le NVRAM, est attribué à chacun. L'unité ou les unités de disque dur spécifiées dans le programme de configuration du système de votre ordinateur doit correspondre aux unités réellement installées dans votre ordinateur. Le programme du système de configuration vous permet aussi de spécifier des paramètres physiques (cylindres logiques, têtes logiques, numéro de cylindre et secteurs logiques par paquet) pour les lecteurs non inclus dans le tableau des types de lecteur stockés dans le NVRAM. NVRAM Abréviation de NonVolatile Random-Access Memory (mémoire vive rémanente). Mémoire qui ne perd pas son contenu lorsque vous éteignez votre ordinateur. NVRAM est utilisé pour maintenir les informations sur la date, l'heure et le système de configuration. O octet Huit bits d'informations contiguës ; l'unité de données de base utilisée par votre ordinateur. OS/2 Système d'exploitation/2 OTP Abréviation One-Time Programmable (programmation unique) P panneau de contrôle La partie de l'ordinateur qui contient les voyants et les contrôles, tels que le commutateur d'alimentation, le voyant d'accès à l'unité de disque dur, et le voyant d'alimentation. paramètre Une valeur ou option que vous spécifiez pour un programme. Un paramètre est parfois appelé un commutateur ou un argument. partition Vous pouvez diviser une unité de disque dur dans de multiples sections physiques appelées partitions à l'usage de la commande fdisk. Chaque partition peut contenir plusieurs lecteurs logiques. Après avoir partitionné l'unité de disque dur, vous devez formater chaque lecteur logique à l'usage de la commande formater. PCI Abréviation de Peripheral Component Interconnect (Interconnexion de composants périphériques). Standard pour l'installation de bus-locaux développés par Intel Corporation. PGA Abréviation Pin Grid Array (matrice de broches). Un type de logement de microprocesseur qui vous permet de retirer la puce de microprocesseur. pile de secours La pile de secours maintient la configuration, date et informations sur l'horloge du système dans une partie spéciale de la mémoire lorsque le système est éteint. pilote de périphérique Un programme qui permet au système d'exploitation ou à d'autres programmes de communiquer correctement avec un dispositif périphérique, tel qu'une imprimante. La plupart des pilotes de périphérique sont installés quand le système d'exploitation est installé. pilote vidéo Un programme qui permet aux programmes d'application en mode graphique et aux systèmes d'exploitation d'afficher à une résolution donnée avec le nombre de couleurs désiré. Un progiciel peut contenir des pilotes vidéo « génériques ». Tous les pilotes vidéo en plus devront s'accorder avec l'adaptateur vidéo installé sur l'ordinateur. pixel Un seul point sur un affichage vidéo. Les pixels sont agencés en rangées et en colonnes pour créer une image. Une résolution vidéo, telle que 640 x 480, est exprimée par le nombre de pixels horizontaux par le nombre de pixels verticaux. Plug and Play Une spécification du standard industriel qui rend plus facile l'ajout périphérique de matériel aux ordinateurs personnels. Plug and Play fournit une installation et une configuration automatique, la comptabilité avec le matériel existant et un support dynamique des environnements de calculs mobiles. port parallèle Un port E/S est souvent utilisé pour connecter une imprimante parallèle à votre ordinateur. Vous pouvez identifier le port parallèle de votre ordinateur grâce au connecteur à 25 trous. port série Un port E/S utilisé le plus souvent pour connecter un modem à votre ordinateur. Vous pouvez habituellement identifier un port série sur votre ordinateur grâce à son connecteur à 9 broches. POST Abréviation de Power-On Self-Test (auto-test de démarrage). Avant que votre système d'exploitation ne se charge quand vous allumer votre ordinateur, le POST teste les différents composants du système, tels que la RAM, le lecteur de disque, et le clavier. ppm pages par minute PQFP Abréviation de Plastic Quad Flat Pack (boîtier plat en plastique à brochage quadrilatéral). Un type de logement de microprocesseur où la puce de microprocesseur est assemblée de façon permanente. procédure d'amorçage Quand vous démarrez votre ordinateur, il efface toutes les mémoires, initialise les périphériques, et charge le système d'exploitation. À moins que le système d'exploitation ne parvienne pas à répondre, vous pouvez redémarrer votre ordinateur en appuyant sur <Ctrl><Alt><Suppr> (appelé aussi un démarrage à chaud) ; sinon, vous devez effectuer un démarrage à froid en appuyant sur le bouton de réinitialisation ou en arrêtant et puis rallumant l'ordinateur. protégé contre l'écriture Les fichiers à lecture seule sont dits protégés contre l'écriture. Vous pouvez protéger une disquette de 3,5 pouces contre l'écriture en faisant glisser sa languette de protection contre l'écriture en position ouverte ou en activant la fonction de protection contre l'écriture dans le programme de configuration du système. programme d'application Un logiciel, tel qu'un tableur électronique ou un programme de traitement de texte, conçu pour vous aider à effectuer une tâche ou série de tâches. Les programmes d'application s'exécutent à partir du système d'exploitation. programme de configuration du système Un programme basé sur BIOS qui vous permet de configurer le matériel de votre ordinateur et de personnaliser le fonctionnement de l'ordinateur en paramétrant des fonctions telles que la protection du mot de passe et la gestion d'énergie. Certaines options du programme de configuration du système exigent que vous réinitialisez l'ordinateur (ou l'ordinateur se réinitialisera automatiquement) pour effectuer une modification de la configuration matérielle. Comme le programme de configuration du système est stocké sur NVRAM, tous les paramètres restent activés jusqu'à ce que vous les changiez. PS/2 Abréviation de Personal System/2 (système personnel/2) R RAID Abréviation de Redundant Arrays of Independent Disk (matrices redondantes de disques indépendants) RAM Abréviation de Random-Access Memory (mémoire vive). La zone principale de stockage temporaire de l'ordinateur pour les instructions d'un programme et les données. Chaque emplacement dans la mémoire vive est identifié par un numéro appelé une adresse mémoire. Toute information stockée dans la RAM est perdue lorsque vous éteignez votre ordinateur. Rambus Une architecture de mémoire vive. RAMDAC Abréviation de Random Access Memory Digital-to-Analog Converter (convertisseur numérique-à-analogique de mémoire vive) répertoire Les répertoires gardent les fichiers associés organisés sur disque dans une structure hiérarchique d' « arborescence inverse ». Chaque disque possède un répertoire « racine » ; par exemple, une invite <C:\> indique généralement que vous trouvez dans le répertoire racine de l'unité de disque dur C. Les répertoires supplémentaires en arborescence du répertoire racine sont appelés sous-répertoires. Les sous-répertoires peuvent contenir des répertoires supplémentaires en arborescence. résolution vidéo La résolution vidéo — 800 x 600, par exemple — est exprimée comme le nombre de pixels au travers par le nombre de pixels de haut en bas. Pour afficher un programme avec une résolution graphique spécifique, vous devez installer l'adaptateur vidéo approprié et votre moniteur doit supporter la résolution. RFI Abréviation de Radio Frequency Interference (interférence de fréquence radio) RGB Abréviation de Red/Green/Blue (rouge/vert/bleu) RIMM Abréviation de Rambus In-line Memory Module (Module de mémoire en ligne Rambus) ROM Read-Only Memory (mémoire morte). Votre ordinateur contient des programmes essentiels à ces opérations en code ROM. Au contraire de RAM, la puce ROM retient son contenu même après que vous ayez éteint votre ordinateur. Des exemples de code en ROM comprennent le programme qui lance la procédure d'initialisation et le POST de votre ordinateur. rpm révolutions par minute RTC Abréviation de Real-Time Clock (horloge temps réel). Montage de l'horloge sur batterie à l'intérieur de l'ordinateur qui garde la date et l'heure après que vous ayez éteint votre ordinateur. S s seconde(s) sauvegarde Copie d'un programme ou d'un fichier de données. En guise de précaution, vous devez sauvegarder l'unité de disque dur de votre ordinateur fréquemment. Avant de faire une modification à la configuration de votre ordinateur, vous devez faire des copies de sauvegarde depuis votre système d'exploitation. SEC Abréviation de Single-Edge Contact (Contact à bord unique). Les processeurs Intel les plus récents, tels que le processeur Pentium III Xeon™, utilisent ce type de connecteur comme interface entre le processeur et la carte système. SIMD Abréviation de Single Instruction, Multiple Data (à instruction unique et à données multiples) SIMM Abréviation de Single In-line Memory Module (module de mémoire en ligne simple). Une petite carte à circuit imprimé contenant des puces DRAM qui se connecte à la carte système. SMART Abréviation de Self-Monitoring Analysis and Reporting Technology (technologie de rapport et d'analyse à auto-surveillance). Technologie qui permet à l'unité de disque dur de rendre compte des erreurs et pannes du système BIOS, et qui ensuite affiche un message d'erreur sur l'écran. Pour bénéficier de cette technologie vous devez avoir une unité de disque dur conforme SMART et le support approprié dans le BIOS du système. SNMP Abréviation de Simple Network Management Protocol (protocole de gestion de réseau simple). SNMP est une interface de standard industriel qui permet au gestionnaire de réseau de surveiller et gérer les stations de travail à distance. souris Dispositif a flèche qui contrôle le mouvement du curseur sur l'écran. Logiciel sensible souris qui vous permet d'activer les commandes en cliquant sur le bouton de la souris tout en pointant vers les objets affichés sur l'écran. SRAM Abréviation de Static Random-Access Memory (mémoire vive rémanente statique). Comme les puces SRAM ne requièrent pas de rafraîchissement continuel, elles sont substantiellement plus rapides que les puces DRAM. SRS Abréviation de Sound Retrieval System (système de récupération sonore) SVGA Abréviation de Super Video Graphics Array (super matrice graphique vidéo) VGA et SVGA sont des standards vidéo pour les adaptateurs vidéo qui ont de plus grandes capacités de résolution et d'affichage couleur que les standards précédents. Pour afficher le programme avec une résolution spécifique, vous devez installer le pilote vidéo approprié et votre moniteur doit supporter la résolution. De même, le nombre de couleurs que le programme peut afficher dépend des capacités du moniteur, du pilote vidéo, et du nombre de mémoire vidéo installés sur l'ordinateur. syntaxe Règles qui dictent comment vous devez taper une commande ou une instruction de façon à ce que l'ordinateur la comprenne. T terminaison Certains périphériques doivent être terminés pour empêcher la présence de réflexions et de signaux parasites dans le câble. Lorsque de tels périphériques sont connectés en une série, vous devrez peut-être activer ou désactiver la terminaison sur ces périphériques en changeant les paramètres de cavalier ou de commutateur dans le logiciel de configuration des périphériques. taux de rafraîchissement Le taux auquel le moniteur redessine l'image vidéo sur l'écran du moniteur. Plus précisément, le taux de rafraîchissement est la fréquence, mesurée en Hz, de rechargement des lignes horizontales de l'écran (parfois appelé sa fréquence verticale). Plus le taux est élevé et mieux l'oeil perçoit l'image vidéo. Les taux de rafraîchissement les plus élevés sont aussi non entrelacés tpi pistes par pouce TSR Abréviation de Terminate-and-Stay-Resident (terminaison et rester résidentiel). Un programme TSR s'exécute « à l'arrière-plan ». La plupart des programmes TSR utilisent une combinaison de touches prédéfinie (parfois appelée une touche rapide) qui vous permet d'activer l'interface du programme TSR pendant l'exécution d'un autre programme. Quand vous avez fini d'utiliser le programme TSR, vous pouvez retourner aux autres programmes d'application et laisser le programme TSR résider en mémoire pour un usage ultérieur. Les programmes TSR peuvent quelques fois poser des conflits de mémoire. En cas de dépannage, écartez toutes possibilités de conflit en redémarrant votre ordinateur sans démarrer aucun programme TSR. U UL Abréviation de Underwriters Laboratories UMB Abréviation de Upper Memory Blocks (blocs de mémoire supérieure) UPS Abréviation de Uninterruptible Power Supply (onduleur). Une unité d'alimentation batterie qui fournit automatiquement l'alimentation de votre ordinateur en cas de panne électrique. USB Abréviation de Universal Serial Bus (bus série universel). Un connecteur USB fournit un point de connexion unique pour de multiples périphériques conformes USB, comme les souris, les claviers, les imprimantes, et les haut-parleurs de l'ordinateur. Les périphériques USB peuvent aussi être connectés et déconnectés pendant que le système s'exécute. utilitaire Un programme utilisé pour gérer des ressources système — mémoire, lecteurs de disque, ou imprimantes, par exemple. UTP Abréviation de Unshielded Twisted Pair (paire torsadée non blindée) V V volt(s) VAC Abréviation de Volt Alternating Current (courant alternatif volt) VCCI Abréviation de Voluntary Control Council for Interference (conseil de contrôle des interférences volontaire) VCR Abréviation de VideoCassette Recorder (enregistreur de vidéo cassettes) VDC Abréviation de Volt Direct Current (courant direct volt) VESA Abréviation de Video Electronics Standards Association (association des normes de l'électronique vidéo). VGA Abréviation de Video Graphics Array (matrice graphique vidéo) VGA et SVGA sont des standards vidéo pour les adaptateurs vidéo qui ont de plus grandes capacités de résolution et d'affichage couleur que les standards précédents. Pour afficher le programme avec une résolution spécifique, vous devez installer le pilote vidéo approprié et votre moniteur doit supporter la résolution. De la même manière, le nombre de couleurs affichables par un programme varie en fonction des capacités du moniteur, du pilote vidéo, et du total de mémoire installée pour l'adaptateur vidéo. virus Un programme d'auto démarrage conçu pour vous gêner. Les programmes de virus sont connus pour parfois avoir altéré des fichiers stockés sur une unité de disque dur ou s'être reproduits jusqu'à ce qu'un système ou un réseau ait épuisé toute sa mémoire. La manière la plus fréquente dont les programmes de virus passent d'un système à un autre est via des disquettes « infectées », depuis lesquelles ils se copient à l'unité de disque dur. Pour vous protéger contre les programmes de virus, vous devez faire la chose suivante : l Exécutez périodiquement un utilitaire de contrôle des virus sur l'unité de disque dur de votre ordinateur. l Exécutez toujours un utilitaire de contrôle des virus sur toute disquette (y compris des logiciels vendus au détail) avant de les utiliser. VLSI Abréviation de Very-Large-Scale Integration (intégration à très grande échelle) Vpp tension en crête VRAM Abréviation de Video Random-Access Memory (mémoire vive de vidéo). Certains adaptateurs vidéo utilisent des puces VRAM (ou une combinaison de VRAM et DRAM) pour améliorer la performance vidéo. VRAM est double portée, permettant à l'adaptateur vidéo de mettre à jour l'écran tout en recevant une nouvelle image. W W watt(s) Wh wattheure(s) Windows 95 Un système d'exploitation Microsoft Windows intégré et complet ne nécessitant pas MS-DOS et offrant une performance améliorée du système d'exploitation, une utilisation plus facile, une fonctionnalité de groupe de travail améliorée, et une gestion et un parcours de fichiers simplifiés. Windows NT Logiciel de système d'exploitation de poste de travail et de serveur à hauteperformance élaboré par Microsoft et destiné à des usages techniques, financiers et d'ingénierie. WWW World Wide Web X XMM Abréviation de eXtended Memory Manager (gestionnaire de mémoire étendue). Un utilitaire qui permet des programmes d'application et des systèmes d'exploitation d'utiliser la mémoire étendue en conformité avec le XMS. XMS Abréviation de eXtended Memory Specification (spécification de mémoire étendue) Z ZIF Abréviation de Zero Insertion Force (force d'insertion nulle). Certains ordinateurs utilisent des supports et des connecteurs ZIF pour permettre aux dispositifs comme la puce du microprocesseur d'être installés ou retirés sans appliquer de stress au dispositif. zone supérieure de mémoire Les 384 Ko de mémoire vive situés entre 640 Ko et 1 Mo. Si l'ordinateur utilise un microprocesseur Intel 386 ou supérieur, un utilitaire appelé un gestionnaire de mémoire peut créer des UMB dans la zone supérieure de mémoire, dans laquelle vous pouvez charger des pilotes de périphérique et des programmes résidants en mémoire. Retour à la page du Sommaire Retour à la page du Sommaire Fonctions de la configuration matérielle : Guide d'utilisation des systèmes Dell Precision™ WorkStation 620 Présentation générale Ports et connecteurs d'E/S Cavaliers — Une explication générale Affectations d'interception Étiquettes de la carte système Allocations de la mémoire Présentation générale Cette section fournit des informations spécifiques sur les cavaliers de votre carte système et les connecteurs et ports d'entrée/sortie (E/S) du panneau arrière. Elle fournit également des informations de base sur les cavaliers et commutateurs, une liste des affectations de requête d'interruption (IRQ) et des cartes de mémoire. Cavaliers — Une explication générale Les cavaliers et commutateurs sont une façon aisée et réversible de reconfigurer les circuits d'une carte à circuits imprimés. Lorsque vous reconfigurez votre système, vous devrez peut-être changer les réglages des cavaliers sur votre carte système. Cavaliers Les cavaliers sont de petits blocs sur une carte de circuit avec deux ou plusieurs broches qui en émergent (référez-vous à la figure 1). Le fil connecte les broches et crée un circuit. Figure 1. Cavaliers Pour changer un réglage de cavalier, tirez la prise hors de sa ou ses broches et enfichez-le soigneusement dans la ou les broches indiquées. AVIS : Assurez-vous que votre système est éteint avant de changer la mise en place des cavaliers. Sinon, votre système peut être endommagé ou donner des résultats imprévisibles. Un cavalier est dit ouvert ou non enfiché lorsque la fiche n'est logée que sur une broche ou lorsqu'il n'y a pas de fiche du tout. Lorsque la fiche est logée sur deux broches, le cavalier est dit fermé. Le réglage de cavalier est souvent montré textuellement comme deux chiffres, 1-2 par exemple. Le chiffre 1 est imprimé sur la carte système afin que vous puissiez identifier chaque numéro de broche en se basant sur l'emplacement de la broche 1. Lorsque plusieurs cavaliers sont alignés, toutes les broches 1 sont du même côté La figure 2 montre l'emplacement et les réglages par défaut des blocs de cavaliers de votre carte système. Reportez-vous au tableau 1 pour les désignations, réglages par défaut et les fonctions des cavaliers de votre système. Figure 2. Cavaliers de la carte système Tableau 1. Paramètres des cavaliers de la carte système Réglage Cavalier Description RTCRST Remet à zéro l'horloge RTC et le contenu CMOS quand fermé INTRUDER (INTRUS) Détection de l'intrusion désactivée. Détection de l'intrusion activée. PSWD Fonctions de mot de passe activées. Fonctions de mot de passe désactivées. fermé ouvert REMARQUE : Pour le nom complet d'une abréviation ou d'un sigle utilisé dans ce tableau, reportez-vous au glossaire. Étiquettes de la carte système Le tableau 2 liste les étiquettes des connecteurs et des supports et leur emplacement sur la carte système, ainsi qu'une description succincte de leurs fonctions. Tableau 2. Connecteurs et supports de la carte système Connecteur ou support Description AGP Connecteur de la carte vidéo AGP AUX Connecteur de la carte audio d'entrée auxiliaire AUX LED Connecteur de voyant d’accès au disque dur BATTERY Support de batterie BAY_PWR (ALIMENTATION BAIE) Connecteur d'alimentation pour les périphériques de la baie externe (lecteur de CD-ROM, lecteur de disquette en option, etc.) CD-IN Connecteur d’interface audio de lecteur de CD-ROM (CD-IN) DISKETTE (DISQUETTE) Connecteur d’interface de lecteur de disquette ENET Connecteur NIC FAN (VENTILATEUR) Connecteur de ventilateur du microprocesseur FAN_CCAG Connecteur de contrôle de vitesse du ventilateur de bâti de cartes FAN_CPU Connecteur de ventilateur du microprocesseur FAN_H1 Ventilateur du dissipateur de chaleur du Processeur 1 FAN_H2 Ventilateur du dissipateur de chaleur du Processeur 2 FAN_SYS Ventilateur du système IDE n Connecteur d'interface EIDE KYBD/MOUSE (CLAVIER / SOURIS) connecteur de clavier et connecteur de souris (empilé) LAN connecteur de carte de réveil sur réseau local LINE-IN Jack de ligne d'entrée audio LINE-OUT Jack de ligne de sortie audio MEC_A Support MEC (canal A) MEC_B Support MEC (canal B) MIC Jack de microphone PANEL Connecteur de panneau de commande PARALLEL/SCSI Connecteur de port parallèle (parfois appelé LPT1) et connecteur SCSI (empilés) PCI1, PCI2, PCI3, PCI4 Connecteurs de carte d'extension PCI à 32 bits PCI5, PCI6 Connecteurs de carte d'extension PCI à 64 bits MT PWR1 Connecteur d’arrivée d’alimentation principale MT PWR2 Connecteur d’arrivée d’alimentation principale RAID Extension de connecteur de carte d'extension RAID PCI en option SCSI_NARROW connecteur SCSI secondaire SCSI_ULTRA2 Connecteur SCSI principal SERIAL1/2 Connecteurs de port série (parfois appelés COM1 et COM2 ; empilés) S2_PRI Connecteur de cartouche SEC du microprocesseur principal Intel® Pentium® III Xeon™ S2_SEC Connecteur de cartouche SEC du processeur secondaire Pentium III Xeon TAPI Connecteur de carte d'entrée TAPI (modem téléphonique à l'interface système audio) USB Connecteurs USB WUOL Connecteur de Réveil sur réseau local REMARQUE : Pour le nom complet d'une abréviation ou d'un sigle utilisé dans ce tableau, reportez-vous au glossaire. Ports et connecteurs d'E/S Les ports et connecteurs d'E/S au dos du panneau de votre ordinateur sont les passerelles à travers lesquelles votre système informatique communique avec des périphériques externes, tels un clavier, une souris, une imprimante et un moniteur. La figure 3 identifie les ports et connecteurs d'E/S de votre système. Figure 3. Ports et connecteurs d'E/S 1 Connecteur de port parallèle 2 Connecteur de port série 1 8 LED de diagnostic (reportez-vous à « LED du panneau arrière ».) 9 Jack de ligne d'entrée audio 3 Connecteur de la souris 10 Jack de ligne de sortie audio 4 Connecteur du clavier 11 Jack de microphone 5 Connecteurs USB 12 Connecteur de port série 2 6 Connecteur vidéo (peut se trouver dans le premier ou second logement d'extension) 13 Connecteur SCSI externe 7 Connecteur NIC Présentation des ports série et parallèle Les deux ports série intégrés utilisent des connecteurs miniature à 9 broches sur le panneau arrière. Ces ports supportent des périphériques tels les imprimantes, les traceurs, les souris et les modems externes qui exigent une transmission de données série (la transmission de données bit par bit sur une ligne). La plupart des logiciels utilisent le terme COM (pour COMmunications) plus un chiffre pour désigner un port série. Les désignations par défaut des ports séries intégrés de votre ordinateur sont COM1 et COM2. Le port intégré parallèle utilise connecteur miniature D à 25 broches sur le panneau arrière de l'ordinateur. Ce port d'E/S envoie des données sous format parallèle (où huit bits de données ou un octet, sont envoyé simultanément sur huit lignes séparées dans un seul câble). Le port parallèle est utilisé principalement par les imprimantes. La plupart des logiciels utilisent le terme LPT (pour Line PrinTer [imprimante en ligne) plus un numéro qui désigne un port parallèle. La désignation par défaut du port parallèle intégré de votre ordinateur est LPT1. Les désignations de port sont utilisées, par exemple, lors des procédures d'installation de logiciels qui comprennent une étape d'identification du port auquel l'imprimante est connectée, indiquant ainsi au logiciel où envoyer sa sortie. Une désignation incorrecte empêche l'imprimante d'imprimer ou résulte en une impression erratique. Connecteurs de port série Si vous reconfigurez votre matériel, vous aurez peut-être besoin des informations sur les numéros de broches et les signaux des connecteurs de port série. La figure 4 illustre les numéros de broche pour les connecteurs de port série et le tableau 3 liste et définit les affectations des broches et les signaux d'interface pour les connecteurs de port série. Figure 4. Numéros de broches pour les connecteurs de ports série Tableau 3. Allocation des broches des connecteurs de ports série Broche Signal E/S Définition 1 DCD I Détection d'une porteuse de données 2 SIN I Entrée série 3 SOUT O Sortie série 4 DTR O Terminal de données prêt 5 GND --- Terre du signal 6 DSR I Modem prêt 7 RTS O Demande d'émission 8 CTS I Prêt pour émettre 9 RI I Voyant de sonnerie Environnement --- --- Terre du châssis Connecteur de port parallèle Si vous reconfigurez votre matériel, vous aurez peut-être besoin des informations sur les numéros de broches et les signaux du connecteur de port parallèle. La figure 5 illustre les numéros de broches du connecteur de port parallèle et le tableau 4 liste et définit les affectations des broches et les signaux d'interface du connecteur de port parallèle. Figure 5. Numéros de broches du connecteur de port parallèle Tableau 4. Numéros de broches du connecteur de port parallèle Broche Signal E/S Définition 1 STB# E/S Strobe 2 PD0 E/S Bit 0 de données d'imprimante 3 PD1 E/S Bit 1 de données d'imprimante 4 PD2 E/S Bit 2 de données d'imprimante 5 PD3 E/S Bit 3 de données d'imprimante 6 PD4 E/S Bit 4 de données d'imprimante 7 PD5 E/S Bit 5 de données d'imprimante 8 PD6 E/S Bit 6 de données d'imprimante 9 PD7 E/S Bit 7 de données d'imprimante 10 ACK# I Accuser réception 11 BUSY I Occupé 12 PE I Fin de papier 13 SLCT I Sélectionner 14 AFD# O Entraînement automatique 15 ERR# I Erreur 16 INIT# O Initialiser l'imprimante 17 SLIN# O Entrée sélection 18-25 GND --- Terre du signal Connecteur SCSI externe Le connecteur SCSI (Small Computer System Interface [interface système pour micro-ordinateurs]) à 68 broches du panneau arrière du système supporte les périphériques Ultra SCSI externes tels les scanners, les lecteurs zip et les lecteurs optiques. Si vous reconfigurez votre matériel, vous aurez peut-être besoin des informations sur les numéros de broches et les signaux du connecteur SCSI externe. La figure 6 illustre les numéros de broches du connecteur SCSI externe et le tableau 5 liste et définit les affectations des broches et les signaux d'interface du connecteur SCSI externe. Figure 6. Numéros de broches du connecteur SCSI externe Tableau 5. Allocation des broches du connecteur SCSI externe Broche Signal E/S Définition 1-16 GND --- Terre du signal 17-18 TRMPWR --- Alimentation de terminaison 19 RSVD --- Réservé 20-34 GND --- Terre du signal 35 D12 E/S Bit 12 de données SCSI 36 D13 E/S Bit 13 de données SCSI 37 D14 E/S Bit 14 de données SCSI 38 D15 E/S Bit 15 de données SCSI 39 DPARH E/S Parité de données SCSI haute 40 D0 E/S Bit de données SCSI 0 41 D1 E/S Bit de données SCSI 1 42 D2 E/S Bit de données SCSI 2 43 D3 E/S Bit de données SCSI 3 44 D4 E/S Bit de données SCSI 4 45 D5 E/S Bit de données SCSI 5 46 D6 E/S Bit de données SCSI 6 47 D7 E/S Bit de données SCSI 7 48 DPARL E/S Parité de données SCSI basse 49-50 GND --- Terre du signal 51-52 TRMPWR --- Alimentation de terminaison 53 RSVD --- Réservé 54 GND --- Terre du signal 55 ATN E/S Attention SCSI 56 GND --- Terre du signal 57 BSY E/S SCSI occupé 58 ACK E/S Accuser réception SCSI 59 RST E/S Rétablissement SCSI 60 MSG E/S Message SCSI 61 SEL E/S Sélection SCSI 62 C/D E/S Commande/données SCSI 63 REQ E/S Demande SCSI 64 E/S E/S Entrée/sortie SCSI 65 D8 E/S Bit de données SCSI 8 66 D9 E/S Bit de données SCSI 9 67 D10 E/S Bit de données SCSI 10 68 D11 E/S Bit de données SCSI 11 Présentation des connecteurs de clavier et de souris Votre système utilise un clavier du style Personal System/2 (PS/2) et prend en charge une souris de compatibilité PS/2. Les câbles des deux périphériques relient des connecteurs DIN (Deutsche Industrie Norm) miniature à 6 broches sur le panneau arrière de votre ordinateur. N'importe quel périphérique peut se relier à l'un ou l'autre connecteur. Une souris compatible PS/2 fonctionne de façon identique qu'une souris série standard de l'industrie ou une souris bus excepté qu'elle a son propre connecteur dédié, ce qui libère les deux ports série et ne nécessite pas de carte d'extension. Les circuits à l'intérieur de la souris détectent le mouvement d'une bille et transmettent la direction à l'ordinateur. Un logiciel de pilote de souris peut donner la priorité à la souris en ce qui concerne le microprocesseur en émettant une IRQ12 toutes les fois qu'un nouveau mouvement de souris a lieu. Le logiciel de pilote transmet également les données de la souris au programme d'application qui détient le contrôle. Connecteur du clavier Si vous reconfigurez votre matériel, vous aurez peut-être besoin des informations sur les numéros des broches et les signaux du connecteur de clavier. La figure 7 illustre les numéros de broches du connecteur de clavier et le tableau 6 liste et définit les affectations des broches et les signaux d'interface du connecteur de clavier. Figure 7. Numéros de broches du connecteur de clavier Tableau 6. Numéros de broches du connecteur de clavier Broche Signal E/S Définition 1 KBDATA E/S Données clavier 2 NC --- Pas de connexion 3 GND --- Terre du signal 4 FVcc --- Puissance d'alimentation à fusible 5 KBCLK E/S Horloge clavier 6 NC --- Pas de connexion Environnement --- --- Terre du châssis Connecteur de la souris Si vous reconfigurez votre matériel, vous aurez peut-être besoin des informations sur les numéros de broches et les signaux du connecteur de souris. La figure 8 illustre les numéros de broches du connecteur de souris et le tableau 7 liste et définit les affectations des broches et les signaux d'interface du connecteur de souris. Figure 8. Numéros de broches du connecteur de souris Tableau 7. Numéros de broches du connecteur de souris Broche Signal E/S Définition 1 MFDATA E/S Données souris 2 NC --- Pas de connexion 3 GND --- Terre du signal 4 FVcc --- Puissance d'alimentation à fusible 5 MFCLK E/S Horloge souris 6 NC --- Pas de connexion Connecteur vidéo Pour de plus amples informations sur votre connecteur vidéo, reportez-vous aux spécifications du fabricant livrées avec votre carte vidéo. Connecteur NIC Votre système comporte un connecteur NIC (Network Interface Controller [contrôleur d'interface réseau]) RJ45 (reportez-vous à la figure 9) sur le panneau arrière pour connecter un câble Ethernet UTP (Unshielded Twisted Pair [paire torsadée non blindée]), qui est utilisé dans les réseaux 10BASE-T et 100BASE-TX. Le NIC fournit toutes les fonctions normalement offertes par une carte d'extension réseau séparée. Pour connecter votre système à un réseau Ethernet et pour le configurer, référez-vous à la section « Utilisation du contrôleur d'interface réseau ». Figure 9. Connecteur NIC Connecteurs USB Votre système comporte deux connecteurs USB (Universal Serial Bus [bus série universel]) pour connecter des périphériques de compatibilité USB. Les périphériques USB sont en générale des périphériques tels les claviers, les souris, les imprimantes et les haut-parleurs d'ordinateur. AVIS : Ne connectez pas un périphérique USB ou une combinaison de périphériques USB dont l'alimentation est supérieure à 500 milliampères (mA) par canal à +5 volts (V). La connexion de périphériques en excès de cette limite peut créer l'arrêt des ports USB. Consultez la documentation livrée avec les périphériques USB pour obtenir les tensions nominales maximales. Si vous reconfigurez votre matériel, vous aurez peut-être besoin des informations sur les numéros de broches et les signaux des connecteurs USB. La figure 10 illustre les numéros de broches des connecteurs USB et le tableau 8 liste et définit les affectations des broches et les signaux d'interface des connecteurs USB. Figure 10. Numéros de broches des connecteurs USB Tableau 8. Numéros de broches des connecteurs USB Broche Signal E/S Définition 1 Vcc --- Tension d’alimentation 2 DATA I Entrée de données 3 +DATA O Sortie de données 4 GND --- Terre du signal Jack de microphone Vous pouvez utiliser un jack de microphone (reportez-vous à la figure 11) pour connecter un microphone personnel normale d'ordinateur. Branchez le câble du microphone dans la prise jack du microphone. L'entrée du microphone est une source mono avec des niveaux de signaux maximaux de 130 millivolts de valeur efficace (mVrms). REMARQUE : N'utilisez pas de microphones standard. Utilisez seulement les microphones conçus pour une utilisation avec ordinateurs. Figure 11. Jack de microphone Jack de ligne de sortie audio Vous pouvez utiliser le jack de ligne de sortie audio (reportez-vous à la figure 12) pour relier la plupart des haut-parleurs autonomes d'ordinateur avec des amplificateurs intégrés. Le jack de ligne de sortie audio est suffisamment amplifié pour alimenter la plupart des casques d'écoute. Branchez le câble des haut-parleurs dans la prise jack du microphone. REMARQUE : N'utilisez de haut-parleurs non alimentés. N'utilisez que des haut-parleurs autonomes avec des amplificateurs intégrés. Figure 12. Jack de ligne de sortie audio Jack de ligne d'entrée audio Vous pouvez utiliser le jack de ligne d'entrée (reportez-vous à la figure 13) pour connecter des périphériques d'enregistrement/lecture tels les lecteurs de cassette, les lecteurs de CD et les magnétoscopes. Connectez le câble de ligne de sortie de l’un de ces périphériques dans la prise jack de ligne d'entrée audio située à l’arrière de votre ordinateur. Figure 13. Jack de ligne d'entrée audio Affectations d'interruption Des problèmes peuvent survenir si deux périphériques essayent d'utiliser la même ligne IRQ. Pour éviter ce type de conflit, consultez la documentation sur le réglage de la ligne IRQ par défaut de chaque périphérique installé. Consultez ensuite le tableau 9 pour configurer chaque périphérique pour l'une des lignes IRQ disponibles ou pour d'autres lignes. REMARQUE : Les interruptions du son intégré, du NIC et des deux canaux SCSI sont affectés dynamiquement par le BIOS (Basic Input/Output System [système d'entrées/sorties de base]) de l'ordinateur. Tableau 9. Affectation des interruptions Ligne IRQ Utilisé par/disponible IRQ0 Horloge système IRQ1 Contrôleur clavier IRQ2 Contrôleur d'interception (active IRQ8 à IRQ15) IRQ3 et IRQ4 Ports série (if activé dans le programme de configuration du système) IRQ5 Disponible IRQ6 Connecteur d’interface de lecteur de disquette IRQ7 Port parallèle (si activé dans le programme de configuration du système) IRQ8 RTC IRQ9 ACPI IRQ10 Disponible IRQ11 Disponible IRQ12 Contrôleur de souris IRQ13 Coprocesseur mathématique IRQ14 Interface EIDE principale (si activé dans le programme de configuration du système) IRQ15 Interface EIDE secondaire (si activé dans le programme de configuration du système) REMARQUE : Pour le nom complet d'une abréviation ou d'un sigle utilisé dans ce tableau, reportez-vous au glossaire. Allocations de la mémoire Un microprocesseur et des programmes s'exécutant sous MS-DOS® (fonctionnement en mode réel) ne peuvent adresser qu'un seul méga-octet (Mo) (1024 kilo-octets [Ko]) de mémoire système. Cette zone est divisée en mémoire conventionnelle (parfois dite mémoire de base) et mémoire supérieure. Toute la mémoire système supérieure à ce 1 Mo est dite mémoire étendue et ne peut pas être directement adressée par des programmes de base MS-DOS sans l'aide d'un logiciel spécial de gestion de la mémoire. Le tableau 10 fournit une carte de la zone de mémoire conventionnelle. Lorsque le microprocesseur ou un programme adresse un emplacement dans la gamme de mémoire conventionnelle, il adresse physiquement un emplacement de la mémoire principale, qui est la seule mémoire principale qu'il peut adresser sous MS-DOS. Tableau 10. Carte de mémoire conventionnelle Gamme d'adresses Utilisation 00000h-003FFh Tableau de vecteur d'interception 00400h-004FFh Zone de données BIOS 00500h-005FFh Zone de travail MS-DOS et BASIC 00600h-0FFFFh Mémoire utilisateur 10000h-1FFFFh Mémoire utilisateur 20000h-2FFFFh Mémoire utilisateur 30000h-3FFFFh Mémoire utilisateur 40000h-4FFFFh Mémoire utilisateur 50000h-5FFFFh Mémoire utilisateur 60000h-6FFFFh Mémoire utilisateur 70000h-7FFFFh Mémoire utilisateur 80000h-8FFFFh Mémoire utilisateur 90000h-9FBFFh Mémoire utilisateur REMARQUE : Pour le nom complet d'une abréviation ou d'un sigle utilisé dans ce tableau, reportez-vous au glossaire. Le tableau 11 fournit une carte de la zone de mémoire supérieure. Quelques unes de ces adresses sont propres à divers périphériques système, comme le BIOS du système. D'autres sont disponibles pour un usage avec les cartes d'extension et/ou un gestionnaire EMM (Expanded Memory Manager [gestionnaire de mémoire paginée]). Lorsque le microprocesseur ou un programme adresse un emplacement dans la zone de mémoire supérieure, il adresse physiquement un emplacement dans un de ces périphériques. Tableau 11. Carte de la mémoire supérieure Gamme d'adresses Utilisation 0009FC00-0009FFFF Zone de données de la souris PS/2 000A0000-000BFFFF RAM vidéo 000C0000-000C7FFF BIOS vidéo 000C8000-000EFFFF Disponible 000C0000-000C7FFF BIOS du système 00100000-0010FFEF Zone de haute mémoire 0010FFF0-3FFFFFFF Mémoire paginée 40000000-FFFBFFFF Réservé FFFC0000-FFFFFFFF BIOS ROM REMARQUE : Pour le nom complet d'une abréviation ou d'un sigle utilisé dans ce tableau, reportez-vous au glossaire. Retour à la page du Sommaire Retour à la page du Sommaire Présentation de l'aide : Guide d'utilisation des systèmes Dell Precision™ WorkStation 620 Assistance technique Informations sur les produits Outils d'aide Retour d'articles pour une réparation sous garantie ou mise en crédit Problèmes de commande Avant d'appeler Assistance technique Si vous avez besoin d'assistance pour un problème technique, effectuez les étapes ci-après : 1. Mise en route des Diagnostics Dell. 2. Faites une copie de la liste de vérifications des Diagnostics et remplissez-la. 3. Utilisez les nombreux services en ligne de Dell disponibles sur le site World Wide Web de Dell à (http://www.dell.com) pour obtenir de l'aide concernant les procédures d'installation et de dépannage. 4. Si les étapes précédentes n'ont pas résolu le problème, appelez Dell pour une assistance technique. À l'invite du système téléphonique automatisé de Dell, entrez votre code de service express pour acheminer l'appel directement au personnel de support pertinent. Si vous n'avez pas d'Express Service Code (Code de service express), ouvrez le dossier des Dell Accessories (Accessoires Dell), double-cliquez sur l'icône Express Service Code (Code de service express) et suivez les directives indiquées. REMARQUE : Le code de service express des systèmes Dell n'est peut-être pas disponible dans votre pays. Pour des instructions sur l'utilisation du service de support technique, consultez la section « Service de support technique » et « Avant d'appeler ». Outils d'aide Dell fournit grand nombre d'outils pour vous aider. Ces outils sont présentés dans les sections suivantes. REMARQUE : Certains des outils d'aide suivants ne sont pas toujours disponibles en dehors des USA continentaux. Appelez votre revendeur de produits Dell pour obtenir des informations quant à leur disponibilité. World Wide Web L'Internet est le meilleur outil pour obtenir des informations sur votre ordinateur et sur d'autres produits Dell. Par le biais de l'Internet, vous pouvez accéder à la plupart des services décrits dans cette section, notamment AutoTech, TechFax, état de la commande, support technique et informations des produits. Vous pouvez accéder au site Web de support de Dell à l'adresse http://support.dell.com. Pour sélectionner votre pays, cliquez sur la carte qui s'affiche. La page Welcome to support.dell.com (Bienvenue support.dell.com) s'ouvre. Entrez les informations de votre système pour accéder aux outils d'aide et aux informations. Vous pouvez contacter Dell électroniquement en utilisant une des adresses suivantes : l World Wide Web http://www.dell.com/ http://www.dell.com/ap/ (pour les pays de l'Asie/Pacifique uniquement) http://www.euro.dell.com (pour l'Europe uniquement) http://www.dell.com/la/ (pour les pays d'Amérique Latine) l Anonyme FTP (File Transfer Protocol [protocole de transfert des données]) ftp.dell.com/ Ouvrez une session en tant qu'usager : anonymous (anonyme) et utilisez votre adresse électronique comme mot de passe. l Service de support électronique [email protected] [email protected] (pays d'Asie/Pacifique uniquement) support.euro.dell.com (Europe uniquement) l Service de devis électronique [email protected] [email protected] (pays d'Asie/Pacifique uniquement) l Service d'informations électronique [email protected] Service AutoTech Le service technique automatisé de Dell, AutoTech, fournit des réponses enregistrées aux questions les plus fréquemment posées par les clients de Dell. Lorsque vous appelez AutoTech, vous pouvez utiliser votre téléphone à touches pour choisir des sujets qui correspondent à vos questions. Le service AutoTech est disponible 24 heures sur 24, sept jours sur sept. Vous pouvez également accéder à ce service par le biais du service de support technique. Pour obtenir un numéro de téléphone à appeler, reportez-vous à la rubrique des numéros de contact de votre région. Service TechFax Dell tire plein parti de la technologie des télécopieurs pour mieux vous servir. Vingt-quatre heures sur vingt-quatre, sept jours sur sept, vous pouvez appeler la ligne gratuite TechFax de Dell pour obtenir tout type d'informations techniques. Avec un téléphone à touches, vous pouvez faire votre choix parmi un répertoire complet de rubriques. Les informations techniques que vous demandez sont envoyées en quelques minutes au numéro de télécopieur que vous spécifiez. Pour obtenir le numéro de TechFax à contacter reportez-vous à la section des numéros de contact pour votre région. TechConnect BBS Utilisez votre modem pour accéder au babillard TechConnect de Dell, 24 heures sur 24, sept jours sur sept. Le service est dirigé par menus et complètement interactif. Les paramètres de protocole pour le service BBS sont 1200 à 19,2K bauds, 8 bits de données, sans parité, 1 bit d'arrêt. Système d'état des commandes automatisées Vous pouvez appeler ce service automatisé pour vérifier l'état de tout produit de Dell que vous avez commandé. Une voix enregistrée vous invite à fournir les informations nécessaires pour localiser votre commande et vous renseigner sur son état. Pour obtenir un numéro de téléphone à appeler, reportez-vous à la rubrique des numéros de contact de votre région. Service de support technique Le service de support technique matériel de Dell à la tête de l'industrie est disponible 24 heures sur 24, sept jours sur sept, pour répondre à vos questions concernant le matériel informatique Dell. Notre équipe de support technique est fière de ses résultats : plus de 90 pour cent de tous les problèmes et de toutes les questions sont résolus en un seul appel gratuit, en moins de 10 minutes dans la plupart des cas. Lorsque vous appelez, nos experts peuvent consulter les documents concernant votre système Dell pour mieux comprendre votre question. Notre personnel de support technique utilise des diagnostics informatiques pour fournir des réponses rapides et précises à vos questions. Pour contacter le service de support technique de Dell, reportez-vous d'abord à la rubrique « Avant d'appeler », puis composez le numéro correspondant à votre pays tel qu'il figure dans la section « Contacter Dell ». Problèmes de commande Si vous avez un problème avec votre commande, comme des pièces manquantes, qui ne conviennent pas ou une facturation erronée, contactez Dell pour l'assistance clientèle. Assurez-vous d'avoir votre facture ou votre bon de livraison à portée de main lorsque vous appelez. Pour obtenir un numéro de téléphone à appeler, reportez-vous à la rubrique de numéros de contact de votre région. Informations sur les produits Si vous avez besoin d'informations sur d'autres produits disponibles auprès de Dell, ou si vous voulez passer une commande, visitez le site World Wide Web de Dell à l'adresse http://www.dell.com. Pour obtenir le numéro de téléphone d'un spécialiste des ventes, reportez-vous à « Contacter Dell ». Retour d'articles pour une réparation sous garantie ou une mise en crédit Préparez tous les articles à retourner, que ce soit pour une réparation ou une mise en crédit, de la manière suivante : 1. Appelez Dell pour obtenir un numéro d'autorisation et écrivez-le de façon lisible et bien en évidence sur l'extérieur de la boîte. Pour le numéro à appeler, reportez-vous aux Numéros de contact de votre région. 2. Joignez une copie de la facture et une lettre décrivant la raison du retour. 3. Fournissez une copie de la Liste de vérifications des diagnostics précisant les tests que vous avez exécutés et tout message d'erreur fourni par les Diagnostics Dell. 4. Joignez tous les accessoires accompagnant les articles retournés (câble d'alimentation, disquettes de logiciels, guides, etc.) s'il s'agit d'un retour pour mise en crédit. 5. Emballez l'équipement à retourner dans les matériaux d'emballage originaux (ou équivalent). Vous êtres responsable des frais d'envoi. Il vous incombe aussi d'assurer à vos frais tout produit retourné et votre responsabilité est engagée en cas de perte du produit lors de son expédition à Dell. Les envois contre remboursement ne sont pas acceptés. Les renvois qui ne satisfont pas aux exigences précédentes seront refusés dès leur réception et vous seront renvoyés. Avant d'appeler REMARQUE : Assurez-vous d'avoir votre Express Service Code à portée de main quand vous appelez. Ce code permet au système de support téléphonique automatisé de Dell de mieux diriger votre appel. N'oubliez pas de remplir la liste de vérification des diagnostics. Si possible, allumez votre système avant d'appeler Dell pour une assistance technique et appelez depuis un téléphone situé à proximité de l'ordinateur. On vous demandera peut-être de taper certaines commandes au clavier, de relayer des informations détaillés lors de certaines tâches ou d'essayer d'autres procédures de dépannage que vous ne pourrez faire que depuis le système informatique. Assurez-vous d'avoir la documentation concernant le système auprès de vous. PRÉCAUTION : Si vous devez retirer les capots de l'ordinateur, veillez à débrancher au préalable l'alimentation du système informatique et les câbles du modem des prises de courant. Liste de vérification des diagnostics Date : Nom : Adresse : Numéro de téléphone : Numéro de service (code barre à l'arrière de l'ordinateur) : Code de service express : Numéro d'autorisation de renvoi de matériel (fourni par un technicien de support de Dell) : Système d'exploitation et version : Périphériques : Cartes d'extension : Êtes-vous relié à un réseau ? Oui Non Réseau, version et carte de réseau : Programmes et versions : Consultez la documentation de votre système d'exploitation pour déterminer le contenu des fichiers d'amorçage du système. Si l'ordinateur est connecté à une imprimante, imprimez chaque fichier. Sinon, annotez le contenu de chaque fichier avant d'appeler Dell. Message d'erreur, code sonore ou code diagnostic : Description du problème et procédures de dépannage effectuées : Retour à la page du Sommaire Retour à la page du Sommaire Interventions à l’intérieur de votre ordinateur : Guide d'utilisation des systèmes Dell Precision™ WorkStation 620 Présentation générale Retrait et remise en place de l'attache de la carte AGP Avant de commencer À l'intérieur de votre ordinateur Retrait du capot de l'ordinateur Rotation du bloc d’alimentation électrique pour le dégager de la carte système Remise en place du capot de l'ordinateur Présentation générale Votre système Dell Precision 620 supporte de nombreuses options internes permettant d’étendre les capacités du système. Cette section vous prépare à l’installation d'options à l’intérieur de l’ordinateur. Il décrit comment retirer et remettre en place le capot de l’ordinateur et comment faire pivoter le bloc d’alimentation électrique pour l’éloigner de la carte système. Elle vous permet de vous familiariser avec les composants internes que vous pouvez avoir à manipuler si vous installez des options matérielles Dell™. Avant de commencer Assurez-vous que l’éclairage est suffisant et que l’aire de travail est propre afin de faciliter votre intervention à l’intérieur de l’ordinateur. Si vous débranchez provisoirement des câbles ou si vous retirez des cartes d’extension, notez l’emplacement des connecteurs et des baies de façon à pouvoir rassembler correctement le système. Vous devez suivre les consignes de cette section à chaque fois que vous installez une option matérielle à l’intérieur de votre ordinateur. Lisez cette section attentivement, car les informations qu’elle contient ne seront répétées nulle part ailleurs dans ce guide. La sécurité d'abord : pour vous et pour votre ordinateur Intervenir à l’intérieur de l’ordinateur ne présente aucun risque sous réserve d'observer les précautions suivantes. PRÉCAUTION POUR VOTRE SÉCURITÉ PERSONNELLE ET LA PROTECTION DE L'ÉQUIPEMENT Avant d’intervenir à l’intérieur de votre ordinateur, effectuez les opérations suivantes dans l’ordre indiqué : 1. Éteignez votre ordinateur et tous ses périphériques. 2. Débranchez l’ordinateur et ses périphériques de leurs sources d’alimentation électrique en courant alternatif (CA). Débranchez également toutes les lignes de téléphone ou de télécommunications de l'ordinateur. Ceci diminuera le risque de blessure ou d’électrocution. 3. Si vous déconnectez un périphérique de l’ordinateur ou si vous retirez un composant de la carte système, attendez 10 à 20 secondes après avoir débranché l’ordinateur du secteur avant de déconnecter le périphérique ou de retirer le composant, afin de ne pas risquer d’endommager la carte système. Pour vérifier que le système n’est plus alimenté, assurez-vous que la LED (Light-Emitting Diode [diode électroluminescente]) d'alimentation de veille sur la carte système est éteinte. Pour repérer cette LED, reportez-vous à la figure 1 dans « Installation des options de la carte système ». 4. Touchez une partie métallique non peinte du châssis de l’ordinateur, le bloc d’alimentation électrique par exemple, avant de toucher quoi que ce soit à l’intérieur de l’ordinateur. Pendant votre travail, touchez périodiquement une partie métallique non peinte du châssis de l'ordinateur pour vous décharger de toute électricité statique qui pourrait endommager les composants internes. Évitez également de toucher des composants ou des contacts des cartes et évitez de toucher les broches des puces. En outre, Dell vous recommande de consulter régulièrement les consignes de sécurité de votre Guide d'information des systèmes Dell Precision WorkStation. Déballage de votre option matérielle Lorsque vous retirez une option de son carton d’emballage, vous pouvez trouver un matériau d’emballage antistatique conçu pour la protéger contre les dommages électrostatiques. Ne retirez pas le matériau d’emballage tant que vous n'êtes pas prêt à installer l’option. AVIS : Reportez-vous à la rubrique « Protection contre les décharges électrostatiques» dans votre Guide d'informations du système Dell Precision WorkStations. Retrait du capot de l'ordinateur PRÉCAUTION : Avant de retirer le capot de l'ordinateur, consultez la section « La sécurité d'abord : pour vous et pour votre ordinateur ». 1. Arrêtez votre ordinateur et ses périphériques et débranchez l'ordinateur de sa prise électrique avant de retirer le capot de l'ordinateur. 2. Si vous avez passé un cadenas dans l’anneau pour cadenas sur le panneau arrière (reportez-vous à la figure 1), retirez le cadenas. 3. Faites glisser l'anneau pour cadenas en position ouverte. Figure 1. Verrou installé 1 Fente pour câble de sécurité 2 Anneau pour cadenas 4. En faisant face au panneau latéral gauche, appuyez sur le bouton d'éjection (situé au coin bas gauche du cadre avant) et soulevez le bas du capot, en le laissant pivoter vers le haut et vers vous (reportez-vous à la figure 2). 5. Dégagez les languettes du capot qui servent à fixer le capot en haut du châssis, puis retirez le capot en le soulevant. Figure 2. Retrait du capot de l'ordinateur 1 Bouton d'éjection Remise en place du capot de l'ordinateur 1. Vérifiez toutes les connexions de câbles, particulièrement celles qui ont pu s'être déboîtées au cours de votre intervention. Pliez les câbles afin qu’ils ne se prennent pas dans le capot de l’ordinateur. Vérifiez que les câbles ne sont pas acheminés sur le bâti de lecteur : ils empêcheront le capot de bien se fermer. 2. Vérifiez qu'il ne reste aucun outil ni pièce de rechange (notamment des vis) à l'intérieur du châssis de l'ordinateur. 3. En faisant face au côté gauche de l’ordinateur, maintenez le capot légèrement incliné, comme indiqué à la figure 3 et puis alignez le haut du capot avec le haut du châssis. Insérez les trois languettes du capot dans les trois encoches du châssis de l'ordinateur de façon à ce que les languettes enclenchent les crochets dans les encoches. 4. Faites tourner le capot vers le bas au fond du châssis et en position. Avec les deux mains, appuyez sur le bord inférieur du capot pour vous assurer que les crochets de fixation au bas de capot s'enclenchent bien en place. Figure 3. Remise en place du capot de l'ordinateur 1 Crochet 2 Encoche 5. Faites glisser l'anneau pour cadenas en position fermée. Si vous utilisez un cadenas pour sécuriser votre système, réinstallez le cadenas. 6. Remettez le capot de l'ordinateur en place, reconnectez le câble de réseau et la ligne téléphone si présents, reconnectez votre ordinateur et ses périphériques à leurs prises électriques et allumez-les. REMARQUE : Après avoir retiré et remis en place le châssis, le détecteur d’intrusion dans le châssis génère le message suivant au prochain démarrage du système : ALERT! Cover was previously removed. (Alerte! Le capot a été récemment retiré.) 7. Pour remettre le détecteur d'intrusion à zéro, accédez au programme de configuration du système, sélectionnez System Security (Sécurité du système) et remettez Chassis Intrusion (Intrusion dans le châssis) sur Enabled (Activé), Enabled-Silent (Activé en silence) ou Disabed (Désactivé). REMARQUE : Si un mot de passe de configuration a déjà été affecté par quelqu'un d'autre, contactez l'administrateur de réseau pour des informations sur la remise à zéro du détecteur d'intrusion dans le châssis. Retrait et remise en place de l'attache de la carte AGP Pour accéder aux cartes d'extension ou à certains composants de la carte système, vous devez premièrement retirer l'attache de carte AGP (Accelerated Graphics Port [port graphique accéléré]) qui fixe une carte AGP dans le support AGP. PRÉCAUTION : Avant de retirer le capot de l'ordinateur, consultez la section « La sécurité d'abord : pour vous et pour votre ordinateur ». REMARQUE : L'attache de la carte AGP n'est pas nécessaire pour un fonctionnement correct du système et peut être retirée après avoir installé et configuré le système. Si vous retirez l'attache de la carte AGP, gardez-la pour pouvoir la réinstaller avant de déplacer ou d'expédier le système. 1. Retirez le capot de l'ordinateur. 2. Retirez la vis qui fixe l'attache de la carte AGP à travers le support de montage de la carte d'extension AGP à l'arrière du châssis (reportezvous à la figure 4). Figure 4. Retrait de l'attache de carte AGP 1 Guide de la carte (avant du châssis) 2 Attache de la carte AGP 3 Ressort d'attache de la carte 4 Vis 5 Guide de la carte en plastique 6 Logement 7 Languette 3. Faites glissez l'attache de la carte vers l'avant jusqu'à ce qu'elle se dégage du logement du guide de carte situé à l'avant du châssis et faites pivoter ensuite l'attache vers le haut pour la hisser hors du châssis. 4. Remplacez la vis pour fixer le support de montage de la carte AGP à l'arrière du châssis. Pour remettre en place l'attache, effectuez les étapes ci-après : 1. Insérez les languettes d'une extrémité de l'attache dans les logements situés sur le guide de carte à l'avant du châssis (reportez-vous à la figure 4). 2. Baissez l'attache, en vous assurant que le guide de carte AGP en plastique au fond de l'attache est engagé avec le haut de la carte AGP. 3. Remplacez la vis qui fixe l'attache à travers le support de montage de la carte d'extension AGP au châssis. À l’intérieur de votre ordinateur La figure 5 montre une vue de côté d'un châssis mini-tour pour vous aider à vous orienter lors de l’installation des options matérielles. Sauf indication contraire, les emplacements et directions concernant l’ordinateur sont illustrés dans la figure qui suit. Figure 5. Vue d'orientation de l'ordinateur 1 Carte système 2 Lecteurs accessibles de l'extérieur 3 Lecteurs accessibles de l'intérieur 4 Bloc d'alimentation 5 Assemblage de la carte d'extension de mémoire 6 Support de rétention du processeur La figure 6 montre un châssis mini-tour sans le capot. Reportez-vous à cette illustration pour repérer les caractéristiques intérieures et les composants du châssis mini-tour discutés dans ce guide. Figure 6. À l'intérieur du châssis 1 Baies de lecteur accessibles de l'extérieur 2 Bâti d'unité de disque dur 3 Bloc d'alimentation 4 Logement du verrou du câble 5 Anneau pour cadenas (avec cadenas) 6 Prise de secteur 7 Logements de cartes d'extension 8 Connecteur du contrôleur de réseau intégré 9 LED de diagnostic 10 Deux connecteurs USB 11 Connecteur d'entrée de ligne audio 12 Connecteur de sortie de ligne audio 13 Connecteur du microphone 14 Connecteur de souris PS/2 15 Connecteur de clavier PS/2 16 Connecteur de port série 2 17 Connecteur de port 1 série 18 Connecteur du port SCSI 19 Connecteur du port parallèle Rotation du bloc d’alimentation électrique pour le dégager de la carte système Pour accéder à certains composants de la carte système, vous pouvez avoir besoin de faire pivoter le bloc d’alimentation électrique du système pour le dégager du chemin. Pour faire pivoter le bloc d'alimentation, effectuez les opérations suivantes : 1. Retirez le capot de l'ordinateur. 2. Débranchez le câble d’alimentation en CA de la prise de courant en CA située à l’arrière du bloc d’alimentation électrique (reportez-vous à la figure 7). Figure 7. Rotation du bloc d'alimentation Bloc d'alimentation 2 Poignée 1 3. Tirez la poignée vers l'extérieur et faites glisser le bloc d'alimentation vers l'avant. Tandis que la poignée est dehors, faites pivoter le bloc d'alimentation vers le bas en position verticale. Pour remettre le bloc d'alimentation dans sa position originale, suivez les étapes ci-après. 1. Faites pivoter le bloc d'alimentation dans sa position originale et tenez-le ainsi (reportez-vous à la figure 7). 2. Faites pivoter la poignée de couleur verte vers l'arrière du système jusqu'à ce qu'elle soit fermée. Vérifiez que la poignée verrouille le bloc d'alimentation correctement et que le bloc d'alimentation glisse légèrement vers l'arrière du système et s'enclenche en place. 3. Remettez en place le capot de l'ordinateur. 4. Rebranchez le câble d’alimentation en CA à la prise de courant en CA située à l’arrière du bloc d’alimentation électrique. Retour à la page du Sommaire Retour à la page du Sommaire Composants internes : Guide d'utilisation des systèmes Dell Precision™ WorkStation 620 Présentation générale Dépannage des cartes d'extension La sécurité d'abord : pour vous et pour votre ordinateur Dépannage de la mémoire système Retrait et remise en place du capot de l'ordinateur Dépannage du sous-système vidéo Dépannage d'un ordinateur mouillé Dépannage de la carte système Dépannage d'un ordinateur endommagé Dépannage d'une carte système morte en utilisant le cavalier RTCRST Dépannage de la pile Dépannage des lecteurs Présentation générale Cette section fournit des procédures de dépannage pour les composants à l'intérieur de votre ordinateur. Avant de commencer toute procédure dans cette section, effectuez les étapes suivantes : l Suivez les procédures décrites dans « Vérification des connexions et des commutateurs » et « Configuration du système ». l Lisez les consignes de sécurité dans la section « La sécurité d'abord : pour vous et pour votre ordinateur ». Les articles ci-après vous sont nécessaires pour effectuer les procédures dans cette section : l Le cédérom Dell Precision ResourceCD l Un petit tournevis plat et un tournevis cruciforme No 1 (ou un tournevis à tête hexagonale d'un quart de pouce) Votre système comporte également une étiquette intérieure d'entretien de système à l'intérieur du capot de l'ordinateur (reportez-vous à la figure 1 pour repérer l'emplacement de cette étiquette). Cette étiquette présente la position des composants à l'intérieur du châssis et la position des composants et connecteurs de la carte système. Elle contient également un avis important qui fournit des instructions que vous devez suivre pour aider à protéger votre carte système pendant que vous dépannez votre système informatique. Figure 1. Étiquette de service à l'intérieur du châssis mini-tour La sécurité d'abord : pour vous et pour votre ordinateur Pour effectuer les procédures de cette section, il faut retirer le capot et travailler à l'intérieur de l'ordinateur. Lorsque vous travaillez à l’intérieur de l’ordinateur, vous ne devez exécuter que les instructions présentées dans ce guide ou dans la documentation de Dell™. Suivez les instructions pas à pas. Travailler à l'intérieur de votre ordinateur ne présente aucun danger — si vous observez les précautions suivantes. PRÉCAUTIONS POUR VOTRE SÉCURITÉ PERSONNELLE ET LA PROTECTION DE L'ÉQUIPEMENT Avant d’intervenir à l’intérieur de votre ordinateur, effectuez les opérations suivantes : 1. Éteignez l'ordinateur et tous ses périphériques. 2. Touchez une partie métallique non peinte du châssis, telle que le métal autour des ouvertures du connecteur de carte à l’arrière de votre ordinateur, avant de toucher un composant à l’intérieur de l’ordinateur. 3. Débranchez l'ordinateur et les périphériques de leur prise électrique. Ceci diminuera le risque de blessure ou d’électrocution. De plus, déconnectez tout câble de téléphone ou de télécommunications de l'ordinateur. REMARQUE : Avant de déconnecter un périphérique du système ou de retirer un composant de la carte système, vérifiez que le voyant à diode électroluminescente (LED) de l'alimentation de veille est éteint. Pour trouver l'emplacement de cette LED, référez-vous à la figure 1 de la section « Installation des options de la carte système ». 4. Pendant votre travail, touchez périodiquement une partie métallique non peinte du châssis de l'ordinateur pour vous décharger de toute électricité statique qui pourrait endommager les composants internes. En outre, Dell vous recommande de consulter régulièrement les consignes de sécurité de votre Guide d'informations du système. Retrait et remise en place du capot de l'ordinateur Reportez-vous à « Retrait du capot de l'ordinateur » et « Remise en place du capot de l'ordinateur ». Dépannage d'un ordinateur mouillé REMARQUE : Avant de déconnecter un périphérique du système ou de retirer un composant de la carte système, vérifiez que la LED d'alimentation de réserve sur la carte système s'est éteinte. Pour repérer cette LED, reportez-vous à la figure 1 dans « Installation des options de la carte système ». Les liquides peuvent endommager votre ordinateur. Il semble évident que vous n'immergerez pas votre ordinateur, mais les éclaboussures et l'humidité excessive peuvent également endommager l'ordinateur. Si un périphérique externe (tel une imprimante ou un lecteur externe) se mouille, contactez le fabricant pour obtenir des instructions. Si votre ordinateur est mouillé, effectuez les étapes ci-après : 1. Arrêtez le système, y compris tout périphérique attaché et déconnectez tous les câbles d'alimentation en CA de leurs prises électriques. De plus, déconnectez tout câble de téléphone ou de télécommunications de l'ordinateur. PRÉCAUTION : Avant de retirer le capot de l'ordinateur, consultez la section « La sécurité d'abord : pour vous et pour votre ordinateur ». 2. Retirez le capot de l'ordinateur. 3. Laissez l'ordinateur sécher pendant au moins 24 heures. Vérifiez qu'il est bien sec avant de continuer. 4. Retirez l'attache de la carte AGP (Accelerated Graphics Port [port graphique accéléré]) en suivant les instructions à la section « Retrait et remise en place de l'attache de la carte AGP ». 5. Retirez toutes les cartes d’extension installées dans l’ordinateur, sauf une carte contrôleur d’unité et une carte d’extension vidéo. 6. Remettez le capot de l'ordinateur en place, reconnectez le système à une prise électrique et allumez-le. Si le système est alimenté, passez à l'étape 7. Si le système n'est toujours pas alimenté, consultez « Obtention d'aide » pour obtenir des instructions sur l'obtention d'assistance technique. 7. Éteignez le système, débranchez-le de la prise électrique, puis retirez le capot de l’ordinateur et réinstallez les cartes d’extension enlevées à l’étape 5. 8. Remettez l'attache de la carte AGP en place. 9. Remettez le capot de l'ordinateur en place et reconnectez le système à une prise électrique. Rebranchez également toutes les câbles de téléphone ou de télécommunications à l'ordinateur. 10. Insérez le cédérom Dell Precision ResourceCD dans le lecteur de CD-ROM, redémarrez le système et exécutez le groupe de tests System Board Devices (Périphériques de la carte système) des Diagnostics Dell. Si les tests s'exécutent avec succès, votre système fonctionne normalement. Si l'un des tests échoue, consultez « Obtention d’aide » pour les instructions sur l’obtention d’assistance technique. Dépannage d'un ordinateur endommagé REMARQUE : Avant de déconnecter un périphérique du système ou de retirer un composant de la carte système, vérifiez que la LED d'alimentation de réserve sur la carte système s'est éteinte. Pour repérer cette LED, reportez-vous à la figure 1 dans « Installation des options de la carte système ». Si votre ordinateur est tombé ou s'est endommagé, vous devriez vérifier votre ordinateur pour voir s'il fonctionne comme il se doit. Si un périphérique externe branché à l’ordinateur tombe ou est endommagé, contactez le fabricant du périphérique pour les instructions ou reportezvous à la section « Obtention d'aide » pour obtenir des instructions sur l’obtention d’assistance technique Dell. Pour dépanner un ordinateur endommagé, effectuez les étapes ci-après : 1. Arrêtez le système, y compris tout périphérique attaché et déconnectez tous les câbles d'alimentation en CA de leurs prises électriques. De plus, déconnectez tout câble de téléphone ou de télécommunications de l'ordinateur. PRÉCAUTION : Avant de retirer le capot de l'ordinateur, consultez la section « La sécurité d'abord : pour vous et pour votre ordinateur ». 2. Retirez le capot de l'ordinateur. 3. Vérifiez toutes les connexions de la carte d'extension de l'ordinateur. 4. Vérifiez que le lecteur de disquette / bande, l'unité de disque dur et toutes les autres connexions internes pour s'assurer que tous les câbles sont bien connectés et que tous les composants sont bien logés dans leurs connecteurs et supports. 5. Remettez en place le capot de l'ordinateur, reconnectez le système à une prise électrique, puis reconnectez toutes les lignes de téléphone et de télécommunications. 6. Insérez le cédérom Dell Precision ResourceCD dans le lecteur de CD-ROM et redémarrez le système. 7. Exécutez le groupe de tests des Périphériques de la carte système des Diagnostics Dell. Si les tests s'exécutent avec succès, votre système fonctionne normalement. Si l'un des tests échoue, consultez « Obtention d’aide » pour les instructions sur l’obtention d’assistance technique. Dépannage de la pile PRÉCAUTION : Une nouvelle pile risque d'exploser si elle est mal installée. Ne remplacez la pile que par une pile d’un type identique ou équivalent recommandé par le fabricant. Mettez les piles usagées au rebut selon les instructions du fabricant. REMARQUE : Avant de déconnecter un périphérique du système ou de retirer un composant de la carte système, vérifiez que la LED d'alimentation de réserve sur la carte système s'est éteinte. Pour repérer cette LED, reportez-vous à la figure 1 dans « Installation des options de la carte système ». Si un message d'erreur indique un problème avec la pile ou si le programme de configuration du système perd les informations de configuration du système lorsque l'ordinateur est éteint, la pile est peut-être défectueuse. Pour dépanner la pile, effectuez les étapes ci-après : 1. Arrêtez le système, y compris tout périphérique attaché et déconnectez tous les câbles d'alimentation en CA de leurs prises électriques. De plus, déconnectez tout câble de téléphone ou de télécommunications de l'ordinateur. PRÉCAUTION : Avant de retirer le capot de l'ordinateur, consultez la section « La sécurité d'abord : pour vous et pour votre ordinateur ». 2. Retirez le capot de l'ordinateur. 3. Remettez la pile dans son logement. La pile bouton se met en place avec un bruit sec sur un support de la carte système. 4. Remettez en place le capot de l'ordinateur et redémarrez le système. 5. Si le problème n'est pas résolu, remplacez la pile. Votre système utilise une pile bouton CR2032 de 3,0 V. Si le problème n'est toujours pas résolu, la carte système est peut-être défectueuse. Consultez « Obtention d'aide » pour des instructions sur l'obtention d'assistance technique. Dépannage des cartes d’extension REMARQUE : Avant de déconnecter un périphérique du système ou de retirer un composant de la carte système, vérifiez que la LED d'alimentation de réserve sur la carte système s'est éteinte. Pour repérer cette LED, reportez-vous à la figure 1 dans « Installation des options de la carte système ». Si un message d'erreur signale un problème de carte d'extension ou si une carte d'extension semble mal fonctionner ou ne pas fonctionner du tout, le problème peut être dû à une connexion défectueuse, un conflit avec le logiciel ou autre matériel ou à une carte d'extension défectueuse. Pour dépanner les cartes d'extension, effectuez les étapes ci-après : 1. Arrêtez le système, y compris tout périphérique attaché et déconnectez tous les câbles d'alimentation en CA de leurs prises électriques. De plus, déconnectez tout câble de téléphone ou de télécommunications de l'ordinateur. PRÉCAUTION : Avant de retirer le capot de l'ordinateur, consultez la section « La sécurité d'abord : pour vous et pour votre ordinateur ». 2. Retirez le capot de l'ordinateur. 3. Retirez l'attache de la carte AGP selon les instructions présentées dans la rubrique « Retrait et remise en place de l'attache de carte AGP ». 4. Vérifiez que chaque carte d'extension est solidement logée dans son connecteur. Si des cartes d'extension sont lâches, relogez-les. 5. Vérifiez que les câbles sont solidement connectés à leurs connecteurs correspondants sur les cartes d'extension. Si des câbles semblent être lâches, reconnectez-les. Pour des instructions sur le type de câbles à relier à des connecteurs spécifiques de la carte d'extension, consultez la documentation de la carte d'extension. 6. Retirez toutes les cartes d'extension excepté la carte vidéo. 7. Remettez le capot de l'ordinateur en place, reconnectez le système à une prise électrique et allumez-le. 8. Insérez le cédérom Dell Precision ResourceCD dans le lecteur de CD-ROM, redémarrez le système et exécutez le groupe de tests RAM des Diagnostics Dell. Si les tests s'achèvent correctement, passez à l'étape 9. Si un des tests échoue, reportez-vous à la section « Obtention d'aide » pour de plus amples informations sur l'obtention d'une assistance technique. 9. Éteignez le système, déconnectez-le de sa prise électrique et retirez le capot de l'ordinateur. 10. Réinstallez une des cartes d'extension que vous avez retirées antérieurement et répétez les étapes 6 et 7. Si un des tests échoue, la carte d'extension que vous venez de réinstaller est défectueuse et doit être remplacée. Si les tests réussissent, répétez les étapes 8 et 9 avec une autre carte d'extension. Si vous avez remis en place toutes les cartes d'extension retirées antérieurement et que le problème avec la carte d'extension n'est pas résolu, reportez-vous à la section « Obtention d'aide » pour de plus amples informations sur l'obtention d'une assistance technique. Dépannage de la mémoire système REMARQUE : Avant de déconnecter un périphérique du système ou de retirer un composant de la carte système, vérifiez que la LED d'alimentation de réserve sur la carte système s'est éteinte. Pour repérer cette LED, reportez-vous à la figure 1 dans « Installation des options de la carte système ». Un problème de mémoire de l'ordinateur peut être dû à un module de mémoire défectueux ou à une carte système défectueuse. Si un message d'erreur de la RAM (Random-Access Memory [mémoire vive]) apparaît, l'ordinateur a probablement un problème de mémoire. Lorsque vous allumez ou réinitialisez le système, les voyants Maj Verr et Défil Verr du clavier doivent clignoter momentanément avant de s'éteindre. Si la rubrique Num Lock (Verr Num) du programme de configuration du système est définie sur On (Activé), le voyant Verr Num clignote pendant un bref instant, puis reste allumé ; sinon, il doit s’éteindre. Un fonctionnement anormal de ces voyants peut provenir d'un module de mémoire défectueux. Pour dépanner la mémoire système, effectuez les étapes ci-après : 1. Allumez le système, notamment tous les périphériques connectés. PRÉCAUTION : Avant de retirer le capot de l'ordinateur, consultez la section « La sécurité d'abord : pour vous et pour votre ordinateur ». 2. Si un message d'erreur indique que des informations de configuration du système ne sont pas valides, accédez au programme de configuration du système et vérifiez l'option System Memory (Mémoire système). Si l'espace mémoire affiché ne correspond pas à l'espace mémoire installé, éteignez l'ordinateur, débranchez-le de la prise électrique, retirez son capot et réinstallez les modules de mémoire dans leur support. 3. Remettez le capot de l'ordinateur en place, reconnectez le système à une prise électrique et allumez-le. 4. Si le problème n'est pas résolu, insérez le cédérom Dell Precision ResourceCD dans le lecteur de CD-ROM, redémarrez le système et exécutez le groupe de tests RAM des Diagnostics Dell. Si les Diagnostics Dell identifient un module de mémoire défectueux, remplacez ce module de mémoire. Si les Diagnostics Dell déterminent que la carte système est en panne, ou si les Diagnostics Dell n'identifient pas la cause du problème et que le problème n'est toujours pas résolu, consultez « Obtention d'aide » pour obtenir des instructions sur l'obtention d'assistance technique. Dépannage du sous-système vidéo REMARQUE : Avant de déconnecter un périphérique du système ou de retirer un composant de la carte système, vérifiez que la LED d'alimentation de réserve sur la carte système s'est éteinte. Pour repérer cette LED, reportez-vous à la figure 1 dans « Installation des options de la carte système ». Le dépannage des problèmes de vidéo entraîne une détermination de la source du problème, parmi les possibilités suivantes : le moniteur, le câble d'interface du moniteur ou le sous-système vidéo intégré. Avant d'essayer de dépanner le sous-système vidéo, effectuez la procédure décrite sous la section « Dépannage du moniteur » pour savoir si le moniteur est à l’origine du problème. Si le moniteur n'est pas la source du problème, effectuez les étapes ci-après : 1. Vérifiez les connexions du câble du moniteur comme indiqué dans « Vérification des connexions et des commutateurs ». 2. Si le problème n'est pas résolu, insérez le cédérom Dell Precision ResourceCD dans le lecteur de CD-ROM et redémarrez le système. Exécutez le groupe des tests Vidéo des Diagnostics Dell. Si l'un des tests échoue, consultez « Obtention d’aide » pour les instructions sur l’obtention d’assistance technique. Dépannage de la carte système REMARQUE : Avant de déconnecter un périphérique du système ou de retirer un composant de la carte système, vérifiez que la LED d'alimentation de réserve sur la carte système s'est éteinte. Pour repérer cette LED, reportez-vous à la figure 1 dans « Installation des options de la carte système ». Un problème de carte système peut être causé par un composant défectueux, un bloc d'alimentation défectueux ou un composant défectueux connecté à la carte système. Si un message d'erreur indique un problème de carte système, effectuez les étapes ci-après : 1. Insérez le cédérom Dell Precision ResourceCD dans le lecteur de CD-ROM et redémarrez le système. Exécutez le groupe de tests des Périphériques de la carte système des Diagnostics Dell. Si l'un des tests échoue, consultez « Obtention d’aide » pour les instructions sur l’obtention d’assistance technique. 2. Arrêtez le système, y compris tout périphérique attaché et déconnectez tous les câbles d'alimentation en CA de leurs prises électriques. De plus, déconnectez tout câble de téléphone ou de télécommunications de l'ordinateur. PRÉCAUTION : Avant de retirer le capot de l'ordinateur, consultez la section « La sécurité d'abord : pour vous et pour votre ordinateur ». 3. Retirez le capot de l'ordinateur. 4. Retirez l'attache de la carte AGP selon les instructions présentées dans la rubrique « Retrait et remise en place de l'attache de carte AGP ». 5. Vérifiez que les câbles d'alimentation du bloc d'alimentation sont solidement connectés aux connecteurs de la carte système. 6. Remettez l'attache de la carte AGP en place. 7. Remettez le capot de l'ordinateur en place, reconnectez le système à une prise électrique et allumez-le. Si le problème n'est pas résolu, passez à l'étape 8. 8. Effectuez la procédure dans la section « Dépannage des cartes d'extension ». Si le problème n'est pas résolu, passez à l'étape 9. 9. Effectuez la procédure de la section « Dépannage du clavier ». Si le problème n'est toujours pas résolu, consultez le chapitre « Obtention d'aide » pour des instructions sur l'obtention d'une assistance technique. Dépannage d'une carte système hors d'usage en utilisant le cavalier RTCRST REMARQUE : Les systèmes Dell Precision WorkStation 620 sont munis de différents voyants LED de diagnostic pour aider à fournir des informations sur des problèmes possibles. Prenez note de tous les codes LED que vous observez avant de contacter Dell pour une assistance technique. Si le système ne peut pas démarrer et que vous avez essayé toutes les autres options de dépannage, effectuez les étapes suivantes : 1. Arrêtez le système, y compris tout périphérique attaché et déconnectez tous les câbles d'alimentation en CA de leurs prises électriques. De plus, déconnectez tout câble de téléphone ou de télécommunications de l'ordinateur. PRÉCAUTION : Avant de retirer le capot de l'ordinateur, consultez la section « La sécurité d'abord : pour vous et pour votre ordinateur ». 2. Retirez le capot de l'ordinateur. 3. Retirez l'attache de la carte AGP selon les instructions présentées dans la rubrique « Retrait et remise en place de l'attache de carte AGP ». 4. Installez une fiche de cavalier sur les broches de cavalier RTCRST, puis retirez-la. 5. Remettez le capot de l'ordinateur en place, reconnectez le système à une prise électrique et allumez-le. Si le problème n'est toujours pas résolu, consultez « Obtention d'aide » pour obtenir des instructions sur l'obtention d'une assistance technique. Dépannage des lecteurs REMARQUE : Avant de déconnecter un périphérique du système ou de retirer un composant de la carte système, vérifiez que la LED d'alimentation de réserve sur la carte système s'est éteinte. Pour repérer cette LED, reportez-vous à la figure 1 dans « Installation des options de la carte système ». Si le moniteur affiche un message d'erreur du système indiquant un problème avec le lecteur lors de l'exécution de la procédure d'amorçage ou des Diagnostics Dell , ou si un lecteur ne fonctionne pas correctement, effectuez les étapes ci-après : 1. Accédez à Configuration du système et vérifiez que le lecteur à problème est correctement configuré. Effectuez toutes les modifications nécessaires et réinitialisez le système. 2. Si le problème n'est pas résolu, éteignez le système, notamment tous les périphériques connectés et déconnectez tous les câbles d'alimentation en CA de leurs prises électriques. De plus, déconnectez tout câble de téléphone ou de télécommunications de l'ordinateur. PRÉCAUTION : Avant de retirer le capot de l'ordinateur, consultez la section « La sécurité d'abord : pour vous et pour votre ordinateur ». 3. Retirez le capot de l'ordinateur. 4. Vérifiez que les câbles d'alimentation en CC provenant du bloc d'alimentation sont solidement connectés aux connecteurs de chaque lecteur. Vérifiez également que le câble d'interface de chaque lecteur est solidement connecté au lecteur et à la carte système. 5. Remettez le capot de l'ordinateur en place, reconnectez le système à une prise électrique et allumez-le. Si le problème n'est pas résolu, passez à l'étape 6. 6. Insérez le cédérom Dell Precision ResourceCD dans le lecteur de CD-ROM, redémarrez le système et lancez le groupe de tests approprié des Diagnostics Dell. Si les Diagnostics Dell identifient un lecteur défectueux, remplacez le lecteur. Si les Diagnostics Dell identifient un contrôleur défectueux, la carte système peut être défectueuse. Consultez « Obtention d'aide » pour des instructions sur l'obtention d'assistance technique. Retour à la page du Sommaire Retour à la page du Sommaire Introduction : Guide d'utilisation des systèmes Dell Precision™ WorkStation 620 Présentation générale Panneau avant Caractéristiques du système Panneau arrière Remarque importante destinée aux utilisateurs de Microsoft Windows NT 4.0 Obtention d'aide Présentation générale Les systèmes Dell Precision 620 sont des stations de travail extensibles et rapides, conçues pour tirer parti de la puissance des microprocesseurs Intel® Pentium® III Xeon™. Ces systèmes supportent le bus PCI (Peripheral Component Interconnect [interconnexion de composants périphériques]) à haute performance et le bus AGP (Accelerated Graphics Port [port graphique accéléré]). Un des logements des PCI à 32 bits est muni d'une extension de port qui prend en charge une carte RAID (Redundant Array of Independent Disks [matrice redondante de disques indépendants]) en option. REMARQUE : Les systèmes Dell Precision WorkStation 620 ne prennent pas en charge les bus ISA (Industry-Standard Architecture [architecture standard de l'industrie]) à 16 bits. Cette section décrit les caractéristiques principales du matériel et des logiciels de votre système et vous fournit des informations nécessaires à la réinstallation du système d’exploitation en cas de besoin. Il fournit également des informations sur les voyants et les commandes du panneau avant de l’ordinateur et il indique comment connecter des périphériques externes à l’ordinateur. Caractéristiques du système Le système possède les caractéristiques principales suivantes : l Un microprocesseur Intel Pentium III Xeon. Les options de microprocesseur suivantes sont disponibles : Des processeurs uniques ou doubles Pentium III Xeon avec une vitesse externe de bus avant de 133 mégahertz (MHz). Le processeur Intel Pentium Xeon III est muni de la technologie MMX ™ conçue pour gérer des logiciels multimédia et de communications complexes. Ce processeur incorpore un nouveau jeu d'instructions nommé SSE (Streaming SIMD Extensions [extension SIMD en continu]). La technique SSE permet au microprocesseur de traiter des éléments de données multiples en parallèle, améliorant ainsi les performances générales du système quand vous utilisez des programmes écrits pour tirer parti de la technologie MMX. Le jeu d'instructions SSE est composé de plus de 70 instructions nouvelles et comprend la fonctions SIMD (Single instruction, multiple data [instruction unique, données multiples]) à virgule flottante pour améliorer les affichages 3D ainsi que les autres capacités multimédia. Le processeur Intel Pentium III Xeon comporte également la nouvelle fonction de numéro de série du processeur, qui donne une identification unique à chaque processeur Pentium III. Cette fonction peut être activée ou désactivée (valeur par défaut) (reportez-vous à la rubrique Numéro de série du CPU dans les options de configuration du système). Le processeur Intel Pentium III Xeon comprend un cache de données interne de 16 kilo-octets (Ko), un cache d’instructions interne de 16 Ko, un coprocesseur mathématique interne et d’autres logiques internes avancées. REMARQUE : Les systèmes Dell Precision WorkStation 620 ne prennent en charge que les cartouches de processeur de 2,8 volts (V). l l l l l Un cache secondaire SRAM (Static Random-Access Memory [mémoire vive statique]) intégré dans le microprocesseur. Une capacité de double processeur. Le système peut être acheté avec deux processeurs. Si votre système comporte un processeur, vous pouvez installer un deuxième processeur Intel Pentium III Xeon (fonctionnant à la même vitesse que le processeur installé) que vous vous pouvez acheter comme kit auprès de Dell. L’utilisation de deux processeurs améliore les performances avec les systèmes d’exploitation qui supportent le multitraitement, comme le système Windows NT® 4.0 de Microsoft. Un support SMART II (Self-Monitoring and Analysis Reporting Technology II [Technologie de rapport et d'analyse à auto-surveillance]), qui vous avertit au démarrage du système si votre unité de disque dur perd sa fiabilité. Pour profiter de cette technologie, une unité de disque dur conforme SMART doit être installée dans l’ordinateur. Tous les lecteurs EIDE (Enhanced Integrated Drive Electronics [électronique améliorée de lecteur intégré ]) et SCSI (Small Computer System Interface [interface système pour micro-ordinateurs]) livrés avec les systèmes Dell Precision 620 sont conformes à SMART. Un contrôleur audio Crystal CS4614 PCI SoundFusion intégré à 32 bits qui est compatible avec Sound Blaster Pro et qui prend en charge Microsoft DirectSound, DirectSound3D et la synthèse de table d'ondes logicielles. Reportez-vous à la section « Utilisation du contrôleur audio intégré » pour des détails. Mémoire système maximale de 2 giga-octets (Go). Votre système est muni de modules doubles RIMM (Rambus In-Line Memory Modules [modules de mémoire en ligne Rambus]) RDRAM (Rambus Dynamic Random-Access Memory [mémoire vive dynamique Rambus]). Les cartes MEC (Memory Expansion Cards [cartes d'extension de mémoire]) prennent en charge jusqu'à huit RIMM (quatre modules sur chacun des deux canaux A et B). Les MEC prennent en charge des modules dans n'importe quelle combinaison par paires de 64, 128, 256 ou 512 méga-octets (Mo) de densité de module. Reportez-vous à la section « Ajout de mémoire » pour plus de détails sur l’Installation de mémoire supplémentaire. Le sous-système de mémoire fournit également la capacité ECC (Error Checking and Correction [vérification et correction d'erreurs]), qui corrige toutes les erreurs de mémoire à bit unique et détecte toutes les erreurs à bits doubles. l Le système BIOS (Basic Input/Output System [d’entrées/sorties de base]) du système résidant en mémoire flash et pouvant être mis à jour à distance ou par disquette si nécessaire. REMARQUE : Si une mise à niveau du BIOS est exigée, téléchargez le fichier BIOS flash à partir de la bibliothèque de fichiers du site http://support.dell.com et lancez le fichier exécutable afin de créer une image de la disquette amorçable qui permettra une mise à jour instantanée automatique du BIOS du système lorsque le système démarrera à partir de cette disquette. l l l Réveil sur souris ou clavier, qui, lorsque vous utilisez des périphériques Personal System/2 (PS/2), vous permet de démarrer le système d'un état de sommeil en appuyant sur une touche ou en déplaçant la souris. La capacité de réveil à distance qui, lorsqu’elle est activée dans le programme de configuration du système, vous permet de lancer le système à partir d’une console de gestion de serveur. La capacité de réveil à distance permet également une configuration de système à distance, des mises à niveau du BIOS, le téléchargement et l’Installation de logiciel, la mise à jour de fichiers et le traçage du matériel hors des heures ouvrables et le week-end lorsque le trafic du réseau local est minimal. Une capacité de bus série universel USB (Universal Serial Bus [bus série universel]), qui simplifie la connexion de périphériques comme les claviers, les imprimantes et les haut-parleurs. Les connecteurs USB sur le panneau arrière du système fournissent deux points de connexion pour plusieurs périphériques conformes au USB. Des périphériques conformes au USB peuvent aussi être reliés et déconnectés pendant que le système est en marche. REMARQUE : Windows NT 4.0 ne prend pas en charge les périphériques USB ; cependant, votre système informatique Dell Precision WorkStation 620 prend en charge un clavier USB par le biais de son BIOS. l l l Un châssis d’ordinateur mini-tour modulaire ayant un nombre minimal de vis pour faciliter le démontage et améliorer la maintenance. Une carte AGP 4X ou AGP Pro à grande vitesse et à haute résolution. (La documentation du fabricant de carte vidéo est livrée avec le système). AGP Pro (4X) améliore considérablement la performance des graphiques en fournissant un bus dédié pour une interface plus rapide entre le sous-système vidéo et la mémoire système. AGP permet aussi l’utilisation de la mémoire conventionnelle pour des tâches en rapport avec la vidéo. Un lecteur LS-120 SuperDisk en option et capable de stocker jusqu'à 120 Mo de données par disquette. La carte système offre les fonctions intégrées suivantes : l Quatre logements d'extension PCI 4 à 32 bits y compris un logement d'extension PCI / RAID (Redundant Array of Independent Disks [matrice redondante de disques indépendants]) muni d'une extension pour une mise à niveau RAID en option. l Deux logements d'extension PCI à 64 bits de 66 MHz. l Un logement d’extension AGP Pro. REMARQUE : Une carte d'extension graphique AGP Pro (4X) nécessite souvent le logement d'extension AGP Pro ainsi que les logements PCI adjacents 1 ou 2. l l l Une interface de lecteur de disquette, qui supporte un lecteur de disquette de 3,5 pouces. Un support Ultra ATA/66 (Advanced Technology Attachment [connexion par technologie avancée]) qui permet aux périphériques ATA/66 activés de transférer les données à des vitesses allant jusqu'à 66 Mo par seconde (Mo/s). Deux canaux ATA/66 qui supportent jusqu’à quatre périphériques EIDE. Les canaux EIDE principal et secondaire prennent en charge jusqu'à deux périphériques chacun, tels les lecteurs EIDE de CD-ROM et les lecteurs EIDE de bande. Le support SCSI avec deux canaux SCSI intégrés. ¡ ¡ Le canal principal supporte le LVD (Low Voltage Differential [différentiel de basse tension]) Ultra160/M (160 Mo/seconde) pour les unités de disque dur SCSI de haute performance et pour un sous-système RAID en option nécessitant une carte RAID en option. 160 Ce canal prend en charge également les périphériques SCSI Ultra2 et Ultra. Le canal secondaire prend en charge les périphériques SCSI externes Ultra/Wide (40 Mo/seconde) comme les scanners et les périphériques SCSI internes étroits comme les lecteurs de CD-ROM, les lecteurs de bande et les lecteurs optiques. La longueur totale maximale du câble externe du canal secondaire est 0.5 m avec huit périphériques ou 1 m avec quatre périphériques. l Deux ports série à hautes performances et un port parallèle bidirectionnel pour la connexion de périphériques externes. l Un port de clavier de style PS/(Personal System/2) et un port souris compatible PS/2. l Un NIC (Network Interface Controller [contrôleur d'interface de réseau]) intégré Ethernet de comptabilité 3C905B-TX et basé sur PCI 3C920 de 10/100 méga-bits par seconde (Mbps) 3Com® avec support Réveil à distance. Les logiciels suivants sont compris avec le système informatique Dell™ : REMARQUE : Des copies de sauvegarde de la plupart des pilotes de votre système sont fournies sur le cédérom « Dell Precision ResourceCD ». Si vous devez réinstaller l'un de ces pilotes, consultez la documentation livrée avec le cédérom. l Les utilitaires de système qui préservent votre système et améliorent le fonctionnement de ses équipements ; par exemple, le service AutoShutdown vous permet d’effectuer un arrêt séquentiel avec un bouton seulement. REMARQUE : L'utilitaire AutoShutdown n'est pas exigé sur Windows 2000. l Pilotes graphiques. REMARQUE : Certaines cartes vidéo supportent uniquement le système d'exploitation Windows NT 4.0. Reportez-vous à la documentation livrée avec votre carte vidéo pour plus d’informations. Pour changer la résolution, reportez-vous à la documentation livrée avec votre moniteur afin de déterminer les résolutions et les taux de rafraîchissement supportés par le moniteur. Vérifiez ensuite la documentation livrée avec votre carte vidéo AGP ou PCI pour les instructions sur le changement de résolution. l l Le programme de configuration du système pour un aperçu et une modification rapides des informations de configuration de votre système informatique. Des fonctions de sécurité améliorées, disponibles dans le programme de configuration du système (un mot de passe de configuration, un mot de passe système, une option de blocage du mot de passe système, une option de protection contre l’écriture des lecteurs de disquette et un affichage automatique du numéro de service du système). De plus, un numéro d’inventaire que le client peut choisir peut être affecté à l’aide de l’utilitaire de support logiciel et affiché dans les écrans de configuration du système. Une alarme d’intrusion intégrée au châssis est également disponible. l Les pilotes de carte RAID pour les systèmes d'exploitation Microsoft Windows NT 4.0 et Windows 2000 (sans carte RAID en option). l Les Diagnostics Dell pour l’évaluation du fonctionnement des composants et périphériques de votre ordinateur. l l Des pilotes de périphérique réseau pour plusieurs systèmes d’exploitation réseau. Ces pilotes sont décris dans « Utilisation du contrôleur d'interface réseau ». Le support DMI (Desktop Management Interface [interface de gestion de bureau]) pour gérer le système informatique. L’interface DMI définit le logiciel, les interfaces et les fichiers de données qui permettent à votre système de détecter et de faire un compte-rendu des informations sur les composants du système. DMI supporte Windows NT et Windows 2000. DMI est en option et peut être téléchargé depuis http://support.dell.com/. Pour en savoir plus sur le DMI, cliquez sur le bouton Start (Démarrer), pointez sur Programs (Programmes), puis sur Dell DMI et cliquez sur DMI Help (Aide avec le DMI). l l l Le programme Dell OpenManage™ IT Assistant optionnel, qui est un explorateur DMI, SNMP (Simple Network Management Protocol [protocole de gestion de réseau simple]) et CIM (Common Information Model [modèle d'informations communes]) permettant à l'administrateur de réseau d'afficher la configuration matérielle actuelle de l'ordinateur, l'état et la version du système d'exploitation. Le programme Dell OpenManage IT Assistant vous fournit les informations dont vous pouvez avoir besoin si vous appelez Dell pour de l’assistance technique. Pour des informations complémentaires, consultez le Guide d'utilisation de Dell OpenManage IT Assistant à l'adresse http://support.dell.com. En plus de fournir les fonctions clients décrites dans le paragraphe précédent, la version administrateur de Dell OpenManage IT Assistant permet aux administrateurs de réseau d'afficher, de gérer et d'inventorier les systèmes distants sur un réseau client DMI de Dell. L’ACPI (Advanced Configuration et Power Interface [interface de configuration avancée et d’alimentation]) pour les systèmes d’exploitation qui supportent la fonction ACPI. l Pilotes son. l Pilotes SCSI. Remarque importante à l'intention des utilisateurs de Microsoft Windows NT 4.0 Votre système a été configuré par Dell pour optimiser les fonctions de votre ordinateur et du système d’exploitation Windows NT 4.0 de Microsoft. Si vous devez réinstaller ce système d’exploitation, vous devez également installer plusieurs éléments supplémentaires pour que le système redevienne pleinement fonctionnel. Reportez-vous à la sous-section qui correspond à votre système d'exploitation ci-après. Réinstallation de Windows NT 4.0 Pour réinstaller le système d’exploitation Windows NT 4.0, vous devez disposer des éléments suivants : l Le cédérom Dell Precision ResourceCD l Le cédérom Windows NT 4.0 de Dell l Les disquettes des pilotes du contrôleur SCSI de Windows NT 4.0 l Le cédérom Windows NT 4.0 Service Pack 4 ou version ultérieure REMARQUE : Le cédérom Dell Precision ResourceCD est amorçable et contient un utilitaire spécial qui aide à réinstaller Windows NT 4.0 (reportez-vous à « Séquence d’amorçage » pour des instructions sur la modification de la séquence de démarrage de votre système, ou reportez-vous au Guide d'utilisation du cédérom Dell ResourceCD). AVIS : Le contrôleur SCSI intégré et la solution RAID ne font pas partie du système d'exploitation Windows NT 4.0. Quand vous réinstallez Windows NT 4.0 manuellement, vous devez sortir de la procédure d’Installation en appuyant sur <F6> quand le système affiche le message suivant : Setup is inspecting your hardware configuration. (Le programme d’installation examine la configuration matérielle de votre ordinateur.) Vous devez ensuite installer les pilotes du contrôleur SCSI, comme décrit dans la section « Utilisation des contrôleurs SCSI intégrés », puis continuer à installer les composants supplémentaires. Si vous n'interrompez pas la procédure d'installation, le système n'identifie pas le contrôleur SCSI AIC-7899 et il se bloque. REMARQUE : Vous devez installer le Service Pack 4 ou 5 et le pilote EIDE de contrôle du bus avant d’installer les pilotes NIC. Sinon, le NIC intégré ne fonctionne pas correctement. Reportez-vous au Guide d’Installation Dell de Windows NT WorkStation 4.0 pour obtenir des informations d’installation générales de Windows NT 4.0 et pour des informations sur les autres pilotes ou suppléments qui peuvent être requis. Pour les instructions d’installation des différents pilotes, reportez-vous aux documents recommandés dans la liste suivante : l l Pilotes des contrôleurs SCSI sous Windows NT 4.0 — Consultez la documentation qui accompagne votre cédérom Dell Precision ResourceCD. Pilote EIDE de maîtrise de bus sous Windows NT 4.0 — Consultez la documentation qui accompagne votre cédérom Dell Precision ResourceCD. l Pilotes vidéo de Windows NT 4.0 : Reportez-vous à la documentation de votre carte vidéo. l Pilotes NIC sous Windows NT 4.0 — Consultez la documentation qui accompagne votre cédérom Dell Precision ResourceCD. l Pilotes audio sous Windows NT 4.0 — Consultez la documentation qui accompagne votre cédérom Dell Precision ResourceCD. Panneau avant Le panneau avant du système informatique contient les voyants et commandes suivants (reportez-vous à la figure 1). l Le bouton d'alimentation contrôle l'alimentation d'entrée en CC du système. Quand le système est éteint, le fait de pousser sur le bouton d'alimentation met en marche le système. Lorsque le système est allumé, le bouton d'alimentation fonctionne comme suit : ¡ Dans Windows NT, si le service AutoShutdown de Dell est utilisé, le système arrête le système d'exploitation dans l'ordre avant de s'éteindre. Si le service Dell AutoShutdown n'est pas installé, le système s'éteint sans écrire les données non sauvegardées sur le disque. Vous pouvez ainsi perdre des données. ¡ Dans Windows 2000, le système arrête le système d'exploitation dans l'ordre avant de s'éteindre. Cependant, le bouton d'alimentation peut être configuré pour mettre l'ordinateur en état de veille déchargé. Lorsque le système est allumé, le voyant d'alimentation à LED (Light-Emitting Diode [diode électroluminescente]) est vert, allumé en continu. Lorsque le système est en état de veille activé par logiciel, le voyant d'alimentation est vert et clignote. Lorsque vous appuyez sur le bouton d'alimentation pour éteindre le système, le voyant d'alimentation s'éteint ; cependant, le bloc d'alimentation maintient un courant à basse tension (état de veille). Pour complètement éliminer tout le courant du système, débranchez le câble d'alimentation en CC de sa prise électrique et déconnectez les câbles de réseau et de téléphone. REMARQUE : DPMS (Display Power Management Signaling [affichage de signalisation de la gestion d’alimentation]) ne se met pas en route tant que l’ordinateur auquel il est connecté n’est pas allumé. Ainsi, certains moniteurs DPMS affichent une image vidéo quelques secondes après le démarrage de l’ordinateur seulement. l La LED du voyant d’alimentation électrique est de couleur verte pendant le fonctionnement normal et clignote (couleur verte) quand l’ordinateur est en mode de veille. l Le voyant d’accès à l'unité de disque dur s’allume lorsqu’une unité de disque dur est utilisée. REMARQUE : Les LED d'accès à l'alimentation et à l'unité de disque dur sont également utilisées pour afficher les codes de diagnostic. l l Le voyant d’accès au lecteur de disquette s’allume lorsque le lecteur de disquette est utilisé. (Le voyant d’accès au lecteur de bande est situé à l’avant du lecteur). Le bouton de réinitialisation fait redémarrer le système sans que vous ayez à l’éteindre puis à le rallumer. Le fait de redémarrer le système de cette façon permet de préserver les composants électroniques du système. Figure 1. Panneau avant du châssis mini-tour 1 Voyant d'accès au lecteur de disquette 2 Bouton d'alimentation 3 Bouton de réinitialisation 4 Voyant d'accès à l'unité de disque dur 5 Voyant d'alimentation 6 Bouton d'éjection du loquet de la porte du châssis Panneau arrière Le panneau arrière de l'ordinateur comporte divers ports et connecteurs pour relier des périphériques externes et comprend une fente pour câble de sécurité. Ces caractéristiques sont décrites dans les sous-sections ci-après. Le panneau arrière contient également les LED de diagnostic qui fournissent des codes de diagnostic pour résoudre des problèmes pouvant survenir lors de la procédure POST (Power-On Self-Test [auto-test de démarrage]) du système informatique. Pour les informations sur l’activation, la désactivation ou la configuration des ports d’entrées/sorties (E/S) et des connecteurs, reportez-vous à la section, « Utilisation du programme de configuration du système ». Pour des descriptions et des illustrations détaillées de chaque port et connecteur du panneau arrière, consultez la section « Ports et connecteurs d’E/S ». Connexion de périphériques externes Vous pouvez brancher divers périphériques, tels qu’une souris et une imprimante, aux ports et connecteurs d’entrées/sorties (E/S) situés sur le panneau arrière de l’ordinateur. Le BIOS du système détecte la présence de la plupart des périphériques lorsque vous initialisez ou réinitialisez le système. Lors de la connexion de périphériques externes à l’ordinateur, procédez comme suit : l Consultez les instructions d'installation et de configuration dans la documentation fournie avec le périphérique. Par exemple, la plupart des périphériques doivent être connectés à un port ou à un connecteur d’E/S précis pour fonctionner correctement. De plus, les périphériques externes comme une souris ou une imprimante nécessitent habituellement le chargement des fichiers de logiciels appelés pilotes de périphérique dans la mémoire du système, avant de pouvoir fonctionner. Ces pilotes de logiciel aident l’ordinateur à reconnaître les périphériques externes et à diriger leur fonctionnement. l Dell recommande de ne connecter les périphériques que lorsque l’ordinateur est éteint, sauf instructions contraires dans la documentation d’un périphérique donné. Allumez ensuite l’ordinateur avant de mettre en marche les périphériques externes, à moins que la documentation du périphérique ne stipule le contraire. (Si l’ordinateur ne semble pas reconnaître le périphérique, essayez d’allumer le périphérique avant l’ordinateur, pour voir si ceci élimine le problème). AVIS : Quand vous débranchez des périphériques de l’arrière de l’ordinateur, patientez de 10 à 20 secondes après avoir débranché le système de la prise électrique avant de débrancher le périphérique pour éviter d’endommager la carte système. Fente pour câble de sécurité et anneau pour cadenas À l’arrière de l’ordinateur, vous trouverez une fente pour câble de sécurité et un anneau pour cadenas (consultez la figure 2), permettant d’utiliser des dispositifs antivol disponibles dans le commerce. Les dispositifs de câbles antivol pour ordinateur personnel sont généralement composés d'un segment de câble galvanisé, d'un dispositif de fermeture et d'une clé. Pour empêcher le retrait non autorisé de l'ordinateur, encerclez un objet inamovible avec le câble, vérifiez que l'anneau du cadenas est en position verrouillée, insérez le dispositif de verrouillage dans le logement pour câble de sécurité à l'arrière de l'ordinateur et verrouillez le dispositifs avec la clef prévue à cet effet. Des instructions complètes pour installer ce genre de dispositif antivol sont en général fournies avec le dispositif. REMARQUE : Il y a plusieurs sortes de dispositifs antivol. Avant d'acheter ce genre de dispositif, vérifiez qu'il correspond bien au logement pour câble de l’ordinateur. L'anneau du cadenas vous permet d'attacher le capot de l'ordinateur au châssis afin d'empêcher un accès interne non autorisé à l'ordinateur. Pour utiliser l'anneau du cadenas, faites-le glisser en position fermée et insérez un cadenas disponible dans le commerce à travers l'anneau et verrouillez ensuite le cadenas. Figure 2. Fente pour câble de sécurité et anneau de cadenas 1 Logement pour câble de sécurité 2 Anneau pour cadenas Obtention d’aide Si vous ne comprenez pas une procédure de ce guide ou si le système ne fonctionne pas comme prévu, Dell met à votre disposition un certain nombre d'outils pour vous aider. Pour plus d'informations sur ces outils d'aide, reportez-vous à la rubrique « Obtention d'aide ». Retour à la page du Sommaire Retour à la page du Sommaire Messages et codes : Guide d'utilisation des systèmes Dell Precision™ WorkStation 620 Présentation générale Messages de diagnostics Messages d’avertissement du système LED de diagnostic Signaux sonores du système Interceptions d'événement de la plate-forme SNMP Messages d'avertissement Présentation générale Vos programmes d'application, votre système d'exploitation et l'ordinateur lui-même peuvent identifier des problèmes et vous en avertir. Lorsqu'un problème survient, un message peut s'afficher à l'écran de votre moniteur ou un code sonore peut être émis. Consultez la rubrique « Messages d’avertissement du système » ou « Signaux sonores du système » pour des informations sur chaque message ou signal sonore. Messages d’avertissement du système Si vous recevez un message du système, reportez-vous au tableau 1 pour des suggestions de solutions à tous les problèmes indiqués par ce message. Les messages du système sont listés alphabétiquement. REMARQUE : Si le message du système que vous recevez n’est pas listé dans le tableau approprié, examinez la documentation du programme d’application utilisé lors de l’apparition du message et/ou la documentation du système d’exploitation, pour une explication du message et l’action recommandée. Tableau 1. Messages du système Message Cause Action Address mark not found (L'adresse n'a pas été trouvée) Le BIOS (Basic Input/Output System [système d'entrées/sorties de base]) a trouvé un secteur de disque défectueux ou ne peut pas trouver un secteur de disque particulier. Consultez la section « Dépannage des lecteurs ». Alert! Card-cage fan Un ventilateur de bâti des cartes d'extension n'est not detected pas installé dans le châssis mini-tour ; le ventilateur (Alerte! Ventilateur de du bâti des cartes d'extension a échoué ; le bâti de cartes non ventilateur du bâti des cartes d'extension n'est pas détecté). connecté à la carte système. Assurez-vous qu'un ventilateur de bâti des cartes d'extension opérationnel est installé et connecté à la carte système. Alert! Cover was Le capot de l'ordinateur a été retiré. previously removed. (Alerte! Le capot a été retiré). Réinitialisez l'option Chassis Intrusion (Intrusion dans le châssis) dans le programme de configuration du système. Alert! Hard drive thermal probe not detected. (Alerte! Sonde thermique d'unité de disque dur non détectée). Il n'y a pas de sonde thermique de l'unité de disque dur installée ; la sonde thermique du système est défectueuse ; le câble de la sonde thermique n'est pas connecté au panneau de configuration. Alert! Power supply fan Le ventilateur du bloc d'alimentation est en panne ou failure. bloqué. (Alerte! Panne du ventilateur du bloc d'alimentation). Assurez-vous qu'une sonde thermique opérationnelle est installée pour l'unité de disque dur et qu'elle est connectée au panneau de configuration. Vérifiez qu'un ventilateur fonctionnel du bloc d'alimentation soit installé et que les logements de ventilation du châssis ne soient pas bloqués. Alert! Previous cardcage fan failure. (Alerte! Panne antérieure du ventilateur du bâti de cartes). Le ventilateur du bâti des cartes d'extension est en panne ou bloqué. Vérifiez qu'un ventilateur fonctionnel de bâti de carte d'extension soit installé, connecté à la carte système et que les logements de ventilation du châssis ne soient pas bloqués. Alert! Previous hard drive temperature failure. La ou les unités de disque dur ont dépassé la gamme de température recommandée au cours de l'utilisation précédente. Vérifiez que les ventilateurs sont opérationnel et que les logements de ventilation du châssis ne sont pas bloqués. (Alerte! Échec antérieur de la température de l'unité). Alert! Previous power supply fan failure. (Alerte! Échec antérieur du ventilateur du bloc d'alimentation). Le ventilateur du bloc d'alimentation est tombé en panne ou s'est bloqué au cours de l'utilisation précédente. Vérifiez qu'un ventilateur fonctionnel du bloc d'alimentation soit installé et que les logements de ventilation du châssis ne soient pas bloqués. Alert! Previous shutdown due to thermal event. (Alerte! Arrêt antérieur dû à un événement thermique). Les microprocesseurs ou les unités de disque dur ont dépassé la gamme de température recommandée au cours de l'utilisation précédente. Le système s'est arrêté pour protéger les composants. Vérifiez que les ventilateurs sont opérationnel et que les logements de ventilation du châssis ne sont pas bloqués. Alert! Previous system fan failure. (Alerte! Échec antérieur du ventilateur du système). Le ventilateur du système est tombé en panne ou s'est bloqué au cours de l'utilisation précédente. Vérifiez qu'un ventilateur de système fonctionnel est installé, connecté à la carte système et que les logements de ventilation du châssis ne sont pas bloqués. Alert! Previous temperature failure at Processor 0. (Alerte! Échec antérieur de température au Processeur 0). Le processeur principal a dépassé les plages de température fonctionnelle recommandées lors de la session d'exploitation antérieure. Vérifiez qu'un ventilateur de processeur fonctionnel est installé, connecté à la carte système et que les logements de ventilation du châssis ne sont pas bloqués. Alert! Previous temperature failure at Processor 1. (Alerte! Échec antérieur de température au Processeur 1). Le processeur secondaire a dépassé les plages de température fonctionnelle recommandées lors de la session d'exploitation antérieure. Vérifiez qu'un ventilateur de processeur fonctionnel est installé, connecté à la carte système et que les logements de ventilation du châssis ne sont pas bloqués. Alert! Previous voltage La tension du système a dépassé les seuils failure. acceptables. (Alerte! Échec antérieur de tension). Reportez-vous à « Dépannage de la carte système ». Alert! Processor 0 failed Build-In Self Test (BIST) (Alerte! Le processeur 0 a échoué l'auto-test intégré [BIST]). Le processeur principal est défectueux ou mal logé. Réinsérez le processeur, ou remplacez un processeur défectueux. Alert! Processor 1 failed Build-In Self Test(BIST). (Alerte! Le processeur 1 a échoué l'auto-test intégré [BIST]). Le processeur secondaire est défectueux ou mal logé. Réinsérez le processeur, ou remplacez un processeur défectueux. Alert! Processor Cache Size Mismatch. (Dépareillage de la taille de la mémoire cache du processeur). Deux processeurs avec des caches L2 de tailles différentes sont installés. Remplacez un des processeurs pour que les tailles des caches L2 correspondent ou installez une carte de terminaison dans le logement PROC_1 de la carte système. Alert! Processor Speed Deux processeurs avec des vitesses différentes sont Mismatch. Install like installés. processors or one processor and a termination card. (Alerte! Dépareillage de la vitesse des processeurs. Installez des processeurs semblables ou un processeur et une carte de terminaison). Alert! Processor Type Deux processeurs de types différents sont installés. Remplacez un des processeurs pour que les vitesses correspondent ou installez une carte de terminaison dans le logement PROC_1 de la carte système. Remplacez un des processeurs pour que les types Mismatch. Install like processors or one processor and a termination card. (Dépareillage du type de processeur. Installez des processeurs semblables ou un processeur et une carte de terminaison). correspondent ou installez une carte de terminaison dans le logement PROC_1 de la carte système. Alert! Single-bit Modules RIMM défectueux ou mal installés, ou carte memory error previously système défectueuse. detected in XXXXh. (Alerte! Une erreur de mémoire portant sur un seul bit a été détectée dans XXXXh). Reportez-vous à la rubrique « Dépannage de la mémoire système » et « Dépannage de la carte système ». Alert! System battery voltage is low. (Alerte! La tension de la pile système est basse). La pile du système fournit une tension inadéquate. Alert! System fan not detected. (Alerte! Ventilateur système non détecté). Il n'y a pas de ventilateur de système installé ; le Vérifiez qu'un ventilateur fonctionnel du système soit ventilateur du système est en panne ; le ventilateur du installé et connecté à la carte système. système n'est pas connecté à la carte système. Alert! Uncorrectable Modules RIMM défectueux ou mal installés, ou carte memory error previously système défectueuse. detected in XXXXh. (Alerte! Erreur de mémoire incorrigible détectée dans XXXXh). Reportez-vous à « Dépannage de la pile ». Reportez-vous à la rubrique « Dépannage de la mémoire système » et « Dépannage de la carte système ». Attachment failed to respond (La connexion n'a pas répondu) Le contrôleur de lecteur de disquette ou d'unité de disque dur ne peut pas envoyer des données au lecteur associé. Consultez la section « Dépannage des lecteurs ». Bad command or file name (Commande ou nom de fichier erronés) La commande saisie n'existe pas ou ne se trouve pas dans le nom de chemin spécifié. Vérifiez que la commande est correctement épelée, que les espaces sont aux bons endroits et que le nom de chemin est correct. Bad error-correction Le contrôleur de lecteur de disquette ou d'unité de code (ECC) on disk read disque dur a détecté une erreur de lecteur qui ne peut pas être corrigée. (Un code de correction d'erreur [ECC] incorrect a été lu sur le disque) Consultez la section « Dépannage des lecteurs ». Controller has failed (Le contrôleur a échoué) L'unité de disque dur ou le contrôleur associé est défectueux. Consultez la section « Dépannage des lecteurs ». Data error (Erreur de données) La disquette ou l'unité de disque dur ne peut pas lire les données. Exécutez l’utilitaire ScanDisk sur le système d’exploitation Microsoft® Windows® pour vérifier la structure des fichiers du lecteur de disquette ou de l'unité de disque dur. Consultez la documentation de votre système d'exploitation pour de plus amples informations. Si vous utilisez un autre système d’exploitation, exécutez l’utilitaire approprié pour vérifier la structure des fichiers du lecteur de disquette ou de l'unité de disque dur. Consultez la documentation de votre système d'exploitation. Un ou plusieurs RIMM peuvent être défectueux ou mal insérés. Consultez la section « Dépannage de la mémoire système ». Diskette drive 0 seek Un câble peut être déboîté, ou les informations de failure configuration du système peuvent ne pas (Échec de recherche du correspondre à la configuration matérielle. lecteur de disquette 0) Consultez la section « Dépannage des lecteurs ». Decreasing available memory (Diminution de la mémoire disponible) Diskette drive 1 seek failure (Échec de recherche du lecteur de disquette 1) Diskette read failure (Échec de lecture de disquette) Un câble peut être déboîté ou la disquette peut être défectueuse. Consultez la section « Dépannage des lecteurs ». Diskette subsystem reset failed (Échec de réinitialisation du sous-système de disquette) Le contrôleur du lecteur de disquette peut être défectueux. Exécutez les tests Diskette (Disquette) dans les Diagnostics Dell. Drive not ready (Le lecteur n'est pas prêt) Il n'y a pas de disquette dans le lecteur. Le Insérez une disquette dans le lecteur ou fermez le fonctionnement requiert une disquette dans le lecteur loquet du lecteur. avant de procéder. Diskette write protected (Écriture de disquette protégée) La fonction de protection contre l'écriture de la disquette est activée. Retirez la disquette du lecteur A et déverrouillez la languette de protection. Gate A20 failure (Échec de barrière A20 ) Un ou plusieurs RIMM peuvent être déboîtés. Consultez la section « Dépannage de la mémoire système ». General failure (Panne générale) Le système d'exploitation ne peut pas achever la commande. Ce message est généralement suivi d'informations particulières, par exemple, PRINTER OUT OF PAPER. Respond by taking the appropriate action. (L'imprimante n'a plus de papier. Prenez les mesures qui s'imposent). Hard disk configuration L'unité de disque dur a échoué l'initialisation. error (Erreur de configuration du disque dur) Consultez la section « Dépannage des lecteurs ». Hard disk controller L'unité de disque dur a échoué l'initialisation. failure (Échec du contrôleur de disque dur) Consultez la section « Dépannage des lecteurs ». Hard disk failure (Échec du disque dur) Hard-disk drive read failure (Échec de lecture de l'unité de disque dur) Invalid configuration information - please run SETUP program (Informations de configuration non valides - veuillez exécuter le programme de configuration) Les informations de configuration du système ne correspondent pas à la configuration matérielle. Accédez au programme de configuration du système et corrigez les informations de configuration du système. Keyboard clock line failure (Échec de ligne de l'horloge du clavier) Un câble ou un connecteur peut être déboîté ou le clavier ou le contrôleur de clavier/souris peut être défectueux. Reportez-vous à la rubrique « Dépannage du clavier ». Keyboard controller failure (Échec du contrôleur de clavier) Keyboard data line failure (Échec de ligne de données du clavier) Keyboard failure (Échec du clavier) Keyboard stuck key failure (Échec de touche bloquée du clavier) Memory address line failure at address, read value expecting value (Échec de ligne d'adresse de mémoire à l'adresse, valeur de lecture attendant une valeur) Un ou plusieurs RIMM peuvent être défectueux ou mal insérés. Memory allocation error Le logiciel que vous essayez d'exécuter est incompatible avec le système d'exploitation ou un (Erreur d'affectation autre programme d'application ou utilitaire. de mémoire) Memory data line failure at address, read value expecting value (Échec de ligne de données de mémoire à l'adresse, valeur de lecture attendant une valeur) Un ou plusieurs RIMM peuvent être défectueux ou mal insérés. Consultez la section « Dépannage de la mémoire système ». Éteignez l'ordinateur, attendez 30 secondes et rallumez-le. Essayez d'exécuter le programme à nouveau. Si le problème persiste, contactez le fabricant du logiciel. Consultez la section « Dépannage de la mémoire système ». Memory double word logic failure at address, read value expecting value (Échec logique de mot double de mémoire à l'adresse, valeur de lecture attendant une valeur) Memory odd/even logic failure at address, read value expecting value (Échec logique pair/impair de mémoire à l'adresse, valeur de lecture attendant une valeur) Memory write/read failure at address, read value expecting value (Échec logique de lecture/écriture de mémoire à l'adresse, valeur de lecture attendant une valeur) Memory size in CMOS L'espace mémoire enregistré dans les informations invalid de configuration du système ne correspond pas à (Taille de mémoire dans l'espace mémoire installé dans l'ordinateur. CMOS non valide) Redémarrez l'ordinateur. Si l’erreur apparaît de nouveau, reportez-vous à la rubrique « Obtention d'aide » pour obtenir des indications sur l’obtention d’assistance technique. Memory tests terminated Le test de mémoire ne s'est pas achevé. by keystroke (Tests de mémoire dotés d'une terminaison de clavier) Exécutez à nouveau le test de mémoire. No boot périphérique disponible (Pas de périphérique de démarrage disponible) L'ordinateur ne peut pas trouver le lecteur de disquette ou l'unité de disque dur. Accédez au programme de configuration du système, examinez les informations de configuration du système pour le lecteur de disquette et l'unité de disque dur et, si nécessaire, corrigez les informations. No boot sector on harddisk drive (Pas de secteur de démarrage sur l'unité de disque dur) Les informations de configuration du système du programme de configuration du système peuvent être erronées, ou le système d'exploitation peut être défectueux. Accédez au programme de configuration du système , examinez les informations de configuration du système pour le disque dur et, si nécessaire, corrigez les informations. Si le message persiste, réinstallez votre système d’exploitation. Reportez-vous à la documentation fournie avec votre système d’exploitation. No timer tick interrupt Une puce sur la carte système est peut-être défectueuse. (Aucune interruption de la cadence de l'horloge) Exécutez les tests des System Board Devices (Dispositifs de la carte système) dans les Diagnostics Dell. Non-system disk or disk La disquette dans le lecteur A ou votre unité de Remplacez la disquette par une qui soit munie d'un error disque dur n'est pas muni d'un système d'exploitation système d'exploitation initialisable ou retirer la (Disque non système ou amorçable. disquette du lecteur A et redémarrez l'ordinateur. erreur de disque) Not a boot disquette (Ce n'est pas une disquette d'initialisation) Il n'y a pas de système d'exploitation sur la disquette. Démarrez l'ordinateur avec une disquette munie d'un système d'exploitation. Plug and Play Configuration Error (Erreur de configuration Plug and Play) Le système a rencontré un problème en essayant de configurer une ou plusieurs cartes d'extension. Éteignez votre système et débranchez-le. Retirez toutes les cartes sauf une. Branchez votre système et redémarrez-le. Si le message persiste, la carte d'extension est peut être défectueuse. Si le message n'apparaît pas, coupez le courant et réinsérez une des autres cartes. Répétez cette procédure jusqu'à pouvoir identifier la carte défectueuse. Read fault (Échec de lecture) Le système d'exploitation ne peut pas lire le lecteur de disquette ou l'unité de disque dur. Consultez la section « Dépannage des lecteurs ». Requested sector not Le système n’a pas pu trouver un secteur particulier found sur le disque, ou le secteur désiré est en panne. (Le secteur demandé n'a pas été trouvé) Consultez la section « Dépannage des lecteurs ». Reset failed (Échec de réinitialisation) La réinitialisation du disque a échoué. Sector not found Le système d'exploitation ne peut pas trouver un (Le secteur n'a pas été secteur sur le lecteur de disquette ou l'unité de trouvé) disque dur. Consultez la section « Dépannage des lecteurs ». Consultez la section « Dépannage des lecteurs ». Seek error (Erreur de recherche) Le système d'exploitation ne peut pas trouver une piste spécifique sur le lecteur de disquette ou l'unité de disque dur.. Si l'erreur réside sur le lecteur de disquette, essayez une autre disquette dans le lecteur. Shutdown failure (Échec à l'arrêt) Une puce sur la carte système est peut-être défectueuse. Exécutez les tests des Dispositifs de la carte système dans les Diagnostics Dell. Time-of-day clock stopped (Horloge arrêtée) La pile est peut être morte. Accédez au programme de configuration du système et corrigez la date ou l'heure. Si le problème persiste, reportez-vous à « Dépannage de la pile ». Time-of-day not définie L'heure ou la date affichée dans les informations de (Heure non définie) configuration du système ne correspond pas à l'horloge système. Accédez au programme de configuration du système et corrigez la date ou l'heure. Timer chip counter 2 Une puce sur la carte système est peut-être failed défectueuse. (Échec du compteur de la puce de l'horloge 2) Exécutez les tests des System memory (Dispositifs de la carte système) dans les Diagnostics Dell. Unexpected interrupt in Le contrôleur de clavier peut être défectueux ou bien protected mode un ou plusieurs RIMM peuvent être déboîtés. (Interruption inattendue en mode protégée) Exécutez les tests Mémoire système et Keyboard (Clavier) dans les Diagnostics Dell. WARNING : Dell's Disk Monitoring System has detected that drive [0/1] on the [primary/secondary] EIDE controller is operating outside of normal specifications. It is advisable to immediately back up your data and replace your hard-disk drive by calling your support desk or Dell Computer Corporation. (AVERTISSEMENT : Le système de surveillance de disque de Dell a détecté que l'unité [0/1] du contrôleur EIDE [principal/secondaire] fonctionne hors des spécifications normales. Il est conseillé de sauvegarder immédiatement vos données et de remplacer votre disque dur en contactant votre bureau d'assistance ou la société Dell Computer). Write fault (Échec d'écriture) POST has queried the EIDE drive for status information (La fonction POST a demandé à l'unité EIDE de fournir des informations sur l'état). L'unité a répondu en envoyant un paramètre qui indique qu'elle a détecté des conditions d'erreur possibles pour ses spécifications de fonctionnement. Après le démarrage de votre ordinateur, sauvegardez immédiatement vos données et remplacez votre unité de disque dur. Restaurez les données dans la nouvelle unité. Le système d'exploitation ne peut pas écrire sur le lecteur de disquette ou l'unité de disque dur. Consultez la section « Dépannage des lecteurs ». Si une unité de remplacement n’est pas disponible immédiatement et que l’unité n’est pas la seule unité initialisable, entrez dans le programme de configuration du système et remplacez le paramètre d’unité approprié par Aucun. Retirez l'unité du système Ceci ne doit être effectué qu'après la sauvegarde des données. Write fault on selected drive (Échec d'écriture sur le lecteur sélectionné) REMARQUE : Pour le nom complet d'une abréviation ou d'un sigle utilisé dans ce tableau, reportez-vous au glossaire. Signaux sonores du système Lorsque des erreurs ne pouvant être indiquées sur le moniteur surviennent au cours d'une procédure d'amorçage, votre ordinateur peut émettre une série de bips identifiant le problème. Ce code sonore est un profil des signaux : ainsi, un bip suivi d'un second et d'une rafale de trois bips (code 1-1-3) signifie que l'ordinateur n'a pas pu lire les données dans la mémoire NVRAM (Nonvolatile Random-access Memory [mémoire vive rémanente]). Ces informations sont indispensables à l'équipe de Dell lorsque vous souhaitez obtenir une assistance technique. Lorsqu'un code sonore est émis, écrivez-le dans une copie de la liste de vérification des diagnostics et recherchez-le dans le tableau 2. Si vous ne pouvez pas résoudre le problème avec la signification du code sonore, utilisez les Diagnostics Dell pour identifier une cause plus sérieuse. Si vous ne pouvez toujours pas résoudre le problème, consultez le chapitre « Obtention d'aide » pour des instructions sur l'obtention d'une assistance technique. Tableau 2. Signaux sonores du système Indicatif Cause Action 1-1-2 Panne de registre du microprocesseur Consultez la section « Obtention d'aide » pour les instructions sur l'obtention d'assistance technique. 1-1-3 NVRAM Exécutez les tests des Dispositifs de la carte système dans les Diagnostics Dell. 1-1-4 Échec de la somme de contrôle du BIOS de ROM Exécutez les tests Dispositifs de la carte système dans les Diagnostics Dell, si possible. 1-2-1 Temporisateur d'intervalle programmable Exécutez les tests Dispositifs de la carte système dans les Diagnostics Dell, si possible. 1-2-2 Panne d’initialisation DMA Exécutez les tests Dispositifs de la carte système dans les Diagnostics Dell, si possible. 1-2-3 Échec de lecture/écriture du registre des pages de DMA Exécutez les tests Dispositifs de la carte système dans les Diagnostics Dell, si possible. 1-3 Échec du test de la mémoire vidéo Exécutez les tests VESA/VGA Interface (Interface VESA/VGA) dans les Diagnostics Dell. 1-1-3 Les RIMM ne sont pas correctement identifiés ou utilisés Consultez la section « Dépannage de la mémoire système ». 1-2-3 Aucun module RIMM détecté Installez une paire de modules RIMM ou réinstallez les RIMM. 1-3-3 à 24-4 Les RIMM ne sont pas correctement identifiés ou utilisés Consultez la section « Dépannage de la mémoire système ». 3-1-1 Échec de registre DMA esclave Exécutez les tests Dispositifs de la carte système dans les Diagnostics Dell, si possible. 3-1-2 Échec de registre DMA maître Exécutez les tests Dispositifs de la carte système dans les Diagnostics Dell, si possible. 3-1-3 Échec de registre de masque d'interruption maître Consultez la section « Obtention d'aide » pour les instructions sur l'obtention d'assistance technique. 3-1-4 Échec de registre de masque d'interruption esclave Consultez la section « Obtention d'aide » pour les instructions sur l'obtention d'assistance technique. 3-2-2 Échec de chargement de vecteur d'interception Consultez la section « Obtention d'aide » pour les instructions sur l'obtention d'assistance technique. 3-2-4 Échec du test de contrôleur de clavier Exécutez les tests Clavier dans les Diagnostics Dell. Sinon, reportezvous à « Obtention d’aide », pour les instructions sur l’obtention d’aide technique. 3-3-1 Perte d'alimentation de NVRAM Exécutez les tests Dispositifs de la carte système dans les Diagnostics Dell, si possible 3-3-2 Configuration de NVRAM Exécutez les tests Dispositifs de la carte système dans les Diagnostics Dell, si possible. 3-3-4 Échec du test de la mémoire vidéo Exécutez les tests VESA/VGA Interface (Interface VESA/VGA) dans les Diagnostics Dell. 3-4-1 Échec d'initialisation de l'écran Exécutez les tests VESA/VGA Interface (Interface VESA/VGA) dans les Diagnostics Dell. 3-4-2 Échec de retraçage de l'écran Exécutez les tests VESA/VGA Interface (Interface VESA/VGA) dans les Diagnostics Dell. 3-4-3 Échec de recherche de ROM de vidéo Exécutez les tests VESA/VGA Interface (Interface VESA/VGA) dans les Diagnostics Dell. 4-2-1 Pas de cadence d'horloge Consultez la section « Obtention d'aide » pour les instructions sur l'obtention d'assistance technique. 4-2-2 Échec d'arrêt en ordre Consultez la section « Obtention d'aide » pour les instructions sur l'obtention d'assistance technique. 4-2-3 Échec de la voie d'accès A20 Consultez la section « Obtention d'aide » pour les instructions sur l'obtention d'assistance technique. 4-2-4 Unexpected interrupt in protected mode (interception inattendue en mode protégé) Consultez la section « Obtention d'aide » pour les instructions sur l'obtention d'assistance technique. 4-3-1 Échec de mémoire au-dessus de l'adresse 0FFFFh Exécutez les tests de System Memory (Mémoire du système) dans les Diagnostics Dell. 4-3-3 Échec de compteur 2 de puce d'horloge Consultez la section « Obtention d'aide » pour les instructions sur l'obtention d'assistance technique. 4-3-4 Time-of-day clock stopped (Horloge arrêtée) Consultez la section « Obtention d'aide » pour les instructions sur l'obtention d'assistance technique. 4-4-1 Échec du test de port parallèle ou série Exécutez les tests Serial Ports (Ports série) et Parallel Ports (Ports parallèle) dans les Diagnostics Dell. 4-4-2 Échec de décompression de code en mémoire fantôme. Exécutez les tests des Dispositifs de la carte système dans les Diagnostics Dell. 4-4-3 Échec du test de coprocesseur mathématique Exécutez les tests des Dispositifs de la carte système dans les Diagnostics Dell. 4-4-4 Panne de test du cache Exécutez les tests des Dispositifs de la carte système dans les Diagnostics Dell. 5-2-2-1 Nombre de périphériques RDRAM incorrect ; nombre de périphériques RIMM incorrect ou technologie non supportée Remplacez la paire de modules RIMM par un nombre de périphériques compatible. 5-2-2-2 Technologie RDRAM ou paire de synchronisation incorrecte ; synchronisation RIMM non supportée Remplacez la paire de modules RIMM par une technologie et une synchronisation correspondantes. 5-2-2-3 Panne de mise à niveau RDRAM Réinstallez les modules RIMM et C-RIMM ou remplacez les RIMM non supportés. REMARQUE : Pour le nom complet d'une abréviation ou d'un sigle utilisé dans ce tableau, reportez-vous au glossaire. Messages d'avertissement Un message d'avertissement vous alerte d'un problème possible et vous demande d'intervenir avant que le processus en cours ne se poursuive. Par exemple, avant de formater une disquette, une message peut vous avertir que vous pouvez perdre toutes les données sur la disquette à titre de protection contre un effacement par inadvertance, ou d'un écrasement des données. Ces messages d'avertissement interrompent habituellement la procédure et vous demandent une réponse en tapant y (yes pour oui) ou n (no pour non). REMARQUE : Les messages d'avertissement sont générés par vos programmes d'application ou par votre système d'exploitation. Reportez-vous à la section « Vérifications des logiciels » et à la documentation livrée avec votre système d'exploitation et les programmes d'application. Messages de diagnostic Quand vous exécutez un groupe de tests ou un sous-test des Diagnostics Dell, un message d’erreur peut en résulter. Cette section ne traite pas de ces messages d'erreur spécifiques. Notez le message sur une copie de votre liste de vérification des diagnostics. Consultez la section « Obtention d'aide » pour des instructions sur l'obtention d'une assistance technique. LED de diagnostic Des LED (Light-Emitting Diode [diodes électroluminescentes]) sont situées sur le panneau avant et le panneau arrière du châssis. Ces voyants LED émettent des codes de diagnostic qui vous aident à dépanner un problème du système. Les sections suivantes expliquent la signification des codes de diagnostic. PRÉCAUTION : Avant de manipuler les composants à l'intérieur de votre ordinateur, consultez la rubrique « La sécurité d'abord : pour vous et pour votre ordinateur ». Voyants LED du panneau avant Le tableau 3 liste les codes pour les LED de diagnostic du panneau avant, les causes probables et les actions correctives conseillées. Tableau 3. Codes des LED de diagnostic du panneau avant Code des LED d'alimentation Code des LED de l'unité de disque dur Jaune clignotant Off (Désactivé) Panne du bloc Consultez la section « Obtention d'aide » pour les instructions d'alimentation du système. sur l'obtention d'assistance technique. Jaune clignotant Vert solide Panne du régulateur de tension sur la carte système. Jaune solide N/A Un dispositif de la carte Assurez-vous que chaque processeur est correctement inséré, système est peut-être retirez toutes les cartes d'extension et puis redémarrez. Si le défectueux ou mal installé. système ne démarre toujours pas, consultez « Obtention d'aide » pour des instructions sur l'obtention d'assistance technique. Vert et un signal sonore pendant le POST N/A Un problème a été détecté pendant l'exécution du BIOS. Reportez-vous au tableau 2 pour les instructions sur le diagnostic du code sonore. Voyant vert solide sans code N/A sonore ni code vidéo pendant le POST Le moniteur ou la carte graphique est peut-être défectueux. Consultez « Dépannage du moniteur ». Si le moniteur fonctionne correctement et qu'il est bien connecté, consultez « Obtention d'aide » pour les instructions sur l'obtention d'assistance technique. Voyant vert solide sans code sonore mais le système se bloque pendant le POST Un dispositif de la carte système intégré est peutêtre défectueux. Consultez la section « Obtention d'aide » pour les instructions sur l'obtention d'assistance technique. N/A Cause Action Consultez la section « Obtention d'aide » pour les instructions sur l'obtention d'assistance technique. REMARQUE : Pour le nom complet d'une abréviation ou d'un sigle utilisé dans ce tableau, reportez-vous au glossaire. LED du panneau arrière Lorsque vous allumez votre système, il effectue un test POST (Power-On Self-Test [auto-test de démarrage]) qui est une série de vérifications auto-diagnostiques. Un POST réussi se termine par un bip sonore unique qui signifie le début d'une exploitation normale. Si le système n'émet pas de bip sonore unique ou semble ne plus réagir lors du POST, une série de voyants LED situés à l'arrière de l'ordinateur peut vous aider à comprendre quel test POST a échoué ou pourquoi le système ne réagit plus. Ces LED indiquent des problèmes survenus lors du POST uniquement et non pendant l'exploitation normale. PRÉCAUTION : Avant de manipuler les composants à l'intérieur de votre ordinateur, consultez la rubrique « La sécurité d'abord : pour vous et pour votre ordinateur ». Les configurations des LED décrites au tableau 4 peuvent vous aider à déterminer quelle action entreprendre pour résoudre le problème. Si la solution d'un problème exige que vous ouvriez le châssis de l'ordinateur, reportez-vous à « Interventions à l'intérieur de votre ordinateur » pour obtenir les procédures que vous devez mener avant d'effectuer la solution suggérée. Si le problème persiste après avoir effectué la ou les solutions suggérées, contactez le service de support technique de Dell pour une aide supplémentaire. Le tableau 4 liste les codes pour les LED de diagnostic du panneau arrière, les causes probables et les actions correctives conseillées. Les configurations des LED sont illustrées de la manière qu'ils apparaissent à l'arrière de votre châssis mini-tour. Utilisez ce cercle pour faire la correspondance entre la configuration LED que votre ordinateur affiche et l'une des configurations du tableau 4. Tableau 4. Codes LED de diagnostic du panneau arrière Touche : LED éteinte LED jaune LED verte État Code LED Description du problème Résolution suggérée S0 Condition d'inactivité normale ou possibilité d'une panne antérieure au BIOS Effectuez un nouveau BIOS flash et redémarrez le système pour le tester de nouveau. S1 Échec possible du BIOS et le système est Insérez la disquette de recouvrement BIOS, attendez que l'opération de en mode de récupération recouvrement s'achève et redémarrez le système pour le tester de nouveau. S2 Panne possible du processeur Relogez le ou les processeurs et la carte de terminaison (si présente) et redémarrez le système pour le tester de nouveau. S3 Panne possible de la mémoire Relogez tous les RIMM, tout C-RIMM et les deux MEC et redémarrez le système pour le tester de nouveau. S4 Panne possible de la carte d'extension Retirez chaque carte d'extension individuellement et redémarrez le système pour le tester de nouveau. Réinstallez la ou les cartes d'extension une par une et redémarrez le système pour refaire le test. Transférez chaque carte d'extension une par une à un autre logement PCI et redémarrez le système pour refaire le test. S5 Panne possible de la carte vidéo Relogez la carte vidéo et redémarrez le système pour le tester de nouveau. S6 Échec possible du lecteur de disquette ou Relogez tous les câbles d'alimentation et de données et redémarrez le de l'unité de disque dur système pour le tester de nouveau. S7 Panne possible de l'USB Relogez tous les périphériques et les câbles USB et redémarrez le système pour le tester de nouveau. S9 Panne possible de la carte système Retirez toute option interne récemment ajoutée et redémarrez le système pour le tester de nouveau. S11 Conflit possible des ressources de la carte système Retirez toute option interne récemment ajoutée et redémarrez le système pour le tester de nouveau. S12 Conflit possible des ressources de la carte système Retirez toute option interne récemment ajoutée et redémarrez le système pour le tester de nouveau. S14 Conflit possible des ressources de la carte système Retirez toute option interne récemment ajoutée et redémarrez le système pour le tester de nouveau. S15 Condition normale de fonctionnement après l'auto-test de démarrage Aucun. Voyants LED sur la carte système La carte système contient un nombre de LED qui vous indique l'état du CPU, de la mémoire, et des circuits de logique. PRÉCAUTION : Avant de manipuler les composants à l'intérieur de votre ordinateur, consultez la rubrique « La sécurité d'abord : pour vous et pour votre ordinateur ». Le tableau 5 énumère les descriptions des LED de la carte système. Tableau 5. Codes LED de diagnostic du panneau arrière LED Description CPU_MISMATCH Les processeurs sont de type et de vitesse différents et peuvent ne pas fonctionner correctement. MEC_MISMATCH Les paires de RIMM sur les deux MEC sont absentes ou ne sont pas des paires qui se correspondent. Suspend to RAM Le système est en état de sommeil. POWER_LED Du courant existe sur la carte système ; ne la manipulez pas jusqu'à ce que la LED s'éteigne. STANDBY_LED Le système est en état de état de veille. HD_LED L'unité de disque dur est active. Interruptions d'événement de la plate-forme SNMP Votre système peut générer plusieurs messages PET (Platform Event Trap [interruption d'événement de plate-forme]) SNMP (Simple Network Management Protocol [protocole de gestion de réseau simple]) qui sont envoyés au logiciel de gestion de réseau pour avertir le gestionnaire de réseau que des événements spécifiques ont surgi dans votre système. Le tableau 6 énumère les interruptions d'événements de la plate-forme SNMP que votre système peut créer. Table 6. Interruption d'événement sur plate-forme SNMP Description Code Échec de démarrage du BIOS 02 03 23 6f 00 Panne du ventilateur 02 03 04 06 01 Intrusion dans le châssis 02 03 05 6f 00 Problème de la température 02 03 01 06 01 Mot de passe invalide 02 03 6 06 01 Problème de tension 02 03 02 06 01 active SOS / présence du PC 02 03 25 6f 00 Retour à la page du Sommaire Retour à la page du Sommaire Utilisation du contrôleur d’interface réseau : Guide d'utilisation des systèmes Dell Precision™ WorkStation 620 Présentation générale Configuration du NIC Connexion à un réseau Réinstallation du pilote NIC Présentation générale Cette section décrit comment connecter votre système informatique à un réseau Ethernet en utilisant le contrôleur NIC (Network Interface Controller [contrôleur d'interface de réseau]) PCI (Peripheral Component Interconnect [interconnexion de composants périphériques]) intégré compatible 3C905-TX et basé sur 3C920 3Com®. Le NIC fournit toutes les fonctions normalement apportées par une carte d'extension de réseau séparée. Le NIC intégré comprend la fonction Réveil à distance qui permet à l'ordinateur d'être démarré par un signal LAN (Local Area Network [réseau local]) provenant d'une console de gestion de serveur. La capacité de réveil à distance permet la configuration informatique à distance, des mises à niveau BIOS (Basic Input/Output System [système d'entrées/sorties de base]), le téléchargement et l'installation de logiciels, des mises à jour de fichiers et le suivi de l'inventaire après les heures ouvrables et pendant les week-ends quand la circulation sur le réseau LAN se réduit généralement au minimum. REMARQUE : La fonction de réveil sur réseau local marche même quand l’ordinateur est éteint ; cependant, l’ordinateur doit toujours être branché sur une prise électrique active et doit être arrêté suivant la méthode normale attendue par le système d’exploitation. Ainsi, si vous débranchez le câble d'alimentation du système de la prise électrique, si une panne de courant surgit ou si vous arrêtez le système de façon anormale, la fonction de réveil à distance ne marchera pas. Les voyants d'intégrité de liaison et d'activité sur le connecteur NIC (consultez la figure 1) restent activés tant que l'ordinateur est branché, qu'il soit ou non mis hors tension et que les options Network Interface Controller (Contrôleur d'interface réseau) et Remote Wake Up (Réveil à distance) soient ou non activées dans la configuration du système. Si Réveil à distance est activé dans le programme de configuration du système, le voyant vert d'intégrité du lien sur le contrôleur NIC (reportez-vous à la figure 1) reste allumé après que l'ordinateur a été mis hors tension. Le NIC intégré fournit au BIOS de gestion du système une méthode pour envoyer des interruptions d'événement de plate-forme au système de gestion de réseau quand le système d'exploitation et l'instrumentation client Dell OpenManage™ ne sont pas disponibles. Par exemple, si le système est en état de veille et que quelqu'un ouvre le châssis, le BIOS peut envoyer un événement d'intrusion dans le châssis au système de gestion de réseau. Cette section fournit également des instructions pour configurer le NIC sous Microsoft® Windows NT® 4.0. REMARQUE : Les pilotes NIC pour les système exécutant le système d'exploitation® 2000 installé par Dell sont automatiquement détectés et installés. Le connecteur NIC sur le panneau arrière de l'ordinateur (reportez-vous à la figure 1) est muni des voyants suivants : l l Un voyant d'intégrité du lien, qui s'allume lorsqu'une bonne connexion est établie entre le réseau et le NIC. Le voyant émet une lueur verte lorsqu'une connexion est établie à un réseau de 10 méga-bits par seconde (Mbps) et une lumière orange lorsqu'une connexion est établie à un réseau de 100 Mbps. Lorsque le voyant est éteint, le système informatique ne détecte pas de connexion physique au réseau ou la source d'alimentation de l'ordinateur est éteinte. Un voyant d'activité jaune, qui clignote lorsque le système transmet ou reçoit des données du réseau. Un niveau élevé de circulation en réseau peut faire que ce voyant semble être en état activé continu. Figure 1. Connecteur et voyants du NIC 1 Voyant d'intégrité du lien 2 Voyant d'activité. 3 Connecteur NIC Connexion à un réseau Pour connecter votre système et le configurer pour une utilisation sur réseau Ethernet, suivez ces étapes : 1. Branchez le câble de réseau à l'arrière de votre ordinateur. 2. Vérifiez que le NIC est activé dans le programme de configuration du système. 3. Configurez le NIC et installez le pilote de réseau. 4. Exécutez le Network Interface Test Group (groupe des tests Interface réseau) des Diagnostics Dell afin de vérifier que le NIC fonctionne correctement. Reportez-vous à la rubrique « Mise en route des Diagnostics Dell » pour des instructions détaillées. Câblage de réseau requis Le connecteur de la carte réseau connecte un câble Ethernet UTP (Unshielded twisted pair [à paire torsadée non blindée]) à votre ordinateur. Appuyez sur une extrémité du câble UTP sur une prise murale RJ45 ou sur un port RJ45 sur un concentrateur UTP ou hub, selon la configuration du réseau, puis appuyez sur l'autre extrémité du câble UTP dans le connecteur de carte réseau jusqu'à ce que le câble se mette en place. Observez les restrictions de câblage suivantes pour les réseaux 10BASE-T et 100BASE-TX : l Dell vous recommande d'utiliser des connecteurs et câbles de catégorie 5 pour les réseaux de nos clients. l Les lignes vocales et de données doivent être contenues dans des gaines séparées. l La longueur de câble maximale (depuis une station de travail jusqu'à un concentrateur) est de 100 mètres (m) (soit 328 pieds). l Le nombre maximum de stations de travail (sans compter les concentrateurs) sur un réseau est de 1024. l Le nombre maximum de concentrateurs configurés en guirlande sur un seul segment de réseau est quatre. Réglage du type de trame de réseau Cette section décrit comment régler le type de trame de réseau pour un protocole de réseau compatible IPX/SPX (Internetwork Packet eXchange/Sequenced Packet eXchange [échange de paquets inter-réseaux/échange de paquets séquentiel]). REMARQUE : Le type de trame par défaut Auto (Automatique) est optimal pour la plupart des installations. Pour plus d'informations sur les types de trames, contactez votre administrateur de réseau ou votre prestataire de services Internet (ISP). Si votre système est mis en réseau, définissez le type de trame de réseau en effectuant les étapes ci-après : 1. Cliquez avec le bouton droit de la souris sur l’icône Network Neighborhood (Voisinage réseau) sur le bureau Windows, puis cliquez sur Properties (Propriétés) dans le menu local. 2. Dans la fenêtre Réseau, cliquez sur l'onglet Configuration, puis sur le protocole compatible IPX/SPX. 3. Cliquez sur Propriétés. 4. Dans la fenêtre Propriétés du protocole compatible IPX/SPX, cliquez sur l'onglet Advanced (Options avancées) et sélectionnez le Frame Type (Type de trame) dans la liste Propriété. 5. Sélectionnez le type de trame approprié (selon les besoins de votre réseau) dans le menu Value (Valeur), puis cliquez sur OK. 6. Suivez les instructions à l'écran pour réaliser la configuration. Configuration du NIC Cette section fournit des instructions pour la configuration du NIC intégré 10/100 Mbps 3Com de l'ordinateur sous le système d'exploitation Microsoft Windows NT 4.0. REMARQUE : Si vous réinstallez Windows NT 4.0, vous devez installer le Service Pack 4 ou plus récent et le pilote de périphériques EIDE (Enhanced Integrated Drive Electronics) de maîtrise de bus avant de pouvoir installer le pilote NIC. Le système d’exploitation Windows 2000 détecte, installe et configure automatiquement le pilote NIC. Réinstallation du pilote NIC Pour savoir comment réinstaller le pilote NIC sous Windows NT 4.0, reportez-vous à la documentation qui accompagne votre cédérom Dell Precision ResourceCD. Retour à la page du Sommaire Retour à la page du Sommaire Utilisation des contrôleurs SCSI intégrés : Guide d'utilisation des systèmes Dell Precision™ WorkStation 620 Présentation générale Considérations sur les périphériques SCSI Installation des pilotes SCSI Présentation générale Cette section fournit des informations concernant le contrôleur SCSI (Small Computer System Interface (interface système pour micro-ordinateurs) intégré à canaux doubles Adaptec 7899 Ultra160/M LVD (Low-Voltage Differential [différentiel à basse tension]). Ce contrôleur fournit des taux de transfert allant jusqu'à 160 méga-octets par seconde (Mo/sec) avec des unités de disque dur LVD sur le canal principal et jusqu'à 40 Mo/sec avec des unités de disque dur non LVD sur le canal secondaire. Votre système informatique prend en charge jusqu'à quatre unités de disque dur. REMARQUE : Pour obtenir des débits de transfert de 160 Mo/s sur le canal SCSI principal, vous devez utiliser des unités de disque dur LVD et soit une terminaison LVD, soit une terminaison multimode. Si vous installez un mélange d'unités de disque dur LVD et non LVD, le système ne peut obtenir que des taux de transfert de 40 Mo/s pour toutes les unités SCSI. De plus, les lecteurs LVD de ce mélange doivent être capables de descendre à 40 Mo/s. Dans cette configuration, vous pouvez terminer le sous-système SCSI avec une terminaison simple ou multi-modes. Dell ne livre que des terminaisons multimodes, indépendamment de la configuration du système. La longueur totale maximale du câble SCSI pour le canal SCSI principal est de 12 mètres (m). La longueur totale maximale du câble SCSI pour le canal SCSI secondaire est de 0,5 m avec huit périphériques ou de 1 m avec quatre périphériques. Le nombre total de périphériques SCSI, internes et externes, connectés au contrôleur 7899 secondaire ne peut pas dépasser 15. Remarques sur les périphériques SCSI Les baies de lecteur accessibles de l’extérieur de 5,25 pouces à l’avant de l’ordinateur sont généralement utilisées pour des périphériques de lecteurs qui ne sont pas des disques durs, comme les lecteurs de CD-ROM et/ou les lecteurs de bande. Ces lecteurs peuvent être des périphériques EIDE (Enhanced integrated Drive Electronics [électronique intégrée améliorée]) ou SCSI. AVIS : Le sous-système de votre lecteur de disque dur doit être composé de unités de disque dur SCSI ou de unités de disque dur EIDE. Dell ne supporte pas un mélange des deux types de unités de disque dur. REMARQUE : Dell ne supporte que les unités qu’il fournit. Quatre baies de lecteur internes (situées dans le bâti des lecteurs en-dessous des baies de lecteur accessibles de l’extérieur ; reportez-vous à la figure 1) sont utilisées soit pour des unités de disque dur SCSI, soit pour des unités de disque dur EIDE. Les unités de disque dur internes sont assemblées verticalement dans un support de lecteur amovible pouvant contenir jusqu'à quatre unités de disque dur de un pouce, jusqu'à trois unités de disque dur de 1,6 pouce ou jusqu'à deux unités de disque dur d'un pouce et deux de 1,6 pouce. Figure 1. Baies d'unités internes 1 Baies de lecteur externe 2 Bâti des unités de disque dur à quatre baies (interne) Pour obtenir des informations détaillées sur l’installation de lecteurs dans les baies de lecteur accessibles de l’extérieur ou dans les baies de lecteur internes, consultez le chapitre « Installation des unités ». Installation des pilotes SCSI Dell a installé les pilotes SCSI pour votre système sur l'unité de disque dur de votre système. Des copies de sauvegarde de ces pilotes sont fournies dans le cédérom Dell Precision ResourceCD. Si les pilotes SCSI de votre système sont effacés ou défectueux par accident, vous devez les réinstaller. Pour des instructions sur la manière de réinstaller ces pilotes, consultez la documentation livrée avec votre cédérom Dell Precision ResourceCD. REMARQUE : Les pilotes SCSI pour le système d'exploitation Linux sont inclus avec le système d'exploitation Linux et les médias de distribution. Ils ne figurent pas sur le cédérom Dell Precision ResourceCD. Retour à la page du Sommaire Retour à la page du sommaire Options de configuration du système : Guide d'utilisation des systèmes Dell Precision™ WorkStation 620 Retour a l'alimentation en CA Contrôleur vidéo principal Numéro d'inventaire Réveil à distance Mise en route automatique Erreurs du clavier Séquence d’amorçage Second processeur Informations sur l'UC Données du système Lecteur de disquette A et lecteur de disquette B Date du système Périphériques intégrés Mémoire système Verrouillage du pavé numérique du clavier Sécurité du système Affectation IRQ PCI Heure du système Lecteur principal n et Lecteur secondaire n Soutien de lecteur ZIP Retour à l'alimentation en CA AC Power Recovery (Retour à l'alimentation en CA) détermine ce qui se produit lorsque vous restaurez l'alimentation en CA dans le système. Lorsque vous sélectionnez Off (Éteint), le système reste hors tension quand l'alimentation en CA est restaurée. Lorsque vous sélectionnez On (Allumé), le système s'initialise quand l'alimentation en CA est restaurée. Lorsque vous sélectionnez Last (Dernier) (la valeur par défaut), le système revient à l'état d'alimentation (activé ou désactivé) en cours lorsque l'alimentation en CA fut éliminée. Numéro d'inventaire Le numéro d’inventaire affiche le numéro d’inventaire du système programmable par le client si un numéro a été affecté. Vous pouvez utiliser l'utilitaire de numéro d'inventaire, inclus avec vos utilitaires de support logiciel, pour saisir un numéro d'inventaire d'un maximum de dix caractères dans la mémoire NVRAM (Nonvolatile Random-Access Memory [mémoire vive rémanente]). Mise en route automatique Auto Power On (Mise en route automatique) vous permet d'établir l'heure et les jours de la semaine d'activation automatique du système informatique. Vous pouvez régler Mise en route automatique de manière à allumer le système tous les jours ou de lundi à vendredi. REMARQUE : Cette option ne fonctionne pas si vous éteignez votre système avec une barette d'alimentation ou un protecteur de surtention. L’heure est en format 24 heures (heures : minutes). Pour changer l’heure de démarrage, appuyez sur la touche flèche vers la droite pour augmenter le nombre dans le champ en surbrillance ou appuyez sur la touche flèche vers la gauche pour diminuer ce nombre. Si vous le préférez, vous pouvez taper les nombres dans les deux champs. Le réglage par défaut de l’option Alimentation automatique activé est Disabled (Désactivé). Séquence d'amorçage Boot Sequence (Séquence d'amorçage) vous permet d'établir l'ordre des périphériques à partir desquels le système essaye de se réinitialiser. Le terme boot (amorçage) se rapporte à la procédure de démarrage du système. Quand il est allumé, le système « s’amorce » vers son état opérationnel en chargeant en mémoire un petit programme qui àson tour charge en mémoire le système d’exploitation nécessaire. La séquence d'amorçage indique au système où trouver les fichiers qu’il doit charger. Pour établir l'ordre des périphériques d'amorçage, pour accédez au menu des options locales du champ en appuyant sur <Entrée>. Appuyez sur les touches fléchées ascendante et descendante pour vous déplacer dans la liste de périphériques. Appuyez sur la barre d'espacement pour activer ou désactiver un périphérique (les périphériques activés apparaissent avec une encoche). Appuyez sur le signe plus (+) ou moins (–) pour déplacer un périphérique sélectionné vers le haut et vers le bas de la liste. Les sous-sections suivantes décrivent des dispositifs d'initialisation typiques. Lecteur de disquette La sélection de Diskette-Drive (lecteur de disquette) comme le premier périphérique entraîne la tentative de démarrage du système à partir du lecteur A. Si le système trouve dans le lecteur une disquette qui n’est pas une disquette d’amorçage ou rencontre un problème avec le lecteur luimême, il affiche un message d’erreur. S'il ne trouve pas de disquette dans le lecteur, le système essaye de démarrer à partir du prochain périphérique dans la liste de la séquence d'amorçage. Unité de disque dur Si vous sélectionnez Hard Disk Drive (Unité de disque dur), le système essaie de s'amorcer d’abord à partir de l'unité de disque dur puis du périphérique de démarrage dans l’ordre où il les trouve. Lecteur de CD-ROM IDE La sélection de IDE CD-ROM (dispositif CD-ROM IDE) entraîne la tentative de démarrage du système à partir du lecteur IDE CD-ROM en premier. S'il ne trouve pas de cédérom dans le lecteur, le système essaye de s'initialiser à partir du prochain périphérique dans liste de la séquence d'amorçage. Lecteur de CD-ROM AIC-7899 SCSI La sélection de -AIC-7899 SCSI CD-ROM (dispositif CD-ROM AIC-7899 SCSI) entraîne la tentative de démarrage du système à partir du lecteur CD-ROM SCSI en premier. S'il ne trouve pas de cédérom dans le lecteur, le système essaye de s'initialiser à partir du prochain périphérique dans liste de la séquence d'amorçage. MBA Si vous sélectionnez MBA, le système vous demande d'appuyer sur <Ctrl><Alt><b> à l'écran du logo Dell pendant le démarrage. Un menu apparaît alors vous permettant de sélectionner PXE, RPL, BootP, ou NetWare comme mode de démarrage actif. Si la procédure d'amorçage n'est pas disponible depuis le serveur de réseau, le système essaie de s'initialiser à partir du prochain périphérique dans la liste de séquence d'amorçage. Informations sur l'UC CPU Information (Informations sur l'UC) ouvre une fenêtre qui permet de configurer ou d'afficher les propriétés suivantes pour le ou les microprocesseurs installés : La sélection de CPU Speed (Vitesse de l'unité centrale) vous permet de configurer la vitesse d'horloge interne des processeurs installés. Définissez cette option sur Normal pour la vitesse nominale, ou sur Compatible pour une vitesse de compatibilité plus lente. La sélection de Bus Speed (Vitesse du bus) affiche la vitesse externe du bus avant des processeurs installés. ID du processeur 0 affiche le numéro série du processeur 0. Clock Speed (Vitesse de l'horloge) (sous ID du processeur 0) affiche la vitesse interne nominale du processeur 0. Cache Size (Taille du cache) (sous ID du processeur 0) affiche la taille du cache de niveau 2 (L2) du processeur 0. Processor 1 ID (ID du processeur 1) affiche le numéro série du processeur 1. Vitesse de l'horloge (sous ID du processeur 1) affiche la vitesse interne nominale du processeur 1. Taille du cache (sous ID du processeur 1) affiche la taille du cache de niveau 2 (L2) du processeur 1. Lecteur de disquette A et lecteur de disquette B Les options Diskette Drive A (lecteur de disquette A) et Diskette Drive B (lecteur de disquette B) identifient le type des lecteurs de disquette installés dans votre système. Avec la configuration de câblage standard, le lecteur de disquette A (le lecteur de disquette d'initialisation) est le lecteur de disquette de 3,5 pouces installé dans la baie de lecteur supérieure accessible de l'extérieur ; le lecteur de disquette B est un second lecteur de disquette installé dans n'importe quelle baie de lecteur inférieure accessible de l'extérieur. Les paramètres possibles pour les options du lecteur de disquette A et du lecteur de disquette B sont les suivants : l 5,25 pouces, 360 Ko l 5,25 pouces, 1,2 Mo l 3,5 pouces, 720 Ko l 3,5 pouces, 1,44 Mo l Non installé REMARQUE : Les lecteurs de bande ne sont pas représentés dans les options Lecteur de disquette A et Lecteur de disquette B. Par exemple, si vous avez un lecteur de disquette unique et un lecteur de bande connecté au câble d'interface de lecteur de disquette/bande, réglez le lecteur de disquette A pour qu'il corresponde aux caractéristiques du lecteur de disquette et réglez le lecteur de disquette B sur Non installé. Si votre système est muni de lecteurs LS-120 SuperDisk installés au lieu de lecteurs de disquette de 1,44 Mo, réglez ces options sur Not Installed (Non installés). Si votre système est muni d'un lecteur de disquette de 1,44 Mo comme lecteur de disquette A et que vous installez un lecteur de disquette SuperDisk LS-120 dans une des baies inférieures d'unité accessibles de l'extérieur, le système affecte automatiquement la lettre de lecteur B. Périphériques intégrés L'option Integrated Devices (Périphériques intégrés) configure les périphériques intégrés dans la carte système suivants : l Sound (Son) l Network Interface Controller (Contrôleur d’interface de réseau) l Mouse Port (Port de souris) l Serial Port 1 (Port série 1) et Serial Port 2 (Port série 2) l Port parallèle l IDE Drive Interface (Interface de lecteur IDE) l Diskette Interface (Interface disquette) l USB Emulation (Émulation USB) l PC Speaker (Haut-parleur PC) l Video DAC Snoop (Lunette DAC vidéo) l SCSI Controllers (Contrôleurs SCSI) Appuyez sur <Entrée> pour configurer ces options comme il est indiqué dans les sous-sections suivantes. Son L’option Son détermine si le contrôleur vidéo intégré est sur On (activé), ou Off (désactivé). La valeur par défaut est Activée. Contrôleur d’interface de réseau Contrôleur d’interface réseau détermine si le NIC (Network Interface Controller [contrôleur d'interface de réseau]) intégré est Activé, Désactivé, ou On w/MBA (Activé avec MBA). Le paramètre par défaut est Activé avec MBA, ce qui signifie que le NIC est activé et défini pour démarrer le système à distance depuis un serveur de réseau. Si vous sélectionnez Activé avec MBA, le système vous demande d'appuyer sur <Ctrl><Alt><b> à l'écran du logo Dell lors de l'initialisation. Un menu apparaît alors vous permettant de sélectionner PXE, RPL, BootP, ou NetWare comme mode de démarrage actif. Port de souris L'option Mouse Port (Port de souris) active ou désactive le port de souris intégré compatible Personal System/2 (PS/2) du système. La désactivation de la souris permet à une carte d’extension d’utiliser la requête d’interception (Interrupt Request [IRQ]) IRQ 12. Port série 1 et port série 2 Les options Port série 1 et Port série 2 configurent les ports série intégrés du système. Vous pouvez régler ces options sur Auto (Automatique), la valeur par défaut pour configurer le port automatiquement sur une désignation particulière (COM1 ou COM3 pour le Port série 1, COM2 ou COM4 pour lel Port série 2 ), ou sur Désactivé pour désactiver le port. Si vous réglez un port série sur Auto et que vous ajoutez une carte d’extension contenant un port configuré avec la même désignation, le système reconfigure automatiquement le port intégré à la prochaine désignation de port disponible qui partage la même demande d’interception (IRQ) de la façon suivante : l COM1 (adresse d’entrées/sorties [E/S] 3F8h), qui partage IRQ4 avec COM3, est reconfiguré en COM3 (adresse d’E/S 3E8h). l COM2 (adresse d’E/S 2F8h), qui partage IRQ3 avec COM4, est reconfiguré en COM4 (adresse d’E/S 2E8h). REMARQUE : Lorsque deux ports COM partagent une IRQ, vous pouvez utiliser l'un ou l'autre de ces ports selon vos besoins, mais vous ne pouvez peut-être pas les utiliser en même temps. Si le deuxième port (COM3 ou COM4 ) est également utilisé, le port intégré est désactivé. Port parallèle L’option Port parallèle sert à configurer le port parallèle intégré du système. Appuyez sur <Entrée> pour configurer les options Port parallèle comme l'expliquent les sous-sections suivantes. l Mode Vous pouvez définir cette option sur PS/2, EPP, ECP, AT, ou sur Désactivé pour désactiver le port. Réglez cette option selon le type de périphérique connecté au port parallèle. Pour déterminer le mode correct à utiliser, reportez-vous à la documentation fournie avec le périphérique. l I/O Address (Adresse d'E/S) Cette option détermine l'adresse d'E/S utilisée par le port parallèle et apparaît tout le temps, sauf quand Mode est défini sur Off (Désactivé).Vous pouvez paramétrer l'option Adresse E/S sur 378h (la valeur par défaut), 278h ou 3BCh. REMARQUE : Ne faites pas passer la rubrique Port parallèle sur 278h si vous avez un périphérique ECP (Enhanced Capabilities Port [périphérique de port à capacités améliorées]) connecté au port. l DMA Channel (Canal DMA) Cette option détermine le DMA (Direct Memory Access [canal d'accès direct à la mémoire]) utilisé par le port parallèle et n'apparaît que lorsque Mode est défini sur ECP. Les options disponibles sont DMA 1, DMA 3 et Désactivé. Interface de lecteur IDE Interface de lecteur IDE active ou désactive l'interface d'unité de disque dur EIDE (Enhanced intégré Drive Electronics [électronique améliorée de lecteur intégré]). Avec Auto (automatique), (la valeur par défaut) sélectionnée, le système désactive l'interface intégrée EIDE s'il le faut, pour supporter une carte contrôleur installée dans une baie d'extension. A l'amorçage, le système cherche d'abord une carte contrôleur principale de lecteur installée dans une baie d'extension. Si aucune carte n'est trouvée, le système active l'interface EIDE intégrée pour utiliser l'IRQ14 et l'IRQ15. Si un contrôleur principal est détecté sur le bus d’extension, l’interface EIDE intégrée est désactivée. Si Désactivé est sélectionné, l’interface EIDE intégrée est désactivée. Diskette Interface (Interface disquette) L’option Interface disquette contrôle le fonctionnement du contrôleur intégré de lecteur de disquette du système. Si automatique, la valeur par défaut) est sélectionné, le système désactive le contrôleur intégré de lecteur de disquette/bande si c'est nécessaire pour supporter une carte contrôleur installée dans une baie d'extension. Si l'option Read-Only (Écriture seule) est sélectionnée, vous ne pouvez pas écrire sur les lecteurs de disquette et de bande en utilisant le contrôleur de lecteur de disquette/bande intégré du système. (Le système peut toujours lire à partir des lecteurs). Si Lecture seule est sélectionné, le paramètre Auto (au moyen duquel le système arrête le contrôleur de lecteur de disquette intégré, si nécessaire) est également activé. Si Désactivé est activé, le contrôleur intégré de lecteur de disquette/bande est désactivé. Cette option sert principalement à résoudre des problèmes. Émulation USB L'option USB Emulation (Émulation USB) détermine si le BIOS (Basic Input/Output System [système d'entrées/sorties de base]) du système contrôle les claviers et les souris USB (Universal Serial Bus [bus série universel]). Lorsque la valeur Activée est sélectionnée le BIOS du système contrôle les claviers et les souris USB jusqu'à ce qu'un pilote USB soit chargé par le système d'exploitation. Lorsque la valeur Désactivée est sélectionnée (la valeur par défaut), le BIOS du système ne contrôle pas les claviers et les souris USB, bien que ceux-ci soient fonctionnels pendant la procédure d'amorçage. Réglez l'option Émulation USB sur Désactivée si vous utilisez une souris et un clavier compatible avec Personal System/2 (PS/2). Haut-parleur PC La rubrique Haut-parleur PC détermine si le haut-parleur intégré est Activé (le paramètre par défaut) ou Désactivé. Toute modification de cette option prend effet immédiatement (le redémarrage du système n'est pas exigé). REMARQUE : L'option Haut-parleur PC du programme de configuration du système active ou désactive le signal sonore (bip) légué du PC. Il n'a pas d'effet sur le haut-parleur monophonique interne. Les codes sonores du BIOS sont toujours audibles sans tenir compte du réglage ce cette option. Lunette DAC vidéo L'option Lunette vidéo DA vous laisse corriger les problèmes vidéo pouvant survenir lorsque vous utilisez certaines cartes d'extension vidéo. La valeur par défaut est Désactivé. Si vous utilisez une carte d'extension vidéo et si vous observez des problèmes tels que des couleurs incorrectes ou des fenêtres vierges, mettez la rubrique Lunette vidéo DAC sur Activé. Contrôleurs SCSI Contrôleurs SCSI active ou désactive les canaux SCSI intégrés (Activé ou Désactivé, le paramètre par défaut). Verrouillage du pavé numérique du clavier L'option NumLock (Verr num du clavier) détermine si votre système s'initialise avec cette fonction activée sur un clavier de 101 ou 102 touches (elle ne s'applique pas aux claviers de 84 touches). Lorsque le mode Verr num est activé, le pavé numérique à l'extrême droite du clavier fournit les fonctions mathématiques et numériques représentées sur le dessus des touches. Lorsque le mode Verr num est désactivé, ces touches fournissent des fonctions de contrôle du curseur conforme au libellé sous chaque touche. Affectation IRQ PCI L'option PCI IRQ Assignment (Affectation IRQ PCI) spécifie quelles lignes IRQ sont affectées aux périphériques PCI (Peripheral Component Interconnect [interconnexion de composants périphériques]) installés dans l'ordinateur. Appuyez sur <Entrée> pour configurer ces périphériques. Sélectionnez ensuite le périphérique dont vous souhaitez modifier la ligne IRQ et appuyez sur la touche d'addition (+) ou de soustraction (–) pour faire défiler les lignes IRQ disponibles. Normalement, vous n'avez pas à changer les lignes IRQ affectées aux périphériques PCI, sauf si un périphérique, un pilote de périphérique ou le système d'exploitation exige une ligne IRQ précise qui est déjà utilisée par un périphérique PCI. REMARQUE : L'affectation manuelle d'une ligne IRQ particulière peut provoquer un conflit avec un autre périphérique qui essaie d'utiliser la même ligne IRQ, causant ainsi un fonctionnement instable ou impossible d'un des périphériques ou du système. Lecteur principal n et lecteur secondaire n L’option Primary Drive (Lecteur principal) n identifie les lecteurs connectés au connecteur d’interface principal EIDE (Enhanced Integrated Drive Electronics [Électronique d'unité intégrée améliorée]) étiqueté “IDE1” sur la carte système, tandis que l’option Secondary Drive (Lecteur secondaire) n identifie le lecteur connecté au connecteur d’interface EIDE secondaire étiqueté “IDE2”. Utilisez le connecteur d'interface EIDE secondaire pour les lecteurs EIDE de CD-ROM et EIDE de bande. REMARQUE : Pour tous les périphériques obtenus auprès de Dell qui utilisent le contrôleur intégré EIDE, définissez l'option Lecteur appropriée sur Auto. Vous devez avoir un périphérique EIDE connecté à l'interface EIDE principale si vous avez un périphérique EIDE connecté à l'interface EIDE secondaire. Les paramètres suivants identifient le type de périphériques EIDE installés dans l'ordinateur: l Auto (utilisiez ce paramètre pour tous les périphériques EIDE de Dell) l Désactivé l User 1 (Utilisateur 1) ou User 2 (Utilisateur 2) l Un numéro de type de lecteur spécifique Pour choisir une valeur qui corresponde à chaque option, accédez au menu des valeurs locales du champ en appuyant sur <Entrée>. Ensuite, tapez à l’aide des touches du clavier ou utilisez la touche flèche gauche ou droite pour faire défiler les différents choix. Un numéro de type de lecteur spécifie les paramètres d'une unité de disque dur selon un tableau enregistré dans le BIOS du système. REMARQUE : Les systèmes d'exploitation qui ne prennent pas en compte le BIOS du système n'atteindront peut-être pas les performances optimales de l'unité de disque dur. En cas de problème Si le système génère un message d'erreur de lecteur à la première initialisation suivant l'installation d'un lecteur EIDE, cela peut signifier que votre lecteur particulier n'est pas compatible avec le procédé de détection automatique de type de lecteur. Si vous soupçonnez que telle est la cause du problème, essayez d'entrer les informations du type de lecteur de l'une des manières suivantes : l Si vous connaissez le numéro de type du lecteur Utilisez le numéro du type de lecteur que vous avez trouvé dans la documentation livrée avec le lecteur. Pour établir le numéro de type du lecteur dans le programme de configuration du système, mettez en surbrillance l’option de lecteur appropriée Lecteur principal 0 ou Lecteur principal 1, puis tapez le numéro d'identification exact de type de lecteur. Si vous préférez, appuyez sur les touches flèches droite ou gauche pour augmenter ou diminuer respectivement le numéro de type de lecteur jusqu'à l'affichage du bon numéro. l Si vous ne connaissez pas le numéro de type du lecteur Les options lecteur 0 et lecteur 1 affichent les sept paramètres suivants pour chaque lecteur : l l Drive Type (Type d'unité) indique le numéro de type d'unité de disque dur sélectionné. Capacity (Capacité) (automatiquement calculé par le système) indique le nombre de millions d'octets de stockage fournis par le lecteur. l Cylinders (Cylindres) indique le nombre de cylindres logiques. l Heads (Têtes) indique le nombre de têtes logiques du lecteur. l Sectors (Secteurs) indique le nombre de secteurs logiques par piste. Si aucun des types de lecteurs supportés ne correspond aux paramètres de votre nouveau lecteur, vous pouvez spécifier vos propres paramètres. Pour cela, mettez en surbrillance l'option Lecteur 0 et tapez u pour afficher Utilisateur 1. Vous pouvez ensuite appuyer sur la touche fléchée droite ou gauche pour permuter entre les valeurs Utilisateur 1 et Utilisateur 2 (il ne peut y avoir que deux types de lecteur définissables par l'utilisateur). Appuyez sur <Tab> pour mettre en surbrillance chacun des champs de paramètres l'un après l'autre, puis tapez le numéro approprié pour chaque champ. REMARQUE : Vous pouvez utiliser les types de lecteur Utilisateur 1 et Utilisateur 2 pour le Lecteur primaire et secondaire 0 et 1. Cependant, si vous sélectionnez le type de lecteur Utilisateur 1 ou Utilisateur 2, vous ne pourrez peut-être pas obtenir un rendement optimale de l'unité de disque dur. De plus, vous ne pouvez pas utiliser les types de lecteur Utilisateur 1 et Utilisateur 2 pour les unités de disque dur munies d'une capacité de stockage supérieure à 528 méga-octet (Mo). Contrôleur vidéo principal L'option Primary Video Controller (Contrôleur vidéo principal) détermine si le système cherche une carte vidéo dans un logement PCI lors de la procédure d'amorçage. Lorsque la valeur Auto est sélectionnée, le système utilise n'importe quelle carte vidéo PCI qu'il trouve à l'amorçage. Si aucune carte vidéo PCI n'est trouvée, le système utilise la carte vidéo de l'emplacement AGP (Accelerated Graphics Port [port à graphismes accélérés]). Lorsque AGP est sélectionné, le système utilise la carte vidéo du logement AGP comme le contrôleur vidéo principal. Si vous avez une carte PCI et une carte AGP, le fait de régler cette option sur Auto désigne la carte PCI comme la carte vidéo principale ; le fait de régler cette option sur AGP désigne la carte PCI comme la carte vidéo principale. Réveil à distance La rubrique Réveil à distance vous permet de régler la fonction de réveil à distance sur Activé ou Désactivé. Vous devez réinitialiser votre système pour que la modification prenne effet. Erreurs du clavier L’option Report Keyboard Errors (Erreurs du clavier) active ou désactive le rapport des erreurs de clavier pendant POST (Power-On SelfTest [l'auto-test de démarrage]), qui consiste en une série de tests du matériel qui se met en route chaque fois que vous allumez votre système ou que vous appuyez le bouton de réinitialisation. Cette option est utile pour les serveurs et les systèmes à ordinateur central à démarrage automatique qui n'ont pas de connexion permanente à un clavier. Dans cette situation, le choix de Do Not Report (Pas de déclaration) supprime tous les messages d'erreur concernant le clavier ou le contrôleur du clavier pendant la procédure POST. Ce paramètre n'affecte pas le fonctionnement du clavier si un clavier est connecté à l'ordinateur. Second processeur La rubrique Second Processer (Second processeur) active ou désactive un second processeur à des fins de dépannage. Si le système rencontre des problèmes associés au processeur, vous pouvez désactiver le second processeur pour vérifier si le problème est lié à ce processeur. Cette option apparaît uniquement si le système est muni de deux processeurs. Données du système Les informations suivantes sur le système sont affichées dans la zone de données du système à l'écran de System Setup (configuration du système) : l Le type de processeur et le niveau du BIOS. l La taille de la mémoire cache intégrée L2. l Le numéro de service à cinq chiffres du système. Ce numéro a été programmé en mémoire non volatile (NVRAM) par Dell lors de la fabrication. Reportez-vous à ce numéro lors d’un appel pour un service ou une assistance technique. Ce numéro est également lu par certains logiciels Dell tels que le programme de diagnostics. Date du système L’option System Date (Date du système) permet la mise à jour du calendrier incorporé à l’ordinateur. Votre système affiche automatiquement le jour de la semaine correspondant aux réglages des champs month (mois), day-of-month (jour du mois) et year (année). Pour modifier la date, appuyez sur la touche flèche gauche ou droite pour sélectionner un champ puis appuyer sur plus (+) ou moins (-) pour augmenter ou diminuer le chiffre. Si vous préférez, vous pouvez taper les chiffres dans les champs mois, jour du mois et année. Mémoire système L'option System Memory (Mémoire système) indique la quantité totale de mémoire installée détectée par votre système. Après l’ajout de mémoire, consultez cette option pour vérifier que la nouvelle mémoire est installée correctement et qu'elle est reconnue par le système. Sécurité du système L'option System Security (Sécurité du système) configure les options de mots de passe et d'intrusion dans le châssis suivantes : l System Password (Mot de passe du système) l Password Status (État du mot de passe) l Setup Password (Mot de passe de configuration) l Châssis Intrusion (Intrusion dans le châssis) l Numéro série UC Appuyez sur <Entrée> pour configurer ces options comme il est indiqué dans les sous-sections suivantes. Mot de passe du système L’option System Password (mot de passe du système) affiche l'état en cours de la fonction de sécurité du mot de passe de votre système et vous permet d'affecter et de vérifier un nouveau mot de passe. Personne ne peut assigner un nouveau mot de passe, à moins que l'état en cours soit Not Enabled (non activé), qui est affiché en surbrillance. L'option Mot de passe du système comporte les paramètres suivants : l Non activé, (la valeur par défaut) l Enabled (Activé) l Disabled By Jumper (Désactivé par cavalier) REMARQUE : Reportez-vous à la section « Utilisation de la fonction du mot de passe du système » pour des instructions sur l'affectation d'un mot de passe et l'utilisation ou la modification d'un mot de passe du système existant. Consultez la section « Désactivation d'un mot de passe oublié », plus loin dans ce chapitre, pour des informations sur la désactivation d'un mot de passe du système oublié. État du mot de passe Lorsque l'option Mot de passe de configuration est réglée sur Activé, État du mot de passe vous permet d'empêcher que le mot de passe du système soit changé ou désactivé lors du démarrage du système. Pour verrouiller le mot de passe du système, vous devez d'abord affecter un mot de passe de configuration dans Mot de passe de configuration puis régler l'option État du mot de passe sur Locked (Verrouillé). Lorsque Mot de passe de configuration est muni d'un mot de passe et que État du mot de passe est paramétré sur Verrouillé, le mot de passe du système ne peut pas être changé par le biais de l'option Mot de passe du système et ne peut pas être désactivé lors du démarrage du système en appuyant sur <Ctrl><Entrée>. Pour déverrouiller le mot de passe du système, vous devez saisir Setup Password (Mot de passe de configuration) et régler l'option État du mot de passe sur Unlocked (Déverrouillé). Quand l'option est réglée sur Déverrouillé, vous pouvez désactiver le mot de passe du système lors du démarrage du système en appuyant sur <Ctrl><Entrée>. Changez ensuite le mot de passe par le biais de l'option Mot de passe du système. Mot de passe de configuration L’option Mot de passe de configuration vous permet de limiter l’accès au programme de configuration de votre système de la même manière que vous pouvez limiter l’accès au système grâce à la fonction de mot de passe du système. Les paramètres sont : l Non activé, (la valeur par défaut) l Activé l Désactivé par cavalier REMARQUE : Consultez la section « Utilisation de la fonction de mot de passe de configuration », pour les instructions sur l'affectation d'un mot de passe de configuration et l'utilisation ou le changement du mot de passe du système existant. Consultez la section « Désactivation d'un mot de passe oublié », pour des informations sur la désactivation d'un mot de passe de configuration oublié. Intrusion dans le châssis L'option Chassis Intrusion (Intrusion dans le châssis) affiche l'état du moniteur d'intrusion dans le châssis du système et peut être réglé sur Activé, Activé en silence ou Désactivé. Le paramètre par défaut est Non activé. Si le capot de l'ordinateur est retiré quand le moniteur d'intrusion est réglé sur Activé, un événement DMI (Desktop Management Interface [interface de gestion de bureau]) est généré, le paramètre change sur Detected (Détecté) et le message suivant apparaît à l'amorçage du démarrage suivant : Alert! Cover was previously removed. (Alerte ! Le capot a été retiré.) Si le capot de l'ordinateur est retiré quand le moniteur d'intrusion est réglé sur Activé en silence, un événement DMI est généré et le paramètre est réglé sur Détecté, mais le message d'alerte n'apparaît pas à l'amorçage du démarrage suivant du système. Si le moniteur d'intrusion est réglé sur Désactivé, aucune surveillance de l'intrusion n'a lieu et aucun message n'est affiché. Pour rétablir la valeur Détecté, accédez au programme de configuration du système lors du POST du système. Sous l'option Intrusion dans le châssis, appuyez sur les touches fléchées droite ou gauche pour sélectionner Reset (Rétablir) et choisissez ensuite Activé, Activé en silence ou Désactivé. REMARQUE : Lorsque le mot de passe de configuration est activé, vous devez connaître le mot de passe de configuration avant de pouvoir changer l'option Intrusion dans le châssis. Numéro de série UC La rubrique CPU Serial Number (numéro de série de l'UC) détermine si le ou les numéros de série du ou des processeurs (le cas échéant) sont fournis aux programmes qui en font la demande. Lorsque activé est sélectionné, le système fournit le ou les numéros de série aux programmes qui le (les) demande. Lorsque cette option est sur désactivée, le système ne fournit jamais les numéros de série du ou des processeurs. Le paramètre par défaut est Désactivé. Heure du système L’option System Time (Heure du système) permet la mise à jour de l'horloge incorporée à l’ordinateur. L’heure est indiquée en format de 24 heures (heures : minutes : secondes). Pour changer l'heure, appuyez sur la touche flèche gauche ou droite pour sélectionner un champ, puis appuyez sur plus (+) ou moins (-) pour augmenter ou diminuer le chiffre. Si vous préférez, tapez les chiffres dans chacun des champs appropriés. Soutien de lecteur ZIP L'option ZIP Floppy Support (Soutien de lecteur ZIP) active ou désactive le soutien de périphériques ATAPI (Advanced Technology Attachment Packet Interface [interface de jeux d'interconnexions de technologie avancée]) ZIP par le BIOS du système. Lorsque le paramètre Activé est sélectionné, les dispositifs ZIP ATAPI sont supportés comme des lecteurs de disquette et le premier dispositif ZIP est listé comme un dispositif amorçable sous la rubrique Séquence d'amorçage. Lorsque l'option Désactivée est sélectionnée, le BIOS du système ignore les périphériques ATAPI ZIP, bien que le système d'exploitation puisse toujours les supporter. Retour à la page du Sommaire Retour à la page du Sommaire Vérifications des logiciels : Guide d'utilisation des systèmes Dell Precision WorkStation 620 Présentation générale Conflits de logiciel Installation et configuration du logiciel Conflits d'adresse de mémoire Messages d'erreur Conflits d'affectation d'interception Erreurs d'entrée Présentation générale Vu que la plupart des ordinateurs utilisent plusieurs programmes d'application en plus du système d'exploitation, il est parfois difficile d'isoler un problème de logiciel. Les erreurs logicielles peuvent également sembler être des anomalies matérielles au début. Les problèmes logiciels peuvent provenir des circonstances ci-après : l La mauvaise Installation ou configuration d'un programme l Des erreurs d'entrée l Des pilotes de périphérique en conflit avec certains programmes d'application l Des conflits d'interruption entre périphériques Vous pouvez avoir la confirmation qu’un problème d’ordinateur est causé par le logiciel en exécutant le groupe de tests des System Board Devices (Périphériques de la carte système), comme il est décrit dans les « Diagnostics Dell ». Si tous les tests de ce groupe réussissent, la cause de l’erreur vient sans doute du logiciel. Cette section fournit quelques consignes générales sur l'analyse de problèmes liés aux logiciels. Pour de plus amples informations de dépannage d'un programme particulier, consultez la documentation livrée avec le logiciel ou contactez le service de support du logiciel. Installation et configuration du logiciel Lorsque vous obtenez un logiciel, vérifiez s'il a des virus avec un logiciel de détection des virus avant de l'installer dans l'unité de disque dur de votre ordinateur. Les virus, qui sont des morceaux de code pouvant se répliquer, peuvent très rapidement utiliser toute la mémoire système disponible, endommager ou détruire des données sur l'unité de disque dur et affecter de façon permanente les performances des programmes qu'ils infectent. Divers programmes de détection des virus sont disponibles dans le commerce et la plupart des babillards stockent des programmes gratuits de détection des virus que vous pouvez télécharger avec un modem. Avant d'installer un programme, lisez sa documentation pour comprendre son fonctionnement, le matériel requis et ses valeurs par défaut. En général, un programme comprend des instructions d'installation dans sa documentation adjointe et une routine d'installation logicielle dans ses disquettes ou CD de programme. La routine d'installation logicielle vous aide à transférer les fichiers de programme appropriés à l'unité de disque dur de votre ordinateur. Des instructions d'installation peuvent fournir des détails sur la configuration de votre système d'exploitation pour l'exécution réussie du programme. Lisez toujours les instructions d'installation avant d'exécuter la routine d'installation du programme. Il peut vous être demandé de modifier certains fichiers de démarrage du système d’exploitation, comme config.sys et autoexec.bat, ou la procédure d’installation peut modifier les fichiers de démarrage automatiquement. Lorsque vous exécutez la routine d'installation, soyez prêt(e) à répondre aux invites du système en ce qui concerne les informations sur la configuration du système d'exploitation de votre ordinateur, le type d'ordinateur que vous utilisez et quels périphériques sont connectés à votre ordinateur. Messages d'erreur Les messages d'erreur peuvent provenir d'un programme d'application, du système d'exploitation ou de l'ordinateur. La section « Messages et codes » traite des messages d'erreur générés par le système. Si vous recevez un message d'erreur qui ne fait pas partie de la liste « Messages et code », consultez la documentation de votre système d'exploitation ou du programme d'application. Erreurs d'entrée Si une touche ou combinaison de touches précises est appuyé au mauvais moment, un programme peut agir de façon imprévisible. Reportez- vous à la documentation livrée avec votre programme d'application pour vérifier que les valeurs ou les caractères saisis sont valables. Assurez-vous que l’environnement d’exploitation est configuré pour accommoder les programmes que vous utilisez. N'oubliez pas que toutes les fois que vous modifiez les paramètres de l'environnement d'exploitation de l'ordinateur, vous pouvez affectez le fonctionnement de vos programmes. Parfois, après la modification de l'environnement d'exploitation, vous aurez peut-être besoin de réinstaller un programme qui ne fonctionne plus comme il se doit. Conflits de logiciel Certains programmes d'application peuvent laisser derrière eux une portion de leurs informations, même si vous les avez quittés. C'est ainsi que d'autres programmes d'application ne peuvent pas s'exécuter. La réinitialisation de votre système peut confirmer si ces programmes sont ou non la cause du problème. Il y a aussi des programmes d'application qui utilisent des sous-procédures spécialisées, appelées device drivers (pilotes de périphérique), qui peuvent également causer des problèmes à votre ordinateur. Par exemple, une variation dans la façon d'envoyer des données au moniteur peut exiger un programme pilote d'écran spécial qui prévoit un certain type de mode vidéo ou de moniteur. Dans de tels cas, vous aurez peut-être besoin de développer une autre façon d'exécuter un programme particulier — la création d'un fichier d'initialisation spécifiquement pour ce programme, par exemple. Appelez le service de support du logiciel que vous utilisez pour vous aider avec ce problème. Conflits d'adresse de mémoire les conflits d'adresse de mémoire surviennent lorsque deux ou plusieurs périphériques essayent d'accéder à la même adresse dans les blocs UMB (Upper Memory Blocks [blocs de mémoire supérieure]). Par exemple, si un bloc chevauchant d'adresses est affecté à une carte d'extension réseau et une trame de page de mémoire paginée, un conflit d'adresse de mémoire survient. Ainsi, lorsque vous essayez d'ouvrir une session dans le réseau, un échec survient. Pour résoudre ce type de conflit, vous pouvez changer l'adresse d'un des périphériques. Par exemple, dans le cas d'un conflit de carte d'extension réseau et de trame de page de mémoire paginée, vous pouvez déplacer la carte réseau à une gamme de bloc d'adresse de CC000h à D0000h. Pour réaffecter le bloc d'adresse d'une carte d'extension, consultez la documentation de la carte. Conflits d'affectation d'interruption Des problèmes peuvent survenir lorsque deux périphérique essayent d'utiliser une même ligne IRQ. Pour éviter ce type de conflit, consultez la documentation des réglages de la ligne IRQ par défaut pour chaque carte d'extension installée. Consultez ensuite le tableau 1 pour configurer la carte pour l'une des lignes IRQ disponibles. REMARQUE : Le tableau 1 liste les réglages IRQ par défaut. Dans les système munis de capacités Plug et Play, vous pouvez modifier les réglages par défaut. Si vous installez une carte Plug et Play dans un système Plug et Play, le système sélectionne automatiquement une ligne IRQ ouverte si une est disponible. Si vous installez une carte qui n’est pas Plug et Play ou une vieille carte, il est possible que vous devrez exécuter l’utilitaire de configuration ISA pour déterminer les réglages d’interruption courants et pour trouver une ligne d’interruption disponible. Tableau 1. Affectations des lignes IRQ par défaut Ligne IRQ Utilisée/Disponible IRQ0 Utilisée par l'horloge du système IRQ1 Utilisée par le clavier pour indiquer que la mémoire tampon de sortie est complète IRQ2 Utilisée par le contrôle d'interruption 1 pour activer IRQ8 à IRQ15 IRQ3 Utilisée par le port série 2 IRQ4 Utilisée par le port série 1 IRQ5 Disponible IRQ6 Utilisée par le contrôleur de lecteur de disquette/bande IRQ7 Utilisée par le port parallèle IRQ8 Utilisée par l'horloge temps réel (RTC) IRQ9 ACPI IRQ10 Disponible IRQ11 Disponible IRQ12 Utilisée par le port de souris IRQ13 Utilisée par le coprocesseur mathématique (si applicable) IRQ14 Utilisée par le contrôleur IDE (Integrated Drive Electronics [électronique de lecteur intégré]) principal IRQ15 Utilisée par le contrôleur IDE secondaire Retour à la page du Sommaire Retour à la page du Sommaire Spécifications techniques : Guide d'utilisation des systèmes Dell Precision™ WorkStation 620 Microprocesseur Graphiques et vidéo Informations sur le système Combinaisons de touches Bus d'extension Commandes et voyants Mémoire Alimentation Lecteurs Caractéristiques physiques Ports et connecteurs Environnement Microprocesseur Type de microprocesseur Microprocesseurs doubles Intel® Pentium III® Xeon™ avec une vitesse externe de 133 MHz de bus avant. Une vitesse de conformité plus faible peut être réglée par le biais du programme de configuration du système. Reportez-vous à vos écrans de configuration du système pour identifier la vitesse de votre système. REMARQUE : Les systèmes Dell Precision WorkStation 620 ne prennent en charge que les cartouches de processeur de 2,8 V. Mémoire cache interne 32 Ko premier niveau (mémoire cache de données de 16 Ko ; cache d'instructions de 16 Ko) Mémoire cache L2 Reportez-vous à vos écrans de configuration du système pour déterminer la quantité de cache que votre système prend en charge. Coprocesseur mathématique interne au microprocesseur Informations sur le système Jeu de puces système Intel 840 Largeur du bus de données 64 bits Largeur du bus d'adresse 32 bits Canaux DMA huit Interceptions 15 BIOS du système Puce flash BIOS de 4 Mo de conformité Y2K, DMI 2,0s, SMBIOS 2.3 Contrôleur audio Contrôleur de son intégré Crystal SoundFusion CS4614 PCI avec Crystal AC97 CS4297 Codec Contrôleur SCSI intégré PCI à canaux doubles Adaptec 7899 Ultra 160/M LVD (160 Mo/s) NIC Contrôleur Ethernet intégré 10/100 3COM® avec Réveil sur réseau local et des capacités de message TCO (Total Cost of Ownership [Coût total de la propriété) (basé sur 3C920 et comptabilité 3C905-TX) Horloge système 133 MHz Bus d'extension Types de bus PCI, PCI/RAID et AGP Vitesses de bus PCI : bus 32 bits à 33,3 MHz et bus 64 bits à 33,3 MHz et 66,6 MHz PCI/RAID : 33,3 MHz AGP Pro : 66,6 MHz (capacité 4x) Connecteurs de carte d’extension PCI quatre 32 bits et deux 64 bits connecteur de carte d'extension PCI/RAID un (32 bits) connecteurs de cartes d'extension AGP un Connecteurs de carte d’extension PCI 120 broches Largeur des données maximum des connecteurs 32 bits et 64 bits de carte d’extension PCI Mémoire Architecture Technologie RDRAM Logements de mémoire 8 RIMM (4 sur chaque MEC) Capacités de module de mémoire 64, 128, 256 et 512 Mo à 800 MHz avec ECC Adresse BIOS F000:0000h-F000:FFFFh Lecteurs Baies accessibles de l’extérieur Une baie de 3, 5 pouces pour un lecteur de disquette de 3,5 pouces ; trois baies de 5, 25 pouces pour des dispositifs à support amovible Baies accessibles de l'intérieur : Quatre baies de 3,5 pouces pour jusqu'à quatre unités de disque dur de 1 pouce de hauteur, jusqu'à trois unités de disque dur de 1,6 pouce de hauteur, ou deux unités de disque dur de 1 pouce de hauteur et deux unités de disque dur de 1,6 pouce de hauteur Ports et connecteurs Baies accessibles de l'extérieur : Série (DTE) deux connecteurs à 9 broches, compatibles 16550 Parallèle connecteur à 25 trous (bidirectionnel) Vidéo connecteur à 15 trous (sur la carte vidéo) Audio Trois prises jack de téléphone de 1/8 de pouce pour microphone, entrée audio et sortie audio NIC intégré Connecteur RJ45 Clavier de style PS/2. DIN miniature à 6 broches Souris compatible PS/2 DIN miniature à 6 broches SCSI Ultra/Large secondaire connecteur à 68 broches USB deux connecteurs compatibles USB Accessibles de l'intérieur : Unité de disque dur EIDE principale Un connecteur à 40 broches sur le bus PCI local Unité de disque dur EIDE secondaire Un connecteur à 40 broches sur le bus PCI local SCSI Ultra 160/M LVD principal connecteur à 68 broches SCSI étroit secondaire connecteur à 50 broches Lecteur de disquette connecteur à 34 broches LED de l'unité de disque dur Connecteur à 4 broches Remote Wake Up On LAN (réveil à distance sur réseau local) connecteur à 3 broches Audio Connecteur de poche d'entrée auxiliaire à 4 broches et un connecteur de poche TAPI à 4 broches Ventilateurs cinq connecteurs à 3 broches Graphiques et vidéo Architecture graphique carte vidéo AGP Pro (4X) (consultez les spécifications du fabricant) Combinaisons de touches <Ctrl><Alt><Suppr> fonctionne de différentes façons selon votre système d'exploitation ; reportez-vous à la documentation de votre système d'exploitation <F2> ou <Ctrl><Alt><Entrée> démarre le programme intégré de configuration du système (uniquement lors du POST) <F3> ou <F12> démarre automatiquement (initialise) le système depuis l'environnement réseau spécifié par le MBA (Managed Boot Agent [agent d'initialisation gérée]) au lieu d'un des périphériques dans l'option Boot Sequence (Séquence d'amorçage) du programme de configuration de système <F10> lance la partition de l'utilitaire (si installée) lors du démarrage du système Commandes et voyants (en externe) Bouton de réinitialisation bouton-poussoir Bouton d'alimentation bouton-poussoir Voyants d'alimentation LED verte sur le panneau de configuration ; elle clignote en état de veille ; LED à deux couleurs sur le panneau avant — vert pour l'alimentation, jaune pour les diagnostics Voyant d'accès à l'unité de disque dur LED verte Voyant d'intégrité du lien. DEL verte pour un fonctionnement de 10 Mb ; DEL orange pour un fonctionnement de 100 Mb Voyant d'activité LED jaune LED de diagnostic Quatre LED jaunes ou verts à l'arrière du système (reportez-vous à « LED de diagnostic ») Commandes et voyants (en interne) Dépareillage de l'unité centrale LED sur la carte système Dépareillage de la MEC LED sur la carte système suspension sur RAM LED sur la carte système Alimentation auxiliaire LED sur la carte système Alimentation Bloc d'alimentation en CC : Puissance en watts Dissipation de chaleur Tension Pile de secours : 410 W 750 BTU/hr (nominal) et 1,500 BTU/hr (maximum) 90 à 135 V à 60 Hz ; 180 à 265 V à 50 Hz Pile bouton CRV2032 de 3 volts Caractéristiques physiques Hauteur 49 cm (19,3 pouces) Largeur 22,1 cm (8,7 pouces) Profondeur 45,2 cm (17,8 pouces) Poids 16,8 kg ou plus, selon les options installées Environnement Température De fonctionnement De stockage Humidité relative 10° à 35°C (50° à 95°F) de –40° à 65° C de 20 à 80% (sans condensation) Vibration maximale De fonctionnement De stockage 0,25 gravités (G) de 3 à 200 Hz à 1 octave/minute 0,5 G de 3 à 200 Hz à 1 octave/min Choc maximum De fonctionnement De stockage Impulsion inférieure semi-sinusoïdale avec changement de vélocité de 50,8 cm/sec (20 pouces/sec) 27-G onde carrée profilée avec un changement de vitesse de 508 cm/sec Altitude : De fonctionnement De stockage –16 à 3048 m (–50 à 10 000 pieds) de –16 à 10 600 m REMARQUE : Pour le nom complet d'une abréviation ou d'un sigle utilisé dans ce tableau, reportez-vous au glossaire. Retour à la page du Sommaire Retour à la page du Sommaire Configuration du système : Guide d'utilisation des systèmes Dell Precision™ WorkStation 620 Utilisation du programme de configuration du système Options de configuration du système Retour à la page du Sommaire Retour à la page du Sommaire Utilisation du programme de configuration du système : Guide d'utilisation des systèmes Dell Precision™ WorkStation 620 Présentation générale Utilisation de la fonction de mot de passe du système Accès au programme de configuration du système Utilisation de la fonction de mot de passe de configuration Écran de configuration du système Désactivation d'un mot de passe oublié Touches de navigation de la configuration du système Présentation générale Chaque fois que vous mettez votre ordinateur en marche ou que vous appuyez sur le bouton de réinitialisation, le système compare son équipement avec celui listé dans les informations sur sa configuration contenues dans la mémoire permanente à accès direct NVRAM (NonVolatile Random Access Memory [mémoire vive rémanente]) sur la carte système. Si le système détecte une différence, il produit des messages identifiant les erreurs de configuration. Le système vous invite alors à accéder au programme de configuration du système pour corriger le paramètre. Vous pouvez utiliser ce programme pour : l Modifier les informations de configuration du système après avoir ajouté, changé ou retiré du matériel de votre système l Mettre en place ou changer les options modifiables par l’utilisateur comme l’heure et la date Vous pouvez afficher à tout moment les paramètres de configuration en cours. Lorsque vous changez un réglage, vous devez dans la plupart des cas réinitialiser le système pour que le changement prenne effet. Dell a configuré votre système pour un fonctionnement optimal, et dans la plupart des circonstances, vous n'avez pas à changer les paramètres. Après avoir configuré votre système, exécutez la configuration du système pour vous familiariser avec les informations de configuration et les paramètres en option au cas où vous auriez besoin de les changer. Dell vous recommande d'imprimer les écrans de configuration du système (en appuyant sur <Impression écran>) ou notez les informations pour une future référence. Avant d’utiliser le programme de configuration, vous devez connaître le ou les types de lecteurs de disquette et de disque dur installés dans votre ordinateur. Si vous n'êtes pas certain de ces informations, consultez le compte-rendu de tests de fabrication fourni avec votre système, qui se trouve dans le dossier des Dell Accessories (Accessoires Dell). Accès au programme de configuration du système Pour accéder au programme de configuration du système, effectuez l'étape suivante : 1. Allumez votre système. Si votre système est déjà allumé, éteignez et rallumez-le. 2. Lorsque la fenêtre Press <F2> to Enter Setup (Appuyez sur <F2> pour accéder au programme de configuration) apparaît dans le coin supérieur droit de l'écran, appuyez sur <F2>. Si vous attendez trop longtemps et que votre système d'exploitation commence à se charger en mémoire, laissez le système achever la tâche de chargement ; éteignez ensuite le système et essayez à nouveau. REMARQUE : Pour vous assurer que le système est correctement éteint, consultez la documentation qui accompagne votre système d'exploitation. Écran de configuration du système L’écran du System Setup (programme de configuration du système) affiche les informations de configuration et d'installation ainsi que les paramètres optionnels de votre système. Les informations dans l'écran du programme de configuration du système sont organisées en quatre parties : l l Titre — La boîte en haut de tous les écrans liste le nom du système. Données système — Les deux boîtes sous la boîte de titre affiche le processeur de votre système, le cache de niveau 2 (L2), le numéro de service et le numéro de version du BIOS (Basic Input/Output System [système d'entrée/sortie de base]). l Options — La zone principale de l'écran est une fenêtre déroulante contenant des options qui définissent le matériel installé dans votre ordinateur et les fonctions de conservation de l'alimentation et de sécurité de votre ordinateur. Les champs à côté des options comportent les paramètres ou valeurs. Vous pouvez changer les valeurs qui apparaissent en surbrillance à l'écran. Les options ou valeurs les moins brillantes ne peuvent pas être changées (car elles sont déterminées ou calculées par l'ordinateur). l Fonctions des touches — La ligne de boîtes le long du bas de tous les écrans liste les touches et leurs fonctions dans le programme de configuration du système. Touches de navigation pour la configuration du système Le tableau 1 liste les touches à utiliser pour afficher ou modifier des informations dans l'écran du programme de configuration du système et pour quitter le programme. Tableau 1. Touches de navigation du programme de configuration du système Touches ou Action Fait passer au champ suivant. Fait passer au champ précédent. ou ou ou Boucles sur les options dans un champ. Dans beaucoup de champs, vous pouvez aussi taper le numéro approprié. Fait défiler les informations d’aide. Accède au menu des options locales du champ sélectionné. barre d'espacement Dans le menu des options locales du champ sélectionné, permute à travers les options d'un champ. ou Enregistre les paramètres sélectionnés dans un champ réservé au menu des paramètres locaux et retourne à l'écran principal de configuration du système. Dans le cas de certaines options (comme l'indique la zone d'aide) les modifications prennent effet immédiatement. Quitte le programme de configuration du système à partir de l'écran de configuration du système si aucun paramètre n'a été modifié dans chaque option. Fournit les options de menu de sortie suivantes si des modification sont apportées. Mettez en surbrillance une option de menu pour la sélectionner et appuyez sur <Entrée> pour l'activer. l l l L'option Save Changes and Exit (Enregistrer les modifications et quitter) permet de quitter le programme de configuration du système et de redémarrer le système, mettant en vigueur toutes les modifications que vous avez apportées. Discard Changes and Exit (Effacer les changements et quitter) permet de quitter le programme de configuration du système sans mettre en vigueur les modifications que vous avez apportées, et de continuer la procédure d'amorçage. L'option Return to Setup (Retour au système de configuration) vous renvoie à l'écran de configuration du système. Fait quitter le programme de configuration sans réinitialiser le système et provoque son retour à l’état précédent (procédure de démarrage).1 Fait quitter le programme de configuration et réinitialise le système en intégrant les modifications effectuées. Rétablit l'option sélectionnée sur sa valeur par défaut. Affiche des informations d'aide pour l'option sélectionnée. 1 Pour la plupart des options, tous les changements effectués sont enregistrés mais ne prennent pas effet avant la réinitialisation du système suivante. Pour certaines options (comme indiqué dans l’aide de l’écran), les changements prennent effet immédiatement. Utilisation de la fonction de mot de passe du système AVIS : Les fonctions de mot de passe offrent un niveau de sécurité des base pour les données dans votre système. Pourtant, elles ne sont pas à toute épreuve. Si vos données requièrent davantage de sécurité, il est de votre responsabilité d'obtenir et d'utiliser des formes de protection supplémentaires, comme des programmes de cryptage de données. Votre système Dell™ vous est expédié sans que la fonction de mot de passe du système soit activée. Si la sécurité du système est un facteur crucial, vous ne devez utiliser votre système qu'avec la protection de mot de passe du système. Vous pouvez affecter un mot de passe du système toutes les fois que vous utilisez le programme de configuration du système. Ceci fait, seuls ceux qui connaissent le mot de passe auront un accès total au système. Lorsque le System Password (mot de passe du système) est Enabled (activé), le système informatique vous demande le mot de passe du système juste après que le système démarre. Pour changer un mot de passe du système existant, vous devez soit connaître le mot de passe, soit pouvoir accéder à l'intérieur de l'ordinateur. Si vous affectez un mot de passe du système et que vous l'oubliez par la suite, vous aurez besoin de votre clef d'ordinateur pour pouvoir accéder à l'intérieur du châssis où vous pourrez changer un réglage de cavalier pour désactiver la fonction de mot de passe du système. Notez que vous effacez le mot de passe de configuration en même temps. AVIS : Si vous n'affectez pas de mot de passe du système et que vous laissez votre système sous tension et sans surveillance ou si vous laissez votre ordinateur déverrouillé de façon à ce que quelqu'un puisse désactiver le mot de passe en changeant un réglage, n'importe qui peut accéder aux données stockées sur votre unité de disque dur. Affectation d'un mot de passe du système Avant de pouvoir affecter un mot de passe du système, vous devez accéder au programme de configuration du système et vérifier l’option Mot de passe du système. Quand un mot de passe du système est défini, la valeur de l'option Mot de passe du systèmeest Activé. Quand la fonction de mot de passe du système est désactivée par le positionnement d'un cavalier sur la carte système, l'option affiche Disabled By Jumper (Désactivé par cavalier). Vous ne pouvez pas changer ou saisir un nouveau mot de passe du système si l'un de ces deux paramètres est affiché. Sans affectation de mot de passe du système et avec le cavalier de mot de passe sur la carte système dans la position activée (son réglage par défaut), l'état affiché pour l’option Mot de passe du système est Not Enabled (Non activé). Vous pouvez affecter un mot de passe du système seulement si le mot de passe du système est Non activé en utilisant la procédure suivante : 1. Vérifiez que l'Password Status (État du mot de passe) est configuré sur Unlocked (Déverrouillé). Pour obtenir des instructions sur le changement du paramètre de l'état du mot de passe, consultez la rubrique « État du mot de passe ». 2. Appuyez sur la touche fléchée droite ou gauche. L'en-tête de l'option passe à Enter Password (Entrer le mot de passe), suivi d'un champ vide à sept caractères entre crochets. 3. Tapez le nouveau mot de passe du système. Vous pouvez utiliser jusqu'à sept caractères pour le mot de passe. Quand vous appuyez sur chaque touche de caractère (ou sur la barre d'espacement pour un espace vide), un paramètre fictif s'affiche dans le champ. L'opération d'affectation d'un mot de passe reconnaît les touches selon leur emplacement au clavier, sans différencier entre les caractères minuscules et majuscules. Par exemple, si vous avez un M dans votre mot de passe, le système reconnaît soit M soit m comme étant correct. Certaines combinaisons de touches ne sont pas acceptées. Si vous utilisez l'une de ces combinaisons, le haut-parleur émet un signal sonore (bip). Pour effacer un caractère lorsque vous saisissez mot de passe, appuyez sur la touche <Retour arrière> ou sur la touche fléchée gauche. REMARQUE : Pour quitter le champ sans affecter de mot de passe du système, appuyez sur la touche <Tab> ou la combinaison de touches <MAJ><Tab> pour passer à un autre champ, ou appuyez sur la touche <Échap> avant de passer à l'étape 5. 4. Appuyez sur <Entrée>. Si le nouveau mot de passe du système a moins de sept caractères, le champ se remplit avec des paramètres fictifs. L'intitulé de l’option devient alors Verify Password (Vérifier mot de passe), suivi d'un autre champ vide de sept caractères entre crochets. 5. Pour confirmer votre mot de passe, tapez-le une seconde fois et appuyez sur <Entrée>. La valeur de l'option mot de passe est modifiée et passe sur Activé. Votre mot de passe du système est maintenant défini ; vous pouvez quitter le programme de configuration du système et commencer à utiliser votre système. Notez, néanmoins, que la protection par mot de passe ne prendra effet qu'après que vous aurez redémarré le système en pressant le bouton de réinitialisation ou en arrêtant, puis en rallumant le système. Utilisation de votre mot de passe du système pour sécuriser votre système Quand vous allumez votre système ou quand vous le redémarrez en appuyant sur la combinaison de touches <Ctrl><Alt><Suppr>, le message suivant apparaît à l'écran, si l’option État du mot de passe est définie sur Déverrouillé : Type in the password and... - press <ENTER> to leave password security enabled. - press <CTRL><ENTER> to disable password security. Enter Password: (Tapez le - appuyez - appuyez Entrez le mot sur sur mot de passe <ENTRÉE> <ENTRÉE> de passe et... pour laisser activée la sécurité du mot de passe pour désactiver la sécurité du mot de passe. :) Si la rubrique État du mot de passe est sur Locked (Verrouillé), le message suivant apparaît : Type the password and press <ENTER>. (Tapez le mot de passe et appuyez sur <ENTRÉE>). Une fois que vous avez tapé le mot de passe du système correct et appuyé sur <Entrée>, votre système démarre et vous pouvez utiliser le clavier pour utiliser votre système comme d'habitude. REMARQUE : Si vous avez affecté un mot de passe de configuration (consultez « Affectation d'un mot de passe de configuration », le système acceptera votre mot de passe de configuration comme un autre mot de passe du système. Si un mot de passe du système incorrect ou incomplet est saisi, le message suivant apparaît à l'écran : ** Incorrect password ** Enter password (** Mot de passe incorrect ** Tapez le mot de passe :) Si un mot de passe du système incorrect ou incomplet est ressaisi, le même message apparaît à l'écran. La troisième fois et toutes les fois suivantes qu'un mot de passe du système incorrect ou incomplet est saisi, le système affiche le message ciaprès : ** Incorrect password ** Number of unsuccessful password attempts : 3 System halted! Must power down. (Mot de passe incorrect. Nombre de tentatives infructueuses de saisie du mot de passe: 3 Système arrêté! Vous devez éteindre le système.) Le nombre de tentatives infructueuses de saisie du mot de passe du système peut vous avertir qu'une personne non autorisée a essayé d'utiliser votre système. Même après l'arrêt et la mise en marche de votre système, le message précédent s'affiche à chaque fois qu'un mot de passe inexact ou incomplet est entré : REMARQUE : Vous pouvez utiliser État du mot de passe en conjonction avec Mot de passe du système et Mot de passe de configuration pour mieux protéger votre système contre des changements non autorisés. Suppression ou modification d'un mot de passe du système existant Pour supprimer ou changer un mot de passe, suivez les étapes ci-après : 1. Accédez au programme de configuration du système et vérifiez que l'option État du mot de passe est définie sur Déverrouillé. Accédez au programme de configuration du système en appuyant sur la combinaison de touches <Ctrl><Alt><Entrée>. Appuyez sur la combinaison de touches <Alt><p> pour passer à la page 2 des écrans de configuration du système. Pour obtenir des instructions sur le changement du paramètre de l' état du mot de passe, consultez la rubrique « État du mot de passe ». 2. Réinitialisez le système pour le forcer à vous demander le mot de passe du système. 3. À l'invite, tapez le mot de passe du système. 4. Appuyez sur la combinaison de touches <Ctrl><Entrée> pour désactiver le mot de passe du système utilisé au lieu d'appuyer sur <Entrée> pour poursuivre l'exploitation normale de votre système. 5. Redémarrez le système et accédez au programme de configuration du système. 6. Vérifiez que Désactivé est affiché dans l’option Mot de passe du système du programme de configuration du système. Si Désactivé apparaît, le mot de passe du système a été effacé. Si vous souhaitez affecter un nouveau mot de passe, passez à l'étape 7. Si Désactivé n'est pas affiché, appuyez sur la combinaison de touches <Alt><b> pour redémarrer le système, puis répétez les étapes 3 à 6. 7. Affectez un mot de passe du système. Utilisation de la fonction de mot de passe de configuration Votre système Dell est livré avec la fonction de mot de passe de configuration désactivée. Si la protection du système est l'un de vos soucis majeurs, vous ne devriez utiliser votre système qu'avec la protection du système par mot de passe de configuration. Vous pouvez affecter un mot de passe de configuration toutes les fois que vous utilisez le programme de configuration du système. Une fois qu'un mot de passe de configuration est affecté, uniquement ceux qui connaissent le mot de passe pourront utiliser complètement le programme de configuration du système. Pour changer un mot de passe de configuration existant, vous devez connaître le mot de passe de configuration. Si vous affectez un mot de passe du système et que vous l'oubliez par la suite, vous aurez besoin de votre clef d'ordinateur pour pouvoir accéder à l'intérieur du châssis où vous pourrez changer un réglage de cavalier pour désactiver la fonction de mot de passe du système. Notez que vous effacerez le mot de passe du système en même temps. Affectation d'un mot de passe de configuration Un mot de passe de configuration ne peut être affecté (ou changé) que lorsque l’option Mot de passe de configuration est définie sur Désactivé. Pour affecter un mot de passe de configuration, sélectionnez Mot de passe de configuration et appuyez sur la touche fléchée gauche ou droite. Le système vous invite à entrer et à vérifier le mot de passe. Si un caractère n'est pas utilisable pour le mot de passe, le système émet un bip. REMARQUE : Le mot de passe de configuration peut être le même que le mot de passe du système. Si les deux mots de passe sont différents, le mot de passe de configuration peut être utilisé comme un autre mot de passe du système. Cependant, le mot de passe du système ne peut pas être utilisé à la place du mot de passe de configuration. Après que vous avez vérifié le mot de passe, la rubrique Mot de passe de configuration passe sur Activé. La prochaine fois que vous accéderez au programme de configuration du système, le système vous demandera de saisir le mot de passe de configuration. Un changement apporté au Mot de passe de configuration prend effet immédiatement (il n'est pas nécessaire de redémarrer le système). Exploitation du système avec le mot de passe de configuration activé Si le Mot de passe de configuration est défini sur Activé, vous devez entrer le mot de passe de configuration qui convient avant de pouvoir modifier la plupart des options de configuration du système. Lorsque vous démarrez le programme de configuration du système, la page 2 des écrans de configuration du système apparaît avec l'option Mot de passe de configuration mise en surbrillance, vous invitant à taper le mot de passe. Si vous ne tapez pas le mot de passe correct en trois tentatives, le système vous laisse voir, mais ne vous laisse pas modifier, les écrans de configuration du système, excepté ce qui suit : l l Vous pouvez toujours modifier les options Date, Time (Heure), CPU-Spees (Vitesse du processeur), Num Lock (Verr Num) et Speaker (Haut-parleur). Si le Mot de passe du système n'est pas activé ni verrouillé au moyen de l'option État du mot de passe, vous pouvez définir un mot de passe du système (toutefois, vous ne pouvez pas désactiver ni modifier un mot de passe du système existant). REMARQUE : Vous pouvez utiliser État du mot de passe en conjonction avec le Mot de passe de configuration pour protéger le Mot de passe du système contre des changements non autorisés. Suppression ou modification d'un mot de passe de configuration existant Pour supprimer ou changer un mot de passe de configuration, effectuez les étapes ci-après : 1. Accédez au programme de configuration du système. 2. Mettez en surbrillance l’option Mot de passe de configuration, puis appuyez sur la touche fléchée gauche ou droite pour supprimer le mot de passe de configuration existant. Le paramétrage de la rubrique devient Désactivé. 3. Si vous souhaitez affecter un nouveau mot de passe de configuration, suivez la procédure dans « Affectation d'un mot de passe de configuration ». Désactivation d'un mot de passe oublié Si vous oubliez votre mot de passe du système ou de configuration, vous ne pouvez pas utiliser votre système ou modifier les paramètres du programme de configuration du système, respectivement, jusqu'à vous ouvriez l'ordinateur, modifiez le réglage de cavalier de mot de passe pour désactiver les mots de passe et effaciez les mots de passe utilisés. Pour désactiver un mot de passe oublié, suivez les étapes ci-après : PRÉCAUTION : Avant de retirer le capot de l'ordinateur, consultez la section « La sécurité d'abord : pour vous et pour votre ordinateur ». 1. Retirez le capot de l'ordinateur. 2. Reportez-vous à « Cavaliers » pour obtenir des informations sur les cavaliers et à la figure 2 dans « Caractéristiques de la configuration matérielle » pour repérer l'emplacement des cavaliers de mot de passe (étiquetés « PSWD ») sur la carte système. 3. Retirez la fiche de cavalier du cavalier PSWD (le réglage Désactivé). 4. Remettez en place le capot de l'ordinateur. 5. Rebranchez votre ordinateur à sa prise électrique et allumez-le. L'initialisation du système avec la fiche du cavalier PSWD retirée efface les mots de passe existants. REMARQUE : Avant d'affecter un nouveau mot de passe de système et/ou de configuration, vous devez remettre en place la fiche du cavalier PSWD. 6. Retirez le capot de l'ordinateur. 7. Replacez la fiche du cavalier PSWD (le paramètre Activé). 8. Remettez en place le capot de l'ordinateur et rebranchez ensuite l'ordinateur et les périphériques à leurs prises électriques et allumez-les. Le démarrage avec les cavaliers PSWD installés réactive les fonctions de mot de passe. Lorsque vous ouvrez le programme de configuration du système, les deux champs de mot de passe apparaissent comme Désactivé, ce qui signifie que la protection par mot de passe n'est plus disponible parce qu'aucun mot de passe n'a été affecté. 9. Affectez un nouveau mot de passe du système et / ou un nouveau mot de passe de configuration. 10. Reconfigurez le détecteur d'intrusion dans le châssis sur Activé ou sur Activé en silence. Retour à la page du Sommaire Retour à la page du Sommaire Dépannage : Guide d'utilisation des systèmes Dell Precision™ WorkStation 620 Vérifications de base Messages et codes Vérifications des logiciels Diagnostics Composants externes Obtention d’aide Composants internes Retour à la page du Sommaire ">
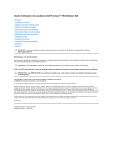
Enlace público actualizado
El enlace público a tu chat ha sido actualizado.