Dell PowerEdge T105 server Manuel du propriétaire
Ci-dessous, vous trouverez de brèves informations sur le PowerEdge T105. Ce manuel du propriétaire vous familiarisera avec les caractéristiques essentielles au fonctionnement du système, les voyants de diagnostic, l'utilisation du programme de configuration du système, l'installation des composants, le dépannage et l'exécution des diagnostics.
PDF
Télécharger
Document
Systèmes Dell™ PowerEdge™ T105 Manuel du propriétaire w w w. d e l l . c o m | s u p p o r t . d e l l . c o m Remarques, avis et précautions REMARQUE : Une REMARQUE indique des informations importantes qui peuvent vous aider à mieux utiliser votre ordinateur. AVIS : Un AVIS vous avertit d'un risque de dommage matériel ou de perte de données et vous indique comment éviter le problème. PRÉCAUTION : Une PRÉCAUTION indique un risque potentiel d'endommagement du matériel, de blessure corporelle ou de mort. ____________________ Les informations contenues dans ce document peuvent être modifiées sans préavis. © 2007-2009 Dell Inc. Tous droits réservés. La reproduction de ce document de quelque manière que ce soit sans l'autorisation écrite de Dell Inc. est strictement interdite. Marques utilisées dans ce document : Dell, le logo DELL, Inspiron, Dell Precision, Dimension, OptiPlex, Latitude, PowerEdge, PowerVault, PowerApp, PowerConnect, XPS et Dell OpenManage sont des marques de Dell Inc. ; Microsoft, MS-DOS, Windows et Windows Server sont des marques ou des marques déposées de Microsoft Corporation aux États-Unis et/ou dans d'autres pays ; Red Hat est une marque déposée de Red Hat, Inc. ; UNIX est une marque déposée de The Open Group aux États-Unis et dans d'autres pays ; EMC est une marque déposée d'EMC Corporation. D'autres marques et noms de marques peuvent être utilisés dans ce document pour faire référence aux entités se réclamant de ces marques et de ces noms ou à leurs produits. Dell Inc. dénie tout intérêt propriétaire vis-à-vis des marques et des noms de marque autres que les siens. Mars 2009 Rév. A01 Sommaire 1 Présentation du système . Autres informations utiles . . . . . . . . . . . . . 11 . . . . . . . . . . . . . . . 11 Fonctions du système accessibles au démarrage . . . 13 Voyants et caractéristiques du panneau avant . . . . . 14 Voyants et caractéristiques du panneau arrière . . . . 16 . . . . . . . 17 . . . . . . . . . . . . . 17 Connexion de périphériques externes Codes des voyants de NIC . . . . . . . . . 18 . . . . . . . . . . . . . . . . . 19 . . . . . . . . . . . . . . . . . . . 21 Voyants des blocs d'alimentation Voyants de diagnostic . Messages système . Messages d'avertissement . . . . . . . . . . . . . . . 32 . . . . . . . . . . . . . . . . 32 . . . . . . . . . . . . . . . . . . . 32 Messages de diagnostic. Messages d'alerte . 2 Utilisation du programme de configuration du système . . . . . . . . . Accès au programme de configuration du système . . . . . . . . . . . . . . . . Réponse aux messages d'erreur . 33 . . . . . . . . 33 . . . . . . . . . 34 Utilisation du programme de configuration du système . . . . . . . . . . . . . . . . . . . . . Sommaire 34 3 Sortie du programme de configuration du système . . . . . . . . . . . . . . . . . . . . . . . . Options du programme de configuration du système . . . . . . . . . . . . . . . . Écran principal . . . . . . . . 36 . . . . . . . . . . . . . . . . . . . 36 Écran Memory Information (Informations sur la mémoire) . . . . . . . . . . . Écran CPU Information (Informations sur le processeur) . . . . . . . . . . 39 . . . . . . . . . . . . . 40 Écran Integrated Devices (Périphériques intégrés) . . . . . . . . . . . . . . 41 . . . . . . . . . . . . . . . 42 . . . . . . . . . . . . . . . . . 43 Écran Exit (Quitter) Mot de passe système et mot de passe de configuration . . . . . . . . . . . . . . . . . . . . . Utilisation du mot de passe système . . . . . . . . Désactivation d'un mot de passe oublié Installation des composants du système . . . . . . . . . . . . . . Outils recommandés . Intérieur du système 43 44 . . . 47 . . . . . . 48 Utilisation du mot de passe de configuration. 4 38 Écran SATA Configuration (Configuration SATA) . . . Écran System Security (Sécurité du système) . 3 35 . . . . . . . . . 49 . . . . . . . . . . . . . . . . . . 49 . . . . . . . . . . . . . . . . . . . 50 Ouverture du système . . . . . . . . . . . . . . . . . . 51 Fermeture du système . . . . . . . . . . . . . . . . . . 51 Sommaire Cadre avant . . . . . . . . . . . . . . . . . . . . . . . Retrait du cadre avant . . . . . . . . . . . . . . . Réinstallation du cadre avant . . . . . . . . . . . Retrait d'un cache du cadre avant . . . . . . . . . 55 . . . . . . . . . . . . 56 . . . . . . . . . . . . . . . . . . 57 Retrait du lecteur de disquette . . . . . . . . . . . 59 . . . . . . . . 62 . . . . . . . . . . . 62 Lecteurs de bande et lecteurs optiques . Retrait d'un lecteur de bande ou d'un lecteur optique . . . . 57 . . . . . . . Installation d'un lecteur de disquette Installation d'un lecteur de bande ou d'un lecteur optique . . . . . . . . . . . . . . 65 . . . . . . . . . . . . . . . . . . . . . . 69 . . . . 69 . . . . . . . . . . . . . . 70 Consignes d'installation des disques durs . Retrait d'un disque dur . . . . . . . . . . . . . 72 . . . . . . . . . . . . . . . . . . . 76 Installation d'un disque dur. Cartes d'extension . Retrait d'une carte d'extension . . . . . . . . . . 77 . . . . . . . . 79 . . . . . . . . . 80 . . . . . . . . . . . . . . . . . . . . . . . . . 82 Installation d'une carte d'extension Carte contrôleur d'extension SAS Mémoire 54 55 Retrait et installation d'un cache sur un emplacement vide . . . . Disques durs . 53 . . . Réinstallation d'un cache sur le cadre avant Lecteur de disquette . 53 . . . . . 82 . . . . . . . . . . . 82 Kits d'extension de barrette de mémoire . Consignes pour l'installation des barrettes de mémoire . . Adressage de la mémoire dans les configurations de 8 Go (Microsoft® Windows® uniquement) Retrait d'une barrette de mémoire . . . . . . . . 84 . . . . . . . . 85 Installation d'une barrette de mémoire . . . . . . Sommaire 85 5 Microprocesseur . . . . . . . . . . . . . . . . . . . . . Retrait du processeur . . . . . . . . . . . . . . . . 90 . . . . . . . . . . . . . . . . . . . . . . . 92 Retrait des ventilateurs . . . . . . . . . . . . . . . Pile du système . 95 . . . . . . . . . . . . . . . . . . . . . 97 Retrait de la pile du système . . . . . . . . . . . . Bloc d'alimentation 97 . . . . . . . . . 98 . . . . . . . . . . . . . . . . . . . 99 Installation de la pile du système . Retrait du bloc d'alimentation . . . . . . . . . . . Commutateur d'intrusion du châssis 101 . . . . . . . . . 102 Retrait du commutateur d'intrusion du châssis . . . . . . . . . . . . . . . . . . . . . Installation du commutateur d'intrusion du châssis . . . . . . . . . . . . . . . . 102 . . . . . 103 . . . . . . . . . . 104 . . . . . . . . . . . . . . . . . 104 Cadre (maintenance uniquement) . Retrait du cadre . 99 . . . . . . . . Installation du bloc d'alimentation Réinstallation du cadre . . . . . . . . . . . . . . Assemblage du panneau d'E-S (maintenance uniquement) . . . . . . . . . . . . . . Retrait de l'assemblage du panneau d'E-S . Réinstallation de l'assemblage du panneau d'E-S . . . . . . . . Retrait de la carte système 105 106 . . . 106 . . . . . . . . . 108 Carte système (maintenance uniquement) . . . . . . 110 . . . . . . . . . . . . 110 Installation de la carte système. Sommaire 92 . . . . . . . . . . . Réinstallation des ventilateurs 6 88 . . . . . . . . . . . Remplacement du processeur Ventilateurs 88 . . . . . . . . . 112 4 Dépannage du système . . . . . . . . . . . . . La sécurité d'abord, pour vous et pour le système . . . . . . . 113 . . . . . . . . . . . . . 113 Routine de démarrage . . . . . . . . . . . . . . . . . . 113 Vérification du matériel . . . . . . . . . . . . . . . . . 114 . . . . . . . 114 . . . . . . . . 115 . . . . . . . . . . . . . . . 115 Dépannage des connexions externes Dépannage du sous-système vidéo Dépannage du clavier Dépannage de la souris . . . . . . . . . . . . . . Dépannage des incidents liés aux E-S série . . . . . . . . . . 117 118 . . . . . . . . . . . . . 119 Dépannage d'un périphérique USB Dépannage d'un système mouillé . . . . . . . . . . . . Dépannage d'un système endommagé Dépannage de la pile du système . 121 . . . . . . . . . . . 122 . . . . . . . . . Dépannage des incidents de refroidissement du système . . . . . . . . . . . . . . . . . . . Dépannage d'un ventilateur 123 . . . . . 124 . . . . . . . . . . . . 124 Dépannage de la mémoire système . . . . . . . . . . . 126 . . . . . . . . . 128 . . . . . . . . . . . . 130 Dépannage d'un lecteur de disquette . Dépannage d'un lecteur optique 120 . . . . . . . . . Dépannage des blocs d'alimentation . . . . . 131 . . . . . . . . . . . . . . . 132 Dépannage d'un lecteur de bande SCSI externe Dépannage d'un disque dur 117 . . . . . . . . Dépannage d'un périphérique d'E/S série . Dépannage d'une carte réseau 116 Sommaire 7 Dépannage d'un contrôleur SAS ou RAID SAS . . . . 134 . . . . . . . . . . 135 . . . . . . . . . . . 137 Dépannage des cartes d'extension Dépannage du microprocesseur. 5 Exécution des diagnostics du système . . . . . . . . . . . . . . . . . . . . . . Utilisation de Dell PowerEdge Diagnostics . . . . . . 139 Fonctionnalités des diagnostics du système . . . . . 139 . . . . . . 140 . . . . . . . . 140 Quand utiliser les diagnostics du système Exécution des diagnostics du système Options de test des diagnostics du système. . . . . . . . . . 141 141 . . . . . . . . 142 . . . . . . . . . . 142 . . . . . . . . . . . 143 . . . . . . . . . . . . . 143 Sélection de périphériques à tester Sélection d'options de diagnostic Visualisation des informations et des résultats . . . . . . . . Cavaliers et connecteurs Cavaliers de la carte système Connecteurs de la carte système . . . . . . . . . . . Désactivation d'un mot de passe oublié 8 Sommaire 141 . . . . . . . Utilisation des options de test personnalisées 6 139 . . . . . . . 145 147 7 Obtention d'aide . . . . . . . . . . . . . . . . . . Demande d'assistance . . . . . . . . . . . . . . . . . 149 Services en ligne . . . . . . . . . . . . . . . . . . 150 . . . . 151 . . . . . . . . . . . . . . . . . 151 Service d'état des commandes automatisé Service de support Service Dell de formation et de certification pour les entreprises . . . . . . . . . . . . . . . . . . . 151 . . . . . . . . . . . . 151 . . . . . . . . . . . . . . . . . . 152 Incidents liés à votre commande Informations produit . Renvoi d'articles pour une réparation sous garantie ou un remboursement . . . . . . . . . . 152 . . . . . . . . . . . . . . . . . . . . . 153 . . . . . . . . . . . . . . . . . . . . . . 155 Avant d'appeler Contacter Dell Glossaire Index 149 . . . . . . . . . . . . . . . . . . . . . . . . . . . 189 . . . . . . . . . . . . . . . . . . . . . . . . . . . . . . 203 Sommaire 9 10 Sommaire Présentation du système Cette section décrit les caractéristiques essentielles au fonctionnement du système (matériel, micrologiciel et interface logicielle). Les connecteurs situés sur les panneaux avant et arrière permettent au système de bénéficier d'une connectivité optimale et de nombreuses possibilités d'extension. Le micrologiciel, le système d'exploitation et les applications gèrent le système ainsi que l'état des composants. Ils vous alertent lorsqu'un incident survient. Les informations concernant l'état du système peuvent être transmises par les éléments suivants : • Voyants des panneaux avant et arrière • Messages du système • Messages d'avertissement • Messages de diagnostic • Messages d'alerte Cette section décrit chaque type de message et répertorie les causes possibles et les mesures à prendre pour résoudre les incidents indiqués. Elle contient également une description des voyants et des caractéristiques du système. Autres informations utiles PRÉCAUTION : Le document Product Information Guide (Guide d'information sur le produit) contient d'importantes informations se rapportant à la sécurité et aux réglementations. Les informations sur la garantie se trouvent soit dans ce document, soit à part. • Le document Getting Started Guide (Guide de mise en route) décrit les caractéristiques du système, les procédures de configuration et les spécifications techniques. • Les CD fournis avec le système contiennent des documents et des outils relatifs à la configuration et à la gestion du système. Présentation du système 11 • La documentation des logiciels de gestion des systèmes contient des informations sur les fonctionnalités, l'installation et l'utilisation de base de ces logiciels, ainsi que sur la configuration requise. • La documentation du système d'exploitation indique comment installer (au besoin), configurer et utiliser le système d'exploitation. • La documentation fournie avec les composants achetés séparément contient des informations permettant de configurer et d'installer ces options. • Des mises à jour sont parfois fournies avec le système. Elles décrivent les modifications apportées au système, aux logiciels ou à la documentation. REMARQUE : Vérifiez toujours si des mises à jour sont disponibles sur le site support.dell.com et lisez-les en premier, car elles remplacent souvent les informations contenues dans les autres documents. • 12 Si des notes d'édition ou des fichiers lisez-moi (readme) sont fournis, ils contiennent des mises à jour de dernière minute apportées au système ou à la documentation, ou bien des informations techniques avancées destinées aux utilisateurs expérimentés ou aux techniciens. Présentation du système Fonctions du système accessibles au démarrage Le tableau 1-1 décrit certaines touches pouvant être utilisées lors du démarrage pour accéder aux fonctions du système. Si le système d'exploitation commence à se charger alors que vous n'avez pas encore appuyé sur la touche voulue, laissez-le finir de démarrer, puis arrêtez-le et réessayez. Tableau 1-1. Touches d'accès aux fonctions du système Touche(s) Description <F2> Permet d'accéder au programme de configuration du système. Voir “Utilisation du programme de configuration du système”, à la page 33. <F10> Ouvre la partition d'utilitaires, qui permet d'exécuter les diagnostics. Voir “Exécution des diagnostics du système”, à la page 140. <F11> Permet d'accéder à l'écran qui permet de sélectionner un périphérique d'amorçage. <F12> Lance l'environnement PXE (Preboot eXecution Environment, environnement d'exécution avant démarrage). <Ctrl+C> Cette option s'affiche pour certaines cartes contrôleurs d'extension SAS. Elle permet d'accéder à l'utilitaire de configuration SAS, qui contient les options de configuration RAID. Consultez le guide d'utilisation de la carte SAS pour plus d'informations. <Ctrl+S> Cette option s'affiche uniquement si le support PXE est activé dans le programme de configuration du système. (Voir le tableau 2-1). Cette combinaison de touches permet de configurer les paramètres du NIC pour l'amorçage PXE. Pour plus d'informations, consultez la documentation du NIC intégré. Présentation du système 13 Voyants et caractéristiques du panneau avant La figure 1-1 présente les boutons, les voyants et les connecteurs situés sur le panneau avant. Le tableau 1-2 contient la description de ces différents composants. Figure 1-1. Voyants et caractéristiques du panneau avant 1 6 5 4 3 2 14 Présentation du système Tableau 1-2. Composants du panneau avant Numéro Composant Icône Description 1 Connecteurs USB (2) Permettent de connecter des périphériques compatibles USB 2.0 au système. 2 Bouton d'alimentation Le bouton d'alimentation contrôle la sortie du bloc d'alimentation en CC qui alimente le système. REMARQUE : Si vous éteignez un ordinateur utilisant un système d'exploitation conforme ACPI en appuyant sur le bouton d'alimentation, le système peut effectuer un arrêt normal avant que l'alimentation ne soit coupée. Si le système d'exploitation n'est pas conforme ACPI, une pression sur le bouton d'alimentation l'éteint immédiatement. 3 Voyant d'alimentation Éteint : le système est éteint. Vert fixe : le système est sous tension. Vert clignotant : le système est en mode d'économie d'énergie. Orange fixe : un échec du BIOS s'est produit avant l'auto-test de démarrage (POST). Voir “Voyants de diagnostic”, à la page 19. Orange clignotant : un incident lié au bloc d'alimentation s'est produit. 4 Baie modulaire Contient un lecteur de disquette (en option). 5 Baie de lecteur 5,25 pouces inférieure Contient un lecteur optique ou une unité de sauvegarde sur bande (tous deux en option). 6 Baie de lecteur 5,25 pouces supérieure Contient un lecteur optique. Présentation du système 15 Voyants et caractéristiques du panneau arrière La figure 1-2 présente les boutons, les voyants et les connecteurs situés sur le panneau arrière du système. Figure 1-2. Voyants et caractéristiques du panneau arrière 1 2 3 4 5 6 7 1 16 Sélecteur de tension 2 Connecteur d'alimentation 3 Connecteurs USB (5) 4 Connecteur de NIC 5 Connecteur vidéo 6 Connecteur série 7 Logements des cartes d'extension (4) Présentation du système Connexion de périphériques externes Appliquez les consignes suivantes lorsque vous connectez des périphériques externes au système : • La plupart des périphériques doivent être reliés à un connecteur spécifique et requièrent l'installation de pilotes pour pouvoir fonctionner correctement. Les pilotes sont généralement fournis avec le système d'exploitation ou avec le périphérique lui-même. Consultez la documentation du périphérique pour obtenir des instructions spécifiques sur l'installation et la configuration. • Avant de connecter un périphérique externe, mettez toujours le système hors tension. Le périphérique doit également être éteint. Ensuite, allumez les périphériques externes avant le système, à moins que la documentation du périphérique ne stipule le contraire. Pour plus d'informations sur l'activation, la désactivation et la configuration des ports d'E/S et des connecteurs, voir “Utilisation du programme de configuration du système”, à la page 33. Codes des voyants de NIC Le connecteur réseau du panneau arrière est équipé d'un voyant qui fournit des informations sur l'activité du réseau et l'état de la connexion. Voir la figure 1-3. Le tableau 1-3 répertorie les codes des voyants de NIC. Figure 1-3. Voyants de NIC 1 1 Voyant de lien 2 2 Voyant d'activité Présentation du système 17 Tableau 1-3. Codes des voyants de NIC Type de voyant Code du voyant Description Activité Éteint Si le voyant d'activité et le voyant de lien sont tous deux éteints, cela signifie que le NIC n'est pas connecté au réseau ou qu'il a été désactivé dans le programme de configuration du système. Voir “Utilisation du programme de configuration du système”, à la page 33. Clignotant Le réseau est en train d'envoyer ou de recevoir des données. Éteint Si le voyant d'activité et le voyant de lien sont tous deux éteints, cela signifie que le NIC n'est pas connecté au réseau ou qu'il a été désactivé dans le programme de configuration du système. Voir “Utilisation du programme de configuration du système”, à la page 33. Jaune Connexion à 1000 Mbps Orange Connexion à 100 Mbps Vert Connexion à 10 Mbps Lien Voyants des blocs d'alimentation Le sélecteur de tension situé sur le panneau arrière du système vous permet de sélectionner l'une des deux tensions en entrée disponibles. Veillez à ce que la tension sélectionnée soit adaptée (voir le tableau 1-4). Tableau 1-4. Sélecteur de tension Si votre source d'alimentation est de : Vous devez sélectionner : 110 V 115 220 V 230 Pour plus d'informations sur les restrictions liées à l'alimentation du système, reportez-vous aux spécifications techniques figurant dans le document Getting Started Guide (Guide de mise en route). 18 Présentation du système Voyants de diagnostic Les quatre voyants de diagnostics situés sur le panneau avant affichent des codes d'erreur au démarrage du système. Le tableau 1-5 répertorie les causes et les actions possibles. Un cercle coloré représente un voyant allumé. REMARQUE : Si les voyants d'alimentation sont orange clignotant, un incident lié au bloc d'alimentation s'est produit. Un voyant d'alimentation orange fixe indique qu'un échec du BIOS s'est produit avant l'auto-test de démarrage (POST). Tableau 1-5. Code Codes des voyants de diagnostic Causes Mesure corrective L'ordinateur est éteint ou Branchez l'ordinateur sur une prise un incident s'est produit secteur fiable et appuyez sur le avant le chargement du bouton d'alimentation. BIOS. Les voyants de diagnostic ne sont pas allumés alors que le système d'exploitation a démarré. Le système fonctionne Ce message s'affiche uniquement à normalement après titre d'information. l'auto-test de démarrage. Échec de la somme de contrôle du BIOS ; le système est en mode Récupération. Voir “Obtention d'aide”, à la page 149. Panne possible du processeur. Voir “Dépannage du microprocesseur”, à la page 137. Erreur liée à la mémoire. Voir “Dépannage de la mémoire système”, à la page 126. Panne possible d'une carte d'extension. Voir “Dépannage des cartes d'extension”, à la page 135. Présentation du système 19 Tableau 1-5. Code Codes des voyants de diagnostic (suite) Causes Mesure corrective Panne possible des fonctions vidéo. Voir “Obtention d'aide”, à la page 149. Panne du lecteur de disquette ou du disque dur. Assurez-vous que le lecteur de disquette et le disque dur sont correctement connectés. Voir “Disques durs”, à la page 69 ou “Lecteur de disquette”, à la page 57 pour plus d'informations sur les lecteurs installés dans le système. Panne possible des fonctions USB. Voir “Dépannage d'un périphérique USB”, à la page 118. Aucune barrette de mémoire détectée. Voir “Dépannage de la mémoire système”, à la page 126. Panne de la carte système. Voir “Obtention d'aide”, à la page 149. Erreur de configuration de la mémoire. Voir “Dépannage de la mémoire système”, à la page 126. Panne de la carte système Voir “Obtention d'aide”, ou d'une ressource de à la page 149. la carte système. 20 Erreur possible liée à la configuration d'une ressource système. Voir “Obtention d'aide”, à la page 149. Autre type de panne. Assurez-vous que le lecteur optique, le lecteur de disquette et le disque dur sont correctement connectés. Voir “Dépannage du système”, à la page 113 pour plus d'informations sur les lecteurs. Si l'incident persiste, voir “Obtention d'aide”, à la page 149. Présentation du système Messages système Le système affiche des messages d'erreur pour informer l'utilisateur qu'un incident s'est produit. Le tableau 1-6 répertorie les messages qui peuvent s'afficher et indique leur cause probable, ainsi que les mesures correctives appropriées. REMARQUE : Si vous recevez un message du système qui n'est pas répertorié dans le tableau 1-6, vérifiez la documentation de l'application que vous utilisiez au moment où le message est apparu. Vous pouvez aussi vous reporter à la documentation du système d'exploitation pour obtenir une explication du message et l'action conseillée. PRÉCAUTION : Seuls les techniciens de maintenance qualifiés sont habilités à retirer le capot du système pour accéder aux composants internes. Reportez-vous au document Product Information Guide (Guide d'information sur le produit) pour obtenir des informations détaillées sur les consignes de sécurité, les interventions dans l'ordinateur et la protection contre les décharges électrostatiques. Tableau 1-6. Messages système Message Causes Mesures correctives N'utilisez aucun de ces caractères dans les noms de fichiers. A filename cannot contain any of the following characters: \ / : * ? “ < > | A required .DLL file was not found Alert! Cover was previously opened. Un fichier essentiel de l'application que vous essayez d'ouvrir est manquant. Désinstallez et réinstallez l'application. Le système a été ouvert. Ce message s'affiche uniquement à titre d'information. Pour réinitialiser le commutateur d'intrusion du châssis, voir “Utilisation du programme de configuration du système”, à la page 33. Consultez sa documentation pour obtenir les instructions d'installation. Présentation du système 21 Tableau 1-6. Messages système (suite) Message Causes Mesures correctives Alert! Error initializing PCI Express slot n (or bridge). Un incident s'est Voir “Dépannage des produit lors de la cartes d'extension”, configuration d'une à la page 135. carte d'extension PCIe. Utilisez uniquement des processeurs pris en charge par Dell. Consultez le document Getting Started Guide (Guide de mise en route) pour obtenir la liste des processeurs pris en charge. Alert! Incompatible processor detected. Alert! Previous fan failure. Le ventilateur a mal fonctionné la dernière fois que vous avez utilisé le système. Vérifiez que les entrées d'air ne sont pas obstruées, que tous les ventilateurs sont correctement installés et qu'ils fonctionnent normalement. Voir “Dépannage des incidents de refroidissement du système”, à la page 124. Alert! Previous Processor Thermal Failure Le ventilateur a provoqué une surchauffe la dernière fois que vous avez utilisé le système. Vérifiez que les entrées d'air ne sont pas obstruées, que tous les ventilateurs sont correctement installés et qu'ils fonctionnent normalement. Vérifiez également que le dissipateur de chaleur du microprocesseur est correctement installé. Voir “Microprocesseur”, à la page 88. 22 Présentation du système Tableau 1-6. Messages système (suite) Message Causes Mesures correctives Attachment failed to respond Le contrôleur du lecteur de disquette ou du disque dur ne peut pas envoyer de données au lecteur associé. Voir “Dépannage d'un lecteur de disquette”, à la page 128 ou “Dépannage d'un disque dur”, à la page 132. Bad command or file name Vérifiez que la commande est correctement épelée, que les espaces sont au bon endroit et que le nom de chemin est le bon. Bad error-correction Le contrôleur du code (ECC) on disk read lecteur de disquette ou de disque dur a détecté une erreur qui ne peut être corrigée. Voir “Dépannage d'un lecteur de disquette”, à la page 128 ou “Dépannage d'un disque dur”, à la page 132. CAUTION! NVRAM_CLR jumper is installed on system board. Please run SETUP Le cavalier NVRAM est Après avoir installé le installé. cavalier NVRAM, vous devez exécuter le programme de configuration du système. Voir “Utilisation du programme de configuration du système”, à la page 33. CD-ROM drive not found Le système d'exploita- Voir “Dépannage d'un tion ne parvient pas à lecteur optique”, lire le support inséré à la page 130. dans le lecteur de CDROM. Controller has failed Défaillance du disque dur ou de son contrôleur. Voir “Dépannage d'un disque dur”, à la page 132. Présentation du système 23 Tableau 1-6. Messages système (suite) Message Causes Mesures correctives Data error Le lecteur de disquette ou le disque dur ne peut pas lire les données. Pour le système d'exploitation, lancez l'utilitaire approprié pour vérifier la structure des fichiers sur le lecteur de disquette ou le disque dur. Consultez la documentation du système d'exploitation pour obtenir des informations sur l'exécution des utilitaires. Decreasing available memory Une ou plusieurs barrettes de mémoire sont défectueuses ou mal installées. Réinstallez les barrettes de mémoire et remplacez-les au besoin. Voir “Dépannage de la mémoire système”, à la page 126. Diskette drive 0 seek failure Un câble est peut-être Voir “Dépannage d'un desserré ou les informa- lecteur de disquette”, tions de configuration à la page 128. du système ne correspondent pas à la configuration matérielle. Diskette read failure Défaillance possible de Si le voyant du lecteur la disquette, ou câble de disquette s'allume, mal fixé. essayez une autre disquette. Voir “Dépannage d'un lecteur de disquette”, à la page 128. Diskette subsystem reset failed Défaillance possible du Exécutez les diagnostics contrôleur du lecteur du système. Voir “Exécude disquette. tion des diagnostics du système”, à la page 140. 24 Présentation du système Tableau 1-6. Messages système (suite) Message Causes Diskette write protected La disquette est proté- Faites glisser la languette gée contre l'écriture. de protection contre l'écriture en position ouverte. Drive not ready Pas de disquette dans le lecteur. General failure Le système d'exploita- Ce message est habitueltion ne peut pas exécu- lement suivi d'informater la commande. tions spécifiques. Prenez les mesures indiquées. Hard disk Fan was not detected Le ventilateur du processeur est en panne, ou bien le module n'est pas assemblé correctement. Heatsink was not detected. Un incident lié au dissi- Vérifiez que le dissipapateur de chaleur s'est teur de chaleur et le produit. protecteur de ventilation sont fixés correctement. Voir la figure 3-21. Insert bootable media Le système d'exploita- Insérez une disquette ou tion tente de démarrer un CD amorçable. à partir d'une disquette ou d'un CD non amorçable. Keyboard Controller Failure Un câble ou un Voir “Dépannage du connecteur est peutclavier”, à la page 115. être desserré ou bien le clavier ou le contrôleur de clavier/souris est peut-être défectueux. Keyboard Stuck Key Failure Keyboard failure Mesures correctives Insérez une disquette dans le lecteur. Vérifiez que le protecteur de ventilation du processeur est correctement installé. Voir les sections “Dépannage des incidents de refroidissement du système”, à la page 124 et “Microprocesseur”, à la page 88. Présentation du système 25 Tableau 1-6. Messages système (suite) Message Causes Voir “Dépannage d'une carte réseau”, à la page 119. NIC failure. No boot device available Mesures correctives Le lecteur de disquette Si le lecteur de disquette ou le disque dur est est votre périphérique introuvable. d'amorçage, vérifiez qu'une disquette d'amorçage y est insérée. Si le disque dur est le périphérique d'amorçage, assurez-vous que le câble d'interface est connecté, et que le disque est correctement installé et partitionné comme périphérique d'amorçage. Accédez au programme de configuration du système et vérifiez les informations de la séquence d'amorçage. Voir “Utilisation du programme de configuration du système”, à la page 33. No timer tick interrupt Une puce de la carte système est probablement défectueuse. 26 Présentation du système Exécutez les diagnostics du système. Voir “Exécution des diagnostics du système”, à la page 139. Tableau 1-6. Messages système (suite) Message Causes Mesures correctives Non-system disk or disk La disquette insérée error dans le lecteur ou le disque dur ne contient pas de système d'exploitation amorçable. Remplacez la disquette par une autre qui possède un système d'exploitation amorçable, ou bien retirez la disquette et redémarrez l'ordinateur. Si l'incident persiste, voir “Dépannage d'un lecteur de disquette”, à la page 128 ou “Dépannage d'un disque dur”, à la page 132. Si l'incident persiste, voir “Obtention d'aide”, à la page 149. Not a boot diskette Le système d'exploitation tente de démarrer à partir d'une disquette qui ne contient pas de système d'exploitation amorçable. Not enough memory or Trop de programmes resources. Close some sont ouverts. programs and try again. Insérez une disquette contenant un système d'exploitation amorçable. Fermez toutes les fenêtres et ouvrez le programme que vous souhaitez utiliser. Vous aurez peut-être à redémarrer le système pour restaurer les ressources. Dans ce cas, commencez par essayer d'ouvrir le programme que vous souhaitez utiliser. Présentation du système 27 Tableau 1-6. Messages système (suite) Message Causes Voir “Dépannage d'un disque dur”, à la page 132. Si l'incident persiste, voir “Obtention d'aide”, à la page 149. Operating system not found PCI BIOS failed to install Mesures correctives Un échec de la somme Vérifiez que toutes les de contrôle du BIOS a cartes et les connexions été détecté. réseau fonctionnent correctement. Voir “Dépannage de la mémoire système”, à la page 126”. Si l'incident persiste, voir “Obtention d'aide”, à la page 149. Plug and play configuration error Un des périphériques connectés n'est pas configuré correctement. Voir “Dépannage du système”, à la page 113. Read fault Le système d'exploitation ne peut pas lire la disquette ou le disque dur, l'ordinateur n'a pas trouvé un secteur particulier sur le disque ou le secteur demandé est défectueux. Voir “Dépannage d'un lecteur de disquette”, à la page 128 ou “Dépannage d'un disque dur”, à la page 132. Requested sector not found Le système d'exploitation ne peut pas lire la disquette ou le disque dur, l'ordinateur n'a pas trouvé un secteur particulier sur le disque ou le secteur demandé est défectueux. Voir “Dépannage d'un lecteur de disquette”, à la page 128 ou “Dépannage d'un disque dur”, à la page 132. 28 Présentation du système Tableau 1-6. Messages système (suite) Message Causes Mesures correctives Reset failed La réinitialisation du disque a échoué. Voir “Dépannage d'un lecteur de disquette”, à la page 128 ou “Dépannage d'un disque dur”, à la page 132. Exécutez les diagnostics du système. Voir “Exécution des diagnostics du système”, à la page 139. Voir aussi “Dépannage d'un disque dur”, à la page 132. SATA PortX device not found. REMARQUE : X est l'identifiant du lecteur (A-D). Sector not found Seek error Lecteur de disquette ou disque dur défectueux. SMART Failure Predicted Le système de suron Hard Disk (SATA veillance des disques port #) a détecté une erreur, ou bien la fonction WARNING! It is SMART a échoué. advisable to immediately back up your data and replace your hard-disk drive by calling your support desk or Dell Inc. System Fan was not detected Le ventilateur du processeur est en panne, ou bien le module n'est pas assemblé correctement. Voir “Dépannage d'un lecteur de disquette”, à la page 128 ou “Dépannage d'un disque dur”, à la page 132. Voir “Dépannage d'un disque dur”, à la page 132. Si l'incident persiste, voir “Obtention d'aide”, à la page 149. Vérifiez que le protecteur de ventilation du processeur est correctement installé. Voir les sections “Dépannage des incidents de refroidissement du système”, à la page 124 et “Microprocesseur”, à la page 88. Présentation du système 29 Tableau 1-6. Messages système (suite) Message Causes Mesures correctives The amount of system memory has changed Ajout ou suppression de mémoire, ou barrette de mémoire défectueuse. Si vous venez d'ajouter ou de supprimer de la mémoire, ce message s'affiche uniquement pour information et peut être ignoré. Dans le cas contraire, vérifiez le journal d'événements du système pour identifier les erreurs détectées et remplacez la barrette de mémoire défectueuse. Voir “Dépannage de la mémoire système”, à la page 126. The file being copied is too large for the destination drive. Il n'y a pas assez de Supprimez des fichiers place sur le disque pour inutiles pour libérer de le fichier que vous l'espace disque. essayez de copier. Time-of-day not set please run SETUP program L'heure ou la date enregistrée dans le programme de configuration (System Setup) ne correspond pas à l'horloge système. Ouvrez le programme de configuration du système et corrigez les options Date et Time (Date et Heure). Voir “Utilisation du programme de configuration du système”, à la page 33. Si l'incident persiste, voir “Dépannage de la pile du système”, à la page 122. Timer chip counter 2 failed Une puce de la carte système est probablement défectueuse. Exécutez les diagnostics du système. Voir “Exécution des diagnostics du système”, à la page 139. 30 Présentation du système Tableau 1-6. Messages système (suite) Message Causes Mesures correctives Une erreur ECC multi- Exécutez les diagnostics bits s'est produite. du système. Voir “Exécution des diagnostics du système”, Please check the system à la page 139. event log. Warning! A fatal error has caused system reset! Warning: The installed La configuration des memory configuration is barrettes DIMM n'est not optimal. pas prise en charge. Les barrettes de mémoire ne sont pas installées par paires identiques. Réinstallez les barrettes de mémoire et remplacez-les au besoin. Voir “Dépannage de la mémoire système”, à la page 126. Le système d'exploitaWrite fault on selected tion ne peut pas écrire sur la disquette ou le drive disque dur. Voir “Dépannage d'un lecteur de disquette”, à la page 128 ou “Dépannage d'un disque dur”, à la page 132. Write fault <lettre>:\ is not accessible. The device is not ready. Le lecteur de disquette Insérez une disquette ne peut pas lire le dans le lecteur ou support. remplacez la disquette qui s'y trouve, puis réessayez. Présentation du système 31 Messages d'avertissement Un message d'avertissement signale un incident possible et vous demande une réponse avant de laisser le système poursuivre son exécution. Par exemple, lorsque vous lancez le formatage d'une disquette, un message vous avertit que vous allez perdre toutes les données qu'elles contient. Les messages d'avertissement interrompent la tâche en cours et vous demandent de répondre en tapant y (pour oui) ou n (pour non). REMARQUE : Ces messages sont générés par l'application ou par le système d'exploitation. Pour plus d'informations, consultez la documentation fournie avec le système d'exploitation ou l'application. Messages de diagnostic Les diagnostics du système peuvent afficher un ou plusieurs messages d'erreur. Ceux-ci ne sont pas traités dans la présente section. Prenez note du message sur une copie de la liste de vérification des diagnostics (voir “Obtention d'aide”, à la page 149), puis suivez les instructions de cette section pour obtenir une assistance technique. Messages d'alerte Le logiciel de gestion des systèmes génère des messages d'alerte système. Ils comprennent des messages d'informations, d'état, d'avertissement et de panne concernant les conditions des lecteurs, de la température, des ventilateurs et de l'alimentation. Pour obtenir des informations supplémentaires, consultez la documentation du logiciel de gestion des systèmes. 32 Présentation du système Utilisation du programme de configuration du système Après avoir installé le système, lancez le programme de configuration pour vous familiariser avec la configuration et les paramètres facultatifs disponibles. Notez les informations contenues dans la configuration pour pouvoir vous y reporter ultérieurement. Vous pouvez utiliser le programme de configuration du système pour : • Modifier les informations de configuration stockées dans la mémoire vive rémanente après l'ajout, la modification ou le retrait de matériel • Définir ou modifier les options que l'utilisateur peut sélectionner, par exemple l'heure et la date du système • Activer ou désactiver les périphériques intégrés • Corriger les incohérences éventuelles entre le matériel installé et les paramètres de configuration Accès au programme de configuration du système 1 Allumez ou redémarrez le système. 2 Appuyez sur <F2> immédiatement après le message suivant : Please wait.... Si le système d'exploitation commence à se charger alors que vous n'avez pas encore appuyé sur <F2>, laissez-le finir de démarrer, puis arrêtez-le et réessayez. REMARQUE : Pour arrêter correctement le système, consultez la documentation du système d'exploitation. Utilisation du programme de configuration du système 33 Réponse aux messages d'erreur Vous pouvez accéder au programme de configuration du système en répondant à certains messages d'erreur. Si un message d'erreur s'affiche quand le système démarre, notez ce message. Avant d'accéder au programme de configuration du système, voir “Messages système”, à la page 21 pour trouver une explication du message et des suggestions de correction. REMARQUE : Il est normal qu'un message d'erreur s'affiche lorsque vous redémarrez le système après avoir installé une extension de mémoire. Utilisation du programme de configuration du système Le tableau 2-1 répertorie les touches permettant de visualiser ou de modifier les informations affichées dans les écrans du programme de configuration du système, et de quitter ce programme. Tableau 2-1. Touches de navigation du programme de configuration du système Touches Action Tabulation ou <Maj><Tabulation> Fait passer le curseur dans le champ suivant ou précédent. Flèche vers le bas ou vers le haut Déplace le curseur vers le bas et vers le haut. Barre d'espacement, <+>, <–>, flèche vers la gauche ou vers la droite Permet de faire défiler les options disponibles pour un champ. Vous pouvez également taper la valeur appropriée dans certains champs. <Entrée> Permet d'ouvrir une fenêtre, de modifier la date et l'heure ou de confirmer un changement de paramètre et de repositionner le curseur dans le menu des options. <Échap> Trois options sont disponibles : • Save Changes and Exit (Enregistrer les modifications et quitter) • Discard Changes and Exit (Annuler les modifications et quitter) • Affichage de l'écran Exit (Quitter) du programme de configuration du système 34 Utilisation du programme de configuration du système Tableau 2-1. Touches de navigation du programme de configuration du système (suite) Touches Action <F1> Ouvre le fichier d'aide correspondant au champ sélectionné dans le programme de configuration du système. <Alt-B> Redémarre le système. <Alt-F> Charge la valeur par défaut dans tous les champs. <Alt-D> Charge la valeur par défaut dans le champ sélectionné. <Alt-R> Restaure les valeurs d'origine. <Alt-X> Permet de quitter le système d'exploitation sans sauvegarder. Ctrl-Alt-Suppr Redémarre le système sans sauvegarder. Orig/Fin Place le curseur sur le premier ou le dernier élément. <A> Fait passer le contrôleur SATA en mode ATA. <0> Désactive le contrôleur SATA. REMARQUE : Pour la plupart des options, les modifications effectuées sont enregistrées mais ne prennent effet qu'au redémarrage du système. Sortie du programme de configuration du système Si vous n'avez pas modifié le BIOS, le système poursuit l'auto-test de démarrage (POST) lorsque vous appuyez sur <Échap> pour quitter le programme de configuration. Si avez modifié le BIOS, l'écran Exit (Quitter) propose les options suivantes lorsque vous appuyez sur <Échap> pour quitter le programme de configuration : • Save Changes and Exit (Enregistrer les modifications et quitter) • Discard Changes and Exit (Annuler les modifications et quitter) • Return to Setup (Retourner au programme de configuration) Utilisation du programme de configuration du système 35 Options du programme de configuration du système Écran principal Lorsque vous accédez au programme de configuration du système, son écran principal apparaît (voir la Figure 2-1). Figure 2-1. Écran principal du programme de configuration du système Les tableaux 2-2 à 2-9 répertorient les options et les descriptions des champs qui apparaissent dans l'écran principal du programme de configuration du système. REMARQUE : Les options disponibles varient en fonction de la configuration du système. REMARQUE : Les valeurs par défaut sont répertoriées sous l'option correspondante, le cas échéant. 36 Utilisation du programme de configuration du système Tableau 2-2. Options du menu principal Option Description System Time Réinitialise l'heure de l'horloge interne du système. System Date Réinitialise la date du calendrier interne du système. Memory Information Voir “Écran Memory Information (Informations sur la mémoire)”, à la page 38. CPU Information Affiche des informations concernant le processeur installé dans le système. Voir “Écran CPU Information (Informations sur le processeur)”, à la page 39. SATA Configuration Active ou désactive un périphérique SATA (disque dur, lecteur de CD ou de DVD). Voir “Écran SATA Configuration (Configuration SATA)”, à la page 40. Boot Sequence Détermine l'ordre dans lequel le système recherche les Diskette drive (Lecteur périphériques d'amorçage pendant le démarrage du de disquette, option par système. La séquence d'amorçage par défaut est la suivante : lecteur de disquette, disque dur, lecteur de CDdéfaut) ROM SATA, périphériques USB et NIC intégrés. Utilisez les touches + ou – pour naviguer dans la liste, puis appuyez sur la barre d'espacement pour activer ou désactiver un périphérique. Un “V” est affiché en regard des périphériques d'amorçage activés. REMARQUE : Pour que le système puisse démarrer, un périphérique au moins doit être activé. Si tous les périphériques sont désactivés, un message d'erreur vous informe que vous devez en activer au moins un. Hard-Disk Drive Sequence Affiche l'ordre des disques durs amorçables. Le périphérique SATA intégré correspondant au port A figure en tête de liste. Utilisez les touches + et – pour modifier l'ordre des périphériques. Integrated Devices Affiche les paramètres des périphériques intégrés Voir “Écran Integrated Devices (Périphériques intégrés)”, à la page 41. System Security Affiche les paramètres des dispositifs de sécurité. Voir “Écran System Security (Sécurité du système)”, à la page 42. Utilisation du programme de configuration du système 37 Tableau 2-2. Options du menu principal (suite) Option Description System Event Log Permet d'afficher ou d'effacer le journal d'événements du système. L'option par défaut du champ Clear System Event Log (Effacer le journal d'événements du système) est No. Keyboard NumLock Détermine si le système démarre en mode Verr Num, s'il est équipé d'un clavier à 101 ou 102 touches (cette option ne s'applique pas aux claviers à 84 touches). L'option par défaut est On (Activé). Report Keyboard Errors Active ou désactive la consignation des erreurs liées au clavier pendant l'auto-test de démarrage. Sélectionnez Report (Signaler) pour les systèmes hôtes équipés de claviers. Sélectionnez Do Not Report (Ne pas signaler) pour supprimer tous les messages d'erreur liés au clavier ou à son contrôleur pendant l'auto-test de démarrage. Ce paramètre n'affecte pas le fonctionnement du clavier luimême, s'il est connecté au système. Le paramètre par défaut est Report(Signaler). Écran Memory Information (Informations sur la mémoire) Le tableau 2-3 répertorie les options et les descriptions des champs qui apparaissent dans l'écran Memory Information (Informations sur la mémoire). Tableau 2-3. Écran Memory Information (Informations sur la mémoire) Option Description System Memory Size Affiche la quantité de mémoire système. Cette option ne peut pas être modifiée par l'utilisateur. System Memory Type Affiche le type de la mémoire. Cette option ne peut pas être modifiée par l'utilisateur. System Memory Speed Affiche la vitesse de la mémoire système, en MHz. Cette option ne peut pas être modifiée par l'utilisateur. Video Memory Affiche la quantité de mémoire vidéo. System Memory Testing Détermine si la mémoire doit être testée pendant l'autotest de démarrage. L'option par défaut est Enabled (Activé). 38 Utilisation du programme de configuration du système Écran CPU Information (Informations sur le processeur) Le tableau 2-4 répertorie les options et les descriptions des champs qui apparaissent dans l'écran CPU Information (Informations sur le processeur). Tableau 2-4. Écran CPU Information (Informations sur le processeur) Option Description 64-Bit Indique si le processeur installé prend en charge les extensions AMD® 64 bits. Cette option ne peut pas être modifiée par l'utilisateur. Core Speed Affiche la vitesse d'horloge du processeur. Cette option ne peut pas être modifiée par l'utilisateur. Bus Speed Affiche la vitesse de bus du processeur. Cette option ne peut pas être modifiée par l'utilisateur. Demand-Based Power Management Si Enabled (Activé) est sélectionné, les tables d'état des performances du processeur sont envoyées au système d'exploitation. Si l'option par défaut, Disabled (Désactivé) est sélectionnée, elles ne sont pas envoyées au système d'exploitation. Processor 1 ID Affiche la série et le numéro de modèle de chaque processeur. Cette option ne peut pas être modifiée par l'utilisateur. Level2 Cache Affiche la quantité de mémoire cache du processeur. Cette option ne peut pas être modifiée par l'utilisateur. Number of Cores Affiche le nombre de cœurs du processeur. Cette option ne peut pas être modifiée par l'utilisateur. Utilisation du programme de configuration du système 39 Écran SATA Configuration (Configuration SATA) Le tableau 2-5 répertorie les options et les descriptions des champs qui apparaissent dans l'écran SATA Configuration (Configuration SATA). REMARQUE : Lorsque le système contient une carte SAS, l'écran SATA Configuration (Configuration SATA) change. Le champ SATA controller (Contrôleur SATA) affiche l'option ATA Mode (Mode ATA) et ne peut pas être modifié par l'utilisateur. Les champs Port A et Port B affichent off (Désactivé) et ne peuvent pas non plus être modifiés. Si la carte SAS est retirée, la valeur par défaut des champs affichés dans l'écran SATA Configuration (Configuration SATA) est rétablie. Tableau 2-5. Écran SATA Configuration (Configuration SATA) Option Description SATA Controller Permet de paramétrer le contrôleur SATA intégré sur Off (Désactivé) ou sur le mode ATA. L'option Off désactive le sous-système SATA. L'option ATA Mode permet de faire passer le sous-système SATA en mode IDE natif. Port A Affiche le numéro de modèle, le type de lecteur et la taille du périphérique connecté au port A. Si l'option par défaut (Auto) est sélectionnée, le port n'est activé que lorsqu'un périphérique y est rattaché. Port B Affiche le numéro de modèle, le type de lecteur et la taille du périphérique connecté au port B. Si l'option par défaut (Auto) est sélectionnée, le port n'est activé que lorsqu'un périphérique y est rattaché. Port C Affiche le numéro de modèle, le type de lecteur et la taille du périphérique connecté au port C. Si l'option par défaut (Auto) est sélectionnée, le port n'est activé que lorsqu'un périphérique y est rattaché. Port D Affiche le numéro de modèle, le type de lecteur et la taille du périphérique connecté au port D. Si l'option Auto est sélectionnée, le port n'est activé que lorsqu'un périphérique y est rattaché. L'option par défaut est off (Désactivé). 40 Utilisation du programme de configuration du système Écran Integrated Devices (Périphériques intégrés) Le tableau 2-6 répertorie les options et les descriptions des champs qui apparaissent dans l'écran Integrated Devices (Périphériques intégrés). Tableau 2-6. Écran Integrated Devices (Périphériques intégrés) Option Description Diskette Controller Active le contrôleur du lecteur de disquette. Si l'option par défaut (Auto) est sélectionnée, chaque canal du contrôleur de lecteur de disquette est activé si des périphériques IDE lui sont connectés et si le contrôleur de lecteur de disquette externe n'est pas détecté. User Accessible USB Ports Active ou désactive les ports USB du système. Les options disponibles sont All Ports On (Tous ports activés) ou All Ports Off (Tous ports désactivés). La désactivation des ports USB permet de libérer des ressources système pour les autres périphériques. Internal USB Port Indique si le port USB interne est On (Activé, option par défaut) ou Off (Désactivé). Embedded Gb NIC 1 Active ou désactive le NIC intégré du système. Les options sont Enabled with PXE (Activé avec PXE, option par défaut) et Disabled (Désactivé). Le support PXE permet au système de démarrer à partir du réseau. Les modifications prennent effet après le redémarrage du système. MAC Address Affiche l'adresse MAC du NIC 10/100/1000 intégré. L'utilisateur ne peut pas modifier la valeur de ce champ. Port série Définit le mode de fonctionnement du port série intégré. Lorsque l'option Auto est sélectionnée, le port série intégré est automatiquement associé à l'adresse de port disponible suivante si l'installation d'une carte d'extension génère un conflit d'adresse. Utilisation du programme de configuration du système 41 Écran System Security (Sécurité du système) Le tableau 2-7 répertorie les options et les descriptions des champs qui apparaissent dans l'écran System Security (Sécurité du système). Tableau 2-7. Écran System Security (Sécurité du système) Option Description System Password Affiche l'état actuel de la fonction de protection par mot de passe et permet d'attribuer et de confirmer un nouveau mot de passe système. L'option par défaut est Not Enabled (Non activé). REMARQUE : Voir “Utilisation du mot de passe système”, à la page 44 pour obtenir des instructions sur l'attribution, l'utilisation ou la modification d'un mot de passe système existant. Setup Password Restreint l'accès au programme de configuration du système, tout comme le mot de passe système protège l'accès à ce dernier. L'option par défaut est Not Enabled (Non activé). REMARQUE : Voir “Utilisation du mot de passe de configuration”, à la page 47 pour plus d'instructions sur l'attribution, l'utilisation ou la modification d'un mot de passe de configuration existant. After Power Failure Détermine le comportement du système au retour de l'alimentation secteur. L'option par défaut (Last State [Dernier état]) indique que le système doit revenir au même état qu'avant la coupure d'alimentation. Avec l'option On (Marche), le système démarre dès que l'alimentation en CA est rétablie. Avec l'option Off (Arrêt), il reste hors tension quand l'alimentation en CA est rétablie. Chassis Intrusion Reporting Permet de configurer la fonction d'alerte des intrusions dans le châssis. L'option par défaut est Enabled (Activé). 42 Utilisation du programme de configuration du système Écran Exit (Quitter) Une fois que vous avez appuyé sur <Échap> pour quitter le programme de configuration du système, l'écran Exit (Quitter) affiche les options suivantes : • Save Changes and Exit (Enregistrer les modifications et quitter) • Discard Changes and Exit (Annuler les modifications et quitter) • Return to Setup (Retourner au programme de configuration) Mot de passe système et mot de passe de configuration AVIS : Les mots de passe offrent simplement une fonction de sécurité de base protégeant les données du système. Si vos données nécessitent une protection plus importante, prenez des mesures supplémentaires (chiffrement des données, etc.). AVIS : Il est très facile d'accéder aux données stockées sur le système si vous laissez celui-ci sans surveillance alors que vous n'avez pas défini de mot de passe système. Si l'ordinateur n'est pas verrouillé, une personne non autorisée peut aussi déplacer le cavalier d'activation du mot de passe et effacer ce dernier. À la livraison de l'ordinateur, le mot de passe système n'est pas activé. Si votre système doit impérativement être protégé, ne l'utilisez qu'après avoir activé la protection par mot de passe. Vous ne pouvez changer ou supprimer que les mots de passe que vous connaissez (voir “Suppression ou modification d'un mot de passe système existant”, à la page 46). Si vous avez oublié votre mot de passe, vous ne pourrez pas faire fonctionner le système ni modifier sa configuration tant qu'un technicien de maintenance qualifié n'aura pas effacé les mots de passe en déplaçant le cavalier approprié sur la carte système. Cette procédure est décrite dans la section “Désactivation d'un mot de passe oublié”, à la page 147. Utilisation du programme de configuration du système 43 Utilisation du mot de passe système Si un mot de passe système est défini, seuls ceux qui le connaissent ont accès au système. Si le paramètre System Password (Mot de passe système) est réglé sur Enabled (Activé), le mot de passe doit être entré au démarrage de l'ordinateur. REMARQUE : Si vous avez attribué un mot de passe de configuration (voir “Utilisation du mot de passe de configuration”, à la page 47), le système l'accepte également comme mot de passe système. Attribution d'un mot de passe système Avant d'attribuer un mot de passe système, accédez au programme de configuration du système et vérifiez l'option System Password (Mot de passe système). Si un mot de passe système est attribué, l'option System Password a la valeur Enabled (Activé). Si le paramètre Password Status (État du mot de passe) indique Unlocked (Non verrouillé), vous pouvez modifier le mot de passe système. Si Password Status (État du mot de passe) indique Locked (Verrouillé), vous ne pouvez pas modifier ce mot de passe. Si le mot de passe système est désactivé par la position d'un cavalier, l'état est Disabled (Désactivé). Il est alors impossible d'entrer ce mot de passe et de le modifier. Si aucun mot de passe système n'est attribué et si le cavalier de mot de passe de la carte système est en position d'activation (réglage par défaut), l'option System Password est définie sur Not Enabled (Non activé) et le champ Password Status (État du mot de passe) indique Unlocked (Non verrouillé). Pour attribuer un mot de passe système : 1 Vérifiez que l'option Password Status (État du mot de passe) a la valeur Unlocked (Non verrouillé). 2 Sélectionnez System Password (Mot de passe système) et appuyez sur <Entrée>. 3 Tapez le nouveau mot de passe système. Le mot de passe peut contenir jusqu'à 32 caractères. Les caractères entrés ne sont pas affichés dans le champ, ils sont remplacés (y compris les espaces) par des caractères génériques. 44 Utilisation du programme de configuration du système La différence entre majuscules et minuscules est prise en compte. Cependant, certaines combinaisons de touches ne sont pas valides. Si vous entrez une de ces combinaisons, le système émet un signal sonore. Pour supprimer un caractère lors de l'entrée du mot de passe, appuyez sur la touche <Retour Arrière>. REMARQUE : Pour quitter le champ sans attribuer de mot de passe, appuyez sur <Entrée> pour passer à un autre champ, ou bien appuyez sur <Échap> à tout moment avant la fin de l'étape 5. 4 Appuyez sur <Entrée>. 5 Pour confirmer votre mot de passe, tapez-le une seconde fois et appuyez sur <Entrée>. 6 Appuyez de nouveau sur <Entrée> pour continuer. L'option System Password (Mot de passe système) prend la valeur Enabled (Activé). 7 Sauvegardez, quittez le programme de configuration et commencez à utiliser le système. REMARQUE : La protection par mot de passe ne prend effet que lorsque vous redémarrez le système. Protection de l'ordinateur à l'aide d'un mot de passe système REMARQUE : Si vous avez attribué un mot de passe de configuration (voir “Utilisation du mot de passe de configuration”, à la page 47), le système l'accepte également comme mot de passe système. Lorsque le paramètre Password Status (État du mot de passe) a la valeur Unlocked (Non verrouillé), vous pouvez activer ou désactiver la protection par mot de passe. Pour laisser la protection par mot de passe activée : 1 Démarrez le système ou redémarrez-le en appuyant sur <Ctrl><Alt><Suppr>. 2 Tapez le mot de passe et appuyez sur <Entrée>. Lorsque vous allumez ou redémarrez le système, tapez votre mot de passe et appuyez sur <Entrée> à l'invite. Une fois que vous avez tapé le mot de passe système correct et appuyé sur <Entrée>, le système fonctionne normalement. Utilisation du programme de configuration du système 45 Si vous entrez un mot de passe incorrect, le système affiche un message et vous invite à entrer de nouveau votre mot de passe. Vous disposez de trois tentatives pour entrer le bon mot de passe. Après une troisième tentative infructueuse, le système affiche un message d'erreur et indique qu'il est arrêté. REMARQUE : Vous pouvez combiner l'utilisation des paramètres Password Status (État du mot de passe), System Password (Mot de passe système) et Setup Password (Mot de passe de configuration) pour mieux protéger le système contre toute modification non autorisée. Suppression ou modification d'un mot de passe système existant 1 Pour ouvrir le programme de configuration du système, appuyez sur <F2> pendant l'auto-test de démarrage. 2 Sélectionnez le champ System Security (Sécurité du système) pour vérifier que l'option Password Status (État du mot de passe) est définie sur Unlocked (Non verrouillé). 3 À l'invite, tapez le mot de passe système correct et appuyez sur <Entrée>. Appuyez sur <Entrée> dans le champ de définition du nouveau mot de passe, puis appuyez sur <Entrée> dans le champ de confirmation. 4 Vérifiez que l'option System Password (Mot de passe système) est définie sur Not Enabled (Non activé). Si tel est le cas, le mot de passe système a été supprimé. Si l'option System Password (Mot de passe système) est définie sur Enabled (Activé), appuyez sur <Alt><b> pour redémarrer le système, puis recommencez les étapes 2 à 5. 46 Utilisation du programme de configuration du système Utilisation du mot de passe de configuration Attribution d'un mot de passe de configuration Un mot de passe de configuration ne peut être attribué (ou modifié) que lorsque l'option Setup Password (Mot de passe de configuration) est définie sur Not Enabled (Non activé). Pour attribuer un mot de passe de configuration, sélectionnez l'option Setup Password (Mot de passe de configuration) et appuyez sur <Entrée>. Le système vous invite à entrer et à confirmer le mot de passe. Si vous utilisez un caractère non autorisé, le système émet un signal sonore. REMARQUE : Le mot de passe de configuration peut être identique à celui du système. Si les deux mots de passe sont différents, le mot de passe de configuration peut être utilisé à la place du mot de passe système, mais l'opération inverse n'est pas possible. Le mot de passe peut contenir jusqu'à 32 caractères. Les caractères entrés ne sont pas affichés dans le champ, ils sont remplacés (y compris les espaces) par des caractères génériques. La différence entre majuscules et minuscules est prise en compte. Cependant, certaines combinaisons de touches ne sont pas valides. Si vous entrez une de ces combinaisons, le système émet un signal sonore. Pour supprimer un caractère lors de l'entrée du mot de passe, appuyez sur la touche <Retour Arrière>. Une fois le mot de passe vérifié, le paramètre Setup Password (Mot de passe de configuration) prend la valeur Enabled (Activé). La prochaine fois que vous accéderez au programme de configuration, le système vous demandera d'entrer le mot de passe de configuration. La modification du mot de passe de configuration prend effet immédiatement (il n'est pas nécessaire de redémarrer le système). Utilisation du programme de configuration du système 47 Fonctionnement du système avec un mot de passe de configuration activé Si le paramètre Setup Password (Mot de passe de configuration) a la valeur Enabled (Activé), vous devez entrer ce mot de passe pour modifier les options définies dans le programme de configuration du système. Une invite de saisie s'affiche lorsque vous accédez au programme de configuration du système. Après une troisième tentative infructueuse, le système affiche un message d'erreur et indique qu'il est arrêté. Suppression ou modification d'un mot de passe de configuration existant 1 Ouvrez le programme de configuration du système et sélectionnez l'option System Security (Sécurité du système). 2 Sélectionnez l'option Setup Password (Mot de passe de configuration) et appuyez sur <Entrée> pour accéder à la fenêtre du mot de passe. Tapez le mot de passe correct et appuyez sur <Entrée>, puis appuyez sur <Entrée> deux fois de suite pour effacer le mot de passe de configuration existant. Le paramètre prend la valeur Not Enabled (Non activé). 3 Si vous souhaitez attribuer un nouveau mot de passe de configuration, suivez les étapes décrites dans la section “Attribution d'un mot de passe de configuration”, à la page 47. Désactivation d'un mot de passe oublié Voir “Désactivation d'un mot de passe oublié”, à la page 147. 48 Utilisation du programme de configuration du système Installation des composants du système Cette section décrit l'installation des composants suivants : • Cadre avant • Lecteur de disquette • Lecteurs de bande et lecteurs optiques • Disques durs • Cartes d'extension • Carte contrôleur SAS • Mémoire • Microprocesseur • Ventilateurs • Pile du système • Bloc d'alimentation • Commutateur d'intrusion du châssis • Cadre • Panneau d'E/S • Carte système Outils recommandés Vous pouvez avoir besoin des éléments suivants pour exécuter les procédures de cette section : • Tournevis cruciforme n° 2 • Bracelet anti-statique Installation des composants du système 49 Intérieur du système Dans la figure 3-1, le capot est ouvert pour montrer l'intérieur du système. Figure 3-1. Intérieur du système 10 1 2 9 8 3 7 6 5 4 50 1 Bloc d'alimentation 2 Assemblage du dissipateur de chaleur et du protecteur de ventilation 3 Carte système 4 Disques durs (2) 5 Baie de lecteurs 3,5 pouces 6 Unité de sauvegarde sur bande 7 Baies de lecteur 5,25 pouces (2) 8 Dispositif d'extraction de la plaque de guidage du cadre 9 Bâti des lecteurs 10 Ventilateur du processeur Installation des composants du système La carte système peut accueillir un processeur, quatre cartes d'extension et quatre barrettes de mémoire. Les baies de disques durs peuvent accueillir jusqu'à deux disques durs SAS ou SATA. Les baies de lecteur situées à l'avant du système peuvent aussi recevoir un lecteur optique, un lecteur de bande ou un second lecteur optique (tous deux en option) et un lecteur de disquette en option. Une carte contrôleur d'extension est requise pour les disques durs SAS. Un bloc d'alimentation non redondant alimente la carte système et les périphériques internes. Ouverture du système PRÉCAUTION : Seuls les techniciens de maintenance qualifiés sont habilités à retirer le capot du système pour accéder aux composants internes. Avant de commencer toute intervention, reportez-vous au document Product Information Guide (Guide d'information sur le produit) pour obtenir des informations détaillées sur les consignes de sécurité, les interventions dans l'ordinateur et la protection contre les décharges électrostatiques. 1 Éteignez le système et les périphériques connectés, puis débranchez-le de la prise secteur. 2 Appuyez sur le bouton d'alimentation pour mettre la carte système à la terre. 3 Couchez le système sur le côté (voir la figure 3-2). 4 Ouvrez le système en faisant glisser la patte de dégagement du capot vers l'arrière du système, puis en soulevant le capot. Voir la figure 3-2. Fermeture du système 1 Vérifiez que tous les câbles à l'intérieur sont connectés et pliez-les pour qu'ils ne gênent pas. 2 Vérifiez qu'il ne reste ni outils ni pièces détachées à l'intérieur de l'ordinateur. 3 Réinstallez le capot du système : a Insérez le bord inférieur du capot dans la partie inférieure du châssis du système. Voir la figure 3-2. b Appuyez sur le capot jusqu'à ce que la patte de dégagement s'enclenche. Installation des composants du système 51 4 Rebranchez le système sur la prise secteur et allumez-le, ainsi que les périphériques connectés. Suite à l'ouverture et à la fermeture du capot, le détecteur d'intrusion dans le châssis, s'il est activé, signalera une intrusion en affichant le message suivant au prochain démarrage du système : Alert! Cover was previously opened. 5 Pour réinitialiser le détecteur d'intrusion, appuyez sur <F2> afin d'accéder au programme de configuration du système. Voir “Utilisation du programme de configuration du système”, à la page 33. REMARQUE : Si un mot de passe de configuration que vous ne connaissez pas a été défini, demandez à votre administrateur réseau comment réinitialiser le détecteur d'intrusion du châssis. Figure 3-2. Ouverture et fermeture du système 1 1 52 Patte de dégagement Installation des composants du système Cadre avant Le cadre avant fait office de capot pour le lecteur de disquette et les lecteurs 5,25 pouces (fournis en option). Pour installer ou retirer un lecteur, vous devez tout d'abord enlever ce cadre. PRÉCAUTION : Seuls les techniciens de maintenance qualifiés sont habilités à retirer le capot du système pour accéder aux composants internes. Avant de commencer toute intervention, reportez-vous au document Product Information Guide (Guide d'information sur le produit) pour obtenir des informations détaillées sur les consignes de sécurité, les interventions dans l'ordinateur et la protection contre les décharges électrostatiques. Retrait du cadre avant 1 Éteignez le système et les périphériques connectés, puis débranchez-le de la prise secteur. 2 Ouvrez le système. Voir “Ouverture du système”, à la page 51. REMARQUE : La plaque de guidage commande l'ouverture du cadre avant et aide à maintenir les lecteurs en place. 3 Poussez le levier de la plaque de guidage dans le sens de la flèche jusqu'à ce que le cadre avant soit dégagé de ses charnières latérales. Voir la figure 3-3. 4 Inclinez doucement le cadre avant et soulevez-le pour le retirer du châssis, comme indiqué à la figure 3-3. 5 Refermez le système. Voir “Fermeture du système”, à la page 51. Installation des composants du système 53 Réinstallation du cadre avant 1 Inclinez le cadre avant devant le châssis et insérez ses pattes inférieures dans les fentes correspondantes du châssis. Reportez-vous aux flèches de la figure 3-3. 2 Emboîtez le cadre pour le mettre en place. Figure 3-3. Retrait et réinstallation du cadre avant 1 2 1 54 Plaque de guidage Installation des composants du système 2 Cadre avant Retrait d'un cache du cadre avant Pour pouvoir installer un lecteur dans une baie de 3,5 ou 5,25 pouces, vous devez retirer le cache correspondant du cadre avant. Écartez doucement le cache de l'avant du cadre. Ensuite, depuis l'arrière du cadre, poussez la patte située à l'extrémité du cache vers le haut. Faites pivoter le cache pour le retirer du cadre. Voir la figure 3-4. Réinstallation d'un cache sur le cadre avant Si vous retirez un lecteur installé dans une baie de 3,5 ou 5,25 pouces, réinstallez le cache correspondant sur le cadre. À partir de l'arrière du cadre, insérez l'une des pattes du cache dans l'encoche correspondante sur le cadre, puis emboîtez l'autre côté du cache. Voir la figure 3-4. Figure 3-4. Retrait et réinstallation du cache dans le cadre avant 1 2 4 3 1 Cadre avant 2 Patte d'insertion 3 Cache du cadre 4 Vis pour lecteur 5,25 pouces en option (3) Installation des composants du système 55 Retrait et installation d'un cache sur un emplacement vide Selon la façon dont le système est configuré, vous devrez peut-être installer un cache sur les emplacements de lecteur de disquette ou de lecteur optique vides. Ces caches sont essentiels pour une bonne ventilation du système et offrent une protection contre la poussière. Pour installer un lecteur de disquette ou un lecteur optique en option dans un emplacement vide, vous devez auparavant retirer le cache. Pour ce faire, depuis l'arrière du cache, faites glisser le levier de la plaque de guidage dans le sens de la flèche jusqu'à ce que la vis à épaulement soit dégagée. Tirez ensuite sur la patte de PVC pour retirer le cache. Pour le réinstaller, alignez le bas du cache avec la plaque de guidage et repoussez doucement le cache jusqu'à ce que la vis à épaulement se mette en place. Voir la figure 3-5. Figure 3-5. Retrait et réinstallation d'un cache sur un emplacement vide 3 2 1 56 1 Patte 3 Vis d'alignement du cache Installation des composants du système 2 Cache Lecteur de disquette La baie de lecteur 3,5 pouces permet d'installer un lecteur de disquette standard en option. Retrait du lecteur de disquette PRÉCAUTION : Seuls les techniciens de maintenance qualifiés sont habilités à retirer le capot du système pour accéder aux composants internes. Avant de commencer toute intervention, reportez-vous au document Product Information Guide (Guide d'information sur le produit) pour obtenir des informations détaillées sur les consignes de sécurité, les interventions dans l'ordinateur et la protection contre les décharges électrostatiques. 1 Éteignez le système et les périphériques connectés, puis débranchez-le de la prise secteur. 2 Ouvrez le système. Voir “Ouverture du système”, à la page 51. 3 Retirez le cadre avant du système. Voir “Retrait du cadre avant”, à la page 53. 4 Déconnectez les câbles de données et d'alimentation du lecteur de disquette. Voir la figure 3-6. 5 Poussez le levier de la plaque de guidage dans le sens de la flèche. Voir la figure 3-6. 6 Maintenez le levier tout en retirant doucement le lecteur de la baie. Installation des composants du système 57 Figure 3-6. Installation ou retrait d'un lecteur de disquette 1 4 2 3 1 Plaque de guidage 2 Logements des vis de la baie de lecteur 3 Lecteur de disquette 4 Vis à épaulement du lecteur de disquette 7 Si vous retirez le lecteur définitivement, réinstallez le cache 3,5 pouces sur le cadre avant. Voir “Réinstallation d'un cache sur le cadre avant”, à la page 55. Si vous remplacez le lecteur de disquette, voir “Installation d'un lecteur de disquette”, à la page 59. 8 Réinstallez le cadre avant. Voir “Réinstallation du cadre avant”, à la page 54. 9 Refermez le système. Voir “Fermeture du système”, à la page 51. 10 Rebranchez le système sur la prise secteur et allumez-le, ainsi que les périphériques connectés. 58 Installation des composants du système Installation d'un lecteur de disquette PRÉCAUTION : Seuls les techniciens de maintenance qualifiés sont habilités à retirer le capot du système pour accéder aux composants internes. Avant de commencer toute intervention, reportez-vous au document Product Information Guide (Guide d'information sur le produit) pour obtenir des informations détaillées sur les consignes de sécurité, les interventions dans l'ordinateur et la protection contre les décharges électrostatiques. 1 Éteignez le système et les périphériques connectés, puis débranchez-le de la prise secteur. 2 Ouvrez le système. Voir “Ouverture du système”, à la page 51. 3 Déballez le lecteur de disquette et préparez-le en vue de son installation. 4 Consultez la documentation livrée avec le lecteur pour vérifier qu'il est configuré pour le système. 5 Retirez le cadre avant du système. Voir “Retrait du cadre avant”, à la page 53. 6 Retirez le cache 3,5 pouces du cadre avant. Voir “Retrait d'un cache du cadre avant”, à la page 55. 7 Retirez les quatre vis à épaulement de l'arrière du cache. Voir la figure 3-4 : le cache 3,5 pouces contient 4 vis. 8 Installez les quatre vis sur le lecteur de disquette, comme indiqué figure 3-7. Installation des composants du système 59 Figure 3-7. Installation des vis à épaulement sur le lecteur de disquette 1 1 Vis (4) 9 Depuis l'avant du châssis, insérez le lecteur dans la baie de lecteurs jusqu'à ce que les vis à épaulement entrent dans les logements appropriés et s'emboîtent dans la plaque de guidage. 10 Connectez le câble d'alimentation P7 au lecteur. Voir la figure 3-8. 11 Insérez le câble de données du lecteur dans le connecteur approprié (FLOPPY) de la carte système. Voir la figure 3-8 et la figure 6-2. 60 Installation des composants du système Figure 3-8. Câblage du lecteur de disquette en option et du disque dur 7 8 1 6 2 3 4 5 1 Carte système 2 Connecteur du lecteur de disquette 3 Câble ruban du lecteur de disquette 4 Patte du carénage du dissipateur de chaleur (2) 5 Câble adaptateur pour connecteur d'alimentation SATA 6 Câble ruban du lecteur de disquette 7 Serre-câble 8 Câbles des disques durs SATA (2) 12 Réinstallez le cadre avant. Voir “Réinstallation du cadre avant”, à la page 54. 13 Refermez le système. Voir “Fermeture du système”, à la page 51. 14 Rebranchez le système sur la prise secteur et allumez-le, ainsi que les périphériques connectés. 15 Accédez au programme de configuration du système et vérifiez que le contrôleur du lecteur est activé. Voir “Utilisation du programme de configuration du système”, à la page 33. 16 (Facultatif) Testez le lecteur à l'aide des diagnostics du système. Voir “Exécution des diagnostics du système”, à la page 139. Installation des composants du système 61 Lecteurs de bande et lecteurs optiques La baie de lecteur 5,25 pouces supérieure ne peut contenir qu'un lecteur optique. La baie 5,25 pouces inférieure peut contenir soit un lecteur optique, soit une unité de sauvegarde sur bande. Retrait d'un lecteur de bande ou d'un lecteur optique PRÉCAUTION : Seuls les techniciens de maintenance qualifiés sont habilités à retirer le capot du système pour accéder aux composants internes. Avant de commencer toute intervention, reportez-vous au document Product Information Guide (Guide d'information sur le produit) pour obtenir des informations détaillées sur les consignes de sécurité, les interventions dans l'ordinateur et la protection contre les décharges électrostatiques. 1 Éteignez le système et les périphériques connectés, puis débranchez-le de la prise secteur. 2 Ouvrez le système. Voir “Ouverture du système”, à la page 51. 3 Retirez le cadre avant du système. Voir “Retrait du cadre avant”, à la page 53. 4 Déconnectez le câble d'alimentation et le câble de données à l'arrière du lecteur. Reportez-vous à la figure 3-9 pour les connexions SCSI et à la figure 3-10 pour les connexions SATA. 5 Poussez le levier de la plaque de guidage dans le sens de la flèche pour dégager la vis à épaulement. 6 Retirez le lecteur de la baie. 62 Installation des composants du système Figure 3-9. Retrait et installation d'un lecteur de bande ou d'un lecteur optique (connexion SCSI) 1 2 3 4 1 Plaque de guidage 2 Vis à épaulement du lecteur optique 3 Lecteur optique 4 Logements des vis de la baie de lecteur Installation des composants du système 63 Figure 3-10. Retrait et installation d'un lecteur de bande ou d'un lecteur optique (connexion SATA) 1 2 3 4 1 Plaque de guidage 2 Vis à épaulement du lecteur optique 3 Lecteur optique 4 Logements des vis de la baie de lecteur 7 Si vous installez un autre lecteur dans la baie, consultez la section “Installation d'un lecteur de bande ou d'un lecteur optique”, à la page 65. 8 Si vous retirez le lecteur définitivement, réinstallez un cache sur le cadre avant. Voir “Réinstallation d'un cache sur le cadre avant”, à la page 55. 9 Réinstallez le cadre avant. Voir “Réinstallation du cadre avant”, à la page 54. 10 Refermez le système. Voir “Fermeture du système”, à la page 51. 11 Rebranchez le système sur la prise secteur et allumez-le, ainsi que les périphériques connectés. 64 Installation des composants du système Installation d'un lecteur de bande ou d'un lecteur optique PRÉCAUTION : Seuls les techniciens de maintenance qualifiés sont habilités à retirer le capot du système pour accéder aux composants internes. Avant de commencer toute intervention, reportez-vous au document Product Information Guide (Guide d'information sur le produit) pour obtenir des informations détaillées sur les consignes de sécurité, les interventions dans l'ordinateur et la protection contre les décharges électrostatiques. 1 Déballez le lecteur et préparez-le pour l'installation. Pour obtenir des instructions, consultez la documentation fournie avec le lecteur. Si vous installez un lecteur de bande SCSI, le système doit contenir une carte contrôleur SCSI (voir “Installation d'une carte d'extension”, à la page 79). Configurez le lecteur de bande en vous référant aux instructions de sa documentation et en vous conformant aux consignes suivantes : a Chaque périphérique relié à un adaptateur à l'hôte SCSI doit posséder un ID SCSI unique (0 à 7 pour les périphériques SCSI étroits, 0 à 15 pour les périphériques SCSI larges). Définissez l'ID SCSI du lecteur de façon à éviter tout conflit avec les identificateurs des autres périphériques partageant le même bus. Pour toute information concernant les ID SCSI par défaut, consultez la documentation du lecteur. REMARQUE : Les numéros d'ID SCSI ne doivent pas forcément être attribués séquentiellement. En outre, il n'est pas impératif de suivre l'ordre des numéros d'identification des périphériques lors de leur connexion au câble. b La logique SCSI requiert que les deux périphériques situés aux deux extrémités d'une chaîne SCSI soient dotés d'une terminaison et que tous les périphériques intermédiaires n'en aient pas. De ce fait, vous activez la terminaison de l'unité de bande s'il s'agit du dernier périphérique d'une chaîne de périphériques (ou d'un périphérique unique) connectée au contrôleur SCSI. 2 Éteignez le système et les périphériques connectés, puis débranchez-le de la prise secteur. 3 Ouvrez le système. Voir “Ouverture du système”, à la page 51. 4 Retirez le cadre avant du système. Voir “Retrait du cadre avant”, à la page 53. Installation des composants du système 65 5 Si un autre lecteur est installé, retirez-le (voir “Retrait d'un lecteur de bande ou d'un lecteur optique”, à la page 62) et enlevez les trois vis à épaulement pour les fixer sur le nouveau lecteur (voir la figure 3-11). 6 Si la baie de lecteur est vide, retirez le cache correspondant du cadre avant. Voir “Retrait d'un cache du cadre avant”, à la page 55. 7 Retirez les trois vis à épaulement du cache. Installez-en une sur le dessus du lecteur et deux sur le dessous. Voir la figure 3-11. Figure 3-11. de bande Installation des vis à épaulement d'un lecteur optique ou d'un lecteur 1 1 Vis (3) 8 Enclenchez doucement le disque dur dans son logement. 9 Connectez le câble d'alimentation SCSI (voir la figure 3-12) ou SATA (voir la figure 3-13) sur le lecteur. Vérifiez que les câbles sont correctement insérés dans leurs clips respectifs. 66 Installation des composants du système Figure 3-12. Câblage d'un lecteur optique (connexion SCSI) 6 7 8 1 5 2 4 3 1 Carte SCSI 2 Connecteur SCSI 3 Carte SCSI 4 Lecteur optique 5 Câble adaptateur pour connecteur d'alimentation SATA 6 Clip supérieur situé sur le carénage du dissipateur de chaleur 7 Câble SCSI 8 Carte système Installation des composants du système 67 Figure 3-13. Câblage d'un lecteur optique (connexion à un contrôleur SATA) 4 5 1 3 2 1 Carte système 2 Lecteur optique 3 Câble d'alimentation SATA 4 Serre-câble 5 Câble du lecteur optique SATA 10 Connectez le câble de données. Si vous installez un lecteur de bande SCSI, enfichez le câble d'interface SCSI (fourni dans le kit d'installation) dans la carte contrôleur SCSI et dans le lecteur. Voir la figure 3-12. 11 Vérifiez toutes les connexions des câbles et repliez ceux-ci de manière à ne pas gêner la circulation de l'air entre le ventilateur et les entrées d'air. 12 Réinstallez le cadre avant. Voir “Réinstallation du cadre avant”, à la page 54. 13 Refermez le système. Voir “Fermeture du système”, à la page 51. 14 Rebranchez le système sur la prise secteur et allumez-le, ainsi que les périphériques connectés. 15 (Facultatif) Testez le lecteur à l'aide des diagnostics du système. Voir “Exécution des diagnostics du système”, à la page 139. 68 Installation des composants du système Disques durs REMARQUE : Le système peut contenir soit des disques SATA, soit des disques SAS, mais pas une combinaison des deux. Consignes d'installation des disques durs Les baies de lecteur internes du système peuvent contenir jusqu'à deux disques durs SATA ou SAS. Ces deux disques doivent être de même type (SAS ou SATA). L'utilisation combinée de disques SAS et SATA n'est pas prise en charge. Jusqu'à deux lecteurs SATA peuvent être connectés au contrôleur SATA intégré du système ou à une carte d'extension SAS en option. Jusqu'à deux lecteurs SAS peuvent être connectés à une carte d'extension SAS en option. Le Tableau 3-1 décrit les configurations de lecteurs pouvant être utilisées. Tableau 3-1. Configuration des disques durs Numéro de Type de lecteur lecteur Emplacement 1 HDD0 SATA Contrôleur Connecteur Contrôleur SATA intégré SATA_A Carte d'extension SAS (emplacement 2) HDD0 1 SAS HDD0 Carte d'extension SAS (emplacement 2) HDD0 2 SATA HDD1 Contrôleur SATA intégré SATA_B Carte d'extension SAS (emplacement 2) HDD1 Carte d'extension SAS (emplacement 2) HDD1 2 SAS HDD1 Installation des composants du système 69 Retrait d'un disque dur PRÉCAUTION : Seuls les techniciens de maintenance qualifiés sont habilités à retirer le capot du système pour accéder aux composants internes. Avant de commencer toute intervention, reportez-vous au document Product Information Guide (Guide d'information sur le produit) pour obtenir des informations détaillées sur les consignes de sécurité, les interventions dans l'ordinateur et la protection contre les décharges électrostatiques. 1 Éteignez le système et les périphériques connectés, puis débranchez-le de la prise secteur. 2 Ouvrez le système. Voir “Ouverture du système”, à la page 51. 3 Déconnectez le câble d'alimentation du disque dur que vous retirez. 4 Déconnectez le câble de données (bleu) du disque dur à retirer. Pour ce faire, soulevez la patte bleue. 5 Appuyez simultanément sur les pattes bleues situées de chaque côté du cadre de montage du disque dur pour les rapprocher, puis soulevez le disque dur (avec le cadre) pour l'extraire de la baie. Voir la figure 3-14. 70 Installation des composants du système Figure 3-14. Retrait et installation d'un disque dur dans le support 1 2 1 Câble d'alimentation du disque dur 2 Disque dur dans la baie principale REMARQUE : Si vous n'avez pas l'intention de remplacer le lecteur, nous vous recommandons fortement de retirer le disque de son support (voir la figure 3-15) et de remettre ce dernier (vide) dans la baie de lecteurs. Cela vous évitera de perdre le support ou de le laisser à un endroit impropre au stockage. 6 Refermez le système. Voir “Fermeture du système”, à la page 51. 7 Rebranchez le système sur la prise secteur et allumez-le, ainsi que les périphériques connectés. Installation des composants du système 71 Installation d'un disque dur PRÉCAUTION : Seuls les techniciens de maintenance qualifiés sont habilités à retirer le capot du système pour accéder aux composants internes. Avant de commencer toute intervention, reportez-vous au document Product Information Guide (Guide d'information sur le produit) pour obtenir des informations détaillées sur les consignes de sécurité, les interventions dans l'ordinateur et la protection contre les décharges électrostatiques. 1 Déballez et préparez le nouveau disque dur à installer. 2 Consultez la documentation du disque dur pour vérifier que sa configuration est compatible avec votre système. 3 Éteignez le système et les périphériques connectés, puis débranchez-le de la prise secteur. 4 Ouvrez le système. Voir “Ouverture du système”, à la page 51. 5 Si vous remplacez un disque dur, retirez celui qui est installé (voir “Retrait d'un disque dur”, à la page 70). Si un cadre de montage pour disque dur se trouve dans la baie vide, retirezle. Pour ce faire, appuyez simultanément sur les deux pattes et soulevez le cadre pour l'extraire de la baie. Si le nouveau disque dur n'est pas équipé d'un cadre de montage, récupérez celui du lecteur d'origine. 6 Emboîtez le nouveau disque dans le cadre de montage. Voir la figure 3-15. 7 Insérez le dispositif dans la baie jusqu'à ce qu'il s'y emboîte. Voir la figure 3-14. 72 Installation des composants du système Figure 3-15. Installation d'un disque dur dans un cadre de montage 1 2 1 Disque dur 2 Cadre de montage AVIS : Le système ne peut pas contenir à la fois des disques durs de type SAS et SATA. N'utilisez que des disques de même type. REMARQUE : La carte contrôleur SAS doit être installée dans les emplacements PCIe “SLOT1” ou “SLOT2”. Voir la figure 6-2. 8 Connectez le câble d'alimentation au disque dur. Installation des composants du système 73 9 Enfichez le câble de données sur le disque dur : • Pour relier des disques SATA au contrôleur SATA intégré, enfichez le câble de données SATA dans les connecteurs SATA_A (premier lecteur) et SATA_B (second lecteur) de la carte système. Voir la figure 3-16. La figure 6-2 indique l'emplacement des connecteurs de disque dur sur la carte système. • Pour relier des disques SAS ou SATA à la carte contrôleur d'extension SAS, connectez le câble de données de cette dernière et le câble d'alimentation comme indiqué à la figure 3-17. Pour obtenir des instructions concernant l'installation et l'acheminement des câbles, voir “Carte contrôleur d'extension SAS”, à la page 80. Figure 3-16. Raccordement d'un disque dur SATA au contrôleur SATA intégré 1 2 3 74 1 Câble de données SATA_B relié à la carte système 2 3 Câble d'alimentation relié au disque dur 4 Installation des composants du système 4 Câble de données SATA_A relié à la carte système Câble de données SATA relié au disque dur Figure 3-17. Câblage d'un disque dur SAS ou SATA et d'une carte d'extension SAS 1 2 3 4 5 6 1 Câble d'alimentation vers le disque dur (femelle) 2 Câble d'alimentation vers le disque dur (mâle) 3 Disques durs SAS ou SATA (2) 4 Câble de données vers le disque dur 5 Câble de données vers la carte contrôleur SAS 6 Carte contrôleur SAS 10 Assurez-vous que tous les connecteurs sont correctement câblés et installés. 11 Refermez le système. Voir “Fermeture du système”, à la page 51. 12 Rebranchez le système sur la prise secteur et allumez-le, ainsi que les périphériques connectés. Consultez la documentation fournie avec le lecteur pour obtenir les instructions d'installation des logiciels requis pour son fonctionnement. Installation des composants du système 75 13 Appuyez sur <F2> pour accéder au programme de configuration du système (voir “Accès au programme de configuration du système”, à la page 33), puis vérifiez que le contrôleur du lecteur est activé. 14 Quittez le programme de configuration du système et redémarrez l'ordinateur. 15 Effectuez le partitionnement et le formatage logique du disque dur. Consultez la documentation du système d'exploitation pour obtenir des instructions. 16 (Facultatif) Testez le disque dur à l'aide des diagnostics du système. Voir “Exécution des diagnostics du système”, à la page 139. 17 Si le lecteur que vous venez d'installer est le lecteur principal (Primary drive), installez le système d'exploitation sur ce dernier. Cartes d'extension La carte système peut accueillir jusqu'à quatre cartes d'extension : • Une carte PCI 3,3 V - mi-longueur - 32 bits - 33 MHz (emplacement 4) • Une carte PCIe x1 à 2,5 Gb/s (emplacement 3) • Deux cartes PCIe x8 à 2,5 Gb/s (emplacements 1 et 2) La figure 6-2 montre l'emplacement des logements pour cartes d'extension. REMARQUE : Les connecteurs prévus pour les cartes d'extension PCI x8 sont des connecteurs PCI x16. 76 Installation des composants du système Retrait d'une carte d'extension PRÉCAUTION : Seuls les techniciens de maintenance qualifiés sont habilités à retirer le capot du système pour accéder aux composants internes. Avant de commencer toute intervention, reportez-vous au document Product Information Guide (Guide d'information sur le produit) pour obtenir des informations détaillées sur les consignes de sécurité, les interventions dans l'ordinateur et la protection contre les décharges électrostatiques. 1 Éteignez le système et les périphériques connectés, puis débranchez-le de la prise secteur. 2 Ouvrez le système. Voir “Ouverture du système”, à la page 51. 3 À l'intérieur du châssis, appuyez sur la patte de dégagement du volet de fixation des cartes. Ensuite, ouvrez le volet en appuyant sur son loquet de fixation situé sur l'extérieur du châssis. Voir la figure 3-18. 4 Si nécessaire, déconnectez les câbles branchés sur la carte. 5 Prenez la carte par ses coins supérieurs et dégagez-la doucement de son connecteur. 6 Si vous retirez la carte définitivement, installez une plaque de recouvrement sur le logement vide. REMARQUE : L'installation d'une plaque de ce type sur un emplacement vide est obligatoire pour que le système reste conforme à l'homologation FCC (Federal Communications Commission). Ces plaques empêchent en outre la poussière et les impuretés de pénétrer dans le système et facilitent le refroidissement et la ventilation. Installation des composants du système 77 Figure 3-18. Retrait et installation d'une carte d'extension 1 2 3 4 1 Carte d'extension 2 Guide d'alignement 3 Volet de fixation des cartes 4 Patte de dégagement 7 Fermez le volet de fixation des cartes pour les maintenir en place dans le système. Voir la figure 3-18. 8 Refermez le système. Voir “Fermeture du système”, à la page 51. 9 Rebranchez le système sur la prise secteur et allumez-le, ainsi que les périphériques connectés. 10 Désinstallez le pilote de la carte retirée. 78 Installation des composants du système Installation d'une carte d'extension PRÉCAUTION : Seuls les techniciens de maintenance qualifiés sont habilités à retirer le capot du système pour accéder aux composants internes. Avant de commencer toute intervention, reportez-vous au document Product Information Guide (Guide d'information sur le produit) pour obtenir des informations détaillées sur les consignes de sécurité, les interventions dans l'ordinateur et la protection contre les décharges électrostatiques. 1 Éteignez le système et les périphériques connectés, puis débranchez-le de la prise secteur. 2 Ouvrez le système. Voir “Ouverture du système”, à la page 51. 3 À l'intérieur du châssis, appuyez sur la patte de dégagement du volet de fixation des cartes. Ensuite, ouvrez le volet en appuyant sur son loquet de fixation situé sur l'extérieur du châssis. Voir la figure 3-18. 4 Si vous installez une nouvelle carte, retirez la plaque de recouvrement. REMARQUE : Conservez cette plaque au cas où vous devriez retirer la carte d'extension. L'installation d'une plaque de ce type sur un emplacement vide est obligatoire pour que le système reste conforme à l'homologation FCC (Federal Communications Commission). Ces plaques empêchent en outre la poussière et les impuretés de pénétrer dans le système et facilitent le refroidissement et la ventilation. 5 Préparez la carte à installer. Consultez la documentation fournie avec la carte pour des informations sur la façon de configurer une carte, d'effectuer les connexions internes, ou d'adapter la carte pour le système. REMARQUE : Certains NIC démarrent le système automatiquement lorsqu'ils sont connectés à un réseau. 6 Insérez la carte dans le connecteur approprié de la carte système (SLOT1, SLOT2, SLOT3 ou SLOT4) et appuyez fermement. Vérifiez que la carte est insérée à fond dans le logement et que toutes les cartes et plaques de recouvrement sont au même niveau que la barre d'alignement. La figure 6-2 montre l'emplacement des quatre connecteurs pour cartes d'extension. Installation des composants du système 79 7 Fermez le volet de fixation des cartes pour les maintenir en place dans le système. AVIS : Ne faites pas passer les câbles des cartes au dessus ni derrière celles-ci. Ils pourraient empêcher la fermeture du capot ou endommager l'intérieur du système. 8 Connectez tous les câbles requis à la carte. Consultez la documentation fournie avec la carte pour plus d'informations sur le câblage approprié. 9 Refermez le système. Voir “Fermeture du système”, à la page 51. 10 Rebranchez le système sur la prise secteur et allumez-le, ainsi que les périphériques connectés. 11 Installez tous les pilotes de périphériques requis pour la carte comme décrit dans sa documentation. Carte contrôleur d'extension SAS Lisez les instructions d'installation fournies dans la documentation de la carte contrôleur SAS. Installez la carte dans le connecteur SLOT1 ou SLOT2 (voir “Installation d'une carte d'extension”, à la page 79), puis enfichez le câble du voyant d'activité du disque dur dans le connecteur AUXLED1 de la carte système (voir la figure 6-2 pour identifier l'emplacement du connecteur). Fixez les câbles comme indiqué figure 3-19 afin de régler leur tension. 80 Installation des composants du système Figure 3-19. Raccordement d'un disque dur SAS ou SATA et d'une carte d'extension SAS 1 2 3 4 5 6 9 7 8 1 Carte SAS 2 Clip sur le protecteur de ventilation du disque dur 3 Câble d'alimentation 4 Ventilateur du disque dur 5 Câble d'alimentation 6 Encoche supérieure sur le protecteur de ventilation du dissipateur de chaleur 7 Câble SAS 8 Pattes de fixation sur le dessus du carénage du dissipateur de chaleur 9 Clip de fixation sur le dessus du protecteur de ventilation du dissipateur de chaleur Voir “Disques durs”, à la page 69 pour plus d'informations concernant la connexion des disques durs. Installation des composants du système 81 Mémoire Les quatre connecteurs mémoire de la carte système peuvent accueillir des barrettes de mémoire ECC DDR II à simple ou double rangée de connexions et sans tampon, cadencées à 667 et 800 MHz, d'une capacité totale allant de 512 Mo à 8 Go. Voir la figure 6-2 pour identifier l'emplacement des quatre connecteurs. REMARQUE : Veillez à installer les barrettes de mémoire dans les emplacements appropriés en suivant les indications du Tableau 3-2. L'installation d'une barrette de mémoire dans un emplacement inapproprié réduit les performances du système de façon significative. Voir la figure 6-2 pour identifier les emplacements. Kits d'extension de barrette de mémoire Il est possible de procéder à une extension de la mémoire (jusqu'à 8 Go) en installant des combinaisons de barrettes de mémoire ECC et sans tampon de type DDR II, à simple ou double rangée de connexions. Ces barrettes peuvent être cadencées à 667 ou 800 MHz et avoir une capacité de 512 Mo, 1 Go ou 2 Go. Vous pouvez vous procurer des kits d'extension auprès de Dell. Consignes pour l'installation des barrettes de mémoire • Si vous n'installez qu'une seule barrette de mémoire, elle doit être placée dans le connecteur DIMM_1. • Si une seule barrette est installée dans le connecteur DIMM_1, sa capacité peut être de 512 Mo, 1 Go ou 2 Go. • Si vous installez plusieurs barrettes de mémoire, vous devez les installer par paires identiques (taille de la mémoire, vitesse et technologie). • Les barrettes de mémoire doivent être installées deux par deux, et dans l'ordre suivant : connecteurs DIMM_1 et DIMM_2, puis DIMM_3 et DIMM_4. • Si la vitesse du bus frontal du processeur est inférieure à celle de la mémoire, la mémoire fonctionne à la vitesse du bus frontal. AVIS : Si vous retirez les barrettes de mémoire d'origine de l'ordinateur au cours d'une extension de mémoire, ne les mélangez pas avec les nouvelles, même si toutes ont été achetées chez Dell. Utilisez uniquement des barrettes de mémoire ECC DDR II sans tampon. 82 Installation des composants du système Le Tableau 3-2 présente les consignes de configuration de la mémoire. Il est important que vous suiviez ces conseils de configuration pour obtenir des performances optimales de la mémoire. Tableau 3-2. Consignes de configuration de la mémoire Mémoire totale DIMM_1 DIMM_2 DIMM_3 DIMM_4 512 Mo 512 Mo Néant Néant Néant 1 Go 1 Go Néant Néant Néant 2 Go 2 Go Néant Néant Néant 1 Go 512 Mo 512 Mo Néant Néant 2 Go 512 Mo 512 Mo 512 Mo 512 Mo 2 Go 1 Go 1 Go Néant Néant 3 Go 1 Go 1 Go 512 Mo 512 Mo 3 Go 512 Mo 512 Mo 1 Go 1 Go 4 Go 2 Go 2 Go Néant Néant 4 Go 1 Go 1 Go 1 Go 1 Go 5 Go 2 Go 2 Go 512 Mo 512 Mo 5 Go 512 Mo 512 Mo 2 Go 2 Go 6 Go 2 Go 2 Go 1 Go 1 Go 6 Go 1 Go 1 Go 2 Go 2 Go 8 Go 2 Go 2 Go 2 Go 2 Go Installation des composants du système 83 Adressage de la mémoire dans les configurations de 8 Go (Microsoft® Windows® uniquement) Le système accepte jusqu'à 8 Go de mémoire (quatre barrettes de 2 Go). Les systèmes d'exploitation actuels gèrent au maximum 8 Go d'espace d'adressage. Toutefois, la quantité de mémoire disponible pour le système d'exploitation est inférieure. REMARQUE : Selon le type des cartes d'extension PCI/PCIe installées, il est possible que le système ne puisse pas prendre en charge plus de 7,4 Go de mémoire, voire moins. Les composants suivants requièrent un espace d'adressage : • ROM du système • APIC (Advanced Programmable Interrupt Controller, contrôleur d'interruption programmable avancé) • Dispositifs PCI intégrés (NIC, etc.) et contrôleurs SCSI • Cartes d'extension PCI Au démarrage, le BIOS identifie les composants qui requièrent un espace d'adressage. Il calcule de façon dynamique l'espace d'adressage réservé requis. Il soustrait ensuite cet espace d'adressage réservé des 8 Go pour déterminer la quantité d'espace utilisable. 84 • Si la mémoire totale installée est inférieure à l'espace d'adressage utilisable, toute cette mémoire peut être utilisée par le système d'exploitation. • Si la mémoire totale installée est supérieure ou égale à l'espace d'adressage utilisable, une partie seulement de cette mémoire pourra être utilisée par le système d'exploitation. Installation des composants du système Retrait d'une barrette de mémoire PRÉCAUTION : Seuls les techniciens de maintenance qualifiés sont habilités à retirer le capot du système pour accéder aux composants internes. Avant de commencer toute intervention, reportez-vous au document Product Information Guide (Guide d'information sur le produit) pour obtenir des informations détaillées sur les consignes de sécurité, les interventions dans l'ordinateur et la protection contre les décharges électrostatiques. 1 Éteignez le système et les périphériques connectés, puis débranchez-le de la prise secteur. 2 Ouvrez le système. Voir “Ouverture du système”, à la page 51. 3 Appuyez sur le clip de fixation à chaque extrémité du connecteur de barrette de mémoire. Voir la figure 3-20. 4 Retirez la barrette de mémoire du support. Si la barrette est difficile à retirer, faites-la basculer doucement d'avant en arrière pour l'extraire du connecteur. Installation d'une barrette de mémoire PRÉCAUTION : Seuls les techniciens de maintenance qualifiés sont habilités à retirer le capot du système pour accéder aux composants internes. Avant de commencer toute intervention, reportez-vous au document Product Information Guide (Guide d'information sur le produit) pour obtenir des informations détaillées sur les consignes de sécurité, les interventions dans l'ordinateur et la protection contre les décharges électrostatiques. 1 Éteignez le système et les périphériques connectés, puis débranchez-le de la prise secteur. 2 Ouvrez le système. Voir “Ouverture du système”, à la page 51. 3 Appuyez sur le clip de fixation à chaque extrémité du connecteur de barrette de mémoire. Voir la figure 3-20. 4 Alignez le connecteur de bord de la barrette de mémoire et le détrompeur du support. Le connecteur de barrette de mémoire est muni d'un détrompeur, qui permet de s'assurer que la barrette est insérée dans le bon sens. 5 En exerçant une pression équivalente sur les deux extrémités de la barrette, insérez-la dans le connecteur et mettez-la doucement en place. Installation des composants du système 85 Figure 3-20. Installation et retrait d'une barrette de mémoire 1 4 3 2 1 Barrette de mémoire 2 Détrompeur 3 Connecteur 4 Dispositifs d'éjection (2) 6 Relevez les clips de fixation pour maintenir la barrette en place. Si vous insérez la barrette correctement, les clips de fixation s'enclenchent dans les découpes situées à chaque extrémité de la barrette. Lorsque la barrette de mémoire est correctement emboîtée dans le connecteur, les clips de fixation du support sont alignés avec ceux des autres connecteurs contenant également des barrettes. 7 Refermez le système. Voir “Fermeture du système”, à la page 51. 8 Rebranchez le système sur la prise secteur et allumez-le, ainsi que les périphériques connectés. Le système détecte que la nouvelle mémoire ne correspond pas aux informations de configuration et affiche le message suivant : The amount of system memory has changed. Strike the F1 key to continue, F2 to run the setup utility (La quantité de mémoire système a été modifiée. Appuyez sur F1 pour continuer ou sur F2 pour lancer le programme de configuration du système.) 86 Installation des composants du système 9 Appuyez sur <F2> pour accéder au programme de configuration du système et vérifiez le paramètre Memory Information (Informations sur la mémoire). Voir “Options du programme de configuration du système”, à la page 36. L'ordinateur devrait déjà avoir changé la valeur de Memory Information (Informations sur la mémoire) pour prendre en compte la mémoire qui vient d'être installée. Vérifiez la nouvelle valeur. Si elle est correcte, passez à l'étape 13. 10 Si la valeur est incorrecte, éteignez le système et les périphériques connectés, puis débranchez-le de la prise de courant. 11 Ouvrez le système. Voir “Ouverture du système”, à la page 51. 12 Vérifiez que les barrettes de mémoire sont correctement installées dans les connecteurs, puis recommencez la procédure décrite de l'étape 7 à l'étape 9. 13 Une fois que le total indiqué pour Memory Information (Informations sur la mémoire) est correct, appuyez sur <Échap> pour quitter le programme de configuration du système. 14 Lancez les diagnostics du système pour vérifier que les barrettes de mémoire fonctionnent correctement. Voir “Exécution des diagnostics du système”, à la page 140. Installation des composants du système 87 Microprocesseur Vous pouvez mettre le processeur du système à niveau pour tirer parti de nouvelles fréquences et fonctionnalités. Le processeur et sa mémoire cache interne sont contenus dans une matrice PGA (Pin Grid Array) de 939 broches. Retrait du processeur PRÉCAUTION : Seuls les techniciens de maintenance qualifiés sont habilités à retirer le capot du système pour accéder aux composants internes. Avant de commencer toute intervention, reportez-vous au document Product Information Guide (Guide d'information sur le produit) pour obtenir des informations détaillées sur les consignes de sécurité, les interventions dans l'ordinateur et la protection contre les décharges électrostatiques. PRÉCAUTION : Le processeur et le dissipateur de chaleur peuvent devenir brûlants pendant le fonctionnement du système. Laissez-les tiédir avant de les manipuler. 1 Éteignez le système et les périphériques connectés, puis débranchez-le de la prise secteur. 2 Ouvrez le système. Voir “Ouverture du système”, à la page 51. 3 Déconnectez le câble du lecteur de disquette qui est ajusté sur le protecteur de ventilation, puis mettez-le sur le côté. 4 À l'aide d'un tournevis cruciforme n°2, desserrez les deux vis imperdables qui fixent le dissipateur de chaleur et le protecteur de ventilation. Ces vis sont situées à côté du boîtier qui contient le ventilateur du processeur. Voir la figure 3-21. 5 Inclinez l'assemblage dissipateur de chaleur/protecteur de ventilation sur son support pivotant pour l'écarter du boîtier du ventilateur, puis soulevez-le pour le retirer. 88 Installation des composants du système Figure 3-21. Installation et retrait du dissipateur de chaleur 1 2 3 4 1 Assemblage du dissipateur de chaleur et du protecteur de ventilation 2 Support pivotant 3 Vis imperdables (2) 4 Câble du lecteur de disquette 6 Ouvrez le cache du processeur en débloquant le levier d'éjection situé sous le loquet. Redressez complètement le levier afin de dégager le processeur. Voir la figure 3-22. Installation des composants du système 89 Figure 3-22. Installation et retrait d'un processeur 1 4 2 3 1 Marque de la broche 1 2 Levier d'éjection 3 Support 4 Processeur AVIS : Ne retirez pas le processeur du support en tirant sur un seul côté. Vous pourriez endommager les connexions du processeur, qui sont fragiles. AVIS : Ne touchez pas les connecteurs du support et ne faites rien tomber dessus. 7 Retirez le processeur de son support verticalement. Laissez le levier d'éjection et le loquet de fixation ouverts afin que le support soit prêt à accueillir le nouveau processeur. Remplacement du processeur 1 Déballez le nouveau processeur. 2 Veillez à ce que les contacts situés sous le nouveau processeur ne soient pas recouverts de poussière ou de tout autre substance. 3 Positionnez la marque de la broche 1 figurant sur le nouveau processeur pour qu'elle pointe dans la même direction que la flèche jaune située sur la carte système. Voir la figure 3-22. 90 Installation des composants du système AVIS : L'installation et le retrait du processeur doivent être effectués avec précaution. Si vous endommagez les connecteurs du support, vous risquez également d'endommager la carte système. 4 Installez délicatement le processeur dans son support. Veillez à ce que le bord à encoche du processeur s'emboîte correctement dans l'onglet situé sur le support. N'appuyez pas sur le processeur. Lorsque le processeur est correctement positionné, il s'emboîte parfaitement dans le support. Voir la figure 3-22. 5 Abaissez le loquet de fixation vers le processeur, puis faites pivoter le loquet du levier d'éjection vers la carte système jusqu'à ce qu'il s'enclenche. 6 Enlevez la pâte thermique qui se trouve sous le dissipateur de chaleur. AVIS : N'oubliez pas d'appliquer une nouvelle couche de pâte thermique. Celle−ci est essentielle pour assurer une liaison thermique correcte et obtenir un fonctionnement optimal du processeur. 7 Appliquez une couche de pâte thermique uniforme sur la partie supérieure du processeur. 8 Remettez le dissipateur de chaleur sur son support et replacez-le sur la carte système. Voir la figure 3-21. 9 Alignez les deux vis imperdables avec la carte système, puis serrez-les pour fixer l'assemblage du dissipateur de chaleur sur la carte système. 10 Refermez le système. Voir “Fermeture du système”, à la page 51. 11 Rebranchez le système sur la prise secteur et allumez-le, ainsi que les périphériques connectés. Installation des composants du système 91 Ventilateurs Le système comprend deux ventilateurs : un pour le processeur et un pour le bâti des cartes. Les deux comportent un protecteur de ventilation qui fait partie de l'assemblage du ventilateur. Ventilateur et protecteur de ventilation sont remplacés ensemble. REMARQUE : Avant de retirer le gros ventilateur du processeur, vous devez enlever l'assemblage dissipateur de chaleur/protecteur de ventilation. Reportezvous à la section “Retrait du processeur”, à la page 88 (mais ne retirez pas le processeur) et à la figure 3-24. Retrait des ventilateurs PRÉCAUTION : Seuls les techniciens de maintenance qualifiés sont habilités à retirer le capot du système pour accéder aux composants internes. Avant de commencer toute intervention, reportez-vous au document Product Information Guide (Guide d'information sur le produit) pour obtenir des informations détaillées sur les consignes de sécurité, les interventions dans l'ordinateur et la protection contre les décharges électrostatiques. 1 Éteignez le système et les périphériques connectés, puis débranchez-le de la prise secteur. 2 Ouvrez le système. Voir “Ouverture du système”, à la page 51. 3 Débranchez le câble d'alimentation du ventilateur du connecteur correspondant sur la carte système. 4 Si vous retirez le petit ventilateur de disque dur (voir la figure 3-23) : a Écrasez simultanément les deux pattes de dégagement situées sur le haut du bâti du ventilateur, qui permet de fixer ce dernier au support de montage du châssis. b Soulevez le ventilateur pour le retirer. REMARQUE : Le système ne contient un ventilateur de disque dur SAS que si un contrôleur SAS 6i/R intégré est installé. 92 Installation des composants du système 5 Si vous retirez le gros ventilateur du processeur : a Retirez l'assemblage dissipateur de chaleur/protecteur de ventilation. Voir “Retrait du processeur”, à la page 88. Cependant, ne retirez pas le processeur. b Appuyez sur la patte de dégagement latérale qui fixe le ventilateur du processeur au châssis (voir la figure 3-24). c Appuyez sur la patte de dégagement inférieure et poussez-la vers l'avant pour que les pattes de fixation inférieures sortent des orifices de montage (voir la figure 3-24). d Poussez le ventilateur vers le panneau arrière et soulevez-le pour l'extraire du système. Figure 3-23. Retrait et installation du ventilateur du contrôleur SAS 1 2 4 3 1 Pattes de dégagement supérieures 2 Ventilateur 3 Connecteurs inférieurs 4 Support de montage Installation des composants du système 93 Figure 3-24. Retrait et installation du ventilateur du dissipateur de chaleur 1 2 3 4 94 1 Patte de dégagement inférieure 2 Patte de dégagement latérale 3 Connecteur pour le ventilateur du processeur (CPU_CAGE) 4 Orifices de montage inférieurs Installation des composants du système Réinstallation des ventilateurs PRÉCAUTION : Seuls les techniciens de maintenance qualifiés sont habilités à retirer le capot du système pour accéder aux composants internes. Avant de commencer toute intervention, reportez-vous au document Product Information Guide (Guide d'information sur le produit) pour obtenir des informations détaillées sur les consignes de sécurité, les interventions dans l'ordinateur et la protection contre les décharges électrostatiques. Si vous réinstallez le ventilateur des disques durs : 1 Alignez les connecteurs inférieurs du nouveau ventilateur avec les orifices de montage situés sur le châssis du système. 2 Appuyez sur les deux pattes de dégagement supérieures et poussez l'assemblage vers l'avant pour le mettre en place. Si vous réinstallez le ventilateur du processeur : 1 Alignez les connecteurs inférieurs du nouveau ventilateur avec les orifices de montage situés sur le châssis du système. Alignez les fentes situées sur le côté du nouveau ventilateur avec les pattes de fixation situées sur le support de montage du châssis. 2 Faites glisser le ventilateur vers le panneau avant jusqu'à ce qu'il se mette en place. 3 Afin de régler la tension des câbles, installez-les dans les fentes situées sur le protecteur de ventilation du dissipateur de chaleur. Voir la figure 3-25. 4 Enfichez le câble du ventilateur dans la carte système. Reportez-vous à la figure 6-2 pour identifier l'emplacement du connecteur. Installation des composants du système 95 Figure 3-25. Câblage du ventilateur du dissipateur de chaleur 1 2 3 4 5 1 Protecteur de ventilation du dissipateur de chaleur 2 Fente pour le câble 3 Patte 4 Câble du connecteur du ventilateur 5 Ventilateur du dissipateur de chaleur 5 Réinstallez l'assemblage dissipateur de chaleur/protecteur de ventilation. Voir “Retrait du processeur”, à la page 88. 6 Reconnectez le câble d'alimentation du ventilateur sur la carte système. 7 Refermez le système. Voir “Fermeture du système”, à la page 51. 96 Installation des composants du système Pile du système Une pile bouton conserve les informations sur la configuration, la date et l'heure du système. Elle peut durer plusieurs années. Pour déterminer si vous devez la remplacer, consultez la section “Dépannage de la pile du système”, à la page 122. Vous pouvez faire fonctionner le système sans pile ; cependant, ses informations de configuration sont perdues si vous éteignez l'ordinateur ou si vous le débranchez de la prise secteur. Dans ce cas, vous devrez accéder au programme de configuration du système et paramétrer de nouveau les options de configuration. PRÉCAUTION : Une pile neuve risque d'exploser si elle n'est pas installée correctement. Lors d'un remplacement, utilisez une pile de type identique ou d'un type équivalent recommandé par le fabricant. Mettez les piles usagées au rebut selon les instructions du fabricant. Retrait de la pile du système PRÉCAUTION : Seuls les techniciens de maintenance qualifiés sont habilités à retirer le capot du système pour accéder aux composants internes. Avant de commencer toute intervention, reportez-vous au document Product Information Guide (Guide d'information sur le produit) pour obtenir des informations détaillées sur les consignes de sécurité, les interventions dans l'ordinateur et la protection contre les décharges électrostatiques. 1 Accédez au programme de configuration du système et notez les paramètres sélectionnés dans les différents écrans. Voir “Utilisation du programme de configuration du système”, à la page 33. 2 Éteignez le système et les périphériques connectés, puis débranchez-le de la prise secteur. 3 Ouvrez le système. Voir “Ouverture du système”, à la page 51. 4 Reportez-vous à la figure 6-2 pour identifier l'emplacement de la pile, puis retirez tous les câbles qui en bloquent l'accès. AVIS : Si vous utilisez un objet pointu non conducteur pour appuyer sur la patte située à côté de la pile, prenez garde de ne pas toucher la carte système avec cet objet. Avant d'appuyer, vérifiez que l'objet est inséré entre la pile et la patte correspondante. Ne tirez pas sur la pile. Vous risqueriez d'endommager la carte système en arrachant le support ou en brisant des éléments de circuit sur la carte système. Installation des composants du système 97 5 Pour retirer la pile de son support, appuyez sur la patte située sur ce dernier. Voir la figure 3-26. Figure 3-26. Retrait et installation de la pile du système 2 3 1 1 Support de la pile 3 Patte 2 Pile du système Installation de la pile du système 1 Insérez la nouvelle pile dans le support en orientant le côté “+” vers le haut, jusqu'à ce qu'elle se positionne correctement. Voir la figure 3-26. 2 Refermez le système. Voir “Fermeture du système”, à la page 51. 3 Rebranchez le système sur la prise secteur et allumez-le, ainsi que les périphériques connectés. 4 Accédez au programme de configuration du système pour vérifier que la pile fonctionne correctement. Voir “Utilisation du programme de configuration du système”, à la page 33. 5 Dans l'écran principal, sélectionnez System Time (Heure système) pour entrer l'heure et la date correctes. 6 Redéfinissez toutes les informations qui ne sont plus affichées sur les écrans de configuration du système, puis quittez le programme de configuration. 98 Installation des composants du système 7 Pour tester la nouvelle pile, voir “Dépannage de la pile du système”, à la page 122. 8 Une heure plus tard, rebranchez le système sur une source d'alimentation et allumez-le. 9 Ouvrez le programme de configuration du système. Si l'heure et la date sont toujours incorrectes, voir “Obtention d'aide”, à la page 149. 10 Mettez la pile au rebut en respectant la réglementation appropriée. Pour plus d'informations, consultez le document Product Information Guide (Guide d'information sur le produit). Bloc d'alimentation Retrait du bloc d'alimentation PRÉCAUTION : Seuls les techniciens de maintenance qualifiés sont habilités à retirer le capot du système pour accéder aux composants internes. Avant de commencer toute intervention, reportez-vous au document Product Information Guide (Guide d'information sur le produit) pour obtenir des informations détaillées sur les consignes de sécurité, les interventions dans l'ordinateur et la protection contre les décharges électrostatiques. 1 Éteignez le système et les périphériques connectés, puis débranchez-le de la prise secteur. 2 Ouvrez le système. Voir “Ouverture du système”, à la page 51. 3 En fonction de la configuration du système, déconnectez les câbles d'alimentation des connecteurs suivants : • P1 et P2 (câbles reliés à la carte système) • P3 et P5 (câbles reliés aux lecteurs SATA ou SAS) • P7 (câble relié au lecteur de disquette) • P8, P9 et P10 (câbles reliés aux lecteurs optiques/lecteurs de bande) REMARQUE : Avant de déconnecter les câbles d'alimentation en CC de la carte système et des lecteurs, prenez note de la façon dont ils sont acheminés sous les pattes du châssis de l'ordinateur. Vous devrez ensuite reproduire la même disposition pour éviter que les câbles soient coincés ou mal positionnés. Installation des composants du système 99 4 Retirez l'assemblage dissipateur de chaleur/protecteur de ventilation. Desserrez les deux vis imperdables qui fixent l'assemblage protecteur de ventilation/dissipateur de chaleur. Ces vis sont situées à côté du boîtier qui contient le ventilateur du processeur. Voir la figure 3-21. 5 Inclinez l'assemblage dissipateur de chaleur/protecteur de ventilation pour l'écarter du boîtier du ventilateur, puis soulevez-le pour le retirer. 6 Retirez les câbles des clips d'acheminement situés sur le côté du bloc d'alimentation (câbles SATA, le cas échéant, et câble du panneau d'E-S). 7 À l'aide d'un tournevis cruciforme n° 2, retirez les quatre vis qui fixent le bloc d'alimentation au panneau arrière. 8 Appuyez sur la patte de dégagement du bloc d'alimentation et poussez ce dernier vers l'avant du système, puis soulevez-le pour l'extraire du châssis. Voir la figure 3-27. 9 Retirez le serre-câble et mettez-le de côté pendant que vous installez le nouveau bloc d'alimentation. 100 Installation des composants du système Figure 3-27. Retrait du bloc d'alimentation 1 2 3 4 1 Patte de dégagement du bloc d'alimentation 2 Bloc d'alimentation 3 Vis (4) 4 Serre-câble Installation du bloc d'alimentation 1 Installez le serre-câble sur le nouveau bloc d'alimentation. 2 Alignez les orifices de montage du bloc d'alimentation avec ceux du panneau arrière. 3 Poussez le bloc d'alimentation vers le panneau arrière jusqu'à ce qu'il s'emboîte sur la patte de dégagement appropriée. 4 À l'aide d'un tournevis cruciforme n°2, serrez les quatre vis qui fixent le bloc d'alimentation au panneau arrière. Installation des composants du système 101 5 Repositionnez les câbles dans le clip d'acheminement situé sur le côté du bloc d'alimentation (câbles SATA, le cas échéant, et câble du panneau d'E­S). 6 En fonction de la configuration de votre système, connectez les câbles d'alimentation suivants : • P1 et P2 (câbles reliés à la carte système) • P3 et P5 (câbles reliés aux lecteurs SATA ou SAS) • P7 (câble relié au lecteur de disquette) • P8, P9 et P10 (câbles reliés aux lecteurs optiques/lecteurs de bande) 7 Refermez le système. Voir “Fermeture du système”, à la page 51. Commutateur d'intrusion du châssis Retrait du commutateur d'intrusion du châssis PRÉCAUTION : Seuls les techniciens de maintenance qualifiés sont habilités à retirer le capot du système pour accéder aux composants internes. Avant de commencer toute intervention, reportez-vous au document Product Information Guide (Guide d'information sur le produit) pour obtenir des informations détaillées sur les consignes de sécurité, les interventions dans l'ordinateur et la protection contre les décharges électrostatiques. 1 Éteignez le système et les périphériques connectés, puis débranchez-le de la prise secteur. 2 Ouvrez le système. Voir “Ouverture du système”, à la page 51. 3 Débranchez le câble du commutateur d'intrusion du châssis, qui est enfiché dans le connecteur INTRUSION de la carte système. Voir la figure 3-28. 4 Dégagez le commutateur d'intrusion du châssis de l'encoche qui le maintient en place. Voir la figure 3-28. 5 Retirez le commutateur et son câble du système. 102 Installation des composants du système Figure 3-28. Retrait et installation du commutateur d'intrusion du châssis 1 2 3 1 Commutateur d'intrusion du châssis 3 Connecteur INTRUSION 2 Encoche de fixation du commutateur Installation du commutateur d'intrusion du châssis 1 Alignez le commutateur d'intrusion du châssis avec l'encoche qui le maintient en place. Voir la figure 3-28. 2 Insérez le commutateur dans l'encoche de fixation. 3 Connectez le câble du commutateur au connecteur INTRUSION situé sur la carte système. 4 Refermez le système. Voir “Fermeture du système”, à la page 51. 5 Rebranchez le système sur la prise secteur et allumez-le. Installation des composants du système 103 Cadre (maintenance uniquement) Retrait du cadre PRÉCAUTION : Seuls les techniciens de maintenance qualifiés sont habilités à retirer le capot du système pour accéder aux composants internes. Avant de commencer toute intervention, reportez-vous au document Product Information Guide (Guide d'information sur le produit) pour obtenir des informations détaillées sur les consignes de sécurité, les interventions dans l'ordinateur et la protection contre les décharges électrostatiques. 1 Éteignez le système et les périphériques connectés, puis débranchez-le de la prise secteur. 2 Ouvrez le système. Voir “Ouverture du système”, à la page 51. 3 Retirez l'assemblage dissipateur de chaleur/protecteur de ventilation. Voir “Retrait du processeur”, à la page 88. Cependant, ne retirez pas le processeur. 4 Retirez le gros ventilateur du processeur. Voir “Retrait des ventilateurs”, à la page 92. 5 Retirez les deux vis du cadre. Voir la figure 3-29. 6 Tirez le cadre vers le haut du système, puis retirez-le. 104 Installation des composants du système Figure 3-29. Retrait du cadre 1 4 3 1 Fente d'alignement 2 2 Vis de fixation du cadre (2) 3 Cadre 4 Patte d'alignement Réinstallation du cadre 1 Alignez le cadre avec le châssis et faites-le coulisser jusqu'à ce qu'il soit en place. 2 Insérez les pattes d'alignement dans les fentes correspondantes. 3 Remettez les deux vis en place pour fixer le cadre au châssis du système. Voir la figure 3-29. 4 Réinstallez le ventilateur du processeur. Voir “Réinstallation des ventilateurs”, à la page 95. 5 Remettez en place l'assemblage dissipateur de chaleur/protecteur de ventilation. Voir “Remplacement du processeur”, à la page 90. 6 Refermez le système. Voir “Fermeture du système”, à la page 51. 7 Rebranchez le système sur la prise secteur et allumez-le. Installation des composants du système 105 Assemblage du panneau d'E-S (maintenance uniquement) PRÉCAUTION : Seuls les techniciens de maintenance qualifiés sont habilités à retirer le capot du système pour accéder aux composants internes. Avant de commencer toute intervention, reportez-vous au document Product Information Guide (Guide d'information sur le produit) pour obtenir des informations détaillées sur les consignes de sécurité, les interventions dans l'ordinateur et la protection contre les décharges électrostatiques. Retrait de l'assemblage du panneau d'E-S 1 Éteignez le système et les périphériques connectés, puis débranchez-le de la prise secteur. 2 Ouvrez le système. Voir “Ouverture du système”, à la page 51. 3 Retirez l'assemblage dissipateur de chaleur/protecteur de ventilation. Voir “Retrait du processeur”, à la page 88. Cependant, ne retirez pas le processeur. 4 Retirez le ventilateur du processeur. Voir “Retrait des ventilateurs”, à la page 92. 5 Retirez le cadre avant du système. Voir “Retrait du cadre”, à la page 104. AVIS : Avant de déconnecter chaque câble, notez soigneusement son acheminement afin de pouvoir ensuite reproduire la configuration d'origine. 6 Débranchez le câble ruban du connecteur du panneau d'E-S, en tirant sur la boucle jaune. 7 Retirez la vis de montage fixant l'assemblage du panneau d'E-S sur l'avant du châssis. Voir la figure 3-30. 8 Soulevez l'assemblage du panneau d'E-S pour le retirer. 106 Installation des composants du système Figure 3-30. Installation et retrait de l'assemblage du panneau d'E-S 1 2 3 4 5 1 Vis du panneau d'E-S 2 Assemblage du panneau d'E-S 3 Butée d'alignement du châssis 4 Fente de fixation du panneau d'E/S 5 Patte de maintien du châssis Installation des composants du système 107 Réinstallation de l'assemblage du panneau d'E-S PRÉCAUTION : Seuls les techniciens de maintenance qualifiés sont habilités à retirer le capot du système pour accéder aux composants internes. Avant de commencer toute intervention, reportez-vous au document Product Information Guide (Guide d'information sur le produit) pour obtenir des informations détaillées sur les consignes de sécurité, les interventions dans l'ordinateur et la protection contre les décharges électrostatiques. 1 Positionnez l'assemblage du panneau d'E-S de façon que la patte de maintien située sur l'avant du châssis s'emboîte dans la fente de fixation inférieure. L'assemblage du panneau d'E/S doit s'aligner avec la butée. Voir la figure 3-30. 2 Remettez la vis en place pour fixer l'assemblage du panneau d'E-S. Voir la figure 3-30. 3 Positionnez le câble ruban du panneau d'E/S entre les clips situés sous le lecteur de disquette 3,5 pouces en option et sur le côté du carénage du bloc d'alimentation. Enfichez ce câble ruban dans le connecteur du nouveau panneau d'E/S. Voir la figure 3-31. 108 Installation des composants du système Figure 3-31. Câblage de l'assemblage du panneau d'E/S 4 1 5 3 2 1 Connecteur du panneau d'E/S 2 Assemblage du panneau d'E-S 3 Câble d'alimentation à 4 broches relié à la carte système 4 Serre-câble sur le bloc d'alimentation 5 Câble ruban du panneau d'E-S Installation des composants du système 109 4 Réinstallez le gros ventilateur du processeur. Voir “Réinstallation des ventilateurs”, à la page 95. 5 Réinstallez l'assemblage dissipateur de chaleur/protecteur de ventilation. Voir “Remplacement du processeur”, à la page 90. REMARQUE : Pour ne pas endommager le processeur, enlevez la pâte thermique du dissipateur de chaleur. Appliquez ensuite une nouvelle couche de pâte thermique sur le processeur avant de réinstaller le dissipateur. 6 Refermez le système. Voir “Fermeture du système”, à la page 51. 7 Rebranchez le système sur la prise secteur et allumez-le. Carte système (maintenance uniquement) PRÉCAUTION : Seuls les techniciens de maintenance qualifiés sont habilités à retirer le capot du système pour accéder aux composants internes. Avant de commencer toute intervention, reportez-vous au document Product Information Guide (Guide d'information sur le produit) pour obtenir des informations détaillées sur les consignes de sécurité, les interventions dans l'ordinateur et la protection contre les décharges électrostatiques. PRÉCAUTION : Le dissipateur de chaleur peut chauffer au cours d'une utilisation normale. Pour éviter tout risque de brûlure, assurez-vous d'avoir laissé le système suffisamment refroidir avant de retirer la carte système. Retrait de la carte système 1 Éteignez le système et les périphériques connectés, puis débranchez-le de la prise secteur. 2 Ouvrez le système. Voir “Ouverture du système”, à la page 51. 3 En fonction de la configuration de votre ordinateur, déconnectez les câbles suivants de la carte système. Voir la figure 6-2 pour identifier l'emplacement des connecteurs. 110 • Deux câbles d'alimentation reliés aux connecteurs POWER et POWER12V1 • Câble de données du lecteur de disquette relié au connecteur FLOPPY • Câble du panneau d'E/S relié au connecteur CONTROL-PANEL • Câble du ventilateur du processeur relié au connecteur FAN1 Installation des composants du système • Câble du ventilateur du bâti des cartes relié au connecteur FAN2 • Câble(s) de données des disques durs SATA relié(s) au(x) connecteur(s) SATA • Câble du commutateur d'intrusion relié au connecteur INTRUSION 4 Retirez toutes les cartes d'extension et tous les câbles. Voir “Retrait d'une carte d'extension”, à la page 77. 5 Retirez toutes les barrettes de mémoire. Voir “Mémoire”, à la page 82. REMARQUE : Notez les emplacements des barrettes de mémoire afin de pouvoir les réinstaller correctement. PRÉCAUTION : Le processeur et le dissipateur de chaleur chauffent énormément. Laissez-les tiédir avant de les manipuler. AVIS : Ne tirez pas sur le dissipateur de chaleur pour l'arracher du processeur. Vous risqueriez d'endommager le processeur. 6 Retirez le processeur. Voir “Retrait du processeur”, à la page 88. 7 À l'aide d'un tournevis cruciforme n°2, retirez les six vis qui fixent la carte système au châssis. Voir la figure 6-2. 8 À l'aide d'un tournevis cruciforme n° 2, retirez les deux vis du dispositif de montage pivotant du dissipateur de chaleur, puis retirez le dispositif de la carte système. Voir la figure 6-2. Les vis correspondant au dispositif de montage pivotant du dissipateur de chaleur sont vertes. Elles sont également plus longues que celles de la carte système. 9 Dégagez les câbles pouvant se trouver à proximité des bords de la carte système. 10 Faites doucement coulisser la carte système vers l'avant du système, puis tirez-la verticalement pour l'extraire du châssis. Installation des composants du système 111 Installation de la carte système 1 Une fois l'ancienne carte système retirée, placez la nouvelle carte dans le châssis en alignant ses ports d'E-S avec les connecteurs correspondants, sur le panneau arrière du châssis. 2 À l'aide d'un tournevis cruciforme n°2, serrez les six vis qui fixent la carte système au châssis. Voir la figure 6-2. 3 À l'aide d'un tournevis cruciforme n° 2, fixez le dispositif pivotant du dissipateur de chaleur du processeur à la carte système. Voir la figure 6-2. AVIS : Pour ne pas endommager le processeur, enlevez la pâte thermique du dissipateur de chaleur. Appliquez ensuite une nouvelle couche de pâte thermique sur le processeur avant de réinstaller le dissipateur. 4 Réinstallez le processeur et l'assemblage dissipateur de chaleur/protecteur de ventilation. Voir “Remplacement du processeur”, à la page 90. 5 Réinstallez chaque barrette de mémoire dans son logement d'origine. Voir “Installation d'une barrette de mémoire”, à la page 85. 6 Installez les cartes d'extension et connectez les câbles. Voir “Installation d'une carte d'extension”, à la page 79. 7 Selon la configuration du système, connectez les câbles suivants, que vous avez retirés à la section “Retrait de la carte système”, à la page 110. Voir la figure 6-2. • Deux câbles d'alimentation (à relier aux connecteurs POWER et POWER12V1) • Le cas échéant, câble de données du lecteur de disquette (à relier au connecteur FLOPPY) • Câble du panneau d'E-S (à relier au connecteur CONTROL-PANEL) • Câble du ventilateur du processeur (à relier au connecteur FAN1) • Câble du ventilateur du bâti des cartes (à relier au connecteur FAN2) • Câbles de données des disques durs SATA (à relier aux connecteurs SATA) • Câble du commutateur d'intrusion relié au connecteur INTRUSION 8 Refermez le système. Voir “Fermeture du système”, à la page 51. 9 Rebranchez le système sur la prise secteur et allumez-le. 112 Installation des composants du système Dépannage du système La sécurité d'abord, pour vous et pour le système Pour effectuer certaines des procédures décrites ici, vous devez retirer le capot du système et intervenir à l'intérieur. Lorsque vous intervenez sur le système, suivez strictement les opérations décrites dans ce guide ou dans une autre documentation accompagnant le système. PRÉCAUTION : Seuls les techniciens de maintenance qualifiés sont habilités à retirer le capot du système pour accéder aux composants internes. Avant de commencer toute intervention, reportez-vous au document Product Information Guide (Guide d'information sur le produit) pour obtenir des informations détaillées sur les consignes de sécurité, les interventions dans l'ordinateur et la protection contre les décharges électrostatiques. Routine de démarrage Écoutez et observez le système pendant la procédure de démarrage, pour repérer les symptômes décrits dans le tableau 4-1. Tableau 4-1. Indications fournies par la procédure de démarrage Symptôme Action Un code est affiché par les voyants de diagnostic du système. Voir “Voyants de diagnostic”, à la page 19. Affichage d'un message d'erreur sur le moniteur. Voir “Messages système”, à la page 21. Comportement du voyant d'alimentation du moniteur. Voir “Dépannage du sous-système vidéo”, à la page 115. Comportement des voyants du clavier. Voir “Dépannage du clavier”, à la page 115. Comportement du voyant d'activité du lecteur de disquette USB. Voir “Dépannage d'un lecteur de disquette”, à la page 128. Comportement du voyant d'activité du lecteur de CD USB. Voir “Dépannage d'un lecteur optique”, à la page 130. Dépannage du système 113 Tableau 4-1. Indications fournies par la procédure de démarrage (suite) Symptôme Action Comportement du voyant d'activité du disque dur. Voir “Dépannage d'un disque dur”, à la page 132. Bruit inhabituel de raclement ou de grincement constant lors de l'accès à un lecteur. Voir “Obtention d'aide”, à la page 149. Vérification du matériel Cette section contient les procédures de dépannage des périphériques externes directement connectés au système, comme le moniteur, le clavier ou la souris. Avant de suivre l'une de ces procédures, voir “Dépannage des connexions externes”, à la page 114. Dépannage des connexions externes Le plus souvent, les incidents liés au système, au moniteur et aux autres périphériques (comme une imprimante, un clavier, une souris ou un autre périphérique externe) sont causés par des câbles mal raccordés ou débranchés. Vérifiez que tous les câbles externes sont fermement raccordés aux connecteurs correspondants. Consultez la Figure 1-2 pour identifier les connecteurs du panneau arrière. 114 Dépannage du système Dépannage du sous-système vidéo Incident • Le moniteur ne fonctionne pas correctement. • La mémoire vidéo est défectueuse. Action 1 Vérifiez les connexions du moniteur à l'alimentation et au système. 2 Déterminez si le système contient une carte d'extension équipée d'un connecteur de sortie vidéo. Si tel est le cas, le câble du moniteur doit être branché sur le connecteur de la carte d'extension, et non sur le connecteur vidéo intégré du système. Pour vérifier que le moniteur est relié au connecteur approprié, mettez le système hors tension, attendez une minute, puis reliez le moniteur à l'autre connecteur vidéo. Remettez ensuite le système sous tension. 3 Exécutez le test de diagnostic en ligne approprié. Voir “Utilisation de Dell PowerEdge Diagnostics”, à la page 139. Si les tests aboutissent, l'incident n'est pas lié au matériel vidéo. Si les tests échouent, voir “Obtention d'aide”, à la page 149. Dépannage du clavier Incident • Un message d'erreur du système indique un incident lié au clavier. • Le clavier ne fonctionne pas correctement. Action 1 Accédez au programme de configuration du système et vérifiez que les ports USB sont activés. Voir “Utilisation du programme de configuration du système”, à la page 33. 2 Examinez le clavier et son câble pour voir s'ils sont endommagés. Dépannage du système 115 3 Remplacez le clavier défectueux par un clavier fiable. Si l'incident est résolu, remplacez le clavier défectueux. Voir “Obtention d'aide”, à la page 149. 4 Exécutez le test de diagnostic en ligne approprié. Voir “Utilisation de Dell PowerEdge Diagnostics”, à la page 139. Si l'incident persiste, voir “Obtention d'aide”, à la page 149. Dépannage de la souris Incident • Un message d'erreur du système signale un incident lié à la souris. • La souris ne fonctionne pas correctement. Action 1 Exécutez le test de diagnostic en ligne approprié. Voir “Utilisation de Dell PowerEdge Diagnostics”, à la page 139. Si le test échoue, passez à l'étape suivante. 2 Examinez la souris et son câble pour voir s'ils sont endommagés. Si la souris n'est pas endommagée, passez à l'étape 4. Si la souris est endommagée, passez à l'étape suivante. 3 Remplacez la souris défectueuse par une souris fiable. Si l'incident est résolu, remplacez la souris défectueuse. Voir “Obtention d'aide”, à la page 149. 4 Accédez au programme de configuration du système et vérifiez que le contrôleur de souris est activé. Voir “Utilisation du programme de configuration du système”, à la page 33. Si l'incident persiste, voir “Obtention d'aide”, à la page 149. 116 Dépannage du système Dépannage des incidents liés aux E-S série Incident • Un message d'erreur signale un incident lié à un port série. • Un périphérique connecté à un port série ne fonctionne pas correctement. Action 1 Ouvrez le programme de configuration du système et vérifiez que le port série est activé et correctement configuré pour l'application en cours. Voir “Utilisation du programme de configuration du système”, à la page 33. 2 Si l'incident affecte uniquement une application particulière, consultez sa documentation pour connaître la configuration requise des différents ports. 3 Exécutez le test de diagnostic en ligne approprié. Voir “Exécution des diagnostics du système”, à la page 139. Si l'incident persiste alors que le test a abouti, voir “Dépannage d'un périphérique USB”, à la page 118. Dépannage d'un périphérique d'E/S série Incident • Le périphérique connecté au port série ne fonctionne pas correctement. Action 1 Éteignez le système et les périphériques connectés au port série. 2 Remplacez le câble d'interface série par un câble fiable, puis allumez le système et le périphérique série. Si l'incident est résolu, remplacez le câble d'interface. Voir “Obtention d'aide”, à la page 149. 3 Éteignez le système et le périphérique série et remplacez ce dernier par un périphérique similaire. 4 Allumez le système et le périphérique série. Si l'incident est résolu, remplacez le périphérique série. Voir “Obtention d'aide”, à la page 149. Si l'incident persiste, voir “Obtention d'aide”, à la page 149. Dépannage du système 117 Dépannage d'un périphérique USB Incident • Un message du système signale un incident lié à un périphérique USB. • Un périphérique connecté à un port USB ne fonctionne pas correctement. Action 1 Accédez au programme de configuration du système et vérifiez que les ports USB sont activés. Voir “Utilisation du programme de configuration du système”, à la page 33. 2 Éteignez le système et tous les périphériques USB. 3 Déconnectez les périphériques USB, puis raccordez le périphérique défectueux à l'autre connecteur USB. 4 Allumez le système et le périphérique reconnecté. Si l'incident est résolu, le connecteur USB est peut-être défectueux. Voir “Obtention d'aide”, à la page 149. 5 Si possible, remplacez le câble d'interface par un câble fiable. Si l'incident est résolu, remplacez le câble d'interface. Voir “Obtention d'aide”, à la page 149. 6 Éteignez le système et le périphérique USB et remplacez ce dernier par un périphérique similaire. 7 Allumez le système et le périphérique USB. Si l'incident est résolu, remplacez le périphérique USB. Voir “Obtention d'aide”, à la page 149. Si l'incident persiste, voir “Obtention d'aide”, à la page 149. 118 Dépannage du système Dépannage d'une carte réseau Incident • Le NIC ne parvient pas à communiquer avec le réseau. Action 1 Exécutez le test de diagnostic en ligne approprié. Voir “Utilisation de Dell PowerEdge Diagnostics”, à la page 139. 2 Observez le voyant approprié du connecteur de NIC. Voir “Codes des voyants de NIC”, à la page 17. • Si le voyant de lien ne s'allume pas, vérifiez toutes les connexions des câbles. • Si le voyant d'activité ne s'allume pas, les fichiers des pilotes réseau sont peut-être altérés ou manquants. Supprimez puis réinstallez les pilotes le cas échéant. Consultez la documentation du NIC. • Si possible, modifiez le paramétrage de négociation automatique. • Utilisez un autre connecteur sur le commutateur ou le concentrateur. Si vous utilisez une carte réseau au lieu d'un NIC intégré, consultez la documentation fournie avec celle-ci. 3 Vérifiez que les pilotes appropriés sont installés et que les protocoles sont liés. Consultez la documentation du NIC. 4 Accédez au programme de configuration du système et vérifiez que les interfaces réseau sont activées. Voir “Utilisation du programme de configuration du système”, à la page 33. 5 Vérifiez que les NIC, les concentrateurs et les commutateurs du réseau sont tous réglés sur la même vitesse de transmission des données. Consultez la documentation du matériel réseau. 6 Vérifiez que tous les câbles réseau sont du type approprié et qu'ils ne dépassent pas la longueur maximum. Si l'incident persiste, voir “Obtention d'aide”, à la page 149. Dépannage du système 119 Dépannage d'un système mouillé Incident • Système mouillé. • Excès d'humidité. Action PRÉCAUTION : Seuls les techniciens de maintenance qualifiés sont habilités à retirer le capot du système pour accéder aux composants internes. Avant de commencer toute intervention, reportez-vous au document Product Information Guide (Guide d'information sur le produit) pour obtenir des informations détaillées sur les consignes de sécurité, les interventions dans l'ordinateur et la protection contre les décharges électrostatiques. 1 Éteignez le système et les périphériques connectés, puis débranchez-le de la prise secteur. 2 Ouvrez le système. Voir “Ouverture du système”, à la page 51. 3 Retirez toutes les cartes d'extension du système. Voir “Retrait d'une carte d'extension”, à la page 77. 4 Laissez le système sécher complètement pendant au moins 24 heures. 5 Refermez le système. Voir “Fermeture du système”, à la page 51. 6 Rebranchez le système sur la prise secteur et allumez-le, ainsi que les périphériques connectés. Si le système ne démarre pas normalement, voir “Obtention d'aide”, à la page 149. 7 Si le système démarre normalement, arrêtez-le et réinstallez les cartes d'extension que vous avez retirées. Voir “Installation d'une carte d'extension”, à la page 79. 8 Exécutez le test de diagnostic en ligne approprié. Voir “Utilisation de Dell PowerEdge Diagnostics”, à la page 139. Si les tests échouent, voir “Obtention d'aide”, à la page 149. 120 Dépannage du système Dépannage d'un système endommagé Incident • Le système est tombé ou a été endommagé. Action PRÉCAUTION : Seuls les techniciens de maintenance qualifiés sont habilités à retirer le capot du système pour accéder aux composants internes. Avant de commencer toute intervention, reportez-vous au document Product Information Guide (Guide d'information sur le produit) pour obtenir des informations détaillées sur les consignes de sécurité, les interventions dans l'ordinateur et la protection contre les décharges électrostatiques. 1 Ouvrez le système. Voir “Ouverture du système”, à la page 51. 2 Assurez-vous que les composants suivants sont correctement installés : • Cartes d'extension • Bloc d'alimentation • Ventilateurs • Processeurs et dissipateurs de chaleur • Lecteurs en option installés • Barrettes de mémoire 3 Vérifiez que tous les câbles sont correctement connectés. 4 Refermez le système. Voir “Fermeture du système”, à la page 51. 5 Lancez les tests System board (Carte système) des diagnostics du système. Voir “Exécution des diagnostics du système”, à la page 139. Si les tests échouent, voir “Obtention d'aide”, à la page 149. Dépannage du système 121 Dépannage de la pile du système Incident • Un message du système signale un incident lié à la pile. • Le programme de configuration du système perd les informations. • La date et l'heure du système se dérèglent constamment. REMARQUE : Si le système reste éteint longtemps (pendant des semaines ou des mois), la NVRAM peut perdre ses informations de configuration. Cette situation est causée par une pile défectueuse. Action 1 Entrez de nouveau l'heure et la date dans le programme de configuration du système. Voir “Utilisation du programme de configuration du système”, à la page 33. 2 Éteignez et débranchez le système de la prise secteur pendant au moins une heure. 3 Rebranchez le système sur la prise secteur et allumez-le. 4 Ouvrez le programme de configuration du système. Voir “Utilisation du programme de configuration du système”, à la page 33. Si la date et l'heure du programme de configuration du système ne sont pas correctes, remplacez la pile. Voir “Pile du système”, à la page 97. Si l'incident persiste lorsque vous remplacez la pile, voir “Obtention d'aide”, à la page 149. REMARQUE : Certains logiciels peuvent provoquer une accélération ou un ralentissement de l'heure système. Si le système semble fonctionner normalement à l'exception de l'heure qui est conservée dans le programme de configuration du système, l'incident peut être causé par un logiciel plutôt que par une pile défectueuse. 122 Dépannage du système Dépannage des blocs d'alimentation Incident • Le voyant de panne du bloc d'alimentation est orange clignotant. Action PRÉCAUTION : Seuls les techniciens de maintenance qualifiés sont habilités à retirer le capot du système pour accéder aux composants internes. Avant de commencer toute intervention, reportez-vous au document Product Information Guide (Guide d'information sur le produit) pour obtenir des informations détaillées sur les consignes de sécurité, les interventions dans l'ordinateur et la protection contre les décharges électrostatiques. 1 Exécutez le test des diagnostics en ligne approprié. Voir “Exécution des diagnostics du système”, à la page 139. 2 Éteignez le système et les périphériques connectés, puis débranchez-le de la prise secteur. 3 Ouvrez le système. Voir “Ouverture du système”, à la page 51. 4 Déterminez l'emplacement du bloc d'alimentation défectueux. Le voyant de panne du bloc d'alimentation est allumé. Voir “Voyants des blocs d'alimentation”, à la page 18. AVIS : La sélection d'une tension inappropriée pour votre système risque de l'endommager. 5 Retirez et réinstallez le bloc d'alimentation pour vous assurer qu'il est bien en place. Voir “Installation du bloc d'alimentation”, à la page 101. REMARQUE : Après avoir installé un bloc d'alimentation, patientez plusieurs secondes pour laisser au système le temps de le reconnaître et de déterminer s'il fonctionne correctement. Le voyant d'alimentation s'allume en vert si le bloc d'alimentation fonctionne normalement. 6 Si l'incident est résolu, refermez le système. Voir “Fermeture du système”, à la page 51. Si l'incident persiste, retirez le bloc d'alimentation défectueux. Voir “Retrait du bloc d'alimentation”, à la page 99. 7 Installez un nouveau bloc d'alimentation. Voir “Installation du bloc d'alimentation”, à la page 101. Si l'incident persiste, voir “Obtention d'aide”, à la page 149. Dépannage du système 123 Dépannage des incidents de refroidissement du système Incident • Le logiciel de gestion des systèmes a émis un message d'erreur concernant les ventilateurs. Action Vérifiez qu'aucune des conditions suivantes n'est présente : • Le capot du système, un cache de lecteur ou une plaque de recouvrement avant ou arrière a été retiré. • La température ambiante est trop élevée. • La circulation de l'air extérieur est bloquée. • Les câbles à l'intérieur du système obstruent la ventilation. • Un des ventilateurs a été retiré ou est en panne. Voir “Dépannage d'un ventilateur”, à la page 124. Dépannage d'un ventilateur Incident • Le voyant d'état du système est orange. • Le logiciel de gestion du système a émis un message d'erreur concernant les ventilateurs. Action PRÉCAUTION : Seuls les techniciens de maintenance qualifiés sont habilités à retirer le capot du système pour accéder aux composants internes. Avant de commencer toute intervention, reportez-vous au document Product Information Guide (Guide d'information sur le produit) pour obtenir des informations détaillées sur les consignes de sécurité, les interventions dans l'ordinateur et la protection contre les décharges électrostatiques. 124 Dépannage du système 1 Exécutez le test de diagnostic approprié. Voir “Utilisation de Dell PowerEdge Diagnostics”, à la page 139. 2 Éteignez le système et les périphériques connectés, puis débranchez-le de la prise secteur. 3 Ouvrez le système. Voir “Ouverture du système”, à la page 51. PRÉCAUTION : Les ventilateurs sont enfichables à chaud. Pour maintenir un refroidissement adéquat lorsque le système est sous tension, remplacez les ventilateurs un à la fois. 4 Identifiez le ventilateur défectueux indiqué par les logiciels de diagnostic, ou bien le voyant de ventilateur qui clignote en orange. Pour connaître le numéro d'identification de chaque ventilateur, voir “Retrait et installation du ventilateur du dissipateur de chaleur”, à la page 94. 5 Vérifiez que le câble d'alimentation du ventilateur défectueux est bien raccordé au connecteur approprié. Dans le cas d'un ventilateur enfichable à chaud, retirez puis réinstallez le ventilateur. Voir “Ventilateurs”, à la page 92. REMARQUE : Patientez 30 secondes pour laisser au système le temps de reconnaître le ventilateur et de déterminer s'il fonctionne normalement. 6 Rebranchez le système sur la prise secteur et allumez-le, ainsi que les périphériques connectés. 7 Si l'incident persiste, installez un nouveau ventilateur. Voir “Ventilateurs”, à la page 92. Si le nouveau ventilateur fonctionne normalement, refermez le système. Voir “Fermeture du système”, à la page 51. Si le nouveau ventilateur ne fonctionne pas, voir “Obtention d'aide”, à la page 149. Dépannage du système 125 Dépannage de la mémoire système Incident • Une barrette de mémoire est défectueuse. • Carte système défectueuse. • Le comportement d'un voyant de diagnostic indique qu'un incident lié à la mémoire système s'est produit. Action PRÉCAUTION : Seuls les techniciens de maintenance qualifiés sont habilités à retirer le capot du système pour accéder aux composants internes. Avant de commencer toute intervention, reportez-vous au document Product Information Guide (Guide d'information sur le produit) pour obtenir des informations détaillées sur les consignes de sécurité, les interventions dans l'ordinateur et la protection contre les décharges électrostatiques. 1 Si le système fonctionne, exécutez le test des diagnostics en ligne approprié. Voir “Utilisation de Dell PowerEdge Diagnostics”, à la page 139. Si les diagnostics indiquent une panne, suivez les instructions fournies par le programme de diagnostic. Si l'incident persiste ou si le système ne fonctionne toujours pas, passez à l'étape suivante. 2 Éteignez le système et les périphériques connectés, puis débranchez le système de la prise secteur et appuyez sur le bouton d'alimentation. Rebranchez ensuite le système sur la prise secteur. 3 Allumez le système et les périphériques connectés. Pendant que le système redémarre, notez les messages qui s'affichent à l'écran. Si des messages d'erreur s'affichent, indiquant qu'une barrette de mémoire est en panne, passez à l'étape 12. Si vous recevez tout autre message système indiquant un incident non spécifique lié à la mémoire, passez à l'étape suivante. 126 Dépannage du système 4 Accédez au programme de configuration du système et vérifiez le paramétrage de la mémoire système. Voir “Utilisation du programme de configuration du système”, à la page 33. Si la quantité de mémoire installée ne correspond pas à celle qui est indiquée dans le programme de configuration du système, passez à l'étape suivante. Si vous ne détectez aucune anomalie concernant les paramètres de la mémoire et la quantité de mémoire installée, passez à l'étape 12. 5 Éteignez le système et les périphériques connectés, puis débranchez-le de la prise secteur. 6 Ouvrez le système. Voir “Ouverture du système”, à la page 51. 7 Assurez-vous que les bancs de mémoire sont remplis dans le bon ordre. Voir “Consignes pour l'installation des barrettes de mémoire”, à la page 82. Si les connecteurs mémoire sont remplis correctement, passez à l'étape suivante. 8 Repositionnez les barrettes de mémoire dans leurs supports. Voir “Installation d'une barrette de mémoire”, à la page 85. 9 Refermez le système. Voir “Fermeture du système”, à la page 51. 10 Rebranchez le système sur la prise secteur et allumez-le, ainsi que les périphériques connectés. 11 Accédez au programme de configuration du système et vérifiez le paramètre de la mémoire système. Voir “Utilisation du programme de configuration du système”, à la page 33. Si la quantité de mémoire installée ne correspond toujours pas au paramètre System Memory, passez à l'étape suivante. 12 Éteignez le système et les périphériques connectés, puis débranchez-le de la prise secteur. 13 Ouvrez le système. Voir “Ouverture du système”, à la page 51. REMARQUE : Il existe plusieurs configurations pour les barrettes de mémoire (voir “Consignes pour l'installation des barrettes de mémoire”, à la page 82). Dépannage du système 127 14 Si un test de diagnostic ou un message d'erreur indique qu'une barrette de mémoire est défectueuse, repositionnez-la ou remplacez-la. Vous pouvez également échanger la barrette installée dans le premier support DIMM avec une autre barrette fiable (de même type et de même capacité). Voir “Installation d'une barrette de mémoire”, à la page 85. 15 Refermez le système. Voir “Fermeture du système”, à la page 51. 16 Rebranchez le système sur la prise secteur et allumez-le, ainsi que les périphériques connectés. 17 Pendant l'amorçage du système, observez les voyants de diagnostic du panneau avant, et guettez l'apparition de messages d'erreur. 18 Si l'incident persiste, recommencez la procédure décrite de l'étape 12 à l'étape 17 pour chaque barrette installée. Si l'incident persiste, voir “Obtention d'aide”, à la page 149. Dépannage d'un lecteur de disquette Incident • Un message d'erreur signale un incident lié au lecteur de disquette. Action PRÉCAUTION : Seuls les techniciens de maintenance qualifiés sont habilités à retirer le capot du système pour accéder aux composants internes. Avant de commencer toute intervention, reportez-vous au document Product Information Guide (Guide d'information sur le produit) pour obtenir des informations détaillées sur les consignes de sécurité, les interventions dans l'ordinateur et la protection contre les décharges électrostatiques. 1 Accédez au programme de configuration du système et vérifiez que le lecteur de disquette est configuré correctement. Voir “Utilisation du programme de configuration du système”, à la page 33. 2 Retirez le cadre. Voir “Retrait du cadre”, à la page 104. 3 Exécutez le test de diagnostic en ligne approprié. Voir “Utilisation de Dell PowerEdge Diagnostics”, à la page 139. 4 Éteignez le système et les périphériques connectés, puis débranchez-le de la prise secteur. 128 Dépannage du système 5 Ouvrez le système. Voir “Ouverture du système”, à la page 51. 6 Vérifiez que le câble d'interface du lecteur de disquette est fermement raccordé au lecteur de disquette et à la carte système. 7 Vérifiez que le câble d'alimentation est bien connecté au lecteur. 8 Refermez le système. Voir “Fermeture du système”, à la page 51. 9 Rebranchez le système sur la prise secteur et allumez-le, ainsi que les périphériques connectés. 10 Exécutez le test de diagnostic en ligne approprié pour vérifier que le lecteur de disquette fonctionne correctement. Si l'incident persiste, effectuez les opérations suivantes. 11 Éteignez le système et les périphériques connectés, puis débranchez-le de la prise secteur. 12 Ouvrez le système. Voir “Ouverture du système”, à la page 51. 13 Retirez toutes les cartes d'extension du système. Voir “Retrait d'une carte d'extension”, à la page 77. 14 Refermez le système. Voir “Fermeture du système”, à la page 51. 15 Rebranchez le système sur la prise secteur et allumez-le, ainsi que les périphériques connectés. 16 Exécutez le test de diagnostic en ligne approprié pour vérifier que le lecteur de disquette fonctionne correctement. Si les tests réussissent, il est possible qu'une carte d'extension soit en conflit avec la logique du lecteur de disquette ou qu'elle soit défectueuse. Passez à l'étape suivante. Si les tests échouent, voir “Obtention d'aide”, à la page 149. 17 Éteignez le système et les périphériques connectés, puis débranchez-le de la prise secteur. 18 Ouvrez le système. Voir “Ouverture du système”, à la page 51. 19 Réinstallez l'une des cartes d'extension retirées à l'étape 13. Voir “Installation d'une carte d'extension”, à la page 79. 20 Refermez le système. Voir “Fermeture du système”, à la page 51. 21 Rebranchez le système sur la prise secteur et allumez-le, ainsi que les périphériques connectés. Dépannage du système 129 22 Exécutez le test de diagnostic en ligne approprié pour vérifier que le lecteur de disquette fonctionne correctement. 23 Recommencez la procédure décrite de l'étape 17 à l'étape 22 jusqu'à ce que toutes les cartes d'extension soient réinstallées ou que l'une des cartes fasse échouer les tests. Si l'incident persiste, voir “Obtention d'aide”, à la page 149. Dépannage d'un lecteur optique Incident • Le système ne peut pas lire les données d'un CD ou d'un DVD placé dans le lecteur. • Le voyant du lecteur optique ne clignote pas au démarrage du système. Action PRÉCAUTION : Seuls les techniciens de maintenance qualifiés sont habilités à retirer le capot du système pour accéder aux composants internes. Avant de commencer toute intervention, reportez-vous au document Product Information Guide (Guide d'information sur le produit) pour obtenir des informations détaillées sur les consignes de sécurité, les interventions dans l'ordinateur et la protection contre les décharges électrostatiques. 1 Retirez le cadre. Voir “Retrait du cadre”, à la page 104. 2 Essayez un autre CD ou DVD fiable. 3 Accédez au programme de configuration du système et vérifiez que le contrôleur IDE du lecteur est activé. Voir “Utilisation du programme de configuration du système”, à la page 33. 4 Exécutez le test de diagnostic en ligne approprié. Voir “Utilisation de Dell PowerEdge Diagnostics”, à la page 139. 5 Éteignez le système et les périphériques connectés, puis débranchez-le de la prise secteur. 6 Ouvrez le système. Voir “Ouverture du système”, à la page 51. 7 Vérifiez que le câble d'interface est correctement connecté au lecteur optique et au contrôleur. 8 Vérifiez que le câble d'alimentation est bien connecté au lecteur. 130 Dépannage du système 9 Refermez le système. Voir “Fermeture du système”, à la page 51. 10 Rebranchez le système sur la prise secteur et allumez-le, ainsi que les périphériques connectés. Si l'incident persiste, voir “Obtention d'aide”, à la page 149. Dépannage d'un lecteur de bande SCSI externe Incident • Lecteur de bande défectueux • Cartouche défectueuse • Logiciel de sauvegarde sur bande ou pilote du lecteur de bande manquant ou altéré • Contrôleur SCSI défectueux Action 1 Retirez la cartouche que vous utilisiez lorsque l'incident s'est produit, et remplacez-la par une autre dont vous êtes certain qu'elle fonctionne. 2 Assurez-vous que les pilotes SCSI nécessaires sont installés et configurés correctement. Voir “Installation d'un lecteur de bande ou d'un lecteur optique”, à la page 65. 3 Réinstallez le logiciel de sauvegarde sur bande en suivant les instructions de sa documentation d'accompagnement. 4 Vérifiez que le câble d'interface/alimentation en CC du lecteur de bande est connecté au lecteur de bande et au contrôleur SCSI. 5 Vérifiez que le lecteur de bande est associé à un ID SCSI unique et qu'il est doté ou non d'une terminaison, selon le câble d'interface utilisé pour le branchement du lecteur. Consultez la documentation du lecteur de bande pour savoir comment configurer l'ID SCSI et activer ou désactiver la terminaison. 6 Exécutez les diagnostics en ligne appropriés. Voir “Utilisation de Dell PowerEdge Diagnostics”, à la page 139. 7 Ouvrez ou retirez le cadre. Voir “Retrait du cadre”, à la page 104. Dépannage du système 131 8 Éteignez le système et les périphériques connectés, puis débranchez-le de la prise secteur. PRÉCAUTION : Seuls les techniciens de maintenance qualifiés sont habilités à retirer le capot du système pour accéder aux composants internes. Avant de commencer toute intervention, reportez-vous au document Product Information Guide (Guide d'information sur le produit) pour obtenir des informations détaillées sur les consignes de sécurité, les interventions dans l'ordinateur et la protection contre les décharges électrostatiques. 9 Ouvrez le système. Voir “Ouverture du système”, à la page 51. 10 Vérifiez que la carte contrôleur SCSI est correctement emboîtée dans son connecteur. Voir “Installation d'une carte d'extension”, à la page 79. 11 Refermez le système. Voir “Fermeture du système”, à la page 51. 12 Rebranchez le système sur la prise secteur et allumez-le, ainsi que les périphériques connectés. 13 Si l'incident n'est pas résolu, consultez la documentation du lecteur de bande pour obtenir des instructions de dépannage supplémentaires. 14 Si vous ne parvenez pas à résoudre l'incident, voir “Obtention d'aide”, à la page 149 pour savoir comment obtenir une assistance technique. Dépannage d'un disque dur Incident • Erreur de pilote de périphérique. • Un ou plusieurs disques durs ne sont pas reconnus par le système. Action PRÉCAUTION : Seuls les techniciens de maintenance qualifiés sont habilités à retirer le capot du système pour accéder aux composants internes. Avant de commencer toute intervention, reportez-vous au document Product Information Guide (Guide d'information sur le produit) pour obtenir des informations détaillées sur les consignes de sécurité, les interventions dans l'ordinateur et la protection contre les décharges électrostatiques. AVIS : Cette procédure de dépannage risque de supprimer les données stockées sur le disque dur. Avant de continuer, créez une copie de sauvegarde de tous les fichiers qui se trouvent sur le disque dur. 132 Dépannage du système 1 Exécutez le test des diagnostics en ligne approprié. Voir “Utilisation de Dell PowerEdge Diagnostics”, à la page 139. Procédez comme suit, selon les résultats du test de diagnostic. 2 Si l'incident concerne plusieurs disques durs, passez à l'étape 6. S'il concerne un seul disque dur, passez à l'étape suivante. 3 Si le système est équipé d'un contrôleur RAID SAS, effectuez les opérations suivantes. a Redémarrez le système et appuyez sur <Ctrl><R> pour ouvrir l'utilitaire de configuration de l'adaptateur hôte. Reportez-vous à la documentation fournie avec l'adaptateur à l'hôte pour obtenir des informations sur cet utilitaire. b Assurez-vous que le disque dur a été correctement configuré pour une utilisation en RAID. c Quittez l'utilitaire de configuration et laissez le système d'exploitation démarrer. 4 Assurez-vous que les pilotes requis pour la carte contrôleur SAS ou le contrôleur RAID SAS sont installés et configurés correctement. Reportezvous à la documentation du système d'exploitation pour plus d'informations. 5 Vérifiez que le contrôleur est activé et que les lecteurs apparaissent dans le programme de configuration du système. Voir “Utilisation du programme de configuration du système”, à la page 33. 6 Vérifiez les connexions des câbles à l'intérieur du système : a Éteignez le système et les périphériques connectés, puis débranchez-le de la prise secteur. b Ouvrez le système. Voir “Ouverture du système”, à la page 51. c Vérifiez la connexion des câbles reliant le ou les disque(s) dur(s) et le contrôleur (connecteurs SATA de la carte système, carte d'extension SAS ou contrôleur RAID SAS). Voir “Disques durs”, à la page 69. d Vérifiez que les câbles SAS ou SATA sont correctement insérés dans leurs connecteurs. e Refermez le système. Voir “Fermeture du système”, à la page 51. f Rebranchez le système sur la prise secteur et allumez-le, ainsi que les périphériques connectés. Si l'incident persiste, voir “Obtention d'aide”, à la page 149. Dépannage du système 133 Dépannage d'un contrôleur SAS ou RAID SAS REMARQUE : Lorsque vous dépannez un contrôleur RAID SAS, reportez-vous également à sa documentation et à celle du système d'exploitation. Incident • Un message d'erreur signale un incident lié au contrôleur SAS ou RAID SAS. • Le contrôleur SAS ou RAID SAS ne fonctionne pas correctement ou pas du tout. Action PRÉCAUTION : Seuls les techniciens de maintenance qualifiés sont habilités à retirer le capot du système pour accéder aux composants internes. Avant de commencer toute intervention, reportez-vous au document Product Information Guide (Guide d'information sur le produit) pour obtenir des informations détaillées sur les consignes de sécurité, les interventions dans l'ordinateur et la protection contre les décharges électrostatiques. 1 Exécutez le test de diagnostic en ligne approprié. Voir “Utilisation de Dell PowerEdge Diagnostics”, à la page 139. 2 Accédez au programme de configuration du système et vérifiez que le contrôleur SAS ou RAID SAS est activé. Voir “Utilisation du programme de configuration du système”, à la page 33. 3 Redémarrez le système et appuyez sur la séquence de touches permettant d'ouvrir l'utilitaire de configuration approprié : • <Ctrl><C> pour un contrôleur SAS • <Ctrl><R> pour un contrôleur RAID SAS Reportez-vous à la documentation du contrôleur pour obtenir des informations sur les paramètres de configuration. 4 Vérifiez les paramètres de configuration, corrigez-les au besoin et redémarrez le système. Si l'incident persiste, passez à l'étape suivante. 5 Éteignez le système et les périphériques connectés, puis débranchez-le de la prise secteur. 6 Ouvrez le système. Voir “Ouverture du système”, à la page 51. 134 Dépannage du système 7 Vérifiez que la carte contrôleur est correctement insérée dans le connecteur de la carte système. Voir “Installation d'une carte d'extension”, à la page 79. 8 Si le système est équipé d'un contrôleur RAID SAS, vérifiez que les composants RAID suivants sont correctement installés et connectés : • Barrette de mémoire • Batterie 9 Vérifiez que les disques durs sont correctement reliés au contrôleur SAS. Voir “Disques durs”, à la page 69. Vérifiez que les câbles sont fermement connectés au contrôleur SAS et aux disques durs. 10 Refermez le système. Voir “Fermeture du système”, à la page 51. 11 Rebranchez le système sur la prise secteur et allumez-le, ainsi que les périphériques connectés. Si l'incident persiste, voir “Obtention d'aide”, à la page 149. Dépannage des cartes d'extension REMARQUE : Lorsque vous dépannez une carte d'extension, consultez la documentation du système d'exploitation et de la carte d'extension. Incident • Un message d'erreur signale un incident lié à une carte d'extension. • La carte d'extension ne fonctionne pas correctement ou pas du tout. Action PRÉCAUTION : Seuls les techniciens de maintenance qualifiés sont habilités à retirer le capot du système pour accéder aux composants internes. Avant de commencer toute intervention, reportez-vous au document Product Information Guide (Guide d'information sur le produit) pour obtenir des informations détaillées sur les consignes de sécurité, les interventions dans l'ordinateur et la protection contre les décharges électrostatiques. Dépannage du système 135 1 Exécutez le test de diagnostic en ligne approprié pour la carte d'extension défectueuse. Voir “Utilisation de Dell PowerEdge Diagnostics”, à la page 139. Suivez les recommandations des programmes de diagnostic. Si l'incident persiste, passez à l'étape suivante. 2 Ouvrez ou retirez le cadre. Voir “Retrait du cadre”, à la page 104. 3 Éteignez le système et les périphériques connectés, puis débranchez-le de la prise secteur. 4 Ouvrez le système. Voir “Ouverture du système”, à la page 51. 5 Vérifiez que chaque carte d'extension est insérée à fond dans son connecteur. Voir “Installation d'une carte d'extension”, à la page 79. 6 Refermez le système. Voir “Fermeture du système”, à la page 51. 7 Rebranchez le système sur la prise secteur et allumez-le, ainsi que les périphériques connectés. Si l'incident persiste, passez à l'étape suivante. 8 Éteignez le système et les périphériques connectés, puis débranchez-le de la prise secteur. 9 Ouvrez le système. Voir “Ouverture du système”, à la page 51. 10 Retirez toutes les cartes d'extension du système. Voir “Retrait d'une carte d'extension”, à la page 77. REMARQUE : Si le système d'exploitation se trouve sur un disque relié à une carte contrôleur (SAS, par exemple), ne retirez pas cette carte. 11 Refermez le système. Voir “Fermeture du système”, à la page 51. 12 Rebranchez le système sur la prise secteur et allumez-le, ainsi que les périphériques connectés. 13 Exécutez le test de diagnostic en ligne approprié. Si les tests échouent, voir “Obtention d'aide”, à la page 149. 14 Pour chaque carte d'extension retirée à l'étape 10, effectuez les opérations suivantes : 136 a Éteignez le système et les périphériques connectés, puis débranchez-le de la prise secteur. b Ouvrez le système. Voir “Ouverture du système”, à la page 51. Dépannage du système c Réinstallez l'une des cartes d'extension. d Refermez le système. Voir “Fermeture du système”, à la page 51. e Rebranchez le système sur la prise secteur et allumez-le, ainsi que les périphériques connectés. f Exécutez le test de diagnostic en ligne approprié. Si le test échoue, recommencez l'étape 14 pour chaque carte d'extension, jusqu'à ce que la carte défectueuse soit identifiée. Si le test échoue pour toutes les cartes d'extension, voir “Obtention d'aide”, à la page 149. Dépannage du microprocesseur Incident • Un message d'erreur signale un incident lié au processeur. • Le comportement d'un voyant de diagnostic indique qu'un incident lié au processeur ou à la carte système s'est produit. • Le processeur n'est équipé d'aucun dissipateur de chaleur. Action PRÉCAUTION : Seuls les techniciens de maintenance qualifiés sont habilités à retirer le capot du système pour accéder aux composants internes. Avant de commencer toute intervention, reportez-vous au document Product Information Guide (Guide d'information sur le produit) pour obtenir des informations détaillées sur les consignes de sécurité, les interventions dans l'ordinateur et la protection contre les décharges électrostatiques. 1 Si possible, exécutez le test des diagnostics en ligne approprié. Voir “Utilisation de Dell PowerEdge Diagnostics”, à la page 139. 2 Éteignez le système et les périphériques connectés, puis débranchez-le de la prise secteur. 3 Ouvrez le système. Voir “Ouverture du système”, à la page 51. 4 Vérifiez que le processeur et le dissipateur de chaleur sont installés correctement. Voir “Remplacement du processeur”, à la page 90. 5 Refermez le système. Voir “Fermeture du système”, à la page 51. Dépannage du système 137 6 Rebranchez le système sur la prise secteur et allumez-le, ainsi que les périphériques connectés. 7 Si possible, exécutez le test des diagnostics en ligne approprié. Voir “Exécution des diagnostics du système”, à la page 139. Si les tests échouent ou si l'incident persiste, passez à l'étape suivante. 8 Éteignez le système et les périphériques connectés, puis débranchez-le de la prise secteur. 9 Ouvrez le système. Voir “Ouverture du système”, à la page 51. 10 Remplacez le processeur. Voir “Remplacement du processeur”, à la page 90. 11 Refermez le système. Voir “Fermeture du système”, à la page 51. 12 Rebranchez le système sur la prise secteur et allumez-le, ainsi que les périphériques connectés. 13 Exécutez le test de diagnostic en ligne approprié. Voir “Exécution des diagnostics du système”, à la page 139. Si l'incident persiste, la carte système est défectueuse. Voir “Obtention d'aide”, à la page 149. 138 Dépannage du système Exécution des diagnostics du système Si vous rencontrez des difficultés lors de l'utilisation du système, lancez les diagnostics avant de demander une assistance technique. Le but des diagnostics est de tester le matériel du système sans nécessiter d'équipement supplémentaire et sans risque de perte de données. Si vous ne réussissez pas à corriger l'incident, le personnel de service et de support peut s'aider des résultats de ces tests. Utilisation de Dell PowerEdge Diagnostics Pour diagnostiquer un incident, commencez par utiliser les diagnostics en ligne, Dell™ PowerEdge™ Diagnostics. Ces derniers comprennent divers modules de test pour le châssis et les composants de stockage (disques durs, mémoire physique, ports de communication et d'impression, NIC, CMOS, etc.). Si vous ne parvenez toujours pas à identifier l'incident, utilisez les diagnostics du système. Les fichiers requis pour exécuter PowerEdge Diagnostics sur les systèmes Microsoft® Windows® et Linux sont disponibles sur le site support.dell.com, ainsi que sur les CD fournis avec le système. Pour plus d'informations sur l'utilisation des diagnostics, consultez le document Dell PowerEdge Diagnostics User's Guide (Dell PowerEdge Diagnostics - Guide d'utilisation). Fonctionnalités des diagnostics du système Les diagnostics du système contiennent des menus et des options permettant de tester des groupes de périphériques ou des périphériques particuliers. Ces options permettent : • de lancer un ou plusieurs tests ; • de définir l'ordre des tests ; • de répéter des tests ; • d'afficher, d'imprimer et d'enregistrer les résultats des tests ; Exécution des diagnostics du système 139 • d'interrompre temporairement un test quand une erreur est détectée ou de l'arrêter lorsqu'une limite d'erreur définie par l'utilisateur est atteinte ; • d'afficher des messages d'aide qui décrivent brièvement chaque test et ses paramètres ; • d'afficher des messages d'état qui vous indiquent si les tests ont abouti ; • d'afficher des messages d'erreur qui vous indiquent si des incidents sont survenus pendant les tests. Quand utiliser les diagnostics du système Le fait qu'un composant ou un périphérique important du système ne fonctionne pas normalement peut être le symptôme d'une panne. Tant que le processeur et les périphériques d'entrée/sortie du système (le moniteur, le clavier et le lecteur de disquette) fonctionnent, vous pouvez utiliser les diagnostics pour faciliter l'identification de l'incident. Exécution des diagnostics du système Les diagnostics du système s'exécutent à partir de la partition d'utilitaires du disque dur. AVIS : N'utilisez les diagnostics que sur le système. Leur utilisation sur d'autres systèmes peut entraîner des résultats non valides ou générer des messages d'erreur. De plus, n'utilisez que le programme fourni avec le système (ou une mise à jour). 1 Au démarrage du système, appuyez sur <F10> pendant l'auto-test de démarrage. 2 Dans le menu principal de la partition d'utilitaires, sélectionnez Run System Diagnostics (Exécuter les diagnostics du système), ou sélectionnez Run Memory Diagnostics (Exécuter les diagnostics de la mémoire) si vous cherchez à identifier un incident lié à la mémoire. Quand vous lancez les diagnostics du système, un message s'affiche, indiquant qu'ils sont en cours d'initialisation. Ensuite, le menu Diagnostics s'affiche. Ce menu vous permet de lancer tous ou certains tests, ou encore de quitter les diagnostics du système. REMARQUE : Avant de lire le reste de cette section, lancez les diagnostics du système pour afficher l'utilitaire à l'écran. 140 Exécution des diagnostics du système Options de test des diagnostics du système Cliquez sur l'option de test voulue dans la fenêtre Main Menu (Menu principal). Le Tableau 5-1 contient une brève explication sur les options de test disponibles. Tableau 5-1. Options de test des diagnostics du système Option de test Fonction Express Test Effectue une vérification rapide du système. Cette option exécute les tests de périphériques qui ne requièrent pas d'action de l'utilisateur. Elle permet d'identifier rapidement la source de l'incident. Extended Test Effectue une vérification plus complète du système. Ce test peut prendre plus d'une heure. Custom Test Teste un périphérique particulier. Information Affiche les résultats des tests. Utilisation des options de test personnalisées Lorsque vous sélectionnez l'option Custom Test (Test personnalisé) dans l'écran Main Menu (Menu principal), la fenêtre Customize (Personnaliser) s'affiche. Elle permet de sélectionner les périphériques à tester, de choisir des options de test spécifiques et de visualiser les résultats obtenus. Sélection de périphériques à tester La partie gauche de la fenêtre Customize (Personnaliser) répertorie les périphériques qui peuvent être testés. Ceux-ci sont regroupés par type ou par module, selon l'option sélectionnée. Cliquez sur le signe (+) en regard d'un périphérique ou d'un module pour visualiser ses composants. Cliquez sur (+) en regard d'un composant pour visualiser les tests disponibles. Si vous cliquez sur un périphérique et non sur ses composants, tous les composants de ce périphérique sont sélectionnés pour le test. REMARQUE : Après avoir sélectionné tous les périphériques et composants à tester, sélectionnez All Devices (Tous les périphériques) et cliquez sur Run Tests (Exécuter les tests). Exécution des diagnostics du système 141 Sélection d'options de diagnostic Le champ Diagnostics Options (Options de diagnostic) permet de sélectionner la façon dont le périphérique sera testé. Vous pouvez définir les options suivantes : • Non-Interactive Tests Only (Tests non-interactifs uniquement) : permet d'exécuter uniquement les tests ne nécessitant aucune intervention de l'utilisateur. • Quick Tests Only (Tests rapides uniquement) : permet d'exécuter uniquement les tests rapides sur le périphérique sélectionné. Les tests étendus ne seront pas lancés si vous sélectionnez cette option. • Show Ending Timestamp (Afficher l'horodatage de fin) : permet d'ajouter un horodatage au journal de test. • Test Iterations (Nombre d'itérations) : permet de sélectionner le nombre d'exécutions du test. • Log output file pathname (Emplacement du fichier de sortie) : permet d'indiquer l'emplacement où le journal de test doit être sauvegardé. Visualisation des informations et des résultats Les onglets de la fenêtre Customize (Personnaliser) contiennent des informations sur les tests et les résultats. Les onglets suivants sont disponibles : 142 • Results (Résultats) : indique le test exécuté et son résultat. • Errors (Erreurs) : affiche les erreurs qui se sont produites pendant le test. • Help (Aide) : affiche des informations sur le périphérique, le composant ou le test sélectionné. • Configuration : affiche des informations de base concernant la configuration du périphérique sélectionné. • Parameters (Paramètres) : le cas échéant, cet onglet affiche les paramètres que vous pouvez définir pour le test à exécuter. Exécution des diagnostics du système Cavaliers et connecteurs Cette section contient des informations spécifiques concernant les cavaliers du système. Elle décrit également les connecteurs se trouvant sur les cartes du système. Cavaliers de la carte système PRÉCAUTION : Seuls les techniciens de maintenance qualifiés sont habilités à retirer le capot du système pour accéder aux composants internes. Avant de commencer toute intervention, reportez-vous au document Product Information Guide (Guide d'information sur le produit) pour obtenir des informations détaillées sur les consignes de sécurité, les interventions dans l'ordinateur et la protection contre les décharges électrostatiques. La figure 6-1 indique l'emplacement des cavaliers de configuration sur la carte système. Le tableau 6-1 répertorie les réglages de ces cavaliers. Cavaliers et connecteurs 143 Figure 6-1. Cavaliers de la carte système Tableau 6-1. Réglages des cavaliers de la carte système Cavalier Paramètre PWRD_EN Description La fonction de mot de passe est activée. (par défaut) La fonction de mot de passe est désactivée. NVRAM_CLR (par défaut) Les paramètres de configuration stockés dans la mémoire vive rémanente sont conservés à chaque démarrage du système. Les paramètres de configuration stockés dans la mémoire vive rémanente sont effacés au prochain redémarrage du système. 144 Cavaliers et connecteurs Connecteurs de la carte système PRÉCAUTION : Seuls les techniciens de maintenance qualifiés sont habilités à retirer le capot du système pour accéder aux composants internes. Reportez-vous au document Product Information Guide (Guide d'information sur le produit) pour obtenir des informations détaillées sur les consignes de sécurité, les interventions dans l'ordinateur et la protection contre les décharges électrostatiques. Voir la figure 6-2 et le tableau 6-2 pour obtenir la description et l'emplacement des connecteurs de la carte système. Figure 6-2. Connecteurs de la carte système 18 19 20 21 22 23 24 25 26 1 2 3 4 5 17 6 16 7 15 8 9 14 10 13 12 11 Cavaliers et connecteurs 145 Tableau 6-2. Connecteurs de la carte système Numéro Connecteur Description 1 CONTROL-PANEL Panneau avant 2 USBBACK1 Connecteur USB 3 NIC1 Connecteur de NIC 4 J5 Lecteur POWER CONNECTOR 5 J1 Connecteur vidéo 6 J2 Connecteur série 7 BATTERY Support de la pile 8 PCIE_X8_1 PCIe x8 9 PCIE_X8_2 PCIe x8 10 PCI PCI 32 bits, 33 MHz 11 PCIE_X1 PCIe x1 12 FLOPPY1 Lecteur de disquette 13 USB7 - USB interne Clé USB interne 14 FAN2 Ventilateur du bâti des lecteurs 15 FAN1 Ventilateur du processeur 16 AUXLED1 Voyant du disque dur auxiliaire 17 CPU Processeur 18 POWER12V1 Alimentation 19 1 Barrette de mémoire DIMM_1 20 2 Barrette de mémoire DIMM_2 21 3 Barrette de mémoire DIMM_3 22 4 Barrette de mémoire DIMM_4 23 SATA_A Lecteur SATA 24 SATA_B Lecteur SATA 25 SATA_C Lecteur SATA 26 SATA_D Lecteur SATA 146 Cavaliers et connecteurs Désactivation d'un mot de passe oublié Le cavalier de mot de passe situé sur la carte système permet d'activer ou de désactiver les fonctions du mot de passe système et d'effacer le(s) mot(s) de passe utilisé(s). PRÉCAUTION : Seuls les techniciens de maintenance qualifiés sont habilités à retirer le capot du système pour accéder aux composants internes. Reportez-vous au document Product Information Guide (Guide d'information sur le produit) pour obtenir des informations détaillées sur les consignes de sécurité, les interventions dans l'ordinateur et la protection contre les décharges électrostatiques. 1 Éteignez le système et les périphériques connectés, puis débranchez-le de la prise secteur. 2 Ouvrez le système. Voir “Ouverture du système”, à la page 51. 3 Mettez le cavalier PWRD_EN en position désactivée. Voir la figure 6-1 pour repérer l'emplacement du cavalier de mot de passe sur la carte système. 4 Refermez le système. Voir “Fermeture du système”, à la page 51. 5 Rebranchez le système sur la prise secteur et allumez-le. Pour que les mots de passe existants soient désactivés (effacés), le système doit démarrer avec la fiche du cavalier de mot de passe retirée. Toutefois, avant d'attribuer un nouveau mot de passe système et/ou de configuration, vous devez réinstaller la fiche du cavalier. REMARQUE : Si vous attribuez un nouveau mot de passe système et/ou de configuration alors que la fiche de cavalier est encore retirée, le système désactive les nouveaux mots de passe à son prochain démarrage. 6 Éteignez le système et les périphériques connectés, puis débranchez-le de la prise secteur. 7 Ouvrez le système. Voir “Ouverture du système”, à la page 51. 8 Remettez le cavalier PWRD_EN en position activée. 9 Fermez le système, rebranchez-le sur la prise secteur et allumez-le. 10 Attribuez un nouveau mot de passe système et/ou de configuration. Pour attribuer un nouveau mot de passe à l'aide du programme de configuration du système, voir “Utilisation du mot de passe système”, à la page 44. Cavaliers et connecteurs 147 148 Cavaliers et connecteurs Obtention d'aide Demande d'assistance Si un incident se produit, vous pouvez procéder aux opérations suivantes pour établir un diagnostic et appliquer des procédures de dépannage : 1 Reportez-vous à la section “Dépannage du système”, à la page 113 pour obtenir des informations concernant l'incident rencontré et des instructions de dépannage. 2 Reportez-vous à la section “Exécution des diagnostics du système”, à la page 139 pour savoir comment exécuter Dell Diagnostics. 3 Complétez la “Liste de vérification des diagnostics”, à la page 154. 4 Pour vous aider lors des procédures d'installation et de dépannage, utilisez toute la gamme de services en ligne proposés par Dell sur le site support.dell.com. Reportez-vous à la section “Services en ligne”, à la page 150 pour obtenir une liste plus complète des services de support Dell accessibles en ligne. 5 Si les étapes précédentes n'ont pas permis de résoudre l'incident, voir “Contacter Dell”, à la page 155. REMARQUE : Passez votre appel à partir d'un téléphone qui se trouve près du système pour que le support technique puisse vous guider dans l'accomplissement des opérations nécessaires. REMARQUE : Il se peut que le système de code de service express de Dell ne soit pas disponible dans votre pays. Lorsque le système téléphonique automatisé de Dell vous le demande, entrez votre code de service express pour acheminer directement votre appel vers le personnel de support compétent. Si vous ne disposez pas d'un code de service express, ouvrez le dossier Dell Accessories (Accessoires Dell), double-cliquez sur l'icône Express Service Code (Code de service express) et suivez les indications. Obtention d'aide 149 Pour obtenir des instructions sur l'utilisation du support Dell, voir “Service de support”, à la page 151. REMARQUE : Certains des services suivants ne sont pas disponibles dans tous les pays. Appelez votre représentant Dell local pour obtenir des informations sur leur disponibilité. Services en ligne Des informations sur les produits et services Dell sont disponibles sur les sites Web suivants : www.dell.com www.dell.com/ap (région Asie/Pacifique uniquement) www.dell.com/jp (Japon uniquement) www.euro.dell.com (Europe uniquement) www.dell.com/la (pays d'Amérique Latine et Caraïbes) www.dell.ca (Canada uniquement) Vous pouvez accéder au support Dell via les sites Web et adresses e-mail suivants : • Sites Web du support Dell support.dell.com support.jp.dell.com (Japon uniquement) support.euro.dell.com (Europe uniquement) • Adresses e-mail du support Dell [email protected] [email protected] [email protected] (pays d'Amérique Latine et Caraïbes uniquement) [email protected] (région Asie/Pacifique uniquement) • Adresses e-mail du service Marketing et ventes de Dell [email protected] (région Asie/Pacifique uniquement) [email protected] (Canada uniquement) 150 Obtention d'aide • Protocole de transfert de fichiers (FTP) anonyme ftp.dell.com Connectez-vous en tant que user: anonymous et indiquez votre adresse e-mail comme mot de passe. Service d'état des commandes automatisé Pour vérifier l'état de vos commandes de produits Dell, vous pouvez vous rendre sur le site Web support.dell.com ou appeler le service automatisé de suivi des commandes. Un message préenregistré vous invite à entrer les informations concernant votre commande afin de la localiser et de vous informer. Pour connaître le numéro de téléphone à appeler, voir “Contacter Dell”, à la page 155. Service de support Le service de support Dell est disponible 24 heures sur 24, 7 jours sur 7, pour répondre à vos questions concernant le matériel Dell. Notre équipe de support technique utilise des diagnostics assistés par ordinateur pour répondre plus rapidement et plus efficacement à vos questions. Pour contacter le service de support de Dell, voir “Avant d'appeler”, à la page 153 puis reportez-vous aux informations de contact de votre région. Service Dell de formation et de certification pour les entreprises Des formations et certifications Dell Enterprise sont disponibles. Pour plus d'informations, consultez le site www.dell.com/training. Ce service n'est disponible que dans certains pays. Incidents liés à votre commande Si vous avez un problème avec votre commande (pièces manquantes ou inadaptées, problème de facturation), contactez le service clientèle de Dell. Gardez votre facture ou votre fiche d'expédition à portée de main lorsque vous appelez. Pour connaître le numéro de téléphone à appeler, voir “Contacter Dell”, à la page 155. Obtention d'aide 151 Informations produit Si vous avez besoin d'informations à propos d'autres produits disponibles chez Dell, ou si vous désirez passer une commande, consultez le site Web de Dell à l'adresse www.dell.com. Pour trouver le numéro de téléphone approprié pour votre pays ou pour parler à un spécialiste des ventes, voir “Contacter Dell”, à la page 155. Renvoi d'articles pour une réparation sous garantie ou un remboursement Préparez comme indiqué ci-après tous les articles à renvoyer, que ce soit pour une réparation ou un remboursement : 1 Appelez Dell pour obtenir un numéro d'autorisation de renvoi du matériel et écrivez-le lisiblement et bien en vue sur l'extérieur de la boîte. Pour connaître le numéro de téléphone à appeler, voir “Contacter Dell”, à la page 155. 2 Joignez une copie de votre facture et une lettre décrivant la raison du renvoi. 3 Joignez une copie de la “Liste de vérification des diagnostics”, à la page 154 indiquant les tests que vous avez effectués et les messages d'erreur générés par Dell Diagnostics (voir “Exécution des diagnostics du système”, à la page 139). 4 Joignez tous les accessoires associés aux éléments renvoyés (câbles d'alimentation, supports [disquettes et CD], guides) s'il s'agit d'une demande de remboursement. 5 Renvoyez l'équipement dans son emballage d'origine (ou un équivalent). Les frais d'expédition sont à votre charge. Vous devez également assurer les produits retournés et assumer les risques de pertes en cours d'expédition. Les envois contre remboursement ne sont pas acceptés. Les retours ne comportant pas les éléments décrits ci-dessus seront refusés au quai de réception de Dell et vous seront renvoyés. 152 Obtention d'aide Avant d'appeler REMARQUE : Ayez votre code de service express à portée de main quand vous appelez. Le code permet au système d'assistance téléphonique automatisé de Dell de diriger votre appel plus efficacement. N'oubliez pas de compléter la “Liste de vérification des diagnostics”, à la page 154. Si possible, allumez votre ordinateur avant de contacter Dell pour obtenir une assistance et utilisez un téléphone qui se trouve à proximité de l'ordinateur. Il peut vous être demandé de taper certaines commandes au clavier, de donner des informations détaillées sur le fonctionnement de l'ordinateur ou d'essayer d'autres méthodes de dépannage qui ne sont possibles que sur le système informatique même. Veillez à vous munir de la documentation de l'ordinateur. PRÉCAUTION : Avant d'effectuer toute intervention à l'intérieur de l'ordinateur, lisez et appliquez les consignes de sécurité du document Product Information Guide (Guide d'information sur le produit). Obtention d'aide 153 Liste de vérification des diagnostics Nom : Date : Adresse : Numéro de téléphone : Numéro de service (code à barres situé à l'arrière de l'ordinateur ou en dessous) : Code de service express : Numéro d'autorisation de renvoi de matériel (fourni par un technicien de support de Dell) : Système d'exploitation et version : Périphériques : Cartes d'extension : Êtes-vous connecté à un réseau ? Oui Non Réseau, version et carte réseau : Programmes et versions : Consultez la documentation du système d'exploitation pour déterminer le contenu des fichiers de démarrage du système. Si l'ordinateur est relié à une imprimante, imprimez chaque fichier. Sinon, notez le contenu de ces fichiers avant d'appeler Dell. Message d'erreur, code sonore ou code de diagnostic : Description de l'incident et procédures de dépannage effectuées : 154 Obtention d'aide Contacter Dell Aux États-Unis, appelez le 800-WWW-DELL (800-999-3355). REMARQUE : Si vous ne disposez pas d'une connexion Internet active, vous pouvez utiliser les coordonnées figurant sur votre preuve d'achat, votre bordereau de livraison, votre facture ou encore sur le catalogue des produits Dell. Dell fournit plusieurs options de service et de support en ligne et par téléphone. Leur disponibilité variant d'un pays à l'autre, il est possible que certains services ne soient pas proposés dans votre région. Pour contacter Dell pour des questions ayant trait aux ventes, au support technique ou au service clientèle : 1 Rendez-vous sur le site support.dell.com. 2 Sélectionnez l'option appropriée dans le menu déroulant Choose A Country/Region (Choisissez un pays ou une région) situé au bas de la page. 3 Cliquez sur Contact Us (Nous contacter) sur la gauche de la page. 4 Sélectionnez le lien correspondant au service ou au support requis. 5 Choisissez la méthode de contact qui vous convient. Les méthodes disponibles (téléphone, tchat, e-mail) varient en fonction de la région où vous vous trouvez. Le tableau suivant répertorie les adresses e-mail, les numéros de téléphone et les indicatifs à utiliser pour contacter le support technique dans chaque pays. Si vous avez besoin d'assistance pour connaître les indicatifs à utiliser, contactez un standardiste local ou international. REMARQUE : Les numéros d'appel gratuit ne peuvent être utilisés que dans le pays pour lequel ils sont mentionnés. REMARQUE : Les coordonnées indiquées dans le tableau suivant étaient correctes au moment de l'impression de ce document, mais peuvent avoir été modifiées. Obtention d'aide 155 Pays (ville) Type de service Indicatif d'accès international - Indicatif du pays Indicatif de la ville Indicatifs de zone, numéros locaux et numéros d'appel gratuit Site web et adresse e-mail support.euro.dell.com Afrique du Sud (Johannesburg) Support en ligne Indicatif d'accès international : Gold Queue 011 709 7713 Support technique 011 709 7710 Service clientèle 011 709 7707 Ventes 011 709 7700 Fax 011 706 0495 Standard 011 709 7700 09/091 Indicatif du pays : 27 Indicatif de la ville : 11 Allemagne (Francfort) [email protected] Support en ligne support.euro.dell.com Indicatif d'accès international : 00 Indicatif du pays : 49 Indicatif de la ville : 69 156 Obtention d'aide [email protected] Support technique Ordinateurs XPS uniquement 069 9792 7222 Support technique 069 9792-7200 Support technique Grand public 069 9792-7230 Service clientèle - Grand public et petites entreprises 0180-5-224400 Service clientèle Segment global 069 9792-7320 Service clientèle Comptes privilégiés 069 9792-7320 Service clientèle Grands comptes 069 9792-7320 Pays (ville) Type de service Indicatif d'accès international - Indicatif du pays Indicatif de la ville Indicatifs de zone, numéros locaux et numéros d'appel gratuit Site web et adresse e-mail Allemagne (Francfort) (suite) Service clientèle Comptes publics 069 9792-7320 Standard 069 9792-7000 Amérique Latine Support technique clientèle (Austin, Texas, USA) 512 728-4093 Service clientèle (Austin, Texas, USA) 512 728-3619 Fax - Support technique et service clientèle (Austin, Texas, USA) 512 728-3883 Service des ventes (Austin, Texas, États-Unis) 512 728-4397 Fax - Service des ventes (Austin, Texas, États-Unis) 512 728-4600 Anguilla Support en ligne Adresse e-mail Support technique, Service clientèle, Service des ventes Antigua et Barbuda Support en ligne ou 512 728-3772 support.dell.com/ai [email protected] numéro vert : 800-335-0031 www.dell.com/ag [email protected] Support technique, Service clientèle, Service des ventes Antilles néerlandaises Support en ligne 1-800-805-5924 www.dell.com/an [email protected] Support technique, Service clientèle, Service des ventes numéro vert : 001-866-3791022 Obtention d'aide 157 Pays (ville) Type de service Indicatif d'accès international - Indicatif du pays Indicatif de la ville Indicatifs de zone, numéros locaux et numéros d'appel gratuit Site web et adresse e-mail Aomen Support technique Indicatif du pays : 853 Service clientèle (Xiamen, Chine) 34 160 910 Ventes transactionnelles (Xiamen, Chine) 29 693 115 Argentine (Buenos Aires) Indicatif d'accès international : 00 Indicatif du pays : 54 Indicatif de la ville : 11 Support en ligne E-mail - Ordinateurs de bureau et portables E-mail - Serveurs et produits de stockage EMC® numéro vert : 0800 105 www.dell.com/ar [email protected] [email protected] Service clientèle numéro vert : 0-800-666-0789 Support technique numéro vert : 0-800-222-0154 ou numéro vert : 0-800-444-0724 Service des ventes Aruba Support en ligne numéro vert : 0-800-666-0789 www.dell.com/aw [email protected] 158 Obtention d'aide Support technique numéro vert : 800-1727 Service clientèle et service des ventes numéro vert : 800-1729 Pays (ville) Type de service Indicatif d'accès international - Indicatif du pays Indicatif de la ville Australie (Sydney) Support en ligne Indicatif d'accès international : 0011 Indicatif du pays : 61 Indicatif de la ville : 2 Indicatifs de zone, numéros locaux et numéros d'appel gratuit Site web et adresse e-mail support.ap.dell.com support.ap.dell.com/contactus Support technique Support technique Ordinateurs XPS uniquement numéro vert : 1300 790 877 Grand public et travail à domicile numéro vert : 1300-655-533 Moyennes et grandes entreprises numéro vert : 1800-633-559 Petites entreprises, enseignement, administrations locales numéro vert : 1800-060-889 Service clientèle Grand public et travail à domicile numéro vert : 1800-812-393 (option 3) Moyennes et grandes entreprises, enseignement, administrations locales numéro vert : 1300-303-270 (option 3) Service automatisé de suivi des commandes, 24 heures sur 24 numéro vert : 1300-662-196 Obtention d'aide 159 Pays (ville) Type de service Indicatif d'accès international - Indicatif du pays Indicatif de la ville Indicatifs de zone, numéros locaux et numéros d'appel gratuit Site web et adresse e-mail Autriche (Vienne) REMARQUE : Les numéros Indicatif d'accès international : 900 de téléphone indiqués dans cette section doivent être utilisés uniquement pour les appels depuis l'Autriche. Indicatif du pays : 43 Indicatif de la ville : 1 Support en ligne support.euro.dell.com [email protected] 160 Obtention d'aide Support technique Ordinateurs XPS uniquement 08 20 24 05 30 81 Support - Grandes entreprises 08 20 24 05 30 55 Support technique Grand public 08 20 24 05 30 92 Service des ventes - Grand public et petites entreprises 08 20 24 05 30 00 Fax - Grand public et petites entreprises 08 20 24 05 30 49 Service clientèle - Grand public et petites entreprises 08 20 24 05 30 14 Support - Grand public et petites entreprises 08 20 24 05 30 17 Service clientèle Comptes privilégiés/ grandes entreprises 08 20 24 05 30 16 Support - Comptes privilégiés/grandes entreprises 08 20 24 05 30 17 Standard 08 20 24 05 30 00 Pays (ville) Type de service Indicatif d'accès international - Indicatif du pays Indicatif de la ville Bahamas Support en ligne Indicatifs de zone, numéros locaux et numéros d'appel gratuit Site web et adresse e-mail www.dell.com/bs [email protected] Support technique numéro vert : 1-866-874-3038 Service clientèle et service des ventes numéro vert : 1-866-296-9683 Belgique (Bruxelles) Support en ligne Indicatif d'accès international : 00 02 481 92 96 Indicatif du pays : 32 Support technique Ordinateurs XPS uniquement Indicatif de la ville : 2 Support général 02 481 92 88 Fax du support général 02 481 92 95 Service clientèle 02 713 15 65 Service des ventes Grandes entreprises 02 481 91 00 Fax 02 481 92 99 Standard 02 481 91 00 Belize Support en ligne support.euro.dell.com www.dell.com/bz [email protected] Bermudes Support technique, Service clientèle, Service des ventes 811-866-686-9880 ou (512) 723-0010 Support en ligne www.dell.com/bm [email protected] Support technique 1-877-890-0754 Service clientèle et service des ventes 1-877-890-0751 Obtention d'aide 161 Pays (ville) Type de service Indicatif d'accès international - Indicatif du pays Indicatif de la ville Bolivie Support en ligne Indicatifs de zone, numéros locaux et numéros d'appel gratuit Site web et adresse e-mail www.dell.com/bo [email protected] Support technique, Service clientèle, Service des ventes Brésil Support en ligne Indicatif d'accès international : 00 Indicatif du pays : 55 Indicatif de la ville : 51 Brunei Indicatif du pays : 673 numéro vert : 800-10-0238 ou (512) 723-0010 pour les États-Unis www.dell.com/br [email protected] Support technique 0800 970 3355 Fax du support technique 51 2104 5470 Fax du service clientèle 51 2104 5480 Service des ventes 0800 970 3390 Support technique (Penang, Malaisie) 604 633 4966 Service clientèle (Penang, Malaisie) 604 633 3101 Service automatisé de suivi des commandes, 24 heures sur 24 Ventes transactionnelles (Penang, Malaisie) ou numéro vert : 801 1012 numéro vert : 801 1044 604 633 3101 ou numéro vert : 801 1012 Canada (North York, Ontario) Suivi des commandes en ligne www.dell.ca/ostatus Indicatif d'accès international : 011 Support en ligne support.ca.dell.com AutoTech (support Matériel et Garantie automatisé) numéro vert : 1-800-247-9362 Service clientèle Grand public et travail à domicile 162 Obtention d'aide numéro vert : 1-800-847-4096 Pays (ville) Type de service Indicatif d'accès international - Indicatif du pays Indicatif de la ville Canada (North York, Ontario) (suite) Indicatifs de zone, numéros locaux et numéros d'appel gratuit Site web et adresse e-mail Petites entreprises numéro vert : 1-800-906-3355 Moyennes et grandes entreprises, pouvoirs publics, enseignement numéro vert : 1-800-387-5757 Support pour la garantie du matériel (par téléphone) Ordinateurs XPS uniquement numéro vert : 1-866-398-8977 Ordinateurs - Grand public et travail à domicile numéro vert : 1-800-847-4096 Ordinateurs - Grandes entreprises, PME-PMI et pouvoirs publics numéro vert : 1-800-387-5757 Imprimantes, projecteurs, téléviseurs, ordinateurs de poche, lecteurs audio numériques et périphériques sans fil 1-877-335-5767 Service des ventes Service des ventes - Grand public et travail à domicile numéro vert : 1-800-999-3355 Petites entreprises numéro vert : 1-800-387-5752 Moyennes et grandes entreprises, pouvoirs publics numéro vert : 1-800-387-5755 Pièces détachées et services étendus 1 866 440 3355 Obtention d'aide 163 Pays (ville) Type de service Indicatif d'accès international - Indicatif du pays Indicatif de la ville Chili (Santiago) Support en ligne Indicatif du pays : 56 Indicatif de la ville : 2 Indicatifs de zone, numéros locaux et numéros d'appel gratuit Site web et adresse e-mail www.dell.com/cl [email protected] Support technique numéro vert : 800-20-20-44 (CTC) ou 123-00-20-37-62 (ENTEL) Service des ventes et support clientèle numéro vert : 800-20-20-44 (CTC) ou 123-00-20-34-77 (ENTEL) Chine (Xiamen) Support en ligne Indicatif du pays : 86 E-mail du support Indicatif de la ville : 592 technique 164 Obtention d'aide support.dell.com.cn support.dell.com.cn/email E-mail du service clientèle [email protected] Fax du support technique 592 818 1350 Support technique Ordinateurs XPS uniquement numéro vert : 800 858 0540 Support technique Dell™ Dimension™ et Dell Inspiron™ numéro vert : 800 858 2969 Support technique - Dell OptiPlex™, Dell Latitude™ et Dell Precision™ numéro vert : 800 858 0950 Support technique Dell PowerEdge™ et Dell PowerVault™ numéro vert : 800 858 0960 Support technique Projecteurs, PDA, commutateurs, routeurs, etc. numéro vert : 800 858 2920 Support technique Imprimantes numéro vert : 800 858 2311 Pays (ville) Type de service Indicatif d'accès international - Indicatif du pays Indicatif de la ville Indicatifs de zone, numéros locaux et numéros d'appel gratuit Site web et adresse e-mail Chine (Xiamen) (suite) Service clientèle numéro vert : 800 858 2060 Fax du service clientèle 592 818 1308 Grand public et petites entreprises numéro vert : 800 858 2222 Division des comptes privilégiés numéro vert : 800 858 2557 Comptes grandes entreprises - GCP numéro vert : 800 858 2055 Comptes clés des grandes entreprises numéro vert : 800 858 2628 Comptes grandes entreprises, Nord numéro vert : 800 858 2999 Comptes grandes entreprises - Pouvoirs publics et enseignement, Nord numéro vert : 800 858 2955 Comptes grandes entreprises, Est numéro vert : 800 858 2020 Comptes grandes entreprises - Pouvoirs publics et enseignement, Est numéro vert : 800 858 2669 Comptes grandes entreprises - Queue Team numéro vert : 800 858 2572 Comptes grandes entreprises, Sud numéro vert : 800 858 2355 Comptes grandes entreprises, Ouest numéro vert : 800 858 2811 Comptes grandes entreprises - Pièces détachées numéro vert : 800 858 2621 Obtention d'aide 165 Pays (ville) Type de service Indicatif d'accès international - Indicatif du pays Indicatif de la ville Colombie Support en ligne Indicatifs de zone, numéros locaux et numéros d'appel gratuit Site web et adresse e-mail www.dell.com/co [email protected] Support technique 01-800-915-5704 Service clientèle et service des ventes 01-800-915-4755 Garanties, vente de pièces détachées, de logiciels et de périphériques numéro vert : 01-800-9156158 Service des ventes - Encre et toner numéro vert : 01-800-9155676 Corée (Séoul) Support en ligne Indicatif d'accès international : 001 numéro vert : 080-999-0283 Indicatif du pays : 82 Support technique Ordinateurs XPS uniquement Indicatif de la ville : 2 Support technique numéro vert : 080-200-3800 Service clientèle numéro vert : 080-999-0270 Support technique Dimension, PDA, composants électroniques et accessoires numéro vert : 080-200-3801 Ventes numéro vert : 080-200-3600 Costa Rica support.ap.dell.com Fax 2194-6202 Standard 2194-6000 Support en ligne www.dell.com/cr [email protected] 166 Obtention d'aide Support technique 0800-012-0232 Service clientèle et service des ventes 0800-012-0231 Pays (ville) Type de service Indicatif d'accès international - Indicatif du pays Indicatif de la ville Danemark (Copenhague) Support en ligne Indicatifs de zone, numéros locaux et numéros d'appel gratuit Site web et adresse e-mail support.euro.dell.com Support technique Ordinateurs XPS uniquement 7010 0074 Indicatif d'accès international : 00 Indicatif du pays : 45 Support technique 7023 0182 Service clientèle Ventes relationnelles 7023 0184 Service clientèle - Grand public et petites entreprises 3287 5505 Standard - Ventes relationnelles 3287 1200 Fax du standard Ventes relationnelles 3287 1201 Standard - Grand public et petites entreprises 3287 5000 Fax du standard - Grand public et petites entreprises 3287 5001 Dominique Support en ligne www.dell.com/dm [email protected] Support technique, Service numéro vert : 1-866-278-6821 clientèle, Service des ventes ou (512) 723-0010 Équateur Support en ligne (appels depuis Quito et Guayaquil uniquement) Support technique, Service clientèle, Service des ventes (appels depuis Quito) Support technique, Service clientèle, Service des ventes (appels depuis Guayaquil) www.dell.com/ec [email protected] numéro vert : 999-119-877655-3355 ou (512) 723-0020 pour les États-Unis numéro vert : 1-800-999-119877-655-3355 Obtention d'aide 167 Pays (ville) Type de service Indicatif d'accès international - Indicatif du pays Indicatif de la ville Indicatifs de zone, numéros locaux et numéros d'appel gratuit Site web et adresse e-mail Espagne (Madrid) Support en ligne support.euro.dell.com Indicatif d'accès international : 00 Grand public et petites entreprises Indicatif du pays : 34 Support technique 902 100 130 Indicatif de la ville : 91 Service clientèle 902 118 540 Ventes 902 118 541 Standard 902 118 541 Fax 902 118 539 Grandes entreprises Support technique Finlande (Helsinki) Indicatif d'accès international : 990 Indicatif du pays : 358 Indicatif de la ville : 9 168 Obtention d'aide 902 100 130 Service clientèle 902 115 236 Standard 91 722 92 00 Fax 91 722 95 83 Support en ligne support.euro.dell.com [email protected] Support technique 0207 533 555 Service clientèle 0207 533 538 Standard 0207 533 533 Fax 0207 533 530 Service des ventes Moins de 500 employés 0207 533 540 Service des ventes Plus de 500 employés 0207 533 533 Pays (ville) Type de service Indicatif d'accès international - Indicatif du pays Indicatif de la ville France (Paris, Montpellier) Indicatif d'accès international : 00 Indicatif du pays : 33 Indicatif de la ville : (1) (4) Support en ligne Support technique Ordinateurs XPS uniquement Indicatifs de zone, numéros locaux et numéros d'appel gratuit Site web et adresse e-mail support.euro.dell.com 0825 387 129 Grand public et petites entreprises Support technique 0825 387 270 Service clientèle 0825 823 833 Standard 0825 004 700 Standard - Appels depuis l'étranger 04 99 75 40 00 Ventes 0825 004 700 Fax 0825 004 701 Fax - Appels depuis l'étranger 04 99 75 40 01 Grandes entreprises Support technique 0825 004 719 Service clientèle 0825 338 339 Standard 01 55 94 71 00 Ventes 01 55 94 71 00 Fax 01 55 94 71 01 Grèce Support en ligne Indicatif d'accès international : 00 Support technique Indicatif du pays : 30 support.euro.dell.com 00800-44 14 95 18 Support technique Gold 2108129811 Standard 2108129810 Standard du service Gold 2108129811 Ventes 2108129800 Fax 2108129812 Obtention d'aide 169 Pays (ville) Type de service Indicatif d'accès international - Indicatif du pays Indicatif de la ville Grenade Support en ligne Indicatifs de zone, numéros locaux et numéros d'appel gratuit Site web et adresse e-mail www.dell.com/gd [email protected] Support technique, Service numéro vert : 1-866-540-3355 clientèle, Service des ventes Guatemala Support en ligne www.dell.com/gt [email protected] Support technique, Service clientèle, Service des ventes Guyane Support en ligne 1-800-999-0136 [email protected] Support technique, Service numéro vert : 1-877-440-6511 clientèle, Service des ventes Haïti Support en ligne www.dell.com/ht [email protected] Support technique, Service clientèle, Service des ventes numéro vert : 183-866-6869849 ou (512) 723-0010 Honduras Support en ligne www.dell.com/hn [email protected] Support technique, Service clientèle, Service des ventes numéro vert : 800-0123-866686-9848 ou (512) 723-0020 pour les États-Unis 170 Obtention d'aide Pays (ville) Type de service Indicatif d'accès international - Indicatif du pays Indicatif de la ville Hong Kong Support en ligne Indicatif d'accès international : 001 Indicatif du pays : 852 Indicatifs de zone, numéros locaux et numéros d'appel gratuit Site web et adresse e-mail support.ap.dell.com support.ap.dell.com/contactus Support technique Ordinateurs XPS uniquement 00852-3416 6923 Support technique Dimension et Inspiron 00852-2969 3188 Support technique OptiPlex, Latitude et Dell Precision 00852-2969 3191 Support technique Serveurs et stockage 00852-2969 3196 Support technique Projecteurs, PDA, commutateurs, routeurs, etc. 00852-3416 0906 Service clientèle 00852-3416 0910 Comptes grandes entreprises 00852-3416 0907 Programmes comptes internationaux 00852-3416 0908 Division moyennes entreprises 00852-3416 0912 Division grand public et petites entreprises 00852-2969 3105 Obtention d'aide 171 Pays (ville) Type de service Indicatif d'accès international - Indicatif du pays Indicatif de la ville Îles Caïmans Indicatifs de zone, numéros locaux et numéros d'appel gratuit Site web et adresse e-mail Support en ligne www.dell.com/ky [email protected] Support technique 1-877-261-0242 Service clientèle et service des ventes 1-877-262-5415 Îles vierges britanniques Support en ligne www.dell.com/vg [email protected] Support technique, Service numéro vert : 1-866-278-6820 clientèle, Service des ventes ou (512) 723-0010 Inde Support en ligne support.ap.dell.com Support - Ordinateurs portables et ordinateurs de bureau E-mail - Ordinateurs portables, ordinateurs de bureau et périphériques support.ap.dell.com/ap/en/emaildell E- mail du support pour les ordinateurs portables [email protected] Numéros de téléphone 080-25068032 ou 080-25068034 ou code standard de la ville + 60003355 ou numéro vert : 1-800-425-9046 Support - Serveurs E-mail [email protected] Numéros de téléphone 080-25068032 ou 080-25068034 ou code standard de la ville + 60003355 ou numéro vert : 1-800-425-8045 Support Gold uniquement E-mail 172 Obtention d'aide [email protected] Type de service Pays (ville) Indicatif d'accès international - Indicatif du pays Indicatif de la ville Inde (suite) Indicatifs de zone, numéros locaux et numéros d'appel gratuit Site web et adresse e-mail Numéros de téléphone 080-25068033 ou code standard de la ville + 60003355 ou numéro vert : 1-800-425-9045 Support XPS uniquement E-mail Numéros de téléphone [email protected] 080-25068066 ou numéro vert : 1-800-425-2066 Service clientèle Grand public et petites entreprises numéro vert : 1800-4254051 Comptes grandes entreprises numéro vert : 1800-4252067 [email protected] [email protected] Ventes Irlande (Cherrywood) Comptes grandes entreprises 1600 33 8044 Grand public et petites entreprises 1600 33 8046 Support en ligne support.euro.dell.com Indicatif d'accès international : 00 Indicatif du pays : 353 Indicatif de la ville : 1 [email protected] Support technique Ordinateurs XPS uniquement 1850 200 722 Ordinateurs - Entreprises 1850 543 543 Ordinateurs - Grand public 1850 543 543 Support - Grand public 1850 200 889 Ventes Obtention d'aide 173 Pays (ville) Type de service Indicatif d'accès international - Indicatif du pays Indicatif de la ville Irlande (Cherrywood) (suite) Indicatifs de zone, numéros locaux et numéros d'appel gratuit Site web et adresse e-mail Grand public 1850 333 200 Petites entreprises 1850 664 656 Moyennes entreprises 1850 200 646 Grandes entreprises 1850 200 646 E-mail des ventes : [email protected] Service clientèle Grand public et petites entreprises Entreprises Plus de 200 employés 01 204 4014 1850 200 982 Général 174 Obtention d'aide Fax/Fax du service des ventes 01 204 0103 Standard 01 204 4444 Service clientèle pour le Royaume-Uni (appels depuis le Royaume-Uni uniquement) 0870 906 0010 Service clientèle pour les grandes entreprises (appels depuis le Royaume-Uni uniquement) 0870 907 4499 Service des ventes pour le Royaume-Uni (appels depuis le Royaume-Uni uniquement) 0870 907 4000 Pays (ville) Type de service Indicatif d'accès international - Indicatif du pays Indicatif de la ville Indicatifs de zone, numéros locaux et numéros d'appel gratuit Site web et adresse e-mail Italie (Milan) Support en ligne support.euro.dell.com Indicatif d'accès international : 00 Grand public et petites entreprises Indicatif du pays : 39 Support technique 02 577 826 90 Indicatif de la ville : 02 Service clientèle 02 696 821 14 Fax 02 696 821 13 Standard 02 696 821 12 Grandes entreprises Support technique 02 577 826 90 Service clientèle 02 577 825 55 Fax 02 575 035 30 Standard Jamaïque (appels depuis la Jamaïque uniquement) Support en ligne 02 577 821 www.dell.com/jm [email protected] Support technique numéro vert : 1-800-975-1646 Service clientèle et service des ventes numéro vert : 1-800-404-9205 Japon (Kawasaki) Support en ligne Indicatif d'accès international : 001 Support technique Ordinateurs XPS uniquement numéro vert : 0120-937-786 Support technique à l'extérieur du Japon Ordinateurs XPS uniquement 81-44-520-1235 Indicatif du pays : 81 Indicatif de la ville : 44 support.jp.dell.com Support technique Dimension et Inspiron numéro vert : 0120-198-226 Support technique à l'extérieur du Japon Dimension et Inspiron 81-44-520-1435 Obtention d'aide 175 Pays (ville) Type de service Indicatif d'accès international - Indicatif du pays Indicatif de la ville Indicatifs de zone, numéros locaux et numéros d'appel gratuit Site web et adresse e-mail Japon (Kawasaki) (suite) Support technique - Dell Precision, OptiPlex et Latitude numéro vert : 0120-198-433 Support technique à l'extérieur du Japon - Dell Precision, OptiPlex et Latitude 81-44-556-3894 Support technique - Dell PowerApp, Dell PowerEdge, Dell PowerConnect™ et Dell PowerVault 176 Obtention d'aide numéro vert : 0120-198-498 Support technique à l'extérieur du Japon PowerApp, PowerEdge, PowerConnect et PowerVault 81-44-556-4162 Support technique Projecteurs, PDA, imprimantes, routeurs numéro vert : 0120-981-690 Support technique à l'extérieur du Japon Projecteurs, PDA, imprimantes, routeurs 81-44-556-3468 Service Faxbox 044-556-3490 Service automatisé de suivi des commandes, 24 heures sur 24 044-556-3801 Service clientèle 044-556-4240 Division ventes aux entreprises - Jusqu'à 400 employés 044-556-3344 Pays (ville) Type de service Indicatif d'accès international - Indicatif du pays Indicatif de la ville Japon (Kawasaki) (suite) Ventes de la division comptes privilégiés Plus de 400 employés 044-556-3433 Ventes au secteur public Agences gouvernementales, établissements d'enseignement et institutions médicales 044-556-5963 Segment global - Japon 044-556-3469 Particulier 044-556-1657 Ventes aux particuliers (en ligne) 044-556-2203 Ventes aux particuliers (Real Site) 044-556-4649 Standard La Barbade Indicatifs de zone, numéros locaux et numéros d'appel gratuit Site web et adresse e-mail Support en ligne 044-556-4300 www.dell.com/bb [email protected] Support technique 1-800-534-3349 Service clientèle et service des ventes 1-800-534-3142 Luxembourg Support en ligne Indicatif d'accès international : 00 Support Indicatif du pays : 352 Service des ventes - Grand public et petites entreprises support.euro.dell.com 342 08 08 075 +32 (0)2 713 15 96 Service des ventes Grandes entreprises Service clientèle 26 25 77 81 +32 (0)2 481 91 19 Fax 26 25 77 82 Obtention d'aide 177 Pays (ville) Type de service Indicatif d'accès international - Indicatif du pays Indicatif de la ville Indicatifs de zone, numéros locaux et numéros d'appel gratuit Site web et adresse e-mail Malaisie (Penang) Support en ligne Indicatif d'accès international : 00 Support technique Ordinateurs XPS uniquement numéro vert : 1 800 885 784 Support technique - Dell Precision, OptiPlex et Latitude numéro vert : 1 800 880 193 Support technique Dimension, Inspiron, composants électroniques et accessoires numéro vert : 1 800 881 306 Support technique PowerApp, PowerEdge, PowerConnect et PowerVault numéro vert : 1800 881 386 Service clientèle numéro vert : 1800 881 306 (option 4) Indicatif du pays : 60 Indicatif de la ville : 4 Service automatisé de suivi des commandes, 24 heures sur 24 178 Obtention d'aide support.ap.dell.com 1 800 88 4432 Ventes transactionnelles numéro vert : 1 800 888 202 Service des ventes Grandes entreprises numéro vert : 1 800 888 213 Pays (ville) Type de service Indicatif d'accès international - Indicatif du pays Indicatif de la ville Mexique Support en ligne Indicatif d'accès international : 00 Support technique Indicatif du pays : 52 Indicatifs de zone, numéros locaux et numéros d'appel gratuit Site web et adresse e-mail www.dell.com/mx [email protected] 001-866-563-4425 Ventes 50-81-8800 ou 001-800-725-3355 Service clientèle 001-877-384-8979 ou 001-877-269-3383 Garanties, vente de pièces détachées, de logiciels et de périphériques Service des ventes Encre et toner 001-866-390-4629 numéro vert : 001-866-8511754 Standard 50-81-8800 ou 001-800-111-3355 ou 001-866-851-1754 Montserrat Support en ligne support.dell.com.ag [email protected] Support technique, Service numéro vert : 1-866-278-6822 clientèle, Service des ventes Obtention d'aide 179 Pays (ville) Type de service Indicatif d'accès international - Indicatif du pays Indicatif de la ville Nouvelle-Zélande Support en ligne support.ap.dell.com Indicatif d'accès international : 00 Indicatif du pays : 64 Indicatifs de zone, numéros locaux et numéros d'appel gratuit Site web et adresse e-mail support.ap.dell.com/contactus Support technique numéro vert : 0800-441-567 Grand public et travail à domicile numéro vert : 0800-446-255 Entreprises, enseignement et pouvoirs publics numéro vert : 0800-443-563 PowerEdge et PowerVault numéro vert : 0800-444-617 numéro vert : 0800-335-540 Support technique Ordinateurs XPS uniquement Service clientèle Grand public et petites entreprises Entreprises, enseignement et pouvoirs publics numéro vert : 0800-941-128 (option 3) Service automatisé de suivi des commandes, 24 heures sur 24 numéro vert : 0800-449-602 Service des ventes Grand public et travail à domicile Petites entreprises Entreprises, enseignement et pouvoirs publics 180 Obtention d'aide numéro vert : 0800-289-3355 (option 3) numéro vert : 0800 441 567 numéro vert : 0800-289-3355 numéro vert : 0800-941-121 numéro vert : 0800-941-128 Pays (ville) Type de service Indicatif d'accès international - Indicatif du pays Indicatif de la ville Nicaragua Support en ligne Indicatifs de zone, numéros locaux et numéros d'appel gratuit Site web et adresse e-mail www.dell.com/ni [email protected] Support technique numéro vert : 001-800-2201378 Service clientèle et service des ventes numéro vert : 001-800-2201377 Norvège (Lysaker) Support en ligne Indicatif d'accès international : 00 Support technique Ordinateurs XPS uniquement 815 35 043 Support technique 671 16882 Service clientèle Ventes relationnelles 671 17575 Service clientèle - Grand public et petites entreprises 23162298 Standard 671 16800 Fax du standard 671 16865 Indicatif du pays : 47 support.euro.dell.com Obtention d'aide 181 Pays (ville) Type de service Indicatif d'accès international - Indicatif du pays Indicatif de la ville Indicatifs de zone, numéros locaux et numéros d'appel gratuit Site web et adresse e-mail Pays-Bas (Amsterdam) Support en ligne Indicatif d'accès international : 00 020 674 45 94 Indicatif du pays : 31 Support technique Ordinateurs XPS uniquement Indicatif de la ville : 20 Support technique 020 674 45 00 Fax du support technique 020 674 47 66 Service clientèle - Grand public et petites entreprises 020 674 42 00 Service clientèle - Ventes relationnelles 020 674 4325 Service des ventes - Grand public et petites entreprises 020 674 55 00 Ventes relationnelles 020 674 50 00 Fax - Service des ventes grand public et petites entreprises 020 674 47 75 Fax - Ventes relationnelles 020 674 47 50 Standard 020 674 50 00 Fax du standard 020 674 47 50 182 Obtention d'aide support.euro.dell.com Pays (ville) Type de service Indicatif d'accès international - Indicatif du pays Indicatif de la ville Panama Support en ligne Indicatifs de zone, numéros locaux et numéros d'appel gratuit Site web et adresse e-mail www.dell.com/pa [email protected] Support technique numéro vert : 001-800-5071385 (C&W) ou 001-866-633-4097 (Clarocom) Service clientèle et service des ventes numéro vert : 001-800-5071264 (C&W) ou 001-866-422-7964 (Clarocom et Movistar) ou 001-800-507-1786 (TC) Paraguay Support en ligne (Asuncion uniquement) www.dell.com/py [email protected] Support technique, Service Composez le 008-11-800, puis clientèle, Service des ventes demandez à l'opérateur de composer le 866-686-9848 ou le (512) 723-0020 pour les États-Unis Pays du Pacifique et du Sud-Est de l'Asie Support technique, Service clientèle, Service des ventes (Penang, Malaisie) Pérou Support en ligne 604 633 4810 www.dell.com/pe [email protected] Support technique 0800-50-869 Service clientèle et service des ventes 0800-50-669 Obtention d'aide 183 Pays (ville) Type de service Indicatif d'accès international - Indicatif du pays Indicatif de la ville Pologne (Varsovie) Indicatif d'accès international : 011 Support en ligne Indicatifs de zone, numéros locaux et numéros d'appel gratuit Site web et adresse e-mail support.euro.dell.com [email protected] 57 95 700 Indicatif du pays : 48 Téléphone du service clientèle Indicatif de la ville : 22 Service clientèle 57 95 999 Ventes 57 95 999 Fax du service clientèle 57 95 806 Fax de la réception 57 95 998 Standard 57 95 999 Porto Rico Support en ligne www.dell.com/pr [email protected] Support technique numéro vert : 1-866-390-4695 Garanties, vente de pièces détachées, de logiciels et de périphériques numéro vert : 1-866-390-4691 Service des ventes Encre et toner numéro vert : 1-866-851-1760 Service clientèle et service des ventes Portugal Support en ligne Indicatif d'accès international : 00 Support technique Indicatif du pays : 351 Service clientèle Ventes Fax 184 Obtention d'aide 1-877-537-3355 support.euro.dell.com 707200149 800 300 413 800 300 410, 800 300 411, 800 300 412 ou 21 422 07 10 21 424 01 12 Pays (ville) Type de service Indicatif d'accès international - Indicatif du pays Indicatif de la ville République dominicaine Support en ligne Indicatifs de zone, numéros locaux et numéros d'appel gratuit Site web et adresse e-mail www.dell.com/do [email protected] Support technique 1-800-156-1834 Service clientèle et service des ventes 1-800-156-1588 République Tchèque (Prague) Support en ligne Indicatif d'accès international : 00 Support technique 22537 2727 Service clientèle 22537 2707 Fax 22537 2714 Fax du support technique 22537 2728 Standard 22537 2711 Indicatif du pays : 420 Saint-Kitts-et-Nevis support.euro.dell.com [email protected] Support en ligne www.dell.com/kn [email protected] Ste Lucie Support technique numéro vert : 1-877-441-4734 Service clientèle et service des ventes numéro vert : 1-866-540-3355 Support en ligne www.dell.com/lc [email protected] Saint-Vincent-et-lesGrenadines Support technique numéro vert : 1-866-464-4352 Service clientèle et service des ventes numéro vert : 1-866-540-3355 Support en ligne www.dell.com/vc [email protected] Support technique numéro vert : 1-866-464-4353 Service clientèle et service des ventes numéro vert : 1-866-540-3355 Obtention d'aide 185 Pays (ville) Type de service Indicatif d'accès international - Indicatif du pays Indicatif de la ville Salvador Support en ligne Indicatifs de zone, numéros locaux et numéros d'appel gratuit Site web et adresse e-mail www.dell.com/sv [email protected] Support technique numéro vert : 800-6100 (ANTEL) ou 800-6170 (Telefonica) Service clientèle et service des ventes numéro vert : 800-6100 (ANTEL) ou 800-6132 (Telefonica) Singapour (Singapour) REMARQUE : Les numéros Indicatif d'accès international : 005 de téléphone indiqués dans cette section doivent être utilisés uniquement pour les appels depuis Singapour et la Malaisie. Indicatif du pays : 65 Support en ligne support.ap.dell.com Support technique 186 Obtention d'aide Ordinateurs XPS uniquement numéro vert : 1800 394 7464 Dimension, Inspiron, composants électroniques et accessoires numéro vert : 1 800 394 7430 OptiPlex, Latitude et Dell Precision numéro vert : 1 800 394 7488 PowerApp, PowerEdge, PowerConnect et PowerVault numéro vert : 1 800 394 7478 Service clientèle numéro vert : 1 800 394 7430 (option 4) Service automatisé de suivi des commandes, 24 heures sur 24 numéro vert : 1 800 394 7476 Pays (ville) Type de service Indicatif d'accès international - Indicatif du pays Indicatif de la ville Singapour (Singapour) (suite) Indicatifs de zone, numéros locaux et numéros d'appel gratuit Site web et adresse e-mail Ventes Ventes transactionnelles numéro vert : 1 800 394 7412 Service des ventes Grandes entreprises numéro vert : 1 800 394 7419 Slovaquie (Prague) Support en ligne Indicatif d'accès international : 00 Support technique 02 5750 8303 Enterprise GOLD 02 5750 8308 Support entreprises 02 5750 8301 Indicatif du pays : 421 [email protected] Service clientèle 420 22537 2707 Fax 02 5441 8328 Fax - Support technique 02 5441 8328 Service des ventes Standard 02 5441 7585 Suède (Upplands Vasby) Support en ligne Indicatif d'accès international : 00 support.euro.dell.com support.euro.dell.com 77 134 03 40 Indicatif du pays : 46 Support technique Ordinateurs XPS uniquement Indicatif de la ville : 8 Support technique 08 590 05 199 Service clientèle - Ventes relationnelles 08 590 05 642 Service clientèle - Grand public et petites entreprises 08 587 70 527 Support du programme d'achats pour employés (EPP, Employee Purchase Program) 020 140 14 44 Fax - Support technique 08 590 05 594 Ventes 08 587 705 81 Obtention d'aide 187 Pays (ville) Type de service Indicatif d'accès international - Indicatif du pays Indicatif de la ville Suisse (Genève) Support en ligne support.euro.dell.com Indicatif d'accès international : 00 Indicatif du pays : 41 Indicatif de la ville : 22 Suriname Indicatifs de zone, numéros locaux et numéros d'appel gratuit Site web et adresse e-mail [email protected] Support technique Ordinateurs XPS uniquement 0848 338 857 Support technique - Grand public et petites entreprises 0844 811 411 Support technique Grand public 0848 338 860 Support technique Grandes entreprises 0844 822 844 Service clientèle - Grand public et petites entreprises 0848 802 202 Support en ligne www.dell.com/sr [email protected] Support technique, Service clientèle, Service des ventes numéro vert : 156-866-6869850 ou (512) 723-0010 188 Obtention d'aide Glossaire Cette section définit ou identifie les termes techniques, abréviations et sigles utilisés dans la documentation fournie avec le système. A : Ampère(s). ACPI : Acronyme de “Advanced Configuration and Power Interface”. Interface standard qui permet au système d'exploitation de contrôler les paramètres relatifs à la configuration et à la gestion de l'alimentation. adresse MAC : Adresse de contrôle d'accès aux supports. L'adresse MAC identifie le matériel du système de manière unique sur un réseau. adresse mémoire : Emplacement précis, exprimé normalement en nombre hexadécimal, dans la RAM du système. ANSI : Acronyme de “American National Standards Institute”, institut des normes nationales américaines. Principal organisme dédié au développement des normes technologiques spécifiques des États-Unis. application : Logiciel conçu pour effectuer une tâche spécifique ou une série de tâches. Les applications s'exécutent à partir du système d'exploitation. ASCII : Acronyme de “American Standard Code for Information Interchange”, code des normes américaines pour l'échange d'informations. asset tag : Code individuel attribué à un système, normalement par un administrateur, à des fins de sécurité ou de suivi. barrette de mémoire : Petite carte de circuits, contenant des puces de mémoire, qui se connecte à la carte système. BIOS : Acronyme de “Basic Input/Output System”, système d'entrées/sorties de base. Le BIOS du système contient des programmes stockés sur une puce de mémoire flash. Le BIOS contrôle les fonctions suivantes : • Les communications entre le processeur et les périphériques • Diverses fonctions, comme les messages du système bit : Plus petite unité d'information interprétée par le système. BMC : Acronyme de “Baseboard Management Controller ”, contrôleur de gestion de la carte de base. BTU : Acronyme de “British Thermal Unit”, unité thermique britannique. Glossaire 189 bus : Chemin d'informations entre les différents composants du système. Le système contient un bus d'extension qui permet au microprocesseur de communiquer avec les contrôleurs des différents périphériques connectés au système. Il contient également un bus d'adresse et un bus de données pour les communications entre le microprocesseur et la RAM. bus d'extension : Votre système contient un bus d'extension qui permet au processeur de communiquer avec les contrôleurs des périphériques, comme les NIC. bus frontal : Chemin des données et interface physique entre le microprocesseur et la mémoire principale (RAM). bus local : Sur les systèmes à bus local, certains matériels (comme l'adaptateur vidéo) peuvent être conçus pour fonctionner beaucoup plus vite que sur un bus d'extension traditionnel. Voir aussi bus. C : Celsius. CA : Courant alternatif. cache interne du processeur : Mémoire cache d'instructions et de données intégrée au processeur. carte d'extension : Carte supplémentaire (par exemple un adaptateur SCSI ou un NIC) qui se branche dans un connecteur d'extension sur la carte système de l'ordinateur. Une carte adaptateur ajoute des fonctions spéciales au système en fournissant une interface entre le bus d'extension et un périphérique. carte hôte : Carte assurant la communication entre le bus du système et le contrôleur d'un périphérique. Les contrôleurs de disque dur disposent de circuits de carte hôte. Pour ajouter un bus SCSI au système, vous devez installer ou raccorder la carte hôte adéquate. carte système : La carte système contient en général la plupart des composants intégrés à votre système, comme le processeur, la RAM, des contrôleurs et divers circuits de ROM. carte vidéo : Circuits qui assurent les fonctions vidéo de l'ordinateur (en association avec le moniteur). Il peut s'agir d'une carte d'extension installée dans un connecteur, ou de circuits intégrés sur la carte système. cavalier : Petit composant pour carte à circuits imprimés, disposant de deux ou plusieurs broches. Des fiches en plastique contenant un fil s'engagent sur les broches. Ce fil relie les broches et ferme un circuit, offrant un moyen simple et réversible de changer le câblage de la carte. CC : Courant continu. CD : Disque compact. Les lecteurs de CD utilisent une technologie optique pour lire les données sur les CD. 190 Glossaire cm : Centimètres. CMOS : Acronyme de “Complementary Metal-Oxide Semiconductor ”, semiconducteur d'oxyde métallique supplémentaire. code sonore : Message de diagnostic généré par le système, sous la forme d'une série de signaux sonores émis par le haut-parleur. Par exemple, un bip suivi d'un second puis d'une rafale de trois bips, correspond au code 1-1-3. COMn : Nom de périphérique permettant de désigner les ports série du système. combinaison de touches : Commande qui se fait en appuyant sur plusieurs touches en même temps (par exemple <Ctrl><Alt><Suppr>). composant : Dans le contexte de l'interface DMI, il s'agit d'un élément compatible DMI, comme un système d'exploitation, un ordinateur, une carte d'extension ou un périphérique. Chaque composant est constitué de groupes et d'attributs, définis comme caractéristiques de ce composant. connecteur d'extension : Connecteur situé sur la carte système ou la carte de montage, auquel se branche une carte d'extension. contrôleur : Circuit qui contrôle le transfert des données entre le microprocesseur et la mémoire ou entre le microprocesseur et les périphériques. coprocesseur : Circuit qui libère le processeur principal de certaines tâches de traitement. Par exemple, un coprocesseur mathématique se charge du traitement numérique. CPU : Acronyme de “Central Processing Unit”, unité centrale de traitement. Voir processeur. DDR : Acronyme de “Double Data Rate”, double débit de données. Technologie des barrettes de mémoire permettant de doubler le débit. définition graphique : Indique le nombre de pixels en largeur et le nombre de pixels en hauteur, par exemple 640 x 480. Pour afficher dans une résolution graphique donnée, vous devez installer les pilotes vidéo appropriés et votre moniteur doit accepter cette résolution. DHCP : Acronyme de “Dynamic Host Configuration Protocol”. Méthode permettant d'affecter automatiquement une adresse IP à un système client. diagnostics : Série de nombreux tests pour le système. DIMM : Acronyme de “Dual In-Line Memory Module”, barrette de mémoire à double rangée de connexions. Voir aussi barrette de mémoire. DIN : Acronyme de “Deutsche Industrie-Norm”, norme de l'industrie allemande. disquette d'amorçage : Disquette utilisée pour démarrer le système si celui-ci ne peut pas être initialisé à partir du disque dur. Glossaire 191 DMA : Acronyme de “Direct Memory Access”, accès direct à la mémoire. Un canal DMA permet le transfert direct de certains types de données entre la RAM et un périphérique, sans passer par le processeur. DMI : Acronyme de “Desktop Management Interface”, interface de gestion de bureau. L'interface DMI permet de gérer les logiciels et matériels du système en recueillant des informations sur ses composants, comme le système d'exploitation, la mémoire, les périphériques, les cartes d'extension et le numéro d'inventaire. DNS : Acronyme de “Domain Name System”, système de noms de domaines. Méthode de conversion des noms de domaines Internet (par exemple www.dell.com) en adresses IP (comme 143.166.83.200). DRAM : Acronyme de “Dynamic Random-Access Memory”, mémoire vive dynamique. Normalement, la mémoire vive d'un système est composée entièrement de puces DRAM. DVD : Acronyme de “Digital Versatile Disc”, disque numérique polyvalent. ECC : Acronyme de “Error Checking and Correction”, vérification et correction d'erreur. EEPROM : Acronyme de “Electronically Erasable Programmable Read-Only Memory”, mémoire morte reprogrammable électroniquement. EMC : Acronyme de “Electromagnetic Compatibility”, compatibilité électromagnétique. EMI : Acronyme de “ElectroMagnetic Interference”, interférence électromagnétique. ERA : Acronyme de “Embedded Remote Access”, accès distant intégré. L'ERA permet de gérer à distance (“hors-bande”) le serveur de votre réseau à l'aide d'une carte contrôleur d'accès à distance. E-S : Entrée/sortie. Un clavier est un périphérique d'entrée et une imprimante est un périphérique de sortie. En général, l'activité d'E-S peut être différenciée de l'activité de calcul. ESD : Acronyme de “Electrostratic Discharge”, décharge électrostatique. ESM : Acronyme de “Embedded Server Management”, gestion de serveur intégrée. étiquette de service : Code à barres se trouvant sur le système, et permettant de l'identifier lorsque vous appelez le support technique de Dell. F : Fahrenheit. 192 Glossaire FAT : Acronyme de “File allocation table”, table d'allocation des fichiers. Structure du système de fichiers utilisée par MS-DOS pour organiser et suivre le stockage des fichiers. Le système d'exploitation Microsoft® Windows® permet d'utiliser une structure de système de fichiers FAT. fichier readme : Fichier texte fourni avec un logiciel ou un 0matériel, et qui contient des informations complétant ou mettant à jour la documentation. fichier read-only : Fichier en lecture seule, qui ne peut être ni modifié, ni effacé. fichier system.ini : Fichier de démarrage du système d'exploitation Windows. Quand vous lancez Windows, il consulte le fichier system.ini pour déterminer une variété d'options pour l'environnement d'exploitation Windows. Entre autres, le fichier system.ini indique les pilotes vidéo, souris et clavier qui sont installés pour Windows. fichier win.ini : Fichier de démarrage du système d'exploitation Windows. Quand vous lancez Windows, le système consulte le fichier win.ini pour déterminer une variété d'options pour l'environnement d'exploitation Windows. Ce fichier comprend aussi des sections qui contiennent les paramètres facultatifs pour les programmes Windows installés sur le disque dur. formater : Préparer un lecteur de disque dur ou une disquette à stocker des fichiers. Un formatage inconditionnel efface toutes les données stockées sur le disque. ft : foot (pied). FTP : Acronyme de “File Transfert Protocol”, protocole de transfert de fichiers. g : Gramme(s). G : Gravité. Gb : Gigabit : 1024 mégabits ou 1 073 741 824 bits. Go : Go, 1024 Mo ou 1 073 741 824 octets. Quand on parle de stockage sur disque dur, la mesure est souvent arrondie à 1 000 000 000 octets. groupe : Dans le contexte de l'interface DMI, un groupe est une structure de données qui définit les informations courantes, ou attributs, d'un composant gérable. guarding : Type de redondance de données qui utilise un groupe de disques physiques pour stocker les données, et un disque supplémentaire pour stocker les informations de parité. Voir également mise en miroir, striping et RAID. h : Hexadécimal. Système de numération en base 16, souvent utilisé en programmation pour identifier les adresses mémoire de RAM et d'E-S du système pour les périphériques. Dans le texte, les chiffres hexadécimaux sont souvent suivis d'un h. Hz : Hertz. ID : Identification. Glossaire 193 IDE : Acronyme de “Integrated Drive Electronics”. Interface standard entre la carte système et les périphériques de stockage. informations de configuration du système : Données stockées en mémoire, qui informent un système sur la manière dont le matériel est installé et dont le système doit être configuré pour fonctionner. IP : Acronyme de “Internet Protocol”, protocole Internet. IPX : Acronyme de “Internet package exchange”. IRQ : Interrupt ReQuest (demande d'interruption). Un signal indiquant que des données vont être envoyées ou reçues par un périphérique, et envoyé au microprocesseur par une ligne d'IRQ. Chaque liaison avec un périphérique doit avoir un numéro d'IRQ. Deux périphériques peuvent avoir la même IRQ, mais vous ne pouvez pas les utiliser simultanément. K : Kilo, 1000. Kb : Kilobit, 1024 bits. Kbps : Kilobits par seconde. kg : Kilogramme, 1000 grammes. kHz : Kilohertz. KMM : Acronyme de “Keyboard/Monitor/Mouse”, ensemble clavier/moniteur/souris. Ko : Kilo-octet, 1024 octets. Ko/s : Kilo-octets par seconde. KVM : Commutateur KVM. Le terme KVM désigne un commutateur qui permet de sélectionner le système à partir duquell'image est affichée et pour lequel le clavier et la souris sont utilisés. lame : Module équipé d'un processeur, de mémoire et d'un disque dur. Ces modules sont montés dans une baie qui dispose d'alimentations et de ventilateurs. LAN : Réseau local. Un LAN se limite normalement à un bâtiment ou à un groupe de bâtiments proches, où tout l'équipement est relié par des fils réservés au réseau LAN. lb : Livres (poids). LCD : Écran à cristaux liquides. LED : Acronyme de “Light-Emitting Diode”, diode luminescente. Composant électronique qui s'allume lorsqu'il est traversé par un courant. Linux : Système d'exploitation similaire à UNIX® et pouvant être utilisé sur une grande diversité de plates-formes matérielles. Linux est un logiciel libre et gratuit. Certaines distributions payantes plus complètes, fournies avec un support technique et des formations, sont proposées par des distributeurs tels que Red Hat® Software. LVD : Acronyme de “Low Voltage Differential”, différentiel à basse tension. 194 Glossaire m : Mètre(s). mA : Milliampère(s). mAh : Milliampère à l'heure. Mb : Mégabit, soit 1 048 576 bits. Mbps : Mégabits par seconde. MBR : Acronyme de “Master Boot Record”, enregistrement d'amorçage principal. mémoire : Zone de stockage des données de base du système. Un ordinateur peut disposer de différentes sortes de mémoire, intégrée (RAM et ROM) ou ajoutée sous forme de barrettes DIMM. mémoire cache : Zone de mémoire rapide contenant une copie des données ou des instructions pour les récupérer plus vite. Quand un programme demande des données qui se trouvent dans le cache, l'utilitaire de mise en mémoire cache du disque peut extraire les données plus vite de la RAM que du disque même. mémoire conventionnelle : Les premiers 640 Ko de la RAM. La mémoire conventionnelle est présente dans tous les systèmes. Sauf s'ils ont été conçus de façon particulière, les programmes MS-DOS® sont limités à cette mémoire de base. mémoire flash : Type d'EEPROM pouvant être reprogrammée en place dans le système, à partir d'un utilitaire sur disquette. La plupart des EEPROM ne peut être reprogrammée qu'avec un équipement spécial. mémoire système : Voir RAM. mémoire vidéo : La plupart des cartes vidéo VGA et SVGA contiennent de la mémoire, différente de la RAM du système. La mémoire vidéo installée affecte surtout le nombre de couleurs affichables (ce qui dépend aussi du pilote vidéo et du moniteur). MHz : Mégahertz. mise en miroir : Redondance de données qui utilise un ensemble de disques physiques pour stocker les données et un ou plusieurs ensembles de disques supplémentaires pour stocker des copies des données. Cette fonction est en général assurée par un logiciel. Voir également guarding, mise en miroir intégrée, striping et RAID. mise en miroir intégrée : Mise en miroir physique de deux disques. Cette fonction intégrée est assurée par le matériel du système. Voir aussi mise en miroir. mm : Millimètre. Mo : Méga-octet, soit 1 048 576 octets. Quand on parle de stockage sur disque dur, la mesure est souvent arrondie à 1 000 000 octets. Mo/s : Mégaoctets par seconde. Glossaire 195 mode graphique : Mode vidéo qui peut être défini par le nombre de pixels horizontaux x , le nombre de pixels verticaux y et le nombre de couleurs z. mode protégé : Mode d'exploitation qui permet aux systèmes d'exploitation de mettre en oeuvre les éléments et fonctions suivants : • Espace d'adresse mémoire de 16 Mo à 4 Go • Traitement multitâche • De la mémoire virtuelle, une méthode pour augmenter la mémoire adressable en utilisant le lecteur de disque dur Les systèmes d'exploitation Windows 2000 et UNIX 32 bits s'exécutent en mode protégé. En revanche, cela n'est pas le cas pour MS-DOS. ms : Milliseconde. MS-DOS® : Microsoft Disk Operating System. NAS : Acronyme de “Network Attached Storage”, stockage réseau. Le NAS est l'un des concepts utilisés pour l'implémentation du stockage partagé sur un réseau. Les systèmes NAS ont leurs propres systèmes d'exploitation, matériel intégré, et leurs propres logiciels optimisés pour répondre à des besoins spécifiques en termes de stockage. NIC : Acronyme de “Network Interface Controller ”. Carte réseau intégrée ou installée sous forme de carte d'extension, pour relier le système à un réseau. NMI : Acronyme de “NonMaskable Interrupt”, interruption non masquable. Un matériel envoie une NMI pour signaler au microprocesseur des erreurs matérielles. ns : Nanoseconde. NTFS : Option du système de fichiers NT dans le système d'exploitation Windows 2000. NVRAM : Mémoire vive rémanente. Mémoire qui ne perd pas son contenu lorsque le système est mis hors tension. La NVRAM est utilisée pour conserver la date, l'heure et la configuration du système. panneau de commande : Partie du système qui porte les voyants et contrôles, comme le commutateur d'alimentation et le voyant d'alimentation. parité : Informations redondantes associées à un bloc de données. partition : Vous pouvez partager un disque dur en plusieurs sections physiques appelées partitions, avec la commande fdisk. Chaque partition peut contenir plusieurs disques logiques. Après un partitionnement, vous devez formater chaque disque logique avec la commande format. 196 Glossaire PCI : Acronyme de “Peripheral Component Interconnect”, interconnexion de composants périphériques. Norme pour l'implémentation des bus locaux. PDU : Acronyme de “Power Distribution Unit”, unité de distribution électrique. Source d'alimentation dotée de plusieurs prises de courant qui fournit l'alimentation électrique aux serveurs et aux systèmes de stockage d'un rack. périphérique : Matériel interne ou externe, connecté à un système, comme une imprimante, un lecteur de disquette ou un clavier. PGA : Acronyme de “Pin Grid Array”, matrice de broches. Type de support de microprocesseur qui permet de retirer le microprocesseur. pile de secours : Pile qui conserve dans une région spécifique de la mémoire les informations sur la configuration du système, la date et l'heure, lorsque vous éteignez le système. pilote de périphérique : Programme qui permet au système d'exploitation ou à un autre programme de communiquer correctement avec un périphérique ou un matériel donné. Certains pilotes de périphériques, comme les pilotes réseau, doivent être chargés par le fichier config.sys ou comme programmes résidant en mémoire (en général par le fichier autoexec.bat). D'autres, comme le pilote vidéo, se chargent lorsque vous démarrez le programme pour lequel ils sont conçus. pilote vidéo : Programme qui permet aux applications et systèmes d'exploitation en mode graphique, d'afficher avec une résolution et le nombre de couleurs désirées. Le pilote vidéo doit correspondre à la carte vidéo installée. pixel : Point sur un écran vidéo. Les pixels sont disposés en rangées et en colonnes afin de créer une image. Une résolution vidéo, par exemple 640 x 480, indique le nombre de pixels en largeur et le nombre de pixels en hauteur. port en amont : Port sur un commutateur ou un concentrateur réseau, qui sert à le relier à un autre commutateur ou concentrateur, sans utiliser de câble croisé. port série : Port d'E-S, utilisé le plus souvent pour connecter un modem au système. Normalement, vous pouvez identifier un port série sur le système grâce à son connecteur à 9 broches. POST : Acronyme de “Power-On Self-Test”, auto-test de démarrage. Quand vous allumez le système, avant que le système d'exploitation ne se charge, ce programme teste différents composants dont la RAM, les lecteurs de disque et le clavier. processeur : Circuit de calcul principal du système, qui contrôle l'interprétation et l'exécution des fonctions mathématiques et logiques. Un logiciel écrit pour un microprocesseur doit souvent être révisé pour fonctionner sur un autre microprocesseur. CPU est un synonyme de microprocesseur. Glossaire 197 programme de configuration du système : Programme basé sur le BIOS et permettant de configurer le matériel du système et de personnaliser son fonctionnement, en paramétrant des fonctions telles que la protection par mot de passe et la gestion d'énergie. Comme le programme de configuration du système est stocké dans la mémoire vive rémanente, tous les paramètres restent effectifs jusqu'à ce que vous les changiez. PS/2 : Personal System/2. PXE : Acronyme de “Preboot eXecution Environment”, environnement d'exécution avant démarrage. La fonction PXE permet de démarrer un système (sans disque dur ni disquette amorçable) à partir d'une unité réseau. RAC : Acronyme de “Remote Access Controller ”, contrôleur d'accès à distance. RAID : Acronyme de “Redundant Array of Independent Disks”, matrice redondante de disques indépendants. Technologie permettant la mise en redondance des données. Les types de RAID les plus fréquents sont les RAID : 0, 1, 5, 10 et 50. Voir aussi guarding, mise en miroir et striping. RAM : Acronyme de “Random-Access Memory”, mémoire vive. Zone principale de stockage temporaire du système pour les instructions d'un programme et les données. Toutes les informations stockées dans la RAM sont perdues lorsque vous éteignez le système. RAS : Acronyme de “Remote Access Service”, service d'accès à distance. Sous Microsoft Windows, ce service permet d'accéder à un réseau distant à l'aide d'un modem. répertoire : Les répertoires permettent de conserver des fichiers apparentés sur un disque en les organisant hiérarchiquement dans une structure en “arborescence inversée”. Chaque disque possède un répertoire “racine”. Les répertoires supplémentaires qui partent du répertoire racine sont appelés sous-répertoires. Ces derniers peuvent contenir d'autres répertoires, formant une sous-arborescence. ROM : Acronyme de “Read-Only Memory”, mémoire morte. La ROM contient les programmes essentiels au fonctionnement du système. Ces informations sont conservées lorsque le système est mis hors tension. Le programme qui lance la procédure d'amorçage et l'auto-test de démarrage de l'ordinateur sont des exemples de code en ROM. ROMB : Acronyme de “RAID on Motherboard”, fonction RAID incluse sur la carte mère. routine d'amorçage : Programme qui initialise la mémoire et les périphériques matériels, puis charge le système d'exploitation. À moins que le système d'exploitation ne réponde pas, vous pouvez redémarrer (faire un démarrage à chaud) le système en appuyant sur <Ctrl><Alt><Suppr>. Sinon, vous devez appuyer sur le bouton de réinitialisation ou éteindre puis rallumer le système. 198 Glossaire rpm : Tours par minute. RTC : Acronyme de “Real-Time Clock”, horloge temps réel. SAS : Acronyme de “Serial-Attached SCSI”. SATA : Acronyme de “Serial Advanced Technology Attachment”, connexion par technologie série avancée. Interface standard entre la carte système et les périphériques de stockage. sauvegarde : Copie d'un programme ou de données. Par précaution, il convient de sauvegarder régulièrement le disque dur du système. Avant de modifier la configuration du système, il est conseillé de sauvegarder les fichiers de démarrage importants du système d'exploitation. SCSI : Acronyme de “Small Computer System Interface”, interface système pour micro-ordinateur. Interface de bus d'E-S avec des transmissions de données plus rapides que les ports de modem standard. SDRAM : Acronyme de “Synchronous Dynamic Random-Access Memory”, mémoire vive dynamique synchrone. sec : Seconde(s). SMART : Acronyme de “Self-Monitoring Analysis and Reporting Technology”, technologie de prévision des défaillances des lecteurs de disque. Cette technologie permet aux lecteurs de disque dur de signaler les erreurs et les pannes au BIOS du système puis d'afficher un message d'erreur sur l'écran. SMP : Multiprocesseur symétrique. Se dit d'un système qui dispose de plusieurs processeurs reliés par un lien haut débit géré par un système d'exploitation où tous les processeurs ont les mêmes priorités d'accès au système d'E-S. SNMP : Acronyme de “Simple Network Management Protocol”, protocole de gestion de réseau simple. Interface standard qui permet au gestionnaire du réseau de surveiller et de gérer les stations de travail à distance. spanning (concaténation) : Dans ce mode, les volumes de disques attachés sont combinés ensemble et vus par le système d'exploitation comme un disque unique. L'espace disponible est ainsi mieux utilisé. striping (répartition des données) : Méthode de répartition des données sur trois ou plusieurs disques, en utilisant une quantité donnée d'espace sur chacun. L'espace occupé par une bande (“stripe”) est le même sur chaque disque. Un disque virtuel peut utiliser plusieurs bandes sur le même jeu de disques. Voir également guarding, mise en miroir et RAID. SVGA : Acronyme de “Super Video Graphics Array”, super matrice graphique vidéo. VGA et SVGA sont des normes de cartes graphiques. Leur résolution et le nombre de couleurs possibles sont supérieurs à celles des normes précédentes. Glossaire 199 système “sans tête” : Système ou périphérique qui fonctionne sans moniteur, souris ni clavier. Habituellement, les systèmes sans tête sont gérés par le réseau à l'aide d'un navigateur Internet. TCP/IP : Acronyme de “ Transmission Control Protocol/Internet Protocol”. température ambiante : Température de l'endroit ou de la pièce où se trouve le système. terminaison : Certains périphériques (par exemple à chaque extrémité d'une chaîne SCSI) doivent être dotés d'une terminaison pour empêcher les réflexions et les signaux parasites sur le câble. Lorsque de tels périphériques sont connectés en série, vous pourrez avoir à activer ou désactiver leur terminaison (si elle est intégrée), en déplaçant un cavalier ou des commutateurs sur chaque périphérique, ou en modifiant ses paramètres dans le logiciel de configuration. UNIX : Universal Internet Exchange. UNIX est un système d'exploitation écrit en langage C. Il est le précurseur de Linux. UPS : Acronyme de “Uninterruptible Power Supply”, alimentation sans interruption. Unité, alimentée par batterie, qui fournit automatiquement l'alimentation du système en cas de coupure de courant. USB : Un connecteur USB permet de relier divers périphériques compatibles avec la norme USB, comme des souris, claviers, imprimantes, haut-parleurs, etc. Les périphériques USB peuvent être branchés et débranchés pendant que le système est en fonctionnement. utilitaire : Programme qui sert à gérer les ressources du système (mémoire, disques durs, imprimantes, etc.). UTP : Acronyme de “Unshielded Twisted Pair ”, paire torsadée non blindée. Type de câblage utilisé pour relier un ordinateur à une ligne téléphonique. V : Volt(s). VCA : Volts en courant alternatif. VCC : Volts en courant continu. VGA : Acronyme de “ Video Graphics Array”, matrice graphique vidéo. VGA et SVGA sont des normes de cartes graphiques. Leur résolution et le nombre de couleurs possibles sont supérieurs à celles des normes précédentes. volume de disque simple : Volume d'espace disponible sur un disque physique dynamique. W : Watt(s). WH : Wattheure(s). 200 Glossaire Windows 2000 : Système d'exploitation Microsoft Windows complet et intégré qui ne requiert pas MS-DOS et qui fournit des performances avancées en matière de système d'exploitation, une facilité d'utilisation accrue, une fonctionnalité de groupe de travail améliorée ainsi qu'un système de navigation et de gestion de fichiers simplifié. Windows Powered : Se dit d'un système d'exploitation Windows conçu pour les systèmes NAS (stockage relié au réseau). Il est dédié au service des fichiers pour les clients sur le réseau. Windows Server 2003 : Ensemble de technologies Microsoft qui permet l'intégration logicielle en utilisant les services Web XML. Ces derniers sont de petites applications écrites en XML réutilisables, qui permettent de communiquer des données entre des sources qui ne sont pas connectées autrement. XML : Acronyme de “Extensible Markup Language”. Le langage XML sert à créer des formats communs d'information, puis à partager le format et les données sur le Web, les intranets, etc. ZIF : Acronyme de “Zero insertion force”, force d'insertion nulle. Glossaire 201 202 Glossaire Index A Administrateur, mot de passe Attribution, 47 Utilisation, 47 Alerte, messages, 32 Réinstallation, 54 Retrait, 53 Caractéristiques Panneau arrière, 16 Panneau avant, 14 Avertissement, messages, 32 Caractéristiques du système Accès, 13 B Carte contrôleur SAS Dépannage, 134 Installation, 80 Barrette DIMM Logements, 82 Bloc d'alimentation Dépannage, 123 Installation, 101 Réinstallation, 101 Retrait, 99 C Cache du cadre avant Réinstallation, 55 Retrait, 55 Cadre Installation, 105 Réinstallation, 105 Retrait, 104 Cadre avant Cache, 55 Carte système Cavaliers, 143 Connecteurs, 145 Installation, 112 Réinstallation, 112 Retrait, 110 Cartes d'extension, 76 Dépannage, 135 Installation, 79 Réinstallation, 79 Retrait, 77 Cavaliers, 143 Clavier Dépannage, 115 Commutateur d'intrusion du châssis Installation, 103 Réinstallation, 103 Retrait, 102 Index 203 NIC, 119 Périphérique USB, 118 Pile du système, 122 Refroidissement du système, 124 Routine de démarrage, 113 Souris, 116 Système endommagé, 121 Système mouillé, 120 Ventilateurs, 124 Vidéo, 115 Configuration, mot de passe, 43 Modification, 48 Connecteurs, 145 NIC, 16 Panneau arrière, 16 Panneau avant, 14 Port série, 16 USB, 14, 16 Vidéo, 16 Connexion de périphériques externes, 17 Contacter Dell, 155 Coordonnées téléphoniques, 155 D Dell Contacter, 155 Démarrage Accès à la configuration du système, 13 Dépannage Bloc d'alimentation, 123 Carte contrôleur SAS, 134 Cartes d'extension, 135 Clavier, 115 Connexions externes, 114 Disque dur, 132 Lecteur de bande, 131 Lecteur de CD/DVD, 130 Lecteur de disquette, 128 Mémoire, 126 Microprocesseur, 137 204 Index Diagnostics Options de test, 141 Options de test avancées, 141 Quand les utiliser, 140 Disque dur Dépannage, 132 Installation, 72 Retrait, 70 E Écrans de configuration du système Options, 37 Principal, 36 Erreurs, messages, 34 Gestion des systèmes, 21 F Fermeture du système, 51 G Garantie, 11 I Installation Bloc d'alimentation, 101 Cadre, 105 Carte système, 112 Cartes d'extension, 79 Commutateur d'intrusion du châssis, 103 Disque dur, 72 Lecteur 5,25 pouces, 65 Lecteur de bande, 65 Lecteur de CD/DVD, 65 Lecteur de disquette, 59 Mémoire, 85 Panneau d'E/S, 108 Pile du système, 97 Processeur, 90 Ventilateurs, 95 K Kits de mise à niveau Mémoire, 82 L Lecteur 3,5 pouces Retrait, 57 Lecteur 5,25 pouces Installation, 65 Lecteur de bande Dépannage, 131 Installation, 65 Retrait, 62 Lecteur de CD/DVD Dépannage, 130 Installation, 65 Retrait, 62 Lecteur de disquette Dépannage, 128 Installation, 59 Réinstallation, 59 Retrait, 57 Lecteur de DVD. Voir Lecteur de CD/DVD. M Matériel requis pour l'installation, 49 Mémoire Canaux, 82 Configurations à 4 Go, 84 Dépannage, 126 Installation, 85 Kits de mise à niveau, 82 Réinstallation, 85 Retrait, 85 Voies, 82 Index 205 Messages Alerte, 32 Avertissement, 32 Messages d'erreur, 34 Système, 21 Messages d'état Gestion des systèmes, 21 Microprocesseur Dépannage, 137 Réinstallation, 90 Retrait, 88 Mot de passe Administrateur, 47 Caractéristiques, 43 Désactivation, 48, 147 Système, 44 Panneau d'E/S Installation, 108 Réinstallation, 108 Retrait, 106 Périphérique USB Connecteurs (panneau arrière), 16 Connecteurs (panneau avant), 14 Dépannage, 118 Périphériques externes Connexion, 17 Pile Dépannage, 122 Installation, 97 Retrait, 97 Pile du système Retrait, 97 N NIC Connecteurs, 16 Dépannage, 119 Voyants, 17 Numéros de téléphone, 155 O Options Programme de configuration du système, 36 Ouverture du système, 51 206 P Index Port série Connecteur, 16 POST Accès à la configuration du système, 13 Processeur Dépannage, 137 Installation, 90 Réinstallation, 90 Retrait, 88 Programme de configuration du système Accès, 33 Options, 36 Utilisation, 34 R S Refroidissement du système Dépannage, 124 SAS, disque dur. Voir Disque dur. Réinstallation Bloc d'alimentation, 101 Cadre, 105 Cadre avant, 54 Carte système, 112 Cartes d'extension, 79 Commutateur d'intrusion du châssis, 103 Lecteur de disquette, 59 Mémoire, 85 Panneau d'E/S, 108 Processeur, 90 Ventilateurs, 95 Retrait Bloc d'alimentation, 99 Cadre, 104 Cadre avant, 53 Carte système, 110 Cartes d'extension, 77 Commutateur d'intrusion du châssis, 102 Disque dur, 70 Lecteur 3,5 pouces, 57 Lecteur de bande, 62 Lecteur de CD/DVD, 62 Lecteur de disquette, 57 Mémoire, 85 Panneau d'E/S, 106 Pile du système, 97 Processeur, 88 Ventilateurs, 92 SATA, disque dur. Voir Disque dur. Sécurité, 113 Sécurité du système, 45 Serre-câble, 101 Souris Dépannage, 116 Support Contacter Dell, 155 Système Fermeture, 51 Ouverture, 51 Système endommagé Dépannage, 121 Système mouillé Dépannage, 120 Système, messages, 21 Système, mot de passe, 43 Attribution, 44 Suppression, 46 Utilisation, 44 V Ventilateurs Dépannage, 124 Installation, 95 Réinstallation, 95 Retrait, 92 Index 207 Vérification du matériel, 114 Vidéo Connecteur, 16 Dépannage, 115 Voyants NIC, 17 Panneau arrière, 16 Panneau avant, 14 208 Index ">
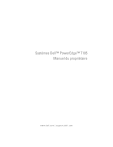
Lien public mis à jour
Le lien public vers votre chat a été mis à jour.
Caractéristiques clés
- Voyants de diagnostic avec des codes d'erreur pour dépanner le système
- Programme de configuration du système pour modifier les informations de configuration
- Procédures d'installation des principaux composants
- Informations de dépannage
- Exécution des diagnostics du système
Questions fréquemment posées
Allumez ou redémarrez le système et appuyez sur immédiatement après le message 'Please wait....'
Notez le message d'erreur et consultez la section 'Messages système' du manuel pour trouver une explication et des suggestions de correction.
Consultez la section 'Dépannage du microprocesseur' du manuel.