Dell PowerEdge 800 server Manuel utilisateur
PDF
Descargar
Documento
Systèmes Dell™ PowerEdge™ 800 Guide d'installation et de dépannage Présentation Voyants, messages et codes Résolution des problèmes logiciels Exécution des diagnostics du système Dépannage du système Installation des composants du système Installation de lecteurs Obtention d'aide Cavaliers, commutateurs et connecteurs Connecteurs d'E/S Remarques, avis et précautions REMARQUE : une REMARQUE indique des informations importantes qui peuvent vous aider à mieux utiliser votre ordinateur. AVIS : un AVIS vous avertit d'un risque de dommage matériel ou de perte de données et vous indique comment éviter le problème. PRÉCAUTION : une PRÉCAUTION indique un risque potentiel d'endommagement du matériel, de blessure corporelle ou de mort. Abréviations et sigles Pour obtenir une liste complète des abréviations et des acronymes, reportez-vous au glossaire du Guide d'utilisation. Les informations contenues dans ce document peuvent être modifiées sans préavis. © 2004 Dell Inc. Tous droits réservés. La reproduction de ce document de quelque manière que ce soit sans l'autorisation écrite de Dell Inc. est strictement interdite. Marques utilisées dans ce document : Dell, le logo DELL, PowerEdge, PowerVault, Dell OpenManage, Dimension, Inspiron, OptiPlex, Latitude, Dell Precision, PowerApp, PowerConnect et DellNet sont des marques de Dell Inc. Tous les autres noms de marques et marques commerciales utilisés dans ce document se rapportent aux sociétés propriétaires des marques et des noms de ces produits. Dell Inc. décline tout intérêt dans l'utilisation des marques déposées et des noms de marques ne lui appartenant pas. Version initiale : 20 Août 2004 Retour au sommaire Cavaliers, commutateurs et connecteurs Systèmes Dell™ PowerEdge™ 800 Guide d'installation et de dépannage Cavaliers : explication générale Cavaliers de la carte système Connecteurs de la carte système Connecteurs de la carte de fond de panier SCSI Désactivation d'un mot de passe oublié Cette section fournit des informations spécifiques sur les cavaliers du système. Elle contient également des informations générales sur les cavaliers et les commutateurs et décrit les connecteurs des différentes cartes du système. Cavaliers : explication générale Les cavaliers offrent un moyen pratique et réversible de reconfigurer les circuits d'une carte à circuits imprimés. Lors de la reconfiguration du système, vous devrez peut-être changer les réglages des cavaliers des cartes à circuits imprimés ou des lecteurs. Cavaliers Les cavaliers sont des petits blocs sur une carte à circuits imprimés, d'où sortent plusieurs broches. Des fiches en plastique contenant un fil s'engagent sur les broches. Le fil connecte les broches et crée un circuit. Pour modifier un paramètre de cavalier, retirez la fiche de sa ou de ses broches, puis insérez-la avec précaution sur la ou les broches indiquées. La figure A-1 montre un exemple de cavalier. Figure A-1. Exemple de cavalier Un cavalier est dit ouvert si la fiche est installée sur une seule broche ou s'il n'y a pas de fiche. Lorsque la fiche est installée sur deux broches, le cavalier est dit fermé. Dans le texte, le réglage d'un cavalier est souvent indiqué par deux chiffres, par exemple 1-2. Le chiffre 1 est imprimé dans un triangle sur la carte à circuits imprimés pour vous permettre d'identifier le numéro de chaque cavalier à partir de l'emplacement de la broche 1. La figure A-2 illustre l'emplacement et les position par défaut des blocs de cavaliers du module serveur. Consultez le tableau A-1 pour obtenir les désignations, les positions par défaut et les fonctions des cavaliers du système. Cavaliers de la carte système La figure A-2 indique l'emplacement des cavaliers de configuration sur la carte système, et le tableau A-1 répertorie les paramètres de ces cavaliers. REMARQUE : pour accéder aux cavaliers, retirez le carénage de ventilation des modules de mémoire en soulevant le loquet de dégagement et en faisant glisser le carénage vers l'avant du système. Voir la figure 6-1. Figure A-2. Cavaliers de la carte système Tableau A-1. Réglages des cavaliers de la carte système Cavalier Réglage PASSWD_EN Description La fonction de mot de passe est activée. (par défaut) La fonction de mot de passe est désactivée. NVRAM_CLR (par défaut) Les paramètres de configuration stockés dans la mémoire vive rémanente sont conservés entre chaque démarrage du système. Les paramètres de configuration stockés dans la mémoire vive rémanente sont effacés au prochain redémarrage du système. Connecteurs de la carte système Consultez la figure A-3 et le tableau A-2 pour obtenir la description et l'emplacement des connecteurs de la carte système. Figure A-3. Connecteurs de la carte système Tableau A-2. Connecteurs de la carte système Connecteur Description 12 V Connecteur d'alimentation BACK_FAN Connecteur d'alimentation du ventilateur BATTERY Connecteur pour la pile bouton de 3V BP_I2C Connecteur pour la connexion du câble inter-IC (I2C) du contrôleur BMC à la carte de fond de panier SCSI en option CPU Connecteur de processeur DIMMn_ x Connecteur du module de mémoire (4) FDD Connecteur du lecteur de disquette FRONT_FAN Connecteur d'alimentation du ventilateur FRONT_PANEL Connecteur du panneau de commande IDE Contrôleur de périphérique optique IDE SLOT_n Connecteur de logement d'extension PCI PWR_CONN Connecteur d'alimentation RAC_CONN Connecteur du contrôleur d'accès à distance (RAC) SATA_n Connecteur de disque dur SATA Connecteurs de la carte de fond de panier SCSI Consultez la figure A-4 pour obtenir la description et l'emplacement des connecteurs situés à l'arrière de la carte de fond de panier SCSI. Figure A-4. Connecteurs à l'arrière de la carte fond de panier SCSI Désactivation d'un mot de passe oublié Les fonctionnalités logicielles de protection du système comprennent un mot de passe du système et un mot de passe de configuration, qui sont présentés en détail dans la section "Utilisation du programme de configuration du système" du Guide d'utilisation. Le cavalier de mot de passe active ces fonctions ou les désactive, et efface le(s) mot(s) de passe utilisé(s). PRÉCAUTION : consultez le Guide d'information sur le produit pour obtenir des informations détaillées sur les consignes de sécurité, les interventions dans l'ordinateur et la protection contre les décharges électrostatiques. 1. Éteignez le système et les périphériques connectés, puis débranchez-le de la prise de courant. 2. Ouvrez le système. Consultez la section "Ouverture du système" du chapitre "Dépannage du système". 3. Retirez le carénage de ventilation des modules de mémoire en soulevant le loquet de dégagement et en faisant glisser le carénage vers l'avant du système. Voir la figure 6-1. 4. Retirez la fiche du cavalier de mot de passe. Consultez la figure A-2 pour repérer l'emplacement du cavalier de mot de passe sur la carte système. 5. Remettez en place le carénage de ventilation des modules de mémoire. 6. Refermez le système. Consultez la section "Fermeture du système" du chapitre "Dépannage du système". 7. Connectez le système à sa source d'alimentation électrique, puis mettez-le sous tension. Pour que les mots de passe existants soient désactivés (effacés), le système doit démarrer avec la fiche du cavalier de mot de passe retirée. Toutefois, avant d'attribuer un nouveau mot de passe du système et/ou de configuration, vous devez réinstaller la fiche du cavalier. REMARQUE : si vous attribuez un nouveau mot de passe du système et/ou de configuration alors que la fiche de cavalier est encore retirée, le système désactive les nouveaux mots de passe à son prochain démarrage. 8. Éteignez le système et les périphériques connectés, puis débranchez-le de la prise de courant. 9. Ouvrez le système. 10. Retirez le carénage de ventilation des modules de mémoire. 11. Remettez la fiche du cavalier PASSWD sur sa position d'origine pour activer la protection par mot de passe. 12. Remettez en place le carénage de ventilation des modules de mémoire. 13. Fermez le système, rebranchez-le à la prise de courant et allumez-le. 14. Attribuez un nouveau mot de passe du système et/ou de configuration. Pour attribuer un nouveau mot de passe à l'aide du programme de configuration du système, consultez la section "Utilisation du programme de configuration du système" dans le Guide d'utilisation. Retour au sommaire Retour au sommaire Connecteurs d'E/S Systèmes Dell™ PowerEdge™ 800 Guide d'installation et de dépannage Connecteur série Connecteur parallèle Connecteurs de clavier et de souris compatibles PS/2 Connecteur vidéo Connecteurs USB Connecteurs des contrôleurs réseau intégrés Câblage réseau requis Les connecteurs d'E/S sont les passerelles que le système utilise pour communiquer avec les périphériques externes, comme un clavier, une souris, une imprimante ou un moniteur. Cette section décrit les différents connecteurs du système. Si vous reconfigurez le matériel connecté au système, vous aurez peutêtre besoin de connaître les numéros de broches et les signaux de ces connecteurs. La figure B-1 présente les connecteurs du système. Figure B-1. Connecteurs d'E/S Le tableau B-1 montre les icônes utilisées pour identifier les connecteurs du système. Tableau B-1. Icônes des connecteurs d'E/S Icône Connecteur Connecteur série Connecteur parallèle Connecteur de souris Connecteur du clavier Connecteur vidéo Connecteur USB Connecteur de NIC Connecteur série Le connecteur série accepte les périphériques qui utilisent une transmission série des données, comme les modems externes, les souris et certaines imprimantes. Le connecteur série est aussi utilisé par le BMC pour permettre les accès distants au système. Il s'agit d'un mini connecteur sub-D à 9 broches. Configuration automatique du connecteur série La désignation par défaut du connecteur série intégré est COM1. Lorsque vous ajoutez une carte d'extension contenant un connecteur série qui a la même désignation que le connecteur intégré, la fonction de configuration automatique du système réadresse (réattribue) le connecteur série intégré à la désignation disponible suivante. Le nouveau connecteur COM et le connecteur COM réattribué partagent la même IRQ. COM1 et COM3 partagent l'IRQ4, COM2 et COM4 partagent l'IRQ3. REMARQUE : si deux connecteurs COM partagent la même IRQ, vous ne pourrez peut-être pas les utiliser en même temps. De plus, si vous installez une ou plusieurs cartes d'extension avec des connecteurs série désignés comme COM1 et COM3, le connecteur série intégré est désactivé. Avant d'ajouter une carte qui réadresse les connecteurs COM, consultez la documentation du logiciel correspondant pour vérifier qu'il peut prendre en charge la nouvelle désignation de connecteur COM. La figure B-2 représente le brochage du connecteur série et le tableau B-2 indique l'affectation des broches. Figure B-2. Numéros des broches du connecteur série Tableau B-2. Affectation des broches du connecteur série Broche Signal E-S Définition 1 DCD E Détection de porteuse 2 SIN E Entrée série 3 SOUT S Sortie série 4 DTR S Terminal de données prêt 5 GND N/A Masse du signal 6 DSR E Prêt pour la réception de données 7 RTS S Demande d'envoi 8 CTS E Prêt pour émettre 9 RI E Sonnerie Armature N/A N/A Masse du boîtier Connecteur parallèle Le connecteur parallèle intégré sert surtout pour les imprimantes parallèles. Il utilise un mini connecteur sub-D à 25 broches, situé sur le panneau arrière. La désignation par défaut du connecteur parallèle est LPT1. Si vous ajoutez une carte d'extension contenant un connecteur parallèle configuré en tant que LPT1 (IRQ7, adresse d'E/S 378h), utilisez le programme de configuration du système pour réadresser le connecteur parallèle intégré. Consultez la section "Utilisation du programme de configuration du système" dans le Guide d'utilisation. La figure B-3 présente les numéros de broches du connecteur parallèle et le tableau B-3 indique les affectations de ces broches. Figure B-3. Numéros des broches du connecteur parallèle Tableau B-3. Affectation des broches du connecteur parallèle Broche Signal E-S Définition 1 STB# E-S Strobe 2 PD0 E-S Bit 0 de données d'impression 3 PD1 E-S Bit 1 de données d'impression 4 PD2 E-S Bit 2 de données d'impression 5 PD3 E-S Bit 3 de données d'impression 6 PD4 E-S Bit 4 de données d'impression 7 PD5 E-S Bit 5 de données d'impression 8 PD6 E-S Bit 6 de données d'impression 9 PD7 E-S Bit 7 de données d'impression 10 ACK# E Accusé de réception 11 BUSY E Occupé 12 PE E Papier épuisé 13 SLCT E Sélection 14 AFD# S Chargement automatique 15 ERR# E Erreur 16 INIT# S Initialisation de l'imprimante 17 SLIN# S Sélection entrée 18–25 GND N/A Masse Connecteurs de clavier et de souris compatibles PS/2 Les câbles du clavier et de la souris compatibles PS/2 se branchent sur des mini connecteurs DIN à 6 broches. La figure B-4 présente les numéros de broche de ces connecteurs et le tableau B-4 indique les affectations de ces broches. Figure B-4. Numéros des broches des connecteurs de clavier et de souris compatibles PS/2 Tableau B-4. Affectation des broches des connecteurs de clavier et de souris Broche Signal 1 KBDATA ou MDATA E-S Données du clavier ou de la souris E-S Définition 2 NC N/A Non utilisée 3 GND N/A Masse du signal 4 FVcc N/A Alimentation protégée par fusible 5 KBCLK ou MCLK E-S Horloge du clavier ou de la souris 6 NC N/A Non utilisée Armature N/A N/A Masse du boîtier Connecteur vidéo Vous pouvez connecter un moniteur compatible VGA au contrôleur vidéo intégré du système, à l'aide d'un mini connecteur Sub-D haute densité à 15 broches. La figure B-5 présente les numéros de broche du connecteur vidéo, et le tableau B-5 définit les affectations de ces broches. REMARQUE : l'installation d'une carte vidéo désactive automatiquement le contrôleur vidéo intégré au système. Figure B-5. Numéros des broches du connecteur vidéo Tableau B-5. Affectation des broches du connecteur vidéo Broche Signal E-S Définition 1 RED S Composante vidéo rouge 2 GREEN S Composante vidéo verte 3 BLUE S Composante vidéo bleue 4 NC N/A Non utilisée 5–8, 10 GND N/A Masse du signal 9 VCC N/A VCC 11 NC N/A Non utilisée 12 DDC data out S Données de détection du moniteur 13 HSYNC S Synchronisation horizontale 14 VSYNC S Synchronisation verticale 15 NC N/A Non utilisée Connecteurs USB Le connecteur USB du système prend en charge les périphériques compatibles USB (claviers, souris, imprimantes), et peut aussi prendre en charge des lecteurs USB telles que des lecteurs de disquette ou optiques. La figure B-6 présente les numéros de broches du connecteur USB et le tableau B-6 définit les affectations de ces broches. AVIS : ne raccordez pas de périphérique USB ou de combinaison de périphériques USB qui consomment plus de 500 mA par canal ou +5 V. Si ce seuil est dépassé, les connecteurs USB peuvent cesser de fonctionner. Consultez la documentation livrée avec les périphériques USB pour obtenir des renseignements sur leur consommation nominale maximale. Figure B-6. Numéros des broches du connecteur USB Tableau B-6. Affectation des broches du connecteur USB Broche Signal E-S Définition 1 VCC N/A Tension d'alimentation 2 DATA E 3 +DATA S 4 GND Données en entrée Données en sortie N/A Masse du signal Connecteurs des contrôleurs réseau intégrés Chaque contrôleur réseau intégré du système fonctionne comme une carte d'extension réseau séparée tout en fournissant un mode de communication rapide entre le serveur et les stations de travail. La figure B-7 présente les numéros de broche du contrôleur réseau et le tableau B-7 indique les affectations de ces broches. Figure B-7. Connecteur réseau Tableau B-7. Affectation des broches du connecteur réseau Broche Signal E-S Définition 1 TD+ S Données sortantes (+) 2 TD– S Données sortantes (–) 3 RD+ E Données entrantes (+) 4 NC N/A Non utilisée 5 NC N/A Non utilisée 6 RD– E 7 NC N/A Non utilisée 8 NC N/A Non utilisée Données entrantes (–) Câblage réseau requis Le contrôleur réseau prend en charge un câble Ethernet UTP équipé d'une prise standard compatible RJ45. Respectez les contraintes de câblage suivantes. AVIS : pour éviter les interférences, les lignes voix et données doivent être dans des gaines séparées. l Utilisez des fils et des connecteurs de catégorie 5 ou supérieure. l La longueur maximale d'un câble (d'une station de travail à un concentrateur) est de 100 m. Pour des instructions détaillées sur le fonctionnement d'un réseau, consultez la section "Systems Considerations of Multi-Segment Networks" (Considérations système des réseaux à plusieurs segments) de la norme IEEE 802.3. Retour au sommaire Retour au sommaire Systèmes Dell™ PowerEdge™ 800 Guide d'installation et de dépannage A Alimentation voyant, 1 Assistance contacter Dell, 1 Avertissement messages, 1 B Bloc d'alimentation dépannage, 1 Bouton d'alimentation, 1 C Câbles alimentation de lecteur, 1 interface de lecteur, 1 Caches de lecteur du panneau avant installation, 1 retrait, 1 Cadre retrait, 1 Capot retrait, 1 Caractéristiques panneau arrière, 1 Carte d'accès distant, 1 Carte d'extension dépannage, 1 Carte de montage connecteurs, 1 Carte système cavaliers, 1 connecteurs, 1 Cartes contrôleurs RAID dépannage, 1 installation, 1 Cartes d'extension, 1 installation, 1 retrait, 1 Cavaliers à propos de, 1 carte système, 1 Clavier connecteur, 1 dépannage, 1 Codes des voyants état du système, 1 Configuration lecteur d'amorçage, 1 logiciels, 1 Conflits entre les applications logiciels, 1 Connecteurs carte de montage, 1 carte système, 1 clavier, 1 NIC, 1 Connecteurs (suite) parallèles, 1 série, 1 souris, 1 USB, 1 vidéo, 1 Connecteurs d'E/S emplacement, 1 Consignes installation de lecteur de disque dur, 1 installation de mémoire, 1 D Dell contacter, 1 Dépannage bloc d'alimentation, 1 carte d'extension, 1 cartes contrôleurs RAID, 1 clavier, 1 connexions externes, 1 disque dur SCSI, 1 disque dur SCSI câblé, 1 disque dur SCSI connectable à chaud, 1 disques durs SATA, 1 E/S, 1 imprimante parallèle, 1 lecteur de bande, 1 lecteur de disquette, 1 lecteur optique, 1 Dépannage (suite) mémoire, 1 microprocesseur, 1 NIC, 1 périphérique d'E/S série, 1 périphérique USB, 1 pile, 1 procédure de démarrage, 1 refroidissement du système, 1 souris, 1 système endommagé, 1 système mouillé, 1 vidéo, 1 Diagnostics options de test, 1 options de test avancées, 1 Disque dur SCSI dépannage, 1 Disque dur SCSI câblé dépannage, 1 Disque dur SCSI connectable à chaud dépannage, 1 Disques durs codes des voyants, 1 consignes d'installation, 1 retrait, 1 Disques durs SATA dépannage, 1 G Garantie, 1 I Imprimantes parallèles dépannage, 1 Installation, 1 caches de lecteur du panneau avant, 1 carte contrôleur RAID, 1 carte d'extension, 1 lecteur de 5,25 pouces, 1 lecteur de disque dur, 1 lecteur de disquette, 1 logiciels, 1 mémoire, 1 mémoire, consignes, 1 processeur, 1 ventilateur arrière du système, 1 ventilateur avant, 1 installation, 1 IRQ attribution des lignes, 1 conflits, 1 L Lecteur d'amorçage configuration, 1 Lecteur de bande dépannage, 1 Lecteur optique dépannage, 1 Lecteurs câbles d'interface, 1 cordons d'alimentation, 1 Lecteurs de 5,25 pouces installation, 1 Lecteurs de disquette dépannage, 1 installation, 1 retrait, 1 Logiciels configuration, 1 conflits entre les applications, 1 dépannage des erreurs, 1 erreurs de saisie, 1 installation, 1 problèmes de logiciels, 1 M Mémoire dépannage, 1 installation, 1 système, 1 Messages avertissement, 1 codes des voyants des disques durs, 1 diagnostics, 1 gestion de systèmes, 1 système, 1 Microprocesseur dépannage, 1 Mises à niveau processeur, 1 Modules de mémoire retrait, 1 Mot de passe désactivation, 1 N NIC câblage du réseau, 1 connecteur, 1 dépannage, 1 P Périphérique d'E/S série dépannage, 1 Périphérique USB dépannage, 1 Pile, 1 dépannage, 1 retrait ou remise en place, 1 Problèmes simples d'alimentation, 1 Processeur mises à niveau, 1 retrait, 1 R Refroidissement du système dépannage, 1 Retrait caches de lecteur du panneau avant, 1 capot, 1 carte d'extension, 1 disque dur, 1 lecteur de disquette, 1 mémoire, 1 processeur, 1 ventilateur arrière , 1 ventilateur avant, 1 Retrait et remise en place cadre, 1 S Sécurité, 1 Série connecteur, 1 Souris connecteur, 1 dépannage, 1 Système messages, 1 ouverture, 1 Système endommagé dépannage, 1 Système mouillé dépannage, 1 U USB connecteur, 1 V Ventilateurs arrière du système, 1, 2 avant, 1, 2 installation, 1, 2 retrait, 1, 2 Vérification du matériel, 1 Vidéo connecteur, 1 dépannage, 1 Voyants activité du disque dur, 1 alimentation, 1, 2 cadre en option, 1 disque dur, 1 état du système, 1 panneau arrière, 1 Retour au sommaire Retour au sommaire Systèmes Dell™ PowerEdge™ 800 Guide d'installation et de dépannage Retour au sommaire Retour au sommaire Systèmes Dell™ PowerEdge™ 800 Guide d'installation et de dépannage Tableau 2-1. Codes des voyants d'état du système 15 Tableau 2-2. Voyants, boutons et connecteurs du panneau avant 17 Tableau 2-3. Codes des voyants des disques durs 20 Tableau 2-4. Voyants du bouton d'alimentation 20 Tableau 2-5. Voyants des NIC 21 Tableau 2-6. Codes des voyants de diagnostic 22 Tableau 2-7. Messages du système 24 Tableau 2-8. Codes sonores du système 31 Tableau 3-1. Affectations par défaut des IRQ 36 Tableau 4-1. Options de test des diagnostics du système 38 Tableau 5-1. Indications fournies par la procédure de démarrage 41 Tableau 6-1. Exemples de configurations de mémoire 79 Tableau 7-1. Configuration des câbles 90 Tableau A-1. Réglages des cavaliers de la carte système 136 Tableau A-2. Connecteurs de la carte système 138 Tableau B-1. Icônes des connecteurs d'E/S 142 Tableau B-2. Affectation des broches du connecteur série 143 Tableau B-3. Affectation des broches du connecteur parallèle 144 Tableau B-4. Affectation des broches des connecteurs de clavier et de souris 145 Tableau B-5. Affectation des broches du connecteur vidéo 146 Tableau B-6. Affectation des broches du connecteur USB 146 Tableau B-7. Affectation des broches du connecteur réseau 147 Retour au sommaire Retour au sommaire Présentation Systèmes Dell™ PowerEdge™ 800 Guide d'installation et de dépannage Autres documents utiles Le système contient les fonctions suivantes de maintenance et de mise à niveau : l Matériel intégré de gestion du serveur, qui surveille les températures et les tensions du système l Diagnostics système permettant de déceler les problèmes liés au matériel (si le système peut démarrer) Diverses options de mise à niveau sont disponibles : l Microprocesseurs l Mémoire système supplémentaire l Diverses cartes d'extension en option : PCI, PCI-X et PCIe (dont des cartes contrôleurs RAID SCSI et SATA) l Carte d'accès à distance (en option) pour la gestion de systèmes à distance l Lecteurs de sauvegarde sur bande l Lecteur de disquette l Disques durs SATA ou SCSI supplémentaires l Baie de carte de fond de panier SCSI (en option) prenant en charge jusqu'à quatre disques durs SCSI en façade, non enfichables à chaud (avec un contrôleur SCSI) ou quatre lecteurs SCSI enfichables à chaud (avec un contrôleur RAID SCSI en option) Autres documents utiles Le Guide d'information sur le produit fournit d'importantes informations se rapportant à la sécurité et aux réglementations. Les informations sur la garantie se trouvent soit dans ce document, soit à part. l Le Guide de mise en route présente la procédure d'installation initiale du système. l Le Guide d'utilisation fournit des informations sur les fonctions du système et les spécifications techniques. l La documentation du logiciel de gestion de systèmes comprend des renseignements sur les fonctionnalités, les spécifications, l'installation et le fonctionnement de base du logiciel. l La documentation du système d'exploitation décrit comment installer (au besoin), configurer et utiliser le système d'exploitation. l La documentation d'accompagnement des composants achetés séparément indique comment installer et configurer ces options. l Des mises à jour sont parfois fournies avec le système pour décrire les modifications apportées au système, aux logiciels ou à la documentation. REMARQUE : lisez toujours les mises à jour en premier car elles remplacent souvent les informations contenues dans les autres documents. l Des notes de version ou des fichiers lisez-moi (readme) sont parfois fournis ; ils contiennent des mises à jour de dernière minute apportées au système ou à la documentation, ou des documents de référence technique avancés destinés aux utilisateurs expérimentés ou aux techniciens. Retour au sommaire Retour au sommaire Voyants, messages et codes Systèmes Dell™ PowerEdge™ 800 Guide d'installation et de dépannage Éléments et voyants du panneau avant Éléments et voyants du panneau arrière Voyants des disques durs SCSI Codes du voyant d'alimentation Codes des voyants de NIC Codes des voyants de diagnostics Messages du système Codes sonores du système Messages d'avertissement Messages de diagnostic Messages d'alerte Messages du contrôleur BMC Le système, les applications et les systèmes d'exploitation sont capables d'identifier des problèmes et de vous alerter. Les éléments suivants peuvent indiquer que le système ne fonctionne pas correctement : l Voyants du système l Messages du système l Codes sonores l Messages d'avertissement l Messages de diagnostic l Messages d'alerte Cette section décrit chaque type de message, répertorie les causes possibles et les mesures à prendre pour résoudre les problèmes indiqués. Les voyants du système et les éléments des panneaux avant et arrière sont illustrés dans cette section. Éléments et voyants du panneau avant Voyants d'état du système Le panneau avant du système comprend des voyants d'état (bleu et orange). Le voyant bleu est allumé si le système fonctionne normalement. Le voyant orange est allumé si un incident lié à un bloc d'alimentation, un ventilateur, un disque dur ou à la température s'est produit et requiert une intervention de l'utilisateur. Le tableau 2-1 répertorie les codes correspondant au comportement des voyants du système. Des codes différents apparaissent en fonction des événements qui surviennent sur le système. Tableau 2-1. Codes des voyants d'état du système Voyant d'état du système (bleu et orange) Description Éteint Le système n'est pas alimenté en électricité. Le voyant orange clignote. Le système a détecté une erreur. Pour plus d'informations, consultez les sections "Messages du système" et "Dépannage du système". Le voyant bleu est allumé. Le voyant orange est éteint. Le système est allumé et fonctionnel. La figure 2-1 présente les boutons, les voyants et les connecteurs situés derrière le cadre en option du panneau avant du système. Le tableau 2-2 répertorie les caractéristiques du panneau avant. Figure 2-1. Éléments et voyants du panneau avant Tableau 2-2. Voyants, boutons et connecteurs du panneau avant Voyant, bouton ou connecteur Description Voyant d'état du système (bleu et orange) Le voyant bleu d'état du système s'allume lorsque le système fonctionne normalement. Le voyant d'état du système orange clignote si le système a un problème de bloc d'alimentation, de ventilateur, de température ou de disque dur qui doit être traité. REMARQUE : si le système est connecté à l'alimentation en CA et qu'une erreur a été détectée, le voyant d'état orange clignote, que le système soit allumé ou non. Bouton d'alimentation Allume et éteint le système. l l Si vous éteignez le système avec le bouton d'alimentation quand il fonctionne sous un système d'exploitation conforme ACPI, le système peut effectuer un arrêt normal avant que le courant ne soit coupé. Si vous maintenez ce bouton enfoncé pendant plus de 4 secondes, l'alimentation est coupée quel que soit l'état du système d'exploitation. Si le système n'exécute pas un système d'exploitation conforme ACPI, le courant est coupé immédiatement quand vous appuyez sur le bouton d'alimentation. Le bouton d'alimentation est activé dans le programme de configuration du système. S'il est désactivé, le bouton ne peut que mettre le système sous tension. Pour plus d'informations, consultez la section "Utilisation du programme de configuration du système" dans le Guide d'utilisation, ainsi que la documentation du système d'exploitation. Voyant d'alimentation Le voyant d'alimentation est fixe quand le système est allumé. Lorsque le voyant est éteint, le système est à l'arrêt. Pour sortir d'un mode faible consommation, appuyez brièvement sur le bouton d'alimentation. Vous pouvez aussi cliquer avec la souris ou la déplacer. Voyant d'activité du Ce voyant clignote lorsque des données sont lues ou écrites sur les disques durs SATA internes connectés au contrôleur intégré. disque dur Connecteurs USB Connectent des périphériques compatibles USB 2.0 au système. Éléments et voyants du panneau arrière La figure 2-2 présente les boutons, les voyants et les connecteurs situés sur le panneau arrière du système. Figure 2-2. Caractéristiques et voyants du panneau arrière Voyants des disques durs SCSI Si un contrôleur RAID SCSI (en option) est installé, deux voyants situés sur chaque support de lecteur de disque dur fournissent des informations sur l'état des disques durs SCSI. Voir la figure 2-3 et la tableau 2-3. Le micro-code du fond de panier SCSI contrôle le voyant de marche/panne du lecteur. Figure 2-3. Voyants du disque dur SCSI Le tableau 2-3 répertorie les codes des voyants des disques durs. Des codes différents apparaissent si des événements surviennent sur les lecteurs du système. Par exemple, si un disque dur tombe en panne, le code "lecteur en panne" apparaît. Lorsque vous avez sélectionné le lecteur à retirer, le code "préparation du lecteur pour le retrait" apparaît, suivi du code "lecteur prêt à être inséré ou retiré". Une fois le lecteur de rechange installé, le code "préparation du lecteur pour utilisation" apparaît, suivi du code "lecteur en ligne". REMARQUE : si aucun contrôleur RAID n'est installé, seul le voyant "lecteur en ligne" apparaît. Le voyant d'activité du lecteur clignote aussi pendant l'accès au lecteur. Tableau 2-3. Codes des voyants des disques durs Condition État des voyants lumineux Identification du lecteur Le voyant de marche/panne vert clignote quatre fois par seconde. Préparation du lecteur pour le retrait Le voyant de marche/panne vert clignote deux fois par seconde. Lecteur prêt à être inséré ou retiré Les deux voyants du lecteur sont éteints. Préparation du lecteur pour utilisation Le voyant de marche/panne vert est allumé. Panne anticipée du lecteur Le voyant de marche/panne clignote lentement en vert puis en orange, puis s'éteint. Lecteur en panne Le voyant de marche/panne orange clignote quatre fois par seconde. Reconstruction du lecteur Le voyant de marche/panne vert clignote lentement. Lecteur en ligne Le voyant de marche/panne vert est allumé. Codes du voyant d'alimentation Le bouton d'alimentation du panneau avant contrôle la mise sous tension des blocs d'alimentation du système. Le voyant de mise sous tension peut fournir des informations sur l'alimentation (consultez la figure 2-1). Le tableau 2-4 répertorie les codes de ce voyant. Tableau 2-4. Voyants du bouton d'alimentation Voyant Fonction Allumé Indique que le système est alimenté et opérationnel. Éteint Indique que le système n'est pas alimenté. Clignotant Indique que le système est alimenté, mais en état de veille. Pour des informations supplémentaires sur les états de veille, consultez la documentation du système d'exploitation. Codes des voyants de NIC Figure 2-4. Voyants des NIC Tableau 2-5. Voyants des NIC Voyant de lien Voyant d'activité Description Éteint Éteint Le NIC n'est pas connecté au réseau, ou bien il a été désactivé dans le programme de configuration du système. Consultez la section "Utilisation du programme de configuration du système" dans le Guide d'utilisation. Vert Éteint Indique que le NIC est connecté à un périphérique valide, mais qu'aucun transfert de données n'est en cours. Vert Voyant jaune clignotant Le réseau est en train d'envoyer ou de recevoir des données. Codes des voyants de diagnostics Les quatre voyants de diagnostic situés sur le panneau avant affichent des codes d'erreur au démarrage du système. Le tableau 2-6 indique la signification de ces codes. Tableau 2-6. Codes des voyants de diagnostic Code Causes Action correctrice Défaillance possible du processeur. Consultez la section "Dépannage du microprocesseur", dans le chapitre "Dépannage du système". Défaillance liée à la mémoire. Consultez la section "Dépannage de la mémoire système" dans le chapitre "Dépannage du système". Défaillance possible d'une carte d'extension. Consultez la section "Dépannage des cartes d'extension" dans le chapitre "Dépannage du système". Défaillance possible d'une carte vidéo. Consultez la section "Dépannage des cartes d'extension" dans le chapitre "Dépannage du système". Défaillance du lecteur de disque dur ou de disquette. Assurez-vous que les disques durs et le lecteur de disquette sont correctement connectés. Consultez le chapitre "Installation de lecteurs" pour plus d'informations sur les lecteurs installés sur le système. Défaillance possible de l'USB. Consultez la section "Dépannage d'un périphérique USB" dans le chapitre "Dépannage du système". Aucun module de mémoire détecté. Consultez la section "Dépannage de la mémoire système" dans le chapitre "Dépannage du système". Défaillance de la carte système. Voir le chapitre "Obtention d'aide". Erreur de configuration de la mémoire. Consultez la section "Dépannage de la mémoire système" dans le chapitre "Dépannage du système". Défaillance de la carte système ou d'une ressource de la carte système. Consultez la section "Conflits d'attribution d'IRQ" dans le chapitre "Résolution des problèmes logiciels". Si l'incident persiste, consultez le chapitre "Obtention d'aide". Défaillance possible d'une carte d'extension. Consultez la section "Dépannage des cartes d'extension" dans le chapitre "Dépannage du système". Autre type de défaillance. Assurez-vous que le lecteur optique, le lecteur de disquette et les disques durs sont correctement connectés. Consultez le chapitre "Dépannage du système" pour plus d'informations sur les lecteurs. Si l'incident persiste, consultez le chapitre "Obtention d'aide". Le système fonctionne normalement après le POST. Ce message s'affiche uniquement à titre d'information. Messages du système Lorsque le système démarre, il affiche des messages d'erreur pour informer l'utilisateur qu'un incident s'est produit. Le tableau 2-7 répertorie les messages qui peuvent s'afficher et indique leur cause probable et les mesures correctives appropriées. REMARQUE : si vous recevez un message du système qui n'est pas répertorié dans le tableau 2-7, vérifiez la documentation de l'application que vous utilisiez au moment où le message est apparu. Vous pouvez aussi vous reporter à la documentation du système d'exploitation pour obtenir une explication du message et l'action conseillée. Tableau 2-7. Messages du système Message Causes Actions correctrices Amount of available memory limited to 256MB! L'option OS Install Mode (Mode d'installation du système d'exploitation) est activée dans le programme de configuration du système. Désactivez OS Install Mode (Mode d'installation du système d'exploitation) dans le programme de configuration du système. Consultez la section "Utilisation du programme de configuration du système" dans le Guide d'utilisation. Attempting to update Remote Configuration. Please wait.... Une configuration à distance est en cours. Attendez que le processus se termine. BIOS Update Attempt Failed La mise à jour à distance du BIOS a échoué. Faites une nouvelle tentative. Caution! NVRAM_CLR jumper is installed on system board. Le cavalier NVRAM_CLR est installé. Retirez le cavalier NVRAM_CLR Consultez la figure A-2 pour trouver son emplacement. CD-ROM drive not found Le lecteur optique est manquant ou mal connecté. Si aucun lecteur optique n'est installé, désactivez le contrôleur IDE. Consultez la section "Utilisation du programme de configuration du système" dans le Guide d'utilisation. Si un lecteur optique est installé, consultez la section "Dépannage d'un lecteur optique", dans le chapitre "Dépannage du système". Decreasing available memory Modules de mémoire défectueux ou mal installés. Vérifiez que les modules de mémoire sont tous bien installés dans leurs supports. Consultez la section "Dépannage de la mémoire système", dans le chapitre "Dépannage du système". Diskette drive 0 seek failure Paramètres incorrects dans la configuration du système. Lancez le programme de configuration du système pour corriger les paramètres. Consultez la section "Utilisation du programme de configuration du système" dans le Guide d'utilisation. Disquette défectueuse ou mal insérée, mauvaise insertion du câble d'interface du lecteur de disquette ou du lecteur optique, mauvaise installation du câble d'alimentation. Remplacez la disquette. Assurez-vous que les câbles du lecteur optique et du lecteur de disquette sont correctement connectés. Consultez les sections "Dépannage d'un lecteur de disquette" et "Dépannage d'un lecteur optique", dans le chapitre "Dépannage du système". Diskette read failure Disquette défectueuse ou mal insérée. Remplacez la disquette. Diskette subsystem reset failed Le contrôleur du lecteur de disquette ou du lecteur optique est défectueux. Assurez-vous que les câbles du lecteur optique et du lecteur de disquette sont correctement connectés. Consultez les sections "Dépannage d'un lecteur de disquette" et "Dépannage d'un lecteur optique", dans le chapitre "Dépannage du système". Si l'incident persiste, consultez le chapitre "Obtention d'aide". Drive not ready Disquette manquante ou mal insérée dans le lecteur de disquette. Réinsérez ou remplacez la disquette. Dual rank DIMMs are not supported in the following memory sockets in this memory configuration. Configuration de mémoire non valide. Corrigez la configuration de mémoire. Consultez la section "Consignes générales d'installation des modules de mémoire", dans le chapitre "Installation des composants du système". Error: Incorrect memory configuration. Ensure memory in slots DIMM1_A and DIMM1_B, DIMM2_A and DIMM2_B match identically in size, speed, and rank. Une paire composée de modules de mémoire incompatibles a été installée. Installez deux modules de mémoire identiques ou retirez celui qui se trouve dans le logement DIMM1_B. Consultez la section "Consignes générales d'installation des modules de mémoire" dans le chapitre "Installation des composants du système". Error: Remote Access Card initialization failure. La carte d'accès distant est défectueuse ou mal installée. Vérifiez que son installation est correcte. Consultez la section "Dépannage des cartes d'extension", dans le chapitre "Dépannage du système", ou la section "Installation d'une carte d'accès distant", dans le chapitre "Installation des composants du système". Error 8602: Auxiliary device failure. Verify that the keyboard and mouse are securely attached to correct connectors. Câble de la souris ou du clavier desserré ou mal raccordé ; clavier ou souris défectueux. Remplacez la souris. Si le problème persiste, remplacez le clavier. Gate A20 failure Contrôleur du clavier défectueux (carte système défectueuse) Voir le chapitre "Obtention d'aide". General failure Système d'exploitation corrompu ou mal installé. Réinstallez le système d'exploitation. IDE Primary drive 1 not found Lecteur optique ou lecteur de sauvegarde sur bande manquant ou mal connecté. Assurez-vous que les câbles du lecteur sont correctement branchés. Consultez le chapitre "Dépannage du système" pour plus d'informations sur les lecteurs. Si aucun lecteur n'est installé, désactivez le contrôleur IDE. Consultez la section "Utilisation du programme de configuration du système" dans le Guide d'utilisation. Keyboard controller failure Contrôleur du clavier défectueux (carte système défectueuse) Consultez le chapitre "Obtention d'aide". Keyboard data line failure Câble du clavier desserré ou mal raccordé ; clavier défectueux ; contrôleur de clavier défectueux. Vérifiez que le clavier est bien branché. Si le problème persiste, remplacez le clavier. Si l'incident persiste, consultez le chapitre "Obtention d'aide". Keyboard fuse has failed. Le fusible du clavier est inutilisable. Remplacez le clavier. Carte système défectueuse. Voir le chapitre "Obtention d'aide". Manufacturing mode detected Le système n'est pas configuré correctement. Lorsque ce message s'affiche au démarrage du système, appuyez sur <Alt><F> pour désactiver le mode assemblage. Memory address line failure at address, read value expecting value Modules de mémoire défectueux ou mal installés, ou carte système défectueuse. Vérifiez que les modules de mémoire sont tous bien installés dans leurs supports. Consultez la section "Dépannage de la mémoire système", dans le chapitre "Dépannage du système". Si l'incident persiste, consultez le chapitre "Obtention d'aide". Memory tests terminated by keystroke On a appuyé sur la barre d'espace durant le POST pour mettre fin au test de la mémoire. Ce message s'affiche uniquement à titre d'information. No boot device available Lecteur de disquette, lecteur optique ou disque dur défectueux ou manquant. Vérifiez les paramètres Integrated Devices (Périphériques intégrés) dans le programme de configuration du système. Consultez la section "Utilisation du programme de configuration du système" dans le Guide d'utilisation. Vérifiez que les options SATA Controller (Contrôleur SATA), Diskette Controller (Contrôleur de disquette) ou IDE Controller (Contrôleur IDE) sont activées. Si le système démarre à partir d'un contrôleur SCSI, vérifiez que ce contrôleur est correctement connecté. Keyboard failure Keyboard stuck key failure Memory double word logic failure at address, read value expecting value Memory odd/even logic failure at start address to end address Memory write/read failure at address, read value expecting value Si l'incident persiste, remplacez le lecteur. Voir la section "Installation de lecteurs". No boot sector on hard-disk drive Pas de système d'exploitation sur le disque dur. Vérifiez les paramètres de configuration du disque dur dans le programme de configuration du système. Consultez la section "Utilisation du programme de configuration du système" dans le Guide d'utilisation. No timer tick interrupt Carte système défectueuse. Voir le chapitre "Obtention d'aide". Not a boot diskette La disquette utilisée n'est pas amorçable. Utilisez une disquette amorçable. PCI BIOS failed to install Câbles de carte(s) d'extension mal branchés ; carte d'extension défectueuse ou mal installée. Vérifiez que tous les câbles sont fermement raccordés aux cartes d'extension. Consultez la section "Dépannage des cartes d'extension", dans le chapitre "Dépannage du système". PCIe Degraded Link Width Error: Embedded Bus#nn/Dev#nn/Funcn Carte PCIe défectueuse ou mal installée. Réinstallez les cartes PCIe. Voir la section "Cartes d'extension". Si l'incident persiste, consultez le chapitre "Obtention d'aide". Carte PCIe défectueuse ou mal installée dans le numéro de support spécifié. Réinstallez la carte PCIe dans le numéro de support spécifié. Voir la section "Cartes d'extension". Si l'incident persiste, consultez le chapitre "Obtention d'aide". Carte PCIe défectueuse ou mal installée. Remettez en place les cartes PCIe. Voir la section "Cartes d'extension". Si l'incident persiste, consultez le chapitre "Obtention d'aide". Carte PCIe défectueuse ou mal installée dans le numéro de support spécifié. Réinstallez la carte PCIe dans le numéro de support spécifié. Voir la section "Cartes d'extension". Si l'incident persiste, consultez le chapitre "Obtention d'aide". Plug & Play Configuration Error Erreur d'initialisation d'un périphérique PCI ; carte système défectueuse. Installez la fiche du cavalier NVRAM_CLR et redémarrez le système Consultez la figure A-2 pour trouver l'emplacement du cavalier. Cherchez une mise à jour du BIOS. Si l'incident persiste, consultez la section "Dépannage des cartes d'extension", dans le chapitre "Dépannage du système". Si l'incident persiste, consultez le chapitre "Obtention d'aide". Read fault Requested sector not found Disquette, lecteur de disquette, lecteur optique ou disque dur défectueux. Remplacez la disquette. Assurez-vous que les câbles du lecteur optique, du lecteur de disquette et du disque dur sont correctement connectés. Pour toute information concernant les lecteurs installés sur le système, consultez les sections "Dépannage d'un lecteur de disquette", "Dépannage d'un lecteur optique", "Dépannage de disques durs SATA", ou "Dépannage des disques durs SCSI" dans le chapitre "Dépannage du système". Remote Configuration update attempt failed Le système n'est pas parvenu à traiter la requête de configuration à distance. Faites une nouvelle tentative. ROM bad checksum = address Carte d'extension défectueuse ou mal installée. Retirez et réinstallez les cartes d'extension. Consultez la section "Dépannage des cartes d'extension", dans le chapitre "Dépannage du système". SATA Port n hard disk not found Le disque dur SATA n'est pas connecté au port n. Assurez-vous que le câble du disque dur est correctement branché. Consultez la section "Disques durs SCSI et SATA câblés" dans le chapitre "Installation de lecteurs". Expected Link Width is n Actual Link Width is n PCIe Degraded Link Width Error: Slot n Expected Link Width is n Actual Link Width is n PCIe Training Error: Embedded Bus#nn/Dev#nn/Funcn PCIe Training Error: Slot n Si aucun lecteur n'est connecté au port n, vérifiez que le port SATA est désactivé dans le programme de configuration du système. Consultez la section "Utilisation du programme de configuration du système" dans le Guide d'utilisation. Lecteur de disquette ou disque dur défectueux. Remplacez la disquette. Si l'incident persiste, consultez la section "Dépannage de disques durs SATA" ou "Dépannage des disques durs SCSI" (selon le type de disque installé), dans le chapitre "Dépannage du système". Shutdown failure Échec du test d'arrêt. Vérifiez que les modules de mémoire sont tous bien installés dans leurs supports. Consultez la section "Dépannage de la mémoire système", dans le chapitre "Dépannage du système". Si l'incident persiste, consultez le chapitre "Obtention d'aide". The amount of system memory has changed. Module de mémoire défectueux. Consultez la section "Dépannage de la mémoire système", dans le chapitre "Dépannage du système". Si l'incident persiste, consultez le chapitre "Obtention d'aide". Sector not found Seek error Seek operation failed Si vous avez modifié la configuration de la mémoire, ce message s'affiche uniquement à titre d'information. The amount of tested memory is below the minimum system configuration. System halted! Time-of-day clock stopped Configuration de mémoire non valide. Consultez la section "Consignes générales d'installation des modules de mémoire" dans le chapitre "Installation des composants du système". Module de mémoire défectueux. Consultez la section "Dépannage de la mémoire système", dans le chapitre "Dépannage du système". Si l'incident persiste, consultez le chapitre "Obtention d'aide". Panne de la pile ou de la carte système. Consultez la section "Dépannage de la pile du système" dans le chapitre "Dépannage du système". Si l'incident persiste, consultez le chapitre "Obtention d'aide". Time-of-day not set - please run Paramètres d'heure ou de date incorrects ; pile du système SETUP program. défectueuse. Timer chip counter 2 failed Carte système défectueuse. Vérifiez les paramètres Time et Date. Consultez le chapitre "Utilisation du programme de configuration du système" dans le Guide d'utilisation. Si l'incident persiste, consultez la section "Dépannage de la pile du système" dans le chapitre "Dépannage du système". Voir le chapitre "Obtention d'aide". Unexpected interrupt in protected mode Modules de mémoire défectueux ou mal installés ou carte système défectueuse. Vérifiez que les modules de mémoire sont tous bien installés dans leurs supports. Consultez la section "Consignes générales d'installation des modules de mémoire", dans le chapitre "Installation des composants du système". Si l'incident persiste, consultez la section "Dépannage de la mémoire système", dans le chapitre "Dépannage du système". Si l'incident persiste, consultez le chapitre "Obtention d'aide". Unsupported CPU stepping detected Le processeur n'est pas pris en charge par le système. Cherchez une éventuelle mise à jour du BIOS sur le site support.dell.com. Si le problème persiste, installez un processeur compatible. Consultez la section "Installation d'un processeur", dans le chapitre "Installation des composants du système". Utility partition not available Vous avez appuyé sur la touche <F10> pendant le POST, mais il n'y a pas de partition d'utilitaires sur le disque dur d'amorçage. Créez une partition d'utilitaires sur le disque dur d'amorçage. Consultez la section "Utilisation du CD Dell OpenManage Server Assistant" dans le Guide d'utilisation. Warning! No microcode update loaded for processor n Le processeur n'est pas pris en charge. Mettez le micro-code du BIOS à jour (consultez le site support.dell.com). Write fault Disquette, lecteur de disquette, lecteur optique ou disque dur défectueux. Remplacez la disquette. Assurez-vous que les câbles du lecteur optique, du lecteur de disquette et du disque dur sont correctement connectés. Consultez les sections "Dépannage d'un lecteur de disquette", "Dépannage d'un lecteur optique" ou "Dépannage des disques durs SCSI", dans le chapitre "Dépannage du système" pour obtenir la procédure de dépannage appropriée pour les lecteurs installés dans le système. Write fault on selected drive Codes sonores du système Quand une erreur en cours de POST ne peut pas être affichée, le système peut émettre une série de bips pour identifier l'incident. REMARQUE : si le système démarre sans clavier, souris ou moniteur connecté, le système n'émet pas de codes sonores associés à ces périphériques. Si un code sonore est émis, prenez-en note et recherchez sa signification dans le tableau 2-8. Si vous ne pouvez pas résoudre l'incident en consultant l'explication du code sonore, utilisez les diagnostics du système pour identifier une cause possible. Si vous ne pouvez toujours pas résoudre l'incident, consultez le chapitre "Obtention d'aide". Tableau 2-8. Codes sonores du système Code Cause Action correctrice 1-1-2 Échec du test CPU Register (Registre de l'UC). Consultez la section "Dépannage du microprocesseur", dans le chapitre "Dépannage du système". 1-1-3 Échec de lecture/d'écriture du CMOS ; carte système défectueuse. Carte système défectueuse. Voir le chapitre "Obtention d'aide". 1-1-4 Erreur du BIOS. Reflashez le BIOS. 1-2-1 Échec du temporisateur d'intervalle programmable ; carte système défectueuse. Carte système défectueuse. Voir le chapitre "Obtention d'aide". 1-2-2 Erreur d'initialisation des DMA. 1-2-3 Échec d'écriture/lecture du registre de page du DMA. Consultez la section "Dépannage de la mémoire système", dans le chapitre "Dépannage du système". 1-3-1 Échec de vérification du rafraîchissement de la mémoire principale. 1-3-2 Pas de mémoire installée. 1-3-3 Échec de puce ou de ligne de données dans les 64 premiers Ko de mémoire principale. 1-3-4 Échec de l'adressage pair/impair dans les 64 premiers Ko de mémoire principale. 1-4-1 Échec de l'adressage mémoire ligne dans les 64 premiers Ko de mémoire principale. 1-4-2 Échec de parité dans les 64 premiers Ko de mémoire principale. 1-4-3 Échec du test Fail-safe Timer (Registre d'horloge de prévention de défaillance). 1-4-4 Échec du test Software NMI Port (Port NMI logiciel). 2-1-1 à 2-4-4 Échec de bit dans les 64 premiers Ko de mémoire principale. 3-1-1 Échec du registre DMA esclave. 3-1-2 Échec du registre DMA maître. 3-1-3 Échec du registre de masque d'interruption maître. 3-1-4 Échec du registre de masque d'interruption esclave. 3-2-2 Échec du chargement du vecteur d'interruption. 3-2-4 Échec du test Keyboard-controller (Contrôleur de clavier). 3-3-1 Échec de CMOS. 3-3-2 Échec de vérification de la configuration du système. Carte système défectueuse. Voir le chapitre "Obtention d'aide". 3-3-3 Contrôleur du clavier non détecté. 3-3-4 Échec du test Video Memory (Mémoire vidéo). 3-4-1 Erreur d'initialisation de l'écran. 3-4-2 Screen-retrace test failure. 3-4-3 Échec de recherche de la ROM vidéo. 4-2-1 Pas de cycle d'horloge. 4-2-2 Échec du test d'arrêt. 4-2-3 Échec de la voie d'accès A20. 4-2-4 Interruption inattendue en mode protégé. Consultez la section "Dépannage des cartes d'extension", dans le chapitre "Dépannage du système". 4-3-1 Modules de mémoire défectueux ou mal installés. Consultez la section "Dépannage de la mémoire système", dans le chapitre "Dépannage du système". 4-3-2 Aucun module de mémoire installé dans le premier connecteur. Installez un module de mémoire dans le premier connecteur. Consultez la section "Mémoire système", dans le chapitre "Installation des composants du système". 4-3-3 Carte système défectueuse. Carte système défectueuse. Voir le chapitre "Obtention d'aide". 4-3-4 Arrêt de l'horloge machine. Consultez la section "Dépannage de la mémoire système", dans le chapitre "Dépannage du système". Si l'incident persiste, consultez le chapitre "Obtention d'aide". 4-4-1 Défaillance de puce d'E/S Super ; carte système défectueuse. Carte système défectueuse. Voir le chapitre "Obtention d'aide". 4-4-4 Échec du test de cache ; processeur défectueux. Consultez la section "Dépannage du microprocesseur", dans le chapitre "Dépannage du système". Carte système défectueuse. Voir le chapitre "Obtention d'aide". Messages d'avertissement Un message d'avertissement signale un problème possible et vous demande une réponse avant de laisser le système poursuivre son exécution. Par exemple, avant de formater une disquette, un message vous avertira que vous perdrez toutes les données présentes sur la disquette. Les messages d'avertissement arrêtent la tâche en cours et vous demandent de répondre en tapant y (pour oui) ou n (pour non). REMARQUE : ces messages sont générés par l'application ou par le système d'exploitation. Pour plus d'informations, consultez la section "Résolution des problèmes logiciels" et la documentation fournie avec le système d'exploitation ou l'application. Messages de diagnostic Les diagnostics du système peuvent afficher un ou plusieurs messages d'erreur. Ceux-ci ne sont pas traités dans la présente section. Prenez note du message sur une copie de la liste de vérification des diagnostics (consultez la section "Obtention d'aide"), puis suivez les instructions pour obtenir une assistance technique. Messages d'alerte Le logiciel de gestion de systèmes génère des messages d'alerte système. Ils comprennent des messages d'informations, d'état, d'avertissement et de panne concernant les conditions des lecteurs, de la température, des ventilateurs et de l'alimentation. Pour des informations supplémentaires, consultez la documentation du logiciel de gestion de systèmes. Messages du contrôleur BMC Le contrôleur BMC permet de configurer, contrôler et restaurer les systèmes à distance. Il utilise le port série du système et le contrôleur réseau intégré 1 pour prendre en charge les fonctions de consignation des erreurs et les alertes SNMP. REMARQUE : si le contrôleur réseau intégré est utilisé dans une configuration EtherChannel ou une agrégation de liens, le trafic lié à la gestion BMC ne fonctionnera pas correctement. Pour plus d'informations sur l'association de plusieurs cartes réseau, reportez-vous à la documentation du contrôleur réseau. Pour plus d'informations sur l'utilisation de BMC, consultez la documentation des applications BMC et de gestion des systèmes. Retour au sommaire Retour au sommaire Résolution des problèmes logiciels Systèmes Dell™ PowerEdge™ 800 Guide d'installation et de dépannage Avant de commencer Dépannage des erreurs et des conflits Les problèmes de logiciels peuvent être provoqués par : l Une mauvaise installation ou configuration d'une application l Des conflits entre les applications l Des erreurs de saisie l Des conflits d'IRQ Veillez à installer le logiciel conformément aux procédures recommandées par son éditeur. Si un problème se produit après l'installation, il faudra peut-être dépanner le logiciel et le système. Consultez la documentation fournie avec le logiciel ou contactez son éditeur pour obtenir des informations détaillées sur le dépannage. REMARQUE : si tous les tests de diagnostic du système réussissent, le problème est probablement causé par le logiciel plutôt que par le matériel. Avant de commencer l Vérifiez avec un anti-virus le support contenant le logiciel. l Lisez la documentation du logiciel avant de lancer l'installation. l Soyez prêt à répondre aux invites de l'utilitaire d'installation. L'utilitaire d'installation vous demandera peut-être d'entrer des informations concernant le système, comme la configuration du système d'exploitation et le type de périphériques connectés. Recueillez ces informations avant de lancer l'utilitaire d'installation. Dépannage des erreurs et des conflits Lorsque vous configurez ou que vous utilisez des logiciels, des problèmes peuvent se produire à cause d'erreurs de saisie, de conflits entre les applications ou de conflits d'IRQ. Ces problèmes sont parfois indiqués par des messages d'erreur. Les messages d'erreur sont générés par le matériel ou les logiciels. La section "Voyants, messages et codes" fournit des informations sur les messages d'erreur liés au matériel. Si vous recevez un message d'erreur qui n'est pas répertorié, consultez la documentation du système d'exploitation ou du logiciel pour obtenir des instructions de dépannage. Erreurs de saisie Si vous appuyez sur une certaine touche ou combinaison de touches au mauvais moment, vous risquez d'obtenir des résultats inattendus. Consultez la documentation livrée avec le logiciel pour vous assurer que les valeurs ou les caractères que vous entrez sont valides. Vérifiez que le système d'exploitation est configuré correctement pour l'application. N'oubliez pas que chaque fois que vous changez les paramètres du système d'exploitation, les changements peuvent s'avérer incompatibles avec les spécifications de fonctionnement d'une application. Si vous configurez le système d'exploitation, vous aurez peut-être besoin de réinstaller ou reconfigurer un logiciel pour qu'il puisse fonctionner correctement dans le nouvel environnement. Conflits entre les applications Certaines applications peuvent laisser des fichiers ou des données inutiles sur le système alors qu'elles ont été désinstallées. Les pilotes de périphérique peuvent également créer des erreurs d'application. Si de telles erreurs se produisent, consultez la documentation du pilote de périphérique ou du système d'exploitation pour obtenir des instructions de dépannage. Conflits d'attribution d'IRQ Généralement, deux périphériques peuvent avoir la même IRQ, mais vous ne pouvez pas utiliser ces deux périphériques simultanément. Pour éviter ce type de conflit, consultez la documentation de chaque périphérique PCI pour obtenir ses spécifications d'IRQ. Tableau 3-1. Affectations par défaut des IRQ Ligne IRQ Affectation IRQ0 Horloge du système IRQ1 Contrôleur du clavier IRQ2 Contrôleur d'interruption 1 pour activer les IRQ 8 à 15 IRQ3 Disponible IRQ4 Port série 1 (COM1 et COM3) IRQ5 Contrôleur d'accès à distance IRQ6 Contrôleur de lecteur de disquette IRQ7 Port parallèle IRQ8 Horloge temps réel IRQ9 Fonctions ACPI (pour la gestion de l'alimentation) IRQ10 Disponible IRQ11 Disponible IRQ12 Port de souris PS/2, sauf si celle-ci est désactivée dans le programme de configuration du système IRQ13 Coprocesseur mathématique IRQ14 Contrôleur de lecteur optique IDE IRQ15 Disponible Retour au sommaire Retour au sommaire Exécution des diagnostics du système Systèmes Dell™ PowerEdge™ 800 Guide d'installation et de dépannage Utilisation des diagnostics de Server Administrator Fonctionnalités des diagnostics du système Quand utiliser les diagnostics du système Exécution des diagnostics du système Options de test des diagnostics du système Utilisation des options de test personnalisées Si vous rencontrez des difficultés lors de l'utilisation du système, lancez les diagnostics avant de demander une assistance technique. Le but des diagnostics est de tester le matériel du système sans nécessiter d'équipement supplémentaire et sans risque de perte de données. Si vous ne réussissez pas à corriger le problème, le personnel de service et de support peut s'aider des résultats des tests de diagnostic. Utilisation des diagnostics de Server Administrator Pour évaluer un problème du système, commencez par utiliser les diagnostics en ligne de Server Administrator. Si vous n'arrivez pas à identifier le problème, utilisez les diagnostics du système. Pour accéder aux diagnostics en ligne, ouvrez une session sur la page d'accueil de Server Administrator, puis cliquez sur l'onglet Diagnostics. Pour des informations sur l'utilisation des diagnostics, consultez l'aide en ligne. Pour plus de détails, reportez-vous au Guide d'utilisation de Server Administrator. Fonctionnalités des diagnostics du système Les diagnostics du système contiennent des menus et des options permettant de tester des groupes de périphériques ou des périphériques particuliers. Ces options permettent de : l Lancer un ou plusieurs tests. l Définir l'ordre des tests. l Répéter des tests. l Afficher, imprimer et enregistrer les résultats des tests. l Interrompre temporairement un test quand une erreur est détectée ou l'arrêter lorsqu'une limite d'erreur définie par l'utilisateur est atteinte. l Afficher des messages d'aide qui décrivent brièvement chaque test et ses paramètres. l Afficher des messages d'état qui vous indiquent si les tests se sont effectués. l Afficher des messages d'erreur qui vous indiquent si des problèmes sont survenus pendant les tests. Quand utiliser les diagnostics du système Le fait qu'un composant ou un périphérique important du système ne fonctionne pas normalement peut être le symptôme d'une panne. Tant que le processeur et les périphériques d'entrée-sortie du système (le moniteur, le clavier et le lecteur de disquette) fonctionnent, vous pouvez utiliser les diagnostics pour faciliter l'identification du problème. Exécution des diagnostics du système Les diagnostics du système s'exécutent à partir de la partition d'utilitaires du disque dur. AVIS : n'utilisez les diagnostics que sur le système. Leur utilisation sur d'autres systèmes peut entraîner des résultats non valides ou générer des messages d'erreur. De plus, n'utilisez que le programme fourni avec le système (ou une mise à jour). 1. Au démarrage du système, pendant le POST, appuyez sur <F10>. 2. Dans le menu principal de la partition d'utilitaires, sélectionnez Run System Diagnostics (Exécuter les diagnostics du système), ou sélectionnez Run Memory Diagnostics (Exécuter les diagnostics de la mémoire) si vous cherchez à identifier un incident lié à la mémoire. Quand vous lancez les diagnostics du système, un message s'affiche, indiquant qu'ils sont en cours d'initialisation. Ensuite, le menu Diagnostics s'affiche. Ce menu vous permet de lancer tous ou certains tests, ou encore de quitter les diagnostics du système. REMARQUE : avant de lire le reste de cette section, lancez les diagnostics du système pour voir l'utilitaire à l'écran. Options de test des diagnostics du système Cliquez sur l'option de test voulue dans la fenêtre Main Menu (Menu principal). Le tableau 4-1 contient une brève explication sur les options de test disponibles. Tableau 4-1. Options de test des diagnostics du système Option de test Fonction Express Test (Test rapide) Effectue une vérification rapide du système. Cette option exécute les tests de périphériques qui ne requièrent pas d'action de l'utilisateur. Utilisez-la pour identifier rapidement la source du problème. Extended Test (Test complet) Effectue une vérification plus complète du système. Ce test peut prendre plus d'une heure. Custom Test (Test personnalisé) Teste un périphérique particulier. Information Affiche les résultats des tests. Utilisation des options de test personnalisées Lorsque vous sélectionnez l'option Custom Test (Test personnalisé) dans l'écran Main Menu (Menu principal), la fenêtre Customize (Personnaliser) s'affiche. Elle permet de sélectionner les périphériques à tester, de choisir des options de test spécifiques et de visualiser les résultats obtenus. Sélection de périphériques à tester La partie gauche de la fenêtre Customize (Personnaliser) répertorie les périphériques qui peuvent être testés. Ceux–ci sont regroupés par type ou par module, selon l'option sélectionnée. Cliquez sur le signe (+) en regard d'un périphérique ou d'un module pour visualiser ses composants. Cliquez sur (+) sur un composant pour visualiser les tests disponibles. Si vous cliquez sur un périphérique et non sur ses composants, tous les composants de ce périphérique sont sélectionnés pour le test. Sélection d'options de diagnostic Le champ Diagnostics Options (Options de diagnostic) permet de sélectionner la façon dont le périphérique sera testé. Vous pouvez définir les options suivantes : l Non-Interactive Tests Only (Tests non-interactifs uniquement) : cette option permet d'exécuter uniquement les tests ne nécessitant aucune intervention de l'utilisateur. l Quick Tests Only (Tests rapides uniquement) : cette option permet d'exécuter uniquement les tests rapides sur le périphérique sélectionné. Les tests étendus ne seront pas lancés si vous sélectionnez cette option. l Show Ending Timestamp (Afficher l'heure de fin) : cette option permet d'ajouter un horodatage au journal de test. l Test Iterations (Nombre d'itérations) : cette option sélectionne le nombre de fois où le test est exécuté. l Log output file pathname (Emplacement du fichier de sortie) : cette option permet d'indiquer l'emplacement où le journal de test doit être sauvegardé. Visualisation des informations et des résultats Les onglets de la fenêtre Customize (Personnaliser) contiennent des informations sur les tests et les résultats. Les onglets suivants sont disponibles : l Results (Résultats) : indique le test exécuté et son résultat. l Errors (Erreurs) : affiche les erreurs qui se sont produites pendant le test. l Help (Aide) : affiche des informations sur le périphérique, le composant ou le test sélectionné. l Configuration : affiche des informations de base concernant la configuration du périphérique sélectionné. l Parameters (Paramètres) : le cas échéant, cet onglet affiche les paramètres que vous pouvez définir pour le test à exécuter. Retour au sommaire Retour au sommaire Dépannage du système Systèmes Dell™ PowerEdge™ 800 Guide d'installation et de dépannage La sécurité d'abord, pour vous et pour le système Dépannage de la pile du système Procédure de démarrage Dépannage d'un bloc d'alimentation Vérification des problèmes simples d'alimentation Vérification du matériel Dépannage des fonctions d'E/S de base Dépannage d'un NIC Réponse à un message d'alerte du logiciel de gestion de systèmes Dépannage des problèmes de refroidissement du système Dépannage de la mémoire système Dépannage d'un lecteur de disquette Dépannage d'un lecteur optique Dépannage d'un lecteur de bande SCSI Ouverture du système Dépannage des disques durs SCSI Fermeture du système Dépannage de disques durs SATA À l'intérieur du système Dépannage d'une carte contrôleur RAID Dépannage d'un système mouillé Dépannage des cartes d'extension Dépannage d'un système endommagé Dépannage du microprocesseur La sécurité d'abord, pour vous et pour le système Pour effectuer certaines des procédures décrites ici, vous devez retirer le capot du système et intervenir à l'intérieur. N'essayez jamais de réparer le système en dehors des opérations décrites dans le présent guide ou dans une autre documentation accompagnant le système. PRÉCAUTION : consultez le Guide d'information sur le produit pour obtenir des informations détaillées sur les consignes de sécurité, les interventions dans l'ordinateur et la protection contre les décharges électrostatiques. Procédure de démarrage Écoutez et observez le système pendant la procédure de démarrage, pour repérer les symptômes décrits dans le tableau 5-1. Tableau 5-1. Indications fournies par la procédure de démarrage Symptôme Action Un message d'erreur est affiché sur le moniteur. Voir la section "Messages du système", dans le chapitre "Voyants, messages et codes". Le système émet une série de bips. Voir la section "Codes sonores du système", dans le chapitre "Voyants, messages et codes". Messages d'alerte du logiciel de gestion de systèmes. Consultez la documentation du logiciel de gestion de systèmes. Comportement du voyant d'alimentation du moniteur. Voir la section "Dépannage du sous-système vidéo". Comportement des voyants du clavier. Voir la section "Dépannage du clavier". Comportement du voyant d'activité du lecteur de disquette. Voir la section "Dépannage d'un lecteur de disquette". Comportement du voyant d'activité du lecteur optique. Voir la section "Dépannage d'un lecteur optique". Comportement du voyant d'activité du disque dur. Voir la section "Dépannage des disques durs SCSI". Un bruit inhabituel de raclement ou de grincement constant se produit lorsque vous accédez à un lecteur. Voir le chapitre "Obtention d'aide". Vérification des problèmes simples d'alimentation 1. Si le voyant d'alimentation en face avant indique qu'il n'y a pas d'alimentation, vérifiez que le câble est correctement branché dans la prise. 2. Si le système est connecté à une PDU (Power Distribution Unit [unité de distribution d'alimentation]) ou à un onduleur, éteignez ce dernier puis rallumez-le. 3. Si ces lecteurs ne reçoivent pas de courant, branchez-les sur une autre prise. Si le système n'est toujours pas alimenté, essayez une autre PDU ou un autre onduleur. 4. Rebranchez le système sur la prise de courant et allumez-le. Si le système ne fonctionne toujours pas normalement, consultez la section "Dépannage d'un bloc d'alimentation". Vérification du matériel Cette section fournit les procédures de dépannage des périphériques externes raccordés directement au système, comme le moniteur, le clavier ou la souris. Avant d'effectuer l'une de ces procédures, consultez la section "Dépannage des connexions externes". Dépannage des connexions externes Le plus souvent, les problèmes du système, du moniteur et des autres périphériques (comme une imprimante, un clavier, une souris ou un autre périphérique externe) sont causés par des câbles mal raccordés ou déboîtés. Vérifiez que tous les câbles externes sont fermement raccordés aux connecteurs correspondants. Consultez la figure 2-1 et la figure 2-2 pour identifier les connecteurs des panneaux avant et arrière du système. Dépannage du sous-système vidéo Problème l Le moniteur ne fonctionne pas correctement. l La mémoire vidéo est défectueuse. Action 1. Vérifiez les connexions du moniteur à l'alimentation et au système. 2. Exécutez le test de diagnostic en ligne approprié. Consultez la section "Utilisation des diagnostics de Server Administrator", dans le chapitre "Exécution des diagnostics du système". Si les tests réussissent, l'incident n'est pas lié au matériel vidéo. Consultez la section "Recherche de solutions logicielles". Si les tests échouent, consultez le chapitre "Obtention d'aide". Dépannage du clavier Problème l Un message d'erreur du système indique un problème de clavier. l Le clavier ne fonctionne pas correctement. Action 1. Exécutez le test de diagnostic en ligne approprié. Consultez la section "Utilisation des diagnostics de Server Administrator", dans le chapitre "Exécution des diagnostics du système". 2. Examinez le clavier et son câble pour voir s'ils sont endommagés. 3. Remplacez le clavier suspect par un clavier en bon état de fonctionnement. Si l'incident est résolu, remplacez le clavier défectueux. 4. Si vous utilisez un clavier USB, accédez au programme de configuration du système et vérifiez que les ports USB sont activés. Consultez la section "Utilisation du programme de configuration du système" dans le Guide d'utilisation. Si l'incident persiste, consultez le chapitre "Obtention d'aide". Dépannage de la souris Problème l Un message d'erreur du système indique un problème de souris. l La souris ne fonctionne pas correctement. Action 1. Exécutez le test de diagnostic en ligne approprié. Consultez la section "Utilisation des diagnostics de Server Administrator", dans le chapitre "Exécution des diagnostics du système". Si le test échoue, passez à l'étape suivante. 2. Examinez la souris et son câble pour voir s'ils sont endommagés. Si la souris n'est pas endommagée, passez à l'étape 5. Si la souris est endommagée, passez à l'étape suivante. 3. Remplacez la souris défectueuse par une souris qui fonctionne. Si l'incident est résolu, remplacez la souris défectueuse. 4. Si la souris est de type USB, accédez au programme de configuration du système et vérifiez que les ports USB sont activés. Consultez la section "Utilisation du programme de configuration du système" dans le Guide d'utilisation. 5. Si l'incident persiste, consultez le chapitre "Obtention d'aide". Dépannage des fonctions d'E/S de base Problème l Un message d'erreur indique un problème de port série. l Le périphérique connecté au port série ne fonctionne pas correctement. Action 1. Ouvrez le programme de configuration du système et vérifiez que le port série est activé et que la redirection de la console est désactivée. Consultez la section "Utilisation du programme de configuration du système" dans le Guide d'utilisation. 2. Si l'incident se limite à une application particulière, consultez sa documentation pour connaître la configuration requise des différents ports. 3. Exécutez le test de diagnostic en ligne approprié. Consultez la section "Utilisation des diagnostics de Server Administrator", dans le chapitre "Exécution des diagnostics du système". Si les tests réussissent mais que l'incident persiste, consultez les sections "Dépannage d'un périphérique d'E/S série" ou "Dépannage d'une imprimante parallèle". Dépannage d'un périphérique d'E/S série Problème l Le périphérique connecté au port série ne fonctionne pas correctement. Action 1. Éteignez le système et les périphériques connectés au port série. 2. Remplacez le câble d'interface série par un câble qui fonctionne et allumez le système et le périphérique série. Si l'incident est résolu, remplacez le câble d'interface. 3. Éteignez le système et le périphérique série et remplacez ce dernier par un périphérique similaire. 4. Allumez le système et le périphérique série. Si l'incident est résolu, remplacez le périphérique série. Si l'incident persiste, consultez le chapitre "Obtention d'aide". Dépannage d'un périphérique USB Problème l Un message du système indique un problème de périphérique USB. l Un périphérique connecté à un port USB ne fonctionne pas correctement. Action 1. Accédez au programme de configuration du système et vérifiez que les ports USB sont activés. Consultez la section "Utilisation du programme de configuration du système" dans le Guide d'utilisation. 2. Éteignez le système et tous les périphériques USB. 3. Déconnectez les périphériques USB, puis raccordez le périphérique défectueux à un autre connecteur USB. 4. Allumez le système et le périphérique reconnecté. Si l'incident est résolu, le connecteur USB est peut-être défectueux. Consultez le chapitre "Obtention d'aide". 5. Si possible, remplacez le câble d'interface par un câble qui fonctionne. Si l'incident est résolu, remplacez le câble d'interface. 6. 7. Éteignez le système et le périphérique USB et remplacez ce dernier par un périphérique similaire. Allumez le système et le périphérique USB. Si l'incident est résolu, remplacez le périphérique USB. Si l'incident persiste, consultez le chapitre "Obtention d'aide". Dépannage d'une imprimante parallèle non USB Problème l L'imprimante parallèle ne fonctionne pas correctement l Le câble d'interface de l'imprimante parallèle est défectueux. Action 1. Éteignez le système et l'imprimante parallèle. 2. Remplacez le câble d'interface de l'imprimante parallèle par un câble qui fonctionne, puis allumez le système et l'imprimante. 3. Essayez d'imprimer. 4. Si l'impression fonctionne, vous devez remplacer le câble d'interface (consultez le chapitre "Obtention d'aide"). 5. Exécutez l'autotest de l'imprimante. 6. Si l'autotest échoue, l'imprimante est défectueuse (consultez le chapitre "Obtention d'aide"). Dépannage d'un NIC Problème l Le NIC ne parvient pas à communiquer avec le réseau. Action 1. Exécutez le test de diagnostic en ligne approprié. Consultez la section "Utilisation des diagnostics de Server Administrator", dans le chapitre "Exécution des diagnostics du système". 2. Accédez au programme de configuration du système et vérifiez que les interfaces réseau sont activées. Consultez la section "Utilisation du programme de configuration du système" dans le Guide d'utilisation. 3. Regardez le voyant approprié sur le connecteur réseau. Consultez la section "Codes des voyants de NIC", dans le chapitre "Voyants, messages et codes". l Si le voyant de lien ne s'allume pas, vérifiez toutes les connexions des câbles. l Si le voyant d'activité ne s'allume pas, les fichiers des pilotes réseau sont peut-être altérés ou manquants. Retirez et réinstallez les pilotes le cas échéant. Consultez la documentation du NIC. l Utilisez un autre connecteur sur le commutateur ou le concentrateur. Si vous utilisez une carte réseau au lieu d'un NIC intégré, consultez la documentation fournie avec celle-ci. 4. Vérifiez que les pilotes appropriés sont installés et que les protocoles sont liés. Consultez la documentation du NIC. 5. Vérifiez que les NIC, les concentrateurs et les commutateurs du réseau sont tous réglés sur la même vitesse de transmission des données. Consultez la documentation du matériel réseau. 6. Vérifiez que tous les câbles réseau sont du type approprié et qu'ils ne dépassent pas la longueur maximum. Consultez la section "Câblage réseau requis" dans le Guide d'utilisation. Réponse à un message d'alerte du logiciel de gestion de systèmes Le logiciel de gestion de systèmes surveille les tensions et les températures critiques du système, ainsi que ses ventilateurs et ses disques durs. Les messages d'alerte apparaissent dans la fenêtre Alert Log (Journal des alertes). Pour plus d'informations sur cette fenêtre, reportez-vous à la documentation du logiciel de gestion de systèmes. Ouverture du système Retrait du cadre Vous devez retirer le cadre pour pouvoir retirer le capot. 1. Déverrouillez le cadre à l'aide de la clé du système. Voir la figure 5-1. 2. Faites glisser le cadre vers le côté droit du système. 3. Faites pivoter le cadre, dégagez les crochets au bas du cadre et soulevez celui-ci pour le sortir du système. Figure 5-1. Retrait du cadre Retrait du capot Pour mettre le système à niveau ou le dépanner, vous devez retirer le capot afin d'avoir accès aux composants internes. PRÉCAUTION : consultez le Guide d'information sur le produit pour obtenir des informations détaillées sur les consignes de sécurité, les interventions dans l'ordinateur et la protection contre les décharges électrostatiques. 1. Éteignez le système et les périphériques connectés, puis débranchez-le de la prise de courant. 2. Retirez le cadre. Voir la section "Retrait du cadre". 3. Couchez le système sur son côté droit. 4. Desserrez la vis à l'avant du système. Voir la figure 5-2. 5. Faites glisser le panneau latéral vers l'avant et saisissez-le par ses deux extrémités. 6. Soulevez l'avant du capot de 2,5 cm (1 pouce), faites-le glisser vers le haut du système, puis soulevez-le pour le dégager. Figure 5-2. Retrait du capot Fermeture du système Remise en place du capot 1. Vérifiez que tous les câbles sont connectés et pliez-les pour qu'ils ne gênent pas. 2. Vérifiez que vous n'avez rien oublié à l'intérieur du système. 3. Placez le panneau latéral sur le côté de l'ordinateur et faites-le glisser vers l'arrière. 4. Serrez la vis pour fixer le capot. Installation du cadre Pour installer le cadre, alignez les crochets situés sur sa partie inférieure, ramenez le haut du cadre vers le système et appuyez sur le cadre jusqu'à ce qu'il s'enclenche correctement. Verrouillez le cadre à l'aide de la clé du système. À l'intérieur du système Dans la figure 5-3, les panneaux sont ouverts pour montrer l'intérieur du système. Figure 5-3. Intérieur du système La carte système porte les circuits de contrôle du système et d'autres composants électroniques. Le processeur et la mémoire sont installés directement sur la carte système. Le système peut accueillir jusqu'à cinq cartes d'extension et quatre disques durs SCSI ou SATA. Les baies de périphériques prennent en charge un lecteur de disquette et un lecteur optique supplémentaire. Dépannage d'un système mouillé Problème l Système mouillé. l Excès d'humidité. Action PRÉCAUTION : consultez le Guide d'information sur le produit pour obtenir des informations détaillées sur les consignes de sécurité, les interventions dans l'ordinateur et la protection contre les décharges électrostatiques. 1. Éteignez le système et les périphériques connectés, puis débranchez-le de la prise de courant. 2. Ouvrez le système. Voir la section "Ouverture du système". 3. Retirez toutes les cartes d'extension du système. Consultez la section "Retrait d'une carte d'extension", dans le chapitre "Installation des composants du système". 4. Retirez tous les modules de mémoire installés dans le système. Consultez la section "Retrait de modules de mémoire", dans le chapitre "Installation des composants du système". 5. Retirez le processeur du système. Consultez la section "Retrait du processeur" dans le chapitre "Installation des composants du système". 6. Laissez le système sécher complètement pendant au moins 24 heures. 7. Remettez en place le processeur, les modules de mémoire et les cartes d'extension. Consultez les sections "Installation d'un processeur", "Installation de modules de mémoire" et "Installation d'une carte d'extension", dans le chapitre "Installation des composants du système". 8. Refermez le système. Voir la section "Fermeture du système". 9. Rebranchez le système à la prise de courant et allumez-le, ainsi que les périphériques connectés. Si le système ne démarre pas normalement, consultez le chapitre "Obtention d'aide". 10. Exécutez le test de diagnostic en ligne approprié. Consultez la section "Utilisation des diagnostics de Server Administrator", dans le chapitre "Exécution des diagnostics du système". Si les tests échouent, consultez le chapitre "Obtention d'aide". Dépannage d'un système endommagé Problème l Le système est tombé ou a été endommagé. Action PRÉCAUTION : consultez le Guide d'information sur le produit pour obtenir des informations détaillées sur les consignes de sécurité, les interventions dans l'ordinateur et la protection contre les décharges électrostatiques. 1. Ouvrez le système. Voir la section "Ouverture du système". 2. Assurez-vous que les composants suivants sont correctement installés : l Cartes d'extension l Modules de mémoire l Processeur l Blocs d'alimentation l Ventilateurs l Disques durs 3. Vérifiez que tous les câbles sont correctement connectés. 4. Refermez le système. Voir la section "Fermeture du système". 5. Lancez les tests System board (Carte système) des diagnostics du système. Voir la section "Exécution des diagnostics du système". Si les tests échouent, consultez le chapitre "Obtention d'aide". Dépannage de la pile du système Problème l Un message du système indique un problème de pile. l Le programme de configuration du système perd les informations. l La date et l'heure du système se dérèglent constamment. REMARQUE : si le système reste éteint longtemps (pendant des semaines ou des mois), la NVRAM peut perdre ses informations de configuration. Cette situation est causée par une pile défectueuse. Action 1. Entrez de nouveau l'heure et la date dans le programme de configuration du système. Consultez la section "Utilisation du programme de configuration du système" dans le Guide d'utilisation. 2. Éteignez et débranchez le système de la prise électrique pendant au moins une heure. 3. Rebranchez le système sur la prise de courant et allumez-le. 4. Accédez au programme de configuration du système. Si la date et l'heure du programme de configuration du système ne sont pas correctes, remplacez la pile. Consultez la section "Pile du système", dans le chapitre "Installation des composants du système". Si l'incident n'est pas résolu lorsque vous remplacez la pile, consultez le chapitre "Obtention d'aide". REMARQUE : certains logiciels peuvent provoquer une accélération ou un ralentissement de l'heure système. Si le système semble fonctionner normalement à l'exception de l'heure qui est conservée dans le programme de configuration du système, l'incident peut être causé par un logiciel plutôt que par une pile défectueuse. Dépannage d'un bloc d'alimentation Problème l Le système n'est pas alimenté. l Le voyant d'alimentation du panneau avant ne s'allume pas. Action 1. Exécutez le test des diagnostics en ligne approprié. Consultez la section "Utilisation des diagnostics de Server Administrator", dans le chapitre "Exécution des diagnostics du système". PRÉCAUTION : consultez le Guide d'information sur le produit pour obtenir des informations détaillées sur les consignes de sécurité, les interventions dans l'ordinateur et la protection contre les décharges électrostatiques. 2. Éteignez le système et les périphériques connectés, puis débranchez-le de la prise de courant. 3. Ouvrez le système. Voir la section "Ouverture du système". 4. Vérifiez que les câbles d'alimentation sont correctement branchés aux connecteurs appropriés sur la carte système et la carte de fond de panier (si elle est installée). Consultez la figure A-3 pour identifier les connecteurs d'alimentation de la carte système. 5. Refermez le système. Voir la section "Fermeture du système". 6. Rebranchez le système à la prise de courant et allumez-le, ainsi que les périphériques connectés. Si l'incident persiste, consultez le chapitre "Obtention d'aide". Dépannage des problèmes de refroidissement du système Problème l Un ventilateur ne fonctionne pas correctement. l Le voyant d'état du système est orange. l Le logiciel de gestion de systèmes a émis un message d'erreur concernant les ventilateurs. Action PRÉCAUTION : consultez le Guide d'information sur le produit pour obtenir des informations détaillées sur les consignes de sécurité, les interventions dans l'ordinateur et la protection contre les décharges électrostatiques. 1. Exécutez le test de diagnostic approprié. Consultez la section "Utilisation des diagnostics de Server Administrator", dans le chapitre "Exécution des diagnostics du système". 2. Ouvrez le système. Voir la section "Ouverture du système". 3. Identifiez le ventilateur mentionné par le logiciel de gestion de systèmes ou le programme de diagnostic. Consultez la figure A-3 pour connaître l'emplacement des ventilateurs. Vérifiez que les câbles d'alimentation des ventilateurs sont bien raccordés aux connecteurs appropriés sur la carte système. La figure A-3 montre l'emplacement de chaque connecteur d'alimentation des ventilateurs. 4. Vérifiez que les câbles n'entravent pas la ventilation du système. 5. Refermez le système. Voir la section "Fermeture du système". 6. Rebranchez le système à la prise de courant et allumez-le, ainsi que les périphériques connectés. 7. Si l'incident persiste, installez un nouveau ventilateur. Consultez la section "Ventilateurs du système", dans le chapitre "Installation des composants du système". 8. Si le nouveau ventilateur ne fonctionne pas, consultez le chapitre "Obtention d'aide". Dépannage de la mémoire système Problème l Module de mémoire défectueux. l Carte système défectueuse. l Le voyant d'état du système est orange. l Un code sonore du système indique un problème lié à la mémoire. l Le logiciel de gestion de systèmes émet un message indiquant une erreur liée à la mémoire. Action Un code sonore indiquant une erreur de mémoire retentit au démarrage du système. PRÉCAUTION : consultez le Guide d'information sur le produit pour obtenir des informations détaillées sur les consignes de sécurité, les interventions dans l'ordinateur et la protection contre les décharges électrostatiques. 1. Éteignez le système et les périphériques connectés, puis débranchez-le de la prise de courant. 2. Ouvrez le système. Voir la section "Ouverture du système". 3. Remettez les modules de mémoire dans leurs supports. Consultez la section "Installation de modules de mémoire", dans le chapitre "Installation des composants du système". 4. Refermez le système. Voir la section "Fermeture du système". 5. Rebranchez le système à la prise de courant et allumez-le, ainsi que les périphériques connectés. Si le code sonore indiquant une erreur de mémoire ne retentit pas, l'incident est résolu. 6. Éteignez le système et les périphériques connectés, puis débranchez-le de la prise de courant. a. b. Ouvrez le système. Voir la section "Ouverture du système". Retirez tous les modules de mémoire installés. Consultez la section "Retrait de modules de mémoire", dans le chapitre "Installation des composants du système". c. Remettez en place l'un des modules qui se trouvaient dans l'emplacement DIMM1_B. d. Refermez le système. Voir la section "Fermeture du système". e. Rebranchez le système à la prise de courant et allumez-le, ainsi que les périphériques connectés. f. Si le code sonore indiquant une erreur de mémoire ne retentit pas, le module mémoire n'est pas en cause. En revanche, si le code retentit de nouveau, le module est défectueux et doit être remplacé. 7. 8. Effectuez les opérations suivantes : a. Éteignez le système et les périphériques connectés, puis débranchez-le de la prise de courant. b. Ouvrez le système. Voir la section "Ouverture du système". c. Répétez la procédure de l'étape c à l'étape f dans l'étape 6 pour chaque module de mémoire installé. Si l'incident persiste alors que vous avez testé tous les modules, ou si le test échoue pour tous les modules, cela signifie que la carte système est défectueuse. Voir la section "Obtention d'aide". Le système démarre mais aucun message indiquant une erreur de mémoire ne s'affiche. PRÉCAUTION : consultez le Guide d'information sur le produit pour obtenir des informations détaillées sur les consignes de sécurité, les interventions dans l'ordinateur et la protection contre les décharges électrostatiques. 1. Éteignez le système et les périphériques connectés, puis débranchez-le de la prise de courant. 2. Ouvrez le système. Voir la section "Ouverture du système". 3. Assurez-vous que les connecteurs mémoire sont remplis dans le bon ordre. Consultez la section "Consignes générales d'installation des modules de mémoire", dans le chapitre "Installation des composants du système". Si les connecteurs mémoire sont remplis correctement, passez à l'étape suivante. 4. Remettez les modules de mémoire dans leurs supports. Consultez la section "Installation de modules de mémoire", dans le chapitre "Installation des composants du système". 5. Refermez le système. Voir la section "Fermeture du système". 6. Rebranchez le système à la prise de courant et allumez-le, ainsi que les périphériques connectés. Si aucun message indiquant une erreur de mémoire ne s'affiche, l'incident est résolu. Si l'incident persiste, consultez le chapitre "Obtention d'aide". Le journal d'événements du système contient des messages indiquant une erreur liée à la mémoire. 1. Exécutez le test de diagnostic en ligne approprié. Consultez la section "Utilisation des diagnostics de Server Administrator", dans le chapitre "Exécution des diagnostics du système". 2. Remplacez les modules de mémoire identifiés par les programmes de diagnostic. Consultez la section "Installation de modules de mémoire", dans le chapitre "Installation des composants du système". 3. Redémarrez le système. Si le journal d'événements du système contient toujours des messages indiquant des erreurs liées à la mémoire, consultez le chapitre "Obtention d'aide". Dépannage d'un lecteur de disquette Problème l Un message d'erreur du système indique un problème avec le lecteur de disquette en option. Action PRÉCAUTION : consultez le Guide d'information sur le produit pour obtenir des informations détaillées sur les consignes de sécurité, les interventions dans l'ordinateur et la protection contre les décharges électrostatiques. 1. Accédez au programme de configuration du système et vérifiez que le contrôleur du lecteur de disquette est activé, et que ce lecteur est correctement configuré. Consultez la section "Utilisation du programme de configuration du système" dans le Guide d'utilisation. 2. Exécutez le test de diagnostic en ligne approprié. Consultez la section "Utilisation des diagnostics de Server Administrator", dans le chapitre "Exécution des diagnostics du système". 3. Éteignez le système et les périphériques connectés, puis débranchez-le de la prise de courant. 4. Ouvrez le système. Voir la section "Ouverture du système". 5. Vérifiez que le câble d'interface du lecteur de disquette est fermement raccordé au lecteur de disquette et à la carte système. Pour identifier le connecteur sur la carte système, consultez la figure A-3. 6. Vérifiez que le câble d'alimentation est correctement connecté au lecteur. 7. Refermez le système. Voir la section "Fermeture du système". 8. Rebranchez le système à la prise de courant et allumez-le, ainsi que les périphériques connectés. 9. Exécutez le test de diagnostic en ligne approprié pour vérifier que le lecteur de disquette fonctionne correctement. Si les tests échouent, passez à l'étape suivante. 10. Éteignez le système et les périphériques connectés, puis débranchez-le de la prise de courant. 11. Ouvrez le système. Voir la section "Ouverture du système". 12. Retirez toutes les cartes d'extension du système. Consultez la section "Retrait d'une carte d'extension", dans le chapitre "Installation des composants du système". 13. Refermez le système. Voir la section "Fermeture du système". 14. Rebranchez le système à la prise de courant et allumez-le, ainsi que les périphériques connectés. 15. Exécutez le test de diagnostic en ligne approprié pour vérifier que le lecteur de disquette fonctionne correctement. Si les tests réussissent, il est possible qu'une carte d'extension soit en conflit avec la logique du lecteur de disquette ou qu'elle soit défectueuse. Passez à l'étape suivante. Si les tests échouent, consultez le chapitre "Obtention d'aide". 16. Éteignez le système et les périphériques connectés, puis débranchez-le de la prise de courant. 17. Ouvrez le système. Voir la section "Ouverture du système". 18. Réinstallez une des cartes d'extension que vous avez retirées à l'étape 12. Consultez la section "Installation d'une carte d'extension", dans le chapitre "Installation des composants du système". 19. Refermez le système. Voir la section "Fermeture du système". 20. Rebranchez le système à la prise de courant et allumez-le, ainsi que les périphériques connectés. 21. Exécutez le test de diagnostic en ligne approprié pour vérifier que le lecteur de disquette fonctionne correctement. 22. Répétez la procédure de l'étape 16 à l'étape 21, jusqu'à ce que toutes les cartes d'extension soient réinstallées ou que l'une des cartes fasse échouer les tests. Si l'incident n'est pas résolu, consultez le chapitre "Obtention d'aide". Dépannage d'un lecteur optique Problème l Le système ne peut pas lire les données d'un CD. l Le voyant du lecteur optique ne clignote pas au démarrage du système. Action PRÉCAUTION : consultez le Guide d'information sur le produit pour obtenir des informations détaillées sur les consignes de sécurité, les interventions dans l'ordinateur et la protection contre les décharges électrostatiques. 1. Essayez un autre CD en bon état de fonctionnement. 2. Accédez au programme de configuration du système et vérifiez que le contrôleur IDE du lecteur est activé. Consultez la section "Utilisation du programme de configuration du système" dans le Guide d'utilisation. 3. Exécutez le test de diagnostic en ligne approprié. Consultez la section "Utilisation des diagnostics de Server Administrator", dans le chapitre "Exécution des diagnostics du système". 4. Éteignez le système et les périphériques connectés, puis débranchez-le de la prise de courant. 5. Vérifiez que le câble d'interface du lecteur optique est fermement raccordé au lecteur et à la carte système. Pour identifier le connecteur sur la carte système, consultez la figure A-3. 6. Vérifiez que le câble d'alimentation est correctement connecté au lecteur. 7. Rebranchez le système à la prise de courant et allumez-le, ainsi que les périphériques connectés. Si l'incident n'est pas résolu, consultez le chapitre "Obtention d'aide". Dépannage d'un lecteur de bande SCSI Problème l Lecteur de bande défectueux l Cartouche défectueuse l Logiciel de sauvegarde sur bande ou pilote du lecteur de bande manquant ou altéré. l Carte contrôleur SCSI défectueuse. Action PRÉCAUTION : consultez le Guide d'information sur le produit pour obtenir des informations détaillées sur les consignes de sécurité, les interventions dans l'ordinateur et la protection contre les décharges électrostatiques. 1. Accédez au programme de configuration du système et vérifiez que le canal SCSI secondaire est activé et réglé sur l'option SCSI. Consultez la section "Utilisation du programme de configuration du système" dans le Guide d'utilisation. 2. Retirez la cartouche que vous utilisiez lorsque l'incident s'est produit, et remplacez-la par une autre dont vous êtes certain qu'elle fonctionne. 3. Assurez-vous que les pilotes SCSI nécessaires sont installés et configurés correctement. 4. Réinstallez le logiciel de sauvegarde sur bande en suivant les instructions de sa documentation d'accompagnement. 5. Vérifiez que le câble d'interface du lecteur de bande est connecté au lecteur de bande et à la carte contrôleur SCSI. 6. Vérifiez que le lecteur de bande est associé à un ID SCSI unique et qu'il est doté ou non d'une terminaison, selon le câble d'interface utilisé pour le branchement du lecteur. Consultez la documentation du lecteur de bande pour savoir comment configurer l'ID SCSI et activer ou désactiver la terminaison. 7. Exécutez les diagnostics en ligne appropriés. Consultez la section "Utilisation des diagnostics de Server Administrator", dans le chapitre "Exécution des diagnostics du système". 8. Éteignez le système et les périphériques connectés, puis débranchez-le de la prise de courant. 9. Ouvrez le système. Voir la section "Ouverture du système". 10. Vérifiez que la carte contrôleur SCSI est engagée à fond dans son connecteur. Consultez la section "Installation d'une carte d'extension" dans le chapitre "Installation des composants du système". 11. Refermez le système. Voir la section "Fermeture du système". 12. Rebranchez le système à la prise de courant et allumez-le, ainsi que les périphériques connectés. 13. Si l'incident n'est pas résolu, consultez la documentation du lecteur de bande pour obtenir des instructions de dépannage supplémentaires. 14. Si vous ne parvenez pas à résoudre l'incident, consultez le chapitre "Obtention d'aide" pour plus d'informations concernant l'obtention d'assistance technique. Dépannage des disques durs SCSI Dépannage d'un disque dur SCSI enfichable à chaud ou accessible en façade (non enfichable à chaud) Problème l Erreur de pilote de périphérique. l Le disque dur n'est pas reconnu par le système. Action AVIS : cette procédure risque de détruire les données stockées sur le disque dur. Avant de continuer, sauvegardez tous les fichiers du disque dur. 1. Exécutez le test de diagnostic en ligne approprié. Consultez la section "Utilisation des diagnostics de Server Administrator", dans le chapitre "Exécution des diagnostics du système". Si le test échoue, passez à l'étape suivante. 2. Lancez le test SCSI Controllers (Contrôleurs SCSI) et les tests Hard Drive (Disque dur) des diagnostics du système. Voir la section "Exécution des diagnostics du système". Pour obtenir des informations sur les tests du contrôleur, consultez la documentation du contrôleur. Si les tests échouent, passez à l'étape suivante. 3. Si les disques durs SCSI sont configurés en matrice RAID, redémarrez le système et lancez l'utilitaire de configuration RAID. REMARQUE : pour lancer l'utilitaire, appuyez sur <Ctrl><h>, <Ctrl><a>, ou <Ctrl><m>, selon l'utilitaire. Consultez la documentation fournie avec le contrôleur pour obtenir des informations sur l'utilitaire de configuration. 4. Vérifiez que le canal SCSI principal est activé et redémarrez le système. 5. Vérifiez que les pilotes de périphérique sont installés et configurés correctement. Consultez la documentation du système d'exploitation. 6. Retirez le cadre. Voir la section "Retrait du cadre". 7. Retirez le disque dur : ¡ Si le disque dur ne fait pas partie d'une matrice RAID, arrêtez le système, retirez le disque dur et installez-le dans une autre baie. Consultez la section "Disques durs SCSI accessibles en façade (non enfichables à chaud)" dans le chapitre "Installation de lecteurs". ¡ Si le disque dur fait partie d'une matrice RAID de quatre disques, installez un nouveau disque dur. Consultez la section "Disques durs SCSI enfichables à chaud" dans le chapitre "Installation de lecteurs". ¡ Si le disque dur fait partie d'une matrice RAID de trois disques maximum, retirez-le et installez-le dans une baie vide. Consultez la section "Disques durs SCSI enfichables à chaud" dans le chapitre "Installation de lecteurs". AVIS : n'échangez pas les disques durs inclus dans une matrice RAID de quatre disques. Cela endommagerait les données sur les deux disques permutés. 8. Installez le cadre. Voir la section "Installation du cadre". 9. Si le système reconnaît le disque dur, réinstallez-le dans sa baie d'origine. Consultez la section "Disques durs SCSI enfichables à chaud" ou "Disques durs SCSI accessibles en façade (non enfichables à chaud)" dans le chapitre "Installation de lecteurs". Si le disque dur fonctionne correctement dans la baie d'origine, il se peut que le support de lecteur ait des problèmes par intermittence. Remplacez le support de lecteur. Consultez la section "Disques durs SCSI enfichables à chaud" ou "Disques durs SCSI accessibles en façade (non enfichables à chaud)", dans le chapitre "Installation de lecteurs". Si l'incident persiste, la carte de fond de panier SCSI a un connecteur défectueux. Voir la section "Obtention d'aide". PRÉCAUTION : consultez le Guide d'information sur le produit pour obtenir des informations détaillées sur les consignes de sécurité, les interventions dans l'ordinateur et la protection contre les décharges électrostatiques. 10. Vérifiez les connexions des câbles SCSI : a. Éteignez le système et les périphériques connectés, puis débranchez-le de la prise de courant. b. Ouvrez le système. Voir la section "Ouverture du système". c. Couchez le système sur son côté droit. d. Retirez le capot. Voir la section "Retrait du capot". e. Vérifiez que le câble SCSI est correctement connecté à la carte contrôleur et à la carte de fond de panier SCSI. f. Replacez le capot. Voir la section "Remise en place du capot". g. Redressez le système. h. Installez le cadre. Voir la section "Installation du cadre". 11. Formatez et partitionnez le disque dur. Consultez la documentation du système d'exploitation. 12. Restaurez ensuite les fichiers (si possible) sur le lecteur. Si l'incident persiste, consultez le chapitre "Obtention d'aide". Dépannage d'un disque dur SCSI câblé Problème l Erreur de pilote de périphérique. l Le disque dur n'est pas reconnu par le système. Action AVIS : cette procédure risque de détruire les données stockées sur le disque dur. Avant de continuer, sauvegardez tous les fichiers du disque dur. 1. Exécutez le test de diagnostic en ligne approprié. Consultez la section "Utilisation des diagnostics de Server Administrator", dans le chapitre "Exécution des diagnostics du système". Si le test échoue, passez à l'étape suivante. 2. Lancez le test SCSI Controllers (Contrôleurs SCSI) et les tests Hard Drive (Disque dur) des diagnostics du système. Voir la section "Exécution des diagnostics du système". Pour des informations sur les méthodes de test du contrôleur SCSI ou RAID, consultez sa documentation. Si les tests échouent, passez à l'étape suivante. 3. Redémarrez le système et entrez dans l'utilitaire de configuration. REMARQUE : pour lancer l'utilitaire, appuyez sur <Ctrl><h>, <Ctrl><a>, ou <Ctrl><m>, selon l'utilitaire. Consultez la documentation fournie avec le contrôleur pour obtenir des informations sur l'utilitaire de configuration. 4. Vérifiez que le canal SCSI principal est activé et redémarrez le système. Reportez-vous à la documentation livrée avec la carte. 5. Vérifiez que les pilotes de périphérique nécessaires sont installés et configurés correctement. Voir le CD Dell OpenManage Server Assistant. PRÉCAUTION : consultez le Guide d'information sur le produit pour obtenir des informations détaillées sur les consignes de sécurité, les interventions dans l'ordinateur et la protection contre les décharges électrostatiques. 6. Éteignez le système et les périphériques connectés, puis débranchez-le de la prise de courant. 7. Ouvrez le système. Voir la section "Ouverture du système". 8. Couchez le système sur son côté droit. 9. Vérifiez que le câble d'interface du disque dur est raccordé au lecteur et à la carte contrôleur. Consultez la documentation fournie avec la carte contrôleur. 10. Si le disque dur est le périphérique d'amorçage, assurez-vous qu'il est correctement configuré et connecté. Consultez la section "Configuration du lecteur d'amorçage", dans le chapitre "Installation de lecteurs". 11. Vérifiez que le câble d'alimentation est bien connecté au lecteur. 12. Vérifiez que la carte contrôleur est bien installée. 13. Vérifiez que le disque dur est configuré avec un numéro d'ID SCSI unique et qu'il est doté ou non d'une terminaison selon les besoins. Consultez la documentation du disque dur. 14. Installez le capot. Voir la section "Remise en place du capot". 15. Redressez le système. 16. Installez le cadre. Voir la section "Installation du cadre". 17. Rebranchez le système à la prise de courant et allumez-le, ainsi que les périphériques connectés. 18. Formatez et partitionnez le disque dur. Consultez la documentation du système d'exploitation. 19. Si possible, restaurez les fichiers sur le disque. Si l'incident persiste, consultez le chapitre "Obtention d'aide". Dépannage de disques durs SATA Dépannage d'un disque dur SATA Problème l Disque dur défectueux l Câbles de disques durs endommagés ou mal connectés Action PRÉCAUTION : consultez le Guide d'information sur le produit pour obtenir des informations détaillées sur les consignes de sécurité, les interventions dans l'ordinateur et la protection contre les décharges électrostatiques. AVIS : cette procédure de dépannage risque de détruire les données stockées sur le disque dur. Avant de poursuivre, sauvegardez tous les fichiers du disque dur. REMARQUE : si le disque dur est utilisé dans une configuration RAID, consultez la section "Dépannage d'un disque dur SATA dans une configuration RAID". 1. Exécutez le test de diagnostic en ligne approprié. Consultez la section "Utilisation des diagnostics de Server Administrator", dans le chapitre "Exécution des diagnostics du système". 2. Accédez au programme de configuration du système et vérifiez que le système est configuré correctement. Consultez la section "Utilisation du programme de configuration du système" dans le Guide d'utilisation. 3. Retirez le cadre. Voir la section "Retrait du cadre". 4. Éteignez le système et les périphériques connectés, puis débranchez-le de la prise de courant. 5. Ouvrez le système. Voir la section "Ouverture du système". 6. Vérifiez que le câble d'interface du disque dur est correctement connecté à la carte système. Pour identifier les connecteurs de la carte système, consultez la figure A-3. 7. Si le disque dur est le périphérique d'amorçage, assurez-vous qu'il est correctement configuré et connecté. Consultez la section "Configuration du lecteur d'amorçage", dans le chapitre "Installation de lecteurs". 8. Vérifiez que le câble d'alimentation est bien connecté au lecteur. 9. Installez le capot. Voir la section "Remise en place du capot". 10. Rebranchez le système à la prise de courant et allumez-le, ainsi que les périphériques connectés. 11. Formatez et partitionnez le disque dur. Consultez la documentation du système d'exploitation. 12. Restaurez ensuite les fichiers (si possible) sur le lecteur. Si l'incident persiste, consultez le chapitre "Obtention d'aide". Dépannage d'un disque dur SATA dans une configuration RAID Problème l Erreur de pilote de périphérique. l Câbles de disques durs endommagés ou mal connectés Action PRÉCAUTION : consultez le Guide d'information sur le produit pour obtenir des informations détaillées sur les consignes de sécurité, les interventions dans l'ordinateur et la protection contre les décharges électrostatiques. AVIS : cette procédure de dépannage risque de détruire les données stockées sur le disque dur. Avant de poursuivre, sauvegardez tous les fichiers du disque dur. 1. Exécutez le test de diagnostic en ligne approprié. Consultez la section "Utilisation des diagnostics de Server Administrator", dans le chapitre "Exécution des diagnostics du système". 2. Redémarrez le système et accédez à l'utilitaire de configuration RAID. Consultez la documentation du contrôleur RAID. 3. Assurez-vous que les pilotes nécessaires sont installés et configurés correctement. Consultez le CD Dell OpenManage Server Assistant et la documentation du contrôleur RAID. 4. Éteignez le système et les périphériques connectés, puis débranchez-le de la prise de courant. 5. Ouvrez le système. Voir la section "Ouverture du système". 6. Vérifiez que le câble d'interface du disque dur est correctement connecté au lecteur et à la carte contrôleur. Consultez la documentation fournie avec la carte contrôleur. 7. Si le disque dur est le périphérique d'amorçage, assurez-vous qu'il est correctement configuré et connecté. Consultez la section "Configuration du lecteur d'amorçage", dans le chapitre "Installation de lecteurs". 8. Vérifiez que le câble d'alimentation est bien connecté au lecteur. 9. Refermez le système. Voir la section "Fermeture du système". 10. Rebranchez le système à la prise de courant et allumez-le, ainsi que les périphériques connectés. Si le problème continue, passez à l'étape suivante. 11. Formatez et partitionnez le disque dur. Consultez la documentation du système d'exploitation. 12. Restaurez ensuite les fichiers (si possible) sur le lecteur. Si l'incident persiste, consultez le chapitre "Obtention d'aide". Dépannage d'une carte contrôleur RAID REMARQUE : lorsque vous dépannez une carte contrôleur RAID, consultez aussi la documentation du système d'exploitation et du contrôleur RAID. Problème l Un message d'erreur indique un problème de contrôleur RAID. l Le contrôleur RAID fonctionne mal ou ne fonctionne pas. Action PRÉCAUTION : consultez le Guide d'information sur le produit pour obtenir des informations détaillées sur les consignes de sécurité, les interventions dans l'ordinateur et la protection contre les décharges électrostatiques. 1. Exécutez le test de diagnostic en ligne approprié. Consultez la section "Utilisation des diagnostics de Server Administrator", dans le chapitre "Exécution des diagnostics du système". 2. Éteignez le système et les périphériques connectés, puis débranchez-le de la prise de courant. 3. Ouvrez le système. Voir la section "Ouverture du système". 4. Vérifiez que la carte contrôleur est engagée à fond dans son connecteur. Consultez la section "Installation d'une carte d'extension", dans le chapitre "Installation des composants du système". 5. Vérifiez que les câbles adéquats sont solidement raccordés à leurs connecteurs sur la carte contrôleur et sur le fond de panier SCSI. 6. Refermez le système. Voir la section "Fermeture du système". 7. Rebranchez le système à la prise de courant et allumez-le, ainsi que les périphériques connectés. Si l'incident persiste, consultez la documentation du contrôleur RAID pour obtenir des informations supplémentaires sur le dépannage. Dépannage des cartes d'extension REMARQUE : lorsque vous dépannez une carte d'extension, consultez la documentation du système d'exploitation et de la carte d'extension. Problème l Un message d'erreur indique un problème de carte d'extension. l La carte d'extension fonctionne mal ou ne fonctionne pas. Action PRÉCAUTION : consultez le Guide d'information sur le produit pour obtenir des informations détaillées sur les consignes de sécurité, les interventions dans l'ordinateur et la protection contre les décharges électrostatiques. 1. Exécutez le test de diagnostic en ligne approprié. Consultez la section "Utilisation des diagnostics de Server Administrator", dans le chapitre "Exécution des diagnostics du système". 2. Éteignez le système et les périphériques connectés, puis débranchez-le de la prise de courant. 3. Ouvrez le système. Voir la section "Ouverture du système". 4. Vérifiez que chaque carte d'extension est engagée à fond dans son connecteur. Consultez la section "Installation d'une carte d'extension", dans le chapitre "Installation des composants du système". 5. 6. Refermez le système. Voir la section "Fermeture du système". Rebranchez le système à la prise de courant et allumez-le, ainsi que les périphériques connectés. Si l'incident persiste, passez à l'étape suivante. 7. Éteignez le système et les périphériques connectés, puis débranchez-le de la prise de courant. 8. Ouvrez le système. Voir la section "Ouverture du système". 9. Retirez toutes les cartes d'extension du système. Consultez la section "Retrait d'une carte d'extension", dans le chapitre "Installation des composants du système". 10. Refermez le système. Voir la section "Fermeture du système". 11. Rebranchez le système à la prise de courant et allumez-le, ainsi que les périphériques connectés. 12. Exécutez le test de diagnostic en ligne approprié. Si les tests échouent, consultez le chapitre "Obtention d'aide". 13. Pour chaque carte d'extension que vous avez retirée à l'étape 9, effectuez les étapes suivantes : a. Éteignez le système et les périphériques connectés, puis débranchez-le de la prise de courant. b. Ouvrez le système. Voir la section "Ouverture du système". c. Réinstallez une des cartes d'extension. Voir la section "Installation d'une carte d'extension". d. Refermez le système. Voir la section "Fermeture du système". e. Exécutez le test de diagnostic approprié. Si les tests échouent, consultez le chapitre "Obtention d'aide". Dépannage du microprocesseur Problème l Un message d'erreur indique un problème de processeur. Action PRÉCAUTION : consultez le Guide d'information sur le produit pour obtenir des informations détaillées sur les consignes de sécurité, les interventions dans l'ordinateur et la protection contre les décharges électrostatiques. 1. Exécutez le test des diagnostics en ligne approprié. Consultez la section "Utilisation des diagnostics de Server Administrator", dans le chapitre "Exécution des diagnostics du système". 2. Éteignez le système et les périphériques connectés, puis débranchez-le de la prise de courant. 3. Ouvrez le système. Voir la section "Ouverture du système". 4. Vérifiez que le processeur et le dissipateur de chaleur sont bien installés. Consultez la section "Processeur", dans le chapitre "Installation des composants du système". 5. Refermez le système. Voir la section "Fermeture du système". 6. Rebranchez le système à la prise de courant et allumez-le, ainsi que les périphériques connectés. 7. Exécutez le test de diagnostic en ligne approprié. Si les tests échouent ou que l'incident persiste, passez à l'étape suivante. 8. Éteignez le système et les périphériques connectés, puis débranchez-le de la prise de courant. 9. Ouvrez le système. Voir la section "Ouverture du système". 10. Remplacez le processeur par un autre de même capacité. Consultez la section "Processeur" dans le chapitre "Installation des composants du système". 11. Refermez le système. Voir la section "Fermeture du système". 12. Exécutez le test de diagnostic en ligne approprié. Si les tests réussissent, remplacez le processeur. Voir la section "Obtention d'aide". Si l'incident persiste, consultez le chapitre "Obtention d'aide". Retour au sommaire Retour au sommaire Installation des composants du système Systèmes Dell™ PowerEdge™ 800 Guide d'installation et de dépannage Carénage de ventilation Ventilateurs du système Bloc d'alimentation Cartes d'extension Mémoire système Processeur Installation d'une carte d'accès distant Pile du système Cette section explique comment installer les composants suivants du système : l Carénage de ventilation l Ventilateurs du système l Bloc d'alimentation l Modules de mémoire l Processeur l Cartes d'extension l Pile du système Carénage de ventilation Retrait du carénage de ventilation PRÉCAUTION : consultez le Guide d'information sur le produit pour obtenir des informations détaillées sur les consignes de sécurité, les interventions dans l'ordinateur et la protection contre les décharges électrostatiques. 1. Éteignez le système et les périphériques connectés, puis débranchez-le de la prise de courant. 2. Retirez le cadre. Consultez la section "Retrait du cadre" du chapitre "Dépannage du système". 3. Couchez le système sur son côté droit. 4. Retirez le capot. Consultez la section "Retrait du capot" du chapitre "Dépannage du système". 5. Débranchez les câbles d'alimentation et d'interface du fond de panier SCSI ou des disques durs. 6. Poussez la patte de dégagement du carénage (située sur le panneau arrière) vers le bloc d'alimentation. Voir la figure 6-1. 7. Soulevez le carénage de ventilation pour le sortir du châssis. Voir la figure 6-1. Figure 6-1. Retrait du carénage de ventilation Installation du carénage de ventilation 1. Vérifiez que vous n'avez rien oublié à l'intérieur du système. 2. Alignez les pattes de fixation du carénage avec les encoches du châssis. 3. Positionnez les câbles SCSI et d'alimentation de telle sorte qu'ils ne constituent pas une gêne pour l'accès aux modules de mémoire ou l'installation du carénage de ventilation. 4. Abaissez délicatement le carénage jusqu'à ce que ses pattes de fixation s'enclenchent dans le panneau arrière. 5. Rebranchez le ou les câbles d'alimentation au fond de panier SCSI ou aux disques durs. Ventilateurs du système Le système est muni des ventilateurs de refroidissement suivants : l Ventilateur avant l Ventilateur arrière Retrait du ventilateur avant PRÉCAUTION : consultez le Guide d'information sur le produit pour obtenir des informations détaillées sur les consignes de sécurité, les interventions dans l'ordinateur et la protection contre les décharges électrostatiques. La figure 6-2 montre le ventilateur avant du système et le routage de son câble dans le guide des cartes d'extension. 1. Éteignez le système et les périphériques connectés, puis débranchez-le de la prise de courant. 2. Retirez le cadre. Consultez la section "Retrait du cadre" du chapitre "Dépannage du système". 3. Couchez le système sur son côté droit. 4. Retirez le capot. Consultez la section "Retrait du capot" du chapitre "Dépannage du système". 5. Déconnectez le câble d'alimentation du ventilateur du connecteur FRONT_FAN de la carte système. Voir la figure 6-2. Figure 6-2. Câble d'alimentation du ventilateur système avant 6. Appuyez sur les deux pattes de dégagement situées sur le haut du module de ventilation, puis dégagez ce dernier du système. Voir la figure 6-3. Figure 6-3. Retrait et remise en place du ventilateur avant Installation du ventilateur avant du système PRÉCAUTION : consultez le Guide d'information sur le produit pour obtenir des informations détaillées sur les consignes de sécurité, les interventions dans l'ordinateur et la protection contre les décharges électrostatiques. 1. Insérez le câble d'alimentation du ventilateur dans le trou du guide des cartes d'extension. Voir la figure 6-2. 2. Alignez le module de ventilation avec les fentes du châssis et abaissez-le. Voir la figure 6-3. 3. Tirez le câble de ventilateur à travers le trou du guide des cartes d'extension. Voir la figure 6-2. 4. Branchez le câble du ventilateur au connecteur FRONT_FAN de la carte système. 5. Installez le capot. Consultez la section "Remise en place du capot" du chapitre "Dépannage du système". 6. Redressez le système. 7. Installez le cadre. Consultez la section "Installation du cadre" du chapitre "Dépannage du système". 8. Rebranchez le système sur la prise de courant et allumez-le, ainsi que tous les périphériques connectés. Retrait du ventilateur arrière du système PRÉCAUTION : consultez le Guide d'information sur le produit pour obtenir des informations détaillées sur les consignes de sécurité, les interventions dans l'ordinateur et la protection contre les décharges électrostatiques. 1. Éteignez le système et les périphériques connectés, puis débranchez-le de la prise de courant. 2. Retirez le cadre. Consultez la section "Retrait du cadre" du chapitre "Dépannage du système". 3. Couchez le système sur son côté droit. 4. Retirez le capot. Consultez la section "Retrait du capot" du chapitre "Dépannage du système". 5. Retirez le carénage de ventilation. Voir la section "Retrait du carénage de ventilation". 6. Débranchez le câble du ventilateur du connecteur BACK_FAN de la carte système. Pour identifier les connecteurs de la carte système, consultez la figure A-3. 7. Appuyez sur les languettes de déverrouillage au sommet du module de ventilation pour les dégager du panneau arrière, et faites glisser le module de 6 à 7 mm, vers les emplacements pour cartes d'extension. Voir la figure 6-4. 8. Tirez le module de ventilation vers l'avant et soulevez-le hors du système. Voir la figure 6-4. Figure 6-4. Retrait du ventilateur arrière du système Installation du ventilateur arrière du système PRÉCAUTION : consultez le Guide d'information sur le produit pour obtenir des informations détaillées sur les consignes de sécurité, les interventions dans l'ordinateur et la protection contre les décharges électrostatiques. 1. Alignez les pattes du support du ventilateur avec les trous de montage du panneau arrière. Faites glisser le module vers le bloc d'alimentation sur environ 0,6 cm (0,25 pouce), jusqu'à ce que les pattes de dégagement s'enclenchent. Voir la figure 6-4. 2. Branchez le câble du ventilateur au connecteur BACK_FAN de la carte système. Pour identifier les connecteurs de la carte système, consultez la figure A-3. 3. Installez le carénage de ventilation. Voir la section "Installation du carénage de ventilation". 4. Installez le capot. Consultez la section "Remise en place du capot" dans le chapitre "Dépannage du système". 5. Redressez le système. 6. Installez le cadre. Consultez la section "Installation du cadre" dans le chapitre "Dépannage du système". 7. Rebranchez le système sur la prise de courant et allumez-le, ainsi que tous les périphériques connectés. Bloc d'alimentation Retrait du bloc d'alimentation PRÉCAUTION : consultez le Guide d'information du système pour obtenir des informations détaillées sur les consignes de sécurité, les interventions dans l'ordinateur et la protection contre les décharges électrostatiques. 1. Éteignez le système et les périphériques connectés, puis débranchez-le de la prise de courant. 2. Retirez le cadre. Consultez la section "Retrait du cadre" du chapitre "Dépannage du système". 3. Couchez le système sur son côté droit. 4. Retirez le capot. Consultez la section "Retrait du capot" du chapitre "Dépannage du système". 5. Déconnectez les câbles d'alimentation en CC des composants suivants : l Connecteur POWER CONN de la carte de fond de panier (le cas échéant) l Connecteurs PWR CONN et 12V de la carte système l Disques durs ou carte de fond de panier SCSI l Lecteur de disquette (le cas échéant) l Lecteur optique (le cas échéant) l Lecteur de sauvegarde sur bande (le cas échéant) 6. Retirez le carénage de ventilation. Voir la section "Retrait du carénage de ventilation". 7. Retirez les quatre vis fixant le bloc d'alimentation sur le panneau arrière. Voir la figure 6-5. Figure 6-5. Retrait du bloc d'alimentation 8. Faites glisser le bloc d'alimentation vers l'avant du système, puis levez-le et dégagez-le du système. Remise en place du bloc d'alimentation 1. Abaissez le bloc d'alimentation dans le système et alignez les trous de montage avec ceux du panneau arrière. 2. Mettez en place les quatre vis fixant le bloc d'alimentation sur le panneau arrière. 3. Installez le carénage de ventilation. Voir la section "Installation du carénage de ventilation". 4. Connectez les câbles d'alimentation en CC aux composants suivants : l Connecteur POWER CONN de la carte de fond de panier (le cas échéant) l Connecteurs PWR CONN et 12V de la carte système l Disques durs ou carte de fond de panier SCSI. l Lecteur de disquette (le cas échéant) l Lecteur optique (le cas échéant) l Lecteur de sauvegarde sur bande (le cas échéant) 5. Installez le capot. Consultez la section "Remise en place du capot" du chapitre "Dépannage du système". 6. Redressez le système. 7. Installez le cadre. Consultez la section "Installation du cadre" du chapitre "Dépannage du système". 8. Rebranchez le système sur la prise de courant et allumez-le, ainsi que tous les périphériques connectés. Cartes d'extension Le système peut accueillir cinq cartes d'extension de longueur standard, installées sur les connecteurs d'une carte de montage. Les emplacements sont configurés comme suit : ¡ ¡ ¡ Emplacements 1 et 2 : logements d'extension PCI-Express x1 Emplacements 3 et 4 : logements d'extension PCI-X, 3,3 V, 64 bits, 100 MHz. Les cartes 133 MHz installées dans ces logements fonctionneront à 100 MHz. Emplacement 5 : PCI, 5 V, 32 bits, 33 MHz. La figure 6-6 montre l'agencement des logements d'extension. AVIS : si vous installez une carte d'accès distant, placez-la dans le logement PCI SLOT_5. Figure 6-6. Logements d'extension Installation d'une carte d'extension PRÉCAUTION : consultez le Guide d'information sur le produit pour obtenir des informations détaillées sur les consignes de sécurité, les interventions dans l'ordinateur et la protection contre les décharges électrostatiques. 1. Déballez la carte et préparez-la en vue de son installation. Pour obtenir des instructions, consultez la documentation fournie avec la carte. 2. Éteignez le système et les périphériques connectés, puis débranchez-le de la prise de courant. 3. Retirez le cadre. Consultez la section "Retrait du cadre" du chapitre "Dépannage du système". 4. Couchez le système sur son côté droit. 5. Retirez le capot. Consultez la section "Retrait du capot" du chapitre "Dépannage du système". 6. Retirez la plaque de protection du logement d'extension. 7. Installez la carte d'extension. Voir la figure 6-7. 8. a. Positionnez la carte d'extension en alignant le connecteur situé sur le bord de la carte avec le connecteur correspondant de la carte système. b. Emboîtez les deux connecteurs. c. Installez la vis qui fixe le support de carte d'extension au panneau arrière. Connectez à la carte tous les câbles requis. Consultez la documentation livrée avec la carte pour plus d'informations sur les connexions de ses câbles. 9. Installez le capot. Consultez la section "Remise en place du capot" du chapitre "Dépannage du système". 10. Redressez le système. 11. Installez le cadre. Consultez la section "Installation du cadre" du chapitre "Dépannage du système". 12. Rebranchez le système sur la prise de courant et allumez-le, ainsi que tous les périphériques connectés. 13. Installez tous les pilotes de périphériques requis pour la carte comme décrit dans sa documentation. Figure 6-7. Retrait et installation d'une carte d'extension Retrait d'une carte d'extension PRÉCAUTION : consultez le Guide d'information sur le produit pour obtenir des informations détaillées sur les consignes de sécurité, les interventions dans l'ordinateur et la protection contre les décharges électrostatiques. 1. Éteignez le système et les périphériques connectés, puis débranchez-le de la prise de courant. 2. Retirez le cadre. Consultez la section "Retrait du cadre" du chapitre "Dépannage du système". 3. Couchez le système sur son côté droit. 4. Retirez le capot. Consultez la section "Retrait du capot" du chapitre "Dépannage du système". 5. Déconnectez tous les câbles raccordés à la carte. 6. Retirez la carte d'extension (voir figure 6-7) : a. Retirez la vis qui fixe le support de carte d'extension au panneau arrière. b. Tenez la carte d'extension par les coins supérieurs et retirez-la doucement du connecteur. AVIS : l'installation d'une plaque de ce type sur un emplacement vide est obligatoire pour que le système reste conforme à l'homologation FCC (Federal Communications Commission). Ces plaques empêchent en outre la poussière et les impuretés de pénétrer dans le système, et facilitent une ventilation et une circulation de l'air correctes. 7. Si vous retirez définitivement la carte, installez une plaque métallique sur l'ouverture du logement vide et refermez le loquet. 8. Installez le capot. Consultez la section "Remise en place du capot" du chapitre "Dépannage du système". 9. Redressez le système. 10. Installez le cadre. Consultez la section "Installation du cadre" du chapitre "Dépannage du système". 11. Rebranchez le système sur la prise de courant et allumez-le, ainsi que tous les périphériques connectés. Mémoire système Vous pouvez étendre la mémoire système (jusqu'à 4 Go) en installant des combinaisons de modules de mémoire ECC DDR 2 sans tampon à deux voies, de 400 à 533 MHz et d'une capacité de 256 Mo, 512 Mo ou 1 Go. La mémoire du système se trouve sur la carte système, à côté des baies de blocs d'alimentation. Voir la figure A-3. Les emplacements pour modules de mémoire sont organisés en deux bancs répartis sur deux canaux (A et B). Les bancs sont identifiés comme suit : l Banc 1 : DIMM1_A et DIMM1_B l Banc 2 : DIMM2_A et DIMM2_B Consignes générales d'installation des modules de mémoire l Si vous n'installez qu'un seul module de mémoire, il doit être placé dans le connecteur DIMM1_A. l Si vous installez plusieurs modules de mémoire, groupez-les en paires de taille, vitesse et technologie identiques. Le tableau 6-1 montre divers exemples de configuration mémoire. Tableau 6-1. Exemples de configurations de mémoire Mémoire totale DIMM1_A DIMM2_A DIMM1_B DIMM2_B Mode mémoire 256 Mo 256 Mo aucun aucun aucun Monocanal 512 Mo 256 Mo aucun 256 Mo aucun Deux canaux, imbriqués 512 Mo 512 Mo aucun aucun aucun Monocanal 1 Go 256 Mo 256 Mo 256 Mo 256 Mo Deux canaux, imbriqués 1 Go 512 Mo aucun 512 Mo aucun Deux canaux, imbriqués 1 Go 1 Go aucun aucun aucun Monocanal 1,5 Go 512 Mo 256 Mo 512 Mo 256 Mo Deux canaux, imbriqués 2 Go 512 Mo 512 Mo 512 Mo 512 Mo Deux canaux, imbriqués 2 Go 1 Go aucun 1 Go aucun Deux canaux, imbriqués 3 Go 1 Go 512 Mo 1 Go 512 Mo Deux canaux, imbriqués 4 Go 1 Go 1 Go 1 Go 1 Go Deux canaux, imbriqués Installation de modules de mémoire PRÉCAUTION : consultez le Guide d'information sur le produit pour obtenir des informations détaillées sur les consignes de sécurité, les interventions dans l'ordinateur et la protection contre les décharges électrostatiques. 1. Éteignez le système, y compris les périphériques qui y sont raccordés, et débranchez le système de la prise de courant. 2. Retirez le cadre. Consultez la section "Retrait du cadre" du chapitre "Dépannage du système". 3. Couchez le système sur son côté droit. 4. Retirez le capot. Consultez la section "Retrait du capot" du chapitre "Dépannage du système". 5. Retirez le carénage de ventilation. Voir la section "Retrait du carénage de ventilation". 6. Repérez les connecteurs de modules de mémoire. Voir la figure A-3. 7. Appuyez sur les leviers d'éjection du support de module de mémoire, vers le bas et l'extérieur, comme l'indique la figure 6-8, pour pouvoir insérer le module de mémoire dans le support. Figure 6-8. Installation et retrait d'un module de mémoire 8. Alignez le connecteur latéral du module avec le détrompeur du support, puis insérez le module dans le support. REMARQUE : les détrompeurs permettent de s'assurer que le module sera inséré dans le bon sens. 9. Appuyez sur le module de mémoire avec les pouces tout en relevant les dispositifs d'éjection avec les index pour verrouiller le module de mémoire dans le support. Si le module de mémoire est installé correctement, les leviers d'éjection s'alignent avec ceux des autres supports contenant des modules de mémoire. 10. Répétez la procédure, de l'étape 6 à l'étape 9, pour installer les modules de mémoire restants. Le tableau 6-1 montre des exemples de configurations de mémoire. 11. Installez le carénage de ventilation. Voir la section "Installation du carénage de ventilation". 12. Installez le capot. Consultez la section "Remise en place du capot" du chapitre "Dépannage du système". 13. Redressez le système. 14. Installez le cadre. Consultez la section "Installation du cadre" du chapitre "Dépannage du système". 15. Rebranchez le système sur la prise de courant et allumez-le, ainsi que tous les périphériques connectés. 16. (Facultatif) Appuyez sur <F2> pour accéder au programme de configuration du système et vérifiez le paramètre System Memory (Mémoire système) affiché dans l'écran principal. La valeur indiquée doit déjà avoir été modifiée par le système pour prendre en compte la mémoire qui vient d'être installée. 17. Si la valeur est fausse, il est possible qu'un ou plusieurs modules de mémoire soient mal installés. Répétez la procédure de l'étape 1 à l'étape 16, en vérifiant que les modules de mémoire sont bien insérés dans leurs supports. 18. Exécutez le test de mémoire des diagnostics du système. Voir la section "Exécution des diagnostics du système". Retrait de modules de mémoire PRÉCAUTION : consultez le Guide d'information sur le produit pour obtenir des informations détaillées sur les consignes de sécurité, les interventions dans l'ordinateur et la protection contre les décharges électrostatiques. 1. Éteignez le système et les périphériques connectés, puis débranchez-le de la prise de courant. 2. Retirez le cadre. Consultez la section "Retrait du cadre" du chapitre "Dépannage du système". 3. Couchez le système sur son côté droit. 4. Retirez le capot. Consultez la section "Retrait du capot" du chapitre "Dépannage du système". 5. Retirez le carénage de ventilation. Voir la section "Retrait du carénage de ventilation". 6. Repérez les connecteurs de modules de mémoire. Voir la figure A-3. 7. Poussez les leviers d'éjection à chaque extrémité du support vers le bas et vers l'extérieur pour extraire le module de mémoire du support. Voir la figure 6-8. 8. Installez le carénage de ventilation. Voir la section "Installation du carénage de ventilation". 9. Installez le capot. Consultez la section "Remise en place du capot" du chapitre "Dépannage du système". 10. Redressez le système. 11. Installez le cadre. Consultez la section "Installation du cadre" du chapitre "Dépannage du système". Processeur Vous pouvez mettre le processeur du système à niveau pour tirer parti de nouvelles fréquences et fonctionnalités. Le kit de mise à niveau du processeur contient les éléments suivants : l Processeur l Dissipateur de chaleur Retrait du processeur PRÉCAUTION : consultez le Guide d'information sur le produit pour obtenir des informations détaillées sur les consignes de sécurité, les interventions dans l'ordinateur et la protection contre les décharges électrostatiques. 1. Éteignez le système et les périphériques connectés, puis débranchez-le de la prise de courant. 2. Retirez le cadre. Consultez la section "Retrait du cadre" du chapitre "Dépannage du système". 3. Couchez le système sur son côté droit. 4. Retirez le capot. Consultez la section "Retrait du capot" du chapitre "Dépannage du système". 5. Retirez le carénage de ventilation. Voir la section "Retrait du carénage de ventilation". AVIS : ne retirez jamais le dissipateur de chaleur d'un processeur si vous n'avez pas l'intention de retirer le processeur lui-même. Le dissipateur de chaleur est indispensable pour maintenir les conditions de température adéquates. 6. Retirez le dissipateur de chaleur. Voir la figure 6-9. a. Pour dégager l'un des clips de fixation, appuyez sur son extrémité puis dégagez-le de la patte du module de fixation. Ensuite, relevez-le. b. Répétez l'opération pour l'autre clip de fixation. c. Faites pivoter légèrement le dissipateur de chaleur et soulevez-le pour le détacher du processeur. Ne tirez pas sur le processeur. Figure 6-9. Retrait du dissipateur de chaleur 7. Appuyez sur le levier d'éjection du support du processeur, puis relevez complètement ce levier. Voir la figure 6-10. 8. Ouvre le cache du processeur. Voir la figure 6-10. 9. Retirez le processeur de son support verticalement. Laissez le levier d'éjection et le cache du processeur en position ouverte, afin que le support soit prêt à accueillir le nouveau processeur. Voir la figure 6-10. Figure 6-10. Remplacement du processeur Installation d'un processeur PRÉCAUTION : consultez le Guide d'information sur le produit pour obtenir des informations détaillées sur les consignes de sécurité, les interventions dans l'ordinateur et la protection contre les décharges électrostatiques. 1. Déballez le nouveau processeur et son dissipateur de chaleur. 2. Vérifiez que le levier de dégagement est en position d'ouverture maximale. 3. Alignez les angles de la broche 1 du processeur et du connecteur. Voir la figure 6-10. AVIS : le processeur doit être correctement positionné dans le support, sans quoi vous risquez de l'endommager, ainsi que l'ordinateur lorsque vous l'allumerez. Prenez garde de ne pas toucher ni tordre les broches du support. 4. Installez doucement le processeur dans son support et vérifiez qu'il est correctement positionné. Lorsqu'il est en place, appuyez légèrement dessus pour le fixer dans le support. 5. Fermez le cache du processeur. 6. Abaissez le levier d'éjection pour le remettre en place et fixer le cache du processeur. AVIS : n'utilisez pas le système si le dissipateur de chaleur n'est pas installé. Le dissipateur de chaleur est en effet nécessaire pour maintenir les conditions de température adéquates. 7. Retirez la protection de la graisse thermique du nouveau dissipateur de chaleur. Si le nouveau processeur n'est pas accompagné d'un dissipateur de chaleur, voir le chapitre "Obtention d'aide". 8. Abaissez le dissipateur de chaleur sur le processeur. Voir la figure 6-9. 9. Immobilisez le dissipateur de chaleur à l'aide du module de fixation. a. Appuyez doucement sur le dissipateur, puis sur l'une des languettes de fixation pour la mettre en position. b. Répétez l'étape a pour l'autre clip de fixation. 10. Assurez-vous que le connecteur du ventilateur arrière est bien raccordé au connecteur BACK_FAN sur la carte système. Voir la figure A-3. 11. Installez le carénage de ventilation. Voir la section "Installation du carénage de ventilation". 12. Installez le capot. Consultez la section "Remise en place du capot" du chapitre "Dépannage du système". 13. Redressez le système. 14. Installez le cadre. Consultez la section "Installation du cadre" du chapitre "Dépannage du système". 15. Rebranchez le système sur la prise de courant et allumez-le, ainsi que tous les périphériques connectés. 16. Accédez au programme de configuration du système (System Setup) et vérifiez que les options du processeur correspondent bien à la nouvelle configuration système. Consultez la section "Utilisation du programme de configuration du système" dans le Guide d'utilisation. Lorsque le système démarre, il détecte la présence du nouveau processeur et modifie automatiquement les informations du programme de configuration du système. Un message de ce type apparaît : One 1.26 GHz Processor, Processor Bus: 533 MHz, L2 cache 256 KB Advanced 17. Vérifiez que la ligne supérieure de la zone des données système du programme de configuration identifie correctement le processeur installé. Consultez la section "Utilisation du programme de configuration du système" dans le Guide d'utilisation. 18. Quittez le programme de configuration du système. 19. Vérifiez que vous utilisez la version la plus récente du BIOS. Vous pouvez télécharger la dernière version du BIOS à partir du site d'assistance technique de Dell, support.dell.com 20. Exécutez les diagnostics du système pour vérifier que le nouveau processeur fonctionne correctement. Voir "Exécution des diagnostics du système" pour des informations sur l'exécution des diagnostics et le dépannage des problèmes. Installation d'une carte d'accès distant PRÉCAUTION : consultez le Guide d'information sur le produit pour obtenir des informations détaillées sur les consignes de sécurité, les interventions dans l'ordinateur et la protection contre les décharges électrostatiques. 1. Éteignez le système et les périphériques connectés, puis débranchez-le de la prise de courant. 2. Retirez le cadre. Consultez la section "Retrait du cadre" du chapitre "Dépannage du système". 3. Couchez le système sur son côté droit. 4. Retirez le capot. Consultez la section "Retrait du capot" du chapitre "Dépannage du système". 5. Installez la carte d'accès distant dans le logement d'extension SLOT_5. Consultez la section "Installation d'une carte d'extension" pour plus d'informations. 6. Connectez le câble de la carte d'accès distant au connecteur RAC_CONN de la carte système. Voir la figure A-3. 7. Installez le capot. Consultez la section "Remise en place du capot" du chapitre "Dépannage du système". 8. Redressez le système. 9. Installez le cadre. Consultez la section "Installation du cadre" du chapitre "Dépannage du système". 10. Rebranchez le système sur la prise de courant et allumez-le, ainsi que tous les périphériques connectés. 11. Accédez au programme de configuration du système ; vérifiez que le paramètre de la carte d'accès distant a changé et que la présence de la carte est détectée. Consultez la section "Utilisation du programme de configuration du système" dans le Guide d'utilisation. Consultez la documentation de la carte d'accès distant pour plus d'informations sur sa configuration et son utilisation. Pile du système Remplacement de la pile du système PRÉCAUTION : consultez le Guide d'information sur le produit pour obtenir des informations détaillées sur les consignes de sécurité, les interventions dans l'ordinateur et la protection contre les décharges électrostatiques. 1. Lancez le programme de configuration du système et entrez les paramètres dans les écrans de configuration. Consultez la section "Utilisation du programme de configuration du système" dans le Guide d'utilisation. 2. Éteignez le système et les périphériques connectés, puis débranchez-le de la prise de courant. 3. Retirez le cadre. Consultez la section "Retrait du cadre" du chapitre "Dépannage du système". 4. Couchez le système sur son côté droit. 5. Retirez le capot. Consultez la section "Retrait du capot" du chapitre "Dépannage du système". 6. Retirez la pile du système. Consultez la figure A-3 pour identifier l'emplacement du connecteur de la pile sur la carte système. a. Dégagez le loquet fixant la pile. Voir la figure 6-11 b. Soulevez la pile pour la retirer de son emplacement. Figure 6-11. Retrait de la pile du système AVIS : Installez la nouvelle pile avec la face portant le signe "+" vers le haut. Voir la figure 6-11. 7. Pour installer la nouvelle pile, tenez-la en plaçant la face "+" vers le haut, puis enfoncez-la dans son logement jusqu'à ce que le loquet se referme sur le bord de la pile. Voir la figure 6-11. 8. Installez le capot. Consultez la section "Remise en place du capot" du chapitre "Dépannage du système". 9. Redressez le système. 10. Installez le cadre. Consultez la section "Installation du cadre" du chapitre "Dépannage du système". 11. Rebranchez le système sur la prise de courant et allumez-le, ainsi que tous les périphériques connectés. 12. Accédez au programme de configuration du système pour vérifier que la pile fonctionne correctement. 13. Dans l'écran principal, sélectionnez System Time (Heure système) pour entrer l'heure et la date correctes. 14. Entrez de nouveau toutes les informations de configuration du système qui ne sont plus affichées sur les écrans de configuration du système, puis quittez le programme de configuration du système. 15. Pour tester la nouvelle pile, consultez la section "Dépannage de la pile du système" du chapitre "Dépannage du système". Retour au sommaire Retour au sommaire Installation de lecteurs Systèmes Dell™ PowerEdge™ 800 Guide d'installation et de dépannage Connexion de lecteurs Caches de lecteur du panneau avant Diskette Drive Lecteurs 5,25 pouces Disques durs Disques durs SCSI et SATA câblés Disques durs SCSI accessibles en façade (non enfichables à chaud) Disques durs SCSI enfichables à chaud Installation de la carte de fond de panier SCSI (en option) Installation d'une carte contrôleur RAID Le système accepte les lecteurs suivants : l Jusqu'à deux lecteurs de 5,25 pouces accessibles de l'extérieur (en général lecteur optique ou de sauvegarde sur bande). Le lecteur optique se place généralement dans la première baie de lecteur externe, et le lecteur de sauvegarde sur bande dans la deuxième. l Une lecteur de disquette de 3,5 pouces accessible de l'extérieur. l Jusqu'à quatre disques durs SATA ou SCSI de 1 pouce. Quatre configurations de disques durs sont disponibles : ¡ Disques SATA câblés. Voir la section "Disques durs SCSI et SATA câblés". ¡ Disques SCSI câblés. Cette configuration requiert une carte contrôleur SCSI en option. Voir la section "Disques durs SCSI et SATA câblés". ¡ Disques SCSI accessibles en façade et non enfichables à chaud. Cette configuration requiert une carte de fond de panier SCSI et une carte contrôleur SCSI, toutes deux en option. Consultez les sections "Disques durs SCSI accessibles en façade (non enfichables à chaud)" et "Installation de la carte de fond de panier SCSI (en option)". ¡ Disques SCSI enfichables à chaud. Cette configuration requiert une carte de fond de panier SCSI et un contrôleur RAID SCSI, tous deux en option. Consultez les sections "Disques durs SCSI enfichables à chaud", "Installation d'une carte contrôleur RAID" et "Installation de la carte de fond de panier SCSI (en option)". Connexion de lecteurs Câbles d'interface La plupart des connecteurs d'interface sont munis d'un détrompeur pour être insérés correctement. Un détrompeur garantit qu'aux deux extrémités du câble, le fil de la broche 1 du câble se raccorde à la broche 1 des connecteurs. Ne tirez pas sur les câbles pour les débrancher, mais saisissez plutôt le connecteur. Configuration des câbles Le système peut prendre en charge diverses configurations de lecteurs, chacune ayant ses propres particularités de câblage. Le tableau 7-1 présente ces particularités pour les configurations les plus courantes. REMARQUE : il n'est pas possible d'installer des disques durs SATA et SCSI dans le même système. Tableau 7-1. Configuration des câbles Lecteurs Câble requis Connexions Lecteurs optiques IDE et lecteurs de bande IDE et SCSI (voir la figure 7-4). Câble IDE à 40 broches et deux connecteurs, ou câble SCSI à un connecteur (avec terminaison) Disque IDE et connecteur IDE principal de la carte système, ou lecteur de bande SCSI et carte contrôleur SCSI. Jusqu'à quatre disques durs SATA câblés (voir la figure 7-7). Câble disque dur SATA à 7 broches (un câble par disque) Disques durs SATA et connecteurs de port SATA sur la carte système ou sur une carte contrôleur RAID. Jusqu'à quatre disques durs SCSI câblés et non enfichables à chaud (voir figure 7-9). Câble SCSI de 94 cm (37 pouces) à quatre connecteurs (avec terminaison) Disques durs SCSI et carte contrôleur SCSI, RAID ou non Jusqu'à quatre disques durs SCSI accessibles en façade ou enfichables à chaud, connectés à la carte de fond de panier SCSI (voir la figure 7-12). Câble SCSI de 38 cm (15 pouces) à 68 broches et à un connecteur (sans terminaison) Carte de fond de panier SCSI et carte contrôleur SCSI Câbles d'alimentation en CC Chaque lecteur doit être connecté à un câble d'alimentation en CC depuis le bloc d'alimentation du système. Ces câbles d'alimentation servent pour le lecteur de disquette 3,5 pouces, les lecteurs 5,25 pouces et les disques durs. AVIS : pour éviter les courts-circuits, placez une protection sur tous les connecteurs d'alimentation non utilisés. Caches de lecteur du panneau avant Pour vous aider à protéger le système de la saleté et de la poussière, un cache en plastique recouvre chaque baie de lecteur vide. Chaque baie disque vide est fermée par une plaque de métal, afin de maintenir la certification FCC du système. Avant d'installer un lecteur de 5,25 pouces dans une baie de lecteur vide, vous devez d'abord retirer les deux caches du lecteur du panneau avant. Si vous retirez définitivement un lecteur 5,25 pouces, vous devez installez les deux caches. Retrait des caches de lecteurs du panneau avant PRÉCAUTION : consultez le Guide d'information du système pour obtenir des informations détaillées sur les consignes de sécurité, les interventions dans l'ordinateur et la protection contre les décharges électrostatiques. 1. Éteignez le système et les périphériques connectés, puis débranchez-le de la prise de courant. 2. Retirez le cadre. Consultez la section "Retrait du cadre", dans le chapitre "Dépannage du système". 3. Retirez le cache du lecteur (voir la figure 7-1) : a. b. 4. Depuis l'intérieur du cadre, appuyez sur le centre du cache vers l'extérieur avec vos pouces, pour dégager les pattes situées sur les côtés du cache. Tirez le cache pour l'enlever. Retirez le cache du lecteur du châssis (voir la figure 7-1) : a. Appuyez sur les deux côtés du cache pour dégager les pattes. b. Tirez le cache hors du châssis. Figure 7-1. Retrait des caches de lecteurs du panneau avant Installation des caches de lecteur du panneau avant PRÉCAUTION : consultez le Guide d'information du système pour obtenir des informations détaillées sur les consignes de sécurité, les interventions dans l'ordinateur et la protection contre les décharges électrostatiques. AVIS : vous devez installer le cache et la plaque de fermeture sur les baies de lecteur 5,25 pouces vides, afin de maintenir la conformité du système à la certification de la FCC (Federal Communications Commission [commission fédérale des communications des États-Unis]). Les caches permettent également de protéger le système de la saleté et de la poussière. 1. Installez le cache du châssis en le poussant jusqu'à ce que les pattes latérales se mettent en place. Voir la figure 7-1. 2. Installez le cache du cadre en le poussant jusqu'à ce que les pattes latérales se mettent en place. Voir la figure 7-1. 3. Installez le cadre. Consultez la section "Installation du cadre", dans le chapitre "Dépannage du système". 4. Rebranchez le système sur la prise de courant et allumez-le, ainsi que tous les périphériques connectés. Diskette Drive Retrait d'un lecteur de disquette PRÉCAUTION : consultez le Guide d'information du système pour obtenir des informations détaillées sur les consignes de sécurité, les interventions dans l'ordinateur et la protection contre les décharges électrostatiques. 1. Éteignez le système et les périphériques connectés, puis débranchez-le de la prise de courant. 2. Retirez le cadre. Consultez la section "Retrait du cadre", dans le chapitre "Dépannage du système". 3. Couchez le système sur son côté droit. 4. Retirez le capot. Consultez la section "Retrait du capot", dans le chapitre "Dépannage du système". 5. Déconnectez le câble d'alimentation et le câble d'interface du lecteur de disquette. Voir la figure 7-2. 6. Retirez les deux vis qui fixent le lecteur de disquette dans la baie ouverte en façade. Voir la figure 7-2. 7. Faites glisser le lecteur de disquette vers l'avant pour le sortir de la baie de lecteurs. Installation d'un lecteur de disquette PRÉCAUTION : consultez le Guide d'information du système pour obtenir des informations détaillées sur les consignes de sécurité, les interventions dans l'ordinateur et la protection contre les décharges électrostatiques. 1. Déballez le lecteur et préparez-le en vue de son installation. Pour obtenir des instructions, consultez la documentation fournie avec le lecteur. 2. Faites glisser le lecteur de disquette dans la baie de lecteur accessible de l'extérieur. 3. Installez les deux vis qui fixent le lecteur de disquette dans la baie. Voir la figure 7-2. 4. Connectez le câble d'alimentation et le câble d'interface au lecteur de disquette. Voir la figure 7-2. 5. Installez le capot. Consultez la section "Remise en place du capot", dans le chapitre "Dépannage du système". 6. Redressez le système. 7. Installez le cadre. Consultez la section "Installation du cadre", dans le chapitre "Dépannage du système". 8. Rebranchez le système sur la prise de courant et allumez-le, ainsi que tous les périphériques connectés. Figure 7-2. Retrait ou installation d'un lecteur de disquette Lecteurs 5,25 pouces Un lecteur optique est habituellement placé dans la première baie de lecteur externe. Un lecteur de sauvegarde sur bande (IDE ou SCSI) peut être installé dans la deuxième baie. Ces lecteurs doivent être connectés à la carte système ou à une carte contrôleur en option. REMARQUE : l'installation d'un lecteur optique supplémentaire dans la seconde baie de lecteur externe n'est pas prise en charge. Installation d'un lecteur 5,25 pouces PRÉCAUTION : consultez le Guide d'information du système pour obtenir des informations détaillées sur les consignes de sécurité, les interventions dans l'ordinateur et la protection contre les décharges électrostatiques. 1. Déballez le lecteur (et la carte contrôleur, le cas échéant), et préparez le lecteur en vue de son installation. Pour obtenir des instructions, consultez la documentation fournie avec le lecteur. REMARQUE : si vous installez un lecteur de bande SCSI, vous devez installer une carte contrôleur SCSI Ultra 3. La carte contrôleur RAID SCSI en option ne prend pas en charge les lecteurs de bande SCSI. 2. Éteignez le système et les périphériques connectés, puis débranchez-le de la prise de courant. 3. Retirez le cadre. Consultez la section "Retrait du cadre" dans le chapitre "Dépannage du système". 4. Couchez le système sur son côté droit. 5. Retirez le capot. Consultez la section "Retrait du capot", dans le chapitre "Dépannage du système". 6. Retirez le carénage de ventilation. Consultez la section "Retrait du carénage de ventilation", dans le chapitre "Installation des composants du système". 7. Retirez les caches qui recouvrent la baie externe vide. Voir la section "Retrait des caches de lecteurs du panneau avant". 8. Faites glisser le lecteur dans la baie de lecteur externe. 9. Installez les vis qui fixent le lecteur à la baie de lecteurs. Voir la figure 7-3. Figure 7-3. Installation ou retrait d'un lecteur 5,25 pouces 10. Si le lecteur a été livré avec une carte contrôleur, installez cette carte dans le connecteur d'extension 3, 4 ou 5. Consultez la section "Installation d'une carte d'extension" dans le chapitre "Installation des composants du système". 11. Connectez un câble d'alimentation au lecteur. Voir la figure 7-3. 12. Branchez le câble d'interface au lecteur et au connecteur approprié de la carte système ou de la carte contrôleur, selon le cas. REMARQUE : consultez la documentation accompagnant la carte. Si vous installez un lecteur IDE (lecteur optique, par exemple), connectez le câble d'interface sur ce lecteur et le connecteur IDE sur la carte système. Voir la figure 7-4. Si vous installez un lecteur SCSI dans la seconde baie (lecteur de sauvegarde sur bande, par exemple) connectez le câble d'interface sur ce lecteur et sur le canal A de la carte contrôleur SCSI (voir la figure 7-4). Consultez la figure figure A-3 pour repérer l'emplacement des connecteurs sur la carte système. REMARQUE : vous pouvez installer à la fois un périphérique SCSI (relié à une carte contrôleur SCSI) et un périphérique IDE (relié à la carte système), comme indiqué dans la figure 7-4. Figure 7-4. Connexion d'un lecteur de sauvegarde sur bande à une carte contrôleur SCSI 13. Vérifiez que tous les câbles sont correctement connectés et disposés de façon à ne pas entraver la ventilation du système ou la fermeture du capot. 14. Installez le carénage de refroidissement. Consultez la section "Installation du carénage de ventilation" dans le chapitre "Installation des composants du système". 15. Installez le capot. Consultez la section "Remise en place du capot" dans le chapitre "Dépannage du système". 16. Redressez le système. 17. Installez le cadre. Consultez la section "Installation du cadre" dans le chapitre "Dépannage du système". 18. Rebranchez le système sur la prise de courant et allumez-le, ainsi que tous les périphériques connectés. 19. Testez le lecteur. Si vous installez un lecteur IDE, lancez les tests correspondants dans les diagnostics du système, pour déterminer s'il fonctionne correctement. Voir la section "Exécution des diagnostics du système". Si vous installez un lecteur SCSI, lancez les tests correspondants dans les diagnostics du système, pour déterminer s'il fonctionne correctement. Voir la section "Exécution des diagnostics du système". Si vous avez installé un lecteur de bande, consultez la documentation sur le logiciel de sauvegarde sur bande pour effectuer une sauvegarde et un test de vérification. Disques durs Le système peut contenir jusqu'à quatre disques durs SATA ou SCSI d'un pouce dans une baie de lecteur amovible (voir la figure 7-5). Ces lecteurs doivent être connectés à la carte système ou à une carte contrôleur en option. Consignes générales d'installation Suivez les consignes suivantes lorsque vous installez des lecteurs de disque dur : l Vous ne devez utiliser que des lecteurs qui ont été testés et approuvés par le fabricant du système. l Ne mélangez pas plusieurs types de disques durs (SATA et SCSI) dans une même configuration. N'utilisez que des disques du même type (SATA ou SCSI). l Il vous faudra peut-être utiliser des programmes autres que ceux fournis avec le système d'exploitation pour partitionner et formater un disque dur. Consultez la documentation du lecteur de disque dur pour obtenir des instructions sur la configuration du lecteur. l Lorsque vous formatez un disque dur à haute capacité, prévoyez suffisamment de temps pour que le formatage s'exécute entièrement. De longs délais de formatage sont normaux pour ces lecteurs. Par exemple, le formatage d'un lecteur de grande capacité peut prendre plus d'une heure. l n'éteignez pas et ne redémarrez pas le système pendant le formatage du lecteur. Cela risquerait d'endommager le lecteur. REMARQUE : le voyant d'activité de disque dur ne clignote pour des disques SATA que s'ils sont connectés aux connecteurs SATA de la carte système. Ce voyant ne réagit pas à l'activité de disques SCSI ou SATA reliés à une carte contrôleur RAID. Pour identifier ce voyant, consultez la figure figure 2-1. Configuration du lecteur d'amorçage L'ordre de démarrage défini dans le programme de configuration du système détermine le périphérique utilisé pour l'amorçage du système (voir le chapitre "Utilisation du programme de configuration du système" dans le Guide d'utilisation). Pour que le système puisse démarrer à partir d'un disque dur ou d'une baie de lecteurs, les lecteurs doivent être raccordés au contrôleur approprié. l Pour démarrer à partir d'un disque SATA, le disque maître (drive 0) doit être relié au connecteur SATA_0 de la carte système. Pour identifier les connecteurs de la carte système, consultez la figure A-3. l Pour que le système puisse démarrer à partir d'un disque dur SCSI, ce lecteur doit être connecté à la carte contrôleur SCSI. Consultez la documentation de la carte contrôleur. Disques durs SCSI et SATA câblés Retrait d'un disque dur câblé PRÉCAUTION : consultez le Guide d'information du système pour obtenir des informations détaillées sur les consignes de sécurité, les interventions dans l'ordinateur et la protection contre les décharges électrostatiques. 1. Éteignez le système et les périphériques connectés, puis débranchez-le de la prise de courant. 2. Retirez le cadre. Consultez la section "Retrait du cadre", dans le chapitre "Dépannage du système". 3. Couchez le système sur son côté droit. 4. Retirez le capot. Consultez la section "Retrait du capot", dans le chapitre "Dépannage du système". 5. Retirez le carénage de ventilation. Consultez la section "Retrait du carénage de ventilation", dans le chapitre "Installation des composants du système". 6. Débranchez les câbles d'alimentation et d'interface des disques durs présents dans la baie. 7. Retirez la baie de disques durs. Voir la figure 7-5 et la figure 7-6. 8. a. Desserrez les quatre vis qui fixent la baie au système. b. Faites glisser la baie hors du système. Retirez le disque de la baie. Voir la figure 7-5 et la figure 7-6. a. Retirez les vis qui fixent le disque dans la baie. b. Faites glisser le lecteur pour le sortir de la baie. Figure 7-5. Retrait ou installation d'un disque dur SATA Figure 7-6. Installation ou retrait d'un disque dur SCSI câblé Installation d'un lecteur de disque dur câblé 1. Déballez le lecteur (et la carte contrôleur, le cas échéant), et préparez le lecteur en vue de son installation. Pour obtenir des instructions, consultez la documentation fournie avec le lecteur. 2. 3. Installez le disque dur dans la baie : a. Faites glisser le lecteur dans la baie de lecteurs, en veillant à ce que l'arrière du lecteur soit du même côté que l'arrière de la baie. b. Installez les vis qui fixent le lecteur à la baie de lecteurs. Installez la baie de disques durs (voir la figure 7-5 et la figure 7-6) : a. Faites glisser la baie de disques dans le système jusqu'à ce qu'elle s'enclenche. b. Replacez les quatre vis qui fixent la baie au système. AVIS : pour éviter les courts-circuits, placez une protection sur tous les connecteurs d'alimentation non utilisés. 4. Connectez un câble d'alimentation à chaque disque dur. Voir la figure 7-5 et la figure 7-6. 5. Connectez un câble d'interface à chaque disque dur. ¡ ¡ Lors de l'installation d'un disque dur SATA, connectez son câble d'interface aux ports SATA de la carte système (voir la figure 7-7) ou à la carte contrôleur RAID SATA, selon le cas (voir la figure 7-8). Si vous installez un disque SCSI câblé, branchez son câble d'interface à la carte contrôleur SCSI (voir la figure 7-9). Figure 7-7. Connexion de disques durs SATA au contrôleur de disque intégré Figure 7-8. Connexion de disques durs SATA à une carte contrôleur RAID SATA Figure 7-9. Connexion de quatre disques durs SCSI à la carte contrôleur SCSI 6. Vérifiez que tous les câbles sont correctement connectés et disposés de façon à ne pas entraver la ventilation du système ou la fermeture du capot. 7. Installez le carénage de ventilation. Consultez la section "Installation du carénage de ventilation", dans le chapitre "Installation des composants du système". 8. Installez le capot. Consultez la section "Remise en place du capot", dans le chapitre "Dépannage du système". 9. Redressez le système. 10. Installez le cadre. Consultez la section "Installation du cadre", dans le chapitre "Dépannage du système". 11. Rebranchez le système sur la prise de courant et allumez-le, ainsi que tous les périphériques connectés. 12. Effectuez le partitionnement et le formatage logique du disque dur. Consultez la documentation du système d'exploitation. 13. Installez tous les pilotes nécessaires. 14. Exécutez les tests de disque dur dans les diagnostics du système pour déterminer si le lecteur fonctionne correctement. Voir la section "Exécution des diagnostics du système". Si le disque dur est relié à une carte contrôleur RAID SATA, consultez la documentation de cette carte pour savoir comment la tester. Si le disque dur est relié à une carte contrôleur SCSI, lancez les tests de carte contrôleur et de disques durs SCSI dans les diagnostics du système. Voir le chapitre "Exécution des diagnostics du système". Si les tests du disque dur échouent ou si le disque ne fonctionne pas correctement, consultez le chapitre "Obtention d'aide". Disques durs SCSI accessibles en façade (non enfichables à chaud) Les baies de lecteur d'un système équipé d'une carte de fond de panier SCSI (en option) et d'une carte contrôleur RAID SCSI permettent d'accueillir jusqu'à quatre disques durs SCSI accessibles en façade. Les disques durs s'enfichent dans la carte de fond de panier SCSI, laquelle est reliée à la carte contrôleur (voir la figure 7-10). Pour plus d'instructions concernant l'installation de la carte de fond de panier SCSI (en option), consultez la section "Installation de la carte de fond de panier SCSI (en option)". Figure 7-10. Disques dures SCSI connectés à une carte contrôleur SCSI Retrait d'un disque dur SCSI accessible en façade (non enfichable à chaud) AVIS : pour éviter toute perte de données, vous devez arrêter le système avant de retirer un support de lecteur SCSI, à moins qu'un contrôleur RAID SCSI ne soit connecté à la carte de fond de panier SCSI. Consultez la section "Disques durs SCSI enfichables à chaud" pour plus d'informations concernant la configuration et le fonctionnement des disques enfichables à chaud. 1. Éteignez le système et les périphériques connectés, puis débranchez-le de la prise de courant. 2. Retirez le cadre. Consultez la section "Retrait du cadre", dans le chapitre "Dépannage du système". 3. Ouvrez la poignée du support pour dégager le disque. Voir la figure 7-11. 4. Faites glisser le lecteur de disque dur jusqu'à ce qu'il se dégage de la baie de lecteurs. Figure 7-11. Installation ou retrait d'un support de disque dur SCSI Installation d'un disque dur SCSI accessible en façade (non enfichable à chaud) 1. Éteignez le système et les périphériques connectés, puis débranchez-le de la prise de courant. 2. Retirez le cadre. Consultez la section "Retrait du cadre", dans le chapitre "Dépannage du système". 3. Ouvrez la poignée du support de disque dur. Voir la figure 7-11. AVIS : ne tentez pas d'insérer un support de disque dur et de verrouiller sa poignée à côté d'un support partiellement installé. Ceci pourrait endommager le ressort de ce dernier et le rendre inutilisable. Assurez-vous que le support du disque dur voisin est complètement installé. 4. Introduisez le support de disque dur dans la baie. Voir la figure 7-11. 5. Fermez la poignée du support pour le verrouiller. 6. Installez le cadre. Consultez la section "Installation du cadre", dans le chapitre "Dépannage du système". 7. Rebranchez le système sur la prise de courant et allumez-le, ainsi que tous les périphériques connectés. 8. Installez tous les pilotes de périphérique SCSI nécessaires. 9. Lancez les tests de contrôleurs SCSI et les tests de disques durs des diagnostics du système. Voir la section "Exécution des diagnostics du système". Si les tests du disque dur échouent ou si le disque ne fonctionne pas correctement, consultez le chapitre "Obtention d'aide". Disques durs SCSI enfichables à chaud Les systèmes équipés d'une carte de fond de panier SCSI (en option) et d'une carte contrôelur RAID SCSI (en option) peuvent accueillir jusqu'à quatre disques durs enfichables à chaud. Les disques durs s'enfichent dans la carte de fond de panier SCSI, laquelle est reliée au canal A de la carte contrôleur RAID SCSI (voir la figure 7-12). Pour plus d'instructions concernant l'installation de la carte de fond de panier SCSI (en option), consultez la section "Installation de la carte de fond de panier SCSI (en option)". Figure 7-12. Disques durs SCSI connectables à chaud, reliés à une carte contrôleur RAID SCSI Retrait d'un disque dur SCSI enfichable à chaud AVIS : certains systèmes d'exploitation ne prennent pas en charge les disques durs enfichables à chaud. Consultez la documentation du système d'exploitation pour savoir si tel est le cas de votre système. 1. Retirez le cadre. Consultez la section "Retrait du cadre", dans le chapitre "Dépannage du système". 2. Avant d'extraire un disque, mettez-le hors ligne et attendez que les codes des voyants de son support indiquent que le retrait est possible. Reportezvous au tableau 2-3 pour la liste des codes des voyants de disques durs. Si le disque était en ligne, le voyant d'état va clignoter en vert deux fois par seconde, pendant l'arrêt du disque. Lorsque tous les voyants sont éteints, vous pouvez retirer le disque. Consultez la documentation du système d'exploitation pour plus d'informations sur la façon de mettre un disque dur hors ligne. 3. Ouvrez la poignée du support pour dégager le disque. Voir la figure 7-11. 4. Faites glisser le lecteur de disque dur jusqu'à ce qu'il se dégage de la baie de lecteurs. Installation d'un disque dur SCSI enfichable à chaud 1. Retirez le cadre. Consultez la section "Retrait du cadre", dans le chapitre "Dépannage du système". 2. Ouvrez la poignée du support de disque dur. Voir la figure 7-11. AVIS : ne tentez pas d'insérer un support de disque dur et de verrouiller sa poignée à côté d'un support partiellement installé. Ceci pourrait endommager le ressort de ce dernier et le rendre inutilisable. Assurez-vous que le support du disque dur voisin est complètement installé. 3. Introduisez le support de disque dur dans la baie. Voir la figure 7-11. 4. Fermez la poignée du support pour le verrouiller. 5. Installez le cadre. Consultez la section "Installation du cadre", dans le chapitre "Dépannage du système". 6. Installez tous les pilotes de périphérique SCSI nécessaires. 7. Lancez les tests de contrôleur SCSI et les tests disque dur des diagnostics du système. Voir la section "Exécution des diagnostics du système". Si les tests du disque dur échouent, reportez-vous à "Obtention d'aide". Installation de la carte de fond de panier SCSI (en option) La carte de fond de panier SCSI (en option) prend en charge les lecteurs SCSI accessibles en façade (si le système est équipé d'une carte contrôleur SCSI en option) ou des lecteurs SCSI enfichables à chaud (si le système est équipé d'une carte contrôleur RAID en option). Un bâti de lecteur supplémentaire est fourni avec la carte de fond de panier SCSI. PRÉCAUTION : consultez le Guide d'information du système pour obtenir des informations détaillées sur les consignes de sécurité, les interventions dans l'ordinateur et la protection contre les décharges électrostatiques. 1. Éteignez le système et les périphériques connectés, puis débranchez-le de la prise de courant. 2. Retirez le cadre. Consultez la section "Retrait du cadre", dans le chapitre "Dépannage du système". 3. Couchez le système sur son côté droit. 4. Retirez le capot. Consultez la section "Retrait du capot", dans le chapitre "Dépannage du système". 5. Retirez le carénage de ventilation. Consultez la section "Retrait du carénage de ventilation", dans le chapitre "Installation des composants du système". 6. Déconnectez les câbles d'interface SATA ou SCSI des disques durs. 7. Déconnectez le faisceau de câbles du connecteur P3 du câble d'alimentation. 8. Retirez la baie de disque dur du système. Voir la figure 7-6. a. Desserrez les quatre vis qui fixent la baie au système. Conservez les vis servant à installer le nouveau bâti de lecteur. b. 9. 10. Faites glisser la baie hors du système. Faites glisser le nouveau bâti de lecteur dans le système, puis fixez-le à l'aide des quatre vis cruciformes que vous avez retirées à l'étape 8. Installez la carte de fond de panier SCSI : a. Abaissez la carte dans le système et alignez-la avec les crochets de fixation du bâti du lecteur. Positionnez-la ensuite au-dessus des crochets. b. Faites glisser la carte vers le ventilateur avant sur environ 12 mm (0,5 pouce). c. Fixez la carte à l'aide de la vis. Reportez-vous à la figure 7-13. Figure 7-13. Installation de la carte de fond de panier SCSI 11. Branchez le connecteur P3 du câble d'alimentation sur le connecteur d'alimentation de la carte de fond de panier SCSI. Reportez-vous à la figure 7-13. 12. Connectez le câble inter-IC (I2C) du contrôleur BMC sur la carte de fond de panier SCSI. Voir la figure 7-13. 13. Connectez l'autre extrémité du câble I2C du contrôleur BMC au connecteur BP_I2C de la carte système. Voir la figure A-3. 14. Installez la carte contrôleur SCSI. Pour savoir comment installer la carte, consultez la section "Installation d'une carte d'extension", dans le chapitre "Installation des composants du système". 15. Connectez le câble de données SCSI à la carte contrôleur SCSI et au connecteur d'interface SCSI de la carte de fond de panier. Voir la figure 7-12 et la figure 7-13. 16. Installez le capot. Consultez la section "Remise en place du capot", dans le chapitre "Dépannage du système". 17. Redressez le système. 18. Installez les lecteurs SCSI dans la baie. Voir la figure 7-11. 19. Installez le cadre. Consultez la section "Installation du cadre", dans le chapitre "Dépannage du système". 20. Rebranchez le système sur la prise de courant et allumez-le, ainsi que tous les périphériques connectés. 21. Installez tous les pilotes de périphérique SCSI nécessaires. 22. Lancez les tests de contrôleur SCSI et les tests disque dur des diagnostics du système. Voir la section "Exécution des diagnostics du système". Installation d'une carte contrôleur RAID Pour savoir comment installer la carte, consultez la section "Installation d'une carte d'extension", dans le chapitre "Installation des composants du système". Retour au sommaire Retour au sommaire Obtention d'aide Systèmes Dell™ PowerEdge™ 800 Guide d'installation et de dépannage Assistance technique Service Dell de formation et de certification pour les entreprises Problèmes liés à votre commande Informations sur les produits Renvoi d'articles pour une réparation sous garantie ou un remboursement sous forme de crédit Avant d'appeler Contacter Dell Assistance technique Si vous avez besoin d'assistance pour un problème technique, effectuez les étapes suivantes : 1. Effectuez les procédures de la section "Dépannage du système". 2. Exécutez les diagnostics du système et enregistrez toutes les informations fournies. 3. Faites une copie de la Liste de vérification des diagnostics et remplissez-la. 4. Pour vous aider lors des procédures d'installation et de dépannage, utilisez toute la gamme de services en ligne proposés par Dell sur son site Web support.dell.com. Pour plus d'informations, consultez la section "Services en ligne". 5. Si les étapes précédentes n'ont pas résolu le problème, appelez Dell pour obtenir une assistance technique. REMARQUE : passez votre appel à partir d'un téléphone qui se trouve près du système pour que le support technique puisse vous guider dans l'accomplissement des opérations nécessaires. REMARQUE : il se peut que le système de code de service express de Dell ne soit pas disponible dans votre pays. Lorsque le système téléphonique automatisé de Dell vous le demande, entrez votre code de service express pour acheminer directement votre appel vers le personnel de support compétent. Si vous ne disposez pas d'un code de service express, ouvrez le dossier Dell Accessories (Accessoires Dell), double-cliquez sur l'icône Express Service Code (Code de service express) et suivez les indications. Pour obtenir des instructions sur l'utilisation du service de support technique, consultez les sections "Service de support technique " et "Avant d'appeler". REMARQUE : certains des services suivants ne sont pas disponibles partout en dehors des États-Unis. Appelez votre représentant Dell local pour obtenir des informations sur leur disponibilité. Services en ligne Vous pouvez accéder au site Dell Support à l'adresse support.dell.com. Sélectionnez votre région sur la page WELCOME TO DELL SUPPORT (Bienvenue dans le service de support de Dell) et donnez les détails requis pour accéder aux outils d'aide et aux informations. Vous pouvez contacter Dell électroniquement aux adresses suivantes : l World Wide Web www.dell.com/ www.dell.com/ap/ (région Asie/Pacifique uniquement) www.dell.com/jp (Japon uniquement) www.euro.dell.com (Europe uniquement) www.dell.com/la (pays d'Amérique latine) www.dell.ca (Canada uniquement) l Protocole de transfert de fichiers (FTP) anonyme ftp.dell.com/ Connectez-vous en tant que user:anonymous (utilisateur : anonyme), et indiquez votre adresse e-mail comme mot de passe. l Service de support électronique [email protected] [email protected] (pour les pays d'Asie et du Pacifique uniquement) support.jp.dell.com (Japon uniquement) support.euro.dell.com (Europe uniquement) l Service de devis électronique [email protected] [email protected] (pour les pays d'Asie et du Pacifique uniquement) [email protected] (Canada uniquement) l Service d'informations électronique [email protected] Service AutoTech Le service de support technique automatisé de Dell, "AutoTech", fournit des réponses préenregistrées aux questions les plus fréquentes des clients de Dell concernant leurs systèmes informatiques portables et de bureau. Quand vous appelez AutoTech, utilisez votre téléphone à touches pour choisir les sujets qui correspondent à vos questions. Le service AutoTech est disponible 24 heures sur 24, 7 jours sur 7. Vous pouvez aussi accéder à ce service via le service de support technique. Consultez les informations de contact de votre région. Service d'état des commandes automatisé Pour vérifier l'état de vos commandes de produits Dell™, vous pouvez visiter le site Web support.dell.com ou appeler le service d'état des commandes automatisé. Un message préenregistré vous invite à entrer les informations concernant votre commande afin de la localiser et de vous informer. Consultez les informations de contact de votre région. Service de support technique Le service de support technique Dell est disponible 24 heures sur 24, 7 jours sur 7, pour répondre à vos questions concernant le matériel Dell. Notre équipe de support technique utilise des diagnostics assistés par ordinateur pour répondre plus rapidement et plus efficacement à vos questions. Pour contacter le service de support technique de Dell, consultez la section "Avant d'appeler" puis reportez-vous aux informations de contact de votre région. Service Dell de formation et de certification pour les entreprises Des formations et certifications Dell Enterprise sont disponibles. Pour plus d'informations, consultez le site www.dell.com/training. Ce service n'est disponible que dans certains pays. Problèmes liés à votre commande Si vous avez un problème avec votre commande, comme des pièces manquantes, des mauvaises pièces ou une facturation erronée, contactez le service clientèle de Dell. Ayez votre facture ou votre bordereau d'emballage à portée de main lorsque vous appelez. Consultez les informations de contact de votre région. Informations sur les produits Si vous avez besoin d'informations à propos d'autres produits disponibles chez Dell, ou si vous désirez passer une commande, consultez le site Web de Dell à l'adresse www.dell.com. Pour trouver le numéro de téléphone à appeler pour parler à un spécialiste des ventes, consultez les informations de contact de votre région. Renvoi d'articles pour une réparation sous garantie ou un remboursement sous forme de crédit Préparez comme indiqué ci-après tous les articles à renvoyer, que ce soit pour un renvoi ou un remboursement sous forme de crédit : 1. Appelez Dell pour obtenir un numéro d'autorisation de renvoi du matériel et écrivez-le lisiblement et bien en vue sur l'extérieur de la boîte. Pour trouver le numéro de téléphone à appeler, consultez les informations de contact de votre région. 2. Joignez une copie de votre facture et une lettre décrivant la raison du renvoi. 3. Joignez une copie de la liste de vérification des diagnostics indiquant les tests que vous avez effectués et les messages d'erreur générés par les Diagnostics du système. 4. Joignez tous les accessoires qui font partie du matériel renvoyé (comme les câbles d'alimentation, les médias comme les disquettes et les CD, et les guides) s'il s'agit d'un retour pour crédit. 5. Renvoyez l'équipement dans son emballage d'origine (ou un équivalent). Vous êtes responsable des frais d'envoi. Vous devez aussi assurer les produits retournés et assumer les risques de pertes en cours d'expédition. Les envois en port dû ne sont pas acceptés. Si l'un des éléments décrits ci-dessus manque à l'envoi, ce dernier sera refusé à l'arrivée et vous sera renvoyé. Avant d'appeler REMARQUE : ayez votre code de service express à portée de main quand vous appelez. Le code permet au système d'assistance téléphonique automatisé de Dell de diriger votre appel plus efficacement. N'oubliez pas de remplir la Liste de vérification des diagnostics. Si possible, allumez le système avant d'appeler Dell pour obtenir une assistance technique et utilisez un téléphone qui se trouve à côté ou à proximité de l'ordinateur. On vous demandera de taper certaines commandes et de relayer certaines informations détaillées pendant les opérations ou d'essayer d'autres opérations de dépannage qui ne sont possibles que sur le système informatique même. Veillez à avoir la documentation du système avec vous. PRÉCAUTION : avant d'intervenir sur les composants de l'ordinateur, consultez les consignes de sécurité qui se trouvent dans votre Guide d'information sur le produit. Liste de vérification des diagnostics Nom : Date : Adresse : Numéro de téléphone : Code de maintenance (code à barres à l'arrière de l'ordinateur) : code de service express : Numéro d'autorisation de renvoi de matériel (fourni par un technicien de support de Dell) : Système d'exploitation et version : Périphériques : Cartes d'extension : Êtes-vous connecté à un réseau ? Oui Non Réseau, version et carte de réseau : Programmes et versions : Consultez la documentation du système d'exploitation pour déterminer le contenu des fichiers de démarrage du système. Si possible, imprimez chaque fichier. Sinon, notez le contenu de chaque fichier avant d'appeler Dell. Message d'erreur, code sonore ou code de diagnostic : Description du problème et procédures de dépannage effectuées : Contacter Dell Vous pouvez contacter Dell™ électroniquement sur les sites Web suivants : l www.dell.com l support.dell.com (support technique) l premiersupport.dell.com (support technique pour l'enseignement, les administrations, le secteur médical et les moyennes et grandes entreprises, y compris les clients Premier, Platinum et Gold) Vous trouverez les adresses Web spécifiques à votre pays dans la section correspondant du tableau ci-dessous. REMARQUE : les numéros d'appel gratuits ne peuvent être utilisés que dans le pays pour lequel ils sont mentionnés. Pour contacter Dell, utilisez les adresses électroniques, les numéros de téléphone et les codes indiqués dans le tableau suivant. Si vous avez besoin d'assistance pour connaître les indicatifs à utiliser, contactez un standardiste local ou international. Nom du service ou zone de service Site web et adresse e-mail Indicatif du pays (ville) : Indicatif d'accès international Indicatif du pays Indicatif de la ville Indicatifs de zone, numéros locaux et numéros d'appel gratuit Afrique du Sud (Johannesburg) Site Web : support.euro.dell.com Indicatif d'accès international : File d'appel Gold Support technique 011 709 7710 09/091 Service clientèle 011 709 7707 Ventes 011 709 7700 Fax 011 706 0495 Standard 011 709 7700 Indicatif du pays : 27 Indicatif de la ville : 11 Allemagne (Langen) Indicatif d'accès international : 00 Indicatif du pays : 49 Indicatif de la ville : 6103 Amérique Latine E-mail : [email protected] 011 709 7713 Site Web : support.euro.dell.com E-mail : [email protected] Support technique Service clientèle auprès du grand public et des PME/PMI 06103 766-7200 0180-5-224400 Service clientèle pour le segment global 06103 766-9570 Service clientèle pour les comptes privilégiés 06103 766-9420 Service clientèle pour les grandes entreprises 06103 766-9560 Service clientèle pour les comptes publics 06103 766-9555 Standard 06103 766-7000 Support technique clientèle (Austin, Texas, USA) 512 728-4093 Service clientèle (Austin, Texas, USA) 512 728-3619 Fax (support technique et service clientèle) (Austin, Texas, USA) 512 728-3883 Ventes (Austin, Texas, USA.) 512 728-4397 Ventes par fax (Austin, Texas, USA) 512 728-4600 ou 512 728-3772 Anguilla Support général Antigua et Barbuda Support général 1-800-805-5924 Antilles néerlandaises Support général 001-800-882-1519 Argentine (Buenos Aires) Site Web : www.dell.com.ar Indicatif d'accès international : 00 Indicatif du pays : 54 Indicatif de la ville : 11 E-mail : [email protected] E-mail (ordinateurs de bureau et portables) : [email protected] E-mail (serveurs et EMC) : [email protected] Service clientèle numéro vert : 0-800-444-0730 Support technique numéro vert : 0-800-444-0733 Services de support technique numéro vert : 0-800-444-0724 Ventes Aruba Support général Australie (Sydney) E-mail (Australie) [email protected] Indicatif d'accès international : 0011 Indicatif du pays : 61 Indicatif de la ville : 2 numéro vert : 800-335-0031 0-810-444-3355 numéro vert : 800-1578 E-mail (Nouvelle Zélande) : [email protected] Grand public et PME/PMI 1-300-655-533 Gouvernement et Entreprise numéro vert : 1-800-633-559 Division des comptes privilégiés (PAD) numéro vert : 1-800-060-889 Service clientèle numéro vert : 1-800-819-339 Support technique (ordinateurs portables et de bureau) numéro vert : 1-300-655-533 Support technique (serveurs et stations de travail) numéro vert : 1-800-733-314 Ventes aux grandes entreprises numéro vert : 1-800-808-385 Ventes aux particuliers numéro vert : 1-800-808-312 Fax numéro vert : 1-800-818-341 Autriche (Vienne) Indicatif d'accès international : 900 Indicatif du pays : 43 Indicatif de la ville : 1 Site Web : support.euro.dell.com E-mail : [email protected] Ventes au grand public et aux PME/PMI 0820 240 530 00 Fax pour le grand public et aux PME/PMI 0820 240 530 49 Service clientèle auprès du grand public et des PME/PMI 0820 240 530 14 Service clientèle auprès des comptes privilégiés/ des grandes entreprises 0820 240 530 16 Support technique auprès du grand public et des PME/PMI 0820 240 530 14 Support technique auprès des comptes privilégiés/des grandes entreprises Standard Bahamas Support général Belgique (Bruxelles) Site Web : support.euro.dell.com Indicatif d'accès international : 00 Indicatif du pays : 32 numéro vert : 1-866-278-6818 E-mail pour les clients francophones : support.euro.dell.com/be/fr/emaildell/ Support technique Support technique par fax Service clientèle Indicatif de la ville : 2 0660 8779 0820 240 530 00 02 481 92 88 02 481 92 95 02 713 15 .65 Ventes aux grandes entreprises 02 481 91 00 Fax 02 481 92 99 Standard 02 481 91 00 Bermudes Support général 1-800-342-0671 Bolivie Support général numéro vert : 800-10-0238 Brésil Site Web : www.dell.com/br Indicatif d'accès international : 00 Support clientèle, support technique Support technique par fax 0800 90 3355 51 481 5470 Indicatif du pays : 55 Service clientèle par fax Indicatif de la ville : 51 Ventes 0800 90 3390 Brunei Support technique clientèle (Penang, Malaisie) 604 633 4966 Service clientèle (Penang, Malaisie) 604 633 4949 Ventes aux particuliers (Penang, Malaisie) 604 633 4955 Indicatif du pays : 673 51 481 5480 Canada (North York, Ontario) État des commandes en ligne : www.dell.ca/ostatus AutoTech (Support technique automatisé) numéro vert : 1-800-247-9362 Indicatif d'accès international : 011 Service clientèle (petites entreprises et activités professionnelles à domicile) numéro vert : 1-800-847-4096 Service clientèle (moyennes et grandes entreprises, pouvoirs publics) numéro vert : 1-800-326-9463 Support technique (petites entreprises et activités professionnelles à domicile) numéro vert : 1-800-847-4096 Support technique (moyennes et grandes entreprises, pouvoirs publics) numéro vert : 1-800-387-5757 Ventes (Petites entreprises et activités professionnelles à domicile) numéro vert : 1-800-387-5752 Ventes (moyennes et grandes entreprises, pouvoirs publics) numéro vert : 1-800-387-5755 Ventes de pièces détachées et de services étendus Chili (Santiago) Ventes, service clientèle et support technique 1 866 440 3355 numéro vert : 1230-020-4823 Indicatif du pays : 56 Indicatif de la ville : 2 Chine (Xiamen) Indicatif du pays : 86 Site Web de support technique : support.dell.com.cn E-mail du support technique : [email protected] E-mail du service clientèle : [email protected] Indicatif de la ville : 592 Support technique par fax 818 1350 Support technique (Dimension™ et Inspiron™) numéro vert : 800 858 2969 Support technique (OptiPlex™, Latitude™ et Dell Precision™) numéro vert : 800 858 0950 Support technique (serveurs et stockage) numéro vert : 800 858 0960 Support technique (projecteurs, PDAs, imprimantes, commutateurs, routeurs, etc.) numéro vert : 800 858 2920 Service clientèle numéro vert : 800 858 2060 Service clientèle par fax Grand public et PME/PMI Division des comptes privilégiés 592 818 1308 numéro vert : 800 858 2222 numéro vert : 800 858 2557 Comptes de grandes entreprises - GCP numéro vert : 800 858 2055 Comptes clés des grandes entreprises numéro vert : 800 858 2628 Comptes de grandes entreprises - Nord numéro vert : 800 858 2999 Comptes grandes entreprises - administrations et éducation Nord numéro vert : 800 858 2955 Comptes de grandes entreprises - Est numéro vert : 800 858 2020 Comptes grandes entreprises - administrations et éducation Est numéro vert : 800 858 2669 Comptes grandes entreprises - Queue Team numéro vert : 800 858 2572 Comptes de grandes entreprises - Sud Comptes grandes entreprises - Ouest Comptes grandes entreprises - Pièces détachées numéro vert : 800 858 2355 numéro vert : 800 858 2811 numéro vert : 800 858 2621 Colombie Support général Corée (Séoul) Support technique numéro vert : 080-200-3800 Ventes numéro vert : 080-200-3600 Indicatif d'accès international : 001 Indicatif du pays : 82 Service clientèle (Penang, Malaisie) Fax Standard Indicatif de la ville : 2 Support technique (composants électroniques et accessoires) Costa Rica Support général Danemark (Copenhague) Site Web : support.euro.dell.com Indicatif d'accès international : 00 Indicatif du pays : 45 980-9-15-3978 604 633 4949 2194-6202 2194-6000 appel gratuit : 080-200-3801 0800-012-0435 E-mail : http://support.euro.dell.com/dk/da/emaildell/ Support technique 7023 0182 Service clientèle (relationnel) 7023 0184 Service clientèle auprès du grand public et des PME/PMI 3287 5505 Standard (relationnel) 3287 1200 Fax du standard (Relations clientèle) 3287 1201 Standard (grand public et PME/PMI) 3287 5000 Fax du standard (grand public et PME/PMI) 3287 5001 Dominique Support général numéro vert : 1-866-278-6821 Equateur Support général numéro vert : 999-119 Espagne (Madrid) Site Web : support.euro.dell.com Indicatif d'accès international : 00 Indicatif du pays : 34 Indicatif de la ville : 91 E-mail : support.euro.dell.com/es/es/emaildell/ Grand public et PME/PMI Support technique 902 100 130 Service clientèle 902 118 540 Ventes 902 118 541 Standard 902 118 541 Fax 902 118 539 Grandes entreprises Support technique Service clientèle Standard Fax États-Unis (Austin, Texas) Indicatif d'accès international : 011 Indicatif du pays : 1 902 100 130 902 115 236 91 722 92 00 91 722 95 83 Service d'état des commandes automatisé numéro vert : 1-800-433-9014 AutoTech (ordinateurs portables et de bureau) numéro vert : 1-800-247-9362 Particulier (A domicile et au bureau) Support technique numéro vert : 1-800-624-9896 Service clientèle numéro vert : 1-800-624-9897 Support technique Dellnet™ numéro vert : 1-877-Dellnet (1-877-335-5638) Clients du Programme d'achat employé numéro vert : 1-800-695-8133 Site Web des services financiers : www.dellfinancialservices.com Services financiers (leasing/prêts) numéro vert : 1-877-577-3355 Services financiers (Comptes privilégiés Dell [DPA]) numéro vert : 1-800-283-2210 Entreprises Service clientèle et support technique numéro vert : 1-800-822-8965 Clients du Programme d'achat employé numéro vert : 1-800-695-8133 Support technique pour les imprimantes et les projecteurs numéro vert : 1-877-459-7298 Service public (milieux de l'administration, l'éducation et la santé) Service clientèle et support technique numéro vert : 1-800-456-3355 Clients du Programme d'achat employé Ventes Dell numéro vert : 1-800-234-1490 numéro vert : 1-800-289-3355 ou numéro vert : 1-800-879-3355 Points de vente Dell (ordinateurs Dell recyclés) numéro vert : 1-888-798-7561 Ventes de logiciels et de périphériques numéro vert : 1-800-671-3355 Ventes de pièces détachées numéro vert : 1-800-357-3355 Service étendu et ventes sous garantie numéro vert : 1-800-247-4618 Fax numéro vert : 1-800-727-8320 Services Dell pour les sourds, les malentendants ou les personnes ayant des difficultés d'élocution numéro vert : 1-877-DELLTTY (1-877-335-5889) Finlande (Helsinki) Indicatif d'accès international : 990 Indicatif du pays : 358 Indicatif de la ville : 9 France (Paris, Montpellier) Indicatif d'accès international : 00 Indicatif du pays : 33 Indicatif de la ville : (1) (4) Site Web : support.euro.dell.com E-mail : http://support.euro.dell.com/fi/fi/emaildell/ Support technique 09 253 313 60 Service clientèle 09 253 313 38 Fax 09 253 313 99 Standard 09 253 313 00 Site Web : support.euro.dell.com E-mail : support.euro.dell.com/fr/fr/emaildell/ Grand public et PME/PMI Support technique 0825 387 270 Service clientèle 0825 823 833 Standard Standard (appels extérieurs à la France) Ventes Fax Télécopieur (appels extérieurs à la France) 0825 004 700 04 99 75 40 00 0825 004 700 0825 004 701 04 99 75 40 01 Grandes entreprises Support technique Service clientèle Grèce Indicatif d'accès international : 00 Indicatif du pays : 30 0825 004 719 0825 338 339 Standard 01 55 94 71 00 Ventes 01 55 94 71 00 Fax 01 55 94 71 01 Site Web : support.euro.dell.com E-mail : support.euro.dell.com/gr/en/emaildell/ Support technique 00800-44 14 95 18 Support technique Gold 00800-44 14 00 83 Standard 2108129810 Standard – Service Gold 2108129811 Ventes 2108129800 Fax 2108129812 Grenade Support général Guatemala Support général 1-800-999-0136 Guyane Support général numéro vert : 1-877-270-4609 Hong Kong Site Web : support.ap.dell.com Indicatif d'accès international : 001 Indicatif du pays : 852 numéro vert : 1-866-540-3355 E-mail du support technique : [email protected] Support technique (Dimension et Inspiron) 2969 3188 Support technique (OptiPlex, Latitude et Dell Precision) 2969 3191 Support technique (PowerApp™, PowerEdge™, PowerConnect™ et PowerVault™) 2969 3196 Service clientèle 3416 0910 Comptes grandes entreprises 3416 0907 Programmes comptes internationaux 3416 0908 Division moyennes entreprises 3416 0912 Division petites entreprises et activités professionnelles à domicile 2969 3105 Îles Caïmans Support général 1-800-805-7541 Îles Turks et Caicos Support général numéro vert : 1-866-540-3355 Îles vierges britanniques Support général numéro vert : 1-866-278-6820 Îles vierges (États-Unis) Support général 1-877-673-3355 Inde Support technique 1600 33 8045 Irlande (Cherrywood) Indicatif d'accès international : 16 Ventes (comptes grandes entreprises) 1600 33 8044 Ventes (grand public et PME/PMI) 1600 33 8046 Site Web : support.euro.dell.com E-mail : [email protected] Support technique Indicatif du pays : 353 Support technique du Royaume-Uni (au RU uniquement) Indicatif de la ville : 1 Service clientèle auprès des particuliers Service clientèle auprès des PME/PMI Service clientèle au Royaume-Uni (au RU uniquement) Service clientèle auprès des grandes entreprises Service clientèle entreprises (depuis le Royaume-Uni uniquement) Ventes en Irlande Ventes au Royaume-Uni (au RU uniquement) Italie (Milan) Indicatif d'accès international : 00 Indicatif du pays : 39 Indicatif de la ville : 02 1850 543 543 0870 908 0800 01 204 4014 01 204 4014 0870 906 0010 1850 200 982 0870 907 4499 01 204 4444 0870 907 4000 Ventes/Télécopieur 01 204 0103 Standard 01 204 4444 Site Web : support.euro.dell.com E-mail : support.euro.dell.com/it/it/emaildell/ Grand public et PME/PMI Support technique 02 577 826 90 Service clientèle 02 696 821 14 Fax 02 696 821 13 Standard 02 696 821 12 Grandes entreprises Support technique 02 577 826 90 Service clientèle 02 577 825 55 Fax 02 575 035 30 Standard Jamaïque Support technique général (appel à partir de la Jamaïque uniquement) Japon (Kawasaki) Site Web : support.jp.dell.com Indicatif d'accès international : 001 Indicatif du pays : 81 Support technique (serveurs) Support technique à l'extérieur du Japon (serveurs) Support technique (Dimension et Inspiron) Support technique à l'extérieur du Japon (Dimension™ et Inspiron™) Indicatif de la ville : 44 Support technique (Dell Precision, OptiPlex et Latitude) appel gratuit : 0120-198-498 81-44-556-4162 appel gratuit : 0120-198-226 81-44-520-1435 appel gratuit : 0120-198-433 Support technique à l'extérieur du Japon (Dell Precision™, OptiPlex™ et Latitude™) 81-44-556-3894 Support technique (PDA, projecteurs, imprimantes, routeurs) appel gratuit : 0120-981-690 Support technique (PDA, projecteurs, imprimantes, routeurs) 81-44-556-3468 Service Faxbox 044-556-3490 Service de commande automatisé 24 heures sur 24 044-556-3801 Service clientèle 044-556-4240 Division Ventes aux entreprises (jusqu'à 400 salariés) 044-556-1465 Division Ventes aux comptes privilégiés (plus de 400 employés) 044-556-3433 Ventes aux Comptes grandes entreprises (plus de 3 500 salariés) 044-556-3430 Ventes secteur public (agences gouvernementales, établissements d'enseignement et institutions médicales) 044-556-1469 Global Segment Japon 044-556-3469 Particulier 044-556-1760 Standard La Barbade Support général Luxembourg Site Web : support.euro.dell.com Indicatif d'accès international : 00 02 577 821 1-800-682-3639 044-556-4300 1-800-534-3066 E-mail : [email protected] Support technique (Bruxelles, Belgique) 3420808075 Indicatif du pays : 352 Ventes au grand public et aux PME/PMI (Bruxelles, Belgique) 02 481 91 00 Service clientèle (Bruxelles, Belgique) 02 481 91 19 Fax (Bruxelles, Belgique) 02 481 92 99 Standard (Bruxelles, Belgique) Macao Indicatif du pays : 853 Support technique Service client (Xiamen, Chine) Ventes aux particuliers (Xiamen, China) Malaisie (Penang) Indicatif d'accès international : 00 numéro vert :080016884 Ventes aux grandes entreprises (Bruxelles, Belgique) 02 481 91 00 numéro vert : 0800 105 34 160 910 29 693 115 Site Web : support.ap.dell.com numéro vert : 1 800 88 0193 Support technique (Dell Precision, OptiPlex et Latitude) numéro vert : 1 800 88 1306 Support technique (Dimension, Inspiron, composants électroniques et accessoires) Indicatif du pays : 60 Support technique (PowerApp, PowerEdge, PowerConnect et PowerVault) Indicatif de la ville : 4 Service clientèle (Penang, Malaisie) Mexique Indicatif d'accès international : 00 numéro vert : 1800 88 1386 04 633 4949 Ventes aux particuliers numéro vert : 1 800 888 202 Ventes aux grandes entreprises numéro vert : 1 800 888 213 Support technique clientèle 001-877-384-8979 ou 001-877-269-3383 Ventes Indicatif du pays : 52 50-81-8800 ou 01-800-888-3355 Service clientèle 001-877-384-8979 ou 001-877-269-3383 amplifier 50-81-8800 ou 01-800-888-3355 Montserrat Support général numéro vert : 1-866-278-6822 Nicaragua Support général 001-800-220-1006 Norvège (Lysaker) Site Web : support.euro.dell.com Indicatif d'accès international : 00 Indicatif du pays : 47 E-mail : http://support.euro.dell.com/no/no/emaildell/ Support technique 671 16882 Suivi clientèle 671 17575 Service clientèle auprès du grand public et des PME/PMI Nouvelle-Zélande Indicatif d'accès international : 00 Indicatif du pays : 64 Pays-Bas (Amsterdam) Indicatif d'accès international : 00 Indicatif du pays : 31 671 16800 Standard par fax 671 16865 E-mail (Nouvelle Zélande) : [email protected] E-mail (Australie) [email protected] Support technique (ordinateurs portables et de bureau) numéro vert : 0800 446 255 Support technique (serveurs et stations de travail) numéro vert : 0800 443.563 Grand public et PME/PMI 0800 446 255 Gouvernement et Entreprise 0800 444 617 Ventes 0800 441 567 Fax 0800 441 566 Site Web : support.euro.dell.com Support technique 020 674 45 00 Support technique par fax 020 674 47 66 Service clientèle auprès du grand public et des PME/PMI 020 674 42 00 Suivi clientèle Indicatif de la ville : 20 23162298 Standard 020 674 4325 Ventes au grand public et aux PME/PMI 020 674 55 00 Ventes relationnelles 020 674 50 00 Ventes par fax au grand public et aux PME/PMI 020 674 47 75 Ventes relationnelles par fax 020 674 47 50 Standard 020 674 50 00 Standard par fax 020 674 47 50 Pays du Pacifique et du Sud-Est de l'Asie Support technique clientèle, service clientèle et ventes (Penang, Malaisie) Panama Support général 001-800-507-0962 Pérou Support général 0800-50-669 Pologne (Varsovie) Site Web : support.euro.dell.com 604 633 4810 Indicatif d'accès international : 011 Indicatif du pays : 48 Indicatif de la ville : 22 E-mail : [email protected] Téléphone du service clientèle Service clientèle Ventes 57 95 999 Télécopie du service clientèle 57 95 806 Télécopie de la réception 57 95 998 Standard Fax Porto Rico Support général Portugal Site Web : support.euro.dell.com Indicatif d'accès international : 00 E-mail : support.euro.dell.com/pt/en/emaildell/ Support technique Indicatif du pays : 351 57 95 700 57 95 999 Service clientèle Ventes 57 95 999 21 424 01 12 1-800-805-7545 707200149 800 300 413 800 300 410 ou 800 300 411 ou 800 300 412 ou 21 422 07 10 1-800-148-0530 République Dominicaine Support général République Tchèque (Prague) Site Web : support.euro.dell.com Indicatif d'accès international : 00 Support technique 22537 2727 Service clientèle 22537 2707 Indicatif du pays : 420 Fax 22537 2714 Support technique par fax 22537 2728 Standard 22537 2711 Royaume-Uni (Bracknell) Indicatif d'accès international : 00 E-mail : [email protected] Site Web : support.euro.dell.com Site Web du service clientèle : support.euro.dell.com/uk/en/ECare/Form/Home.asp Indicatif du pays : 44 E-mail : [email protected] Indicatif de la ville : 1344 Support technique (grandes entreprises/comptes privilégiés/PAD [+ de 1000 employés]) 0870 908 0500 Support technique (direct et général) 0870 908 0800 Service clientèle des comptes globaux 01344 373 186 Service clientèle auprès du grand public et des PME/PMI 0870 906 0010 Service clientèle auprès des grandes entreprises 01344 373 185 Service clientèle des comptes privilégiés (de 500 à 5 000 employés) 0870 906 0010 Service clientèle des comptes gouvernementaux centralisés 01344 373 193 Service clientèle pour le gouvernement local et le secteur de l'enseignement 01344 373 199 Service clientèle pour le secteur médical 01344 373 194 Ventes au grand public et aux PME/PMI 0870 907 4000 Ventes aux entreprises et au secteur public 01344 860 456 Télécopieur petites entreprises et activités professionnelles à domicile 0870 907 4006 Salvador Support général 01-899-753-0777 Saint-Kitts-et-Nevis Support général numéro vert : 1-877-441-4731 Saint-Vincent-et-lesGrenadines Support général numéro vert : 1-877-270-4609 Ste Lucie Support général 1-800-882-1521 Singapour (Singapour) Site Web : support.ap.dell.com Indicatif d'accès international : 005 Indicatif du pays : 65 Support technique (Dimension, Inspiron, problèmes électroniques et accessoires) numéro vert : 1800 394 7430 Support technique (OptiPlex, Latitude et Dell Precision) numéro vert : 1800 394 7488 Support technique (PowerApp, PowerEdge, PowerConnect et PowerVault) numéro vert : 1800 394 7478 Service clientèle (Penang, Malaisie) Slovaquie (Prague) Indicatif d'accès international : 00 Indicatif du pays : 421 604 633 4949 Ventes aux particuliers numéro vert : 1 800 394 7412 Ventes aux grandes entreprises numéro vert : 1 800 394 7419 Site Web : support.euro.dell.com E-mail : [email protected] Support technique Service clientèle Fax 02 5441 5727 420 22537 2707 02 5441 8328 Suède (Upplands Vasby) Indicatif d'accès international : 00 Indicatif du pays : 46 Indicatif de la ville : 8 Suisse (Genève) Indicatif d'accès international : 00 Indicatif du pays : 41 Indicatif de la ville : 22 Support technique par fax 02 5441 8328 Standard (ventes) 02 5441 7585 Site Web : support.euro.dell.com E-mail : http://support.euro.dell.com/se/sv/emaildell/ Support technique 08 590 05 199 Suivi clientèle 08 590 05 642 Service clientèle auprès du grand public et des PME/PMI 08 587 70 527 Support du programme d'achats pour employés (EPP, Employee Purchase Program) 08 590 05 594 Ventes 08 590 05 185 Site Web : support.euro.dell.com E-mail : [email protected] E-mail pour les clients francophones (petites entreprises et activités professionnelles à domicile et entreprises) : support.euro.dell.com/ch/fr/emaildell/ Support technique (grand public et PME/PMI) 0844 811 411 Support technique (grandes entreprises) 0844 822 844 Service clientèle (grand public et PME/PMI) 0848 802 202 Service clientèle (grandes entreprises) Taïwan Indicatif d'accès international : 002 Indicatif du pays : 886 Thaïlande Indicatif d'accès international : 001 Indicatif du pays : 66 20 140 14 44 Support technique par fax 0848 821 721 Fax 022 799 01 90 Standard 022 799 01 01 Site Web : support.ap.dell.com E-mail : [email protected] Support technique (OptiPlex, Latitude, Inspiron, Dimension, composants électroniques et accessoires) Support technique (PowerApp, PowerEdge, PowerConnect et PowerVault) numéro vert : 00801 86 1011 numéro vert : 00801 60 1256 Ventes aux particuliers numéro vert : 00801 65 1228 Ventes aux grandes entreprises numéro vert : 00801 651 227 Site Web : support.ap.dell.com Support technique (OptiPlex, Latitude et Dell Precision) numéro vert : 1800 0060 07 Support technique (PowerApp, PowerEdge, PowerConnect et PowerVault) numéro vert : 1800 0600 09 Service clientèle (Penang, Malaisie) 604 633 4949 Ventes aux grandes entreprises numéro vert : 1800 006 009 Ventes aux particuliers numéro vert : 1800 006 006 Trinité-et-Tobago Support général 1-800-805-8035 Uruguay Support général numéro vert : 000-413-598-2521 Vénézuéla Support général 8001-3605 Retour au sommaire Retour au sommaire Systèmes Dell™ PowerEdge™ 800 Guide d'installation et de dépannage Remarques, avis et précautions REMARQUE : une REMARQUE indique des informations importantes qui peuvent vous aider à mieux utiliser votre ordinateur. AVIS : un AVIS vous avertit d'un risque de dommage matériel ou de perte de données et vous indique comment éviter le problème. PRÉCAUTION : une PRÉCAUTION indique un risque potentiel d'endommagement du matériel, de blessure corporelle ou de mort. Abréviations et sigles Pour obtenir une liste complète des abréviations et des acronymes, reportez-vous au glossaire du Guide d'utilisation. Les informations contenues dans ce document peuvent être modifiées sans préavis. © 2004 Dell Inc. Tous droits réservés. La reproduction de ce document de quelque manière que ce soit sans l'autorisation écrite de Dell Inc. est strictement interdite. Marques utilisées dans ce document : Dell, le logo DELL, PowerEdge, PowerVault, Dell OpenManage, Dimension, Inspiron, OptiPlex, Latitude, Dell Precision, PowerApp, PowerConnect et DellNet sont des marques de Dell Inc. Tous les autres noms de marques et marques commerciales utilisés dans ce document se rapportent aux sociétés propriétaires des marques et des noms de ces produits. Dell Inc. décline tout intérêt dans l'utilisation des marques déposées et des noms de marques ne lui appartenant pas. Retour au sommaire ">
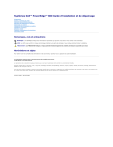
Enlace público actualizado
El enlace público a tu chat ha sido actualizado.