Guide de maintenance Dell™ OptiPlex™ 780 Ordinateur mini-tour Intervention sur votre ordinateur Retrait et remplacement de pièces Caractéristiques Diagnostics Configuration du système Remarques, Précautions et Avertissements REMARQUE : Une REMARQUE indique des informations importantes qui peuvent vous aider à mieux utiliser votre ordinateur. PRÉCAUTION : Une PRÉCAUTION indique un risque de dommage matériel ou de perte de données en cas de non-respect des instructions. AVERTISSEMENT : Une AVERTISSEMENT indique une situation potentiellement dangereuse qui, si elle n'est pas évitée, peut provoquer une détérioration du matériel et des blessures pouvant entraîner la mort. Si vous avez acheté un ordinateur Dell™ de série n, toute référence dans ce document aux systèmes d'exploitation Microsoft® Windows® ne sont pas applicables. Les informations contenues dans ce document sont sujettes à modification sans préavis. © 2009 Dell Inc. Tous droits réservés. Toute reproduction de ce document sous quelque forme que ce soit sans l'autorisation écrite de Dell Inc. est strictement interdite. Marques utilisées dans ce document : Dell, le logo DELL, OptiPlex, sont des marques déposées de Dell Inc. ; Intel, Core et Celeron sont des marques déposées de Intel Corporation aux États -unis et dans d'autres pays ; Microsoft, Windows, Windows Server, MS-DOS et Windows Vista sont des marques ou des marques déposées de Microsoft Corporation aux Etats -Unis et dans d'autres pays. Les autres marques et noms de produits pouvant être utilisés dans ce document sont reconnus comme appartenant à leurs propriétaires respectifs. Dell Inc. rejette tout intérêt dans l'utilisation des marques déposées et des noms de marques ne lui appartenant pas. 2012 - 10 Rév. A02 Intervention sur votre ordinateur Guide de maintenance Dell™ OptiPlex™ 780 Avant d'intervenir à l'intérieur de l'ordinateur Outils recommandés Arrêt de l'ordinateur Après intervention à l'intérieur de votre ordinateur Avant d'intervenir à l'intérieur de l'ordinateur Respectez les consignes de sécurité suivantes pour vous aider à protéger votre ordinateur de dommages éventuels et pour garantir votre sécurité personnelle. Sauf indication contraire, chaque procédure décrite dans ce document suppose que les conditions suivantes sont remplies : Vous avez suivi les étapes de la section Intervention sur votre ordinateur. Vous avez lu les consignes de sécurité fournies avec votre ordinateur. Pour remplacer un composant ou l'installer, s'il est acheté séparément, effectuez la procédure de retrait en sens inverse. AVERTISSEMENT : Avant toute intervention à l'intérieur de votre ordinateur, consultez les consignes de sécurité livrées avec celui-ci. Pour plus d'informations sur les meilleures pratiques en matière de sécurité, consultez la page d'accueil Regulatory Compliance (Conformité à la réglementation) à l'adresse suivante : www.dell.com/regulatory_compliance. PRÉCAUTION : La plupart des réparations ne peuvent être effectuées que par un technicien de service agréé. Vous devez uniquement procéder aux dépannages et réparations simples autorisés dans la documentation du produit Dell, ou selon les directives du service et du support Dell en ligne ou téléphonique. Les dommages causés par des interventions de maintenance non autorisées par Dell ne sont pas couverts par votre garantie. Consultez et respectez les consignes de sécurité livrées avec le produit. PRÉCAUTION : Pour éviter tout risque de décharge électrostatique, vous devez vous mettre à terre à l'aide d'un bracelet antistatique ou toucher régulièrement une surface métallique non peinte, par exemple un connecteur du panneau arrière de l'ordinateur. PRÉCAUTION : Manipulez les composants et les cartes avec soin. Ne touchez pas les composants ni les contacts d'une carte. Tenez une carte par les bords ou par la languette de montage métallique. Tenez les pièces, tel un processeur, par les bords et non par les broches. PRÉCAUTION : Pour débrancher un câble, tirez le connecteur ou la languette de retrait, mais jamais sur le câble lui-même. Certains connecteurs de câble sont munis d'une languette de verrouillage. Pour débrancher ce type câble, appuyez sur la languette. Lorsque vous débranchez des connecteurs, veillez à les maintenir alignés pour ne pas tordre leurs broches. De même, lorsque vous branchez un câble, assurez-vous que les deux connecteurs sont bien orientés et alignés. REMARQUE : Il se peut que la couleur de votre ordinateur et certains composants soient différents de ceux représentés dans ce document. Pour éviter d'endommager votre ordinateur, suivez les étapes suivantes avant d'intervenir sur ses composants internes. 1. Assurez-vous que la surface de travail est plane et propre afin d'éviter de rayer le capot de l'ordinateur. 2. Arrêtez l'ordinateur (voir Arrêt de l'ordinateur). PRÉCAUTION : Pour déconnecter un câble réseau, débranchez-le d'abord de l'ordinateur, puis du périphérique réseau. 3. Débranchez tous les câbles réseau de l'ordinateur. 4. Débranchez l'ordinateur et tous les périphériques connectés de leurs prises secteur. 5. Appuyez sur le bouton d'alimentation et maintenez-le enfoncé lorsque le système est débranché afin de mettre à terre la carte système. 6. Retirez le capot de l'ordinateur . PRÉCAUTION : Avant de toucher quoi que ce soit à l'intérieur de votre ordinateur, vous devez vous mettre à terre en touchant une surface métallique non peinte, par exemple l'arrière de l'ordinateur. Répétez cette opération régulièrement pendant votre intervention pour dissiper toute électricité statique qui pourrait endommager les composants. Outils recommandés Les procédures mentionnées dans ce document pourraient nécessiter les outils suivants : Petit tournevis plat Tournevis cruciforme Petite pointe en plastique Le CD du programme de mise à jour du BIOS (voir le site Web de support technique de Dell à l'adresse support.dell.com). Arrêt de l'ordinateur PRÉCAUTION : Pour éviter toute perte de données, enregistrez et fermez tous les fichiers ouverts et quittez tous les programmes en cours avant d'éteindre votre ordinateur. 1. Arrêtez le système d'exploitation : Sous Windows Vista® : , puis cliquez sur la flèche dans le coin inférieur droit du menu Démarrer comme Cliquez sur Démarrer indiqué ci-dessous, puis cliquez sur Arrêter. Sous Windows® XP : Cliquez sur Démarrer® Arrêter l'ordinateur® Arrêter. L'ordinateur s'éteint après l'arrêt du système d'exploitation. 2. Vérifiez que l'ordinateur et les périphériques qui y sont connectés sont éteints. S'ils ne s'éteignent pas automatiquement après l'arrêt du système d'exploitation, maintenez enfoncé le bouton d'alimentation pendant environ 6 secondes. Après intervention à l'intérieur de votre ordinateur Une fois la procédure de remplacement terminée, rebranchez les périphériques externes, cartes et câbles avant d'allumer l'ordinateur. 1. Remettez le capot en place. PRÉCAUTION : Pour connecter un câble réseau, branchez-le d'abord sur le périphérique réseau, puis sur l'ordinateur. 2. 3. 4. 5. Branchez les câbles téléphoniques ou réseau sur l'ordinateur. Branchez l'ordinateur et tous les périphériques connectés sur leurs prises secteur. Allumez l'ordinateur. Vérifiez que votre ordinateur fonctionne correctement en exécutant le programme Dell Diagnostics. Voir Dell Diagnostics. Retour à la page Contenu Retour à la page Contenu Retrait et remplacement de pièces Guide de maintenance Dell™ OptiPlex™ 780—Mini-Tour Capot Capot de lecteur Pile bouton Module de mémoire Lecteur optique Lecteur de disquettes Carte vidéo Ventilateur système Disque dur Panneau d'E/S Bloc d'alimentation Dissipateur de chaleur Processeur Carte système Retour à la page Contenu Retour à la page Contenu Caractéristiques techniques Processeur Boutons de commande et voyants Mémoire Réseau Bus d'extension Audio Vidéo Alimentation Informations système Connecteurs de la carte système Cartes Caractéristiques physiques Disques et lecteurs Environnement de fonctionnement Connecteurs externes REMARQUE : Les configurations peuvent varier d'une région à l'autre. Pour plus d'informations concernant la configuration de votre ordinateur, cliquez sur le bouton Démarrer® Aide et support et sélectionnez l'option permettant d'afficher des informations relatives à votre ordinateur. REMARQUE : Sauf si précision, les caractéristiques sont identiques pour la mini-tour, l'ordinateur de bureau et de taille compacte. Processeur Type Intel® Core™2 Duo ; bus frontal pouvant atteindre 1333 MHz Intel Core 2 Quad ; bus frontal pouvant atteindre 1333 MHz Intel Pentium® Dual-Core ; bus frontal pouvant atteindre 800 MHz Intel Celeron® ; bus frontal pouvant atteindre 800 MHz Cache de niveau 2 (L2) SRAM en réécriture d'au moins 512 Ko canalisée en rafale, associative à huit voies Mémoire Type SDRAM DDR3 (mémoire non-ECC uniquement) Vitesse 1067 MHz Connecteurs quatre Capacité 1 Go, 2 Go ou 4 Go non ECC Mémoire minimale 1 Go Mémoire maximale 16 Go Vidéo Intégré Intel Graphics Media Accelerator X4500 Jusqu'à 256 Mo de mémoire vidéo partagée (mémoire système supérieure à 512 Mo) Autonome Audio Le logement PCI Express x16 peut accueillir une carte PCI Express ou une carte graphique DVI (pour la prise en charge de deux moniteurs) Intégré audio haute définition Intel Réseau Intégré Carte intégrée intel capable de communications à 10/100/1000 Mo/s Informations système Jeu de puces Jeu de puces Intel® Q45 Express avec ICH10DO Canaux DMA huit Niveaux d'interruption 24 Puce du BIOS (NVRAM) 64 Mo Bus d'extension Type de bus PCI 2.3 PCI Express 2.0 SATA 1.0A et 2.0 eSATA USB 2.0 Vitesse de bus PCI: 133 Mo/s PCI Express : Logement x1 en bidirectionnel — 250 Mo/s Emplacement x16 en bidirectionnel — 8 Go/s SATA : 1,5 Go/s et 3 Go/s eSATA : 3 Go/s USB : 480 Mo/s Cartes PCI Ordinateur mini-tour jusqu'à 2 cartes pleine hauteur Ordinateur de bureau sans carte de montage — jusqu'à 2 cartes demi-hauteur Ordinateur compact avec carte de montage — jusqu'à 2 cartes pleine hauteur une carte demi-hauteur PCI Express x1 Ordinateur mini-tour une carte pleine hauteur Ordinateur de bureau Aucune Ordinateur compact Aucune PCI Express x16 Ordinateur mini-tour une carte pleine hauteur Ordinateur de bureau sans carte de montage — 1 carte demihauteur Ordinateur compact avec carte de montage — 1 carte pleine hauteur une carte demi-hauteur REMARQUE : Le logement PCI Express x16 est désactivé quand un écran est branché sur le connecteur DisplayPort intégré. Disques et lecteurs Accessibles de l'extérieur Une baie de lecteur de 5,25 pouces Lecteurs SATA DVD-ROM/ DVD+/-RW/ CD +/-RW Ordinateur mini-tour deux baies Ordinateur de bureau une baie Ordinateur compact une baie compacte Baie de lecteur de 3,5 pouces pour 19-in-1 Media Card Readers Ordinateur mini-tour une baie Ordinateur de bureau une baie Ordinateur compact une baie compacte Accessibles de l'intérieur Baie(s) de lecteur de 3,5 pouces pour disques durs Ordinateur mini-tour deux baies Ordinateur de bureau une baie Ordinateur compact une baie REMARQUE : Votre ordinateur peut supporter jusqu'à 2 disques durs 2,5 pouces avec supports. Connecteurs externes Audio Panneau arrière deux connecteurs d'entrée de ligne/ microphone et de sortie de ligne Panneau avant deux connecteurs avant pour le casque et le microphone eSATA un connecteur 7 broches Réseau un connecteur RJ45 Parallèle un connecteur 25 broches (bidirectionnel) Série un connecteur 9 broches, compatible 16550C USB Panneau avant deux connecteurs Panneau arrière six connecteurs Vidéo 1 connecteur VGA 15 trous 1 connecteur Displayport 20 broches Connecteurs de la carte système PCI 2.3 Largeur de bande (maximum) — 32 bits Ordinateur mini-tour deux connecteurs 120 broches Ordinateur de bureau deux connecteurs 120 broches Ordinateur compact PCI Express x1 Ordinateur mini-tour Ordinateur de bureau Ordinateur compact PCI Express x16 un connecteur 120 broches Largeur de bande (maximum) — 1 PCI Express lane un connecteur 36 broches Non applicable Non applicable un connecteur 164 broches Largeur de bande (maximum) — 16 PCI Express lanes ATA série Ordinateur mini-tour Quatre connecteurs 7 broches Ordinateur de bureau Trois connecteurs 7 broches Ordinateur compact Trois connecteurs 7 broches Mémoire quatre connecteurs 240 broches Périphérique USB interne un connecteur 10 broches (pour deux ports USB) Ventilateur du processeur un connecteur 5 broches Ventilateur du disque dur un connecteur 5 broches Commande du panneau avant un connecteur 40 broches Processeur un connecteur 775 broches Alimentation 12 V un connecteur 4 broches Alimentation un connecteur 24 broches Boutons de commande et voyants Partie avant de l'ordinateur Bouton d'alimentation bouton poussoir voyant d'alimentation voyant blanc clignotant — indique que l'ordinateur est en état de veille. voyant blanc uni — indique que l'ordinateur est sous tension. voyant orange clignotant — indique qu'il y a un problème avec la carte système. voyant orange uni — indique que la carte système ne peut s'initialiser. voyant d'activité du lecteur voyant vert clignotant — indique que l'ordinateur est en train de lire ou d'écrire des données sur le disque dur. voyant de connectivité réseau voyant vert — bonne connexion de 10 Mbit/s entre le réseau et l'ordinateur. éteint (aucun voyant) — indique que l'ordinateur ne détecte pas de connexion physique au réseau. Voyants de diagnostic quatre voyants Pour plus d'informations, reportez-vous à Diagnostics Partie arrière de l'ordinateur Voyant d'intégrité de liaison sur la carte réseau intégrée voyant vert — bonne connexion de 10 Mb/s entre le réseau et l'ordinateur. voyant orange — bonne connexion de 100 Mb/s entre le réseau et l'ordinateur. voyant jaune — bonne connexion de 1000 Mb/s entre le réseau et l'ordinateur. éteint (aucun voyant) — L'ordinateur ne détecte pas de connexion physique au réseau. Voyant d'activité du réseau sur la carte réseau intégrée voyant vert — il clignote lorsqu'une une activité réseau est en cours. Alimentation Bloc d'alimentation en CC (courant continu) Puissance Ordinateur mini-tour 305 W (non-EPA) ou 255 W (EPA) Ordinateur de bureau 255 W (EPA) Ordinateur compact 235 W (EPA) Dissipation thermique maximale Ordinateur mini-tour 1041 BTU/h Ordinateur de bureau 955 BTU/h Ordinateur compact 938 BTU/h Tension 90–265 VAC, 50/60 Hz pile bouton Pile bouton 3 V CR2032 au lithium REMARQUE : La dissipation thermique est calculée au moyen de la puissance nominale du bloc d'alimentation. REMARQUE : Voir les consignes de sécurité de votre ordinateur pour configurer la tension. Caractéristiques physiques Hauteur : Ordinateur mini-tour 40,80 cm (16,10pouces) Ordinateur de bureau 11,40 cm (4,50pouces) Ordinateur compact 9,26 cm (3,65pouces) Largeur : Ordinateur mini-tour 18,70 cm (7,40pouces) Ordinateur de bureau 39,90 cm (15,70pouces) Ordinateur compact 31,40 cm (12,40pouces) Profondeur : Ordinateur mini-tour 43,30 cm (17,00pouces) Ordinateur de bureau 35,30 cm (13,90pouces) Ordinateur compact 34,00 cm (13,40pouces) Masse : Ordinateur mini-tour 11,70 kgs (25,80 lbs) Ordinateur de bureau 8,26 kgs (18,20 lbs) Ordinateur compact 6,80 kgs (15,00 lbs) Environnement de fonctionnement Température Fonctionnement 10° à 35 °C (50 ° à 95 °F) En stockage –40 à 65 °C (–40 à 149 °F) Humidité relative (sans condensation) Fonctionnement : 20 à 80 % (température humide maximale de 29 °C) Stockage : 5 à 95 % (température humide maximale de 38 °C) Tolérance maximale aux vibrations Fonctionnement 5 à 350 Hz à 0,0002 G 2 /Hz En stockage 5 à 500 Hz à 0,001 à 0,01 G 2 /Hz Choc maximal Fonctionnement 40 G +/– 5 % avec durée d'impulsion de 2 ms +/– 10 % (équivaut à 20 pouces/s [51 cm/s]) En stockage 105 G +/– 5 % avec durée d'impulsion de 2 ms +/– 10 % (équivaut à 50 pouces/s [127 cm/s]) Altitude Fonctionnement –15,2 à 3048 m (–50 à 10 000 pieds) En stockage –15,2 à 10 668 m (–50 à 35 000 pieds) Concentration de contaminants aéroportés Retour à la page Contenu G2 ou moins selon ISA-S71.04-1985 Retour à la page Contenu Diagnostics Guide de maintenance Dell™ OptiPlex™ 780 Dell Diagnostics Codes du voyant du bouton d'alimentation Codes sonores Voyants de diagnostic Dell Diagnostics Quand utiliser Dell Diagnostics Il est recommandé d'imprimer ces procédures avant de commencer. REMARQUE : Le logiciel Dell Diagnostics ne fonctionne qu'avec les ordinateurs Dell. REMARQUE : Le disque Drivers and Utilities est en option et n'est pas obligatoirement expédié avec tous les ordinateurs. Accédez au programme de configuration du système (voir Accéder au programme de configuration système) et consultez les informations affichées. Vérifiez que le périphérique à tester est répertorié et qu'il est activé. Démarrez Dell Diagnostics à partir du disque dur ou du support Drivers and Utilities. Démarrage de Dell Diagnostics à partir de votre disque dur 1. Mettez votre ordinateur sous tension (ou redémarrez-le). 2. Lorsque le logo DELL apparaît, appuyez immédiatement sur <F12>. REMARQUE : Si un message indique qu'aucune partition d'utilitaire de diagnostics n'a été trouvée, exécutez Dell Diagnostics à partir du CD Drivers and Utilities. Si vous n'avez pas appuyé sur la touche assez vite, le logo du système d'exploitation apparaît. Patientez jusqu'à ce que le bureau Microsoft® Windows® s'affiche. Ensuite, arrêtez l'ordinateur, puis réessayez. 3. Lorsque la liste des périphériques d'amorçage s'affiche, sélectionnez Boot to Utility Partition (Démarrer sur la partition de diagnostics) et appuyez sur <Entrée>. 4. Lorsque le Main Menu (Menu principal) de Dell Diagnostics s'affiche, sélectionnez le test à effectuer. Démarrage de Dell Diagnostics à partir du CD Drivers and Utilities 1. Insérez le CD Drivers and Utilities. 2. Arrêtez puis redémarrez l'ordinateur. Lorsque le logo DELL apparaît, appuyez immédiatement sur <F12>. Si vous attendez trop longtemps et que le logo Windows apparaît, attendez encore jusqu'à ce que le bureau Windows s'affiche. Ensuite, arrêtez l'ordinateur, puis réessayez. REMARQUE : La procédure ci-dessous modifie la séquence de démarrage pour un seul démarrage. Au démarrage suivant, l'ordinateur s'amorce selon l'ordre dans lequel les périphériques sont indiqués dans le programme de configuration du système. 3. Lorsque la liste des périphériques amorçage s'affiche, sélectionnez Onboard or USB CD-ROM Drive (Lecteur de CD-ROM USB ou intégré), puis appuyez sur <Entrée>. 4. Sélectionnez l'option Boot from CD-ROM (Démarrer à partir du CD-ROM) dans le menu qui apparaît, puis appuyez sur <Entrée>. 5. Tapez 1 pour ouvrir le menu et appuyez sur <Entrée> pour continuer. 6. Sélectionnez Run the 32 Bit Dell Diagnostics (Exécuter Dell Diagnostics 32 bits) dans la liste numérotée. Si plusieurs versions sont répertoriées, sélectionnez celle qui correspond à votre ordinateur. 7. Lorsque le Main Menu (Menu principal) Dell Diagnostics apparaît, sélectionnez le test à effectuer. Menu principal de Dell Diagnostics 1. Une fois que Dell Diagnostics est chargé et que l'écran Main Menu (Menu principal) s'affiche, cliquez sur le bouton correspondant à l'option souhaitée. Option Fonction Express Test (Test rapide) Exécute un test rapide des périphériques. Ce test dure généralement entre 10 et 20 minutes sans intervention de votre part. Effectuez tout d'abord un Express Test (Test rapide) pour trouver le problème plus rapidement. Extended Test (Test Exécute un test approfondi des périphériques. En règle générale, ce test prend au moins une approfondi) heure et nécessite que vous répondiez régulièrement à des questions. Custom Test (Test personnalisé) Teste un périphérique spécifique. Vous pouvez personnaliser les tests à exécuter. Symptom Tree (Arborescence des symptômes) Répertorie dans une arborescence les symptômes couramment rencontrés et permet de sélectionner un test en fonction du symptôme du problème. 2. Si un problème survient pendant un test, un message contenant le code d'erreur et une description du problème s'affiche. Notez le code d'erreur et la description du problème et suivez les instructions à l'écran. 3. Si vous exécutez un test à partir de l'option Custom Test (Test personnalisé) ou Symptom Tree (Arborescence des symptômes), cliquez sur l'onglet approprié décrit dans le tableau suivant pour obtenir plus d'informations. Onglet Fonction Results (Résultats) Affiche les résultats du test et les erreurs rencontrées. Errors (Erreurs) Affiche les erreurs rencontrées, les codes d'erreur et la description du problème. Help (Aide) Décrit le test et peut indiquer les conditions requises pour l'exécuter. Configuration Affiche la configuration matérielle du périphérique sélectionné. Dell Diagnostics récupère les informations de configuration de l'ensemble des périphériques à partir du programme de configuration du système, de la mémoire et de divers tests internes. Ces informations sont ensuite affichées dans la liste des périphériques située sur le volet gauche de l'écran. Cette liste peut ne pas répertorier les noms de tous les composants installés sur votre ordinateur ou de tous les périphériques qui y sont connectés. Parameters (Paramètres) Permet de personnaliser le test en modifiant ses paramètres. 4. Si vous exécutez Dell Diagnostics à partir du CD Drivers and Utilities, retirez celui-ci à la fin des tests. 5. Fermez l'écran de test pour revenir à l'écran Main Menu (Menu principal). Pour quitter Dell Diagnostics et redémarrer l'ordinateur, fermez l'écran Main Menu (Menu principal). Codes du voyant du bouton d'alimentation Les voyants de diagnostic fournissent beaucoup plus d'informations sur l'état du système, mais les états des voyants d'alimentation hérités sont également pris en charge sur votre ordinateur. Le tableau ci-dessous répertorie les états des voyants d'alimentation. Etat du voyant Description d'alimentation Eteint Le système est hors tension : le voyant est éteint. Orange clignotant Orange fixe Vert clignotant Vert fixe Etat initial du voyant sous tension Indique que le système est sous tension, mais le signal POWER_GOOD n'est pas encore actif. Si le voyant du disque dur est éteint, le bloc d'alimentation doit probablement être remplacé. Si le voyant du disque dur est allumé, un problème est probablement survenu au niveau d'un régulateur intégré ou d'un module régulateur de tension. Observez les voyants de diagnostic pour de plus amples informations. Deuxième état du voyant sous tension Indique que le signal POWER_GOOD est actif et que le bloc d'alimentation fonctionne probablement correctement. Observez les voyants de diagnostic pour de plus amples informations. Le système est en état d'alimentation faible, S1 ou S3. Observez les voyants de diagnostic pour déterminer l'état du système. L'état du système est S0, l'état d'alimentation normal d'un appareil en fonctionnement. Le BIOS mettra le voyant dans cet état pour indiquer qu'il a commencé la recherche d'opcodes. Codes sonores Si le moniteur ne peut pas afficher les messages d'erreur lors de l'auto-test de démarrage, l'ordinateur peut émettre une série de signaux sonores permettant de détecter le problème ou d'identifier un composant ou un assemblage défectueux. Le tableau ci-dessous répertorie les codes sonores pouvant être générés lors de l'auto-test de démarrage. La plupart des codes sonores indiquent une erreur fatale qui empêche l'ordinateur d'exécuter la procédure d'amorçage tant que l'erreur indiquée n'est pas corrigée. bip Cause 1-1-2 Panne de registre du microprocesseur 1-1-3 Erreur de lecture/écriture en NVRAM 1-1-4 Échec du total des vérifications BIOS ROM 1-2-1 Erreur du temporisateur d'intervalles programmable 1-2-2 Échec d'initialisation du DMA (accès direct à la mémoire) 1-2-3 Échec de lecture/écriture du registre des pages de DMA 1-3 Échec du test de la mémoire vidéo 1-3-1 à 2-4-4 La mémoire n'est pas correctement identifiée ou utilisée 3-1-1 Échec de registre DMA esclave 3-1-2 Échec de registre DMA maître 3-1-3 Échec de registre de masque d'interruption maître 3-1-4 Échec de registre de masque d'interruption esclave 3-2-2 Échec de chargement du vecteur d'interruption 3-2-4 Échec du test du contrôleur du clavier 3-3-1 Perte d'alimentation de NVRAM 3-3-2 Configuration incorrecte de la NVRAM 3-3-4 Échec du test de la mémoire vidéo 3-4-1 Échec d'initialisation de l'écran 3-4-2 Échec de retraçage de l'écran 3-4-3 Échec de recherche de ROM vidéo 4-2-1 Aucune impulsion d'horloge 4-2-2 Échec de l'arrêt 4-2-3 Défaillance de la porte A20 4-2-4 Interruption inattendue en mode protégé 4-3-1 Échec de mémoire au-dessus de l'adresse 0FFFFh 4-3-3 Panne du compteur 2 de puce de l'horloge 4-3-4 Arrêt de l'horloge machine 4-4-1 Échec du test de port parallèle ou série 4-4-2 Échec de décompression de code dans la mémoire en double 4-4-3 Échec du test de coprocesseur mathématique 4-4-4 Echec du test de mémoire cache Voyants de diagnostic Afin de vous aider à résoudre certains problèmes, votre ordinateur est équipé de quatre voyants numérotés 1, 2, 3 et 4, situés en façade. Ils clignotent puis s'éteignent lorsque l'ordinateur démarre normalement. En cas d'incident, le comportement des voyants permet d'identifier son origine. REMARQUE : Une fois l'auto-test de démarrage terminé, les quatre voyants s'éteignent avant le démarrage du système d'exploitation. Séquence des voyants Description du problème L'ordinateur est éteint ou une défaillance est survenue avant le chargement du BIOS. Résolution proposée Branchez l'ordinateur sur une prise électrique. Si le problème persiste, contactez DELL. Les voyants de diagnostic ne sont pas allumés alors que le système d'exploitation de l'ordinateur s'est lancé correctement. Une défaillance du processeur semble s'être produite. Reposez le processeur (voir Informations sur le processeur de votre ordinateur). Si le problème persiste, contactez DELL. Les modules de mémoire sont détectés, mais une panne de mémoire est survenue. Si un ou plusieurs modules de mémoire sont installés, retirez-les, réinstallez-en un, puis redémarrez l'ordinateur. Si l'ordinateur démarre normalement, recommencez la même procédure en installant un module supplémentaire à chaque fois, et poursuivez jusqu'à ce que le module défectueux soit identifié ou, en l'absence d'erreur, jusqu'à ce que tous les modules soient réinstallés. Installez des modules mémoire de même type en bon état sur votre ordinateur, si vous en avez. Si le problème persiste, contactez DELL. Une défaillance de la carte graphique semble s'être produite. Reposez toutes les cartes graphiques. Si vous disposez d'une carte graphique fiable, installez-la. Si le problème persiste, contactez DELL. Une défaillance du lecteur de disquette ou du disque dur semble s'être produite. Reposez tous les câbles d'alimentation et de données. Défaillance probable de Reposez tous les périphériques USB et vérifiez la connexion des câbles. l'USB. Aucun module de mémoire n'a été Si un ou plusieurs modules de mémoire sont installés, retirez-les, reposez-en un, puis redémarrez l'ordinateur. Si l'ordinateur démarre détecté. normalement, recommencez la même procédure en installant un module supplémentaire à chaque fois, et poursuivez jusqu'à ce que le module défectueux soit identifié ou, en l'absence d'erreur, jusqu'à ce que tous les modules soient réinstallés. Installez des modules mémoire de même type en bon état sur votre ordinateur, si vous en avez. Si le problème persiste, contactez DELL. Les barrettes de mémoire sont détectées mais une erreur de compatibilité ou de configuration de la mémoire s'est produite. Vérifiez qu'il n'y a pas d'exigences spécifiques sur les modules mémoire ou emplacements dans les connecteurs. Vérifiez que la mémoire utilisée est prise en charge par le système (voir la section "Caractéristiques" de votre ordinateur). Si le problème persiste, contactez DELL. Panne possible d'une carte d'extension. Déterminez s'il existe un conflit, en déposant une carte d'extension (autre qu'une carte graphique), puis en redémarrant l'ordinateur. Si l'incident persiste, Reposez la carte retirée, retirez une autre carte puis redémarrez l'ordinateur. Recommencez cette procédure pour chaque carte d'extension installée. Si l'ordinateur démarre normalement, lancez le processus de dépannage approprié sur la dernière carte retirée pour savoir si celle-ci provoque des conflits de ressources. Si le problème persiste, contactez DELL. Une autre panne s'est produite. Vérifiez que les câbles reliant la carte système à tous les disques durs et lecteurs de CD/DVD sont correctement connectés. Si un message vous informe qu'un incident lié à un périphérique (lecteur de disquette, de disque dur, etc.) s'est produit, vérifiez que le périphérique fonctionne correctement. Si le système d'exploitation tente de démarrer à partir d'un périphérique (lecteur de disquette ou lecteur optique), vérifiez la configuration pour vous assurer que la séquence d'amorçage est correcte. Si le problème persiste, contactez DELL. Retour à la page Contenu Retour à la page Contenu Configuration du système Guide de maintenance Dell™ OptiPlex™ 780—Mini-Tour, ordinateur de bureau, et ordinateur compact Menu d'amorçage Touches de navigation Accès à la configuration du système Simulation de configuration système Options du menu de configuration du système Menu d'amorçage Appuyez sur <F12> lorsque le logo Dell™ apparaît pour lancer un menu de démarrage ponctuel avec une liste de périphériques d'amorçage valides pour le système. Les options de la liste sont : Internal HDD (Disque dur interne) CD/DVD/CD-RW Drive (Lecteur de CD/DVD/CD-RW) Onboard NIC (Carte réseau système) BIOS Setup (Configuration du BIOS) Diagnostics Ce menu est utile lors de la tentative de démarrage d'un périphérique ou pour afficher le diagnostic relatif au système. Utiliser ce menu ne fera pas de changements à l'ordre de périphériques de démarrage dans le BIOS. Touches de navigation Utilisez les touches suivantes pour naviguer dans les écrans de la configuration système. Touches de navigation Action Touche Développer et réduire un champ <Entrée>, flèche gauche ou droite, ou +/– Développer ou réduire tous les champs <> Quitter le BIOS <Échap>—Rester dans le menu, Enregistrer/Quitter, Annuler/Quitter Modifier un paramètre Flèches gauche ou droite Sélectionner un champ à modifier <Entrée> Annuler les modifications <Échap> Réinitialiser les paramètres par défaut <Alt><F> ou l'option Load Defaults (Charger les paramètres par défaut) Accès à la configuration du système Votre système offre les options de configuration du BIOS et du système : Affichez un menu amorçage rapide en pressant <F12> Accédez au menu de configuration en pressant <F2> Menu <F12> Pressez <F12> lorsque le logo Dell™ apparait pour afficher un menu boot rapide listant les périphériques amorçables valides de l'ordinateur. les options Diagnostics et Enter Setup (entrer dans le menu) sont aussi incluses dans ce menu. Les périphériques listés dans le menu boot dépendent des périphériques amorçables installés sur votre ordinateur. Ce menu est utile lorsque vous désirez démarrer à partir d'un périphérique précis ou pour afficher les diagnostics pour l'ordinateur. Les modifications effectuées dans le menu de démarrage ne modifient rien à l'ordre de démarrage enregistré dans le BIOS. <F2> Pressez <F2> pour entrer dans la configuration système et changer les paramètres modifiables par l'utilisateur. Si vous avez des problèmes pour entrer dans la configuration système en utilisant cette touche, pressez <F2> dès que les voyants du clavier s'allument. Options du menu de configuration du système REMARQUE : Les options de configuration du système peuvent varier selon votre ordinateur et pourraient ne pas apparaître dans le même ordre. General (Général) System Affiche les informations suivantes : Board (Carte System information (Informations système) : Affiche BIOS Info (Informations du BIOS), System Info (Informations système), Service Tag système) (Numéro de série), Express Service Code (numéro de service express), Asset Tag (Numéro d'inventaire), Manufacture Date (Date de fabrication), et Ownership Date (date de possession). Memory information (Informations sur la mémoire) : Affiche Installed Memory (Mémoire installée), Usable Memory (Mémoire utilisable), Memory Speed (Vitesse mémoire), Memory Channel Mode (Mode de canal mémoire), Memory Technology (Technologie de mémoire), DIMM_1 Size (Taille DIMM_1), DIMM_2 Size (Taille DIMM_2), DIMM_3 Size (Taille DIMM_3), et DIMM_4 Size (Taille DIMM_4). Processor information (Informations processeur) : Affiche Processor Type (Type du processeur), Processor Speed (Cadence du processeur), Processor Bus Speed (Vitesse du bus processeur), Processor L2 cache (Cache processeur L2), Processor ID (ID processeur), Microcode Version (Version microcode), Multi Core Capable (Support multi-coeurs) et HT Capable 64-bit Technology (Support technologie HT 64-bit). PCI information (Informations PCI) : indique les logements disponibles sur la carte système. Date/Time Indique la date et l'heure du système. Les modifications de ces valeurs prennent effet immédiatement. (Date/heure) Boot Sequence (Séquence de démarrage) Indique l'ordre dans lequel l'ordinateur recherche un système d'exploitation sur les périphériques répertoriés sur cette liste. Lecteur de disquettes intégré ou USB HDD (affichera le modèle présent actuellement) Lecteur de CD-Rom intégré ou USB Périphérique USB Drives (Disques et lecteurs) Diskette drive (Lecteur de disquettes) Ce champ détermine comment le BIOS configure les lecteurs de disquettes, les systèmes d'exploitation supportant l'USB reconnaissent les lecteurs de disquettes USB en tous les cas : Disable (Désactiver) - Tous les lecteurs de disquettes sont inactifs. Enable (Activer) - Tous les lecteurs de disquettes sont actifs. L'option de configuration "USB Controller" (Contrôleur USB) modifieront le comportement des lecteurs de disquettes. SATA Operation (Fonctionnement du SATA) Configure le mode de fonctionnement du contrôleur de disque dur intégré. RAID Autodetect / AHCI (Autodetection du RAID/AHCI) = RAID si disques signés, AHCI dans le cas contraire RAID Autodetect / ATA (Autodetection du RAID/ATA) = RAID si disques signés, ATA dans le cas contraire RAID On/ATA (RAID/ATA activé) = SATA est configuré pour RAID à chaque amorçage Legacy = Le contrôleur de disque dur est configuré en mode legacy Le mode Legacy permet la compatibilité avec des systèmes d'exploitation plus anciens qui ne supportent pas les ressources natives assignées au contrôleur du disque. Le mode RAID n'est pas compatible avec ImageServer. Veuillez désactiver le mode RAID si vous activez ImageServer. S.M.A.R.T. Reporting (Rapports SMART) Indique si les erreurs de disque dur concernant les lecteurs intégrés doivent être signalées pendant le démarrage du système. Cette technologie fait partie intégrante de la spécification SMART (Self-Monitoring Analysis and Reporting Technology - technologie de prévision des défaillances des lecteurs de disque). Cette option est désactivée par défaut. Drives (Disques et lecteurs) Permet d'activer ou de désactiver les lecteurs SATA ou ATA branchés sur la carte système. System Configuration (Configuration du système) Integrated NIC (NIC intégrée) Permet d'activer ou de désactiver la carte réseau intégrée. Vous pouvez sélectionner les paramètres suivants pour la carte réseau intégrée : Disable (Désactiver) Enable (Activer, valeur par défaut) Enable with PXE (Activer avec Image Server) Enable with ImageServer (Activer avec Image Server) Le mode ImageServer n'est pas compatible avec RAID. Veuillez désactiver le mode RAID si vous activez ImageServer. PXE n'est nécessaire que si vous prévoyez d'amorçer un système d'exploitation localisé sur un serveur, pas si le système d'exploitation se trouve sur un disque dur de l'ordinateur. Ce champ active ou désactive l'USB interne pour Flex Bay, les options sont les suivantes : USB for Flexbay (USB pour baie modulaire) USB Controller (Contrôleur USB) Disable (Désactiver) - l'USB interne pour Flex Bay est désactivé Enable (Activer) - l'USB interne pour Flex Bay est activé No Boot (Pas d'initialisation) - Le périphérique USB interne pour FlexBay est activé mais l'initialisation est impossible. (valeur par défaut) Active ou désactive le USB intégré. Vous pouvez sélectionner les paramètres suivants pour le contrôleur USB : Enable (Activer, valeur par défaut) Disable (Désactiver) No boot (Sans amorçage) Les systèmes d'exploitation supportant l'USB reconnaitront les périphériques de stockage USB. Parallel Port (port parallèle) Identifie et définit les paramètres du port parallèle. Vous pouvez sélectionner les paramètres suivants pour le port parallèle : Disable (Désactiver) AT PS/2 (valeur par défaut) EPP ECP No DMA (ECP sans DMA) ECP DMA 1 ECP DMA 3 Parallel port address (Adresse du port parallèle) Permet de définir l'adresse d'E/S de base du port parallèle intégré. Serial Port #1 (Port série n°1) Identifie et définit les paramètres du port série. Vous pouvez sélectionner les paramètres suivants pour le port série : Disable (Désactiver) Auto (valeur par défaut) COM1 COM3 Le système d'exploitation peut alouer des ressources même si cette option est désactivée. Serial Port #2 (Port série n°2) Identifie et définit les paramètres du port série. Vous pouvez sélectionner les paramètres suivants pour le port série : Disable (Désactiver) Auto (valeur par défaut) COM2 COM4 Le système d'exploitation peut alouer des ressources même si cette option est désactivée. Miscellaneous Devices (Périphériques divers) Permet d'activer ou de désactiver les périphériques intégrés suivants : Front USB (Connecteurs USB frontaux) Rear Dual USB (Groupe de 2ports USB arrière) Rear Quad USB (Groupe de 4ports USB arrière) PCI slots (PCI, logements) Audio Video (Vidéo) Primary Video (Contrôleur vidéo principal) Détermine le contrôleur vidéo à utiliser comme contrôleur vidéo principal lorsque le système est équipé de 2 tels contrôleurs. Cette option n'est utile que si 2 contrôleurs vidéos sont présents. Auto (valeur par défaut) - Utilise le contrôleur vidéo additionnel. Onboard/Card (Intégré/Carte) - Utilise le contrôleur vidéo intégré si aucune carte vidéo n'est installée. Une carte vidéo PCI Express prendra le pas sur et désactivera le contrôleur vidéo intégré. Performance (Performances) Multi Core Support (Support multicoeur) Ce champ spécifie si le processeur aura un ou tous les coeurs activés. Les performances sous certaines applications sera améliorée avec des coeurs additionnels. Intel® SpeedStep™ Cette option active ou désactive le mode Intel® SpeedStep™ du processeur. Lorsque désactivé, le système est placé dans l'état de performances le plus élevé et l'applet Intel® SpeedStep™ ou les pilotes natifs du système d'exploitation n'ont pas la permission d'ajuster les performances du processeur. Lorsque activé. Intel® SpeedStep™ activé, le processeur peut fonctionné selon de multiples états de performances. Cette option est désactivée par défaut. Cette option active ou désactive les états de sommeil additionnels du processeur. Le système d'exploitation pourrait optionnellement les C States Control utiliser pour économiser l'énergie. (Contrôle d'états C) Cette option est désactivée par défaut. Limit CPUID Value (Valeur CPUID maximale) Ce champ limite la valeur maximale que la fonction standard CPUID supportera. Certains systèmes d'exploitation ne s'installent pas si la fonction CPUID maximale prise en charge est supérieure à 3. HDD Acoustic Mode (Mode Disque dur Acoustique) Cette option permet d'optimiser les performances et le niveau de bruit acoustique de votre disque dur en fonction de vos préférences personnelles. Cette option est désactivée par défaut. Bypass (Ignorer) (valeur par défaut) - utilisé uniquement pour les lecteurs plus anciens. Quiet (silencieux) - Le disque est plus lent, mais plus silencieux. Suggested (suggéré) - Selon les paramètres du fabricant. Performance (Performances) - Le disque est plus rapide, mais peut être plus bruyant. Virtualization Support (Prise en charge de la virtualisation) Virtualization (virtualisation) VT for Direct I/O (VT pour les entrées/sorties directes) Cette option indique si un moniteur de machine virtuelle (VMM) peut ou non exploiter les capacités matérielles additionnelles fournies par Intel®. Technologie de virtualisation Activer la technologie Intel® Virtualization - Cette option est désactivée par défaut. Permet d'activer ou de désactiver l'utilisation, par le moniteur de machine virtuelle (VMM), des capacités matérielles supplémentaires fournies par la technologie Intel® Virtualization pour les entrées/sorties directes. Activer la technologie Intel® Virtualization pour les entrées/sorties directes - Cette option est désactivée par défaut. Ce champ indique si un Virtual Machine Monitor (VMM) peut utiliser ou non les capacités matérielles additionnelles permises fournies par Intel® Trusted Execution Technology. TPM La technologie Virtualization et la technologie Virtualization pour les entrées/sorties directes Trusted Execution (Exécution sécurisée) doivent être activées pour que l’on puisse utiliser cette fonctionnalité. Activer Intel® Trusted Execution Technology - Cette option est désactivée par défaut. Security (sécurité) Administrative Password (Mot de passe administrateur) Protège les paramètres de configuration du système, de la même façon que l'option System Password option (Mot de passe du système) interdit les accès non autorisés. Par défaut, cette option n'est pas activée. System Password (Mot de passe système) Affiche l'état actuel de la fonction de sécurité par mot de passe du système et permet d'affecter et de vérifier un nouveau mot de passe système. Par défaut, cette option n'est pas activée. Password Changes (Modifications de mot de passe) Permet d'autoriser ou d'empêcher l'utilisateur de modifier le mot de passe système sans le mot de passe administrateur. TPM Security (sécurité TPM) Permet d'activer ou de désactiver le dispositif de sécurité TPM (Trusted Platform Module). Cette option est activée par défaut. Vous pouvez sélectionner les paramètres suivants pour le contrôleur de sécurité TPM : Deactivate (Désactiver, valeur par défaut) Activate (Activer) Clear (Effacer) REMARQUE : Lorsque l'option TPM Security est définie sur Clear (Effacer), le programme de configuration du système efface les données utilisateurs stockées dans le contrôleur TPM. CPU XD Support (support CPU XD) Permet d'activer ou de désactiver le mode Execute Disable (Désactivation de l'exécution) du processeur. Cette option est activée par défaut. Computrace(R) Permet d'activer ou de désactiver le service facultatif Computrace® destiné à la gestion des ressources. Vous pouvez sélectionner les paramètres suivants pour cette option : Deactivate (Désactiver, valeur par défaut) Disable (Désactiver) Activate (Activer) SATA-0 Password (Mot de passe SATA-0) Affiche l'état actuel du mot de passe défini pour le disque dur relié au connecteur SATA-0 de la carte système. Vous pouvez également définir un nouveau de passe. Par défaut, cette option n'est pas activée. REMARQUE : Le programme de configuration du système affiche un mot de passe pour chaque disque dur connecté à la carte système. Power Management (Gestion de l'alimentation) AC Recovery (Rétablissement de l'alimentation en CA) Détermine la façon dont le système doit réagir lorsque l'alimentation en CA est rétablie après une perte de puissance. Vous pouvez sélectionner les paramètres suivants pour le rétablissement de l'alimentation en CA : Power Off (Mise hors tension, valeur par défaut) Power On (Mise sous tension) Last State (Dernier état) Auto On Time (allumage auto selon temps) Définit l'heure du démarrage automatique. L'heure est affichée au format 12 heures (heures:minutes:secondes). Pour modifier l'heure de démarrage, tapez les valeurs dans les champs réservés à l'heure et au paramètre AM/PM. REMARQUE : Cette fonction ne marche pas si vous éteignez l'ordinateur à l'aide du commutateur d'une barrette d'alimentation ou d'un protecteur de surtension, ou si l'option Auto Power On (Activation automatique) est désactivée. Low Power Mode (Mode Faible Permet d'activer ou de désactiver le mode Faible alimentation. consommation) Cette option est désactivée par défaut. Lorsque le mode Faible alimentation est activé, la carte réseau intégrée, la carte réseau intégrée est désactivée lorsque le système est éteint ou en mode veille profonde. Seules les cartes NIC ajoutées pourront éveiller le système à distance. Remote Wake Up (Eveil à distance) Permet au système de s'allumer lorsqu'une carte réseau reçoit un signal de sortie de veille. Vous pouvez sélectionner les paramètres suivants pour l'option Remote Wake Up (Sortie de veille à distance) : Disable (Désactiver, valeur par défaut) Enable (Activer) Enable with Boot NIC (Activer avec initialisation à partir d'une carte réseau) Suspend Mode (Mode de mise en veille) Permet de définir l'option Suspend Mode (Mode inactif) de la gestion de l'alimentation sur : S1 S3 (valeur par défaut) REMARQUE : Si le moteur de gestion (ME) AMT du système est disabled (désactivé), le mode S1 de mise en veille (Suspend Mode) ne sera pas disponible dans le programme de configuration du système. Fan Control Override (Ignorer le contrôle du ventilateur) Permet de contrôler la vitesse du ventilateur du système. REMARQUE : Lorsque cette option est activée, le ventilateur tourne à plein régime. Maintenance Service Tag (Numéro de série) Affiche le numéro de service de l'ordinateur. Asset Tag (Numéro d'inventaire) Permet de créer un numéro d'inventaire pour le système s'il n'en existe pas. SERR Messages (Messages SERR) Gère le mécanisme de message SERR. Par défaut, cette option n'est pas activée. Cette option est activée par défaut. Certaines cartes graphiques exigent que ce mécanisme soit désactivé. Image Server Lookup Method (Méthode de recherche) Indique comment ImageServer recherche l'adresse du serveur. Static IP (Adresse IP statique) DNS REMARQUE : Vous devez définir l'option Integrated NIC (Carte réseau intégrée) sur Enable with ImageServer (Activer avec ImageServer) pour définir la méthode de recherche. ImageServer IP (Adresse IP d'Image Server) Indique l'adresse IP statique principale du serveur ImageServer avec lequel le logiciel client communique. L'adresse IP par défaut est 255.255.255.255 REMARQUE : Vous devez définir l'option Integrated NIC (Carte réseau intégrée) sur Enable with ImageServer (Activer avec Image Server) pour définir l'adresse IP d'ImageServer. ImageServer Port (Port ImageServer) Indique le port IP principal du serveur ImageServer avec lequel le logiciel client communique. Client DHCP (DHCP client) Indique comment le client obtient l'adresse IP. Le port par défaut est 06910. Static IP (Adresse IP statique) DHCP (valeur par défaut) Client IP (IP client) Indique l'adresse IP statique du client. L'adresse IP par défaut est 255.255.255.255 REMARQUE : Pour mettre en place la Client IP vous devez paramétrer le Client DHCP sur la Static IP (IP Statique) Client SubnetMask (Masque de sous-réseau client) Indique le masque de sous-réseau du client. La valeur par défaut est 255.255.255.255 REMARQUE : Pour définir l'option Client SubnetMask (Adresse IP du client), définissez Client DHCP (DHCP client) sur Static IP (Adresse IP statique) Client Gateway (Passerelle client) Indique l'adresse IP de la passerelle du client. La valeur par défaut est 255.255.255.255 REMARQUE : Pour définir l'option Client SubnetMask (Adresse IP du client), définissez Client DHCP (DHCP client) sur Static IP (Adresse IP statique) License Status (Etat de la licence) Affiche l'état actuel de la licence. Post Behavior (Comportement du POST) Fast Boot (Démarrage rapide) Lorsque ce paramètre est défini sur On (Activé, option par défaut), l'ordinateur démarre plus rapidement car il ignore certaines étapes de configuration et certains tests. NumLock LED (Voyant Verr num) Permet d'activer ou de désactiver la fonction NumLock (Verr num) au démarrage de l'ordinateur. POST Hotkeys (Raccourcis clavier POST) Permet de spécifier les touches de fonction à afficher à l'écran au démarrage de l'ordinateur. Keyboard Errors Active ou désactive la consignation des erreurs liées au clavier pendant le démarrage de l'ordinateur. Lorsqu'elle est sélectionnée (par défaut), cette option active les fonctions numériques et mathématiques indiquées en haut de chaque touche. Lorsqu'elle est désactivée, cette option active les fonctions de contrôle du curseur indiquées en bas de chaque touche. Enable F2 = Setup (Activer F2 = Setup, activé par défaut) Enable F12 = Boot menu (Activer F12 = Menu d'amorçage, activé par défaut) Cette option est activée par défaut. Affiche un message montrant la séquence de touches à presser pour entrer dans le programme de configuration de Manageability Engine MEBx Hotkey (Raccourcis BIOS Extensions (MEBx). MEBx) Cette option est activée par défaut. OS Install (Installation du système d'exploitation) Paramétrer la mémoire maximum allouée au système d'exploitation pour se charger lors de l'installation. Si activé, le maximum est 256Mo de RAM. Cette option est activée par défaut. La raison est que certains systèmes d'exploitation ne finiront pas l'installation su plus de 2Go de mémoire système sont installés. System Logs (journaux systèmes) BIOS Events (événements DellDiag) Affiche le journal d'événements système et permet de sélectionner les options suivantes : Clear Log (Effacer le journal) Mark all Entries (Marquer toutes les entrées) Retour à la page Contenu Retour à la page Contenu Capot Guide de maintenance Dell™ OptiPlex™ 780—Mini-Tour AVERTISSEMENT : Avant toute intervention à l'intérieur de votre ordinateur, consultez les consignes de sécurité livrées avec celui-ci. Pour plus d'informations sur les meilleures pratiques en matière de sécurité, consultez la page d'accueil Regulatory Compliance (Conformité à la réglementation) à l'adresse suivante : www.dell.com/regulatory_compliance. Déposer le capot 1. Suivez les instructions de la section Avant d'intervenir à l'intérieur de votre ordinateur. 2. Tirez le loquet de fermeture du capot. 3. Penchez le capot du système à partir du haut vers l'exterieur. 4. Retirez le capot du système. Reposer le capot Pour réinstaller le capot, suivez les étapes ci-dessus dans l'ordre inverse. Retour à la page Contenu Retour à la page Contenu Pile bouton Guide de maintenance Dell™ OptiPlex™ 780—Mini-Tour AVERTISSEMENT : Avant toute intervention à l'intérieur de votre ordinateur, consultez les consignes de sécurité livrées avec celui-ci. Pour plus d'informations sur les meilleures pratiques en matière de sécurité, consultez la page d'accueil Regulatory Compliance (Conformité à la réglementation) à l'adresse suivante : www.dell.com/regulatory_compliance. Déposer la pile bouton 1. Suivez les instructions de la section Avant d'intervenir à l'intérieur de votre ordinateur. 2. Tirez la languette de maintient de la pile-bouton. 3. Soulevez la pile-bouton. 4. Retirez la pile-bouton de la carte système. Reposer la pile bouton Pour reposer la pile bouton, exécutez la procédure ci-dessus dans l'ordre inverse. Retour à la page Contenu Retour à la page Contenu Lecteur optique Guide de maintenance Dell™ OptiPlex™ 780—Mini-Tour AVERTISSEMENT : Avant toute intervention à l'intérieur de votre ordinateur, consultez les consignes de sécurité livrées avec celui-ci. Pour plus d'informations sur les meilleures pratiques en matière de sécurité, consultez la page d'accueil Regulatory Compliance (Conformité à la réglementation) à l'adresse suivante : www.dell.com/regulatory_compliance. Déposer le lecteur optique REMARQUE : vous devrez peut-être installer Adobe Flash Player depuis le site Adobe.com pour voir les illustrations ci-dessous. 1. Suivez les instructions de la section Avant d'intervenir à l'intérieur de votre ordinateur. 2. Retirez le capot du lecteur. 3. Déconnectez le câble d'alimentation du lecteur optique. 4. Déconnectez le câble SATA du lecteur optique. 5. Glissez le loquet de dégagement vers la base du système, puis maintenez le. 6. Faites glisser le lecteur optique hors du système. Réinstallation du lecteur optique Pour réinstaller le lecteur optique, suivez cette procédure dans l'ordre inverse. Retour à la page Contenu Retour à la page Contenu Carte vidéo Guide de maintenance Dell™ OptiPlex™ 780—Mini-Tour AVERTISSEMENT : Avant toute intervention à l'intérieur de votre ordinateur, consultez les consignes de sécurité livrées avec celui-ci. Pour plus d'informations sur les meilleures pratiques en matière de sécurité, consultez la page d'accueil Regulatory Compliance (Conformité à la réglementation) à l'adresse suivante : www.dell.com/regulatory_compliance. Déposer la carte vidéo 1. Suivez les instructions de la section Avant d'intervenir à l'intérieur de votre ordinateur. 2. Appuyez sur la languette de retenue située sur le loquet de retenue de la carte depuis l'intérieur pour faire pivoter le loquet en position ouverte. 3. Tirez la languette de fixation du connecteur de la carte système vers l'extérieur de la carte d'extension. 4. Soulevez la carte d'extension vers le haut et hors du connecteur d'extension. Reposer la carte vidéo Pour reposer la carte vidéo, suivez les étapes ci-dessus dans l'ordre inverse. Retour à la page Contenu Retour à la page Contenu Disque dur Guide de maintenance Dell™ OptiPlex™ 780—Mini-Tour AVERTISSEMENT : Avant toute intervention à l'intérieur de votre ordinateur, consultez les consignes de sécurité livrées avec celui-ci. Pour plus d'informations sur les meilleures pratiques en matière de sécurité, consultez la page d'accueil Regulatory Compliance (Conformité à la réglementation) à l'adresse suivante : www.dell.com/regulatory_compliance. Déposer le disque dur 1. Suivez les instructions de la section Avant d'intervenir à l'intérieur de votre ordinateur. 2. Déposez le capot du lecteur. 3. Déconnectez le câble de données du disque dur. 4. Déconnectez le câble d'alimentation du disque dur. 5. Pressez sur les languettes bleues de chaque côté du disque dur. 6. Glissez le disque dur hors de l'ordinateur. Reposer le disque dur Pour reposer le disque dur, exécutez la procédure ci-dessus dans l'ordre inverse. Retour à la page Contenu Retour à la page Contenu Bloc d'alimentation Guide de maintenance Dell™ OptiPlex™ 780—Mini-Tour AVERTISSEMENT : Avant toute intervention à l'intérieur de votre ordinateur, consultez les consignes de sécurité livrées avec celui-ci. Pour plus d'informations sur les meilleures pratiques en matière de sécurité, consultez la page d'accueil Regulatory Compliance (Conformité à la réglementation) à l'adresse suivante : www.dell.com/regulatory_compliance. Déposer le bloc d'alimentation 1. Suivez les instructions de la section Avant d'intervenir à l'intérieur de votre ordinateur. 2. Retirez les vis qui fixent le bloc d'alimentation à l'arrière du châssis. 3. Déconnectez le câble d'alimentation du disque dur. 4. Déconnectez le câble d'alimentation du lecteur optique. 5. Déconnectez le câble d'alimentation principal de la carte système. 6. Déconnectez le câble d'alimentation principal de la carte système. 7. Déposez le câble de données du panneau d'E/S du routeur de câbles à la base du bloc d'alimentation. 8. Déposez tout câble du routeur de câbles à la base du bloc d'alimentation. 9. Pressez le levier de dégagement qui fixe le bloc d'alimentation au châssis. 10. Glissez le bloc d'alimentation vers l'avant de l'ordinateur et soulevez le bloc d'alimentation hors de l'ordinateur. Reposer le bloc d'alimentation Pour reposer le bloc d'alimentation, exécutez la procédure ci-dessus dans l'ordre inverse. Retour à la page Contenu Retour à la page Contenu Processeur Guide de maintenance Dell™ OptiPlex™ 780—Mini-Tour AVERTISSEMENT : Avant toute intervention à l'intérieur de votre ordinateur, consultez les consignes de sécurité livrées avec celui-ci. Pour plus d'informations sur les meilleures pratiques en matière de sécurité, consultez la page d'accueil Regulatory Compliance (Conformité à la réglementation) à l'adresse suivante : www.dell.com/regulatory_compliance. Déposer le processeur 1. Suivez les instructions de la section Avant d'intervenir à l'intérieur de votre ordinateur. 2. Tirez sur le levier de dégagement du capot du processeur vers le bas puis l'exterieur pour dégager le capot du processeur. 3. Ouvrez le capot du processeur. 4. Déposez le processeur de la carte système. PRÉCAUTION : lorsque vous remplacez le processeur, ne touchez pas les broches situées à l'intérieur du connecteur, et veillez à ce qu'aucun objet ne tombe sur ces broches. Reposer le processeur Pour reposer le processeur, suivez les étapes ci-dessus dans l'ordre inverse. Retour à la page Contenu Retour à la page Contenu Capot de lecteur Guide de maintenance Dell™ OptiPlex™ 780—Mini-Tour AVERTISSEMENT : Avant toute intervention à l'intérieur de votre ordinateur, consultez les consignes de sécurité livrées avec celui-ci. Pour plus d'informations sur les meilleures pratiques en matière de sécurité, consultez la page d'accueil Regulatory Compliance (Conformité à la réglementation) à l'adresse suivante : www.dell.com/regulatory_compliance. Déposer le capot de lecteur 1. Suivez les instructions de la section Avant d'intervenir à l'intérieur de votre ordinateur. 2. Faites glisser le loquet du capot vers la base de l'ordinateur. 3. Faites pivoter le capot de lecteur hors de l'ordinateur. Reposer le capot de lecteur Pour reposer le capot, suivez les étapes ci-dessus dans l'ordre inverse. Retour à la page Contenu Retour à la page Contenu Mémoire Guide de maintenance Dell™ OptiPlex™ 780—Mini-Tour AVERTISSEMENT : Avant toute intervention à l'intérieur de votre ordinateur, consultez les consignes de sécurité livrées avec celui-ci. Pour plus d'informations sur les meilleures pratiques en matière de sécurité, consultez la page d'accueil Regulatory Compliance (Conformité à la réglementation) à l'adresse suivante : www.dell.com/regulatory_compliance. Déposer le/les module(s) de mémoire 1. Suivez les instructions de la section Avant d'intervenir à l'intérieur de votre ordinateur. 2. Débloquez les clips de fixation à chaque extrémité du connecteur de module de mémoire. 3. Soulevez le module de mémoire hors du connecteur sur la carte système et retirez-le. Reposer le/les module(s) de mémoire Pour reposer le/les module(s) de mémoire, suivez les étapes ci-dessus dans l'ordre inverse. Retour à la page Contenu Retour à la page Contenu Lecteur de disquettes Guide de maintenance Dell™ OptiPlex™ 780—Mini-Tour AVERTISSEMENT : Avant toute intervention à l'intérieur de votre ordinateur, consultez les consignes de sécurité livrées avec celui-ci. Pour plus d'informations sur les meilleures pratiques en matière de sécurité, consultez la page d'accueil Regulatory Compliance (Conformité à la réglementation) à l'adresse suivante : www.dell.com/regulatory_compliance. Déposer le lecteur de disquettes 1. 2. 3. 4. Suivez les instructions de la section Avant d'intervenir à l'intérieur de votre ordinateur. Déposez le capot du lecteur. Déconnectez le câble de données du lecteur de disquettes. Déconnectez le câble d'alimentation du lecteur de disquettes. 5. Déconnectez le câble de données du lecteur de disquettes. 6. Glissez le loquet de dégagement vers la base du système, puis maintenez le. 7. Glissez le lecteur de disquettes hors du système. Reposer le lecteur de disquettes Pour reposer le lecteur de disquettes, exécutez la procédure ci-dessus dans l'ordre inverse. Retour à la page Contenu Retour à la page Contenu Ventilateur système Guide de maintenance Dell™ OptiPlex™ 780—Mini-Tour AVERTISSEMENT : Avant toute intervention à l'intérieur de votre ordinateur, consultez les consignes de sécurité livrées avec celui-ci. Pour plus d'informations sur les meilleures pratiques en matière de sécurité, consultez la page d'accueil Regulatory Compliance (Conformité à la réglementation) à l'adresse suivante : www.dell.com/regulatory_compliance. Déposer le ventilateur système 1. Suivez les instructions de la section Avant d'intervenir à l'intérieur de votre ordinateur. 2. Déconnectez le câble d'alimentation du disque dur. 3. Déconnectez le câble de données du disque dur. 4. Déconnectez le câble d'alimentation du ventilateur. 5. Tirez la languette de fixation la plus proche du haut de l'ordinateur vers le haut. 6. Pressez la languette de fixation la plus proche de la base de l'ordinateur. 7. Faites glisser le ventilateur du processeur vers l'arrière de l'ordinateur. 8. Retirez le ventilateur du processeur de l'ordinateur. Reposer le ventilateur système Pour réinstaller le ventilateur système, exécutez la procédure ci-dessus dans l'ordre inverse. Retour à la page Contenu Retour à la page Contenu Panneau d'E/S Guide de maintenance Dell™ OptiPlex™ 780—Mini-Tour AVERTISSEMENT : Avant toute intervention à l'intérieur de votre ordinateur, consultez les consignes de sécurité livrées avec celui-ci. Pour plus d'informations sur les meilleures pratiques en matière de sécurité, consultez la page d'accueil Regulatory Compliance (Conformité à la réglementation) à l'adresse suivante : www.dell.com/regulatory_compliance. Déposer le panneau d'E/S REMARQUE : vous devrez peut-être installer Adobe Flash Player depuis le site Adobe.com pour voir les illustrations ci-dessous. 1. Suivez les instructions de la section Avant d'intervenir à l'intérieur de votre ordinateur. 2. Déconnectez le câble de données du panneau d'E/S de la carte système. 3. Retirez le câble de données du panneau d'E/S du routeur de câble. 4. Déposez la vis fixant le panneau d'E/S sur l'avant du système. 5. Pressez le loquet de fixation pour dégager le panneau d'E/S. 6. Penchez le panneau d'E/S vers l'arrière de l'ordinateur. 7. Soulevez le panneau d'E/S hors du connecteur. 8. Déconnectez le câble de données du panneau d'E/S. 9. Déposez le panneau d'E/S. Reposer le panneau d'E/S Pour reposer le panneau d'E/S, suivez les étapes ci-dessus dans l'ordre inverse. Retour à la page Contenu Retour à la page Contenu Dissipateur de chaleur Guide de maintenance Dell™ OptiPlex™ 780—Mini-Tour AVERTISSEMENT : Avant toute intervention à l'intérieur de votre ordinateur, consultez les consignes de sécurité livrées avec celui-ci. Pour plus d'informations sur les meilleures pratiques en matière de sécurité, consultez la page d'accueil Regulatory Compliance (Conformité à la réglementation) à l'adresse suivante : www.dell.com/regulatory_compliance. Déposer le dissipateur thermique 1. Suivez les instructions de la section Avant d'intervenir à l'intérieur de votre ordinateur. 2. Déconnectez le câble de données du lecteur de disquettes. 3. Retirez le câble de données du lecteur de disquettes du routeur de câble. 4. Desserrez les deux vis imperdables qui fixent le dissipateur de chaleur à la carte système. 5. Faites pivoter le dissipateur de chaleur vers l'arrière de l'ordinateur. Reposer le dissipateur de chaleur Pour reposer le dissipateur de chaleur, suivez les étapes ci-dessus dans l'ordre inverse. Retour à la page Contenu Retour à la page Contenu Carte système Guide de maintenance Dell™ OptiPlex™ 780—Mini-Tour AVERTISSEMENT : Avant toute intervention à l'intérieur de votre ordinateur, consultez les consignes de sécurité livrées avec celui-ci. Pour plus d'informations sur les meilleures pratiques en matière de sécurité, consultez la page d'accueil Regulatory Compliance (Conformité à la réglementation) à l'adresse suivante : www.dell.com/regulatory_compliance. Déposer la carte système 1. 2. 3. 4. 5. Suivez les instructions de la section Avant d'intervenir à l'intérieur de votre ordinateur. Déposez la mémoire. Déposez la carte vidéo. Déposez le dissipateur de chaleur. Déconnectez le câble d'alimentation du ventilateur. 6. Déconnectez le câble d'alimentation du processeur. 7. Déconnectez le câble d'alimentation de la carte système. 8. Déconnectez le câble de données du lecteur optique du connecteur sur la carte système. 9. Rangez de côté le câble du lecteur optique. 10. Déconnectez le câble de données du disque dur du connecteur sur la carte système. 11. Rangez de côté le câble du disque dur. 12. Déconnectez le câble de données du panneau d'E/S de la carte système. 13. Rangez de côté le câble du panneau d'E/S. 14. Déposez les deux vis qui fixent l'ensemble de refroidissement à la carte système. 15. Déposez l'ensemble de refroidissement de la carte système. 16. Retirez les sept vis qui fixent la carte système au châssis de l'ordinateur. 17. Retirez la carte système du châssis. Reposer la carte système Pour réinstaller la carte système, exécutez la procédure ci-dessus dans l'ordre inverse. Retour à la page Contenu ">
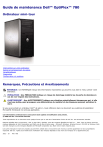
Public link updated
The public link to your chat has been updated.