Dell Precision 620 workstation Manuel utilisateur
PDF
Herunterladen
Dokument
Guide d'utilisation du cédérom Dell Precision™ WorkStation ResourceCD Présentation générale Accès aux utilitaires Lancement du menu des options de configuration, de diagnostic et de réinstallation Accès aux guides d'utilisation Changement de la séquence d'amorçage Utilisation des Diagnostics Dell Installation des pilotes Présentation générale Le cédérom Dell Precision ResourceCD envoyé avec votre ordinateur comprend les éléments suivants : l l l l Pilotes — Dell installe tous les pilotes pour les périphériques qui sont sur l'unité de disque dur de votre ordinateur. Des copies de sauvegarde de ces pilotes sont fournies sur le cédérom Dell Precision ResourceCD. Vous pouvez également obtenir les toutes dernières versions des pilotes pour votre ordinateur depuis le site Web de support de Dell à l'adresse http://support.dell.com. Utilitaires — Dell a installé les utilitaires du système sur l'unité de disque dur de votre ordinateur. Des copies de sauvegarde de ces utilitaires sont fournies sur le cédérom Dell Precision ResourceCD. Guides d'utilisation — Dell a installé la documentation concernant l'ordinateur et les périphériques sur l'unité de disque dur de votre ordinateur. Des copies de sauvegarde de ces documents sont fournies sur le cédérom Dell Precision ResourceCD. Vous pouvez également obtenir la documentation concernant votre ordinateur depuis le site Web de support de Dell à l'adresse http://support.dell.com. Diagnostics Dell™ — Les diagnostics Dell teste différents composants de votre ordinateur et vous aide à identifier les causes de problèmes. Pour en savoir plus, reportez-vous à votre Guide d'utilisation. Ce guide décrit la façon d'effectuer les tâches suivantes : l Le lancement du menu des utilitaires de configuration, de diagnostic et de réinstallation l La réinstallation des pilotes et les utilitaires livrés avec votre ordinateur s'ils sont effacés accidentellement ou altérés. l L'accès au Guide d'utilisation sur le cédérom ResourceCD l L'utilisation des Diagnostics Dell REMARQUE : Les pilotes pour le système d'exploitation Linux sont inclus avec le système d'exploitation Linux et les médias de distribution. Ils ne figurent pas sur le cédérom Dell Precision ResourceCD. Lancement du menu des options de configuration, de diagnostic et de réinstallation Certains programmes de configuration, de diagnostic et de réinstallation installés sur le cédérom ResourceCD doivent être exécutés en mode MS-DOS®. Pour exécuter ces programmes, vous devez démarrer votre ordinateur en mode MS-DOS avec le cédérom ResourceCD. Vous pouvez ensuite choisir les tâches désirées dans un menu d'options de configuration, de diagnostic et de réinstallation. Pour démarrer votre ordinateur et ouvrir le menu d'options de configuration, de diagnostic et de réinstallation, effectuez les étapes suivantes : 1. Pendant que le système d'exploitation Microsoft® Windows® se charge, insérez le cédérom ResourceCD Dell Precision dans le lecteur de CD-ROM. Windows lance automatiquement le cédérom ResourceCD et le menu principal s'affiche. REMARQUE : Si c'est la première fois que vous utilisez le cédérom ResourceCD, un utilitaire d'installation s'exécute automatiquement, puis le menu principal s'affiche. 2. Appuyez sur <Alt><F4> pour quitter le menu principal. Vérifiez que le lecteur de disquette est vide. 3. Arrêtez votre ordinateur. 4. Redémarrez votre ordinateur. Si votre ordinateur démarre à partir du CD-ROM, le logo de Dell apparaît, suivi d'une liste de descriptions des options de menus et des langues disponibles pour ces options. REMARQUES : Si votre ordinateur ne démarre pas à partir du lecteur de CD-ROM, vérifiez que l'option Boot Sequence (Séquence d'amorçage) dans le programme de configuration du système est configurée sur CD Device (Lecteur de CDROM). Reportez-vous à la section « Changement de la séquence d'amorçage » pour obtenir des informations supplémentaires. Si vous avez un contrôleur SCSI (Small Computer System Interface [interface système pour micro-ordinateur]) installé sur votre ordinateur, assurez-vous que le contrôleur est configuré pour démarrer après les périphériques IDE (Integrated Drive Electronics [électroniques d'unité intégré]). Consultez la documentation de votre système d'exploitation pour obtenir de plus amples informations. 5. Sélectionnez la langue désirée pour les options des menus. Si vous avez modifié un tableau de partition et redémarré votre ordinateur, sélectionnez l'option 2, Continue Windows NT Reinstall (Continuer la réinstallation de Windows NT). Une liste numérotée affiche les options disponibles. La liste suivante décrit chaque option. REMARQUE : Une fois que vous avez sélectionné l'une des options suivantes, vous ne pouvez pas revenir à la liste pour sélectionner une autre option. Si vous souhaitez sortir d'une option ou en sélectionner une autre, vous devez redémarrer votre ordinateur. l Option 1 – Start/Continue Windows NT® Workstation Install (Démarrer/continuer l'installation de la station de travail Windows NT®) AVIS : Cette option vous donne la possibilité d'effacer une partie ou toutes les données de l'unité de disque dur. Cette option vous permet de réinstaller Windows NT 4.0 sur votre ordinateur. Utilisez cette option si votre ordinateur n'est plus opérationnel ou si vous avez besoin d'une installation standard de ce système d'exploitation. Cette option vous guide dans la procédure de réinstallation de base de Windows NT 4.0. Vous avez besoin du cédérom Windows NT 4.0, du cédérom Service Pack et du numéro d'enregistrement Windows NT pour réaliser une réinstallation complète. Pour obtenir de plus amples informations sur cette option, consultez le document Guide d'installation de Microsoft Windows NT 4.0 préinstallé par Dell Precision qui vous a été fourni avec votre système. l Option 2 – Run Dell Diagnostics (Exécuter les diagnostics Dell) Cette option charge les Diagnostics Dell pour vous permettre de réaliser des tests et déterminer si votre système a des problèmes matériels. Ces diagnostics sont très utiles pour dépanner et isoler tout type de problème que vous pouvez rencontrer. Lorsque Diagnostics Menu (Menu Diagnostics) apparaît, sélectionnez l'une des options. l Option 3 – Start Dell ZZTOP Imaging SW (Démarrer Dell ZZTOP Imaging SW) AVIS : Cette option reformate votre unité de disque dur et provoque une perte de données. Ne sélectionnez cette option que si un technicien Dell qualifié vous le demande. Cette option peut vous aider à restaurer une unité de disque dur altérée en réinstallant Windows NT, Windows 95 ou Windows 98, et elle reconfigure le système selon les paramètres par défaut d'usine. l Option 4 – Run SCSI Hard Drive Diagnostics (Exécuter les diagnostics de disque dur SCSI) Cette option exécute un test de diagnostic sur votre unité de disque dur SCSI. L'exécution du test de diagnostic n'entraîne aucune perte de données. Cependant, vous devez toujours sauvegarder toutes vos données importantes avant d'exécuter le test. REMARQUE : Les diagnostics d'unité de disque dur SCSI ne sont destinés qu'aux systèmes pourvus d'unités de disque dur SCSI. N'exécutez pas les diagnostics d'unité de disque dur SCSI si vous avez une unité de disque dur IDE. l Option 5 – Run 3Com® NIC Diagnostics/Configuration (Exécuter les diagnostics/la configuration NIC 3Com®) Cette option vous permet de configurer les ressources et les paramètres de la carte PCI intégrée. Elle vous permet également d'exécuter des diagnostics MS-DOS sur la carte afin de résoudre des problèmes liés à la carte réseau. Pour de plus amples informations sur cet utilitaire, consultez la documentation 3Com fournie avec votre système. l Option 6 – Start Adaptec RAID Configuration Utility (Démarrer l'utilitaire de configuration RAID Adaptec) AVIS : Vous risquez de perdre des données si vous n'utilisez pas cet utilitaire correctement. La carte contrôleur RAID (Redundant Array of Independent Disk [matrice redondante de disques indépendants]) Adaptec est une option qui est peut-être installée sur votre système. Cette carte est conçue pour améliorer votre sous-système d'unité de disque dur. Si un contrôleur RAID Adaptec est installé sur votre système, cette option vous permet de configurer le sous-système RAID. Utilisez cet utilitaire pour configurer la carte contrôleur RAID avant d'installer Windows NT. Pour de plus amples informations sur cet utilitaire, consultez la documentation RAID Adaptec fournie avec votre système. l Option 7 – Go to Video Diagnostics Menu (Aller au Menu des diagnostics vidéo) Cette option affiche une liste d'adaptateurs vidéo pouvant être installées sur votre système. REMARQUE : Pour savoir quel adaptateur vidéo est installé sur votre ordinateur, cliquez sur le bouton Start (Démarrer) , puis sur Settings (Paramètres), et ensuite sur Control Panel (Panneau de commande), et enfin, double-cliquez sur l'icône Display (Affichage). Dans la fenêtre Display Properties (Propriétés d'affichage) , cliquez sur l'onglet Paramètres, puis cliquez sur Advanced Properties (Propriétés avancées) pour Windows 95 et Windows 98 ou sur Display Type (Type d'affichage) pour Windows NT. Pour résoudre un problème vidéo, exécutez les diagnostics en sélectionnant un adaptateur vidéo dans la liste. Après l'exécution du test, le système vous signale si le test a réussi ou non. Vous pouvez ainsi isoler la partie du sous-système vidéo qui a un problème en analysant le résultat des tests. l Option 8 – Copy Hard Drive Controller Drivers to Diskette (Copier les pilotes de contrôleur de l'unité de disque dur sur une disquette) Cette option vous permet de sélectionner et de copier les pilotes de contrôleur de l'unité de disque dur appropriés sur une disquette en vue d'une installation manuelle. Ces pilotes ne sont pas automatiquement pris en charge par le système d'exploitation. l Option 9 – Exit to DOS (Quitter pour retourner sur MS-DOS) Cette option vous fait sortir du menu principal et vous ramène à une invite de MS-DOS ; vous pouvez alors retirer en toute sécurité le cédérom ResourceCD et redémarrer le système sur votre système d'exploitation. Changement de la séquence d'amorçage La séquence d'amorçage vous permet de spécifier l'ordre des périphériques à partir desquels l'ordinateur tente de démarrer. REMARQUE : Pour en savoir plus, reportez-vous à votre Guide d'utilisation. 1. Allumez votre ordinateur (s'il est déjà allumé, redémarrez-le). 2. Lorsque F2 = Setup (Installation) apparaît dans le coin supérieur droit de l'écran, appuyez sur <F2>. Le menu System Setup (Configuration du système) apparaît. REMARQUE : Si vous attendez trop longtemps et que votre système d'exploitation commence à se charger en mémoire, laissez le système achever la tâche de chargement, puis redémarrez le système et essayez de nouveau. 3. Utilisez les touches fléchées pour mettre l'option Séquence d'amorçage en surbrillance, puis appuyez sur <Entrée> pour accéder au menu local. REMARQUE : Prenez note de la séquence d'amorçage utilisée, au cas où vous voudriez la restaurer plus tard. 4. Utilisez les touches fléchées pour mettre l'option Lecteur de CD en surbrillance dans le menu pop-up, puis appuyez sur <+> pour le mettre en tête de liste. REMARQUE : Si vous avez un contrôleur SCSI installé sur votre ordinateur, assurez-vous que le contrôleur est configuré pour démarrer après le périphérique IDE. Consultez la documentation de votre système d'exploitation pour obtenir de plus amples informations. 5. Appuyez sur <Alt><b> pour redémarrer votre ordinateur. Installation des pilotes Pour installer le pilote, effectuez les opérations suivantes : AVIS : Le cédérom ResourceCD contient les pilotes de périphérique de plusieurs systèmes Dell. N'installez pas de pilote de périphérique si vous n'avez pas déjà identifié le pilote destiné au matériel de votre système. Si vous installez le mauvais pilote, votre système ne fonctionnera pas correctement. 1. Démarrez votre système. 2. Insérez le cédérom ResourceCD dans le lecteur de CD-ROM. Si vous utilisez le cédérom ResourceCD pour la première fois sur l'ordinateur, la fenêtre ResourceCD Installation (Installation du cédérom ResourceCD) s'ouvre pour vous informer que le ResourceCD va commencer l'installation. Cliquez sur OK pour continuer. Pour achever l'installation, répondez aux invites offertes par le programme d'installation. Si l'écran Welcome Dell System Owner (Bienvenue au propriétaire du système Dell) s'affiche, cliquez sur Next (Suivant) pour continuer. 3. Choisissez la langue désirée, le modèle du système, le système d'exploitation et le type de périphérique. 4. Choisissez Drivers (Pilotes) dans la boîte Topic (Rubrique). Une liste de pilotes s'affiche. 5. Cliquez sur le pilote approprié. 6. Répondez aux invites/instructions au fur et à mesure qu'elles s'affichent à l'écran. 7. Suivez les instructions affichées à l'écran pour installer le pilote. Reportez-vous à l'aide en ligne disponible sur le cédérom ResourceCD si vous avez besoin de plus d'informations. Accès aux utilitaires Pour accéder à un utilitaire, effectuez les opérations suivantes : 1. Démarrez votre système. 2. Insérez le cédérom ResourceCD dans le lecteur de CD-ROM. Si vous utilisez le cédérom ResourceCD pour la première fois sur l'ordinateur, la fenêtre ResourceCD Installation (Installation du cédérom ResourceCD) s'ouvre pour vous informer que le ResourceCD va commencer l'installation. Cliquez sur OK pour continuer. Pour achever l'installation, répondez aux invites offertes par le programme d'installation. Si l'écran Welcome Dell System Owner (Bienvenue au propriétaire du système Dell) s'affiche, cliquez sur Suivant pour continuer. 3. Choisissez la langue désirée, le modèle du système, le système d'exploitation et le type de périphérique. 4. Choisissez Drivers (Pilotes) dans la boîte Topic (Rubrique). Une liste de pilotes s'affiche. 5. Cliquez sur l'utilitaire approprié. 6. Pour accéder à l'utilitaire que vous avez choisi, répondez aux invites/instructions au fur et à mesure qu'elles s'affichent à l'écran. Reportez-vous à l'aide en ligne disponible sur le cédérom ResourceCD si vous avez besoin de plus d'informations. Accès aux guides d'utilisation Pour accéder au guide d'utilisation de votre système ou de votre matériel, effectuez les étapes suivantes : 1. Démarrez votre système. 2. Insérez le cédérom ResourceCD dans le lecteur de CD-ROM. Si vous utilisez le cédérom ResourceCD pour la première fois sur l'ordinateur, la fenêtre Installation du cédérom ResourceCD s'ouvre pour vous informer que le ResourceCD va commencer l'installation. Cliquez sur OK pour continuer. Pour achever l'installation, répondez aux invites offertes par le programme d'installation. Si l'écran Bienvenue au propriétaire du système Dell s'affiche, cliquez sur Suivant pour continuer. 3. Choisissez la langue désirée, le modèle du système, le système d'exploitation et le type de périphérique. 4. Choisissez User's Guides (Guides d'utilisation) dans la boîte Rubrique. Une liste de guide d'utilisation s'affiche. 5. Cliquez sur le Guide d'utilisation approprié pour afficher le document. Reportez-vous à l'aide en ligne disponible sur le cédérom ResourceCD si vous avez besoin de plus d'informations. Utilisation des Diagnostics Dell Pour utiliser les Diagnostics Dell, effectuez les opérations suivantes : 1. Insérez le cédérom ResourceCD dans le lecteur de CD-ROM. 2. Redémarrez votre ordinateur. Il devrait démarrer à partir du cédérom. S'il ne démarre pas à partir du cédérom, reportez-vous à la section « Changement de la séquence d'amorçage » pour en savoir plus. 3. À partir du menu du cédérom ResourceCD, sélectionnez l'option 2, Run Dell Diagnostics (Exécuter les Diagnostics Dell). 4. Sélectionnez les diagnostics que vous voulez exécuter et suivez les instructions de l 'écran. Reportez-vous à l'aide en ligne disponible sur le cédérom ResourceCD si vous avez besoin de plus d'informations. Les informations contenues dans ce document sont sujettes à modification sans préavis. © 2000 Dell Computer Corporation. Tous droits réservés. Toute reproduction, sous quelque forme que ce soit, sans l'autorisation écrite de Dell Computer Corporation est strictement interdite. Marques utilisées dans ce texte : Dell Precision est une marque de Dell Computer Corporation; Microsoft, Windows, MS-DOS, et Windows NT sont des marques déposées de Microsoft Corporation; 3Com est une marque déposée de 3Com Corporation. D'autres marques et noms commerciaux peuvent être utilisés dans ce document pour faire référence aux entités se réclamant de ces marques et de ces noms ou à leurs produits. Dell Computer Corporation dénie tout intérêt propriétaire vis-à-vis des marques et des noms commerciaux autres que les siens. Publication initiale : 06 Janv 2000 Dernière révision : 20 Nov 2000 ">
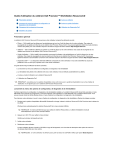
Öffentlicher Link aktualisiert
Der öffentliche Link zu Ihrem Chat wurde aktualisiert.