Guide de démarrage Montage en rack Utilisation autonome Fixation des équerres de montage en rack Fixation des pieds en caoutchouc En fixant les équerres de montage en rack fournis avec cet appareil, vous pourrez alors le monter sur un rack. Si vous comptez placer et utiliser l’appareil sur un bureau ou une étagère, fixez les pieds en caoutchouc fournis (4 pièces). Ils empêcheront l’appareil de glisser ou de rayer la surface sur laquelle vous le placez. 1. Retirez les vis des panneaux latéraux. 2. À l’aide des vis que vous avez retirées, fixez les équerres de montage en rack comme montré sur l’illustration. 1. Retirez les pieds en caoutchouc de la feuille. 2. Décollez le ruban adhésif double face des pieds en caoutchouc et fixez les pieds de manière à ce qu’ils couvrent les quatre orifices de repère sur la partie inférieure de l’appareil. REMARQUE 55 Installez l’appareil dans un endroit bien aéré. 55 Ne bloquez pas les ventilations de refroidissement situées sur l’appareil et ses panneaux latéraux. 55 Évitez de monter l’appareil dans un rack de type fermé. L’air chaud circulant dans le rack ne peut pas s’échapper et est aspiré dans l’appareil, ce qui rend impossible tout refroidissement. 55 Si l’arrière du rack ne peut pas être ouvert, installez un orifice d’évacuation ou un ventilateur au niveau de la surface arrière supérieure du rack pour collecter l’air chaud. 55 Si vous utilisez l’appareil monté dans un boîtier amovible (rack portable), retirez les capots avant et arrière du rack afin d’éviter d’obstruer l’avant et l’arrière de l’appareil. 55 Veillez à ne pas vous coincer les doigts ou autres lorsque vous montez l’appareil dans un rack. Manuel PDF (à télécharger sur le site Web) Vous trouverez des détails sur les opérations et les listes de menus dans le « Reference Manual » (PDF). Téléchargement 1. Accédez au site Web de Roland. https://proav.roland.com/ 2. Accédez à la page produit0cliquez sur « Support »0 téléchargez le fichier PDF applicable. Avant d’utiliser l’appareil, assurez-vous que le programme système est à jour. Pour des informations sur les mises à jour disponibles du programme système, consultez le site Web de Roland (https://proav.roland.com/). Vous pouvez vérifier la version du programme système en appuyant sur le bouton [SETUP] pour accéder à l’écran du menu de configuration0racine « System »0« Information ». Avant d’utiliser l’appareil, veuillez lire attentivement les sections intitulées « CONSIGNES DE SÉCURITÉ » et « REMARQUES IMPORTANTES » (dépliant « CONSIGNES DE SÉCURITÉ » et Guide de démarrage (p. 8)). Après lecture, conservez les documents dans un endroit accessible pour pouvoir vous y reporter dès que nécessaire. © 2020 Roland Corporation Description de l’appareil Panneau avant 1 Nom 1 2 3 4 Explication Écran Montre diverses informations sur le VC-100UHD. 55 Si vous appuyez dessus alors qu’il est éteint, l’écran du menu de configuration apparaît. 55 Si vous appuyez dessus alors qu’il est allumé en vert, vous passez de l’écran du menu de configuration à l’écran d’état et le bouton s’éteint. 55 Si un niveau inférieur de l’écran du menu de configuration est affiché, ce bouton fonctionne comme le bouton [EXIT], de sorte que chaque pression sur le bouton permette de retourner à l’écran du niveau supérieur suivant. La couleur allumée du bouton indique l’état de cet appareil. 2 Bouton [SETUP] Témoin Explication Éteint L’écran d’état s’affiche. Allumé en vert L’écran du menu de configuration s’affiche. Sinon, le verrouillage du panneau est activé (affichage éteint). Clignote en rouge Un problème est survenu avec l’appareil alors que le verrouillage du panneau était activé (affichage éteint). Lorsque le coin supérieur droit de l’écran indique « ENTER », appuyez sur la molette [PAGE/CURSOR] pour confirmer la valeur modifiée. Elle permet également d’exécuter une opération. 3 4 5 Molette [PAGE/CURSOR] Bouton [SETUP] Explication Allumé en vert Déplace le curseur dans l’écran du menu de configuration. Éteint Change de page dans l’écran d’état. Molette [VALUE] Dans l’écran d’état ou l’écran du menu de configuration, utilisez-la pour saisir une valeur. Si vous tournez le bouton tout en appuyant dessus, la valeur change plus fortement. Prise AUDIO IN/OUT Cette prise fournit une entrée ou une sortie de signal audio analogique (deux entrées symétriques et deux sorties symétriques). Le signal de sortie est le même que le signal de sortie des prises LINE OUT. && « Utilisation de la molette [VALUE] » (p. 4) ANALOG OUT ANALOG IN H H C C G G H H C C G G CH 2 (R) CH 1 (L) CH 4 (R) CH 3 (L) 2 6 Prises LINE IN (L, R) Prises d’entrée audio. Connectez-les à une table de mixage audio, à un lecteur de CD ou à un autre appareil audio ou vidéo. Le canal 1 est sur L et le canal 2 est sur R. 7 Prises LINE OUT (L, R) Prises de sortie audio. Connectez-les à votre enregistreur audio, à un amplificateur, ou à des enceintes, etc. Le canal 1 est L et le canal 2 est R. 8 Prise REMOTE Permet de contrôller cet appareil depuis un ordinateur à l’aide d’un logiciel de terminal. 9 Port USB HOST Branchez une clé USB sur ce port. Sert à mettre à jour le programme système. * Lorsque l’écran indique « Processing », ne mettez jamais l’appareil hors tension et ne déconnectez jamais la clé USB. 10 Port STREAMING Il s’agit d’un port USB 3.0 de type B pour la sortie vidéo ou audio. Lorsque vous le branchez à un port USB de votre ordinateur, cet appareil est reconnu comme une webcam. 11 Prise HDMI 4K IN Cette prise accepte de la vidéo jusqu’à 4K. Branchez-y un appareil vidéo ou un ordinateur. Le HDMI 2.0b 18 Gbps HDCP 2.2 est pris en charge. Description de l’appareil Panneau arrière 5 6 7 8 19 Vis de fixation du capuchon de prise CC 9 10 11 12 13 14 15 16 17 18 Nom Explication 12 Prise HDMI 4K OUT Cette prise peut diffuser des vidéos d’une qualité allant jusqu’à 4K. Branchez-y un appareil d’enregistrement vidéo ou un écran. En fonction des réglages de configuration, le signal de la prise HDMI 4K IN peut être transmis à partir d’ici. Le HDMI 2.0b 18 Gbps HDCP 2.2 est pris en charge. 13 Connecteur 12G-SDI THRU La vidéo en entrée par la prise 12G-SDI IN est sortie sans changement sur cette prise-ci. Un reclocker est intégré. 14 Prise 12G-SDI IN Cette prise accepte de la vidéo jusqu’à 4K. Branchez-y une caméra vidéo ou un appareil similaire. L’entrée est prise en charge jusqu’à 12G-SDI. 15 Prise 12G-SDI OUT Cette prise peut diffuser des vidéos d’une qualité allant jusqu’à 4K. Branchez-y un appareil d’enregistrement vidéo ou un écran. La sortie est prise en charge jusqu’à 12G-SDI. 16 Prise REFERENCE IN Cette prise permet d’entrer un signal de synchronisation externe analogique. Les signaux de synchronisation Black burst/2 valeurs/3 valeurs sont pris en charge. 17 Prise REFERENCE THRU/OUT Lorsque cet appareil fonctionne avec une synchronisation interne, le signal de synchronisation interne de l’appareil est émis sous forme de synchronisation à deux niveaux (black burst). Lorsque cet appareil fonctionne avec une synchronisation externe, l’entrée de synchronisation externe est en mode transfert. Connectez l’adaptateur secteur fourni à cette prise. Vous pouvez sécuriser la fiche de l’adaptateur secteur en fixant le capuchon de prise CC inclus. * Le capuchon de prise CC peut également être fixé sur le côté gauche de l’appareil et être utilisé comme accrochecâble. Vis de fixation 18 Prise DC IN Capuchon de prise CC Capuchon de prise CC 19 Borne de terre Vis de fixation Connectez à une prise de terre externe ou à une borne. Connectez si nécessaire. * Pour éviter tout dysfonctionnement ou toute panne de l’appareil, veillez à toujours réduire le volume et à éteindre l’ensemble des appareils avant de procéder à des branchements (ou débranchements). Mise sous tension/hors tension REMARQUE Cet appareil ne dispose pas d’un commutateur d’alimentation. Nous vous recommandons d’utiliser un dispositif de contrôle d’alimentation disponible dans le commerce pour contrôler l’alimentation secteur de cet appareil. Mise sous tension Mettez sous tension dans l’ordre suivant : VC-100UHD0appareils source0appareils de sortie. Mise hors tension Mettez hors tension dans l’ordre suivant : appareils de sortie0appareils source0VC-100UHD. 3 Opérations de base Traitement vidéo dans le VC-100UHD (aperçu) Cet appareil est un scaleur équipé d’entrées et de sorties SDI et HDMI. Il peut convertir des signaux entre SDI et HDMI et effectuer une conversion de format. Il dispose de trois systèmes de traitement, MAIN, SUB et USB, et vous pouvez spécifier individuellement la mise à l’échelle et le format de sortie pour chacun d’entre eux. Ces paramètres de traitement sont gérés dans des unités appelées « canaux ». Un canal enregistre la sélection de la source d’entrée et les paramètres de mise à l’échelle pour chaque traitement; lorsque vous utilisez l’écran du menu de configuration0Root « Processing » 0 « Input » pour sélectionner un canal, les réglages enregistrés dans le canal sont appliqués au traitement. Chaque traitement diffère par ses fonctionnalités ainsi que par les effets fournis. Il existe également des fonctions telles que la fonction de rotation du traitement principal ou la fonction HDMI thru qui peuvent être obtenues en limitant la portée du sous-traitement. ENTRÉE SORTIE Traitement principal SDI Sélecteur de source HDMI Scaleur 4K Format de sortie ROI de sortie Point de croisement SDI HDMI Traitement secondaire Scaleur 4K Format de sortie ROI de sortie Streaming USB Scaleur FHD Format de sortie USB Appliquer les paramètres Dans le menu de configuration, utilisez root « Processing » 0 « Input » pour sélectionner un canal Canal 1 à 8 Source d’entrée Traitement des paramètres du scaleur Utilisation de la molette [VALUE] Bien que vous puissiez modifier la valeur plus fortement en tournant la molette [VALUE] tout en appuyant dessus, vous pouvez utiliser les fonctions suivantes pour éditer la valeur encore plus efficacement. (1) Si vous tournez la molette [VALUE] tout en appuyant dessus, puis arrêtez de la tourner tout en continuant à appuyer dessus, la valeur change en continu. (2) Si vous continuez d’appuyer sur la molette et répétez l’opération (1), le changement s’accélère à chaque fois que vous répétez cette opération. (3) Si vous continuez d’appuyer sur la molette [VALUE] puis sur le bouton [SETUP], la valeur revient à la valeur d’origine avant l’édition. (4) Si vous continuez à appuyer sur la molette [VALUE] puis appuyez longuement sur le bouton [SETUP], la valeur revient à la valeur par défaut. 4 Opérations de base Opérations dans les écrans du menu État/Configuration Sur cet appareil, vous utiliserez « l’écran d’état » ou « l’écran du menu de configuration » pour effectuer divers réglages. L’écran d’état s’affiche lorsque le bouton [SETUP] est éteint et l’écran du menu de configuration s’affiche lorsque le bouton est allumé en vert. Écran d’état Ici, vous pouvez vérifier l’état des signaux de cet appareil. Il propose également des raccourcis vers les paramètres fréquemment utilisés. Écran du menu de configuration Ici, vous pouvez effectuer les réglages de fonctionnement de cet appareil. Opérations dans l’écran d’état Opérations dans l’écran du menu de configuration 1. Appuyez sur le bouton [SETUP] pour éteindre le bouton. 1. Appuyez sur le bouton [SETUP] pour l’allumer en vert. L’écran d’état apparaît. Éteint 2. Tournez la molette [PAGE/CURSOR] pour changer de page. L’écran racine du menu de configuration apparaît. Allumé en vert 2. Tournez la molette [PAGE/CURSOR] pour sélectionner un élément principal dans le menu racine, puis appuyez sur la molette [PAGE/CURSOR]. 3. Lorsque le coin supérieur droit de l’écran indique « ENTER », appuyez sur la molette [PAGE/CURSOR]. 3. Tournez la molette [PAGE/CURSOR] pour sélectionner un élément subsidiaire, puis appuyez sur la molette [PAGE/ CURSOR]. 4. Tournez la molette [PAGE/CURSOR] pour sélectionner un paramètre. 5. Tournez la molette [VALUE] pour modifier la valeur du réglage. && « Utilisation de la molette [VALUE] » 4. Tournez la molette [PAGE/CURSOR] pour sélectionner un paramètre, puis tournez la molette [VALUE] pour changer la valeur du réglage. && « Utilisation de la molette [VALUE] » (p. 4) 6. Appuyez sur le bouton [SETUP] pour terminer la modification des paramètres. REMARQUE 55 Appuyez sur le bouton [SETUP] pour revenir en arrière un niveau plus haut. 55 Lorsque le coin supérieur droit de l’écran indique « ENTER », appuyez sur la molette [PAGE/CURSOR] pour confirmer la valeur. 5 Opérations de base Zoom avant/arrière de la vidéo Nous expliquons ici l’utilisation de base de cet appareil. Dans cet exemple, nous expliquons comment, en commençant par les paramètres issus de la réinitialisation d’usine, nous pouvons mettre à l’échelle l’entrée SDI à 1080p et la sortir en HDMI. Écran Caméra vidéo Spécification de la prise d’entrée vidéo Ici, nous spécifions l’entrée vidéo SDI pour le canal 1. 1. Dans l’écran racine du menu, tournez la molette [PAGE/ CURSOR] pour sélectionner « Processing », puis appuyez sur la molette [PAGE / CURSOR]. 2. Tournez la molette [PAGE/CURSOR] pour sélectionner « Input », puis appuyez sur la molette [PAGE/CURSOR]. Retour aux paramètres d’usine Appuyez sur le bouton [SETUP] pour accéder à l’écran du menu de configuration 0 menu racine « System » 0 « Factory Reset », puis appuyez sur la molette [PAGE/CURSOR] pour exécuter. * En réglage d’usine, l’entrée CH.1 est sur SDI. « Source » indique la prise d’entrée du canal actuellement sélectionné et « State » indique l’état du signal d’entrée. Pour modifier les paramètres, utilisez l’écran racine « Channel » du menu pour sélectionner le canal, puis 0 sélectionnez « Source ». 3. Appuyez deux fois sur le bouton [SETUP] pour revenir à l’écran racine du menu. Spécification du format de sortie 1. Appuyez sur le bouton [SETUP] pour l’allumer en vert. L’écran racine du menu de configuration apparaît. 2. Tournez la molette [PAGE/CURSOR] pour sélectionner l’élément de menu racine « Processing », puis appuyez sur la molette [PAGE/CURSOR]. Spécification de la prise de sortie vidéo Afin de sortir la vidéo en HDMI, nous spécifions que la sortie du traitement principal est connectée en HDMI. 1. Dans l’écran racine du menu, tournez la molette [PAGE/ CURSOR] pour sélectionner « Output », puis appuyez sur la molette [PAGE/CURSOR]. 2. Tournez la molette [PAGE/CURSOR] pour sélectionner « HDMI », puis appuyez sur la molette [PAGE/CURSOR]. 3. Tournez la molette [PAGE/CURSOR] pour sélectionner « Main Processing », puis appuyez sur la molette [PAGE/CURSOR]. 3. Tournez la molette [PAGE/CURSOR] pour sélectionner « Source Processing », puis tournez la molette [VALUE] pour sélectionner « Main ». 4. Tournez la molette [PAGE/CURSOR] pour sélectionner « Format », puis tournez la molette [VALUE] pour spécifier le format de sortie (1080p dans cet exemple). 5. Appuyez deux fois sur le bouton [SETUP] pour revenir à l’écran racine du menu. 6 4. Appuyez deux fois sur le bouton [SETUP] pour revenir à l’écran racine du menu. Opérations de base Mise à l’échelle 1. Dans l’écran racine du menu, tournez la molette [PAGE/ CURSOR] pour sélectionner « Channel », puis appuyez sur la molette [PAGE/CURSOR]. Le canal actuellement sélectionné est indiqué entre crochets [ ]. 2. Tournez la molette [PAGE/CURSOR] pour sélectionner « CH. 1 », puis appuyez sur la molette [PAGE/CURSOR]. 3. Tournez la molette [PAGE/CURSOR] pour sélectionner « Scaling », puis appuyez sur la molette [PAGE/CURSOR]. 4. Tournez la molette [PAGE/CURSOR] pour sélectionner les paramètres suivants, puis tournez le bouton [VALUE] pour régler la sortie vidéo. Paramètre Explication Type de mise à l’échelle Spécifie le type de mise à l’échelle. Rapport de taille Taille Position Zoom H V H V Lorsque vous modifiez la taille « Zoom », le zoom avant/arrière conserve le rapport hauteur/largeur que vous spécifiez ici. Vous pouvez choisir d’utiliser le rapport hauteur/largeur du format d’entrée (Auto) ou le rapport hauteur/largeur que vous spécifiez manuellement. Règle le rapport de zoom. Ajuste la mesure horizontale. Ajuste la mesure verticale. Règle la position d’affichage sur l’axe horizontal. Règle la position d’affichage sur l’axe vertical. REMARQUE Les mêmes réglages peuvent être effectués dans « Pan/Zoom HDMI Output » de l’écran d’état. Il s’agit d’un raccourci vers le canal actuellement sélectionné. 5. Appuyez deux fois sur le bouton [SETUP] pour revenir à l’écran racine du menu. 7 CONSIGNES DE SÉCURITÉ AVERTISSEMENT ATTENTION Prévoyez un dégagement suffisant au niveau de l’emplacement d’installation Tenez les pièces de petite taille hors de portée des enfants en bas âge Cet appareil émet normalement une légère quantité de chaleur. Veillez donc à prévoir un dégagement suffisant autour de l’appareil, comme montré ci-dessous. Pour éviter tout ingestion accidentelle des pièces indiquées ci-dessous, tenezles toujours hors de portée des enfants en bas âge. Avant 30 cm ou plus Côté 5 cm ou plus 15 cm ou plus • Pièces amovibles Vis de fixation du capuchon de prise CC Vis pour la fixation des équerres de montage en rack • Pièces fournies Capuchon de prise CC, pieds en caoutchouc Manipulez la borne de mise à la terre avec précaution 20 cm ou plus Si vous retirez la vis de la borne de mise à la terre, veillez à la remettre en place. Ne la laissez pas traîner dans des endroits où elle pourrait être ingérée par des enfants en bas âge. Lorsque vous fixez la vis, vérifiez qu’elle est bien serrée et ne pourra pas se détacher. 20 cm ou plus Utilisez uniquement l’adaptateur secteur fourni et la tension correcte Servez-vous exclusivement de l’adaptateur secteur fourni avec l’appareil. Assurez-vous en outre que la tension du secteur corresponde à la tension en entrée indiquée sur l’adaptateur secteur. Les autres adaptateurs secteur pouvant utiliser une polarité différente ou être conçus pour une tension différente, leur utilisation risque de provoquer des dégâts, des dysfonctionnements ou une décharge électrique. Veillez à ne pas vous brûler Les panneaux supérieur et inférieur peuvent devenir très chauds, faites attention à ne pas vous brûler. Utilisez uniquement le cordon d’alimentation fourni Utilisez uniquement le cordon d’alimentation fourni. Par ailleurs, le cordon d’alimentation fourni ne doit pas être utilisé avec un autre appareil. REMARQUES IMPORTANTES Alimentation électrique Précautions supplémentaires Droit de propriété intellectuelle • Placez l’adaptateur secteur de manière à ce que le témoin soit orienté vers le haut. Le témoin s’allume lorsque vous branchez l’adaptateur secteur à une prise secteur. • Toutes les données enregistrées sur l’appareil peuvent être perdues suite à une défaillance de l’appareil, une utilisation incorrecte ou autre facteur. Pour vous protéger contre la perte irrécupérable de données, pensez à l’envoyer régulièrement des sauvegardes des données enregistrées sur l’appareil. • Roland décline toute responsabilité quand à la restauration de contenu enregistré qui aurait été perdu. • Ne frappez jamais l’écran ou ne lui appliquez jamais de fortes pressions. • Lors de la mise au rebut du carton d’emballage ou du matériau de rembourrage dans lequel cet appareil a été emballé, vous devez respecter les réglementations d’élimination des déchets qui s’appliquent à votre localité. • Cet appareil vous permet de faire varier des images à grande vitesse. Chez certaines personnes, le visionnement d’images de ce type peut provoquer des maux de tête, des nausées ou autres désagréments. N’utilisez pas cet appareil pour créer des vidéos susceptibles de générer ces types de problèmes de santé. Roland Corporation décline toute responsabilité quand aux problèmes de santé pouvant survenir chez vous-même ou des spectateurs. • L’enregistrement audio, l’enregistrement vidéo, la duplication, la révision, la distribution, la vente, la location, l’interprétation ou la diffusion de matériel sous copyright (œuvre musicale ou visuelle, œuvre vidéo, diffusion, interprétation en direct, etc.) appartenant à un tiers en partie ou en totalité sans autorisation du propriétaire du copyright sont interdits par la loi. • Suivant le matériau et la température de la surface sur laquelle vous placez l’appareil, il est possible que ses pieds en caoutchouc décolorent ou détériorent la surface. Entretien • Avant de confier votre appareil à un réparateur, veillez à effectuer une sauvegarde séparée des données qui sont stockées dessus, ou, si vous préférez, à noter les informations dont vous avez besoin. Nous nous efforçons de préserver au mieux les données stockées sur l’appareil lorsque nous effectuons des réparations. Il peut toutefois arriver que la gestion de la mémoire soit endommagée physiquement, auquel cas il peut être impossible de restaurer le contenu enregistré. Roland décline toute responsabilité quand à la restauration de contenu enregistré qui aurait été perdu. • N’utilisez pas des câbles de connexion munis d’une résistance intégrée. • Ce document décrit les spécifications du produit à la date de la publication. Pour consulter les informations les plus récentes, reportez-vous au site Web de Roland. Utilisation de mémoires externes • Veuillez observer les précautions suivantes lors de l’utilisation de dispositifs mémoire externes. Veillez également à respecter scrupuleusement toutes les consignes fournies avec le dispositif mémoire externe. –– Ne retirez pas l’appareil pendant qu’une opération de lecture/écriture est en cours. –– Afin d’éviter tout dégât provoqué par l’électricité statique, veillez à évacuer l’électricité statique présente sur votre propre corps avant de manipuler l’appareil. 8 • N’utilisez pas ce produit pour des actions qui enfreindraient un copyright détenu par un tiers. Nous ne pourrons être tenus responsables, de quelque manière que ce soit, des violations de droits d’auteurs de tiers découlant de l’utilisation que vous faites de ce produit. • Ce produit peut être utilisé pour enregistrer ou dupliquer un matériel audio ou visuel sans être limité par certaines mesures technologiques de protection contre la copie. En effet, ce produit est conçu pour être utilisé à des fins de production de musique ou de contenu vidéo originaux et est donc conçu pour que ces contenus qui n’enfreignent pas les droits de copyright appartenant à des tiers (par exemple vos propres œuvres originales) puissent être enregistrés et dupliqués librement. • Ce produit contient la plate-forme logicielle intégrée eParts d’eSOL Co., Ltd. eParts est une marque commerciale d’eSOL Co., Ltd. au Japon. • Ce produit utilise le code source de μT-Kernel sous la licence T 2.0 accordée par le forum T-Engine (www.tron.org). • Ce produit utilise Free RTOS (licence open source MIT) et IwIP (licence de type BSD). • Roland est une marque déposée ou une marque de Roland Corporation aux États-Unis et/ou dans d’autres pays. • Les noms d’entreprise et de produit mentionnés dans le présent document sont des marques ou des marques déposées de leurs propriétaires respectifs. ">
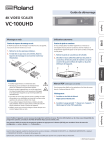
Public link updated
The public link to your chat has been updated.