HP Cordless Scrolling Mouse Mode d'emploi
Vous trouverez ci-dessous de brèves informations sur la Cordless Wheel Scrolling Mouse. Ce guide vous aidera à installer et à configurer votre souris sans fil, à utiliser la roulette de défilement pour une navigation aisée dans les documents et les pages Web, et à personnaliser les paramètres pour une expérience utilisateur optimale. Découvrez les fonctionnalités de défilement automatique et universel pour faciliter la lecture et la visualisation de contenu.
PDF
Télécharger
Document
Français Licence d’utilisation du logiciel HP VEUILLEZ LIRE ATTENTIVEMENT CET ACCORD DE LICENCE AVANT DE FAIRE FONCTIONNER L’ACCESSOIRE HP. LES DROITS D’UTILISATION DU LOGICIEL VOUS SONT CONCEDES UNIQUEMENT SI VOUS ACCEPTEZ LES CONDITIONS DU PRESENT ACCORD DE LICENCE. EN INSTALLANT ET EN UTILISANT L’ACCESSOIRE, VOUS ADHEREZ PLEINEMENT ET SANS RESERVE AUX CONDITIONS DE L’ACCORD DE LICENCE. SI VOUS NE L’ACCEPTEZ PAS, VOUS DEVEZ DES A PRESENT DETRUIRE TOUTES LES DISQUETTES OU CD-ROM MAITRES OU RETOURNER L’ACCESSOIRE ET LE LOGICIEL QUI VOUS SERONT INTEGRALEMENT REMBOURSES. SAUF SPECIFICATION CONTRAIRE CI-APRES, LA PRESENTE LICENCE D’EXPLOITATION DU LOGICIEL HP REGIT TOUS LES LOGICIELS FOURNIS AU CLIENT COMME PARTIE INTEGRANTE DE L’ACCESSOIRE HP. ELLE SE SUBSTITUE A TOUTE LICENCE DE LOGICIELS NON HP EVEN-TUELLEMENT PRESENTE DANS LES DOCUMENTATIONS EN LIGNE OU AUTRES ET DANS TOUT MATERIEL INCLUS DANS L’EMBALLAGE D’UN ACESSOIRE. Remarque: le système d’exploitation de Microsoft vous est concédé sous licence aux termes de la licence d’exploitation pour utilisateur final Microsoft (End User License Agreement: EULA), contenue dans la docu-mentation Microsoft. Les termes suivants régissent l’utilisation du logiciel: DROITS D’UTILISATION. Le client peut utiliser le logiciel sur tout type d’ordinateur. Il ne peut utiliser le logiciel ni en réseau ni sur plus d’un ordinateur. Le client ne peut désassembler, ni compiler le produit, sauf autorisé par la législation en vigueur. COPIES ET ADAPTATIONS. Le client peut effectuer des copies ou des adapta-tions de ce logiciel (a) pour archivage ou (b) si la copie ou l’adaptation est nécessaire à l’utilisation du logiciel avec un ordinateur, à condition que les copies ou adaptations ne soient utilisées d’aucune autre façon. DROIT DE PROPRIETE. Le client ne possède aucun droit de propriété sur le logiciel, à l’exception de la pro-priété du support matériel. Le client reconnaît que le logiciel est protégé par les lois régissant le copyright. Le client reconnaît que le produit peut avoir été développé par un éditeur de logiciels tiers dont le nom est mentionné dans les informations fournies avec le logiciel relatives au copyright et qui sera habilité à tenir le client pour responsable de toute infraction aux copyrights ou violation du présent accord. TRANSFERT DE LICENCE. Le client peut transférer ces droits d’utilisation à un tiers à condition d’opérer un transfert total et sous la réserve expresse que le bénéficiaire accepte les conditions d’utilisation du logiciel mentionnées dans le présent paragraphe. A compter de la date de transfert, le client reconnaît ne plus avoir de droit sur le logiciel et s’engage à détruire ses copies ou adaptations dudit logiciel ou à les remettre au bénéficiaire du transfert. COMMERCIALISATION ET DISTRIBUTION. Le client ne peut pas, sans avoir obtenu l’accord préalable et écrit de HP, accorder sous licence le logiciel ni assurer la distribution de copies ou adaptations dudit logiciel à des tiers, que ce soit en transférant des supports matériels ou en utilisant des moyens de télécommunications quels qu’ils soient. RESILIATION. Hewlett-Packard peut mettre fin à toute licence en cas de manquement du client à ses obligations, après mise en demeure effectuée par lettre recommandée avec accusé de réception, s’il n’est pas remédié audit manquement dans un délai de 30 jours. MISES A JOUR ET NOUVELLES VERSIONS. Le client reconnaît que le logiciel ne contient pas de mise à jour ni de mise à niveau, disponibles auprès de HP dans le cadre d’un autre accord de licence. CLAUSE D’EXPORTATION. En cas d’exportation ou de réexpédition du logiciel, copie ou adaptation, le client s’engage à obtenir toutes les licences et/ou autorisations américaines ou autres appropriées. xi UTILISATION DU LOGICIEL AUX ETATS-UNIS. Si le logiciel est utilisé par les services du gouvernement des Etats-Unis, les droits d’utilisation, de duplication et de divulgation sous soumis aux restrictions mentionnées au sous-paragraphe (c)(1)(ii) de la clause “Rights in Technical Data and Computer Software” du DFARS 252.227-7013. Hewlett-Packard Company. 3000 Hanover Street, Palo Alto, CA 94304 Etats-Unis. Les droits d’utilisation pour les services et administrations non liés au DOD sont réglementés par le FAR 52.227-19(c)(1,2). (9 nov. 1998) Garantie du matériel Cet accessoire HP est garantit par une garantie limitée sur le matériel pendant un an à compter de la date d’acquisition par l’utilisateur final. Vous bénéficiez du retour à centre de réparation HP ou à un distributeur HP. HP s’engage à réparer ou à remplacer, à son choix, le produit défectueux par une unité neuve ou quasi neuve du même modèle ou d’un modèle équivalents. Si cet accessoire est acheté et utilisé avec un ordinateur HP Vectra ou Brio ou avec une station de travail personnelle HP Kayak, c’est la garantie de cet ordinateur ou de la station de travail qui est valable (sous les mêmes conditions de service et de durée). Veuillez vous reporter aux conditions de garantie accompagnant votre ordinateur personnel HP ou votre station de travail HP pour obtenir des informations relatives aux limites de garantie, aux responsabilités client et aux autres conditions. En ce qui concerne les transactions de consommateurs en Australie et en Nouvelle-Zélande: les dispositions de la présente garantie, dans la limite de validité du droit commun, n’excluent pas, ne restreignent pas et ne modifient pas les dispositions légales prévues dans le cadre de la vente de ce produit et viennent s’y ajouter. Garantie du logiciel HP LA PRÉSENTE GARANTIE REMPLACE TOUTE AUTRE GARANTIE DE LOGICIELS INCLUSE AVEC LE PRODUIT. Limitation de la garantie à 90 jours La période de garantie est de QUATRE-VINGT DIX (90) JOURS à compter de la date d’acquisition des droits relatifs au logiciel. HP garantit que lorsqu’il est installé conformément aux spécifications HEWLETT-PACKARD, le logiciel exécutera toutes les instructions figurant dans l’original du programme objet correspondant. HPF ne garantit pas que ledit logiciel fonctionnera sans les interruptions ou erreurs qui peuvent apparaître en cas d’utilisation particulière. En cas de défaut survenant pendant la période de garantie, le client retournera à HPF tous les supports défectueux pour remplacement. Support amovible (le cas échéant) HPF garantit le support amovible de ses logiciels contre tout défaut de matière ou de fabrication pendant une durée de QUATRE-VINGT DIX (90) JOURS à compter de la date d’achat. Si le support, bien qu’utilisé dans des conditions normales, se révèle défectueux pendant cette période, le client le retournera à HPF pour remplacement. Si HPF ne peut remplacer le produit au terme d’une durée raisonnable, le client pourra être remboursé du montant du produit, s’il retourne à HPF ledit produit et s’il détruit toutes les autres copies sur support amovible de ce produit logiciel. xii Réclamations liées à la garantie Le client doit notifier à HPF, par écrit, toute réclamation liée à la garantie dans un délai égal au plus à trente (30) jours à compter de la date d’expiration de la garantie mentionnée ci-dessus. La garantie ci-dessus ne s’applique pas aux défauts résultant d’une mauvaise utilisation; d’une modification non autorisée; d’une exploitation ou d’un stockage hors des spécifications d’environnement acceptables pour l’accessoire; de dommages subis pendant le transport; d’une maintenance inappropriée; elle ne s’applique pas non plus aux défauts résultant de l’utilisation de logiciels non HP, d’accessoires, de supports, fournitures, consommables ou articles non conçus pour être utilisés avec l’accessoire. HEWLETT-PACKARD N’ACCORDE AUCUNE AUTRE GARANTIE, QU’ELLE SOIT ÉCRITE OU ORALE, CONCERNANT CE PRODUIT. TOUTE GARANTIE IMPLICITE RELATIVE A LA QUALITÉ COMMER-CIALE ET A LA BONNE ADAPTATION A UN USAGE PARTICULIER EST LIMITÉE, TOUT COMME LA PRÉSENTE GARANTIE ÉCRITE, A UNE DURÉE DE 90 JOURS. LA LEGISLATION DE CERTAINS ÉTATS OU PAYS NE RECONNAIT AUCUNE LIMITATION DE DURÉE POUR LES GARANTIES IMPLICITES, AUQUEL CAS CE QUI PRÉCÈDE NE PEUT PAS S’APPLIQUER A VOUS. La présente garantie vous confère certains droits; la législation du pays ou de l’état dans lequel vous vous trouvez peut vous en accorder d’autres. Restriction de responsabilités et recours LES RECOURS STIPULÉS CI-DESSUS CONSTITUENT LES RECOURS EXCLUSIFS DU CLIENT. EN AUCUN CAS, HP NE POURRA ÊTRE TENUE POUR RESPONSABLE DE DOMMAGES DIRECTS, INDIRECTS, SPÉCIAUX OU ACCIDENTELS (Y COMPRIS LA PERTE DE PROFITS), QU’ILS REPOSENT SUR UNE GARANTIE, UN CONTRAT, UN PRÉJUDICE OU TOUTE AUTRE THÉORIE JURIDIQUE. Certains pays n’autorisent pas l’exclusion ou la restriction de dommages accidentels ou indirects, aussi, les restrictions ou exclusions ci-dessus peuvent ne pas vous concerner. xiii Souris, autres dispositifs et confort Attention: une utilisation incorrecte du clavier, de la souris ou d'autres dispositifs en entrée risque d'entraîner de graves problèmes au niveau de la main, du poignet, du bras, du cou ou du dos. Afin de limiter le risque de dommages corporels, prenez les précautions ci-après. Vous trouverez d'autres recommandations concernant la configuration et l'utilisation correctes de votre équipement informatique sur notre site Web, à l'adresse suivante: http://www.hp.com/ergo/. Reportez-vous au document intitulé Travailler confortablement avec votre équipement informatique HP. • Comme pour votre clavier, détendez vos mains, poignets et avant-bras lorsque vous utilisez la souris ou tout autre dispositif en entrée. • Manipulez la souris délicatement. Gardez votre main et vos doigts détendus. Ne serrez pas la souris. • Une pression délicate des doigts suffit à actionner les boutons ou la roulette de votre souris, la boule de pointage ou tout autre dispositif en entrée. Une pression trop forte risque de soumettre les muscles et les tendons de vos mains, poignets et avant-bras à une tension inutile. • Si vous utilisez une souris qui prend en charge la fonction de défilement, veillez à garder votre main et vos doigts détendus lorsque vous actionnez la souris. En général , ce type de souris s'accompagne d'un logiciel (par exemple pour les fonctions AutoScroll ou Universal Scroll) vous permettant de réduire le champ de déplacement de la souris ou le nombre de pressions sur les boutons. Le fait d'alterner entre un défilement classique (à l'aide des barres de défilement) et un défilement à l'aide de la roulette peut contribuer à améliorer votre confort. • Quel que soit le dispositif en entrée utilisé, souris, boule de pointage, tablette graphique équipée d'un stylet ou autre, placez-le aussi près que possible du clavier et maintenez-le au même niveau pour ne pas avoir à étendre le bras. • Procurez-vous un tapis de souris de bonne qualité pour tirer le meilleur parti de votre dispositif et réduire ainsi les mouvements inutiles de la main et du poignet. • Procédez à un entretien régulier de la souris et de la boule de pointage. Otez les saletés et la poussière qui s'accumulent dans le logement de la xiv boule, vous éviterez ainsi un déplacement erratique du curseur, et réduirez les mou-vements inutiles de la main et du poignet. xv Français Cordless Scrolling Mouse Guide de l’utilisateur Ce guide décrit la façon d'installer les éléments matériels et logiciels de la souris, d'utiliser la roulette de la souris et de sélectionner les différentes options sous Microsoft® Windows® 95, Windows® 98 et Windows® NT. 1. Installation des piles La Cordless Wheel Mouse fonctionne avec deux piles AAA. Pour une performance optimale, n'utilisez que des piles alcalines. 1. Otez le couvercle du logement des piles situé sur le dessus de la souris. Pour retirer le couvercle, appuyez sur la languette située sous la souris. 2. Otez le couvercle de la souris en le faisant coulisser. 3. Insérez les deux piles AAA. Dans le logement des piles, un schéma vous montre comment installer celles-ci correctement. 4. Une fois les piles installées, replacez délicatement le couvercle. Avertissement relatif aux piles – Important! Lorsque le niveau des piles est faible, le logiciel MouseWare affiche une boîte de dialogue vous signalant qu'il est temps de remplacer les piles. Vous pouvez également vérifier le niveau des piles dans la page de l'onglet Sans fil des propriétés de la souris. Avant de vous débarrasser des piles usagées, référez-vous aux instructions du fabricant. Manipulez les piles avec précaution. En cas de mauvaise utilisation, les piles risquent d'exploser ou de couler, entraînant des dommages matériels et corporels. N'essayez pas d'ouvrir une pile, ne l'abîmez pas, ne la jetez pas au feu, ne l'exposez pas à une chaleur supérieure à 100°C, 25 ne la plongez pas dans l'eau, ne tentez pas de la recharger, et veillez à l'installer correctement. Il se peut que des matériaux conduc-teurs, tels que les bagues, les bracelets et les clés, provoquent des courts-circuits, faisant ainsi surchauffer les piles au risque de les faire couler ou exploser. Lorsque vous n'utilisez pas votre dispositif sans fil pendant de longues périodes, retirez les piles et conservez-les dans un endroit sec à température ambiante. 2. Connexion du récepteur Votre souris fonctionne à l'aide de la technologie radio digitale. La com-munication entre la souris et l'ordinateur s'effectue sans aucun problème grâce aux ondes radio. Avec la Cordless Wheel Mouse, finis les pro-blèmes de fils qui encombrent l'espace de travail. Celle-ci n'utilise pas non plus la technologie infrarouge, exigeante quant au positionnement et à l'utilisation. En fait, pour communiquer, la souris émet des fréquences radio, captées par le récepteur qui les transmet à l'ordinateur. Le récepteur est connecté à l'ordinateur par l'intermédiaire d'un câble unique qui se branche dans le port souris de l'ordinateur. Attention: Avant de procéder à l'installation du câble du récepteur, éteignez votre ordinateur. Si vous branchez et débranchez des câbles sur le port souris de votre ordinateur alors que celui-ci fonctionne, vous risquez d'endommager le port souris ou l'ordinateur. 1. 2. 3. Vérifiez que votre ordinateur est hors tension. Connectez le câble du récepteur au port souris PS/2 de l'ordinateur. Si vous connectez le câble de la souris au port PS/2, ôtez l'adaptateur pour port sériel. Vérifiez que les flèches du câble et de l'adaptateur sont bien alignées. Mettez votre ordinateur sous tension et installez le logiciel MouseWare afin de profiter pleinement de toutes les fonctions de votre souris. 26 3. Installation du logiciel 1. 2. 3. 4. Allumez votre ordinateur, lancez Windows, puis insérez la disquette 1 du logiciel dans le lecteur A. Dans la Barre des tâches, cliquez sur Démarrer, puis sélectionnez Exécuter. Dans la boîte de dialogue qui s'affiche, tapez A:\SETUP et cliquez sur OK. Suivez les instructions qui s'affichent à l'écran. Utilisation du logiciel Le logiciel MouseWare comporte des fonctions permettant d'attribuer des raccourcis aux boutons, de contrôler le déplacement du curseur et de configurer la souris Comment accéder au logiciel Pour accéder au logiciel MouseWare, cliquez deux fois sur l'icône de la souris, située dans le Panneau de configuration de Windows, afin d'afficher les onglets de la boîte de dialogue des propriétés de la souris. Onglet Configuration. Affiche une image de la souris, avec les fonctions attribuées à ses boutons et permet de configurer la souris à l'aide de l'assistant de configuration. Onglet Pointeurs Modifie l'apparence du pointeur. Onglet Boutons. Permet d'attribuer des fonctions aux boutons ou à la roulette de la souris, d'afficher une image de la souris et des raccourcis attribués à ses boutons, et de sélectionner le volume de défilement pour la roulette de la souris. Onglet Mouvement. Permet d'ajuster la vitesse et l'accélération du pointeur, d'activer les traînées du pointeur (Windows 95 et Windows 98), ainsi que l'option Positionnement (Windows NT). 27 Onglet Dispositifs. Fournit des informations sur la version et la souris. Attribution de raccourcis Vous pouvez attribuer des fonctions fréquemment utilisées aux boutons de la souris. Pour ce faire, cliquez sur l'onglet Boutons dans la boîte de dialogue Propriétés pour Souris. Parmi ces fonctions, l'on peut citer: Cliquer/Sélectionner, Menu contextuel/Autre sélection, Double clic, Explorer le poste de travail, Aide principale de Windows, bouton du milieu, menu Démarrer et Universal Scroll. Pour attribuer des raccourcis, procédez comme suit: 1. 2. 3. 4. 5. Ouvrez la boîte de dialogue Propriétés pour Souris. Veuillez consulter la section Démarrage du logiciel MouseWare pour de plus amples informations. Cliquez sur l'onglet Boutons. Les raccourcis dernièrement attribués aux boutons s'affichent. Pour chaque bouton, une liste déroulante apparaît, indiquant les raccourcis disponibles. Vous pouvez attribuer ces fonctions à un bouton de la souris ou à la roulette. (La roulette de la souris peut être utilisée comme un bouton de souris ordinaire par simple pression.) Cliquez sur la case fléchée pour faire défiler la liste des raccourcis. Servez-vous de la barre de défilement pour consulter les autres raccourcis qui ne sont pas affichés. Pour sélectionner un raccourci, cliquez dessus. Le raccourci choisi s’affiche en surbrillance. Cliquez sur Options pour configurer des options supplémentaires pour les fonctions AutoScroll et Universal Scroll. Vous ne pourrez configurer ces raccourcis que si vous les avez attribués aux boutons de la souris. Une fois tous les raccourcis attribués aux différents boutons, cliquez sur OK pour valider la nouvelle configuration. 28 5. Utilisation de la roulette de la souris Votre souris, accompagnée du logiciel MouseWare, vous permet de faire défiler des documents dans les applications Windows. Défilement Faites légèrement tourner la roulette vers l'avant pour effectuer un défilement vers le haut, et faites-la tourner légèrement vers l'arrière pour effectuer un défilement vers le bas. Servez-vous de la roulette de la souris comme d'un bouton de souris ordinaire, en l'actionnant par simple pression. Utilisez le mode Compatible avec Office® 97, disponible dans l'onglet Boutons de la boîte de dialogue Propriétés pour Souris, pour un défilement plus agréable et régulier dans Microsoft Office 97. Configurez la roulette dans l'onglet Boutons de la boîte de dialogue Propriétés pour Souris, et spécifiez le volume de défilement désiré en fonction du mouvement de la roulette. Configuration du défilement: 1. Ouvrez la boîte de dialogue Propriétés pour Souris. Veuillez consulter la section Démarrage du logiciel MouseWare pour de plus amples informations. Cliquez sur l'onglet Boutons. 2. (En option) Attribuez les fonctions Universal Scroll ou AutoScroll à l’un des boutons de la souris ou à la roulette. (Veuillez noter que la roulette ne permet d'effectuer qu'un défilement horizontal ou vertical.) 3. Si vous souhaitez utiliser un défilement compatible avec Office 97 uniquement, cochez la case correspondante. 4. (Facultatif) Cliquez sur le bouton Options pour afficher les fonctions supplémentaires de Universal Scroll et AutoScroll. 5. Cliquez sur OK pour valider vos sélections. 29 AutoScroll La fonction AutoScroll vous permet de faire défiler automatiquement un document sans avoir à actionner la roulette à maintes reprises. La fonction AutoScroll fonctionne avec les applications pour Windows 95 et Windows 98 compatibles avec Office 97. Pour activer la fonction AutoScroll, procédez comme suit: 1. Cliquez sur l’onglet Boutons. Vous pouvez attribuer la fonction AutoScroll à un bouton de la souris ou à la roulette. 2. Placez le curseur dans la fenêtre d'une application compatible. 3. Appuyez sur la roulette ou cliquez sur le bouton approprié de la souris, jusqu’à ce que l’icône AutoScroll s’affiche. 4. Eloignez la souris de l’icône AutoScroll pour lancer le défilement. Il n’est pas nécessaire de déplacer la souris pour que le défilement continue. La distance entre le curseur et l’icône AutoScroll détermine la vitesse du défilement. Plus vous éloignez le curseur de l’icône, plus la vitesse augmente. 5. Pour désactiver la fonction AutoScroll, appuyez sur l'une des touches du clavier ou sur l'un des boutons de la souris. Universal Scroll La fonction Universal Scroll vous permet de faire défiler un document sans avoir à utiliser les barres de défilement ni la roulette. Pour utiliser la fonction Universal Scroll, il vous suffit d'appuyer sur le bouton auquel vous avez assigné cette fonction et de déplacer la souris dans le sens dans lequel vous souhaitez faire défiler le document. Pour désactiver cette fonction, appuyez sur l'un des boutons de la souris. Pour attribuer la fonction Universal Scroll à l'un des boutons de la souris, cliquez sur l'onglet Boutons de la boîte de dialogue Propriétés pour Souris. Cet onglet vous permet de sélectionner le volume de défilement souhaité. Si vous sélectionnez l'option Défilement compatible avec Office 97 uniquement, la fonction Universal Scroll ne fonctionnera qu'avec des applications compatibles avec Office 97. 30 Zoom La fonction Zoom vous permet d'agrandir ou de réduire un document. Elle ne fonctionne qu’avec les applications compatibles avec Office 97 qui la prennent en charge. Pour effectuer un zoom, procédez comme suit: 1. 2. Placez le curseur dans la fenêtre d'une application compatible avec Office 97 qui prend en charge la fonction Zoom. Tout en maintenant la touche Ctrl enfoncée: • Poussez la roulette vers l’avant pour effectuer un zoom avant. • Faites-la tourner vers l'arrière pour un zoom arrière. Zoom sur les données La fonction Zoom sur les données vous permet d’agrandir ou de réduire un plan dans un document de traitement de texte ou de tableur. Pour zoomer sur les données, procédez comme suit: 1. 2. 3. Placez le curseur dans la fenêtre d'une application compatible avec Office 97. Placez le curseur sur les données destinées à être zoomées. Tout en maintenant la touche MAJ enfoncée: • Poussez la roulette vers l’avant pour effectuer un zoom avant. • Faites-la tourner vers l'arrière pour un zoom arrière. Remarque: cette fonction ne fonctionne que pour les applications compatibles avec Office 97 qui prennent en charge la fonction Zoom sur les données. Pour configurer la fonction Zoom sur les données, sélectionnez l’option Utiliser un défilement compatible avec Office 97 uniquement de l’onglet Boutons. 31 6. Modification du curseur Pour modifier le curseur, ouvrez la boîte de dialogue Propriétés pour Souris. Vitesse du pointeur. Cette option détermine la vitesse du pointeur et la distance qu'il parcourt en fonction de la rapidité à laquelle vous déplacez votre souris. Traînées du pointeur (Windows 95 et Windows 98). Le pointeur laisse une traînée derrière lui. Cette option facilite son repérage sur un écran à cristaux liquides. Modèles de pointeurs. Il s'agit d'un jeu de différents pointeurs permettant de sélectionner/positionner des éléments dans Windows. Vous pouvez modifier l´apparence du pointeur en choisissant un autre modèle depuis l´onglet Pointeurs de la boîte de dialogue Propriétés pour Souris. Aligner sur le défaut (Windows NT). Lorsque cette option est activée, le pointeur se place automatiquement sur l'option ou le bouton par défaut dans les boîtes de dialogue Windows standards. Cette fonction vous évite de devoir bouger le pointeur manuellement en direction de l'option ou du bouton approprié chaque fois que vous ouvrez une boîte de dialogue. 32 7. Configuration de la souris pour un utilisateur gaucher Vous pouvez configurer votre souris pour un utilisateur gaucher en lançant l´Assistant de configuration de la souris depuis l'onglet Configuration ou en modifiant les raccourcis attribués aux boutons de votre souris depuis l'onglet Boutons. 1. Ouvrez la boîte de dialogue Propriétés pour Souris. Veuillez consulter la section Démarrage du logiciel MouseWare pour de plus amples informations. 2. Cliquez sur l'onglet Boutons. 3. Dans la liste déroulante correspondant au bouton droit, choisissez le raccourci Cliquer/Sélectionner. Dans la liste déroulante correspondant au bouton pour gauchers, choisissez le raccourci Menu contextuel/Autre sélection. 4. Cliquez sur OK pour enregistrer vos modifications. 8. Entretien de la souris Si le déplacement du curseur est saccadé ou anormal, il convient de nettoyer la boule de la souris. 1. Retirez l'anneau de maintien pour retirer la boule. Sur la partie inférieure de la souris, appuyez dans la direction de la flèche Open indiquée sur l'anneau de maintien. 2. Essuyez la boule à l'aide d'un chiffon propre, non pelucheux, puis soufflez à l'intérieur du logement afin d'éliminer la poussière et les peluches. 3. Regardez si de la saleté s'est accumulée autour du ou des petits rouleaux situés dans le logement de la boule. Cette accumulation se présente généralement sous la forme d'une rainure autour du rouleau. 33 4. 5. 6. Le cas échéant, nettoyez le ou les rouleaux à l'aide d'un tampon d'ouate légèrement imbibé d'alcool à 90 degrés. Après le nettoyage, assurez-vous que les rouleaux sont bien centrés dans les sillons. Veillez à ne laisser aucune peluche dans le mécanisme de roulement. Remettez la boule en place et revissez l'anneau de maintien. Dépannage Après installation, la souris ne fonctionne pas Procédez à l'une des vérifications suivantes: • Assurez-vous d'avoir correctement connecté le récepteur. Le câble du récepteur se branche dans le port sériel ou le port souris de l'ordinateur. • Pour une performance optimale, placez le récepteur à 20 cm minimum de tout appareil électrique, tel que l'unité centrale, le moniteur ou des unités externes. • Assurez-vous d'avoir correctement installé les piles. • Etablissez manuellement une communication entre le récepteur et la souris. Appuyez sur le bouton de connexion du récepteur, puis appuyez sur le sélecteur de canal situé sous la souris. • Si vous travaillez sur une surface métallique, utilisez de préférence un tapis pour souris et posez le récepteur latéralement pour obtenir une meilleure réception. 34 Souris non détectée Il se peut que l'ordinateur ne parvienne pas à détecter la souris. Essayez de résoudre ce problème de l'une des manières suivantes: • Vérifiez que le câble du récepteur est branché dans le port correct. Ne branchez pas ou ne débranchez pas le câble du récepteur pendant que l'ordinateur fonctionne. • Assurez-vous que votre port sériel (ou souris) a été configuré correctement. Reportez-vous à la documentation de votre ordinateur relative à la configuration du port. • Il se peut que d'autres dispositifs de votre système (par exemple une carte modem) soient en conflit avec la souris. Vérifiez les paramètres d'adresse et d'IRQ de ces dispositifs et modifiez les réglages en cas de conflit. Reportez-vous à la documentation de votre ordinateur pour effectuer ces modifications. • Pour déterminer si le problème provient de la souris ou du système, connectez la souris à un ordinateur différent, ou connectez une souris différente à votre ordinateur. 35 Le curseur se déplace erratiquement à l'écran Nettoyez la boule de la souris ainsi que les rouleaux. Reportez-vous à la section Entretien de la souris pour de plus amples informations. Pensez à changer le récepteur de place. Il se peut en effet que celui-ci soit trop éloigné de la souris. Il se peut également que le moniteur (ou un objet métallique de taille importante) provoque des interférences avec la réception radio du récepteur. Il se peut aussi que les piles de la souris soient pratiquement épuisées. Vérifiez le niveau des piles conformément à la section Une fois installée, la souris ne fonctionne pas. Remplacez les piles si nécessaire. Il se peut également que vous deviez procéder à un réglage du canal radio digital de la souris. Une fois l'ordinateur allumé et le récepteur correctement branché, appuyez sur le sélecteur de canal situé sous la souris. Le voyant vert du récepteur devrait clignoter. 36 ">
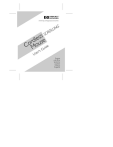
Lien public mis à jour
Le lien public vers votre chat a été mis à jour.
Caractéristiques clés
- Technologie sans fil pour une liberté de mouvement
- Roulette de défilement pour une navigation fluide
- Logiciel MouseWare pour la personnalisation des boutons
- Fonctions AutoScroll et Universal Scroll
- Conception ergonomique pour un confort accru
Questions fréquemment posées
Ouvrez le compartiment à piles situé sur le dessus de la souris en appuyant sur la languette sous la souris. Insérez deux piles AAA en respectant la polarité indiquée.
Éteignez votre ordinateur. Connectez le câble du récepteur au port souris PS/2 de l'ordinateur. Allumez votre ordinateur.
Cliquez deux fois sur l'icône de la souris dans le Panneau de configuration de Windows.
Nettoyez la boule de la souris et les rouleaux. Vérifiez également le niveau des piles et remplacez-les si nécessaire.