RocketFish RF-MSE12 2.4GHz Wireless Laser Mouse Manuel utilisateur
PDF
Télécharger
Document
Souris laser de bureau 2,4 GHz RF-MSE12 Guide de l’utilisateur Rocketfish RF-MSE12 Souris laser de bureau 2,4 GHz Table des matières Introduction ...................................................................... 2 Fonctionnalités................................................................. 2 Installation de la souris.................................................. 5 Utilisation de la souris.................................................... 9 Utilisation de la Suite d’applications de la souris11 Problèmes et solutions ................................................26 Avis juridiques ................................................................27 Garantie limitée d’un an..............................................29 Introduction Félicitations d'avoir acheté cette souris laser de bureau 2,4 GHz de Rocketfish. Cette souris comporte une molette de défilement/multidirectionnelle novatrice qui permet de faire défiler les fenêtres vers le haut et vers le bas, ainsi que latéralement. Cette navigation fluide constitue une façon plus efficace de naviguer dans les documents et les pages Web. Fonctionnalités Fonctionnalités de la souris laser La souris optique comprend les éléments suivants : • Molette de défilement/multidirectionnelle • Cinq boutons programmables • Bouton de réglage de la résolution 2 • Mode économie d’énergie • Témoin à DEL Récepteur USB plat • Technologie à 2,4 GHz Configuration système requise • Ordinateur prenant en charge une souris USB • Microsoft Windows 2000/XP/Vista ou ultérieur Fonctionnalités du logiciel • Compatible avec Windows 2000/XP/Vista • Suite d’applications pour la gestion et la configuration des paramètres de la souris. Contenu de l’emballage Avant de commencer à utiliser la souris, vérifier que les éléments suivants se trouvent dans l'emballage. S'il manque un article, contacter le revendeur. • • • • • Souris laser Récepteur USB (plat) Deux piles AA CD Guide de l’utilisateur RF-MSE12 3 Identification des composants 1 2 3 6 4 5 7 Élément Description 1 2 3 4 5 6 7 Bouton gauche Bouton droit Touche de la molette de défilement/multidirectionnelle DEL d'état Bouton de résolution Bouton programmable A Bouton programmable B Identification des témoins d’état Le tableau suivant décrit les témoins d'état qui se trouvent sur la souris et le récepteur. DEL Souris Couleur Description Vert Rouge Récepteur USB Vert Rouge 4 La souris est sous tension et le niveau des piles normal (s'allume pendant 5 secondes). Piles faibles (clignote pendant 1 minute). Connexion sans fil active et fonctionnant correctement (allumé lorsque la souris est en service). Connexion en cours (clignotant). Installation de la souris Installation des piles La souris utilise deux piles de taille AA. Suivre les étapes ci-dessous pour installer les piles. Pour installer les piles : 1 Appuyer sur l'onglet pour ouvrir le couvercle du compartiment des piles. 2 Installer deux piles de type AA en respectant la polarité (+ et -) indiquée à l'intérieur du compartiment. RF-MSE12 5 3 Remettre le couvercle du compartiment des piles. p Installation de la Suite d’applications de la souris Suivre les étapes ci-dessous pour installer la Suite d’applications de la souris sur l'ordinateur. Pour installer la Suite d’applications de la souris : 1 Insérer le récepteur USB dans une prise USB disponible de l’ordinateur. 2 S'il s'agit de la première fois que le récepteur USB est connecté à l'ordinateur, l'assistant Ajout de nouveau matériel démarre automatiquement. Annuler l’assistant, puis suivre les étapes ci-après. 3 Insérer le CD fourni dans le lecteur de CD ou DVD de l’ordinateur. Le logiciel démarre automatiquement. Si le logiciel ne démarre pas automatiquement, double-cliquer sur Setup.exe, qui se trouve dans le dossier bin du CD. L’écran Welcome (Bienvenue) s’affiche. 6 4 Cliquer sur Next (Suivant) pour continuer. L’écran Start Installation (Commencer l'installation) s’affiche. 5 Cliquer sur Next (Suivant). L'installation du programme prend quelques instants. Une fois le programme installé, l'écran Setup Complete (Installation terminée) s'affiche. 6 Cliquer sur Finish (Terminer). Remarque : L’ordinateur doit être redémarré avant d'utiliser la Suite d’applications de la souris. Connexion de la souris Connexion de la souris à un PC Une fois les piles et la Suite d’applications de la souris installées, la souris est prête à l'emploi. RF-MSE12 7 Pour connecter la souris à un PC : 1 Vérifier que le récepteur USB est inséré dans une prise USB disponible de l’ordinateur. 2 Faire glisser la touche d’alimentation de la souris en position on (marche). 2 3 Déplacer la souris pour vérifier qu’elle est bien connectée. 4 Si la souris ne répond pas, maintenir appuyé le bouton de couplage jusqu'à ce que la DEL clignote une fois par seconde. Ceci indique que la clé a commencé à rechercher le périphérique pour le couplage. Bouton de couplage 8 Remarque : Chaque fois que l’ordinateur est mis sous tension, la souris est automatiquement détectée. Activation de la fonctionnalité de souris USB dans le BIOS Si la souris ne fonctionne pas, vérifier que la fonctionnalité USB de clavier/souris a été activée dans le BIOS. Voir le guide de l'utilisateur de l'ordinateur pour de plus amples informations. Remarque : Certains ordinateurs anciens ne peuvent pas prendre en charge les claviers ou souris USB dans l’environnement BIOS/DOS. Utilisation de la souris Remarque : La molette de défilement de la souris est automatiquement désactivée pendant le couplage de la souris. Remarque : La souris se met en mode économie d’énergie après une certaine période d’inactivité. Utilisation du témoin d'état de la souris La souris laser est dotée d’une DEL d'état des piles. Lorsque les piles sont déchargées, la DEL clignote en rouge pendant une minute. Remplacer immédiatement les piles. DEL d'état RF-MSE12 9 Modification de la résolution de la souris La souris peut fonctionner à une résolution de 800 points par pouce (ppp) ou de 1600 ppp. Appuyer sur le bouton de résolution pour alterner entre les deux résolutions. Une résolution plus élevée est plus précise, mais peut être plus difficile à contrôler. Bouton de résolution Remarque : Il est recommandé d'utiliser une résolution plus élevée pour les jeux vidéo et une résolution plus faible pour un fonctionnement normal. Utilisation des boutons configurables par l'utilisateur Deux boutons se trouvent sur le côté gauche de la souris. Ils peuvent être configurés pour exécuter des fonctions définies par l'utilisateur. Pour une liste des fonctions disponibles, voir « Configuration des boutons de la souris » à la page 12. Bouton configurable Bouton configurable 10 Utilisation de la Suite d’applications de la souris Démarrage de la Suite d'applications de la souris Pour commencer à utiliser la Suite d’applications de la souris : • Double-cliquer sur l’icône de souris dans la barre d'état du système ou cliquer avec le bouton droit de la souris sur l'icône pour ouvrir le menu contextuel, puis cliquer sur Adjust Mouse Property (Régler les propriétés de la souris). Ou, si l'icône de la souris ne se trouve pas dans la barre d'état du système, cliquer sur Start (Démarrer) > Settings (Paramètres) > Control Panel (Panneau de configuration) > RocketFish pour commencer à utiliser le logiciel. Utilisation de l'icône de la Suite d’applications de la souris dans la barre d'état du système L'icône de la souris dans la barre d'état du système indique que le récepteur USB et la souris sont connectés. • Quand l’icône est rouge, ceci indique que les piles sont déchargées. • Quand l’icône est blanche, ceci indique que les piles sont bonnes. RF-MSE12 11 Utilisation de la boîte de dialogue de la Suite d’applications de la souris La boîte de dialogue de la Suite d'applications de la souris est divisée en six onglets. Cliquer sur chaque onglet pour afficher les paramètres associés. Sous chaque onglet se trouvent trois boutons communs : • Cliquer sur OK pour enregistrer les paramètres et fermer la boîte de dialogue. • Cliquer sur Cancel (Annuler) pour quitter la boîte de dialogue sans enregistrer les modifications. • Cliquer sur Apply (Appliquer) pour que les changements entrent en vigueur sans fermer la boîte de dialogue. Configuration des boutons de la souris Cliquer sur l'onglet Buttons (Boutons) pour afficher une image de la souris et une description des fonctions des boutons. Pour affecter des fonctions à chacun des boutons (méthode 1) : 1 Cliquer sur le menu déroulant à côté du bouton à personnaliser dans l'écran de présentation des boutons. 2 Sélectionner la fonction à affecter au bouton de la liste. 3 Cliquer sur Apply (Appliquer) pour commencer à utiliser cette fonction ou sur Cancel (Annuler) pour quitter la Suite d’applications de la souris sans effectuer de modifications. Pour affecter des fonctions à chacun des boutons (méthode 2) : 1 Cliquer sur le menu déroulant Button (Bouton). Sélectionner le bouton à personnaliser dans la liste. 2 Cliquer sur le menu déroulant Function (Fonction). Sélectionner la fonction à affecter au bouton de la liste. 12 3 Cliquer sur Apply (Appliquer) pour commencer à utiliser cette fonction ou sur Cancel (Annuler) pour quitter la Suite d’applications de la souris sans effectuer de modifications. Les champs ou boutons de cet écran comprennent : Champ/Bouton Description Mouse (Souris) Use Default (Utiliser les valeurs par défaut) Button (Bouton) Sélectionne la souris à partir d'une liste de périphériques compatibles. Cliquer sur ce bouton pour rétablir les valeurs fixées par défaut en usine pour les paramètres de cet écran. Permet de sélectionner le bouton à configurer. Voir « Affectation de fonctions aux boutons de la souris », à la page 14, pour la liste des fonctions et leurs descriptions. Permet de sélectionner la fonction à affecter au bouton. Cliquer sur ce bouton pour modifier le paramètre. Ce bouton est disponible uniquement lorsque la fonction sélectionnée est dotée d’un paramètre configurable. Function (Fonction) Settings (Paramètres) RF-MSE12 13 Affectation de fonctions aux boutons de la souris Les fonctions suivantes peuvent être affectées à chacun des boutons de la souris. 14 Fonction Description Primary Mouse Button (Bouton principal de la souris) (Clic gauche standard) Context Menu (Menu contextuel) (Clic droit standard) Back (Arrière) Forward (Avant) Next Window (Fenêtre suivante) Close Window (Fermeture de la fenêtre) Maximize Window (Agrandir la fenêtre) Minimize Window (Réduire la fenêtre) Quick/Auto Scroll (Défilement automatique rapide) Copy [Copie] (Ctrl + C) Cut [Couper] (Ctrl + X) Undo [Annuler] (Ctrl + Z) Redo [Rétablir] (Ctrl + Y) My Computer (Poste de travail) Enter (Entrée) Escape (Échappement) Tab (Tabulation) Shift (Maj) Alt Ctrl Delete (Supprimer) Backspace (Retour arrière) Save (Enregistrer) Start Button (Bouton Démarrer) Web Browser (Navigateur Web) Fonctionne en tant que bouton principal de la souris pour sélectionner et faire glisser. Ouvre le menu contextuel. Pour retourner à la page précédente. Pour passer à la page suivante. Active la fenêtre suivante. Ferme la fenêtre active. Agrandit la fenêtre active. Réduit la fenêtre active. Fait défiler la page vers le haut ou vers le bas quand elle est tenue appuyée et que la souris est déplacée. Copie l’élément ou le texte sélectionné dans le presse-papiers. Coupe l’élément ou le texte sélectionné dans le presse-papiers. Annule la dernière action. Refaire l’action précédente. Ouvre la fenêtre My Computer (Poste de travail). Équivaut à appuyer sur Enter (Entrée). Équivaut à appuyer sur Escape (Échappement). Équivaut à appuyer sur Tab (Tabulation). Équivaut à appuyer sur Shift (Maj). Équivaut à appuyer sur Alt. Équivaut à appuyer sur Ctrl. Équivaut à appuyer sur Delete (Supprimer). Équivaut à appuyer sur Backspace (Retour arrière). Enregistre le document ou fichier en cours. Ouvre le menu Start (Démarrer) de Windows. Ouvre le navigateur Web par défaut. Fonction Description Windows Explorer (Explorateur Windows) Control Panel (Panneau de configuration) Printers (Imprimantes) HyperGrid (Rappel des dernières fonctions) Ouvre Windows Explorer (Explorateur Windows). Double-click (Double-cliquer) Drag Lock (Verrouiller la fonction faire glisser) Hyperlink (Hyperlien) Magnifier (Loupe) Ouvre le Control Panel (Panneau de configuration). Ouvre la fenêtre Printers (Imprimantes). Ouvre un menu permettant l’accès aux neuf fonctions les plus couramment utilisées. Voir « Utilisation de la fonction HyperGrid (Rappel des dernières fonctions) », à la page 15, pour plus de détails. Effectue un double-clic. Le fait d'appuyer sur le bouton active le verrouillage de la fonction faire glisser du bouton principal de la souris. En appuyant une nouvelle fois, le verrouillage de la fonction faire glisser est désactivé. Ouvre l’application spécifiée. Voir « Utilisation de la fonction Hyperlink (Hyperlien) », à la page 16, pour plus de détails. Active la fonction de loupe. Voir « Utilisation de la fonction Magnifier (Loupe) », à la page 16, pour plus de détails. Utilisation de la fonction HyperGrid (Rappel des dernières fonctions) La fonction HyperGrid (Rappel des dernières fonctions), lorsqu'elle est affectée à l'un des boutons de la souris, ouvre un menu permettant un accès aisé aux neuf fonctions les plus couramment utilisées. Pour utiliser la fonction HyperGrid : 1 Affecter Hyperlink à l’un des boutons. 2 Maintenir appuyé le bouton pour ouvrir le menu. Agrandit la fenêtre active Réduit la fenêtre active Ferme la fenêtre active Active la fenêtre suivante Défilement vertical Ouvre le menu Démarrer Redimensionne la fenêtre active Défilement horizontal RF-MSE12 15 3 Déplacer le pointeur jusqu'à la fonction souhaitée. 4 Relâcher le bouton pour sélectionner la fonction. 5 Appuyer de nouveau sur le bouton pour désélectionner la fonction. Utilisation de la fonction Hyperlink (Hyperlien) La fonction Hyperlink (Hyperlien), lorsqu'elle est affectée à l'un des boutons de la souris, ouvre un programme spécifié. Pour utiliser la fonction Hyperlink : 1 Affecter Hyperlink à l’un des boutons. 2 Cliquer sur Settings (Paramètres). La boîte de dialogue HyperLink s’ouvre. 3 Saisir le chemin d'accès au programme ou naviguer jusqu'au programme à ouvrir. 4 Saisir une description (facultatif ). 5 Cliquer sur OK, puis sur Apply (Appliquer) à l'écran principal. 6 En cliquant sur le bouton affecté, le programme spécifié se charge. Utilisation de la fonction Magnifier (Loupe) La fonction Magnifier (Loupe) est une fonction unique de la souris. Elle permet d'effectuer un zoom sur une zone spécifique de l'écran afin de l'examiner plus en détail. Pour utiliser la fonction de loupe : 1 Cocher la case Magnifier (Loupe). 2 Affecter la fonction Magnifier (Loupe) à l’un des boutons. 3 Cliquer sur Apply (Appliquer) pour que les modifications entrent en vigueur. 16 Utilisation des paramètres par défaut des boutons Chaque bouton a une fonction qui lui est affectée par défaut. Bouton Description Gauche Droit Molette de défilement Bouton de défilement A Bouton B Primary Mouse Button (Bouton principal de la souris) Context Menu (Menu contextuel) Quick/Auto Scroll (Défilement automatique rapide) Back (Arrière) Forward (Avant) Pour rétablir ces fonctions par défaut à quelque moment que ce soit, cliquer sur Use Default (Utiliser les valeurs par défaut). Modification de la vitesse du double-clic De nombreux éléments de Windows exigent de cliquer deux fois rapidement le bouton gauche de la souris pour les activer. Ceci s’appelle un double-clic. S'il s'avère difficile de double-cliquer sur des éléments, cela peut être dû au fait que l'intervalle de temps prévu pour effectuer les deux clics du bouton gauche de la souris est trop court. RF-MSE12 17 Pour changer la vitesse du double-clic : 1 Cliquer sur l’onglet Double-Click (Double-clic). Les champs ou boutons de cet écran comprennent : Champ/Bouton Description Double-Click Speed Cliquer et faire glisser ce curseur vers Slow (Lent) ou Fast (Rapide) (Vitesse du pour régler la vitesse du double-clic. double-clic) Reset to Default Cliquer sur ce bouton pour revenir à la vitesse du double-clic d’origine. Value (Rétablissement de la valeur par défaut) Test Area (Zone de Double-cliquer sur cette icône pour tester la vitesse du double-clic. Si le test) double-clic est réussi, l'icône s'anime. Si l'icône ne s'anime pas, ajuster la vitesse du double-clic. 2 Glisser le curseur pour fixer le délai maximal entre deux clics afin que ceux-ci soient interprétés comme un double-clic. 3 Double-cliquer sur l’icône dans la zone de test. Si l'icône ne s'anime pas, il est nécessaire de réduire la vitesse du double-clic. 18 Réglage de l'orientation Il est possible de régler l'angle de prise en main de la souris. Pour régler l'orientation : 1 Cliquer sur l’onglet Orientation. Les champs ou boutons de cet écran comprennent : Champ/Bouton Description Set Orientation (Régler l’orientation) Reset Orientation (Réinitialiser l'orientation) Tenir la souris à l'angle d'utilisation souhaité, puis cliquer sur ce bouton. Déplacer maintenant la souris vers la droite et faire courir le chien animé d'un bout à l'autre de l'écran. L'orientation de la souris correspond maintenant à l'angle de prise en main de la souris. Cliquer sur ce bouton pour rétablir le réglage par défaut de l'orientation de la souris. RF-MSE12 19 Réglage de la molette de défilement/multidirectionnelle La souris est équipée d'une molette de défilement sophistiquée qui permet à la fois un défilement horizontal et un défilement vertical des fenêtres. Il est possible de configurer la façon dont la molette de défilement/multidirectionnelle de la souris est utilisée dans l'environnement Windows. Pour configurer la molette de défilement/multidirectionnelle : 1 Cliquer sur l’onglet Wheel (Molette). 2 Modifier les paramètres. Des descriptions des paramètres figurent aux pages suivantes. 20 Réglage du type de défilement de la molette Il est possible d'activer au choix Universal Scrolling (Défilement universel) ou Microsoft Office 97 Emulation Scrolling (Émulation du défilement de Microsoft Office 97). Pour sélectionner le type de défilement de la molette : 1 Sélectionner Enable Universal Scrolling (Permettre le défilement universel) ou Use Microsoft Office 97 Scrolling Emulation only (Utiliser uniquement l’émulation du défilement de Microsoft Office 97). Sélection Description Universal Scrolling Active le défilement dans toutes les applications, y compris celles qui ne (Défilement prennent pas en charge la fonctionnalité IntelliMouse. universel) Microsoft Office 97 Active le défilement dans les applications anciennes qui sont Scrolling Emulation uniquement compatibles avec Office 97. (Émulation du défilement de Microsoft Office 97) 2 En cas de sélection du défilement universel, cliquer sur Exceptions pour configurer les applications qui utilisent le défilement de Microsoft Office 97. 3 Cliquer sur Apply (Appliquer) pour que les modifications entrent en vigueur. Exceptions Il est possible de sélectionner les applications qui utilisent l'émulation du défilement de Microsoft Office 97, que le défilement universel soit activé ou non. RF-MSE12 21 Pour sélectionner les applications qui utilisent le défilement de Microsoft Office 97 : 1 Cliquer sur le bouton Exception sous l'onglet Wheel (Molette). La boîte de dialogue Exceptions s’ouvre. 2 Sélectionner une application à retirer dans la liste, puis cliquer sur Remove (Retirer) pour supprimer cette application. Ou cliquer sur Add (Ajouter) pour ajouter une application. La boîte de dialogue Add Exception Application (Ajouter une application aux exceptions) s’ouvre. 3 Cliquer sur Browse (Parcourir) pour localiser l'application à ajouter à cette liste, puis cliquer sur OK. 4 Cliquer sur OK pour fermer la boîte de dialogue Exceptions. Affectation d'une fonction à la molette Il est possible d'affecter une fonction séparée à la molette même, en plus de la fonction de défilement. 22 Pour affecter une fonction à la molette : 1 Sélectionner Quick / Auto Scroll Control (Commande de défilement automatique rapide) ou Button Function (Fonction d’un bouton). Sélection Description Quick / Auto Scroll Active le bouton pour qu'il agisse comme une commande de vitesse de Control (Commande défilement lorsqu'il est appuyé. de défilement automatique rapide) Button Function Permet de choisir dans le menu déroulant une fonction à affecter à la (Fonction d'un molette. bouton) 2 Cliquer sur Apply (Appliquer) pour que les modifications entrent en vigueur. Réglage de la vitesse de défilement Il est possible de spécifier la vitesse de défilement des fenêtres lors de l'utilisation de la molette. Pour régler la vitesse de défilement : 1 Sélectionner Scroll x lines per notch (Faire défiler x lignes par cran) ou Scroll one screen per notch (Faire défiler un écran par cran). Sélection Description Scroll x lines per Permet de régler le nombre de lignes qui défilent lorsque la molette de notch (Faire défiler x défilement est déplacée d'un cran. Spécifier le nombre de lignes avec lignes par cran) les flèches vers le haut et vers le bas. Scroll one screen per Sélectionner cette option pour faire défiler la fenêtre entière lorsque la notch (Faire défiler molette de défilement est déplacée d'un cran (page précédente/page un écran par cran) suivante). 2 Cliquer sur Apply (Appliquer) pour que les modifications entrent en vigueur. RF-MSE12 23 Modification du pointeur Il est possible de configurer des fonctionnalités supplémentaires pour le pointeur. Pour modifier le pointeur : 1 Cliquer sur l’onglet Pointer Utility (Fonctions du pointeur). Les champs ou boutons de cet écran comprennent : Champ/Bouton Description Pointer Wrap Activer cette fonction pour permettre au pointeur de sortir d'un côté de (Déplacement en l'écran et d'apparaître de l'autre côté. boucle du pointeur) Slow Motion Activer cette fonction pour que le pointeur ralentisse lorsque la touche (Ralenti) Shift (Maj) est maintenue appuyée. X Focus Activer cette fonction pour que la fenêtre se trouvant sous le pointeur soit la fenêtre active. 2 Sélectionner la ou les fonctions à affecter au pointeur. 3 Cliquer sur Apply (Appliquer) pour que les modifications entrent en vigueur. 24 Configuration des paramètres de la Suite d'applications de la souris Il est possible d'ajouter l'icône de la Suite d'applications de la souris à la barre d'état du système et de désinstaller la Suite d'applications de la souris à l'aide de l'onglet Mouse Suite. Ajout de l’icône de Suite d'applications de la souris à la barre d’état du système Pour afficher l’icône de Suite d'applications de la souris dans la barre d’état du système : 1 Cliquer sur l’onglet Mouse Suite. 2 Cocher Show mouse icon in systray (Afficher l'icône de la souris dans la barre d'état du système) pour afficher l’icône dans la barre d’état du système. 3 Cliquer sur Apply (Appliquer) pour que les modifications entrent en vigueur. Désinstallation de la Suite d’applications de la souris Pour désinstaller la Suite d’applications de la souris : 1 Cliquer sur l’onglet Mouse Suite. 2 Cliquer sur Uninstall (Désinstaller). Un message de confirmation s'affiche. RF-MSE12 25 3 Cliquer sur Yes (Oui) pour désinstaller ou sur No (Non) pour annuler. Problèmes et solutions En cas de problèmes avec la souris, effectuer les vérifications suivantes : • Vérifier que le système est compatible avec la configuration système requise. • Vérifier si les piles de la souris sont installées correctement. Vérifier que la polarité des piles correspond avec les repères du schéma de la polarité dans le compartiment des piles de la souris. • Vérifier la DEL de la souris. Si elle est allumée en rouge, cela indique que les piles sont déchargées. Remplacer immédiatement les piles usées par des piles neuves. Une fois la Suite d'applications de la souris (voir « Installation de la Suite d’applications de la souris », à la page 6) installée sur l'ordinateur, l'état des piles de la souris s'affiche en déplaçant la souris au-dessus de l'icône de souris dans la barre d'état du système. Voir « Utilisation de l'icône de la Suite d’applications de la souris dans la barre d'état du système » à la page 11. • Si la souris ne fonctionne pas, vérifier la fonctionnalité de souris USB dans le BIOS du système. Cette fonctionnalité doit être activée pour une utilisation normale. Si la configuration du BIOS du PC comporte des options pour la souris, vérifier que celles-ci sont configurées sur les paramètres par défaut. En cas de manque de familiarité avec le BIOS, se référer au guide de l’utilisateur du PC pour de plus amples informations. • Utiliser la souris sur une surface propre, plane et non-glissante pour assurer un mouvement lisse et précis du curseur. Si un tapis de souris est utilisé, il faut noter que les couleurs sombres usent davantage les piles. • Contacter le revendeur pour obtenir une assistance concernant toute autre question. 26 Avis juridiques FCC article 15 Cet appareil est conforme à l’article 15 du règlement de la FCC. Son utilisation est soumise aux deux conditions suivantes : (1) cet appareil ne doit pas provoquer d’interférences préjudiciables, et (2) il doit accepter toute interférence reçue, y compris celles risquant d’engendrer un fonctionnement indésirable. Cet équipement a été mis à l’essai et déclaré conforme aux limites prévues pour un appareil numérique de classe B, définies dans la section 15 de la réglementation FCC. Ces limites ont été établies pour fournir une protection raisonnable contre les interférences préjudiciables dans le cadre d’une installation résidentielle. Cet équipement génère, utilise et diffuse des ondes radio et, s’il n’est pas installé et utilisé conformément aux instructions dont il fait l’objet, il peut provoquer des interférences préjudiciables aux communications radio. Cependant, il n'est pas possible de garantir qu’aucune interférence ne se produira pour une installation particulière. Si cet équipement produit des interférences importantes lors de réceptions radio ou télévisées, qui peuvent être détectées en éteignant puis en rallumant l’appareil, essayer de corriger l’interférence au moyen de l’une ou de plusieurs des mesures suivantes : • Réorienter ou déplacer l’antenne réceptrice. • Augmenter la distance entre l’équipement et le récepteur. • Brancher l'équipement sur la prise électrique d'un circuit différent de celui auquel le récepteur est relié. • Contacter le revendeur ou un technicien qualifié pour toute assistance. Avertissement de la FCC Tous changements ou modifications qui ne seraient pas expressément approuvés par les responsables de l’application des règles FCC pourraient rendre nul le droit de l’utilisateur d’utiliser cet équipement. RF-MSE12 27 Certification relative à la sécurité du DHHS et de la FDA Ce produit a été fabriqué et testé pour satisfaire aux normes de sécurité de la FCC, aux exigences et règles de conformité du Ministère de la santé des États-Unis (U.S. Department of Health and Human Services), ainsi qu’aux normes d’irradiation 21 CFR, section de chapitre J de la FDA. Déclaration NMB-003 du Canada Cet appareil numérique de la classe B est conforme à la norme NMB-003 du Canada. Droits d'auteurs © 2008 Rocketfish. Rocketfish et le logo de Rocketfish sont des marques de commerce de Best Buy Enterprise Services, Inc. Les autres noms de marques et de produits mentionnés sont des marques de commerce ou des marques déposées de leurs propriétaires respectifs. Les spécifications et caractéristiques sont susceptibles d’être modifiées sans préavis. Pour toute réparation ou assistance technique, appeler le 1-800-620-2790. 28 Garantie limitée d’un an Rocketfish Products (“Rocketfish”) garantit au premier acheteur de ce RF-MSE12 neuf (“Produit”), qu’il est exempt de vices de fabrication et de main-d’œuvre à l’origine, pour une période d’un (1) an à partir de la date d’achat du Produit (“Période de garantie”). Ce produit doit avoir été acheté chez un revendeur agréé des produits de la marque Rocketfish et emballé avec cette déclaration de garantie. Cette garantie ne couvre pas les Produits remis à neuf. Les conditions de la présente garantie s’appliquent à tout Produit pour lequel Rocketfish est notifié, pendant la Période de garantie, d’un vice couvert par cette garantie qui nécessite une réparation. Quelle est la durée de la couverture ? La Période de garantie dure 1 an (365 jours) à compter de la date d’achat de ce Produit. La date d’achat est imprimée sur le reçu fourni avec le Produit. Que couvre cette garantie ? Pendant la Période de garantie, si un vice de matériau ou de main-d’œuvre d'origine est détecté sur le Produit par un service de réparation agréé par Rocketfish ou le personnel du magasin, Rocketfish (à sa seule discrétion) : (1) réparera le Produit en utilisant des pièces détachées neuves ou remises à neuf ; ou (2) remplacera le Produit par un produit ou des pièces neuves ou remises à neuf de qualité comparable. Les produits et pièces remplacés au titre de cette garantie deviennent la propriété de Rocketfish et ne sont pas retournés à l’acheteur. Si les Produits ou pièces nécessitent une réparation après l’expiration de la Période de garantie, l’acheteur devra payer tous les frais de main-d’œuvre et les pièces. Cette garantie reste en vigueur tant que l’acheteur reste propriétaire du Produit Rocketfish pendant la Période de garantie. La garantie prend fin si le Produit est revendu ou transféré d’une quelconque façon que ce soit à tout autre propriétaire. Comment obtenir une réparation sous garantie ? Si le Produit a été acheté chez un détaillant, le rapporter accompagné du reçu original chez ce détaillant. S’assurer de remettre le Produit dans son emballage d’origine ou dans un emballage qui procure la même qualité de protection que celui d’origine. Si le Produit a été acheté en ligne, l’expédier accompagné du reçu original à l’adresse indiquée sur le site Web. S’assurer de remettre le Produit dans son emballage d’origine ou dans un emballage qui procure la même qualité de protection que celui d’origine. Où cette garantie s’applique-t-elle ? Cette garantie ne s’applique qu’à l’acheteur original du Produit aux États-Unis, au Canada et au Mexique. Ce qui n’est pas couvert par cette garantie limitée La présente garantie ne couvre pas : • la formation du client ; • l'installation ; RF-MSE12 29 • les réglages de configuration ; • les dommages esthétiques ; • les dommages résultants de catastrophes naturelles telles que la foudre ; • les accidents ; • une utilisation inadaptée ; • une manipulation abusive ; • la négligence ; • une utilisation commerciale ; • la modification de tout ou partie du Produit, y compris l’antenne. La présente garantie ne couvre pas non plus : • les dommages ayant pour origine une utilisation ou une maintenance défectueuse ; • la connexion à une source électrique dont la tension est inadéquate ; • toute réparation effectuée par quiconque autre qu’un service de réparation agréé par Rocketfish pour la réparation du Produit ; • les Produits vendus en l’état ou hors service ; • les consommables tels que les fusibles ou les piles ; • les produits dont le numéro de série usine a été altéré ou enlevé du Produit. LA RÉPARATION OU LE REMPLACEMENT, TELS QU’OFFERTS PAR LA PRÉSENTE GARANTIE, CONSTITUENT LE SEUL RECOURS DE L’ACHETEUR. ROCKETFISH NE SAURAIT ÊTRE TENU POUR RESPONSABLE DE DOMMAGES ACCESSOIRES OU CONSÉCUTIFS, RÉSULTANT DE L’INEXÉCUTION D'UNE GARANTIE EXPRESSE OU IMPLICITE SUR CE PRODUIT, Y COMPRIS, SANS S’Y LIMITER, LA PERTE DE DONNÉES, L’IMPOSSIBILITÉ D’UTILISER LE PRODUIT, L’INTERRUPTION D’ACTIVITÉ OU LA PERTE DE PROFITS. ROCKETFISH PRODUCTS N’OCTROIE AUCUNE AUTRE GARANTIE EXPRESSE RELATIVE À CE PRODUIT ; TOUTES LES GARANTIES EXPRESSES OU IMPLICITES POUR CE PRODUIT, Y COMPRIS MAIS SANS LIMITATION, TOUTE GARANTIE DE QUALITÉ MARCHANDE, D'ADÉQUATION À UN BUT PARTICULIER, SONT LIMITÉES À LA PÉRIODE DE GARANTIE APPLICABLE TELLE QUE DÉCRITE CI-DESSUS ET AUCUNE GARANTIE EXPRESSE OU IMPLICITE, NE S’APPLIQUERONT APRÈS LA PÉRIODE DE GARANTIE. CERTAINS ÉTATS ET PROVINCES NE RECONNAISSENT PAS LES LIMITATIONS DE LA DURÉE DE VALIDITÉ DES GARANTIES IMPLICITES. PAR CONSÉQUENT, LES LIMITATIONS SUSMENTIONNÉES PEUVENT NE PAS S'APPLIQUER À L’ACHETEUR ORIGINAL. LA PRÉSENTE GARANTIE DONNE À L'ACHETEUR DES GARANTIES JURIDIQUES SPÉCIFIQUES ; IL PEUT AUSSI BÉNÉFICIER D'AUTRES GARANTIES QUI VARIENT D'UN ÉTAT OU D'UNE PROVINCE À L'AUTRE. Pour contacter Rocketfish : Pour le service à la clientèle, appeler le 1-800-620-2790 www.rocketfishproducts.com Distribué par Best Buy Purchasing, LLC 7601 Penn Avenue South, Richfield, Minnesota, U.S.A. 55423-3645 © 2008 Best Buy Enterprise Services, Inc. Tous droits réservés. ROCKETFISH est une marque déposée de Best Buy Enterprise Services, Inc. Tous les autres produits ou noms de marques sont des marques de commerce qui appartiennent à leurs propriétaires respectifs. 30 RF-MSE12 31 www.rocketfishproducts.com (800) 620-2790 Distribué par Best Buy Purchasing, LLC 7601 Penn Avenue South, Richfield, MN 55423-3645 USA © 2008 Best Buy Enterprise Services, Inc. Tous droits réservés. ROCKETFISH est une marque de Best Buy Enterprise Services, Inc. Tous les autres produits ou noms de marques sont des marques de commerce qui appartiennent à leurs propriétaires respectifs. FRENCH 08-1729 ">
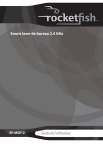
Lien public mis à jour
Le lien public vers votre chat a été mis à jour.