Creative DESKTOP WIRELESS 8000 Manuel du propriétaire
PDF
Télécharger
Document
Guide de l'utilisateur Creative Desktop Wireless 8000 Les informations contenues dans ce document peuvent être modifiées sans aucun préavis et ne représentent aucun engagement de la part de Creative Technology Ltd. Aucune partie de ce manuel ne peut être reproduite ou transmise sous quelque forme que ce soit ou par quelque moyen que ce soit, électronique ou méchanique, y compris la photocopie et l’enregistrement, à toute fin sans l’autorisation écrite de Creative Technology Ltd. Le Logiciel décrit dans ce document est fourni avec un accord de licence et peut être utilisé ou copié selon les termes de l’accord de licence. Il est interdit par la loi de copier le logiciel sur tout autre support sauf si cela est spécifiquement autorisé dans l’accord de licence. Le licencié peut faire une copie du logiciel à des fins de sauvegarde. L’accord de licence du logiciel se trouve dans un dossier séparé sur le CD d’installation. Copyright © 2004 par Creative Technology Ltd. Tous droits réservés. Version 1.0 Janvier 2004 Le logo Creative est une marque déposée de Creative Technology Ltd. aux Etats-Unis et dans d'autres pays. Microsoft, MS-DOS et Windows sont des marques déposées de Microsoft Corporation. Tous droits réservés. Tous les autres logos, marques ou noms de produit sont des marques commerciales ou des marques déposées de leurs détenteurs respectifs et reconnus comme tels par les présentes. Toutes les caractérisiques sont susceptibles d'être modifiées. Les illustrations peuvent être légèrement différentes de la réalité. Table des matières Table des matières Introduction Contenu du coffret .............................................................................................. ii Configuration requise ........................................................................................ ii Conventions utilisées dans ce document ...................................................... iii 1 A propos du clavier sans fil et de la souris optique Creative Clavier sans fil Creative ......................................................................................... 1-1 Souris optique sans fil Creative............................................................................. 1-4 Récepteur RF Creative............................................................................................ 1-5 2 Installation du matériel Etape 1 : Insérez les piles dans la souris optique sans fil Creative................ Etape 2 : Insérez les piles dans le clavier sans fil Creative. ............................. Etape 3 : Connectez le récepteur RF Creative. ............................................... Etape 4 : Activez les périphériques sans fil de bureau .................................... Etape 5 : Testez la souris et le clavier. ................................................................ 2-1 2-2 2-3 2-4 2-5 3 Installation du logiciel Installation du logiciel ............................................................................................. 3-1 4 Utilisation du logiciel du clavier et de la souris Creative Utilisation du logiciel de la souris Creative........................................................ Configuration des boutons de la souris ..................................................... Configuration de la roulette de la souris .................................................. Configuration du pointeur ............................................................................. Utilisation du logiciel du clavier Creative ........................................................... Configuration des touches rapides .............................................................. Configuration de l’affichage à l’écran (OSD).............................................. Conseils d'utilisation du clavier et de la souris.................................................. Changement des canaux de périphériques et d’ID........................................... 4-1 4-1 4-2 4-2 4-3 4-3 4-4 4-5 4-5 A Caractéristiques techniques Souris optique sans fil Creative............................................................................ A-1 Clavier sans fil Creative ......................................................................................... A-2 Récepteur RF Creative........................................................................................... A-3 B Dépannage Problèmes d’installation du logiciel ...................................................................... B-1 Problèmes liés au clavier sans fil ou à la souris optique Creative................. B-2 Introduction Introduction Creative Desktop Wireless 8000 est un ensemble souris et clavier sans fil de qualité à un prix abordable. La technologie sans fil vous permet d’utiliser le clavier et la souris dans un rayon de 1,80 m. de votre ordinateur sans obstruer votre bureau avec des câbles. Les 20 touches d’accès rapide offre un accès plus rapide aux fonctions courantes Internet, multimédia et de messagerie électronique. Votre souris optique sans fil Creative fournit une performance optique précise de 800 ppp sur quasiment toutes les surfaces, sans pièce amovible à nettoyer. Les fonctions d’économie d’énergie intelligentes allongent le cycle de vie des batteries de votre clavier et de votre souris, et offrent quand même une réponse instantanée à un simple mouvement de souris ou à une frappe de touche. Une installation sans effort avec un simple récepteur USB qui connectera rapidement votre clavier et votre souris. Introduction i Contenu du coffret Votre coffret contient les éléments suivants : ❑ Clavier sans fil Creative (avec repose-poignets détachable) ❑ Souris optique sans fil Creative ❑ Récepteur RF Creative (interface USB) ❑ 4 piles AA ❑ CD d'installation ❑ Notice de démarrage rapide Configuration ❑ Processeur authentique Intel® Pentium® ou AMD® Athlon™ 266 MHz ou supérieur ❑ Microsoft® Windows® XP, Windows 2000, Windows Millennium Edition (Me), Windows 98 Deuxième Edition ou Windows 98 ❑ 32 Mo de RAM ❑ 16 Mo d’espace disque dur disponible ❑ Lecteur de CD-ROM/DVD-ROM pour l’installation logicielle ❑ Port USB ou concentrateur USB auto-alimenté disponible. ❑ Pour une lecture multimédia, une carte son et des haut-parleurs sont requis. requise Pour les utilisateurs de Microsoft Windows 98 ou 98 Deuxième Edition, le CD d’installation Windows est nécessaire pour installer Desktop Wireless 8000 avec succès. Introduction ii Conventions utilisées dans ce document Les conventions typographiques utilisées dans ce document sont les suivantes : Conseil. Indique des raccourcis ou des astuces relatives à une fonction. Remarque. Indique des informations importantes ou supplémentaires relatives à une fonction. Attention ! Indique l’utilisation appropriée de votre produit. Suivez les instructions pour éviter toute perte de données, ou d’endommager votre produit ou votre système. Avertissement ! Ceci tient lieu de mise en garde contre les risques possibles pouvant entraîner des incidents corporels ou mortels Introduction iii 1 A propos du clavier sans fil et de la souris optique Creative A propos du clavier sans fil et de la souris optique Creative Clavier sans fil Creative L’apparence de votre clavier peut différer, selon le modèle et le lieu d’achat. Le clavier et ses touches d’accès rapide sont illustrés ci-dessous : Touches d’accès rapide Roulette de changement de tâche Vue avant Bouton de connexion Vue arrière Reposepoignets détachable A propos du clavier sans fil et de la souris optique Creative 1-1 Touche Fonction Touche Fonction Rechercher Ouvrez une boîte de dialogue Rechercher dans le navigateur Web en cours. Volume haut Augmente le niveau du volume. Mes favoris Ouvre le dossier Favoris d'Internet Explorer ou le dossier Signets de Netscape Navigator. Silence Active ou désactive la sortie audio. Précédent Passe à la page précédente dans votre navigateur Web. E-mail Lance l’application de messagerie électronique par défaut. Suivant Passe à la page suivante dans votre navigateur Web. World Wide Web Lance le navigateur Web par défaut. Arrêt du chargement Arrête le chargement d'une page Web Calculatrice Ouvre la calculatrice par défaut. Actualiser Recharge la page Web en cours. Alimentation Eteint votre ordinateur. Lecture/ Pause Lit ou interrompt la lecture d'un CD/ VCD/DVD. Veille Active le mode économie d'énergie. A propos du clavier sans fil et de la souris optique Creative 1-2 Touche Fonction Touche Fonction Stop Arrête la lecture du CD/VCD/DVD. Word Lance Microsoft® Word. Piste suivante Passe à la piste suivante d'un CD/ VCD/DVD. Excel Lance Microsoft Excel. Piste précédente Passe à la piste précédente d'un CD/VCD/DVD. Volume bas Réduit le niveau du volume. Roulette de changement de tâche Permet de passer d’une application à une autre. Appuyez dessus pour afficher la liste des applications en cours d’utilisation. Faites défiler jusqu’à l’application souhaitée et appuyez de nouveau pour activer l’application. A propos du clavier sans fil et de la souris optique Creative 1-3 Souris optique sans fil Creative L’apparence de votre souris peut différer, selon le modèle et le lieu d’achat. La souris et ses contrôles sont illustrés ci-dessous : Bouton du clic droit Roulette de défilement Bouton du clic gauche Vue avant Bouton de connexion Vue arrière A propos du clavier sans fil et de la souris optique Creative 1-4 Récepteur RF Creative Le récepteur RF, le connecteur USB et l’indicateur lumineux sont illustrés cidessous : Indicateur lumineux Connecteur USB Bouton de connexion A propos du clavier sans fil et de la souris optique Creative 1-5 2 Installation du matériel Installation du matériel Etape 1 : Insérez les piles dans la souris optique sans fil Creative 1. Retournez la souris et ouvrez le couvercle du compartiment des piles, comme illustré dans la Figure 2-1. Figure 2-1: Ouverture du compartiment des piles 2. Insérez deux piles AA selon les indications figurant dans le compartiment, comme illustré dans la Figure 2-2. 3. Refermez le couvercle du compartiment des piles et poussez le loquet vers le bas pour l’enclencher. Figure 2-2: Insertion des piles Installation du matériel 2-1 Etape 2 : Insérez les piles dans le clavier sans fil Creative 1. Retournez le clavier. 2. Ouvrez le couvercle du compartiment des piles comme illustré dans la Figure 2-3. Figure 2-3: Ouverture du compartiment des piles 3. Insérez deux piles AA selon les indications figurant dans le compartiment, comme illustré dans la Figure 2-4. 4. Refermez le couvercle du compartiment des piles. Figure 2-4: Insertion des piles Installation du matériel 2-2 Etape 3 : Connectez le récepteur RF Creative 1. Mettez votre ordinateur sous tension. 2. Raccordez le connecteur USB du récepteur RF au port USB de votre ordinateur comme illustré dans la Figure 2-5. Veillez à avoir inséré les piles dans la souris et le clavier avant l'étape 3. Figure 2-5: Connexion du récepteur RF à l'ordinateur 3. Placez le récepteur RF à au moins 20 cm de votre ordinateur ou moniteur. Installation du matériel 2-3 Etape 4 : Activez les périphériques sans fil de bureau • Assurez-vous que le clavier et la souris sont à au moins 1,8 mètre du récepteur RF. • Appuyez sur le bouton de connexion de tous vos périphériques Desktop Wireless 8000, comme illustré ici, à chaque fois que vous changez les piles. 1. Appuyez sur le bouton de connexion de votre récepteur RF, comme illustré dans la Figure 2-6. 2. Appuyez sur le bouton de connexion de la souris. L’indicateur lumineux du récepteur RF clignote en bleu environ 5 secondes. 3. Appuyez de nouveau sur le bouton de connexion du récepteur RF, puis appuyez sur le bouton de connexion du clavier. L’indicateur lumineux du récepteur RF clignote en bleu environ 5 secondes. Indicateur lumineux 2 1 3 • Veillez à appuyer sur les boutons de connexion du clavier et de la souris dans les 30 secondes après avoir appuyé sur le bouton de connexion du récepteur RF. Figure 2-6: Activation du clavier et de la souris Creative Installation du matériel 2-4 Pour installer les pilotes, reportez-vous à "Installation du logiciel" à la page 3-1. Etape 5 : Testez la souris et le clavier Déplacez le curseur de la souris et appuyez sur une touche du clavier pour vérifier que le clavier et la souris sont correctement connectés. Si rien ne se produit, répétez l'étape 4. Pour améliorer la sensibilité du récepteur, vous pouvez changer l’ID du périphérique par défaut pour votre clavier et votre souris. Reportez-vous à "Problèmes liés au clavier sans fil ou à la souris optique Creative" à la page B-2. Installation du matériel 2-5 3 Installation du logiciel Installation du logiciel Installation du logiciel Pour les utilisateurs de Windows 98 et 98 Deuxième Edition, une boîte de dialogue de l’Assistant Ajout de nouveau matériel peut s’afficher si Windows détecte un périphérique USB. Suivez les instructions à l’écran. Vous devrez peut-être insérer le CD d’installation Windows dans le lecteur de CDROM pendant l’installation. Certains ordinateurs sont fournis sans le CD Windows, mais possèdent les fichiers nécessaires stockés sous c:\windows\ options\cabs (remplacez c:\ par la lettre du lecteur où Windows a été installé). Une installation logicielle est requise pour utiliser Creative Desktop Wireless 8000. Les instructions suivantes s’appliquent à Windows XP, Windows 2000, Windows Millennium Edition (Me), Windows 98 Deuxième Edition et Windows 98. 1. Après avoir connecté Creative Desktop Wireless 8000, Windows détectera le périphérique USB et installera les pilotes requis automatiquement. 2. Insérez le CD d'installation Creative Desktop Wireless 8000 dans votre lecteur de CD-ROM. Le CD prend en charge le mode d'exécution automatique de Windows et démarre automatiquement. Si le CD ne s’exécute pas automatiquement, cliquez sur Démarrer → Exécuter. Dans la boîte de dialogue Exécuter, saisissez d:\ctrun\ctrun.exe (remplacez d:\ par la lettre de votre lecteur de CD/DVD-ROM). 3. Sélectionnez les applications à installer, puis cliquez sur OK. 4. Suivez les instructions à l’écran pour installer Creative Desktop Wireless 8000. 5. Lorsque vous y êtes invité, redémarrez votre ordinateur. Pour que votre clavier USB fonctionne avec les utilitaires de mode MS-DOS et les modes non Windows, votre ordinateur doit avoir la prise en charge USB légué (peut varier selon le fabricant de la carte mère) activée dans le BIOS. Installation du logiciel 3-1 4 Utilisation du logiciel du clavier et de la souris Creative Utilisation du logiciel du clavier et de la souris Creative Utilisation du logiciel de la souris Creative Grâce au logiciel de souris Creative, vous pouvez prédéfinir les boutons et la roulette de la souris pour exécuter des fonctions spécifiques, et configurer le pointeur. Configuration des boutons de la souris 1. Double-cliquez sur l’icône de la souris dans la barre des tâches Windows. La boîte de dialogue Propriétés de la souris s’affiche. 2. Cochez la case correspondant au bouton de la souris à changer, puis sélectionnez la fonction souhaitée. Le tableau 1 ci-dessous décrit les fonctions disponibles. 3. Cliquez sur le bouton Appliquer, puis cliquez sur OK. Tableau 1: Fonctions principales Certaines fonctions sont disponibles uniquement dans certains systèmes d’exploitation Windows. Fonction Description Commande « Précédent » ❍ Pour revenir à la dernière page que vous avez affichée dans votre navigateur Web. Commande « Suivant » ❍ Après avoir utilisé la fonction Commande Précédent, utilisez la fonction Commande Suivant pour revenir à la page où vous étiez. Verrouillage du clic ❍ Pour mettre en surbrillance ou glisser et déplacer sans maintenir le bouton de la souris enfoncé. Rappel de fenêtre Réduire tout/ Annuler ❍ Pour restaurer une application Windows. ❍ Pour réduire toutes les applications Windows ou les restaurer à leur taille d’origine. Utilisation du logiciel du clavier et de la souris Creative 4-1 Configuration de la roulette de la souris Avec la souris, vous pouvez contrôler la vitesse de défilement ou le volume, mais pas les deux en même temps. Configuration du pointeur 1. Double-cliquez sur l’icône de la souris dans la barre des tâches Windows. La boîte de dialogue Propriétés de la souris s’affiche. 2. Cliquez sur l’onglet Configuration de la roulette de souris. 3. Pour ajuster la vitesse de défilement de la roulette avec la roulette de la souris, cliquez sur l’option Vitesse de défilement de la roulette, si elle n’est pas sélectionnée. 4. Cliquez dans la zone Lignes pour sélectionner le nombre de lignes de texte à passer pour chaque cran de défilement de la roulette. 5. Pour contrôler le volume de vos haut-parleurs avec la roulette de la souris, cliquez sur l’option Régler le volume. 6. Pour ajuster le niveau de changement de volume pour chaque cran de la roulette, faites glisser le curseur pour ajuster la vitesse. 7. Cliquez sur le bouton Appliquer, puis cliquez sur OK. 1. Double-cliquez sur l’icône de la souris dans la barre des tâches Windows. La boîte de dialogue Propriétés de la souris s’affiche. 2. Cliquez sur l’onglet Pointeurs pour changer le modèle ou l’image de votre pointeur. 3. Double-cliquez sur l’image à changer. Vous pouvez prévisualiser l’image dans le coin supérieur droit de l’onglet. 4. Si vous souhaitez sélectionner un modèle, cochez la case Modèle et cliquez sur le bouton Enregistrer sous. 5. Cliquez sur le bouton Appliquer, puis cliquez sur OK. 6. Pour ajuster le mouvement du pointeur, cliquez sur l’onglet Mouvement du pointeur ou Options du pointeur. 7. Faites glisser le curseur du haut pour ajuster la vitesse du pointeur. 8. Si vous voulez afficher la trace du pointeur, cochez la case Afficher la trace du pointeur. 9. Cliquez sur le bouton Appliquer, puis cliquez sur OK. Utilisation du logiciel du clavier et de la souris Creative 4-2 Utilisation du logiciel du clavier Creative Configuration des touches rapides 1. Double-cliquez sur l’icône du clavier dans la barre des tâches Windows. Une interface utilisateur affichant les touches de raccourcis pour le clavier sans fil Creative apparaît. 2. Cliquez sur l’onglet du bouton à configurer. Vous pouvez uniquement configurer les boutons ayant un onglet correspondant. Utilisation du logiciel du clavier et de la souris Creative 4-3 Configuration de l’affichage à l’écran (OSD) 3. Pour changer l’application assignée au bouton, activez l’option Sélectionner une fonction, et cliquez sur la flèche vers le bas pour sélectionner une autre application. Cliquez sur le bouton OK. 4. Pour sélectionner une application qui n’est pas répertoriée dans l’option cidessus, cochez l’option Sélectionner un programme ou une URL. 5. Cliquez sur le bouton Parcourir, recherchez l’application souhaitée et cliquez sur le bouton Ouvrir. 6. Cliquez sur le bouton OK. Avec Creative Desktop Wireless 8000, vous pouvez • changer la police par défaut pour l’affichage à l’écran ; • activer ou désactiver l’affichage à l’écran ; • définir la position de l’écran par défaut pour l’affichage à l’écran. 1. Cliquez avec le bouton droit de la souris sur l’icône du clavier des tâches Windows. dans la barre 2. Déplacez votre curseur de souris sur l’option OSD. 3. Pour changer la police de l’affichage à l’écran, cliquez sur l’option Police. Choisissez une police puis cliquez sur le bouton OK. 4. Pour désactiver l’affichage à l’écran, cliquez sur l’option Activer pour supprimer la coche. 5. Pour changer la position de l’écran d’affichage par défaut, déplacez le curseur sur l’option Emplacement. Sélectionnez une position d’écran dans l’option qui s’affiche. Utilisation du logiciel du clavier et de la souris Creative 4-4 Conseils d'utilisation du clavier et de la souris Les conseils suivants sont destinés à vous aider à travailler efficacement tout en minimisant les inconforts physiques : • Lors de l'utilisation du clavier et de la souris, gardez les avant-bras, les poignets et les mains en position relâchée, vos coudes sur les côtés. • Placez le clavier et la souris à proximité de façon à éviter de devoir vous étendre. • N’appuyez pas trop fort sur les touches. Adoptez une frappe douce. • Gardez les cuisses parallèles au sol et le pied bien à plat sur le sol ou sur un repose-pieds. • Utilisez une chaise qui assure un bon soutien dorsal. • Prenez une pause toutes les demi-heures. • Placez l'écran de votre ordinateur à l'écart de la lumière du soleil. • Variez vos tâches au cours de la journée. • Gardez les poignets droits et, au besoin, utilisez le repose-poignets détachable fourni. Changement des canaux de périphériques et d’ID S’il existe plus d’un utilisateur Creative Desktop Wireless 8000 près de vous, vous pouvez changer le canal par défaut de la souris ou du clavier. Reportez-vous à "Problèmes liés au clavier sans fil ou à la souris optique Creative" à la page B-2. Si le clavier ou la souris ne fonctionne pas correctement, vous pouvez changer l’ID par défaut du clavier ou de la souris. Reportez-vous à "Problèmes liés au clavier sans fil ou à la souris optique Creative" à la page B-2. Utilisation du logiciel du clavier et de la souris Creative 4-5 A Caractéristiques techniques Caractéristiques techniques Souris optique sans fil Creative Dimensions ❑ 126 mm (L) x 64 mm (H) x 41 mm (L) Poids ❑ 87 g Température de fonctionnement ❑ 0ºC - 40ºC Humidité ❑ 0 % - 90 % HR Distance de fonctionnement ❑ Jusqu’à 1,80 m. Alimentation ❑ 2 piles AA Courant en mode veille ❑ <5 mA Résolution ❑ 800 ppp Fréquence radio ❑ Canal double 27 MHz avec 255 ID aléatoires. Caractéristiques techniques A-1 Clavier sans fil Creative Dimensions ❑ 501 mm (L) x 210 mm (H) x 45 mm (L) Poids ❑ 850 g Température de fonctionnement ❑ 0ºC - 40ºC Humidité ❑ 0 % - 90 % HR Distance de fonctionnement ❑ Jusqu’à 1,80 m. Alimentation ❑ 2 piles AA Touches de raccourcis personnalisables ❑ 10 touches sur le clavier (en plus des touches Alimentation, Calculatrice, mode Veille et Fréquence radio ❑ Canal double 27 MHz avec 255 ID aléatoires. Audio). Caractéristiques techniques A-2 Récepteur RF Creative Dimensions ❑ 98 mm (L) x 76 mm (H) x 24 mm (L) Poids ❑ 92 g Température de fonctionnement ❑ 0ºC - 40ºC Humidité ❑ 0 % - 90 % HR Distance de fonctionnement ❑ Jusqu’à 1,80 m. Caractéristiques techniques A-3 B Dépannage Dépannage En cas de problème technique avec ce produit, vous pouvez consulter notre outil d’auto-assistance « Base de connaissance » pour un dépannage et des solutions en ligne. Allez à l’adresse www.creative.com et sélectionnez votre pays. Problèmes d’installation du logiciel L'installation ne démarre pas automatiquement lorsque vous insérez le CD d'installation. La fonction d'exécution automatique n'est peut-être pas activée dans votre système Windows. Pour démarrer le programme d'installation par le menu contextuel du Poste de travail : 1. 2. 3. Double-cliquez sur l'icône Poste de travail sur le bureau de Windows. Dans la fenêtre Poste de travail, cliquez avec le bouton droit de la souris sur l'icône du lecteur de CD-ROM. Dans le menu contextuel, cliquez sur Exécution automatique et suivez les instructions affichées à l'écran. Pour installer le logiciel depuis le CD sans activer la fonction Exécution automatique : 1. 2. 3. 4. 5. Laissez le CD d'installation dans votre lecteur de CD-ROM. Cliquez sur Démarrer → Exécuter. Dans la boîte de dialogue Exécuter, saisissez d:\ctrun\ctrun.exe (remplacez d:\ par la lettre de votre lecteur de CD-ROM). Cliquez sur le bouton OK. Suivez les instructions à l’écran pour terminer l’installation. Pour activer l'exécution automatique par la notification d'insertion automatique : 1. 2. 3. 4. Cliquez sur Démarrer → Paramètres → Panneau de configuration. Dans le Panneau de configuration, double-cliquez sur l'icône Système. Dans la boîte de dialogue Propriétés système, cliquez sur l'onglet Gestionnaire de périphériques et sélectionnez votre lecteur de CD-ROM. Cliquez sur le bouton Propriétés. Dépannage B-1 5. 6. Problèmes liés au clavier sans fil ou à la souris optique Creative Dans la boîte de dialogue Propriétés, cliquez sur l'onglet Paramètres et sélectionnez Notification d'insertion automatique. Cliquez sur OK pour quitter la boîte de dialogue. Le curseur ne se déplace pas ou ses déplacements à l'écran sont irréguliers. Effectuez une ou plusieurs des opérations suivantes : • Assurez-vous que les piles ont été correctement insérées et conformément aux indications figurant dans leur compartiment. • Vérifiez que les piles ne sont pas déchargées. • Modifiez la position du récepteur RF Creative. Le récepteur RF doit se trouver à au moins 20 cm de votre ordinateur ou moniteur. Après une pression sur le bouton de veille, l'ordinateur ne quitte pas le mode veille. Il existe peut-être un problème au niveau des paramètres de gestion de l'alimentation de votre ordinateur. Il arrive que certains systèmes ne puissent pas quitter le mode veille. Procédez comme suit : • Assurez-vous que les paramètres de gestion de l'alimentation de votre système d'exploitation sont corrects, conformément aux indications de l'aide en ligne de Windows. Le clavier et la souris ne fonctionnent plus après le remplacement des piles. Effectuez une ou plusieurs des opérations suivantes : • Assurez-vous que les piles ont été correctement insérées et conformément aux indications figurant dans leur compartiment. • Vérifiez que les piles ne sont pas déchargées. • Vérifiez qu'une connexion existe entre le récepteur RF et le clavier ou la souris. Pour plus d'informations, reportez-vous à "Etape 4 : Activez les périphériques sans fil de bureau" à la page 2-4. Dépannage B-2 L'ordinateur ne détecte pas le clavier ou la souris Creative. Effectuez une ou plusieurs des opérations suivantes : • Assurez-vous que le récepteur RF est correctement connecté à votre ordinateur. • Assurez-vous que les piles ont été correctement insérées et conformément aux indications figurant dans leur compartiment. • Vérifiez qu'une connexion existe entre le récepteur RF et le clavier ou la souris. Pour plus d'informations, reportez-vous à "Etape 4 : Activez les périphériques sans fil de bureau" à la page 2-4. Le curseur bouge de façon irrégulière et/ou certains caractères apparaissent à l’écran lorsque vous n’utilisez pas la souris ou le clavier. Il peut y avoir des interférences avec d’autres ordinateurs proches. Ceci peut être dû à des fréquences radio similaires utilisées par d’autres systèmes. Procédez comme suit : • Changez le canal par défaut du périphérique. a. Appuyez sur le bouton de connexion du récepteur RF. b. Appuyez sur le bouton de connexion de la souris ou du clavier. Pour plus d’informations sur la fréquence radio, reportez-vous à "Caractéristiques techniques" à la page A-1. • Changez l’ID par défaut du périphérique. a. Appuyez sur le bouton de connexion du récepteur RF. b. Appuyez sur le bouton de connexion de la souris ou du clavier et maintenez-le enfoncé pendant au moins deux secondes. Dépannage B-3 ">
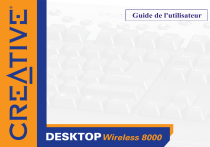
Lien public mis à jour
Le lien public vers votre chat a été mis à jour.