Razer Basilisk Ultimate Manuel utilisateur
Vous trouverez ci-dessous de brèves informations sur la Basilisk Ultimate. Profitez de macros et de fonctions avancées grâce à cette souris de jeu sans fil dotée de 11 boutons programmables, y compris la gâchette multifonction. Profitez de la connexion sans fil la plus rapide de toutes les souris de jeu, d'un capteur optique de 20 000 DPI et d'un bouton optique dont l'activation se fait à la vitesse de la lumière.
PDF
Télécharger
Document
RAZER BASILISK ULTIMATE MODE D EMPLOI Exécutez des macros et fonctions avancées grace a cette souris de jeu sans fil dotée de 11 boutons programmables, y compris la célèbre gâchette multifonction Profitez de la connexion sans fil la plus rapide de toutes les souris de jeu, d'un capteur optique de 20 000 DPI et d'un bouton optique dont l'activation se fait à la vitesse de la lumière. FOR GAMERS. BY GAMERS. TABLE DES MATIERES 1. CE QUI VOUS ATTEN Deere EEE eee 3 2. CE DONT VOUS AVEZ BE SON erere EEE entre reneeeere eee 4 3. NOUS SOMMES LA POUR VOUS............wmm.e.0000emnn een 4 4. CARACTÉRISTIQUES TECHNIQUES -............001eee000eemennn reee 5 5. POUR COMMENCER...............e.m rene 6 6. INSTALLER VOTRE RAZER BASILISK ULTIMATE ................0000me 11 7. SÉCURITÉ ET ENTRETIEN...............00m.e0n eee 27 8. MENTIONS LÉGALES.................memeemmmn eee 29 FOR GAMERS. BY GAMERS. 2 RAZER BASILISK ULTIMATE Bouton gauche de la souris Bouton droit de la souris Molette de la souris Niveau de sensibilité + Niveau de sensibilité - Gâchette multifonctions Bouton de souris 5 Bouton de souris 4 Pieds de souris ultra glissants Cadran de réglage de la résistance de la molette de la souris 7 Capteur optique 20 000 DPI Razer" Focus+ Indicateur de profil Bouton de profil Bouton marche/arrét Compartiment du dongle USB sans fil Dongle USB sans fil Cable de chargement Razer Chroma™ Mouse Charging Dock Les niveaux de sensibilité par défaut sont les suivants : 800, 1800, 4000, 9000 et 20 000. Les niveaux de sensibilité peuvent être personnalisés grâce à Razer Synapse 3. FOR GAMERS. BY GAMERS. CONFIGURATION DU PRODUIT = PCavec port USB disponible CONFIGURATION DE RAZER SYNAPSE = Windows®7 64 bits (ou version supérieure) = Connexion Internet Vous avez dans les mains un appareil exceptionnel disposant d'une garantie limitée de 2 ans. Maintenant, exploitez tout son potentiel et recevez des avantages Razer exclusifs en vous enregistrant sur Le numéro de série de votre produit est disponible ici. FOR GAMERS. BY GAMERS.” CARACTERISTIQUES TECHNIQUES Focus+ 20 000 DPI avec précision de la résolution de 99,6 % Accélération : jusqu'à 1 651 cm par seconde / 50 g Personnalisation avancée de la distance de soulèvement/pose Technologie sans fil HyperSpeed Onze boutons indépendamment programmables Gâchettes multifonctions remplaçables Boutons optiques de souris Razer”" d'une durée de vie de 70 millions de clics Modèle ergonomique pour droitier avec prises latérales texturées Molette tactile conçue pour le jeu, avec une résistance personnalisable à l'infini Réglage de la sensibilité à la volée (par défaut : 800/1800/4000/9000/20000) 5 profils de mémoire intégrés (4+1 profils) Compatible avec Razer Synapse 3 14 zones d'éclairage Razer Chroma” avec 16,8 millions de couleurs personnalisables Synchronisation des couleurs inter-périphériques Modes d'utilisation avec et sans fil. Dongle 2,4 GHz Câble Speedflex 1,8 m /6 pieds pour le chargement et utilisation avec le cable Compatible avec station d'accueil pour souris Razer Durée de vie de la batterie : Environ 100 heures (sans éclairage) (La durée de vie de la batterie dépend des paramètres d'utilisation) DIMENSION ET POIDS APPROXIMATIFS Longueur : 130 mm / 5,11 po Largeur : 75 mm / 2,75 po Hauteur : 42 mm / 1,65 po Poids : 66 g / 0,24 lbs FOR GAMERS. BY GAMERS. CHARGEMENT DE VOTRE RAZER BASILISK ULTIMATE Branchez le câble de chargement d'un port USB de votre ordinateur à votre Basilisk Ultimate. | | PERE S- - _ === Cette connexion fonctionne aussi comme mode câblé pour votre appareil Razer. Pour de meilleurs résultats, veuillez charger complètement votre Razer Basilisk Ultimate avant la première utilisation. Une batterie complètement vide se recharge en 4 heures environ. Si vous n'avez pas utilisé votre Razer Basilisk Ultimate pendant une longue période, vous devrez peut-être la recharger avant de l'utiliser. La Razer Basilisk Ultimate nécessite une connexion USB capable de fournir une puissance suffisante pour charger la batterie. Le chargement de la batterie de votre Razer Basilisk Ultimate peut échouer si celle-ci est branchée sur un hub USB non alimenté ou sur des ports USB non alimentés comme c'est le cas sur certains claviers et périphériques. En cas de doute, il est préférable de connecter la Razer Basilisk Ultimate directement au port USB de votre ordinateur. INDICATEUR DE CHARGE BASSE La molette de la Razer Basilisk Ultimate clignotera deux fois en rouge à intervalle régulier pour indiquer une alimentation de la batterie inférieure à 5 %. Cette séquence d'éclairage se poursuivra jusqu'à ce que la batterie soit complètement déchargée, ou que la souris soit connectée à l'ordinateur grâce au câble de chargement. Le pourcentage d'indication peut être personnalisé à l'aide du logiciel Razer. FOR GAMERS. BY GAMERS. 6 UTILISATION DU DONGLE USB SANS FIL 1. Retirez le couvercle du compartiment de votre Razer Basilisk Ultimate. 3. Replacez le couvercle du compartiment de votre Razer Basilisk Ultimate et assurez-vous qu'il est correctement verrouillé. L. Insérez le dongle USB sans fil dans le port USB de votre ordinateur. * | Ne ee FOR GAMERS. BY GAMERS. 5. Allumez votre Razer Basilisk Ultimate. lol [lo] Le © E | NO O if) 90 | OO ALLUMAGE ARRÉT Votre Razer Basilisk Ultimate est maintenant prête à l'emploi en mode sans fil. UTILISATION DE LA STATION D'ACCUEIL Branchez le câble de chargement d'un port USB de votre ordinateur à votre station d'accueil. I) «mA ENS / 2. Insérez le dongle USB sans fil dans la station d'accueil. / 1. == 1 FOR GAMERS. BY GAMERS. Vous pouvez utiliser la station d'accueil pour recharger la batterie de votre souris et augmenter la portée de votre dongle USB sans fil. Vous pouvez également vous connecter à Razer Synapse et placer votre Razer Basilisk Ultimate sur la station d'accueil pour consulter l'état de votre batterie. Couleur Pourcentage de la batterie Effet Respiration Rouge <25% SI mu | fi mm FI Respiration Orange 26 % - 50% | 5 Respiration Jaune 51% - 75 % / Respiration Vert 70% - 99% | _ Statique Vert 100 % / UTILISATION DE L'ADAPTATEUR DU DONGLE USB SANS FIL Utilisez l'adaptateur pour dongle USB afin d'utiliser votre dongle USB et d'en augmenter la portée en toute simplicité. UN Ea e] FOR GAMERS. BY GAMERS. REGLAGE DE LA RESISTANCE DE LA MOLETTE DE LA SOURIS Votre Razer Basilisk Ultimate dispose d'un cadran qui vous permet de personnaliser la force nécessaire pour faire tourner la molette de la souris. Faites défiler vers le haut ou vers le bas le cadran de réglage de la résistance de la molette pour augmenter ou diminuer la résistance de cette dernière. | | | | + + Le ef Lu ef Augmenter la résistance Diminuer la résistance GÂCHETTE MULTIFONCTIONS Par défaut, la gâchette multifonctions de votre Razer Basilisk Ultimate vous permet de changer temporairement la sensibilité de la souris lorsque vous la maintenez vers le bas. Pour personnaliser la gâchette multifonctions afin de réaliser différentes tâches, vous devrez installer Razer Synapse 3. Pour un meilleur maintien, vous pouvez remplacer la gâchette multifonctions par une autre d'une taille différente vendue séparément sur FOR GAMERS. BY GAMERS. 10 Avertissement : les fonctionnalités mentionnées ici nécessitent que vous vous connectiez a Razer Synapse 3 Ces fonctionnalités sont susceptibles d'étre modifiées en fonction de la version actuelle du logiciel et de votre systeme d'exploitation. ONGLET SYNAPSE L'onglet Synapse est votre onglet par défaut lors de l'installation de Razer Synapse 3. Cet onglet vous permet de naviguer dans les sous-onglets Tableau de bord et Applications Chroma. Tableau de bord Le sous-onglet Tableau de bord est un aperçu de votre Razer Synapse 3 d'où vous pouvez accéder à tous vos appareils, modules et services en ligne Razer. DASHBOARD MODULES GLOBAL SHORTCUTS WELCOME TO THE NEW RAZER SYNAPSE ONLINE SERVICES O © © FAZER BASILISK ULTIMATE BETA FEEDEACK REGISTER YOUR RAZER PRODUCT VIEW COMPATIBLE DEVICES RAZER STORE FOR GAMERS. BY GAMERS.” RAZER GOLD & SILVER 11 ONGLET SOURIS L'onglet Souris est l'onglet principal de votre Razer Basilisk Ultimate. Depuis cet onglet, vous pouvez changer les paramêtres de votre appareil, comme la configuration des boutons, la sensibilité et l'éclairage. Les changements effectués dans cet onglet sont automatiquement sauvegardés sur votre système et votre cloud. Cependant, vous devrez cliquer sur le bouton Sauvegarder ( 8) pour ouvrir les emplacements de sauvegarde de la mémoire intégrée de votre appareil Razer, puis glisser-déposer les profils que vous souhaitez sauvegarder. Personnaliser Le sous-onglet Personnaliser permet de modifier la configuration des boutons de votre souris. LL LR CUSTOMIZE PERFORMANCE LIGHTING CALIBRATION POWER Le profil est un stockage de données vous permettant de sauvegarder toutes les configurations de votre périphérique Razer. Par défaut, le nom du profil est basé sur celui du système. Pour ajouter, renommer, dupliquer ou supprimer un profil, appuyez sur le bouton Divers ( eee ). Votre Razer Basilisk Ultimate peut stocker jusqu'à 4 profils de Razer Synapse 3. Elle peut également stocker votre profil actif temporairement jusqu'à ce qu'il soit remplacé par l'un des 4 profils. Appuyez sur le bouton de profil pour faire défiler les profils et l'indicateur de profil changera de couleur pour vous montrer lequel est sélectionné. FOR GAMERS. BY GAMERS. 12 Couleur associée Profil actif Blanc e | | | Profil 1 Rouge E Profil 2 Vert o Indicateur de profil Profil 3 Bleu e Bouton de profil | Profil 4 Cyan o Cette option vous permet de changer l'orientation des fonctions primaires et secondaires de votre souris afin d'en faire une souris pour gaucher ou droitier. Le mode Hypershift est un ensemble secondaire de configuration de boutons activé lorsque vous appuyez sur la touche Hypershift. Par défaut, la touche Hypershift est associée à la touche FN de votre clavier compatible avec Razer Synapse 3. Cependant, vous pouvez aussi associer un bouton de souris en tant que touche Hypershift. FOR GAMERS. BY GAMERS. 13 En cliquant sur le bouton Barre latérale (=), vous verrez apparaître toutes les configurations actuelles des boutons de votre Razer Basilisk Ultimate. CUSTOMIZE PERFORMANCE LIGHTING CALIBRATION POWER EE - PROFIL E Right Click CR HY Repeat Scrall Lip Sensitivity Clutch Scroll Down EI ESE Sensitivity Stage Down Par ailleurs, vous pouvez passer à une configuration spécifiques des boutons en la sélectionnant dans l'onglet Personnaliser. CUSTOMIZE PERFORMANCE LIGHTING CALIBRATION POWER с DEFALILT KEY PROFILE = DEFAULT Right Click KENDOARD FUNCTION + Right Click D “us я а T MOUSE EUMCTION y Y ol > e) 5 Scroll Click Scroll Up ED] SENSITIVITY Repeat Scrall Lip Repeat Scroll Down © INTER-DEVICE 5 SWITCH PROFILE Sensitivity Clutch Scroll Down 2 RAZER KYPERSHIFI Mouse Button 5 Sensitivity Stage Up CA LAUNCH PROGRAM Me cuee Autton Sensitivity Stage Down М су але орех 5 ty Stage D |» MATES A WINDOWS SHORTCUTS BE TEXT FUNCTION @ DISABLE FOR GAMERS. BY GAMERS. Lors de la sélection d'une configuration des boutons, vous pourriez être amené ensuite à la changer en l'une des fonctions suivantes : Par défaut Cette option vous permet de revenir à la configuration par défaut des boutons de souris. Fonction clavier Cette option change la configuration des boutons en fonction clavier. Vous pouvez également choisir Activer mode Turbo, ce qui vous permet d'émuler de façon répétitive en activant la fonction clavier pendant que vous appuyez sur le bouton. Fonction souris Cette option substitue la configuration actuelle des boutons par une autre fonction souris. Vous trouverez ci-dessous les fonctions que vous pouvez choisir : = Clic gauche - Effectue un clic gauche de la souris en utilisant le bouton choisi. = Clic droit - Effectue un clic droit de la souris en utilisant le bouton choisi. =" (lic de défilement - Active la fonction de défilement universel. " Double clic - Effectue un double clic gauche de la souris en utilisant le bouton choisi. = Bouton de souris 4 - Effectue une commande « Précédent » sur la plupart des navigateurs. = Bouton de souris 5 - Effectue une commande « Suivant » sur la plupart des navigateurs. = Défilement vers le haut - Le bouton choisi effectue la commande « Défilement vers le haut ». = Défilement vers le bas - Le bouton choisi effectue la commande « Défilement vers le bas ». = Défilement vers la gauche - Le bouton choisi effectue la commande « Défilement vers la gauche ». = Défilement vers la droite - Le bouton choisi effectue la commande « Défilement vers la droite ». « Défilement vers le haut répété - Le bouton choisi effectue continuellement la commande « Défilement vers le haut ». « Défilement vers le bas répété - Le bouton choisi effectue continuellement la commande « Défilement vers le haut ». Vous pouvez également choisir Activer mode Turbo dans l'une des fonctions souris, ce qui vous permet d'émuler de façon répétitive en activant et désactivant ladite fonction lorsque vous appuyez sur le bouton. FOR GAMERS. BY GAMERS. 15 Sensibilité Cette fonction vous permet de manipuler la sensibilité de votre Razer Basilisk Ultimate en appuyant sur un bouton. Vous trouverez ci-dessous les différentes options de sensibilité et leur description : = Embrayage de sensibilité - Le bouton choisi change la sensibilité à un DPI défini. En relâchant le bouton, vous reviendrez à la sensibilité précédente. = Augmentation de la sensibilité - Augmente la sensibilité actuelle d'un niveau. = Diminution de la sensibilité - Diminue la sensibilité actuelle d'un niveau. = Sensibilité à la volée - Appuyer sur le bouton choisi et faire défiler la roulette de la souris vers le bas ou vers le haut augmentera ou diminuera la sensibilité actuelle. = Augmenter le cycle de sensibilité - Augmente le niveau de sensibilité actuel d'un niveau. Une fois que vous avez atteint le plus haut niveau de sensibilité, celui-ci reviendra au niveau 1 lorsque vous appuierez de nouveau sur le bouton. « Réduire le cycle de sensibilité - Diminue le niveau de sensibilité actuel d'un niveau. Une fois que vous avez atteint le niveau 1 de sensibilité, celui-ci passera au niveau de sensibilité le plus élevé lorsque vous appuierez de nouveau sur le bouton. Macro Une macro est une séquence pré-enregistrée de touches de clavier et de boutons exécutée avec un timing précis. En configurant la fonction d'un bouton sur Macro, vous pouvez exécuter facilement une série de commandes. Changer de profil Changer de profil vous permet de changer rapidement de profils et de charger un nouvel ensemble de configuration des boutons. Une notification sur écran apparaîtra lorsque vous changez de profil. Changer l'éclairage Changer l'éclairage vous permet de changer facilement entre votre effet d'éclairage actuel à un nouvel effet d'éclairage personnalisé ou « LightPac ». Razer Hypershift Configurer le bouton en fonction Razer Hypershift vous permettra d'activer le mode Hypershift tant que vous appuvez sur le bouton. FOR GAMERS. BY GAMERS. 16 Lancer le programme Lancer le programme vous permet d'ouvrir une application ou une page Web en utilisant le bouton associé. Lorsque vous sélectionnez Lancer le programme, deux choix apparaîtront, vous proposant de chercher une application spécifique que vous voulez ouvrir, ou d'écrire l'adresse d'une page Web que vous souhaitez visiter. Multimédia Cette option vous permet d'associer des commandes multimédias à votre appareil Razer. Vous trouverez ci-dessous les commandes multimédias que vous pouvez choisir : «= Baisser le volume - Diminue le volume audio. « Augmenter le volume - Augmente le volume audio. " Volume muet - Coupe le son. " Augmenter le volume du micro - Augmente le volume du microphone. « Diminuer le volume du micro - Diminue le volume du microphone. " Micro muet - Coupe le microphone. " Tous muets - Coupe le microphone et le volume audio. " Lecture / Pause - Lire, mettre sur pause, ou reprendre la lecture du média en cours. « Piste précédente - Lecture de la piste média précédente. « Piste suivante - Lecture de la piste média suivante. Icônes Windows 8 Cette option vous permet d'associer un bouton de souris à un raccourci de Windows 8. Pour plus d'informations, rendez-vous sur : Raccourcis Windows Cette option vous permet d'associer un bouton de souris à un raccourci du système d'exploitation Windows. Pour plus d'informations, rendez-vous sur : Fonction texte La Fonction texte vous permet de taper un texte pré-écrit en appuyant sur un bouton. Écrivez simplement le texte désiré dans le champ souhaité et votre texte sera tapé dès que vous appuierez sur le bouton associé. Cette fonction est entièrement unicodée et vous pouvez insérer des caractères spéciaux et des symboles. FOR GAMERS. BY GAMERS. 17 Désactiver Cette option rend la touche associée inutilisable. Utilisez l'option Désactiver si vous ne voulez pas utiliser [a touche ou si elle interfère avec votre jeu. Performance Le sous-onglet Performance vous permet de modifier la sensibilité, l'accélération et la fréquence de polling. © < > CUSTOMIZE PERFORMANCE LIGHTING CALIBRATION POWER PROFILE Vous trouverez ci-dessous les différentes options de performance et leur description. La sensibilité fait référence a la distance réalisée par le curseur en fonction de la distance de mouvement de la souris. Plus la sensibilité est élevée, plus la distance réalisée par le curseur sera grande même si la distance de mouvement de la souris reste la même. Activer la sensibilité X/Y Par défaut, l'axe X (horizontal) et l'axe Y (vertical) utilisent les mêmes valeurs de sensibilité. Cependant, vous pouvez paramétrer des sensibilités différentes pour chacun des axes en sélectionnant l'option Activer la sensibilité X/Y. Afficher les niveaux de sensibilité FOR GAMERS. BY GAMERS. 18 Un niveau de sensibilité est une valeur de sensibilité prédéfinie. Vous pouvez créer jusqu'a 5 niveaux de sensibilité differents, parmi lesquels vous pourrez naviguer en utilisant les boutons d'augmentation et de réduction de la sensibilité. Vous pouvez utiliser Activer la sensibilité X/Y en même temps que cette option. L'accélération augmente la vitesse de déplacement du curseur en fonction de la vitesse de déplacement de la souris. Plus la valeur indiquée est élevée, plus la souris accélère. Plus la fréquence de polling est élevée, plus l'ordinateur reçoit des informations à propos du statut de votre souris, augmentant ainsi le temps de réaction du pointeur de la souris. Vous pouvez choisir entre 125 Hz (8ms), 500 Hz (2ms) et 1000 Hz (1ms) en sélectionnant votre fréquence de polling désirée à partir du menu déroulant. Vous pouvez accéder aux propriétés de la souris de Windows d'où vous pouvez modifier les paramètres de votre système d'exploitation qui affectent directement votre Razer Basilisk Ultimate. Eclairage L'onglet Éclairage vous permet de modifier les paramètres d'éclairage de votre appareil Razer. <> CUSTOMIZE PERFORMANCE LIGHTING CALIBRATION POWER FROFILE BRIGHTNESS EFFECTS QUICK EFFECTS ADVANCED EFFECTS boue Only one Chrome-e spectrum Cycling = FOR GAMERS. BY GAMERS. 19 Vous pouvez éteindre l'éclairage de votre appareil Razer en activant ou désactivant l'option Luminosité ou en augmentant/diminuant la luminosité au moyen du curseur. Cet outil d'économie d'énergie vous permet de désactiver l'éclairage de votre appareil lorsque votre écran s'éteint et/ou de le diminuer automatiquement lorsque la Razer Basilisk Ultimate est inactive pendant une certaine durée. Un nombre d'effets rapides peut être sélectionné et appliqué à l'éclairage de votre souris, comme listé ci-dessous: Nom Description Comment installer Compteur | Les LED s'allumeront en fonction | Sélectionnez un niveau de audio du niveau audio avec un spectre Boost de couleur coloré par défaut. Les couleurs d'éclairage | | N EN A ee Choisissez Jusqu'a 2 couleurs ou Respiration | sélectionnées s'intensifient et | randomisez s'estompent alternativement Les voyants LED s'allument 2 , a | Choisissez la couleur et la durée Réactif lorsque vous cliquez sur l'un des Lo | d'éclairage des voyants LED. boutons de la souris Les voyants LED alternent L Cycle de E Aucune autre personnalisation 16,8 millions de couleurs | | spectre Ce n est requise indéfiniment Les voyants LED resteront Statique allumés dans la couleur Sélectionnez une couleur sélectionnée Si vous avez d'autres appareils compatibles avec Razer Chroma, vous pouvez synchroniser leurs effets rapides avec votre appareil Razer en cliquant le bouton Chroma Sync ( о) FOR GAMERS. BY GAMERS.” 20 Seuls les appareils compatibles avec l'effet d'éclairage sélectionné seront synchronisés. L'option Effets avancés vous permet de choisir un effet Chroma que vous souhaitez utiliser sur votre appareil compatible avec Razer Chroma. Pour commencer à créer votre propre effet Chroma, CHROMA 5TUDIC cliquez simplement sur le bouton Chroma Studio ( = Calibrage Le sous-onglet Calibrage vous permet d'optimiser le capteur Razer Precision sur n'importe quelle surface pour un meilleur suivi. LE CUSTOMIZE PERFORMANCE LIGHTING CALIBRATION POWER MOUSE MAT SURFACE CALIBRATION our Razer gar To experience an even higher level of precision, a Pour utiliser cette fonction, vous devrez cliquer sur l'option Ajouter une surface, où vous pourrez choisir parmi une liste exhaustive de tapis de souris Razer ou ajouter votre propre tapis de souris. FOR GAMERS. BY GAMERS. 21 CUSTOMIZE PERFORMANCE LIGHTING CALIBRATION POWER MOUSE MAT SURFACE CALIBRATION delivers immensely accura Your Razer gaming mouse d te tracking stra IE, To experience an even higher level of precision, add a pre-configured Razer aurfar ight cat af the | ce profile or calibrate your awn. SMART TRACKING MANUAL CALIBRATION | Onglet Alimentation L'onglet Alimentation vous permet de gérer la consommation d'énergie de votre appareil lorsqu'il fonctionne avec piles. Vous pouvez aussi configurer votre appareil pour qu'il passe en mode veille quand il est à l'arrêt pendant un certain temps. CUSTOMIZE PERFORMANCE LIGHTING CALIBRATION POWER FROFILE JER SOWING Eriter sleep mode if idle for (minutes a — o>—Ol FOR GAMERS. BY GAMERS. ONGLET PROFILS L'onglet Profils est un moyen pratique de gérer tous vos profils et de les associer a vos jeux et applications. Appareils Regardez quel appareil Razer utilise un profil spécifique grâce au sous-onglet Appareils. Pour créer un nouveau profil sur l'appareil sélectionné, cliquez simplement sur le bouton Ajouter (7 ). Pour renommer, dupliquer ou supprimer un profil, appuyez sur le bouton Divers ( eee ). Grâce à l'option Associer des jeux, les profils peuvent être automatiquement activés lorsque vous lancez une application. Say : DEVICES LINKED GAMES PROFILES LINKED GAMES RAZER RAZER BASILISE ULTIMATE FOR GAMERS. BY GAMERS.” 23 Jeux Associés Le sous-onglet Jeux associés vous permet d'ajouter des jeux, de voir les périphériques associés aux jeux ou de chercher des jeux ajoutés. Vous pouvez aussi classer les jeux par ordre alphabétique, par dernier jeu exécuté ou par jeu le plus joué. Les jeux ajoutés seront toujours listés ici méme s'ils ne sont pas associés a un appareil Razer. (+) PROFILES <> DEVICES LINKED GAMES FOR GAMERS. BY GAMERS.” 24 FENETRE PARAMETRES La fenêtre Paramètres, accessible en cliquant sur le bouton ( ** ) de Razer Synapse 3, vous permet de configurer le comportement au démarrage et d'afficher la langue de Razer Synapse 3, d'afficher les modes d'emploi de chaque appareil Razer connecté, ou d'effectuer une réinitialisation aux réglages d'usine pour les appareils Razer connectés. Onglet Général L'onglet Général vous permet de modifier la langue d'affichage, la procédure de démarrage et le thème d'affichage du logiciel, ou de consulter le mode d'emploi de tous les appareils Razer - . . . 7 . connectés. Vous pouvez aussi synchroniser manuellement vos profils sur le cloud (x- ) ou afficher le mode d'emploi de tous les appareils Razer connectés. Onglet Réinitialisation L'onglet Réinitialisation vous permet de réaliser une réinitialisation usine sur l'un des appareils Razer connectés avec une mémoire intégrée et/ou de réinitialiser les tutoriels de Razer Synapse, afin de vous familiariser avec les nouvelles fonctionnalités de Razer Synapse lors de son prochain démarrage. Remarque : En réinitialisant un appareil Razer, tous les profils enregistrés sur la mémoire intégrée de l'appareil sélectionné seront effacés. FOR GAMERS. BY GAMERS. 25 Onglet A propos L'onglet À propos affiche un résumé des informations sur le logiciel, son copyright, et fournit également des liens pertinents pour ses conditions d'utilisation. Vous pouvez aussi utiliser cet onglet pour rechercher des mises à jour de logiciel ou en tant qu'accès rapide aux communautés sociales de Razer. FOR GAMERS. BY GAMERS. 26 CONSIGNES DE SECURITE Afin d'utiliser votre Razer Basilisk Ultimate dans des conditions de sécurité optimales, nous vous recommandons de suivre les consignes suivantes : Si vous éprouvez des difficultés à faire fonctionner correctement votre appareil et que le dépannage ne résout pas votre problème, débranchez votre appareil et contactez le service d'assistance téléphonique de Razer ou rendez-vous sur , N'essayez jamais d'assurer l'entretien ou de réparer vous-même l'appareil. Ne démontez pas l'appareil (ceci annulerait la garantie) et n'essayez pas de le faire fonctionner avec une charge de courant anormale. Conservez l'appareil à l'abri des liquides et de l'humidité. Faites fonctionner l'appareil uniquement à une température comprise entre O °C (32 °F) et 40 °C (104 °F). Si la température dépasse ces limites, éteignez et/ou débranchez l'appareil pour laisser la température se stabiliser à un degré optimal. CONFORT La recherche a montré que de longues périodes de mouvements répétitifs, un positionnement incorrect de vos périphériques électroniques, une position incorrecte du corps et de mauvaises habitudes peuvent être associés à un inconfort physique et une lésion des nerfs, des tendons et des muscles. Voici des instructions pour éviter les blessures et vous assurer un confort maximal lors de l'utilisation de votre Razer Basilisk Ultimate. = Placez votre clavier et votre écran directement en face de vous avec votre souris à côté. Placez vos coudes sur vos côtés, pas trop loin, et votre clavier à portée. * Ajustez la hauteur de votre chaise et de votre table afin que la hauteur du clavier et de la souris soit au niveau ou en dessous des coudes. = (Gardez vos pieds bien soutenus, en position droite et vos épaules détendues. = Pendant le jeu, détendez votre poignet et gardez-le droit. Si vous exécutez les mêmes tâches avec les mains à plusieurs reprises, essayez de ne pas plier, étendre ou tordre vos mains pendant de longues périodes. «= Ne reposez pas vos poignets sur des surfaces dures pendant de longues périodes. Utilisez un repose-poignet pour soutenir votre poignet pendant le jeu. FOR GAMERS. BY GAMERS. 27 « Personnalisez les touches de votre clavier pour l'adapter à votre style de jeu afin de réduire les mouvements répétitifs ou inconfortables pendant que vous jouez. =" Ne restez pas assis dans la même position toute la journée. Levez-vous, éloignez-vous de votre bureau et faites des exercices pour étirer vos bras, épaules, cou et jambes. Si vous sentez une gêne physique durant l'utilisation de votre souris, notamment une douleur, un engourdissement ou des fourmillements dans les mains, les poignets, les coudes, le cou ou le dos, consultez immédiatement un médecin compétent. ENTRETIEN ET UTILISATION La Razer Basilisk Ultimate nécessite un minimum d'entretien pour la conserver dans un état de fonctionnement optimal. Une fois par mois, nous vous recommandons de déconnecter l'appareil de l'ordinateur et de le nettoyer avec un chiffon doux ou un coton-tige pour empêcher les dépôts de saleté. N'utilisez pas de savon ou de produits nettoyants agressifs. Pour optimiser votre expérience du mouvement et du contrôle, nous vous recommandons fortement un tapis de souris premium de Razer. Certaines surfaces pourraient user le pied, ce qui requiert par la suite une maintenance constante qui mènera au remplacement. Veuillez noter que la Razer Basilisk Ultimate est optimisée spécialement pour les tapis de souris Razer. Le capteur a été testé de façon intensive pour confirmer que la Razer Basilisk Ultimate lise et suive mieux sur les tapis de souris Razer. FOR GAMERS. BY GAMERS. 28 INFORMATIONS DE DROITS D'AUTEUR ET D'AUTRES DROITS DE PROPRIÉTÉ INTELLECTUELLE ©2019 Razer Inc. Tous droits réservés. Razer, le logo du serpent à trois têtes, le logo Razer,« For Gamers. By Gamers. », et « Powered by Razer Chroma » sont des marques commerciales ou des marques déposées de Razer Inc. et/ou de sociétés affiliées aux Etats-Unis ou dans d'autres pays. Toutes les autres marques déposées sont la propriété de leurs propriétaires respectifs et les autres sociétés et noms de produit mentionnés ici peuvent étre des marques commerciales de leurs sociétés respectives. Windows et le logo Windows sont des marques appartenant aux entreprises du groupe Microsoft. || se peut que Razer Inc. (« Razer ») ait des droits d'auteur, marques commerciales, secrets de fabrication, brevets, demandes de brevet, ou d'autres droits de propriété intellectuelle (enregistrés ou non enregistrés) concernant le produit dans ce guide. Ce guide ne vous donne pas de licence pour ce droit d'auteur, cette marque commerciale, ce brevet ou tout autre droit de propriété intellectuelle. La Razer Basilisk Ultimate (le « Produit ») peut différer des images, que ce soit sur l'emballage ou autre. La société Razer réfute toute responsabilité relative aux erreurs pouvant s'être glissées dans ce document. Les informations contenues dans ce document sont susceptibles d'être modifiées sans préavis. GARANTIE LIMITÉE DU PRODUIT Pour obtenir les dernières conditions et les conditions actuelles de la garantie limitée du produit, veuillez vous rendre sur LIMITATION DE RESPONSABILITÉ Razer ne sera en aucun cas responsable de toute perte de profit, d'informations ou de données, de dommages spéciaux, fortuits, indirects, punitifs ou consécutifs, ou de dommages fortuits découlant de la distribution, la vente, la revente, l'utilisation, ou l'incapacité d'utiliser le produit. En aucun cas la responsabilité de Razer ne peut excéder le prix d'achat au détail du Produit. GÉNÉRAL Ces termes seront régis par et interprétés conformément aux lois de la juridiction dans laquelle le Produit a été acheté. Si l'une des conditions définies ici est jugée invalide ou inapplicable, cette condition (dans la mesure où elle est invalide ou inapplicable) n'aura alors aucun effet et sera FOR GAMERS. BY GAMERS.” 29 considérée comme exclue sans invalider aucune des conditions restantes. Razer se réserve le droit de modifier ce contrat a tout moment sans préavis. FOR GAMERS. BY GAMERS.” 30 ">
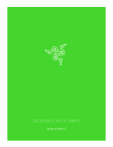
Lien public mis à jour
Le lien public vers votre chat a été mis à jour.
Caractéristiques clés
- 11 boutons programmables, y compris la gâchette multifonction
- Technologie sans fil HyperSpeed pour une connexion rapide
- Capteur optique Razer Focus+ de 20 000 DPI
- Boutons optiques de souris Razer avec une durée de vie de 70 millions de clics
- 14 zones d'éclairage Razer Chroma personnalisables
Questions fréquemment posées
Branchez le câble de chargement d'un port USB de votre ordinateur à votre Basilisk Ultimate.
Votre Razer Basilisk Ultimate dispose d'un cadran qui vous permet de personnaliser la force nécessaire pour faire tourner la molette de la souris.
Environ 100 heures (sans éclairage). La durée de vie de la batterie dépend des paramètres d'utilisation.
