HP Latex R1000 Printer series Manuel utilisateur
PDF
Скачать
Документ
Imprimante HP Latex R1000/R2000 Guide de l'utilisateur © Copyright 2018–2019 HP Development Company, L.P. Édition 2 Notes légales Marques commerciales Les informations contenues dans le présent document sont soumises à modificatio sans notification Microsoft® et Windows® sont des marques déposées de Microsoft Corporation. Les seules garanties offerte en ce qui concerne les produits et les services de HP sont celles expressément énoncées dans les déclarations de garantie. Rien dans le présent document ne peut être considéré comme constituant une garantie supplémentaire. HP n'est pas responsable en cas d'erreurs ou d'omissions techniques ou rédactionnelles dans le présent document. Instructions de sécurité Lisez et respectez les instructions de fonctionnement et de sécurité avant de démarrer l’imprimante. Sommaire 1 Introduction ............................................................................................................................................................................................... 1 Bienvenue sur votre imprimante ........................................................................................................................................... 2 Accessoires et consommables de l'imprimante .................................................................................................................. 3 Documentation et liens utiles ................................................................................................................................................. 3 Mesures de sécurité ................................................................................................................................................................. 4 Composants principaux ........................................................................................................................................................ 14 Logiciel de l'imprimante ........................................................................................................................................................ 18 Première mise sous tension de l'imprimante .................................................................................................................... 18 Activation et désactivation de l'imprimante ....................................................................................................................... 19 Déplacement de l'imprimante .............................................................................................................................................. 20 2 Internal Print Server HP ......................................................................................................................................................................... 22 Démarrage de l'Internal Print Server HP ............................................................................................................................ 23 Widgets Internal Print Server ............................................................................................................................................... 24 Étas et alertes de l'imprimante ............................................................................................................................................ 25 Mise à jour du micrologiciel et de l'Internal Print Server .................................................................................................. 25 Préférences et paramètres de l'Internal Print Server ....................................................................................................... 27 3 Installez et configure le logiciel RIP ................................................................................................................................................... 28 Créer un dossier partagé ...................................................................................................................................................... 29 Installer le logiciel ONYX et configure le pilote ................................................................................................................. 31 Installer le logiciel Caldera et configure le pilote ............................................................................................................. 32 4 Intégration des flu de travail d'impression ....................................................................................................................................... 35 Introduction au JDF et JMF .................................................................................................................................................... 36 Travailler avec JDF ................................................................................................................................................................. 36 5 Gestion du substrat ................................................................................................................................................................................ 41 Introduction ............................................................................................................................................................................. 42 Types de substrat rigides ...................................................................................................................................................... 42 Types de substrat flexible ................................................................................................................................................... 43 Conseils sur le substrat ......................................................................................................................................................... 43 Configuration de l'imprimante ........................................................................................................................................... 47 Configuratio des substrats ................................................................................................................................................. 48 FRWW iii Charger un substrat dans l'imprimante .............................................................................................................................. 51 Affichag d'informations sur le substrat chargé ............................................................................................................... 63 Supports de bord du substrat .............................................................................................................................................. 63 Comment imprimer ............................................................................................................................................................... 74 Déchargement d'un rouleau ................................................................................................................................................. 76 Bobine réceptrice ................................................................................................................................................................... 77 6 Création et gestion de tâches d'impression ....................................................................................................................................... 78 Ajout d'une nouvelle tâche d'impression ............................................................................................................................ 79 Profil de substrat .................................................................................................................................................................. 80 Utilisation d'un nouveau substrat ........................................................................................................................................ 81 Préparation de l'imprimante pour un nouveau substrat .................................................................................................. 81 Ajouter un profi de substrat ................................................................................................................................................ 81 Modificatio d'un profi de substrat ..................................................................................................................................... 87 Suppression d'un profi de substrat .................................................................................................................................... 90 Réglage de la position du chariot ........................................................................................................................................ 90 7 Gestion du kit encreur ............................................................................................................................................................................ 91 Composants du kit encreur .................................................................................................................................................. 92 Procédure d'utilisation des composants du kit encreur ................................................................................................... 96 8 Calibrage de l'imprimante ................................................................................................................................................................... 121 Alignement des têtes d'impression .................................................................................................................................. 122 Difficulté possibles avec l'alignement des têtes d'impression ................................................................................... 128 Étalonnage des couleurs .................................................................................................................................................... 131 Cohérence des couleurs entre différente imprimantes HP série Latex R ................................................................. 134 Émulation des couleurs ...................................................................................................................................................... 135 Profil de couleur ................................................................................................................................................................. 135 Compensation de l'avance du substrat ............................................................................................................................ 135 Etalonnages recommandés après certains événements .............................................................................................. 137 9 Maintenance du matériel .................................................................................................................................................................... 138 Mesures de sécurité ............................................................................................................................................................ 139 Ressources liées à la maintenance ................................................................................................................................... 139 Résumé des opérations de maintenance ........................................................................................................................ 143 Procédure des opérations de maintenance ..................................................................................................................... 146 Mouvements du système de l'imprimante ...................................................................................................................... 147 Procédure de mise hors et sous tension de l'imprimante pour des opérations de maintenance .......................... 147 Entretien quotidien des têtes ............................................................................................................................................ 148 Entretien quotidien recommandé (encre blanche uniquement) .................................................................................. 150 Maintenance hebdomadaire .............................................................................................................................................. 151 Maintenance mensuelle ...................................................................................................................................................... 160 Tous les 4 mois (encre blanche uniquement) .................................................................................................................. 165 iv FRWW Maintenance des 375 litres ................................................................................................................................................ 170 Maintenance des 750 litres ................................................................................................................................................ 174 Quand nécessaire ................................................................................................................................................................ 206 10 Diagnostics ......................................................................................................................................................................................... 242 11 Résolution des problèmes de substrat .......................................................................................................................................... 245 Problèmes de chargement ................................................................................................................................................. 246 Problèmes d'impression ..................................................................................................................................................... 247 Problèmes relatifs à la longueur d'impression des substrats flexible ...................................................................... 251 12 Dépannage des problèmes de qualité d'impression .................................................................................................................... 253 Conseil général ..................................................................................................................................................................... 254 Dépannage basique et avancé .......................................................................................................................................... 255 Résolution avancée des problèmes de qualité d'impression ....................................................................................... 257 13 Résolution des problèmes liés aux cartouches d'encre et aux têtes d'impression ................................................................. 271 Cartouches d'encre .............................................................................................................................................................. 272 Têtes d'impression ............................................................................................................................................................... 273 Erreurs du rouleau de nettoyage des têtes d'impression ............................................................................................. 278 14 Résolution d'autres problèmes ....................................................................................................................................................... 279 L'imprimante ne démarre pas ............................................................................................................................................ 280 L'imprimante n'imprime pas ............................................................................................................................................... 280 L'imprimante ne peut pas être redémarrée à partir du serveur d'impression interne .............................................. 280 L'imprimante semble fonctionner au ralenti .................................................................................................................... 280 Demande pour réinitialiser le chariot ............................................................................................................................... 280 Le serveur d'impression interne ne détecte pas l'imprimante ..................................................................................... 281 Échec de l'étalonnage des couleurs .................................................................................................................................. 281 15 Que faire en cas de problème .......................................................................................................................................................... 282 Ouvrez un dossier de soutien technique au niveau de HP PrintOS ............................................................................. 283 Si vous n'êtes pas enregistré auprès de HP PrintOS ...................................................................................................... 283 HP Proactive Support .......................................................................................................................................................... 283 Assistance clients HP .......................................................................................................................................................... 283 16 Accessoires ......................................................................................................................................................................................... 284 Kit de mise à niveau blanc .................................................................................................................................................. 285 Kit d'impression en rouleau ................................................................................................................................................ 292 Rallonges .............................................................................................................................................................................. 298 Instructions de mise au rebut ............................................................................................................................................ 301 FRWW v 17 Commande de fournitures et d'accessoires .................................................................................................................................. 302 Commande de fournitures d'encre ................................................................................................................................... 303 Commande d'accessoires ................................................................................................................................................... 304 18 Spécification de l'imprimante ......................................................................................................................................................... 305 Caractéristiques fonctionnelles ......................................................................................................................................... 306 Spécification physiques .................................................................................................................................................... 306 Spécification de la mémoire ............................................................................................................................................. 306 Spécification d'alimentation ............................................................................................................................................. 307 Configuratio requise pour l'alimentation en air (bobine pneumatique) .................................................................... 307 Spécification écologiques ................................................................................................................................................. 307 Spécification environnementales .................................................................................................................................... 308 Ventilation ............................................................................................................................................................................. 308 Climatisation ......................................................................................................................................................................... 309 Spécification acoustiques ................................................................................................................................................. 309 Annexe A Recommandations relatives au substrat rigide ................................................................................................................ 310 Modes d'impression recommandés (présentation) ....................................................................................................... 311 Utiliser le Mode sensible avec des substrats sensibles à la chaleur ............................................................................ 311 Paramètres de substrat prédéfini ................................................................................................................................... 312 Feuille en acrylique (PMMA) ............................................................................................................................................... 312 Panneau en composite aluminium (ACP) ......................................................................................................................... 314 Carton compressé ou papier cartonné ............................................................................................................................. 316 Carton ondulé ....................................................................................................................................................................... 317 Plastique ondulé .................................................................................................................................................................. 318 Carton plume ........................................................................................................................................................................ 319 Mousse en PVC ..................................................................................................................................................................... 320 Verre et céramiques ............................................................................................................................................................ 322 Bois ........................................................................................................................................................................................ 322 Feuille de polycarbonate .................................................................................................................................................... 323 Feuille de polystyrène ......................................................................................................................................................... 324 Feuille en polypropylène ..................................................................................................................................................... 325 Feuille rigide en PVC (U-PVC) ............................................................................................................................................. 326 Feuille rigide en PET (A-PET, PET-G) ................................................................................................................................. 327 Feuille rigide en PE (LDPE, HDPE) ..................................................................................................................................... 328 Panneaux en nid d'abeilles ................................................................................................................................................. 328 Panneaux métalliques ........................................................................................................................................................ 329 Annexe B Recommandations relatives au substrat flexibl ............................................................................................................. 331 Paramètres de substrat prédéfini ................................................................................................................................... 332 Vinyles autocollants ............................................................................................................................................................ 332 Banderoles PVC .................................................................................................................................................................... 333 Papiers ................................................................................................................................................................................... 333 vi FRWW Textiles ................................................................................................................................................................................... 334 Films flexible ....................................................................................................................................................................... 335 Annexe C Substrats flexible HP pris en charge ................................................................................................................................. 336 Annexe D Tableau récapitulatif de dépannage de la qualité d'impression ..................................................................................... 340 Glossaire .................................................................................................................................................................................................... 341 Index ........................................................................................................................................................................................................... 344 FRWW vii viii FRWW 1 FRWW Introduction ● Bienvenue sur votre imprimante ● Accessoires et consommables de l'imprimante ● Documentation et liens utiles ● Mesures de sécurité ● Composants principaux ● Logiciel de l'imprimante ● Première mise sous tension de l'imprimante ● Activation et désactivation de l'imprimante ● Déplacement de l'imprimante 1 Bienvenue sur votre imprimante Vous pouvez utiliser votre imprimante pour imprimer des panneaux et des graphiques sur un large éventail de matériaux pouvant atteindre 1,63 m ou 2,50 m de large ; elle utilise des encres HP Latex à base d'eau pour un résultat durable et d'excellente qualité. Améliorez la qualité de n'importe quel substrat rigide grâce aux couleurs très vives et au blanc le plus brillant ● La HP Latex R1000 est conçue pour gérer les grandes quantités de travail sans compromettre la qualité. ● La HP Latex R2000 est conçue pour les environnements de production durables. Obtenez des couleurs incroyables sur les supports rigides et souples ● Profite d'une qualité d'impression maximale sans odeur grâce à la gamme de couleurs HP Latex sur des impressions sans odeur, rigides et sur une fin couche d'encre qui préserve le brillant et l'aspect du substrat. ● Obtenez la même apparence sur des campagnes flexible et rigides à l'aide d'une technologie et dites adieu à l'impression et au montage. ● L'encre à base d'eau durable et flexibl permet une grande adhésion et une résistance exceptionnelle aux rayures grâce à un nouveau fluid HP Latex Overcoat. Développez votre offr avec le blanc le plus brillant ● Fournissez le blanc le plus brillant sur des substrats transparents ou colorés avec une encre HP Latex blanche à grande opacité qui résiste au jaunissement dans le temps. ● Aucun déchet entre les tâches blanches avec les têtes d'impression Jet d'encre thermique HP amovibles stockées dans la chambre de rotation hors ligne. ● La maintenance automatique de l'encre blanche rend le blanc pareil à toute autre couleur grâce à la recirculation automatique, les contrôles de buse automatiques et un flu de travail simples. Augmentez votre productivité grâce à une impression intelligente 2 ● Faites face aux pics avec une qualité à grande vitesse et un flu de travail efficac grâce à un chargement continu et à une impression flexibl sans surveillance. ● L'ingénierie avancée peut simplifie votre flu de travail et réduire le nombre de réimpressions à l'aide de la maintenance automatique, les flu de travail de chargement assistés et un système d'aspiration intelligent, des corrections automatiques de la qualité de l'image et une impression flexibl sans surveillance. ● Augmentez la durée de disponibilité avec cette imprimante intelligente. Chapitre 1 Introduction FRWW Accessoires et consommables de l'imprimante Imprimantes HP Latex R1000 (64 po) et R2000 (98 po) fournis avec l'imprimante Tables standard HP Latex série R Kit Multi-Pages (Impression multipose) pour imprimantes HP Latex série R Accessoires facultatifs Kit de mise à niveau blanc pour imprimantes HP Latex série R1 2 Kit d'impression en rouleau HP Latex1 2 Kit de supports de bord pour HP Latex série R Rallonges pour HP Latex série R1 Consommables Têtes d’impression HP Latex 872/882/886 Cartouches d'encre HP Latex 872/882/886 Cartouche de maintenance HP Latex 872/882/886 1 2 En fonction de votre pays, des configuration groupées des accessoires peuvent accompagner l’imprimante. Selon le modèle de votre imprimante, cet élément est peut-être préinstallé ou disponible en tant qu'accessoire en option. Documentation et liens utiles Les documents suivants sont disponibles pour votre imprimante et peuvent être téléchargés à partir de l'adresse http://www.hp.com/go/latexR1000/manuals ou http://www.hp.com/go/latexR2000/manuals, en fonction du modèle de votre imprimante : ● Liste de contrôle et guide de préparation du site ● Guide d'installation ● Introduction - informations ● Manuel de l'utilisateur ● Informations légales ● Garantie limitée Plus d'informations sont disponibles sur http://www.hp.com/go/latexR1000/support ou http://www.hp.com/go/ latexR2000/support. Des vidéos et autres matériaux de formation sont disponibles à partir des sources suivantes : ● http://www.hp.com/supportvideos ● http://www.youtube.com/HPPrinterSupport ● http://www.hp.com/go/latexR1000/training ou http://www.hp.com/go/latexR2000/training Consultez le site Web Solutions pour plus d'informations sur les nouveaux substrats : http://www.hp.com/go/ latexR1000/solutions/ ou http://www.hp.com/go/latexR2000/solutions/. Une application de recherche de supports en ligne (https://www.printos.com/ml/#/medialocator) est en cours de développement pour recueillir les configuration de substrats disponibles pour les imprimantes latex. Le code de réponse rapide (QR) présents dans certaines parties de ce guide fournissent des liens vers des explications supplémentaires au format vidéo sur des sujets particuliers. Un exemple est présenté dans le Charger un substrat rigide à la page 52. FRWW Accessoires et consommables de l'imprimante 3 Mesures de sécurité Avant d'utiliser votre imprimante, lisez les consignes de sécurité (en plus des instructions de fonctionnement de ce manuel de l'utilisateur) afi que les équipements soient utilisés en toute sécurité. L'utilisateur doit avoir été formé de manière adaptée et posséder l'expérience nécessaire pour être conscient des risques auxquels il s'expose en réalisant une tâche. Il doit également prendre les mesures qui s'imposent pour minimiser les risques pour lui-même et les autres. Les opérations doivent être supervisées en permanence. Instructions générales de sécurité AVERTISSEMENT ! Les informations fournies par le voyant d'état de l'imprimante sont uniquement à des fin informatives fonctionnelles et ne sont pas liées à aucune provision de sécurité ou états de sécurité. Les étiquettes d'avertissement sur l'imprimante doivent toujours être prise en considération lors de l'utilisation de l'imprimante et prévalent sur tout statut indiqué par les voyants d'état de l'imprimante. AVERTISSEMENT ! L'Internal Print Server de l'imprimante peut être contrôlé à partir de deux différent écrans tactiles. Ne faites jamais fonctionner l'imprimante à l'aide de deux écrans tactiles en même temps. Assurez-vous que personne d'autre n'est en train d'utiliser ou d'effectue la maintenance de l'imprimante avant de lancer une commande sur l'un des écrans tactiles. ● ● ● Mettez l'imprimante hors tension à l'aide des disjoncteurs de branchement situés dans l'unité d'alimentation (UDP) du bâtiment et appelez votre responsable de maintenance dans les cas suivants : – Le cordon d'alimentation est endommagé. – Les modules de séchage ou de traitement thermique sont endommagés. – L'imprimante a été endommagée par un impact. – Un liquide s'est introduit dans l'imprimante. – L'imprimante émet de la fumée ou une odeur inhabituelle. – Le disjoncteur résiduel (disjoncteur de mise à la terre) intégré de l'imprimante s'est déclenché de façon répétée. – Des fusibles ont sauté. – Le fonctionnement de l'imprimante n'est pas normal. – Le mécanisme ou le boîtier sont endommagés. Mettez l'imprimante hors tension à l'aide des disjoncteurs de branchement dans les situations suivantes : – Pendant un orage – Au cours d'une coupure de courant Prenez des précautions particulières avec les zones marquées d'étiquettes d'avertissement. Aucune pièce à l'intérieur de l'imprimante ne peut être réparée par l'utilisateur, exception faite de celles couvertes par le programme de réparation par le client de HP (Customer Self Repair) (rendez-vous sur http://www.hp.com/go/selfrepair). Confie l'entretien au personnel qualifié 4 Chapitre 1 Introduction FRWW Notes d'utilisation importantes AVERTISSEMENT ! tension. Ne laissez jamais l'imprimante sans surveillance quand l'interrupteur d'alimentation est sous ATTENTION : La maintenance du système d’encrage blanc automatique ne peut pas être réalisée lorsque l’imprimante est éteinte. Si l’imprimante n’est pas utilisée pendant une longue période (plus de 4 heures), laissez uniquement l’interrupteur d’encrage blanc sous tension et suivez les instructions de ce guide de l’utilisateur à propos des modes de mise sous/hors tension : voir Activation et désactivation de l'imprimante à la page 19. Risque d'électrocution AVERTISSEMENT ! Les circuits internes et modules de séchage et de traitement thermique fonctionnent à des tensions dangereuses capables d'entraîner la mort ou de graves blessures corporelles. Mettez l'imprimante hors tension en utilisant les disjoncteurs de branchement situés dans l'unité d'alimentation (UDP) du bâtiment avant de procéder à l'entretien de l'imprimante. Vous ne devez brancher l'imprimante que sur des prises électriques raccordées à la terre. Pour éviter tout risque d'électrocution : ● N'essayez pas de démonter les modules de séchage et de traitement thermique ou le boîtier d'alimentation lors de l'exécution de tâches de maintenance matérielle. Dans ce cas, suivez les instructions à la lettre. ● N'ouvrez aucun autre capot du système et ne retirez aucune prise. ● N'insérez aucun objet par les fentes de l'imprimante. ● Testez la fonctionnalité du disjoncteur différentie à courant résiduel (RRB) tous les ans (consultez la procédure ci-dessous). REMARQUE : Un fusible qui a sauté peut signaler un dysfonctionnement des circuits électriques du système. Appelez votre responsable du service de maintenance et surtout ne tentez pas de remplacer le fusible par vousmême. Vérificatio de la fonctionnalité du disjoncteur différentie à courant résiduel (RRB) Suivant les recommandations standard du disjoncteur différentie à courant résiduel (RRB), il est recommandé que le test du RRB soit effectu tous les ans. La procédure est la suivante : 1. Éteignez l'ordinateur intégré à l'aide du bouton de Mise hors tension du serveur d'impression interne. Ne mettez pas l'imprimante hors tension depuis l'interrupteur principal ou les disjoncteurs. ATTENTION : Le processus d'arrêt prend un certain temps pour se terminer. Attendez que le voyant vert d'alimentation activée soit éteint avant de continuer. 2. FRWW Lorsque l'imprimante est éteinte, vérifie que le RRB fonctionne correctement en appuyant sur le bouton test. ● Si le RRB ne signale pas d'erreur lorsque vous appuyez sur le bouton test, cela signifi que le composant n'a pas fonctionné. Le RRB doit être remplacé pour des raisons de sécurité. Appelez votre représentant de service pour retirer et remplacer le RRB. ● Si le RRB se déclenche, cela indique qu'il fonctionne correctement. Réinitialisez le RRB à son état normal. Mesures de sécurité 5 Risques liés à la chaleur Les sous-systèmes de séchage et de traitement thermique de l'imprimante fonctionnent à des températures élevées. Vous pouvez vous brûler à leur contact. Les supports d'array, le faisceau et les boîtiers de LED peuvent atteindre des températures élevées. Pour éviter tout risque de brûlures, respectez les précautions suivantes : ● Utilisez des équipements de protection individuelle pour manipuler le substrat dans la zone de sortie lorsque le signe d'avertissement des modes d'impression à haute température apparaît dans l'Internal Print Server. Assurez-vous que les équipements sont conformes aux lois locales pour tous les matériaux à des températures pouvant atteindre 100° C. ● Ne touchez pas aux boîtiers internes des modules de séchage et de traitement thermique de l'imprimante. ● Soyez vigilant lorsque vous accédez au circuit d'insertion du substrat. ● Prenez des précautions particulières avec les zones marquées d'étiquettes d'avertissement. ● Ne placez pas d'objets couvrant les supports des LED, le faisceau et les boîtiers. ● Ne tentez pas de modifie les supports des LED, le faisceau et les boîtiers. ● N'oubliez pas de laisser l'imprimante refroidir avant d'effectue certaines opérations de maintenance. ● Assurez-vous que l'imprimante est refroidie avant de procéder au montage ou au désassemblage des supports de bord du substrat. Incendies Les sous-systèmes de séchage et de traitement thermique de l'imprimante fonctionnent à des températures élevées. Appelez votre responsable du service maintenance si le disjoncteur différentie à courant résiduel (disjoncteur de fuite à la terre) intégré de l'imprimante se déclenche de façon répétée. Pour éviter tout risque d'incendie, respectez les précautions suivantes : 6 ● Utilisez la tension d'alimentation électrique spécifié sur la plaque signalétique. ● Branchez les cordons d'alimentation sur les lignes dédiées, chacune étant protégée par un disjoncteur de branchement conformément aux informations détaillées dans le guide Préparation du site. ● N'insérez aucun objet par les fentes de l'imprimante. ● Veillez à ne pas répandre de liquide sur l'imprimante. Après le nettoyage, assurez-vous que tous les composants sont secs avant d'utiliser l'imprimante de nouveau. ● N'utilisez pas de produit aérosol contenant des gaz inflammable à l'intérieur ou autour de l'imprimante. Ne faites pas fonctionner l'imprimante dans une atmosphère explosive. ● Ne bloquez ni ne couvrez les ouvertures de l'imprimante. ● Ne tentez pas de modifie le module de séchage ou de traitement thermique ni le boîtier d'alimentation. ● Assurez-vous que la température de fonctionnement du substrat ne dépasse pas celle recommandée par le fabricant. Si ces informations ne sont pas disponibles, demandez au fabricant. Ne chargez pas des substrats qui ne peuvent pas être utilisés à une température d'exploitation au-dessus de 125 °C. ● Ne chargez pas des substrats ayant des températures d'auto-inflammatio inférieures à 250 °C. Consultez la remarque ci-dessous. Aucune source d'allumage n'est à proximité du substrat. Chapitre 1 Introduction FRWW REMARQUE : Méthode de test basée sur la norme EN ISO 6942:2002 : Évaluation des matériaux et des assemblages de matériaux lors d'une exposition à une source de chaleur radiante, méthode B. Les conditions de test ayant servi à déterminer la température à laquelle le substrat commence à s'enflamme (flamm ou lueur) étaient : Densité de flu de chaleur : 30 kW/m², calorimètre en cuivre, thermocouple de type K. ● Un entretien approprié et des consommables HP authentiques sont nécessaires pour s'assurer que l'imprimante fonctionne en toute sécurité comme prévu. L'utilisation de consommables non-HP (mousses, filtres rouleau de nettoyage des têtes d'impression et encres) peut présenter un risque d'incendie. Les supports des LED, le faisceau et les boîtiers peuvent atteindre des températures élevées. Pour éviter tout risque d'incendie, respectez les précautions suivantes : ● Prenez des précautions particulières avec les zones marquées d'étiquettes d'avertissement. ● Veillez à ne pas répandre de liquide sur l'accessoire. Après le nettoyage, assurez-vous que tous les composants sont secs avant d'utiliser l'imprimante. ● Ne placez pas d'objets couvrant les supports des LED, le faisceau et les boîtiers. ● Ne tentez pas de modifie les supports des LED, le faisceau et les boîtiers. Risques mécaniques L'imprimante comporte des pièces mobiles pouvant provoquer des blessures. Afi d'éviter toute blessure corporelle, observez les précautions suivantes lorsque vous travaillez à proximité de l'imprimante : ● Tenez vos vêtements et toute partie de votre corps à l'écart des pièces mobiles de l'imprimante. ● Évitez le port de colliers, de bracelets et de tout autre objet pendant. ● Si vos cheveux sont longs, essayez de les attacher afi qu'ils ne tombent pas dans l'imprimante. ● Veillez à ce que vos manches ou vos gants ne soient pas entrainés par les pièces mobiles de l'imprimante. ● Évitez de vous tenir à proximité des ventilateurs. Cela pourrait entraîner des blessures et réduire la qualité d'impression (en raison de l'obstruction du flu d'air). ● Ne touchez ni les engrenages, la courroie, les faisceaux, ni les rouleaux en mouvement durant une impression. ● Ne faites pas fonctionner l'imprimante sans les capots. ● Ne touchez pas les barres latérales ou d'alignement pendant l'impression. ● Utilisez des équipements de protection personnelle pour manipuler des substrats rigides et/ou des supports de bord de substrat. AVERTISSEMENT ! Faites attention lors du chargement ou de l'envoi de substrat et ne mettez jamais vos mains en dessous de la barre d'alignement, du faisceau du séchage ou des modules de traitement thermique après avoir commandé l'impression. Ces pièces peuvent se déplacer et s'ajuster automatiquement, entraînant ainsi des blessures graves. FRWW ● Assurez-vous que la barre d'alignement est bien positionnée en position haute et qu'elle ne bouge pas du tout avant de monter la rallonge de la barre d'alignement. Vous risquez de vous coincer les doigts entre les espaces. ● Pour l’accessoire rouleau à rouleau : Faites attention en utilisant le pistolet à air. Lorsqu'il est utilisé à des fin de nettoyage, assurez-vous de respecter la réglementation locale, car des dispositions de sécurité supplémentaires peuvent s'appliquer. Mesures de sécurité 7 Danger de rayonnement Des rayonnements UV peuvent être émis à partir du LED en conformité avec les exigences du groupe sans risque d'IEC 62471:2006 : Sécurité photobiologique des lampes et des systèmes de lampes. Toutefois, il est recommandé de ne pas regarder directement les voyants LED pendant un long moment lorsqu'ils sont allumés. Des barrières optiques sont utilisées pour déterminer la présence des obstacles dans les zones d'entrée/de sortie substrat. Ne fixe pas le faisceau clair, ce qui pourrait être préjudiciable aux yeux. Niveau de pression sonore Le niveau de pression sonore peut dépasser 70 dB(A) dans certains modes d'impression. Une protection auditive peut-être nécessaire. Risques liés aux substances chimiques Veuillez consulter les fiche de données de sécurité disponibles à l'adresse http://www.hp.com/go/msds pour identifie les composants chimiques de vos consommables (matériaux et agents). Un système de ventilation suffisan doit être fourni afi de vous assurer que l'exposition potentielle à ces substances est correctement contrôlée. Consultez votre spécialiste en conditionnement d'air et en matière d'environnement, de santé et de sécurité pour d'autres conseils sur les mesures appropriées à votre emplacement. Risques liés aux substrats lourds Lors du transport de substrats lourds, soyez vigilant afi d'éviter toute blessure corporelle : ● La manipulation de feuilles, pièces ou rouleaux de substrat lourds requiert toujours deux personnes. Agissez prudemment afi d'éviter toute blessure, notamment celles au dos. ● Utilisez toujours un chariot élévateur, un transpalette ou tout autre équipement de manutention pour soulever des supports. L'imprimante a été conçue pour être compatible avec la plupart de ces appareils. ● Portez toujours des équipements de protection personnelle, y compris des bottes et des gants. Manipulation des encres et des condensés HP recommande le port de gants lors de la manipulation des composants de l'encre et du condensé. Ventilation Une ventilation d'air frais est nécessaire pour conserver une température ambiante confortable. Pour obtenir de plus amples informations concernant la ventilation adéquate, consultez les normes les plus récentes du document de l'ANSI/ASHRAE (American Society of Heating, Refrigerating and Air-Conditioning Engineers) Ventilation for Acceptable Indoor Air Quality (Système de ventilation pour une qualité d'air acceptable). La climatisation et la ventilation doivent répondre aux directives et règlementations locales en matière de santé et de sécurité de l'environnement. Suivez les recommandations de ventilation dans le guide de préparation du site. REMARQUE : Les unités de ventilation ne doivent pas souffl de l'air directement sur l'imprimante. Climatisation Lors du réglage de l'air conditionné pour conserver une température ambiante confortable, il faut tenir compte du fait que l'équipement dégage de la chaleur, comme avec toute installation de matériel. En règle générale, la dissipation de puissance de l'imprimante est la suivante : 8 ● 9 kW pour l'imprimante Latex HP R1000 ● 11 kW pour l'imprimante Latex HP R2000 Chapitre 1 Introduction FRWW La climatisation doit répondre aux directives et règlementations locales en matière de santé et de sécurité de l'environnement. REMARQUE : Les unités de climatisation ne doivent pas souffl de l'air directement sur l'imprimante. Utilisation des outils et les touches ● Utilisateurs : Les opérations quotidiennes, notamment les paramètres de l'imprimante, l'impression, le chargement de substrats, le remplacement de réservoirs d'encre, et les vérification quotidiennes. Ne nécessitent pas d'outil ou de clé de maintenance. ● Personnel de maintenance : Tâches de maintenance du matériel et remplacement des têtes d'impression, filtres flacon de gaspillage d'encre, mousses et rouleau de nettoyage des têtes d'impression. Nécessite une clé de maintenance et un tournevis plat. ● Personnel de maintenance : Toute réparation ou opération de maintenance, exécution de diagnostics et dépannage. Nécessite une clé de maintenance, une clé de boîtier d'alimentation, une clé d'interrupteur secteur, une clé du serveur d'impression interne, une clé d'interrupteur blanche/de boîte électronique et un jeu de tournevis Torx. Clé de maintenance Clé de boîtier d'alimentation Trois touches : touche du commutateur principal, touche du commutateur Internal Print Server, et touche du boîtier électronique/de l’option du commutateur Jeu de tournevis Torx REMARQUE : Durant l'installation de l'imprimante, le personnel désigné reçoit une formation relative à la maintenance et à la sécurité de l'imprimante. Il n'est pas autorisé d'utiliser l'imprimante sans cette formation. REMARQUE : Après avoir utilisé la clé de maintenance pour ouvrir une porte, n'oubliez pas de la verrouiller après, et de remettre la clé en sécurité. FRWW Mesures de sécurité 9 Avertissements et mises en garde Ce manuel utilise les symboles suivants pour garantir le bon fonctionnement de votre imprimante et empêcher qu'elle soit endommagée. Suivez les instructions signalées par ces symboles. AVERTISSEMENT ! voire la mort. Ne pas suivre les instructions signalées par ce symbole peut entraîner des blessures sévères ATTENTION : Ne pas appliquer les instructions indiquées par ce symbole peut entraîner des blessures légères ou des dommages sur le produit. Étiquettes d'avertissement Étiquette Explication Risque d'électrocution Les modules de chauffag fonctionnent au niveau des tensions dangereuses. Débranchez tous les cordons d'alimentation avant de procéder à l'entretien de l'imprimante. Mise en garde ! Double pôle. Fusible neutre. Confie l'entretien au personnel qualifié En cas de fonctionnement du fusible, les parties de l'imprimante qui restent sous tension peuvent présenter des risques au cours de l'entretien. Mettez l'imprimante hors tension en utilisant les disjoncteurs de branchement situés dans l'unité d'alimentation (UDP) du bâtiment avant de procéder à l'entretien de l'imprimante. Avertissement Fuite de courant importante. La fuite actuelle dépasse peut-être 3,5 mA. Raccordement à la terre obligatoire avant connexion de l'alimentation. Equipement à raccorder à la terre uniquement. Consultez les instructions d'installation avant le branchement sur le secteur. Assurez-vous que la tension d'alimentation correspond à la plage de tensions d'alimentation prévue pour l'imprimante. L'imprimante nécessite jusqu'à deux lignes dédiées, chacune protégée par un coupe-circuit de branche conformément aux exigences de préparation du site. Situé sur le boîtier d'alimentation Lisez et respectez les instructions de fonctionnement et de sécurité avant de démarrer l'imprimante. Risque de brûlures. Ne touchez pas aux boîtiers internes des modules de séchage et de traitement thermique de l'imprimante. Ne touchez pas l'array LED et les boîtiers lors de l'accès au chemin de substrat. Situé sur les modules de traitement thermique et les supports de bord, et visible dans l'Internal Print Server lors de l'utilisation de modes d’impression à haute température 10 Chapitre 1 Introduction FRWW Étiquette Explication Danger d'écrasement. Ne touchez pas l'engrenage moteur du faisceau de l'axe de numérisation ou le module de séchage en mouvement. Une fois le support chargé, le chariot et le soussystème de chariot descendent pour se placer en position normale. Il risque ainsi d'écraser votre main ou tout autre élément qui se trouve en dessous. Faites attention à votre main lors de la fermeture des modules de séchage. Situé sur chaque côté du chemin du substrat, près de l'engrenage moteur du faisceau de l'axe de numérisation et les engrenages moteur du module de séchage et de la droite du capot supérieur Risque de doigts coincés. Ne touchez pas les engrenages, les rouleaux ou courroie en mouvement. Vous risquez de vous coincer les mains entre les roues dentées. Situés de chaque côté du circuit d'insertion de substrat et près de l'engrenage du PPS. Danger de pièce en mouvement. Ne touchez pas le chariot en mouvement. Lors d'impressions, le chariot des têtes d'impression effectu un mouvement de va-et-vient sur le substrat. Situés à l'intérieur sur l'avant et le côté du chariot et à côté du rouleau de nettoyage des têtes d'impression ; pour le personnel d'entretien/de maintenance uniquement. Nous recommandons de porter des gants lors de la manipulation des cartouches d'encre, des cartouches de nettoyage des têtes d'impression, du conteneur de nettoyage des têtes d'impression et du bidon de résidus. Situé sur le bidon de résidus et à côté du rouleau de nettoyage des têtes d'impression, et visible dans l'Internal Print Server lorsque des modes d'impression à haute température sont utilisés Utilisez des équipements de protection personnelle lors de la manipulation des substrats rigides. Assurez-vous que les équipements sont conformes aux lois locales pour la prise en compte des risques thermiques pouvant atteindre 100° C sur tous les substrats. Le niveau sonore peut dépasser 70 dB(A) dans certains modes d'impression. Une protection auditive peut-être nécessaire. Situé à l'arrière du capot de gauche FRWW Mesures de sécurité 11 Étiquette Explication Rayonnement lumineux. Ne fixe pas le faisceau clair, ce qui peut être préjudiciable aux yeux. Situé dans les zones d’entrée et de sortie substrat, à proximité des émetteurs à barrière optique (en option) Risque d'électrocution. Débranchez l'imprimante avant d'effectue l'entretien. Les modules de chauffag et les armoires électriques fonctionnent à des tensions dangereuses. Situé à l'intérieur sur les modules de chauffag et les armoires électriques ; pour le personnel d'entretien/de maintenance uniquement. Danger de pièces en mouvement. Restez éloigné de lames du ventilateur en mouvement. Situé à l'intérieur, près des lames du ventilateur d'aspiration, du séchoir et du ventilateur de refroidissement du PCA de séchage ; pour le personnel d'entretien/de maintenance uniquement. Risque de couper vos doigts. Ne touchez pas la bande de codage du chariot lors de l'accès au chemin de substrat. Faites attention à vos doigts lors de la fermeture de la fenêtre d'entretien et d'autres capots de maintenance. Utilisez des équipements de protection personnelle lors de la manipulation des substrats rigides. Situées près de la bande de codage du chariot, du ressort de capot supérieur et du coin supérieur droit du capot supérieur Identifi le terminal de protection à la terre (PE) pour les électriciens qualifiés et les terminaux de liaison pour le personnel d'entretien/de maintenance uniquement. Raccordement à la terre obligatoire avant connexion de l'alimentation. 12 Chapitre 1 Introduction FRWW Étiquette Explication Identifi le terminal de protection à la terre (PE) pour les électriciens qualifié et le personnel d'entretien/de maintenance uniquement. Raccordement à la terre obligatoire avant connexion de l'alimentation. Identifi la capacité de rupture de court-circuit des disjoncteurs de circuit supplémentaires intégrés de l'imprimante à côté du terminal d'entrée secteur, pour les électriciens qualifié et le personnel d'entretien/de maintenance uniquement. Raccordement à la terre obligatoire avant connexion de l'alimentation. Boutons d'arrêt d'urgence L'imprimante comporte quatre boutons d'arrêt d'urgence. En cas d'urgence, il vous suffi d'appuyer sur l'un de ces boutons pour mettre fi à tous les processus d'impression. Un message d'erreur système s'affiche et les ventilateurs tournent à vitesse maximale. Assurez-vous qu'aucun des boutons d'arrêt d'urgence n'est enclenché avant de relancer l'imprimante. Pour des raisons de sécurité, l'accès à la zone d'impression n'est pas autorisé lorsqu'une impression en cours. Par conséquent, si le capot supérieur ou le capot du charriot est ouvert, l'alimentation au chariot et pour le module de séchage est interrompue. L'impression est annulée et une erreur système peut s'afficher FRWW Mesures de sécurité 13 Composants principaux Les vues suivantes de l'imprimante illustrent ses principaux composants. Vue avant 1. Cartouches d'encre 2. Capot supérieur pour l'accès à la zone d'impression 3. Boutons d'arrêt d'urgence 4. Écran tactile 1 (pour accéder à l'Internal Print Server) AVERTISSEMENT ! L'imprimante doit être contrôlée par une personne à l'aide d'un seul écran tactile. N'essayez pas d'utiliser les écrans tactiles en même temps. 5. Balise d'état de l'imprimante 6. Boîtier d'alimentation 7. Interrupteurs, voyants et disjoncteurs d'alimentation 8. Porte du rouleau de nettoyage des têtes d'impression 9. Boutons d'accès rapide 10. Module de séchage 11. Axe de rotation de sortie substrat (lorsque l'accessoire est installé) 14 Chapitre 1 Introduction FRWW Vue arrière 1. Cran tactile 2 (pour accéder à l'Internal Print Server) AVERTISSEMENT ! L'imprimante doit être contrôlée par une personne à l'aide d'un seul écran tactile. N'essayez pas d'utiliser les écrans tactiles en même temps. FRWW 2. Boutons d'arrêt d'urgence 3. Boutons d'accès rapide 4. Barre d'alignement 5. Courroie d'avance du substrat 6. Axe de rotation d'entrée substrat (lorsque l'accessoire est installé) Composants principaux 15 Vue du chariot Dans le chariot, vous pouvez voir huit loquets des têtes d'impression, sous lesquels se trouvent les têtes d'impression. 1. Filtres d'aérosols 2. Loquet de tête d'impression couleur 3. Loquet de tête d'impression blanc 4. Loquet des têtes d'impression de l'optimisateur 5. Loquet des têtes d'impression de revêtement Voyant de la platine Le voyant de la platine allume la courroie d'avance du substrat et l'impression en cours. Il peut être mis sous et hors tension manuellement. 16 Chapitre 1 Introduction FRWW Balise de statut de l'imprimante ATTENTION : Les informations fournies par la balise d'état de l'imprimante sont uniquement à des fin informatives fonctionnelles et ne sont liées à aucune provision de sécurité ou aucun état de sécurité. Les étiquettes d'avertissement sur l'imprimante doivent toujours être prises en considération lors de l'utilisation de l'imprimante et prévalent sur tout statut indiqué par la balise de statut de l'imprimante. Les voyants de la balise de statut de l'imprimante ont les signification suivantes : Couleur Significatio État des voyants Exemples Erreur système lors de l'impression Rouge La tâche d'impression a été interrompue de manière inattendue Allumé : L'imprimante est arrêtée Substrat épuisé en cours d'impression Clignotant : Non possible Allumé : L'imprimante est arrêtée Orange Intervention de l'utilisateur requise Clignotant : L'imprimante est en cours d'impression Encre insuffisant Niveau du réservoir d'eau bas Mode de recirculation désactivé Allumé : L'imprimante est inactive Vert Imprimante inactive ou en cours d’impression Clignotant : L'imprimante est en cours d'impression L'imprimante fonctionne normalement Rallonges L'imprimante est livrée avec des tables standard pour la manipulation des substrats rigides : une table pour le côté entrée de l'imprimante et une autre pour le côté sortie. Ces tables sont assemblées, installées et nivelées lors de l'installation de l'imprimante. Elles sont conçues pour être utilisées uniquement lorsque la partie supérieure de la table est horizontale et verrouillée sur l'imprimante. Une paire supplémentaire de tables d'extension peut être achetée en guise d'accessoire. Pour plus d'informations, reportez-vous à la section Rallonges à la page 298. Boutons d'accès rapide Ces boutons sont fournies sur le côté d'entrée pour manipuler le substrat actuellement chargé dans l'imprimante. FRWW ● déplace le substrat vers l'avant. ● déplace le substrat vers l'arrière. Composants principaux 17 ● lève le faisceau de numérisation, la barre de l'alignement et module de séchage à leur position la plus élevée. ● indique à l'imprimante que le substrat est prête pour l'impression. Les trois premiers boutons sont également fournis sur le côté de sortie, un quatrième bouton étant prévu pour allumer un voyant sur la zone d'impression. Une pédale sur le sol peut être utilisée pour indiquer à l'imprimante que le substrat est prêt pour l'impression. Logiciel de l'imprimante Votre imprimante requiert le logiciel suivant : ● L'Internal Print Server HP est fourni avec votre imprimante et est déjà installé. Il affich les alertes d'imprimante sur les écrans tactiles de l'imprimante et un résumé de l'état de l'imprimante ; Il gère les tâches d'impression et doit être utilisé pour interagir avec l'imprimante de plusieurs façons. Reportez-vous à la section Internal Print Server HP à la page 22. ● Un RIP (Raster Image Processor) doit être exécuté sur un ordinateur séparé : il ne peut pas être installé sur l'ordinateur intégré de l'imprimante. Il n'est pas fourni avec l'imprimante et doit être acheté séparément. L'imprimante est compatible JDF. Si votre logiciel RIP prend en charge cette interface, il peut récupérer et affiche le statut de l'imprimante et de l'impression. Première mise sous tension de l'imprimante 1. 18 Assurez-vous que les deux lignes inférieures de disjoncteurs à l'avant droite de l'imprimante sont toutes vers le haut. Chapitre 1 Introduction FRWW 2. Mettez le commutateur d'alimentation sur la position marche, allumez également l'Internal Print Server et les commutateurs de boîte électronique qui se trouvent à côté. 3. Vérifie que les trois voyants verts sont allumés. En fonctionnement normal, ces voyants doivent toujours être allumés. Si l'un d'eux est éteint, vérifie sur l'Internal Print Server la survenue éventuelle d'une erreur système et contactez votre électricien. 4. Attendez que le serveur d'impression interne vous indique que l'imprimante attend le réarmement. 5. Effectue un contrôle visuel de l'imprimante. 6. Appuyez sur le bouton de réarmement à l'avant droit de l'imprimante. Ceci active les sous-systèmes de grande puissance de l'imprimante. 7. Vérifie que le voyant vert indiquant que l'imprimante est active s'allume. En fonctionnement normal, ce voyant doit toujours être allumé. 8. Attendez que le serveur d'impression interne indique que l'imprimante est prête. Cette intervention peut prendre quelques minutes. Une fois l'initialisation terminée, le serveur d'impression interne affich le message Prêt. Activation et désactivation de l'imprimante L'imprimante comporte quatre niveaux d'alimentation, auxquels vous pouvez accéder en touchant l'icône affiché par l'Internal Print Server. Niveaux d'alimentation 1. Démarrage en mode normal. L'imprimante est allumée. 2. Arrêt. L'imprimante est éteinte. ATTENTION : heures. FRWW Le têtes d'impression d'encre blanc ne peuvent pas tenir à ce niveau pendant plus de 4 3. Passez au mode de diagnostic. Mode utilisé par l'opérateur ou l'ingénieur de service. À ce niveau, vous pouvez effectue les opérations de diagnostic et de maintenance, bloquant des lignes de haute tension pour assurer la sécurité lorsque vous manipulez les pièces internes de l'imprimante. 4. Passez au mode économie d'énergie. Le mode économie d'énergie préserve le canal d'encre blanc ; reportez-vous à la section Molette de maintenance des têtes d'impression encre blanche à la page 286. Après avoir redémarré en mode économie d'énergie, vous devez désactiver les commutateurs de boîtier électronique. Activation et désactivation de l'imprimante 19 Déplacement de l'imprimante Si vous souhaitez déplacer l'imprimante sur une petite distance dans un même lieu, sur un sol horizontal sans marche et sans dénivelé de plus de 5 %, suivez les instructions suivantes. Pour les déplacements plus complexes, appelez votre responsable du service maintenance. ATTENTION : Les dénivelés de plus de 3 % peuvent gravement endommager l'imprimante. 1. Mettez l'imprimante hors tension. 2. Déconnectez tous les câbles réseau et d'alimentation de l'imprimante. 3. Relevez les pieds progressivement, appliquez deux tours chaque fois à chaque pied afi que les roues (A) touchent le sol. Pour relever un pied : a. Utilisez une clé plate de pour dévisser l'écrou en haut du pied. b. Faites tourner manuellement l'écrou jusqu'en bas du boulon. Laissez un espace d'environ en bas entre l'écrou et le pied. c. Utilisez une clé plate de pour remonter le pied en le faisant tourner. Utilisez les faces hexagonales lisses à la base du boulon pour fixe la clé. d. Remontez le pied aussi loin que le boulon vous le permet. e. Utilisez la clé plate de pour verrouiller le boulon à nouveau. ATTENTION : Prenez soin de soulever les pieds aussi haut que vous pouvez. Ils peuvent se casser s'ils entrent en contact avec le sol pendant que l'imprimante est en mouvement. 20 4. Poussez l'imprimante à partir des coins extérieurs de la partie principale. Souvenez-vous d'éviter une inclinaison supérieure à 3 %. 5. Une fois la destination souhaitée atteinte, faites la procédure inverse pour fixe l'imprimante dans la bonne position. Chapitre 1 Introduction FRWW Après avoir déplacé l'imprimante, il peut dans certains cas s'avérer nécessaire de recourir à un électricien pour reconnecter les câbles d'alimentation. Il vous sera peut-être également nécessaire de reconfigure le réseau à partir de l'ordinateur intégré à l'imprimante et de celui du RIP. Reportez-vous au Guide d'installation pour plus de détails, y compris concernant l'espace minimum requis autour de l'imprimante. FRWW Déplacement de l'imprimante 21 2 22 Internal Print Server HP ● Démarrage de l'Internal Print Server HP ● Widgets Internal Print Server ● Étas et alertes de l'imprimante ● Mise à jour du micrologiciel et de l'Internal Print Server ● Préférences et paramètres de l'Internal Print Server Chapitre 2 Internal Print Server HP FRWW Démarrage de l'Internal Print Server HP L'Internal Print Server démarre automatiquement avec Windows installé sur l'ordinateur intégré de l'imprimante et s'exécute en permanence, à l'arrière-plan si ce n'est au premier plan. Il s'affich sur un écran tactile, et vous devez l'utiliser en touchant ou en affleura les éléments à l'écran. Au démarrage, la fenêtre principale s'affiche La fenêtre principale est divisée entre différent widgets, grâce auxquels vous pouvez consulter et gérer le fonctionnement de l'imprimante : ● Informations sur les consommables de l'imprimante : substrat, encres et têtes d'impression ● Informations sur les sous-systèmes de l'imprimante ● Informations sur la maintenance de l'imprimante ● Informations sur la fil d'attente d'impression, notamment l'aperçu avant impression et le bouton Imprimer. Vous pouvez toucher n'importe quel widget pour plus d'informations. À partir de la barre d'appli en bas de la fenêtre, vous pouvez vérifie et configure les applications de l'imprimante. Touchez le widget de gestion de fil d'attente pour accéder à la fenêtre de gestion de fil d'attente. FRWW Démarrage de l'Internal Print Server HP 23 ● L'essentiel de la moitié gauche de la fenêtre est occupé par l'onglet Boîte de réception ou l'onglet Historique. La boîte de réception affich les tâches en attente d'impression, et l'historique présente les tâches qui ont été imprimées. Les tâches dans la boîte de réception sont organisées en fonction du substrat sur lequel elles sont imprimées. Après l'impression, chaque tâche passe de la boîte de réception à l'historique. Dans cette section, vous pouvez toucher une tâche pour affiche des informations la concernant. Les tâches sont organisées en fonction du substrat sur lequel elles sont imprimées. Pour démarrer une fil d’attente, déplacez une tâche d'impression vers la droite. ● L'essentiel de la moitié droite de la fenêtre est occupé par l'aperçu et les paramètres de la tâche d'impression. ● Les barres verticales de chaque côté de la fenêtre fournissent plus d'informations et les boutons d'action : les mêmes boutons qui existent sur l'imprimante, mais avec plus d'options. ● L'onglet Historique vous permet d'accéder aux informations de gestion des tâches que vous avez récemment imprimées. Dans le cadre de la comptabilisation complète, nous vous recommandons d'enregistrer votre machine dans PrintOS, où vous trouverez des données statistiques bien plus complètes, ainsi que la possibilité de les télécharger pour le traitement avec d'autres logiciels. Widgets Internal Print Server L'Internal Print Server présente les widgets suivants : 24 ● Le widget substrat vous aide à identifie le substrat chargé et à modifie ses propriétés. Vous pouvez également l'utiliser pour charger ou décharger le substrat. Vous pouvez vérifie le type, la taille et l'épaisseur du substrat chargé. ● Le widget Encre montre la quantité d'encre dans les cartouches. Dans la vue étendue, vous pouvez voir les informations détaillées sur chaque cartouche d'encre, y compris la date d'expiration et le numéro de série. ● Le widget Tête d'impression indique l'état de chaque tête d'impression et donne une illustration graphique de tout problème. Vous pouvez également l'utiliser pour démarrer l'alignement des têtes d'impression et le processus de remplacement. ● Le widget Aperçu des tâches indique le statut de l'imprimante et de la fil d'attente. ● Le widget Système indique le statut des sous-systèmes de l’imprimante, avec les alertes, les erreurs système et les autres informations sur l’état du système. À partir de là, vous pouvez réinitialiser un sous- Chapitre 2 Internal Print Server HP FRWW système sans redémarrer l’imprimante en entier, ce qui vous permet de récupérer rapidement d’un bourrage de substrat. ● Le widget Maintenance affich la liste complète des tâches d'entretien de l'imprimante, classées par les dates d'échéance prochaines. Il existe une section Aujourd'hui pour les tâches qui doivent être effectuée immédiatement, une section En retard pour les tâches qui ont déjà été effectuées Vous pouvez voir dans la liste la fréquence de chaque tâche, le temps requis pour l'exécuter, et les considérations de sécurité ; et vous pouvez lancer une tâche de maintenance. Étas et alertes de l'imprimante L'Internal Print Server affich le statut global de l'imprimante. Les notification générales apparaissent dans le widget Système ; des alertes plus spécifique apparaissent dans le widget approprié (reportez-vous à la section Widgets Internal Print Server à la page 24). Touchez le widget pour plus d'informations sur l'alerte. Mise à jour du micrologiciel et de l'Internal Print Server CONSEIL : Lorsque vous mettez le microprogramme et le serveur d'impression interne à jour, commencez par la mise à jour du microprogramme et poursuivez par celle du serveur d'impression interne. FRWW Étas et alertes de l'imprimante 25 Mettre à jour le microprogramme Des mises à jour micrologicielles seront parfois disponibles auprès de HP pour améliorer les fonctionnalités de l'imprimante. Vous pouvez télécharger ces mises à jour depuis Internet et les installer dans votre imprimante à l'aide du serveur d'impression interne : 1. Touchez en bas de la fenêtre principale de l'Internal Print Server. 2. Touchez Mettre à jour le micrologiciel. 3. Une fenêtre de navigateur s'ouvre. Recherchez le fichie de mise à jour du micrologiciel et installez-le. IMPORTANT : Ne mettez pas l'imprimante hors tension. Quand le processus de mise à jour du micrologiciel se termine, l'imprimante redémarre automatiquement. Le microprogramme contient un ensemble des profil de substrats les plus utilisés. Il est possible de télécharger séparément des profil de substrats supplémentaires ; reportez-vous à la section Profil de substrat à la page 80. Mise à jour de Internal Print Server 26 1. Téléchargez le fichie sur le disque dur de l'ordinateur intégré (mais pas sur le bureau). 2. Supprimez la version actuelle de l'Internal Print Server au moyen du Panneau de commande. Sélectionnez Désinstaller l'application du serveur d'impression interne. 3. Dézippez/extrayez les fichier HPIPS.msi et Setup.exe. 4. Exécutez le fichie Setup.exe et suivez les instructions à l'écran jusqu'à l'installation du nouveau logiciel. Chapitre 2 Internal Print Server HP FRWW Préférences et paramètres de l'Internal Print Server Changement de la langue du serveur d'impression interne HP Lorsque le serveur d'impression interne HP démarre, il utilise la langue sélectionnée dans les Options régionales et linguistiques de Windows. Pour changer la langue sélectionnée : 1. Appuyez sur à droite de la barre de titre de la fenêtre. 2. Appuyez sur Langues actuelles. 3. Touchez votre langue préférée. 4. Touchez Enregistrer. Modificatio des unités de mesure dans le serveur d'impression interne Pour changer les unités de mesure dans l'Internal Print Server, appuyez sur FRWW , puis Unités. Préférences et paramètres de l'Internal Print Server 27 3 Installez et configure le logiciel RIP Un logiciel Raster Image Processor (RIP) est requis pour traiter les images avant qu'elles soient imprimées. Ce logiciel doit être exécuté sur un ordinateur séparé. Les exigences relatives à l'ordinateur sont spécifiée par le fournisseur RIP. Vous devrez également désactiver le pare-feu. Ce chapitre décrit comment installer et configure le RIP correctement pour une utilisation avec l'imprimante. Deux logiciels RIP de deux fournisseurs différent sont compatibles avec l'imprimante : ● Logiciel Caldera Grand RIP 11.2 ● Logiciel RIP ONYX 12.2 Vous avez besoin uniquement d'un de ces éléments. 28 Chapitre 3 Installez et configure le logiciel RIP FRWW Créer un dossier partagé FRWW 1. Créez un dossier à partager sur le disque local (D:). 2. Ouvrez les propriétés de dossier du nouveau dossier et accédez à l'onglet Partage . Cliquez sur Partager. Créer un dossier partagé 29 30 3. Appelez-le Tout le monde et assurez-vous que le dossier possède les droits de lecture/écriture. 4. Cliquez sur Partager. L'écran suivant apparaît. 5. Cliquez sur Partage avancé pour vérifie les propriétés de partage. Chapitre 3 Installez et configure le logiciel RIP FRWW Installer le logiciel ONYX et configure le pilote 1. Téléchargez les packages d'installation de ONYX et copiez-les sur le bureau de votre ordinateur. 2. Si vous avez déjà le RIP ONYX installé, HP recommande de désinstaller votre version actuelle. 3. Installez le logiciel RIP ONYX que vous venez de télécharger. 4. Téléchargez le dernier pilote et placez-le sur votre bureau. 5. Installez le pilote en double-cliquant sur l'icône du programme d'installation. 6. Une fois installé, ouvrez le RIP et cliquez sur Configure une imprimante > Périphérique > Configure le Port > Configure . 7. Configure les valeurs suivantes : ● Adresse IP : Entrez l'adresse réseau de l'imprimante. ● Imprimer dans le répertoire de sortie de fichie : Cliquez sur le bouton ... et sélectionnez votre Hot Folder monté (dans cet exemple, \\ < IPS_IP_address > \Users\Public\SKAAR_HOTFOLDER). FRWW 8. Cliquez sur OK pour terminer. 9. Vous pouvez vérifie la connectivité en cliquant sur le bouton Test. Installer le logiciel ONYX et configure le pilote 31 10. Accédez à l'onglet Configure une imprimante > Périphérique > Fonctionnalités > Configure > À partir de l'imprimante. Sélectionnez tous les substrats et cliquez sur OK pour les synchroniser. Chaque fois que vous installez un nouveau micrologiciel Internal Print Server, il est conseillé d'utiliser le bouton Gestionnaire de support pour supprimer tous les substrats et synchroniser à nouveau. Installer le logiciel Caldera et configure le pilote Suivez les instructions d'installation du pilote l'imprimante et du RIP Caldera. Une fois que le logiciel RIP a été installé et que l'imprimante a été ajoutée au RIP, utilisez les procédures suivantes pour configure le pilote. Monter le Hot Folder de l'Internal Print Server Avant de configure le pilote, vous devez monter le Hot Folder de l'Internal Print Server sur le serveur Caldera. 1. Ouvrez une session terminal. 2. Installez cifs en saisissant la commande : ● 3. 4. À partir de Debian, créez votre Hot Folder local/mnt / : (il sera lié au Hot Folder Internal Print Server) : ● cd /mnt ● mkdir /hotfolder Monter le Hot Folder de l'Internal Print Server : (très important) ● 32 sudo apt-get install cifs-utils sudo mount -t cifs //IPSipadress/IPShotfolder /mnt/hotfolder -o user=youruseronIPS,domain=yourdomainonIPS,vers=2.0 Chapitre 3 Installez et configure le logiciel RIP FRWW (Domaines tels que : GROUPE DE TRAVAIL, BCN ou AUTH) 5. Lorsque vous y êtes invité, fournissez le mot de passe Caldera : caldera 6. Lorsque vous y êtes invité, fournissez le mot de passe de l'ordinateur dans lequel se trouve le Hot Folder. Chaque fois que vous redémarrez l'ordinateur, vous devrez répéter la commande de montage. Configure l'administration du serveur 1. Ouvrez le logiciel RIP Caldera et saisissez l'URL de votre imprimante dans Administration de serveur : par exemple, http:/15.196.22.166:8080/jmfservice. 2. Définisse le chemin vers votre Hot Folder. Cliquez sur le bouton ... et sélectionnez votre Hot Folder monté. Synchronisez les substrats ▲ FRWW À partir de l'onglet EasyMedia, sélectionnez l'imprimante et suivez les étapes pour synchroniser les substrats : Importer > Autosync > Profil manquants. Installer le logiciel Caldera et configure le pilote 33 34 Chapitre 3 Installez et configure le logiciel RIP FRWW 4 Intégration des flu de travail d'impression ● ● FRWW Introduction au JDF et JMF – Qu'entend-on par JDF ? – Les avantages d'utiliser JDF pour l'envoi de fichier Travailler avec JDF – Création de tickets de job JDF – Quelles informations sont reçues par l'imprimante et quelles sont celles pouvant être communiquées par JMF à un système de gestion des systèmes d'information ? – Recommandations pour l'intégration ○ Comment intégrer la série d'imprimante au RIP Caldera ○ Sélectionnez cette option pour configure l'imprimante dans le RIP Onyx ○ Méthodes d'envoi des impressions ○ Comment intégrer l'imprimante à un système de gestion des systèmes d'information ou à un logiciel de contrôle de production 35 Introduction au JDF et JMF Qu'entend-on par JDF ? JDF est une méthode logicielle qui permet à des périphériques de divers fournisseurs et fabricants d'interagir ensemble. Elle utilise un langage basé sur du texte appelée XML qui est compatible avec de nombreux périphériques et contrôleurs de flu de travail dans divers secteurs d'impression verticaux. La mise en œuvre JDF est généralement basée sur un système de management des systèmes d'information à utiliser pour la planification l'envoi, la comptabilité et les coûts des tâches. Un intégrateur typique permet d'interfacer un système de management des systèmes d'information pour les périphériques présents dans un flu de travail via la technologie JDF. JMF est un protocole de communication (basé sur la spécificatio JDF) qui permet à des périphériques de communiquer des informations sur l'état de l'impression et d'autres paramètres et métriques de la tâche en temps réel. Il peut servir à interroger un périphérique sur l'état ou à surveiller un périphérique à des intervalles réguliers. Les avantages d'utiliser JDF pour l'envoi de fichier JDF peut être utile pour fournir une manière précise reposant sur le management des systèmes d'information pour trouver l'état de la tâche du contenu et savoir lorsqu'un périphérique a terminé une tâche. Puisque le rôle d'un système de management de systèmes d'information est d'assurer le suivi, la planificatio et de comptabiliser les coûts d'une tâche, la méthode JDF/JMF permet facilement d'interfacer des périphériques à un système de management des systèmes d'information pour cette tâche. JDF et JMF peuvent être utilisés pour analyser et effectue plus tard des principes comptables selon le travail créé dans un flu de travail JDF. Une analyse détaillée peut être effectué après un jour ou une série de tâches pour voir la marge de profi d'une tâche, les coûts et les matériaux utilisés, ainsi que le contrôle d'inventaire et la consignation du stock. HP est un membre partenaire de la société CIP4 et vous pouvez obtenir plus de détails sur JDF sur le site Internet de CIP4 à http://www.cip4.org. Travailler avec JDF Création de tickets de job JDF Les mises en œuvre JDF utilisent généralement un système de management des systèmes d'information pour contrôler et surveiller un flu de travail JDF/JMF. Le système de management des systèmes d'information peut ensuite surveiller l'état d'un périphérique, suivre les délais et les consommables et fournir une interface avec des modules de contrôle d'inventaire et de comptabilisation intégrés à un système de management des systèmes d'information. Un système de management des systèmes d'information est généralement à l'origine d'une tâche JDF et du ticket résultant. La communication JMF peut être utilisée pour transmettre les informations de ce ticket aux étapes clés de production. Un système de management des systèmes d'information est généralement à l'origine d'une tâche JDF et du ticket résultant. La communication JMF peut être utilisée pour transmettre les informations de ce ticket aux étapes clés de production. 36 Chapitre 4 Intégration des flu de travail d'impression FRWW Quelles informations sont reçues par l'imprimante et quelles sont celles pouvant être communiquées par JMF à un système de gestion des systèmes d'information ? L'imprimante met en œuvre un sous-ensemble de la spécificatio JDF 1.5, à l'aide de JMF. Ceci permet de communiquer l'état de l'imprimante et des notification ainsi que l'état de la tâche, le niveau d'encre de la tâche et l'utilisation de substrats à des applications externes. REMARQUE : Il est important de prendre en compte le fait que le RIP est capable de combiner plusieurs tâches en une à des fin d'optimisation et de finalisatio du substrat. Dans cet exemple, l'imprimante voit l'impression comme une tâche. Dans cette situation, le système de management des systèmes d'information doit interroger le RIP sur l'état de chaque tâche individuelle dans le groupe. L'application RIP peut récupérer le suivi du substrat et des consommables pour les rapporter au système de gestion des systèmes d'information. Recommandations pour l'intégration Comment intégrer la série d'imprimante au RIP Caldera Le RIP Caldera 11.2 peut profite de l'interface JDF dans l'imprimante en sélectionnant l'option dans la configuratio du pilote de l'imprimante. Une fois que l'interface JDF est activée, le RIP affich le statut de l'imprimante et des notifications ainsi que le statut de la tâche et la consommation d'encre et de substrat. Vous pouvez affiche l'état de l'imprimante en ouvrant la fenêtre d'informations dans le client d'impression et en ouvrant le spouleur pour le statut de la tâche. Sélectionnez cette option pour configure l'imprimante dans le RIP Onyx Onyx 12.2 peut profite de l'interface JDF dans l'imprimante en sélectionnant l'option dans la configuratio du pilote de l'imprimante. Une fois que l'interface JDF est activée, le RIP affich le statut de l'imprimante et des notifications ainsi que le statut de la tâche et la consommation d'encre et de substrat. Vous pouvez affiche l'imprimante et le statut de la tâche en ouvrant la fenêtre d'informations dans la fil d'attente RIP. FRWW Travailler avec JDF 37 Pour obtenir l'URL JMF : Accédez à l’Internal Print Server et appuyez sur , puis Connectivité. Si vous rencontrez des problèmes en utilisant le nom d'hôte de l'imprimante, mettez l'IP de l'imprimante à l'aide de l'outil de configuratio du système de HP Latex. Pour plus de détails, reportez-vous au manuel d'entretien ou adressez-vous à votre administrateur réseau pour résoudre le nom d'hôte. Méthodes d'envoi des impressions L'imprimante prend en charge deux méthodes d'envoi de fichie (en plus d'ouvrir un fichie directement dans l'Internal Print Server) : Pour choisir la méthode de soumission, dans l’Internal Print Server, sélectionnez , puis Connectivité, puis choisissez si vous souhaitez ou non utiliser un dossier actif. Si vous souhaitez utiliser un dossier actif, sélectionnez le dossier actif que vous souhaitez utiliser. 38 Chapitre 4 Intégration des flu de travail d'impression FRWW ● URL de la connexion JMF : Le RIP envoie l’emplacement de la tâche dans une commande JMF ; l'IPS y recherche automatiquement les fichiers et les charge directement dans la fil d’attente de l’imprimante. ● Dossier actif : Sélectionnez un dossier partagé dans l’ordinateur intégré et le RIP y copie la tâche de sortie ; puis, l'Internal Print Server charge automatiquement la tâche dans la fil d’attente. REMARQUE : Le dossier partagé doit être le même que celui configur dans le RIP. Vous pouvez retirer une tâche de la fil d’attente directement de l’interface du RIP, mais uniquement si elle a été envoyée à l’aide de la méthode JMF. Comment intégrer l'imprimante à un système de gestion des systèmes d'information ou à un logiciel de contrôle de production Des mises en œuvre RIP/management des systèmes d'information spécifique nécessiteront des configuration spécifique aux fournisseurs. Les applications de gestion des systèmes d'information ou de logiciel de contrôle de production peuvent récupérer l'état de l'imprimante et des notifications ainsi que l'état de la tâche, la consommation d'encre et de substrat, à partir de l'imprimante via l'interface HP JDF/JMF. Il est également possible de supprimer une tâche dans la fil d'attente de l'imprimante via l'interface HP JDF/JMF. Comme expliqué dans la section précédente, si le RIP combine plusieurs tâches en une avant de l'envoyer à l'imprimante, il est recommandé de connecter le système de gestion des systèmes d'information ou le logiciel de contrôle de production au RIP au lieu de l'Internal Print Server afi d'obtenir le statut des tâches individuelles de chaque tâche groupée. Veillez à attribuer des noms uniques à chaque tâche afi de les identifie dans les informations rassemblées par l'imprimante. FRWW Travailler avec JDF 39 Si vous utilisez le RIP Caldera 11.1, le système de gestion des systèmes d'information peut communiquer à l'aide du module Caldera Nexio. Caldera Nexio est un outil qui connecte Caldera RIP et d'autres logiciels tiers à l'aide des protocoles JDF/JMF standard. Cela permet de produire des séquences automatiques d'actions qui accélèrent la production et les rapports avancés et d'améliorer ainsi les opérations. Contactez Caldera pour obtenir de plus amples informations. Les clients Onyx qui souhaitent effectue une intégration avec des solutions de gestion des systèmes d'information peuvent utiliser le module Onyx Connect pour communiquer via JDF. Onyx Connect ne prend pas JMF en charge pour l'instant. Contactez Onyx pour obtenir de plus amples informations. Si vous utilisez une autre solution RIP, contactez votre fournisseur RIP spécifiqu pour des instructions de configuratio et d'interface JDF/JMF. Les fournisseurs ou les clients de gestion des systèmes d'information qui souhaitent intégrer l'imprimante directement avec une solution, peuvent obtenir le kit de développement logiciel JDF pris en charge par HP depuis le portail de solutions HP : http://www.hp.com/go/solutions. 40 Chapitre 4 Intégration des flu de travail d'impression FRWW 5 FRWW Gestion du substrat ● Introduction ● Types de substrat rigides ● Types de substrat flexible ● Conseils sur le substrat ● Configuration de l'imprimante ● Configuratio des substrats ● Charger un substrat dans l'imprimante ● Affichag d'informations sur le substrat chargé ● Supports de bord du substrat ● Comment imprimer ● Déchargement d'un rouleau ● Bobine réceptrice 41 Introduction L'imprimante peut imprimer sur des substrats rigides ou flexibles Lorsque vous imprimez sur des substrats flexibles HP recommande d'installer le kit d'impression à rouleau pour obtenir de meilleurs résultats. L'imprimante peut fonctionner mieux avec certains substrats que d'autres. Les facteurs tels que la planéité, la texture ou la douceur de substrat, la réaction à la chaleur, la tension de surface et la composition chimique peut affecte la qualité d'impression, l'adhérence de l'encre sur le substrat et la facilité d'utilisation générale d'une application donnée. Vérifie toujours qu'un nouveau substrat répond à vos exigences avant d'en acheter une grande quantité. De nombreux différent types de substrats d'impression sont disponibles à travers le monde, bien que les marques, la sélection et la qualité varient selon la région. Types de substrat rigides Les types de substrat rigides suivants sont compatibles avec votre imprimante. Pour obtenir des conseils sur l'utilisation de chaque substrat, reportez-vous à la section Recommandations relatives au substrat rigide à la page 310. Cartons plume ● Carton plume en papier ● Carton plume en plastique Mousse PVC ● Mousse PVC Plastique ondulé ● Polypropylène cannelé Plastique solide ● Encres ● Polycarbonate ● Polypropylène ● Polystyrène ● PVC solide Papier cartonné et papier cartonné ondulé ● Cartonné ● Carton ondulé ● Panneau en nid d'abeilles Composite aluminium ● Panneau en composite aluminium ● Bois Bois 42 Chapitre 5 Gestion du substrat FRWW Vitre et céramique ● Vitre ● Céramique Feuilles métalliques ● Feuille métallique ● Panneau spécial Spécifique Types de substrat flexible Les types de substrat flexible suivants sont compatibles avec votre imprimante. Pour connaître les applications de chaque substrat et leurs caractéristiques détaillées, reportez-vous à la section Substrats flexible HP pris en charge à la page 336. Vinyle autocollant ● Vinyle autocollant ● Banderole ● Papier couché ● Papier non couché Banderole Papier Films plastiques ● Film polycarbonate ● Film polyester ● Film polypropylène (PP) ● Film polystyrène ● Textile ● Canvas Textile Conseils sur le substrat Maintenance des substrats Conservez les substrats à l'abri dans leur matériau d'emballage fermé, et stockez les rouleaux à la verticale pour éviter la migration des plastifiant de certains matériaux. Déplacez les substrats de la zone de stockage vers la zone d'impression au moins 24 heures avant leur utilisation, afi qu'ils puissent s'adapter à la température et l'humidité ambiantes. FRWW Types de substrat flexible 43 Conseils généraux Manipulez les substrats non imprimés et imprimés avec précaution et, de préférence, avec des gants en coton, afi d'éviter les empreintes digitales. Pour les feuilles rigides ou les rouleaux lourds, utilisez un élévateur, et deux personnes équipées de chaussures de sécurité. Avant de charger un substrat : ● Vérifie que la température et l'humidité dans la pièce se situent dans les normes recommandées pour l'imprimante. Reportez-vous à la section Spécification environnementales à la page 308. ● Portez des gants lors de la manipulation du substrat, pour éviter le transfert des empreintes digitales et des huiles sur la surface d’impression. Si vous remarquez des empreintes digitales, de la poussière ou tout autre élément présent sur le substrat, vous pouvez essuyer le substrat à l'aide d'un chiffo humecté de nettoyant industriel à usage général (par exemple, le Simple Green). Pour nettoyer le substrat après son impression, vous pouvez essuyer le substrat imprimé avec un chiffo humidifi avec de l'eau ou un nettoyant à vitre traditionnel (non industriel). ATTENTION : Dans les deux cas, évitez de déposer du liquide directement sur le substrat : appliquez-le au chiffon puis essuyez-le. ● Vérifie que ni le substrat ni l'intérieur du rouleau ne sont courbés ou déformés, ce qui peut provoquer le bourrage du substrat dans l'imprimante. ● Si le substrat a été stocké dans un lieu n'offran pas les conditions environnementales recommandées, veillez à respecter un temps d'adaptation aux conditions de température et d'humidité de l'environnement de l'imprimante. ● Vérifie quel est le bon côté de l'impression. Dans le cas d'un rouleau, lisez l'étiquette placée à l'intérieur du noyau ou la note insérée dans l'emballage. ● Dans le cas d'un rouleau, vérifie que le substrat est correctement fix au noyau d'entrée. Sinon, le serveur d'impression interne signale une erreur. ● Avant de charger un substrat flexible vérifie son épaisseur et assurez-vous de ce qui suit : – Jusqu'à : Imprimez normalement. – 0,4 à 1 mm : Soulevez le chariot et placez-le dans une position personnalisée. Les supports de bord standard sont conçus pour fonctionner avec des substrats flexible dont l'épaisseur peut atteindre 0,5 mm. – Plus de 1 mm : Chargez en tant que feuille de substrat rigide. L'imprimante vérifi automatiquement l'épaisseur des substrats rigides après le chargement. Une fois que vous avez chargé un substrat : 44 ● Si vous prévoyez d'utiliser des supports de bord du substrat, n'utilisez pas les supports d'une autre imprimante. ● Vérifie la position du chariot pour l'impression : Position personnalisée de supports épais, position d'impression pour les autres. Reportez-vous à la section Réglage de la position du chariot à la page 90. ● Vérifie que vous utilisez le bon profi du substrat dans le serveur d'impression interne, ainsi que le bon profi ICC et les autres paramètres corrects dans le RIP. Chapitre 5 Gestion du substrat FRWW ● Les substrats HP sont optimisés pour offri les meilleurs résultats d'impression dès leur première utilisation. ● Utilisez le serveur d'impression interne pour vérifie que les étalonnages appropriés pour votre substrat ont été effectué : alignement des têtes d'impression, étalonnage des couleurs. Reportez-vous à la section Calibrage de l'imprimante à la page 121. Vous trouverez de plus amples informations sur Internet : ● Les spécifications les informations de finition de traitement et de garantie relatives à chaque substrat HP sont disponibles aux adresses http://www.globalBMG.com/hp/signagemedia et http://www.globalBMG.com/hp/HPMediaWarranties. ● Les informations sur la résistance des images HP sont disponibles à l'adresse http://www.globalBMG.com/hp/printpermanence. ● HP propose de recycler certains substrats via le programme HP Take-Back, tels que les banderoles renforcées HP HDPE, les banderoles d'affichag textile léger HP, les banderoles en tissu lourd HP, les polypropylènes mats HP Everyday, les noyaux de 3 pouces et les banderoles HP DuPont Tyvek. Les possibilités de recyclage pour ces produits n'existent peut-être pas dans toutes les régions. Vous devez consulter les ressources de recyclage locales à propos du recyclage de ces produits. Pour le recyclage aux Etats-Unis, consultez le site des services de recyclage HP : http://www.hp.com/go/recycleLFmedia/. HP propose de recycler certains autres substrats via le processus de recyclage papier standard, tels que le papier poster satin blanc HP, le papier pour affiche qualité photo HP, le papier couché HP (noyau de 3 pouces), le papier couché universel HP (noyau de 3 pouces), le papier couché HP à fort grammage (noyau de 3 pouces), le papier couché HP à fort grammage (noyau de 3 pouces) et le papier mat couché à très fort grammage HP Plus (noyau de 3 pouces). Cohérence des couleurs Votre imprimante a été conçue pour fournir une excellente expérience en termes de cohérence des couleurs et de répétabilité. Cela permet de réaliser de grandes tâches (telles que des graphismes de parcs de véhicules et des revêtements muraux à imprimer en mosaïques ou en panneaux), en toute confianc quant au fait qu'une fois les panneaux terminés mis côte à côte la jonction des couleurs sera parfaite. La variation de couleur au sein d'une tâche imprimée a été mesurée de sorte à respecter les limites suivantes ; Différenc maximale de couleur (95 % de couleurs) ≤ 2 dE 2000 REMARQUE : Ceci est basé sur des mesures de réflexio sur une cible de couleur 943 selon les standards illuminants CIE D50 et CIEDE 2 000, conformément au projet de norme CIE DS 014-6/E :2012. 5 % des couleurs peuvent subir des variations au-dessus de 2 dE 2 000. Les substrats rétro-éclairés mesurés en mode transmission peuvent fournir des résultats différents La correspondance des couleurs dépend de nombreux facteurs externes. Prenez en compte les points suivants pour atteindre ce niveau de cohérence : ● Si une tâche importante doit être imprimée sous forme de panneaux, il peut être nécessaire d'utiliser plusieurs panneaux. Tous les rouleaux doivent être issus du même lot et stockés dans des conditions correctes conformément aux spécification du fabricant. ● Les conditions de fonctionnement (température et humidité) doivent être constantes au cours de l'impression de l'ensemble de la tâche. ● Vérifie les têtes d'impression et exécutez un nettoyage de routine avant de démarrer la tâche. Si le remplacement d'une tête d'impression est requise pendant la tâche, il est nécessaire d'effectue un alignement des têtes d'impression et un étalonnage des couleurs. Reportez-vous également à la section Étalonnage des couleurs à la page 131. FRWW Conseils sur le substrat 45 Recommandations de manipulation du substrat rigide ● N'utilisez jamais une feuille de substrat qui dépasse 68 kg. ● Pour réduire le risque de dégâts suite à un heurt de la tête d'impression, n'imprimez pas sur une feuille plus longue que les tables ne peuvent supporter. Des rallonges facultatives sont disponibles pour supporter des feuilles plus longues. ● Les tables doivent être nivelées afi que les hauts des rouleaux de table soient horizontaux et coplanaires à la surface plate de la courroie de substrat. ● Assurez-vous que les tables sont verrouillées de manière sécurisée à l'imprimante pour établir un chemin de mise à la terre correct pour n'importe quel statique résiduel qui pourrait s'accumuler sur le substrat. ● Les paramètres de substrat génériques doivent peut-être être réglés lorsque vous utilisez des substrats qui se déforment lorsqu'ils sont soumis à une chaleur soutenue. Ces cas peuvent nécessiter une certaine combinaison d'un paramètre d'aspiration supérieure, des températures basses, une hauteur de la tête d'impression plus élevée que la norme et la configuratio de l'imprimante pour permettre aux substrats sensibles à la chaleur d'obtenir les meilleurs résultats. Propriétés des substrats rigides ● Stockez les substrats à plat, dans un environnement propre, ayant une température et une humidité identiques ou similaires à celles de la pièce de l'imprimante. ● Pour obtenir de meilleurs résultats, les feuilles individuelles doivent être plates. Des courbes dans n'importe quel axe (de gauche à droite, ou de l'avant à l'arrière) peuvent conduire aux heurts des têtes d'impression sur le substrat. La précision du positionnement des points ou la précision d'alimentation globale peut également être affecté par le substrat non plat. ● Pour obtenir de meilleurs résultats, les feuilles doivent avoir des bords opposés parallèles aux angles de 90°. Les feuilles qui ne sont pas rectangulaires nécessiteront une attention supplémentaire lors du chargement. ● Les deux côtés du substrat doivent être propres et secs. ● Certains substrats peuvent avoir un revêtement de surface. Certains revêtements peuvent amener l'encre à se rassembler et à durcir de manière irrégulière, et entraîner une mauvaise qualité d'impression. Veillez à tester les substrats revêtus pour assurer leur compatibilité avant d'en acheter des quantités importantes. ● Faites attention de ne pas utiliser des substrats avec des bords courbés ou endommagés, en particulier les substrats en composites métalliques et ondulés. Outre le risque de dégâts suite à une défaillance de la tête d'impression, ils peuvent engendrer la perte de résistance ou d'aspiration susceptible de provoquer des erreurs d'alimentation ou l'inclinaison du substrat. ● Certains substrats peuvent avoir des différence d'épaisseur dans la même feuille. Ces différence peuvent créer des problèmes de qualité d'impression ou peuvent entraîner le heurt de la tête d'impression. Lors du chargement de substrats qui peuvent présenter des différence d'épaisseur, tels que les feuilles acryliques coulées ou le bois naturel, mesurez l'épaisseur de la feuille à différent points et entrez la valeur mesurée la plus élevée manuellement. Électricité statique L'électricité statique constitue souvent un problème lorsque vous travaillez avec des substrats synthétiques rigides. Ces substrats sont souvent non conducteurs, donc la charge statique ne peut pas se dissiper d'ellemême. Outre l'inconfort des blessures mineures dues aux chocs statiques, l'électricité statique attire des particules étrangères sur le substrat qui empêchent l'encre d'adhérer à la surface. L'électricité statique peut également attirer des gouttelettes d'encre sur les zones de la surface qui étaient supposées rester non imprimées. Les niveaux d'humidité faibles de l'imprimante et l'environnement de stockage peuvent aggraver le problème. 46 Chapitre 5 Gestion du substrat FRWW Un certain nombre de méthodes actives et passives peuvent être utilisées pour réduire l'électricité statique : ● Conservez un niveau d'humidité relative de 40 à 60 % dans les zones d'impression et de stockage de substrat. ● Drapez un matériau conducteur par exemple, la guirlande en cuivre sur les piles de substrat et fixez-l à un point de mise à la terre. Cela aidera à décharger l'électricité statique des feuilles quand elles seront retirées de la pile. ● Essuyez la surface du substrat avant d'imprimer à l'aide d'un nettoyant industriel à usage général (tel que le Simple Green). Cette opération éliminera toutes particules étrangères qui ont été attirées sur le substrat par l’électricité statique. ● Pour les problèmes statiques extrêmes, l'utilisation prudente d'une pulvérisation antistatique peut être nécessaire. Vaporisez légèrement, sans permettre de rassemblement sur le substrat. Notez que les propriétés d'adhésion d'encre de certains substrats peuvent être négativement affectée par la pulvérisation. C'est pourquoi vous devez utiliser la quantité minimale nécessaire pour obtenir de meilleurs résultats. L'adhésion diminue d'environ 10 % ; cela se produit généralement sur les substrats qui avaient déjà des mauvaises propriétés d'adhésion sans la pulvérisation. Configuration de l'imprimante Par défaut, l'imprimante imprime sur une feuille de substrat rigide ; les instructions de chargement sont indiquées par l'Internal Print Server. Pour plus d'informations, reportez-vous à la section Charger un substrat rigide à la page 52. Si vous avez installé le kit d'impression en rouleau, les configuration alternatives suivantes sont disponibles : ● Imprimez sur un rouleau de substrat flexibl sur une bobine, la sortie tombant librement au sol. Reportezvous aux sections Placer un rouleau sur la bobine à la page 59 et Chargement d'un rouleau dans l'imprimante à la page 61. ● Imprimez sur un rouleau de substrat flexibl sur une bobine, la sortie étant collectée sur la bobine réceptrice. Reportez-vous aux sections Placer un rouleau sur la bobine à la page 59 et Chargement d'un rouleau dans l'imprimante à la page 61. ● Imprimez sur un rouleau de substrat flexibl sans la bobine, reposé sur un support de rouleau du plateau de table. REMARQUE : FRWW L'utilisation de la bobine ou de la bobine réceptrice nécessite des accessoires en option. Configuration de l'imprimante 47 Configuratio des substrats Différent paramètres peuvent être modifié dans la fenêtre Substrat. Paramètres des substrats Lors du chargement du substrat, vous pouvez choisir les paramètres suivants : ● Type de substrat ● Mesure automatique Ces mesures sont utilisées uniquement si la mesure automatique n'est pas activée. – Position – Épaisseur – Inclinaison – Épaisseur IMPORTANT : La longueur d'un substrat rigide n'est jamais mesurée automatiquement : vous devez toujours l'entrer manuellement. ● 48 Feuilles par ligne, en cas d'impression sur plusieurs feuilles uniquement (reportez-vous à la section Charger plusieurs feuilles à la page 53) Chapitre 5 Gestion du substrat FRWW Boîte de dialogue Type de substrat Dans la boîte de dialogue Type de substrat, vous choisissez un type de substrat. Vous pouvez choisir dans une liste de substrats rigides. Si vous avez installé le kit d'impression en rouleau, vous pouvez également choisir des substrats flexibles Touchez un nom de substrat pour le sélectionner. Mesures automatiques Si les mesures automatiques sont activées, l'imprimante mesure automatiquement le substrat une fois qu'il a été chargé. Les caractéristiques suivantes sont mesurées : FRWW ● Épaisseur ● Épaisseur ● Inclinaison Configuratio des substrats 49 Statut du substrat Le statut du substrat est affich dans l'aperçu avant impression. ● Chargé : Assurez-vous que la configuratio du substrat sélectionnée correspond à celui chargé physiquement dans l'imprimante. Pour imprimer plus d'une feuille dans une ligne d'impression, vous pouvez utiliser l'impression multipose. Reportez-vous à la section Impression multipose de plusieurs feuilles à la page 57. Dimensions du substrat Les dimensions du substrat peuvent être modifiée dans la boîte de dialogue du substrat. IMPORTANT : 50 Lors du chargement d'un substrat rigide, vous devez toujours entrer manuellement sa longueur. Chapitre 5 Gestion du substrat FRWW Propriétés de la tâche Dans la fenêtre principale de l'Internal Print Server, double-touchez la fil d'attente d'impression pour ouvrir la fenêtre Propriétés de la tâche. Cliquez sur le bouton Enregistrer sous pour créer une copie d'une tâche existant sous un autre nom. Cette boîte de dialogue offr les options de base suivantes : ● Copies ● Mode blanc : Visible uniquement lorsque Couleur + blanc est sélectionné ● Mode d'impression ● Diminution ● Marges : Gauche, droite, haut, bas ● Alignement : Gauche, centré, droite Les marges, l'alignement et le nombre de copies peuvent également être sélectionnés à droite de la zone d'aperçu. Bien que vous puissiez changer le substrat et le mode d'impression à partir de cette fenêtre à l'aide du bouton Modifier HP vous recommande de ne pas le faire, car cela risquerait d'affecte la qualité d'impression. Il est préférable de changer le substrat et le mode d'impression dans le RIP. REMARQUE : L'Internal Print Server vous avertit si vous sélectionnez des modification de disposition qui ne sont pas compatibles avec vos sélections dans le RIP. Charger un substrat dans l'imprimante La procédure de chargement dépend de si vous chargez un substrat rigide ou flexible Reportez-vous également à la section Supports de bord du substrat à la page 63. FRWW Charger un substrat dans l'imprimante 51 Charger un substrat rigide http://www.hp.com/go/latexRseries/load_and_print_rigid ATTENTION : Si vous constatez que le substrat est déformé d'une certaine manière, n'essayez pas de l'utiliser. Les substrats déformés peuvent rester coincés dans l'imprimante et provoquer la défaillance destêtes d'impression. ATTENTION : Dans certaines conditions, les substrats peuvent être sensibles à la chaleur. Avant de commencer l'impression, reportez-vous à la section Utiliser le Mode sensible avec des substrats sensibles à la chaleur à la page 311. IMPORTANT : Vous pouvez charger des sbustrats de 50,8 mm, d'épaisseur maximum. Chargement d'un feuillet simple 1. Tirez la barre d'alignement gauche vers le bas. 2. Placez le substrat sur la courroie d'avance du substrat et alignez-le contre la barre d'alignement avant, puis contre la barre d'alignement gauche. REMARQUE : ordre. 52 Pour obtenir de meilleurs résultats, la procédure d'alignement doit être effectué dans cet Chapitre 5 Gestion du substrat FRWW 3. Retirez la barre d'alignement gauche. 4. Touchez Substrat prêt sur l'écran tactile ou appuyez sur le bouton d'accès rapide équivalent sur l'imprimante. Charger plusieurs feuilles L'impression multipose de plusieurs feuilles vous permet d'imprimer plusieurs tâches ou plus d'une copie d'un même travail sur plusieurs feuilles sur toute la courroie de mêmes dimensions ou de dimensions différentes à l'aide de plusieurs lignes de feuilles jusqu'à ce que la tâche soit terminée. Utilisez les broches d'alignement de substrat intégrées pour positionner les feuilles sur toute la largeur de l'imprimante. Alignez le côté gauche de chaque feuille avec l'une des goupilles, avec un petit espace du bord droit de la feuille à la cheville suivante, afi de permettre des variations de dimensions de feuille. Vous pouvez également placer les goupilles avec zéro espace entre les feuilles et chaque goupille et avant chaque impression, veillez à soulever les goupilles audessus de l'épaisseur des feuilles ; dans le cas contraire, les feuilles peuvent être décalées. FRWW Charger un substrat dans l'imprimante 53 REMARQUE : Ce type d'impression fonctionne mieux pour une image qui dispose de larges marges sur les quatre côtés ; toutefois, l'impression bord-à-bord est également possible si vous faites correspondre précisément les dimensions des images aux dimensions des feuilles de substrat. Les marges peuvent être définie par le RIP ou peuvent être définie et réglées sur l'imprimante. Lors du chargement du substrat, placez le nombre de feuilles que vous avez l'intention d'imprimer en position de chargement sur la largeur de l'imprimante. Les feuilles ne doivent pas être à plus de 7,6 cm d'écart les unes des autres. Utilisez les goupilles d'alignement si vous imprimez plusieurs lignes. 1. Tirez la barre d'alignement gauche vers le bas. 2. Placez le substrat sur la courroie d'avance du substrat et alignez-la contre la barre d'alignement avant, puis contre la barre d'alignement gauche. REMARQUE : ordre. 54 Pour obtenir de meilleurs résultats, la procédure d'alignement doit être effectué dans cet Chapitre 5 Gestion du substrat FRWW FRWW 3. Enfoncez la broche la plus proche, appuyez sur la poignée et faites glisser la broche à la position où le bord gauche de la feuille suivante sera placé. 4. Faites pivoter la poignée de broche, tirez-la vers le bas, puis verrouillez-la. Charger un substrat dans l'imprimante 55 56 5. Placez la feuille suivante sur la courroie d'avance du substrat et alignez-la contre la barre d'alignement avant et la broche. 6. Répétez les étapes ci-dessus pour autant de feuilles que vous souhaitez charger. Chapitre 5 Gestion du substrat FRWW 7. Touchez Substrat prêt ou appuyez sur le bouton d'accès rapide équivalent. Impression multipose de plusieurs feuilles L'impression multipose de plusieurs feuilles vous permet d'imprimer plusieurs travaux ou plus d'une copie d'un même travail sur plusieurs feuilles sur toute la courroie de mêmes dimensions ou de dimensions différentes à l'aide de plusieurs lignes de feuilles jusqu'à ce que le travail soit terminé. Utilisez les goupilles d'alignement de substrat intégrées pour positionner les feuilles sur toute la largeur de l'imprimante. Alignez le côté gauche de chaque feuille avec l'une des goupilles, avec un petit espace du bord droit de la feuille à la cheville suivante, afi de permettre des variations de dimensions de feuille. Vous pouvez également placer les goupilles avec zéro espace entre les feuilles et chaque goupille et avant chaque impression, veillez à soulever les goupilles audessus de l'épaisseur des feuilles ; dans le cas contraire, les feuilles peuvent être décalées. REMARQUE : Lors de l'impression multipose de plusieurs feuilles sur un substrat ne pouvant pas être détecté par le capteur de substrat de l'imprimante (substrat noir, foncé, réfléchissan ou transparent), les feuilles de chaque rangée doivent être espacées uniformément. Ce type d'impression fonctionne mieux pour une image qui dispose de larges marges sur les quatre côtés ; toutefois, l'impression bord-à-bord est également possible si vous faites correspondre précisément les dimensions des images aux dimensions des feuilles. Les marges peuvent être définie par le RIP ou peuvent être définie et réglées sur l'imprimante. Pour activer, sélectionnez l'une des options Alimentation d'impression multipose lors du chargement de substrat et positionnez le nombre de feuilles que vous souhaitez imprimer sur la largeur de l'imprimante afi qu'elles soient chargées. Les feuilles ne doivent pas être à plus de 7,6 cm d'écart les unes des autres. Utilisez les goupilles d'alignement si vous imprimez plusieurs lignes. Feuille simple FRWW Image unique Image multiples Copie restante Recto verso Imbrication Oui (N copies) Oui Oui Oui Oui Charger un substrat dans l'imprimante 57 Image unique Image multiples Copie restante Recto verso Imbrication Impression multipose (mêmes dimensions) Oui (N copies) Oui Oui Oui Non Impression multipose (Dimensions différentes Oui Oui Non Non Non Impression multifeuilles (mêmes dimensions) Plusieurs copies d'une seule image peuvent être effectuée en définissan la quantité d'un nombre égale ou supérieur au nombre des feuilles que vous avez chargées. L'imprimante vous invite à charger plus de feuilles supplémentaires jusqu'à impression du nombre de feuilles indiqué. Vous pouvez imprimer n'importe quel nombre de copies dans cette configuration même si le nombre total n'est pas un multiple du nombre de feuilles par rangée. Seule la dernière rangée comptera un nombre de feuilles différent La fonctionnalité multi-image est activée en sélectionnant le bouton d'Impression recto verso/impression multipose multi-image dans le coin inférieur droit de l'écran de Tâches stockées, puis en sélectionnant Impression multipose multi-image dans l'écran suivant. Chacun des travaux sur la courroie peuvent être des travaux différents mais tous les travaux doivent avoir le même jeu de couleurs et la même résolution. Une fois que le premier travail est sélectionné, l'imprimante affich les travaux avec une incompatibilité de jeu de couleurs ou de résolution avec une bordure rouge. Si vous souhaitez utiliser un mode d'impression différent ou si des tâches différente ont des modes d'impression différent mais partagent la même résolution, vous pouvez modifie le mode d'impression unique en sélectionnant Mode d'impression dans l'écran Résumé. Entrez le nombre de groupes d'image ou de « lignes » à imprimer et touchez Poursuivre. Impression multifeuilles (dimensions différentes Comme pour l'impression de feuille multiples avec les mêmes dimensions, plusieurs copies d'une seule image peuvent être effectuée en définissan la quantité d'un nombre égal ou supérieur au nombre de feuilles que vous avez chargées. Parce que les feuilles peuvent être de différente tailles et l'image d'une seule taille, faites attention à l'alignement du travail et à la surimpression sur la courroie. De même, comme pour l'impression de feuilles multiples avec les mêmes dimensions, la fonction Multi-image est sélectionnée à partir de l'écran de Tâches stockées, en suivant la même procédure. Parce que les feuilles peuvent être de différente tailles et les images de tailles différentes faites attention à la taille de travail et à l'alignement lors de la sélection de travaux. 58 Chapitre 5 Gestion du substrat FRWW Charger un substrat flexibl http://www.hp.com/go/latexRseries/load_and_print_flexibl Pour imprimer sur des substrats flexibles vous avez besoin de l'accessoire du kit d'impression en rouleau ; reportez-vous à la section Kit d'impression en rouleau à la page 292. À l'aide des bobines d'entrée/de sortie 1. Placer un rouleau sur la bobine : reportez-vous à la section Placer un rouleau sur la bobine à la page 59. 2. Charger un rouleau et la bobine dans l'imprimante : reportez-vous à la section Chargement d'un rouleau dans l'imprimante à la page 61. REMARQUE : Le support de rouleau du plateau de table est fourni avec l'accessoire du kit d'impression rouleau ; reportez-vous à la section Kit d'impression en rouleau à la page 292. Placer un rouleau sur la bobine REMARQUE : L'impression avec une bobine nécessite un accessoire en option ; reportez-vous à la section Kit d'impression en rouleau à la page 292. REMARQUE : Contactez HP pour connaître les solutions tierces recommandées pour la molette de substrat et les adaptateurs de noyau. Le mandrin est muni d'un connecteur pneumatique à une extrémité et d'une roue dentée à l'autre extrémité. 1. Vérifie que l'engrenage est du bon côté. 2. Insérez la bobine dans le rouleau en tenant compte de la direction de bobinage. CONSEIL : La bobine est assez lourde (ceci pour garantir une bonne rigidité et ainsi éviter les plis). Il est conseillé d'être deux pour réaliser cette opération. FRWW Charger un substrat dans l'imprimante 59 3. Notez la position de l'extrémité du rouleau sur l'échelle marquée sur les deux côtés à partir du centre de la bobine. Les rouleaux d'entrée et de sortie doivent être positionnés à l'identique sur leurs bobines respectives. CONSEIL : 4. Les rouleaux doivent être centrés pour réduire le risque de travers, plis et emboîtement. Connectez la soufflet au connecteur pneumatique sur le mandrin, et gonfle ce dernier afi qu'il ne puisse pas se déplacer à l'intérieur du rouleau. CONSEIL : Avant de gonfler utilisez le pistolet pneumatique pour souffl de l'air autour de la zone de la soupape et supprimer toute saleté. AVERTISSEMENT ! Le pistolet pneumatique fourni avec l'imprimante est uniquement conçu pour gonfle la bobine. Lorsqu'il est recommandé de l'utiliser à des fin de nettoyage, assurez-vous de le faire conformément aux réglementations locales car des dispositions supplémentaires de sécurité peuvent s'appliquer. CONSEIL : Si le substrat est télescopé sur le rouleau d'entrée, il y a un risque de bourrage de substrat et de dommage des têtes d'impression. Tentez de redresser les bords du substrat afi de minimiser le télescopage sur le rouleau d'entrée avant de le charger dans l'imprimante. 60 Chapitre 5 Gestion du substrat FRWW CONSEIL : Vérifie que le substrat est fix au noyau d'entrée. Le rouleau est maintenant prêt à être chargé dans l'imprimante. CONSEIL : Si vous utilisez régulièrement différent types de substrats, vous pouvez accélérer la procédure de changement des rouleaux en préchargeant des rouleaux de différent types de substrats sur différente bobines. Vous pouvez acheter des bobines supplémentaires. Chargement d'un rouleau dans l'imprimante L'objectif lors du chargement du substrat est d'obtenir une tension uniforme sur sa largeur et sa longueur pour minimiser le risque d'inclinaison, de froissement et d'emboîtement. Le rouleau de substrat est monté sur la bobine d'entrée et l'on peut le laisser tomber librement au sol ou le récupérer sur la bobine réceptrice. Chaque bobine possède son propre moteur. Les moteurs maintiennent la tension sur le substrat. Afi de maintenir le substrat à plat, une aspiration est exercée sur la courroie. Le substrat est déplacé vers l'avant par le moteur du galet d'entraînement, et l'aspiration au niveau de la courroie empêche que le substrat ne glisse. 1. Apportez le nouveau rouleau sur sa bobine sur le côté d'entrée de l'imprimante, avec l'extrémité dentée de la bobine sur la gauche. 2. Posez les extrémités de la bobine sur les plates-formes à l'arrière de l'imprimante ; les tampons en plastique sont fournis pour absorber les chocs. 3. Accédez à l'Internal Print Server et touchez Charger, puis sélectionnez la configuratio souhaitée. 4. Dans la liste des types de substrat de l'Internal Print Server, sélectionnez celui que vous avez chargé sur la bobine. 5. Vérifie les options de mesure automatique que vous souhaitez que l'imprimante utilise. Chargement substrat 1. FRWW Déroulez une longueur du support. Charger un substrat dans l'imprimante 61 2. Placez-la sur le dessus de la courroie d'avance du substrat, avec le bord avant du substrat sous la barre d'alignement avant. IMPORTANT : Si l'imprimante attend d'imprimer une tâche, l'impression commencera dès que vous mettrez le substrat sous la barre d'alignement. CONSEIL : Utilisez les boutons sur votre gauche pour faire avancer le substrat, ou maintenez le substrat sur la courroie d'avance du substrat jusqu'à ce qu'il atteigne la bonne position. 3. Dans l'Internal Print Server, touchez le bouton Charger. L'imprimante fait tourner le rouleau d'entrée pour vérifie son diamètre et elle vérifi également la largeur du rouleau, le sens de rembobinage, l'étalonnage d'avance du substrat et le processus de désalignement automatique (cette opération prend 1 à 2 minutes). REMARQUE : Certains substrats (tels que les substrats transparents et sombres) ne peuvent pas être mesurés par l'imprimante de cette manière. Dans pareilles situations, il vous sera demandé de renseigner vous-même les champs Bord gauche et Largeur dans le serveur d'impression interne. Utilisez la règle sur la bobine pour vérifie ces valeurs. 4. Lorsque l'imprimante est prête, si vous êtes d'accord avec les informations affichée par l'Internal Print Server, touchez Terminé. L'imprimante est maintenant prête à imprimer. Options de sortie ● 62 Laissez le substrat tomber librement au sol. Chapitre 5 Gestion du substrat FRWW ● Récupérez le substrat sur la bobine réceptrice.. Affichag d'informations sur le substrat chargé Les informations sur le substrat chargé sont affichée par l'Internal Print Server. Dans la fenêtre principale, appuyez sur l'application Substrat. Supports de bord du substrat Considérations relatives à l'utilisation Le rôle des guides latéraux du substrat est d'empêcher les bords du substrat de se soulever et de provoquer un bourrage lors de l'impression. Si vous rencontrez ce type de problème lors de l'impression, utilisez les supports de bord pour le résoudre. Une fois que les supports de bord du substrat sont installés sur l'imprimante, la largeur maximale du substrat chargé (rigide ou flexible se présente comme suit : ● HP Latex R2000 : 2440 mm ● HP Latex R1000 : 1545 mm IMPORTANT : Pour utiliser le substrat de cette largeur maximale, vous devez élever les barres d'alignement de gauche et de droite. IMPORTANT : Vous ne pouvez pas placer plus de cinq supports de bord de substrat dans la zone d'impression. Le substrat a une épaisseur maximale de 18 mm,. HP vous recommande vivement de nettoyer régulièrement les supports de bord. Installation des supports de bord du substrat Les supports de bord du substrat sont déjà assemblés pour être utilisés avec les substrats flexibles Si vous avez l'intention d'utiliser des substrats rigides, vous devez installer les modules de zone d'impression adaptés aux substrats rigides. Regardez la vidéo sur la configuratio et l’utilisation des supports de bord sur http://www.hp.com/go/ latexRseries/use_edge_holders. FRWW Affichag d'informations sur le substrat chargé 63 Contenu du kit 1. Supports de bord du substrat assemblés pour les substrats flexible : a. Module d'entrée b. Module de zone d'impression, marqué ≤ 0,5 mm/≤ 0,02 po c. Module de sortie IMPORTANT : Assurez-vous que chaque module de zone d'impression pour les substrats flexible dispose d'un fil protecteur installé. 64 2. Modules de zone d'impression, marqués > 0,5 mm/> 0,02 po (2) 3. Rallonges de la barre d'alignement (5) 4. Socles pour cales 5. Cales Chapitre 5 Gestion du substrat FRWW 6. Sangles supplémentaires 7. Extrémités arrière (2) 8. Vis et écrous 9. Vis et écrous 10. Film protecteur à friction extra faible Procédure d'installation Les supports de bord doivent être assemblés avant utilisation. Les pièces illustrées dans les illustrations sont fournies dans le kit de support de bord de substrat. Le module de zone d'impression doit être choisi en fonction de l'épaisseur du substrat à utiliser. Observez l'étiquette sur chaque module de zone d'impression pour identifie celui dont vous avez besoin. Module de zone d'impression pour substrats fin Module de zone d'impression pour substrats épais Pour assembler les supports de bord, vérifie s'il existe une surface plane pour la mise en place des pièces. FRWW 1. Prélevez le module de zone d'impression que vous avez décidé d'utiliser. 2. Déroulez la charnière. 3. Superposez un module d'entrée au module de zone d'impression. 4. Fixez les deux modules en même temps que les vis fournies. Supports de bord du substrat 65 5. Répétez l'opération à l'autre extrémité du module de zone d'impression pour l'attacher au module de sortie. 6. Répétez les deux opérations pour assembler le deuxième support de bord. Une fois les supports de bord assemblés, ils peuvent être conservés dans le carton prévu à cet effet IMPORTANT : Si vous travaillez avec des substrats plus épais, vous devez installer des cales sur les supports de bord afi de les manipuler. Reportez-vous à la section Procédure d'installation des cales à la page 66. Utilisation des supports de bord du substrat Procédure d'installation des cales Les cales sont fournies avec le kit de supports de bord du substrat de façon à ce que les supports de bord permettent de prendre en charge les substrats rigides plus épais. Avant de procéder à l'installation des cales, déterminez tout d'abord la hauteur nécessaire des supports de bord en fonction de l'épaisseur du substrat. Il existe une base à laquelle les cales sont ajoutées pour atteindre la hauteur requise. Utilisez le tableau ci-dessous pour déterminer la base et les cales dont vous aurez besoin. Épaisseur de la cale Épaisseur du substrat 0,5 mm 3 mm 5 mm Socle 0 à 0,5 mm Non nécessaire 0,6 à 1,5 mm : Non nécessaire 1,6 à 2,5 mm : ≤9,5 mm 2,6 à 3,0 mm : 3,6 à 4,0 mm : 1 4,1 à 4,5 mm : 4,6 à 5,0 mm : Chapitre 5 Gestion du substrat ≤9,5 mm 1 3,1 à 3,5 mm : 66 1 mm 1 1 ≤9,5 mm 1 ≤9,5 mm 2 ≤9,5 mm 2 ≤9,5 mm FRWW Épaisseur de la cale Épaisseur du substrat 0,5 mm 1 mm 6,6 à 7,0 mm : 1 1 ≤9,5 mm 1 1 ≤9,5 mm 1 1 ≤9,5 mm 7,1 à 7,5 mm : 7,6 à 8,0 mm : 1 8,1 à 8,5 mm : 8,6 à 9,0 mm : 1 9,1 à 9,5 mm : 1 9,6 à 10,0 mm : 10,1 à 10,5 mm : 1 10,6 à 11,0 mm : 11,1 à 11,5 mm : 1 15,1 à 15,5 mm : ≤9,5 mm 2 ≤9,5 mm 2 ≤9,5 mm 2 >9,5 mm 2 1 >9,5 mm 2 1 >9,5 mm 1 1 >9,5 mm 1 1 >9,5 mm 1 3 >9,5 mm 3 >9,5 mm 15,6 à 16,0 mm : 16,1 à 16,5 mm : 2 >9,5 mm 2 >9,5 mm 1 2 >9,5 mm 1 2 >9,5 mm 2 2 >9,5 mm 2 2 >9,5 mm 1 2 >9,5 mm 1 2 >9,5 mm 1 2 >9,5 mm 1 1 1 16,6 à 17,0 mm : 17,1 à 17,5 mm : 17,6 à 18,0 mm : 1. FRWW ≤9,5 mm >9,5 mm 1 14,6 à 15,0 mm : 1 2 13,6 à 14,0 mm : 14,1 à 14,5 mm : ≤9,5 mm 1 12,6 à 13,0 mm : 13,1 à 13,5 mm : 1 1 11,6 à 12,0 mm : 12,1 à 12,5 mm : Socle ≤9,5 mm 1 6,1 à 6,5 mm : 5 mm 1 5,1 à 5,5 mm : 5,6 à 6,0 mm : 3 mm 1 1 Fixez chaque ensemble (socle et cales) à la partie inférieure du support de bord aux quatre points illustrés ci-dessous. Supports de bord du substrat 67 IMPORTANT : Les cales doivent être alignées les unes avec les autres. 2. En haut du support de bord, fixe l'ensemble en place. IMPORTANT : Lorsque l'épaisseur du substrat est jusqu'à 9,5 mm, les vis utilisées lors de l'assemblage des supports de bord doivent être installées à partir du dessus ; lorsque l'épaisseur du substrat est supérieure à 9,5 mm, les vis doivent être installées à partir du bas, comme le montre l'illustration ci-dessous. 68 Chapitre 5 Gestion du substrat FRWW Substrat plus épais que 9,5 mm Procédure de positionnement des supports de bord Utilisez le substrat comme référence pour positionner les supports de bord. Installer les supports de bord FRWW 1. Dans l’Internal Print Server, appuyez sur Du haut dans le menu Axe de numérisation. Ceci fait passer le faisceau de l'axe de balayage et celui du module de traitement thermique à leur position maximale. 2. Assurez-vous que le substrat est chargé. 3. Placez les supports de bord sur chaque côté du substrat. 4. Poussez la came jusqu'à ce qu'elle atteigne la courroie. 5. Déplacez les supports de bord jusqu'à ce que chaque came atteigne le substrat. 6. Notez la position des supports de bord, puis placez-vous sur le côté sortie de l'imprimante. Supports de bord du substrat 69 70 7. Sur le côté sortie de l'imprimante, installez l’extrémité arrière sur la règle, en l’insérant par le bord et en la glissant vers la même position que vous avez utilisée sur le côté entrée de l'imprimante. 8. Tirez la poignée et insérez-la dans l’extrémité arrière. Vérifie visuellement dans la zone d'impression que les supports de bord sont droits lorsque vous tirez la poignée. 9. Prenez les rallonges de la barre d'alignement et installez-les sur la barre d'alignement. Voici la procédure d'installation détaillée : a. Insérez les collets en bas de la barre d'alignement, puis appuyez sur le bord supérieur de la barre d'extension. b. Placez deux des rallonges de la barre d'alignement sur les bords de la barre d'alignement. Chapitre 5 Gestion du substrat FRWW c. Placez deux rallonges de barre d'alignement supplémentaires entre chaque paire de supports de bord qui vont être utilisés. IMPORTANT : Ne placez pas les rallonges sur les grands orifice de la barre d'alignement. Si un support de bord se trouve sur le bord de la barre d'alignement, vous n'avez pas besoin de placer de rallonge sur ce bord. Si les supports de bord sont placés sur les bords de la courroie de l'avance de substrat en raison de la taille du substrat, n'installez que deux rallonges de barre d'alignement comme illustré ci-dessous. Vous pouvez maintenant imprimer comme d'ordinaire. Désinstaller les supports de bord 1. FRWW Dans l’Internal Print Server, appuyez sur Du haut dans le menu Axe de numérisation. Ceci fait passer le faisceau de l'axe de balayage et celui du module de traitement thermique à leur position maximale. Supports de bord du substrat 71 72 2. Sur le côté sortie de l'imprimante, décrochez la poignée de l’extrémité arrière. 3. Placez-vous sur le côté entrée de l'imprimante, tirez le support de bord du localisateur, puis pliez-le audessus de la zone d'impression. 4. Désinstallez la rallonge de barre d'alignement de la barre d'alignement. Commencez par la retirer du bord supérieur, puis d’en bas. Chapitre 5 Gestion du substrat FRWW 5. Dans l'Internal Print Server, appuyez sur l’option supports sans bord. Une fois que vous avez désinstallé les supports de bord, vous pouvez reprendre l'impression habituelle. Principales tâches de maintenance Nettoyage des supports de bord du substrat Avant de procéder à l'installation des supports de bord du substrat, assurez-vous qu'ils sont propres. Vérifie les surfaces supérieures et inférieures, en particulier les modules de zone d'impression. Nettoyez les supports de bord du substrat à l'aide d'un chiffo non pelucheux humecté d'un nettoyant industriel à usage général, comme le Simple Green. Retirez toute mousse de savon restante à l'aide d'un chiffo sec. FRWW Supports de bord du substrat 73 Remplacement d'une sangle Les sangles de support de bord doivent être remplacées si elles sont cassées ou endommagées. 1. Retirez les deux vis, puis retirez la sangle du support de bord. IMPORTANT : Gardez les vis et les rondelles. 2. Prenez la nouvelle sangle et installez-la à l'aide des vis et des rondelles retirées. IMPORTANT : Seul l'un des deux orifice de la sangle a une bague. Il s'agit de celui qui doit être associé à la poignée. Remplacement de pièce d'un support de bord Toute pièce d'un support de bord cassée ou endommagée doit être remplacée. Pour installer une nouvelle pièce, reportez-vous à la section Installation des supports de bord du substrat à la page 63. Remplacement du fil protecteur à faible friction 1. Retirez le fil protecteur du module de zone d’impression. 2. Nettoyez la surface du module. 3. Remettez le fil de protection en place. Comment imprimer Suivez les étapes indiquées ci-dessous afi de préparer une tâche et imprimez : 1. 74 Préparez la tâche à l'aide de votre logiciel RIP. Chapitre 5 Gestion du substrat FRWW 2. Dans l'Internal Print Server, touchez l'application Substrat. 3. Dans la fenêtre Substrat, choisissez le substrat sur lequel vous avez l'intention d'imprimer et réglez ses paramètres. Pour plus d'informations, reportez-vous à la section Configuratio des substrats à la page 48. 4. Placez le substrat sur la courroie d'avance du substrat, à l'aide des barres d'alignement avant et latérales. Une fois que le substrat est correctement chargé, l'imprimante le vérifi et le mesure. Pour plus d'informations sur le chargement des substrats, reportez-vous à la section Charger un substrat dans l'imprimante à la page 51. 5. FRWW Cliquez sur Imprimer. Comment imprimer 75 6. Vérifie l’aperçu avant impression dans la fenêtre Gestion de fil d’attente de l'Internal Print Server. 7. Touchez Imprimer pour démarrer l'impression. Déchargement d'un rouleau REMARQUE : Contactez HP pour connaître les solutions tierces recommandées pour la molette de substrat et les adaptateurs de noyau. 1. Vérifie que l'impression n'est pas en cours. 2. Accédez à l'Internal Print Server et touchez Charger/Décharger. 3. Couper le substrat. ATTENTION : substrat. Veillez à ne pas endommager la courroie d'avance du substrat lors de la coupure du 4. Rembobinez le substrat manuellement sur le rouleau de sortie, si cela n'a pas été effectu automatiquement. 5. Ouvrez les deux loquets situés de chaque côté des bobines. 6. Retirez le rouleau de sortie de l'imprimante. 7. Retirez la bobine du rouleau. 8. Rembobinez le substrat manuellement sur le rouleau d'entrée. 9. Ouvrez les deux loquets situés de chaque côté des bobines. 10. Retirez le rouleau d'entrée de l'imprimante. 11. Retirez la bobine du rouleau. L'imprimante est maintenant prête à charger de nouveaux substrats (rigides ou flexibles) 76 Chapitre 5 Gestion du substrat FRWW Bobine réceptrice REMARQUE : Pour le rouleau de sortie, utilisez un seul noyau vide de la même longueur que le noyau d'entrée. Ne placez pas deux noyaux plus courts ou plus sur la même bobine car cela pourrait causer des problèmes au niveau de l'avance du substrat. REMARQUE : L'enrouleur est désactivé au cours du chargement du substrat et du désalignement automatique. CONSEIL : La bobine et un rouleau de substrat peuvent être très lourds. Il est recommandé d'utiliser un élévateur ou un autre équipement pour les positionner correctement ; sinon, soulevez l'une des extrémités dans l'imprimante, puis l'autre. Lorsque la tension du substrat est répartie uniformément et que celui-ci est plat, fixe ce dernier au noyau vide avec du ruban adhésif. Fixez-le tout d'abord au centre, puis sur les côtés gauche et droit, en vous assurant de ne pas tirer le substrat de manière excessive ou de le froisser. Utilisez les boutons physiques de l'imprimante pour gérer la bobine réceptrice, en tenant compte que cette dernière est indépendante de l'imprimante, et que son mouvement n'est pas lié au mouvement de la courroie d'avance du substrat. Appuyez sur un bouton une seule fois pour régler la direction du mouvement de la bobine réceptrice. Maintenez le bouton enfoncé pour faire avancer le rouleau ; il s'arrête lorsque vous enlevez votre doigt du bouton. Le voyant LED à côté du bouton s'allume pour indiquer la direction de mouvement actuellement active. FRWW Bobine réceptrice 77 6 78 Création et gestion de tâches d'impression ● Ajout d'une nouvelle tâche d'impression ● Profil de substrat ● Utilisation d'un nouveau substrat ● Préparation de l'imprimante pour un nouveau substrat ● Ajouter un profi de substrat ● Modificatio d'un profi de substrat ● Suppression d'un profi de substrat ● Réglage de la position du chariot Chapitre 6 Création et gestion de tâches d'impression FRWW Ajout d'une nouvelle tâche d'impression Chaque tâche d'impression doit être créé dans votre de RIP, puis ajoutée au serveur d'impression interne. Une fois que le RIP a généré une tâche d'impression, son dossier de sortie contient au moins trois fichier : ● un fichie XML ou JDF contenant les paramètres de la tâche ● un fichie TIFF basse résolution pour une utilisation dans les aperçus ; ● au moins un fichie TIFF haute résolution contenant l'image à imprimer. IMPORTANT : Le dossier de sortie doit être le dossier partagé sur l'ordinateur du serveur d'impression interne créé lors de l'installation de l'imprimante. Le serveur d'impression interne ne peut pas prendre directement les fichier du réseau car l'accès ne serait pas assez rapide. IMPORTANT : Pour faciliter l'ajout de nouvelles tâches, HP recommande de configure l'imprimante en procédant comme suit : ● Créez un dossier partagé (Hot Folder) dans l'ordinateur intégré de l'imprimante (cette opération s'effectu lorsque l'imprimante est installée). ● Configure votre logiciel RIP pour utiliser le Hot Folder ci-dessus comme son dossier de sortie. Dans cette configuration chaque tâche créée par le RIP est automatiquement ajoutée à la fil d'attente. Pour ajouter une nouvelle tâche à partir de tout autre emplacement, procédez comme suit : 1. FRWW Accédez à l'Internal Print Server et touchez Gestion de la fil d'attente. Ajout d'une nouvelle tâche d'impression 79 2. Appuyez sur . Naviguez jusqu'au dossier qui contient les fichier de la tâche d'impression et touchez Ouvrir pour importer la tâche dans l'Internal Print Server. CONSEIL : 3. Il est possible de trier la liste par colonnes. Votre tâche est ajoutée à l'emplacement correspondant du répertoire de la tâche. Double-touchez la tâche. La boîte de dialogue suivante affich des informations sur la tâche. Si vous acceptez les propriétés affichées touchez Enregistrer. Pour de plus amples informations sur la modificatio des propriétés de la tâche, reportez-vous à la section Propriétés de la tâche à la page 51. Profil de substrat Chaque type de substrat pris en charge présente ses propres caractéristiques. Pour offri une qualité optimale, l'imprimante modifi le mode d'impression en fonction du type de substrat. Il se peut, par exemple, que certains types nécessitent davantage d'encre et d'autres, des températures de séchage et de traitement thermique plus 80 Chapitre 6 Création et gestion de tâches d'impression FRWW élevées. Il convient donc de donner à l'imprimante une description des exigences de chaque type de substrat. Cette description est ce que l'on appelle un « profi de substrat ». L'imprimante est fournie avec les profil de substrat pour certains types de substrat spécifiques et également avec les profil pour certains types génériques. Parcourir la liste de tous les types de substrats disponibles se révèle peu commode. Aussi, votre imprimante ne contient que les profil correspondant aux types de substrats les plus utilisés. Les profil de substrats génériques ne peuvent pas être modifiés mais vous pouvez créer vos propres profil de substrat (voir Ajouter un profi de substrat à la page 81), ou rechercher d'autres profil prédéfini dans le localisateur de support : https://www.printos.com/ml/#/medialocator. Utilisation d'un nouveau substrat Lorsque vous chargez un nouveau type de substrat dans votre imprimante, vous devez lui choisir un profil 1. Si aucun profi spécifiqu n'est disponible, utilisez un profi générique dans la même catégorie de substrat. 2. Pour le contrôle complet de votre profil clonez un profi générique et ajustez les paramètres manuellement. Reportez-vous à la section Modificatio d'un profi de substrat à la page 87. Ceci est recommandé pour les utilisateurs avancés seulement. Préparation de l'imprimante pour un nouveau substrat 1. Si possible, assurez-vous que votre imprimante est dans un état optimal avant de créer un nouveau profi : exécutez toute tâche de maintenance en attente, en particulier la vérificatio des têtes d'impression et l'alignement. 2. Arrêtez la fil d'attente d'impression et attendez que l'imprimante finiss la tâche en cours. Aucun travail ne doit être envoyé à l'imprimante jusqu'à ce que le nouveau profi du substrat soit terminé. 3. Chargez votre nouveau substrat. Le processus de chargement d'un substrat dans l'imprimante a été conçu pour être complètement indépendant du type de substrat. Lors du chargement, suivez la procédure correcte et assurez-vous que la largeur et l'épaisseur du substrat sont spécifiées soit automatiquement par l'imprimante, soit par vous-même. Vous ne pouvez pas obtenir les meilleurs résultats possibles s'il existe des différence significative entre la largeur et l'épaisseur spécifiée et réelles. REMARQUE : Pour les substrats flexibles il est conseillé d'utiliser la configuratio Rouleau à rouleau lors de la création d'un nouveau profil 4. Choisissez une position du chariot d'impression adéquate : reportez-vous à la section Réglage de la position du chariot à la page 90. Ajouter un profi de substrat http://www.hp.com/go/latexRseries/add_new_media FRWW Utilisation d'un nouveau substrat 81 Vous souhaitez ajouter un nouveau profi de substrat pour diverses raisons : ● Pour attribuer un nom de votre choix au profil ● Pour adapter le profi aux caractéristiques précises de votre substrat. ● Pour adapter le profi à l'utilisation que vous souhaitez faire du substrat, ce qui peut varier suivant que vous désirez effectue une impression de la qualité la plus élevée ou privilégier une production rapide. Pour cloner un profi de substrat, procédez de la façon suivante : 82 1. HP recommande vivement de charger le substrat pour lequel le profi est conçu dans l'imprimante avant de poursuivre ce processus. 2. Accédez à l'Internal Print Server et appuyez sur 3. Sélectionnez un profi dans la bibliothèque de substrats. Chapitre 6 Création et gestion de tâches d'impression , parmi les icônes dans la partie inférieure de l’écran. FRWW 4. Touchez Dupliquer pour cloner le profil et entrez un nom pour le nouveau profil 5. Touchez Modifie pour modifie les paramètres du nouveau profil 6. Touchez ensuite l'icône du mode d'impression que vous voulez modifie ; ou touchez Ajouter nouveau mode d'impression. Vous pouvez supprimer ou modifie le nom de n'importe quel mode d'impression ; mais vous devriez garder au moins un mode d'impression. REMARQUE : La méthode d'impression et le nombre de passages pour un mode d'impression existant ne peuvent pas être modifiés Si vous souhaitez modifie l'un de ces éléments, créez un nouveau mode d'impression. REMARQUE : Vous n'êtes pas autorisé à créer deux modes d'impression ayant la même méthode d'impression, le même nombre de passages et la même densité de l'encre. 7. FRWW Si vous avez sélectionné l'option Ajouter un nouveau mode d'impression, vous devez à présent défini le nouveau mode d'impression en modifian ses propriétés, puis le tester. Ajouter un profi de substrat 83 1. Définisse un mode d'impression et testez-le ● Nom du mode d'impression : Choisissez un nom pour identifie le mode d'impression nouvellement créé. ● Substrat sensible à la chaleur : Activez cette option si le substrat présente quelques déformations à des températures élevées. L’activation de cette option augmentera le nombre de passages et réduira le débit, donc utilisez-la uniquement lorsque nécessaire. REMARQUE : ● Si vous n'avez pas déjà chargé le substrat, vous pouvez le faire maintenant. Couleur : Choisissez le mode de couleur à partir de ceux disponibles. – CMYK (4 couleurs) – CMYKcm (6 couleurs) – CMYKcm+W (6 couleurs + blanc) Dans ce cas, vous devez sélectionner la quantité d’encre blanche à utiliser et comment positionner la couche blanche par rapport à la couche de couleur : – 84 ○ Impressions en dessous des couleurs : La couche blanche est imprimée sous la couche de couleur. ○ Impression au-dessus des couleurs : La couche blanche est imprimée au-dessus de la couche de couleur. ○ Accompagnement : L’encre blanche est imprimée en même temps et de la même manière que les autres encres. CMYKcmWCMYKcm (sandwich) Chapitre 6 Création et gestion de tâches d'impression FRWW ○ Pas de rétro-éclairage : Destiné aux applications recto verso. Disponible uniquement pour les substrats à éclairage avant. Vous pouvez voir l'impression des deux côtés du substrat. ○ Rétro-éclairage sur la face imprimée : Destiné aux applications de jour et nuit. Disponible uniquement pour les substrats rétroéclairés. Vous verrez toujours l'impression à travers le substrat. À l'aide du voyant avant, vous verrez le côté A ; lorsque le substrat est rétroéclairé, vous verrez un mélange des deux côtés. ○ Rétroéclairage du côté non imprimé : Destiné aux applications de jour et nuit. Disponible uniquement pour les substrats rétroéclairés. Vous verrez toujours l'impression sur le côté imprimé, et non sur le substrat. À l'aide du voyant avant, vous verrez le côté B (le côté imprimé) ; lorsque le substrat est rétroéclairé, vous verrez un mélange des deux côtés. ● Nombre de passages : Choisissez le nombre de passages, ce qui est inversement lié à un débit. Plus de passages signifien une vitesse d'impression inférieure mais permettent une densité d'encre plus élevée et/ou une capacité de séchage supérieure. Reportez-vous à la section Modes d'impression recommandé à la page 89. ● Enregistrez les paramètres. ● Chargez le substrat. ● Touchez Test d'impression pour imprimer le test de séchage d'encre et de saturation des couleurs. En imprimant ce test, vous pourrez évaluer les densités de différente couleurs et différent niveaux de revêtement, d'où des différence de saturation des couleurs, une résistance aux rayures, une durabilité et une capacité de séchage de l'encre dans le même traçage. Suivez les instructions lors de l'impression pour évaluer les résultats : – Vérifie l'étalement et la coalescence pour identifie la densité d'encre correcte. – Pour la densité de l'encre choisie, testez le niveau de revêtement en rayant l'impression avec votre ongle. Passez à la partie 2 et ajustez les valeurs en fonction de vos observations de l'impression du test. 2. Sélectionnez le niveau de revêtement et la densité de l'encre préférés FRWW ● Niveau de revêtement : Pour améliorer les caractéristiques de durabilité, y compris une résistance aux traces de frottement ou aux rayures, différent niveaux de revêtement peuvent être sélectionnés. Un faible niveau de revêtement peut être suffisan pour les impressions que vous avez l'intention de stratifie ; cependant, les impressions des applications de longue durée peuvent nécessiter un niveau de revêtement supérieur. ● Densité de l'encre : La densité de l'encre est liée à la saturation des couleurs. Si vous voulez plus de couleurs saturées, augmentez la densité de l'encre. Ajouter un profi de substrat 85 IMPORTANT : Pour modifie la densité de l’encre et les valeurs de niveau de revêtement, vous devez imprimer le test décrit ci-dessus. Vérifiez-l et choisissez le nombre figuran dans le menu déroulant de saturation des couleurs qui correspond à vos préférences en termes de traitement thermique et de séchage. Si vous ne pouvez pas obtenir des résultats satisfaisants, essayez de changer la température et réimprimez. Vous pouvez également modifie les paramètres avancés. ● Température du traitement thermique : La température du traitement thermique permet le de durcir le latex et de former un film Vous pouvez augmenter la température si vous constatez que l'encre n'est pas suffisammen séchée. Sachez que certains substrats sont sensibles à la chaleur. Une augmentation de température peut entraîner une déformation de substrat, une déformation ou des plis. ● Paramètres avancés – Température de séchage (°C) : Augmentez la chaleur de la zone d'impression pour sécher plus rapidement. Sachez que certains substrats sont sensibles à la chaleur. Une augmentation de température peut entraîner une déformation de substrat, une déformation ou des plis. – Niveau de l'optimisateur Latex : Augmentez le niveau de l'optimisateur pour réduire l'étalement et la coalescence, et augmenter la netteté de l'image. – Délai entre chaque passage : Ajoutez un délai entre chaque passage si l'impression n'est pas suffisammen sèche ou suffisammen séchée. Cela réduit la vitesse d'impression et le débit, pour le même nombre de passages. – Pression du flu d'air à l'impression : Augmentez la pression pour sécher une grande zone. Cela améliore les performances de séchage. – Pression du flu d'air du traitement thermique : Augmentez la pression du traitement thermique pour traiter une grande zone. Cela améliore les performances du traitement thermique. – Hauteur du traitement thermique : L'augmentation de la hauteur du traitement thermique réduit ses performances, mais vous permet d'éviter une déformation des substrats sensibles à la chaleur, ainsi que de réduire des défauts d'impression dus aux orifice de sou d'air de la plaque de choc. Si vous devez régler certains paramètres, consultez les recommandations du tableau ci-dessous. Dans le tableau, vous pouvez trouver la procédure recommandée (nombre d'unités à augmenter ou à réduire) pour chaque paramètre réglable afi de voir le signal de choc. 86 Chapitre 6 Création et gestion de tâches d'impression FRWW Paramètre Unité Changement d’étape recommandé Température de séchage °C 5 AF de séchage Pa 10 Température de traitement thermique °C 5 AF de traitement thermique Pa 100 Hauteur de traitement thermique mm 5 PT % 3 Revêtement niveau 0,5 Délai entre passages ms 250 Aspirer Pa 250 3. Effectue un étalonnage des couleurs et créer un profi ICC (facultatif) ● Étalonnage automatique de la couleur : L'étalonnage de couleur est recommandé pour assurer la cohérence des couleurs. Ce processus est automatique et prend environ 15 minutes. L'étalonnage de la couleur n'est possible que pour les substrats blanc à éclairage avant. HP recommande de ne pas essayer de le faire à l'aide de substrats rétroéclairés, transparents ou non blancs. ● Si vous souhaitez utiliser votre profi ICC, vous pouvez le créer à ce stade. À l'exception de l'ajout d'un nouveau mode d'impression, vous pouvez également imprimer le test de séchage d'encre et de saturation des couleurs à l'aide des modes d'impression existants, mais pour un nouveau substrat. Le flu de travail est similaire à l'ajout d'un nouveau mode d'impression. Pour obtenir des informations détaillées sur les problèmes de qualité d'impression, reportez-vous à la section Dépannage des problèmes de qualité d'impression à la page 253. Modificatio d'un profi de substrat Optimiser le profi pour une vitesse d'impression plus élevée Action Réduisez le nombre de passages. Risques et compensations possibles ● Risque : Performances médiocres du traitement thermique. – Compensation 1 : Réduisez la densité d'encre d'un ou deux niveaux pour chaque niveau de réduction du nombre de passages. Exemple : Pour la plupart des matériaux à éclairage avant, encre à 100 % pour 6 passages > encre à 80 % pour 4 passages > encre à 60 % pour 3 passages. FRWW – Compensation 2 : Augmentez légèrement le flu d'air du traitement thermique afi d'éliminer les artefacts mineurs liés au traitement thermique. – Compensation 3 : Augmentez la température du traitement thermique si vous choisissez de ne pas compenser avec la densité d'encre. Modificatio d'un profi de substrat 87 REMARQUE : Cela n'est possible qu'avec des substrats qui ne présentent pas de problèmes de déformation thermique à des températures plus élevées. ● Risque : lorsque vous réduisez le nombre de passages, en particulier à 4 ou moins, certains artefacts tels que le grain, les bavures, la coalescence et la bande peuvent devenir visibles. Il est possible de compenser dans une certaine mesure à l'aide des paramètres suivants : – Compensation 1 : Réduire la densité de l'encre, comme indiqué ci-dessus. – Compensation 2 : Augmenter le niveau d'encre de l'optimisateur par paliers de 2 % pour chaque niveau de réduction du nombre de passages. Exemple : Optimisateur à 12 % pour 6 passages > optimisateur à 14 % pour 4 passages. – Compensation 3 : Augmentez la température de séchage par paliers de 5 degrés Celsius. Exemple : 6-passages à 50 °C > 4 passages 55 °C Optimisation pour la meilleure qualité d'impression ou la gamme la plus large Actions ● Utilisez un jeu d'encres 6 couleurs. ● Augmentez le nombre de passages. ● Augmentez la densité de l'encre. Points à prendre en considération ● Un jeu d'encre 6 couleurs permet des transitions douces ; pour une qualité d'impression optimale, optez toujours pour cette solution. ● Utilisez au moins un mode d'impression à 8 passages pour obtenir la meilleure qualité d'impression avec des substrats à éclairage avant. ● Utilisez un mode d'impression à 14 ou 18 passages pour obtenir la meilleure qualité d'impression avec des substrats et textiles rétro-éclairés. ● Lors de l'utilisation d'un nombre élevé de passages, des substrats peuvent être saturés au-dessus de 100 % d'encre (exemple : le substrat à éclairage avant sature à 130 %, un rétro-éclairé à 300 %). Les densités d'encre supérieures peuvent augmenter la gamme et la saturation des couleurs et, sur des matériaux rétro-éclairés, augmenter l'opacité des zones imprimées. REMARQUE : Cela dépend fortement du substrat. Optimisation de la consommation d'encre Actions 88 ● Réduisez la densité d'encre. ● Utilisez un jeu d'encres 4 couleurs. Chapitre 6 Création et gestion de tâches d'impression FRWW Points à prendre en considération ● La réduction de la densité d'encre réduit généralement la gamme et de saturation des couleurs. ● Une faible densité d'encre peut permettre un nombre de passages moins élevé. ● Les encres cyan clair et magenta clair n'étant pas utilisées lors de l'impression, un jeu d'encres 4 couleurs peut réduire la consommation générale d'encre. REMARQUE : ● Pour que chaque tête d'impression reste en bon état, un peu d'encre est toujours utilisé. Un jeu d'encres 4 couleurs est moins résistant à certains défauts de qualité d'impression, tels que l'apparition de contours. Modes d'impression recommandé Touche des couleurs Modes d'impression éclairage avant Modes d'impression avec rétroéclairage FRWW Modificatio d'un profi de substrat 89 Ajuster les procédures d'impression pour une obtenir une performance de couleur optimale 1. Vérifie le statut d'étalonnage de la couleur de votre substrat et, le cas échéant, étalonnez-le en touchant Substrat > Étalonnage de la couleur dans l'Internal Print Server. Reportez-vous à la section Calibrage de l'imprimante à la page 121. 2. Créez des profil ICC pour votre substrat ; Consultez la documentation du RIP (Protocole de routage des informations) pour connaître les instructions. Suppression d'un profi de substrat Pour supprimer un profi de substrat de votre imprimante, rendez-vous sur l'Internal Print Server et appuyez sur , sélectionnez le substrat à supprimer, puis cliquez sur l'icône de la corbeille. Sélectionnez ensuite la catégorie et le type du substrat que vous souhaitez supprimer dans une liste de substrats amovibles. Réglage de la position du chariot La position du chariot détermine la distance entre les têtes d'impression et la courroie d'avance du substrat, généralement défini à l'épaisseur du substrat rigide chargé, ou à zéro pour les substrats flexibles ● La position d'Impression est défini après le chargement du substrat, de l'épaisseur mesurée par l'imprimante lors du chargement, ou de la valeur d'épaisseur manuelle saisie par l'utilisateur. ● La position Hauteur max. n'est pas utilisée pour l'impression : Elle raccourcit la hauteur au maximum, pour permettre les opérations d'entretien ou faciliter les interventions manuelles sur la courroie d'avance du substrat. ● Une fois qu'un substrat est chargé, la valeur peut être manuellement modifiée soit son statut défin sur Personnalisé, afi de corriger la hauteur vers le haut à partir de sa position Impression d'origine. Les valeurs personnalisées ne peuvent jamais être inférieures à celles mesurées ou introduites pendant le chargement du substrat, pour éviter l'écrasement de la tête d'impression contre le substrat lors du déplacement du chariot. Le soulèvement manuel des têtes d'impression peut avoir des effet négatifs sur de qualité d'impression. 90 Chapitre 6 Création et gestion de tâches d'impression FRWW 7 Gestion du kit encreur ● ● FRWW Composants du kit encreur – Cartouches d'encre – Têtes d'impression – Rouleau de nettoyage des têtes d'impression – Lames en caoutchouc nettoyantes de têtes d'impression – Filtres d'aérosols – Crachoir gauche – Bidon de résidus – Réservoir d'eau distillée – Crachoir détecteur de gouttes Procédure d'utilisation des composants du kit encreur – Cartouches d'encre – Têtes d'impression – Mode sans échec – Remplacer les composants du kit du rouleau de nettoyage des têtes d'impression 91 Composants du kit encreur Cartouches d'encre Comme leur nom l'indique, les cartouches d'encre contiennent de l'encre ou d'autres fluides Elles sont connectées aux têtes d'impression qui déposent cette encre sur le substrat. Chaque cartouche contient de l'encre HP Latex, et comprend un sac dans une boîte en carton recyclable. Il existe deux types de têtes d'impression : ● Optimisateur, à utiliser avec l'encre de l'optimisateur ● Universel, à utiliser avec toutes les autres encres : noir, cyan, magenta, jaune, cyan clair, magenta clair, revêtement. Si vous disposez du kit de mise à niveau blanc, vous aurez trois têtes d'impression supplémentaires : ● Deux têtes d'impression ● Une tête d'impression de l'optimisateur ATTENTION : Il convient d'observer certaines précautions lors de la manipulation des cartouches d'encre, car ces dispositifs sont sensibles aux décharges électrostatiques (voir Glossaire à la page 341). Évitez tout contact avec les broches, fil et circuits. REMARQUE : Imprimante à sécurité dynamique activée. Uniquement conçue pour être utilisée avec les cartouches comportant une puce HP d'origine. Les cartouches utilisant une puce non fournie par HP peuvent ne pas fonctionner ou ne plus fonctionner à l'avenir. Pour plus d'informations, consultez : http://www.hp.com/go/ learnaboutsupplies. REMARQUE : Cette imprimante n'est pas conçue pour utiliser des systèmes d'encre en continu. Pour reprendre l'impression, retirez tout système d'alimentation continue en encre et installez des cartouches d'encre HP authentiques (ou compatibles HP). REMARQUE : Cette imprimante est conçue pour des cartouches d'encre à utiliser jusqu'à ce qu'elles soient vides. Le remplissage de cartouches avant déplétion peut entraîner l'échec de votre imprimante. Si cela se produit, insérez une nouvelle cartouche (HP authentique ou compatible) pour poursuivre l'impression. Si une cartouche est soumise à une pression lorsqu'elle est connectée à l'imprimante, la pression est transmise au capteur de pression de l'encre, qui risque de se casser. Dans ce cas de l'encre risque de fuir de la cartouche. Pour éviter de telles fuites d'encre, évitez d'appuyer sur les cartouches lorsqu'elles sont connectées à l'imprimante. En particulier : 92 ● Débranchez toujours les cartouches de l'imprimante avant de les manipuler. ● Ne posez jamais rien de lourd (plus de 1 kg) sur une cartouche. Chapitre 7 Gestion du kit encreur FRWW ● Prenez soin de ne pas faire tomber une cartouche. ● N'essayez pas de forcer le reste de l'encre d'une cartouche presque vide en appuyant sur la réserve d'encre dans la cartouche. Les cartouches doivent être remplacées à la date de fi de la garantie imprimée sur la boîte. Têtes d'impression Les têtes d'impression prennent l'encre dans les cartouches d'encre et la déposent sur le substrat. ATTENTION : Il convient d'observer certaines précautions lors de la manipulation des cartouches d'encre, car ces dispositifs sont sensibles aux décharges électrostatiques (voir Glossaire à la page 341). Évitez tout contact avec les broches, fil et circuits. Le système d'écriture six couleurs de l'imprimante utilise trois têtes d'impression à double couleur avec un total de 31 680 buses et une tête d'impression de l'optimisateur HP Latex avec 10 560 buses. FRWW 1. Filtres d'aérosols 2. Loquet de tête d'impression couleur 3. Loquet de tête d'impression blanc Composants du kit encreur 93 4. Loquet des têtes d'impression de l'optimisateur 5. Loquet des têtes d'impression de revêtement Il existe 6 catégories de têtes d'impression. Lorsqu'elle est placée dans l'imprimante pour la première fois, vous pouvez connecter chaque tête d'impression à un emplacement de la catégorie appropriée : ● Têtes d'impression universelles. Ces têtes d'impression, lorsqu'elles sont neuves, peuvent être connectées à n'importe quel emplacement à l'exception de l'optimisateur et des emplacements blancs, d'où l'affectatio à cette couleur une fois purgées et prêtes à imprimer. ● Les têtes d'impression de l'optimisateur peuvent être placées uniquement dans des emplacements de l'optimisateur et ne peuvent jamais être permutées, qu'elles soient neuves ou utilisées. CONSEIL : Lorsque vous branchez une tête d'impression dans un logement pour la première fois, HP recommande de marquer cette tête d'impression pour identifie sa position, car la tête d'impression peut être débranchée à tout moment pour diverses raisons, mais elle fonctionnera à nouveau uniquement si elle est placée dans le même emplacement comme avant. Si vous avez installé le kit de mise à niveau blanc, vous avez une catégorie supplémentaire : ● Les têtes d'impression encre blanche peuvent être mises dans les emplacements blancs uniquement et ne peuvent jamais être permutées, qu'elles soient neuves ou utilisées. Rouleau de nettoyage des têtes d'impression Le rouleau de nettoyage des têtes d'impression est composé d'un matériau absorbant utilisé au cours du fonctionnement normal de l'imprimante pour nettoyer régulièrement les têtes d'impression (au début et à la fi de l'impression, lors de la vérificatio et du nettoyage des têtes d'impression et ainsi de suite). Cela permet aux têtes d'impression de fournir de l'encre de manière continue et de maintenir la qualité d'impression. Pour éviter d'endommager les têtes d'impression, le rouleau doit être remplacé chaque fois qu'il est usagé. La fréquence de remplacement dépend de votre utilisation de l’imprimante. La durée de vie moyenne d'un seul rouleau est de 20 litres d'encre, mais une variabilité significativ est attendue, selon la manière dont vous utilisez l'imprimante. Une alerte est affiché lorsque 95 % du rouleau est utilisé. Vous pouvez choisir de remplacer le rouleau à tout moment. Une fois le rouleau utilisé à 100 %, l'imprimante n'imprime plus. Si le rouleau n'est pas suffisan pour commencer une nouvelle tâche, l'imprimante annule la tâche. Pour remplacer le rouleau de nettoyage des têtes d'impression, consultez Remplacement du rouleau de nettoyage des têtes d'impression à la page 115. Le kit de nettoyage des têtes d'impression peut être commandé normalement. CONSEIL : Ne touchez pas le rouleau de nettoyage des têtes d’impression, sauf si vous devez le remplacer. Une interaction avec le rouleau peut empêcher l’imprimante de suivre l’utilisation du rouleau et entraîner l’affichag de messages d’erreur parasites, ainsi que l’annulation inutile d’une tâche d’impression. Si vous devez remplacer un rouleau, suivez toujours les instructions de l’Internal Print Server. Lames en caoutchouc nettoyantes de têtes d'impression Les lames en caoutchouc nettoyantes de têtes d'impression permettent de nettoyer la plaque des buses de la tête d'impression à chaque passage du chariot. L'imprimante utilise deux lames à droite (dure et douce) et une lame à gauche (la même lame dure que celle utilisée sur le côté droit). Chaque lame a un temps de vie limité et vous devez la remplacer à chaque fois que l'imprimante vous y invite. À chaque fois qu'une lame est remplacée, l'imprimante procède à l'étalonnage de sa hauteur en ce qui concerne le chariot pour obtenir des performances optimales. La lame de gauche doit être remplacée deux fois aussi souvent que le rouleau de nettoyage, et les lames de droite environ tous les 750 000 passages de chariot. Les remplacements sont automatiquement générés par 94 Chapitre 7 Gestion du kit encreur FRWW l'imprimante. À chaque fois qu’une nouvelle lame est montée dans l'imprimante, il est nécessaire d'étalonner la hauteur du chariot de l'axe de balayage à l'aide du test de diagnostic approprié à partir de l’Internal Print Server. Les lames sont automatiquement étalonnées en cours d'utilisation afi de compenser l'usure. Filtres d'aérosols Les têtes d'impression produisent de nombreuses gouttelettes d'encre, dont la plupart sont placées précisément sur le substrat. Cependant, une petite proportion de ces gouttelettes s'échappent des deux côtés ; afi d'atteindre les têtes d'impression, les deux filtre d'aérosols sont placés sur les côtés du chariot des têtes d'impression. Les filtre doivent être remplacés en même temps que le rouleau de nettoyage des têtes d'impression. Ils sont fournis avec le kit de nettoyage de la tête d'impression. Crachoir gauche Le crachoir gauche est un rectangle de mousse qui permet aux buses de la tête d'impression d'être essuyées du côté gauche, avant d'imprimer un passage de la gauche vers la droite. Lorsque toutes les pièces du kit de nettoyage sont remplacées, changez la mousse du crachoir gauche. Les mousses sont fournies avec le kit de nettoyage des têtes d'impression. La mousse du crachoir gauche doit être remplacée quatre fois aussi souvent que le rouleau de nettoyage des têtes d'impression ; le remplacement d'un produit est automatiquement généré par l'imprimante. ATTENTION : Si vous ne parvenez pas à remplacer la mousse du crachoir lorsque vous y êtes invité, elle peut entraîner une contamination croisée entre les têtes d'impression, auquel cas toutes les têtes d'impression concernées devront peut-être être remplacées. Bidon de résidus Le bidon de résidus contient un mélange d'additifs d'encre et d'eau du système de rouleau de nettoyage des têtes d'impression. IMPORTANT : Mettez ce mélange au rebut conformément à la réglementation locale. Vous pouvez consulter les Fiches de données de sécurité (FDS) de l'encre à l'adresse suivante : http://www.hp.com/go/msds. Réservoir d'eau distillée Le réservoir d'eau distillée a une capacité de 10 litres et doit être rempli avec de l'eau distillée à chaque remplacement du rouleau de nettoyage des têtes d'impression, ou lorsque vous y êtes invité par l'imprimante. IMPORTANT : Vous ne pourrez pas imprimer si le niveau d'eau distillée est trop bas. ATTENTION : Remplissez le réservoir d’eau distillée uniquement. Tout autre type d'eau peut causer un dysfonctionnement de l'imprimante. Crachoir détecteur de gouttes L'imprimante peut vérifie la capacité de projection de chacune des buses. Cela amène l'encre à s'accumuler sur le morceau de mousse rectangulaire situé sur la zone détecteur de gouttes. Cette mousse doit être remplacée en même temps que le rouleau de nettoyage. La mousse est fournie avec le kit de nettoyage des têtes d'impression. FRWW Composants du kit encreur 95 Procédure d'utilisation des composants du kit encreur Cartouches d'encre Retrait d'une cartouche d'encre Une cartouche d'encre doit être retirée et remplacée lorsqu'elle est vide ou que sa date d'expiration est échue. Une cartouche vide est indiquée dans l’Internal Print Server et par un voyant orange clignotant à côté de la cartouche concernée. Vous pouvez également décider de retirer une cartouche si elle contient peu d'encre et que vous souhaitez bénéficie d'une longue période d'impression sans assistance. L'imprimante peut continuer à imprimer sans cartouche d'encre pendant au moins 10 minutes, selon le mode d'impression et la tâche d'impression. Il est donc possible de remplacer les cartouches en cours d'impression. Une cartouche d'encre fonctionnelle est requise pour commencer une nouvelle tâche. 96 1. Accédez à la cartouche que vous souhaitez retirer. Les cartouches se trouvent sur le côté gauche, à l'avant de l'imprimante. 2. Déconnectez le connecteur de cartouche en appuyant sur les languettes situées de chaque côté et en l'extrayant doucement de la cartouche. Chapitre 7 Gestion du kit encreur FRWW 3. Retirez la cartouche vide de l'imprimante. REMARQUE : Vous pouvez vous attendre à de l'encre coincée dans la cartouche, représentant entre 2 % et 5 % du contenu d'origine. Insertion d'une cartouche d'encre REMARQUE : La cartouche d'encre est fournie dans un sac isolant ; ne déballez pas la cartouche avant d'être prêt à l'installer. 1. Vérifie que la couleur de la nouvelle cartouche est correcte. 2. Placez la cartouche sur une surface plane et tournez-la quatre fois (faites-la tourner sur 360 degrés) comme indiqué sur l'étiquette pour vous assurer que l'encre soit bien mélangée avant utilisation. 3. Déchirez le carré et pliez-le à l'intérieur de la poignée comme le montre l'illustration. 4. Insérez la nouvelle cartouche dans son logement correct sur l'imprimante. CONSEIL : FRWW Utilisez les deux mains : la cartouche est assez lourde. Procédure d'utilisation des composants du kit encreur 97 5. Vérifie que la partie en caoutchouc entourant l'aiguille du connecteur de cartouche est propre. Nettoyez avec précaution le cas échéant. 6. Connectez le connecteur de cartouche à la cartouche. REMARQUE : Les connecteurs de cartouche refusent la connexion à un type ou une couleur de cartouche erroné. Si vous avez des difficulté à connecter le connecteur à la cartouche, vérifie que la cartouche est correcte. 7. Assurez-vous que les languettes de chaque côté du connecteur de la cartouche sont ouvertes, mais en place, indiquant connexion réussie. Vous entendrez un déclic. 8. Quelques secondes après avoir connecté la cartouche, le voyant blanc doit être allumé. S'il n'est pas allumé au bout de 10 secondes, rebranchez la cartouche. Le voyant passe au rouge si la cartouche est expirée ou n'est pas valide. Reportez-vous au serveur d'impression interne pour plus de détails et pour connaître les mesures correctives. REMARQUE : Imprimante à sécurité dynamique activée. Uniquement conçue pour être utilisée avec les cartouches comportant une puce HP d'origine. Les cartouches utilisant une puce non fournie par HP peuvent ne pas fonctionner ou ne plus fonctionner à l'avenir. Pour plus d'informations, consultez : http://www.hp.com/go/ learnaboutsupplies. Bien qu'il soit possible d'utiliser des cartouches d'encre non HP, les inconvénients sont sérieux : il peut ne pas être possible de déterminer le niveau d'encre et l'état des cartouches d'encre utilisées, reconditionnées ou contrefaites. L'entretien ou les réparations nécessaires qui en résultent ne sont pas couverts par la garantie. Il est recommandé de procéder au vidage d'encre du système, à l'étalonnage de la couleur et à l'alignement des têtes d'impression. Si vous rencontrez des problèmes de qualité d'impression, HP vous recommande d'utiliser des encres HP d'origine. Entretien des cartouches d'encre Aucune maintenance particulière n'est nécessaire pendant la durée de vie d'une cartouche. Cependant, pour préserver une qualité d'impression optimale, remplacez une cartouche lorsque sa date d'expiration est atteinte. Une alerte vous informe lorsqu'une cartouche a atteint sa date d'expiration. Vous pouvez aussi à tout moment vérifie la date d'expiration d'une cartouche : reportez-vous à la section Étas et alertes de l'imprimante à la page 25. 98 Chapitre 7 Gestion du kit encreur FRWW Vérificatio de l'état des cartouches d'encre Le serveur d'impression interne fournit des informations sur l'état des cartouches d'encre. Des informations supplémentaires peuvent être obtenues sur les voyants d'état devant chaque cartouche d'encre (à gauche). ● Voyant blanc continu : Cartouche connectée et vérifié ● Voyant blanc clignotant : Cartouche connectée et vérifiée processus de remplissage du réservoir intermédiaire (pompe à encre activée) en cours ● Voyant orange continu : Cartouche connectée et vérifiée niveau d'encre bas ● Voyant orange clignotant : Cartouche connectée et vérifiée niveau d'encre très bas ● Voyant rouge continu : Cartouche non connectée, défectueuse ou vide Le niveau d'encre restant dans chaque couleur s'affich dans le coin supérieur droit de l'écran d'accueil de l'Internal Print Server. Vous pouvez voir plus de détails sur le statut de la tête d'impression ou de la cartouche d'encre en touchant respectivement le widget d'encre ou de la tête d'impression. REMARQUE : Les estimations de niveau d'encre ne sont pas garanties exactes. REMARQUE : Si le message d'état de la garantie est Voir remarque concernant la garantie, cela signifi que l'imprimante utilise une encre dont la date d'expiration est dépassée. Si le message d'état de la garantie est Hors garantie, cela signifi que l'imprimante utilise une encre non HP. Consultez le document sur la garantie limitée fourni avec votre imprimante pour savoir ce que cela implique au niveau de la garantie. Têtes d'impression FRWW Procédure d'utilisation des composants du kit encreur 99 Retrait d'une tête d'impression AVERTISSEMENT ! Cette opération ne doit être effectué que par un personnel qualifi ! REMARQUE : Durant l'installation de l'imprimante, le personnel désigné reçoit une formation relative à la maintenance et à la sécurité de l'imprimante. Il n'est pas autorisé d'utiliser l'imprimante sans cette formation. Risque de brûlures Danger d'écrasement Risque de doigts coincés Danger de pièce en mouvement Risque d'électrocution Pour plus d'informations sur la sécurité, consultez la section Mesures de sécurité à la page 4 En cas de panne électrique ou de surchauff d'une tête d'impression, le serveur d'impression interne indique qu'elle doit être réinstallée ou remplacée. De plus, vous pouvez remplacer une tête d'impression si sa garantie a expiré ou si vous estimez que ses performances sont inadéquates. 1. Assurez-vous que l'imprimante n'essaie pas d'imprimer : arrêtez la fil d'attente des tâches. 2. Dans l'Internal Print Server, touchez le widget de la tête d'impression, puis Remplacer. 3. Ouvrez le capot du chariot pour accéder aux têtes d'impression. 4. Le serveur d'impression interne vous indique quelle tête d'impression supprimer. Libérez le loquet qui sécurise la tête d'impression, puis soulevez-le. 100 Chapitre 7 Gestion du kit encreur FRWW 5. Relevez la poignée bleue accompagnant la tête d'impression, puis tirez délicatement la poignée vers le haut pour la déconnecter et extraire la tête d'impression du chariot. ATTENTION : Retirer la tête d'impression aussi verticalement que possible, sans endommager les pièces du chariot ou les côtés de l'emplacement. Elle peut être endommagée si vous la retirez trop rapidement, ou si vous heurtez quelque chose. 6. Retirez la tête d'impression de l'imprimante. L'emballage d'origine peut servir à jeter la tête d'impression usagée ou à renvoyer éventuellement la tête d'impression usagée à HP. Si la tête d'impression est appelée à être réutilisée, protégez-la à l'aide de son capuchon autocollant orange. ATTENTION : Assurez-vous que chaque tête d'impression utilise son propre capuchon et non pas celui d'une autre. Ceci est particulièrement important pour les capuchons des têtes d'impression de l'optimisateur, car il existe un risque élevé de dommages au niveau des buses si elles sont mélangées avec les têtes d'impression de couleur, et vice versa. Les capuchons de l'optimisateur sont étiquetés comme illustré ci-dessous. REMARQUE : Souvenez-vous du logement de chaque tête d'impression ; l'imprimante signale une erreur si, ultérieurement, vous repositionnez une tête d'impression dans un autre logement. Insertion d'une tête d'impression Il existe trois types de têtes d'impression, mais toutes ne sont pas compatibles avec tous les emplacements situés dans le chariot. IMPORTANT : Une fois que vous avez mis en place une tête d'impression dans un emplacement, celle-ci ne peut pas être déplacée vers un autre emplacement. FRWW Procédure d'utilisation des composants du kit encreur 101 Lorsque toutes les têtes d'impression sont installées : ● Les têtes d'impression des emplacements 1 et 2 sont simplement nettoyées. ● Les têtes d'impression des emplacements 3 à 8 seront purgées d'encre, ce qui prend environ 9 minutes pour les têtes d'impression dans les emplacements 3 à 6 et 14 minutes pour les têtes d'impression dans les emplacements 7 et 8. L'imprimante affich un message à la fi de la purge. 1. Vérifie que la nouvelle tête d'impression est compatible avec l'emplacement dans lequel vous avez l'intention de l'installer. REMARQUE : Chaque tête d'impression a une forme unique et ne peut pas être insérée dans le mauvais logement. Ne forcez donc pas. 2. Retirez son conditionnement et ses capuchons protecteurs. CONSEIL : Vous souhaiterez peut-être conserver les capuchons protecteurs pour une réutilisation ultérieure, dans le cas où vous voudriez retirer une tête d'impression de l'imprimante. 3. Insérez la nouvelle tête d'impression dans son logement approprié de l'imprimante et abaissez sa poignée. ATTENTION : Insérez la tête d'impression doucement. Il est recommandé de l'insérer aussi verticalement que possible sans endommager les pièces du chariot ou les côtés de l'emplacement. Il peut être endommagé si vous l'insérez trop rapidement, ou si vous tapez sur quelque chose. 102 Chapitre 7 Gestion du kit encreur FRWW 4. FRWW Abaissez le loquet jusqu'à ce qu'il se trouve sur la tête d'impression et sécurisez le loquet en l'ouvrant pour ajuster le crochet. Puis fermez-le. Procédure d'utilisation des composants du kit encreur 103 5. Fermez le capot du chariot et touchez OK. L'imprimante vérifi que la nouvelle tête d'impression a été correctement insérée (l'état est indiqué dans le serveur d'impression interne), et recommande l'alignement des têtes d'impression, qui est facultatif. 6. Redémarrez la fil d'attente des tâches. Maintenance des têtes d'impression Il vous est conseillé d'effectue une vérificatio et un nettoyage automatiques des têtes d'impression chaque matin, avant de commencer à imprimer. Pendant que l'imprimante est inactive, les composants de l'encre peuvent précipiter à l'intérieur de la tête d'impression et bloquer les buses. Le processus de vérificatio et de nettoyage procède à un nettoyage préalable des têtes d'impression, les vérifi à l'aide du détecteur de gouttes, puis les nettoie à nouveau si nécessaire. En fonction de l'état des têtes d'impression, cette opération peut durer entre 10 et 30 minutes. Pour préserver une qualité d'impression optimale, remplacez une tête d'impression lorsque sa date d'expiration est atteinte. Une alerte vous informe lorsqu'une tête d'impression a atteint sa date d'expiration. Vous pouvez aussi à tout moment vérifie la date d'expiration d'une tête d'impression : reportez-vous à la section Étas et alertes de l'imprimante à la page 25. Les têtes d'impression doivent de temps à autre être alignées : reportez-vous à la section Alignement des têtes d'impression à la page 122. CONSEIL : Si vous retirez une tête d'impression encore valide de l'imprimante, en prévoyant de la réutiliser ultérieurement, le meilleur moyen de la protéger consiste à remettre les capuchons protecteurs que vous aviez ôtés avant de l'insérer dans l'imprimante. ATTENTION : Il est important d'utiliser le capuchon autocollant de la tête d'impression de l'opimisateur de l'imprimante HP Latex. Évitez tout contact entre les encres colorées et l'optimisateur. Vérificatio et nettoyage des têtes d'impression Cette procédure doit être réalisée quotidiennement. 1. Accédez à l'Internal Print Server et touchez le widget des têtes d'impression, puis Vérifie et nettoyer. 104 Chapitre 7 Gestion du kit encreur FRWW 2. Touchez le bouton Vérifie pour effectue automatiquement le nettoyage habituel. Le processus de vérificatio et de nettoyage vérifi les têtes d'impression, récupère celles dont les buses sont bloquées et vous aide à remplacer les buses non récupérées par de nouvelles pour l'impression. Si les buses manquantes n'ont pas été récupérées, touchez Nettoyage approfondi. Mode sans échec Dans certaines conditions, y compris le fonctionnement de l'imprimante en dehors des spécification environnementales et lorsque des cartouches reconditionnées ou contrefaites ont été détectées, l'imprimante fonctionnera en mode « sans échec ». HP n'est pas en mesure de garantir les performances du système d'impression lorsqu'il est utilisé en dehors des spécification environnementales ou lorsqu'une cartouche d'encre utilisée, reconditionnée ou contrefaite est installée. Le mode sans échec est conçu pour protéger l'imprimante et les têtes d'impression des dégâts suite à des conditions inattendues, et est en fonctionnement lorsque l'icône est affiché sur le panneau de commande de l'imprimante. Pour des performances optimales, utilisez des cartouches d'encre HP d'origine. Les systèmes d'impression HP Latex, y compris les encres et les têtes d'impression HP d'origine, sont conçus de manière à fournir une qualité d'impression, une cohérence, des performances, une durabilité et une valeur sans compromis lors de chaque impression. REMARQUE : Cette imprimante n'est pas conçue pour utiliser des systèmes d'encre en continu. Pour reprendre l'impression, retirez le système d'alimentation continue en encre et installez des cartouches HP authentiques (ou compatibles HP). REMARQUE : Cette imprimante est conçue pour des cartouches d'encre à utiliser jusqu'à ce qu'elles soient vides. Le remplissage de cartouches avant déplétion peut entraîner l'échec de l'imprimante. Si cela se produit, insérez une nouvelle cartouche (HP authentique ou compatible) pour poursuivre l'impression. FRWW Procédure d'utilisation des composants du kit encreur 105 Remplacer les composants du kit du rouleau de nettoyage des têtes d'impression http://www.hp.com/go/latexRseries/replace_ph_cleaning_roll_pinch AVERTISSEMENT ! Cette opération ne doit être effectué que par un personnel qualifi ! REMARQUE : Durant l'installation de l'imprimante, le personnel désigné reçoit une formation relative à la maintenance et à la sécurité de l'imprimante. Il n'est pas autorisé d'utiliser l'imprimante sans cette formation. Risque de brûlures Danger d'écrasement Risque de doigts coincés Danger de pièce en mouvement Risque d'électrocution Pour plus d'informations sur la sécurité, consultez la section Mesures de sécurité à la page 4 Lorsque le rouleau de nettoyage atteint sa fin il doit être remplacé en même temps que les filtre d'aérosol, la mousse du crachoir gauche, la mousse de détecteur de gouttes, et la lame en caoutchouc de nettoyage des têtes d’impression. Toutes ces pièces détachées sont fournies avec le kit de nettoyage des têtes d'impression. Le réservoir d’eau doit être à nouveau rempli en même temps. 1. Filtres d'aérosols (2) 2. Mousses du crachoir de gauche (4 ; utilisez une à la fois) 3. Rouleau de nettoyage des têtes d'impression (1) 4. Mousse de détecteur de gouttes (1) 5. Lame dure (transparente) de nettoyage des têtes d'impression (1) 106 Chapitre 7 Gestion du kit encreur FRWW L'eau distillée est également nécessaire, mais n'est pas fournie dans le kit. L’Internal Print Server fournit des instructions sur tous les remplacements, et HP recommande de suivre les instructions ci-dessous. Accédez à l'Internal Print Server, appuyez sur Imprimante, puis sur Autres consommables sur la barre d’appli, puis appuyez sur le bouton Remplacer à côté du kit de nettoyage. L'assistant récapitule toutes les opérations à réaliser : ● Remplacez la mousse du crachoir gauche ● Remplacez de la lame de nettoyage des têtes d'impression gauches ● Remplissez le réservoir d'eau ● Remplacement des filtre d'aérosols ● Videz le flaco de résidus de nettoyage des têtes d'impression ● Remplacez la mousse de crachoir de détecteur de gouttes ● Remplacement du rouleau de nettoyage des têtes d'impression CONSEIL : Nous vous recommandons de porter des gants. Touchez Suivant en bas de la fenêtre de l'assistant pour démarrer la première opération. FRWW Procédure d'utilisation des composants du kit encreur 107 Remplacez la mousse du crachoir gauche 1. Ouvrez le capot supérieur (1) et tirez le module de séchage (2). 2. Repérez le crachoir gauche au niveau du côté gauche de la zone d'impression. 3. Retirez la mousse du crachoir de gauche, en la courbant et en la soulevant légèrement. 4. Insérez la nouvelle mousse dans le logement du crachoir gauche, en la courbant légèrement. Assurez-vous qu'elle est plate après l'installation. 108 Chapitre 7 Gestion du kit encreur FRWW Remplacez de la lame de nettoyage des têtes d'impression gauches 1. Saisissez la lame de nettoyage des têtes d’impression au centre et tirez-la droit vers le haut. 2. Insérez la nouvelle lame. Une fois que la lame est montée en poussant du centre, poussez-la doucement vers le bas sur les côtés, de sorte qu’elle siège sur les collets. 3. Fermez le module de séchage (1) et le capot supérieur (2). L'imprimante étalonne désormais la hauteur de la lame. FRWW Procédure d'utilisation des composants du kit encreur 109 Remplissez le réservoir d'eau 1. Repérez le capuchon situé sur le capot du côté du chemin de sortie. 2. Ouvrez le capuchon. 3. Remplissez la flaco interne avec de l'eau distillée (non fournie). ATTENTION : Réfléchisse bien lorsque vous remplissez le réservoir, car l'indicateur de niveau différenci uniquement entre vide et non vide. Veillez à ne pas répandre l'eau hors du réservoir. 110 Chapitre 7 Gestion du kit encreur FRWW 4. Fermez le capuchon. Remplacement des filtre d'aérosols FRWW 1. Assurez-vous que tous les capots et portes sont fermés et restent dans leur position initiale. 2. Ouvrez le capot du chariot. Procédure d'utilisation des composants du kit encreur 111 3. Ouvrez un loquet situé sur le côté droit de chaque module du filtr d'aérosols. 4. Ouvrez le couvercle de chaque filtre 5. Retirez le cadre du conteneur d'aérosols. 6. Retirez le filtr du cadre. 112 Chapitre 7 Gestion du kit encreur FRWW 7. Nettoyez la buse de cadre à l’aide de la brosse fournie dans le kit de maintenance. Assurez-vous de supprimer toutes les fibre accumulées. 8. Insérez le nouveau filtr dans le cadre. 9. Introduisez le cadre contenant le nouveau filtr dans l'imprimante. 10. Il n'y a qu'une seule façon d'insérer les cadres qui fonctionne. Si vous sentez une résistance, essayez d'insérer le cadre dans l'autre sens. 11. Rabaissez le capot. 12. Fermez le loquet. 13. Procédez de même avec l'autre filtr d'aérosols. FRWW Procédure d'utilisation des composants du kit encreur 113 14. Fermez le couvercle du chariot. Videz le flaco de résidus de nettoyage des têtes d'impression Reportez-vous à la section Videz le flaco de résidus de nettoyage des têtes d'impression à la page 219. Remplacez la mousse de crachoir de détecteur de gouttes 1. Déverrouillez et ouvrez la porte du rouleau nettoyage des têtes d'impression, à l'avant droite de l'imprimante et ouvrez le capot du chariot. 2. Repérez la mousse de crachoir de détecteur de gouttes. 3. Faites glisser la mousse. 114 Chapitre 7 Gestion du kit encreur FRWW 4. Insérez la nouvelle mousse dans son logement. Assurez-vous qu'elle est à plat. 5. Fermez le capot du chariot et la porte du rouleau de nettoyage des têtes d'impression. Remplacement du rouleau de nettoyage des têtes d'impression FRWW 1. Toute portion inutilisée du rouleau est alors enroulée autour du rouleau d'entraînement. Vous serez prévenu si la portion inutilisée représente plus de 5 % de l'ensemble du rouleau. 2. Pour remplacer le rouleau de nettoyage des têtes d'impression, déverrouillez et ouvrez la porte du rouleau de nettoyage des têtes d'impression à l'avant droite de l'imprimante et ouvrez le capot du chariot. 3. Tirez sur le bouton noir en haut à gauche et placez le mécanisme de pincement sur le côté. 4. Retirez l'extrémité du rouleau et l'utiliser pour supprimer tous les résidus d'encre, d'encre sèche et de particules de fibr des composants suivants : ● Lame de nettoyage de tête d'impression orange ● Lame de nettoyage de tête d'impression transparente Procédure d'utilisation des composants du kit encreur 115 ● Déviateur médian (nettoyer toute la surface) ● Surfaces inclinées (utiliser un couteau à mastiquer si nécessaire) ● Déviateur gauche ● Loquet gauche ● Trou de perçage ● Galet d'entraînement ● Entraînement de pincement ● Rouleau de pincement IMPORTANT : Nettoyez avec précaution le galet de pincement avec une éponge et de l'eau distillée. Des problèmes peuvent se produire s’il n'est pas propre. Nettoyez également le bac sous l’entraînement de pincement, à l'aide d'une éponge ou d'un couteau à mastiquer. Assurez-vous que l'espace de drainage n'est pas bloqué, en retirant tout résidu avec un tournevis. 5. Nettoyez la buse de distribution fluide avec une brosse pour vérifie qu'elle n'est pas encrassée. 6. Faites sortir les deux rouleaux de leurs axes et mettez au rebut le rouleau accompagné de ses matériaux de nettoyage usagés, en suivant les instructions fournies avec le nouveau rouleau. Consultez également les autorités locales pour déterminer la méthode appropriée pour se débarrasser des déchets. 116 Chapitre 7 Gestion du kit encreur FRWW FRWW 7. Conservez le noyau vide pour l'utiliser comme noyau d'entraînement. 8. Faites glisser le nouveau rouleau sur l'axe supérieur en appuyant sur le mandrin en plastique, et non sur le rouleau. 9. Insérez le capuchon d'extrémité sur l'axe supérieur, puis faites glisser l'ensemble jusqu'à ce que vous entendiez un clic, afi de positionner le rouleau correctement. Procédure d'utilisation des composants du kit encreur 117 10. Passez le bord avant du rouleau de nettoyage au-dessus des déviateurs latéraux mais au-dessous du déviateur central, et filete le matériau de nettoyage via le galet à pression à gauche. 11. L'extrémité du matériel de nettoyage est pourvue d'une bande de fil polyester. Insérez-la dans la fente du noyau du système d'entraînement, afi de la fixe dessus. 12. Faites glisser le noyau du système d'entraînement sur l'essieu inférieur. 118 Chapitre 7 Gestion du kit encreur FRWW REMARQUE : Si le rouleau de nettoyage n’a pas été correctement installé, un message vous informe de la nécessité de débloquer le rouleau de nettoyage des têtes d’impression. Retirez l’ensemble du système, déroulez un peu le rouleau, puis remettez-le en place en le faisant glisser. L’imprimante effectu une nouvelle vérificatio du rouleau. Pour efface les erreurs d'état, vous devez appuyer sur Réinitialiser. 13. Restaurez le mécanisme de pincement en rétablissant la position d'origine du bouton noir. Si vous sentez une résistance à cause du rouleau de nettoyage trop serré, tournez légèrement le rouleau dans le sens inverse des aiguilles d'une montre. CONSEIL : Il y a un anneau bleu de l'autre côté du bouton noir, qui ne devrait pas être visible et si le bouton a été placé correctement. S'il est visible, recommencez. 14. Fermez la porte et verrouillez-la. 15. Appuyez sur Terminer. FRWW Procédure d'utilisation des composants du kit encreur 119 Le suivi de la longueur du rouleau de nettoyage des têtes d'impression est maintenant remis à 100 %. REMARQUE : Si vous trafique les rouleaux à moitié utilisés, l'utilisation indiquée dans l'Internal Print Server ne sera pas précise et le contrôle du rouleau peut en pâtir. 120 Chapitre 7 Gestion du kit encreur FRWW 8 FRWW Calibrage de l'imprimante ● Alignement des têtes d'impression ● Difficulté possibles avec l'alignement des têtes d'impression ● Étalonnage des couleurs ● Cohérence des couleurs entre différente imprimantes HP série Latex R ● Émulation des couleurs ● Profil de couleur ● Compensation de l'avance du substrat ● Etalonnages recommandés après certains événements 121 Alignement des têtes d'impression Un alignement précis des têtes d'impression se révèle essentiel pour bénéficie de couleurs fidèles de transitions chromatiques douces et d'éléments graphiques avec des bords nets. L'alignement des têtes d'impression est recommandé dans les cas suivants : ● Après le remplacement ou la remise en place d'une tête d'impression. ● Lorsqu'un nouveau substrat est chargé et que l'espacement entre la tête d'impression et le papier change de manière significative ● Lorsqu'il y a des problèmes de qualité d'impression entraînés par un mauvais alignement des têtes d'impression. ● Lorsque l'alignement n'a pas été effectu depuis 2 ou 3 semaines. Pour aligner les têtes d'impression, touchez Aligner dans le widget des têtes d'impression de l'Internal Print Server, puis faire un choix entre l'alignement automatique ou manuel. L'alignement des têtes d'impression peut être affect par des plis ou d'autres déformations du substrat dans la zone d'impression. Par conséquent, si l'imprimante a récemment imprimé, vous devez attendre quelques minutes qu'elle refroidisse. Par précaution, l'imprimante fait avancer le substrat avant d'aligner les têtes d'impression. Procédure d'alignement automatique L'alignement automatique est une procédure totalement automatisée qui assure une qualité d'impression optimale dans la plupart des cas. L'imprimante imprime trois blocs de motifs et les numérise avec le détecteur inséré intégré. Cette méthode est destinée aux substrats doux et de haute qualité (y compris les substrats en vinyle et les banderoles). L'alignement automatique dure environ 20 minutes. Ce processus est autonome et utilise un substrat imprimé de 40 cm de large par 50 cm de haut. Pour démarrer, accédez à l'Internal Print Server et touchez Têtes d'impression > Aligner > Automatique > Imprimer le traçage de l'alignement. 122 Chapitre 8 Calibrage de l'imprimante FRWW L'image ci-dessous illustre les trois modèles imprimés : ● Alignement de l’axe de numérisation de chaque colorant, vitesse de 55 dpi ● Alignement de l’axe de numérisation de chaque colorant, vitesse de 45 dpi ● Alignement de l'axe du substrat de chaque colorant REMARQUE : Si l'alignement automatique échoue, consultez Échec d'alignement automatique des têtes d'impression à la page 277. FRWW Alignement des têtes d'impression 123 Procédure d'alignement manuel Dans le widget de l'alignement des têtes d'impression, touchez Couleurs ou Blanc + OP sous le titre MANUEL. Il existe deux motifs d'alignement manuel : un pour les couleurs et l'autre pour l'encre blanche. L'alignement de l'encre blanche peut être effectu uniquement si vous avez installé le kit de mise à niveau blanc. Pour lancer l'alignement manuel des couleurs, touchez Couleurs sous le titre MANUEL. L'imprimante imprime X séries de motifs, chacune nommée par une lettre (de A à V). Vous devez choisir le meilleur résultat de chacune des séries (par exemple, le numéro 10 dans l'image ci-dessous). La procédure d'alignement inclut à la fois les têtes d'impression couleur et les têtes d'impression de l'optimisateur/de revêtement et dure environ 15 minutes. Elle utilise un substrat imprimé de 72 cm de large × 37 cm de haut (28,3 × 14,6 po). REMARQUE : En fonction de la version du micrologiciel, ce motif peut être légèrement différent 124 Chapitre 8 Calibrage de l'imprimante FRWW Si vous avez installé le kit de mise à niveau blanc, vous devez également effectue l'alignement des têtes d'impression encre blanche distinctes, en retournant au widget d'alignement des têtes d'impression et en touchant Blanc + OP sous le titre MANUEL. REMARQUE : OP signifi optimisateur, dans ce cas précis, optimisateur pour l'encre blanche. Vérifie le motif ci-dessous, suivant les mêmes instructions que pour l'alignement manuel de couleur. Reportezvous à la section Procédure d'alignement manuel à la page 124. FRWW Alignement des têtes d'impression 125 L'image ci-dessous illustre la distribution des têtes d'impression dans le chariot. Elle indique également la correspondance entre la tête d'impression et les motifs, avec des conseils sur le sens des corrections (de 0 à 40) à appliquer. REMARQUE : Dans l'image ci-dessus, « Plume » est utilisé pour signifie « Tête d'impression ». Le tableau suivant résume le type de correction contrôlé par chaque motif : Motif Têtes d'impression concernées Type de correction A1 K Axe de numérisation, bidirectionnel, 55 ips A2 LC Axe de numérisation, bidirectionnel, 55 ips A3 M Axe de numérisation, bidirectionnel, 55 ips A4 K Axe de numérisation, bidirectionnel, 45 ips A5 LC Axe de numérisation, bidirectionnel, 45 ips A6 M Axe de numérisation, bidirectionnel, 45 ips B1 K/LC Axe de numérisation B2 K/M Axe de numérisation B3 K/C Axe de numérisation B4 K/M Axe du substrat B5 K/LC Axe du substrat C1 Revêtement Axe de numérisation, bidirectionnel, 55 dpi C2 Pt1 Axe de numérisation, bidirectionnel, 55 dpi C3 Revêtement Axe de numérisation, bidirectionnel, 45 dpi 126 Chapitre 8 Calibrage de l'imprimante FRWW FRWW Motif Têtes d'impression concernées Type de correction C4 Pt1 Axe de numérisation, bidirectionnel, 45 dpi C5 K/Revêtement Axe de numérisation C6 K/Pt1 Axe de numérisation D1 C Axe de numérisation, bidirectionnel, 55 dpi D2 LM Axe de numérisation, bidirectionnel, 55 dpi D3 Y Axe de numérisation, bidirectionnel, 55 dpi D4 C Axe de numérisation, bidirectionnel, 45 dpi D5 LM Axe de numérisation, bidirectionnel, 45 dpi D6 Y Axe de numérisation, bidirectionnel, 45 dpi E1 K/LM Axe de numérisation E2 K/Y Axe de numérisation E3 K/C Axe du substrat E4 K/Y Axe du substrat E5 K/M Axe du substrat F1 Revêtement Axe de numérisation, bidirectionnel, 55 dpi F2 Pt1 Axe de numérisation, bidirectionnel, 55 dpi F3 Revêtement Axe de numérisation, bidirectionnel, 45 dpi F4 Pt1 Axe de numérisation, bidirectionnel, 45 dpi F5 K/Revêtement Axe de numérisation F6 K/Pt1 Axe de numérisation WA W Axe de numérisation, bidirectionnel, 45 dpi WB w Axe de numérisation, bidirectionnel, 45 dpi WC H Axe de numérisation, bidirectionnel, 45 dpi WD h Axe de numérisation, bidirectionnel, 45 dpi WE W/K Axe de numérisation WF w/K Axe de numérisation WG H/K Axe de numérisation WH h/K Axe de numérisation WI W/K Axe du substrat WJ w/K Axe du substrat WK H/K Axe du substrat WL h/K Axe du substrat WO Pt2 Axe de numérisation, bidirectionnel, 45 ips WP Pt2 Axe de numérisation, bidirectionnel, 45 ips WS Pt2/K Axe de numérisation WT Pt2/K Axe de numérisation Alignement des têtes d'impression 127 REMARQUE : Les motifs W s'affichen sur l'impression de l'alignement d'encre blanche. Alignement des têtes d'impression de l'optimisateur L'encre de l'optimisateur et du revêtement étant transparente, elle n'est pas facile à détecter visuellement. Afi de faciliter sa détection, un arrière-plan d'encre composite a été ajouté au-dessus. Il met en évidence l'optimisateur et le revêtement, ce qui les rend visibles la plupart du temps. Les motifs C2, C4 C6, F2, F4 et F6 sont conçus pour aligner la tête d'impression de l'optimisateur sur les têtes d'impression couleur et les motifs C1, C3, C5, F1, F3, et F5 sont conçus pour aligner le revêtement des têtes d'impression de revêtement sur les têtes d'impression couleur. L'illustration ci-dessous montre l'arrière-plan avec les lignes de l'optimisateur au-dessus. Difficulté possibles avec l'alignement des têtes d'impression L'encre de l'optimisateur ou du revêtement est invisible ou à peine visible L'arrière-plan composite visant à mettre en évidence l'encre de l'optimisateur et du revêtement fonctionne pour la plupart des substrats, mais occasionnellement, sur certains d'entre eux, le contraste est insuffisan pour mettre en surbrillance l'encre de l'optimisateur et du revêtement. Dans ces cas deux solutions sont possibles : ● chargez un substrat différen avec un contraste plus élevé pour effectue l'alignement ; ● Insérez une correction intermédiaire (15), en supposant que l'optimisateur soit bien aligné. Dans ce cas, examinez par la suite la présence de défauts éventuels associés, tels que des bavures, la formation d'un halo ou d'un effe de mèche (consultez la section Fond perdu, halo, effe de mèche à la page 264). Une autre possibilité est que l'optimisateur, le revêtement ou les têtes d'impression couleur présentent peut-être trop de buses bouchées, ce qui a pour résultat une zone de remplissage de fond appauvrie, ce qui les rend difficil détection des barres de l'optimisateur. Dans ce cas, consultez Vérificatio et nettoyage des têtes d'impression à la page 104. Un motif présente plusieurs bonnes corrections Occasionnellement, il est possible de trouver un motif présentant plusieurs bonnes corrections possibles, séparées par plusieurs étapes. Ceci peut être la conséquence de plis sur le substrat qui modifien l'espacement entre la tête d'impression et le papier, ainsi que l'axe de numérisation. Pour éviter ce problème, vérifie que le substrat est froid avant de démarrer l'alignement et faites-le avancer d'au moins 70 cm pour vous assurer qu'il n'a pas été déformé par le traitement thermique de la tâche précédente. 128 Chapitre 8 Calibrage de l'imprimante FRWW Tracé des diagnostics de l'alignement des têtes d'impression L'imprimante permet de réaliser un tracé des diagnostics de l'alignement des têtes d'impression pour évaluer la qualité de l'alignement actuel des têtes d'impression. Pour l'imprimer, dans l'Internal Print Server, touchez Têtes d'impression > Aligner > Imprimer le graphique de vérificatio . IMPORTANT : HP recommande vivement d'imprimer en même temps les traçages de diagnostic (pour les couleurs et les encres blanches) sur un vinyle transparent. Si cela n'est pas possible, le traçage de diagnostic couleur doit être imprimé sur le vinyle blanc et le traçage blanc sur le vinyle noir. Traçage de diagnostic couleur Traçage de diagnostic blanc Pour l'encre jaune, un arrière-plan a été ajouté pour faciliter la visualisation. Zone 1 : alignement bidirectionnel pour têtes d'impression couleur Cette zone affich un alignement bidirectionnel pour les têtes d'impression couleur. Le motif est formé d’une série de lignes verticales. Chaque tête d'impression est dotée d'une ligne verticale. Vérifie que chaque tête d'impression couleur est alignée à la ligne au centre. Cette ligne indique où les transpositions attendues se trouvent entre les directions avant et arrière. L'alignement bidirectionnel correct est trouvé lorsque les lignes avant et arrière sont parfaitement alignées. Zone 2 : alignement de tête d’impression à tête d’impression pour les têtes d'impression couleur Cette zone montre l’alignement de tête d’impression à tête d’impression pour les têtes d’impression couleur. Chaque croix de couleur interne doit être alignée à la croix noire externe. Les lignes verticales affichen l'alignement de l'axe de numérisation, les lignes horizontales indiquent l'alignement de l'axe du substrat. FRWW Difficulté possibles avec l'alignement des têtes d'impression 129 Zone 3 : alignement bidirectionnel pour l’optimiseur et le revêtement Cette zone affich un alignement bidirectionnel pour l’optimiseur et le revêtement. Le motif est formé d’une série de lignes verticales. Chaque tête d'impression est dotée d'une ligne verticale. Vérifie que chaque tête d'impression couleur est alignée à la ligne au centre. Cette ligne indique où les transpositions attendues se trouvent entre les directions avant et arrière. L'alignement bidirectionnel correct est trouvé lorsque les lignes avant et arrière sont parfaitement alignées. Zone 4 : alignement de tête d’impression à tête d’impression pour l’optimiseur et le revêtement Cette zone indique l'alignement de tête d’impression à tête d’impression pour l’optimiseur et le revêtement. Dans la mesure où les deux fluide sont transparents, un fond de couleur met en évidence leur présence, vert pour l'optimiseur et gris pour le revêtement. Dans chaque cas, la croix intérieure doit être alignée avec la croix extérieure. Zone 1 : alignement bidirectionnel pour têtes d'impression blanches 130 Chapitre 8 Calibrage de l'imprimante FRWW Zone 2 : alignement de tête d’impression à tête d’impression pour têtes d'impression blanches Zone 3 : alignement bidirectionnel pour l’optimiseur et le revêtement Zone 4 : alignement de tête d’impression à tête d’impression pour l’optimiseur et le revêtement Étalonnage des couleurs L'étalonnage de la couleur permet à votre imprimante de produire des couleurs cohérentes avec un type de substrat spécifique même si les têtes d'impression, les cartouches d'encre et les conditions ambiantes changent. L'étalonnage de la couleur défini la restriction et la linéarisation de l'encre, qui varie avec le poids des gouttes de la tête d'impression. Cet étalonnage a été conçu pour fournir de la cohérence à mesure que la tête d'impression vieillit (dégradation liée au poids des gouttes) et d'une imprimante à une autre. Par exemple, pour atteindre une densité maximale des cyans de 0,6, une tête d'impression peut nécessiter 3 gouttes tandis qu'une autre peut nécessiter 3,5 gouttes (poids des gouttes inférieur). Pour les profil de substrats génériques, il n'y a aucune valeur d'étalonnage des couleurs de référence dans l'imprimante ou au sein des préréglages : le premier étalonnage pour chaque substrat défini la référence de la couleur pour les étalonnages futurs. Les étalonnages futurs essaieront donc de faire correspondre les couleurs du premier étalonnage. Ainsi, vous assurez une cohérence à mesure que la tête d'impression vieillit. Le bon état des buses est important, et les têtes d'impression doivent également être aussi neuves que possible pour des performances optimales lorsque vous faites le premier étalonnage. Il est également important d'avoir des têtes d'impression bien alignées (reportez-vous à la section Alignement des têtes d'impression à la page 122) et de s'assurer que l'avancement du substrat est bon (reportez-vous à la section Compensation de l'avance du substrat à la page 135), sinon le motif de couleur peut apparaître flo ou avec des couleurs légèrement différentes REMARQUE : L'étalonnage des couleurs peut être effectu sur les substrats uniquement s'ils sont clonés, blancs, opaques, non poreux et ont de plus de 61 cm de large. FRWW Étalonnage des couleurs 131 Pour les substrats rigides 1. Pour lancer l'étalonnage des couleurs à partir de l'Internal Print Server, touchez Bibliothèque de substrats dans la barre de l'application, puis sélectionnez le substrat que vous souhaitez étalonner dans la liste à gauche. Une fois que vous pouvez voir le substrat dans le centre de l'écran, touchez , puis Modifie > Référence de la couleur d'impression et l'étalonnage des couleurs démarre. 2. Une fois que le graphe de test a été imprimé, touchez Charger ou numériser la référence de la couleuret chargez le graphique imprimé dans l'imprimante. CONSEIL : Il est préférable de recharger le graphique dans la même position, dans la position où il était lorsque vous l'avez imprimé. Pour ce faire, il est recommandé d'activer l'option de mesure automatique dans les deux cas. 132 Chapitre 8 Calibrage de l'imprimante FRWW Pour les substrats flexible ▲ Pour lancer l'étalonnage des couleurs à partir de l'Internal Print Server, touchez Bibliothèque de substrats dans la barre de l'application, puis sélectionnez le substrat que vous souhaitez étalonner dans la liste à gauche. Une fois que vous pouvez voir le substrat dans le centre de l'écran, touchez , puis Modifie > Référence de la couleur d'impression et l'étalonnage des couleurs démarre. IMPORTANT : Pour étalonner un substrat flexible vous devez étalonner un rouleau sur une bobine, pas simplement une feuille pas bien ajustée de substrat flexible REMARQUE : Il n'est pas recommandé d'effectue un étalonnage de la couleur lorsque le chariot est dans une position plus élevée que la normale. La procédure d'étalonnage est entièrement automatisée et peut être exécutée sans surveillance après le chargement du substrat que vous souhaitez étalonner. La procédure demande environ 15 minutes et comprend les étapes suivantes : FRWW 1. Une mire d'étalonnage est imprimée ; elle contient des tâches de différente densités de chaque encre utilisée dans l'imprimante. 2. Le graphe de test est numérisé et les couleurs analysées à l'aide du spectrophotomètre intégré. Si la numérisation ne s'effectu pas correctement, le serveur d'impression interne affich un message ; reportez-vous à la section Échec de l'étalonnage des couleurs à la page 281. 3. A partir des mesures effectuée par le spectrophotomètre, l'imprimante calcule les tables de correction nécessaires à appliquer à vos travaux d'impression pour des impressions couleur cohérentes sur ce type de substrat (sauf dans le cas du premier étalonnage, qui défini la référence pour les suivantes). Étalonnage des couleurs 133 Quand procéder à l'étalonnage Voici les circonstances dans lesquelles il est conseillé de procéder à un étalonnage : ● Chaque fois qu'un nouveau type de substrat qui n'a pas encore été étalonné est introduit dans l'imprimante : définisse la référence. ● Toutes les fois que vous observez des différence de couleurs excessives entre des impressions. De telles différence de couleurs peuvent être provoquées par le vieillissement et l'usure des têtes d'impression, l'installation de nouvelles têtes d'impression, des caractéristiques différente du substrat d'un rouleau à un autre, la modificatio des conditions ambiantes, etc. État de l'étalonnage ● L'état Par défaut indique que ce substrat n'a jamais été étalonné et n'a donc pas d'état de référence défini ● Le statut Terminé indique qu'un étalonnage de la couleur a été exécuté avec succès sur ce substrat, et par conséquent une référence couleur est défini et est à jour. ● L'état Obsolète indique que l'état de l'imprimante a changé depuis que la référence a été définie un nouvel étalonnage doit donc être réalisé afi de maintenir la cohérence des couleurs. L'étalonnage des couleurs se base sur une mesure de la couleur des gammes de tons imprimées, à l'aide du spectrophotomètre intégré. Certaines caractéristiques des substrats, comme la rugosité de surface ou la transparence, peuvent rendre très imprécise la mesure des couleurs réflectrice de certains types de substrats. L'étalonnage des couleurs de ces substrats échouera ou aboutira à des résultats d'impression inacceptables. CONSEIL : Si l'étalonnage de la couleur échoue à la première tentative, il est utile de réessayer. Pour supprimer la référence d'un substrat donné, de sorte que vous puissiez créer une nouvelle référence pour ce substrat, vous devez cloner le substrat. Le nouveau substrat n'aura aucune référence de la couleur. Vous devez étalonner un type de substrat avant de créer son profi de couleur ; cependant, vous pouvez l'étalonner ultérieurement sans qu'il soit nécessaire de recréer le profi de couleur. Cohérence des couleurs entre différente imprimantes HP série Latex R Il est possible d'imprimer des couleurs cohérentes sur différente imprimantes HP Latex en exportant un profi de substrat étalonné (voir Profil de substrat à la page 80) d'une imprimante étalonnée à une autre. Ce processus permet de s'assurer que les deux imprimantes utilisent les mêmes références de couleur. 1. Créez la référence pour la première imprimante : faites au moins le premier étalonnage de la couleur avec le support en question. 2. Exportez le préréglage du substrat de la première imprimante. La référence est également exportée. 3. Importez le préréglage du substrat vers la seconde imprimante. 4. Effectue l'étalonnage de la couleur avec le même substrat pour la seconde imprimante, pour le rendre cohérent avec la référence importée avec le préréglage. Maintenant les deux imprimantes ont la même référence pour le même substrat, et tous les étalonnages consécutifs de la couleur essaieront de faire correspondre cet état de référence. 134 Chapitre 8 Calibrage de l'imprimante FRWW Émulation des couleurs Entre les mêmes modèles d'imprimante et le même substrat 1. Accédez à la bibliothèque de substrats, touchez Importer, puis sélectionnez le fichie .oms à partir de l'imprimante 1 pour l'installer dans l'imprimante 2. 2. Étalonnez les couleurs des deux imprimantes. 3. Appliquez à l'image le profi couleur ICC incorporé dans le fichie .oms, à l'aide de l'intention de rendu colorimétrique dans les deux imprimantes. IMPORTANT : Définisse l'intention de rendu colorimétrique à partir du RIP. 4. Imprimez avec les deux imprimantes, en utilisant le même mode d'impression. Entre différent modèles d'imprimante, ou les mêmes modèles mais différent substrats 1. Téléchargez à partir de la bibliothèque de substrats le fichie correct .oms pour chaque imprimante et installez-le dans chaque imprimante. 2. Étalonnez les couleurs des deux imprimantes. 3. Appliquez à l'image le profi couleur ICC incorporé dans le fichie .oms, à l'aide de l'intention de rendu colorimétrique dans les deux imprimantes. IMPORTANT : Définisse l'intention de rendu colorimétrique à partir du RIP. 4. Imprimez avec les deux imprimantes, en utilisant les modes équivalents (densités de l'encre, nombre de passages et ainsi de suite). Profil de couleur L'étalonnage des couleurs permet d'obtenir des couleurs fidèles ce qui ne signifi pas nécessairement qu'elles soient précises. Ainsi, si votre imprimante imprime toutes les couleurs en noir, ses couleurs peuvent très bien être constantes, mais en aucun cas précises. Pour imprimer des couleurs précises, il convient de convertir toutes les valeurs chromatiques de vos fichier en valeurs chromatiques qui produiront des couleurs correctes à partir de votre imprimante, de vos encres et de votre substrat. Un profi de couleur ICC est une description de l'association d'une imprimante, d'encres et de substrats qui contient toutes les informations nécessaires pour ces conversions chromatiques. Ces conversions sont exécutées par votre RIP (Raster Image Processor), et non par l'imprimante. Pour plus d'informations sur l'utilisation des profil ICC, consultez la documentation du logiciel de votre application et de votre RIP. Compensation de l'avance du substrat Une avance précise du substrat est importante pour la qualité d'impression dans la mesure où elle influ directement sur le bon positionnement des points sur le substrat. Si l'avance du substrat ne couvre pas la distance requise entre deux passages des têtes d'impression, des bandes claires ou foncées apparaissent sur l'impression, ce qui risque d'accentuer la granulation de l'image. L'imprimante dispose d'un capteur d'avance de la courroie pour optimiser le mouvement de la courroie. Voir Dépannage des problèmes de qualité d'impression à la page 253 pour les étapes à suivre afi de déterminer si la compensation d'avance de la courroie permet de résoudre votre problème. En général, l'étalonnage d'avance de la courroie est recommandé lorsque vous remarquez des problèmes de qualité d'impression. FRWW Émulation des couleurs 135 Le capteur d'avance de la courroie peut ne pas fonctionner correctement s'il est sale. Reportez-vous à la section Nettoyage du capteur d'avance du substrat à la page 193. Si le capteur est sale et qu'il est nettoyé, la compensation de l'avance préalablement calculée peut être incorrecte. Il est donc recommandé de défini la compensation de l'avance sur zéro et de vérifie que l'avance est correcte. Impression test de l'avance du substrat L'impression test de l'avance du substrat vous aide à ajuster l'avance avec plus de précision. Dans l'Internal Print Server, touchez Imprimante > Étalonnage de l'avance. L'imprimante imprime une répétition d'un motif spécial numéroté vous aidant à appliquer le bon réglage d'avance du substrat. Repérez le motif au centre du substrat. IMPORTANT : Avant d'imprimer ce test, assurez-vous que les buses noires sont en bon état et que les têtes d'impression sont alignées. CONSEIL : Pour affiche les motifs plus facilement, utilisez un substrat vinyle. Le motif d'étalonnage se compose de plusieurs colonnes numérotées. Repérez la colonne la plus claire et saisissez son numéro en tant que paramètre d'avance dans la boîte de dialogue Imprimante > Réglage impression. S'il y a deux couleurs avec la même teinte clair, choisissez la moyenne entre les deux. Suivez cette procédure pour autant de motifs imprimés (23). N'oubliez pas que les valeurs IPS sont exprimées en o/oo. Par la suite, réimprimez le test et vérifie que la colonne plus claire du motif est centrée en moyenne à 0. 136 Chapitre 8 Calibrage de l'imprimante FRWW Etalonnages recommandés après certains événements Remplacement des têtes d'impression FRWW Nouveau substrat créé Nouveau support importé Nouveau substrat chargé Mode d'impression modifi Faible qualité d'impr. Alignement des têtes d'impression Conseillé Pas nécessaire à moins que le nouveau substrat ait une épaisseur différent Non nécessaire Nécessaire uniquement en cas de déplacement du chariot Non nécessaire Recommandé si pertinent Étalonnage des couleurs Conseillé Conseillé Conseillé Nécessaire uniquement s'il n'a jamais été réalisé jusqu'ici Non nécessaire Recommandé si pertinent Etalonnages recommandés après certains événements 137 9 Maintenance du matériel AVERTISSEMENT ! La maintenance du matériel doit être effectué par du personnel qualifi uniquement. Durant l'installation de l'imprimante, le personnel désigné reçoit une formation relative à la maintenance et à la sécurité de l'imprimante. Il n'est pas autorisé d'utiliser l'imprimante sans cette formation. ● Mesures de sécurité ● Ressources liées à la maintenance ● Résumé des opérations de maintenance ● Procédure des opérations de maintenance ● Mouvements du système de l'imprimante ● Procédure de mise hors et sous tension de l'imprimante pour des opérations de maintenance ● Entretien quotidien des têtes ● Entretien quotidien recommandé (encre blanche uniquement) ● Maintenance hebdomadaire ● Maintenance mensuelle ● Tous les 4 mois (encre blanche uniquement) ● Maintenance des 375 litres ● Maintenance des 750 litres ● Quand nécessaire 138 Chapitre 9 Maintenance du matériel FRWW Mesures de sécurité Lisez et suivez la section sur les consignes de sécurité afi de vous assurer que vous utilisez le matériel en toute sécurité : reportez-vous à la section Mesures de sécurité à la page 4. L'utilisateur doit avoir été formé de manière adaptée et posséder l'expérience nécessaire pour être conscient des risques auxquels il s'expose en réalisant une tâche. Il doit également prendre les mesures qui s'imposent pour minimiser les risques pour lui-même et les autres. Ressources liées à la maintenance Kits et outils de maintenance Les opérations de maintenance utilisateur et leur calendrier sont décrits dans le graphique suivant. Afi de pouvoir effectue toutes les opérations de maintenance lors des premiers mois, il existe deux options : ● Achetez le kit de nettoyage : Ce kit comporte les outils de base afi d'effectue des maintenances une fois par semaine et une fois par mois au cours des premiers mois. ● Achetez le kit de maintenance de l'imprimante (PMK) : Ce kit a tous les outils nécessaires pour effectue les opérations de maintenance requises pendant l'utilisation des 1500 premiers litres de l'impression. Ce kit comprend également le kit de nettoyage. Si le PMK n'est pas acheté avec l'imprimante, il sera nécessaire par la suite lorsque vous y serez invité par l'imprimante, après l'impression d'environ 190 litres. Le PMK peut être utilisé par vous ou par l'équipe de service, en fonction de votre contrat de service. Le kit de maintenance de service (SMK) est également demandé par l'imprimante et doit être acheté. L'équipe de service ou le support technique effectu les opérations du kit de maintenance du service. Kit de nettoyage PMK SMK 1 SMK 2 WMIK SMK (blanc) Kit de fonctionne ment utilisateur Kit de fonctionne ment expert X X Fréquence de maintenance Une fois par semaine X Une fois par mois X 375 L X 750 L X 3 mégacycles 3000 litres ou 6 mégacycles 4 mois (blanc) 4 ans (blanc) Quand nécessaire X X X X AVERTISSEMENT : Ces fréquences de maintenance peuvent être modifiée dynamiquement par l’Internal Print Server, en fonction de l'utilisation de l'imprimante. FRWW Mesures de sécurité 139 Quand acheter ● Kit de nettoyage : Lorsque vous avez utilisé son contenu ● PMK : Jamais, inclus avec l'imprimante et dans SMK1 et SMK2 ● SMK1 : Lorsque l'imprimante le demande (3 mégacycles) ● SMK2 : Lorsque l'imprimante le demande (6 mégacycles) ● Kit inclus de maintenance blanc (WMIK) : Jamais, inclus dans SMK (blanc) ● SMK (blanc) : Lorsque l'imprimante le demande (4 ans) ● Kit de fonctionnement utilisateur : Facultatif ● Kit de fonctionnement expert : Facultatif Les kits et les pièces requis pour les opérations de maintenance sont indiqués ci-dessous : Nom Numéro de référence Fonction Procédure de commande Kit de nettoyage K0Q45-67270 Maintenance utilisateur Par la voie habituelle ; également inclus dans le kit de maintenance de l'imprimante Pour un nettoyage une fois par semaine et par mois Kit d'entretien de l'imprimante K0Q45-67271 Entretien par l'utilisateur (si vous avez un contrat de service, l'équipe de service effectu les opérations d'entretien) Inclut un nouveau kit de nettoyage Couvre tous les entretiens requis jusqu'à 1500 litres. Kit de maintenance de service K0Q45-67272 Maintenance du service (commander/acheter si nécessaire) Pour la procédure de maintenance aux 6 millions de cycles du chariot* Par la voie habituelle * Les fréquences ne sont que des estimations et dépendent de l'utilisation du mode d'impression. REMARQUE : Pour obtenir les dernières informations sur les kits disponibles pour votre imprimante et leur contenu, reportez-vous à la section http://hp.com. Kits de pièces de rechange utilisateur de fonctionnement Nom Numéro de référence Fonction Procédure de commande Kit de fonctionnement de base K0Q45-67267 Jeu de pièces de rechange qui peuvent être remplacées par des clients et résolvent les pannes les plus courantes Fourni avec votre imprimante dans la plupart des sites dans le monde entier. Si nécessaire, vous pouvez acheter le kit par la voie habituelle. Kit utilisateur expert (facultatif) K0Q45-67269 Ensemble de pièces de rechange qui peuvent être remplacées uniquement par des clients expérimentés en raison de leur complexité technique, Par la voie habituelle. Nécessite 2 jours de formation. 140 Chapitre 9 Maintenance du matériel FRWW Contenu du kit de nettoyage Pièce Quantité Brosse de nettoyage. Cotons-tiges non pelucheux Brosse courroie de nettoyage 1 100 1 Gants en plastique 50 Chiffon non pelucheux 50 Couteau à mastiquer 1 Contenu du kit de maintenance pour imprimante (PMK) Contenu Quantité Kit de nettoyage 1 Bouteille d'huile lubrifiant pour l'axe de numérisation 2 Feutres de lubrificatio du chariot Capuchons du poste d'entretien 1 kit, 4 feutres 1 kit, 8 capuchons Lames de nettoyage des têtes d'impression encre blanche 3 Lames de nettoyage des têtes d'impression orange 3 Réservoirs intermédiaires 8 Kit d'huile et de graisse 1 Pour obtenir les dernières informations sur les kits disponibles pour votre imprimante et leur contenu, reportezvous à la section http://hp.com. REMARQUE : Le contenu du kit peut varier. REMARQUE : Certaines clés sont fournies avec l'imprimante. Consultez la section Mesures de sécurité à la page 4 pour identifie celle dont vous aurez besoin pour les opérations de maintenance. Utilisez les clefs uniquement pour l'accès aux portes appropriées et gardez-les toujours sous votre contrôle. Rangez-les en lieu sûr et sécurisé. FRWW Ressources liées à la maintenance 141 Outils de maintenance recommandés mais non fournis Éponge pour nettoyer le galet de pincement des têtes d'impression, l’entraînement et les tiges de dérivation Brosse pour le nettoyage de la poussière et de l’encre séchée des composants et des surfaces Chiffo non pelucheux, pour nettoyer les capots, les capteurs et les pièces délicates (inclus dans le kit de nettoyage, toutefois certains chiffon d'usage supplémentaire peuvent être nécessaires) Eau distillée pour le nettoyage général ou un nettoyant industriel à usage général (comme le Simple Green) lorsqu'il est indiqué Aspirateur, pratique ou normal, avec des accessoires de buses Lampe de poche, pour une utilisation générale Marches escamotables, pour une utilisation générale Un tournevis plat Clés Allen Jeu de tournevis Torx 142 Chapitre 9 Maintenance du matériel FRWW Résumé des opérations de maintenance Opérations de maintenance pour tous les substrats Fréquence Opération de maintenance Liens croisés Référence et description Recommandé tous les jours Vérificatio et nettoyage des têtes d'impression Vérificatio et nettoyage des têtes d'impression à la page 104 Kit de nettoyage Vérificatio et nettoyage de la lame de nettoyage des têtes d'impression gauches Nettoyez la lame de nettoyage des têtes d'impression gauches à la page 149 Kit de nettoyage Recommandé tous les jours Vérificatio et nettoyage des capuchons blancs Nettoyage des capuchons du poste d'entretien à la page 158 Kit de nettoyage (encre blanche uniquement) Vérificatio et nettoyage de la tour FI Vérificatio et nettoyage de la tour FI à la page 150 Vérificatio et nettoyage de l'encre blanc à partir de la courroie Nettoyage du capteur d'avance du substrat à la page 162 Kit de nettoyage Nettoyage de la plaque des buses de l'aérosol et des filtre Nettoyage de la plaque des buses de l'aérosol et des filtre à la page 151 Kit de nettoyage Nettoyage du déviateur et des tiges du rouleau de nettoyage des têtes d'impression Nettoyage du déviateur du rouleau de nettoyage des têtes d'impression et des tiges à la page 155 Kit de nettoyage Nettoyage des capuchons du poste d'entretien Nettoyage des capuchons du poste d'entretien à la page 158 Kit de nettoyage Vérificatio et nettoyage de la lame de nettoyage des têtes d'impression gauches Nettoyez la lame de nettoyage des têtes d'impression gauches à la page 149 Kit de nettoyage Nettoyage des tiges du détecteur de gouttes Nettoyage des tiges du détecteur de gouttes à la page 160 Kit de nettoyage Nettoyage du capteur d'avance du substrat. Nettoyage du capteur d'avance du substrat à la page 162 Kit de nettoyage Nettoyer le galet à pression de nettoyage des têtes d’impression Nettoyer le galet de pression de nettoyage des têtes d’impression à la page 163 Nettoyer le détecteur de ligne et les détecteurs de panne Nettoyer le détecteur de ligne et les détecteurs de pannes à la page 164 Remplacement des capuchons du poste d'entretien d'encre blanche Remplacer un capuchon de station de maintenance endommagé à la page 184 Remplacement du réservoir intermédiaire d'encre blanche Remplacement du réservoir intermédiaire d'encre blanche à la page 166 Nettoyer la tête d’impression auxiliaire Nettoyer la tête d’impression auxiliaire à la page 166 Vérificatio des aiguilles en plastique dans la zone de stockage des têtes d'impression auxiliaires Vérificatio des aiguilles en plastique dans la zone de stockage des têtes d'impression auxiliaires à la page 168 Chaque 375 litres d'encre Remplacement des la lames de nettoyage des têtes d'impression Remplacement des la lames de nettoyage des têtes d'impression à la page 170 Kit de maintenance de l'imprimante Chaque 750 litres d'encre Vérificatio du système de nettoyage des têtes d'impression Vérificatio du système de nettoyage des têtes d'impression à la page 174 Kit de maintenance de l'imprimante Une fois par semaine Une fois par mois Tous les 4 mois (encre blanche uniquement) FRWW Kit de nettoyage Résumé des opérations de maintenance 143 Opérations de maintenance pour tous les substrats (suite) Fréquence Quand nécessaire Opération de maintenance Liens croisés Référence et description Vérificatio de la buse de distribution des fluide de nettoyage des têtes d'impression Vérifie la buse de distribution de liquide de nettoyage des têtes d’impression à la page 176 Kit de maintenance de l'imprimante Nettoyage de la grille de ventilateur de refroidissement du chariot Nettoyage de la grille de ventilateur de refroidissement du chariot à la page 180 Kit de maintenance de l'imprimante Nettoyage de la platine perforée de séchage Nettoyage de la platine perforée de séchage à la page 182 Kit de maintenance de l'imprimante Vérificatio du réservoir intermédiaire et si nécessaire remplacez-le Vérifie et remplacer un réservoir intermédiaire à la page 183 Kit de maintenance de l'imprimante Remplacement d'un capuchon du poste d'entretien endommagé Remplacer un capuchon de station de maintenance endommagé à la page 184 Kit de maintenance de l'imprimante Remplacement des feutres de lubrificatio Remplacement des feutres de lubrificatio à la page 186 Kit de maintenance de l'imprimante Nettoyage des rails du chariot Nettoyage des rails du chariot à la page 189 Kit de maintenance de l'imprimante Nettoyage du capteur d'avance du substrat Nettoyage du capteur d'avance du substrat à la page 193 Kit de maintenance de l'imprimante Remplacement du filtr du ventilateur du PCA de séchage Remplacement du filtr du ventilateur du PCA de séchage à la page 196 Kit de maintenance de l'imprimante Nettoyage des filtre du ventilateur du boîtier d'alimentation Nettoyage des filtre du ventilateur du boîtier d'alimentation à la page 199 Kit de maintenance de l'imprimante Nettoyage d'un filtr de ventilateur du PCA de séchage Nettoyage d'un filtr de ventilateur du PCA de séchage à la page 201 Kit de nettoyage Nettoyage des filtre du ventilateur du boîtier électronique Nettoyage des filtre du ventilateur du boîtier électronique à la page 204 Kit de nettoyage Nettoyage des contacts des têtes d'impression Nettoyage des contacts des têtes d'impression à la page 207 Remplacement d'une soupape de la bobine Remplacement d'une soupape de la bobine à la page 210 Remplacement du module de ventilateur et de résistance de traitement thermique Remplacement du module de ventilateur et de résistance de traitement thermique à la page 211 Remplacement de l'obturateur du spectrophotomètre Remplacement de l'obturateur du spectrophotomètre à la page 214 Graissage des couches primaires des têtes d'impression Graissage des couches primaires des têtes d'impression à la page 216 Remplacement de la lame de nettoyage des têtes d'impression gauches Remplacement de la lame de nettoyage des têtes d'impression gauches à la page 217 Vidage du flaco de résidus de nettoyage des têtes d'impression Videz le flaco de résidus de nettoyage des têtes d'impression à la page 219 Remplacement de la mousse du crachoir gauche Remplacez la mousse du crachoir gauche à la page 108 144 Chapitre 9 Maintenance du matériel Kit de maintenance de l'imprimante FRWW Opérations de maintenance pour tous les substrats (suite) Fréquence FRWW Opération de maintenance Liens croisés Référence et description Remplacement d'un réservoir intermédiaire Vérifie et remplacer un réservoir intermédiaire à la page 183 Remplacement de tous les réservoirs intermédiaires Vérifie et remplacer un réservoir intermédiaire à la page 183 Remplacement des filtre du ventilateur du boîtier électronique Remplacement des filtre du ventilateur du boîtier électronique à la page 221 Remplacement des filtre du ventilateur du boîtier d'alimentation Remplacer le filtr du ventilateur du boîtier d'alimentation à la page 222 Remplacement d'une roue de barre d'alignement Remplacement d'une molette de barre d'alignement à la page 224 Remplacement de la lame de nettoyage de la tête d'impression droite orange Remplacement des la lames de nettoyage des têtes d'impression à la page 170 Remplacement de la lame de nettoyage de la tête d'impression droite transparente Remplacement des la lames de nettoyage des têtes d'impression à la page 170 Remplacement des la lames de nettoyage des têtes d'impression Remplacement des la lames de nettoyage des têtes d'impression à la page 170 Remplacement de la butée de l'axe de numérisation Remplacement de la butée de l'axe de numérisation à la page 226 Remplacement du module des ventilateurs d'aérosols Remplacement du module des ventilateurs d'aérosols à la page 229 Remplacement des montants du capteur de défaillance Remplacement des montants du capteur de défaillance à la page 231 Remplacement d'un capuchon de poste d'entretien Remplacer un capuchon de station de maintenance endommagé à la page 184 Remplacement de la barre d'alignement Remplacement de la barre d'alignement à la page 234 Remplacement des voyants de la zone d'impression Remplacement des voyants de la zone d'impression à la page 235 Remplacement des feutres de lubrificatio Remplacement des feutres de lubrificatio à la page 186 Remplacement du flaco de résidus du rouleau de nettoyage des têtes d'impression Remplacement du flaco de résidus de nettoyage des têtes d'impression à la page 236 Remplacement des aiguilles en plastique dans la zone de stockage des têtes d'impression auxiliaires Remplacement des aiguilles en plastique dans la zone de stockage des têtes d'impression auxiliaires à la page 238 Remplacement de la tête d'impression auxiliaire Remplacement de la tête d'impression auxiliaire à la page 240 Kit de maintenance de l'imprimante Kit de maintenance de l'imprimante Kit de maintenance de l'imprimante Résumé des opérations de maintenance 145 Procédure des opérations de maintenance Vous pouvez accéder à des informations de maintenance à partir de l'Internal Print Server. Ses fonctionnalités sont divisées en plusieurs catégories suivantes : ● Les widgets de maintenance vous invitent à effectue des tâches de maintenance et fournissent des instructions sur la procédure à suivre en ce sens. Ils peuvent aussi répertorier les tâches de maintenance qui ont été réalisées préalablement, ainsi que les messages de l'imprimante qui ont été affichés ● Les applications de diagnostics peuvent exécuter des tests de fonctionnement sur des systèmes et des composants de l'imprimante pour vérifie la présence d'échecs et de dysfonctionnements. Chaque diagnostic génère un rapport qui fournit des résultats détaillés et des instructions de dépannage. Il peut également répertorier les tests qui ont été exécutés préalablement. Reportez-vous à la section Diagnostics à la page 242. Effectue les tâches de maintenance Si votre imprimante est connectée à internet, l'Internal Print Server fournit des conseils (assistants) pour vous aider à effectue les opérations de maintenance correctement. Touchez l'opération de maintenance et l'assistant apparaît ; suivez ensuite ces instructions. IMPORTANT : Suivez chacune des étapes recommandées pour des raisons de sécurité. Par exemple, la mise hors tension de l'imprimante vous protège, entre autres, des chocs électriques et des pièces dangereuses en mouvement ; elle peut également être requise pour d'autres raisons. IMPORTANT : Suivez les étapes jusqu'au bout pour que l'alerte appropriée soit automatiquement réinitialisée. Les opérations de maintenance comportent les boutons nécessaires afi que toutes les actions de l'imprimante, telles que le déplacement du chariot, puissent être effectuée directement lorsque cela s'avère nécessaire. Les instructions pour le remplacement des pièces et la résolution des pannes les plus courantes sont fournies. Etant donné que ces informations se trouvent dans le Cloud HP, HP peut les mettre à jour et les améliorer de manière à ce que vous ayez toujours la version la plus récente. 146 Chapitre 9 Maintenance du matériel FRWW Effectue la maintenance sans conseil IMPORTANT : Si votre imprimante n'est pas connectée à internet, vos opérations de maintenance pourraient être obsolètes. HP recommande vivement une connexion internet car elle vous permet d'être à jour avec les dernières versions des opérations de maintenance et de notificatio automatique des mises à niveau du micrologiciel. Pour plus d'informations, contactez votre responsable du service maintenance. IMPORTANT : Suivez chacune des étapes recommandées pour des raisons de sécurité. Par exemple, la mise hors tension de l'imprimante vous protège, entre autres, des chocs électriques et des pièces dangereuses en mouvement ; elle peut également être requise pour d'autres raisons. Mouvements du système de l'imprimante Pour déplacer le chariot, utilisez les boutons d'accès rapide de l'imprimante. Suivez toutes les précautions de sécurité. Procédure de mise hors et sous tension de l'imprimante pour des opérations de maintenance IMPORTANT : Lors de la réalisation d'opérations de maintenance, mettez toujours l'imprimante hors tension et sous tension comme décrit ci-dessous. Ne suivez pas la procédure normale. IMPORTANT : Suivez chacune des étapes recommandées pour des raisons de sécurité. REMARQUE : Si votre imprimante est connectée à Internet, vous n'avez pas besoin de retenir ces instructions, car elles sont incluses dans les assistants de maintenance. Mise hors tension de l'imprimante 1. Appuyez sur le bouton d'alimentation et touchez Arrêter. ATTENTION : Le processus d'arrêt prend un certain temps pour se terminer. Attendez que le voyant vert de l'alimentation soit éteint avant de continuer. 2. Mettez l'imprimante hors tension à l'aide de l'interrupteur d'alimentation situé à l'avant et à droite de l'imprimante. ATTENTION : Si vous déplacez manuellement le chariot pour effectue la maintenance, le chariot des têtes d'impression ne reviendra pas à la position normale, et par conséquent, les têtes d'impression resteront décapuchonnées. Assurez-vous que l'opération de maintenance est effectué rapidement pour réduire le temps pendant lequel les têtes d'impression sont décapuchonnées et remettez le chariot à la station d'encapsulation dès que possible. FRWW Mouvements du système de l'imprimante 147 Mettez l'imprimante sous tension 1. Mettez l'imprimante sous tension à l'aide de l'interrupteur d'alimentation situé à l'avant et à droite de l'imprimante. 2. Faites attention au serveur d'impression interne et réarmez l'imprimante lorsque vous y êtes invité, comme d'habitude. ATTENTION : Dans certaines procédures de maintenance, le chariot se trouve en haut lorsque vous mettez l'imprimante sous tension et il se déplace lors de l'initialisation. Evitez de placer une partie de votre corps dans la zone d'impression. Entretien quotidien des têtes Avant n'importe quelle maintenance de nettoyage, assurez-vous que l'imprimante n'imprime pas, que le substrat est déchargé, et que tous les capots et fenêtres sont fermés et dans leurs positions appropriées. Veillez à suivre les précautions de sécurité appropriées. Risque de brûlures Danger d'écrasement Risque de doigts coincés Danger de pièce en mouvement Risque d'électrocution Pour plus d'informations sur la sécurité, consultez la section Mesures de sécurité à la page 4 Il recommandé d'effectue quotidiennement les procédures de maintenance suivantes : ● Vérificatio et nettoyage des têtes d'impression ● Nettoyez la lame de nettoyage des têtes d'impression gauches Vérificatio et nettoyage des têtes d'impression Reportez-vous à la section Vérificatio et nettoyage des têtes d'impression à la page 104. 148 Chapitre 9 Maintenance du matériel FRWW Nettoyez la lame de nettoyage des têtes d'impression gauches Risque de brûlures Danger d'écrasement Risque de doigts coincés Danger de pièce en mouvement Risque d'électrocution Pour plus d'informations sur la sécurité, consultez la section Mesures de sécurité à la page 4 FRWW 1. Ouvrez le capot supérieur (1) et tirez le module de séchage (2). 2. Repérez la lame de nettoyage des têtes d'impression sur le côté gauche de la zone d'impression, à côté du crachoir gauche. 3. Nettoyez la lame de caoutchouc avec un chiffo non pelucheux et de l'eau distillée si nécessaire. Entretien quotidien des têtes 149 Entretien quotidien recommandé (encre blanche uniquement) Avant n'importe quelle maintenance de nettoyage, assurez-vous que l'imprimante n'imprime pas, que le substrat est déchargé, et que tous les capots et fenêtres sont fermés et dans leurs positions appropriées. Veillez à suivre les précautions de sécurité appropriées. Risque de brûlures Danger d'écrasement Risque de doigts coincés Danger de pièce en mouvement Risque d'électrocution Pour plus d'informations sur la sécurité, consultez la section Mesures de sécurité à la page 4 Il recommandé d'effectue quotidiennement les procédures de maintenance suivantes : ● Vérificatio et nettoyage des capuchons blancs ● Vérificatio et nettoyage de la tour FI ● Vérificatio et nettoyage de l'encre blanche à partir de la courroie Vérificatio et nettoyage des capuchons blancs Reportez-vous à la section Nettoyage des capuchons du poste d'entretien à la page 158. Vérificatio et nettoyage de la tour FI La tour FI (indiquée par A) est la structure dans laquelle est insérée la tête d'impression (B), et via laquelle l'encre arrive à la tête d'impression. À chaque fois que vous retirez une tête d'impression, vérifie que la tour a une grande quantité d'encre dessus. Dans ce cas, nettoyez-la avec un chiffo non pelucheux avant d'insérer une nouvelle tête d'impression. Vérificatio et nettoyage de l'encre blanche à partir de la courroie Reportez-vous à la section Nettoyage du capteur d'avance du substrat à la page 162. 150 Chapitre 9 Maintenance du matériel FRWW Maintenance hebdomadaire http://www.hp.com/go/latexRseries/weekly_maintenance Avant n'importe quelle maintenance de nettoyage, assurez-vous que l'imprimante n'imprime pas, que le substrat est déchargé, et que tous les capots et fenêtres sont fermés et dans leurs positions appropriées. Veillez à suivre les précautions de sécurité appropriées. Risque de brûlures Danger d'écrasement Risque de doigts coincés Danger de pièce en mouvement Risque d'électrocution Pour plus d'informations sur la sécurité, consultez la section Mesures de sécurité à la page 4 Il est nécessaire d'effectue les procédures de maintenance suivantes chaque semaine : ● Nettoyage de la plaque des buses de l'aérosol et des filtre ● Nettoyage du déviateur du rouleau de nettoyage des têtes d'impression et des tiges ● Nettoyage des capuchons du poste d'entretien Nettoyage de la plaque des buses de l'aérosol et des filtre Risque de brûlures Danger d'écrasement Risque de doigts coincés Danger de pièce en mouvement Risque d'électrocution Pour plus d'informations sur la sécurité, consultez la section Mesures de sécurité à la page 4 La plaque des buses de l'aérosol et les filtre doivent être propres pour des performances et une fiabilit optimales. Il est essentiel, lorsque la plaque des buses est utilisée dans certaines conditions d'impression avec des matériaux textiles ou avec un faisceau de chariot élevé, que plus d'aérosol soit généré et de bloquer la buse ou le filtr du système de retrait de l'aérosol. FRWW Maintenance hebdomadaire 151 1. Ouvrez le capot du chariot. 2. Ouvrez un loquet situé sur le côté droit de chaque module du filtr d'aérosols. 3. Ouvrez le couvercle de chaque filtre 152 Chapitre 9 Maintenance du matériel FRWW FRWW 4. Retirez les deux cadres de filtr d'aérosols, en utilisant leurs poignées. 5. Retirez les filtre de leurs cadres. 6. Utilisez un tournevis à tête plate pour retirer l'aérosol sec, puis une brosse pour ôter la poussière restante du cadre de filtre Essayez d'éviter que de la saleté tombe dans le cadre. Maintenance hebdomadaire 153 7. Remettez en place les deux filtre dans leurs cadres. IMPORTANT : Réinsérez les mêmes filtre que vous utilisiez déjà, sauf si vous êtes invité par l'imprimante à les remplacer par de nouveaux. 8. Réinsérez les deux cadres de filtr dans l'imprimante. Il n'y a qu'une seule façon de les insérer qui fonctionne. Si vous sentez une résistance, essayez d'insérer le filtr dans l'autre sens. 9. Fermez les capots. 10. Fermez les loquets. 11. Fermez le couvercle du chariot. 154 Chapitre 9 Maintenance du matériel FRWW Nettoyage du déviateur du rouleau de nettoyage des têtes d'impression et des tiges Risque de brûlures Danger d'écrasement Risque de doigts coincés Danger de pièce en mouvement Risque d'électrocution Pour plus d'informations sur la sécurité, consultez la section Mesures de sécurité à la page 4 FRWW 1. Ouvrez le capot du chariot. 2. Déplacez le chariot manuellement à gauche. 3. Nettoyez le déviateur de lame de caoutchouc de nettoyage des têtes d'impression et les tiges avec un chiffo non pelucheux humecté d’eau distillée. Assurez-vous qu’il ne reste pas d’encre séchée sur le déviateur. Maintenance hebdomadaire 155 4. Avec le capot du chariot encore ouvert, déverrouillez et ouvrez la porte du rouleau de nettoyage des têtes d'impression. 5. Retirez le bouton noir. 6. À partir du haut, nettoyez la tige avec un chiffo non pelucheux humecté d'eau distillée. 156 Chapitre 9 Maintenance du matériel FRWW 7. Déplacez le matériel sur le côté pour accéder aux lames de nettoyage des têtes d’impression. 8. Nettoyez les deux lames avec un chiffo non pelucheux humecté d'eau distillée. 9. Remettez le matériel à sa position d’origine. 10. Nettoyez la tige au milieu du chemin du rouleau de nettoyage avec un chiffo non pelucheux. FRWW Maintenance hebdomadaire 157 11. Restaurez le mécanisme de pincement en rétablissant la position d'origine du bouton noir. 12. Fermez le couvercle du chariot. Nettoyage des capuchons du poste d'entretien Risque de brûlures Danger d'écrasement Risque de doigts coincés Danger de pièce en mouvement Risque d'électrocution Pour plus d'informations sur la sécurité, consultez la section Mesures de sécurité à la page 4 1. Ouvrez le capot du chariot. 158 Chapitre 9 Maintenance du matériel FRWW FRWW 2. Déplacez manuellement le chariot à gauche pour accéder au poste d'entretien. 3. Nettoyez les capuchons du poste d'entretien à l'aide d'un chiffo non pelucheux humecté d'eau distillée. 4. Nettoyez la zone autour des capuchons du poste d'entretien. 5. Déplacez le chariot avec précaution de nouveau vers la droite jusqu'à ce qu'il s'arrête. Maintenance hebdomadaire 159 6. Fermez le couvercle du chariot. Maintenance mensuelle Avant n'importe quelle maintenance de nettoyage, assurez-vous que l'imprimante n'imprime pas, que le substrat est déchargé, et que tous les capots et fenêtres sont fermés et dans leurs positions appropriées. Veillez à suivre les précautions de sécurité appropriées. Risque de brûlures Danger d'écrasement Risque de doigts coincés Danger de pièce en mouvement Risque d'électrocution Pour plus d'informations sur la sécurité, consultez la section Mesures de sécurité à la page 4 Il est nécessaire d'effectue les procédures de maintenance suivantes chaque mois : ● Nettoyage des tiges du détecteur de gouttes ● Nettoyage du capteur d'avance du substrat ● Nettoyer le galet de pression de nettoyage des têtes d’impression ● Nettoyer le détecteur de ligne et les détecteurs de pannes Nettoyage des tiges du détecteur de gouttes 160 Chapitre 9 Maintenance du matériel FRWW Risque de brûlures Danger d'écrasement Risque de doigts coincés Danger de pièce en mouvement Risque d'électrocution Pour plus d'informations sur la sécurité, consultez la section Mesures de sécurité à la page 4 1. Ouvrez le capot du chariot. 2. Déplacez le chariot manuellement à gauche. 3. Repérez le détecteur de gouttes et ses tiges. 4. Nettoyez les tiges à l'aide d'un chiffo non pelucheux humecté de nettoyant industriel à usage général (par exemple, le Simple Green). Retirez toute mousse de savon restante à l'aide d'un chiffo sec. 5. Lubrifiie les tiges avec deux gouttes d'huile sur chaque tige : une au centre et l'autre à chaque extrémité. Ensuite, mettez des gants et répartissez l’huile manuellement sur la tige. IMPORTANT : Assurez-vous qu’aucune goutte d’huile ne tombe sur le rouleau de nettoyage des têtes d’impression car l’huile endommagerait le rouleau et les têtes d’impression. FRWW Maintenance mensuelle 161 6. Retrait de l'encre des tiges ATTENTION : Prenez soin de ne pas toucher la bande d'encodeur du détecteur de gouttes. 7. Fermez le capot du chariot. 8. Exécutez un test de diagnostic. Nettoyage du capteur d'avance du substrat Risque de brûlures Danger d'écrasement Risque de doigts coincés Danger de pièce en mouvement Risque d'électrocution Pour plus d'informations sur la sécurité, consultez la section Mesures de sécurité à la page 4 1. Si les tables d'extension sont installées, retirez-les de l'imprimante. 2. S'il y a une forte accumulation d'encre séchée sur la courroie, retirez en l'essentiel à l'aide d'un couteau à mastiquer, puis nettoyez la zone avec un aspirateur. IMPORTANT : Utilisez le couteau à mastiquer inclus dans le kit de nettoyage. 3. Versez le nettoyant industriel à usage général (comme le Simple Green) au-dessus du reste d’encre séchée sur la courroie ou sur la zone à nettoyer et attendez quelques secondes. 4. Utilisez une brosse pour retirer l'encre de la courroie. IMPORTANT : Brossez la courroie dans le sens de la maille. 5. Lorsque la courroie a été brossée, utilisez un chiffo non pelucheux pour terminer le processus de nettoyage. 6. Déplacez la courroie en arrière et en avant pour nettoyer toutes ses parties, en répétant la procédure décrite selon les besoins. 162 Chapitre 9 Maintenance du matériel FRWW Nettoyer le galet de pression de nettoyage des têtes d’impression Risque de brûlures Danger d'écrasement Risque de doigts coincés Risque d’électrocution Danger de pièce en mouvement Pour plus d’informations sur la sécurité, consultez la section Mesures de sécurité à la page 4 FRWW 1. Ouvrez le capot du chariot. 2. Ouvrez la porte du rouleau de nettoyage des têtes d'impression. 3. Ouvrez le galet de pression, tirez sur le bouton en plastique noir et faites-le pivoter. Maintenance mensuelle 163 4. Nettoyez le galet de pression avec une éponge et de l'eau distillée. Assurez-vous qu’il ne reste pas d’encre séchée sur le galet de pression. 5. Fermez le galet de pression à l’aide du bouton en plastique noir. 6. Fermez la porte d'accès au rouleau de nettoyage des têtes d'impression ainsi que le capot du chariot. Nettoyer le détecteur de ligne et les détecteurs de pannes Risque de brûlures Danger d'écrasement Risque de doigts coincés Danger de pièce en mouvement Risque d’électrocution Pour plus d’informations sur la sécurité, consultez la section Mesures de sécurité à la page 4 1. Déplacez l’axe de numérisation vers la position d’entretien. 164 Chapitre 9 Maintenance du matériel FRWW 2. Ouvrez le capot du chariot et le capot supérieur. 3. Ouvrez le module de traitement thermique. 4. Déplacez le chariot vers la gauche jusqu'à ce que le détecteur de pannes atteigne la courroie. 5. Utilisez un chiffo non pelucheux humidifi d'eau distillée ou un nettoyant industriel à usage général (comme le Simple Green) pour nettoyer les deux détecteurs de panne. Retirez toute mousse de savon restante à l'aide d'un chiffo sec. 6. Repérez le détecteur de ligne sous le chariot et nettoyez-le à l'aide d'un chiffo non pelucheux humecté d'eau distillée. 7. Déplacez le chariot vers la droite, jusqu'à ce qu’il atteigne le poste d'entretien. 8. Fermez le module de traitement thermique. 9. Fermez le capot supérieur et le capot du chariot. Tous les 4 mois (encre blanche uniquement) Risque de brûlures Danger d'écrasement Risque de doigts coincés Danger de pièce en mouvement Risque d'électrocution Pour plus d'informations sur la sécurité, consultez la section Mesures de sécurité à la page 4 Avant n'importe quelle maintenance de nettoyage, assurez-vous que l'imprimante n'imprime pas, que le substrat est déchargé, et que tous les capots et fenêtres sont fermés et dans leurs positions appropriées. Veillez à suivre les précautions de sécurité appropriées. Les tâches de maintenance suivantes sont recommandées : FRWW ● Remplacement des capuchons du poste d'entretien d'encre blanche ● Remplacement du réservoir intermédiaire d'encre blanche ● Nettoyer la tête d’impression auxiliaire ● Vérificatio des aiguilles en plastique dans la zone de stockage des têtes d'impression auxiliaires Tous les 4 mois (encre blanche uniquement) 165 Remplacement des capuchons du poste d'entretien d'encre blanche Reportez-vous à la section Remplacer un capuchon de station de maintenance endommagé à la page 184. Remplacement du réservoir intermédiaire d'encre blanche Risque de brûlures Danger d'écrasement Risque de doigts coincés Danger de pièce en mouvement Risque d'électrocution Pour plus d'informations sur la sécurité, consultez la section Mesures de sécurité à la page 4 1. Accédez à l'Internal Print Server et touchez Maintenance. 2. Sélectionnez le remplacement du réservoir intermédiaire blanc. 3. Suivez les étapes décrites à l'écran. Nettoyer la tête d’impression auxiliaire Risque de brûlures Danger d'écrasement Risque de doigts coincés Danger de pièce en mouvement Risque d'électrocution Pour plus d'informations sur la sécurité, consultez la section Mesures de sécurité à la page 4 1. Ouvrez le capot du chariot. 166 Chapitre 9 Maintenance du matériel FRWW FRWW 2. Retirez la tête d’impression ou la tête d’impression auxiliaire du compartiment d’encre blanche numéro 1. 3. Assurez-vous que la tête d’impression auxiliaire correspondante est dans le compartiment numéro 2. 4. Démarrez le processus de vérificatio de la première tête d’impression auxiliaire. 5. Attendez le résultat de diagnostic. Si la barre d’état est verte, la tête d’impression auxiliaire fonctionne. Si la barre d’état est rouge, remplacez la tête d’impression auxiliaire par une neuve. 6. Placez l’autre tête d’impression auxiliaire dans le compartiment numéro 1. Tous les 4 mois (encre blanche uniquement) 167 7. Retirez la tête d’impression auxiliaire déjà vérifié du compartiment numéro 2. IMPORTANT : Assurez-vous de vérifie l’autre tête d’impression auxiliaire. 8. Démarrez le processus de vérificatio de deuxième tête d’impression auxiliaire. 9. Attendez le résultat de diagnostic. Si la barre d’état est verte, la tête d’impression auxiliaire fonctionne. Si la barre d’état est rouge, remplacez la tête d’impression auxiliaire. 10. Pour terminer ce processus, passez à l’écran d’accueil de l'Internal Print Server, appuyez sur le widget Têtes d’impression et commencez un remplacement de la tête d’impression comme d’habitude. Vérificatio des aiguilles en plastique dans la zone de stockage des têtes d'impression auxiliaires Risque de brûlures Danger d'écrasement Risque de doigts coincés Danger de pièce en mouvement Risque d'électrocution Pour plus d'informations sur la sécurité, consultez la section Mesures de sécurité à la page 4 1. Ouvrez la porte du rouleau de nettoyage des têtes d'impression. 168 Chapitre 9 Maintenance du matériel FRWW FRWW 2. Retirez la zone de stockage de la molette. 3. Ouvrez la zone de stockage et retirez la tête d'impression à l'intérieur, qu'il s'agisse de la tête d'impression auxiliaire ou blanche. 4. Vérifie les aiguilles en plastique et nettoyez tout reste d'encre dessus. 5. Réinsérez la tête d'impression qui se trouvait dans la zone de stockage et fermez-la. 6. Remettez la zone de stockage dans la molette. 7. Fermez la porte du rouleau de nettoyage des têtes d'impression. Tous les 4 mois (encre blanche uniquement) 169 Maintenance des 375 litres Avant n'importe quelle maintenance de nettoyage, assurez-vous que l'imprimante n'imprime pas, que le substrat est déchargé, et que tous les capots et fenêtres sont fermés et dans leurs positions appropriées. Veillez à suivre les précautions de sécurité appropriées. Risque de brûlures Danger d'écrasement Risque de doigts coincés Danger de pièce en mouvement Risque d'électrocution Pour plus d'informations sur la sécurité, consultez la section Mesures de sécurité à la page 4 Il est nécessaire d'effectue les procédures de maintenance suivantes tous les 375 litres : ● Remplacement des la lames de nettoyage des têtes d'impression Remplacement des la lames de nettoyage des têtes d'impression Risque de brûlures Danger d'écrasement Risque de doigts coincés Danger de pièce en mouvement Risque d'électrocution Pour plus d'informations sur la sécurité, consultez la section Mesures de sécurité à la page 4 1. Assurez-vous que vous avez le kit de maintenance de l’imprimante et recherchez les deux lames (dure et souple) à remplacer. 2. Assurez-vous que l'imprimante n'est pas en train d'imprimer. 3. Ouvrez le capot du chariot. 170 Chapitre 9 Maintenance du matériel FRWW FRWW 4. Déplacez manuellement le chariot vers la gauche. 5. Déverrouillez et ouvrez la porte du rouleau de nettoyage des têtes d'impression. 6. Protégez vos mains en portant des gants. 7. Tirez sur le bouton noir en haut à gauche et placez le mécanisme de pincement sur le côté. Maintenance des 375 litres 171 8. Mettez le matériel de nettoyage des têtes d'impression de côté afi de découvrir les lames de nettoyage des têtes d'impression. 9. Saisissez chaque lame de nettoyage des têtes d’impression au centre et tirez-les. ATTENTION : Prenez soin de ne pas endommager la buse de distribution de l'eau. 10. Positionnez les nouvelles lames (voir l'étiquette). ATTENTION : Prenez soin de ne pas endommager le matériel de nettoyage des têtes d'impression. 172 Chapitre 9 Maintenance du matériel FRWW 11. Assurez-vous que l'élément noir reste fermement en place sur le support correspondant de l'imprimante. 12. Remettez le matériel de nettoyage des têtes d'impression en place et fermez la roue d'entraînement (à l'aide du bouton en plastique noir). 13. Fermez et verrouillez la porte du rouleau de nettoyage des têtes d'impression. 14. Fermez le couvercle du chariot. 15. Étalonnez la lame de nettoyage des têtes d’impression. IMPORTANT : L’imprimante étalonnera automatiquement la lame souple orange en premier et la lame dure transparente ensuite. ATTENTION : FRWW N’ouvrez pas le couvercle du chariot lorsque les diagnostics sont en cours d’exécution. Maintenance des 375 litres 173 Maintenance des 750 litres Avant n'importe quelle maintenance de nettoyage, assurez-vous que l'imprimante n'imprime pas, que le substrat est déchargé, et que tous les capots et fenêtres sont fermés et dans leurs positions appropriées. Veillez à suivre les précautions de sécurité appropriées. Risque de brûlures Danger d'écrasement Risque de doigts coincés Danger de pièce en mouvement Risque d'électrocution Pour plus d'informations sur la sécurité, consultez la section Mesures de sécurité à la page 4 Il est nécessaire d'effectue les procédures de maintenance suivantes tous les 750 litres : ● Vérificatio du système de nettoyage des têtes d'impression ● Vérifie la buse de distribution de liquide de nettoyage des têtes d’impression ● Nettoyage de la grille de ventilateur de refroidissement du chariot ● Nettoyage de la platine perforée de séchage ● Vérifie et remplacer un réservoir intermédiaire ● Remplacer un capuchon de station de maintenance endommagé ● Remplacement des feutres de lubrificatio ● Nettoyage des rails du chariot ● Nettoyage du capteur d'avance du substrat ● Remplacement du filtr du ventilateur du PCA de séchage ● Nettoyage des filtre du ventilateur du boîtier d'alimentation ● Nettoyage d'un filtr de ventilateur du PCA de séchage ● Nettoyage des filtre du ventilateur du boîtier électronique Vérificatio du système de nettoyage des têtes d'impression Risque de brûlures Danger d'écrasement Risque de doigts coincés Danger de pièce en mouvement Risque d'électrocution Pour plus d'informations sur la sécurité, consultez la section Mesures de sécurité à la page 4 1. Ouvrez le capot du chariot. 174 Chapitre 9 Maintenance du matériel FRWW FRWW 2. Déplacez manuellement le chariot vers la gauche. 3. Déverrouillez et ouvrez la porte du rouleau de nettoyage des têtes d'impression. 4. Tirez sur le bouton noir en haut à gauche et placez le mécanisme de pincement sur le côté. Maintenance des 750 litres 175 5. Déplacez le matériel de nettoyage des têtes d'impression pour vérifie que les lames de nettoyage de la tête d'impression, le déviateur, les tiges, les têtes d'impression et les surfaces sont propres. 6. Retirez les lames pour vérifie le trou de forage. IMPORTANT : S'il n'y a pas de nettoyage, vous pouvez le nettoyer immédiatement ou attendre que le remplacement du rouleau de nettoyage de la tête d'impression suivante ait lieu lorsque tout le système doit être nettoyé en profondeur. Vérifie la buse de distribution de liquide de nettoyage des têtes d’impression Risque de brûlures Danger d'écrasement Risque de doigts coincés Danger de pièce en mouvement Risque d'électrocution Pour plus d'informations sur la sécurité, consultez la section Mesures de sécurité à la page 4 1. Ouvrez le capot du chariot. 176 Chapitre 9 Maintenance du matériel FRWW FRWW 2. Déplacez manuellement le chariot vers la gauche. 3. Déverrouillez et ouvrez la porte du rouleau de nettoyage des têtes d'impression. 4. Mettez le matériel de nettoyage des têtes d'impression de côté afi de découvrir les lames de nettoyage des têtes d’impression. Maintenance des 750 litres 177 5. Tirez sur le bouton noir en haut à gauche et placez le mécanisme de pincement sur le côté. 6. Enlevez une des lames de nettoyage des têtes d'impression pour vérifie la buse de distribution des fluides 7. Si la buse est encrassée avec de l’encre, nettoyez-la avec une brosse humectée d’eau distillée ou de nettoyant industriel à usage général (comme le Simple Green). Retirez toute mousse de savon restante à l'aide d'un chiffo sec. 178 Chapitre 9 Maintenance du matériel FRWW 8. Réinstallez la lame et le matériel de nettoyage des têtes d’impression. 9. Serrez le rouleau de nettoyage des têtes d’impression et fermez le galet à pression. 10. Fermez la porte du rouleau de nettoyage des têtes d'impression. 11. Fermez le capot du chariot. 12. Démarrez le processus de vérificatio de la buse de distribution des fluides dans laquelle la buse de distribution des fluide va déposer du liquide sur le matériel de nettoyage des têtes d’impression. ATTENTION : Attendez le résultat de diagnostic. Si la barre d’état s’allume en rouge, effectue à nouveau le test. Si la barre d’état est verte, vérifie le résultat en suivant les instructions à l’étape suivante. IMPORTANT : Le capot du chariot doit être fermé pendant cette procédure. Ouvrez-le uniquement pour vérifie le résultat, puis refermez-le avant de fini la procédure. FRWW Maintenance des 750 litres 179 13. L’empreinte doit être similaire à celle dans l’illustration. Si cela n’est pas le cas, revenez à l’étape précédente et répétez la procédure. Si c'est le cas, passez à l'étape suivante. Nettoyage de la grille de ventilateur de refroidissement du chariot Risque de brûlures Danger d'écrasement Risque de doigts coincés Danger de pièce en mouvement Risque d'électrocution Pour plus d'informations sur la sécurité, consultez la section Mesures de sécurité à la page 4 1. Assurez-vous que l'imprimante n'est pas en train d'imprimer. 2. Éteignez l'imprimante. IMPORTANT : Attendez que les ventilateurs de séchage et de traitement thermique cessent de tourner pour continuer. 3. Ouvrez le capot du chariot. 180 Chapitre 9 Maintenance du matériel FRWW 4. Déplacez manuellement le chariot vers la gauche pour accéder au ventilateur de refroidissement du chariot. 5. Brossez l’encre séchée du ventilateur, puis nettoyez-la avec un chiffo non pelucheux humecté de nettoyant industriel à usage général (comme le Simple Green). Retirez toute mousse de savon restante à l'aide d'un chiffo sec. 6. Assurez-vous que les pièces nettoyées sont complètement sèches et que toute trace de vapeur a disparu. 7. Fermez le couvercle du chariot. 8. Mettez l'imprimante sous tension. 9. Patientez jusqu'à ce que le bouton de réinitialisation clignote, puis appuyez sur le bouton de réinitialisation. 10. Patientez jusqu'à la fi du démarrage de l'imprimante. IMPORTANT : L’état de l’imprimante dans l’écran arrière doit passer de Démarrage à Inactif. 11. Appuyez sur Suivant pour terminer cette opération de maintenance. FRWW Maintenance des 750 litres 181 Nettoyage de la platine perforée de séchage Risque de brûlures Danger d'écrasement Risque de doigts coincés Danger de pièce en mouvement Risque d'électrocution Pour plus d'informations sur la sécurité, consultez la section Mesures de sécurité à la page 4 1. Ouvrez le capot supérieur (1) et tirez le module de séchage (2). 2. Reposez-le au sol afi de nettoyer sous le module de séchage. 3. Utilisez un chiffo non pelucheux humecté de nettoyant industriel à usage général (comme le Simple Green) pour retirer complètement l'encre de la plaque. 4. Utilisez une brosse pour retirer l'encre des trous. 5. Attendez que le nettoyant s'évapore. 6. Fermez le module de séchage et le capot supérieur. 182 Chapitre 9 Maintenance du matériel FRWW Vérifie et remplacer un réservoir intermédiaire Danger d'écrasement Risque de doigts coincés Danger de pièce en mouvement Risque d'électrocution Déplacement des lames du ventilateur Pour plus d'informations sur la sécurité, consultez la section Mesures de sécurité à la page 4 FRWW 1. Assurez-vous de disposer du kit de réservoir intermédiaire, qui est inclus dans le kit de maintenance de l'imprimante. 2. Assurez-vous que l'imprimante n'est pas en train d'imprimer. 3. Suivez les instructions qui apparaissent à l'écran pour remplacer un réservoir intermédiaire. 4. Retirez le capot lorsque vous y êtes invité par l'imprimante. 5. Retirez le réservoir intermédiaire lorsque vous y êtes invité par l'imprimante. Maintenance des 750 litres 183 6. Placez l'étiquette de couleur appropriée sur le nouveau réservoir intermédiaire. 7. Insérez le réservoir intermédiaire neuf. L'imprimante remplit automatiquement le réservoir intermédiaire et détecte lorsqu'il est plein. 8. Réinstallez le capot. 9. Exécutez un test de diagnostic pour vérifie que le réservoir intermédiaire fonctionne correctement. Remplacer un capuchon de station de maintenance endommagé Risque de brûlures Danger d'écrasement Risque de doigts coincés Danger de pièce en mouvement Risque d'électrocution Pour plus d'informations sur la sécurité, consultez la section Mesures de sécurité à la page 4 1. Ouvrez le capot du chariot. 184 Chapitre 9 Maintenance du matériel FRWW FRWW 2. Déplacez manuellement le chariot à gauche pour accéder aux capuchons du poste d'entretien. 3. Retirez le capuchon du poste d'entretien en appuyant sur les quatre fixation latérales (deux de chaque côté) et en tirant vers le haut. 4. Installez le nouveau capuchon du poste d'entretien en appuyant sur les fixation pour le verrouiller en place. Maintenance des 750 litres 185 IMPORTANT : Une fois en place, assurez-vous que la surface en caoutchouc qui couvre le capuchon du poste d'entretien est correctement située sur les quatre broches. 5. Fermez le capot du chariot. Remplacement des feutres de lubrificatio Risque de brûlures Danger d'écrasement Risque de doigts coincés Danger de pièce en mouvement Risque d'électrocution Risque de couper vos doigts Pour plus d'informations sur la sécurité, consultez la section Mesures de sécurité à la page 4 1. Assurez-vous de disposer du kit d'entretien de l’imprimante, qui inclut deux feutres de lubrificatio droit, deux feutres de lubrificatio gauche, les outils requis (Torx 8 et clé allen 3 mm) pour retirer et remplacer les vis qui les maintiennent au chariot. 2. Il est conseillé de porter des gants lorsque vous manipulez les pièces lubrifiée (pas pour visser/dévisser les vis). 3. Éteignez l'imprimante. IMPORTANT : Attendez que les ventilateurs de séchage et de traitement thermique cessent de tourner pour continuer. 4. Ouvrez le capot supérieur, le module de séchage et le capot du chariot. 186 Chapitre 9 Maintenance du matériel FRWW 5. Déplacez le chariot manuellement vers la gauche jusqu'à ce que les feutres droits soient accessibles. 6. Retirez les vis des feutres de lubrificatio gauche, à l'aide de la Torx 8 et la clé allen 3 mm. IMPORTANT : Veillez à ne pas perdre les vis une fois retirées. 7. FRWW Retirez et conservez la partie métallique couvrant le feutre de lubrificatio arrière. Maintenance des 750 litres 187 8. Éloignez les feutres à remplacer de quelques millimètres du chariot, puis sortez-les du rail du chariot (en les tournant dans un sens puis dans l'autre si nécessaire). Mettez au rebut les feutres sales/utilisés considérés comme déchets. 9. Prenez les deux feutres de lubrificatio gauche propres dans le kit de maintenance de l'imprimante et installez-les. Une fois installée, la pièce en plastique bleue du feutre de lubrificatio doit être orientée vers l'extérieur (pas vers l'intérieur). 10. Insérez les feutres de lubrificatio dans chaque rail et faites-les glisser vers le chariot. Notez que les éléments en forme de croix dans le logement du feutre de lubrificatio indiqué ci-dessous doivent passer dans les trous fournis dans le chariot. Et pour le feutre de lubrificatio arrière, les deux broches dans le chariot doivent passer par les trous du logement du feutre de lubrification 188 Chapitre 9 Maintenance du matériel FRWW 11. Remplacez les vis retirées précédemment pour attacher les feutres au chariot. REMARQUE : vis. Pour le feutre arrière, remplacez la pièce en tôle précédemment retirée avant de replacer les 12. Déplacez le chariot manuellement vers la droite jusqu'à ce que les feutres gauches soient accessibles. 13. Répétez l'opération ci-dessus pour les feutres gauches. 14. Fermez le capot du capot du charriot et le capot supérieur. 15. Mettez l'imprimante sous tension. 16. Patientez jusqu'à ce que le bouton de réinitialisation clignote, puis appuyez sur le bouton de réinitialisation. 17. Patientez jusqu'à ce que l’imprimante ait terminé le démarrage. IMPORTANT : L’état de l’imprimante dans l’écran arrière doit passer de Démarrage à Inactif. 18. Appuyez sur Suivant pour terminer cette opération de maintenance. Nettoyage des rails du chariot Risque de brûlures Danger d'écrasement Risque de doigts coincés Danger de pièce en mouvement Risque d'électrocution Risque de couper vos doigts Pour plus d'informations sur la sécurité, consultez la section Mesures de sécurité à la page 4 Nettoyez les rails du chariot (côté IPS) 1. Éteignez l'imprimante. IMPORTANT : Attendez que les ventilateurs de séchage et de traitement thermique cessent de tourner pour continuer. 2. FRWW Il est conseillé de porter des gants lorsque vous manipulez les pièces lubrifiée (pas pour visser/dévisser les vis). Maintenance des 750 litres 189 3. Ouvrez le capot du chariot pour accéder aux rails du chariot. 4. Déplacez le chariot des têtes d'impression vers la gauche afi d'accéder à la pièce la plus à droite des rails. 5. Vous verrez un anneau de poussière sur la partie supérieure et les rails inférieurs, comme illustré cidessous. Nettoyez les rails à l'aide d'un chiffo non pelucheux humecté d'eau distillée ou d'un nettoyant industriel à usage général (comme le Simple Green), le cas échéant. Retirez toute mousse de savon restante à l'aide d'un chiffo sec. IMPORTANT : Faites particulièrement attention lors du nettoyage du rail inférieur avant de ne pas vous couper ou de casser la bande de l'encodeur. 190 Chapitre 9 Maintenance du matériel FRWW FRWW 6. Laissez les rails sécher, puis lubrifiez-le avec quelques gouttes du lubrifian fourni dans le kit de maintenance de l'imprimante. 7. Déplacez le chariot d'un côté à l'autre pour répartir la lubrifian uniformément sur les rails. 8. Redéplacez le chariot à droite. Maintenance des 750 litres 191 9. Fermez le capot du chariot. Nettoyez les rails du chariot (côté IDS) 1. Retirez la surface perforée du capot supérieur gauche pour accéder aux rails du chariot. ATTENTION : Veillez à ne pas endommager l'encodeur de bande. 192 Chapitre 9 Maintenance du matériel FRWW 2. Vous verrez un anneau de poussière sur les rails supérieurs et inférieurs. Nettoyez les rails avec un chiffo non pelucheux humecté d'eau distillée ou à l'aide d'un nettoyant industriel à usage général (comme le Simple Green). Retirez toute mousse de savon restante à l'aide d'un chiffo sec. IMPORTANT : Faites particulièrement attention lors du nettoyage du rail inférieur avant de ne pas vous couper ou de casser la bande de l'encodeur. Terminer de nettoyer les rails du chariot 1. Remettez le capot gauche supérieur. 2. Mettez l'imprimante sous tension. 3. Patientez jusqu'à ce que le bouton de réinitialisation clignote, puis appuyez sur le bouton de réinitialisation. 4. Patientez jusqu'à ce que l’imprimante ait terminé le démarrage. IMPORTANT : L’état de l’imprimante dans l’écran arrière doit passer de Démarrage à Inactif. 5. Appuyez sur Suivant pour terminer cette opération de maintenance. Nettoyage du capteur d'avance du substrat Risque de brûlures Danger d'écrasement Risque de doigts coincés Danger de pièce en mouvement Risque d'électrocution Pour plus d'informations sur la sécurité, consultez la section Mesures de sécurité à la page 4 FRWW Maintenance des 750 litres 193 Dans des conditions normales d'impression, des saletés, des poussières et de l'encre peuvent atteindre le capot du capteur d'avance du substrat et entraver les performances du capteur. 1. Ouvrez le capot supérieur (1) et tirez le module de séchage (2). 2. Repérez le capteur d’avance du substrat 3. Ouvrez le capot du chariot. 194 Chapitre 9 Maintenance du matériel FRWW 4. Soulevez le capteur d'avance du substrat. 5. Repérez le capteur d'avance du substrat sous le bord de la courroie, à côté du chariot. 6. Nettoyez soigneusement la zone entourant le capteur avec un chiffo propre, humecté de nettoyant industriel à usage général (comme le Simple Green). Retirez toute mousse de savon restante à l'aide d'un chiffo sec. Nettoyez également les molettes situées à côté du capteur d’avance du substrat. FRWW 7. Essuyez la fenêtre du capteur avec l’un des cotons-tiges du kit de nettoyage de l'imprimante, légèrement humidifi (pas détrempé) d’eau distillée, et de nettoyant industriel à usage général (comme le Simple Green) au besoin, afi de retirer l’encre séchée. Retirez toute mousse de savon restante à l'aide d'un chiffo sec. Si la fenêtre du capteur est lourdement encombrée par l’encre séchée, vous devrez peut-être appliquer une petite pression sur le coton-tige pour absorber l’encre. 8. Continuez à nettoyer avec des cotons tiges neufs jusqu'à ce que le coton reste propre et que la fenêtre du capteur semble propre. Maintenance des 750 litres 195 CONSEIL : Lorsqu'il renvoie la lumière ambiante, une fenêtre de capteur propre émet un refle de couleur bleue qui doit s'étendre uniformément sur toute sa surface. Vous pouvez voir ce refle en vous approchant et en modifian légèrement votre angle de vue. 9. Attendez 3 ou 4 minutes afi que le nettoyant puisse complètement s’évaporer. 10. Fermez le module de séchage (1) et le capot supérieur (2). 11. Fermez le capot du chariot. 12. Exécutez un test de diagnostic pour vérifie si le capteur fonctionne désormais correctement. Remplacement du filtr du ventilateur du PCA de séchage Risque de brûlures Danger d'écrasement Risque de doigts coincés Danger de pièce en mouvement Risque d'électrocution Pour plus d'informations sur la sécurité, consultez la section Mesures de sécurité à la page 4 1. Repérez le filtr du ventilateur du PCA de séchage à remplacer. 196 Chapitre 9 Maintenance du matériel FRWW FRWW 2. Retirez le capot. 3. Retirez le filtre Maintenance des 750 litres 197 4. Remplacez le filtr par un autre filtr neuf. 5. Réinstallez le capot. Fixez tout d'abord les points indiqués dans l'illustration ; puis pliez le coin opposé. 198 Chapitre 9 Maintenance du matériel FRWW Nettoyage des filtre du ventilateur du boîtier d'alimentation Risque de brûlures Danger d'écrasement Risque de doigts coincés Danger de pièce en mouvement Risque d'électrocution Pour plus d'informations sur la sécurité, consultez la section Mesures de sécurité à la page 4 1. Assurez-vous que l'imprimante n'est pas en train d'imprimer. 2. Éteignez l'imprimante. IMPORTANT : Attendez que les ventilateurs de séchage et de traitement thermique cessent de tourner pour continuer. FRWW 3. Retirez le capot de gauche sur le côté d'entrée de l'imprimante. 4. Desserrez les deux vis qui fixen le filtr du ventilateur du boîtier d'alimentation. Maintenance des 750 litres 199 5. Tirez le filtr du ventilateur du boîtier d'alimentation 6. Nettoyez le filtr avec une soufflet ou un aspirateur. AVERTISSEMENT ! Le pistolet pneumatique fourni avec l'imprimante est uniquement conçu pour gonfle la bobine. Si vous l'utilisez à des fin de nettoyage, assurez-vous de le faire conformément aux réglementations locales car des dispositions supplémentaires de sécurité peuvent s'appliquer. 7. Réinstallez le filtr et serrez les vis. 8. Remettez le capot gauche. 9. Mettez l'imprimante sous tension. 10. Patientez jusqu'à ce que le bouton de réinitialisation clignote, puis appuyez sur le bouton de réinitialisation. 11. Patientez jusqu'à ce que l’imprimante ait terminé le démarrage. IMPORTANT : L’état de l’imprimante dans l’écran arrière doit passer de Démarrage à Inactif. 12. Appuyez sur Suivant pour terminer cette opération de maintenance. 200 Chapitre 9 Maintenance du matériel FRWW Nettoyage d'un filtr de ventilateur du PCA de séchage Risque de brûlures Danger d'écrasement Risque de doigts coincés Danger de pièce en mouvement Risque d'électrocution Pour plus d'informations sur la sécurité, consultez la section Mesures de sécurité à la page 4 FRWW 1. Repérez le filtr du ventilateur du PCA de séchage à nettoyer. 2. Retirez le capot. Maintenance des 750 litres 201 3. Retirez le filtre 4. Nettoyez le filtr avec un chiffo non pelucheux. Vous pouvez également le secouer ou le heurter contre une surface dure. Vous ne pouvez utiliser une soufflet que si vous en disposez d'une. ATTENTION : Le pistolet pneumatique fourni avec l'imprimante est uniquement conçu pour gonfle la bobine. Si vous l'utilisez à des fin de nettoyage, assurez-vous de le faire conformément aux réglementations locales car des dispositions supplémentaires de sécurité peuvent s'appliquer. 202 Chapitre 9 Maintenance du matériel FRWW FRWW 5. Remettez le filtr nettoyée en place. 6. Réinstallez le capot. Fixez tout d'abord les points indiqués dans l'illustration ; puis pliez le coin opposé. Maintenance des 750 litres 203 Nettoyage des filtre du ventilateur du boîtier électronique Danger d'écrasement Risque de doigts coincés Danger de pièce en mouvement Risque d'électrocution Déplacement des lames du ventilateur Pour plus d'informations sur la sécurité, consultez la section Mesures de sécurité à la page 4 1. Éteignez l'imprimante. IMPORTANT : Attendez que les ventilateurs de séchage et de traitement thermique cessent de tourner pour continuer. 2. Localisez l'assemblage du panneau arrière droit. 3. Retirez l'assemblage du panneau arrière droit. 4. Repérez le filtr du ventilateur du boîtier électronique au bas de ce dernier. 5. Retirez le filtr du boîtier électronique et de son cadre. 204 Chapitre 9 Maintenance du matériel FRWW 6. Prenez le filtr du ventilateur, secouez-le et nettoyez-le en souffla de l'air à l'aide de la soufflett Veillez à le remettre correctement : il doit couvrir la surface carrée du ventilateur. AVERTISSEMENT ! Le pistolet pneumatique fourni avec l'imprimante est uniquement conçu pour gonfle la bobine. Si vous l'utilisez à des fin de nettoyage, assurez-vous de le faire conformément aux réglementations locales car des dispositions supplémentaires de sécurité peuvent s'appliquer. 7. FRWW Remettez le filtr dans son cadre et le cadre dans le boîtier électronique. Maintenance des 750 litres 205 8. Remettez l'ensemble de panneau droit arrière et ses vis en place. 9. Mettez l'imprimante sous tension. 10. Patientez jusqu'à ce que le bouton de réinitialisation clignote, puis appuyez sur le bouton de réinitialisation. 11. Patientez jusqu'à ce que l’imprimante ait terminé le démarrage. IMPORTANT : L’état de l’imprimante dans l’écran arrière doit passer de Démarrage à Inactif. 12. Appuyez sur Suivant pour terminer cette opération de maintenance. Quand nécessaire Avant n'importe quelle maintenance de nettoyage, assurez-vous que l'imprimante n'imprime pas, que le substrat est déchargé, et que tous les capots et fenêtres sont fermés et dans leurs positions appropriées. Veillez à suivre les précautions de sécurité appropriées. Risque de brûlures Danger d'écrasement Risque de doigts coincés Danger de pièce en mouvement Risque d'électrocution Pour plus d'informations sur la sécurité, consultez la section Mesures de sécurité à la page 4 Outre le cycle périodique et la consommation d'encre en fonction des procédures de maintenance, il existe d'autres tâches de maintenance qui doivent être effectuée lorsque nécessaire : ● Nettoyage des contacts des têtes d'impression ● Remplacement d'une soupape de la bobine ● Remplacement du module de ventilateur et de résistance de traitement thermique ● Remplacement de l'obturateur du spectrophotomètre ● Graissage des couches primaires des têtes d'impression ● Remplacement de la lame de nettoyage des têtes d'impression gauches ● Videz le flaco de résidus de nettoyage des têtes d'impression ● Remplacez la mousse du crachoir gauche 206 Chapitre 9 Maintenance du matériel FRWW ● Remplacement d'un réservoir intermédiaire ● Remplacement des filtre du ventilateur du boîtier électronique ● Remplacer le filtr du ventilateur du boîtier d'alimentation ● Remplacement d'une molette de barre d'alignement ● Remplacement des la lames de nettoyage des têtes d'impression ● Remplacement de la butée de l'axe de numérisation ● Remplacement du module des ventilateurs d'aérosols ● Remplacement des montants du capteur de défaillance ● Remplacement de la barre d'alignement ● Remplacement des voyants de la zone d'impression ● Remplacement du flaco de résidus de nettoyage des têtes d'impression ● Remplacement des aiguilles en plastique dans la zone de stockage des têtes d'impression auxiliaires ● Remplacement de la tête d'impression auxiliaire Nettoyage des contacts des têtes d'impression AVERTISSEMENT ! Cette opération ne doit être effectué que par un personnel qualifi ! REMARQUE : Durant l'installation de l'imprimante, le personnel désigné reçoit une formation relative à la maintenance et à la sécurité de l'imprimante. Il n'est pas autorisé d'utiliser l'imprimante sans cette formation. AVERTISSEMENT ! Lisez et suivez la section sur les consignes de sécurité afi de vous assurer que vous utilisez le matériel en toute sécurité : reportez-vous à la section Mesures de sécurité à la page 4. L'utilisateur doit avoir été formé de manière adaptée et posséder l'expérience nécessaire pour être conscient des risques auxquels il s'expose en réalisant une tâche. Il doit également prendre les mesures qui s'imposent pour minimiser les risques pour lui-même et les autres. Risque de brûlures Danger d'écrasement Risque de doigts coincés Danger de pièce en mouvement Pour plus d'informations sur la sécurité, consultez la section Mesures de sécurité à la page 4 Nettoyage des contacts des têtes d'impression dans le logement du chariot FRWW 1. Assurez-vous de disposer du kit de nettoyage de l'imprimante, qui est fourni avec l'imprimante. 2. Identifie les têtes d'impression qui doivent être nettoyées, généralement après que le serveur d'impression interne recommande leur remplacement ou leur remise en place. 3. Ouvrez le capot du charriot. Quand nécessaire 207 4. Mettez l'imprimante hors tension comme il se doit pour les opérations de maintenance : reportez-vous à la section Mise hors tension de l'imprimante à la page 147. 5. Retirez du chariot avec précaution les têtes d'impression susceptibles de nécessiter un nettoyage et protégez-les en utilisant leurs capuchons adhésifs orange. ATTENTION : Assurez-vous que chaque tête d'impression utilise son propre capuchon de couleur. Ceci est particulièrement important pour les capuchons des têtes d'impression de l'optimisateur, car il existe un risque élevé de dommages au niveau des buses si elles sont utilisées avec les têtes d'impression couleur et vice-versa. Les capuchons de l'optimisateur sont étiquetés comme illustré ci-dessous. CONSEIL : Souvenez-vous du logement de chaque tête d'impression ; l'imprimante signale une erreur si, ultérieurement, vous remettez une tête d'impression dans un logement incorrect. 6. Éclairez le logement de la tête d'impression dans le chariot et recherchez la saleté au niveau des contacts électriques de la tête d'impression. CONSEIL : Le placement de papier blanc derrière les contacts améliore le contraste et peut vous aider à localiser de la saleté. 208 Chapitre 9 Maintenance du matériel FRWW 7. Nettoyez bien les contacts sales avec précaution à l'aide d'un chiffo non pelucheux. Un morceau de papier ou un chiffo peuvent être utilisés pour retirer la saleté. ATTENTION : Nettoyez les contacts en effectuan un mouvement vertical et en étant très prudent, sinon, ils peuvent être endommagés. 8. Retirez le morceau de papier ou le chiffo pour éviter que la poussière se propage. 9. Éclairez à nouveau le logement de la tête d'impression afi de vérifie que les connexions électriques sont maintenant propres et qu'elles ne sont pas endommagées. Nettoyage des contacts des têtes d'impression sur la tête d'impression FRWW 1. Utilisez le chiffo non pelucheux pour nettoyer les contacts électriques avec soin. 2. Avertissement : Utilisez uniquement des mouvements verticaux car les contacts peuvent être endommagés si nettoyés dans un autres sens. 3. Faites très attention en nettoyant la partie inférieure de la poche des têtes d'impression 4. Retirez le capuchon de la tête d'impression et localisez les contacts. Quand nécessaire 209 5. Nettoyez les contacts. ATTENTION : Ne pas utiliser le nettoyeur d'interconnexion des têtes d'impression pour nettoyer les buses ! 6. Attendez que les contacts soient secs. 7. Remettez les têtes d'impression en place, chacune dans son logement d'origine. 8. Fermez le couvercle du chariot. 9. Mettez l'imprimante sous tension de la manière appropriée pour les opérations de maintenance : reportezvous à la section Mettez l'imprimante sous tension à la page 148. Remplacement d'une soupape de la bobine Risque de doigts coincés Pour plus d'informations sur la sécurité, consultez la section Mesures de sécurité à la page 4 1. Assurez-vous de disposer de la soupape à air de la bobine, qui est incluse dans le kit de fonctionnement de base. 2. Assurez-vous de disposer d'une clé à pipe de 11 mm et du pistolet pneumatique. 210 Chapitre 9 Maintenance du matériel FRWW 3. Appuyez sur la soupape pour dégonfle la bobine. 4. Retirez la soupape de la bobine avec la clé à pipe. REMARQUE : Rappelez-vous que le double bobine est équipé de deux soupapes ; identifie celle nécessitant un remplacement. 5. Insérez la nouvelle soupape et serrez-la. La soupape doit être bien positionnée et serrée avec fermeté, mais ne la forcez pas avec la clé. 6. Testez la nouvelle soupape en gonflan et en dégonflan la bobine. Remplacement du module de ventilateur et de résistance de traitement thermique Risque de brûlures Danger d'écrasement Risque de doigts coincés Danger de pièce en mouvement Risque d'électrocution Déplacement des lames du ventilateur Pour plus d'informations sur la sécurité, consultez la section Mesures de sécurité à la page 4 L'Internal Print Server vous indique quel module doit être remplacé. FRWW Quand nécessaire 211 Retrait 1. Mettez l'imprimante et l'interrupteur d'alimentation hors tension. 2. Déplacez le rouleau de sortie vers le bas. 3. Utilisez un long tournevis à extrémité plate pour retirer les vis du module de séchage. 4. Soulevez le capot du module pour accéder à l'intérieur. 5. Déconnectez les deux câbles indiqués ci-dessous. Vous devez appuyer sur le clip de fixatio sur chacun des deux connecteurs, puis tirer délicatement sur le câble. REMARQUE : Vous verrez trois câbles. Celui à gauche correspond au câble du capteur de température, qui ne doit pas être déconnecté. 212 Chapitre 9 Maintenance du matériel FRWW 6. Utilisez un tournevis pour retirer les vis du module des ventilateurs/de résistance. 7. Retirez le module des ventilateurs/de résistance. 1. Placez le nouveau module des ventilateurs/de résistance. Insérez et serrez la vis et connectez les deux câbles à chaque module du ventilateur/de la résistance. 2. Fermez le module de traitement thermique et assurez-vous que les broches sont dans la bonne position ; , puis fixez-les 3. Fermez le capot du module. 4. Utilisez un tournevis pour fixe le capot du module. 5. Mettez l'imprimante sous tension. Installation FRWW Quand nécessaire 213 Remplacement de l'obturateur du spectrophotomètre Risque de brûlures Danger d'écrasement Risque de doigts coincés Danger de pièce en mouvement Risque d'électrocution Pour plus d'informations sur la sécurité, consultez la section Mesures de sécurité à la page 4 Retrait 1. Éteignez l'imprimante. IMPORTANT : Attendez que les ventilateurs de séchage et de traitement thermique cessent de tourner pour continuer. 2. Repérez le capot du système d'acheminement de l'encre à droite du côté d’entrée de l’imprimante. 3. Enlevez deux vis du capot. 214 Chapitre 9 Maintenance du matériel FRWW 4. Retirez le capot. 5. Débranchez le câble d'alimentation du spectrophotomètre. 6. Retirez la vis qui fix l'obturateur du spectrophotomètre. 7. Retirez l'obturateur du spectrophotomètre. 1. Retirez le nouveau obturateur du spectrophotomètre de son emballage. Installation FRWW Quand nécessaire 215 2. Installez le nouveau obturateur du spectrophotomètre et fixez-l avec la même vis que vous l'aviez retiré. 3. Reconnectez le câble d'alimentation du spectrophotomètre à l'imprimante. 4. Réinstallez le capot. 5. Assurez-vous que toutes les portes et les capots de l'imprimante sont fermés. 6. Mettez l'imprimante sous tension. 7. Patientez jusqu'à ce que le bouton de réinitialisation clignote, puis appuyez sur le bouton de réinitialisation. 8. Patientez jusqu'à ce que l’imprimante ait terminé le démarrage. IMPORTANT : L’état de l’imprimante dans l’écran arrière doit passer de Démarrage à Inactif. 9. Appuyez sur Suivant pour terminer cette opération de maintenance. Graissage des couches primaires des têtes d'impression Risque de brûlures Danger d'écrasement Risque de doigts coincés Danger de pièce en mouvement Risque d'électrocution Pour plus d'informations sur la sécurité, consultez la section Mesures de sécurité à la page 4 REMARQUE : Effectue cette procédure lorsque l'erreur système Y088-0001-0X41 apparaît. 1. Mettez l'imprimante hors tension comme il se doit pour les opérations de maintenance : reportez-vous à la section Mise hors tension de l'imprimante à la page 147. 2. Ouvrez le capot du charriot. 216 Chapitre 9 Maintenance du matériel FRWW 3. Après avoir soulevé le couvercle de la tête d'impression, vous pouvez voir deux joints toriques qui scellent les joints entre le couvercle de la tête d'impression et la tête d'impression proprement dite. 4. Du doigt, appliquez un peu de graisse sur les joints toriques pour améliorer leurs performances. Une graisse appropriée est disponible dans une seringue du kit de maintenance de l'imprimante. La graisse doit uniquement être appliquée sur la pièce en caoutchouc noir. Si de la graisse se trouve dans le trou central, retirez-la avec un cure-dent ou un outil similaire. 5. Fermez le couvercle de la tête d'impression, le capot du chariot et la porte d'accès à la tête d'impression. Remplacement de la lame de nettoyage des têtes d'impression gauches FRWW Quand nécessaire 217 Risque de brûlures Danger d'écrasement Risque de doigts coincés Danger de pièce en mouvement Risque d'électrocution Pour plus d'informations sur la sécurité, consultez la section Mesures de sécurité à la page 4 1. Ouvrez le capot supérieur (1) et le module de séchage (2). 2. Repérez la lame sur le côté gauche de la zone d'impression, à côté du crachoir de nettoyage des têtes d'impression gauches. 3. Saisissez la lame en caoutchouc au centre et tirez-la. 218 Chapitre 9 Maintenance du matériel FRWW 4. Insérez la nouvelle lame. 5. Fermez le module de séchage (1) et le capot supérieur (2). 6. Étalonnez la lame de nettoyage des têtes d'impression gauches. Videz le flaco de résidus de nettoyage des têtes d'impression Risque de brûlures Danger d'écrasement Risque de doigts coincés Danger de pièce en mouvement Risque d'électrocution Pour plus d'informations sur la sécurité, consultez la section Mesures de sécurité à la page 4 1. FRWW Assurez-vous que l'imprimante n'est pas en train d'imprimer. Quand nécessaire 219 2. Déverrouillez et ouvrez la porte du rouleau de nettoyage des têtes d'impression. 3. Retirez la bouteille de résidus. CONSEIL : 4. nous vous recommandons de porter des gants durant ces opérations. Vidage du flaco de résidus. REMARQUE : La bouteille contient un mélange d'additifs d'encre et d'eau. Mettez ce mélange au rebut conformément à la réglementation locale. Vous pouvez consulter les Fiches de données de sécurité (FDS) de l'encre à l'adresse suivante : http://www.hp.com/go/msds. 5. Remettez le flaco vidé en place. Prenez garde à ce que le goulot du flaco soit bien positionné pour recevoir le liquide qui tombe dedans. 6. Fermez la porte du rouleau de nettoyage des têtes d'impression. Remplacez la mousse du crachoir gauche Reportez-vous à la section Remplacez la mousse du crachoir gauche à la page 108. 220 Chapitre 9 Maintenance du matériel FRWW Remplacement d'un réservoir intermédiaire Reportez-vous à la section Vérifie et remplacer un réservoir intermédiaire à la page 183. Remplacement des filtre du ventilateur du boîtier électronique Danger d'écrasement Risque de doigts coincés Danger de pièce en mouvement Risque d'électrocution Déplacement des lames du ventilateur Pour plus d'informations sur la sécurité, consultez la section Mesures de sécurité à la page 4 1. Assurez-vous de disposer d'un nouveau filtr du ventilateur du boîtier électronique, prévu dans le kit de maintenance de l'imprimante. 2. Éteignez l'imprimante. IMPORTANT : Attendez que les ventilateurs de séchage et de traitement thermique cessent de tourner pour continuer. FRWW 3. Localisez l'assemblage du panneau arrière droit. 4. Retirez l'assemblage du panneau arrière droit. 5. Repérez le filtr du ventilateur du boîtier électronique au bas de ce dernier. 6. Retirez le filtr du boîtier électronique et de son cadre. Quand nécessaire 221 7. Remplacez le filtr du ventilateur par un nouveau. Assurez-vous qu'il est correctement positionné : il doit couvrir la surface carrée du ventilateur. 8. Remettez le filtr dans son cadre et le cadre dans le boîtier électronique. 9. Remettez l'ensemble de panneau droit arrière et ses vis en place. 10. Mettez l'imprimante sous tension. 11. Patientez jusqu'à ce que le bouton de réinitialisation clignote, puis appuyez sur le bouton de réinitialisation. 12. Patientez jusqu'à ce que l’imprimante ait terminé le démarrage. IMPORTANT : L’état de l’imprimante dans l’écran arrière doit passer de Démarrage à Inactif. 13. Appuyez sur Suivant pour terminer cette opération de maintenance. Remplacer le filtr du ventilateur du boîtier d'alimentation Risque de brûlures Danger d'écrasement Risque de doigts coincés Danger de pièce en mouvement Risque d'électrocution Pour plus d'informations sur la sécurité, consultez la section Mesures de sécurité à la page 4 222 Chapitre 9 Maintenance du matériel FRWW 1. Assurez-vous que l'imprimante n'est pas en train d'imprimer. 2. Éteignez l'imprimante. IMPORTANT : Attendez que les ventilateurs de séchage et de traitement thermique cessent de tourner pour continuer. FRWW 3. Retirez le capot de gauche sur le côté d’entrée de l’imprimante. 4. Desserrez les deux vis qui fixen le filtr du ventilateur du boîtier d’alimentation. 5. Tirez le filtr du ventilateur du boîtier d'alimentation 6. Installez le nouveau filtr du ventilateur du boîtier d'alimentation et serrez les vis. Quand nécessaire 223 7. Remettez le capot gauche. 8. Mettez l'imprimante sous tension. 9. Patientez jusqu'à ce que le bouton de réinitialisation clignote, puis appuyez sur le bouton de réinitialisation. 10. Patientez jusqu'à ce que l’imprimante ait terminé le démarrage. IMPORTANT : L’état de l’imprimante dans l’écran arrière doit passer de Démarrage à Inactif. 11. Appuyez sur Suivant pour terminer cette opération de maintenance. Remplacement d'une molette de barre d'alignement http://www.hp.com/go/latexRseries/replace_alignment_wheels 1. Assurez-vous que l'imprimante n'est pas en train d'imprimer. 2. Déplacez la barre d’alignement avant vers la position d’entretien. 3. Éteignez l'imprimante. IMPORTANT : Attendez que les ventilateurs de séchage et de traitement thermique cessent de tourner pour continuer. 4. Déplacez le chariot avec précaution vers la droite jusqu'à ce qu’il s’arrête. 224 Chapitre 9 Maintenance du matériel FRWW FRWW 5. Repérez la barre d'alignement dans le chemin du substrat sur le côté d'entrée de l'imprimante. 6. Dévissez et retirez la barre d’alignement avant. Cinq vis doivent être retirées. 7. Positionnez la barre d'alignement sur une table ou une autre surface plane et repérez la molette qui doit à remplacer. 8. Dégagez la molette en retirant la vis qui la fixe 9. Retirez la molette. Quand nécessaire 225 10. Placez la nouvelle molette comme indiqué ci-dessous et fixez-l avec la vis. REMARQUE : Le support de molette maintient des deux molettes, un de chaque côté. Par conséquent, pour installer la nouvelle molette correctement, vous devez relever le support légèrement afi de positionner les deux molettes en même temps. 11. Vérifie que les molettes tournent librement. 12. Réinstallez la barre d'alignement avant et fixez-l avec les deux vis que vous avez retirées auparavant. 13. Mettez l'imprimante sous tension. 14. Patientez jusqu'à ce que le bouton de réinitialisation clignote, puis appuyez sur le bouton de réinitialisation. 15. Patientez jusqu'à ce que l’imprimante ait terminé le démarrage. IMPORTANT : L’état de l’imprimante dans l’écran arrière doit passer de Démarrage à Inactif. 16. Étalonnez la barre d'alignement. 17. Appuyez sur Suivant pour terminer cette opération de maintenance. Remplacement des la lames de nettoyage des têtes d'impression Reportez-vous à la section Remplacement des la lames de nettoyage des têtes d'impression à la page 170. Remplacement de la butée de l'axe de numérisation Il existe deux butées de l'axe de numérisation, un de chaque côté de l'imprimante. Côté kit encreur 1. Assurez-vous que l'imprimante n'est pas en train d'imprimer. 2. Éteignez l'imprimante. IMPORTANT : Attendez que les ventilateurs de séchage et de traitement thermique cessent de tourner pour continuer. 3. Repérez la butée de l'axe de numérisation à l'arrière du kit encreur. 226 Chapitre 9 Maintenance du matériel FRWW FRWW 4. Retirez le capot avant du kit encreur. 5. Accédez à la butée de l'axe de numérisation à travers l'interstice entre les encres et le capot supérieur. 6. Utilisez un tournevis T25 pour retirer la vis qui fix la butée de l'axe de numérisation. 7. Retirez la butée de l'axe de numérisation. Quand nécessaire 227 8. Installez la nouvelle butée de l'axe de numérisation et fixez-l avec la même vis. 9. Remettez le capot. Côté poste d'entretien 1. Ouvrez le capot du charriot. 2. Utilisez un tournevis T25 pour retirer la vis qui fix la butée de l'axe de numérisation. 3. Retirez la butée de l'axe de numérisation. 4. Installez la nouvelle butée de l'axe de numérisation et fixez-l avec la même vis. 5. Fermez le couvercle du chariot. 6. Mettez l'imprimante sous tension. 7. Patientez jusqu'à ce que le bouton de réinitialisation clignote, puis appuyez sur le bouton de réinitialisation. 8. Patientez jusqu'à ce que l’imprimante ait terminé le démarrage. 228 Chapitre 9 Maintenance du matériel FRWW IMPORTANT : L’état de l’imprimante dans l’écran arrière doit passer de Démarrage à Inactif. 9. Appuyez sur Suivant pour terminer cette opération de maintenance. Remplacement du module des ventilateurs d'aérosols Risque de brûlures Danger d'écrasement Risque de doigts coincés Danger de pièce en mouvement Pour plus d'informations sur la sécurité, consultez la section Mesures de sécurité à la page 4 Préparation pour remplacer le module des ventilateurs d'aérosols 1. Assurez-vous que l'imprimante n'est pas en train d'imprimer. 2. Éteignez l'imprimante. IMPORTANT : Attendez que les ventilateurs de séchage et de traitement thermique cessent de tourner pour continuer. FRWW 3. Ouvrez le capot du charriot. 4. Débranchez les deux connecteurs du câble des ventilateurs d'aérosols. Quand nécessaire 229 5. Retirez les charnières qui fixen le capot d'aérosols et le conteneur d'aérosols en desserrant les quatre écrous avec une clé de 7 mm. Tenez les écrous pour éviter qu'ils tombent et se perdent à l'intérieur du chariot. 6. Ouvrez le loquet. 7. Retirez le module des ventilateurs d'aérosols, puis insérez le nouveau. 8. Placez les charnières arrière en place, remettez les écrous et vissez-les. 9. Branchez les deux connecteurs du câble des ventilateurs d'aérosols. 10. Mettez l'imprimante sous tension. 11. Patientez jusqu'à ce que le bouton de réinitialisation clignote, puis appuyez sur le bouton de réinitialisation. 12. Patientez jusqu'à ce que l’imprimante ait terminé le démarrage. IMPORTANT : L’état de l’imprimante dans l’écran arrière doit passer de Démarrage à Inactif. 13. Appuyez sur Suivant pour terminer cette opération de maintenance. 230 Chapitre 9 Maintenance du matériel FRWW Remplacement des montants du capteur de défaillance Risque de brûlures Danger d'écrasement Risque de doigts coincés Danger de pièce en mouvement Risque d’électrocution Pour plus d’informations sur la sécurité, consultez la section Mesures de sécurité à la page 4 http://www.hp.com/go/latexRseries/replace_crash_sensor_leg Le chariot a deux capteurs de défaillance, chacun relié à un pied. REMARQUE : Deux pieds sont pourvus du kit ; veillez à installer le bon kit. Remplacez le pied de capteur de défaillance avant FRWW 1. Mettez l'imprimante et l'interrupteur d'alimentation hors tension. 2. Ouvrez le capot du charriot. 3. Déplacez manuellement le chariot vers la position de maintenance (à l'extrémité droite). Quand nécessaire 231 4. Desserrez les deux vis et retirez la pièce métallique. IMPORTANT : Ne retirez pas les vis du capot du capteur de défaillance. 5. Desserrez la vis qui maintient la pièce jaune et retirez la pièce et la vis en même temps. 6. Retirez le capot noir. 7. Déplacez le chariot légèrement vers la gauche, pour éviter tout contact avec le rouleau de nettoyage des têtes d'impression lors du retrait du pied. 8. Tournez le pied du capteur de défaillance à 45° vers la gauche pour le retirer. ATTENTION : l'autre sens. Le pied ne peut être tourné que dans un sens. N'essayez pas de le forcer à tourner dans ATTENTION : Prenez soin de ne pas heurter les lames en caoutchouc du système de nettoyage des têtes d'impression. 9. Déballez le nouveau pied du capteur de défaillance. 232 Chapitre 9 Maintenance du matériel FRWW 10. Présentez-le tourné à 45° ; une fois qu'il est en place, mettez-la à la verticale. 11. Remettez en place le capot noir. 12. Remettez en place la pièce jaune et fixez-l avec la vis. 13. Remettez en place la pièce métallique et serrez les vis. Remettez en place le pied du capteur de défaillance arrière FRWW 1. Mettez l'imprimante et l'interrupteur d'alimentation hors tension. 2. Ouvrez le capot du charriot. 3. Déplacez manuellement le chariot vers la position de maintenance (à l'extrémité droite). 4. Desserrez la vis qui maintient la pièce jaune et retirez la pièce et la vis. 5. Déplacez le chariot légèrement vers la gauche, pour éviter tout contact avec le rouleau de nettoyage des têtes d'impression lors du retrait du pied. Quand nécessaire 233 6. Tournez le pied du capteur de défaillance dans le sens horaire (en regardant le pied du haut) et retirez-le. 7. Déballez le nouveau pied du capteur de défaillance. 8. Présentez-le horizontalement ; une fois qu'il est en place, tournez-le dans le sens horaire. 9. Remettez en place la pièce jaune et fixez-l avec la vis. Remplacement de la barre d'alignement Risque de brûlures Danger d'écrasement Risque de doigts coincés Danger de pièce en mouvement Risque d’électrocution Pour plus d’informations sur la sécurité, consultez la section Mesures de sécurité à la page 4 http://www.hp.com/go/latexRseries/replace_alignment_bar 1. Assurez-vous que l'imprimante n'est pas en train d'imprimer. 2. Déplacez la barre d’alignement avant vers la position d’entretien. 3. Éteignez l'imprimante. IMPORTANT : Attendez que les ventilateurs de séchage et de traitement thermique cessent de tourner pour continuer. 4. Déplacez le chariot avec précaution vers la droite jusqu'à ce qu’il s’arrête. 234 Chapitre 9 Maintenance du matériel FRWW 5. Repérez la barre d’alignement dans le chemin du substrat sur le côté d’entrée de l’imprimante. 6. Dévissez et retirez la barre d’alignement avant. Cinq vis doivent être retirées. 7. Installez la nouvelle barre d’alignement et fixez-l avec les vis que vous avez retirées auparavant. 8. Mettez l'imprimante sous tension. 9. Patientez jusqu'à ce que le bouton de réinitialisation clignote, puis appuyez sur le bouton de réinitialisation. 10. Patientez jusqu'à ce que l’imprimante ait terminé le démarrage. IMPORTANT : L’état de l’imprimante dans l’écran arrière doit passer de Démarrage à Inactif. 11. Étalonnez la barre d'alignement. 12. Appuyez sur Suivant pour terminer cette opération de maintenance. Remplacement des voyants de la zone d'impression FRWW 1. Mettez l'imprimante et l'interrupteur d'alimentation hors tension. 2. Retirez les cinq vis Torx 15 le capot de l'axe de numérisation sur le côté d'entrée. Quand nécessaire 235 3. Dévissez tous les autres capots. 4. Déconnectez les voyants de la zone d'impression. 5. Retirez la barre de voyant en la décochant des guides. 6. Mettez au rebut l'ancienne barre de voyant conformément à la réglementation locale. 7. Placez la nouvelle barre de voyant sur les guides. 8. Reconnectez les voyants. Remplacement du flaco de résidus de nettoyage des têtes d'impression Risque de brûlures Danger d'écrasement Risque de doigts coincés Danger de pièce en mouvement Risque d’électrocution Pour plus d’informations sur la sécurité, consultez la section Mesures de sécurité à la page 4 1. Assurez-vous que l'imprimante n'est pas en train d'imprimer. 236 Chapitre 9 Maintenance du matériel FRWW 2. Déverrouillez et ouvrez la porte du rouleau de nettoyage des têtes d’impression. 3. Retirez la bouteille de récupération des condensats. CONSEIL : 4. Nous vous recommandons de porter des gants durant ces opérations. Videz la bouteille de récupération des condensats. REMARQUE : La bouteille contient un mélange d'additifs d'encre et d'eau. Mettez ce mélange au rebut conformément à la réglementation locale. Vous pouvez consulter les Fiches de données de sécurité (FDS) de l'encre à l'adresse suivante : http://www.hp.com/go/msds. FRWW 5. Remplacez la bouteille vide par la nouvelle bouteille et mettez-la en place. Prenez garde à ce que le goulot de la bouteille soit bien positionné pour recevoir le liquide qui tombe dedans. 6. Fermez la porte du rouleau de nettoyage des têtes d'impression. Quand nécessaire 237 Remplacement des aiguilles en plastique dans la zone de stockage des têtes d'impression auxiliaires Risque de brûlures Danger d'écrasement Risque de doigts coincés Danger de pièce en mouvement Risque d'électrocution Pour plus d'informations sur la sécurité, consultez la section Mesures de sécurité à la page 4 1. Ouvrez la porte du rouleau de nettoyage des têtes d'impression. 2. Retirez la zone de stockage de la molette. 3. Ouvrez la zone de stockage et retirez la tête d'impression à l'intérieur, qu'il s'agisse de la tête d'impression auxiliaire ou blanche. 238 Chapitre 9 Maintenance du matériel FRWW 4. Retirez les aiguilles en plastique en les tirant du haut. 5. Déballez les nouvelles aiguilles en plastique et insérez-les dans le trou. Tirez du bas pour insérer le plastique dans le trou. CONSEIL : FRWW Utilisez des pinces si nécessaire Quand nécessaire 239 6. Réinsérez la tête d'impression qui se trouvait dans la zone de stockage et fermez la zone. 7. Remettez la zone de stockage dans la molette. 8. Fermez la porte du rouleau de nettoyage des têtes d'impression. Remplacement de la tête d'impression auxiliaire Risque de brûlures Danger d'écrasement Risque de doigts coincés Danger de pièce en mouvement Risque d'électrocution Pour plus d'informations sur la sécurité, consultez la section Mesures de sécurité à la page 4 1. Ouvrez la porte du rouleau de nettoyage des têtes d'impression. 240 Chapitre 9 Maintenance du matériel FRWW FRWW 2. Retirez la zone de stockage de la molette. 3. Ouvrez la zone de stockage et retirez la tête d'impression auxiliaire. 4. Insérez la nouvelle tête d'impression auxiliaire et fermez la zone. 5. Remettez la zone de stockage dans la molette. 6. Fermez la porte du rouleau de nettoyage des têtes d'impression. Quand nécessaire 241 10 Diagnostics Vous pouvez accéder aux diagnostics qui vous aident à réduire le temps d'arrêt, en appuyant sur en bas de la fenêtre principale de l'Internal Print Server. 242 Chapitre 10 Diagnostics FRWW Dans la fenêtre Diagnostics, vous pouvez gérer les diverses options de diagnostic. La plupart de ces diagnostics peuvent être exécutés avec l'imprimante démarrée normalement. Toutefois, si vous rencontrez une erreur grave dans la procédure de démarrage qui vous empêche d'exécuter des diagnostics, un mode de démarrage supplémentaire a été fourni pour y remédier. Pour l'utiliser, appuyez sur le bouton d'alimentation et touchez Redémarrer en mode de diagnostic. Puis l'imprimante démarre un ensemble minimal de composants. Vous pouvez alors vous rendre à l'application Diagnostics et exécuter le diagnostic dont vous avez besoin. REMARQUE : Lisez les descriptions des diagnostics et suivez les instructions. IMPORTANT : Quand l'imprimante est mise en mode de diagnostic, il est impossible d'imprimer. Lorsque vous avez terminé le diagnostic, appuyez sur le bouton d'alimentation et touchez Démarrer en mode normal. Lorsque vous appelez votre représentant du service d'assistance pour signaler un problème, transmettez les résultats de tout diagnostic que vous avez effectué Lorsque vous obtenez un message de l'imprimante avec un code numérique sous la forme XXNN-XXXX-XXXX, la partie NN du mode est liée au sous-système et peut se trouver dans le tableau suivant. Numéro Sous-système 01 Boîtier électronique 10 Boîtier d'alimentation 11 Lien du contrôle des têtes d'impression 16 Traitement thermique 17 Séchage 22 Système de distribution d'encre 27 Tête d'impression 41 Eléments mécaniques du chemin du substrat 43 Système d'aspiration du chemin du substrat 45 BIOS 46 PCA ID de l'imprimante 47 Rouleau de nettoyage des têtes d'impression 48 Dispositifs de levage 49 Aérosols du chariot 50 Capteur d'avance du substrat 52 Capteur de gouttes 55 Capteurs de chariot (détecteur de ligne) 58 Capteurs de chariot (spectrophotomètre) 80 Interface utilisateur 86 Axe de numérisation 88 Couches primaires des têtes d'impression 90 Erreurs internes de micrologiciel. REMARQUE : Certains de ces sous-systèmes peuvent être disponibles uniquement pour les techniciens de maintenance, parce qu'ils requièrent des connaissances spécifique ou pour des raisons de sécurité. FRWW 243 REMARQUE : Dans tous les cas, nous vous recommandons d'exécuter les diagnostics de sécurité afi de vous assurer que l'impression n'est pas désactivée par un verrouillage de sécurité. 244 Chapitre 10 Diagnostics FRWW 11 Résolution des problèmes de substrat ● ● ● FRWW Problèmes de chargement – Chargement du substrat impossible – Le substrat ne peut pas être mesuré avec succès – Le substrat est coincé – Le substrat flexibl n'est pas fix au cœur et/ou à l'axe de rotation – Le substrat n'est pas plat Problèmes d'impression – Présence de marques sur le substrat – Substrat rigide trop près du bas du chariot – Un loquet de l'axe de rotation s'ouvre soudainement pendant l'impression du substrat flexibl – Le substrat avance en émettant un bruit fort et continu de vibrations – La bobine de sortie présente une inclinaison ou un emboîtement – Présence de plis et de traînées d'encre sur le substrat – Il y a des traces d'encre sur le substrat – Présence de gouttes d'encre sur le substrat Problèmes relatifs à la longueur d'impression des substrats flexible – Impression est plus courte que prévu – Procédure pour obtenir une plus grande cohérence entre les tâches de la même longueur 245 Problèmes de chargement Chargement du substrat impossible ● Un substrat ne peut être chargé que lorsque tous les sous-systèmes de l'imprimante (par exemple le kit encreur) sont prêts. ● Si l'Internal Print Server affich un message concernant des erreurs de chargement, suivez les instructions à l'écran. Si vous utilisez un rouleau de substrat flexibl : ● Vérifie que le mandrin est correctement gonflé ● A l'aide du serveur d'impression interne, essayez d'avancer le substrat sur au moins 3 m, puis de le déplacer vers l'arrière et refaites une tentative de chargement. S'il ne se charge pas, peut-être que le substrat n'est pas fix au noyau d'entrée : essayez avec un autre rouleau. Le substrat ne peut pas être mesuré avec succès ● Lors de l'utilisation de substrats transparents ou foncés, le capteur de ligne ne peut pas détecter les bords du substrat. Vous pouvez entrer manuellement la largeur et la position du substrat dans l'Internal Print Server. ● Si la barre d'alignement ne parvient pas à correctement mesurer l'épaisseur du substrat, saisissez-le manuellement dans l'Internal Print Server. Le substrat est coincé Différent types de bourrage de substrat peuvent se produire : Si l'imprimante signale un bourrage, suivez ces étapes : 1. Appuyez sur un bouton arrêt d'urgence aussi rapidement que possible pour réduire au minimum les dommages aux têtes d'impression. REMARQUE : L'imprimante peut s'éteindre elle-même automatiquement. 2. Attendez environ 10 minutes, le temps que l'imprimante refroidisse. 3. Ouvrez le capot supérieur. 4. Ouvrez le module de traitement thermique. 5. Retirez le substrat et tous ses morceaux de la zone d'impression et de tout autre endroit de l'imprimante où il a pu tomber. Vérifie particulièrement la zone de traitement thermique. Assurez-vous qu'aucun obstacle ne bloque le chemin du substrat. Si vous ne parvenez pas à tous les retirer, appelez votre responsable du service maintenance. 6. Démarrez l'imprimante en mode de diagnostic. 7. Levez le chariot et le module de séchage et vérifie en-dessous pour voir s'il y a des morceaux de substrat. 8. Abaissez les deux éléments jusqu'à leurs positions normales. 9. Avant de redémarrer l'imprimante, vérifie que tous les disjoncteurs fonctionnent et que tous les boutons d'arrêt d'urgence sont débloqués. 10. Démarrez l'imprimante en mode normal. 11. Rechargez le substrat. 246 Chapitre 11 Résolution des problèmes de substrat FRWW Le substrat flexibl n'est pas fix au cœur et/ou à l'axe de rotation Si l'imprimante détecte un manque de tension pendant la vérificatio du substrat après chargement, elle vous demande de confirme la direction de bobinage. Si le rouleau n'est pas fermement attaché pendant l'impression, vous risquez de voir des effet de bande sur vos impressions ou d'entendre des bruits métalliques. Si le message d'erreur 1041-0006-0184 ou 1041-0006-0186 s’affich en cours d’impression, soit le substrat s’est détaché du mandrin, soit le noyau glisse sur le mandrin. Ceci peut indiquer que vous avez atteint la fi du rouleau ou que la bobine n’est pas correctement gonflé ou encore que le moyeu différentie du double rouleau est bloqué. Si cette erreur se produit, le substrat est automatiquement déchargé. Pour résoudre le problème, vérifie les points suivants : ● Vérifie que vous n'avez pas atteint la fi d'un rouleau. ● Vérifie que le mandrin est correctement gonflé Le substrat n'est pas plat Si le substrat ne repose pas à plat sur la table d'extension, mais présente ondulations, le chariot peut avoir des défaillances ou observez des défauts sur l'image imprimée. Assurez-vous que l'aspirateur à courroie est suffisant pour maintenir le substrat à plat sur la courroie pendant la procédure de chargement. 1. Vérifie que le type de substrat chargé correspond à celui sélectionné dans le serveur d'impression interne et dans votre logiciel. 2. Vérifie qu'il n'y a pas de défauts aux bords du substrat. Problèmes d'impression Présence de marques sur le substrat Cela ne peut se produire lorsque des substrats sensibles aux déformations permanentes sont utilisés. Ces marques apparaissent habituellement dans des zones isolées, principalement en raison d'une température de traitement thermique ou de tensions élevées. Voici quelques suggestions pour corriger le problème. FRWW 1. Vérifie que le substrat que vous utilisez est du même type que celui que vous avez sélectionné dans le serveur d'impression interne. 2. Vérifie qu'il n'y a aucun défaut sur les bords du substrat. 3. Vérifie que vous utilisez les profil de substrats génériques de la catégorie. L'utilisation de valeurs incorrectes pourrait entraîner un mauvais comportement du substrat. Problèmes d'impression 247 4. Substrat flexibl uniquement : Rechargez le support et essayez de réduire les risques d'inclinaison pendant le chargement. Vérifie que vous utilisez la bonne procédure pour charger le substrat. 5. Si possible, essayez de réduire la température du traitement thermique et la quantité d'encre, et soulevez l'entrée d'air du traitement thermique pour réduire la déformation du substrat. Substrat rigide trop près du bas du chariot Si un substrat rigide est trop près de la partie inférieure du chariot, le capteur de défaillance annule la tâche. ● Assurez-vous que l'épaisseur du substrat est correctement entrée dans l'Internal Print Server. ● Assurez-vous que le substrat se trouve à plat sur la courroie d'avance du substrat pendant l'impression. En particulier, vérifie que le substrat n'a pas été déformé. ● Assurez-vous que le substrat que vous utilisez est celui que vous avez sélectionné dans l'Internal Print Server. ● Assurez-vous que les bords du substrat n'ont aucun défaut. Un loquet de l'axe de rotation s'ouvre soudainement pendant l'impression du substrat flexibl Si un loquet de la bobine n'est pas fermé avant de lancer le chargement du substrat, ou qu'il a été ouvert une fois la bobine en mouvement ou pendant que le substrat était sous tension, la bobine peut sortir de son logement. Dans ces conditions, la fermeture du loquet peut être incomplète, puis au bon d'un moment le loquet peut s'ouvrir totalement de manière spontanée. La meilleure solution est d'éliminer la tension du substrat, d'éviter les mouvements de la bobine, puis de fermer le loquet correctement. Pour ce faire, revenez au menu Charger/décharger un substrat, vérifie que la bobine est correctement en place (en cas de doute, sortez-la légèrement, puis remettez-la en place), puis fermez le loquet (la partie bleue doit maintenant descendre complètement). Le substrat avance en émettant un bruit fort et continu de vibrations L'émission d'un bruit fort et continu de vibrations au cours de l'avance du substrat peut avoir pour origine : ● la bobine d'entrée n'applique pas de tension ; ● de mauvais paramètres de tension ou d'aspiration entraînent un déséquilibre des forces sur le galet principal. Si vous entendez ce bruit, voici quelques suggestions : 1. Vérifie que le substrat que vous utilisez est du même type que celui que vous avez sélectionné dans le serveur d'impression interne. 2. Vérifie que vous utilisez les profil de substrats génériques de la catégorie. L'utilisation de valeurs incorrectes peut avoir pour résultat un comportement incorrect du substrat. REMARQUE : Seuls les substrats avec friction élevée le long de la courroie d'avance du substrat ou ceux qui se froissent facilement avec la température nécessitent des valeurs de tension de sortie élevées. Vérifie que votre tension de sortie est recommandée pour votre substrat. 3. Vérifie l'absence de télescopage du rouleau d'entrée. 4. Rechargez le support et essayez de réduire les risques d'inclinaison pendant le chargement. Vérifie que vous utilisez la bonne procédure de chargement. 5. Augmenter la tension d'entrée par étapes de +5 N/m à partir du paramètre recommandé pour chaque catégorie jusqu'à ce que vous éliminiez le problème. 248 Chapitre 11 Résolution des problèmes de substrat FRWW La bobine de sortie présente une inclinaison ou un emboîtement La présence d'une inclinaison (environ 10 mm de crête à crête) et d'emboîtement importants dans la bobine de sortie peut avoir trois origines principales : ● le substrat n'a pas été chargé et aligné correctement au cours de la procédure de chargement ; ● le rouleau chargé sur la bobine d'entrée est incliné, et cette inclinaison est transférée à la bobine de sortie ; ● le rouleau chargé sur la bobine d'entrée a été enroulé avec des tensions différente à ses deux extrémités. L'impression sur des rouleaux qui ne sont pas enroulés avec précision lors de la fabrication peut entraîner des plis et des problèmes d'inclinaison et, en général, ce problème peut être facilement identifi car vous pouvez voir une perte de tension à l'un des côtés du substrat entre le rouleau d'entrée et le rouleur principal. Dans ce cas, consultez les informations pertinentes fournies dans la section Présence de plis et de traînées d'encre sur le substrat à la page 249. CONSEIL : En cas d'inclinaison extrême qui tend à augmenter (normalement avec des substrats hautement sensibles à la température), essayez d'utiliser un noyau plus épais qui n'est pas déformé par les mouvements de traction du caoutchouc sur la bobine lorsqu'elle est gonflée Puis suivez les instructions ci-dessous pour réduire l'inclinaison. Généralement, la principale origine d'une inclinaison est un chargement de substrat imprécis, et les effet sont encore pires avec les rouleaux larges. Cependant, si vous constatez une certaine inclinaison ou emboîtement mais que cela n'affect pas la qualité d'impression et ne génère pas de plis sur le substrat (voir Présence de plis et de traînées d'encre sur le substrat à la page 249), il est inutile de prendre des mesures. IMPORTANT : de rouleau. HP recommande d'utiliser le processus de désalignement automatique dans toutes les charges Présence de plis et de traînées d'encre sur le substrat La présence de plis dans le substrat indique que les paramètres du substrat qui contrôlent la forme de ce dernier ne sont pas optimisés. Cela peut causer divers défauts d'impression : ● Bandes colorées dans les motifs de remplissage à proximité des plis. ● Maculage d'encre si la tête d'impression touche le substrat ● Crispage ● Blocage du substrat si le mouvement de la tête d'impression au-dessus du substrat est entravé La présence de plis lors de l'impression peut avoir plusieurs origines : FRWW ● Chargement incorrect du substrat ● Guides latéraux mal positionnés ● Températures de séchage et de traitement trop élevées pour le substrat ● Extension du différentie du substrat en raison des variations de température ● Paramètres de tension insuffisant ● Tension non uniforme sur l'ensemble du substrat lors du chargement ● Le rouleau chargé sur la bobine d'entrée a été enroulé avec des tensions différente à ses deux extrémités Problèmes d'impression 249 REMARQUE : Lors de l'impression avec les rouleaux qui n'ont pas été enroulés précisément avec la même la tension le long de leur largeur pendant la fabrication, vous pouvez remarquer que, lors de l'impression, un des côtés du substrat entre la bobine d'entrée et le rouleur principal perd toute la tension. Ceci peut entraîner des froissements sur la courroie d'avance du substrat ou un emboîtement sur la bobine de sortie. Si vos impressions ne présentent aucun des défauts causés par plis, voici quelques suggestions : 1. Vérifie que le substrat que vous utilisez est du même type que celui que vous avez sélectionné dans le serveur d'impression interne. 2. Vérifie que vous utilisez les profil de substrats génériques de la catégorie. L'utilisation de valeurs incorrectes peut avoir pour résultat un comportement incorrect du substrat. 3. Vérifie l'absence de télescopage du rouleau d'entrée. 4. Rechargez le substrat et utilisez le processus de désalignement automatique (reportez-vous à la section Mesures automatiques à la page 49). Vérifie que vous utilisez la bonne procédure pour charger le substrat. 5. Si vous avez rencontré un blocage de substrat en raison d'un bord de substrat pas assez plat dans la zone d'impression, et que ce substrat est soulevé ou même partiellement coupé faute d'utiliser les supports de bords, il est recommandé d'utiliser ces derniers. REMARQUE : Si vous utilisez déjà des supports de bord, vérifie qu'ils sont positionnés correctement. 6. Essayez de réduire la puissance de séchage et la température du traitement thermique. 7. Essayez de réduire la température du traitement thermique et la quantité d'encre, et soulevez l'entrée d'air du traitement thermique pour réduire les contractions thermiques du substrat. 8. Si vous ne parvenez pas à éliminer les plis, essayez de soulever le chariot légèrement, afi que la tête d'impression ne soit pas si près du substrat. Pour plus d'informations sur les paramètres de l'imprimante, consultez la section Modificatio d'un profi de substrat à la page 87. Il y a des traces d'encre sur le substrat Ce problème peut se produire si n'importe quel composant en contact avec le substrat est sale. Vérifie la courroie d'avance du substrat, les galets à pression et les platines du module de séchage et nettoyez-les si nécessaire. Si des traces d'encre apparaissent sur les côtés du substrat et non en son centre, vérifie que vous utilisez les supports de bord du substrat et qu'ils sont correctement placés et propres. 250 Chapitre 11 Résolution des problèmes de substrat FRWW Présence de gouttes d'encre sur le substrat REMARQUE : Dans l'exemple ci-dessus, la distance entre les gouttes est d'environ . 1. Si vous utilisez les supports de bord du substrat, nettoyez-les. 2. Nettoyez les côtés des têtes d'impression et de leurs logements. 3. Nettoyez les connexions électriques des têtes d'impression. Reportez-vous à la section Le serveur d'impression interne conseille de remplacer ou de réinsérer une tête d'impression à la page 273. Problèmes relatifs à la longueur d'impression des substrats flexible Impression est plus courte que prévu Certains substrats se contractent naturellement lorsqu'ils sont imprimés et séchés, cela peut s'expliquer par le fait que la longueur totale de l'impression est plus petite que prévu. Dans ce cas, vous pouvez étendre la longueur de l'impression à partir du RIP, afi de compenser la contraction du substrat. Pour réduire la contraction, il est également possible d'utiliser un substrat moins dépendant de la température. Procédure pour obtenir une plus grande cohérence entre les tâches de la même longueur L'imprimante a été conçue pour maximiser la cohérence au niveau de la longueur du substrat imprimé. Cependant, il existe des variables externes qui peuvent entraîner des variations : variations de substrats et conditions environnementales. 1. Sélectionnez un substrat qui est moins sujet à l'extension lorsqu'il est imprimé. La plupart des substrats à base de papier ont tendance à s'allonger. ● ● FRWW Si vous devez imprimer sur un substrat susceptible de s'étendre : – Assurez-vous que la densité d'encre est similaire entre chaque mosaïque (si ce n'est pas le cas, la mosaïque contenant moins d'encre peut être plus courte). – Si possible, diminuez la température de chauffage – Réduisez les restrictions d'encre autant que possible. Assurez-vous que le rouleau reste dans la pièce où se trouve l'imprimante pendant au moins 24 heures pour qu'il soit complètement à la même température que l'imprimante. 2. Ne touchez pas les ajustements de l'impression (aucun changement de la compensation de l'avance du substrat) entre les mosaïques. 3. Imprimez toutes les mosaïques en même temps. Problèmes relatifs à la longueur d'impression des substrats flexible 251 ● Ne fractionnez pas les tâches à différent moments (une mosaïque un jour et la deuxième le deuxième jour) ● Ne changez pas le mode d'impression ou la largeur de substrat entre les mosaïques. Pour imprimer toutes les mosaïques en même temps, nous recommandons de procéder de la manière suivante : a. Créez les mosaïques à partir du serveur d'impression interne. b. Si vous créez les mosaïques à partir du RIP, assurez-vous que vous envoyez toutes les mosaïques dans les mêmes tâches envoyées à l'imprimante et au serveur d'impression interne. L'objectif est de s'assurer qu'il n'y a aucune pause entre les mosaïques. Lors de l'utilisation du mode File d'attente dans le serveur d'impression interne, il y a toujours un petit délai entre les tâches. Cela peut entraîner une plus grande variation entre les longueurs des mosaïques. 4. Pour vous assurer que même la première mosaïque présente une différenc de longueur moins importante par rapport aux autres, ajoutez une marge supérieure de 50 cm. Si vous devez réimprimer une mosaïque pour vérifie que la longueur sera la plus proche possible des tâches précédentes : ● Assurez-vous que le substrat ainsi que la température ambiante de l'imprimante sont identiques à ceux de la tâche d'impression précédente. ● Ajoutez une marge supérieure de 50 cm Dans tous les cas, lorsque vous avez besoin de réimprimer une mosaïque ultérieurement, la probabilité que la longueur soit différent d'une mosaïque à l'autre est plus importante. La reproduction de la longueur totale dépend du substrat, des changements des conditions d'ambiance et du contenu de chaque tâche (principalement lorsque le substrat réagit différemmen en fonction de la densité de l'encre). 252 Chapitre 11 Résolution des problèmes de substrat FRWW 12 Dépannage des problèmes de qualité d'impression ● Conseil général ● Dépannage basique et avancé – ● ○ Vérificatio et nettoyage des têtes d'impression ○ Vérificatio du capteur d'avance du substrat ○ Alignement des têtes d'impression Résolution avancée des problèmes de qualité d'impression – FRWW Dépannage basique des problèmes de qualité d'impression Dépannage des artefacts de qualité d'impression ○ Bandes horizontales ○ Mauvais alignement des couleurs ○ Fond perdu, halo, effe de mèche ○ Brillant faible, effe de brume ○ Précision des couleurs ○ Variations des couleurs lors de la création de mosaïques ○ Rugosité des bords, qualité du texte ○ Granulation – Marques de déformation – Mauvais traitement thermique – Mauvais alignement blanc-couleur – Électricité statique – Marques de recto verso 253 Conseil général La conception de votre imprimante répond aux normes les plus élevées pour fournir le meilleur compromis entre qualité d'impression et la productivité. Les impressions pour une utilisation extérieure peuvent tolérer des défauts plus visibles, car elles sont visualisées sur une longue distance. Pour des distances plus courtes, comme pour une publicité à l'intérieur d'un bâtiment, les défauts doivent être moins visibles. Pour savoir si un défaut est acceptable, consultez le tableau ci-après qui indique les distances d'affichag généralement appropriées. Mode d'impression Pour affiche la sortie à... 3m 4 passages (extérieur) 1m 6 passages (intérieur) 12 passages (haute qualité) et modes d'impression en blanc Toute distance Il est recommandé d'examiner l'acceptabilité d'un défaut en fonction de ce tableau avant de continuer son diagnostic, de manière à s'assurer que le mode d'impression sélectionné est le plus approprié pour l'objet de la tâche. L'augmentation du nombre de passages à 8 ou plus permet l'utilisation de quantités d'encre plus importantes si nécessaire et/ou l'utilisation de matériaux d'impression exigeants grâce à des temps de séchage et de traitement thermique plus importants. Plus le mode d'impression prévoit de passages, plus les impressions sont résistantes au phénomène de bandes. En général, suivez ces recommandations : ● Évitez de toucher le substrat avant d'imprimer, car les empreintes digitales peuvent compromettre la qualité d'impression. ● Évitez de toucher le substrat lorsque l'impression est en cours. ● Jugez la qualité d'impression une fois l'impression complètement sortie de l'imprimante. Dans certains cas, des défauts constatés lors de l'impression disparaissent une fois l'image complètement traitée du point de vue thermique. ● Vérifie que les conditions ambiantes (température et humidité de la pièce) se situent dans les plages recommandées. Reportez-vous à la section Spécification environnementales à la page 308. Avant de commencer à suivre la procédure de dépannage, vérifie les points suivants : ● Pour optimiser les performances de votre imprimante, utilisez uniquement des accessoires et des fournitures HP authentiques. Fiables et performants, ces articles ont fait l'objet de tests complets pour garantir un fonctionnement sans problème et des impressions de grande qualité. ● Vérifie que le type de substrat sélectionné dans le serveur d'impression interne HP est le même que le type de substrat chargé dans l'imprimante. ATTENTION : La sélection d'un type de substrat incorrect peut se traduire par une qualité d'impression médiocre et des couleurs incorrectes, voire endommager les têtes d'impression. ● Vérifie que vous imprimez sur le bon côté du substrat. 254 Chapitre 12 Dépannage des problèmes de qualité d'impression FRWW ● Vérifie que vous utilisez le bon profi de substrat dans le logiciel RIP, qui inclut le profi ICC pour votre substrat et votre mode d'impression. ● Vérifie s'il existe des alertes en suspens provenant de l'imprimante dans le serveur d'impression interne. Réagissez à l'alerte, comme indiqué dans ce guide. En particulier : ● Vérifie que le substrat est plat et ne présente pas de plis. Reportez-vous à la section Résolution des problèmes de substrat à la page 245. ● Vérifie que le substrat ne présente ni inclinaison, ni emboîtement. Vérifie que vous utilisez le bon processus de chargement du substrat. Reportez-vous à la section Chargement d'un rouleau dans l'imprimante à la page 61. ● Pour les problèmes de cohérence des couleurs, vérifie que l'étalonnage de la couleur a été effectu lorsque le substrat a été ajouté au serveur d'impression interne. Reportez-vous à la section Utilisation d'un nouveau substrat à la page 81. ● Assurez-vous qu'il a également été effectu dans les conditions actuelles, en tenant compte en particulier du lot de substrats et des têtes d'impression. Reportez-vous à la section Étalonnage des couleurs à la page 131. Dépannage basique et avancé La procédure de dépannage de la qualité d'impression est présentée ici, pour des raisons de commodité, en deux catégories : basique et avancé. ● Le dépannage basique des problèmes qui vous permettra de résoudre la plupart des problèmes de qualité d'impression typique liés à la formation de bandes, à la présence de granulation et à l'alignement des têtes d'impression. ● Le dépannage avancé permet de résoudre les problèmes mentionnés ci-dessus lorsque la procédure basique ne fonctionne pas. Il traite également d'autres défauts de qualité d'impression possibles, le diagnostic et la résolution. Dépannage basique des problèmes de qualité d'impression 1. 2. FRWW Identifie le défaut. Cette procédure basique s'applique aux défauts suivants : ● Bandes horizontales ● Granulation ● Mauvais alignement des couleurs – lignes, bords et texte flous horizontalement et verticalement ; – halo d'une couleur différent autour des lignes de couleur et sur les bords des zones ou du texte en couleur ; – bavure d'encre, effe de mèche ou effe glacé différen sur les bords des zones en couleur. Réalisez les actions décrites dans le tableau suivant. Dépannage basique et avancé 255 Défaut Bandes horizontales Vérificatio des têtes d'impression de l'optimisateur Vérificatio et nettoyage des têtes d'impression Vérificatio du capteur d'avance du substrat Alignement des têtes d'impression X X X X Bandes isolées (généralement de texture ou de grain différent Granulation X X Bords ou lignes de texte flous horizontalement X X X X Origines possibles (pour référence uniquement) ● Buses bloquées ● Défaut de substrat ● Précision de l'avance du substrat ● Précision et navigabilité de l'avance du substrat ● Précision de l'avance du substrat ● Épaisseur du substrat ● Plastifiant de substrat ● Alignement des couleurs ● Précision de l'avance du substrat ● Épaisseur du substrat ● Alignement des couleurs Bords ou lignes de texte flous verticalement X ● Alignement des couleurs Halo de couleurs sur des objets (par exemple, magenta sous une ligne bleue) X ● Alignement des couleurs X ● Alignement de l'optimisateur ● Niveau de l'optimisateur ● Alignement blanc ● Précision de l'avance du substrat Bavure d'encre, effe de mèche ou effe glacé différen sur les bords des zones en couleur. X Halo blanc autour d'objets X X Vérificatio et nettoyage des têtes d'impression Consultez la section Vérificatio et nettoyage des têtes d'impression à la page 104. Le processus de vérificatio et de nettoyage vérifi les têtes d'impression, récupère celles dont les buses sont bloquées et vous aide à remplacer les buses non récupérées par de nouvelles pour l'impression. Vérificatio du capteur d'avance du substrat Exécutez le test de diagnostic OMAS. REMARQUE : OMAS est l'acronyme de Optical Media Advance Sensor, en anglais (détecteur optique d'avance du substrat), généralement appelé capteur d'avance du substrat dans ce guide. Le test indique si le capteur d'avance du substrat fonctionne correctement ou non (soit sale, soit endommagé). Si le capteur d'avance du substrat est sale, nettoyez-le. Consultez la section Nettoyage du capteur d'avance du substrat à la page 193. 256 Chapitre 12 Dépannage des problèmes de qualité d'impression FRWW Pour obtenir des résultats optimaux, le nettoyage du capteur d'avance du substrat est inclus dans la maintenance hebdomadaire de l'imprimante. Alignement des têtes d'impression L'alignement automatique est recommandé. Reportez-vous à la section Procédure d'alignement automatique à la page 122. Si vous souhaitez effectue un alignement manuel des têtes d'impression, consultez Procédure d'alignement manuel à la page 124. Le résultat de l'alignement peut être vérifi à l'aide du tracé des diagnostics d'alignement des têtes d'impression. Consultez la section Tracé des diagnostics de l'alignement des têtes d'impression à la page 129. Résolution avancée des problèmes de qualité d'impression Si le dépannage de base de la qualité d'impression n'a pas permis de résoudre le problème, voici certaines procédures diverses que vous pouvez tester. L'une des étapes les plus importantes du dépannage des problèmes de qualité d'impression consiste à vérifie le bon état des têtes d'impression. Consultez la section Dépannage de l'état des têtes d'impression à la page 275. Dépannage des artefacts de qualité d'impression Bandes horizontales L'apparition de bandes horizontales signifi que votre impression présente des lignes ou des bandes horizontales au motif régulier. Leur apparence varie en fonction de l'origine du problème : ● Lignes sombres et fine ● Lignes blanches et fine ● Bandes de zones claires et sombres ● Apparition de bandes brillantes ● Vers d'air ● Effe de bande dans des applications d'encre blanche ● Effe de bande dépendante du contenu de l'image ● Variations locales des couleurs ● Apparition de micro-bandes Lignes sombres et fine Il s'agit de lignes sombres et fine en travers de l'image, répétées selon une certaine fréquence, plus visibles dans les remplissages des zones de couleurs foncées. Il existe deux origines probables : ● Alignement des têtes d'impression. Ceci contribue à l'apparition de lignes horizontales. Si les têtes d'impression ne sont pas correctement alignées, l'apparition de points dispersés pourrait correspondre directement à la gravité de l'apparition de bandes : une accumulation d'encre au même endroit crée des lignes plus sombres. Pour vérifie l'alignement des têtes d'impression, imprimez le tracé des diagnostics d'alignement des têtes d'impression (consultez la section Tracé des diagnostics de l'alignement des têtes d'impression FRWW Résolution avancée des problèmes de qualité d'impression 257 à la page 129). En règle générale, l'apparition de lignes sombres et fine s'explique principalement par un défaut d'alignement des têtes d'impression (dans cet ordre) : – alignement intercouleurs (alignement entre différente couleurs). Voici quelques conseils pour résoudre ce problème : ● – Si l'alignement des têtes d'impression a été réalisé avec un substrat différen d'épaisseur différente il est probable qu'un nouvel alignement des têtes d'impression soit nécessaire. – Ajustez l'alignement en identifian l'origine des problèmes dans le tracé de diagnostic d'alignement des têtes d'impression. Consultez la section Procédure d'alignement automatique à la page 122. Avance du substrat. Avant d'essayer d'ajuster un paramètre, effectue les vérification suivantes : – Vérifie qu'aucun facteur d'avance de substrat n'a été défin précédemment qui pourrait empêcher le capteur d'avance de substrat de fonctionner correctement. – Exécutez les diagnostics pour vérifie que le capteur d'avance du substrat n'est pas sale. si l'avance du substrat n'est pas bien réglée, en particulier si elle est lente, une ligne sombre peut apparaître entre les passages. L'apparition de lignes sombres en travers de toutes les couleurs, indiquant que l'origine du problème leur est commune, est un symptôme évident. Pour le confirmer dans le serveur d'impression interne, touchez Imprimante > Étalonnage de l'avance pour vérifie l'avance du substrat. Reportez-vous à la section Impression test de l'avance du substrat à la page 136. En général, vous pouvez résoudre ce problème en ajustant la compensation de l'avance du substrat (consultez la section Compensation de l'avance du substrat à la page 135). Cependant, il est recommandé d'exécuter les tests de diagnostic OMAS dans la fenêtre Maintenance dès que le substrat est déchargé, pour éviter de rencontrer le même problème avec d'autres supports. Reportez-vous à la section Nettoyage du capteur d'avance du substrat à la page 193. Lignes blanches et fine Il s'agit de lignes blanches et fine en travers de l'image, à intervalles réguliers, plus visibles dans les remplissages des zones de couleurs foncées. Il existe probablement trois origines : ● Obstruation des buses. Une buse des têtes d'impression peut être temporairement bouchée par certaines fibre ou de la saleté dans l'alésage d'encre. Dans ce cas, l'encre n'est pas injectée dans sa totalité et une bande horizontale plus claire apparaît. Il arrive parfois qu'une goutte plus grosse, avec tout l'encre accumulée, apparaisse à la fi de cette ligne fin et claire, ce qui indique que l'alésage est débouché. Consultez la section Dépannage de l'état des têtes d'impression à la page 275. ● Alignement des têtes d'impression. Ceci contribue à l'apparition de lignes horizontales. Si les têtes d'impression ne sont pas correctement alignées, l'apparition de points au mauvais endroit pourrait 258 Chapitre 12 Dépannage des problèmes de qualité d'impression FRWW correspondre directement à la gravité de l'apparition de bandes : des bandes plus claires apparaissent à la place de l'encre. Pour vérifie l'alignement des têtes d'impression, imprimez le tracé des diagnostics d'alignement des têtes d'impression (consultez la section Tracé des diagnostics de l'alignement des têtes d'impression à la page 129). En règle générale, l'apparition de lignes blanches et fine s'explique principalement par un défaut d'alignement des têtes d'impression : – alignement intercouleurs (alignement entre différente couleurs). Voici quelques conseils pour résoudre ce problème : ● – Exécutez l'alignement automatique. – Si l'alignement des têtes d'impression a été réalisé avec un substrat différen d'épaisseur différente il est probable qu'un nouvel alignement des têtes d'impression soit nécessaire. Avance du substrat. Avant d'essayer d'ajuster un paramètre, effectue les vérification suivantes : – Vérifie qu'aucun facteur d'avance de substrat n'a été défin précédemment qui pourrait empêcher le capteur d'avance de substrat de fonctionner correctement. – Exécutez les diagnostics pour vérifie que le capteur d'avance du substrat n'est pas sale. Si l'avance du substrat n'est pas bien réglée, en particulier si elle est trop rapide, une ligne blanche peut apparaître entre les passages. L'apparition de lignes blanches en travers de toutes les couleurs, indiquant que l'origine du problème leur est commune, est un symptôme évident. Pour le confirmer dans le serveur d'impression interne, touchez Imprimante > Étalonnage de l'avance pour vérifie l'avance du substrat. Reportez-vous à la section Impression test de l'avance du substrat à la page 136. En général, vous pouvez résoudre ce problème en ajustant la compensation de l'avance du substrat (consultez la section Compensation de l'avance du substrat à la page 135). Cependant, il est recommandé d'exécuter les tests de diagnostic OMAS dans la fenêtre Maintenance dès que le substrat est déchargé, pour éviter de rencontrer le même problème avec d'autres supports. Reportez-vous à la section Nettoyage du capteur d'avance du substrat à la page 193. Bandes de zones claires et sombres Ce sont des bandes horizontales constituées de l'alternance d'une bande claire et d'une sombre. Ce motif est le plus souvent rencontré dans les remplissages des zones de couleurs foncées (tels que le violet ou le gris clairs). Il existe probablement trois origines : ● FRWW Réglage des nuances. Les couleurs peuvent être légèrement différente lorsque le chariot se déplace dans un sens, par rapport à l'autre sens, car l'ordre dans lequel les couleurs chutent sur le substrat est inversé. Cette situation peut être comparée à une bande sombre contre une bande claire, généralement visible uniquement dans un mode d'impression avec un nombre de passages de 4 maximum. Résolution avancée des problèmes de qualité d'impression 259 Voici un conseil pour résoudre ce problème : – ● Augmentez le nombre de passages. Coalescence. Cela s'explique par une quantité excessive d'encre, et par le fait que l'encre mal placée projetée sur le substrat crée une alternance de bandes avec plus d'encre que d'autres. Cela peut aussi s'expliquer par la projection d'une quantité d'encre trop importante dans un court laps de temps. Le phénomène de coalescence est plus susceptible d'être rencontré dans les zones de densité d'encre élevée. Voici quelques conseils pour résoudre ce problème : ● – Diminuez la densité de l'encre. – Augmentez le nombre de passages. – Modifie les paramètres de séchage. Reportez-vous à la section Modificatio d'un profi de substrat à la page 87. Alignement des têtes d'impression. Ceci contribue à l'apparition de lignes horizontales. Si les têtes d'impression ne sont pas correctement alignées, l'apparition de points dispersés pourrait correspondre directement à la gravité de l'apparition de bandes. Pour vérifie l'alignement des têtes d'impression, imprimez le tracé des diagnostics d'alignement des têtes d'impression (consultez la section Tracé des diagnostics de l'alignement des têtes d'impression à la page 129). En règle générale, l'apparition de bandes claires et sombres s'explique principalement par un défaut d'alignement des têtes d'impression (dans cet ordre) : – Alignement bidirectionnel – alignement intercouleurs (alignement entre différente couleurs). Voici quelques conseils pour résoudre ce problème : – Exécutez l'alignement automatique. – Si l'alignement des têtes d'impression a été réalisé avec un substrat différen d'épaisseur différente il est probable qu'un nouvel alignement des têtes d'impression soit nécessaire. – Ajustez l'alignement en identifian l'origine des problèmes dans le tracé de diagnostic d'alignement des têtes d'impression. Consultez la section Procédure d'alignement automatique à la page 122. Apparition de bandes brillantes Dans des zones sombres de haute densité, cela prend la forme de bandes horizontales brillantes ou mates d'environ 1 cm de large. Cela peut se produire lorsque les paramètres du système de traitement thermique sont incorrects pour le substrat, qu'il y a un problème avec la tête d'impression de revêtement ou lorsque la quantité de revêtement sur le substrat est trop importante. Si les bandes sont encore plus apparentes en inclinant l'impression (1) ou en modifian votre point d'observation (1), il s'agit alors probablement de bandes brillantes. Pour résoudre le problème, vérifie vos paramètres de séchage (entrée d'air, température de séchage) et vérifie et nettoyez la tête d'impression de revêtement (reportez-vous à la section Vérificatio et nettoyage des têtes d'impression à la page 104). Vous pourriez également essayer d'utiliser un mode d'impression différent Vers d'air Les vers d'air sont des bandes fine avec une densité plus élevée que la zone avoisinante. Ils mesurent environ 6 cm de long et sont généralement à l'horizontale, mais ils ont tendance présenter une courbure, comme des vers. Leur présence n'est pas continue sur le substrat et ils semblent apparaître de manière aléatoire. 260 Chapitre 12 Dépannage des problèmes de qualité d'impression FRWW Lorsque l'encre est projetée, des turbulences d'entrée d'air sous le chariot peuvent affecte la position des gouttes. Par conséquent, certaines vagues d'encre peuvent se former et se déposer sur le substrat, créant ainsi cet effet Voici quelques conseils pour résoudre ce problème : ● Augmentez le nombre de passages. ● Diminuez la densité de l'encre. ● Vérifie la distance du faisceau de numérisation dans l'Internal Print Server. S'il est plus élevé que la normale, essayez de le réduire. ● Vérifie que les filtre d'aérosols ne sont pas saturés ou cassés (consultez la section Remplacement des filtre d'aérosols à la page 111). Effe de bande dans des applications d'encre blanche Vous pouvez voir des bandes horizontales constituées de l'alternance d'une bande claire et d'une sombre. Essayez ce qui suit : ● Alignez les têtes d'impression. ● Vérifie l'avance du substrat. ● Vérifie et nettoyez les têtes d'impression. ● Modifie les paramètres de séchage. Reportez-vous à la section Modificatio d'un profi de substrat à la page 87. Effe de bande dépendante du contenu de l'image Cela consiste en une variation de couleur qui apparaît dans certains remplissages de zone de couleur qui contiennent du cyan. FRWW Résolution avancée des problèmes de qualité d'impression 261 Voici quelques conseils pour résoudre ce problème : ● Faites pivoter l'image avant l'impression. ● Diminuez la densité de l'encre. ● Augmentez le nombre de passages. Variations locales des couleurs Dans certains cas, sur les bords des remplissages de zones, un petit nombre de gouttes d'encre peuvent manquer ou être légèrement plus sombres, produisant ainsi une variation locale des couleurs. Des têtes d'impression se déplaçant d'un côté à l'autre sans imprimer peuvent être à l'origine de ces défauts. ● A chaque passage, le deux premières gouttes d'une couleur manquent sont ou plus petites. ● A chaque passage, le deux premières gouttes d'une couleur sont plus sombres, car leur pigment est plus concentré. Pour résoudre ces défauts, ajoutez les barres de jets de chaque côté de l'image, afi de vous assurer que les buses sont actualisées avant d'imprimer chaque passage. Si possible, faites pivoter l'image pour éviter les situations indiquées dans l'exemple. Apparition de micro-bandes Il s'agit de très fine lignes horizontales dont la fréquence d'apparition est très élevée, qui apparaissent dans des remplissages de zones. Elles sont souvent à peine visibles. L'apparition de micro-bandes est probablement due à l'encroûtement de l'encre. 262 Chapitre 12 Dépannage des problèmes de qualité d'impression FRWW Voici quelques conseils pour résoudre ce problème : ● Vérificatio et nettoyage des têtes d'impression. Reportez-vous à la section Vérificatio et nettoyage des têtes d'impression à la page 104. ● Vérificatio et nettoyage de la lame de nettoyage des têtes d'impression gauches. Reportez-vous à la section Nettoyez la lame de nettoyage des têtes d'impression gauches à la page 149. ● Vérifie qu’il n’y a aucun obstacle sur la voie du substrat. ● Augmentez le nombre de passages. ● Diminuez la quantité d'encre. Mauvais alignement des couleurs Défaut d'alignement des couleurs. En général, les lignes et le texte sont les plus touchés par ce problème. Cela peut se produire sur les deux axes : l'axe du substrat et l'axe de numérisation. Le mauvais alignement des couleurs est très probablement la conséquence d'un mauvais alignement des têtes d'impression. Pour vérifie l'alignement des têtes d'impression, imprimez le tracé des diagnostics d'alignement des têtes d'impression (consultez la section Tracé des diagnostics de l'alignement des têtes d'impression à la page 129). Si vous voyez un mauvais alignement le long de l’axe du substrat, vérifie le capteur d’avance du substrat. FRWW Résolution avancée des problèmes de qualité d'impression 263 Fond perdu, halo, effe de mèche Il arrive parfois qu'une petite migration de couleur soit observée à la frontière entre les différente couleurs (fond perdu). Cela peut également se produire à la frontière entre une couleur et un substrat vierge (absence d'encre), réduisant la netteté de la forme. Sur certains substrats, un halo brillant peut être observé à la frontière entre les couleurs. Il existe probablement trois origines : ● Alignement de l'optimisateur : Il y a peut-être un mauvais alignement entre la tête d'impression de l'optimisateur et les autres têtes d'impression. Pour vérifie l'alignement des têtes d'impression, imprimez le tracé des diagnostics d'alignement des têtes d'impression (consultez la section Tracé des diagnostics de l'alignement des têtes d'impression à la page 129). Si nécessaire, procédez à un alignement manuel, puis réimprimez le tracé des diagnostics d'alignement des têtes d'impression. Si le problème provient du sens de l'axe du substrat, il peut également provenir d'une avance incorrecte du substrat. Reportez-vous aux sections Impression test de l'avance du substrat à la page 136 et Compensation de l'avance du substrat à la page 135. ● Niveau de l'optimisateur, qui peut être trop faible pour ce substrat et cette densité d'encre. D'autres défauts connexes peuvent également apparaître, tels que le phénomène de coalescence ou la formation de grain dans les remplissages de zones en raison d'une trop faible humidificatio de l'encre sur le substrat. Vous pouvez résoudre ce problème en augmentant le pourcentage d'optimisateur dans le profi du substrat. ● Température de séchage, qui peut être trop faible pour ce substrat et cette densité d'encre. D'autres défauts connexes peuvent également apparaître, tels que le phénomène de coalescence ou la formation de grain dans les remplissages de zones en raison d'une trop faible humidificatio de l'encre sur le substrat. Vous pouvez résoudre ce problème en augmentant la température de séchage dans le profi du substrat. Brillant faible, effe de brume Sur des substrats brillants, l'impression peut être moins brillante que prévu. Essayez de réduire le pourcentage d'optimisateur dans le profi de substrat. 264 Chapitre 12 Dépannage des problèmes de qualité d'impression FRWW Précision des couleurs Idéalement, les couleurs que vous voyez à l'écran doivent correspondre aux couleurs d'impression. Dans la pratique, vous constaterez peut-être que les couleurs ne sont pas suffisammen précises. Il existe trois origines possibles : ● L'Etalonnage des couleurs permet d'obtenir des couleurs fidèles ce qui ne signifi pas nécessairement qu'elles soient précises. Cependant, si l'association du substrat et des têtes d'impression n'a pas été étalonné récemment (voire jamais), il y a là une source possible d'imprécision des couleurs. Vous pouvez éliminer la possibilité d'un tel problème en effectuan un étalonnage des couleurs (consultez la section Étalonnage des couleurs à la page 131). ● Profi ICC. Si vous utilisez le mauvais profil vos couleurs sont susceptibles d'être inexactes. Vérifie quel est le profi que vous utilisez. Si nécessaire, vous pouvez créer vos propres profil ICC pour l'imprimante, les têtes d'impression, le mode d'impression et le substrat que vous utilisez. ● Densité de l'encre, qui affect la saturation des couleurs. Si la saturation des couleurs de votre impression semble incorrecte, essayez de modifie la densité d'encre dans le profi du substrat ; il vous sera peut-être nécessaire de changer le nombre de passages en même temps. REMARQUE : Si vous essayez d'imprimer une couleur spécifiqu (par exemple, une valeur PANTONE ou la même couleur que celle d'une autre imprimante), vous devez appliquer le profi ICC à l'aide de l'intention de rendu colorimétrique. Variations des couleurs lors de la création de mosaïques Lors de la création de mosaïques, il est important qu'elles soient toutes de même longueur et que les couleurs des bords correspondent. Cette section traite des variations de couleur ; pour des recommandations sur la cohérence des longueurs, voir Procédure pour obtenir une plus grande cohérence entre les tâches de la même longueur à la page 251. Cause possible FRWW ● Variations uniformes d'une mosaïque à l'autre. Toute modificatio uniforme de couleur doit se faire dans les limites des caractéristiques de cohérence de la couleur ; consultez Cohérence des couleurs à la page 45 pour plus d'informations. Les gris sont habituellement plus sensibles : des différence nettement inférieures à 2 dE 2000 peuvent être visibles, bien que d'autres couleurs n'en présenteraient aucune. ● Petite variation de couleur de gauche à droite. La mosaïque elle-même semble uniforme, mais lorsqu'elle se retrouve à côté de la mosaïque adjacente les différence deviennent alors visibles. ● Variations locales des couleurs. Consultez la section Variations locales des couleurs à la page 262. Il arrive parfois que ces défauts deviennent visibles uniquement lors de l'impression de mosaïques et apparaissent sur l'une des mosaïques mais pas sur celle adjacente. Elles sont aussi plus visibles lors de l'impression en gris. Résolution avancée des problèmes de qualité d'impression 265 Solutions proposées ● Essayez de garantir une impression uniforme de toutes les mosaïques, et faites en sorte de toutes les imprimer en même temps. ● Faites pivoter une mosaïque sur deux pour compenser les différence de gauche à droite. ● L'ajout de barres de jets des deux côtés de l'image constitue généralement une solution, en particulier lorsqu'il existe des variations locales des couleurs. Rugosité des bords, qualité du texte Les bords des objets peuvent apparaître rugueux ou flou ; ceci est particulièrement perceptible dans le texte. Il existe probablement cinq origines possibles : ● Fond Perdu. Reportez-vous à la section Fond perdu, halo, effe de mèche à la page 264. ● Alignement des têtes d'impression. Comme l'encre peut être déposée par différente têtes d'impression de couleurs, il est important que toutes les têtes d'impression soient correctement alignées. Pour ce faire, imprimez le Tracé des diagnostics de l'alignement des têtes d'impression à la page 129 et corrigez tout mauvais alignement. ● Avance du substrat. Avant d'essayer d'ajuster un paramètre, effectue les vérification suivantes : – Vérifie qu'aucun facteur d'avance de substrat n'a été défin précédemment qui pourrait empêcher le capteur d'avance de substrat de fonctionner correctement. – Exécutez les diagnostics pour vérifie que le capteur d'avance du substrat n'est pas sale. Si l'avance du substrat n'est pas bien réglée, en particulier si elle est lente, une ligne sombre peut apparaître entre les passages. Lorsque le problème de rugosité des bords ou de qualité du texte concerne toutes les couleurs et apparaît dans le sens de l'axe du substrat, il est probablement lié à une mauvaise avance du substrat. Une défaut non régulier, qui apparaît et disparaît le long de l'impression sur l'axe du substrat constitue une autre preuve d'un problème d'avance du substrat. Pour le confirmer rendez-vous sur le serveur d'impression interne et touchez Imprimante > Étalonnage de l'avance pour vérifie l'avance du substrat. Reportez-vous à la section Impression test de l'avance du substrat à la page 136. Pour corriger l'avance du substrat, consultez Compensation de l'avance du substrat à la page 135. Dans la plupart des cas, cela permet de résoudre le problème. Cependant, il est recommandé d'exécuter les tests de diagnostic OMAS dans la fenêtre Maintenance dès que le substrat est déchargé, pour éviter de rencontrer le même problème avec d'autres supports. Reportez-vous à la section Nettoyage du capteur d'avance du substrat à la page 193. ● Espace entre la tête d'impression et la courroie. Vérifie l'espace entre la tête d'impression et la courroie dans l'Internal Print Server. S'il est plus élevé que la normale, essayez de le réduire. 266 Chapitre 12 Dépannage des problèmes de qualité d'impression FRWW Granulation L'impression présente un niveau de grain plus élevé que prévu, soit tout au long de l'impression ou dans des zones spécifiques L'exemple ci-dessous montre plus de grain dans la moitié inférieure que dans la moitié supérieure. Ce problème peut se produire pour différente raisons : ● Coalescence. Certains substrats, dans des conditions particulières, peuvent produire un type de grain en raison de problèmes d'humidification Par exemple, dans les environnements à humidité élevée ou à faible température, il se peut que l'encre ne sèche pas assez rapidement dans les modes d'impression rapides, entraînant un effe de grain sur l'impression. L'exemple ci-dessous montre plus de coalescence du côté droit. Il est difficil de savoir si ce genre de problème est la conséquence de l'humidificatio ou d'une erreur de position de points (voir la description ci-dessous). Le type de grain pourrait être un indicateur : dans le cas de problèmes d'humidification des points ont tendance à s'agréger en points plus gros, avec des espaces vides entre eux. Une loupe peut être utile pour examiner l'impression de manière plus détaillée. Voici quelques conseils pour résoudre ce problème : ● – Augmenter le niveau d'optimisateur. – Augmentez la température de séchage. – Augmentez le nombre de passages. – Réduisez la distance entre l'imprimante et la courroie. Alignement des têtes d'impression. Cela contribue largement à l'apparition de grain. Si les têtes d'impression ne sont pas correctement alignées, l'apparition de points dispersés pourrait correspondre directement à la gravité de l'apparition de grain. Pour vérifie l'alignement des têtes d'impression, imprimez le tracé des diagnostics d'alignement des têtes d'impression (consultez la section Tracé des diagnostics de l'alignement des têtes d'impression FRWW Résolution avancée des problèmes de qualité d'impression 267 à la page 129). En règle générale, l'apparition de grain s'explique principalement par un défaut d'alignement des têtes d'impression (dans cet ordre) : – Alignement bidirectionnel – alignement intercouleurs (alignement entre différente couleurs). Voici un conseil pour résoudre ce problème : – ● Si l'alignement des têtes d'impression a été réalisé avec un substrat différen d'épaisseur différente il est probable qu'un nouvel alignement des têtes d'impression soit nécessaire. Avance du substrat. Avant d'essayer d'ajuster un paramètre, effectue les vérification suivantes : – Vérifie qu'aucun facteur d'avance de substrat n'a été défin précédemment qui pourrait empêcher le capteur d'avance de substrat de fonctionner correctement. – Exécutez les diagnostics pour vérifie que le capteur d'avance du substrat n'est pas sale. Une mauvaise avance du substrat, entraînant une mauvaise position des points, peut être à l'origine du grain sur une impression. Pour vérifie l'avance du substrat, rendez-vous sur l'Internal Print Server et touchez Imprimante > Étalonnage de l'avance. Reportez-vous à la section Impression test de l'avance du substrat à la page 136. Pour corriger l'avance du substrat, consultez Compensation de l'avance du substrat à la page 135. Dans la plupart des cas, cela permet de résoudre le problème. Cependant, il est recommandé d'exécuter les tests de diagnostic OMAS dans la fenêtre Maintenance dès que le substrat est déchargé, pour éviter de rencontrer le même problème avec d'autres supports. Reportez-vous à la section Nettoyage du capteur d'avance du substrat à la page 193. ● Le substrat se plisse. Si vous voyez des taches au grain élevé dans certaines zones localisées de l'impression, cela peut être s'expliquer par la présence de plis sur le substrat. Consultez la section Présence de plis et de traînées d'encre sur le substrat à la page 249. ● Utilisation des couleurs. En général, l'impression en 4 couleurs produit plus de grains que l’impression en 6 couleurs. L'impression sans profi ICC approprié peut également accroître le grain, en particulier si l'utilisation du noir augmente dans le profil ● La Granulation locale peut être causée par la présence de plis dans le substrat. ● Passages insuffisant . Augmentez le nombre de passages. Marques de déformation Il est possible de constater occasionnellement une déformation physique du substrat. Ce problème n'est pas un mauvais positionnement des points, mais une déformation physique du substrat qui se produit habituellement après l'impression des points. Différent types de déformation qui peuvent se produire : ● Marques de la courroie au dos du substrat, dues à la chaleur excessive. ● Déformation de substrat flexible due à la présence de plis induits par le séchage. Les deux types de déformations peuvent être le résultat d'une température de traitement thermique excessive. Consultez la section Présence de marques sur le substrat à la page 247. Mauvais traitement thermique Lorsque la chaleur appliquée sur le substrat imprimé ne suffi pas pour la quantité d'encre injectée, l'impression peut apparaître mouillée ou avec des marques de brillance. La chaleur nécessaire pour traiter thermiquement dépend directement de la combinaison de : la densité de l'encre, de la durée sous le module de traitement thermique (mode impression), de la température de traitement thermique, du flu d'air et de la puissance du séchage. Voici les défauts que vous pourrez voir : 268 Chapitre 12 Dépannage des problèmes de qualité d'impression FRWW ● Des marques de brillance plates perforées : L'impression présente un motif mat supplémentaire sur les zones à densité d'encre supérieure. De petits cercles dispersés sur l'image avec différent niveaux de brillance apparaissent. ● Impression mouillée : L'encre n'est pas libérée complètement sèche du module de traitement thermique, et dans les cas sévères, l'encre peut faire des tâches en appuyant dessus. Voici quelques conseils pour résoudre ces deux problèmes : ● Répétez la procédure d'ajout de nouveaux substrats au cas où vous auriez utilisé de mauvais paramètres dans le profi du substrat. Vérifie la distance séchage-substrat, la température de séchage et le flu d'air. ● Augmentez la température du traitement thermique et/ou le flu d'air. ● Diminuez la densité de l'encre. ● Réduisez la production. Mauvais alignement blanc-couleur Dans certaines applications d'encre blanche, l'encre blanche peut apparaître sur les bords de l'image. Si cela se produit : FRWW 1. Vérifie l'alignement des têtes d'impression et réalignez-les si nécessaire. 2. Diminuez le plan blanc dans le logiciel RIP ou utilisez l'option dilaté : voir Fonction de diminution à la page 291. Résolution avancée des problèmes de qualité d'impression 269 Électricité statique Certains substrats ont des charges électrostatiques élevées en raison de leurs doublures, et ils attirent l'aérosol et la saleté pendant l’impression. Dans ce cas, il est utile de nettoyer le substrat à l'aide d'un nettoyant industriel à usage général (comme le Simple Green) avant l'impression. Marques de recto verso Vous verrez peut-être des marques sur certains substrats lors de l’impression sur l’autre côté. Ceci peut être dû à une saleté sur la courroie (reportez-vous à la section Nettoyage du capteur d'avance du substrat à la page 162) ou à une petite marge de traitement thermique. Si le problème persiste après nettoyage de la courroie, tentez de procéder comme suit : 1. Augmentez la quantité de revêtement. 2. Augmentez la température de traitement thermique. 3. Diminuez la quantité d'encre. 4. Augmentez le nombre de passages. 5. Attendez quelques heures avant d'imprimer sur l'autre côté. 270 Chapitre 12 Dépannage des problèmes de qualité d'impression FRWW 13 Résolution des problèmes liés aux cartouches d'encre et aux têtes d'impression ● ● ● FRWW Cartouches d'encre – Impossible d'insérer une cartouche d'encre – Le serveur d'impression interne ne reconnaît pas une cartouche d'encre – Le serveur d'impression interne conseille de remplacer ou de réinsérer une cartouche d'encre – Connecteur de cartouche d'encre courbé Têtes d'impression – Impossible d'insérer une tête d'impression – Le serveur d'impression interne conseille de remplacer ou de réinsérer une tête d'impression – Dépannage de l'état des têtes d'impression – Nouvelle tête d'impression rejetée – Échec d'alignement automatique des têtes d'impression Erreurs du rouleau de nettoyage des têtes d'impression 271 Cartouches d'encre Impossible d'insérer une cartouche d'encre 1. Vérifie qu'il s'agit de la cartouche (type et capacité) correspondant à cette imprimante. Reportez-vous à la section http://www.hp.com pour obtenir les dernières informations sur les consommables de l'imprimante. 2. Utilisez la procédure correcte pour remplacer les cartouches d'encre, via le serveur d'impression interne. Reportez-vous à la section Retrait d'une cartouche d'encre à la page 96. 3. Vérifie que le connecteur de cartouches d'encre n'est pas obstrué. 4. Vérifie que la couleur de la cartouche d'encre est correcte. Un connecteur refusera de se connecter à une cartouche de couleur incorrecte. 5. Vérifie l'orientation de la cartouche d'encre (par rapport aux autres). Le serveur d'impression interne ne reconnaît pas une cartouche d'encre 1. Assurez-vous que vous avez inséré la cartouche correctement et complètement. Vous devriez entendre un déclic. 2. Assurez-vous que les languettes de chaque côté du connecteur de la cartouche sont ouvertes, mais en place, indiquant connexion réussie. 3. Si le problème persiste, vérifie le connecteur de la cartouche d'encre (voir Connecteur de cartouche d'encre courbé à la page 272). 4. Si le problème persiste, appelez votre représentant du service maintenance. Le serveur d'impression interne conseille de remplacer ou de réinsérer une cartouche d'encre 1. Déconnectez la cartouche d'encre. 2. Reconnectez la cartouche d'encre et vérifie le message du serveur d'impression interne. 3. Si le problème persiste, vérifie le connecteur de la cartouche d'encre (voir Connecteur de cartouche d'encre courbé à la page 272). 4. Si le problème persiste, insérez une nouvelle cartouche d'encre. 5. Si le problème persiste, appelez votre représentant du service maintenance. Connecteur de cartouche d'encre courbé Il se peut que les connecteurs de la cartouche d'encre soient courbés lors de la déconnexion de la cartouche (consultez la section Retrait d'une cartouche d'encre à la page 96). Cela signifi qu'ils ne peuvent pas se connecter correctement et un message s'affiche vous invitant à les remettre en place. Pour corriger ce problème, utilisez une pince pour redresser les connecteurs afi qu'ils s'insèrent correctement dans leurs logements. 272 Chapitre 13 Résolution des problèmes liés aux cartouches d'encre et aux têtes d'impression FRWW Têtes d'impression Impossible d'insérer une tête d'impression 1. Vérifie que vous insérez la tête d'impression dans le logement approprié. 2. Utilisez la procédure correcte pour remplacer les têtes d'impression, via le serveur d'impression interne. Reportez-vous aux sections Retrait d'une tête d'impression à la page 100 et Insertion d'une tête d'impression à la page 101, en tenant compte des conseils spéciaux pour la tête d'impression de l'optimisateur. 3. Vérifie que le logement des têtes d'impression n'est pas obstrué. 4. Vérifie l'orientation de la tête d'impression (par rapport aux autres). Le serveur d'impression interne conseille de remplacer ou de réinsérer une tête d'impression Recommandations générales 1. Retirez la tête d'impression. 2. Réinsérez la tête d'impression dans le chariot et vérifie le message du serveur d'impression interne. 3. Si le problème persiste, vérifie si les contacts des têtes d'impression présentent de la saleté ou d'aérosols et nettoyez-les si nécessaire. Consultez la section Nettoyage des contacts des têtes d'impression à la page 207. 4. Pour plus d'informations sur le dépannage, consultez les sections suivantes, Problème en raison d'une surchauff à la page 273 et Problème en raison du système de couche primaire à la page 273. 5. Si le problème persiste, insérez une nouvelle tête d'impression. 6. Si aucune tête d'impression ne fonctionne dans l'emplacement, appelez votre responsable du service maintenance. Problème en raison d'une surchauff Une tête d'impression peut surchauffe pour plusieurs raisons : ● La température de la pièce peut être trop élevée. ● Des buses de la tête d'impression peuvent être obstruées. Vous pouvez peut-être résoudre ce problème en nettoyant les têtes d'impression (voir Vérificatio et nettoyage des têtes d'impression à la page 104). ● la tête d'impression est peut-être défectueuse, auquel cas elle devrait être remplacée. Problème en raison du système de couche primaire Couches primaires et état des buses des têtes d'impression sont intimement liés. Lorsqu'une couche primaire pose problème, le serveur d'impression interne affich les messages suivants. Pendant le remplacement d'une tête d'impression FRWW ● Message invitant à remettre en place une tête d'impression en particulier ● Message de remise en place incomplète d'une tête d'impression ● Un code d'erreur numérique commençant par 0088 (pour des primers de couleur) ou 1088 (pour des primers blancs) : 0088-00XX-YYZZ ou 1088-00XX-YYZZ Têtes d'impression 273 Au cours d'une procédure d'entretien des têtes d'impression ● Message invitant à remettre en place une tête d'impression en particulier ● Un code d'erreur numérique commençant par 0088 (pour des primers de couleur) ou 1088 (pour des primers blancs) : 0088-00XX-YYZZ ou 1088-00XX-YYZZ Le message 0088-0001-0Y41 - Fuite 0Y de primer détectée (ou 1088-0001-0Y41 pour des primers blancs) indique qu'un des systèmes de primer fuit. Le code 0Y indique le primer qui fuit, dans lequel Y varie de 1 à 6 pour des primers de couleur et de 1 à 2 pour les primers blancs. Il est recommandé d'effectue ce qui suit : ● Exécutez le test de diagnostic de couche primaire dans la fenêtre de maintenance pour confirme l'origine de l'erreur. ● Réinstallez la tête d'impression. Assurez-vous de mettre la couche primaire en place, en la poussant, avant de verrouiller le loquet. Lors de l'exécution du test, vous l'aurez déjà fait au moins une fois. ● Vérifie que les anneaux dans les ports de la couche primaire ne sont pas cassés ou endommagés. Si l'un des anneaux est manquant ou dentelé, remplacez la couche primaire. ● Graissez les couches primaires de têtes d'impression. Reportez-vous à la section Graissage des couches primaires des têtes d'impression à la page 216. Si aucune de ces actions ne permet de résoudre le problème, appelez votre responsable du service de maintenance. Si vous détectez une autre erreur système liée au primer (0088-00XX-YYZZ ou 1088-00XX-YYZZ), exécutez le test de diagnostic de primer du widget de diagnostic pour confirme l'origine de l'erreur et appelez votre représentant du service avec les résultats du test à portée de main. 274 Chapitre 13 Résolution des problèmes liés aux cartouches d'encre et aux têtes d'impression FRWW Dépannage de l'état des têtes d'impression Il existe deux façons de vérifie l'état des têtes d'impression : le traçage de l'état des têtes d'impression et la vérificatio de l'état des buses en maintenance. Utilisez toujours les deux, car ils fournissent des informations complémentaires. Ils permettent d’identifie les buses de tête d’impression obstruées. Traçage de l'état des têtes d'impression Il est recommandé d'imprimer ce traçage sur un substrat flexibl transparent. Dans le cas contraire, les couleurs ne peuvent pas être suffisammen visibles. Pour imprimer le traçage de diagnostic des têtes d'impression, accédez à l'Internal Print Server et touchez le Remplacement des têtes d'impression > Nettoyage approfondi > Imprimer le traçage de diagnostic. L’imprimante détecte si une tête d’impression encre blanche est installée, et (selon que) imprime un traçage avec ou sans l’encre blanche et le second optimiseur. S'il n'y a aucune tête d'impression encre blanche, l'image suivante est imprimée. Un motif montre clairement les buses de chaque tête d'impression qui impriment et celles qui n'impriment pas. Pour référence, chacune des cinq zones (carré dans l'image et de 1 à 5) de chaque couleur correspond à environ 1 000 buses. FRWW Têtes d'impression 275 Nett. physique Pour effectue une procédure de nettoyage approfondi, rendez-vous sur l'Internal Print Server et touchez Remplacement des têtes d'impression > Nettoyage approfondi, sélectionnez la ou les têtes d'impression à nettoyer et appuyez sur le bouton Nettoyer. Il arrive parfois que, lorsque la tête d'impression ne réagit pas au traitement, le fait d'exécuter deux fois la procédure de nettoyage approfondi permette à la tête d'impression de récupérer ses performances. Diagnostics du détecteur de gouttes Exécutez les diagnostics du détecteur de gouttes à partir de la fenêtre des diagnostics. Ceci permettra d'identifie les buses bloquées sur chaque tête d'impression. 276 Chapitre 13 Résolution des problèmes liés aux cartouches d'encre et aux têtes d'impression FRWW Tableau de prise de décision Le tableau suivant résume les données qui peuvent être consultées dans chaque diagnostic, les origines possibles des problèmes et les décisions. État des buses Détecteur de gouttes Cause possible Action < 300 bloqué (toutes couleurs) < 300 bloqué (toutes couleurs) Autre Poursuivez le dépannage des bandes. < 300 bloqué (toutes couleurs) < 300 bloqué (toutes couleurs) Avance du substrat, ou autre Vérifie le capteur d'avance du substrat. Poursuivez le dépannage des bandes. < 300 bloqué (cette couleur) < 300 bloqué (cette couleur) Autre Poursuivez le dépannage des bandes. > 300 bloqué > 300 bloqué Echec d'une tête d'impression. Nettoyez scrupuleusement la tête d'impression, deux fois si nécessaire. Remplacez la tête d'impression. < 300 bloqué (au moins une couleur) > 300 bloqué (au moins une couleur) Echec de la détection de gouttes Appelez votre responsable du service maintenance. Nouvelle tête d'impression rejetée Si l'imprimante n'accepte pas une nouvelle tête d'impression, essayez les étapes suivantes dans l'ordre indiqué : 1. Assurez-vous que la tête d'impression a été correctement stockée dans son capuchon de couleur orange. 2. Assurez-vous que les contacts électriques sont propres. 3. Exécutez le diagnostic du système de couche primaire. 4. Supposons que la tête d'impression soit défectueuse, et essayez-en une autre. 5. Si aucune tête d'impression ne fonctionne dans l'emplacement, appelez votre responsable du service maintenance. Échec d'alignement automatique des têtes d'impression L'alignement automatique des têtes d'impression peut parfois échouer. Le message d'alerte Alignement des têtes d'impression automatique annulé en raison d'erreurs de numérisation peut apparaître. Divers problèmes peuvent en être à l'origine : FRWW ● Les numérisations des blocs imprimés ne peuvent pas être réalisées de façon fiabl sur le substrat actuel. Les numérisations de motifs peuvent s'avérer inefficace voire impossibles sur des substrats non blancs, transparents ou translucides ou dont la surface est très rugueuse ou perforée. Pour ces substrats, l'alignement des têtes d'impression automatique à l'aide du détecteur inséré intégré peut ne pas être possible. ● Quelques motifs du tracé d'alignement des têtes d'impression automatique sont défectueux pour les raisons suivantes : Têtes d'impression 277 ● – des taches ou des marques des têtes d'impression sur le substrat, qui peuvent être facilement décelées par une inspection visuelle des trois blocs dans le tracé. Vérifie que le substrat ne contient aucune tache avant d'exécuter l'alignement des têtes d'impression automatique. – Un blocage de tête d'impression peut se produit si le substrat est froissé. Reportez-vous à la section Présence de plis et de traînées d'encre sur le substrat à la page 249 – Mauvaise qualité d'impression en général en raison de buses obstruées. Reportez-vous à la section Vérificatio et nettoyage des têtes d'impression à la page 104. Le détecteur inséré intégré ne fonctionne pas correctement ou n'est pas bien étalonné. L'alignement des têtes d'impression automatique utilise le colorant noir comme référence pour aligner le reste des colorants. Par conséquent le capteur de ligne a un étalonnage spécifiqu qui enregistre la bonne distance entre le capteur de ligne et la tête d'impression noire (consultez Diagnostics à la page 242). Si l'étalonnage LsToK (capteur de ligne sur noir) n'est pas effectué cela se voit en inspectant visuellement le tracé. Dans ce cas, le correctif noir chevauche les barres du premier bloc de motifs, illustré ci-dessous : Si le problème persiste, appelez votre représentant du service de maintenance. Erreurs du rouleau de nettoyage des têtes d'impression Ne touchez pas le rouleau de nettoyage des têtes d'impression, sauf si vous devez le remplacer. Lorsque le rouleau de nettoyage des têtes d'impression atteint sa fin il doit être remplacé. Procédez toujours en suivant l'assistant du serveur d'impression interne. Consultez la section Remplacer les composants du kit du rouleau de nettoyage des têtes d'impression à la page 106. Une manipulation du rouleau peut empêcher l'imprimante de suivre l'utilisation du rouleau et entraîner l'affichag de messages d'erreurs parasites, ainsi que l'annulation inutile d'une tâche d'impression. 278 Chapitre 13 Résolution des problèmes liés aux cartouches d'encre et aux têtes d'impression FRWW 14 Résolution d'autres problèmes FRWW ● L'imprimante ne démarre pas ● L'imprimante n'imprime pas ● L'imprimante ne peut pas être redémarrée à partir du serveur d'impression interne ● L'imprimante semble fonctionner au ralenti ● Demande pour réinitialiser le chariot ● Le serveur d'impression interne ne détecte pas l'imprimante ● Échec de l'étalonnage des couleurs 279 L'imprimante ne démarre pas 1. Assurez-vous que la source d'alimentation de l'imprimante fonctionne. 2. Vérifie que l'interrupteur d'alimentation principal et l'interrupteur PC sont en marche. 3. Vérifie que les voyants d'alimentation principale sont allumés et que les disjoncteurs sont en position haute. 4. Vérifie que le système de prévention d'intrusion fonctionne sans présenter d'alerte. 5. Éteignez l'interrupteur d'alimentation principale (pas l'interrupteur PC) et rallumez-le après 10 secondes. 6. Si l'un des disjoncteurs se déclenche (de haut en bas) pendant le fonctionnement de l'imprimante, coupez l'alimentation de l'imprimante et appelez votre représentant du service maintenance. L'imprimante n'imprime pas Si tout est en ordre (substrat chargé, tous les composants d'encre installés et aucune erreur de fichier) il est encore possible que l'impression d'un fichie envoyé depuis votre ordinateur ne démarre pas comme prévu : ● Il peut s'agir d'un problème d'alimentation électrique. Si l'imprimante et son ordinateur intégré ne présentent aucune activité, vérifie que les câbles d'alimentation sont bien branchés et qu'une tension est présente au niveau de la prise d'alimentation. ● Il peut s'agir d'un phénomène électromagnétique inhabituel, par exemple de puissants champs électromagnétiques ou des perturbations électriques graves, susceptibles d'entraîner un fonctionnement inattendu de l'imprimante, voire son arrêt total. Dans ce cas, désactivez l'imprimante, attendez jusqu'à ce que l'environnement électromagnétique soit revenu à la normale, puis rallumez-la. Si les problèmes persistent, contactez votre responsable du service maintenance. L'imprimante ne peut pas être redémarrée à partir du serveur d'impression interne Dans de rares cas, l'imprimante peut ne pas répondre aux boutons Eteindre et Sortie de veille. Si cela se produit, éteignez l'interrupteur d'alimentation principale, puis rallumez-le après 10 secondes et redémarrez l'ordinateur intégré. L'imprimante semble fonctionner au ralenti Vous pouvez subir un temps d'attente temporaire pendant la période de préchauffag des modules de séchage et de traitement. Dans certaines circonstances, l'imprimante imprimera délibérément plus lentement que d'habitude afi d'empêcher les têtes d'impression de surchauffer Plusieurs raisons peuvent expliquer la surchauff d'une tête d'impression. ● La température de la pièce est trop élevée. ● Des buses de la tête d'impression sont obstruées (voir Vérificatio et nettoyage des têtes d'impression à la page 104). ● La tête d'impression est défectueuse et doit être remplacée. Demande pour réinitialiser le chariot Dans certains cas, vous pouvez être invité à réinitialiser le chariot. Cette opération redémarre certains soussystèmes mécaniques, évitant ainsi le besoin de redémarrer l'imprimante en entier. 280 Chapitre 14 Résolution d'autres problèmes FRWW Le serveur d'impression interne ne détecte pas l'imprimante Si l'Internal Print Server ne peut pas établir de communication avec l'imprimante, sans raison apparente ou après la modificatio des propriétés Windows, procédez comme suit : 1. Utilisez le bouton Sortie de veille dans le menu Outils pour essayer de réactiver l'imprimante. 2. Eteignez l'interrupteur d'alimentation principale de l'imprimante, puis rallumez-le après 10 secondes et redémarrez l'ordinateur intégré. 3. Vérifie le câble connectant l'ordinateur intégré à l'imprimante. 4. Vérifie que le serveur d'impression interne est correctement configuré 5. Contactez votre technicien d'assistance. Échec de l'étalonnage des couleurs L'étalonnage automatique des couleurs peut parfois échouer. Le message d'alerte Étalonnage des couleurs annulé en raison d'erreurs de numérisation peut apparaître. Plusieurs problèmes peuvent en être à l'origine. ● Des mesures de couleurs réflectrice d'une cible imprimée ne peuvent pas être réalisées de façon fiabl sur le substrat actuel. La mesure de couleurs réflective peut s'avérer inefficac voire impossible sur des substrats non blancs, transparents ou translucides, très brillant ou dont la surface est très rugueuse ou perforée. Pour ces substrats, l'étalonnage automatisé des couleurs à l'aide du spectrophotomètre intégré peut ne pas être possible. ● Certaines des mesures des couleurs du test d'étalonnage des couleurs sont défectueuses et s'expliquent par : ● FRWW – des taches ou des marques de blocage des têtes d'impression sur le substrat, qui peuvent être facilement décelées par une inspection visuelle du graphique imprimé ; Vérifie que le substrat ne contient aucune tache avant d'exécuter le calibrage de la couleur. Un blocage de tête d'impression peut se produit si le substrat est froissé. Consultez la section Présence de plis et de traînées d'encre sur le substrat à la page 249. – Des faux-plis ou des bulles dans le substrat, même si aucun blocage de tête d'impression ne s'est produit. – Une qualité d'impression généralement médiocre (des bandes, par exemple). Consultez la section Dépannage des problèmes de qualité d'impression à la page 253. Mauvais fonctionnement du spectrophotomètre intégré ou du détecteur de ligne. Si le problème persiste, appelez votre représentant du service de maintenance. Le serveur d'impression interne ne détecte pas l'imprimante 281 15 Que faire en cas de problème ● Ouvrez un dossier de soutien technique au niveau de HP PrintOS ● Si vous n'êtes pas enregistré auprès de HP PrintOS ● HP Proactive Support ● Assistance clients HP 282 Chapitre 15 Que faire en cas de problème FRWW Ouvrez un dossier de soutien technique au niveau de HP PrintOS Si vous acceptez l'invitation à participer à HP PrintOS qui vous est envoyé au cours de l'installation de votre imprimante, et si HP Proactive Support est activé sur votre imprimante, vous pouvez ouvrir un dossier de soutien technique à http://www.printos.com. Les informations sur votre dossier seront déjà dans le système d'assistance HP, ce qui permet de simplifie et d'accélérer l'activité d'assistance. Si vous n'avez pas accepté l'invitation à participer à HP PrintOS lors de l'installation de l'imprimante, vous pouvez vous l'enregistrer maintenant à http://www.printos.com. Si vous n'êtes pas enregistré auprès de HP PrintOS Si la prise en charge de votre imprimante est fournie par un prestataire de services HP agréé, il doit être votre contact lorsque vous demandez de l'aide. Dans le cas contraire, contactez l'assistance HP, accessible par téléphone ou e-mail. Veuillez disposer de vos numéro de série, numéro de produit et détails de contact. HP Proactive Support HP Proactive Support vous aide à réduire les périodes d'indisponibilité de l'imprimante, particulièrement coûteuses, en identifiant en diagnostiquant et en résolvant les problèmes avant qu'ils ne surviennent. Cet outil est conçu pour aider les entreprises de toutes tailles à réduire les coûts d'assistance et à optimiser la productivité, et ce, d'une touche sur l'écran. Ce composant de la suite de services d'imagerie et d'impression HP vous permet de contrôler votre environnement d'impression. L'outil HP Proactive Support s'articule autour de trois axes : optimiser la valeur de votre investissement, augmenter la durée de disponibilité de l'imprimante et réduire les coûts de gestion de l'imprimante. HP vous conseille vivement d'activer l'outil HP Proactive Support dès maintenant afi de gagner un temps précieux et de prévenir l'apparition de problèmes susceptibles de réduire le temps de disponibilité de votre imprimante et les coûts y afférents Vous pouvez activer l'outil HP Proactive Support dans l'Internal Print Server en touchant Préférences > Connectivité > Assistance à distance. Si Proactive Support détecte un problème potentiel, il vous informe. Dans certains cas, la solution peut être appliquée automatiquement ; dans d'autres cas, il se peut que vous soyez invité à effectue une procédure visant à résoudre le problème. Assistance clients HP L'Assistance clients HP propose un support d'excellente qualité pour vous aider à bénéficie de toutes les fonctionnalités de votre imprimante. Ce service fournit une expertise de support complète et éprouvée et tire profi des nouvelles technologies, afi d'offri à ses clients un support technique unique de bout en bout. Les services incluent installation et configuration outils de dépannage, mises à niveau de garantie, services de réparation et de remplacement, support via le Web et par téléphone, mises à jour logicielles et services d'automaintenance. Pour plus d'informations sur HP Customer Care, accédez à l'adresse : http://www.hp.com/go/graphic-arts/ FRWW Ouvrez un dossier de soutien technique au niveau de HP PrintOS 283 16 Accessoires ● ● Kit de mise à niveau blanc – Molette de maintenance des têtes d'impression encre blanche – Procédure d'insertion des têtes d'impression encre blanche auxiliaire – Préparation d'une tâche d'impression encre blanche dans votre logiciel conception – Préparation d'une tâche d'impression dans le RIP – Impression d'une tâche blanche à partir de l'Internal Print Server – Fonction de diminution – Opérations de maintenance de l'encre blanche Kit d'impression en rouleau – Chargez des substrats flexible avec le support de rouleau du plateau de table – Plaque de maintien en bas ○ Procédure d'utilisation de la plaque de maintien vers le bas ○ Maintenance ● Rallonges ● Instructions de mise au rebut REMARQUE : En fonction de votre pays, des configuration groupées des accessoires peuvent accompagner l'imprimante. 284 Chapitre 16 Accessoires FRWW Kit de mise à niveau blanc http://www.hp.com/go/latexRseries/white_ink Le kit de mise à niveau blanc permet d'imprimer avec de l'encre blanche, qui est utile principalement lorsque vous imprimez sur les substrats non blancs, comme ceux de couleur noire, colorés, métalliques ou transparents. Les techniques de conception base suivantes peuvent être utilisées : ● Impression en dessous des couleurs : A rectangle solide (ou forme irrégulière) d'encre blanche est imprimé et séché, puis recouvert d'une image colorée. Lorsqu'elle est utilisée sur une surface non blanche ou réfléchissante cette technique peut apporter une meilleure saturation des couleurs ou permettre à des couleurs semblables à la couleur du substrat d'être visibles. ● Impression au-dessus des couleurs : Une image colorée est imprimée et séchée, puis un rectangle solide (ou forme irrégulière) d'encre blanche est imprimé par dessus. Cette technique est le plus souvent utilisée sur des substrats transparents pour créer un signe affich dans un caisson lumineux (par exemple, une carte de galerie marchande, une publicité d'aéroport ou une signalétique d'arrêt d'autobus). Lorsqu'elle est observée depuis le côté opposé du substrat sur lequel elle a été imprimée, l'image doit être inversée (mise en miroir) dans le RIP ou l'application avant impression. ● Accompagnement : Toute forme blanche (y compris du texte) séchée avec et sur le même plan que le reste de l'objet, au lieu d'un plan ou d'une couche séparée. Dans la sérigraphie ou l'impression offse conventionnelle (analogique), cette technique est également parfois appelée défonce, car aucune couleur n'est imprimée par dessus. ● Mode sandwich : Une couche blanche est incorporée entre deux images différentes ce qui permet de voir une image différent sur chaque côté de la forme. Les têtes d'impression encre blanche nécessitent un nettoyage manuel régulier, en plus de l'entretien dont bénéfici toutes les têtes d'impression. IMPORTANT : Les cartouches d'encre blanche et les têtes d'impression encre blanche ou les têtes d'impression encre blanche auxiliaires, doivent rester définitivemen installées, même si vous n'utilisez pas actuellement d'encre blanche dans vos tâches. La recirculation blanche nécessite un minimum de niveau d'encre dans la cartouche pour maintenir le système blanc. REMARQUE : Lors de l'impression d'une image CMJN ou CMJNcm sans sous remplissage blanc sur un substrat non blanc, la saturation des couleurs peut être réduite, en fonction de la couleur du substrat. FRWW REMARQUE : fabrication. La durée de conservation maximale de l'encre blanche est de 7 mois à compter de la date de REMARQUE : L'encre blanche a tendance à se déposer avec le temps. Kit de mise à niveau blanc 285 Molette de maintenance des têtes d'impression encre blanche La molette de maintenance des têtes d'impression encre blanche vous permet d'étendre la durée de vie des têtes d'impression encre blanche lorsqu'elles ne sont pas utilisées. La molette se trouve à proximité du rouleau de nettoyage des têtes d'impression. IMPORTANT : Si vous ne pensez pas utiliser d’encre blanche, vous devez retirer les têtes d’impression encre blanche et les stocker dans la molette de maintenance. Dans le cas contraire, l’encre blanche sera gaspillée pendant la maintenance de routine. 1. Assurez-vous que l'imprimante n'essaie pas d'imprimer : arrêtez la fil d'attente des tâches. 2. Sur le panneau avant, touchez Remplacer de la section de têtes d'impression de la fenêtre principale de l'Internal Print Server. 3. Retirez les deux têtes d'impression encre blanche du chariot. 4. Vérifie les parties inférieures des têtes d'impression encre blanche. Si vous voyez de l'encre (ce qui peut être dû à la recirculation automatique), nettoyez-la doucement avec un chiffo doux et de l'eau distillée. 286 Chapitre 16 Accessoires FRWW 5. Retirez les deux zones de stockage des têtes d'impression de la molette. 6. Ouvrez chaque zone de stockage et retirez la tête d'impression encre blanche auxiliaire de là. 7. Vérifie la platine inférieure de chaque tête d'impression encre blanche. S'il y a de l'encre dessus (ce qui peut être dû à la recirculation automatique), nettoyez-la doucement avec un chiffo doux humecté d'eau distillée. 8. Insérez la tête d'impression encre blanche dans la zone de stockage appropriée, puis remettez la zone de stockage dans la molette. IMPORTANT : Les zones de stockage sont étiquetées. Veillez à placer la tête d'impression encre blanche dans la zone portant l'étiquette blanche. 9. Insérez la tête d'impression encre blanche auxiliaire dans le chariot à la place de la tête d'impression encre blanche. IMPORTANT : Veillez à placer la tête d'impression encre blanche auxiliaire dans l'emplacement du chariot portant l'étiquette blanche. FRWW Kit de mise à niveau blanc 287 IMPORTANT : N'essayez pas d'imprimer si un jeu complet de têtes d'impression n'est pas installé dans le chariot. IMPORTANT : Si n'importe quel composant dans le kit de mise à niveau blanc est en panne, ou si une cartouche blanche est vide, le processus de recirculation peut être affecté Il est conseillé de remplacer ces composants instamment lorsque cela est nécessaire. 10. Lorsque les deux zones stockage contenant les têtes d'impression encre blanche sont en place dans la molette, appuyez sur le bouton pour démarrer la molette. REMARQUE : Au cas où vous oubliez d'activer la molette, elle est programmée s'activer de manière automatique après quelques instants. Vous pouvez laisser les têtes d'impression encre blanche dans la molette de maintenance pendant autant de temps que vous le souhaitez. Pour les utiliser à nouveau, procédez de façon inverse. IMPORTANT : L'imprimante ne doit jamais être éteinte pendant que le kit de mise à niveau blanc est installé. Reportez-vous à la section Activation et désactivation de l'imprimante à la page 19. 288 Chapitre 16 Accessoires FRWW Procédure d'insertion des têtes d'impression encre blanche auxiliaire L'insertion et le retrait de la tête d'impression encre blanche auxiliaire doivent être effectué de la même manière qu'une tête d'impression régulière. Elle doit être insérée verticalement, dans le même sens que l'interconnexion de fluides Cela permettra d'éviter d'endommager la tête d'impression et l'imprimante. Préparation d'une tâche d'impression encre blanche dans votre logiciel conception Préparer la tâche d'impression à l'aide des couches. Avant de l’envoyer au RIP, vous devez vous assurer que la partie de l’image à imprimer en blanc se trouve sur une couche distincte nommée « Accompagnement 1 » : un nom que l'imprimante reconnaîtra. Si vous envoyez l'image sans couche blanche, l'imprimante remplira toute la surface de blanc. Lorsque l'image est prête, envoyez-la dans le RIP. Préparation d'une tâche d'impression dans le RIP Dans le RIP, choisissez le mode d'impression souhaité. Cette sélection place la couche blanche défini dans l'application dans sa position souhaitée : A-dessus, en dessous, ou en Accompagnement (au même niveau que les couches de couleur). L'affectatio d'un mode d'impression à encre blanche à une tâche d'impression sans couche blanche couvrira l'intégralité de la zone d'impression de blanc. Une fois prête, envoyez la tâche d'impression à l'imprimante. Les options sélectionnables et leurs effet sont comme suit. Sur remplissage : La couche blanche est imprimée au-dessus de la couche de couleur, vous permettant de créer de nouvelles couleurs en jouant avec la translucidité de l’encre blanche. Cette fonction est utilisée pour imprimer sur des substrats transparents comme l’acrylique, le fil transparent ou la vitre. Sous-remplissage : L'encre blanche est imprimée sur le substrat, vous permettant d’imprimer des couleurs sur un substrat non blanc ou translucide. FRWW Kit de mise à niveau blanc 289 Accompagnement : L'encre blanche est imprimée de la même façon que toute autre couleur. Sandwich : Une couche blanche est incorporée entre deux images différentes ce qui permet de voir une image différent sur chaque côté de la forme. Impression d'une tâche blanche à partir de l'Internal Print Server Une fois que la tâche d'impression a atteint l'imprimante, vous pouvez la traiter comme n'importe quelle autre tâche d'impression. Si vous le souhaitez, vous pouvez regarder les propriétés de la tâche d'impression pour savoir quelle sélection a été effectué dans le RIP pour l'encre blanche et peut-être la modifier Cela permettra de remplacer les décisions prises dans le RIP et de déplacer la couche blanche à la position que vous avez récemment choisie. Vous pouvez également créer des effet dans une tâche d'impression sans couche blanche, ou vous pouvez récupérer la couche blanche à partir d'une tâche d'impression. L'encre blanche parfois réagit de manière inattendue avec certains substrats. Il peut, par exemple, se répandre au-delà de ses bordures attribuées. Vous pouvez appliquer une légère modificatio à la couche blanche par activation de l'option Répandre et étouffer ce qui permet de réduire ou d'étendre les bordures de la zone blanche pour contrer l'effet 290 Chapitre 16 Accessoires FRWW Fonction de diminution La diminution permet de réduire la couche blanche en cas de mauvais alignement entre la couche de couleur et la couche blanche dans le résultat imprimé, comme dans les exemples ci-dessous. Si nécessaire, une diminution peut être sélectionnée dans le panneau Propriétés des tâches. Il existe trois paramètres à part : ● FRWW Encre blanche de diminution Kit de mise à niveau blanc 291 ● ● – Si cette option est désactivée (par défaut), la diminution n'est pas appliquée et les deux paramètres suivants ne sont pas applicables. – Si cette option est activée, une diminution est appliquée : certains pixels sont effacé de la couche blanche. Diminution intelligente – Si cette option est désactivée (par défaut), la diminution est appliquée à l'ensemble de la couche blanche. Certains petits détails peuvent disparaître. – Si cette option est activée, la diminution s'applique uniquement aux parties de l'image où la couleur est au-dessus ou au-dessous de la couche blanche, et les petits détails sont protégés. Pixels à réduire Il s'agit du nombre de pixels à retirer de la couche blanche. HP recommande de commencer par 4 pixels (à 600 ppp) et de régler le nombre au besoin. REMARQUE : Le nombre de pixels à retirer se rapporte à la résolution de l'image : jusqu'à 4 pixels à 600 ppp équivaut à 2 pixels à 300 dpi. Opérations de maintenance de l'encre blanche Reportez-vous à la section Résumé des opérations de maintenance à la page 143. Kit d'impression en rouleau Le kit d'impression en rouleau permet d'imprimer sur des rouleaux de substrat flexible à l'aide de deux axes de rotation destinés aux longues tâches, ou du support de rouleau du plateau de table destiné aux tâches plus courtes. Il prend en charge les impressions pouvant atteindre 10 m de long. Pour charger avec deux bobines, reportez-vous à la section Charger un substrat flexibl à la page 59. Chargez des substrats flexible avec le support de rouleau du plateau de table Si le système d'alimentation et d'enroulement de substrat flexibl facultatif avec support de rouleau du plateau de table est installé sur l'imprimante, vous pouvez imprimer sur des substrats flexible de la façon suivante. ATTENTION : Des substrats flexible sont pris en charge jusqu'à une largeur maximale de 1,63 m, une longueur maximale de 10 met un poids maximum de 20 kg. Reportez-vous également à la section Substrats flexible HP pris en charge à la page 336. 1. Si installée, démontez la table de sortie des substrats rigides et mettez-la de côté. 2. Assurez-vous que la table d'extension d'entrée est correctement installée. Reportez-vous à la section Rallonges à la page 298. 3. Installez les supports de rouleau du plateau de table dans les trous situés sur la table d'entrée, ce qui permet au substrat d'être chargé centré sur l'imprimante. 292 Chapitre 16 Accessoires FRWW 4. Chargez le substrat sur le support de rouleau du plateau de table, en mettant en attente le début, avec le substrat centré. REMARQUE : extérieur. Le support de rouleau du plateau de table prend uniquement en charge l'impression côté REMARQUE : Afi d'éviter que des traces de doigts n'apparaissent sur les documents imprimés, portez des gants lors de la manipulation du substrat. IMPORTANT : Assurez-vous que le rouleau ne peut pas être heurté ni s'affaisser FRWW 5. Déplacez le substrat vers l'avant jusqu'à ce qu'il atteigne la barre d'alignement. 6. Utilisez l'Internal Print Server pour configure le substrat tel qu'expliqué dans la section Configuratio des substrats à la page 48. À la fi du processus de configuration touchez Feuille prête. Kit d'impression en rouleau 293 Plaque de maintien en bas Les plis du substrat peuvent provoquer des blocages des têtes d'impression. La plaque de maintien en bas est un dispositif qui empêche ces plis d'entrer dans la zone d'impression. L'apparition de plis peut varier d'un rouleau à un autre ; ils peuvent être provoqués par le processus de fabrication ou la grandeur du substrat. HP recommande d'utiliser la plaque de maintien vers le bas pour les types de substrats suivants, en particulier avec des rouleaux larges : ● Banderole PVC ● Papier ● Toile ● Autres Procédure d'utilisation de la plaque de maintien vers le bas Vous devez maintenir la plaque de maintien vers le bas en position sur le capot supérieur central de l'imprimante. 1. Chargez le substrat. 294 Chapitre 16 Accessoires FRWW FRWW 2. Soulevez les barres d'alignement latérales sur les deux côtés. 3. Placez la plaque de maintien sur le substrat. 4. Assurez-vous que les broches rentrent dans les orifice sur les bords des supports. 5. Imprimez comme d'habitude. Kit d'impression en rouleau 295 Maintenance Remplacement du velours Après une certaine utilisation, le velours de la plaque de maintien peut s’abîmer ou s’user, ce qui peut laisser des marques sur la face imprimée du substrat. Remplacer le velours 1. Placez la barre de maintien sur une surface plane. 2. Retirez l'une des équerres latérales à l'aide d'un tournevis T20. 3. Retirez les couvercles du logement noir qui fixen le velours à la poutre. CONSEIL : 296 Chapitre 16 Accessoires Vous pouvez utiliser un tournevis plat pour cette opération. FRWW FRWW 4. Retirez le velours de la poutre. 5. Retirez les deux tiges du velours. 6. Insérez les tiges dans le nouveau velours. 7. Placez le nouveau velours avec les tiges à l'intérieur des logements de la poutre. Kit d'impression en rouleau 297 8. Insérez les couvercles du logement noir dans le premier logement. 9. Insérez les couvercles du logement noir dans le deuxième logement, en vous assurant que le velours reste à plat sous la poutre. 10. Réinstallez le support que vous avez retiré précédemment. Remplacement du support latéral Les supports latéraux peuvent être endommagés pendant la manipulation. En cas de déformation du support, il peut être aisément remplacé par un nouveau à l'aide d'un tournevis T20. Rallonges Une paire supplémentaire de tables d'entrée et de sortie destinée à la gestion du substrat rigide peut être achetée en guise d'accessoire. Une fois qu'elles sont correctement assemblées et fixée aux extrémités des tables standard fournies avec l'imprimante, les rallonges permettent une gestion fiabl des grandes feuilles de substrat en toute sécurité. ATTENTION : Le poids du substrat ne doit pas dépasser 60 kg. ATTENTION : N'utilisez pas les tables pour stocker le substrat. ATTENTION : Les tables standard et les rallonges en option doivent être utilisées uniquement lorsqu'elles sont fixée à l'imprimante, comme cela est décrit dans les présentes instructions. Lorsque les tables ne sont pas utilisées, les plateaux doivent être pliés en position de stockage. Procédez avec soin lorsque vous manœuvrez les plateaux et que vous déplacez les tables, afi d'éviter les blessures corporelles ou les dommages matériels. REMARQUE : Si les tables accessoires ont été correctement mises à niveau lors de leur installation, elles n'ont pas besoin de l'être à nouveau. En cas de problème d'alimentation du substrat, assurez-vous que les tables d'accessoires sont solidement fixée aux tables standard et que les tables sont à niveau. Vérifie d'abord que l'ensemble du support fix est à niveau, puis vérifie le support de pliage, et relevez ou abaissez les molettes de la table si nécessaire. 298 Chapitre 16 Accessoires FRWW Pendant l'utilisation, les rallonges doivent être verrouillées sur les tables standard pour assurer la sécurité et une qualité d'impression optimale. Comment connecter et mettre à niveau les tables 1. Pour connecter les rallonges aux tables standard, prenez une rallonge et placez-la devant celle déjà installée sur l'imprimante. 2. Localisez l'élément permettant la fixatio à chaque extrémité de la table. REMARQUE : Vous pouvez utiliser une rallonge de chaque côté de l'imprimante, mais toujours connectée à une table standard, et pas connectée directement à l'imprimante. 3. FRWW Tournez le pommeau de la molette avant jusqu'à ce que les éléments de fixatio soient alignés. Rallonges 299 4. Une fois que le connecteur est inséré, fermez le loquet et fixez-l en place. Répétez le même processus pour l'autre côté de la table. 5. Une fois que le côté avant de la table est fix à l'imprimante, utilisez le pommeau de la molette arrière pour égaliser le niveau de la table. Utilisez le niveau à bulle installé à chaque extrémité de la table comme référence. CONSEIL : Si vous avez besoin d'accéder à la zone d'impression d'entrée, vous pouvez déverrouiller un côté de la rallonge et la mettre de côté. Remettez en place la table et le loquet pour continuer à travailler comme d'habitude. Les rallonges doivent être pliées lorsqu'elles ne sont pas utilisées. Tirez sur le cordon bleu de la partie inférieure pour permettre à la table de bouger et tournez la table pour qu'elle soit verticale. 300 Chapitre 16 Accessoires FRWW Instructions de mise au rebut HP offr de nombreuses méthodes gratuites et pratiques pour recycler vos fournitures d'encre HP d'origine usagées. En outre, HP propose un programme gratuit pour les clients professionnels permettant de retourner des enseignes imprimées à l'aide de certains substrats grand format HP recyclables. Pour plus d'informations sur ces programmes HP, rendez-vous sur http://www.hp.com/recycle. Pour votre imprimante, les éléments suivants peuvent être recyclées par le programme HP de recyclage des consommables : ● Têtes d'impression HP Latex 886 ● Substrats grand format recyclables HP Les cartouches d'encre HP Latex de 3 et 5 litres doivent être mises au rebut en suivant les instructions sur l’emballage de la cartouche. L'arrière de l'encre doit être retiré et mis au rebut conformément aux réglementations locales, départementales et nationales. Les autres pièces des cartouches d'encre (dispositif de retenue en plastique et carton d'emballage) peuvent être recyclés par le biais des programmes de recyclage couramment disponibles. Mettez au rebut les autres consommables et accessoires selon les réglementations locales, départementales et nationales : HP recommande le port de gants lors de la manipulation des composants du kit encreur. FRWW Instructions de mise au rebut 301 17 Commande de fournitures et d'accessoires Il existe deux façons de commander des consommables et des accessoires : ● Sur le site Web http://www.hp.com/go/latexR1000/accessories ou http://www.hp.com/go/latexR2000/ accessories. Vous pouvez y consulter la liste la plus récente des consommables et des accessoires pour votre imprimante. ● Contactez l'assistance HP (reportez-vous à la section Que faire en cas de problème à la page 282) et vérifie que ce que vous souhaitez est disponible dans votre zone. La suite de ce chapitre répertorie les consommables et accessoires disponibles au moment de la rédaction du présent document, ainsi que leurs références. 302 Chapitre 17 Commande de fournitures et d'accessoires FRWW Commande de fournitures d'encre Vous pouvez commander les fournitures d'encre suivantes pour votre imprimante. Cartouches d'encre Cartouche d'encre Référence Cartouche d'encre Latex cyan HP 872 de 3 l G0Z01A Cartouche d'encre Latex magenta HP 872 de 3 l G0Z02A Cartouche d'encre Latex jaune HP 872 de 3 l G0Z03A Cartouche d'encre Latex noir HP 872 de 3 l G0Z04A Cartouche d'encre Latex cyan Lt HP 872 de 3 l G0Z05A Cartouche d'encre Latex magenta Lt HP 872 de 3 l G0Z06A Cartouche d'encre Latex optimisateur HP 872 de 3 l G0Z07A Cartouches d'encre HP Latex revêtement 872 de 3 l G0Z08A Cartouches d'encre HP Latex blanc 886 de 3 l G0Z09A Cartouche d'encre Latex cyan HP 882 de 5 l G0Z10A Cartouche d'encre Latex magenta HP 882 de 5 l G0Z11A Cartouche d'encre Latex jaune HP 882 de 5 l G0Z12A Cartouche d'encre Latex noir HP 882 de 5 l G0Z13A Cartouche d'encre Latex cyan Lt HP 882 de 5 l G0Z14A Cartouche d'encre Latex magenta Lt HP 882 de 5 l G0Z15A Cartouche d'encre Latex optimisateur HP 882 de 5 l G0Z16A Cartouches d'encre HP Latex revêtement 882 de 5 l G0Z17A Têtes d'impression Tête d'impression Référence Tête d'impression Latex blanche HP 886 G0Z21A Tête d'impression de l'optimisateur HP 886 G0Z22A Tête d'impression Latex HP 886 G0Z24A Autres consommables FRWW Repère Référence Kit de nettoyage des têtes d'impression HP Latex G0Z00A Commande de fournitures d'encre 303 Commande d'accessoires Les accessoires suivants peuvent être commandés pour votre imprimante, en fonction de son modèle : reportezvous à la section Accessoires et consommables de l'imprimante à la page 3. Accessoires Nom Référence Kit de mise à niveau blanc pour imprimantes HP Latex série R T7V19A Kit d'impression en rouleau HP Latex R1000 T7V20A Rallonges pour HP Latex R1000 T7V21A Kit d'impression en rouleau HP Latex R2000 T7V22A Rallonges pour HP Latex R2000 T7V23A Kit de supports de bord pour HP Latex série R Y6V16A 304 Chapitre 17 Commande de fournitures et d'accessoires FRWW 18 Spécification de l'imprimante FRWW ● Caractéristiques fonctionnelles ● Spécification physiques ● Spécification de la mémoire ● Spécification d'alimentation ● Configuratio requise pour l'alimentation en air (bobine pneumatique) ● Spécification écologiques ● Spécification environnementales ● Ventilation ● Climatisation ● Spécification acoustiques 305 Caractéristiques fonctionnelles Consommables d'encre Têtes d'impression Universel, optimisateur, blanc Cartouches d'encre Cyan, magenta, jaune, noir, cyan clair, magenta clair, optimiseur, revêtement, blanc Formats de substrat Minimum Maximum (R1000) Maximum (R2000) 297 x 420 mm Largeur de 1,63 m Largeur de 2,49 m Grammage des feuilles 60 kg 60 kg Épaisseur de feuille souple 0,5 mm 0,5 mm Épaisseur de feuille rigide 50 mm 50 mm Format de feuille Largeur rouleau 635 mm 1,63 m 2,49 m Diamètre du rouleau 80 mm (diamètre du noyau) 250 mm 250 mm Poids du rouleau 68 kg 100 kg220 livres Poids de rouleau avec le support de rouleau du plateau de table 20 kg 20 kg REMARQUE : Les substrats étroits, s'ils sont trop fragiles, peuvent être endommagés lors de l'impression. Spécification physiques Spécification physiques de l'imprimante HP Latex R1000 HP Latex R2000 1382 kg (3046,8 lb) 1587 kg (3498,7 lb) Épaisseur 4,21 m (13 pi 9,75 po) 5,10 m (16 pi 8,79 po) Profondeur 2,04 m (6 pi 8,31 po) 2,04 m (6 pi 8,31 po) Hauteur 1,747 m (5 pi 8,78 po) 1,747 m (5 pi 8,78 po) Poids Spécification de la mémoire Spécification de la mémoire pour l'ordinateur du serveur d'impression interne Mémoire (DRAM) fournie 8 Go Disque dur 500 Go 306 Chapitre 18 Spécification de l'imprimante FRWW Spécification d'alimentation Les composants de séchage et de traitement thermique sont alimentés avec une ligne triphasée qui requiert une unité d'alimentation (UDP). Spécification d'alimentation pour les composants d séchage et de traitement thermique Alimentation, intensité nominale à l'entrée Triphasé (tension de ligne à ligne) 200 à 240 V CA (+/- 10 %), 50/60 Hz, 56 A max Triphasé (tension de ligne à ligne) 380 à 415 V CA (± 10 %), 50/60 Hz, 35 A max Alimentation PC (facultative), mode économie d'énergie de l'encre blanc et courant nominal Monophasé 100 à 127 V CA (± 10 %), 50/60 Hz, 10 max Monophasé 200 à 240 V CA (± 10 %), 50/60 Hz, 10 max Configuratio requise pour l'alimentation en air (bobine pneumatique) Alimentation en pression atmosphérique La bobine pneumatique nécessite que le client dispose d'un compresseur d'air ou d'une ligne d'air pressurisé. CONSEIL : L'utilisation d'une jauge de pression indiquant la pression dans les barres est recommandée. Spécification de l'alimentation en air Pression de l'air 6 bars Flux d'air minimal Recommandation : 30 L/min Lubrificateu Non recommandé Filtre à air (recommandé) Recommandation : 5 µm, drainage automatique, mélange à 99,97 % Régulateur (requis) Régulateur avec jauge de pression Connecteur pneumatique L'imprimante est fournie avec une soufflet que vous devez brancher à votre alimentation en air. Pour connecter votre alimentation en air à la soufflett vous devez remplir les conditions suivantes : ● Connecteur femelle de 9,84 mm avec fi BSP ou NPT ● Bande pour renforcer la connexion et empêcher les fuites d'air Spécification écologiques Pour obtenir les dernières informations concernant les spécification écologiques de votre imprimante, rendezvous sur http://www.hp.com/ et effectue une recherche sur les termes « spécification écologiques ». FRWW Spécification d'alimentation 307 Spécification environnementales Spécification environnementales de l'imprimante Plage de température Plage d'humidité Gradient de température Fonctionnement pour une qualité d'impression optimale 20 à 25°C 30 à 60 % d'humidité relative 10°C/h ou moins Fonctionnement pour impression standard de 15 à 30°C 20 à 70 % d'humidité relative 10°C/h ou moins Hors fonctionnement, en cours de transport ou de stockage, encre dans les tubes De –25 à 55 °C 90 % d'humidité relative à 55 °C 10°C/h ou moins Hors fonctionnement, en cours de transport ou de stockage, pas d'encre dans les tubes * -25 à 55°C 90 % d'humidité relative à 55 °C 10°C/h ou moins * Si l'imprimante est maintenue à une température inférieure à 5°C, appelez votre responsable du service maintenance pour vider l'encre des tubes. Altitude de fonctionnement maximale : 3 000 m L'imprimante ne doit pas être exposée aux rayons directs du soleil ou à tout autre forte source lumineuse, et il ne doit pas être utilisé dans un environnement poussiéreux. Ventilation Assurez-vous que la pièce dans laquelle le système est installé répond aux directives et règlementations locales en matière de santé et de sécurité de l’environnement. Une ventilation d’air frais est nécessaire pour conserver une température ambiante confortable. Pour obtenir de plus amples informations concernant la ventilation adéquate, vous pouvez consulter, pour référence, les normes les plus récentes du document 62.1 de l’ANSI/ASHRAE (American Society of Heating, Refrigerating and AirConditioning Engineers) : Ventilation for Acceptable Indoor Air Quality ((Système de ventilation pour une qualité d'air acceptable). Un système de ventilation adéquat doit être fourni afi de vous assurer que l’exposition potentielle est correctement contrôlée, conformément aux Fiches de données de sécurité. Veuillez consulter les Fiches de données de sécurité disponibles à l’adresse http://www.hp.com/go/msds pour identifie les composants chimiques de vos consommables d'encre. Les matériaux présents dans l'air peuvent être identifié et mesurés en établissant des protocoles de vérificatio de la qualité de l’air intérieur. HP effectu ces tests lors de la phase de développement de ses produits. Les tests de HP démontrent que, lors du fonctionnement de l’imprimante, les concentrations de polluants atmosphériques mesurées dans l’espace de travail sont systématiquement et nettement inférieures aux principales limites d’exposition. Cette observation s’appuie sur des tests d’exposition reproduisant une très haute productivité au sein des installations du client. Les clients doivent savoir que les niveaux réels de leurs installations dépendent des variables de l’espace de travail qu’ils contrôlent, comme la taille de la pièce, le rendement de la ventilation et la durée d’utilisation de l’équipement. Sur la base des données scientifique disponibles, les tests de HP ont conclut que les matériaux présents dans l’air ne devraient pas présenter de risques sanitaires si l’air est renouvelé au moins 10 fois par heure dans une pièce d'un volume d’au moins : ● 120 m³ (4238 pi³) pour une imprimante HP Latex R1000 ● 185 m³ (6533 pi³) pour une imprimante HP Latex R2000 308 Chapitre 18 Spécification de l'imprimante FRWW Ces spécification sont valides pour les conditions suivantes : une imprimante HP utilisant un traçage du remplissage noir à 100 m²/h (1076 pi²/h), 3 passages, 80 % d'encre, en supposant un temps d'impression égal à 8 heures par jour. Si plusieurs équipements sont dans la pièce, ou que les conditions sont différentes le débit de renouvellement d’air doit être recalculé en conséquence. Outre l’avantage de l’espace de travail qui est fourni à travers la ventilation générale de la pièce, une utilisation intensive du système d’impression dans certaines installations des clients pourrait exiger le recours à une ventilation locale afi de garantir un environnement de travail facilement acceptable. L’installation d’une évacuation locale pour une imprimante permet souvent de capturer les polluants atmosphériques près du lieu d’émission, et permet par la suite de mieux les évacuer du bâtiment grâce à un flu d’air relativement faible et maîtrisé. Un professionnel de l’hygiène et de la sécurité au travail peut vous orienter sur la conception et l’utilisation de cet équipement de ventilation auxiliaire. Climatisation En plus de la ventilation d'air frais pour éviter les risques sanitaires, pensez aussi à maintenir les niveaux ambiants du lieu de travail en garantissant le respect des conditions d'utilisation climatiques précisées dans ce manuel (voir Spécification environnementales à la page 308) afi d'éviter un manque de confort pour l'opérateur ou une défaillance de l'équipement. Le système de climatisation de l'espace de travail devrait tenir compte du fait que l'imprimante produit de la chaleur. En règle générale, la dissipation de puissance de l'imprimante est la suivante : ● 9 kW pour l'imprimante HP Latex R1000 ● 11 kW pour l'imprimante HP Latex R2000 La climatisation doit répondre aux directives et règlementations locales en matière de santé et de sécurité de l'environnement. REMARQUE : Les unités de climatisation ne doivent pas souffl de l'air directement sur l'équipement. Spécification acoustiques Spécification acoustiques de l'imprimante FRWW HP Latex R1000 HP Latex R2000 Pression sonore en veille lors d'une utilisation à proximité conformément à la norme ISO 11202 58 dB (A) 58 dB (A) Pression sonore en fonctionnement lors d'une utilisation à proximité conformément à la norme ISO 11202 69 dB (A) 71 dB (A) Climatisation 309 A Recommandations relatives au substrat rigide Les types de substrats rigides décrits dans cette annexe sont compatibles avec votre imprimante. ● Modes d'impression recommandés (présentation) ● Utiliser le Mode sensible avec des substrats sensibles à la chaleur ● Paramètres de substrat prédéfini ● Feuille en acrylique (PMMA) ● Panneau en composite aluminium (ACP) ● Carton compressé ou papier cartonné ● Carton ondulé ● Plastique ondulé ● Carton plume ● Mousse en PVC ● Verre et céramiques ● Bois ● Feuille de polycarbonate ● Feuille de polystyrène ● Feuille en polypropylène ● Feuille rigide en PVC (U-PVC) ● Feuille rigide en PET (A-PET, PET-G) ● Feuille rigide en PE (LDPE, HDPE) ● Panneaux en nid d'abeilles ● Panneaux métalliques 310 Annexe A Recommandations relatives au substrat rigide FRWW Modes d'impression recommandés (présentation) Les modes d'impression recommandés dans ce chapitre incluent les modes d'impression qui sont standard et recommandés par HP pour une famille de substrat. Cette recommandation est basée sur test interne de HP et, dans la plupart des cas, constitue un bon point de départ pour l'impression sur des substrats dans une famille de substrat spécifique Bien que des tests par HP soient effectuée sur un vaste ensemble de substrats, il n'y a aucune garantie que ces paramètres sont adaptés à chaque substrat. Des modes d'impression supplémentaires, optimisés pour des substrats spécifique peuvent être créés en clonant et en modifian un existant. Pour plus d'informations, reportez-vous à la section Ajouter un profi de substrat à la page 81. Utiliser le Mode sensible avec des substrats sensibles à la chaleur Pour imprimer en Mode sensible, activez le levier de traitement thermique. Une fois l'impression en Mode sensible terminée, désactivez le levier de traitement thermique. Certains substrats, en raison de leur composition chimiques ou de leur épaisseur, peuvent être particulièrement sensibles à la chaleur produite par le module de séchage. C'est par exemple le cas des mousses PVC et des plastiques solides plus fin que 3 mm. Une fois qu'un substrat a été chargé dans l’imprimante, l'Internal Print Server vous informe, dans le widget substrat, que le substrat est potentiellement sensible, et que vous devez régler le traitement thermique pour utiliser le Mode sensible. Tous les modes d’impression ne peuvent pas être utilisés dans ce mode ; vérifie que le mode d’impression de la tâche est pris en charge par le Mode sensible avant l’impression. Lorsque vous touchez Imprimer, si nécessaire, l'imprimante vous donne un rappel fina de régler le Mode sensible et de choisir un mode d'impression approprié ; mais vous pouvez décider d'ignorer le rappel. FRWW Modes d'impression recommandés (présentation) 311 Paramètres de substrat prédéfini Poids Détectable par l'imprimant e Utiliser des rouleaux Conducteur Niveau du ventilateur aspirant Feuille Clair Non Oui Oui Moyen Alumacore, Alumalite, Dibond, Graphic-AL, Omega-Bond Feuille transparente Feuille Clair Non Oui Non Moyen Acrylique, Plexiglas, Verre, Polycarbonate Carton compressé ou papier cartonné Feuille Clair Oui Oui Non Élevé Carton pour étiquettes, Carton pour affiche Carton ondulé Feuille Clair Oui Oui Non Élevé Carton, Carton-fibr ondulé Plastique ondulé Feuille Clair Oui Oui Non Moyen Coroplast, Correx, Corflute Polypropylène Carton plume Feuille Clair Oui Oui Non Élevé Carton plume, Mighty Core Mousse en PVC Feuille Clair Oui Oui Non Moyen Sintra, Komatex, Celtec, Forex Magnétique Feuille Clair Oui Oui Oui Moyen Promag Plywood Feuille Fort grammage Oui Oui Non Désactivé MDO, MDF Polystyrène Feuille Clair Oui Oui Non Moyen Styrène Carton plume en polystyrène Feuille Clair Oui Oui Non Moyen Gatorplast, Ultraboard Type de substrat Méthode d'alimentat ion Composite aluminium Exemples Feuille en acrylique (PMMA) Exemples de nom de marque : Plexiglas, Acrylite, Optix, Crylon, Crylux, Perspex, Lucite, Marcryl, Altuglas Préparation ● Assurez-vous que la feuille est à plat. Si les feuilles sont déformées le long de n'importe quel axe (de gauche à droite, ou de l'avant à l'arrière), la tête d'impression pourrait heurter le substrat. ● Décollez le fil protecteur sur un côté, en laissant l'autre côté protégé jusqu'à la fi ou l'installation du graphique terminé. ● Essuyez la surface d'impression avec un chiffo collant antistatique afi de retirer la charge statique et tout débris ou poussière. ● Si vous ne disposez pas de chiffo collant antistatique, un nettoyant industriel à usage général (comme le Simple Green) sur un chiffo non pelucheux peut servir à retirer la poussière ou les débris. Laissez la feuille dehors sur la table d’entrée pendant environ 5 minutes pour permettre au nettoyant de s’évaporer et à l’électricité statique de se dissiper. ● Utilisez des gants en coton propres pour éviter les empreintes digitales. 312 Annexe A Recommandations relatives au substrat rigide FRWW ● Manipulez les échantillons avec précaution. Les rayures sur le substrat avant l'impression seront visibles après l'impression. ● Les substrats en acrylique coulé peuvent nécessiter des soins supplémentaires lors de l'impression, en raison de la manière dont ils sont effectués Lors du chargement d'une feuille, faites attention aux différente épaisseurs au sein de la même feuille, ce qui peut atteindre ±10 %. HP recommande de mesurer l'épaisseur à différent points et d'entrer manuellement la valeur d'épaisseur mesurée la plus élevée. ● Ces matériaux sont lourds en grands formats. Ne dépassez pas les feuilles de 60 kg . ● Vérifie https://www.printos.com/ml/#/homeMediaLocator si le profi de substrat de votre substrat spécifiqu est disponible. Si oui, téléchargez-le et installez-le dans votre imprimante et RIP. ● S'il n'y a pas de profi de substrat spécifiqu pour votre substrat, utilisez un profi générique disponible. Pour les applications à éclairage avant, chargez le substrat comme Plastique solide générique. Pour les applications rétro-éclairés, chargez le substrat comme Plastique solide rétro-éclairé générique. ● Les acryliques à éclairage avant et rétro-éclairés ont des modes d'impression génériques pour l'impression en blanc : au-dessus des couleurs, en dessous des couleurs ou en accompagnement. Impression Modes d'impression recommandés IMPORTANT : HP recommande d'utiliser le Mode sensible lorsque l'épaisseur du substrat est inférieur à 3 mm. Reportez-vous à la section Utiliser le Mode sensible avec des substrats sensibles à la chaleur à la page 311. REMARQUE : Tous les modes d'impression ne peuvent pas être disponibles à la date de présentation de l'imprimante. ● Pour imprimer des images en couleurs qui ne nécessitent pas d'encre blanche, sélectionnez le mode d'impression Signalétique intérieure pour les applications qui seront consultées à de courtes distances. En cas de saturation accrue, utilisez Haute qualité. Modes d'impression couleur-uniquement (pas de blanc) Rapide Publicités extérieures Signalétique intérieure Qualité supérieure Sensible à la chaleur Plastique solide générique N/A N/A 6p - 100 % 12p - 120 % 12p - 110 % Plastique solide générique rétroéclairé N/A N/A N/A 14p - 200 % 18p - 180 % Profil génériques ● FRWW Pour imprimer des images nécessitant de l'encre blanche, les modes d'impression suivants sont disponibles : – Sur remplissage : Utilisez ce mode blanc dans les applications qui sont imprimées sur la seconde surface et sont visualisées au travers du substrat. Dans ce mode, une couche de couleur est tout d'abord imprimée et, par la suite, une couche d'encre blanc est imprimée au-dessus. Ce mode est généralement utilisé sur des substrats transparents et nécessite de retourner l'image dans le RIP ou le logiciel d'édition d'image. – Sous-remplissage : Utilisez ce mode blanc dans des applications qui utilisent des substrats de couleur et nécessitent des couleurs réalistes. Dans ce mode, une couche d'encre blanche est tout d'abord imprimée, puis une couche de couleur est placée au-dessus. – Accompagnement : Ce mode est habituellement utilisé sur les substrats transparents ou colorés lorsque l'encre blanche n'est pas mélangée avec d'autres couleurs dans la même zone. – Sandwich : Une couche blanche est incorporée entre deux images différentes ce qui permet de voir une image différent sur chaque côté de la forme. Feuille en acrylique (PMMA) 313 Toutes les modes d'impression en blanc génériques utilisent la même quantité d'encre de couleur. Les modes d'impression en blanc W100, W160et W260 diffèren uniquement en termes d'encre blanche utilisée. Sélectionnez Blanc OF W100 lorsque les exigences d'opacité blanche sont normales. Pour une opacité blanche accrue, sélectionnez le Blanc DE W160. Pour un maximum d'opacité blanche, sélectionnez le Blanc OF W260. Modes d'impression en couleur + en blanc Modes d'impression du blanc en dessous Modes d'impression du blanc au-dessus Modes d'impression du blanc en accompagnement W100 UF blanc W160 UF blanc W260 UF blanc Blanc OF W100 Blanc OF W100 sensible à la chaleur Plastique solide générique N/A N/A 33p 120 % 16p 120 % 24p 110 % 24p 120 % N/A N/A 11p 110 % 18p 120 % Plastique solide générique rétro-éclairé N/A N/A N/A 26p 200 % N/A N/A N/A N/A N/A N/A Profil génériques Blanc OF W160 Blanc OF W260 Blanc SP W100 Blanc SP W160 Blanc SP W260 Manipulation de la sortie ● Faites attention lors du chargement ou du soulèvement des feuilles de la table, car le substrat et l'encre peuvent facilement se rayer. ● Lors de l'empilement des échantillons, HP recommande de positionner certains matériaux entre les feuilles acryliques pour les protéger contre les rayures. ● Utilisez des gants en coton propres pour éviter les empreintes digitales. ● HP recommande particulièrement d'utiliser des gants lors de la manipulation des feuilles fraîchement imprimées, car elles seront chaudes (bien que pas assez chaudes pour vous brûler les mains). Incompatibilité connue ● Les feuilles acryliques extrudées qui sont fine et larges ont tendance à se déformer et ont un risque élevé de provoquer la défaillance des têtes d'impression. Utilisez des feuilles ayant une largeur maximale de 1,5 m lors de l'impression sur des substrats acryliques extrudés pouvant atteindre 3 mm d'épaisseur. Solutions proposées : Coupez préalablement les échantillons à 1,5 m, utilisez les feuilles acryliques coulées ou en polycarbonate au lieu de celles extrudée lors de l'impression sur des feuilles fine ou utilisez des feuilles plus épaisses : 5 mm Panneau en composite aluminium (ACP) Exemples de nom de marque : Alumacore, Alumalite, Dibond, Graphic-AL, Omega-Bond Préparation ● Décollez le fil protecteur sur un côté, en laissant l'autre côté protégé jusqu'à la fi ou l'installation du graphique terminé. ● Essuyez la surface d'impression avec un chiffo collant antistatique afi de retirer la charge statique et tout débris ou poussière. ● Si vous ne disposez pas de chiffo collant antistatique, un nettoyant industriel à usage général (comme le Simple Green) sur un chiffo non pelucheux peut servir à retirer la poussière ou les débris. Laissez la feuille dehors sur la table d’entrée pendant environ 5 minutes pour permettre au nettoyant de s’évaporer et à l’électricité statique de se dissiper. 314 Annexe A Recommandations relatives au substrat rigide FRWW ● Assurez-vous que le substrat est plat et qu'aucun angle, bord ou extrémité n'est endommagé. Si les bords sont pliés, ils doivent être aplanis avant l'impression. Une hauteur de la tête d'impression supérieure à la norme de mm 1,8 peut être nécessaire pour éviter d'endommager ou de courber les bords qui perturberont le chemin du chariot. ● Utilisez des gants en coton propres pour éviter les empreintes digitales et éviter le risque de vous couper avec les bords de la feuille. ● Manipulez les échantillons avec précaution. Les rayures sur le substrat avant de l'impression seront visibles après l'impression. ● Vérifie https://www.printos.com/ml/#/homeMediaLocator si le profi de substrat de votre substrat spécifiqu est disponible. Si oui, téléchargez-le et installez-le dans votre imprimante et RIP. ● S'il n'y a pas de profi de substrat spécifiqu pour votre substrat, utilisez le profi Panneau générique en composite aluminium. ● Les panneaux en composite aluminium ont des modes d'impression génériques pour l'impression en blanc : en dessous des couleurs ou en accompagnement. Impression Modes d'impression recommandés REMARQUE : Tous les modes d'impression ne peuvent pas être disponibles à la date de présentation de l'imprimante. ● Pour imprimer des images en couleurs qui ne nécessitent pas d'encre blanc, sélectionnez le mode d'impression Signalétique intérieure pour les applications qui seront consultées à de courtes distances. En cas de saturation accrue, utilisez Haute qualité. Modes d'impression couleur-uniquement (pas de blanc) Profil génériques Rapide Publicités extérieures Signalétique intérieure Qualité supérieure N/A N/A 6p - 100 % 12p - 120 % Panneau composite aluminium générique ● Pour imprimer des images nécessitant le type d'encre blanc, les modes d'impression suivants sont disponibles : – Sous-remplissage : Utilisez ce mode blanc sur les substrats tels que l'aluminium brossé ou coloré lorsque vous avez besoin de couleurs réalistes. Dans ce mode, une couche d'encre blanche est tout d'abord imprimée, puis une couche de couleur est placée au dessus. – Accompagnement : Ce mode est habituellement utilisé sur des substrats comme l'aluminium brossé ou coloré lorsque l'encre blanche n'est pas mélangée avec d'autres couleurs dans la même zone. Modes d'impression couleur + blanc Modes blanc de sousremplissage Profil génériques Panneau composite aluminium générique FRWW Modes blanc de sur remplissage Modes blanc d'accompagnement W100 UF blanc W160 UF blanc W260 UF blanc Blanc OF W100 Blanc OF W160 Blanc OF W260 Blanc SP W100 Blanc SP W160 Blanc SP W260 N/A N/A 33p 120 % N/A N/A N/A N/A N/A 18p 120 % Panneau en composite aluminium (ACP) 315 Manipulation de la sortie ● Faites attention lors du chargement ou du soulèvement des feuilles de la table, car le substrat et l'encre peuvent être facilement se rayer. ● HP recommande d'utiliser des gants lors de la manipulation des feuilles fraîchement imprimées, car elles seront chaudes (bien que pas assez chaudes pour vous brûler les mains). Carton compressé ou papier cartonné Également appelé papier de couverture, papier cartonné, carton-pâte et carton pour étiquettes Préparation ● Stockez les substrats à plat, dans un environnement propre, ayant une température et une humidité identiques ou similaires à celles de la pièce de l'imprimante. Les changements de température ou d'humidité peuvent entraîner la déformation du matériau et peuvent provoquer la défaillance des têtes d'impression. ● Certaines feuilles revêtues peuvent interagir avec l'encre et entraîner une mauvaise qualité d'impression. Testez les matériaux revêtus pour assurer leur compatibilité avant d'acheter des quantités importantes. ● Nettoyez avec un chiffo non pelucheux pour retirer la poussière et les débris. ● Utilisez des gants lors de la manipulation du substrat, pour éviter le transfert des empreintes digitales et des huiles à la surface d'impression. ● Le substrat peut se plier et se froisser facilement. Surveillez les bords susceptibles de heurter le chariot. ● Vérifie https://www.printos.com/ml/#/homeMediaLocator si le profi de substrat de votre substrat spécifiqu est disponible. Si oui, téléchargez-le et installez-le dans votre imprimante et RIP. ● S'il n'y a pas de profi de substrat spécifiqu pour votre substrat, utilisez le profi Carton générique ondulé. ● Certains substrats en carton, en particulier ceux non revêtus, sont poreux et peuvent absorber l'encre, ce qui offr un aspect délavé. Utilisez le processus Ajouter un profi de substrat à la page 81 pour augmenter la quantité d'encre ou pour créer un mode d'impression blanc Sous-remplissage pour stimuler la saturation des couleurs. Impression Modes d'impression recommandés REMARQUE : Tous les modes d'impression ne peuvent pas être disponibles à la date de présentation de l'imprimante. ● Pour imprimer des images en couleurs qui ne nécessitent pas d'encre blanche, sélectionnez le mode d'impression Signalétique extérieure pour les applications qui seront consultées à de moyennes à longes distances. Pour une saturation accrue, utilisez Signalétique intérieure ou Haute qualité. Modes d'impression couleur-uniquement (pas de blanc) Profil génériques Carton compressé générique ● Rapide Publicités extérieures Signalétique intérieure Qualité supérieure N/A 4p - 80 % 6p - 100 % 8p - 110 % Il n'existe pas de profi générique blanc pour les cartons ondulés. Si l'encre blanche est nécessaire, (pour les cartons colorés et non revêtus), reportez-vous à la section Ajouter un profi de substrat à la page 81. 316 Annexe A Recommandations relatives au substrat rigide FRWW Manipulation de la sortie ● Utilisez des gants pour éviter le transfert des empreintes digitales et des huiles à la surface d'impression. ● Dans certains cas, les échantillons particulièrement fins plus fin que 1,5 mm peuvent se déformer pendant le processus d'impression. Laissez les échantillons se reposer pendant 10 - 15 min après l'impression pour récupérer leur forme initiale. Carton ondulé Connu également comme carton-fibr ondulé et carton pour boîtes Préparation ● Stockez les substrats à plat, dans un environnement propre, ayant une température et une humidité identiques ou similaires à celles de la pièce de l'imprimante. Conditions recommandées pour le stockage : 19 - 23° C, 55 - 65 % d'humidité relative. Les changements de température ou d'humidité peuvent entraîner la déformation du matériau. ● Une fois les panneaux enlevés de la palette, couvrez la palette avec son emballage d'origine et, si possible, bandez-la à nouveau. ● Le substrat peut se plier et froissez facilement. Surveillez les bords susceptibles de heurter le chariot. ● Les panneaux courbés concaves sont bien préférables à ceux convexes. La commande de panneaux avec le même papier doublure sur les deux côtés vous permet de choisir le côté qui est plus adapté au maintien. ● Pour certains échantillons très pliés, les supports de bord et de bande peuvent être nécessaires. ● Vérifie https://www.printos.com/ml/#/homeMediaLocator si le profi de substrat de votre substrat spécifiqu est disponible. Si oui, téléchargez-le et installez-le dans votre imprimante et RIP. ● S'il n'y a pas de profi de substrat spécifiqu pour votre substrat, utilisez le profi Carton générique ondulé. ● Les substrats en carton, en particulier ceux non revêtus, sont poreux et peuvent absorber l'encre, ce qui donne une apparence délavée. Utilisez le processus Ajouter un profi de substrat à la page 81 pour augmenter la quantité d'encre ou pour créer un mode d'impression blanc Sous-remplissage pour stimuler la saturation des couleurs. Impression Modes d'impression recommandés REMARQUE : Tous les modes d'impression ne peuvent pas être disponibles à la date de présentation de l'imprimante. ● Pour imprimer des images en couleur qui ne nécessitent pas d'encre blanche, sélectionnez le mode d'impression Signalétique extérieure pour les applications qui seront visualisées à partir d'une distance d'au moins 3 m. Pour une saturation accrue, utilisez Signalétique intérieure ou Haute qualité. Modes d'impression couleur-uniquement (pas de blanc) Profil génériques Carton ondulé générique ● FRWW Rapide Publicités extérieures Signalétique intérieure Qualité supérieure N/A 4p - 80 % 6p - 100 % 8p - 110 % Il n'existe pas de profi générique blanc pour les cartons ondulés. Si l'encre blanche est nécessaire, (pour les cartons colorés et non revêtus), reportez-vous à la section Ajouter un profi de substrat à la page 81. Carton ondulé 317 Manipulation de la sortie ● Dans certains cas, les échantillons peuvent se déformer pendant le processus d'impression. Laissez les échantillons se reposer pendant 10 - 15 min après l'impression pour récupérer leur forme initiale. Incompatibilité connue ● Les échantillons très courbés ne peuvent pas être imprimables. Plastique ondulé Appelé également polypropylène ondulé ou cannelé Exemples de nom de marque : Corflute Coroplast, Correx, Akyplac, Akylite, Cor-X Préparation ● La qualité du polypropylène ondulé peut varier grandement. Un traitement corona est généralement appliqué lorsqu'il est destiné à augmenter la tension d'une surface afi d'obtenir une meilleure adhésion de l'encre. Ce traitement corona diminuera dans le temps. Le substrat qui a été expédié à de longues distances ou conservé pendant longtemps aura plus de problèmes d'adhésion d'encre. ● Ce substrat a tendance à retenir la charge statique. Évitez de le faire glisser à partir de la pile ou de le porter sur des surfaces tapissées. ● Assurez-vous que les tables de substrat sont jointes et fixée à l'imprimante pour fournir un chemin de mise à la terre au substrat chargé de l'électricité statique. ● Les substrats sont souvent fournis sous forme non rectangulaire, d'où leur découpage rectangulaire peut être nécessaire pour certaines applications, telles que l'impression bord à bord. Assurez-vous que tous les bords sont coupés nets et sont exempts de bavures et/ou de substrat en excès. ● Essuyez la surface d'impression avec un chiffo collant antistatique afi de retirer la charge statique et tout débris ou poussière. ● Si vous ne disposez pas de chiffo collant antistatique, un nettoyant industriel à usage général (comme le Simple Green) sur un chiffo non pelucheux peut servir à retirer la poussière ou les débris. Laissez la feuille dehors sur la table d’entrée pendant environ 5 minutes pour permettre au nettoyant de s’évaporer et à l’électricité statique de se dissiper. ● Vérifie https://www.printos.com/ml/#/homeMediaLocator si le profi de substrat de votre substrat spécifiqu est disponible. Si oui, téléchargez-le et installez-le dans votre imprimante et RIP. ● S'il n'y a pas de profi de substrat spécifiqu pour votre substrat, utilisez le profi Plastique générique ondulé. ● Des vitesses d'impression plus rapides peuvent être obtenues sans effe de bande remarquable en alimentant le substrat de cannelures parallèles en fonction du mouvement du chariot des têtes d'impression. Impression Modes d'impression recommandés REMARQUE : Tous les modes d'impression ne peuvent pas être disponibles à la date de présentation de l'imprimante. ● Pour imprimer des images en couleur qui ne nécessitent pas d'encre blanche, sélectionnez le mode d'impression Rapide pour les applications qui seront visualisées à partir d'une distance d'au moins 3 m et qui n'ont pas besoin de couleurs saturées. Pour une saturation de couleur accrue, utilisez Signalétique extérieure ou Signalétique intérieure. 318 Annexe A Recommandations relatives au substrat rigide FRWW Modes d'impression couleur-uniquement (pas de blanc) Profil génériques Plastique générique ondulé ● Rapide Publicités extérieures Signalétique intérieure Qualité supérieure 3p - 70 % 4p - 90 % 6p - 110 % N/A Il n'existe pas de profi générique blanc pour les plastiques ondulés. Si l'encre blanche est nécessaire, reportez-vous à la section Ajouter un profi de substrat à la page 81. Manipulation de la sortie ● Bien que l'adhésion de l'encre peut s'améliorer à plus de 24 heures, les encres latex créent une couche fin et souple qui ne laisse pas l'encre pour se décoller de la surface avec le temps. ● Dans certains cas, les échantillons peuvent se déformer pendant le processus d'impression. Laissez les échantillons se reposer pendant 10 - 15 min après l'impression pour récupérer leur forme initiale. Si la forme d'origine ne peut pas être restaurée, la réduction de la température de séchage peut contribuer à résoudre le problème. Carton plume Exemples de nom de marque : Fome-Cor, Kapa, Gator, Mighty Core, Airplac, Gatorplast, Kapa plast, Ultraboard, Infinit Préparation ● Stockez les substrats à plat, dans un environnement propre, ayant une température et une humidité identiques ou similaires à celles de la pièce de l'imprimante. Les changements de température ou d'humidité peuvent entraîner la déformation du substrat. ● Les cartons plume avec doublure en plastique ont tendance à retenir la charge statique. Évitez de faire glisser le substrat à partir de la pile ou de le porter sur des surfaces tapissées. Assurez-vous que les tables de substrat sont jointes et fixée à l'imprimante pour fournir un chemin de mise à la terre au substrat chargé de l'électricité statique. ● Pour le carton mousse avec doublure plastique, si vous ne disposez pas de chiffo collant antistatique, le nettoyant industriel à usage général (comme le Simple Green) sur un chiffo non pelucheux peut servir à retirer la poussière ou les débris. Laissez la feuille dehors sur la table d’entrée pendant environ 5 minutes pour permettre au nettoyant de s’évaporer et à l’électricité statique de se dissiper. ● Le substrat est sujet à des bosses et à des dommages. Surveillez les coins et bords susceptibles de heurter le chariot. ● Vérifie https://www.printos.com/ml/#/homeMediaLocator si le profi de substrat de votre substrat spécifiqu est disponible. Si oui, téléchargez-le et installez-le dans votre imprimante et RIP. ● S'il n'y a pas de profi de substrat spécifiqu à votre substrat, utilisez le profi Carton plume en papier générique pour les substrats avec doublure cellulosique ou le profi Carton plume en plastique générique pour les substrats avec doublure en plastique. ● Ces substrats sont sensibles à la chaleur et HP recommande de ne pas dépasser une température de séchage de 70° C pour éviter des déformations, le décollage de la doublure et l'augmentation de l'épaisseur du substrat. Impression FRWW Carton plume 319 Modes d'impression recommandés REMARQUE : Tous les modes d'impression ne peuvent pas être disponibles à la date de présentation de l'imprimante. ● Pour imprimer des images en couleur qui ne nécessitent pas d'encre blanche, sélectionnez le mode d'impression Signalétique extérieure pour les applications qui seront visualisées à partir d'une distance d'au moins 3 m et qui n'ont pas besoin de couleurs saturées. Pour une saturation de couleur accrue, utilisez Signalétique intérieure ou Haute qualité. Modes d'impression couleur-uniquement (pas de blanc) Profil génériques Carton plume générique ● Rapide Publicités extérieures Signalétique intérieure Qualité supérieure N/A 4p - 80 % 6p - 100 % 8p - 110 % Il n'existe pas de profi générique blanc pour les cartons plumes. Si l'encre blanche est nécessaire, (pour les cartons colorés), reportez-vous à la section Ajouter un profi de substrat à la page 81. Manipulation de la sortie ● Vous pouvez généralement réparer la déformation due à la chaleur en posant le substrat à plat et en le laissant refroidir. ● Utilisez toujours une lame très tranchante lors du découpage. ● Le substrat est sujet aux bosses, et s'abîme plus facilement que la plupart des autres types de substrat. Manipulez les échantillons avec précaution. ● Les substrats avec doublure de papier ont une surface délicate dont le brillant peut changer en cas de glissement de la pile. Manipulez les substrats avec doublure en papier avec des précautions particulières. Mousse en PVC Également appelé carton plume PVC à alvéoles fermés Exemples de nom de marque : Celtec, Forex, Komatex, Sintra, Palight, Trovicel Préparation ● Si le substrat a une pellicule protectrice jointe, décollez le fil protecteur d'un côté, en laissant l'autre côté protégé jusqu'à la fi ou l'installation du graphique terminé. ● Essuyez la surface d'impression avec un chiffo collant antistatique afi de retirer la charge statique et tout débris ou poussière. ● Si vous ne disposez pas de chiffo collant antistatique, un nettoyant industriel à usage général (comme le Simple Green) sur un chiffo non pelucheux peut servir à retirer la poussière ou les débris. Laissez la feuille dehors sur la table d’entrée pendant environ 5 minutes pour permettre au nettoyant de s’évaporer et à l’électricité statique de se dissiper. ● Certaines mousses peuvent avoir une surface souple et douce qui peut être facilement rayée ou endommagée. Manipulez les substrats avec précaution. ● Vérifie https://www.printos.com/ml/#/homeMediaLocator si le profi de substrat de votre substrat spécifiqu est disponible. Si oui, téléchargez-le et installez-le dans votre imprimante et RIP. ● S'il n'y a pas de profi de substrat spécifiqu pour votre substrat, utilisez le profi Mousse PVC générique. Impression 320 Annexe A Recommandations relatives au substrat rigide FRWW Modes d'impression recommandés REMARQUE : Tous les modes d'impression ne peuvent pas être disponibles à la date de présentation de l'imprimante. ● Pour imprimer des images en couleurs qui ne nécessitent pas d'encre blanche, sélectionnez le mode d'impression Rapide pour les applications qui seront visualisées à partir d'une distance d'au moins 3 m. Pour une saturation accrue, utilisez Signalétique extérieure ou Signalétique intérieure. Modes d'impression couleur-uniquement (pas de blanc) Profil génériques Mousse PVC générique ● Rapide Publicités extérieures Signalétique intérieure Qualité supérieure 3p - 70 % 4p - 90 % 6p - 110 % N/A Pour imprimer des images nécessitant le type d'encre blanc, les modes d'impression suivants sont disponibles : – Sous-remplissage : Utilisez ce mode blanc sur les mousses colorées lorsque vous avez besoin de couleurs réalistes. Dans ce mode, une couche d'encre blanche est tout d'abord imprimée, puis une couche de couleur est placée au dessus. – Accompagnement : Ce mode est utilisé sur les substrats en mousse colorée lorsque l'encre blanche n'est pas mélangée avec d'autres couleurs dans la même zone. Modes d'impression couleur + blanc Modes blanc de sousremplissage Profil génériques Mousse PVC générique Modes blanc de sur remplissage Modes blanc d'accompagnement W100 UF blanc W160 UF blanc W260 UF blanc Blanc OF W100 Blanc OF W160 Blanc OF W260 Blanc SP W100 Blanc SP W160 Blanc SP W260 N/A N/A 33p 120 % N/A N/A N/A N/A N/A 18p 120 % Les substrats plus fin que 2,5 mm peuvent être plus susceptibles de se déformer que les substrats plus épais. Pour les substrats fins HP recommande d'utiliser les modes d'impression sensibles à la chaleur disponibles. Les modes d'impression sensibles à la chaleur fournissent une échelle de température plus régulière qui améliore la planéité de la feuille. Modes d'impression couleur + blanc sensibles à la chaleur Profil génériques Mousse PVC générique Rapide, sensible à la chaleur Sensible à la chaleur 8p - 80 % 12p - 110 % Sensible à la chaleur avec blanc Manipulation de la sortie FRWW ● Aucune manipulation particulière n'est requise. ● Si l'adhésion de l'encre est inappropriée, attendez 24 heures avant la finition ● Utilisez toujours une lame tranchante lors de la coupe. Mousse en PVC 321 Verre et céramiques Points à prendre en considération ● Une surface en verre non poreuse ne fournit pas une bonne interface pour l'adhésion de l'encre, ce qui la rend vulnérable aux éraflures. Des précautions spéciales sont nécessaires lors de la manipulation et de l'affichag de la pièce imprimée pour la protéger contre l'abrasion. ● L'adhésion peut être améliorée grâce à l'utilisation d'un prétraitement ou d'un primer. Préparation ● Utilisez un chiffo non pelucheux avec un dispositif de nettoyage à vitre pour retirer la poussière ou les débris. N'utilisez pas de détergent. ● Utilisez des gants en coton propres pour éviter les empreintes digitales. ● Si un primer de prétraitement est utilisé, appliquez-le suivant les instructions et laissez-le sécher avant l'impression. ● Sélectionnez Feuille transparente lors de la configuratio et du chargement de ces substrats. ● La détection de positionnement du substrat est désactivée lors de l'utilisation de ces substrats. Lors du chargement, il est nécessaire d'entrer l'emplacement des bords gauche (côté utilisateur) et droit (côté service) du substrat en fonction de l' Option de mesure de substrat. ● Utilisez un profi de substrat de feuille transparente du logiciel RIP. ● Pour les applications qui nécessitent des détails, utilisez l'option Texte précis et/ou abaissez la hauteur des têtes d'impression à partir de son paramètre nominal 2,2 mm. Impression Manipulation de la sortie ● Utilisez des gants en coton propres pour éviter les empreintes digitales. ● Faites attention lors du chargement ou du soulèvement des feuilles de la table, car le substrat et l'encre peuvent facilement se rayer. ● Utilisez des gants de protection pour éviter tout risque de vous brûler les mains. ● En fonction de l'application de l'utilisateur final un traitement après l'impression peut être nécessaire pour réduire le risque d'endommager la surface. Bois Exemples : Bois brut, apprêté ou peint, MDO, MDF Préparation ● Stockez les substrats à plat, dans un environnement propre, ayant une température et une humidité identiques ou similaires à celles de la pièce de l'imprimante. Les changements de température ou d'humidité peuvent entraîner la déformation du substrat. ● Les substrats sont souvent fournis non rectangulaires. Il peut être nécessaire de les découper sous forme rectangulaire pour certaines applications, telles que l'impression bord à bord. Assurez-vous que tous les bords sont coupés nets et sont exempts de bavures et/ou de substrat en excès. ● Utilisez l'air comprimé pour souffl la poussière et les débris de la surface d'impression. 322 Annexe A Recommandations relatives au substrat rigide FRWW Modes d'impression recommandés ● En fonction de l'application, de la couverture d'encre, du contenu de l'image et de la surface de bois, tous les modes d'impression peuvent s'utiliser de manière acceptable. ● Sélectionnez Bois lors de la configuratio et du chargement de ces substrats. ● Certaines surfaces sont plus poreuses et absorbent l'encre, offran un aspect délavé. Utilisez l'option Intention de rendu saturée du logiciel RIP pour augmenter la saturation. ● Les substrats non-blancs ne peuvent pas être détectés par l'appareil photo intégré. Dans ce cas, créez une copie du substrat Bois à l'aide de l'Assistant de substrat et modifie l'option Détectable par l'imprimante pour indiquer Non. ● En raison de la force et de la mémoire de forme des produits de bois, l'imprimante peut ne pas être en mesure de charger des feuilles déformées. ● Une hauteur de la tête d'impression plus importante que le réglage normal de 2,2 mm peut être nécessaire afi d'éviter le frottement du chariot sur des matériaux non-plats. ● Utilisez un profi de substrat de bois du logiciel RIP. Impression Manipulation de la sortie ● Ces substrats sont lourds en grands formats. Ne dépassez pas 68 kg. Feuille de polycarbonate Exemples de nom de marque : Lexan, Makrolon, Tuffa Points à prendre en considération ● En général, l'adhésion de l'encre est meilleure sur le polycarbonate puis sur l'acrylique ou le verre. ● Toutefois, la surface lisse et non poreuse le rend vulnérable aux éraflures. Des précautions spéciales sont nécessaires lors de la manipulation et de l'affichag de la pièce imprimée pour la protéger contre l'abrasion. Préparation FRWW ● Décollez le fil protecteur d'un côté, en laissant l'autre côté protégé jusqu'à la fi ou l'installation du graphique terminé. ● Ce matériau a tendance à retenir la charge statique. Suivez le conseil de la section Électricité statique à la page 46. ● Assurez-vous que les tables de substrat sont jointes et fixée à l'imprimante pour fournir un chemin de mise à la terre au substrat chargé de l'électricité statique. ● Essuyez la surface d'impression avec un chiffo collant antistatique afi de retirer la charge statique et tout débris ou poussière. ● Si vous ne disposez pas de chiffo collant antistatique, un nettoyant industriel à usage général (comme le Simple Green) sur un chiffo non pelucheux peut servir à retirer la poussière ou les débris. Laissez la feuille dehors sur la table d’entrée pendant environ 5 minutes pour permettre au nettoyant de s’évaporer et à l’électricité statique de se dissiper. ● En fonction de l'application de l'utilisateur final l'adhésion de l'encre peut être un problème. L'utilisation d'un primer polycarbonate peut améliorer l'adhésion de l'encre. Feuille de polycarbonate 323 Impression ● Sélectionnez Feuille transparente lors de la configuratio et du chargement de ces substrats. ● La détection de positionnement du substrat est désactivée lors de l'utilisation de ces substrats. Lors du chargement, il est nécessaire d'entrer l'emplacement des bords gauche (côté utilisateur) et droit (côté service) du substrat en fonction de l' Option de mesure de substrat. ● Utilisez un profi de substrat de feuille transparente du logiciel RIP. Manipulation de la sortie ● Utilisez des gants en coton propres pour éviter les empreintes digitales. ● Faites attention lors du chargement ou du soulèvement des feuilles de la table, car le substrat et l'encre peuvent facilement se rayer. ● En fonction de l'application de l'utilisateur final un traitement après l'impression peut être nécessaire pour réduire le risque d'endommager la surface. Feuille de polystyrène Exemples : Feuille polystyrène à fort impact, HIPS Préparation ● Ce substrat a tendance à retenir la charge statique. Évitez de le faire glisser à partir de la pile ou de le porter sur des surfaces tapissées. ● Suivez le conseil de la section Électricité statique à la page 46. ● Assurez-vous que les tables de substrat sont jointes et fixée à l'imprimante pour fournir un chemin de mise à la terre au substrat chargé de l'électricité statique. ● Essuyez la surface d'impression avec un chiffo collant antistatique afi de retirer la charge statique et tout débris ou poussière. ● Si vous ne disposez pas de chiffo collant antistatique, un nettoyant industriel à usage général (comme le Simple Green) sur un chiffo non pelucheux peut servir à retirer la poussière ou les débris. Laissez la feuille dehors sur la table d’entrée pendant environ 5 minutes pour permettre au nettoyant de s’évaporer et à l’électricité statique de se dissiper. ● Sélectionnez Polystyrène lors de la configuratio et du chargement de ces substrats. ● Ces substrats sont sensibles à la chaleur, en particulier les feuilles plus fine : moins de 0,4 mm. Elles peuvent nécessiter d'un réglage de vide supérieur, des modes d'impression plus rapide, une hauteur de la tête d'impression plus importante que la norme et des délais d'impression dans certaines combinaisons pour obtenir un meilleur résultat. ● Utilisez un profi de substrat de polystyrène du logiciel RIP. Impression Manipulation de la sortie ● Si l'adhésion de l'encre est inappropriée, imprimez dans un mode de qualité supérieure et/ou attendez 24 heures avant la finition ● Utilisez toujours une lame tranchante lors de la coupe. 324 Annexe A Recommandations relatives au substrat rigide FRWW Feuille en polypropylène Exemples de nom de marque : Akyplen, Polygraph.ics.P Points à prendre en considération ● En général, l'adhésion de l'encre est meilleure sur le polycarbonate puis sur l'acrylique ou la vitre. ● Toutefois, la surface lisse et non poreuse le rend vulnérable aux éraflure et décapage. Des précautions spéciales sont nécessaires lors de la manipulation et de l'affichag de la pièce imprimée pour la protéger contre l'abrasion. Préparation ● Décollez le fil protecteur d'un côté, en laissant l'autre côté protégé jusqu'à la fi ou l'installation du graphique terminé. ● Ce matériau a tendance à retenir la charge statique. Suivez le conseil de la section Électricité statique à la page 46. ● Assurez-vous que les tables de substrat sont jointes et fixée à l'imprimante pour fournir un chemin de mise à la terre au substrat chargé de l'électricité statique. ● Essuyez la surface d'impression avec un chiffo collant antistatique afi de retirer la charge statique et tout débris ou poussière. ● Si vous ne disposez pas de chiffo collant antistatique, un nettoyant industriel à usage général (comme le Simple Green) sur un chiffo non pelucheux peut servir à retirer la poussière ou les débris. Laissez la feuille dehors sur la table d’entrée pendant environ 5 minutes pour permettre au nettoyant de s’évaporer et à l’électricité statique de se dissiper. ● En fonction de l'application de l'utilisateur final l'adhésion de l'encre peut être un problème. Utilisation d'un primer polycarbonate peut améliorer l'adhésion de l'encre. ● Sélectionnez Feuille transparente lors de la configuratio et du chargement de ces substrats. ● La détection de positionnement du substrat est désactivée lors de l'utilisation de ces substrats. Lors du chargement, il est nécessaire d'entrer l'emplacement des bords gauche (côté utilisateur) et droit (côté service) du substrat en fonction de l' Option de mesure de substrat. ● Utilisez un profi de substrat de feuille transparente du logiciel RIP. Impression Manipulation de la sortie FRWW ● Utilisez des gants en coton propres pour éviter les empreintes digitales. ● Faites attention lors du chargement ou du soulèvement des feuilles de la table, car le substrat et l'encre peuvent facilement se rayer. ● En fonction de l'application de l'utilisateur final un traitement après l'impression peut être nécessaire pour réduire le risque d'endommager la surface. Feuille en polypropylène 325 Feuille rigide en PVC (U-PVC) Exemples de nom de marque : Akyplen, Polygraph.ics.P Points à prendre en considération ● En général, l'adhésion de l'encre est meilleure sur le polycarbonate puis sur l'acrylique ou la vitre. ● Toutefois, la surface lisse et non poreuse le rend vulnérable aux éraflure et décapage. Des précautions spéciales sont nécessaires lors de la manipulation et de l'affichag de la pièce imprimée pour la protéger contre l'abrasion. Préparation ● Décollez le fil protecteur d'un côté, en laissant l'autre côté protégé jusqu'à la fi ou l'installation du graphique terminé. ● Ce matériau a tendance à retenir la charge statique. Suivez le conseil de la section Électricité statique à la page 46. ● Assurez-vous que les tables de substrat sont jointes et fixée à l'imprimante pour fournir un chemin de mise à la terre au substrat chargé de l'électricité statique. ● Essuyez la surface d'impression avec un chiffo collant antistatique afi de retirer la charge statique et tout débris ou poussière. ● Si vous ne disposez pas de chiffo collant antistatique, un nettoyant industriel à usage général (comme le Simple Green) sur un chiffo non pelucheux peut servir à retirer la poussière ou les débris. Laissez la feuille dehors sur la table d’entrée pendant environ 5 minutes pour permettre au nettoyant de s’évaporer et à l’électricité statique de se dissiper. ● En fonction de l'application de l'utilisateur final l'adhésion de l'encre peut être un problème. Utilisation d'un primer polycarbonate peut améliorer l'adhésion de l'encre. ● Sélectionnez Feuille transparente lors de la configuratio et du chargement de ces substrats. ● La détection de positionnement du substrat est désactivée lors de l'utilisation de ces substrats. Lors du chargement, il est nécessaire d'entrer l'emplacement des bords gauche (côté utilisateur) et droit (côté service) du substrat en fonction de l' Option de mesure de substrat. ● Utilisez un profi de substrat de feuille transparente du logiciel RIP. Impression Manipulation de la sortie ● Utilisez des gants en coton propres pour éviter les empreintes digitales. ● Faites attention lors du chargement ou du soulèvement des feuilles de la table, car le substrat et l'encre peuvent facilement se rayer. ● En fonction de l'application de l'utilisateur final un traitement après l'impression peut être nécessaire pour réduire le risque d'endommager la surface. 326 Annexe A Recommandations relatives au substrat rigide FRWW Feuille rigide en PET (A-PET, PET-G) Exemples de nom de marque : Lumex, Vivak Points à prendre en considération ● En général, l'adhésion de l'encre est meilleure sur le polycarbonate puis sur l'acrylique ou la vitre. ● Toutefois, la surface lisse et non poreuse le rend vulnérable aux éraflure et décapage. Des précautions spéciales sont nécessaires lors de la manipulation et de l'affichag de la pièce imprimée pour la protéger contre l'abrasion. Préparation ● Décollez le fil protecteur d'un côté, en laissant l'autre côté protégé jusqu'à la fi ou l'installation du graphique terminé. ● Ce matériau a tendance à retenir la charge statique. Suivez le conseil de la section Électricité statique à la page 46. ● Assurez-vous que les tables de substrat sont jointes et fixée à l'imprimante pour fournir un chemin de mise à la terre au substrat chargé de l'électricité statique. ● Essuyez la surface d'impression avec un chiffo collant antistatique afi de retirer la charge statique et tout débris ou poussière. ● Si vous ne disposez pas de chiffo collant antistatique, un nettoyant industriel à usage général (comme le Simple Green) sur un chiffo non pelucheux peut servir à retirer la poussière ou les débris. Laissez la feuille dehors sur la table d’entrée pendant environ 5 minutes pour permettre au nettoyant de s’évaporer et à l’électricité statique de se dissiper. ● En fonction de l'application de l'utilisateur final l'adhésion de l'encre peut être un problème. Utilisation d'un primer polycarbonate peut améliorer l'adhésion de l'encre. ● Sélectionnez Feuille transparente lors de la configuratio et du chargement de ces substrats. ● La détection de positionnement du substrat est désactivée lors de l'utilisation de ces substrats. Lors du chargement, il est nécessaire d'entrer l'emplacement des bords gauche (côté utilisateur) et droit (côté service) du substrat en fonction de l' Option de mesure de substrat. ● Utilisez un profi de substrat de feuille transparente du logiciel RIP. Impression Manipulation de la sortie FRWW ● Utilisez des gants en coton propres pour éviter les empreintes digitales. ● Faites attention lors du chargement ou du soulèvement des feuilles de la table, car le substrat et l'encre peuvent facilement se rayer. ● En fonction de l'application de l'utilisateur final un traitement après l'impression peut être nécessaire pour réduire le risque d'endommager la surface. Feuille rigide en PET (A-PET, PET-G) 327 Feuille rigide en PE (LDPE, HDPE) Points à prendre en considération ● En général, l'adhésion de l'encre est meilleure sur le polycarbonate puis sur l'acrylique ou la vitre. ● Toutefois, la surface lisse et non poreuse le rend vulnérable aux éraflure et décapage. Des précautions spéciales sont nécessaires lors de la manipulation et de l'affichag de la pièce imprimée pour la protéger contre l'abrasion. Préparation ● Décollez le fil protecteur d'un côté, en laissant l'autre côté protégé jusqu'à la fi ou l'installation du graphique terminé. ● Ce matériau a tendance à retenir la charge statique. Suivez le conseil de la section Électricité statique à la page 46. ● Assurez-vous que les tables de substrat sont jointes et fixée à l'imprimante pour fournir un chemin de mise à la terre au substrat chargé de l'électricité statique. ● Essuyez la surface d'impression avec un chiffo collant antistatique afi de retirer la charge statique et tout débris ou poussière. ● Si vous ne disposez pas de chiffo collant antistatique, un nettoyant industriel à usage général (comme le Simple Green) sur un chiffo non pelucheux peut servir à retirer la poussière ou les débris. Laissez la feuille dehors sur la table d’entrée pendant environ 5 minutes pour permettre au nettoyant de s’évaporer et à l’électricité statique de se dissiper. ● En fonction de l'application de l'utilisateur final l'adhésion de l'encre peut être un problème. Utilisation d'un primer polycarbonate peut améliorer l'adhésion de l'encre. ● Sélectionnez Feuille transparente lors de la configuratio et du chargement de ces substrats. ● La détection de positionnement du substrat est désactivée lors de l'utilisation de ces substrats. Lors du chargement, il est nécessaire d'entrer l'emplacement des bords gauche (côté utilisateur) et droit (côté service) du substrat en fonction de l' Option de mesure de substrat. ● Utilisez un profi de substrat de feuille transparente du logiciel RIP. Impression Manipulation de la sortie ● Utilisez des gants en coton propres pour éviter les empreintes digitales. ● Faites attention lors du chargement ou du soulèvement des feuilles de la table, car le substrat et l'encre peuvent facilement se rayer. ● En fonction de l'application de l'utilisateur final un traitement après l'impression peut être nécessaire pour réduire le risque d'endommager la surface. Panneaux en nid d'abeilles Points à prendre en considération ● En général, l'adhésion de l'encre est meilleure sur le polycarbonate puis sur l'acrylique ou la vitre. ● Toutefois, la surface lisse et non poreuse le rend vulnérable aux éraflure et décapage. Des précautions spéciales sont nécessaires lors de la manipulation et de l'affichag de la pièce imprimée pour la protéger contre l'abrasion. 328 Annexe A Recommandations relatives au substrat rigide FRWW Préparation ● Décollez le fil protecteur d'un côté, en laissant l'autre côté protégé jusqu'à la fi ou l'installation du graphique terminé. ● Ce matériau a tendance à retenir la charge statique. Suivez le conseil de la section Électricité statique à la page 46. ● Assurez-vous que les tables de substrat sont jointes et fixée à l'imprimante pour fournir un chemin de mise à la terre au substrat chargé de l'électricité statique. ● Essuyez la surface d'impression avec un chiffo collant antistatique afi de retirer la charge statique et tout débris ou poussière. ● Si vous ne disposez pas de chiffo collant antistatique, un nettoyant industriel à usage général (comme le Simple Green) sur un chiffo non pelucheux peut servir à retirer la poussière ou les débris. Laissez la feuille dehors sur la table d’entrée pendant environ 5 minutes pour permettre au nettoyant de s’évaporer et à l’électricité statique de se dissiper. ● En fonction de l'application de l'utilisateur final l'adhésion de l'encre peut être un problème. Utilisation d'un primer polycarbonate peut améliorer l'adhésion de l'encre. ● Sélectionnez Feuille transparente lors de la configuratio et du chargement de ces substrats. ● La détection de positionnement du substrat est désactivée lors de l'utilisation de ces substrats. Lors du chargement, il est nécessaire d'entrer l'emplacement des bords gauche (côté utilisateur) et droit (côté service) du substrat en fonction de l' Option de mesure de substrat. ● Utilisez un profi de substrat de feuille transparente du logiciel RIP. Impression Manipulation de la sortie ● Utilisez des gants en coton propres pour éviter les empreintes digitales. ● Faites attention lors du chargement ou du soulèvement des feuilles de la table, car le substrat et l'encre peuvent facilement se rayer. ● En fonction de l'application de l'utilisateur final un traitement après l'impression peut être nécessaire pour réduire le risque d'endommager la surface. Panneaux métalliques Points à prendre en considération ● En général, l'adhésion de l'encre est meilleure sur le polycarbonate puis sur l'acrylique ou la vitre. ● Toutefois, la surface lisse et non poreuse le rend vulnérable aux éraflure et décapage. Des précautions spéciales sont nécessaires lors de la manipulation et de l'affichag de la pièce imprimée pour la protéger contre l'abrasion. Préparation FRWW ● Décollez le fil protecteur d'un côté, en laissant l'autre côté protégé jusqu'à la fi ou l'installation du graphique terminé. ● Ce matériau a tendance à retenir la charge statique. Suivez le conseil de la section Électricité statique à la page 46. ● Assurez-vous que les tables de substrat sont jointes et fixée à l'imprimante pour fournir un chemin de mise à la terre au substrat chargé de l'électricité statique. Panneaux métalliques 329 ● Essuyez la surface d'impression avec un chiffo collant antistatique afi de retirer la charge statique et tout débris ou poussière. ● Si vous ne disposez pas de chiffo collant antistatique, un nettoyant industriel à usage général (comme le Simple Green) sur un chiffo non pelucheux peut servir à retirer la poussière ou les débris. Laissez la feuille dehors sur la table d’entrée pendant environ 5 minutes pour permettre au nettoyant de s’évaporer et à l’électricité statique de se dissiper. ● En fonction de l'application de l'utilisateur final l'adhésion de l'encre peut être un problème. Utilisation d'un primer polycarbonate peut améliorer l'adhésion de l'encre. ● Sélectionnez Feuille transparente lors de la configuratio et du chargement de ces substrats. ● La détection de positionnement du substrat est désactivée lors de l'utilisation de ces substrats. Lors du chargement, il est nécessaire d'entrer l'emplacement des bords gauche (côté utilisateur) et droit (côté service) du substrat en fonction de l' Option de mesure de substrat. ● Utilisez un profi de substrat de feuille transparente du logiciel RIP. Impression Manipulation de la sortie ● Utilisez des gants en coton propres pour éviter les empreintes digitales. ● Faites attention lors du chargement ou du soulèvement des feuilles de la table, car le substrat et l'encre peuvent facilement se rayer. ● En fonction de l'application de l'utilisateur final un traitement après l'impression peut être nécessaire pour réduire le risque d'endommager la surface. 330 Annexe A Recommandations relatives au substrat rigide FRWW B Recommandations relatives au substrat flexibl Les types de substrat flexibl décrits dans cette annexe sont compatibles avec votre imprimante, si le kit de mise à niveau du rouleau-à-rouleau a été installé et activé. REMARQUE : HP recommande l'utilisation de la plaque de maintien en position basse pour un meilleur contrôle du substrat au cours de l'impression. Reportez-vous à la section Plaque de maintien en bas à la page 294. FRWW ● Paramètres de substrat prédéfini ● Vinyles autocollants ● Banderoles PVC ● Papiers ● Textiles ● Films flexible 331 Paramètres de substrat prédéfini Poids Détectable par l'imprimant e Utiliser des rouleaux Conducteur Niveau du ventilateur aspirant Rouleau – Non Oui Non Moyen Film rétro-éclairé translucide, banderole rétro-éclairée Banderole à éclairage avant Rouleau – Oui Oui Non Moyen Vinyle de banderole Scrim, pellicule souple PVC transparent Canvas Rouleau – Oui Oui Non Moyen Canevas satiné HP Film transparent Rouleau – Non Oui Non Moyen Pellicule polyester, vinyle Cling Photobase Rouleau – Oui Oui Non Moyen Papier photo UV HP Premium Vinyle autocollant (SAV) Rouleau – Oui Oui Non Moyen Vinyle calandré, vinyle coulé Textile Rouleau – Oui Oui Non Moyen Banderole tissu lourd HP Type de substrat Méthode d'alimentat ion Banderole rétroéclairée Exemples REMARQUE : Pour imprimer en Mode sensible, activez le levier de traitement thermique. Une fois l'impression en Mode sensible terminée, désactivez le levier de traitement thermique. Vinyles autocollants Préparation ● Décollez le fil protecteur d'un côté, en laissant l'autre côté protégé jusqu'à la fi ou l'installation du graphique terminé. ● Essuyez la surface d'impression avec un chiffo collant antistatique afi de retirer la charge statique et tout débris ou poussière. ● Si vous ne disposez pas de chiffo collant antistatique, un nettoyant industriel à usage général (comme le Simple Green) sur un chiffo non pelucheux peut servir à retirer la poussière ou les débris. Laissez la feuille dehors sur la table d’entrée pendant environ 5 minutes pour permettre au nettoyant de s’évaporer et à l’électricité statique de se dissiper. ● Utilisez des gants en coton propres pour éviter les empreintes digitales. ● Ces substrats sont lourds en grands formats. Ne dépassez pas 68 kg. ● En fonction de l'application de l'utilisateur final l'adhésion de l'encre peut être un problème. En outre, les applications de sur-remplissage d'encre blanche peuvent avoir de petites pertes d'adhésion localisées. L'utilisation d'un primer acrylique peut améliorer l'adhésion générale de l'encre. ● Sélectionnez Plastique solide lors de la configuratio et du chargement de ces substrats. ● Utilisez un profi de substrat de feuille transparente du logiciel RIP. Impression 332 Annexe B Recommandations relatives au substrat flexibl FRWW Manipulation de la sortie ● Faites attention lors du chargement ou du soulèvement des feuilles de la table, car le substrat et l'encre peuvent facilement se rayer. ● Utilisez des gants en coton propres pour éviter les empreintes digitales. ● Utilisez des gants de protection pour éviter tout risque de vous brûler les mains. Banderoles PVC Préparation ● Décollez le fil protecteur d'un côté, en laissant l'autre côté protégé jusqu'à la fi ou l'installation du graphique terminé. ● Essuyez la surface d'impression avec un chiffo collant antistatique afi de retirer la charge statique et tout débris ou poussière. ● Si vous ne disposez pas de chiffo collant antistatique, un nettoyant industriel à usage général (comme le Simple Green) sur un chiffo non pelucheux peut servir à retirer la poussière ou les débris. Laissez la feuille dehors sur la table d’entrée pendant environ 5 minutes pour permettre au nettoyant de s’évaporer et à l’électricité statique de se dissiper. ● Assurez-vous que le substrat est plat et qu'aucun angle, bord ou extrémité n'est endommagé. Manipulation de la sortie ● Faites attention lors du chargement ou du soulèvement des feuilles de la table, car le substrat et l'encre peuvent facilement se rayer. ● Utilisez des gants de protection pour éviter tout risque de vous brûler les mains. Incompatibilité connue ● Évitez d'utiliser les matériaux de composite aluminium, comme Alucobond, qui ont un revêtement de surface polyfluorur de vinylidène (PVDF). Les matériaux revêtus PVDF ont réduit l'adhésion de l'encre et peuvent ne pas fonctionner pour des applications. Papiers Également appelé : papier de couverture, papier cartonné, carton-pâte et carton pour étiquettes Préparation FRWW ● Stockez les substrats à plat, dans un environnement propre, ayant une température et une humidité identiques ou similaires à celles de la pièce de l'imprimante. Les changements de température ou d'humidité peuvent entraîner la déformation du matériau. ● Certaines feuilles revêtues peuvent interagir avec l'encre et entraîner une mauvaise qualité d'impression. Testez les matériaux revêtus pour assurer leur compatibilité avant d'acheter des quantités importantes. ● Nettoyez avec un chiffo non pelucheux pour retirer la poussière et les débris. ● Utilisez des gants lors de la manipulation du substrat, pour éviter le transfert des empreintes digitales et des huiles à la surface d'impression. ● Le substrat peut se plier et froissez facilement. Surveillez les bords susceptibles de heurter le chariot. Banderoles PVC 333 Impression ● Sélectionnez Papier cartonné lors de la configuratio et du chargement de ces substrats. ● Utilisez un profi de substrat Papier cartonné du logiciel RIP. ● Certains matériaux sont plus poreux et absorbent l'encre, offran un aspect délavé. Utilisez l'option Intention de rendu saturée du logiciel RIP pour augmenter la saturation. Manipulation de la sortie ● Utilisez des gants pour éviter le transfert des empreintes digitales et des huiles à la surface d'impression. ● Soyez prudent lors du soulèvement de la table pour éviter les plis. Textiles Également appelé : carton-fibr ondulé, carton pour boîtes Préparation ● Stockez les substrats à plat, dans un environnement propre, ayant une température et une humidité identiques ou similaires à celles de la pièce de l'imprimante. Les changements de température ou d'humidité peuvent entraîner la déformation du matériau. ● Nettoyez avec un chiffo non pelucheux pour retirer la poussière et les débris. ● Le substrat peut se plier et froissez facilement. Surveillez les bords susceptibles de heurter le chariot. Modes d'impression recommandés ● En fonction de l'application, la couverture d'encre et le contenu de l'image, tous les modes d'impression peuvent s'utiliser de manière acceptable. Les modes d'impression plus rapide sont moins vulnérables à la courbure du substrat en raison de la chaleur. ● Sélectionnez Carton ondulé lors de la configuratio et du chargement de ces substrats. ● Certains substrats colorés ne peuvent pas être détectés par l'appareil photo intégré. Dans ce cas, créez une copie du substrat Papier cartonné à l'aide de l'Assistant de substrat et modifie l'option Détectable par l'imprimante pour indiquer Non. ● Utilisez l'option Support déformé lors du chargement de substrats non plats. L'utilisation de cette option permet de réduire la zone d'impression disponible. ● Utilisez le paramètre d'alimentation de la lampe UV le plus bas possible pour sécher l'encre. ● Utilisez un profi de substrat Carton ondulé du logiciel RIP. ● Certains matériaux sont plus poreux et absorbent l'encre, offran un aspect délavé. Utilisez l'option Intention de rendu saturée du logiciel RIP pour augmenter la saturation. Impression Manipulation de la sortie ● Soyez prudent lors du soulèvement de la table pour éviter des plis. 334 Annexe B Recommandations relatives au substrat flexibl FRWW Films flexible Également appelé : polypropylène ondulé ou cannelé Préparation ● La qualité de polypropylène ondulé peut varier grandement. Un traitement corona est généralement appliqué lorsqu'il est destiné à augmenter la tension de surface afi d'obtenir une meilleure adhésion de l'encre. Ce traitement corona diminuera dans le temps. Le substrat qui a été expédié à de longues distances ou conservés pendant longtemps auront plus de problèmes d'adhésion d'encre. ● Ce substrat a tendance à retenir la charge statique. Évitez de le faire glisser à partir de la pile ou de le porter sur des surfaces tapissées. ● Suivez le conseil de la section Électricité statique à la page 46. ● Assurez-vous que les tables de substrat sont jointes et fixée à l'imprimante pour fournir un chemin de mise à la terre au substrat chargé de l'électricité statique. ● Les substrats sont souvent fournis sous forme non rectangulaire, d'où leur découpage rectangulaire peut être nécessaire pour certaines applications, telles que l'impression bord à bord. Assurez-vous que tous les bords sont coupés nets et sont exempts de bavures et/ou de substrat en excès. ● Essuyez la surface d'impression avec un chiffo collant antistatique afi de retirer la charge statique et tout débris ou poussière. ● Si vous ne disposez pas de chiffo collant antistatique, un nettoyant industriel à usage général (comme le Simple Green) sur un chiffo non pelucheux peut servir à retirer la poussière ou les débris. Laissez la feuille dehors sur la table d’entrée pendant environ 5 minutes pour permettre au nettoyant de s’évaporer et à l’électricité statique de se dissiper. Modes d'impression recommandés ● En fonction de l'application, la couverture d'encre, et le contenu de l'image, tous les modes d'impression peuvent s'utiliser de manière acceptable. ● Des vitesses d'impression plus rapides peuvent être obtenues sans effe de bande remarquable en alimentant le substrat de cannelures parallèles en fonction du mouvement du chariot des têtes d'impression. ● Sélectionnez Plastique ondulé lors de la configuratio et du chargement de ces substrats. ● Les substrats non-blancs peuvent ne pas être détectables par l'appareil photo intégré. Dans ce cas, créez une copie du substrat Plastique ondulé à l'aide de l'Assistant de substrat et modifie l'option Détectable par l'imprimante pour indiquer Non. ● Ces substrats sont sensibles à la chaleur. Ils peuvent nécessiter un réglage d'apiration supérieur, des modes d'impression plus rapide, une hauteur de la tête d'impression plus importante que la norme et des délais d'impression dans certaines combinaisons pour obtenir un meilleur résultat. ● Utilisez un profi de substrat Plastique ondulé du logiciel RIP. Impression Manipulation de la sortie ● FRWW L'adhésion de l'encre s'améliore à plus de 24 heures. Parfois il peut être avantageux d'attendre 24 heures avant de découper les impressions à papier perdu. Films flexible 335 C Substrats flexible HP pris en charge Les types de substrat flexibl décrits dans cette annexe sont compatibles avec votre imprimante, si le kit de mise à niveau du rouleau-à-rouleau a été installé et activé. Catégorie Substrat Alignement automatiqu e des têtes d'impression Banderoles H P Polypropylène mat HP Everyday, mandrin de 7,62 cm (3 po) OUI OUI Affichage pour salons et événements pro, affichage pour lieux de vente et détaillants, agrandissements photos et affiches banderoles OUI OUI Affichage pour salons et événements pro, graphismes de parcs de véhicules et habillage des véhicules, signalétique NON NON Graphismes de parcs de véhicules et habillage des véhicules, graphismes pour vitrines, affichage pour lieux de vente et détaillants OUI OUI Affichage pour salons et événements pro, signalétique, affichage pour lieux de vente et détaillants OUI OUI OUI OUI Calib. coule ur 203 microns (8 mil) • 120 g/m² • 61 m (200 pi) Supports autocollants HP Vinyle adhésif glacé moulé poreux HP Sans doublure : 50 microns • 100 g/m² • 45,7 m Avec doublure : 241 microns • 260 g/m² • 45,7 m Vinyle fenêtre adhésif perforé une face HP Sans doublure : 165 microns (6,5 mil) • 155 g/m² • 50 m (164 pi) Avec doublure : 406 microns (16 mil) • 288 g/m² • 50 m (164 pi) Vinyle adhésif glacé permanent HP Sans doublure : 121 microns (4,8 mil) • 150 g/m² • 45,7 m Avec doublure : 266 microns (10,5 mil) • 280 g/m² • 45,7 m Vinyle adhésif mat permanent HP Applications Sans doublure : 121 microns (4,8 mil) • 150 g/m² • 45,7 m Avec doublure : 266 microns (10,5 mil) • 280 g/m² • 45,7 m Vinyle adhésif glacé amovible HP Premium Sans doublure : 96 microns (3,8 mil) • 136 g/m² • 45,7 m Avec doublure : 284 microns (11,2 mil) • 298 g/m² • 45,7 m 336 Annexe C Substrats flexible HP pris en charge FRWW Catégorie Substrat Alignement automatiqu e des têtes d'impression Calib. coule ur Polypropylène mat adhésif HP Everyday, mandrin de 3 pouces OUI OUI Affichage pour salons et événements pro, signalétique, affichage pour lieux de vente et détaillants, banderoles NON NON Affichage pour salons et événements pro, affichage rétroéclairés, affichage pour lieux de vente et détaillants, agrandissements photos et affiche NON NON Affichage pour salons et événements pro, affichage pour lieux de vente et détaillants, textiles (impression sur tissu), banderoles, décoration d'intérieur OUI OUI OUI OUI Affichage pour salons et événements pro, agrandissement photos et affiches décoration d'intérieur OUI OUI Affichage expositions & événements, affichage pour points de vente et détaillants, agrandissements photo et épreuves. OUI OUI OUI OUI Affichage expositions & événements, affichage pour points de vente et détaillants, agrandissements photo et épreuves. OUI OUI Affich PLV et commerciale, les Textiles (sur TISSU), panneaux d'affichag OUI OUI POP et commerciale, Posters et agrandissements photo Sans doublure : 180 microns (7,1 mil) • 120 g/m² • 30,5 m Avec doublure : 215 microns (8,5 mil) - 168 g/m² - 30,5 m Films HP Film polyester rétro-éclairé HP 220 microns (8,7 mil) • 285 g/m² • 30,5 m Tissus HP Tissu léger HP 381 microns (15 mil) • 218 g/m² • 45,7 m Papiers/ Papiers photographiq ues HP Papier mural sans PVC HP 177 microns • 175 g/m² • 30,5 m Papier mural lisse, durable et sans PVC HP Applications 431 microns (17 mil) • 290 g/m² • 30,5 m Papier pour affiche satiné blanc HP 165 microns • 136 g/m² • 61 m Papier pour affiche qualité photo HP 205 microns • 205 g/m² • 61 m Papier pour affiche HP Premium 228 microns (9 mil) • 200 g/m² • 61 m (200 pi) Papier d'affichag HP, verso bleu 165 microns (6,5 mil) • 123 g/m² • 80 m (262 pi) Papier couché à fort grammage universel HP, mandrin de 7,62 cm (3 po) 172 microns (6,8 mil) • 131 g/m² (33 lb) • 61 m (200 pi) FRWW 337 Catégorie Substrat Alignement automatiqu e des têtes d'impression Calib. coule ur Papier mat couché à très fort grammage HP, mandrin de 7,62 cm (3 po) OUI OUI Affichage expositions & événements, affichage pour points de vente et détaillants, agrandissements photo et épreuves. OUI OUI OUI OUI OUI OUI Affichage pour salons et événements pro, affichage pour lieux de vente et détaillants, agrandissements photos et affiches décoration d'intérieur OUI OUI Affichage pour salons et événements pro, affichage pour lieux de vente et détaillants, agrandissements photos et affiches reproductions d'art, décoration d'intérieur NON NON NON NON Affichage pour salons et événements pro, affichage pour lieux de vente et détaillants, agrandissements photos et affiches reproductions d'art 264 microns (10,4 mil) • 210 g/m² (55 lb) • 61 m (200 pi) Papier photo glacé professionnel HP 248 microns (9,8 mil) • 275 g/m² • 30,5 m Papier photo satiné professionnel HP 248 microns (9,8 mil) • 275 g/m² • 30,5 m Papier photo satiné HP Everyday Applications 187 microns (7,4 mil) • 180 g/m² • 30,5 m Papier mat litho-réaliste HP, cœur 3 po 307 microns (12,1 mil) • 269 g/m² • 30,5 m Canvas HP Papier satin finitio toile HP Premium 462 microns (18,2 mil) • 381 g/m² • 22,9 m Papier satin finitio toile HP Everyday 444 microns (17,5 mil) • 340 g/m² • 22,9 m ● Pour obtenir des solutions tierces de substrats avec technologie ColorPRO, consultez le site http://ColorPROtechnology.com/. ● HP PVC-free Wall Paper imprimé avec les encres HP Latex est classé A+ selon l’arrêté du 19 avril 2011 «Émissions dans l'air intérieur», qui défini des seuils sur l’émission de polluants volatils posant des problèmes en cas d’inhalation – sur une échelle de A+ (émission très basses) à C (émission élevée). ● Le papier mural sans PVC HP imprimé avec les encres HP Latex est classé A+ selon le critère des Emissions dans l'air intérieur, qui fournit une déclaration du niveau d'émission de substances volatiles dans l'air ambiant qui présentent des risques pour la santé en cas d'inhalation-sur une échelle de A+ (très faibles émissions) à C (fortes émissions). * Le papier mural sans PVC HP imprimé avec des encres latex HP répond à la norme GREENGUARD pour les enfants et les établissements scolaires. Reportez-vous à la section http://www.greenguard.org/. * Le papier mural sans PVC HP imprimé avec des encres latex HP répond aux critères AgBB d'évaluation sanitaire des rejets de composés organiques volatils relatifs aux produits de construction utilisés à l'intérieur. Reportezvous à la section http://www.umweltbundesamt.de/produkte-e/bauprodukte/agbb.htm. 338 Annexe C Substrats flexible HP pris en charge FRWW La disponibilité du programme de reprise des supports grand format HP varie. Certains substrats recyclables HP peuvent être recyclés dans le cadre des programmes de recyclage actuellement disponibles. Des programmes de recyclage n'existent peut-être pas dans votre région. Consultez la section http://www.hp.com/ recycle/ pour plus de détails. FRWW 339 D Tableau récapitulatif de dépannage de la qualité d'impression Qualité d'impression Coalescence Marques de déformation Bande pointillée de brillant verticale ▲* ▲ ▼* ▼* ▲* ▼* ▲* ▲* ▲* ▲* Déteint age Pré-traitement Séchage Paramètres Traitement thermique Densité ▼ Passages ▲ Brunissage Bavure Decell ▲* ▲* ▼ ▲ Hauteur de séchage ▲ ▲ ▲ ▲ ▲ Revêtement Autres conseils Rayure ▲ Utiliser K composé Rotation d'image ; utiliser des barres ▲ Augmenter le paramètre améliore la qualité d'impression ▼ Réduire le paramètre améliore la qualité d'impression * Peut influe sur une qualité d'impression d'une autre manière 340 Annexe D Tableau récapitulatif de dépannage de la qualité d'impression FRWW Glossaire Adresse IP Identifian unique qui désigne un nœud particulier sur un réseau TCP/IP. Cette adresse est constituée de quatre nombres entiers séparés par des points. Buse L'un des minuscules orifice d'une tête d'impression à travers lesquels l'encre est déposée sur le substrat. Cartouche d'encre Composant amovible de l'imprimante qui stocke de l'encre d'une couleur donnée et la distribue à la tête d'impression. Coalescence Un défaut de qualité d'impression se traduisant par un niveau de grain plus élevé, plus blanc. Cohérence des couleurs Capacité à imprimer les mêmes couleurs, impression après impression et sur des imprimantes différentes Courroie d'avance du substrat Courroie de convoyeur qui fait avancer ou reculer le substrat. Crispage Condition du substrat dans laquelle il n'est pas parfaitement à plat, mais se soulève et descend légèrement en formant des vagues creuses. CSR Pièces remplaçables par le client. Densité d'encre Quantité relative d'encre déposée sur le substrat par unité de zone. Dépôt d'encre Les têtes d'impression expulsent quelquefois une petite quantité d'encre dans les dépôts d'encre afi de vérifie l'état de chaque buse. E/S Entrée/Sortie : ce terme décrit le passage des données entre deux périphériques. ESD Décharge électrostatique. L'électricité statique fait partie de la vie quotidienne ; c'est l'étincelle qui se produit lorsque l'on touche la portière de la voiture, quand on retire un vêtement, etc. Alors que l'électricité statique contrôlée a des applications bien utiles, les décharges électrostatiques non contrôlées constituent l'un des principaux dangers pour les produits électroniques. Aussi, pour éviter tout dommage, il convient de prendre certaines précautions lors de l'installation du produit ou de la manipulation d'appareils sensibles à l'électricité statique. Les dommages engendrés par les décharges électrostatiques peuvent en effe réduire l'espérance de vie des appareils ou les rendre inutilisables. L'une des méthodes conseillées pour minimiser ces décharges non contrôlées et, partant, réduire ce type de dommage, consiste à toucher une pièce du produit mise à la terre (principalement des pièces métalliques) avant de manipuler des appareils sensibles à ce phénomène (tels que les têtes d'impression ou cartouches d'encre). De plus, pour réduire la génération de charge électrostatique dans le corps, évitez de travailler dans une pièce dont le sol est recouvert de moquette et réduisez au maximum vos mouvements lors de la manipulation des appareils sensibles à l'électricité statique. Evitez également de travailler dans des environnements à faible humidité. FRWW Glossaire 341 Espace couleur Modèle de couleur qui représente chaque couleur par un jeu de numéros spécifique Plusieurs espaces couleur différent utilisent le même modèle de couleur : par exemple, les moniteurs utilisent généralement le modèle de couleur RVB mais ils ont des espaces couleur différent car un jeu de numéros RVB spécifiqu donne des couleurs différente selon les moniteurs. Étalement de l'encre Défaut de qualité d'impression qui se produit lorsque l'encre s'étale sur le substrat à travers les zones de couleurs différentes Ethernet Technologie informatique très répandue destinée aux réseaux informatiques. Faisceau du chariot Faisceau prenant en charge le chariot des têtes d'impression en se déplaçant de long en large à travers l'imprimante. Filtre d'aérosols Les têtes d'impression produisent de nombreuses gouttelettes d'encre, dont la plupart sont placées précisément sur le substrat. Cependant, une petite proportion de ces gouttelettes s'échappent des deux côtés ; afi d'atteindre les têtes d'impression, les deux filtre d'aérosols sont placés sur les côtés du chariot des têtes d'impression. Gamme Gamme de couleurs et de valeurs de densité reproductibles sur un périphérique de sortie, comme une imprimante ou un moniteur. ICC International Color Consortium : nom d'un groupe de sociétés ayant développé une norme commune pour les profil de couleurs. LED Acronyme de Diode électroluminescente : dispositif à semi-conducteur qui émet de la lumière lorsqu'elle est stimulée électriquement. Limites d'encre Moyen de spécifie la quantité maximale d'encre de toutes les couleurs qui peut être posée sur un substrat donné. Mandrin Tige sur laquelle prend place le rouleau de substrat lors du processus d'impression. Micrologiciel Logiciel qui contrôle les fonctionnalités de votre imprimante et qui est stocké de manière semi-permanente dans l'imprimante (ce logiciel peut être mis à jour). Modèle de couleur Système de représentation des couleurs par numéros, comme RVB ou CMJN. Passages Le nombre de passages spécifi le nombre de fois que les têtes d'impression imprimeront sur la même zone de substrat. Précision des couleurs Capacité à imprimer des couleurs correspondant le plus fidèlemen possible à l'image d'origine, en tenant compte du fait que tous les périphériques possèdent une gamme de couleurs limitée et peuvent se révéler incapables de reproduire certaines couleurs avec précision. Pression à vide L'aspiration appliquée au substrat dans la zone d'impression aide à maintenir le substrat enfoncé sur la courroie d'avance du substrat, en gardant la distance des têtes d'impression constante. Restrictions d'encre Moyen de spécifie la quantité maximale d'encre de chaque couleur qui peut être posée sur un substrat donné. 342 Glossaire FRWW Rouleau de nettoyage des têtes d'impression Rouleau de matière absorbante utilisé pour nettoyer le surplus d'encre des têtes d'impression après chaque passage sur le substrat. Séchage La chaleur appliquée sur la zone d'impression retire de l'eau et fix l'image au substrat. Substrat Matériau fi et plat conçu pour l'impression. TCP/IP Transmission Control Protocol/Internet Protocol : protocoles de communication qui constituent l'ossature d'Internet. Tension La tension est appliquée à l'entrée et la sortie de l'imprimante. Elle doit également être exercée tout le long de la largeur du substrat, le chargement du substrat est donc une opération critique. Tête d'impression Composant amovible de l'imprimante qui prélève l'encre d'une certaine couleur de la cartouche correspondante et la dépose sur le substrat, via un ensemble de buses. Traitement thermique Le traitement thermique est exigé pour fusionner le latex, en créant un fil polymère qui agira comme une couche protectrice, en retirant en même temps les cosolvants restants de l'impression. Le traitement thermique est vital pour assurer la durabilité des images imprimées. FRWW Glossaire 343 Index A accessoires 3 commander 304 aiguilles en plastique remplacer 238 vérificatio 168 ajout d'une nouvelle tâche d'impression 79 alertes erreurs 25 alertes, avertissements 25 alignement des têtes d'impression ; défaut 277 Assistance clients 283 Assistance clients HP 283 avertissement 10 B balise de statut de l'imprimante 17 barre d'alignement remplacer 234 bidon de résidus à propos de 95 bienvenue sur votre imprimante 2 bobine réceptrice 77 boutons d'accès rapide 17 boutons d'arrêt d'urgence 13 Butées de l'axe de numérisation remplacer 226 C capteur d'avance du substrat nettoyer 193 capuchons du poste d'entretien nettoyer 158 caractéristiques fonctionnelles 306 cartouche d'encre à propos de 92 caractéristique 306 commande 303 connecteur courbé 272 état 99 insertion 97 344 Index insertion impossible 272 maintenance 98 non reconnue 272 réinsérer 272 retirer 96 Chargement d'un rouleau dans l'imprimante 61 chargement d'un substrat dans l'imprimante 51 chargement du substrat chargement impossible 246 chariot réinitialiser 280 cohérence des couleurs 45 commander accessoires 304 autres fournitures 303 cartouches d'encre 303 têtes d'impression 303 Composants de l'imprimante 14 Composants principaux de l'imprimante 14 configuratio requise pour l'alimentation en air 307 configuration de l'imprimante 47 consommables 3 contacts des têtes d'impression nettoyer 207 couches primaires de têtes d'impression graisse 216 courroie d'avance du substrat nettoyer 162 crachoir à propos de 95 remplacez la mousse 108 crachoir détecteur de gouttes à propos de 95 remplacer 114 D décharger le substrat 76 dépannage de la qualité d'impression graphique 340 déplacement de l'imprimante 20 déviateur du rouleau de nettoyage nettoyer 155 documentation 3 du chariot est correcte 90 E émulation des couleurs 135 encre blanche impression de tâche 290 kit de mise à niveau 285 molette de maintenance des têtes d'impression 286 préparation d'une tâche 289 étalonnage des couleurs 131 défaillance 281 état de l'imprimante 25 Étiquettes, avertissement 10 Étiquettes d'avertissement 10 Étiquettes de sécurité 10 F feutres de lubrificatio remplacer 186 filtr d'aérosols à propos de 95 Filtre du ventilateur du boîtier d'alimentation nettoyer 199 Filtre du ventilateur du boîtier électronique nettoyer 204 remplacer 221 filtr du ventilateur du PCA de séchage nettoyer 201 remplacer 196 filtre d'aérosols nettoyer 151 remplacement 111 FRWW flaco de résidus de nettoyage des têtes d'impression remplacer 236 vides 219 fonctions de l'imprimante 2 fournitures 3 G grille du ventilateur de refroidissement du chariot nettoyer 180 H HP PrintOS 283 HP Proactive Support 283 I impression lente 280 Impression multipose 57 impression multipose de plusieurs feuilles 57 imprimante balise de statut 17 déplacement 20 imprimante non détectée 281 imprimante sous tension/hors tension 19 première utilisation 18 imprimer, comment 74 insertion de tête d'impression encre blanche auxiliaire 289 Internal Print Server démarrer 23 Langue 27 mise à niveau 25 unités de mesure 27 widgets 24 J JDF Introduction 36 travailler avec 36 JMF Introduction 36 K kit d'impression en rouleau 292 kit de maintenance de l'imprimante 141 kit de nettoyage 141 Kit du rouleau de nettoyage des têtes d'impression remplacer les composants 106 kits de maintenance 139 FRWW L l'imprimante n'imprime pas 280 l'imprimante ne démarre pas 280 l'imprimante ne redémarre pas 280 La cohérence des couleurs entre les imprimantes 134 lame de nettoyage des têtes d'impression nettoyer, gauche 149 remplacer 109 remplacer, gauche 217 lames de nettoyage remplacer, droite 170 lames en caoutchouc à propos 94 lames en caoutchouc nettoyantes de têtes d'impression à propos 94 Les codes QR 3 liens 3 Logiciel de l'imprimante 18 Logiciel RIP installation 28 logiciels 18 lumière platine 16 M mesures de sécurité 4 mise à jour du micrologiciel 25 mise en garde 10 mode sans échec 105 module de la résistance du ventilateur de traitement thermique remplacer 211 module des ventilateurs d'aérosols remplacer 229 molette de barre d'alignement remplacer 224 N nettoyage de la tête d'impression auxiliaire 166 nettoyage des détecteurs de pannes 164 nettoyage du détecteur de ligne 164 nettoyage du galet de pression de nettoyage des têtes d’impression 163 O opérations de maintenance désactivé/activé 147 procédure à suivre 146 récapitulatif 143 orage 280 outils de maintenance 142 P perturbations électromagnétiques 280 pieds de capteur de défaillance remplacer 231 placer le substrat sur la bobine 59 platine perforée de séchage nettoyer 182 principales fonctions de l'imprimante 2 PrintOS 283 Proactive Support 283 problèmes d'effet de bandes 135 problèmes de qualité d'impression avancée 257 généralités 254 profi de couleurs 135 R rails du chariot nettoyer 189 rallonges 298 remplacement de capuchon de station de maintenance 184 remplacement de réservoir intermédiaire remplacement de 183 remplacement du filtr du ventilateur du boîtier d'alimentation 222 réservoir d'eau reconditionnement 110 réservoir d'eau distillée à propos de 95 réservoir intermédiaire remplacer le blanc 166 RIP 18 ajout de tâches du 79 RIP (Raster Image Processor) 18 rouleau de nettoyage des têtes d'impression à propos de 94 erreurs 278 remplacement 115 S sac défectueux 183 Index 345 services d'assistance Assistance clients HP 283 HP PrintOS 283 HP Proactive Support 283 soupape de la bobine remplacer 210 spécification acoustiques 309 alimentation 307 alimentation en air 307 climatisation 309 consommables d'encre 306 disque dur 306 environnementales 307, 308 fonctionnelles 306 format de substrat 306 mémoire 306 physiques 306 spécification acoustiques 309 spécification d'alimentation 307 spécification de climatisation 309 spécification de la mémoire 306 spécification du disque dur 306 spécification écologiques 307 spécification environnementales 308 spécification physiques 306 Spectrophotomètre remplacer 214 substrat affichag d'informations 63 ajouter le profi 81 boîte de dialogue 49 bourrage 246 bruit de vibrations 248 Chargement d'un rouleau dans l'imprimante 61 chargement dans l'imprimante 51 chargement impossible 246 charger flexibl 59 charger rigide 52 compensation de l'avance 135 configuratio 48 conseils 43 décharger 76 détaché du noyau 247 de travers 249 emboîtement 249 formats (max et min) 306 gouttes d'encre 251 HP, flexibl 336 impossible de mesurer 246 346 Index le loquet de la bobine s'ouvre 248 maintenance 43 marques 247 modifie le profi 87 non plat 247 nouveau 81 paramètres 48 placer sur la bobine 59 plis 249 Préréglage 80 recommandations, flexibl 331 Recommandations, rigide 310 rétrécissement 251 rétrécissement variable 251 supprimer le profi 90 tâches d'encre 250 trop près du chariot 248 types flexible 43 types rigides 42 suivi automatique 135 supports de bord du substrat 63 système de nettoyage des têtes d'impression vérificatio 174 V vérificatio du distributeur de liquide de nettoyage des têtes d’impression 176 voyant de la platine 16 voyants de la zone d'impression remplacer 235 T tâches d'impression 78 tête d'impression alignement 122 à propos de 93 caractéristique 306 commande 303 encre blanche, auxiliaire 289 insertion 101 insertion impossible 273 maintenance 104 réinsérer 273 remplace, auxiliaire 240 retirer 100 vérificatio et nettoyage 104 tête d'impression auxiliaire remplacer 240 tête d'impression encre blanche, auxiliaire 289 tête d'impression rejetée 277 tiges du détecteur de gouttes nettoyer 160 tour FI, nettoyage 150 tracé des diagnostics de l'alignement des têtes d'impression 129 FRWW ">
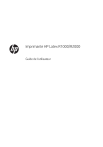
Публичная ссылка обновлена
Публичная ссылка на ваш чат обновлена.
