HP Scitex FB750 Printer Manuel utilisateur
PDF
Download
Document
Imprimantes Scitex FB550 et FB750 Guide de l'utilisateur Édition 1 Notes légales © Copyright 2015 HP Development Company, L.P. Les renseignements contenus dans ce document peuvent être modifiés sans préavis. Les seules garanties offertes en ce qui concerne les produits et les services de HP sont celles expressément énoncées dans les déclarations de garantie. Rien dans le présent document ne peut être considéré comme constituant une garantie supplémentaire. HP n'est pas responsable en cas d'erreurs ou d'omissions techniques ou éditoriales dans le présent document. Sommaire 1 Introduction .................................................................................................................................................. 1 Conditions d'utilisation .......................................................................................................................................... 2 Notes d'utilisation importantes ............................................................................................................................ 4 Avertissements de sécurité ................................................................................................................................... 6 Présentation rapide ............................................................................................................................................... 7 Fonctions spéciales ............................................................................................................................................... 9 Utilisation du serveur Web HP intégré ................................................................................................................ 10 2 Configuration et chargement du support ....................................................................................................... 12 Configuration du support .................................................................................................................................... 13 Utilisation de tables pour support rigide ............................................................................................................ 15 Chargement de support rigide ............................................................................................................................ 16 Chargez le support de rouleau-à l'aide du support de rouleau du plateau de table ......................................... 21 3 Chargement de l'encre ................................................................................................................................. 23 Chargement de l'encre ......................................................................................................................................... 24 Commande de fournitures d'encre ...................................................................................................................... 26 4 Travaux d'impression .................................................................................................................................. 27 Modes d'impression disponibles ......................................................................................................................... 28 Travaux enregistrés ............................................................................................................................................. 30 Options du positionnement et ejection ............................................................................................................... 32 Conseils pour l'impression .................................................................................................................................. 33 5 Utilisation d'encre blanche ........................................................................................................................... 35 Vue d'ensemble de l'option encre blanche ......................................................................................................... 36 Types d'impression à l'encre blanche ................................................................................................................. 36 Entretien de l'encre blanche ................................................................................................................................ 36 6 Utilisation du panneau de contrôle ............................................................................................................... 37 Vue d'ensemble ................................................................................................................................................... 38 Page d'accueil ...................................................................................................................................................... 38 Page Impression .................................................................................................................................................. 40 Page Support ....................................................................................................................................................... 43 FRWW iii Page Encre ........................................................................................................................................................... 44 Page Système ...................................................................................................................................................... 45 Arborescence de menu ........................................................................................................................................ 48 7 Etalonnage de l'imprimante ......................................................................................................................... 52 Quand procéder à l'étalonnage ........................................................................................................................... 53 AutoJet ................................................................................................................................................................. 53 Etalonnages automatiques ................................................................................................................................. 54 Etalonnages manuels .......................................................................................................................................... 54 Rapport de jets non réparés ................................................................................................................................ 62 Linéarisation ........................................................................................................................................................ 62 8 Options d'impression spécialisées ................................................................................................................ 63 Impression sur support glacé sélectif ................................................................................................................. 64 Impression de texture en relief ........................................................................................................................... 68 9 Accessoires ................................................................................................................................................. 76 Commande d'accessoires .................................................................................................................................... 76 10 Nettoyage par l'utilisateur ......................................................................................................................... 77 Planification des tâches ...................................................................................................................................... 78 Autres procédures de nettoyage, conformes à la réglementation sur la qualité de l'air .................................. 79 Nettoyer et lubrifier les bandes du rail ............................................................................................................... 80 Nettoyer la bande de codage du chariot ............................................................................................................. 81 Nettoyage des têtes d’impression ...................................................................................................................... 82 Nettoyer le capteur de position initiale du chariot ............................................................................................. 84 Nettoyage des rails de l'essuyeur de poste d'entretien ..................................................................................... 85 Nettoyage de l'essuyeur du poste d'entretien .................................................................................................... 87 Nettoyage des roues du chariot .......................................................................................................................... 87 Aspirez le bas du chariot ..................................................................................................................................... 90 Changer les filtres de lampe UV .......................................................................................................................... 91 Nettoyer les filtres du boîtier électronique ........................................................................................................ 92 Remplacement de l'essuyeur du poste de service .............................................................................................. 93 Nettoyer les aiguilles d'ionisation ....................................................................................................................... 94 Vidanger le conteneur d'encre usagée ................................................................................................................ 95 Nettoyage du capteur d'épaisseur du support ................................................................................................... 96 Nettoyer les ventilateurs d'évacuation du couvercle ......................................................................................... 97 Remplacer les ampoules de lampe UV ................................................................................................................ 97 Annexe A Caractéristiques ............................................................................................................................ 106 Caractéristiques fonctionnelles ........................................................................................................................ 107 Spécifications physiques ................................................................................................................................... 108 Spécifications d'alimentation ............................................................................................................................ 108 iv FRWW Spécifications environnementales ................................................................................................................... 110 Annexe B Dépannage .................................................................................................................................... 111 Liste de contrôle de dépannage ........................................................................................................................ 112 Déclarations de garantie ................................................................................................................................... 113 CallMe@hp ......................................................................................................................................................... 113 Assistance clients HP ......................................................................................................................................... 114 Annexe C Conseils pour la qualité d'image ...................................................................................................... 116 Démarrage et contrôle de l'état des jets .......................................................................................................... 117 Paramètres du RIP ............................................................................................................................................. 118 Correspondance des couleurs ........................................................................................................................... 119 Index ........................................................................................................................................................... 120 FRWW v vi FRWW 1 FRWW Introduction ● Conditions d'utilisation ● Notes d'utilisation importantes ● Avertissements de sécurité ● Présentation rapide ● Fonctions spéciales ● Utilisation du serveur Web HP intégré 1 Conditions d'utilisation Conditions électriques ● Assurez-vous que la tension de la ligne répond aux exigences imposées. Consultez la section Caractéristiques à la page 106 pour plus de détails. ● Utilisez le cordon d'alimentation fourni. Enfoncez-le directement dans une prise électrique mise à la terre. N'augmentez pas la longueur du cordon d'alimentation à l'aide d'un cordon d'extension ; la perte de tension résultante peut endommager l'imprimante. ● Pour maintenir le vide au niveau des têtes d'impression lors de la mise hors tension de l'imprimante ou en cas de coupure de courant imprévue, utilisez l'alimentation électrique auxiliaire de 24 volts (incluse dans le kit d'accessoires fourni avec les adaptateurs d'alimentation universels). Raccordez le connecteur femelle de 24 V c.c. du système de pression à vide à l'un des éléments suivants : ● ◦ Onduleur (UPS) — système d'alimentation sans coupure fourni par le client, sortie 100-240 V c.a., 50/60 Hz, alimentation minimum de 15 watts. Fournit une batterie de secours au système de pression à vide en cas de panne de courant. ◦ Prise murale — 100-240 V CA, 50/60 Hz, fournit l'alimentation provisoire du système de pression à vide lorsqu'il est nécessaire de mettre l'imprimante hors tension pour la maintenance. Pour plus de détails, reportez-vous à l'Annexe A des caractéristiques techniques. Connectez l'imprimante à son propre circuit électrique. Ne connectez pas le RIP, la source d'alimentation auxiliaire ou l'UPS au même circuit que l'imprimante. Conditions environnementales 2 ● Assurez-vous que la pièce est correctement ventilée et que la température et le taux d'humidité relative sont conformes aux exigences spécifiées. Une qualité d'impression optimale ne peut être obtenue que si ces plages sont respectées. Consultez la section Caractéristiques à la page 106 pour plus de détails. ● La puissance élevée de rayonnement UV émise par les lampes de séchage réagit avec l'oxygène et produit de l'ozone. Cette réaction tend à être plus importante lors du démarrage des lampes. L'imprimante doit fonctionner dans une zone correctement ventilée afin d'éviter les effets secondaires mineurs (migraine, fatigue et assèchement des voies respiratoires supérieures). Un mouvement normal de l'air permet de mélanger l'ozone à l'air frais et de le transformer à nouveau en oxygène. ● Stockez le support et l'encre dans un endroit possédant les mêmes conditions de température et d'humidité que l'imprimante. ● Placez l'imprimante de façon à pouvoir la connecter au RIP à l'aide du câble fourni. ● Placez l'imprimante sur une surface plate et de niveau. ● Placez l'imprimante à un endroit où son bruit normal de fonctionnement ne dérange pas les zones de travail calmes. ● N'installez PAS l'imprimante à proximité d'humidificateurs, réfrigérateurs, ventilateurs, robinets d'eau, chauffages ou tout autre équipement similaire. ● N'installez PAS l'imprimante dans des endroits sujets à des changements brusques de température, comme à proximité de climatiseurs, sous le rayonnement direct du soleil ou à proximité de portes ou fenêtres ouvertes. ● N'exposez PAS l'imprimante à des flammes ou poussières. Chapitre 1 Introduction FRWW RIP L'imprimante reçoit les travaux d'impression à partir d'un processeur d'image tramée (RIP) pris en charge. Le RIP est installé et connecté durant la procédure d'installation de l'imprimante. FRWW Conditions d'utilisation 3 Notes d'utilisation importantes ● L'ENCRE A SECHAGE UV EST PERISSABLE. Contrairement aux autres types d'encre utilisés dans l'impression grand format, l'encre à séchage UV a une durée de conservation limitée. L'encre blanche a une durée de conservation de six mois à compter de la date de fabrication. Prévoyez de renouveler votre stock d'encre et de l'utiliser rapidement avant la date indiquée sur la boîte. ATTENTION : Lorsque les lampes UV sont désactivées, elles entrent dans un cycle de refroidissement contrôlé. Toute mise hors tension soudaine des lampes chaudes, par exemple lors de la déconnexion du cordon d'alimentation ou en cas de coupure de courant, peut provoquer une surchauffe et un endommagement permanent. Les lampes doivent être désactivées uniquement via le logiciel de l'imprimante. REMARQUE : d'UV. 4 Un onduleur UPS fourni par le client ne prendra pas en charge le cycle de refroidissement ● L'alimentation du support peut être affectée du côté sortie ou entrée d'impression, mais l'enroulement doit s'effectuer côté entrée d'impression. ● La hauteur de la tête d'impression par défaut est définie sur 2,2 mm au-dessus du support. (L'espace dessous le chariot mesurera 1,78 mm en raison de l'armature de protection des têtes d'impression autour de l'extérieur du chariot.) La hauteur de la tête peut être ajustée au niveau du panneau de contrôle (Impression > Options). ● L'assistant support enregistre une série de paramètres d'utilisation pour les types de support prédéfinis et définis par l'utilisateur. Lorsqu'un nouveau type de support est chargé, sélectionnez une série de paramètres existante ou créez-en une dans l'assistant support. Cette série de paramètres peut être sélectionnée à tout moment à partir du panneau de contrôle. ● Portez des gants en coton lors du chargement du support afin d'éviter que des empreintes de doigt n'apparaissent après l'impression. Vous pouvez utiliser de l'alcool isopropylique pour ôter les empreintes de doigt et réduire l'électricité statique sur les supports synthétiques. ● Ne réimprimez PAS sur un support qui n'est pas totalement sec (par exemple, en raison du mauvais fonctionnement d'une lampe UV). ● Ne posez PAS et ne stockez PAS un rouleau de support en le faisant reposer sur son extrémité, ce qui peut provoquer un repli des bords, avec pour conséquence le choc des têtes d'impression lors de l'impression. Pour éviter toute cambrure, stockez les supports en feuilles à plat et non en les faisant reposer sur une extrémité. ● NE placez PAS d'objets lourds sur le câble d'imprimante ou le cordon d'alimentation ; ne pliez pas les câbles pas ou ne les tordez pas. ● Ne placez PAS d'objets lourds sur l'imprimante, à quelque endroit que ce soit. ● La maintenance automatique des têtes d'impression ne pouvant s'effectuer lorsque l'imprimante est hors tension, veillez à la laisser sous tension en permanence si possible. L'imprimante passe en mode veille (mode d'économie d'énergie) lorsqu'elle reste inactive pendant une période définie par l'utilisateur. Lorsque la maintenance automatique des têtes d'impression ne s'effectue pas pendant une longue période, une purge manuelle peut s'avérer nécessaire afin de restaurer les conditions de fonctionnement des têtes d'impression (reportez-vous à la section Démarrage et contrôle de l'état des jets à la page 117). Si l'alimentation de l'imprimante est complètement coupée, l'encre s'écoule des têtes d'impression en raison de la perte de pression à vide. Elle s'accumule ensuite dans le bas du chariot et s'écoule dans l'imprimante ou sur la courroie d'entraînement de support. Laissez l'imprimante connectée à un onduleur pour éviter la perte de pression à vide des têtes d'impression (reportez-vous à la section Conditions électriques à la page 2). ● Si l'imprimante doit être mise hors tension pendant une période prolongée (par exemple pendant des congés), toutes les têtes d'impression doivent être vidées de leur encre (reportez-vous à la section Procédures pour les têtes d'impression de la section Menu Maintenance à la page 44) et le bas du Chapitre 1 Introduction FRWW chariot doit être nettoyé. Pour reprendre l'impression, vous devrez à nouveau remplir d'encre les têtes d'impression, les purger, puis restaurer leurs conditions de fonctionnement. Consultez les sections Nettoyage par l'utilisateur à la page 77 et Démarrage et contrôle de l'état des jets à la page 117 pour obtenir des instructions. FRWW Notes d'utilisation importantes 5 Avertissements de sécurité 6 ● Lampe UV — les lampes de séchage à ultraviolet (UV) émettent un rayonnement UV à puissance élevée. L'imprimante doit être utilisée avec tous les boucliers de sécurité installés afin de protéger l'opérateur de toute atteinte au niveau des yeux et de la peau. Lorsque l'imprimante est utilisée conformément aux instructions du fabricant, le port de lunettes de sécurité et autres vêtements de protection n'est pas nécessaire. ● Dangers mécaniques — maintenez les doigts à l'écart de la trajectoire du chariot et du support. Ne chargez pas de support excédant le poids maximum autorisé pour les tables d'entrée et de sortie, conformément aux indications de l'étiquette. ● Encre — lisez et appliquez les lignes d'orientation de sécurité définies dans la fiche de données de sécurité du matériel (Material Safety Data Sheet, MSDS) pour l'encre et placez le document dans la zone de travail, comme l'impose la loi en vigueur. Evitez tout contact avec la peau et les yeux. Assurez une ventilation générale et locale adéquates. Evitez de respirer les vapeurs. La protection par respirateur peut être requise dans des conditions exceptionnelles, en cas de contamination excessive de l'air. Aucune des substances constitutives n'est associée à des règles imposées en matière d'exposition selon la norme standard OSHA, NIOSH ou ACGIH. Récupérez les résidus d'encre dans le conteneur fourni. Jetez l'encre conformément aux législations relatives à la sécurité des matériaux (MSDS) et aux réglementations locales. Fermez le robinet d'évacuation de l'encre usagée pendant l'impression. ● Aucune ventilation spéciale n'est nécessaire pour répondre aux exigences imposées par l'agence américaine OSHA en matière d'exposition aux composés organiques volatils des encres à séchage UV HP utilisées avec l'imprimante. L'installation d'un système de ventilation spécifique est à la discrétion du client. aucune recommandation spécifique HP n'est prévue. Il appartient aux clients de consulter les normes et réglementations locales et nationales. ● Conditions électriques — MEME LORSQUE L'INTERRUPTEUR D'ALIMENTATION EST MIS EN POSITION DE DESACTIVATION, IL SE PEUT QUE LES COMPOSANTS SOIENT ENCORE SOUS TENSION. Pour mettre l'imprimante complètement hors tension, vous devez débrancher le cordon d'alimentation de la prise d'alimentation. ● Ozone — la forte lumière UV émise par les lampes de séchage et la barre d'ionisation réagit avec l'oxygène et produit de l'ozone. Cette réaction tend à être plus importante lors du démarrage des lampes. Les lampes comprennent des filtres d'ozone permettant d'en réduire la production. L'imprimante doit fonctionner dans une zone correctement ventilée afin d'éviter les effets secondaires mineurs (migraine, fatigue et assèchement des voies respiratoires supérieures). Un mouvement normal de l'air permet de mélanger l'ozone à l'air frais et de le transformer à nouveau en oxygène. ● Déchets dangereux — LE SYSTEME ELECTRONIQUE DE L'IMPRIMANTE CONTIENT UN DISPOSITIF DE BATTERIE AU LITHIUM. IL EXISTE UN RISQUE D'EXPLOSION SI LA BATTERIE EST INCORRECTEMENT REMPLACEE. La batterie ne peut être remplacée que par des prestataires de services agréés et par une batterie de type identique ou équivalent. Mettez au rebut le dispositif de batterie au lithium conformément aux normes locales, provinciales et nationales en vigueur concernant la mise au rebut des déchets solides. Chapitre 1 Introduction FRWW Présentation rapide Figure 1-1 Entrée 1. Panneau de contrôle à écran tactile 2. Fenêtres d'observation avec filtre anti UV 3. Ventilateurs aspirants 4. Goupilles d'alignement de support rigide 5. Boîtier électronique (intégré au boîtier de l'imprimante) 6. Ports de données 7. Interrupteur d'alimentation principale 8. Ports d'alimentation électrique principale et d'entrée de l'alimentation électrique du système d'enroulement, numéro de série et étiquette réglementaire (sur le boîtier inférieur) 9. Courroie d'entraînement de support 10. Rouleau d'entrée de support (à l'intérieur du couvercle) 11. Barre d'alignement du support (à l'intérieur du couvercle) 12. Rouleau de sortie de support (à l'intérieur du couvercle) FRWW Présentation rapide 7 13. Station d'accueil du profileur Figure 1-2 Compartiment d'alimentation en encre 14. Prise de courant de l'homogénéiseur d'encre 15. Unité de stockage de l'encre 16. Connexions de l'encre 17. Entrée d'alimentation électrique auxiliaire pour système de pression à vide 18. Molette de réglage de la pression (réglage effectué en usine, ne pas modifier) Figure 1-3 Sortie 19. Porte d'accès au poste de service et au chariot de tête d'impression 20. Maintien de la pression à vide des têtes d'impression (intégré au boîtier de l'imprimante) 21. Robinet d'évacuation de l'encre usagée 8 Chapitre 1 Introduction FRWW Fonctions spéciales Têtes d'impression ● Têtes d'impression — taille d'injection variable, têtes d'impression piézo-électriques. Système d'encre ● Système hors tête (Off-Head System, OHS) — cartouches d'encre brute avec filtres intégrés. Les connecteurs rapides anti-écoulement facilitent le remplacement des cartouches d'encre. ● Système de pression à vide intégré — fournit la pression à vide nécessaire au maintien de la pression négative au niveau des têtes d'impression. ● Poste d'entretien de tête d'impression automatisé breveté — veille au maintien intégral du bon fonctionnement des têtes d'impression, qu'elles soient au point mort ou actives, sans intervention de l'opérateur. ● Homogénéiseur d'encre blanche HP — élément du kit d'accessoires de mise à niveau pour encre blanche en option, permet une meilleure dispersion des pigments blancs pour une qualité d'impression optimale. Pour imprimer à l'encre blanche, vous devez nécessairement disposer de l'option de mise à niveau pour encre blanche et d'une cartouche d'encre blanche. Consultez les sections Commande d'accessoires à la page 76 et Commande de fournitures d'encre à la page 26 pour obtenir des informations sur les commandes. Gestion de support ● Hauteur de tête automatique — l'imprimante définit automatiquement la hauteur correcte des têtes par rapport au support. ● Système de détection automatique de largeur de support — détecte automatiquement la largeur et la position du support en feuilles pour permettre un positionnement précis de l'image (pour les supports détectable, sinon la méthode manuelle peut être utilisée). ● Système d'élimination des charges statiques intégré — les barres d'ionisation facilitent la dissipation des charges statiques des supports synthétiques. ● Le plateau des tables pour support rigide se plie, permettant un gain de place lors de leur rangement : Il se plie vers le haut pour être utilisé et vers le bas pour être stocké. ● Des rallonges en option peuvent être ajoutées aux extrémités des tables standard afin de permettre la manipulation de feuilles de support plus longues. Consultez la section Commande d'accessoires à la page 76 pour obtenir des informations sur les commandes. ● Un système d'entraînement et d'alimentation de support en rouleau facultatif avec support de rouleau de plateau de table est disponible pour manipuler le support en rouleau. Consultez la section Commande d'accessoires à la page 76 pour obtenir des informations sur les commandes. Etalonnage La tête de lecture à automatisation évoluée utilise un capteur d'image numérique haute résolution et un logiciel intégré pour aligner les têtes d'impression et pour détecter et remplacer les jets manquants. Les étalonnages automatiques et manuels sont disponibles. FRWW ● Etalonnage AutoSet — aligne automatiquement les têtes d'impression bidirectionnellement afin de positionner avec précision chaque pixel de jet d'encre et exécute AutoJet. ● Etalonnage AutoJet — compense, dans la plupart des cas, la perte de jets ou les jets défectueux en les identifiant et en utilisant des jets de remplacement sans réduire la vitesse d'impression. Fonctions spéciales 9 Performances et convivialité ● Assistant support — enregistre et rappelle une série de paramètres d'utilisation en fonction du type de support et du mode d'impression, pour une qualité d'impression optimale. Comprend une série de paramètres prédéfinis pour les supports standard. Vous pouvez également créer et enregistrer des paramètres personnalisés pour d'autres supports. ● Impression bord-à-bord — garantit une impression de qualité « sans rognures ». ● Impressions stockées — enregistre les travaux d'impression sur le disque dur interne de l'imprimante en vue d'une réimpression ultérieure. Cette fonction évite d'avoir à renvoyer le travail à partir du RIP. ● Interface simplifiée du panneau de contrôle — le panneau de contrôle à écran tactile avec interface graphique affiche les fonctions les plus fréquemment utilisées. Un menu permet l'accès aux fonctions moins fréquemment utilisées et à l'aide pour le dépannage. ● Assistance utilisateur — aide en ligne des fonctions du panneau de contrôle, procédures interactives, rappels de nettoyage planifié et outils de diagnostic permettant de réduire le temps d'apprentissage et de dépannage. ● Serveur Web incorporé HP— en entrant l'adresse IP de l'imprimante dans la barre d'adresse d'un navigateur Web sur votre réseau local, vous pouvez afficher l'état de l'imprimante, modifier certains paramètres, mettre à niveau le micrologiciel de l'imprimante et télécharger les fichiers journaux du système. Utilisation du serveur Web HP intégré Lorsque l'imprimante est connectée au réseau local (LAN) de votre entreprise, vous pouvez entrer son adresse IP dans la barre d'adresse de votre navigateur Web, ce qui vous permet d'afficher l'état de l'imprimante, de définir la date et l'heure internes de l'imprimante, de télécharger un fichier journal, de mettre à jour le micrologiciel de l'imprimante et de transférer une définition personnalisée de l'assistant support. Connexion au serveur Web HP intégré Pour vous connecter au serveur Web intégré, ouvrez un navigateur Web sur n'importe quel ordinateur connecté au même réseau que l'imprimante, puis entrez l'adresse IP de l'imprimante dans le navigateur (http://[adresse-ip]). L'adresse IP de l'imprimante est affichée dans l'écran Système du panneau de contrôle de l'imprimante. Lorsque le navigateur se connecte à l'imprimante, le serveur Web intégré affiche sa page d'accueil. Affichage de l'état de l'imprimante Pour afficher l'état de l'imprimante, sélectionnez l'option Etat de l'imprimante dans le menu du serveur Web intégré. Affichage de l'image actuelle du panneau de contrôle Pour afficher l'image actuelle du panneau de contrôle, sélectionnez cette option dans le menu du serveur Web intégré. Définition de la date et de l'heure Pour définir la date et l'heure de l'imprimante, sélectionnez cette option dans le menu du serveur Web intégré. Entrez la date et l'heure actuelles comme indiqué sur l'écran, puis cliquez sur le bouton Définir l'heure. 10 Chapitre 1 Introduction FRWW REMARQUE : Pour mieux planifier les opérations de maintenance automatique, ainsi que les dates et heures des journaux d'événements, vérifiez si l'heure locale est correcte sur l'imprimante et réglez-la le cas échéant pour les changements d'heure d'été si nécessaire pour votre pays/région. Téléchargement d'un fichier journal L'imprimante tient un journal permanent de ses opérations sous forme de fichiers texte simple pour chacun des dix derniers jours et les stocke sur son disque dur interne. Les techniciens de maintenance utilisent ces fichiers pour les dépannages. Pour accéder aux fichiers journaux de l'imprimante, sélectionnez l'option correspondante dans le menu du serveur Web intégré. Dans la liste les répertoriant, cliquez sur le lien correspondant au fichier journal que vous souhaitez afficher ou enregistrer sur votre ordinateur. Mise à jour du micrologiciel de l'imprimante HP publie occasionnellement de nouvelles versions du micrologiciel (logiciel intégré) de l'imprimante sur le site Web HP.com. Une fois le fichier de mise à jour téléchargé, vous pouvez utiliser le serveur Web intégré pour l'installer sur l'imprimante. Sélectionnez l'option de mise à jour du logiciel dans le menu, à partir du serveur Web intégré. Suivez les instructions affichées à l'écran pour télécharger et installer la mise à jour. Transfert d'une définition de support personnalisée L'assistant support vous permet de spécifier des définitions de support personnalisées, en complément des définitions standard fournies avec l'imprimante. Vous pouvez utiliser le serveur Web intégré pour télécharger une définition de support personnalisée d'une imprimante vers votre ordinateur afin de la télécharger sur une autre imprimante. Lorsque vous sélectionnez l'option de récupération à partir du serveur Web, ce dernier affiche la liste des définitions de support personnalisées que contient l'imprimante. Sélectionnez l'une des définitions pour l'enregistrer sur votre ordinateur. Pour envoyer une définition de support personnalisée vers une imprimante, entrez l'adresse IP de l'imprimante dans le navigateur Web. Lorsque vous sélectionnez l'option d'envoi dans le serveur Web, ce dernier vous invite à rechercher et à entrer le nom du fichier à envoyer vers l'imprimante. Lorsque vous cliquez sur Envoyer, le fichier est envoyé vers l'imprimante. Lorsque le fichier est reçu, il doit s'afficher dans la liste des supports sur le panneau de contrôle de l'imprimante. Affichage des informations de comptabilisation des travaux Sélectionnez l'option de comptabilisation des travaux pour afficher des informations sur chaque travail d'impression, telles que la date et l'heure de l'impression, ainsi que la quantité d'encre et de support utilisée. Affichage des données d'utilisation de l'imprimante Sélectionnez l'option d'utilisation de l'imprimante pour afficher les quantités cumulées de support en feuilles, de support en rouleau et d'encre utilisées pendant la durée de vie de l'imprimante. FRWW Utilisation du serveur Web HP intégré 11 2 12 Configuration et chargement du support ● Configuration du support ● Utilisation de tables pour support rigide ● Chargement de support rigide ● Chargez le support de rouleau-à l'aide du support de rouleau du plateau de table Chapitre 2 Configuration et chargement du support FRWW Configuration du support Avant que l'imprimante n'accepte un travail d'impression, elle doit être configurée pour un type de support spécifique. Le type de support actuellement configuré (le cas échéant) s'affiche sur la page d'accueil du panneau de contrôle. 1. Si le panneau de contrôle affiche le type de support que vous désirez charger, appuyez sur Charger et passez à la section Chargement de support rigide à la page 16. Dans le cas contraire, passez à l'étape suivante. 2. Dans la barre d'activités du panneau de contrôle, appuyez sur l'icône Support. L'écran Support s'affiche. Consultez la section Utilisation du panneau de contrôle à la page 37 pour une description complète des écrans et options du panneau de contrôle. 3. Appuyez sur Configurer. Le menu Sélectionner le support à charger s'affiche. 4. Appuyez sur un nom de support ou sur Créer un type de support. La liste des types de support se termine par l'option Créer un type de support(pour accéder à la fin de la liste, appuyez sur le bouton Bas de la page). ● Si vous appuyez sur un nom de support, une liste des paramètres s'affiche afin que vous puissiez les étudier. Consultez la section Assistant support à la page 13 pour obtenir une description des paramètres. ● Si vous appuyez sur Créer un type de support, un message du panneau de contrôle vous invite à sélectionner un type de support standard qui servira de point de départ aux paramètres du nouveau type de support. Une fois que vous avez sélectionné un type de support standard, un message du panneau de contrôle vous invite à donner un nom au nouveau type de support, puis une liste de paramètres s'affiche. Vous pouvez les examiner et les modifier, si nécessaire.la section Assistant support à la page 13 pour obtenir une description des paramètres. ASTUCE : Commencez par utiliser l'un des types de support standard. Si le support que vous utilisez n'est pas standard, sélectionnez le type de support standard qui s'en rapproche le plus. Ensuite, et uniquement si cela est nécessaire, créez un nouveau type de support, en utilisant comme point de départ le type standard sélectionné, puis procédez aux réglages requis. 5. Examinez les paramètres de support et procédez aux modifications requises (uniquement pour les types de support personnalisés créés précédemment). 6. Appuyez sur Sortir ou sur Poursuivre une ou deux fois, jusqu'à ce que le message « Charger le support maintenant ? » s'affiche. 7. Appuyez sur Non pour enregistrer votre configuration et annuler le processus de chargement, ou appuyez sur Oui et passez à la section Chargement de support rigide à la page 16 ou Chargez le support de rouleau-à l'aide du support de rouleau du plateau de table à la page 21. REMARQUE : Pour pouvoir imprimer sur un type de support personnalisé que vous avez créé sur l'imprimante, vous devez également ajouter ce nouveau type de support à l'aide de Media Manager pour le RIP Onyx ou EasyMedia pour le RIP Caldera. Pour les instructions, reportez-vous à la documentation de votre RIP. Assistant support Pour afficher ou supprimer les paramètres d'un type de support existant, appuyez sur Support > Assistant. L'assistant support vous permet également de créer un type de support sans le configurer comme le support actuellement chargé. FRWW Configuration du support 13 Pour chaque type de support, l'assistant support enregistre les paramètres suivants (comme indiqué, certains paramètres s'appliquent uniquement aux supports en rouleau ou en feuilles) : ● Paramètres de support généraux Pour modifier les paramètres du support général, appuyez sur Support > Assistant > Créer un Type de support > Poursuivre > sélectionnez les types de support plus proches > Poursuivre > entrez un nom de support > Poursuivre > Poursuivre > Oui > Modifier les paramètres généraux de support. ◦ Niveau du ventilateur aspirant — règle le volume de l'aspiration au niveau de la courroie d'entraînement de support. Observez le support lorsque la vitesse des ventilateurs change. Si le support se soulève par rapport à la courroie, augmentez la vitesse. Si l'aspiration semble gêner l'avancée du support, réduisez la vitesse. ◦ Méthode d'alimentation — support en rouleau (avec système d'alimentation et d'enroulement en option) ou en feuilles. ◦ Poids — définit le moteur de la courroie d'entraînement de support et le niveau d'avancée de support pour manipuler des supports légers (jusqu'à 22 kg) ou lourds (22 à 113 kg). ATTENTION : de 68 kg. ◦ ● Les tables d'entrée et de sortie sont calibrées pour supporter une charge maximale Paramètres divers ● Utilisation des rouleaux — définit si les rouleaux de support d'entrée et de sortie sont utilisés (Oui) ou inutilisés (Non) conjointement au paramètre Support plat (reportez-vous à la section Chargement de support rigide à la page 16). Lorsque la valeur définie est Oui, les rouleaux se déplacent vers le haut ou vers le bas afin de rester juste au-dessus de la surface du support. Lorsque la valeur définie est Non, les rouleaux montent à leur point le plus haut et n'en bougent plus. ● Visible pour l'imprimante — si la valeur Oui est attribuée, le capteur de support et le capteur d'image seront utilisés. Si la valeur Non est attribuée, le capteur de support et le capteur d'image ne seront pas utilisés (par exemple, dans le cas de film transparent). ● Conducteur — définit si la barre d'ionisation est utilisée. Paramètres spécifiques au mode d'impression — en cas de type de support personnalisé, cet écran vous permet de régler les paramètres correspondant à chaque mode d'impression, ainsi que les combinaisons de jeux de couleurs. Consultez Modes d'impression disponibles à la page 28 pour obtenir une description complète des modes d'impression et des jeux de couleurs. Pour modifier les paramètres spécifiques de mode d'impression, appuyez sur Support > Assistant > Créer un Type de support > Poursuivre > sélectionnez les plus proches de type de support > Poursuivre > entrez un nom de support > Poursuivre > Poursuivre > Oui > Afficher les paramètres spécifiques du mode d'impression. ◦ Mode d'impression — sélectionnez le mode d'impression dont vous souhaitez modifier les paramètres. ◦ Jeu de couleurs — sélectionnez le jeu de couleurs dont vous souhaitez modifier les paramètres. ◦ Modifier les paramètres spécifiques du mode d'impression — modifier les paramètres pour le mode d'impression et le jeu de couleurs que vous avez sélectionné. ● 14 Sélectionner la puissance de la lampe UV — une valeur de paramètre de lampe élevée augmente la puissance de séchage de l'encre. Ce paramètre est important en cas de vitesse élevée et d'utilisation de vieilles lampes dont l'intensité diminue. un paramètre faible pour les lampes plus récentes dépassent leur durée de vie. Chapitre 2 Configuration et chargement du support FRWW Une valeur de paramètre basse, appliquée à des lampes plus récentes, permet d'augmenter leur durée de vie. L'obturation de la lampe finale bloque la lumière UV de la lampe. Cela permet à la goutte d'encre projetée de se répandre davantage avant séchage, donnant ainsi un aspect plus brillant à l'impression. ● Sélectionner un délai d'impression — un délai d'impression plus long permet une meilleure dissipation de la chaleur en cas de supports sensibles à la chaleur, tandis qu'un délai plus court accélère la production. Utilisation de tables pour support rigide Figure 2-1 Tables de sortie (1) et d'entrée (2) L'imprimante comporte deux tables standard conçues pour la gestion de supports rigides : une table pour le côté entrée de l'imprimante et une autre pour le côté sortie. Ces tables sont assemblées, installées et nivelées lors de l'installation de l'imprimante. Elles sont conçues pour être utilisées uniquement lorsque les plateaux sont en position horizontale et correctement fixés à l'imprimante. Les loquets, voir (1) Figure 2-2 Loquets et câble de dégagement de la table à la page 16, garantissent la sécurité et la qualité d'impression, et fournissent un circuit de mise à la masse pour décharger la charge électrostatique des supports synthétiques. Les plateaux des tables peuvent pivoter en position quasi-verticale, ce qui permet un gain de place lorsque les tables sont stockées. Après avoir séparé les tables de l'imprimante, relâchez les loquets en tirant le câble de dégagement, voir (2) Figure 2-2 Loquets et câble de dégagement de la table à la page 16, situé sous le plateau. Pour replacer le plateau en position de travail, faites pivoter le plateau à l'horizontale et appuyez fermement dessus pour que les loquets s'enclenchent. FRWW Utilisation de tables pour support rigide 15 Figure 2-2 Loquets et câble de dégagement de la table Des rallonges en option sont également disponibles. Une fois qu'elles sont correctement assemblées et fixées aux extrémités des tables standard, elles permettent une gestion fiable des grandes feuilles de support en toute sécurité. Pendant l'utilisation, les rallonges doivent être fixées aux tables standard, ce qui permet de garantir la sécurité et la qualité d'impression, et de fournir un circuit de mise à la masse pour décharger la charge électrostatique des supports synthétiques. Une fois que les rallonges sont détachées des tables standard, les plateaux sont conçus pour pivoter en position de stockage sous l'effet de leur poids. ATTENTION : Les tables standard et les rallonges en option doivent être utilisées uniquement lorsqu'elles sont fixées à l'imprimante, comme cela est décrit dans les présentes instructions. Lorsque les tables ne sont pas utilisées, les plateaux doivent être pliés en position de stockage. Procédez avec soin lorsque vous manœuvrez les plateaux et que vous déplacez les tables, afin d'éviter les blessures corporelles ou les dommages matériels. REMARQUE : Si les tables d'accessoires ont été correctement nivelées lors de leur installation, elles n'ont pas besoin de l'être à nouveau. En cas de problème d'alimentation du support en feuilles, assurez-vous que les tables d'accessoires sont solidement fixées aux tables standard et que les tables sont à niveau. Vérifiez d'abord le niveau de l'ensemble de support fixe, puis celui du support de pliage, et relevez ou abaissez les roues de la table si nécessaire. Chargement de support rigide REMARQUE : Consultez le Tableau A-2 Tailles du support à la page 107 pour consulter une liste des dimensions de support prises en charge. 1. Si les tables pour support rigide ne sont pas installées, positionnez les tables d'entrée et de sortie à chaque extrémité de la courroie d'entraînement de support, puis engagez les loquets de fixation dans l'imprimante. Assurez-vous que les plateaux de table pivotants sont solidement verrouillés en position de fonctionnement. REMARQUE : Si un support en rouleau en option est installé, enlevez les rouleaux compacteurs en mousse. Ils ne doivent pas être utilisés avec les supports rigides. 2. A l'issue du processus de configuration du support (reportez-vous à la section Configuration du support à la page 13), appuyez sur Oui sur le panneau de contrôle : ou appuyez sur Accueil > Chargement du support. Avant d'effectuer le chargement, vous devez configurer le support, comme indiqué dans la section Configuration du support à la page 13. 3. Sélectionnez l'une des options suivantes, puis appuyez sur Poursuivre : ● 16 Support plat — si le paramètre de la configuration du support est défini sur « Oui » (reportez-vous à la section Configuration du support à la page 13), les rouleaux se déplacent vers le haut ou vers Chapitre 2 Configuration et chargement du support FRWW le bas afin de rester juste au-dessus de la surface du support. Si le paramètre est défini sur « Non », les rouleaux restent à leur point le plus haut et ne sont pas utilisés. Dans les deux cas, la totalité de la longueur d'image de la feuille est disponible pour l'impression. ● Support gondolé, maintien — lorsqu'une feuille est chargée, le bord initial est avancé jusque sous le rouleau de sortie. L'impression est possible uniquement tant que le bord final de la feuille n'a pas atteint le rouleau d'entrée. La zone d'image de la feuille est réduite de 65,4 cm au bord final et au bord initial. ● Support court — permet l'impression sur des feuilles qui ne sont pas suffisamment longues pour atteindre simultanément le rouleau de sortie et le capteur d'épaisseur. La longueur de support doit être au moins de 22 cm. REMARQUE : Les rouleaux de support pèsent sur le support uniquement par la force de leur propre poids, et non du fait d'une force ou d'une pression quelconque. Ils sont conçus pour maintenir les supports les plus légers avec un gondolage minimal. Par contre, ils peuvent s'avérer sans effet sur les supports les plus lourds et fortement gondolés. Pour des résultats optimaux, utilisez un support le plus plat possible. 4. Sur le panneau de contrôle, saisissez l'épaisseur approximative ou exacte du support à charger, puis appuyez sur Poursuivre. 5. Chargez la feuille de support sur la table d'entrée, en la faisant glisser vers l'avant contre la barre d'alignement de support (sous le rail du chariot de tête d'impression), puis vers la gauche le long de cette barre jusqu'à ce que le support touche la goupille d'alignement la plus à gauche. 6. Appuyez sur Prêt pour l'impression sur le panneau de contrôle ou sur Annuler pour annuler le processus de chargement de support. ASTUCE : Avant d'appuyer sur Prêt pour l'impression, vous pouvez appuyer sur Activer les lampes sur le panneau de contrôle afin de lancer le cycle de préchauffage pendant que vous passerez aux étapes suivantes du processus de chargement. Ceci vous permet de commencer à imprimer plus rapidement que si vous laissez les lampes s'allumer automatiquement. Vous pouvez également modifier la hauteur de la tête d'impression à ce moment. 7. 8. Saisissez le nombre de feuilles : ● Feuille unique ● Alimentation support d'impression multipose (mêmes dimensions) — pour deux ou plusieurs feuilles de la même taille chargées à la fois sur la largeur de l'imprimante ● Alimentation support d'impression multipose (dimensions différentes) — pour deux ou plusieurs feuilles de tailles différentes chargées à la fois sur la largeur de l'imprimante Sélectionnez la longueur de support dans la liste ou saisissez-la manuellement, puis appuyez sur Poursuivre. L'imprimante mesure le support et le panneau de contrôle affiche un résumé des paramètres sélectionnés. 9. Appuyez sur Poursuivre pour confirmer que le support est chargé. La page d'accueil apparaît. 10. Envoyez un travail d'impression à partir du RIP. Pour les travaux à copies multiples éjectés du côté sortie de l'imprimante, un message sur le panneau de contrôle de l'imprimante vous invite à charger la feuille suivante peu de temps avant la fin de l'impression de la feuille précédente. Chargez la feuille suivante contre la barre d'alignement de support, puis appuyez sur la touche Prêt pour l'impression du panneau de contrôle. L'imprimante FRWW Chargement de support rigide 17 imprime la feuille suivante et utilise les mêmes paramètres d'option pour toutes les copies du travail d'impression. Utilisation du capteur d'image pour déterminer la position des feuilles L'appareil embarqué sur le chariot (capteur d'image numérique) est utilisé pour déterminer la position de chaque feuille dans le cadre du processus de chargement. Pour spécifier les options de chargement : 1. Sur la page Impression, appuyez sur Options. 2. Dans le menu Options, appuyez sur Mesure de support. Le menu Fréquence de mesure de support s'affiche : 3. ● Mesurez uniquement au premier chargement — seule la première rangée est mesurée et ces mesures sont utilisées pour toutes les rangées suivantes. Utilisez les goupilles d'alignement pour positionner les feuilles des rangées suivantes. Les goupilles permettent d'accélérer la production en éliminant l'étape de mesure de chaque rangée. ● Mesurez lors de tous les chargements — chaque feuille de chaque rangée est mesurée et ses dimensions sont signalées au serveur. Cette option permet un positionnement précis des images bord-à-bord. Ce mode rend l'utilisation des goupilles d'alignement inutile. ● Ne mesurez pas le support — les feuilles ne sont pas mesurées afin d'accélérer la production. N'utilisez ce mode que si vous disposez de larges marges des quatre côtés ou pour les supports transparents que l'imprimante ne peut pas détecter. Utilisez les goupilles d'alignement pour positionner les feuilles. Appuyez sur une option de mesure de support. Lorsqu'une option de mesure de support est sélectionnée, le menu Type de mesure de support s'affiche. Ce menu permet de sélectionner un compromis entre précision du positionnement des images et production. ● Minimal — mesure une fois la largeur du support et positionne le bord initial du côté de l'utilisateur lors des chargements suivants. ● Standard — mesure une fois la largeur du support et estime l'inclinaison en positionnant le bord initial du côté de l'utilisateur et du côté de la maintenance lors des chargements suivants. ● Un bord — au premier chargement, mesure les deux bords ; lors des charges suivantes, mesure le bord gauche uniquement. ● Maximal — à chaque chargement, mesure la largeur du support à deux endroits pour estimer l'inclinaison et détecte le bord initial du côté de l'utilisateur. Si le travail d'impression comporte de larges marges, vous pouvez augmenter la production en sélectionnant Minimal ou Un bord. Pour une impression bord-à-bord, augmentez la précision en sélectionnant Standard ou Maximal. 4. Appuyez sur une option de Type de mesure de support. Lorsque vous avez sélectionné une option de type de mesure de support, un message vous rappelle de charger le même nombre de feuilles pour chaque groupe d'impression multipose, jusqu'à ce qu'ils aient tous été imprimés. Appuyez sur Poursuivre pour effacer ce message et revenir au menu Options de l'imprimante. Chargement rapide Une fois l'impression terminée, vous pouvez recharger une feuille du même type de support et de mêmes dimensions sans reconfigurer le support. Utilisez l'option Chargement rapide ou Charger : 18 Chapitre 2 Configuration et chargement du support FRWW REMARQUE : Cette option est disponible si vous sélectionnez Mesurer uniquement au premier chargement dans le menu Fréquence de mesure de support (consultez la section Utilisation du capteur d'image pour déterminer la position des feuilles à la page 18). 1. Appuyez sur Charger sur l'écran de la page d'accueil. Le panneau de contrôle affiche un menu qui propose les options Chargement rapide et Charger. 2. ● Pour charger une feuille de support du même type et de mêmes dimensions que le travail précédent, appuyez sur Chargement rapide. ● Pour charger une feuille de support du même type et de mêmes dimensions que le travail précédent, mais de planéité, d'épaisseur ou avec un nombre de feuilles d'impression multipose différent, appuyez sur Charger. Vous pouvez redéfinir ces options dans le panneau de contrôle. Placez le support sur la courroie d'entraînement de support et poussez-le jusqu'à ce qu'il affleure la barre d'alignement de support, puis poussez-le vers la gauche le long de la barre d'alignement de support jusqu'à ce qu'il touche la goupille d'alignement la plus à gauche. A ce stade, le panneau de contrôle permet de régler les ventilateurs aspirants de chaque zone et la hauteur entre la tête d'impression et le support. 3. Appuyez sur Prêt pour l'impression sur le panneau de contrôle. L'imprimante est prête à recevoir le prochain travail à partir du RIP ou les impressions stockées sur l'imprimante. Impression multipose de plusieurs feuilles L'impression multipose de plusieurs feuilles vous permet d'imprimer plusieurs travaux ou plus d'une copie d'un même travail sur plusieurs feuilles sur toute la courroie de mêmes dimensions ou de dimensions différentes, à l'aide de plusieurs lignes de feuilles jusqu'à ce que le travail soit terminé. Utilisez les goupilles d'alignement de support intégrées pour positionner les feuilles sur toute la largeur de l'imprimante. Alignez le côté gauche de chaque feuille avec l'une des goupilles, avec un petit espace du bord droit de la feuille à la cheville suivante, afin de permettre des variations de dimensions de feuille. Vous pouvez également placer les goupilles avec zéro espace entre les feuilles et chaque goupille et avant chaque impression, veillez à soulever les goupilles au-dessus de l'épaisseur des feuilles ; dans le cas contraire, les feuilles peuvent être décalées. REMARQUE : Lors de l'impression multipose de plusieurs feuilles sur un support ne pouvant pas être détecté par le capteur de support de l'imprimante (support noir, foncé, réfléchissant ou transparent), les feuilles de chaque rangée doivent être espacées uniformément. FRWW Chargement de support rigide 19 Ce type d'impression fonctionne mieux pour une image qui dispose de larges marges sur les quatre côtés ; toutefois, l'impression bord-à-bord est également possible si vous faites correspondre précisément les dimensions de la ou des images aux dimensions des feuilles de support. Les marges peuvent être définies par le RIP ou peuvent être définies et réglées sur l'imprimante. Pour activer, sélectionnez l'une des options Alimentation support d'impression multipose lors du chargement de support et ayez le nombre de feuilles que vous souhaitez imprimer sur la largeur de l'imprimante en position pour être chargées. Les feuilles ne doivent pas être à plus de 7,6 cm d'écart les unes des autres. Utilisez les goupilles d'alignement si vous imprimez plusieurs lignes. Tableau 2-1 Configurations de feuilles prises en charge Image unique Image multiples Copie restante Recto verso Imbrication Paramètres d'éjection Feuille unique Oui (N copies) Non Oui Oui Oui Entrée, Sortie, Hors tension Impression multipose (mêmes dimensions) Oui (N copies) Oui Oui Oui Non Entrée, Sortie Impression multipose (Dimensions différentes) Oui Oui Non Non Non Sortie Impression multifeuilles (mêmes dimensions) Plusieurs copies d'une seule image peuvent être effectuées en définissant la quantité d'un nombre égale ou supérieur au nombre des feuilles que vous avez chargées. L'imprimante vous invite à charger plus de feuilles supplémentaires jusqu'à impression du nombre de feuilles indiqué. Vous pouvez imprimer n'importe quel nombre de copies dans cette configuration, même si le nombre total n'est pas un multiple du nombre de feuilles par rangée. Seule la dernière rangée comptera un nombre de feuilles différent. La fonction multiimage est activée en sélectionnant le bouton d'impression recto verso/impression multipose multiimage dans le coin inférieur droit de l'écran de travaux stockés, puis en sélectionnant Impression multipose multiimage dans l'écran suivant. Chacun des travaux sur la courroie peuvent être des travaux différents, mais tous les travaux doivent avoir le même jeu de couleurs et la même résolution. Une fois que le premier travail est sélectionné, l'imprimante affiche les travaux avec une incompatibilité de jeu de 20 Chapitre 2 Configuration et chargement du support FRWW couleurs ou de résolution avec une bordure rouge. Si vous souhaitez un mode d'impression différent, ou si des travaux différents ont des modes d'impression différents mais partagent la même résolution, un mode d'impression unique est modifiable en sélectionnant Mode d'impression dans l'écran Résumé. Entrez le nombre de groupes d'image ou de « lignes » à imprimer et appuyez sur Poursuivre. Impression multifeuilles (dimensions différentes) Comme pour l'impression de feuille multiples avec les mêmes dimensions, plusieurs copies d'une seule image peuvent être effectuées en définissant la quantité d'un nombre égal ou supérieur au nombre de feuilles que vous avez chargées. Parce que les feuilles peuvent être de différentes tailles et l'image d'une seule taille, faites attention à l'alignement du travail et à la surimpression sur la courroie. De même, comme pour l'impression de feuilles multiples avec les mêmes dimensions, la fonction multiimage est sélectionnée à partir de l'écran de travaux stockés, en suivant la même procédure. Parce que les feuilles peuvent être de différentes tailles et les images de tailles différentes, faites attention à la taille de travail et à l'alignement lors de la sélection de travaux. Chargez le support de rouleau-à l'aide du support de rouleau du plateau de table Si le système d'alimentation et d'enroulement de support en rouleau facultatif avec support de rouleau du plateau de table est installé sur l'imprimante, vous pouvez imprimer sur du support en rouleau de la façon suivante. REMARQUE : Consultez le Tableau A-2 Tailles du support à la page 107 pour consulter une liste des dimensions de support prises en charge. 1. Si installée, démontez la table de sortie des supports rigides et mettez-la de côté. 2. Installez les supports de rouleau de table dans les trous situés sur la table d'entrée, ce qui permet au support d'être chargé centré sur l'imprimante. 3. Chargez le support sur le support de rouleau du plateau de table, en mettant en attente le début, avec le support centré. REMARQUE : Le support de rouleau de table prend uniquement en charge l'impression côté extérieur. REMARQUE : Afin d'éviter que des traces de doigt n'apparaissent sur les documents imprimés, portez des gants lors de la manipulation du support. 4. Configurez le support comme indiqué dans la section Configuration du support à la page 13. A l'issue du processus de configuration du support, appuyez sur Poursuivre sur le panneau de contrôle. OU Si le support est déjà configuré à partir de la page d'accueil du panneau de contrôle, appuyez sur Charger. REMARQUE : Veillez à entrer l'épaisseur correcte du support. L'imprimante peut détecter l'épaisseur du support en feuilles uniquement si ce dernier est chargé sous le capteur d'épaisseur de support, qui se situe du côté de l'utilisateur du rail du chariot. Pour le support en rouleau (s'il est activé), suivez les spécifications du fabricant ou utilisez un micromètre pour mesurer l'épaisseur. FRWW 5. A l'invite du panneau de contrôle, assurez-vous qu'uniquement un seul rouleau en mousse est utilisé et est en position de stockage. Tirez le support du spoule et placez-le dans l'imprimante, utilisez les boutons vers l'avant et l'arrière et le sélecteur de mise sous et hors tension des ventilateurs sur le panneau de contrôle pour plus d'aide. Ensuite, appuyez sur Poursuivre. 6. Placez le rouleau en mousse en position de fonctionnement et faites avancer le support au-delà du rouleau de sortie. Ensuite, appuyez sur Poursuivre. Chargez le support de rouleau-à l'aide du support de rouleau du plateau de table 21 7. Replacez le rouleau en mousse dans sa position de stockage, assurez-vous que les aspirateurs sont hors tension et maintenez le bouton Avancer le support pendant quelques secondes pour aider au suivi du support. Appuyez sur Poursuivre pour continuer. 8. Placez le rouleau en mousse en position de fonctionnement et effectuez tous réglages de positionnement final. Appuyez sur Poursuivre. 9. Sur l'écran Sélectionner les unités d'épaisseur, appuyez sur l'option qui correspond aux unités qui seront utilisées. 10. Saisissez la longueur du support ou appuyez sur Annuler si la longueur n'a pas été définie. L'imprimante mesure la largeur de support. 11. Sur l'écran de la page principale, appuyez sur Poursuivre. L'écran de la page principale apparaît sur le panneau de contrôle. Utilisation du capteur d'image pour déterminer la position du support Pour les supports en rouleau, vous avez le choix entre deux niveaux de précision pour détecter les bords gauche (côté utilisateur) et droit (côté de la maintenance) du support. 1. Sur la page Impression, appuyez sur Options. 2. Dans le menu Options, appuyez sur Mesure de support. Le menu Fréquence de mesure de support s'affiche. Ce menu permet de sélectionner un compromis entre précision du positionnement des images et production. ● Lors du chargement — positionne les bords gauche et droit uniquement lors du chargement d'un rouleau de support. ● Avant chaque copie — positionne les bords gauche et droit du support avant chaque impression. Cela permet à l'imprimante de compenser toute "dérive" du support et d'imprimer l'image à l'emplacement correct. Vérifier l'inclinaison du support — l'imprimante mesure l'inclinaison du support lors de la mesure de la largeur lorsque le support est chargé ou rechargé. La fonction est désactivée lorsque Avant chaque copie est activée. 3. Appuyez sur une option de Type de mesure de support. Le menu Options s'affiche à nouveau. 22 Chapitre 2 Configuration et chargement du support FRWW 3 Chargement de l'encre ● Chargement de l'encre ● Commande de fournitures d'encre REMARQUE : Les encres UV ont une durée de conservation limitée. La date d'expiration indiquée sur l'étiquette des cartouches d'encre doit être prise en compte lors des commandes d'encre, de la rotation du stock et de la planification des travaux d'impression. L'utilisation d'une cartouche d'encre après sa date d'expiration peut entraîner une qualité d'image non-satisfaisante. FRWW 23 Chargement de l'encre Le logiciel de l'imprimante opère un suivi de la quantité d'encre contenue dans la cartouche et enregistre les valeurs obtenues dans le profileur correspondant. Le panneau de contrôle affiche un graphique à barres reprenant les niveaux d'encre de chaque cartouche. Si le panneau de contrôle signale un niveau d'encre faible, remplacez la cartouche par une cartouche pleine de même couleur et repositionnez le profileur. REMARQUE : Il est conseillé de porter des gants (en latex ou en nitrile) et d'avoir à portée de main une serviette en papier afin de nettoyer les gouttelettes d'encre susceptibles de s'échapper du connecteur de tuyau à encre pendant cette opération. Figure 3-1 Cartouches d'encre (ces deux types de connecteurs peuvent être utilisés avec l'imprimante) Déchargement d'une cartouche d'encre vide 1. Retirez le profileur. 2. Soulevez la cartouche, enlevez-la de son support, puis retournez-la de façon à orienter le tuyau d'encre vers le haut. 3. Saisissez le connecteur métallique à l'endroit où le tuyau d'encre pénètre dans l'imprimante et poussezle vers le haut afin de libérer le tuyau d'alimentation en encre. 4. Retirez la cartouche d'encre et mettez-la au rebut (reportez-vous à la feuille de données sur la sécurité des matériaux pour les procédures de mise au rebut adéquates). Chargement d'une cartouche d'encre pleine 1. Ouvrez la nouvelle cartouche d'encre et trouvez la position du connecteur d'alimentation. 2. Trouvez le profileur et retirez-le, puis mettez-le de côté jusqu'à l'étape 5. 3. Secouez la cartouche d'encre, retournez-la et mettez-la en place dans le support, de telle façon que le tuyau d'alimentation se trouve en bas de la cartouche. REMARQUE : Les pigments de l'encre peuvent se déposer au fond de la cartouche lors du stockage. Pour éviter une couleur imprécise lors des impressions, retournez la cartouche d'encre et secouez-la vigoureusement pendant au moins une minute avant de l'installer dans l'imprimante. 4. Insérez le connecteur du tuyau d'encre dans le connecteur métallique de l'imprimante. La position de chaque couleur d'encre est indiquée sous chaque cartouche d'encre et à côté de la station d'accueil du profileur. La cartouche blanche dispose d'une ligne d'alimentation en forme de Y qui connecte la cartouche à deux ports à encre de l'imprimante (Cyan clair/Blanc et Magenta clair/Blanc). 5. 24 Installez le profileur dans la fente correspondante de la station d'accueil. Chapitre 3 Chargement de l'encre FRWW REMARQUE : L'impression à l'encre blanche nécessite l'installation du kit de mise à niveau pour encre blanche, en option, puis la réalisation d'une conversion à l'encre blanche. Consultez la section Commande d'accessoires à la page 76 pour obtenir des instructions sur les commandes. FRWW Chargement de l'encre 25 Commande de fournitures d'encre Vous pouvez commander les fournitures d'encre suivantes pour votre imprimante. Tableau 3-1 Cartouches d'encre Cartouche Numéro de référence Cartouche d'encre HP Scitex Cyan FB250 3L CH216A Cartouche d'encre HP Scitex Magenta FB250 3L CH217A Cartouche d'encre HP Scitex Jaune FB250 3L CH218A Cartouche d'encre HP Scitex Noir FB250 3L CH219A Cartouche d'encre HP Scitex Cyan clair FB250 3L CH220A Cartouche d'encre HP Scitex Magenta clair FB250 3L CH221A Cartouche d'encre HP Scitex Blanc FB251 2L CQ123A Cartouche d'encre HP Scitex Cyan FB794 3L G0Y93A Cartouche d'encre HP Scitex Magenta FB794 3L G0Y94A Cartouche d'encre HP Scitex Jaune FB794 3L G0Y95A Cartouche d'encre HP Scitex Noir FB794 3L G0Y96A Cartouche d'encre HP Scitex Cyan clair FB794 3L G0Y97A Cartouche d'encre HP Scitex Magenta clair FB794 3L G0Y98A Tableau 3-2 Fournitures de nettoyage 26 Liquide de rinçage pour tête d'impression Numéro de référence Liquide de rinçage pour tête d'impression UV HP CH122A Chapitre 3 Chargement de l'encre FRWW 4 FRWW Travaux d'impression ● Modes d'impression disponibles ● Travaux enregistrés ● Options du positionnement et ejection ● Conseils pour l'impression 27 Modes d'impression disponibles Vous sélectionnez un mode d'impression pour chaque travail d'impression sur le RIP externe. Pour les instructions, reportez-vous à la documentation du RIP. Les travaux enregistrés peuvent être imprimés dans le mode spécifié au départ sur le RIP ou dans tout autre mode bénéficiant d'une résolution identique à celle de son envoi à partir du RIP. L'imprimante peut effectuer des impressions dans différents modes afin de combiner la qualité d'image et la vitesse souhaitées. Les noms des modes indiquent l'application prévue. Les modes de qualité élevée s'utilisent pour les travaux dont la distance de visualisation est courte. Les modes rapides s'utilisent pour les travaux dont la distance de visualisation est plus importante. Les vitesses maximales indiquées dans le tableau s'appliquent aux travaux en six couleurs, quatre couleurs ou quatre couleurs plus des points blancs. Les aplats blancs s'impriment à une vitesse inférieure d'environ 45 % aux autres modes de couleurs. REMARQUE : L'impression à l'encre blanche nécessite l'installation du kit de mise à niveau pour encre blanche, en option, puis la réalisation d'une conversion à l'encre blanche. Consultez la section Commande d'accessoires à la page 76 pour obtenir des instructions sur les commandes. Tableau 4-1 Modes d'impression et vitesses d'impression maximales FB550 Mode d'impression 1 Photo Plus : A proximité d'une qualité offset, couleurs saturées, applications rétro-éclairées Vitesse maximale, CMYKcm, CMYK, CMYK+W Spot Vitesse maximale, fond blanc 4,6 m²/h 2,8 m²/h 9,2 m²/h 4,2 m²/h 12,6 m²/h 5,6 m²/h 18,5 m²/h 8,6 m²/h 22,4 m²/h 9,3 m²/h Distance de visualisation : Moins d'1 m 2 Photo : Papier photo glacé, couleurs saturées, applications rétroéclairées Distance de visualisation : Moins d'1 m 3 4 5 Signalétique intérieure plus : Lieu d'achat qualité élevée (POP) Distance de visualisation : 1 à 2 m Signalétique intérieure : Lieu d'achat standard (POP) Distance de visualisation : 1 à 2 m Signalétique extérieure plus : Signalétique de distance de visualisation moyenne Distance de visualisation : 2 à 3 m 6 Signalétique extérieure : Signalétique de distance de visualisation plus importante (non disponible pour les travaux à l'encre blanche) 31,5 m²/h Distance de visualisation : 3 à 5 m 7 Express : Distance de visualisation très importante (non disponible pour les travaux à l'encre blanche) 38,9 m²/h Distance de visualisation : Supérieure à 5 m 28 Chapitre 4 Travaux d'impression FRWW Figure 4-1 Qualité et vitesse de chaque mode d'impression (FB550) Q m²/h (ft²/h) Tableau 4-2 Modes d'impression et vitesses d'impression maximales FB750 Mode d'impression 1 Photo Plus : A proximité d'une qualité offset, couleurs saturées, applications rétro-éclairées Vitesse maximale, CMYKcm, CMYK, CMYK+W Spot Vitesse maximale, fond blanc 5,2 m²/h 3,1 m²/h 10,3 m²/h 4,7 m²/h 14,3 m²/h 6,4 m²/h 22,1 m²/h 9,9 m²/h 25 m²/h 10,4 m²/h Distance de visualisation : Moins d'1 m 2 Photo : Papier photo glacé, couleurs saturées, applications rétroéclairées Distance de visualisation : Moins d'1 m 3 4 5 Signalétique intérieure plus : Lieu d'achat qualité élevée (POP) Distance de visualisation : 1 à 2 m Signalétique intérieure : Lieu d'achat standard (POP) Distance de visualisation : 1 à 2 m Signalétique extérieure plus : Signalétique de distance de visualisation moyenne Distance de visualisation : 2 à 3 m 6 Signalétique extérieure : Signalétique de distance de visualisation plus importante (non disponible pour les travaux à l'encre blanche) 35,3 m²/h Distance de visualisation : 3 à 5 m 7 Express : Distance de visualisation très importante (non disponible pour les travaux à l'encre blanche) 43,6 m²/h Distance de visualisation : Supérieure à 5 m 8 Panneau-réclame : panneaux-réclame, très éloignés (non disponible pour les travaux à l'encre blanche) 85 m²/h Distance de visualisation : Très éloignée FRWW Modes d'impression disponibles 29 Figure 4-2 Qualité et vitesse de chaque mode d'impression (FB750) Q m²/h (ft²/h) Travaux enregistrés Lorsque vous envoyez un travail d'impression à l'imprimante, vous pouvez l'enregistrer automatiquement sur le disque dur de cette dernière, sur le principe du premier entré, premier sorti (FIFO). Vous pouvez « verrouiller » un travail afin d'éviter son lancement, mais cela réduit l'espace disponible pour l'enregistrement des travaux suivants. Vous pouvez également conserver un travail enregistré sans l'imprimer, puis l'imprimer à partir du panneau de contrôle, ou simplement l'imprimer sans l'enregistrer. L'imprimante peut enregistrer jusqu'à 96 travaux sur feuilles ou en rouleau. Ces travaux sont conservés sur le disque dur de l'imprimante, même en cas de cycle de mise hors tension et sous tension de celle-ci. Lorsque le nombre de travaux enregistrés atteint la limite de stockage de l'imprimante, les travaux suivants sont imprimés sans être enregistrés. Si un travail est trop important pour être enregistré, il est simplement supprimé de la mémoire après impression. Si un travail d'impression complet est réceptionné à partir du RIP et que son impression est annulée, il continue à figurer dans la liste des travaux enregistrés. Les impressions stockées peuvent être affichées et gérées à partir du panneau de contrôle. Ecran Vignette Pour imprimer ou gérer les impressions stockées, appuyez sur la touche Travaux sur la page d'accueil ou sur la page Impression. Sur cette page, vous pouvez afficher les différents travaux sous forme de vignettes. Les travaux verrouillés (protégés de la suppression automatique) sont identifiés par une icône de cadenas sur leur vignette. Vous pouvez effectuer les opérations suivantes sur le travail d'impression depuis l'écran à vignettes du travail enregistré : ● Appuyez sur Définir le filtre pour définir un filtre. ● Appuyez sur la Sélectionner plusieurs pour sélectionner plusieurs travaux pour une opération suivante. ● Appuyez sur Informations pour les types suivants d'informations. ● 30 ◦ Appuyez sur Dimensions max. pour afficher la zone complète de l'image pouvant être enregistrée avec chaque combinaison de résolution et jeu de couleurs. ◦ Appuyez sur Historique pour afficher le journal de l'activité des impressions stockées. Appuyez sur Paramètres pour définir le mode d'enregistrement et d'impression des travaux. Ces paramètres sont conservés même si l'imprimante est redémarrée. Chapitre 4 Travaux d'impression FRWW ◦ ◦ ● Appuyez sur Mode de stockage des travaux choisir si les travaux sont imprimés et/ou enregistrés. ● Imprimer et enregistrer — imprime le travail et l'enregistre sur le disque. ● Enregistrer seulement — enregistre le travail sur le disque sans l'imprimer. Dans ce mode, la couleur d'arrière-plan de la section Travaux enregistrés de l'écran de la page d'accueil devient verte. ● Imprimer seulement — imprime le travail sans l'enregistrer sur le disque. Appuyez sur Tri de stockage des travaux pour choisir comment les travaux sont triés. Appuyez sur Recto verso/Impression multipose multiimage pour configurer un travail recto verso ou d'impression multipose multiimage à l'aide des travaux stockés. L'imprimante vous invite à sélectionner les travaux stockés que vous souhaitez utiliser. Tous les travaux doivent avoir le même ensemble de couleurs et la même résolution. Avec l'impression recto verso, la première face de la feuille est éjectée à l'entrée de l'imprimante ; un nouveau message vous invite alors à retourner la feuille et à la recharger pour imprimer l'autre face. Après impression, la feuille est éjectée à la sortie de l'imprimante. ASTUCE : Lors de l'impression d'un travail d'impression recto verso depuis la section Impressions stockées de l'imprimante et lorsque la fonctionnalité d'éjection automatique est désactivée (définie sur « Désactivé » dans Impression > Options > Ejection d'impression), l'option d'éjection automatique est activée ou l'imprimante vous demande de modifier le paramètre Position d'impression avant de poursuivre l'impression. En effet, l'impression recto verso utilise par définition la fonctionnalité d'éjection automatique. Si nécessaire, vous pouvez imprimer les faces comme deux travaux à une face en tournant la feuille pour changer de face. Ecran Propriétés Pour afficher les propriétés d'un travail enregistré ou pour en imprimer un, appuyez sur la vignette du travail. Vous pouvez effectuer les opérations suivantes sur le travail d'impression depuis l'écran des propriétés du travail enregistré : FRWW ● Pour imprimer le travail, appuyez sur la touche Charger et imprimer. Un message vous invite à indiquer le nombre de copies à imprimer. En cas de chargement de plusieurs feuilles, chaque copie est imprimée sur une feuille différente et un message demande le chargement de feuilles supplémentaires jusqu'à ce que le nombre de copies requis soit imprimé. Vous pouvez imprimer le travail dans tout mode qui utilise la même résolution que le travail d'origine. ● Pour régler les marges gauche, droite, initiale ou finale, appuyez sur Paramètres de marge. Les marges initiale et finale sont appliquées aux travaux d'impression en feuilles ou en rouleau. ● Pour changer le mode d'impression d'un travail, appuyez sur Mode d'impression. Vous pouvez uniquement basculer dans un mode qui utilise la même résolution que celle du travail quand il a été RIPpé. Pour imprimer le travail avec une résolution différente, renvoyez-le à partir du RIP avec la nouvelle résolution. ● Pour supprimer le travail, appuyez sur la touche Supprimer. ● Pour verrouiller ou déverrouiller le travail, appuyez sur le bouton approprié. Le verrouillage d'un travail empêche sa suppression, mais réduit la quantité de mémoire disponible pour les travaux enregistrés. Travaux enregistrés 31 ASTUCE : Pour réaliser une impression sur un type de support différent de celui indiqué dans un travail enregistré ou relinéariser l'imprimante, ne réimprimez pas le travail enregistré. Pour obtenir une qualité de couleur optimale, il est préférable de renvoyer le travail à partir du RIP. Lors de l'impression d'un travail, l'imprimante vérifie que le support actuellement chargé correspond au type de support qui était chargé lors de l'enregistrement du travail. S'il est différent, un avertissement le signale. Vous avez alors le choix entre ne pas imprimer ce travail ou ignorer l'avertissement et l'imprimer quand même. L'impression sur un type de support ou dans un mode d'impression différent du travail d'origine peut entraîner une modification des couleurs. ASTUCE : Lorsqu'un travail d'impression est reçu par l'imprimante et enregistré sur son disque dur interne (un processus appelé « mise en attente »), vous pouvez allumer ou éteindre les lampes UV à votre convenance, plutôt que d'attendre que le travail entier soit mis en attente. Options du positionnement et ejection L'option Positionnement/Ejection, du mode d'impression en feuilles dans le menu des options de l'imprimante vous permet de contrôler le positionnement des images et de vérifier si la fonction d'éjection automatique des feuilles est activée. L'option Ejection automatique désactivée vous permet d'économiser votre support en combinant sur la même feuille (au lieu de feuilles séparées) plusieurs travaux enregistrés d'une dimension inférieure à celle d'une feuille. Ce mode vous permet d'imprimer les travaux les uns à la suite des autres ou bien de les "imbriquer" en rangées sur la largeur du support. L'option Positionnement/éjection est disponible quand l'imprimante est configurée pour un support en feuilles. 32 ● Options de positionnement — pour les travaux d'impression dont la largeur est inférieure à celle du support, vous pouvez contrôler la disposition de l'image (complètement à gauche, complètement à droite, au centre ou imbriquée). ● Options d'éjection — pour les travaux en feuilles, vous pouvez commander si l'éjection du support s'effectuera après chaque travail du côté sortie, du côté entrée, ou s'il ne sera pas automatiquement éjecté (option Ejection automatique désactivée). ● Impression imbriquée — lorsque vous définissez l'éjection sur Ejection automatique désactivée, et le positionnement sur Imbriqué, les travaux d'impression sont imbriqués sur le support jusqu'à ce qu'ils soient tous imprimés ou que la totalité de la surface de la feuille soit occupée. Chapitre 4 Travaux d'impression FRWW Figure 4-3 Options de positionnement avec Ejection automatique désactivée Conseils pour l'impression ATTENTION : Les supports synthétiques habituellement utilisés pour l'impression par jet d'encre peuvent provoquer l'accumulation de charges statiques, en particulier dans des environnements caractérisés par un taux d'humidité relative faible. Cette accumulation peut constituer un danger de décharge électrostatique (ESD) pour les personnes, l'imprimante et les autres équipements. La solution consiste à recouvrir le support d'une chaîne ou d'un fil rosette mis à la terre ou à essuyer le support avec de l'alcool isopropylique. Une humidité relative constante entre 40 et 60 % réduit fortement les problèmes liés à l'électricité statique. FRWW ● Support en feuilles rigide — utilisez uniquement des feuilles planes, sans gondolage, en bon état, dont les bords opposés sont parallèles et les coins à 90 °. Pour une qualité d'image optimale, utilisez un support à surface lisse. Les images imprimées sur des supports poreux ne présenteront pas de détails fins. ● Le séchage continue pendant 24 à 48 heures — après l'impression, le séchage de l'encre UV se poursuit pendant un jour ou deux. La durabilité et la capacité d'adhésion optimales sont obtenues au séchage complet de l'encre. ● Si vous imprimez sur la courroie d'entraînement de support, essuyez l'encre dès que possible. Plus l'encre restera longtemps sur la courroie, plus elle sera difficile à enlever. Pour enlever l'encre de la courroie, humidifiez-la avec de l'alcool isopropylique, attendez quelques minutes, puis frottez avec une serviette en papier. Retirez soigneusement toutes les écailles d'encre de la zone. ● Pour éviter d'imprimer sur la courroie d'entraînement de support lors d'une impression bord-à-bord (pas de marge), vous pouvez y fixer un morceau de ruban de masquage foncé au niveau des bords du support. Déplacez ou remplacez régulièrement le ruban à mesure que l'encre s'y dépose. ● Ne tentez pas de régler le niveau de pression à vide des têtes d'impression. Il a été réglé en usine pour des performances optimales. ● L'impression sur support réfléchissant réfléchit la lumière UV sur les têtes d'impression, ce qui finit par dessécher l'encre et par obstruer les jets. Pour réduire ce risque : Conseils pour l'impression 33 34 ◦ Lorsque vous n'utilisez pas le support réfléchissant, ne le laissez pas chargé sur l'imprimante. ◦ Effectuez une purge manuelle après avoir imprimé sur support réfléchissant. ◦ Inspectez visuellement les têtes d'impression via la porte de service pour une accumulation d'encre ou de l'encre séchée. Si cela est le cas, nettoyez les têtes d'impression (reportez-vous à la section Nettoyage des têtes d’impression à la page 82). ● Lorsque vous chargez un support réfléchissant, le paramètre de support général Visible pour l'imprimante doit être défini sur Visible. ● Pour réduire l'impression d'artefacts lors de l'impression sur des feuilles en plastique ondulé (Coroplast) ou en polystyrène (Sintra), essayez de créer un type de support personnalisé en définissant les lampes sur Faible, Faible. Notez que ce paramètre peut réduire la brillance de l'impression. Chapitre 4 Travaux d'impression FRWW 5 Utilisation d'encre blanche L'option encre blanche proposée par HP vous permet de remplacer les encres magenta clair et cyan clair par de l'encre blanche, ce qui permet un fonctionnement avec quatre couleurs d'encre, plus l'encre blanche. Vous pouvez ainsi imprimer à l'encre blanche en utilisant différentes techniques. L'impression à l'encre blanche requiert une préparation particulière du document à imprimer et une configuration particulière au niveau du RIP. Reportez-vous à la documentation fournie avec le logiciel d'application et le RIP pour les procédures détaillées. FRWW ● Vue d'ensemble de l'option encre blanche ● Types d'impression à l'encre blanche ● Entretien de l'encre blanche 35 Vue d'ensemble de l'option encre blanche L'impression à l'encre blanche est proposée en option et peut être livrée avec une nouvelle imprimante ou sous forme de mise à niveau de service sur une imprimante existante. Si l'option est livrée avec une nouvelle imprimante, elle est installée sur celle-ci. En cas de mise à niveau de service, l'option est conçue pour être installée indifféremment par un technicien d'entretien ou par l'opérateur du client. L'option encre blanche se compose de deux parties (pour des instructions détaillées, reportez-vous aux instructions qui accompagnent le kit) : ● Mise à niveau en option pour encre blanche — un processus unique de mise à niveau qui transforme votre imprimante en imprimante pouvant imprimer en blanc. ● Conversion à l'encre blanche — remplace les encres cyan clair et magenta clair de l'imprimante par de l'encre blanche. Reportez-vous aux instructions d'installation du kit de mise à niveau pour encre blanche (numéro de référence HP CQ114–90006), fournies avec le kit d'accessoires de mise à niveau pour encre blanche, pour obtenir des instructions détaillées sur la mise à niveau et la conversion. Types d'impression à l'encre blanche De nombreux effets ne sont possibles qu'avec de l'encre blanche, en particulier en cas d'impression sur des supports sombres, colorés, métalliques ou transparents. Il existe trois techniques de dessin élémentaires pour imprimer avec de l'encre blanche : ● Sous remplissage — rectangle solide (ou forme irrégulière) d'encre blanche imprimée qui est séché, puis recouvert d'une image de couleur. Lorsqu'elle est utilisée sur une surface non blanche, transparente ou réfléchissante, cette technique peut apporter une meilleure saturation des couleurs ou permettre à des couleurs semblables à la couleur du support d'être visibles. ● Sur remplissage — image de couleur imprimée et séchée, puis impression d'un rectangle solide (ou forme irrégulière) d'encre blanche par dessus. Cette technique est le plus souvent utilisée sur un support transparent pour créer un signe affiché dans un caisson lumineux (par exemple, une carte de galerie marchande, une publicité d'aéroport ou une signalétique d'arrêt d'autobus). Lorsqu'elle est observée depuis le côté opposé du support sur lequel elle a été imprimée, l'image doit être inversée (mise en miroir) dans le RIP ou l'application avant impression. ● Couleur d'accompagnement — toute forme blanche (y compris du texte) séchée avec et sur le même plan que le reste de l'objet, au lieu d'un plan ou d'une couche séparée. Dans la sérigraphie ou l'impression offset conventionnelle (analogique), cette technique est également parfois appelée « défonce », car aucune couleur n'est imprimée par dessus. REMARQUE : Lors de l'impression d'une image CMJN ou CMJNcm sans sous remplissage blanc sur un support non blanc, la saturation des couleurs peut être réduite, en fonction de la couleur du support utilisé. Entretien de l'encre blanche 36 ● Homogénéiseur d'encre blanche HP — les pigments des encres blanches utilisées pour les impressions en grand format ont tendance à faire des dépôts au fil du temps. L'option encre blanche de l'imprimante comprend une base d'homogénéisation par vibration qui permet de conserver les pigments de l'encre blanche en suspension, sans intervention de l'opérateur. ● Tête d'impression — l'entretien automatique des têtes d'impression (purge et essuyage) doit être complété d'un nettoyage manuel afin de garantir une qualité d'impression optimale. ● Durée de conservation — la durée de conservation maximale de l'encre blanche est de six mois à compter de la date de fabrication. Remplacez-la après la date d'expiration imprimée sur la cartouche. Chapitre 5 Utilisation d'encre blanche FRWW 6 FRWW Utilisation du panneau de contrôle ● Vue d'ensemble ● Page d'accueil ● Page Impression ● Page Support ● Page Encre ● Page Système ● Arborescence de menu 37 Vue d'ensemble L'écran tactile du panneau de contrôle vous indique l'état actuel de l'imprimante et vous permet d'interagir avec l'imprimante, de répondre à une condition d'erreur et de configurer les options. Le panneau de contrôle est organisé en pages de fonctions connexes. Pour changer de page, appuyez sur l'icône correspondante en bas de l'écran (barre d'activités, reportez-vous à la Figure 6-1 Page d'accueil à la page 38). Le panneau de contrôle fournit plusieurs formes d'aide utilisateur en ligne : aide en ligne, procédures interactives, rappels de nettoyage planifié et diagnostics. Page d'accueil Figure 6-1 Page d'accueil La page d'accueil s'affiche lors de la première mise sous tension de l'imprimante. Pour basculer sur la page d'accueil à partir d'une autre page du logiciel, appuyez sur l'icône Accueil dans la barre d'activités. 1 Icône Prêt — s'affiche lorsque l'imprimante est prête pour l'impression. Un ou plusieurs messages d'informations sont susceptibles de s'afficher (reportez-vous à la section Messages Attention à la page 39), mais l'impression peut se poursuivre. 2 Etat de la détection de support — indique si un support est détecté. Le capteur de support peut uniquement détecter la présence de supports blancs ou de couleur claire. Les supports transparents ou réfléchissants sont indétectables. Dans ces deux cas, vous devez saisir manuellement la largeur du support à l'invite du panneau de contrôle. 3 Etat du réseau — indique si l'imprimante est connectée au réseau local. 4 Niveaux d'encre — indique le niveau de chaque couleur d'encre. 5 Etat de l'imprimante — indique si l'imprimante est prête pour l'impression et répertorie les messages d'erreur éventuels. 6 38 ● Support — donne le nom du support actuellement configuré. ● Lampes UV — pendant l'impression, le niveau d'intensité des lampes s'affiche. Des icônes indiquent l'état des lampes : noir=désactivation, jaune=activation, clignotant=préchauffage. Travaux — affiche la fonction Impressions stockées. Consultez la section Travaux enregistrés à la page 30 pour plus de détails. Chapitre 6 Utilisation du panneau de contrôle FRWW 7 Mode Veille/Réactivation — le mode Veille décharge le support, met hors tension les lampes UV, la barre d'ionisation, les têtes d'impression, le chariot, les pompes à encre et les moteurs d'entraînement de support, mais maintient le vide au niveau des têtes d'impression afin d'éviter toute fuite d'encre. Les ventilateurs au-dessus du poste de service continuent également à fonctionner. Le mode Réactivation met sous tension les composants de l'imprimante. L'imprimante passe automatiquement en mode Veille après une période définie par l'utilisateur, et "se réactive" automatiquement à réception d'un travail d'impression ou lorsqu'une opération est effectuée sur l'imprimante à partir du panneau de contrôle. REMARQUE : Si la pression à vide des têtes d'impression est complètement perdue, l'encre dans les têtes d'impression s'infiltre dans le poste d'entretien. (Toute perte de pression à vide n'entraîne pas l'utilisation de plus d'encre des cartouches de consommable d'encre.) Pour éviter les fuites d'encre lors d'une coupure de courant imprévue, utilisez l'alimentation électrique auxiliaire de 24 volts du système de pression à vide et connectez-la à un onduleur. Reportez-vous à l'Annexe A pour les caractéristiques. Il n'est pas nécessaire de connecter l'imprimante entière à un onduleur, seul le système de pression à vide doit y être connecté pour éviter toute fuite d'encre. 8 Boutons Configurer, Charger, Ejecter — selon que le support est configuré ou chargé, les boutons appropriés s'affichent. 9 Barre d'activités — appuyez sur l'une des icônes pour passer aux autres pages du panneau de contrôle. 10 Icône Attention — s'affiche lorsque l'imprimante envoie un message Action que vous devez traiter pour que l'impression puisse reprendre. 11 Afficher les messages Attention — appuyez sur ce bouton pour consulter les messages Action ou Avertissement. Messages Attention L'imprimante envoie un message Attention pour vous informer d'une condition qui requiert votre attention. Il existe trois types de messages Attention : ● Actions — signale une condition d'erreur qui a arrêté l'impression ou qui empêchera son lancement. Vous devez corriger l'erreur pour que l'imprimante soit prête à imprimer. L'icône Attention clignote en passant du jaune au rouge lorsque le message est nouveau. Une fois que vous avez lu le message, l'icône passe au rouge. ● Avertissements — signale une condition qui, si elle n'est pas traitée, peut affecter la qualité des impressions ou une condition exigeant une action adéquate pour pouvoir continuer l'impression. Toute action de votre part est facultative. L'icône Attention clignote en jaune et rouge lorsque le message est nouveau. Après avoir lu le message, l'icône Attention passe à l'icône Prêt sauf si un message Action est présent. ● Erreurs — informations détaillées sur les erreurs, pour le service de support technique. Ces messages ne bloquent pas l'impression et ne nécessitent aucune action de l'utilisateur. Lorsque l'imprimante affiche l'un de ces messages, appuyez sur Afficher les messages Attention sur l'écran d'accueil pour afficher la liste des titres de message et sélectionnez un titre pour afficher l'écran cause-etreprise. Les messages sont éliminés en corrigeant la condition ou en appuyant sur le bouton adéquat sur l'écran Détails. FRWW Page d'accueil 39 Figure 6-2 Page d'accueil avec message Attention et bouton Afficher les messages Attention Page Impression Figure 6-3 Page Impression Pour passer sur la page Impression, appuyez sur l'icône Impression dans la barre d'activités en bas de l'écran. 1 40 Messages d'état ● Etat des impressions stockées — mode actuel (imprimer et enregistrer, imprimer seulement, enregistrer seulement), nombre d'impressions stockées, nombre d'impressions verrouillées. Consultez la section Travaux enregistrés à la page 30 pour plus de détails. ● Lampes UV 2 Travaux — affiche la fonction Impressions stockées. Consultez la section Travaux enregistrés à la page 30 pour plus de détails. 3 Options — affiche le menu Options de l'imprimante. Consultez la section Menu Options d'impression à la page 41 pour plus de détails. Chapitre 6 Utilisation du panneau de contrôle FRWW 4 Etalonner — affiche le menu Etalonner l'imprimante. Consultez la section Etalonnage de l'imprimante à la page 52 pour plus de détails. 5 Activer les lampes/Désactiver les lampes — vous permet d'activer ou de désactiver manuellement les lampes UV. Menu Options d'impression ● Position d'impression et sens d'éjection — cette option de menu commande deux fonctions associées qui vous permettent de contrôler le positionnement des travaux d'impression sur les supports en feuilles, ainsi que l'éjection des feuilles : ◦ Position d'impression — lorsque l'image imprimée ne couvre pas toute la largeur du support, positionne l'image imprimée complètement à gauche (le plus près possible du panneau de contrôle ou du côté utilisateur), complètement à droite, au centre ou imbriquée sur le support (si l'option Ejection automatique désactivée est sélectionnée). ◦ Sens d'éjection — vous pouvez choisir si le support doit être éjecté du côté sortie ou entrée de l'imprimante après chaque travail d'impression, ou désactiver l'éjection automatique. Consultez la section Options du positionnement et ejection à la page 32 pour plus de détails. ● Espace entre les impressions (supports en rouleaux) — définit le blanc entre les travaux d'impression (0 à 25 cm). ● Mesure de support (feuilles) — pour les supports en feuilles, vous pouvez sélectionner différents niveaux de précision pour la détection des bords gauche (côté utilisateur), droit (côté de la maintenance) et avant du support. Sélectionnez en premier la fréquence de mesure (compromis entre la précision et vitesse) : ◦ Mesurer uniquement au premier chargement — ne mesurez qu'une seule fois, après configuration du support. meilleur pour le débit rapide lorsque le positionnement de l'image précis n'est pas nécessaire, ou lorsque vous utilisez les goupilles d'alignement de support ◦ Mesurez lors de tous les chargements — option idéale pour un positionnement précis de l'image, par exemple, en cas d'impression multipose et bord-à-bord ◦ Ne mesurez pas le support — option idéale pour obtenir une production rapide lorsque le positionnement précis de l'image n'est pas requis et qu'il y a de très larges marges autour de l'image Sélectionnez ensuite un type de mesure : FRWW ◦ Minimal — mesure la largeur de support une fois et détecte le bord avant droit ; aucune détection d'inclinaison. Choisissez Minimal pour le débit le plus rapide. ◦ Standard — mesure la largeur de support une fois et détecte le bord avant à deux endroits pour estimer l'inclinaison. ◦ Un bord (disponible si l'option Mesurez lors de tous les chargements est sélectionnée) — mesure les bords aux extrémités du côté de l'utilisateur et de l'entretien sur la première feuille, le bord à l'extrémité du côté de l'utilisateur uniquement sur les feuilles suivantes, et le bord avant droit (aucune détection d'inclinaison). Uniquement pour les travaux d'une seule feuille ; non disponible pour les impressions multipose de plusieurs feuilles. Fonctionne mieux sur les travaux disposant de larges marges. ◦ Maximal — mesure la largeur de support à deux endroits pour estimer l'inclinaison. Sélectionnez l'option Maximal pour une précision supérieure et la détection d'inclinaison lors d'impressions bord-à-bord. Page Impression 41 ● 42 Mesure de support (rouleau) — pour les supports en rouleau, vous avez le choix entre divers niveaux de précision pour détecter les bords gauche (côté utilisateur) et droit (côté de l'entretien) du support. ◦ Lors du chargement — positionne les bords gauche et droit uniquement lors du chargement d'un rouleau de support. ◦ Avant chaque copie — positionne les bords gauche et droit du support avant chaque impression. Cela permet à l'imprimante de compenser toute "dérive" du support et d'imprimer l'image à l'emplacement correct. ● Utiliser la barre d'ionisation — définit si vous utilisez la barre d'ionisation pour réduire la charge électrostatique sur les supports synthétiques (le paramètre par défaut est Activé). Vous pouvez désactiver l'ioniseur dans les environnements humides, en l'absence de charge électrostatique sur le support, ou pour réduire l'usure des électrodes de décharge de l'ioniseur. La barre d'ionisation est sous tension uniquement lors du chargement du support, de l'impression et quand les lampes sont allumées. ● Utiliser le capteur d'épaisseur — définit si vous utilisez le capteur d'épaisseur de support automatique ou si vous devez saisir manuellement l'épaisseur à l'invite de l'imprimante. ● Hauteur de tête hors support — soulève automatiquement le rail afin de régler le jeu entre la tête d'impression et le support selon la hauteur spécifiée par l'opérateur. Une hauteur inférieure réduit la surpulvérisation, mais accroît les risques de contact de la tête d'impression avec le support. L'étalonnage BiDi est automatiquement ajusté en fonction des modifications apportées à cette valeur. ● Imprimer le blanc — permet à l'imprimante de faire avancer le support au-delà du blanc du fichier à imprimer, sans faire appel à la fonction habituelle de déplacement du chariot « d'impression ». L'imprimante termine la procédure de séchage de toutes les zones d'impression avant de sauter le blanc. Le fait de sauter le blanc augmente la vitesse réelle de l'imprimante. ● Contrôle de la qualité — lorsqu'il est activé, empêche l'impression lorsqu'un certain nombre de jets manquants ou défectueux ne sont pas remplacés par des jets fonctionnant correctement. Vous pouvez spécifier si un message Avertissement doit vous demander l'arrêt de l'impression ou si vous souhaitez que l'impression soit automatiquement interrompue sans avertissement. ● Augmenter l'intensité de la lampe UV — lorsque l'imprimante ne sèche plus entièrement l'encre imprimée, utilisez cette option pour augmenter progressivement l'intensité de la lampe. Si l'intensité doit être à nouveau augmentée, créez un support personnalisé et définissez l'intensité de la lampe UV sur Moyen ou Elevé, ou bien remplacez les ampoules (celles-ci doivent être remplacées par paire). Dans ce cas, l'imprimante vous avertit que l'impression peut ne pas sécher entièrement tant que les ampoules ne sont pas remplacées. (Page Impression > Options > Augmenter l'intensité de la lampe UV). ● Sens d'impression unidirectionnel ● Utiliser une vitesse d'impression rapide — permet une impression plus rapide lors de l'utilisation de modes d'impression Signalétique intérieure plus et Signalétique intérieure. Cette option est définis sur Oui par défaut, mais vous pouvez la désactiver en sélectionnant Non. Chapitre 6 Utilisation du panneau de contrôle FRWW Page Support Figure 6-4 Page Support Pour passer sur la page Support, appuyez sur l'icône Support dans la barre d'activités en bas de l'écran. 1 Informations sur le support — nom, taille, zone d'impression, longueur imprimable du support. 2 Assistant — affiche l'assistant support. Consultez la section Configuration du support à la page 13 pour plus de détails. 3 Paramètres — vous permet de régler les paramètres d'impression et de manipulation du support. 4 Configurer — configure l'imprimante pour un type de support. Consultez la section Configuration du support à la page 13 pour obtenir des instructions. 5 Boutons Ejecter la feuille (lorsqu'un support en feuilles est chargé) — éjecte la feuille de support du côté entrée ou sortie de l'imprimante. 6 Boutons Avancée du support — appuyez sur le bouton ▲ pour avancer le support vers l'avant. Appuyez sur le bouton ▼ pour inverser l'avancée du support. 7 Avancer pour coupure — lorsqu'un support en rouleau est chargé, avance suffisamment le support vers le côté sortie pour qu'il puisse être coupé au niveau du rouleau d'alimentation. 8 Charger/Décharger — si le support est configuré et chargé, charge ou décharge le support actuellement configuré. 9 Prêt pour l'impression — lorsqu'une feuille du support actuellement configuré est en position de chargement, appuyez sur ce bouton pour continuer le processus de chargement. Menu Paramètres de support Pour afficher le menu Paramètres de support, appuyez sur Paramètres sur la page Support. FRWW ● Modifier les paramètres généraux de support. Pour les instructions, reportez-vous à la section Configuration du support à la page 13. ● Afficher les paramètres spécifiques de la vitesse d'impression. Pour les instructions, reportez-vous à la section Assistant support à la page 13. Page Support 43 Page Encre Figure 6-5 Page Encre Pour passer sur la page Encre, appuyez sur l'icône Encre dans la barre d'activités en bas de l'écran. 1 Etat et niveaux de l'encre — affiche la quantité d'encre restante sous forme de graphique à barres et d'affichage numérique, ainsi que la capacité de la cartouche et l'état de l'encre. 2 Contrôle de l'état des jets — active tous les jets en imprimant un modèle de test. C'est un moyen efficace de contrôler et de préparer les jets pour une impression après une période d'inactivité. 3 Purge — purge les têtes d'impression afin de faciliter la restauration des jets manquants. Vous pouvez purger toutes les couleurs ou une combinaison de couleurs, effectuer des purges standard ou à performances renforcées et imprimer un modèle de barres primaires après chaque purge, pour voir si les jets sont restaurés. 4 Maintenance — affiche le menu Maintenance (reportez-vous à la section Menu Maintenance à la page 44). Menu Maintenance 44 ● Contrôle de l'état des jets — imprime un modèle de test qui distingue les jets actifs et les jets inactifs. ● Effectuer une purge d'air — purge l'air des têtes d'impression pour déboucher les jets d'encre. Vous pouvez sélectionner les têtes d'impression à purger, choisir entre une purge Standard ou Performances (la purge Performances est plus efficace mais expulse plus d'encre). ● Accéder aux têtes d'impression — déplace le chariot de tête d'impression vers le centre du rail pour en permettre l'inspection. ● Imprimer le modèle de restauration des jets — imprime un modèle spécifiquement conçu pour restaurer les jets d'encre manquants. Après l'impression de ce modèle, le modèle Vérifier l'état du jet est imprimé. ● Procédures pour les têtes d'impression ◦ Charger de l'encre dans toutes les têtes — remplit les têtes d'impression vides avec de l'encre. Généralement utilisé uniquement lors de l'installation d'une nouvelle imprimante. ◦ Remplir les têtes d'encre — remplit les têtes d'impression avec de l'encre. ◦ Vider les têtes (remplir d'air) — remplit les têtes d'impression avec de l'air. Chapitre 6 Utilisation du panneau de contrôle FRWW ● Comptage des filtres à encre — les filtres à encre de l'imprimante peuvent être obstrués et doivent alors être remplacés. En sélectionnant cette option, vous pouvez afficher le volume d'encre qui est passé à travers chaque filtre. Le technicien de maintenance réinitialisera le comptage après avoir remplacé les filtres à encre. ● Type de purge — définit le type de purge utilisé lorsque vous appuyez sur Purger sur l'écran de la page d'accueil : Standard ou Performances. Le type Performances est plus efficace, mais utilise plus d'encre que le type Standard. ● Avertissement : niveau d'encre faible — définit la quantité d'encre restante dans la cartouche qui déclenche l'affichage par l'imprimante du message « niveau d'encre faible » sur le panneau de contrôle. ● Définir l'intervalle de purge et de nettoyage automatique — vous pouvez définir le nombre d'impressions après lequel l'imprimante effectuera une purge et un nettoyage automatique des têtes d'impression. Cela permet de conserver les jets en bon état de fonctionnement pendant une plus longue période sans surveillance de l'impression sur un support en rouleau (durant la nuit par exemple). ● Mise en inactivité de la projection lors de l'impression (encre blanche uniquement) — vous pouvez choisir de projeter l'encre blanche dans le poste d'entretien lors de l'impression de zones non blanches. La valeur par défaut est désactivé puisque la plupart des travaux d'impression comprennent des aplats avec du blanc et ne nécessitent pas de mise en inactivité de la projection. ● Mettre à niveau l'imprimante pour l'utilisation d'encre blanche — cette option s'affiche avant l'installation de la mise à niveau pour imprimer à l'encre blanche. Elle vous permet d'installer la mise à niveau. Reportez-vous aux instructions fournies avec le kit d'accessoires de mise à niveau pour encre blanche en option pour obtenir plus de détails. ● Changer le jeu de couleurs — cette option s'affiche après l'installation de la mise à niveau pour imprimer à l'encre blanche. Elle vous permet de convertir l'imprimante six couleurs en imprimante quatre couleurs plus blanc. Page Système Figure 6-6 Page Système Pour passer sur la page Système, appuyez sur l'icône Système dans la barre d'activités en bas de l'écran. FRWW Page Système 45 1 Ecran A propos de ● Modèle d'imprimante ● Version du logiciel intégré (micrologiciel) ● Adresse IP — saisissez cette adresse sur votre RIP pour envoyer les travaux d'impression à l'imprimante, et dans votre navigateur Web pour accéder au serveur Web incorporé. 2 Outils — affiche le menu Outils. Consultez la section Menu Outils à la page 46 pour plus de détails. 3 Paramètres — vous permet d'activer des options de l'imprimante et de régler différents compteurs d'avertissement. Consultez la section Menu Paramètres à la page 47 pour plus de détails. 4 Sélection de la langue — change la langue du panneau de contrôle.Sélection de la langue à la page 48 pour plus d'informations. 5 Information système — affiche plusieurs pages d'informations relatives à l'état, en vue d'un diagnostic et d'une assistance. 6 Licence — affiche le contrat de licence du logiciel de l'imprimante. Menu Outils Il s'agit des fonctions moins fréquemment utilisées, comme Diagnostics utilisateur qui permet à l'opérateur de diagnostiquer un problème, les fonctions Imprimante de service utilisées par les techniciens agréés et l'accès à l'intégralité de la structure des menus pour référence. Nettoyage et maintenance de l'utilisateur Pour obtenir des instructions détaillées, reportez-vous à la section Nettoyage par l'utilisateur à la page 77. ● Rappels de maintenance — affiche une liste des tâches de maintenance planifiées, les intervalles en nombre d'heures d'impression de chaque tâche et la période d'impression écoulée depuis la dernière exécution de la tâche. Diagnostics utilisateur Le menu Diagnostics utilisateur affiche un programme de dépannage interactif permettant de diagnostiquer les problèmes avant d'appeler les services d'assistance technique. Il vous guide à travers une série de tests et de vérifications de certaines fonctions de l'imprimante. L'imprimante vous demande d'effectuer certaines observations ou d'exécuter de simples tests utiles pour diagnostiquer les problèmes et suggérer les actions correctives adéquates. Les sections suivantes sont répertoriées : 46 ● Mouvement du chariot ● Déplacement du rail ● Etalonnage ● Vérifier l'alignement H2H Y ● Qualité d'impression ● Poste de service ● Site UV ● Pression à vide ● Disque dur ● LVDS Chapitre 6 Utilisation du panneau de contrôle FRWW ● Tracé du diagnostic d'impression — imprime un travail préRIPpé de dépannage. ● Liste des avertissements et actions — tableau de tous les avertissements et actions, avec cause et reprise Imprimante de service Vous pouvez accéder au dépannage des données à partir du serveur Web incorporé. Cliquez sur Obtenir les fichiers d'événements pour l'imprimante, puis cliquez sur InfoSettingsFile.txt. Le fichier s'ouvre dans le navigateur Web et vous pouvez l'enregistrer pour référence ou le transmettre au personnel du support technique. Menus d'impression Cette option imprime toutes les options de menu au format d'arborescence hiérarchique en guise de référence. Menu Paramètres ● Localisation — définit l'emploi des unités de mesure anglaises ou métriques, les formats de date et heure, les unités de pression à vide ainsi que la langue pour les données affichées sur le panneau de contrôle. ● Temps de veille — définit la période d'attente d'un travail d'impression avant de passer en mode Veille. ● Temps d'inactivité des lampes UV — définit la durée pendant laquelle les lampes demeurent actives, après un travail d'impression, avant d'être automatiquement désactivées par l'imprimante. Le temps d'inactivité peut être défini selon une plage de 1 à 15 minutes. Augmentez le temps d'inactivité si plusieurs travaux sont imprimés, requérant un temps de chauffage des lampes entre les impressions. Réduisez-le en cas d'impression de travaux uniques. ● Tri des messages Attention — vous permet de trier les messages Attention affichés par ordre de sévérité ou chronologiquement. ● Heure de la maintenance périodique — définit l'heure de la journée à laquelle la maintenance périodique est effectuée. REMARQUE : Vérifiez que l'horloge interne de l'imprimante est définie sur la date et l'heure correctes pour éviter qu'une maintenance automatique s'exécute à un moment inattendu. Consultez la section Définition de la date et de l'heure à la page 10 pour obtenir des instructions. FRWW ● Messages expert/débutant — le mode Débutant affiche tous les messages et les instructions. Le mode Expert présente un sous-ensemble rationalisé de ces messages pour un débit plus rapide. Le mode par défaut est Débutant. ● Nom d'imprimante — affiche un clavier permettant de modifier le nom de l'imprimante affiché sur le panneau de contrôle. ● Réseau — vous permet au choix d'utiliser le DHCP ou de configurer manuellement une adresse IP statique (Page Système > Paramètres > Réseau). Une adresse IP statique permet de mettre plus facilement en signet le serveur Web incorporé HP de l'imprimante dans un navigateur Web, puisque l'adresse ne change pas lorsque l'imprimante est redémarrée ou que son bail DHCP se termine. L'adresse IP actuelle de l'imprimante est affichée dans la page Système du panneau de contrôle. ● Programme de participation du client — vous permet de vous inscrire au programme de participation du client et de configurer votre participation. ● Restaurer toutes les valeurs par défaut — restaure les valeurs d'usine par défaut de tous les paramètres de configuration de l'imprimante. Cette option ne réinitialise pas les valeurs d'étalonnage des têtes d'impression. Page Système 47 Sélection de la langue Appuyez sur ce bouton pour changer la langue d'affichage du panneau de contrôle. Un bouton Localisation apparaît également sur l'écran de sélection de langue pour accéder aux options de localisation (unités de mesure, formats de date et d'heure, etc.). Ces options sont également disponibles via le menu Localisation (Page Système > Paramètres > Localisation). Information système Appuyez sur ce bouton pour afficher plusieurs pages d'informations systèmes en vue d'un dépannage et d'une assistance. Licence Appuyez sur ce bouton pour afficher le contrat de licence du logiciel de l'imprimante. Arborescence de menu Cette arborescence de menu reflète la version 4.03 du logiciel d'imprimante intégré. Reportez-vous aux Notes de mise à jour pour les versions ultérieures. Les options signalées par un astérisque (*) sont masquées dynamiquement si l'impression en rouleau est activée. Page Impression Options d'impression ● Paramètres Position et Ejection d'impression ● Espace entre les impressions (rouleaux) ● *Mesure de support (en feuilles) ● Utiliser la barre d'ionisation ● Utiliser le capteur d'épaisseur ● Hauteur de tête hors support ● Imprimer le blanc ● Contrôle de la qualité ● Augmenter l'intensité de la lampe UV ● Sens d'impression unidirectionnel ● Utiliser la vitesse d'impression rapide Etalonner l'imprimante ● 48 Etalonnages automatiques ◦ Etalonnage AutoBidi ◦ Etalonnage automatique de tête d'impression en X ◦ Etalonnage AutoJet Chapitre 6 Utilisation du panneau de contrôle FRWW ● ● ◦ Réglage automatique (AutoSet) complet ◦ Résumé AutoSet Etalonnages manuels ◦ Etalonnage d'alimentation de support ◦ Enregistrement Bidi manuel ◦ Etalonnage de tête d'impression en X ◦ Mappage de jets manuel ◦ Lignes d'état de jets ◦ Données d'enregistrement par défaut Rapport de jets non réparés Page Support Assistant support ● Créer un type de support ● Supprimer un type de support ● Afficher le type de support ● Définir la méthode de tri Page Encre Maintenance FRWW ● Contrôle de l'état des jets ● Effectuer une purge d'air ● Accéder aux têtes d'impression ● Imprimer le modèle de restauration des jets ● Procédures pour les têtes d'impression ◦ Charger de l'encre dans toutes les têtes ◦ Remplir les têtes d'encre ◦ Vider les têtes (remplir d'air) ● Comptage des filtres à encre ● Type de purge ● Avertissement : niveau d'encre faible ● Définir l'intervalle de purge et de nettoyage automatique ● Upgrade Printer For White Ink Use (Mettre à niveau l'imprimante pour l'utilisation d'encre blanche) (si l'imprimante n'a pas été mise à niveau pour l'encre blanche) ● Change Color Set (Changer le jeu de couleur) (si l'imprimante a été mise à niveau pour l'encre blanche) Arborescence de menu 49 Page Système Outils ● ● ● 50 Nettoyage et maintenance de l'utilisateur ◦ Nettoyer et lubrifier les bandes du rail du chariot ◦ Nettoyer la bande d'encodage du chariot ◦ Nettoyez les tête d'impression ◦ Nettoyer le capteur de position initiale du chariot ◦ Nettoyer les rails de l'essuyeur du poste d'entretien ◦ Nettoyer l'essuyeur du poste de service ◦ Nettoyer les roues du chariot ◦ Aspirer le bas du chariot ◦ Changer les filtres de lampe UV ◦ Nettoyer les filtres du ventilateur du boîtier électronique ◦ Remplacer l'essuyeur du poste de service ◦ Nettoyer les aiguilles d'ionisation ◦ Vidanger le conteneur d'encre usagée ◦ Nettoyer le capteur d'épaisseur du support ◦ Nettoyer les ventilateurs d'évacuation du couvercle ◦ Remplacer les ampoules de lampe UV Diagnostics utilisateur ◦ Mouvement du chariot ◦ Déplacement du rail ◦ Etalonnage ◦ Vérifier l'alignement H2H Y ◦ Qualité d'impression ◦ Poste de service ◦ Site UV ◦ Pression à vide ◦ Disque dur ◦ LVDS ◦ Imprimer le tracé du diagnostic ◦ Liste des avertissements et actions Imprimante de service (pour utilisation par le fournisseur de services uniquement) Chapitre 6 Utilisation du panneau de contrôle FRWW ● Menus d'impression ● Blancs de fond supérieurs Paramètres de l'imprimante ● FRWW Localisation ◦ Unités de mesure ◦ Format horaire ◦ Format de date ◦ Unités de pression à vide ◦ Langue ● Temps de veille ● Temps d'inactivité des lampes UV ● Tri des messages Attention ● Heure de la maintenance périodique ● Messages expert/débutant ● Nom d'imprimante ● Réseau ● Programme de participation du client ● Restaurer toutes les valeurs par défaut Arborescence de menu 51 7 52 Etalonnage de l'imprimante ● Quand procéder à l'étalonnage ● AutoJet ● Etalonnages automatiques ● Etalonnages manuels ● Rapport de jets non réparés ● Linéarisation Chapitre 7 Etalonnage de l'imprimante FRWW Quand procéder à l'étalonnage Quand l'exécuter Etalonnage Fonction Lors du chargement d'un nouveau support (mais pas lors du chargement d'un nouveau rouleau ou d'une nouvelle feuille du même support) Linéarisation (reportez-vous à la documentation du RIP pour les instructions). Linéarisation des couleurs pour une correspondance précise des couleurs. Formation de bandes horizontales Alimentation de support Etalonne l'avancée du support. Mauvaise qualité d'impression (enregistrement erroné des couleurs apparentes, formation de lignes) Etalonnages automatiques Etalonne la position des gouttelettes d'encre les unes en fonction des autres et corrige les jets qui ne fonctionnent pas correctement. Vous pouvez également exécuter les étalonnages manuels si nécessaire (ils sont plus précis). Lorsque les têtes d'impression ont été déplacées ou remplacées (par un fournisseur de services agréé) Etalonnage automatique ou manuel bidirectionnel, de tête à tête, d'angle Saber et Y (tous effectués par le fournisseur de services agréé) Etalonnages des têtes. Procédez en mode manuel lors de l'étalonnage de supports transparents ou autres supports que le capteur d'image numérique intégré est incapable d'étalonner. Si les étalonnages automatiques ne permettent pas d'améliorer la qualité d'impression, ou en cas d'impression de supports transparents ou autres supports que l'imprimante est incapable de détecter Etalonnages manuels Aligne les têtes d'impression, vous permet de mapper des jets d'encre spécifiques. Normalement non requis, sauf lors de l'impression sur support « invisible ». AutoJet AutoJet détecte les jets d'encre dont la projection est défectueuse ou inexistante. Pendant l'impression suivante, l'imprimante compense ces jets en les remplaçant par d'autres jets, garantissant une qualité d'impression optimale sans réduire la vitesse d'impression. Vous pouvez également identifier et mapper les jets manquants manuellement via le menu Etalonnages manuels (reportez-vous à la section Mappage de jets manuel à la page 58). Il se peut que vous désiriez mapper manuellement les jets faibles ou mal orientés qu'AutoJet est incapable de détecter et de remplacer. Le remplacement de jets n'est pas disponible en mode Express. Pour exécuter AutoJet : ● Sélectionnez Etalonnage AutoJet dans le menu Etalonnages automatiques (reportez-vous à la section Etalonnages automatiques à la page 54), ou ASTUCE : AutoJet ne fonctionne pas avec les supports transparents, ainsi que de nombreux supports translucides. Dans ce cas, exécutez le mappage de jets manuel ou mappez les jets sur un support opaque avant de charger le support transparent/translucide pour l'impression. 1. Appuyez sur Etalonner dans la page Impression, puis sur Etalonnages automatiques > Etalonnage AutoJet dans le menu. 2. L'imprimante imprime le modèle test AutoJet. 3. L'imprimante lit le modèle test AutoJet et mappe les jets manquants et les jets actifs disponibles. Le panneau de contrôle indique la progression de cette opération sous forme de pourcentage exécuté. 4. FRWW L'imprimante imprime un rapport AutoJet. Quand procéder à l'étalonnage 53 REMARQUE : L'étalonnage AutoJet requiert un alignement correct des têtes d'impression. Si AutoJet mappe un grand nombre de jets, même en l'absence de problème de jets évidents, il sera peut-être nécessaire d'étalonner à nouveau la tête d'impression en Y (étalonnage en usine). Dans ce cas, contactez HP ou votre fournisseur de services agréé. Etalonnages automatiques Les têtes d'impression piézo-électriques de l'imprimante sont alignées par l'installateur. Les étalonnages de tête et les étalonnages bidirectionnels ne sont que très rarement nécessaires (par exemple, lorsque les têtes ont été déplacées sur le chariot ou lorsqu'elles ont été remplacées). 1. Appuyez sur Etalonner dans la page Impression, puis sur Etalonnages automatiques dans le menu. 2. Sélectionnez un des étalonnages automatiques. ● Etalonnage AutoBiDi (bidirectionnel) — garantit que chaque jet actif est orienté précisément vers le même emplacement (indépendamment du sens de déplacement du chariot). ● Etalonnage automatique de tête d'impression en X (tête-à-tête) — garantit l'alignement des têtes d'impression les unes par rapport aux autres. ● Etalonnage AutoJet — identifie et remplace les jets manquants par des jets actifs (reportez-vous à la section AutoJet à la page 53). ● Réglage automatique (AutoSet) complet — exécute les trois étalonnages dans l'ordre. L'imprimante imprime le modèle test, le lit, puis procède aux ajustements ou remplacements de jets nécessaires. Une fois les étalonnages achevés, un rapport est imprimé, indiquant : ● ◦ Résultats d'étalonnage — résumé tel que ETALONNAGE REUSSI ou message d'erreur ◦ En-tête reprenant la date et l'heure, la version logicielle et le type d'imprimante ◦ Détail de l'étalonnage — données d'étalonnage pour chaque tête. Le détail AutoJet signale combien de jets ont été mappés par AutoJet, combien sont en permanence mappés par l'opérateur et si la tête est utilisable (depuis un point de sortie de jet fixe) dans les divers modes d'impression. Les modes de qualité supérieure utilisent le remplacement de jets de façon à pouvoir imprimer via un nombre de jets supérieur à celui du mode Panneau-réclame. Résumé AutoSet — lorsque cette fonction est activée, un tableau de résultats de l'étalonnage Réglage automatique (AutoSet) complet est imprimé après les modèles tests AutoSet. Lorsque la fonction résumé AutoSet est activée, vous pouvez afficher ou masquer les données d'étalonnage détaillées. Etalonnages manuels Lorsque les étalonnages sont effectués à partir de ce menu, vous analysez les modèles tests d'étalonnage visuellement et saisissez les valeurs d'étalonnage via le panneau de contrôle. ▲ Appuyez sur Etalonner dans la page Impression, puis sur Etalonnages manuels dans le menu. Le menu Etalonnage manuel comprend les options suivantes : 54 ● Etalonnage d'alimentation de support — étalonne la précision d'avancée du support pour une impression sans bandes. Les étalonnages visuels et (pour les supports rigides uniquement) assistés par le capteur d'image sont disponibles. ● Enregistrement BiDi manuel — version manuelle de l'étalonnage AutoBidi. ● Etalonnage de tête d'impression en X — version manuelle de l'étalonnage automatique de tête d'impression en X. Chapitre 7 Etalonnage de l'imprimante FRWW ● Mappage de jets manuel — version manuelle d'AutoJet. ● Lignes d'état de jets — imprimez un modèle de test rapide pour voir quels jets sont inactifs. ● Données d'enregistrement par défaut — remet toutes les données d'enregistrement à zéro. Après l'étalonnage et le mappage de jets, effectuez une linéarisation ou un étalonnage de couleur (si le RIP prend en charge ces fonctions). Reportez-vous à la section Linéarisation à la page 62. REMARQUE : Les étalonnages BiDi et de tête en X sont longs à réaliser et peuvent être sujets aux erreurs, mais sont nécessaires lors de l'étalonnage de supports transparents ou autres supports que le capteur d'image numérique intégré est incapable d'étalonner. Etalonnage d'alimentation de support Cette fonction vous permet d'étalonner la précision d'avancée du support. Toute imprécision dans l'avancée du support peut provoquer l'apparition de blancs entre les bandes (avancée excessive) ou le chevauchement des bandes (avancée insuffisante). 1. Dans le menu Etalonnages manuels, appuyez sur Alimentation de support. 2. Sélectionnez la méthode d'étalonnage et appuyez sur Poursuivre. Selon le support chargé, certaines options ne peuvent pas être affichées. Etalonnage de 99 cm — uniquement pour les supports en feuilles ; utilise le capteur d'image intégré de l'imprimante pour effectuer des réglages précis. Si l'alimentation de support nécessite des réglages plus larges, utilisez les méthodes d'étalonnage à la règle pour commencer. A utiliser lorsque vous souhaitez une précision maximale. Etalonnage de 51 cm — uniquement pour les supports en feuilles ; utilise le capteur d'image intégré de l'imprimante pour effectuer des réglages précis. Si l'alimentation de support nécessite des réglages plus larges, utilisez les méthodes d'étalonnage à la règle pour commencer. A utiliser lorsque vous souhaitez préserver le support. Etalonnage de 90 cm — imprime un modèle test de 90 cm afin que vous puissiez en mesurer la longueur à l'aide d'une règle de précision en métal. Découpez le modèle dans la laize de support, puis mesurez et réglez l'avancée de support autant que nécessaire, jusqu'à ce que le modèle mesure exactement 90 cm. Etalonnage de 25 cm — imprime un modèle test de 25 cm afin que vous puissiez en mesurer la longueur à l'aide d'une règle de précision en métal. La précision est inférieure à celle de l'étalonnage de 90 cm, mais l'utilisation de support est également moindre. Mesurez et réglez l'avancée de support autant que nécessaire, jusqu'à ce que le modèle mesure exactement 25 cm. L'étalonnage à l'aide du capteur d'image (uniquement pour les supports en feuilles) imprime un modèle de référence, éjecte le support et vous invite à retourner et recharger le support afin que le modèle puisse être mesuré. Pour que les légères variations au niveau du mécanisme d'alimentation de support soient prises en compte, répétez ces étalonnages entre 3 et 5 fois afin d'en améliorer la précision. Le logiciel permet de positionner les modèles à n'importe quel endroit de la feuille ; vous pouvez donc en imprimer plusieurs sur la même feuille. Saisir le MFN — saisissez le nombre d'alimentation de support affiché après un précédent étalonnage d'alimentation de support afin de pouvoir reprendre ce paramétrage sans réétalonnage. ASTUCE : Pour obtenir les meilleurs résultats via les étalonnages à la règle : Utilisez une règle de bonne qualité avec des marques précises. Utilisez une règle comportant la même unité que le modèle sélectionné. (N'essayez pas d'utiliser une règle métrique pour lire un modèle en unité de mesure anglais ou inversement.) Utilisez une règle au moins aussi longue que le modèle que vous mesurez. (N'essayez pas d'ajouter des mesures à la règle plus courtes pour obtenir la longueur totale du modèle.) Pour éviter les problèmes de règle, utilisez l'étalonnage fondé sur le capteur d'image. FRWW Etalonnages manuels 55 Figure 7-1 Modèle d'étalonnage d'alimentation de support Enregistrement BiDi manuel L'enregistrement bidirectionnel est une méthode qui permet d'aligner chacune des têtes d'impression afin que le placement des points soit précis dans les deux sens le long de l'axe X (sens de déplacement de la tête d'impression). Le modèle d'enregistrement bidirectionnel est constitué d'une série de lignes verticales. La moitié des pixels de ce modèle s'imprime dans un sens, l'autre moitié dans l'autre sens. Lorsque les pixels sont alignés avec précision, le modèle est clair. Lorsque les points ne sont pas alignés, le modèle apparaît flou et mal défini. REMARQUE : L'étalonnage AutoBiDi est la version automatique de cet étalonnage. Essayez l'étalonnage AutoBiDi avant d'exécuter cet étalonnage manuellement (reportez-vous à la section Etalonnages automatiques à la page 54). 1. Appuyez sur Etalonner dans la page Impression, puis sur Etalonnages manuels dans le menu. 2. Appuyez sur Enregistrement Bidi manuel pour poursuivre. Le panneau de contrôle affiche l'invite suivante : Imprimer une page d'enregistrement bidi manuelle ? 3. Appuyez sur Oui. Le panneau de contrôle affiche des commandes qui vous permettent de positionner le modèle d'enregistrement sur le support. Cela vous permet de charger plusieurs fois la même feuille de support dans l'imprimante, sans imprimer par dessus les modèles précédents. Pour optimiser la qualité d'impression sur un support en feuilles rigide, positionnez le modèle à environ 20 cm du bord. 4. Utilisez les commandes du panneau de contrôle pour positionner le modèle, puis appuyez sur Poursuivre. L'imprimante imprime le modèle d'enregistrement, puis vous invite à avancer le support pour pouvoir l'examiner. 56 Chapitre 7 Etalonnage de l'imprimante FRWW 5. Avancez le support en appuyant sur Déplacer la courroie vers l'avant, puis appuyez sur Poursuivre. Le panneau de contrôle affiche l'invite suivante : Enregistrement Bidi tête 1 : 0 6. Examinez le modèle d'enregistrement Bidi pour la tête actuelle et déterminez quel modèle se rapproche le plus de l'alignement parfait. Utilisez une loupe d'imprimeur (grossissement x10 ou plus) pour sélectionner le modèle, les lignes des modèles pouvant être difficiles à cerner. 7. Appuyez de façon répétée les touches ▲ ou ▼ du panneau de contrôle, jusqu'à ce que s'affiche à côté du modèle le nombre le plus proche possible de l'alignement parfait. Par exemple, si le modèle +2,0 est le plus proche de l'alignement parfait, appuyez sur Poursuivre pour passer à l'affichage : Enregistrement Bidi tête 1 : +2 Si une tête d'impression est fortement hors alignement, il se peut qu'il n'y ait pas de modèle dans l'alignement. Les barres verticales noires étant intrinsèquement éloignées de 5 pixels, vous pouvez ajouter +5 ou -5 à un nombre de modèle afin de déplacer les barres colorées d'une barre noire vers la droite ou la gauche. Sinon, vous pouvez effectuer de façon répétée l'enregistrement BiDi, ce qui permettra à la tête d'être déplacée selon des valeurs incrémentielles plus petites, jusqu'à ce qu'elle soit alignée. 8. Appuyez sur le bouton ▲. Le message du panneau de contrôle incrémente le numéro de tête d'une unité. 9. Répétez les étapes 4 à 6 pour chacune des têtes. Une fois saisies les valeurs d'enregistrement de toutes les têtes, le panneau de contrôle affiche le message suivant : Enregistrement réussi Etalonnage de tête d'impression en X La précision du positionnement de chaque projection d'encre est essentielle pour une qualité d'impression optimale. Cela n'est possible que si toutes les têtes d'impression sont enregistrées dans le système de tête d'impression les unes par rapport aux autres dans le sens X (sur toute la longueur du plateau). Ce processus s'effectue en deux étapes : ● Imprimez un modèle d'enregistrement. ● Saisissez les données d'enregistrement X pour chaque tête. REMARQUE : Il s'agit de la version manuelle de l'étalonnage AutoH2H (reportez-vous à la section Etalonnages automatiques à la page 54). 1. Appuyez sur Etalonner dans la page Impression, puis sur Etalonnages manuels dans le menu. 2. Appuyez sur Etalonnage de tête d'impression en X dans le menu. Un message du panneau de contrôle vous demande si vous désirez imprimer une page d'étalonnage tête-à-tête manuelle. ● Si vous devez imprimer un nouveau modèle d'étalonnage, appuyez sur Poursuivre. L'imprimante imprime la page d'étalonnage. Une fois la page d'étalonnage imprimée, le panneau de contrôle affiche l'invite suivante : FRWW Etalonnages manuels 57 Lire les valeurs du côté gauche du modèle. ● 3. Si vous disposez d'un modèle d'étalonnage provenant d'une impression récente, vous pouvez l'utiliser pour étalonner les têtes. Appuyez sur Annuler et passez à l'étape suivante. (pour des résultats optimaux, n'utilisez pas un modèle imprimé précédemment, mais imprimez-en un nouveau). Appuyez sur Poursuivre. Le panneau de contrôle affiche le message suivant : Enregistrement dans le sens X tête 2 : +0 4. Examinez le modèle dans le sens X (dans le groupe de modèles de gauche) pour la tête sélectionnée et déterminez quel modèle de lignes noires et colorées se rapproche le plus de l'alignement parfait. Utilisez une loupe d'imprimeur ou une loupe classique (grossissement x10 ou plus) si les modèles sont difficiles à cerner. 5. Appuyez de façon répétée les touches ▲ ou ▼ du panneau de contrôle, jusqu'à ce que s'affiche à côté du modèle le nombre le plus proche possible de l'alignement parfait. Par exemple, si le modèle -1 est le plus proche de l'alignement parfait, appuyez sur le bouton ▼ pour passer à l'affichage : Enregistrement dans le sens X tête 2 : -1 Si une tête d'impression est fortement hors alignement, il se peut qu'il n'y ait pas de modèle dans l'alignement. Les barres verticales noires étant éloignées de cinq pixels, vous pouvez ajouter +5 ou -5 à un nombre de modèle afin de déplacer les barres colorées d'une barre noire vers le haut ou le bas. Sinon, vous pouvez effectuer de façon répétée l'étalonnage dans le sens X, ce qui permettra à la tête d'être déplacée selon des valeurs incrémentielles plus petites, jusqu'à ce qu'elle soit alignée. 6. Appuyez sur Poursuivre. Le message du panneau de contrôle incrémente le numéro de tête d'une unité. 7. Répétez les étapes 4 à 6 pour chacune des têtes. Une fois les valeurs d'enregistrement saisies pour tous les modèles, le panneau de contrôle affiche le message suivant : Enregistrement réussi. Mappage de jets manuel Les jets manquants ou défectueux sont habituellement détectés par l'étalonnage AutoJet. Sinon, vous pouvez mapper les jets manuellement via la fonction Mappage de jets manuel. Il se peut que vous désiriez mapper manuellement les jets faibles ou mal orientés qu'AutoJet est incapable de remplacer. ASTUCE : AutoJet est la version automatique de cet étalonnage (reportez-vous à la section AutoJet à la page 53). ASTUCE : Pour des résultats optimaux, imprimez les barres primaires et purgez les têtes d'impression autant que nécessaire afin de garantir un nombre maximal de jets actifs. Consultez la section Page Encre à la page 44 pour obtenir des instructions. 1. Appuyez sur Etalonner dans la page Impression, puis sur Etalonnages manuels dans le menu. 2. Appuyez sur Mappage de jets manuel dans le menu. Le panneau de contrôle affiche le message suivant : Imprimer le mappage de jets ? 58 Chapitre 7 Etalonnage de l'imprimante FRWW Si vous disposez d'un modèle d'étalonnage provenant d'une impression récente, vous pouvez l'utiliser pour étalonner les têtes. Appuyez sur Annuler et passez à l'étape suivante. Sinon, appuyez sur Poursuivre. L'imprimante imprime un modèle test de mappage de jets. Si un segment de ligne est manquant ou brisé, le numéro de jet indiqué en vis-à-vis est désactivé. Une lettre de code, le cas échéant, fournit davantage d'informations : 3. ● R — aucun remplacement ● S — jet inactif défectueux à dysfonctionnement faible disqualifié par l'utilisateur ● H — jet inactif défectueux à dysfonctionnement fort disqualifié par l'utilisateur ● D — disqualifié (et remplacé) par AutoJet Une fois le modèle d'étalonnage imprimé, le panneau de contrôle affiche un menu incluant les options suivantes : ● Identification des jets individuels défectueux à dysfonctionnement faible — vous permet d'identifier tout jet défectueux à dysfonctionnement « faible » et de le réactiver automatiquement si AutoJet considère ce jet fonctionnel. ● Identification des jets individuels défectueux à dysfonctionnement fort — vous permet d'identifier tout jet défectueux à dysfonctionnement « fort », qui ne sera pas contrôlé et réactivé par AutoJet. ● Effacement des jets individuels défectueux — vous permet d'effacer (identifier comme utilisable) un jet. ● Affichage des jets individuels défectueux — liste les jets défectueux d'une tête d'impression donnée. ● Effacement de tous les jets défectueux d'une tête — vous permet d'effacer (identifier comme utilisable) tous les jets de la tête sélectionnée actuellement identifiés comme inutilisables. ● Effacement de tous les jets défectueux — efface (identifie comme utilisable) tous les jets actuellement identifiés comme inutilisables. Un jet défectueux à dysfonctionnement "faible" est un jet considéré comme provisoirement inactif sur la base de ses performances passées. Un jet défectueux à dysfonctionnement "fort" est un jet considéré comme inactif de façon permanente. Sélectionnez une option et appliquez la procédure correspondante décrite ci-dessous. Identification des jets individuels défectueux Lorsque l'option Identification des jets individuels défectueux est sélectionnée, le panneau de contrôle affiche l'invite suivante : Tête 1 : Appuyez sur Poursuivre pour signaler un jet défectueux. 1. Appuyez sur les touches ▲ et ▼ pour sélectionner le numéro de tête, puis appuyez sur Poursuivre (►). Le panneau de contrôle affiche un pavé numérique que vous pouvez utiliser pour saisir le numéro de jet défectueux. 2. Saisissez le numéro du jet, puis appuyez sur Entrée. 3. Une fois les numéros de jet saisis, appuyez sur Annuler. Le panneau de contrôle affiche à nouveau le message de sélection de tête. FRWW Etalonnages manuels 59 4. Appuyez sur les touches ▲ et ▼ pour sélectionner le numéro de tête suivant, puis appuyez sur Poursuivre (►). 5. Répétez les étapes 2 à 4 pour chaque tête à jets défectueux à signaler. 6. Une fois les jets défectueux signalés, appuyez sur la touche Annuler. Le panneau de contrôle affiche le menu précédent. Effacement des jets individuels défectueux Lorsque l'option Effacer les jets individuels défectueux est sélectionnée, le panneau de contrôle affiche l'invite suivante : Tête 1 : Appuyez sur Poursuivre (►) pour effacer un jet défectueux. 1. Appuyez sur les touches ▲ et ▼ pour sélectionner le numéro de tête, puis appuyez sur Poursuivre (►). Le panneau de contrôle affiche un pavé numérique que vous pouvez utiliser pour saisir le numéro de jet défectueux. 2. Saisissez le numéro du jet, puis appuyez sur Entrée. 3. Une fois les numéros de jet saisis, appuyez sur Annuler. Le panneau de contrôle affiche à nouveau le message de sélection de tête. 4. Appuyez sur les touches ▲ et ▼ pour sélectionner le numéro de tête suivant, puis appuyez sur Poursuivre. 5. Répétez les étapes 2 à 4 pour chaque tête à jets défectueux à effacer. 6. Une fois les jets défectueux effacés, appuyez sur la touche Annuler. Le panneau de contrôle affiche le menu précédent. Affichage des jets actuels défectueux Lorsque l'option Afficher les jets actuels défectueux est sélectionnée, le panneau de contrôle affiche l'invite suivante : Tête 1 : Appuyez sur Poursuivre pour afficher les jets défectueux. 1. Appuyez sur les touches ▲ et ▼ pour sélectionner le numéro de tête, puis appuyez sur Poursuivre (►). Le panneau de contrôle affiche un message reprenant les jets défectueux par numéro. 2. Appuyez sur Poursuivre (►) pour revenir à l'écran de sélection de tête. 3. Répétez les étapes 1 et 2 pour chaque tête dont vous désirez contrôler les jets défectueux. 4. Une fois les jets défectueux affichés, appuyez sur la touche Annuler. Le panneau de contrôle affiche le menu précédent. Effacement de tous les jets défectueux d'une tête Lorsque l'option Effacement de tous les jets défectueux d'une tête est sélectionnée, le panneau de contrôle affiche l'invite suivante : Tête 1 : Appuyez sur Poursuivre pour effacer tous les jets défectueux. 60 Chapitre 7 Etalonnage de l'imprimante FRWW 1. Appuyez sur les touches ▲ et ▼ pour sélectionner le numéro de tête, puis appuyez sur ► (Poursuivre). Un message du panneau de contrôle vous demande de confirmer votre sélection. 2. Appuyez sur ►. Un message du panneau de contrôle vous demande si vous désirez effacer les jets défectueux à dysfonctionnement fort ainsi que ceux à dysfonctionnement faible. Un jet défectueux à dysfonctionnement "faible" est un jet considéré comme provisoirement inactif sur la base de ses performances passées. Un jet défectueux à dysfonctionnement "fort" est un jet considéré comme inactif de façon permanente. 3. Appuyez sur ► pour effacer les jets défectueux à dysfonctionnement fort et faible. Appuyez sur X pour n'effacer que les jets défectueux à dysfonctionnement faible. Le panneau de contrôle signale le nombre de jets effacés sur la tête d'impression sélectionnée. 4. Appuyez sur ►. L'écran de sélection de tête s'affiche. 5. Répétez les étapes 1 à 4 pour chaque tête d'impression ou appuyez sur la touche X pour revenir au menu. Effacement de tous les jets défectueux Lorsque l'option Effacer tous les jets défectueux est sélectionnée, le panneau de contrôle affiche l'invite suivante : Etes-vous sûr de vouloir effacer TOUS les jets signalés comme défectueux ? ● Appuyez sur Annuler pour annuler cette fonction, ou ● Appuyez sur Poursuivre. Le panneau de contrôle affiche le message suivant : Voulez-vous effacer les jets défectueux à dysfonctionnement fort ? ● Appuyez sur Non pour n'effacer que les jets défectueux à dysfonctionnement faible, ou ● Appuyez sur Oui pour effacer les jets défectueux à dysfonctionnement fort et faible. Le panneau de contrôle affiche le message suivant : Tous les jets défectueux ont été effacés. ▲ Appuyez sur Poursuivre (►). Une fois le mappage de jets terminé, le résumé suivant s'affiche sur le panneau de contrôle : x jets à dysfonctionnement faible actuellement signalés comme défectueux. x jets à dysfonctionnement fort actuellement signalés comme défectueux. x nouveaux jets à dysfonctionnement faible signalés. x nouveaux jets à dysfonctionnement fort signalés. x jets à dysfonctionnement faible précédents effacés. x jets à dysfonctionnement fort précédents effacés. x représentant le nombre de jets. Données d'enregistrement par défaut Cette option vous permet de réinitialiser l'enregistrement bidi, l'enregistrement tête-à-tête ou les données de mappage de jets, ou encore une combinaison des trois. Une fois cette option exécutée, les valeurs d’étalonnage supprimées doivent être à nouveau définies en exécutant les étalonnages. FRWW Etalonnages manuels 61 Rapport de jets non réparés Le rapport de jets non réparés affiche un tableau montrant, pour chaque mode d'impression, les couleurs s'imprimant avec des jets d'encre inactifs qui ne sont pas automatiquement remplacés par des jets actifs via le mappage AutoJet (les jets d'encre « non réparés »). Pour chaque combinaison de couleur d'encre et de mode d'impression, « Non » signifie qu'il n'existe aucun jet non réparé et « Oui » qu'il en existe. Linéarisation La densité d'une image évoluant des zones de hautes lumières aux zones d'ombre ou des fonds plus clairs à plus foncés, l'imprimante doit reproduire avec précision ces zones selon un mode prévisible ou linéaire. Le processus de linéarisation (ou étalonnage de couleur) implique l'impression et la lecture des chartes tests de couleurs, ainsi que l'étalonnage de l'imprimante afin de garantir que les densités prévues et imprimées correspondent. Ceci garantira un niveau de correspondance des couleurs optimal. L'étalonnage de couleur est une fonction du RIP connecté à l'imprimante. Pour de plus amples informations, reportez-vous à la documentation qui accompagne le RIP. 62 Chapitre 7 Etalonnage de l'imprimante FRWW 8 FRWW Options d'impression spécialisées ● Impression sur support glacé sélectif ● Impression de texture en relief 63 Impression sur support glacé sélectif Glacé sélectif est une application spéciale qui présente des effets glacé et mat dans la même impression. Cette section décrit une méthode qui peut étendre la mise à profit et la polyvalence de votre imprimante. Vous êtes responsable de son application. Il est recommandé que seuls les opérateurs ayant une expérience technique du RIP et de l'imprimante l'utilisent. En cas de doute, contactez votre fournisseur de service local de votre imprimante. 1. Vous devez créer des profils de support glacé ou mat pour le matériel qui va être utilisé. En fonction de l'absorption du support et le mode d'impression, le résultat glacé peut varier. Pour cette raison, il est de votre responsabilité de vérifier les résultats d'impression à l'avance avec différentes configurations (mode d'impression et supports). Pendant la création des profils mat et glacé, il est important de décocher le paramètre Détectable. La création d'un type de support glacé nécessite la fermeture de l'obturateur de la lampe initiale. Comme la lampe initiale est hors tension, il y a un délai entre l'impression et le séchage (polymérisation), ce qui permet aux gouttes d'encre de se répandre et donc de créer un effet glacé. 64 2. Dans l'écran d'accueil du Panneau de contrôle, appuyez sur l'icône Support. 3. Appuyez sur Configurer. Chapitre 8 Options d'impression spécialisées FRWW 4. Appuyez sur Créer un type de support. 5. Comme indiqué dans les écrans suivants, le nouveau type de support doit être créé à partir d'un standard. Il est important de choisir le support approprié afin d'avoir les paramètres appropriés. Aussi, il est fortement recommandé de créer un profil de support glacé pour tous les substrats que vous souhaitez utiliser à cet effet. ATTENTION : Les paramètres de support incorrects peuvent directement affecter les performances de l'imprimante et de qualité d'impression et créer des situations à risque telles que les écrasements de tête d'impression. FRWW Impression sur support glacé sélectif 65 66 6. Entrez le nom du support. Dans cet exemple, un nouveau mode glacé est créé à partir d'un carton en mousse standard. 7. Appuyez sur Afficher les paramètres spécifiques du mode d'impression. 8. Appuyez sur Modifier les paramètres spécifiques du mode d'impression. Chapitre 8 Options d'impression spécialisées FRWW 9. Cochez l'option Lampe initiale de l'obturateur pour tous les modes d'impression. 10. Appuyez sur Modifier les paramètres généraux du support pour désélectionner le paramètre Détectable pour mat et glacé. 11. Enregistrez les modifications. 12. Répétez ces étapes pour d'autres types de support que vous souhaitez utiliser. Suivez une procédure similaire pour créer des profils de support mat ; mais dans ce cas, décochez Lampe initiale de l'obturateur pour tous les modes d'impression. FRWW Impression sur support glacé sélectif 67 Procédures matérielles 1. Sélectionnez votre profil de support mat. 2. Chargez le support à la position 0. 3. Sélectionnez le travail et imprimez. 4. Sélectionnez votre profil de support glacé. 5. Rechargez le support à la même position 0. 6. Sélectionnez le deuxième travail et imprimez. Veillez à utiliser la même largeur, longueur et position chaque fois. Puis chargez le support avec précaution pour obtenir un alignement correct. L'impression de feuilles multiples n'est pas recommandée ; il est préférable d'imprimer une seule feuille pour obtenir un meilleur alignement entre différents chargements. Impression de texture en relief Cette section décrit une méthode qui peut étendre la mise à profit et la polyvalence de votre imprimante. Vous êtes responsable de son application. Il est recommandé que seuls les opérateurs ayant une expérience technique du RIP et de l'imprimante l'utilisent. En cas de doute, contactez votre fournisseur de service local de votre imprimante. Il existe deux méthodes d'impression de texture en relief : ● Imprimez une image d'arrière-plan, puis imprimez la texture par dessus. ● Imprimez la texture sur le support en couleur. L'exemple suivant illustre la création d'un papier mural avec une texture en relief. 68 Chapitre 8 Options d'impression spécialisées FRWW 1. Créez deux fichiers : un avec l'image d'arrière-plan (si nécessaire) et l'autre avec la texture. 2. La texture est obtenue en modifiant les courbes de linéarisation et la limite d'encre du profil de support. La base est la même pour tous les RIP, mais les détails peuvent varier. Les procédures pour Caldera et le logiciel Onyx RIP sont décrites ci-dessous. Caldera RIP FRWW 1. Sélectionnez votre fichier de texture à partir de la barre d'image et déplacez-le vers votre pilote d'imprimante. 2. Cliquez sur l'icône Paramètres de couleur. Impression de texture en relief 69 3. Accédez à l'onglet Sortie et à la section des courbes de linéarisation. Cliquez sur le bouton ... pour effectuer les modifications. 4. Vous voyez à présent la courbe de linéarisation actuelle de votre profil de support sélectionné. Afin de créer l'effet de relief, vous devez modifier les quatre couleurs primaires (CMJN). Pour ce faire, cliquez sur l'icône de flèche vers le haut environ cinq fois et modifiez la limite d'encre à 400 % afin d'atteindre un niveau acceptable de relief. Ou vous pouvez faire glisser chaque point au niveau requis. REMARQUE : Le champ des courbes de linéarisation est maintenant défini comme Untitled.ppc. Il s'agit de la courbe modifiée. Vous pouvez l'enregistrer en cliquant sur Enregistrer si le niveau de relief est satisfaisant. 5. Lorsque vous avez terminé, appuyez sur OK, fermez la fenêtre de paramètres de couleur et imprimez. Une fois que vous avez terminé votre travail de texture, n'oubliez pas de charger les courbes de linéarisation d'origine si vous souhaitez imprimer normalement. Pour ce faire, cliquez sur le bouton Réinitialiser dans l'onglet Sortie. 70 Chapitre 8 Options d'impression spécialisées FRWW ASTUCE : Vous pouvez avoir deux configurations différentes de vos paramètres actuels du pilote d'imprimante et facilement passer du mode d'arrière-plan au mode texture. Pour ce faire, dans la fenêtre du pilote principal de l'imprimante, enregistrez vos paramètres de texture comme un nouveau profil. Onyx RIP FRWW 1. Ouvrez votre fichier texture dans l'éditeur de travaux. 2. Cliquez sur l'onglet de Correction des couleurs. 3. Appuyez sur le bouton Filtre, puis sur le bouton Gestionnaire. Impression de texture en relief 71 72 4. Créer un nouveau filtre avec un nom tel que « Filtre de texture filtre » et sélectionnez-le. 5. Cliquez sur le bouton Courbes de couleurs primaires. Chapitre 8 Options d'impression spécialisées FRWW FRWW 6. Sélectionnez toutes les couleurs et l'option Lignes dans le menu déroulant de Modifier le type. Faites glisser le point vers le haut pour saturer la sortie pour chaque couleur. 7. Fermez la fenêtre et définissez tous les saturations sur 100 %. 8. Cliquez sur le bouton Définir le filtre comme actuel en bas de l'écran. Vos paramètres sont enregistrés dans votre filtre Texture. Impression de texture en relief 73 9. Cliquez sur Enregistrer pour l'enregistrer sur votre ordinateur. 10. Lorsque vous ouvrez un nouveau travail, vous pouvez sélectionner votre filtre de texture et l'image prend automatiquement ses paramètres. 11. Envoyez votre image à imprimer. Gestion de support ● ● Texture sur un arrière-plan ◦ Chargez le support et imprimez l'arrière-plan. ◦ Rechargez le support dans la même position et imprimez la texture par dessus l'arrière-plan. Texture sur des supports en couleur ◦ 74 Chargez et imprimez comme un travail normal. Chapitre 8 Options d'impression spécialisées FRWW REMARQUE : Comme vous ajoutez des couches de C, M, J, K, vous aurez toujours une texture noire. Si vous souhaitez une texture en couleur, vous devez créer un fichier avec une couche d'aplat blanc avec la couleur souhaitée. N'oubliez pas que l'ajout de la couche en couleur et de blanc supplémentaire peut réduire l'adhésion de l'encre sur le support. FRWW Impression de texture en relief 75 9 Accessoires Commande d'accessoires Vous pouvez commander les accessoires pour imprimante suivants. Pour plus d'informations sur le kit de nettoyage, reportez-vous à la section Nettoyage par l'utilisateur à la page 77. 76 Nom N° du produit Kit de mise à niveau pour encre blanche HP Scitex FB5xx/FB7xx CQ118A Cartouche d'encre HP Scitex Blanc FB251 2L CQ123A Kit de nettoyage pour imprimante HP Scitex FB550/950 CQ121A Ampoule HP UV de rechange CH231A Kit d'impression en rouleau HP Scitex FB550 L6E80A Kit d'impression en rouleau HP Scitex FB750 L6E81A Rallonge pour HP Scitex FB550 L5D70A Rallonge pour HP Scitex FB750 L5D71A Chapitre 9 Accessoires FRWW 10 Nettoyage par l'utilisateur FRWW ● Planification des tâches ● Autres procédures de nettoyage, conformes à la réglementation sur la qualité de l'air ● Nettoyer et lubrifier les bandes du rail ● Nettoyer la bande de codage du chariot ● Nettoyage des têtes d’impression ● Nettoyer le capteur de position initiale du chariot ● Nettoyage des rails de l'essuyeur de poste d'entretien ● Nettoyage de l'essuyeur du poste d'entretien ● Nettoyage des roues du chariot ● Aspirez le bas du chariot ● Changer les filtres de lampe UV ● Nettoyer les filtres du boîtier électronique ● Remplacement de l'essuyeur du poste de service ● Nettoyer les aiguilles d'ionisation ● Vidanger le conteneur d'encre usagée ● Nettoyage du capteur d'épaisseur du support ● Nettoyer les ventilateurs d'évacuation du couvercle ● Remplacer les ampoules de lampe UV 77 Planification des tâches Les pièces et fournitures requises dans le cadre de ces procédures peuvent être achetées sous forme de kit (numéro de produit HP L1Q41-60034). Une utilisation continue et correcte de ce kit contribue à optimiser les performances de l'imprimante, à allonger la durée de vie des lampes et des têtes d'impression, à réduire le nombre de demandes d'intervention, à augmenter la qualité de l'image et à réduire le risque d'artefacts de sortie. Suivez la planification des tâches de nettoyage ou nettoyez selon les besoins (suivant la fréquence d'utilisation, la quantité de poussière et la circulation de l'air autour de l'imprimante). L'imprimante affiche également des rappels de maintenance sur le panneau de contrôle, conformément à cette planification ou au temps d'utilisation réelle, selon les cas. Un résumé des intervalles d'entretien est disponible sous Système > Outils > Nettoyage et maintenance utilisateur. Tableau 10-1 Planification des tâches de nettoyage Tâche Fréquence (heures) CMYKcm Outils nécessaires CMYKW Nettoyer et lubrifier les bandes du rail à la page 80 Kit de chiffons imbibés d'huile 40 20 Un ou deux chiffons de nettoyage non pelucheux Nettoyant liquide Nettoyer la bande de codage du chariot à la page 81 40 20 Nettoyage des têtes d’impression à la page 82 Un chiffon non pelucheux Nettoyant liquide Trois chiffons non pelucheux 40 20 Une paire de gants Nettoyant liquide Nettoyer le capteur de position initiale du chariot à la page 84 Longue tige de coton ouaté 80 Nettoyant liquide Nettoyage des rails de l'essuyeur de poste d'entretien à la page 85 Une dose de graisse 80 40 Une paire de gants Une tige de coton Nettoyant liquide Nettoyage de l'essuyeur du poste d'entretien à la page 87 Un chiffon non pelucheux 80 40 Une paire de gants Nettoyant liquide Nettoyage des roues du chariot à la page 87 78 40 Trois longues tiges de coton ouaté Nettoyant liquide Aspirez le bas du chariot à la page 90 80 Changer les filtres de lampe UV à la page 91 250 Kit de filtre de lampe Nettoyer les filtres du boîtier électronique à la page 92 250 Aspirateur Remplacement de l'essuyeur du poste de service à la page 93 250 Nettoyer les aiguilles d'ionisation à la page 94 250 Chapitre 10 Nettoyage par l'utilisateur Lame d'essuyeur Un tournevis à pointe cruciforme Brosse de nettoyage pour ioniseur FRWW Tableau 10-1 Planification des tâches de nettoyage (suite) Tâche Fréquence (heures) Vidanger le conteneur d'encre usagée à la page 95 Nettoyage du capteur d'épaisseur du support à la page 96 CMYKcm CMYKW 40 20 250 Nettoyer les ventilateurs d'évacuation du couvercle à la page 97 250 Remplacer les ampoules de lampe UV à la page 97 500 – 1000 Outils nécessaires Conteneur d'encre usagée Un chiffon non pelucheux Nettoyant liquide Aspirateur Deux kits d'ampoules UV de rechange HP Autres procédures de nettoyage, conformes à la réglementation sur la qualité de l'air Les différents districts de gestion de la qualité de l'air de Californie peuvent prévoir des réglementations qui limitent l'utilisation des solvants de nettoyage contenant des composés organiques volatils (COV). Ce document fournit des procédures de nettoyage de remplacement pour les imprimantes situées dans les secteurs de Californie où l'utilisation de solvants contenant des COV est restreinte. Ces procédures révisées remplacent toutes les instructions, consignes et recommandations antérieures émises par HP sur le nettoyage et la maintenance des imprimantes concernées en Californie. Les procédures de maintenance ne nécessitant pas l'utilisation de COV dans le cadre du nettoyage demeurent inchangées. Les imprimantes situées en Californie ne doivent pas être nettoyées avec le liquide de rinçage pour tête d'impression UV SolaChrome, le liquide de rinçage pour tête d'impression UV HP (numéro de produit HP CH122A), ni avec de l'alcool isopropylique, à moins que d'autres mesures de conformité à la réglementation sur les COV ne soient en place. Cela s'applique également à l'utilisation d'échantillons de produit livrés avec l'imprimante lors de son acquisition. Jetez le liquide de rinçage pour tête d'impression restant conformément aux réglementations applicables. L'autre liquide compatible de nettoyage et de maintenance de cette imprimante est : Acétate de méthyle (CAS# 79-20-9), au moins 98 % pur, non dilué. Suivez ces consignes de sécurité lors de la manipulation des pièces et des produits chimiques de nettoyage : FRWW ● Lors de la manipulation des pièces et des produits de nettoyage, utilisez le matériel de protection individuelle approprié, conformément aux prescriptions de la fiche de données de sécurité du matériel (MSDS). Il comprend des lunettes de sécurité, des gants de protection contre les produits chimiques et d'autres vêtements individuels de protection. Des informations supplémentaires utiles sont également fournies sur les sites Web gérés par l'Agence américaine pour la sécurité et la santé au travail (OSHA) et par l'Institut national américain pour la santé et la sécurité au travail (NIOSH). ● Seuls les composants conçus à l'origine pour un nettoyage avec le liquide de rinçage pour tête d'impression ou avec de l'alcool isopropylique doivent être nettoyés avec le liquide de nettoyage de remplacement. ● L'acétate de méthyle est un liquide inflammable ; lisez et acceptez les instructions figurant dans le document MSDS pour une manipulation et un stockage sécurisés. Les agences nationales et locales ou les services de protection contre les incendies peuvent imposer des exigences supplémentaires. ● Respectez la réglementation sur la protection de l'environnement, de la santé et de la sécurité lorsque vous utilisez des solvants pour le nettoyage ou la maintenance de l'imprimante. L'agence en charge des réglementations relatives à la santé et à la sécurité dans l'état de Californie est le Cal-OSHA (Département des réglementations industrielles, Service de la santé et de la sécurité au travail). ● Diminuez la quantité de liquide de nettoyage utilisée pendant la maintenance pour éviter les déversements, les contaminations et les dommages sur les pièces de l'imprimante. Humidifiez Autres procédures de nettoyage, conformes à la réglementation sur la qualité de l'air 79 soigneusement les chiffons ou les tiges de coton ouaté avec le liquide de nettoyage et veillez à éviter les coulures sur l'imprimante. Essuyez le liquide résiduel ou en excès à un endroit avec un chiffon propre. A défaut, le liquide de nettoyage résiduel pourrait endommager l'imprimante ou nuire à la qualité de l'image. ● La mise au rebus des déchets doit être conforme aux réglementations applicables. Nettoyer et lubrifier les bandes du rail CMYKcm — 40 heures CMYKW — 20 heures La poussière d'encre et les débris peuvent s'accumuler sur les bandes de roulement du chariot. Ces particules deviennent des obstacles et entraînent une friction sur les roues du chariot, susceptible de provoquer des anomalies de sortie répétées sur le support imprimé. REMARQUE : Les utilisateurs d'imprimante en Californie doivent ignorer toutes les références au liquide de rinçage pour tête d'impression ou à l'alcool isopropylique mentionnées dans les instructions ou sur l'écran du panneau de contrôle. Le produit qui doit être utilisé est le liquide de nettoyage de remplacement spécifié au début de cette section. 1. Depuis le panneau de contrôle Système > Outils > Nettoyage et maintenance utilisateur > 1) Nettoyer et lubrifier les bandes du rail. 2. Appuyez sur Poursuivre pour continuer. 3. Retirez la table de sortie et ouvrez la porte du côté de sortie. L'ouverture de la porte de sortie désactivera le servo du chariot, ce qui vous permettra de déplacer manuellement le chariot. 4. Nettoyez la bande de roulement supérieure du chariot d'un bout à l'autre du rail à l'aide d'un chiffon non pelucheux et d'alcool isopropylique (en déplaçant le chariot afin de nettoyer le rail sur toute sa longueur). 5. Lubrifiez la bande de roulement supérieure du chariot d'un bout à l'autre du rail (en déplaçant le chariot afin de nettoyer le rail sur toute sa longueur). Les chiffons imbibés d'huile fournis peuvent être réutilisés jusqu'à ce qu'ils ne présentent plus aucune partie propre (ils doivent être remplacés tous les 3 mois). Nettoyez ces surfaces une fois par semaine ou plus fréquemment, selon le volume de débris de l'environnement. ATTENTION : N'imbibez pas les chiffons de lubrification d'huile supplémentaire. Ces chiffons sont créés pour distribuer un film d'huile très fin. Si vous déposez trop d'huile, des poches d'huile peuvent provoquer une friction avec les roues du chariot, entraînant des anomalies de sortie. Figure 10-1 Bande de roulement supérieure du chariot 80 Chapitre 10 Nettoyage par l'utilisateur FRWW 6. Lubrifiez l'arrière de la zone supérieure du rail, à l'endroit où les roues du chariot entrent en contact avec celui-ci. Figure 10-2 Arrière de la bande de roulement supérieure du chariot 7. Nettoyez la bande de roulement inférieur du chariot d'un bout à l'autre du rail à l'aide d'un chiffon non pelucheux et d'alcool isopropylique (en déplaçant le chariot à la main afin de nettoyer le rail sur toute sa longueur). 8. Lubrifiez la bande de roulement inférieure du chariot d'un bout à l'autre du rail (en déplaçant le chariot à la main afin de lubrifier le rail sur toute sa longueur). REMARQUE : Même si le chiffon imbibé d'huile paraît propre, il doit être mis au rebut tous les 3 mois afin d'éviter que l'huile ne devienne poisseuse. Figure 10-3 Bande de roulement inférieure du chariot 9. Pour réinitialiser le compteur de maintenance pour cette tâche et terminer la procédure, appuyez sur Poursuivre. Nettoyer la bande de codage du chariot CMYKcm — 40 heures CMYKW — 20 heures La poussière d'encre et les débris peuvent s'accumuler sur la bande d'encodage et empêcher la lecture précise des marques d'encodage par le lecteur d'encodage du chariot. REMARQUE : Les utilisateurs d'imprimante en Californie doivent ignorer toutes les références au liquide de rinçage pour tête d'impression ou à l'alcool isopropylique mentionnées dans les instructions ou sur l'écran du panneau de contrôle. Le produit qui doit être utilisé est le liquide de nettoyage de remplacement spécifié au début de cette section. FRWW Nettoyer la bande de codage du chariot 81 1. Sélectionnez dans le Panneau de contrôle Système > Outils > Nettoyage et maintenance utilisateur > 2) Nettoyage de la bande d'encodage du chariot > dans. 2. Appuyez sur Poursuivre pour continuer. 3. Retirez la table de sortie et ouvrez la porte du côté de sortie. L'ouverture de la porte de sortie désactivera le servo du chariot, ce qui vous permettra de déplacer manuellement le chariot. 4. Essuyez le haut de la bande d'encodage à l'aide d'un chiffon non pelucheux humidifié avec de l'IPA dilué (alcool isopropylique), en nettoyant toute la longueur de la bande. Utilisez de l'alcool à 90° courant, composé de 70 % d'alcool isopropylique et de 30 % d'eau. Figure 10-4 Nettoyage de la bande d'encodage REMARQUE : Essuyez uniquement le haut de la bande d'encodage. Les informations de l'encodeur en dessous peuvent disparaître suite au nettoyage. 5. Déplacez le chariot à la main pour nettoyer la section de la bande de l'encodeur derrière le chariot. Cela vous permet de nettoyer la bande d'encodage sur toute sa longueur. 6. Pour réinitialiser le compteur de maintenance pour cette tâche et terminer la procédure, appuyez sur Poursuivre. Nettoyage des têtes d’impression CMYKcm — 40 heures CMYKW — 20 heures REMARQUE : Les utilisateurs d'imprimante en Californie doivent ignorer toutes les références au liquide de rinçage pour tête d'impression ou à l'alcool isopropylique mentionnées dans les instructions ou sur l'écran du panneau de contrôle. Le produit qui doit être utilisé est le liquide de nettoyage de remplacement spécifié au début de cette section. 82 1. Sélectionnez dans le Panneau de contrôle Système > Outils > Nettoyage et maintenance utilisateur> 3) Nettoyer les têtes d'impression. 2. Appuyez sur Poursuivre pour continuer. Chapitre 10 Nettoyage par l'utilisateur FRWW 3. Ouvrez la porte de service pour accéder au chariot au-dessus du poste de service. ATTENTION : Portez des gants de protection, par exemple en latex, pour protéger vos mains des taches d'encre. ATTENTION : Portez des lunettes de protection pour protéger vos yeux contre l'encre et le liquide de rinçage qui risquent de vous éclabousser. Figure 10-5 Accès aux têtes d'impression par la porte d'accès 4. Imbibez un chiffon non pelucheux d'un liquide de rinçage pour tête d'impression. 5. Pour chaque couleur, appuyez une partie propre du chiffon à l'aide de deux doigts, sur une tête d'impression, et faites-le glisser vers vous (voir dans l'illustration suivante). REMARQUE : Pour éviter de pousser les débris dans l'orifice de la tête d'impression, veillez à utiliser une zone propre du chiffon pour nettoyer. Ce chiffon doit être imbibé du liquide de rinçage. Figure 10-6 Essuyage des têtes d'impression FRWW Nettoyage des têtes d’impression 83 6. Nettoyez la partie inférieure de la plaque de stylo (voir l'image précédente) à l'aide d'un chiffon non pelucheux imbibé de liquide de rinçage. 7. Pour réinitialiser le compteur de maintenance pour cette tâche et terminer la procédure, appuyez sur Poursuivre. 8. Sélectionnez Encre > Purger dans le Panneau de contrôle. 9. Sélectionnez Encre > Vérifier l'état du jet à partir du Panneau de contrôle à la fin de purge. 10. Examinez le motif de l'état du jet pour les jets manquants. En cas de jet manquant dans une tête d'impression, répétez les étapes 1 à 9. Nettoyer le capteur de position initiale du chariot CMYK — 80 heures CMYKW — 40 heures Le capteur de position initiale est situé du côté utilisateur du chariot entre l'ensemble de lampe et la plaque latérale du chariot (côté entrée du chariot). La poussière d'encre et les débris peuvent s'accumuler dans les fines fentes du capteur optique et provoquer des erreurs. REMARQUE : Les utilisateurs d'imprimante en Californie doivent ignorer toutes les références au liquide de rinçage pour tête d'impression ou à l'alcool isopropylique mentionnées dans les instructions ou sur l'écran du panneau de contrôle. Le produit qui doit être utilisé est le liquide de nettoyage de remplacement spécifié au début de cette section. 1. Depuis le panneau de contrôle Système > Outils > Nettoyage et maintenance utilisateur > Nettoyer le capteur de position initiale du chariot. 2. Appuyez sur Poursuivre pour continuer. L'imprimante soulève le rail du chariot de tête d'impression, abaisse le rouleau de sortie et recentre le chariot. 3. Retirez la table de sortie et ouvrez la porte du côté de sortie. L'ouverture de la porte de sortie désactive le servo du chariot, ce qui vous permettra de déplacer manuellement le chariot. 4. Trouvez le capteur de position initiale (A dans la photo ci-dessous). Figure 10-7 Emplacement du capteur de position initiale du chariot 84 Chapitre 10 Nettoyage par l'utilisateur FRWW 5. Trouvez les fentes avant et arrière du capteur optique. Figure 10-8 Vue détaillée du capteur de position initiale du chariot 6. A l'aide d'une longue tige de coton ouaté imbibé d'alcool isopropylique, nettoyez les fentes avant et arrière en insérant la tige dans l'ouverture à partir du côté utilisateur de l'imprimante. ATTENTION : Insérez la tige à partir du bas du capteur pour éviter de pousser des débris dans les fentes. Insérez la tige en la déplaçant du bas vers le haut. Ne nettoyez pas l'intérieur des fentes. Vous risqueriez de pousser les débris dans les ouvertures. Figure 10-9 Nettoyage du capteur de position initiale 7. Pour réinitialiser le compteur de maintenance pour cette tâche et terminer la procédure, appuyez sur Poursuivre. Nettoyage des rails de l'essuyeur de poste d'entretien CMYKcm — 80 heures CMYKW — 40 heures Le nettoyage et la lubrification des rails de l'essuyeur garantissent le mouvement régulier de l'essuyeur pour des performances de nettoyage optimales. FRWW Nettoyage des rails de l'essuyeur de poste d'entretien 85 REMARQUE : Les utilisateurs d'imprimante en Californie doivent ignorer toutes les références au liquide de rinçage pour tête d'impression ou à l'alcool isopropylique mentionnées dans les instructions ou sur l'écran du panneau de contrôle. Le produit qui doit être utilisé est le liquide de nettoyage de remplacement spécifié au début de cette section. 1. Sélectionnez à partir du Panneau de contrôle Système > Outils > Nettoyage et maintenance utilisateur > Nettoyage des rails de l'essuyeur du poste d'entretien. 2. Appuyez sur Poursuivre pour continuer. 3. Ouvrez la porte de service du côté sortie de l'imprimante. 4. A l'aide d'un chiffon imbibé de liquide de rinçage pour tête d'impression, essuyez l'encre et les débris sur la partie supérieure du poste d'entretien. Figure 10-10 Nettoyage de la partie supérieure du poste de service 5. A l'aide d'un chiffon non pelucheux, nettoyez les deux rails de l'essuyeur des deux côtés de son chariot. Nettoyez tous les côtés de la partie exposée des rails, en déplaçant le chariot de l'essuyeur pour nettoyer les rails sur toute leur longueur. Figure 10-11 Nettoyage des rails 6. Lorsque le panneau de contrôle vous y invite, fermez la porte d'accès et appuyez sur Poursuivre. 7. Attendez que le chariot de l'essuyeur se déplace, puis ouvrez la porte d'accès. 8. Appliquez un peu de graisse (fournie) sur une tige de coton ouaté. 9. Appliquez la graisse sur les deux rails en veillant à graisser toute la surface du rail (haut, bas et côtés). 10. Pour réinitialiser le compteur de maintenance pour cette tâche et terminer la procédure, appuyez sur Poursuivre. Lorsque vous appuyez sur Poursuivre, l'imprimante réinitialise le compteur de maintenance et déplace le chariot de l'essuyeur en va-et-vient sur les rails pour étaler le lubrifiant de façon égale. 86 Chapitre 10 Nettoyage par l'utilisateur FRWW Nettoyage de l'essuyeur du poste d'entretien CMYKcm — 80 heures CMYKW — 40 heures Des amas d'encre peuvent s'accumuler autour de la lame d'essuyeur. S'ils ne sont pas nettoyés, les essuyeurs peuvent écraser ces amas d'encre dans les orifices des têtes d'impression, ce qui peut obstruer les jets des têtes d'impression. REMARQUE : Les utilisateurs d'imprimante en Californie doivent ignorer toutes les références au liquide de rinçage pour tête d'impression ou à l'alcool isopropylique mentionnées dans les instructions ou sur l'écran du panneau de contrôle. Le produit qui doit être utilisé est le liquide de nettoyage de remplacement spécifié au début de cette section. 1. Depuis le panneau de contrôle Système > Outils > Nettoyage et maintenance utilisateur > Nettoyer l'essuyeur de poste d'entretien. 2. Appuyez sur Poursuivre pour continuer. 3. Portez des gants, par exemple en latex, pour protéger vos mains des taches d'encre. 4. A l'aide d'un chiffon non pelucheux imbibé de solution de rinçage de tête d'impression (n'utilisez pas d'alcool isopropylique), essuyez les deux côtés de l'essuyeur en caoutchouc. Figure 10-12 Lame de l'essuyeur du poste d'entretien 5. Pour réinitialiser le compteur de maintenance pour cette tâche et terminer la procédure, appuyez sur Poursuivre. Nettoyage des roues du chariot CMYKcm — 40 heures CMYKW — 40 heures La poussière d'encre et les débris peuvent s'accumuler sur les roues du chariot. Ces particules deviennent des obstacles et entraînent une friction sur les roues du chariot, susceptible de provoquer des anomalies de sortie répétées sur le support imprimé. REMARQUE : Les utilisateurs d'imprimante en Californie doivent ignorer toutes les références au liquide de rinçage pour tête d'impression ou à l'alcool isopropylique mentionnées dans les instructions ou sur l'écran du panneau de contrôle. Le produit qui doit être utilisé est le liquide de nettoyage de remplacement spécifié au début de cette section. Huit roues de chariot doivent être nettoyées (A à H dans la figure suivante). FRWW Nettoyage de l'essuyeur du poste d'entretien 87 Figure 10-13 Emplacement des roues du chariot 1. Sélectionnez à partir du Panneau de contrôle Système > Outils > Nettoyage et maintenance utilisateur> 7) Nettoyage des roues du chariot. 2. Appuyez sur Poursuivre pour continuer. Le rail et le rouleau de sortie se soulèvent à leur hauteur maximale. Vous pouvez déplacer le chariot sur le rail, dans toutes les positions facilitant le nettoyage. 3. Retirez la table de sortie et ouvrez la porte du côté de sortie. L'ouverture de la porte de sortie désactivera le servo du chariot, ce qui vous permettra de déplacer manuellement le chariot. 4. Nettoyez la roue supérieure du côté de service en plaçant une tige de coton ouaté humidifiée d'alcool isopropylique contre le côté de la roue (A dans la photo ci-dessous) et en déplaçant le chariot d'avant en arrière sur environ 10 cm. Figure 10-14 Emplacement des roues du chariot 88 Chapitre 10 Nettoyage par l'utilisateur FRWW 5. Nettoyez la roue supérieure du chariot du côté utilisateur avec une tige de coton ouaté humidifiée d'alcool isopropylique. Figure 10-15 Nettoyage des roues de chariot avec une tige de coton ouaté FRWW Nettoyage des roues du chariot 89 6. Nettoyez les roues inclinées supérieures en insérant une tige de coton ouaté humidifiée d'alcool isopropylique dans l'orifice situé au-dessus des roues (A) et en déplaçant le chariot d'avant en arrière. Suivez la même procédure pour chaque roule du côté du service et de l'utilisateur du chariot. Figure 10-16 Nettoyage des roues du chariot inclinées avec une tige de coton ouaté (1 de 2) Figure 10-16 Nettoyage des roues du chariot inclinées avec une tige de coton ouaté (2 de 2) 7. Nettoyez les quatre roues inférieures du chariot en insérant une tige de coton ouaté humidifiée d'alcool isopropylique dans les quatre trous d'accès situés sous le chariot et en déplaçant le chariot en avant et en arrière. 8. Pour réinitialiser le compteur de maintenance pour cette tâche et terminer la procédure, appuyez sur Poursuivre. Aspirez le bas du chariot CMYKcm — 80 heures CMYKW — 80 heures Des amas d'encre et des débris peuvent s'accumuler autour des têtes d'impression, dans les endroits inaccessibles par l'essuyeur de tête d'impression de poste de service. Cette procédure de routine utilise 90 Chapitre 10 Nettoyage par l'utilisateur FRWW l'aspirateur de tête d'impression interne de l'imprimante pour nettoyer la plus grande surface possible. Cela réduit le risque que des débris d'encre soient propulsés du bord de la zone d'orifice de la tête d'impression sur cette dernière, ce qui peut obstruer les jets. 1. Sélectionnez à partir du Panneau de contrôle Système > Outils > Nettoyage et maintenance utilisateur > Aspirer le bas du chariot. 2. Appuyez sur Poursuivre pour continuer. 3. Pour réinitialiser le compteur de maintenance pour cette tâche et terminer la procédure, appuyez sur Poursuivre. Après cette procédure, il est conseillé de nettoyer les essuyeurs ; reportez-vous à la section Nettoyage de l'essuyeur du poste d'entretien à la page 87. Changer les filtres de lampe UV CMYKcm — 250 heures CMYKW — 250 heures Les filtres de lampe empêchent la poussière d'encre et les autres débris de pénétrer dans la zone de refroidissement de la lampe. Si les filtres sont obstrués, les lampes risquent de surchauffer, ce qui réduit la durée de vie des ampoules. Une surchauffe entraîne en outre l'arrêt de l'impression, ce qui peut anéantir un travail d'impression. 1. Sélectionnez à partir du Panneau de contrôle Système > Outils > Nettoyage et maintenance utilisateur > Remplacer les filtres de lampe UV. 2. Appuyez sur Poursuivre pour continuer. L'imprimante centre le chariot de tête d'impression. 3. Retirez la table de sortie et ouvrez la porte du côté de sortie. L'ouverture de la porte de sortie désactive le servo du chariot, ce qui vous permettra de déplacer manuellement le chariot. 4. Retirez les filtres à air d'origine des deux lampes du chariot (B dans la photo ci-dessous). Figure 10-17 Filtre à air de lampe FRWW 5. Installez les nouveaux filtres à air en insérant les languettes d'angle (A dans la photo ci-dessus) sous les encoches d'angle (C dans la photo ci-dessous) en haut des lampes. 6. Pour réinitialiser le compteur de maintenance pour cette tâche et terminer la procédure, appuyez sur Poursuivre. Changer les filtres de lampe UV 91 Nettoyer les filtres du boîtier électronique CMYKcm — 250 heures CMYKW — 250 heures Les filtres de ventilateur de boîtier électronique empêchent la poussière et les autres débris de pénétrer dans la zone de refroidissement du boîtier électronique. Si un filtre est obstrué, les composants électroniques risquent de surchauffer, ce qui entraîne des erreurs de performances. Deux ventilateurs d'admission d'air doivent être nettoyés. L'un est situé à proximité de l'interrupteur d'alimentation côté utilisateur de l'imprimante (côté entrée). L'autre est situé dans la partie médiane, sous le châssis de l'imprimante, à proximité du point d'attache du cordon d'alimentation au côté utilisateur. 1. Depuis le panneau de contrôle Système > Outils > Nettoyage et maintenance utilisateur > Nettoyer les filtres du boîtier électronique. 2. Appuyez sur Poursuivre pour continuer. 3. Aspirez la poussière et les débris à partir de l'avant du ventilateur du côté entrée du boîtier électronique (situé derrière le boîtier côté utilisateur dans la zone indiquée par (A) sur la figure ci-dessous). Si les roues du châssis sont toujours fixées à l'imprimante, écartez-les de la trajectoire, comme illustré ci-dessous. Figure 10-18 Nettoyage du filtre de ventilateur de boîtier électronique du côté entrée 92 Chapitre 10 Nettoyage par l'utilisateur FRWW 4. Aspirez le filtre (A sur la photo ci-dessous) situé sous le châssis de l'imprimant, à proximité du point d'attache du cordon d'alimentation, et enlevez la poussière de la zone environnante. Figure 10-19 Nettoyage de la poussière du filtre de ventilateur de boîtier électronique 5. Pour réinitialiser le compteur de maintenance pour cette tâche et terminer la procédure, appuyez sur Poursuivre. Remplacement de l'essuyeur du poste de service CMYKcm — 250 heures CMYKW — 250 heures La lame d'essuyeur se détériore au fil des utilisations. Remplacer régulièrement la lame d'essuyeur permet de rétablir des performances et une hauteur d'essuyeur optimales. REMARQUE : Remplacez l'essuyeur conformément à la planification établie dans Tableau 10-1 Planification des tâches de nettoyage à la page 78. La planification du remplacement de l'essuyeur est calculée de façon à assurer une fréquence de remplacement suffisante pour éviter d'avoir à effectuer des étalonnages de hauteur d'essuyeur entre deux remplacements. Si les essuyeurs n'entrent pas en contact avec les têtes d'impression, contactez votre fournisseur de services pour qu'il étalonne la hauteur d'essuyeur. FRWW 1. Depuis le panneau de contrôle Système > Outils > Nettoyage et maintenance utilisateur> 11) Remplacer l'essuyeur de poste de service. 2. Appuyez sur Poursuivre pour continuer. 3. Ouvrez la porte de service pour accéder au poste de service. Remplacement de l'essuyeur du poste de service 93 4. Retirez la vis (A sur la figure ci-dessous) qui maintient la fixation de lame d'essuyeur sur l'ensemble essuyeur. Figure 10-20 Assemblage de l'essuyeur du poste de service 5. Séparez les deux demi-fixations d'essuyeur et retirez l'essuyeur d'origine. 6. Installez la lame d'essuyeur de remplacement dans le sens indiqué ci-dessous. Figure 10-21 Essuyeur, fixation et vis 7. Installez la fixation de lame d'essuyeur sur l'ensemble essuyeur à l'aide de la vis d'origine. 8. Pour réinitialiser le compteur de maintenance pour cette tâche et terminer la procédure, appuyez sur Poursuivre. Nettoyer les aiguilles d'ionisation CMYKcm – 250 heures CMYKW – 250 heures La poussière d'encre et les débris peuvent s'accumuler sur les aiguilles d'ionisation, ce qui altère leur aptitude à éliminer l'électricité statique. Le nettoyage des aiguilles permet de garantir les bonnes performances de la barre d'ionisation. 1. Sélectionnez à partir du Panneau de contrôle Système > Outils > Nettoyage et maintenance utilisateur > Nettoyer les aiguilles d'ionisation. 2. Appuyez sur Poursuivre pour continuer. L'imprimante déplace le rail afin de faciliter l'accès à la barre d'ionisation. 94 Chapitre 10 Nettoyage par l'utilisateur FRWW 3. Retirez la table de sortie et ouvrez la porte du côté de sortie. 4. A l'aide de la brosse fournie avec l'imprimante (représentée dans la photo ci-dessous), nettoyez les aiguilles d'ionisation situées sous la barre d'ionisation. La barre d'ionisation se trouve entre le rouleau d'entrée et la barre d'alignement, du côté entrée de l'imprimante. Figure 10-22 Nettoyage des aiguilles d'ionisation avec la brosse fournie Les aiguilles (A dans la photo ci-dessous) parcourent toute la longueur de la barre d'ionisation. Figure 10-23 Aiguilles d'ionisation 5. Pour réinitialiser le compteur de maintenance pour cette tâche et terminer la procédure, appuyez sur Poursuivre. Vidanger le conteneur d'encre usagée CMYKcm – 40 heures CMYKW – 20 heures Le résidu d'encre s'accumule dans le poste de service jusqu'à ce qu'il soit purgé. En fonction de l'utilisation de l'imprimante et de la fréquence d'entretien de l'encre, le poste d'entretien peut nécessiter d'être vidé plus souvent, un avertissement ou une action dans la file d'attente vous alerte quand nécessaire. Jetez l'encre collectée conformément aux réglementations locales. FRWW 1. Placez le conteneur de résidu d'encre (fourni avec l'imprimante) sous le robinet d'évacuation de l'encre usagée, sous la courroie d'entraînement de support à l'extrémité de l'imprimante du côté de service. 2. Sélectionnez à partir du Panneau de contrôle Système > Outils > Nettoyage et maintenance utilisateur> 13) Vidanger le conteneur d'encre usagée. 3. Appuyez sur Poursuivre pour continuer. Vidanger le conteneur d'encre usagée 95 4. Ouvrez le robinet d'évacuation (A dans la photo ci-dessous). Figure 10-24 Bouteille d'encre usagée et robinet d'évacuation 5. Mettez le Vidanger le conteneur d'encre usagée en position fermée après que la vidange de l'encre usagée. Figure 10-25 Robinet d'évacuation de l'encre usagée en position fermée ATTENTION : Le robinet d'évacuation doit rester fermé en cours d'impression et d'utilisation du poste de service. Un robinet d'évacuation ouvert affecte en effet le niveau d'aspiration dans le poste de service et les performances du poste de service seront altérées s'il reste ouvert. 6. Pour réinitialiser le compteur de maintenance pour cette tâche et terminer la procédure, appuyez sur Poursuivre. Nettoyage du capteur d'épaisseur du support CMYKcm – 250 heures CMYKW – 250 heures Le capteur d'épaisseur de support est situé sur le rail du chariot, du côté utilisateur derrière le rail. Des débris sur le rouleau du capteur d'épaisseur de support peuvent entraîner des mesures imprécises. Nettoyez le rouleau pour garantir le bon fonctionnement du capteur. REMARQUE : Les utilisateurs d'imprimante en Californie doivent ignorer toutes les références au liquide de rinçage pour tête d'impression ou à l'alcool isopropylique mentionnées dans les instructions ou sur l'écran du panneau de contrôle. Le produit qui doit être utilisé est le liquide de nettoyage de remplacement spécifié au début de cette section. 96 1. Depuis le panneau de contrôle Système > Outils > Nettoyage et maintenance utilisateur> 4) Nettoyage du capteur d'épaisseur du support. 2. Appuyez sur Poursuivre pour continuer. Chapitre 10 Nettoyage par l'utilisateur FRWW 3. Nettoyez le rouleau du capteur d'épaisseur de support en le faisant manuellement tourner du doigt tout en appliquant le chiffon sur sa surface à l'aide d'un chiffon non pelucheux imbibé d'alcool isopropylique. Figure 10-26 Utiliser un chiffon non pelucheux lors du déplacement du rouleau du capteur d'épaisseur du support 4. Pour réinitialiser le compteur de maintenance pour cette tâche et terminer la procédure, appuyez sur Poursuivre. Nettoyer les ventilateurs d'évacuation du couvercle CMYKcm – 250 heures CMYKW – 250 heures Les ventilateurs d'évacuation du couvercle permettent à l'imprimante de fonctionner à des températures optimales en repoussant l'air chaud généré par les composants électriques loin de l'imprimante. Il existe quatre protections pour chaque ventilateur où les débris peuvent s'accumuler. Le nettoyage de ces protections empêchera les débris de tomber dans la sortie de l'imprimante. Les ventilateurs se trouvent le long de la partie supérieure de l'imprimante sur les deux capuchons d'extrémité et sur le couvercle de la porte de sortie. 1. Depuis le panneau de contrôle Système > Outils > Nettoyage et maintenance utilisateur> 6) Nettoyer les ventilateurs d'évacuation du couvercle. 2. Appuyez sur Poursuivre pour continuer. 3. Retirez la table de sortie et ouvrez la porte du côté de sortie. 4. Aspirez la poussière et les débris de chaque protection du ventilateur. 5. Pour réinitialiser le compteur de maintenance pour cette tâche et terminer la procédure, appuyez sur Poursuivre. Remplacer les ampoules de lampe UV CMYKcm – 500–1000 heures CMYKW – 500–1000 heures Au fil du temps, l'intensité des ampoules des lampes de séchage UV diminue progressivement. Pour compenser, augmentez les paramètres de puissance de la lampe. (À partir du Panneau de contrôle Impression > Options > Augmenter la puissance de la lampe UV). La durée de la garantie des ampoules UV est de 500 heures. Cependant, si vous les faites fonctionner sur une puissance faible au début, puis que vous augmentez la puissance pour que le séchage de l'encre soit complet, vous pouvez atteindre une durée de vie de 1 000 heures. FRWW Nettoyer les ventilateurs d'évacuation du couvercle 97 Remplacez les deux ampoules en même temps, afin que l'intensité de la lumière émise soit la même. Commandez deux pièces du kit d'ampoules HP UV de rechange (numéro de produit HP CH231A). La procédure de remplacement est la suivante : 1. Sélectionnez à partir du Panneau de contrôle Système > Outils > Nettoyage et maintenance utilisateur> 16) ampoule de lampe UV> Dans. 2. Appuyez sur Oui pour continuer ou sur Non pour annuler. L'imprimante place le rail et le chariot pour remplacer les ampoules. 3. Sélectionner dans Les deux lampes, Lampe du côté du service ou Lampe du côté utilisateur (il est recommandé de remplacer les deux ampoules en même temps). 4. Appuyez sur Poursuivre pour continuer. Cette opération remet le compteur d'heures de maintenance de la lampe à zéro. 5. Eteignez l'imprimante à l'aide de l'interrupteur comme indiqué sur le Panneau de contrôle. ATTENTION : NE tentez PAS d'accéder aux lampes UV sans d'abord mettre l'imprimante hors tension. REMARQUE : NE débranchez PAS le câble d'alimentation principal de l'imprimante : il permet de conserver un niveau d'aspiration correct des têtes d'impression, ce qui empêche tout fuite de l'encre. 6. Patientez cinq minutes pour que le courant éventuellement présent dans les condensateurs soit évacué. 7. Retirez la table de sortie et ouvrez la porte du côté de sortie. 8. Retirez l'assemblage de la lampe supérieure du côté utilisateur. a. Débranchez le câble auxiliaire (A dans la figure ci-dessous) à partir du haut de la lampe du côté utilisateur. Figure 10-27 Câble auxiliaire 98 Chapitre 10 Nettoyage par l'utilisateur FRWW b. Débranchez le câble d'alimentation de la lampe situé sur le côté de la lampe (A dans la figure cidessous) en tournant l'accouplement dans le sens inverse des aiguilles d'une montre. Figure 10-28 Câble d’alimentation de la lampe c. Retirez les quatre vis (A et B sur l'illustration suivante) qui fixent l'assemblage de la lampe supérieure à l'assemblage de la lampe inférieure. Figure 10-29 Vis du côté utilisateur B B A A FRWW Remplacer les ampoules de lampe UV 99 d. Soulevez pour retirer l'assemblage de la lampe supérieure de l'assemblage de la lampe inférieure. Figure 10-30 Vis du côté utilisateur 9. Retirez l'assemblage de la lampe supérieure du côté du service. a. Débranchez le câble auxiliaire (A dans la figure 27) à partir du haut de la lampe du côté utilisateur. b. Débranchez le câble d'alimentation de la lampe situé sur le côté de celle-ci (A dans la figure 28) en tournant l'accouplement dans le sens inverse des aiguilles d'une montre. 100 Chapitre 10 Nettoyage par l'utilisateur FRWW c. Retirez les quatre vis argentées (A et B sur l'illustration suivante) qui fixent le logement de la lampe dans l'ensemble de lampes inférieur. Figure 10-31 Vis du côté du service d. Soulevez pour retirer l'assemblage de la lampe supérieure de l'assemblage de la lampe inférieure. 10. Enlever l'ancienne ampoule de la lampe UV. REMARQUE : Mettez des gants en coton pour protéger le réflecteur et l'ampoule de rechange contre les empreintes de doigts pouvant réduire la durée de vie de l'ampoule et l'efficacité du réflecteur. a. FRWW Tirez le mécanisme de fixation à ressort (A) du côté du réflecteur de la lampe (B) comme illustré cidessous. Remplacer les ampoules de lampe UV 101 Figure 10-32 Mécanisme de fixation à ressort b. Desserrez les deux vis qui assemblent les deux réflecteurs jusqu'à ce que vous puissiez enlever le réflecteur extérieur. Figure 10-33 Vis du réflecteur REMARQUE : Les vis du réflecteur sont des vis imperdables qui ne doivent pas être complètement enlevées. Si vous les enlevez complètement, veillez à ce qu'elles ne tombent pas dans l'assemblage de la lampe. REMARQUE : Veillez à ne tordre aucune languette des réflecteurs. 102 Chapitre 10 Nettoyage par l'utilisateur FRWW c. Poussez doucement l'ampoule sur un côté (contre le ressort) et soulevez-la de l'assemblage de la lampe supérieure. Figure 10-34 Enlèvement de l'ampoule Mise au rebut des matériaux : lampes à vapeur de mercure Ce produit HP contient les matériaux suivants pouvant nécessiter un traitement spécial à la fin de leur vie : Du mercure est présent dans les lampes UV. La mise au rebut du mercure peut être régulée en raison des considérations d'environnement. Pour obtenir des informations sur la mise au rebut et le recyclage, veuillez contacter les autorités locales concernées ou l’Electronic Industries Alliance (EIA) (http://www.eiae.org). 11. Installer les nouvelles ampoules UV a. Insérez l'ampoule de remplacement dans l'assemblage supérieur de la lampe, en l'appuyant vers la gauche, puis en place vers le bas comme illustré dans la figure suivante. Figure 10-35 Installation de l'ampoule b. FRWW Serrez les deux vis qui assemblent les réflecteurs (voir Figure 10-33 Vis du réflecteur à la page 102 pour l'emplacement des vis). Remplacer les ampoules de lampe UV 103 c. Insérez les goujons du mécanisme de fixation à ressort (A et B dans l'illustration ci-dessous) dans le réflecteur. Figure 10-36 Insertion des goujons dans le réflecteur 12. Réinstaller l'assemblage de la lampe supérieure côté utilisateur a. Faites glisser l'assemblage de la lampe supérieure dans l'assemblage de la lampe inférieure alignant les emplacements des trous des vis. b. Fixez l'assemblage de la lampe supérieure à l'assemblage de lampe inférieure à l'aide des deux vis inférieures d'origine au côté utilisateur du chariot (A dans Figure 10-29 Vis du côté utilisateur à la page 99). c. Installez les deux vis qui fixent l'assemblage de la lampe supérieure à la plaque latérale du chariot (B dans Figure 10-29 Vis du côté utilisateur à la page 99 pour les emplacements). d. Branchez le câble auxiliaire à la partie supérieure de la lampe. Reportez-vous à la section Figure 10-27 Câble auxiliaire à la page 98. e. Branchez le câble d'alimentation de la lampe sur le côté de celle-ci. Reportez-vous à la section Figure 10-28 Câble d’alimentation de la lampe à la page 99. Dépannage de l'installation de l'assemblage de la lampe supérieure ● Si vous ne parvenez pas à remettre l'assemblage de la lampe supérieure dans l'assemblage de la lampe inférieure, desserrez les quatre vis indiquées ci-dessous. Resserrez les vis une fois que l'assemblage a été installé. Figure 10-37 Desserrement des vis pour faciliter l'installation 104 Chapitre 10 Nettoyage par l'utilisateur FRWW ● Si l'assemblage de la lampe supérieure est toujours difficile à installer, appuyez sur le côté de l'assemblage de la lampe inférieure pour le ramener d'environ 0,8 mm vers l'intérieur comme indiqué dans la figure ci-dessous. Figure 10-38 Appuyer sur les côtés de l'assemblage de la lampe inférieure FRWW Remplacer les ampoules de lampe UV 105 A Caractéristiques ● Caractéristiques fonctionnelles ● Spécifications physiques ● Spécifications d'alimentation ● Spécifications environnementales 106 Annexe A Caractéristiques FRWW Caractéristiques fonctionnelles Tableau A-1 Encre pigmentée UV HP Scitex Têtes d'impression Deux têtes d'impression par couleur Cyan, Magenta, Jaune, Noir, Cyan clair, Magenta clair. L'option d'encre blanche remplace le Cyan clair et le Magenta clair par du blanc. Cartouches d'encre Cartouches contenant 3 litres d'encre : cyan (CH216A), magenta (CH217A), jaune (CH218A), noir (CH219A), cyan clair (CH220A), magenta clair (CH221A). Cartouches contenant 2 litres d'encre : blanc (CQ123A) Tableau A-2 Tailles du support Minimum Maximum (FB550) Maximum (FB750) Epaisseur du support d'impression 0,127 mm 64 mm 64 mm Taille des feuilles avec les tables d'entrée et de sortie standard Largeur : 15 cm Longueur : 1,2 m 1,2 m Largeur : 1,6 m 2,5 m Taille des feuilles avec les tables standard et les rallonges accessoires en option Longueur : 22 cm Longueur : 3 m Longueur : 3 m Largeur : 15 cm Largeur : 1,6 m 2,5 m Poids maximum d'un support en feuilles Néant 68 kg 68 kg Planéité des feuilles Parfaitement plates ±0,5 mm ±0,5 mm Largeur du rouleau 15 cm 164 cm 250 cm Diamètre du rouleau Néant 23 cm de diamètre sur un mandrin de 7,6 cm 23 cm de diamètre sur un mandrin de 7,6 cm Poids du rouleau Néant 82 kg 82 kg Longueur du rouleau (avec support facultatif en rouleau de table) Néant 10 m 10 m Tableau A-3 Caractéristiques fonctionnelles Résolutions d'impression Le RIP prend en charge les modes d'impression avec des résolutions de 1200 × 600, 600 × 600 et 600 × 300 dpi Marges minimum Définies par le RIP, peuvent être définies sur 0 (bord-à-bord) sur un support rigide ou en rouleau Technologie Jet d'encre à séchage UV Source d'énergie UV Lampes UV à double obturation Gouttelette d'encre Taille variable Têtes d'impression 12 Solution de nettoyage Liquide de rinçage pour tête d'impression UV HP, bidon d'1 litre En Californie : acétate de méthyle (CAS# 79-20-9) FRWW Caractéristiques fonctionnelles 107 Spécifications physiques Tableau A-4 Dimensions et poids Dimensions de l'imprimante (assemblée) Dimensions de la table d'entrée Dimensions de la table de sortie Dimensions des rallonges (chacune) Poids (assemblée) FB550 FB750 Hauteur : 153 cm Hauteur : 153 cm Largeur : 325 cm Largeur : 412 cm Profondeur : 141 cm Profondeur : 141 cm Profondeur avec l'accessoire rouleau à rouleau en option installé : 161 cm Profondeur avec l'accessoire rouleau à rouleau en option installé : 161 cm Hauteur : 102 cm Hauteur : 102 cm Largeur : 175 cm Largeur : 262 cm Profondeur : 52 cm Profondeur : 52 cm Hauteur (pliée) : 113 cm Hauteur (pliée) : 117 cm Profondeur (pliée) : 39 cm Profondeur (pliée) : 39 cm Hauteur : 102 cm Hauteur : 102 cm Largeur : 175 cm Largeur : 262 cm Profondeur : 89 cm Profondeur : 81 cm Hauteur (pliée) : 132 cm Hauteur (pliée) : 135 cm Profondeur (pliée) : 39 cm Profondeur (pliée) : 39 cm Hauteur : 102 cm Hauteur : 102 cm Largeur : 175 cm Largeur : 262 cm Profondeur : 165 cm Profondeur : 89 cm Hauteur (pliée) : 180 cm Hauteur (pliée) : 135 cm Profondeur (pliée) : 57 cm Profondeur : (plié) : 57 cm Imprimante : 720 kg Imprimante : 814 kg Table d'entrée : 32 kg Table de sortie : 38 kg Rallonges (chacune) : 59 kg Spécifications d'alimentation Tableau A-5 Caractéristiques électriques de l'imprimante Tension d'entrée 200-240 V c.a., monophasé Fréquence d'entrée 50/60 Hz Intensité de charge maximum 12 A 108 Annexe A Caractéristiques FRWW Tableau A-5 Caractéristiques électriques de l'imprimante (suite) Circuit électrique requis (Amérique du nord/Japon) 200-240 V c.a., 20 A, 60 Hz, monophasé avec prise murale à verrouillage NEMA L6-20R X G Y NEMA L6-20R Receptacle Circuit électrique requis (Europe) 230 V c.a., 16 A, 50 Hz, monophasé, avec prise murale CEE 7/4 ou CEE 7/7 CEE 7/4 Cordon d'alimentation requis Alimentation auxiliaire en option pour système d'encre par pression à vide CEE 7/7 L'imprimante peut utiliser l'un des cordons d'alimentation de 4,5 m suivants : ● Etats-Unis : numéro de référence HP 8120–6903 ● Europe : numéro de référence HP 8120–6899 ● Cordon sans connecteur à la prise électrique (pour l'utilisation avec un connecteur fourni par le client) : numéro de référence HP 8120–6895 Si la configuration se fait lors du transport, la suppression du cordon d'alimentation de l'imprimante entraîne la suppression de l'alimentation du système d'encre par pression à vide. Si l'interrupteur d'alimentation de secours de l'imprimante est éteint mais que le cordon d'alimentation n'est pas retiré, l'alimentation vers le système de pression à vide est maintenue. Le système d'encre par pression à vide maintient la pression négative requise par l'opération d'impression et évite toute fuite d'encre des têtes lorsque l'imprimante est inactive. Vous pouvez conserver l'alimentation du système d'encre par pression à vide lors des coupures de courant en connectant le cordon d'alimentation fourni (longueur : 137 cm) de la liaison du courant auxiliaire (sous les unités de stockage de boîtes d'encre) à l'un des éléments suivants : FRWW ● Prise murale — 100-240 V c.a., 50/60 Hz. Fournit une alimentation temporaire vers le système d'aspiration lorsque vous devez couper l'alimentation de l'imprimante pour la maintenance. ● Onduleur (UPS) — système d'alimentation sans coupure fourni par le client, sortie 100-240 V c.a., 50/60 Hz, alimentation minimum de 15 watts. Fournit une batterie de secours au système de pression à vide en cas de panne de courant. L'UPS est relié à la prise électrique murale. Spécifications d'alimentation 109 Spécifications environnementales Tableau A-6 Caractéristiques environnementales de l'imprimante Conditions d'utilisation Température : 20 à 30° C Humidité relative : 20 à 80 %, sans condensation (40 à 60 % recommandés pour éviter l'électricité statique sur les supports synthétiques qui se produit au-dessous de 40 % et le gondolage sur les supports papier au-dessus de 60 %) Altitude de fonctionnement maximum : 3000 m Conditions de stockage Température : -34 à 49° C Humidité relative : 10 à 80 %, sans condensation 110 Annexe A Caractéristiques FRWW B Dépannage Cette annexe explique comment prévenir et diagnostiquer les problèmes d'impression et fournit des informations concernant l'obtention d'aide auprès de Hewlett-Packard. Pour les autres procédures de dépannage spécifiques au logiciel, reportez-vous à la documentation de votre logiciel d'application ou à toute autre documentation répertoriée à la page iv de ce manuel. FRWW ● Liste de contrôle de dépannage ● Déclarations de garantie ● CallMe@hp ● Assistance clients HP 111 Liste de contrôle de dépannage Avant de procéder au dépannage de l'imprimante, assurez-vous qu'elle est correctement installée, tel que décrit dans la section Introduction à la page 1. Suivez les étapes de cette liste de contrôle pour isoler et résoudre les problèmes d'impression. 1. L'imprimante peut-elle être mise sous tension ? OUI : passez à la question 2. NON : vérifiez les points suivants : 2. ● Le câble d'alimentation n'est peut-être pas raccordé à une prise électrique. ● Si l'imprimante est raccordée à un parasurtenseur, ce dernier n'est peut-être pas connecté à une source d'alimentation ou est hors tension. ● Le circuit auquel l'imprimante est connectée est peut-être hors tension au niveau du coupe-circuit. La séquence de démarrage du panneau de contrôle s'est-elle terminée par l'affichage de l'écran de la page d'accueil correspondant à celui illustré sur Page d'accueil à la page 38 ? OUI : passez à la question 3. NON : vérifiez les points suivants : ● 3. Il y a peut-être un problème matériel au niveau des composants internes de l'imprimante. Suivez la routine de diagnostic du panneau de contrôle pour identifier le problème. Notez les codes d'erreur et contactez le service d'assistance technique conformément aux instructions du panneau de contrôle. Pouvez-vous envoyer un fichier du RIP vers l'imprimante ? OUI : passez à la question 4. NON : vérifiez les points suivants : ● 4. Il se peut que les câbles réseau ne soient pas correctement connectés entre l'ordinateur du RIP, l'imprimante et le commutateur ou la prise murale du réseau. Vérifiez les connexions des câbles et réessayez. Pouvez-vous envoyer (imprimer ou télécharger) un document de l'ordinateur client au serveur ? OUI : passez à la question 5. NON : vérifiez les points suivants : 5. ● La connexion du client au réseau local n'est peut-être pas correctement configurée. Consultez l'administrateur système pour obtenir de l'aide. ● Le câble Ethernet entre votre ordinateur ou le réseau et l'ordinateur du RIP n'est peut-être pas correctement connecté aux deux extrémités. ● Il se peut que votre ordinateur ne fonctionne pas correctement. Exécutez une application dont le bon fonctionnement ne fait aucun doute et lancez une impression pour vérifier ce point. ● Le port de l'ordinateur ne fonctionne peut-être pas correctement. Lancez une impression sur un autre périphérique de sortie dont le bon fonctionnement ne fait aucun doute (et qui n'est pas connecté au RIP) pour vérifier ce point. La qualité d'impression est-elle correcte ? OUI : dans ce cas, le problème n'est pas traité dans cette liste de contrôle. Contactez le service d'assistance technique. NON : vérifiez les points suivants : ● Formation de lignes ou mauvaise qualité d'image en général — il est possible que les têtes d'impression doivent être étalonnées (reportez-vous à la section Etalonnage de l'imprimante à la page 52). Un ou plusieurs jets d'encre peuvent être obstrués ou connaître des problèmes de propulsion d'encre (reportez-vous à la section Page Encre à la page 44). Il se peut que l'avancée de 112 Annexe B Dépannage FRWW support doive être réétalonnée (reportez-vous à la section Etalonnage d'alimentation de support à la page 55). ● Couleur imprécise ou impression sous/sur-saturée — il se peut qu'un profil de couleur incorrect soit sélectionné au niveau du RIP. Reportez-vous à la documentation fournie avec le RIP. ● Couleur imprécise ou manque de détail — un ou plusieurs jets d'encre peuvent être obstrués ou connaître des problèmes de propulsion d'encre (reportez-vous à la section Page Encre à la page 44). La maintenance automatique des têtes d'impression ne pouvant s'effectuer lorsque l'imprimante est hors tension, veillez à la laisser sous tension en permanence si possible. Lorsque la maintenance automatique des têtes d'impression ne se produit pas pendant une longue période, une purge manuelle peut s'avérer nécessaire afin de restaurer les conditions de fonctionnement des têtes d'impression. ● Mouvement du chariot bruyant ou impression répétée d'artefacts — les mouvements de chariot bruyant peuvent être éliminés par un nettoyage (reportez-vous aux sections Nettoyer et lubrifier les bandes du rail à la page 80 ou Nettoyage des roues du chariot à la page 87). Si les roues du chariot produisent des taches plates en raison de leur non utilisation, servez-vous de l'outil de dépannage de mouvement du chariot pour leur redonner leur forme (dans la page Système du panneau de contrôle, allez dans Outils > Diagnostics utilisateur > Mouvement du chariot). ● Gondolage ou problèmes d'alimentation du support — il se peut qu'un support erroné soit sélectionné dans l'assistant support (reportez-vous à la section Configuration du support à la page 13). Il est possible que le support n'ait pas été chargé correctement (reportez-vous à la section Configuration et chargement du support à la page 12). ● Contact avec la tête — si la tête d'impression entre en contact avec le support, vérifiez comment le support est entraîné à partir de la bobine débitrice. Les côtés du support doivent être parallèles aux côtés de l'imprimante, sans plissement ni gondolage. Si nécessaire, rechargez le support. Consultez la section Chargement de support rigide à la page 16 pour obtenir des instructions. Consultez également l'assistant support afin de vérifier que le support correct est sélectionné (reportez-vous à la section Configuration du support à la page 13). Déclarations de garantie L'imprimante est couverte par une garantie limitée du fabricant qui inclut les têtes d'impression. Pour plus d'informations sur les déclarations de garantie, contactez HP (consultez la page suivante pour obtenir la liste des coordonnées). CallMe@hp CallMe@hp est une suite d'outils qui vous permet de communiquer avec le service d'assistance HP. CallMe@hp utilise une interface internet pour proposer des conversations en ligne (similaires à la messagerie instantanée), l'échange de fichiers, ainsi que d'autres commandes à distance de votre ordinateur pour permettre au service d'assistance de comprendre immédiatement et directement votre imprimante. Si l'assistance est directement assurée par HP, CallMe@hp peut être utilisé à tout moment par le représentant de l'assistance HP. Si l'assistance de votre imprimante est assurée par un concessionnaire, un revendeur ou tout autre tiers, CallMe@hp peut être utilisé lorsque les circonstances nécessitent une communication directe entre ce tiers et HP, mais uniquement à la demande d'un représentant de l'assistance HP. Pour plus d'informations, reportez-vous à la documentation sur CD-ROM fournie avec l'imprimante : FRWW Déclarations de garantie 113 ● le manuel de sécurité réseau CallMe@hp Network Security Guide, qui aborde la technologie utilisée dans CallMe@hp et qui se rapporte aux questions de sécurité réseau ; ● le manuel Getting Started with CallMe@hp (Premiers pas avec CallMe@hp), qui fournit une explication et des exemples du fonctionnement des fonctions de CallMe@hp. Assistance clients HP Pour toute question ou problème, adressez-vous à votre représentant local agréé HP pour recevoir des conseils ou de l’assistance. Vous pouvez toutefois, si nécessaire, contacter directement HP à l’aide d’une des méthodes suivantes. REMARQUE : graphicarts. Pour obtenir des informations de contact à jour, consultez le site http://www.hp.com/go/ Amérique du Nord Tél. : 800 925 0563 Fax : 952 943 3695 E-mail : [email protected] Europe, Moyen-Orient et Afrique Tél. : +32 27283444 Fax : +31 207157536 E-mail : [email protected] Asie et Pacifique Tél. : +852 8103 2666 Tél. : 00 801 85 5945 (Taïwan uniquement, gratuit) Fax : +852 2187 2218 E-mail : [email protected] Amérique latine Veuillez composer l’option 2/option 6 depuis le menu de sélection. Argentine : 5411 470 816 00 Brésil : 52 55 5258-9922 Chili : 562 436-2610 / 800 360 999 Colombie : 571 602 9191 / 01 8000 51 4746 8368 Costa Rica : 0 800 011 0524 République dominicaine : 1 800 711 2884 Guatemala : 1 800 999 5105 Honduras : 800 0 123 / 1 800 711 2884 Mexique : 52 55 5258-9922 114 Annexe B Dépannage FRWW Nicaragua : 1 800 0164 / 800 711 2884 Panama : 001 800 711 2884 Pérou : 511 411 2443 / 0 800 10111 El Salvador : 800 6160 Venezuela : 58 212 278 8666 / 0 800 474 68368 Nextel du CC LAR : (5255) 1088 0884 ; ID 52*20115*51 Courrier électronique du CC LAR : [email protected] Fax du CC LAR : +52 55 5258 6377 FRWW Assistance clients HP 115 C Conseils pour la qualité d'image ● Démarrage et contrôle de l'état des jets ● Paramètres du RIP ● Correspondance des couleurs 116 Annexe C Conseils pour la qualité d'image FRWW Démarrage et contrôle de l'état des jets Cette section explique comment configurer votre imprimante pour obtenir une qualité d'impression optimale. Utilisation d'une imprimante en bon état de marche Ces techniques sont beaucoup moins susceptibles de fonctionner si vous n'utilisez pas une imprimante en bon état de marche : ● L'imprimante a été correctement installée par un technicien de maintenance agréé HP, dans une installation et un environnement conformes aux spécifications HP publiées dans le Guide de préparation du site. ● La dernière version du logiciel intégré (micrologiciel) est installée sur l'imprimante. ● Le matériel de l'imprimante fonctionne et a fait l'objet d'une maintenance correcte, telle que présentée lors de la formation de l'opérateur. ● Les têtes d'impression sont étalonnées (étalonnage bidirectionnel, tête-à-tête, de hauteur de tête, de tête d'impression en X) ; consultez la section Etalonnage de l'imprimante à la page 52 pour obtenir des instructions. ● L'alimentation de support est étalonnée avec le support sur lequel vous allez imprimer. Consultez la section Etalonnage d'alimentation de support à la page 55 pour obtenir des instructions. ● La quantité d'encre installée et disponible pour réapprovisionnement est suffisante. La date d'expiration marquée sur l'emballage de l'encre n'est pas dépassée. ● La différence de nombre d'heures d'utilisation des lampes initiale et finale ne dépasse pas 20 %. Si une lampe a considérablement plus d'heures que le l'autre lampe, l'apparence des impressions peut changer de manière inattendue. Pour corriger ce problème, les lampes peuvent être échangées entre elles ou remplacées. ● Le RIP externe est installé et communique avec l'imprimante, et l'opérateur maîtrise son utilisation. ● Evitez de toucher le support pendant l'impression. Chargement correct du support Suivez ces instructions lors du chargement du support : FRWW ● Utilisez uniquement un support propre, plat et sans dommage. ● Veillez à ce que l'environnement de l'imprimante soit conforme aux spécifications publiées dans le Guide de préparation du site. Un environnement dont l'humidité relative est inférieure à 40 %, notamment, peut entraîner des niveaux d'électricité statique élevés, tandis qu'avec une humidité relative supérieure à 60 %, certains supports risquent d'absorber l'humidité et de se déformer (de ne plus être plats). Ces deux conditions peuvent entraîner des problèmes d'impression. ● Dans les environnements à faible niveau d'humidité, utilisez des mesures de réduction de la charge électrostatique lorsque vous manipulez des supports synthétiques (affiches en vinyle, cartes plastifiées), telles qu'un fil rosette en cuivre mis à la terre, des chiffons imbibés d'alcool isopropylique ou un spray antistatique. ● Sélectionnez les paramètres de l'assistant support qui correspondent au support que vous allez utiliser. L'entrée de l'assistant support que vous sélectionnez peut porter un nom différent de celui du support, mais présenter des caractéristiques similaires, ce qui permet d'utiliser les mêmes paramètres de l'assistant support (y compris les ventilateurs aspirants, l'intensité des lampes et le délai d'impression par bande). Si possible, sélectionnez un ensemble d'assistant support par défaut qui a été testé et validée ; ils sont indiqués par un astérisque (*). Toutes les autres entrées de l'assistant support sont générées par l'utilisateur et peuvent être modifiées au besoin. Démarrage et contrôle de l'état des jets 117 ● Configurez et chargez le support en suivant les indications de la section Configuration du support à la page 13. ● Nettoyez les supports synthétiques à l'alcool isopropylique avant l'impression afin de réduire la charge électrostatique et enlevez les empreintes de doigt et la poussière, qui pourraient être visibles sur l'impression. Contrôle de l'état des jets Lors de la première impression de la journée, vérifiez que tous les jets d'encre propulsent de l'encre ou ont été remplacés par un jet fonctionnant correctement. 1. Chargez le support, puis appuyez sur Contrôle de l'état des jets sur la page Encre du panneau de contrôle. 2. Exécutez une purge et un nettoyage. Sur la page Encre du panneau de contrôle, appuyez sur Purger. 3. Imprimez à nouveau le modèle Contrôle de l'état des jets. 4. Comparez l'impression à celle des barres primaires du jour précédent (ou à l'impression satisfaisante la plus récente). ● Si l'impression du contrôle de l'état des jets du jour est comparable à celle du jour précédent, vous pouvez vérifier le remplacement des jets en appuyant sur Contrôle de l'état des jets sur la page Encre. Si tous les jets fonctionnent ou ont été remplacés, vous êtes prêt à sélectionner les paramètres de l'imprimante. ● Si l'impression du Contrôle de l'état des jets du jour présente nettement plus de lignes manquantes ou brisées que celle du jour précédent, exécutez l'étalonnage AutoJet (sur la page Impression, appuyez sur Etalonner, puis sélectionnez Etalonnages automatiques > Etalonnage AutoJet dans le menu). Exécutez ensuite le modèle de contrôle de l'état des jets une ou deux fois jusqu'à ce que les lignes manquantes soient imprimées ou remplacées. Si le modèle de contrôle de l'état des jets ne s'améliore pas après deux ou trois exécutions de ces étapes ou si un grand nombre de jets adjacents ne peuvent pas être réactivés, une des procédures suivantes peut s'avérer nécessaire : ◦ Il est possible que les jets d'encre doivent être mappés manuellement (page Impression > Etalonner > Etalonnage manuels > Mappage de jets manuel). ◦ Les têtes d'impression sont peut-être endommagées. ◦ Le poste de service doit peut-être être étalonné. ◦ Contactez votre représentant de service pour obtenir de l'aide. Paramètres du RIP Pour obtenir des instructions d'utilisation détaillées, reportez-vous au guide d'utilisation du RIP. Choix d'une résolution La résolution d'impression est déterminée par le mode d'impression (reportez-vous au Tableau 4-1 Modes d'impression et vitesses d'impression maximales FB550 à la page 28). Il n'y a en effet aucun paramètre de résolution sur l'imprimante. 118 Annexe C Conseils pour la qualité d'image FRWW ● Pour la plupart des images, utilisez un mode d'impression de 600 × 600 dpi. ● Si une image grenue est acceptable (si elle est visualisée à une plus grande distance ou s'il s'agit d'un brouillon, par exemple) et que vous souhaitez une plus grande vitesse d'impression, utilisez un mode d'impression de 600 × 300 dpi. ● Pour les couleurs plus saturées ou en cas d'impression sur un support transparent ou rétroéclairé, utilisez le mode d'impression 1200 x 600 dpi. Choix d'un profil de couleur ● Sélectionnez le profil correspondant au nom du support ou se rapprochant le plus du matériau utilisé. ● Pour une correspondance précise des couleurs, effectuez un étalonnage couleur (linéarisation) au moins une fois pour chaque support. Correspondance des couleurs La précision de la reproduction des couleurs par l'imprimante résulte de l'interaction de nombreux facteurs, répertoriés ci-dessous. La correction des erreurs de reproduction des couleurs peut nécessiter des réglages au niveau de plus d'un de ces facteurs. ● FRWW Installation et étalonnages initiaux (effectués par un technicien de maintenance agréé) ◦ Hauteur de tête ◦ Etalonnage de la tête d'impression en Y ◦ Etalonnage BiDi ◦ Etalonnage de tête d'impression en X ● Maintenance régulière (effectuée par l'opérateur) — jets obstrués ou défectueux dus à l'absence de nettoyage régulier. ● Encre — dépôt des pigments, encre dont la date d'expiration est dépassée, lot défectueux ● Jeux de couleurs et modes d'impression — impression utilisant des jeux de couleurs différents (six ou quatre couleurs plus blanc) et des modes d'impression différents ● Problèmes de RIP — linéarisation, profil couleur, méthodes différentes d'utilisation du cyan clair et du magenta clair, paramètres tels que le remplacement du composant gris (GCR). ● Correspondance des profils — associez le profil de couleur utilisé par le RIP pour créer le fichier RIP avec le mode d'impression (reportez-vous à la section Modes d'impression disponibles à la page 28) utilisé pour imprimer l'image. Correspondance des couleurs 119 Index A accessoires 76 Accessoires HP 76 affichage des jets actuels défectueux 60 alimentation 4 Ampoule UV de rechange 76 arborescence de menu 48 archivage 30 Assistant support 13 défini 10 attention, icône 39 attention, messages 39 actions 39 avertissements 39 erreurs 39 AutoJet 53 C Californie, conformité à la réglementation 79 CallMe@hp 113 chargement de l'encre 24 chargement des supports feuilles rigides 16 rouleau 21 chargement rapide 18 Commande de fournitures d'encre HP 26 composés organiques volatiles (COV) 79 conditions d'utilisation 2 configuration du support 13 conseils 33 consignes de sécurité 6 D date et heure, imprimante 10 définition de support personnalisée, transfert 11 dépannage 111 données d'enregistrement par défaut 61 120 Index données d'utilisation de l'encre 11 données d'utilisation de l'imprimante 11 données d'utilisation du support 11 E effacement des jets individuels défectueux 60 effacement de tous les jets défectueux 61 effacement de tous les jets défectueux d'une tête 60 électricité statique 33 Électricité statique (ESD) 33 encre installation 24 encre blanche 35 durée de conservation 36 homogénéiseur 9 kit de mise à niveau 76 maintenance 36 option 9 enregistrement Bidi manuel 56 étalonnage 52, 53 alimentation de support 55 AutoJet 53 automatique 54 BiDi manuel 56 données d'enregistrement par défaut 61 effacement des jets individuels défectueux 60 étalonnage de tête d'impression en X 57 identification des jets individuels défectueux 59 jets actuels défectueux, affichage 60 manuel 54 mappage de jets manuel 58 quand l'effectuer 53 tous les jets défectueux, effacement 61 tous les jets défectueux d'une tête, effacement 60 étalonnage d'alimentation de support 55 étalonnage de tête d'impression en X 57 étalonnages automatiques 54 étalonnages manuels 54 Exigences relatives à l'environnement d'utilisation 2 F fichier journal 11 fonctions spéciales 9 fournitures d'encre, commande 26 fréquence de mesure de support 18 G glacé sélectif 64 H hauteur de tête par défaut 4 I identification des jets individuels défectueux 59 impression 27 conseils 33 positionnement et éjection, options 32 sortie imbriquée 32 sur support en rouleau 21 sur support rigide 16 Impression 3D 68 Impression multipose 19 impression multipose de plusieurs feuilles 19 informations de comptabilisation des travaux 11 Interface Web 10 FRWW J jets, état 118 jets, restauration 118 jets manuel, mappage 58 K kit d'impression en rouleau kit de nettoyage 76 kit encreur description 9 76 L linéarisation 62 liquide de rinçage pour tête d'impression, commande 26 M maintenance 77 maintenance planifiée 77 Maintenance préventive 77 menu, options 48 mise à jour du logiciel 11 mise à jour du logiciel de l'imprimante 11 mise à jour du microprogramme 11 mise hors tension prolongée 5 modes d'impression 28 N nettoyage 77 capteur d'épaisseur de support 96 de l'encre sur la courroie d'entraînement de support 33 nettoyage et maintenance aiguilles d'ionisation 94 bande d'encodage du chariot 81 bandes du rail 80 bas du chariot 90 capteur de position initiale du chariot 84 conteneur de résidus d'encre, drainage 95 essuyeur du poste d'entretien 87 essuyeur du poste d'entretien, remplacement 93 filtres de lampe UV, remplacement 91 filtres du boîtier électronique 92 planification 78 rail de l'essuyeur du poste d'entretien 85 rappels de maintenance 78 FRWW remplacement d'ampoule de lampe UV 97 roues du chariot 87 têtes d'impression 82 ventilateurs d'évacuation du couvercle 97 numéro de série, emplacement 7 O Onduleur 2 P page d'accueil 38 panneau de commande 37 arborescence de menu 48 encre, page 44 Impression, page 40 page d'accueil 38 support, page 43 système, page 45 paramètres de support généraux 14 conducteur 14 détectable par l'imprimante 14 méthode d'alimentation 14 Niveau du ventilateur aspirant 14 poids 14 utiliser des rouleaux 14 paramètres spécifiques du mode d'impression 14 alimentation de la lampe 14 délai d'impression 15 positionnement et éjection, options 32 présentation rapide 7 Spécifications électriques 2 Support configuration 13 support en rouleau, impression 21 support réfléchissant 33 support rigide, impression 16 support transparent 18 système d'aspiration alimentation auxiliaire 2 T texture, relief 68 texture en relief 68 type de mesure de support 18 V vacances, mise hors tension 5 vitesses d'impression 28 vue d'ensemble des pièces 7 W warranty 113 Q qualité d'image 116 qualité de l'air, conformité à la réglementation 79 R rallonge 76 rapport de jets non réparés 62 résolutions 28 RIP 3 S Serveur Web intégré 10 Serveur Web intégré HP 10 source d'alimentation auxiliaire 2 spécifications 106 spécifications de l'imprimante 106 Index 121 ">
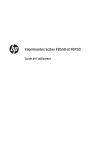
Public link updated
The public link to your chat has been updated.