HP DesignJet 10000s Printer series Manuel utilisateur
PDF
Descarregar
Documento
Imprimante HP Designjet série 10000 Guide de l'utilisateur Informations légales Les informations contenues dans ce document peuvent être modifiées sans préavis. Hewlett-Packard n'offre aucune garantie d'aucune sorte concernant ce matériel, notamment les garanties relatives à sa commercialisation ou à son adéquation à un usage particulier. Hewlett-Packard ne saura être tenu responsable des erreurs contenues dans cette documentation ou des dommages consécutifs et accidentels liés à la distribution ou à l'utilisation de ce matériel. Toute photocopie ou traduction de cette documentation est formellement interdite sauf accord écrit préalable de HewlettPackard Company. Sommaire 1 Présentation Utilisation de ce manuel ..................................................................................................................... 2 Présentation ............................................................................................................... 2 Comment…… ............................................................................................................. 2 Le problème vient de … ............................................................................................. 2 Pour en savoir plus sur … .......................................................................................... 2 Index ........................................................................................................................... 2 Composants principaux de l'imprimante ............................................................................................ 2 Vue avant ................................................................................................................... 3 Vue arrière .................................................................................................................. 4 Radiateurs .................................................................................................................. 5 Le panneau avant de l'imprimante ..................................................................................................... 5 Commandes et indicateurs du panneau avant ........................................................... 6 A l'aide du panneau avant : ........................................................................................ 7 Commandes du mandrin principal ..................................................................................................... 9 Panneau de commande côté alimentation du support ............................................... 9 Panneau de commande côté enrouleur ..................................................................... 9 Interrupteurs de pied ................................................................................................ 10 Radiateurs de l'imprimante ............................................................................................................... 12 Panneau avant du radiateur ..................................................................................... 12 Pour définir les paramètres d'un radiateur ................................................................ 12 Connexion à un ordinateur ............................................................................................................... 13 Choix de la configuration du système ....................................................................... 13 Procédure de connexion ........................................................................................... 13 Allumer/éteindre l'alimentation ......................................................................................................... 14 Mettez l'imprimante sous tension. ............................................................................ 15 Mise sous tension du radiateur ................................................................................. 16 Mise hors tension de l'imprimante ............................................................................ 17 Mise hors tension de l'imprimante .................................................... 17 Mise hors tension des radiateurs ...................................................... 18 ................................................................................................................................... 19 Remplacement d'une cartouche d'encre .......................................................................................... 19 Modes d'impression ......................................................................................................................... 22 Mesures de sécurité ......................................................................................................................... 23 Avertissements ......................................................................................................... 23 Précautions générales .............................................................................................. 25 Précautions à prendre en compte lors de la manipulation ............................................................... 26 Alimentation électrique ............................................................................................. 26 Imprimante ............................................................................................................... 26 Contrôle et entretien réguliers .................................................................................. 26 FRWW iii Consommables ......................................................................................................... 26 2 Comment effectuer les opérations de base relatives aux supports ? Installation d'un rouleau de support dans l'imprimante à l'aide du mandrin principal ....................... 30 Installation d'un rouleau de support dans l'imprimante à l'aide du sous-mandrin ............................ 44 Utilisation de l'enrouleur ................................................................................................................... 52 Utilisation des guides de largeur du support .................................................................................... 61 Barres de tension ............................................................................................................................. 62 Assemblage de la barre de tension côté alimentation .............................................. 63 Méthode d'assemblage du côté enrouleur ................................................................ 64 ................................................................................................................................... 64 Utilisation des collets du tube de support ......................................................................................... 64 Installation des collets de tube de support ............................................................... 65 ................................................................................................................................... 68 Changement de la hauteur de la tête d'impression .......................................................................... 68 Retrait d'un rouleau de support de l'imprimante ............................................................................... 70 Chargement de feuilles découpées .................................................................................................. 72 Chargement manuel du support ....................................................................................................... 75 Utilisation de l'imbrication manuelle ................................................................................................. 76 Augmentation/réduction de la pression sur le support ..................................................................... 80 Pause ou annulation des impressions ............................................................................................. 81 Chargement de support offset à l'aide du mandrin principal ............................................................ 82 3 Comment utiliser des rouleaux de support en double ? Installation de rouleaux de support en double sur des mandrins distincts ....................................... 99 Installation de rouleaux de support en double sur le mandrin principal ......................................... 112 Utilisation de l'enrouleur (rouleaux de support en double) ............................................................. 120 Méthode 1 d'enroulement - Rouleau de support en double ................................... 120 Méthode 2 d'enroulement - Rouleau de support en double ................................... 123 Méthode 3 d'enroulement - Rouleau de support en double ................................... 126 Méthode 4 d'enroulement - Rouleau de support en double ................................... 129 ................................................................................................................................. 130 Réglage de la tension arrière du sous-mandrin ............................................................................. 130 Retrait des guides de largeur du support en rouleau double pour une impression sur la totalité de la largeur du support ................................................................................................................. 131 4 Comment effectuer une impression recto verso ? Impression sur le verso du support après l'enroulement ................................................................ 135 Impression du verso du support à partir du côté alimentation (après relocalisation à partir du côté enrouleur) ............................................................................................................................... 143 Impression sur le verso du support à partir de l'enrouleur (sans relocalisation à partir du côté enrouleur) ....................................................................................................................................... 151 Conseils et astuces pour l'impression recto verso ......................................................................... 159 Méthodes d'impression recto verso ........................................................................ 159 Remarques sur l'utilisation d'un papier doublure .................................................... 159 Comment éviter les défauts de cadrage entre l'avant et l'arrière de support ......... 160 5 Comment imprimer avec du papier doublure ? Impression recto verso à l'aide d'un papier doublure ..................................................................... 162 iv FRWW Impression sur de la bâche à mailles (sans papier doublure dédié) .............................................. 175 Utilisation des guides de largeur spéciaux pour le papier doublure ............................................... 186 Utilisation de la barre de séparateur du papier doublure ............................................................... 192 Installation de l'assemblage de support de la barre de séparateur ........................ 192 Installation de la barre de séparateur ..................................................................... 195 ................................................................................................................................. 196 6 Comment entretenir l'imprimante ? Guide d'entretien régulier ............................................................................................................... 197 Maintenance quotidienne des têtes d'impression .......................................................................... 198 Nettoyage de la lame et de l'éponge du dispositif de nettoyage ............................ 199 Nettoyage de l'unité du capuchon .......................................................................... 204 Préparation pour une période prolongée de mise hors tension (deux à quatre semaines) ........... 206 Stockage du kit encreur .......................................................................................... 207 Lorsque vous remettez l'imprimante sous tension après une période prolongée (moins de deux semaines) ....................................................................................................................................... 210 Nettoyage du kit encreur ........................................................................................ 210 Chargement du kit encreur ............................................................................................................. 214 Nettoyage de l'extérieur de l'imprimante ........................................................................................ 215 Nettoyage du capot arrière et du dispositif d'alimentation du support ............................................ 215 Nettoyage du cylindre .................................................................................................................... 216 Nettoyage du chariot ...................................................................................................................... 218 Remplacement de la bouteille de résidus d'encre .......................................................................... 219 Récupération normale de la tête d'impression ............................................................................... 222 Impression IQ ................................................................................................................................. 223 7 Comment obtenir une qualité d'image optimale ? Impression IQ ................................................................................................................................. 226 Interprétation de l'impression IQ .................................................................................................... 228 Gestion des types de support ........................................................................................................ 229 Copie d'un type de support pour en créer un nouveau ........................................... 229 Création d'un type de support ................................................................................. 230 Modification des paramètres du type de support .................................................... 231 Suppression d'un type de support .......................................................................... 232 Calibrage de l'imprimante ............................................................................................................... 234 Calibrage de l'avance du support ........................................................................... 234 Réglage de la position des têtes d'impression ...................................................... 236 Impression de réglage d'alimentation ..................................................................... 238 Impression de réglage d'alimentation ............................................................................................. 239 Réglage des paramètres du radiateur et du mode d'impression .................................................... 240 8 Le problème vient de… (sections de dépannage) Le problème vient de… (liste de vérifications) ............................................................................... 244 Ecrasement de la tête d'impression ............................................................................................... 248 La cartouche d'encre n'est pas installée. ....................................................................................... 251 La cartouche d'encre n'est pas détectée. ....................................................................................... 251 La cartouche d'encre arrive bientôt à expiration. ........................................................................... 252 La date d'expiration de la cartouche d'encre est dépassée. .......................................................... 252 FRWW v Un support qui adhère entraîne l'affichage du message NO MEDIA LOADED (Aucun support chargé). .......................................................................................................................................... 253 Méthode 1 ............................................................................................................... 253 Méthode 2 ............................................................................................................... 253 Le support chargé présente une dissymétrie ................................................................................. 254 Un message d'erreur ...................................................................................................................... 254 Erreurs de service .................................................................................................. 254 Messages d'erreur POC ................................................................. 255 Messages d'erreur de moteur ......................................................... 255 Messages d'erreur système ............................................................ 255 Messages d'erreur de l'opérateur ........................................................................... 255 Cartouche d'encre ........................................................................... 255 Le voyant à diodes des encres clignote. ................. 257 La bouteille de résidus d'encre n'est pas installée. ......................... 257 La bouteille de résidus d'encre est pleine. ...................................... 257 Ecrasement du support ................................................................... 257 Support ........................................................................................... 258 Le voyant à diodes d'erreur clignote. ...................... 258 Autres messages ............................................................................ 258 Son anormal ................................................................................................................................... 259 9 Le problème vient de la qualité d'impression. 10 Pour en savoir plus sur… (sections relatives aux connaissances de base) Conditions d'utilisation .................................................................................................................... 266 Espace d'installation ............................................................................................... 266 Conditions d'environnement ................................................................................... 266 Température de fonctionnement et taux d'humidité ........................ 266 Endroits où l'imprimante ne peut pas être installée ........................ 267 Alimentation électrique ................................................................................................................... 267 Alimentation ........................................................................................................... 267 Séchoir ................................................................................................................... 268 Attache d'évacuation .............................................................................................. 268 Messages du panneau avant et état d'imprimante ......................................................................... 269 Messages qui s'affichent sur le panneau avant ...................................................... 269 Affichage de l'initialisation ............................................................... 269 Affichage de l'état Online (En ligne) (mode inactif) ......................... 269 Affichage de l'état Online (En ligne) (mode d'impression) .............. 269 Affichage de l'état Online (En ligne) (mode de suspension d'impression) ................................................................................... 269 Arrêt et reprise de l'impression ................................ 269 Annulation de l'impression (fin) ............................... 270 Affichage de l'état Online (En ligne) (mode d'information d'impression) ................................................................................... 270 Affichage Offline (Hors ligne) (mode menu) .................................... 271 Affichage de l'état de mise hors tension ......................................... 271 11 Pour en savoir plus sur les supports Stockage des supports ................................................................................................................... 273 vi FRWW Mise au rebut des supports ............................................................................................................ 273 Utilisation des supports .................................................................................................................. 274 Manipulation des impressions ........................................................................................................ 274 Autres précautions ......................................................................................................................... 274 12 Pour en savoir plus sur le kit encreur Cartouches d'encre ........................................................................................................................ 277 Remplacement de la cartouche d'encre ......................................................................................... 279 Stockage et élimination des cartouches d'encre ............................................................................ 279 Bouteille de résidus d'encre HP 790 .............................................................................................. 280 Précautions de manipulation de la bouteille de résidus d'encre ............................. 280 Kit de nettoyage du capuchon HP 790 ........................................................................................... 280 Kit de liquide de nettoyage du dispositif de nettoyage HP 790 ...................................................... 281 Kit de stockage du kit encreur HP 790 ........................................................................................... 281 Kit de nettoyage du kit encreur HP 790 ......................................................................................... 281 13 Pour en savoir plus sur la gestion des déchets Recommandations générales ........................................................................................................ 285 14 Pour en savoir plus sur les menus du panneau avant Opérations de menu ....................................................................................................................... 288 Structure du menu .................................................................................................. 288 Sélections et paramètres du panneau avant .................................. 288 Pour définir un paramètre ........................................ 288 Pour définir une valeur ............................................ 289 Liste de caractères .................................................. 290 Menu & messages ENCRE ............................................................................................................ 291 Remplacement d'une cartouche d'encre vide ......................................................... 291 Remplacement des cartouches d'encre pendant l'impression ............................... 291 Le couvercle de l'encre est ouvert .................................................. 292 La cartouche d'encre est vide ......................................................... 292 Menu MEDIA (SUPPORT) ............................................................................................................. 292 Le menu SUPPORT ENR .............................................................................................................. 293 Sélection d'un numéro de type de support (SELECT MEDIA) ............................... 294 Définition d'un nom de type de support (RENAME MEDIA) ................................... 294 Valeur d'avance du support (MEDIA ADV VALUE) ................................................ 294 Valeur de l'avance du support par défaut (usine) (MFNG VAL) ............................. 295 Valeur du temps de séchage (DRY TIME VALUE) ................................................ 295 Paramètre de mode d'impression (PRINT MODE) ................................................. 295 Paramètre de sens de l'impression (PRINT DIRECTION) ..................................... 296 Utilisation des protections des bords du support (USE EDGE GUARD) ................ 296 Mode d'avance du support (MEDIA ADV MODE) .................................................. 296 Mode Bord introduit en premier (LEADING EDGE) ................................................ 297 Paramètre de niveau d'aspirateur (VACUUM LEVEL) ........................................... 297 Paramètre de température initial pour le radiateur avant (FRONT HEATER T) ............................................................................................................................ 298 Paramètre de température initial pour le radiateur d'impression (PRINT HEATER T) ............................................................................................................. 298 FRWW vii Paramètre de température initial pour le radiateur arrière (REAR HEATER T) ............................................................................................................................ 299 Configuration de la bande de couleur (COLOR STRIPE) ...................................... 299 Paramètre du mode de projection des têtes d'impression (IMAGE GRADIENT) ............................................................................................................ 300 Paramètre de hauteur des têtes d'impression (PH HEIGHT VAL) ......................... 300 Valeur de réglage (gauche) de la position d'impression bidirectionnelle (YY BIDIR DEF(L)) (YY Déf. bidir. (G)) ......................................................................... 300 Valeur de réglage (droite) de la position d'impression bidirectionnelle (YY BIDIR DEF(R)) (YY Déf. bidir. (D)) .................................................................................... 301 Valeur de réglage (gauche) de la position d'impression bidirectionnelle (YY BIDIR F.D (L)) (YY Brouillon fin bidir. (G)) .............................................................. 301 Réglage (Droite) de la position d'impression bidirectionnelle (YY BIDIR F.D (R)) (YY Brouillon fin bidir. (D)) ...................................................................................... 301 Mode de nettoyage des têtes d'impression (PH CLEANING) ................................ 302 Ajustement d'alimentation du support (BACK ADJUST VAL) ................................. 302 Préférences d'avance du support (ADVANCE PREF) ............................................ 303 Préférences de mode d'impression (PRINT MODE PREF) .................................... 303 Préférence du radiateur (HEATER PREF) ............................................................. 303 Détection de la largeur du support (WIDTH DETECTION (DETECTION LARGEUR)) ............................................................................................................ 304 Largeur du support (MEDIA WIDTH (LARGEUR SUPPORT)) .............................. 304 Largeur du papier doublure (LINER WIDTH (LARGEUR PAPIER DOUBLURE)) ......................................................................................................... 304 Mode décollement (UNSTICK MODE (MODE DECOLLEMENT)) ......................... 304 Période d'arrêt de la tête d'impression (PH REST PERIOD) ................................. 305 Temps d'arrêt de la tête d'impression (PH REST TIME) ........................................ 305 Arrêt de la température de la tête d'impression (PH TEMP REST) ........................ 305 Suppression d'un type de support (DELETE MEDIA) ............................................ 305 Copier un type de support (COPY MEDIA) ............................................................ 306 Coller un type de support (PASTE MEDIA) ............................................................ 306 Valeurs par défaut pour les types de support ......................................................... 307 Calibrage de l'avance du support ................................................................................................... 308 Impression du calibrage de l'avance du support .................................................... 308 Impression du réglage de l'avance du support ....................................................... 309 Impression de réglage d'alimentation ..................................................................... 309 Valeur de réglage d'alimentation du support .......................................................... 310 Le menu TI. MAIN .......................................................................................................................... 310 Optimisation du kit encreur (OPT KIT ENCREUR) ................................................. 310 Nettoyage du capuchon (NETTOYER PROTECTION) .......................................... 311 Nettoyage du dispositif de nettoyage (WIPER CLEANING (NETTOYAGE DISPOSITIF DE NETTOYAGE) ............................................................................. 311 Nettoyage des têtes d'impression (NETTOYER TETES IMPR) ............................. 311 Hauteur des têtes d'impression (REGLAGE HAUTEUR TI) ................................... 312 Encre (INK WASTE (RESIDUS D'ENCRE)) ........................................................... 312 Menu RECUPERATION TI ............................................................................................................ 312 Menu FEED (CHARGER) .............................................................................................................. 313 Menu PRINTER (IMPRIMANTE) ................................................................................................... 313 Impression de la configuration (CONFIG PRINT) (Impression config.) .................. 313 viii FRWW Impression des informations du journal d'erreurs (ERROR LOG PRINT) (Impression journal erreurs) ................................................................................... 314 Impression de l'historique (HISTORY PRINT) (Impression historique) .................. 314 Menu REGL. .................................................................................................................................. 314 Impression du motif de réglage (TEST PRINTS) (Impressions de test) ................. 314 Réglage de la position de la buse de la tête d'impression (#YY PH ROW VAL) (#YY Val. ligne TI) .................................................................................................. 315 Réglage de la position de la tête d'impression (#YY PH TO PH VAL) (#YY Val. TI à TI) .................................................................................................................... 315 Valeur de réglage (gauche) de la position d'impression bidirectionnelle (YY BIDIR DEF(L)) (YY Déf. bidir. (G)) ......................................................................... 315 Valeur de réglage (droite) de la position d'impression bidirectionnelle (YY BIDIR DEF(R)) (YY Déf. bidir. (D)) .................................................................................... 316 Valeur de réglage (gauche) de la position d'impression bidirectionnelle (YY BIDIR F.D (L)) (YY Brouillon fin bidir. (G)) .............................................................. 316 Réglage (Droite) de la position d'impression bidirectionnelle (YY BIDIR F.D (R)) (YY Brouillon fin bidir. (D)) ...................................................................................... 316 Menu SETUP (Configuration) ........................................................................................................ 317 Langue du panneau avant (LANGUAGE) .............................................................. 317 Avertissement sonore (BEEP) ................................................................................ 317 Fin de l'avertissement acoustique relatif à l'encre (END OF INK BEEP (FIN BIP ENCRE)) ................................................................................................................. 317 Affichage de la version de démarrage (BOOT VERSION) ..................................... 317 Affichage de la version du microprogramme (F/W VERSION) ............................... 318 Affichage de la version principale du PCA (MAIN PCA VER) ................................ 318 Affichage de la version du tableau ICB (CARRIAGE PCA) (PCA du chariot) ........ 318 Affichage de la version ASIC (ASIC VER) .............................................................. 318 Affichage de la version du matériel du radiateur (HEATER HW VER) ................... 318 Affichage de la version du microprogramme du radiateur (HEATER FW VER) ....................................................................................................................... 319 Version du matériel du tableau HEB (Version HEB) .............................................. 319 Adresse USB (USB ADDRESS) ............................................................................. 319 Vitesse USB (USB SPEED) ................................................................................... 319 Réglages d'usine (FACTORY DEFAULT) .............................................................. 319 15 Pour en savoir plus sur les radiateurs Les radiateurs ................................................................................................................................ 321 Paramètres de température du radiateur ....................................................................................... 322 Température prédéfinie du radiateur par support ................................................... 323 Paramétrage du flux de température du radiateur .................................................. 324 Contrôle de la température ..................................................................................... 324 Maintenir la température prédéfinie ................................................ 325 Maintenir la température de veille ................................................... 325 Mise hors tension des radiateurs .................................................... 325 Panneau avant du radiateur ................................................................................... 326 Affichage en mode normal .............................................................. 326 Affichage — Radiateur allumé ........................................................ 326 Affichage — Radiateur éteint .......................................................... 326 Affichage — l'alimentation en c.a. du radiateur est éteinte ............. 326 Mode de configuration des paramètres du radiateur .............................................. 326 FRWW ix Options et paramètres de configuration .......................................... 327 Messages d'erreur du radiateur ..................................................................................................... 328 16 Pour en savoir plus sur les spécifications de l'imprimante Spécifications ................................................................................................................................. 332 Spécifications écologiques ............................................................................................................. 333 17 Pour en savoir plus sur la commande de consommables et d'accessoires Commande de consommables ...................................................................................................... 336 Commande de support ................................................................................................................... 336 Commande d'accessoires .............................................................................................................. 338 18 Pour en savoir plus sur l'obtention d'aide Assistance clients HP ..................................................................................................................... 339 HP Designjet Online ....................................................................................................................... 340 Index ...................................................................................................................................................................... 341 x FRWW FRWW Présentation ● Utilisation de ce manuel ● Composants principaux de l'imprimante ● Le panneau avant de l'imprimante ● Commandes du mandrin principal ● Radiateurs de l'imprimante ● Connexion à un ordinateur ● Allumer/éteindre l'alimentation ● Remplacement d'une cartouche d'encre ● Modes d'impression ● Mesures de sécurité ● Précautions à prendre en compte lors de la manipulation Présentation 1 1 Présentation Utilisation de ce manuel Ce guide Utilisation de votre imprimante inclut les chapitres ci-dessous. Présentation Ce chapitre contient une brève présentation de l'imprimante et de sa documentation destinée aux nouveaux utilisateurs. Comment…… Ces chapitres vous aident à exécuter différentes procédures, comme charger le support ou remplacer une cartouche d'encre. La plupart de ces procédures sont illustrées par des schémas. Le problème vient de … Ces chapitres vous aident à résoudre les problèmes pouvant survenir lors de l'impression. Pour en savoir plus sur … Ces chapitres contiennent des informations de référence, notamment les caractéristiques de l'imprimante et les références des types de support, de l'encre et des autres accessoires. Index En complément du sommaire, un index alphabétique permet une recherche rapide des sujets. Composants principaux de l'imprimante Les vues avant et arrière de l'imprimante ci-dessous présentent les principaux composants. 2 Chapitre 1 Présentation FRWW Présentation Vue avant 1. Levier de chargement du support 2. Panneau avant de l'imprimante 3. Station d'encre droite 4. Connexion de l'interrupteur de pied 5. Interrupteur de sens d'enroulement du support 6. Interrupteur d'enroulement du support (blanc) 7. Interrupteur d'avance du support (noir) 8. Mandrin principal 9. Barre de tension 10. Guide de la barre de tension 11. Cylindre à roulettes 12. Station d'encre gauche 13. Panneau avant du radiateur 14. Levier de pression sur le support 15. Sous-mandrin FRWW Composants principaux de l'imprimante 3 Vue arrière Présentation 1. Capot arrière 2. Sortie du support 3. Capot du dispositif de nettoyage 4. Touches Online (En ligne) — Cancel (Annuler) de l'imprimante 5. Interrupteur On/Off (Marche/Arrêt) du radiateur 6. Prise d'alimentation du radiateur 7. Mandrin principal (Enrouleur) 8. Port USB 9. Connecteur de l'interrupteur de pied 10. Interrupteur de sens d'enroulement du support 11. Interrupteur d'enroulement du support (blanc) 12. Interrupteur d'avance du support (noir) 13. Bouteille de résidus d'encre 14. Capuchon 15. Protection du chariot 16. Pinceau 4 Chapitre 1 Présentation FRWW 17. Levier de hauteur de la tête d'impression Présentation 18. Prise d'alimentation de l'imprimante 19. Interrupteur ON/OFF (Marche/Arrêt) de l'imprimante Radiateurs L'imprimante comporte trois radiateurs qui permettent de fixer et de stabiliser l'image imprimée sur le support. Chaque radiateur est contrôlé séparément. 1. Tête d'impression 2. Radiateur arrière (sèche l'encre et stabilise l'image imprimée) 3. Radiateur d'impression (fixe l'encre sur le support) 4. Radiateur avant (préchauffe le support) 5. Barre de tension 6. Mandrin principal 7. Support AVERTISSEMENT Ne touchez pas les surfaces du radiateur dans le chemin du papier, vous pourriez vous brûler. Le panneau avant de l'imprimante Cette section décrit les commandes et indicateurs du panneau avant de l'imprimante ainsi que leur mode d'utilisation pour contrôler les fonctions de base de l'imprimante. FRWW Le panneau avant de l'imprimante 5 Commandes et indicateurs du panneau avant Présentation Le panneau avant de votre imprimante se situe à l'avant de l'imprimante, sur la droite. Les fonctions suivantes sont disponibles : ● Il permet d'effectuer certaines opérations, comme charger et décharger du support. ● Il peut afficher des informations à jour sur l'état de l'imprimante, des cartouches d'encre, du support, etc. ● Il vous assiste dans l'utilisation de l'imprimante. ● Il affiche les messages d'avertissement et d'erreur, le cas échéant. ● Il permet de modifier les valeurs des paramètres de l'imprimante et, en conséquence, de modifier son fonctionnement. Le panneau avant inclut les composants suivants : 1. Bip d'avertissement. 2. Touches pour définir les fonctions de l'imprimante. 3. ● La touche Online (En ligne) permet de mettre l'imprimante en ligne ou hors ligne et d'accéder aux groupes de menus du panneau avant. ● La touche Shift est utilisée pour passer d'un groupe de menus à l'autre. ● La touche Cancel (Annuler) permet d'annuler un paramètre d'entrée. ● La touche OK est utilisée pour sélectionner un menu ou confirmer un paramètre. ● Les touches fléchées permettent de sélectionner un menu ou des options de menu (sélection, numéro supérieur/inférieur). Les voyants à diodes sont allumés, clignotent ou sont éteints pour indiquer l'état de l'imprimante. A. Le voyant à diodes vert Données affiche l'état de réception des données. 6 ● Clignotant : des commandes d'impression sont en cours de réception en provenance de l'ordinateur ● Eteint : aucune donnée ne provient de l'ordinateur Chapitre 1 Présentation FRWW ● Allumé : une erreur s'est produite ● Clignotant : avertissement (erreur de délai de la bobine réceptrice) ● Eteint : normal (aucune erreur ne s'est produite) Présentation B. Le voyant à diodes orange Error (Erreur) indique si une erreur s'est produite. C. Le voyant à diodes vert Ink (Encre) affiche le statut des cartouches d'encre. ● Allumé : toutes les cartouches d'encre sont présentes ● Clignotant : il manque de l'encre dans au moins une cartouche ● Eteint : pas d'encre (il manque de l'encre dans au moins une cartouche) D. Le voyant à diodes vert Media (Support) indique si le support est chargé. ● Allumé : le support est chargé (rouleau ou feuille découpée) ● Eteint : aucun support n'est chargé 4. La touche Marche/Arrêt permet d'allumer et d'éteindre l'imprimante. 5. L'écran LCD affiche les informations et les menus. 6. Le voyant vert Online (En ligne) indique si l'imprimante est en ligne. ● Allumé : en ligne ● Clignotant : en ligne en mode Attente ● Eteint : hors ligne A l'aide du panneau avant : Pour activer les opérations du menu : 1. Passez en mode hors ligne en appuyant sur la touche Online (En ligne). 2. Lorsque l'imprimante est en mode hors ligne, un écran regroupant des menus s'affiche. Sélection d'un groupe de menus : ● FRWW Sélectionnez un groupe de menus à l'aide des touches , , et . Le panneau avant de l'imprimante 7 ● Passez d'un écran d'un groupe de menus à l'autre à l'aide de la touche Shift. Présentation Pour accéder à un menu, utilisez la touche fléchée qui correspond au groupe de menus auquel vous voulez accéder. Pour passer au groupe de menus suivant, appuyez sur Shift. Pour passer au groupe de menus suivant, appuyez sur Shift. Lorsque vous sélectionnez un menu dans un groupe de menus, vous pouvez ensuite sélectionner une option ou un sous-menu : ● Les touches ● La touche ● La touche OK : permet de sélectionner un sous-menu ou une option afin de modifier des paramètres. et : permettent de passer d'un menu à l'autre au même niveau. : permet de revenir à la sélection du groupe de menus. Pour définir ou modifier des paramètres : ● Les touches et : permettent de passer d'un paramètre à l'autre ou d'augmenter ou diminuer une valeur sélectionnée. ● Les touches et : modifient le chiffre que vous voulez changer lorsque vous entrez une valeur. Pour définir ou annuler un paramètre : 8 ● La touche OK : permet de définir un paramètre. ● La touche Cancel (Annuler) : annule une valeur de paramètre entrée et revient à la sélection du sousmenu/de l'option. Chapitre 1 Présentation FRWW Présentation Commandes du mandrin principal Cette section décrit les commandes des unités d'entraînement du mandrin côtés alimentation et enrouleur ainsi que les interrupteurs de pied à distance associés. Panneau de commande côté alimentation du support Remarque L'avance et l'enroulement du support font toujours référence au parcours du support dans le chemin du support depuis le côté alimentation vers le côté enrouleur de l'imprimante et NON à l'avance ou à l'enroulement du support sur les mandrins principaux réels. Les commandes d'alimentation du support sont situées sur le panneau de commande en regard de l'unité d'entraînement du mandrin principal du côté alimentation de l'imprimante. Ce panneau de commande fournit les interrupteurs nécessaires pour contrôler l'avance ou l'enroulement manuel du support dans le chemin (du côté alimentation vers le côté enrouleur de l'imprimante). Il fournit également la possibilité de choisir le côté du mandrin principal sur lequel enrouler le support (vers l'intérieur ou vers l'extérieur). Commandes d'entraînement du mandrin principal : 1. L'interrupteur blanc à deux positions de sens d'enroulement du support (1) qui est utilisé pour sélectionner le côté du mandrin principal sur lequel enrouler le support (vers l'intérieur ou l'extérieur). 2. Le bouton poussoir noir d'avance du support (2) qui est utilisé pour charger le support depuis le mandrin principal dans le chemin du support (du côté alimentation vers le côté enrouleur de l'imprimante) dans le sens défini par l'interrupteur de sens d'enroulement (1). Vous pouvez procéder à la même opération en appuyant sur le bouton noir de l'interrupteur de pied connecté du côté alimentation de l'imprimante. 3. Le bouton poussoir blanc d'enroulement du support (3) qui est utilisé pour enrouler le support sur le mandrin principal par le chemin du support (du côté alimentation vers le côté enrouleur de l'imprimante) jusqu'au mandrin principal. Vous pouvez procéder à la même opération en appuyant sur le bouton noir de l'interrupteur de pied connecté au côté alimentation de l'imprimante. Panneau de commande côté enrouleur Remarque L'avance et l'enroulement du support font toujours référence au parcours du support dans le chemin du support depuis le côté alimentation vers le côté enrouleur de l'imprimante et NON à l'avance ou à l'enroulement du support sur les mandrins principaux réels. FRWW Commandes du mandrin principal 9 Présentation Les commandes d'enrouleur du support sont situées sur le panneau de commande en regard de l'unité d'entraînement du mandrin principal du côté enrouleur de l'imprimante. Ce panneau de commande fournit les interrupteurs nécessaires pour contrôler l'avance ou l'enroulement manuel du support dans le chemin (du côté alimentation vers le côté enrouleur de l'imprimante). Il fournit également la possibilité de choisir le côté du mandrin principal (pour enrouleur) sur lequel enrouler le support (vers l'intérieur ou vers l'extérieur). Commandes d'entraînement du mandrin : 1. Le bouton poussoir blanc d'enroulement du support (1) qui est utilisé pour enrouler le support depuis le mandrin principal (enrouleur) dans le chemin du support (du côté alimentation vers le côté enrouleur de l'imprimante) dans le sens défini par l'interrupteur de sens d'enroulement (3). Vous pouvez procéder à la même opération en appuyant sur le bouton noir de l'interrupteur de pied connecté au côté alimentation de l'imprimante. 2. Le bouton poussoir noir d'avance du support (2) qui est utilisé pour charger du support sur le mandrin principal (enrouleur) par le chemin du support (du côté alimentation vers le côté enrouleur de l'imprimante). Vous pouvez procéder à la même opération en appuyant sur le bouton noir de l'interrupteur de pied connecté du côté alimentation de l'imprimante. 3. L'interrupteur à trois positions de sens d'enroulement du support (3) qui est utilisé pour désactiver l'unité d'entraînement et pour sélectionner le côté du mandrin principal sur lequel enrouler le support (vers l'intérieur ou l'extérieur). Interrupteurs de pied L'imprimante est équipée de deux interrupteurs de pied à distance, un pour contrôler les fonctions d'entraînement du mandrin principal du côté alimentation et l'autre pour contrôler les fonctions du cylindre du côté enrouleur. Les deux interrupteurs à pied sont identiques et comportent un bouton poussoir noir (2) et un blanc (1). Ces boutons ont exactement les mêmes fonctions que leur équivalent des panneaux de commande pour les unités d'alimentation principale et d'enrouleur. 10 Chapitre 1 Présentation FRWW Présentation FRWW Commandes du mandrin principal 11 Présentation Radiateurs de l'imprimante Cette section décrit comment contrôler les radiateurs de l'imprimante utilisés pour sécher le support imprimé. Panneau avant du radiateur Le panneau avant du radiateur se situe à l'avant de l'imprimante, sur la gauche. Le panneau avant du radiateur affiche les paramètres des radiateurs avant, de l'imprimante et arrière. Il peut aussi servir à contrôler les paramètres de température. 1. L'écran en haut du panneau affiche la température cible et la température actuelle de chaque radiateur. 2. Les trois interrupteurs On/Off (Marche/Arrêt) permettent d'allumer ou d'éteindre les trois radiateurs. Les trois paires de touches ou sont utilisées pour augmenter ou diminuer les températures cibles des radiateurs correspondant. Pour définir les paramètres d'un radiateur 1. Sur le panneau avant du radiateur, appuyez en même temps sur la touche On/Off (Marche/Arrêt) et sur les touches et pour passer en mode configuration de paramètre. 2. Sélectionnez un paramètre de configuration à l'aide des touches et du panneau avant du radiateur et appuyez sur la touche On/Off (Marche/Arrêt) du panneau avant du radiateur pour modifier l'élément de configuration affiché. 3. Utilisez les touches pour confirmer. et pour sélectionner la valeur et appuyez sur la touche On/Off (Marche/Arrêt) Remarque Si vous avez sélectionné une valeur de configuration incorrecte, vous pouvez appuyer à nouveau sur la touche On/Off (Marche/Arrêt) pour annuler le paramètre et reprendre l'opération à partir de l'étape 2. 12 Chapitre 1 Présentation FRWW Pour quitter le mode configuration de paramètre, choisissez l'option QUITTER et appuyez sur la touche On/Off afin de sélectionner OUI. 5. Appuyez sur la touche On/Off (Marche/Arrêt) du panneau avant du radiateur pour confirmer. Présentation 4. Connexion à un ordinateur Cette section décrit les procédures de configuration du système et de connexion des câbles. Remarque Avant de connectez ou déconnecter le câble USB, éteignez l'imprimante. Choix de la configuration du système Les connexions suivantes sont possibles. 1. Imprimante 2. Interface USB 3. Serveur d'impression (RIP) Procédure de connexion ATTENTION Assurez-vous que le câble USB est correctement placé pour éviter tout contact avec le support. Remarque Avant de connecter le câble USB, vous devez vous assurer que le RIP est installé afin que l'imprimante puisse être détectée par le système d'exploitation. Reportez-vous aux instructions d'installation fournies avec le RIP. FRWW Connexion à un ordinateur 13 Connectez le câble USB de la manière suivante : Présentation 1. Si le câble USB (2) est déjà connecté à l'arrière de l'imprimante, déconnectez-le. 2. Eteignez l'imprimante à partir du panneau avant. 3. Mettez l'imprimante hors tension à l'aide de l'interrupteur situé à l'arrière. 4. Connectez un câble USB (2) au connecteur USB (1) situé à l'arrière de l'imprimante. 5. Utilisez les colliers de fixation du câble (4) fournis pour connecter le câble USB (2) à un des côtés, selon l'emplacement de l'ordinateur par rapport à l'imprimante. 6. Connectez un câble USB au connecteur USB de votre ordinateur (3). 7. Mettez l'imprimante sous tension à l'aide de l'interrupteur situé à l'arrière. 8. Allumez l'imprimante à partir du panneau avant. 9. Sur votre ordinateur, sélectionnez l'imprimante. Allumer/éteindre l'alimentation AVERTISSEMENT Utilisez uniquement une tension d'alimentation 200-240 V CA. Assurez-vous que l'imprimante est reliée à la terre. Si l'imprimante n'est pas reliée à la terre, cela risque d'entraîner des accidents électriques, des incendies et des interférences électromagnétiques. ATTENTION Tenez toujours le cordon d'alimentation par la prise lorsque vous le branchez ou le débranchez de la prise d'alimentation. Ne tirez jamais sur le cordon, vous pourriez l'endommager et créer ainsi un risque d'incendie ou d'accident électrique. 14 Chapitre 1 Présentation FRWW Mettez l'imprimante sous tension. Eteignez l'imprimante (position 0) à l'aide de l'interrupteur (1) situé à l'arrière de l'imprimante et branchez l'extrémité du câble d'alimentation fourni dans la prise (2) de l'imprimante. Branchez l'autre prise d'alimentation du câble dans une prise électrique appropriée. Présentation 1. AVERTISSEMENT Ne surchargez pas la prise électrique de l'imprimante avec d'autres périphériques. Utilisez uniquement le cordon électrique fourni par HP avec l'imprimante. N'endommagez pas, ne coupez pas et ne réparez pas le cordon d'alimentation. Un cordon d'alimentation endommagé peut entraîner un incendie ou un accident électrique. Remplacez un cordon d'alimentation endommagé par un cordon d'alimentation approuvé par HP. FRWW 2. Allumez l'interrupteur (1) de l'imprimante (position 1) situé à l'arrière de cette dernière (côté gauche vu de l'arrière de l'imprimante). 3. Appuyez sur la touche POWER ON/OFF (Marche/Arrêt) (1) sur le panneau avant. Allumer/éteindre l'alimentation 15 4. Présentation Lorsque vous l'allumez, l'imprimante exécute un auto-test de diagnostic de l'alimentation et les messages suivants s'affichent sur le panneau avant. (si un rouleau de papier 162,56 cm est chargé). Remarque N'éteignez l'imprimante que lorsque PRINTER READY (IMPRIMANTE PRETE) s'affiche sur le panneau avant, excepté en cas d'urgence. N'éteignez pas l'imprimante lorsque le message INITIALIZING (INITIALISATION) ou PH RECOVERY (RECUPERATION TI) s'affiche sur le panneau avant afin d'éviter tout déversement d'encre et d'éviter d'endommager la tête d'impression. 5. Lorsque vous allumez l'imprimante, l'écran du panneau avant du radiateur s'allume. Pour utiliser le radiateur, vous devez l'allumer à l'aide de l'interrupteur à l'arrière de l'imprimante. Lorsque le radiateur est éteint, le message suivant s'affiche sur le panneau avant. Mise sous tension du radiateur ▲ 16 Appuyez sur l'interrupteur Marche/Arrêt (1) à l'arrière de l'imprimante (côté droit vu de l'arrière de l'imprimante). Chapitre 1 Présentation FRWW Présentation Remarque Utilisez l'interrupteur du radiateur à l'arrière de l'imprimante uniquement lorsque vous voulez entièrement éteindre l'imprimante afin de la déplacer, de l'installer ou d'effectuer différents entretiens. Mise hors tension de l'imprimante Mise hors tension de l'imprimante AVERTISSEMENT L'imprimante possède une horloge interne qui lui permet de nettoyer automatiquement les têtes d'impression, procédure qui envoie de l'encre sur la tête d'impression et qui permet ainsi de conserver les têtes dans de bonnes conditions. Cette opération est effectuée après 20 heures sans impression et tous les trois jours. Si l'imprimante est hors tension pendant une longue période, ce processus ne s'effectue pas. Si aucune encre n'est envoyée sur les têtes d'impression de temps en temps, l'encre sèche à l'intérieure des buses, celles-ci devenant irrécupérables, tout comme la tête d'impression. Ceci entraîne un remplacement de la tête d'impression, ce qui représente une dépense importante. L'interrupteur de l'imprimante à l'arrière de celle-ci ne doit être utilisé que pour la déplacer, pour connecter un ordinateur ou pour installer ou maintenir des pièces de l'imprimante. ATTENTION Si vous devez laisser l'imprimante sans surveillance pour quelque raison que ce soit, assurez-vous que l'imprimante est allumée, les cartouches d'encre sont pleines et la bouteille de résidus d'encre est vide, afin que la maintenance automatique (qui s'exécute après 20 heures sans impression et tous les 3 jours) puisse s'effectuer avec succès lorsque vous n'êtes pas présent. Si nécessaire, installez de nouvelles cartouches d'encre. Les cartouches d'encre que vous remplacez peuvent être réutilisées lorsque vous réutilisez l'imprimante, si elles contiennent encore de l'encre. AVERTISSEMENT Eteignez l'imprimante et débranchez le câble d'alimentation de la prise dans les cas suivants : lorsque vous mettez vos mains dans l'imprimante, si de la fumée ou une odeur inhabituelle s'échappe de l'imprimante, si l'imprimante fait un bruit inhabituel, si une pièce métallique ou du liquide (en dehors de opérations de nettoyage et de maintenance) touche les parties internes de l'imprimante, au cours d'un orage ou bien lors du coupure de courant. ATTENTION Tenez toujours le cordon d'alimentation par la prise lorsque vous le branchez ou le débranchez de la prise d'alimentation. Ne tirez jamais sur le cordon, vous pourriez l'endommager et créer ainsi un risque d'incendie ou d'accident électrique. ▲ Coupez l'alimentation en appuyant sur la touche POWER ON/OFF (Alimentation activée/désactivée) du panneau avant pendant quelques secondes. Le panneau avant affiche le message ci-dessus pour indiquer que le processus de mise hors tension est en cours. A la fin du processus, l'alimentation est coupée. FRWW Allumer/éteindre l'alimentation 17 Présentation Si vous pensez éteindre l'imprimante pour un laps de temps très court, vous pouvez éviter l'opération de nettoyage de la tête d'impression en appuyant sur la touche On/Off (Marche/Arrêt) tout en appuyant sur la touche Cancel (Annuler). L'opération de nettoyage de la tête d'impression est toujours recommandée. ATTENTION L'interrupteur de l'imprimante à l'arrière de celle-ci ne doit être utilisé que pour la déplacer, pour la connecter à un ordinateur ou pour installer ou entretenir des pièces. Eteignez l'imprimante à l'aide de l'interrupteur ON/OFF (Marche/Arrêt), attendez au moins dix secondes, puis rallumez-la. L'imprimante lave les têtes d'impression 20 heures après la dernière impression et tous les 3 jours. HP recommande de toujours laisser l'imprimante sous tension. Mise hors tension des radiateurs ▲ Eteignez les radiateurs en appuyant sur les touches On/Off (Marche/Arrêt) sur le panneau avant du radiateur. Dans des conditions normales d'utilisation, vous n'avez pas besoin d'éteindre les radiateurs à l'aide de leur interrupteur (1) à l'arrière de l'imprimante. Remarque Utilisez l'interrupteur du radiateur à l'arrière de l'imprimante uniquement lorsque vous voulez entièrement éteindre l'imprimante afin de la déplacer, de l'installer ou d'effectuer différents entretiens. 18 Chapitre 1 Présentation FRWW Présentation Remplacement d'une cartouche d'encre ATTENTION Utilisez toujours des cartouches d'encre HP authentiques. Ces produits ont été conçus pour des performances d'imagerie de grande qualité et des opérations d'impression fiables. L'utilisation d'encres non-HP peut entraîner une qualité d'impression médiocre, un mauvais fonctionnement ou même une défaillance de l'imprimante. Les caractéristiques d'identification des dangers des différentes encres à base de solvant peuvent varier du tout au tout. HP n'a pas effectué de tests de sécurité sur l'utilisation d'encres non-HP avec cette imprimante et ne pourra pas être tenu pour responsable de toute perte ou détérioration résultant de l'utilisation d'encres non-HP. Les cartouches d'encre HP doivent être installées avant la “date limite d'installation” imprimée sur la cartouche. L'utilisation d'une cartouche d'encre 3 mois après la “date limite d'installation” peut causer une détérioration de la qualité de l'impression ou un mauvais fonctionnement de l'imprimante. Remarque Si vous n'arrivez pas à insérer une cartouche d'encre, vérifiez que la couleur correspond à l'emplacement. Une clé mécanique empêche l'insertion d'une cartouche d'encre dans le mauvais emplacement. Ne secouez pas les cartouches d'encre avant de les insérer dans l'imprimante. Le panneau avant indique quand vous devez changer une cartouche d'encre. XX : Nom de l'encre (N : Noire, Mc : Magenta clair, Cc : Cyan clair) XX : Nom de l'encre (C : Cyan, M : Magenta, J : Jaune) Remarque d'encre. FRWW L'imprimante continuera d'imprimer pendant le remplacement d'une cartouche Remplacement d'une cartouche d'encre 19 Pour remplacer une cartouche d'encre vide : Présentation 20 1. Appuyez sur le clip (1) pour ouvrir le capot des encres (2). 2. Retirez une cartouche d'encre (1) de l'imprimante. 3. Insérez une nouvelle cartouche d'encre (1) dans l'imprimante. Chapitre 1 Présentation FRWW Fermez le capot des encres (1). Présentation 4. FRWW Remplacement d'une cartouche d'encre 21 Présentation Modes d'impression Cette imprimante fournit 14 modes d'impression différents. Choisissez le mode d'impression à utiliser en fonction du type de support, de la productivité et de la qualité d'image. Remarque Le mode d'impression recommandé pour cette imprimante est le mode “NORMAL”. Utilisez les autres modes si la productivité et la qualité d'image sont importants. Les modes d'impression FAST (RAPIDE) doivent être utilisés lorsque l'ordinateur traitant l'impression à un processeur lent ou peu de mémoire disponible ou un disque dur de capacité faible. Avec ces modes, l'accent est mis sur la vitesse de traitement de l'ordinateur et, en conséquence, la durée de traitement RIP est diminuée mais la résolution de sortie est 360 x 360 ppp. De ce fait, la qualité de l'image imprimée peut être dégradée par rapport à l'utilisation des modes normaux. Les paramètres de largeur du support et d'origine d'imbrication ne peuvent pas être sauvegardés. 22 1. “NORMAL” (orienté Productivité + Qualité d'image — 4–passages) Il s'agit du mode d'impression standard pour cette imprimante, celui que vous devez normalement utiliser. Il fournit une résolution d'impression de 720 x 720 ppp à une vitesse d'impression de 16 m2/h. La qualité d'image est traitée à haute résolution. 2. “H-QUALITY” (H-QUALITE) (orienté Qualité d'image — 8–passages) Ce mode est utilisé pour les supports qui sèchent difficilement ou qui s'impriment de manière irrégulière en mode NORMAL. La résolution d'impression est la même qu'en mode NORMAL, 720 x 720 ppp, et la vitesse d'impression est la moitié de la vitesse du mode NORMAL. 3. “H-DENSITY” (H-DENSITE) (Impression haute densité — 8–passages) Ce mode est conçu pour l'impression sur des supports transparents comme le chlorure de vinyle (PVC) transparent pour lesquels une densité élevée est requise. Si un support qui sèche difficilement est utilisé, l'impression unidirectionnelle est efficace. Une image unie d'une densité de 100 % est imprimée à une densité de 200%. La vitesse d'impression est la même que celle du mode H-QUALITY (H-QUALITE). 4. “3 TIMES” (3 FOIS) (Impression haute densité — 12–passages) Ce mode est conçu pour l'impression sur des supports transparents comme le chlorure de vinyle (PVC) transparent pour lesquels une densité élevée est requise. Une image unie d'une densité de 100 % est imprimée à une densité de 300%. La vitesse d'impression est trois fois plus lente que celle du mode NORMAL. 5. “H-QUALITY2” (H-QUALITE2) (orienté Qualité d'image — 16–passages) Ce mode est utilisé pour les supports qui sèchent difficilement ou qui s'impriment de manière irrégulière en mode H-QUALITY (HQUALITE). La résolution d'impression est la même qu'en mode NORMAL, 720 x 720 ppp, et la vitesse d'impression est la moitié de la vitesse du mode H-QUALITY (H-QUALITE). 6. “H-DENSITY2” (H-DENSITE2) (Impression haute densité — 16–passages) Ce mode est conçu pour l'impression sur des supports transparents comme le chlorure de vinyle (PVC) transparent pour lesquels une densité élevée est requise. Utilisez ce mode pour les supports qui sèchent difficilement ou qui s'impriment de manière irrégulière en mode H-DENSITY (H-DENSITE). Une image unie d'une densité de 100 % est imprimée à une densité de 200%. La vitesse d'impression est la moitié de la vitesse du mode H-DENSITY (H-DENSITE). 7. “BROUILLON” (orienté productivité — 2–passages) Ce mode fournit une résolution d'impression de 360 x 720 ppp à une vitesse d'impression de 30 m2/h, mais avec une densité de loin inférieure à celle du mode NORMAL. En conséquence, selon le type de support utilisé, l'impression peut être Chapitre 1 Présentation FRWW 8. “FAST” (RAPIDE) (Durée de traitement de l'ordinateur réduite — 4–passages) Ce mode produit une densité équivalente et la même qualité d'impression que le mode NORMAL. 9. “F-H-QUALITY” (durée de traitement de l'ordinateur réduite — 8–passages) Ce mode est utilisé pour les supports qui sèchent difficilement ou qui s'impriment de manière irrégulière en mode FAST (RAPIDE) mais à la moitié de la vitesse du mode FAST. Présentation particulièrement irrégulière. Une image unie d'une densité de 100 % est imprimée à une densité de 50 % du mode NORMAL. Ce mode est très utile pour vérifier la mise en page. 10. “F-H-DENSITY” (F-H-DENSITE) (Durée de traitement de l'ordinateur réduite + Impression haute densité — 8–passages) Ce mode produit une densité et une vitesse d'impression équivalentes au mode H-DENSITY (F-H-DENSITE). 11. “F-3 TIMES” (F-3 FOIS) (Durée de traitement de l'ordinateur réduite + Impression haute densité — 12–passages) Ce mode produit une densité et une vitesse d'impression équivalentes au mode 3– TIMES (3–FOIS). 12. “F-H-QUAL2” (Durée de traitement de l'ordinateur réduite — 16–passages) Ce mode est utilisé pour les supports qui sèchent difficilement ou qui s'impriment de manière irrégulière en mode F-HQUALITY (F-H-QUALITE). La vitesse d'impression est la moitié de la vitesse du mode F-H-QUALITY (F-H-QUALITE). 13. “F-H-DENS2” (Durée de traitement de l'ordinateur réduite + Impression haute densité — 16– passages) Ce mode produit une densité équivalente au mode H-DENSITY (H-DENSITE) mais avec une vitesse réduite de moitié. 14. “BROUILLON” (orienté productivité et qualité d'image — 4–passages) Ce mode fournit une résolution d'impression de 540 x 720 ppp à une vitesse d'impression de 20 m2/h, 20 % plus rapide que le mode NORMAL. La qualité d'image pour les photographies est presque équivalente à celle du mode NORMAL mais une image unie d'une densité de 100 % est imprimée à une densité de 75 % du mode NORMAL. En conséquence, si les couleurs sont très sombres, vous devez utiliser le mode NORMAL. Mesures de sécurité Les symboles suivants sont utilisés dans ce manuel afin de garantir une utilisation correcte de l'imprimante et d'éviter que celle-ci ne soit endommagée. Suivez les instructions qui comportent ces symboles. AVERTISSEMENT Le fait de ne pas suivre les instructions comportant ce symbole peut entraîner des blessures sérieuses ou un décès. ATTENTION Le fait de ne pas suivre les instructions comportant ce symbole peut entraîner des blessures mineures ou endommager le produit. Avertissements FRWW ● Utilisez uniquement une tension d'alimentation 200-240 V CA. Ne surchargez pas la prise électrique de l'imprimante avec d'autres périphériques. ● Assurez-vous que l'imprimante est reliée à la terre. Si l'imprimante n'est pas reliée à la terre, cela risque d'entraîner des accidents électriques, des incendies et des interférences électromagnétiques. ● Ne démontez pas ou ne réparez pas l'imprimante vous-même. Ne déplacez pas l'imprimante. Appelez le service client HP pour toute demande de service. Mesures de sécurité 23 Présentation ● Utilisez uniquement le cordon électrique fourni par HP avec l'imprimante. N'endommagez pas, ne coupez pas et ne réparez pas le cordon d'alimentation. Un cordon d'alimentation endommagé peut entraîner un incendie ou un accident électrique. Remplacez un cordon d'alimentation endommagé par un cordon d'alimentation approuvé par HP. ● Empêchez que tout métal ou tout liquide (excepté ceux utilisés dans les kits de nettoyage HP) de toucher les parties internes de l'imprimante. Ceci pourrait entraîner un incendie, un accident électrique ou d'autres dangers importants. ● Eteignez l'imprimante et débranchez le cordon d'alimentation de la prise d'alimentation dans les cas suivants : ● Lorsque vous devez mettre les mains à l'intérieur de l'imprimante. ● Si de la fumée ou une odeur inhabituelle s'échappe de l'imprimante. ● Si un bruit inhabituel provient de l'imprimante, en dehors du bruit d'une opération normale. ● Une pièce de métal ou un liquide (ne faisant pas partie des routines de nettoyage et de maintenance) touche des parties internes de l'imprimante. ● Lors d'un orage (tonnerre/éclairs). ● Lors d'une coupure de courant. ● Les encres utilisées par l'imprimante et les liquides des kits de nettoyage HP contiennent un solvant organique (monobutyléther-acétate d'éthylèneglycol, CAS No. 112-07-2). Observez toutes les réglementations locales, départementales et nationales concernant la manipulation, l'utilisation, le stockage et l'élimination des solvants organiques. ● Les encres et les fluides utilisés dans les kits de nettoyage sont des liquides inflammables. Ne les utilisez pas et ne les stockez pas à moins de 8 mètres de tout feu nu, de toute étincelle ou de toute autre source d'inflammation. ● N'utilisez pas l'imprimante à moins de 8 mètres de tout feu nu, de toute étincelle ou de toute autre source d'inflammation. Ne fumez pas à moins de 8 mètres de l'imprimante. ● Installez et utilisez l'imprimante dans une zone correctement ventilée. ● L'installation de l'imprimante doit suivre les réglementations locales, départementales et nationales pour tout ce qui concerne les émissions de composants organiques volatiles sur le lieu de travail. Il incombe à l'utilisateur de suivre ces réglementations. HP recommande l'utilisation d'un récupérateur des vapeurs d'encre et d'un système d'échappement ou d'un système de purification de l'air HP. Avant d'installer un système d'échappement des vapeurs d'encre vers l'extérieur, consultez les responsables locaux du contrôle de la qualité de l'air. Il vous incombe de respecter les réglementations locales, départementales et nationales de contrôle de la pollution de l'air, ainsi que les normes et règlements du bâtiment dans lequel vous vous trouvez. ● Evitez tout contact de l'encre avec la peau, les yeux et les vêtements. ● Lavez immédiatement la peau avec de l'eau savonneuse. ● Retirez le vêtement imprégné d'encre afin d'éviter tout contact avec la peau. ● En cas de projection d'encre dans les yeux, utilisez un laveur d'yeux et, si nécessaire, consultez un médecin. Si vous n'avez pas de laveur d'yeux, rincez vos yeux avec de l'eau froide et, si nécessaire, consultez un médecin. 24 Chapitre 1 Présentation FRWW N'avalez pas d'encre. En cas d'ingestion d'encre, ne vous faites pas vomir, mais consultez immédiatement un médecin. ● Tenez les cartouches d'encre, les kits de nettoyage et les bouteilles de résidus d'encre hors de la portée des enfants. ● Assurez-vous que tous les opérateurs sont correctement entraînés pour tout ce qui concerne l'utilisation des équipements d'urgence, comme les laveurs d'yeux et les extincteurs, et qu'ils connaissent leur emplacement. Présentation ● Précautions générales ● Manipulez les rouleaux de support avec prudence. Ces rouleaux peuvent être lourds et difficiles à déplacer dans des espaces confinés. Dans certains cas, deux personnes peuvent être nécessaires pour déplacer et installer les rouleaux de support. Laisser tomber un rouleau de support peut entraîner des blessures ou endommager l'imprimante. ● Laissez toujours un espace adéquat autour de l'imprimante afin d'avoir immédiatement accès aux équipements de sécurité, comme les laveurs d'yeux, les extincteurs, les distributeurs de gants et de lunettes de sécurité et les conteneurs de stockage des déchets résistants au feu. ● Considérez tous les supports, fournitures de nettoyage et de maintenance utilisées et tissus imprégnés d'encre comme des matériaux inflammables. Manipulez-les et éliminez-les en conséquence. ● Si un système de purification de l'air est installé, laissez un espace suffisant pour les tuyaux d'évacuation de l'imprimante. Faites en sorte que ces tuyaux et le système de purification de l'air soient correctement positionnés afin qu'ils ne représentent pas un danger ou qu'ils n'entravent pas les opérations effectuées sur l'imprimante, comme le chargement et le déchargement du support, le remplacement des cartouches d'encre ou le contrôle et le remplacement de la bouteille de résidus d'encre. ● Tenez toujours le cordon d'alimentation par la prise lorsque vous le branchez ou le débranchez de la prise d'alimentation. Ne tirez jamais sur le cordon, vous pourriez l'endommager et créer ainsi un risque d'incendie ou d'accident électrique. ● Ne touchez pas les surfaces du radiateur dans le chemin du papier, vous pourriez vous brûler. Afin d'assurer une manipulation sans danger de l'imprimante, tenez compte de toutes les précautions et de tous les avertissements décrits dans ce manuel. FRWW Mesures de sécurité 25 Présentation Précautions à prendre en compte lors de la manipulation Ces précautions permettent d'éviter d'endommager l'imprimante et ses composants. Alimentation électrique ● Utilisez uniquement une tension d'alimentation 200-240 V CA. ● Vérifiez la polarité et la terre de la prise électrique de l'imprimante avant de la connecter. Ne pas les vérifier pourrait entraîner un incendie ou des accidents électriques. ● Assurez-vous que l'imprimante est reliée à la terre. Si l'imprimante n'est pas reliée à la terre, cela risque d'entraîner des accidents électriques, des incendies et des interférences électromagnétiques. ● Ne surchargez pas la prise électrique de l'imprimante avec d'autres périphériques. ● Utilisez uniquement le cordon électrique fourni par HP avec l'imprimante. Imprimante ● Nettoyez l'imprimante avec un chiffon doux. Vous pouvez utiliser un tissu imprégné de détergent neutre. Ne laissez pas de liquide pénétrer dans l'imprimante. Ceci pourrait entraîner un incendie, un accident électrique ou un mauvais fonctionnement. Ne nettoyez pas l'imprimante avec du benzène ou du diluant, vous pourriez endommager la peinture. ● Ne touchez jamais les buses des têtes d'impression, vous pourriez très facilement les endommager ou les encrasser. Contrôle et entretien réguliers ● Nettoyez l'extérieur de l'imprimante et la lame du dispositif de nettoyage tous les jours. ● Vérifiez l'humidité de l'éponge du dispositif de nettoyage tous les jours. ● Stockez le kit encreur lorsque l'imprimante reste inutilisée pendant un certain temps (lorsqu'elle reste éteinte pendant deux semaines ou plus). ● Lorsque l'imprimante est restée inutilisée pendant un certain temps, nettoyez et chargez le kit encreur avant toute impression. Consommables 26 ● L'encre contenue dans la cartouche est inflammable. N'exposez pas les cartouches d'encre à des températures élevées ou ne les stockez pas près de flammes, d'étincelles ou d'autres sources d'inflammation. ● Les cartouches d'encre HP doivent être installées avant la “date limite d'installation” imprimée sur la cartouche. L'utilisation d'une cartouche d'encre 3 mois après la “date limite d'installation” peut causer une détérioration de la qualité de l'impression ou un mauvais fonctionnement de l'imprimante. ● Ne démontez pas les cartouches d'encre. Les cartouches d'encre sont prévues pour une seule utilisation. Chapitre 1 Présentation FRWW Evitez tout contact de l'encre avec la peau, les yeux et les vêtements. ● Lavez immédiatement la peau avec de l'eau savonneuse. ● Retirez le vêtement imprégné d'encre afin d'éviter tout contact avec la peau. ● En cas de projection d'encre dans les yeux, utilisez un laveur d'yeux et, si nécessaire, consultez un médecin. Présentation ● Si vous n'avez pas de laveur d'yeux, rincez vos yeux avec de l'eau froide et, si nécessaire, consultez un médecin. FRWW ● Utilisez uniquement une bouteille de résidus d'encre HP. Cette bouteille doit être installée suivant les instructions afin d'éviter tout débordement de résidu d'encre. Vous devez toujours installer une bouteille de résidus d'encre HP avant d'allumer l'imprimante. Les cycles de service automatiques et manuels produisent des résidus d'encre qui doivent être déversés dans une bouteille de résidus d'encre HP. Ne retirez pas le bouchon de son emplacement sur la bouteille de résidus d'encre HP. Ce bouchon doit être correctement scellé à la bouteille avant que celle-ci ne soit jetée. Conservez la bouteille de résidus d'encre HP droite. Ne la placez pas sur des tables ou des étagères desquelles elle pourrait tomber. Les résidus d'encre sont inflammables. Conservez une bouteille de résidus d'encre HP loin de tout feu nu, de toute étincelle ou de toute autre source d'inflammation. Le niveau de la bouteille de résidus d'encre HP doit être contrôlé visuellement afin d'éviter tout débordement. Si le niveau des résidus d'encre est supérieur à la ligne indicative, la bouteille doit être remplacée par une bouteille de résidus d'encre HP vide. ● Insérez une feuille de papier sur le sol sous la bouteille de résidus d'encre HP lorsque vous retirez une bouteille contenant des résidus d'encre. Ceci vous permettra de nettoyer plus facilement tout déversement d'encre. Si le papier est trempé d'encre, traitez-le comme vous le feriez pour tout matériau inflammable et éliminez-le en conséquence. ● Ne stockez pas les cartouches d'encre HP au soleil. Stockez les cartouches d'encre HP dans un endroit sec et frais, ce qui empêche la détérioration de l'encre pendant le stockage. Précautions à prendre en compte lors de la manipulation 27 Présentation 28 Chapitre 1 Présentation FRWW Comment effectuer les opérations de base relatives aux supports ? Opér. de base pour supports 2 Cette section explique comment effectuer les opérations de base relatives aux supports. Elle vous guide tout au long des tâches requises pour charger le support en rouleau ou en feuille dans l'imprimante. Elle fournit également des détails sur les autres tâches associées à la manipulation du support. Les tâches suivantes sont décrites : FRWW ● Installation d'un rouleau de support dans l'imprimante à l'aide du mandrin principal ● Installation d'un rouleau de support dans l'imprimante à l'aide du sous-mandrin ● Utilisation de l'enrouleur ● Utilisation des guides de largeur du support ● Barres de tension ● Utilisation des collets du tube de support ● Changement de la hauteur de la tête d'impression ● Retrait d'un rouleau de support de l'imprimante ● Chargement de feuilles découpées ● Chargement manuel du support ● Utilisation de l'imbrication manuelle ● Augmentation/réduction de la pression sur le support ● Pause ou annulation des impressions ● Chargement de support offset à l'aide du mandrin principal 29 Installation d'un rouleau de support dans l'imprimante à l'aide du mandrin principal Opér. de base pour supports ATTENTION vous brûler. Ne touchez pas les surfaces du radiateur dans le chemin du papier, vous pourriez Manipulez les rouleaux de support avec prudence. Ces rouleaux peuvent être lourds et difficiles à déplacer dans des espaces confinés. Dans certains cas, deux personnes peuvent être nécessaires pour déplacer et installer les rouleaux de support. Laisser tomber un rouleau de support peut entraîner des blessures ou endommager l'imprimante. Les messages du panneau avant de l'imprimante vous guideront tout au long du processus de chargement du support. Pour installer un rouleau de support : 30 1. Placez le rouleau de support (1) sur une table appropriée ou sur le chariot de manipulation (2). 2. Réglez la cale du rouleau de support sur le mandrin principal sur une position équivalente au milieu (moitié de la longueur) du rouleau de support que vous allez charger. Chapitre 2 Comment effectuer les opérations de base relatives aux supports ? FRWW 3. a. Retirez les deux vis de verrouillage (1) de la cale du rouleau de support. b. Faites glisser la cale (3) vers la position requise sur le mandrin principal (2). Trois positions sont disponibles, chacune correspondant à la position centrale des différentes largeurs du rouleau de support. c. Replacez et serrez les deux vis de verrouillage (1). Installez le rouleau de support sur le mandrin principal. a. FRWW Opér. de base pour supports Remarque La cale du rouleau de support empêche que le poids du support provoque un affaissement du rouleau au centre. Vérifiez le sens d'enroulement du support pour la face du support sur laquelle vous allez imprimer, soit l'intérieur du support (1), soit l'extérieur (2). Installation d'un rouleau de support dans l'imprimante à l'aide du mandrin principal 31 Opér. de base pour supports 32 b. Faites glisser avec précaution le tube du support (2) sur le mandrin principal (1). c. Utilisez l'outil de positionnement du support (2) pour définir la distance appropriée entre le bord du support (3) et le collet du mandrin (1). d. Tournez la roue (1) du mandrin principal dans le sens des aiguilles d'une montre jusqu'à ce qu'elle atteigne le taquet pour verrouiller le rouleau de support sur le mandrin. Chapitre 2 Comment effectuer les opérations de base relatives aux supports ? FRWW 4. Faites glisser la cale dentée du collet (1) sur le mandrin principal (2) jusqu'à qu'elle soit complètement insérée dans le tube du support. f. Faites glisser l'obturateur du collet (2) sur le mandrin principal jusqu'à ce que vous puissiez l'aligner sur la rainure et l'insérer dans la cale du collet (1). g. Serrez la molette de verrouillage (3) de l'obturateur du collet (2) pour le fixer sur la cale du collet (1) et le mandrin principal. Opér. de base pour supports e. Installez le mandrin principal dans l'imprimante. Si vous travaillez seul, vous aurez besoin d'un chariot de transport (2) pour installer le mandrin principal (1). FRWW Installation d'un rouleau de support dans l'imprimante à l'aide du mandrin principal 33 Opér. de base pour supports Si deux personnes sont disponibles pour charger le mandrin principal (1) à la main, une personne doit utiliser la poignée du mandrin (2) pour porter le mandrin principal (1). a. 34 Positionnez avec précaution l'extrémité d'entraînement (1) du mandrin principal dans l'emplacement d'entraînement (2). Chapitre 2 Comment effectuer les opérations de base relatives aux supports ? FRWW 5. FRWW Abaissez avec précaution l'extrémité opposée (4) du mandrin dans son emplacement (3). Opér. de base pour supports b. Réglez le guide de la barre de tension. a. Desserrez la molette de verrouillage (2). b. Déplacez le guide de la barre de tension (1) afin qu'il soit aligné avec l'étiquette de position (3). c. Serrez complètement la molette de verrouillage (2) du guide de la barre de tension pour verrouiller le guide de la barre de tension (1). Installation d'un rouleau de support dans l'imprimante à l'aide du mandrin principal 35 Opér. de base pour supports 36 6. Ouvrez le capot arrière (1). 7. Déplacez les guides de largeur du support (1) vers chaque extrémité du cylindre afin qu'ils ne soient pas masqués sous le support. 8. Soulevez le levier de chargement du support (1). 9. Positionnez l'interrupteur de sens d'alimentation (1) pour sélectionner la manière dont le support va être imprimé, sur l'intérieur ou l'extérieur. Chapitre 2 Comment effectuer les opérations de base relatives aux supports ? FRWW Opér. de base pour supports 10. Sur l'avant de l'imprimante, utilisez le bouton noir d'avance du support (2) ou le bouton noir de pied équivalent pour charger suffisamment de support pour l'insérer dans le dispositif de chargement du support. 11. Chargez le support dans le dispositif de chargement du support. ATTENTION L'insertion du support de manière oblique ou l'insertion d'un support froissé peut provoquer un bourrage ou une dissymétrie. a. FRWW Insérez le bord supérieur du support (1) dans le dispositif de chargement du support (2) tout en l'étirant pour éviter tout froissement. Installation d'un rouleau de support dans l'imprimante à l'aide du mandrin principal 37 Opér. de base pour supports b. Si le support se gondole vers le haut (1) ou vers le bas (2), rendant difficile son insertion dans le dispositif de chargement, placez une feuille de renfort (3) sur ou sous le support gondolé pour faciliter le chargement. c. Sur l'avant de l'imprimante, utilisez le bouton noir d'avance du support pour charger le support dans le dispositif de chargement jusqu'à ce qu'il atteigne presque le sol. d. Aplatissez le support depuis le centre vers les bords du cylindre pour mettre sous tension la zone centrale du support. e. A l'avant de l'imprimante, utilisez le bouton blanc d'enroulement pour rembobiner le support (1) jusqu'à ce qu'il dépasse à peine du capot arrière. Remarque n'apparaît. 38 Lors de l'enroulement du support, assurez-vous qu'aucune dissymétrie Chapitre 2 Comment effectuer les opérations de base relatives aux supports ? FRWW Abaissez le levier de chargement du support (1). g. Réglez les guides de largeur du support (1) afin qu'ils soient correctement calés sur le bord du support. Opér. de base pour supports f. 12. Fermez le capot arrière. Pour terminer la procédure de chargement, suivez les instructions du panneau avant. 13. Confirmez la position des guides de largeur du support et appuyez sur la touche OK. Le processus de vérification de la largeur du support commence. 14. Sélectionnez la position de chargement du support. FRWW a. Sélectionnez PRINCIPAL à l'aide des touches ou b. Appuyez sur la touche OK pour confirmer la sélection. . Installation d'un rouleau de support dans l'imprimante à l'aide du mandrin principal 39 15. Choisissez d'utiliser ou non l'imbrication. a. Sélectionnez OFF (DESACTIVE) ou ON (ACTIVE) à l'aide des touches b. Appuyez sur la touche OK pour confirmer la sélection. ou . 16. Sélectionnez un type de support. Opér. de base pour supports a. Sélectionnez le type de support à l'aide des touches ou . Vous pouvez choisir parmi cinq types de support prédéfinis : b. ● Papier ● Glacé ● Mat ● Banderole ● BLT_B (Film) Appuyez sur la touche OK pour confirmer. Remarque Si vous voulez sélectionner un type de support non disponible dans les types prédéfinis, vous devez créer ce nouveau type. c. Le cas échéant, sélectionnez l'option ENTREE NOUV. SUPPORT à l'aide de la touche , puis appuyez sur OK (reportez-vous à la section Gestion des types de support). ou Appuyez sur la touche Cancel (Annuler) pour revenir au menu SELECT MEDIA (SELECTIONNER SUPPORT). 17. Installez la barre de tension. Pour plus d'informations sur le mode de préparation des barres de tension, reportez-vous à la section Barres de tension. ATTENTION Ne montez pas les collets sur la barre de tension. Remarque Lors de l'utilisation de chlorure de vinyle (PVC), il est recommandé d'employer une courte barre de tension (16 po., 41 cm). a. 40 Réglez la longueur de la barre de tension (1) sur la moitié de la largeur du support. Chapitre 2 Comment effectuer les opérations de base relatives aux supports ? FRWW b. A l'avant de l'imprimante, utilisez le bouton noir d'avance du support pour charger suffisamment de support pour pouvoir installer la barre de tension (1) dans la zone de mou du support. Remarque Assurez-vous que la barre de tension (1) est positionnée au centre (en terme de largeur) de la zone de mou du support, sinon le support pourrait ne pas se charger correctement. Opér. de base pour supports Remarque Si le support ne se déroule pas régulièrement, réglez la barre de tension (1) sur une longueur un peu plus courte que la largeur du support. 18. Installez une autre barre de tension (barre de fixation) dans le guide de la barre de tension à l'avant de l'imprimante (côté alimentation). Remarque Reportez-vous à la section Barres de tension pour plus d'information sur le réglage de la longueur de la barre de tension (barre de fixation). FRWW a. Réglez la longueur de la barre de tension (1) sur la moitié de la largeur du support. b. Placez des collets à chaque extrémité de la barre de tension. c. Assurez-vous que le guide de la barre de tension (2) est correctement positionné par rapport à la largeur réelle de la barre de tension et réglez le cas échéant. Installation d'un rouleau de support dans l'imprimante à l'aide du mandrin principal 41 d. Montez la barre de tension (1) sur les guides de barre de tension (2). ATTENTION Assurez-vous que vous installez la barre de tension avec l'anneau de contact ESD à l'extrémité droite de la barre de tension (vue depuis l'avant de l'imprimante). Opér. de base pour supports 42 Chapitre 2 Comment effectuer les opérations de base relatives aux supports ? FRWW 19. Vérifiez que le panneau avant affiche ce message, puis appuyez sur OK. Remarque L'opération suivante ne démarrera pas si le support est trop serré. Opér. de base pour supports L'opération de paramétrage du support commence automatiquement et le message suivant s'affiche sur le panneau avant. Si l'opération se déroule et se termine correctement, l'imprimante retourne en mode en ligne ou hors ligne. Dans le cas contraire, le panneau avant affiche un message d'erreur. Dans ce cas, reprenez l'opération à partir de l'étape de cette procédure où vous avez levé le levier de chargement du support. Remarque La température de chaque extrémité du cylindre est légèrement supérieure à la température de la zone centrale. En de rares occasions, cette différence de température peut provoquer des irrégularités de densité de couleur sur les bords lorsque le support est lent à sécher. Cette différence de couleur est plus apparente lorsque vous utilisez un support PVC (Chlorure de vinyle). Si l'élévation de la température (reportez-vous à la section Paramètres de température du radiateur) ne supprime pas l'irrégularité de densité de couleur sur les bords, cela peut être résolu en utilisant l'option de chargement de support offset (reportez-vous à la section Chargement de support offset à l'aide du mandrin principal). Cette option sort le support de la zone affectée mais elle n'est disponible que lors de l'utilisation de support PVC, sur un rouleau unique, avec une largeur inférieure à 200 cm installé sur le mandrin principal. FRWW Installation d'un rouleau de support dans l'imprimante à l'aide du mandrin principal 43 Installation d'un rouleau de support dans l'imprimante à l'aide du sous-mandrin Opér. de base pour supports ATTENTION vous brûler. Ne touchez pas les surfaces du radiateur dans le chemin du papier, vous pourriez Manipulez les rouleaux de support avec prudence. Ces rouleaux peuvent être lourds et difficiles à déplacer dans des espaces confinés. Dans certains cas, deux personnes peuvent être nécessaires pour déplacer et installer les rouleaux de support. Laisser tomber un rouleau de support peut entraîner des blessures ou endommager l'imprimante. Les messages du panneau avant de l'imprimante vous guideront tout au long du processus de chargement du support. Pour installer un rouleau de support dans l'imprimante sur le sous-mandrin : 1. Placez le rouleau de support sur une table appropriée. 2. Installez le rouleau de support sur le sous-mandrin. a. 44 Vérifiez le sens d'enroulement du support pour la face du support sur laquelle vous allez imprimer, soit l'intérieur du support (2), soit l'extérieur (1). Chapitre 2 Comment effectuer les opérations de base relatives aux supports ? FRWW Faites glisser avec précaution le tube du support (2) sur le sous-mandrin (1). c. Installez et verrouillez fermement le collet (1) sur le sous-mandrin. Installez le sous-mandrin dans l'imprimante. a. FRWW Opér. de base pour supports 3. b. Dévissez la molette de fixation (2) et retirez le bras de tension (3) du support central du sousmandrin (1). Installation d'un rouleau de support dans l'imprimante à l'aide du sous-mandrin 45 Opér. de base pour supports 46 b. Dévissez la molette de verrouillage (1) et faites glisser le support central du sous-mandrin (2) afin qu'il sorte du chemin du support. c. Ouvrez le capot arrière (1). d. Déplacez les guides de largeur du support (1) afin qu'ils ne soient pas cachés sous le support. Chapitre 2 Comment effectuer les opérations de base relatives aux supports ? FRWW 4. FRWW Soulevez le levier de chargement du support (1). f. Placez le sous-mandrin (2) sur les supports du sous-mandrin (1). Opér. de base pour supports e. Réglez la position du support central du sous-mandrin. a. Faites glisser le support central du sous-mandrin (1) aussi près que possible du collet du sousmandrin. b. Poussez le support central du sous-mandrin (1) vers l'arrière de l'imprimante (pour garantir qu'il bien calé). Installation d'un rouleau de support dans l'imprimante à l'aide du sous-mandrin 47 c. Opér. de base pour supports 5. Chargez le support. a. 48 Serrez fermement la molette de verrouillage du support central du sous-mandrin (2). Chargez le support (1) dans le dispositif de chargement du support jusqu'à ce qu'il atteigne presque le sol. Chapitre 2 Comment effectuer les opérations de base relatives aux supports ? FRWW Faites pivoter le sous-mandrin (1) à la main pour rembobiner le support (2) jusqu'à ce qu'il dépasse à peine du capot arrière. Opér. de base pour supports b. Remarque Utilisez votre main pour retenir la zone centrale du support afin d'éliminer la zone de mou. c. FRWW Abaissez le levier de chargement du support (1). Installation d'un rouleau de support dans l'imprimante à l'aide du sous-mandrin 49 d. Opér. de base pour supports 6. Réglez les guides de largeur du support (1) afin qu'ils soient correctement calés sur le bord du support. Fermez le capot arrière (1). Pour terminer la procédure de chargement, suivez les instructions du panneau avant. 7. 8. 9. 50 Sélectionnez la position de chargement du support. a. Sélectionnez SUB (SOUS) à l'aide des touches ou b. Appuyez sur la touche OK pour confirmer la sélection. . Choisissez d'utiliser ou non l'imbrication. a. Sélectionnez OFF (DESACTIVE) ou ON (ACTIVE) à l'aide des touches b. Appuyez sur la touche OK pour confirmer la sélection. ou . Sélectionnez un type de support. Chapitre 2 Comment effectuer les opérations de base relatives aux supports ? FRWW a. Sélectionnez le type de support à l'aide des touches ou . b. ● Papier ● Glacé ● Mat ● Banderole ● BLT_B (Film) Opér. de base pour supports Vous pouvez choisir parmi cinq types de support prédéfinis : Appuyez sur la touche OK pour confirmer. Remarque Si vous voulez sélectionner un type de support non disponible dans les types prédéfinis, vous devez créer ce nouveau type. c. Le cas échéant, sélectionnez l'option ENTREE NOUV. SUPPORT à l'aide de la touche , puis appuyez sur OK (reportez-vous à la section Gestion des types de support). ou Appuyez sur la touche Annuler pour revenir au menu SELECTIONNER SUPPORT. FRWW Installation d'un rouleau de support dans l'imprimante à l'aide du sous-mandrin 51 10. L'opération de paramétrage du support commence automatiquement et le message suivant s'affiche sur le panneau avant. Si l'opération se déroule et se termine correctement, l'imprimante retourne en mode en ligne ou hors ligne. Dans le cas contraire, le panneau avant affiche un message d'erreur. Dans ce cas, reprenez l'opération à partir de l'étape de cette procédure où vous avez levé le levier de chargement du support. Opér. de base pour supports Remarque La température de chaque extrémité du cylindre est légèrement supérieure à la température de la zone centrale. En de rares occasions, cette différence de température peut provoquer des irrégularités de densité de couleur sur les bords lorsque le support est lent à sécher. Cette différence de couleur est plus apparente lorsque vous utilisez un support PVC (Chlorure de vinyle). Si l'élévation de la température (reportez-vous à la section Paramètres de température du radiateur) ne supprime pas l'irrégularité de densité de couleur sur les bords, cela peut être résolu en utilisant l'option de chargement de support offset (reportez-vous à la section Chargement de support offset à l'aide du mandrin principal). Cette option sort le support de la zone affectée mais elle n'est disponible que lors de l'utilisation de support PVC, sur un rouleau unique, avec une largeur inférieure à 200 cm installé sur le mandrin principal. Utilisation de l'enrouleur 1. 52 Réglez la cale du rouleau de support sur le mandrin principal sur une position équivalente au milieu (moitié de la longueur) du tube du support que vous allez charger. Il existe trois positions différentes pour convenir aux différentes largeurs du support. Chapitre 2 Comment effectuer les opérations de base relatives aux supports ? FRWW 2. a. Retirez les deux vis de verrouillage (1) de la cale du rouleau de support. b. Faites glisser la cale (3) vers la position requise sur le mandrin principal (2). Trois positions sont disponibles, chacune correspondant à la position centrale des différentes largeurs du rouleau de support. c. Replacez et serrez les deux vis de verrouillage (1). Opér. de base pour supports Remarque La cale du rouleau de support empêche que le poids du support provoque un affaissement du rouleau au centre. Installez un tube de support vide approprié sur le mandrin principal. Remarque Positionnez le guide de la barre de tension afin qu'il ne provoque pas d'interférence mécanique. ▲ 3. FRWW Utilisez l'outil de positionnement du support (2) pour définir la distance appropriée entre le bord du tube de support vide (3) et le collet du mandrin principal (1). Utilisation de l'enrouleur 53 Opér. de base pour supports 4. Tournez la roue (1) du mandrin principal dans le sens des aiguilles d'une montre jusqu'à ce qu'elle atteigne le taquet pour verrouiller le tube du support sur le mandrin. 5. Faites glisser la cale du collet (1) sur le mandrin principal (2) jusqu'à qu'il soit complètement inséré dans le tube de support vide. 6. Faites glisser l'obturateur du collet (2) sur le mandrin principal jusqu'à ce que vous puissiez l'aligner sur la rainure et l'insérer dans la cale du collet (1). Remarque Si vous utilisez un support PVC, HP recommande d'utiliser les collets du tube de support pour éviter tout déplacement latéral. Reportez-vous à la section Utilisation des collets du tube de support 54 Chapitre 2 Comment effectuer les opérations de base relatives aux supports ? FRWW Serrez fermement la molette (3) de l'obturateur du collet (2) pour le fixer sur la cale du collet (1) et le mandrin principal. 8. A l'arrière de l'imprimante, positionnez l'interrupteur blanc de sens d'enroulement du support (1) sur la position OFF (Désactivé) (centre). Opér. de base pour supports 7. AVERTISSEMENT Si vous ne positionnez pas l'interrupteur de sens d'enroulement du support sur OFF (Désactivé) avant d'installer l'enrouleur, vos mains peuvent se coincer dans le mécanisme d'entraînement. 9. Installez le mandrin principal (enrouleur) dans l'imprimante. a. FRWW Positionnez avec précaution l'extrémité d'entraînement du mandrin principal (1) dans l'emplacement d'entraînement de l'imprimante. Utilisation de l'enrouleur 55 b. Abaissez avec précaution l'extrémité opposée du mandrin principal (1) dans son emplacement. Opér. de base pour supports 10. Utilisez le menu d'alimentation du panneau avant pour charger le support (1) suffisamment profondément dans le dispositif de chargement du support pour qu'il s'enroule sur le mandrin principal (enrouleur). 11. Fixez le support au tube du support sur le mandrin principal (enrouleur). 56 a. Confirmez le sens d'enroulement, intérieur ou extérieur. b. Fixez le bord du support au tube de support sur l'enrouleur à l'aide de ruban adhésif (1) à partir du centre. Chapitre 2 Comment effectuer les opérations de base relatives aux supports ? FRWW Assurez-vous que le support est parfaitement droit, puis fixez les bords extérieurs avec du ruban adhésif (1). Opér. de base pour supports c. 12. Vérifiez que le guide de la barre de tension (1) est situé dans la zone de réception des détecteurs de lumière (2) et réglez le cas échéant. 13. A l'arrière de l'imprimante, placez l'interrupteur blanc de sens d'enroulement du support (1) sur la position correspondant à la manière dont le support va s'enrouler, enroulement intérieur (A) ou enroulement extérieur (B). FRWW Utilisation de l'enrouleur 57 14. Utilisez le menu d'alimentation du panneau avant pour charger suffisamment de support pour garantir deux tours complets de l'enrouleur (reportez-vous à la section Chargement manuel du support). 15. A l'arrière de l'imprimante, positionnez l'interrupteur blanc de sens d'enroulement du support (1) sur la position OFF (Désactivé) (centre). Opér. de base pour supports 16. Tournez l'enrouleur à la main (dans le sens requis — pour un enroulement intérieur ou extérieur) jusqu'à ce que deux tours complets aient été exécutés sur le tube. 17. Utilisez le menu d'alimentation du panneau avant pour charger suffisamment de support supplémentaire dans le dispositif de chargement pour créer une zone de mou (environ 30 cm) suffisante pour installer la barre de tension (reportez-vous à la section Chargement manuel du support). 58 Chapitre 2 Comment effectuer les opérations de base relatives aux supports ? FRWW 18. Placez la barre de tension (1) dans ses guides (2) dans la zone de mou du support. Opér. de base pour supports ATTENTION Assurez-vous que vous installez la barre de tension avec l'anneau de collet ESD à l'extrémité droite de la barre de tension (vue depuis l'arrière de l'imprimante). 19. A l'extrémité de nettoyage de la barre de tension (1), réglez la position du collet de la barre d'enroulement (3) sur la largeur du support, en laissant un espace de 2 mm, puis verrouillez-le à l'aide des deux anneaux en forme de O (2). FRWW Utilisation de l'enrouleur 59 20. Du côté du capuchon, réglez le collet de l'enrouleur (1) sur la barre de tension (2) afin qu'il soit placé contre le bord du support (sans les anneaux en forme de O). Opér. de base pour supports 21. A l'arrière de l'imprimante, placez l'interrupteur blanc de sens d'enroulement du support (1) sur la position correspondant au sens d'enroulement du support, enroulement intérieur (A) ou enroulement extérieur (B). 60 Chapitre 2 Comment effectuer les opérations de base relatives aux supports ? FRWW Opér. de base pour supports 22. Si vous utilisez un support PVC (1), n'utilisez pas la barre de tension complète - comme cela a été expliqué plus haut. A la place, utilisez une courte barre de tension (16 po., 41 cm) et placez-la dans la zone de mou sans les collets. Remarque Si vous utilisez un support PVC, HP recommande d'utiliser les collets du tube de support pour éviter tout déplacement latéral. Reportez-vous à la section Utilisation des collets du tube de support Utilisation des guides de largeur du support Positionnez les guides de largeur du support (1) à droite et à gauche du support dans le chemin d'impression afin de réduire les risques d'écrasement de la tête d'impression. Remarque Lors de l'utilisation de guides de largeur du support, les marges gauche et droite passent de 5 mm à 10 mm. FRWW Utilisation des guides de largeur du support 61 Si vous avez besoin d'activer ou de désactiver l'utilisation des guides de largeur du support, vous pouvez le faire à l'aide du panneau avant en accédant au menu SUPPORT ENR : Opér. de base pour supports 1. Appuyez sur la touche Online (En ligne). 2. Appuyez sur la touche 3. Sélectionnez le support avec lequel vous voulez ou ne voulez pas utiliser les guides de largeur de support et appuyez sur la touche OK. pour afficher les options du menu SUPPORT ENR. Ce paramétrage ne s'applique qu'au support sélectionné. 4. Faites défiler jusqu'à UTIL. PROTEC. BORD à l'aide des touches 5. Sélectionnez OUI ou NON et appuyez sur OK pour confirmer. ou , puis appuyez sur OK. Barres de tension ATTENTION Lorsque l'imprimante n'est pas utilisée pendant de longues périodes (toute une nuit ou plus) retirez les barres de tension pour éviter de déformer le support. Vous utilisez les mêmes barres de tension du côté alimentation et du côté enrouleur de l'imprimante mais, afin d'éliminer l'apparition d'un champ électrostatique, différents collets sont utilisés pour chaque côté. Les barres de tension sont fournies en trois jeux, deux avec des collets et un sans collets, et comportent les pièces suivantes : ● 62 3 x barres de tension longues (1) avec fixations mâles à chaque extrémité (49 po., 123 cm) ● 3 x barres de tension moyennes (2) avec une fixation mâle et une fixation femelle (24 po., 61 cm) ● 6 x barres de tension courtes (3) avec une fixation mâle et une fixation femelle (16 po., 41 cm) ● 6 x collets standard (4) ● 2 x collets d'enrouleur (5) ● 2 x anneaux de fixation (6) ● 1 x anneau de contact ESD côté alimentation (7) Chapitre 2 Comment effectuer les opérations de base relatives aux supports ? FRWW 1 x collet ESD côté enrouleur (8) Opér. de base pour supports ● Assemblage de la barre de tension côté alimentation Les barres de tension se vissent l'une à l'autre pour faire une longueur totale de 266 cm si les quatre barres sont utilisées. La barre de tension longue, avec deux fixations mâles, doit toujours être utilisée, avec ou sans barres moyenne et courte supplémentaires, car elle comporte des fixations mâles requises pour les collets de mise en place. ● Si la barre de tension doit être installée dans la zone de mou du support, utilisez une ou plusieurs barres de tension (3) pour créer une longueur totale équivalente à la moitié de la largeur du support et n'installez pas les collets (1) et l'anneau de contact ESD (2). ● Si la barre de tension doit être installée dans les guides de barre de tension, utilisez les barres de tension requises pour créer une longueur totale équivalente à la largeur de l'imprimante, installez deux collets standard (1) sur l'extrémité gauche et un anneau de contact ESD (2) ainsi qu'un autre collet standard (1) sur l'extrémité droite. ▲ FRWW Barres de tension 63 Méthode d'assemblage du côté enrouleur Les barres de tension se vissent l'une à l'autre pour faire une longueur totale de 266 cm si les quatre barres sont utilisées. La barre de tension longue, avec deux fixations mâles, doit toujours être utilisée, avec ou sans barres moyenne et courte supplémentaires, car elle comporte des fixations mâles requises pour les collets de mise en place. Opér. de base pour supports ● Si la barre de tension doit être installée dans la zone de mou du support, utilisez une ou plusieurs barres de tension (3) pour créer une longueur totale équivalente à la moitié de la largeur du support et n'installez pas les collets (1), le collet ESD (4) et les collets de l'enrouleur (3) et leur anneau de fixation respectif (2). ● Si la barre de tension doit être installée dans les guides de barre de tension, utilisez les barres de tension requises pour créer une longueur totale équivalente à la largeur de l'imprimante. Sur l'extrémité gauche, installez un collet standard (1) et un collet ESD (4), faites glisser les collets de l'enrouleur (3) et leur anneau de fixation respectif (2) sur la barre de tension et installez deux collets standard (1) sur l'extrémité droite. ATTENTION Vous devez toujours nettoyer l'anneau de fixation et la barre de tension avec de l'alcool pour éliminer toute saleté qui pourrait provoquer un déplacement de l'anneau au cours de l'enroulement et, par conséquent, un enroulement dissymétrique du support. ● Installez les collets à chaque extrémité de la barre de tension. Lorsque vous insérez la barre de tension dans le collet, alignez les découpes du collet sur les vis de la barre de tension. Remarque Pour le support PVC, assemblez la barre de tension de la même manière que pour le côté alimentation (pas de collet, collet d'enrouleur ou anneau de fixation). Il est recommandé d'employer une courte barre de tension (16 po., 41 cm). Utilisation des collets du tube de support Utilisez les collets du tube de support pour enrouler certains supports, comme le PVC et le FF, qui sont susceptibles de se déplacer latéralement. Dans certains cas, des cales spéciales sont requises pour installer les collets du tube de support. Ces cales spéciales sont nécessaires lorsque le tube de support ne peut pas être complètement inséré dans les collets des extrémités car le diamètre intérieur du tube est trop petit. 64 Chapitre 2 Comment effectuer les opérations de base relatives aux supports ? FRWW Les collets suivants sont fournis : 3 x cales en caoutchouc A (1) ● 3 x cales en caoutchouc B (2) ● 1 x cale en caoutchouc C (3) ● 4 x collets de tube de support (4) Opér. de base pour supports ● Installation des collets de tube de support Cette procédure décrit comment installer les collets de tube de support sur le mandrin principal (enrouleur). 1. FRWW Réglez la position de la cale de tube de support sur la largeur du support. 2. Préparez le tube de support et faites-le glisser sur le mandrin. 3. Installez la cale en caoutchouc C (1) sur le mandrin (2). Utilisation des collets du tube de support 65 Opér. de base pour supports 4. Placez la cale en caoutchouc A (1) sur la cale du collet (2). 5. Insérez la cale du collet et la cale en caoutchouc A (2) dans l'obturateur du collet et montez-les sur le mandrin (1). Si le diamètre interne du tube de support est trop petit pour insérer complètement la cale du collet et la cale en caoutchouc A (2), créant ainsi un grand espace entre la cale du collet et le bord du tube de support, utilisez la cale en caoutchouc B (3) pour combler cet espace. 6. 66 Installez temporairement les collets du tube de support (1) sur les cales en caoutchouc. Vous règlerez la position des collets plus tard en fonction de la largeur réelle du support. Chapitre 2 Comment effectuer les opérations de base relatives aux supports ? FRWW 7. A l'arrière de l'imprimante, positionnez l'interrupteur blanc de sens d'enroulement du support sur la position OFF (Désactivé). 8. Reportez-vous à la section Installation d'un rouleau de support dans l'imprimante à l'aide du mandrin principal et installez le mandrin principal dans l'imprimante. 9. Utilisez le menu d'alimentation du panneau avant pour charger le support suffisamment profondément dans le dispositif de chargement du support pour qu'il s'enroule sur l'enrouleur. 10. Utilisez le ruban adhésif pour fixer l'extrémité de chaque support sur le tube de support de l'enrouleur. Fixez tout d'abord le centre du support, puis les extrémités, en vous assurant que le support est droit. Opér. de base pour supports Un enroulement intérieur est recommandé car la quantité de support enroulé avec l'enroulement extérieur est moindre, ce qui peut provoquer une abrasion de la surface imprimée lorsque le diamètre du support enroulé devient important, et entraîner par conséquent une dégradation de la qualité de l'image. 11. Réglez la position des collets du tube de support sur la largeur du support. 12. Vissez les trois vis de verrouillage (1) de chaque collet du tube de support pour verrouiller les collets. Utilisez les indications des étiquettes pour serrer chaque vis de la même manière. 13. A l'arrière de l'imprimante, positionnez l'interrupteur blanc de sens d'enroulement du support (1) pour qu'il corresponde au sens d'enroulement requis, intérieur (A) ou extérieur (B). FRWW Utilisation des collets du tube de support 67 Changement de la hauteur de la tête d'impression Vous pouvez augmenter ou réduire la hauteur de la tête d'impression suivant l'épaisseur du support que vous utilisez. Pour modifier la hauteur de la tête d'impression, vous devez effectuer deux tâches : ● Un ajustement de hauteur mécanique sur le chariot de la tête d'impression. ● Un réglage de la tête par microprogramme par l'intermédiaire du panneau avant. Pour modifier la hauteur de la tête d'impression : Opér. de base pour supports 1. Appuyez sur la touche Online (En ligne). 2. Appuyez sur la touche Shift pour afficher le menu TI. MAIN. 3. Appuyez sur la touche 4. Faites défiler jusqu'à REGLAGE HAUTEUR TI sur le panneau avant et appuyez sur OK pour confirmer. pour entrer dans le menu TI. MAIN. Le message suivant s'affiche. Le message suivant s'affiche. 68 Chapitre 2 Comment effectuer les opérations de base relatives aux supports ? FRWW Ouvrez le capot du capuchon (3) et desserrez les vis de fixation de la tête d'impression (1) à l'aide du long tournevis fourni avec l'imprimante en l'insérant dans le trou du châssis (2) 6. Modifiez la hauteur de la tête d'impression en soulevant le levier de hauteur de la tête d'impression (1) pour abaisser la tête ou en l'abaissant pour soulever la tête d'impression. 7. Re-serrez les vis de fixation de la tête d'impression à l'aide du tournevis long fourni avec l'imprimante. Opér. de base pour supports 5. Remarque Serrez les vis de fixation de la tête d'impression en appliquant doucement sur le chariot, avec votre main, une pression vers le bas. 8. FRWW Fermez le capot arrière. Changement de la hauteur de la tête d'impression 69 Pour modifier la hauteur de la tête d'impression à partir du panneau avant : Opér. de base pour supports 1. Appuyez sur la touche Online (En ligne). 2. Appuyez sur la touche 3. Faites défiler jusqu'à VAL. HAUTEUR TI et appuyez sur la touche OK. 4. Sélectionnez NORMAL ou HAUT, suivant la modification mécanique que vous avez faite et appuyez sur la touche OK. pour afficher le menu SUPPORT ENR. Paramètres : NORMAL (valeur par défaut) ou HAUT (pour les supports épais). Remarque Après une modification de la tête d'impression, il peut se produire un intervalle lors de l'impression bidirectionnelle. Réglez la valeur de correction pour l'impression bidirectionnelle (reportez-vous à la section Réglage de la position des têtes d'impression ). Retrait d'un rouleau de support de l'imprimante Pour retirer un rouleau de support de l'imprimante 1. Retirez les barres de tension du côté alimentation et du côté enrouleur de l'imprimante. 2. Le cas échéant, coupez le support. ATTENTION Un filet est installé du côté alimentation et du côté enrouleur de l'imprimante de sorte que le support n'adhère pas au cylindre. Ne retirez pas ce filet. Lorsque vous coupez le support, prenez soin de ne pas endommager le filet. 70 Chapitre 2 Comment effectuer les opérations de base relatives aux supports ? FRWW FRWW Soulevez le levier de chargement du support (1). 4. Utilisez le bouton blanc d'enroulement du côté alimentation de l'imprimante pour ré-enrouler le support sur le mandrin principal. 5. Retirez le mandrin principal de l'imprimante et placez-le sur une table appropriée. 6. Desserrez la molette (3) et retirez l'obturateur du collet (2) et la cale du collet (1) du mandrin principal. 7. Retirez le mandrin du rouleau de support. a. Faites pivoter la roue dans le sens inverse des aiguilles d'une montre (1). b. Lorsqu'un écart est visible entre la roue et l'axe du mandrin principal, retirez le mandrin du rouleau de support. Retrait d'un rouleau de support de l'imprimante Opér. de base pour supports 3. 71 Opér. de base pour supports Chargement de feuilles découpées Les messages du panneau avant de l'imprimante vous guideront tout au long du processus de chargement du support. Pour charger des feuilles découpées : 72 1. Ouvrez le capot arrière et faites glisser les guides de largeur du support (1) jusqu'à chaque extrémité du cylindre. 2. Fermez le capot arrière. Chapitre 2 Comment effectuer les opérations de base relatives aux supports ? FRWW Soulevez le levier de chargement du support (1). 4. Chargez le support jusqu'à ce qu'un son d'avertissement provienne du dispositif de chargement du support (à peu près 200 mm). Opér. de base pour supports 3. Remarque Si vous rencontrez des problèmes lors du chargement du support, chargez-le dans l'imprimante en maintenant les deux bords. Prenez garde à ce que le support ne se gondole pas à l'intérieur du capot arrière et à ce que les guides de largeur du support n'obstruent pas le chemin. FRWW Chargement de feuilles découpées 73 Ouvrez le capot arrière et réglez les guides de largeur du support (1). 6. Abaissez le levier de chargement du support (1). 7. Confirmez la position des guides de largeur du support et appuyez sur la touche OK. Opér. de base pour supports 5. Pour terminer la procédure de chargement, suivez les instructions du panneau avant. 8. 9. 74 Sélectionnez la feuille découpée. a. Sélectionnez FEUILLE à l'aide des touches b. Appuyez sur la touche OK pour confirmer. ou . Sélectionnez un type de support. Chapitre 2 Comment effectuer les opérations de base relatives aux supports ? FRWW a. Sélectionnez le type de support à l'aide des touches ou . b. ● Papier ● Glacé ● Mat ● Banderole ● BLT_B (Film) Opér. de base pour supports Vous pouvez choisir parmi cinq types de support prédéfinis : Appuyez sur la touche OK pour confirmer. Remarque Si vous voulez sélectionner un type de support non disponible dans les types prédéfinis, vous devez créer ce nouveau type. c. Le cas échéant, sélectionnez l'option ENTREE NOUV. SUPPORT à l'aide de la touche , puis appuyez sur OK (reportez-vous à la section Gestion des types de support). ou Appuyez sur la touche Annuler pour revenir au menu SELECTIONNER SUPPORT. 10. Le support est automatiquement chargé. Si un message d'erreur est affiché, retirez le support et répétez la tâche. Chargement manuel du support Cette section décrit la manière d'insérer manuellement le support dans le chemin d'impression, comme par exemple avec des feuilles découpées, sans causer d'inclinaison. 1. FRWW Appuyez sur la touche Online (En ligne). Chargement manuel du support 75 2. Appuyez sur la touche Shift pour afficher le menu FEED (CHARGER). 3. Maintenez la touche enfoncée. Opér. de base pour supports Lorsque vous maintenez la touche enfoncée, le support en rouleau avance. Si une feuille découpée avait été chargée, elle est éjectée. 4. Lorsque vous lâchez la touche , le chargement du support s'arrête et le groupe de menus s'affiche. Utilisation de l'imbrication manuelle Lors de l'impression d'une image de petit format (2), comme une image A4 ou un rouleau de 162,56 cm de large, une grande partie du support (1) reste vierge. Vous pouvez enrouler le rouleau et imbriquer une image dans la zone blanche à l'aide de la fonction de définition du point d'origine. Remarque rouleau. 76 La fonction d'imbrication manuelle ne peut être utilisée qu'avec un support sur Chapitre 2 Comment effectuer les opérations de base relatives aux supports ? FRWW 1. Soulevez le levier de chargement du support. 2. Enroulez le support (1). Opér. de base pour supports Pour utiliser l'imbrication manuelle : A. Zone blanche Remarque N'enroulez le support que lorsque l'image est sèche, afin d'éviter de le tacher. 3. FRWW Les instructions de chargement du support se trouvent sur le panneau avant. Chargez le support. Utilisation de l'imbrication manuelle 77 Opér. de base pour supports 4. Abaissez le levier de chargement du support. 5. Sélectionnez IMBRICATION dans le menu SELECTION SUPPORT et appuyez sur la touche OK. Remarque Dans les étapes suivantes, utilisez le paramètre MEDIA WIDTH (LARGEUR SUPPORT) si vous coupez le support pour supprimer l'image précédemment imprimée. Utilisez le paramètre NEST ORIGIN (ORIGINE IMBRICATION) si vous n'avez pas coupé le support et si vous commencez l'impression à partir d'un point qui exclue l'image précédemment imprimée. 6. 78 Entrez la largeur du support et appuyez sur la touche OK. La largeur du support précédemment détectée est affichée (la largeur du support est comprise entre 290 et 1 635 mm). Chapitre 2 Comment effectuer les opérations de base relatives aux supports ? FRWW 7. Entrez le point d'origine de l'imbrication (valeur d'offset de l'impression pour la largeur du support : point d'origine). Le paramètre de l'origine de l'imbrication est affiché. Opér. de base pour supports La position de début de l'impression est modifiée si la largeur du support ou l'origine de l'imbrication est définie. A. Point d'origine de l'imbrication B. Marge d'impression incluant l'image C. Valeur entrée pour la largeur du support 8. FRWW Sélectionnez OUI ou NON. ● Sélectionnez OUI pour augmenter la zone disponible pour impression. Enroulez le support sur le rouleau en vous assurant que le support est présent entre le détecteur de sortie du support et les galets du support. (Les 20 – 30 premiers millimètres du bord avant ne sont pas disponibles pour impression). ● Sélectionnez NON si la zone comprise entre la position du détecteur de sortie du support et la position de début d'impression (les galets du support) n'est pas disponible. Utilisation de l'imbrication manuelle 79 Remarque Assurez-vous que le support est aligné sur la ligne du guide vertical avant le chargement. 9. Sélectionnez à nouveau un type de support. Shift Opér. de base pour supports Remarque Lorsque vous enroulez le support manuellement, assurez-vous que les marges avant, droite et gauche sont suffisantes. Les paramètres de largeur du support et d'origine d'imbrication ne peuvent pas être sauvegardés. Augmentation/réduction de la pression sur le support Le levier de pression sur le support vous permet de modifier la pression exercée sur le support par le cylindre transporteur du support. Cette option peut être utilisée pour résoudre l'inclinaison de certains types de support. Pour augmenter/réduire la pression sur le support : Remarque ▲ 80 Vous devez utiliser la position en pression basse pour les supports de type textile. Tirez le levier vers l'avant et levez-le ou abaissez-le pour modifier la pression sur le support. Position basse pour une pression normale et position haute pour une pression basse. Chapitre 2 Comment effectuer les opérations de base relatives aux supports ? FRWW Opér. de base pour supports Pause ou annulation des impressions Vous pouvez suspendre ou annuler l'impression à partir de l'arrière de l'imprimante. Ceci peut être très utile lorsque vous rencontrez des problèmes de sortie du support à l'arrière de l'imprimante. Conseil HP recommande de toujours suspendre ou annuler l'impression par l'intermédiaire du RIP de votre logiciel. FRWW 1. Boutons Print Pause/Restart (Pause/Relancer impression) et Cancel (Annuler). 2. Lors d'une impression, appuyez sur le bouton Pause/Restart (1) pour interrompre l'impression et sur le bouton Restart (Relancer) pour reprendre l'impression après une interruption. 3. Pour relancer l'impression, appuyez sur le bouton Print Pause/Restart (1). 4. Appuyez sur le bouton Cancel (2) pour annuler l'impression. Pause ou annulation des impressions 81 Chargement de support offset à l'aide du mandrin principal La température de chaque extrémité du cylindre est légèrement supérieure à la température de la zone centrale. En de rares occasions, cette différence de température peut provoquer des irrégularités de densité de couleur sur les bords lorsque le support est lent à sécher. Cette différence de couleur est plus apparente lorsque vous utilisez un support PVC (Chlorure de vinyle). Si l'élévation de la température ne supprime pas l'irrégularité de densité de couleur sur les bords, cela peut être résolu en utilisant l'option de chargement de support offset. Cette option sort le support de la zone affectée mais elle n'est disponible que lors de l'utilisation de support PVC, sur un rouleau unique, avec une largeur inférieure à 200 cm installé sur le mandrin principal. Opér. de base pour supports ATTENTION vous brûler. Ne touchez pas les surfaces du radiateur dans le chemin du papier, vous pourriez Manipulez les rouleaux de support avec prudence. Ces rouleaux peuvent être lourds et difficiles à déplacer dans des espaces confinés. Dans certains cas, deux personnes peuvent être nécessaires pour déplacer et installer les rouleaux de support. Laisser tomber un rouleau de support peut entraîner des blessures ou endommager l'imprimante. Remarque Le chargement de support offset n'empêche pas les irrégularités de densité de couleur qui apparaissent sur la totalité de la largeur du support. Dans ce cas, sélectionnez un mode d'impression comportant un nombre de passages plus important. Remarque Le chargement de support offset n'est disponible que pour les support PVC installés sur le mandrin principal. Il n'est pas disponible pour les autres modes chargement (et pour les autres types de support). Les messages du panneau avant de l'imprimante vous guideront tout au long du processus de chargement du support. Pour installer un rouleau de support : 82 1. Placez le rouleau de support (1) sur une table appropriée ou sur le chariot de manipulation (2). 2. Retirez la cale du rouleau de support du mandrin principal. a. Retirez les deux vis de verrouillage (1) de la cale du rouleau de support. b. Faites glisser la cale (3) hors du mandrin principal (2). Chapitre 2 Comment effectuer les opérations de base relatives aux supports ? FRWW FRWW Faites glisser l'obturateur du collet (1) sur le mandrin principal (2). 4. Faites glisser la cale du collet (1) sur le mandrin principal (2). Chargement de support offset à l'aide du mandrin principal Opér. de base pour supports 3. 83 5. Réglez la cale du rouleau de support sur le mandrin principal sur une position équivalente au milieu (moitié de la longueur) du rouleau de support que vous allez charger. Remarque La cale du rouleau de support empêche que le poids du support provoque un affaissement du rouleau au centre. Opér. de base pour supports 6. a. Replacez la cale du rouleau de support (3) sur le mandrin principal (2). b. Faites glisser la cale (3) vers la position requise sur le mandrin principal (2). Trois positions sont disponibles, chacune correspondant à la position centrale des différentes largeurs du rouleau de support. c. Replacez et serrez les deux vis de verrouillage (1). Installez le rouleau de support sur le mandrin principal. a. 84 Vérifiez le sens d'enroulement du support pour la face du support sur laquelle vous allez imprimer, soit l'intérieur du support (2), soit l'extérieur (1). Chapitre 2 Comment effectuer les opérations de base relatives aux supports ? FRWW FRWW Faites glisser avec précaution le tube du support (2) sur le mandrin principal (1). Ne serrez pas la molette de verrouillage pour l'instant. c. Faites glisser la cale dentée du collet (1) sur le mandrin principal (2) jusqu'à qu'elle soit complètement insérée dans le tube du support. Chargement de support offset à l'aide du mandrin principal Opér. de base pour supports b. 85 d. Opér. de base pour supports 7. Faites glisser l'obturateur du collet (2) sur le mandrin principal jusqu'à ce que vous puissiez l'aligner sur la rainure et l'insérer dans la cale du collet (1). Ne serrez pas la molette de verrouillage pour l'instant. Installez le mandrin principal dans l'imprimante. Si vous travaillez seul, vous aurez besoin d'un chariot de transport (2) pour installer le mandrin principal (1). Si deux personnes sont disponibles pour charger le mandrin principal (1) à la main, une personne doit utiliser la poignée du mandrin (2) pour porter le mandrin principal (1). 86 Chapitre 2 Comment effectuer les opérations de base relatives aux supports ? FRWW FRWW Positionnez avec précaution l'extrémité d'entraînement (1) du mandrin principal dans l'emplacement d'entraînement (2). b. Abaissez avec précaution l'extrémité opposée (4) du mandrin dans son emplacement (3). Opér. de base pour supports 8. a. Alignez le bord du support (2) sur l'étiquette (1) de l'imprimante. Chargement de support offset à l'aide du mandrin principal 87 9. Alignez et insérez l'obturateur du collet (2) sur la rainure de la cale du collet (3) et serrez complètement la molette (1) pour la verrouiller sur la cale du collet (1) et sur le mandrin principal. Opér. de base pour supports 10. Alignez et insérez l'obturateur du collet (2) sur la rainure de la cale du collet (1) et serrez complètement la molette (3) pour la verrouiller sur la cale du collet (1) et sur le mandrin principal. 11. Réglez le guide de la barre de tension. 88 a. Desserrez la molette de verrouillage (2). b. Déplacez le guide de la barre de tension (1) afin qu'il soit aligné avec l'étiquette de position (3). c. Serrez complètement la molette de verrouillage (2) du guide de la barre de tension pour verrouiller le guide de la barre de tension (1). Chapitre 2 Comment effectuer les opérations de base relatives aux supports ? FRWW Opér. de base pour supports 12. Ouvrez le capot arrière (1). 13. Déplacez les guides de largeur du support (1) vers chaque extrémité du cylindre afin qu'ils ne soient pas masqués sous le support. 14. Soulevez le levier de chargement du support (1). 15. Positionnez l'interrupteur de sens d'alimentation (1) pour sélectionner la manière dont le support va être imprimé, sur l'intérieur ou l'extérieur. FRWW Chargement de support offset à l'aide du mandrin principal 89 16. Sur l'avant de l'imprimante, utilisez le bouton noir d'avance du support (2) ou le bouton noir de pied équivalent pour charger suffisamment de support pour l'insérer dans le dispositif de chargement du support. Opér. de base pour supports 17. Chargez le support dans le dispositif de chargement du support. ATTENTION L'insertion du support de manière oblique ou l'insertion d'un support froissé peut provoquer un bourrage ou une dissymétrie. a. 90 Insérez le bord supérieur du support (1) dans le dispositif de chargement du support (2) tout en l'étirant pour éviter tout froissement. Chapitre 2 Comment effectuer les opérations de base relatives aux supports ? FRWW FRWW Si le support se gondole vers le haut (1) ou vers le bas (2), rendant difficile son insertion dans le dispositif de chargement, placez une feuille de renfort (3) sur ou sous le support gondolé pour faciliter le chargement. c. Sur l'avant de l'imprimante, utilisez le bouton noir d'avance du support pour charger le support dans le dispositif de chargement jusqu'à ce qu'il atteigne presque le sol. d. Aplatissez le support depuis le centre vers les bords du cylindre pour mettre sous tension la zone centrale du support. e. Utilisez le bouton blanc d'enroulement pour rembobiner le support (1) jusqu'à ce qu'il dépasse à peine du capot arrière. Chargement de support offset à l'aide du mandrin principal Opér. de base pour supports b. 91 f. Abaissez le levier de chargement du support (1). Opér. de base pour supports 18. Changez le mode d'impression pour passer en mode de chargement de support offset. a. Lorsque vous abaissez le levier de chargement du support, le panneau avant affiche le message suivant. b. Appuyez sur la touche Shift et maintenez-la enfoncée pendant plus de deux secondes pour changer l'option de chargement du support sur chargement de support offset. c. Appuyez sur OK pour confirmer l'option de chargement du support sur chargement de support offset. 19. Réglez les guides de largeur du support (1) afin qu'ils soient correctement calés sur le bord du support. 92 Chapitre 2 Comment effectuer les opérations de base relatives aux supports ? FRWW 20. Confirmez la position des guides de largeur du support et appuyez sur la touche OK. Le processus de vérification de la largeur du support commence. a. Sélectionnez PRINCIPAL à l'aide des touches ou b. Appuyez sur la touche OK pour confirmer la sélection. Opér. de base pour supports 21. Sélectionnez la position de chargement du support. . 22. Sélectionnez un type de support. a. Sélectionnez le type de support à l'aide des touches ou . Vous pouvez choisir parmi cinq types de support prédéfinis : b. ● Papier ● Glacé ● Mat ● Banderole ● BLT_B (Film) Appuyez sur la touche OK pour confirmer. Remarque Si vous voulez sélectionner un type de support non disponible dans les types prédéfinis, vous devez créer ce nouveau type. c. Le cas échéant, sélectionnez l'option ENTREE NOUV. SUPPORT à l'aide de la touche , puis appuyez sur OK (reportez-vous à la section Gestion des types de support). ou Appuyez sur la touche Annuler pour revenir au menu SELECTIONNER SUPPORT. 23. Installez la barre de tension. Pour plus d'informations sur le mode de préparation des barres de tension, reportez-vous à la section Barres de tension. FRWW Chargement de support offset à l'aide du mandrin principal 93 ATTENTION Ne montez pas les collets sur la barre de tension. Remarque Lors de l'utilisation de chlorure de vinyle (PVC), il est recommandé d'employer une courte barre de tension (16 po., 41 cm). a. Réglez la longueur de la barre de tension (1) sur la moitié de la largeur du support. b. A l'avant de l'imprimante, utilisez le bouton noir d'avance du support pour charger suffisamment de support pour pouvoir installer la barre de tension (1) dans la zone de mou du support. Opér. de base pour supports Remarque Assurez-vous que la barre de tension (1) est positionnée au centre (en terme de largeur) de la zone de mou du support, sinon le support pourrait ne pas se charger correctement. Remarque Si le support ne se déroule pas régulièrement, réglez la barre de tension (1) sur une longueur un peu plus courte que la largeur du support. 24. Installez une autre barre de tension (barre de fixation) dans le guide de la barre de tension à l'avant de l'imprimante (côté alimentation). Remarque Reportez-vous à la section Barres de tension pour plus d'information sur le réglage de la longueur de la barre de tension (barre de fixation). 94 a. Réglez la longueur de la barre de tension (1) sur la moitié de la largeur du support. b. Placez des collets à chaque extrémité de la barre de tension. c. Assurez-vous que le guide de la barre de tension (2) est correctement positionné par rapport à la largeur réelle de la barre de tension et réglez le cas échéant. Chapitre 2 Comment effectuer les opérations de base relatives aux supports ? FRWW d. Montez la barre de tension (1) sur les guides de barre de tension (2). Opér. de base pour supports ATTENTION Assurez-vous que vous installez la barre de tension avec l'anneau de contact ESD à l'extrémité droite de la barre de tension (vue depuis l'avant de l'imprimante). 25. Vérifiez que le panneau avant affiche ce message, puis appuyez sur OK. Remarque L'opération suivante ne démarrera pas si le support est trop serré. L'opération de paramétrage du support commence automatiquement et le message suivant s'affiche sur le panneau avant. Si l'opération se déroule et se termine correctement, l'imprimante retourne en mode en ligne ou hors ligne. Dans le cas contraire, le panneau avant affiche un message d'erreur. Dans ce cas, reprenez l'opération à partir de l'étape de cette procédure où vous avez levé le levier de chargement du support. FRWW Chargement de support offset à l'aide du mandrin principal 95 Opér. de base pour supports 96 Chapitre 2 Comment effectuer les opérations de base relatives aux supports ? FRWW 3 Comment utiliser des rouleaux de support en double ? Cette section explique comment utiliser des rouleaux de support en double dans l'imprimante. Elle vous guide tout au long des différentes tâches requises pour charger, décharger et enrouler le support lors de l'utilisation de rouleaux de support en double. Les opérations suivantes sont décrites : ● Installation de rouleaux de support en double sur des mandrins distincts ● Installation de rouleaux de support en double sur le mandrin principal ● Utilisation de l'enrouleur (rouleaux de support en double) ● Réglage de la tension arrière du sous-mandrin ● Retrait des guides de largeur du support en rouleau double pour une impression sur la totalité de la largeur du support FRWW Rouleau de support en double Vous aurez besoin des composants du kit d'impression à double rouleau fourni avec l'imprimante pour imprimer avec des rouleaux de support en double. 97 Le kit d'impression à double rouleau contient : Rouleau de support en double 98 ● 1 x bras de tension (1) ● 1 x vis de fixation du bras de tension (2) ● 2 x guides de largeur du support supplémentaires (3) ● 1 x tournevis (4) ● 2 x jeux de collets du sous-mandrin (5) ● 2 x collets d'enrouleur (6) ● 4 x anneaux de fixation (7) ● 2 x cales de collet (8) ● 1 x fixation de collet (9) ● 2 x cales en caoutchouc A (10) ● 2 x cales en caoutchouc B (11) ● 2 x collets de tube de support (12) Chapitre 3 Comment utiliser des rouleaux de support en double ? FRWW Installation de rouleaux de support en double sur des mandrins distincts ● Largeur maximale des rouleaux de support — 127 centimètres. ● Utilisez des rouleaux de support identiques — type et largeur. Il n'est pas nécessaire que le diamètre enroulé (longueur de support restante) de chaque rouleau soit le même. ● N'imprimez que sur l'extérieur des rouleaux de support. L'impression sur l'intérieur des rouleaux de support ne peut pas être utilisée pour l'impression sur rouleaux de support en double. ● Lorsque vous utilisez l'option d'impression sur rouleaux en double sur des mandrins distincts, il n'y a pas de contrôle automatique du support sur le sous-mandrin. S'il ne reste plus de support sur le sousmandrin alors qu'il en reste sur le mandrin principal, l'impression se poursuit. En conséquence, HP recommande de toujours s'assurer qu'il y a au moins la même quantité de support, ou plus, sur le sous-mandrin que sur le mandrin principal. ● Commencez l'enroulement des deux rouleaux de support simultanément pour vous assurer que le diamètre enroulé est identique. Rouleau de support en double La fonction d'impression sur rouleaux de support en double vous permet d'imprimer simultanément sur deux rouleaux de support d'une largeur maximale de 127 cm. Les spécifications de l'impression sur rouleaux de support en double sont les suivantes : ATTENTION L'imprimante ne fait pas disparaître automatiquement l'espace entre les rouleaux de support. Si vous ne tenez pas compte de cette information, lorsque vous envoyez une impression, les données de la zone correspondant à l'espace sont imprimées sur le cylindre. C'est également le cas pour les impressions test. ATTENTION vous brûler. Ne touchez pas les surfaces du radiateur dans le chemin du papier, vous pourriez Manipulez les rouleaux de support avec prudence. Ces rouleaux peuvent être lourds et difficiles à déplacer dans des espaces confinés. Dans certains cas, deux personnes peuvent être nécessaires pour déplacer et installer les rouleaux de support. Laisser tomber un rouleau de support peut entraîner des blessures ou endommager l'imprimante. FRWW Installation de rouleaux de support en double sur des mandrins distincts 99 Les messages du panneau avant de l'imprimante vous guideront tout au long du processus de chargement du support. Pour installer un rouleau de support : 1. Si vous installez des rouleaux en double dans l'imprimante pour la première fois, vous devez tout d'abord installer une paire supplémentaire de guides de largeur du support. a. Fixez le chariot (2) sur le bas du guide de largeur (3) à l'aide de deux vis (1) mais ne serrez pas complètement les vis pour le moment. b. Insérez le chariot supérieur (2) dans la glissière de fixation du guide de largeur arrière du cylindre (1). Rouleau de support en double 100 Chapitre 3 Comment utiliser des rouleaux de support en double ? FRWW Insérez le chariot fixé au guide de largeur (1) dans la glissière de fixation du guide de largeur avant (2) du cylindre. d. Alignez le chariot (2) et le guide de largeur (1) sur le cylindre et fixez-les à l'aide des deux vis (3). Rouleau de support en double c. FRWW Installation de rouleaux de support en double sur des mandrins distincts 101 e. Rouleau de support en double 102 Répétez les étapes précédentes pour fixer l'autre guide de largeur (1) requis pour l'impression à double rouleau. 2. Installez le rouleau de support sur le mandrin principal (1) et fixez-le à l'imprimante. Reportez-vous à la section Installation d'un rouleau de support dans l'imprimante à l'aide du mandrin principal et suivez la procédure, jusqu'à l'étape (incluse) précédant l'abaissement du levier de chargement du support. 3. Retirez le collet amovible (2) du sous-mandrin (1). Chapitre 3 Comment utiliser des rouleaux de support en double ? FRWW 4. Installez le collet amovible des rouleaux en double (2) sur le sous-mandrin (1). 5. Installez le rouleau de support (2) sur le sous-mandrin (1) et replacez et verrouillez le collet amovible (3). Remarque Veillez à positionner le rouleau de support sur le sous-mandrin de sorte qu'il ne chevauche pas le rouleau de support sur le mandrin principal. Rouleau de support en double Remarque Il n'est pas possible d'imprimer sur l'intérieur du support lors d'une impression à double rouleau. FRWW Installation de rouleaux de support en double sur des mandrins distincts 103 Rouleau de support en double 104 6. Dévissez la molette de fixation (2) et retirez le bras de tension (1) du support central du sous-mandrin (3). 7. Dévissez la molette de verrouillage (2) et faites glisser le support central du sous-mandrin (1) en dehors du chemin du support du sous-mandrin. 8. Installez le sous-mandrin (1) dans l'imprimante. Chapitre 3 Comment utiliser des rouleaux de support en double ? FRWW 9. Positionnez le support central du sous-mandrin (2) à moins de 10 mm du collet du sous-mandrin (1) et serrez complètement la molette (3). ATTENTION Assurez-vous que le support central du sous-mandrin ne touche pas le collet du sous-mandrin. Cela pourrait provoquer des frottements qui augmenteraient la tension sur le support et dégraderaient la qualité d'impression. Rouleau de support en double 10. Ouvrez le capot arrière (1). FRWW Installation de rouleaux de support en double sur des mandrins distincts 105 11. Soulevez le levier de chargement du support (1). 12. Insérez le bord supérieur du support sur le mandrin principal et sur le sous-mandrin dans les dispositifs de chargement de support appropriés et chargez le support (1) dans l'imprimante jusqu'à ce qu'il touche presque le sol. Rouleau de support en double 106 Chapitre 3 Comment utiliser des rouleaux de support en double ? FRWW 13. Desserrez les collets du sous-mandrin (1) et réglez la position du rouleau de support sur le sousmandrin de sorte que l'espace (A) entre les deux rouleaux soit supérieur à 4 cm. ATTENTION Si l'espace entre les rouleaux est inférieur à 4 cm, les guides de largeur ne peuvent pas être utilisés. Sans les guides de largeur, les bords du support peuvent se soulever et provoquer un écrasement de la tête d'impression. Rouleau de support en double 14. Installez le bras de tension du sous-mandrin (1) que vous aviez retiré précédemment. FRWW Installation de rouleaux de support en double sur des mandrins distincts 107 15. Utilisez l'axe de réglage hexagonal (1) du bras de tension pour régler manuellement la tension arrière du support sur le sous-mandrin (2) (reportez-vous à la section Réglage de la tension arrière du sousmandrin). 16. Utilisez le bouton blanc d'enroulement (avant de l'imprimante) pour enrouler le mandrin principal jusqu'à ce que le support (1) dépasse à peine du capot arrière. Rouleau de support en double 108 Chapitre 3 Comment utiliser des rouleaux de support en double ? FRWW 17. Enroulez manuellement le sous-mandrin jusqu'à ce que le support (1) dépasse à peine du capot arrière. 19. Réglez les guides de largeur du support (1) afin que chaque paire soit correctement calée sur le bord du support. FRWW Installation de rouleaux de support en double sur des mandrins distincts 109 Rouleau de support en double 18. Abaissez le levier de chargement du support (1). 20. Fermez le capot arrière. Pour terminer la procédure de chargement, suivez les instructions du panneau avant. 21. Confirmez la position des guides de largeur du support et appuyez sur la touche OK. Le processus de vérification de la largeur du support commence. 22. Sélectionnez DUAL (DOUBLE) dans la sélection du support sur le panneau avant. 23. Sélectionnez un type de support. a. Sélectionnez le type de support à l'aide des touches ou . Vous pouvez choisir parmi cinq types de support prédéfinis : Rouleau de support en double b. ● Papier ● Glacé ● Mat ● Banderole ● BLT_B (Film) Appuyez sur la touche OK pour confirmer. Remarque Si vous voulez sélectionner un type de support non disponible dans les types prédéfinis, vous devez créer ce nouveau type. c. Le cas échéant, sélectionnez l'option ENTREE NOUV. SUPPORT à l'aide de la touche , puis appuyez sur OK (reportez-vous à la section Gestion des types de support). ou Appuyez sur la touche Annuler pour revenir au menu SELECTIONNER SUPPORT. 110 Chapitre 3 Comment utiliser des rouleaux de support en double ? FRWW 24. A l'avant de l'imprimante, utilisez le bouton noir d'avance du support pour charger suffisamment de support (1) sur le mandrin principal pour pouvoir installer la barre de tension dans la zone de mou du support. Remarque Si vous constatez une large différence de quantité de support chargé entre le mandrin principal et le sous-mandrin, vous devez essayer de régler la tension arrière du sous-mandrin pour réduire cette différence. Reportez-vous à la section Réglage de la tension arrière du sous-mandrin. ATTENTION Assurez-vous que vous installez la barre de tension avec l'anneau de contact ESD à l'extrémité droite de la barre de tension (vue depuis l'avant de l'imprimante). Remarque La barre de tension n'est pas utilisée pour le support du sous-mandrin. FRWW Installation de rouleaux de support en double sur des mandrins distincts 111 Rouleau de support en double 25. Installez la barre de tension (2) dans le support (1). 26. Vérifiez que le panneau avant affiche ce message, puis appuyez sur OK. Remarque L'opération suivante ne démarrera pas si le support est trop serré. L'opération de paramétrage du support commence automatiquement et le message suivant s'affiche sur le panneau avant. Si l'opération se déroule et se termine correctement, l'imprimante retourne en mode en ligne ou hors ligne. Dans le cas contraire, le panneau avant affiche un message d'erreur. Dans ce cas, reprenez l'opération à partir de l'étape de cette procédure où vous avez levé le levier de chargement du support. Installation de rouleaux de support en double sur le mandrin principal Rouleau de support en double La fonction d'impression sur rouleaux de support en double vous permet d'imprimer simultanément sur deux rouleaux de support d'une largeur maximale de 127 cm. Les spécifications de l'impression sur rouleaux de support en double sont les suivantes : ● Largeur maximale des rouleaux de support — 127 centimètres ● Utilisez des rouleaux de support identiques — type et largeur. Il est nécessaire que le diamètre enroulé (longueur de support restante) de chaque rouleau soit le même. ● N'imprimez que sur l'extérieur des rouleaux de support. L'impression sur l'intérieur des rouleaux de support ne peut pas être utilisée pour l'impression sur rouleaux de support en double. ● Commencez l'enroulement des deux rouleaux de support simultanément pour vous assurer que le diamètre enroulé est identique. ATTENTION L'imprimante ne fait pas disparaître automatiquement l'espace entre les rouleaux de support. Si vous ne tenez pas compte de cette information, lorsque vous envoyez une impression, les données de la zone correspondant à l'espace sont imprimées sur le cylindre. C'est également le cas pour les impressions test. 112 Chapitre 3 Comment utiliser des rouleaux de support en double ? FRWW ATTENTION vous brûler. Ne touchez pas les surfaces du radiateur dans le chemin du papier, vous pourriez Manipulez les rouleaux de support avec prudence. Ces rouleaux peuvent être lourds et difficiles à déplacer dans des espaces confinés. Dans certains cas, deux personnes peuvent être nécessaires pour déplacer et installer les rouleaux de support. Laisser tomber un rouleau de support peut entraîner des blessures ou endommager l'imprimante. Cette procédure vous montre comment installer deux rouleaux de support sur le mandrin principal pour impression sur l'extérieur du rouleau. ATTENTION Pour utiliser cette procédure, les rouleaux de support doivent être de la même largeur et du même diamètre. Si le diamètre est différent, utilisez la procédure de sous-mandrin et de mandrin principal. FRWW Installez les deux rouleaux de support sur le mandrin principal. a. Suivez les étapes 1 à 3 de la section Installation d'un rouleau de support dans l'imprimante à l'aide du mandrin principal pour installer le premier rouleau de support (1) et la cale du collet (3) sur le mandrin principal (2). Ne fixez pas l'obturateur du collet (non illustré) pour l'instant. b. Faites glisser la fixation du collet (3) et la seconde cale du collet sur l'axe du mandrin principal et alignez avec précaution les clavettes (2) de la fixation du collet (3) sur l'une des rainures (1) des cales du collet. Installation de rouleaux de support en double sur le mandrin principal 113 Rouleau de support en double 1. c. Faites glisser le second rouleau de support (1) sur le mandrin principal jusqu'à qu'il soit complètement inséré dans la cale du collet. d. Faites glisser la cale du collet (1) sur le mandrin principal (2) jusqu'à qu'il soit complètement inséré dans le rouleau de support. Remarque Positionnez les deux rouleaux de support de sorte que les bords supérieurs du support de chaque rouleau soient alignés. Rouleau de support en double 114 Chapitre 3 Comment utiliser des rouleaux de support en double ? FRWW e. Alignez les clavettes de l'obturateur du collet (1) pour l'insérer complètement dans la cale du collet, puis serrez complètement la molette (2) de l'obturateur du collet pour (1) le verrouiller sur la cale du collet (3) et le mandrin principal. Installez le mandrin principal avec les deux rouleaux de support dans l'imprimante (reportez-vous à la section Installation d'un rouleau de support dans l'imprimante à l'aide du mandrin principal). 3. Insérez le bord supérieur de chaque support sur le mandrin principal dans le dispositif de chargement de support et chargez chaque support (1) dans l'imprimante jusqu'à ce qu'il touche presque le sol. Rouleau de support en double 2. FRWW Installation de rouleaux de support en double sur le mandrin principal 115 Rouleau de support en double 116 4. A l'avant de l'imprimante, utilisez le bouton blanc d'enroulement pour rembobiner le mandrin principal jusqu'à ce que chaque support (1) dépasse à peine du capot arrière. 5. Abaissez le levier de chargement du support (1). 6. Réglez les guides de largeur du support afin que chaque paire soit correctement calée sur le bord de chaque support. Chapitre 3 Comment utiliser des rouleaux de support en double ? FRWW 7. Fermez le capot arrière. Pour terminer la procédure de chargement, suivez les instructions du panneau avant. 8. Confirmez la position des guides de largeur du support et appuyez sur la touche OK. Le processus de vérification de la largeur du support commence. 9. Sélectionnez DUAL (DOUBLE) dans la sélection du support sur le panneau avant. 10. Sélectionnez un type de support. a. Sélectionnez le type de support à l'aide des touches ou . b. ● Papier ● Glacé ● Mat ● Banderole ● BLT_B (Film) Appuyez sur la touche OK pour confirmer. Remarque Si vous voulez sélectionner un type de support non disponible dans les types prédéfinis, vous devez créer ce nouveau type. c. Le cas échéant, sélectionnez l'option ENTREE NOUV. SUPPORT à l'aide de la touche , puis appuyez sur OK (reportez-vous à la section Gestion des types de support). ou Appuyez sur la touche Annuler pour revenir au menu SELECTIONNER SUPPORT. 11. Préparez deux barres de tension, chacune d'une longueur égale à la moitié de la largeur du support. Retirez les collets des barres de tension. FRWW Installation de rouleaux de support en double sur le mandrin principal 117 Rouleau de support en double Vous pouvez choisir parmi cinq types de support prédéfinis : Remarque Lors de l'utilisation de chlorure de vinyle (PVC), il est recommandé d'employer une courte barre de tension (16 po., 41 cm). 12. A l'avant de l'imprimante, utilisez le bouton noir d'avance du support pour relâcher suffisamment le support sur le mandrin principal pour pouvoir installer les barres de tension (2) dans la zone de mou du support. 13. Montez la barre de tension (2) sur les guides de barre de tension (1). Rouleau de support en double ATTENTION Assurez-vous que vous installez la barre de tension avec l'anneau de contact ESD à l'extrémité droite de la barre de tension (vue depuis l'avant de l'imprimante). 118 Chapitre 3 Comment utiliser des rouleaux de support en double ? FRWW 14. Vérifiez que le panneau avant affiche ce message, puis appuyez sur OK. Remarque L'opération suivante ne démarrera pas si le support est trop serré. L'opération de paramétrage du support commence automatiquement et le message suivant s'affiche sur le panneau avant. Si l'opération se déroule et se termine correctement, l'imprimante retourne en mode en ligne ou hors ligne. Dans le cas contraire, le panneau avant affiche un message d'erreur. Dans ce cas, reprenez l'opération à partir de l'étape de cette procédure où vous avez levé le levier de chargement du support. Rouleau de support en double 15. Seules les méthodes d'enroulement 1 ou 3 peuvent être utilisées lors de cette procédure d'impression de rouleau en double (reportez-vous à la section Utilisation de l'enrouleur (rouleaux de support en double)). FRWW Installation de rouleaux de support en double sur le mandrin principal 119 Utilisation de l'enrouleur (rouleaux de support en double) Il existe quatre méthodes différentes d'utilisation d'un enrouleur pour un rouleau de support en double. ● Méthode 1 : Enrouler le support sur un seul enrouleur lors de l'utilisation de supports de type bâche. ● Méthode 2 : Enrouler le support sur deux enrouleurs distincts lors de l'utilisation de supports de type bâche. ● Méthode 3 : Enrouler le support sur un seul enrouleur lors de l'utilisation de supports PVC. ● Méthode 4 : Enrouler le support sur deux enrouleurs distincts lors de l'utilisation de supports PVC. Méthode 1 d'enroulement - Rouleau de support en double Cette procédure explique comment enrouler deux rouleaux de support bâche sur un seul tube de support. 1. Placez les rouleaux de support sur le mandrin principal et installez le mandrin dans l'imprimante (reportez-vous à la section Installation de rouleaux de support en double sur le mandrin principal). 2. Placez un tube de support vide approprié sur l'enrouleur. 3. Utilisez le menu d'alimentation du panneau avant pour charger le support (1) suffisamment profondément dans le dispositif de chargement du support pour qu'il s'enroule sur l'enrouleur. Rouleau de support en double 120 Chapitre 3 Comment utiliser des rouleaux de support en double ? FRWW FRWW Utilisez le ruban adhésif (2) pour fixer l'extrémité de chaque support en rouleau (3) sur le tube de support de l'enrouleur (1). 5. Vérifiez que le guide de la barre de tension (1) est situé dans la zone de réception des détecteurs de lumière (2) et réglez le cas échéant. 6. Positionnez l'interrupteur de sens d'enroulement (1) sur la position correspondant au sens dans lequel le support doit être enroulé, enroulement intérieur (A) ou enroulement extérieur (B). Utilisation de l'enrouleur (rouleaux de support en double) 121 Rouleau de support en double 4. 7. Utilisez le menu d'alimentation du panneau avant pour charger suffisamment de support supplémentaire dans le dispositif de chargement pour garantir deux tours complets de l'enrouleur (reportez-vous à la section Chargement manuel du support). 8. A l'arrière de l'imprimante, positionnez l'interrupteur blanc de sens d'enroulement du support (1) sur la position OFF (Désactivé). 9. Tournez l'enrouleur à la main (dans le sens requis — pour un enroulement intérieur ou extérieur) jusqu'à ce que deux tours complets aient été exécutés sur l'enrouleur. Rouleau de support en double 10. Chargez suffisamment de support supplémentaire dans le dispositif de chargement pour créer une zone de mou (d'environ 30 cm) sur le support suffisante pour installer la barre de tension. 11. Fixez les collets sur la barre de tension. Reportez-vous à la section Barres de tension. 12. Réglez la position des collets (1) de la barre de tension, du côté enrouleur, sur la largeur du support. 122 Chapitre 3 Comment utiliser des rouleaux de support en double ? FRWW 13. Fixez la barre de tension (1) dans la zone de mou du support et réglez les collets de l'enrouleur sur la largeur du support. ATTENTION Assurez-vous que vous installez la barre de tension avec le collet ESD à l'extrémité gauche de la barre de tension (vue depuis l'arrière de l'imprimante). Rouleau de support en double 14. A l'arrière de l'imprimante, placez l'interrupteur blanc de sens d'enroulement du support (1) sur la position correspondant au sens d'enroulement du support, enroulement intérieur (A) ou enroulement extérieur (B). Méthode 2 d'enroulement - Rouleau de support en double Cette procédure explique comment enrouler deux rouleaux de support bâche sur deux tubes de support distincts. Remarque Utilisez des tubes de support avec des diamètres internes les plus similaires possibles car une petite différence de diamètre affecte beaucoup la longueur d'enroulement des rouleaux de support, provoquant des anomalies. FRWW Utilisation de l'enrouleur (rouleaux de support en double) 123 Remarque Utilisez des tubes de support d'une longueur la plus proche possible des tubes de support correspondant du côté alimentation. Rouleau de support en double 124 1. Placez le premier tube de support vide (1) et la cale du collet (3) sur le mandrin principal (2) mais n'installez pas l'obturateur du collet. 2. Faites glisser la fixation du collet (3) et la seconde cale du collet sur l'axe du mandrin principal et alignez les clavettes (2) de la fixation du collet (3) sur l'une des rainures (1) des cales du collet. 3. Faites glisser le second tube de support (1) sur le mandrin principal jusqu'à qu'il soit complètement inséré dans la cale du collet. Chapitre 3 Comment utiliser des rouleaux de support en double ? FRWW 4. Verrouillez les rouleaux de support vides sur le mandrin principal. a. Faites glisser la cale du collet (3) sur le mandrin principal jusqu'à ce qu'elle bute contre le tube de support. b. Faites glisser l'obturateur du collet (1) sur le mandrin principal jusqu'à ce que vous puissiez l'aligner sur la rainure et l'insérer dans la cale du collet (3). c. Serrez fermement la molette (2) de l'obturateur du collet (1) pour le fixer sur la cale du collet (3) et le mandrin principal. A l'arrière de l'imprimante, positionnez l'interrupteur blanc de sens d'enroulement du support (1) sur la position OFF (Désactivé). 6. Positionnez avec précaution l'extrémité d'entraînement du mandrin principal dans l'emplacement d'entraînement de l'enrouleur. 7. Abaissez avec précaution l'extrémité opposée du mandrin principal dans son emplacement. 8. Pour terminer l'opération, suivez les instructions de l'étape 3 de la section Méthode 1 d'enroulement Rouleau de support en double. Rouleau de support en double 5. FRWW Utilisation de l'enrouleur (rouleaux de support en double) 125 Méthode 3 d'enroulement - Rouleau de support en double Cette procédure explique comment enrouler deux rouleaux de support PVC sur un seul tube de support. Rouleau de support en double 126 1. Placez un tube de support vide approprié et des cales en caoutchouc (1) sur le mandrin principal (reportez-vous à la section Utilisation des collets du tube de support). 2. Installez les quatre collets de tube de support (1) sur les cales en caoutchouc aux deux extrémités et au centre du tube de support. 3. A l'arrière de l'imprimante, positionnez l'interrupteur blanc de sens d'enroulement du support (1) sur la position OFF (Désactivé). Chapitre 3 Comment utiliser des rouleaux de support en double ? FRWW 4. Utilisez le menu d'alimentation du panneau avant pour charger le support (1) suffisamment profondément dans le dispositif de chargement du support pour qu'il s'enroule sur l'enrouleur. 5. Utilisez le ruban adhésif pour fixer l'extrémité de chaque support de rouleau sur le tube de support (1) de l'enrouleur. Rouleau de support en double Enrouleur extérieur : Enrouleur intérieur : FRWW Utilisation de l'enrouleur (rouleaux de support en double) 127 6. Réglez la position des collets du tube de support sur la largeur du support. 7. Vissez les trois vis de verrouillage (1) de chaque collet du tube de support pour verrouiller les collets. Utilisez les indications des étiquettes pour serrer chaque vis de la même manière. 8. A l'arrière de l'imprimante, placez l'interrupteur blanc de sens d'enroulement du support (1) sur la position correspondant au sens d'enroulement du support, enroulement intérieur (A) ou enroulement extérieur (B). Rouleau de support en double 128 Chapitre 3 Comment utiliser des rouleaux de support en double ? FRWW 9. Installez les barres de tension (1) dans la zone de mou de chaque support. Remarque Lors de l'utilisation de chlorure de vinyle (PVC), il est recommandé d'employer une courte barre de tension (16 po., 41 cm). Utilisez des barres de tension qui font approximativement la moitié de la largeur du support, placées au centre (de la largeur) de la zone de mou du support. Méthode 4 d'enroulement - Rouleau de support en double FRWW 1. Installez deux tubes de support vides appropriés sur le mandrin principal, comme cela est décrit dans la section Méthode 1 d'enroulement - Rouleau de support en double. 2. Installez des cales en caoutchouc (1) sur les cales des collets si nécessaire (reportez-vous à la section Utilisation des collets du tube de support). Utilisation de l'enrouleur (rouleaux de support en double) 129 Rouleau de support en double Cette procédure explique comment enrouler deux rouleaux de support PVC sur des tubes de support distincts. 3. Installez temporairement les quatre collets de tube de support (1) sur les cales en caoutchouc aux deux extrémités de chaque tube de support. Vous règlerez la position des collets plus tard en fonction de la largeur réelle du support. 4. Pour terminer l'opération, suivez les instructions de l'étape 3 de la section Méthode 1 d'enroulement Rouleau de support en double. Réglage de la tension arrière du sous-mandrin Si vous constatez une large différence de quantité de support chargé entre le mandrin principal et le sousmandrin, vous devez essayer de régler la tension arrière du sous-mandrin pour réduire cette différence. ATTENTION Avant de régler la tension arrière du sous-mandrin, vous devez tout d'abord régler l'alimentation en support du mandrin principal. Rouleau de support en double 1. Insérez un tournevis (1) dans le trou de l'axe de réglage hexagonal qui dépasse de la partie supérieure du bras de tension (2). Remarque Vous pouvez également utiliser une clé de taille adaptée ou un outil équivalent pour faire pivoter l'axe de réglage au lieu d'insérer un tournevis dans le trou. 130 Chapitre 3 Comment utiliser des rouleaux de support en double ? FRWW 2. Si vous tentez de corriger l'effet de bande sombre que les fixations qui se chevauchent sur le sousmandrin ont provoqué, faites pivoter l'axe de réglage dans le sens inverse des aiguilles d'une montre (1). Si vous tentez de corriger l'effet de bande clair que les fixations distantes sur le sous-mandrin ont provoqué, faites pivoter l'axe de réglage dans le sens des aiguilles d'une montre (2). Si vous souhaitez utiliser la totalité de la largeur du support (104 pouces, 264,1 cm), vous devez tout d'abord retirer les guides de largeur du support utilisés pour l'impression de support en rouleau double. Remarque Vous pouvez laisser les guides en place pour les supports d'une largeur inférieure ou égale à 102 pouces (259 cm). 1. FRWW Retirez les deux vis (3) qui fixent le guide de largeur (1) au chariot (2) dans la glissière du cylindre. Retrait des guides de largeur du support en rouleau double pour une impression sur la totalité de la largeur du support 131 Rouleau de support en double Retrait des guides de largeur du support en rouleau double pour une impression sur la totalité de la largeur du support Desserrez les deux vis avant (2) et soulevez l'arrière du guide de largeur (1) de sorte que vous puissiez retirer son chariot avant depuis la glissière avant du cylindre, laissant le chariot arrière (3) dans la glissière arrière. 3. Retirez le chariot (2) de la glissière de fixation du guide de largeur arrière du cylindre (1). 4. Stockez les pièces retirées dans un endroit sûr en vue d'une utilisation future avec des rouleaux en double Rouleau de support en double 2. 132 Chapitre 3 Comment utiliser des rouleaux de support en double ? FRWW 4 Comment effectuer une impression recto verso ? Cette section présente les différents types d'impression recto verso et leur procédure d'utilisation. ATTENTION Utilisez le papier doublure lorsque vous imprimez à une vitesse élevée (ou si l'encre n'est pas sèche sur le support) pour empêcher le support d'adhérer au cylindre (reportezvous à la section Comment imprimer avec du papier doublure ?). Remarque La surface du support à imprimer en premier est appelée le “recto” et la surface à imprimer en second “le verso”. Les rubriques suivantes sur l'impression recto verso sont disponibles : ● Impression sur le verso du support après l'enroulement ● Impression du verso du support à partir du côté alimentation (après relocalisation à partir du côté enrouleur) ● Impression sur le verso du support à partir de l'enrouleur (sans relocalisation à partir du côté enrouleur) ● Conseils et astuces pour l'impression recto verso Le type d'impression recto verso à utiliser dépend fortement du type d'impression requis. Vous trouvez cidessous un résumé des différents types d'impression recto verso : ● Vous avez besoin d'une seule copie d'un tracé unique aussi vite que possible avec la plus petite perte possible de support. ● Vous avez besoin de plusieurs copies d'un tracé unique. Pour ce type d'impression, le meilleur type d'impression recto verso est de choisir Impression du verso du support à partir du côté alimentation (après relocalisation à partir du côté enrouleur) car, en raison de la longueur du support utilisé, les risques de dégradation de l'image provoquée par des rayures sur le recto au cours du processus d'enroulement sont accrus. Le tri du support est simplifié car il s'agit de plusieurs copies d'un tracé unique : ainsi, seul le tracé unique doit être retourné pour l'impression du verso du support. Cette méthode nécessite approximativement 130 cm (51 pouces) de perte de support lors du lancement de l'impression et 80 cm (31,5 pouces) à la fin de l'impression. FRWW 133 Impression recto verso Pour ce type d'impression, le meilleur type d'impression recto verso à choisir est Impression sur le verso du support après l'enroulement car la perte de support est minimisée et il n'est pas nécessaire de retourner le tracé imprimé au verso du support. Cette méthode requiert approximativement 100 cm (39,5 pouces) de perte de support lors du lancement de l'impression et aucune perte à la fin de l'impression. ● Vous avez besoin d'une seule copie avec plusieurs tracés. Pour ce type d'impression, le meilleur type d'impression recto verso est de choisir Impression du verso du support à partir du côté alimentation (après relocalisation à partir du côté enrouleur) car, en raison de la longueur du support utilisé, les risques de dégradation de l'image provoquée par des rayures sur le recto au cours du processus d'enroulement sont accrus. La quantité relative de perte de support est également réduite à un niveau acceptable comparé à la longueur de support utilisé pour l'ensemble du travail d'impression. Cette méthode nécessite approximativement 130 cm (51 pouces) de perte de support lors du lancement de l'impression et 80 cm (31,5 pouces) à la fin de l'impression. ● Vous travaillez dans une zone à accès restreint ou les rouleaux de support sont très lourds ce qui oblige à limiter leur manipulation. Pour ce type d'impression, le meilleur type d'impression recto verso est de choisir Impression sur le verso du support à partir de l'enrouleur (sans relocalisation à partir du côté enrouleur) car, en raison de la longueur du support utilisé, les risques de dégradation de l'image provoquée par des rayures sur le recto au cours du processus d'enroulement sont accrus. La quantité relative de perte de support est également réduite à un niveau acceptable comparé à la longueur de support utilisé pour l'ensemble du travail d'impression. Cette méthode nécessite approximativement 30 cm (12 pouces) de perte de support lors du lancement de l'impression et 180 cm (71 pouces) à la fin de l'impression. Impression recto verso 134 Chapitre 4 Comment effectuer une impression recto verso ? FRWW Impression sur le verso du support après l'enroulement ATTENTION Utilisez le papier doublure lorsque vous imprimez à une vitesse élevée (ou si l'encre n'est pas sèche sur le support) pour empêcher le support d'adhérer au cylindre (reportezvous à la section Comment imprimer avec du papier doublure ?). Après avoir imprimé sur le recto (A), le support est ré-enroulé sur le rouleau dans le dispositif de chargement (B), le rouleau est retiré du mandrin principal et placé à l'envers sur le mandrin (C) et l'impression du verso du support a lieu (D). La durée du séchage d'une face imprimée varie selon l'image. Vous devez donc vérifier que la face imprimée est complètement sèche avant d'imprimer sur l'autre face. FRWW 1. Installez le support sur le mandrin principal de l'imprimante (reportez-vous à la section Installation d'un rouleau de support dans l'imprimante à l'aide du mandrin principal). 2. Sélectionnez la position de chargement du support. Impression sur le verso du support après l'enroulement Impression recto verso En général, il est préférable de laisser sécher la face imprimée pendant plus de trois heures. Pour les images dont l'intensité est sombre, une durée de 24 heures est requise. 135 a. Sélectionnez PRINCIPAL à l'aide des touches ou b. Appuyez sur la touche OK pour confirmer la sélection. . ATTENTION Pour imprimer sur de la bâche épaisse (0,5 mm ou plus), augmentez tout d'abord la hauteur de la tête d'impression (reportez-vous à la section Changement de la hauteur de la tête d'impression). Remarque Si vous utilisez de la bâche conçue pour une impression sur une seule face (différentes finitions de surface), imprimez sur la face la plus rugueuse en premier. 3. Chargez le support sur l'enrouleur (reportez-vous à la section Utilisation de l'enrouleur). 4. A l'aide d'un marqueur, inscrivez des marques (1) sur les bords du verso du support (3) au point où les bords croisent la rainure du cylindre (2). Ces marquent seront utiles pour aligner le verso sur le recto lors du positionnement du support pour l'impression du recto. 5. Imprimez le recto du support. 6. Une fois l'impression terminée, retirez les barres de tension du côté alimentation et du côté enrouleur. Impression recto verso 136 Chapitre 4 Comment effectuer une impression recto verso ? FRWW Soulevez le levier de chargement du support (1). 8. Appuyez en même temps sur le bouton poussoir blanc d'enroulement du support (1) du côté alimentation et sur le bouton poussoir blanc d'enroulement du support (2) du côté sortie (B) pour réenrouler tout le support sur le mandrin principal. Impression recto verso 7. FRWW Impression sur le verso du support après l'enroulement 137 9. Retirez le mandrin principal (1) de l'imprimante du côté alimentation (reportez-vous à la section Retrait d'un rouleau de support de l'imprimante). 10. Retirez le rouleau de support du mandrin principal (A), retournez le rouleau (de la gauche vers la droite) et réinstallez-le sur le mandrin (B). 11. Installez le mandrin principal dans l'imprimante du côté alimentation et chargez le support dans l'imprimante (reportez-vous à la section Installation d'un rouleau de support dans l'imprimante à l'aide du mandrin principal). Impression recto verso 138 Chapitre 4 Comment effectuer une impression recto verso ? FRWW 12. Réglez le support afin que la marque que vous avez faite précédemment soit alignée sur la rainure du cylindre. Si elle n'est pas alignée sur la rainure du cylindre des deux côtés, alignez d'abord un côté, puis, tout en maintenant le côté aligné en place, tirez l'autre côté pour le mettre en place. 13. Abaissez le levier de chargement du support (1). Impression recto verso 14. Réglez les guides de largeur du support (1) afin qu'ils soient correctement calés sur le bord du support. FRWW Impression sur le verso du support après l'enroulement 139 15. Fermez le capot arrière. Pour terminer la procédure, suivez les instructions du panneau avant. 16. Confirmez la position des guides de largeur du support et appuyez sur la touche OK. 17. Sélectionnez la position du support. a. Sélectionnez BACKm (RETOURm) à l'aide des touches b. Appuyez sur la touche OK pour confirmer la sélection. ou . 18. Sélectionnez un type de support. a. Sélectionnez le type de support à l'aide des touches b. Appuyez sur la touche OK pour confirmer la sélection. ou . 19. Choisissez si le papier doublure est utilisé ou non. a. Sélectionnez les conditions d'utilisation du papier doublure à l'aide des touches papier doublure est utilisé. b. Appuyez sur la touche OK pour confirmer la sélection. ou . Si un Impression recto verso 140 Chapitre 4 Comment effectuer une impression recto verso ? FRWW 20. A l'avant de l'imprimante, utilisez le bouton noir d'avance du support pour relâcher suffisamment le support pour pouvoir installer une barre de tension (2) d'une largeur à peu près égale à la moitié de celle du support dans la zone de mou du support. Remarque Lors de l'utilisation de chlorure de vinyle (PVC), il est recommandé d'employer une courte barre de tension (16 po., 41 cm). L'opération de paramétrage du support commence automatiquement. Vérifiez que le panneau avant affiche ce message, puis appuyez sur OK. Remarque L'opération suivante ne démarrera pas si le support est trop serré. Dans le cas contraire, un message d'erreur s'affiche. Dans ce cas, reprenez l'opération à partir de l'étape de cette procédure où vous avez levé le levier de chargement du support. 21. Paramétrez les valeurs “VACUUM” (ASPIRATEUR) et “UNSTICK MODE” (MODE DECOLLEMENT) sur le panneau avant en fonction du type de support que vous utilisez. Reportez-vous à la section Mode décollement (UNSTICK MODE (MODE DECOLLEMENT)). FRWW Impression sur le verso du support après l'enroulement 141 Impression recto verso Si l'opération se déroule et se termine correctement, l'imprimante retourne en mode en ligne ou hors ligne. Remarque HP recommande d'effectuer une récupération normale de la tête d'impression avant de commencer à imprimer sur le verso du support. Reportez-vous à la section Récupération normale de la tête d'impression. 22. Imprimez le verso du support. Remarque L'image de sortie provenant du RIP NE DOIT PAS être retournée. Impression recto verso 142 Chapitre 4 Comment effectuer une impression recto verso ? FRWW Impression du verso du support à partir du côté alimentation (après relocalisation à partir du côté enrouleur) ATTENTION Utilisez le papier doublure lorsque vous imprimez à une vitesse élevée (ou si l'encre n'est pas sèche sur le support) pour empêcher le support d'adhérer au cylindre (reportezvous à la section Comment imprimer avec du papier doublure ?). Après avoir imprimé sur le recto (A), le mandrin principal sur lequel le support a été enroulé est alors retiré et installé en position alimentation (B), puis l'impression sur le verso du support est réalisée (C). La durée du séchage d'une face imprimée varie selon l'image. Vous devez donc vérifier que la face imprimée est complètement sèche avant d'imprimer sur l'autre face. En général, il est préférable de laisser sécher la face imprimée pendant plus de trois heures. Pour les images dont l'intensité est sombre, une durée d'au moins 24 heures est requise. 1. Installez le support sur le mandrin principal de l'imprimante (reportez-vous à la section Installation d'un rouleau de support dans l'imprimante à l'aide du mandrin principal). 2. Sélectionnez la position de chargement du support. Sélectionnez FRONT (AVANT) à l'aide des touches b. Appuyez sur la touche OK pour confirmer la sélection. ou . ATTENTION Pour imprimer sur de la bâche épaisse (0,5 mm ou plus), augmentez tout d'abord la hauteur de la tête d'impression (reportez-vous à la section Changement de la hauteur de la tête d'impression). FRWW Impression du verso du support à partir du côté alimentation (après relocalisation à partir du côté enrouleur) 143 Impression recto verso a. Remarque Si vous utilisez de la bâche conçue pour une impression sur une seule face (différentes finitions de surface), imprimez sur la face la plus rugueuse en premier. Lorsque la position de chargement du support est réglée sur FRONT (AVANT), deux lignes supplémentaires sont imprimées à la fin de la tâche d'impression pour favoriser l'alignement du support lorsqu'il est rechargé pour imprimer de l'autre côté. Pour garantir que ces lignes sont imprimées à la bonne position, vérifiez que toutes les tâches d'impression du côté verso du support sont envoyées immédiatement depuis l'application d'impression. 3. Chargez le support sur l'enrouleur (reportez-vous à la section Utilisation de l'enrouleur). Remarque Enroulez le support sur l'enrouleur sur environ quatre tours complets car vous aurez besoin d'une marge supérieure d'environ 2,5 m pour imprimer sur le verso du support. 4. Imprimez le recto du support. 5. Lorsque l'impression sur le recto est terminée, deux lignes supplémentaires s'impriment. La première est une ligne continue (2) qui est utilisée comme guide pour aligner la position d'impression entre le recto et le verso ; la seconde ligne est une ligne en pointillé (1) utilisée comme guide de découpe. 6. Une fois que l'impression est terminée, retirez suffisamment de support de l'imprimante et découpez le support le long de la ligne en pointillé. Impression recto verso 144 Chapitre 4 Comment effectuer une impression recto verso ? FRWW A l'aide d'un marqueur, inscrivez des marques (2) sur les bords du verso du support (3) au point où les bords croisent la ligne continue (1). 8. Retirez le mandrin principal (1) de l'imprimante du côté alimentation (reportez-vous à la section Retrait d'un rouleau de support de l'imprimante). Impression recto verso 7. FRWW Impression du verso du support à partir du côté alimentation (après relocalisation à partir du côté enrouleur) 145 9. Retirez le mandrin principal de l'imprimante du côté enrouleur (1) et installez-le sur le côté alimentation (2). 10. Soulevez le levier de chargement du support (1). Impression recto verso 146 Chapitre 4 Comment effectuer une impression recto verso ? FRWW 11. A l'avant de l'imprimante, positionnez l'interrupteur de sens d'alimentation (1) pour l'impression sur l'intérieur ou l'extérieur du support. 12. A l'avant de l'imprimante, utilisez le bouton noir d'avance du support pour donner suffisamment de mou au support pour l'insérer dans le dispositif de chargement. 13. Insérez le bord supérieur du support (1) dans le dispositif de chargement du support (2) tout en l'étirant pour éviter tout froissement. ATTENTION L'insertion du support de manière oblique ou l'insertion d'un support froissé peut provoquer un bourrage ou une dissymétrie. Impression recto verso Remarque Si le support est gondolé, rendant difficile son insertion dans le dispositif de chargement, placez une feuille de renfort sur ou sous le support gondolé pour faciliter le chargement. FRWW Impression du verso du support à partir du côté alimentation (après relocalisation à partir du côté enrouleur) 147 14. Réglez le support afin que les marques (2) que vous avez faites précédemment soient alignées sur la rainure (1) du cylindre. Si elles ne sont pas alignées sur la rainure du cylindre des deux côtés, alignez d'abord un côté, puis, tout en maintenant le côté aligné en place, tirez l'autre côté pour le mettre en place. 15. Abaissez le levier de chargement du support (1). 16. Réglez les guides de largeur du support (1) afin qu'ils soient correctement calés sur le bord du support. Impression recto verso 148 Chapitre 4 Comment effectuer une impression recto verso ? FRWW 17. Fermez le capot arrière. Pour terminer la procédure, suivez les instructions du panneau avant. 18. Confirmez la position des guides de largeur du support et appuyez sur la touche OK. 19. Sélectionnez la position du support. a. Sélectionnez BACKm (RETOURm) à l'aide des touches b. Appuyez sur la touche OK pour confirmer la sélection. ou . 20. Sélectionnez un type de support. a. Sélectionnez le type de support à l'aide des touches b. Appuyez sur la touche OK pour confirmer la sélection. ou . 21. Choisissez si le papier doublure est utilisé ou non. Sélectionnez les conditions d'utilisation du papier doublure à l'aide des touches ou . Si un papier doublure est utilisé (reportez-vous à la section Impression recto verso à l'aide d'un papier doublure). b. Appuyez sur la touche OK pour confirmer la sélection. Impression recto verso a. FRWW Impression du verso du support à partir du côté alimentation (après relocalisation à partir du côté enrouleur) 149 22. A l'avant de l'imprimante, utilisez le bouton noir d'avance du support pour relâcher suffisamment le support pour pouvoir installer une barre de tension (2) d'une largeur à peu près égale à la moitié de celle du support dans la zone de mou du support. Remarque Lors de l'utilisation de chlorure de vinyle (PVC), il est recommandé d'employer une courte barre de tension (16 po., 41 cm). 23. L'opération de paramétrage du support commence automatiquement. Vérifiez que le panneau avant affiche ce message, puis appuyez sur OK. Remarque L'opération suivante ne démarrera pas si le support est trop serré. Si l'opération se déroule et se termine correctement, l'imprimante retourne en mode en ligne ou hors ligne. Impression recto verso Dans le cas contraire, un message d'erreur s'affiche. Dans ce cas, reprenez l'opération à partir de l'étape de cette procédure où vous avez levé le levier de chargement du support. 24. Paramétrez les valeurs “VACUUM” (ASPIRATEUR) et “UNSTICK MODE” (MODE DECOLLEMENT) sur le panneau avant en fonction du type de support que vous utilisez. Reportez-vous à la section Mode décollement (UNSTICK MODE (MODE DECOLLEMENT)). 150 Chapitre 4 Comment effectuer une impression recto verso ? FRWW Remarque HP recommande d'effectuer une récupération normale de la tête d'impression avant de commencer à imprimer sur le verso du support. Reportez-vous à la section Récupération normale de la tête d'impression. 25. Imprimez le verso du support. Remarque L'image de sortie provenant du RIP doit être tournée de 180º lorsque vous utilisez cette méthode. Impression sur le verso du support à partir de l'enrouleur (sans relocalisation à partir du côté enrouleur) Pour imprimer sur le verso du support, vous devez tout d'abord imprimer sur le recto (A), puis vous découpez le support et l'insérez à nouveau dans le dispositif de chargement par un espace à l'arrière de l'imprimante (B). La durée du séchage d'une face imprimée varie selon l'image. Vous devez donc vérifier que la face imprimée est complètement sèche avant d'imprimer sur l'autre face. En général, il est préférable de laisser sécher la face imprimée pendant plus de trois heures. Pour les images dont l'intensité est sombre, une durée d'au moins 24 heures est requise. Remarque Une marge d'environ 2,5 m est requise sur le bord supérieur du support pour imprimer sur le verso à partir de l'enrouleur. FRWW 1. Installez le support sur le mandrin principal de l'imprimante (reportez-vous à la section Installation d'un rouleau de support dans l'imprimante à l'aide du mandrin principal). 2. Sélectionnez la position de chargement du support. Impression sur le verso du support à partir de l'enrouleur (sans relocalisation à partir du côté enrouleur) Impression recto verso Remarque Lorsque vous imprimez sur le recto (A), l'enrouleur est avec le côté imprimé sur l'extérieur (enroulement extérieur). 151 a. Sélectionnez FRONT (AVANT) à l'aide des touches b. Appuyez sur la touche OK pour confirmer la sélection. ou . ATTENTION Pour imprimer sur de la bâche épaisse (0,5 mm ou plus), augmentez tout d'abord la hauteur de la tête d'impression (reportez-vous à la section Changement de la hauteur de la tête d'impression). Remarque Si vous utilisez de la bâche conçue pour une impression sur une seule face (différentes finitions de surface), imprimez sur la face la plus rugueuse en premier. Lorsque la position de chargement du support est réglée sur FRONT (AVANT), deux lignes supplémentaires sont imprimées à la fin de la tâche d'impression pour favoriser l'alignement du support lorsqu'il est rechargé pour imprimer de l'autre côté. Pour garantir que ces lignes sont imprimées à la bonne position, vérifiez que toutes les tâches d'impression du côté verso du support sont envoyées immédiatement depuis l'application d'impression. 3. Chargez le support sur l'enrouleur (reportez-vous à la section Utilisation de l'enrouleur). Remarque Enroulez le support sur l'enrouleur sur environ quatre tours complets car vous aurez besoin d'une marge supérieure d'environ 2,5 m pour imprimer sur le verso du support. Impression recto verso 152 4. Imprimez le recto du support. 5. Lorsque l'impression sur le recto est terminée, deux lignes supplémentaires s'impriment. La première est une ligne continue (2) qui est utilisée comme guide pour aligner la position d'impression entre le recto et le verso ; la seconde ligne est une ligne en pointillé (1) utilisée comme guide de découpe. 6. Une fois que l'impression est terminée, retirez suffisamment de support de l'imprimante et découpez le support le long de la ligne en pointillé. Chapitre 4 Comment effectuer une impression recto verso ? FRWW A l'aide d'un marqueur, inscrivez des marques (2) sur les bords du verso du support (3) au point où les bords croisent la ligne continue (1). 8. Installez le sous-mandrin (1) dans l'imprimante avec un tube de support vide approprié à la largeur du support (2) en cours d'impression. Impression recto verso 7. FRWW Impression sur le verso du support à partir de l'enrouleur (sans relocalisation à partir du côté enrouleur) 153 9. Soulevez le levier de chargement du support (1). 10. Chargez le bord du support imprimé (1) vers le dispositif de chargement au-dessus de la surface supérieure du sous-mandrin et insérez-le dans le dispositif de chargement. Impression recto verso 154 Chapitre 4 Comment effectuer une impression recto verso ? FRWW 11. Réglez le support afin que les marques (2) que vous avez faites précédemment soient alignées sur la rainure (1) du cylindre. Si elles ne sont pas alignées sur la rainure du cylindre des deux côtés, alignez d'abord un côté, puis, tout en maintenant le côté aligné en place, tirez l'autre côté pour le mettre en place. 12. Abaissez le levier de chargement du support (1). Impression recto verso 13. Réglez les guides de largeur du support (1) afin qu'ils soient correctement calés sur le bord du support. FRWW Impression sur le verso du support à partir de l'enrouleur (sans relocalisation à partir du côté enrouleur) 155 14. Fermez le capot arrière. Pour terminer la procédure, suivez les instructions du panneau avant. 15. Confirmez la position des guides de largeur du support et appuyez sur la touche OK. 16. Sélectionnez la position du support. a. Sélectionnez BACKt (RETOURm) à l'aide des touches b. Appuyez sur la touche OK pour confirmer la sélection. ou . 17. Sélectionnez un type de support. a. Sélectionnez le type de support à l'aide des touches b. Appuyez sur la touche OK pour confirmer la sélection. ou . 18. Choisissez si le papier doublure est utilisé ou non. a. Sélectionnez les conditions d'utilisation du papier doublure à l'aide des touches ou . Si un papier doublure est utilisé (reportez-vous à la section Impression recto verso à l'aide d'un papier doublure). b. Appuyez sur la touche OK pour confirmer la sélection. 19. A l'arrière de l'imprimante, utilisez le bouton noir d'avance du support pour relâcher suffisamment le support pour pouvoir installer une barre de tension (1) d'une largeur à peu près égale à la moitié de celle du support dans la zone de mou du support. Impression recto verso Remarque Lors de l'utilisation de chlorure de vinyle (PVC), il est recommandé d'employer une courte barre de tension (16 po., 41 cm). Remarque Si vous rencontrez des difficultés à dérouler le support de l'enrouleur ou si une zone de mou se forme entre l'enrouleur et le sous-mandrin, augmentez la longueur de la barre de tension (1) afin d'appliquer plus de pression. 156 Chapitre 4 Comment effectuer une impression recto verso ? FRWW 20. L'opération de paramétrage du support commence automatiquement. Remarque Si le support adhère au cylindre, définissez VACUUM (ASPIRATEUR) sur faible. Vérifiez que le panneau avant affiche ce message, puis appuyez sur OK. Remarque L'opération suivante ne démarrera pas si le support est trop serré. Si l'opération se déroule et se termine correctement, l'imprimante retourne en mode en ligne ou hors ligne. 21. Paramétrez les valeurs “VACUUM” (ASPIRATEUR) et “UNSTICK MODE” (MODE DECOLLEMENT) sur le panneau avant en fonction du type de support que vous utilisez. Reportez-vous à la section Mode décollement (UNSTICK MODE (MODE DECOLLEMENT)). Remarque HP recommande d'effectuer une récupération normale de la tête d'impression avant de commencer à imprimer sur le verso du support. Reportez-vous à la section Récupération normale de la tête d'impression. 22. Imprimez le verso du support. FRWW Impression sur le verso du support à partir de l'enrouleur (sans relocalisation à partir du côté enrouleur) 157 Impression recto verso Dans le cas contraire, un message d'erreur s'affiche. Dans ce cas, reprenez l'opération à partir de l'étape de cette procédure où vous avez levé le levier de chargement du support. Remarque L'image de sortie provenant du RIP doit être tournée de 180º lorsque vous utilisez cette méthode. Impression recto verso 158 Chapitre 4 Comment effectuer une impression recto verso ? FRWW Conseils et astuces pour l'impression recto verso Cette section fournit des conseils et astuces pratiques pour vous aider à imprimer sur les deux côtés du support. Méthodes d'impression recto verso Les différentes méthodes d'impression recto verso offrent les avantages et les inconvénients suivants : 1. Impression sur le verso du support après l'enroulement Avantages : Gaspillage de support minimal et il n'est pas nécessaire de déplacer le mandrin principal. Inconvénients : La ligne de référence pour l'alignement des tracés avant et arrière doit être ajoutée manuellement, le mandrin principal doit être inversé, et risque de rayer la surface imprimée pendant le processus d'enroulement. 2. Impression sur le verso du support à partir de l'enrouleur (sans relocalisation à partir du côté enrouleur). Avantages : Il n'est pas nécessaire de déplacer le mandrin principal. Inconvénients : Gaspillage d'environ 2,5 m de support. 3. Impression du verso du support à partir du côté alimentation (après relocalisation à partir du côté enrouleur). Avantages : Gaspillage minimal de support. Inconvénients : L'enrouleur doit être repositionné côté alimentation. Remarques sur l'utilisation d'un papier doublure Précautions lors de l'emploi d'un papier doublure pour une impression recto verso : Lorsqu'un papier doublure est employé pour une impression recto verso, vous devez d'abord vous assurer que l'image imprimée au recto du support est entièrement sèche pour éviter de l'endommager avec le papier doublure lorsque vous imprimez au verso du support. 2. La fin du papier doublure n'est pas automatiquement détectée parce qu'il n'y a pas de capteur sur le sous-mandrin. 3. La valeur d'avance du support optimale change si le papier doublure prend fin avant la fin de la tâche d'impression. Vérifiez toujours qu'il reste suffisamment de papier doublure avant de démarrer la tâche d'impression. Impression recto verso 1. FRWW Conseils et astuces pour l'impression recto verso 159 4. Positionnez le support (4) sur le plateau (2) afin qu'il couvre complètement le papier doublure (3) avec un chevauchement de 1 à 2 mm (1). Si le support ne couvre pas le papier doublure, l'imprimante utilise le bord du papier doublure comme bord du support, ce qui entraîne le mauvais alignement des bords gauche et droit. Par conséquent, une fois que vous avez chargé le support, ajustez la position latérale du rouleau afin qu'il couvre correctement le papier doublure. Comment éviter les défauts de cadrage entre l'avant et l'arrière de support Suivez ces instructions pour minimiser les défauts de cadrage. Impression recto verso 160 1. Réglez d'avance la valeur de correction de l'alimentation. Même si l'image est imprimée sur le même type de support, la valeur de correction d'alimentation du côté avant est différente de celle du côté arrière parce que l'alimentation est affectée par l'encre. La valeur de correction d'alimentation diffère également lorsque le papier doublure est employé. Par conséquent, les valeurs de correction d'alimentation des côtés avant et arrière doivent être confirmées en obtenant le motif d'avance du support avec les conditions d'impression réelles. Il peut être nécessaire de sacrifier du support pour obtenir la meilleure valeur de correction d'alimentation lors d'une impression sans papier doublure. 2. Obtenez uniquement la valeur de correction après que l'image est entièrement sèche parce que cette valeur sera différente pour une image partiellement sèche 3. La précision de la longueur d'impression intègre une tolérance d'au moins deux millimètres par mètre, ainsi une longue série de tracés peut cumuler des erreurs et créer des défauts de cadrage importants. Plus l'impression est longue, plus le cumul de défaut d'alignement est important. Essayez de diminuer la longueur d'impression autant que possible, ou de diviser la tâche en plus petites parties 4. Toute déviation d'enroulement de l'impression sur le côté avant affecte la précision de l'impression recto verso. Vérifiez d'avance la machine et le support. 5. Lorsque vous imprimez après avoir désactivé la détection de largeur de support automatique, entrez la valeur de largeur réelle mesurée du support et non la largeur publiée parce que celle-ci diffère souvent légèrement de la largeur réelle. Chapitre 4 Comment effectuer une impression recto verso ? FRWW Impr. avec du papier doublure 5 Comment imprimer avec du papier doublure ? Cette section explique comment utiliser un papier doublure. ● Impression recto verso à l'aide d'un papier doublure ● Impression sur de la bâche à mailles (sans papier doublure dédié) ● Utilisation des guides de largeur spéciaux pour le papier doublure ● Utilisation de la barre de séparateur du papier doublure L'impression au verso du support, selon le type de support, peut nécessiter l'utilisation d'un papier doublure. Deux tâches d'impression requièrent un papier doublure : l'impression recto verso et l'impression sur un support à mailles. FRWW 161 Impr. avec du papier doublure Impression recto verso à l'aide d'un papier doublure ATTENTION Pour éviter tout dommage potentiel des têtes d'impression, assurez-vous que la hauteur du chariot est en position haute (maximum) avant d'imprimer à l'aide d'un papier doublure (reportez-vous à la section Changement de la hauteur de la tête d'impression). ATTENTION Si la largeur du support est inférieure à la largeur du papier doublure : utilisez les guides de largeur spéciaux pour maintenir les deux côtés du support (reportez-vous à la section Utilisation des guides de largeur spéciaux pour le papier doublure) et définissez DETECT WIDTH (DETECTER LA LARGEUR) sur NONE (AUCUN) (reportez-vous à la section Détection de la largeur du support (WIDTH DETECTION (DETECTION LARGEUR))). Remarque Le papier doublure se froissant facilement, HP recommande de l'enrouler sur l'enrouleur : seul le papier doublure est enroulé, pas le support imprimé. Remarque Lors de l'utilisation de papier doublure, HP recommande d'utiliser une barre de séparateur pour séparer le papier doublure du support imprimé. Si l'assemblage de support de la barre de séparateur n'est pas installé, vous devez l'installer pour utiliser la barre de séparateur (reportez-vous à la section Installation de l'assemblage de support de la barre de séparateur). L'explication qui suit présume que l'impression sur le recto du support a déjà été effectuée. 1. Installez un rouleau de papier doublure sur le sous-mandrin. a. 162 Confirmez le sens d'enroulement du papier doublure. Chapitre 5 Comment imprimer avec du papier doublure ? FRWW FRWW Impr. avec du papier doublure b. Installez le papier doublure (1) sur le sous-mandrin (2). 2. Faites glisser le collet gauche (2) sur l'axe du sous-mandrin (1) et tournez-le dans le sens des aiguilles d'une montre pour le verrouiller. 3. Installez le sous-mandrin (2) sur le support (1). Impression recto verso à l'aide d'un papier doublure 163 Impr. avec du papier doublure 4. Pliez le papier doublure (1) sur environ 5 cm et insérez-le dans le dispositif de chargement. ATTENTION Le papier doublure étant fin et souple, il peut facilement se prendre dans le rouleau à grille lorsqu'il est inséré dans le dispositif de chargement, problème résolu si le bord supérieur est replié. 5. 164 Soulevez le levier de chargement du support (1). Chapitre 5 Comment imprimer avec du papier doublure ? FRWW Impr. avec du papier doublure 6. Tirez avec précaution le papier doublure (1) du côté sortie. Conseil Si vous rencontrez des difficultés à retirer le support (1), faites pivoter le rouleau à grille (2) avec vos doigts pour charger le papier doublure. 7. Vérifiez le côté alimentation et le côté enrouleur pour vous assurer que le papier doublure est chargé de manière droite à partir du rouleau de papier doublure. S'il n'est pas complètement droit, soulevezle un peu pour le déplacer vers la gauche ou la droite le cas échéant. ATTENTION Veillez à ne pas laisser le papier doublure se froisser car cela pourrait provoquer des bourrages papier. FRWW Impression recto verso à l'aide d'un papier doublure 165 Impr. avec du papier doublure 8. Attrapez la zone centrale du bord supérieur du papier doublure (1) et tirez-le jusqu'à ce qu'il atteigne presque le sol. ATTENTION Si le papier doublure (1) ondule excessivement sur le cylindre, enroulez-le complètement et retirez-le de l'imprimante, puis réinstallez-le. Un papier doublure ondulé provoque des froissements. 166 Chapitre 5 Comment imprimer avec du papier doublure ? FRWW Faites pivoter le collet de droite (2) du sous-mandrin dans le sens inverse des aiguilles d'une montre pour enrouler le papier doublure (1) jusqu'à ce que son bord supérieur dépasse à peine du capot arrière. Conseil Le mouvement d'enroulement fait disparaître les petites ondulations. 10. Tirez suffisamment le papier doublure (1) de sorte qu'il puisse être fixé à l'enrouleur avec du ruban adhésif. FRWW Impression recto verso à l'aide d'un papier doublure 167 Impr. avec du papier doublure 9. Impr. avec du papier doublure 11. Abaissez le levier de chargement du support (1). 12. Vérifiez le sens d'enroulement, étirez le papier doublure (1) et fixez-le à l'enrouleur (3) avec du ruban d'adhésif (2). Fixez le centre en premier puis les extrémités. 168 Chapitre 5 Comment imprimer avec du papier doublure ? FRWW Impr. avec du papier doublure 13. Soulevez le levier de chargement du support (1). 14. A l'arrière de l'imprimante, appuyez sur le bouton blanc d'enroulement (1) pour enrouler le papier doublure sur le tube de support d'environ deux tours. 15. A l'avant de l'imprimante, utilisez le bouton noir d'avance du support (2) pour charger le papier doublure à partir du tube de support et positionner la barre de tension. 16. Si vous ne l'avez pas déjà fait, installez le mandrin principal contenant le support imprimé dont vous allez imprimer le verso. FRWW Impression recto verso à l'aide d'un papier doublure 169 Impr. avec du papier doublure 17. Tout en tenant le collet du sous-mandrin pour immobiliser le papier doublure (2), insérez le support (1) dans le dispositif de chargement afin que seul le support se charge. 18. Faites se chevaucher le papier doublure (2) et le support (1) afin que leurs bords droits soient alignés. 170 Chapitre 5 Comment imprimer avec du papier doublure ? FRWW 20. Abaissez le levier de chargement du support. 21. Réglez les guides de largeur du support (1) afin qu'ils soient correctement calés sur le bord du support. 22. Si vous ne l'avez pas déjà fait, installez la barre de séparateur. Reportez-vous à la section Utilisation de la barre de séparateur du papier doublure. FRWW Impression recto verso à l'aide d'un papier doublure 171 Impr. avec du papier doublure 19. Réglez le support afin que les marques (2) que vous avez faites précédemment soient alignées sur la rainure (1) du cylindre. Si elles ne sont pas alignées sur la rainure du cylindre des deux côtés, alignez d'abord un côté, puis, tout en maintenant le côté aligné en place, tirez l'autre côté pour le mettre en place. Impr. avec du papier doublure 23. Assurez-vous que le support (1) passe au-dessus de la barre de séparateur du papier doublure (3) et que ce dernier (2) est sous la barre de séparateur. 24. Fermez le capot arrière. Pour terminer la procédure, suivez les instructions du panneau avant. 25. Confirmez la position des guides de largeur du support et appuyez sur la touche OK. 26. Sélectionnez la position de chargement du support. a. Sélectionnez BACKm (RETOURm) à l'aide des touches b. Appuyez sur la touche OK pour confirmer la sélection. ou . 27. Sélectionnez un type de support. 172 a. Sélectionnez le type de support à l'aide des touches b. Appuyez sur la touche OK pour confirmer la sélection. Chapitre 5 Comment imprimer avec du papier doublure ? ou . FRWW Les paramètres à définir dans le menu SUPPORT ENR sont les suivants (reportezvous à la section Détection de la largeur du support (WIDTH DETECTION (DETECTION LARGEUR))) : ● DETECT WIDTH (DETECTER LARGEUR) — NONE (AUCUN) ● LARGEUR DU SUPPORT — Saisissez la largeur du support bâche à mailles ● LINER WIDTH (LARGEUR PAPIER DOUBLURE) — Saisissez la largeur du papier doublure. Remarque Pour changer le mode opérationnel de “AUTO” en “RIGHT ONLY” (DROIT UNIQUEMENT) OU “AUCUN” une fois que le support a été détecté en mode “AUTO”, soulevez et abaissez le levier de chargement du support pour réinitialiser le support. Vous changez ainsi le mode opérationnel. 28. Choisissez si le papier doublure est utilisé ou non. a. Sélectionnez les conditions d'utilisation du papier doublure à l'aide des touches b. Appuyez sur la touche OK pour confirmer la sélection. ou . 29. L'opération de paramétrage du support commence automatiquement. Vérifiez que le panneau avant affiche ce message, puis appuyez sur OK. Remarque L'opération suivante ne démarrera pas si le support est trop serré. Si l'opération se déroule et se termine correctement, l'imprimante retourne en mode en ligne ou hors ligne. Dans le cas contraire, un message d'erreur s'affiche. Dans ce cas, reprenez l'opération à partir de l'étape de cette procédure où vous avez levé le levier de chargement du support. FRWW Impression recto verso à l'aide d'un papier doublure 173 Impr. avec du papier doublure Remarque Si le support bâche à mailles est plus étroit que le papier doublure, définissez “DETECT WIDTH” (DETECTER LARGEUR) sur “NONE” (AUCUN) dans le menu MEDIA REG (SUPPORT ENR.). La sélection de “AUTO” permet à l'imprimante de détecter la largeur du papier doublure ainsi que la largeur de la bâche à mailles et d'imprimer sur le bord approprié du papier doublure. Impr. avec du papier doublure 30. Définissez “VACUUM” (ASPIRATEUR) sur “ELEVE” sur le panneau avant en fonction du type de support que vous utilisez. Remarque HP recommande d'effectuer une récupération normale de la tête d'impression avant de commencer à imprimer sur le verso du support. Reportez-vous à la section Récupération normale de la tête d'impression. 31. Vous êtes à présent prêt à imprimer sur le verso du support. 174 Chapitre 5 Comment imprimer avec du papier doublure ? FRWW Impr. avec du papier doublure Impression sur de la bâche à mailles (sans papier doublure dédié) Cette section explique comment imprimer sur un support à mailles qui n'a pas de papier doublure dédié. Si vous utilisez un support à mailles incluant un papier doublure, ces instructions ne vous sont pas utiles. ATTENTION Si un papier doublure est fourni avec la bâche à mailles, vous devez l'utiliser. L'impression sur un support à mailles sans papier doublure laisse l'encre passer à travers le support, salissant le verso du support et le cylindre. ATTENTION Pour éviter tout dommage potentiel des têtes d'impression, assurez-vous que la hauteur du chariot est en position haute (maximum) avant d'imprimer sur une bâche à mailles (reportez-vous à la section Changement de la hauteur de la tête d'impression). ATTENTION N'utilisez pas de support à mailles fin et très souple car il risque de frotter sur les têtes d'impression. ATTENTION Si la largeur du support est inférieure à la largeur du papier doublure : utilisez les guides de largeur spéciaux pour maintenir les deux côtés du support (reportez-vous à la section Utilisation des guides de largeur spéciaux pour le papier doublure) et définissez DETECT WIDTH (DETECTER LA LARGEUR) sur NONE (AUCUNE) (reportez-vous à la section Détection de la largeur du support (WIDTH DETECTION (DETECTION LARGEUR))). Remarque Le papier doublure se froissant facilement, HP recommande de l'enrouler sur l'enrouleur : seul le papier doublure est enroulé, pas le support imprimé. Remarque Lors de l'utilisation de papier doublure, HP recommande d'utiliser une barre de séparateur pour séparer le papier doublure du support imprimé. Si l'assemblage de support de la barre de séparateur n'est pas installé, vous devez l'installer pour utiliser la barre de séparateur (reportez-vous à la section Installation de l'assemblage de support de la barre de séparateur). 1. Installez un rouleau de papier doublure sur le sous-mandrin. a. FRWW Confirmez le sens d'enroulement du papier doublure. Impression sur de la bâche à mailles (sans papier doublure dédié) 175 Impr. avec du papier doublure b. 176 Installez le papier doublure (2) sur le sous-mandrin (1). 2. Faites glisser le collet gauche (2) sur l'axe du sous-mandrin (1) et tournez-le dans le sens des aiguilles d'une montre pour le verrouiller. 3. Installez le sous-mandrin (2) sur le support de sous-mandrin inférieur (1). Chapitre 5 Comment imprimer avec du papier doublure ? FRWW Pliez le papier doublure (1) sur environ 5 cm et insérez-le dans le dispositif de chargement. ATTENTION Le papier doublure étant fin et souple, il peut facilement se prendre dans le rouleau à grille lorsqu'il est inséré dans le dispositif de chargement, problème résolu si le bord supérieur est replié. 5. FRWW Soulevez le levier de chargement du support (1). Impression sur de la bâche à mailles (sans papier doublure dédié) 177 Impr. avec du papier doublure 4. Impr. avec du papier doublure 6. Tirez avec précaution le papier doublure (1) du côté sortie. Conseil Si vous rencontrez des difficultés à retirer le papier doublure (1), faites pivoter le rouleau à grille (2) avec vos doigts pour charger le papier doublure. 7. Vérifiez le côté alimentation et le côté enrouleur pour vous assurer que le papier doublure est chargé de manière droite à partir du rouleau de papier doublure. S'il n'est pas complètement droit, soulevezle un peu pour le déplacer vers la gauche ou la droite le cas échéant. ATTENTION Veillez à ne pas laisser le papier doublure se froisser car cela pourrait provoquer des bourrages papier. 178 Chapitre 5 Comment imprimer avec du papier doublure ? FRWW Attrapez la zone centrale du bord supérieur du papier doublure (1) et tirez-le jusqu'à ce qu'il atteigne presque le sol. ATTENTION Si le papier doublure (1) ondule excessivement sur le cylindre, enroulez-le complètement et retirez-le de l'imprimante, puis réinstallez-le. Un papier doublure ondulé provoque des froissements. FRWW Impression sur de la bâche à mailles (sans papier doublure dédié) 179 Impr. avec du papier doublure 8. Impr. avec du papier doublure 9. Faites pivoter le collet de droite (2) du sous-mandrin dans le sens inverse des aiguilles d'une montre pour enrouler le papier doublure (1) jusqu'à ce que son bord supérieur dépasse à peine du capot arrière. Conseil Le mouvement d'enroulement fait disparaître les petites ondulations. 10. Tirez suffisamment le papier doublure (1) de sorte qu'il puisse être fixé à l'enrouleur avec du ruban adhésif. 180 Chapitre 5 Comment imprimer avec du papier doublure ? FRWW Impr. avec du papier doublure 11. Abaissez le levier de chargement du support (1). 12. Vérifiez le sens d'enroulement, étirez le papier doublure (1) et fixez-le à l'enrouleur (3) avec du ruban d'adhésif (2). Fixez le centre en premier puis les extrémités. FRWW Impression sur de la bâche à mailles (sans papier doublure dédié) 181 Impr. avec du papier doublure 13. Soulevez le levier de chargement du support (1). 14. A l'arrière de l'imprimante, appuyez sur le bouton blanc d'enroulement (1) pour enrouler le papier doublure sur le tube de support d'environ deux tours. 15. A l'avant de l'imprimante, utilisez le bouton noir d'avance du support pour charger le papier doublure à partir du tube de support et positionner la barre de tension. 16. Installez un rouleau de support bâche à mailles dans l'imprimante. 182 Chapitre 5 Comment imprimer avec du papier doublure ? FRWW Impr. avec du papier doublure 17. Tout en tenant le collet du sous-mandrin pour immobiliser le papier doublure (2), insérez le support (1) dans le dispositif de chargement afin que seul le support se charge. 18. Faites se chevaucher le papier doublure (2) et le support (1) afin que leurs bords droits soient alignés. FRWW Impression sur de la bâche à mailles (sans papier doublure dédié) 183 Impr. avec du papier doublure 19. Abaissez le levier de chargement du support. 20. Réglez les guides de largeur du support (1) afin qu'ils soient correctement calés sur le bord du support. 21. Si vous ne l'avez pas déjà fait, installez la barre de séparateur. Reportez-vous à la section Utilisation de la barre de séparateur du papier doublure. 22. Assurez-vous que le support (1) passe au-dessus de la barre de séparateur du papier doublure (3) et que ce dernier (2) est sous la barre de séparateur. 184 Chapitre 5 Comment imprimer avec du papier doublure ? FRWW Impr. avec du papier doublure 23. Fermez le capot arrière. Pour terminer la procédure, suivez les instructions du panneau avant. 24. Confirmez la position des guides de largeur du support et appuyez sur la touche OK. 25. Sélectionnez la position de chargement du support. a. Sélectionnez BACKm (RETOURm) à l'aide des touches b. Appuyez sur la touche OK pour confirmer la sélection. ou . 26. Sélectionnez un type de support. a. Sélectionnez le type de support à l'aide des touches b. Appuyez sur la touche OK pour confirmer la sélection. ou . Si le support de bâche à mailles n'a pas encore été enregistré, saisissez-le. Remarque Si le support bâche à mailles est plus étroit que le papier doublure, définissez “DETECT WIDTH” (DETECTER LARGEUR) sur “AUCUN” dans le menu SUPPORT ENR. La sélection de “AUTO” permet à l'imprimante de détecter la largeur du papier doublure ainsi que la largeur de la bâche à mailles et d'imprimer sur le bord approprié du papier doublure. Les paramètres à définir dans le menu SUPPORT ENR sont les suivants (reportez-vous à la section Détection de la largeur du support (WIDTH DETECTION (DETECTION LARGEUR))) : ● DETECT WIDTH (DETECTER LARGEUR) — NONE (AUCUN) ● LARGEUR DU SUPPORT — Saisissez la largeur du support bâche à mailles ● LINER WIDTH (LARGEUR PAPIER DOUBLURE) — Saisissez la largeur du papier doublure. Remarque Pour changer le mode opérationnel de “AUTO” en “RIGHT ONLY” (DROIT UNIQUEMENT) OU “AUCUN” une fois que le support a été détecté en mode “AUTO”, soulevez et abaissez le levier de chargement du support pour réinitialiser le support. Vous changez ainsi le mode opérationnel. 27. Choisissez si le papier doublure est utilisé ou non. FRWW Impression sur de la bâche à mailles (sans papier doublure dédié) 185 Impr. avec du papier doublure a. Sélectionnez les conditions d'utilisation du papier doublure à l'aide des touches b. Appuyez sur la touche OK pour confirmer la sélection. ou . 28. L'opération de paramétrage du support commence automatiquement. Vérifiez que le panneau avant affiche ce message, puis appuyez sur OK. Remarque L'opération suivante ne démarrera pas si le support est trop serré. Si l'opération se déroule et se termine correctement, l'imprimante retourne en mode en ligne ou hors ligne. Dans le cas contraire, un message d'erreur s'affiche. Dans ce cas, reprenez l'opération à partir de l'étape de cette procédure où vous avez levé le levier de chargement du support. Utilisation des guides de largeur spéciaux pour le papier doublure Utilisez les guides de largeur spéciaux pour l'impression recto verso ou l'impression sur de la bâche à mailles lorsque le support que vous utilisez est plus étroit que la largeur du papier doublure. Vous devez utiliser ces guides de largeur spéciaux car, lorsque la largeur du support est inférieure à la largeur du papier doublure, les guides de largeur standard du côté du dispositif de nettoyage ne peuvent pas maintenir le bord du support, ce qui peut provoquer un écrasement de la tête d'impression. ATTENTION doublure. N'installez pas les guides de largeur spéciaux si vous n'utilisez pas de papier Les guides de largeur spéciaux sont composés de : 186 ● 1 x crochet de guide de largeur spécial (1) ● 1 x guide de largeur côté dispositif de nettoyage à utiliser avec le papier doublure (2) ● 3 x aimants de fixation (3) Chapitre 5 Comment imprimer avec du papier doublure ? FRWW 1 x guide de largeur côté capuchon à utiliser avec le papier doublure (4) 1. Installez le support dans l'imprimante. Impr. avec du papier doublure ● Pour l'impression recto verso (reportez-vous à la section Comment effectuer une impression recto verso ?). Pour l'impression sur de la bâche à mailles (reportez-vous à la section Impression sur de la bâche à mailles (sans papier doublure dédié)). 2. Soulevez les têtes d'impression (reportez-vous à la section Changement de la hauteur de la tête d'impression). ATTENTION Assurez-vous toujours que les têtes d'impression sont soulevées lorsque vous utilisez les guides de largeur spéciaux. Si les têtes d'impression sont en position basse, le support peut toucher les têtes et provoquer des dommages importants. FRWW Utilisation des guides de largeur spéciaux pour le papier doublure 187 Impr. avec du papier doublure 188 3. Insérez le guide de largeur spécial côté capuchon (1) sous le guide de largeur (2) (reportez-vous à la section Utilisation des guides de largeur du support). 4. Faites glisser le guide de largeur côté capuchon pour aligner sa section protubérante (1) sur le bord du support (2) mais laissez un petit espace (A) pour empêcher toute dissymétrie du support (2). Ce guide de large protège à la fois le papier doublure et le support. Chapitre 5 Comment imprimer avec du papier doublure ? FRWW FRWW Appliquez une faible pression pour ouvrir les bras (3) du crochet du guide de largeur et faites glisser le guide (2) dans l'emplacement (4) du rouleau de pincement jusqu'à ce que vous puissiez insérer les bras dans les pattes (1). 6. Relâchez la pression sur les bras afin que le crochet du guide de largeur (2) soit verrouillé sur la roue de pincement (1). Utilisation des guides de largeur spéciaux pour le papier doublure 189 Impr. avec du papier doublure 5. Impr. avec du papier doublure 190 7. Insérez l'extrémité du guide de largeur côté dispositif de nettoyage (1) entre le crochet du guide de largeur (3) et le rouleau de pincement (2). 8. Faites glisser le guide de largeur côté dispositif de nettoyage pour aligner sa section protubérante (1) sur le bord du support (2) mais laissez un petit espace (A) pour empêcher toute dissymétrie du support. Ce guide de large protège à la fois le papier doublure et le support. Chapitre 5 Comment imprimer avec du papier doublure ? FRWW Vérifiez que le guide de largeur côté dispositif de nettoyage (1) ne flotte pas sur le support (2). ATTENTION Si la plaque (guide de largeur, dispositif de nettoyage) n'est pas fermement calée sur le support, elle pourrait accrocher le chariot contenant les têtes d'impression au cours de l'impression et provoquer des dommages. 10. Si le guide de largeur côté dispositif de nettoyage (2) flotte, utilisez les aimants de fixation (1) pour le maintenir fermement. Remarque Utilisez le nombre minimum d'aimants pour maintenir la plaque. Un trop grand nombre d'aimants peut perturber l'alimentation en support, froissant ce dernier. N'installez pas les aimants en dehors de la zone indiquée car ils pourraient entrer en contact avec la tête d'impression, provoquant des dommages. N'utilisez pas les guides de largeur s'ils sont déformés d'une manière ou d'une autre. Nettoyez les côtés des guides de largeur s'ils sont tachés d'encre. FRWW Utilisation des guides de largeur spéciaux pour le papier doublure 191 Impr. avec du papier doublure 9. Impr. avec du papier doublure Utilisation de la barre de séparateur du papier doublure Lorsque vous imprimez des travaux qui requièrent l'utilisation d'un papier doublure, comme l'impression recto verso ou l'impression sur un support à mailles, vous devez utiliser la barre de séparateur de papier doublure pour garantir une qualité d'impression optimale. Si vous n'avez jamais lancé d'impressions qui requièrent l'utilisation d'un papier doublure, l'assemblage de support pour la barre de séparateur de papier doublure n'a peut-être pas été installé sur l'imprimante afin d'améliorer l'accessibilité au côté enrouleur. Dans ce cas, vous devez tout d'abord installer cet assemblage de support. L'assemblage de séparateur de papier doublure contient les pièces suivantes : ● 2 x bras de support (1) ● 2 x capuchons d'extrémité de bras de support (2) ● 1 x barre de séparateur de papier doublure (3) ● 2 x supports de barre de séparateur (4) Installation de l'assemblage de support de la barre de séparateur Cette procédure décrit comment installer l'assemblage de support de la barre de séparateur. 1. 192 Localisez le kit d'installation de l'assemblage de support de la barre de séparateur livré avec l'imprimante. Chapitre 5 Comment imprimer avec du papier doublure ? FRWW FRWW Retirez et conservez les vis de fixation (1) et (3) du châssis de l'imprimante côté enrouleur (extrémité de nettoyage). Jetez la plaque obturatrice (2). 3. Faites glisser avec précaution le bras de support (1), aussi loin que possible, dans le trou de montage (2) du châssis. L'attache comportant le plus grand trou doit être placée en haut. Utilisation de la barre de séparateur du papier doublure 193 Impr. avec du papier doublure 2. Impr. avec du papier doublure 194 4. Fixez le bras de support (3) avec les deux vis de fixation (1) et (2) retirées précédemment. 5. Répétez les trois étapes précédentes pour installer la barre de support sur le châssis côté capuchon. 6. Faites glisser le support de la barre de séparateur (2) sur la barre de support (1) du côté dispositif de nettoyage. Chapitre 5 Comment imprimer avec du papier doublure ? FRWW Fixez le support de la barre de séparateur (4) à l'aide des deux vis de fixation (2) du kit d'installation et insérez le capuchon en caoutchouc (3) sur l'extrémité de la barre de support (1). 8. Répétez les trois étapes précédentes pour installer le support de la barre de séparateur côté capuchon. Installation de la barre de séparateur Pour utiliser la barre de séparateur. FRWW 1. Assurez-vous que l'assemblage de la barre de séparateur a été installé sur l'imprimante. Installez-le le cas échéant (reportez-vous à la section Installation de l'assemblage de support de la barre de séparateur). 2. Positionnez la barre de séparateur (2) dans son support (1). Utilisation de la barre de séparateur du papier doublure 195 Impr. avec du papier doublure 7. Impr. avec du papier doublure 3. 196 Lorsque vous imprimez en utilisant un papier doublure, assurez-vous que le support (3) passe audessus de la barre de séparateur (1) et que le papier doublure (2) passe en dessous. Chapitre 5 Comment imprimer avec du papier doublure ? FRWW 6 Comment entretenir l'imprimante ? ● Guide d'entretien régulier ● Maintenance quotidienne des têtes d'impression ● Préparation pour une période prolongée de mise hors tension (deux à quatre semaines) ● Lorsque vous remettez l'imprimante sous tension après une période prolongée (moins de deux semaines) ● Chargement du kit encreur ● Nettoyage de l'extérieur de l'imprimante ● Nettoyage du capot arrière et du dispositif d'alimentation du support ● Nettoyage du cylindre ● Nettoyage du chariot ● Remplacement de la bouteille de résidus d'encre ● Récupération normale de la tête d'impression ● Impression IQ Entretenir l'imprimante Cette section décrit les procédures de contrôle et d'entretien régulières devant être réalisées par l'utilisateur. Guide d'entretien régulier En plus des tâches de maintenance automatiques effectuées lorsque l'imprimante est mise sous tension, cette dernière requiert également un entretien et un contrôle réguliers. Le tableau ci-dessous reprend toutes les procédures de contrôle et d'entretien régulières. Reportez-vous à la référence de page pour plus de détails sur chaque procédure. AVERTISSEMENT Ne laissez jamais l'imprimante éteinte plus de quatre semaines. Le fait de laisser l'imprimante éteinte plus de quatre semaines peut l'endommager de manière permanente, sans qu'elle puisse être réparée. Dans tous les autres cas, assurez-vous de bien suivre les instructions de maintenance appropriées. FRWW Guide d'entretien régulier 197 ATTENTION L'imprimante possède une horloge interne qui lui permet de nettoyer automatiquement les têtes d'impression, procédure qui envoie de l'encre sur la tête d'impression et qui permet ainsi de conserver les têtes dans de bonnes conditions. Cette opération est effectuée après 20 heures sans impression et tous les trois jours. Si l'imprimante est hors tension pendant une longue période, ce processus ne s'effectue pas. Si aucune encre n'est envoyée sur les têtes d'impression de temps en temps, l'encre sèche à l'intérieure des buses, celles-ci devenant irrécupérables, tout comme la tête d'impression. Si l'imprimante doit être éteinte durant une longue période, le client doit utiliser le kit de nettoyage du kit encreur HP 790 en option ou le kit de stockage du kit encreur HP 790 pour récupérer ou protéger les têtes d'impression. La maintenance et le nettoyage automatiques NE SONT EFFECTUES que lorsque l'imprimante est sous tension et allumée. Si vous l'éteignez par le panneau avant ou par l'interrupteur Marche/ Arrêt de l'arrière, la maintenance automatique N'EST PAS EFFECTUEE. Entretenir l'imprimante 1 Catégorie Contrôle / Maintenance Contrôle et maintenance quotidiens Nettoyage de la lame et de l'éponge du dispositif de nettoyage Nettoyage de l'unité du capuchon Impression IQ 2 Contrôle et maintenance mensuels Récupération normale de la tête d'impression 3 Pour laisser l'imprimante hors tension pendant une période prolongée (plus de deux semaines mais moins de quatre semaines) Stockage du kit encreur 4 Lorsque vous remettez l'imprimante sous tension après une période prolongée (plus de deux semaines mais moins de quatre semaines) Nettoyage du kit encreur Lorsque vous remettez l'imprimante sous tension après une période prolongée (moins de deux semaines) Nettoyage du kit encreur Pour laisser l'imprimante hors tension pendant plus de quatre semaines ou pour la remettre sous tension après une période de plus de quatre semaines. Contactez le support technique HP. 5 6 Chargement du kit encreur après le nettoyage du kit encreur Chargement du kit encreur après le nettoyage du kit encreur Maintenance quotidienne des têtes d'impression AVERTISSEMENT L'échec de réalisation des procédures de maintenance quotidiennes peut causer des dommages aux têtes d'impression de votre imprimante et annulera la garantie. 198 Chapitre 6 Comment entretenir l'imprimante ? FRWW ATTENTION Si vous devez laisser l'imprimante sans surveillance pour quelque raison que ce soit, assurez-vous que l'imprimante est allumée, que les cartouches d'encre sont pleines et que la bouteille de résidus d'encre est vide afin que la maintenance automatique (qui s'exécute après 20 heures sans impression et tous les trois jours) puisse s'effectuer avec succès lorsque vous n'êtes pas présent. Si nécessaire, installez de nouvelles cartouches d'encre. Les cartouches d'encre que vous remplacez peuvent être réutilisées lorsque vous réutilisez l'imprimante, si elles contiennent encore de l'encre. ● Nettoyage de la lame du dispositif de nettoyage ● Nettoyage de l'éponge du dispositif de nettoyage ● Nettoyage du capuchon Remarque Réalisez ces procédures chaque jour avant d'imprimer. Utilisez toujours le liquide de nettoyage et les compresses de nettoyage HP spécifiés. Nettoyage de la lame et de l'éponge du dispositif de nettoyage ATTENTION Assurez-vous que le liquide de nettoyage du dispositif de nettoyage n'entre pas en contact avec d'autres parties de l'imprimante. Si le liquide de nettoyage du dispositif de nettoyage entre en contact avec la courroie ou tout autre détecteur proche, cela pourrait endommager sérieusement l'imprimante. Utilisez toujours les gants de protection fournis avec le kit de nettoyage du dispositif de nettoyage HP 790 lorsque vous utilisez le liquide de nettoyage du dispositif de nettoyage HP 790. Lorsque le message IMPRIMANTE PRETE apparaît sur le panneau avant, appuyez sur la touche Online (En ligne) pour mettre l'imprimante hors ligne. FRWW 1. Appuyez sur la touche Online (En ligne). 2. Appuyez sur la touche Shift pour afficher le menu TI. MAIN. 3. Appuyez sur la touche pour entrer dans le menu TI. MAIN et faites défiler jusqu'à l'option WIPER CLEANING (NETTOYAGE DISP. NETTOYAGE) à l'aide de la touche . Maintenance quotidienne des têtes d'impression 199 Entretenir l'imprimante Utilisez la maintenance quotidienne des têtes d'impression pour garantir une qualité d'impression optimale et la longévité des têtes. L'encre de l'imprimante HP Designjet série 10000 sèche très rapidement, de telle sorte que les procédures de maintenance empêchent l'encre de sécher dans l'unité du capuchon, sur les lames du dispositif de nettoyage, les tubes d'encre et les têtes d'impression. 4. Appuyez sur OK afin de sélectionner WIPER CLEANING (NETTOYAGE DISP. NETTOYAGE). 5. Appuyez sur OK pour confirmer. La lame du dispositif de nettoyage est placée à sa position de nettoyage. Le panneau avant affiche le message suivant : Entretenir l'imprimante 200 6. Ouvrez le capot arrière (1). 7. Ouvrez le capot du dispositif de nettoyage (1). Chapitre 6 Comment entretenir l'imprimante ? FRWW 8. Trempez une nouvelle compresse de nettoyage HP (2) dans le liquide de nettoyage du dispositif de nettoyage (1). Entretenir l'imprimante ATTENTION Assurez-vous que vous utilisez le liquide de nettoyage du dispositif de nettoyage et non le liquide du capuchon pour nettoyer les lames du dispositif de nettoyage. Le liquide de capuchon n'est pas assez résistant pour nettoyer correctement les lames du dispositif de nettoyage et pourrait causer des dommages aux têtes d'impression. AVERTISSEMENT Evitez tout contact de l'encre avec la peau, les yeux et les vêtements. Lavez immédiatement la peau avec de l'eau savonneuse. Retirez le vêtement imprégné d'encre afin d'éviter tout contact avec la peau. En cas de projection d'encre dans les yeux, utilisez un laveur d'yeux et, si nécessaire, consultez un médecin. Si vous n'avez pas de laveur d'yeux, rincez vos yeux avec de l'eau froide et, si nécessaire, consultez un médecin. FRWW Maintenance quotidienne des têtes d'impression 201 9. Utilisez la compresse de nettoyage HP (2) pour nettoyer l'avant et l'arrière des lames du dispositif de nettoyage (1). ATTENTION Assurez-vous que le liquide de nettoyage du dispositif de nettoyage n'entre pas en contact avec d'autres parties de l'imprimante. Si le liquide de nettoyage du dispositif de nettoyage entre en contact avec la courroie ou tout autre détecteur proche, cela pourrait endommager sérieusement l'imprimante. Entretenir l'imprimante Remarque Assurez-vous de l'absence d'encre sèche sur les lames du dispositif de nettoyage. Assurez-vous également que les lames du dispositif de nettoyage ne sont pas endommagées. Nettoyez l'avant et l'arrière des lames avec la compresse de nettoyage HP trempée dans le liquide de nettoyage du dispositif de nettoyage HP. 202 Chapitre 6 Comment entretenir l'imprimante ? FRWW ATTENTION Assurez-vous que le liquide de nettoyage du dispositif de nettoyage n'entre pas en contact avec d'autres parties de l'imprimante. Si le liquide de nettoyage du dispositif de nettoyage entre en contact avec la courroie ou tout autre détecteur proche, cela pourrait endommager sérieusement l'imprimante. FRWW Maintenance quotidienne des têtes d'impression 203 Entretenir l'imprimante 10. Appliquez une grosse goutte de liquide de nettoyage (1) du dispositif de nettoyage sur l'éponge grâce à la pipette (2). 11. Assurez-vous que vous mouillez les deux extrémités de l'éponge (1) sous la courroie (2) de chaque côté. Entretenir l'imprimante Nettoyage de l'unité du capuchon La procédure de nettoyage enlève l'encre séchée et les particules de l'unité du capuchon. ATTENTION Assurez-vous que le liquide de nettoyage du capuchon n'entre pas en contact avec d'autres parties de l'imprimante. Si le liquide de nettoyage du dispositif de nettoyage entre en contact avec la courroie ou tout autre détecteur proche, cela pourrait endommager sérieusement l'imprimante. Utilisez toujours les gants de protection fournis avec le kit de nettoyage du capuchon HP 790 lorsque vous utilisez le liquide de nettoyage du capuchon HP 790. 204 1. Appuyez sur la touche Online (En ligne). 2. Appuyez sur la touche Shift pour afficher le menu TI. MAIN. 3. Appuyez sur la touche 4. Choisissez l'option NETTOYER PROTECTION à l'aide de la touche sélectionner. 5. Appuyez à nouveau sur OK pour confirmer. pour entrer dans le menu TI. MAIN. Chapitre 6 Comment entretenir l'imprimante ? et appuyez sur OK pour la FRWW Le chariot se déplace automatiquement du côté du dispositif de nettoyage afin de faciliter l'accès à l'unité du capuchon. Le panneau avant affiche le message DEPLACEMENT CHARIOT — VEUILLEZ PATIENTER. FRWW 6. Ouvrez le capot arrière (1). 7. Ouvrez le capot du capuchon (1). Entretenir l'imprimante ATTENTION Une fois le chariot sorti de l'unité du capuchon, la procédure de nettoyage doit être effectuée le plus rapidement possible (en moins de cinq minutes), afin de ne pas endommager les têtes d'impression de manière permanente. L'imprimante émet un avertissement sonore (bip) lorsque le chariot est sorti de l'unité du capuchon. Maintenance quotidienne des têtes d'impression 205 8. Trempez une nouvelle compresse de nettoyage HP (2) dans le liquide de nettoyage du capuchon HP 790 (1). Entretenir l'imprimante ATTENTION Assurez-vous que vous utilisez le liquide de nettoyage du capuchon HP 790 et non le liquide de nettoyage du dispositif de nettoyage pour nettoyer l'unité du capuchon, ce qui pourrait endommager les têtes d'impression. 9. Nettoyez les bords externes supérieurs et les surfaces supérieures des six capuchons (2). Utilisez un côté de la compresse (1) par couleur et changez la compresse pour la couleur suivante. 10. Fermez le capot du capuchon et le capot arrière. Le chariot des têtes d'impression revient automatiquement dans la position de l'unité de capuchon (position d'origine). Préparation pour une période prolongée de mise hors tension (deux à quatre semaines) HP recommande de toujours laisser l'imprimante allumée afin que la procédure automatique de nettoyage des têtes d'impression fonctionne pour garantir le bon fonctionnement de ces dernières. Néanmoins, si 206 Chapitre 6 Comment entretenir l'imprimante ? FRWW vous êtes obligé de mettre l'imprimante hors tension pour une durée de deux à quatre semaines en raison d'une cause externe (vacances ou maintenance du site), la procédure spéciale décrite ici vous permet de le faire. Lorsque vous commencez à utiliser à nouveau l'imprimante, vous devez tout d'abord suivre la procédure décrite dans la section Chargement du kit encreur. AVERTISSEMENT Ne laissez jamais l'imprimante éteinte plus de quatre semaines. Le fait de laisser l'imprimante éteinte plus de quatre semaines peut l'endommager de manière permanente, sans qu'elle puisse être réparée. Dans tous les autres cas, assurez-vous de bien suivre les instructions de maintenance appropriées. ● Six cartouches de purge du kit encreur ● Six cartouches de liquide de stockage du kit encreur Stockage du kit encreur Cette procédure permet de vider le kit encreur de son encre et de le remplir avec du liquide de stockage, ce qui permet de conserver le kit encreur dans de bonnes conditions si vous ne pensez pas utiliser l'imprimante pendant un certain temps (entre deux et quatre semaines). ATTENTION Au cours du processus de stockage du kit encreur, n'ouvrez pas et ne fermez pas les capots arrières et ne modifiez pas la position des leviers, sinon vous devrez recommencer l'opération du début, ce qui gaspillerait inutilement le liquide de stockage. Si vous devez recommencer la procédure de stockage du kit encreur, vous devez utiliser de nouvelles cartouches de liquide de stockage (c'est-à-dire un nouveau kit de stockage du système encreur HP 790). 1. Appuyez sur la touche ONLINE (En ligne). 2. Appuyez sur la touche SHIFT pour afficher le menu TI. MAIN. 3. Appuyez sur la touche 4. Appuyez sur les touches OK. 5. Lorsque le panneau avant affiche le message d'avertissement de la bouteille de résidus d'encre, vérifiez si celle-ci est présente et assurez-vous qu'elle est vide. pour entrer dans le menu TI. MAIN et appuyez sur OK. ou pour sélectionner l'option STOCKER KIT ENCREUR et appuyez sur ATTENTION Ce processus produisant jusqu'à 3 litres de résidus, la bouteille de résidus d'encre doit donc être vide. FRWW 6. Appuyez sur la touche OK après avoir vérifié la bouteille de résidus d'encre. 7. Ouvrez la porte d'accès aux cartouches gauches et retirez les trois cartouches d'encre. 8. Installez une cartouche de remplissage du kit encreur dans chaque emplacement et refermez la porte d'accès aux cartouches gauches. Préparation pour une période prolongée de mise hors tension (deux à quatre semaines) 207 Entretenir l'imprimante Une bouteille de résidus d'encre vide ainsi que le kit de stockage du kit encreur HP 790 (numéro de pièce CB297A) doivent toujours être disponibles. Ce kit comprend : Remarque Si l'imprimante détecte une cartouche de remplissage du kit encreur installée de manière incorrecte ou non valide, un message d'avertissement s'affiche sur le panneau avant. Vous devez vérifier qu'une cartouche de remplissage du kit encreur valide est correctement installée avant de continuer la procédure. 9. Ouvrez la porte d'accès aux cartouches droites et retirez les trois cartouches d'encre. 10. Installez une cartouche de remplissage du kit encreur dans chaque emplacement et refermez la porte d'accès aux cartouches droites. Remarque Si l'imprimante détecte une cartouche de remplissage du kit encreur installée de manière incorrecte ou non valide, un message d'avertissement s'affiche sur le panneau avant. Vous devez vérifier qu'une cartouche de remplissage du kit encreur valide est correctement installée avant de continuer la procédure. Entretenir l'imprimante 11. Le processus d'extraction de l'encre débute et vous devez vérifier à nouveau la présence de la bouteille de résidus d'encre et vous assurer qu'elle est vide. Appuyez sur la touche OK après avoir vérifié la bouteille de résidus d'encre. 12. Lorsque l'invite s'affiche sur le panneau avant, ouvrez la porte d'accès aux cartouches gauche et retirez les trois cartouches de purge du kit encreur. 13. Installez une cartouche de liquide de maintenance neuve dans chaque emplacement et refermez la porte d'accès aux cartouches gauches. Remarque Si l'imprimante détecte une cartouche de liquide de stockage installée de manière incorrecte, si les cartouches de liquide de stockage contiennent moins de 500 cc de liquide ou si une cartouche de liquide de stockage non valide est installée, un message d'avertissement s'affiche sur le panneau avant. Vous devez vérifier qu'une cartouche de liquide de stockage valide est correctement installée avant de continuer la procédure. 14. Lorsque l'invite s'affiche sur le panneau avant, ouvrez la porte d'accès aux cartouches droite et retirez les trois cartouches de purge du kit encreur. 15. Installez une cartouche de liquide de maintenance neuve dans chaque emplacement et refermez la porte d'accès aux cartouches droites. Remarque Si l'imprimante détecte une cartouche de liquide de stockage installée de manière incorrecte, si les cartouches de liquide de stockage contiennent moins de 500 cc de liquide ou si une cartouche de liquide de stockage non valide est installée, un message d'avertissement s'affiche sur le panneau avant. Vous devez vérifier qu'une cartouche de liquide de stockage valide est correctement installée avant de continuer la procédure. 16. Lorsque le panneau avant affiche le message d'avertissement de la bouteille de résidus d'encre, vérifiez si celle-ci est présente et assurez-vous qu'elle est vide. ATTENTION Ce processus produisant jusqu'à 3 litres de résidus, la bouteille de résidus d'encre doit donc être vide. 208 Chapitre 6 Comment entretenir l'imprimante ? FRWW 17. Appuyez sur la touche OK après avoir vérifié la bouteille de résidus d'encre. 18. Lorsque l'invite s'affiche sur le panneau avant, ouvrez la porte d'accès aux cartouches gauche et retirez les trois cartouches de liquide de purge. 19. Installez une cartouche de remplissage du kit encreur dans chaque emplacement et refermez la porte d'accès aux cartouches gauches. Remarque Si l'imprimante détecte une cartouche de remplissage du kit encreur installée de manière incorrecte ou non valide, un message d'avertissement s'affiche sur le panneau avant. Vous devez vérifier qu'une cartouche de remplissage du kit encreur valide est correctement installée avant de continuer la procédure. 21. Installez une cartouche de remplissage du kit encreur dans chaque emplacement et refermez la porte d'accès aux cartouches droites. Remarque Si l'imprimante détecte une cartouche de remplissage du kit encreur installée de manière incorrecte ou non valide, un message d'avertissement s'affiche sur le panneau avant. Vous devez vérifier qu'une cartouche de remplissage du kit encreur valide est correctement installée avant de continuer la procédure. 22. Le processus d'extraction d'encre débute et vous devez vérifier à nouveau la présence de la bouteille de résidus d'encre et vous assurer qu'elle est vide. Appuyez sur la touche OK après avoir vérifié la bouteille de résidus d'encre. 23. Lorsque l'invite s'affiche sur le panneau avant, ouvrez la porte d'accès aux cartouches gauche et retirez les trois cartouches de purge du kit encreur. 24. Installez une cartouche de liquide de maintenance usagée dans chaque emplacement et refermez la porte d'accès aux cartouches gauches. Remarque Si l'imprimante détecte une cartouche de liquide de purge installée de manière incorrecte, si les cartouches de liquide de purge contiennent moins de 350 cc de liquide ou si une cartouche de liquide de purge non valide est installée, un message d'avertissement s'affiche sur le panneau avant. Vous devez vérifier qu'une cartouche de liquide de purge valide est correctement installée avant de continuer la procédure. 25. Lorsque l'invite s'affiche sur le panneau avant, ouvrez la porte d'accès aux cartouches droite et retirez les trois cartouches de purge du kit encreur. 26. Installez une cartouche de liquide de purge usagée dans chaque emplacement et refermez la porte d'accès aux cartouches gauches. Remarque Si l'imprimante détecte une cartouche de liquide de stockage installée de manière incorrecte, si les cartouches de liquide de stockage contiennent moins de 350 cc de liquide ou si une cartouche de liquide de stockage non valide est installée, un message d'avertissement s'affiche sur le panneau avant. Vous devez vérifier qu'une cartouche de liquide de stockage valide est correctement installée avant de continuer la procédure. FRWW Préparation pour une période prolongée de mise hors tension (deux à quatre semaines) 209 Entretenir l'imprimante 20. Ouvrez la porte d'accès aux cartouches droite et retirez les TROIS cartouches de liquide de purge. 27. Le processus de chargement d'encre débute et vous devez vérifier à nouveau la présence de la bouteille de résidus d'encre et vous assurer qu'elle est vide. Appuyez sur la touche OK après avoir vérifié la bouteille de résidus d'encre. 28. Une fois le processus de stockage du kit encreur terminé, le panneau avant revient sur le menu OPT KIT ENCREUR. 29. Vous pouvez maintenant éteindre l'imprimante. Lorsque vous commencez à utiliser à nouveau l'imprimante, vous devez tout d'abord suivre la procédure décrite dans les sections Nettoyage du kit encreur et Chargement du kit encreur. Entretenir l'imprimante Lorsque vous remettez l'imprimante sous tension après une période prolongée (moins de deux semaines) ATTENTION Si vous devez laisser l'imprimante sans surveillance pour quelque raison que ce soit, assurez-vous que l'imprimante est allumée, que les cartouches d'encre sont pleines et que la bouteille de résidus d'encre est vide afin que la maintenance automatique (qui s'exécute après 20 heures sans impression et tous les trois jours) puisse s'effectuer avec succès lorsque vous n'êtes pas présent. Si nécessaire, installez de nouvelles cartouches d'encre. Les cartouches d'encre que vous remplacez peuvent être réutilisées lorsque vous réutilisez l'imprimante, si elles contiennent encore de l'encre. Si vous devez laisser l'imprimante sans surveillance pendant une période plus longue (jusqu'à quatre semaines), vous devez suivre la procédure décrite à la section Préparation pour une période prolongée de mise hors tension (deux à quatre semaines). Pour nettoyer le kit encreur, vous devez utiliser le set de nettoyage du kit encreur HP 790 (référence CB296A). Ce kit comprend : ● Six cartouches de purge du kit encreur ● Six cartouches de liquide de nettoyage du kit encreur Nettoyage du kit encreur Cette option permet de nettoyer, sans utiliser de liquide de nettoyage, l'encre ayant séché dans le kit encreur, après avoir rallumé l'imprimante restée éteinte pendant moins de deux semaines. ATTENTION Au cours du processus de nettoyage de service, n'ouvrez pas et ne fermez pas les capots arrières et ne modifiez pas la position des leviers, sinon vous devrez recommencer l'opération du début, ce qui gaspillerait inutilement le liquide de nettoyage. Si vous devez recommencer le nettoyage de service, vous devez utilisez de nouvelles cartouches de liquide de nettoyage (c'est-à-dire un nouveau kit de nettoyage du système encreur HP 790). 210 1. Appuyez sur la touche Online (En ligne). 2. Appuyez sur la touche Shift pour afficher le menu TI. MAIN. 3. Appuyez sur la touche pour entrer dans le menu TI. MAIN et appuyez sur OK. Chapitre 6 Comment entretenir l'imprimante ? FRWW Appuyez sur les touches OK. ou pour sélectionner l'option NETTOYER KIT ENCR. et appuyez sur 5. Lorsque le panneau avant affiche le message d'avertissement de la bouteille de résidus d'encre, vérifiez si celle-ci est présente et assurez-vous qu'elle est vide. 6. Appuyez sur la touche OK après avoir vérifié la bouteille de résidus d'encre. 7. Ouvrez la porte d'accès aux cartouches gauches et retirez les trois cartouches d'encre. 8. Installez une cartouche de remplissage du kit encreur dans chaque emplacement et refermez la porte d'accès aux cartouches gauches. Remarque Si l'imprimante détecte une cartouche de remplissage du kit encreur installée de manière incorrecte ou non valide, un message d'avertissement s'affiche sur le panneau avant. Vous devez vérifier qu'une cartouche de remplissage du kit encreur valide est correctement installée avant de continuer la procédure. 9. Ouvrez la porte d'accès aux cartouches droites et retirez les trois cartouches d'encre. 10. Installez une cartouche de remplissage du kit encreur dans chaque emplacement et refermez la porte d'accès aux cartouches droites. Remarque Si l'imprimante détecte une cartouche de remplissage du kit encreur installée de manière incorrecte ou non valide, un message d'avertissement s'affiche sur le panneau avant. Vous devez vérifier qu'une cartouche de remplissage du kit encreur valide est correctement installée avant de continuer la procédure. 11. Le processus d'extraction d'encre débute et vous devez vérifier à nouveau la présence de la bouteille de résidus d'encre et vous assurer qu'elle est vide. Appuyez sur la touche OK après avoir vérifié la bouteille de résidus d'encre. 12. Lorsque l'invite s'affiche sur le panneau avant, ouvrez la porte d'accès aux cartouches gauche et retirez les trois cartouches de purge du kit encreur. 13. Installez une cartouche de liquide de nettoyage neuve dans chaque emplacement et refermez la porte d'accès aux cartouches gauches. Remarque Si l'imprimante détecte une cartouche de liquide de nettoyage installée de manière incorrecte, si les cartouches de liquide de nettoyage contiennent moins de 500 cc de liquide ou si une cartouche de liquide de nettoyage non valide est installée, un message d'avertissement s'affiche sur le panneau avant. Vous devez vérifier qu'une cartouche de liquide de nettoyage valide est correctement installée avant de continuer la procédure. 14. Lorsque l'invite s'affiche sur le panneau avant, ouvrez la porte d'accès aux cartouches droite et retirez les trois cartouches de purge du kit encreur. 15. Installez une cartouche de liquide de nettoyage neuve dans chaque emplacement et refermez la porte d'accès aux cartouches droites. FRWW Lorsque vous remettez l'imprimante sous tension après une période prolongée (moins de deux semaines) 211 Entretenir l'imprimante 4. Remarque Si l'imprimante détecte une cartouche de liquide de nettoyage installée de manière incorrecte, si les cartouches de liquide de nettoyage contiennent moins de 500 cc de liquide ou si une cartouche de liquide de nettoyage non valide est installée, un message d'avertissement s'affiche sur le panneau avant. Vous devez vérifier qu'une cartouche de liquide de nettoyage valide est correctement installée avant de continuer la procédure. 16. Le processus de chargement d'encre débute et vous devez vérifier à nouveau la présence de la bouteille de résidus d'encre et vous assurer qu'elle est vide. Appuyez sur la touche OK après avoir vérifié la bouteille de résidus d'encre. 17. Lorsque l'invite s'affiche sur le panneau avant, ouvrez la porte d'accès aux cartouches gauche et retirez les trois cartouches de liquide de nettoyage. Entretenir l'imprimante 18. Installez une cartouche de remplissage du kit encreur dans chaque emplacement et refermez la porte d'accès aux cartouches gauches. Remarque Si l'imprimante détecte une cartouche de remplissage du kit encreur installée de manière incorrecte ou non valide, un message d'avertissement s'affiche sur le panneau avant. Vous devez vérifier qu'une cartouche de remplissage du kit encreur valide est correctement installée avant de continuer la procédure. 19. Ouvrez la porte d'accès aux cartouches droite et retirez les trois cartouches de liquide de nettoyage. 20. Installez une cartouche de remplissage du kit encreur dans chaque emplacement et refermez la porte d'accès aux cartouches droites. Remarque Si l'imprimante détecte une cartouche de remplissage du kit encreur installée de manière incorrecte ou non valide, un message d'avertissement s'affiche sur le panneau avant. Vous devez vérifier qu'une cartouche de remplissage du kit encreur valide est correctement installée avant de continuer la procédure. 21. Le processus d'extraction d'encre débute et vous devez vérifier à nouveau la présence de la bouteille de résidus d'encre et vous assurer qu'elle est vide. Appuyez sur la touche OK après avoir vérifié la bouteille de résidus d'encre. 22. Lorsque l'invite s'affiche sur le panneau avant, ouvrez la porte d'accès aux cartouches gauche et retirez les trois cartouches de purge du kit encreur. 23. Installez une cartouche de liquide de nettoyage usagée dans chaque emplacement et refermez la porte d'accès aux cartouches gauches. Remarque Si l'imprimante détecte une cartouche de liquide de nettoyage installée de manière incorrecte, si les cartouches de liquide de nettoyage contiennent moins de 350 cc de liquide ou si une cartouche de liquide de nettoyage non valide est installée, un message d'avertissement s'affiche sur le panneau avant. Vous devez vérifier qu'une cartouche de liquide de nettoyage valide est correctement installée avant de continuer la procédure. 24. Lorsque l'invite s'affiche sur le panneau avant, ouvrez la porte d'accès aux cartouches droite et retirez les trois cartouches de purge du kit encreur. 212 Chapitre 6 Comment entretenir l'imprimante ? FRWW 25. Installez une cartouche de liquide de nettoyage usagée dans chaque emplacement et refermez la porte d'accès aux cartouches gauches. Remarque Si l'imprimante détecte une cartouche de liquide de nettoyage installée de manière incorrecte, si les cartouches de liquide de nettoyage contiennent moins de 350 cc de liquide ou si une cartouche de liquide de nettoyage non valide est installée, un message d'avertissement s'affiche sur le panneau avant. Vous devez vérifier qu'une cartouche de liquide de nettoyage valide est correctement installée avant de continuer la procédure. 27. Lorsque l'invite s'affiche sur le panneau avant, ouvrez la porte d'accès aux cartouches gauche et retirez les trois cartouches de liquide de nettoyage. 28. Installez une cartouche de remplissage du kit encreur dans chaque emplacement et refermez la porte d'accès aux cartouches gauches. Remarque Si l'imprimante détecte une cartouche de remplissage du kit encreur installée de manière incorrecte ou non valide, un message d'avertissement s'affiche sur le panneau avant. Vous devez vérifier qu'une cartouche de remplissage du kit encreur valide est correctement installée avant de continuer la procédure. 29. Ouvrez la porte d'accès aux cartouches droite et retirez les trois cartouches de liquide de nettoyage. 30. Installez une cartouche de remplissage du kit encreur dans chaque emplacement et refermez la porte d'accès aux cartouches droites. Remarque Si l'imprimante détecte une cartouche de remplissage du kit encreur installée de manière incorrecte ou non valide, un message d'avertissement s'affiche sur le panneau avant. Vous devez vérifier qu'une cartouche de remplissage du kit encreur valide est correctement installée avant de continuer la procédure. 31. Le processus d'extraction d'encre débute et vous devez vérifier à nouveau la présence de la bouteille de résidus d'encre et vous assurer qu'elle est vide. Appuyez sur la touche OK après avoir vérifié la bouteille de résidus d'encre. 32. Lorsque l'invite s'affiche sur le panneau avant, ouvrez la porte d'accès aux cartouches gauche et retirez les trois cartouches de purge du kit encreur. 33. Installez une cartouche de liquide de nettoyage usagée dans chaque emplacement et refermez la porte d'accès aux cartouches gauches. Remarque Si l'imprimante détecte une cartouche de liquide de nettoyage installée de manière incorrecte, si les cartouches de liquide de nettoyage contiennent moins de 350 cc de liquide ou si une cartouche de liquide de nettoyage non valide est installée, un message d'avertissement s'affiche sur le panneau avant. Vous devez vérifier qu'une cartouche de liquide de nettoyage valide est correctement installée avant de continuer la procédure. FRWW Lorsque vous remettez l'imprimante sous tension après une période prolongée (moins de deux semaines) 213 Entretenir l'imprimante 26. Le processus de chargement d'encre débute et vous devez vérifier à nouveau la présence de la bouteille de résidus d'encre et vous assurer qu'elle est vide. Appuyez sur la touche OK après avoir vérifié la bouteille de résidus d'encre. 34. Lorsque l'invite s'affiche sur le panneau avant, ouvrez la porte d'accès aux cartouches droite et retirez les trois cartouches de purge du kit encreur. 35. Installez une cartouche de liquide de nettoyage usagée dans chaque emplacement et refermez la porte d'accès aux cartouches gauches. Remarque Si l'imprimante détecte une cartouche de liquide de nettoyage installée de manière incorrecte, si les cartouches de liquide de nettoyage contiennent moins de 350 cc de liquide ou si une cartouche de liquide de nettoyage non valide est installée, un message d'avertissement s'affiche sur le panneau avant. Vous devez vérifier qu'une cartouche de liquide de nettoyage valide est correctement installée avant de continuer la procédure. Entretenir l'imprimante 36. Le processus d'extraction d'encre débute et vous devez vérifier à nouveau la présence de la bouteille de résidus d'encre et vous assurer qu'elle est vide. Appuyez sur la touche OK après avoir vérifié la bouteille de résidus d'encre. A la fin du processus de nettoyage du kit encreur, le panneau avant affiche à nouveau le menu PH. MAIN (TI.Main). Lorsque vous commencez à utiliser à nouveau l'imprimante, vous devez tout d'abord suivre la procédure décrite dans la section Chargement du kit encreur. Chargement du kit encreur Lorsque vous avez laissé l'imprimante éteinte pendant longtemps et que vous devez nettoyer le kit encreur, vous devez charger le kit encreur d'encre. Vous devez utiliser des cartouches d'encre contenant plus de 350 cc d'encre. Si une des cartouches contient moins de 350 cc d'encre ou si vous avez installé une cartouche de remplissage du kit encreur, un message d'avertissement s'affiche sur le panneau avant. Installez une cartouche d'encre correcte contenant plus de 350 cc d'encre dans l'emplacement indiqué pour pouvoir continuer. Pour charger le kit encreur : 214 1. Appuyez sur la touche ONLINE (En ligne). 2. Appuyez sur la touche SHIFT pour afficher le menu TI. MAIN. 3. Appuyez sur la touche 4. Sélectionnez l'option CHARGER KIT ENCREUR et appuyez sur OK. 5. Lorsque le panneau avant affiche le message d'avertissement de la bouteille de résidus d'encre, vérifiez si celle-ci est présente et assurez-vous qu'elle n'est pas pleine. Vérifiez la bouteille de résidus d'encre et appuyez sur la touche OK. 6. Le processus de chargement débute. Vérifiez que la bouteille de résidus d'encre est présente et assurez-vous qu'elle n'est pas pleine. Vérifiez la bouteille de résidus d'encre et appuyez sur la touche OK. pour entrer dans le menu TI. MAIN. Chapitre 6 Comment entretenir l'imprimante ? FRWW A la fin du processus de chargement d'encre, le panneau avant affiche l'option de chargement d'encre. Nettoyage de l'extérieur de l'imprimante ATTENTION Nettoyez l'imprimante avec un chiffon doux. Vous pouvez utiliser un tissu imprégné de détergent neutre. Ne laissez pas de liquide pénétrer dans l'imprimante. Ceci pourrait entraîner un incendie, un accident électrique ou un mauvais fonctionnement. Ne nettoyez pas l'imprimante avec du benzène ou du diluant, vous pourriez endommager la peinture. Nettoyage du capot arrière et du dispositif d'alimentation du support Remarque N'essayez pas de nettoyer la poussière du support en soufflant dessus. Ceci pourrait affecter la qualité de l'impression. ATTENTION Nettoyez l'imprimante avec un chiffon doux. Vous pouvez utiliser un tissu imprégné de détergent neutre. Ne laissez pas de liquide pénétrer dans l'imprimante. Ceci pourrait entraîner un incendie, un accident électrique ou un mauvais fonctionnement. Ne nettoyez pas l'imprimante avec du benzène ou du diluant, vous pourriez endommager la peinture. FRWW 1. Enlevez le support de l'imprimante. 2. Ouvrez le capot arrière. 3. A l'aide d'un chiffon humide, nettoyez le capot arrière. 4. A l'aide d'un chiffon humide, absorbez les dépôts d'encre sur le dispositif d'alimentation du support. 5. Retirez la poussière à l'aide d'un aspirateur. Nettoyage de l'extérieur de l'imprimante 215 Entretenir l'imprimante Nettoyez l'extérieur de l'imprimante et tous les autres éléments que vous touchez régulièrement dans le cadre d'une utilisation normale (par exemple, les portes d'accès aux cartouches d'encre) avec une éponge humide, un chiffon doux et un produit ménager non agressif, tel que du savon liquide non abrasif. Entretenir l'imprimante 1. Capot arrière 2. Alimentation de support Nettoyage du cylindre Vous devez régulièrement nettoyer le cylindre de votre imprimante. Lorsque de la colle adhère au cylindre ou lorsque celui-ci comporte des marques d'encre, nettoyez le cylindre en suivant les procédures cidessous. Remarque Si vous imprimez sur du support large après avoir utilisé du support plus étroit pendant un certain temps, vous remarquerez peut-être que la partie gauche du cylindre est sale et laisse des marques au verso du support si vous ne nettoyez pas le cylindre. Pour nettoyer le cylindre : 216 1. Enlevez le support de l'imprimante. 2. Ouvrez le capot arrière. Chapitre 6 Comment entretenir l'imprimante ? FRWW A l'aide d'un chiffon doux, absorbez les dépôts d'encre. Entretenir l'imprimante 3. 1. Chiffon doux 2. Encre 3. Cylindre 4. Utilisez un chiffon doux légèrement humidifié avec du liquide de nettoyage pour essuyer les dépôts d'encre sur le cylindre. ATTENTION N'utilisez pas de nettoyants commerciaux ou abrasifs. Ne mouillez pas directement le cylindre en raison de l'humidité trop importante qui restera lorsque vous aurez fini. FRWW Nettoyage du cylindre 217 5. S'il y a des dépôts d'encre dans les orifices vides (2) du cylindre, nettoyez-les à l'aide de cotons-tiges (1) de 3 mm disponibles dans le commerce, puis essuyez les dépôts d'encre à l'aide d'un coton-tige légèrement humidifié avec du liquide de nettoyage. Entretenir l'imprimante Nettoyage du chariot Vous devez prévoir de nettoyer la protection du chariot et le pinceau de l'imprimante régulièrement, tous les deux ou trois mois ou lorsque cela s'avère nécessaire. Lorsque des résidus d'encre adhèrent sur le chariot ou le pinceau, ils pourraient être transférés sur la surface de l'impression et provoquer des problèmes de qualité d'image. Pour nettoyer le cylindre : 218 1. Enlevez le support de l'imprimante. 2. Ouvrez le capot arrière. 3. A l'aide d'un chiffon doux, retirez les résidus d'encre de la protection du chariot (2) et du pinceau (1). Chapitre 6 Comment entretenir l'imprimante ? FRWW Remplacement de la bouteille de résidus d'encre AVERTISSEMENT La bouteille de résidus d'encre HP a été spécialement conçue pour contenir les résidus d'encre de l'imprimante. Elle a été conçue pour fonctionner avec le système d'estimation de la quantité de résidus d'encre, afin qu'une alerte prévienne l'utilisateur lorsque la bouteille est pleine. Lorsque scellée et fermée à l'aide de son bouchon, elle permet une manipulation et une élimination sans danger des résidus d'encre. Utilisez uniquement une bouteille de résidus d'encre HP. Cette bouteille doit être installée suivant les instructions afin d'éviter tout débordement de résidu d'encre. AVERTISSEMENT Utilisez des gants en latex ou en nitrile (R) pour manipuler la bouteille de résidus d'encre HP. Tenez toujours la bouteille de résidus d'encre HP à deux mains lorsque vous devez la retirer et la transporter. Conservez la bouteille de résidus d'encre HP droite. Ne la placez pas sur des tables ou des étagères desquelles elle pourrait tomber. Les résidus d'encre sont inflammables. Conservez une bouteille de résidus d'encre HP loin de tout feu nu, de toute étincelle ou de toute autre source d'inflammation. Ne stockez jamais les résidus d'encre dans un conteneur en verre. Ne versez jamais les résidus d'encre dans un conteneur contenant d'autres produits chimiques. ATTENTION Ne retirez pas le bouchon de son emplacement sur la bouteille de résidus d'encre HP. Ce bouchon doit être correctement scellé à la bouteille avant que celle-ci ne soit jetée. Le niveau de la bouteille de résidus d'encre HP doit être contrôlé visuellement afin d'éviter tout débordement. Si le niveau des résidus d'encre est supérieur à la ligne indicative, la bouteille doit être remplacée par une bouteille de résidus d'encre HP vide. Remarque Insérez une feuille de papier sur le sol sous la bouteille de résidus d'encre HP lorsque vous retirez une bouteille contenant des résidus d'encre. Ceci vous permettra de nettoyer plus facilement tout déversement d'encre. Si le papier est trempé d'encre, traitez-le comme vous le feriez pour tout matériau inflammable et éliminez-le en conséquence. HP recommande de toujours avoir une bouteille de résidus d'encre HP de rechange vide disponible. Certaines procédures de maintenance nécessitent l'installation d'une bouteille de résidus d'encre HP vide afin d'éviter tout débordement d'encre. La bouteille de résidus d'encre HP contient des solvants organiques et doit être éliminée suivant les réglementations locales, départementales et nationales. Replacez toujours correctement le bouchon sur une bouteille de résidus d'encre HP pleine ou partiellement pleine après l'avoir retirée de l'imprimante afin d'éviter tout déversement. Assurez-vous que tous les opérateurs sont correctement entraînés pour tout ce qui concerne l'utilisation des équipements d'urgence, comme les laveurs d'yeux et les extincteurs, et qu'ils connaissent leur emplacement. FRWW Remplacement de la bouteille de résidus d'encre 219 Entretenir l'imprimante Vous devez toujours installer une bouteille de résidus d'encre HP avant d'allumer l'imprimante. Les cycles de service automatiques et manuels produisent des résidus d'encre qui doivent être déversés dans une bouteille de résidus d'encre HP. Remarque Ne remplacez pas la bouteille de résidus d'encre pendant l'impression. Vous devez vérifier la bouteille de résidus d'encre tous les jours afin de vous assurer qu'elle n'est pas pleine. Si elle est pleine, elle doit être vidée de la manière suivante : Entretenir l'imprimante 220 1. Dévissez la vis (2) et levez le levier (1) afin de libérer la bouteille de résidus d'encre. 2. Tirez la bouteille de résidus d'encre (1) avec précaution, en faisant attention de ne pas déverser d'encre sur l'imprimante ou sur le sol. 3. Scellez la bouteille de résidus d'encre avec son capuchon et éliminez la bouteille pleine selon la réglementation locale, départementales ou nationale. Chapitre 6 Comment entretenir l'imprimante ? FRWW FRWW Relevez le levier (1) et installez la bouteille de résidus d'encre vide (2). 5. Abaissez le levier (2) et insérez le tube d'encre (1) dans la bouteille, puis serrez la vis (3). Assurezvous que la bouteille de résidus d'encre est correctement positionnée. 6. Le panneau avant vous demande de réinitialiser le compteur de résidus d'encre. 7. Sélectionnez OUI et appuyez sur la touche OK pour réinitialiser le compteur de résidus d'encre. Remplacement de la bouteille de résidus d'encre Entretenir l'imprimante 4. 221 Récupération normale de la tête d'impression Entretenir l'imprimante 1. Appuyez sur la touche Online (En ligne). 2. Appuyez sur la touche Shift pour afficher le menu TI. TI. 3. Appuyez sur la touche pour entrer dans le menu TI. TI. 4. Appuyez sur la touche ou pour sélectionner NORMAL - TOUTES. Remarque Si l'option NORMAL - TOUTES n'est pas suffisante pour nettoyer les buses, essayez l'option FORT pour le jeu de têtes d'impression affectées. Exécutez d'abord la procédure d'impression IQ afin de déterminer le jeu de têtes d'impression affecté. 5. Appuyez sur la touche OK. 6. Assurez-vous que la bouteille de résidus d'encre n'est pas pleine, puis appuyez à nouveau sur la touche OK. Remarque minutes. 7. 222 Le processus de récupération de la tête d'impression peut prendre plusieurs Lorsque le nettoyage est terminé, appuyez sur la touche Online (En ligne). Chapitre 6 Comment entretenir l'imprimante ? FRWW Impression IQ Utilisez l'impression IQ pour vérifier que les buses de tête d'impression fonctionnent correctement. Testez l'impression IQ tous les jours avant d'utiliser l'imprimante. Entretenir l'imprimante Remarque Utilisez l'impression IQ pour vérifier que les buses de tête d'impression fonctionnent correctement après le nettoyage du capuchon. Si l'impression IQ révèle des défauts, essayez de résoudre le problème en exécutant une récupération normale des têtes d'impression pour nettoyer les têtes. FRWW Impression IQ 223 Entretenir l'imprimante 224 Chapitre 6 Comment entretenir l'imprimante ? FRWW 7 Comment obtenir une qualité d'image optimale ? ● Impression IQ ● Interprétation de l'impression IQ ● Gestion des types de support ● Calibrage de l'imprimante ● Impression de réglage d'alimentation ● Réglage des paramètres du radiateur et du mode d'impression Pour définir les paramètres de l'imprimante adaptés à un type de support, modifiez les types de support existants ou créez-en de nouveaux. Avant de créer ou de modifier le type de support que vous avez l'intention d'utiliser, lancez l'impression IQ pour déterminer la qualité générale obtenue à l'aide d'un des types de support prédéfinis. Certains types de support ne nécessitent pas de réglage des paramètres de l'imprimante. ● Chargez le nouveau support et sélectionnez un type de support similaire au support que vous chargez (reportez-vous à la section Gestion des types de support). ● Lancez l'impression IQ (reportez-vous à la section Impression IQ). Si l'impression IQ vous satisfait, utilisez le type de support prédéfini pour l'impression. Si l'impression IQ ne vous satisfait pas, créez un nouveau type de support ou modifiez celui que vous avez sélectionné (reportez-vous à la section Gestion des types de support). ● Calibrez l'imprimante pour le type de support (reportez-vous à la section Calibrage de l'imprimante). ● Modifiez les paramètres du type de support (reportez-vous à la section Modification des paramètres du type de support). ● Relancez l'impression IQ pour vérifier la qualité générale de l'image avec les nouveaux paramètres. Si la qualité de l'image ne vous satisfait toujours pas, modifiez d'autres paramètres de l'imprimante tels que le mode d'impression ou la température du radiateur. Pour obtenir une description des problèmes de qualité d'image que vous pouvez rencontrer ainsi que leur solution (reportez-vous à la section Le problème vient de la qualité d'impression.). FRWW 225 Qualité d'image optimale Différents types de support peuvent donner une meilleure qualité d'image en fonction des paramètres mécaniques et électriques de l'imprimante. Pour améliorer la qualité d'image, vous pouvez effectuer une série de tests d'impression pour le type de support que vous utilisez. En fonction du résultat, réglez les paramètres de l'imprimante appropriés au type de support. Impression IQ Utilisez l'impression IQ pour vérifier la qualité générale des images. Testez la qualité d'image tous les jours avant d'utiliser l'imprimante. Si la qualité d'image vous satisfait, vous ne devez pas effectuer de calibrage. Si la qualité d'image ne vous satisfait pas, définissez des paramètres adaptés au type de support. Utilisez également l'impression IQ pour vérifier que les buses de tête d'impression ne sont pas sorties. Remarque Utilisez l'impression IQ pour vérifier que les buses de tête d'impression ne sont pas sorties après le nettoyage du capuchon. Qualité d'image optimale Pour lancer l'impression IQ : 226 1. Appuyez sur la touche Online (En ligne) et deux fois sur la touche Shift. 2. Sélectionnez le menu REGL. en appuyant sur la touche . 3. Dans le sous-menu REGL., choisissez PAGES DE TEST et appuyez sur la touche OK. Chapitre 7 Comment obtenir une qualité d'image optimale ? FRWW Dans le menu PAGES DE TEST, choisissez l'option IQ PRINT (IMPRESSION IQ) et appuyez sur la touche OK. 5. Appuyez sur la touche OK pour lancer l'impression. Qualité d'image optimale 4. FRWW Impression IQ 227 Interprétation de l'impression IQ Vous trouverez ci-dessous des exemples de résultat d'impression qui peuvent apparaître lors de l'impression IQ, ainsi que les actions recommandées. Si la qualité de l'impression IQ vous satisfait, imprimez sur le support sans modifier les paramètres de l'imprimante ou du radiateur. Qualité d'image optimale Si vous constatez un effet de bande dans une couleur (en noir sur l'image ci-dessus), cela signifie que des buses d'impression sont sorties. Vous devez récupérer les têtes d'impression (reportez-vous à la section Récupération normale de la tête d'impression). Après avoir récupéré les têtes d'impression, relancez l'impression IQ pour vérifier si la tête d'impression fonctionne correctement. 228 Chapitre 7 Comment obtenir une qualité d'image optimale ? FRWW Si vous constatez un effet de bande dans toutes les couleurs, vous devez calibrer l'imprimante pour le support que vous avez chargé. Si vous avez sélectionné un type de support prédéfini, HP recommande de créer un nouveau type de support avant de modifier les paramètres (reportez-vous à la section Création d'un type de support), puis calibrez l'imprimante (reportez-vous à la section Calibrage de l'imprimante). L'effet de bande peut apparaître sous forme de lignes blanches (comme sur l'image ci-dessus) ou sous forme de lignes noires. Si vous constatez toujours un effet de bande dans toutes les couleurs après avoir effectué les calibrages, réglez la température du radiateur et/ou les paramètres du mode d'impression (reportez-vous à la section Réglage des paramètres du radiateur et du mode d'impression). Gestion des types de support Vous pouvez créer de nouveaux types de support ou bien modifier ou supprimer des types de support existants en utilisant le menu SUPPORT ENR. Conseil Nous vous conseillons de ne pas modifier les types de support prédéfinis livrés avec l'imprimante. Copiez un type de support prédéfini possédant les mêmes caractéristiques que le nouveau support que vous souhaitez utiliser. Créez ensuite un nouveau support à partir de la copie avant de changer les paramètres. Vous ne devrez donc modifier qu'un ou deux paramètres, sans définir une nouvelle valeur pour chaque paramètre. Pour obtenir une liste complète des options disponibles dans le menu SUPPORT ENR, reportez-vous à la section Le menu SUPPORT ENR. 1. Appuyez sur la touche Online (En ligne). 2. Appuyez sur la touche 3. Sélectionnez l'option COPIER SUPPORT à l'aide des touches 4. pour entrer dans le menu SUPPORT ENR. Sélectionnez un numéro de support à l'aide des touches et et et appuyez sur la touche OK. et appuyez sur la touche OK. Seuls les numéros de types de support déjà existants s'affichent. 5. FRWW Pour créer un nouveau type de support à partir d'une copie, appuyez sur la touche le menu SUPPORT ENR. pour entrer dans Gestion des types de support 229 Qualité d'image optimale Copie d'un type de support pour en créer un nouveau 6. Sélectionnez l'option COLLER SUPPORT à l'aide des touches 7. Sélectionnez un numéro de support à l'aide des touches et et et appuyez sur la touche OK. . Remarque Si le numéro de droite est suivi d'un astérisque (*), le numéro affiché contient déjà des informations relatives au type de support. 8. Appuyez sur la touche OK pour confirmer. 9. Appuyez sur la touche OK pour créer un nouveau type de support. Création d'un type de support Qualité d'image optimale Conseil Nous vous conseillons de ne pas modifier les types de support prédéfinis livrés avec l'imprimante. Copiez un type de support prédéfini possédant les mêmes caractéristiques que le nouveau support que vous souhaitez utiliser. Créez ensuite un nouveau support à partir de la copie avant de changer les paramètres. Vous ne devrez donc modifier qu'un ou deux paramètres, sans définir une nouvelle valeur pour chaque paramètre. Pour créer un type de support : 230 1. Appuyez sur la touche Online (En ligne). 2. Appuyez sur la touche 3. Sélectionnez le menu SELECTIONNER SUPPORT à l'aide des touches 4. Appuyez sur la touche OK pour sélectionner un numéro de type de support. pour entrer dans le menu SUPPORT ENR. Chapitre 7 Comment obtenir une qualité d'image optimale ? et . FRWW 5. Sélectionnez un numéro de type de support à l'aide des touches OK. et et appuyez sur la touche Remarque Si un numéro n'est pas disponible, un type de support comporte déjà ce numéro. Sélectionnez un autre numéro. 6. Appuyez sur la touche et sur la touche OK pour définir le nom du nouveau type de support. 7. Définissez le nom du nouveau type de support à l'aide des touches et ► pour sélectionner le caractère à définir et utilisez les touches et pour modifier le caractère. 8. Appuyez sur la touche OK pour confirmer le nom du type de support. 9. Appuyez sur la touche OK pour confirmer le nouveau type de support. Qualité d'image optimale Modification des paramètres du type de support Pour modifier les paramètres d'un type de support : FRWW 1. Appuyez sur la touche Online (En ligne). 2. Appuyez sur la touche 3. Sélectionnez le menu SELECTIONNER SUPPORT à l'aide des touches 4. Appuyez sur la touche OK pour sélectionner un numéro de support. pour entrer dans le menu SUPPORT ENR. et . Gestion des types de support 231 5. Choisissez l'option de type de support à modifier en utilisant les touches et . 6. Appuyez sur la touche OK pour modifier la valeur. 7. Appuyez sur la touche OK pour confirmer. Le message ci-dessous ne s'affiche que pour les types de support qui viennent d'être créés. 8. Appuyez sur la touche OK pour créer le type de support 02 et l' * (astérisque) indique que le type de support a déjà été créé. L'écran retourne à l'affichage précédent (1). Appuyez sur la touche Cancel (Annuler) pour arrêter la procédure. Le panneau avant affiche le menu principal. Qualité d'image optimale Suppression d'un type de support Vous pouvez sélectionner les types de support de 02 à 20. Le type de support 01 est défini comme support standard et ne peut pas être supprimé. Pour sélectionner un type de support : 232 1. Appuyez sur la touche Online (En ligne). 2. Appuyez sur la touche 3. Sélectionnez l'option SUPPRIMER SUPPORT. pour entrer dans le menu SUPPORT ENR. Chapitre 7 Comment obtenir une qualité d'image optimale ? FRWW Appuyer sur la touche OK pour sélectionner le TYPE en utilisant les touches 5. Appuyez sur la touche OK pour confirmer. et . Qualité d'image optimale 4. FRWW Gestion des types de support 233 Calibrage de l'imprimante Vous pouvez ajuster les paramètres mécaniques et électriques de votre imprimante en vous aidant d'une série de motifs imprimés. Ces motifs vous permettent de calibrer les paramètres de l'imprimante pour le support que vous utilisez. En fonction des résultats obtenus avec ces motifs, vous pouvez optimiser la performance de l'imprimante. Calibrage de l'avance du support Votre imprimante a été calibrée en usine pour garantir qu'elle effectue l'avance du support avec précision lors de l'utilisation de types de support pris en charge dans des conditions d'environnement normales. Cependant, il peut s'avérer utile de la recalibrer dans certaines circonstances : ● Support non pris en charge : différents fabricants de support fournissent des supports présentant une large variété de propriétés, telles que l'épaisseur ou la rigidité, pouvant bénéficier d'un calibrage. Vous pouvez compter sur une qualité d'impression optimale si vous utilisez des supports recommandés par HP. ● Conditions d'environnement anormales, mais stables : si vous imprimez dans des conditions inhabituelles de température ou d'humidité et si ces conditions sont destinées à rester stables, un recalibrage pourrait être utile. Cependant, un calibrage de l'avance du support suppose la présence d'un problème de qualité d'image et que vous avez suivi la procédure de dépannage adaptée à ce problème. Si vous n'avez pas de problème particulier, il n'est pas nécessaire de procéder au calibrage. Remarque Cette procédure décrit le calibrage de l'avance du support pour tous les supports chargés dans l'imprimante. Si vous devez calibrer une avance du support pour un support particulier uniquement, définissez l'avance en utilisant l'option SUPPORT ENR . Qualité d'image optimale 1. Chargez un support plus large que le format A1 et plus long qu'1 m. 2. Appuyez sur la touche Online (En ligne). 3. Sélectionnez M_ADV à l'aide de la touche ►. Sélectionner IMPR. AVA SUPPORT et appuyez sur OK. Sélectionnez le mode d'impression que vous utilisez habituellement lors du calibrage. Les modes d'impression à sélectionner sont NORMAL, H-QUALITE, H-QUAL2, H-DENSITE, HDENS2, et BROUILLON. Sélectionnez le motif de réglage de chargement du support NORMAL si vous utilisez le modèle vitesse élevée. 234 Chapitre 7 Comment obtenir une qualité d'image optimale ? FRWW 4. Appuyez sur les touches ou appuyez sur la touche OK. pour sélectionner le mode d'impression ROUGH (BROUILLON) et 5. Appuyez sur la touche OK pour imprimer le motif. Dans cet exemple, la couleur est le noir. ● A — Les lignes sombres sont visibles ; la valeur est trop faible. ● B — Pas de ligne visible ; la valeur est correcte. ● C — Les lignes claires sont visibles ; la valeur est trop élevée. Remarque Sélectionnez une valeur moyenne si la valeur d'avance du support est différente pour chaque couleur. Si une de vos images utilise une couleur particulière, définissez la valeur en fonction de cette couleur. Définissez une valeur moyenne si la valeur d'avance du support est différente sur la gauche et la droite du support. La dissymétrie du support peut occasionner une différence de valeurs entre la gauche et la droite du support. FRWW 6. En fonction du résultat de l'impression, sélectionnez la valeur de calibrage la plus adaptée à l'avance du support. 7. Appuyez sur la touche l'avance du support. et ensuite la touche OK pour afficher la valeur de calibrage actuelle de Calibrage de l'imprimante 235 Qualité d'image optimale Neuf motifs sont imprimés par étapes de 0,25 % dans une plage comprise entre 99,00 % et 101,00 %. 8. Entrez la valeur de calibrage de l'avance du support et appuyez sur la touche OK. Sélectionnez le nombre que vous voulez modifier en utilisant les touches numérique en utilisant les touches et . et et modifiez la valeur S'il vous faut un calibrage plus précis de l'avance du support, imprimez les motifs DETAIL comme suit : 9. Appuyez sur la touche 10. Appuyez sur les touches , puis sur OK. ou pour sélectionner le motif DETAIL. Sélectionnez le même mode d'impression que pour les motifs BROUILLON imprimés précédemment. 11. Appuyez à deux reprises sur la touche OK pour imprimer le motif DETAIL. 12. En fonction du résultat de l'impression, sélectionnez la valeur de calibrage la plus adaptée à l'avance du support. Qualité d'image optimale Cinq modèles sont imprimés par étapes de 0,06 % dans une plage comprise entre -0,12 % et +0,12 %. 13. Appuyez sur la touche support. et ensuite la touche OK pour afficher la valeur de calibrage de l'avance du 14. Entrez la valeur de réglage de l'avance du support et appuyez sur la touche OK. Sélectionnez une valeur numérique à l'aide des touches et . 15. Appuyez sur la touche OK pour confirmer. Réglage de la position des têtes d'impression Utilisez les motifs test des positions des têtes d'impression pour calibrer ces positions : 236 ● Position des têtes d'impression à gauche et à droite. ● Position des têtes d'impression — ajustez la position des têtes pour l'axe de numérisation en prenant la tête d'impression noire comme référence. ● Position d'impression bidirectionnelle à gauche et à droite. Chapitre 7 Comment obtenir une qualité d'image optimale ? FRWW Pour imprimer les motifs de position des têtes d'impression : 1. Dans le menu PAGES DE TEST, faites défiler jusqu'à l'option souhaitée (PH ROW (LIGNE TI), TI A TI, DEF BIDIR et BIDIR F.D.), puis appuyez sur la touche OK. 2. Appuyez sur la touche OK pour lancer l'impression. Pour définir les valeurs de réglage des positions de têtes d'impression à gauche et à droite : 1. Sélectionnez REGL. et appuyez sur la touche OK. 2. Sélectionnez YY PH ROW VALUE(YY VALEUR DE LIGNE TI) et appuyez sur la touche OK. 3. Sélectionnez la couleur de la tête à régler, puis appuyez su la touche OK. 4. Les motifs de réglage des têtes permettent d'identifier la valeur de deux lignes parfaitement alignées de la couleur sélectionnée. 5. Insérez la valeur et appuyez sur la touche OK. Sélectionnez le nombre que vous voulez modifier en utilisant les touches numérique en utilisant les touches et . et et modifiez la valeur 1. Sélectionnez REGL. et appuyez sur la touche OK. 2. Sélectionnez YY VAL TI A TI et appuyez sur la touche OK. 3. Sélectionnez la couleur de la tête à ajuster, et appuyez su la touche OK. 4. Dans les motifs de réglage des têtes d'impression, identifiez la valeur pour laquelle la ligne noire verticale et les lignes de têtes d'impression en couleurs sont parfaitement alignées. 5. Insérez la valeur et appuyez sur la touche OK. Sélectionnez le nombre que vous voulez modifier en utilisant les touches numérique en utilisant les touches et . et et modifiez la valeur Pour définir les réglages droit et gauche de l'impression bidirectionnelle pour tous les modes d'impression à l'exception de Fine Draft (Brouillon fin) : 1. Sélectionnez REGL. et appuyez sur la touche OK. 2. Sélectionnez YY DEF BIDIR (X), X représentant G ou D pour gauche ou droite, puis appuyez sur la touche OK. 3. Sélectionnez la couleur de la tête à ajuster, et appuyez su la touche OK. 4. Les motifs de réglage des têtes d'impression permettent d'identifier la valeur de deux lignes de même couleur alignées. 5. Insérez la valeur et appuyez sur la touche OK. Sélectionnez le nombre que vous voulez modifier en utilisant les touches numérique en utilisant les touches et . FRWW et et modifiez la valeur Calibrage de l'imprimante 237 Qualité d'image optimale Pour configurer les têtes d'impression en fonction de la valeur de réglage : Pour définir le réglage YY BIDIR F.D (YY Brouillon fin bidir.) pour le mode d'impression Fine Draft (Brouillon fin) : 1. Sélectionnez REGL. et appuyez sur la touche OK. 2. Sélectionnez YY BIDIR F.D.(X), X représentant G ou D pour gauche ou droite, et appuyez sur la toucheOK. 3. Sélectionnez la couleur de la tête à ajuster, et appuyez su la touche OK. 4. Les motifs de réglage des têtes d'impression permettent d'identifier la valeur de deux lignes de même couleur alignées. 5. Insérez la valeur et appuyez sur la touche OK. Sélectionnez le nombre que vous voulez modifier en utilisant les touches numérique en utilisant les touches et . et et modifiez la valeur Impression de réglage d'alimentation Cette option imprime un motif de telle sorte que vous pouvez régler la quantité d'alimentation à appliquer à un type de support que vous chargez. 1. Appuyez sur la touche Online (En ligne). 2. Appuyez sur la touche ► et sélectionnez BACK ADJ PRINT (IMPR. REGLAGE ALIM.) puis appuyez sur la touche OK. Qualité d'image optimale Sélectionnez le mode d'impression que vous utilisez habituellement lors du calibrage du support. Sélectionnez l'impression de réglage d'alimentation du support NORMAL si vous utilisez le mode vitesse élevée. Sélectionnez un paramètre selon le mode d'impression. Paramètres : 238 ● NORMAL — modes d'impression standard et haut débit ● H-QUALITE — mode d'impression de haute qualité ● H-DENSITE — mode d'impression de haute densité ● 3 FOIS — mode d'impression de très haute densité ● H-QUALITE2 — mode d'impression de haute qualité avec une vitesse deux fois moindre ● H-DENSITE2 — mode d'impression de haute densité avec une vitesse deux fois moindre ● BROUILLON — mode d'impression brouillon Chapitre 7 Comment obtenir une qualité d'image optimale ? FRWW ● RAPIDE — mode d'impression rapide ● F-H-QUALITE— mode d'impression de haute qualité rapide ● F-H-DENSITE — mode d'impression de haute densité rapide ● F-3 FOIS — mode d'impression de très haute densité très rapide ● F-H-QUAL2— mode d'impression de haute qualité avec une vitesse deux fois moindre ● F-H-DENS2— mode d'impression de haute densité avec une vitesse deux fois moindre ● BROUILLON FIN— mode d'impression brouillon fin Impression de réglage d'alimentation Cette option vous permet de régler l'alimentation d'un support pendant que vous imprimez. lorsque que “IMPRESSION” s'affiche sur le panneau avant. Appuyez sur la touche 2. Utilisez les touches et pour modifier la valeur actuelle de correction de l'alimentation par incréments de 0,01 %. La valeur qui s'affiche sur la seconde ligne de l'écran est appliquée immédiatement à l'impression en cours. Après trois secondes d'inactivité des touches, l'écran revient à son état initial. Remarque La valeur de correction au début de l'impression s'affiche sur la première ligne. Elle ne changera pas avant la fin de l'impression. Si le nettoyage est exécuté en mode de nettoyage 2 au cours de l'impression, la valeur de correction modifiée durant le nettoyage s'affiche une fois le nettoyage terminé. FRWW Impression de réglage d'alimentation 239 Qualité d'image optimale ou 1. Réglage des paramètres du radiateur et du mode d'impression Si vous constatez un effet de bande dans toutes les couleurs et que vous avez déjà calibré l'avance du support, réglez la température du radiateur et les paramètres du mode d'impression. L'effet de bande dans toutes les couleurs peut résulter des facteurs suivants : ● Petite taille de point d'impression : la chaleur réduit la taille des points. Plus la température du radiateur définie est élevée, plus la taille des points est petite. ● Absorption d'encre par le support : si le support n'absorbe pas l'encre à son emplacement actuel, des effets de bande peuvent apparaître. Pour améliorer l'emplacement et l'absorption de l'encre, essayez la procédure suivante : ● Définissez une température inférieure pour le radiateur. ● Modifiez le mode d'impression pour réduire la quantité d'encre placée dans le support. ● Changez le mode d'impression bidirectionnel en unidirectionnel. Après chaque modification de paramètre, essayez de lancer l'impression IQ pour vérifier la qualité de l'image. Pour modifier la température du radiateur et les paramètres du mode d'impression : Qualité d'image optimale 1. Appuyez sur la touche Online (En ligne) et sélectionnez le menu SUPPORT ENR à l'aide de la touche . 2. Sélectionnez PRINT HEATER T (IMP TEMP. RADIATEUR) dans le menu MEDIA REG (SUPPORT ENR) à l'aide des touches et . Paramètres : de 15 °C à 55 °C ou ** pour éteindre le radiateur. Remarque Cette valeur est appliquée uniquement si l'option PREF. RADIATEUR est placée sur PANNEAU THERM.. 3. 4. Sélectionnez le nombre que vous voulez modifier en utilisant les touches numérique en utilisant les touches et . et et modifiez la valeur Appuyez sur la touche OK pour confirmer le paramètre. Imprimez le test de qualité d'image pour en vérifier la qualité. 240 Chapitre 7 Comment obtenir une qualité d'image optimale ? FRWW 5. Pour modifier le mode d'impression : Sélectionnez MODE D'IMPRESSION dans le menu SUPPORT ENR à l'aide des touches 6. Pour modifier le paramètre d'option affiché, appuyez sur la touche OK. 7. Utilisez les touches support. et et . pour sélectionner un mode d'impression qui place moins d'encre sur le ● NORMAL (4 passages) ● H-QUALITE (8 passages) ● H-DENSITE (8 passages) ● 3 FOIS (12 passages) ● H-QUALITE2 (16 passages) ● H-DENSITE2 (16 passages) ● BROUILLON (2 passages) ● RAPIDE (4 passages) ● F-H-QUALITE (8 passages) ● F-H-DENSITE (8 passages) ● F-3 FOIS (12 passages) ● F-H-QUAL2 (16 passages) ● F-H-DENS2 (16 passages) ● BROUILLON FIN (4 passages) Qualité d'image optimale Paramètres : Remarque Le paramètre du panneau avant de l'imprimante n'applique cette valeur que si l'option PREF. MODE IMPR. est définie sur PANNEAU AVANT. Remarque Modes d'impression sur le panneau avant de l'imprimante 8. FRWW Appuyez sur la touche OK pour confirmer le paramètre. Réglage des paramètres du radiateur et du mode d'impression 241 Imprimez le test de qualité d'image pour en vérifier la qualité. 9. Pour changer le mode du sens de l'impression en mode unidirectionnel, sélectionnez SENS IMPRESSION dans le menu SUPPORT ENR à l'aide des touches et . 10. Sélectionnez UNIDIR à l'aide des touches et pour l'impression unidirectionnelle. 11. Appuyez sur la touche OK pour confirmer le paramètre. Si la qualité de l'image ne s'améliore toujours pas, nous vous conseillons de changer de support. Qualité d'image optimale 242 Chapitre 7 Comment obtenir une qualité d'image optimale ? FRWW 8 Le problème vient de… (sections de dépannage) Cette section décrit le dépannage de l'imprimante. Si vous ne parvenez pas à résoudre le problème, contactez votre revendeur ou le centre de maintenance. ● Le problème vient de… (liste de vérifications) ● Ecrasement de la tête d'impression ● La cartouche d'encre n'est pas installée. ● La cartouche d'encre n'est pas détectée. ● La cartouche d'encre arrive bientôt à expiration. ● La date d'expiration de la cartouche d'encre est dépassée. ● Un support qui adhère entraîne l'affichage du message NO MEDIA LOADED (Aucun support chargé). Le support chargé présente une dissymétrie ● Un message d'erreur ● Son anormal Le problème vient de… ● FRWW 243 Le problème vient de… (liste de vérifications) Avant de décider que l'imprimante présente de sérieux problèmes, vérifiez les éléments suivants. Symptôme Eléments à vérifier Mesures de correction Pas de courant Connexion au cordon d'alimentation Vérifiez que le cordon d'alimentation est branché correctement dans la prise d'alimentation Alimentation électrique à la prise Alimentation électrique à la prise Interrupteur ON/OFF (Marche/Arrêt) Allumez l'imprimante avec l'interrupteur (reportez-vous à la section Allumer/ éteindre l'alimentation). Etat de l'imprimante Le guide de support est chauffé pendant l'impression. Vérifiez que le guide de support est chauffé pendant l'impression du motif test. Panneau avant du radiateur Allumez le radiateur (AVANT, IMPR. ou ARRIERE) et vérifiez que le guide de support est chauffé pendant l'impression du motif test. L'imprimante ne démarre pas ou ne fonctionne pas correctement VOYANT A DIODES ERREUR et message sur le panneau avant Reportez-vous à la section : Le problème vient de...… Un message d'erreur. Impossible d'imprimer Cordon d'alimentation USB Connectez correctement le cordon d'alimentation USB (reportez-vous à la section Connexion à un ordinateur). VOYANT A DIODES ERREUR et message sur le panneau avant Reportez-vous à la section : Le problème vient de...… Un message d'erreur. VOYANT ERREUR désactivé Imprimez le motif de réglage de la buse (reportez-vous à la section Réglage de la position des têtes d'impression ). Voyant à diodes DONNEES (clignotant ?) Vérifiez la communication vers l'ordinateur. Le guide de support n'est pas chauffé, même si le radiateur est activé. Les données ne sont pas traitées immédiatement. Le problème vient de… 244 Chapitre 8 Le problème vient de… (sections de dépannage) FRWW Symptôme Eléments à vérifier Mesures de correction Qualité d'impression médiocre Type de support Contrôlez s'il y a une amélioration en modifiant les paramètres de la température du radiateur, du mode d'impression, du RIP, etc. Si vous ne constatez aucune amélioration, vérifiez que le support est pris en charge. Remplacez le support par un autre type. Type d'encre Utilisez l'encre recommandée (reportezvous à la section : Pour en savoir plus sur… Cartouches d'encre). Nettoyage de la tête d'impression Nettoyez les têtes d'impression (reportez-vous à la section Récupération normale de la tête d'impression). La bande de couleur n'est pas paramétrée. Paramétrez la bande de couleur. Reportez-vous au paramètre Configuration de la bande de couleur (COLOR STRIPE) du menu MEDIA REG. (SUPPORT ENR) : Des buses sont mal orientées ont provoqué la couleur du faible taux d'impression. Paramétrez le mode de la tête d'impression sur HIGHLIGHT. Reportezvous au paramètre Paramètre du mode de projection des têtes d'impression (IMAGE GRADIENT) du menu SUPPORT ENR : , Température de fonctionnement Utilisez l'imprimante dans une plage de températures de 20 à 25 °C. Type de support Vérifiez si le paramètre de type de support correspond au type de support chargé (reportez-vous aux sections Installation d'un rouleau de support dans l'imprimante à l'aide du mandrin principal et Retrait d'un rouleau de support de l'imprimante). Des bourrages surviennent fréquemment. L'impression est lente. FRWW Paramètre du support Chargez le support correctement (reportez-vous à la section : Le problème vient de… Ecrasement de la tête d'impression). Vérifiez que rien n'obstrue le chemin du chariot ou du support. Retirez tous les obstacles (reportez-vous à la section : Le problème vient de… Ecrasement de la tête d'impression). Température de fonctionnement. Utilisez l'imprimante dans une plage de températures de 20 à 25 °C. Le problème vient de… (liste de vérifications) Le problème vient de… Utilisez le support recommandé (reportez-vous à la section : Pour en savoir plus sur...Commande de support). 245 Symptôme Eléments à vérifier Mesures de correction Support adhérant au cylindre avant La température du radiateur du cylindre avant est trop élevée (45° C ou plus). Diminuez la température du radiateur du cylindre avant. Le support adhère plus fréquemment après une attente de réception de données alors qu'il n'adhère pas en fonctionnement normal. Réglez UNSTICK MODE (MODE DECOLLEMENT) sur ON (ACTIVE). Tension arrière réglée à une valeur trop élevée côté alimentation. Diminuez le poids de la barre de tension côté alimentation à celui spécifié, mais si cela entraîne une dissymétrie en raison de l'adhérence du support, déroulez puis enroulez le support avant l'impression Type de support : Utilisez les options suivantes : - Banderolle (pour l'impression recto verso). 1. Allégez la barre de tension pour réduire la tension arrière. - Bâche à maille 2. Réduisez la température du radiateur du cylindre. Ces types de support adhèrent plus (et plus fréquemment) lorsqu'ils sont laissés plusieurs minutes avec le radiateur en marche. 3. Réglez UNSTICK_MODE (MODE DECOLLEMENT) sur ON (ACTIVE). 4. Réglez le nettoyage sur OFF (DESACTIVE) pendant l'impression (réglez PH CLEANING (Nettoyage tête impression) à START (Début) et END (Fin)). Le problème vient de… 246 Chapitre 8 Le problème vient de… (sections de dépannage) FRWW Symptôme Eléments à vérifier Mesures de correction Support adhérant au cylindre central La température du radiateur du cylindre central est trop élevée (40° C ou plus). Diminuez la température du radiateur du cylindre central. Si la température du radiateur du cylindre a été réglée à une valeur trop élevée pour sécher efficacement de grandes quantités d'encre : 1. Diminuez la quantité d'encre par l'intermédiaire du RIP. 2. Changez d'une impression 4 passages à une impression 8 passages afin d'abaisser la température. Le niveau de l'aspirateur est réglé à HIGH (ELEVE) (le niveau par défaut). Réglez le niveau de l'aspirateur à MIDDLE (MOYEN) ou LOW (BAS). Type de support (comme le cylindre avant ci-dessus). Utilisez les options suivantes : 1. Réglez le niveau de l'aspirateur à MIDDLE (MOYEN) ou LOW (BAS). 2. Réduisez la température du radiateur du cylindre. 3. Réglez UNSTICK MODE (MODE DECOLLEMENT) sur ON (ACTIVE). 4. Réglez le nettoyage sur OFF (DESACTIVE) pendant l'impression (réglez PH CLEANING (Nettoyage tête impression) à START (Début) et END (Fin)). Cependant, avec ces solutions, si le support se bombe après les galets d'entraînement, l'alimentation du support pourrait endommager une tête d'impression ou provoquer un bourrage. Par conséquent, suivez ces recommandations : 1. N'utilisez pas ce type de support. 2. Si ce type de support doit être employé, réglez la position du chariot sur HIGH (élevée). Adhérence du support lors d'une impression recto verso Papier doublure requis. Utilisez un papier doublure. Le problème vient de… - Le support pourrait adhérer lors de l'impression de la surface arrière. Dans ce cas, les problèmes décrits dans les deux catégories ci-dessus pourraient s'être produits. - Lorsque l'impression sur la surface recto du support a une faible couverture, la surface verso peut être imprimée sans papier doublure. Cependant, le support FRWW Le problème vient de… (liste de vérifications) 247 Symptôme Eléments à vérifier Mesures de correction peut adhérer pour les raisons évoquées pour les deux catégories ci-dessus. Type de support (comme les cylindres avant et central ci-dessus). 1. Utilisez les solutions fournies pour les deux catégories ci-dessus. 2. Imprimez l'image sur le côté recto du support avec une résistance par friction réduite afin que la résistance de friction sur la surface verso soit également réduite et que le support n'adhère pas. 3. Laissez la surface recto sècher suffisamment longtemps avant d'imprimer la surface verso, la séquence recommandée est la suivante : a. Séchez le côté recto de l'image avec un séchoir dédié pendant son impression. b. Laissez l'impression du côté recto pendant trois heures sans enroulement. b. Imprimez l'image au verso du support. Ecrasement de la tête d'impression Enlevez les écrasements de tête d'impression en suivant les instructions sur le panneau avant. 1. Les instructions du panneau avant s'affichent. * : type d'écrasement de tête 1 ou 2 (reportez-vous à la section : Le problème vient de… un message d'erreur — Ecrasement du support). Le problème vient de… 248 Chapitre 8 Le problème vient de… (sections de dépannage) FRWW Soulevez le levier de chargement du support (1). 3. Ouvrez le capot arrière (2) pour accéder au bourrage papier sous le chariot (1). 4. Le panneau avant affiche le message suivant : 5. Enlevez le support, vérifiez si rien n'obstrue le chemin du chariot et du support et fermez le couvercle arrière. Remarque Veillez à ne pas endommager les têtes d'impression lorsque vous enlevez le support entre le chariot de la tête d'impression et le cylindre d'impression. FRWW Ecrasement de la tête d'impression 249 Le problème vient de… 2. 6. Le chariot revient dans sa position initiale. 7. Chargez à nouveau le support (reportez-vous à la section Installation d'un rouleau de support dans l'imprimante à l'aide du mandrin principal). Le problème vient de… 250 Chapitre 8 Le problème vient de… (sections de dépannage) FRWW La cartouche d'encre n'est pas installée. 1. Le panneau avant affiche le message suivant. XX : Nom de l'encre (N : Noire, Mc : Magenta clair, Cc : Cyan clair) XX : Nom de l'encre (C : Cyan, M : Magenta, J : Jaune) 2. Remplacez la cartouche d'encre (reportez-vous à la section Remplacement d'une cartouche d'encre). La cartouche d'encre n'est pas détectée. 1. Le panneau avant affiche le message suivant. XX : Nom de l'encre (N : Noire, Mc : Magenta clair, Cc : Cyan clair) XX : Nom de l'encre (C : Cyan, M : Magenta, J : Jaune) Remplacez la cartouche d'encre (reportez-vous à la section Remplacement d'une cartouche d'encre). Le problème vient de… 2. FRWW La cartouche d'encre n'est pas installée. 251 La cartouche d'encre arrive bientôt à expiration. 1. Le panneau avant affiche le message suivant. 2. Gardez à portée de main une nouvelle cartouche d'encre pour remplacer la cartouche qui arrive à expiration. YY : Nom de l'encre (N : Noire, Mc : Magenta clair, Cc : Cyan clair ; C : Cyan, M : Magenta, J : Jaune) La date d'expiration de la cartouche d'encre est dépassée. 1. Le panneau avant affiche le message suivant. YY : Nom de l'encre (N : Noire, Mc : Magenta clair, Cc : Cyan clair ; C : Cyan, M : Magenta, J : Jaune) 2. Appuyez sur la touche OK pour continuer ou la touche Cancel (Annuler) pour remplacer la cartouche d'encre (reportez-vous à la section Remplacement d'une cartouche d'encre). Si vous appuyez sur la touche OK, le message suivant s'affiche : 3. Appuyez sur la touche OK pour confirmer que vous souhaitez utiliser une cartouche d'encre expirée. Appuyez sur la touche Cancel (Annuler) pour remplacer une cartouche d'encre (reportez-vous à la section Remplacement d'une cartouche d'encre). Le problème vient de… 252 Chapitre 8 Le problème vient de… (sections de dépannage) FRWW Un support qui adhère entraîne l'affichage du message NO MEDIA LOADED (Aucun support chargé). Il y a deux méthodes pour résoudre le problème d'un support qui adhère et entraîne l'affichage du message « No Media Loaded » (Aucun support chargé) pendant l'impression parce que le support est collé sur le rouleau principal, ainsi lors du déroulage, il ne crée pas suffisamment de mou et le capteur de détection de support ne peut pas le détecter. Méthode 1 1. Le panneau avant affiche le message suivant. 2. Soulevez le levier de chargement du support. 3. Utilisez le menu d'alimentation du panneau avant pour charger suffisamment de support pour l'impression (reportez-vous à la section Chargement manuel du support). 4. A l'arrière de l'imprimante, tournez l'enrouleur à la main (dans le sens requis — pour un enroulement intérieur ou extérieur) jusqu'à ce que le support pour la tâche d'impression ait été enroulé sur le tube. 5. Utilisez le bouton blanc d'enroulement du côté alimentation de l'imprimante pour ré-enrouler le support pour la tâche d'impression sur le mandrin principal. 6. Abaissez le levier de chargement du support et réimprimez la tâche d'impression. Méthode 2 Le problème vient de… Utilisez la plus longue combinaison de barres de tension pouvant être employée avec le support utilisé afin d'augmenter la tension arrière suffisamment pour éviter l'adhérence du support. Cette méthode présente le risque de causer une erreur en raison de la tension arrière élevée appliquée du fait du poids accru de la barre de tension. FRWW Un support qui adhère entraîne l'affichage du message NO MEDIA LOADED (Aucun support chargé). 253 Le support chargé présente une dissymétrie Si le support chargé est dissymétrique (ou le devient pendant l'utilisation de l'imprimante), procédez aux vérifications suivantes : ● Vérifiez que les rouleaux de support sont correctement installés sur le mandrin principal et l'enrouleur (voir Installation d'un rouleau de support dans l'imprimante à l'aide du mandrin principal et Utilisation de l'enrouleur). ● Suivez la procédure spécifiée pour charger le support Installation d'un rouleau de support dans l'imprimante à l'aide du mandrin principal. ● Assurez-vous que le support est uniformément enroulé sur le tube de support et que les bords sont bien alignés (bords carrés sans forme conique). ● Assurez-vous que la barre de tension est de la bonne longueur et correctement positionnée, la moitié de la largeur du support et placée au centre de la zone de mou. Lors de l'utilisation de chlorure de vinyle (PVC), il est recommandé d'employer une courte barre de tension (16 po., 41 cm). ● Assurez-vous que le support est correctement collé sur le tube de support de l'enrouleur (Utilisation de l'enrouleur). ● Assurez-vous que les bons collets et anneaux en forme de O sont employés pour le type de support utilisé. Le chlorure de vinyle (PVC) a une configuration différente des autres types de support (Utilisation de l'enrouleur). Un message d'erreur Si le voyant ERREUR s'allume, examinez le message affiché sur le panneau avant. Vous rencontrerez les types de messages d'erreur suivants. ● Erreurs de service : erreurs irréparables de l'opérateur telles que les pannes de logiciel ou de matériel Contactez le support technique HP. ● Erreurs de protocole de communication. Prenez les mesures appropriées en fonction du code d'erreur ou du message. ● Erreurs de l'opérateur L'opérateur peut corriger ces erreurs. Prenez les mesures appropriées en fonction du message. Les messages d'erreur sont les suivants. Prenez les mesures appropriées en fonction du message d'erreur. Le problème vient de… Conseil Si une erreur de communication ou de donnée survient, le voyant ERREUR ne s'allume pas. Un message d'erreur apparaît sur le panneau avant et disparaît lorsque l'opération suivante est effectuée. Erreurs de service Conseil Si l'un des messages d'erreur de service suivants apparaît, éteignez l'imprimante, puis rallumez-la. L'erreur peut ainsi disparaître. 254 Chapitre 8 Le problème vient de… (sections de dépannage) FRWW Messages d'erreur POC Problème : une erreur irréparable est survenue dans la section du moteur. Ce message d'erreur apparaît lorsqu'une erreur est détectée pendant l'auto-test de diagnostic lorsque l'imprimante est allumée. Solution : contactez le support technique HP. Notez le code d'erreur affiché sur le panneau avant. Messages d'erreur de moteur Problème : une erreur irréparable est survenue dans la section du contrôleur de réseau (panne de matériel). Solution : contactez le support technique HP. Notez le code d'erreur affiché sur le panneau avant. Messages d'erreur système Problème : une erreur irréparable est survenue (panne du microprogramme). Solution : contactez le support technique HP. Notez le code d'erreur affiché sur le panneau avant. Messages d'erreur de l'opérateur Les erreurs suivantes peuvent être corrigées par l'opérateur. Cartouche d'encre X : L (gauche), R (droite) Le problème vient de… YY : Y, M, C, K, Lm, Lc Problème : il n'y a pas d'encre. Solution : suivez les instructions qui s'affichent sur le panneau avant (reportez-vous à la section Remplacement d'une cartouche d'encre). FRWW Un message d'erreur 255 X : L (gauche), R (droite) YY : Y, M, C, K, Lm, Lc Z : code d'erreur (1 à 9) Problème : une erreur de cartouche d'encre est survenue. Solution : suivez les instructions qui s'affichent sur le panneau avant (reportez-vous à la section Remplacement d'une cartouche d'encre). X : L (gauche), R (droite) YY : Y, M, C, K, Lm, Lc Problème : aucune cartouche d'encre n'est installée. Solution : suivez les instructions qui s'affichent sur le panneau avant (reportez-vous à la section Remplacement d'une cartouche d'encre). X : L (gauche), R (droite) Problème : le couvercle des encres est ouvert. Mesure : suivez les instructions qui s'affichent sur le panneau avant. X : L (gauche), R (droite) YY : Y, M, C, K, Lm, Lc Problème : la cartouche d'encre arrive bientôt à expiration. Solution : préparez une nouvelle cartouche d'encre (reportez-vous à la section Remplacement d'une cartouche d'encre). Le problème vient de… X : L (gauche), R (droite) YY : Y, M, C, K, Lm, Lc Problème : la date d'expiration de la cartouche d'encre est dépassée. 256 Chapitre 8 Le problème vient de… (sections de dépannage) FRWW Solution : appuyez sur OK et suivez les instructions qui s'affichent sur le panneau avant (reportez-vous à la section Remplacement d'une cartouche d'encre). Le voyant à diodes des encres clignote. Problème : il manque de l'encre (avertissement). Solution : préparez une nouvelle cartouche d'encre. La bouteille de résidus d'encre n'est pas installée. 1. Le message suivant s'affiche sur le panneau avant. La bouteille de résidus d'encre n'est pas installée. 2. Insérez une nouvelle bouteille de résidus d'encre dans l'imprimante et installez le couvercle de la bouteille de résidus d'encre (reportez-vous à la section Remplacement de la bouteille de résidus d'encre). La bouteille de résidus d'encre est pleine. Problème : la bouteille de résidus d'encre est pleine. Solution : suivez les instructions qui s'affichent sur le panneau avant (reportez-vous à la section Remplacement de la bouteille de résidus d'encre). Ecrasement du support Problème : l'écrasement du support (1) indique que le chariot est bloqué par des obstacles dans le chemin du chariot ou du bac à support. Problème : le bourrage de support (2) indique que le support n'est pas détecté correctement. Vous avez probablement sélectionné un format de support incorrect en chargeant le support ou vous utilisez une feuille découpée de taille irrégulière. Solution : suivez les instructions qui s'affichent sur le panneau avant et vérifiez les paramètres de support. FRWW Un message d'erreur 257 Le problème vient de… Solution : suivez les instructions qui s'affichent sur le panneau avant. Si le bourrage (1) survient fréquemment et qu'il n'y a pas de bourrage ou d'obstacle sur le chemin du chariot ou du bac à support, contactez le support technique HP. Support Problème : aucun support n'est chargé dans l'imprimante. Solution : chargez le support (reportez-vous à la section Installation d'un rouleau de support dans l'imprimante à l'aide du mandrin principal). Problème : vous avez paramétré une taille de support non valide (moins de 29,7 cm de largeur ou plus de 162,56 cm). Solution : paramétrez la taille correcte (reportez-vous à la section Installation d'un rouleau de support dans l'imprimante à l'aide du mandrin principal). Problème : il existe une dissymétrie du support. Solution : Rechargez le support (Reportez-vous à la section Chargement du support) La dissymétrie peut être causée par des dépôts d'encre sur le cylindre. Contrôlez s'il y a des dépôts d'encre sur le cylindre et nettoyez-le, le cas échéant (reportez-vous à la section Nettoyage du cylindre). Problème : le levier de chargement du support n'a pas été abaissé. Solution : abaissez le levier de chargement du support. Le voyant à diodes d'erreur clignote. Problème : l'enrouleur n'enroule pas le support correctement. Solution : Vérifiez que le support est correctement détecté par le détecteur de l'enrouleur. Contrôlez que le support est chargé correctement (reportez-vous à la section Utilisation de l'enrouleur). Le problème vient de… Autres messages Problème : le capot arrière est ouvert. 258 Chapitre 8 Le problème vient de… (sections de dépannage) FRWW Solution : fermez le capot arrière. Problème : la température des têtes d'impression excède la plage des températures de fonctionnement. Solution : laisser refroidir les têtes d'impression en n'utilisant pas l'imprimante avant que la température des têtes d'impression ne revienne dans une plage de fonctionnement. Problème : la température ambiante ne se trouve pas dans la plage des températures de fonctionnement de l'imprimante. Solution : utilisez l'imprimante dans la plage des températures de fonctionnement (15 °C à 30 °C). Son anormal Le problème vient de… Si votre imprimante fait un son inhabituel, contactez le support technique HP. FRWW Son anormal 259 Le problème vient de… 260 Chapitre 8 Le problème vient de… (sections de dépannage) FRWW Qualité d'impression 9 Le problème vient de la qualité d'impression. Cette section explique comment résoudre les problèmes de qualité d'impression. Symptôme Cause possible Mesure corrective Une feuille blanche est imprimée ou l'image imprimée est pâle. L'imprimante n'a pas reçu les données. Vérifiez les données d'impression. Les conditions d'environnement ne respectent pas les spécifications de l'imprimante. Utilisez l'imprimante dans les conditions d'environnement spécifiées (température et humidité). Les paramètres du support sont incorrects. Vérifiez les paramètres du support. Des objets étrangers sont attachés à la tête d'impression. Nettoyez la tête d'impression à partir du menu RECUPERATION TI. Le motif de faible taux d'impression est imprimé continuellement dans un environnement de haute température. Paramétrez le mode de la tête d'impression sur HIGHLIGHT. Le support a été chargé du mauvais côté. Vérifiez que le support est chargé correctement. Les paramètres du support sont incorrects. Vérifiez les paramètres du support. Le guide de largeur du support n'est pas défini correctement. Définissez-les correctement. La température du radiateur est trop basse. Augmentez la température du radiateur. Le bord avant du support gondole. Vérifiez si le bord avant du support gondole. S'il gondole, coupez le bord avant. Le support est légèrement plié ou froissé. Si le support est froissé, chargez le support et coupez la partie froissée du support. Le cylindre est taché. Nettoyez le cylindre (reportez-vous à la section Contrôle & Maintenance). Des parties d'un dessin sont manquantes ou l'impression n'est pas claire. L'impression est floue. L'impression est tachée. FRWW 261 Qualité d'impression Symptôme Cause possible Mesure corrective La première partie d'une image imprimée est manquante. Température ambiante. Utilisez l'imprimante dans les conditions d'environnement spécifiées. Il manque des parties de l'image imprimée même après le nettoyage répété de la tête d'impression. La buse est encrassée. Nettoyez les têtes d'impression. La qualité d'impression médiocre ne peut être améliorée même après le nettoyage. Le capuchon ou dispositif de nettoyage est taché. Vérifiez si le capuchon et le dispositif de nettoyage sont tachés. S'ils sont tachés, nettoyez-les. Il y a un effet de bande sur le nouveau support. L'imprimante exige un calibrage pour le nouveau support. Réglez les paramètres de l'imprimante pour le nouveau support (reportez-vous à la section Calibrage de l'imprimante) Il existe un effet de bande sur le support qui a été calibré alors qu'il n'y avait pas d'effet de bande auparavant. Si l'un des points suivants est vrai, essayez la solution correspondante et si l'effet de bande ne disparaît pas, passez à la cause possible et solution suivantes : Essayez l'une des options suivantes : 1. Le fichier que vous imprimez : a) est nouveau 1. a) Utilisez un fichier dans lequel il n'y a pas d'effet de bande. Si l'effet de bande ne disparaît pas, examinez la cause possible suivante. b) Vérifiez que vous utilisez le même mode d'impression qu'auparavant. b) n'est pas nouveau 2. Le mode d'impression : a) a changé b) n'a pas changé 3. La récupération normale de la tête d'impression : a) n'a pas atténué l'effet de bande b) a atténué l'effet de bande 4. La récupération forte de la tête d'impression : a) n'a pas atténué l'effet de bande b) a atténué l'effet de bande 2. a) Essayez d'utiliser le même mode d'impression. Si l'effet de bande ne s'atténue pas, essayez un nouveau rouleau de support. Si vous voyez encore un effet de bande, appelez le support technique HP. b) Essayez une récupération normale de la tête d'impression. Si l'effet de bande s'atténue, que vous recommencez la récupération normale de la tête d'impression jusqu'à ce que vous ne remarquiez plus d'amélioration mais que l'effet de bande est encore présent. Appelez le support technique HP. 3. a) Lancez l'impression IQ et vérifiez si les buses de tête d'impression ne fonctionnent pas. Si certaines têtes d'impression ne fonctionnent pas, essayez une récupération forte des têtes d'impression concernées. 4. a) Appelez le support technique HP. b) Vous avez répété la récupération normale de la tête d'impression jusqu'à ce que vous ne remarquiez plus d'amélioration mais l'effet de bande est encore présent. Appelez le support technique HP. Qualité d'image médiocre, couleurs inappropriées ou image pâle. 262 Utilisation d'une encre non HP. Remplacez par de l'encre HP. Utilisation d'une encre trois mois ou plus au-delà de la “date limite d'installation”. Remplacez par de l'encre HP avant que la “date limite d'installation” n'ait expiré. Chapitre 9 Le problème vient de la qualité d'impression. FRWW Cause possible Mesure corrective Irrégularités de densité des couleurs sur les bords du support. La température de chaque extrémité du cylindre est légèrement supérieure à la température de la zone centrale. Augmentez la température (reportezvous à la section Paramètres de température du radiateur). Qualité d'impression Symptôme Utilisez l'option de chargement de support offset (reportez-vous à la section Chargement de support offset à l'aide du mandrin principal). Pulvérisation d'encre sur l'image. Hauteur de chariot incorrecte. Réglez la hauteur du chariot en fonction du support employé. Nettoyez le cylindre avec le kit de nettoyage. Effectuez une récupération normale de la tête d'impression (reportez-vous à la section Récupération normale de la tête d'impression). FRWW 263 Qualité d'impression 264 Chapitre 9 Le problème vient de la qualité d'impression. FRWW 10 Pour en savoir plus sur… (sections relatives aux connaissances de base) FRWW ● Conditions d'utilisation ● Alimentation électrique ● Messages du panneau avant et état d'imprimante Savoir plus sur… Ce chapitre fournit les informations nécessaires pour faire fonctionner l'imprimante. Familiarisez-vous aux notions de base de l'imprimante avant de lire le reste de ce Guide. 265 Conditions d'utilisation Cette section décrit les conditions d'utilisation de l'imprimante. Espace d'installation Veillez à ce qu'il y ait suffisamment d'espace autour de l'imprimante pour le remplacement de parties fréquemment utilisées, pour la sortie imprimée et la ventilation. En outre, laissez l'espace d'entretien indiqué ci-dessous pour les réparations de service. Savoir plus sur… A. 1 m B. 0,4 m Conditions d'environnement Température de fonctionnement et taux d'humidité L'imprimante doit être utilisée dans les plages de température et de taux d'humidité affichés ci-dessous. Température : 15 °C à 30 °C Humidité : 30 % à 70 % Conseil Pour obtenir une qualité d'impression optimale, utilisez l'imprimante à des températures ambiantes comprises entre 20 – 25 °C. Si la température de fonctionnement est inférieure à 20 °C, la vitesse de l'impression peut être réduite d'un tiers pour maintenir une bonne qualité d'impression. Si les têtes d'impression atteignent de hautes températures, le délai d'impression est plus long. Remarque Si l'imprimante n'est pas utilisée dans les plages spécifiées de température de fonctionnement et d'humidité, l'impression peut être interrompue ou la qualité d'impression peut être détériorée. 266 Chapitre 10 Pour en savoir plus sur… (sections relatives aux connaissances de base) FRWW Endroits où l'imprimante ne peut pas être installée ● exposés directement à la lumière du soleil, ● soumis à des vibrations, ● excessivement poussiéreux, ● sujets à des modifications extrêmes des conditions d'environnement (température ou humidité), ● à proximité d'un dispositif d'air conditionné ou de chauffage, ● où l'imprimante pourrait être mouillée, ● soumis à la circulation d'air directe des vents, ● à proximité d'un diazocopieur susceptible de générer de l'ammoniaque, ● mal ventilé. ● A moins de 8 mètres de tout feu nu, de toute étincelle ou de toute autre source d'inflammation. Savoir plus sur… N'installez pas l'imprimante dans les endroits : Alimentation électrique Alimentation L'alimentation de l'imprimante et celle du radiateur sont séparées. L'imprimante dispose d'un interrupteur marche/arrêt arrière et d'une touche d'alimentation sur le panneau avant comme suit. FRWW Alimentation électrique 267 1. Interrupteur de l'imprimante 2. Prise d'alimentation 3. Touche ON/OFF (Marche/Arrêt). Savoir plus sur… L'imprimante est sous tension lorsque l'interrupteur est mis sur la position On (Marche). Ensuite, allumez ou éteignez l'imprimante en utilisant l'interrupteur ON/OFF (Marche/Arrêt) du panneau avant. Le radiateur dispose d'un interrupteur marche/arrêt à l'arrière comme suit. Remarque Il est nécessaire de mettre le radiateur sous tension avant d'allumer l'imprimante, sinon, un message d'erreur s'affiche sur le panneau avant lorsque l'imprimante est allumée. 1. Interrupteur du radiateur 2. Prise d'alimentation Séchoir Le séchoir facultatif sèche le support de sortie. Attache d'évacuation L'attache d'évacuation permet d'attacher les tuyaux d'évacuation à l'imprimante. 268 Chapitre 10 Pour en savoir plus sur… (sections relatives aux connaissances de base) FRWW Messages du panneau avant et état d'imprimante Cette section décrit les messages qui s'affichent sur le panneau avant et les opérations du menu. Messages qui s'affichent sur le panneau avant Affichage de l'initialisation Savoir plus sur… L'initialisation de l'imprimante est en cours. Lorsque le système est lancé normalement, les deux contrôleurs sont sous tension et se mettent automatiquement en mode en attente. Affichage de l'état Online (En ligne) (mode inactif) L'imprimante peut recevoir des données de l'ordinateur. Lorsque vous appuyez sur la touche OK en mode menu, le menu RECUPERATION TI apparaît. Affichage de l'état Online (En ligne) (mode d'impression) L'impression est en cours. Affichage de l'état Online (En ligne) (mode de suspension d'impression) L'impression est en suspendue. Arrêt et reprise de l'impression Online FRWW Messages du panneau avant et état d'imprimante 269 Le voyant à diodes ONLINE (En ligne) clignote. Appuyez sur la touche OK dans le mode de suspension d'impression pour commencer le nettoyage de la tête d'impression. Annulation de l'impression (fin) Savoir plus sur… Le voyant à diodes ONLINE (En ligne) clignote. Annuler Affichage de l'état Online (En ligne) (mode d'information d'impression) La quantité totale de support et la quantité d'encre sont affichées. Shift Shift Intervalles de trois secondes ou Shift Intervalles de trois secondes ou Shift 270 Chapitre 10 Pour en savoir plus sur… (sections relatives aux connaissances de base) FRWW L'imprimante retourne ensuite au mode en attente en ligne. Affichage Offline (Hors ligne) (mode menu) Les menus peuvent être commandés en mode Offline (Hors ligne). Savoir plus sur… Shift Shift Les touches fléchées donnent accès aux menus. Lorsque vous appuyez sur la touche OK en mode menu, le menu RECUPERATION TI apparaît. Affichage de l'état de mise hors tension L'imprimante est mise hors tension. FRWW Messages du panneau avant et état d'imprimante 271 Savoir plus sur… 272 Chapitre 10 Pour en savoir plus sur… (sections relatives aux connaissances de base) FRWW 11 Pour en savoir plus sur les supports ● Stockage des supports ● Mise au rebut des supports ● Utilisation des supports ● Manipulation des impressions ● Autres précautions Le choix du type de support approprié à vos besoins est une étape essentielle pour garantir une bonne qualité d'impression. Pour obtenir des résultats d'impression optimaux, utilisez uniquement des supports recommandés dont la fiabilité et les performances ont été développées et testées de façon approfondie. Tous les composants d'impression (imprimante, kit encreur et support) ont été conçus pour être utilisés ensemble afin d'offrir des performances sans problème et une qualité d'impression optimale. ● Chlorure de vinyle glacé ● Chlorure de vinyle mat ● Banderole Les supports L'imprimante HP Designjet série 10000 prend en charge les types de support suivants : Stockage des supports ● Conservez toujours les rouleaux non utilisés dans l'emballage en plastique pour empêcher leur décoloration. Remballez les rouleaux en partie utilisés s'ils ne vous servent pas. ● Evitez les changements rapides de conditions d'environnement (température et humidité) et stockez les supports dans des endroits sans condensation. ● Ne mettez pas un rouleau en position verticale. ● N'empilez pas les rouleaux. Mise au rebut des supports Eliminez les supports selon les réglementations et instructions locales, le cas échéant. FRWW Stockage des supports 273 Utilisation des supports ● Evitez de déplacer les supports dans d'autres pièces et laissez les supports s'adapter aux conditions de la pièce lorsqu'ils sont déballés 3 heures ou plus avant l'impression. ● Un faible taux d'humidité peut causer le gondolement du support et un taux d'humidité élevé peut entraîner son froissement. Utilisez les supports dans les conditions de température et d'humidité recommandées (environ 23 ° C et 50 % d'humidité relative). ● N'utilisez pas des supports griffés, froissés, gondolés ou poussiéreux. Veillez à ne pas endommager les bords du rouleau de support car cela peut avoir une incidence sur le chargement du support. N'exposez pas le support aux chutes ou au contact avec des liquides. ● Manipulez le support par les extrémités. Les huiles corporelles peuvent être transmises au matériel d'impression, en y laissant des empreintes de doigts. ● Maintenez le support bien enroulé sur le rouleau lors des procédures de chargement et de déchargement. Manipulation des impressions ● Ne touchez pas la surface imprimée avant que l'encre ne soit sèche. Manipulez le support par les extrémités. Lors de la manipulation du support, faites particulièrement attention pendant les premières 24 heures suivant l'impression. Les supports ● Frotter la surface imprimée peut provoquer une atténuation ou un transfert de couleur. Pour éviter un transfert de couleur, n'empilez pas les images imprimées. ● N'empilez pas les impressions avec des photocopies ou des impressions laser. Les images pourraient coller ensemble à cause de l'encre. ● Frotter, griffer ou tenir le support peut provoquer un écaillage de l'encre. ● Frotter ou laisser le support dans un environnement humide peut rendre floues les images imprimées. Autres précautions ● Les caractéristiques d'impression du support peuvent changer sur une longue période de temps et les couleurs peuvent s'atténuer ou la qualité de l'impression peut se détériorer. Utilisez le support dans de bonnes conditions. 274 ● Des particules causées par une découpe du support peuvent abîmer sa couche de protection. ● Lors de l'utilisation de vinyle (avec de la colle), de la matière adhésive (avec de la colle) peut coller au cylindre. Chapitre 11 Pour en savoir plus sur les supports FRWW De la matière adhésive sur le cylindre peut causer un bourrage du support. Les supports Nettoyez la matière adhésive du cylindre (reportez-vous à la section Nettoyage du cylindre). FRWW Autres précautions 275 Les supports 276 Chapitre 11 Pour en savoir plus sur les supports FRWW 12 Pour en savoir plus sur le kit encreur ● Cartouches d'encre ● Remplacement de la cartouche d'encre ● Stockage et élimination des cartouches d'encre ● Bouteille de résidus d'encre HP 790 ● Kit de nettoyage du capuchon HP 790 ● Kit de liquide de nettoyage du dispositif de nettoyage HP 790 ● Kit de stockage du kit encreur HP 790 ● Kit de nettoyage du kit encreur HP 790 Cartouches d'encre Les six cartouches d'encre de l'imprimante fournissent de l'encre jaune, magenta, noire, cyan, cyan clair et magenta clair aux têtes d'impression. Les cartouches d'encre ne nécessitent ni maintenance ni nettoyage. Tant que chaque cartouche d'encre est correctement insérée dans son emplacement, l'encre afflue vers les têtes d'impression. Remarque Ne pas utiliser la cartouche d'encre recommandée peut mener à une détérioration de la qualité d'impression ou à un dysfonctionnement de l'imprimante. La période de validité de l'encre est de 3 mois après la “date limite d'installation”. Ne secouez pas les cartouches d'encre avant de les utiliser. Les six cartouches couleur doivent être installées. Si une des cartouches est enlevée, une nouvelle doit être installée. Le kit encreur Des cartouches d'encre doivent être installées dans les six fentes. Les emplacements des cartouches d'encre sont spécifiés par couleur. (Reportez-vous à la figure ci-dessous.) FRWW Cartouches d'encre 277 1. Noire 2. Magenta clair 3. Cyan clair 4. Jaune 5. Magenta 6. Cyan AVERTISSEMENT L'encre contenue dans la cartouche est inflammable. N'exposez pas les cartouches d'encre à des températures élevées ou ne les stockez pas près de flammes, d'étincelles ou d'autres sources d'inflammation. AVERTISSEMENT N'avalez pas d'encre. En cas d'ingestion d'encre, ne vous faites pas vomir, mais consultez immédiatement un médecin. Le kit encreur 278 Chapitre 12 Pour en savoir plus sur le kit encreur FRWW Remplacement de la cartouche d'encre Vous pouvez vérifier le niveau d'encre à tout moment en accédant au menu ENCRE et en appuyant sur la touche . Les informations concernant chaque cartouche d'encre sont affichées à trois secondes d'intervalle. Le panneau avant vous avertit lorsque le niveau d'encre d'une cartouche est faible ou lorsqu'une cartouche est vide. L'impression continue sans interruption si vous remplacez l'encre lorsque le panneau avant vous y invite. Il est conseillé de remplacer la cartouche vide par une nouvelle cartouche d'encre HP : reportez-vous à la section Remplacement d'une cartouche d'encre. Même s'il est possible d'utiliser des cartouches d'encre reconditionnées ou non-HP, ces deux options présentent plusieurs inconvénients importants : ● Il existe un risque d'endommager l'imprimante. Dans ce cas, la garantie de l'imprimante ne couvre pas les réparations effectuées sur l'imprimante qui sont liées à la cartouche, ni les problèmes causés par les impuretés présentes dans l'encre. ● Si un consommable non HP ou une cartouche d'encre reconditionnée est utilisé, l'ensemble du kit encreur (y compris les tubes d'encre) doit être nettoyé. Cependant, si une panne d'imprimante ou des dégâts causés sur celle-ci peuvent être attribués à l'utilisation d'une cartouche de marque autre que HP ou reconditionnée, HP facturera au client la réparation de cette panne ou de ces dégâts au tarif standard de la main d'oeuvre et des pièces détachées. ● La qualité d'impression peut être compromise. ● L'imprimante est incapable d'estimer le niveau d'encre de la cartouche et la signale comme vide. Stockage et élimination des cartouches d'encre Remarque Les cartouches d'encre HP doivent être installées avant la “date limite d'installation” imprimée sur la cartouche. L'utilisation d'une cartouche d'encre trois mois après la “date limite d'installation” peut causer une détérioration de la qualité de l'impression ou un mauvais fonctionnement de l'imprimante. Stockez les cartouches d'encre dans un endroit sec, frais et sombre. Utilisez toujours les consommables recommandés (support, encre etc.). Tout manquement à ces recommandations peut causer une qualité d'impression médiocre ou entraîner une panne. FRWW Remplacement de la cartouche d'encre 279 Le kit encreur ATTENTION Placez avec précaution la cartouche usagée dans un sac plastique et éliminez-le dans le cadre des déchets industriels. Observez toutes les réglementations locales, départementales et nationales concernant l'élimination des cartouches d'encre contenant des résidus de solvants organiques. Pour plus d'informations, reportez-vous à la section Pour en savoir plus sur la gestion des déchets. Bouteille de résidus d'encre HP 790 La Bouteille de résidus d'encre HP 790 est utilisée pour collecter les résidus d'encre de l'imprimante récupérés lors des nettoyages. N'utilisez que notre Bouteille de résidus d'encre HP 790 recommandée. AVERTISSEMENT Les résidus d'encre sont inflammables. Conservez une bouteille de résidus d'encre HP loin de tout feu nu, de toute étincelle ou de toute autre source d'inflammation. AVERTISSEMENT Evitez tout contact de l'encre avec la peau, les yeux et les vêtements. Lavez immédiatement la peau avec de l'eau savonneuse. Retirez le vêtement imprégné d'encre afin d'éviter tout contact avec la peau. En cas de projection d'encre dans les yeux, utilisez un laveur d'yeux et, si nécessaire, consultez un médecin. Si vous n'avez pas de laveur d'yeux, rincez vos yeux avec de l'eau froide et, si nécessaire, consultez un médecin. N'avalez pas d'encre. En cas d'ingestion d'encre, ne vous faites pas vomir, mais consultez immédiatement un médecin. AVERTISSEMENT Utilisez uniquement une bouteille de résidus d'encre HP. Cette bouteille doit être installée suivant les instructions afin d'éviter tout débordement de résidu d'encre. Vous devez toujours installer une bouteille de résidus d'encre HP avant d'allumer l'imprimante. Les cycles de service automatiques et manuels produisent des résidus d'encre qui doivent être déversés dans une bouteille de résidus d'encre HP. Précautions de manipulation de la bouteille de résidus d'encre AVERTISSEMENT Replacez toujours correctement le bouchon sur une bouteille de résidus d'encre HP pleine ou partiellement pleine après l'avoir retirée de l'imprimante afin d'éviter tout déversement. La bouteille de résidus d'encre HP contient des solvants organiques et doit être éliminée suivant les réglementations locales, départementales et nationales. AVERTISSEMENT Tenez toujours la bouteille de résidus d'encre HP à deux mains lorsque vous devez la retirer et la transporter. Conservez la bouteille de résidus d'encre HP droite. Ne la placez pas sur des tables ou des étagères desquelles elle pourrait tomber. Kit de nettoyage du capuchon HP 790 Le kit encreur Le kit de nettoyage du capuchon HP 790 est utilisé pour nettoyer et entretenir l'unité de capuchon. Le kit de nettoyage du capuchon HP 790 inclut une bouteille de liquide de nettoyage de 100 ml, 100 compresses de nettoyages et quatre gants (deux paires). Les compresses de nettoyage HP sont utilisées pour nettoyer les pièces de l'imprimante et sont conçues pour ne pas laisser de particules ou de fibres sur l'imprimante lorsque vous effectuez des procédures de nettoyage. 280 Chapitre 12 Pour en savoir plus sur le kit encreur FRWW AVERTISSEMENT Evitez tout contact du liquide de nettoyage du capuchon avec la peau, les yeux et les vêtements. Lavez immédiatement la peau avec de l'eau savonneuse. Retirez le vêtement imprégné de liquide de nettoyage afin d'éviter tout contact avec la peau. En cas de projection de liquide de nettoyage dans les yeux, utilisez un laveur d'yeux et, si nécessaire, consultez un médecin. Si vous n'avez pas de laveur d'yeux, rincez vos yeux avec de l'eau froide et, si nécessaire, consultez un médecin. N'ingérez pas le liquide de nettoyage. En cas d'ingestion d'encre, ne vous faites pas vomir, mais consultez immédiatement un médecin. Kit de liquide de nettoyage du dispositif de nettoyage HP 790 Le liquide de nettoyage du dispositif de nettoyage HP 790 est utilisé pour nettoyer et entretenir les lames du dispositif de nettoyage. Le kit de nettoyage du dispositif de nettoyage HP 790 inclut une bouteille de liquide de nettoyage de 100 ml, 30 compresses de nettoyages, quatre pipettes et quatre gants (deux paires). AVERTISSEMENT Evitez tout contact du liquide de nettoyage du dispositif de nettoyage avec la peau, les yeux et les vêtements. Lavez immédiatement la peau avec de l'eau savonneuse. Retirez le vêtement imprégné de liquide de nettoyage afin d'éviter tout contact avec la peau. En cas de projection de liquide de nettoyage dans les yeux, utilisez un laveur d'yeux et, si nécessaire, consultez un médecin. Si vous n'avez pas de laveur d'yeux, rincez vos yeux avec de l'eau froide et, si nécessaire, consultez un médecin. N'ingérez pas le liquide de nettoyage de dispositif de nettoyage. En cas d'ingestion d'encre, ne vous faites pas vomir, mais consultez immédiatement un médecin. Kit de stockage du kit encreur HP 790 Kit de nettoyage du kit encreur HP 790 Le kit de nettoyage du kit encreur HP 790 est utilisé pour nettoyer le kit encreur lorsque l'imprimante a été mise hors tension pendant deux à quatre semaines ou pour tenter de récupérer les têtes d'impression et FRWW Kit de liquide de nettoyage du dispositif de nettoyage HP 790 281 Le kit encreur Le kit de stockage du kit encreur HP 790 est utilisé pour protéger les tubes d'encre et les têtes d'impression lorsque l'imprimante est hors tension pendant une durée de deux à quatre semaines et pour maintenir en parfait état le kit encreur lorsque l'imprimante est à nouveau mise sous tension. Le Kit de stockage du kit encreur HP 790 contient six cartouches de liquide de stockage du kit encreur et six cartouches de purge du kit encreur. nettoyer les tubes d'encre lorsque l'imprimante a été mise hors tension pendant moins de deux semaines. Le kit de nettoyage du kit encreur HP 790 contient six cartouches de liquide de nettoyage du kit encreur et six cartouches de purge de nettoyage du kit encreur. Le kit encreur 282 Chapitre 12 Pour en savoir plus sur le kit encreur FRWW La gestion des déchets 13 Pour en savoir plus sur la gestion des déchets Il est de la responsabilité du propriétaire de l'imprimante de s'assurer que les déchets sont éliminés dans le respect des lois locales et nationales. Il existe des sociétés de gestion des déchets agréées qui ont été autorisées par les autorités locales à gérer la collecte des déchets et leur élimination et qui s'occupent de la gestion des déchets à votre place. HP recommande de contacter les autorités dont vous dépendez pour obtenir une liste des sociétés agréées ou bien, vous pouvez rechercher la société de gestion des déchets la plus proche sur le Web. Assurez-vous que toute société de gestion des déchets que vous engagez pour cette tâche est en mesure de vous fournir les documents requis prouvant leur agrément pour la gestion et l'élimination des déchets. Vous serez tenu responsable en cas de non respect de la réglementation locale et nationale quant à la gestion et l'élimination des déchets. Lorsque vous avez engagé une société agréée, cette dernière doit connaître le type de produits chimiques à éliminer et vous devez déterminer le type de contrat qui correspond le mieux à votre cas. La société doit connaître le nom courant ou le numéro CAS du solvant principal contenu dans le consommable. Vous pouvez obtenir ces informations dans les Fiches techniques sur la sécurité d'emploi des produits (Material Safety Data Sheets) disponibles pour toutes les fournitures à l'adresse http://www.hp.com/hpinfo/globalcitizenship/environment/productdata/index.html FRWW 283 La gestion des déchets Il existe en général deux types de service d'élimination des déchets. Le volume de déchet produit détermine le service qui vous convient le mieux : 284 ● Bouteille par bouteille et prélèvement sur appel : il s'agit de la meilleure option pour une production de faible volume afin d'éviter les frais généraux liés à l'organisation d'un stockage temporaire sécurisé. Vous pouvez commander ces bouteilles selon vos besoins auprès de votre revendeur HP local. ● Stockage dans un conteneur approprié aux solvants et prélèvements réguliers : il s'agit de la meilleure option pour la production de volume important de déchets. Observez toutes les réglementations locales, départementales et nationales concernant la manipulation, l'utilisation, le stockage et l'élimination des solvants organiques. Chapitre 13 Pour en savoir plus sur la gestion des déchets FRWW FRWW ● La bouteille de résidus d'encre HP 790 est spécifiquement conçue pour résister aux réactions chimiques des résidus d'encre. N'utilisez aucun autre type de conteneur ou de bouteille pour collecter le liquide. Consultez votre société de gestion des déchets pour vous assurer que vous suivez les procédures appropriées et sécurisées. ● Ne jetez pas des matériaux par les sanitaires ou les égouts. L'élimination des déchets toxiques est réglementée par des lois locales et nationales. ● Stockez la bouteille pleine dans une zone prévue à cet effet jusqu'à ce qu'elle soit vidée ou collectée par la société de gestion des déchets. Consultez les autorités locales pour obtenir les conditions de stockage des déchets toxiques ainsi que des conseils. ● La bouteille est fournie avec un capuchon indétachable permettant de fermer en toute sécurité la bouteille afin d'éviter tout écoulement lorsqu'elle est manipulée ou transportée. ● Utilisez des gants en latex ou en Nitrile (R) pour manipuler ou transporter la bouteille lorsqu'elle est pleine. ● Si vous videz la bouteille fournie par HP dans une conteneur plus grand, n'utilisez le conteneur que pour ce produit chimique. Ne mélangez jamais ce produit chimique avec d'autres produits dans le même conteneur. Scellez le tambour par un capuchon après y avoir versé l'encre, stockez-le à 25 pieds (8 mètres) de toute source de chaleur et à l'abri de la lumière du soleil, ne le stockez pas dans des zones dont la température est trop élevée. Cela représente un danger sérieux. Recommandations générales 285 La gestion des déchets Recommandations générales La gestion des déchets 286 Chapitre 13 Pour en savoir plus sur la gestion des déchets FRWW Les menus du panneau avant 14 Pour en savoir plus sur les menus du panneau avant Ce chapitre présente la structure et les opérations du menu utilisateur. FRWW ● Opérations de menu ● Menu & messages ENCRE ● Menu MEDIA (SUPPORT) ● Le menu SUPPORT ENR ● Calibrage de l'avance du support ● Le menu TI. MAIN ● Menu RECUPERATION TI ● Menu FEED (CHARGER) ● Menu PRINTER (IMPRIMANTE) ● Menu REGL. ● Menu SETUP (Configuration) 287 Opérations de menu Lorsque vous appuyez sur la touche Online (En ligne) en mode d'attente en ligne, l'imprimante entre en mode hors ligne. Un groupe de menus apparaît sur le panneau avant et les opérations du menu sont activées. Shift Les menus du panneau avant Shift Structure du menu Le menu du panneau avant présente la structure suivante : ● Groupe de menus — ce menu s'affiche au premier niveau. Certains menus ont plusieurs sous-menus. ● Menus de second niveau — il s'agit de sous-menus du groupe de menus supérieur. ● Paramètres — lors de la sélection d'une option de menu, vous pouvez sélectionner une valeur, une commande ou saisir une valeur. Sélections et paramètres du panneau avant Pour définir un paramètre 1. Sélectionnez un menu avec les touches fléchées. Par exemple, sélectionnez le menu SUPPORT ENR à l'aide de la touche 2. . Sélectionnez une option dans le menu SUPPORT ENR à l'aide des touches et . Par exemple, sélectionnez MODE D'IMPRESSION. Vous pouvez retourner à l'étape 1 en appuyant sur la touche . 288 Chapitre 14 Pour en savoir plus sur les menus du panneau avant FRWW 3. Pour modifier le paramètre d'option affiché, appuyez sur la touche OK. 4. Sélectionnez un paramètre à l'aide des touches et . 5. Les menus du panneau avant Sélectionnez 01: BROUILLON FIN. Appuyez sur la touche OK pour confirmer le paramètre et retourner à l'étape 2. Pour définir une valeur L'exemple suivant décrit l'option MEDIA ADV. du menu REGL.. 1. Sélectionnez un menu avec les touches fléchées. Sélectionnez le menu REGL. en appuyant sur la touche . 2. Sélectionnez une option de menu à l'aide des touches et . Sélectionnez l'option VALEUR AVA SUPPORT . Vous pouvez retourner à l'étape 1 en appuyant sur la touche . FRWW 3. Appuyez sur la touche OK. 4. Sélectionnez le chiffre à modifier à l'aide des touches et . Opérations de menu 289 5. Modifiez la valeur à l'aide des touches et . Remarque Pour afficher la liste complète des caractères disponibles, reportez-vous à la liste ci-dessous. 6. Appuyez sur la touche OK pour confirmer la valeur et retourner à l'étape 2. Les menus du panneau avant Liste de caractères Groupe de codes de caractère SHIFT , SHIFT Caractère , Symboles espace, !, … Nombres 0à9 Lettres en majuscule AàZ Lettres en minuscule aàz Katakana : ligne ア Katakana : ligne カ Katakana : ligne サ Katakana : ligne タ Katakana : ligne ナ Katakana : ligne ハ Katakana : ligne マ Katakana : ligne ヤ Katakana : ligne ラ Katakana : ligne ワ Minuscules Katakana Caractères spéciaux 290 Chapitre 14 Pour en savoir plus sur les menus du panneau avant FRWW Menu & messages ENCRE XX : nom de la couleur — N, Mc, Cc, J, M et C. YYY : quantité d'encre restante. ZZ/ZZ/ZZ : date de fabrication de la cartouche d'encre Appuyez sur la touche Shift pour afficher les informations sur la cartouche d'encre de couleur suivante sans attendre trois secondes. Appuyez sur la touche Cancel (Annuler) ou pour retourner au menu précédent. Appuyez sur la touche Online (En ligne) pour effacer l'affichage du menu et mettre l'imprimante en ligne. Appuyez sur la touche OK pour remplacer une cartouche d'encre (reportez-vous à la section Remplacement d'une cartouche d'encre). Remplacement d'une cartouche d'encre vide 1. Le message suivant s'affiche sur le panneau avant. XX : Nom de l'encre (N : Noire, Mc : Magenta clair, Cc : Cyan clair) XX : Nom de l'encre (C : Cyan, M : Magenta, J : Jaune) 2. Remplacez la cartouche d'encre (reportez-vous à la section Remplacement d'une cartouche d'encre). Remplacement des cartouches d'encre pendant l'impression Vous pouvez remplacer des cartouches d'encre sans interrompre l'impression. FRWW Menu & messages ENCRE 291 Les menus du panneau avant Le menu INK (Encre) est utilisé pour afficher les informations relatives à l'encre ou pour remplacer l'encre. Lorsque vous appuyez sur la touche , des informations sur chaque cartouche d'encre s'affichent à trois secondes d'intervalle. Le couvercle de l'encre est ouvert Les menus du panneau avant Le panneau avant vous demande de fermer le couvercle. L'impression se poursuit jusqu'à ce que toute l'encre du kit soit utilisée. L'encre de la nouvelle cartouche n'est pas utilisée tant que vous n'avez pas refermé le couvercle. Si toute l'encre du kit est utilisée, le mode en attente d'impression est activé et l'impression est interrompue jusqu'à ce que vous fermiez le couvercle. Pour relancer l'impression, fermez le couvercle et appuyez sur la touche Online (En ligne). La cartouche d'encre est vide L'impression se poursuit jusqu'à ce que toute l'encre du kit soit utilisée. Si vous remplacez la cartouche, l'impression se poursuit sans interruption. Si vous ne remplacez pas la cartouche d'encre et que toute l'encre du kit est utilisée, le mode en attente d'impression est activée et l'impression est interrompue. Pour relancer l'impression, fermez le couvercle et appuyez sur la touche Online (En ligne). Menu MEDIA (SUPPORT) Ce menu est utilisé pour afficher les informations relatives au support ou pour remplacer le support. Lorsque vous appuyez sur la touche des informations sur le support s'affichent à trois secondes d'intervalle. 292 Chapitre 14 Pour en savoir plus sur les menus du panneau avant FRWW Pour accéder au menu SUPPORT : 1. Appuyez sur la touche Online (En ligne). 2. Appuyez sur la touche ● MAIN ● SUB (SOUS) ● MAINN(PRINCIPAL) ● SUB N(SOUS N) ● SHEET (FEUILLE) ● DUAL (DOUBLE) ● FRONT (AVANT) ● BACKm (RETOURm) ● BACKt (RETOURt) Les menus du panneau avant pour afficher les informations sur le support. XXXXXX : type de support YYY : largeur du support ZZZ : longueur du support Appuyez sur les touches Cancel (Annuler) et pour afficher le menu principal en mode hors ligne. Appuyez sur la touche Online (En ligne) pour mettre l'imprimante en ligne. Appuyez sur la touche OK pour modifier les paramètres du support. Le menu SUPPORT ENR Utilisez le menu SUPPORT ENR pour enregistrer ou modifier les paramètres du type de support ou pour créer des types de support dans l'imprimante. Pour des détails sur la procédure, reportez-vous à la section Gestion des types de support. Pour accéder au menu MEDIA REG (SUPPORT ENR) : 1. FRWW Appuyez sur la touche Online (En ligne). Le menu SUPPORT ENR 293 2. Appuyez sur la touche pour afficher les options du menu SUPPORT ENR. Sélection d'un numéro de type de support (SELECT MEDIA) Sélectionnez le numéro du type de support à modifier ou créer. Vous pouvez choisir un numéro entre 01 et 20. Les menus du panneau avant Paramètres : numéro du type de support (01 à 20). Remarque Toutes les modifications apportées aux paramètres dans le menu SUPPORT ENR s'appliquent au support que vous sélectionnez ou créez dans l'option SELECT. SUPPORT. Définition d'un nom de type de support (RENAME MEDIA) Renommez un type de support que vous souhaitez modifier ou créer. Nommez le type de support en utilisant un maximum de six caractères (ou symboles). Reportez-vous à la section Liste de caractères pour la liste des caractères. Paramètres : un caractère à six chiffres (symbole, alphanumérique, katakana, autres). Valeur d'avance du support (MEDIA ADV VALUE) Utilisez cette option pour configurer la valeur d'avance du support pour le type de support sélectionné. Cette valeur est obtenue à partir de l'impression de l'avance du support (reportez-vous à la section Calibrage de l'avance du support pour la procédure par étapes). Remarque Le paramètre du panneau avant de l'imprimante n'applique cette valeur que si l'option PREFERENCE AVANCE est définie sur PANNEAU AVANT. 294 Chapitre 14 Pour en savoir plus sur les menus du panneau avant FRWW Paramètres : XXX.XX % (97,00 à 103,00 %) Valeur de l'avance du support par défaut (usine) (MFNG VAL) Cette option affiche la valeur de l'avance du support par défaut définie en usine. Vous ne pouvez pas la modifier. Appuyez sur OK pour accéder à l'option permettant de régler la valeur de l'avance du support. Valeur du temps de séchage (DRY TIME VALUE) Les menus du panneau avant Utilisez cette option pour définir le délai d'arrêt du chariot des têtes d'impression entre les passes d'impression pour le type de support sélectionné. Paramètres : délai à trois chiffres en secondes. Paramètre de mode d'impression (PRINT MODE) Utilisez cette option pour définir la qualité d'impression par défaut pour le type de support sélectionné. Remarque Le paramètre du panneau avant de l'imprimante n'applique cette valeur que si l'option PREF. MODE IMPR. est définie sur PANNEAU AVANT. Paramètres : FRWW ● NORMAL (4 passages) ● H-QUALITE (8 passages) ● H-DENSITE (8 passages) ● 3 FOIS (12 passages) ● H-QUALITE2 (16 passages) ● H-DENSITE2 (16 passages) ● BROUILLON (2 passages) ● RAPIDE (4 passages) ● F-H-QUALITE (8 passages) ● F-H-DENSITE (8 passages) ● F-3 FOIS (12 passages) Le menu SUPPORT ENR 295 ● F-H-QUAL2 (16 passages) ● F-H-DENS2 (16 passages) ● BROUILLON FIN (4 passages) Paramètre de sens de l'impression (PRINT DIRECTION) Pour le type de support sélectionné, utilisez cette option pour définir une impression bidirectionnelle de façon à ce que le chariot d'impression dépose l'encre sur le support à chaque passe ou bien, pour définir une impression unidirectionnelle de façon à ce que le chariot d'impression dépose l'encre sur le support une fois toutes les deux passes. Les menus du panneau avant Paramètres : ● BIDIR — L'impression bidirectionnelle présente des vitesses d'impression plus élevées avec une qualité d'image un peu moins bonne. Elle est plus adaptée aux texte et ligne. ● UNIDIR — L'impression unidirectionnelle présente des vitesses d'impression plus lentes mais avec une meilleure qualité d'image. Utilisation des protections des bords du support (USE EDGE GUARD) Utilisez cette option pour activer ou désactiver les protections des bords du support pour le type de support sélectionné. Les marges d'impression droite et gauche sont de 10 mm lorsque les guides de largeur sont utilisés et de 5 mm lorsqu'ils ne le sont pas (reportez-vous à la section Utilisation des guides de largeur du support). Paramètres : ● OUI — le guide de largeur est utilisé. ● NON — le guide de largeur n'est pas utilisé. Mode d'avance du support (MEDIA ADV MODE) Utilisez cette option pour configurer un mode d'avance du support pour le type de support sélectionné. 296 Chapitre 14 Pour en savoir plus sur les menus du panneau avant FRWW Paramètres : ● AVANT UNIQUEMENT — Le support est chargé dans l'imprimante de manière standard. ● ARRIERE & AVANT — Ce paramètre vérifie que le support se charge librement par le chemin du support en alimentant le support par l'arrière et par l'avant avant de commencer l'impression. Ce paramètre est utile pour les supports adhésifs qui, avec la chaleur, peuvent coller au cylindre. Remarque Le paramètre ARRIERE & AVANT peut provoquer un effet de bande. Cette option vous permet de définir comment l'imprimante détecte l'emplacement du support lorsqu'il est chargé ou de définir des paramètres du support sur le panneau avant. Remarque Ce paramètre n'est pas appliqué lorsque vous utilisez l'enrouleur. Paramètres : ● NORMAL — Détecte le bord avant du support lorsque vous le remplacez ou le chargez et termine le chargement du support après en avoir vérifié la symétrie. ● REDUIT — Détecte le bord avant du support lorsque vous le remplacez ou le chargez et termine le chargement du support après avoir détecté son bord en rembobinant. Remarque Le paramètre recommandé est NORMAL. Si vous sélectionnez REDUIT, suivez les instructions ci-dessous : ● Coupez le bord du support pour qu'il soit parallèle à la ligne du guide, avant de charger le support. Si le bord du support n'est pas droit, l'imprimante dépose de l'encre sur le cylindre, ce qui peut provoquer un écrasement de la tête d'impression. ● Chargez le support après vous être assuré que le bord de celui-ci n'est pas froissé. Un support froissé peut engendrer un écrasement de la tête d'impression. ● Chargez le support après avoir vérifié qu'il n'y a pas de bande adhésive ou de colle sur le bord de celui-ci. L'utilisation d'un support présentant une bande adhésive ou de la colle pourrait causer un bourrage du support. Paramètre de niveau d'aspirateur (VACUUM LEVEL) Utilisez l'option NIVEAU ASPIRATEUR pour configurer la puissance de l'aspirateur sur le cylindre d'impression pour le type de support sélectionné. FRWW Le menu SUPPORT ENR 297 Les menus du panneau avant Mode Bord introduit en premier (LEADING EDGE) Paramètres : ● ELEVE — Niveau d'aspiration élevé ● MOYEN — Niveau d'aspiration normal ● BAS — Niveau d'aspiration bas ● DESACTIVE — Ventilateur éteint Paramètre de température initial pour le radiateur avant (FRONT HEATER T) Utilisez cette option pour configurer la température du radiateur avant pour le type de support sélectionné. Les menus du panneau avant Paramètres : de 15 °C à 55 °C ou ** pour éteindre le radiateur. Remarque Pour les conversions Celsius / Fahrenheit : F = (9 × C / 5) + 32 C = 5 × (F - 32) / 9 Remarque Cette valeur est appliquée uniquement si l'option HEATER PREF (PREF. RADIATEUR) est placée sur HEAT PANEL (PANNEAU THERM.). Paramètre de température initial pour le radiateur d'impression (PRINT HEATER T) Utilisez cette option pour configurer la température du radiateur du cylindre d'impression pour le type de support sélectionné. Paramètres : de 15 °C à 55 °C ou ** pour éteindre le radiateur. 298 Chapitre 14 Pour en savoir plus sur les menus du panneau avant FRWW Remarque Pour les conversions Celsius / Fahrenheit : F = (9 × C / 5) + 32 C = 5 × (F - 32) / 9 Remarque Cette valeur est appliquée uniquement si l'option HEATER PREF (PREF. RADIATEUR) est placée sur HEAT PANEL (PANNEAU THERM.). Paramètre de température initial pour le radiateur arrière (REAR HEATER T) Les menus du panneau avant Utilisez cette option pour configurer la température du radiateur arrière pour le type de support sélectionné. Paramètres : de 15 °C à 55 °C ou ** pour éteindre le radiateur. Remarque Pour les conversions Celsius / Fahrenheit : F = (9 × C / 5) + 32 C = 5 × (F - 32) / 9 Remarque Cette valeur est appliquée uniquement si l'option HEATER PREF (PREF. RADIATEUR) est placée sur HEAT PANEL (PANNEAU THERM.). Configuration de la bande de couleur (COLOR STRIPE) Une bande de couleur est imprimée à chaque tracé. Cela permet de s'assurer que toutes les buses des têtes d'impression sont utilisées à chaque impression, même si l'image imprimée ne comporte par certaines couleurs. La bande de couleur empêche le dessèchement des buses qui ne sont pas utilisées durant une longue période car elles n'entrent pas dans les besoins en couleurs des images imprimées. Cette option active ou désactive l'impression de la bande de couleur pour le type de support sélectionné. Paramètres : ● DESACTIVE — N'imprime pas de bande de couleur. ● ACTIVE — Imprime la bande de couleur. Remarque FRWW L'utilisation de la bande de couleur ajoute 40 mm à la marge imprimée. Le menu SUPPORT ENR 299 Remarque Si possible, HP recommande de configurer l'option BANDE DE COULEUR sur ACTIVEE. Si la bande de couleur n'est pas imprimée, cela peut influencer les performances des buses des têtes d'impression. La bande de couleur est imprimée sur la page de test même si cette option est mise sur DESACTIVE. Paramètre du mode de projection des têtes d'impression (IMAGE GRADIENT) Utilisez cette option pour le type de support sélectionné si vous voyez un effet de bande ou des buses de têtes d'impression mal introduites et que vous désirez réaliser une projection d'encre plus dégradée. Cette option modifie le mode de projection des têtes d'impression. Les menus du panneau avant Paramètres : ● NORMAL — Par défaut ● HIGHLIGHT (SURBRILLANCE) — Modifie le mode de projection des têtes d'impression. Conseil L'action du mode HIGHLIGHT (SURBRILLANCE) des têtes d'impression peut être utile pour empêcher les buses de manquer d'une couleur lors de l'impression d'un grand nombre d'images qui ne comportent pas cette couleur. Remarque HIGHLIGHT (SURBRILLANCE) réduit la vitesse d'impression. Nous vous conseillons de nettoyer les têtes d'impression et de restaurer l'option sur NORMAL. Paramètre de hauteur des têtes d'impression (PH HEIGHT VAL) Utilisez cette option pour configurer la hauteur des têtes d'impression pour le type de support sélectionné. Modifiez ce paramètre lorsque vous voulez modifier la hauteur des têtes du chariot d'impression. Paramètres : ● NORMAL — Par défaut. ● HAUT — Configuré pour les supports épais. Valeur de réglage (gauche) de la position d'impression bidirectionnelle (YY BIDIR DEF(L)) (YY Déf. bidir. (G)) Pour le type de support sélectionné, utilisez cette option pour régler la position de toutes les têtes d'impression sur le côté gauche, lors de l'utilisation de l'impression bidirectionnelle. Entrez une valeur de réglage basée sur l'impression de motif de réglage de têtes d'impression (reportezvous à la section Calibrage de l'imprimante). 300 Chapitre 14 Pour en savoir plus sur les menus du panneau avant FRWW YY : Couleur de l'encre Ordre d'affichage : K -> Lm -> Lc -> Y -> M -> C Paramètres : signe (+/-), valeur (-32 à +31) Valeur de réglage (droite) de la position d'impression bidirectionnelle (YY BIDIR DEF(R)) (YY Déf. bidir. (D)) Les menus du panneau avant Pour le type de support sélectionné, utilisez cette option pour régler la position de toutes les têtes d'impression sur le côté droit, lors de l'utilisation de l'impression bidirectionnelle. Entrez une valeur de réglage basée sur l'impression de calibrage bidirectionnel (reportez-vous à la section Calibrage de l'imprimante). YY : Couleur de l'encre Ordre d'affichage : K -> Lm -> Lc -> Y -> M -> C Paramètres : signe (+/-), valeur (-32 à +31) Valeur de réglage (gauche) de la position d'impression bidirectionnelle (YY BIDIR F.D (L)) (YY Brouillon fin bidir. (G)) Pour le type de support sélectionné, utilisez cette option pour régler la position de toutes les têtes d'impression sur le côté gauche, lors de l'utilisation de l'impression bidirectionnelle. Entrez une valeur de réglage basée sur l'impression de motif de réglage de têtes d'impression (reportezvous à la section Calibrage de l'imprimante). YY : Couleur de l'encre Ordre d'affichage : K -> Lm -> Lc -> Y -> M -> C Paramètres : signe (+/-), valeur (-32 à +31) Réglage (Droite) de la position d'impression bidirectionnelle (YY BIDIR F.D (R)) (YY Brouillon fin bidir. (D)) Pour le type de support sélectionné, utilisez cette option pour régler la position de toutes les têtes d'impression sur le côté droit, lors de l'utilisation de l'impression bidirectionnelle. Entrez une valeur de réglage basée sur l'impression de calibrage bidirectionnel (reportez-vous à la section Calibrage de l'imprimante). FRWW Le menu SUPPORT ENR 301 YY : Couleur de l'encre Ordre d'affichage : K -> Lm -> Lc -> Y -> M -> C Paramètres : signe (+/-), valeur (-32 à +31) Mode de nettoyage des têtes d'impression (PH CLEANING) Les menus du panneau avant Utilisez cette option pour sélectionner un mode de nettoyage des têtes d'impression automatique pour le type de support sélectionné. Paramètres : ● DEBUT & FIN — Réalise le nettoyage au démarrage ou à la fin de l'impression selon l'enregistrement de l'historique d'impression. ● PENDANT IMPR. — Réalise le nettoyage après une certaine période de temps, même au cours d'une impression. Remarque ● PENDANT IMPR. peut provoquer certains effets de bande. DURING PRT2 (PENDANT IMPR2) — Réalise le nettoyage après une certaine période de temps, même au cours d'une impression lorsqu'un passage n'est pas terminé. Remarque DURING PRT2 peut provoquer certains effets de bande. Remarque Lorsque BACK & FWD (ARRIERE & AVANT) (mode MEDIA ADV MODE (MODE AVA. SUPPORT)) est sélectionné, l'imprimante utilise uniquement START & END (DEBUT & FIN) même si vous avez sélectionné DURING PRINT (PENDANT IMPR). Lorsque vous sélectionnezPENDANT IMPR. et que le nettoyage a interrompu l'impression d'une image, le support réavance de telle sorte que l'impression d'image qui était en cours avant le nettoyage reprend. La quantité d'alimentation peut être configurée à partir de l'option VAL. REGL. ALIMENT.. Ajustement d'alimentation du support (BACK ADJUST VAL) Cette option configure la quantité d'alimentation lorsque l'impression d'une image est interrompue par le processus de nettoyage automatique. Configurez une valeur de réglage d'alimentation pour le support selon le motif de réglage d'alimentation (reportez-vous à la section Calibrage de l'imprimante). 302 Chapitre 14 Pour en savoir plus sur les menus du panneau avant FRWW Paramètres : ±2000 pulsations (+ 5 mm), 1 pulsation = 2,5 μm Préférences d'avance du support (ADVANCE PREF) Utilisez cette option pour définir la priorité du panneau avant de l'imprimante ou la priorité RIP du logiciel pour les paramètres d'avance du support pour le type de support sélectionné. Si vous sélectionnez la priorité RIP du logiciel, l'imprimante ignore les paramètres d'avance du support définis sur le panneau avant de l'imprimante et utilise les paramètres du RIP. Paramètres : ● LOGICIEL — Les paramètres dans le RIP ont la priorité. ● PANNEAU AVANT — Les paramètres du panneau avant de l'imprimante ont la priorité. Préférences de mode d'impression (PRINT MODE PREF) Utilisez cette option pour définir la priorité du panneau avant de l'imprimante ou la priorité RIP du logiciel pour les paramètres de mode d'impression pour le type de support sélectionné. Si vous sélectionnez la priorité RIP du logiciel, l'imprimante ignore les paramètres de mode d'impression définis sur le panneau avant de l'imprimante et utilise les paramètres du RIP. Paramètres : ● LOGICIEL — Les paramètres dans le RIP ont la priorité. ● PANNEAU AVANT — Les paramètres du panneau avant de l'imprimante ont la priorité. Préférence du radiateur (HEATER PREF) Utilisez cette option pour définir la priorité du panneau avant de l'imprimante ou la priorité RIP du logiciel pour les paramètres du radiateur pour le type de support sélectionné. Si vous sélectionnez la priorité RIP du logiciel, l'imprimante ignore les paramètres du radiateur définis sur les panneaux avant du radiateur et de l'imprimante et utilise les paramètres du RIP. FRWW Le menu SUPPORT ENR 303 Les menus du panneau avant Conseil Après l'impression du motif de réglage d'alimentation, mesurez la distance de démarrage. Essayez de configurer la valeur à 0005 et de réimprimer le motif et mesurez à nouveau la distance avant de modifier la valeur si nécessaire. Une augmentation de la valeur augmente la distance. Paramètres : ● LOGICIEL — Les paramètres dans le RIP ont la priorité. ● PANNEAU THERM. — Les paramètres du panneau avant de l'imprimante ont la priorité. Détection de la largeur du support (WIDTH DETECTION (DETECTION LARGEUR)) Les menus du panneau avant Utilisez cette option pour définir le mode de détection de la largeur du support. Paramètres : ● AUTOMATIQUE — Mode normal en utilisant le détecteur de ligne. ● RIGHT ONLY (DROIT UNIQUEMENT) — Ne détecte que le bord droit. ● AUCUN — Ne détecte pas le bord du support. Largeur du support (MEDIA WIDTH (LARGEUR SUPPORT)) Utilisez cette option pour définir la largeur du support lorsque l'option WIDTH DETECTION (DETECTION LARGEUR) est définie sur un paramètre manuel (RIGHT ONLY (DROIT UNIQUEMENT) ou AUCUN). Paramètres : valeur en mm Largeur du papier doublure (LINER WIDTH (LARGEUR PAPIER DOUBLURE)) Utilisez cette option pour définir la largeur du papier doublure pour l'aspirateur. Paramètres : valeur en mm Mode décollement (UNSTICK MODE (MODE DECOLLEMENT)) Utilisez cette option pour exécuter la séquence de décollement du support lorsque l'impression commence. 304 Chapitre 14 Pour en savoir plus sur les menus du panneau avant FRWW Paramètres : ● OFF — (DESACTIVE) N'exécute pas la séquence de décollement. ● ON — (ACTIVE) Exécute la séquence de décollement. Utilisez cette option pour définir le nombre de passages effectués par le chariot des têtes d'impression avant qu'il ne s'arrête, pour le type de support sélectionné. Paramètres : ● CYCLES — Nombre de passages Temps d'arrêt de la tête d'impression (PH REST TIME) Utilisez cette option pour définir le délai d'arrêt du chariot d'impression entre les passages pour le type de support sélectionné. Paramètres : ● TIME (TEMPS) — Temps en minutes et secondes Arrêt de la température de la tête d'impression (PH TEMP REST) Utilisez cette option si vous voulez arrêter l'impression s'il y a un écart trop important entre la température définie du radiateur d'impression du support et la température de la tête d'impression. Paramètres : ● ACTIVE — Arrête l'impression ● DESACTIVE — Poursuit l'impression Suppression d'un type de support (DELETE MEDIA) Utilisez cette option pour supprimer un type de support enregistré. FRWW Le menu SUPPORT ENR 305 Les menus du panneau avant Période d'arrêt de la tête d'impression (PH REST PERIOD) Vous pouvez sélectionner les types de support de 02 à 20. Le type de support 01 est défini comme support standard et ne peut pas être supprimé. Pour sélectionner un type de support : 1. Appuyez sur la touche OK. 2. Sélectionnez le type de support grâce aux touches suppression. et et appuyez sur OK pour confirmer la Les menus du panneau avant Copier un type de support (COPY MEDIA) Utilisez cette option pour copier un type de support enregistré. Pour copier un type de support : 1. Appuyez sur la touche OK. 2. Sélectionnez le type de support grâce aux touches et et appuyez sur OK pour confirmer le copie. Coller un type de support (PASTE MEDIA) Utilisez cette option pour coller un support que vous avez copié sur un type de support enregistré. Pour coller un type de support : 306 1. Appuyez sur la touche OK. 2. Sélectionnez le type de support grâce aux touches suppression. et et appuyez sur OK pour confirmer la Chapitre 14 Pour en savoir plus sur les menus du panneau avant FRWW Valeurs par défaut pour les types de support FRWW 1 2 3 4 5 NOM PAPIER Glacé Mat Banderole BLT_B (Film) MEDIA ADV. (Avance support) VALEUR 99.80% 99.96% 99.96% 99.94% 99.94% DRY TIME VALUE (Valeur temps séchage) 0 sec. 0 sec. 0 sec. 0 sec. 0 sec. PRINT MODE (Mode d'impression) NORMAL NORMAL NORMAL NORMAL NORMAL PRINT DIRECTION (Sens impression) BIDIR BIDIR BIDIR BIDIR BIDIR FLATTEN TIME (Délai aplanissement) Aucun Aucun Aucun Aucun Aucun USE EDGE GUARD (Util. protec. bord.) YES (Oui) YES (Oui) YES (Oui) YES (Oui) YES (Oui) MEDIA ADV. (Avance support) MODE FWD ONLY (Avant uniquement) FWD ONLY (Avant uniquement) FWD ONLY (Avant uniquement) FWD ONLY (Avant uniquement) FWD ONLY (Avant uniquement) LEADING EDGE (Bord intro. en 1er) NORMAL NORMAL NORMAL NORMAL NORMAL VACUUM LEVEL (Niveau aspirateur) ELEVE ELEVE ELEVE ELEVE ELEVE FRONT HEATER T (Temp. radiateur avant) Aucun 45 °C 45 °C 45 °C 45 °C PRINT HEATER T (Temp. radiateur impression) Aucun 40 °C 40 °C 40 °C 40 °C REAR HEATER T (Temp. radiateur arrière) Aucun 45 °C 45 °C 45 °C 45 °C COLOR STRIPE (Bande de couleur) ON (Activé) ON (Activé) ON (Activé) ON (Activé) ON (Activé) Le menu SUPPORT ENR Les menus du panneau avant L'imprimante est fournie avec un jeu de types de support installés en usine. Excepté pour des supports de type 01, vous pouvez modifier ou supprimer tous les autres types de support. Le tableau ci-dessous reprend les valeurs par défaut pour les types de support installés en usine. 307 Les menus du panneau avant 1 2 3 4 5 ADVANCE PREF (Préf. avance) SOFTWARE (Logiciel) SOFTWARE (Logiciel) SOFTWARE (Logiciel) SOFTWARE (Logiciel) SOFTWARE (Logiciel) YY BIDIR DEF (L) (YY Déf. bidir. (G)) +00 +00 +00 +00 +00 YY BIDIR DEF (R) (YY Déf. bidir. (D)) +00 +00 +00 +00 +00 PH CLEANING (Nettoyage tête impression) MODE 1 MODE 1 MODE 1 MODE 1 MODE 1 BACK ADJUST VAL (Val. règl. alimentation) 0 0 0 0 0 PRINT MODE PREF (Préf. mode impression) SOFTWARE (Logiciel) SOFTWARE (Logiciel) SOFTWARE (Logiciel) SOFTWARE (Logiciel) SOFTWARE (Logiciel) HEATER PREF (Préf. radiateur) SOFTWARE (Logiciel) SOFTWARE (Logiciel) SOFTWARE (Logiciel) SOFTWARE (Logiciel) SOFTWARE (Logiciel) Calibrage de l'avance du support Le calibrage de l'avance du support est défini grâce au menu S.AVA. Appuyez sur la touche et configurer les valeurs. pour définir Impression du calibrage de l'avance du support Sélectionnez IMPR. AVA SUPPORT pour imprimer un motif de calibrage qui indique les valeurs d'avance du support optimales. Deux motifs sont disponibles : le motif BROUILLON imprime un motif d'avance du support en étapes de 0,25 % entre 99 et 101 % ; le motif DETAIL imprime un motif d'avance de support en étapes de 0,06 % à partir de la configuration actuelle ±0,12 %. Utilisez le motif BROUILLON pour obtenir les valeurs initiales et, dans le cas où une plus grande précision est nécessaire, utilisez le motif DETAIL. Le mode d'impression sélectionné influence également les motifs de calibrage de l'avance du support. Appuyez sur la touche Cancel (Annuler) pour interrompre l'impression. 308 Chapitre 14 Pour en savoir plus sur les menus du panneau avant FRWW ● BROUILLON (NORMAL) — modes d'impression standard et haut débit ● BROUILLON (H-QUAL) — mode d'impression de haute qualité ● BROUILLON (H-DENS) — mode d'impression de haute densité ● BROUILLON (H-DENS3) — mode d'impression de haute densité ● BROUILLON (H-QUAL2) — mode d'impression de haute qualité ● BROUILLON (H-DENS2) — mode d'impression de haute densité ● BROUILLON (RAPIDE) — mode d'impression rapide ● DETAIL (NORMAL) — modes d'impression standard et haut débit ● DETAIL (H-QUAL) — mode d'impression de haute qualité ● DETAIL (H-DENS) — mode d'impression de haute densité ● DETAIL (H-DENS3) — mode d'impression de haute densité ● DETAIL (H-QUAL2) — mode d'impression de haute qualité ● DETAIL (H-DENS3) — mode d'impression de haute densité ● DETAIL (RAPIDE) — mode d'impression rapide Les menus du panneau avant Paramètres : Impression du réglage de l'avance du support Cette option imprime un motif afin que vous puissiez régler la longueur de l'avance de support. Paramètres : ● Valeur de l'avance en % Impression de réglage d'alimentation Cette option imprime un motif de telle sorte que vous pouvez régler la quantité d'alimentation à appliquer à un type de support que vous chargez. Sélectionnez un paramètre selon le mode d'impression. FRWW Calibrage de l'avance du support 309 Paramètres : ● NORMAL — modes d'impression standard et haut débit ● H-QUALITE — mode d'impression de haute qualité ● H-DENSITE — mode d'impression de haute densité ● H-DENSITE3 — mode d'impression de haute densité ● H-QUALITE2 — mode d'impression de haute qualité ● H-DENSITE2 — mode d'impression de haute densité ● BROUILLON — mode d'impression brouillon Les menus du panneau avant Valeur de réglage d'alimentation du support Utilisez cette option pour configurer la valeur d'alimentation du support que vous avez obtenue à partir du motif de réglage d'alimentation. Paramètres : ±2000 pulsations (±5 mm) 1 pulsation=2,5μm Le menu TI. MAIN Utilisez le menu TI. MAIN pour entretenir le capuchon et le dispositif de nettoyage et pour nettoyer le kit encreur (reportez-vous à la section Comment entretenir l'imprimante ?). Appuyez sur la touche pour entrer dans le menu de service. Optimisation du kit encreur (OPT KIT ENCREUR) Utilisez l'option OPT KIT ENCREUR pour sélectionner une procédure de nettoyage. 310 Chapitre 14 Pour en savoir plus sur les menus du panneau avant FRWW ● STOCKER KIT ENCREUR — Utilisez ce paramètre pour nettoyer les têtes d'impression et le chemin encreur avec le liquide de maintenance lorsque le kit encreur est rempli d'encre et rechargez le liquide de maintenance dans l'imprimante pour assurer un stockage à long terme. Six cartouches de liquide de maintenance et six cartouches sont obligatoires. ● NETTOYER KIT ENCR. — Utilisez ce paramètre pour nettoyer la tête d'impression avec le liquide de nettoyage après un stockage de longue durée. Six cartouches de liquide de nettoyage et six cartouches de remplissage sont obligatoires. ● NETTOYER PROTECTION — Utilisez cette option pour placer le chariot des têtes d'impression en position de nettoyage pour pouvoir nettoyer l'unité du capuchon manuellement. ● WIPER CLEANING (NETTOYAGE DISPOSITIF DE NETTOYAGE) — Utilisez cette option pour lever la lame du dispositif de nettoyage pour pouvoir la nettoyer manuellement. ● NETTOYER TETES IMPR — Utilisez cette option pour remplir le capuchon d'encre pour tremper la tête d'impression (surface de buse) dans l'encre pendant 1 à 2 heures pour retirer les saletés des buses. ● CHARGER KIT ENCREUR — Utilisez ce paramètre lors du remplissage du kit encreur. Nettoyage du capuchon (NETTOYER PROTECTION) Utilisez cette option pour placer le chariot des têtes d'impression en position de nettoyage pour pouvoir nettoyer l'unité du capuchon manuellement. Paramètres : aucun. Nettoyage du dispositif de nettoyage (WIPER CLEANING (NETTOYAGE DISPOSITIF DE NETTOYAGE) Utilisez cette option pour lever la lame du dispositif de nettoyage pour pouvoir la nettoyer manuellement. Paramètres : aucun. Nettoyage des têtes d'impression (NETTOYER TETES IMPR) Utilisez cette option pour remplir le capuchon d'encre pour tremper la tête d'impression (surface de buse) dans l'encre pendant au minimum 1 à 2 heures pour retirer les saletés des buses. Si possible, laissez l'imprimante se reposer durant une nuit. Utilisez cette option lorsque les buses ne peuvent être réparées par un nettoyage répétitif. FRWW Le menu TI. MAIN 311 Les menus du panneau avant Paramètres : Paramètres : aucun. Remarque Réalisez toujours un nettoyage (normal) après avoir rempli le capuchon. Si la surface des têtes d'impression n'est pas propre, même après avoir laissé l'imprimante se reposer durant la nuit, prenez contact avec le support HP. Hauteur des têtes d'impression (REGLAGE HAUTEUR TI) Utilisez cette option menu pour régler la hauteur des têtes d'impression. Le capuchon est ouvert après avoir réalisé cette opération et la hauteur du chariot peut être réglé (reportezvous à la section Changement de la hauteur de la tête d'impression). Les menus du panneau avant Paramètres : aucun. Encre (INK WASTE (RESIDUS D'ENCRE)) Utilisez cette option de menu pour contrôler les résidus d'encre. Paramètres : ● NORMAL — Résidus d'encre standard ● REDUIT — Niveau de résidus d'encre réduit Menu RECUPERATION TI Ce menu est utilisé pour nettoyer les têtes d'impression de l'imprimante (reportez-vous à la section Récupération normale de la tête d'impression). Appuyez sur la touche pour entrer dans les options du menu RECUPERATION TI. Touche 312 Chapitre 14 Pour en savoir plus sur les menus du panneau avant FRWW ● NORMAL - TOUS — Réalise un nettoyage normal de toutes les têtes d'impression. ● FORT - TOUS — Réalise un nettoyage fort de toutes les têtes d'impression. ● STRONG K,Lm,Lc (FORT N, Mc, Cc) — Réalise un nettoyage fort des têtes d'impression cyan clair, magenta clair et noires. ● STRONG Y,M,C (FORT J,M,C) — Réalise un nettoyage fort des têtes d'impression cyan, magenta et jaunes. Menu FEED (CHARGER) Cette option permet une alimentation par le chemin d'impression. Appuyez et maintenez enfoncé la touche pour charger le support par le chemin d'impression. Si une feuille découpée est utilisée, il est déchargé. Lorsque vous appuyez sur la touche avant. , un message de chargement du support s'affiche sur le panneau Lorsque vous relâchez la touche , le chargement du support s'arrête et le menu supérieur s'affiche sur le panneau avant en mode hors ligne. Menu PRINTER (IMPRIMANTE) Ce menu est utilisé pour imprimer les états sur le statut de l'imprimante. Lorsque vous appuyez sur la touche , vous pouvez sélectionner l'état que vous voulez imprimer. Impression de la configuration (CONFIG PRINT) (Impression config.) Cette option imprime les informations sur l'imprimante, les paramètres du panneau et les informations sur le type de support. Paramètres : aucun. FRWW Menu FEED (CHARGER) 313 Les menus du panneau avant Paramètres : Impression des informations du journal d'erreurs (ERROR LOG PRINT) (Impression journal erreurs) Cette option imprime les informations du journal d'erreurs sauvegardées dans l'imprimante. Paramètres : aucun. Impression de l'historique (HISTORY PRINT) (Impression historique) Les menus du panneau avant Cette option imprime les informations de maintenance de l'imprimante. Paramètres : aucun. Menu REGL. Ce menu est utilisé pour définir les paramètres de réglage mécanique. Pour plus de détails sur la manière d'imprimer les motifs, reportez-vous à la section Calibrage de l'imprimante. Lorsque vous appuyez sur la touche , vous pouvez définir les paramètres de réglage mécanique. Impression du motif de réglage (TEST PRINTS) (Impressions de test) Ce menu est utilisé pour imprimer les motifs de réglage afin de régler l'imprimante mécaniquement et électriquement. Lorsque vous appuyez sur la touche Cancel (Annuler) durant l'impression, celle-ci peut être arrêtée. Paramètres : 314 ● IQ PRINT (IMPRESSION IQ). Imprime un motif bloc en noir et une autre couleur. ● PH ROW (LIGNE TI). Imprime le motif d'alignement des têtes d'impression. ● TI A TI. Imprime le motif d'alignement des têtes d'impression les unes par rapport aux autres. Chapitre 14 Pour en savoir plus sur les menus du panneau avant FRWW ● BIDIRECTION DEF (DEF BIDIRECTION). Imprime le motif de réglage pour l'impression bidirectionnelle. ● BIDIRECTION F.D. (Brouillon fin bidirection. Imprime le motif de réglage d'impression pour le mode d'impression Fine Draft (Brouillon fin). Réglage de la position de la buse de la tête d'impression (#YY PH ROW VAL) (#YY Val. ligne TI) Règle l'angle de voltige des buses des têtes d'impression. YY : Couleur de l'encre Ordre d'affichage : K -> Lm -> Lc -> Y -> M -> C Paramètres : signe (+/-), valeur (-32 à +31) Réglage de la position de la tête d'impression (#YY PH TO PH VAL) (#YY Val. TI à TI) Règle la position des têtes d'impression les unes par rapport aux autres. Entrez une valeur de réglage suivant le motif de réglage PH TO PH (TI à TI) YY : Couleur de l'encre Ordre d'affichage : K -> Lm -> Lc -> Y -> M -> C Paramètres : signe (+/-), valeur (-32 à +31) Valeur de réglage (gauche) de la position d'impression bidirectionnelle (YY BIDIR DEF(L)) (YY Déf. bidir. (G)) Utilisez cette option pour régler la position d'impression bidirectionnelle de la tête d'impression (gauche). Entrez une valeur de réglage suivant le motif de réglage BIDIRECTION DEF (Déf. bidirection.). YY : Couleur de l'encre Ordre d'affichage : K -> Lm -> Lc -> Y -> M -> C Paramètres : signe (+/-), valeur (-32 à +31) FRWW Menu REGL. 315 Les menus du panneau avant Entrez une valeur de réglage suivant le motif PH ROW (Ligne TI). Valeur de réglage (droite) de la position d'impression bidirectionnelle (YY BIDIR DEF(R)) (YY Déf. bidir. (D)) Utilisez cette option pour régler la position d'impression bidirectionnelle de la tête d'impression (droite). Entrez une valeur de réglage suivant le motif de réglage BIDIRECTION DEF (Déf. bidirection.). YY : Couleur de l'encre Ordre d'affichage : K -> Lm -> Lc -> Y -> M -> C Les menus du panneau avant Paramètres : signe (+/-), valeur (-32 à +31) Valeur de réglage (gauche) de la position d'impression bidirectionnelle (YY BIDIR F.D (L)) (YY Brouillon fin bidir. (G)) Utilisez cette option pour régler la position d'impression bidirectionnelle de la tête d'impression (gauche) en mode d'impression Brouillon fin. Entrez une valeur de réglage suivant le motif de réglage BIDIRECTION F.D (Brouillon fin bidirection.). YY : Couleur de l'encre Ordre d'affichage : K -> Lm -> Lc -> Y -> M -> C Paramètres : signe (+/-), valeur (-32 à +31) Réglage (Droite) de la position d'impression bidirectionnelle (YY BIDIR F.D (R)) (YY Brouillon fin bidir. (D)) Utilisez cette option pour régler la position d'impression bidirectionnelle de la tête d'impression (droite) en mode d'impression Brouillon fin. Entrez une valeur de réglage suivant le motif de réglage BIDIRECTION F.D (Brouillon fin bidirection.). YY : Couleur de l'encre Ordre d'affichage : K -> Lm -> Lc -> Y -> M -> C Paramètres : signe (+/-), valeur (-32 à +31) 316 Chapitre 14 Pour en savoir plus sur les menus du panneau avant FRWW Menu SETUP (Configuration) Ce menu est utilisé pour définir ou afficher les options de configuration de l'imprimante. Lorsque vous appuyez sur la touche , vous pouvez définir les options de configuration de l'imprimante. Langue du panneau avant (LANGUAGE) Les menus du panneau avant Cette option définit l'affichage des messages en japonais ou en anglais sur le panneau d'affichage. La valeur initiale est l'anglais. Paramètres : ANGLAIS, JAPONAIS. Avertissement sonore (BEEP) Cette option active ou désactive l'avertissement sonore. Paramètres : ACTIVE, DESACTIVE Fin de l'avertissement acoustique relatif à l'encre (END OF INK BEEP (FIN BIP ENCRE)) Cette option active ou désactive l'avertissement acoustique indiquant, en cours d'impression, que le cartouche principale est vide. Paramètres : ACTIVE, DESACTIVE Affichage de la version de démarrage (BOOT VERSION) Cette option affiche la version BOOT (Démarrage). Paramètres : aucun. FRWW Menu SETUP (Configuration) 317 Affichage de la version du microprogramme (F/W VERSION) Cette option affiche la version du microprogramme du moteur. Paramètres : aucun. Affichage de la version principale du PCA (MAIN PCA VER) Cette option affiche le numéro de la version principale du PCA. Les menus du panneau avant Paramètres : aucun. Affichage de la version du tableau ICB (CARRIAGE PCA) (PCA du chariot) Cette option affiche le numéro de version du PCA du chariot de l'imprimante. Paramètres : aucun. Affichage de la version ASIC (ASIC VER) Cette option affiche la version ASIC. Paramètres : aucun. Affichage de la version du matériel du radiateur (HEATER HW VER) Cette option affiche la version du matériel du radiateur. Paramètres : aucun. 318 Chapitre 14 Pour en savoir plus sur les menus du panneau avant FRWW Affichage de la version du microprogramme du radiateur (HEATER FW VER) Cette option affiche la version du microprogramme du radiateur. Si aucun radiateur n'est reconnu, la valeur "--.-" est affichée. Paramètres : aucun. Les menus du panneau avant Version du matériel du tableau HEB (Version HEB) Cette option affiche la version du matériel HEB. Paramètres : aucun. Adresse USB (USB ADDRESS) Cette option affiche l'adresse USB de l'imprimante. Paramètres :aucun. Vitesse USB (USB SPEED) Cette option définit la vitesse du port USB. Paramètres : HAUTE VITESSE, PLEINE VITESSE Réglages d'usine (FACTORY DEFAULT) Cette option réinitialise toutes les valeurs des paramètres avec les valeurs des réglages d'usine. Paramètres : aucun. FRWW Menu SETUP (Configuration) 319 Les menus du panneau avant 320 Chapitre 14 Pour en savoir plus sur les menus du panneau avant FRWW 15 Pour en savoir plus sur les radiateurs Ce chapitre décrit le contrôle de la température, le panneau avant du radiateur, les opération du mode de configuration de paramètres et les messages d'erreur du contrôleur du radiateur. ● Les radiateurs ● Paramètres de température du radiateur ● Messages d'erreur du radiateur Les radiateurs Les radiateurs L'imprimante comporte trois radiateurs qui permettent de fixer et de stabiliser l'image imprimée sur le support. Chaque radiateur est contrôlé séparément. 1. Tête d'impression 2. Radiateur arrière (sèche l'encre et stabilise l'image imprimée) 3. Radiateur d'impression (fixe l'encre sur le support) 4. Radiateur avant (préchauffe le support) 5. Barre de tension 6. Mandrin principal 7. Support FRWW Les radiateurs 321 AVERTISSEMENT Ne touchez jamais les radiateurs, vous pourriez vous brûler, et faites toujours attention lorsque vous devez toucher des composants de l'imprimante se trouvant près des radiateurs. Paramètres de température du radiateur 1. Panneau avant du radiateur 2. Touches On/Off (Marche/Arrêt) et de paramétrage de la température du radiateur 3. Température prédéfinie 4. Température actuelle Les radiateurs Les températures du radiateur sont prédéfinies automatiquement pour tous les types de support. Dans des conditions d'utilisation normales, vous n'avez pas à définir la température. Utilisez le panneau avant du radiateur uniquement lorsque vous devez régler la température du radiateur de manière très précise. ● Paramètre On/Off (Marche/Arrêt) : utilisez la touche On/Off (Marche/Arrêt) pour chaque radiateur. ● Paramétrage de la température : Utilisez la touche Haut ou Bas pour chaque radiateur. ● Affichage du panneau avant (lorsque le radiateur est allumé) : ● ● Ligne supérieure : température prédéfinie pour chaque radiateur ● Ligne inférieure : température actuelle pour chaque radiateur Affichage du panneau avant (lorsque le radiateur est éteint) : ● Ligne supérieure : OFF (Arrêt) pour chaque radiateur ● Ligne inférieure : température actuelle pour chaque radiateur La plage de température est comprise entre 15 °C et 55 °C. 322 Chapitre 15 Pour en savoir plus sur les radiateurs FRWW Température prédéfinie du radiateur par support Les températures prédéfinies du radiateur pour chaque type de support sont listées ci-dessous. Prédéfinissez la température du radiateur suivant le support que vous utilisez. Support Type de support Avant Impression Arrière Mode d'impression Chlorure de vinyle glacé Glacé 45°C 40°C 45°C 4 passages bidirectionnels Chlorure de vinyle mat Mat 45°C 40°C 45°C 4 passages bidirectionnels Banderole Banderole 45°C 40°C 45°C 4 passages bidirectionnels HP recommande de définir les radiateurs avant, d'impression et arrière à une température inférieure respectivement à 50 °C, 45 °C et 50 °C. Lorsque le radiateur de l'imprimante est défini sur une température supérieure à 45 °C, HP recommande d'utiliser le mode de mouvement des têtes d'impression HIGHLIGHT (SURBRILLANCE). Remarque Lorsque la température du radiateur de l'imprimante est définie avec une valeur trop élevée, la fixation de l'encre sur le support est améliorée, mais le support peut se froisser ou l'impression peut être mate. Réglez la température du radiateur suivant le type de support et la température ambiante. Définissez la température des radiateurs avant/arrière avec une valeur de 5 °C supérieure à celle du radiateur d'impression. Un mauvais équilibre des températures entre les radiateurs avant/ arrière et le radiateur d'impression peut entraîner que le support se froisse. FRWW Paramètres de température du radiateur 323 Les radiateurs Lorsque la température du radiateur de l'imprimante est définie avec une valeur élevée, l'impression peut être très lente, et ce afin d'assurer une qualité d'impression stable. Paramétrage du flux de température du radiateur 1. 2. Si vous sélectionnez le type de support lors du chargement du support, la valeur de la température initiale de chaque radiateur est définie, pour ce support, sur le panneau avant du radiateur : ● Si la valeur de la température initiale a été définie, le radiateur s'allume, mais ne chauffe pas. ● Si la température initiale est définie avec la valeur **, le radiateur s'éteint. L'option de paramétrage de la température affiche la valeur DESACTIVEE sur le panneau avant du radiateur. Si des données de tâche d'impression sont envoyées depuis l'hôte (PC), l'une des opérations suivantes est effectuée avant que l'impression ne démarre : a. b. Si le paramètre PREF. RADIATEUR a la valeur LOGICIEL pour le support : ● La température définie dans le RIP (données, tâche d'impression) supplante la température définie sur le panneau avant du radiateur et le radiateur commence à chauffer. Le chauffage ne débute pas si la température est définie avec la valeur DESACTIVEE. ● Si la température n'est pas définie dans le RIP (données, tâche d'impression), le radiateur commence à chauffer suivant la température définie sur le panneau avant du radiateur. Si le paramètre PREF. RADIATEUR a la valeur PANNEAU THERM. pour le support : ● 3. La température définie dans le RIP est ignorée et le radiateur commence à chauffer suivant la température définie sur le panneau avant du radiateur. L'impression commence lorsque les températures actuelles des radiateurs avant, d'impression et arrière atteignent une valeur de –2 °C par rapport à la température prédéfinie. Si la température actuelle est supérieure à la température prédéfinie, l'impression débute sans attendre que la température redescende. Le contrôle de la température vérifie que les radiateurs maintiennent la température prédéfinie, même après le début de l'impression. Les radiateurs 4. Pendant l'impression, vous pouvez régler la température à l'aide des touches du radiateur le panneau avant du radiateur. ou sur La température modifiée s'applique comme température prédéfinie, et ce même après la fin de l'impression. 5. La tâche d'impression revient à l'étape (2). Pour définir la valeur de la température initiale des radiateurs avant, d'impression et arrière, ainsi que le paramètre PREF. RADIATEUR (radiateur), reportez-vous à la section “Pour en savoir plus sur... Le menu SUPPORT ENR”. Conseil les cas. Le panneau avant du radiateur affiche la température prédéfinie du radiateur dans tous Contrôle de la température Les tableaux suivants décrivent la manière dont la température du radiateur est contrôlée. 324 Chapitre 15 Pour en savoir plus sur les radiateurs FRWW Maintenir la température prédéfinie Fonction : Pour chauffer le support afin de réduire le temps de séchage de l'encre, améliorer la fixation de l'encre sur le support et pour empêcher le support de se froisser. Etat : Maintenir la température de chaque radiateur à la température prédéfinie sur le panneau avant du radiateur. Conditions : 1. Si le paramètre ON/OFF (Marche/Arrêt) du radiateur sur le panneau avant est défini avec la valeur ON (Marche) et une commande d'impression est reçue. 2. Sous la condition ci-dessus (1) et dans le temps spécifié par le délai après réception de la commande de fin d'impression. Maintenir la température de veille Fonction : Pour réduire le temps nécessaire pour atteindre la température prédéfinie pour commencer l'impression. Etat : Maintenir la température du radiateur à la température de veille spécifiée (35 °C) pour tous les radiateurs. Lorsque la température prédéfinie est inférieure à la température de veille spécifiée (35 °C), l'imprimante conserve la température prédéfinie. Conditions : Si le temps de veille a été défini, après avoir atteint la température prédéfinie. FRWW Fonction : Pour éviter toute consommation excessive, pour protéger le support de dégâts pouvant être causés par la chaleur des radiateurs et pour empêcher l'utilisateur de se brûler s'il touche les radiateurs lorsque aucune impression n'est en cours. Etat : Atteindre doucement la température ambiante. Conditions : Dans tous les cas, sauf lors qu'il faut maintenir la température prédéfinie ou la température de veille. Début de la chauffe : La commande de début d'impression est reçue et le radiateur commence à chauffer. L'impression ne commence pas tant que les radiateurs n'ont pas atteint la température prédéfinie. Début de l'impression : Les radiateurs atteignent la température prédéfinie et l'impression commence. Fin de l'impression : La commande de fin d'impression est reçue et l'impression se termine. Paramètres de température du radiateur Les radiateurs Mise hors tension des radiateurs 325 Panneau avant du radiateur Affichage en mode normal Radiateur avant Radiateur d'impression Radiateur arrière Température prédéfinie AAA BBB CCC Température actuelle XXX YYY ZZZ U représente l'unité de température : C (Celsius) ou F (Fahrenheit). La température est mesurée et mise à jour toutes les 5 secondes. Affichage — Radiateur allumé Lorsque chaque radiateur est en cours de chauffe, un signe plus (+) est affiché à la place de l'unité de température actuelle de chaque radiateur, sur la deuxième ligne. L'affichage de l'unité est restauré à la fin de la chauffe. Dans l'exemple d'affichage ci-dessus, le radiateur avant est en cours de chauffe. Affichage — Radiateur éteint Les radiateurs OFF (Désactivé) est affiché dans la zone d'affichage de la température prédéfinie du radiateur éteint. L'unité de température du radiateur éteint n'est pas affichée. La zone de la température actuelle est affichée telle quelle. Affichage — l'alimentation en c.a. du radiateur est éteinte Le message TURN ON HEATER POWER SWITCH (Allumer l'alimentation du radiateur) est affiché sur le panneau avant. Mode de configuration des paramètres du radiateur Ce mode est utilisé lorsque l'utilisateur définit les paramètres du système de contrôle du radiateur. 326 Chapitre 15 Pour en savoir plus sur les radiateurs FRWW Options et paramètres de configuration Les options et paramètres de configurations sont listés dans le tableau ci-dessous. Num. Option Affichage de l'option (ligne supérieure) Affichage des paramètres (ligne inférieure) Description Valeur initiale 1 Unité de température UNIT (Unité) CELSIUS – CELSIUS FAHRENHEIT 2 Temps de mise en veille de la chauffe après l'impression DELAY TIME (Délai) 00 to 30 MINUTES (00 à 30 minutes) UNIT: (Unité :) minute 05 MINUTES 3 Temps de mise en veille du radiateur à la fin du délai DELAY TIME STANDBY TIME (Veille) 0, 30, 60, 90, 120, ENDLESS (Sans fin) Unité : minutes 30 4 Affichage de la version VERSION Microprogramme= vv.r Matériel=vv.r Affichage uniquement – 5 Diagnostics DIAGNOSTICS NO, YES (Non, Oui) NO: (Non :) N'exécute pas les diagnostics. NO (Non) YES: (Oui :) Exécute les diagnostics. 6 Langue d'affichage LANGUAGE (Langue) ENGLISH (Anglais) – ENGLISH (Anglais) YES: (Oui :) Quitte le mode de configuration des paramètres. YES (Oui) 7 Mode Quitter la configuration EXIT (Quitter) YES, NO (Oui, Non) Les radiateurs JAPANESE (Japonais) NO: (Non :) Ne quitte pas le mode de configuration des paramètres. *1 Affichage uniquement, la touche ON/OFF (Marche/Arrêt) est ignorée. FRWW Paramètres de température du radiateur 327 Messages d'erreur du radiateur Lorsque les messages d'erreur suivants s'affichent sur le panneau avant du radiateur, contactez le support HP. Les radiateurs 328 ● System error (Erreur système) ● The relay board cannot be detected (Impossible de détecter le tableau de relais) ● Front heater thermistor temperature error (-10 °C or less, 70 °C or more) (Erreur de température de thermistance du radiateur avant (-10 °C ou moins, 70 °C ou plus)) ● Rear heater thermistor temperature error (-10 °C or less, 70 °C or more) (Erreur de température de thermistance du radiateur arrière (-10 °C ou moins, 70 °C ou plus)) ● Print heater thermistor temperature error (-10 °C or less, 70 °C or more) (Erreur de température de thermistance du radiateur d'impression (-10 °C ou moins, 70 °C ou plus)) ● Front heater thermistor did not reach the preset temperature after 30 minutes (La thermistance du radiateur avant n'a pas atteint la température prédéfinie au bout de 30 minutes) ● Rear heater thermistor did not reach the preset temperature after 30 minutes (La thermistance du radiateur arrière n'a pas atteint la température prédéfinie au bout de 30 minutes) Chapitre 15 Pour en savoir plus sur les radiateurs FRWW Print heater thermistor did not reach the preset temperature after 30 minutes (La thermistance du radiateur d'impression n'a pas atteint la température prédéfinie au bout de 30 minutes) ● Switch test error occurs in the diagnostics (Une erreur d'interrupteur s'est produite lors des diagnostics) ● Zero cross error occurs in the diagnostics (Une erreur de passage à zéro s'est produite lors des diagnostics) Les radiateurs ● FRWW Messages d'erreur du radiateur 329 Les radiateurs 330 Chapitre 15 Pour en savoir plus sur les radiateurs FRWW 16 Pour en savoir plus sur les spécifications de l'imprimante Spécifications ● Spécifications écologiques Les spécific. de l'imprimante ● FRWW 331 Spécifications Option Spécification / Fonction Technologie d'impression Têtes d'impression pour jet d'encre piézo-électrique Résolution — Qualité supérieure 720 ppp × 720 ppp Résolution — Standard 720 x 720 dpi Résolution — Brouillon fin 540 x 720 dpi Résolution — Brouillon 720 x 360 dpi Vitesse d'impression 16m2/h avec 4 passages d'impression (soumis à modification suivant la température ambiante et la température de la tête d'impression) Direction du chargement/de la sortie du support Chargement du support par l'avant, sortie du support par l'arrière Type de support PVC, banderole, chlorure de vinyle, bâche Largeur du support Maximum 104 pouces / 264 cm Largeur de support minimale prise en charge 36 pouces / 914 mm Poids de support maximal Mandrin principal : 110 kg Sous-mandrin : 24 kg Diamètres externes maximaux Mandrin principal : 10.5 pouces / 270 mm Sous-mandrin : 6.5 pouces / 165 mm Les spécific. de l'imprimante Cartouche d'encre Six couleurs (noir, cyan, magenta, jaune, magenta clair, cyan clair) - Capacité de 1 000 ml Bruit Mode veille : 45 dB(A) ou moins, en fonctionnement : 60 dB(A) ou moins (son continu) Sortie température Imprimante : 720000 J/H ou moins, radiateur : 6480000 J/H ou moins Fourchette d'impression garantie maximum Zone excluant les marges du haut et du bas (5 mm) ainsi que les marges gauche et droite (5 mm) ; lors de l'utilisation du guide de largeur du support, les marges gauche et droite sont de 10 mm Tension d'alimentation 200 à 240 V CA Fréquence 50/60 Hz ±1 Hz Consommation électrique Imprimante : 200 W ou moins (en fonctionnement), radiateur : 1800 W ou moins (en fonctionnement) à 230 V CA Dimensions extérieures 146 pouces (L) ×35 pouces (P) × 48 pouces (H) ±10 mm 371 cm (L) × 89 cm (P) × 121 cm (H) ±10 mm Poids 332 380 kg ou moins (rouleau de support et encre non compris) Chapitre 16 Pour en savoir plus sur les spécifications de l'imprimante FRWW Option Spécification / Fonction Plage de température/d'humidité de fonctionnement 15 à 30 °C / 30 à 70 % humidité relative (sans condensation) Plage de température/d'humidité hors fonctionnement 5 à 35 °C / 10 à 80 % humidité relative (sans condensation) Espace d'installation 177 pouces (L) ×177 pouces (P) × 67 pouces (H) Espace de maintenance 177 pouces (L) ×177 pouces (P) × 67 pouces (H) 450 cm (L) × 290 cm (P) × 170 cm (H) 450 cm (L) × 290 cm (P) × 170 cm (H) Spécifications écologiques Les spécific. de l'imprimante Pour connaître les dernières spécifications écologiques de votre imprimante, accédez au site http://www.hp.com/ et recherchez “spécifications écologiques”. FRWW Spécifications écologiques 333 Les spécific. de l'imprimante 334 Chapitre 16 Pour en savoir plus sur les spécifications de l'imprimante FRWW FRWW ● Commande de consommables ● Commande de support ● Commande d'accessoires 335 Com. consommables et acc 17 Pour en savoir plus sur la commande de consommables et d'accessoires Com. consommables et acc Commande de consommables Vous pouvez commander les cartouches d'encre suivantes pour votre imprimante. Tableau 17-1 Cartouches d'encre Cartouche Capacité (cm³) Référence Noir HP 790 1000 CB271A Cyan HP 790 1000 CB272A Magenta HP 790 1000 CB273A Jaune HP 790 1000 CB274A Cyan clair HP 790 1000 CB275A Magenta clair HP 790 1000 CB276A Bouteille de résidus d'encre HP 790 — CB299A Tableau 17-2 Kits de maintenance et de nettoyage Nom Référence Remarques Kit de stockage du kit encreur HP 790 CB297A 6 cartouches de liquide de stockage du kit encreur, 6 cartouches de purge du kit encreur Kit de nettoyage du kit encreur HP 790 CB296A 6 cartouches de liquide de nettoyage du kit encreur, 6 cartouches de purge du kit encreur Kit de nettoyage du capuchon HP 790 CB294A 1 bouteille de liquide de nettoyage du capuchon (100 ml), 100 compresses de nettoyage, 4 gants (2 paires) Kit de nettoyage du dispositif de nettoyage HP 790 CB293A 1 bouteille de liquide de nettoyage du dispositif de nettoyage (100 ml), 30 compresses de nettoyage, 4 pipettes et 4 gants (2 paires) Commande de support Les types de papier suivants sont actuellement fournis pour être utilisés avec votre imprimante. 336 Chapitre 17 Pour en savoir plus sur la commande de consommables et d'accessoires FRWW Tableau 17-3 Papier HP Nom Référence Taille HP Premium Scrim pour banderole Q8678A 36 pouces x 164 pieds (914 mm x 50 m) HP Premium Scrim pour banderole Q8679A 54 pouces x 100 pieds (1372 mm x 30.5 m) HP Universel Scrim pour banderole Q8680A 36 pouces x 164 pieds (914 mm x 50 m) HP Universel Scrim pour banderole Q8681A 54 pouces x 100 pieds (1372 mm x 30.5 m) HP Premium Vinyle auto-adhésif Q8682A 54 pouces x 150 pieds (1 372 mm x 45,7 m) HP Premium Vinyle auto-adhésif Q8683A 60 pouces x 150 pieds (1542 mm x. 45,7 m) HP Premium Film transparent pour rétroprojection Q8684A 36 pouces x 66 pieds (914 mm x 20,1 m) HP Premium Film transparent pour rétroprojection Q8685A 54 pouces x 66 pieds (1 372 mm x 20,1 m) FRWW Commande de support 337 Com. consommables et acc Remarque Cette liste est susceptible de changer dans le temps. Pour obtenir les informations les plus récentes, reportez-vous au site Web à l'adresse http://www.hp.com/go/designjet/ supplies/. Com. consommables et acc Tableau 17-3 Papier HP (suite) Nom Référence Taille HP Universel Papier photo réaliste Q8686A 36 pouces x 150 pieds (914 mm x 45,7 m) HP Universel Papier photo réaliste Q8687A 54 pouces x 150 pieds (1 372 mm x 45,7 m) Commande d'accessoires Vous pouvez commander les accessoires suivants pour votre imprimante. 338 Nom Référence produit HP Designjet série 9000/10000 - Dispositif de purification de l'air 220V Q6668C HP Designjet 9000s/10000s - Dispositif de purification de l'air 220V Q6668D HP Designjet Séchoir rapide - 104 pouces / 26,4 cm Q6694A Papier doublure pour HP Designjet série 10000 Q6694A HP Designjet - Filtre APS Q6679A Chapitre 17 Pour en savoir plus sur la commande de consommables et d'accessoires FRWW ● Assistance clients HP ● HP Designjet Online Assistance clients HP Nous sommes votre interlocuteur privilégié en cas de problème technique. En tant que tel, nous nous engageons à vous rendre la vie plus facile. L'assistance clientèle HP vous offre une assistance primée pour vous permettre de tirer le meilleur profit de votre imprimante HP Designjet. L'assistance clientèle HP met à votre disposition tout son savoir-faire éprouvé en matière d'assistance et s'appuie sur les nouvelles technologies pour vous offrir une assistance intégrale unique. Les services proposés par HP incluent la configuration et l'installation, des outils de dépannage, des extensions de garantie, des services de réparation et d'échange, une assistance par téléphone et par Internet, des mises à jour de logiciels et des services d'auto-entretien. Pour en savoir plus sur l'assistance clientèle HP, visitez notre site Web à l'adresse suivante : http://www.hp.com/go/designjet/ ou composez le numéro de téléphone qui figure dans le guide du service clientèle fourni avec l'imprimante. Avant de nous contacter : FRWW ● Passez en revue les conseils de dépannage “Le problème vient de…” de ce guide. ● Consultez la documentation concernant votre pilote fournie avec cette imprimante (pour les utilisateurs qui envoient des fichiers PostScript ou pour ceux qui utilisent Microsoft Windows). ● Si vous avez installé des pilotes et des RIP tiers, reportez-vous à leur documentation. ● Votre fournisseur de logiciels, si le problème semble lié à votre application. ● Si vous rencontrez toujours des difficultés, reportez-vous à la brochure des services d'assistance HP fournie avec l'imprimante. Ce document comprend la liste exhaustive des divers services d'assistance disponibles pour vous aider à résoudre vos problèmes d'imprimante. ● Si vous contactez l'un des bureaux de Hewlett-Packard, veillez à avoir en votre possession les informations suivantes afin de nous aider à répondre rapidement à vos questions : ● Le modèle d'imprimante que vous utilisez (vous trouverez le numéro du produit et le numéro de série sur l'étiquette au dos de l'imprimante) ● Si un code d'erreur s'affiche sur le panneau avant, notez-le ; reportez-vous à la section “Le problème vient deUn message d'erreur”. Assistance clients HP 339 Obtention d'aide 18 Pour en savoir plus sur l'obtention d'aide ● L'ordinateur que vous utilisez. ● Tous les équipements ou logiciels spécifiques que vous utilisez (par exemple, des spouleurs, des réseaux, des relais, des modems ou d'autres pilotes particuliers). ● Le câble que vous utilisez (en indiquant son numéro de série) et l'endroit où vous l'avez acheté. ● Le type d'interface utilisé sur votre imprimante (FireWire, USB ou réseau). ● Le nom et le numéro de version du logiciel que vous utilisez actuellement. ● Si le problème vient d'une erreur système, il comporte un numéro d'erreur ; notez ce numéro et gardez-le à portée de main. HP Designjet Online Obtention d'aide Appréciez des services et des ressources spécialisées qui vous permettront de tirer le meilleur parti de vos produits et solutions HP Designjet. Enregistrez-vous auprès d'HP Designjet Online, votre communauté d'impression en grand format, à l'adresse http://www.hp.com/go/designjet/ pour un accès illimité à : ● Téléchargements — derniers microprogramme de l'imprimante, pilotes, logiciels, profils de support, etc. ● Assistance technique — dépannage en ligne, contacts de l'assistance clients, etc. ● Forums pour un contact direct avec les experts, HP et parmi vos collègues ● Suivi en ligne de la garantie, pour votre tranquillité d'esprit ● Documentation technique et vidéos de formation ● Informations les plus récentes sur les produits — imprimantes, consommables, accessoires, logiciels, etc. ● Centre des consommables pour tout savoir sur l'encre et les supports En personnalisant votre inscription pour les produits que vous avez achetés et votre type d'activité, et en définissant vos préférences de communication : vous choisissez les informations dont vous avez besoin. Inscrivez-vous à HP Designjet Online pour des performances optimales. HP Designjet Online est disponible en anglais, en allemand, en français, en italien, en espagnol, en portugais, en japonais, en coréen, en chinois simplifié et en chinois traditionnel. 340 Chapitre 18 Pour en savoir plus sur l'obtention d'aide FRWW Index A Accessoires commande 338 Alimentation allumée/éteinte 14 Alimentation électrique 267 Annulation des impressions 81 Assistance clients 339 Assistance clients HP 339 Composants de l'imprimante 2 Composants principaux de l'imprimante 2 Conditions d'utilisation 266 Connexions 13 Consommables de maintenance et de nettoyage commande 336 B Barres de tension 62 Bouteille de résidus d'encre 219 D Déchargement de support De l'imprimante panneau 5 panneau avant 6 Dépannage 243 Designjet Online 340 C Calibrage avance du support 308 Calibrage de l'avance du support calibrage ; avance du support 234 Calibrage de l'imprimante 234 Caractères, panneau avant 290 Cartouche d'encre commande 336 Chargement d'un support en feuilles 72 Chargement du support, manuel 75 Chargement du support, offset 82 Collets du tube de support 64 Commande accessoires 338 cartouches d'encre 336 consommables de maintenance et de nettoyage 336 support 336 Commandes du mandrin principal 9 FRWW 70 E encre informations du panneau avant 291 Enrouleur 52 Entretien 197 Entretien, régulier 197 G Gestion des déchets 283 Guides de largeur 61 H Hauteur de la tête d'impression 68 Hauteur de la tête d'impression, menu 312 Hauteur des têtes d'impression, menu 312 HP Designjet Online 340 I Imbrication, manuelle 76 Impression IQ 223, 226 Impression IQ, interprétation 228 Impression recto verso 133 Informations sur l'imprimante, états 313 Installation de support 99, 112 Installation de support, mandrin principal 30 Installation de support, sousmandrin 44 Interrupteurs de pied 10 K Kit encreur, chargement Kits de nettoyage commande 336 214 M Maintenance commande de consommables 336 menu d'optimisation du kit encreur 310 menu de nettoyage des têtes d'impression 311 menu de nettoyage du capuchon 311 menu de nettoyage du dispositif de nettoyage 311 Maintenance, menu de récupération tête d'impression 312 Maintenance, période de mise hors tension prolongée 206 Maintenance, quotidienne 198, 210 Index 341 menu SETUP (Configuration) 317 Menu ENCRE 291 FEED (CHARGER) 313 hauteur de la tête d'impression 312 hauteur des têtes d'impression 312 MEDIA (SUPPORT) 292 nettoyage des têtes d'impression 311 nettoyage du capuchon 311 nettoyage du dispositif de nettoyage 311 optimisation du kit encreur 310 PRINTER (IMPRIMANTE) 313 récupération tête d'impression 312 REGL. 314 SUPPORT ENR 293 TI. MAIN 310 Menu, utilisation 288 Menu ENCRE 291 Menu FEED (CHARGER) 313 Menu MEDIA (SUPPORT) 292 Menu PRINTER (IMPRIMANTE) 313 Menu REGL. 314 Menus du panneau avant 287 Menu SETUP (Configuration) de l'imprimante 317 Menu SUPPORT ENR 293 Messages d'erreur radiateur 328 Messages du panneau avant 269 Mesures de sécurité 23 Motifs de réglage 226 Motifs de réglage ; position des têtes d'impression 236 N Nettoyage, capot arrière 215 Nettoyage, chariot 218 Nettoyage, cylindre 216 Nettoyage, dispositif d'alimentation du support 215 Nettoyage, extérieur 215 342 Index Nettoyage des têtes d'impression, menu 311 Nettoyage du capuchon, menu 311 Nettoyage du dispositif de nettoyage, menu 311 O Offset, chargement du support 82 Optimisation du kit encreur, menu 310 P Panneau avant 6 commandes 6 composants 6 indicateurs 6 introduction 5 liste de caractères 290 Panneau avant, radiateur 12 Panneau de commande, côté alimentation du support 9 Panneau de commande, côté enrouleur 9 Paramètres du mode d'impression 240 Précautions à prendre en compte lors de la manipulation 26 Q Qualité d'image 225 R Radiateur configuration des paramètres 326 Messages d'erreur 328 Paramètres de température 322 Radiateurs 5, 321 Récupération de la tête d'impression, normale 222 Récupération tête d'impression, menu 312 Réglage d'alimentation 239 Réglage de la position des têtes d'impression 236 Réglage de la pression sur le support 80 Réglage du radiateur 240 Rouleaux de support en double 97 S Services d'assistance assistance clients HP 339 HP Designjet Online 340 spécifications 331 Spécifications écologiques 333 Spécifications écologiques 333 Support chargement de feuilles 72 déchargement 70 informations du panneau avant 292 installation 30, 44, 99, 112 Supports 273 T TI. MAIN 310 Types de support commande 336 largeurs 336 poids 336 valeurs par défaut 307 Types de support, gestion 229 U Utilisation d'un papier doublure 161 Utilisation de ce manuel 2 V Vue arrière 0 Vue avant 3 , 0 FRWW ">
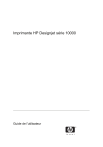
Link público atualizado
O link público para o seu chat foi atualizado.