HP DesignJet T2500 Multifunction Printer series Manuel utilisateur
PDF
Download
Document
Designjet T2500 eMFP Guide de dépannage de la qualité d'image © 2013 Hewlett-Packard Development Company, L.P. 1ère édition Notes légales Marques commerciales Les informations contenues dans le présent document sont soumises à modification sans notification. Adobe®, Acrobat®, Adobe Photoshop® et Adobe® PostScript® 3™ sont des marques commerciales appartenant à Adobe Systems Incorporated. Les seules garanties couvrant les produits et les services HP sont celles stipulées de façon explicite dans les déclarations de garantie accompagnant ces produits et services. Rien dans le présent document ne peut être considéré comme constituant une garantie supplémentaire. HP n'est pas responsable en cas d'erreurs ou d'omissions techniques ou éditoriales dans le présent document. Toutes les images utilisées dans ce document sont reproduites avec l’aimable autorisation du détenteur du copyright. Le motif 7 du traçage de diagnostic est issu de la norme ISO/IEC 15775:1999, il est reproduit avec l’aimable autorisation de l’Organisation internationale de normalisation, ISO. Cette norme peut être obtenue auprès de n'importe quel membre de l'ISO et sur le site Web du secrétariat central de l'ISO à l’adresse http://www.iso.org/. L’ISO reste détentrice du copyright. Certifié USB haut débit Prêt pour IPv6 Corel® est une marque commerciale ou une marque déposée de Corel Corporation ou Corel Corporation Limited. Microsoft® et Windows® sont des marques déposées de Microsoft Corporation. Sommaire 1 Introduction .................................................................................................................................................. 1 Solution aux problèmes les plus courants ............................................................................................................ 1 2 Dépannage des problèmes de qualité d'impression .......................................................................................... 3 Conseils d'ordre général ........................................................................................................................................ 5 Lignes horizontales sur l'image (effet de bande) ................................................................................................. 5 Lignes trop épaisses, trop fines ou manquantes .................................................................................................. 6 Lignes à « effet d'escalier » ou à l'aspect irrégulier .............................................................................................. 7 Lignes imprimées en double ou dans les mauvaises couleurs ............................................................................. 7 Les lignes sont discontinues ................................................................................................................................. 8 Lignes floues .......................................................................................................................................................... 8 Les justifications sont inexactes ........................................................................................................................... 9 Toute l'image est floue ou comporte du grain ...................................................................................................... 9 Le papier n'est pas plat ........................................................................................................................................ 10 L'impression est éraflée ou rayée ....................................................................................................................... 10 Taches d'encre sur le papier ................................................................................................................................ 11 L'encre noire se détache lorsque vous touchez l'impression ............................................................................. 12 Bords d'objets irréguliers ou manquant de netteté ........................................................................................... 12 Bords d'objets plus sombres qu'il ne faudrait .................................................................................................... 12 Lignes horizontales au bas d'une feuille imprimée ............................................................................................ 13 Lignes verticales de différentes couleurs ........................................................................................................... 13 Taches blanches sur l'impression ....................................................................................................................... 13 Couleurs imprécises ............................................................................................................................................ 13 Les couleurs se décolorent .................................................................................................................................. 14 L'image est incomplète (tronquée en bas) ......................................................................................................... 15 L'image est tronquée ........................................................................................................................................... 15 Certains objets sont absents de l'image imprimée ............................................................................................. 16 Un fichier PDF est tronqué ou des objets sont manquants ................................................................................ 16 Impression des diagnostics d'image ................................................................................................................... 16 Si un problème subsiste ...................................................................................................................................... 18 3 Résolution des problèmes de qualité de numérisation .................................................................................... 21 Lignes verticales aléatoires ................................................................................................................................ 22 Original froissé ou plié ......................................................................................................................................... 22 FRWW iii Ligne discontinue ................................................................................................................................................. 23 Grain dans les motifs de remplissage lors d'une numérisation à partir d'un support de papier ordinaire ....... 24 Légères différences de couleur entre des modules CIS adjacents ..................................................................... 25 Lignes verticales claires au niveau de l'intersection des modules CIS ............................................................... 26 Épaisseur de ligne variable ou lignes manquantes ............................................................................................ 27 Reproduction des couleurs imprécise ................................................................................................................. 28 Franges de couleur .............................................................................................................................................. 28 Troncature dans les zones foncées ou claires .................................................................................................... 29 L'effet Moirè ......................................................................................................................................................... 30 Tâche lumineuse lors de la numérisation des originaux sur support glacé ....................................................... 31 Bandes verticales rouges et vertes sur un fond blanc ou noir ........................................................................... 31 Effet marche-arrêt .............................................................................................................................................. 32 Vibration .............................................................................................................................................................. 33 Bandes horizontales intermittentes ................................................................................................................... 33 Défocalisation, flou et couleurs fades ................................................................................................................ 34 Avance papier incorrecte, désalignement lors de la numérisation ou ridules horizontales ............................. 35 Bande noire verticale de 20 cm de large ............................................................................................................. 36 Le scanner abime certains originaux .................................................................................................................. 37 Couleurs totalement erronées ............................................................................................................................ 37 Distorsion verticale .............................................................................................................................................. 38 Réplication d'objet (objet fantôme) .................................................................................................................... 38 Troncature ou facteur d’échelle incorrect lors de la réduction de taille des copies et des impressions .......... 39 Détection des bords imprécise, essentiellement lors de la numérisation à partir du papier calque ................ 40 Désalignement important de l'image copiée ou numérisée ............................................................................... 40 Les couleurs sont différentes lors de la copie d'un original ou lors de l'impression d'un document original déjà numérisé ......................................................................................................................................... 40 4 Maintenance du scanner ............................................................................................................................... 43 Nettoyer les vitres du scanner ............................................................................................................................ 44 Calibrage du scanner ........................................................................................................................................... 46 5 Traçage de diagnostic du scanner ................................................................................................................. 49 Préparez le produit et le papier pour imprimer la feuille de diagnostic ............................................................ 50 Pendant l’impression de la feuille de diagnostic, effectuez un contrôle visuel de l’absence d’erreur. ............ 50 Numérisation ou copie du traçage de diagnostic ................................................................................................ 53 Calibrage de l'écran ............................................................................................................................................. 54 Conserver le traçage de diagnostic pour une utilisation ultérieure ................................................................... 54 Index ............................................................................................................................................................. 55 iv FRWW 1 Introduction Ce guide recense la liste des problèmes les plus courants en matière de qualité d’impression et de qualité de numérisation que vous pouvez rencontrer lorsque vous utilisez votre produit HP Designjet. Nous vous recommandons de le consulter si vous constatez des défauts ou obtenez des résultats non satisfaisants après utilisation de votre produit. Ce guide vous permettra de corriger par vous-même la plupart des erreurs. Dans le cas contraire, cela vous permettra de transmettre des informations utiles à l’assistance HP, de façon à apporter une solution aussi rapide que possible au problème. Parfois, vous pouvez penser qu’un artefact ou un effet indésirable sur votre image sont le résultat d’un problème avec votre produit, mais en réalité, la source du problème peut résider dans une sélection non adaptée des paramètres d’impression ou de numérisation ou être lié aux limites technologiques intrinsèques de votre appareil. Ce guide vous aidera à identifier ces différents cas de figure, de façon à gagner un temps précieux. Solution aux problèmes les plus courants L’assistant de résolution des problèmes les plus courants peut vous aider à trouver une solution aux problèmes les plus fréquemment rencontrés avec le produit. Par exemple, si vous sélectionnez Impression, les problèmes spécifiques suivants sont traités : FRWW ● Lignes horizontales sur l'image (effet de bande) ● Toute l'image est floue ou comporte du grain ● Lignes trop épaisses, trop fines ou manquantes ● Couleurs imprécises Solution aux problèmes les plus courants 1 Pour lancer l'assistant : ● À partir du serveur Web incorporé : accédez à l'onglet Assistance, sélectionnez Dépannage, puis cliquez sur Résolution des problèmes les plus courants. ● Dans HP Designjet Utility pour Windows : accédez à l'onglet Support, puis sélectionnez Dépannage de la qualité d'impression. ● Dans HP Designjet Utility pour Mac OS : sélectionnez Résolution des problèmes les plus courants dans le groupe Support. ● Dans la boîte de dialogue Imprimer de Mac OS : accédez au panneau Services, sélectionnez Maintenance du périphérique, puis cliquez sur Résolution des problèmes les plus courants dans la liste des tâches de maintenance. Si vous rencontrez d'autres problèmes, vous pouvez également poursuivre la lecture de ce guide. 2 Chapitre 1 Introduction FRWW 2 FRWW Dépannage des problèmes de qualité d'impression ● Conseils d'ordre général ● Lignes horizontales sur l'image (effet de bande) ● Lignes trop épaisses, trop fines ou manquantes ● Lignes à « effet d'escalier » ou à l'aspect irrégulier ● Lignes imprimées en double ou dans les mauvaises couleurs ● Les lignes sont discontinues ● Lignes floues ● Les justifications sont inexactes ● Toute l'image est floue ou comporte du grain ● Le papier n'est pas plat ● L'impression est éraflée ou rayée ● Taches d'encre sur le papier ● L'encre noire se détache lorsque vous touchez l'impression ● Bords d'objets irréguliers ou manquant de netteté ● Bords d'objets plus sombres qu'il ne faudrait ● Lignes horizontales au bas d'une feuille imprimée ● Lignes verticales de différentes couleurs ● Taches blanches sur l'impression ● Couleurs imprécises ● Les couleurs se décolorent ● L'image est incomplète (tronquée en bas) ● L'image est tronquée ● Certains objets sont absents de l'image imprimée ● Un fichier PDF est tronqué ou des objets sont manquants ● Impression des diagnostics d'image 3 ● 4 Si un problème subsiste Chapitre 2 Dépannage des problèmes de qualité d'impression FRWW Conseils d'ordre général Lorsque vous êtes confronté à un problème de qualité d'impression : ● Pour optimiser les performances de votre imprimante, utilisez uniquement des accessoires et des fournitures d'origine du fabricant. Fiables et performants, ces articles ont fait l'objet de tests exhaustifs pour garantir un fonctionnement sans problème et des impressions de qualité supérieure. Pour plus d'informations sur les papiers recommandés, reportez-vous à la section Commande de papier dans Utilisation du produit. ● Assurez-vous que le type de papier sélectionné dans le panneau avant est identique à celui chargé dans l'imprimante. Dans le même temps, vérifiez que le type de support a été calibré. Assurez-vous également que le type de papier sélectionné dans le logiciel est identique à celui chargé dans l'imprimante. ATTENTION : La sélection d'un type de papier incorrect peut se traduire par une qualité d'impression médiocre et des couleurs incorrectes, voire endommager la tête d'impression. ● Vérifiez que vous utilisez les paramètres de qualité d'impression les mieux adaptés à vos besoins (voir Utilisation du produit). La qualité d'impression peut être dégradée si vous avez déplacé le curseur de qualité en position « Vitesse » ou si vous avez défini le niveau de qualité personnalisé sur Rapide. ● Vérifiez que les conditions ambiantes (température, humidité) se situent dans les plages recommandées. Voir Utilisation du produit. ● Assurez-vous que les dates d'expiration des têtes d'impression et cartouches d'encre ne sont pas dépassées : voir Utilisation du produit. Lignes horizontales sur l'image (effet de bande) Si l'image imprimée est parcourue de lignes horizontales comme illustré ci-dessous (la couleur des bandes est variable) : FRWW 1. Vérifiez que le type de papier chargé correspond à celui sélectionné sur le panneau de commande et dans votre logiciel. 2. Vérifiez que vous utilisez les paramètres de qualité d'impression les mieux adaptés à vos besoins (voir Utilisation du produit). Dans certains cas, il est possible de remédier à un problème de qualité d'impression en sélectionnant simplement un niveau de qualité supérieure. Par exemple, si vous avez réglé le curseur de qualité d'impression sur Vitesse, essayez de le définir sur Qualité. En cas de modification des paramètres de qualité d'impression, il se peut que vous souhaitiez réimprimer votre travail après la résolution du problème. Conseils d'ordre général 5 3. Imprimez les diagnostics d'image. Consultez la section Impression des diagnostics d'image à la page 16. 4. Si les têtes d'impression fonctionnent correctement, accédez au panneau avant et appuyez sur la touche , puis pour consulter l'état de calibrage d'avance du papier. Si l'état est défini sur PAR DÉFAUT, essayez d'effectuer un calibrage d'avance du papier : voir Utilisation du produit. Si le problème persiste après avoir effectué toutes les actions décrites ci-dessus, contactez le conseiller du service à la clientèle en vue d'obtenir une assistance supplémentaire. Lignes trop épaisses, trop fines ou manquantes 1. Vérifiez que le type de papier chargé correspond à celui sélectionné sur le panneau de commande et dans votre logiciel. 2. Vérifiez que vous utilisez les paramètres de qualité d'impression les mieux adaptés à vos besoins (voir Utilisation du produit). Dans la boîte de dialogue du pilote, sélectionnez les options de qualité d'impression personnalisées et essayez d'activer l'option Détail maximal (si elle est disponible). À ce stade, il se peut que vous souhaitiez réimprimer votre travail si le problème a été résolu. 3. Si la résolution de votre image est supérieure à la résolution d'impression, vous pouvez constater une altération de la qualité des lignes. Si vous utilisez le pilote PCL ou les pilotes HP-GL/2 et HP RTL pour Windows, l'option de Résolution maximale de l'application est accessible sous l"onglet Avancé de la boîte de dialogue du pilote, sous Options du document > Fonctionnalités de l'imprimante. Si vous modifiez cette option, il se peut que vous souhaitiez réimprimer votre travail en cas de résolution du problème. 4. Si les lignes sont trop fines ou invisibles, imprimez les diagnostics d'image. Consultez la section Impression des diagnostics d'image à la page 16. 5. Lors de l'impression sur du papier non couché en mode Rapide, essayez de charger du papier en tant que Normal brillant. 6. Si le problème persiste, accédez au panneau avant et appuyez sur puis sur pour consulter l'état d'alignement des têtes d'impression. Si l'état est défini sur ATTENTE, il est conseillé d'aligner les têtes d'impression. Voir Utilisation du produit. Une fois l'alignement effectué et le problème résolu, il se peut que vous souhaitiez réimprimer votre travail. 7. Accédez au panneau avant et appuyez sur la touche puis pour consulter l’état de calibrage d’avance du papier. Si l'état est défini sur PAR DÉFAUT, essayez d'effectuer un calibrage d'avance du papier : voir Utilisation du produit. Si le problème persiste après avoir effectué toutes les actions décrites ci-dessus, contactez le conseiller du service à la clientèle en vue d'obtenir une assistance supplémentaire. 6 Chapitre 2 Dépannage des problèmes de qualité d'impression FRWW Lignes à « effet d'escalier » ou à l'aspect irrégulier Si les lignes de l'image imprimée présentent un aspect irrégulier ou à « effet d'escalier » : 1. Le problème est peut-être inhérent à l'image. Essayez d'améliorer l'image à l'aide de l'application utilisée pour la modifier. 2. Assurez-vous que vous utilisez les paramètres de qualité d'impression appropriés. Voir Utilisation du produit. 3. Dans la boîte de dialogue du pilote, sélectionnez les options de qualité d'impression personnalisées et essayez d'activer l'option Détail maximal (si elle est disponible). Lignes imprimées en double ou dans les mauvaises couleurs Divers symptômes visibles peuvent être associés à ce problème : FRWW ● Les lignes de couleur sont imprimées en double dans des couleurs différentes. ● Mauvaise coloration des bordures des blocs de couleur. Lignes à « effet d'escalier » ou à l'aspect irrégulier 7 Pour corriger ce type de problème : 1. Procédez à l'alignement de la tête d'impression. Voir Utilisation du produit. 2. Retirez, puis réinsérez la tête d'impression pour la repositionner. Voir Utilisation du produit. Les lignes sont discontinues Si les lignes sont interrompues comme illustré ci-dessous : 1. Assurez-vous que vous utilisez les paramètres de qualité d'impression appropriés. Voir Utilisation du produit. 2. Lors de l'impression sur du papier non couché en mode Rapide, essayez de charger du papier en tant que Normal brillant. 3. Procédez à l'alignement de la tête d'impression. Voir Utilisation du produit. 4. Retirez, puis réinsérez la tête d'impression pour la repositionner. Voir Utilisation du produit. Lignes floues En raison de l'humidité, l'encre peut imbiber le papier, rendant les lignes floues. Essayez ce qui suit : 8 1. Vérifiez que les conditions ambiantes (température, humidité) sont appropriées pour une impression de qualité supérieure. Voir Utilisation du produit. 2. Assurez-vous que le type de papier sélectionné dans le panneau de commande correspond à celui qui est utilisé. 3. Essayez d'utiliser un type de papier de grammage supérieur, tel que du papier couché à fort grammage HP ou du papier mat couché à très fort grammage HP Plus. 4. Sélectionnez un type de papier légèrement plus fin que celui que vous avez chargé ; cela incitera l'imprimante à utiliser moins d'encre. Voici des exemples de types de papier par ordre croissant Chapitre 2 Dépannage des problèmes de qualité d'impression FRWW d'épaisseur : papier ordinaire, papier couché, papier couché à fort grammage, papier mat couché à très fort grammage HP plus. 5. Si vous utilisez un papier photo, essayez-en un autre type. 6. Procédez à l'alignement de la tête d'impression. Voir Utilisation du produit. Les justifications sont inexactes Si vous avez mesuré vos lignes imprimées et trouvé que leur longueur n'était pas suffisamment précise, vous pouvez tenter d'améliorer la précision de longueur des lignes en procédant comme suit. 1. Imprimez sur du film polyester transparent mat HP pour lequel la précision de longueur de ligne de votre imprimante est spécifiée. Voir Utilisation du produit. Le film polyester est environ dix fois plus stable du point de vue des dimensions que le papier. Néanmoins, l'utilisation d'un film plus fin ou plus épais que du film mat HP réduit la précision de longueur des lignes. 2. Réglez le curseur Qualité d'impression sur Qualité. 3. Maintenez la pièce à une température stable entre 10 et 30 °C (50 et 86 °F). 4. Chargez le rouleau de film et laissez-le reposer pendant cinq minutes avant d'imprimer. 5. Si vous n'êtes toujours pas satisfait, essayez de calibrer à nouveau l'avance papier. Voir Utilisation du produit. Toute l'image est floue ou comporte du grain FRWW 1. Vérifiez que le type de papier chargé correspond à celui sélectionné sur le panneau de commande et dans votre logiciel. 2. Vérifiez que vous imprimez sur la bonne face du papier. 3. Vérifiez que vous utilisez des paramètres de qualité d'impression adaptés (voir Utilisation du produit). Dans certains cas, il est possible de remédier à un problème de qualité d'impression en sélectionnant simplement un niveau de qualité supérieure. Par exemple, si vous avez réglé le curseur de qualité d'impression sur Vitesse, essayez de le définir sur Qualité. En cas de modification des paramètres de qualité d'impression, il se peut que vous souhaitiez réimprimer votre travail après la résolution du problème. Les justifications sont inexactes 9 4. Accédez au panneau avant et appuyez sur puis pour consulter l'état d'alignement des têtes d'impression. Si l'état est défini sur ATTENTE, il est conseillé d'aligner les têtes d'impression. Voir Utilisation du produit. Une fois l'alignement effectué et le problème résolu, il se peut que vous souhaitiez réimprimer votre travail. 5. Accédez au panneau avant et appuyez sur la touche puis pour consulter l’état de calibrage d’avance du papier. Si l'état est défini sur PAR DÉFAUT, essayez d'effectuer un calibrage d'avance du papier : voir Utilisation du produit. Si le problème persiste après avoir effectué toutes les actions décrites ci-dessus, contactez le conseiller du service à la clientèle en vue d'obtenir une assistance supplémentaire. Le papier n'est pas plat Si le papier ne repose pas à plat lorsqu'il sort de l'imprimante, mais est parcouru de petites ondulations, des défauts visibles risquent d'apparaître sur l'image imprimée (des bandes verticales, par exemple). Ce phénomène peut se produire en cas d'utilisation d'un papier fin saturé d'encre. 1. Vérifiez que le type de papier chargé correspond à celui sélectionné sur le panneau de commande et dans votre logiciel. 2. Essayez d'utiliser un type de papier plus épais, tel que du papier couché à fort grammage HP ou du papier mat couché à très fort grammage HP Plus. 3. Sélectionnez un type de papier légèrement plus fin que celui que vous avez chargé ; cela incitera l'imprimante à utiliser moins d'encre. Voici des exemples de types de papier par ordre croissant d'épaisseur : papier ordinaire, papier couché, papier couché à fort grammage, papier mat couché à très fort grammage HP plus. 4. Si vous voyez des bandes horizontales, essayez d'imprimer la même tâche en la faisant pivoter ; cela réduit parfois la visibilité des bandes. L'impression est éraflée ou rayée Il est possible que le pigment d'encre noire soit rayé ou éraflé en cas de contact avec un doigt, un stylo ou un autre objet. On le remarque plus spécifiquement sur le papier couché. En fonction de la quantité d'encre utilisée et des conditions ambiantes au moment de l'impression, le papier photo peut s'avérer extrêmement sensible à tout contact avec le bac de réception ou tout autre objet immédiatement après l'impression. 10 Chapitre 2 Dépannage des problèmes de qualité d'impression FRWW Pour réduire les risques d'apparition de rayures et d'éraflures : ● Manipulez les impressions avec soin. ● Prenez les impressions dès qu'elles sont coupées du rouleau et ne les laissez pas tomber dans le bac de réception. Une autre solution consiste à laisser une feuille dans le bac de réception, de sorte que les feuilles fraîchement imprimées ne soient pas en contact direct avec le bac. Taches d'encre sur le papier Ce problème peut survenir pour diverses raisons. Bavures horizontales sur le recto d'un papier couché Si une grande quantité d'encre est utilisée sur du papier couché, celui-ci l'absorbe rapidement et se dilate. Si le papier est trop rigide et gondolé, le bord avant du papier peut augmenter légèrement dans la zone d'impression près de l'extrémité du rouleau. Lors de son déplacement, la tête d'impression peut entrer en contact avec le papier et maculer l'image imprimée. Il est conseillé d'annuler la tâche d'impression dès que vous constatez ce problème. Appuyez sur la touche et annulez également la tâche à partir de votre application. Le papier imbibé peut endommager la tête d'impression. Voici quelques suggestions pour éviter ce type de problème : 1. Augmentez les marges en déplaçant l'image au centre de la page, soit avec votre logiciel, soit avec l'option Déplacer le papier du panneau de commande avant (reportez-vous à la section Déplacer le papier du guide de l'utilisateur). Pour éviter de telles traînées plus efficacement, la distance entre l'image et le bord avant du papier doit être d'au moins 20 mm (0,8 pouces). 2. Sélectionnez un mode d'impression plus rapide : passez du mode Optimal à Normal ou de Normal à Rapide. Si vous constatez un autre type de traînée sur le papier, essayez les suggestions suivantes : FRWW 1. Vérifiez que le type de papier chargé correspond à celui sélectionné sur le panneau de commande et dans votre logiciel. 2. Utilisez un type de support recommandé (voir Utilisation du produit), ainsi que les paramètres d'impression appropriés. 3. Si vous utilisez du papier en feuilles, faites pivoter la feuille de 90 degrés. L'orientation des fibres du papier peut, en effet, avoir une incidence sur les performances. Taches d'encre sur le papier 11 4. Essayez d'utiliser un type de papier plus épais, tel que du papier couché à fort grammage HP ou du papier mat couché à très fort grammage HP Plus. 5. Sélectionnez un type de papier légèrement plus fin que celui que vous avez chargé ; cela incitera l'imprimante à utiliser moins d'encre. Voici des exemples de types de papier par ordre croissant d'épaisseur : papier ordinaire, papier couché, papier couché à fort grammage, papier mat couché à très fort grammage HP plus. Taches d'encre au verso du papier Cela peut se produire après un grand nombre d'impressions sans bordure, en particulier avec des types de papier non standard. Les résidus d'encre sur la platine risquent de laisser des traces sur le verso du papier. Nettoyez la platine à l'aide d'un chiffon doux. Nettoyez chaque rainure séparément sans toucher la mousse entre chacune d'entre elles. L'encre noire se détache lorsque vous touchez l'impression Ce problème pourrait être causé par une impression avec de l'encre noire mate sur du papier brillant. L'imprimante n'utilisera pas d'encre noire mate si elle sait que le papier ne la retiendra pas. Pour être certain d'éviter d'utiliser de l'encre noire mate, vous pouvez sélectionner papier photo brillant comme type de papier (dans la catégorie Papier photo). Bords d'objets irréguliers ou manquant de netteté Si vous constatez une densité plus claire ou une piètre définition des bords de lignes ou d'objets, alors que dans la boîte de dialogue du pilote le curseur de qualité d'impression est déjà défini sur Qualité, sélectionnez les options de qualité personnalisées et définissez le niveau de qualité sur Normal. Voir Utilisation du produit. Bords d'objets plus sombres qu'il ne faudrait Si vous constatez une densité plus claire ou une piètre définition des bords de lignes ou d'objets, alors que dans la boîte de dialogue du pilote le curseur de qualité d'impression est déjà défini sur Qualité, sélectionnez les options de qualité personnalisées et définissez le niveau de qualité sur Normal. Voir Utilisation du produit. 12 Chapitre 2 Dépannage des problèmes de qualité d'impression FRWW Lignes horizontales au bas d'une feuille imprimée Ce type de défaut affecte uniquement la fin d'une impression, approximativement dans les 30 mm du bord inférieur du papier. Cela peut se traduire par l'apparition de très fines lignes horizontales sur l'impression. Pour éviter ce problème : 1. Imprimez les diagnostics d'image. Consultez la section Impression des diagnostics d'image à la page 16. 2. Essayez d'imprimer sur du papier en rouleau. 3. Essayez de définir des marges plus larges autour de l'image. Lignes verticales de différentes couleurs Si votre impression contient des bandes verticales de différentes couleurs : 1. Appliquez des paramètres de qualité d’impression supérieurs (voir Utilisation du produit). Par exemple, si vous avez réglé le curseur de qualité d'impression sur Vitesse, essayez de le définir sur Qualité. 2. Choisissez un papier plus épais parmi les types recommandés : papier couché à fort grammage HP, papier à très fort grammage HP, etc. Voir Utilisation du produit. Taches blanches sur l'impression Il se peut que des taches blanches apparaissent sur l'impression. Cela est dû probablement à des fibres de papier, de la poussière ou du produit de couchage sans cohésion. Pour éviter ce problème : 1. Essayez de nettoyer manuellement le papier à l'aide d'une brosse avant d'imprimer, afin d'enlever toute fibre ou particule libre. 2. Le capot de l'imprimante doit toujours être fermé. 3. Protégez vos rouleaux de papier et vos feuilles en les entreposant dans des sachets ou des boîtes. Couleurs imprécises Si les couleurs reproduites sur l'impression ne répondent pas à vos attentes, procédez comme suit : FRWW 1. Vérifiez que le type de papier chargé correspond à celui sélectionné sur le panneau de commande et dans votre logiciel. Dans le même temps, vérifiez l'état de calibrage des couleurs. Si cet état est défini sur ATTENTE ou OBSOLÈTE, il est conseillé de procéder à un calibrage des couleurs : voir Utilisation du produit. Si vous avez effectué des modifications, il se peut que vous souhaitiez réimprimer votre travail après la résolution du problème. 2. Vérifiez que vous imprimez sur la bonne face du papier. Lignes horizontales au bas d'une feuille imprimée 13 3. Vérifiez que vous utilisez des paramètres de qualité d'impression adaptés (voir Utilisation du produit). Si vous avez sélectionné l'option Vitesse ou Rapide, la précision des couleurs ne sera peut-être pas optimale. En cas de modification des paramètres de qualité d'impression, il se peut que vous souhaitiez réimprimer votre travail après la résolution du problème. 4. Si vous avez opté pour la gestion des couleurs par l'application, vérifiez que le profil de couleurs utilisé correspond aux paramètres de qualité d'impression et au type de papier sélectionnés. En cas de doute sur les paramètres de couleur à employer, reportez-vous au document Utilisation du produit. 5. Si le problème est dû à des différences de couleurs entre l'impression et l'écran, suivez les instructions de la section « Procédure de calibrage de l'affichage » de HP Color Center. À ce stade, il se peut que vous souhaitiez réimprimer votre travail si le problème a été résolu. 6. Imprimez les diagnostics d'image. Consultez la section Impression des diagnostics d'image à la page 16. 7. Essayez d'utiliser les options de réglage des couleurs afin de produire les couleurs souhaitées. Voir Utilisation du produit. Si le problème persiste après avoir effectué toutes les actions décrites ci-dessus, contactez le conseiller du service à la clientèle en vue d'obtenir une assistance supplémentaire. Précision des couleurs avec des images EPS ou PDF dans des applications de mise en page Les applications de mise en page telles que Adobe InDesign et QuarkXPress ne prennent pas en charge la gestion des couleurs des fichiers EPS, PDF ou en niveaux de gris. Si vous devez utiliser de tels fichiers, assurez-vous que les images EPS, PDF ou en niveaux de gris se trouvent déjà dans l'espace couleur que vous comptez utiliser ultérieurement dans Adobe InDesign ou QuarkXPress. Par exemple, si votre objectif est de réaliser l'impression dans une presse qui respecte la norme SWOP, convertissez l'image au format SWOP lorsque vous la créez. Les couleurs sont différentes par rapport à l'imprimante Designjet T2300 Si vous imprimez une image à partir du serveur Web incorporé ou à l'utilisation d'un pen drive USB, et que vous obtenez beaucoup des couleurs différentes avec l'imprimante Designjet T2500mfp par rapport à la Designjet T2300mfp, vous avez peut-être différentes valeurs par défaut dans le panneau avant de l'imprimante. Veuillez procéder comme suit : 1. Assurez-vous que vous disposez de la version la plus récente du micrologiciel pour l'imprimante Designjet T2500mfp. 2. Appuyez sur 3. Définir le profil source RGB sur sRGB (HP). 4. Définir 'Tentative de rendu' sur 'Colorimétrie relative'. , sur , puis sur Configuration > Préférences d'impression > Options couleur. Les couleurs se décolorent Si vous imprimez sur du papier photo à séchage instantané, vos impressions vont se décolorer rapidement. Si vous prévoyez d'afficher les impressions pendant plus de deux semaines, vous devez les laminer pour prolonger leur durée de vie. Les impressions sur des papiers couchés dilatables se décoloreront moins rapidement. Néanmoins, le laminage augmente la durée de vie des impressions (selon le type de laminage) et ce, pour tous les types de papier. Pour plus d'informations, consultez votre fournisseur en laminage. 14 Chapitre 2 Dépannage des problèmes de qualité d'impression FRWW L'image est incomplète (tronquée en bas) ● Avez-vous appuyé sur la touche Annuler avant que l'imprimante n'ait reçu toutes les données ? Dans ce cas, vous avez mis fin à la transmission de données et vous devrez réimprimer la page. ● Il existe peut-être un problème de communication entre votre ordinateur et le produit. Vérifiez le branchement du câble réseau ou USB. ● Assurez-vous que les paramètres logiciels sont corrects pour le format de page en cours (impressions sur l'axe longitudinal, par exemple). ● Si vous utilisez un logiciel réseau, assurez-vous que le délai d'attente n'a pas été dépassé. L'image est tronquée En règle générale, une troncature indique une divergence entre la zone d'impression réelle sur le papier chargé et la zone d'impression telle qu'elle est considérée par votre logiciel. Le plus souvent, ce type de problème peut être identifié avant l'impression en effectuant un aperçu avant impression (voir Utilisation du produit). ● Vérifiez la surface d'impression réelle pour le format de papier que vous avez chargé. surface d'impression = format de papier - marges ● Vérifiez ce que votre logiciel considère comme la surface d'impression (cette zone peut également être désignée sous le nom de « zone d'impression » ou de « zone d'image »). Ainsi, certains logiciels supposent que les surfaces d'impression standard sont plus grandes que celles utilisées sur cette imprimante. ● Si vous avez défini un format de page personnalisé avec des marges très étroites, il est possible que l'imprimante impose ses propres marges minimales, d'où une légère troncature de l'image. Vous pouvez envisager l'utilisation d'un format de papier plus grand ou le recours à une impression sans bordure (voir Utilisation du produit). ● Si votre image contient ses propres marges, l'option Recadrer le contenu avec les marges vous permettra peut-être d'obtenir une impression correcte (voir Utilisation du produit). ● Si vous essayez d'imprimer une très longue image sur un rouleau, assurez-vous que votre logiciel en est capable. ● Il se peut que vous soyez invité à faire pivoter la page du mode Portrait au mode Paysage sur un format de papier trop étroit. ● Le cas échéant, réduisez la taille du document ou de l'image dans votre application de manière à l'adapter à l'espace entre les marges. Une troncature d'image peut également être due à un autre facteur. Ainsi, certaines applications, telles que Adobe Photoshop, Adobe Illustrator et CorelDRAW, utilisent un système de coordonnées 16 bits interne, ce qui signifie qu'il leur est impossible de prendre en charge une image d'une résolution supérieure à 32 768 pixels. REMARQUE : Une image de 32 768 pixels de longueur s'imprimera sur 1,39 m vous sélectionnez Optimale ou Qualité au niveau du pilote de l'imprimante ; elle s'imprimera sur 2,78 m si vous sélectionnez Rapide, Normale ou Vitesse. Si vous essayez d'imprimer une image d'une résolution supérieure à partir de ces applications, le bas de l'image risque d'être tronqué. Pour imprimer toute l'image, voici quelques suggestions : FRWW L'image est incomplète (tronquée en bas) 15 ● Essayez d'utiliser le pilote d'imprimante PostScript pour imprimer votre tâche, si vous ne l'avez pas essayé. ● Les boîtes de dialogue des pilotes Windows HP-GL/2 et HP RTL incluent une option Résolution maximale de l'application, qui vous permet d'imprimer correctement dans cette situation. Normalement, vous n'aurez pas besoin de changer le paramètre par défaut qui correspond à Auto. Cette option est cependant accessible dans l'onglet Avancé, sous Options du document > Caractéristiques de l'imprimante. ● Enregistrez le fichier dans un autre format, tel que TIFF ou EPS, et ouvrez-le avec une autre application. ● Utilisez un RIP pour imprimer le fichier. Certains objets sont absents de l'image imprimée De grandes quantités de données peuvent s'avérer nécessaires pour imprimer un travail de grand format et de qualité supérieure. Dans certains flux de travail bien précis, l'apparition de problèmes peut se traduire par l'absence de certains objets sur l'impression. Voici quelques suggestions qui vous aideront à éviter ce problème. ● Essayez d'utiliser le pilote d'imprimante PostScript pour imprimer votre tâche, si vous ne l'avez pas essayé. ● Sélectionnez un format de page inférieur et redimensionnez au format final de votre choix dans le pilote ou à l'aide du panneau de commande. ● Enregistrez le fichier dans un autre format, tel que TIFF ou EPS, et ouvrez-le avec une autre application. ● Utilisez un RIP pour imprimer le fichier. ● Réduisez la résolution des images bitmap dans votre application. ● Sélectionnez une qualité d'impression inférieure afin de réduire la résolution de l'image imprimée. REMARQUE : La totalité des options décrites ci-dessus ne sont pas disponibles sous Mac OS. Ces options sont suggérées à des fins de dépannage. Elles peuvent altérer la qualité de sortie finale ou augmenter la durée nécessaire à la génération de la tâche d'impression. C'est pourquoi, il est recommandé de les annuler si elles ne vous permettent pas de résoudre le problème. Un fichier PDF est tronqué ou des objets sont manquants Dans les versions plus anciennes d'Adobe Acrobat ou d'Adobe Reader, l'impression en haute résolution de fichiers PDF volumineux à l'aide du pilote HP-GL/2 et HP RTL peut entraîner une troncature, voire la perte de certains objets. Pour éviter ce type de problème, installez la dernière version du logiciel Adobe Acrobat ou Adobe Reader. Ces problèmes ne devraient plus apparaître à partir de la version 7. Impression des diagnostics d'image L'impression diagnostics d'image est constituée de motifs conçus pour mettre en évidence les problèmes de fiabilité des têtes d'impression. Il vous aide à vérifier le fonctionnement de la tête d'impression installée dans l'imprimante et à déterminer si elle est bouchée ou rencontre d'autres problèmes. Pour imprimer les diagnostics d'image : 16 Chapitre 2 Dépannage des problèmes de qualité d'impression FRWW 1. Utilisez le même type de papier que celui que vous utilisiez lors de la détection d'un problème. 2. Vérifiez que le type de papier sélectionné est le même que celui chargé dans l'imprimante. 3. Sur le panneau avant de l’imprimante, appuyez sur , sur , puis sur Entretien qualité d'image > Imprimer images diagnostic. La procédure d'impression prend environ deux minutes. L'impression est divisée en deux parties ; toutes deux testent le fonctionnement des têtes d'impression. ● La partie 1 (supérieure) se compose de rectangles de couleurs pures, un pour chaque tête d'impression. Cette partie représente la qualité d'impression que vous obtiendrez de chacune des couleurs. ● La partie 2 (inférieure) se compose de petits traits ; un pour chaque buse sur chaque tête d'impression. Cette partie complète la première ; elle vise plus particulièrement à identifier le nombre de buses défectueuses sur chaque tête d'impression. Observez attentivement l'impression. Les noms de couleurs sont affichés au-dessus des rectangles et à gauche des motifs de traits. Commencez par regarder la partie supérieure de l'impression (partie 1). Chaque rectangle doit avoir une couleur uniforme et ne doit être parcouru par aucune ligne horizontale. Observez ensuite la partie inférieure de l'impression (partie 2). Pour chaque motif de couleur, vérifiez que la plupart des traits sont présents. Si vous observez des lignes horizontales sur la partie 1 et également des tirets manquants de même couleur dans la partie 2, vous devez nettoyer la tête d'impression, en sélectionnant le groupe de couleurs approprié. Cependant, si la couleur des rectangles vous paraît unie, il n'y a aucune raison de s'inquiéter pour quelques traits manquants dans la partie 2. En effet, cela est acceptable, car l'imprimante peut compenser les effets de quelques buses bouchées. Voici un exemple de tête d'impression grise en bon état : FRWW Impression des diagnostics d'image 17 Et voici maintenant un exemple avec la même tête d'impression en mauvais état : Action corrective 1. Nettoyez les têtes d'impression (voir Utilisation du produit). Réimprimez ensuite les diagnostics d'image pour savoir si le problème a été résolu. 2. Si le problème persiste, nettoyez une nouvelle fois la tête d'impression et réimprimez les diagnostics d'image pour savoir si le problème a été résolu. 3. Si le problème persiste, remplacez les têtes d'impression (voir Utilisation du produit), ou contactez l'assistance HP (voir Utilisation du produit). Si un problème subsiste S'il subsiste encore des problèmes de qualité d'impression après avoir appliqué les mesures préconisées dans ce chapitre, vous pouvez encore essayer les actions ci-dessous : 18 ● Essayez d'utiliser une option de qualité d'impression supérieure. Voir Utilisation du produit. ● Vérifiez le pilote utilisé pour l'impression. S'il ne s'agit pas d'un pilote HP, contactez le fournisseur pour lui faire part du problème. Si cela s'avère possible, vous pouvez également essayer d'utiliser le pilote HP approprié. Les pilotes HP les plus récents peuvent être téléchargés à l'adresse suivante : http://www.hp.com/go/T2500/drivers/. Chapitre 2 Dépannage des problèmes de qualité d'impression FRWW FRWW ● Si vous utilisez un RIP non HP, il se peut que ses paramètres soient incorrects. Voir la documentation qui accompagne votre RIP. ● Vérifiez que le microprogramme de votre produit est à jour. Voir Utilisation du produit. ● Vérifiez les paramètres utilisés dans votre application. Si un problème subsiste 19 20 Chapitre 2 Dépannage des problèmes de qualité d'impression FRWW 3 FRWW Résolution des problèmes de qualité de numérisation ● Lignes verticales aléatoires ● Original froissé ou plié ● Ligne discontinue ● Grain dans les motifs de remplissage lors d'une numérisation à partir d'un support de papier ordinaire ● Légères différences de couleur entre des modules CIS adjacents ● Lignes verticales claires au niveau de l'intersection des modules CIS ● Épaisseur de ligne variable ou lignes manquantes ● Reproduction des couleurs imprécise ● Franges de couleur ● Troncature dans les zones foncées ou claires ● L'effet Moirè ● Tâche lumineuse lors de la numérisation des originaux sur support glacé ● Bandes verticales rouges et vertes sur un fond blanc ou noir ● Effet marche-arrêt ● Vibration ● Bandes horizontales intermittentes ● Défocalisation, flou et couleurs fades ● Avance papier incorrecte, désalignement lors de la numérisation ou ridules horizontales ● Bande noire verticale de 20 cm de large ● Le scanner abime certains originaux ● Couleurs totalement erronées ● Distorsion verticale ● Réplication d'objet (objet fantôme) ● Troncature ou facteur d’échelle incorrect lors de la réduction de taille des copies et des impressions ● Détection des bords imprécise, essentiellement lors de la numérisation à partir du papier calque 21 ● Désalignement important de l'image copiée ou numérisée ● Les couleurs sont différentes lors de la copie d'un original ou lors de l'impression d'un document original déjà numérisé Ce chapitre décrit les défauts et les modes d’échec les plus courants, classés par pertinence et fréquence d’apparition. Un défaut est un artefact courant sur une image, apparaissant lors de l’utilisation d’un scanner CIS. Ces défauts sont le résultat de paramétrages inadaptés, de limitations du produit ou d’erreurs faciles à corriger. Un mode échec est le résultat du dysfonctionnement de certains composants du scanner. Certaines des actions correctives proposées ici requièrent l’utilisation du traçace de diagnostic du scanner, que vous pouvez imprimer et numériser selon les indications spécifiées dans Traçage de diagnostic du scanner à la page 49. N'utilisez pas de version imprimée de ce guide pour tester le scanner ; en effet, la résolution des images fournies ici est suffisante. Utilisez le traçage de diagnostic lorsqu'il est recommandé pour apporter une solution aux erreurs décrites dans ce chapitre. Lignes verticales aléatoires Ce problème est l’un des plus courants rencontrés sur les scanners avec alimentation feuille à feuille. En règle générale, les traînées verticales sont provoquées par des particules de poussière situées à l’intérieur du scanner ou par un calibrage incorrect du scanner (dans ces cas de figure, le problème peut être résolu). Voici quelques exemples d’images affichant des lignes ou des traînées verticales. Remarquez la flèche noire indiquant la direction de numérisation pour ces exemples. Actions 1. Nettoyez la vitre du scanner et le document original à numériser selon les indications spécifiées dans la section Nettoyer les vitres du scanner à la page 44. Ensuite, numérisez à nouveau votre original. 2. Si les traînées persistent, procédez à un recalibrage du scanner selon les indications spécifiées dans la section Calibrage du scanner à la page 46. Assurez-vous d’avoir nettoyé la feuille d’entretien avant de calibrer le scanner et vérifiez que la feuille d’entretien n’est pas endommagée (si tel est le cas, contactez l’assistance technique HP pour demander une nouvelle feuille d’entretien). Renumérisez votre original une fois le calibrage achevé. 3. Si les traînées persistent, procédez à une inspection visuelle de la vitre du scanner. Si elle est endommagée (rayée ou cassée), contactez l'assistance HP. 4. Si les traînées persistent, elles peuvent être causées par la présence de particules de poussière à l'intérieur de la vitre. Retirez la vitre avec prudence et nettoyez-la selon les indications spécifiées dans la section Nettoyer les vitres du scanner à la page 44. REMARQUE : En raison des limitations technologiques des scanners CIS, il n’y a pas toujours de solution au problème des traînées verticales. Si les traînées persistent après avoir procédé aux différentes actions correctives exposées ci-dessus, aucune autre action ne peut être entreprise pour améliorer la qualité de l’image, si ce n’est acheter un scanner CCD plus onéreux. Original froissé ou plié Les scanners s’appuyant sur la technologie CIS offrent une résolution optique élevée au sein de leur plan de focale, au prix d’une profondeur de champ très limitée. Par conséquent, les images sont nettes et détaillées 22 Chapitre 3 Résolution des problèmes de qualité de numérisation FRWW lorsque le document original numérisé est posé parfaitement à plat sur la vitre. Toutefois, si l'original est froissé ou plié, ces défauts apparaissent clairement sur l’image numérisée (comme illustré dans l'exemple suivant). Actions 1. Procédez à une nouvelle numérisation de l’original, en paramétrant le type de contenu sur Image, et le contraste et la netteté de l’arrière-plan sur zéro. 2. Si le problème persiste, numérisez à nouveau le document avec une résolution de numérisation inférieure (qualité Standard pour une numérisation, Rapide ou Normal pour une copie). Une des solutions consiste à aplatir autant que possible le document original manuellement avant de le renumériser. REMARQUE : En raison des limitations technologiques des scanners CIS, il n’y a pas toujours de solution au problème de l’original froissé. Si les problèmes de froissage persistent après avoir procédé aux différentes actions correctives exposées ci-dessus, aucune autre action ne peut être entreprise pour améliorer la qualité de l’image, si ce n’est acheter un scanner CCD plus onéreux. Ligne discontinue Lors de la numérisation ou de la copie de documents de grandes dimensions, vous pouvez rencontrer certains problèmes tels que celui illustré dans l'exemple suivant, où une ligne droite (pas nécessairement horizontale) discontinue ou avec un petit effet d'escalier s’affiche. Remarquez la flèche noire indiquant la direction de numérisation dans cet exemple. Actions FRWW 1. Recommencez la numérisation, et cette fois-ci, assurez-vous que le produit est correctement positionné (à plat et immobile) et que l’imprimante n'est pas en train d’imprimer alors que vous effectuez la numérisation. Faire pivoter l’original de 90 ou 180 ° et le numériser à nouveau peut régler le problème. 2. Si le problème persiste, vérifiez que l’original à numériser n’est pas chargé de biais et qu’il ne se désaligne pas pendant la numérisation. Si tel est le cas, consultez la section Avance papier incorrecte, désalignement lors de la numérisation ou ridules horizontales à la page 35. Vous pouvez également désactiver l’algorithme de correction de désalignement, comme spécifié dans la section Désalignement important de l'image copiée ou numérisée à la page 40. Ligne discontinue 23 3. S'il n existe aucun problème de désalignement, mais que le problème persiste, nettoyez et calibrez le scanner selon les indications spécifiées dans la section Maintenance du scanner à la page 43. Veillez à ne pas déplacer le produit pendant la phase de calibrage (l’imprimante ne doit pas être en cours d’impression lors de la phase de calibrage du scanner), et assurez-vous que la feuille d’entretien est correctement positionnée avant de lancer le calibrage. Vérifiez également que la feuille d'entretien n'est pas endommagée avant de procéder au calibrage du scanner (une feuille d'entretien ancienne ou endommagée peut être à l'origine de ce problème) ; si elle est endommagée, contactez l'assistance technique HP et demandez une nouvelle feuille d’entretien. 4. Si le problème persiste, analysez les zones suivantes du traçage de diagnostic : a. 4 (du module A à E). b. 10, au niveau de l’intersection entre les modules. c. 13 dans les modules A et E, et 14 dans les modules B, C, et D. Si vous détectez l’un de ces défauts dans les zones vérifiées, contactez l’assistance HP et signalez une erreur de « ligne discontinue » après calibrage. Les quatre fines lignes noires verticales apparaissant au début et à la fin du traçage de diagnostic montrent, de façon approximative, l'emplacement de l'intersection entre les modules CIS, là où se manifeste habituellement ce type d’erreur. Si cette erreur apparaît en dehors de ces zones, contactez l'assistance HP et signalez une erreur de « ligne discontinue au sein d’un module CIS ». Grain dans les motifs de remplissage lors d'une numérisation à partir d'un support de papier ordinaire Lorsque vous effectuez des copies d’un original affichant des motifs de remplissage, si le papier utilisé dans l'imprimante est du papier ordinaire, (papier normal universel HP ou papier blanc brillant pour jet d'encre HP par exemple), un certain grain peut apparaître sur l’image. Cette erreur peut également se manifester dans les fichiers d'originaux numérisés ayant été imprimés sur du papier texturé. L'exemple ci-dessous illustre l’image originale à gauche et l’image numérisée à droite, avec du grain. 24 Chapitre 3 Résolution des problèmes de qualité de numérisation FRWW Actions 1. Vérifiez que l’original n’est pas sale, ne présente pas des traces de doigts et que le grain est déjà présent sur le document à imprimer. Si ce n'est pas le cas, passez à l'étape 2. 2. Recommencez la numérisation ou la copie en paramétrant le type de contenu sur Image. 3. Si le problème persiste : ● Si le problème apparaît lors d’une copie, utilisez le paramètre Qualité supérieure. Nous vous recommandons également d’utiliser du papier couché ou brillant pour éviter l’apparition de grain sur les copies. ● Si le problème se manifeste avec un fichier numérisé, numérisez avec une résolution de numérisation inférieure (qualité Standard). 4. Si le problème persiste, nettoyez et calibrez le scanner comme indiqué dans la section Maintenance du scanner à la page 43. Vérifiez que la feuille d'entretien est, elle aussi, propre, et qu'elle n'est pas endommagée avant de procéder au calibrage du scanner (une feuille d'entretien ancienne ou endommagée peut être à l'origine de ce problème) ; si elle est endommagée, contactez l'assistance technique HP et demandez une nouvelle feuille d’entretien. 5. Si le problème persiste, analysez les zones 11 et 12 dans les modules A à E du traçage de diagnostic et reportez-vous aux trois exemples ci-dessous. L'exemple du haut présente une image idéale et l'exemple du milieu peut être considéré comme acceptable ; mais si vous observez une image de qualité similaire (ou inférieure) à l'exemple du bas, contactez l'assistance technique HP et signalez une erreur de « grain dans les motifs de remplissage ». Légères différences de couleur entre des modules CIS adjacents Lors de la numérisation de tracés larges, de légères différences de couleur peuvent parfois apparaître des deux côtés de la jonction entre deux modules CIS. Ce problème, s’il se manifeste, se détecte facilement en analysant le motif 9 du traçage de diagnostic au niveau de l’intersection entre les modules CIS. Voici quelques exemples. Remarquez la flèche noire indiquant la direction de numérisation pour ces exemples. FRWW Légères différences de couleur entre des modules CIS adjacents 25 Parfois, la différence de couleur entre des modules adjacent peut être très importante, attestant d'un dysfonctionnement important du scanner, comme l'illustre l’exemple suivant. Si ce problème apparaît, reportez-vous à la section Couleurs totalement erronées à la page 37. Actions 1. Recommencez la numérisation ou la copie, en paramétrant le type de contenu sur Image, et en réduisant la netteté de l’arrière-plan sur zéro ou en faisant pivoter l’original de 90° avant de le numériser à nouveau. 2. Si le problème persiste, nettoyez et calibrez le scanner comme indiqué dans la section Maintenance du scanner à la page 43. Si le calibrage s’achève sans erreur, continuez en analysant à nouveau le motif 9 et les modules A à E du traçage de diagnostic. 3. Une fois l’analyse du motif 9 achevée, si vous constatez des différences de couleurs entre les côtés gauche et droit des barres pour les couleurs neutres et vives, contactez l’assistance HP et signalez de « légères différences de couleur entre des modules CIS adjacents ». Si vous observez des différences de couleur pour les couleurs vives mais pas pour les couleurs neutres, consultez la section Troncature dans les zones foncées ou claires à la page 29. Si nécessaire, reportez-vous également à la section Grain dans les motifs de remplissage lors d'une numérisation à partir d'un support de papier ordinaire à la page 24. Lignes verticales claires au niveau de l'intersection des modules CIS Ce problème peut survenir lorsque vous numérisez de grands motifs de remplissage uniformes, constitués de couleurs claires. Parfois, vous observez des bandes verticales claires (environ 0,5 cm de large) au niveau de l’intersection entre deux modules CIS, comme dans cet exemple. Remarquez la flèche noire indiquant la direction de numérisation dans cet exemple. 26 Chapitre 3 Résolution des problèmes de qualité de numérisation FRWW Actions 1. Recommencez la numérisation ou la copie, en paramétrant le type de contenu sur Image, et en réduisant la netteté de l’arrière-plan sur zéro ou en faisant pivoter l’original de 90° avant de le numériser à nouveau. 2. Si le problème persiste, nettoyez et calibrez le scanner comme indiqué dans la section Maintenance du scanner à la page 43. Puis continuez en analysant le motif 2 du traçage de diagnostic au niveau des intersections entre les modules CIS. L’exemple ci-dessous montre un résultat de qualité à gauche et un résultat médiocre à droite : ce dernier affiche des bandes verticales claires de 0,5 cm de large au niveau de l’intersection entre deux modules CIS. Si vous obtenez le type de résultat comme celui illustré sur la droite, contactez l’assistance HP et signalez un problème de « bandes verticales claires dans les motifs de remplissage à l’intersection entre des modules CIS, après calibrage du scanner ». Épaisseur de ligne variable ou lignes manquantes Lors de la numérisation de certains traçages CAO à une résolution Standard, le plus souvent en travaillant avec des impressions en niveaux de gris ou en noir et blanc contenant des lignes très fines, vous pouvez observer une variation dans l’épaisseur des lignes, voire des lignes manquantes, à certains endroits : Actions FRWW 1. Recommencez la numérisation ou la copie avec une résolution supérieure (Élevé ou Maximal pour une numérisation, Normal ou Optimale pour une copie). Nous vous recommandons également de régler la netteté de l’arrière-plan sur 0 ou bien de paramétrer le type de contenu sur Mixte. Vous pouvez également désactiver l’algorithme de correction de désalignement, comme expliqué dans la section Désalignement important de l'image copiée ou numérisée à la page 40. Si vous travaillez en mode noir et blanc, nous vous recommandons plutôt d'utiliser les niveaux de gris. 2. Si le problème persiste, faites pivoter le traçage original de 90° avant de le numériser à nouveau. 3. Si le problème persiste, nettoyez et calibrez le scanner comme indiqué dans la section Maintenance du scanner à la page 43. 4. Si le problème persiste, reportez-vous à la section Défocalisation, flou et couleurs fades à la page 34. Épaisseur de ligne variable ou lignes manquantes 27 Reproduction des couleurs imprécise Si vous souhaitez obtenir une correspondance parfaite entre l'original que vous numérisez et la copie ou le fichier numérisé que vous obtenez au final, vous devez composer avec de nombreuses variables. Si vous observez des couleurs indésirables dans des cas tels que celui illustré dans l’exemple ci-dessous (original à gauche, image numérisée à droite) vous pouvez suivre ces indications. Actions 1. Assurez-vous d’avoir sélectionné le type de papier adéquat dans les paramètres de numérisation avant de numériser. 2. Lorsque vous effectuez des copies, vous devez tenir compte du fait qu'une bonne concordance des couleurs entre un original donné et sa copie ne peut être obtenue que si les deux sont imprimés sur le même type de papier. Dans le cas de fichiers numérisés, une bonne concordance des couleurs ne peut être obtenue que si la couleur de votre écran est calibrée ou si celui-ci est conforme aux normes sRGB ou Adobe RGB. 3. Si les conditions énoncées ci-dessus sont respectées, il vous faut également tenir compte du fait que différents paramétrages du scanner peuvent influer sur le résultat final des couleurs, tels que le contraste, la netteté de l'arrière-plan, le type de contenu et le type de papier. Pour obtenir le meilleur résultat possible en termes de couleurs, réglez le contraste et la netteté de l’arrière-plan sur 0, paramétrez le type de contenu sur Image, puis sélectionnez le type de papier le mieux approprié à l'original que vous numérisez (en cas de doute, sélectionnez papier photo). 4. Notez que les paramètres d’amélioration de l’image sont automatiquement restaurés aux valeurs par défaut après un certain temps, de sorte que vous pouvez obtenir un résultat différent en copiant le même original si vous n’avez pas vérifié les paramètres avant de lancer la tâche. 5. Pour obtenir des résultats optimisés avec les couleurs, nettoyez et calibrez le scanner comme indiqué dans la section Maintenance du scanner à la page 43. 6. Évitez d’exposer le scanner à la lumière directe du soleil ou de le placer à proximité d’une source de chaleur ou de froid. Franges de couleur Le problème appelé « frange de couleur » se produit lorsque le scanner est sujet à un problème d'avance papier incorrecte et/ou de mauvais calibrage. Néanmoins, il est impossible d’échapper totalement aux franges de couleur, notamment à des vitesses de numérisation élevées. Ces franges peuvent être observées au niveau des bordures d’un texte noir net avec un arrière-plan blanc, comme dans l’exemple ci-dessous (original à gauche, image numérisée à droite). Remarquez la flèche noire indiquant la direction de numérisation. 28 Chapitre 3 Résolution des problèmes de qualité de numérisation FRWW Actions 1. Recommencez la numérisation après avoir augmenté la résolution du scanner (sélectionnez Qualité Max. pour une numérisation et Optimale pour une copie). Si possible, faites pivoter votre original de 90° avant de le numériser à nouveau. 2. Si le problème persiste, nettoyez et calibrez le scanner comme indiqué dans la section Maintenance du scanner à la page 43. Recommencez la numérisation avec une résolution élevée (Maximale pour une numérisation, Optimale pour une copie) et vérifiez si le problème a été résolu. 3. Si le problème persiste, vous pouvez établir le diagnostic de ce problème en analysant les motifs 6 et 8 (A à E) du traçage de diagnostic. Les lignes noires horizontales apparaissent avec une légère coloration en haut et en bas de chaque extrémité (sur notre exemple, en bas à droite). Normalement, elles sont rouges en haut et bleues ou vertes en bas, mais les couleurs peuvent également être inversées. Si vous observez cet effet, contactez votre assistance HP et signalez un problème de « franges de couleur après calibrage ». Troncature dans les zones foncées ou claires Parfois, vous constatez que le fichier numérisé ou la copie d’un de vos traçage affiche une perte de détails dans les zones claires ou sombres (ou les deux), comme dans l'exemple ci-dessous : original à gauche, image numérisée à droite. Image © www.convincingblack.com, reproduction autorisée. Actions FRWW 1. Si vous effectuez des copies, que l’original est imprimé sur du papier photo et que vous utilisez du papier mat, ce problème est susceptible de se manifester. Toutefois, vous pouvez essayer d'améliorer le résultat en effectuant un calibrage des couleurs de l'imprimante (voir Utilisation du produit), ainsi qu'en réduisant le contraste et la netteté de l'arrière-plan ; ceci s'applique également si vous rencontrez ce problème lors de la numérisation. 2. Si le problème persiste, recommencez la numérisation ou la copie avec une résolution supérieure (Élevée ou Maximale pour une numérisation, Normale ou Optimale pour une copie). Paramétrez le type de contenu sur Image et assurez-vous que le type de l'original sélectionné sur le panneau de commande correspond au type de support de votre original (papier blanc, papier photo, papier recyclé ou papier translucide). Si vous n'êtes pas sûr, sélectionnez papier photo. Troncature dans les zones foncées ou claires 29 3. Si le problème persiste, recalibrez le scanner comme indiqué dans la section Maintenance du scanner à la page 43. Assurez-vous d’avoir nettoyé la feuille d’entretien avant de calibrer le scanner et vérifiez que la feuille d’entretien n’est pas endommagée (si tel est le cas, contactez l’assistance technique HP pour demander une nouvelle feuille d’entretien). Renumérisez votre original une fois le calibrage achevé. 4. Si le problème persiste, analysez le motif 16 (A à E) du traçage de diagnostic. Si vous pouvez distinguer des niveaux de luminosité au-delà des seuils supérieurs et inférieurs définis, votre scanner fonctionne correctement. Voici quelques exemples de bon fonctionnement et de dysfonctionnement. Si votre motif numérisé présente le même aspect que le motif de mauvaise qualité à droite, si la troncature se situe dans les zones foncées ou claires, appelez l'assistance HP et signalez une « troncature dans les zones foncées/claires ». L'effet Moirè Lors de la numérisation de certains traçages d'origine qui étaient imprimés avec des machines offset ou demi-teintes basse résolution, vous pouvez parfois trouver des motifs ordinaires à la place des zones de remplissage uniformes, comme dans l'exemple suivant : Original 30 Chapitre 3 Résolution des problèmes de qualité de numérisation FRWW Image numérisée avec Moirè Actions ▲ Répétez la numérisation ou la copie avec une résolution différente (qualité) jusqu'à ce que vous obteniez l'effet de votre choix. L'effet Moirè peut apparaître en qualité élevée ou basse, et donc vous essayerez une qualité différente de celle utilisée en premier. Veuillez tenir compte du fait que l'effet Moirè est intrinsèque à n'importe quel système d'imagerie numérique et peut ne pas disparaître complètement. Tâche lumineuse lors de la numérisation des originaux sur support glacé Si le scanner est mal calibré ou si le traçage original que vous essayez de numériser est très brillant ou avec des reflets, vous pouvez parfois observer des taches lumineuses sur l’image numérisée, comme dans l’exemple ci-après : original à gauche, image numérisée à droite. Image © www.convincingblack.com, reproduction autorisée. Actions 1. Nettoyez l'original et la vitre du scanner, puis recommencez la numérisation. 2. Si le problème persiste, recalibrez le scanner comme indiqué dans la section Maintenance du scanner à la page 43. Assurez-vous d’avoir nettoyé la feuille d’entretien avant de calibrer le scanner et vérifiez que la feuille d’entretien n’est pas endommagée (si tel est le cas, contactez l’assistance technique HP pour demander une nouvelle feuille d’entretien). Renumérisez votre original une fois le calibrage achevé. 3. Si le problème persiste, reportez-vous à la section Troncature dans les zones foncées ou claires à la page 29. Bandes verticales rouges et vertes sur un fond blanc ou noir Si le scanner n’a pas été calibré depuis un long moment ou si le dernier calibrage a échoué, vous observez parfois des défauts tels que ceux illustrés ci-après. Remarquez la flèche noire indiquant la direction de numérisation pour cet exemple : original à gauche, image numérisée à droite. FRWW Tâche lumineuse lors de la numérisation des originaux sur support glacé 31 Actions 1. Nettoyez et calibrez le scanner selon les indications spécifiées dans la section Maintenance du scanner à la page 43. Si le calibrage a échoué, suivez la procédure indiquée dans la section Calibrage du scanner à la page 46. Cependant, si le calibrage a été effectué correctement, numérisez à nouveau votre original et vérifiez si les bandes verticales de couleur ont disparu. 2. Si le problème persiste, contactez l’assistance HP et signalez un problème de « bandes verticales rouges/vertes après calibrage ». Effet marche-arrêt Votre produit est un appareil sophistiqué pouvant traiter plusieurs tâches simultanément. Si vous essayez de réaliser une numérisation tout en imprimant ou en traitant une tâche dans la file d'attente de l'imprimante, vous pouvez observer votre scanner s'arrêter pendant un moment avant de redémarrer. Bien que ce comportement soit tout à fait normal, dans certains cas, l’image numérisée peut présenter des défauts résultant de ce mode de fonctionnement en marche-arrêt. Pour illustrer cet effet, voici un exemple d’image originale. Les deux exemples ci-dessous illustrent l’effet marche-arrêt lors de la numérisation de l’image ci-dessus. Remarquez la flèche noire indiquant la direction de numérisation pour ces exemples. Actions 1. 32 Nettoyez et calibrez votre scanner comme indiqué dans la section Maintenance du scanner à la page 43. Numérisez à nouveau votre original et assurez-vous que l’imprimante n’est pas en train de traiter une tâche d’impression pendant que vous effectuez la numérisation. Réduisez la résolution du scanner (sélectionnez Standard pour une numérisation et Rapide pour une copie), si nécessaire. Chapitre 3 Résolution des problèmes de qualité de numérisation FRWW 2. Si le problème persiste, analysez les motifs 4, 13 et 14 du traçage de diagnostic. Si vous rencontrez un problème similaire à celui illustré ci-dessous, appelez l'assistance HP et signalez un problème « d’effet marche-arrêt ». Vibration Si votre produit n’est pas correctement installé sur une surface plane ou si le capot du scanner ne ferme pas correctement, vous pouvez parfois avoir l’impression que votre image vibre, comme sur l’exemple cidessous : original à gauche, image numérisée à droite. 1. Assurez-vous que le scanner est placé sur une surface plane, que le capot du scanner ferme correctement et que l'imprimante ne traite pas une tâche d'impression pendant que vous effectuez la numérisation. Numérisez à nouveau votre original. 2. Si le problème persiste, modifiez (augmentez ou réduisez) la résolution de numérisation et numérisez à nouveau votre original. Nous vous recommandons également de faire pivoter l’original de 90° avant de le numériser à nouveau. 3. Si le problème persiste, analysez le motif 4 du traçage de diagnostic. Si vous observez le problème illustré à droite, contactez l’assistance HP et signalez un « problème de vibrations ». Bandes horizontales intermittentes Ce problème peut apparaître sur des scanners présentant un rouleau presseur défectueux dans certains modules CIS. Dans ce cas, vos images numérisées peuvent parfois présenter des bandes horizontales intermittentes séparées d'environ 5 cm , dans la zone couverte par un seul module CIS, comme dans cet exemple : original à gauche, image numérisée à droite. Remarquez la flèche noire indiquant la direction de numérisation dans cet exemple. FRWW Vibration 33 Actions 1. Ouvrez le capot du scanner. Nettoyez les roulettes du moteur (petites roulettes en caoutchouc noir) et les rouleaux presseurs (larges rouleaux de plastique blanc). Vérifiez que le déplacement des rouleaux presseurs n’est pas entravé. Si vous observez des particules de poussières ou des objets obstruant le mouvement des rouleaux, essayez de les retirer, puis refermez le capot du scanner avant de recommencer votre numérisation. 2. Si le problème persiste, nettoyez et calibrez le scanner selon les indications spécifiées dans la section Maintenance du scanner à la page 43, puis analysez le motif 1 du traçage de diagnostic. Si vous détectez des bandes horizontales intermittentes dans ce motif, comme illustré ci-dessous à droite, appelez l’assistance HP et signalez un problème de « bandes horizontales intermittentes ». Remarquez la flèche noire indiquant la direction de numérisation dans cet exemple. Motif 1 original affecté par des bandes horizontales intermittentes Défocalisation, flou et couleurs fades Les scanners à technologie CIS sont conçus pour travailler avec une distance focale fixe, et ils sont très sensibles aux variations, même infimes, de la position de l’original par rapport à la vitre du scanner. Si le capot du scanner n’est pas correctement fermé ou si l'original présente un aspect ou une texture très froissés, vous pouvez parfois rencontrer des problèmes similaires à celui de l’exemple suivant (à droite) où l’image numérisée est floue et les couleurs décolorées. Actions 34 1. Vérifiez le capteur du capot du scanner en ouvrant le capot et en vous assurant que les diodes des cinq modules CIS clignotent alternativement en rouge, vert et bleu. Dans le cas contraire, relancez l'appareil et contactez l'assistance HP pour signaler l'erreur apparaissant sur le panneau avant. Si aucune erreur n’est affichée sur le panneau avant, signalez alors un « dysfonctionnement du capteur du capot du scanner ». 2. Si tous les modules s’allument correctement lors de la phase précédente, refermez le capot en l'abaissant jusqu'à entendre un clic. Calibrez ensuite le scanner selon les indications spécifiées dans la section Maintenance du scanner à la page 43 et recommencez votre numérisation. 3. Si le problème persiste, recommencez la numérisation ou la copie avec une résolution supérieure (Élevée ou Maximale pour une numérisation, Normale ou Optimale pour une copie). Nous vous Chapitre 3 Résolution des problèmes de qualité de numérisation FRWW recommandons également de régler la netteté de l’arrière-plan sur 0 ou bien de paramétrer le type de contenu sur Mixte. 4. Si le problème persiste, analysez le motif 7 dans les modules A à E du traçage de diagnostic. Un exemple de numérisation réussie est indiqué ci-dessous, suivi par deux exemples de numérisations défectueuses. Remarquez la présence d’un anneau noir à proximité du centre du motif 7. Ici, vous devez inspecter la zone proche de l’anneau noir. Si vous observez des discontinuités dans les lignes noires et blanches, appelez l’assistance HP et signalez un problème de « défocalisation ou de flou ». Avance papier incorrecte, désalignement lors de la numérisation ou ridules horizontales Vous pouvez rencontrer des problèmes lorsque certains originaux épais et brillants sont insérés dans la fente d’insertion du scanner. Dans certains cas, l'original peut être décalé pendant la procédure de numérisation. Si certains rouleaux à papier ne fonctionnent pas correctement, vous pouvez observer de fines ridules horizontales sur l’image numérisée, le papier restant bloqué dans certaines zones mais pas dans d'autres. FRWW Avance papier incorrecte, désalignement lors de la numérisation ou ridules horizontales 35 Actions 1. Faites pivoter votre original de 90° et recommencez votre numérisation. 2. Si le problème persiste, ouvrez le capot du scanner. Nettoyez les roulettes du moteur (petites roulettes en caoutchouc noir) et les rouleaux presseurs (larges rouleaux de plastique blanc). Vérifiez que le déplacement des rouleaux presseurs n’est pas entravé. Si vous observez des particules de poussières ou des objets obstruant le mouvement des rouleaux, essayez de les retirer, puis refermez le capot du scanner avant de recommencer votre numérisation. 3. Si le problème persiste, relancez le scanner en l'éteignant et en le rallumant. Si un message d’erreur s’affiche sur le panneau de commande pendant cette procédure, contactez l’assistance HP et indiquez le message d’erreur observé. Si aucun message d’erreur n’apparaît, essayez de numériser à nouveau le document. 4. Si le problème persiste, analysez les motifs 4, 13 et 14 du traçage de diagnostic. Le traçage doit afficher l’aspect suivant : Si vous obtenez une image semblable aux exemples incorrects ci-dessous, appelez l’assistance HP et signalez un « problème d'avance papier incorrecte ». Bande noire verticale de 20 cm de large Votre scanner contient plusieurs modules CIS différents, chacun d’entre eux couvrant une zone de 20 cm de large. Si l’un des modules est défectueux et que le contrôle matériel du scanner ne détecte pas le défaut, vous pouvez observer une bande verticale noire, correspondant à la zone couverte par un module CIS, sur votre image numérisée ou votre copie. Voici un exemple (à droite). Remarquez la flèche noire indiquant la direction de numérisation dans cet exemple. Numérisation de l’original affectée par un module CIS défectueux 36 Chapitre 3 Résolution des problèmes de qualité de numérisation FRWW Actions 1. Ouvrez le capot du scanner et vérifiez que les diodes des cinq modules CIS clignotent alternativement en rouge, vert et bleu. Si un module est défectueux, contactez l’assistance HP et signalez un problème « d’éclairage de module CIS ». 2. Si tous les modules s’allument correctement lors de la phase précédente, redémarrez le scanner en l’éteignant et en le rallumant. Si un message d’erreur s’affiche sur le panneau de commande pendant cette procédure, contactez l’assistance HP et indiquez le message d’erreur observé. Si aucun message d’erreur n’apparaît, essayez de numériser à nouveau le document. 3. Si le problème persiste, essayez de calibrer le scanner comme indiqué dans la section Maintenance du scanner à la page 43. Si cette procédure reste infructueuse, contactez l'assistance technique HP et donnez le code d'erreur affiché sur le panneau de commande. Si aucun code d’erreur n’apparaît, essayez de numériser à nouveau le document. 4. Si le problème persiste, contactez l’assistance HP et signalez un problème de « bande verticale noire de 20 cm de large ». Le scanner abime certains originaux HP a conscience que ce scanner est susceptible de provoquer des rayures verticales sur des originaux imprimés au jet d’encre sur du papier brillant. De même, le papier calque très fin ou bien les originaux anciens peuvent également être abimés. Ce problème tient au fait que la technologie CIS nécessite que l’original soit maintenu plaqué avec une pression importante pour obtenir des résultats précis et pour éviter les problèmes de flou et de défocalisation. Si l'original que vous souhaitez numériser est un document de valeur et si le type de support est l'un de ceux décrits ci-dessus (original imprimé par jet d'encre sur un papier épais et brillant ou original ancien/fin/ calque), HP vous recommande d’utiliser un scanner CCD tel que le modèle HP Designjet T1200 HD MFP. Couleurs totalement erronées Si certaines LED utilisées pour l’éclairage des modules CIS sont défectueuses, ou si le dernier calibrage ne s’est pas effectué correctement, bien qu’aucun message d’erreur ne s’affiche sur le panneau de commande, vous pouvez observer des couleurs totalement erronées sur vos images numérisées, comme sur l'exemple ci-dessous : original à gauche, image numérisée à droite. FRWW 1. Ouvrez le capot du scanner et vérifiez que les diodes des cinq modules CIS clignotent alternativement en rouge, vert et bleu. Si un module est défectueux, contactez l’assistance HP et signalez un problème « d’éclairage de module CIS ». 2. Si tous les modules s’allument correctement lors de la phase précédente, redémarrez le scanner en l’éteignant et en le rallumant. Si un message d’erreur s’affiche sur le panneau de commande pendant cette procédure, contactez l’assistance HP et indiquez le message d’erreur observé. 3. Si aucun message d’erreur n’apparaît sur le panneau de commande pendant la phase de redémarrage, essayez de calibrer votre scanner selon les indications spécifiées dans la section Maintenance du scanner à la page 43, une fois ce dernier à nouveau pleinement fonctionnel. Si un message d’erreur s’affiche sur le panneau avant, contactez le support HP et signalez l’erreur, en ajoutant que vous l’avez détectée après avoir observé « des couleurs totalement erronées sur l'image numérisée ». 4. Si le calibrage a été effectué avec succès, recommencez votre numérisation et vérifiez les couleurs. Le scanner abime certains originaux 37 5. Si les couleurs sont toujours erronées, analysez la totalité de la feuille de diagnostic. Il est possible que vous n'observiez des couleurs totalement erronées que dans la zone correspondant à un seul module CIS, comme sur l'image ci-dessous. Si tel est le cas, contactez l’assistance HP et signalez un problème de « couleurs totalement erronées après calibrage » et indiquez la lettre du module CIS défectueux (module A sur l’exemple). Si tous les modules sont défectueux, contactez l’assistance HP et signalez-le. Distorsion verticale Si le capteur du capot du scanner est défectueux, le scanner ne peut détecter lorsque le capot est ouvert. Aussi, vous lancez une numérisation et constatez à un moment que les rouleaux presseurs ne font pas avancer l’original dans la fente d’insertion du papier du scanner. Vous pouvez obtenir des images semblables à l’exemple ci-après lorsque ce problème survient (original à gauche, image numérisée à droite). Remarquez la flèche noire indiquant la direction de numérisation pour ces exemples. Actions 1. Vérifiez que le capteur de capot du scanner fonctionne en ouvrant le capot et en vous assurant que les diodes des cinq modules CIS clignotent alternativement en rouge, vert et bleu. Dans le cas contraire, contactez l’assistance HP et signalez un « capteur de capot de scanner défectueux ». 2. Si tous les modules s’allument correctement lors de la phase précédente, refermez le capot en l'abaissant jusqu'à entendre un clic. Ensuite, recommencez votre numérisation et contrôlez visuellement que l'original avance correctement dans la fente du papier. Dans le cas contraire, contactez l’assistance HP et signalez une erreur « au niveau de l’avance papier ». N’oubliez pas que votre scanner n’est pas adapté pour numériser des originaux dont l'épaisseur est supérieure à 0,75 mm . Réplication d'objet (objet fantôme) Ce problème survient très rarement avec les scanners CIS. Cependant, vous pouvez parfois observer des défauts sur les images comme illustré sur l'exemple suivant : original à gauche, image numérisée à droite. 38 Chapitre 3 Résolution des problèmes de qualité de numérisation FRWW Image © www.convincingblack.com, reproduction autorisée. Actions 1. Redémarrez votre produit. Calibrez ensuite le scanner selon les indications spécifiées dans la section Maintenance du scanner à la page 43 et recommencez votre numérisation. Si possible, faites pivoter votre original de 90° avant de le numériser à nouveau. 2. Si le problème persiste, analysez le motif 3 dans les modules A à E du traçage de diagnostic. Si vous observez le type de problème illustré à droite, contactez l’assistance HP et signalez un « problème de réplication d’objet ». Troncature ou facteur d’échelle incorrect lors de la réduction de taille des copies et des impressions Lorsque vous effectuez des copies ou des impressions (à partir d’un support USB, du serveur Web embarqué ou du pilote de l’imprimante), le paramètre d’échelle est disponible avec différentes options possibles. Si vous rencontrez des problèmes liés à la troncature des marges ou si vous avez l’impression que votre imprimante a perdu le réglage du facteur d'échelle, lisez attentivement cette section de façon à évaluer la valeur optimale du paramètre d'échelle pour vos prochaines tâches. FRWW ● Mise à l'échelle précise : Dans ce cas, le contenu de l’image originale est mis à l’échelle en fonction du pourcentage que vous avez sélectionné. Prenons l'exemple d'un traçage CAO à l'échelle 1/100. Si l'utilisateur définit un pourcentage d'échelle de 50 %, l'échelle du traçage numérisé ou copié sera exactement de 1/200. Cependant, lorsqu'il s'agit de réduire la taille de l'original en fonction d'un pourcentage fixe, une troncature du contenu sur les marges peut survenir, car l'imprimante ne peut pas imprimer sur les bordures de la feuille. ● Redimensionnement à la taille de la page : Dans ce cas, le contenu de l’image originale est mis à l’échelle en fonction du pourcentage adéquat pour s’assurer que le contenu est correctement imprimé sans être tronqué. Toutefois, dans le cas d'une réduction de taille pour adapter le contenu à la page, le facteur d’échelle appliqué peut ne pas être un diviseur entier par rapport à l'échelle de l’original. Prenons l'exemple d'un traçage CAO à une échelle de 1/100 sur un support au format A2. Si l’utilisateur sélectionne une mise à l'échelle pour adapter le contenu au format A3, le facteur d’échelle ne sera pas exactement de 50 % et l’échelle du traçage imprimé ne sera pas exactement de 1/200. Cependant, le traçage sera imprimé dans son intégralité, sans qu’une partie du contenu soit tronquée. Troncature ou facteur d’échelle incorrect lors de la réduction de taille des copies et des impressions 39 Détection des bords imprécise, essentiellement lors de la numérisation à partir du papier calque Votre appareil vous permet d'effectuer des numérisations à partir de papiers calques ou translucides en obtenant de bons résultats, bien que la totalité des papiers translucides ne soient pas pris en charge. Cependant, dans certains cas, l’image obtenue peut afficher des marges supplémentaires ou bien une troncature du contenu lorsque la détection des bords est imprécise. Ce problème peut également survenir lors d’une numérisation à partir d'un support de papier simple lorsque la vitre est sale. Pour éviter ces effets indésirables, respectez les recommandations suivantes : Actions 1. Nettoyez délicatement les vitres du scanner et le document original avec un chiffon. Si possible, faites pivoter votre original de 90° avant de le numériser à nouveau. Si l'original est sur support translucide, pensez à sélectionner Translucide comme type de papier pour le scanner. 2. Si le problème persiste, procédez à un calibrage de votre scanner et numérisez à nouveau votre original. 3. Dans le cas de papier translucide, si le problème persiste, fixez une feuille de papier blanc à l’arrière de l’original à numériser. Dans ce cas, pensez à sélectionner Papier blanc comme type de papier pour le scanner. 4. Vous pouvez également sélectionner l'option Plein écran (36 pouces) = ACTIVÉ pour forcer le scanner à numériser toute la largeur du scanner même si la largeur du papier chargé est inférieure à 36 pouces. Gardez à l'esprit que cette option permet de créer un fichier dont la largeur sera exactement de 36 pouces, avec certaines zones grises excédentaires des deux côtés de l'image numérisée. Désalignement important de l'image copiée ou numérisée Souvent, les originaux sont chargés dans le scanner avec un certain degré de désalignement. Afin de remédier à ce problème inévitable, le scanner est doté d’un algorithme intégré de correction automatique du désalignement, lequel mesure le décalage de l’original et fait pivoter l’image numérisée, de sorte que le résultat obtenu est rigoureusement droit. Cependant, dans certains cas, l'algorithme de correction du désalignement est susceptible d'augmenter le décalage au lieu de le corriger. Dans d’autres cas, le désalignement est si important qu’il ne peut être corrigé automatiquement. Pour charger l’original avec un désalignement minimum, prenez l’original avec l’image tournée vers le haut et vos mains positionnées sur les bordures gauche et droite. Nous vous recommandons d’éviter de poser vos mains ou l’original sur le plateau d’insertion du scanner. Poussez l’original dans la fente d’insertion du scanner jusqu’à ce que vous sentiez toute la bordure supérieure de l’original appuyer sur les rouleaux de caoutchouc du scanner. Ceux-ci chargeront l'original dans un délai de 0,5 secondes. Maintenant, vous pouvez lâchez l’original. Si vous n’êtes pas satisfait de la façon dont le scanner a chargé l’original, vous pouvez et réessayer. appuyer à nouveau sur L’action de l’algorithme de correction automatique du désalignement peut être désactivée en appuyant sur , puis sur , enfin sur Préférences de numérisation ou sur Préférences de copie (vous pouvez avoir besoin de le désactiver dans un cas, mais pas dans l'autre). Vous pouvez également désactiver la correction automatique du désalignement à l’aide de la touche Paramètres pour toute nouvelle tâche de numérisation. Les couleurs sont différentes lors de la copie d'un original ou lors de l'impression d'un document original déjà numérisé Vous pouvez rencontrer des couleurs différentes lorsque vous numérisez un original vers un fichier, puis imprimez ce fichier par le biais du serveur Web incorporé ou via un pen drive USB, ou si vous créez directement une copie de l'original. Ces différences sont dues à des paramètres de couleurs différents utilisés 40 Chapitre 3 Résolution des problèmes de qualité de numérisation FRWW lors des deux tâches. Afin d'obtenir les mêmes couleurs lors de l'impression d'un fichier qui a déjà été numérisé ou copié à partir de l'original, procédez comme suit : Actions FRWW 1. Appuyez sur 2. Définir 'Tentative de rendu' sur 'Colorimétrie relative'. , sur , puis sur Configuration > Préférences d'impression > Options couleur Les couleurs sont différentes lors de la copie d'un original ou lors de l'impression d'un document original déjà numérisé 41 42 Chapitre 3 Résolution des problèmes de qualité de numérisation FRWW 4 FRWW Maintenance du scanner ● Nettoyer les vitres du scanner ● Calibrage du scanner 43 Nettoyer les vitres du scanner Nous vous recommandons de nettoyer régulièrement les vitres du scanner, selon sa fréquence d'utilisation. 1. Mettez le produit hors tension à l'aide de la touche Alimentation située à l'avant, puis placez également en position Arrêt l’interrupteur d'alimentation située à l'arrière et débranchez le cordon d'alimentation. 2. Un petit levier se trouve à l’arrière du scanner, sur le côté gauche. Faites-le coulisser vers le haut et soulevez le capot du scanner. AVERTISSEMENT ! Ne soulevez pas le scanner lorsque le capot du scanner est ouvert. Vous risqueriez de vous coincer ou de vous écraser les doigts ou la main. 3. Essuyez délicatement les vitres et leur pourtour avec un chiffon non pelucheux imprégné d'eau puis essoré. Un chiffon adéquat est fourni avec l'imprimante. ATTENTION : N’utilisez pas de produits abrasifs, de l’acétone, du benzène ou des liquides contenant ces substances chimiques. Ne pulvérisez aucun liquide directement sur les vitres du scanner ou près de celui-ci. Ne vous souciez pas des gouttelettes d’eau laissées sur la vitre : elles s’évaporeront. 4. Pour un nettoyage plus minutieux : ● 44 retirez les vitres et nettoyez-les des deux côtés. Reportez-vous au guide de l'utilisateur Remplacez les vitres du scanner. Chapitre 4 Maintenance du scanner FRWW ● FRWW Nettoyez les rouleaux presseurs. Nettoyer les vitres du scanner 45 5. Replacez le capot du scanner et appuyez doucement dessus pour l’enclencher. 6. Nettoyez l’espace situé devant le scanner, où les feuilles sont placées avant leur numérisation. 7. Rebranchez le cordon d'alimentation du produit, placez en position Marche l’interrupteur d'alimentation situé à l'arrière et mettez le produit sous tension à l’aide de la touche Alimentation. Calibrage du scanner Le scanner a été calibré en usine et, normalement, les scanners CIS n’ont pas besoin d’être recalibrés au cours de leur durée de vie. Cependant, en raison de certains changements survenant dans son environnement, le scanner peut commencer à présenter des défauts d’image, qui sont faciles à corriger au moyen d’un recalibrage. La procédure complète nécessite moins de 10 minutes. Nous vous recommandons de recalibrer le scanner dès que vous observez des éléments indésirables ou un manque de qualité des fichiers numérisés ou des copies, en tenant compte des limitations de la technologie CIS, précédemment expliquées dans ce guide. Si vous réussissez le calibrage et rencontrez encore des problèmes de qualité d’image, consultez le Résolution des problèmes de qualité de numérisation à la page 21 pour savoir si vous faites face à une limitation du produit et si vous devez envisager l’achat d’un scanner CCD. Pour calibrer le scanner 1. Nettoyez le scanner. Consultez la section Nettoyer les vitres du scanner à la page 44. 2. Sur le panneau de commande, appuyez sur , puis sur , puis sur Maintenance qualité d’image > Calibrage scanner. 3. Suivez les instructions affichées sur le panneau de commande. La feuille d’entretien fournie nécessaire au calibrage du scanner ressemble à ceci : 46 Chapitre 4 Maintenance du scanner FRWW REMARQUE : La feuille de calibrage peut être légèrement différente dans votre imprimante, mais le processus de calibrage est le même. Placez la feuille d’entretien dans le scanner en vous assurant qu’elle est centrée et tournée vers le haut et aussi droite que possible. Une fois le calibrage terminé, la feuille d’entretien doit être placée soigneusement dans son étui de protection solide et conservée dans un endroit sec et frais. Autrement, elle peut être endommagée, ce qui risque d’altérer le fonctionnement du scanner ultérieurement. Vérifiez que la feuille d’entretien n’est pas sale, froissée, rayée ou pliée avant de calibrer le scanner. Si nécessaire, appelez le support HP et demandez une nouvelle feuille d’entretien. En cas d’échec du calibrage FRWW 1. Vérifiez que le produit est sous tension et prêt à fonctionner normalement. 2. Vérifiez que le scanner fonctionne correctement. Pour le tester, numérisez un document de petite taille vers un fichier. 3. Vérifiez que le scanner est propre avant le calibrage. En cas de doute, nettoyez le scanner et redémarrez le processus de calibrage. 4. Éjectez puis rechargez la feuille de calibrage, en vous assurant qu’elle est propre, en bon état, tournée vers le haut et parfaitement centrée dans le scanner. 5. Si la procédure ci-dessus ne vous aide pas à résoudre le problème, éjectez la feuille et redémarrez le produit (mettez-le hors tension puis sous tension). Recommencez le calibrage après le redémarrage du système. 6. Si vous ne pouvez pas réaliser le calibrage correctement après trois tentatives consécutives, contactez le support HP et indiquez le code d’erreur qui apparaît sur le panneau de commande. Calibrage du scanner 47 48 Chapitre 4 Maintenance du scanner FRWW 5 FRWW Traçage de diagnostic du scanner ● Préparez le produit et le papier pour imprimer la feuille de diagnostic ● Pendant l’impression de la feuille de diagnostic, effectuez un contrôle visuel de l’absence d’erreur. ● Numérisation ou copie du traçage de diagnostic ● Calibrage de l'écran ● Conserver le traçage de diagnostic pour une utilisation ultérieure 49 Préparez le produit et le papier pour imprimer la feuille de diagnostic Mettez votre produit sous tension et attendez jusqu’à ce qu’il se mette en marche. Sélectionnez ensuite le type de papier sur lequel le traçage de diagnostic sera imprimé (si vous l'enregistrez correctement, vous pourrez réutiliser le traçage de diagnostic ultérieurement, à tout moment). Dans l’idéal, le traçage de diagnostic devrait être imprimé sur du papier brillant, ce que nous vous recommandons instamment si vous utilisez essentiellement votre produit pour numériser ou copier des photos (posters, images imprimées sur papier brillant, etc.). Si vous utilisez votre produit surtout pour numériser ou copier des originaux sur support mat, vous pouvez alors utiliser n’importe quel type de papier blanc mat pour imprimer le traçage de diagnostic. N’utilisez pas de papier recyclé ou de papier calque pour imprimer ce traçage. La taille du traçage de diagnostic est de 610 x 914 mm. Il peut être imprimé sur du papier rouleau de 914 mm en mode Paysage ou de 610 mm en mode Portrait. Vous pouvez également utiliser une feuille simple d’au minimum 610 × 914 mm. Une fois le papier adapté chargé, si ce type de papier permet le calibrage des couleurs, nous vous recommandons alors de procéder à un calibrage des couleurs de l’imprimante (voir Utilisation du produit). Vous pouvez imprimer le traçage de diagnostic à partir du panneau de commande : appuyez sur sur , puis , puis sélectionnez Impressions internes > Traçage QI du scanner ou Maintenance qualité d'image > Traçage QI du scanner. Pendant l’impression de la feuille de diagnostic, effectuez un contrôle visuel de l’absence d’erreur. Une fois le traçage de diagnostic imprimé, la première étape consiste à vérifier que tous les motifs inclus sont correctement imprimés. S’il est imprimé correctement, le traçage de diagnostic doit ressembler à celui-ci : REMARQUE : L'image de diagnostic peut sembler légèrement différente dans votre imprimante, mais la fonctionnalité est la même. Certains des défauts les plus courants susceptibles d'apparaître sur un traçage de diagnostic imprimé sont décrits ci-après. Si vous rencontrez l’un de ces problèmes, appliquez la procédure de correction recommandée, qui est accessible depuis le panneau de commande en appuyant sur , sur , puis sur Maintenance qualité d’image. Une fois le diagnostic de l’imprimante effectué et qu’elle fonctionne correctement, vous pouvez réimprimer la feuille de diagnostic en appliquant la procédure décrite dans la section Préparez le produit et le papier pour imprimer la feuille de diagnostic à la page 50. Résolution En contrôlant le motif 7, vous pouvez détecter des problèmes liés à la résolution de l’imprimante pour le papier chargé. Habituellement, ce test ne révèle pas un problème d’imprimante, mais un défaut au niveau du papier, lequel peut ne pas être adapté à l’impression de la feuille de diagnostic avec la qualité requise. 50 Chapitre 5 Traçage de diagnostic du scanner FRWW Voici ce que vous devez voir si tout fonctionne parfaitement, puis deux exemples de dysfonctionnement. Alignement En contrôlant les motifs 4, 13, et 14, vous pouvez détecter des problèmes liés à l’alignement des têtes d’impression de l’imprimante, susceptibles de générer des défauts tels que ceux exposés ci-après. En outre, des problèmes de désalignement peuvent être observés dans les motifs 4 et 9 sous la forme de franges de couleur (amplifiés ci-dessous, à droite). Les limites entre deux couleurs fortement marquées ne sont pas bien définies ou bien une troisième couleur apparaît entre elles. Enfin, un motif spécial pour contrôler l’alignement des têtes d’impression se situe en haut à gauche de la feuille de diagnostic. Ce motif n’a pas de numéro attribué, dans la mesure où il n'est pas utilisé pour le FRWW Pendant l’impression de la feuille de diagnostic, effectuez un contrôle visuel de l’absence d’erreur. 51 contrôle du scanner. Il est composé de trois croix de couleur pouvant être utilisées pour identifier le problème en question. Le motif correct est représenté à gauche, et un exemple de désalignement est illustré à droite. Perte de détails dans les ombres ou dans les hautes lumières En contrôlant le motif 16, vous pouvez détecter un problème lié au calibrage de la couleur de l'imprimante (procédé CLC de contrôle continu en ligne). Si vous pouvez distinguer des niveaux de luminosité au-delà des seuils supérieurs et inférieurs définis, votre imprimante fonctionne correctement. Voici quelques exemples de bon fonctionnement à gauche et de dysfonctionnement à droite. Si ce test n’est pas concluant pour l’imprimante, nous vous recommandons d’effectuer un calibrage de la couleur si le papier chargé dans l'imprimante peut être calibré (papier couché ou brillant par exemple). Vous , puis sur pouvez lancer le calibrage des couleurs à partir du panneau de commande en appuyant sur , puis sélectionnez Maintenance qualité d’image > Calibrage des couleurs. Bandes avec l’imprimante En contrôlant les motifs 1, 2 et 3, vous observez un problème de bandes verticales dû à un mauvais calibrage de l’avance papier dans l'imprimante. Vous pouvez également voir des bandes sur les motifs 4, 9, 10 et 11, indiquant que les têtes d’impression ont besoin d’être nettoyées. Vous pouvez lancer le nettoyage des têtes d’impression depuis le panneau de 52 Chapitre 5 Traçage de diagnostic du scanner FRWW commande en appuyant sur , sur , puis en sélectionnant Maintenance qualité d’image > Nettoyer les têtes d’impression. Traînées En contrôlant les motifs 1, 2, 3, 9 et 16, vous observez des traînées verticales comme celles représentées sur les exemples ci-dessous, si les têtes d’impression de l’imprimante ne fonctionnent pas correctement. Le remplacement de la tête d'impression peut résoudre le problème. Grain En contrôlant les motifs 1, 2, et 3, vous pouvez détecter des problèmes dans l’avance du papier de l’imprimante ou au niveau de la tête d’impression, susceptibles de créer du grain visible dans les motifs de remplissage. Les exemples suivants illustrent cet effet : original à gauche, image imprimée à droite. Le remplacement de la tête d'impression peut résoudre le problème. Numérisation ou copie du traçage de diagnostic L’évaluation du traçage de diagnostic peut s’effectuer de deux façons : numérisation enregistrée dans un fichier JPEG ou copie sur papier. Nous vous recommandons d’utiliser l’option numérisation. De cette façon, en cas de besoin, le fichier créé peut être analysé plus facilement par un ingénieur support technique à distance. Si vous décidez de numériser le traçage, commencez par régler l’écran de votre ordinateur selon les indications spécifiées dans la section Calibrage de l'écran à la page 54. Une fois le traçage de diagnostic numérisé, pensez à ouvrir le fichier numérisé dans le logiciel de visualisation d'image de votre choix, et sélectionnez un zoom de 100 % pour une bonne évaluation visuelle des motifs. Si vous préférez effectuer une copie, assurez-vous que le rouleau de papier chargé dans l’imprimante affiche une largeur minimale de 914 mm (36 pouces). Dans l’idéal, il conviendrait d’utiliser le même type de papier utilisé lors de l’impression du traçage de diagnostic pour le copier. FRWW Numérisation ou copie du traçage de diagnostic 53 Vous pouvez sélectionner les paramètres suivants : Numériser ● Qualité : Max ● Type de fichier : JPG ● Type de contenu : Image ● Type de support : Photo ou mat, selon le papier utilisé lors de l’impression du traçage de diagnostic. Dans le doute, utilisez du papier photo. ● Qualité : Optimale ● Type de contenu : Image ● Type de support : Photo ou mat, selon le papier utilisé lors de l’impression du traçage de diagnostic. Dans le doute, utilisez du papier photo. Copie Chargez le traçage de diagnostic dans le plateau d’entrée du scanner en vous assurant que la face imprimée du traçage est tournée vers le haut. Les flèches noires sur le traçage de diagnostic indiquent la direction de chargement. Veillez à ce que le traçage de diagnostic soit chargé sans désalignement, et qu’il soit bien centré (en d'autres termes, qu'il couvre la totalité de la surface du scanner). Une fois le traçage de diagnostic numérisé (si vous avez opté pour la numérisation), pensez à ouvrir le fichier numérisé dans le logiciel de visualisation d'image de votre choix, et sélectionnez un zoom de 100 % pour une bonne évaluation visuelle des motifs. Calibrage de l'écran Dans l’idéal, il conviendrait de calibrer l’écran sur lequel le traçage va être évalué. Dans la mesure où ce n’est pas toujours faisable, nous vous proposons de suivre une procédure simple pour régler la luminosité et le contraste de l’écran, de façon à pouvoir contrôler correctement les motifs. Réglez la luminosité et le contraste de votre écran jusqu’à ce que vous distinguiez une différence de luminosité entre ces deux rectangles : Vous pouvez maintenant contrôler chaque motif individuellement. Conserver le traçage de diagnostic pour une utilisation ultérieure Nous vous recommandons de conserver le traçage de diagnostic et la feuille d’entretien dans le tube solide fourni. 54 Chapitre 5 Traçage de diagnostic du scanner FRWW Index E écran calibrer 54 I Impression de diagnostics d'image 16 N nettoyage de la platine 12 P Platine, nettoyage 12 problèmes de qualité d'impression bas de la feuille imprimée 13 bords irréguliers ou manquant de netteté 12 bords plus sombres que prévu 12 couleurs imprécises 13 couleurs mal alignées 7 décolorer des couleurs 14 détachement de l'encre 12 effet de bande 5 Épaisseur des lignes 6 éraflures 10 généralités 5 granulation 9 image tronquée 15 Impression de diagnostics d'image 16 justifications inexactes 9 Lignes à effet d'escalier 7 lignes discontinues 8 lignes floues 8 lignes horizontales 5 lignes verticales de différentes couleurs 13 objets manquants 16 objets PDF tronqués ou manquants 16 papier non plat 10 rayures 10 FRWW Si un problème subsiste 18 taches blanches 13 taches d'encre 11 Tronquée en bas 15 problèmes de qualité de numérisation avance papier 35 bande noire verticale de 20 cm de large 36 bandes horizontales intermittentes 33 bandes verticales rouges et vertes 31 couleurs différentes lors de la copie 40 couleurs imprécises 28 couleurs totalement erronées 37 désalignement important 40 détection des bords 40 différences de couleur entre des modules CIS 25 distorsion verticale 38 effet de vibration 33 effet marche-arrêt 32 effet moirè 30 épaisseur de ligne variable 27 flou 34 franges de couleur 28 grain dans les motifs de remplissage 24 ligne discontinue 23 lignes verticales aléatoires 22 lignes verticales entre les modules CIS 26 mise à l'échelle vers le bas 39 objet fantôme 38 original abimé 37 original froissé ou plié 22 tâche lumineuse due au support glacé 31 troncature dans les zones d'ombre ou de lumière 29 problèmes les plus courants 1 R résolution des problèmes les plus courants 1 S scanner nettoyer les vitres 44 scanneur calibrer 46 traçage de diagnostic 49 Index 55 56 Index FRWW ">
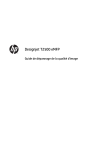
Public link updated
The public link to your chat has been updated.