HP DesignJet 4500 Scanner series Manuel utilisateur
PDF
Télécharger
Document
présentation du scanner HP Designjet 1 vous êtes sur la page : bienvenue présentation du scanner HP Designjet Scanner HP Designjet procédures résolution des problèmes à propos de... index alphabétique Dans ce système d'aide, vous trouverez toutes les informations dont vous avez besoin pour utiliser le scanner HP Designjet. Ces informations sont classées en trois catégories. Vous pouvez sélectionner l'une de ces catégories grâce à la barre de navigation située à gauche de chaque rubrique. Avant d'effectuer votre première copie, consultez la rubrique Mise en route pour obtenir les instructions appropriées pour configurer votre système. Pour plus d'informations sur l'obtention de couleurs d'une qualité optimale pour vos copies, consultez également la procédure optimisation de la correspondance des couleurs. hp designjet online Mise en route Cette section de l'aide présente la procédure de configuration du système requise pour que vous puissiez effectuer votre première copie. Elle inclut des instructions relatives à la configuration de l'imprimante, à la maintenance préalable et à la création de profils de support. getting started with your HP Designjet Scanner... procédures ... vous aide à exécuter des procédures, telles que le chargement du support, la réalisation de copies ou la maintenance de votre scanner. procédures file:///C|/Documents%20and%20Settings/bfm/Desktop/HP%2...rmat%20-%20all%20languages/French/4500/html/djcc-1.htm (1 of 2)28-11-2007 12:50:48 présentation du scanner HP Designjet 2 résolution des problèmes … vous aide à résoudre les problèmes pouvant survenir lors du processus de copie ou de numérisation. résolution des problèmes à propos de... contient des informations de référence à propos de votre scanner. à propos Par ailleurs, un index alphabétique accessible depuis la barre de navigation vous permet de visualiser rapidement les différentes rubriques. La barre de navigation vous permet d'accéder aux informations sur les services et solutions proposés sur le site Web HP Designjet Online. Vous pouvez également consulter le Guide de référence rapide fourni avec votre scanner pour exécuter des tâches de routine de base. Pour plus d'informations sur l'imprimante HP Designjet, consultez la documentation fournie avec votre imprimante. conseils d'impression informations légales © 2002-2007 Hewlett-Packard Company file:///C|/Documents%20and%20Settings/bfm/Desktop/HP%2...rmat%20-%20all%20languages/French/4500/html/djcc-1.htm (2 of 2)28-11-2007 12:50:48 procédures ? 3 vous êtes sur la page : bienvenue procédures procédures ? Retour à la page d'accueil de l'aide Scanner HP Designjet procédures résolution des problèmes à propos de... index alphabétique hp designjet online 1. Création de copies (copie rapide, sélection de modèles, taille d'entrée/de sortie, mise à l'échelle, sélection du profil de support, qualité, lots, enregistrement d'un double...) 1. Numérisation dans un fichier (procédure générale, modèles d'originaux, taille d'entrée, redimensionnement, mise à l'échelle, résolution, qualité, lots...) 1. Impression de fichiers (impression de fichiers, définition et gestion d'une liste d'impression, suppression de fichiers d'un ordinateur...) Gestion des fichiers enregistrés dans le système (navigation, déplacement, modification de noms, suppression, copie de fichiers, enregistrement sur CD/DVD...) 1. Options et outils de copie (aperçu, nombre de copies, mise en page, alignement, file d'attente d'impression...) 1. Personnalisation des outils de copie (création de modèles d'originaux, prédéfinition de tailles, création de profils de support...) 1. Maintenance et récupération du système (maintenance, étalonnage, changement de pièces, récupération, étalonnage de l'écran tactile, redémarrage, arrêt...) 1. Configuration du système (options de configuration du scanner, préférences, options de l'interface, comptabilisation, connexions réseau, installation de l'imprimante, date et heure, langue...) 1. Numérisation/copie de supports épais (copie/numérisation de supports épais, modification de la hauteur de la fente d'insertion) création de copies file:///C|/Documents%20and%20Settings/bfm/Desktop/HP%2...rmat%20-%20all%20languages/French/4500/html/djcc-2.htm (1 of 7)28-11-2007 12:50:49 procédures ? 4 Sélectionnez une rubrique : ...création de copies sélection d'un modèle d'original définition de la taille d'entrée définition de la taille de sortie sélection d'un profil de support définition de la qualité de copie optimisation de la correspondance des couleurs ...définition d'un facteur d'échelle définition de la largeur du support de l'imprimante copie de lots entiers d'originaux ...jeu de copies assemblées enregistrement d'un double d'une copie numérisation dans un fichier Sélectionnez une rubrique : ...numérisation dans un fichier sélection d'un modèle d'original définition de la résolution de numérisation ...définition des paramètres de qualité de numérisation file:///C|/Documents%20and%20Settings/bfm/Desktop/HP%2...rmat%20-%20all%20languages/French/4500/html/djcc-2.htm (2 of 7)28-11-2007 12:50:49 procédures ? 5 définition du format de l'original (taille d'entrée) utilisation de l'option Redimensionnement pour déterminer la taille de sortie définition de la taille de sortie ...définition d'un facteur d'échelle numérisation sur un DVD ou un CD-ROM ...numérisation dans un dossier réseau et accès aux fichiers numérisation dans un fichier de lots entiers d'originaux ...enregistrement d'un double d'une copie gestion des fichiers image dans le système ...définition de l'affectation automatique de nom de fichier.,, impression de fichiers Sélectionnez une rubrique : impression de fichiers définition de la qualité d'impression d'un fichier ...définition d'une liste d'impression gestion de la liste d'impression gestion des fichiers image enregistrés dans le système file:///C|/Documents%20and%20Settings/bfm/Desktop/HP%2...rmat%20-%20all%20languages/French/4500/html/djcc-2.htm (3 of 7)28-11-2007 12:50:49 procédures ? 6 Sélectionnez une rubrique : gestion des fichiers image dans le système ...accès à un dossier réseau... ...recherche, sélection et visualisation de fichiers dans la boîte de dialogue Gestion des fichiers ...copie de fichiers image... ...déplacement de fichiers image... ...suppression de fichiers image... ...modification de noms de fichiers image... ...création d'un dossier de fichiers... ...ajout de fichiers image à la liste d'impression... ...copie de fichiers sur un CD/DVD inscriptible options et outils de copie Sélectionnez une rubrique : utilisation des outils d'aperçu définition du nombre de copies impression sur plusieurs imprimantes ...utilisation de l'imbrication ...utilisation de la création de volets ...alignement automatique de l'image file:///C|/Documents%20and%20Settings/bfm/Desktop/HP%2...rmat%20-%20all%20languages/French/4500/html/djcc-2.htm (4 of 7)28-11-2007 12:50:49 procédures ? 7 affichage de la file d'attente d'impression ...définition des marges de sortie insertion en orientation portrait et sortie en orientation paysage personnalisation des outils de copie Sélectionnez une rubrique : définition d'un modèle d'original création d'une échelle personnalisée ...création d'un format de papier personnalisé prédéfini (tailles d'entrée et de sortie) création d'un profil de support maintenance et récupération du système Sélectionnez une rubrique : ...procédures de maintenance ... remplacement des pièces du scanner remplacement de la plaque de verre remplacement de la platine de fond blanche remplacement de la lampe du scanner ...remplacement des filtres anti-poussière ...réglage du minuteur de mise sous tension/hors tension du scanner file:///C|/Documents%20and%20Settings/bfm/Desktop/HP%2...rmat%20-%20all%20languages/French/4500/html/djcc-2.htm (5 of 7)28-11-2007 12:50:49 procédures ? 8 récupération du système étalonnage de l'écran tactile redémarrage du système arrêt du système ...défragmentation du disque ...création et collecte des fichier de données à des fins d'assistance/débogage configuration du système Sélectionnez une rubrique : ...définition des préférences définition du mode de chargement du papier (automatique ou manuel) définition du décalage du support définition des paramètres de correction pour les grandes épaisseurs changement du mot de passe par défaut du compte administrateur connexion à un réseau définition des paramètres réseau accès à des fichiers partagés depuis un autre ordinateur file:///C|/Documents%20and%20Settings/bfm/Desktop/HP%2...rmat%20-%20all%20languages/French/4500/html/djcc-2.htm (6 of 7)28-11-2007 12:50:49 procédures ? 9 mise sous tension/hors tension automatique création/suppression/désactivation d'un compte sélection/activation d'un compte existant modification de la langue de l'interface installation de l'imprimante et de ses pilotes ...définition de la date et de l'heure ...activation du stockage de connexions réseau copie/numérisation de supports épais Sélectionnez une rubrique : copie/numérisation de supports épais ...modification de la hauteur de la fente d'insertion (numérisation du support épais) conseils d'impression informations légales © 2002-2007 Hewlett-Packard Company file:///C|/Documents%20and%20Settings/bfm/Desktop/HP%2...rmat%20-%20all%20languages/French/4500/html/djcc-2.htm (7 of 7)28-11-2007 12:50:49 procédures de maintenance 10 vous êtes sur la page : bienvenue procédures procédures de maintenance procédures de maintenance Scanner HP Designjet procédures résolution des problèmes à propos de... index alphabétique Les procédures de maintenance doivent toutes êtres réalisées en une seule session, en commençant par le nettoyage de la zone de numérisation et en terminant par l'alignement et l'étalonnage des appareils. Il est recommandé d'effectuer les procédures de maintenance du scanner au moins une fois par mois. nettoyage de la zone de numérisation 1. Mettez le scanner hors tension et débranchez son câble d'alimentation. hp designjet online 2. Soulevez le couvercle du scanner. ● Appuyez sur les deux boutons à levier proches de la fente d'insertion, de part et d'autre du capot de la zone de numérisation. Le mécanisme de verrouillage du capot de la zone de numérisation doit alors se désenclencher. 4. Tout en maintenant les deux boutons à levier enfoncés, glissez vos doigts libres dans la fente d'insertion et relevez le capot de la zone de numérisation. file:///C|/Documents%20and%20Settings/bfm/Desktop/HP%2...rmat%20-%20all%20languages/French/4500/html/djcc-3.htm (1 of 8)28-11-2007 12:50:49 procédures de maintenance 11 3. Vous avez alors accès à la zone de numérisation pour la nettoyer. 3. Essuyez doucement la plaque de verre. Nettoyez la vitre à l'aide d'un chiffon non pelucheux et d'un nettoyant pour vitres doux ne rayant pas. Attention : n'utilisez pas d'abrasifs, d'acétone, de benzène ou de liquides contenant ces composants. Ne vaporisez pas de liquides directement sur la plaque de verre du scanner ni à l'intérieur du scanner. Attention : la durée de vie de la plaque de verre dépend du type de papier qui passe sur la vitre. Des papiers abrasifs tels que du papier Mylar peuvent détériorer prématurément cette plaque. Dans ce cas, le remplacement de cette dernière relève de la responsabilité du client. file:///C|/Documents%20and%20Settings/bfm/Desktop/HP%2...rmat%20-%20all%20languages/French/4500/html/djcc-3.htm (2 of 8)28-11-2007 12:50:49 procédures de maintenance 12 4. Essuyez complètement la plaque de verre à l'aide d'un autre chiffon non pelucheux propre et sec (similaire à celui de votre kit de maintenance). file:///C|/Documents%20and%20Settings/bfm/Desktop/HP%2...rmat%20-%20all%20languages/French/4500/html/djcc-3.htm (3 of 8)28-11-2007 12:50:49 procédures de maintenance 13 5. Nettoyez la platine de fond blanche. La platine de pression, portant la platine de fond blanche (zone métallique blanche), est fixée sur le capot de la zone de numérisation. Lorsque vous procédez au nettoyage, maintenez ce capot ouvert. Attention : n'essayez pas de retirer la platine de fond blanche pour la nettoyer. Vous ne devez la retirer que lorsqu'il est nécessaire de procéder à son remplacement. Nettoyez la zone blanche à l'aide d'un chiffon non pelucheux et d'un nettoyant pour vitres doux ne rayant pas. Commencez par appliquer le produit nettoyant sur le chiffon, puis essuyez la zone blanche de la platine. 6. Nettoyez les roulettes de transport supérieures et inférieures, ainsi que la zone avoisinante. Nettoyez les rouleaux à l'aide d'un chiffon non pelucheux et d'un nettoyant pour vitres doux ne rayant pas. Attention : n'utilisez pas d'abrasifs, d'acétone, de benzène ou de liquides contenant ces composants. file:///C|/Documents%20and%20Settings/bfm/Desktop/HP%2...rmat%20-%20all%20languages/French/4500/html/djcc-3.htm (4 of 8)28-11-2007 12:50:49 procédures de maintenance 14 7. Séchez entièrement la platine de fond blanche, les roulettes de transport et la zone avoisinante à l’aide d’un autre chiffon propre, sec et non pelucheux. 8. Nettoyez également la surface du scanner pour qu'aucune poussière ou particule ne soit entraînée dans la zone de numérisation avec l'original. file:///C|/Documents%20and%20Settings/bfm/Desktop/HP%2...rmat%20-%20all%20languages/French/4500/html/djcc-3.htm (5 of 8)28-11-2007 12:50:49 procédures de maintenance 15 9. Fermez le couvercle du scanner. Les verrous se réenclenchent. Vous pouvez maintenant passer à l'alignement et l'étalonnage des appareils. alignement et étalonnage des appareils file:///C|/Documents%20and%20Settings/bfm/Desktop/HP%2...rmat%20-%20all%20languages/French/4500/html/djcc-3.htm (6 of 8)28-11-2007 12:50:49 procédures de maintenance 16 Avant d'aligner et d'étalonner les appareils, vérifiez que vous avez bien exécuté la première procédure de maintenance du scanner : le nettoyage de la zone de numérisation. Une zone de numérisation sale peut fausser les résultats de l'étalonnage. L'alignement et l'étalonnage des appareils est un processus automatique autonome, qu'il vous suffit d'activer par l'intermédiaire de l'assistant. 1. Branchez le câble d'alimentation du scanner. 2. Mettez le scanner sous tension. 3. Le scanner doit être chaud. Vous devez attendre une heure au moins avant de procéder à l'alignement et à l'étalonnage des appareils. De légères variations d'intensité lumineuse et de position des appareils peuvent se produire immédiatement après la mise sous tension du scanner. Le temps de préchauffage vise à garantir la stabilisation de ces deux paramètres. file:///C|/Documents%20and%20Settings/bfm/Desktop/HP%2...rmat%20-%20all%20languages/French/4500/html/djcc-3.htm (7 of 8)28-11-2007 12:50:49 procédures de maintenance 17 4. Sélectionnez l'onglet Configuration. 5. Appuyez sur le bouton Options. Sélectionnez Numérisation. 6. Appuyez sur le bouton Maintenance du scanneur pour lancer l'assistant de maintenance. L'assistant de maintenance vous guide pas à pas dans la procédure de maintenance (alignement, liaison, étalonnage des appareils). 7. Insérez la feuille de maintenance fournie avec votre système. L'assistant vous demande d'insérer la feuille de maintenance. Insérez la feuille dans la fente d'insertion, face imprimée vers le bas. Alignez la flèche du point central avec celle du scanner, puis placez la feuille dans le scanner. 8. Une fois la maintenance terminée, replacez la feuille de maintenance dans sa chemise de protection, puis rangez le tout dans le dossier. Stockez le dossier dans un endroit sec à l'abri de la lumière. Voir aussi : ...à propos de la maintenance du scanner conseils d'impression informations légales © 2002-2007 Hewlett-Packard Company file:///C|/Documents%20and%20Settings/bfm/Desktop/HP%2...rmat%20-%20all%20languages/French/4500/html/djcc-3.htm (8 of 8)28-11-2007 12:50:49 création de copies 18 vous êtes sur la page : bienvenue procédures création de copies création de copies Scanner HP Designjet procédures résolution des problèmes à propos de... Pour effectuer des copies, suivez les instructions ci-après. Dans la plupart des cas, vous n'aurez pas besoin de modifier les options de base déjà définies (le cas échéant). Si vous souhaitez copier un document que vous venez d'imprimer, assurez-vous qu'il est parfaitement sec avant de le placer dans la fente d'insertion du scanner. Dans le cas contraire, vous risquez d'endommager votre document et de salir la plaque de verre du scanner. index alphabétique N'oubliez pas de définir la largeur de support de l'imprimante dans le logiciel système de copie. Voir définition de la largeur du support de l'imprimante hp designjet online ATTENTION À propos de l'annulation de copies : Vous pouvez utiliser le bouton Arrêter pour annuler les copies en cours. N'essayez pas d'interrompre la copie à partir de l'imprimante. Le scanner ne serait alors pas informé de l'annulation de la copie et continuerait à numériser jusqu'au bout la longueur d'entrée définie. création de copies 1. Chargez l'original. Pour ce faire, insérez le document dans la fente du scanner, face imprimée vers le bas (bord supérieur vers l'avant). Chargez l'original à partir du centre du scanner. Utilisez la flèche de centrage pour ajuster son positionnement. 2. Faites glisser doucement le document dans la fente d'insertion jusqu'à ce qu'il soit bien en place. 3. Dans l'onglet Copie, sélectionnez la copie Couleur ou N&B (noir et blanc) pour déterminer le type d'original. 4. Sélectionnez le modèle d'original. 5. Vous pouvez définir la qualité de copie à l'aide file:///C|/Documents%20and%20Settings/bfm/Desktop/HP%2...rmat%20-%20all%20languages/French/4500/html/djcc-4.htm (1 of 3)28-11-2007 12:50:50 création de copies 19 du bouton Qualité. Cliquez ici pour accéder aux instructions correspondantes. 6. Sélectionnez votre profil de support. 7. Définissez la taille d'entrée. La taille d'entrée est généralement identique à celle de l'original. Vous pouvez laisser le scanner détecter la taille du document. 8. Définissez la taille de sortie appropriée. Pour créer des copies 1:1, choisissez une taille de sortie identique à celle de l'original. Vous pouvez également utiliser l'option Échelle pour déterminer la taille de la copie. 9. Appuyez sur le bouton Copier . Si un nouveau compte a été créé, la boîte de dialogue Compte apparaît chaque fois que vous appuyez sur le bouton Copier ou Numériser dans un fichier pour vous permettre de sélectionner un compte. Voir : ...à propos de la comptabilisation Vous pouvez effectuer un aperçu de l'image avant impression. L'aperçu correspond à une image en équivalence écran-papier (mode wysiwyg) de votre copie. Pour l'afficher, appuyez sur le bouton Aperçu . Si vous avez besoin d'annuler/interrompre le processus de copie en cours, vous pouvez utiliser le bouton Arrêter . Vous pouvez également l'utiliser pour annuler l'aperçu d'un fichier image en cours de chargement. Appuyez sur le bouton Réinitialiser pour effacer vos paramètres personnalisés et rétablir toutes les valeurs par défaut du logiciel du scanner. file:///C|/Documents%20and%20Settings/bfm/Desktop/HP%2...rmat%20-%20all%20languages/French/4500/html/djcc-4.htm (2 of 3)28-11-2007 12:50:50 création de copies conseils d'impression 20 informations légales © 2002-2007 Hewlett-Packard Company file:///C|/Documents%20and%20Settings/bfm/Desktop/HP%2...rmat%20-%20all%20languages/French/4500/html/djcc-4.htm (3 of 3)28-11-2007 12:50:50 modification de la hauteur de la fente d'insertion vous êtes sur la page : bienvenue épais) procédures modification de la hauteur de la fente d'insertion (numérisation des supports épais) Scanner HP Designjet procédures Le panneau de commande du scanner est doté d'un bouton de réglage automatique de l'épaisseur. Utilisez ce bouton pour relever ou abaisser la platine de pression et, par conséquent, pour modifier la hauteur de la fente d'insertion. résolution des problèmes à propos de... index alphabétique hp designjet online 21 modification de la hauteur de la fente d'insertion (numérisation des supports La hauteur de la fente d'insertion de votre scanner est réglable de 2 mm à 15 mm. Les originaux jusqu'à 2 mm d'épaisseur doivent être numérisés avec la platine de pression rabaissée au maximum (position normale). Avec des originaux plus épais, vous devez utiliser le bouton de réglage automatique de l'épaisseur, spécifique aux supports épais. Lorsque la hauteur de la fente d'insertion n'est pas en position normale, l'écran tactile affiche l'avertissement suivant sous la fenêtre d'aperçu : Guide papier en position dépliée modification de la hauteur de la fente d'insertion 1. Appuyez sur le bouton de réglage automatique de l'épaisseur du panneau de commande pour basculer le scanner en mode de réglage automatique de l'épaisseur. Le voyant de papier prêt est jaune clignotant, ce qui indique que le scanner est bien en mode de réglage automatique de l'épaisseur mais qu'il n'est pas encore prêt (c'est-à-dire que la platine de pression n'a pas encore été placée sur la position adaptée à l'épaisseur de l'original). file:///C|/Documents%20and%20Settings/bfm/Desktop/HP%20Help%20Pacakge%20f...20formats/HTML%20Format%20-%20all%20languages/French/4500/html/djcc-5.htm (1 of 3)28-11-2007 12:50:50 modification de la hauteur de la fente d'insertion 22 2. Appuyez sur la touche d'avance du papier (flèche vers le haut) et maintenez-la enfoncée pour relever la platine de pression jusqu'à ce qu'il y ait suffisamment d'espace pour insérer l'original épais. Insérez ensuite l'original épais avec soin pour qu'il ne dévie pas de sa trajectoire de numérisation. 3. Appuyez sur la touche de retournement du papier (flèche vers le bas) et maintenez-la enfoncée pour rabaisser la platine de pression jusqu'à ce que vous l'entendiez s'arrêter. 4. Le voyant de papier prêt devient jaune (et cesse de clignoter) lorsque la platine de pression est positionnée correctement et que le système est prêt à numériser un support épais. Le scanner quitte automatiquement le mode de réglage automatique de l'épaisseur, ce qui signifie que les boutons d'avance et de retournement du papier reprennent leur fonctionnalité normale de déplacement de l'original vers l'avant ou l'arrière. file:///C|/Documents%20and%20Settings/bfm/Desktop/HP%20Help%20Pacakge%20f...20formats/HTML%20Format%20-%20all%20languages/French/4500/html/djcc-5.htm (2 of 3)28-11-2007 12:50:50 modification de la hauteur de la fente d'insertion 23 Pour ramener la hauteur de la fente d'insertion à sa position normale : 1. Retirez le support épais, appuyez sur le bouton de réglage automatique de l'épaisseur, puis sur le bouton de la flèche vers le bas. 2. Une fois la platine en position normale, l'avertissement Guide papier en position dépliée disparaît et le voyant de papier prêt cesse de clignoter. 3. Le scanner quitte automatiquement le mode de réglage automatique de l'épaisseur, ce qui signifie que les boutons d'avance et de retournement du papier reprennent leur fonctionnalité normale de déplacement de l'original vers l'avant ou l'arrière. conseils d'impression informations légales © 2002-2007 Hewlett-Packard Company file:///C|/Documents%20and%20Settings/bfm/Desktop/HP%20Help%20Pacakge%20f...20formats/HTML%20Format%20-%20all%20languages/French/4500/html/djcc-5.htm (3 of 3)28-11-2007 12:50:50 copie de supports épais 24 vous êtes sur la page : bienvenue procédures copie/numérisation de supports épais copie/numérisation de supports épais Scanner HP Designjet procédures Pour numériser facilement des supports épais, suivez les instructions ci-dessous. résolution des problèmes ...modification de la hauteur de la fente d'insertion à propos de... index alphabétique Commencez par ajuster la hauteur de la fente d'insertion au support épais. Voir : Pour numériser des supports épais, vous devrez parfois agrandir la fente d'insertion, ce qui risque d'affecter le contrôle automatique des bords du scanner entre les appareils (la liaison). Des instructions vous sont proposées ci-dessous pour vous permettre de contre-balancer cet effet. copie de supports épais hp designjet online 1. Changez la hauteur de la fente d'insertion pour l'ajuster à l'original conformément à la rubrique modification de la hauteur de la fente d'insertion. 2. Procédez à un test de numérisation. Pour insérer ou extraire un support épais et volumineux, tenezle à deux mains. Il est plus facile de visualiser des erreurs de liaison sur une image comportant une ou plusieurs diagonales nettes. Normalement, seuls les supports rigides affectent les liaisons. La liaison des supports souples est correcte, quelle que soit leur épaisseur. Si les lignes semblent irrégulières, procédez comme suit : 3. Sélectionnez l'onglet Configuration. file:///C|/Documents%20and%20Settings/bfm/Desktop/HP%2...rmat%20-%20all%20languages/French/4500/html/djcc-6.htm (1 of 3)28-11-2007 12:50:50 copie de supports épais 25 4. Sélectionnez Options > Numérisation. 5. Sélectionnez le bouton Scanneur. 6. Sélectionnez le bouton Configuration. 7. Sélectionnez l'onglet Epaisseur étendue. 8. Activez l'option Utiliser l'entraînement du papier pour les grosses épaisseurs. 9. Modifiez la valeur définie pour chacun des appareils du scanner. Généralement, vous devez utiliser des valeurs positives. 10. Procédez à des tests de numérisation, puis réajustez les valeurs jusqu'à ce que la liaison des lignes soit correcte. 11. Pour accepter les paramètres, appuyez sur OK. 12. Répétez les étapes précédentes jusqu’à ce que vous file:///C|/Documents%20and%20Settings/bfm/Desktop/HP%2...rmat%20-%20all%20languages/French/4500/html/djcc-6.htm (2 of 3)28-11-2007 12:50:50 copie de supports épais 26 soyez satisfait du résultat obtenu. conseils d'impression informations légales © 2002-2007 Hewlett-Packard Company file:///C|/Documents%20and%20Settings/bfm/Desktop/HP%2...rmat%20-%20all%20languages/French/4500/html/djcc-6.htm (3 of 3)28-11-2007 12:50:50 sélection d'un modèle d'original 27 vous êtes sur la page : bienvenue procédures sélection d'un modèle d'original sélection d'un modèle d'original Scanner HP Designjet procédures Un modèle d'original définit le document original à charger dans le système. Les modèles d'originaux sont utilisés aussi bien pour les copies que les numérisations dans des fichiers (onglets Copie et Numériser). résolution des problèmes Voir aussi : à propos index alphabétique hp designjet online à propos des modèles d'originaux sélection d'un modèle d'original 1. Sélectionnez N&B ou Couleur. L'option sélectionnée détermine les modèles d'originaux proposés dans les étapes suivantes. 2. Appuyez sur le bouton Type d'original. 3. Sélectionnez dans la liste le modèle qui correspond le mieux au document courant. Les modèles d'originaux affichés dépendent de l'option sélectionnée à l'étape 1, à savoir Couleur ou N&B. Voir aussi : définition d'un modèle d'original conseils d'impression informations légales © 2002-2007 Hewlett-Packard Company file:///C|/Documents%20and%20Settings/bfm/Desktop/HP%20He...0Format%20-%20all%20languages/French/4500/html/djcc-7.htm28-11-2007 12:50:51 définition d'un modèle d'original 28 vous êtes sur la page : bienvenue procédures définition d'un modèle d'original définition d'un modèle d'original Scanner HP Designjet procédures résolution des problèmes à propos index alphabétique Les réglages des paramètres de modèle d'original sont normalement ignorés une fois le programme fermé. Vous pouvez cependant choisir de les enregistrer en tant que nouveau modèle d'original personnalisé. Les modèles d'originaux s'appliquent aussi bien à la copie (onglet Copie) qu'à la numérisation dans un fichier (onglet Numériser). définition d'un modèle d'original 1. Appuyez sur l'onglet Copie ou sur l'onglet Numériser. hp designjet online 2. Sélectionnez le mode de copie Couleur ou N&B. 3. Appuyez sur le bouton Type d'original pour ouvrir le menu Type d'original (modèle). 4. Utilisez le bouton Outil file:///C|/Documents%20and%20Settings/bfm/Desktop/HP%2...rmat%20-%20all%20languages/French/4500/html/djcc-8.htm (1 of 3)28-11-2007 12:50:51 définition d'un modèle d'original 29 pour ouvrir la boîte de dialogue Type d'original. Si un aperçu de la copie est actuellement chargé, la boîte de dialogue Type d'original affiche l'aperçu du filtre de l'image et l'écran partagé pour vous permettre de visualiser en ligne les effets de vos modifications. 5. Après avoir configuré vos paramètres et vérifié qu'ils sont adaptés à l'original courant, appuyez sur le bouton Nouveau. Pour plus d'informations sur les paramètres des modèles, voir : à propos des paramètres des modèles d'originaux La fenêtre d'aperçu supérieure illustre les changements apportés à l'image après modification des paramètres de votre modèle. 6. Indiquez le nom de votre nouveau modèle. Le nom du modèle doit évoquer le type de la tâche de copie sur laquelle vous travaillez ("Photos fruits", par exemple). 7. Appuyez sur Enregistrer pour créer le nouveau modèle d'original. Votre nouveau modèle d'original est ajouté à la liste des modèles disponibles. Vous pouvez utiliser un type d'original prédéfini très proche de votre original, l'enregistrer sous un nouveau nom, puis le modifier comme bon vous semble. Testez vos paramètres à l'aide de la fenêtre d'aperçu. Si vous avez modifié les paramètres du modèle d'original file:///C|/Documents%20and%20Settings/bfm/Desktop/HP%2...rmat%20-%20all%20languages/French/4500/html/djcc-8.htm (2 of 3)28-11-2007 12:50:51 définition d'un modèle d'original 30 courant et que vous appuyez sur le bouton OK, les valeurs seront acceptées, mais ne seront appliquées que pour la tâche de copie courante. La prochaine fois que vous appellerez le modèle, celui-ci reprendra ses anciens paramètres. 8. Appuyez sur Enregistrer. 9. Appuyez sur OK pour confirmer l'opération. Voir aussi : sélection d'un modèle d'original à propos des modèles d'originaux conseils d'impression informations légales © 2002-2007 Hewlett-Packard Company file:///C|/Documents%20and%20Settings/bfm/Desktop/HP%2...rmat%20-%20all%20languages/French/4500/html/djcc-8.htm (3 of 3)28-11-2007 12:50:51 définition de la taille d'entrée 31 vous êtes sur la page : bienvenue procédures définition de la taille d'entrée définition de la taille d'entrée Scanner HP Designjet procédures Voir aussi : à propos des paramètres de taille sélection de la taille d'entrée résolution des problèmes à propos index alphabétique 1. Si vous effectuez une tâche de copie, appuyez sur l'onglet Copie. Si vous effectuez une tâche de numérisation dans un fichier, appuyez sur l'onglet Numériser. hp designjet online 2. Appuyez sur le bouton Taille d'entrée (onglet Copie) ou sur le bouton Taille (onglet Numériser) pour ouvrir le menu correspondant. Vous pouvez utiliser la détection automatique de la taille d'entrée, les tailles standard ou les tailles personnalisées. Appuyer sur le bouton Taille d'entrée pour afficher la liste des tailles disponibles. 3. Sélectionnez une taille d'entrée ou utilisez le bouton Outil pour ouvrir la boîte de dialogue Taille d'entrée. file:///C|/Documents%20and%20Settings/bfm/Desktop/HP%2...rmat%20-%20all%20languages/French/4500/html/djcc-9.htm (1 of 3)28-11-2007 12:50:52 définition de la taille d'entrée 32 4. Pour définir la taille d'entrée, vous pouvez : 1. Spécifier la largeur et la longueur. La règle de la fente d'insertion du scanner vous permet de déterminer la largeur de l'original. 1. Sélectionner les options Largeur automatique et/ou Longueur automatique pour permettre au scanner de détecter la longueur ou la largeur du document inséré. 1. Appuyer sur le bouton Taille d'entrée pour afficher la liste des tailles disponibles. Les options Largeur automatique et Longueur automatique peuvent être utilisées lors de la détection automatique de la taille d'entrée totale. Le processus de détection automatique de la taille passe par une numérisation préalable de l'original. De ce fait, l'opération de copie est plus longue que la configuration manuelle des paramètres de taille. 5. Appuyez sur OK pour revenir aux paramètres (de copie ou de numérisation) principaux. Vous pouvez également enregistrer vos paramètres dans une nouvelle taille prédéfinie. Voir la rubrique création d'un format de papier personnalisé. file:///C|/Documents%20and%20Settings/bfm/Desktop/HP%2...rmat%20-%20all%20languages/French/4500/html/djcc-9.htm (2 of 3)28-11-2007 12:50:52 définition de la taille d'entrée 33 Vous pouvez également utiliser un facteur d'échelle pour déterminer la taille de sortie. Voir : définition d'un facteur d'échelle Voir aussi : définition de la taille de sortie conseils d'impression informations légales © 2002-2007 Hewlett-Packard Company file:///C|/Documents%20and%20Settings/bfm/Desktop/HP%2...rmat%20-%20all%20languages/French/4500/html/djcc-9.htm (3 of 3)28-11-2007 12:50:52 définition de la taille de sortie 34 vous êtes sur la page : bienvenue procédures définition de la taille de sortie définition de la taille de sortie Scanner HP Designjet procédures Voir aussi : ...à propos des paramètres de taille sélection de la taille de sortie résolution des problèmes à propos de... 1. Si vous êtes dans l'onglet Copie, appuyez sur le bouton Taille de sortie pour ouvrir le menu correspondant. Si vous êtes dans l'onglet Numériser, appuyez sur Redimensionnement -> Taille. index alphabétique hp designjet online Vous pouvez utiliser la taille Auto, les tailles standard ou les tailles personnalisées. 2. Sélectionnez une taille de sortie ou utilisez le bouton Outil pour ouvrir la boîte de dialogue Taille de sortie. file:///C|/Documents%20and%20Settings/bfm/Desktop/HP%2...mat%20-%20all%20languages/French/4500/html/djcc-10.htm (1 of 3)28-11-2007 12:50:52 définition de la taille de sortie 35 3. Pour définir la taille de sortie, vous pouvez : 1. Sélectionner Auto pour laisser le programme détecter automatiquement la taille d'entrée et l'utiliser comme taille de sortie afin de créer une copie 1:1. 1. Sélectionner une taille de sortie parmi les tailles standard disponibles dans la liste. 1. Créer des tailles personnalisées et les enregistrer comme des paramètres prédéfinis. Vous pouvez définir la taille de sortie en utilisant les boutons Largeur et Longueur. Appuyez sur le bouton Outil pour ouvrir la boîte de dialogue Taille de sortie. 1. Remarque : si vous choisissez la taille d'entrée Auto et définissez une taille de sortie spécifique, le logiciel définit une valeur d'échelle Auto jusqu'au premier aperçu. Après le premier aperçu, le pourcentage d'échelle calculé apparaît. Il est également possible de définir la taille d'entrée/de sortie en utilisant le facteur d'échelle. 4. Appuyez sur OK pour revenir à l'onglet Copie. Vous pouvez également utiliser un facteur d'échelle pour déterminer la taille de sortie. Voir : mise à l'échelle de copies Voir aussi : file:///C|/Documents%20and%20Settings/bfm/Desktop/HP%2...mat%20-%20all%20languages/French/4500/html/djcc-10.htm (2 of 3)28-11-2007 12:50:52 définition de la taille de sortie 36 ...définition de la taille d'entrée conseils d'impression informations légales © 2002-2007 Hewlett-Packard Company file:///C|/Documents%20and%20Settings/bfm/Desktop/HP%2...mat%20-%20all%20languages/French/4500/html/djcc-10.htm (3 of 3)28-11-2007 12:50:52 mise à l'échelle de copies 37 vous êtes sur la page : bienvenue procédures mise à l'échelle de copies définition d'un facteur d'échelle Scanner HP Designjet procédures résolution des problèmes à propos de... index alphabétique hp designjet online mise à l'échelle de copies ou d'images avec la numérisation dans un fichier 1. Après avoir configuré vos paramètres d'entrée : si vous êtes dans l'onglet Copie, appuyez sur le bouton Échelle. Si vous êtes dans l'onglet Numériser, appuyez sur Redimensionnement -> Échelle. La liste des facteurs d'échelle standard ou personnalisés prédéfinis dans votre système apparaît. 2. Sélectionnez l'échelle appropriée. Un facteur d'échelle de 100 % permet d'effectuer une copie 1:1. Une valeur inférieure à 100 % réduit l'image, tandis qu'une valeur supérieure l'agrandit. 3. Si vous avez besoin de définir un nouveau facteur d'échelle : sélectionnez le bouton Outil pour ouvrir la boîte de dialogue Échelle. Dans cette boîte de dialogue, vous pouvez alors manuellement définir un facteur d'échelle à l'aide du bouton Valeur. 4. Pour enregistrer un nouveau facteur d'échelle et l'ajouter à la liste des facteurs d'échelle prédéfinis, appuyez sur le bouton Nouveau pour lui attribuer un nom, puis sur le bouton Valeur pour entrer sa valeur. Appuyez sur le bouton Enregistrer pour l'ajouter à la liste. CONSEIL : effectuez une copie miniature de votre document grand format en réglant le facteur d'échelle sur 25 %. REMARQUE : si vous choisissez la taille d'entrée Auto et définissez une taille de sortie spécifique, le logiciel du scanner définit une valeur d'échelle Auto jusqu'au premier aperçu. Après le premier aperçu, le pourcentage d'échelle calculé apparaît. conseils d'impression informations légales © 2002-2007 Hewlett-Packard Company file:///C|/Documents%20and%20Settings/bfm/Desktop/HP%20He...Format%20-%20all%20languages/French/4500/html/djcc-11.htm28-11-2007 12:50:52 définition du nombre de copies 38 vous êtes sur la page : bienvenue procédures définition du nombre de copies définition du nombre de copies Scanner HP Designjet procédures définition du nombre de copies Les tâches de copie grand format peuvent être assez longues. Cette option vous permet de laisser le système fonctionner la nuit ou pendant que vous effectuez d'autres tâches. résolution des problèmes 1. Pour effectuer plusieurs copies de l'original, appuyez sur le bouton Copies de l'onglet Copie. à propos 2. Entrez le nombre de copies de votre choix dans le champ correspondant. index alphabétique hp designjet online conseils d'impression informations légales © 2002-2007 Hewlett-Packard Company file:///C|/Documents%20and%20Settings/bfm/Desktop/HP%20He...Format%20-%20all%20languages/French/4500/html/djcc-12.htm28-11-2007 12:50:52 utilisation des outils d'aperçu 39 vous êtes sur la page : bienvenue procédures utilisation des outils d'aperçu utilisation des outils d'aperçu Scanner HP Designjet procédures Le bouton Aperçu vous permet d'afficher un aperçu de votre copie avant de l'imprimer. résolution des problèmes L'image chargée utilise toujours les derniers paramètres configurés. Ces paramètres prennent effet lors du nouvel aperçu. Ainsi, vous pouvez modifier les paramètres avant d'imprimer la copie. à propos procédures affichage de l'image entière index alphabétique zoom avant sur une zone spécifique zoom arrière sur une zone sélectionnée hp designjet online zoom à 100 % changement de la taille du papier déplacement de l'image déplacement du papier alignement de l'image affichage de l'image entière L'outil Zoom permet d'afficher des originaux grand format dans la fenêtre d'aperçu. Quel que soit le niveau de zoom initial, l'outil redimensionne l'image pour qu'elle s'insère exactement dans la fenêtre d'aperçu. zoom avant sur une zone spécifique L'outil Zoom avant permet de visualiser les détails de la copie pour optimiser vos paramètres et aligner la copie. Il effectue le zoom immédiatement en prenant le centre de la fenêtre d'aperçu comme axe. Aussi, avant d'effectuer un zoom, il se peut que vous ayez à déplacer l'image pour la recentrer sur une zone spécifique. Pour ce faire, utilisez l'outil Déplacer l'image (voir ci-dessous). Si vous devez agrandir davantage l'image, continuez à appuyer sur le bouton Zoom avant jusqu'à ce que vous obteniez le niveau de détails requis. file:///C|/Documents%20and%20Settings/bfm/Desktop/HP%2...mat%20-%20all%20languages/French/4500/html/djcc-13.htm (1 of 3)28-11-2007 12:50:53 utilisation des outils d'aperçu 40 zoom arrière sur une zone sélectionnée L'outil Zoom arrière permet de réduire la taille de l'image dans la fenêtre d'aperçu. Si vous devez réduire davantage l'image, continuez à appuyer sur le bouton Zoom arrière jusqu'à ce que vous obteniez la vue requise. zoom à 100 % L'outil Zoom à 100 % permet d'afficher l'image de sorte qu'un pixel numérisé corresponde à un pixel de l'écran. Notez que la copie/numérisation réelle peut montrer des détails supplémentaires par rapport à l'aperçu, car celui-ci est affiché avec une faible résolution. Vous pouvez définir la résolution de l'aperçu via l'onglet Configuration > Options > Numérisation. Instructions changement de la taille du papier L'outil Changer la taille du papier permet de redimensionner de manière interactive le papier dans la fenêtre d'aperçu. Lorsqu'il est activé, il divise en sections les zones situées autour du papier. Lorsque l’on appuie sur une section, le bord ou le coin du papier le plus proche se déplace vers la nouvelle position. Vous pouvez également faire glisser les bords du papier pour le redimensionner. déplacement de l'image Il existe deux méthodes permettant de déplacer l'image : ● ● En faisant glisser l'image dans la fenêtre. Cliquez sur l'image, puis faites-la glisser dans la fenêtre tout en maintenant le bouton de la souris enfoncé. En cliquant sur un point de l'écran, qui deviendra ainsi le point central de la fenêtre d'aperçu. L'image se décale de sorte que le point sélectionné soit replacé au centre de l'écran. Cette méthode est particulièrement utile lorsque vous effectuez des zooms avant sur les détails d'une image. Elle vous permet de choisir des points importants et de les file:///C|/Documents%20and%20Settings/bfm/Desktop/HP%2...mat%20-%20all%20languages/French/4500/html/djcc-13.htm (2 of 3)28-11-2007 12:50:53 utilisation des outils d'aperçu 41 cadrer avant d'effectuer le zoom avant. déplacement du papier Il existe trois méthodes permettant de déplacer le papier : ● ● ● En faisant glisser En faisant glisser le papier sur l'écran. Cliquez sur le papier, puis faitesle glisser sur l'image tout en maintenant le bouton de la souris enfoncé. En cliquant sur un point de l'écran, qui deviendra ainsi le point central du papier. Le papier se décale de sorte que son centre se positionne directement sur le point que vous avez sélectionné. Cette méthode est particulièrement utile lorsque vous définissez des bandes de tests de points à sortir sur l'imprimante. Elle vous permet de repositionner en continu et rapidement le papier sur des zones importantes à tester. En déplaçant des bords pour redimensionner le papier. Cette méthode constitue une alternative à l'outil Changer la taille du papier. alignement de l'image Il se peut que l'original ne soit pas très bien inséré et apparaisse de biais dans la fenêtre d'aperçu. Vous n'êtes pas obligé de recharger l'original, ni de recommencer l'opération pour corriger le problème. Réalignez l'image en utilisant les côtés du papier comme références. ● ● conseils d'impression Appuyez sur l'outil Aligner à gauche pour ajuster l'image à gauche. Appuyez sur l'outil Aligner à droite pour ajuster l'image à droite. informations légales © 2002-2007 Hewlett-Packard Company file:///C|/Documents%20and%20Settings/bfm/Desktop/HP%2...mat%20-%20all%20languages/French/4500/html/djcc-13.htm (3 of 3)28-11-2007 12:50:53 configuration des préférences 42 vous êtes sur la page : bienvenue procédures configuration des préférences configuration des préférences Scanner HP Designjet procédures résolution des problèmes à propos de... index alphabétique options de numérisation et de l'interface utilisateur 1. Appuyez sur l'onglet Configuration. 2. Pour définir les options relatives au scanner, appuyez sur Options > Numérisation. Pour définir les options de l'interface utilisateur, appuyez sur Options > Général. Pour obtenir plus d'informations sur ces options, voir : hp designjet online ...à propos des options de numérisation ...à propos des options de l'interface utilisateur conseils d'impression informations légales © 2002-2007 Hewlett-Packard Company file:///C|/Documents%20and%20Settings/bfm/Desktop/HP%20He...Format%20-%20all%20languages/French/4500/html/djcc-14.htm28-11-2007 12:50:53 numérisation dans un fichier 43 vous êtes sur la page : bienvenue procédures numérisation dans un fichier numérisation dans un fichier Scanner HP Designjet procédures résolution des problèmes à propos de... index alphabétique hp designjet online numérisation dans un fichier 1. Insérez le document dans la fente du scanner, face imprimée vers le bas (bord supérieur vers l'avant). Chargez l'original à partir du centre du scanner. Utilisez la flèche de centrage pour ajuster son positionnement. 2. Sélectionnez l'onglet Numériser. Il vous permet de définir différentes caractéristiques de numérisation. Vous en trouverez la description dans la procédure suivante. Vous pourrez configurer certains paramètres de sortie (notamment les marges, la mise en page et le profil de support) ultérieurement, au stade de l'impression. 3. Sélectionnez l'option de numérisation en couleur ou en noir et blanc. 4. Sélectionnez le modèle d'original qui correspond le mieux à votre original. Pour en savoir plus sur d'autres réglages spéciaux, consultez la rubrique à propos des modèles d'originaux. 5. Définissez le paramètre Résolution du scanneur. Il vous permet de déterminer la qualité de l'image. Vous pouvez définir une résolution personnalisée (valeur ppp), automatique (valeur déterminée par le programme en fonction du type d'original), activer l'option de file:///C|/Documents%20and%20Settings/bfm/Desktop/HP%2...mat%20-%20all%20languages/French/4500/html/djcc-15.htm (1 of 5)28-11-2007 12:50:53 numérisation dans un fichier 44 suppression du moiré (résolution optique du scanner) ou passer en mode turbo. Pour en savoir plus, consultez la rubrique à propos des paramètres de qualité d'image. 6. Utilisez les options Taille et Redimensionnement pour déterminer les dimensions de l'image numérisée. Vous pouvez définir Taille : sur "Auto" et Redimensionnement : sur Aucun pour conserver les dimensions de l'original. Consultez la rubrique définition de la taille d'entrée, ainsi que l'aide relative à l'option Redimensionnement. 7. Définissez le dossier de destination et le nom de fichier. Le nom de fichier peut être composé de texte saisi et d'un ou plusieurs éléments d'affectation de nom de fichier automatique. Un nom de fichier par défaut est défini par le programme. Pour le modifier, appuyez sur le bouton Nom du fichier, puis tapez un nouveau nom. Eléments d'affectation automatique de nom de fichier - Pour saisir un élément, positionnez votre curseur sur le champ de nom et appuyez sur le bouton d'insertion d'éléments. Vous pouvez utiliser les éléments d'affectation automatique de nom de fichier suivants : Compteur <###>- (incrémentant une suite de nombres). Appuyez sur le bouton d'insertion de compteur pour ajouter un compteur au nom de fichier. Vous pouvez ajouter les caractères <#...> entre crochets. Le nombre de caractères <#...> représente le nombre minimum de chiffres. Le système analyse le dossier de destination et reprend la numérotation après le dernier nom de fichier, afin d'éviter l'écrasement des fichiers qui s'y trouvent.. Le système ajoutera des chiffres si nécessaire. Exemple : Si vous saisissez le nom de fichier : image_chien<###> le système créera, à chaque numérisation, les fichiers image_chien001, image_chien022… image_chien999… image_chien1000… et ainsi de suite. Date <DATE>- La chaîne de date actuelle au format aaaammjj. Appuyez sur le bouton d'insertion de date pour ajouter la date actuelle au nom de fichier. Heure <HEURE>- La chaîne d'heure actuelle au format hhmmss. Appuyez sur le bouton d'insertion de l'heure pour ajouter l'heure actuelle au nom de fichier. Un exemple du prochain nom de fichier attendu s'affichera sous le champ de modification du nom de fichier pour que vous puissiez contrôler les paramètres de nom de fichier. file:///C|/Documents%20and%20Settings/bfm/Desktop/HP%2...mat%20-%20all%20languages/French/4500/html/djcc-15.htm (2 of 5)28-11-2007 12:50:53 numérisation dans un fichier 45 L'affectation automatique de nom de fichier peut être utilisée avec la numérisation de fichier unique, mais est très utile avec la numérisation par lot. 8. Pour modifier le format du fichier de sortie, appuyez sur Paramètres > Format de fichier. Vous avez alors le choix entre différentes options de format. 9. Pour changer de dossier, appuyez sur le bouton Destination. La boîte de dialogue Changer le dossier vous permet : ● ● ● ● de sélectionner un dossier sur votre disque à l'aide des flèches de monter d'un niveau à l'aide du bouton permettant de passer au dossier supérieur ("..") de créer un nouveau dossier dans le dossier courant à l'aide du bouton Nouveau dossier d'effectuer votre recherche au niveau d'un dossier en appuyant sur le bouton qui porte le nom du dossier Destinations réseau : Par défaut, les boîtes de dialogue de navigation affichent uniquement les dossiers et lecteurs en local. Néanmoins, vous pouvez ajouter des emplacements réseau au système. Une fois ajouté, vous pouvez utiliser un emplacement réseau et les dossiers associés en tant que destinations pour les tâches de numérisation dans un fichier. Pour obtenir des instructions, lisez la rubrique d'aide "numérisation dans un dossier réseau et accès aux fichiers". Après avoir sélectionné le dossier cible de votre fichier, appuyez sur OK dans la boîte de dialogue Changer le dossier. Fichiers partagés : Les fichiers à partager en réseau doivent file:///C|/Documents%20and%20Settings/bfm/Desktop/HP%2...mat%20-%20all%20languages/French/4500/html/djcc-15.htm (3 of 5)28-11-2007 12:50:53 numérisation dans un fichier 46 être placés dans le dossier D:\images. Une fois enregistrés dans ce dossier, ils seront accessibles, via le réseau, à tout ordinateur, indépendamment de son système d'exploitation (voir la rubrique accès aux fichiers partagés). 10. Appuyez sur le bouton Numériser dans un fichier pour lancer la numérisation et enregistrer l'image. Numérisation sur un DVD ou un CD-ROM Vous pouvez également numériser des données directement sur un DVD ou un CD-ROM. Pour ce faire, procédez comme suit : 1. Insérez un DVD/CD-ROM vierge dans le lecteur du Panel PC. 2. Appuyez sur le bouton Destination. Accédez au lecteur de CD-ROM ou de DVD (E:) via la boîte de dialogue Changer le dossier (voir la procédure décrite ci-avant). 3. Appuyez sur le bouton Nom du fichier et indiquez le nom du fichier. 4. Appuyez sur le bouton Numériser dans un fichier . 5. Le système enregistre d'abord le fichier sur l'espace disque disponible et le transfère ensuite automatiquement sur le DVD/CD-ROM. Veuillez patienter jusqu'à ce que la barre de progression indique que l'opération est terminée. 6. La numérisation dans un fichier terminée, éjectez le DVD/ CD-ROM. 7. Les données sont gravées sur le DVD/CD-ROM conformément à la norme ISO 9660 et à l'extension Joliet. 8. Les types de supports pris en charge pour le gravage de données sont les suivants : CD-R, CD-RW, DVD-R, DVD +R, DVD+RW et DVD+R DL. Si un nouveau compte a été créé, la boîte de dialogue Compte apparaît chaque fois que vous appuyez sur le bouton Copier ou Numériser dans un fichier pour vous permettre de sélectionner un compte. Voir : ...à propos de la comptabilisation Chaque fichier est enregistré avec les paramètres de l'onglet Numériser qui étaient actifs lorsque vous avez appuyé sur le bouton Numériser dans un fichier. file:///C|/Documents%20and%20Settings/bfm/Desktop/HP%2...mat%20-%20all%20languages/French/4500/html/djcc-15.htm (4 of 5)28-11-2007 12:50:53 numérisation dans un fichier conseils d'impression 47 informations légales © 2002-2007 Hewlett-Packard Company file:///C|/Documents%20and%20Settings/bfm/Desktop/HP%2...mat%20-%20all%20languages/French/4500/html/djcc-15.htm (5 of 5)28-11-2007 12:50:53 impression de fichiers 48 vous êtes sur la page : bienvenue procédures impression de fichiers impression de fichiers Scanner HP Designjet procédures résolution des problèmes Une liste d'impression pratique vous permet de configurer et de contrôler les tâches d'impression. impression de fichiers 1. Appuyez sur l'onglet Imprimer. à propos index alphabétique hp designjet online La liste d'impression affiche les fichiers sélectionnés pour être imprimés. Si cette liste est vierge ou que vous souhaitez la modifier, vous devez sélectionner des fichiers pour générer votre liste. Voir : définition d'une liste d'impression 2. Pour effectuer l'impression en fonction des paramètres de qualité des fichiers, appuyez sur le bouton Paramètres. Cliquez ici pour accéder aux instructions correspondantes. 3. Validez ou modifiez les paramètres de l'onglet Configuration. Ces paramètres (Marges, Mise en page, Imprimante et Profil de support) s'appliquent à l'ensemble de la tâche d'impression. 4. Appuyez sur le bouton Imprimer pour envoyer les fichiers de la liste à l'imprimante. file:///C|/Documents%20and%20Settings/bfm/Desktop/HP%2...mat%20-%20all%20languages/French/4500/html/djcc-16.htm (1 of 2)28-11-2007 12:50:53 impression de fichiers 49 Si un nouveau compte a été créé, la boîte de dialogue Compte apparaît chaque fois que vous appuyez sur le bouton Imprimer le fichier fichier , Copier ou Numériser dans un pour vous permettre de sélectionner un compte. Voir : à propos de la comptabilisation La fonctionnalité Imprimer le fichier du logiciel du scanner est spécialement conçue pour l'impression de fichiers créés à l'aide de l'onglet Numériser. Elle est déconseillée pour imprimer des fichiers issus d'autres sources. conseils d'impression informations légales © 2002-2007 Hewlett-Packard Company file:///C|/Documents%20and%20Settings/bfm/Desktop/HP%2...mat%20-%20all%20languages/French/4500/html/djcc-16.htm (2 of 2)28-11-2007 12:50:53 définition d'une liste d'impression 50 vous êtes sur la page : bienvenue procédures définition d'une liste d'impression définition d'une liste d'impression Scanner HP Designjet procédures résolution des problèmes à propos de... Une liste d'impression pratique accessible depuis l'onglet Imprimer vous permet de configurer et de contrôler les tâches d'impression. Cette rubrique d'aide présente les instructions permettant de configurer votre liste et de supprimer les fichiers de votre disque dur. Voir aussi : ...gestion de la liste d'impression pour obtenir les instructions relatives à l'application de paramètres à des fichiers particuliers de la liste. définition de la liste d'impression index alphabétique hp designjet online 1. Appuyez sur l'onglet Imprimer. 2. Vous pouvez appuyer sur le bouton Effacer pour effacer la liste des fichiers. 3. Appuyez sur le bouton Ajouter pour afficher la boîte de dialogue Gestion des fichiers, représentée ci-dessous : La boîte de dialogue affiche les fichiers image d'un seul dossier. 4. Sélectionnez les fichiers à ajouter à la liste d'impression en cochant les cases situées à gauche de leurs noms file:///C|/Documents%20and%20Settings/bfm/Desktop/HP%2...mat%20-%20all%20languages/French/4500/html/djcc-17.htm (1 of 2)28-11-2007 12:50:54 définition d'une liste d'impression 51 respectifs. REMARQUE : l'option Ajouter ne permet d'ajouter que des fichiers imprimables (pas de fichiers PDF). 5. Si vous souhaitez sélectionner ou désélectionner plusieurs fichiers dans le dossier courant, utilisez les boutons "Sélectionner Tout" et "Désélectionner Tout". 6. Pour obtenir des instructions concernant la sélection de fichiers, consultez la section recherche, sélection et visualisation de fichiers dans la boîte de dialogue Gestion des fichiers. 7. Vous pouvez également déplacer, copier, renommer ou supprimer des fichiers pendant la création de la liste. Pour obtenir des instructions supplémentaires, consultez la section d'aide gestion des fichiers image dans le système. 8. Cliquez sur le bouton OK pour ajouter les fichiers sélectionnés à la liste d'impression et revenir à l'onglet Imprimer. Cet onglet affiche la liste d'impression avec les fichiers ajoutés. Vous pouvez à tout moment revenir en arrière et ajouter des fichiers supplémentaires d'un autre dossier à l'aide du bouton Ajouter. conseils d'impression informations légales © 2002-2007 Hewlett-Packard Company file:///C|/Documents%20and%20Settings/bfm/Desktop/HP%2...mat%20-%20all%20languages/French/4500/html/djcc-17.htm (2 of 2)28-11-2007 12:50:54 gestion de la liste d'impression 52 vous êtes sur la page : bienvenue procédures gestion de la liste d'impression gestion de la liste d'impression Scanner HP Designjet procédures gestion de la liste d'impression L'onglet Imprimer vous permet de configurer les paramètres des fichiers de la liste et de la tâche d'impression avant de l'envoyer à l'imprimante. résolution des problèmes à propos de... index alphabétique hp designjet online 1. Définissez le nombre de copies par fichier en appuyant sur le bouton Copies à droite du nom de fichier. 2. Si vous imprimez toute la liste des fichiers, définissez le nombre d'exemplaires à l'aide du bouton Nombre de jeux. 3. Sélectionnez (appuyez sur) le nom d'un fichier pour modifier ses paramètres. Le menu contextuel suivant apparaît : 1. Supprimer : permet de supprimer le fichier sélectionné de la liste, mais pas de votre disque. file:///C|/Documents%20and%20Settings/bfm/Desktop/HP%2...mat%20-%20all%20languages/French/4500/html/djcc-18.htm (1 of 2)28-11-2007 12:50:54 gestion de la liste d'impression 53 ● ● ● Taille de sortie : permet d'afficher une boîte de dialogue similaire à celle des boutons Taille d'entrée, Taille de sortie et Échelle de l'onglet Copie. La taille d'entrée du fichier correspond aux informations de votre fichier. Vous pouvez modifier la taille originale pour la copie. Utilisez les boutons Taille de sortie ou Échelle pour redimensionner la copie. Propriétés : permet d'afficher les propriétés du fichier (chemin complet, nom, taille, type et date de création). Vous pouvez modifier l'ordre des fichiers de la liste en appuyant sur les boutons Monter et Descendre de la boîte de dialogue. Activez l'option Supprimer après impression si vous souhaitez que le logiciel du scanner supprime automatiquement le fichier de votre disque. Afficher : permet d'afficher le fichier dans la fenêtre d'aperçu. Vous pouvez annuler l'aperçu en appuyant sur le bouton Arrêter conseils d'impression informations légales . © 2002-2007 Hewlett-Packard Company file:///C|/Documents%20and%20Settings/bfm/Desktop/HP%2...mat%20-%20all%20languages/French/4500/html/djcc-18.htm (2 of 2)28-11-2007 12:50:54 création/suppression/désactivation d'un compte 54 vous êtes sur la page : bienvenue procédures création/suppression/désactivation d'un compte création/suppression/désactivation d'un compte Scanner HP Designjet procédures résolution des problèmes à propos de... index alphabétique hp designjet online La fonction de comptabilisation permet d'assurer un suivi des activités de copie. Il ne peut y avoir qu'un seul compte actif à la fois (en plus du compte Total). Vous pouvez afficher les informations relatives aux activités de numérisation de votre compte dans la boîte de dialogue Compte. Le nom du compte suit une tâche de copie envoyée vers l'imprimante. Vous pouvez ensuite référencer le nom du compte pour afficher les informations d'impression du compte sur l'imprimante ou le serveur d'impression réseau (consultez la documentation de l'imprimante pour vérifier si ce modèle prend en charge cette fonction). REMARQUE : si le mot de passe du compte administrateur a été défini et activé, le système vous invitera à le saisir pour renommer, réinitialiser, créer ou supprimer des comptes. Sélectionnez une rubrique : ...création d'un compte ...suppression d'un compte ...réinitialisation d'un compte création d'un compte 1. Appuyez sur l'onglet Configuration. 2. Appuyez sur le bouton Compte. Appuyez sur le bouton Outil . 3. Dans la boîte de dialogue Comptabilisation, appuyez sur le bouton Nouveau. Si le système vous y invite, saisissez le mot de passe du compte administrateur. file:///C|/Documents%20and%20Settings/bfm/Desktop/HP%2...mat%20-%20all%20languages/French/4500/html/djcc-19.htm (1 of 4)28-11-2007 12:50:54 création/suppression/désactivation d'un compte 55 4. Tapez et validez le nom du nouveau compte. Le nouveau compte devient automatiquement le compte actif courant. La boîte de dialogue Compte apparaît chaque fois que vous appuyez sur le bouton Copier dans un fichier ou Numériser pour vous permettre de sélectionner un compte. suppression d'un compte 1. Appuyez sur l'onglet Configuration. 2. Appuyez sur le bouton Compte. Appuyez sur le bouton Outil . 3. Dans la boîte de dialogue Comptabilisation, appuyez sur le bouton Suppression. Si le système vous y invite, saisissez le mot de passe du compte administrateur. 4. Confirmez la suppression en appuyant sur OK. file:///C|/Documents%20and%20Settings/bfm/Desktop/HP%2...mat%20-%20all%20languages/French/4500/html/djcc-19.htm (2 of 4)28-11-2007 12:50:54 création/suppression/désactivation d'un compte 56 réinitialisation d'un compte 1. Appuyez sur l'onglet Configuration. 2. Appuyez sur le bouton Compte. Appuyez sur le bouton Outil . 3. Sélectionnez le nom du compte à réinitialiser. 4. Appuyez sur le bouton Réinitialiser. Si le système vous y invite, saisissez le mot de passe du compte administrateur. . modification du nom d'un compte 1. Appuyez sur l'onglet Configuration. file:///C|/Documents%20and%20Settings/bfm/Desktop/HP%2...mat%20-%20all%20languages/French/4500/html/djcc-19.htm (3 of 4)28-11-2007 12:50:54 création/suppression/désactivation d'un compte 57 2. Appuyez sur le bouton Compte. Si vous avez sélectionné l'onglet Configuration > Options > Général > Utiliser les listes de sélection rapide, appuyez sur le bouton Outil . 3. Dans la boîte de dialogue Comptabilisation, appuyez sur le bouton Renommer. Si le système vous y invite, saisissez le mot de passe du compte administrateur. 4. Entrez le nouveau nom du compte, puis appuyez sur OK. conseils d'impression informations légales © 2002-2007 Hewlett-Packard Company file:///C|/Documents%20and%20Settings/bfm/Desktop/HP%2...mat%20-%20all%20languages/French/4500/html/djcc-19.htm (4 of 4)28-11-2007 12:50:54 sélection/activation d'un compte existant 58 vous êtes sur la page : bienvenue procédures sélection/activation d'un compte existant sélection/activation d'un compte existant Scanner HP Designjet procédures résolution des problèmes Il ne peut y avoir qu'un seul compte (hormis le compte Total) actif à la fois. sélection/activation d'un compte existant 1. Appuyez sur l'onglet Configuration. à propos 2. Appuyez sur le bouton Compte. index alphabétique La liste des comptes existants apparaît. hp designjet online 1. Utilisez les flèches pour parcourir cette liste, puis appuyez sur le nom d'un compte pour le sélectionner. La boîte de dialogue Compte apparaît chaque fois que vous appuyez sur le bouton Copier fichier ou Numériser dans un pour vous permettre de sélectionner un compte. conseils d'impression informations légales © 2002-2007 Hewlett-Packard Company file:///C|/Documents%20and%20Settings/bfm/Desktop/HP%20He...Format%20-%20all%20languages/French/4500/html/djcc-20.htm28-11-2007 12:50:54 utilisation de l'imbrication 59 vous êtes sur la page : bienvenue procédures utilisation de l'imbrication utilisation de l'imbrication Scanner HP Designjet procédures résolution des problèmes utilisation de l'imbrication 1. Sélectionnez l'onglet Configuration. 2. Sélectionnez le bouton Mise en page. à propos de... index alphabétique hp designjet online 3. Sélectionnez l'option Imbrication. 4. Créez les paramètres d'imbrication. 5. Réglez les paramètres des onglets Copie et Configuration (Type d'original, Marges, Profil de support, etc.) comme pour les copies normales ou sélectionnez les fichiers à copier dans la liste d'impression. Pour que l'imbrication présente un intérêt, vous devez choisir l'une des fonctions de sortie de copies multiples : ● ● Onglet Copie : choisissez un nombre de copies supérieur à 1. Impression de plusieurs fichiers/jeux à partir de l'onglet Imprimer. file:///C|/Documents%20and%20Settings/bfm/Desktop/HP%2...mat%20-%20all%20languages/French/4500/html/djcc-21.htm (1 of 2)28-11-2007 12:50:55 utilisation de l'imbrication 60 6. Appuyez sur le bouton Copier bouton Copier (ou sur le bouton Imprimer bouton Imprimer lors de l'impression d'un fichier) pour sortir vos copies imbriquées. Lorsque vous imprimez plusieurs jeux, l'imbrication s'applique au sein de chaque jeu, mais pas entre les jeux. Chaque nouveau jeu est imprimé sur une nouvelle bande, puis imbriqué de manière individuelle. conseils d'impression informations légales © 2002-2007 Hewlett-Packard Company file:///C|/Documents%20and%20Settings/bfm/Desktop/HP%2...mat%20-%20all%20languages/French/4500/html/djcc-21.htm (2 of 2)28-11-2007 12:50:55 création de volets 61 vous êtes sur la page : bienvenue procédures création de volets création de volets Scanner HP Designjet procédures résolution des problèmes à propos de... création de volets 1. Sélectionnez l'onglet Configuration. 2. Sélectionnez le bouton Mise en page pour accéder à la boîte de dialogue correspondante. index alphabétique hp designjet online 3. Sélectionnez l'option Volets. 4. Choisissez les paramètres de création de volets. Pour assembler dans le sens de la hauteur plusieurs sections courtes dont vous voulez déterminer la grandeur, sélectionnez l'option Mosaïques. Les sections ne sont plus alors assemblées sur la totalité de la longueur de l'image. Consultez la rubrique à propos des options de création de volets, pour obtenir les instructions relatives à tous ces paramètres. 5. Définissez la taille maximale de sortie dans l'onglet Copie. La taille de sortie est la taille que vous souhaitez obtenir : la taille de l'image totale après assemblage des volets. 6. Définissez les paramètres des onglets Copie et Configuration (Type d'original, Taille d'entrée/de sortie, file:///C|/Documents%20and%20Settings/bfm/Desktop/HP%2...mat%20-%20all%20languages/French/4500/html/djcc-22.htm (1 of 2)28-11-2007 12:51:11 création de volets 62 Marges, Nombre de copies, Profil de support, etc.) comme pour les copies normales. 7. Appuyez sur le bouton Copier bouton Copier (bouton Imprimer bouton Imprimer lors de l'impression d'un fichier) pour imprimer vos volets. REMARQUE : les paramètres Marges de l'onglet Configuration s'appliquent à l'ensemble de l'image, une fois tous les volets assemblés, et non à chaque volet. Grâce à l'onglet Imprimer, vous pouvez utiliser la création de volets avec les fonctions de numérisation dans un fichier et d'impression de fichier. Voir : ...à propos des options de création de volets et de mosaïques conseils d'impression informations légales © 2002-2007 Hewlett-Packard Company file:///C|/Documents%20and%20Settings/bfm/Desktop/HP%2...mat%20-%20all%20languages/French/4500/html/djcc-22.htm (2 of 2)28-11-2007 12:51:11 sélection d'un profil de support 63 vous êtes sur la page : bienvenue procédures sélection d'un profil de support sélection d'un profil de support Scanner HP Designjet procédures sélection d'un profil de support 1. Sélectionnez l'onglet Copie ou Configuration. résolution des problèmes à propos index alphabétique hp designjet online 2. Sélectionnez le bouton Profil de support. 3. Sélectionnez le profil de support dans la liste. REMARQUE : certaines imprimantes n'affichent que les profils des supports actuellement ou précédemment chargés dans le système. Voir aussi : création d'un profil de support conseils d'impression informations légales © 2002-2007 Hewlett-Packard Company file:///C|/Documents%20and%20Settings/bfm/Desktop/HP%20He...Format%20-%20all%20languages/French/4500/html/djcc-23.htm28-11-2007 12:51:12 création d'un profil de support 64 vous êtes sur la page : bienvenue procédures création d'un profil de support création d'un profil de support Scanner HP Designjet procédures résolution des problèmes à propos de... index alphabétique Avant d'exécuter la procédure suivante, vous devez étalonner les couleurs du scanner et vérifier si le profil de support que vous souhaitez créer ne figure pas déjà dans la liste correspondante. REMARQUE : avec certaines imprimantes, vous ne pouvez créer des profils que pour les supports réellement chargés dans l'imprimante. Ces types de support standard sont détectés par le système qui affiche leur nom dans la liste des profils de support. Vous pouvez alors sélectionner l'un de ces noms et créer un profil de support correspondant (voir la procédure décrite ci-après). L'attribution de noms de profils de support et leur modification ne sont pas possibles pour les imprimantes de ce type. création d'un nouveau profil de support hp designjet online 1. Appuyez sur l'onglet Configuration. 2. Appuyez sur le bouton Profil de support, puis sur le . bouton Outil (Autre possibilité : Imprimante > bouton Outil > Profil de support) REMARQUE : avec certaines imprimantes, une option Étalonner RIP est disponible dans la boîte de dialogue qui s'affiche à la première étape. Appuyez sur le bouton correspondant et suivez les instructions qui s'affichent à l'écran pour utiliser cette fonction. 3. Appuyez sur le bouton Imprimer la feuille de couleur pour imprimer une feuille de référence des couleurs. file:///C|/Documents%20and%20Settings/bfm/Desktop/HP%2...mat%20-%20all%20languages/French/4500/html/djcc-24.htm (1 of 2)28-11-2007 12:51:12 création d'un profil de support 65 (REMARQUE : certaines imprimantes sortent une feuille de test spéciale juste avant la feuille de couleurs. Vous n'avez pas besoin d'utiliser la feuille de test. Seule la feuille de couleurs est utile. Elle ressemble à la figure présentée ci-dessous :) 4. Insérez le rapport de couleurs dans le scanneur, face imprimée vers le bas, en alignant la flèche du rapport sur la marque de la flèche centrale du scanneur. 5. Appuyez sur le bouton Nommer et numériser le rapport pour attribuer un nom à votre nouveau profil de support. REMARQUE : pour les types de support standard, certaines imprimantes n'utilisent que le nom des profils de support standard. Vous ne pouvez pas alors sélectionner un nom personnalisé (le bouton Nommer et numériser le rapport n'existe pas lorsque ces imprimantes sont installées). 6. Appuyez sur la touche Entrée pour accepter le nouveau nom et numériser la feuille de couleurs. Le profil de support est alors actif et ajouté à la liste des profils de support disponibles. Vous pouvez supprimer des profils de support à l'aide du bouton Suppression. Seuls les profils créés par l'utilisateur peuvent être supprimés. Vous pouvez également utiliser le bouton Renommer pour renommer des profils de support, le cas échéant. REMARQUE : certaines imprimantes n'utilisent que le nom des profils de support standard, correspondant aux types de support standard. Avec ces imprimantes, la boîte de dialogue ne comporte pas de bouton Renommer. Enfin, le bouton Valider vous permet de vérifier si le profil de support est valide aussi bien pour le scanner que pour l'imprimante. conseils d'impression informations légales © 2002-2007 Hewlett-Packard Company file:///C|/Documents%20and%20Settings/bfm/Desktop/HP%2...mat%20-%20all%20languages/French/4500/html/djcc-24.htm (2 of 2)28-11-2007 12:51:12 résolution des problèmes 66 vous êtes sur la page : bienvenue résolution des problèmes résolution des problèmes Retour à la page d'accueil de l'aide Scanner HP Designjet procédures résolution des problèmes à propos de... 1. Problèmes relatifs au scanner (clignotement des voyants du scanner) 1. Problèmes relatifs au logiciel du système (logiciel de copie, système, aide en ligne, codes d'erreur) 1. Problèmes relatifs à l'écran tactile 1. Problèmes relatifs à l'impression et à la sortie imprimée index alphabétique problèmes relatifs au scanner hp designjet online Sélectionnez une rubrique : clignotement du voyant de diagnostic clignotement du voyant d'attente clignotement des voyants d'attente et de diagnostic ...affichage d'un message d'avertissement du scanneur problèmes relatifs au logiciel du système Sélectionnez une rubrique : scanner introuvable message d'erreur d'impression erreur système langue de l'interface incorrecte file:///C|/Documents%20and%20Settings/bfm/Desktop/HP%2...mat%20-%20all%20languages/French/4500/html/djcc-26.htm (1 of 2)28-11-2007 12:51:13 résolution des problèmes 67 Problème relatif à l'impression et à la sortie imprimée Sélectionnez une rubrique : ...l'image n'est pas imprimée - la tâche est bloquée dans la file d'attente ...rognage de l'image espace blanc lors de l'imbrication conseils d'impression informations légales © 2002-2007 Hewlett-Packard Company file:///C|/Documents%20and%20Settings/bfm/Desktop/HP%2...mat%20-%20all%20languages/French/4500/html/djcc-26.htm (2 of 2)28-11-2007 12:51:13 clignotement du voyant de diagnostic 68 vous êtes sur la page : bienvenue résolution des problèmes clignotement du voyant de diagnostic clignotement du voyant de diagnostic Scanner HP Designjet procédures résolution des problèmes à propos index alphabétique hp designjet online si le voyant de diagnostic clignote... Le logiciel de diagnostic intégré a détecté une erreur. 1. Vous devez nettoyer la zone de numérisation. Pour plus d'instructions sur le nettoyage, voir : procédures de maintenance 2. Si le voyant de diagnostic continue à clignoter une fois les opérations de maintenance effectuées, il se peut que l'appareil soit mal positionné. Voir : à propos du service d'assistance clientèle hp conseils d'impression informations légales © 2002-2007 Hewlett-Packard Company file:///C|/Documents%20and%20Settings/bfm/Desktop/HP%20He...Format%20-%20all%20languages/French/4500/html/djcc-27.htm28-11-2007 12:51:13 clignotement des voyants de diagnostic et d'attente 69 vous êtes sur la page : bienvenue résolution des problèmes clignotement des voyants de diagnostic et d'attente clignotement des voyants de diagnostic et d'attente Scanner HP Designjet procédures résolution des problèmes à propos index alphabétique hp designjet online si les voyants de diagnostic et d'attente clignotent... Lorsque les deux voyants de diagnostic et d'attente (préchauffage) clignotent, il est peut-être nécessaire de nettoyer la zone de numérisation. 1. Pour plus d'instructions sur le nettoyage, voir : procédures de maintenance 2. Une fois le nettoyage effectué, réinitialisez le scanner. Si les voyants de diagnostic et d'attente continuent à clignoter après le nettoyage et la réinitialisation du scanner, il se peut que l'appareil soit mal positionné. Voir : à propos du service d'assistance clientèle hp conseils d'impression informations légales © 2002-2007 Hewlett-Packard Company file:///C|/Documents%20and%20Settings/bfm/Desktop/HP%20He...Format%20-%20all%20languages/French/4500/html/djcc-28.htm28-11-2007 12:51:13 clignotement du voyant d'attente 70 vous êtes sur la page : bienvenue résolution des problèmes clignotement du voyant d'attente clignotement du voyant d'attente Scanner HP Designjet procédures résolution des problèmes à propos index alphabétique hp designjet online si le voyant d'attente clignote... Lorsque le voyant d'attente clignote (voyant de diagnostic éteint), un nouveau réglage est nécessaire, mais impossible. 1. Retirez l'original du scanner. 2. Ramenez la platine de pression d'original à sa position normale (vous pouvez numériser un document, mais la qualité risque d'en être affectée). Lorsque le réglage est de nouveau possible, le voyant d'attente cesse de clignoter, mais reste allumé tant que le réglage automatique n'est pas terminé. conseils d'impression informations légales © 2002-2007 Hewlett-Packard Company file:///C|/Documents%20and%20Settings/bfm/Desktop/HP%20He...Format%20-%20all%20languages/French/4500/html/djcc-29.htm28-11-2007 12:51:13 scanner introuvable 71 vous êtes sur la page : bienvenue résolution des problèmes scanner introuvable scanner introuvable Scanner HP Designjet procédures résolution des problèmes à propos index alphabétique hp designjet online si le scanner est introuvable... 1. Vérifiez que le scanner est sous tension. 2. Vérifiez que le scanner et l'écran tactile sont reliés par le câble FireWire. 3. Dans certains cas, il est possible de résoudre la perte de communication avec le scanner en débranchant puis en rebranchant le câble FireWire. 4. Appuyez sur le bouton Nouvelle analyse. conseils d'impression informations légales © 2002-2007 Hewlett-Packard Company file:///C|/Documents%20and%20Settings/bfm/Desktop/HP%20He...Format%20-%20all%20languages/French/4500/html/djcc-30.htm28-11-2007 12:51:13 problèmes relatifs à l'écran tactile 72 vous êtes sur la page : bienvenue résolution des problèmes écran tactile problèmes relatifs à l'écran tactile Scanner HP Designjet procédures résolution des problèmes à propos index alphabétique hp designjet online conseils d'impression si vous avez des problèmes pour appuyer sur les boutons de l'écran... Vous devez réétalonner l'écran tactile. 1. Appuyez sur l'onglet Configuration > Options > Système. 2. Appuyez sur le bouton Etalonner l'écran tactile. 3. Suivez les instructions qui s'affichent à l'écran. La procédure consiste à toucher des points sur l'écran. Vous devez étalonner l'écran tactile en respectant la position utilisée avec le scanner : l'angle de l'écran peut affecter les performances. informations légales © 2002-2007 Hewlett-Packard Company file:///C|/Documents%20and%20Settings/bfm/Desktop/HP%20He...Format%20-%20all%20languages/French/4500/html/djcc-31.htm28-11-2007 12:51:13 rognage de l'image 73 vous êtes sur la page : bienvenue résolution des problèmes rognage de l'image rognage de l'image Scanner HP Designjet procédures résolution des problèmes à propos de... si l'image est rognée... Si l'image est rognée et que l'écran n'affiche pas de message d'erreur, vérifiez que vous avez défini la largeur de support correcte pour l'imprimante dans le logiciel système de copie. Voir : ...définition de la largeur du support de l'imprimante Si l'image est rognée et que l'écran n'affiche pas de message d'erreur, vérifiez les points suivants : ● index alphabétique hp designjet online ● conseils d'impression Vérifiez que vous avez défini la largeur de support correcte pour l'imprimante dans le logiciel système de copie. Consultez la rubrique d'aide définition de la largeur du support de l'imprimante et la documentation de l'imprimante pour obtenir plus d'instructions. Il se peut que vous ayez défini des marges dans la boîte de dialogue Marges accessible à partir de l'onglet Configuration. Le système rogne alors l'image de la taille des marges définies. Définissez des marges nulles pour annuler le rognage et utilisez l'option Marges extérieures pour ajouter des marges à la sortie sans rognage. Notez que les marges extérieures sont ajoutées à la taille de sortie définie et agrandissent par conséquent le résultat final. Voir : ...la rubrique d'aide définition des marges de sortie pour consulter plus d'instructions. informations légales © 2002-2007 Hewlett-Packard Company file:///C|/Documents%20and%20Settings/bfm/Desktop/HP%20He...Format%20-%20all%20languages/French/4500/html/djcc-32.htm28-11-2007 12:51:14 erreur système 74 vous êtes sur la page : bienvenue résolution des problèmes erreur système erreur système Scanner HP Designjet procédures résolution des problèmes si le système ne fonctionne pas... Si le scanner ne démarre pas lorsque vous mettez l'écran tactile sous tension, vous devez récupérer le système à l'aide du CD-ROM Récupération du système livré avec votre scanner. Voir : ...récupération du système à propos de... index alphabétique hp designjet online conseils d'impression informations légales © 2002-2007 Hewlett-Packard Company file:///C|/Documents%20and%20Settings/bfm/Desktop/HP%20He...Format%20-%20all%20languages/French/4500/html/djcc-33.htm28-11-2007 12:51:14 message d'erreur d'impression 75 vous êtes sur la page : bienvenue résolution des problèmes message d'erreur d'impression message d'erreur d'impression Scanner HP Designjet procédures résolution des problèmes à propos index alphabétique hp designjet online si vous voyez apparaître un message d'erreur d'impression… Le système ne parvient pas à détecter l'imprimante. 1. Sélectionnez l'onglet Configuration et vérifiez que votre imprimante apparaît en regard de l'option Imprimante. Dans le cas contraire, voir : configuration de l'imprimante dans le logiciel système du scanner 2. Vérifiez que l'imprimante est sous tension. 3. Vérifiez que l'imprimante est connectée au réseau ou directement au Panel PC (par un câble Firewire ou USB). Pour en savoir plus, consultez la rubrique installation de l'imprimante et de ses pilotes. 4. Vérifiez que la tâche d'impression n'est pas bloquée dans la file d'attente. Si tel est le cas, remédiez à ce problème. Pour en savoir plus, consultez la rubrique image non imprimée (tâche bloquée dans la file d'attente d'impression). conseils d'impression informations légales © 2002-2007 Hewlett-Packard Company file:///C|/Documents%20and%20Settings/bfm/Desktop/HP%20He...Format%20-%20all%20languages/French/4500/html/djcc-34.htm28-11-2007 12:51:14 à propos de... 76 vous êtes sur la page : bienvenue à propos à propos de... Retour à la page d'accueil de l'aide Scanner HP Designjet procédures 1. à propos du scanner (maintenance, panneau de commande, etc.) résolution des problèmes 1. à propos du logiciel du scanner HP Designjet (fonctionnalités, interface utilisateur, options de l'interface, comptabilisation, WIDEsystem) à propos de... index alphabétique hp designjet online à propos des options et fonctionnalités de copie et de mise en page (modèles, marges, imbrication et mosaïques, aperçus, listes, etc.) 1. à propos des supports (décalages des supports, copie de supports épais, formats de papier, étalonnage du RIP) à propos du support du scanner HP Designjet (HP Designjet Online, service d'assistance clientèle HP) à propos du scanner Sélectionnez une rubrique : ...panneau de commande et voyants du scanneur maintenance du scanner fente d'insertion ...facteur de correction pendant la numérisation ...options et préférences de numérisation à propos du logiciel du scanner hp designjet file:///C|/Documents%20and%20Settings/bfm/Desktop/HP%2...mat%20-%20all%20languages/French/4500/html/djcc-35.htm (1 of 3)28-11-2007 12:51:14 à propos de... 77 Sélectionnez une rubrique : ...logiciel du scanner hp designjet interface utilisateur options du scanner options de l'interface utilisateur comptabilisation ...WIDEsystem messages du scanner bouton Service à propos des options et fonctionnalités de copie et de mise en page Sélectionnez une rubrique : ...paramètres de taille ...type de modèles d'original ...paramètres de qualité marges de sortie marges de l'imprimante [option Clip contents by printer's margins (Compenser les marges de l'imprimante)] options de configuration du scanner options de création de volets et de mosaïques file:///C|/Documents%20and%20Settings/bfm/Desktop/HP%2...mat%20-%20all%20languages/French/4500/html/djcc-35.htm (2 of 3)28-11-2007 12:51:14 à propos de... 78 imbrication aperçu et papier listes d'impression à propos des supports Sélectionnez une rubrique : copie de supports épais formats de papier à propos du support du scanner hp designjet Sélectionnez une rubrique : service d'assistance clientèle hp www.designjet.hp.com conseils d'impression informations légales © 2002-2007 Hewlett-Packard Company file:///C|/Documents%20and%20Settings/bfm/Desktop/HP%2...mat%20-%20all%20languages/French/4500/html/djcc-35.htm (3 of 3)28-11-2007 12:51:14 à propos de la maintenance du scanner 79 vous êtes sur la page : bienvenue à propos maintenance du scanner à propos de la maintenance du scanner Scanner HP Designjet procédures Vous pouvez réduire le temps de maintenance en protégeant le scanner contre la poussière. Lorsque vous n'utilisez pas le scanner, couvrez-le avec la housse anti-poussière en plastique. résolution des problèmes à propos index alphabétique hp designjet online Avertissement : assurez-vous que le scanner est hors tension avant d'installer cette protection. Sélectionnez une rubrique de maintenance : à propos pourquoi ? quand ? à propos Vous devez étalonner régulièrement votre scanner pour garantir la qualité et la précision des résultats. Bien souvent, cette opération vous évitera de gâcher des supports coûteux en produisant des sorties de mauvaise qualité. L'étalonnage consiste à configurer le scanner avec des conditions de couleur connues pour le faire fonctionner selon une norme établie. En étalonnant le scanner conformément à la norme ANSI IT8, vous réduisez les différences entre les couleurs de référence ANSI IT8 numérisées (sur la feuille de référence d'étalonnage IT8) et les références de couleurs connues. L'assistant d'étalonnage vous permet de sélectionner l'espace de couleurs NTSC ou sRGB. La norme sRGB permet d'harmoniser les couleurs entre l'écran tactile, le scanner et l'imprimante. pourquoi ? file:///C|/Documents%20and%20Settings/bfm/Desktop/HP%2...mat%20-%20all%20languages/French/4500/html/djcc-36.htm (1 of 3)28-11-2007 12:51:14 à propos de la maintenance du scanner 80 L'étalonnage du scanner garantit la stabilité, la reproductibilité et la prévisibilité de la sortie couleur. Les sources lumineuses et d'autres composants du scanner affectent les interprétations de couleur et la linéarité. Sans étalonnage, la sortie produite par votre scanner dans six mois sera différente de la sortie actuelle et présentera probablement d'importants problèmes de précision. Certains scanners monochromes prennent en charge l'étalonnage de base, qui permet de réduire le bruit dans la zone dynamique et assure la correction et la stabilité des numérisations. Lors de numérisations à haute résolution, même les particules de poussière les plus infimes peuvent provoquer des taches indésirables sur votre sortie. L'étalonnage permet de réduire ce bruit et garantit des numérisations correctes. L'objectif de la maintenance préventive planifiée est de garantir des performances correctes et fiables tout au long de la durée de vie du produit. quand ? Nous vous conseillons d'effectuer l'étalonnage du scanner une fois par mois. En étalonnant le scanner à intervalles réguliers (une fois par mois), vous serez certain que tous les fichiers créés utiliseront la même palette de couleurs. Les résultats du système seront prévisibles, et vous ne perdrez pas de temps et d'argent à essayer d'obtenir un résultat correct. Étalonnez régulièrement les couleurs du scanner. Nous vous recommandons également de procéder à un étalonnage en boucle fermée avant de créer de nouveaux profils de support. Cette procédure est essentielle au bon déroulement de l'harmonisation des couleurs. Un message recommandant de changer la lampe du scanner s'affiche lorsqu'elle a été allumée plus de 4 000 heures. Dans des conditions normales d'utilisation (lampe allumée 8 heures par jour, 250 jours par an), environ deux ans peuvent s'écouler sans que le scanner n'ait besoin de maintenance. Si le scanner fait l'objet d'une utilisation plus intense, il nécessitera des services de maintenance plus fréquents. Lorsqu'un message conseillant une opération de maintenance s'affiche, cela signifie que certaines pièces du scanner ont atteint leur fin de vie et qu'il convient de les remplacer. Vous pouvez remplacer vous-même la lampe, les filtres à air, la platine de fond blanche et la plaque de verre. Pour en savoir plus, consultez la rubrique remplacement des pièces du scanner. file:///C|/Documents%20and%20Settings/bfm/Desktop/HP%2...mat%20-%20all%20languages/French/4500/html/djcc-36.htm (2 of 3)28-11-2007 12:51:14 à propos de la maintenance du scanner 81 Voir aussi : procédures de maintenance conseils d'impression informations légales © 2002-2007 Hewlett-Packard Company file:///C|/Documents%20and%20Settings/bfm/Desktop/HP%2...mat%20-%20all%20languages/French/4500/html/djcc-36.htm (3 of 3)28-11-2007 12:51:14 à propos des modèles d'originaux 82 vous êtes sur la page : bienvenue à propos modèles d'originaux à propos des modèles d'originaux Scanner HP Designjet procédures résolution des problèmes à propos de... index alphabétique hp designjet online Le logiciel du scanner regroupe les paramètres de capture ou de numérisation (ainsi que les paramètres d'amélioration de la qualité d'image correspondants) en modèles d'originaux, afin d'optimiser les résultats selon le type de document à copier. Les paramètres d'amélioration de la qualité des images disponibles dépendent du choix du type de copie ou de numérisation dans un fichier (à savoir, couleur ou noir et blanc). Le logiciel du scanner HP Designjet contient des modèles d'originaux standard, regroupant les paramètres optimaux par défaut pour la plupart des tâches (par exemple, une brochure est généralement constituée de photos et de texte alors que les cartes sont plutôt en mode trait). Pour obtenir une description des modèles disponibles, sélectionnez : ...modèles pour la copie/numérisation couleur ...modèles pour la copie/numérisation en noir et blanc ...à propos des paramètres des modèles d'originaux Pour modifier un modèle d'original standard ou définir un modèle personnalisé, voir : ...définition d'un modèle d'original modèles pour la copie/numérisation couleur Modèle Photo CAO Application Photographies et posters Dessins CAO à haut niveau de détail Brochure Documents comportant texte et photos Carte Cartes et graphiques à haut niveau de détail modèles pour la copie/numérisation en noir et blanc file:///C|/Documents%20and%20Settings/bfm/Desktop/HP%2...mat%20-%20all%20languages/French/4500/html/djcc-37.htm (1 of 5)28-11-2007 12:51:15 à propos des modèles d'originaux 83 Modèle Application Photo Images photographiques utilisant plusieurs niveaux de gris. Projet Document : original dont les arrière-plans et les avant-plans sont déformés. Les tons à l'origine du bruit image étant proches de ceux des données de l'image, il est particulièrement difficile de les différencier. Sépia Originaux sur papier sépia comportant les mêmes déformations des arrière-plans et des avant-plans que le projet. Mixte CAO Dessins CAO à haut niveau de détail. Lignes CAO Dessins au trait CAO à haut niveau de détail. Carte Cartes et graphiques à haut niveau de détail à propos des paramètres des modèles d'originaux ● Méthode La méthode définit la manière dont le scanner capture et numérise une image. Les paramètres par défaut du modèle d'original prédéfini étant optimisés pour l'original correspondant, vous ne devez pas les modifier. Ces méthodes ne sont applicables qu'avec la copie en noir et blanc. La méthode la mieux adaptée au type d'original que vous avez sélectionné est indiquée sur le bouton Méthode. Vous pouvez changer de méthode, mais notez toutefois que cette opération est généralement déconseillée. Pour changer de méthode, appuyez sur le bouton correspondant. Vous avez alors accès aux options suivantes : Niveau de gris : pour créer de bonnes reproductions d'images complexes en noir et blanc seuil N&B : pour les plans et les dessins au trait. Utilise des seuils pour déterminer si un pixel est noir ou blanc. Adaptable : pour les dessins complexes et à faible contraste. Éclaircit et intensifie les dessins faiblement contrastés (par exemple, ceux sur du papier de type Sépia ou Projet). ● Luminosité Ce paramètre est directement accessible à partir de l'onglet file:///C|/Documents%20and%20Settings/bfm/Desktop/HP%2...mat%20-%20all%20languages/French/4500/html/djcc-37.htm (2 of 5)28-11-2007 12:51:15 à propos des modèles d'originaux 84 Copie. Par défaut, la luminosité est nulle (égale à zéro), ce qui convient pour la plupart des documents. Vous pouvez modifier ce paramètre en lui affectant une valeur positive pour éclaircir la copie ou une valeur négative pour la noircir, et améliorer ainsi des originaux ternes ou décolorés. ● Saturation La saturation concerne l'intensité d'une teinte, en d'autres termes la "force" d'une couleur. Avec une saturation élevée, la teinte d'une couleur est plus vive qu'avec une faible valeur de saturation. Une valeur positive augmente la saturation (et inversement). ● Rouge, Vert et Bleu Lorsque vous capturez une image, vous pouvez ajuster l'équilibre colorimétrique de la copie à l'aide des commandes correspondant aux canaux de couleur Rouge, Vert et Bleu. La variation de l'intensité d'une couleur affecte l'équilibre colorimétrique. Nous vous conseillons de conserver les trois canaux au même niveau. Testez les différents effets en utilisant la fonction d'aperçu. Les valeurs négatives permettent de réduire l'intensité totale d'une couleur (et inversement). ● Renforcement du noir (option Renforc. noir) et nettoyage de l'arrière-plan (option Nett. arrière-plan) L'option de renforcement du noir permet de remplacer les couleurs à base de niveaux de gris sombre par du vrai noir. Par exemple, si vous copiez une brochure comportant du texte et des images, le texte est souvent numérisé dans une couleur proche du noir, qui correspond en réalité à un gris sombre. Lorsque l'imprimante enregistre ce niveau de gris, elle imprime le texte de l'original avec un modèle en simili, c'est-à-dire en utilisant des points dispersés au lieu d'un noir uni. En augmentant le niveau de noir, vous pouvez obtenir le texte à copier en vrai noir. Le texte sera donc plus lisible. Soyez vigilant lorsque vous utilisez l'option de renforcement du noir : d'autres couleurs sombres (pas seulement les gris) peuvent être remplacées par du noir et de petits points noirs risquent d'apparaître sur l'image. Utilisez le nettoyage de l'arrière-plan lorsque l'arrière-plan de votre original n'est pas complètement blanc. Si vous souhaitez que l'arrière-plan apparaisse en blanc parfait, augmentez la valeur du nettoyage d'arrière-plan. Tout comme le renforcement du noir, le nettoyage de l'arrière-plan doit être utilisé avec précaution : il peut affecter les autres couleurs file:///C|/Documents%20and%20Settings/bfm/Desktop/HP%2...mat%20-%20all%20languages/French/4500/html/djcc-37.htm (3 of 5)28-11-2007 12:51:15 à propos des modèles d'originaux 85 claires. le renforcement du noir et le nettoyage de l'arrière-plan fonctionnent comme des valeurs de "coupure" : ils affectent les pixels supérieurs ou inférieurs à une certaine valeur. Définissez des valeurs de coupure sur une échelle de luminosité croissante dont les valeurs sont comprises entre 0 et 255 (la valeur par défaut, 0, ne produit aucune modification). Exemple : Vous avez copié un original et souhaitez l'améliorer en noircissant le texte et en éclaircissant l'arrière-plan. 1. Si vous attribuez une valeur positive à Renforc. noir (25, par exemple), les pixels à faible valeur de luminosité deviennent noirs. 1. Si vous attribuez une valeur positive à Nett. arrière-plan (25, par exemple), les pixels à forte valeur de luminosité deviennent blancs. Vous pouvez accentuer les lignes de la copie à l'aide de l'option Netteté, qui identifie les bords de l'image et les intensifie. ● Netteté / Flou La fonction Flou mélange les couleurs et supprime le "bruit" indésirable lors de la capture de l'image. Les images sont souvent créées à partir d'une juxtaposition de couleurs, destinée à représenter les différentes couleurs de l'original. Cette juxtaposition peut créer un "bruit" inutile dans l'image. L'effet de flou lisse les transitions indésirables entre les couleurs. Avec la copie noir et blanc, cette fonction lisse la juxtaposition des gris en supprimant les transitions nettes indésirables entre les niveaux de gris excessifs. Notez que le flou n'est pas l'opposé de la netteté. La netteté porte uniquement sur les bords de l'image alors que l'effet de flou lisse les zones comportant des niveaux de gris ou des couleurs. CONSEIL : si vous combinez les fonctions Netteté et Flou, vous pouvez améliorer la qualité de l'image en estompant le bruit des images et en accentuant le résultat. ● Améliorer les gris L'option Améliorer les gris est disponible pour les originaux en couleur. Pour y accéder, appuyez sur le bouton Plus. Cochez la case Améliorer les gris pour réduire la saturation des couleurs des copies ou des impressions effectuées à partir d'originaux à faible saturation. file:///C|/Documents%20and%20Settings/bfm/Desktop/HP%2...mat%20-%20all%20languages/French/4500/html/djcc-37.htm (4 of 5)28-11-2007 12:51:15 à propos des modèles d'originaux 86 ● Optimiser pour dessin L'option Optimiser pour dessin est disponible aussi bien pour les originaux en couleur qu'en noir et blanc. Pour les originaux en couleur, appuyez sur le bouton Plus pour y accéder. Cette option est recommandée lorsque vous copiez du texte et des dessins Elle indique à l'imprimante de créer une sortie optimale, avec des bords nets et précis. Par contre, elle n'est pas recommandée avec les images, car des bandes peuvent apparaître sur la sortie. ● Détail max. L'option Détail max. est disponible aussi bien pour les originaux en couleur qu'en noir et blanc. Pour les originaux en couleur, appuyez sur le bouton Plus pour y accéder. Activez cette option pour améliorer les graphiques détaillés. Cette option est recommandée pour les originaux comportant de nombreux petits détails tels que les cartes et certains dessins CAO. Par contre, elle n'est pas recommandée avec les images, car elle a un impact négatif sur la correspondance des couleurs et les niveaux de gris générés. ● Encre noire uniquement L'option Encre noire uniquement est disponible pour les originaux en noir et blanc. Elle permet de créer une sortie en vrais niveaux de gris neutres. Grâce aux niveaux de gris créés avec de l'encre noire uniquement, les impressions sont moins sensibles aux conditions d'éclairage réelles lorsque vous visualisez les résultats. Notez que l'activation de l'option Encre noire uniquement peut créer une sortie avec un grain plus prononcé qu'une sortie en niveaux de gris normale utilisant également des encres couleur. REMARQUE : la disponibilité de ces options dépend du modèle de l'imprimante. conseils d'impression informations légales © 2002-2007 Hewlett-Packard Company file:///C|/Documents%20and%20Settings/bfm/Desktop/HP%2...mat%20-%20all%20languages/French/4500/html/djcc-37.htm (5 of 5)28-11-2007 12:51:15 à propos du logiciel du scanner HP designjet 87 vous êtes sur la page : bienvenue à propos logiciel du scanner hp designjet à propos du logiciel du scanner hp designjet Scanner HP Designjet procédures résolution des problèmes à propos Le logiciel du scanner constitue l'interface entre le scanner et l'imprimante pour la copie grand format. Ce puissant outil professionnel permet de produire facilement des copies corrigées avec des couleurs de haute qualité et utilise les fonctions monochromes améliorées pour les tâches de copie noir et blanc difficiles. fonctions principales du logiciel du scanner ● index alphabétique hp designjet online ● ● ● ● ● ● ● Les paramètres de copie sont enregistrés dans des modèles et des paramètres prédéfinis particulièrement utiles. Des modèles standardisés et testés des différents types d'originaux sont déjà créés et disponibles avec l'application. Ces modèles permettent d'effectuer la plupart des tâches de copie. Pour contrôler la qualité de la couleur de la sortie, le logiciel associe les caractéristiques de couleur du scanner et de l'imprimante avec le type de support de sortie utilisé. Ces facteurs sont enregistrés dans le système dans des profils de support. Les profils de support standard fournis avec l'application conviennent à la plupart des supports et des imprimantes grand format. Il vous suffit de sélectionner l'imprimante et le support appropriés pour activer en arrière-plan les paramètres du profil de support sous-jacent. Le logiciel vous permet également de créer des profils de support personnalisés pour des imprimantes ou des supports spécifiques et de configurer le niveau d'encre et le réglage des gris sur les rendus du RIP Contex définis sur les imprimantes utilisant le format RTL. Vous pouvez copier des originaux couleur à l'aide de la fonction avancée d'ajustement des tons (renforcement du noir et nettoyage de l'arrière-plan, équilibre colorimétrique, netteté, flou, saturation et luminosité). L'aperçu écran vous permet de contrôler la qualité de l'image avec vos paramètres avant d'effectuer la copie. La fonction de comptabilisation permet un suivi des documents et des copies par compte de facturation/ d'utilisateur. Vous disposez d'une grande flexibilité grâce au processus de copie en deux étapes (options file:///C|/Documents%20and%20Settings/bfm/Desktop/HP%2...mat%20-%20all%20languages/French/4500/html/djcc-38.htm (1 of 2)28-11-2007 12:51:15 à propos du logiciel du scanner HP designjet 88 ● ● ● conseils d'impression Numérisation dans un fichier et Imprimer le fichier). Les options de mise en page avancée permettent de créer des volets pour les sections d'images grand format afin de créer des agrandissements surdimensionnés et de définir des imbrications afin de réduire la consommation de supports d'impression coûteux. Vous pouvez gagner du temps en lançant l'impression simultanée de copies sur deux imprimantes. Les options de configuration des imprimantes vous permettent ainsi de définir des imprimantes synchrones. L'aperçu du filtre d'image vous permet d'ajuster les paramètres principaux de l'image (paramètres du modèle d'original) tout en visualisant les effets de vos modifications grâce à un écran partagé ("avant" et "après"). L'écran partagé et le mode d'aperçu du filtre d'image sont immédiatement activés lorsque vous choisissez de modifier un modèle d'original. informations légales © 2002-2007 Hewlett-Packard Company file:///C|/Documents%20and%20Settings/bfm/Desktop/HP%2...mat%20-%20all%20languages/French/4500/html/djcc-38.htm (2 of 2)28-11-2007 12:51:15 à propos de l'interface utilisateur du logiciel du scanner 89 vous êtes sur la page : bienvenue à propos options de l'interface utilisateur à propos des options de l'interface utilisateur Scanner HP Designjet procédures à propos résolution des problèmes ...saisie de nombres et de noms à propos de... ...à propos des options de numérisation ...composants de la section d'affichage d'image ...onglets de la section de contrôle de l'image Voir aussi : ...à propos des options de l'interface utilisateur index alphabétique hp designjet online ...à propos du panneau de commande et des voyants du scanner composants de la section d'affichage d'image ● ● La barre d'outils Image située dans la partie supérieure de la fenêtre contient des outils de déplacement d'image, de déplacement et de redimensionnement du papier, d'alignement et de zoom. Une fenêtre d'aperçu permet d'afficher l'image à l'écran et d'effectuer des ajustements pour obtenir le résultat attendu. Voir : ...utilisation des outils d'aperçu onglets de la section de contrôle de l'image ● ● ● ● Copie : principaux paramètres de copie. Les options de l'onglet Copie permettent d'effectuer les tâches courantes de copie et conviennent à la plupart des utilisateurs. Numériser : paramètres utilisés pour la numérisation dans un fichier plutôt que pour la copie. Imprimer : paramètres utilisés lors de l'impression de fichiers image enregistrés. Configuration : paramètres de l'imprimante et du scanner, paramètres de comptabilisation de tâches que vous n'êtes pas appelé à modifier fréquemment. saisie de nombres et de noms file:///C|/Documents%20and%20Settings/bfm/Desktop/HP%2...mat%20-%20all%20languages/French/4500/html/djcc-39.htm (1 of 2)28-11-2007 12:51:15 à propos de l'interface utilisateur du logiciel du scanner 90 Dans certaines boîtes de dialogue ou certains champs, vous devez saisir du texte ou des valeurs numériques. C'est très souvent le cas lorsque vous personnalisez des paramètres prédéfinis ou en créez de nouveaux. Le scanner est équipé d'un clavier permettant de saisir du texte. En outre, le logiciel comporte un clavier numérique virtuel, qui apparaît sur l'interface de l'écran tactile chaque fois que vous devez saisir des informations pour définir une option. La touche Entrée permet de valider les paramètres et de revenir à la boîte de dialogue précédente. conseils d'impression informations légales © 2002-2007 Hewlett-Packard Company file:///C|/Documents%20and%20Settings/bfm/Desktop/HP%2...mat%20-%20all%20languages/French/4500/html/djcc-39.htm (2 of 2)28-11-2007 12:51:15 à propos du panneau de commande et des voyants du scanner vous êtes sur la page : bienvenue 91 à propos panneau de commande et voyants du scanner à propos du panneau de commande et des voyants du scanner Scanner HP Designjet procédures résolution des problèmes à propos de... index alphabétique hp designjet online Le panneau de commande du scanner, présenté dans la figure cidessus, est divisé en deux zones principales : ...zone de commande du scanner : elle comporte le bouton et le voyant d'alimentation, le voyant d'attente et le voyant de diagnostic. ...zone de commande de l'alimentation papier : elle comporte le voyant de papier prêt, le bouton de réglage automatique de l'épaisseur, ainsi que deux boutons (fléchés) pour l'alimentation du papier. Ci-dessous sont présentés les différents états des voyants du panneau de commande et leur signification pour vous permettre de déterminer le fonctionnement du scanner. zone de commande du scanner ● Mettez le scanner sous tension (la première fois, il s'agit de l'alimentation électrique du scanner). file:///C|/Documents%20and%20Settings/bfm/Desktop/HP%2...mat%20-%20all%20languages/French/4500/html/djcc-42.htm (1 of 9)28-11-2007 12:51:16 à propos du panneau de commande et des voyants du scanner 92 À l'arrière du scanner, branchez le câble d'alimentation, puis basculez le commutateur d'alimentation sur la position de mise sous tension. Le scanner lance une procédure d'autotest qui démarre par la séquence d'initialisation (voir point suivant). ● Séquence d'initialisation (phase 1 du démarrage) Lorsque vous démarrez le scanner à froid en basculant le commutateur d'alimentation à l'arrière du scanner sur la position de mise sous tension, il exécute sa séquence d'initialisation. TOUS les voyants sont allumés, comme l'indique la figure ci-dessus. L'accès au panneau de commande est désactivé. Vous ne pouvez donc pas lancer de numérisation. REMARQUE : lorsque vous effectuez la mise sous tension via la fonction de reprise (soit la fonction de sortie de mise en veille) en appuyant sur la touche d'alimentation (qui passe du rouge au vert) conformément au point Mode de mise en veille et de reprise, cette séquence d'initialisation est ignorée et le scanner passe directement à la procédure d'ajustement automatique (phase 3 du démarrage) décrite ci-dessous. ● Fin de la séquence d'initialisation (phase 2 du démarrage) file:///C|/Documents%20and%20Settings/bfm/Desktop/HP%2...mat%20-%20all%20languages/French/4500/html/djcc-42.htm (2 of 9)28-11-2007 12:51:16 à propos du panneau de commande et des voyants du scanner 93 À la fin de la séquence d'initialisation, le voyant d'alimentation passe au vert, tandis que les autres voyants restent dans le même état (allumés), comme la figure ci-dessus. À partir de cette étape, le scanner passe à la procédure d'ajustement automatique (phase 3 du démarrage). ● Mode de mise en veille et de reprise : appuyez sur la touche d'alimentation pour mettre le scanner hors tension/sous tension (conditions normales d'utilisation, avec le commutateur d'alimentation toujours basculé sur la position de mise sous tension). Le commutateur d'alimentation restant en permanence sur la position de mise sous tension, utilisez la touche d'alimentation du panneau de commande pour contrôler l'alimentation du scanner. Maintenez la touche d'alimentation enfoncée pour basculer entre la mise hors tension et la mise sous tension du scanner. Il s'agit là du mode de mise en veille ou du mode de reprise du système. Le voyant d'alimentation s'allume en vert lorsque le scanner est sous tension et en rouge lorsqu'il est hors tension. Lorsque vous utilisez cette méthode pour mettre le scanner sous tension, ce dernier démarre en mode d'ajustement automatique (phase 3 du démarrage) décrit ci-dessous. Une fois le scanner en mode de mise en veille/de reprise, le système WIDEsystem peut automatiquement le mettre sous tension ou hors tension grâce à son minuteur. Cliquez ici pour accéder aux instructions correspondantes. ● Ajustement automatique (phase 3 du démarrage) file:///C|/Documents%20and%20Settings/bfm/Desktop/HP%2...mat%20-%20all%20languages/French/4500/html/djcc-42.htm (3 of 9)28-11-2007 12:51:16 à propos du panneau de commande et des voyants du scanner 94 Après une mise sous tension électrique de l'équipement (via le commutateur d'alimentation), à la fin de la séquence d'initialisation, le voyant d'alimentation (vert) et le voyant d'attente (jaune) restent allumés, alors que les autres voyants s'éteignent. Cette configuration indique que le scanner est en train d'exécuter sa procédure d'ajustement automatique des profils de ses voyants, de la liaison des appareils et des points noirs/blancs. Après une mise sous tension en mode de reprise (sortie du mode de mise en veille), le voyant d'alimentation s'allume en vert et le voyant d'attente en jaune, tandis que tous les autres voyants sont éteints. Cette configuration indique que le scanner est en train d'exécuter sa procédure d'ajustement automatique, comportant le préchauffage et le réglage des profils de ses voyants, de la liaison des appareils et des points noirs/blancs. Pour maintenir des conditions d'utilisation optimales, le scanner exécute de nouvelles procédures d'ajustement automatique régulièrement au cours de la journée (sans allumer le voyant d'attente). Le clignotement du voyant d'attente indique que le scanner a besoin d'exécuter une procédure d'ajustement automatique, mais qu'il n'y parvient pas (voir ci-dessous). ● Scanner prêt (phase 4 du démarrage) Lorsque le voyant d'attente s'éteint (et que seul le voyant d'alimentation reste allumé en vert), la procédure d'ajustement automatique est terminée et le scanner est prêt pour des tâches de numérisation. ● Voyant d'alimentation vert clignotant file:///C|/Documents%20and%20Settings/bfm/Desktop/HP%2...mat%20-%20all%20languages/French/4500/html/djcc-42.htm (4 of 9)28-11-2007 12:51:16 à propos du panneau de commande et des voyants du scanner 95 Le voyant d'alimentation vert clignote juste avant la mise automatique hors tension du scanner s'il a atteint l'heure définie (dans WIDEsystem) de mise hors tension. Si vous utilisez alors le scanner et que vous voulez annuler cette mise hors tension, appuyez sur la touche d'alimentation jusqu'à ce que le voyant cesse de clignoter. Vous pouvez à tout moment désactiver ou modifier les paramètres du minuteur dans WIDEsystem (cliquez ici pour accéder aux instructions correspondantes). ● Voyant d'attente clignotant (procédure d'ajustement automatique nécessaire, mais impossible) Si le voyant d'attente clignote (et que le voyant de diagnostic est éteint), le scanner a besoin d'exécuter une procédure d'ajustement automatique, mais il n'y parvient pas. Cette procédure est nécessaire pour conserver des conditions internes optimales et stables. Pour résoudre ce problème, commencez par retirer les originaux qui se trouvent dans le scanner. Réglez ensuite la fente d'insertion sur sa position normale (c'est-à-dire, pas sur une position pour support épais). Lorsque l'ajustement automatique est de nouveau possible, le voyant d'attente cesse de clignoter (mais il reste allumé tant que l'ajustement automatique n'est pas terminé). Vous ne devez pas toucher au scanner pendant la procédure d'ajustement automatique. ● Pendant l'étalonnage (le voyant d'attente s'allume) file:///C|/Documents%20and%20Settings/bfm/Desktop/HP%2...mat%20-%20all%20languages/French/4500/html/djcc-42.htm (5 of 9)28-11-2007 12:51:16 à propos du panneau de commande et des voyants du scanner 96 C'est normal. Le voyant d'attente reste allumé pendant l'étalonnage pour indiquer que vous ne devez pas retirer ni déplacer l'original au cours de cette procédure. Pendant l'étalonnage de base, aucune entrée n'est possible à partir du panneau de commande. ● Voyant de diagnostic clignotant (erreur détectée au cours de l'autotest) Le voyant de diagnostic indique l'état des résultats de l'autotest du scanner. Si le voyant de diagnostic est éteint, cela signifie que les procédures d'autotest du scanner n'ont détecté aucune erreur. Si le voyant de diagnostic clignote, c'est qu'une erreur a été détectée au cours de l'autotest. Dans ce cas, ouvrez WIDEsystem (onglet Configuration > Options > Système > WIDEsystem), puis sélectionnez l'onglet État pour afficher des informations complémentaires sur l'erreur. ● Clignotement simultané des voyants de diagnostic et d'attente (opérations de maintenance nécessaires) Si les voyants de diagnostic et d'attente clignotent en même temps, il se peut que la zone de numérisation ait besoin d'être nettoyée et les appareils étalonnés. Consultez les procédures de maintenance. Si les voyants de diagnostic et d'attente continuent à clignoter après les opérations de maintenance effectuées sur le scanner, il est possible que les appareils soient mal positionnés. Dans ce cas, l'intervention d'un technicien professionnel est nécessaire. zone de commande de l'alimentation papier file:///C|/Documents%20and%20Settings/bfm/Desktop/HP%2...mat%20-%20all%20languages/French/4500/html/djcc-42.htm (6 of 9)28-11-2007 12:51:16 à propos du panneau de commande et des voyants du scanner ● 97 Touches d'avance et de retournement du papier La touche d'avance du papier permet d'amener la feuille en position de début de numérisation, en cas de chargement manuel. En cas de chargement automatique, le chargement se produit automatiquement (sans que vous ayez à appuyer sur la touche correspondante) lorsque vous engagez l'original dans la fente d'insertion. Consultez la rubrique définition des options de configuration du scanner pour vous aider à choisir le mode de chargement (manuel ou automatique). Si vous appuyez sur la touche d'avance du papier pendant la numérisation, le processus s'interrompt. L'original avance alors dans le scanner tant que vous appuyez sur la touche. La touche de retournement du papier interrompt le processus de numérisation en cours et retourne l'original. L'original avance à l'envers dans le scanner tant que vous maintenez cette touche enfoncée. Lorsque le scanner est en mode de réglage automatique de l'épaisseur, les touches d'avance et de retournement du papier changent de fonction et deviennent les touches "relever la platine de pression" et "abaisser la platine de pression" (voir cidessous). ● Voyant de papier prêt vert (système prêt pour un support normal) Le voyant de papier prêt s'allume en vert lorsqu'un support fin normal a correctement été engagé dans la fente d'insertion. Il reste vert lorsque ce support avance pour se mettre en position de lancement de la numérisation. À partir de cette étape, vous pouvez contrôler la numérisation depuis l'ordinateur. file:///C|/Documents%20and%20Settings/bfm/Desktop/HP%2...mat%20-%20all%20languages/French/4500/html/djcc-42.htm (7 of 9)28-11-2007 12:51:16 à propos du panneau de commande et des voyants du scanner ● 98 Voyant de papier prêt jaune clignotant (scanner en mode de réglage automatique de l'épaisseur) Lorsque vous appuyez sur la touche de réglage automatique de l'épaisseur , le scanner passe en mode de réglage automatique de l'épaisseur. La touche de papier prêt clignote en jaune pour indiquer que le mode de réglage automatique de l'épaisseur a été activé. Les touches d'avance et de retournement du papier se transforment en touches "relever la platine de pression" et "abaisser la platine de pression". Consultez la rubrique modification de la hauteur de la fente d'insertion pour obtenir des informations sur l'utilisation de la fonctionnalité de réglage automatique de l'épaisseur avec un support épais. ● Voyant de papier prêt jaune (système prêt pour un support épais) Le voyant de papier prêt s'allume en jaune lorsque le scanner est prêt pour une tâche de numérisation avec un support épais. La platine de pression a été abaissée et le support est correctement positionné dans le scanner. Le scanner sort automatiquement du mode de réglage automatique de l'épaisseur. Les touches d'avance et de retournement du papier reprennent leur fonctionnalité normale. Vous pouvez à nouveau faire avancer ou reculer l'original épais dans le scanner. Vous pouvez lancer la copie depuis le panneau de commande. file:///C|/Documents%20and%20Settings/bfm/Desktop/HP%2...mat%20-%20all%20languages/French/4500/html/djcc-42.htm (8 of 9)28-11-2007 12:51:16 à propos du panneau de commande et des voyants du scanner ● 99 Voyant de papier prêt (vert ou jaune) clignotant (support en cours de numérisation) Le voyant de papier prêt clignote au cours de la numérisation. Une fois la numérisation terminée, il cesse de clignoter. Il est alors possible de répéter cette numérisation depuis l'ordinateur ou de la terminer en éjectant le support du scanner. Le comportement ci-avant s'applique aussi bien à la numérisation des supports fins (voyant vert clignotant) qu'à la numérisation des supports épais (voyant jaune clignotant). ● Voyant de papier prêt rouge (aucun support épais détecté) Le voyant de papier prêt s'allume en rouge si la platine de pression est réglée pour un support épais (la platine est alors relevée), mais qu'aucun support n'est détecté dans le scanner. conseils d'impression informations légales © 2002-2007 Hewlett-Packard Company file:///C|/Documents%20and%20Settings/bfm/Desktop/HP%2...mat%20-%20all%20languages/French/4500/html/djcc-42.htm (9 of 9)28-11-2007 12:51:16 à propos de la fente d'insertion du scanner 100 vous êtes sur la page : bienvenue à propos fente d'insertion du scanner à propos de la fente d'insertion du scanner Scanner HP Designjet procédures résolution des problèmes à propos index alphabétique fente d'insertion hp designjet online Le scanner HP Designjet a été conçu pour vous permettre de modifier la hauteur de la fente d'insertion afin de copier des originaux épais. Vous pouvez donc régler la hauteur de la fente d'insertion de 2 à 16 mm, grâce la fonction de réglage automatique de l'épaisseur. Le chargement est systématiquement aligné par rapport au centre du scanner. Le fente d'insertion de l'original est graduée : vous pouvez ainsi mesurer les originaux. Au-dessous de cette règle, sur le scanner, des repères indiquent les formats standard courants. Une flèche signalant le point de centrage correspondant vous guide pour le chargement. Définissez ensuite la largeur de la zone de numérisation dans l'application. Vous pouvez aussi utiliser la règle ou les repères des formats standard pour mesurer les dimensions d'un original inséré dans le scanner. Il vous suffit ensuite d'entrer ces mesures dans les zones correspondantes des boîtes de dialogue appropriées de l'application du panneau de commande. Pour modifier la hauteur de la fente d'insertion, voir : modification de la hauteur de la fente d'insertion conseils d'impression informations légales © 2002-2007 Hewlett-Packard Company file:///C|/Documents%20and%20Settings/bfm/Desktop/HP%20He...Format%20-%20all%20languages/French/4500/html/djcc-43.htm28-11-2007 12:51:16 à propos de la copie de supports épais 101 vous êtes sur la page : bienvenue à propos copie de supports épais à propos de la copie de supports épais Scanner HP Designjet procédures résolution des problèmes à propos de... index alphabétique Un certain nombre de facteurs affectent la copie de supports épais : ...réglages d'épaisseur du support ...modification des paramètres de liaison ...traitement des feuilles cornées ...prise en charge d'originaux épais Voir aussi : ...copie de supports épais ...à propos de la fente d'insertion du scanner hp designjet online réglages d'épaisseur du support Les opérations d'ajustement automatique des profils de luminosité du scanner, de liaison, etc., doivent être effectuées en position normale. Pour les positions correspondant aux supports de grande épaisseur, les derniers ajustements effectués sont enregistrés et utilisés. En d'autres termes, vous devrez de temps à autre revenir en position normale, notamment lors de la mise sous tension du scanner, pour permettre au scanner de procéder à un réglage automatique. La position normale correspond également à la vitesse de numérisation maximale. Dans les positions adaptées aux supports de grande épaisseur, la vitesse de numérisation est automatiquement réduite. Voir : ...modification de la hauteur de la fente d'insertion modification des paramètres de liaison Les originaux épais se placent au-dessus des rouleaux du scanner, donc légèrement au-dessus de la plaque de verre, ce qui entraîne des modifications dans la liaison des images de points situés entre les appareils (pixels se chevauchant). Pour corriger ce problème, vous devez modifier les paramètres de liaison. Pour modifier les paramètres de liaison, accédez aux boîtes de dialogue de configuration du scanner (onglet Configuration > Options > Numérisation > Scanneur > Configuration > onglet Épaisseur étendue). traitement des feuilles cornées file:///C|/Documents%20and%20Settings/bfm/Desktop/HP%2...mat%20-%20all%20languages/French/4500/html/djcc-44.htm (1 of 2)28-11-2007 12:51:16 à propos de la copie de supports épais 102 La numérisation d'originaux épais peut entraîner des déformations lorsque le bord avant de la feuille entre en contact avec les rouleaux de sortie ou lorsque le bord arrière quitte les rouleaux d'entrée. Pour éviter ce problème, les bords avant et arrière sont ignorés par défaut lorsque la position de l'appareil correspond à un support de grande épaisseur (couvercle du scanneur soulevé). prise en charge d'originaux épais Pour faciliter la numérisation des originaux épais lorsque le scanner est réglé pour un support de grande épaisseur, vous devez insérer l'original par le centre et faciliter la prise en charge de l'original durant la numérisation, au niveau de l'entrée comme au niveau de la sortie du scanner. Les utilisateurs numérisant un grand nombre de supports épais peuvent fixer des tables de support spéciales à l'arrière du scanner. conseils d'impression informations légales © 2002-2007 Hewlett-Packard Company file:///C|/Documents%20and%20Settings/bfm/Desktop/HP%2...mat%20-%20all%20languages/French/4500/html/djcc-44.htm (2 of 2)28-11-2007 12:51:16 à propos de la taille des copies 103 vous êtes sur la page : bienvenue à propos taille des copies à propos des paramètres de taille Scanner HP Designjet procédures Sélectionnez une rubrique : résolution des problèmes ...paramètres de taille d'entrée et de sortie à propos de... index alphabétique hp designjet online ...présentation ...options de taille - relations ...utilisation de tailles prédéfinies présentation Les paramètres Taille d'entrée, Taille de sortie et Échelle permettent de définir la zone de capture de l'image et la taille de la copie générée. Ces trois paramètres sont étroitement liés, la modification d'un paramètre se répercutant automatiquement sur les autres paramètres selon un ordre défini. Vous pouvez sélectionner les tailles dans une liste de tailles prédéfinies standard et personnalisées. En outre, vous pouvez laisser le scanner détecter automatiquement la taille d'entrée du document, fonction particulièrement utile lorsque vous ne connaissez pas la taille exacte du document. Le logiciel du scanner préserve toujours le rapport hauteur/ largeur des images lorsque les tailles d'entrée et de sortie sont différentes. En règle générale, vous utiliserez la taille de l'original comme taille d'entrée. Vous pouvez toutefois utiliser de petites tailles pour copier des parties sélectionnées. Les paramètres Taille de sortie et Échelle vous permettent d'effectuer des agrandissements, des réductions ou des copies 1:1 de l'original. options de taille - relations Les paramètres Taille d'entrée, Taille de sortie et Échelle sont étroitement liés, la modification d'un paramètre se répercutant automatiquement sur les autres. La première fois que vous définissez une taille ou après une réinitialisation : ● ● ● La modification de la taille d'entrée détermine la taille de sortie. La modification de la taille de sortie détermine l'échelle. La modification de l'échelle détermine la taille de sortie. file:///C|/Documents%20and%20Settings/bfm/Desktop/HP%2...mat%20-%20all%20languages/French/4500/html/djcc-45.htm (1 of 3)28-11-2007 12:51:17 à propos de la taille des copies 104 Vous pouvez utiliser les options Largeur automatique et Longueur automatique pour définir la taille d'entrée et une taille de sortie spécifique. Dans ce cas, le paramètre Échelle prend la valeur Auto jusqu'à ce qu'un premier aperçu ait détecté la taille d'entrée de l'original, puis calculé l'échelle appropriée. REMARQUE : le logiciel du sacnner préserve toujours le rapport hauteur/largeur des images lorsque les tailles d'entrée et de sortie sont différentes. Les tailles changent également lorsque vous ajustez le papier avec l'outil Changer la taille du papier. paramètres de taille d'entrée et de sortie Le paramètre Taille d'entrée détermine l'étendue de la zone de capture du scanner. Vous pouvez utiliser le paramètre de taille d'entrée variable pour capturer des parties sélectionnées de l'original et imprimer des détails spécifiques d'une image. Vous pouvez également imprimer de petites bandes de zones difficiles à titre de test avant de lancer la copie sur l'imprimante. Le paramètre Taille de sortie concerne la sortie générée. Pour générer une copie de format identique, vous pouvez affecter la taille de l'original à la taille d'entrée et à la taille de sortie. Vous pouvez également affecter la taille de l'original à la taille d'entrée ou de sortie, puis définir une échelle de 100 %. Pour agrandir un original, vous devez définir une taille de sortie supérieure à la taille d'entrée (et inversement). L'agrandissement et la réduction peuvent également être contrôlés via le facteur d'échelle. utilisation de tailles prédéfinies Le logiciel du scanner possède une vaste gamme d'options de taille standard prédéfinies, couvrant la plupart des tailles d'originaux et de copies. Toutefois, vous pouvez être amené à générer un ensemble de copies de taille spécifiques. Il est également possible qu'un client régulier demande une taille standard pour un support d'entrée qui n'est pas "standard". Dans ces situations, vous gagnerez un temps précieux en conservant des définitions de taille spécifiques dans des tailles prédéfinies que vous pourrez récupérer le cas échéant. Lorsque vous créez une taille prédéfinie, cette dernière devient disponible dans les listes de tailles d'entrée et de tailles de sortie (la liste des tailles prédéfinies est partagée par les deux options). Vous pouvez ainsi créer une nouvelle taille prédéfinie via les boîtes de dialogue Taille d'entrée et Taille de sortie avec des résultats identiques. La nouvelle définition de taille figurera ensuite dans la liste commune des tailles prédéfinies. file:///C|/Documents%20and%20Settings/bfm/Desktop/HP%2...mat%20-%20all%20languages/French/4500/html/djcc-45.htm (2 of 3)28-11-2007 12:51:17 à propos de la taille des copies conseils d'impression 105 informations légales © 2002-2007 Hewlett-Packard Company file:///C|/Documents%20and%20Settings/bfm/Desktop/HP%2...mat%20-%20all%20languages/French/4500/html/djcc-45.htm (3 of 3)28-11-2007 12:51:17 à propos des options de l'interface utilisateur 106 vous êtes sur la page : bienvenue à propos options de l'interface utilisateur à propos des options de l'interface utilisateur Scanner HP Designjet procédures options de l'interface utilisateur Pour accéder à la boîte de dialogue présentée ci-dessous, appuyez sur l'onglet Configuration > Options > Général. résolution des problèmes à propos index alphabétique hp designjet online à propos des unités de mesure des paramètres d'impression de l'affichage des listes de papiers de l'activation de la réimpression de l'équilibre des couleurs des formats de papier de l'utilisation des listes de sélection rapide unités de mesure Onglet Configuration > Options > Général > Unités de mesure Cette option vous permet de sélectionner l'unité de mesure (millimètres, centimètres ou pouces). file:///C|/Documents%20and%20Settings/bfm/Desktop/HP%2...mat%20-%20all%20languages/French/4500/html/djcc-46.htm (1 of 5)28-11-2007 12:51:17 à propos des options de l'interface utilisateur 107 équilibre des couleurs Onglet Configuration > Options > Général > Équilibre des couleurs Cette option indique au logiciel du scanner d'afficher les valeurs des couleurs en mode CMJ (Cyan, Magenta, Jaune) ou RVB (Rouge, Vert, Bleu) lorsque vous paramétrez les options du type d'original. affichage des listes de papiers Onglet Configuration > Options > Général > Affichage des listes de papiers Cette option indique au logiciel du scanner d'afficher le format du papier, soit sous la forme de dimensions, soit sous son nom (A4 ou A3, par exemple). utiliser les listes de sélection rapide Onglet Configuration > Options > Général > Utiliser les listes de sélection rapide Cette option détermine le comportement de votre interface selon les options Type d'original, Taille d'entrée, Taille de sortie, Échelle, Imprimante, Comptabilisation et le paramètre relatif au scanner. Cette option est paramétrée par défaut. L'ordre par défaut des boîtes de dialogue est le suivant : vous commencez par accéder à une boîte de dialogue de liste, facile à utiliser, dans laquelle vous pouvez choisir une boîte de dialogue de configuration spécifique en appuyant sur le bouton Outil . Si vous décochez la case Utiliser les listes de sélection rapide, vous pouvez inverser l'ordre indiqué ci-avant : l'interface propose en premier la boîte de dialogue de configuration spécifique, dans laquelle vous devez choisir l'affichage de la file:///C|/Documents%20and%20Settings/bfm/Desktop/HP%2...mat%20-%20all%20languages/French/4500/html/djcc-46.htm (2 of 5)28-11-2007 12:51:17 à propos des options de l'interface utilisateur 108 boîte de dialogue Liste, comportant les valeurs prédéfinies et standard actuelles des options. Laissez cette option activée si vous utilisez principalement le logiciel du scanner avec des valeurs prédéfinies standard et personnalisées pour les options. N'activez pas cette option si vous souhaitez effectuer des ajustements spécifiques pour vos différentes tâches de copie et ignorer les listes de valeurs prédéfinies. Vous pouvez visualiser ci-dessous le comportement du bouton Taille d'entrée, selon que l'option Utiliser les listes de sélection rapide est activée ou non : l'option Utiliser les listes de sélection rapide est activée dans la première figure et désactivée dans la seconde. Le bouton Outil de la boîte de dialogue Taille de l'entrée active la boîte de dialogue Taille d'entrée, tandis que le bouton Taille d'entrée de la boîte de dialogue Taille d'entrée active la boîte de dialogue Taille de l'entrée. file:///C|/Documents%20and%20Settings/bfm/Desktop/HP%2...mat%20-%20all%20languages/French/4500/html/djcc-46.htm (3 of 5)28-11-2007 12:51:17 à propos des options de l'interface utilisateur 109 paramètres d'impression Onglet Configuration > Options > Général > Paramètres d'impression Si vous activez cette option, le logiciel du scanner imprime la copie et une présentation des paramètres associés. activer réimpression Onglet Configuration > Options > Général > Activer réimpression La boîte de dialogue Paramètres de copie comporte un bouton Réimpression que vous pouvez activer ou désactiver. Si l'option Activer réimpression est activée, le bouton d'option Réimpression de l'onglet Copie > Paramètres permet de réimprimer la dernière image imprimée. Cette option vous sera utile si vous vous apercevez soudain que vous n'avez pas imprimé suffisamment de copies. formats de papier file:///C|/Documents%20and%20Settings/bfm/Desktop/HP%2...mat%20-%20all%20languages/French/4500/html/djcc-46.htm (4 of 5)28-11-2007 12:51:17 à propos des options de l'interface utilisateur 110 Onglet Configuration > Options > Général > Formats de papier Vous pouvez déterminer quels types de formats prédéfinis afficher dans la liste correspondante (boîtes de dialogue des options de taille) lorsque vous définissez la taille d'entrée et la taille de sortie. Appuyez sur l'option Formats de papier pour afficher la liste des formats de papier (ANSI, ARCH, etc.), puis sélectionnez (cochez) tous les formats à inclure dans les boîtes de dialogue des options de taille. Veillez à bien sélectionner le format "Personnalisée" pour afficher vos propres tailles personnalisées dans les boîtes de dialogue de taille, en plus des tailles standard. conseils d'impression informations légales © 2002-2007 Hewlett-Packard Company file:///C|/Documents%20and%20Settings/bfm/Desktop/HP%2...mat%20-%20all%20languages/French/4500/html/djcc-46.htm (5 of 5)28-11-2007 12:51:17 à propos des paramètres de qualité de copie 111 vous êtes sur la page : bienvenue à propos paramètres de qualité à propos des paramètres de qualité Scanner HP Designjet procédures Pour la copie, la qualité se divise entre la qualité de numérisation et la qualité d'impression, que vous pouvez paramétrer séparément. Pour la numérisation dans un fichier, vous ne pouvez paramétrer que la résolution de la numérisation. résolution des problèmes Les paramètres de qualité décrits dans cette rubrique sont disponibles dans Copier > bouton Qualité et onglet Numériser > Résolution. à propos de... index alphabétique hp designjet online paramètres Qualité de numérisation et Qualité d'impression Vous pouvez définir les paramètres de qualité du scanner et de l'imprimante séparément. Qualité de numérisation Pour le scanner, vous pouvez définir la résolution de numérisation en ppp (points par pouce). ● ● Vous pouvez cocher la case Auto pour que le programme détermine lui-même la valeur du paramètre ppp en fonction du type d'original. Pour définir votre propre valeur du paramètre ppp, décochez la case Auto, puis appuyez sur le bouton file:///C|/Documents%20and%20Settings/bfm/Desktop/HP%2...mat%20-%20all%20languages/French/4500/html/djcc-47.htm (1 of 2)28-11-2007 12:51:17 à propos des paramètres de qualité de copie 112 ● ● Résolution du scanneur. L'option de suppression du moiré indique au scanner d'utiliser sa résolution optique pour la numérisation, puis de retransmettre ces données au logiciel sans interpolation. C'est ensuite le logiciel qui convertit de manière optimale les données selon la valeur ppp ou la qualité sélectionnée. Les résultats ainsi obtenus sont supérieurs pour les originaux avec trames. La vitesse de numérisation est alors réduite. Turbo : Vous pouvez définir la valeur de la résolution Numériser ou Auto, puis sélectionner Turbo. Vous pouvez ainsi doubler la vitesse de numérisation. En revanche, vous perdez en qualité de l'image. Le traitement de la résolution Turbo implique une accélération de l'entraînement du papier, une réduction des données de numérisation capturées dans la direction de numérisation et un rééchantillonage pour créer la résolution de l'image, telle qu'elle a été créée avec les options Résolution du scanneur ou Auto. Le mode Turbo n'a aucune incidence sur les résolutions inférieures à 300 ppp. Qualité d'impression ● conseils d'impression Vous pouvez sélectionner le paramètre Rapide, Normal ou Supérieure. informations légales © 2002-2007 Hewlett-Packard Company file:///C|/Documents%20and%20Settings/bfm/Desktop/HP%2...mat%20-%20all%20languages/French/4500/html/djcc-47.htm (2 of 2)28-11-2007 12:51:17 à propos des options de configuration du scanner 113 vous êtes sur la page : bienvenue à propos options de configuration du scanner à propos des options de configuration du scanner Scanner HP Designjet procédures Sélectionnez une rubrique : ...paramètres de grande épaisseur ...chargement du papier ...facteur de correction pendant la numérisation résolution des problèmes paramètres de grande épaisseur ● à propos de... index alphabétique hp designjet online Utiliser l'entraînement du papier pour les grosses épaisseurs La numérisation d'originaux épais peut entraîner des déformations au niveau des bords supérieur et inférieur de la feuille, notamment au point de contact entre le bord et les galets du scanner. Pour éviter ce défaut, le scanner ignore les bords avant et arrière. Les bords avant et arrière sont ignorés par défaut lorsque la position de l'appareil correspond à un support de grande épaisseur. La case Utiliser l'entraînement du papier pour les grosses épaisseurs permet d'activer et de désactiver l'omission des deux bords. chargement du papier Chargez systématiquement l'original au centre du scanner. Alignez le centre du document par rapport au repère de centrage fléché, situé au-dessus de la zone d'insertion. Les repères des tailles standard (A4, A3, etc.) vous guident lors du chargement. ● Manuel/Automatique Si vous sélectionnez le chargement manuel, vous devez placer l'original dans la fente et appuyer sur le bouton du scanner. Si vous sélectionnez le chargement automatique, le scanner détecte et charge l'original après insertion. Consultez la rubrique définition des options de configuration du scanner. ● Délai Vous pouvez définir un délai spécifique pour le chargement automatique du papier afin de vous laisser le temps de positionner l'original correctement. file:///C|/Documents%20and%20Settings/bfm/Desktop/HP%2...mat%20-%20all%20languages/French/4500/html/djcc-48.htm (1 of 2)28-11-2007 12:51:18 à propos des options de configuration du scanner 114 Consultez la rubrique définition des options de configuration du scanner. facteur de correction pendant la numérisation Cette option vous permet d'ajuster le réglage du paramètre de précision verticale du scanner. Elle concerne principalement les tâches de copie où les rapports entre les longueurs de l'original doivent rester proportionnels (par exemple, les dessins techniques, les cartes ou certains types de posters spécifiques). Lors de la numérisation, une image originale est numérisée à mesure qu'elle avance dans le scanner. De minces bandes d'image sont traitées individuellement à mesure qu'elles passent devant les appareils. La précision verticale est directement affectée par la rapidité de la lecture. Si la précision verticale n'est pas exacte, les lignes verticales de l'image numérisée seront plus longues, ou plus courtes, que les lignes correspondantes sur l'original. La précision de la numérisation verticale est ajustée et réglée de manière mécanique lors de la fabrication du scanner. Ce paramètre est extrêmement précis et doit convenir à la plupart des applications. Toutefois, si vous avez besoin d'un degré de précision très élevé, vous pouvez remplacer la position verticale par une valeur comprise entre -1 et +1 %. Une valeur positive accroît la distance entre les lignes numérisées, et inversement. Lorsque vous quittez la boîte de dialogue Configuration du scanneur, la valeur modifiée est enregistrée dans la mémoire non volatile du scanner et peut uniquement être modifiée lors d'une nouvelle configuration. La procédure d'ajustement de la précision verticale consiste à numériser un original détaillé et à mesurer la distance verticale entre les points de l'image dans un système CAO ou GIS, puis à comparer les distances mesurées avec des mesures physiques semblables prises entre les points de l'original. Pour numériser le document, adoptez la résolution de numérisation que vous utiliserez ultérieurement pour le résultat final. conseils d'impression informations légales © 2002-2007 Hewlett-Packard Company file:///C|/Documents%20and%20Settings/bfm/Desktop/HP%2...mat%20-%20all%20languages/French/4500/html/djcc-48.htm (2 of 2)28-11-2007 12:51:18 à propos des marges de sortie 115 vous êtes sur la page : bienvenue à propos marges de sortie à propos des marges de sortie Scanner HP Designjet procédures résolution des problèmes à propos index alphabétique hp designjet online définition des marges de sortie Vous pouvez appliquer deux types de marges de sortie : les "Marges" et les "Marges extérieures". Pour définir des Marges : sélectionnez l'onglet Configuration > Marges pour définir des marges de sortie supérieure, inférieure, gauche et droite. Les valeurs correspondantes sont déduites de la zone de numérisation. La fenêtre d'aperçu en mode WYSIWYG vous permet de visualiser les effets des marges sur votre copie. Par exemple, vous pouvez utiliser les marges pour reproduire celles de votre original, rogner des bords de mauvaise qualité ou créer de nouvelles bordures blanches autour des images copiées si vous souhaitez les encadrer. Votre tâche de copie peut impliquer le respect d'un standard en matière de marges ; cette option vous permet de définir un standard pour l'ensemble des copies. Pour bon nombre de tâches, vous laisserez les quatre marges sur zéro afin de capturer l'image complète sans rogner les bords de l'original. Lorsque les marges sont nulles (égales à zéro), un mince filet entoure l'entrée et la sortie attendus dans l'aperçu en mode WYSIWYG. Marges extérieures : vous pouvez utiliser l'option Marges extérieures pour créer des marges qui, au lieu de rogner les bords, ajoutent une bordure blanche à la copie définie. Vous pouvez combiner les options Marges et Marges extérieures pour supprimer les bords non souhaités et ajouter des marges blanches supplémentaires au résultat final. Voir définition des marges de sortie pour en savoir plus. conseils d'impression informations légales © 2002-2007 Hewlett-Packard Company file:///C|/Documents%20and%20Settings/bfm/Desktop/HP%20He...Format%20-%20all%20languages/French/4500/html/djcc-49.htm28-11-2007 12:51:18 à propos des zones non imprimables 116 vous êtes sur la page : bienvenue à propos marges de l'imprimante à propos des marges de l'imprimante Scanner HP Designjet procédures résolution des problèmes à propos option Compenser les marges de l'imprimante Les marges définies dans la boîte de dialogue de l'onglet Configuration sont les "marges de sortie" de la copie. Cependant, l'imprimante crée aussi des marges. La taille des marges de l'imprimante dépend du modèle de l'imprimante et ne peut pas être modifiée. Vous devez considérer ces marges comme des marges minimales, formant une zone dans laquelle il n'est pas possible d'imprimer. Elles figureront sur votre sortie, que vous le souhaitiez ou non. Boîte de dialogue Configuration > Marges : index alphabétique hp designjet online L'option Compenser les marges de l'imprimante se trouve dans la boîte de dialogue Marges (onglet Configuration > Marges). Elle vous permet de compenser ces marges incontrôlables. Lorsque vous sélectionnez cette option, vous économisez du papier en réduisant au minimum les marges inutiles : l'option indique à l'application de déduire les marges de l'imprimante des marges de sortie afin que les marges finales correspondent à celles que vous avez spécifiées pour la copie. Si vous dupliquez des originaux ne comportant pas de marges, vous ne souhaitez probablement pas qu'ils comportent des marges de sortie. Vous devez donc désactiver cette option. Pour utiliser cette option, vous devez entrer les valeurs des marges de votre imprimante indiquées dans la documentation correspondante. Pour ce faire, sélectionnez l'onglet Configuration > Imprimante > bouton Outil > bouton Avancé (voir la boîte de dialogue présentée ci-dessous). Avec certaines imprimantes, vous pouvez utiliser le bouton Détection auto pour vous épargner le paramétrage manuel des marges de l'imprimante. Ainsi, les valeurs sont définies directement à partir du périphérique. file:///C|/Documents%20and%20Settings/bfm/Desktop/HP%2...mat%20-%20all%20languages/French/4500/html/djcc-50.htm (1 of 3)28-11-2007 12:51:18 à propos des zones non imprimables 117 Voici quelques conseils d'utilisation de l'option Compenser les marges de l'imprimante. Si vous cochez la case Compenser les marges de l'imprimante : 1. Vous devez également sélectionner des valeurs de marges de sortie minimales au moins égales aux marges de l'imprimante. Le programme met automatiquement à jour les valeurs des marges de l'onglet Configuration. Si vous définissez des marges de sortie nulles ou inférieures à celles de l'imprimante, ces dernières seront utilisées comme marges de sortie. 2. Si vous définissez des marges de sortie supérieures aux marges de l'imprimante, ces dernières sont déduites des marges de sortie. Autrement dit, le logiciel du scanner n'ajoute que les marges dont l'imprimante a besoin. Les marges finales, mesurées depuis les bords physiques du papier, seront alors égales aux marges spécifiées dans la boîte de dialogue Marges de l'onglet Configuration. 3. La valeur affichée sur le bouton Marge de l'onglet Configuration, qu'elle ait été calculée automatiquement ou non, montre toujours l'effet des marges sur l'original. L'effet réel est identique à celui de l'aperçu en mode WYSIWYG. Si vous ne cochez pas la case Compenser les marges de l'imprimante : 1. Les marges de sortie que vous définissez seront ajoutées aux marges de l'imprimante et appliquées comme si elles étaient mesurées à partir des bords physiques du papier. 2. Seules les marges de sortie spécifiées encadreront la copie, comme affiché dans l'aperçu. Vous utiliserez généralement des marges précises pour copier un document sur des feuilles de format standard placées file:///C|/Documents%20and%20Settings/bfm/Desktop/HP%2...mat%20-%20all%20languages/French/4500/html/djcc-50.htm (2 of 3)28-11-2007 12:51:18 à propos des zones non imprimables 118 manuellement dans l'imprimante. Lorsque vous imprimez sur des rouleaux de papier, vous êtes souvent amené à couper la copie. Quelques exemples : Si vous copiez une photo ne comportant pas de marge, réglez les marges de sortie sur zéro, puis décochez la case Compenser les marges de l'imprimante. Vous devrez imprimer la copie sur un rouleau ou une feuille plus large que la taille de sortie spécifiée pour obtenir l'image dans son intégralité, car les marges de l'imprimante décaleront votre copie. Supposons que vous imprimiez un poster de taille D. Vous souhaitez respecter une marge de 3,81 cm sur la copie. Or les marges de l'imprimante sont de 1,27 cm. Vous dupliquez le poster sur une feuille de taille D. Vous pouvez alors cocher la case Compenser les marges de l'imprimante. Si vous réglez alors les marges de sortie sur 3,81 cm, les marges à partir des bords physiques du papier ne mesureront effectivement que 3,81 cm. Grâce à cette option, vous économisez du papier lorsque vous devez procéder à un léger recadrage. conseils d'impression informations légales © 2002-2007 Hewlett-Packard Company file:///C|/Documents%20and%20Settings/bfm/Desktop/HP%2...mat%20-%20all%20languages/French/4500/html/djcc-50.htm (3 of 3)28-11-2007 12:51:18 à propos des options de création de volets et de mosaïques 119 vous êtes sur la page : bienvenue à propos options de création de volets et de mosaïques à propos des options de création de volets et de mosaïques Scanner HP Designjet procédures résolution des problèmes à propos index alphabétique La création de volets vous permet de créer des agrandissements grand format : vous imprimez des sections grand format de votre image sous la forme de "volets", puis vous assemblez ces volets afin de reconstituer l'image. En fait, l'option Volets crée une imprimante virtuelle dont la capacité en largeur est illimitée. Le logiciel du scanner HP Designjet facilite la création de volets en proposant des lignes de découpe précises et en indiquant où coller les bords des volets, vous permettant ainsi d'assembler vos volets en créant des lignes de collage pratiquement invisibles. La fonction de création de mosaïques suppose également la création de volets, mais vous permet de créer des sections de volet en divisant l'image horizontalement et verticalement. Voir : hp designjet online options assemblage des volets options 1. Largeur : définit la largeur des volets. La largeur inclut la zone de superposition. La largeur des volets ne peut pas dépasser la zone imprimable de l'imprimante. Pour obtenir des volets de taille maximale, attribuez à la largeur des volets la valeur de largeur du support de l'imprimante (accessible via l'onglet Configuration > Imprimante > Zone non imprimable) minorée des zones non imprimables à gauche et à droite de l'imprimante. Cette valeur doit correspondre à la zone imprimable de l'imprimante (précisée dans sa documentation). Le logiciel du scanner calcule la taille du dernier volet. Lorsque vous calculez des largeurs de volet spécifiques (si vous divisez par exemple l'image en volets de largeur identique), vous devez prévoir un espace supplémentaire pour la superposition des volets (voir exemple suivant). 2. Superposer : détermine la largeur des zones de superposition (bords contenant des données d'image identiques sur deux volets adjacents). Les grands volets nécessitent des zones de collage et de superposition plus larges que les petits volets. 3. Marques de colle : imprime de petites flèches grises sur les bords des volets pour vous aider à les assembler. file:///C|/Documents%20and%20Settings/bfm/Desktop/HP%2...mat%20-%20all%20languages/French/4500/html/djcc-51.htm (1 of 4)28-11-2007 12:51:18 à propos des options de création de volets et de mosaïques 120 Il est difficile de visualiser les marques de colle sur les grandes copies. La taille des flèches est variable : plus la zone de superposition est large, plus les flèches sont grandes. La hauteur maximale des flèches est de 2,54 cm. 4. Mosaïques : détermine la longueur des volets. Pour assembler dans le sens de la hauteur plusieurs sections courtes dont vous voulez déterminer la grandeur, sélectionnez l'option Mosaïques. Les sections ne sont plus alors assemblées sur la totalité de la longueur de l'image. Les sections sont assemblées horizontalement et verticalement. L'option Mosaïques est particulièrement utile pour imprimer sur des feuilles, mais vous pouvez également l'utiliser pour diviser des rouleaux en petites sections. Lorsque cette option est désactivée, les volets sont imprimés les uns après les autres du haut de l'image vers le bas. La longueur des volets est identique à celle de l'image. Il vous suffit ensuite d'assembler les volets par les bords. 5. Longueur : définit la longueur des sections lorsque l'option Mosaïques est activée. assemblage des volets Il est nécessaire d'assembler les bandes ou les carreaux sur lesquels sont imprimés les sections d'une image. À moins que vous ne disposiez d'une immense table, il est préférable de regrouper les sections à même le sol. Si vous sélectionnez l'option Marques de colle, le logiciel du scanner vous facilite la tâche en imprimant des marques sur les volets : 1. Ligne de coupe : ligne imprimée sur le côté gauche des volets devant être assemblés avec les volets situés à leur gauche. Cette ligne concerne donc tous les volets sauf le premier (volet le plus à gauche d'une rangée). Utilisez un couteau aiguisé, une paire de ciseaux ou un instrument tranchant pour découper le support en suivant cette ligne. La ligne de coupe se trouve au centre de la zone de superposition, si bien qu'une découpe irrégulière ne pose pas de problème : les données de l'image découpée sont placées dans la zone de superposition du volet voisin. 2. Flèches indiquant les marques de colle : après avoir coupé les bords en suivant la ligne de découpe, assemblez les volets en superposant le volet le plus à droite sur le volet à sa gauche. file:///C|/Documents%20and%20Settings/bfm/Desktop/HP%2...mat%20-%20all%20languages/French/4500/html/djcc-51.htm (2 of 4)28-11-2007 12:51:18 à propos des options de création de volets et de mosaïques 121 Le deuxième volet d'une rangée se superpose sur le premier volet, le troisième sur le deuxième, etc. Suivez les flèches pour fixer et coller les volets en créant des lignes de collage parfaites (voir la figure ci-dessous). Pour assembler les volets, vous devez faire correspondre les flèches imprimées sur le volet supérieur avec les flèches imprimées sur le volet sous-jacent. Si l'option Mosaïques est sélectionnée, les lignes de découpe et les marques de colle (D) sont imprimées pour faciliter l'assemblage horizontal (voir figure ci-dessus) et l'assemblage vertical. Pour assembler les volets, superposez le bord de chaque volet (B) sur le volet situé à sa gauche (A). Le deuxième volet d'une rangée se superpose sur le premier volet, le troisième sur le deuxième, etc. (voir figure ci-dessous). Commencez l'assemblage vertical (mosaïque uniquement) par la première rangée (en partant du bas). Chacune des rangées suivantes chevauche les bords des sections de la rangée inférieure. file:///C|/Documents%20and%20Settings/bfm/Desktop/HP%2...mat%20-%20all%20languages/French/4500/html/djcc-51.htm (3 of 4)28-11-2007 12:51:18 à propos des options de création de volets et de mosaïques conseils d'impression 122 informations légales © 2002-2007 Hewlett-Packard Company file:///C|/Documents%20and%20Settings/bfm/Desktop/HP%2...mat%20-%20all%20languages/French/4500/html/djcc-51.htm (4 of 4)28-11-2007 12:51:18 à propos de l'imbrication 123 vous êtes sur la page : bienvenue à propos imbrication à propos de l'imbrication Scanner HP Designjet procédures résolution des problèmes à propos index alphabétique hp designjet online imbrication Souvent, vous devez réaliser des jeux de copies qui nécessitent uniquement une partie de la largeur totale de l'imprimante. L'impression multiple de ce type de copies sur des supports grand format (rouleaux ou feuilles) génère un gaspillage considérable de papier, car chaque nouvelle copie est imprimée sur une nouvelle bande à partir du bord gauche du papier. L'imbrication vous permet de mettre plusieurs copies côte à côte en utilisant la largeur du rouleau/de la feuille de manière optimale et économique. L'imbrication est parfaitement adaptée à l'impression de copies multiples, de copies assemblées et de fichiers d'une liste d'impression lorsqu'il est possible de placer au moins quelques-unes de ces copies côte à côte dans la sortie. Cette fonction est particulièrement utile pour créer des planches de grandes vignettes présentant des jeux complets d'images. Les options suivantes sont disponibles : 1. Optimisé : le logiciel du scanner recourt à la meilleure solution pour utiliser la fonction d'imbrication en gaspillant le moins de papier possible. Si vous n'utilisez pas cette option, les copies sont placées côte à côte dans l'ordre du document d'entrée. La sortie obtenue est parfois plus facile à découper : les copies sont simplement alignées les unes après les autres. En revanche, vous gaspillez du papier. L'option Optimisé fournit un résultat plus économique. 2. Espacement : détermine l'espace minimum séparant les images imbriquées. Dans l'exemple suivant, l'utilisateur a choisi de créer plusieurs copies simples en réglant le nombre de copies (onglet Copie > Copies) sur 7, puis en choisissant la fonction d'imbrication. Que vous choisissiez la fonction d'imbrication optimisée ou non, le résultat reste identique. file:///C|/Documents%20and%20Settings/bfm/Desktop/HP%2...mat%20-%20all%20languages/French/4500/html/djcc-52.htm (1 of 2)28-11-2007 12:51:19 à propos de l'imbrication 124 L'exemple suivant présente l'imbrication optimisée d'un jeu de trois fichiers imprimés à partir d'une liste d'impression (onglet Imprimer). L'utilisateur a programmé deux copies d'une image de la liste. Avec l'imbrication optimisée, les résultats sont identiques quel que soit l'ordre des fichiers dans la liste d'impression. Voir : utilisation de l'imbrication conseils d'impression informations légales © 2002-2007 Hewlett-Packard Company file:///C|/Documents%20and%20Settings/bfm/Desktop/HP%2...mat%20-%20all%20languages/French/4500/html/djcc-52.htm (2 of 2)28-11-2007 12:51:19 à propos de l'aperçu et du papier 125 vous êtes sur la page : bienvenue à propos aperçu et papier à propos de l'aperçu et du papier Scanner HP Designjet procédures résolution des problèmes à propos index alphabétique aperçu L'aperçu n'est pas indispensable. Si vous pensez que vos paramètres conviennent à l'original courant, vous pouvez ignorer cette étape. À tout moment, vous pouvez appuyer sur le bouton Aperçu et créer un aperçu de l'image actualisé en fonction des paramètres actifs. Cette fonction vous permet de vérifier les nouveaux réglages en ligne avant d'appuyer sur le bouton Copier pour transmettre la sortie à l'imprimante. L'aperçu vous permet d'ajuster les paramètres principaux de l'image (paramètres du modèle d'original) tout en visualisant les effets de vos modifications sur un écran partagé ("avant" et "après"). hp designjet online papier Le papier définit la partie de l'image qui sera copiée. Sa taille dépend des paramètres sélectionnés dans l'onglet Copie. Le logiciel du scanner vous permet de positionner le papier directement dans l'aperçu et de définir ainsi visuellement la zone de copie. Le papier dans la fenêtre d'aperçu remplit deux fonctions : 1. Il délimite la zone à copier de l'original. 2. Il indique comment les marges vont recadrer l'image dans le résultat final. Avant de pouvoir visualiser et utiliser le papier, vous devez charger l'aperçu de la copie à l'aide du bouton Aperçu. La taille et l'épaisseur du papier dans la fenêtre d'aperçu sont déterminées par les paramètres Taille d'entrée, Taille de sortie et Marges. Le papier propose une impression en équivalence écran-papier (mode WYSIWYG) de votre copie. Le paramètre Taille d'entrée détermine les limites extérieures du papier. La zone intérieure du papier correspond à la zone à copier. L'épaisseur du papier permet de visualiser les marges en fonction de la taille de la copie et indique la façon dont elles rognent l'image. Lorsque la valeur des marges est nulle (égale file:///C|/Documents%20and%20Settings/bfm/Desktop/HP%2...mat%20-%20all%20languages/French/4500/html/djcc-53.htm (1 of 2)28-11-2007 12:51:19 à propos de l'aperçu et du papier 126 à zéro), un cadre très fin apparaît pour délimiter la zone de capture. conseils d'impression informations légales © 2002-2007 Hewlett-Packard Company file:///C|/Documents%20and%20Settings/bfm/Desktop/HP%2...mat%20-%20all%20languages/French/4500/html/djcc-53.htm (2 of 2)28-11-2007 12:51:19 à propos des listes 127 vous êtes sur la page : bienvenue à propos listes d'impression à propos des listes d'impression Scanner HP Designjet procédures résolution des problèmes à propos création et impression de listes Vous pouvez sélectionner un ou plusieurs fichiers à imprimer en les plaçant dans une liste. Grâce aux sélections multiples, vous pouvez créer les fichiers à copier pendant les heures de bureau et laisser le programme imprimer les copies pendant la nuit. Pour déterminer le nombre de copies à sortir, vous pouvez définir le nombre de copies de chaque fichier, définir le nombre de jeux (c'est-à-dire le nombre de fois où la liste entière sera imprimée) ou combiner ces deux méthodes. index alphabétique hp designjet online conseils d'impression informations légales © 2002-2007 Hewlett-Packard Company file:///C|/Documents%20and%20Settings/bfm/Desktop/HP%20He...Format%20-%20all%20languages/French/4500/html/djcc-54.htm28-11-2007 12:51:19 à propos de la comptabilisation 128 vous êtes sur la page : bienvenue à propos comptabilisation à propos de la comptabilisation Scanner HP Designjet procédures résolution des problèmes à propos index alphabétique La fonction de comptabilisation permet d'assurer un suivi des activités de copie. Vous pouvez l'utiliser pour enregistrer les dépenses de copie et établir des factures pour vos clients. La comptabilisation enregistre les informations relatives à l'utilisation du papier, aux numérisations et aux impressions. Ces données sont stockées sous un format simple afin de pouvoir être chargées dans des tableurs et des bases de données. à propos du compte actif du compte Total des critères de comptabilisation hp designjet online des fichiers journaux de comptabilisation compte actif Le nom du compte actif apparaît sur le bouton Compte de l'onglet Configuration. Si un nouveau compte a été créé, la boîte de dialogue Compte apparaît chaque fois que vous appuyez sur le bouton Copier fichier ou Numériser dans un pour vous permettre de sélectionner un compte. Il ne peut y avoir qu'un seul compte (hormis le compte Total) actif à la fois. Voir : création/suppression/désactivation d'un compte compte Total Le compte Total prédéfini s'exécute constamment en arrièreplan. Il a pour fonction d'enregistrer toutes les activités du système. Les activités inscrites dans un compte actif courant sont automatiquement enregistrées dans le compte Total. Il est impossible de supprimer, de réinitialiser ou de désactiver le compte Total. critères de comptabilisation file:///C|/Documents%20and%20Settings/bfm/Desktop/HP%2...mat%20-%20all%20languages/French/4500/html/djcc-55.htm (1 of 3)28-11-2007 12:51:19 à propos de la comptabilisation 129 Les opérations permettant de mettre à jour un compte sont les suivantes : copie, numérisation vers un jeu assemblé, numérisation dans un fichier, impression d'un fichier. Le système de comptabilisation enregistre le nombre d'opérations de numérisation, d'impression et de copie (numérisation immédiatement suivie d'une impression) effectuées sur le système. La numérisation dans un fichier met à jour uniquement les champs relatifs à la numérisation, et l'impression d'un fichier uniquement les champs relatifs à l'impression. Par contre, les activités de copie et de numérisation vers un jeu assemblé mettent à jour ces deux types de champs. Le nombre de mètres carré numérisés et imprimés est calculé à partir des paramètres Taille d'entrée et Taille de sortie. Les calculs relatifs à l'utilisation du papier en mètres carré s'appuient sur la largeur totale du support de l'imprimante, définie dans l'onglet Configuration > bouton Outil de l'imprimante > boîte de dialogue Marges de l'imprimante. Le tableau suivant indique comment le logiciel du scanner met à jour les champs de comptabilisation : Action Champs de compte Tâches Superficie Numériser Imprimer Copier Numérisée Imprimée Papier Copier Non Non Oui Oui Oui Oui Numériser vers Oui un jeu assemblé Oui Non Oui Oui Oui Numériser dans un fichier Oui Non Non Oui Non Non Imprimer un fichier Non Oui Non Non Oui Oui fichiers journaux de comptabilisation file:///C|/Documents%20and%20Settings/bfm/Desktop/HP%2...mat%20-%20all%20languages/French/4500/html/djcc-55.htm (2 of 3)28-11-2007 12:51:19 à propos de la comptabilisation 130 Le logiciel du scanner crée des fichiers journaux spécifiques pouvant être directement intégrés dans les systèmes de facturation et de comptabilité. Les informations de comptabilisation sont organisées en fichiers, ce qui facilite leur chargement dans des tableurs et/ou des bases de données. Les fichiers de données de comptabilisation sont enregistrés dans le dossier Fichier de comptabilisation du logiciel du scanner. Un fichier est créé pour chaque nouveau compte. Les noms de fichiers adoptent le format suivant : <nom_compte>. csv. Vous pouvez visualiser les fichiers .csv dans un éditeur de texte standard (MS Notepad, par exemple) et les charger dans des applications de bases de données et de tableurs courantes. Ces fichiers comportent des lignes de champs séparées par des virgules. Chaque ligne représente une action, et les champs de chaque ligne contiennent les valeurs enregistrées au cours de cette action. Les actions entraînant la création d'une nouvelle ligne sont les suivantes : copie, numérisation vers un jeu assemblé, numérisation dans un fichier, impression d'un fichier. conseils d'impression informations légales © 2002-2007 Hewlett-Packard Company file:///C|/Documents%20and%20Settings/bfm/Desktop/HP%2...mat%20-%20all%20languages/French/4500/html/djcc-55.htm (3 of 3)28-11-2007 12:51:19 espace blanc lors de l'imbrication 131 vous êtes sur la page : bienvenue résolution des problèmes espace blanc lors de l'imbrication espace blanc lors de l'imbrication Scanner HP Designjet procédures résolution des problèmes si l'imbrication laisse un espace blanc trop étendu S'il reste suffisamment de place sur votre support pour imprimer une autre image lorsque vous utilisez l'imbrication, vérifiez que vous avez bien défini la largeur du support dans le logiciel système de copie. Voir : ...définition de la largeur du support de l'imprimante à propos de... index alphabétique hp designjet online conseils d'impression informations légales © 2002-2007 Hewlett-Packard Company file:///C|/Documents%20and%20Settings/bfm/Desktop/HP%20He...Format%20-%20all%20languages/French/4500/html/djcc-56.htm28-11-2007 12:51:19 à propos des formats de papier 132 vous êtes sur la page : bienvenue à propos formats de papier à propos des formats de papier Scanner HP Designjet procédures résolution des problèmes Sélection par : format surface (taille) format Format Nom à propos index alphabétique hp designjet online Taille Taille po mm Surface Surface po² mm² Rapport Mpixels haut/larg 300 ppp ANSI A 8,5×11 216×279 93,5 60322 1,29 8,03 ANSI B 11×17 279×432 187,0 120645 1,55 16,05 ANSI C 17×22 432×559 374,0 241290 1,29 32,10 ANSI D 22×34 559×864 748,0 482580 1,55 64,20 ANSI E 34×44 864×1118 1496,0 965159 1,29 128,40 ARCH A 9×12 229×305 108,0 69677 1,33 9,27 ARCH B 12×18 305×457 216,0 139355 1,50 18,54 ARCH C 18×24 457×610 432,0 278709 1,33 37,08 ARCH D 24×36 610×914 864,0 557418 1,50 74,16 ARCH E 36×48 914×1219 1728,0 1114836 1,33 148,32 ARCH F 30×42 762×1067 1260,0 812902 1,40 108,15 ISO A (JIS A) A4 8,3×11,7 210×297 96,7 62370 1,41 8,30 ISO A (JIS A) A3 11,7×16,5 297×420 193,3 124740 1,41 16,60 file:///C|/Documents%20and%20Settings/bfm/Desktop/HP%2...mat%20-%20all%20languages/French/4500/html/djcc-57.htm (1 of 3)28-11-2007 12:51:20 à propos des formats de papier 133 ISO A (JIS A) A2 16,5×23,4 420×594 386,7 249480 1,41 33,19 ISO A (JIS A) A1 23,4×33,1 594×841 774,3 499554 1,42 66,46 ISO A (JIS A) A0 33,1×46,8 841×1189 1549,9 999949 1,41 133,03 ISO B B4 250×353 136,8 88250 1,41 11,74 ISO B B3 13,9×19,7 353×500 273,6 176500 1,42 23,48 ISO B B2 19,7×27,8 500×707 547,9 353500 1,41 47,03 ISO B B1 27,8×39,4 707×1000 1095,9 707000 1,41 94,06 9,8×13,9 surface (taille) Format Taille Taille Surface Surface Rapport po mm po² mm² haut/larg A 8,5×11 216×279 93,5 60322 1,29 A4 8,3×11,7 210×297 96,7 62370 1,41 ARCH A 9×12 229×305 108,0 69677 1,33 ISO B B4 9,8×13,9 250×353 136,8 88250 1,41 ANSI B 11×17 279×432 187,0 120645 1,55 A3 11,7×16,5 297×420 193,3 124740 1,41 ARCH B 12×18 305×457 216,0 139355 1,50 ISO B B3 13,9×19,7 353×500 273,6 176500 1,42 ANSI C 17×22 432×559 374,0 241290 1,29 ANSI ISO A (JIS A) ISO A (JIS A) Nom file:///C|/Documents%20and%20Settings/bfm/Desktop/HP%2...mat%20-%20all%20languages/French/4500/html/djcc-57.htm (2 of 3)28-11-2007 12:51:20 à propos des formats de papier 134 ISO A (JIS A) A2 16,5×23,4 420×594 386,7 249480 1,41 ARCH C 18×24 457×610 432,0 278709 1,33 ISO B B2 19,7×27,8 500×707 547,9 353500 1,41 ANSI D 22×34 559×864 748,0 482580 1,55 ISO A (JIS A) A1 23,4×33,1 594×841 774,3 499554 1,42 ARCH D 24×36 610×914 864,0 557418 1,50 ISO B B1 27,8×39,4 707×1000 1095,9 707000 1,41 ARCH F 30×42 762×1067 1260,0 812902 1,40 ANSI E 34×44 864×1118 1496,0 965159 1,29 A0 33,1×46,8 841×1189 1549,9 999949 1,41 E 36×48 914×1219 1728,0 1114836 1,33 ISO A (JIS A) ARCH conseils d'impression informations légales © 2002-2007 Hewlett-Packard Company file:///C|/Documents%20and%20Settings/bfm/Desktop/HP%2...mat%20-%20all%20languages/French/4500/html/djcc-57.htm (3 of 3)28-11-2007 12:51:20 à propos du site www.designjet.hp.com 135 vous êtes sur la page : bienvenue à propos www.designjet.hp.com à propos du site www.designjet.hp.com Scanner HP Designjet procédures résolution des problèmes à propos HP Designjet Online est un club utilisateur gratuit, sur le Web, exclusivement réservé aux utilisateurs de solutions d'impression HP Designjet. Une fois inscrit, l'utilisateur dispose d'un accès illimité à une gamme de services particulièrement utiles. L'accent est mis sur le mot "utile", car ce site ne se veut pas commercial. - Accès direct à HP et aux informations désirées au moment où vous en avez besoin. - Inscription sur le site http://www.designjet.hp.com index alphabétique les informations HP destinées aux utilisateurs incluent : ● hp designjet online ● ● ● ● ● une lettre d'information trimestrielle mettant l'accent sur des conseils d'utilisation, des instructions techniques et des exemples d'applications HP Designjet dans le monde entier, les coordonnées complètes des services d'assistance clientèle HP dans le monde, un outil de dépannage et de diagnostic HP Designjet en ligne, un agenda présentant les programmes et les événements liés à HP Designjet, un accès en ligne à des vidéos de formation et à une sélection de documents destinés aux utilisateurs, des informations immédiates sur les nouveaux produits. et enfin... ● ● Grâce aux échanges entre utilisateurs, vous pouvez gagner des prix en nous faisant part de vos expériences HP Designjet réussies. Le forum de discussion destiné aux utilisateurs vous permettra en outre d'échanger des conseils pratiques ou de demander conseil à d'autres professionnels. HP Designjet Online est disponible en plusieurs langues : anglais, allemand, français, italien, espagnol, portugais, japonais, chinois, coréen et taiwanais. file:///C|/Documents%20and%20Settings/bfm/Desktop/HP%2...mat%20-%20all%20languages/French/4500/html/djcc-58.htm (1 of 2)28-11-2007 12:51:20 à propos du site www.designjet.hp.com conseils d'impression 136 informations légales © 2002-2007 Hewlett-Packard Company file:///C|/Documents%20and%20Settings/bfm/Desktop/HP%2...mat%20-%20all%20languages/French/4500/html/djcc-58.htm (2 of 2)28-11-2007 12:51:20 à propos du service d'assistance clientèle HP 137 vous êtes sur la page : bienvenue à propos service d'assistance clientèle HP à propos du service d'assistance clientèle HP Scanner HP Designjet procédures résolution des problèmes à propos index alphabétique hp designjet online Nous sommes votre principal partenaire de support : vous pouvez donc compter sur nous pour garantir la continuité de votre activité commerciale. Le service d'assistance clientèle HP propose une assistance primée afin de vous garantir la meilleure utilisation possible de votre scanner HP Designjet. Notre service fournit un support éprouvé et complet en s'appuyant sur les nouvelles technologies pour vous proposer une assistance de bout en bout unique. Nous vous proposons une multitude de services, de l'intervention sur site à la participation aux forums en ligne, pour optimiser la productivité de votre solution d'impression. Pour en savoir plus sur l'assistance clientèle HP, visitez notre site Web à l'adresse : http://www.hp.com/go/support marche à suivre avant de nous appeler 1. Consultez la rubrique résolution des problèmes. 2. Consultez vos documentations utilisateur. 3. Si vous rencontrez encore des difficultés, consultez le guide des Services d'assistance HP livré avec le scanner. Ce document contient la liste de plusieurs services de support capables de vous aider à résoudre vos problèmes. 4. Avant de contacter votre agence Hewlett-Packard, vous devez rassembler les informations suivantes pour nous permettre de traiter vos questions plus rapidement : 1. Version logicielle utilisée, version et date d'édition du programme du scanner. Pour obtenir ces informations, sélectionnez l'onglet Configuration et appuyez sur Options > Général > À propos de. 1. Scanner utilisé (référence produit et numéro de série, indiqués sur l'étiquette apposée à l'arrière du scanner) 1. Imprimante utilisée avec le scanner (référence produit et numéro de série, indiqués sur l'étiquette apposée à l'arrière de l'imprimante) 1. Équipement ou logiciels spéciaux utilisés (spouleurs, file:///C|/Documents%20and%20Settings/bfm/Desktop/HP%2...mat%20-%20all%20languages/French/4500/html/djcc-59.htm (1 of 2)28-11-2007 12:51:21 à propos du service d'assistance clientèle HP 138 réseaux, boîtiers de communication, modems ou pilotes logiciels spéciaux) 1. Câble utilisé (référence) et son lieu d'achat 1. Pilote logiciel utilisé et numéro de version conseils d'impression informations légales © 2002-2007 Hewlett-Packard Company file:///C|/Documents%20and%20Settings/bfm/Desktop/HP%2...mat%20-%20all%20languages/French/4500/html/djcc-59.htm (2 of 2)28-11-2007 12:51:21 index alphabétique 139 vous êtes sur la page : bienvenue index alphabétique index alphabétique Scanner HP Designjet procédures résolution des problèmes à propos de... A-B-C-D-E-F-G-H-I-J-K-L-M-N-OP - Q - R - S - T - U - V- W - X - Y - Z A accès aux fichiers partagés comptabilité à propos index alphabétique création d'un nouveau compte suppression hp designjet online désactivation fichiers journaux sélection/activation compte Total et actif, à propos adaptable - méthode mot de passe du compte administrateur - activation/ désactivation filtres anti-poussière - remplacement alignement automatique - copie et numérisation dans un fichier longueur de numérisation de détection auto limiter la longueur de numérisation de détection auto méthode dimensionnement auto. en hauteur taille d'entrée automatique mode paysage automatique - insertion en orientation portrait et sortie en orientation paysage taille de sortie automatique aperçu automatique - options du scanner affectation automatique de nom de fichier B modèles en noir et blanc Nett. arrière-plan - option du modèle d'original sauvegardes de dépannage - vitesse de numérisation file:///C|/Documents%20and%20Settings/bfm/Desktop/HP%...at%20-%20all%20languages/French/4500/html/djcc-62.htm (1 of 12)28-11-2007 12:51:21 index alphabétique 140 copie de lots et numérisation de lots dans un fichier encre noire uniquement - paramètres d'impression d'un fichier encre noire uniquement - modèle d'original - copie et numérisation dans un fichier seuil noir et blanc - méthode flou - option du modèle d'original agrandissement d'images C Étalonner RIP, option étalonnage - scanner étalonnage - écran tactile chargement du papier à partir du centre Clip contents by printer's margins (Compenser les marges de l'imprimante) équilibre des couleurs CMJ jeu assemblé correspondance des couleurs - optimisation connexion à un réseau copies - création copies - définition du nombre copies - jeux (jeux assemblés) copie - supports épais à propos procédures taille de la copie qualité de copie onglet Copie facteur de correction rognage de l'image - problème assistance clientèle D suppression de fichiers - du disque dur Supprimer le moiré designjet online option de défragmentation voyant de diagnostic du panneau de commande file:///C|/Documents%20and%20Settings/bfm/Desktop/HP%...at%20-%20all%20languages/French/4500/html/djcc-62.htm (2 of 12)28-11-2007 12:51:21 index alphabétique 141 voyants de diagnostic et d'attente du panneau de commande enregistrement d'un double d'une copie (dans un fichier) E Ejecter le papier - options du scanner activer réimpression Améliorer les gris - option du modèle d'original Quitter, bouton grande épaisseur, à propos F Fichier dupliqué, option Gestion des fichiers, boîte de dialogue fichiers - numérisation dans un fichier procédures lots, numérisation dans un fichier paramètres de qualité numérisation sur un DVD ou un CD-ROM suppression de fichiers du disque dur fichiers partagés - accès filtres (anti-poussière) - remplacement Dossier, bouton (au bas de l'écran) FTP/WebDAV G mise en route - instructions de configuration plaque de verre - remplacement niveau de gris - méthode H I image rognée - problème présentation de l'image - affichage avec zoom original jet d'encre - paramètres de copie original jet d'encre - paramètres d'impression d'un fichier taille d'entrée file:///C|/Documents%20and%20Settings/bfm/Desktop/HP%...at%20-%20all%20languages/French/4500/html/djcc-62.htm (3 of 12)28-11-2007 12:51:21 index alphabétique 142 installation de l'imprimante et de ses pilotes interface - modification de la langue interface, options fente d'insertion à propos hauteur, modification - numérisation de supports épais J K L lampe - remplacement paysage (mode automatique) - insertion en orientation portrait et sortie en orientation paysage langue de l'interface - modification options de mise en page imbrication, à propos création de volets, à propos création de volets, procédures longueur taille d'entrée automatique taille de sortie automatique taille d'entrée taille de sortie luminosité - option du modèle d'original limiter la longueur de numérisation de détection auto - options du scanner Liaison (marges, marges extérieures) listes - impression définition d'une liste d'impression gestion de la liste d'impression suppression de fichiers du disque dur suppression de fichiers de la liste d'impression M maintenance à propos exécution remplacement des pièces du scanner marges file:///C|/Documents%20and%20Settings/bfm/Desktop/HP%...at%20-%20all%20languages/French/4500/html/djcc-62.htm (4 of 12)28-11-2007 12:51:21 index alphabétique 143 Marges - définition Marges - exemples marges de sortie - à propos Marges extérieures - définition marges de l'imprimante - à propos Détail max. - option du modèle d'original Détail max. - paramètres d'impression d'un fichier supports chargés dans l'imprimante sélection d'un profil de support création d'un profil de support profil de support sélection d'un profil de support création d'un profil de support taille des supports formats de papier tailles - formats de papier standard largeur, imprimante décalage du support raccourcis de menu message à propos avertissement méthode - option du modèle d'original image miroir - copie et numérisation dans un fichier Déplacer l'image, outil imprimantes, plusieurs N nommer et numériser le rapport - pendant la création d'un profil de support imbrication à propos procédures espace blanc - problème réseau connexion du système à un paramètres file:///C|/Documents%20and%20Settings/bfm/Desktop/HP%...at%20-%20all%20languages/French/4500/html/djcc-62.htm (5 of 12)28-11-2007 12:51:21 index alphabétique 144 configuration de la destination réseau de numérisation et de l'accès aux dossiers message scanner introuvable nombre de copies O zoom à 100 % panneau de commande résolution optique Optimiser pour dessin - option du modèle d'original Optimiser pour dessin - paramètres d'impression d'un fichier optimisation - correspondance des couleurs original - modèle d'original à propos définition sélection modèles couleur modèles en noir et blanc marges de sortie - à propos marges de sortie - définition marges extérieures - définition qualité de sortie taille de sortie réglage support de l'imprimante P volets, création à propos procédures commande de l'alimentation papier - panneau de commande papier papier - à propos affichage des listes de papiers chargement du papier à propos définition des préférences de chargement file:///C|/Documents%20and%20Settings/bfm/Desktop/HP%...at%20-%20all%20languages/French/4500/html/djcc-62.htm (6 of 12)28-11-2007 12:51:21 index alphabétique 145 formats de papier formats de papier - liste des formats de papier standard format de papier prédéfini - création d'un format personnalisé mot de passe compte administrateur réseau - FTP/WebDAV Déplacer le papier, outil minuteur de mise sous tension/hors tension scanner et interface utilisateur, préférences aperçu papier, à propos résolution - options de numérisation outils imprimer la feuille de couleur impression de fichiers procédures listes - configuration Imprimer dans un fichier liste d'impression à propos Sélectionner Tout, option Suppression, option gestion des listes d'impression Nombre de jeux, option - liste Propriétés, option configuration de la liste d'impression affichage du fichier paramètres d'impression - impression d'un rapport Imprimer, onglet Imprimante pilote installation marges support, largeur configuration dans le logiciel système imprimante - file d'attente affichage de la file d'attente tâche bloquée dans la file d'attente erreur d'impression file:///C|/Documents%20and%20Settings/bfm/Desktop/HP%...at%20-%20all%20languages/French/4500/html/djcc-62.htm (7 of 12)28-11-2007 12:51:21 index alphabétique 146 impression de fichiers impression d'un fichier - qualité Imprimer la bordure du papier Q paramètres de qualité à propos qualité de copie numérisation dans un fichier, qualité impression d'un fichier, qualité file d'attente - imprimante affichage de la file d'attente tâche bloquée dans la file d'attente listes de sélection rapide R récupération du système RVB (rouge, vert, bleu) - option du modèle d'original remplacement - pièces du scanner plaque de verre fond blanc lampe filtres anti-poussière Réinitialiser les voyants - indicateurs d'avertissement de remplacement des pièces réimpression, utilisation et activation Réinitialiser, bouton Changer la taille du papier, outil redémarrage du système résolution - numérisation dans un fichier résolution - aperçu à l'écran Rembobinage papier - options du scanner règle S saturation - option du modèle d'original échelle - paramètre file:///C|/Documents%20and%20Settings/bfm/Desktop/HP%...at%20-%20all%20languages/French/4500/html/djcc-62.htm (8 of 12)28-11-2007 12:51:21 index alphabétique 147 échelle - création d'une échelle personnalisée SCANdump échelle - supports épais à propos procédures numérisation dans un fichier procédures lots, numérisation dans un fichier paramètres de qualité numérisation sur un DVD ou un CD-ROM suppression de fichiers du disque dur scanner options et préférences panneau de commande et voyants options de configuration, à propos maintenance du scanner à propos exécution remplacement des pièces du scanner messages du scanner pièces du scanner - remplacement plaque de verre fond blanc lampe filtres anti-poussière logiciel du scanner à propos modification de la langue vitesse de numérisation - options du scanner Numérisation, onglet Service, bouton configuration du scanner options et préférences du scanner, à propos options de l'interface utilisateur, à propos aperçu auto éjecter le papier méthode de détection automatique de la hauteur langue limiter la longueur de numérisation de détection auto file:///C|/Documents%20and%20Settings/bfm/Desktop/HP%...at%20-%20all%20languages/French/4500/html/djcc-62.htm (9 of 12)28-11-2007 12:51:21 index alphabétique 148 résol. largeur du support de l'imprimante rembobinage du papier vitesse de numérisation options spéciales unités de mesure options de l'interface utilisateur précision verticale, à propos accentuation de la netteté - option du modèle d'original fichiers partagés - accès menu, raccourcis affichage des listes de papiers arrêt du système taille taille des copies - à propos taille de sortie - définition taille d'entrée - définition formats de papier - liste des formats de papier standard format de papier prédéfini - création d'un format personnalisé préréglages - à propos relations - à propos résolution des problèmes Arrêter, bouton récupération du système impression synchronisée T modèles couleur modèles en noir et blanc support épais à propos copier hauteur de la fente d'insertion paramètres de grande épaisseur mosaïques à propos procédures fuseau horaire - paramétrage minuteur - mise sous tension et mise hors tension file:///C|/Documents%20and%20Settings/bfm/Desktop/HP%...at%20-%20all%20languages/French/4500/html/djcc-62.htm (10 of 12)28-11-2007 12:51:21 index alphabétique 149 écran tactile - étalonnage résolution Turbo - numériser, qualité de copie modèles Type d'original à propos définition et création sélection modèles couleur modèles en noir et blanc U unités de mesure interface utilisateur à propos options utiliser les listes de sélection rapide V W voyant d'attente du panneau de commande voyants d'attente et de diagnostic du panneau de commande message d'avertissement page d'accueil - système d'aide fond blanc - remplacement espace blanc lors de l'imbrication WIDEsystem à propos minuteur de mise sous tension/hors tension du système largeur taille d'entrée taille de sortie support de l'imprimante WYSIWYG X Y file:///C|/Documents%20and%20Settings/bfm/Desktop/HP%...at%20-%20all%20languages/French/4500/html/djcc-62.htm (11 of 12)28-11-2007 12:51:21 index alphabétique 150 Z Zoom, outil Zoom avant, outil Zoom arrière, outil conseils d'impression informations légales © 2002-2007 Hewlett-Packard Company file:///C|/Documents%20and%20Settings/bfm/Desktop/HP%...at%20-%20all%20languages/French/4500/html/djcc-62.htm (12 of 12)28-11-2007 12:51:21 réglage du minuteur de mise sous tension/hors tension du scanner vous êtes sur la page : bienvenue procédures 151 réglage du minuteur de mise sous tension/hors tension du scanner réglage du minuteur de mise sous tension/hors tension du scanner Scanner HP Designjet procédures résolution des problèmes à propos de... index alphabétique hp designjet online La fonctionnalité de mise sous tension/hors tension automatique permet de réaliser des économies d'énergie et de prolonger la durée de vie de la lampe du scanner. En règle générale, vous paramétrez le scanner pour qu'il se mette hors tension au bout d'un certain temps après vos heures de travail et pour qu'il se remette sous tension au moins une heure avant votre arrivée le matin, pour lui laisser le temps d'effectuer son préchauffage et le trouver prêt à l'emploi. Voici ce qui se produit lorsque le minuteur de mise sous tension/ hors tension est réglé : Si une tâche de numérisation est en cours lors de la mise hors tension, le délai de coupure automatique est repoussé de 15 minutes. Si le scanner est démarré manuellement, il passe en veille au bout de trois heures. réglage du minuteur de mise sous tension/hors tension du scanner 1. Appuyez sur l'onglet Configuration > Options 2. Appuyez sur le bouton Système. 3. Appuyez sur le bouton WIDEsystem. 4. Sélectionnez l'onglet Minuteur. 5. Dans la colonne Activé, cochez la case correspondant au jour de votre choix pour activer la mise sous tension automatique. file:///C|/Documents%20and%20Settings/bfm/Desktop/HP%2...mat%20-%20all%20languages/French/4500/html/djcc-64.htm (1 of 2)28-11-2007 12:51:22 réglage du minuteur de mise sous tension/hors tension du scanner 152 6. Pour modifier l'heure, sélectionnez les valeurs, puis appuyez sur les flèches pour modifier l'heure. 7. Sélectionnez AM ou PM, puis appuyez sur les flèches. 8. Pour activer la mise hors tension automatique, cochez la case correspondant au jour de votre choix, puis définissez l'heure de coupure automatique comme indiqué dans l'étape 6 ci-dessus. 9. Appuyez sur le bouton Appliquer pour confirmer les modifications, puis continuez vos modifications ou appuyez sur le bouton OK pour confirmer à nouveau vos modifications et quitter WIDEsystem. Voir : ...à propos de WIDEsystem conseils d'impression informations légales © 2002-2007 Hewlett-Packard Company file:///C|/Documents%20and%20Settings/bfm/Desktop/HP%2...mat%20-%20all%20languages/French/4500/html/djcc-64.htm (2 of 2)28-11-2007 12:51:22 récupération du système 153 vous êtes sur la page : bienvenue procédures récupération du système récupération du système Scanner HP Designjet procédures Vous devez disposer du DVD Récupération du système livré avec votre scanner. récupération du système du scanner résolution des problèmes 1. Appuyez sur le bouton Quitter à propos 2. Confirmez que vous souhaitez vraiment arrêter le système. index alphabétique 3. Insérez le DVD Récupération du système dans le lecteur et mettez le Panel PC sous tension. hp designjet online . 4. Le DVD Récupération du système propose des instructions pour exécuter différentes tâches système. Suivez les instructions à l'écran. 5. Vous pouvez choisir de récupérer (écraser) tous les fichiers ou de récupérer uniquement les fichiers système sans toucher aux fichiers utilisateur. Les fichiers utilisateur sont les images, les listes, les modèles d'originaux et autres données créées sur le système. 6. Après la récupération du système, vous devez exécuter l'utilitaire Maintenance du système. Voir : procédures de maintenance conseils d'impression informations légales © 2002-2007 Hewlett-Packard Company file:///C|/Documents%20and%20Settings/bfm/Desktop/HP%20He...Format%20-%20all%20languages/French/4500/html/djcc-65.htm28-11-2007 12:51:22 définition de la largeur du support de l'imprimante 154 vous êtes sur la page : bienvenue procédures définition de la largeur du support de l'imprimante définition de la largeur du support de l'imprimante Scanner HP Designjet procédures résolution des problèmes à propos de... index alphabétique hp designjet online Votre tâche peut concerner l'impression sur diverses largeurs de support. Par exemple, pour certaines tâches, vous imprimerez sur un rouleau de support de 36 cm, alors que sur d'autres, vous le ferez sur un rouleau de 24 cm. Quoi qu'il en soit, vous devez préciser au programme la largeur du support chargé sur l'imprimante. Le mode de configuration de la largeur du support dans le programme dépend de votre modèle d'imprimante. Les modèles plus récents prennent en charge une détection automatique de la largeur du support alors que les modèles plus anciens exigent une configuration manuelle. Consultez la documentation de votre imprimante pour déterminer ses capacités de détection de la largeur de support automatique. Quel que soit le modèle de votre imprimante, nous vous recommandons de consulter et de contrôler les paramètres de largeur avant d'entreprendre un travail d'impression important et coûteux. Vous pouvez consulter le paramètre de largeur du support de l'imprimante en sélectionnant l'onglet Configuration > Imprimante > bouton Outil > bouton Avancé Dans cette boîte de dialogue, vous pouvez également modifier le paramètre de largeur du support en définissant le rouleau du support sur une autre largeur. Les instructions de cette rubrique décrivent : 1. consultation et accès aux paramètres de largeur du support de l'imprimante 2. définition de la largeur du support de l'imprimante sur les imprimantes AVEC le support pour la détection automatique de la largeur du support - au démarrage et après le changement du rouleau. 3. définition de la largeur du support de l'imprimante SANS le support pour la détection automatique de la largeur du support - au démarrage et manuellement après le changement du rouleau. consultation et accès aux paramètres de largeur du support de l'imprimante ... file:///C|/Documents%20and%20Settings/bfm/Desktop/HP%2...mat%20-%20all%20languages/French/4500/html/djcc-66.htm (1 of 4)28-11-2007 12:51:23 définition de la largeur du support de l'imprimante 155 1. Sélectionnez l'onglet Configuration. 2. Sélectionnez le bouton Imprimante, puis le bouton Outil . 3. Sélectionnez le bouton Avancé. Le paramètre actuel (la valeur) de la largeur du support s'affiche sur le bouton Largeur du support. définition de la largeur du support papier sur les imprimantes AVEC le support pour la détection automatique de la largeur du support... file:///C|/Documents%20and%20Settings/bfm/Desktop/HP%2...mat%20-%20all%20languages/French/4500/html/djcc-66.htm (2 of 4)28-11-2007 12:51:23 définition de la largeur du support de l'imprimante 156 1. Au démarrage - Le programme détectera automatiquement la largeur du rouleau chargé sur l'imprimante. Cette valeur s'affiche sur le bouton Largeur du support dans la boîte de dialogue accessible en sélectionnant l'onglet Configuration > Imprimante > bouton Outil > bouton Avancé. 2. Si vous définissez le rouleau papier sur une autre largeur - Après avoir changé le rouleau, accédez à la boîte de dialogue accessible en sélectionnant l'onglet Configuration > Imprimante > bouton Outil > bouton Avancé. Appuyez sur le bouton Détection auto pour extraire la nouvelle valeur de largeur du support sur l'imprimante. La nouvelle valeur s'affiche sur le bouton Largeur du support. 3. Appuyez sur OK pour fermer la boîte de dialogue. définition de la largeur du support papier sur les imprimantes SANS le support pour la détection automatique de la largeur du support... 1. Au démarrage - Le programme utilisera la largeur du file:///C|/Documents%20and%20Settings/bfm/Desktop/HP%2...mat%20-%20all%20languages/French/4500/html/djcc-66.htm (3 of 4)28-11-2007 12:51:23 définition de la largeur du support de l'imprimante 157 support enregistrée avec le pilote d'imprimante. En règle générale, il s'agit de la largeur de sortie maximale de l'imprimante. Si vous utilisez un rouleau plus petit que la largeur maximale de l'imprimante, vous devez modifier la largeur manuellement. Accédez à la boîte de dialogue en sélectionnant l'onglet Configuration > Imprimante > bouton Outil > bouton Avancé. Appuyez sur le bouton Largeur du support pour saisir une nouvelle valeur à l'aide du clavier virtuel et appuyez sur la touche Entrée pour confirmer votre choix. La nouvelle valeur s'affiche sur le bouton Largeur du support. 2. Si vous définissez le rouleau papier sur une autre largeur - Vous devez modifier la largeur manuellement. Accédez à la boîte de dialogue en sélectionnant l'onglet Configuration > Imprimante > bouton Outil > bouton Avancé. Appuyez sur le bouton Largeur du support pour saisir une nouvelle valeur à l'aide du clavier virtuel et appuyez sur la touche Entrée pour confirmer votre choix. La nouvelle valeur s'affiche sur le bouton Largeur du support. 3. Appuyez sur OK pour fermer la boîte de dialogue. conseils d'impression informations légales © 2002-2007 Hewlett-Packard Company file:///C|/Documents%20and%20Settings/bfm/Desktop/HP%2...mat%20-%20all%20languages/French/4500/html/djcc-66.htm (4 of 4)28-11-2007 12:51:23 modification de la langue de l'interface 158 vous êtes sur la page : bienvenue procédures modification de la langue de l'interface modification du langage de l'interface Scanner HP Designjet procédures résolution des problèmes à propos de... modification de la langue de l'interface Si le mot de passe du compte administrateur a été défini et activé, le système vous invitera à le saisir pour changer la langue de l'interface. 1. Appuyez sur l'onglet Configuration > Options. 2. Sélectionnez Système. 3. Appuyez sur le bouton Avancé. index alphabétique 4. Si le système vous y invite, saisissez le mot de passe du compte administrateur. hp designjet online 5. Appuyez sur le bouton Changer de langue 6. Sélectionnez la langue appropriée. 7. Le système redémarre pour appliquer la modification. conseils d'impression informations légales © 2002-2007 Hewlett-Packard Company file:///C|/Documents%20and%20Settings/bfm/Desktop/HP%20He...Format%20-%20all%20languages/French/4500/html/djcc-67.htm28-11-2007 12:51:23 informations légales 159 vous êtes sur la page : bienvenue à propos informations légales informations légales Scanner HP Designjet procédures Avis Marques avis résolution des problèmes à propos index alphabétique hp designjet online Les informations contenues dans ce document sont sujettes à modification sans préavis. Hewlett Packard n'offre aucune garantie de quelque sorte que ce soit à l'égard de ce document, y compris et sans restriction, les garanties implicites de qualité marchande et d'aptitude à un usage particulier. Hewlett Packard ne saurait être tenu responsable des éventuelles erreurs contenues dans ce document, ni des dommages directs ou indirects pouvant découler du contenu, de la fourniture, de la qualité ou de l'usage de ce document. Toute reproduction totale ou partielle du document sous quelque forme que ce soit (photocopie, impression ou traduction) est interdite sans autorisation écrite préalable de Hewlett-Packard Company. marques HP, Hewlett-Packard, le logo HP, Designjet et Jetdirect sont des marques de Hewlett-Packard Company. Toutes les autres marques citées dans le présent document sont des marques de leurs propriétaires respectifs. Hewlett-Packard Company Inkjet Commercial Division Avda. Graells, 501 08190 Sant Cugat del Vallès Barcelone Espagne conseils d'impression informations légales © 2002-2007 Hewlett-Packard Company file:///C|/Documents%20and%20Settings/bfm/Desktop/HP%20He...Format%20-%20all%20languages/French/4500/html/djcc-68.htm28-11-2007 12:51:23 impression des pages d'aide 160 vous êtes sur la page : bienvenue à propos impression des pages d'aide impression des pages d'aide Scanner HP Designjet procédures résolution des problèmes impression de pages d'aide L'imprimante par défaut configurée sur le système de votre scanner est l'imprimante grand format. Pour imprimer des pages d'aide, nous vous recommandons d'utiliser le CD-ROM Utilisation du scanner. Son contenu est identique à celui de l'aide en ligne et accessible à partir de votre navigateur. à propos de... index alphabétique hp designjet online conseils d'impression informations légales © 2002-2007 Hewlett-Packard Company file:///C|/Documents%20and%20Settings/bfm/Desktop/HP%20He...Format%20-%20all%20languages/French/4500/html/djcc-69.htm28-11-2007 12:51:25 à propos de WIDEsystem 161 vous êtes sur la page : bienvenue à propos WIDEsystem à propos de WIDEsystem Scanner HP Designjet procédures fonctions de WIDEsystem résolution des problèmes L'application WIDEsystem vous permet de surveiller et de contrôler les fonctionnalités de votre scanner. Elle contient également les pilotes requis par votre système. Pour accéder à cette application, sélectionnez l'onglet Configuration > Options > Système > WIDEsystem. Les principales fonctions de ce programme sont les suivantes : à propos État du système index alphabétique ● hp designjet online ● ● L'application WIDEsystem vous permet d'afficher l'état du système (mode scanner) en quittant le système et en sélectionnant l'icône WIDEsystem sur le bureau Active Desktop. Les messages d'état indiquent le temps de préchauffage restant, les erreurs de connexion à l'interface et signalent si le scanner est opérationnel. Elle permet d'afficher des messages d'erreur relatifs au mode scanner courant. Elle permet d'afficher l'état de charge de l'original (support) à numériser. Minuteur du système Configurez le minuteur du système du scanner pour définir les heures de mise sous tension/hors tension automatique chaque jour de la semaine. Pour optimiser les performances de votre scanner, il est conseillé de le laisser préchauffer pendant une heure (ce délai peut varier selon votre environnement de travail). Par ailleurs, si vous utilisez des listes pour imprimer un nombre de copies relativement élevé, vous pouvez laisser le système fonctionner la nuit ou les week-ends. À l'heure de mise hors tension, le scanner passe en veille (voyant d'alimentation rouge) et l'icône WIDEsystem de votre bureau Active Desktop devient jaune. Si une tâche de numérisation est en cours lors de la mise hors tension, le délai de coupure automatique est repoussé de 15 minutes. Si le scanner est démarré manuellement, il passe en veille au bout de trois heures. Voir : réglage du minuteur de mise sous tension/hors tension du scanner Informations sur le scanner file:///C|/Documents%20and%20Settings/bfm/Desktop/HP%2...mat%20-%20all%20languages/French/4500/html/djcc-70.htm (1 of 2)28-11-2007 12:51:25 à propos de WIDEsystem 162 ● ● Cette fonction permet d'afficher les informations relatives aux révisions du programme et du matérielle du système du scanner. Ces informations, destinées au suivi de vos mises à niveau, sont particulièrement utiles dans le cadre des opérations d'assistance. Elle permet de lancer une analyse du bus SCSI ou USB. Partage du scanner ● conseils d'impression Sélectionnez l'option de partage du scanner actuel pour permettre aux autres utilisateurs du réseau d'utiliser votre scanner depuis leur station de travail. informations légales © 2002-2007 Hewlett-Packard Company file:///C|/Documents%20and%20Settings/bfm/Desktop/HP%2...mat%20-%20all%20languages/French/4500/html/djcc-70.htm (2 of 2)28-11-2007 12:51:25 définition des options de configuration du scanner 163 vous êtes sur la page : bienvenue procédures définition des options de configuration du scanner définition des options de configuration spéciales du scanner Scanner HP Designjet procédures Sélectionnez une rubrique : ...accès aux options de configuration du scanner ...chargement du papier ...décalage du support résolution des problèmes à propos de... ...paramètres de grande épaisseur accès aux options de configuration spéciales du scanner 1. Appuyez sur l'onglet Configuration. index alphabétique hp designjet online 2. Appuyez sur le bouton Options, puis sélectionnez Numérisation. 3. Appuyez sur le bouton Scanneur. file:///C|/Documents%20and%20Settings/bfm/Desktop/HP%2...mat%20-%20all%20languages/French/4500/html/djcc-71.htm (1 of 3)28-11-2007 12:51:26 définition des options de configuration du scanner 164 4. Appuyez sur le bouton Configuration. Voir : à propos des options de numérisation chargement du papier Sélectionnez l'onglet Chargement du papier 1. Sélectionnez le mode de chargement manuel ou automatique. 2. Si vous sélectionnez le chargement automatique, indiquez un délai vous laissant le temps de positionner l'original correctement. 3. Soft handling (Entraînement lent) : activez cette option pour aider à remédier aux problèmes de bourrage papier au cours de la numérisation. Notez que la vitesse de numérisation est alors réduite. 4. Fast Load (Chargement rapide) : cette option est conçue pour un chargement ultra-rapide des originaux, notamment en cas de numérisation de lots. Voir : à propos du chargement du papier décalage du support Sélectionnez l'onglet Décalages des supports. 1. Pour une plus grande précision, modifiez la position verticale en remplaçant la valeur nulle (zéro) par une valeur comprise entre -1 et +1 %. Une valeur positive accroît la distance entre les lignes numérisées, et inversement. Lorsque vous quittez la boîte de dialogue Configuration du scanneur, la valeur modifiée est enregistrée dans la mémoire non volatile du scanner et peut uniquement être modifiée lors d'une nouvelle configuration. Voir : à propos du facteur de correction pendant la numérisation paramètres de correction pour les grandes épaisseurs file:///C|/Documents%20and%20Settings/bfm/Desktop/HP%2...mat%20-%20all%20languages/French/4500/html/djcc-71.htm (2 of 3)28-11-2007 12:51:26 définition des options de configuration du scanner 165 Sélectionnez l’onglet Épaisseur étendue. Normalement, seuls les supports rigides affectent les liaisons. La liaison des supports souples est correcte quelle que soit leur épaisseur. 1. Si les lignes semblent irrégulières, cochez la case Ajuster par rapport à l'épaisseur étendue du support. 2. Modifiez la valeur de décalage pour chacun des appareils du scanner. Vous ne devez normalement utiliser que des valeurs positives. 3. Procédez à des tests de numérisation, puis réajustez les valeurs jusqu'à ce que la liaison des lignes soit correcte. 4. Pour accepter les paramètres, appuyez sur OK. Voir : à propos des paramètres de grande épaisseur conseils d'impression informations légales © 2002-2007 Hewlett-Packard Company file:///C|/Documents%20and%20Settings/bfm/Desktop/HP%2...mat%20-%20all%20languages/French/4500/html/djcc-71.htm (3 of 3)28-11-2007 12:51:26 arrêt du système 166 vous êtes sur la page : bienvenue procédures arrêt du système arrêt du système Scanner HP Designjet procédures résolution des problèmes arrêt du système 1. Appuyez sur le bouton Quitter . 2. Confirmez que vous souhaitez arrêter le système. 3. Mettez le scanner hors tension. à propos de... index alphabétique hp designjet online conseils d'impression informations légales © 2002-2007 Hewlett-Packard Company file:///C|/Documents%20and%20Settings/bfm/Desktop/HP%20He...Format%20-%20all%20languages/French/4500/html/djcc-72.htm28-11-2007 12:51:26 arrêt du système 167 vous êtes sur la page : bienvenue procédures redémarrage du système redémarrage du système Scanner HP Designjet procédures résolution des problèmes redémarrage du système 1. Appuyez sur le bouton Quitter . 2. Confirmez que vous souhaitez arrêter le système. 3. Branchez le Panel PC. à propos de... index alphabétique hp designjet online conseils d'impression informations légales © 2002-2007 Hewlett-Packard Company file:///C|/Documents%20and%20Settings/bfm/Desktop/HP%20He...ormat%20-%20all%20languages/French/4500/html/djcc-72b.htm28-11-2007 12:51:27 étalonnage de l'écran tactile 168 vous êtes sur la page : bienvenue procédures étalonnage de l'écran tactile étalonnage de l'écran tactile Scanner HP Designjet procédures étalonnage de l'écran tactile 1. Appuyez sur l'onglet Configuration. 2. Sélectionnez Options > Système. résolution des problèmes à propos de... index alphabétique 3. Appuyez sur le bouton Etalonner l'écran tactile, puis suivez les instructions qui s'affichent à l'écran. La procédure consiste à toucher des points sur l'écran. 4. Vous devez étalonner l'écran tactile en respectant la position utilisée avec le scanner : l'angle de l'écran peut affecter les performances. hp designjet online conseils d'impression informations légales © 2002-2007 Hewlett-Packard Company file:///C|/Documents%20and%20Settings/bfm/Desktop/HP%20He...Format%20-%20all%20languages/French/4500/html/djcc-73.htm28-11-2007 12:51:27 configuration de l'imprimante dans le logiciel système du scanner vous êtes sur la page : bienvenue 169 procédures configuration de l'imprimante dans le logiciel système du scanner configuration de l'imprimante dans le logiciel système du scanner Scanner HP Designjet procédures Vous ne devriez pas avoir besoin d'utiliser cette procédure, car cette étape de la configuration de l'imprimante est effectuée automatiquement lorsque vous installez ce périphérique pour la première fois. résolution des problèmes N'exécutez cette procédure que si aucune imprimante n'apparaît dans l'onglet Configuration ou que pour contrôler la bonne installation de l'imprimante. à propos index alphabétique configuration de l'imprimante 1. Sélectionnez l'onglet Configuration. hp designjet online 2. Appuyez sur le bouton Imprimante. 3. Appuyez sur le bouton Outil , puis sur le bouton Configuration de l'imprimante. 4. Sélectionnez le bouton d'option Profil d'imprimante dans la zone Mise en forme de la fenêtre. 5. Appuyez sur OK pour fermer la boîte de dialogue. file:///C|/Documents%20and%20Settings/bfm/Desktop/HP%2...mat%20-%20all%20languages/French/4500/html/djcc-74.htm (1 of 2)28-11-2007 12:51:27 configuration de l'imprimante dans le logiciel système du scanner conseils d'impression informations légales 170 © 2002-2007 Hewlett-Packard Company file:///C|/Documents%20and%20Settings/bfm/Desktop/HP%2...mat%20-%20all%20languages/French/4500/html/djcc-74.htm (2 of 2)28-11-2007 12:51:27 langue de l'interface incorrecte 171 vous êtes sur la page : bienvenue résolution des problèmes langue de l'interface incorrecte langue de l'interface incorrecte Scanner HP Designjet procédures résolution des problèmes si la langue de l'interface utilisateur est incorrecte... Lorsque vous avez installé le système de votre scanner, vous n'avez probablement pas choisi la langue appropriée. Vous devez modifier la langue de l'interface. Voir : modification de la langue de l'interface à propos index alphabétique hp designjet online conseils d'impression informations légales © 2002-2007 Hewlett-Packard Company file:///C|/Documents%20and%20Settings/bfm/Desktop/HP%20He...Format%20-%20all%20languages/French/4500/html/djcc-75.htm28-11-2007 12:51:27 création d'une échelle personnalisée 172 vous êtes sur la page : bienvenue procédures création d'une échelle personnalisée création d'une échelle personnalisée Scanner HP Designjet procédures résolution des problèmes à propos index alphabétique hp designjet online Vous pouvez définir une échelle personnalisée dans les onglets Copie et Numériser. création d'une échelle personnalisée 1. Appuyez sur l'onglet Copie, puis sur le bouton Échelle si vous effectuez une tâche de copie. Appuyez sur l'onglet Numériser, puis sur Redimensionnement si vous effectuez une tâche de numérisation dans un fichier. 2. Appuyez sur le bouton Échelle, puis sur le bouton Outil . 3. Dans la boîte de dialogue Échelle, appuyez sur le bouton Nouveau. file:///C|/Documents%20and%20Settings/bfm/Desktop/HP%2...mat%20-%20all%20languages/French/4500/html/djcc-76.htm (1 of 2)28-11-2007 12:51:28 création d'une échelle personnalisée 173 4. Entrez le nom de la nouvelle échelle. Il est recommandé d'utiliser la valeur même de l'échelle comme nom (par exemple, "72 %"). 5. Appuyez sur le bouton Valeur, puis indiquez la valeur de l'échelle. 6. Appuyez sur le bouton Enregistrer, puis sur OK pour confirmer l'opération. La nouvelle échelle est ajoutée à la liste des échelles prédéfinies, qui regroupe les échelles standard. conseils d'impression informations légales © 2002-2007 Hewlett-Packard Company file:///C|/Documents%20and%20Settings/bfm/Desktop/HP%2...mat%20-%20all%20languages/French/4500/html/djcc-76.htm (2 of 2)28-11-2007 12:51:28 création d'un format de papier personnalisé 174 vous êtes sur la page : bienvenue procédures création d'un format de papier personnalisé création d'un format de papier personnalisé prédéfini (tailles d'entrée et de sortie) Scanner HP Designjet procédures Les instructions suivantes s'appliquent à la création d'un format de papier d'entrée personnalisé prédéfini ou d'un format de papier de sortie personnalisé prédéfini. création d'une taille d'entrée ou de sortie personnalisée résolution des problèmes 1. Appuyez sur l'onglet Copie ou sur l'onglet Numériser. à propos de... index alphabétique hp designjet online 2. Appuyez sur l'option Taille d'entrée ou Taille de sortie, puis sur le bouton Outil . Si vous êtes dans l'onglet Numériser, vous pouvez accéder à la boîte de dialogue Taille de sortie via l'option Redimensionnement -> Taille. 3. Dans la boîte de dialogue Taille de sortie, appuyez sur le bouton Nouveau. file:///C|/Documents%20and%20Settings/bfm/Desktop/HP%2...at%20-%20all%20languages/French/4500/html/djcc-76a.htm (1 of 2)28-11-2007 12:51:28 création d'un format de papier personnalisé 175 4. Entrez le nom du nouveau format. Ce nom peut être la description d'un certain groupe de copies ou le format luimême ("23 x 50", par exemple). 5. Appuyez sur les boutons Largeur et Longueur, puis affectez des valeurs à ces paramètres. Vous pouvez également utiliser les options de définition automatique. 6. Appuyez sur le bouton Enregistrer, puis sur OK pour confirmer l'opération. Votre nouveau format prédéfini est ajouté aux autres formats standard dans les listes des formats prédéfinis. conseils d'impression informations légales © 2002-2007 Hewlett-Packard Company file:///C|/Documents%20and%20Settings/bfm/Desktop/HP%2...at%20-%20all%20languages/French/4500/html/djcc-76a.htm (2 of 2)28-11-2007 12:51:28 définition de la qualité de sortie 176 vous êtes sur la page : bienvenue procédures définition de la qualité de sortie définition de la qualité de sortie Scanner HP Designjet procédures résolution des problèmes à propos de... index alphabétique hp designjet online définition de la qualité de sortie de votre scanner et de votre imprimante Copie : le paramètre Qualité de l'onglet Copie inclut aussi bien les options de qualité de numérisation que d'impression. Les paramètres Qualité de numérisation et Qualité d'impression sont tous les deux utilisés avec ce processus. Impression d'un fichier : vous pouvez définir des paramètres de qualité d'impression spéciaux dans l'onglet Imprimer. Numérisation dans un fichier : vous pouvez définir des paramètres de qualité de numérisation (résolution) dans l'onglet Numériser. Grâce au paramètre Auto, vous basez vos paramètres sur la qualité d'impression voulue pour le fichier, même si seul le paramètre Qualité de numérisation est utilisé avec cette tâche. Paramètres de qualité de copie (numérisation et impression) Lorsque vous effectuez une copie, vous pouvez définir aussi bien des valeurs de qualité de numérisation (entrée) que d'impression (sortie). Vous pouvez indiquer au programme de rechercher automatiquement la qualité de numérisation optimale en fonction de la qualité d'impression que vous choisissez. 1. Appuyez sur l'onglet Copie. 2. Appuyez sur le bouton Paramètres. file:///C|/Documents%20and%20Settings/bfm/Desktop/HP%2...mat%20-%20all%20languages/French/4500/html/djcc-77.htm (1 of 7)28-11-2007 12:51:29 définition de la qualité de sortie 177 Original jet d'encre : cette option améliore le résultat de votre copie ou impression si l'original à numériser a été imprimé sur une imprimante à jet d'encre. Appuyez sur OK pour appliquer votre choix. 3. Appuyez sur le bouton Qualité. Définissez une nouvelle qualité en fonction aussi bien de la qualité d'impression que de la qualité de numérisation décrite ci-dessous. Qualité de numérisation Pour le scanner, vous pouvez définir la résolution de numérisation en ppp (points par pouce). ● Pour utiliser l'option Auto, cochez la case correspondante, puis choisissez l'un des paramètres Qualité d'impression disponibles. Le programme détermine le paramètre Qualité de numérisation optimal en fonction du paramètre Qualité d'impression que vous choisissez (Rapide, Normal ou Supérieure). La valeur de résolution sélectionnée automatiquement est affichée en regard du champ (200 ppp, dans l'exemple cidessous). file:///C|/Documents%20and%20Settings/bfm/Desktop/HP%2...mat%20-%20all%20languages/French/4500/html/djcc-77.htm (2 of 7)28-11-2007 12:51:29 définition de la qualité de sortie 178 ● ● ● Décochez la case Auto pour définir votre propre valeur de résolution (ppp). L'option de suppression du moiré indique au scanner d'utiliser sa résolution optique pour la numérisation, puis de retransmettre ces données au logiciel sans interpolation. C'est ensuite le logiciel qui convertit de manière optimale les données selon la valeur ppp ou la qualité sélectionnée. Les résultats ainsi obtenus sont supérieurs pour les originaux avec trames. La vitesse de numérisation est alors réduite. Turbo : Vous pouvez définir la valeur de la résolution Numériser ou Auto, puis sélectionner Turbo. Vous pouvez ainsi doubler la vitesse de numérisation. En revanche, vous perdez en qualité de l'image. Le traitement de la résolution Turbo implique une accélération de l'entraînement du papier, une réduction des données de numérisation capturées dans la direction de numérisation et un rééchantillonage pour créer la résolution de l'image, telle qu'elle a été créée avec les options Résolution du scanneur ou Auto. Le mode Turbo n'a aucune incidence sur les résolutions inférieures à 300 ppp. Qualité d'impression ● ● Vous pouvez sélectionner le paramètre Rapide, Normal ou Supérieure. Si vous avez sélectionné l'option Auto pour la qualité de numérisation, le paramètre Qualité d'impression détermine la qualité de numérisation, comme indiqué ci-dessus. file:///C|/Documents%20and%20Settings/bfm/Desktop/HP%2...mat%20-%20all%20languages/French/4500/html/djcc-77.htm (3 of 7)28-11-2007 12:51:29 définition de la qualité de sortie 179 Appuyez sur OK pour appliquer votre choix. Paramètres de qualité d'impression (impression d'un fichier) Lorsque vous imprimez un fichier existant dans l'onglet Imprimer, vous définissez les options de qualité de l'impression (sortie). 1. Appuyez sur l'onglet Imprimer. 2. Appuyez sur le bouton Paramètres. file:///C|/Documents%20and%20Settings/bfm/Desktop/HP%2...mat%20-%20all%20languages/French/4500/html/djcc-77.htm (4 of 7)28-11-2007 12:51:29 définition de la qualité de sortie 180 ● ● ● ● ● Appuyez sur le bouton Qualité d'impression pour sélectionner le paramètre de qualité Rapide, Normal ou Supérieure. Original jet d'encre : cette option améliore le résultat de votre copie ou impression si l'original numérisé pour créer le fichier a été imprimé sur une imprimante à jet d'encre. Encre noire uniquement : cette option n'a d'incidence que sur la sortie imprimée des fichiers image en niveaux de gris. Elle permet de créer une sortie en vrais niveaux de gris neutres. Grâce aux niveaux de gris créés avec de l'encre noire uniquement, les impressions sont moins sensibles aux conditions d'éclairage réelles lorsque vous visualisez les résultats. Notez que l'activation de l'option Encre noire uniquement peut créer une sortie avec un grain plus prononcé qu'une sortie en niveaux de gris normale utilisant également des encres couleur. Optimiser pour dessin : option recommandée pour le texte et les dessins. Elle indique à l'imprimante de créer une sortie optimale, avec des bords nets et précis. Elle est déconseillée pour les images, car des bandes peuvent apparaître sur la sortie. Détail max. : pour améliorer les graphiques détaillés. Cette option est recommandée pour les originaux comportant de nombreux petits détails tels que les cartes et certains dessins CAO. Par contre, elle n'est pas recommandée avec les images, car elle a un impact négatif sur la correspondance des couleurs et les niveaux de gris générés. Appuyez sur OK pour appliquer votre choix. REMARQUE : la disponibilité de ces options dépend du modèle de l'imprimante. REMARQUE : vous pouvez également définir certaines de ces options de qualité d'impression spéciales dans un modèle d'original via l'onglet Copie. Voir : définition d'un modèle d'original pour en savoir plus. Paramètres de qualité de numérisation (numérisation dans un fichier) file:///C|/Documents%20and%20Settings/bfm/Desktop/HP%2...mat%20-%20all%20languages/French/4500/html/djcc-77.htm (5 of 7)28-11-2007 12:51:29 définition de la qualité de sortie 181 Grâce à la fonctionnalité de numérisation dans un fichier disponible dans l'onglet Numériser, vous pouvez définir des facteurs de qualité de numérisation (entrée). Vous pouvez toutefois indiquer au programme de rechercher la qualité de numérisation optimale en fonction de la qualité d'impression que vous voulez appliquer pour imprimer le fichier. 1. Appuyez sur l'onglet Numériser. 2. Appuyez sur le bouton Résolution du scanneur. Qualité de numérisation ● ● Résolution du scanneur : vous pouvez définir la résolution de numérisation en ppp (points par pouce). Pour utiliser l'option Auto, cochez la case correspondante, puis choisissez l'un des paramètres Qualité d'impression disponibles. Ainsi, le paramètre de qualité de numérisation (dans un fichier) permettra d'obtenir un fichier répondant à vos attente lors de son impression ultérieure. Le paramètre Qualité d'impression lui-même n'est pas file:///C|/Documents%20and%20Settings/bfm/Desktop/HP%2...mat%20-%20all%20languages/French/4500/html/djcc-77.htm (6 of 7)28-11-2007 12:51:29 définition de la qualité de sortie 182 ● ● ● utilisé dans le processus de numérisation dans un fichier. Le programme sélectionne le paramètre optimal de résolution (ppp) de numérisation dans un fichier en fonction du paramètre Qualité d'impression choisi (Rapide, Normal ou Supérieure). La valeur de résolution sélectionnée automatiquement est affichée en regard du champ (300 ppp, dans l'exemple ci-dessus). Décochez la case Auto pour définir votre propre valeur de résolution (ppp). L'option de suppression du moiré indique au scanner d'utiliser sa résolution optique pour la numérisation, puis de retransmettre ces données au logiciel sans interpolation. C'est ensuite le logiciel qui convertit de manière optimale les données selon la valeur ppp ou la qualité sélectionnée. Les résultats ainsi obtenus sont supérieurs pour les originaux avec trames. La vitesse de numérisation est alors réduite. Turbo : Vous pouvez définir la valeur de la résolution Numériser ou Auto, puis sélectionner Turbo. Vous pouvez ainsi doubler la vitesse de numérisation. En revanche, vous perdez en qualité de l'image. Le traitement de la résolution Turbo implique une accélération de l'entraînement du papier, une réduction des données de numérisation capturées dans la direction de numérisation et un rééchantillonage pour créer la résolution de l'image, telle qu'elle a été créée avec les options Résolution du scanneur ou Auto. Le mode Turbo n'a aucune incidence sur les résolutions inférieures à 300 ppp. Appuyez sur OK pour appliquer votre choix. conseils d'impression informations légales © 2002-2007 Hewlett-Packard Company file:///C|/Documents%20and%20Settings/bfm/Desktop/HP%2...mat%20-%20all%20languages/French/4500/html/djcc-77.htm (7 of 7)28-11-2007 12:51:29 installation de l'imprimante et de ses pilotes 183 vous êtes sur la page : bienvenue procédures installation de l'imprimante et de ses pilotes installation de l'imprimante et de ses pilotes Scanner HP Designjet procédures résolution des problèmes à propos index alphabétique hp designjet online Il existe trois méthodes pour installer une imprimante dans le système. La méthode recommandée dépend du modèle de l'imprimante : 1. Connexion locale via une interface Firewire. (Utilisation avec l'imprimante Designjet 4500) 2. Connexion locale via une interface USB. (Utilisation avec les imprimantes Designjet 800 et Designjet T1100) 3. Connexion réseau via le réseau local. (Utilisation avec toutes les imprimantes qui ne sont pas citées plus haut) REMARQUE : si vous disposez d'une imprimante modèle Designjet 4500 connectée au réseau local, le Panel PC doit également être connecté au réseau local. connexion locale via une interface Firewire Cette possibilité est réservée aux modèles d'imprimante Designjet 4500. Si vous disposez d'une imprimante Designjet 4500 dans votre système, nous vous recommandons vivement d'utiliser une interface Firewire. L'installation des pilotes et leur détection par le logiciel sont automatiques. Avec les modèles d'imprimante Designjet 800 et Designjet T1100, utilisez la méthode de l'interface USB. Pour les autres modèles, vous devez utiliser la méthode de connexion réseau. 1. Mettez HORS tension tous les composants du système (scanner, imprimante et Panel PC). 2. Branchez l'extrémité imprimante du câble Firewire sur l'imprimante. 3. Branchez l'autre extrémité du câble Firewire sur le Panel PC. 4. Mettez l'imprimante, le scanner et le Panel PC sous tension. 5. Le pilote de l'imprimante est pré-installé dans le logiciel : l'imprimante est alors détectée au démarrage. 6. Configuration du panneau de commande : vérifiez que le profil d'imprimante correspond à l'imprimante file:///C|/Documents%20and%20Settings/bfm/Desktop/HP%2...mat%20-%20all%20languages/French/4500/html/djcc-79.htm (1 of 4)28-11-2007 12:51:30 installation de l'imprimante et de ses pilotes 184 sélectionnée. Pour ce faire, appuyez sur l'onglet Configuration > Imprimante > bouton Outil > Configuration de l'imprimante. L'option Profil d'imprimante doit être activée et le champ correspondant doit indiquer le nom de l'imprimante HP Designjet 4500 associée. connexion locale via une interface USB Cette possibilité est réservée aux modèles d'imprimante Designjet 800 et Designjet T1100. Si vous connectez l'un de ces modèles à votre système, nous vous recommandons vivement d'utiliser une interface USB. L'installation des pilotes et leur détection par le logiciel sont automatiques. Avec une imprimante modèle Designjet 4500, utilisez la méthode de l'interface Firewire. Pour les autres modèles, vous devez utiliser la méthode de connexion réseau. 1. Mettez HORS tension tous les composants du système (scanner, imprimante et Panel PC). 2. Branchez l'extrémité imprimante du câble USB sur l'imprimante. 3. Branchez l'autre extrémité du câble USB sur le Panel PC. 4. Mettez l'imprimante, le scanner et le Panel PC sous tension. file:///C|/Documents%20and%20Settings/bfm/Desktop/HP%2...mat%20-%20all%20languages/French/4500/html/djcc-79.htm (2 of 4)28-11-2007 12:51:30 installation de l'imprimante et de ses pilotes 185 5. Le pilote de l'imprimante est pré-installé dans le logiciel : l'imprimante est alors détectée au démarrage. 6. Configuration du panneau de commande : vérifiez que le profil d'imprimante correspond à l'imprimante sélectionnée. Pour ce faire, appuyez sur l'onglet Configuration > Imprimante > bouton Outil > Configuration de l'imprimante. L'option Profil d'imprimante doit être activée et le champ correspondant doit indiquer le nom de l'imprimante HP Designjet 800 associée. connexion réseau via le réseau local Cette possibilité est destinée aux modèles d'imprimante autres que les Designjet 4500, Designjet 800 et Designjet T1100. Si vous reliez une imprimante Designjet 4500 à votre système, il est vivement recommandé d'utiliser la méthode de connexion locale Firewire via l'interface Firewire, qui permet l'installation et la détection automatiques des pilotes. Si vous reliez une imprimante Designjet 800 ou Designjet T1100 à votre système, il est vivement recommandé d'utiliser la méthode de connexion locale USB via l'interface USB, qui permet l'installation et la détection automatiques des pilotes. Pour les autres modèles, utilisez la méthode de connexion réseau décrite dans cette rubrique. 1. Vérifiez que l'imprimante que vous voulez utiliser est configurée et installée sur le réseau local de manière à pouvoir être reconnue par les autres périphériques. 2. Connectez le Panel PC au réseau local. 3. Sélectionnez l'onglet Configuration. 4. Sélectionnez Options > Système. 5. Sélectionnez "Installer un pilote d'imprimante", choisissez dans la liste le pilote correspondant au modèle d'imprimante que vous souhaitez installer, puis suivez les instructions d'installation à l'écran. 6. Configuration du panneau de commande : vérifiez que le profil d'imprimante correspond à l'imprimante sélectionnée. Pour ce faire, appuyez sur l'onglet Configuration > Imprimante > bouton Outil > file:///C|/Documents%20and%20Settings/bfm/Desktop/HP%2...mat%20-%20all%20languages/French/4500/html/djcc-79.htm (3 of 4)28-11-2007 12:51:30 installation de l'imprimante et de ses pilotes 186 Configuration de l'imprimante. L'option Profil d'imprimante doit être activée et le champ correspondant doit indiquer le nom d'imprimante approprié. conseils d'impression informations légales © 2002-2007 Hewlett-Packard Company file:///C|/Documents%20and%20Settings/bfm/Desktop/HP%2...mat%20-%20all%20languages/French/4500/html/djcc-79.htm (4 of 4)28-11-2007 12:51:30 connexion à un réseau 187 vous êtes sur la page : bienvenue procédures connexion à un réseau connexion à un réseau Scanner HP Designjet procédures résolution des problèmes connexion du scanner à un réseau Grâce à ces opérations, votre système pourra être reconnu par les autres systèmes du réseau. REMARQUE : si le mot de passe du compte administrateur a été défini et activé, le système vous invitera à le saisir pour définir les paramètres réseau. à propos 1. Connectez le câble réseau RJ45 au port Ethernet à l'arrière de votre écran tactile. index alphabétique 2. Vérifiez vos paramètres réseau. hp designjet online 3. Les fichiers à partager en réseau doivent être placés dans le dossier D:\images. Une fois enregistrés dans ce dossier, ils seront accessibles, via le réseau, à tout ordinateur, indépendamment de son système d'exploitation (voir la rubrique accès aux fichiers partagés). Vous souhaiterez probablement connecter votre imprimante au même réseau. Pour plus d'informations, consultez la documentation de votre imprimante. REMARQUE : le logiciel HP Designjet Scan 1.1 (et les versions ultérieures) n'autorise pas l'accès à Internet ni aux dossiers partagés Windows des autres ordinateurs depuis le système du scanner. conseils d'impression informations légales © 2002-2007 Hewlett-Packard Company file:///C|/Documents%20and%20Settings/bfm/Desktop/HP%20He...Format%20-%20all%20languages/French/4500/html/djcc-81.htm28-11-2007 12:51:30 définition des paramètres réseau 188 vous êtes sur la page : bienvenue procédures définition des paramètres réseau définition des paramètres réseau Scanner HP Designjet procédures résolution des problèmes à propos index alphabétique Grâce à ces opérations, votre système pourra être reconnu par les autres systèmes du réseau. REMARQUE : si le mot de passe du compte administrateur a été configuré et activé, le système vous invitera à le saisir pour définir les paramètres réseau. définition des paramètres réseau du système 1. Sélectionnez l'onglet Configuration. 2. Sélectionnez Options > Système. 3. Sélectionnez le bouton Avancé. hp designjet online 4. Si le système vous y invite, saisissez le mot de passe du compte administrateur. 5. Appuyez sur le bouton Réglages réseau. 6. Si vous savez que votre réseau est doté d'un serveur DHCP, activez l'option DHCP. Ainsi, le système recherche automatiquement les informations de connexion réseau. 7. Sélectionnez l'option Manuel pour effectuer une connexion manuelle. Demandez à votre administrateur système qu'il vous fournisse l'adresse IP, ainsi que les autres informations de connexion réseau utiles. 8. Cliquez sur OK pour chaque paramètre. 9. Vous pouvez protéger les dossiers partagés de votre système contre les accès réseau indésirables en définissant un identifiant et un mot de passe dans la zone FTP et WebDAV. Cliquez sur les boutons Connexion et Mot de passe pour saisir les chaînes correspondantes et appliquer la protection. REMARQUE : la chaîne "@scanner" est toujours ajoutée à l'identifiant saisi. Vous devez redémarrer le système pour appliquer la protection par identifiant et mot de passe. Le bouton Réinitialiser désactive la protection par file:///C|/Documents%20and%20Settings/bfm/Desktop/HP%2...mat%20-%20all%20languages/French/4500/html/djcc-82.htm (1 of 2)28-11-2007 12:51:30 définition des paramètres réseau 189 identifiant et mot de passe de l'accès FTP/WebDAV et ramène le système à son mode par défaut (accès non protégé aux dossiers partagés du système). conseils d'impression informations légales © 2002-2007 Hewlett-Packard Company file:///C|/Documents%20and%20Settings/bfm/Desktop/HP%2...mat%20-%20all%20languages/French/4500/html/djcc-82.htm (2 of 2)28-11-2007 12:51:30 modification du mot de passe par défaut du compte administrateur vous êtes sur la page : bienvenue procédures 190 modification du mot de passe par défaut du compte administrateur modification du mot de passe par défaut du compte administrateur Scanner HP Designjet procédures résolution des problèmes à propos index alphabétique hp designjet online Le mot de passe du compte administrateur vous permet de protéger le réglage des principaux paramètres d'administration du système, à savoir la langue de l'interface, les paramètres réseau et la comptabilisation. Votre système vous est fourni avec un mot de passe par défaut pour le compte administrateur : "hpinvent" (en minuscules). Si le mot de passe du compte administrateur est "hpinvent" (c'est-à-dire s'il n'a jamais été modifié ou s'il a été réinitialisé), les principaux paramètres d'administration ne sont pas protégés par mot de passe : tous les utilisateurs peuvent les modifier. Si le mot de passe du compte administrateur a été modifié (il est maintenant différent de "hpinvent"), les principaux paramètres d'administration sont protégés et le système invite les utilisateurs à saisir le nouveau mot de passe pour modifier ces paramètres. Si de nombreux utilisateurs partagent le système, il est préférable que l'administrateur change le mot de passe lors de la première configuration du système. modification du mot de passe par défaut du compte administrateur 1. Sélectionnez l'onglet Configuration. 2. Sélectionnez Options > Système. 3. Sélectionnez le bouton Avancé. 4. Appuyez sur le bouton de définition/modification du mot de passe. 5. Entrez le nouveau mot de passe du compte administrateur. 6. Le système vous demande de le confirmer. 7. L'opération terminée, appuyez sur OK. Le nouveau mot de passe prend effet immédiatement. 7. Vous pouvez désactiver la protection en ramenant le mot de passe du compte administrateur à sa valeur par défaut, "hpinvent". conseils d'impression informations légales © 2002-2007 Hewlett-Packard Company file:///C|/Documents%20and%20Settings/bfm/Desktop/HP%20He...Format%20-%20all%20languages/French/4500/html/djcc-83.htm28-11-2007 12:51:31 à propos des options de numérisation 191 vous êtes sur la page : bienvenue à propos options de numérisation à propos des options et des préférences de numérisation Scanner HP Designjet procédures options de numérisation Pour accéder à la boîte de dialogue Options de numérisation, appuyez sur l'onglet Configuration > Options > Numérisation. résolution des problèmes à propos de... index alphabétique hp designjet online à propos ...résol. ...éjecter le papier ...aperçu auto ...vitesse de numérisation sauvegardes de dépannage ...rembobinage papier ...méthode dimensionnement auto. en hauteur ...limiter la longueur de numérisation de détection auto résol. file:///C|/Documents%20and%20Settings/bfm/Desktop/HP%2...mat%20-%20all%20languages/French/4500/html/djcc-85.htm (1 of 3)28-11-2007 12:51:31 à propos des options de numérisation 192 Onglet Configuration > Options > Numérisation > Résol. Cette option vous permet de définir la résolution de l'image (entre 50 et 300 ppp) à utiliser pour les aperçus. Plus la résolution est faible, plus l'affichage est rapide. éjecter le papier Onglet Configuration > Options > Numérisation > Ejecter le papier Si vous activez cette option, le scanner éjecte automatiquement le papier après chaque numérisation. aperçu auto Onglet Configuration > Options > Numérisation > Aperçu auto Cette option permet de lancer automatiquement un aperçu de la sortie, dès le chargement de l'original dans le scanner. vitesse de numérisation - sauvegardes de dépannage Onglet Configuration > Options > Numérisation > Vitesse de numérisation En fonction des performances de votre station de travail, le scanner doit parfois procéder à des "sauvegardes" répétées durant la numérisation pour assurer un traitement correct et continu des données numérisées. Vous pouvez éviter les sauvegardes en réduisant la vitesse de numérisation maximale afin de réadapter les performances du scanner à celles de votre station de travail. Le bouton Par défaut vous permet de rétablir la vitesse de numérisation par défaut. rembobinage papier Onglet Configuration > Options > Numérisation > Rembobinage papier Après la numérisation, l'original pend généralement à l'arrière du scanner. Si le scanner est placé trop près d'un mur, il pourra être difficile d'accéder à l'original pour le retirer du scanner. Si l'option Rembobinage papier est sélectionnée, l'original est renvoyé à sa position de départ une fois la numérisation terminée. Dans ce cas, il peut être éjecté et retiré par l'avant du scanner. file:///C|/Documents%20and%20Settings/bfm/Desktop/HP%2...mat%20-%20all%20languages/French/4500/html/djcc-85.htm (2 of 3)28-11-2007 12:51:31 à propos des options de numérisation 193 méthode dimensionnement auto. en hauteur Onglet Configuration > Options > Numérisation > Méthode dimensionnement auto. en hauteur Pour détecter la hauteur (longueur) de l'image, le logiciel du scanner peut utiliser deux méthodes : la méthode Papier détecte la fin du papier par des moyens mécaniques, tandis que la méthode Image effectue une numérisation préalable de l'image pour déterminer sa longueur au moyen du logiciel. La méthode Papier est plus rapide, car elle n'effectue pas de numérisation préalable, mais la méthode Image est plus précise (si la longueur du papier est supérieure à celle de l'image). limiter la longueur de numérisation de détection auto Onglet Configuration > Options > Numérisation > Limiter la longueur de numérisation de détection auto Cette option vous permet de définir une longueur maximale de l'image dans le cas de la détection automatique. conseils d'impression informations légales © 2002-2007 Hewlett-Packard Company file:///C|/Documents%20and%20Settings/bfm/Desktop/HP%2...mat%20-%20all%20languages/French/4500/html/djcc-85.htm (3 of 3)28-11-2007 12:51:31 impression sur plusieurs imprimantes 194 vous êtes sur la page : bienvenue procédures impression sur plusieurs imprimantes impression sur plusieurs imprimantes Scanner HP Designjet procédures Si vous utilisez l'onglet Copie ou l'onglet Imprimer pour effectuer des impressions en séries ou en plusieurs exemplaires, vous pouvez gagner du temps en utilisant plusieurs imprimantes à la fois. résolution des problèmes Chaque copie ou jeu de copies sera imprimé sur une seule imprimante, mais le logiciel affectera automatiquement les différentes copies ou les différents jeux à différentes imprimantes afin de mener la tâche à bien le plus rapidement possible. Exemple 1 : Vous avez défini trois imprimantes synchrones et vous souhaitez imprimer trois fichiers grand format figurant dans votre liste d'impression. Vous pouvez envoyer la tâche d'impression et le système affectera une imprimante synchrone pour chaque fichier pour une sortie simultanée. Exemple 2 : Vous avez défini uniquement deux imprimantes synchrones et vous imprimez trois fois une série de quatre posters, chacun des posters sera imprimé deux fois sur une imprimante (qui produira donc 8 posters) et une fois sur l'autre (qui produira donc 4 posters). à propos de... index alphabétique hp designjet online utilisation de plusieurs imprimantes 1. Sélectionnez l'onglet Configuration. 2. Appuyez sur le bouton Imprimante. 3. Appuyez sur le bouton Outil , puis sur le bouton Imprimantes synchrones. file:///C|/Documents%20and%20Settings/bfm/Desktop/HP%2...mat%20-%20all%20languages/French/4500/html/djcc-86.htm (1 of 2)28-11-2007 12:51:31 impression sur plusieurs imprimantes 195 4. L'imprimante principale sera toujours votre première imprimante. Vous pouvez alors sélectionner une ou deux autres imprimantes (3 maximum) pour une sortie synchrone sur l'imprimante principale. Appuyez sur les boutons 1, 2 synchrones pour ajouter des imprimantes. REMARQUE : les imprimantes synchrones doivent être du même modèle que l'imprimante principale. REMARQUE : il convient de commencer par définir toutes les imprimantes via l'onglet Configuration > Options > Système > Installation des pilotes d'imprimante et via l'onglet Configuration > Imprimante > bouton Outil > Configuration de l'imprimante. Voir aussi installation de l'imprimante et de ses pilotes. conseils d'impression informations légales © 2002-2007 Hewlett-Packard Company file:///C|/Documents%20and%20Settings/bfm/Desktop/HP%2...mat%20-%20all%20languages/French/4500/html/djcc-86.htm (2 of 2)28-11-2007 12:51:31 accès aux fichiers partagés 196 vous êtes sur la page : bienvenue ordinateur procédures accès aux fichiers partagés depuis un autre accès aux fichiers partagés depuis un autre ordinateur Scanner HP Designjet procédures résolution des problèmes à propos de... index alphabétique hp designjet online Les instructions suivantes expliquent comment accéder au dossier des fichiers partagés du scanner HP Designjet depuis les autres ordinateurs du réseau. Pour accéder aux fichiers partagés depuis un autre ordinateur, vous devez connaître les éléments suivants : 1. L'adresse IP du scanner HP Designjet. Il est possible que l'administrateur système ait protégé l'accès aux fichiers partagés. Dans ce cas, vous devez également connaître : 2. L'identifiant et le mot de passe à utiliser pour l'accès FTP/WebDAV. Pour télécharger des fichiers depuis le dossier partagé, il vous suffit de saisir l'adresse IP dans le champ d'adresse d'un navigateur Web. Si l'administrateur a appliqué une protection, le système vous invite à saisir l'identifiant et le mot de passe d'accès FTP/WebDAV. Pour configurer un accès général depuis un ordinateur, suivez les liens ci-dessous. accès aux fichiers partagés depuis Windows 98 accès aux fichiers partagés depuis Windows 2000 accès aux fichiers partagés depuis Windows XP accès aux fichiers partagés depuis Mac OS X accès aux fichiers partagés depuis Mac OS 8 ou 9 Obtention de l'adresse IP directement depuis le système REMARQUE : si le mot de passe du compte administrateur a été défini et activé, le système vous invitera à le saisir pour accéder à la boîte de dialogue Avancé et obtenir l'adresse IP selon la procédure suivante. Si le système vous invite à fournir le mot de passe du compte administrateur, mais que vous ne connaissez pas ce mot de passe, contactez votre administrateur système. 1. Sélectionnez l'onglet Configuration. 2. Sélectionnez Options > Système > bouton Avancé. file:///C|/Documents%20and%20Settings/bfm/Desktop/HP%2...mat%20-%20all%20languages/French/4500/html/djcc-87.htm (1 of 2)28-11-2007 12:51:32 accès aux fichiers partagés 197 3. Si le système vous y invite, saisissez le mot de passe du compte administrateur. 4. Appuyez sur le bouton Réglages réseau pour afficher les informations d'adresse IP. Administrateurs : pour savoir comment protéger le système contre les accès réseau indésirables à l'aide d'un identifiant et d'un mot de passe, consultez la section définition des paramètres réseau. REMARQUE : il est également possible d'accéder aux fichiers partagés à l'aide du protocole FTP. Pour cela, vous avez besoin des informations indiquées ci-dessus : l'adresse IP du scanner HP Designjet, l'identifiant et le mot de passe d'accès FTP/ WebDAV si cet accès est protégé. Un programme client FTP est aussi nécessaire. conseils d'impression informations légales © 2002-2007 Hewlett-Packard Company file:///C|/Documents%20and%20Settings/bfm/Desktop/HP%2...mat%20-%20all%20languages/French/4500/html/djcc-87.htm (2 of 2)28-11-2007 12:51:32 accès aux fichiers partagés depuis Windows 98 198 vous êtes sur la page : bienvenue procédures accès aux fichiers partagés depuis Windows 98 accès aux fichiers partagés depuis Windows 98 Scanner HP Designjet procédures 1. Accédez au bureau Windows et double-cliquez sur l’icône Poste de travail. résolution des problèmes à propos index alphabétique hp designjet online 2. Double-cliquez sur l’icône Dossiers Web. file:///C|/Documents%20and%20Settings/bfm/Desktop/HP%2...mat%20-%20all%20languages/French/4500/html/djcc-88.htm (1 of 5)28-11-2007 12:51:32 accès aux fichiers partagés depuis Windows 98 199 3. Double-cliquez sur l’icône Ajouter un dossier Web. 4. Saisissez l'URL du dossier partagé du scanner HP Designjet, à savoir http://ip_scanner/images, ip_scanner étant l'adresse IP du scanner. Ensuite, cliquez sur Suivant. file:///C|/Documents%20and%20Settings/bfm/Desktop/HP%2...mat%20-%20all%20languages/French/4500/html/djcc-88.htm (2 of 5)28-11-2007 12:51:32 accès aux fichiers partagés depuis Windows 98 200 5. Attribuez un nom descriptif au lien vers le dossier partagé du scanner HP Designjet. 6. Cliquez sur le bouton Terminer. Les fichiers du dossier D:\images du système du scanner apparaissent à l'écran. file:///C|/Documents%20and%20Settings/bfm/Desktop/HP%2...mat%20-%20all%20languages/French/4500/html/djcc-88.htm (3 of 5)28-11-2007 12:51:32 accès aux fichiers partagés depuis Windows 98 201 7. Pour accéder au dossier depuis votre bureau, double-cliquez sur Poste de travail, puis sur Dossiers Web. Votre dossier partagé a été ajouté à ce dossier. Pour y accéder plus aisément, vous pouvez l'amener (par glisser-déposer) sur le bureau. file:///C|/Documents%20and%20Settings/bfm/Desktop/HP%2...mat%20-%20all%20languages/French/4500/html/djcc-88.htm (4 of 5)28-11-2007 12:51:32 accès aux fichiers partagés depuis Windows 98 202 Vous pouvez désormais transférer tout fichier ou dossier de votre disque vers le dossier Web du scanner HP Designjet par simple glisser-déposer. Pour supprimer le lien vers le dossier partagé, sélectionnez-le, maintenez la touche Maj enfoncée et appuyez sur la touche Suppr du clavier. conseils d'impression informations légales © 2002-2007 Hewlett-Packard Company file:///C|/Documents%20and%20Settings/bfm/Desktop/HP%2...mat%20-%20all%20languages/French/4500/html/djcc-88.htm (5 of 5)28-11-2007 12:51:32 accès aux fichiers partagés depuis Windows 2000 203 vous êtes sur la page : bienvenue procédures accès aux fichiers partagés depuis Windows 2000 accès aux fichiers partagés depuis Windows 2000 Scanner HP Designjet procédures résolution des problèmes 1. Accédez au bureau Windows et double-cliquez sur l’icône Favoris réseau. 2. Double-cliquez sur l’icône Ajout d'un favori réseau. à propos index alphabétique hp designjet online 3. Saisissez l'URL du dossier partagé du scanner HP Designjet, à savoir http:// ip_scanner/images, ip_scanner étant l'adresse IP du scanner. Ensuite, cliquez sur Suivant. 4. Attribuez un nom descriptif au lien vers le dossier partagé du scanner HP Designjet. file:///C|/Documents%20and%20Settings/bfm/Desktop/HP%2...mat%20-%20all%20languages/French/4500/html/djcc-89.htm (1 of 2)28-11-2007 12:51:33 accès aux fichiers partagés depuis Windows 2000 204 5. Cliquez sur le bouton Terminer. conseils d'impression informations légales © 2002-2007 Hewlett-Packard Company file:///C|/Documents%20and%20Settings/bfm/Desktop/HP%2...mat%20-%20all%20languages/French/4500/html/djcc-89.htm (2 of 2)28-11-2007 12:51:33 accès aux fichiers partagés depuis Windows XP 205 vous êtes sur la page : bienvenue procédures accès aux fichiers partagés depuis Windows XP accès aux fichiers partagés depuis Windows XP Scanner HP Designjet procédures résolution des problèmes à propos de... 1. Accédez au bureau Windows et double-cliquez sur l’icône Favoris réseau. 2. Double-cliquez sur l’icône Ajout d'un favori réseau. Suivez les instructions de l'Assistant affichées à l'écran. index alphabétique hp designjet online 3. Sélectionnez Choisissez un autre emplacement réseau et cliquez sur Suivant. file:///C|/Documents%20and%20Settings/bfm/Desktop/HP%2...mat%20-%20all%20languages/French/4500/html/djcc-90.htm (1 of 4)28-11-2007 12:51:34 accès aux fichiers partagés depuis Windows XP 206 4. Saisissez l'URL du dossier partagé du scanner HP Designjet, à savoir http://ip_scanner/images, ip_scanner étant l'adresse IP du scanner. Ensuite, cliquez sur Suivant. file:///C|/Documents%20and%20Settings/bfm/Desktop/HP%2...mat%20-%20all%20languages/French/4500/html/djcc-90.htm (2 of 4)28-11-2007 12:51:34 accès aux fichiers partagés depuis Windows XP 207 5. Attribuez un nom descriptif au lien vers le dossier partagé du scanner HP Designjet. 6. Cliquez sur le bouton Suivant. file:///C|/Documents%20and%20Settings/bfm/Desktop/HP%2...mat%20-%20all%20languages/French/4500/html/djcc-90.htm (3 of 4)28-11-2007 12:51:34 accès aux fichiers partagés depuis Windows XP conseils d'impression 208 informations légales © 2002-2007 Hewlett-Packard Company file:///C|/Documents%20and%20Settings/bfm/Desktop/HP%2...mat%20-%20all%20languages/French/4500/html/djcc-90.htm (4 of 4)28-11-2007 12:51:34 accès aux fichiers partagés depuis Mac OS X vous êtes sur la page : bienvenue procédures accès aux fichiers partagés depuis Mac OS X 209 accès aux fichiers partagés depuis Mac OS X Scanner HP Designjet procédures 1. Dans le menu Aller, sélectionnez l'option Connecter au serveur. 2. Saisissez l'URL du dossier partagé du scanner HP Designjet, à savoir http:// ip_scanner/images, ip_scanner étant l'adresse IP du scanner. Ensuite, cliquez sur Connecter. résolution des problèmes à propos index alphabétique hp designjet online 3. Le contenu du dossier apparaît. file:///C|/Documents%20and%20Settings/bfm/Desktop/HP%20Help%20Pacakge%20f...0formats/HTML%20Format%20-%20all%20languages/French/4500/html/djcc-91.htm (1 of 2)28-11-2007 12:51:34 accès aux fichiers partagés depuis Mac OS X conseils d'impression 210 informations légales © 2002-2007 Hewlett-Packard Company file:///C|/Documents%20and%20Settings/bfm/Desktop/HP%20Help%20Pacakge%20f...0formats/HTML%20Format%20-%20all%20languages/French/4500/html/djcc-91.htm (2 of 2)28-11-2007 12:51:34 accès aux fichiers partagés depuis Mac OS 8 ou 9 211 vous êtes sur la page : bienvenue procédures accès aux fichiers partagés depuis Mac OS 8 ou 9 accès aux fichiers partagés depuis Mac OS 8 ou 9 Scanner HP Designjet procédures résolution des problèmes à propos index alphabétique Les systèmes Mac OS 8 et 9 ne comportent pas de client natif permettant d'accéder directement à un dossier Web. Pour pouvoir accéder au dossier partagé, vous devrez donc télécharger un client WebDAV. Vous pouvez, par exemple, télécharger le client Goliath depuis le site http://www.webdav.org/goliath/ et l’installer sur votre poste. WebDAV signifie "Web-based Distributed Authoring and Versioning" : ensemble d’extensions du protocole HTTP qui permettent l’édition et la gestion collaborative de fichiers sur des serveurs Web distants. Vous trouverez ci-dessous quelques captures d'écrans effectuées pendant l'installation de Goliath. hp designjet online file:///C|/Documents%20and%20Settings/bfm/Desktop/HP%2...mat%20-%20all%20languages/French/4500/html/djcc-92.htm (1 of 2)28-11-2007 12:51:34 accès aux fichiers partagés depuis Mac OS 8 ou 9 212 Saisissez l'adresse IP de votre scanner HP Designjet et le nom du dossier auquel vous souhaitez vous connecter (images). conseils d'impression informations légales © 2002-2007 Hewlett-Packard Company file:///C|/Documents%20and%20Settings/bfm/Desktop/HP%2...mat%20-%20all%20languages/French/4500/html/djcc-92.htm (2 of 2)28-11-2007 12:51:34 à propos du bouton Service 213 vous êtes sur la page : bienvenue à propos bouton Service à propos du bouton Service Scanner HP Designjet procédures Le bouton Service se trouve dans la boîte de dialogue Système : Onglet Configuration > Options > Système résolution des problèmes Il permet aux membres des équipes techniques d'accéder aux fonctions et aux journaux du scanner dont ils ont besoin pour mener à bien leur travail. à propos Les options accessibles via le bouton Service ne présentent aucun intérêt pour les utilisateurs du système. index alphabétique hp designjet online conseils d'impression L'accès aux fonctions sous-jacentes du bouton Service requiert un mot de passe de service spécial. informations légales © 2002-2007 Hewlett-Packard Company file:///C|/Documents%20and%20Settings/bfm/Desktop/HP%20He...Format%20-%20all%20languages/French/4500/html/djcc-93.htm28-11-2007 12:51:34 message d'erreur du scanner 214 vous êtes sur la page : bienvenue résolution des problèmes message du scanner affichage d'un message d'avertissement du scanner Scanner HP Designjet procédures résolution des problèmes à propos index alphabétique si le scanner affiche un message 1. Le message vous indique ce que vous devez faire. 2. Suivez les instructions des rubriques "procédures" en relation avec ce message : remplacement des pièces du scanner opérations de maintenance du scanner Voir aussi : à propos des messages du scanner hp designjet online conseils d'impression informations légales © 2002-2007 Hewlett-Packard Company file:///C|/Documents%20and%20Settings/bfm/Desktop/HP%20He...Format%20-%20all%20languages/French/4500/html/djcc-94.htm28-11-2007 12:51:35 à propos des messages du scanner 215 vous êtes sur la page : bienvenue à propos Messages du scanner à propos des messages du scanner Scanner HP Designjet procédures Cette boîte de dialogue contient des messages sur le scanner et le bouton de lancement du programme de maintenance du périphérique. résolution des problèmes à propos index alphabétique hp designjet online Les messages du scanner sont affichés automatiquement à l'écran une seule fois. Ensuite, vous pouvez de nouveau les consulter en appuyant sur le texte relatif aux messages du scanner (ici) et affiché en rouge dans la barre d'état (en bas à gauche de l'écran). Le message du scanner vous indique les opérations à exécuter pour résoudre le problème en question. Bouton de maintenance du scanner : En exécutant le programme de maintenance du scanner, vous pouvez résoudre la plupart des problèmes. Pour démarrer les procédures d'alignement et d'étalonnage, appuyez sur ce bouton. conseils d'impression informations légales © 2002-2007 Hewlett-Packard Company file:///C|/Documents%20and%20Settings/bfm/Desktop/HP%20He...Format%20-%20all%20languages/French/4500/html/djcc-95.htm28-11-2007 12:51:35 remplacement des pièces du scanner 216 vous êtes sur la page : bienvenue procédures remplacement des pièces du scanner remplacement des pièces du scanner Scanner HP Designjet procédures Vous pouvez remplacer les pièces clés du scanner qui sont susceptibles de s'user au cours de l'utilisation à long terme. résolution des problèmes Avant de changer des pièces, il est recommandé de nettoyer la zone de numérisation (conformément à la procédure maintenance du scanner) pour vérifier si cette première mesure permet déjà de supprimer des erreurs et des défauts sur l'image. à propos de... Le remplacement de ces pièces "régénérera" le scanner et garantira des résultats optimaux. Sélectionnez une rubrique : index alphabétique Remplacement de la plaque de verre hp designjet online Remplacement de la platine de fond blanche Remplacement de la lampe du scanner Remplacement des filtres à air Remplacement de la plaque de verre De petites rayures sur la surface de la plaque de verre peuvent nuire à la qualité de la numérisation. Le programme peut alors vous recommander son remplacement par une plaque de verre neuve. Avant de remplacer la platine de fond blanche, commencez par nettoyer la plaque de verre avec soin pour vérifier si cette première mesure permet déjà de supprimer des erreurs ou des défauts sur l'image. Pour remplacer la plaque de verre : 1. Mettez le scanner hors tension et débranchez sa prise d'alimentation. file:///C|/Documents%20and%20Settings/bfm/Desktop/HP%...at%20-%20all%20languages/French/4500/html/djcc-96.htm (1 of 12)28-11-2007 12:51:36 remplacement des pièces du scanner 217 2. Appuyez sur les deux boutons à levier proches de la fente d'insertion, de part et d'autre du capot de la zone de numérisation. Le mécanisme de verrouillage du capot de la zone de numérisation doit alors se désenclencher. 3. Tout en maintenant les deux boutons à levier enfoncés, glissez vos doigts libres dans la fente d'insertion et relevez le capot de la zone de numérisation. Vous avez alors accès à la plaque de verre qui n'est plus protégée. file:///C|/Documents%20and%20Settings/bfm/Desktop/HP%...at%20-%20all%20languages/French/4500/html/djcc-96.htm (2 of 12)28-11-2007 12:51:36 remplacement des pièces du scanner 218 4. De part et d'autre de la plaque de verre, sont fixés des supports de montage pouvant servir de levier, avec une extrémité arrondie (voir la figure ci-dessous). Placez vos pouces sur chacune de ces extrémités arrondies. Ramenez simultanément vers vous les extrémités arrondies de droite et de gauche, jusqu'à ce que les supports et la plaque de verre soient orientés vers vous. 5. Chaque support est fixé au châssis du scanner via un petit crochet qui repose sur un axe. Vos pouces toujours sur les extrémités arrondies, soulevez simultanément les deux supports vers le haut pour désengager leur crochet de leur axe et libérer ainsi la plaque de verre du scanner. file:///C|/Documents%20and%20Settings/bfm/Desktop/HP%...at%20-%20all%20languages/French/4500/html/djcc-96.htm (3 of 12)28-11-2007 12:51:36 remplacement des pièces du scanner 219 6. Pour réinsérer une plaque de verre neuve, enclenchez les crochets des supports de montage de la plaque de verre neuve sur leur axe respectif, de part et d'autre du scanner. 7. Tout en soutenant la plaque de verre avec vos pouces sur les extrémités arrondies, poussez délicatement la plaque de verre (pour qu'elle s'éloigne de vous) et mettez-la en place avec soin. 8. Refermez le capot de la zone de numérisation pour que le mécanisme de verrouillage se réenclenche. REMARQUE : veillez à bien nettoyer la nouvelle plaque de verre avant de réutiliser le scanner. Remplacement de la platine de fond blanche Utilisée à long terme, une platine de fond blanche peut s'user et se décolorer. Le programme peut alors vous recommander de la remplacer par une neuve. Avant de remplacer la platine de fond blanche, commencez par la nettoyer avec soin pour vérifier si cette première mesure permet déjà de supprimer des erreurs ou des défauts sur l'image. Pour remplacer la platine de fond blanche : 1. Mettez le scanner hors tension et débranchez sa prise d'alimentation. file:///C|/Documents%20and%20Settings/bfm/Desktop/HP%...at%20-%20all%20languages/French/4500/html/djcc-96.htm (4 of 12)28-11-2007 12:51:36 remplacement des pièces du scanner 220 2. Appuyez sur les deux boutons à levier proches de la fente d'insertion, de part et d'autre du capot de la zone de numérisation. Le mécanisme de verrouillage du capot de la zone de numérisation doit alors se désenclencher. 3. Tout en maintenant les deux boutons à levier enfoncés, glissez vos doigts libres dans la fente d'insertion et relevez le capot de la zone de numérisation. file:///C|/Documents%20and%20Settings/bfm/Desktop/HP%...at%20-%20all%20languages/French/4500/html/djcc-96.htm (5 of 12)28-11-2007 12:51:36 remplacement des pièces du scanner 221 4. Sur le côté droit du capot, vous trouverez une bande rouge. Retirez cette bande rouge pour exposer le bord de la platine de fond blanche. 5. Saisissez le bord de la platine de fond blanche entre vos doigts et tirez pour faire glisser cette platine hors du scanner. file:///C|/Documents%20and%20Settings/bfm/Desktop/HP%...at%20-%20all%20languages/French/4500/html/djcc-96.htm (6 of 12)28-11-2007 12:51:36 remplacement des pièces du scanner 222 6. Faites glisser à sa place la platine de fond blanche neuve. 7. Remettez la bande rouge à sa place. 8. Refermez le capot de la zone de numérisation pour que le mécanisme de verrouillage se réenclenche. Remplacement de la lampe du scanner La lampe perd peu à peu en puissance et en efficacité au cours du temps. Un remplacement de la lampe (lampe, réflecteur, connecteurs d'alimentation).est recommandé après une longue utilisation. Mais avant de changer la lampe, il est recommandé de nettoyer la zone de numérisation (conformément à la procédure maintenance du scanner) pour vérifier si cette première mesure permet déjà de supprimer des erreurs et des défauts sur l'image. Pour remplacer la lampe : 1. Mettez le scanner hors tension et débranchez sa prise d'alimentation. file:///C|/Documents%20and%20Settings/bfm/Desktop/HP%...at%20-%20all%20languages/French/4500/html/djcc-96.htm (7 of 12)28-11-2007 12:51:36 remplacement des pièces du scanner 223 2. Le capot de la lampe se trouve sur le côté supérieur droit du scanner. Placez vos mains de chaque côté du capot pour le saisir, puis tirez dessus pour le désenclencher. Soulevez le capot pour le retirer complètement du scanner. 3. Vous devez remplacer la totalité de la lampe. Une lampe se compose d'un tube monté sur un support réfléchissant et des connecteurs d'alimentation fixes. Saisissez l'extrémité de la lampe et sortez-la avec soin du scanner. file:///C|/Documents%20and%20Settings/bfm/Desktop/HP%...at%20-%20all%20languages/French/4500/html/djcc-96.htm (8 of 12)28-11-2007 12:51:36 remplacement des pièces du scanner 224 4. Réinsérez une lampe neuve en faisant reposer le côté des connecteurs d'alimentation sur l'élément coulissant, puis repoussez avec précaution la lampe à l'intérieur du scanner. file:///C|/Documents%20and%20Settings/bfm/Desktop/HP%...at%20-%20all%20languages/French/4500/html/djcc-96.htm (9 of 12)28-11-2007 12:51:36 remplacement des pièces du scanner 225 5. Insérez la totalité de lampe dans son compartiment pour que ses connexions s'enclenchent sur les connecteurs d'alimentation internes de l'appareil. 6. Replacez le capot de la lampe sur le scanner (enclenchez les crans inférieurs dans les orifices et appuyez sur le capot pour le refermer). Avant de mettre le scanner sous tension, le capot doit absolument être fermé. 7. Testez l'éclairage de la lampe remplacée en mettant le scanner sous tension. Remplacement des filtres à air Les filtres à air peuvent réduire le temps de nettoyage et d'étalonnage. Ils protègent les orifices de ventilation du scanner, en empêchant que la poussière ou d'autres particules indésirables n'y rentrent. Pour remplacer les filtres à air : 1. Mettez le scanner hors tension et débranchez sa prise d'alimentation. 2. Repérez les deux logements carrés des filtres de ventilation, sur le dessous du scanner. file:///C|/Documents%20and%20Settings/bfm/Desktop/HP%...at%20-%20all%20languages/French/4500/html/djcc-96.htm (10 of 12)28-11-2007 12:51:36 remplacement des pièces du scanner 226 3. Tirez vers le bas le bord du logement d'un filtre de ventilation pour le désengager de son cadre. 4. Le filtre (matière souple) est à l'intérieur de son logement. Retirez le filtre usagé et remplacez-le par un neuf. 5. Réenclenchez (avec un clic) le logement dans son cadre sur le dessous du scanner. 6. Répétez cette procédure avec le second filtre. file:///C|/Documents%20and%20Settings/bfm/Desktop/HP%...at%20-%20all%20languages/French/4500/html/djcc-96.htm (11 of 12)28-11-2007 12:51:36 remplacement des pièces du scanner conseils d'impression 227 informations légales © 2002-2007 Hewlett-Packard Company file:///C|/Documents%20and%20Settings/bfm/Desktop/HP%...at%20-%20all%20languages/French/4500/html/djcc-96.htm (12 of 12)28-11-2007 12:51:36 définition de la date et de l'heure du système 228 vous êtes sur la page : bienvenue procédures définition de la date et de l'heure du système définition de la date et de l'heure du système Scanner HP Designjet procédures Vous pouvez définir la date et l'heure du système afin que le programme puisse s'en servir. La définition de la date et de l'heure est une opération pertinente pour la comptabilisation. définition de la date et de l'heure résolution des problèmes 1. Appuyez sur l'onglet Configuration. à propos index alphabétique 2. Sélectionnez Options > Système. 3. Appuyez sur le bouton Régler heure et date. hp designjet online 4. Commencez par la définition du fuseau horaire. Pour ce faire, appuyez sur le bouton correspondant et sélectionnez la valeur appropriée. 5. Par commodité, vous pouvez sélectionner la définition automatique de l'heure d'été. 6. Une fois le fuseau horaire sélectionné, définissez la date et l'heure. Appuyez sur chaque bouton de valeur pour définir le paramètre correspondant. Vous devez utiliser le clavier pour définir ces valeurs. conseils d'impression informations légales © 2002-2007 Hewlett-Packard Company file:///C|/Documents%20and%20Settings/bfm/Desktop/HP%20He...Format%20-%20all%20languages/French/4500/html/djcc-97.htm28-11-2007 12:51:36 affichage de la file d'attente d'impression 229 vous êtes sur la page : bienvenue procédures affichage de la file d'attente d'impression affichage de la file d'attente d'impression Scanner HP Designjet procédures résolution des problèmes Avec certaines imprimantes, votre système dispose d'un bouton File d'attente d'impression au bas de l'écran principal. Appuyez sur ce bouton pour afficher la file d'attente des tâches d'impression en cours. à propos index alphabétique hp designjet online affichage de la file d'attente d'impression Appuyez sur le bouton File d'attente d'impression au bas de l'écran. Dans la boîte de dialogue File d'attente d'impression, vous pouvez gérer toutes les tâches en attente d'impression. Vous pouvez faire défiler les éléments de cette liste et supprimer les tâches inutiles. La zone Propriétés de la boîte de dialogue File d'attente d'impression contient une zone d'aperçu de la tâche que vous sélectionnez dans la liste, ainsi que des informations complémentaires. Remarque : cette fonction n'est pas disponible avec tous les modèles d'imprimante. conseils d'impression informations légales © 2002-2007 Hewlett-Packard Company file:///C|/Documents%20and%20Settings/bfm/Desktop/HP%20He...Format%20-%20all%20languages/French/4500/html/djcc-98.htm28-11-2007 12:51:36 affichage de la file d'attente d'impression 230 vous êtes sur la page : bienvenue procédures numérisation dans un dossier réseau et accès aux fichiers numérisation dans un dossier réseau et accès aux fichiers Scanner HP Designjet procédures résolution des problèmes à propos de... index alphabétique hp designjet online Par défaut, les boîtes de dialogue de navigation dossier de votre système affichent uniquement les dossiers et lecteurs en local. Cette section explique comment ajouter des emplacements réseau au système. Une fois ajouté, vous pouvez utiliser un emplacement réseau et les dossiers associés en tant que destinations pour les tâches de numérisation dans un fichier (onglet Numériser) et y accéder via le gestionnaire de fichiers (bouton Dossier). Ajout/stockage/suppression d'une connexion réseau 1. Votre système doit être connecté au réseau. 2. Appuyez sur le bouton Dossier pour ouvrir la boîte de dialogue du gestionnaire de fichiers. 3. Appuyez sur le bouton "Réseau". 4. Appuyez sur le bouton Ajouter une connexion réseau pour ouvrir la boîte de dialogue ci-dessous. Contactez votre administrateur système si vous souhaitez plus d'informations sur les paramètres des boîtes de dialogue décrits dans les étapes suivantes. 5. Dossier réseau : saisissez le nom du chemin complet permettant d'accéder au dossier réseau. Il peut s'agir d'un nom de serveur, d'une adresse IP ou de tout autre nom reconnu par le réseau et identifiant une connexion/ un emplacement valide. file:///C|/Documents%20and%20Settings/bfm/Desktop/HP%2...mat%20-%20all%20languages/French/4500/html/djcc-99.htm (1 of 4)28-11-2007 12:51:37 affichage de la file d'attente d'impression 231 6. Nom d'utilisateur : nom d'utilisateur de connexion de la machine ou du serveur réseau. Si votre machine est sur un domaine réseau, vous devez inscrire la combinaison : <nom du domaine>\<utilisateur> dans le champ. Exemple : "MAINOFFICE\John". 7. Mot de passe : mot de passe de connexion de la machine ou du serveur réseau. 8. Libellé : libellé que votre système HP Designjet affichera dans ses boîtes de dialogue. Saisissez un nom qui vous aidera à identifier la destination réseau. 9. Se reconnecter à l'ouverture de session – si cette case n'est pas cochée, les définitions de vos connexions réseau seront automatiquement supprimées lorsque vous arrêterez le Panel PC. Cochez cette option pour que le système stocke la connexion et l'active à chaque démarrage système. REMARQUE : Se reconnecter à l'ouverture de session est une fonctionnalité utilisateur. Cette option est uniquement visible si elle est activée par l'administrateur système. Voir aussi : activation du stockage des connexions réseau REMARQUE : Vous pouvez ajouter autant de connexions réseau que vous souhaitez. Cependant, ce système n'autorisera pas 2 connexions réseau (ou plus) sur le même serveur avec des utilisateurs différents. Exemple : Vous créez la connexion réseau suivante : "\\server1\colorphotos" avec l'utilisateur "john". Si vous (ou un autre utilisateur) tentez ultérieurement de créer une connexion réseau : "\\server1\pdffiles" avec l'utilisateur "Judy",... ... le système rejettera l'action. Suppression des connexions réseau : Suppression manuelle : Vous pouvez supprimer les connexions réseau via le bouton Dossier "Supprimer une connexion réseau". > Réseau > Suppression automatique : Si une définition de connexion réseau n'est pas stockée (voir ci-dessus), elle sera supprimée automatiquement à l'arrêt du Panel PC. Les connexions stockées doivent être supprimées file:///C|/Documents%20and%20Settings/bfm/Desktop/HP%2...mat%20-%20all%20languages/French/4500/html/djcc-99.htm (2 of 4)28-11-2007 12:51:37 affichage de la file d'attente d'impression 232 manuellement. Par exemple, vous pouvez supprimer une connexion réseau stockée qui échoue au démarrage du système car l'état du serveur ou ses autorisations ont changé. Numérisation dans un dossier réseau 1. Effectuez les étapes de la section "Ajout d'une connexion réseau" ci-dessus. 2. Sélectionnez l'onglet Numériser et définissez vos paramètres comme vous le feriez pour n'importe quelle tâche de numérisation dans un fichier. 3. Appuyez sur le bouton "Destination". 4. Appuyez sur le bouton ("..") jusqu'à ce qu'il disparaisse, ce qui signifie que vous avez atteint le plus haut niveau, c'est-à-dire la liste des lecteurs accessibles. 5. Parcourez la liste pour trouver votre emplacement réseau, c'est-à-dire le Libellé que vous avez saisi à l'étape 8 de la section "Ajout d'une connexion réseau" ci-dessus. 6. Sélectionnez l'emplacement réseau. 7. Une fois connecté, vous pouvez accéder à un dossier de l'emplacement réseau et le sélectionner en tant que destination. 8. Après avoir sélectionné le dossier de destination à utiliser, appuyez sur OK. Accès aux fichiers du dossier réseau file:///C|/Documents%20and%20Settings/bfm/Desktop/HP%2...mat%20-%20all%20languages/French/4500/html/djcc-99.htm (3 of 4)28-11-2007 12:51:37 affichage de la file d'attente d'impression 233 1. Effectuez les étapes de la section "Ajout d'une connexion réseau" ci-dessus. 2. Appuyez sur le bouton Dossier pour ouvrir la boîte de dialogue du gestionnaire de fichiers. 3. Appuyez sur le bouton ("..") jusqu'à ce qu'il disparaisse, ce qui signifie que vous avez atteint le plus haut niveau, c'est-à-dire la liste des lecteurs accessibles. 4. Parcourez la liste pour trouver votre emplacement réseau, c'est-à-dire le Libellé que vous avez saisi à l'étape 8 de la section "Ajout d'une connexion réseau" ci-dessus. 5. Sélectionnez l'emplacement réseau. 6. Accédez au dossier de l'emplacement réseau de votre choix. 7. Après avoir sélectionné le fichier à ouvrir, appuyez sur OK. conseils d'impression informations légales © 2002-2007 Hewlett-Packard Company file:///C|/Documents%20and%20Settings/bfm/Desktop/HP%2...mat%20-%20all%20languages/French/4500/html/djcc-99.htm (4 of 4)28-11-2007 12:51:37 Mise en route - Scanner HP Designjet 234 vous êtes sur la page : mise en route < Retour à la page d'accueil de l'aide mise en route du scanner HP Designjet Scanner HP Designjet procédures résolution des problèmes à propos index alphabétique hp designjet online Félicitations pour avoir choisi le scanner HP Designjet ! Cette page d'aide va vous guider dans les dernières étapes nécessaires pour utiliser votre système. Une fois ces étapes terminées, vous pourrez utiliser ce système d'aide pour trouver les réponses à vos questions sur le fonctionnement du scanner. Ces informations sont classées en trois catégories. Vous pouvez sélectionner l'une de ces catégories grâce à la barre de navigation située à gauche de chaque rubrique. La mise en route comporte les étapes suivantes : 1. Installation de l'imprimante et de ses pilotes. 2. Exécution des opérations de maintenance du scanner. 3. Création d'un profil de support. Remarque concernant l'affichage des instructions du système d'aide : vous n'avez pas besoin d'imprimer cette page. Lorsque vous consultez une rubrique d'aide, vous pouvez appuyer sur le bouton MASQUER pour fermer la fenêtre d'aide, ce qui libère la totalité de l'écran pour exécuter les instructions de mise en route. Le système mémorise la dernière rubrique d'aide que vous avez consultée et l'affiche de nouveau à l'écran lorsque vous appuyez sur le bouton . Une fois ces étapes terminées, vous pourrez utiliser ce système d'aide pour trouver les réponses à vos questions sur le fonctionnement du scanner. Pour en savoir plus sur l'utilisation de ce système d'aide, accédez à la page d'accueil de l'aide. étape 1 : installation de l'imprimante et de ses pilotes file:///C|/Documents%20and%20Settings/bfm/Desktop/HP%2...at%20-%20all%20languages/French/4500/html/djcc-100.htm (1 of 3)28-11-2007 12:51:37 Mise en route - Scanner HP Designjet 235 Votre système HP Designjet doit reconnaître l'imprimante pour que le scanner, les logiciels et l'imprimante puissent fonctionner ensemble. Vous pouvez utiliser un interfaçage local (Firewire avec l'imprimante HP Designjet 4500 ou USB avec les imprimantes HP Designjet 800 et HP Designjet T1100). Ce type d'interfaçage permet la détection automatique du pilote de l'imprimante. Le raccordement des autres imprimantes doit s'effectuer via le réseau local, et la sélection et l'installation du pilote approprié ont lieu pendant la configuration. Cliquez sur le lien ci-dessous pour accéder aux instructions de configuration de l'imprimante et de ses pilotes. 1. Installation de l'imprimante et de ses pilotes. étape 2 : exécution des opérations de maintenance du scanner Les opérations de maintenance préalables du scanner garantissent des performances correctes et fiables dès le départ. Après avoir réceptionné, déballé et installé le scanner et avant de l'utiliser pour la première fois, vous devez le nettoyer et l'étalonner. Ensuite, c'est en effectuant une maintenance régulière que vous obtiendrez des résultats stables et fiables pour chaque tâche. 1. Affichage de toutes les instructions relatives à la maintenance du scanner (nettoyage et étalonnage). 2. Pour en savoir plus : à propos de la maintenance du scanner. étape 3 : création d'un profil de support pour l'imprimante file:///C|/Documents%20and%20Settings/bfm/Desktop/HP%2...at%20-%20all%20languages/French/4500/html/djcc-100.htm (2 of 3)28-11-2007 12:51:37 Mise en route - Scanner HP Designjet 236 Un profil de support est l'unité qui stocke les données pour harmoniser les couleurs du scanner et de l'imprimante sur un support donné. Vous devez créer un profil de support pour chaque type de support que vous utilisez avec une imprimante couleur spécifique. Vos nouveaux profils de support seront utilisés pour les copies couleur. Avant de lancer une tâche de copie, sélectionnez le profil de support qui correspond au support chargé dans l'imprimante. Ainsi, vous harmonisez les facteurs du scanner, de l'imprimante et du support pour obtenir une meilleure correspondance des couleurs entre l'original et sa copie. 1. Création d'un profil de support pour une imprimante et un support donnés Félicitations ! Vous venez de configurer votre scanner HP Designjet : vous êtes maintenant prêt pour vos premières copies haute qualité. Accédez à la page d'accueil de l'aide pour en savoir plus sur ce système d'aide et trouver les réponses à vos questions sur le fonctionnement du scanner HP Designjet. conseils d'impression informations légales © 2002-2007 Hewlett-Packard Company file:///C|/Documents%20and%20Settings/bfm/Desktop/HP%2...at%20-%20all%20languages/French/4500/html/djcc-100.htm (3 of 3)28-11-2007 12:51:37 définition de la taille de sortie vous êtes sur la page : bienvenue sortie procédures 237 utilisation de l'option Redimensionnement pour déterminer la taille de utilisation de l'option Redimensionnement pour déterminer la taille de sortie Scanner HP Designjet procédures résolution des problèmes à propos de... sélection de la taille de sortie 1. Appuyez sur l'onglet Numériser. 2. Appuyez sur Redimensionnement -> Taille. Vous pouvez sélectionner l'une des options suivantes : index alphabétique ● hp designjet online ● ● Aucun : pas de redimensionnement. La taille de sortie et la taille d'entrée sont identiques. Taille : ouvre la boîte de dialogue Taille de sortie. Dans cette boîte, vous pouvez définir une taille personnalisée ou standard. Instructions. Échelle : ouvre la boîte de dialogue Échelle dans laquelle vous pouvez déterminer un facteur d'échelle. Instructions Voir aussi : ...définition de la taille d'entrée conseils d'impression informations légales © 2002-2007 Hewlett-Packard Company file:///C|/Documents%20and%20Settings/bfm/Desktop/HP%20Help%20Pacakge%20for%...%20formats/HTML%20Format%20-%20all%20languages/French/4500/html/djcc-101.htm28-11-2007 12:51:37 optimisation de la correspondance des couleurs 238 vous êtes sur la page : bienvenue procédures optimisation de la correspondance des couleurs optimisation de la correspondance des couleurs Scanner HP Designjet procédures résolution des problèmes à propos Suivez les conseils ci-dessous pour garantir une correspondance parfaite entre vos couleurs. conseils 1. Vérifiez que la plaque de verre et que le fond blanc du scanner sont propres. Vérifiez également que vous avez récemment exécuté les opérations de maintenance du scanner, y compris son nettoyage et son étalonnage. Affichez les instructions de maintenance du scanner. index alphabétique hp designjet online 2. Vérifiez que votre scanner a préchauffé pendant au moins une heure avant de lancer une copie. 3. Disposez-vous d'un profil de support pour le type de support spécifique chargé dans l'imprimante ? Si ce n'est pas le cas, vous devez créer un profil de support. Affichez les instructions de création d'un profil de support. 4. Avez-vous sélectionné pour la tâche le profil de support créé spécialement pour le support chargé dans l'imprimante ? Si vous ne l'avez pas encore sélectionné, faites-le via l'onglet Copie > Profil de support. Affichez les instructions de sélection d'un profil de support. 5. Effectuez-vous la copie d'un original qui a été imprimé sur ce système ou sur une autre imprimante jet d'encre ? Si c'est le cas, vous devez sélectionner l'option "Original jet d'encre" dans la boîte de dialogue Paramètres de l'onglet Copie ou de l'onglet Imprimer. Affichez les instructions de définition des paramètres de qualité de la sortie. 6. Effectuez-vous une copie d'une carte en couleur, copie sur laquelle certaines couleurs apparaissent en gris ? Vérifiez que l'option "Améliorer les gris" sous le modèle d'original n'est pas sélectionnée. Onglet Copie > Type d'original > bouton Outil > Plus > Améliorer les gris. Voir aussi définition d'un modèle d'original. file:///C|/Documents%20and%20Settings/bfm/Desktop/HP%2...at%20-%20all%20languages/French/4500/html/djcc-102.htm (1 of 2)28-11-2007 12:51:37 optimisation de la correspondance des couleurs conseils d'impression 239 informations légales © 2002-2007 Hewlett-Packard Company file:///C|/Documents%20and%20Settings/bfm/Desktop/HP%2...at%20-%20all%20languages/French/4500/html/djcc-102.htm (2 of 2)28-11-2007 12:51:37 blocage d'une tâche dans la file d'attente 240 vous êtes sur la page : bienvenue résolution des problèmes tâche bloquée dans la file d'attente l'image n'est pas imprimée (la tâche est bloquée dans la file d'attente) Scanner HP Designjet procédures résolution des problèmes à propos de... index alphabétique hp designjet online Si votre imprimante ne lance pas l'impression de l'image, il se peut que la tâche correspondante soit bloquée dans la file d'attente d'impression. Avec certaines imprimantes, vous pouvez afficher cette file d'attente pour vérifier si tel est le cas. Pour ce faire, appuyez sur le bouton File d'attente d'impression au bas de l'écran. Différentes causes peuvent expliquer le blocage de la tâche, empêchant son impression. Vérifiez les différents points suivants et appliquez la solution adéquate : si votre tâche est bloquée dans la file d'attente 1. L'imprimante peut bloquer la tâche si le profil de support sélectionné ne correspond pas au profil chargé dans l'imprimante. Voir : sélection d'un profil de support, si vous vous rendez compte que le paramètre du profil de support est incorrect. Voir création d'un nouveau profil de support, si vous vous rendez compte qu'il n'existe encore aucun profil de support dans votre système pour le support actuellement chargé dans l'imprimante. 2. L'imprimante peut bloquer la tâche si la largeur de la taille de sortie définie est supérieure à celle du rouleau de support réellement chargé dans l'imprimante. Si tel est le cas, changez le rouleau ou la largeur de la taille de sortie. conseils d'impression informations légales © 2002-2007 Hewlett-Packard Company file:///C|/Documents%20and%20Settings/bfm/Desktop/HP%20He...ormat%20-%20all%20languages/French/4500/html/djcc-103.htm28-11-2007 12:51:38 copie et numérisation de lots 241 vous êtes sur la page : bienvenue procédures copie de lots et numérisation de lots dans un fichier copie de lots et numérisation de lots dans un fichier Scanner HP Designjet procédures résolution des problèmes à propos index alphabétique hp designjet online La copie et la numérisation de lots impliquent le traitement d'un grand nombre d'originaux en une seule session, sans que vous ayez besoin de réajuster les paramètres ou de cliquer indéfiniment sur le bouton Copier ou Numériser. Grâce à la numérisation de lots, vous pouvez rester auprès du scanner pour simplement charger les originaux jusqu'à la fin de l'opération. La numérisation de lots est pratique pour les groupes de documents qui requièrent un paramétrage identique. Vous pouvez exécuter des numérisations de lots vers l'imprimante (Copie) ou dans un fichier. La numérisation de lots couplée avec la fonction de copie (c'est-à-dire la numérisation pour une impression directe) est optimale avec les documents rapidement imprimés, tels que les dessins en noir et blanc. copie de lots et numérisation de lots dans un fichier 1. Préparez les originaux à numériser selon les mêmes paramètres. 2. Chargez un original représentatif dans le scanner. 3. Définissez vos paramètres en procédant comme pour la numérisation d'un document unique. Pour la copie, accédez à l'onglet Copie et pour la numérisation dans un fichier, à l'onglet Numériser. 4. Pour une copie : Sélectionnez l'onglet Copie > Paramètres > Numérisation de lots, puis appuyez sur OK. Lorsque vous êtes prêt, appuyez sur le bouton Copier. Pour une numérisation dans un fichier : Sélectionnez l'onglet Numériser > Paramètres > Numérisation de lots, puis appuyez sur OK. Lorsque vous êtes prêt, appuyez sur le bouton Numériser dans un fichier. 5. Le programme est maintenant exécuté en mode de numérisation de lots. Vous pouvez charger les originaux et ils sont enregistrés dans la foulée. file:///C|/Documents%20and%20Settings/bfm/Desktop/HP%2...at%20-%20all%20languages/French/4500/html/djcc-104.htm (1 of 2)28-11-2007 12:51:38 copie et numérisation de lots 242 6. Vous pouvez interrompre le mode de numérisation de lots en appuyant sur le bouton Arrêter. Autrement dit, vous pouvez charger un original sans qu'il soit pour autant immédiatement numérisé et enregistré. Pour reprendre la numérisation de lots, appuyez sur le bouton Copier ou Numériser dans un fichier. 7. Le scanner reste en mode de numérisation de lots jusqu'à ce que vous annuliez l'option correspondante via le bouton Paramètres. CONSEIL : vous pouvez configurer le scanner pour qu'il éjecte le document à la fin de chaque numérisation, ce qui libère le système pour le chargement du document suivant. Activez cette option via l'onglet Configuration > Options > Numérisation > Ejecter le papier. CONSEIL : avec la numérisation de lots dans un fichier - Vous pouvez utiliser l'affectation automatique du nom pendant le réglage des paramètres de numérisation vers un fichier, dans le champ Nom du fichier de l'onglet Numériser. Voir la section numérisation dans un fichier. conseils d'impression informations légales © 2002-2007 Hewlett-Packard Company file:///C|/Documents%20and%20Settings/bfm/Desktop/HP%2...at%20-%20all%20languages/French/4500/html/djcc-104.htm (2 of 2)28-11-2007 12:51:38 alignement automatique 243 vous êtes sur la page : bienvenue procédures alignement automatique de l'image alignement automatique de l'image Scanner HP Designjet procédures résolution des problèmes à propos de... index alphabétique hp designjet online Pour des résultats de numérisation optimaux, vous devez orienter correctement le dessin au cours de son insertion dans le scanner. Il doit en effet être chargé dans le système selon un axe rectiligne. Toutefois, de légers écarts peuvent se produire lorsque vous insérez des documents de grandes dimensions. Il est alors possible de les corriger électroniquement au cours de la numérisation en activant l'option Alignement automatique. L'option Alignement automatique activée, l'application aligne l'image au cours de la numérisation en fonction des caractéristiques de l'image originale. L'alignement automatique peut être appliqué aussi bien à la copie (dans l'onglet Copie) qu'à la numérisation dans un fichier (dans l'onglet Numériser). alignement automatique avec la copie ou la numérisation dans un fichier 1. Insérez l'original dans le scanner de manière aussi régulière que possible. 2. Effectuez le paramétrage de la tâche dans l'onglet Copie ou Numériser. 3. Pour une copie : Sélectionnez l'onglet Copie > Paramètres > Alignement automatique, puis appuyez sur OK. Ensuite, lorsque vous êtes prêt, appuyez sur le bouton Copier. Pour une numérisation dans un fichier : Sélectionnez l'onglet Numériser > Paramètres > Alignement automatique, puis appuyez sur OK. Ensuite, lorsque vous êtes prêt, appuyez sur le bouton Numériser dans un fichier. Option Redéfinir l'alignement Le bouton Redéfinir l'alignement se trouve en regard de l'option Alignement automatique. Il permet de régler l'angle d'alignement (automatique et file:///C|/Documents%20and%20Settings/bfm/Desktop/HP%2...at%20-%20all%20languages/French/4500/html/djcc-105.htm (1 of 2)28-11-2007 12:51:39 alignement automatique 244 manuel) sur zéro (aucun alignement). Il désactive également l'option Alignement automatique. conseils d'impression informations légales © 2002-2007 Hewlett-Packard Company file:///C|/Documents%20and%20Settings/bfm/Desktop/HP%2...at%20-%20all%20languages/French/4500/html/djcc-105.htm (2 of 2)28-11-2007 12:51:39 mise en miroir 245 vous êtes sur la page : bienvenue procédures mise en miroir de l'image mise en miroir de l'image Scanner HP Designjet procédures résolution des problèmes à propos index alphabétique hp designjet online Avant d'appuyer sur le bouton Copier ou Numériser, activez l'option Miroir pour mettre l'image en miroir pendant l'acquisition. L'option Miroir peut être appliquée aussi bien à la copie (dans l'onglet Copie) qu'à la numérisation dans un fichier (dans l'onglet Numériser). mise en miroir de l'image pendant sa copie ou sa numérisation dans un fichier 1. Insérez l'original dans le scanner. 2. Effectuez le paramétrage de la tâche dans l'onglet Copie ou Numériser. 3. Pour une copie : Sélectionnez l'onglet Copie > Paramètres > Miroir, puis appuyez sur OK. Ensuite, lorsque vous êtes prêt, appuyez sur le bouton Copier. Pour une numérisation dans un fichier : Sélectionnez l'onglet Numériser > Paramètres > Miroir, puis appuyez sur OK. Ensuite, lorsque vous êtes prêt, appuyez sur le bouton Numériser dans un fichier. conseils d'impression informations légales © 2002-2007 Hewlett-Packard Company file:///C|/Documents%20and%20Settings/bfm/Desktop/HP%20He...ormat%20-%20all%20languages/French/4500/html/djcc-106.htm28-11-2007 12:51:40 procédures - marges de sortie 246 vous êtes sur la page : bienvenue procédures définition des marges de sortie définition des marges de sortie Scanner HP Designjet procédures résolution des problèmes à propos de... index alphabétique hp designjet online Vous pouvez définir des "Marges" ordinaires et des "Marges extérieures" supplémentaires. Pour ces deux types de marges, vous pouvez définir des valeurs supérieure, inférieure, gauche et droite. REMARQUE : les marges sont sans objet pour les tâches de numérisation dans un fichier. Toutes les valeurs correspondantes sont automatiquement mises à zéro lorsque vous utilisez l'onglet Numériser. "Les Marges sont créées dans la zone de numérisation sélectionnée et remplacent par conséquent les bords de l'image elle-même par une bordure blanche correspondant aux valeurs définies pour les Marges ("rognage" de l'image). Les valeurs des Marges sont déduites de la Taille de sortie définie, préservant ainsi la taille souhaitée pour la copie finale. En cas de mise à l'échelle, les valeurs réelles des marges sont appliquées à la sortie imprimée tandis que l'effet de rognage des marges (dimensions des bords de rognage) sur la zone de numérisation est adapté en fonction de la relation entre la taille d'entrée et la taille de sortie (valeur de mise à l'échelle). Sans mise à l'échelle (copie 1:1), les valeurs réelles des marges sont appliquées à la sortie imprimée et elles correspondent aux dimensions des bords de rognage de la zone de numérisation. Voir les exemples pour plus d'explications. L'option Marges extérieures vous permet d'ajouter des marges supplémentaires à la zone de numérisation : elle ajoute une bordure blanche aux bords de la copie sans modifier la zone de numérisation. La taille de la copie finale est par conséquent supérieure à la taille de sortie définie. Les exemples présentent des cas réels d'application de marges et de marges extérieures. Vous pouvez combiner les options Marges et Marges extérieures pour supprimer les bords non souhaités. Vous pouvez également supprimer les marges existantes de qualité médiocre (décolorées, file:///C|/Documents%20and%20Settings/bfm/Desktop/HP%2...at%20-%20all%20languages/French/4500/html/djcc-107.htm (1 of 5)28-11-2007 12:51:40 procédures - marges de sortie 247 imprécises) et ajouter des marges blanches au résultat final. définition des marges Les Marges permettent d'appliquer une bordure blanche à la copie. Elles remplacent les bords de l'image elle-même (zone de numérisation) par une bordure blanche. 1. Sélectionnez l'onglet Configuration. 2. Dans la boîte de dialogue Configuration, appuyez sur le bouton Marges. La boîte de dialogue du même nom apparaît : 3. Définissez des valeurs pour les champs Haut, Bas, Gauche et Droite. 4. Utilisez l'option Liaison pour ajouter des marges identiques tout autour de l'image. En cochant cette option, il vous suffit d'entrer une valeur dans un seul des quatre champs. 5. La plupart des imprimantes ne peuvent pas commencer l'impression tout au bord du papier et appliquent automatiquement une marge à la sortie. Vous pouvez choisir de tenir compte de cette marge de l'imprimante en cochant la case Compenser les marges de l'imprimante. Voir la description de l'option Compenser les marges de l'imprimante. 6. Cochez la case Imprimer la bordure du papier pour délimiter la taille de sortie par un fin trait noir. Pour les file:///C|/Documents%20and%20Settings/bfm/Desktop/HP%2...at%20-%20all%20languages/French/4500/html/djcc-107.htm (2 of 5)28-11-2007 12:51:40 procédures - marges de sortie 248 impressions grand format sur de grands rouleaux, cette option permet de tracer une ligne de découpe bien nette pour obtenir précisément la taille de sortie définie. 7. Les dimensions du papier dans la fenêtre d'aperçu reflètent les marges définies en fonction de la taille de sortie tout en tenant compte de la taille d'entrée (zone de numérisation) de manière à indiquer précisément les zones de rognage de l'image d'entrée. Appuyez sur le bouton Aperçu pour afficher un aperçu présentant visiblement les marges définies par vos valeurs. Si vous définissez des Marges nulles, un cadre fin délimitera tout de même la zone de capture actuelle dans la fenêtre d'aperçu. utilisation des marges extérieures Les Marges extérieures permettent d'ajouter une bordure blanche aux bords de la copie sans modifier la zone de numérisation. 1. Sélectionnez l'onglet Configuration. 2. Dans la boîte de dialogue Configuration, appuyez sur le bouton Marges. La boîte de dialogue du même nom apparaît : 3. Appuyez sur le bouton Marges extérieures. 4. Définissez des valeurs pour les champs Haut, Bas, Gauche et Droite dans la boîte de dialogue Marge file:///C|/Documents%20and%20Settings/bfm/Desktop/HP%2...at%20-%20all%20languages/French/4500/html/djcc-107.htm (3 of 5)28-11-2007 12:51:40 procédures - marges de sortie 249 extérieure. 5. Utilisez l'option Liaison pour ajouter des marges extérieures identiques tout autour de l'image. En cochant cette option, il vous suffit d'entrer une valeur dans un seul des quatre champs. 6. La plupart des imprimantes ne peuvent pas commencer l'impression tout au bord du papier et appliquent automatiquement une marge à la sortie. Vous pouvez choisir de tenir compte de cette marge de l'imprimante en cochant la case Compenser les marges de l'imprimante de la boîte de dialogue Marges. Voir la description de l'option Compenser les marges de l'imprimante. 7. Cochez la case Imprimer la bordure du papier pour délimiter la nouvelle taille de sortie par un fin trait noir. Pour les impressions grand format sur de grands rouleaux, cette option permet de tracer une ligne de découpe bien nette pour obtenir précisément la taille de sortie définie. Exemples d'utilisation des Marges et des Marges extérieures Exemple 1 : La taille d'entrée est 10 x 10 cm. La taille de sortie est 10 x 10 cm (aucune mise à l'échelle). Les marges sont définies à 1 cm de tous les bords. Les marges extérieures sont définies à 0 cm de tous les bords. Résultat : taille totale de 10 x 10 cm, zone numérisée de 8 x 8 cm, bordure blanche de 1 cm au niveau de tous les bords. Explications : la marge de 1 cm est déduite de la zone de numérisation au niveau de tous les bords (tout autour), créant une zone de numérisation de 8 x 8 cm. La taille totale est égale à la taille de sortie (et à la taille d'entrée, en l'absence de mise à l'échelle), car la bordure blanche définie grâce aux valeurs de marges est déduite de la taille de sortie et aucune autre n'est ajoutée. Exemple 2 : La taille d'entrée est 10 x 10 cm. La taille de sortie est 10 x 10 cm (aucune mise à l'échelle). Les marges sont définies à 0 cm de tous les bords. Les marges extérieures sont définies à 1 cm de tous les bords. Résultat : taille totale de 12 x 12 cm, zone numérisée de file:///C|/Documents%20and%20Settings/bfm/Desktop/HP%2...at%20-%20all%20languages/French/4500/html/djcc-107.htm (4 of 5)28-11-2007 12:51:40 procédures - marges de sortie 250 10 x 10 cm, bordure blanche de 1 cm au niveau de tous les bords. Explications : La marge étant définie à 0 cm, la zone de numérisation de 10 x 10 cm reste inchangée. La taille totale est de 12 x 12 cm, car la marge extérieure de 1 cm se traduit par l'ajout d'une bordure blanche de 1 cm au niveau de tous les bords (tout autour) de la taille de sortie. Exemple 3 : La taille d'entrée est 10 x 10 cm. La taille de sortie est 10 x 10 cm (aucune mise à l'échelle). Les marges sont définies à 1 cm de tous les bords. Les marges extérieures sont définies à 1 cm de tous les bords. Résultat : taille totale de 12 x 12 cm, zone numérisée de 8 x 8 cm, bordure blanche de 2 cm au niveau de tous les bords. Explications : la marge de 1 cm est déduite de la zone de numérisation au niveau de tous les bords, créant une zone de numérisation de 8 x 8 cm. Une marge extérieure de 1 cm est ajoutée à cette bordure blanche, donnant au total une bordure blanche de 2 cm. La marge extérieure ajoutée (et uniquement cette marge) de 1 cm augmente la taille de sortie totale de 1 cm au niveau de tous les bords, d'où une sortie totale de 12 x 12 cm. Exemple 4 : La taille d'entrée est 10 x 10 cm. La taille de sortie est 20 x 20 cm (échelle x 2). Les marges sont définies à 1 cm de tous les bords. Les marges extérieures sont définies à 1 cm de tous les bords. Résultat : taille totale de 22 x 22 cm, zone numérisée de 9 x 9 cm, bordure blanche de 2 cm au niveau de tous les bords. Explications : l'exemple 4 présente l'application d'une marge à la zone de numérisation (entrée) avec une mise à l'échelle, cas où la taille de sortie est supérieure à la taille d'entrée. Comme dans les exemples précédents, la marge de 1 cm est toujours déduite de la taille de sortie et la bordure blanche correspondante de 1 cm ajoutée à la marge extérieure de 1 cm donnera une bordure blanche totale de 2 cm sur la sortie générée. Cependant, compte tenu de la mise à l'échelle, la marge de 1 cm à prendre en compte dans la zone de numérisation pendant l'entrée est automatiquement réduite proportionnellement (dans ce cas de moitié puisqu'il s'agit d'une relation 1:2), si bien que seul 0,5 cm est déduit de la zone de numérisation au niveau de tous les bords pendant l'entrée. Ainsi, le rognage de la zone de numérisation est ajusté logiquement pour correspondre à la marge définie pour le résultat final élargi et respecter vos souhaits. conseils d'impression informations légales © 2002-2007 Hewlett-Packard Company file:///C|/Documents%20and%20Settings/bfm/Desktop/HP%2...at%20-%20all%20languages/French/4500/html/djcc-107.htm (5 of 5)28-11-2007 12:51:40 procédures - mode paysage automatique 251 vous êtes sur la page : bienvenue procédures insertion en orientation portrait et sortie en orientation paysage insertion en orientation portrait et sortie en orientation paysage Scanner HP Designjet procédures résolution des problèmes à propos index alphabétique hp designjet online L'option Mode paysage automatique est utile lorsque vous voulez obtenir une copie en orientation paysage, car la capture de l'original en orientation paysage par le scanner est impossible : le scanner est trop étroit, et vous ne pouvez insérer l'original qu'en orientation portrait (bord le plus court vers l'avant). L'option Mode paysage automatique, à laquelle vous accéderez en sélectionnant l'onglet Configuration > Imprimante > Avancé, indique à l'application de numériser l'original en orientation portrait, puis de placer automatiquement l'image en paysage pour la copie sortie sur l'imprimante. Utilisez cette option lorsque votre imprimante est plus large que votre scanner afin de bénéficier de la pleine largeur des deux. REMARQUE : la rotation de l'image est un processus long et exigeant en ressources. Par conséquent, réservez cette option aux cas où vous ne pouvez pas insérer l'original en orientation paysage. activation du mode paysage automatique 1. Sélectionnez l'onglet Configuration. 2. Dans la boîte de dialogue Configuration, appuyez sur le bouton Imprimante, puis sur le bouton Outil, enfin sur le bouton Avancé. La boîte de dialogue suivante apparaît : 3. Cochez la case Mode paysage automatique pour activer la fonction correspondante. 4. Lorsque le Mode paysage automatique est actif, il pivote la sortie de 90 degrés. Cette opération se produit uniquement lors de la copie d'originaux plus longs que la file:///C|/Documents%20and%20Settings/bfm/Desktop/HP%2...at%20-%20all%20languages/French/4500/html/djcc-108.htm (1 of 2)28-11-2007 12:51:41 procédures - mode paysage automatique 252 largeur maximale de numérisation, mais plus courts que la largeur du support. Autrement dit, si votre imprimante peut imprimer un document plus large que ceux que votre scanner peut numériser, vous pouvez tout de même utiliser la pleine largeur de l'imprimante en activant cette option. 5. Cette option est sans effet dans les cas où l'imprimante (largeur du support) est égale au scanner ou plus étroite que ce dernier. L'utilisateur peut alors contrôler manuellement l'orientation de copie lors du chargement du scanner, puisque l'orientation de la sortie imprimée est identique à celle de l'original chargé. conseils d'impression informations légales © 2002-2007 Hewlett-Packard Company file:///C|/Documents%20and%20Settings/bfm/Desktop/HP%2...at%20-%20all%20languages/French/4500/html/djcc-108.htm (2 of 2)28-11-2007 12:51:41 création d'un profil de support 253 vous êtes sur la page : bienvenue procédures assemblage de copies assemblage de copies Scanner HP Designjet procédures résolution des problèmes à propos de... index alphabétique La fonction de numérisation vers un jeu assemblé vous permet de grouper vos copies en jeux, puis d'imprimer un certain nombre d'exemplaires de ces jeux. Toutes les options de prévisualisation et d'amélioration proposées pour la copie de documents uniques sont également disponibles pour la numérisation en jeux assemblés. numérisation en jeux de copies assemblés 1. Placez le premier document du jeu dans le scanner. 2. Appuyez sur l'onglet Copie. hp designjet online 3. Paramétrez la copie dans l'onglet Copie. Au besoin, vous pouvez appuyer sur le bouton Aperçu et faire des tests ou procéder à des ajustements à l'écran. 4. Appuyez sur le bouton Numériser vers un jeu assemblé. Le document original est numérisé (capturé) de la même manière que pour la copie d'un document unique ; toutefois, il n'est pas envoyé à l'imprimante, mais mis en attente dans le système. 5. Insérez les autres documents du jeu, en appuyant à chaque fois sur le bouton Numériser vers un jeu assemblé, jusqu'à ce que vous ayez numérisé tous les originaux souhaités. Vous pouvez définir des paramètres pour chaque copie du jeu, comme lors de la copie d'un document unique. 6. Définissez le nombre d'exemplaires en appuyant sur le bouton Copies de l'onglet Copie. Le nombre indiqué est le nombre de jeux entiers (comprenant tous les originaux numérisés) qui seront imprimés. file:///C|/Documents%20and%20Settings/bfm/Desktop/HP%2...at%20-%20all%20languages/French/4500/html/djcc-109.htm (1 of 2)28-11-2007 12:51:42 création d'un profil de support 254 7. Appuyez sur le bouton Imprimer pour lancer la tâche de copie. Vous pouvez annuler le traitement du jeu assemblé à tout moment, à l'aide du bouton Réinitialiser. Si un nouveau compte a été créé, la boîte de dialogue Compte apparaît chaque fois que vous appuyez sur le bouton Copier , Numériser dans un fichier vers un jeu assemblé ou Numériser . Voir : ...à propos de la comptabilisation CONSEIL : si la tâche nécessite un excellent contrôle et une grande souplesse, utilisez les onglets Numériser et Imprimer pour créer et imprimer le jeu de copies. conseils d'impression informations légales © 2002-2007 Hewlett-Packard Company file:///C|/Documents%20and%20Settings/bfm/Desktop/HP%2...at%20-%20all%20languages/French/4500/html/djcc-109.htm (2 of 2)28-11-2007 12:51:42 création d'un profil de support 255 vous êtes sur la page : bienvenue procédures gestion des fichiers image dans le système gestion des fichiers image dans le système Scanner HP Designjet procédures Le disque dur de votre système peut contenir des fichiers image auxquels vous devez pouvoir accéder et que vous devez pouvoir gérer. Ces fichiers peuvent avoir les sources suivantes : résolution des problèmes à propos de... index alphabétique hp designjet online - fichiers image enregistrés dans le système via l'onglet Numériser - fichiers image importés depuis ou sur un autre ordinateur du réseau - fichiers image enregistrés depuis un CD/DVD Les actions possibles sur ces fichiers sont les suivantes : - Ajouter des fichiers à la liste d'impression de l'onglet Imprimer (à l'aide du bouton Ajouter). REMARQUE : les options Déplacer/ Suppression/Renommer de la boîte de dialogue Gestion des fichiers ne retirent pas les fichiers de la liste. Toutefois, ceux-ci ne pourront plus être imprimés. - Supprimer des fichiers sur le disque dur/système ou des emplacements accessibles. - Copier ou déplacer des fichiers d'un dossier à un autre sur le système. - Renommer des fichiers ou créer des dossiers. - Copier (enregistrer) des fichiers sur un CD/DVD Toutes ces opérations sont effectuées via la boîte de dialogue Gestion des fichiers. La boîte de dialogue Gestion des fichiers donne accès aux types de fichiers suivants : - Jpeg, Jpeg 2000, Tiff, Cal, PDF*. * Consultez les remarques des sections recherche, sélection et visualisation de fichiers et ajout de fichiers à la liste d'impression de l'onglet Imprimer. ouverture de la boîte de dialogue Gestion des fichiers file:///C|/Documents%20and%20Settings/bfm/Desktop/HP%2...at%20-%20all%20languages/French/4500/html/djcc-110.htm (1 of 7)28-11-2007 12:51:43 création d'un profil de support 256 Il existe deux méthodes permettant d'atteindre la boîte de dialogue Gestion des fichiers : 1. Appuyez sur le bouton Dossier au bas de l'écran. 2. Appuyez sur le bouton Ajouter de l'onglet Imprimer. recherche, sélection et visualisation de fichiers dans la boîte de dialogue Gestion des fichiers 1. Utilisez le bouton permettant de passer au dossier supérieur ("..") pour monter d'un niveau. Dossiers locaux : vous pouvez parcourir les dossiers de toutes les unités accessibles au système, notamment les lecteurs externes et le lecteur de CD/DVD. Le lecteur C: n'est pas accessible au système : il est réservé aux fichiers système. Dossiers réseau : Par défaut, la boîte de dialogue affiche uniquement les dossiers et lecteurs en local. Néanmoins, vous pouvez ajouter des emplacements réseau au système. Pour obtenir des instructions, lisez la rubrique d'aide "numérisation dans un dossier réseau et accès aux fichiers". file:///C|/Documents%20and%20Settings/bfm/Desktop/HP%2...at%20-%20all%20languages/French/4500/html/djcc-110.htm (2 of 7)28-11-2007 12:51:43 création d'un profil de support 257 2. Cliquez sur un nom de dossier pour vous placer au niveau de ce dossier. 3. Sélectionnez les fichiers souhaités en cochant les cases situées à gauche de leurs noms respectifs. 4. L'option Sélectionner Tout active les cases correspondant à tous les fichiers du dossier courant. 5. L'option Désélectionner Tout désactive les cases à gauche des noms de tous les fichiers du dossier courant. 6. Cliquez sur une image pour en afficher un aperçu et obtenir des informations sur cette image (nom, type, dimension, taille du fichier, date de création). REMARQUE concernant l'aperçu : Les fichiers PDF ne peuvent être prévisualisés que s'ils sont liés à une vignette prégénérée. Les fichiers PDF créés dans le système à l'aide de l'onglet Numériser sont toujours générés avec une vignette ; en revanche, les fichiers PDF importés n'en ont pas tous. ajout de fichiers à la liste d'impression de l'onglet Imprimer 1. Appuyez sur l'onglet Imprimer. 2. Vous pouvez appuyer sur le bouton Effacer pour effacer la liste des fichiers. 3. Appuyez sur le bouton Ajouter pour afficher la boîte de dialogue Gestion des fichiers. 4. Sélectionnez les fichiers à ajouter à la liste d'impression en cochant les cases situées à gauche de leurs noms respectifs. REMARQUE : l'option Ajouter ne permet d'ajouter que des fichiers imprimables (pas de fichiers PDF). 5. Si vous souhaitez sélectionner ou désélectionner plusieurs fichiers dans le dossier courant, utilisez les boutons "Sélectionner Tout" et "Désélectionner Tout". file:///C|/Documents%20and%20Settings/bfm/Desktop/HP%2...at%20-%20all%20languages/French/4500/html/djcc-110.htm (3 of 7)28-11-2007 12:51:43 création d'un profil de support 258 5. Pour obtenir d'autres instructions concernant la sélection de fichiers, consultez la section recherche, sélection et visualisation de fichiers dans la boîte de dialogue Gestion des fichiers. 6. Si vous souhaitez déplacer, copier, renommer ou supprimer des fichiers, consultez les instructions des autres sections de cette page. 7. Cliquez sur le bouton OK pour ajouter les fichiers sélectionnés à la liste d'impression et revenir à l'onglet Imprimer. Cet onglet affiche la liste d'impression avec les fichiers ajoutés. REMARQUE concernant l'ajout de fichiers à la liste d'impression de l'onglet Imprimer : si vous déplacez, supprimez ou renommez un fichier au moyen de la boîte de dialogue Gestion des fichiers, ce fichier ne disparaîtra pas de la liste, mais vous ne pourrez pas l'imprimer. suppression de fichiers de votre système Vous devrez, de temps à autre, supprimer des fichiers numérisés des dossiers accessibles afin de libérer suffisamment d'espace pour les nouveaux fichiers. Pour ce faire, vous disposez de deux méthodes : 1. Recherchez les fichiers à supprimer et sélectionnez-les en cochant les cases situées à gauche de leurs noms respectifs (pour plus d'instructions concernant la sélection de fichiers, reportez-vous à la section recherche, sélection et visualisation de fichiers dans la boîte de dialogue Gestion des fichiers, ci-dessus). 2. Appuyez sur le bouton Suppression et confirmez votre choix. REMARQUE concernant l'ajout de fichiers à la liste d'impression de l'onglet Imprimer : si vous déplacez, supprimez ou renommez un fichier au moyen de la boîte de dialogue Gestion des fichiers, ce fichier ne disparaîtra pas de la liste, mais vous ne pourrez pas l'imprimer. file:///C|/Documents%20and%20Settings/bfm/Desktop/HP%2...at%20-%20all%20languages/French/4500/html/djcc-110.htm (4 of 7)28-11-2007 12:51:43 création d'un profil de support 259 modification de noms de fichiers sur votre système 1. Recherchez les fichiers à renommer et sélectionnez-les en cochant les cases situées à gauche de leurs noms respectifs (pour plus d'instructions concernant la sélection de fichiers, reportez-vous à la section recherche, sélection et visualisation de fichiers dans la boîte de dialogue Gestion des fichiers, ci-dessus). 2. Appuyez sur le bouton Renommer. Une zone d'édition contenant le nom actuel du fichier apparaît. Modifiez le nom à l'aide du clavier, puis appuyez sur OK. 3. Vous pouvez sélectionner plusieurs fichiers à la fois. Si vous sélectionnez plusieurs fichiers avant d'appuyer sur le bouton Renommer, le système vous permettra de saisir les noms correspondants un par un. REMARQUE concernant l'ajout de fichiers à la liste d'impression de l'onglet Imprimer : si vous déplacez, supprimez ou renommez un fichier au moyen de la boîte de dialogue Gestion des fichiers, ce fichier ne disparaîtra pas de la liste, mais vous ne pourrez pas l'imprimer. création d'un dossier sur votre système 1. Placez-vous dans le répertoire dans lequel vous souhaitez créer un dossier (pour plus d'instructions concernant la navigation dans le système de fichiers, reportez-vous à la section recherche, sélection et visualisation de fichiers dans la boîte de dialogue Gestion des fichiers, ci-dessus). 2. Appuyez sur le bouton Nouveau dossier. 3. Entrez le nom du nouveau dossier, puis appuyez sur OK. 4. Le nouveau dossier est créé dans le répertoire courant. REMARQUE : vous ne pouvez pas créer de dossiers sur un CD ou un DVD. copie de fichiers dans d'autres dossiers sur votre système file:///C|/Documents%20and%20Settings/bfm/Desktop/HP%2...at%20-%20all%20languages/French/4500/html/djcc-110.htm (5 of 7)28-11-2007 12:51:43 création d'un profil de support 260 1. Recherchez les fichiers à copier et sélectionnez-les en cochant les cases situées à gauche de leurs noms respectifs (pour plus d'instructions concernant la sélection de fichiers, reportez-vous à la section recherche, sélection et visualisation de fichiers dans la boîte de dialogue Gestion des fichiers, ci-dessus). Vous pouvez sélectionner plusieurs fichiers à la fois, si vous souhaitez tous les copier dans le même répertoire de destination. 2. Appuyez sur le bouton Copie. 3. La boîte de dialogue Dossier de destination s'affiche. Placez-vous dans le dossier de destination ou créez un dossier sur le système. Vous pouvez également sélectionner un lecteur de CD/DVD comme destination (voir la remarque ci-dessous). 4. Appuyez sur OK pour copier les fichiers dans le dossier de destination. REMARQUE concernant la copie sur CD/DVD : vous ne pouvez pas créer de dossiers sur un CD ou un DVD. Les données sont gravées sur le DVD/CD-ROM conformément à la norme ISO 9660 et à l'extension Joliet. Les types de supports pris en charge pour le gravage de données sont les suivants : CD-R, CD-RW, DVD-R, DVD+R, DVD+RW et DVD+R DL. déplacement de fichiers dans d'autres dossiers sur votre système 1. Recherchez les fichiers à déplacer et sélectionnez-les en cochant les cases situées à gauche de leurs noms respectifs (pour plus d'instructions concernant la sélection de fichiers, reportez-vous à la section recherche, sélection et visualisation de fichiers dans la boîte de dialogue Gestion des fichiers, ci-dessus). Vous pouvez sélectionner plusieurs fichiers à la fois, si vous souhaitez tous les déplacer vers le même répertoire de destination. 2. Appuyez sur le bouton Déplacer. 3. La boîte de dialogue Dossier de destination s'affiche. Placez-vous dans le dossier de destination ou créez un dossier sur le système. Vous pouvez également sélectionner un lecteur de CD/DVD comme destination (voir la remarque ci-dessous). file:///C|/Documents%20and%20Settings/bfm/Desktop/HP%2...at%20-%20all%20languages/French/4500/html/djcc-110.htm (6 of 7)28-11-2007 12:51:43 création d'un profil de support 261 4. Appuyez sur OK pour déplacer les fichiers vers le dossier de destination. REMARQUE concernant l'ajout de fichiers à la liste d'impression de l'onglet Imprimer : si vous déplacez, supprimez ou renommez un fichier au moyen de la boîte de dialogue Gestion des fichiers, ce fichier ne disparaîtra pas de la liste, mais vous ne pourrez pas l'imprimer. REMARQUE concernant le déplacement de fichiers vers un CD/ DVD : vous ne pouvez pas créer de dossiers sur un CD ou un DVD. Les données sont gravées sur le DVD/CD-ROM conformément à la norme ISO 9660 et à l'extension Joliet. Les types de supports pris en charge pour le gravage de données sont les suivants : CD-R, CD-RW, DVD-R, DVD+R, DVD+RW et DVD+R DL. copie de fichiers sur un CD/DVD inscriptible Le bouton CD/DVD permet d'enregistrer rapidement des fichiers sur le lecteur de CD/DVD. Le bouton Copie remplit la même fonction si le lecteur de CD/DVD est sélectionné comme destination. 1. Recherchez les fichiers à copier et sélectionnez-les en cochant les cases situées à gauche de leurs noms respectifs (pour plus d'instructions concernant la sélection de fichiers, reportez-vous à la section recherche, sélection et visualisation de fichiers dans la boîte de dialogue Gestion des fichiers, ci-dessus). Vous pouvez sélectionner plusieurs fichiers. 2. Appuyez sur le bouton CD/DVD. 3. Les fichiers sélectionnés sont enregistrés dans le dossier racine du CD/DVD. 4. Les données sont gravées sur le DVD/CD-ROM conformément à la norme ISO 9660 et à l'extension Joliet. Les types de supports pris en charge pour le gravage de données sont les suivants : CD-R, CD-RW, DVD-R, DVD+R, DVD+RW et DVD+R DL. conseils d'impression informations légales © 2002-2007 Hewlett-Packard Company file:///C|/Documents%20and%20Settings/bfm/Desktop/HP%2...at%20-%20all%20languages/French/4500/html/djcc-110.htm (7 of 7)28-11-2007 12:51:43 enregistrement d'un double d'une copie 262 vous êtes sur la page : bienvenue procédures enregistrement d'un double d'une copie enregistrement d'un double d'une copie Scanner HP Designjet procédures résolution des problèmes à propos de... Vous pouvez configurer le système pour qu'il enregistre des doubles de vos copies. Si cette fonction est activée, chaque fois que vous appuyez sur le bouton Copie pour effectuer une numérisation en vue d'une impression directe, un fichier contenant l'image numérisée est enregistré dans le système. enregistrement d'un double d'une copie dans un fichier 1. Appuyez sur l'onglet Copie. index alphabétique hp designjet online 2. Appuyez sur le bouton Paramètres. 3. Appuyez sur le bouton Fichier dupliqué. file:///C|/Documents%20and%20Settings/bfm/Desktop/HP%2...at%20-%20all%20languages/French/4500/html/djcc-111.htm (1 of 2)28-11-2007 12:51:44 enregistrement d'un double d'une copie 263 4. Activez l'option Autoriser les fichiers dupliqués. 5. Si vous souhaitez enregistrer le fichier image à un emplacement différent, appuyez sur le bouton Destination. 6. Si vous souhaitez nommer spécifiquement le fichier image ou éviter d'écraser les fichiers existants, appuyez sur le bouton Nom du fichier. Le champ comprend les paramètres d'affectation de nom de fichier automatique (compteur, date, heure...) pour créer des fichiers automatiquement. Vous pouvez en lire plus sur les paramètres d'affectation de nom de fichier automatique en cliquant ici. 7. Pour enregistrer la copie dans un format différent, appuyez sur le bouton Format de fichier. 8. Pour désactiver la fonction d'enregistrement des fichiers, désélectionnez l'option Autoriser les fichiers dupliqués. conseils d'impression informations légales © 2002-2007 Hewlett-Packard Company file:///C|/Documents%20and%20Settings/bfm/Desktop/HP%2...at%20-%20all%20languages/French/4500/html/djcc-111.htm (2 of 2)28-11-2007 12:51:44 configuration des paramètres TCP/IP 264 vous êtes sur la page : bienvenue procédures défragmentation du disque défragmentation du disque Scanner HP Designjet procédures résolution des problèmes L'option "Commencer la défragmentation" consolide les fichiers et dossiers fragmentés sur votre disque dur de sorte que chacun occupe un seul emplacement sur l'espace disque et ce, en contigu. Par conséquent, le temps d'accès aux fichiers et dossiers est plus efficace, de même que leur enregistrement, et les performances système sont améliorées. exécuter le processus de défragmentation à propos de... 1. Sélectionnez l'onglet Configuration. index alphabétique 2. Sélectionnez Options > Système. hp designjet online 3. Sélectionnez le bouton Avancé. 4. Sélectionnez l'option "Commencer la défragmentation" pour démarrer le processus. 5. Vous pouvez utiliser le système lorsque la défragmentation s'exécute en arrière-plan ; toutefois, les performances peuvent être diminuées. 6. La durée du processus de défragmentation dépend du statut de fragmentation des fichiers et du nombre de fichiers présents sur le disque. 7. L'option "Commencer la défragmentation" est désactivée lors de l'exécution du processus. Elle redevient active lorsque le processus de défragmentation est terminé. conseils d'impression informations légales © 2002-2007 Hewlett-Packard Company file:///C|/Documents%20and%20Settings/bfm/Desktop/HP%20He...ormat%20-%20all%20languages/French/4500/html/djcc-112.htm28-11-2007 12:51:44 activation du stockage des connexions réseau 265 vous êtes sur la page : bienvenue procédures activation du stockage de connexions réseau activation du stockage des connexions réseau Scanner HP Designjet procédures résolution des problèmes à propos de... index alphabétique hp designjet online Le système peut être configuré de manière à ce que les utilisateurs puissent stocker des définitions de connexion réseau (nom d'utilisateur/mot de passe) ; ainsi elles ne sont pas supprimées lors de l'arrêt du Panel PC. Si cette option est sélectionnée, les utilisateurs peuvent stocker leurs connexions réseau pour les réinitialiser à chaque redémarrage système. Seul l'administrateur système peut permettre aux utilisateurs de stocker des connexions réseau. Si le mot de passe du compte administrateur a été défini et activé, le système vous invitera à le saisir avant d'appliquer cette fonction. activation du stockage de connexions réseau ... 1. Appuyez sur l'onglet Configuration > Options. 2. Sélectionnez Système. 3. Appuyez sur le bouton Avancé. 4. Si le système vous y invite, saisissez le mot de passe du compte administrateur. 5. Appuyez sur le bouton de stockage des connexions réseau. 6. Cochez la case de stockage des connexions réseau et appuyez sur OK. 7. Si cette case est cochée, le système rendra visible (ou masquée) une option "Reconnexion à la connexion" dans la boîte de dialogue accessible en appuyant sur le bouton > Réseau > Ajouter des connexions Dossier réseau. Cette boîte de dialogue et l'option Se reconnecter à l'ouverture de session sont décrites avec les connexions réseau dans la rubrique numérisation dans un dossier réseau et accès aux fichiers. 8. Les connexions stockées qui échouent (par exemple à cause de modifications sur le réseau) peuvent être supprimées manuellement via la bouton Dossier -> Réseau -> "Supprimer une connexion réseau". file:///C|/Documents%20and%20Settings/bfm/Desktop/HP%2...at%20-%20all%20languages/French/4500/html/djcc-113.htm (1 of 2)28-11-2007 12:51:44 activation du stockage des connexions réseau 266 REMARQUE : Le stockage de noms d'utilisateur et de mots de passe peut poser des risques de sécurité. conseils d'impression informations légales © 2002-2007 Hewlett-Packard Company file:///C|/Documents%20and%20Settings/bfm/Desktop/HP%2...at%20-%20all%20languages/French/4500/html/djcc-113.htm (2 of 2)28-11-2007 12:51:44 création de fichiers de données à des fins d'assistance/débogage vous êtes sur la page : bienvenue débogage 267 procédures création de fichiers de données à des fins d'assistance/ création et extraction de fichiers de données à des fins d'assistance/débogage Scanner HP Designjet procédures résolution des problèmes à propos de... index alphabétique hp designjet online Le système comprend des fonctions de création de fichiers de données d'une grande utilité pour le débogage d'erreurs. En règle générale, les utilisateurs peuvent les créer avant de les envoyer à leur service d'assistance à des fins de débogage. Vous pouvez créer des fichiers de données pour déboguer les problèmes avec le scanneur via l'option SCANdump. Vous pouvez résoudre les problèmes de sortie d'impression en réorientant vos données de sortie vers un fichier doté de l'option Imprimer vers un fichier. Extraction de fichiers de données à des fins d'assistance/débogage : Les fichiers de sortie SCANdump et d'autres données utiles/fichiers de débogage sont situés dans une zone protégée et doivent être exportés pour que vous puissiez y accéder. Appuyez sur l'onglet Configuration > Options > Système > Avancé > Exporter les fichiers journaux pour exporter les fichiers vers le dossier D:\Images ou un CD/DVD inscriptible. création d'un fichier de données (scandump) ... 1. Appuyez sur l'onglet Configuration > Options. 2. Sélectionnez Système. 3. Appuyez sur le bouton Avancé. 4. Si le système vous y invite, saisissez le mot de passe du compte administrateur. 5. Appuyez sur le bouton SCANdump. Le programme SCANdump démarre. 6. Le programme SCANdump crée un fichier de données scandump.con contenant des données de profil de luminosité, des journaux d'erreurs et des statistiques sur l'activité du scanneur. 7. Les fichiers de données SCANdump sont situés dans une zone protégée et doivent être exportés pour que les utilisateurs puissent y accéder. Si vous sélectionnez l'option Exporter les fichiers journaux, vous pourrez accéder aux fichiers SCANdump et à d'autres données utiles / fichiers de débogage créés par le système. Appuyez sur l'onglet Configuration > Options > Système > Avancé > Exporter les fichiers journaux pour exporter les fichiers vers le dossier D:\Images ou un CD/DVD inscriptible. 8. Si vous décidez d'exporter vos fichiers vers le dossier D: \Images et si vous avez besoin de les déplacer vers un autre ordinateur pour les traiter / envoyer : le dossier D: file:///C|/Documents%20and%20Settings/bfm/Desktop/HP%2...at%20-%20all%20languages/French/4500/html/djcc-114.htm (1 of 2)28-11-2007 12:51:44 création de fichiers de données à des fins d'assistance/débogage 268 \Images du Panel PC est accessible depuis d'autres ordinateurs via son IP. Consultez la rubrique "accès aux fichiers partagés depuis un autre ordinateur" pour plus d'instructions. création d'un fichier de données de sortie d'impression ... 1. Appuyez sur l'onglet Configuration > Options. 2. Sélectionnez Système. 3. Appuyez sur le bouton Avancé. 4. Si le système vous y invite, saisissez le mot de passe du compte administrateur. 5. Appuyez sur le bouton Imprimer vers un fichier. Le programme envoie des données d'imprimante à un fichier plutôt qu'à une imprimante lors de votre impression. 6. Les données d'imprimante sont enregistrées dans D: \Images\print.prn. 7. Il sera peut-être nécessaire de déplacer le fichier print. prn sur un autre ordinateur pour le traiter / envoyer : le dossier D:\Images du Panel PC est accessible depuis d'autres ordinateurs via son IP. Voir la rubrique d'aide "accès aux fichiers partagés depuis un autre ordinateur" pour obtenir plus d'instructions. conseils d'impression informations légales © 2002-2007 Hewlett-Packard Company file:///C|/Documents%20and%20Settings/bfm/Desktop/HP%2...at%20-%20all%20languages/French/4500/html/djcc-114.htm (2 of 2)28-11-2007 12:51:44 ">
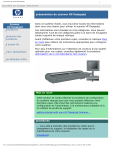
Lien public mis à jour
Le lien public vers votre chat a été mis à jour.
