Fujitsu fi-6800 Manuel du propriétaire
PDF
Herunterladen
Dokument
P3PC-2492-02FRZ0
Accueil
Table des matières
Index
fi-6800
Scanneur d’images
Guide d'utilisation
Nous vous remercions d'avoir choisi le Scanneur d'image couleur fi-6800.
Dans ce guide, vous trouverez des explications relatives à la numérisation et à la
manipulation de ce produit.
Pour en savoir plus sur l'installation et la connexion du scanneur, ainsi que sur la
désinstallation du logiciel, veuillez consulter le guide des Instructions préliminaires.
Introduction
Présentation du scanneur et de ses
composants.
Présentation du
scanneur
Méthode pour charger des documents
dans le scanneur.
Chargement
des documents
Configuration des paramètres du pilote du
scanneur.
Paramètres de
numérisation
Utilisation du panneau de commande.
Le panneau de
commande
Pour numériser des documents selon vos
besoins.
Numérisations
adaptées selon
vos besoins
Nettoyage du scanneur.
Remplacement des pièces de rechange du
scanneur.
En cas de problème de numérisation.
Configuration des paramètres avec le
Software Operation Panel.
Entretien
Consommables
Dépannage
Le Software
Operation
Panel
Annexe
Glossaire
Comment utiliser ce guide
Accueil
Comment utiliser ce guide
Table des matières
Comment utiliser ce guide
Les paragraphes suivants vous expliquent comment consulter ce guide.
Index
Introduction
Présentation du
scanneur
Index
Page de couverture
Chargement
des documents
Pour atteindre la
première page de
chaque chapitre.
Paramètres de
numérisation
Le panneau de
commande
Cliquez sur un terme pour atteindre la page
correspondante.
Pour atteindre la
présente page.
Accueil : pour atteindre la page de couverture.
Table des matières : pour atteindre la table des matières.
Index : pour atteindre l'index.
Remarques générales :
®
z
Pour afficher ou imprimer ce guide, l’installation d’Adobe Acrobat
(7.0 au minimum) ou Adobe® ReaderTM (7.0 au minimum) est
nécessaire.
z
Cliquez sur un intitulé imprimé en bleu (là où le pointeur de la souris
Table des matières
se change en une main pointant du doigt, tel que
la section correspondante.
z
z
Cliquez sur un titre pour atteindre la page correspondante.
®
Numérisations
adaptées selon
vos besoins
Entretien
) pour atteindre
Dans ce guide, vous pouvez utiliser l'option de navigation Adobe®
Acrobat® ou Adobe® ReaderTM .
Pour en savoir plus, veuillez consulter la rubrique d'aide d'Adobe®
Acrobat® ou d'Adobe® ReaderTM .
Utilisez la touche [Haut] pour aller à la page précédente et la touche
[Bas] pour aller à la page suivante.
Consommables
Dépannage
Le Software
Operation
Panel
Annexe
Glossaire
2
Accueil
Introduction
Table des matières
Introduction
Nous vous remercions d'avoir choisi le Scanneur d'image
couleur fi-6800.
À propos de ce produit
Il est équipé d'un alimenteur automatique de document (AAD)
pour le chargement automatique des documents et la
numérisation recto verso.
Le scanneur est équipé en standard d'une carte graphique
couleur (CGA). Cette fonctionnalité, couplée à Kofax VRS,
permet un traitement avancé et rapide des images.
Guides
Les guides suivants sont fournis avec ce produit. N'hésitez
pas à les consulter à tout moment.
Guides
Consignes de sécurité
(support papier)
Instructions préliminaires
(support papier, PDF)
Index
Introduction
Descriptions
Présentation du
scanneur
Guide d'utilisation
(le présent guide)(PDF)
Vous trouverez des informations détaillées
sur le fonctionnement, la maintenance, le
remplacement des consommables et des
solutions de dépannage. Disponible sur le
SETUP DISK DVD-ROM.
Chargement
des documents
Utilisation de
ScandAll PRO
(PDF)
Vous trouverez des informations sur la
numérisation de documents avec
ScandAll PRO. Disponible sur le SETUP
DISK DVD-ROM.
Guides
Guide d'utilisation du
dispositif d'impression
fi-680PRF/PRB.
(support papier)
Vous trouverez des informations détaillées
sur l'utilisation et l'entretien quotidien du fi680PRF/PRB. Mais aussi, sur le
remplacement des consommables et la
résolution de problèmes techniques. Les
dispositifs d'impression fi-680PRF/PRB
sont des options du scanneur fi-6800.
Guide d’utilisation
FUJITSU TWAIN (PDF)
Explication de l’installation et du
fonctionnement du pilote pour scanneur
FUJITSU TWAIN 32. Disponible sur le
SETUP DISK DVD-ROM.
Descriptions
Ce guide contient des informations
importantes pour une utilisation sûre de ce
produit.
Assurez-vous de le lire avec soin avant
d'utiliser le fi-6800.
Description des étapes depuis l'installation
jusqu'à l'utilisation du scanneur.
La version PDF est disponible sur le
SETUP DISK DVD-ROM.
Paramètres de
numérisation
Le panneau de
commande
Numérisations
adaptées selon
vos besoins
Entretien
Consommables
Guide d’utilisation Image
Processing Software
Option
(PDF)
Explication de l’installation et du
fonctionnement de l’Image Processing
Software Option. Disponible sur le SETUP
DISK DVD-ROM.
Dépannage
À lire avant d'utiliser VRS
(PDF)
Description de la connexion et du
fonctionnement du Kofax VRS.
Disponible sur le SETUP DISK DVD-ROM.
Le Software
Operation
Panel
Annexe
Glossaire
3
Accueil
Introduction
Guides
Error Recovery Guide
(Aide HTML)
Descriptions
Pour avoir des informations sur l’état du
scanneur et obtenir des solutions aux
problèmes rencontrés.
Des vidéos relatives au remplacement des
consommables sont également
proposées. Disponible sur le SETUP DISK
DVD-ROM.
Aide - disponible dans le
pilote pour scanneur
utilisé
Vous trouverez des explications sur
l’utilisation du pilote et la configuration des
paramètres de numérisation.
Consultable dans chaque pilote.
Aide - disponible dans
chaque application
Vous trouverez des explications sur
l’utilisation et la configuration des
paramètres offerts par les logiciels
d'application. N'hésitez pas à consulter ces
rubriques. Consultables dans les
applications.
Marques
Microsoft, Windows, Windows Server, Windows Vista et
SharePoint sont des marques commerciales ou déposées de
Microsoft Corporation aux États-Unis et/ou dans d’autres
pays.
ISIS et QuickScan sont des marques commerciales ou
déposées d’EMC Corporation aux États-Unis.
Adobe, le logo Adobe, Acrobat et le logo Acrobat sont des
marques commerciales ou déposées d’Adobe Systems
Incorporated aux États-Unis et/ou dans d’autres pays.
Kofax et VRS sont des marques commerciales ou déposées
de Kofax Image Products, Inc.
Les autres noms de produits cités dans ce guide sont des
marques commerciales ou déposées de leurs détenteurs
respectifs.
Fabricant
PFU LIMITED
International Sales Dept., Imaging Business Division,
Products Group
Solid Square East Tower, 580 Horikawa-chô, Saiwai-ku,
Kawasaki-shi Kanagawa 212-8563, JAPON
Téléphone : +81(44) 540-4538
© PFU LIMITED, 2009
Table des matières
Index
Introduction
Présentation du
scanneur
Chargement
des documents
Paramètres de
numérisation
Le panneau de
commande
Numérisations
adaptées selon
vos besoins
Entretien
Consommables
Dépannage
Le Software
Operation
Panel
Annexe
Glossaire
4
Accueil
Conventions
Table des matières
Conventions
Index
Introduction
Consignes de sécurité
Produits
Ce guide vous fournit des explications importantes qui vous
guideront pour une utilisation sûre et correcte du produit.
Lisez-le attentivement avant d’utiliser ce produit.
Symboles utilisés dans ce manuel
Par convention, les symboles suivants sont utilisés dans ce
manuel.
!
Ce symbole informe l'utilisateur d'un point particulièrement
important. Lisez soigneusement cette information.
Ce symbole informe l’utilisateur d’un conseil ou d’une astuce
particulièrement utile concernant l’utilisation du produit.
Convention des noms
Les systèmes d'exploitation et autres produits sont indiqués
de la manière suivante :
Produits
Mentions simplifiées
Microsoft® Windows® 2000 Professionnel
(Service Pack 4 au minimum)
Windows
2000
Microsoft® Windows® XP Professionnel
(Service Pack 2 au minimum)
Microsoft® Windows® XP Professionel, Édition
×64
Microsoft® Windows® XP Édition Familiale
(Service Pack 2 au minimum)
Windows
XP
Windows
(*1)
Microsoft® Windows Server™ 2003, Édition
Standard
Microsoft® Windows Server™ 2003, Édition
Standard ×64
Microsoft® Windows Server™ 2003 R2 Édition
Standard,
Microsoft® Windows Server™ 2003 R2, Édition
Standard ×64
Mentions simplifiées
Windows
Server
2003
Windows
(*1)
Windows
Server
2008
Microsoft® Office SharePoint™ Portal Server 2003 Microsoft
SharePoint Server
Microsoft® Office SharePoint™ Server 2007
Adobe®
Acrobat®
Chargement
des documents
Paramètres de
numérisation
Windows
Microsoft® Windows Vista® Édition Familiale
Vista
Basique (32/64 bits)
®
®
Microsoft Windows Vista Édition Familiale
Premium (32/64 bits)
Microsoft® Windows Vista® Professionnel
(32/64 bits)
Microsoft® Windows Vista® Entreprise (32/64 bits)
Microsoft® Windows Vista® Édition Intégrale
(32/64 bits)
Microsoft® Windows Server™ 2008 Standard
(32/64 bits)
Présentation du
scanneur
Le panneau de
commande
Numérisations
adaptées selon
vos besoins
Entretien
Consommables
Dépannage
Adobe Acrobat (*2)
*1 : si aucune distinction n'est nécessaire entre les différentes versions des
systèmes d'exploitation, le terme général « Windows » est alors utilisé.
*2 : toutes les descriptions contenurs dans ce guide suppose l'utilisation du
logiciel Adobe Acrobat fourni avec ce produit. Toutefois, Adobe
Acrobat risque d'être mis à jour sans préavis. Si les descriptions
diffèrent de celles indiquées à l'écran, consultez l'aide d'Adobe
Acrobat.
Le Software
Operation
Panel
Annexe
Glossaire
5
Conventions
Utilisation de flèches dans ce guide
Les flêches orientées vers la droite (J) sont utilisées pour
énumérer une suite d'opérations à effectuer.
Exemple : ouvrez le menu Numériser J Configuration de la
numérisation.
Captures d’écran de ce guide
En vue d’une amélioration du produit, les captures d’écran de
ce guide sont sujettes à des modifications sans préavis.
Si les images affichées sur l’écran de votre ordinateur sont
différentes de celles du guide, suivez les instructions affichées
sur l'écran tout en continuant de consulter les guides à votre
disposition.
Les captures d’écran de ce guide ont été réalisées avec les
pilotes pour scanneur FUJITSU TWAIN 32 et FUJITSU ISIS,
ainsi que le programme de capture d’image ScandAll PRO et
Adobe Acrobat.
Le système d'exploitation utilisé à titre d'exemple est Windows
Vista. Les fenêtres et opérations peuvent différer selon le
système d'exploitation que vous utilisez. Notez également
que, selon le modèle du scanneur, les écrans et les opérations
décrites dans ce manuel peuvent différer lors de la mise à jour
du pilote FUJITSU TWAIN 32 ou ISIS. Le cas échéant,
consultez le guide fourni lors de la mise à jour du pilote.
Accueil
Table des matières
Index
Introduction
Présentation du
scanneur
Chargement
des documents
Paramètres de
numérisation
Le panneau de
commande
Numérisations
adaptées selon
vos besoins
Entretien
Consommables
Dépannage
Le Software
Operation
Panel
Annexe
Glossaire
6
Accueil
Table des matières
Table des matières
Table des matières
Comment utiliser ce guide ...................................... 2
Introduction ............................................................. 3
Conventions ............................................................ 5
Index
Introduction
1.7
1.8
Chapitre 1 Présentation du scanneur .............. 12
1.1
1.2
1.3
1.4
1.5
1.6
Fonctionnalités principales .............................. 13
Nom et fonction des composants .................... 14
Avant .................................................................... 14
Arrière................................................................... 15
Composants démontables.................................... 16
Mise sous tension et hors tension du
scanneur ............................................................ 17
Mise sous tension ................................................ 17
Mise hors tension ................................................. 18
Ouverture et fermeture du plateau
d'alimentation .................................................... 19
Libérer le plateau d'alimentation........................... 19
Ranger le plateau d'alimentation .......................... 19
Ouverture et fermeture de l'AAD ...................... 20
Ouvrir l'AAD.......................................................... 20
Fermer l'AAD ........................................................ 21
Ouverture et fermeture du couvercle
supérieur ............................................................ 22
Ouvrir le couvercle supérieur ............................... 22
Fermer le couvercle supérieur.............................. 22
1.9
1.10
1.11
Configuration de la capacité de chargement
du plateau d'alimentation ................................. 23
Configuration du plateau de réception ........... 24
Guider les documents .......................................... 24
Régler la position du plateau de réception ........... 25
Ajustement de la force de séparation du
papier .................................................................. 26
Pour quitter le mode économie d'énergie ....... 27
Numérisation usuelle ........................................ 28
Chapitre 2 Chargement des documents ........... 33
2.1
2.2
Méthode de chargement ................................... 34
Préparation........................................................... 34
Position des documents ....................................... 35
Documents acceptés ........................................ 40
Format du papier .................................................. 40
Qualité du papier .................................................. 40
Capacité de chargement ...................................... 43
Zone qui ne doit pas contenir de perforations ...... 44
Chargement d'un document avec onglets ou non
rectangulaire ..................................................... 44
Conditions de détection d'un chargement
multiple.............................................................. 45
Délimitation de la couleur du fond ........................ 46
Intercalaire ou feuille de séparation des tâches ... 46
Numérisation d'une pile de documents mixtes ..... 47
Présentation du
scanneur
Chargement
des documents
Paramètres de
numérisation
Le panneau de
commande
Numérisations
adaptées selon
vos besoins
Entretien
Consommables
Dépannage
Le Software
Operation
Panel
Annexe
Glossaire
7
Accueil
Table des matières
Chapitre 3 Paramètres de numérisation ........... 49
3.1
3.2
Pilote pour scanneur FUJITSU TWAIN 32 ....... 50
Résolution ............................................................ 51
Type de numérisation........................................... 51
Taille du papier..................................................... 51
Mode image.......................................................... 51
Bouton Numériser ................................................ 52
Bouton Prévisualiser ............................................ 52
Bouton Fermer/OK ............................................... 52
Bouton Réinitialiser .............................................. 52
Bouton Aide.......................................................... 52
Bouton À propos de.............................................. 52
Bouton Option ...................................................... 52
Bouton Avancé ..................................................... 53
Bouton Configuration............................................ 53
Pilote pour scanneur ISIS ................................. 54
Onglet Principal .................................................... 55
Onglet Mise en page ............................................ 55
Onglet Traitement d'image ................................... 56
Onglet Traitement du papier................................. 57
Onglet Détection de chargement excessif de
documents ........................................................ 57
Onglet Gamma ..................................................... 58
Onglet Couleur à supprimer ................................. 58
Onglet Sauter les pages vierges .......................... 59
Onglet Compression............................................. 59
Onglet Dispositif d'impression .............................. 60
Onglet À propos de .............................................. 60
Chapitre 4 Le panneau de commande .............. 61
4.1
4.2
4.3
Présentation du panneau de commande ........ 62
Noms et fonctions des éléments du panneau ...... 62
Indications sur l'écran ACL................................... 63
À propos des indicateurs...................................... 65
Menu principal ................................................... 66
Utilisation du menu principal ................................ 66
Rubriques configurables dans le menu principal.. 76
Sélection de la fonction .................................... 83
Comment sélectionner une fonction..................... 83
Paramètre configurable lors de la sélection d'une
fonction ............................................................. 84
Chapitre 5 Numérisations adaptées selon vos
besoins .............................................. 85
5.1
5.2
5.3
5.4
Table des matières ............................................ 86
Numérisation de documents de types et de
formats divers .................................................... 87
Numérisation recto verso ..................................... 87
Numérisation de documents de largeurs inégales88
Numérisation d'un document d'une longueur
supérieure au format A3 ................................... 89
Numérisation avancée ...................................... 90
Suppression de couleurs...................................... 90
Suppression des pages vierges ........................... 92
Suppression des traces de perforation................. 93
Chargement manuel des documents ................... 95
Traitemement des données numérisées ......... 99
Correction automatique des images désalignées 99
Table des matières
Index
Introduction
Présentation du
scanneur
Chargement
des documents
Paramètres de
numérisation
Le panneau de
commande
Numérisations
adaptées selon
vos besoins
Entretien
Consommables
Dépannage
Le Software
Operation
Panel
Annexe
Glossaire
8
Accueil
Table des matières
5.5
Correction automatique de l'orientation des
pages .............................................................. 101
Sauvegarde des images numérisées au format
PDF................................................................. 103
Mode Création Multi Image ................................ 107
Détection automatique de la couleur du
document (couleur/monochrome) ................... 109
Finition de l'image numérisée dans la boîte de
dialogue Ajustement de l'image ...................... 111
Personnalisation des paramètres du
matériel ............................................................. 112
Utiliser les touches du scanneur pour lancer la
numérisation ................................................... 112
Détection d'un chargement multiple ................... 114
Ignorer certains chargements multiples pour un
format défini .................................................... 116
Chapitre 6 Entretien ......................................... 120
6.1
6.2
6.3
Produits de nettoyage et parties devant être
nettoyées .......................................................... 121
Produits de nettoyage ........................................ 121
Éléments à nettoyer et fréquence de nettoyage. 121
Nettoyage de l'AAD
(avec une feuille de nettoyage) ...................... 123
Nettoyage de l'AAD (avec un chiffon) ........... 125
Chapitre 7 Consommables .............................. 132
7.1
7.2
Consommables et fréquence de
remplacement .................................................. 133
Remplacement des rouleaux de prise ........... 134
7.3
7.4
Remplacement des rouleaux de séparation . 136
Remplacement des rouleaux de frein ............ 139
Chapitre 8 Dépannage ...................................... 141
8.1
8.2
8.3
Dégagement d'un bourrage de papier ........... 142
Messages d'erreur du panneau de
commande ....................................................... 144
Erreurs usuelles ................................................. 145
Erreurs du matériel............................................. 148
Problèmes et solutions ................................... 153
Le scanneur ne s'allume pas.............................. 154
L'écran ACL est vide. ......................................... 155
La numérisation ne s'exécute pas...................... 156
En mode de numérisation en noir et blanc, la
qualité des images et des photographies
numérisées n'est pas satisfaisante. ................ 157
La qualité de numérisation des caractères ou
des lignes est insatisfaisante. ......................... 158
Les images numérisées sont déformées ou
floues. ............................................................. 159
Des lignes verticales sont générées sur les
images numérisées......................................... 160
Les chargements multiples sont fréquents......... 161
Les documents ne sont pas correctement
chargés dans l'AAD. ....................................... 163
Les bourrages de papier et les erreurs de prise
sont fréquents. ................................................ 164
Les images générées sont allongées................. 165
Une ombre a été générée sur le bord supérieur
de l'image numérisée...................................... 166
Table des matières
Index
Introduction
Présentation du
scanneur
Chargement
des documents
Paramètres de
numérisation
Le panneau de
commande
Numérisations
adaptées selon
vos besoins
Entretien
Consommables
Dépannage
Le Software
Operation
Panel
Annexe
Glossaire
9
Accueil
Table des matières
8.4
8.5
Le scanneur n'est pas reconnu par l'ordinateur
lors de l'utilisation de Kofax VRS. ................... 167
Avant de contacter le service après-vente ... 168
Général............................................................... 168
Informations sur l'erreur...................................... 169
Consultation des étiquettes ........................... 170
Position............................................................... 170
Chapitre 9 Le Software Operation Panel ........ 171
9.1
9.2
9.3
9.4
Exécution du Software Operation Panel ....... 172
Configurations disponibles ............................ 173
Réglage de l'appareil.......................................... 173
Réglage de l'appareil 2....................................... 175
Paramètres relatifs aux consommables et
aux compteurs ................................................. 186
Consultation et réinitialisation des compteurs .... 186
Fréquence de nettoyage .................................... 188
Compteurs des consommables .......................... 189
Paramètres de numérisation .......................... 190
Réglage du début de la numérisation
Décalage/échelle de numérisation.................. 190
Suppression des ombres ou des bandes
générées sur le bord des images numérisées
Filtre marge de pages AAD............................. 192
Suppression des ombres ou des bandes
générées sur le bord des images numérisées
Filtre marge de pages (Détection automatique
du format de page).......................................... 193
Suppression d’une couleur primaire................... 194
Suppression de n’importe quelle couleur ........... 195
Réduire l'intervalle de numérisation
Pré-sélection ................................................... 197
Spécifier le nombre de chargements autorisés .. 198
Spécifier l'intervalle des chargements
Espace des chargements ............................... 198
Configurer la vistesse de prise des documents.. 199
Configuration du chargement des documents
Prévention des chargements excessifs de
documents ...................................................... 200
Rognage du bord des images
Frontières pour rognage automatique............. 201
Configurer la détection automatique des
documents couleur et monochromes.............. 202
Faire retentir une alarme en cas d'erreur
Configuration de l'alarme ................................ 203
Détection d'un bourrage de document hors de
la zone de balayage........................................ 204
Pour protéger les documents ............................. 205
Sensibilité de détection d'un document plié ou
fin Sensibilité de la protection du papier ......... 206
Configuration de la numérisation de documents
avec onglet ou non rectangulaire
Numérisation pour document avec onglet
(Détection automatique du format du papier) . 207
Numérisation de documents avec fond sombre . 208
Ajuster l'image générée
Réduire/augmenter les marges....................... 209
Ajuster les résultats générés pour le
surbalayage Contrôle du surbalayage ............ 210
Table des matières
Index
Introduction
Présentation du
scanneur
Chargement
des documents
Paramètres de
numérisation
Le panneau de
commande
Numérisations
adaptées selon
vos besoins
Entretien
Consommables
Dépannage
Le Software
Operation
Panel
Annexe
Glossaire
10
Accueil
Table des matières
9.5
9.6
9.7
9.8
Paramètres relatifs à la détection d'un
chargement multiple ....................................... 211
Choisir une méthode de détection d'un
chargement excessif de documents ............... 211
Détection d'un chargement multiple en cas de
chargement manuel ........................................ 213
Configurer la zone où s'effectuera la détection
des chargements multiples
Définition de la zone de vérification pour la
détection de chargement multiple ................... 214
Spécifier une zone de chevauchement
autorisée Détection intelligente....................... 217
Paramètres relatifs au délai d'attente ............ 218
Configuration du délai d'attente pour le
chargement manuel ........................................ 218
Configuration du délai pour entrer en mode
économie d'énergie......................................... 219
Configuration de la mise sous tension/hors
tension du scanneur ....................................... 220
Paramètres relatifs à la force de séparation du
papier lors de la mise hors tension
Mémorisation de la dernière épaisseur ........... 220
Paramètres relatifs à la maintenance et aux
options ............................................................. 221
Configurez la fréquence d'entretien et de
vérification du scanneur
Fréquence de maintenance et de vérification . 221
Paramètres du dispositif d'impression
Choix du dispositif d'impression...................... 222
Annexe ............................................................... 223
A.1
A.2
A.3
A.4
A.5
Fiche technique ............................................... 224
Spécifications pour l'installation ................... 226
Dimensions extérieures .................................. 228
Options du scanneur ...................................... 229
Désinstallation du logiciel .............................. 230
Glossaire ........................................................... 231
Index .................................................................. 245
Table des matières
Index
Introduction
Présentation du
scanneur
Chargement
des documents
Paramètres de
numérisation
Le panneau de
commande
Numérisations
adaptées selon
vos besoins
Entretien
Consommables
Dépannage
Le Software
Operation
Panel
Annexe
Glossaire
11
Accueil
Table des matières
Chapitre 1 Présentation du scanneur
Index
Introduction
Présentation du
scanneur
Dans ce chapitre, vous sont présentés les divers éléments du scanneur.
1.1 Fonctionnalités principales .........................................................................................................................13
1.2 Nom et fonction des composants ...............................................................................................................14
1.3 Mise sous tension et hors tension du scanneur .........................................................................................17
1.4 Ouverture et fermeture du plateau d'alimentation ......................................................................................19
1.5 Ouverture et fermeture de l'AAD ................................................................................................................20
1.6 Ouverture et fermeture du couvercle supérieur..........................................................................................22
Chargement
des documents
Paramètres de
numérisation
Le panneau de
commande
1.8 Configuration du plateau de réception........................................................................................................24
Numérisations
adaptées selon
vos besoins
1.9 Ajustement de la force de séparation du papier .........................................................................................26
Entretien
1.7 Configuration de la capacité de chargement du plateau d'alimentation .....................................................23
1.10 Pour quitter le mode économie d'énergie .................................................................................................27
1.11 Numérisation usuelle ................................................................................................................................28
Consommables
Dépannage
Le Software
Operation
Panel
Annexe
Glossaire
Accueil
Chapitre 1 Présentation du scanneur
Table des matières
Index
1.1 Fonctionnalités principales
Cette section présente les principales fonctionnalités de ce
produit.
Le scanneur est équipé des fonctions suivantes :
Numérisation de 130 feuilles/260 pages à la minute (sous
une compression JPEG)
Embarquant un nouveau capteur CCD et un circuit de traitement
d'images ultra-rapides de dernière génération, le scanneur peut
numériser jusqu'à 130 feuilles/260 pages couleur A4/Lettre à la minute.
Vous pourrez numériser environ 60 000 feuilles par jour.
Équipé d'un écran ACL (affichage à cristaux liquides)
Le scanneur est équipé d'un écran ACL affichant de nombreuses
opérations de configuration pour la numérisation, le nombre de pages
numérisées ainsi que des notifications en cas d'erreur. Cet écran vous
permet de connaître l'évolution de la numérisation.
Efficacité améliorée pour les travaux précédant et
finissant la numérisation
Le scanneur permet la numérisation par lot. Vous pouvez ainsi
numériser des documents d'épaisseur, de format, de couleur et de
luminosité différents en une seule fois. Le traitement des images est
simplifié avant leur numérisation. De plus, le nouveau levier du plateau
de réception conserve automatiquement la hauteur du plateau. Évitant
ainsi les documents numérisés d'être éparpillés au moment de l'éjection
et rendant la numérisation plus efficace.
Réduction des pertes de travaux liées aux chargements
multiples
Le scanneur est équipé d'un capteur à ultrasons chargé de détecter le
chargement de deux feuilles ou plus dans le scanneur (d'où l'appellation
« chargement multiple »). Cette détection est fiable même lors de la
numérisation d'une pile de documents dont l'épaisseur, le format, les
couleurs et la luminosité sont différents. Ainsi, toute perte de travail
éventuelle est évitée.
Introduction
Détection intelligente
Plusieurs documents de votre pile comportent un collage. Si les
dimensions et la location de ce collage sont identiques sur tous les
documents, elles seront reconnues par la fonction Détection intelligente.
Ainsi, aucun problème de chargement ne sera détecté et la
numérisation poursuivra son cours. De plus, certaines fonctions, comme
la Protection du papier, empêcheront les documents de valeur d'être
abîmés.
De nombreuses fonctions pour aider les utilisateurs
Le chemin du papier est composé d’une surface vitrée anti-poussière.
Ainsi, les surfaces vitrées propres facilitent le chargement des
documents et le cycle de nettoyage est allongé.
La fonction « Empilage automatique » permet d'obtenir une pile nette.
Elle facilite ainsi la tâche de l'utilisateur en réduisant le temps pour
rassembler et trier les documents.
La fonction « Vérificateur automatique de la qualité des images » vérifie
les images numérisées et affiche celles de mauvaise qualité.
Fonctions avancées du traitement des images
La fonction de détection automatique du scanneur permet la restitution
des couleurs d'origine des documents. Vous n'avez pas besoin de
changer la configuration à chaque numérisation. De plus, une carte
CGA, connue pour sa qualité du traitement des images, vous est
également fournie. Vous trouverez également la fonction Rotation
automatique de l'image qui corrige l'orientation des images numérisées
et bien d'autres fonctions encore, telles que Suppression de l’arrièreplan, qui vous permettront d'obtenir des images de haute qualité.
Dispositif d'impression sur le recto/sur le verso
Les dispositifs d'impression sont disponibles en option. Ils peuvent être
nécessaires pour la gestion et le contrôle de documents ou formulaires
commerciaux. Vous pouvez sélectionner le dispositif d'impression sur le
recto (pour imprimer sur le recto des documents) ou sur le verso (pour
imprimer sur le verso des documents) afin d'améliorer l'utilisation du
scanneur.
Présentation du
scanneur
Chargement
des documents
Paramètres de
numérisation
Le panneau de
commande
Numérisations
adaptées selon
vos besoins
Entretien
Consommables
Dépannage
Le Software
Operation
Panel
Annexe
Glossaire
13
Accueil
Chapitre 1 Présentation du scanneur
Table des matières
Index
1.2 Nom et fonction des composants
Introduction
Voici les composants du scanneur ainsi que leurs fonctions.
Présentation du
scanneur
Avant
Plateau de réception
Empile les documents éjectés. Il peut être gardé à
une hauteur précise pour ajuster les documents.
Guide latéral du plateau de réception
Aligne les documents dans leur largeur après
leur éjection dans le plateau de réception.
Extension du plateau de réception
Tirez puis ajustez l'extension du plateau
selon la longueur des documents.
Stoppeur de papier
Guide les documents éjectés dans le sens
de la longueur et empêche leur
éparpillement. Même si les documents
peuvent être alignés sans le stoppeur de
papier, son utilisation est recommandée.
Guide latéral du plateau
d'alimentation
Guide les documents dans leur largeur
lors de leur insertion dans le scanneur.
Extension du plateau d'alimentation
Sortez-le pour y placer des documents longs.
Plateau d'alimentation
Plateau pour charger les documents à numériser.
Éjecteur
Couvercle supérieur
Chargement
des documents
Couvercle pour le chemin du papier
supérieur.
Ouvrez-le pour dégager les bourrages
de papier ou pour nettoyer l'intérieur
du scanneur.
Paramètres de
numérisation
Levier d'ouverture du couvercle
supérieur
Le panneau de
commande
Levez-le pour ouvrir le couvercle
supérieur.
Numérisations
adaptées selon
vos besoins
Éjecte les documents numérisés.
Panneau de commande
Composé d'un afficheur à cristaux
liquides (ACL), de touches et d'un
témoin DEL.
Peut être utilisé pour faire fonctionner
le scanneur et vérifier son état.
Pour en savoir plus, veuillez consulter
le Chapitre 4 Le panneau de
commande (page 61).
Interrupteur
Entretien
Consommables
Dépannage
Pour allumer et éteindre le scanneur.
Bouton d'ouverture de l'AAD
Appuyez pour ouvrir l'AAD.
AAD (Alimenteur automatique de document)
Attire les documents chargés sur le plateau d'alimentation et les insère un à un
dans le scanneur.
Ouvrez-le pour remplacer les consommables ou lors du nettoyage du scanneur.
Le Software
Operation
Panel
Annexe
Glossaire
14
Accueil
Chapitre 1 Présentation du scanneur
Table des matières
Arrière
Index
Ventilateur
Ouverture permettant la ventilation de l'air chaud du
scanneur vers l'extérieur.
Introduction
Présentation du
scanneur
Prise d'alimentation
Pour brancher le câble d'alimentation.
Interrupteur principal
Pour la mise sous tension et hors tension du scanneur.
Commutateur ID SCSI
Pour configurer l'identification SCSI. (Réglage à l'usine : 5).
Connecteur SCSI 1
Pour connecter un câble SCSI.
Chargement
des documents
Paramètres de
numérisation
Le panneau de
commande
Pour connecter un câble USB.
Numérisations
adaptées selon
vos besoins
Connecteur USB 2
Entretien
Connecteur USB 1
Pour connecter un câble USB.
Connecteur USB pour utiliser Kofax VRS.
Connecteur SCSI 2
Consommables
Pour connecter un câble SCSI.
Connecteur SCSI pour utiliser Kofax VRS.
Carte CGA
Carte CGA pour Kofax VRS.
Dépannage
Le Software
Operation
Panel
Annexe
Glossaire
15
Accueil
Chapitre 1 Présentation du scanneur
Table des matières
Composants démontables
Index
Rouleaux de prise
Pour en savoir plus, veuillez consulter la section
7.2 Remplacement des rouleaux de prise (page 134).
Introduction
Présentation du
scanneur
Chargement
des documents
Rouleaux de séparation
Pour en savoir plus, veuillez consulter la section
7.3 Remplacement des rouleaux de séparation (page 136).
Paramètres de
numérisation
Le panneau de
commande
Numérisations
adaptées selon
vos besoins
Entretien
Rouleaux de frein
Pour en savoir plus, veuillez consulter la section
7.4 Remplacement des rouleaux de frein (page 139).
Consommables
Dépannage
Le Software
Operation
Panel
Annexe
Glossaire
16
Accueil
Chapitre 1 Présentation du scanneur
Table des matières
Index
1.3 Mise sous tension et hors tension du scanneur
Cette section vous explique comment allumer et éteindre le
scanneur.
3
Introduction
Appuyez sur l'interrupteur secondaire situé sur l'avant du
scanneur.
Mise sous tension
Allumez en suivant la procédure ci-dessous :
!
1
Lors d'une connexion par SCSI, allumez le scanneur et
assurez-vous que [Prêt] s'affiche sur l'écran ACL avant
d'allumer l'ordinateur.
Présentation du
scanneur
Chargement
des documents
Interrupteur
Paramètres de
numérisation
Appuyez sur le côté « I » de l'interrupteur principal.
Le panneau de
commande
D Le scanneur s'allume et le témoin DEL scintille en bleu.
Notez que l'image suivante indique le contenu de l'écran ACL du
panneau de commande durant l'initialisation.
Éteint
2
Allumé
Numérisations
adaptées selon
vos besoins
Entretien
Ouvrez le plateau d’alimentation.
Pour en savoir plus, consultez la section 1.4 Ouverture et fermeture
du plateau d'alimentation (page 19).
Assurez-vous d’ouvrir le plateau d’alimentation avant
d’appuyer sur l’interrupteur pour mettre le scanneur sous
tension.
Lorsque [Prêt] s'affiche sur l'écran ACL, le scanneur peut numériser.
Consommables
Dépannage
Le Software
Operation
Panel
Annexe
Glossaire
17
Accueil
Chapitre 1 Présentation du scanneur
Table des matières
Mise hors tension
Index
Éteignez en suivant la procédure ci-dessous :
1
Introduction
Appuyez sur l'interrupteur pendant plus de deux
secondes.
D Le scanneur s'éteint et la touche interrupteur arrête de scintiller.
Si vous pensez ne pas utiliser le scanneur sur une longue
période, appuyez sur le côté [{] de l'interrupteur principal
puis éteignez le scanneur. Débranchez enfin le câble
d'alimentation.
OFF
Allumé
ON
Éteint
Présentation du
scanneur
Chargement
des documents
Paramètres de
numérisation
Le panneau de
commande
Numérisations
adaptées selon
vos besoins
Entretien
Consommables
Dépannage
Le Software
Operation
Panel
Annexe
Glossaire
18
Accueil
Chapitre 1 Présentation du scanneur
Table des matières
1.4 Ouverture et fermeture du plateau d'alimentation
Voici comment ouvrir et fermer le plateau d'alimentation.
Libérer le plateau d'alimentation
Libérez le plateau d'alimentation comme indiqué ci-dessous :
1
Appuyez sur la partie supérieure, au milieu du plateau
d'alimentation.
Ranger le plateau d'alimentation
Index
Introduction
Rangez le plateau d'alimentation comme indiqué ci-dessous :
Présentation du
scanneur
1
2
Chargement
des documents
Videz le plateau d'alimentation.
Rentrez l'extension du plateau d'alimentation.
Paramètres de
numérisation
Extension du plateau d'alimentation
2
Le maintenant de la main, abaissez-le.
3
Si le niveau du plateau d'alimentation a été modifié,
replacez-le à sa position la plus basse.
Abaissez le niveau du plateau d'alimentation avec le panneau de
commande situé sur le scanneur.
Pour en savoir plus sur l'ajustement du plateau d'alimentation,
consultez la section 1.7 Configuration de la capacité de chargement
du plateau d'alimentation (page 23).
4
3
Ajustez l'extension selon la longueur du document.
Fermez le plateau d'alimentation.
Le panneau de
commande
Numérisations
adaptées selon
vos besoins
Entretien
Consommables
Rabattez-le avec soin, jusqu'à ce qu'il soit correctement verrouillé.
Dépannage
Le Software
Operation
Panel
Annexe
Glossaire
19
Accueil
Chapitre 1 Présentation du scanneur
Table des matières
Index
1.5 Ouverture et fermeture de l'AAD
Cette partie vous explique comment ouvrir et fermer l'AAD.
Ouvrir l'AAD
2
Introduction
Saisissez le bouton d'ouverture de l'AAD puis appuyez
pour ouvrir l'AAD.
Présentation du
scanneur
Ouvrez l'AAD en suivant la procédure ci-dessous :
1
Videz le plateau de réception.
ATTENTION
Évitez d’ouvrir l’AAD lorsque le plateau de
réception contient une pile importante de
documents.
En effet, le poids des documents risque
d’alourdir l’AAD et vous pourriez vous coincer
les doigts.
Chargement
des documents
Paramètres de
numérisation
Le panneau de
commande
Numérisations
adaptées selon
vos besoins
Entretien
Consommables
Dépannage
Le Software
Operation
Panel
Annexe
Glossaire
20
Chapitre 1 Présentation du scanneur
Fermer l'AAD
Fermez l'AAD en suivant la procédure ci-dessous :
1
Prenez l'AAD des deux mains et baissez-le doucement.
Appuyez sur l'AAD jusqu'à ce qu'il soit verrouillé.
Accueil
Table des matières
Index
Introduction
Présentation du
scanneur
Chargement
des documents
Paramètres de
numérisation
Le panneau de
commande
Numérisations
adaptées selon
vos besoins
!
z
z
Assurez-vous de n'avoir rien oublié dans l'AAD.
Attention à ne pas vous coincer les doigts.
Entretien
Consommables
Dépannage
Le Software
Operation
Panel
Annexe
Glossaire
21
Accueil
Chapitre 1 Présentation du scanneur
Table des matières
1.6 Ouverture et fermeture du couvercle supérieur
Cette partie vous explique comment ouvrir et fermer le
couvercle supérieur.
Fermer le couvercle supérieur
Ouvrir le couvercle supérieur
Rabaissez le couvercle supérieur en suivant la procédure cidessous :
Levez le couvercle supérieur en suivant la procédure cidessous :
1
1
Fermez le couvercle supérieur et appuyez doucement
jusqu'à ce qu'il se verrouille.
Saisissez le levier d'ouverture du couvercle supérieur et
poussez vers le haut.
Couvercle supérieur
Index
Introduction
Présentation du
scanneur
Chargement
des documents
Paramètres de
numérisation
Le panneau de
commande
Numérisations
adaptées selon
vos besoins
!
Levier d'ouverture du
z
z
Assurez-vous de n'avoir rien laissé dans l'AAD.
Attention à ne pas vous coincer les doigts.
Entretien
Consommables
Dépannage
Le Software
Operation
Panel
Annexe
Glossaire
22
Accueil
Chapitre 1 Présentation du scanneur
Table des matières
1.7 Configuration de la capacité de chargement du plateau
d'alimentation
Si vous souhaitez numériser une petite pile de documents,
vous pouvez réglez le plateau d'alimentation sur la position la
plus haute. Le temps de chargement sera ainsi réduit.
!
z
z
z
z
Afin de ne pas vous coincer les doigts, évitez de toucher le
plateau d'alimentation lorsqu'il se déplace.
Évitez également d'y placer quoi que ce soit lorsqu'il est en
mouvement. Le scanneur risquerait d'être endommagé si
un objet se retrouvait à l'intérieur.
Pour éviter tout contact qui pourrait endommager le
scanneur, attention à ce que rien ne soit placé sous le
plateau d'alimentation.
S'il est fermé, évitez également de régler le plateau
d'alimentation depuis le panneau de commande. Il
risquerait d'être endommagé.
Utilisez le panneau de commande pour ajuster le plateau.
Pour procéder à la configuration, sélectionnez [10 : Position
plateau alimentation] dans [Menu principal] du panneau de
commande.
Pour en savoir plus sur la configuration, veuillez consulter la
section 4.2Menu principal (page 66).
Lorsque le scanneur est éteint, la position est sur [4 : Bas].
[Position plateau alimentation] peut également être configurée
avec une touche-raccourci. Pour cela, appuyez simultanément
sur les touches [Éjecter] et [U] ou [V] lorsque l'écran indique
[Prêt]. Puis, ajustez la position du plateau d'alimentation en
utilisant la touche [U] ou [V]. Notez que [Position plateau
alimentation] ne s'affichera pas si vous n'appuyez pas sur les
deux touches simultanément.
Cette fonction est uniquement disponible lorsque [Prêt]
s'affiche sur l'écran ACL du panneau de commande.
Index
Introduction
Présentation du
scanneur
Chargement
des documents
Paramètres de
numérisation
Le panneau de
commande
Numérisations
adaptées selon
vos besoins
Entretien
La capacité de chargement peut se régler sur trois niveaux.
Haut :
100 feuilles* au
maximum peuvent
être chargées.
Milieu :
300 feuilles* au
maximum peuvent
être chargées.
Bas :
500 feuilles* au
maximum peuvent
être chargées.
Consommables
Haut
Dépannage
Milieu
Bas
*Si vous utilisez des documents d'un grammage de 80 g/m 2 (20 lb).
La capacité varie selon l'épaisseur du document. Pour en savoir plus,
veuillez consulter la section 2.2 Documents acceptés (page 40).
En affichant [Position plateau alimentation] avec une toucheraccourci, l'écran [Prêt] succèdera après un certain temps. Ce
laps de temps peut être configuré dans [18 : Temporisation
Panneau Commande] du panneau de commande.
Le Software
Operation
Panel
Annexe
Glossaire
23
Accueil
Chapitre 1 Présentation du scanneur
Table des matières
Index
1.8 Configuration du plateau de réception
La numérisation terminée, le document placé sur le plateau
d’alimentation est, au final, éjecté sur le plateau de réception.
Comme indiqué dans le schéma ci-dessous, les documents
peuvent être réceptionnés avec soin grâce à l'extension et aux
guides latéraux du plateau de réception.
Vous pouvez aussi régler la hauteur du plateau de réception.
Utilisez le stoppeur (petit) lorsque le document est court.
Présentation du
scanneur
Chargement
des documents
Guider les documents
1
Introduction
Stoppeur de papier (petit)
Lors de la numérisation d'un document de longueur
supérieure au format A3, libérez l'extension des plateaux
d'alimentation et de réception à leur maximum.
De plus, gardez le stoppeur de papier baissé.
Ajustez le plateau de réception selon la longueur du
document et relevez le stoppeur de papier.
Extension du plateau de réception
2
Ajustez les guides latéraux du plateau de réception contre
la largeur des documents.
Paramètres de
numérisation
Le panneau de
commande
Numérisations
adaptées selon
vos besoins
Entretien
Stoppeur de
papier
!
z
z
Afin de ne pas endommager le stoppeur de papier,
évitez de le saisir lorsque vous libérez l'extension du
plateau de réception.
Assurez vous de régler le stoppeur de papier sur une
position plus longue que la longueur du document.
Les documents peuvent être alignés avec soin en les
espaçant légèrement du stoppeur.
Consommables
Guide latéral du
plateau de réception
!
Assurez-vous de laisser un espace entre les guides
latéraux du plateau de réception et les documents.
Dépannage
Le Software
Operation
Panel
Annexe
Glossaire
24
Chapitre 1 Présentation du scanneur
Régler la position du plateau de réception
Les documents déformés (enroulés, pliés ou froissées)
risquent de s’éparpiller après leur éjection du plateau de
réception. Le cas échéant, fixer le plateau de réception sur la
position la plus élevée durant la numérisation peut permettre
un empilement des documents plus net.
1
Si la boîte de dialogue de configuration du pilote est
ouverte, fermez-la.
2
Dans [Menu principal] du panneau de commande,
sélectionnez [2 : Fixe] pour [9 : Position du plateau de
réception].
Pour en savoir plus sur la configuration, veuillez consulter la section
4.2 Menu principal (page 66).
D La position du plateau de réception est fixée.
!
z
z
Le plateau de réception est réglé sur [1 : Amovible]
lors de l'allumage du scanneur.
Un capteur, qui détecte les documents, est placé de
chaque côté, au fond du plateau de réception.
Assurez-vous que rien ne gêne les capteurs.
Capteurs
Accueil
Table des matières
Index
Introduction
Présentation du
scanneur
Chargement
des documents
Paramètres de
numérisation
Le panneau de
commande
Numérisations
adaptées selon
vos besoins
Entretien
Consommables
Dépannage
Capteur
z
Le plateau de réception peut bouger juste après la
mise sous tension du scanneur ou lorsque la
numérisation démarre. Évitez de le toucher ou d'y
placer quoi que ce soit à ce moment-là.
Le Software
Operation
Panel
Annexe
Glossaire
25
Accueil
Chapitre 1 Présentation du scanneur
Table des matières
Index
1.9 Ajustement de la force de séparation du papier
Si des chargements multiples, des erreurs de prise ou des
bourrages papier sont fréquents, vous pouvez régler la force
de séparation des documents. Conservez la configuration par
défaut dans le cadre d'une utilisation normale.
La force de séparation du papier a cinq niveaux différents.
Basse Élevée
Force
: Basse
: Légèrement
basse
: Moyenne
: Légèrement
haute
: Haute (par
défaut)
z
z
z
z
Supports
Friction basse,
séparation
facile
Friction
élevée,
séparation
difficile
Pour prévenir
les erreurs de
prise et les
bourrages de
papier
Pour prévenir
les
chargements
multiples
Baissez le niveau de la force de séparation du papier si les
erreurs de prise ou les bourrages de papier sont fréquents.
Augmentez-la si les chargements multiples sont fréquents.
Des consommables usagés ou le mécanisme de
chargement endommagé peuvent aussi être à l'origine de
problèmes de chargement. Si ces problèmes persistent
même après avoir modifié la force de séparation du papier,
remplacez les consommables ou nettoyez le scanneur.
Les documents risquent d’être endommagés si la force de
séparation du papier est trop forte. Dans ce cas, baissez-la.
Utilisez le panneau de commande pour ajuster la force de
séparation du papier.
l’option [11 : Force de séparation du papier] peut être ajustée
dans le [Menu principal] du panneau de commande.
Introduction
Pour en savoir plus sur la configuration, veuillez consulter la
section 4.2Menu principal (page 66).
La force de séparation du papier est réglée sur [] lors
de l'allumage du scanneur.
Cependant, elle peut être mémorisée si vous la configurez
avec le Sofware Operation Panel. Pour en savoir plus, veuillez
consulter le paragraphe Paramètres relatifs à la force de
séparation du papier lors de la mise hors tension
Mémorisation de la dernière épaisseur (page 220).
[Force de séparation du papier] peut également être affichée
avec une touche-raccourci. Pour cela, appuyez sur [U] ou [V]
lorsque [Prêt] est affiché sur l'écran ACL. Ajustez la force de
séparation du papier en utilisant la touche [U] ou [V].
Menu
Entrée
Envoi vers
Annuler
Pause
Témoin
Présentation du
scanneur
Chargement
des documents
Paramètres de
numérisation
Le panneau de
commande
Numérisations
adaptées selon
vos besoins
Entretien
Retour
Arrêt
Consommables
Numériser
Réinitialiser
iMFF compteur Éjecter
En affichant [Force de séparation du papier] avec une toucheraccourci, il s'effacera pour laisser place à l'intitulé [Prêt] après
un certain temps. Ce laps de temps peut être configuré dans
[18 : Temporisation Panneau Commande] du panneau de
commande.
Dépannage
Le Software
Operation
Panel
Annexe
Glossaire
26
Chapitre 1 Présentation du scanneur
Accueil
Table des matières
1.10 Pour quitter le mode économie d'énergie
Le mode économie d'énergie permet de réduire la
consommation du scanneur lorsqu'il est sous tension.
Si le scanneur est allumé et qu'il reste inutilisé pendant un
quart d'heure au moins, il passera automatiquement en mode
économie d'énergie.
Lorsqu'il passe en mode économie d'énergie, l'écran ACL du
panneau de commande s'éteint. L'interrupteur reste allumé en
bleu.
Pour revenir au mode normal, réalisez une des opérations
suivantes :
z
z
z
chargez un document sur le plateau d'alimentation ;
appuyez sur n'importe quelle touche (sauf sur l’interrupteur) du
panneau de commande.
Le scanneur s’éteindra si vous appuyez sur l’interrupteur plus de
deux secondes ;
exécutez une opération dans le pilote du scanneur.
Le temps de passage en mode économie d'énergie peut être
configuré dans le Software Operation Panel.
Pour en savoir plus, veuillez consulter le paragraphe
Configuration du délai pour entrer en mode économie
d'énergie (page 219).
Index
Introduction
Présentation du
scanneur
Chargement
des documents
Paramètres de
numérisation
Le panneau de
commande
Numérisations
adaptées selon
vos besoins
Entretien
Consommables
Dépannage
Le Software
Operation
Panel
Annexe
Glossaire
27
Accueil
Chapitre 1 Présentation du scanneur
Table des matières
Index
1.11 Numérisation usuelle
Cette partie vous explique comment réaliser de simples
numérisations.
Afin de pouvoir numériser des documents, vous devez
installer un pilote et une application compatible avec ce
dernier.
Deux pilotes sont fournis avec ce scanneur. Le pilote
FUJITSU TWAIN 32 qui est conforme à la norme TWAIN et le
pilote FUJITSU ISIS qui est conforme à la norme ISIS.
L'application ScandAll PRO (FUJITSU TWAIN 32/ISIS),
compatible avec les deux pilotes, est également fournie.
z
z
Pour en savoir plus sur les pilotes de scanneur, veuillez
consulter :
- le Chapitre 3 Paramètres de numérisation (page 49) ;
- la rubrique d'aide du pilote FUJITSU TWAIN 32 ;
- la rubrique d'aide du pilote ISIS.
Pour en savoir plus sur ScandAll Pro, veuillez consulter :
- le Guide d’utilisation de ScandAll PRO ;
- la rubrique d'aide de ScandAll PRO.
Les opérations varient selon l'interface utilisée pour connecter
le scanneur.
z
z
Connecteur SCSI ou USB 1
Numérisation avec le pilote FUJITSU TWAIN 32 ou ISIS
Connecteur SCSI ou USB 2
Numérisation avec Kofax VRS
Dans les paragraphes qui suivent, vous trouverez une
description des opérations pour chaque connecteur.
Introduction
Connexion avec le connecteur SCSI/USB 1
1
Allumez le scanneur.
Pour en savoir plus sur la mise sous tension, veuillez consulter la
section 1.3 Mise sous tension et hors tension du scanneur (page 17).
!
z
z
2
Lors d'une connexion par SCSI, allumez le scanneur
et assurez-vous que [Prêt] s'affiche sur l'écran ACL
avant d'allumer l'ordinateur.
Avant de changer de connecteur, assurez-vous d'avoir
éteint le scanneur et l'ordinateur.
Chargez un document sur le plateau d'alimentation.
Placez le recto (côté à numériser) du document contre le plateau.
Présentation du
scanneur
Chargement
des documents
Paramètres de
numérisation
Le panneau de
commande
Numérisations
adaptées selon
vos besoins
Entretien
Pour en savoir plus sur le chargement, veuillez consulter le Chapitre
2 Chargement des documents (page 33).
Consommables
Dépannage
Le Software
Operation
Panel
Annexe
Glossaire
28
Accueil
Chapitre 1 Présentation du scanneur
3
Démarrez l'application à utiliser pour numériser.
ScandAll PRO sera utilisé comme exemple pour expliquer la
procédure.
5
Sélectionnez un scanneur.
Table des matières
Index
Introduction
Présentation du
scanneur
Lorsque ScandAll PRO est exécuté :
Chargement
des documents
Pour savoir comment exécuter ScandAll PRO, consultez le Guide
d'utilisation de ScandAll PRO.
4
Sélectionnez un pilote.
FUJITSU TWAIN 32
Paramètres de
numérisation
Le panneau de
commande
Numérisations
adaptées selon
vos besoins
Entretien
ISIS
Consommables
Dépannage
Le Software
Operation
Panel
Annexe
Glossaire
29
Accueil
Chapitre 1 Présentation du scanneur
6
Exécutez le pilote depuis l'application.
7
Dans la boîte de dialogue de paramétrage du pilote,
configurez les paramètres de numérisation.
8
Exécutez la numérisation.
Table des matières
Index
Introduction
Présentation du
scanneur
Chargement
des documents
Paramètres de
numérisation
FUJITSU TWAIN 32
9
ISIS
Pour savoir comment exécuter ScandAll PRO, consultez le Guide
d'utilisation de ScandAll PRO.
Le panneau de
commande
Sauvegardez l'image numérisée dans un fichier.
Numérisations
adaptées selon
vos besoins
Les procédures et opérations varient légèrement selon
l'application utilisée.
Pour savoir comment numériser en utilisant ScandAll
PRO, consultez le Guide d'utilisation de ScandAll PRO.
Pour numériser avec une application différente, consultez
le guide correspondant.
Entretien
Consommables
Dépannage
Le Software
Operation
Panel
Annexe
Glossaire
30
Accueil
Chapitre 1 Présentation du scanneur
Connexion avec le connecteur SCSI/USB 2
1
Démarrez l'application à utiliser pour numériser.
VCDemo sera utilisé comme exemple pour expliquer la procédure.
Allumez le scanneur.
z
z
Lorsque VCDemo est exécuté
Lors d'une connexion par SCSI, allumez le scanneur
et assurez-vous que [Prêt] s'affiche sur l'écran ACL
avant d'allumer l'ordinateur.
Avant de changer de connecteur, assurez-vous d'avoir
éteint le scanneur et l'ordinateur.
Chargez un document sur le plateau d'alimentation.
Table des matières
Index
Introduction
Pour en savoir plus sur la mise sous tension, veuillez consulter la
section 1.3 Mise sous tension et hors tension du scanneur (page 17).
!
2
3
4
Présentation du
scanneur
Pour savoir comment exécuter VCDemo, consultez le Guide
d'utilisation de VRS (Virtual ReScan). Vous pouvez consulter ce
guide en ouvrant le fichier VRS User Guide.pdf disponible dans le
dossier \VRS\fi-6800\HVRS\Documentsdu SETUP DISK DVD-ROM.
Chargement
des documents
Sélectionnez un scanneur.
Paramètres de
numérisation
Le panneau de
commande
Numérisations
adaptées selon
vos besoins
Pour en savoir plus, veuillez consulter le Chapitre 2 Chargement des
documents (page 33).
Entretien
Consommables
Dépannage
Le Software
Operation
Panel
Annexe
Glossaire
31
Accueil
Chapitre 1 Présentation du scanneur
5
Affichez Scanner Properties depuis l'application.
7
Exécutez la numérisation.
Table des matières
Index
Introduction
Présentation du
scanneur
Chargement
des documents
Pour en savoir plus sur la numérisation avec VCDemo, consultez le
Guide d'utilisation de VRS (Virtual ReScan). Vous pouvez consulter
ce guide en ouvrant le fichier VRS User Guide.pdf disponible dans le
dossier \VRS\fi-6800\HVRS\Documentsdu SETUP DISK DVD-ROM.
8
Sauvegardez l'image numérisée dans un fichier.
Les procédures et les opérations varient légèrement
suivant l'application utilisée.
Pour numériser avec une application différente, consultez
le guide correspondant.
Paramètres de
numérisation
Le panneau de
commande
Numérisations
adaptées selon
vos besoins
Entretien
Consommables
Dépannage
6
Configurez la numérisation dans la boîte de dialogue
Scanner Properties.
Le Software
Operation
Panel
Annexe
Glossaire
32
Accueil
Table des matières
Chapitre 2 Chargement des
documents
Index
Introduction
Présentation du
scanneur
Chargement
des documents
Ce chapitre vous explique comment charger des documents dans le scanneur.
2.1 Méthode de chargement.............................................................................................................................34
2.2 Documents acceptés ..................................................................................................................................40
Paramètres de
numérisation
Le panneau de
commande
Numérisations
adaptées selon
vos besoins
Entretien
Consommables
Dépannage
Le Software
Operation
Panel
Annexe
Glossaire
Accueil
Chapitre 2 Chargement des documents
Table des matières
Index
2.1 Méthode de chargement
Ce chapitre vous explique comment charger des documents
dans le scanneur.
2
Introduction
Déramez les documents.
1 Saisissez la pile dans sa longueur et formez un arc.
Préparation
Préparez une pile de documents selon les instructions cidessous.
Pour en savoir plus sur le format et la qualité du papier requis,
consultez la section 2.2 Documents acceptés (page 40).
1
Chargement
des documents
2 Tenez fermement des deux mains puis relevez les deux extrémités
de la pile de manière que le centre se bombe, comme indiqué cidessous.
1 Vérifiez si le format des documents à charger est homogène ou
non. Les méthodes de chargement varient selon le format des
documents.
3 Répétez les étapes 1) et 2) plusieurs fois.
2 Jusqu'à 500 feuilles peuvent être chargées (grammage de 80 g/m2
[20 lb], la pile doit faire moin de 50 mm d'épaisseur et peser moins
de 5 kg).
5 Alignez les bords de votre pile de documents.
z
z
Pour les documents non rectangulaires ou avec des
onglets, veuillez consulter le paragraphe Chargement
d'un document avec onglets ou non rectangulaire
(page 44).
Pour les documents de largeurs différentes, veuillez
consulter les paragraphes Numérisation d'une pile de
documents mixtes (page 47) et Numérisation de
documents de largeurs inégales (page 88).
Paramètres de
numérisation
Le panneau de
commande
Vérifiez les documents.
Pour en savoir plus, veuillez consulter le paragraphe Capacité de
chargement (page 43).
Présentation du
scanneur
4 Saisissez ensuite la pile dans sa largeur et déramez-la de la même
manière.
Pour en savoir plus sur le déramage de documents,
veuillez consulter le manuel Error Recovery Guide.
Le manuel Error Recovery Guide est disponible sur le
SETUP DISK DVD-ROM. Pour pouvoir installer ce guide,
veuillez consulter le Chapitre 4 - Installation du logiciel du
scanneur des Instructions préliminaires.
Numérisations
adaptées selon
vos besoins
Entretien
Consommables
Dépannage
Le Software
Operation
Panel
Annexe
Glossaire
34
Accueil
Chapitre 2 Chargement des documents
Position des documents
Il y a deux méthodes de chargement des documents.
Pose des documents au centre du plateau d'alimentation
Méthode utilisée généralement lorsque les documents sont de même
format.
■Chargement des documents au centre du
plateau d'alimentation
1
Index
Introduction
Chargez des documents sur le plateau d'alimentation.
Placez le recto des documents contre le plateau d'alimentation.
Pose des documents sur le côté gauche ou droit du
plateau d'alimentation
Présentation du
scanneur
Chargement
des documents
Méthode utilisée généralement lorsque les documents sont de formats
différents ou lorsque vous souhaitez déplacer le centre des documents.
!
Table des matières
Notez que des conditions différentes s'appliquent pour la
détection d'un chargement multiple lorsque vous placez les
documents sur le côté gauche ou droit du plateau
d'alimentation.
Paramètres de
numérisation
z
z
Assurez vous que la pile de documents ne dépasse
pas le repère de chargement maximal situé à
l'intérieur des guides latéraux.
Avant de poser les documents, libérez l'extension du
plateau d'alimentation selon leurs longueurs.
Repère de
chargement maximal
Le panneau de
commande
Numérisations
adaptées selon
vos besoins
Entretien
Consommables
Extension du plateau
d'alimentation
Dépannage
Le Software
Operation
Panel
Annexe
Glossaire
35
Accueil
Chapitre 2 Chargement des documents
2
Veillez à ce que les guides latéraux épousent le bord des
documents.
Déplacez les guides latéraux tout en appuyant sur le bouton de
réglage afin de ne laisser aucun espace entre les documents et les
guides.
Table des matières
Assurez-vous que les guides latéraux du plateau de
réception ne dépassent pas les lignes repères incrustées
de chaque côté du plateau.
z
Bon exemple
Guide latéral du
plateau de réception
!
Assurez-vous que les guides latéraux du plateau de
réception ne dépassent pas les lignes repères incrustées
de chaque côté du plateau.
Plateau de
réception
Guide latéral du plateau
de réception
Chargement
des documents
Paramètres de
numérisation
Bouton de
réglage du
guide latéral
Retirez éventuellement les agrafes et trombones.
Diminuez le nombre de documents si un chargement
multiple ou une erreur de prise se produit.
Introduction
Présentation du
scanneur
Faute de quoi, les documents risqueraient d'être désalignés lors de la
numérisation.
Guide latéral du
plateau
d'alimentation
Index
Ligne repère
z
Le panneau de
commande
Numérisations
adaptées selon
vos besoins
Mauvais exemple
Entretien
Guide latéral du
plateau de réception
Consommables
Dépannage
Ligne repère
Ligne repère
Ligne repère
Le Software
Operation
Panel
Annexe
Glossaire
36
Accueil
Chapitre 2 Chargement des documents
3
Ajustez l'extension du plateau de réception selon la
longeur des documents et relevez le stoppeur de papier.
Pour en savoir plus, veuillez consulter la section 1.8 Configuration du
plateau de réception (page 24).
4
■Pose des documents sur le côté gauche ou
droit du plateau d'alimentation
1
Table des matières
Index
Introduction
Ouvrez les guides latéraux au maximum.
Exécutez une application de numérisation et numérisez
les documents.
Pour savoir comment exécuter ScandAll PRO, consultez le Guide
d'utilisation de ScandAll PRO.
Présentation du
scanneur
Chargement
des documents
Paramètres de
numérisation
Le panneau de
commande
Guide latéral du plateau d'alimentation
2
Placez les documents de sorte que le plus petit puisse
être pris par les rouleaux de prise.
Placez le recto des documents contre le plateau d'alimentation.
Numérisations
adaptées selon
vos besoins
Entretien
Rouleaux de prise
Consommables
Dépannage
Le Software
Operation
Panel
Annexe
Glossaire
37
Accueil
Chapitre 2 Chargement des documents
!
Pour que tous les documents puissent être chargés,
assurez-vous de bien les placer sous les rouleaux de
prise.
z Bon exemple
3
Veillez à ce que les guides latéraux épousent le bord des
documents.
Déplacez les guides latéraux du plateau d'alimentation vers le centre
tout en appuyant sur les boutons de réglage. Ne laissez aucun
espace entre le guide et le document le plus grand de la pile.
Rouleaux de prise
Table des matières
Index
Introduction
Présentation du
scanneur
Chargement
des documents
Paramètres de
numérisation
Le panneau de
commande
Guide latéral du plateau
d'alimentation
z
Mauvais exemple
Rouleaux de prise
4
Numérisations
adaptées selon
vos besoins
Verrouillez un des guides latéraux.
Dans ce cas, verrouillez le guide latéral de droite, en faisant glisser
l'onglet de verrouillage vers le haut.
Verrouillé
Onglet de
verrouillage
Entretien
Consommables
Dépannage
Le Software
Operation
Panel
Annexe
Glossaire
38
Accueil
Chapitre 2 Chargement des documents
5
Tout en appuyant sur le bouton de réglage, déplacez
l'autre guide latéral.
Dans ce cas, faites glisser le guide latéral gauche du plateau
d'alimentation tout en appuyant sur le bouton de réglage. Ne laissez
aucun espace entre le guide et la pile de documents.
7
Exécutez une application de numérisation et numérisez
les documents.
Pour savoir comment exécuter ScandAll PRO, consultez le Guide
d'utilisation de ScandAll PRO.
Pour déverrouiller le guide latéral du plateau
d'alimentation, effectuez les opérations suivantes.
1 Abaissez l'onglet de verrouillage du guide latéral
pour le déverrouiller.
Onglet de
verrouillage
Déverrouillé
2 Tout en appuyant sur les onglets de verrouillage,
déplacez les deux guides vers le centre.
Guide latéral du
plateau d'alimentation
6
Index
Introduction
Présentation du
scanneur
Chargement
des documents
Paramètres de
numérisation
Le panneau de
commande
Numérisations
adaptées selon
vos besoins
Entretien
Ajustez l'extension du plateau de réception selon la
longeur des documents et relevez le stoppeur de papier.
Pour en savoir, veuillez consulter la section 1.8 Configuration du
plateau de réception (page 24).
Table des matières
Consommables
Bouton de
réglage du
guide latéral
3 Déverrouillez les boutons de réglage.
D Les deux guides se déplacent désormais
simultanément.
Dépannage
Le Software
Operation
Panel
Annexe
Glossaire
39
Accueil
Chapitre 2 Chargement des documents
Table des matières
Index
2.2 Documents acceptés
Introduction
Format du papier
Qualité du papier
Les formats de papier acceptés par le scanneur sont indiqués
ci-dessous.
Supports
A
Voici les supports recommandés :
z papier sans bois,
z papier contenant du bois.
Si vous utilisez des supports autres que ceux pré-cités, effectuez, au
préalable, un test de numérisation afin de vérifier l'efficacité du
chargement des documents.
Grammage
Sens du
chargement
B
A : de 52 à 304,8 mm (2 à 12 po)
B : de 74 à 431,8 mm (2,9 à 17 po)*
* La fonction de numérisation de page longue permet la numérisation de
documents d'une longueur maximale de 3 048 mm (120 po) dans le sens
du chargement.
Voici les grammages acceptés par le scanneur :
z supérieur au format A5, inférieur au format A4 :
entre 20 et 209,3 g/m2 (2,49 et 25,45 kg) ;
z inférieur au format A5, supérieur au format A4 :
entre 40,7 et 209,3 g/m2 (4,99 et 25,45 kg).
Présentation du
scanneur
Chargement
des documents
Paramètres de
numérisation
Le panneau de
commande
Numérisations
adaptées selon
vos besoins
Entretien
Consommables
Dépannage
Le Software
Operation
Panel
Annexe
Glossaire
40
Accueil
Chapitre 2 Chargement des documents
Précautions
Les documents suivants risquent de ne pas être numérisés
correctement :
z document d'épaisseur inégale (enveloppes, documents
avec collage) ;
z document froissé ou corné ;
z document plié ou déchiré ;
z papier calque ;
z papier couché ;
z papier carbone ;
z papier photosensible ;
z document perforé ;
z document de forme autre que rectangulaire ou carrée ;
z papiers très mince ;
z photographie (papier photographique).
Évitez également de numériser les types de documents suivants :
z document avec agrafes ou trombones ;
z document dont l'encre n'est pas sèche ;
z document plus petit que le format A8 ;
z document plus grand que 304,8 mm (12 po) ;
z document au support autre que le papier comme le tissu, les feuilles
métalliques ou les transparents OHP ;
z document important comme un certificat ou un bon de caisse qui
pourrait être endommagé.
Table des matières
z
z
z
z
Lors de la numérisation d'un document semi-transparent,
veuillez augmenter le niveau de luminosité afin d'éviter que
l'encre ne se diffuse.
Pour que les rouleaux ne soient pas maculés, évitez de
numériser des documents rédigés, en majeure partie, au
crayon à papier. Si vous devez numériser ce type de
documents, nettoyez fréquemment le scanneur.
Un message peut s’afficher si vous numérisez de nombreux
documents rédigés au crayon à papier. Pour en savoir plus,
consultez la section 8.2 Messages d'erreur du panneau de
commande (page 144).
Si une erreur de prise, un bourrage de papier ou un
chargement multiple se produit fréquemment, consultez la
section 1.9 Ajustement de la force de séparation du papier
(page 26).
Le bord supérieur des documents (celui qui sera chargé en
premier) doit être bien plat. En cas de cornure, assurezvous qu'elle ne dépasse pas les limites suivantes :
Plus de 30 mm
(1,18 po)
Plus de 30 mm
(1,18 po)
Sens du chargement
Moins de
3 mm
(0,12 po)
Bord supérieur
Bord supérieur
Introduction
Présentation du
scanneur
Chargement
des documents
Paramètres de
numérisation
Le panneau de
commande
Sens du chargement
Moins de
5 mm
(0,20 po)
Côté à numériser
Index
Côté à numériser
Numérisations
adaptées selon
vos besoins
Entretien
Consommables
Dépannage
Le Software
Operation
Panel
Annexe
Glossaire
41
Chapitre 2 Chargement des documents
Accueil
Table des matières
!
z
z
z
z
Le papier autocopiant contient des substances chimiques
qui risquent d'abîmer les rouleaux (de prise etc.). Retenez
ce qui suit :
Nettoyage
Si des bourrages de document sont fréquents, nettoyez
chaque rouleau. Pour savoir comment nettoyer les
rouleaux, veuillez consulter le Chapitre 6 Entretien (page
120).
Remplacement des pièces de rechange
La durée de vie de chaque rouleau risque de diminuer si
vous numérisez des documents dont le support-papier
contient du bois.
La durée de vie de chaque rouleau risque de diminuer si
vous numérisez du papier contenant du bois plutôt que du
papier sans bois.
Les rouleaux risquent d'être endommagés s’ils sont en
contact avec une photographie ou un papillon durant la
numérisation.
La surface brillante d'un document satiné sur calandre
(photographies etc.) risque d'être endommagée lors de la
numérisation.
Index
Introduction
Présentation du
scanneur
Chargement
des documents
Paramètres de
numérisation
Le panneau de
commande
Numérisations
adaptées selon
vos besoins
Entretien
Consommables
Dépannage
Le Software
Operation
Panel
Annexe
Glossaire
42
Accueil
Chapitre 2 Chargement des documents
Table des matières
Capacité de chargement
Index
Capacité de chargement du plateau d’alimentation (feuilles)
Le nombre maximal de feuilles qu'il est possible de charger
sur le plateau d'alimentation dépend du format et du
grammage des documents. Consultez le graphique suivant :
Introduction
Présentation du
scanneur
Position du plateau d’alimentation :
basse
normale
élevée
500
Chargement
des documents
Paramètres de
numérisation
300
Le panneau de
commande
250
Numérisations
adaptées selon
vos besoins
150
100
50
80
31
Entretien
209,3
157
Grammage du papier (g/m 2 )
Consommables
Poids (unité)
Conversion
g/m2 (grammage du papier)
31
40
52
64
75
80
90
104
127
157
203
209
lb
8,3
11
14
17
20
21
24
28
34
42
54
56,1
kg
26,7
35
45
55
64,5
69
77,5
90
110
135
174
180
Dépannage
Le Software
Operation
Panel
Annexe
Glossaire
43
Accueil
Chapitre 2 Chargement des documents
Zone qui ne doit pas contenir de perforations
Si des perforations existent dans la partie foncée du schéma
suivant, des erreurs risquent de se produire.
35
Bord supérieur
Pour numériser un document avec onglets ou non
rectangulaire, placez-le de manière qu'il ne soit pas coincé
lors du chargement.
Bon exemple :
Recto
Exemple :
avec onglet
!
Les conditions susdites s'appliquent lorsque le document est
placé au centre de la largeur des rouleaux de prise.
S'il y a des trous dans la colonne centrale de 35 mm, vous
pouvez déplacez le document sur la gauche ou la droite pour
éviter une erreur.
Sens du chargement
Centre du document (Unité : mm)
!
Index
Introduction
Présentation du
scanneur
Paramètres de
numérisation
Exemple :
document non rectangulaire
Mauvais exemple :
*ces parties risquent d'être coincées
Bord inférieur
Table des matières
Chargement
des documents
Sens du chargement
Sens du chargement
15
Repère
Chargement d'un document avec onglets ou non
rectangulaire
Le panneau de
commande
Numérisations
adaptées selon
vos besoins
Entretien
Consommables
Exemple :
avec onglet
z
z
Exemple :
document non rectangulaire
Si vous chargez votre document comme indiqué dans le
mauvais exemple, l’onglet ou la partie rognée risque d'être
pris lors du chargement. Un bourrage de papier pourrait se
produire ou le document risquerait d’être déchiré.
Si un onglet ou une partie du document ne passe pas sous
les rouleaux de prise/auxiliaires, ces parties risquent d'être
allongées sur l'image générée.
Dépannage
Le Software
Operation
Panel
Annexe
Glossaire
44
Accueil
Chapitre 2 Chargement des documents
Conditions de détection d'un chargement
multiple
Table des matières
Schéma 1
35
35
Repère
z
z
z
Grammage : de 20 g/m2 à 209,3 g/m2 (4,99 à 25,45 kg).
(de 0,025 à 0,25 mm/de 0,002 à 0,010 po)
Aucune perforation ne doit se trouver sur un rayon de 35 mm (1,38
po) des lignes verticales à gauche, au milieu et à droite. Consultez le
schéma 1.
Aucun collage ne doit se trouver sur un rayon de 35 mm (1,38 po) des
lignes verticales à gauche, au milieu et à droite. Consultez le schéma 1.
Détection par la longueur
z
z
z
Chargez des documents de même longueur.
Différence de longueur des documents : 1 % au maximum.
Aucun collage ne doit se trouver sur un rayon de 35 mm (1,38 po) de
l’axe de symétrie vertical du document. Consultez le schéma 2.
Introduction
Recto
Présentation du
scanneur
Chargement
des documents
Chargez des documents de même épaisseur.
Bord inférieur
60
Paramètres de
numérisation
60
Centre du document (Unité : mm)
Schéma 2
35
Le panneau de
commande
Bord supérieur
Repère
Sens du chargement
z
Bord supérieur
Sens du chargement
Le chargement multiple est le chargement simultané de deux
feuilles ou plus dans l'AAD. Il désigne également la détection
d'un document de longueur différente.
Ce problème peut être détecté en vérifiant l'épaisseur du
document chargé, sa longueur ou les deux. Les conditions
suivantes sont requises pour une détection optimale.
Détection par l'épaisseur
Index
35
Numérisations
adaptées selon
vos besoins
Recto
Entretien
Détection par l'épaisseur et la longueur
z
z
z
z
z
Chargez des documents de longueur et d'épaisseur identiques.
Grammage : de 20 g/m2 à 209,3 g/m2 (4,99 à 25,45 kg).
(de 0,025 à 0,25 mm/de 0,002 à 0,010 po)
Différence de longueur des documents : 1 % au maximum.
Aucune perforation ne doit se trouver sur un rayon de 35 mm (1,38
po) des lignes verticales à gauche, au milieu et à droite. Consultez le
schéma 1.
Aucun collage ne doit se trouver sur un rayon de 35 mm (1,38 po) des
lignes verticales à gauche, au milieu et à droite. Consultez le schéma 1.
!
Les conditions susdites s'appliquent lorsque le document est
placé au centre de la largeur des rouleaux de prise.
Consommables
Bord inférieur
Centre du document (Unité : mm)
Dépannage
z
z
Le taux de détection d'un chargement multiple risque de
chuter avec certains documents. Aucune détection n'est
possible sur 15 mm du bord supérieur (chargé en premier).
Les zones du schéma 1 peuvent être modifiées avec le
Software Operation Panel. Pour en savoir plus, veuillez
consulter la section 9.5 Paramètres relatifs à la détection
d'un chargement multiple (page 211).
Le Software
Operation
Panel
Annexe
Glossaire
45
Accueil
Chapitre 2 Chargement des documents
Délimitation de la couleur du fond
Intercalaire ou feuille de séparation des tâches
La zone numérisable, sur les trois premiers millimètres du
bord supérieur, doit être blanche (couleur de fond du
document).
Si l’option Niveleur de blanc est activée, la partie en bleue
doit être soit de couleur identique au fond du document, soit
une couleur à supprimer.
Si cette zone contient du texte, un cadre ou une signature,
désactivez l'option Niveleur de blanc.
Voici comment se présente l'intercalaire :
Index
Introduction
20
Bord supérieur
Sens du chargement
Fond (blanc) ou
suppression de couleur
Repère
Repère
15
Table des matières
Présentation du
scanneur
Chargement
des documents
Paramètres de
numérisation
Sens du chargement
3
Le panneau de
commande
Bord inférieur
Côté à numériser
Centre du document
Numérisations
adaptées selon
vos besoins
(Unité : mm)
Entretien
Le document doit être plus grand que le format A4/Lettre (210
mm/8,27 po).
!
(Unité : mm)
Pour en savoir plus sur l'option Niveleur de blanc, veuillez
consulter la rubrique Aide du pilote FUJITSU TWAIN 32.
Les conditions susdites s'appliquent lorsque le document est
placé au centre de la largeur des rouleaux de prise.
Consommables
Dépannage
Le Software
Operation
Panel
Annexe
Glossaire
46
Accueil
Chapitre 2 Chargement des documents
Numérisation d'une pile de documents mixtes
Les conditions suivantes s'appliquent lors de la numérisation
d'une pile de documents mixtes (différence de grammage, de
coefficient de friction, de format). Essayez d’abord avec
quelques feuilles et voyez si elles peuvent être saisies.
Pour en savoir plus, veuillez consulter le paragraphe
Numérisation de documents de largeurs inégales (page 88).
Supports
Table des matières
Format du papier
Si vous placez les documents les plus grands sur les plus petits, les
documents les plus grands risquent de tomber et d'affecter les
performances de chargement.
Essayez de réunir les conditions suivantes :
Rouleau de prise
10 mm
au minimum
Document
Alignez l'orientation de la fibre du papier dans le sens du chargement.
Grammage
Lors de la numérisations d'une pile de documents au grammage
différent, respectez la liste des grammages suivants.
z Supérieur ou égal au format A5, inférieur ou égal au format A4 :
de 20 g/m2 à 209,3 g/m2 (2,49 à 25,45 kg)
z Inférieur au format A5, supérieur au format A4 :
de 40,7 g/m2 à 209,3 g/m2 (4,99 à 25,45 kg)
Coefficient de friction
Nous vous recommandons d'utiliser le même type de papier du même
fabriquant.
Si vous formez une pile de papier de marques différentes, la
performance du chargement sera affectée car la différence du
coefficient aura augmenté.
Les coefficients de friction recommandés sont les suivants :
de 0,35 à 0,60 (valeur de référence pour le coefficient de friction)
Position du document
Bas du plateau d’alimentation
!
z
z
Lors de la numérisation d'une pile de documents de formats
différents, certains seront désalignés car les guides
latéraux n'auront pas pu les guider. Nous vous
recommandons de numériser en activant la fonction
Détection automatique du format de page.
La détection d'un chargement multiple par la longueur est
incompatible avec la fonction Détection automatique du
format de page.
Index
Introduction
Présentation du
scanneur
Chargement
des documents
Paramètres de
numérisation
Le panneau de
commande
Numérisations
adaptées selon
vos besoins
Entretien
Consommables
Utilisez des documents dont le format recouvre la largeur des rouleaux
de prise au centre qui est de 64 mm.
Rouleau de prise
64 mm
Dépannage
Le Software
Operation
Panel
Annexe
Glossaire
47
Accueil
Chapitre 2 Chargement des documents
Table des matières
Consultez le tableau ci-dessous lorsque votre pile contient des
documents de tailles différentes.
Taille maximale
Formats minimaux
Largeur
(mm)
A3
297
DL
279
B4
257
LTR
216
A4
210
B5
182
A5
149
B6
129
A6
105
B7
91
A7
74,3
B8
64,3
A8
52,5
Index
A3
DL
B4
LTR
A4
B5
A5
B6
A6
B7
A7
B8
A8
297
279
257
216
210
182
149
129
105
91
74,3
64,3
52,5
Présentation du
scanneur
Chargement
des documents
Paramètres de
numérisation
Le panneau de
commande
Gamme disponible
DL : 11 × 17 pouces
LTR : format Lettre
!
Introduction
Un format A8 ne peut être numérisé dans une pile mélangée.
Numérisations
adaptées selon
vos besoins
Entretien
Consommables
Dépannage
Le Software
Operation
Panel
Annexe
Glossaire
48
Accueil
Table des matières
Chapitre 3 Paramètres de
numérisation
Index
Introduction
Présentation du
scanneur
Chargement
des documents
Ce chapitre va vous apprendre à configurer les paramètres de numérisation des pilotes du scanneur.
3.1 Pilote pour scanneur FUJITSU TWAIN 32 .................................................................................................50
3.2 Pilote pour scanneur ISIS...........................................................................................................................54
Paramètres de
numérisation
Le panneau de
commande
Numérisations
adaptées selon
vos besoins
Entretien
Consommables
Dépannage
Le Software
Operation
Panel
Annexe
Glossaire
Accueil
Chapitre 3 Paramètres de numérisation
Table des matières
3.1 Pilote pour scanneur FUJITSU TWAIN 32
Le pilote FUJITSU TWAIN 32 est compatible avec la norme
standard TWAIN. Ce pilote peut être utilisé avec un
programme conforme à la norme TWAIN pour réaliser une
numérisation.
Normalement, le pilote est exécuté par un programme. Puis
les paramètres de numérisation se font dans la boîte de
dialogue de paramétrage du pilote. (Certains programmes
peuvent ne pas afficher cette boîte de dialogue.)
Index
Introduction
Présentation du
scanneur
Chargement
des documents
Paramètres de
numérisation
Selon l'application utilisée, la façon de lancer un pilote peut
être différente.
Pour en savoir plus, veuillez consulter le guide ou l'aide de
l'application utilisée.
Le panneau de
commande
Numérisations
adaptées selon
vos besoins
Les paramètres du FUJITSU TWAIN 32 sont configurés dans
la fenêtre ci-dessous.
Voici la description des principales rubriques de numérisation.
Pour en savoir plus, veuillez consulter la rubrique Aide du
pilote FUJITSU TWAIN 32.
Entretien
Consommables
Dépannage
Le Software
Operation
Panel
Annexe
Glossaire
50
Accueil
Chapitre 3 Paramètres de numérisation
Table des matières
Résolution
Taille du papier
Pour configurer la résolution de numérisation.
Vous pouvez sélectionner une résolution prédéfinie (depuis la
liste) ou saisir une résolution personnalisée (de 50 à 600 ppp,
par incrémentation de 1 ppp).
En cochant la case Prédéfinie, vous pouvez également
réaliser une numérisation en sélectionnant une résolution
parmi Excellente, Meilleure et Normale.
Les valeurs dans Prédéfinie peuvent être modifiées en
cliquant sur le bouton [...].
Sélectionnez un format dans la liste déroulante.
Jusqu'à trois tailles personnalisées peuvent être ajoutées à la
liste en utilisant le bouton [...].
Vous pouvez également modifier l'ordre dans lequel les
rubriques (formats) sont listées.
Index
Mode image
Pour spécifier le format de l’image à générer.
Mode
Description
Type de numérisation
Noir et blanc
Pour spécifier les côtés à numériser.
Voici les spécifications pour les côtés :
Les documents sont numérisés en mode binaire
(noir et blanc).
Demi-teintes
Les documents sont numérisés par demi-teintes
en mode binaire (noir et blanc).
Niveaux de gris
Les documents sont numérisés par gradations,
du noir au blanc. Dans ce mode, vous avez la
possibilité de choisir entre Niveaux de gris (256
gradations) ou Niveaux de gris 4 bits (4 bits ou
16 gradations).
AZS (Amélioration
d’une zone
sélectionnée)
Les dessins au trait et les photographies sont
numérisés avec le traitement en demi-teintes,
soulignant ainsi les lignes et le texte du
document.
Ce mode est idéal lorsque vous souhaitez
uniquement souligner le texte d'un document qui
contient également des photographies.
z
z
z
z
z
AAD recto
AAD recto verso
Page longue (recto)
Page longue (recto verso)
AAD (verso)
Couleur
Les documents sont numérisés en mode
couleur. Sélectionnez une couleur parmi 24
Couleurs (couleur 24 bits), 256 Couleurs (256
couleurs), et 8 Couleurs (8 coleurs).
Introduction
Présentation du
scanneur
Chargement
des documents
Paramètres de
numérisation
Le panneau de
commande
Numérisations
adaptées selon
vos besoins
Entretien
Consommables
Dépannage
Le Software
Operation
Panel
Annexe
Glossaire
51
Accueil
Chapitre 3 Paramètres de numérisation
Bouton Numériser
Bouton Option
Pour exécuter la numérisation selon les paramètres
configurés.
Pour configurer les options de la fenêtre suivante.
Bouton Prévisualiser
Introduction
Chargement
des documents
Bouton Fermer/OK
Paramètres de
numérisation
Cliquez sur ce bouton pour sauvegarder la configuration en
cours et fermer la fenêtre.
Le panneau de
commande
Bouton Réinitialiser
Pour annuler les changements réalisés.
Bouton Aide
z
Bouton À propos de
Pour afficher les informations sur la version du pilote FUJITSU
TWAIN 32.
Index
Présentation du
scanneur
Pour obtenir un aperçu de l'image numérisée.
Réalisez un test de numérisation avec la configuration
actuelle et affichez le résultat dans la fenêtre de
prévisualisation.
Pour afficher la rubrique d'aide du pilote FUJITSU TWAIN 32.
Vous pouvez également l'afficher en cliquant sur la touche
[F1] de votre clavier.
Table des matières
z
z
Onglet Rotation
Pour spécifier le retournement des images recto verso, la rotation, le
recadrage, la détection du format, la détection de fin de page, le
surbalayage, le traitement des perforations et le rognage en largeur.
Onglet Tâche/Mémoire cache
Pour configurer la mémoire cache, le contrôle des documents, la
détection de chargement multiple, l'affichage de l'image numérisée
lors du chargement multiple, la préprise et la suppression de pages
vierges.
Onglet Dispositif d'impression (endosseur)
Pour configurer les paramètres du dispositif d'impression. Dispositif
vendu séparement.
Cet onglet est inaccessible si aucun dispositif d'impression n'est
installé.
Numérisations
adaptées selon
vos besoins
Entretien
Consommables
Dépannage
Le Software
Operation
Panel
Annexe
Glossaire
52
Accueil
Chapitre 3 Paramètres de numérisation
z
Onglet Générique
Pour spécifier l'unité à afficher dans la boîte de dialogue Pilote
TWAIN (32).
Sélectionnez parmi le pouce, le millimètre et le pixel.
z
Onglet Démarrage
Pour configurer le panneau de commande du scanneur.
z
Onglet Filtre
Pour sélectionnez le filtre du traitement de l'image.
Élément
z
Description
Endosseur
numérique
Pour ajouter des chaînes de caractères
alphanumériques sur l'image numérisée.
Remplisseur de
marges
Pour remplir les marges des images
numérisées avec la couleur de votre choix.
Onglet Compression
Pour spécifier le taux de compression d'un fichier JPEG.
Bouton Avancé
Cliquez sur ce bouton pour configurer les paramètres relatifs
au traitement de l'image.
Vous pourrez configurer le motif gamma, la nivellation du
blanc, la couleur à supprimer, l'inversion et l'extraction des
bords.
Bouton Configuration
Pour modifier les fichiers de configuration.
En sauvegardant les paramètres configurés dans la boîte de
dialogue Pilote TWAIN (32) dans un fichier sous Fichier de
définition, vous pouvez facilement modifier les paramètres de
numérisation.
Table des matières
Index
Introduction
Présentation du
scanneur
Chargement
des documents
Paramètres de
numérisation
Le panneau de
commande
Numérisations
adaptées selon
vos besoins
Entretien
Consommables
Dépannage
Le Software
Operation
Panel
Annexe
Glossaire
53
Accueil
Chapitre 3 Paramètres de numérisation
Table des matières
Index
3.2 Pilote pour scanneur ISIS
Introduction
Le pilote ISIS est compatible avec la norme standard ISIS. Ce
pilote peut être utilisé avec un programme conforme à la
norme ISIS pour réaliser une numérisation.
Normalement, le pilote est exécuté par un programme. Puis
les paramètres de numérisation se font dans la boîte de
dialogue de paramétrage du pilote. (Certains programmes
peuvent ne pas afficher cette boîte de dialogue.)
Présentation du
scanneur
Chargement
des documents
Paramètres de
numérisation
Selon l'application utilisée, la façon de lancer un pilote peut
être différente.
Pour en savoir plus, veuillez consulter le guide ou l'aide de
l'application utilisée.
Le panneau de
commande
Numérisations
adaptées selon
vos besoins
Entretien
Les paramètres du pilote ISIS sont configurés dans la boîte de
dialogue ci-dessous.
Pour en savoir plus, veuillez consulter la rubrique Aide du
pilote FUJITSU ISIS.
Consommables
Dépannage
Le Software
Operation
Panel
Annexe
Glossaire
54
Accueil
Chapitre 3 Paramètres de numérisation
Onglet Principal
Onglet Mise en page
Table des matières
Index
Introduction
Présentation du
scanneur
Chargement
des documents
Paramètres de
numérisation
Le panneau de
commande
Numérisations
adaptées selon
vos besoins
Les paramètres tels que les côtés à numériser, la couleur
(couleur/niveaux de gris/noir & blanc), la résolution, la
luminosité et le contraste peuvent être configurés.
L'orientation de la page, le retournement des images recto
verso, le sens de chargement et le format du papier peuvent
être configurés.
Cliquer sur le bouton Zone de balayage pour afficher la boîte
de dialogue du même nom.
!
Pour Orientation de l'image, Automatique est disponible
uniquement lorsque ScandAll PRO est installé.
Entretien
Consommables
Dépannage
Le Software
Operation
Panel
Annexe
Glossaire
55
Accueil
Chapitre 3 Paramètres de numérisation
Boîte de dialogue Zone de balayage (Scan Area)
Onglet Traitement d'image
Table des matières
Index
Introduction
Présentation du
scanneur
Chargement
des documents
Paramètres de
numérisation
Le panneau de
commande
Numérisations
adaptées selon
vos besoins
Vous pouvez spécifier la zone de numérisation selon le format
de papier sélectionné.
Vous pouvez sélectionner un modèle de configuration que
vous utilisez le plus souvent.
Vous pouvez également configurer la numérisation de
documents dont le fond n'est pas blanc ou contenant des
perforations.
Entretien
Consommables
Dépannage
Le Software
Operation
Panel
Annexe
Glossaire
56
Accueil
Chapitre 3 Paramètres de numérisation
Onglet Traitement du papier
Onglet Détection de chargement excessif de
documents
Table des matières
Index
Introduction
Présentation du
scanneur
Chargement
des documents
Paramètres de
numérisation
Le panneau de
commande
Numérisations
adaptées selon
vos besoins
Vous pouvez configurer le type de numérisation, la préprise
(comme charger le document sur sa position de départ avant
la numérisation) et la protection du papier.
Entretien
Vous pouvez configurer les paramètre de détection d'un
chargement multiple.
Consommables
Dépannage
Le Software
Operation
Panel
Annexe
Glossaire
57
Accueil
Chapitre 3 Paramètres de numérisation
Onglet Gamma
Onglet Couleur à supprimer
Table des matières
Index
Introduction
Présentation du
scanneur
Chargement
des documents
Paramètres de
numérisation
Le panneau de
commande
Numérisations
adaptées selon
vos besoins
Vous pouvez spécifier le modèle de correction gamma. Vous
avez la possibilité de personnaliser certains paramètres
comme la valeur du gamma et la luminosité.
Choisissez une couleur à supprimer lors de la numérisation de
documents.
Entretien
Consommables
Dépannage
Le Software
Operation
Panel
Annexe
Glossaire
58
Accueil
Chapitre 3 Paramètres de numérisation
Onglet Sauter les pages vierges
Onglet Compression
Table des matières
Index
Introduction
Présentation du
scanneur
Chargement
des documents
Paramètres de
numérisation
Le panneau de
commande
Numérisations
adaptées selon
vos besoins
Vous pouvez configurer la suppression des pages vierges.
Lors de la numérisation en mode noir et blanc, vous pouvez
utiliser le rapport des points pour traiter séparément les fonds
blancs des fonds noirs et ainsi détecter les pages vierges.
Lors de la numérisation en niveaux de gris/couleur, vous
pouvez utiliser la sensibilité pour traiter ensemble les fonds
blancs et les fonds noirs.
Vous pouvez spécifier le taux de compression de la qualité de
l'image lors d'une numérisation en couleur/niveaux de gris.
Vous pouvez également configurer un échantillonnage pour la
compression.
Entretien
Consommables
Dépannage
Le Software
Operation
Panel
Annexe
Glossaire
59
Accueil
Chapitre 3 Paramètres de numérisation
Onglet Dispositif d'impression
Onglet À propos de
Table des matières
Index
Introduction
Présentation du
scanneur
Chargement
des documents
Paramètres de
numérisation
Le panneau de
commande
Numérisations
adaptées selon
vos besoins
Pour configurer les paramètres du dispositif d'impression.
Dispositif vendu séparement. Cet onglet est inaccessible si
aucun dispositif d'impression n'est installé.
Cet onglet vous permet d'obtenir des informations sur la
version du pilote ISIS ainsi que sur le scanneur connecté à
l'ordinateur.
Entretien
Consommables
Dépannage
Le Software
Operation
Panel
Annexe
Glossaire
60
Accueil
Table des matières
Chapitre 4 Le panneau de commande
Index
Introduction
Présentation du
scanneur
Chargement
des documents
Ce chapitre vous explique comme utiliser le panneau de commande.
4.1 Présentation du panneau de commande....................................................................................................62
4.2 Menu principal ............................................................................................................................................66
4.3 Sélection de la fonction ..............................................................................................................................83
Paramètres de
numérisation
Le panneau de
commande
Numérisations
adaptées selon
vos besoins
Entretien
Consommables
Dépannage
Le Software
Operation
Panel
Annexe
Glossaire
Accueil
Chapitre 4 Le panneau de commande
Table des matières
Index
4.1 Présentation du panneau de commande
Introduction
Il est équipé d'un écran à cristaux liquides (ACL), de touches
et d'un témoin DEL.
Présentation du
scanneur
Noms et fonctions des éléments du panneau
Écran ACL
Touche [Fonction/Entrée]
Indique l'état du scanneur.
Pour valider la rubrique sélectionnée.
Permet de choisir un nombre (de 01 à 50, ainsi
que la lettre C) du programme exécuté en
appuyant sur la touche [Envoi vers/Pause].
Touche [Menu]
Pour configurer les différents types de
numérisation.
Entrée
Menu
Annuler
Envoi vers
Pause
Touches [U]/[V]
Arrêt
Numériser
Touche [Envoi vers/Pause]*
Pour exécuter le logiciel d’application lié.
Permet également la mise en pause de la
numérisation.
Touche [Numériser]*
Réinitialiser
iMFF compteur Éjecter
Interrupteur
Mise sous tension et hors tension du
scanneur
Scintille en bleu lorsque le scanneur
est sous tension.
Pour exécuter le logiciel d’application lié.
Pour reprendre la numérisation.
Touche [iMFF]
Pour changer les paramètres de la fonction Détection
intelligente (appuyez sur cette touche plus de deux
secondes). Permet également de mémoriser les zones de
chargement multiple.
Paramètres de
numérisation
Touche [Annuler/Retour]
Pour annuler la rubrique sélectionnée et
Pour changer de rubrique.
revenir à l'écran précédent.
Pour modifier la force de séparation du papier. Pour annuler l'affichage des erreurs.
Témoin Retour
Chargement
des documents
Témoin DEL
Scintille en orange en cas d'erreur détectée.
Clignote lorsque les consommables
nécessitent d'être remplacés.
Touche [Arrêt]
Le panneau de
commande
Numérisations
adaptées selon
vos besoins
Entretien
Pour arrêter immédiatement la numérisation.
Touche [Éjecter]
En cas de chargement multiple, permet
d'éjecter le document.
Touche [Réinitialiser compteur]
Pour réinitialiser le compteur de pages.
En mode de chargement manuel, permet
d'interrompre la numérisation.
*Pour savoir comment numériser en utilisant la touche [Envoi vers/Pause], consultez la rubrique d'aide du pilote FUJITSU TWAIN 32 sur le
SETUP DISK DVD-ROM ou le paragraphe Utiliser les touches du scanneur pour lancer la numérisation (page 112).
Consommables
Dépannage
Le Software
Operation
Panel
Annexe
Glossaire
62
Accueil
Chapitre 4 Le panneau de commande
!
Évitez d'utiliser le panneau de commande lorsque le Software
Operation Panel est en cours d'exécution.
Affichage
z
Table des matières
Indications sur l'écran ACL
Les touches du panneau de commande sont également en
braille, permettant de comprendre leur fonction uniquement
en les effleurant.
Index
Description
Initialisation
Introduction
Présentation du
scanneur
Touche [Menu]
« 1 » en braille
Touche [Fonction/Entrée]
« 2 » en braille
Touche [Envoi vers/Pause]
« 3 » en braille
Titre
Compteur
Indicateur
Touche [Annuler/Retour]
« 4 » en braille
Touche [iMFF]
« 5 » en braille
Touche [Réinitialiser compteur]
Titre
Éléments
« 6 » en braille
Touche [Éjecter]
« 7 » en braille
z
En plus de l'anglais, le panneau de commande peut
également être affiché en français, allemand, italien,
espagnol, russe et chinois simplifié. Vous pouvez
également soulever le couvercle du panneau de commande
afin de changer l'habillage (rédigée dans une langue de
votre choix).
Titre
Éléments
Prêt à numériser.
Indique que l'initialisation s'est
terminée avec succès.
Pour en savoir plus, veuillez
consulter le paragraphe À propos
des indicateurs (page 65).
Un élément peut être sélectionné
depuis le menu.
Appuyez sur la touche [Menu] de
l'écran [Prêt] pour afficher [Menu
principal]. Vous pourrez
configurer de nombreux
paramètres de numérisation.
Pour en savoir plus, veuillez
consulter la section 4.2 Menu
principal (page 66).
Une fonction peut être
sélectionnée.
Lorsque vous appuyez sur la
touche [Fonction/Entrée] de
l'écran [Prêt], [Choix de la
fonction] s'affiche.
Vous pourrez configurer
l'application qui s'exécutera
après avoir appuyé sur la touche
[Envoi vers/Pause].
Pour en savoir plus, veuillez
consulter la section 4.3 Sélection
de la fonction (page 83).
Chargement
des documents
Paramètres de
numérisation
Le panneau de
commande
Numérisations
adaptées selon
vos besoins
Entretien
Consommables
Dépannage
Le Software
Operation
Panel
Annexe
Glossaire
63
Accueil
Chapitre 4 Le panneau de commande
Table des matières
Affichage
Code de
l'erreur
Message
d'erreur
Code de
l'erreur
Message
d'erreur
Description
Indique qu'une erreur s'est
produite lors de la numérisation.
Des codes d'erreur commençant
par la lettre J ou U s'affichent.
Pour en savoir plus, veuillez
consulter le paragraphe Erreurs
usuelles (page 145).
Vouse pouvez supprimez
l’affichage d’une erreur en
appuyant sur la touche [Annuler/
Retour] ou [Arrêt]. Notez que s’il
s’agit d’un bourrage de
document, le message s’efface
après un certain temps lorsqu’il
n’y a plus de documents dans le
scanneur (état [Prêt]).
Indique qu'une erreur matérielle
(alarme) s'est produite lors de
l'initialisation ou de la
numérisation.
Des codes d'erreur commençant
par la lettre E, F, C, H, A ou L
s'affichent.
Pour en savoir plus, veuillez
consulter le paragraphe Erreurs
du matériel (page 148).
En cas d’erreur matérielle
détectée, éteignez l'interrupteur
principal puis rallumez.
Si l'alarme continue de sonner
après le rallumage, contactez un
ingénieur du service, votre
fournisseur de scanneur
FUJITSU ou un technicien agréé
par FUJITSU.
Affichage
Description
Lorsque le scanneur reste
inutilisé pendant un certains laps
de temps, il entre en mode
économie d'énergie.
Appuyez sur n'importe quelle
touche du panneau de
commande pour revenir à l'écran
affiché en dernier.
Index
Introduction
Présentation du
scanneur
Chargement
des documents
Paramètres de
numérisation
Le panneau de
commande
Numérisations
adaptées selon
vos besoins
Entretien
Consommables
Dépannage
Le Software
Operation
Panel
Annexe
Glossaire
64
Accueil
Chapitre 4 Le panneau de commande
Table des matières
À propos des indicateurs
Index
Force de séparation du
papier
Information
La force de séparation du papier
s'affiche comme suit :
Icône
Basse
Élevée
Introduction
s'affiche pour vous notifier du remplacement des
consommables, du nettoyage, du remplacement des pièces de
maintenance et de la maintenance périodique.
Configuration iMFF
Pour en savoir plus lorsque
La configuration iMFF (ou Intelligent Multi Feed
Function traduit en français par « Détection
intelligente ») s'affiche comme suit :
principal (page 66).
Icône
Mode
Mode manuel
Mode
automatique 1
Mode
automatique 2
L'apparence de l'icône change lorsque vous
appuyez sur la touche [iMFF] plus de deux
Pour en savoir plus, veuillez
consulter la section
secondes. En mode manuel,
s'affiche
1.9 Ajustement de la force de
tout le temps.
séparation du papier (page 26).
Avec les modes automatiques 1 et 2, le nombre
de modèles de chargements multiples
mémorisés s'affiche (8 au maximum).
Pour en savoir plus, veuillez consulter la section
4.2 Menu principal (page 66).
Mémorisation de chevauchements
s'affiche lors de la mémorisation de chevauchements.
Pour en savoir plus, veuillez consulter le paragraphe Ignorer certains chargements
multiples pour un format défini (page 116).
, consultez la section 4.2 Menu
Chargement
des documents
Configuration du panneau prioritaire
s'affiche lorsque les paramètres du panneau de commande
sont prioritaires. Pour en savoir plus, consultez la section
4.2 Menu principal (page 66).
Configuration du changement rapide MF (Multifeed
ou chargement multiple)
Affichage selon que les chargements multiples seront détectés :
Icônes
Normal
Présentation du
scanneur
Détection
Paramètres de
numérisation
Le panneau de
commande
Activer (Détecter)
Numérisations
adaptées selon
vos besoins
Activer (Ignorer)
Entretien
Mode Comptage doc
L'apparence de l'icône change avec la touche [Éjecter]. En
général, une icône de la colonne « Normal » s’affiche lorsque
[Activer(Détecter)] ou [Activer(Ignorer)] est spécifié.
Pour en savoir plus, consultez la section 4.2 Menu principal
(page 66). En mode Comptage de documents, une des icônes
de la colonne « Mode Comptage doc. » s’affichera quelle que
soit la configuration du changement rapide MF.
N° de configuration de la touche [Envoi vers/Pause]
Affichage du numéro assigné à l'application qui s'exécutera
lorsque vous appuierez la touche [Envoi vers/Pause].
Pour en savoir plus sur la configuration de la touche [Envoi
vers/Pause], consultez la section 4.3 Sélection de la fonction
(page 83).
Consommables
Dépannage
Le Software
Operation
Panel
Annexe
Glossaire
65
Accueil
Chapitre 4 Le panneau de commande
Table des matières
Index
4.2 Menu principal
Cette partie décrit le menu principal
Appuyez sur la touche [Menu] de l'écran [Prêt] pour y accéder.
Le menu princial est utilisé pour configurer de nombreux
paramètres de numérisation.
Introduction
Utilisation du menu principal
Cette section explique comment utiliser le menu principal du
panneau de commande selon les catégories suivantes.
Opération
Avec le
Software
Operation
Panel
Description
Liste des paramètres
1 : Configuration iMFF
(Détection intelligente)
2 : Rechargements autorisés
3 : Vitesse de la prise
Pour en savoir plus sur 4 : Configuration de la prise des
la configuration,
documents
veuillez consulter le
5 : Délai du chargement manuel
paragraphe
6 : Protection du papier
Paramètres
7 : Changement rapide MF
opérationnels (page
(chargement multiple)
69).
8 : Volume de l'alarme
9 : Position du plateau de
réception
10 : Position du plateau
d'alimentation
11 : Force de séparation du
papier
12 : Durée de l'alarme
13 : Sonorité des touches
14 : Contraste
15 : Activer le retro-éclairage
Configuration du
traitemement des
données numérisées
Présentation du
scanneur
Chargement
des documents
Paramètres de
numérisation
Le panneau de
commande
Numérisations
adaptées selon
vos besoins
Entretien
Consommables
Dépannage
Le Software
Operation
Panel
Annexe
Glossaire
66
Accueil
Chapitre 4 Le panneau de commande
Table des matières
Opération
Avec le
Software
Operation
Panel
Nettoyage du
scanneur
Test
d'impression
avec le
dispositif
d'impression
Description
Liste des paramètres
16 : Clignotement du témoin
DEL
17 : Vitesse de défilement
horizontal
Pour en savoir plus sur 18 : Temporisation du panneau
la configuration,
de commande
veuillez consulter le
19 : Langue
paragraphe
20 : Configuration du panneau
Paramètres
prioritaire
opérationnels (page
24
:
Initialisation
du panneau de
69).
commande
Configuration du
traitemement des
données numérisées
Opération
Vérification et
réinitialisa-tion
du compteur
des consommables et celui du
nettoyage
Vous pouvez nettoyer 21 : Nettoyage
le scanneur en utilisant
une feuille nettoyante.
Pour en savoir plus,
veuillez consulter
Chapitre 6 Entretien
(page 120).
22 : Test d'impression
Utilisez cette option
pour réaliser un test
d'impression avec le
dispositif que vous
venez d'installer.
Pour plus
d'informations,
consultez le Guide
d'utilisation du dispositif
d'impression fi680PRF/PRB.
Vérification du
nombre de
feuilles
numérisées
Description
Liste des paramètres
Vous pouvez vérifier le 23 : Afficher/Réinitialiser les
compteurs
cycle de remplacement
des consommables
ainsi que le nombre de
feuilles numérisées
pour chaque pièce de
maintenance.
Utilisez-le également
pour réinitialiser les
compteur après avoir
remplacé les
consommables ou
effectué un nettoyage.
Pour en savoir plus,
veuillez consulter le
paragraphe Vérification
et réinitialisation des
compteurs (page 70).
Le nombre de feuilles 25 : Comptage doc.
numérisées en mode
Comptage des
documents est
comparé avec celui du
mode Recomptage des
documents.
Pour en savoir plus,
veuillez consulter le
paragraphe Vérification
du nombre de feuilles
numérisées (page 72).
Index
Introduction
Présentation du
scanneur
Chargement
des documents
Paramètres de
numérisation
Le panneau de
commande
Numérisations
adaptées selon
vos besoins
Entretien
Consommables
Dépannage
Le Software
Operation
Panel
Annexe
Glossaire
67
Accueil
Chapitre 4 Le panneau de commande
Table des matières
Opération
Vérification des
informations
Description
s'affiche pour vous
notifier du
remplacement des
consommables, du
nettoyage, du
remplacement des
pièces de maintenance
et de la maintenance
périodique.
Lisez le message et
prenez les mesures
appropriées.
Pour en savoir plus sur
la configuration,
veuillez consulter le
paragraphe
Vérification des
informations (page 74).
Liste des paramètres
Informations
Index
Introduction
Présentation du
scanneur
Chargement
des documents
Paramètres de
numérisation
Le panneau de
commande
Numérisations
adaptées selon
vos besoins
Entretien
Consommables
Dépannage
Le Software
Operation
Panel
Annexe
Glossaire
68
Accueil
Chapitre 4 Le panneau de commande
■Paramètres opérationnels
1
Appuyez sur l'interrupteur secondaire situé sur l'avant du
scanneur.
D [Prêt] s'affiche sur l'écran ACL.
dTouche [Menu]
2
Appuyez sur la touche [Menu].
3
Appuyez sur la touche [U] ou [V] et sélectionnez un
paramètre. Enfin, appuyez sur la touche [Fonction/Entrée]
pour confirmer.
D [Menu principal] s'affiche sur l'écran ACL.
Pour en savoir plus, veuillez consulter le paragraphe Rubriques
configurables dans le menu principal (page 76).
eTouches [U] / [V]
Touche [Fonction/Entrée]
D Le paramètre sélectionné s'affiche sur l'écran ACL.
4
Appuyez sur la touche [U] ou [V] et sélectionnez un
paramètre. Enfin, appuyez sur la touche [Fonction/Entrée]
pour confirmer.
Pour en savoir, veuillez consulter le paragraphe Rubriques
configurables dans le menu principal (page 76).
fTouches [U] / [V]
Touche [Fonction/Entrée]
D Lorsque [Menu principal] s'affiche sur l'écran ACL, la configuration
est terminée.
Si l'écran ACL affiche un paramètre, répétez l'étape 4 jusqu'à ce
que [Menu principal] s'affiche.
Table des matières
Index
Introduction
Présentation du
scanneur
Chargement
des documents
Paramètres de
numérisation
Le panneau de
commande
Numérisations
adaptées selon
vos besoins
Entretien
cInterrupteur
Consommables
Dépannage
Le Software
Operation
Panel
Annexe
Glossaire
69
Accueil
Chapitre 4 Le panneau de commande
■Vérification et réinitialisation des compteurs
1
Appuyez sur l'interrupteur secondaire situé sur l'avant du
scanneur.
D [Prêt] s'affiche sur l'écran ACL.
dTouche [Menu]
2
Appuyez sur la touche [Menu].
3
Appuyez sur la touche [U] ou [V] et sélectionnez [23 :
Afficher/Réinitialiser compteurs]. Enfin, appuyez sur la
touche [Fonction/Entrée] pour confirmer.
D [Menu principal] s'affiche sur l'écran ACL.
D Le paramètre [Afficher/Réinitialiser compteurs] s'affiche sur
l'écran.
eTouches [U]/[V]
Touche [Fonction/Entrée]
4
Appuyez sur la touche [U] ou [V] et consultez les
compteurs.
Les compteurs sont mis en évidence lorsque le remplacement d'un
consommable, celui d'une pièce de maintenance ou le nettoyage est
nécessaire.
Le compteur sera mis en évidence si :
z
fTouche [U]/[V]
z
cInterrupteur
gTouches [U]/[V]
Touche [Réinitialiser compteur]
z
z
hTouches[U]/[V]
Touche [Fonction/
Entrée]
le nombre de pages suivant le remplacement d'un consommable a
atteint 95 % de la valeur configurée dans Compteurs des
consommables (page 189) du Software Operation Panel (pour le
compteur des rouleaux de frein/de prise/de séparation) ;
le scanneur a déterminé que la condition du rouleau a dépassé le
seuil d'usure après contrôle du revetêment du rouleau (pour le
compteur du rouleau auxiliaire) ;
le nombre de pages suivant le nettoyage d'un consommable a
atteint 100 % de la valeur configurée dans Compteurs des
consommables (page 189) du Software Operation Panel
(compteur du nettoyage) ;
le niveau d'encre est de 33 % au maximum. Indiqué uniquement si
un dispositif d'impression est installé pour [Niveau d'encre : recto]/
[Niveau d'encre : verso]).
Table des matières
Index
Introduction
Présentation du
scanneur
Chargement
des documents
Paramètres de
numérisation
Le panneau de
commande
Numérisations
adaptées selon
vos besoins
Entretien
Consommables
Dépannage
Le Software
Operation
Panel
Annexe
Glossaire
70
Chapitre 4 Le panneau de commande
5
Après avoir remplacé les consommable ou après leur
nettoyage, sélectionnez le compteur mis en évidence
avec la touche [U] ou [V] et appuyez sur la touche
[Réinitialiser compteur].
D Un message de confirmation de réinitialisation du compteur
s'affiche.
!
6
Le compteur du rouleau auxiliaire ne peut pas être
réinitialisé. Vous devez contacter une personne
compétente. Pour en savoir plus, contactez votre
distributeur ou un technicien agréé par FUJITSU.
Appuyez sur la touche [U] ou [V] et sélectionnez [1: Oui].
Enfin, appuyez sur la touche [Fonction/Entrée] pour
confirmer.
D Le compteur est réinitialisé et affiche 0.
Après la réinitialisation du niveau d'encre, le compteur affichera
100.
Accueil
Table des matières
Index
Introduction
Présentation du
scanneur
Chargement
des documents
Paramètres de
numérisation
Le panneau de
commande
Numérisations
adaptées selon
vos besoins
Entretien
Consommables
Dépannage
Le Software
Operation
Panel
Annexe
Glossaire
71
Accueil
Chapitre 4 Le panneau de commande
■Vérification du nombre de feuilles numérisées
1
Appuyez sur l'interrupteur secondaire situé sur l'avant du
scanneur.
D [Prêt] s'affiche sur l'écran ACL.
dTouche [Menu]
2
Appuyez sur la touche [Menu].
3
Appuyez sur la touche [U] ou [V] et sélectionnez
[25 : Comptabilisation des documents]. Enfin, appuyez
sur la touche [Fonction/Entrée] pour confirmer.
D [Menu principal] s'affiche sur l'écran ACL.
D [Comptage doc.] s'affiche sur l'écran ACL.
4
eTouches [U]/[V]
Touche [Fonction/Entrée]
Chargez des documents sur le plateau d'alimentation et
appuyez sur la touche [Numériser].
Pour l'exemple, 100 feuilles sont ici chargées.
fTouche [Numériser]
5
gTouche [Fonction/Entrée]
Index
Introduction
Présentation du
scanneur
Chargement
des documents
Paramètres de
numérisation
D La numérisation commence et le compteur affichera [100].
!
cInterrupteur
Table des matières
Les documents risquent de ne pas être comptés
correctement si un chargement multiple se produit durant
la numérisation.
Vous pouvez choisir d’activer ou non la détection d’un
chargement multiple en appuyant sur la touche [Éjecter].
Pour en savoir plus, veuillez consulter la section À propos
des indicateurs (page 65).
Cliquez sur la touche [Entrée] pour confirmer.
Le panneau de
commande
Numérisations
adaptées selon
vos besoins
Entretien
D [Comptage doc.] s'affiche sur l'écran ACL.
Consommables
Dépannage
hNumériser
Voir l'étape 6
Le Software
Operation
Panel
Annexe
Glossaire
72
Accueil
Chapitre 4 Le panneau de commande
6
Chargez les documents sur le plateau d'alimentation,
exécutez un programme de numérisation puis numérisez.
Pour en savoir plus, consultez le Guide d'utilisation de ScandAll PRO.
D Selon le nombre feuilles numérisées, il sera affiché comme suit :
Feuilles
75
feuilles
100
feuilles
110
feuilles
Affichage
Table des matières
!
z
z
Description
Comme le compteur a été réglé
sur 100 à l'étape 4, il reste 25
feuilles (-25).
[-] s'afffiche en haut à droite et
[Compteur] indique [25].
Si vous le souhaitez, vous
pouvez ajouter jusqu'à 25
feuilles à ce stade.
Comme le compteur a été réglé
sur 100 à l'étape 4, il ne reste
aucune feuille (+/- 0).
[=] s'afffiche en haut à droite et
[Compteur] indique [0].
Comme le compteur a été réglé
sur 100 à l'étape 4, 10 feuilles
sont de trop (+10).
[+] s'afffiche en haut à droite et
[Compteur] indique [0]. La
numérisation s'arrête une fois
que les 100 feuilles ont été
numérisées.
z
z
La comptabilisation des documents risque d’être
erronée en cas de chargement multiple lors de la
numérisation.
Dans les cas suivants, la numérisation passe du mode
comptage de documents au mode normal :
- lorsque vous numérisez uniquement les pages
spécifées (en sélectionnant Uniquement les pages
spécifiées dans Configuration de la numérisation
de ScandAll PRO) ;
- !ors d’une numérisation avec un intercalaire de
séparation des tâches.
Appuyez sur la touche [Rénitialiser compteur] pour
revenir à l'écran [Comptage doc.] de l'étape 5.
Lorsque vous appuyez sur la touche [Arrêt], vous
quittez le mode [Comptage doc.] et vous êtes redirigé
à l'écran [Prêt].
Index
Introduction
Présentation du
scanneur
Chargement
des documents
Paramètres de
numérisation
Le panneau de
commande
Numérisations
adaptées selon
vos besoins
Entretien
Consommables
Dépannage
Le Software
Operation
Panel
Annexe
Glossaire
73
Accueil
Chapitre 4 Le panneau de commande
■Vérification des informations
1
Appuyez sur l'interrupteur secondaire situé sur l'avant du
scanneur.
D [Prêt] s'affiche sur l'écran ACL.
dTouche [Menu]
2
Appuyez sur la touche [Menu].
3
Appuyez sur la touche [U] ou [V] et sélectionnez
[Information]. Enfin, appuyez sur la touche [Fonction/
Entrée] pour confirmer.
D [Menu principal] s'affiche sur l'écran ACL.
Table des matières
Index
Introduction
Présentation du
scanneur
Chargement
des documents
D [Information] s'affiche sur l'écran ACL.
!
eTouches [U]/[V]
Touche [Fonction/Entrée]
4
fTouches [U]/[V]
cInterrupteur
La rubrique [Information] peut être sélectionné
uniquement en cas de remplacement des consommables,
du nettoyage et du remplacement des pièces de
rechange et de la maintenance régulière.
Appuyez sur la touche [U] ou [V] et vérifiez le contenu
des informations.
Vous pouvez vérifier les messages relatifs au remplacement des
consommables/au nettoyage/au remplacement des pièces de
maintenance/à la maintenance périodique.
Lorsqu'un message demandant le remplacement de consommables
ou de pièces de maintenance ou le nettoyage s'affiche, le compteur
correspondant est surligné.
Un compteur sera surligné quand :
z
z
z
le nombre de pages suivant le remplacement d'un consommable a
atteint 95 % de la valeur configurée dans Compteurs des
consommables (page 189) du Software Operation Panel (pour le
compteur des rouleaux de frein/de prise/de séparation) ;
le scanneur a déterminé que la condition du rouleau a dépassé le
seuil d'usure après contrôle du revetêment du rouleau (pour le
compteur du rouleau auxiliaire) ;
le nombre de pages suivant le nettoyage d'un consommable a
atteint 100 % de la valeur configurée dans Compteurs des
consommables (page 189) du Software Operation Panel
(compteur du nettoyage) ;
Paramètres de
numérisation
Le panneau de
commande
Numérisations
adaptées selon
vos besoins
Entretien
Consommables
Dépannage
Le Software
Operation
Panel
Annexe
Glossaire
74
Chapitre 4 Le panneau de commande
z
5
le niveau d'encre est de 33 % au maximum. Indiqué uniquement si
un dispositif d'impression est installé (pour [Niveau d'encre : recto]/
[Niveau d'encre : verso]).
Prenez des mesures selon le contenu de la rubrique
[Information].
Suivez les instructions du message selon que le remplacement d'un
consommable, d'une pièce de maintenance ou le nettoyage est
demandé.
Pour en savoir plus sur le remplacement des consommables,
consultez les sections suivantes :
7.2 Remplacement des rouleaux de prise (page 134)
7.3 Remplacement des rouleaux de séparation (page 136)
z 7.4 Remplacement des rouleaux de frein (page 139)
Consultez également le Chapitre 6 Entretien (page 120).
z
z
Accueil
Table des matières
Index
Introduction
Présentation du
scanneur
Chargement
des documents
Paramètres de
numérisation
Les pièces de maintenance (rouleau auxilaire) doivent être remplacés
par un professionnel. Pour plus d'informations, contactez votre
distributeur ou un technicien agréé par FUJITSU.
Le panneau de
commande
Si le message demande une maintenance régulière du scanneur,
demandez l'assistance d'un ingénieur du service pour une
maintenance et une inspection régulières. Pour en savoir plus, vous
pouvez également contacter votre distributeur ou un technicien agréé
par FUJITSU.
Numérisations
adaptées selon
vos besoins
Entretien
Consommables
Dépannage
Le Software
Operation
Panel
Annexe
Glossaire
75
Accueil
Chapitre 4 Le panneau de commande
Table des matières
Rubriques configurables dans le menu principal
Élément
Index
Description
Paramètre/Valeur
Réglage par
défaut
- : aucun paramètre/aucune valeur
1 : Mode
manuel
Si vos documents comportent un collage dont le format et la
position sont identiques, vous pouvez configurer le scanneur de
manière qu'il soit mémorisé. Ainsi, aucun chargement multiple ne
sera détecté.
Notez que vous devez spécifier Vérifier l'épaisseur (Ultrasons)
dans la boîte de dialogue de paramétrage du pilote ou configurer
la détection d'un chargement multiple dans Choisir une méthode
de détection d'un chargement excessif de documents (page 211),
au préalable.
Si vous sélectionnez [Supprimer la séquence], vous pouvez
supprimer les zones de chevauchement (longueur, emplacement)
mémorisées en Mode automatique. Cette fonction peut également
être configurée dans le Software Operation Panel.
1 : Mode manuel
2 : Mode automatique 1
3 : Mode automatique 2
4 : Supprimer la séquence
Cette fonction est utilisée pour changer le nombre de
rechargements (lorsque le document n'est pas correctement
chargé).
Cette fonction peut également être configurée dans le Software
Operation Panel.
1 à 12 fois
3 : Vitesse de la
prise
Si les chargements multiples ou les bourrages papier sont
fréquents, il vaut mieux réduire la vitesse des rouleaux de prise
dont le rôle est de charger les documents.
Cette fonction peut également être configurée dans le Software
Operation Panel.
1 : Normale
2 : Lente
1 : Normale
4 : Configuration
prise papier
Si les erreurs de prise dues aux glissements du rouleau de
séparation sur le papier ou les bourrages de documents fins et de
petit format sont fréquents, essayez d'abaisser les rouleaux de
prise et de garder l'unité dans la position la plus basse pour une
prise délicate des documents (désactivant cette rubrique).
Cette fonction peut également être configurée dans le Software
Operation Panel.
1 : Désactiver
2 : Activer
2 : Activer
1 : Configuration
iMFF
2 : Rechargements
autorisés
Introduction
Présentation du
scanneur
Chargement
des documents
Paramètres de
numérisation
Le panneau de
commande
3
Numérisations
adaptées selon
vos besoins
Entretien
Consommables
Dépannage
Le Software
Operation
Panel
Annexe
Glossaire
76
Accueil
Chapitre 4 Le panneau de commande
Table des matières
Élément
Description
Paramètre/Valeur
Réglage par
défaut
- : aucun paramètre/aucune valeur
5 : Durée délai
chargement
manuel
Pour spécifier le délai d'attente avant l'annulation du chargement
manuel.
Cette fonction peut également être configurée dans le Software
Operation Panel.
Connecteur SCSI ou USB 1 :
5, 10, 20, 30, 40, 50, 60, 70, 80, 90, 100,
110, 120, 180, 240, 300, 360, 420, 480,
540, 600, 900, 1200, 1500, 1800, 1999
(secondes)
10
Pour activer ou désactiver la protection du papier.
Lorsque ce paramètre est activé, le risque d’endommager des
documents lors de leur chargement est réduit. En effet, un
document qui gondole sera détecté et la numérisation sera
interrompue.
Parallèlement, si la protection du papier est activée, vous pouvez
spécifier un niveau de sensibilité qui permettra au scanneur de
détecter tout document incorrectement chargé.
Les documents gondolent lorsqu’ils sont incorrectement chargés
par les rouleaux. Pour prévenir ce problème de chargement et
interrompre la numérisation, sélectionnez [1 : Basse] pour
uniquement détecter les documents vraiment cornés et [3 : Haute]
pour également détecter ceux qui le sont moins.
Le mode de protection du papier est désactivé en mode de
chargement manuel.
L'activation et la désactivation peuvent aussi être configurées
dans le Software Operation Panel ou dans la boîte de dialogue de
paramétrage du pilote du scanneur. Dans ce cas, la priorité est
donnée aux paramètres du pilote du scanneur sauf si vous la
donnez à ceux du panneau de commande. La sensibilité peut
également être configurée dans le Software Operation Panel.
Notez que vous pouvez donner la priorité à la configuration du
panneau de commande.
1 : Activer
2 : Désactiver
Sensibilité
1 : Basse
2 : Normale
3 : Haute
Introduction
Présentation du
scanneur
Chargement
des documents
Connecteur SCSI ou USB 2 :
5, 10, 20, 30 (secondes)
6 : Protection du
papier
Index
2 : Désactiver
Sensibilité
2 : Normale
Paramètres de
numérisation
Le panneau de
commande
Numérisations
adaptées selon
vos besoins
Entretien
Consommables
Dépannage
Le Software
Operation
Panel
Annexe
Glossaire
77
Accueil
Chapitre 4 Le panneau de commande
Table des matières
Élément
Description
Paramètre/Valeur
Réglage par
défaut
- : aucun paramètre/aucune valeur
Introduction
Présentation du
scanneur
Vous permet de permuter entre la détection et la non-détection de
chargement multiple à l'aide d'une touche. La priorité est donnée
au paramètre du pilote lorsque [1 : Désactiver] est sélectionné.
Si vous sélectionnez [2 : Activer (Détecter)] ou [3 : Activer
(Ignorer)], vous pourrez activer/désactiver la détection d'un
chargement multiple uniquement en appuyant sur la touche
[Éjecter]. La permutation peut être réalisée durant la numérisation.
Avec [2 : Activer (Détecter], les chargements multiples sont
détectés par défaut. Cette détection s'effectue selon la
configuration du pilote.
Avec [3 : Activer (Ignorer)], la détection ne s'effectue pas par
défaut et ce paramètre prévaut sur la configuration du pilote.
1 : Désactiver
2 : Activer (Détecter)
3 : Activer (Ignorer)
Pour éventuellement activer une alarme lorsqu'un chargement
multiple ou un bourrage papier se produit.
Cette fonction peut également être configurée dans le Software
Operation Panel.
1 : Désactiver
2 : Bas
3 : Haut
1 : Désactiver
Le panneau de
commande
9 : Position plateau
de réception
Pour ajuster la position du plateau de réception.
Vous pouvez modifier sa hauteur.
1 : Amovible
2 : Fixe
(*1)
Numérisations
adaptées selon
vos besoins
10 : Position
plateau
alimentation
Pour modifier la position du plateau d'alimentation lorsqu'aucune
numérisation n'est en cours. Si vous sélectionnez [1 : Manuelle
(Continue)], le scanneur passera en mode d'alimentation
manuelle (continue). La hauteur du plateau d'alimentation ne peut
pas être changée en mode de chargement manuel.
Retirez tous les documents du plateau d'alimentation lorsque vous
configurez cette option.
Le plateau d’alimentation est réglé sur [4 : Bas] lorsque le
chargement manuel (continu) est annulé.
1 : Manuelle (Continue)
2 : Haut
3 : Milieu
4 : Bas
(*2)
7 : Changement
rapide MF
(MultiFeed ou
chargement
multiple)
8 : Volume de
l'alarme
1 : Désactiver
Index
Chargement
des documents
Paramètres de
numérisation
Entretien
Consommables
Dépannage
Le Software
Operation
Panel
Annexe
Glossaire
78
Accueil
Chapitre 4 Le panneau de commande
Table des matières
Élément
Description
Paramètre/Valeur
Réglage par
défaut
- : aucun paramètre/aucune valeur
Si les chargements multiples, les erreurs de prise ou les
bourrages de papier sont fréquents, veuillez régler la force qui
sépare les documents.
Conservez la configuration par défaut dans le cadre d'une
utilisation normale.
Pour en savoir plus, veuillez consulter la section 1.9 Ajustement
de la force de séparation du papier (page 26).
Basse Élevée
12 : Durée de
l'alarme
Pour configurer la durée de l'alarme qui se déclenchera en cas de
chargement multiple ou de bourrage de papier.
0,5 ; 1 ; 1,5 ; 2 (secondes)
2
13 : Sonorité des
touches
Pour assigner un son aux touches du panneau de commande.
1 : Désactiver
2 : Faible
3 : Puissante
(durée du son fixée à 0, 01 secondes)
1 : Désactiver
14 : Contraste
Pour spécifier le contraste de l'écran ACL du panneau de
commande.
L’initialisation qui suit la mise sous tension du scanneur terminée,
ce paramètre est configuré sur [Activer], quel que soit le
paramètre configuré.
Faible Élevé
Pour spécifier la durée du rétro-éclairage.
Désactiver, Activer, 5, 10, 20, 30, 40, 50,
60, 90, 120, 150, 180, 210, 240, 270, 300
(Unité : secondes)
Activer
0,5 ; 1 ; 1,5 ; 2 ; 2,5 (secondes)
2
11 : Force de
séparation du
papier
15 : Retro-éclairage
activé
16 : Clignotement
de la DEL
Pour spécifier l'intervalle du clignotement de la DEL lorsque
Pour spécifier la vitesse de défilement horizontal de l'affichage.
L'élément affiché défile horizontalement lorsque le texte dépasse
de l'écran ACL.
Introduction
Présentation du
scanneur
Chargement
des documents
Paramètres de
numérisation
Le panneau de
commande
Numérisations
adaptées selon
vos besoins
Entretien
Consommables
Dépannage
(Information) est affiché sur l'écran ACL.
17 : Vitesse
défilement
horizontal
Index
1 : Rapide
2 : Normale
3 : Lente
4 : Désactiver
2 : Normale
Le Software
Operation
Panel
Annexe
Glossaire
79
Accueil
Chapitre 4 Le panneau de commande
Table des matières
Élément
Description
Paramètre/Valeur
Réglage par
défaut
- : aucun paramètre/aucune valeur
18 : Temporisation
panneau
commande
19 : Langue
20 : Configurat.
panneau
prioritaire
21 : Nettoyage
Pour spécifier le temps d'attente qui précèdera le retour à l'écran
[Prêt] depuis [Position plateau alimentation] ou [Force de
séparation du papier].
Notez que cette option n'est pas valable lorsque vous utilisez une
touche-raccourci pour afficher [Position plateau alimentation] ou
[Force de séparation du papier] depuis l'écran [Prêt].
Pour afficher [Position plateau alimentation] avec la toucheraccourci, appuyez simultanément sur les touches [Éjecter] et [U]
ou [V] depuis l'écran [Prêt].
Notez que [Position plateau alimentation] ne s'affichera pas si
vous n'appuyez pas sur les deux touches simultanément.
Pour afficher [Force de séparation du papier] avec la toucheraccourci, appuyez simultanément sur les touches [Éjecter] et [U]
ou [V] depuis l'écran [Prêt].
Désactiver ; entre 5 et 9 secondes
Pour spécifier la langue dans laquelle afficher les données.
1 : Japonais
2 : Anglais
3 : Français
4 : Allemand
5 : Italien
6 : Espagnol
7 : Russe
8 : Chinois
2 : Anglais
Pour donner priorité à la configuration du panneau de commande
pour la protection du papier.
Lorsque [1 : Protection du papier] est sélectionné, le paramètrage
du panneau de commande prévaudra.
Lorsque [2 : Annuler] est sélectionné, les paramètres de la
protection du papier ne seront plus prioritaires.
1 : Protection du papier
2 : Annuler
2 : Annuler
Utilisez ce paramètre lorsque vous nettoyez le scanneur.
Pour en savoir plus, consultez le Chapitre 6 Entretien (page 120).
-
7
Index
Introduction
Présentation du
scanneur
Chargement
des documents
Paramètres de
numérisation
Le panneau de
commande
Numérisations
adaptées selon
vos besoins
Entretien
Consommables
Dépannage
-
Le Software
Operation
Panel
Annexe
Glossaire
80
Accueil
Chapitre 4 Le panneau de commande
Table des matières
Élément
Description
Paramètre/Valeur
Réglage par
défaut
- : aucun paramètre/aucune valeur
22 : Test
d'impression
Utilisez cette option pour réaliser un test avec le dispositif
d'impression que vous avez installé.
Pour plus d'informations, consultez le Guide d'utilisation du
dispositif d'impression fi-680PRF/PRB.
Nombre feuilles numérisées
1 : Une feuille
2 : Plusieurs feuilles
(*3)
24 : Initialisat.
panneau
commande
Pour initialiser les paramètres du panneau de commande.
Excepté la langue et les options n’ayant pas de réglage d’usine
par défaut.
Présentation du
scanneur
Chargement
des documents
Modèles d'impression
Paramètres de
numérisation
Le panneau de
commande
Numérisations
adaptées selon
vos besoins
Entretien
Test d'impression
1 : Oui
2 : Non
Pour consulter les compteurs et évaluer le remplacement des
consommables.
Utilisez-le également pour réinitialiser les compteur après avoir
remplacé un consommable ou effectué un nettoyage.
Introduction
Impression (*4)
1 : Recto
2 : Verso
1 : (L)ABCDEFGHIJKLMNOPQRSTUVWXYZ
[\]^_`00000000
2 : (L)abcdefghijklmnopqrstuvwxyz{|}~00000
000
3 : (L)!"#$%&'()*+,-./0123456789:;<=>?@ 000
00000
4 : (P)ABCDEFGHIJKLMNOPQRSTUVWXYZ
[/]^_`00000000
5 : (P)abcdefghijklmnopqrstuvwxyz{|}~00000
000
6 : (P)!"#$%&'()*+,-./0123456789:;=?@00000
000
23 : Afficher/
Réinitialiser les
compteurs
Index
Rouleaux de frein/de prise/de séparation/
auxiliaire/Nettoyage
0
Niveau d'encre : recto/Niveau d'encre :
verso
(uniquement si le dispositif d'impression
est installé)
Indiqué
uniquement si le
dispositif
d'impression est
installé.
1 : Oui
2 : Non
(*5)
Consommables
Dépannage
Le Software
Operation
Panel
Annexe
Glossaire
81
Accueil
Chapitre 4 Le panneau de commande
Table des matières
Élément
Description
Paramètre/Valeur
Réglage par
défaut
- : aucun paramètre/aucune valeur
Index
Introduction
25 : Comptage doc.
Pour comparer le nombre de feuilles numérisées entre le mode
Comptage des documents et le mode Recomptage des
documents.
-
-
Présentation du
scanneur
Information
[Information] s'affiche comme rubrique dans [Menu principal]
Notifications relatives au remplacement
des consommables, à l'entretien, au
remplacement des pièces de
maintenance et à la maintenance
périodique.
Indiqué
uniquement en
cas
d'information.
Chargement
des documents
uniquement lorsque
est affiché sur l'écran ACL.
*1 : malgré l'absence de configuration à l'usine, cette fonction est réglée sur [1 : Amovible] juste après la mise sous tension. Par conséquent, la configuration
ne changera pas même après avoir initialisé le panneau de commande.
*2 : malgré l'absence de configuration à l'usine, cette fonction est réglée sur [4 : Bas] juste après la mise sous tension. Par conséquent, la configuration ne
changera pas même après avoir initialisé le panneau de commande.
*3 : malgré l'absence de configuration à l'usine, les paramètres suivants sont configurés de la manière suivante, juste après la mise sous tension.
[2 : Plusieurs feuilles] pour [Nbre feuilles numérisées], [1 : Recto] pour [Impression], [1 : (L)ABCDEFGHIJKLMNOPQRSTUVWXYZ[|]^_’00000000] pour
[Modèle d'impression] et [1 : Oui] pour [Test d'impression]. Par conséquent, la configuration ne changera pas même après avoir initialisé le panneau de
commande.
*4 : [Impression : 1 : Recto/2 : Verso] s'affichera uniquement si les deux dispositifs d'impression sur le recto et le verso sont installés.
*5 : malgré l'absence de configuration à l'usine, cette fonction est réglée sur [2 : Non] juste après la mise sous tension. Par conséquent, la configuration ne
changera pas même après avoir initialisé le panneau de commande.
Paramètres de
numérisation
Le panneau de
commande
Numérisations
adaptées selon
vos besoins
Entretien
Consommables
Dépannage
Le Software
Operation
Panel
Annexe
Glossaire
82
Accueil
Chapitre 4 Le panneau de commande
Table des matières
Index
4.3 Sélection de la fonction
Dans cette section, vous trouverez des explications sur la
sélection d'une fonction.
Lorsque vous appuyez sur la touche [Fonction/Entrée] à
l'écran [Prêt], [Choix de la fonction] s'affiche.
Vous pouvez configurer l'application qui s'exécutera lorsque
vous appuierez sur la touche [Envoi vers/Pause].
Comment sélectionner une fonction
1
Introduction
Appuyez sur l'interrupteur secondaire situé sur l'avant du
scanneur.
D [Prêt] s'affiche sur l'écran ACL. L'indicateur affiche [F01] lors de
l'allumage du scanneur.
2
Appuyez sur la touche [Fonction/Entrée].
3
Appuyez sur la touche [U] ou [V] et sélectionnez un
paramètre. Enfin, appuyez sur la touche [Fonction/Entrée]
pour confirmer.
D [Choix de la fonction] s'affiche sur l'écran ACL.
Pour en savoir plus, veuillez consulter le paragraphe Paramètre
configurable lors de la sélection d'une fonction (page 84).
dTouche [Fonction/Entrée]
eTouches [U]/[V]
Touche [Fonction/Entrée]
D La configuration est terminée lorsque l'écran ACL affiche [Menu
principal]
Le paramètre configuré s'affiche sur l'indicateur.
Dans cet exemple, l'indicateur affiche [F02].
Notez que [n° C] indique que le paramètre est configuré dans le
Software Operation Panel. Si [n° C] n'est pas sélectionné,
l'indicateur affiche [SOP].
Présentation du
scanneur
Chargement
des documents
Paramètres de
numérisation
Le panneau de
commande
Numérisations
adaptées selon
vos besoins
Entretien
Consommables
Dépannage
Le Software
Operation
Panel
cInterrupteur
Annexe
Glossaire
83
Accueil
Chapitre 4 Le panneau de commande
Table des matières
Paramètre configurable lors de la sélection d'une
fonction
Index
Introduction
Rubrique
Choix de la
fonction
Description
Pour configurer les applications à exécuter avec la touche [Envoi
vers/Pause]
Le numéro de l'événement configuré sur l'ordinateur sera affiché
(de [Send to 01] à [Send to 50]).
Pour en savoir plus sur la configuration d'événements, veuillez
consulter le paragraphe Utiliser les touches du scanneur pour
lancer la numérisation (page 112). Notez que cette rubrique est
incompatible avec Kofax VRS.
Paramètre
De n° 01 à n° 50/n° C
(Le n° C indique le Software Operation
Panel.)
Réglage par
défaut
*
* Malgré l'absence de configuration à l'usine, cette fonction est réglée sur [n° 01] juste après la mise sous tension. Par conséquent, la configuration ne
changera pas même après avoir initialisé le panneau de commande.
Présentation du
scanneur
Chargement
des documents
Paramètres de
numérisation
Le panneau de
commande
Numérisations
adaptées selon
vos besoins
Entretien
Consommables
Dépannage
Le Software
Operation
Panel
Annexe
Glossaire
84
Accueil
Table des matières
Chapitre 5 Numérisations adaptées
selon vos besoins
Index
Introduction
Présentation du
scanneur
Chargement
des documents
Dans ce chapitre, vous trouverez des exemples de numérisation avec le pilote pour scanneur FUJITSU TWAIN 32
exécuté par ScandAll PRO.
Paramètres de
numérisation
5.1 Table des matières .....................................................................................................................................86
5.2 Numérisation de documents de types et de formats divers........................................................................87
5.3 Numérisation avancée................................................................................................................................90
5.4 Traitemement des données numérisées ....................................................................................................99
5.5 Personnalisation des paramètres du matériel .......................................................................................... 112
Le panneau de
commande
Numérisations
adaptées selon
vos besoins
Entretien
Consommables
Dépannage
Le Software
Operation
Panel
Annexe
Glossaire
Accueil
Chapitre 5 Numérisations adaptées selon vos besoins
Table des matières
Index
5.1 Table des matières
Vous trouverez ci-dessous la liste des différents types de
numérisation disponibles.
Pour numériser des documents de types ou de formats
divers
z
z
z
Numérisation recto verso (page 87)
Numérisation de documents de largeurs inégales (page 88)
Numérisation d'un document d'une longueur supérieure au format A3
(page 89)
Introduction
Pour en savoir plus sur la numérisation de documents selon
les méthodes suivantes, consultez le Guide d'utilisation de
ScandAll PRO.
z
z
z
z
z
z
Pour une numérisation avancée
z
z
z
z
Suppression de couleurs (page 90)
Suppression des pages vierges (page 92)
Suppression des traces de perforation (page 93)
Chargement manuel des documents (page 95)
Pour le traitemement des données numérisées
z
z
z
z
z
z
Correction automatique des images désalignées (page 99)
Correction automatique de l'orientation des pages (page 101)
Sauvegarde des images numérisées au format PDF (page 103)
Mode Création Multi Image (page 107)
Détection automatique de la couleur du document (couleur/
monochrome) (page 109)
Finition de l'image numérisée dans la boîte de dialogue Ajustement
de l'image (page 111)
Pour personnaliser les paramètres du matériel
z
z
z
Utiliser les touches du scanneur pour lancer la numérisation
(page 112)
Détection d'un chargement multiple (page 114)
Ignorer certains chargements multiples pour un format défini
(page 116)
z
Séparation des images numérisées à l'aide de bandes codées
Séparation des images numérisées à l'aide d'un code à barres
Spécifier le résultat de la zone OCR comme nom de fichier
Création d'un dossier pour chaque profil de numérisation
Reprise d'une numérisation avec un profil
Lier des applications en générant des informations d'indexation
Détection des erreurs sur le document numérisé
Présentation du
scanneur
Chargement
des documents
Paramètres de
numérisation
Le panneau de
commande
Numérisations
adaptées selon
vos besoins
Entretien
Consommables
Dépannage
Le Software
Operation
Panel
Annexe
Glossaire
86
Accueil
Chapitre 5 Numérisations adaptées selon vos besoins
Table des matières
5.2 Numérisation de documents de types et de formats divers
Numérisation recto verso
1
2
Chargez un document sur le plateau d'alimentation.
Pour en savoir plus, veuillez consulter le Chapitre 2 Chargement des
documents (page 33).
Exécutez ScandAll PRO puis ouvrez la boîte de dialogue
Pilote TWAIN (32).
Pour afficher la boîte de dialogue Pilote TWAIN (32), consultez le
Guide d'utilisation de ScandAll PRO.
3
Dans la liste déroulante Type de numérisation,
sélectionnez AAD (recto verso)
6
Numérisez avec ScandAll PRO.
Pour en savoir plus, consultez le Guide d'utilisation de ScandAll PRO.
Index
Introduction
Présentation du
scanneur
Chargement
des documents
Paramètres de
numérisation
Le panneau de
commande
Numérisations
adaptées selon
vos besoins
Entretien
Consommables
Dépannage
4
Configurez d'autres paramètres comme la Taille du
papier.
5
Cliquez sur le bouton OK.
D Les modifications sont validées.
Le Software
Operation
Panel
Annexe
Glossaire
87
Accueil
Chapitre 5 Numérisations adaptées selon vos besoins
Numérisation de documents de largeurs inégales
Pour en savoir plus, veuillez consulter la section 2.1 Méthode de
chargement (page 34).
Si vous souhaitez numériser une pile de documents de largeurs
inégales, chargez-la selon les explications données ci-dessous.
!
z
z
1
!
Si vous décidez de numériser une pile composée de
documents de largeurs diverses, les petits formats risquent
d'être désalignés voire de ne pas être chargés dans le
scanneur. Nous vous invitons à numériser une pile de
document de largeur homogène.
Pour en savoir plus, veuillez consulter la section
Numérisation d'une pile de documents mixtes (page 47).
Pour que tous les documents puissent être chargés,
assurez-vous de bien les placer sous les rouleaux de
prise.
z Bon exemple
Rouleaux de prise
Introduction
Présentation du
scanneur
Paramètres de
numérisation
Pour éviter un désalignement, dans la rubrique Détection
automatique du format et du désalignement,
sélectionnez Détection automatique du format de page.
Le panneau de
commande
Numérisations
adaptées selon
vos besoins
Alignez le bord de vos documents.
z
Index
Chargement
des documents
Pour en savoir plus sur la configuration, veuillez consulter le paragraphe
Correction automatique des images désalignées (page 99).
2
Table des matières
Alignement par le centre
z
Mauvais exemple
Rouleaux de prise
Entretien
Consommables
z
Alignement par le côté
Dépannage
3
Placez les documents sur le plateau d'alimentation puis
ajustez les guides latéraux selon le document le plus
large de la pile.
Le Software
Operation
Panel
4
Numérisez avec ScandAll PRO.
Pour en savoir plus, consultez le Guide d'utilisation de ScandAll PRO.
Annexe
Glossaire
88
Accueil
Chapitre 5 Numérisations adaptées selon vos besoins
Numérisation d'un document d'une longueur
supérieure au format A3
1
Dans la liste déroulante Type de numérisation,
sélectionnez Page longue (recto) ou Page longue
(recto verso).
Pour une numérisation simple, sélectionnez Page longue (recto). Pour
une numérisation recto verso, sélectionnez Page longue (recto verso).
Index
Présentation du
scanneur
Lors de la numérisation d'un document de longueur
supérieure au format A3, libérez l'extension des plateaux
d'alimentation et de réception à leur maximum.
De plus, gardez le stoppeur de papier baissé.
Exécutez ScandAll PRO puis ouvrez la boîte de dialogue
Pilote TWAIN (32).
Table des matières
Introduction
Pour en savoir plus, veuillez consulter le Chapitre 2 Chargement des
documents (page 33).
Pour afficher la boîte de dialogue Pilote TWAIN (32), consultez le
Guide d'utilisation de ScandAll PRO.
3
Saisissez les dimensions du document puis cliquez sur le
bouton OK.
Chargez le document sur le plateau de réception.
!
2
4
Chargement
des documents
5
6
Cliquez sur le bouton OK.
D Les modifications sont validées.
Numérisez avec ScandAll PRO.
Pour en savoir plus, consultez le Guide d'utilisation de ScandAll PRO.
!
z
z
La numérisation d'une page longue est impossible
avec les fonctions suivantes :
- Sortie multiimage
- Détection auto couleur/monochrome
Pour numériser des documents d’une longueur
supérieure à 864 mm (34 pouces), réglez la résolution
sur 300 ppp au maximum.
Paramètres de
numérisation
Le panneau de
commande
Numérisations
adaptées selon
vos besoins
Entretien
Consommables
Dépannage
Le Software
Operation
Panel
D La boîte de dialogue Définition de la taille d'une page longue
s'ouvre.
Annexe
Glossaire
89
Accueil
Chapitre 5 Numérisations adaptées selon vos besoins
Table des matières
Index
5.3 Numérisation avancée
3
Suppression de couleurs
Vous avez la possibilité de supprimer une couleur primaire
(rouge, vert, bleu) d'une image numérisée.
Vous pouvez supprimer, par exemple, le fond vert de votre
document pour ne garder que le texte rédigé en noir pour
l'image à générer.
ABC
Cliquez sur le bouton Avancé.
D La boîte de dialogue Avancé s'ouvre.
Dans la rubrique Suite, déroulez la liste Couleur à
supprimer puis sélectionnez une couleur.
z
1
2
Numérisations
adaptées selon
vos besoins
Entretien
Ce paramètre est disponible uniquement pour la
numérisation en noir & blanc ou en niveaux de gris.
La suppression est efficace si les couleurs sont claires (de
faible intensité). Tandis que les couleurs sombres risquent
de ne pas être supprimées.
Consommables
Chargez un document sur le plateau d'alimentation.
Dépannage
Pour savoir comment charger un document sur le plateau
d’alimentation, veuillez consulter le Chapitre 2 Chargement des
documents (page 33).
Exécutez ScandAll PRO puis ouvrez la boîte de dialogue
Pilote TWAIN (32).
Pour afficher la boîte de dialogue Pilote TWAIN (32), consultez le
Guide d'utilisation de ScandAll PRO.
Paramètres de
numérisation
Le panneau de
commande
Exemple : vous sélectionnez Vert en tant que
couleur à supprimer.
z
Présentation du
scanneur
Chargement
des documents
4
ABC
Introduction
Si vous sélectionnez Réglage matériel, le paramétrage du Software
Operational Panel est activé.
Aucune couleur ne sera supprimée si vous sélectionnez Aucune.
Le Software
Operation
Panel
Annexe
Glossaire
90
Accueil
Chapitre 5 Numérisations adaptées selon vos besoins
- Case à cocher Simili
Pour que la suppression de deux couleurs ou plus soit effective,
cochez cette case dans les onglets Couleur 2 et Couleur 3.
Pour supprimer une couleur particulière, sélectionnez Personnalisé,
Personnalisé 2, Personnalisé 3 ou Personnalisé 4.
Lorsque vous sélectionnez Personnalisé, Personnalisé 2,
Personnalisé 3 ou Personnalisé 4, la boîte de dialogue
Suppression des couleurs s'affiche. Dans cette boîte de dialogue,
vous pouvez supprimer jusqu'à trois couleurs.
- Rouge/Vert/Bleu
Les couleurs spécifiées sont indiquées sous forme de valeurs
numériques. Saisissez directement une valeur ou utilisez les
boutons [S] / [T].
- Échantillon
Affichage de la couleur à supprimer.
z
z
Case à cocher Noir priorité.
Cochez cette case lorsque vous ne souhaitez pas supprimer de
texte. Cette fonction vous permet de préserver les couleurs de
basse saturation qui sont fréquemment utilisées pour les textes,
telles que le noir.
Sensibilité
Pour définir la tolérance de la couleur à supprimer. Marge
disponible : de 15 à 180°.
Plus la marge est importante, plus la valeur de la couleur à
supprimer est élevée.
z
Image Originale
Affichage d’une palette de couleur. Cliquez sur une couleur de
votre choix pour la sélectionner.
z
Similigravure
L'image, après suppression des couleurs, est affichée.
z
Onglets Couleur 1, Couleur 2 et Couleur 3
Pour spécifier les couleurs à supprimer. Jusqu'à trois couleurs
peuvent être supprimées à la fois.
z
Bouton Fichier
Vous pouvez visualiser un fichier image (*.bmp) dans le cadre
Image originale et spécifier la couleur à supprimer.
z
Bouton Appliquer
Pour valider les paramètres spécifiés et fermer la boîte de
dialogue.
z
Bouton Annuler
Pour annuler les paramètres spécifiés et fermer la boîte de
dialogue.
5
Cliquez sur le bouton OK.
6
Cliquez sur le bouton OK de la boîte de dialogue Pilote
TWAIN (32).
D Vous êtes redirigé dans la boîte de dialogue Pilote TWAIN (32).
D Les paramètres configurés sont validés.
7
Numérisez avec ScandAll PRO.
Pour en savoir plus, consultez le Guide d'utilisation de ScandAll PRO.
Table des matières
Index
Introduction
Présentation du
scanneur
Chargement
des documents
Paramètres de
numérisation
Le panneau de
commande
Numérisations
adaptées selon
vos besoins
Entretien
Consommables
Dépannage
Le Software
Operation
Panel
Annexe
Glossaire
91
Accueil
Chapitre 5 Numérisations adaptées selon vos besoins
Suppression des pages vierges
Les pages vierges (noires ou blanches) d'une pile de
documents peuvent être détectées et supprimées
automatiquement lors de la numérisation.
Par exemple, lorsque vous numérisez, en mode de
numérisation recto verso, une pile composée pêle-mêle de
documents imprimés sur un seul côté et d'autres, imprimés
sur les deux, aucune page vierge (le verso des documents) ne
sera générée.
1
2
4
Cliquez sur l'onglet Tâche/Mémoire cache puis cochez la
case Sauter les pages vierges.
Présentation du
scanneur
Chargement
des documents
Paramètres de
numérisation
Chargez le document sur le plateau de réception.
Pour en savoir plus, veuillez consulter le Chapitre 2 Chargement des
documents (page 33).
Le panneau de
commande
Exécutez ScandAll PRO puis ouvrez la boîte de dialogue
Pilote TWAIN (32).
Cliquez sur le bouton Option.
Index
Introduction
Numérisations
adaptées selon
vos besoins
Pour afficher la boîte de dialogue Pilote TWAIN (32), consultez le
Guide d'utilisation de ScandAll PRO.
3
Table des matières
Cette case cochée, le mode mémoire cache passera
automatiquement à Utiliser les deux mémoires.
Entretien
Consommables
D La boîte de dialogue Option s'ouvre.
Dépannage
Le Software
Operation
Panel
Annexe
Glossaire
92
Accueil
Chapitre 5 Numérisations adaptées selon vos besoins
5
Faites glisser le curseur de la rubrique Sauter les pages
vierges pour régler la sensibilité.
z
Mode binaire/demi-teinte
Suppression des traces de perforation
Vous pouvez supprimer les traces de perforation pour l'image
numérisée.
Table des matières
Index
Introduction
Présentation du
scanneur
Chargement
des documents
Ajuster le Rapport de points noirs pour les pages blanches et
le Rapport de points blancs pour les pages noires.
La valeur à droite de la barre indique le pourcentage de bruit de
l'image* et est considérée comme vide lorsque l'image
numérisée contient une petite valeur.
La valeur peut être nulle (- -) ou comprise entre 0,2 et 3 % (par
incrémentation de 0,2 %).
* : rapport de points noirs compris dans la zone à numériser
(dans le cas de pages blanches).
z
7
Cliquez sur le bouton OK.
1
D Vous êtes redirigé dans le menu principal de la boîte de dialogue
Pilote TWAIN (32).
Cliquez sur le bouton OK de la boîte de dialogue Pilote
TWAIN (32).
D Les paramètres configurés sont validés.
8
!
Couleur/Niveaux de gris
Indiquez un niveau de sensibilité de 1 à 5 pour la suppression
des pages vierges. Plus la valeur est élevée, plus la détection
des pages vierges sera optimale.
6
Image originale
Numérisez avec ScandAll PRO.
Pour en savoir plus, consultez le Guide d'utilisation de ScandAll PRO.
2
Image numérisée
Les traces de perforation ne seront pas supprimées si :
z elles ne sont pas alignées sur le bord du document ;
z la taille des trous et leur espacement varient ;
z le document à numériser n'est pas rectangulaire ;
z le fond du document est sombre ;
z des caractères/images recouvrent les bords ou les trous ;
z le paramètre Détection automatique du format de page a
été activé et le document numérisé est plus grand que le
format spécifié ;
z le format du document numérisé est différent de celui
spécifié dans Taille du papier tandis que le paramètre
Fond noir a été sélectionné.
Paramètres de
numérisation
Le panneau de
commande
Numérisations
adaptées selon
vos besoins
Entretien
Consommables
Chargez un document sur le plateau d'alimentation.
Pour savoir comment charger un document sur le plateau
d’alimentation, veuillez consulter le Chapitre 2 Chargement des
documents (page 33).
Exécutez ScandAll PRO puis ouvrez la boîte de dialogue
Pilote TWAIN (32).
Pour afficher la boîte de dialogue Pilote TWAIN (32), consultez le
Guide d'utilisation de ScandAll PRO.
Dépannage
Le Software
Operation
Panel
Annexe
Glossaire
93
Accueil
Chapitre 5 Numérisations adaptées selon vos besoins
3
Cliquez sur le bouton Option.
5
Dans la rubrique Traitement des perforations,
sélectionnez Recouvrir de blanc ou Harmoniser avec le
fond du document.
Sélectionnez Harmoniser avec le fond du document lorsque vous
numérisez un document couleur. Si vous sélectionnez Recouvrir de
blanc, les traces de perforations seront recouvertes de carrés blancs.
D La boîte de dialogue Option s'ouvre.
4
Cliquez sur l'onglet Rotation puis dans la liste déroulante
Détection automatique du format et du
désalignement, sélectionnez Détection automatique
du format de page ou Fond sombre.
Si vous sélectionnez un paramètre autre que Détection
automatique du format de page ou Fond sombre, la fonction
Traitement des perforations sera inaccessible.
6
7
Index
Introduction
Présentation du
scanneur
Cliquez sur le bouton OK.
D Vous êtes redirigé dans la boîte de dialogue Pilote TWAIN (32).
Cliquez sur le bouton OK de la boîte de dialogue Pilote
TWAIN (32).
D Les paramètres configurés sont validés.
8
Table des matières
Chargement
des documents
Paramètres de
numérisation
Numérisez avec ScandAll PRO.
Pour en savoir plus, consultez le Guide d'utilisation de ScandAll PRO.
Selon les documents que vous numérisez, certains
caractères et/ou représentations graphiques risquent
d'être considérés comme des perforations et, par
conséquent, d'être recouverts d'une couleur tandis que
les traces de perforation pourront ne pas être traitées. Le
cas échéant, sélectionnez Détection automatique du
format de page et réglez le paramètre Priorité sur 2 afin
d'améliorer la détection des traces de perforation.
Le panneau de
commande
Numérisations
adaptées selon
vos besoins
Entretien
Consommables
Dépannage
Le Software
Operation
Panel
Annexe
Glossaire
94
Accueil
Chapitre 5 Numérisations adaptées selon vos besoins
Chargement manuel des documents
En plus du mode de chargement automatique qui vous permet
de charger et de numériser une pile de documents, vous
pouvez également utiliser le mode de chargement manuel
pour numériser un nombre réduit de documents.
Normalement, le scanneur interrompt la numérisation une fois
que tous les documents ont été numérisés.
Lors d'un chargement manuel, le scanneur attend la feuille
suivante pendant un certain temps. La numérisation reprendra
si un document est inséré pendant le temps imparti. Dans le
cas contraire, elle s'arrêtera.
Avec cette option, vous pouvez vérifier les documents un à un
durant la numérisation.
Le chargement manuel est idéal pour :
z
z
z
vérifier les images numérisées ;
numériser un à un des documents à l'origine de chargements
multiples ou de bourrages de document ;
numériser en continu des documents tels que des coupures de
magazines ou de journaux difficiles à numériser.
!
z
z
Le mode de protection du papier est désactivé en
mode de chargement manuel.
La mise en pause (avec la touche [Envoyer vers/
Pause]) est impossible durant un chargement manuel.
Deux modes sont à votre disposition.
Mode de chargement simple
Pour charger et numériser une feuille à la fois.
z Approprié pour la numérisation de papiers épais, d'enveloppes ou de
papiers pliés, difficiles à numériser en utilisant le mode de
chargement automatique. (Pour les documents pliés, chargez la
pliure en premier.)
z Réduit la pression exercée sur le document lors de son insertion dans
l'AAD (car les rouleaux de prise ne touchent pas le document).
z Approprié pour charger et numériser avec efficacité une feuille en
particulier.
z Aucune force de séparation n'est appliquée quel que soit le niveau
réglé (cinq niveaux). Ainsi, vous pouvez numériser des enveloppes
souvent à l'origine de bourrages de papier en chargement
automatique.
Mode de chargement continu
Plusieurs feuilles sont chargées manuellement et numérisées en
continu.
z Les documents sont numérisés un à un, même si plusieurs feuilles
ont été simultanément chargées par erreur.
z Lorsque vous numérisez plusieurs feuilles, vous pouvez les vérifier
une à une.
z Idéal pour charger et numériser avec efficacité plusieurs documents.
z Tout comme le mode de chargement automatique, la force de
séparation du papier (5 niveaux) est également disponible. Réglez la
force de séparation du papier lorsque des chargements multiples, des
erreurs de prise ou des bourrages de papier sont fréquents.
Table des matières
Index
Introduction
Présentation du
scanneur
Chargement
des documents
Paramètres de
numérisation
Le panneau de
commande
Numérisations
adaptées selon
vos besoins
Entretien
Consommables
Dépannage
Le Software
Operation
Panel
Annexe
Glossaire
95
Accueil
Chapitre 5 Numérisations adaptées selon vos besoins
■ Numérisation avec le mode de chargement
simple
1
Soulevez les rouleaux de prise
Appuyez vers le haut sur l'onglet du milieu avec votre doigt.
2
Chargez un document sur le plateau d'alimentation, le
recto orienté à l'extérieur.
Inutile de caler le bord du document contre l'entrée de l'AAD. Au
contraire, n'hésitez pas à laisser un petit espace.
Table des matières
Index
Introduction
3
Numérisez avec ScandAll PRO.
Pour en savoir plus, consultez le Guide d'utilisation de ScandAll PRO.
Présentation du
scanneur
4
Placez le bord supérieur du document contre les
rouleaux.
Chargement
des documents
Rouleaux
Paramètres de
numérisation
Le panneau de
commande
Numérisations
adaptées selon
vos besoins
Bloc des rouleaux
de prise
D Le document est pris, numérisé puis éjecté sur le plateau de
réception.
La numérisation terminée, le scanneur attend que le document
suivant soit chargé selon le temps d'attente réglé dans le Software
Operation Panel.
Entretien
Consommables
!
Lâchez le document dès qu'il est inséré par les rouleaux.
Dépannage
D Les rouleaux de prise se mettent en place avec un cliquetis.
Le plateau d'alimentation se met en position de chargement.
!
z
z
Videz le plateau d'alimentation.
Attention à ce que vos doigts ou autres ne soient pas
pris lorsque le plateau d'alimentation se déplace.
Le Software
Operation
Panel
Annexe
Glossaire
96
Accueil
Chapitre 5 Numérisations adaptées selon vos besoins
5
Répétez l'étape 4 jusqu'à ce que tous les documents
soient numérisés.l.
z
z
z
z
z
Vous pouvez immédiatement interrompre la
numérisation en appuyant sur la touche [Réinitialiser
compteur] du panneau de commande.
La numérisation s’interrompt lorsque qu’aucun
document n’est placé sur le plateau d’alimentation
après le délai du chargement indiqué dans le Software
Operation Panel.
Le scanneur passe en mode d'attente selon la
configuration du délai du chargement manuel même
en l'absence de document sur le plateau
d'alimentation.
Le délai de chargement manuel peut se régler avec le
panneau de commande ou dans le Sofware Operation
Panel.
Pour revenir au mode de chargement manuel,
replacez les rouleaux de prise dans leur position
d'origine. Pour cela, appuyez sur l'onglet qui se trouve
au centre.
■ Numérisation avec le mode de chargement
continu
Table des matières
Index
Introduction
1
Ouvrez le plateau d'alimentation s'il est fermé.
Pour en savoir plus, veuillez consulter la section 1.4 Ouverture et
fermeture du plateau d'alimentation (page 19).
Présentation du
scanneur
2
Configurez en sélectionnant [Menu principal] J
[10 : Position plateau alimentation] J [1 : Manuelle
(Continue)] dans le panneau de commande.
Chargement
des documents
Pour en savoir plus sur la configuration, veuillez consulter la section
4.2 Menu principal (page 66).
D Le plateau d'alimentation se met en position de chargement.
!
z
z
Assurez-vous que le plateau d'alimentation est vide.
Attention à ce que vos doigts ou autres ne soient pas
pris lorsque le plateau d'alimentation se déplace.
Vous pouvez également sélectionner [Manuelle
(Continue)] dans l’écran [Position plateau alimentation].
Pour en savoir plus, veuillez consulter la section
1.7 Configuration de la capacité de chargement du
plateau d'alimentation (page 23).
Bloc des rouleaux de prise
3
Placez le verso des documents contre le plateau
d'alimentation.
Paramètres de
numérisation
Le panneau de
commande
Numérisations
adaptées selon
vos besoins
Entretien
Consommables
Inutile de caler le bord des documents contre l'entrée de l'AAD. Au
contraire, n'hésitez pas à laisser un petit espace.
4
Numérisez avec ScandAll PRO.
Dépannage
Pour en savoir plus, consultez le Guide d'utilisation de ScandAll PRO.
Le Software
Operation
Panel
Annexe
Glossaire
97
Accueil
Chapitre 5 Numérisations adaptées selon vos besoins
5
Placez le bord supérieur des documents contre les
rouleaux.
Si vous numérisez plus d'une feuille, insérez uniquement le document
placé en haut de la pile.
Rouleaux
Table des matières
z
z
z
z
z
D Le document est pris, numérisé puis éjecté sur le plateau de
réception.
La numérisation terminée, le scanneur attend le document suivant
selon le temps réglé dans le Software Operation Panel.
En mode [Chargement continu], le scanneur sépare les
documents et numérise une feuille à la fois, même si
plusieurs feuilles sont prises par accident.
6
Répétez l'étape 5 jusqu'à ce que tous les documents
soient numérisés.
Vous pouvez immédiatement interrompre la
numérisation en appuyant sur la touche [Réinitialiser
compteur] du panneau de commande.
La numérisation s’interrompt lorsque qu’aucun
document n’est placé sur le plateau d’alimentation
après le délai du chargement indiqué dans le Software
Operation Panel.
Le scanneur passe en mode d'attente selon la
configuration du délai du chargement manuel même
en l'absence de document sur le plateau
d'alimentation.
Le délai de chargement manuel peut se régler avec le
panneau de commande ou le Sofware Operation
Panel.
Le mode de chargement continu peut être annulé
dans [11 : Position plateau alimentation] du [Menu
principal] du panneau de commande. Lorsque vous
annulez [Manuel (Chargement continu)], le plateau
d'alimentation sera réglé sur [4 : Bas]. Pour en savoir
plus sur la configuration, veuillez consulter la section
4.2 Menu principal (page 66).
Index
Introduction
Présentation du
scanneur
Chargement
des documents
Paramètres de
numérisation
Le panneau de
commande
Numérisations
adaptées selon
vos besoins
Entretien
Consommables
Dépannage
Le Software
Operation
Panel
Annexe
Glossaire
98
Accueil
Chapitre 5 Numérisations adaptées selon vos besoins
Table des matières
Index
5.4 Traitemement des données numérisées
Correction automatique des images désalignées
Vous pouvez corriger automatiquement les images
numérisées des documents qui ont été désalignés dans
l'AAD.
4
Introduction
Cliquez sur l'onglet Rotation puis dans la rubrique
Détection automatique du format et du
désalignement, sélectionnez Détection automatique
du format de page ou Correction automatique du
désalignement.
Présentation du
scanneur
Chargement
des documents
Paramètres de
numérisation
Images originales
1
2
Images générées
Numérisations
adaptées selon
vos besoins
Chargez des documents sur le plateau d'alimentation.
Pour en savoir plus, veuillez consulter le Chapitre 2 Chargement des
documents (page 33).
Entretien
Exécutez ScandAll PRO puis ouvrez la boîte de dialogue
Pilote TWAIN (32).
Pour afficher la boîte de dialogue Pilote TWAIN (32), consultez le
Guide d'utilisation de ScandAll PRO.
3
Le panneau de
commande
Cliquez sur le bouton Option.
D La boîte de dialogue Option s'ouvre.
Consommables
Consultez le tableau des niveaux de priorité ci-dessous.
Priorité
Documents pouvant être numérisés
0
Document rectangulaire dont la linéarité est parfaite
1
Documents sans onglets (ni papillons ni onglets
adhésifs)
2
Documents avec onglets (papillons ou onglets adhésifs)
Dépannage
Le Software
Operation
Panel
Annexe
Glossaire
99
Accueil
Chapitre 5 Numérisations adaptées selon vos besoins
Table des matières
Consultez le tableau ci-dessous pour le rognage de largeurs.
Largeur du
rognage
z
Description
z
0 mm
Aucun ajustement n'est réalisé sur l'image
générée.
Entre 1 et 5 mm
Des zones noires sont ajoutées aux bords du
document afin que l'image ne soit pas altérée.
Spécifiez la dimension à ajouter, entre 1 et 5
mm par incrémentation d'un millimètre.
Entre -5 et
-1 mm
!
z
z
Le bord encadrant les données ainsi que les
zones noires sont supprimés.
Spécifiez la largeur de la zone à supprimer,
entre -5 et -1 mm par incrémentation d'un
millimètre.
Le paramètre Détection automatique du format de
page est indisponible pour les types de documents
suivants :
- grammage du papier inférieur ou égal à 52 g/m2 ;
- forme non rectangulaire ;
- marges sombres.
Si vous numérisez des documents larges, des marges
sombres risquent de ne pas être ajoutées même si la
largeur du rognage est comprise entre 1 et 5 mm.
5
6
Si vous sélectionnez Correction automatique du
désalignement, le format des documents ne sera pas
automatiquement détecté.
La sélection du paramètre Détection automatique du
format de page risque de ralentir la vitesse de
numérisation. Notez que si vous modifiez les
paramètres dans Priorité, vous pouvez changer la
précision de la Détection automatique du format de
page.
- Si la vitesse de numérisation est plus importante que
la qualité des images à obtenir, spécifiez une valeur
minimale. Spécifiez une valeur plus grande, si vous
souhaitez une détection la plus exacte possible.
- Si vous chargez des intercalaires ou des documents
sur lesquels ont été collés des onglets, papillons ou
étiquettes, réglez le niveau de priorité sur 2.
Cliquez sur le bouton OK.
Index
Introduction
Présentation du
scanneur
Chargement
des documents
Paramètres de
numérisation
Le panneau de
commande
D Vous êtes redirigé dans la boîte de dialogue Pilote TWAIN (32).
Cliquez sur le bouton OK de la boîte de dialogue Pilote
TWAIN (32).
Numérisations
adaptées selon
vos besoins
D Les paramètres configurés sont validés.
7
Numérisez avec ScandAll PRO.
Entretien
Pour en savoir plus, consultez le Guide d'utilisation de ScandAll PRO.
Consommables
Dépannage
Le Software
Operation
Panel
Annexe
Glossaire
100
Accueil
Chapitre 5 Numérisations adaptées selon vos besoins
Correction automatique de l'orientation des
pages
Vous pouvez changer automatiquement l'orientation des
images numérisées lorsqu'une pile de documents
d'orientations différentes est numérisée.
DEF
Abcdefg
Hijklmn
Opqrstu
Vwxyz.
Images originales
1
2
Opqrstu
DEF
Vwxyz.
Abcdefg
Hijklmn
Images générées
Chargez des documents sur le plateau d'alimentation.
Pour en savoir plus, veuillez consulter le Chapitre 2 Chargement des
documents (page 33).
Exécutez ScandAll PRO puis ouvrez la boîte de dialogue
Pilote TWAIN (32).
Pour afficher la boîte de dialogue Pilote TWAIN (32), consultez le
Guide d'utilisation de ScandAll PRO.
3
Cliquez sur le bouton Option.
4
Dans l'onglet Rotation, sélectionnez Automatique dans
la liste déroulante Degrés de rotation.
Table des matières
Index
Introduction
Présentation du
scanneur
Chargement
des documents
Paramètres de
numérisation
Le panneau de
commande
Numérisations
adaptées selon
vos besoins
Entretien
Consommables
Dépannage
D La boîte de dialogue Option s'ouvre.
Le Software
Operation
Panel
Annexe
Glossaire
101
Accueil
Chapitre 5 Numérisations adaptées selon vos besoins
!
z
z
z
z
z
z
Les types de documents suivants risquent de ne pas
être ajustés correctement car l'orientation de la page
est détectée à partir des caractères imprimés sur le
document :
- document dont la résolution de numérisation est
hors des intervalles :
entre 300 et 600 ppp (en mode Noir & Blanc),
entre 200 et 600 ppp (en mode Noir & Blanc) ;
- document composé d'un grand nombre de
caractères extrêmement grands ou petits ;
- document dont le nombre de caractères par pouce
est extrêmement faible ou les caractères se
chevauchent ;
- document contenant plus de photographies et de
dessins que de texte ;
- document dont les caractères sont imprimés dans
tous les sens (plans etc.) ;
- document rédigé uniquement avec des majuscules ;
- document comportant des notes manuscrites ;
- document désaligné ;
- document rédigé dans une langue autre que celles
supportées (japonais, anglais, français, allemand,
italien, espagnol, chinois simplifié & traditionnel,
coréen, russe et portugais) ;
- document composé d’un fond à motifs ;
- document à la mise en page complexe ;
- document contenant une grande quantité de bruit.
La langue sélectionnée dans la fenêtre Options
régionales et linguistiques de Windows est utilisée
pour la reconnaissance du texte du document.
L'orientation d'une image risque d'être imparfaite selon
les paramètres du pilote configurés lors de la
numérisation (tramage etc.).
Le cas échéant, utilisez la fonction du pilote Mise en
valeur des marges pour corriger ce problème.
Des ombres risquent d'être reproduites sur le bord de
l'image numérisée.
Le paramètre Automatique dans Degrés de rotation
est uniquement disponible si ScandAll PRO est
installé.
5
Cliquez sur le bouton OK.
6
Cliquez sur le bouton OK de la boîte de dialogue Pilote
TWAIN (32).
D Vous êtes redirigé dans la boîte de dialogue Pilote TWAIN (32).
D Les paramètres configurés sont validés.
7
Table des matières
Index
Introduction
Présentation du
scanneur
Numérisez avec ScandAll PRO.
Pour en savoir plus, consultez le Guide d'utilisation de ScandAll PRO.
Chargement
des documents
Paramètres de
numérisation
Le panneau de
commande
Numérisations
adaptées selon
vos besoins
Entretien
Consommables
Dépannage
Le Software
Operation
Panel
Annexe
Glossaire
102
Accueil
Chapitre 5 Numérisations adaptées selon vos besoins
Sauvegarde des images numérisées au format PDF
Deux méthodes sont à votre disposition pour la création de
documents PDF.
Avec ScandAll PRO
Recommandé lorsque vous souhaitez créer des fichiers PDF selon vos
besoins commerciaux en numérisant en mode couleur ou en niveaux de gris.
z Réduction de la taille du fichier PDF
z Création de fichiers PDF simple, sans opérations particulières
Avec Adobe Acrobat
Recommandé lorsque vous souhaitez créer rapidement des fichiers
PDF, en numérisant en mode binaire (noir & blanc).
z Création rapide de fichiers PDF dont la résolution est identique à
celle de l'image d'origine
z Compression des fichiers PDF selon la taille de votre choix en
modifiant le taux de compression
Bien que la taille des données couleur soit généralement importante,
Acrobat Distiller permet de la réduire grandement avant la sauvegarde.
Pour en savoir plus, veuillez consulter le paragraphe Pour réduire la
taille du fichier avec Acrobat Distiller (page 106).
!
Remarques à propos d'Adobe Acrobat
z Les paramètres d’Acrobat prévalent sur celles du pilote du
scanneur tels que Résolution, Type de numérisation et
Mode Image. Ainsi, l'image numérisée risque de ne pas
s'afficher selon les paramètres configurés dans le pilote.
z Les fonctions suivantes seront inaccessibles :
- 256 Couleurs et 8 Couleurs ;
- Degrés de rotation si vous sélectionnez Détection de
fin de page ;
- Numérisation d'une page longue ;
- Détection automatiqu du format de page.
z Si vous utilisez Adobe Acrobat pour numériser et convertir
un document au format PDF, l'image générée risque de ne
pas correspondre à vos attentes.
- En activant simultanément Suppression des ombres
sur les contours dans Acrobat, d'une part et Endosseur
digital ou Fond noir dans le pilote TWAIN, d'autre part,
les caractères incrustés sur l'image ou sur l'arrière-plan
risquent d’être perdus.
Table des matières
Solution 1
1 Dans Acrobat, ouvrez le menu Fichier J Créer un
fichier PDF J À partir d'un scanneur J
Numérisation personnalisée.
Index
Introduction
2 Dans la boîte de dialogue Numérisation
personnalisée, cliquez sur le bouton Options en
regard du curseur relatif à Petite taille/Qualité
supérieure dans la rubrique Document.
Présentation du
scanneur
3 Dans la boîte de dialogue Options d'optimalisation,
sélectionnez Désactiver pour Suppression des
ombres du bord. Ou encore, dans la rubrique
Compression, sélectionnez un paramètre autre
qu'Adaptive pour Couleur/Niveaux de gris et
Monochrome.
Chargement
des documents
Solution 2
Réajustez la densité de numérisation dans le pilote
FUJITSU TWAIN 32.
- Si vous numérisez avec une résolution inférieure à celle
recommandée par Adobe, d'une part et les options
Couleur/Niveaux de gris et/ou Monochrome de la
rubrique Compression sont configurés sur Adaptive
dans Acrobat, d'autre part, l'image générée risque d'être
insatisfaisante.
Solution
Définissez une option autre qu'Adaptive pour Couleur/
Niveaux de gris et/ou Monochrome de la rubrique
Compression.
- Comme la numérisation de documents plus longs que le
format A3 ou Lettre double (11 × 17 po) est impossible
avec Acrobat, la numérisation risque d'être insatisfaisante
si vous activez la fonction Surbalayage dans le pilote
FUJITSU TWAIN 32.
Solution
Pour numériser un document Lettre double (11 × 17 po)
ou A3, désactivez la fonction Surbalayage dans le pilote
FUJITSU TWAIN 32.
- Pour en savoir plus sur Acrobat, consultez l'aide d'Adobe
Acrobat (« Créer un fichier PDF à partir d'un document
numérisé ») ou http://www.adobe.com/support/acrobat/
depuis le site Web d'Adobe.
Paramètres de
numérisation
Le panneau de
commande
Numérisations
adaptées selon
vos besoins
Entretien
Consommables
Dépannage
Le Software
Operation
Panel
Annexe
Glossaire
103
Accueil
Chapitre 5 Numérisations adaptées selon vos besoins
■ Avec ScandAll PRO
4
Pour savoir comment créer des fichiers PDF avec ScandAll
PRO, consultez le Guide d'utilisation de ScandAll PRO.
Sélectionnez FUJITSU fi-6800dj dans la rubrique
Scanneur.
2
Présentation du
scanneur
Chargez un document sur le plateau d'alimentation.
Pour en savoir plus, veuillez consulter le Chapitre 2 Chargement des
documents (page 33).
!
Ouvrez le menu déroulant Démarrer J Tous les
programmes J Adobe Acrobat.
D Adobe Acrobat s'exécute.
3
La qualité de l’image numérisée risque de ne pas être
satisfaisante si vous numérisez en utilisant la
configuration par défaut. Nous vous invitons à numériser
avec les paramètres suivants :
1 Décochez la case Indexation (OCR).
2 Cliquez sur le bouton Options en regard du curseur
pour Petite taille/Qualité supérieure dans la
rubrique Document.
DLa boîte de dialogue Options d'optimalisation
s'ouvre.
Ouvrez le menu Fichier J Créer un fichier PDF J
À partir d'un scanneur J Numérisation
personnalisée.
3 Sélectionnez Configuration personnalisée puis
configurez les paramètres suivants :
-
D La boîte de dialogue Numérisation personnalisée s'ouvre.
Index
Introduction
■ Avec Adobe Acrobat
1
Table des matières
5
Couleur/Niveaux de gris : aucun
Monochrome : JBIG2 ou CCITT Group 4
Suppression de l'arrière-plan : désactivée
Supression des ombres sur les contours :
désactivée
Chargement
des documents
Paramètres de
numérisation
Le panneau de
commande
Numérisations
adaptées selon
vos besoins
Entretien
Consommables
Cliquez sur le bouton Options de la rubrique Scanneur.
Dépannage
D La boîte de dialogue Options de scanneur s'ouvre.
Le Software
Operation
Panel
Annexe
Glossaire
104
Accueil
Chapitre 5 Numérisations adaptées selon vos besoins
6
Dans la liste déroulante Interface utilisateur,
sélectionnez Afficher l’interface native du scanneur
puis cliquez sur le bouton OK.
8
Configurez les paramètres de votre choix tels que
Résolution et Taille du papier puis cliquez sur le bouton
Numériser.
Table des matières
Index
Introduction
Présentation du
scanneur
Chargement
des documents
D La boîte de dialogue Options de scanneur se ferme et vous êtes
redirigé dans la boîte de dialogue Numérisation personnalisée.
7
Paramètres de
numérisation
Cliquez sur le bouton Numériser.
Le panneau de
commande
D L'image numérisée s'affiche.
Numérisations
adaptées selon
vos besoins
Entretien
Consommables
Dépannage
Le Software
Operation
Panel
D La boîte de dialogue Pilote TWAIN (32) s'ouvre.
Annexe
Glossaire
105
Accueil
Chapitre 5 Numérisations adaptées selon vos besoins
9
Sélectionnez le menu Fichier J Enregistrer le fichier
numérisé sous et sauvegarder l'image.
Pour en savoir plus sur Adobe Acrobat, veuillez consulter sa rubrique
d'aide.
4
Cliquez sur l'onglet Paramètres Adobe PDF.
5
Sélectionnez une option dans l'onglet Paramètres Adobe
PDF.
Pour réduire la taille du fichier avec Acrobat Distiller
Pour éventuellement réduire la taille du fichier, effectuez les opérations
suivantes. Cette méthode risque d'être plus longue que la méthode
usuelle.
1
Cliquez sur le menu Fichier J Imprimer.
2
Dans la boîte de dialogue qui s'ouvre, sélectionnez
Adobe PDF dans la liste déroulante Nom.
Par exemple, sélectionnez Plus petite taille.
6
Cliquez sur le bouton OK.
7
Dans la boîte de dialogue Imprimer, cliquez sur le bouton
OK.
DLa boîte de dialogue Enregistrer le fichier numérisé sous
s'ouvre.
8
Nommez le fichier puis cliquez sur le bouton Enregistrer.
Table des matières
Index
Introduction
Présentation du
scanneur
Chargement
des documents
Paramètres de
numérisation
Le panneau de
commande
Numérisations
adaptées selon
vos besoins
Entretien
Consommables
Dépannage
3
Cliquez sur le bouton Propriétés.
DLa boîte de dialogue Propriétés de document Adobe PDF
s'ouvre.
Le Software
Operation
Panel
Annexe
Glossaire
106
Accueil
Chapitre 5 Numérisations adaptées selon vos besoins
3
Mode Création Multi Image
Cochez la case Activer Multi Image.
Grâce à la fonction Multi Image, une seule numérisation va
vous permettre de générer deux images : une en couleur/
niveaux de gris et une en noir & blanc.
!
Table des matières
Index
Introduction
Présentation du
scanneur
Cette fonction n'est pas accueillie par certaines applications.
Chargement
des documents
D La boîte de dialogue correspondante s'ouvre.
ABC
ABC
Paramètres de
numérisation
Le panneau de
commande
Images originales
Numérisations
adaptées selon
vos besoins
Images générées
Exemple : numérisation d'un document couleur
1
2
Entretien
Chargez un document sur le plateau d'alimentation.
Pour en savoir plus, veuillez consulter le Chapitre 2 Chargement des
documents (page 33).
Consommables
Exécutez ScandAll PRO puis ouvrez la boîte de dialogue
Pilote TWAIN (32).
Pour afficher la boîte de dialogue Pilote TWAIN (32), consultez le
Guide d'utilisation de ScandAll PRO.
Dépannage
4
Cochez la case Multi Image dans la rubrique Mode de
sortie.
Le Software
Operation
Panel
Annexe
Glossaire
107
Accueil
Chapitre 5 Numérisations adaptées selon vos besoins
5
Définissez l’ordre de sortie dans le champ Ordre
(lorsque Multi image activé).
z
z
6
Primaire : Couleur/Niveaux de gris
Secondaire : Binaire
Pour générer d'abord une image en couleur ou niveaux de gris
puis une image en noir & blanc.
Primaire : Binaire
Secondaire : Couleur/Niveaux de gris
Pour générer d'abord une image en noir & blanc puis une image
en couleur ou niveaux de gris.
Table des matières
Vous pouvez exécuter un profil de numérisation et
modifier les paramètres tels que le dossier
d'enregistrement pour chaque image générée ainsi que le
nom et le format des fichiers.
La méthode vous est expliquée dans les paragraphes qui
suivent.
1 Dans la boîte de dialogue Éditeur de profil, cliquez
sur l'onglet Formats du fichier et du nom puis
cochez la case Détection automatique couleurmonochrome.
Dans la rubrique Page en cours, cochez une case (si en
mode Numérisation recto verso).
Présentation du
scanneur
Chargement
des documents
Le panneau de
commande
Cliquez sur le bouton OK de la boîte de dialogue Pilote
TWAIN (32).
D Les paramètres configurés sont validés.
8
Introduction
Paramètres de
numérisation
Dans la boîte de dialogue Pilote TWAIN (32), cliquez sur le bouton
OK.
7
Index
Numérisations
adaptées selon
vos besoins
Numérisez avec ScandAll PRO.
Pour en savoir plus, consultez le Guide d'utilisation de ScandAll PRO.
Entretien
Consommables
2 Nommez les dossiers dans lesquels enregistrer les
images puis configurez le format et le nom de
chaque fichier qui accueillera les images.
Dépannage
3 Cliquez sur le bouton OK.
DLes paramètres configurés sont validés.
4 Exécutez un profil de numérisation.
Pour en savoir plus sur les profils de numérisation,
consultez le Guide d'utilisation de ScandAll PRO.
Le Software
Operation
Panel
Annexe
Glossaire
108
Accueil
Chapitre 5 Numérisations adaptées selon vos besoins
Détection automatique de la couleur du
document (couleur/monochrome)
D La boîte de dialogue correspondante s'ouvre.
Présentation du
scanneur
Cette fonction n'est pas accueillie par certaines applications.
1
Chargez un document sur le plateau d'alimentation.
2
Exécutez ScandAll PRO puis ouvrez la boîte de dialogue
Pilote TWAIN (32).
Chargement
des documents
Paramètres de
numérisation
Pour en savoir plus, veuillez consulter Chapitre 2 Chargement des
documents (page 33).
Le panneau de
commande
Pour afficher la boîte de dialogue Pilote TWAIN (32), consultez le
Guide d'utilisation de ScandAll PRO.
3
Cochez la case Activer Multi Image.
Index
Introduction
Cette fonction permet une détection automatique de la couleur
des documents à numériser (couleur, niveau de gris ou noir et
blanc).
!
Table des matières
4
Cochez la case Détection de couleur automatique dans
la rubrique Mode de sortie.
5
Dans la rubrique Page en cours, sélectionnez le côté des
documents à numériser.
Configurez les paramètres de numérisation dans la boîte de dialogue
Pilote TWAIN (32).
Numérisations
adaptées selon
vos besoins
Entretien
Consommables
Vous devez, au préalable, configurer les détections relatives aux
options Couleur/Niveaux de gris et Binaire.
Dépannage
Le Software
Operation
Panel
Annexe
Glossaire
109
Accueil
Chapitre 5 Numérisations adaptées selon vos besoins
Table des matières
Si le document est en couleur/niveaux de gris, il sera
généré selon le mode sélectionné dans Mode image de
la boîte de dialogue Pilote TWAIN (32).
Vous pouvez exécuter un profil de numérisation et
modifier les paramètres tes que le dossier
d'enregistrement pour chaque image générée ainsi que le
nom et le format des fichiers.
La méthode vous est expliquée dans les paragraphes qui
suivent.
1 Dans la boîte de dialogue Éditeur de profil, cliquez
sur l'onglet Formats du fichier et du nom puis
cochez la case Détection automatique couleurmonochrome.
Index
Introduction
Présentation du
scanneur
Chargement
des documents
Paramètres de
numérisation
6
Le panneau de
commande
Cliquez sur le bouton OK de la boîte de dialogue Pilote
TWAIN (32).
D Les paramètres configurés sont validés.
7
Numérisations
adaptées selon
vos besoins
Numérisez avec ScandAll PRO.
Pour en savoir plus, consultez le Guide d'utilisation de ScandAll PRO.
Entretien
Consommables
2 Nommez les dossiers dans lesquels enregistrer les
images puis configurez le format et le nom de
chaque fichier qui accueillera les images.
Dépannage
3 Cliquez sur le bouton OK.
DLes paramètres configurés sont validés.
4 Exécutez un profil de numérisation.
Pour en savoir plus sur les profils de numérisation,
consultez le Guide d'utilisation de ScandAll PRO.
Le Software
Operation
Panel
Annexe
Glossaire
110
Accueil
Chapitre 5 Numérisations adaptées selon vos besoins
Finition de l'image numérisée dans la boîte de
dialogue Ajustement de l'image
Vous pouvez vérifier et ajuster l'image numérisée dans la
boîte de dialogue Ajuster l'image.
1
2
9
Cliquez sur le bouton Numériser.
D L'image numérisée s'affiche dans la boîte de dialogue Ajuster
l'image.
10 Vérifiez l'image numérisée et changer éventuellement les
paramètres dans Éléments pour ajuster.
Chargez un document sur le plateau d'alimentation.
Pour en savoir plus, veuillez consulter Chapitre 2 Chargement des
documents (page 33).
4
Cliquez sur le bouton OK.
5
Dans le menu Numériser, sélectionnez Configuration
de la numérisation.
Cochez la case à cocher Ouvrir le dialogue TWAIN
avant la numérisation avec un profil.
7
Cliquez sur le bouton Numériser.
8
Cochez la case À partir de la deuxième feuille.
Présentation du
scanneur
Le panneau de
commande
Numérisations
adaptées selon
vos besoins
D La boîte de dialogue correspondante s'ouvre.
6
Introduction
Paramètres de
numérisation
D La boîte de dialogue Configuration s'ouvre.
Sélectionnez TWAIN pour Pilote dans l'onglet
Numériser.
Index
Chargement
des documents
Exécutez ScandAll PRO et sélectionnez Préférences
dans le menu Outils.
3
Table des matières
Entretien
Consommables
D La boîte de dialogue Pilote TWAIN (32) s'ouvre.
11 Cliquez sur le bouton Continuer.
D La numérisation continue selon le paramètre ajusté.
Dépannage
Le Software
Operation
Panel
Annexe
Glossaire
111
Accueil
Chapitre 5 Numérisations adaptées selon vos besoins
Table des matières
5.5 Personnalisation des paramètres du matériel
Utiliser les touches du scanneur pour lancer la
numérisation
6
Cliquez sur l'onglet Événements et sélectionnez-en un.
Dans la liste déroulante Sélectionner un événement, effectuez votre
choix.
Vous pouvez exécuter une numérisation uniquement en
appuyant sur la touche [Numériser] ou [Envoi vers/Pause] du
scanneur.
Au préalable, vous devez configurer ces touches en leur
assignant une application.
Le panneau de
commande
Allumez le scanneur après vous être assuré qu'il est
correctement branché sur votre ordinateur.
Numérisations
adaptées selon
vos besoins
Ouvrez le menu Démarrer J Panneau de
configuration.
Entretien
D La boîte de dialogue Panneau de configuration s'affiche.
3
4
5
Présentation du
scanneur
Paramètres de
numérisation
Pour en savoir plus, veuillez consulter le Chapitre 3 - Connexion des
câbles des Instructions préliminaires.
2
Introduction
Chargement
des documents
Paramètres de l'ordinateur
1
Index
Cliquez sur l'icône Matériel et son.
D La fenêtre correspondante s'ouvre.
Consommables
Cliquez sur l'icône Scanneurs et appareils photo.
D La fenêtre correspondante s'ouvre.
Dépannage
Affichez les propriétés du scanneur
Double-cliquez sur l'icône du scanneur.
Dans cette fonction, les événements suivants peuvent être spécifiés :
z
[Scan] Button (pour appuyer sur la touche [Numériser])
z
[Send to 01] à [Send to 50] (pour appuyer sur la touche
[Envoi vers/Pause])
Le Software
Operation
Panel
Annexe
Glossaire
112
Accueil
Chapitre 5 Numérisations adaptées selon vos besoins
7
Sélectionnez l'application à exécuter et l'opération à
réaliser.
Paramètres du scanneur
Cochez la case d’option Démarrer du champ Actions et
sélectionnez un programme dans la liste déroulante correspondante.
Table des matières
Index
Introduction
Présentation du
scanneur
z
z
Touche [Envoi vers/Pause]
Chargement
des documents
Touche [Numériser]
Paramètres de
numérisation
Touche [Numériser]
Aucune configuration particulière n'est requise.
D Le programme spécifié démarre lorsque vous appuyez sur la
touche [Numériser].
Touche [Envoi vers/Pause]
Dans le [Menu principal] du panneau de commande, modifiez le
numéro de configuration de la touche [Envoi vers/Pause] qui s’affiche
sur l'écran ACL.
Le panneau de
commande
Numérisations
adaptées selon
vos besoins
Entretien
Faites correspondre le numéro avec l'événement de la touche du
scanneur configuré sur l'ordinateur (de [Send to 01] à [Send to 50]).
8
Cliquez sur le bouton OK.
Pour en savoir plus, consultez le Guide d'utilisation de ScandAll PRO.
Si vous utilisez une application différente de ScandAll PRO, la
configuration de l'ordinateur se termine ici. Passons maintenant au
paramétrage du scanneur.
Par exemple, si [F02] est affiché sur l'écran ACL, l'événement
configuré pour [Send to 02] s'exécutera.
D Le programme spécifié démarre lorsque vous appuyez sur la
touche [Envoi vers/Pause].
z
z
z
z
Les fenêtres et opérations peuvent différer selon le
système d'exploitation que vous utilisez.
Pour configurer plusieurs touches, répétez les étapes 5 à 8.
Pour activer ce paramètre dans Windows 2000,
cliquez sur OK ou Appliquer pour chaque bouton et
redémarrer l'ordinateur.
z
Pour en savoir plus, veuillez consulter le Chapitre 4 Le
panneau de commande (page 61).
Pour savoir comment changer le nombre configuré pour la
touche [Envoi vers/Pause], veuillez consulter la section 4.3
Sélection de la fonction (page 83).
Consommables
Dépannage
Le Software
Operation
Panel
Annexe
Glossaire
113
Accueil
Chapitre 5 Numérisations adaptées selon vos besoins
Détection d'un chargement multiple
Le chargement multiple est l’insertion simultanée de deux
feuilles ou plus dans l'AAD. Il désigne également la détection
d'un document de longueur différente.
Vous avez la possibilité de détecter ce problème de
chargement et d'en être alerté.
De plus, une fenêtre dans laquelle vous pouvez vérifier les
images d'un chargement multiple peut être affichée.
Cette détection peut être configurée dans le pilote du
scanneur ou le Software Operation Panel.
Pour en savoir plus sur le Software Operation Panel,
consultez le paragraphe Choisir une méthode de détection
d'un chargement excessif de documents (page 211).
1
2
Chargez des documents sur le plateau d'alimentation.
Pour en savoir plus, veuillez consulter le Chapitre 2 Chargement des
documents (page 33).
Exécutez ScandAll PRO puis ouvrez la boîte de dialogue
Pilote TWAIN (32).
Pour afficher la boîte de dialogue Pilote TWAIN (32), consultez le
Guide d'utilisation de ScandAll PRO.
3
désirée dans le menu déroulant Détection de
chargement excessif de documents.
Présentation du
scanneur
Chargement
des documents
Voici les conditions de détection d'un chargement multiple.
Conditions
Cliquez sur l'onglet Tâche/Mémoire cache. Puis dans la
rubrique Option AAD, choisissez l'option de détection
Paramètres de
numérisation
Description
Le panneau de
commande
Aucune
La détection est désactivée.
Configuration
du panneau
Pour activer la configuration du Software
Operation Panel.
Vérifier
l’épaisseur
(Ultra-sons)
Grâce aux capteurs à ultrasons intégrés dans
l'AAD, le chargement simultané de plusieurs
documents dans l'AAD sera détecté si la
réflexion des ondes ultrasoniques est déviée.
Vérifier la
longueur
Selon une déviation de longueur détectée, toute
longueur anormale sera détectée lors du
chargement des documents. Notez qu'un
chargement multiple ne pourra pas être détecté
efficacement lors de la numérisation d'une pile de
documents de formats différents ou d'un
intercalaire (accesoire du scanneur).
Entretien
Vous pouvez à la fois contrôler l’épaisseur et la
longueur des documents insérés.
Notez qu'un chargement multiple ne pourra pas
être détecté efficacement lors de la numérisation
d'une pile de documents de formats différents ou
d'un intercalaire (accesoire du scanneur).
Dépannage
Vérifier
l'épaisseur et
la longueur
4
Index
Introduction
Cliquez sur le bouton Option.
D La boîte de dialogue du même nom s'ouvre.
Table des matières
Pour en savoir plus, veuillez consulter le paragraphe Conditions de
détection d'un chargement multiple (page 45).
Numérisations
adaptées selon
vos besoins
Consommables
Le Software
Operation
Panel
Annexe
Glossaire
114
Accueil
Chapitre 5 Numérisations adaptées selon vos besoins
Lorsque la case Afficher l'image est cochée, une boîte
de dialogue s'ouvrira pour afficher l'image générée lors du
chargement multiple.
z
z
z
z
Image numérisée (recto), image numérisée (verso)
Pour afficher les images générées lors du chargement
multiple.
Bouton OK
Pour conserver les images et poursuivre la
numérisation. Pour mémoriser un modèle de
chargement multiple, vous devez d'abord cocher la
case Mémoriser automatiquement les séquences
MF (uniquement lorsque les images multiples sont
affichées). Pour en savoir plus, veuillez consulter
le paragraphe Spécifier une zone de chevauchement
autorisée Détection intelligente (page 217) dans le
Software Operation Panel.
Vous pouvez activer/désactiver la détection des
chargements multiples en appuyant sur la touche
[iMFF] du panneau de commande. Lorsque vous
utilisez le panneau de commande, le modèle de
chargement multiple configuré dans le panneau de
commande est prioritaire.
Bouton Numériser à nouveau
Pour poursuivre la numérisation après avoir replacé
les documents sur le plateau d'alimentation.
Bouton Annuler
Pour supprimer l'image numérisée lors du chargement
multiple et interrompre la numérisation. Notez que les
images numérisées avant le chargement multiple sont
conservées.
Index
Introduction
Présentation du
scanneur
Chargement
des documents
Paramètres de
numérisation
Le panneau de
commande
Numérisations
adaptées selon
vos besoins
Entretien
5
Cliquez sur le bouton OK.
6
Cliquez sur le bouton OK de la boîte de dialogue Pilote
TWAIN (32).
D Vous êtes redirigé dans la boîte de dialogue Pilote TWAIN (32).
D Les paramètres configurés sont validés.
7
Table des matières
Consommables
Dépannage
Numérisez avec ScandAll PRO.
Pour en savoir plus, consultez le Guide d'utilisation de ScandAll PRO.
Le Software
Operation
Panel
Annexe
Glossaire
115
Accueil
Chapitre 5 Numérisations adaptées selon vos besoins
Ignorer certains chargements multiples pour un
format défini
Si vous numérisez un document comportant un collage
(étiquette, reçu ou photographie), alors que vous avez activé
la détection de chargement multiple, le document sera
considéré comme tel et la numérisation sera interrompue. Afin
de pouvoir numériser ce type de documents, vous pouvez
configurer une détection intelligente.
Il existe deux modes pour cette fonction. Soit vous ignorez les
chargement multiples depuis le panneau de commande du
scanneur. Soit vous ignorez les chargements multiples
automatiquement en laissant le scanneur mémoriser la
positon et la taille des collages.
Mode
Description
Mode manuel
(Détection avec les
touches du panneau
de commande)
Chaque collage est vérifié à chaque
chargement multiple détecté et la numérisation
continue.
Mode automatique 1
(Détection selon la
longueur et la
position du collage)
Ce mode est idéal pour la numérisation d'une
pile de documents dont la location et la taille du
collage sont identiques.
Mode automatique 2
(Détection selon la
longueur maximale
du collage)
Ce mode est idéal pour la numérisation d'une
pile de documents dont la longueur et la
position du collage ne sont pas régulières.
!
Document
Index
Trois modes sont à votre disposition :
Étiquette
Reçu ou
photographie
Table des matières
Détection intelligente
Des images irrégulières risquent d'être générées lorsque des
chargements multiples sont détectés.
Les modes peuvent être sélectionnés dans le panneau de commande
ou le Software Operation Panel.
Pour savoir comment configurer depuis le panneau de commande,
veuillez consulter la section 4.2 Menu principal (page 66).
Pour savoir comment configurer depuis le Software Operation Panel,
veuillez consulter le paragraphe Spécifier une zone de chevauchement
autorisée Détection intelligente (page 217).
Introduction
Présentation du
scanneur
Chargement
des documents
Paramètres de
numérisation
Le panneau de
commande
Numérisations
adaptées selon
vos besoins
Entretien
Consommables
Dépannage
Le Software
Operation
Panel
Annexe
Glossaire
116
Accueil
Chapitre 5 Numérisations adaptées selon vos besoins
Configuration requise avant d'utiliser cette fonction
Avant d'utiliser cette fonction, veuillez effectuer la configuration
suviante.
1
Exécutez ScandAll PRO, ouvrez le menu Numériser et
sélectionnez Configuration de la numérisation.
D La boîte de dialogue Pilote TWAIN (32) s'ouvre.
2
Cliquez sur le bouton Option.
4
Cliquez sur l'onglet Démarrage puis cochez les cases
Activer le panneau du scanneur et Activer la touche
[Scan].
Table des matières
Index
Introduction
Présentation du
scanneur
Chargement
des documents
Paramètres de
numérisation
D La boîte de dialogue du même nom s'ouvre.
3
Sélectionnez l'onglet Tâche/Mémoire cache puis dans la
rubrique Option AAD, choisissez l'option de détection
désirée dans le menu déroulant Détection de
chargement excessif de documents parmi Vérifier
l'épaisseur (Ultrasons) et Vérifier l'épaisseur et la
longueur.
Le panneau de
commande
Numérisations
adaptées selon
vos besoins
Entretien
Consommables
Dépannage
Le Software
Operation
Panel
Annexe
Glossaire
117
Accueil
Chapitre 5 Numérisations adaptées selon vos besoins
Opérations
1
Après la détection d'un chargement multiple, appuyez sur
la touche [Éjecter] pour déloger le document du chemin
du papier ou ouvrez directement l'AAD.
Le document dégagé, l'écran ACL s’affiche comme suit :
Lorsqu'un chargement multiple est
détecté
Lorsque le document
est éjecté
Écran [Prêt (Insertion
Chargement multiple détecté
multiple)]
(chevauchement)
Appuyez sur la touche [iMFF] pour éjecter
le document et supprimer la détection d'un
chargement multiple à partir de le
numérisation suivante. Appuyez sur la
touche [Éjecter] pour éjecter le document.
Vous pouvez éviter les chargements
multiples en appuyant sur la touche [U] du
panneau de commande (lorsque [Prêt] est
affiché) afin d'augmenter la force de
séparation du papier.*
Chargement multiple détecté
(chevauchement)
Appuyez sur la touche [Éjecter] pour
dégager le document.
Vous pouvez éviter les chargements
multiples en appuyant sur la touche [U] du
panneau de commande (lorsque [Prêt] est
affiché) afin d'augmenter la force de
séparation du papier.*
Chargement multiple détecté
(chevauchement)
Appuyez sur la touche [iMFF] pour
mémoriser la zone de chevauchement et
éjecter le document. Appuyez sur la touche
[Éjecter] pour éjecter le document.
Vous pouvez éviter les chargements
multiples en appuyant sur la touche [U] du
panneau de commande (lorsque [Prêt] est
affiché) afin d'augmenter la force de
séparation du papier.*
Lorsqu'un chargement multiple est
détecté
Lorsque le document
est éjecté
Écran [Prêt (Insertion
Chargement multiple détecté
multiple)]
(chevauchement)
Appuyez sur la touche [iMFF] pour
mémoriser les zones de chevauchement.
Appuyez sur la touche [Éjecter] pour
éjecter le document.
Vous pouvez éviter les chargements
multiples en appuyant sur la touche [U] du
panneau de commande (lorsque [Prêt] est
affiché) afin d'augmenter la force de
séparation du papier.*
Chargement multiple détecté (longueur)
Appuyez sur la touche [Éjecter] pour
dégager le document.
Écran [Prêt]
*Si la force de séparation du papier est réglée au niveau maximal
[], une partie du message «Vous pouvez éviter les
chargements multiples en appuyant sur la touche [U] du panneau de
commande (lorsque [Prêt] est affiché) afin d'augmenter la force de
séparation du papier.» ne s’affichera pas.
Table des matières
Index
Introduction
Présentation du
scanneur
Chargement
des documents
Paramètres de
numérisation
Le panneau de
commande
Numérisations
adaptées selon
vos besoins
Entretien
Consommables
Dépannage
Le Software
Operation
Panel
Annexe
Glossaire
118
Accueil
Chapitre 5 Numérisations adaptées selon vos besoins
2
Replacez le document sur le plateau d'alimentation.
En cas de chargement multiple détecté sur un document ne
contenant aucun collage, appuyez sur la touche [Numériser] ou
relancez la numérisation depuis votre ordinateur. Évitez d'appuyer
sur la touche [iMFF]. Si le document éjecté comporte un collage qui
aurait pu provoquer le chargement multiple, passez à l'étape
suivante.
z
z
Écran ACL
z
Touche [Numériser]
Touche [Éjecter]
Touche [iMFF]
Si vous cliquez sur le bouton OK dans la fenêtre qui affiche
l'image numérisée lors du chargement multiple, l'étape 2
devient inutile car le scanneur conserve cette image et poursuit
la numérisation.
3
Appuyez sur la touche [iMFF] et assurez-vous que
est
affiché sur l'écran ACL. Puis appuyez sur la touche
[Numériser] ou poursuivez la numérisation depuis l'ordinateur.
Notez qu'à ce stade,
sur l'écran ACL sera soit affiché, soit
masqué à chaque fois que vous appuierez sur la touche [iMFF].
Selon le mode spécifié, le scanneur fonctionne conformément aux
explications données ci-dessous, à condition que les documents
soient numérisés lorsque
est affiché.
Mode manuel (Détection avec les touches du panneau de
commande)
Le chargement multiple est ignoré sur la première feuille, à savoir
celle qui vous a permis de mémoriser la position et la taille du
collage. Mais il sera activé à partir de la deuxième selon la
configuration du pilote ou du Software Operation Panel.
Mode automatique 1 (Détection selon la longueur et la position du
collage)
Le scanneur mémorise la longueur et la position du collage (zone
de chevauchement autorisée) détectées lors de la numérisation du
premier document mais la numérisation n'est pas interrompue.
Ainsi, grâce à cette zone de chevauchement mémorisée, aucun
chargement multiple ne sera détecté sur les documents suivants.
(*1)(*2)
Mode automatique 2 (Détection selon la longueur maximale du
collage)
Le scanneur mémorise la longueur du collage (zone de
chevauchement autorisée) détectée lors de la numérisation du
premier document mais la numérisation n'est pas interrompue.
Ainsi, grâce à cette zone de chevauchement mémorisée, aucun
chargement multiple ne sera détecté lors des numérisations
suivantes. (*2)
*1 : jusqu'à huit zones de chevauchement peuvent être
mémorisées dans ce mode. Si une neuvième zone est
détectée, la première zone enregistrée est supprimée de la
mémoire pour laisser place à la nouvelle.
*2 : pour supprimer les zones de chevauchement autorisées,
appuyez simultanément sur les touches [iMFF] et
[Réinitialiser compteur] pendant plus de deux secondes
lorsque [Prêt] est affiché sur l'écran ACL. L'écran ACL
affiche
ou
Table des matières
Index
Introduction
Présentation du
scanneur
Chargement
des documents
Paramètres de
numérisation
Le panneau de
commande
Numérisations
adaptées selon
vos besoins
Entretien
Consommables
lorsque la mémoire est vidée.
Cela vous permet de supprimer les zones de
chevauchement enregistrées devenues inutiles. Attention
car cette opération supprime toutes les zones de
chevauchement.
Elles peuvent également être supprimées dans le Software
Operation Panel ou dans [1 : Configuration iMFF] du [Menu
Principal] du panneau de commande.
Dépannage
Le Software
Operation
Panel
Annexe
Glossaire
119
Accueil
Table des matières
Chapitre 6 Entretien
Index
Introduction
Présentation du
scanneur
Ce chapitre vous explique comment entretenir le scanneur.
ATTENTION
AVERTISSEMENT
Les surfaces vitrées dans l'AAD se réchauffent au fur et à
mesure que vous utilisez le scanneur. Avant de nettoyer
l'intérieur du scanneur, assurez-vous de l'avoir éteint.
Débranchez le câble d'alimentation et patientez au moins un
quart d'heure, le temps que les surfaces vitrées de l'AAD
refroidissent.
N'utilisez pas de bombe aérosol ou de pulvérisateur à base
d'alcool pour nettoyer le scanneur. En effet, le souffle de ces
accessoires entraînant de la poussière dans le scanneur, celuici risquerait de tomber en panne ou de mal fonctionner. Notez
également que les étincelles générées par l'électricité statique
risque de provoquer un incendie.
6.1 Produits de nettoyage et parties devant être nettoyées ...........................................................................121
Chargement
des documents
Paramètres de
numérisation
Le panneau de
commande
Numérisations
adaptées selon
vos besoins
Entretien
Consommables
6.2 Nettoyage de l'AAD (avec une feuille de nettoyage) ................................................................................123
6.3 Nettoyage de l'AAD (avec un chiffon).......................................................................................................125
Dépannage
Le Software
Operation
Panel
Annexe
Glossaire
Accueil
Chapitre 6 Entretien
Table des matières
Index
6.1 Produits de nettoyage et parties devant être nettoyées
Produits de nettoyage
Produits de
nettoyage
Nettoyant F1
Feuilles de nettoyage
Lingettes
Tampon
Références
PA039500352
CA995010016
PA039500419
Introduction
Éléments à nettoyer et fréquence de nettoyage
Remarques
Flacon de 100 ml
Imbibez un chiffon de ce liquide
et essuyez le scanneur.
L'application d'une dose
importante de ce produit risque
de prolonger la période de
séchage. Imbibez le chiffon
avec une quantité modérée.
Assurez-vous de bien nettoyer
afin de ne laisser aucune trace
de produit.
Un nettoyage doit être effectué après la numérisation de
10 000 feuilles environ. Toutefois, cette indication varie selon
le type de documents numérisés. Par exemple, le nettoyage
doit être plus fréquement si vous numérisez des documents
dont l'encre n'a pas complètement adhéré.
Présentation du
scanneur
Chargement
des documents
Feuilles de nettoyage
(après 10 000 feuilles)
Chiffon impregné de
nettoyant F1/Lingettes
(toutes les 10 000 feuilles)
Paramètres de
numérisation
Rouleaux de prise
3
3
Rouleaux de
séparation
3
3
Le panneau de
commande
Paquet de 20 feuilles
C'est une feuille de nettoyage
au format A4.
Utilisez deux feuilles
simultanément.
Rouleaux de frein
3
3
Rouleaux
d'alimentation
3
3
Rouleau auxiliaire
3
3
Boîte de 24 lingettes
Déjà imbibées de nettoyant F1.
Une lingette peut être utilisée en
place d'un chiffon imbibé de
nettoyant F1.
Rouleaux-pinces
3
3
Chemin du papier
3
3
Guide papier/
Surface vitrée
-
3
Capteur de
document
-
3
Languette de
frottement
-
3
Disponible dans le commerce
Chiffon sec
Pour en savoir plus sur les produits de nettoyage, contactez
votre distributeur ou un technicien agréé par FUJITSU.
Parties à nettoyer
3 : à nettoyer
- : à ne pas nettoyer
Numérisations
adaptées selon
vos besoins
Entretien
Consommables
Dépannage
Le Software
Operation
Panel
Annexe
Glossaire
121
Chapitre 6 Entretien
Accueil
Table des matières
!
La fréquence de nettoyage dépend du type de documents
numérisés. Nettoyez le scanneur plus fréquemment si vous
numérisez les types de documents suivants :
z papier couché ;
z document presqu'entièrement recouvert de texte ou de
graphiques ;
z document traité chimiquement, tel que le papier autocopiant ;
z document contenant une grande quantité de carbonate de
calcium ;
z document principalement rédigé au crayon à papier ;
z document dont l'encre n'a pas suffisamment adhéré au
papier.
Index
Introduction
Présentation du
scanneur
Chargement
des documents
Paramètres de
numérisation
Le panneau de
commande
Numérisations
adaptées selon
vos besoins
Entretien
Consommables
Dépannage
Le Software
Operation
Panel
Annexe
Glossaire
122
Accueil
Chapitre 6 Entretien
Table des matières
6.2 Nettoyage de l'AAD (avec une feuille de nettoyage)
Avec une feuille de nettoyage, nettoyez les rouleaux situés en
haut et en bas du chemin du papier.
Pour en savoir plus sur les feuilles de nettoyage, veuillez
consulter le paragraphe Produits de nettoyage (page 121).
Nettoyez en suivant les instructions relatives aux feuilles de
nettoyage.
ATTENTION
Les surfaces vitrées dans l'AAD se réchauffent
au fur et à mesure que vous utilisez le scanneur.
Avant de procéder au nettoyage de l'intérieur du
scanneur, assurez-vous de débrancher le câble
d'alimentation et patientez au moins un quart
d'heure.
4
Réglez la largeur des guides latéraux du plateau
d'alimentation sur le format B4.
Pour en savoir plus sur l'ajustement des guides latéraux, consultez la
section 2.1 Méthode de chargement (page 34).
5
Ajustez le plateau de réception selon la longueur de la
feuille de nettoyage et relevez le stoppeur de papier.
Pour en savoir plus, veuillez consulter la section 1.8 Configuration du
plateau de réception (page 24).
6
Retirez la bande de protection de la feuille de nettoyage.
2
Appuyez sur la touche [Menu].
3
Appuyez sur la touche [U] ou [V] et sélectionnez [21 :
Nettoyage]. Enfin, appuyez sur la touche [Fonction/
Entrée] pour confirmer.
D [Menu principal] s'affiche sur l'écran ACL.
D [Nettoyage (Feuille)] s'affiche sur l'écran ACL.
!
Attention à ne pas lancer de numérisation depuis le pilote du
scanneur lors du nettoyage.
Présentation du
scanneur
Chargement
des documents
Paramètres de
numérisation
Numérisations
adaptées selon
vos besoins
Appuyez sur l'interrupteur secondaire situé sur l'avant du
scanneur.
D [Prêt] s'affiche sur l'écran ACL.
Introduction
Le panneau de
commande
■Entretien avec une feuille de nettoyage
1
Index
7
Placez la feuille de nettoyage sur le côté gauche entre les
guides latéraux, le côté adhésif orienté vers vous.
Entretien
Consommables
Côté adhésif
Dépannage
Le Software
Operation
Panel
Annexe
Glossaire
123
Accueil
Chapitre 6 Entretien
8
9
Appuyez sur la touche [Numériser].
D La feuille de nettoyage est insérée dans le scanneur puis éjectée
sur le plateau de réception.
Placez la feuille de nettoyage sur le côté droit entre les
guides latéraux, le côté adhésif orienté vers vous.
16 Appuyez sur la touche [Arrêt].
D Le nettoyage est terminé.
17 Réinitialisez les compteurs de nettoyage.
Vous pouvez procéder à la réinitialisation selon deux méthodes.
z
z
Côté adhésif
Sélectionnez [23 : Afficher/Réinitialiser compteurs] dans [Menu
principal] du panneau de commande et réinitialisez le compteur.
Pour en savoir plus, veuillez consulter la section 4.2 Menu principal
(page 66).
Exécutez le Software Operation Panel puis réinitialisez le
compteur. Pour en savoir plus, veuillez consulter le paragraphe
Réinitialiser les compteurs (page 187).
Table des matières
Index
Introduction
Présentation du
scanneur
Chargement
des documents
Paramètres de
numérisation
Le panneau de
commande
10 Appuyez sur la touche [Numériser].
D La feuille de nettoyage est insérée dans le scanneur puis éjectée
sur le plateau de réception.
11 Prenez une nouvelle feuille de nettoyage puis retirez la
bande de protection.
Numérisations
adaptées selon
vos besoins
Entretien
12 Placez la feuille de nettoyage sur le côté gauche entre les
guides latéraux, le côté adhésif orienté vers vous.
Consommables
13 Appuyez sur la touche [Numériser].
D La feuille de nettoyage est insérée dans le scanneur puis éjectée
sur le plateau de réception.
14 Placez la même feuille de nettoyage sur le côté droit entre
les guides latéraux, le côté adhésif orienté vers vous.
15 Appuyez sur la touche [Numériser].
D La feuille de nettoyage est insérée dans le scanneur puis éjectée
sur le plateau de réception.
Dépannage
Le Software
Operation
Panel
Annexe
Glossaire
124
Accueil
Chapitre 6 Entretien
Table des matières
6.3 Nettoyage de l'AAD (avec un chiffon)
Utilisez un chiffon imbibé de nettoyant F1 ou une lingette pour
nettoyer l'AAD et d'autres parties.
ATTENTION
!
1
Les surfaces vitrées dans l'AAD se réchauffent
au fur et à mesure que vous utilisez le scanneur.
Avant de procéder au nettoyage de l'intérieur du
scanneur, assurez-vous de débrancher le câble
d'alimentation et patientez au moins un quart
d'heure.
Si la position du plateau d'alimentation est élevée, replacez-le
dans sa position la plus basse.
Pour en savoir plus sur la position du plateau d'alimentation,
consultez la section 1.7 Configuration de la capacité de
chargement du plateau d'alimentation (page 23).
Utilisez un chiffon imbibé de nettoyant F1 ou une lingette
pour nettoyer les parties suivantes.
Rouleaux de prise (× 2 unités)
Nettoyez délicament les rouleaux de manière à ne pas les
endommager.
Essuyez délicatement les rainures sur la surface des rouleaux. Nettoyez
avec soin car le chargement du papier risque d'en être affecté si des
dépôts subsistent sur un rouleau. Retirez les rouleaux pour un
nettoyage plus facile.
Pour en savoir plus sur les rouleaux de prise, veuillez consulter 7.2
Remplacement des rouleaux de prise (page 134).
Ouvrez le plateau d'alimentation/l'AAD/le couvercle
supérieur.
Pour en savoir plus, veuillez consulter la section 1.4 Ouverture et
fermeture du plateau d'alimentation (page 19).
Pour savoir comment ouvrir l'AAD, veuillez consulter la section
1.5 Ouverture et fermeture de l'AAD (page 20).
Pour savoir comment ouvrir le couvercle supérieur, veuillez
consulter la section 1.6 Ouverture et fermeture du couvercle
supérieur (page 22).
ATTENTION
Attention à ne pas vous coincer les doigts
dans l'AAD lors de sa fermeture.
Introduction
Présentation du
scanneur
Chargement
des documents
Paramètres de
numérisation
Le panneau de
commande
Numérisations
adaptées selon
vos besoins
Éteignez le scanneur et patientez au moins un quart
d'heure.
Pour en savoir plus sur la mise hors tension, veuillez consulter la
section 1.3 Mise sous tension et hors tension du scanneur (page 17).
2
3
Index
Rouleaux de séparation (× 1 unité)
Nettoyez délicament les rouleaux de manière à ne pas les
endommager.
Essuyez délicatement les rainures sur la surface des rouleaux. Nettoyez
avec soin car le chargement du papier risque d'en être affecté si des
dépôts subsistent sur un rouleau. Retirez les rouleaux pour un
nettoyage plus facile. Pour en savoir plus, veuillez consulter la section
7.3 Remplacement des rouleaux de séparation (page 136).
Entretien
Consommables
Dépannage
Le Software
Operation
Panel
Annexe
Glossaire
125
Accueil
Chapitre 6 Entretien
Rouleaux de frein (× 1 unité)
Nettoyez délicament les rouleaux de manière à ne pas les
endommager.
Essuyez délicatement les rainures sur la surface des rouleaux.
Retirez les rouleaux pour un nettoyage plus facile. Pour en savoir
plus, veuillez consulter la section 7.4 Remplacement des rouleaux de
frein (page 139).
z
Chemin du papier inférieur (rouleaux : 5 locations × 2 unités)
Rouleaux d'alimentation
Table des matières
Index
Introduction
Présentation du
scanneur
Chargement
des documents
Paramètres de
numérisation
Rouleaux auxiliaires (1 location × 2 unités)
Rouleaux d'alimentation
Nettoyez délicament les rouleaux de manière à ne pas les
endommager.
Nettoyez leur surface tout en les faisant tourner manuellement.
Nettoyez avec soin car le chargement du papier risque d'en être affecté
si des dépôts noirs subsistent sur un rouleau.
z Intérieur du couvercle supérieur (rouleaux : 2 locations × 2 unités)
Nettoyez délicament les rouleaux de manière à ne pas les
endommager.
Nettoyez leur surface tout en les faisant tourner manuellement.
Nettoyez avec soin car le chargement du papier risque d'en être affecté
si des dépôts noirs subsistent sur un rouleau.
Les rouleaux auxiliaires sont situés sur le chemin du papier inférieur.
Rouleaux
d'alimentation
Le panneau de
commande
Numérisations
adaptées selon
vos besoins
Entretien
Consommables
Dépannage
Rouleaux auxiliaires
Le Software
Operation
Panel
Annexe
Glossaire
126
Accueil
Chapitre 6 Entretien
Chemin du papier/Guide-papier
Rouleaux-pinces
Nettoyez délicament les rouleaux de manière à ne pas les
endommager. Nettoyez leur surface tout en les faisant tourner
manuellement.
z Intérieur du couvercle supérieur (rouleaux : 2 locations × 2 unités)
Époussetez rapidement toute la surface.
z Chemin du papier supérieur
Table des matières
Index
Introduction
Présentation du
scanneur
Rouleaux-pinces
Chargement
des documents
Paramètres de
numérisation
z
z
Chemin du papier inférieur
Chemin du papier supérieur (rouleaux : 6 locations × 2 unités)
Le panneau de
commande
Numérisations
adaptées selon
vos besoins
Rouleaux-pinces
Entretien
Consommables
Si le chemin du papier contient une quantité importante de
poussière de papier, utilisez l'aspirateur.
Dépannage
Le Software
Operation
Panel
Annexe
Glossaire
127
Accueil
Chapitre 6 Entretien
Table des matières
Vitre de numérisation
4 Nettoyez la vitre.
Nettoyez-la sans forcer.
z Chemin du papier supérieur (surfaces vitrées : 2)
5 Depuis la fente laissée par la vitre, nettoyez l’autre
surface vitrée en utilisant un coton-tige ou autre.
Surface vitrée (détachable)
Vitre
Section
tranversale
Index
Introduction
Présentation du
scanneur
Chargement
des documents
Paramètres de
numérisation
Surface vitrée (non détachable)
!
Le panneau de
commande
Cette surface vitrée ne devrait pas être retirée car elle
sert à bloquer la poussière de papier. Retirez et nettoyezla uniquement si le scanneur est utilisé dans un endroit
exposé à de la poussière de papier et si des lignes
verticales sont générées sur l'image numérisée. Attention
à ne pas laisser de poussière de papier pénétrer dans le
scanneur lorsque vous retirez la surface vitrée. Nettoyez
la vitre du chemin de papier supérieur comme suit.
1
Si la surface vitrée n'est pas nette, des lignes verticales
risquent d'être générées sur les images numérisées.
Numérisations
adaptées selon
vos besoins
Entretien
Consommables
2
3
1 Desserrez la vis jusqu'à ce que la surface vitrée
puisse être détachée.
2 Inclinez l'angle de la vitre comme indiqué ci-dessus.
3 Retirez la vitre en la faisant glisser sur la droite.
Dépannage
Le Software
Operation
Panel
Annexe
Glossaire
128
Accueil
Chapitre 6 Entretien
z
Table des matières
Chemin du papier supérieur (surfaces vitrées : 2)
4 Nettoyez la vitre.
Surface vitrée (détachable)
5 Depuis la fente laissée par la vitre, nettoyez l’autre
surface vitrée en utilisant un coton-tige ou autre.
Vitre
Chargement
des documents
Paramètres de
numérisation
Surface vitrée (non détachable)
Cette surface vitrée ne devrait pas être retirée car elle
sert à bloquer la poussière de papier. Retirez et nettoyezla uniquement si le scanneur est utilisé dans un endroit
exposé à de la poussière de papier et si des lignes
verticales sont générées sur l'image numérisée même
après l'avoir nettoyée. Attention à ne pas laisser de
poussière de papier pénétrer dans le scanneur lorsque
vous retirez la surface vitrée. Nettoyez la surface vitrée
du chemin de papier inférieur comme suit.
3
Introduction
Présentation du
scanneur
Section
tranversale
!
Index
Le panneau de
commande
Si la surface vitrée n'est pas nette, des lignes verticales
risquent d'être générées sur les images numérisées.
Numérisations
adaptées selon
vos besoins
Entretien
Consommables
2
1
1 Desserrez la vis jusqu'à ce que la surface vitrée
puisse être détachée.
2 Inclinez l'angle de la vitre comme indiqué ci-dessus.
3 Retirez la vitre en la faisant glisser sur la gauche.
Dépannage
Le Software
Operation
Panel
Annexe
Glossaire
129
Accueil
Chapitre 6 Entretien
Capteurs de document
z
Époussetez rapidement.
z Intérieur du couvercle supérieur (capteurs : 2)
Table des matières
Chemin du papier inférieur (capteurs : 9)
Index
Capteurs de document
Introduction
Capteurs de document
Présentation du
scanneur
Chargement
des documents
z
Chemin du papier supérieur (capteurs : 9)
Capteurs de document
Paramètres de
numérisation
Capteurs de
document
Le panneau de
commande
Languettes de frottement (× 2)
Époussetez rapidement.
Les languettes de frottement sont localisées sur le plateau
d'alimentation.
Numérisations
adaptées selon
vos besoins
Entretien
Consommables
Capteurs de document
Languettes
de frottement
Dépannage
Le Software
Operation
Panel
Annexe
Glossaire
130
Chapitre 6 Entretien
4
Fermez le plateau d'alimentation/l'AAD/le couvercle
supérieur.
Pour savoir comment fermer le plateau d'alimentation, veuillez
consulter la section 1.4 Ouverture et fermeture du plateau
d'alimentation (page 19).
Table des matières
Index
Introduction
Pour savoir comment fermer l"AAD veuillez consulter la section
1.5 Ouverture et fermeture de l'AAD (page 20).
Présentation du
scanneur
Pour savoir comment fermer le couvercle supérieur, veuillez
consulter la section 1.6 Ouverture et fermeture du couvercle
supérieur (page 22).
Chargement
des documents
!
5
Accueil
Assurez-vous que l'AAD est correctement fermé. Sinon la
numérisation risque de ne pas s'effectuer correctement.
Réinitialisez les compteurs de nettoyage.
Vous pouvez procéder à la réinitialisation selon deux méthodes.
z
z
Sélectionnez [23 : Afficher/Réinitialiser compteurs] dans [Menu
principal] du panneau de commande.
Pour en savoir plus, veuillez consulter la section 4.2 Menu principal
(page 66).
Exécutez le Software Operation Panel puis réinitialisez le
compteur. Pour en savoir plus, veuillez consulter le paragraphe
Réinitialiser les compteurs (page 187).
Paramètres de
numérisation
Le panneau de
commande
Numérisations
adaptées selon
vos besoins
Entretien
Consommables
Dépannage
Le Software
Operation
Panel
Annexe
Glossaire
131
Accueil
Table des matières
Chapitre 7 Consommables
Index
Introduction
Présentation du
scanneur
Ce chapitre vous explique comment remplacer les pièces de rechange du scanneur.
z
ATTENTION
z
Les surfaces vitrées dans l'AAD se réchauffent
au fur et à mesure que vous utilisez le scanneur.
Avant de remplacer les consommables,
assurez-vous de l'avoir éteint. Puis débranchez
le câble d'alimentation et patientez au moins un
quart d'heure le temps que les surfaces vitrées
de l'AAD refroidissent.
7.1 Consommables et fréquence de remplacement.......................................................................................133
7.2 Remplacement des rouleaux de prise ......................................................................................................134
7.3 Remplacement des rouleaux de séparation .............................................................................................136
Chargement
des documents
Paramètres de
numérisation
Le panneau de
commande
Numérisations
adaptées selon
vos besoins
Entretien
7.4 Remplacement des rouleaux de frein.......................................................................................................139
Consommables
Dépannage
Le Software
Operation
Panel
Annexe
Glossaire
Accueil
Chapitre 7 Consommables
Table des matières
7.1 Consommables et fréquence de remplacement
Le tableau suivant dresse la liste des consommables du
scanneur.
Nom
Rouleaux de prise
Rouleaux de séparation
Rouleaux de frein
Références
Fréquence moyenne de
remplacement
PA03575K011
après la numérisation de
600 000 feuilles ou une
fois par an
PA03575K012
PA03575K013
après la numérisation de
600 000 feuilles ou une
fois par an
après la numérisation de
600 000 feuilles ou une
fois par an
Les consommables doivent être remplacés régulièrement.
Nous vous invitons à former un stock de nouveaux
consommables. De même, n'attendez pas le dernier moment
pour les remplacer. Le scanneur mémorise le nombre de
feuilles numérisées après le remplacement des
consommables (rouleaux de prise, de séparation et de frein),
ce qui vous permet de vérfier l'état de chaque consommable.
Pour vérifier l'état d'usure des consommables, consultez la
section 9.3 Paramètres relatifs aux consommables et aux
compteurs (page 186).
Notez que les cycles de remplacement sont donnés à titre
indicatif, pour un papier au format A4 (80 g/m2) sans bois ou
contenant du bois. Ces cycles variant selon le type de papier
numérisé et la fréquence d'utilisation et de nettoyage du
scanneur.
Utilisez uniquement les consommables indiqués.
Pour obtenir des consommables, contactez votre distributeur
ou un technicien agréé par FUJITSU.
Notez que certaines parties (autres que les consommables)
doivent être remplacées par un spécialiste, selon le type de
documents numérisés et la fréquence d'utilisation du
scanneur. Par exemple, les pièces de maintenance (rouleaux
auxiliaires) doivent être remplacées par un ingénieur du
service. Pour en savoir plus, veuillez contacter votre
distributeur ou un technicien agréé par FUJITSU.
Index
Introduction
Présentation du
scanneur
Chargement
des documents
Paramètres de
numérisation
Le panneau de
commande
Numérisations
adaptées selon
vos besoins
Entretien
Consommables
Dépannage
Le Software
Operation
Panel
Annexe
Glossaire
133
Accueil
Chapitre 7 Consommables
Table des matières
Index
7.2 Remplacement des rouleaux de prise
Il existe deux blocs de rouleaux de prise. Veillez à les
remplacer en même temps.
1
Videz le plateau de réception.
2
Ouvrez l'AAD.
Présentation du
scanneur
Chargement
des documents
Pour en savoir plus, veuillez consulter la section 1.5 Ouverture et
fermeture de l'AAD (page 20).
ATTENTION
3
Introduction
2 Retirez les rouleaux de prise de l'axe de rotation en les tenant par
leur onglet (× 2).
Paramètres de
numérisation
Attention à ne pas vous coincer les doigts
dans l'AAD lors de sa fermeture.
Retirez les rouleaux de prise (× 2) du scanneur.
1 Soulevez le cache des rouleaux de prise. Saisissez les onglets
situés de chaque côté du cache et ramenez vers le bas.
Rouleau de
prise
4
Installez les nouveaux rouleaux de prise (× 2) dans le
scanneur.
1 Enfilez les rouleaux de prise (× 2) sur l'axe.
Le panneau de
commande
Numérisations
adaptées selon
vos besoins
Entretien
Consommables
Dépannage
Onglet
Cache des
rouleaux de prise
2 Rabaissez le cache du rouleau. Assurez-vous que les deux côtés
du cache sont soigneusement bloqués.
Le Software
Operation
Panel
Annexe
Glossaire
134
Accueil
Chapitre 7 Consommables
5
Pour en savoir plus, veuillez consulter la section 1.5 Ouverture et
fermeture de l'AAD (page 20).
ATTENTION
!
6
Table des matières
Fermez l'AAD.
z
z
Attention à ne pas vous coincer les doigts
dans l'AAD lors de sa fermeture.
N'oubliez pas de rabattre le cache des rouleaux avant
de fermer l'AAD.
Assurez-vous que les rouleaux de prise sont
correctement installés. S'ils ne le sont pas, des
problèmes de chargement tels que des bourrages de
papier risquent de se produire.
Réinitialisez le compteur des rouleaux de prise.
Vous pouvez procéder à la réinitialisation selon deux méthodes.
z
z
Sélectionnez [23 : Afficher/Réinitialiser compteurs] dans [Menu
principal] du panneau de commande.
Pour en savoir plus, veuillez consulter la section 4.2 Menu principal
(page 66).
Exécutez le Software Operation Panel. Pour en savoir plus,
veuillez consulter le paragraphe Réinitialiser les compteurs (page
187).
Index
Introduction
Présentation du
scanneur
Chargement
des documents
Paramètres de
numérisation
Le panneau de
commande
Numérisations
adaptées selon
vos besoins
Entretien
Consommables
Dépannage
Le Software
Operation
Panel
Annexe
Glossaire
135
Accueil
Chapitre 7 Consommables
Table des matières
Index
7.3 Remplacement des rouleaux de séparation
1
Videz le plateau de réception.
2
Ouvrez l'AAD.
Présentation du
scanneur
Pour en savoir plus, veuillez consulter la section 1.5 Ouverture et
fermeture de l'AAD (page 20).
ATTENTION
3
Introduction
2 Abaissez le levier situé à droite des rouleaux de séparation.
Chargement
des documents
Levier
Attention à ne pas vous coincer les doigts
dans l'AAD lors de sa fermeture.
Retirez le bloc des rouleaux de séparation du scanneur.
1 Open the roller cover. Saisissez les onglets situés de chaque côté
du cache et ramenez vers le bas.
Paramètres de
numérisation
Le panneau de
commande
Rouleaux de séparation
3 Abaissez le levier situé à gauche des rouleaux séparation.
Numérisations
adaptées selon
vos besoins
Entretien
Levier
Consommables
Onglet
Cache des
rouleaux
Dépannage
Rouleaux de séparation
Le Software
Operation
Panel
Annexe
Glossaire
136
Accueil
Chapitre 7 Consommables
4 Tirez le levier de gauche vers vous et retirez-le tout.
2 Appuyez sur le levier situé à gauche des rouleaux de séparation.
Table des matières
Index
Introduction
Onglet
Levier
2
1
Chargement
des documents
Rouleaux de séparation
4
Installez les nouveaux rouleaux de séparation dans le
scanneur.
Paramètres de
numérisation
Rouleaux de séparation
3 Appuyez sur le levier situé à droite des rouleaux de séparation.
1 Fixez les rouleaux de séparation. Insérez d'abord le côté droit de
l'axe, puis le gauche afin que l'onglet épouse les rainures.
1
Rouleaux de séparation
Le panneau de
commande
Numérisations
adaptées selon
vos besoins
Levier
2
Présentation du
scanneur
Entretien
Consommables
Rouleaux de séparation
Dépannage
Le Software
Operation
Panel
Annexe
Glossaire
137
Accueil
Chapitre 7 Consommables
4 Rabaissez le cache des rouleaux. Assurez-vous que les deux
côtés du cache sont soigneusement bloqués.
Table des matières
Index
Introduction
Rouleaux de
séparation
Cache des
rouleaux
5
Chargement
des documents
Paramètres de
numérisation
Fermez l'AAD.
Pour en savoir plus, veuillez consulter la section 1.5 Ouverture et
fermeture de l'AAD (page 20).
ATTENTION
!
6
Présentation du
scanneur
z
z
Attention à ne pas vous coincer les doigts
dans l'AAD lors de sa fermeture.
N'oubliez pas de rabattre le cache des rouleaux avant
de fermer l'AAD.
Assurez-vous que les rouleaux de séparation sont
correctement installés. S'ils ne le sont pas, des
problèmes de chargement tels que des bourrages de
papier risqueraient de se produire.
Réinitialisez le compteur des rouleaux de séparation.
Le panneau de
commande
Numérisations
adaptées selon
vos besoins
Entretien
Consommables
Dépannage
Vous pouvez procéder à la réinitialisation selon deux méthodes.
z
z
Sélectionnez [23 : Afficher/Réinitialiser compteurs] dans [Menu
principal] du panneau de commande.
Pour en savoir plus, veuillez consulter la section 4.2 Menu principal
(page 66).
Exécutez le Software Operation Panel. Pour en savoir plus,
veuillez consulter le paragraphe Réinitialiser les compteurs (page
187).
Le Software
Operation
Panel
Annexe
Glossaire
138
Accueil
Chapitre 7 Consommables
Table des matières
Index
7.4 Remplacement des rouleaux de frein
1
Videz le plateau de réception.
2
Si la position du plateau d'alimentation est élevée,
replacez-le dans sa position la plus basse.
Introduction
2 Dégagez les rouleaux de frein. Soulevez d'abord le côté gauche
du rouleau puis retirez l'axe de la gauche vers la droite.
Pour en savoir plus sur l'ajustement du niveau du plateau
d'alimentation, consultez la section 1.7 Configuration de la capacité
de chargement du plateau d'alimentation (page 23).
3
Ouvrez l'AAD.
ATTENTION
4
Chargement
des documents
1
Pour en savoir plus, veuillez consulter la section 1.5 Ouverture et
fermeture de l'AAD (page 20).
2
Rouleaux de
frein
5
1 Soulevez le cache des rouleaux. Soulevez le cache par le milieu
inférieur.
Paramètres de
numérisation
Le panneau de
commande
Attention à ne pas vous coincer les doigts
dans l'AAD lors de sa fermeture.
Détachez les rouleaux de frein du scanneur.
Présentation du
scanneur
Installez les rouleaux de frein dans le scanneur.
1 Fixez les rouleaux de frein. Insérez l'axe de la droite vers la
gauche.
Numérisations
adaptées selon
vos besoins
Entretien
2
Consommables
1
Cache des rouleaux
Rouleaux
de frein
2 Rabaissez le cache des rouleaux. Assurez-vous que les deux
côtés du cache sont soigneusement bloqués.
Dépannage
Le Software
Operation
Panel
Annexe
Glossaire
139
Accueil
Chapitre 7 Consommables
6
Pour en savoir plus, veuillez consulter la section 1.5 Ouverture et
fermeture de l'AAD (page 20).
ATTENTION
!
7
Table des matières
Fermez l'AAD.
z
z
Attention à ne pas vous coincer les doigts
dans l'AAD lors de sa fermeture.
Attention à ne pas fermer l'AAD si le cache des
rouleaux n'a pas été rabattu.
Assurez-vous que les rouleaux de frein sont
correctement installés. S'ils ne le sont pas, des
problèmes de chargement tels que des bourrages de
papier risqueraient de se produire
Réinitialisez le compteur des rouleaux de frein.
Vous pouvez procéder à la réinitialisation selon deux méthodes.
z
z
Sélectionnez [23 : Afficher/Réinitialiser compteurs] dans [Menu
principal] du panneau de commande.
Pour en savoir plus, veuillez consulter la section 4.2 Menu principal
(page 66).
Exécutez le Software Operation Panel. Pour en savoir plus,
veuillez consulter le paragraphe Réinitialiser les compteurs (page
187).
Index
Introduction
Présentation du
scanneur
Chargement
des documents
Paramètres de
numérisation
Le panneau de
commande
Numérisations
adaptées selon
vos besoins
Entretien
Consommables
Dépannage
Le Software
Operation
Panel
Annexe
Glossaire
140
Accueil
Table des matières
Chapitre 8 Dépannage
Index
Introduction
Présentation du
scanneur
Ce chapitre vous explique, entre autres, comment dégager les bourrages de document et vous propose, avant de
contacter un technicien, des solutions aux éventuels problèmes techniques que vous rencontrerez. Vous trouverez aussi
des instructions relatives aux étiquettes du scanneur.
!
Pour en savoir plus sur les problèmes non mentionnés dans ce
chapitre, veuillez consulter la rubrique Aide du pilote FUJITSU
TWAIN 32.
8.1 Dégagement d'un bourrage de papier ......................................................................................................142
8.2 Messages d'erreur du panneau de commande ........................................................................................144
8.3 Problèmes et solutions .............................................................................................................................153
Chargement
des documents
Paramètres de
numérisation
Le panneau de
commande
Numérisations
adaptées selon
vos besoins
8.4 Avant de contacter le service après-vente................................................................................................168
8.5 Consultation des étiquettes ......................................................................................................................170
Entretien
Consommables
Dépannage
Le Software
Operation
Panel
Annexe
Glossaire
Accueil
Chapitre 8 Dépannage
Table des matières
Index
8.1 Dégagement d'un bourrage de papier
Lorsque votre document est coincé dans le scanneur, retirezle de la manière suivante.
z
ATTENTION
z
z
1
Ouvrez l'AAD/le couvercle supérieur.
Pour en savoir plus sur l'ouverture de l'AAD, veuillez consulter la
section 1.5 Ouverture et fermeture de l'AAD (page 20).
Pour en savoir plus sur l'ouverture du couvercle supérieur, veuillez
consulter la section 1.6 Ouverture et fermeture du couvercle
supérieur (page 22).
Attention à ne pas vous blesser lorsque vous
dégagez des documents.
Attention à ce que vos bijoux (collier,
pendentif etc.) ne soient pas pris dans le
scanneur.
Attention à ne pas vous brûler au contact des
surfaces vitrées et des guides qui se
réchauffent durant l'opération.
Videz le plateau de réception.
ATTENTION
2
Introduction
ATTENTION
3
Attention à ne pas vous coincer les doigts
au moment de fermer l'AAD ou le
couvercle supérieur.
Dégagez le document qui encombre l'AAD.
z
À l'intérieur de l'AAD
Présentation du
scanneur
Chargement
des documents
Paramètres de
numérisation
Le panneau de
commande
Numérisations
adaptées selon
vos besoins
Évitez d’ouvrir l’AAD lorsque le plateau de
réception contient une pile importante de
documents.
En effet, le poids des documents risque
d’alourdir l’AAD et vous pourriez vous coincer
les doigts.
Entretien
Consommables
z
Sous le couvercle supérieur.
Dépannage
Le Software
Operation
Panel
Annexe
Glossaire
142
Accueil
Chapitre 8 Dépannage
!
z
z
z
z
Lorsqu'un document est coincé dans le chemin du
papier, attention à ne pas endommager le document
au moment de le dégager du côté de l'AAD, contre le
sens du chargment. Pour ce qui est des documents
qui ne sont pas plats (avec des peforations, des
autocollants), ils peuvent être retirés plus facilement
depuis le couvercle supérieur.
Vérifiez avec soin les documents à numériser ainsi
que le chemin du papier. N'oubliez pas d'ôter les
agrafes et les trombones car ils provoquent des
bourrages de papier.
Attention à ne pas rayer les surfaces vitrées ou
endommager les guides lorsque vous retirez des
documents contenant des agrafes ou des trombones.
Attention à ce que le document ne soit pas pris dans
l'espace indiqué dans le schéma ci-dessous. Il existe
un léger espace dans le chemin d'alimentation du
papier.
espace
4
Fermez l'AAD/le couvercle supérieur.
Pour savoir comment fermer l'AAD, veuillez consulter la section
1.5 Ouverture et fermeture de l'AAD (page 20).
Pour savoir comment fermer le couvercle supérieur, veuillez
consulter la section 1.6 Ouverture et fermeture du couvercle
supérieur (page 22).
!
z
z
Assurez-vous que l'AAD est correctement fermé.
Sinon la numérisation risque de ne pas s'effectuer
correctement.
Lorsqu'une numérisation est terminée ou annulée, des
documents peuvent rester coincés dans l'AAD sans
qu'un message d'erreur ne s'affiche. Le cas échéant,
dégagez les documents en suivant les étapes 1 à 4
précités.
Table des matières
Index
Introduction
Présentation du
scanneur
Chargement
des documents
Paramètres de
numérisation
Le panneau de
commande
Numérisations
adaptées selon
vos besoins
Entretien
Consommables
Dépannage
Le Software
Operation
Panel
Annexe
Glossaire
143
Accueil
Chapitre 8 Dépannage
Table des matières
8.2 Messages d'erreur du panneau de commande
En cas d'erreur, le voyant DEL devient orange et se met à
clignoter. Les codes d'erreur affichés sur l'écran ACL
commencent par la lettre « J » ou « U » pour les erreurs
usuelles et par « E », « F », « C », « H », « A » ou « L » pour
les erreurs matérielles. Les erreurs usuelles peuvent être
rtraitées par l'utilisateur contrairement aux erreurs matérielles.
Notez que si l’erreur est un bourrage de document, le
message s’effacera après un certain temps s’il n’y a aucun
document dans le scanneur (état [Prêt]).
Écran ACL
Touche [Annuler/Retour]
Témoin DEL
Touche [Arrêt]
Si le support « Error Recovery Guide » a été installé sur votre
ordinateur, il s'exécutera au démarrage de Windows. En cas
d'erreur ou de mauvais fonctionnement, des informations
telles que le nom et le code de l'erreur (numéro) s'afficheront
sur la fenêtre Error Recovery Guide.
Notez les informations affichées dans la fenêtre et cliquez sur
le bouton Plus d'informations pour consulter les solutions
proposées.
Index
Introduction
Présentation du
scanneur
Chargement
des documents
Paramètres de
numérisation
!
Si vous numérisez un grand nombre de documents rédigés au
crayon à mine, le message suivant risque de s’afficher :
« Les consommables (rouleux de frein, de séparation et de
prise) sont peut être sales. Veuillez les nettoyer. Ensuite,
appuyez sur la touche V pour réduire la force de séparation
du papier dès que [Prêt] est indiqué sur l'écran. Si le message
continue de s'afficher, procédez alors au nettoyage ou au
remplacement des consommables. »
Ce message s’affiche uniquement sur le panneau de
commande sans code.
Tentez de résoudre le problème selon le message indiqué.
Pour en savoir plus, consultez la section 1.9 Ajustement de la
force de séparation du papier (page 26), le Chapitre 6 Entretien
(page 120) et le Chapitre 7 Consommables (page 132).
Le manuel Error Recovery Guide est disponible sur le SETUP
DISK DVD-ROM.
Pour pouvoir installer ce guide, veuillez consulter le Chapitre 4
- Installation du logiciel du scanneur des Instructions
préliminaires.
Le panneau de
commande
Numérisations
adaptées selon
vos besoins
Entretien
Consommables
Dépannage
Le Software
Operation
Panel
Annexe
Glossaire
144
Accueil
Chapitre 8 Dépannage
Table des matières
Erreurs usuelles
Codes
Voici la liste des erreurs usuelles pouvant être résolues par
l'utilisateur.
J0:51
■ Problèmes de chargement de document
Messages
Numérisation interrompue
afin d'éviter tout dommage
du document.
Retirez le document puis
recommencez.
J1:31
J1:32
J1:34
J1:35
J1:3A
J1:3B
J1:3C
J1:3D
J1:3E
Messages
Bourrage papier détecté
Retirez le document puis
recommencez.
Solutions
1 Dégagez le document coincé.
Pour en savoir plus, veuillez
consulter la section 8.1
Dégagement d'un bourrage de
papier (page 142).
J0:52
2 Vérifiez si les documents sont
acceptés par l'AAD.
Pour en savoir plus, veuillez
consulter la section 2.2
Documents acceptés (page 40).
Bourrage papier détecté
Retirez le document puis
recommencez.
Bourrage papier détecté
Retirez le document puis
recommencez.
1 Dégagez le document coincé.
Pour en savoir plus, veuillez
consulter la section 8.1
Dégagement d'un bourrage de
papier (page 142).
2 Vérifiez si les documents sont
acceptés par l'AAD.
Pour en savoir plus, veuillez
consulter la section 2.2
Documents acceptés (page 40).
1 Dégagez le document coincé.
Pour en savoir plus, veuillez
consulter la section 8.1
Dégagement d'un bourrage de
papier (page 142).
2 Vérifiez si les documents sont
acceptés par l'AAD.
Pour en savoir plus, veuillez
consulter la section 2.2
Documents acceptés (page 40).
3 Nettoyez les rouleaux.
Pour en savoir plus, veuillez
consulter Chapitre 6 Entretien
(page 120).
J1:50
1 Dégagez le document coincé.
Pour en savoir plus, veuillez
consulter la section 8.1
Dégagement d'un bourrage de
papier (page 142).
2 Vérifiez si des documents pliés,
froissés ou au grammage non
supporté sont insérés dans la
pile.
Pour en savoir plus, veuillez
consulter la section 2.2
Documents acceptés (page 40).
Les codes d'erreur commencent par la lettre « J ».
Codes
Solutions
3 Nettoyez les rouleaux.
Pour en savoir plus, veuillez
consulter le Chapitre 6
Entretien (page 120).
J3:54
Désalignement détecté
Retirez le document puis
recommencez.
1 Dégagez le document coincé.
Pour en savoir plus, veuillez
consulter la section 8.1
Dégagement d'un bourrage de
papier (page 142).
2 Assurez-vous que les guides
latéraux du plateau
d'alimentation ne sont pas trop
éloignés des documents.
Index
Introduction
Présentation du
scanneur
Chargement
des documents
Paramètres de
numérisation
Le panneau de
commande
Numérisations
adaptées selon
vos besoins
Entretien
Consommables
Dépannage
Le Software
Operation
Panel
Annexe
Glossaire
145
Accueil
Chapitre 8 Dépannage
Table des matières
Codes
J2:55
Messages
Solutions
Chargement multiple
détecté (Chevauchement)
Appuyez sur la touche
iMFF pour éjecter le
document et supprimer la
détection d'un chargement
multiple à partir de la
numérisation suivante.
Appuyez sur la touche
Éjecter pour éjecter le
document. Appuyez sur la
touche Éjecter pour éjecter
le document.
Vous pouvez éviter les
chargements multiples en
appuyant sur la touche U
du panneau de commande
(lorsque [Prêt] est affiché)
afin d'augmenter la force
de séparation du papier.*
Lorsque vous appuyez sur la
touche [Éjecter] du panneau de
commande, les documents
chargés simultanés sont dégagés.
Codes
J2:55
Messages
Solutions
Chargement multiple
détecté (Chevauchement)
Appuyez sur la touche
Éjecter pour éjecter le
document.
Vous pouvez éviter les
chargements multiples en
appuyant sur la touche U
du panneau de commande
(lorsque [Prêt] est affiché)
afin d'augmenter la force
de séparation du papier.*
Lorsque vous appuyez sur la
touche [Éjecter] du panneau de
commande, les documents
chargés simultanés sont dégagés.
Chargement multiple
détecté (Chevauchement)
Appuyez sur la touche
[iMFF] pour mémoriser la
zone de chevauchement et
éjecter le document. Puis
appuyez sur la touche
[Éjecter] pour éjecter le
document.
Depuis [Menu principal] du
panneau de commande,
augmentez la force de
séparation du papier avec
la touche U pour éviter les
chargements multiples.*
Index
Introduction
Présentation du
scanneur
Chargement
des documents
Paramètres de
numérisation
Le panneau de
commande
Numérisations
adaptées selon
vos besoins
Entretien
Consommables
Dépannage
Le Software
Operation
Panel
Annexe
Glossaire
146
Accueil
Chapitre 8 Dépannage
Table des matières
Codes
J2:55
J2:56
J8:01
J8:02
J8:03
J8:04
J8:05
Messages
Chargement multiple
détecté (Chevauchement)
Appuyez sur la touche
[iMFF] pour mémoriser la
zone de chevauchement et
éjecter le document. Puis
appuyez sur la touche
[Éjecter] pour éjecter le
document.
Depuis [Menu principal] du
panneau de commande,
augmentez la force de
séparation du papier avec
la touche U pour éviter les
chargements multiples.*
Solutions
Lorsque vous appuyez sur la
touche [Éjecter] du panneau de
commande, les documents
chargés simultanés sont éjectés.
Capteur(s) sale(s)
Nettoyez le capteur de
désalignement.
Capteur(s) sale(s)
Nettoyez le capteur
d'alimentation supérieur.
Capteur(s) sale(s)
Nettoyez le capteur de
lecture supérieur.
Capteur(s) sale(s)
Nettoyez le capteur
d'impression supérieur.
Nettoyez les capteurs.
Pour en savoir plus, veuillez
consulter le Chapitre 6 Entretien
(page 120).
Messages
Solutions
Nettoyez les capteurs.
Pour en savoir plus, veuillez
consulter le Chapitre 6 Entretien
(page 120).
Index
J8:06
Capteur(s) sale(s)
Nettoyez le capteur de
sortie.
J8:07
Capteur(s) sale(s)
Nettoyez le capteur de
bourrage papier.
J9:61
Vérifier les rouleaux de
prise
Ramenez les rouleaux de
prise à leur position
d'origine. Retirez les
documents en trop du bac
d'alimentation.
Assurez-vous de ne pas
encombrer le plateau
d'alimentation. Par ailleurs, les
rouleaux de prise ne doivent pas
être relevés.
Chargement
des documents
Vérifiez l'installation des
rouleaux de frein/de
séparation
Installez correctement les
rouleaux de frein/de
séparation.
Assurez-vous que les rouleaux de
séparation et de frein sont installés
correctement.
Pour en savoir plus sur la correcte
position des rouleaux, veuillez
consulter la section 7.3
Remplacement des rouleaux de
séparation (page 136)ou 7.4
Remplacement des rouleaux de
frein (page 139).
Le panneau de
commande
J9:64
Chargement multiple
détecté (Longueur)
Appuyez sur la touche
[Éjecter] pour dégager le
document.
Capteur(s) sale(s)
Nettoyez le capteur de
prise.
Codes
*Si la force de séparation du papier est réglée au niveau maximal
[], une partie du message « Vous pouvez éviter les
chargements multiples en appuyant sur la touche [U] du panneau de
commande (lorsque [Prêt] est affiché) afin d'augmenter la force de
séparation du papier.» ne s’affichera pas.
Introduction
Présentation du
scanneur
Paramètres de
numérisation
Numérisations
adaptées selon
vos besoins
Entretien
Consommables
Dépannage
Le Software
Operation
Panel
Annexe
Glossaire
147
Accueil
Chapitre 8 Dépannage
■ Couvercle ouvert et problèmes d'impression
Les codes d'erreur commencent par la lettre « U ».
Codes
Messages
U4:40*
AAD Ouvert
U4:41*
Couvercle supérieur
ouvert.
U6:B4
U6:BA
Cartouche d'encre
non installée
(imprimante pour le
verso)
Vérifiez si la
cartouche
d'impression est
correctement
installée.
Solutions
Fermez l'AAD ou rabattez le
couvercle supérieur et rechargez les
documents.
Erreur concernant uniquement le
dispositif d'impression (vendu
séparément). Installez la cartouche
d'impression.
Pour plus d'informations, consultez le
Guide d'utilisation du dispositif
d'impression fi-680PRF/PRB.
Cartouche d'encre
non installée
(imprimante pour le
recto)
Vérifiez si la
cartouche
d'impression est
correctement
installée.
Table des matières
Erreurs du matériel
Index
Voici la liste des erreurs matérielles. Ces erreurs nécessitent
la présence d'un spécialiste.
■ Erreurs internes et erreurs optiques
Les codes d'erreur commencent par la lettre « E ».
Codes
Messages
Solutions
E8:8E
Erreur SCSI
Si le problème persiste après
avoir rallumé le scanneur,
informez l'ingénieur de votre
service du code erreur indiqué.
Redémarrez le scanneur.
Si le problème est
insolvable, notez le code de
l'erreur et contactez votre
distributeur ou un
technicien agréé par
FUJITSU.
E7:D2
E6:D3
E5:EB
*Si vous ouvrez l’AAD ou la section supérieure alors que le scanneur est
prêt, seul un message, sans code, s’affichera. Par ailleurs, aucune touche
du panneau de commande ne répondra.
E9:F5
Erreur d'EEPROM
Si le problème persiste après
avoir rallumé le scanneur,
informez l'ingénieur de votre
service du code erreur indiqué.
Défaut du panneau de
commande.
Si le problème persiste après
avoir rallumé le scanneur,
informez l'ingénieur de votre
service du code erreur indiqué.
Erreur de Flash
Si le problème persiste après
avoir rallumé le scanneur,
informez l'ingénieur de votre
service du code erreur indiqué.
Erreur de lecture-écriture de la
mémoire image (Recto)
Si le problème persiste après
avoir rallumé le scanneur,
informez l'ingénieur de votre
service du code erreur indiqué.
Introduction
Présentation du
scanneur
Chargement
des documents
Paramètres de
numérisation
Le panneau de
commande
Numérisations
adaptées selon
vos besoins
Entretien
Consommables
Dépannage
Le Software
Operation
Panel
Annexe
Glossaire
148
Accueil
Chapitre 8 Dépannage
Codes
E9:F6
E9:F7
E9:F8
E2:74
E3:75
Messages
Erreur de lecture-écriture de la
mémoire image (Verso)
Si le problème persiste après
avoir rallumé le scanneur,
informez l'ingénieur de votre
service du code erreur indiqué.
Erreur de lecture-écriture de la
mémoire image étendue
(Recto)
Si le problème persiste après
avoir rallumé le scanneur,
informez l'ingénieur de votre
service du code erreur indiqué.
Erreur de lecture-écriture de la
mémoire image étendue
(Verso)
Si le problème persiste après
avoir rallumé le scanneur,
informez l'ingénieur de votre
service du code erreur indiqué.
Erreur optique (partie avant de
l'AAD)
Si le problème persiste après
avoir rallumé le scanneur,
informez l'ingénieur de votre
service du code erreur indiqué.
Erreur optique (partie arrière
de l'AAD)
Si le problème persiste après
avoir rallumé le scanneur,
informez l'ingénieur de votre
service du code erreur indiqué.
Solutions
Redémarrez le scanneur.
Si le problème est
insolvable, notez le code de
l'erreur et contactez votre
distributeur ou un
technicien agréé par
FUJITSU.
■ Problèmes de surchauffe, de ventilation
Les codes d'erreur commencent par la lettre « F ».
Table des matières
Index
Introduction
Codes
F0:C0
F1:C1
F4:C2
Messages
Vérifiez le plateau
d'alimentation
Si le problème persiste
après avoir rallumé le
scanneur, informez
l'ingénieur de votre
service du code erreur
indiqué.
Vérifiez le plateau de
réception
Si le problème persiste
après avoir rallumé le
scanneur, informez
l'ingénieur de votre
service du code erreur
indiqué.
Erreur du mécanisme
d'inversion d'arrière-plan
(partie avant de l’AAD)
Si le problème persiste
après avoir rallumé le
scanneur, informez
l'ingénieur de votre
service du code erreur
indiqué.
Solutions
1 Assurez-vous que rien ne se
trouve sous le plateau
d'alimentation.
2 Avant de fermer le plateau
d’alimentation, veillez à ce que
le bloc des rouleaux de prise
soit positionné vers le haut.
3 Redémarrez le scanneur. Si le
problème est insolvable, notez
le code de l'erreur et contactez
votre distributeur ou un
technicien agréé par FUJITSU.
Redémarrez le scanneur.
Si le problème est insolvable,
notez le code de l'erreur et
contactez votre distributeur ou un
technicien agréé par FUJITSU.
Présentation du
scanneur
Chargement
des documents
Paramètres de
numérisation
Le panneau de
commande
Numérisations
adaptées selon
vos besoins
Entretien
Consommables
Dépannage
Le Software
Operation
Panel
Annexe
Glossaire
149
Accueil
Chapitre 8 Dépannage
Codes
F4:C3
F6:EC
Messages
Erreur du mécanisme
d'inversion d'arrière-plan
(partie arrière de l’AAD)
Si le problème persiste
après avoir rallumé le
scanneur, informez
l'ingénieur de votre
service du code erreur
indiqué.
Problème relatif au
ventilateur
Si le problème persiste
après avoir rallumé le
scanneur, informez
l'ingénieur de votre
service du code erreur
indiqué.
Solutions
Redémarrez le scanneur.
Si le problème est insolvable,
notez le code de l'erreur et
contactez votre distributeur ou un
technicien agréé par FUJITSU.
Table des matières
■ Puces
Les codes d'erreur commençant par la lettre « C ».
Index
Introduction
Codes
Messages
C0:E5
Défaut de la mémoire
(Recto)
Si le problème persiste
après avoir rallumé le
scanneur, informez
l'ingénieur de votre service
du code erreur indiqué.
C0:E6
C0:E9
C0:EA
Défaut de la mémoire
(Verso)
Si le problème persiste
après avoir rallumé le
scanneur, informez
l'ingénieur de votre service
du code erreur indiqué.
Défaut de l'intégration à
grande échelle (Recto)
Si le problème persiste
après avoir rallumé le
scanneur, informez
l'ingénieur de votre service
du code erreur indiqué.
Défaut de l'intégration à
grande échelle (Verso)
Si le problème persiste
après avoir rallumé le
scanneur, informez
l'ingénieur de votre service
du code erreur indiqué.
Solutions
Redémarrez le scanneur.
Si le problème est insolvable,
notez le code de l'erreur et
contactez votre distributeur ou
un technicien agréé par
FUJITSU.
Présentation du
scanneur
Chargement
des documents
Paramètres de
numérisation
Le panneau de
commande
Numérisations
adaptées selon
vos besoins
Entretien
Consommables
Dépannage
Le Software
Operation
Panel
Annexe
Glossaire
150
Accueil
Chapitre 8 Dépannage
Table des matières
Codes
Messages
C8:F0
Erreur de communication
interne du scanneur
Si le problème persiste
après avoir rallumé le
scanneur, informez
l'ingénieur de votre service
du code erreur indiqué.
C6:EF
C6:F9
Solutions
Redémarrez le scanneur.
Si le problème est insolvable,
notez le code de l'erreur et
contactez votre distributeur ou
un technicien agréé par
FUJITSU.
Erreur SPC
Si le problème persiste
après avoir rallumé le
scanneur, informez
l'ingénieur de votre service
du code erreur indiqué.
Erreur USB
Si le problème persiste
après avoir rallumé le
scanneur, informez
l'ingénieur de votre service
du code erreur indiqué.
Codes
H7:85
H7:84
Solutions
Défaut du circuit de la
lampe (Recto)
Si le problème
persiste après avoir
rallumé le scanneur,
informez l'ingénieur
de votre service du
code erreur indiqué.
Redémarrez le scanneur.
Si le problème est insolvable, notez le
code de l'erreur et contactez votre
distributeur ou un technicien agréé par
FUJITSU.
Défaut du circuit de la
lampe (Verso)
Si le problème
persiste après avoir
rallumé le scanneur,
informez l'ingénieur
de votre service du
code erreur indiqué.
Redémarrez le scanneur.
Si le problème est insolvable, notez le
code de l'erreur et contactez votre
distributeur ou un technicien agréé par
FUJITSU.
Défaut du circuit
moteur
Si le problème
persiste après avoir
rallumé le scanneur,
informez l'ingénieur
de votre service du
code erreur indiqué.
H9:91
Erreur CCD 24V
Si le problème
persiste après avoir
rallumé le scanneur,
informez l'ingénieur
de votre service du
code erreur indiqué.
Les codes d'erreur commençant par la lettre « H ».
Messages
Solutions
H1:80
H2:81
H2:82
H5:86
H8:88
H9:89
H1:8A
H1:8B
H3:8C
H4:8D
H2:8F
H2:90
■ Fusible de la lampe et circuit moteur
Codes
Messages
H6:B1
Erreur système du
dispositif d'impression
Si le problème
persiste après avoir
rallumé le scanneur,
informez l'ingénieur
de votre service du
code erreur indiqué.
Index
Introduction
Présentation du
scanneur
Chargement
des documents
Paramètres de
numérisation
Le panneau de
commande
Numérisations
adaptées selon
vos besoins
Entretien
Consommables
Dépannage
Le Software
Operation
Panel
Annexe
Glossaire
151
Accueil
Chapitre 8 Dépannage
Table des matières
■ Options du scanneur (uniquement si un dispositif
Codes
Messages
Solutions
d'impression est installé)
Les codes d'erreur commençant par la lettre « A » s'affichent.
A4:B8
Erreur d'impression (ROM)
Si le problème persiste
après avoir rallumé le
scanneur, informez
l'ingénieur de votre service
du code erreur indiqué.
1 Vérifiez si la cartouche
d'impression est
correctement installée. Pour
plus d'informations,
consultez le Guide
d'utilisation du dispositif
d'impression fi-680PRF/
PRB.
Codes
A0:B2
A1:B3
A2:B5
A3:B6
Messages
Erreur d'impression (RAM)
Si le problème persiste
après avoir rallumé le
scanneur, informez
l'ingénieur de votre service
du code erreur indiqué.
Erreur d'impression (délai
de communication dépassé)
Si le problème persiste
après avoir rallumé le
scanneur, informez
l'ingénieur de votre service
du code erreur indiqué.
Erreur d'impression (tête
d'impression verso)
Si le problème persiste
après avoir rallumé le
scanneur, informez
l'ingénieur de votre service
du code erreur indiqué.
Erreur d'impression
(EEPROM)
Si le problème persiste
après avoir rallumé le
scanneur, informez
l'ingénieur de votre service
du code erreur indiqué.
Solutions
1 Vérifiez si la cartouche
d'impression est
correctement installée. Pour
plus d'informations,
consultez le Guide
d'utilisation du dispositif
d'impression fi-680PRF/
PRB.
2 Redémarrez le scanneur. Si
le problème persiste, notez
le code de l'erreur qui
s'affiche et contactez votre
distributeur ou un
technicien agréé par
FUJITSU.
A2:BB
Erreur d'impression (tête
d'impression recto)
Si le problème persiste
après avoir rallumé le
scanneur, informez
l'ingénieur de votre service
du code erreur indiqué.
2 Redémarrez le scanneur. Si
le problème est insolvable,
notez le code de l'erreur et
contactez votre distributeur
ou un technicien agréé par
FUJITSU.
Les codes d'erreur commençant par la lettre « L ».
L0:11
L1:12
L2:13
L3:14
L4:15
L5:17
L6:1B
L7:1C
Introduction
Présentation du
scanneur
Chargement
des documents
Paramètres de
numérisation
Le panneau de
commande
■ Défaut du capteur
Codes
Index
Messages
Solutions
Défaut du capteur
Si le problème persiste
après avoir rallumé le
scanneur, informez
l'ingénieur de votre service
du code erreur indiqué.
Redémarrez le scanneur.
Si le problème est insolvable,
notez le code de l'erreur et
contactez votre distributeur ou
un technicien agréé par
FUJITSU.
Numérisations
adaptées selon
vos besoins
Entretien
Consommables
Dépannage
Le Software
Operation
Panel
Annexe
Glossaire
152
Accueil
Chapitre 8 Dépannage
Table des matières
Index
8.3 Problèmes et solutions
Dans cette section, vous trouverez une liste de solutions
pouvant vous aider à résoudre certains problèmes de
numérisation. Avant de contacter le service après-vente,
n'hésitez pas à consulter les organigrammes des pages
suivantes. Si le problème persiste, n’hésitez pas à contacter
votre distributeur ou un technicien agréé par FUJITSU après
avoir consulté la section 8.4 Avant de contacter le service après-vente
(page 168) et rassemblé toutes les informations nécessaires.
Introduction
Voici quelques problèmes que vous risquez de rencontrer.
Problème(s) rencontré(s)
Le scanneur ne s'allume pas. (page 154)
L'écran ACL est vide. (page 155)
Présentation du
scanneur
Chargement
des documents
La numérisation ne s'exécute pas. (page 156)
En mode de numérisation en noir et blanc, la qualité des
images et des photographies numérisées n'est pas
satisfaisante. (page 157)
La qualité de numérisation des caractères ou des lignes est
insatisfaisante. (page 158)
Les images numérisées sont déformées ou floues. (page 159)
Des lignes verticales sont générées sur les images
numérisées. (page 160)
Les chargements multiples sont fréquents. (page 161)
Paramètres de
numérisation
Le panneau de
commande
Numérisations
adaptées selon
vos besoins
Entretien
Les documents ne sont pas correctement chargés dans l'AAD.
(page 163)
Les bourrages de papier et les erreurs de prise sont fréquents.
(page 164)
Les images générées sont allongées. (page 165)
Une ombre a été générée sur le bord supérieur de l'image
numérisée. (page 166)
Le scanneur n'est pas reconnu par l'ordinateur lors de
l'utilisation de Kofax VRS. (page 167)
Consommables
Dépannage
Le Software
Operation
Panel
Annexe
Glossaire
153
Accueil
Chapitre 8 Dépannage
Table des matières
Le scanneur ne s'allume pas.
Index
Le câble d'alimentation est-il correctement branché ?
Oui
Branchez correctement le câble d'alimentation.
Non
L'interrupteur principal est-il enclenché ?
Oui
Avez-vous appuyé sur l'interrupteur du panneau de
commande (ou interrupteur secondaire) ?
Oui
Introduction
Appuyez sur le côté « I » de l'interrupteur principal.
Présentation du
scanneur
Appuyez sur la touche interrupteur.
Chargement
des documents
Non
Non
Si le problème persiste, contactez votre distributeur ou un technicien agréé par
FUJITSU après avoir consulté la section 8.4 Avant de contacter le service aprèsvente (page 168).
Paramètres de
numérisation
Le panneau de
commande
Numérisations
adaptées selon
vos besoins
Entretien
Consommables
Dépannage
Le Software
Operation
Panel
Annexe
Glossaire
154
Accueil
Chapitre 8 Dépannage
Table des matières
L'écran ACL est vide.
Le scanneur est-il resté longtemps inutilisé après avoir été
allumé ?
Index
Oui
Le scanneur est en mode veille.
Pour quitter le mode veille, effectuez une des opérations suivantes :
z chargez un document sur le plateau d'alimentation ;
z appuyez sur n'importe quelle touche du panneau de commande. Cependant,
afin de ne pas éteindre le scanneur, évitez d'appuyez plus de deux secondes ;
z exécutez une opération depuis le pilote du scanneur.
Non
Après avoir redémarré le scanneur, l'écran continue-t-il de
ne rien afficher ?
Oui
Le scanneur fonctionne normalement.
Introduction
Présentation du
scanneur
Chargement
des documents
Paramètres de
numérisation
Non
Si le problème persiste, contactez votre distributeur ou un technicien agréé par
FUJITSU après avoir consulté la section 8.4 Avant de contacter le service aprèsvente (page 168).
Le panneau de
commande
Numérisations
adaptées selon
vos besoins
Entretien
Consommables
Dépannage
Le Software
Operation
Panel
Annexe
Glossaire
155
Accueil
Chapitre 8 Dépannage
Table des matières
La numérisation ne s'exécute pas.
Les documents sont-ils correctement placés sur le plateau
d'alimentation ?
Index
Repositionnez les documents sur le plateau d'alimentation.
Non
Oui
L'AAD est-il correctement fermé ?
Oui
Retirez les documents du plateau d'alimentation puis ouvrez et fermez l'AAD.
Non
Le câble d'interface est-il correctement branché ?
Non
Branchez correctement le câble d'interface.
Pour en savoir plus, veuillez consulter la section Connexion des câbles des
Instructions préliminaires.
Oui
Le connecteur du câble d'interface est-il endommagé ?
Non
L'identification SCSI est-elle correctement configurée ?
(en cas de connexion par SCSI)
Introduction
Présentation du
scanneur
Chargement
des documents
Paramètres de
numérisation
Utilisez un nouveau câble d'interface.
Le panneau de
commande
Oui
Non
Éteignez le scanneur et l'ordinateur puis corrigez l'ID SCSI. Ensuite, rallumez
d'abord le scanneur puis l'ordinateur.
Pour en savoir plus, veuillez consulter la section Connexion des câbles des
Instructions préliminaires.
Numérisations
adaptées selon
vos besoins
Oui
Après avoir redémarré le scanneur, la numérisation
s'exécute-t-elle enfin ?
Non
Le scanneur fonctionne normalement.
Entretien
Oui
Consommables
Si le problème persiste, contactez votre distributeur ou un technicien agréé par
FUJITSU après avoir consulté la section 8.4 Avant de contacter le service aprèsvente (page 168).
Dépannage
Le Software
Operation
Panel
Annexe
Glossaire
156
Accueil
Chapitre 8 Dépannage
Table des matières
En mode de numérisation en noir et blanc, la
qualité des images et des photographies
numérisées n'est pas satisfaisante.
Le mode de traitement des demi-teintes ou de gamme de
gris a-t-il été sélectionné ?
Non
Index
Introduction
Sélectionnez le mode de traitement demi-teintes ou de gamme de gris depuis le
pilote du scanneur et numérisez.*
Présentation du
scanneur
Nettoyez les zones maculées.
Pour en savoir plus, veuillez consulter la section Chapitre 6 Entretien (page 120).
Chargement
des documents
Oui
Les surfaces vitrées dans l'AAD sont-elles propres ?
Non
Oui
Si le problème persiste, contactez votre distributeur ou un technicien agréé par
FUJITSU après avoir consulté la section 8.4 Avant de contacter le service aprèsvente (page 168).
*L'image numérisée peut grandement différer de l'original si vous générez
simplement en noir et blanc une image ou une photographie. Si vous
pouvez configurer le paramètre dans la boîte de dialogue de configuration
du pilote, sélectionnez Demi-teintes ou Gamme de gris et numérisez.
Paramètres de
numérisation
Le panneau de
commande
Numérisations
adaptées selon
vos besoins
Entretien
Consommables
Dépannage
Le Software
Operation
Panel
Annexe
Glossaire
157
Accueil
Chapitre 8 Dépannage
La qualité de numérisation des caractères ou des
lignes est insatisfaisante.
Les surfaces vitrées et les rouleaux dans l'AAD sont-ils
propres ?
Non
Nettoyez les zones maculées.
Pour en savoir plus, veuillez consulter la section Chapitre 6 Entretien (page 120).
Oui
Avez-vous configuré une résolution adéquate ?
Oui
Définissez une résolution plus élevée dans le pilote du scanneur.
Non
Avez-vous activé le mode Binaire (noir et blanc) ?
Oui
Les documents sont-ils recouverts d'un dépôt (poussière,
poussière de papier etc.) ?
Non
Table des matières
Index
Introduction
Présentation du
scanneur
Chargement
des documents
Activez le mode Binaire (noir et blanc) dans le pilote du scanneur.*
Non
Oui
Retirez tout dépôt se trouvant sur les documents.
En effet, si de la poussière est en contact avec les surfaces vitrées de l'AAD, la
qualité des images numérisées en sera affectée.
Si le problème persiste, contactez votre distributeur ou un technicien agréé par
FUJITSU après avoir consulté la section 8.4 Avant de contacter le service aprèsvente (page 168).
*Si vous numérisez en demi-teintes, gamme de gris ou couleur, l'image
numérisée risque de ne pas être nette et claire. Si possible, depuis le
pilote du scanneur, configurez le type d'image sur le mode Binaire (noir
et blanc).
Paramètres de
numérisation
Le panneau de
commande
Numérisations
adaptées selon
vos besoins
Entretien
Consommables
Dépannage
Le Software
Operation
Panel
Annexe
Glossaire
158
Accueil
Chapitre 8 Dépannage
Table des matières
Les images numérisées sont déformées ou
floues.
Les surfaces vitrées et les rouleaux dans l'AAD sont-ils
propres ?
Non
Index
Nettoyez les zones maculées.
Pour en savoir plus, veuillez consulter la section Chapitre 6 Entretien (page 120).
Oui
Une pression a-t-elle été exercée sur l'AAD lors de la
numérisation ? Un objet lourd a-t-il été placé sur l'AAD ?
Oui
N'exercez aucune pression sur l'AAD et évitez d'y déposer quoi que ce soit lors de
la numérisation.
Non
Quelque chose a-t-il fait vibrer le scanneur pendant la
numérisation ?
Introduction
Présentation du
scanneur
Chargement
des documents
Empêchez le scanneur de vibrer pendant la numérisation.
Paramètres de
numérisation
Installez le scanneur sur une surface plane et horizontale. Ou alors, fixez les
pastilles en caoutchouc sous le scanneur.
Le panneau de
commande
Oui
Non
Le scanneur est-il installé sur une surface plane et
horizontale ? Avez-vous fixé les pastilles en caoutchouc
sous le scanneur ?
Oui
Non
Si le problème persiste, contactez votre distributeur ou un technicien agréé par
FUJITSU après avoir consulté la section 8.4 Avant de contacter le service aprèsvente (page 168).
Numérisations
adaptées selon
vos besoins
Entretien
Consommables
Dépannage
Le Software
Operation
Panel
Annexe
Glossaire
159
Accueil
Chapitre 8 Dépannage
Table des matières
Des lignes verticales sont générées sur les
images numérisées.
Des lignes verticales apparaissent-elles toujours au même
endroit ?
Oui
Index
Présentation du
scanneur
Spécifiez une résolution plus basse et numérisez le document.
Chargement
des documents
Non
Les lignes verticales disparaissent-elles lorsque vous
mettez une résolution plus basse ?
Oui
Paramètres de
numérisation
Non
Le document est-il recouvert d'un dépôt (poussière,
poussière de papier etc.) ?
Non
Introduction
Nettoyez les surfaces vitrées et les rouleaux de l'AAD.
Pour savoir comment nettoyez les surfaces vitrées ainsi que les rouleaux de
l'AAD, consultez la section 6.2 Nettoyage de l'AAD (avec une feuille de
nettoyage) (page 123) ou 6.3 Nettoyage de l'AAD (avec un chiffon) (page 125).
Oui
Retirez tout dépôt se trouvant sur les documents.
En effet, si de la poussière est en contact avec les surfaces vitrées de l'AAD, la
qualité des images numérisées en sera affectée.
Si le problème persiste, contactez votre distributeur ou un technicien agréé par
FUJITSU après avoir consulté la section 8.4 Avant de contacter le service aprèsvente (page 168).
Le panneau de
commande
Numérisations
adaptées selon
vos besoins
Entretien
Consommables
Dépannage
Le Software
Operation
Panel
Annexe
Glossaire
160
Accueil
Chapitre 8 Dépannage
Les chargements multiples sont fréquents.
Les documents respectent-ils les critères cités dans le
paragraphe Précautions de la section Qualité du papier
(page 40) ?
Veuillez charger des supports acceptés par le scanneur.
Pour en savoir plus, veuillez consulter la section 2.2 Documents acceptés (page 40).
Non
Non
Index
Introduction
Présentation du
scanneur
Oui
Si vous avez activé la détection de chargement multiple,
avez- vous configuré les paramètres adéquats ?
Table des matières
Configurez les paramètres adéquats pour détecter efficacement les chargements multiples.
Pour en savoir plus, veuillez consulter le paragraphe Conditions de détection d'un chargement multiple (page 45).
Spécifiez une marge pour la détection de chargement multiple, si nécessaire (Détection d'un chargement multiple
(page 114)).
Chargement
des documents
Oui
Déramez les documents avant de les charger.
Avez-vous déramé les documents avant de les charger sur le
plateau d'alimentation ?
Non
Paramètres de
numérisation
Oui
Les documents viennent-ils d'être obtenus avec un
photocopieur ou une imprimante laser ?
Déramez les documents trois ou quatre fois pour retirer l'électricité statique.
Le panneau de
commande
Réduisez le nombre de feuilles.
Numérisations
adaptées selon
vos besoins
Oui
Non
La pile de document est-elle d'une épaisseur inférieure à 50
mm ?
Non
Oui
Le poids de la pile de document est-il inférieur à 5 kg ?
Oui
Réduisez le nombre de feuilles.
Entretien
Installez correctement les consommables*.
Pour en savoir plus, veuillez consulter Chapitre 7 Consommables (page 132).
Consommables
Nettoyez les zones maculées.*
Pour en savoir plus, veuillez consulter la section 6.2 Nettoyage de l'AAD (avec une feuille de nettoyage) (page 123)
ou 6.3 Nettoyage de l'AAD (avec un chiffon) (page 125).
Dépannage
Non
Les consommables* sont-ils correctement installés ?
Non
Oui
Les consommables* sont-ils maculés ?
Oui
Non
Des consommables* seraient-ils usagés ?
Consultez le compteur des consommables. Remplacez éventuellement les consommables.
Pour en savoir plus, veuillez consulter Chapitre 7 Consommables (page 132).
Oui
Non
Le Software
Operation
Panel
Annexe
Glossaire
161
Accueil
Chapitre 8 Dépannage
Table des matières
Augmentez la force de séparation du papier. si elle est trop basse.
Pour en savoir plus, veuillez consulter la section 1.9 Ajustement de la force de séparation du papier (page 26).
Avez-vous ajusté la force de séparation du papier depuis le
panneau de commande ?
Non
Oui
Index
Introduction
Si le problème persiste, contactez votre distributeur ou un technicien agréé par FUJITSU après avoir consulté la
section 8.4 Avant de contacter le service après-vente (page 168).
*Les consommables désignent les rouleaux de prise, de séparation et de
frein.
Présentation du
scanneur
Chargement
des documents
Paramètres de
numérisation
Le panneau de
commande
Numérisations
adaptées selon
vos besoins
Entretien
Consommables
Dépannage
Le Software
Operation
Panel
Annexe
Glossaire
162
Accueil
Chapitre 8 Dépannage
Table des matières
Les documents ne sont pas correctement
chargés dans l'AAD.
Les documents respectent-ils les critères cités dans le
paragraphe Précautions de la section Qualité du papier
(page 40) ?
Index
Non
Veuillez charger des supports acceptés par le scanneur.
Pour en savoir plus, veuillez consulter la section 2.2 Documents acceptés
(page 40).
Introduction
Présentation du
scanneur
Oui
Avez-vous déramé les documents avant leur chargement
sur le plateau d'alimentation ?
Déramez les documents ou réduisez le nombre de feuilles.
Non
Chargement
des documents
Oui
Les consommables* sont-ils correctement installés ?
Non
Installez correctement les consommables.*
Pour en savoir plus, veuillez consulter Chapitre 7 Consommables (page 132).
Oui
Les consommables* sont-ils maculés ?
Oui
Nettoyez les zones maculées.*
Pour en savoir plus, veuillez consulter la section 6.2 Nettoyage de l'AAD (avec
une feuille de nettoyage) (page 123) ou 6.3 Nettoyage de l'AAD (avec un chiffon)
(page 125).
Non
Des consommables* seraient-ils usagés ?
Oui
Non
Consultez le compteur des consommables. Remplacez éventuellement les
consommables.
Pour en savoir plus, veuillez consulter Chapitre 7 Consommables (page 132).
Si le problème persiste, contactez votre distributeur ou un technicien agréé par
FUJITSU après avoir consulté la section 8.4 Avant de contacter le service aprèsvente (page 168).
*Les consommables désignent les rouleaux de prise, de séparation et de
frein.
Paramètres de
numérisation
Le panneau de
commande
Numérisations
adaptées selon
vos besoins
Entretien
Consommables
Dépannage
Le Software
Operation
Panel
Annexe
Glossaire
163
Accueil
Chapitre 8 Dépannage
Table des matières
Les bourrages de papier et les erreurs de prise
sont fréquents.
Les documents respectent-ils les critères cités dans le
paragraphe Précautions de la section Qualité du papier
(page 40) ?
Non
Index
Veuillez charger des supports acceptés par le scanneur.
Pour en savoir plus, veuillez consulter la section 2.2 Documents acceptés
(page 40).
Introduction
Présentation du
scanneur
Oui
Un élément a-t-il été inséré dans l'AAD ?
Oui
Nettoyez l'AAD ou délogez l'élément qui a été inséré.
Pour en savoir plus, veuillez consulter la section 6.2 Nettoyage de l'AAD (avec
une feuille de nettoyage) (page 123) ou 6.3 Nettoyage de l'AAD (avec un chiffon)
(page 125).
Non
Les consommables* sont-ils correctement installés ?
Oui
Non
Les consommables* sont-ils maculés ?
Oui
Installez correctement les consommables*.
Pour en savoir plus, veuillez consulter Chapitre 7 Consommables (page 132).
Nettoyez les zones maculées.*
Pour en savoir plus, veuillez consulter la section 6.2 Nettoyage de l'AAD (avec
une feuille de nettoyage) (page 123) ou 6.3 Nettoyage de l'AAD (avec un chiffon)
(page 125).
Non
Des consommables* seraient-ils usagés ?
Oui
Consultez le compteur des consommables. Remplacez éventuellement les
consommables.
Pour en savoir plus, veuillez consulter Chapitre 7 Consommables (page 132).
Oui
Paramètres de
numérisation
Le panneau de
commande
Numérisations
adaptées selon
vos besoins
Entretien
Consommables
Non
Avez-vous ajusté la force de séparation du papier depuis
le panneau de commande ?
Chargement
des documents
Non
Diminuez la force de séparation du papier si elle est trop élevée.
Pour en savoir plus, veuillez consulter la section 1.9 Ajustement de la force de
séparation du papier (page 26).
Si le problème persiste, contactez votre distributeur ou un technicien agréé par
FUJITSU après avoir consulté la section 8.4 Avant de contacter le service aprèsvente (page 168).
*Les consommables désignent les rouleaux de prise, de séparation et de
frein.
Dépannage
Le Software
Operation
Panel
Annexe
Glossaire
164
Accueil
Chapitre 8 Dépannage
Table des matières
Les images générées sont allongées.
Index
Les rouleaux sont-ils maculés ?
Oui
Nettoyez les rouleaux.
Pour en savoir plus, veuillez consulter la section 6.2 Nettoyage de l'AAD (avec
une feuille de nettoyage) (page 123) ou 6.3 Nettoyage de l'AAD (avec un chiffon)
(page 125).
Introduction
Présentation du
scanneur
Non
Les documents respectent-ils les critères cités dans le
paragraphe Précautions de la section Qualité du papier
(page 40) ?
Non
Veuillez charger des supports acceptés par le scanneur.
Pour en savoir plus, veuillez consulter la section 2.2 Documents acceptés
(page 40).
Oui
Des consommables* seraient-ils usagés ?
Oui
Consultez le compteur des consommables. Remplacez éventuellement les
consommables.
Pour en savoir plus, veuillez consulter Chapitre 7 Consommables (page 132).
Non
Avez-vous ajusté le paramètre [Décalage/échelle de
numérisation] ?
Oui
Non
Dans le menu Configuration du périphérique du Software Operation Panel,
ajustez l'échelle de numérisation selon le sens du chargement.
Pour en savoir plus, veuillez consulter la section Réglage du début de la
numérisation Décalage/échelle de numérisation (page 190).
Si le problème persiste, contactez votre distributeur ou un technicien agréé par
FUJITSU après avoir consulté la section 8.4 Avant de contacter le service aprèsvente (page 168).
Chargement
des documents
Paramètres de
numérisation
Le panneau de
commande
Numérisations
adaptées selon
vos besoins
Entretien
Consommables
*Les consommables désignent les rouleaux de prise, de séparation et de
frein.
Dépannage
Le Software
Operation
Panel
Annexe
Glossaire
165
Accueil
Chapitre 8 Dépannage
Une ombre a été générée sur le bord supérieur de
l'image numérisée.
Avez-vous réglé le décalage (position de départ pour la
numérisation du document) ?
Non
Dans le menu Configuration du périphérique du Software Operation Panel,
ajustez le décalage selon le sens du chargement.
Pour en savoir plus, veuillez consulter la section Réglage du début de la
numérisation Décalage/échelle de numérisation (page 190).
Non
Dans le menu Configuration du périphérique 2 du Software Operation Panel,
utilisez la fonction de filtrage pour traiter l'ombre générée sur le bord du document.
Pour en savoir plus, veuillez consulter le paragraphe Suppression des ombres ou
des bandes générées sur le bord des images numérisées Filtre marge de pages
AAD (page 192).
Oui
Avez vous utilisé la fonction de filtrage ?
Oui
Si le problème persiste, contactez votre distributeur ou un technicien agréé par
FUJITSU après avoir consulté la section 8.4 Avant de contacter le service aprèsvente (page 168).
Table des matières
Index
Introduction
Présentation du
scanneur
Chargement
des documents
Paramètres de
numérisation
Le panneau de
commande
Numérisations
adaptées selon
vos besoins
Entretien
Consommables
Dépannage
Le Software
Operation
Panel
Annexe
Glossaire
166
Accueil
Chapitre 8 Dépannage
Table des matières
Le scanneur n'est pas reconnu par l'ordinateur
lors de l'utilisation de Kofax VRS.
Le câble d'interface est-il correctement branché ?
Non
Index
Branchez correctement le câble d'interface.
Pour en savoir plus, veuillez consulter la section Connexion des câbles des
Instructions préliminaires.
Introduction
Présentation du
scanneur
Oui
Est-il connecté avec le connecteur SCSI/USB 2 ?
Oui
L'identification SCSI est-elle reglée sur une valeur autre
que « 9 » ?
Oui
Utilisez le connecteur SCSI/USB 2.
Chargement
des documents
Réglez l'identification SCSI sur un chiffre autre que « 9 » ?
Paramètres de
numérisation
Non
Non
Si le problème persiste, contactez votre distributeur ou un technicien agréé par
FUJITSU après avoir consulté la section 8.4 Avant de contacter le service aprèsvente (page 168).
Le panneau de
commande
Numérisations
adaptées selon
vos besoins
Entretien
Consommables
Dépannage
Le Software
Operation
Panel
Annexe
Glossaire
167
Accueil
Chapitre 8 Dépannage
Table des matières
Index
8.4 Avant de contacter le service après-vente
Afin de traiter votre demande de manière efficace, nous vous
prions de bien vouloir collecter les informations suivantes
avant de contacter votre distributeur ou un technicien agréé
par FUJITSU.
Général
Élément
Indications
Modèle du scanneur
Exemple : fi-6800
Pour en savoir plus, veuillez consulter la
section 8.5 Consultation des étiquettes
(page 170).
Numéro de série
Exemple : 000001
Pour en savoir plus, veuillez consulter la
section 8.5 Consultation des étiquettes
(page 170).
Élément
Introduction
Indications
Nom de l'option utilisée
Exemple : fi-680PRF
Pour en savoir plus sur les options, veuillez
consulter l’annexe A.4 Options du
scanneur (page 229).
Présentation du
scanneur
Chargement
des documents
Paramètres de
numérisation
Le panneau de
commande
Numérisations
adaptées selon
vos besoins
Entretien
Date de fabrication
Exemple : 2009-05 (Mai 2009)
Pour en savoir plus, veuillez consulter la
section 8.5 Consultation des étiquettes
(page 170).
Consommables
Date d'acquisition
Problème(s) rencontré(s)
Dépannage
Fréquence du problème
Ce produit est-il garanti ?
Le Software
Operation
Panel
Annexe
Glossaire
168
Accueil
Chapitre 8 Dépannage
Élément
■ Connecteur pour ordinateur
Élément
Indications
Système
d'exploitation
(Windows)
Type d'interface
Exemple : Interface SCSI
Exemple : Carte SCSI AHA-2940AU fabriquée
par Adaptec
Type de document
Date de
remplacement des
consommables
Indications sur
l’écran d’affichage
Exemple : Carte SCSI AHA-2940AU fabriquée
par Adaptec
Exemple : ScandAll PRO, Adobe Acrobat
Côté(s) numérisé(s)
Résolution
Indications
Exemple : 600 ppp, 75 ppp
Mode Image
Exemple : Couleur, Gamme de gris, Binaire (noir
et blanc)
Utilisation principale
Date du dernier
nettoyage
Présentation du
scanneur
Système
d'exploitation
(Windows)
Logiciel
d'application
Index
Introduction
Exemple : recto, verso, recto verso
■ Problème de chargement
Élément
Indications
Type et version du
pilote du scanneur
Contrôleur
d'interface
Message
Contrôleur
d'interface
Table des matières
■ Qualité de l'image
Informations sur l'erreur
Chargement
des documents
Paramètres de
numérisation
Le panneau de
commande
Numérisations
adaptées selon
vos besoins
Entretien
■ Autres
Élément
Une copie de
l’original et l'image
générée peuventelles nous être
envoyées par
courriel ou par
télécopie ?
Indications
Consommables
Dépannage
Le Software
Operation
Panel
Annexe
Glossaire
169
Accueil
Chapitre 8 Dépannage
Table des matières
Index
8.5 Consultation des étiquettes
Voici l'emplacement des étiquettes du scanneur.
Introduction
Étiquette A (exemple) : informations sur le scanneur.
Position
Voici l'emplacement des deux étiquettes :
Étiquette B
Étiquette A
Présentation du
scanneur
Chargement
des documents
Étiquette B (exemple) : normes auxquelles le scanneur est
conforme.
Paramètres de
numérisation
Le panneau de
commande
Numérisations
adaptées selon
vos besoins
Entretien
Consommables
Dépannage
Le Software
Operation
Panel
Annexe
Glossaire
170
Accueil
Table des matières
Chapitre 9 Le Software Operation
Panel
Index
Introduction
Présentation du
scanneur
Chargement
des documents
Dans ce chapitre, vous allez apprendre à configurer les paramètres du scanneur depuis le Software Operation Panel.
9.1 Exécution du Software Operation Panel...................................................................................................172
9.2 Configurations disponibles .......................................................................................................................173
9.3 Paramètres relatifs aux consommables et aux compteurs.......................................................................186
9.4 Paramètres de numérisation ....................................................................................................................190
9.5 Paramètres relatifs à la détection d'un chargement multiple .................................................................... 211
9.6 Paramètres relatifs au délai d'attente .......................................................................................................218
9.7 Configuration de la mise sous tension/hors tension du scanneur ............................................................220
9.8 Paramètres relatifs à la maintenance et aux options................................................................................221
Paramètres de
numérisation
Le panneau de
commande
Numérisations
adaptées selon
vos besoins
Entretien
Consommables
Dépannage
Le Software
Operation
Panel
Annexe
Glossaire
Accueil
Chapitre 9 Le Software Operation Panel
Table des matières
9.1 Exécution du Software Operation Panel
Le Software Operation Panel (SOP) est installé en même
temps que le pilote du scanneur (FUJITSU TWAIN 32 ou
ISIS).
Grâce à cette application, vous avez la possibilité de
configurer diverses tâches de numérisation, mais aussi de
gérer les pièces de rechange.
!
1
Évitez d'utiliser le panneau de commande lorsque le Software
Operation Panel est en cours d'exécution.
Allumez le scanneur après vous être assuré qu'il est
correctement branché sur votre ordinateur.
Pour en savoir plus sur la mise sous tension, veuillez consulter la
section 1.3 Mise sous tension et hors tension du scanneur (page 17).
2
Ouvrez le menu Démarrer J Tous les programmes J
Scanner Utility for Microsoft Windows J Software
Operation Panel.
D La boîte de dialogue FUJITSU Software Operation Panel
s'ouvre.
Index
Introduction
Présentation du
scanneur
Chargement
des documents
Paramètres de
numérisation
Le panneau de
commande
Numérisations
adaptées selon
vos besoins
Entretien
Consommables
Dépannage
Le Software
Operation
Panel
Annexe
Glossaire
172
Chapitre 9 Le Software Operation Panel
Accueil
Table des matières
9.2 Configurations disponibles
Le tableau ci-dessous dresse la liste des paramètres mis à
votre disposition avec le Software Operation Panel.
Réglage de l'appareil
1
Exécutez le Software Operation Panel.
2
Dans l'arbre de gauche, sélectionnez Réglage de
l'appareil.
Veuillez consulter la section 9.1 Exécution du Software Operation
Panel (page 172).
Index
Introduction
Présentation du
scanneur
Chargement
des documents
Paramètres de
numérisation
Le panneau de
commande
Numérisations
adaptées selon
vos besoins
Entretien
Consommables
Dépannage
Les paramètres disponibles dans la boîte de dialogue précitée sont les suivants :
Le Software
Operation
Panel
Annexe
Glossaire
173
Accueil
Chapitre 9 Le Software Operation Panel
Table des matières
Élément
Description
Paramètre/Valeur
Réglage par
défaut
Connecteur
SCSI ou USB
1
Connecteur
SCSI ou USB
2
3: configurable
Compteur de
pages
Pour vérifier le cycle de
remplacement des
consommables et le décompte
total de pages des parties
amovibles.
Utilisez également cette fonction
pour réinitialiser les compteurs
après chaque remplacement et
chaque nettoyage des
consommables.
Nombre de pages (AAD)/Depuis le
nettoyage/Rouleau de frein/Rouleau de
prise/Rouleau de séparation/Rouleau
auxilaire
0
Niveau d'encre : Recto/Niveau d'encre :
Verso
(uniquement si le dispositif d'impression
est installé)
Indiqué
uniquement si
le dispositif
d'impression
est installé.
3
3
Index
Introduction
Présentation du
scanneur
Chargement
des documents
Paramètres de
numérisation
Économie
d'énergie
Pour configurer le temps
d'attente avant de passer en
mode économie d'energie.
Intervalle : de 5 à 235 min (par
incrémentation de 5 min)
15 min.
3
3
Le panneau de
commande
Décalage
Pour régler la position de début
de numérisation des côtés
spécifiés.
S'applique avec :
Connexion via le connecteur SCSI/USB 1
AAD (recto)/ADF (verso)
Connexion via le connecteur SCSI/USB 2
AAD (verso)
Principale/
Secondaire : 0
mm
3
3
Numérisations
adaptées selon
vos besoins
Entretien
Principale/Secondaire : entre - 2 et 3 mm
(par incrémentation de 0,5 mm)
Correction
d'agrandissement
vertical
Pour ajuster le niveau
d'agrandissement dans le sens
du chargement selon la méthode
de numérisation spécifiée.
S'applique avec : AAD
Tranche proposée : entre -3,1 et 3,1 %
(par incrémentation de 0,1 %)
0%
3
3
Consommables
Dépannage
Le Software
Operation
Panel
Annexe
Glossaire
174
Chapitre 9 Le Software Operation Panel
Réglage de l'appareil 2
1
2
Exécutez le Software Operation Panel.
Veuillez consulter la section 9.1 Exécution du Software Operation
Panel (page 172).
Dans l'arbre de gauche, sélectionnez Réglage de
l'appareil 2.
Accueil
Table des matières
Index
Introduction
Présentation du
scanneur
Chargement
des documents
Paramètres de
numérisation
Le panneau de
commande
Numérisations
adaptées selon
vos besoins
Entretien
Consommables
Cliquez sur un élément du panneau de gauche pour afficher les
paramètres détaillés dans le panneau de droite.
Cliquez sur le bouton Défaut pour rétablir les paramètres par défaut.
Cliquez sur le bouton Sauvegarder pour sauvegarder la valeur
configurée dans le Software Operation Panel dans un fichier.
Cliquez sur le bouton Restaurer pour restaurer les valeurs
préalablement sauvegardées dans le Software Operation Panel dans
un fichier.
Les paramètres disponibles dans la boîte de dialogue précitée sont
les suivants :
Dépannage
Le Software
Operation
Panel
Annexe
Glossaire
175
Accueil
Chapitre 9 Le Software Operation Panel
Table des matières
Élément
Description
Paramètre/Valeur
Réglage par
défaut
Connecteur
SCSI ou USB
1
Connecteur
SCSI ou USB
2
3: configurable
-: non configurable
Chargement
excessif de
documents
Détection en cas
de chargement
manuel
Pour choisir une méthode de
détection d'un chargement excessif
de documents. Détection selon
l'épaisseur et/ou la longueur des
documents.
Vous pouvez également configurer
ce paramètre dans le menu du pilote
du scanneur. Notez que la
configuration du pilote prévaut sur
toutes les autres.
Aucune/Vérifier l'épaisseur (Ultra-sons)/
Vérifier la longueur/Vérifier l'épaisseur et
la longueur (pour une détection selon la
longueur, sélectionnez parmi 10/15/20
mm)
Spécifiez cet élement pour activer la
détection de chargement multiple en
mode de chargement manuel.
Connecteur SCSI ou USB 1 :
Désactivé/Les paramètres du pilote
prévalent.
Vérifier
l’épaisseur (Ultrasons)
3
Vous pouvez ajouter des marges
noires ou blanches à une image
numérisée.
Les marges seront blanches si la
couleur du fond est blanche et
noires si la couleur du fond est
noire. Vous pouvez également
configurer ce paramètre dans le
menu du pilote du scanneur. Notez
que la valeur la plus importante sera
prise en considération.
Introduction
Présentation du
scanneur
3
Chargement
des documents
Paramètres de
numérisation
Désactiver
3
3
Haut/Gauche/Droite : entre - 2 et 15 mm Haut/Bas/
Gauche/Droite : 0
Bas : entre -7 et 7 mm (par
mm
incrémentation de 1 mm)
Le panneau de
commande
Numérisations
adaptées selon
vos besoins
Connecteur SCSI ou USB 2 :
Désactivé/Les paramètres du
Chargement excessif de documents
prévalent.
Remplisseur de
marges ou Filtre
marge de pages
(AAD)
Index
Entretien
3
-
Consommables
Dépannage
(A : image ; B : cadre ;
A+B : image générée)
Le Software
Operation
Panel
Annexe
Glossaire
176
Accueil
Chapitre 9 Le Software Operation Panel
Table des matières
Élément
Description
Paramètre/Valeur
Réglage par
défaut
Connecteur
SCSI ou USB
1
Connecteur
SCSI ou USB
2
3: configurable
-: non configurable
Couleur à
supprimer (ou
simili)
Pré-prise
Filtre marge de
pages (Détection
automatique du
format)
Vous pouvez supprimer une couleur
de l'image numérisée (uniquement
en noir & blanc et en niveaux de
gris).
Vous pouvez également configurer
ce paramètre dans le menu du pilote
du scanneur. Notez que la
configuration du pilote prévaut sur
toutes les autres.
Rouge/Vert/Bleu/Blanc
Sélectionnez Oui pour augmenter la
vitesse du traitement ou sur Non
dans le cas contraire.
Vous pouvez également configurer
ce paramètre dans le menu du pilote
du scanneur. Notez que la
configuration du pilote prévaut sur
toutes les autres.
Oui/Non
Vous pouvez configurer des marges
lorsque la détection automatique du
format de papier a été activée.
Vous pouvez ajouter des marges
noires ou blanches à une image
numérisée.
Vous pouvez également configurer
ce paramètre dans le menu du pilote
du scanneur. Notez que la valeur la
plus importante sera prise en
considération.
Haut/Bas/Gauche/Droite : de 0 à 7,5 mm
(par incrémentation de 0,5 mm)
Vert
3
Index
Introduction
Présentation du
scanneur
-
Chargement
des documents
Paramètres de
numérisation
Oui
3
-
Le panneau de
commande
Numérisations
adaptées selon
vos besoins
Haut/Bas/
Gauche/Droite : 0
mm
3
-
Entretien
Consommables
Dépannage
(A : image ; B : cadre ;
A+B : image générée)
Le Software
Operation
Panel
Annexe
Glossaire
177
Accueil
Chapitre 9 Le Software Operation Panel
Table des matières
Élément
Description
Paramètre/Valeur
Réglage par
défaut
Connecteur
SCSI ou USB
1
Connecteur
SCSI ou USB
2
3: configurable
-: non configurable
Définition de la
zone de vérification
pour la détection
de chargement
multiple
Détection
intelligente
Définition d’une zone : sélectionnez
cette option pour restreindre la zone
dans laquelle exécuter la détection
d'un chargement multiple.
Case à cocher Définition d'une zone
Non cochée
Activé/Désactivé (Gauche/Milieu/
Droite) : Activez éventuellement la
détection d'un chargement multiple
sur une zone spécifiée.
Activer/Désactiver
(si vous avez coché la case Définition
d'une zone)
Désactiver
Début : saisissez la valeur (en mm)
du début de la vérification depuis le
bord supérieur du document.
de 0 à 510 mm (par incrémentation de 2
mm)
0 mm
Fin : saisissez la valeur (en mm) du
début de la vérification depuis le
bord supérieur du document.
de 0 à 510 mm (par incrémentation de 2
mm)
0 mm
Si vos documents comportent un
collage dont le format et la position
sont identiques, vous pouvez
configurer le scanneur de manière
qu'ils soient mémorisés. Ainsi,
aucun chargement multiple ne sera
détecté par la suite.
Vous devez d'abord cocher la case
Vérifier l'épaisseur (Ultra-sons)
lors de la configuration du
chargement multiple dans Choisir
une méthode de détection d'un
chargement excessif de documents
(page 211) ou dans le menu du
pilote du scanneur. Ce paramètre
peut également être configuré avec
le panneau de commande.
Mode manuel/Mode automatique 1/
Mode automatique 2
Mode manuel
3
Index
Introduction
Présentation du
scanneur
3
Chargement
des documents
Paramètres de
numérisation
Le panneau de
commande
Numérisations
adaptées selon
vos besoins
3
3
Entretien
Consommables
Dépannage
Le Software
Operation
Panel
Annexe
Glossaire
178
Accueil
Chapitre 9 Le Software Operation Panel
Table des matières
Élément
Description
Paramètre/Valeur
Réglage par
défaut
Connecteur
SCSI ou USB
1
Connecteur
SCSI ou USB
2
3: configurable
-: non configurable
Détection
intelligente
Chargements
autorisés
Mémorisation de la
dernière épaisseur
à la mise hors
tension
Pour effacer les zones mémorisées
(longueur et position) dans les
modes automatiques.
Case à cocher Suppression des zones
de chevauchement autorisées
Non cochée
Activez éventuellement la touche
[Scan] lorsque vous utilisez Kofax
VRS.
Activation de la touche Scan (VRS)
Désactiver
Mémorisez éventuellement les
zones de chevauchement détectées
dans la fenêtre qui affichera les
images incorrectement numérisées.
Case à cocher Mémoriser
automatiquement les zones de
chevauchement (uniquement lorsque
les images incorrectement
numérisées sont affichées)
Non cochée
Mémorisez éventuellement les
zones de chevauchement à la mise
hors tension.
Mémoriser/Ne pas mémoriser
Ne pas
mémoriser
Configurez ce paramètre pour
changer le nombre de chargements
suite à un problème de prise de
document.
Ce paramètre peut également être
configuré avec le panneau de
commande.
1 à 12 fois.
3 fois
Vous pouvez conserver la force de
séparation du papier du panneau de
commande même après avoir éteint
le scanneur.
Mémoriser/Ne pas mémoriser
3
Index
Introduction
Présentation du
scanneur
3
Chargement
des documents
Paramètres de
numérisation
Le panneau de
commande
Numérisations
adaptées selon
vos besoins
3
3
Entretien
Consommables
Ne pas
mémoriser
3
3
Dépannage
Le Software
Operation
Panel
Annexe
Glossaire
179
Accueil
Chapitre 9 Le Software Operation Panel
Table des matières
Élément
Description
Paramètre/Valeur
Réglage par
défaut
Connecteur
SCSI ou USB
1
Connecteur
SCSI ou USB
2
3: configurable
-: non configurable
Vous pouvez configurer la
fréquence de nettoyage du
scanneur.
Affichez éventuellement un
message relatif au nettoyage depuis
le pilote du scanneur.
Entre 1 000 et 255 000 feuilles
(par incrémentation de 1 000)
Case à cocher Afficher instructions
pour le nettoyage
10 000 feuilles
Compteur des
consommables
Vous pouvez spécifier la fréquence
de remplacement des pièces de
rechange.
Chaque consommable
entre 10 000 et 2 550 000 feuilles
(par incrémentation de 10 000)
600 000 feuilles
Espace des
chargements
Si vous avez activé la détection
automatique du format de page
mais que le bas d'un document n'a
pas été intégralement numérisé en
raison d'un désalignement
important, spécifiez un intervalle
plus long pour le chargement de
chaque document.
Par contre, plus l'intervalle sera
important, plus la numérisation sera
longue.
Court (par défaut) - Long
de 1 à 4 niveaux
Court (par défaut)
Si les chargements multiples ou les
bourrages de papier sont fréquents,
activez ce paramètre pour ralentir le
chargement des documents.
Ce paramètre peut également être
configuré avec le panneau de
commande.
Normale/Lente
Fréquence de
nettoyage
Vitesse de la prise
3
Index
Introduction
Présentation du
scanneur
3
Chargement
des documents
Non cochée
3
3
3
Paramètres de
numérisation
3
Le panneau de
commande
Numérisations
adaptées selon
vos besoins
Entretien
Normale
3
3
Consommables
Dépannage
Le Software
Operation
Panel
Annexe
Glossaire
180
Accueil
Chapitre 9 Le Software Operation Panel
Table des matières
Élément
Description
Paramètre/Valeur
Réglage par
défaut
Connecteur
SCSI ou USB
1
Connecteur
SCSI ou USB
2
3: configurable
-: non configurable
Introduction
Présentation du
scanneur
Si les erreurs de prise dues aux
glissements du rouleau de
séparation sur le papier ou les
bourrages de documents fins et de
petit format sont fréquents, essayez
d'abaisser les rouleaux de prise et
de garder l'unité dans la position la
plus basse pour une prise délicate
des documents (désactivant cette
rubrique).
Ce paramètre peut également être
configuré avec le panneau de
commande.
Activer/Désactiver
Rognage
automatique du
bord de l'image
Pour conserver ou réduire les
données numérisées.
Normale/Optimale
Normale
3
-
Numérisations
adaptées selon
vos besoins
Détection de
couleur
automatique
Pour spécifier le niveau de détection
des documents couleur et
monochromes.
de 1 à 255 niveaux
5
3
-
Entretien
Configuration de
l'alarme
Pour configurer une alarme qui se
déclenchera dès la détection d'un
chargement multiple ou d'un
bourrage de document.
Ce paramètre peut également être
configuré avec le panneau de
commande.
Désactiver l'alarme/Alarme discrète/
Alarme puissante
Désactiver
l'alarme
3
3
Consommables
Configuration prise
papier
Activer
Index
3
3
Chargement
des documents
Paramètres de
numérisation
Le panneau de
commande
Dépannage
Le Software
Operation
Panel
Annexe
Glossaire
181
Accueil
Chapitre 9 Le Software Operation Panel
Table des matières
Élément
Description
Paramètre/Valeur
Réglage par
défaut
Connecteur
SCSI ou USB
1
Connecteur
SCSI ou USB
2
3: configurable
-: non configurable
Détection de
bourrage papier
hors de la zone de
balayage lors du
déplacement du
papier
Lors du chargement dans le
scanneur, un document peut être
désaligné pour, finalement, se
trouver hors du champ de balayage.
Ce problème peut être considéré
comme un bourrage de document.
Activer/Désactiver
Choix du dispositif
d'impression
Pour choisir le dispositif
d'impression à utiliser si vous avez
installé le dispositif d'impression sur
le recto et celui sur le verso.
Vous pouvez également configurer
ce paramètre dans le menu du pilote
du scanneur. Notez que la
configuration du pilote prévaut sur
toutes les autres.
Standard (selon les indications de
l'hôte)/Dispositif d'impression sur le
recto prioritaire/Dispositif d'impression
sur le verso prioritaire
(seulement si le dispositif d'impression
est installé)
Pour spécifier le délai d'attente qui
annulera le chargement manuel.
Configurable également depuis le
panneau de commande.
Connexion via le connecteur SCSI/USB 1
:
5, 10, 20, 30, 40, 50, 60, 70, 80, 90, 100,
110, 120, 180, 240, 300, 360, 420, 480,
540, 600, 900, 1 200, 1 500, 1 800, 1
999 (secondes)
Délai d’attente du
chargement
manuel
Activer
3
Index
Introduction
Présentation du
scanneur
3
Chargement
des documents
Normale
(selon les
indications de
l'hôte)
3
3
Paramètres de
numérisation
Le panneau de
commande
Numérisations
adaptées selon
vos besoins
Connexion via le connecteur SCSI/USB 2
:
5, 10, 20, 30 (secondes)
10 secondes
3
3
Entretien
Consommables
Dépannage
Le Software
Operation
Panel
Annexe
Glossaire
182
Accueil
Chapitre 9 Le Software Operation Panel
Table des matières
Élément
Description
Paramètre/Valeur
Réglage par
défaut
Connecteur
SCSI ou USB
1
Connecteur
SCSI ou USB
2
3: configurable
-: non configurable
Protection du
papier
Sensibilité de la
protection du
papier
Pour activer ou désactiver la
protection du papier.
Lorsque ce paramètre est activé, le
risque d’endommager des
documents lors de leur chargement
est réduit. En effet, un document qui
gondole sera détecté et la
numérisation sera interrompue.
Le mode de protection du papier est
désactivé en mode de chargement
manuel.
Vous pouvez également configurer
ce paramètre dans le menu du pilote
du scanneur ou dans le panneau de
commande. Notez que la priorité est
donnée à la configuration du pilote
sauf si vous la donnez à celle du
panneau de commande.
Activer/Désactiver
Si la protection du papier est
activée, vous pouvez spécifier un
niveau de sensibilité qui permettra
au scanneur de détecter tout
document incorrectement chargé.
Ce paramètre peut également être
configuré avec le panneau de
commande. Notez que vous pouvez
donner la priorité à la configuration
du panneau de commande.
Basse/Normale/Haute
Désactiver
3
Index
Introduction
Présentation du
scanneur
3
Chargement
des documents
Paramètres de
numérisation
Le panneau de
commande
Numérisations
adaptées selon
vos besoins
Entretien
Normale
3
3
Consommables
Dépannage
Le Software
Operation
Panel
Annexe
Glossaire
183
Accueil
Chapitre 9 Le Software Operation Panel
Table des matières
Élément
Description
Paramètre/Valeur
Réglage par
défaut
Connecteur
SCSI ou USB
1
Connecteur
SCSI ou USB
2
3: configurable
-: non configurable
Document sans
onglet
Si un onglet se trouve en bas de
page, vous pourrez également le
générer sur l'image numérisée en
activant le mode de détection
automatique du format. Cependant,
la numérisation risque d'être lente si
vous cochez la case Document
avec onglet. Mais l’image
contenant l’onglet sera affichée.
Connexion via le connecteur SCSI/USB
1
Document avec onglet/Document sans
onglet/Document non rectangulaire
Paramètre de
numérisation pour
document au fond
sombre
Configurez ce paramètre lorsque le
bord d'un document est confondu
avec le fond sombre. Vous pouvez
spécifier le niveau de sensibilité
pour une détection efficace des
bords distinctement des fonds
sombres.
Activer/Désactiver
Densité de la couleur du fond : de 1 à 5
niveaux
Agrandir/Réduire
les marges
Pour ajuster la tailles des images
numérisées détectée avec le
paramètre Détection automatique
du format de page.
Augmenter : de 0 à 5 mm
(par incrémentation de 1 mm)
Réduire : de -5 à 0 mm
(par incrémentation de 1 mm)
0 mm
-
3
Fréquence de
maintenance et de
vérification
Pour spécifier la fréquence de
l'entretien et de la vérification du
scanneur qui seront effectués par un
technicien.
Lorsque le laps de temps défini
arrive à son terme, vous serez
notifié d'un message pour une
maintenance périodique.
Désactiver/Activer
Fréquence de maintenance et de
vérification Entre 1 et 12 mois
Désactiver
3
3
Numérisation pour
document avec
onglet (Détection
automatique du
format du papier)
3
Index
Introduction
Présentation du
scanneur
3
Chargement
des documents
Connexion via le connecteur SCSI/USB
2
Document avec onglet/Document sans
onglet
Paramètres de
numérisation
Désactiver
-
3
Le panneau de
commande
Numérisations
adaptées selon
vos besoins
Entretien
Consommables
Dépannage
Le Software
Operation
Panel
Annexe
Glossaire
184
Accueil
Chapitre 9 Le Software Operation Panel
Table des matières
Élément
Description
Paramètre/Valeur
Réglage par
défaut
Connecteur
SCSI ou USB
1
Connecteur
SCSI ou USB
2
3: configurable
-: non configurable
Suppression des
couleurs
Contrôle du
surbalayage
Vous pouvez supprimer une couleur
de l'image numérisée (uniquement
en mode noir & blanc et niveaux de
gris). Vous pouvez choisir n'importe
quelle(s) couleur(s) à supprimer
dans Suppression des couleurs.
Notez que la configuration du pilote
prévaut sur toutes les autres.
Utiliser la configuration des pilotes/
Personnaliser
En cas de perte de certaines
données due à un désalignement
important, vous pourrez recadrer
celles qui ont été conservées pour
l'image de sortie.
Normale/Optimale
Épaisseur du cadre noir : de fin (normal)
à épais (de 1 à 3 niveaux)
Utiliser la
configuration des
pilotes
-
Index
Introduction
Présentation du
scanneur
3
Chargement
des documents
Paramètres de
numérisation
Normale
3
-
Le panneau de
commande
Numérisations
adaptées selon
vos besoins
Entretien
Consommables
Dépannage
Le Software
Operation
Panel
Annexe
Glossaire
185
Accueil
Chapitre 9 Le Software Operation Panel
Table des matières
9.3 Paramètres relatifs aux consommables et aux compteurs
Consultation et réinitialisation des compteurs
1
Exécutez le Software Operation Panel.
2
Dans l'arbre de gauche, sélectionnez Réglage de
l'appareil.
■ Consulter les compteurs
Vous pouvez vérifier le cycle de remplacement des
consommables et le décompte total de pages des pièces de
maintenance.
Les compteurs sont surlignés lorsqu'un remplacement de
consommable, de pièce de maintenance ou un nettoyage est
nécessaire. Le compteur change de couleur dans les cas
suivants :
z
z
z
z
le fond devient jaune clair lorsque le compteur de pages, après le
remplacement des consommables atteint 95 % de la valeur
configurée dans Compteurs des consommables (page 189) depuis le
Software Operation Panel. Puis jaune foncé, lorsqu'il atteint 100 %.
(pour le compteur des rouleaux de frein/de prise/de séparation) ;
le fond devient jaune lorsque le scanneur détermine que la condition
d'un rouleau a dépassé un certain seuil d'usure pouvant être corrigé,
en surveillant le revêtement du rouleau (pour le compteur du rouleau
auxiliaire) ;
le fond devient jaune lorsque le compteur de pages après le
nettoyage du consommable atteint 100 % de la valeur configurée
dans Compteurs des consommables (page 189) du Software
Operation Panel. (compteur du nettoyage) ;
le fond devient jaune lorsque la quantité d'encre est inférieure à 33 %.
Indiqué uniquement si un dispositif d'impression est installé (pour
Niveau d'encre : recto/Niveau d'encre : verso).
Veuillez consulter la section 9.1 Exécution du Software Operation
Panel (page 172).
Index
Introduction
Présentation du
scanneur
Chargement
des documents
Paramètres de
numérisation
Le panneau de
commande
Numérisations
adaptées selon
vos besoins
Entretien
Consommables
Dans la boîte de dialogue, vous pouvez confirmer les éléments
suivants :
Éléments
Dépannage
Description
Nombre total de pages
(AAD)
Nombre approximatif de feuilles
numérisées avec l'AAD (unités de 10)
Après le nettoyage
Nombre approximatif de feuilles
numérisées après le dernier nettoyage
(unités de 50)
Le Software
Operation
Panel
Annexe
Glossaire
186
Accueil
Chapitre 9 Le Software Operation Panel
Éléments
Rouleaux de frein
Rouleaux de prise
Description
Nombre approximatif de feuilles
numérisées depuis le dernier
remplacement des rouleaux de frein (par
unités de 500)
Nombre approximatif de feuilles
numérisées depuis le dernier
remplacement des rouleaux de
séparation (par unités de 500)
Rouleau auxiliaire
Nombre cumulé approximatif de feuilles
numérisées depuis le dernier
remplacement du rouleau auxiliaire (par
unités de 500)
Niveau d'encre : verso
Après avoir remplacé un consommable, n'oubliez pas de
réinitialiser son compteur. Effectuez les opérations suivantes.
1
Nombre approximatif de feuilles
numérisées depuis le dernier
remplacement des rouleaux de prise (par
unités de 500)
Rouleaux de
séparation
Niveau d'encre : recto
■ Réinitialiser les compteurs
Cliquez sur le bouton Réinitialiser du consommable que
vous venez de remplacer.
Table des matières
Index
Introduction
Présentation du
scanneur
Chargement
des documents
Paramètres de
numérisation
Le panneau de
commande
Numérisations
adaptées selon
vos besoins
Encre restante du dispositif d'impression
sur le recto (vendu séparement).
(Indiqué uniquement si le dispositif
d'impression est installé.)
Entretien
Encre restante du dispositif d'impression
sur le verso (vendu séparement).
(Indiqué uniquement si le dispositif
d'impression est installé.)
D Le compteur est réinitialisé (0).
Pour le niveau d'encre, le compteur est réinitialisé sur 100.
!
2
Le compteur du rouleau auxiliaire ne peut pas être réinitialisé.
Vous devez contacter une personne compétente. Pour en
savoir plus, contactez ensuite votre distributeur ou un
technicien agréé par FUJITSU.
Dans le Software Operation Panel, cliquez sur le bouton OK.
Consommables
Dépannage
Le Software
Operation
Panel
Annexe
Glossaire
187
Accueil
Chapitre 9 Le Software Operation Panel
■ Messages pour le remplacement et l'entretien
Les messages suivants s'afficheront :
Notification de remplacement :
Fréquence de nettoyage
Vous pouvez configurer la fréquence de nettoyage du
scanneur.
Le fond du compteur devient jaune lorsque le compteur de
pages atteint 100 % ou une valeur supérieure à celle
spécifiée.
Vous pouvez également afficher le message relatif à
l'entretien (page 188).
1
Notification d’entretien :
2
Veuillez consulter la section 9.1 Exécution du Software Operation
Panel (page 172).
Dans l'arbre de gauche, sélectionnez Réglage de
l'appareil 2 J Fréquence de nettoyage.
z
z
Pour en savoir plus sur le nettoyage du scanneur, veuillez
consulter le Chapitre 6 Entretien (page 120).
Introduction
Présentation du
scanneur
Chargement
des documents
Paramètres de
numérisation
Le panneau de
commande
Numérisations
adaptées selon
vos besoins
Entretien
Consommables
Dépannage
Pour en savoir plus sur le remplacement des consommables,
veuillez consulter les sections suivantes :
7.2 Remplacement des rouleaux de prise (page 134)
7.3 Remplacement des rouleaux de séparation (page 136)
7.4 Remplacement des rouleaux de frein (page 139)
Index
Exécutez le Software Operation Panel.
Selon la notification affichée, nettoyez le scanneur ou
remplacez le consommable.
Si vous cliquez sur le bouton Ignorer, la notification s'efface et
la numérisation continue. Vous pouvez continuer vos travaux
de numérisation. Cependant, nous vous invitons à remplacer
les consommables le plus rapidement possible.
Pour interrompre la numérisation et remplacer les
consommables dans l'immédiat, cliquez sur le bouton
Annuler.
z
Table des matières
3
Spécifiez le nombre de feuilles numérisées à atteindre
pour le nettoyage.
Entre 1 000 et 255 000, par incrémentation de 1 000.
Vous pouvez éventuellement être informé d'un message.
Le Software
Operation
Panel
Annexe
Glossaire
188
Chapitre 9 Le Software Operation Panel
Compteurs des consommables
Vous pouvez configurer la fréquence de remplacement des
consommables.
Le fond du compteur devient jaune clair lorsque le compteur
de pages atteint 95 % de la valeur spécifiée. Il passera au
jaune foncé lorsque 100 % sera atteint. Vous pouvez
également afficher le message relatif à leur remplacement (page
188).
1
2
Exécutez le Software Operation Panel.
Veuillez consulter la section 9.1 Exécution du Software Operation
Panel (page 172).
Dans l'arbre de gauche, sélectionnez Réglage de
l'appareil 2 J Compteurs des consommables.
Accueil
Table des matières
Index
Introduction
Présentation du
scanneur
Chargement
des documents
Paramètres de
numérisation
Le panneau de
commande
Numérisations
adaptées selon
vos besoins
Entretien
Consommables
Dépannage
3
Spécifiez le nombre de feuilles numérisées à atteindre
pour le remplacement de chaque consommable
(Rouleaux de prise, de séparation et de frein).
Entre 10 000 et 2 550 000, par incrémentation de 10 000.
Le Software
Operation
Panel
Annexe
Glossaire
189
Accueil
Chapitre 9 Le Software Operation Panel
Table des matières
Index
9.4 Paramètres de numérisation
Réglage du début de la numérisation
Décalage/échelle de numérisation
Si la position de sortie de l'image numérisée n'est pas correcte
ou l'image apparaît allongée verticalement, vous pouvez
ajuster le décalage et l'échelle de numérisation.
!
1
Normalement, aucun réglage n'est nécessaire car la
configuration par défaut est optimale.
Exécutez le Software Operation Panel.
Veuillez consulter la section 9.1 Exécution du Software Operation
Panel (page 172).
2
Introduction
Dans l'arbre de gauche, sélectionnez Réglage de
l'appareil puis cliquez sur le bouton Décalage.
Présentation du
scanneur
Chargement
des documents
Paramètres de
numérisation
Le panneau de
commande
Numérisations
adaptées selon
vos besoins
Entretien
Consommables
Dépannage
Le Software
Operation
Panel
Annexe
Glossaire
190
Accueil
Chapitre 9 Le Software Operation Panel
3
Effectuez les réglages nécessaires.
Table des matières
Correction
d'agrandissem
ent vertical
Description
Index
Introduction
Unité
Sélectionnez AAD comme cible de correction
d'agrandissement vertical.
Correction
d'agrandisseme
nt vertical
(dans le sens
de la longueur)
Pour régler l’agrandissement vertical
(longueur).
Les valeurs sont comprises entre -3,1 et 3,1 %
que vous pouvez incrémenter de 0,1 %.
Présentation du
scanneur
Chargement
des documents
Paramètres de
numérisation
Le panneau de
commande
Réglage du
décalage
Unité
Description
Sélectionnez ADD (recto) ou AAD (verso)
comme cible pour le réglage du décalage.
En cas de connexion par le connecteur SCSI/
USB 2, seul le décalage du paramètre AAD
(verso) pourra être réglé.
Numérisations
adaptées selon
vos besoins
Entretien
Principal
Pour régler le décalage horizontal (largeur).
Les valeurs sont comprises entre -2 et 3 mm
que vous pouvez incrémenter de 0,5 mm.
Consommables
Secondaire
Pour régler le décalage vertical (longueur).
Les valeurs sont comprises entre -2 et 3 mm que
vous pouvez incrémenter de 0,5 mm.
Dépannage
Le Software
Operation
Panel
Annexe
Glossaire
191
Accueil
Chapitre 9 Le Software Operation Panel
Suppression des ombres ou des bandes
générées sur le bord des images numérisées
Filtre marge de pages AAD
Selon la condition du document que vous numérisez, les
zones sombres du document peuvent être générées sur le
bord de l'image numérisée et apparaître comme des traînées
noires.
Dans ce cas, vous pouvez améliorer la qualité du bord de
l'image en utilisant la fonction de remplissage des marges.
1
2
Exécutez le Software Operation Panel.
Veuillez consulter la section 9.1 Exécution du Software Operation
Panel (page 172).
Dans l'arbre de gauche, sélectionnez Réglage de
l'appareil 2 J Filtre marge de pages (AAD).
3
Spécifiez la largeur des marges à remplir : en haut, en
bas, à gauche et à droite.
T
H : Haut = entre 0 et 15 mm
B : Bas = entre -7 et 7 mm
D : Droite = entre 0 et 15 mm
Zone
de
L
R G : Gauche = entre 0 et 15 mm
l'image
(par incrémentation de 1 mm)
Table des matières
Index
Introduction
Présentation du
scanneur
Chargement
des documents
B
Les marges spécifiées seront blanches si le fond du document est
blanc et noires si le fond du document est noir.
!
Si vous spécifiez des marges trop grandes, certains
caractères risquent d'être rognés.
z
z
z
La couleur configurée par défaut de l'arrière-plan des
documents est le blanc. Vous pouvez également opter
pour un arrière-plan noir dans le menu du pilote du
scanneur. Si vous utilisez le pilote FUJITSU TWAIN
32, effectuez les opérations suivantes pour changer le
fond du document en noir : cliquez sur le bouton
Option dans l’onglet Rotation puis sur Détection
automatique du format et du désalignement puis
sur Fond noir.
Vous pouvez également configurer ce paramètre dans
le menu du pilote du scanneur. Notez que la valeur la
plus importante sera prise en considération.
Ce paramètre est incompatible avec Kofax VRS.
Paramètres de
numérisation
Le panneau de
commande
Numérisations
adaptées selon
vos besoins
Entretien
Consommables
Dépannage
Le Software
Operation
Panel
Annexe
Glossaire
192
Accueil
Chapitre 9 Le Software Operation Panel
Suppression des ombres ou des bandes
générées sur le bord des images numérisées
Filtre marge de pages (Détection automatique du
format de page)
Lors d'une numérisation avec la détection automatique du
format de page, selon la condition du document que vous
numérisez, les zones sombres du document peuvent être
générées sur le bord de l'image numérisée et apparaître
comme des traînées noires.
Dans ce cas, vous pouvez améliorer la qualité du bord de
l'image en utilisant la fonction de remplissage des marges.
1
2
3
Définissez la longueur des marges à remplir : haut, bas,
droite et gauche.
T
L
Image
zone
R
Dans l'arbre de gauche, sélectionnez Réglage de
l'appareil 2 J Filtre marge de pages (Détection
automatique du format de page).
Index
H : Haut = entre 0 et 7,5 mm
B : Bas = entre 0 et 7,5 mm
D : Droite = entre 0 et 7,5 mm
G : Gauche = entre 0 et 7,5 mm
Présentation du
scanneur
(par incrémentation de 0,5 mm)
Chargement
des documents
Introduction
B
Les marges spécifiées seront blanches si le fond du document est
blanc et noires si le fond du document est noir.
Exécutez le Software Operation Panel.
Veuillez consulter la section 9.1 Exécution du Software Operation
Panel (page 172).
Table des matières
!
z
z
z
z
z
Si vous spécifiez des marges trop grandes, certains
caractères risquent d'être rognés.
Pour en savoir plus, veuillez consulter le paragraphe
Correction automatique des images désalignées
(page 99).
Si la détection automatique du format de page n'est
pas activée, le paramètre Fitres marge de page
(AAD) sera accessible. Pour en savoir plus, veuillez
consulter le paragraphe Suppression des ombres ou
des bandes générées sur le bord des images
numérisées Filtre marge de pages AAD (page 192).
Vous pouvez également configurer ce paramètre dans
le menu du pilote du scanneur. Notez que la valeur la
plus importante sera prise en considération.
Ce paramètre est incompatible avec Kofax VRS.
Paramètres de
numérisation
Le panneau de
commande
Numérisations
adaptées selon
vos besoins
Entretien
Consommables
Dépannage
Le Software
Operation
Panel
Annexe
Glossaire
193
Accueil
Chapitre 9 Le Software Operation Panel
Suppression d’une couleur primaire
2
Avec la fonction Couleur à supprimer, vous pouvez
numériser vos documents et supprimer une couleur primaire
parmi le rouge, le vert et le bleu.
Vous pouvez supprimer, par exemple, le fond vert de votre
document pour ne garder que le texte rédigé en noir pour
l'image à générer.
z
z
1
Dans l'arbre de gauche, sélectionnez Réglage de
l'appareil 2 J Couleur à supprimer.
Table des matières
Index
Introduction
Présentation du
scanneur
Chargement
des documents
Ce paramètre est disponible uniquement pour la
numérisation en noir & blanc ou en niveaux de gris.
La suppression est efficace si les couleurs sont claires (de
faible intensité). Tandis que les couleurs sombres risquent
de ne pas être supprimées.
Paramètres de
numérisation
Le panneau de
commande
Exécutez le Software Operation Panel.
Veuillez consulter la section 9.1 Exécution du Software Operation
Panel (page 172).
3
Numérisations
adaptées selon
vos besoins
Choisissez une couleur.
Rouge, vert, bleu : une de ces couleurs sera supprimé.
Entretien
Aucune : aucune couleur ne sera supprimée.
!
Lors d'une connexion par le connecteur SCSI ou USB 1,
vous pouvez uniquement supprimer une de ces couleurs
primaires avec le Software Operation Panel. Pour
supprimer d'autres couleurs, configurez les paramètres
dans le pilote du scanneur. Pour en savoir plus, veuillez
consulter le paragraphe Suppression de couleurs (page
90).
z
z
Vous pouvez également configurer ce paramètre dans
le menu du pilote du scanneur. Notez que la
configuration du pilote prévaut sur toutes les autres.
Ce paramètre est incompatible avec Kofax VRS.
Consommables
Dépannage
Le Software
Operation
Panel
Annexe
Glossaire
194
Accueil
Chapitre 9 Le Software Operation Panel
Suppression de n’importe quelle couleur
En utilisant la fonction de suppression des couleurs, vous
pouvez numériser des documents et en supprimer n'importe
quelle couleur. (Cette fonction est disponible uniquement pour
les modes noir & blanc et niveaux de gris.)
Vous pouvez supprimer, par exemple, le fond vert de votre
document pour ne garder que le texte rédigé en noir pour
l'image à générer.
1
Exécutez le Software Operation Panel.
2
Dans l'arbre de gauche, sélectionnez Réglage de
l'appareil 2 J Suppression des couleurs.
3
Sélectionnez la ou les couleurs à supprimer.
Utiliser la configuration : pour utiliser la configuration du pilote.
du pilote
Personnalisée
: des couleurs spécifiées sont supprimées.
Lorsque vous sélectionnez Personnalisé et cliquez sur le bouton
Indiquer une couleur, la boîte de dialogue Suppression des
couleurs s'affiche. Dans cette boîte de dialogue, vous pourrez
supprimer jusqu'à trois couleurs.
Table des matières
Index
Introduction
Présentation du
scanneur
Chargement
des documents
Paramètres de
numérisation
Veuillez consulter la section 9.1 Exécution du Software Operation
Panel (page 172).
Le panneau de
commande
Numérisations
adaptées selon
vos besoins
Entretien
Consommables
Dépannage
Le Software
Operation
Panel
z
Image originale
Affichage d’une palette de couleur. Cliquez sur une couleur de
votre choix pour la sélectionner.
Annexe
Glossaire
195
Accueil
Chapitre 9 Le Software Operation Panel
z
z
Similigravure
L'image, après suppression des couleurs, est affichée.
Onglets Couleur 1, Couleur 2 et Couleur 3
Pour spécifier les couleurs à supprimer.
Jusqu'à trois couleurs peuvent être supprimées à la fois.
- Case à cocher Simili
Cochez cette cas dans l'onglet Couleur 2 ou Couleur 3 lorsque
vous spécifiez plus d'une couleur à supprimer.
z
Table des matières
z
z
z
Si vous sélectionnez Personnalisée, spécifiez
Aucune dans le paramètre du pilote.
Notez que la configuration du pilote prévaut sur toutes
les autres lorsqu'une couleur à supprimer est spécifiée
dans la boîte de dialogue du pilote.
Ce paramètre est incompatible avec Kofax VRS.
Index
Introduction
Présentation du
scanneur
- Rouge/Vert/Bleu
Affichage des informations sur la couleur supprimée en valeurs
numériques. Ces valeurs peuvent être saisies directement ou
modifiées en cliquant sur les boutons [S] et [T].
Chargement
des documents
- Échantillon
Affichage de la couleur à supprimer.
Paramètres de
numérisation
Case à cocher Noir priorité
Cochez cette case lorsque vous ne souhaitez pas supprimer de
texte.
Cette option empêche les couleurs à basse saturation comme le
noir (utilisé généralement pour du texte) d'être supprimées.
Le panneau de
commande
z
Sensibilité
Pour spécifier la marge de sensibilité de la couleur à supprimer.
Marge disponible : de 15 à 180°
Plus la marge est importante, plus la valeur de la couleur à
supprimer est élevée.
z
Bouton Fichier
Permet d'afficher une image (*.bmp) dans le cadre Image
originale et d'y sélectionner une couleur à supprimer.
z
Bouton Appliquer
Pour valider les paramètres spécifiés et fermer la boîte de
dialogue.
z
Bouton Annuler
Pour annuler les paramètres spécifiés et fermer la boîte de
dialogue.
Numérisations
adaptées selon
vos besoins
Entretien
Consommables
Dépannage
Le Software
Operation
Panel
Annexe
Glossaire
196
Accueil
Chapitre 9 Le Software Operation Panel
Réduire l'intervalle de numérisation
Pré-sélection
La pré-sélection fait référence à la position de départ du
chargement des documents.
Si vous activez Pré-sélection, la vitesse de chargement des
documents est réduite.
1
Exécutez le Software Operation Panel.
2
Dans l'arbre de gauche, sélectionnez Réglage de
l'appareil 2 J Pré-sélection.
Veuillez consulter la section 9.1 Exécution du Software Operation
Panel (page 172).
3
Configurez les paramètres.
Cochez la case d'option Oui pour activer cette fonction ou Non pour
la désactiver.
z
z
z
Si vous annulez une numérisation en cours et que
Pré-sélection est activé, vous devrez retirer le
document pré-sélectionné et le recharger.
Vous pouvez également configurer ce paramètre dans
le menu du pilote du scanneur. Notez que la
configuration du pilote prévaut sur toutes les autres.
Ce paramètre est incompatible avec Kofax VRS.
Table des matières
Index
Introduction
Présentation du
scanneur
Chargement
des documents
Paramètres de
numérisation
Le panneau de
commande
Numérisations
adaptées selon
vos besoins
Entretien
Consommables
Dépannage
Le Software
Operation
Panel
Annexe
Glossaire
197
Accueil
Chapitre 9 Le Software Operation Panel
Spécifier le nombre de chargements autorisés
Configurez ce paramètre pour changer le nombre de
chargements suite à un problème de prise de document.
1
2
Exécutez le Software Operation Panel.
Veuillez consulter la section 9.1 Exécution du Software Operation
Panel (page 172).
Dans l'arbre de gauche, sélectionnez Réglage de
l'appareil 2 J Chargements autorisés.
Spécifier l'intervalle des chargements
Espace des chargements
Si vous avez activé la détection automatique du format de
page mais que le bas d'un document n'a pas été intégralement
numérisé en raison d'un désalignement important, spécifiez un
intervalle plus long pour le chargement de chaque document.
1
Exécutez le Software Operation Panel.
2
Dans l'arbre de gauche, sélectionnez Réglage de
l'appareil 2 J Espace des chargements.
Veuillez consulter la section 9.1 Exécution du Software Operation
Panel (page 172).
Table des matières
Index
Introduction
Présentation du
scanneur
Chargement
des documents
Paramètres de
numérisation
Le panneau de
commande
Numérisations
adaptées selon
vos besoins
Entretien
Consommables
3
Dépannage
Sélectionnez le nombre de chargements autorisés.
Vous pouvez choisir entre 1 et 12 fois.
Ce paramètre peut également être configuré avec le
panneau de commande.
3
Spécifiez l’espace des chargements.
Vous pouvez sélectionner parmi quatre niveaux, de Court (par
défaut) à Long.
!
Notez que la numérisation prend plus de temps car
l'intervalle entre chaque chargement est allongé.
Le Software
Operation
Panel
Annexe
Glossaire
198
Accueil
Chapitre 9 Le Software Operation Panel
Configurer la vistesse de prise des documents
Si les chargements multiples ou les bourrages de papier sont
fréquents, il vaut mieux réduire la vitesse de prise des
rouleaux de prise.
Ce paramètre est efficace pour numériser des documents fins.
1
2
3
Sélectionnez la vitesse de chargement des documents
(vitesse de prise du papier).
Normale : vitesse de prise normale
Lente
!
: vitesse de prise plus lente que la normale
Notez que la numérisation prend plus de temps car la
vitesse de chargement des documents est ralentie.
Exécutez le Software Operation Panel.
Veuillez consulter la section 9.1 Exécution du Software Operation
Panel (page 172).
Dans l'arbre de gauche, sélectionnez Réglage de
l'appareil 2 J Vitesse de prise du papier.
Ce paramètre peut également être configuré avec le
panneau de commande.
Table des matières
Index
Introduction
Présentation du
scanneur
Chargement
des documents
Paramètres de
numérisation
Le panneau de
commande
Numérisations
adaptées selon
vos besoins
Entretien
Consommables
Dépannage
Le Software
Operation
Panel
Annexe
Glossaire
199
Accueil
Chapitre 9 Le Software Operation Panel
Configuration du chargement des documents
Prévention des chargements excessifs de
documents
Si les erreurs de prise dues aux glissements du rouleau de
séparation sur le papier ou les bourrages de documents fins
et de petit format sont fréquents, essayez d'abaisser les
rouleaux de prise et de garder l'unité dans la position la plus
basse pour une prise délicate des documents (désactivant
cette rubrique).
1
Exécutez le Software Operation Panel.
2
Dans l'arbre de gauche, sélectionnez Réglage de
l'appareil 2 J Prévention des chargements excessifs
de documents.
Veuillez consulter la section 9.1 Exécution du Software Operation
Panel (page 172).
3
Vous pouvez activer ou désactiver ce paramètre.
Cliquez sur Désactiver pour réduire les erreurs de prise et de
bourrage papier en abaissant les rouleaux de prise.
!
Des désalignements et des erreurs de chargement
multiple risquent de se produire si l’option Prévention des
chargements excessifs de document.
Choisissez Activer pour une numérisation normale.
Ce paramètre peut également être configuré avec le
panneau de commande.
Table des matières
Index
Introduction
Présentation du
scanneur
Chargement
des documents
Paramètres de
numérisation
Le panneau de
commande
Numérisations
adaptées selon
vos besoins
Entretien
Consommables
Dépannage
Le Software
Operation
Panel
Annexe
Glossaire
200
Accueil
Chapitre 9 Le Software Operation Panel
Rognage du bord des images
Frontières pour rognage automatique
Lorsque vous activez la détection automatique du format du
document, les valeurs détectées risquent de ne pas être des
entiers relatifs. Avec ce mode, vous pouvez arrondir par
défaut ou par excès les valeurs du rognage à effectuer.
1
Exécutez le Software Operation Panel.
2
Dans l'arbre de gauche, sélectionnez Réglage de
l'appareil 2 J Frontières pour rognage automatique.
Veuillez consulter la section 9.1 Exécution du Software Operation
Panel (page 172).
3
Cochez la case d'option de votre choix.
Sélectionnez Arrondir par excès si vous souhaitez éviter une
fragmentation de l’image générée. Sélectionnez Arrondir par défaut
si vous souhaitez supprimer des données inutiles.
!
z
z
z
z
z
L’option Normale risque de tronquer les pixels
éventuellement imprimés sur le bas du document.
L’option Optimale évite la fragmentation des données
mais des lignes noires risquent d'être générées sur le
bas de l'image numérisée.
Pour en savoir plus, veuillez consulter le paragraphe
Correction automatique des images désalignées
(page 99).
Ce paramètre est incompatible avec Kofax VRS.
Ce paramètre est uniquement disponible avec les
modes noir & blanc binaire et échelle de gris.
Table des matières
Index
Introduction
Présentation du
scanneur
Chargement
des documents
Paramètres de
numérisation
Le panneau de
commande
Numérisations
adaptées selon
vos besoins
Entretien
Consommables
Dépannage
Le Software
Operation
Panel
Annexe
Glossaire
201
Accueil
Chapitre 9 Le Software Operation Panel
Configurer la détection automatique des
documents couleur et monochromes
Pour spécifier le niveau de détection automatique des
documents couleur.
1
2
Exécutez le Software Operation Panel.
Veuillez consulter la section 9.1 Exécution du Software Operation
Panel (page 172).
Dans l'arbre de gauche, sélectionnez Réglage de
l'appareil 2 J Détection de couleur automatique.
3
Sélectionnez une valeur.
Vous pouvez sélectionner une valeur entre 1 et 255.
Augmentez la valeur lorsque des documents en noir et blanc sont
considérés comme couleur. Diminuez la valeur lorsque des
documents couleur sont considérés comme noir & blanc.
z
z
Pour en savoir plus, veuillez consulter le paragraphe
Détection automatique de la couleur du document
(couleur/monochrome) (page 109).
Ce paramètre est incompatible avec Kofax VRS.
Table des matières
Index
Introduction
Présentation du
scanneur
Chargement
des documents
Paramètres de
numérisation
Le panneau de
commande
Numérisations
adaptées selon
vos besoins
Entretien
Consommables
Dépannage
Le Software
Operation
Panel
Annexe
Glossaire
202
Accueil
Chapitre 9 Le Software Operation Panel
Faire retentir une alarme en cas d'erreur
Configuration de l'alarme
Vous pouvez configurer une alarme qui vous informera d'un
bourrage de papier ou d'un chargement multiple.
1
2
Exécutez le Software Operation Panel.
Veuillez consulter la section 9.1 Exécution du Software Operation
Panel (page 172).
Dans l'arbre de gauche, sélectionnez Réglage de
l'appareil 2 J Configuration de l'alarme.
3
Table des matières
Configurez l'alarme.
Désactiver l'alarme :
Alarme discrète :
Alarme puissante :
aucune alarme ne sonne en cas d'erreur.
l'alarme sonne à un niveau bas lorsqu'une
erreur se produit.
l'alarme sonne à un niveau élevé lorsqu'une
erreur se produit.
Ce paramètre peut également être configuré avec le
panneau de commande.
Index
Introduction
Présentation du
scanneur
Chargement
des documents
Paramètres de
numérisation
Le panneau de
commande
Numérisations
adaptées selon
vos besoins
Entretien
Consommables
Dépannage
Le Software
Operation
Panel
Annexe
Glossaire
203
Accueil
Chapitre 9 Le Software Operation Panel
Détection d'un bourrage de document hors de la
zone de balayage
Lors du chargement dans le scanneur, un document peut être
désaligné pour, finalement, se trouver hors du champ de
balayage. Ce problème peut être considéré comme un
bourrage de document.
1
Exécutez le Software Operation Panel.
2
Dans l'arbre de gauche, sélectionnez Réglage de
l'appareil 2 J Détection de bourrage papier hors de la
zone de balayage lors du déplacement du papier.
Veuillez consulter la section 9.1 Exécution du Software Operation
Panel (page 172).
3
Choisissez d'activer ou de désactiver la fonction
Détection de bourrage papier hors de la zone de
balayage lors du déplacement du papier.
Cochez la case Activer pour considérer ce problème en tant que
bourrage de papier.
Table des matières
Index
Introduction
Présentation du
scanneur
Chargement
des documents
Paramètres de
numérisation
Le panneau de
commande
Numérisations
adaptées selon
vos besoins
Entretien
Consommables
Dépannage
Le Software
Operation
Panel
Annexe
Glossaire
204
Accueil
Chapitre 9 Le Software Operation Panel
Pour protéger les documents
En cas de problème de chargement, vos documents
risqueraient d’être endommagés voire déchirés.
Lorsque ce paramètre est activé, le risque d’endommager des
documents lors de leur chargement est réduit. En effet, un
document qui gondole sera détecté et la numérisation sera
interrompue.
Cette fonction est idéale pour la numérisation de documents
fins dont le chargement est difficile.
1
Exécutez le Software Operation Panel.
2
Dans l'arbre de gauche, sélectionnez Réglage de
l'appareil 2 J Protection du papier.
3
Choisissez d'activer ou de désactiver la protection du
papier.
Si vous cochez la case Activer, tout document qui gondole sera
détecté et le scanneur interrompra la numérisation.
!
z
z
Veuillez consulter la section 9.1 Exécution du Software Operation
Panel (page 172).
z
z
Cette fonction permet de protéger les documents.
Toutefois, elle risque d’être inefficace sur certains
documents.
Lorsque vous activez la protection du papier, assurezvous que les bords supérieurs des documents sont
parfaitement alignés (surtout si votre pile contient des
documents de longueurs différentes.) Faute de quoi, la
fonction risque d’être activée et la numérisation sera
interrompue puisque les documents n’auront pas été
correctement chargés.
Le mode de protection du papier est désactivé en
mode de chargement manuel.
Vous pouvez également configurer ce paramètre
dans le menu du pilote du scanneur ou dans le
panneau de commande. Notez que la priorité est
donnée à la configuration du pilote sauf si vous la
donnez à celle du panneau de commande.
Table des matières
Index
Introduction
Présentation du
scanneur
Chargement
des documents
Paramètres de
numérisation
Le panneau de
commande
Numérisations
adaptées selon
vos besoins
Entretien
Consommables
Dépannage
Le Software
Operation
Panel
Annexe
Glossaire
205
Accueil
Chapitre 9 Le Software Operation Panel
Sensibilité de détection d'un document plié ou fin
Sensibilité de la protection du papier
3
Spécifiez le niveau de sensibilité pour la protection du
papier.
Basse :
Vous pouvez spécifier un niveau de sensibilité qui permettra la
détection de documents incorrectement chargés. En effet, il
arrive que certains documents gondolent lorsqu’ils sont
maladroitement chargés par les rouleaux. Pour détecter ce
genre de problèmes et interrompre la numérisation, cochez la
case d’option Basse pour uniquement détecter les documents
fortement déformés. Cochez la case d’option Élevée pour
également détecter des documents qui le sont faiblement.
1
2
Exécutez le Software Operation Panel.
Veuillez consulter la section 9.1 Exécution du Software Operation
Panel (page 172).
Dans l'arbre de gauche, sélectionnez Réglage de
l'appareil 2 J Sensibilité de la protection du papier.
réduction de la sensibilité pour détecter les documents
qui gondolent.
Normale : contrôle des documents avec une sensibilité normale.
Paramètre idéal pour une utilisation normale.
Élevée :
augmentation de la sensibilité pour détecter les
documents qui gondolent.
z
z
Si les bourrages de document sont fréquents,
sélectionnez Basse.
Ce paramètre peut également être configuré avec le
panneau de commande. Notez que vous pouvez
donner la priorité à la configuration du panneau de
commande.
Table des matières
Index
Introduction
Présentation du
scanneur
Chargement
des documents
Paramètres de
numérisation
Le panneau de
commande
Numérisations
adaptées selon
vos besoins
Entretien
Consommables
Dépannage
Le Software
Operation
Panel
Annexe
Glossaire
206
Accueil
Chapitre 9 Le Software Operation Panel
Configuration de la numérisation de documents
avec onglet ou non rectangulaire
Numérisation pour document avec onglet
(Détection automatique du format du papier)
Pour les documents comportant des autocollants ou des
onglets, vous pouvez numériser tout le document dont ses
pièces jointes avec la détection automatique de format de
page.
1
Exécutez le Software Operation Panel.
2
Dans l'arbre de gauche, sélectionnez Réglage de
l'appareil 2 J Numérisation pour document avec
onglet (Détection automatique du format du papier).
3
Sélectionnez Document avec onglet, Document sans
onglet ou Document non rectangulaire.
Éléments
Description
Document avec
onglet
Numérisation jusqu'à 20 mm depuis le bord
inférieur du document avec onglet.
Document sans
onglet
Suspension de la numérisation dès la détection
du bord inférieur du document.
Document non
rectangulaire
Numérisation jusqu'à 120 mm depuis le bord
inférieur du document détecté.
(Non disponible lors d'une connexion par le
connecteur SCSI ou USB 2)
Veuillez consulter la section 9.1 Exécution du Software Operation
Panel (page 172).
!
z
z
z
z
La vitesse de numérisation sera réduite si le
paramètre Document avec onglet ou Docuemnt non
rectangulaire est sélectionné.
Pour les documents avec onglets ou non
rectangulaires, veuillez consulter le paragraphe
Chargement d'un document avec onglets ou non
rectangulaire (page 44).
Pour en savoir plus sur la détection automatique du
format du papier, veuillez consulter le paragraphe
Correction automatique des images désalignées
(page 99).
Lors d'une connexion avec le connecteur SCSI ou
USB 2, l'onglet risque de ne pas apparaître sur l'image
numérisée si le format du document est inférieur à A5.
Table des matières
Index
Introduction
Présentation du
scanneur
Chargement
des documents
Paramètres de
numérisation
Le panneau de
commande
Numérisations
adaptées selon
vos besoins
Entretien
Consommables
Dépannage
Le Software
Operation
Panel
Annexe
Glossaire
207
Accueil
Chapitre 9 Le Software Operation Panel
Numérisation de documents avec fond sombre
Configurez ce paramètre lorsque le bord d'un document est
confondu avec le fond sombre. Vous pouvez spécifier le
niveau de sensibilité pour une détection efficace des bords
distinctement des fonds sombres.
1
Exécutez le Software Operation Panel.
2
Dans l'arbre de gauche, sélectionnez Réglage de
l'appareil 2 J Numérisation pour document avec fond
sombre J Activer.
Veuillez consulter la section 9.1 Exécution du Software Operation
Panel (page 172).
3
Spécifiez la Densité de la couleur du fond.
!
Lorsque vous augmentez la Densité de la couleur du
fond, le scanneur risque, par erreur, de détecter les bords
à cause de la poussière sur le chemin du papier.
Ce paramètre est accessible uniquement si Kofax VRS
est installé.
Table des matières
Index
Introduction
Présentation du
scanneur
Chargement
des documents
Paramètres de
numérisation
Le panneau de
commande
Numérisations
adaptées selon
vos besoins
Entretien
Consommables
Dépannage
Le Software
Operation
Panel
Annexe
Glossaire
208
Accueil
Chapitre 9 Le Software Operation Panel
Ajuster l'image générée
Réduire/augmenter les marges
Vous pouvez ajuster l'image générée des documents détectés
lors de la Détection automatique du format du papier.
1
2
3
Ajustez le résultat généré en faisant glisser le curseur.
Éléments
Augmenter
Exécutez le Software Operation Panel.
Veuillez consulter la section 9.1 Exécution du Software Operation
Panel (page 172).
Réduire
Des zones noires sont ajoutées aux bords du
document afin que l'image ne soit pas altérée.
Vous pouvez spécifier une valeur entre 0 et 5 mm
par incrémentation de 1 mm.
Les zones encadrant le bord de l'image sont
supprimées. Les zones noires disparaissent.
Vous pouvez spécifier une valeur entre 0 et -5 mm
par incrémentation de 1 mm.
Dans l'arbre de gauche, sélectionnez Réglage de
l'appareil 2 J Réduire/augmenter les marges.
!
Description
Lorsque vous numérisez un document large en
augmentant les marges, la quantité de zone noire ajoutée
aux bords du document risque d'être insuffisante.
z
z
Aucun ajustement ne sera effectué si le curseur est
placé sur 0 mm.
Ce paramètre est accessible uniquement si Kofax
VRS est installé.
Table des matières
Index
Introduction
Présentation du
scanneur
Chargement
des documents
Paramètres de
numérisation
Le panneau de
commande
Numérisations
adaptées selon
vos besoins
Entretien
Consommables
Dépannage
Le Software
Operation
Panel
Annexe
Glossaire
209
Accueil
Chapitre 9 Le Software Operation Panel
Ajuster les résultats générés pour le surbalayage
Contrôle du surbalayage
Spécifiez Optimale si vous activez le surbalayage et que
l'image est partiellement générée en raison d'un
désalignement lors du chargement.
Vous pouvez détecter les désalignements importants et
ajouter des marges noires aux bords supérieur et inférieur
pour que l'image entière puisse apparaître. Sélectionnez
Épaisse pour augmenter les marges noires.
Parties manquantes
1
2
Exécutez le Software Operation Panel.
Veuillez consulter la section 9.1 Exécution du Software Operation
Panel (page 172).
Dans l'arbre de gauche, sélectionnez Réglage de
l'appareil 2 J Contrôle du surbalayage puis
sélectionnez Optimale.
Table des matières
Index
Introduction
Présentation du
scanneur
Chargement
des documents
Marge ajoutée
Paramètres de
numérisation
Le panneau de
commande
Numérisations
adaptées selon
vos besoins
Entretien
Marge ajoutée
En cas de pertes
partielles de données
Lorsque le paramètre
Optimale est spécifié
3
Configurez l'Épaisseur du cadre noir pour les bords
supérieur et inférieur.
z
z
z
Il est recommandé d’utiliser cette option avec Espace
des chargements.
Vous devez numériser avec le format de papier le plus
grand.
Ce paramètre est incompatible avec Kofax VRS.
Consommables
Dépannage
Le Software
Operation
Panel
Annexe
Glossaire
210
Accueil
Chapitre 9 Le Software Operation Panel
Table des matières
9.5 Paramètres relatifs à la détection d'un chargement multiple
Choisir une méthode de détection d'un
chargement excessif de documents
Le chargement excessif de documents ou chargement
multiple est le chargement simultané de deux feuilles ou plus
dans l'AAD. Un chargement multiple désigne également la
détection d'un document de longueur différente.
Si vous n'activez pas cette détection, vous risquez de perdre
une quantité non négligeable de données numérisées. La
détection d'un chargement multiple évite ce genre de
problèmes.
Cette fonction activée, un message d'erreur s'affichera dès la
détection et la numérisation sera interrompue.
Aucune détection n'est possible sur 15 mm du bord supérieur
de la feuille.
1
Exécutez le Software Operation Panel.
Veuillez consulter la section 9.1 Exécution du Software Operation
Panel (page 172).
2
Dans l'arbre de gauche, sélectionnez Réglage de
l'appareil 2 J Détection de chargement excessif de
documents.
Index
Introduction
Présentation du
scanneur
Chargement
des documents
Paramètres de
numérisation
Le panneau de
commande
Numérisations
adaptées selon
vos besoins
Entretien
Consommables
Dépannage
Le Software
Operation
Panel
Annexe
Glossaire
211
Accueil
Chapitre 9 Le Software Operation Panel
3
Configurez la méthode de détection.
Détection
Description
Aucune
La détection est désactivée.
Vérifier l’épaisseur
(Ultra-sons)
Pour une détection selon l'épaisseur des
documents.
Si vous cochez cette case d'option, deux
options supplémentaires s'offrent à vous :
z Spécifier la zone de détection selon la
longueur, depuis le bord supérieur du
document.
Rendez-vous à la section Configurer la
zone où s'effectuera la détection des
chargements multiples Définition de la
zone de vérification pour la détection de
chargement multiple (page 214).
z Ignorer les chargements multiples en
cas de détection d'un collage de même
taille et à la même position sur tous les
documents.
Rendez-vous à la section Ignorer
certains chargements multiples pour un
format défini (page 116).
Vérifier la longueur
Vérifier l'épaisseur
et la longueur
Table des matières
Détection
Longueur
!
z
z
Description
Sélectionnez un écart de longueur parmi
10/15/20 mm. Tous les documents de
longueur inférieure à la valeur spécifiée
seront normalement numérisés.
Si vous numérisez des documents de longueur
différente, spécifiez Vérifier l'épaisseur (Ultra-sons).
Si une photographie ou un papillon est collé sur un
document, un chargement excessif de documents
risque d'être détecté si vous cochez la case d'option
Vérifier l'épaisseur (Ultra-sons). Dans ce cas-là,
cochez la case d'option Vérifier la longueur.
Cependant, vous pouvez utiliser Vérifier l'épaisseur
(Ultra-sons) en limitant la zone de détection.
Vous pouvez également configurer ce paramètre dans le
menu du pilote du scanneur. Notez que la configuration
du pilote prévaut sur toutes les autres.
Index
Introduction
Présentation du
scanneur
Chargement
des documents
Paramètres de
numérisation
Le panneau de
commande
Numérisations
adaptées selon
vos besoins
Pour une détection selon la longueur des
documents.
Notez qu'un chargement multiple ne pourra
pas être détecté efficacement lors de la
numérisation d'une pile de documents de
formats différents ou contenant un
intercalaire (accessoire du scanneur).
Entretien
Pour une détection selon la combinaison
Vérifier l'épaisseur (Ultra-sons) et
Vérifier la longueur. Notez qu'un
chargement multiple ne pourra pas être
détecté efficacement lors de la
numérisation d'une pile de documents de
formats différents ou contenant un
intercalaire (accessoire du scanneur).
Dépannage
Consommables
Le Software
Operation
Panel
Annexe
Glossaire
212
Accueil
Chapitre 9 Le Software Operation Panel
Détection d'un chargement multiple en cas de
chargement manuel
Configurez ce paramètre lorsque vous souhaitez activer la
détection d'un chargement multiple en cas de chargement
manuel.
1
Exécutez le Software Operation Panel.
2
Dans l'arbre de gauche, sélectionnez Réglage de
l'appareil 2 J Chargment multiple activé lors d'une
numérisation manuelle.
Veuillez consulter la section 9.1 Exécution du Software Operation
Panel (page 172).
3
Configurez la méthode de détection.
Détection
Description
Désactiver
La détection est désactivée.
Selon la
configuration du
pilote
Les chargements multiples sont détectés si
cette fonction est activée dans le menu du
pilote.
(Selon les paramètres du chargement
multiple sera affiché en cas de connexion
avec un connecteur SCSI/USB 2.)
Table des matières
Index
Introduction
Présentation du
scanneur
Chargement
des documents
Paramètres de
numérisation
Le panneau de
commande
Numérisations
adaptées selon
vos besoins
Entretien
Consommables
Dépannage
Le Software
Operation
Panel
Annexe
Glossaire
213
Accueil
Chapitre 9 Le Software Operation Panel
Les paramètres suivants sont disponibles uniquement après
avoir coché la case d'option Vérifier l'épaisseur (Ultrasons).
1
2
Table des matières
Spécifiez la zone de détection.
Zone
Définition d’une
zone
Index
Description
Cochez cette case pour déterminer les
zones de détection comme indiquées dans
l'image ci-dessous (zones bleues claires).
Gauche Milieu Droite
Sens du chargement
Configurer la zone où s'effectuera la détection
des chargements multiples
Définition de la zone de vérification pour la
détection de chargement multiple
Dans l'arbre de gauche, sélectionnez Réglage de
l'appareil 2 J Définition de la zone de vérification
pour la détection de chargement multiple.
Dans la boîte de dialogue, cochez la case Définition
d'une zone.
35
Introduction
Présentation du
scanneur
35
35
Chargement
des documents
Zone détectée
Feuille
60
60
Unité : mm
Cochez cette case pour activer les
paramètres de cette fenêtre. Décochez
cette case pour désactiver cette fonction. Si
vous décochez cette case, les valeurs pour
le début et la fin de la détection afficheront
0. Ainsi, la détection s'effectuera sur
l'ensemble du document.
Les conditions susdites s'appliquent
lorsque le document est placé au centre de
la largeur des rouleaux de prise.
Désactiver
(Gauche/Milieu/
Droite)
Aucune détection ne sera exécutée sur la
zone correspondante.
Activer
(Gauche/Milieu/
Droite)
Une détection sera exécutée sur la zone
correspondante.
Paramètres de
numérisation
Le panneau de
commande
Numérisations
adaptées selon
vos besoins
Entretien
Consommables
Dépannage
Le Software
Operation
Panel
Annexe
Glossaire
214
Accueil
Chapitre 9 Le Software Operation Panel
Début
(Gauche/Milieu/
Droite)
Fin
(Gauche/Milieu/
Droite)
z
z
z
z
z
Description
Pour afficher le début de la détection
depuis le bord supérieur du document.
Zone configurable : de 0 à 510 mm (par
incrémentation de 2 mm), Début < Fin
Pour afficher la fin de la détection depuis le
bord supérieur du document.
Zone configurable : de 0 à 510 mm (par
incrémentation de 2 mm), Début < Fin
Si Début et Fin sont configurés sur 0, la détection se
fera sur toute la zone qu'elle soit activée ou
désactivée.
Pour désactiver la détection sur tout le document,
sélectionnez Désactiver. Puis définissez le début de
la détection sur 0 et la fin de la détection égale ou
supérieure à la longueur du document.
Si le début de la détection est d'une valeur supérieure
à la longueur du document : Désactiver est
sélectionné et toute la zone recouvrant la longueur du
document sera vérifiée. Si Désactiver est sélectionné,
aucune détection ne sera réalisée.
Pour détecter les chargements multiples, la zone de
détection doit avoir une longueur minimale de 8 mm.
Configurez les paramètres de manière que la valeur
saisie pour le début de la détection soustraite à celle
pour la fin donne une différence de 6 mm au minimum.
Vous pouvez également définir les zones de début et
de fin selon les deux méthodes suivantes :
- glissez le curseur de la souris sur la ou les colonnes
de votre choix et créez un carré/rectangle
correspondant à la détection à exécuter ;
- pointez le curseur de la souris sur la zone
supérieure (Début) ou inférieure (Fin) de la ou des
colonnes de votre choix puis déplacez-le afin de
créer une marge.
z
z
z
Position spécifiée : Gauche
Zone sélectionnée = Désactiver ; Début = 50 mm, Fin =200 mm
Position spécifiée : Milieu
Zone sélectionnée = Activer ; Début = 50 mm, Fin =200 mm
Position spécifiée : Droite
Zone sélectionnée = Désactiver ; Début = 50 mm, Fin =200 mm
35
Index
Introduction
Présentation du
scanneur
35
35
Sens du chargement
Zone
Table des matières
Exemple 1 :
Chargement
des documents
50
200
Paramètres de
numérisation
Le panneau de
commande
Unité : mm
60
60
La détection s'effectuera uniquement sur les zones indiquées
en bleu clair.
Numérisations
adaptées selon
vos besoins
Entretien
Consommables
Dépannage
Le Software
Operation
Panel
Annexe
Glossaire
215
Accueil
Chapitre 9 Le Software Operation Panel
Exemple 2 :
z
Sens du chargement
z
Position spécifiée : Gauche
Zone sélectionnée = Désactiver ; Début = 0 mm, Fin =300 mm au
minimum
Position spécifiée : Milieu
Zone sélectionnée = Activer ; Début = 0 mm, Fin =0 mm
Position spécifiée : Droite
Zone sélectionnée = Désactiver ; Début = 0 mm, Fin =0 mm
35
35
35
z
z
z
Position spécifiée : Gauche
Zone sélectionnée = Désactiver ; Début = 310 mm, Fin =400 mm
Position spécifiée : Milieu
Zone sélectionnée = Activer ; Début = 320 mm, Fin =450 mm
Position spécifiée : Droite
Zone sélectionnée = Activer ; Début = 100 mm, Fin =102 mm
Sens du chargement
z
Table des matières
Exemple 3 : (mauvais exemple)
35
Introduction
Présentation du
scanneur
35
35
Chargement
des documents
100
Paramètres de
numérisation
2
300
Le panneau de
commande
300
Unité : mm
60
Index
60
La détection s'effectuera uniquement sur les zones indiquées
en bleu clair.
En cas de détection selon l'épaisseur des documents, le taux
de détection risque d'être insatisfaisant si les documents sont
collés avec de la colle ou à cause de l'électricité statique.
Unité : mm
60
60
Puisque la zone à détecter (en longueur) est infériueure à
8 mm, la détection risque d'être incorrecte.
Numérisations
adaptées selon
vos besoins
Entretien
Consommables
Dépannage
Le Software
Operation
Panel
Annexe
Glossaire
216
Accueil
Chapitre 9 Le Software Operation Panel
Spécifier une zone de chevauchement autorisée
Détection intelligente
Si vos documents comportent un collage dont le format et la
position sont identiques, vous pouvez configurer le scanneur
de manière qu'il mémorise ce collage. Ainsi, aucun
chargement multiple ne sera détecté sur cette zone. Vous
devez d'abord cocher la case Vérifier l'épaisseur (Ultrasons) dans Choisir une méthode de détection d'un
chargement excessif de documents (page 211) ou dans la
boîte de dialogue du pilote du scanneur.
1
2
Exécutez le Software Operation Panel.
3
Sélectionnez un mode puis cliquez sur le bouton OK.
Mode
Mode manuel
Le chargement est interrompu dès qu'un
chevauchement est détecté. Vous pourrez
reprendre la numérisation en rechargeant les
documents sur le plateau d'alimentation. Le
chevauchement n’est pas mémorisé.
Mode
automatique 1
Mémorisation de la taille et de la position des
chevauchements détectés. Rechargez ensuite
votre document sur le plateau d'alimentation. Les
chevauchements mémorisés seront dorénavant
ignorés.
Mode
automatique 2
Mémorisation de la taille des chevauchements
détectés. Rechargez ensuite votre document sur
le plateau d'alimentation. Les chevauchements
mémorisés seront dorénavant ignorés.
Veuillez consulter la section 9.1 Exécution du Software Operation
Panel (page 172).
Dans l'arbre de gauche, sélectionnez Réglage de
l'appareil 2 J Détection intelligente.
Description
z
z
z
z
z
En cochant la case Suppression des zones de
chevauchement autorisé, vous pouvez supprimer les
chevauchements (longueur, emplacement) mémorisés
dans le mode automatique.
Activez éventuellement la touche [Scan] si vous utilisez
Kofax VRS dans Activation de la touche Scan (VRS).
Si vous cochez la case Mémoriser automatiquement
les zones de chevauchement (uniquement lorsque
les images incorrectement numérisées sont
affichées), la zone où a été détecté le chargement
multiple sera mémorisée et les images incorrectement
balayées seront affichées dans la fenêtre.
Dans Mémoriser la configuration de détection d’un
chargement multiple (éventuellement les zones de
chevauchement) à la mise hors tension, effectuez
votre choix. Lorsque Mémoriser est sélectionné, vous
pourrez utiliser le dernier paramètre mémorisé au
prochain démarrage du scanneur.
Cette option peut aussi être configurée dans le
panneau de commande.
Pour la suite des opérations, consultez le paragraphe Ignorer certains
chargements multiples pour un format défini (page 116).
Table des matières
Index
Introduction
Présentation du
scanneur
Chargement
des documents
Paramètres de
numérisation
Le panneau de
commande
Numérisations
adaptées selon
vos besoins
Entretien
Consommables
Dépannage
Le Software
Operation
Panel
Annexe
Glossaire
217
Accueil
Chapitre 9 Le Software Operation Panel
Table des matières
Index
9.6 Paramètres relatifs au délai d'attente
Configuration du délai d'attente pour le
chargement manuel
2
Lorsque vous numérisez manuellement en chargeant une
feuille à la fois (mode de chargement manuel), vous pouvez
indiquer le délai d'attente (intervalle) du chargement des
documents.
Lorsque le temps spécifié est écoulé, la numérisation s'arrête
automatiquement et le chargement manuel est annulé.
Pour annuler immédiatement le mode de chargement manuel,
appuyez sur la touche [Réinitialiser compteur] durant le temps
mort.
1
Introduction
Dans l'arbre de gauche, sélectionnez Réglage de
l'appareil 2 J Délai d’attente pour chargement
manuel.
Présentation du
scanneur
Chargement
des documents
Paramètres de
numérisation
Le panneau de
commande
Numérisations
adaptées selon
vos besoins
Exécutez le Software Operation Panel.
Veuillez consulter la section 9.1 Exécution du Software Operation
Panel (page 172).
Entretien
3
Indiquez une valeur pour le délai d'un chargement
manuel.
Pour activer le délai, configurez l'intervalle qui séparera le
chargement manuel de chaque document.
z
z
Le scanneur patiente même s'il n'y a pas de document
sur le plateau d'alimentation.
Ce paramètre peut également être configuré avec le
panneau de commande.
Consommables
Dépannage
Le Software
Operation
Panel
Annexe
Glossaire
218
Chapitre 9 Le Software Operation Panel
Configuration du délai pour entrer en mode
économie d'énergie
Lorsque le scanneur n'est pas utilisé pendant un certain
temps, il entre en mode économe d'énergie afin de limiter sa
consommation.
Accueil
Table des matières
Index
Introduction
Présentation du
scanneur
1
Exécutez le Software Operation Panel.
Veuillez consulter la section 9.1 Exécution du Software Operation
Panel (page 172).
Chargement
des documents
2
Dans l'arbre de gauche, sélectionnez Réglage de
l'appareil.
Paramètres de
numérisation
Le panneau de
commande
Numérisations
adaptées selon
vos besoins
Entretien
Consommables
Dépannage
3
Réglez la minuterie avec le curseur pour activer le mode
économie d'énergie.
Le laps de temps disponible est compris entre 5 et 235 minutes (par
incrémentation de 5 minutes).
Le Software
Operation
Panel
Annexe
Glossaire
219
Accueil
Chapitre 9 Le Software Operation Panel
Table des matières
9.7 Configuration de la mise sous tension/hors tension du scanneur
Paramètres relatifs à la force de séparation du
papier lors de la mise hors tension
Mémorisation de la dernière épaisseur
Vous pouvez conserver la force de séparation du papier
configurée avec le panneau de commande même après avoir
éteint le scanneur.
1
Exécutez le Software Operation Panel.
2
Dans l'arbre de gauche, sélectionnez Réglage de
l'appareil 2 J Mémorisation de la dernière épaisseur.
Veuillez consulter la section 9.1 Exécution du Software Operation
Panel (page 172).
3
Vous pouvez conserver la force de séparation du papier
configurée avec le panneau de commande même après
avoir éteint le scanneur.
Lorsque Mémoriser est sélectionné, vous pourrez utiliser le dernier
paramètre mémorisé lors du prochain démarrage du scanneur.
Index
Introduction
Présentation du
scanneur
Chargement
des documents
Paramètres de
numérisation
Le panneau de
commande
Numérisations
adaptées selon
vos besoins
Entretien
Consommables
Dépannage
Le Software
Operation
Panel
Annexe
Glossaire
220
Accueil
Chapitre 9 Le Software Operation Panel
Table des matières
9.8 Paramètres relatifs à la maintenance et aux options
Configurez la fréquence d'entretien et de
vérification du scanneur
Fréquence de maintenance et de vérification
2
Dans l'arbre de gauche, sélectionnez Réglage de
l'appareil 2 J Fréquence de maintenance et de
vérification.
Vous pouvez spécifier un cycle régulier d'entretien et
d'inspection qui seront effectués par un technicien.
Le laps de temps écoulé, vous serez informé d'un message.
Les messages relatifs à l’entretien régulier peut être consulté
dans [Information] du panneau de commande.
1
Index
Introduction
Présentation du
scanneur
Chargement
des documents
Paramètres de
numérisation
Exécutez le Software Operation Panel.
Le panneau de
commande
Veuillez consulter la section 9.1 Exécution du Software Operation
Panel (page 172).
Numérisations
adaptées selon
vos besoins
Entretien
3
Vous pouvez choisir d'activer ou de désactiver cette
fonction.
Si vous activez cette fonction, choisissez le moment où le technicien
devra venir vérifier le scanneur.
Consommables
Dépannage
Le Software
Operation
Panel
Annexe
Glossaire
221
Accueil
Chapitre 9 Le Software Operation Panel
Paramètres du dispositif d'impression
Choix du dispositif d'impression
Pour choisir le dispositif d'impression à utiliser si vous avez
installé le dispositif d'impression sur le recto et celui sur le
verso.
Ce menu est accessible uniquement si vous avez installé un
dispositif d'impression.
1
3
Standard :
pour utiliser la configuration du
(selon les indications de l'hôte) pilote.
Dispositif prioritaire (recto) :
Dispositif prioritaire (verso) :
Exécutez le Software Operation Panel.
Veuillez consulter la section 9.1 Exécution du Software Operation
Panel (page 172).
z
2
Dans l'arbre de gauche, sélectionnez Réglage de
l'appareil 2 J Choix du dispositif d'impression.
Table des matières
Sélectionnez un scanneur.
z
Index
Introduction
si aucune configuration n'a été
faite dans le pilote, le dispositif
d'impression sur le recto sera
obligatoirement sélectionné.
Présentation du
scanneur
si aucune configuration n'a été
faite dans le pilote, le dispositif
d'impression sur le verso sera
obligatoirement sélectionné.
Chargement
des documents
Pour en savoir plus, veuillez consulter l’annexe
A.4 Options du scanneur (page 229).
Vous pouvez également configurer ce paramètre dans
le menu du pilote du scanneur. Notez que la
configuration du pilote prévaut sur toutes les autres.
Paramètres de
numérisation
Le panneau de
commande
Numérisations
adaptées selon
vos besoins
Entretien
Consommables
Dépannage
Le Software
Operation
Panel
Annexe
Glossaire
222
Accueil
Table des matières
Annexe
Index
Introduction
Présentation du
scanneur
Dans cette section, vous trouverez les informations suivantes :
A.1 Fiche technique........................................................................................................................................224
A.2 Spécifications pour l'installation................................................................................................................226
A.3 Dimensions extérieures............................................................................................................................228
A.4 Options du scanneur ................................................................................................................................229
A.5 Désinstallation du logiciel.........................................................................................................................230
Chargement
des documents
Paramètres de
numérisation
Le panneau de
commande
Numérisations
adaptées selon
vos besoins
Entretien
Consommables
Dépannage
Le Software
Operation
Panel
Annexe
Glossaire
Accueil
Annexe
Table des matières
Index
A.1 Fiche technique
Introduction
Éléments
Caractéristiques
Remarques
Type de scanneur
AAD (Alimenteur automatique de document) et
chargement manuel
-
Capteur d'image
CCD couleur × 2
(recto, verso)
-
Source lumineuse
DEL blanche × 4 (recto, verso)
-
Minimum
52 × 74 mm (2,05 × 2,91 po) à la française
-
Maximum
304,8 × 431,8 mm (12 × 17 po)
(*1)
Format A5 ou plus grand, format A4 ou plus petit : de
20 g/m2 à 209,3 g/m2 (5,5 à 56,1 lb)
Plus petit que le format A5, plus grand que le format
A4/Lettre : de 40,7 g/m2 à 209,3 g/m2 (11 à 56,1 lb)
-
Un côté : 130 feuilles par minute
Recto verso : 260 pages/min
200 ppp/300 ppp
500 feuilles
Grammage du document : 80 g/m2 (20 lb)
Épaisseur totale : 50 mm au maximum
Poids net : 5 kg au maximum
*Lorsque le niveau du plateau d'alimentation est
configuré sur Bas.
Surface de
numérisation
Grammage du document
Vitesse de
numérisation
(format A4,
orientation à
l'italienne) (*2)
Binaire (noir & blanc)
Niveaux de gris
Chargement
des documents
Paramètres de
numérisation
Le panneau de
commande
Numérisations
adaptées selon
vos besoins
Entretien
Couleur
Capacité de chargement (*3)
Résolution optique
Présentation du
scanneur
600 ppp
-
Consommables
Dépannage
Le Software
Operation
Panel
Annexe
Glossaire
224
Accueil
Annexe
Table des matières
Éléments
Résolution de
sortie
Caractéristiques
Remarques
Binaire (noir & blanc)
de 50 à 600 ppp
Configurable par incrémentation d'un point par
pouce
Niveaux de gris
de 50 à 600 ppp
Configurable par incrémentation d'un point par
pouce
Couleur
de 50 à 600 ppp
Configurable par incrémentation d'un point par
pouce
Échelle de gris
8 bits pour chaque couleur
10 bits par couleur lors du traitement interne
Motif en demi-teintes
Trame/Diffusion d'erreurs
-
Interface (*4) (*5)
Ultra SCSI
Blindé, 50 broches, type haute densité
USB 2.0/1.1 (*6)
Type B
Kofax VRS
Ultra Wide SCSI
Blindé, 68 broches, type haute densité
USB 2.0/1.1 (*6)
Type B
Afficheur à cristaux liquides
Affichage : FSTN (noir & blanc)
Points affichés : 110 × 65
Lignes affichées : 16 × 5 (cellule x colonne)
-
Autres fonctions
Compression matérielle JPEG en temps réel
Échelle de gris/couleur
*1 : la fonction de numérisation de page longue permet la numérisation de document d'une longueur maximale de 3 048 mm (120 po) dans le sens du
chargement.
Pour des documents d'une longueur supérieure à 864 mm (34,02 po), la résolution doit être de 300 ppp au maximum.
*2 : vitesse maximale autorisée par le matériel. La durée du traitement par le logiciel (temps de transfert des données, par exemple) est ajoutée à la durée
de la numérisation.
*3 : la capacité maximale varie en fonction du grammage du papier. Consultez la section 2.2 Documents acceptés (page 40).
*4 : les interfaces SCSI et USB 2.0/1.1 ne peuvent pas être utilisées simultanément.
*5 : vous ne pouvez pas brancher simultanément plusieurs ordinateurs sur le scanneur en utilisant tous les types de câble d’interface.
*6 : une connexion avec le bus USB 2.0 nécessite un port USB et un répéteur multiport compatible avec le modèle USB 2.0. Par ailleurs, la numérisation est
moins rapide si vous utilisez le bus USB 1.1.
Index
Introduction
Présentation du
scanneur
Chargement
des documents
Paramètres de
numérisation
Le panneau de
commande
Numérisations
adaptées selon
vos besoins
Entretien
Consommables
Dépannage
Le Software
Operation
Panel
Annexe
Glossaire
225
Accueil
Annexe
Table des matières
Index
A.2 Spécifications pour l'installation
Éléments
Dimensions (profondeur × largeur × hauteur)
(*1)
Introduction
Caractéristiques
460 × 430 × 310 mm
(18,1 × 16,9 × 12,2 po)
Chargement
des documents
Espace requis pour l'installation
Paramètres de
numérisation
600 (23,6)
200 (7,9)
Scanneur
Présentation du
scanneur
Le panneau de
commande
200 (7,9)
Numérisations
adaptées selon
vos besoins
600 (23,6)
Entretien
Avant
Poids
Puissance d'entrée
Unité : mm (po)
Consommables
32 kg (70,5 lb)
Tension
entre 100 et 240 Vca ±10 %
Phase
Monophasé
Fréquence
50/60 Hz ± 3 Hz
Dépannage
Le Software
Operation
Panel
Annexe
Glossaire
226
Accueil
Annexe
Table des matières
Éléments
Consommation
d'énergie
Conditions
ambiantes
Valeur calorifique
Caractéristiques
En marche
200 W au maximum
Économie d'énergie
Connecteur SCSI ou USB 1 :
4 W au maximum (entre 100 et 120 Vca)
4,2 W au maximum (entre 220 et 240 Vca)
Présentation du
scanneur
Connecteur SCSI ou USB 2 :
5,3 W au maximum (entre 100 et 120 Vca)
5,6 W au maximum (entre 220 et 240 Vca)
Chargement
des documents
Température
En marche : entre 15 et 35°C (41 et 95°F)
Éteint : entre -20 et 60°C (-4 et 140°F)
Humidité
En marche : entre 20 et 80 %
Éteint : entre 8 et 95 %
En marche
216 kcal/Hr au maximum
Économie d'énergie
Connecteur SCSI ou USB 1 :
3,5 kcal/Hr au maximum (entre 100 et 120 Vca)
3,7 kcal/Hr au maximum (entre 220 et 240 Vca)
Connecteur SCSI ou USB 2 :
4,6 kcal/Hr au maximum (entre 100 et 120 Vca)
4,9 kcal/Hr au maximum (entre 220 et 240 Vca)
Poids à l'expédition (*2)
Index
Introduction
Paramètres de
numérisation
Le panneau de
commande
Numérisations
adaptées selon
vos besoins
Entretien
39 kg (86 lb)
*1 : les plateaux d'alimentation et de réception ne sont pas inclus dans la profondeur.
*2 : emballage inclus.
Consommables
Dépannage
Le Software
Operation
Panel
Annexe
Glossaire
227
Accueil
Annexe
Table des matières
Index
A.3 Dimensions extérieures
Introduction
Les dimensions extérieures sont les suivantes :
Présentation du
scanneur
684 (26.9)
394 (15.5)
Chargement
des documents
Paramètres de
numérisation
Le panneau de
commande
Numérisations
adaptées selon
vos besoins
571 (22.5)
699 (27.5)
754 (29.7)
8.5 (0.3)
310 (12.2)
Entretien
460 (18.1)
Consommables
Dépannage
430 (16.9)
452 (17.8)
Unité : mm (po)
Le Software
Operation
Panel
Annexe
Glossaire
228
Accueil
Annexe
Table des matières
Index
A.4 Options du scanneur
Nom des produits
fi-680PRF
fi-680PRB
Modèles
FI-680PRF
FI-680PRB
Introduction
Références
PA03575-D201
PA03575-D203
Description
Dispositif d'impression sur le recto.
Pour imprimer une chaîne de caractères alphanumériques sur les documents
numérisés.
Ce dispositif d'impression peut vous aider à gérer vos documents en imprimant le nom
d'utilisateur, la date et un numéro d'ordre.
Pour en savoir plus sur le fi-680PRF (Dispositif d'impression sur le recto), consultez le
Guide d'utilisation du fi-680PRF/PRB.
Dispositif d'impression sur le verso.
Pour imprimer une chaîne de caractères alphanumériques sur les documents
numérisés.
Ce dispositif d'impression peut vous aider à gérer vos documents en imprimant le nom
d'utilisateur, la date et un numéro d'ordre.
Pour en savoir plus sur le fi-680PRB (Dispositif d'impression sur le verso), consultez le
Guide d'utilisation du fi-680PRF/PRB.
Vous pouvez également contacter votre distributeur ou un
technicien agréé par FUJITSU.
!
Vous pouvez installer simultanément le fi-680PRF et le
fi-680PRB sur ce scanneur. Cependant, vous ne pourrez en
utiliser qu'un seul à la fois. Assurez-vous de spécifier un
dispositif d'impression à la fois.
Présentation du
scanneur
Chargement
des documents
Paramètres de
numérisation
Le panneau de
commande
Numérisations
adaptées selon
vos besoins
Entretien
Consommables
Dépannage
Le Software
Operation
Panel
Annexe
Glossaire
229
Accueil
Annexe
Table des matières
Index
A.5 Désinstallation du logiciel
1
Introduction
Démarrez votre ordinateur.
!
zPour
désinstaller ISIS :
Cliquez sur ISIS Driver Bundle Installer for fi-Series scanners.
zPour désinstaller l'Error Recovery Guide :
cliquez sur Error Recovery Guide for fi-6800.
zPour désinstaller le Software Operation Panel :
cliquez sur Software Operation Panel.
(Le Software Operation Panel était installé en même temps que le
pilote FUJITSU TWAIN 32/ISIS).
zPour désinstaller Kofax VRS :
cliquez sur Kofax Virtual ReScan.
zPour supprimer les guides :
cliquez sur fi-Scanner manuals fi-6800.
zPour désinstaller Quick Scan Pro™ :
cliquez sur Quick Scan.
zPour désinstaller Adobe Acrobat :
cliquez sur Adobe Acrobat Standard.
Ouvrez une session en tant qu'utilisateur avec les
privilèges d'administrateur.
2
Fermez toutes les applications en cours.
3
Depuis le menu Démarrer J Panneau de configuration
J Programmes et fonctionnalités.
D Dans la fenêtre Désinstaller ou modifier un programme, vous
trouverez la liste des applications installées.
!
4
L'affichage peut varier selon le système d'exploitation que
vous utilisez. Suivez les instructions de votre système
d'exploitation.
Avec Windows 2000 :
z Programmes et fonctionnalités
DAjouter/Supprimer une application
z bouton Désinstaller ou Désinstaller/Modifier J
bouton Ajout/Suppression
Avec Windows XP :
z Programmes et fonctionnalités
DModifier ou supprimer un programme
z bouton Désinstaller ou Désinstaller/Modifier J
bouton Ajout/Suppression
Cliquez sur l'application à supprimer.
désinstaller FUJITSU TWAIN 32 :
cliquez sur Scanner Utility for Microsoft Windows.
zPour désinstaller ScandAll PRO :
cliquez sur Fujitsu ScandAll PRO.
ScandAll PRO puis Microsoft SharePoint sont désinstallés.
zPour désinstaller Scan to Microsoft SharePoint :
cliquez sur Scan to Microsoft SharePoint.
Pour désinstaller la fonction Image Processing Software
Option (version démo), consultez le guide correspondant.
Présentation du
scanneur
Chargement
des documents
Paramètres de
numérisation
Le panneau de
commande
Numérisations
adaptées selon
vos besoins
Entretien
5
6
Cliquez sur le bouton Désinstaller ou Désinstaller/
Modifier.
Si une boîte de dialogue de confirmation s'ouvre, cliquez
sur le bouton OK ou Oui.
D Le programme est désinstallé.
Consommables
Dépannage
zPour
Le Software
Operation
Panel
Annexe
Glossaire
230
Accueil
Glossaire
Table des matières
Glossaire
Index
Introduction
A
Détection automatique de la
Format à l'italienne
N
AAD (Alimenteur
Automatique de Document)
taille et du désalignement
(paysage)
Niveleur de blanc
Diffusion d’erreur
Format Lettre
Niveaux de gris
Augmenter les marges
Dispositif d'impression
G
Norme TWAIN (Technology
AZS (Amélioration d’une
E
Gamma
Energy Star
I
B
Environnement opérationnel
Identification SCSI
Numérisation simple
Bande blanche de référence
Équilibre des couleurs
iMFF (Intelligent Multi Feed
O
Bande codée
Erreur ponctuelle
Bourrage de papier
Erreurs du matériel
Intercalaire
OCR (ou ROC,
Reconnaissance optique
des caractères)
C
Extraction des bords
Interface
P
Canadian DOC Regulations
F
Inversion
Panneau de commande
Capteur à ultra-sons
FCC
ISIS
Pixel
Capteur d'image CCD (ou
DTC : Dispositif à Transfert
de Charge)
Filtre
L
ppp
Format A4
Lissage
Pré-prise
Capteur optique
Format A5
Logiciel-pilote
Prise du papier
Chargement multiple
Format A6
Luminosité
Protection du papier
Couleur à supprimer
Format A7
M
R
D
Format A8
Raccourci-clavier
Début de la prise de
document
Format à la française
Mode de numérisation recto
verso
Modèles suplémentaires
Réglage par défaut
zone sélectionnée)
Densité
(portrait)
Function)
Multi Image
Présentation du
scanneur
Chargement
des documents
Without Any Interesting
Name)
Réduire les marges
Paramètres de
numérisation
Le panneau de
commande
Numérisations
adaptées selon
vos besoins
Entretien
Consommables
Dépannage
Le Software
Operation
Panel
Annexe
Glossaire
231
Accueil
Glossaire
Table des matières
Résolution
Z
Rouleau auxiliaire
Zone OCR
Rouleau d'alimentation
Caractères numériques
Rouleau de frein
11 × 17 pouces
Index
Introduction
Présentation du
scanneur
Rouleaux de prise
Rouleau de séparation
Chargement
des documents
Rouleaux-pinces
S
SCSI
Seuil
Suppression de page vierge
Suppression des parasites
Surbalayage
T
Traitement de l'image
Paramètres de
numérisation
Le panneau de
commande
Numérisations
adaptées selon
vos besoins
Entretien
Traitement des demi-tons
Traitement du bord
Tramage
Consommables
TÜV
U
Dépannage
USB
Le Software
Operation
Panel
Annexe
Glossaire
232
Glossaire
A
AAD (Alimenteur Automatique de Document)
Mécanisme d'alimentation papier qui permet la numérisation de plusieurs feuilles en une seule fois.
Augmenter les marges
Possibiliter de rogner une image numérisée sous un format plus grand que le document dans Détection automatique du
format de page. Cette fonction permet de conserver l'intégralité de l'image numérisée et d'éviter la perte de données.
AZS (Amélioration d’une zone sélectionnée)
(Pour SEE : Selectable Edge Enhancement.) Fonction qui permet la numérisation de dessins au trait et de photographies par
un traitement en demi-ton. Les lignes et le texte d'un document sont mis en relief. Ce mode et plus approprié lorsque vous
souhaitez uniquement souligner le texte dans un document qui contient également des photographies.
Accueil
Table des matières
Index
Introduction
Présentation du
scanneur
Chargement
des documents
Paramètres de
numérisation
B
Le panneau de
commande
Bande blanche de référence
Partie blanche située sur l'AAD qui définit la zone la plus claire d'une image, les autres zones devant être ajustées en
conséquence.
Numérisations
adaptées selon
vos besoins
Bande codée
Code reconnu par le scanneur. Il permet de reconnaître le début et la fin de chaque travail ou de chaque mode d’image.
Entretien
Bourrage de papier
Le bourrage de papier est la conséquence d'un document resté coincé dans le chemin du papier. Il peut également signifier
que la numérisation a été interrompue en raison d'un glissement de document.
Consommables
Dépannage
Le Software
Operation
Panel
Annexe
Glossaire
233
Glossaire
C
Canadian DOC Regulations
Règlement délivré par Industry Canada Department, une institution gouvernementale du Canada. Ces stipulations définissent
les dispositions techniques nécessaires relatives aux émissions de parasites radioélectriques rayonnées et transmises depuis
un appareil digital.
Capteur à ultra-sons
Mécanisme permettant de détecter un chargement multiple. Les chargements multiples sont détectés en fonction de la
différence de fréquence des ultrasons qui pénètrent les documents.
Capteur d'image CCD (ou DTC : Dispositif à Transfert de Charge)
Capteur qui perçoit la lumière réfléchie provenant du document qui la convertit sous forme numérique (électronique). Le
capteur d'image DTC est la base pour l'obtention d'une définition de l'image de haute qualité pour les scanneurs, appareils
photo et autres appareils spécialisés.
Capteur optique
Unité qui indique les changements de luminosité d'une image. Les problèmes de chargement (chargement multiple ou
bourrage de papier) sont détectés grâce au contrôle des documents lors de leur insertion.
Chargement multiple
Le chargement multiple est le chargement simultané de deux feuilles ou plus dans l'AAD. Un chargement multiple désigne
également la détection d'un document de longueur différente.
Couleur à supprimer
Fonction vous permettant de supprimer des couleurs de l'image numérisée.
Accueil
Table des matières
Index
Introduction
Présentation du
scanneur
Chargement
des documents
Paramètres de
numérisation
Le panneau de
commande
Numérisations
adaptées selon
vos besoins
Entretien
Consommables
Dépannage
Le Software
Operation
Panel
Annexe
Glossaire
234
Glossaire
Accueil
Table des matières
D
Index
Début de la prise de document
Moment depuis l'insertion manuelle du document jusqu'au début de la prise, après que le document ait dépassé le capteur qui
contrôle l'absence de papier sur le plateau de réception.
Densité
Fait référence à une couleur sombre d'une image.
Détection automatique de la taille et du désalignement
Détection automatique du désalignement :
Fonction qui détecte le désalignement du document et génère une image recadrée.
Détection automatique de la taille :
Fonction qui détecte le format du document et génère une image de même format.
Détection de fin de page
Détection de la fin de la page et numérisation en longueur du document.
Diffusion d’erreur
Production d'images en demi-teintes (pseudo-échelle de gris) de haute qualité basée sur la binarisation de pixels en noir et
blanc. La densité optique d'un pixel et celle des pixels adjacents sont totalisées, et les pixels noirs sont replacés par ordre de
densité par rapport aux pixels adjacents. L'objet de cette technique est de minimiser l'erreur moyenne entre les densités lues
et les densités imprimées. Les données de densité des pixels adjacents sont modifiées par diffusion d'erreurs sur le pixel cible
en plusieurs pixels, qui sont ensuite binarisés. Ceci permet de maintenir des niveaux d'échelle de gris et de résolution élevés
pendant la lecture, tout en supprimant davantage de motifs sur les images en demi-teintes comme les photographies de
journaux.
Dispositif d'impression
Dispositif qui imprime des chaînes de caractères alphanumériques sur le recto ou le verso des documents. Il peut être utilisé
pour gérer les images numérisées en ajoutant noms, date et numéros de série.
Introduction
Présentation du
scanneur
Chargement
des documents
Paramètres de
numérisation
Le panneau de
commande
Numérisations
adaptées selon
vos besoins
Entretien
Consommables
Dépannage
Le Software
Operation
Panel
Annexe
Glossaire
235
Glossaire
E
Accueil
Table des matières
Index
Introduction
Energy Star
Programme international ayant pour mot d'ordre une utilisation efficace de l'énergie (ou éconergie). Créé en 1992 par
l'Agence américaine pour la Protection de l'Environnement (EPA), ce programme a été, par la suite, adopté par un grand
nombre de pays.
Présentation du
scanneur
Environnement opérationnel
Conditions ( température, humidité) requises pour faire fonctionner ou stocker correctement le scanneur.
Chargement
des documents
Équilibre des couleurs
Pour obtenir une reproduction précise des couleurs naturelles des images.
Erreur ponctuelle
Problème pouvant être réglé par l'utilisateur.
Erreurs du matériel
Problème devant être traité par un spécialiste.
Extraction des bords
Fonction qui trace des bords entre les zones noires et les zones blanches et les extrait comme contours.
Paramètres de
numérisation
Le panneau de
commande
Numérisations
adaptées selon
vos besoins
Entretien
F
FCC
Abréviation pour « Federal Communications Commission », une agence gouvernementale américaine en charge de réguler
les communications inter-états et internationales via la radio, la télévision, le câble ou les satellites. La section 15 des
réglementations de la FCC mentionnée dans le présent guide a été conçue pour prévenir les interférences nuisibles de
récepteurs radio et d’autres appareils émettant de l’énergie radio fréquence et fournit la certification pour les récepteurs
radios. Elle fournit également la certification des transmetteurs basse fréquence et l’utilisation de transmetteurs certifiés sans
autorisation.
Consommables
Dépannage
Le Software
Operation
Panel
Annexe
Glossaire
236
Glossaire
Filtre
Fait référence aux types de traitement suivants sur les images numérisées.
Endosseur numérique
Pour ajouter une chaîne de caractère alphanumériques sur l'image numérisé.
Remplisseur de marges
Pour remplir les marges des images numérisées de la couleur de votre choix.
Format A4
Format de papier standard. Le format de papier est 210 × 297 mm.
Format A5
Format de papier standard. Le format de papier est 148 × 210 mm.
Format A6
Format de papier standard. Le format de papier est 105 × 148 mm.
Format A7
Format de papier standard. Le format de papier est 74 × 105 mm.
Format A8
Format de papier standard. Le format de papier est 52 × 74 mm.
Format à la française (portrait)
Orientation dont le côté le plus long du document est perpendiculaire au sens du chargement. Les données sont orientées en
hauteur ou verticalement.
Accueil
Table des matières
Index
Introduction
Présentation du
scanneur
Chargement
des documents
Paramètres de
numérisation
Le panneau de
commande
Numérisations
adaptées selon
vos besoins
Entretien
Consommables
Dépannage
Format à l'italienne (paysage)
Orientation dont le côté le plus court du document est perpendiculaire au sens du chargement.
Format Lettre
Format de papier standard utilisé aux États Unis et dans d'autres pays. Le format de papier est 8,5 × 11 pouces.
Le Software
Operation
Panel
Annexe
Glossaire
237
Glossaire
Accueil
Table des matières
G
Index
Introduction
Gamma
Unité qui indique les changements de luminosité d'une image. Elle est exprimée sous la fonction de la puissance d'entrée
électrique aux périphériques (scanneurs, affichage etc.) par la luminosité de l'image. Si la courbe des gammas (ou des
contrastes) est supérieure à 1, la luminosité de l'image augmente et vice-versa. Normalement, le taux de gamma est réglé sur
1 lors d'une reproduction fidèle de la luminosité.
Présentation du
scanneur
I
Chargement
des documents
Identification SCSI
Identification utilisée pour désigner une interface SCSI particulier lorsque l'initiateur sélectionne une cible ou que la cible
rétablit la connexion avec l'initiateur.
Paramètres de
numérisation
iMFF (Intelligent Multi Feed Function)
Cette fonction permet la numérisation de documents comportant un collage. La position et les dimensions de ce collage sont
mémorisées par le scanneur. Si vos documents comportent un collage dont le format et la position sont identiques, vous
pouvez configurer le scanneur de manière qu'il ne les considère pas comme un chargement multiple mais qu'il les
mémorisent.
Intercalaire
Feuille insérée entre les documents pour séparer les différents travaux. Les types d'intercalaires sont les suivants :
Le panneau de
commande
Numérisations
adaptées selon
vos besoins
Entretien
Intercalaire à bandes codées :
feuille sur laquelle est imprimé un cadre.
Consommables
Intercalaire à code-barres :
feuille sur laquelle est imprimé un code-barres.
Dépannage
Intercalaire du matériel (feuille de séparation des tâches) :
feuille dont le bord supérieur central est coupé sur une surface de 20 × 15 mm.
Interface
Connexion permettant la communication entre l'ordinateur et le scanneur.
Le Software
Operation
Panel
Annexe
Glossaire
238
Glossaire
Inversion
Méthode de numérisation par laquelle les parties noires et blanches de l'image sont inversées.
Accueil
Table des matières
Index
Introduction
ISIS
(Spécification de l'interface du scanneur d'images) Modèle (ou protocole) d'Interface de Programmation pour tout imageur
(scanneur, appareil photo numérique etc.) développé par Pixel Translations, une division de Captiva Software. Afin de pouvoir
utiliser les imageurs définis à partir du modèle ISIS, il est nécessaire d'installer un logiciel-pilote de même modèle.
Présentation du
scanneur
L
Chargement
des documents
Lissage
Le lissage permet d'éliminer les irrégularités des lignes obliques et courbes. Le lissage est fréquemment utilisé dans des
applications OCR.
Paramètres de
numérisation
Logiciel-pilote
Dans ce guide, un logiciel-pilote permet à un logiciel d’application de communiquer avec le scanneur.
Le panneau de
commande
Luminosité
Luminosité de l'image numérisée.
Numérisations
adaptées selon
vos besoins
M
Entretien
Mode de numérisation recto verso
Mode qui permet de numériser les deux côtés d'un document en un seul passage. (ÙNumérisation simple)
Consommables
Modèles suplémentaires
Motif récurrent qui apparaît dans une image numérisée suite à une mauvaise configuration des angles.
Dépannage
Multi Image
Fonction qui génère à la fois l'image en couleur/niveaux de gris et noir et blanc binaire.
Le Software
Operation
Panel
Annexe
Glossaire
239
Glossaire
Accueil
Table des matières
N
Index
Niveleur de blanc
Fonction permettant le nivellement des diverses couleurs blanches des feuilles de papier écru (papier contenant du bois etc...)
et des images numérisées.
Niveaux de gris
Méthode qui exprime la gradation (densité) de noir vers le blanc en 256 niveaux. Idéal pour la numérisation de photographies.
Norme TWAIN (Technology Without Any Interesting Name)
Norme standard pour une interface de programmation (API) ou protocole pour imageur (scanneurs, appareils photo
numériques etc.) TWAIN Working Group. Afin de pouvoir utiliser les imageurs compatibles avec cette norme, il est nécessaire
d'installer un logiciel-pilote respectant cette même norme.
Introduction
Présentation du
scanneur
Chargement
des documents
Paramètres de
numérisation
Numérisation simple
Numérisation d'un seul côté des documents (recto ou verso). (ÙNumérisation recto verso)
Le panneau de
commande
O
Numérisations
adaptées selon
vos besoins
OCR (ou ROC, Reconnaissance optique des caractères)
Appareil ou technologie permettant la reconnaissance du texte et la conversion de celui-ci en données pouvant être éditées.
La forme des caractères est reconnu grâce aux divers reflets lumineux du document.
Entretien
P
Consommables
Panneau de commande
Composé d'un écran d'affichage et de touches. Utilisé pour sélectionner des fonctions et changer les paramètres.
Dépannage
Pixel
Élément cellulaire de l'image. Une image est composée de plusieurs pixels, de plusieurs points infimes.
ppp
Point par pouce. Mesure de résolution, utilisée habituellement pour les scanneurs ou les imprimantes. Plus le nombre de
points par pouce est élevé, meilleure est la résolution.
Le Software
Operation
Panel
Annexe
Glossaire
240
Glossaire
Pré-prise
Permet de positionner à l'avance les documents suivants à numériser. L'intervalle de chargement entre chaque document est
réduit.
Prise du papier
Fonction qui permet de réduire le nombre de feuilles entraînées simultanément par les rouleaux de prise. Les mouvements
des rouleaux de prise (du haut vers le bas) lors du chargement sont restreints.
Protection du papier
Cette fonction permet de détecter les documents cornés ou fins qui n'ont pas été correctement chargés. La numérisation est
alors interrompue.
R
Raccourci-clavier
Fonction qui permet d'associer les opérations les plus courantes à une touche de clavier ou une combinaison de touches.
Vous pouvez réaliser une séquence de clés avec les touches du panneau de commande.
Réduire les marges
Possibiliter de rogner une image numérisée sous un format plus petit que le document dans Détection automatique du format
de page. Vous pourrez ainsi réduire les marges de vos images numérisées.
Réglage par défaut
(Matériel)
Valeurs prédéfinies à l'usine.
(Logiciel)
Valeurs définies lors de l'installation du logiciel.
Résolution
Dans le cas d'un écran d'ordinateur, la résolution correspond au nombre de points affichés qui reproduisent une image. Le
ppp (point par pouce) est généralement utilisé pour exprimer une résolution. Puisqu'une image est composée de plusieurs
petits points (pixels), si une même image comporte un nombre de pixels différents, celle qui en comporte le plus offre plus de
détails. Par conséquent, plus la résolution est élevée, plus l'image est améliorée.
Accueil
Table des matières
Index
Introduction
Présentation du
scanneur
Chargement
des documents
Paramètres de
numérisation
Le panneau de
commande
Numérisations
adaptées selon
vos besoins
Entretien
Consommables
Dépannage
Le Software
Operation
Panel
Annexe
Glossaire
241
Glossaire
Rouleau auxiliaire
Rouleau qui charge le document jusque dans l'AAD. Le rouleau auxilaire fait réfénce au premier rouleau dans le sens de
chargement.
Rouleau d'alimentation
Rouleau permettant le chargement des documents dans l'AAD.
Rouleau de frein
Rouleau empêchant le chargement simultané de deux ou plusieurs documents dans l'AAD.
Rouleaux de prise
Groupe de rouleaux qui permet l'insertion de feuilles dans l'AAD.
Rouleau de séparation
Rouleau qui sépare chaque feuille dans le plateau d'alimentation puis l'insère dans l'AAD.
Rouleaux-pinces
Rouleaux commandés, situés sur le côté opposé des rouleaux d'alimentation (auxiliaires) pour charger les document dans
l'AAD.
S
SCSI
(Small Computer System Interface) Modèle d'interface standard qui permet de relier plusieurs périphériques (disques durs
etc.). Grâce à cette interface, vous pouvez relier en série jusqu'à sept périphériques (guirlande). Le taux de transfert est de
10 Mo/s au maximum pour Fast SCSI et 20 Mo/s au maximum pour Wide SCSI.
Seuil
Valeur utilisée en tant que mesure pour déterminer si telle couleur est noire ou blanche. Pour numériser une image
comportant des gradations de gris, cette valeur doit être définie. La configuration du seuil détermine quels pixels doivent être
convertis en noir et quels autres en blanc.
Suppression de page vierge
Fonction qui détecte et supprime automatiquement les pages vierges (noires et blanches) dans une pile de documents.
Accueil
Table des matières
Index
Introduction
Présentation du
scanneur
Chargement
des documents
Paramètres de
numérisation
Le panneau de
commande
Numérisations
adaptées selon
vos besoins
Entretien
Consommables
Dépannage
Le Software
Operation
Panel
Annexe
Glossaire
242
Glossaire
Suppression des parasites
Les bruits isolés d'une image, apparaissant sous forme de points noirs dans les zones blanches et de défauts d'encrage
(absence d'encre) dans les zones noires, sont supprimés afin d'améliorer la qualité de l'image. Les particules les plus
répandues sont celles des encres des imprimantes et des télécopies. Cette suppression des parasites est effective grâce à un
algorithme permettant de supprimer des groupes de pixels de 5 x 5. Le ppp est 1/400. Une particule peut être distinguée d'un
caractère tant qu'elle n'est pas reliée à un autre pouce se trouvant dans 5 pixels.
Surbalayage
Cette fonction permet de numériser des documents sous un format supérieur à celui spécifié.
T
Traitement de l'image
Traitement et génération de l'image numérisée via les paramètres de numérisation spécifiés.
Traitement des demi-tons
Reproduit la densité de la couleur en noir et blanc binaire en utilisant des modèles de point. Cette méthode est efficace lors de
la numérisation de photographies en noir et blanc binaire.
Traitement du bord
Fonction qui réduit la densité de couleurs vives (sauf le blanc) autour des zones noires. Augmenter la valeur pour cette
fonction réduit le bruit de l'image et rend les images plus douces.
Tramage
Processus par lequel un groupe de points est organisé pour représenter un dégradé de gris. La densité du niveau de gris est
reproduite en configurant les modèles de points pré-définis. Ce processus de numérisation offre l'avantage de réduire la
mémoire requise comparé aux multiples niveaux de gris.
Accueil
Table des matières
Index
Introduction
Présentation du
scanneur
Chargement
des documents
Paramètres de
numérisation
Le panneau de
commande
Numérisations
adaptées selon
vos besoins
Entretien
Consommables
Dépannage
TÜV
Institution contrôlant la conformité des produits selon plusieurs critères de sécurité, de convivialité et de points relatifs à
l'environnement.
Le Software
Operation
Panel
Annexe
Glossaire
243
Glossaire
U
USB
(Bus de série universel de l'anglais Universal Serial Bus) Modèle d'interface standard qui permet de relier en série des
périphériques (scanneurs, claviers etc.). Grâce à cette interface, vous pouvez relier en série jusqu'à 127 périphériques. Les
périphériques USB peuvent être branchés ou débranchés même lorsqu'ils sont sous tension.
Avec USB 2.0, le taux de transfert est : 1,5 Mbps en Low-Speed, 12 Mbps en Full-Speed et un maximum de 480 Mbps en HiSpeed.
Avec USB 1.1, le taux de transfert est : 1,5 Mbps en Low-Speed et un maximum de 12 Mbps en Full-Speed.
Z
Zone OCR
Fonction qui réalise la reconnaissance textuelle sur la zone spécifiée de l'image numérisée.
Caractères numériques
11 × 17 pouces
Format de papier standard utilisé aux États Unis et dans d'autres pays. Le format de papier est de 11 × 17 pouces.
Accueil
Table des matières
Index
Introduction
Présentation du
scanneur
Chargement
des documents
Paramètres de
numérisation
Le panneau de
commande
Numérisations
adaptées selon
vos besoins
Entretien
Consommables
Dépannage
Le Software
Operation
Panel
Annexe
Glossaire
244
Accueil
Index
Table des matières
Index
Index
Introduction
A
Fonctionnalités principales ............................................. 13
Fréquence de remplacement des consommables ....... 133
Ajustement de la force de séparation du papier ............. 26
Avant de contacter le service après-vente ................... 168
I
C
Introduction....................................................................... 3
Chargement des documents .................................... 33, 34
Comment utiliser ce guide ................................................ 2
Configuration de la capacité de chargement du plateau
d'alimentation ......................................................... 23
Configuration du plateau de réception............................ 24
Configurations disponibles ........................................... 173
Consommables..................................................... 132, 133
Conventions...................................................................... 5
L
Le panneau de commande............................................. 61
Le Software Operation Panel ....................................... 171
M
Messages d'erreur du panneau de commande ............ 144
Mise hors tension ........................................................... 18
Mise sous tension........................................................... 17
Mise sous tension et hors tension du scanneur ........... 220
Mode économie d'énergie .............................................. 27
D
Dégagement d'un bourrage de papier.......................... 142
Dépannage ................................................................... 141
Désinstallation du logiciel ............................................. 230
Dimensions extérieures ................................................ 228
Documents pour la numérisation.................................... 40
Nettoyage de l'AAD (avec un chiffon)........................... 125
Nom et fonction des composants ................................... 14
Numérisation d'une pile de documents mixtes ............... 47
Numérisation de documents de types et de formats
divers ..................................................................... 87
Numérisation usuelle...................................................... 28
Numérisations adaptées selon vos besoins ................... 85
120
123
170
172
O
F
Fiche technique ............................................................ 224
Chargement
des documents
Paramètres de
numérisation
Le panneau de
commande
Numérisations
adaptées selon
vos besoins
Entretien
N
E
Entretien .......................................................................
Entretien de l'AAD (avec une feuille de nettoyage) ......
Étiquettes......................................................................
Exécution du Software Operation Panel.......................
Présentation du
scanneur
Options ......................................................................... 229
Consommables
Dépannage
Le Software
Operation
Panel
Annexe
Glossaire
245
Accueil
Index
P
Spécifications pour l'installation.................................... 226
Panneau de commande ................................................. 62
Paramètres de numérisation .................................. 49, 190
Paramètres relatifs à la détection d'un chargement
multiple................................................................. 211
Paramètres relatifs à la maintenance ........................... 221
Paramètres relatifs au délai d'attente ........................... 218
Paramètres relatifs aux consommables et aux
compteurs ............................................................ 186
Paramètres relatifs aux options. ................................... 221
Parties devant être nettoyées....................................... 121
Personnalisation des paramètres du matériel .............. 112
Pilote pour scanneur FUJITSU TWAIN 32 ..................... 50
Pilote pour scanneur ISIS............................................... 54
Pour fermer l'AAD........................................................... 21
Pour fermer le couvercle supérieur ................................ 22
Pour fermer le plateau d'alimentation............................. 19
Pour ouvrir l'AAD ............................................................ 20
Pour ouvrir le couvercle supérieur.................................. 22
Pour ouvrir le plateau d'alimentation .............................. 19
Pour une numérisation avancée..................................... 90
Présentation du scanneur............................................... 12
Problèmes et solutions ................................................. 153
Produits de nettoyage................................................... 121
T
Table des matières
Index
Introduction
Table des matières......................................................... 86
Touche [Envoi vers]...................................................... 112
Touche [Numériser]...................................................... 112
Traitemement des données numérisées ........................ 99
Présentation du
scanneur
Chargement
des documents
Paramètres de
numérisation
Le panneau de
commande
Numérisations
adaptées selon
vos besoins
Entretien
Consommables
R
Raccourci-clavier .......................................................... 241
Remplacement des rouleaux de frein........................... 139
Remplacement des rouleaux de prise .......................... 134
Remplacement des rouleaux de séparation ................. 136
Remplisseur de marges........................................ 192, 193
S
Sélection de la fonction .................................................. 83
Sélection du menu.......................................................... 66
Dépannage
Le Software
Operation
Panel
Annexe
Glossaire
246
Accueil
Table des matières
Index
Introduction
Présentation du
scanneur
Chargement
des documents
Paramètres de
numérisation
Le panneau de
commande
Scanneur d'images couleur fi-6800
Guide d'utilisation
P3PC-2492-02FRZ0
Date de publication : novembre 2009
Émis par : PFU LIMITED
z
z
z
Numérisations
adaptées selon
vos besoins
Entretien
Consommables
La copie intégrale ou partielle de ce guide ainsi que la reproduction du programme de numérisation sont formellement
interdites, conformément aux lois relatives au droit d’auteur.
Dépannage
Les informations contenues dans ce guide peuvent être modifées sans préavis.
Le Software
Operation
Panel
PFU LIMITED décline toute responsabilité concernant les dommages résultant de l'utilisation de ce scanneur et de
l'exécution des opérations décrites dans le présent guide ou concernant la perte de profits causée par des défauts et
toute réclamation de tiers.
Annexe
Glossaire
">
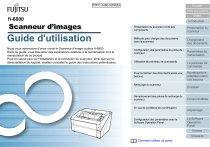
Öffentlicher Link aktualisiert
Der öffentliche Link zu Ihrem Chat wurde aktualisiert.