HP HD Pro Scanner Manuel utilisateur
Ci-dessous, vous trouverez de brèves informations pour le Pro Pro. Ce manuel vous guide lors de la configuration initiale du système, l'exécution de copies et de numérisations, la résolution des problèmes courants, de configuration des options et d'outils de copie, et la réalisation de la maintenance du système.
PDF
Télécharger
Document
Vous êtes sur la page : Bienvenue bienvenue sur la page du scanneur HP Pro Scanneur HP Pro procédures résolution des problèmes Ce système d'aide vous présente toutes les informations nécessaires pour utiliser votre scanneur HP Pro. Les informations sont regroupées en trois catégories principales ; sélectionnez chaque rubrique à l'aide du bloc de navigation correspondant, situé à gauche. Reportez-vous à « Mise en route » pour savoir comment configurer votre système avant de réaliser votre première copie. index alphabétique Reportez-vous également à « Optimisation de la précision des couleurs » pour garantir une qualité de couleur optimale sur vos copies. mise en route Indique la procédure à suivre pour configurer le système avant de réaliser la première copie. Comprend des instructions relatives à la configuration de l'imprimante, à la maintenance préliminaire et à la création d'un profil de support. mise en route du scanneur HP Pro... procédures vous aide à effectuer certaines opérations, telles que le chargement de supports, la réalisation de copies ou la maintenance du scanneur. procédures résolution des problèmes vous aide à résoudre des problèmes qui peuvent survenir lors de la copie/numérisation. résolution des problèmes Vous disposez également d'un index alphabétique, accessible à partir du bloc de navigation, qui peut vous aider à trouver rapidement des rubriques. Vous pouvez également consulter le Guide de référence rapide fourni avec votre scanneur pour connaître les procédures de routine. Pour savoir comment utiliser votre imprimante grand format HP, reportez-vous à la documentation qui l'accompagne. instructions d'impression Informations légales © Copyright 2012, 2015 HP Development Company, L.P. vous êtes sur la page : Bienvenue procédures procédures ? (procédures pas à pas) Scanneur HP Pro procédures résolution des problèmes index alphabétique Réalisation de copies (copie rapide, sélection de modèles, taille d'entrée/de sortie, mise à l'échelle, sélection du profil de support, qualité, lot, enregistrement d'un double...) Numérisation dans un fichier (procédure générale, modèles d'origine, taille d'entrée, redimensionnement, mise à l'échelle, résolution, qualité, lot, numérisation dans un dossier, numérisation vers e-mail, fichiers multipages...) Impression de fichiers (impression de fichiers, configuration et gestion d'une liste d'impression, suppression de fichiers de l'ordinateur...) Gestion des fichiers enregistrés dans le système (recherche de fichiers, déplacement de fichiers, modification de noms de fichiers, suppression de fichiers, copie de fichiers) Utilisation des options et des outils de copie (prévisualisation, nombre de copies, mise en page, alignement, file d'attente d'impression, marges, rotation, ordre des pages, destination de sortie...) Personnalisation des outils de copie (création de modèles d'originaux, tailles prédéfinies, création de profils de support...) Gestion/restauration/mise à jour du système (maintenance, calibrage, remplacement de pièces, restauration, mise à jour du logiciel, arrêt, affichage de l'état du scanneur, création de fichiers de débogage (dépannage)...) Configuration du système (options de configuration du scanneur, préférences, options d'interface, comptabilisation, connexion au réseau, installation de l'imprimante, date et heure, langue...) Numérisation/copie de supports épais (copie/numérisation de supports épais, modification de la hauteur de la fente d'insertion) réalisation de copies Sélectionnez une rubrique réalisation de copies sélection d'un modèle d'original définition de la taille d'entrée définition de la taille de sortie sélection d'un profil de support définition de la qualité de la copie optimisation de la précision des couleurs définition d'un facteur d'échelle définition de la largeur du support de l'imprimante copie de lots entiers d'originaux copies assemblées enregistrement d'un double d'un exemplaire dans un fichier numérisation dans un fichier Sélectionnez une rubrique numérisation dans un fichier sélection d'un modèle d'original définition de la résolution de numérisation définition des paramètres de qualité de numérisation définition du format de l'original (taille d'entrée) utilisation de l'option Redimensionner pour déterminer la taille de sortie définition de la taille de sortie définition d'un facteur d'échelle numérisation dans un dossier réseau et accès aux fichiers numérisation vers un serveur FTP numérisation dans un fichier de lots entiers d'originaux enregistrement d'un double d'une copie dans un fichier gestion des fichiers image dans le système numérisation vers e-mail définition de l'attribution automatique de nom de fichier numérisation de plusieurs pages dans un fichier unique impression de fichiers Sélectionnez une rubrique impression de fichiers définition de la qualité d'impression d'un fichier définition d'une liste d'impression gestion de la liste d'impression gestion des fichiers enregistrés dans le système Sélectionnez une rubrique gestion des fichiers image dans le système accès à un dossier réseau recherche, sélection et aperçu de fichiers dans la boîte de dialogue Gestion des fichiers copie de fichiers image déplacement de fichiers image suppression de fichiers image modification de noms de fichiers image création d'un dossier de fichiers ajout de fichiers image à la liste d'impression utilisation des options et des outils de copie Sélectionnez une rubrique utilisation des outils de prévisualisation définition du nombre de copies impression sur plusieurs imprimantes utilisation de l'imbrication utilisation des volets définition des options de création de volets et de mosaïques et assemblage de volets alignement automatique de l'image affichage de la file d'attente d'impression définition des marges de sortie compensation des marges de l'imprimante insertion en mode portrait et sortie en mode paysage rotation de la sortie à 90 degrés définition de l'ordre des pages définition de la destination de sortie définition des options de pliage personnalisation des outils de copie Sélectionnez une rubrique définition d'un modèle d'original création des paramètres de type d'original création d'une taille d'échelle personnalisée création d'un format de papier prédéfini personnalisé (taille d'entrée et taille de sortie) création d'un profil de support gestion/restauration/mise à jour du système Sélectionnez une rubrique procédures de maintenance affichage des messages du scanneur remplacement des pièces du scanneur remplacement de la plaque en verre du scanneur HP SD Pro remplacement de la plaque en verre des scanneurs HP HD Pro remplacement de la platine blanche d'arrière-plan remplacement de la lampe du scanneur réglage du minuteur de mise sous tension/hors tension du système de numérisation restauration du système ou mise à jour du logiciel arrêt du système affichage d'informations sur le scanneur création et récupération des fichiers de données à des fins de support/débogage impression des pages d'aide configuration du système Sélectionnez une rubrique définition des préférences définition des options de l'interface utilisateur définition du mode de chargement du papier (automatique ou manuel) définition du décalage du support définition des paramètres de correction pour les grandes épaisseurs modification du mot de passe par défaut de l'administrateur connexion à un réseau définition des paramètres réseau accès aux fichiers partagés à partir d'un autre ordinateur mise sous/hors tension automatique utilisation de la fonction de comptabilisation création/suppression/désactivation d'un compte sélection/activation d'un compte existant modification de la langue de l'interface installation de l'imprimante et de ses pilotes réglage de la date et de l'heure activation du stockage des connexions réseau copie et numérisation de supports épais Sélectionnez une rubrique copie/numérisation de supports épais modification de la hauteur de la fente d'insertion (numérisation de supports épais) instructions d'impression Informations légales © Copyright 2012, 2015 HP Development Company, L.P. vous êtes sur la page : Bienvenue procédures procédures de maintenance procédures de maintenance Scanneur HP Pro procédures résolution des problèmes Les procédures de maintenance doivent toutes être effectuées au cours d'une même session de maintenance, en commençant par le nettoyage de la zone de numérisation et en terminant par l'alignement et le calibrage des appareils. Il est recommandé d'effectuer les procédures de maintenance du scanneur au moins une fois par mois. nettoyage de la zone de numérisation index alphabétique 1. Mettez le scanneur hors tension et déconnectez le câble d'alimentation. 2. Ouvrez le couvercle du scanneur. Appuyez sur les deux boutons de déverrouillage du couvercle pour ouvrir celui-ci. Les boutons de déverrouillage se trouvent à côté de la fente d'insertion, de chaque côté du couvercle de la zone de numérisation, ou à l'arrière du couvercle selon le modèle du scanneur. La zone de numérisation est à présent dégagée pour le nettoyage. 3. Nettoyez soigneusement la plaque en verre. Nettoyez la plaque en verre avec un chiffon non pelucheux imbibé d'un nettoyant pour vitre doux qui ne laisse pas de traces. Attention : n'utilisez pas de produits abrasifs, d'acétone, de benzène ou de liquides contenant ces produits chimiques. Ne vaporisez pas de liquides directement sur la plaque en verre du scanneur ou sur n'importe quelle autre partie de l'appareil. Attention : la durée de vie de la plaque en verre dépend des types de papier qui y sont déposés. Des papiers abrasifs tels que le mylar peuvent provoquer une détérioration prématurée. Dans ce cas, le remplacement de la vitre est de la responsabilité du client. 4. Séchez complètement la vitre avec un autre chiffon propre, sec et non pelucheux, comme celui fourni avec le kit de maintenance. 5. Nettoyez la platine blanche d'arrière-plan/les cylindres blancs. Sur les scanneurs dotés d'une platine de pression blanche, cette platine (zone métallique blanche) est fixée au couvercle de la zone de numérisation. Maintenez le couvercle ouvert durant le nettoyage. Avertissement : ne tentez pas de retirer la platine blanche d'arrière-plan pour la nettoyer. Le retrait de la platine blanche d'arrière-plan n'est nécessaire que lors de son remplacement. Sur les scanneurs dotés de cylindres de pression blancs, ceux-ci se trouvent sur la partie inférieure, entre les cylindres transporteurs. Nettoyez la platine blanche/les cylindres blancs avec un chiffon non pelucheux imbibé d'un nettoyant pour vitre doux qui ne laisse pas de traces. Appliquez le produit sur le chiffon, puis essuyez la zone blanche. 6. Nettoyez les cylindres transporteurs supérieurs et inférieurs ainsi que la zone environnante. Nettoyez les cylindres avec un chiffon non pelucheux imbibé d'un nettoyant pour vitre doux qui ne laisse pas de traces. Attention : n'utilisez pas de produits abrasifs, d'acétone, de benzène ou de liquides contenant ces produits chimiques. 7. Séchez la platine blanche d'arrière-plan, les cylindres transporteurs et la zone environnante au moyen d'un autre chiffon propre, sec et non pelucheux. 8. Nettoyez également la surface d'alimentation du scanneur afin que la saleté et la poussière ne soient pas entraînées avec le document original à l'intérieur de la zone de numérisation. 9. Fermez le couvercle du scanneur. Le système de verrouillage se réenclenche. Vous pouvez maintenant calibrer le scanneur. calibrage et alignement des appareils Avant de procéder au calibrage, vérifiez que la zone de numérisation est propre. Une zone de numérisation sale produit des résultats de calibrage imprécis. Le calibrage des appareils est une procédure entièrement automatique que vous devez uniquement activer via l'assistant et laisser se dérouler. 1. Connectez le câble d'alimentation au scanneur. 2. Mettez le scanneur sous tension. 3. Le scanneur doit être préchauffé - uniquement applicable au scanneur HP HD Pro. Assurez-vous que le scanneur a été sous tension pendant au moins une heure avant de procéder au calibrage. De légères variations de l'intensité lumineuse et un décalage des appareils peuvent se produire juste après la mise sous tension du scanneur. Le préchauffage garantit la stabilisation des conditions de luminosité et de la hauteur des appareils. 4. Sélectionnez l'onglet Configuration. 5. Appuyez sur et sélectionnez Numérisation 6. Appuyez sur le bouton Calibrer pour démarrer l'assistant de calibrage. Sélectionnez Alignement des appareils ou Calibrage complet. L'alignement des appareils aligne la numérisation horizontale pour un raccordement d'image approprié. Le calibrage complet inclut un alignement des appareils, le calibrage du noir et blanc ainsi que le calibrage des couleurs durant la même session. 7. Insérez la feuille de calibrage fournie avec votre système. Alignez la flèche centrale de la feuille avec la flèche centrale du scanneur et insérez la feuille dans le scanneur. 8. Une fois le calibrage terminé, retirez la feuille de calibrage du scanneur et replacez-la dans son enveloppe ou son tube de protection. Conservez la feuille de calibrage dans un endroit sec et protégé de la lumière directe. instructions d'impression Informations légales © Copyright 2012, 2015 HP Development Company, L.P. vous êtes sur la page : Bienvenue procédures réalisation de copies réalisation de copies Scanneur HP Pro procédures résolution des problèmes Suivez les instructions ci-dessous pour créer des copies. Très souvent, les opérations de base sont déjà définies et vous n'avez pas besoin de les modifier. réalisation de copies 1. Chargez l'original - Placez le document dans l'emplacement d'insertion du scanneur avec le bord supérieur vers l'avant. index alphabétique 2. Faites doucement glisser le document dans l'emplacement d'insertion jusqu'à ce que vous sentiez qu'il est tiré vers l'emplacement de départ. 3. Dans l'onglet Copie, sélectionnez Couleur ou N&B (noir et blanc) — cela détermine le type de l'original. 4. Sélectionnez le modèle de type d'original. 5. Définissez le niveau de luminosité de la copie. 6. Vous pouvez définir la qualité de la copie via le bouton Qualité. Reportez-vous aux instructions. 7. Définissez la taille d'entrée. Elle correspond généralement à la taille de l'original. Vous pouvez laisser le scanneur détecter la taille du document. 8. Définissez la taille de sortie prévue de la copie. 9. Sélectionnez le type de papier. 10. Si le nombre de copies choisi est supérieur à un, vous pouvez définir l'option Assembler. Pour des copies identiques à l'original, elle correspond à la taille de celui-ci. Vous pouvez également utiliser Échelle pour détermine la taille de la copie. 11. Appuyez sur le bouton Copie. Vous pouvez prévisualiser l'image avant l'impression. La prévisualisation affiche une image exacte de la copie que vous obtiendrez. Appuyez sur le bouton Aperçu pour charger un aperçu de la copie. Vous pouvez utiliser le bouton Arrêter si vous devez annuler un processus de copie en cours. Vous pouvez aussi l'utiliser pour annuler l'aperçu d'un fichier image durant son chargement. Appuyez sur le bouton Réinitialiser pour effacer vos paramètres et rétablir toutes les valeurs par défaut du logiciel du scanneur pour l'application. instructions d'impression Informations légales © Copyright 2012, 2015 HP Development Company, L.P. vous êtes sur la page : Bienvenue procédures modification de la hauteur de la fente d'insertion (numérisation de supports épais) modification de la hauteur de la fente d'insertion (numérisation de supports épais) Scanneur HP Pro procédures résolution des problèmes index alphabétique REMARQUE : le réglage de l'épaisseur et les instructions suivantes s'appliquent uniquement aux scanneurs HP HD Pro Vous devrez peut-être numériser des documents et des dessins imprimés ou collés sur des supports épais tels que du carton, une planche, un carton-mousse, etc. Pour cela, vous devrez régler la fente d'insertion selon l'épaisseur de l'original. Sur certains modèles de scanneur, cela est possible en relevant le cylindre de pression à la hauteur correspondante exacte. Si votre scanneur prend en charge le contrôle automatique du réglage de l'épaisseur (ATAC), son panneau comporte des touches vers le haut et le bas, comme sur l'illustration ci-dessous. 1. Utilisez la touche ATAC vers le haut pour relever le cylindre de pression. 2. Appuyez sur la touche ATAC vers le bas pour abaisser le cylindre de pression afin de l'adapter à l'original épais. Vous utilisez les touches pour relever ou abaisser le cylindre de pression et pouvez ainsi modifier la taille de la fente d'insertion (hauteur du cylindre de pression) sur votre scanneur entre 2 et 15 mm (jusqu'à 0,6”). Les originaux affichant jusqu'à 2 mm d’épaisseur doivent être numérisés avec la pression appliquée vers le bas (position normale). Pour les originaux plus épais, vous devrez utiliser la fonctionnalité ATAC. Lorsque la hauteur de la fente d'insertion ne correspond pas à la position normale, l'avertissement suivant s'affiche en dessous de la fenêtre d'aperçu sur l'écran tactile : Guide papier en position dépliée réglage de la fente d'insertion pour les supports épais 1. Appuyez sur la touche ATAC vers le haut du panneau de commande et maintenez-la enfoncée pour relever le cylindre de pression et agrandir la fente d'insertion jusqu'à avoir suffisamment d'espace pour insérer l'original épais. 2. L'indicateur ATAC clignote en jaune et indique que le scanneur est en mode ATAC. 3. Insérez l'original épais de façon homogène pour obtenir une numérisation droite. 4. Appuyez sur la touche ATAC vers le bas pour abaisser le cylindre de pression jusqu'à ce qu'il repose sur l'original et s'arrête spontanément. 5. L'indicateur ATAC s'arrête de clignoter et reste allumé en jaune lorsque le cylindre de pression est correctement positionné et prêt à numériser le support épais. 6. Une fois la numérisation terminée, et après avoir éjecté l'original épais, appuyez sur la touche ATAC vers le bas pour ramener le cylindre de pression à sa position normale. L'indicateur LED ATAC s'éteint. instructions d'impression Informations légales © Copyright 2012, 2015 HP Development Company, L.P. vous êtes sur la page : Bienvenue procédures copie/numérisation de supports épais copie/numérisation de supports épais Scanneur HP Pro procédures résolution des problèmes Suivez les instructions ci-dessous en cas de problème de numérisation de supports épais. Vous devez tout d'abord ajuster la hauteur de la fente d'insertion pour utiliser des supports épais. Voir : modification de la hauteur de la fente d'insertion REMARQUE : le réglage de l'épaisseur et les instructions suivantes s'appliquent uniquement aux scanneurs HP HD Pro index alphabétique Pour numériser des supports épais, vous devez agrandir la fente d'insertion et cela peut affecter le contrôle automatique des encadrements entre les appareils par le scanneur, opération appelée raccordement. Les instructions permettant de corriger cette erreur sont indiquées ci-dessous. copie de supports épais 1. Modifiez la hauteur de la fente d'insertion pour l'ajuster à l'original comme indiqué dans modification de la hauteur de la fente d'insertion. 2. Effectuez un test de numérisation. Si le document épais est de taille importante, vous devrez peut-être le soulever à deux mains pour l'introduire et le retirer du scanneur. Les erreurs de raccordement sont plus faciles à détecter sur une image contenant une ou plusieurs lignes diagonales claires. Normalement, seuls les supports rigides affectent le raccordement. Le raccordement des supports souples est correct, quelle que soit leur épaisseur. Si les lignes semblent irrégulières, procédez comme suit : 3. Sélectionnez l'onglet Configuration. 4. Sélectionnez > Numérisation. 5. Sélectionnez le bouton Scanneur. 6. Sélectionnez le bouton Épaisseur étendue. 7. Cochez la case Activer l'entraînement pour épaisseur étendue. 8. Modifiez la valeur de chaque champ des appareils du scanneur. Vous ne devez normalement utiliser que des valeurs positives. 9. Procédez à des tests de numérisation et réajustez les valeurs jusqu'à ce que les lignes soient alignées correctement. 10. Cliquez sur OK pour accepter les paramètres. 11. Répétez les étapes précédentes jusqu'à ce que vous soyez satisfait du résultat obtenu. instructions d'impression Informations légales © Copyright 2012, 2015 HP Development Company, L.P. vous êtes sur la page : Bienvenue procédures sélection d'un modèle d'original sélection d'un modèle d'original Scanneur HP Pro procédures résolution des problèmes Le modèle de type d'original définit l'original que vous voulez utiliser comme entrée. Les modèles de type d'original sont utilisés pour les tâches de copie et de numérisation de documents (onglets Copie et Numérisation). sélection d'un modèle de type d'original index alphabétique 1. Sélectionnez N&B ou Couleur. Votre sélection détermine les modèles de type d'original disponibles lors des étapes suivantes. 2. Appuyez sur le bouton Type d'original. 3. Sélectionnez dans la liste le modèle de type d'original qui décrit le mieux votre entrée. Les modèles de type d'original affichés dépendent de votre sélection à l'étape 1 (Couleur ou N&B). Voir aussi : définition d'un modèle d'original définition des paramètres de modèle de type d'original instructions d'impression Informations légales © Copyright 2012, 2015 HP Development Company, L.P. vous êtes sur la page : Bienvenue procédures définition d'un modèle d'original définition d'un modèle d'original Scanneur HP Pro procédures résolution des problèmes Les réglages des paramètres de modèle de type d'original sont en principe ignorés lorsque vous fermez le programme. Vous pouvez toutefois choisir de les enregistrer en tant que nouveau modèle personnalisé de type d'original. Les modèles de type d'original s'appliquent à la copie (onglet Copie) et à la numérisation (onglet Numériser). définition d'un modèle d'original index alphabétique 1. Appuyez sur l'onglet Copie ou Numériser.. 2. Définissez le mode de copie sur Couleur ou N&B. 3. Appuyez sur le bouton Type d'original pour ouvrir le menu Type d'original (modèle). 4. Utilisez le bouton Outil pour ouvrir la boîte de dialogue Type d'original. Si un aperçu de la copie est chargé, la boîte de dialogue Type d'original affiche l'aperçu de filtre d'image et un écran partagé pour une évaluation en ligne des effets de votre modification. 5. Après avoir défini les paramètres et vérifié qu'ils conviennent à l'original actuel, appuyez sur le bouton Nouveau. Pour plus d'informations sur les paramètres de modèle, voir : définition des paramètres de modèle d'original Le panneau d'aperçu supérieur illustre les changements apportés à l'image après la modification des paramètres de modèle. 6. Entrez le nom du nouveau modèle. Choisissez un nom qui représente le type de tâche de copie actuelle, par exemple « Photos de fruits ». 7. Appuyez sur le bouton Enregistrer pour créer le nouveau modèle de type d'original. Le nouveau modèle de type d'original sera ajouté à la liste des modèles déjà disponibles. Vous pouvez commencer avec l'un des types d'original prédéfinis qui est le plus proche de l'original, l'enregistrer sous un nouveau nom, puis le modifier selon les besoins. Utilisez l'aperçu pour tester vos paramètres. Si vous avez modifié les paramètres du modèle de type d'original actuel et que vous appuyez sur le bouton OK, les valeurs sont prises en compte mais utilisées uniquement pour la tâche de copie en cours. La prochaine fois que vous appellerez le modèle, ses anciens paramètres seront rétablis. 8. Une fois que vous avez terminé, appuyez sur le bouton Enregistrer. 9. Appuyez sur OK pour confirmer. Voir aussi : sélection d'un modèle de type d'original définition des paramètres de modèle d'original instructions d'impression Informations légales © Copyright 2012, 2015 HP Development Company, L.P. vous êtes sur la page : Bienvenue procédures définition de la taille d'entrée définition de la taille d'entrée Scanneur HP Pro procédures résolution des problèmes index alphabétique sélection de la taille d'entrée 1. Appuyez sur l'onglet Copie si vous effectuez une tâche de copie ou sur l'onglet Numériser si vous effectuez une tâche de numérisation de document. 2. Appuyez sur le bouton Taille d'entrée (onglet Copie) ou sur le bouton Taille (onglet Numériser) pour ouvrir le menu Taille d'entrée. Vous pouvez utiliser la détection automatique de taille pour la taille d'entrée, les tailles standard ou les tailles personnalisées prédéfinies. Appuyez sur le bouton Taille d'entrée de la boîte de dialogue pour afficher la liste des tailles disponibles. 3. Sélectionnez une taille d'entrée ou utilisez le bouton Outil pour ouvrir la boîte de dialogue Taille d'entrée. 4. Pour définir la taille d'entrée, vous pouvez : Spécifier la largeur et la longueur. La largeur de l'original est indiquée sur la règle au niveau de la fente d'insertion du scanneur. Sélectionner Largeur automatique et/ou Longueur automatique pour que le scanneur détecte la largeur et/ou la longueur physiques d'entrée du document inséré. Appuyer sur le bouton Taille d'entrée de la boîte de dialogue pour afficher la liste des tailles disponibles. Il est possible d'appliquer à la fois la largeur automatique et la longueur automatique pour détecter la taille d'entrée totale. La détection automatique de taille s'appuie sur une prénumérisation de l'original, ce qui rend la copie plus longue qu'avec les paramètres de taille manuelle. 5. Appuyez sur OK pour revenir aux paramètres principaux (copie ou numérisation). Vous pouvez également enregistrer les paramètres sous forme de taille prédéfinie. Voir création d'un format de papier personnalisé. Vous pouvez également utiliser un facteur d'échelle pour déterminer la taille de sortie. Voir : définition d'un facteur d'échelle Voir aussi : définition de la taille de sortie instructions d'impression Informations légales © Copyright 2012, 2015 HP Development Company, L.P. vous êtes sur la page : Bienvenue procédures définition de la taille de sortie définition de la taille de sortie Scanneur HP Pro procédures résolution des problèmes sélection de la taille de sortie 1. Dans l'onglet Copie, appuyez sur Taille de sortie->Taille de sortie pour ouvrir le menu Taille de sortie. Dans l'onglet Numériser, appuyez sur Redimensionner->Taille. index alphabétique Vous pouvez utiliser la taille automatique, les tailles standard ou les tailles personnalisées prédéfinies. 2. Sélectionnez une taille de sortie ou utilisez le bouton Outil pour ouvrir la boîte de dialogue Taille de sortie. 3. Pour définir la taille de sortie, vous pouvez : Sélectionner Auto si vous voulez que le programme utilise la taille d'entrée comme taille de sortie pour créer une copie à l'échelle 1:1. Dans la liste, sélectionnez une taille standard comme taille de sortie. Vous pouvez créer des tailles personnalisées et les enregistrer comme préréglages. Pour spécifier la taille de sortie, vous pouvez définir la largeur et la longueur. Appuyez sur le bouton Outil pour ouvrir la boîte de dialogue Taille de sortie. 4. Appuyez sur OK pour revenir à l'onglet Copie. Vous pouvez également utiliser un facteur d'échelle pour déterminer la taille de sortie. Voir : définition d'un facteur d'échelle Voir aussi : définition de la taille d'entrée instructions d'impression Informations légales © Copyright 2012, 2015 HP Development Company, L.P. vous êtes sur la page : Bienvenue procédures mise à l'échelle de copies définition d'un facteur d'échelle Scanneur HP Pro procédures résolution des problèmes index alphabétique mise à l'échelle de copies ou d'images avec la numérisation de documents 1. Une fois le paramètre d'entrée défini : dans l'onglet Copie, appuyez sur le bouton Taille de sortie -> Échelle. Dans l'onglet Numériser, appuyez sur Redimensionner -> Échelle. La liste des facteurs d'échelle standard ou personnalisés prédéfinis sur le système s'affiche. 2. Sélectionnez la valeur d'échelle voulue. Un facteur d'échelle de 100 % produit un double à l'échelle 1:1. Au-dessous de 100 %, l'image est réduite. Au-dessus de 100 %, elle est agrandie. 3. Si vous devez définir un nouveau facteur d'échelle : sélectionnez le bouton Outil pour ouvrir la boîte de dialogue Échelle. Vous pouvez alors définir manuellement un facteur d'échelle avec le bouton Valeur. 4. Pour enregistrer un nouveau facteur d'échelle en l'ajoutant à la liste des facteurs prédéfinis, appuyez sur le bouton Nouveau pour attribuer un nom au nouveau facteur, puis sur le bouton Valeur pour entrer la valeur voulue. Appuyez sur le bouton Enregistrer pour l'ajouter à la liste. CONSEIL : créez une version miniature rapide de la copie en définissant le facteur d'échelle sur 25 %. instructions d'impression Informations légales © Copyright 2012, 2015 HP Development Company, L.P. vous êtes sur la page : Bienvenue procédures définition du nombre de copies définition du nombre de copies Scanneur HP Pro procédures résolution des problèmes définition du nombre de copies Les tâches de copie grand format peuvent être longues. Cette option vous permet de laisser le système fonctionner pendant la nuit ou de vous consacrer à d'autres tâches. 1. Dans l'onglet Copie, appuyez sur le bouton Copies si vous souhaitez réaliser plusieurs copies du document chargé. index alphabétique instructions d'impression 2. Saisissez le nombre de copies dans le champ de modification. Informations légales © Copyright 2012, 2015 HP Development Company, L.P. vous êtes sur la page : Bienvenue procédures utilisation des outils de prévisualisation utilisation des outils de prévisualisation Scanneur HP Pro procédures résolution des problèmes index alphabétique Le bouton Aperçu permet de charger un nouvel aperçu de la copie chaque fois qu'il est sélectionné. L'image utilise toujours les derniers paramètres définis, dont les effets seront visibles dans le nouvel aperçu. Cette fonction vous permet d'affiner les paramètres et de voir leur effet avant d'imprimer la copie. procédures affichage de l'image entière zoom avant sur une zone spécifique zoom arrière sur une zone sélectionnée définition de l'affichage un à un des pixels redimensionnement du cadre papier déplacement de l'image positionnement du cadre papier alignement de l'image affichage de l'image entière Vous pouvez utiliser l'outil Zoom pour afficher des originaux grand format dans la fenêtre d'aperçu. Quel que soit le niveau de zoom de départ, l'outil Zoom redimensionne l'image pour qu'elle tienne exactement dans la fenêtre d'aperçu. zoom avant sur une zone spécifique Utilisez l'outil Zoom avant lorsque vous devez afficher des détails pour définir des paramètres d'amélioration et pour réaliser l'alignement. Le zoom est appliqué immédiatement avec l'axe de zoom situé au centre de la fenêtre d'aperçu. Aussi, vous devrez peut-être déplacer l'image pour la centrer sur une zone spécifique avant de zoomer. Pour ce faire, utilisez l'outil Déplacer l'image (voir ci-dessous). Si vous devez encore agrandir l'image, continuez à appuyer sur le bouton Zoom avant jusqu'à ce que vous obteniez le niveau de détail requis. zoom arrière sur une zone sélectionnée L'outil Zoom arrière réduit la taille de l'image dans la fenêtre d'aperçu. Si vous devez encore réduire l'image, continuez à appuyer sur le bouton Zoom arrière jusqu'à ce que vous obteniez la vue requise. affichage un à un des pixels Utilisez l'outil 1:1 pour afficher l'image avec un pixel numérisé affiché comme un pixel de l'écran. Notez que la copie/numérisation réelle peut afficher des détails supplémentaires, car l'aperçu est une vue basse résolution. Vous pouvez définir la résolution de l'aperçu via l'onglet Configuration -> -> Numérisation. Instructions redimensionnement du cadre papier L'outil Redimensionner le cadre papier vous permet de redimensionner le cadre papier de manière interactive dans la fenêtre d'aperçu. Lorsqu'il est activé, l'outil Redimensionner le cadre papier partitionne les zones autour du cadre papier en sections. Lorsque vous touchez une section, le côté du cadre le plus proche est redimensionné en fonction de la nouvelle position. Vous pouvez également faire glisser les bords pour redimensionner le cadre. déplacement de l'image Vous pouvez utiliser l'outil Déplacer l'image de deux manières : En faisant glisser l'image dans la fenêtre. Imaginez que vous agrippez l'image et que vous la faites glisser dans la fenêtre. En centrant l'image. Touchez un point de l'écran. Ce point est alors centré dans la fenêtre d'aperçu. L'image se décale de façon que le point que vous avez sélectionné soit repositionné au centre de l'écran. Cette méthode est particulièrement utile pour effectuer un zoom avant sur les détails d'une image. Elle vous permet de choisir des points importants et de les cadrer avant d'effectuer un zoom avant. positionnement du cadre papier Vous pouvez utiliser l'outil Positionner le cadre papier de trois manières : En faisant glisser le cadre papier sur l'écran. Imaginez que vous agrippez le cadre et que vous le faites glisser sur l'image. En centrant le cadre papier. Touchez un point de l'écran. Ce point devient alors le nouveau centre du cadre papier. Le cadre se décale de façon que son centre se positionne directement sur le point que vous avez sélectionné. Cette méthode est particulièrement utile si vous effectuez des test de lignes et de points pour l'impression. Elle permet de repositionner en permanence et rapidement le cadre sur des zones importantes que vous souhaitez tester. En faisant glisser les bords. Vous redimensionnez ainsi le cadre papier. Il s'agit d'une alternative à l'outil Redimensionner le cadre papier. alignement de l'image L'original n'est peut-être pas bien inséré et apparaît en biais dans la fenêtre d'aperçu. Pour corriger le problème, vous n'êtes pas obligé de recharger l'original et de recommencer l'opération. Utilisez les côtés alignés du cadre papier comme références pour procéder au réalignement. Appuyez sur l'outil Aligner à gauche pour incliner l'image vers la gauche. Appuyez sur l'outil Aligner à droite pour incliner l'image vers la droite. instructions d'impression Informations légales © Copyright 2012, 2015 HP Development Company, L.P. vous êtes sur la page : Bienvenue procédures définition des préférences définition des préférences Scanneur HP Pro procédures résolution des problèmes options de numérisation et de l'interface utilisateur 1. Appuyez sur l'onglet Configuration. 2. Appuyez sur index alphabétique > Numérisation pour définir les options liées au scanneur. Appuyez sur > Général pour définir les options de l'interface utilisateur. instructions d'impression Informations légales © Copyright 2012, 2015 HP Development Company, L.P. vous êtes sur la page : Bienvenue procédures numérisation dans un fichier numérisation dans un fichier Scanneur HP Pro procédures résolution des problèmes index alphabétique numérisation dans un fichier 1. Placez le document dans l'emplacement d'insertion du scanneur avec le bord supérieur vers l'avant. 2. Sélectionnez l'onglet Numériser. Cet onglet vous permet de définir différentes caractéristiques de la numérisation. Ces caractéristiques sont décrites dans les étapes suivantes. Les paramètres de sortie, par exemple les marges, la mise en page et le profil de support, peuvent être définis ultérieurement lorsque vous imprimez le fichier. 3. Choisissez une numérisation couleur ou noir et blanc. 4. Sélectionnez le modèle de type d'original qui décrit le mieux votre original. Pour plus de détails sur la définition de paramètres spéciaux supplémentaires, reportez-vous également à définition des paramètres de modèle d'original. 5. Définissez la résolution de numérisation. Cela vous permet de déterminer la qualité de l'image. Vous pouvez définir une valeur ppp personnalisée, automatique (déterminée par le programme en fonction du type de l'original), activer l'option de suppression du moiré (résolution optique du scanneur) ou passer en mode turbo. . 6. Utilisez les options Taille et Redimensionner pour déterminer les dimensions de l'image numérisée. Vous pouvez utiliser Taille : « Auto » et Redimensionner : Aucun pour conserver la taille de l'original. Reportez-vous à définition de la taille d'entrée et aide sur l'utilisation de l'option Redimensionner. 7. Définissez un dossier de destination ou indiquez Numérisation vers e-mail comme destination du fichier. 8. Définissez le nom de fichier. Le nom de fichier peut être composé de texte entré et d'un ou plusieurs éléments d'attribution automatique de nom. Le programme définit un nom de fichier par défaut. Pour modifier le nom par défaut, appuyez sur le bouton Nom du fichier, puis entrez un nouveau nom. Éléments d'attribution automatique de nom de fichier Pour entrer un élément, placez le curseur dans le champ du nom et appuyez sur bouton d'insertion d'élément. Vous pouvez utiliser les éléments d'attribution automatique de nom de fichier suivants : Compteur <###>- incrémentation d'une suite de nombres. Appuyez sur le bouton Insérer compteur pour ajouter un compteur au nom de fichier. Vous pouvez ajouter des caractères « # » entre crochets. Le nombre de caractères « # » définit le nombre minimal de chiffres à utiliser. Le système analyse toujours le dossier de destination et commence la numérotation après le dernier nom de fichier pour éviter de remplacer des fichiers qui s'y trouvent. Le système ajoute des chiffres, si nécessaire. Exemple : si vous entrez comme nom de fichier : image_chien<###>, à chaque numérisation, le système crée les fichiers image_chien001, image_chien002… image_chien999… image_chien1000… et ainsi de suite. Vous pouvez également entrer un numéro exact pour commencer à enregistrer les fichiers avec un nom spécifique et reprendre l'attribution de nom à partir de ce point. Exemple : si vous entrez comme nom de fichier : image_chien<015> le système commence à créer les fichiers image_chien015, image_chien016, image_chien017… et ainsi de suite. Date <DATE> - Chaîne de date actuelle au format aaaammjj. Appuyez sur le bouton Insérer date pour ajouter la date actuelle au nom de fichier. Heure <TIME> - Chaîne d'heure actuelle au format hhmmss. Appuyez sur le bouton Insérer heure pour ajouter l'heure actuelle au nom de fichier. Un exemple du nom de fichier suivant prévu s'affichera sous le champ de modification du nom de fichier, ce qui vous permettra de contrôler les paramètres de nom. L'attribution automatique de nom de fichier peut être utilisée avec la numérisation de fichier unique, mais elle est particulièrement utile avec la numérisation de lots. 9. Pour modifier le format du fichier de sortie, appuyez sur Format de fichier. Différentes options sont disponibles pour chaque format. 10. Pour changer de dossier, appuyez sur le bouton Destination du fichier. Dans la boîte de dialogue Changer le dossier, vous pouvez : Utiliser les flèches pour sélectionner le dossier de votre disque. Utiliser le bouton d'accès au dossier parent (« .. ») pour monter d'un niveau. Créer un nouveau dossier dans le dossier en cours par l'intermédiaire du bouton Nouveau dossier. Appuyer sur un nom de dossier pour poursuivre votre recherche à l'intérieur de ce dossier. Destinations réseau : par défaut, la boîte de dialogue Parcourir affiche uniquement les dossiers et lecteurs locaux. Néanmoins, vous pouvez ajouter des emplacements réseau au système. Après l'ajout, vous pouvez utiliser un emplacement réseau et les dossiers associés en tant que destinations pour les tâches de numérisation. Pour obtenir des instructions, lisez la rubrique d'aide « numérisation vers un dossier réseau et accès aux fichiers ». Cliquez sur OK dans la boîte de dialogue Changer le dossier lorsque vous avez sélectionné le dossier de destination pour votre fichier. Fichiers partagés : les fichiers à partager sur le réseau doivent être placés dans le dossier D:\images. Une fois enregistré dans ce dossier, un fichier est accessible via le réseau à tous les ordinateurs, quel que soit leur système d'exploitation ; voir accès aux fichiers partagés. 10. Appuyez sur le bouton Numérisation dans un fichier pour lancer le processus de numérisation dans un fichier et enregistrer l'image. instructions d'impression Informations légales © Copyright 2012, 2015 HP Development Company, L.P. vous êtes sur la page : Bienvenue procédures impression de fichiers impression de fichiers Scanneur HP Pro procédures résolution des problèmes Vous pouvez configurer et contrôler l'impression de vos fichiers par l'intermédiaire d'une liste d'impression pratique. impression de fichiers 1. Appuyez sur l'onglet Imprimer. index alphabétique La liste d'impression affiche les fichiers actuellement sélectionnés pour impression. Si la liste est vide ou si elle doit être modifiée, vous devez sélectionner des fichiers et créer votre liste. Voir : définition d'une liste d'impression 2. Appuyez sur pour définir les paramètres de qualité (impression d'un fichier). Voir définition de la qualité de sortie. 3. Vérifiez ou modifiez les paramètres actuels de l'onglet Configuration. Les paramètres actuels de l'onglet Configuration, par exemple les marges, la mise en page, l'imprimante et le profil de support, s'appliquent à l'ensemble de la tâche d'impression. 4. Appuyez sur le bouton Imprimer pour envoyer les fichiers répertoriés vers l'imprimante. La fonctionnalité d'impression d'un fichier du logiciel du scanneur est conçue spécifiquement pour imprimer des fichiers créés par l'intermédiaire de l'onglet Numériser de ce logiciel ; elle n'est pas recommandée pour imprimer des fichiers d'autres sources. instructions d'impression Informations légales © Copyright 2012, 2015 HP Development Company, L.P. vous êtes sur la page : Bienvenue procédures définition d'une liste d'impression définition d'une liste d'impression Scanneur HP Pro procédures résolution des problèmes index alphabétique Une liste d'impression accessible depuis l'onglet Imprimer vous permet de configurer et de contrôler les tâches d'impression. Cette rubrique d'aide présente les instructions permettant de configurer votre liste et de supprimer les fichiers de votre disque dur. Voir aussi : gestion de la liste d'impression pour obtenir les instructions relatives à l'application de paramètres à des fichiers particuliers de la liste. définition de la liste d'impression 1. Appuyez sur l'onglet Imprimer. 2. Vous pouvez utiliser le bouton Effacer pour effacer la liste des fichiers. 3. Appuyez sur le bouton Ajouter pour afficher la boîte de dialogue Gestion des fichiers, représentée ci-dessous : La boîte de dialogue affiche les fichiers image d'un seul dossier. 4. Sélectionnez les fichiers à ajouter à la liste d'impression en cochant les cases situées à gauche de leurs noms respectifs. REMARQUE : l'option Ajouter ne permet d'ajouter que des fichiers imprimables (pas de fichiers DWF ou PDF externes). 5. Si vous souhaitez sélectionner ou désélectionner plusieurs fichiers dans le dossier actuel, utilisez les boutons « Sélectionner Tout » et « Désélectionner Tout ». 6. Pour obtenir des instructions concernant la sélection de fichiers, consultez la rubrique d'aide recherche, visualisation et sélection de fichiers dans la boîte de dialogue Gestion des fichiers. 7. Vous pouvez également déplacer, copier, renommer ou supprimer des fichiers pendant la création de la liste. Pour obtenir des instructions supplémentaires, consultez la rubrique d'aide gestion des fichiers image dans le système. 8. REMARQUE : si un délai d'inactivité est appliqué à une connexion réseau, des informations de connexion supplémentaires pourront être requises. Pour en savoir plus, consultez la section : fonctionnement du délai d'inactivité pour une connexion réseau 9. Cliquez sur le bouton OK pour ajouter les fichiers sélectionnés à la liste d'impression et revenir à l'onglet Imprimer. Cet onglet affiche la liste d'impression avec les fichiers ajoutés. Vous pouvez à tout moment revenir en arrière et ajouter des fichiers d'un autre dossier à l'aide du bouton Ajouter. instructions d'impression Informations légales © Copyright 2012, 2015 HP Development Company, L.P. vous êtes sur la page : Bienvenue procédures gestion de la liste d'impression gestion de la liste d'impression Scanneur HP Pro procédures résolution des problèmes gestion de la liste d'impression Dans l'onglet Imprimer, vous pouvez définir les paramètres applicables aux fichiers de la liste et à la tâche d'impression entière avant d'envoyer celle-ci à l'imprimante. index alphabétique 1. Définissez le nombre de copies d'un fichier individuel en appuyant sur le bouton Copies à droite du nom de fichier. 2. Définissez le nombre d'impressions de la liste entière avec le bouton Nombre de jeux. 3. Activez l'option Assembler si vous devez imprimer plusieurs jeux en tant que jeux assemblés. 4. Sélectionnez un nom de fichier dans la liste pour modifier les paramètres du fichier. Le menu contextuel suivant s'affiche. Supprimer : supprime le fichier sélectionné de la liste (pas de votre disque). Taille de sortie : si vous sélectionnez cette option, vous accédez à une boîte de dialogue semblable au groupe de boutons Taille d'entrée, Taille de sortie et Échelle de l'onglet Copie. La taille d'entrée du fichier est récupérée dans les informations de votre fichier et vous pouvez redimensionner la taille d'origine pour la sortie. Utilisez Taille de sortie ou Échelle pour redimensionner la copie. Propriétés : affiche les propriétés du fichier — chemin complet, nom, taille, type et date de création. Vous pouvez modifier l'ordre du fichier dans la liste d'impression en appuyant sur les boutons Monter et Descendre de la boîte de dialogue. Sélectionnez l'option Supprimer après impression si vous voulez que le logiciel du scanneur supprime automatiquement le fichier de votre disque. Afficher : envoie un aperçu du fichier dans la fenêtre d'aperçu. Vous pouvez annuler la prévisualisation en appuyant sur le bouton Arrêter. instructions d'impression Informations légales © Copyright 2012, 2015 HP Development Company, L.P. vous êtes sur la page : Bienvenue procédures création/suppression/désactivation d'un compte création/suppression/désactivation d'un compte Scanneur HP Pro procédures résolution des problèmes index alphabétique La fonction de comptabilisation permet d'assurer le suivi des activités de copie. Un seul compte (parallèlement au compte Total) peut être actif en même temps. Vous pouvez visualiser les informations d'activité de numérisation pour votre compte dans la boîte de dialogue de compte. Le nom du compte suit une tâche de copie envoyée à l'imprimante. Vous pouvez ensuite référencer le nom du compte pour afficher les informations d'impression du compte sur l'imprimante ou le serveur d'impression réseau (consultez la documentation de l'imprimante pour vérifier si ce modèle prend en charge cette fonction). REMARQUE : si le mot de passe d'administrateur a été défini et activé, le système vous invite à l'entrer pour renommer, réinitialiser, créer ou supprimer des comptes. Sélectionnez une rubrique création d'un compte suppression d'un compte réinitialisation d'un compte création d'un compte 1. Appuyez sur l'onglet Configuration. 2. Appuyez sur le bouton Compte. Appuyez sur le bouton Outil. 3. Dans la boîte de dialogue Comptabilisation, appuyez sur le bouton Nouveau. Entrez le mot de passe d'administrateur si un message vous y invite. 4. Entrez un nom pour le nouveau compte et confirmez-le. Le nouveau compte devient automatiquement le compte actif. Chaque fois que vous appuyez sur le bouton Copier ou le bouton Numériser dans un fichier, la liste de la boîte de dialogue Compte s'affiche pour vous permettre de sélectionner un compte. suppression d'un compte 1. Appuyez sur l'onglet Configuration. 2. Appuyez sur le bouton Compte. Appuyez sur le bouton Outil. 3. Dans la boîte de dialogue Comptabilisation, appuyez sur le bouton Supprimer. Entrez le mot de passe d'administrateur si un message vous y invite. 4. Confirmez la suppression en appuyant sur OK. réinitialisation d'un compte 1. Appuyez sur l'onglet Configuration. 2. Appuyez sur le bouton Compte. Appuyez sur le bouton Outil. 3. Sélectionnez le nom de compte que vous souhaitez réinitialiser. 4. Sélectionnez le bouton Réinitialiser. Entrez le mot de passe d'administrateur si un message vous y invite. . changement de nom d'un compte 1. Appuyez sur l'onglet Configuration. 2. Appuyez sur le bouton Compte. Si vous avez sélectionné dans l'onglet Configuration > > Général > Utiliser les listes de sélection rapide, appuyez sur le bouton Outil. 3. Dans la boîte de dialogue Comptabilisation, appuyez sur le bouton Renommer. Entrez le mot de passe d'administrateur si un message vous y invite. 4. Entrez le nouveau nom du compte et appuyez sur OK. instructions d'impression Informations légales © Copyright 2012, 2015 HP Development Company, L.P. vous êtes sur la page : Bienvenue procédures sélection/activation d'un compte existant sélection/activation d'un compte existant Scanneur HP Pro procédures résolution des problèmes Un seul compte (parallèlement au compte Total) peut être actif en même temps. activation/sélection d'un compte existant 1. Appuyez sur l'onglet Configuration. index alphabétique 2. Appuyez sur le bouton Compte. Une liste de comptes existants apparaît. Utilisez les flèches pour faire défiler la liste et appuyez sur un nom de compte pour le sélectionner. Chaque fois que vous appuyez sur le bouton Copier ou le bouton Numériser dans un fichier, la liste de la boîte de dialogue Compte s'affiche pour vous permettre de sélectionner un compte. instructions d'impression Informations légales © Copyright 2012, 2015 HP Development Company, L.P. vous êtes sur la page : Bienvenue procédures utilisation de l'imbrication utilisation de l'imbrication Scanneur HP Pro procédures résolution des problèmes L'imbrication vous permet de placer plusieurs copies côte à côte en utilisant la largeur du rouleau/de la feuille de façon optimale et économique. L'imbrication convient parfaitement à l'impression de plusieurs copies, de copies assemblées et de listes d'impression de fichiers lorsqu'au moins certaines des copies peuvent tenir côte à côte dans la sortie. L'imbrication est également utile pour créer des collages de grandes miniatures pour présenter des ensembles d'images complets. index alphabétique utilisation de l'imbrication 1. Sélectionnez l'onglet Configuration. 2. Sélectionnez le bouton Mise en page. 3. Sélectionnez l'option Imbrication. 4. Définissez vos paramètres d'imbrication. Optimisé : le logiciel de votre scanneur trouvera la meilleure solution pour l'imbrication avec le moins de gaspillage de papier possible. Si l'option Optimisé n'est pas sélectionnée, les copies sont placées côte à côte selon l'ordre d'entrée. Si vous n'indiquez pas Optimisé, vous pouvez parfois obtenir une sortie plus facile à découper car les copies sont simplement alignées l'une après l'autre. L'inconvénient est toutefois le gaspillage de papier. Si vous sélectionnez Optimisé, vous obtenez toujours un résultat plus économique. Espacement : détermine l'espace vide minimal entre les images imbriquées. 5. Définissez les paramètres des onglets Copie et Numériser (par exemple Type d'original, Marges, Profil de support) comme pour les copies normales ou sélectionnez les fichiers à copier dans la liste d'impression. Pour que l'imbrication présente un intérêt, vous devez choisir l'une des fonctions de sortie de copies multiples : Onglet Copie : choisissez un nombre de copies supérieur à 1. Impression de plusieurs fichiers/jeux à partir de l'onglet Imprimer. 6. Appuyez sur le bouton Copier (ou sur le bouton Imprimer lors de l'impression d'un fichier) pour imprimer les copies imbriquées. Lorsque vous imprimez plusieurs jeux, l'imbrication s'applique au sein de chaque jeu, mais pas entre les jeux. Chaque nouveau jeu est imprimé sur une nouvelle bande, puis imbriqué de manière individuelle. instructions d'impression Informations légales © Copyright 2012, 2015 HP Development Company, L.P. vous êtes sur la page : Bienvenue procédures utilisation des volets création de volets Scanneur HP Pro procédures résolution des problèmes création de volets 1. Sélectionnez l'onglet Configuration. 2. Sélectionnez le bouton Mise en page pour ouvrir la boîte de dialogue Mise en page. index alphabétique 3. Sélectionnez l'option Volets. 4. Définissez vos paramètres de volets. Sélectionnez l'option Mosaïques pour assembler verticalement plusieurs sections courtes dont vous voulez déterminer la longueur, au lieu d'assembler des sections sur toute la longueur de l'image. Pour obtenir les instructions relatives à tous les paramètres, consultez la rubrique à propos des options de création de volets. 5. Définissez la taille de sortie maximale dans l'onglet Copie. La taille de sortie est la taille que vous souhaitez obtenir : la taille de l'image totale après assemblage des volets. 6. Définissez les paramètres des onglets Copie et Configuration (par exemple Type d'original, Taille d'entrée/de sortie, Marges, Nombre de copies, Profil de support) comme pour les copies normales. 7. Appuyez sur le bouton Copier (ou sur le bouton Imprimer lors de l'impression d'un fichier) pour imprimer les volets. REMARQUE : les paramètres Marges de l'onglet Configuration s'appliquent à l'ensemble de l'image, une fois tous les volets assemblés, et non à chaque volet. À partir de l'onglet Imprimer, vous pouvez utiliser la création de volets avec les fonctions de copie par numérisation pour impression et par impression de fichier. instructions d'impression Informations légales © Copyright 2012, 2015 HP Development Company, L.P. vous êtes sur la page : Bienvenue procédures sélection d'un profil de support sélection d'un profil de support Scanneur HP Pro procédures résolution des problèmes index alphabétique sélection d'un profil de support 1. Sélectionnez l'onglet Copie ou Configuration. 2. Sélectionnez le bouton Type de papier ou Profil de support. 3. Sélectionnez le profil de support dans la liste. Les profils dotés d'un « * » sont actuellement chargés dans l'imprimante. REMARQUE : pour les imprimantes à plusieurs rouleaux, vous pouvez choisir plusieurs profils lorsque différents types de supports sont chargés dans l'imprimante. Pour en savoir plus sur la gestion de plusieurs rouleaux, consultez le Guide de l'utilisateur de l'imprimante. REMARQUE : certaines imprimantes affichent uniquement les profils de support actuellement chargés ou chargés précédemment. Voir aussi : création d'un profil de support instructions d'impression Informations légales © Copyright 2012, 2015 HP Development Company, L.P. vous êtes sur la page : Bienvenue procédures création d'un profil de support création d'un profil de support Scanneur HP Pro procédures résolution des problèmes index alphabétique Avant de lancer cette procédure, vous devez calibrer le scanneur et vérifier que le profil de support que vous souhaitez créer ne figure pas déjà dans la liste des profils de support. REMARQUE : avec certaines imprimantes, vous ne pouvez créer des profils de support que pour les supports actuellement chargés dans l'imprimante. Ces types de support standard sont détectés par le système et leur nom apparaît dans la liste des profils de support. Vous pouvez dès lors en sélectionner un, puis créer un profil de support à lui associer comme décrit ci-dessous. Nommer et renommer des profils de support n'est pas possible avec ces imprimantes. création d'un profil de support 1. Appuyez sur l'onglet Configuration. 2. Appuyez sur le bouton Profil de support, puis sur le bouton Outil. (Autre chemin : Imprimante > bouton Outil > Profil de support) REMARQUE : sur certaines imprimantes, l'option Étalonner RIP est disponible dans la boîte de dialogue comme première étape. Appuyez sur le bouton et suivez les instructions à l'écran pour utiliser la fonction. 3. Appuyez sur le bouton Imprimer la feuille de couleur pour imprimer une feuille de référence des couleurs. (REMARQUE : certaines imprimantes produisent une feuille de test spéciale juste avant le rapport de couleurs. Il n'est pas nécessaire d'utiliser la feuille de test ; le rapport de couleurs suffit. Le rapport de couleurs ressemble à ce qui suit :) 4. Chargez le rapport de couleurs dans le scanneur en alignant la flèche du rapport avec le repère de la flèche centrale du scanneur. 5. Appuyez sur le bouton Nommer et numériser le rapport pour affecter un nom à votre nouveau profil de support. REMARQUE : certaines imprimantes utilisent des noms de profil de support standard conformes aux types de support standard. Vous ne pouvez donc pas sélectionner un nom personnalisé, car le bouton Nommer et numériser le rapport est absent lorsque ces imprimantes sont installées. 6. Appuyez sur la touche Entrée pour accepter le nouveau nom et lancer une numérisation du rapport de couleurs. Le profil de support est alors actif et figure dans la liste des profils de support disponibles. Vous pouvez utiliser le bouton Supprimer pour supprimer des profils de support. Vous ne pouvez supprimer que les profils créés par l'utilisateur. Le bouton Renommer permet de renommer des profils de support, si nécessaire. REMARQUE : certaines imprimantes utilisent des noms de profil de support standard conformes aux types de support standard. Sur ces imprimantes, le bouton Renommer n'est pas disponible dans la boîte de dialogue. Vous pouvez utiliser le bouton Valider pour vérifier si le profil de support est valide pour votre combinaison de scanneur et d'imprimante. instructions d'impression Informations légales © Copyright 2012, 2015 HP Development Company, L.P. vous êtes sur la page : Bienvenue résolution des problèmes résolution des problèmes Scanneur HP Pro procédures résolution des problèmes Problème lié au scanneur (clignotement de l'indicateur d'erreur, messages d'avertissement et d'erreur) Problème lié à une erreur du logiciel (logiciel de copie, système, aide en ligne, codes d'erreur) Problème lié à l'impression et à la sortie imprimée index alphabétique problème lié au scanneur Sélectionnez une rubrique clignotement de l'indicateur d'erreur message d'avertissement du scanneur problème lié à une erreur système du logiciel Sélectionnez une rubrique scanneur introuvable message d'erreur d'impression défaillance du système langue d'interface incorrecte problème lié à l'impression et à la sortie imprimée Sélectionnez une rubrique image non imprimée (tâche maintenue dans la file d'attente) image rognée espace blanc lors de l'imbrication instructions d'impression Informations légales © Copyright 2012, 2015 HP Development Company, L.P. vous êtes sur la page : Bienvenue résolution des problèmes clignotement du voyant de diagnostic clignotement de l'indicateur d'erreur Scanneur HP Pro procédures résolution des problèmes index alphabétique L'indicateur d'erreur du panneau du scanneur clignote lorsque celui-ci détecte une erreur 1. La cause réelle de l'erreur est souvent consignée dans un message affiché à l'écran. 2. Si tel n'est pas le cas, ouvrez WIDEsystem (via l'onglet Configuration - Système) et sélectionnez l'onglet État pour afficher davantage d'informations sur l'erreur. 3. Suivez les instructions à l'écran pour corriger l'erreur. 4. Voir également les instructions de correction des erreurs dans ce système d'aide sous la rubrique résolution des problèmes Dans certains cas, vous pouvez avoir besoin d'une assistance technique. Consultez les informations d'entretien dans la documentation fournie avec votre équipement. instructions d'impression Informations légales © Copyright 2012, 2015 HP Development Company, L.P. vous êtes sur la page : Bienvenue résolution des problèmes scanneur introuvable scanneur introuvable Scanneur HP Pro procédures résolution des problèmes si le scanneur est introuvable 1. Vérifiez que le scanneur est sous tension. index alphabétique 2. Vérifiez que le câble Ethernet reliant le scanneur et l'écran tactile est correctement inséré. 3. Dans certains cas, il est possible de résoudre la perte de communication avec le scanneur en débranchant puis en rebranchant le câble Ethernet. 4. Appuyez sur le bouton Nouvelle analyse. instructions d'impression Informations légales © Copyright 2012, 2015 HP Development Company, L.P. vous êtes sur la page : Bienvenue résolution des problèmes l'image est rognée image rognée Scanneur HP Pro procédures résolution des problèmes index alphabétique si l'image est rognée Si l'image est rognée et qu'aucun message d'erreur ne s'affiche, vérifiez un ou plusieurs des points suivants : Assurez-vous que vous avez défini la largeur de support correcte pour votre imprimante dans le logiciel du système de copie. Voir définition de la largeur du support de l'imprimante et la documentation de l'imprimante pour connaître les instructions. Vous avez peut-être défini des marges dans l'onglet Configuration -> boîte de dialogue Marges. Le système rogne l'image selon les marges définies. Définissez les marges à zéro si vous ne voulez pas de rognage et utilisez l'option « Marges extérieures » pour ajouter des marges à la sortie sans rognage. Notez que des « marges extérieures » seront ajoutées à la taille de sortie définie et agrandiront ainsi le résultat final. Voir : définition des marges de sortie pour connaître les instructions. instructions d'impression Informations légales © Copyright 2012, 2015 HP Development Company, L.P. vous êtes sur la page : Bienvenue résolution des problèmes erreur système défaillance du système Scanneur HP Pro procédures résolution des problèmes si le système ne fonctionne pas Lorsque vous mettez l'écran tactile sous tension et que le scanneur ne démarre pas, vous devez restaurer le système au moyen de la procédure de restauration. Voir : restauration du système index alphabétique instructions d'impression Informations légales © Copyright 2012, 2015 HP Development Company, L.P. vous êtes sur la page : Bienvenue résolution des problèmes message d'erreur d'impression message d'erreur d'impression Scanneur HP Pro procédures résolution des problèmes si un message d'erreur d'impression s'affiche Impossible de détecter l'imprimante. 1. Sélectionnez l'onglet Configuration et vérifiez que l'imprimante est affichée en regard du bouton Imprimante. 2. Vérifiez que l'imprimante est sous tension. index alphabétique 3. Vérifiez que l'imprimante est connectée au réseau ou directement au Panel PC (Ethernet). Pour plus d'informations, voir installation de l'imprimante et de ses pilotes. 4. Vérifiez que la tâche d'impression n'est pas bloquée dans la file d'attente. Si tel est le cas, remédiez au problème. Pour plus de détails, voir image non imprimée (tâche maintenue dans la file d'attente). instructions d'impression Informations légales © Copyright 2012, 2015 HP Development Company, L.P. vous êtes sur la page : Bienvenue procédures définition des paramètres d'un modèle d'original définition des paramètres de modèle de type d'original Scanneur HP Pro procédures résolution des problèmes index alphabétique Les paramètres de la méthode de capture ou de numérisation (ainsi que les paramètres d'amélioration de la qualité d'image appropriés) sont regroupés dans un modèle de « type d'original » pour optimiser les résultats avec le type de document concerné. La sélection de la copie couleur ou noir et blanc ou de la numérisation dans un fichier détermine quels paramètres d'amélioration sont adaptés au modèle. Le logiciel du scanneur HP contient des modèles de types d'originaux standard, regroupant les paramètres optimaux par défaut pour la plupart des tâches. Ainsi, une brochure comprend généralement des photos et du texte, alors que les cartes sont plutôt en mode trait. Pour obtenir une description des modèles disponibles, sélectionnez : modèles pour la copie/numérisation couleur modèles pour la copie/numérisation en noir et blanc Pour modifier un modèle d'original standard ou définir un modèle personnalisé, voir : définition d'un modèle d'original modèles pour la copie/numérisation couleur Modèle Photo CAO Brochure Carte Application Photographies et posters Dessins de CAO très détaillés Documents contenant des photos et du texte Cartes et graphiques très détaillés modèles pour la copie/numérisation en noir et blanc Modèle Photo Carte Niveaux de gris CAO CAO N&B Projet NB Projet Application Photographies comportant de nombreux niveaux de gris. Cartes et graphiques très détaillés. Dessins de CAO très détaillés. Dessins au trait de CAO très détaillés. Originaux dont l'arrière-plan et le premier plan sont déformés. Les tons à l'origine du bruit de l'image étant proches de ceux des données de l'image, il est difficile de les différencier. Lorsque vous créez des copies de projets originaux, si vous en souhaitez des lignes plus saturées en imprimant en tout en nuances bleu, au lieu de nuances de bleu. de gris Sépia Originaux sur papier sépia comportant les mêmes déformations du premier plan et de l'arrière-plan que celles décrites ci-dessus pour le projet. à propos des paramètres de modèle d'original Méthode La méthode définit la manière dont le scanneur capture et numérise une image. Les paramètres de méthode par défaut du modèle d'original prédéfini étant optimisés pour l'original correspondant, vous ne devez pas les modifier. Les méthodes ne s'appliquent qu'à la copie noir et blanc. La méthode la mieux adaptée au type d'original sélectionné est indiquée sur le bouton Méthode. Vous pouvez changer de méthode, mais cela n'est généralement pas recommandé. Pour changer de méthode, appuyez sur le bouton correspondant. Vous avez alors accès aux options suivantes : Niveau de gris : pour créer de bonnes reproductions d'images complexes en noir et blanc. Seuil N&B : pour les plans et les dessins au trait. Utilise des seuils pour déterminer si un pixel est noir ou blanc. Adaptable : pour les dessins complexes et à faible contraste. Éclaircit et intensifie les dessins à faible contraste (ceux sur du papier de type Sépia ou Projet, par exemple). Luminosité Ce paramètre est directement accessible à partir de l'onglet Copie. Par défaut, la luminosité a la valeur zéro, ce qui convient pour la plupart des documents. Vous pouvez modifier ce paramètre en lui affectant une valeur positive pour éclaircir la copie ou une valeur négative pour l'assombrir, et améliorer ainsi des originaux ternes ou décolorés. Saturation La saturation correspond à l'intensité d'une teinte ou, autrement dit, à la pureté d'une couleur. Avec une saturation élevée, la teinte d'une couleur est plus vive qu'avec une faible valeur de saturation. Une valeur positive augmente la saturation, et une valeur négative la diminue. Rouge, vert et bleu Vous pouvez régler l'équilibre des couleurs de la copie durant la capture de l'image en agissant sur chacun des canaux de couleur (rouge, vert et bleu). L'ajout ou le retrait d'une partie d'une couleur affecte l'intégralité de l'équilibre des couleurs. Il est souvent préférable de maintenir les trois canaux au même niveau. Découvrez les différents effets de ces modifications via l'aperçu. Sélectionnez des valeurs négatives pour réduire la présence d'une couleur dans l'image et une valeur positive pour l'augmenter. Renforcement du noir et netteté de l'arrière-plan L'option de renforcement du noir permet de modifier les nuances sombres des niveaux de gris pour qu'elles deviennent noires. Par exemple, si vous copiez une brochure comportant du texte et des images, le texte est souvent numérisé dans une couleur proche du noir, qui correspond en réalité à un gris sombre. Lorsque l'imprimante enregistre ce niveau de gris, elle imprime le texte de l'original avec un modèle en demi-teinte, c'est-à-dire en utilisant des points dispersés au lieu d'un noir uni. En augmentant le niveau de noir, vous pouvez obtenir le texte à copier en vrai noir. Le texte sera donc plus lisible. Utilisez cette option avec précaution, car elle peut transformer d'autres couleurs sombres (et pas seulement les gris) en noir, ce qui entraîne l'apparition de petites taches noires dans l'image. Utilisez la netteté de l'arrière-plan lorsque vous disposez d'un original dont l'arrière-plan n'est pas complètement blanc et que vous souhaitez que votre arrière-plan le soit. Si vous voulez que l'arrièreplan soit parfaitement blanc, vous pouvez augmenter la valeur de netteté de l'arrière-plan. Tout comme le renforcement du noir, la netteté de l'arrière-plan doit être utilisée avec précaution : elle peut affecter d'autres couleurs claires. Le renforcement du noir et la netteté de l'arrière-plan fonctionnent comme des valeurs de « coupure » : ils affectent les pixels supérieurs ou inférieurs à une certaine valeur. Définissez des valeurs de coupure sur une échelle de luminosité croissante dont les valeurs sont comprises entre 0 et 255 (la valeur par défaut, 0, ne produit aucune modification). Exemple : Vous avez copié un original et souhaitez l'améliorer en noircissant le texte et en éclaircissant l'arrière-plan : Si vous attribuez au renforcement du noir une valeur supérieure à la valeur par défaut de zéro (25, par exemple), les pixels à faible valeur de luminosité deviennent noirs. Si vous attribuez à la netteté de l'arrière-plan une valeur supérieure à la valeur par défaut de zéro (25, par exemple), les pixels à forte valeur de luminosité deviennent blancs. Vous pouvez accentuer les lignes de la copie à l'aide de l'option Netteté. La fonction Netteté identifie les contours dans l'image et les intensifie. Netteté / Flou La fonction Flou mélange les couleurs et permet donc de supprimer le bruit indésirable généré pendant la capture de l'image. De nombreuses images sont créées avec du tramage, qui permet de représenter les différentes couleurs de l'original, mais crée souvent du bruit indésirable. L'effet de flou lisse les transitions indésirables entre les couleurs. Avec la copie noir et blanc, la fonction Flou lisse la juxtaposition des gris en supprimant les transitions nettes indésirables entre les niveaux de gris excessifs. Notez que l'effet de flou ne s'oppose pas à la netteté. La netteté porte uniquement sur les bords de l'image alors que l'effet de flou lisse des zones complètes comportant des niveaux de gris ou des couleurs. CONSEIL : si vous combinez les fonctions Netteté et Flou, vous pouvez améliorer la qualité de l'image en estompant le bruit des images et en accentuant le résultat. Améliorer les gris L'option Améliorer les gris est disponible pour les originaux en couleur. Pour y accéder, appuyez sur le bouton Plus. Cochez la case Améliorer les gris pour réduire la saturation des couleurs des copies ou des impressions effectuées à partir d'originaux couleur à faible saturation. Inverser Ce paramètre inverse leurs couleurs d'une image. Utilisez cette option pour transformer une image en noir et blanc positive en image négative. Optimiser pour dessin L'option Optimiser pour dessin est disponible aussi bien pour les originaux en couleur qu'en noir et blanc. Pour les originaux en couleur, appuyez sur le bouton Plus pour accéder à cette option. Cette option est recommandée lorsque vous copiez du texte et des dessins. Elle indique à l'imprimante de créer une sortie optimale, avec des bords nets et précis. Par contre, elle n'est pas recommandée avec les images, car des bandes peuvent apparaître sur la sortie. Détail max. L'option Détail max. est disponible aussi bien pour les originaux en couleur qu'en noir et blanc. Pour les originaux en couleur, appuyez sur le bouton Plus pour accéder à cette option. Activez cette option pour améliorer les graphiques détaillés. Cette option est recommandée pour les originaux comportant de nombreux petits détails tels que les cartes et certains dessins de CAO. Par contre, elle n'est pas recommandée avec les images, car elle a un impact négatif sur la correspondance des couleurs et les niveaux de gris générés. Encre noire uniquement L'option Encre noire uniquement est disponible pour les originaux en noir et blanc. Elle permet de créer une sortie en vrais niveaux de gris neutres. Grâce aux niveaux de gris créés avec de l'encre noire uniquement, les impressions sont moins sensibles aux conditions d'éclairage actuelles lorsque vous visualisez les résultats. Notez que l'activation de l'option Encre noire uniquement peut créer une sortie avec un grain plus prononcé qu'une sortie en niveaux de gris normale utilisant également des encres couleur. REMARQUE : la disponibilité de ces options dépend du modèle d'imprimante. instructions d'impression Informations légales © Copyright 2012, 2015 HP Development Company, L.P. vous êtes sur la page : Bienvenue procédures définition des options de l'interface utilisateur définition des options de l'interface utilisateur Scanneur HP Pro procédures résolution des problèmes options de l'interface utilisateur Pour accéder à la boîte de dialogue Options, sélectionnez l'onglet Configuration > > Général. index alphabétique Paramètre unités de mesure affichage des listes de papiers équilibre des couleurs utiliser les listes de sélection rapide paramètres d'impression activer réimpression formats de papier unités de mesure Onglet Configuration > > Général > Unités de mesure Cette option vous permet de choisir l'unité de mesure (millimètres, centimètres ou pouces). équilibre des couleurs Onglet Configuration > > Général > Equilibre des couleurs Cette option indique au logiciel du scanneur d'afficher les valeurs des couleurs en mode CMJ (Cyan, Magenta, Jaune) ou RVB (Rouge, Vert, Bleu) lorsque vous paramétrez les options du type d'original. affichage des listes de papiers Onglet Configuration > > Général > Affichage des listes de papier Cette option indique au logiciel du scanneur d'afficher le format du papier, soit sous la forme de dimensions, soit sous son nom (A4 ou A3, par exemple) lorsque cela est possible. utiliser les listes de sélection rapide Onglet Configuration > > Général > Utiliser les listes de sélection rapide Cette option détermine le comportement de votre interface selon les options Type d'original, Taille d'entrée, Taille de sortie, Échelle, Imprimante, Comptabilisation et Scanneur. Elle est définie par défaut. L'ordre par défaut des boîtes de dialogue est le suivant : vous commencez par accéder à une boîte de dialogue de liste, facile à utiliser, dans laquelle vous pouvez choisir une boîte de dialogue de configuration spécifique en appuyant sur le bouton Outil Si vous désélectionnez la case Utiliser les listes de sélection rapide, vous pouvez inverser l'ordre indiqué ci-dessus : l'interface propose en premier la boîte de dialogue de configuration spécifique, dans laquelle vous devez choisir l'affichage de la boîte de dialogue Liste, comportant les valeurs prédéfinies et standard actuelles des options. Laissez cette option activée si vous utilisez principalement le logiciel du scanneur avec des valeurs prédéfinies standard et personnalisées pour les options. N'activez pas cette option si vous souhaitez effectuer des ajustements spécifiques pour vos différentes tâches de copie et ignorez généralement les listes de valeurs prédéfinies. Vous pouvez visualiser ci-dessous le comportement du bouton Taille d'entrée, selon que l'option Utiliser les listes de sélection rapide est activée ou non : l'option Utiliser les listes de sélection rapide est activée dans la première figure et désactivée dans la seconde. Le bouton Outil de la boîte de dialogue Taille de l'entrée active la boîte de dialogue Taille d'entrée, tandis que le bouton Taille d'entrée de la boîte de dialogue Taille d'entrée active la boîte de dialogue Taille de l'entrée. paramètres d'impression Onglet Configuration > > Général > Paramètres d'impression Si vous activez cette option, le logiciel du scanneur imprime la copie et une présentation de tous les paramètres associés. activation de la réimpression Onglet Configuration > > Général > Activer réimpression La boîte de dialogue Paramètres de copie comporte un bouton Réimpression que vous pouvez activer ou désactiver ici. Si l'option Activer réimpression est activée, l'onglet Copie > > Réimpression permet de réimprimer la dernière image imprimée. Cette option vous sera utile si vous vous apercevez soudain que vous n'avez pas imprimé suffisamment de copies. formats de papier Onglet Configuration > > Général > Formats de papier Vous pouvez déterminer quels types de formats prédéfinis afficher dans la liste correspondante (boîtes de dialogue des options de taille) lorsque vous définissez la taille d'entrée et la taille de sortie. Appuyez sur l'option Formats de papier pour afficher la liste des formats de papier (ANSI, ARCH, etc.), puis sélectionnez (cochez) tous les formats à inclure dans les boîtes de dialogue des options de taille. Veillez à bien sélectionner le format « Personnalisée » pour afficher vos propres tailles personnalisées dans les boîtes de dialogue de taille, en plus des tailles standard. instructions d'impression Informations légales © Copyright 2012, 2015 HP Development Company, L.P. vous êtes sur la page : Bienvenue procédures compensation des marges de l'imprimante option « Compenser les marges de l'imprimante » Scanneur HP Pro procédures résolution des problèmes Les marges définies dans l'onglet Configuration sont les « marges de sortie » de la copie. Cependant, l'imprimante crée aussi des marges. La taille des marges de l'imprimante dépend du modèle de l'imprimante et ne peut pas être modifiée. Vous devez considérer ces marges comme des marges minimales, formant une zone dans laquelle il n'est pas possible d'imprimer. Elles figureront sur votre sortie, que vous le souhaitiez ou non. Boîte de dialogue Configuration > Marges : index alphabétique L'option « Compenser les marges de l'imprimante » (onglet Configuration > Marges) vous permet de compenser ces marges incontrôlables. Lorsque vous sélectionnez cette option, vous économisez du papier en réduisant au minimum les marges inutiles. L'option indique à l'application de déduire les marges de l'imprimante des marges de sortie afin que les marges finales correspondent à celles que vous avez spécifiées pour la copie. Si vous dupliquez des originaux ne comportant pas de marges, vous ne souhaitez probablement pas qu'ils comportent des marges de sortie. Vous devez donc désactiver cette option. Pour utiliser l'option : Entrez les valeurs des marges de votre imprimante indiquées dans la documentation correspondante. Pour ce faire, sélectionnez l'onglet Configuration > Imprimante > bouton Outil > bouton Avancé (voir la boîte de dialogue présentée ci-dessous). Avec certaines imprimantes : vous pouvez utiliser le bouton Détection auto pour éviter de définir manuellement les marges de l'imprimante. Ainsi, les valeurs sont définies directement à partir du périphérique. Instructions relatives à l'utilisation de l'option « Compenser les marges de l'imprimante » : Si vous sélectionnez l'option « Compenser les marges de l'imprimante » : 1. Vous devez également sélectionner des valeurs de marges de sortie minimales au moins égales aux marges de l'imprimante. Le programme met automatiquement à jour les valeurs des marges de l'onglet Configuration. Si vous définissez des marges de sortie nulles ou inférieures à celles de l'imprimante, ces dernières seront utilisées comme marges de sortie. 2. Si vous définissez des marges de sortie supérieures aux marges de l'imprimante, ces dernières sont déduites des marges de sortie. Autrement dit, le logiciel du scanneur n'ajoute que les marges dont l'imprimante a besoin. Les marges finales, mesurées depuis les bords physiques du papier, seront alors égales aux marges spécifiées dans l'option Marges de l'onglet Configuration. 3. L'effet de rognage sur l'original est toujours déterminé par la valeur affichée sur le bouton Marge de l'onglet Configuration, qu'elle ait été calculée automatiquement ou non. L'effet de rognage réel est identique à celui de l'aperçu en mode WYSIWYG. Si vous ne sélectionnez pas l'option « Compenser les marges de l'imprimante » : 1. Les marges de sortie que vous définissez seront ajoutées aux marges de l'imprimante et appliquées comme si elles étaient mesurées à partir des bords physiques du papier. 2. Seules les marges de sortie spécifiées encadreront la copie, comme affiché dans l'aperçu. Vous utiliserez généralement des marges précises pour copier un document sur des feuilles de format standard placées manuellement dans l'imprimante. Lorsque vous imprimez sur des rouleaux de papier, vous êtes souvent amené à couper la copie. Quelques exemples : Si vous copiez une photo ne comportant pas de marge, réglez les marges de sortie sur zéro, puis désélectionnez l'option « Compenser les marges de l'imprimante ». Vous devez imprimer la copie sur un rouleau ou une feuille plus large que la taille de sortie spécifiée pour obtenir l'image dans son intégralité, car les marges imposées par l'imprimante décaleront votre copie. Supposons que vous imprimiez un poster de taille D. Vous souhaitez respecter une marge de 3,81 cm sur la copie, alors que les marges de l'imprimante sont de 1,27 cm. Vous dupliquez le poster sur une feuille de taille D. Vous pouvez alors sélectionner l'option « Compenser les marges de l'imprimante ». Si vous réglez alors les marges de sortie sur 3,81 cm, les marges à partir des bords physiques du papier ne mesureront effectivement que 3,81 cm. L'option Compenser les marges de l'imprimante vous permet d'économiser du papier lorsque l'utilisation de marges et un léger recadrage sont acceptables. instructions d'impression Informations légales © Copyright 2012, 2015 HP Development Company, L.P. vous êtes sur la page : Bienvenue procédures définition des options de création de volets et de mosaïques et assemblage définition des options de création de volets et de mosaïques et assemblage de volets Scanneur HP Pro procédures résolution des problèmes index alphabétique La création de volets vous permet de créer des agrandissements grand format : vous imprimez des sections grand format de votre image sous la forme de « volets », puis vous assemblez ces volets afin de reconstituer l'image. En fait, l'option Volets crée une imprimante virtuelle dont la capacité en largeur est illimitée. Le logiciel du scanneur HP facilite la création de volets en proposant des lignes de découpe précises et en indiquant où coller les bords des volets, vous permettant ainsi d'assembler vos volets en créant des lignes de collage pratiquement invisibles. La fonction de création de mosaïques suppose également la création de volets, mais elle vous permet de créer des sections de volet en divisant l'image horizontalement et verticalement. Voir : options assemblage des volets options 1. Épaisseur : définit la largeur des volets. La largeur inclut la zone de superposition. La largeur des volets ne peut pas dépasser la zone imprimable de l'imprimante. Pour obtenir des volets de taille maximale, attribuez à la largeur des volets la valeur de largeur du support de l'imprimante (accessible via l'onglet Configuration > Imprimante > Zone non imprimable), moins les zones non imprimables à gauche et à droite de l'imprimante. Cette valeur doit correspondre à la zone imprimable de l'imprimante (précisée dans sa documentation). Le logiciel du scanneur calcule la taille du dernier volet. Lorsque vous calculez des largeurs de volet spécifiques (par exemple si vous divisez l'image en volets de largeur identique), vous devez prévoir un espace supplémentaire pour la superposition des volets (voir l'exemple suivant). 2. Superposer : détermine la largeur des zones de superposition (bords contenant des données d'image identiques sur deux volets adjacents). Les grands volets nécessitent des zones de collage et de superposition plus larges que les petits volets. 3. Marques de colle : imprime de petites flèches grises sur les bords des volets pour vous aider à les assembler. Il est difficile de visualiser les marques de colle sur les grandes copies. La taille des flèches est variable : plus la zone de superposition est large, plus les flèches sont grandes. La hauteur maximale des flèches est de 2,54 cm. 4. Mosaïques : vous permet de déterminer la longueur des volets. Sélectionnez l'option Mosaïques pour assembler verticalement plusieurs sections courtes dont vous voulez déterminer la longueur, au lieu d'assembler des sections sur toute la longueur de l'image. Les sections sont assemblées horizontalement et verticalement. L'option Mosaïques est particulièrement utile pour imprimer sur des feuilles, mais vous pouvez également l'utiliser pour diviser des rouleaux en petites sections. Lorsque cette option est désactivée, les volets sont imprimés les uns après les autres du haut de l'image vers le bas. La longueur des volets est identique à celle de l'image. Il vous suffit ensuite d'assembler les volets par les bords. 5. Longueur : définit la longueur des sections lorsque l'option Mosaïques est activée. assemblage des volets Il est nécessaire d'assembler les bandes ou les carreaux sur lesquels sont imprimées les sections d'une image. À moins que vous ne disposiez d'une très grande table, il est préférable de regrouper les sections à même le sol. Si vous sélectionnez l'option Marques de colle, le logiciel du scanneur vous facilite la tâche en imprimant les marques suivantes sur les volets : 1. Ligne de découpe : ligne imprimée sur le côté gauche des volets devant être assemblés avec les volets situés à leur gauche. Cette ligne concerne donc tous les volets sauf le premier (volet le plus à gauche d'une rangée). Utilisez un couteau aiguisé, une paire de ciseaux ou un instrument tranchant pour découper le support selon le bord droit de cette ligne (afin de la supprimer elle-même). La ligne de découpe se trouve au centre de la zone de superposition, si bien qu'une découpe légèrement irrégulière ne pose pas de problème : les données de l'image découpée sont placées dans la zone de superposition du volet voisin. 2. Flèches indiquant les marques de colle : après avoir coupé les bords en suivant la ligne de découpe, assemblez les volets en superposant le volet le plus à droite sur le volet à sa gauche. Le deuxième volet d'une rangée se superpose sur le premier volet, le troisième sur le deuxième, etc. Suivez les flèches pour fixer et coller les volets en créant des lignes de collage parfaites (voir la figure cidessous). Pour assembler les volets, vous devez faire correspondre les flèches imprimées sur le volet supérieur avec les flèches imprimées sur le volet sous-jacent. Si l'option Mosaïques est sélectionnée, les lignes de découpe et les marques de colle (D) sont imprimées pour faciliter l'assemblage horizontal (voir la figure ci-dessus) et l'assemblage vertical. Pour assembler les volets, superposez le bord de chaque volet le plus à droite (B) sur le volet situé à sa gauche (A). Le deuxième volet d'une rangée se superpose sur le premier volet, le troisième sur le deuxième, etc. (voir la figure ci-dessous). Commencez l'assemblage vertical (mosaïque uniquement) par la première rangée (en partant du bas). Chacune des rangées suivantes chevauche les bords des sections de la rangée inférieure. instructions d'impression Informations légales © Copyright 2012, 2015 HP Development Company, L.P. vous êtes sur la page : Bienvenue procédures utilisation de la fonction de comptabilisation utilisation de la fonction de comptabilisation Scanneur HP Pro procédures résolution des problèmes La fonction de comptabilisation permet d'assurer le suivi des activités de copie. Vous pouvez l'utiliser pour enregistrer les dépenses de copie et les facturer à vos clients. La fonction de comptabilisation enregistre les informations sur les numérisations, les impressions, les copies et l'utilisation du papier liées à vos systèmes. Les informations de comptabilisation sont stockées dans un format simple qui permet leur chargement dans des feuilles de calcul et des bases de données. Pour plus d'informations : index alphabétique compte actif compte total critères de comptabilisation fichiers journaux de comptabilisation compte actif Le nom du compte actif s'affiche sur le bouton Compte dans l'onglet Configuration. Si un nouveau compte a été créé, chaque fois que vous appuyez sur le bouton Copier ou sur le bouton Numérisation dans un fichier , la boîte de dialogue Compte s'affiche pour vous permettre de sélectionner un compte. Il ne peut y avoir qu'un seul compte (hormis le compte Total) actif à la fois. Voir : création/suppression/désactivation d'un compte compte total Le compte Total intégré s'exécute constamment en arrière-plan. Il a pour fonction d'enregistrer toutes les activités du système. Les activités inscrites dans un compte actif sont automatiquement enregistrées dans le compte Total. Il est impossible de supprimer, de réinitialiser ou de désactiver le compte Total. critères de comptabilisation Les opérations qui mettent à jour un compte sont les suivantes : copie, assemblage de copies, numérisation dans un fichier et impression d'un fichier. Le système de comptabilisation enregistre le nombre d'opérations de numérisation, d'impression et de copie (numérisation immédiatement suivie d'une impression) effectuées sur le système. La numérisation dans un fichier met à jour uniquement les champs relatifs à la numérisation et l'impression d'un fichier uniquement les champs relatifs à l'impression. Les option de copie et d'assemblage de copies, quant à elles, mettent à jour les deux types de champs. Le nombre de mètres carrés numérisés et imprimés est calculé à partir des paramètres Taille d'entrée et Taille de sortie. Les calculs relatifs à l'utilisation du papier en mètres carrés s'appuient sur la largeur totale du support de l'imprimante, définie dans l'onglet Configuration > bouton Outil de l'imprimante > boîte de dialogue Marges de l'imprimante. Le tableau suivant indique comment les actions du logiciel du scanneur mettent à jour les champs de comptabilisation : Action Copier Assemblage de copies Champs de compte Tâches Zone Numériser Imprimer Copier Numériser Imprimer Papier Non Non Oui Oui Oui Oui Oui Numérisation dans un Oui fichier Impression Non d'un fichier Oui Non Oui Oui Oui Non Non Oui Non Non Oui Non Non Oui Oui fichiers journaux de comptabilisation Le logiciel du scanneur crée des fichiers journaux spécifiques pouvant être directement intégrés aux systèmes de facturation et de comptabilité. Les informations de comptabilisation sont organisées en fichiers, ce qui facilite leur chargement dans des tableurs et/ou des bases de données. Les fichiers de données de comptabilisation sont enregistrés dans le dossier de comptabilisation du logiciel du scanneur. Un fichier est créé pour chaque nouveau compte. Les noms de fichiers adoptent le format suivant : <nom_compte>.csv. Vous pouvez visualiser les fichiers .csv dans un éditeur de texte standard (Bloc-notes MS, par exemple) et les charger dans des applications de base de données et de tableur courantes. Ces fichiers comportent des lignes de champs séparés par des virgules. Chaque ligne représente une action, et les champs de chaque ligne contiennent les valeurs enregistrées au cours de cette action. Les actions entraînant la création d'une nouvelle ligne sont les suivantes : copie, assemblage de copies, numérisation dans un fichier et impression d'un fichier. instructions d'impression Informations légales © Copyright 2012, 2015 HP Development Company, L.P. vous êtes sur la page : Bienvenue résolution des problèmes espace blanc lors de l'imbrication espace blanc avec l'imbrication Scanneur HP Pro procédures résolution des problèmes trop d'espace blanc avec l'imbrication S'il y a de la place pour une autre image sur le support lors d'une imbrication, assurez-vous que vous avez défini la largeur du support de l'imprimante dans le logiciel du système de copie. Voir : définition de la largeur du support de l'imprimante index alphabétique instructions d'impression Informations légales © Copyright 2012, 2015 HP Development Company, L.P. vous êtes sur la page : Bienvenue index alphabétique index alphabétique Scanneur HP Pro procédures résolution des problèmes index alphabétique A-B-C-D-E-F-G-H-I-J-K-L-M-N-O-P-Q-R - S - T - U - V- W - X - Y - Z A accès aux fichiers partagés comptabilisation à propos de - utilisation création suppression des fichiers journaux sélection/activation compte total et actif, à propos de adaptable - méthode mot de passe d'administrateur - activation/désactivation alignement automatique - copie et numérisation dans un fichier longueur de numérisation de détection auto - limitation taille d'entrée auto mode paysage automatique - insertion en mode portrait et sortie en mode paysage taille de sortie auto aperçu auto - options du scanneur attribution automatique de nom de fichier B noir et blanc, modèles netteté de l'arrière-plan - option du type d'original sauvegardes durant la numérisation - vitesse de numérisation copie de lots et numérisation de lots dans un fichier encre noire uniquement - paramètres d'impression d'un fichier encre noire uniquement - type d'original - copie et numérisation dans un fichier seuil de noir et blanc - méthode flou - option du type d'original C Étalonner RIP, option étalonnage - scanneur Compenser les marges de l'imprimante équilibre des couleurs CMJ assemblage - jeux de copies précision des couleurs - optimisation connexion à un réseau copies - création copies - définition du nombre copies - jeux (assemblage) copie - supports épais qualité de copie image rognée - problème D débogage des fichiers - résolution de problèmes Paramètres par défaut Enregistrement des paramètres actuels Restauration des paramètres d'usine par défaut suppression de fichiers - du système suppression du moiré destination - numérisation dans un fichier copie dupliquée (dans un fichier) E éjection du papier - options du scanneur e-mail - numérisation activation de la réimpression améliorer les gris - option du type d'original Quitter, bouton épaisseur étendue - décalages du raccordement F Fichier dupliqué, option gestion des fichiers fichiers - numérisation dans un fichier numérisation dans un fichier numérisation de lots dans un fichier paramètres de qualité suppression de fichiers du disque dur fichiers partagés - accès Dossier, bouton (au bas de l'écran) options de pliage FTP/WebDAV G mise en route - instructions d'installation plaque en verre - remplacement sur les scanneurs HP HD Pro plaque en verre - remplacement sur les scanneurs HP SD Pro niveau de gris - méthode H I image rognée - problème présentation de l'image - affichage avec zoom original jet d'encre - qualité de la copie original jet d'encre - impression taille d'entrée installation de l'imprimante et de ses pilotes langue de l'interface - modification options d'interface fente d'insertion - agrandissement pour les supports épais inversion - option du type d'original J K L lampe - remplacement sur les scanneurs HP HD Pro mode paysage (automatique) - insertion en mode portrait et sortie en mode paysage langue de l'interface - modification longueur taille d'entrée taille de sortie luminosité - option du type d'original limiter la longueur de numérisation de détection auto - options du scanneur liaison (marges, marges extérieures) listes - impression configuration de la liste d'impression gestion de la liste d'impression suppression de fichiers du disque dur suppression de fichiers de la liste d'impression M maintenance procédures remplacement des pièces du scanneur HP HD Pro remplacement de la plaque en verre du scanneur HP SD Pro marges marges - définition marges extérieures Compenser les marges de l'imprimante détail max. - option du type d'original détail max. - paramètres d'impression d'un fichier supports chargés dans l'imprimante, profil de support profil de support, sélection profil de support, création gestion des supports taille des supports formats de papier largeur, imprimante décalage du support raccourcis de menu - listes de sélection rapide message - à propos du scanneur affichage avertissement méthode - option du type d'original image miroir - copie et numérisation dans un fichier Déplacer l'image, outil imprimantes, plusieurs numérisation multipage dans un fichier N Nommer et numériser le rapport, bouton - pendant la création d'un profil de support imbrication procédures espace blanc - problème réseau connexion du système paramètres configuration de la destination réseau de numérisation et de l'accès aux dossiers configuration de connexions FTP pour la numérisation message indiquant que le scanneur est introuvable nombre de copies O affichage un à un des pixels résolution optique (suppression du moiré) optimiser pour dessin - option du type d'original optimiser pour dessin - paramètres d'impression d'un fichier optimisation - précision des couleurs original - modèle de type d'original paramètres définition sélection modèles couleur modèles noir et blanc destination de sortie marges de sortie - définition marges extérieures - définition qualité de sortie taille de sortie définition largeur du support de l'imprimante P ordre des pages volets, création définition des options et assemblage utilisation cadre papier listes de papiers, affichage chargement du papier définition des préférences de chargement - gestion des supports formats de papier format de papier prédéfini - création d'un format personnalisé mot de passe administrateur réseau - FTP/WebDAV Positionnement du cadre papier, outil minuteur de mise sous/hors tension scanneur et interface utilisateur, préférences aperçu résolution - options de numérisation outils impression d'une feuille de couleur impression d'un fichier procédures listes - configuration impression vers un fichier pour le débogage liste d'impression Sélectionner tout, option gestion des listes d'impression Nombre de copies, option - liste configuration de la liste d'impression paramètres d'impression - impression d'un rapport Imprimante pilote et installation marges largeur du support imprimante - file d'attente affichage de la file d'attente tâche maintenue dans la file d'attente erreur d’impression impression de fichiers impression d'un fichier - qualité Imprimer la bordure du papier Q paramètres de qualité qualité de copie numérisation dans un fichier, qualité impression d'un fichier, qualité file d'attente - imprimante affichage de la file d'attente tâche maintenue dans la file d'attente listes de sélection rapide R restauration du système rouge, vert, bleu - option du type d'original remplacement - pièces du scanneur plaque en verre - scanneur HP HD Pro plaque en verre - scanneur HP SD Pro arrière-plan blanc lampe réimpression, utilisation et activation Réinitialiser, bouton Redimensionner le cadre papier, outil résolution - numérisation dans un fichier résolution - aperçu rembobinage papier - options du scanneur rotation de la sortie à 90 degrés S saturation - option du type d'original échelle - paramètre échelle - création d'une échelle personnalisée SCANdump numérisation - supports épais procédures numérisation dans un fichier procédures numérisation de lots dans un fichier paramètres de qualité plusieurs pages dans un fichier unique scanneur options et préférences maintenance du scanneur exécution remplacement des pièces du scanneur messages du scanneur pièces du scanneur - remplacement plaque en verre - scanneur HP HD Pro plaque en verre - scanneur HP SD Pro arrière-plan blanc lampe logiciel du scanneur modification de la langue vitesse de numérisation - options du scanneur Numériser, onglet configuration de la sécurité mot de passe administrateur stockage des connexions réseau désactivation de stockage USB configuration du scanneur options et préférences du scanneur, à propos de options de l'interface utilisateur, à propos de aperçu auto éjection du papier méthode de détection automatique de la hauteur langue limiter la longueur de numérisation de détection auto aperçu de la résolution largeur du support de l'imprimante rembobinage du papier vitesse de numérisation unités de mesure interface utilisateur, options accentuation de la netteté - option du type d'original fichiers partagés - accès raccourcis, menu affichage du format du papier dans les listes arrêt du système taille taille de sortie - définition taille d'entrée - définition format de papier prédéfini - création d'un format personnalisé résolution des problèmes Arrêter, bouton système, restauration impression synchrone (sur plusieurs imprimantes) T modèles couleur modèles noir et blanc supports épais copie et numérisation de supports épais hauteur de la fente d'insertion épaisseur étendue, paramètre mosaïque fuseau horaire - paramétrage minuteur - mise sous tension et hors tension résolution de problèmes résolution turbo - numérisation, qualité de copie modèles de type d'original définition des options définition et création sélection modèles couleur modèles noir et blanc U unités de mesure mise à jour du logiciel utiliser les listes de sélection rapide V W message d'avertissement page d'accueil - système d'aide arrière-plan blanc - remplacement espace blanc lors de l'imbrication WIDEsystem à propos de largeur taille d'entrée taille de sortie support de l'imprimante X Y Z Zoom, outil Zoom avant, outil Zoom arrière, outil instructions d'impression Informations légales © Copyright 2012, 2015 HP Development Company, L.P. vous êtes sur la page : Bienvenue procédures réglage du minuteur de mise sous tension/hors tension du système de numérisation réglage du minuteur de mise sous tension/hors tension du système de numérisation Scanneur HP Pro procédures résolution des problèmes index alphabétique REMARQUE : la disponibilité de la fonction de minuteur de mise sous tension/hors tension dépend du modèle de votre scanneur. La fonctionnalité de mise sous tension/hors tension automatique permet de réaliser des économies d'énergie et de prolonger la durée de vie de la lampe du scanneur. En règle générale, vous paramétrez le scanneur pour qu'il se mette hors tension au bout d'un certain temps après vos heures de travail et pour qu'il se remette sous tension au moins une heure avant votre arrivée le matin, pour lui laisser le temps d'effectuer son préchauffage et le trouver prêt à l'emploi. Voici ce qui se produit lorsque le minuteur de mise sous tension/hors tension est réglé : Si une tâche de numérisation est en cours lors de la mise hors tension, le délai de coupure automatique est repoussé de 15 minutes. Si le scanneur est démarré manuellement, il passe en mode veille au bout de trois heures. réglage du minuteur de mise sous tension/hors tension du système de numérisation 1. Appuyez sur l'onglet Configuration. 2. Appuyez sur > Système > Avancé 3. Appuyez sur le bouton Minuteries de mise en veille. 4. Utiliser le délai de mise en veille - Sélectionnez cette option pour mettre le scanneur en veille après un délai d'inactivité que vous définissez avec le bouton Délai de mise en veille. 5. Il existe deux options : Utiliser le mode veille/actif les jours de semaine et Utiliser le mode veille/actif les week-ends. Elles vous permettent de définir les jours voulus pour le passage du scanneur en mode veille ou pour son activation. Par exemple, vous voulez peut-être activer la mise sous tension et hors tension du scanneur pendant les jours ouvrés (jours de la semaine). 6. Définissez les heures optimales de mise en veille/d'activation du scanneur selon les besoins. L'heure est indiquée sous la forme heure : minutes (système horaire 24 heures). 7. Appuyez sur le bouton OK pour confirmer les réglages. instructions d'impression Informations légales © Copyright 2012, 2015 HP Development Company, L.P. vous êtes sur la page : Bienvenue procédures restauration du système ou mettre à jour du logiciel mise à jour du logiciel ou restauration du système Scanneur HP Pro mise à jour du logiciel ou restauration du système procédures résolution des problèmes 1. Appuyez sur l'onglet Configuration. index alphabétique 3. Appuyez sur le bouton Mettre à jour le logiciel. 2. Appuyez sur > Système > Avancé 4. Confirmez que vous voulez passer en mode de mise à jour du logiciel et de restauration pour continuer. 5. Le système s'arrête et redémarre automatiquement en mode de restauration, puis présente vos options. 5. Suivez les instructions qui s'affichent à l'écran. 6. Une fois la mise à jour du logiciel et la restauration du système effectuées, vous devez exécuter le calibrage. Voir : procédures de maintenance instructions d'impression Informations légales © Copyright 2012, 2015 HP Development Company, L.P. vous êtes sur la page : Bienvenue procédures définition de la largeur du support de l'imprimante définition de la largeur du support de l'imprimante Scanneur HP Pro procédures résolution des problèmes index alphabétique Votre tâche peut concerner l'impression sur diverses largeurs de support. Par exemple, pour certaines tâches, vous imprimerez sur un rouleau de support de 36 pouces (90 cm), alors que sur d'autres, vous le ferez sur un rouleau de 24 pouces (60 cm). Quoi qu'il en soit, vous devez préciser au programme la largeur du support chargé sur l'imprimante. Le mode de configuration de la largeur du support dans le programme dépend de votre modèle d'imprimante. Les modèles plus récents prennent en charge la détection automatique de la largeur du support alors que les modèles plus anciens exigent une configuration manuelle. Consultez la documentation de votre imprimante pour déterminer ses capacités de détection automatique de la largeur du support. Quel que soit le modèle de votre imprimante, nous vous recommandons de consulter et de contrôler les paramètres de largeur du support avant d'entreprendre un travail d'impression important et coûteux. Vous pouvez consulter le paramètre de largeur du support de l'imprimante dans la boîte de dialogue accessible via l'onglet Configuration>Imprimante>bouton Outil> Avancé. Dans cette boîte de dialogue, vous pouvez également modifier le paramètre de largeur du support en définissant le rouleau du support sur une autre largeur. Les instructions de cette rubrique décrivent les opérations suivantes : 1. Consultation et accès aux paramètres de largeur du support de l'imprimante 2. Définition de la largeur du support de l'imprimante sur les imprimantes AVEC le support pour la détection automatique de la largeur du support - au démarrage et après le changement du rouleau 3. Définition de la largeur du support de l'imprimante SANS le support pour la détection automatique de la largeur du support - au démarrage et manuellement après le changement du rouleau consultation et accès aux paramètres de largeur du support de l'imprimante 1. Sélectionnez l'onglet Configuration. 2. Sélectionnez le bouton Imprimante, puis le bouton Outil. . 3. Sélectionnez le bouton Avancé. Le paramètre actuel (la valeur) de la largeur du support s'affiche sur le bouton Largeur du support. définition de la largeur du support papier sur les imprimantes AVEC le support pour la détection automatique de la largeur du support 1. Au démarrage - Le programme détectera automatiquement la largeur du rouleau chargé sur l'imprimante. Cette valeur s'affiche sur le bouton Largeur du support dans la boîte de dialogue accessible en sélectionnant l'onglet Configuration > Imprimante > bouton Outil > boîte de dialogue Avancé. 2. Si vous définissez le rouleau papier sur une autre largeur - Après avoir changé le rouleau, accédez à la boîte de dialogue accessible en sélectionnant l'onglet Configuration > Imprimante > bouton Outil > boîte de dialogue Avancé. Appuyez sur le bouton Détection auto pour extraire la nouvelle valeur de largeur du support sur l'imprimante. La nouvelle valeur s'affiche sur le bouton Largeur du support. 3. Sélectionnez OK pour terminer. définition de la largeur du support papier sur les imprimantes SANS le support pour la détection automatique de la largeur du support 1. Au démarrage - Le programme utilisera la largeur du support enregistrée avec le pilote d'imprimante. En règle générale, il s'agit de la largeur de sortie maximale de l'imprimante. Si vous utilisez un rouleau plus petit que la largeur maximale de l'imprimante, vous devez modifier la largeur manuellement. Accédez à l'onglet Configuration > Imprimante > bouton Outil > boîte de dialogue Avancé. Appuyez sur le bouton Largeur du support pour saisir une nouvelle valeur à l'aide du clavier virtuel et appuyez sur la touche Entrée pour confirmer votre choix. La nouvelle valeur s'affiche sur le bouton Largeur du support. 2. Si vous définissez le rouleau papier sur une autre largeur - Vous devez modifier la largeur manuellement. Accédez à la boîte de dialogue en sélectionnant l'onglet Configuration > Imprimante > bouton Outil > bouton Avancé. Appuyez sur le bouton Largeur du support pour saisir une nouvelle valeur à l'aide du clavier virtuel et appuyez sur la touche Entrée pour confirmer votre choix. La nouvelle valeur s'affiche sur le bouton Largeur du support. 3. Sélectionnez OK pour terminer. instructions d'impression Informations légales © Copyright 2012, 2015 HP Development Company, L.P. vous êtes sur la page : Bienvenue procédures modification de la langue de l'interface modification de la langue de l'interface Scanneur HP Pro procédures résolution des problèmes modification de la langue de l'interface Si le mot de passe d'administrateur a été défini et activé, vous êtes invité à l'entrer pour pouvoir changer la langue de l'interface du système. 1. Appuyez sur le bouton Configuration > index alphabétique 2. Sélectionnez Système. 3. Appuyez sur le bouton Avancé. 4. Entrez le mot de passe d'administrateur si vous y êtes invité. 5. Appuyez sur le bouton Changer de langue. 6. Sélectionnez la langue parmi celles proposées 7. Le système redémarrera pour appliquer la nouvelle langue instructions d'impression Informations légales © Copyright 2012, 2015 HP Development Company, L.P. vous êtes sur la page : Bienvenue informations légales informations légales Scanneur HP Pro procédures résolution des problèmes index alphabétique Avis Marques commerciales avis Les informations contenues dans ce document peuvent être modifiées sans préavis. HP n'offre aucune garantie de quelque sorte que ce soit à l'égard de ce document, y compris et sans restriction, les garanties implicites de qualité marchande et d'aptitude à un usage particulier. HP ne saurait être tenu responsable des éventuelles erreurs contenues dans ce document, ni des dommages directs ou indirects pouvant découler de la fourniture, de la qualité ou de l'utilisation de ce document. Toute photocopie, impression ou traduction de cette documentation est formellement interdite sauf accord écrit préalable de HP. marques commerciales HP, le logo HP, Designjet, PageWide et Jetdirect sont des marques commerciales de HP. Toutes les autres marques citées dans le présent document appartiennent à leurs propriétaires respectifs. © Copyright 2015 HP Development Company, L.P. Large Format Division Camí de Can Graells 1-21 · 08174 Sant Cugat del Vallès Barcelone · Espagne instructions d'impression Informations légales © Copyright 2012, 2015 HP Development Company, L.P. vous êtes sur la page : Bienvenue procédures impression des pages d'aide impression des pages d'aide Scanneur HP Pro procédures résolution des problèmes impression des pages d'aide L'imprimante par défaut configurée sur votre système de numérisation est l'imprimante grand format. Pour imprimer des pages d'aide, nous vous recommandons d'utiliser le CD-ROM de documentation du scanneur HP SD/HD Pro. Son contenu est identique à celui de l'aide en ligne et accessible à partir de votre navigateur. index alphabétique instructions d'impression Informations légales © Copyright 2012, 2015 HP Development Company, L.P. vous êtes sur la page : Bienvenue procédures affichage d'informations sur le scanneur affichage d'informations sur le scanneur Scanneur HP Pro procédures résolution des problèmes index alphabétique WIDEsystem L'application WIDEsystem vous permet de surveiller et de contrôler les fonctionnalités de votre scanneur. Elle contient également les pilotes requis par votre système. Pour accéder à cette application, sélectionnez l'onglet Configuration > > Système > WIDEsystem Les principales fonctions de ce programme sont les suivantes : État du système Affichez l'état du système (appelé mode scanneur) en quittant le système et en sélectionnant l'icône WIDEsystem dans la barre d'état système sur le bureau Active Desktop. Les messages d'état indiquent le temps de préchauffage restant, les erreurs de connexion à l'interface et signalent si le scanneur est opérationnel. Consultez des messages d'erreur utiles relatifs au mode actuel du scanneur. Consultez l'état de chargement de l'original (support) à numériser. Informations sur le scanneur Consultez les informations sur les révisions du microprogramme et du matériel du système de numérisation. Ces informations vous permettent d'effectuer le suivi de vos mises à niveau et sont utiles à des fins d'assistance. Lancez une analyse du scanneur HP Pro connecté. instructions d'impression Informations légales © Copyright 2012, 2015 HP Development Company, L.P. vous êtes sur la page : Bienvenue procédures définition des options de configuration spéciales du scanneur définition des options de configuration spéciales du scanneur Scanneur HP Pro procédures résolution des problèmes Sélectionnez une rubrique accès aux options de configuration du scanneur chargement du papier décalage du support paramètres d'épaisseur étendue accès aux options de configuration spéciales du scanneur index alphabétique 1. Appuyez sur l'onglet Configuration. 2. Appuyez sur 3. Appuyez sur le bouton Numérisation. 4. Appuyez sur le bouton Scanneur. Gestion des supports Sélectionnez le bouton Gestion des supports. 1. Sélectionnez Chargement automatique ou ne sélectionnez rien pour le chargement manuel. 2. Définissez le facteur de délai de chargement pour le chargement automatique du papier pour avoir le temps de placer correctement l'original. 3. Gestion délicate : activez cette option pour remédier facilement aux problèmes de bourrage papier au cours de la numérisation. Notez que la vitesse de numérisation est alors réduite. 4. Chargement rapide : cette option est conçue pour un chargement ultra-rapide des originaux, notamment en cas de numérisation de lots. décalage du support Sélectionnez le bouton Décalages des supports. 1. Pour une plus grande précision, modifiez la position verticale en remplaçant la valeur nulle (zéro) par une valeur comprise entre -1 et +1 %. Une valeur positive accroît la distance entre les lignes numérisées, et une valeur négative la réduit. Lorsque vous quittez la boîte de dialogue Configuration du scanneur, la valeur modifiée est enregistrée dans la mémoire non volatile du scanneur et peut uniquement être modifiée lors d'une nouvelle configuration. 1. Offset papier -/ Haut, Côté, Bas Les valeurs d'Offset papier déterminent l'emplacement de la zone de numérisation. Vous pouvez utiliser cette option pour ajuster l'emplacement de la zone de numérisation. Pour cela, déplacez la zone vers la droite et vers le bas. Décalage supérieur support : déplacez la zone vers le haut ou le bas. Vous souhaitez peut-être inclure ou exclure dans votre numérisation des détails situés en haut du document. Décalage inférieur support : déplacez le marqueur de la zone de numérisation vers le haut ou le bas. Vous souhaitez peut-être inclure ou exclure dans votre numérisation des détails situés en bas du document ou ajuster précisément le calcul de la longueur effectué par le scanneur. Décalage latéral support : déplacez la zone vers la gauche pour inclure/exclure des détails situés du côté gauche de l'original. épaisseur étendue (décalages du raccordement) Le raccordement représente le contrôle automatique des limites entre les appareils effectué par le scanneur et la création d'une superposition correcte des données d'image. Des erreurs de raccordement peuvent se produire lorsque l'original n'est pas correctement disposé sur la plaque en verre du scanneur lors de la numérisation. Les erreurs de raccordement les plus courantes se produisent principalement lors de la numérisation d’originaux épais et rigides pour lesquels le cylindre de pression est relevé lors de la numérisation. REMARQUE : les paramètres d'épaisseur étendue sont uniquement applicables aux scanneurs HP HD Pro Normalement, seuls les supports rigides affectent le raccordement. Le raccordement d'un support souple est correct, quelle que soit son épaisseur. Cette option vous permet d'ajuster les paramètres de raccordement par défaut pour prendre en charge la numérisation de supports épais, si nécessaire. Sélectionnez le bouton Épaisseur étendue. 1. Si les lignes semblent irrégulières, cochez la case Activer l'entraînement pour épaisseur étendue. 2. Modifiez la valeur de chacune des paires d'appareils du scanneur. Normalement, vous ne devez utiliser que des valeurs positives. 3. Procédez à des tests de numérisation et réajustez les valeurs jusqu'à ce que les lignes soient alignées correctement. 4. Cliquez sur OK pour accepter les paramètres. instructions d'impression Informations légales © Copyright 2012, 2015 HP Development Company, L.P. vous êtes sur la page : Bienvenue procédures arrêt du système arrêt du système Scanneur HP Pro procédures résolution des problèmes arrêt du système 1. Appuyez sur le bouton Quitter . 2. Confirmez que vous voulez arrêter le système. 3. Mettez le scanneur hors tension. index alphabétique instructions d'impression Informations légales © Copyright 2012, 2015 HP Development Company, L.P. vous êtes sur la page : Bienvenue résolution des problèmes langue d'interface incorrecte langue de l'interface incorrecte Scanneur HP Pro procédures résolution des problèmes si la langue de l'interface est incorrecte Lorsque vous avez installé le système de numérisation, vous n'avez probablement pas installé la langue appropriée à l'étape finale. Vous devez modifier la langue de l'interface. Voir : modification de la langue de l'interface du système de numérisation index alphabétique instructions d'impression Informations légales © Copyright 2012, 2015 HP Development Company, L.P. vous êtes sur la page : Bienvenue procédures création d'une taille d'échelle personnalisée création d'une taille d'échelle personnalisée Scanneur HP Pro procédures résolution des problèmes Vous pouvez définir une valeur d'échelle personnalisée dans les onglets Copie et Numériser. création d'une taille d'échelle personnalisée 1. Sélectionnez l'onglet Copie -> Taille de sortie si vous effectuez une tâche de copie index alphabétique ou... Sélectionnez l'onglet Numériser -> Redimensionner si vous effectuez une tâche de numérisation dans un fichier. 2. Appuyez sur le bouton Échelle, puis sur le bouton Outil 3. Dans la boîte de dialogue Échelle, appuyez sur le bouton Nouveau. 4. Entrez le nom de la nouvelle échelle. Il est recommandé d'utiliser la valeur même de l'échelle comme nom (par exemple, « 72 % »). 5. Appuyez sur le bouton Valeur, puis indiquez la valeur de l'échelle. 6. Appuyez sur le bouton Enregistrer, puis sur OK pour confirmer l'opération. La nouvelle échelle est ajoutée à la liste des échelles prédéfinies, qui regroupe les échelles standard. instructions d'impression Informations légales © Copyright 2012, 2015 HP Development Company, L.P. vous êtes sur la page : Bienvenue procédures création d'un format de papier personnalisé création d'un format de papier personnalisé prédéfini (taille d'entrée et taille de sortie) Scanneur HP Pro procédures résolution des problèmes Les instructions suivantes s'appliquent à la création d'un format de papier d'entrée personnalisé prédéfini ou d'un format de papier de sortie personnalisé prédéfini. création d'une taille d'entrée ou de sortie personnalisée 1. Appuyez sur l'onglet Copie ou Numériser. index alphabétique 2. Appuyez sur l'option Taille d'entrée, puis sur le bouton Outil. 3. Pour accéder à la boîte de dialogue Taille de sortie, dans l'onglet Copie, sélectionnez Taille de sortie -> Taille de sortie, ou dans l'onglet Numériser, sélectionnez Redimensionner -> Taille. Appuyez ensuite sur le bouton Outil. 3. Dans la boîte de Taille de sortie, appuyez sur le bouton Nouveau. 4. Entrez le nom de la nouvelle taille. Ce nom peut être la description d'un certain groupe de copies ou le format luimême (« 23 x 50 », par exemple). 5. Appuyez sur les boutons Largeur et Longueur, puis affectez des valeurs à ces paramètres. Vous pouvez également utiliser les options de définition automatique. 6. Appuyez sur le bouton Enregistrer, puis sur OK pour confirmer l'opération. Votre nouveau format prédéfini est ajouté aux autres formats standard dans les listes des formats prédéfinis. instructions d'impression Informations légales © Copyright 2012, 2015 HP Development Company, L.P. vous êtes sur la page : Bienvenue procédures définition de la qualité de sortie définition de la qualité de sortie Scanneur HP Pro procédures résolution des problèmes index alphabétique paramètres de qualité pour la copie, l'impression et la numérisation Copie : le paramètre Qualité de l'onglet Copie inclut aussi bien les options de qualité de numérisation que d'impression. Les paramètres Qualité de numérisation et Qualité d'impression sont tous les deux utilisés avec ce processus. Imprimer : Impression d'un fichier : vous pouvez définir des paramètres de qualité d'impression spéciaux dans l'onglet Imprimer. Numériser : Numérisation dans fichier : vous pouvez définir des paramètres de qualité de numérisation (résolution) dans l'onglet Numériser. Qualité de copie Lorsque vous effectuez une copie, vous pouvez définir aussi bien des valeurs de qualité de numérisation (entrée) que d'impression (sortie). 1. Appuyez sur l'onglet Copie. 2. Appuyez sur Original jet d'encre : cette option améliore le résultat de votre copie ou impression si l'original à numériser a été imprimé sur une imprimante à jet d'encre. Appuyez sur le bouton OK pour appliquer les paramètres. 3. Appuyez sur l'onglet Copie, puis sur le bouton Qualité. Définissez une nouvelle qualité en fonction de la qualité d'impression et de la qualité de numérisation, comme indiqué ci-dessous. Qualité de numérisation Pour le scanneur, définissez la résolution de numérisation en points par pouce (ppp). Supprimer le moiré indique au scanneur de numériser avec sa résolution optique et de transmettre les données au logiciel sans interpolation. La conversion optimale selon la valeur de résolution ou la qualité sélectionnée est ensuite effectuée par le logiciel. Les résultats ainsi obtenus sont supérieurs pour les originaux avec trames. La vitesse de numérisation est alors réduite. Turbo : définissez la valeur de résolution de la numérisation, puis sélectionnez Turbo. Vous pouvez ainsi doubler la vitesse de numérisation, mais au détriment de la qualité de l'image. Le traitement de la résolution Turbo implique une accélération de l'entraînement du papier, une réduction des données de numérisation capturées dans la direction de numérisation et un rééchantillonnage pour créer la résolution de l'image telle qu'elle a été créée avec l'option Résolution du scanneur. Le mode Turbo n’a aucun effet sur des résolutions inférieures à 300 ppp. Qualité d'impression Vous pouvez sélectionner Rapide, Normale ou Supérieure. Appuyez sur le bouton OK pour appliquer les paramètres. REMARQUE : pour les imprimantes HP PageWide, les paramètres de qualité sont : Lignes/rapide, Uniformité des zones, et Haut niveau de détail. Qualité d'impression Lorsque vous imprimez un fichier existant à partir de l'onglet Imprimer, vous définissez les options de qualité d'impression (sortie). 1. Appuyez sur l'onglet Imprimer. 2. Appuyez sur Appuyez sur le bouton Qualité d'impression pour sélectionner le paramètre de qualité de sortie Rapide, Normale ou Supérieure. Original jet d'encre : cette option améliore le résultat de votre copie ou impression si l'original numérisé pour créer le fichier a été imprimé sur une imprimante à jet d'encre. Encre noire uniquement : cette option n'a d'incidence que sur la sortie imprimée des fichiers image en niveaux de gris. Elle permet de créer une sortie en vrais niveaux de gris neutres. Grâce aux niveaux de gris créés avec de l'encre noire uniquement, les impressions sont moins sensibles aux conditions d'éclairage réelles lorsque vous visualisez les résultats. Notez que l'activation de l'option Encre noire uniquement peut créer une sortie avec un grain plus prononcé qu'une sortie en niveaux de gris normale utilisant également des encres couleur. Optimiser pour dessin : option recommandée pour le texte et les dessins. Elle indique à l'imprimante de créer une sortie optimale, avec des bords nets et précis. Elle est déconseillée pour les images, car des bandes peuvent apparaître sur la sortie. Détail max. : pour améliorer les graphiques détaillés. Cette option est recommandée pour les originaux comportant de nombreux petits détails tels que les cartes et certains dessins de CAO. Par contre, elle n'est pas recommandée avec les images, car elle a un impact négatif sur la correspondance des couleurs et les niveaux de gris générés. Appuyez sur le bouton OK pour appliquer les paramètres. REMARQUE : la disponibilité de ces options dépend du modèle d'imprimante. REMARQUE : vous pouvez également définir certaines de ces options de qualité d'impression spéciales dans un modèle d'original via l'onglet Copie. Voir : définition d'un modèle d'original pour plus d'informations. REMARQUE : pour les imprimantes HP PageWide, les paramètres de qualité sont : Lignes/rapide, Uniformité des zones et Haut niveau de détail. Qualité de numérisation La fonctionnalité de numérisation dans un fichier disponible dans l'onglet Numériser vous permet de définir des facteurs de qualité de numérisation (entrée). 1. Appuyez sur l'onglet Numériser. 2. Appuyez sur le bouton Résolution du scanneur. Qualité de numérisation Résolution du scanneur : définissez la résolution de numérisation en points par pouce (ppp). Désélectionnez la case Auto pour définir la valeur de résolution de votre choix. Supprimer le moiré indique au scanneur de numériser avec sa résolution optique et de transmettre les données au logiciel sans interpolation. La conversion optimale selon la valeur de résolution ou la qualité sélectionnée est ensuite effectuée par le logiciel. Les résultats ainsi obtenus sont supérieurs pour les originaux avec trames. La vitesse de numérisation est alors réduite. Turbo : définissez la valeur de résolution de la numérisation, puis sélectionnez Turbo. Vous pouvez ainsi doubler la vitesse de numérisation, mais au détriment de la qualité de l'image. Le traitement de la résolution Turbo implique une accélération de l'entraînement du papier, une réduction des données de numérisation capturées dans la direction de numérisation et un rééchantillonnage pour créer la résolution de l'image telle qu'elle a été créée avec l'option Résolution du scanneur. Le mode Turbo n’a aucun effet sur des résolutions inférieures à 300 ppp. Appuyez sur le bouton OK pour appliquer les paramètres. instructions d'impression Informations légales © Copyright 2012, 2015 HP Development Company, L.P. vous êtes sur la page : Bienvenue procédures installation de l'imprimante et de ses pilotes installation de l'imprimante et de ses pilotes Scanneur HP Pro procédures résolution des problèmes connexion réseau via le réseau local 1. Vérifiez que l'imprimante que vous voulez utiliser est configurée et installée sur le réseau local de manière à pouvoir être reconnue par les autres périphériques. 2. Connectez le Panel PC au réseau local. index alphabétique 3. Sélectionnez l'onglet Configuration. 4. Sélectionnez > Système. 5. Choisissez « Installer un pilote d'imprimante ». L'assistant d'installation d'imprimante s'ouvre. Suivez les instructions d’installation qui s’affichent à l’écran. instructions d'impression Informations légales © Copyright 2012, 2015 HP Development Company, L.P. vous êtes sur la page : Bienvenue procédures connexion à un réseau connexion à un réseau Scanneur HP Pro procédures résolution des problèmes index alphabétique connexion du scanneur à un réseau Ces opérations permettent à votre système d'être reconnu par les autres systèmes sur le réseau. REMARQUE : si le mot de passe d'administrateur a été défini et activé, vous serez invité à l'entrer pour définir les paramètres réseau. 1. Connectez le câble réseau RJ45 au port Ethernet situé à l'arrière de votre écran tactile. 2. Vérifiez les paramètres réseau. 3. Les fichiers à partager en réseau doivent être placés dans le dossier D:\images. Une fois enregistré dans ce dossier, un fichier est accessible via le réseau à tous les ordinateurs, quel que soit leur système d'exploitation ; voir accès aux fichiers partagés. Vous souhaiterez probablement connecter votre imprimante au même réseau. Consultez la documentation de votre imprimante pour plus d'informations. instructions d'impression Informations légales © Copyright 2012, 2015 HP Development Company, L.P. vous êtes sur la page : Bienvenue procédures définition des paramètres réseau définition des paramètres réseau Scanneur HP Pro procédures résolution des problèmes index alphabétique Ces opérations permettent à votre système d'être reconnu par les autres systèmes sur le réseau. REMARQUE : si le mot de passe d'administrateur a été défini et activé, vous serez invité à l'entrer pour définir les paramètres réseau. définition des paramètres réseau du système 1. Sélectionnez l'onglet Configuration. 2. Sélectionnez > Système. 3. Sélectionnez le bouton Avancé. 4. Entrez le mot de passe d'administrateur si vous y êtes invité. 5. Appuyez sur le bouton Paramètres réseau. 6. Sélectionnez l'option DHCP si vous savez que votre réseau possède un serveur DHCP. Ainsi, le système recherche automatiquement les informations de connexion réseau. 7. Sélectionnez l'option Manuel pour réaliser une connexion manuelle. Procurez-vous l'adresse IP et les autres informations de connexion réseau requises auprès de votre administrateur système. 8. Cliquez sur OK pour chaque paramètre. 9. Vous pouvez protéger les dossiers partagés de votre système contre les accès réseau indésirables en définissant un identifiant et un mot de passe dans la zone FTP et WebDAV. Cliquez sur les boutons Connexion et Mot de passe pour saisir les chaînes correspondantes et les appliquer. Remarque : la chaîne « @scanner » est toujours ajoutée à l'identifiant saisi. Le fait d'appuyer sur le bouton Réinitialiser supprime la protection ID de connexion/mot de passe pour accès FTP/WebDAV et le système revient à son mode par défaut (accès non protégé aux dossiers partagés du système). instructions d'impression Informations légales © Copyright 2012, 2015 HP Development Company, L.P. vous êtes sur la page : Bienvenue procédures modification du mot de passe par défaut de l'administrateur modification du mot de passe par défaut de l'administrateur Scanneur HP Pro procédures résolution des problèmes index alphabétique Le mot de passe d'administrateur vous permet de protéger la valeur d'options spécifiques du système comme la langue de l'interface, les paramètres réseau et la comptabilisation, à savoir les principaux paramètres d'administration. Votre système vous est fourni avec un mot de passe d'administrateur par défaut : « hpinvent » (en minuscules). Si le mot de passe par défaut de l'administrateur est « hpinvent » (c'est-à-dire s'il n'a jamais été modifié ou s'il a été réinitialisé), les principaux paramètres d'administration ne sont pas protégés par mot de passe et tous les utilisateurs peuvent les modifier. Si le mot de passe d'administrateur a été modifié (il est maintenant différent de « hpinvent »), les principaux paramètres d'administration du système sont protégés et les utilisateurs sont invités à saisir le nouveau mot de passe pour modifier ces paramètres. Si de nombreux utilisateurs partagent le système, il est préférable que l'administrateur change le mot de passe par défaut lors de la première configuration du système. modification du mot de passe par défaut de l'administrateur 1. Sélectionnez l'onglet Configuration. 2. Sélectionnez > Système. 3. Sélectionnez le bouton Avancé. 4. Sélectionnez le bouton Configuration de sécurité. 5. Appuyez sur le bouton Définir/modifier le mot de passe. 6. Entrez le nouveau mot de passe d'administrateur. 7. Vous êtes invité à confirmer le nouveau mot de passe d'administrateur. 8. Cliquez sur OK lorsque vous avez terminé. Le nouveau mot de passe d'administrateur prend effet immédiatement. 8. Vous pouvez désactiver la protection en rétablissant la valeur par défaut, « hpinvent », du mot de passe. instructions d'impression Informations légales © Copyright 2012, 2015 HP Development Company, L.P. Vous êtes sur la page : Bienvenue procédures définition des options de numérisation et les préférences définition des options et des préférences de numérisation Scanneur HP Pro procédures résolution des problèmes options de numérisation Pour accéder à la boîte de dialogue Options de numérisation, sélectionnez l'onglet Configuration > > Numérisation. index alphabétique Informations sur les options résolution d'aperçu éjection du papier aperçu auto vitesse de numérisation sauvegardes de dépannage rembobinage papier méthode dimensionnement auto. en hauteur détection auto de limite résolution d'aperçu Onglet Configuration > > Numérisation > Résolution d'aperçu Définissez la résolution de l'image (entre 50 et 300 ppp) à utiliser pour un aperçu à l'écran. Plus la résolution est faible, plus l'affichage est rapide. éjection du papier Onglet Configuration > > Numérisation > Ejecter le papier Si vous activez cette option, le scanneur éjecte automatiquement le papier après chaque numérisation. aperçu auto Onglet Configuration > > Numérisation > Aperçu auto Cette option permet de lancer automatiquement un aperçu de la sortie dès le chargement de l'original dans le scanneur. vitesse de numérisation - sauvegardes de dépannage Onglet Configuration > > Numérisation > Vitesse de numérisation Parfois, une performance peu élevée de votre poste de travail peut forcer le scanneur à effectuer des « sauvegardes » répétées durant la numérisation afin de garantir un traitement correct et continu des données numérisées. Vous pouvez éviter ces sauvegardes en réduisant la vitesse de numérisation maximale de façon à réajuster les performances du scanneur par rapport à celles de votre poste de travail. Le bouton Par défaut permet de rétablir la vitesse de numérisation par défaut du scanneur. rembobinage papier Onglet Configuration > > Numérisation > Rembobinage papier Après la numérisation, le document original pend généralement à l'arrière du scanneur. Si l'appareil est installé trop près d'un mur, il peut s'avérer difficile d'accéder à l'original pour le retirer du scanneur. Toutefois, si vous sélectionnez l'option Rembobinage papier, l'original est renvoyé à sa position de départ une fois la numérisation terminée. Dans ce cas, il peut être éjecté et retiré par l'avant du scanneur. méthode dimensionnement auto. en hauteur Onglet Configuration > > Numérisation > Méthode dimensionnement auto. en hauteur Le logiciel du scanneur peut utiliser deux méthodes pour détecter la hauteur (longueur) de l'image : la méthode Papier détecte la fin du papier par des moyens mécaniques, tandis que la méthode Image effectue une numérisation préalable de l'image pour déterminer sa longueur au moyen du logiciel. La méthode Papier est plus rapide car elle n'exige pas de numérisation préalable, mais la méthode Image est plus précise (si la longueur du papier est supérieure à celle de l'image). limiter la longueur de numérisation de détection auto Onglet Configuration > > Numérisation > Limiter la longueur de numérisation de détection auto Cette option vous permet de définir la longueur maximale de l'image dans le cas de la détection automatique. instructions d'impression Informations légales © Copyright 2012, 2015 HP Development Company, L.P. Vous êtes sur la page : Bienvenue procédures utilisation de plusieurs imprimantes impression sur plusieurs imprimantes Scanneur HP Pro procédures résolution des problèmes index alphabétique Si vous utilisez l'onglet Copie ou l'onglet Imprimer pour effectuer des impressions en séries ou en plusieurs exemplaires, vous pouvez gagner du temps en utilisant plusieurs imprimantes à la fois. Chaque copie ou jeu de copies sera imprimé sur une seule imprimante, mais le logiciel affectera automatiquement les différentes copies ou les différents jeux à différentes imprimantes afin de mener la tâche à bien le plus rapidement possible. Exemple 1 : vous avez défini trois imprimantes synchrones et vous souhaitez imprimer trois fichiers grand format figurant dans votre liste d'impression. Vous pouvez envoyer la tâche d'impression et le système affectera une imprimante synchrone pour chaque fichier pour une sortie simultanée. Exemple 2 : vous avez défini uniquement deux imprimantes synchrones et vous imprimez trois fois une série de quatre posters ; dans ce cas, chacun des posters sera imprimé deux fois sur une imprimante (qui produira donc huit posters) et une fois sur l'autre (qui produira donc quatre posters). utilisation de plusieurs imprimantes 1. Sélectionnez l'onglet Configuration. 2. Sélectionnez le bouton Imprimante. 3. Sélectionnez le bouton Outil, puis le bouton Imprimantes synchrones. 4. L'imprimante principale sera toujours votre première imprimante. Vous pouvez alors sélectionner une ou deux autres imprimantes (3 au maximum) pour une sortie synchrone en plus de l'imprimante principale. Appuyez sur les boutons 1, 2 synchrones pour ajouter des imprimantes. REMARQUE : les imprimantes synchrones doivent être du même modèle que l'imprimante principale. REMARQUE : il convient de définir au préalable toutes les imprimantes via l'onglet Configuration > > Système > Installation des pilotes d'imprimante et via l'onglet Configuration > Imprimante > bouton Outil > Configuration de l'imprimante. Voir aussi installation de l'imprimante et de ses pilotes. instructions d'impression Informations légales © Copyright 2012, 2015 HP Development Company, L.P. vous êtes sur la page : Bienvenue procédures accès aux fichiers partagés depuis un autre ordinateur accès aux fichiers partagés depuis un autre ordinateur Scanneur HP Pro procédures résolution des problèmes Les instructions suivantes expliquent comment accéder au dossier des fichiers partagés du scanneur HP depuis les autres ordinateurs du réseau. Pour accéder aux fichiers partagés, vous devez connaître les éléments suivants : L'adresse IP de votre scanneur HP. index alphabétique Il se peut que l'administrateur système ait protégé l'accès aux fichiers partagés. Dans ce cas, vous devez également connaître : 2. L'identifiant et le mot de passe à utiliser pour l'accès FTP/WebDAV. Pour télécharger des fichiers depuis le dossier partagé, il vous suffit de saisir l'adresse IP dans le champ d'adresse d'un navigateur Web. Si l'administrateur a appliqué une protection, le système vous invite à saisir l'identifiant et le mot de passe d'accès FTP/WebDAV. Pour configurer un accès général depuis un ordinateur, suivez les liens ci-dessous : 1. Vous devez définir des paramètres sur l'ordinateur utilisé pour accéder au dossier des fichiers partagés du scanneur HP. L'ordinateur doit se trouver sur le même réseau que votre scanneur HP. 2. Ouvrez la boîte de dialogue des options de partage de dossiers de l'ordinateur. - Sous Windows : Connexion à des lecteurs réseau - option Connecter à un site Web. - Sous Mac : boîte de dialogue Connecter au serveur 3. Suivez les instructions qui s’affichent à l’écran. Lorsque vous y êtes invité, saisissez l'URL du dossier des fichiers partagés sur votre scanneur HP, à savoir http://scanner_ip/images, où scanner_ip est l'adresse IP du scanneur (voir ci-dessous la procédure d'obtention de l'adresse IP). 4. Enregistrez les paramètres sur l'ordinateur réseau. Obtention de l'adresse IP directement depuis le système : REMARQUE : si le mot de passe du compte d'administrateur a été défini et activé, le système vous invitera à le saisir pour accéder à la boîte de dialogue Avancé et obtenir directement l'adresse IP selon la procédure suivante. Si le système vous invite à fournir le mot de passe du compte d'administrateur, mais que vous ne connaissez pas ce mot de passe, contactez votre administrateur système. 1. Sélectionnez l'onglet Configuration. 2. Sélectionnez > Système > Avancé. 3. Entrez le mot de passe de l'administrateur si un message vous y invite. 4. Appuyez sur le bouton Réglages réseau pour afficher les informations d'adresse IP. Administrateurs - voir « définition des paramètres réseau » pour savoir comment protéger le système contre les accès réseau indésirables à l'aide d'un identifiant et d'un mot de passe. REMARQUE : il est également possible d'accéder aux fichiers partagés à l'aide du protocole FTP. Pour cela, vous avez besoin des informations indiquées ci-dessus : l'adresse IP du scanneur HP et l'identifiant et le mot de passe d'accès FTP/WebDAV si cet accès est protégé. Un programme client FTP est aussi nécessaire. instructions d'impression Informations légales © Copyright 2012, 2015 HP Development Company, L.P. vous êtes sur la page : Bienvenue résolution des problèmes message du scanneur message d'avertissement du système Scanneur HP Pro procédures résolution des problèmes index alphabétique si le système affiche un message 1. Le message vous indique ce que vous devez faire. 2. Suivez les instructions des rubriques « procédures » en relation avec ce message : remplacement des pièces du scanneur. exécution d'un calibrage Voir aussi : affichage des messages du système instructions d'impression Informations légales © Copyright 2012, 2015 HP Development Company, L.P. vous êtes sur la page : Bienvenue procédures messages du scanneur affichage des messages du système Scanneur HP Pro procédures résolution des problèmes Cette boîte de dialogue contient des messages sur le scanneur ou l'imprimante, ainsi que la fonction permettant de lancer le programme de calibrage. index alphabétique Les messages du système s'affichent automatiquement à l'écran une seule fois. Ensuite, vous pouvez de nouveau les consulter en appuyant sur le texte en rouge « Messages du système (appuyer ici) » affiché dans la barre d'état (en bas à gauche de l'écran). Un message du système vous indique comment procéder pour résoudre le problème signalé. Bouton Calibrer : Vous pouvez résoudre la plupart des problèmes du scanneur en sélectionnant Calibrer. Appuyez sur ce bouton pour lancer l'alignement des appareils ou le processus de calibrage complet. instructions d'impression Informations légales © Copyright 2012, 2015 HP Development Company, L.P. Vous êtes sur la page : Bienvenue procédures remplacement des pièces du scanneur - Scanneur HP HD Pro remplacement des pièces du scanneur - Scanneur HP HD Pro Scanneur HP Pro procédures résolution des problèmes index alphabétique Les instructions suivantes s'appliquent au modèle de scanneur HP HD Pro uniquement (consultez la documentation pour identifier votre modèle de scanneur). Sur le scanneur HP HD Pro, vous pouvez remplacer différentes pièces susceptibles de s'user au fil du temps. Le remplacement de ces pièces permet de rénover votre scanneur et de garantir des résultats optimaux. Avant de changer des pièces, nettoyez la zone de numérisation comme indiqué dans la procédure maintenance du scanneur pour voir si cette première mesure ne permet pas déjà de supprimer des erreurs ou des défauts sur l'image. Sélectionnez une rubrique : Remplacement de la plaque en verre remplacement de la platine blanche d'arrière-plan Remplacement de la lampe du scanneur Remplacement de la plaque en verre Des rayures, même minimes, à la surface du verre peuvent nuire à la qualité de l'image. Le programme peut alors vous recommander son remplacement par une plaque en verre neuve. Avant de remplacer la plaque blanche d'arrière-plan, commencez par nettoyer la plaque en verre avec soin pour voir si cette première mesure ne permet pas déjà de supprimer des erreurs ou des défauts sur l'image. Pour remplacer la plaque en verre : 1. Coupez l’alimentation du scanneur et retirez la prise d’alimentation. Appuyez sur les deux boutons de déverrouillage du couvercle pour ouvrir le capot de la zone de numérisation et exposer la plaque en verre. 2. Tirez en arrière les leviers de la plaque en verre a. Localisez les leviers de la plaque en verre. De chaque côté de la plaque en verre, il y a un petit levier avec un bouton rond à son extrémité intérieure. b. Placez un doigt sur chacun des boutons ronds de levier de chaque côté du scanneur. 3. Inclinez la plaque en verre vers l'arrière À l'extrémité de chaque levier de la plaque en verre, il y a un petit crochet reposant sur une broche ronde. Le crochet maintient la plaque en verre en place sur le châssis du scanneur tout en vous permettant de libérer la plaque en verre du scanneur. Vous commencez par incliner la plaque en verre vers le haut sur l'axe de la broche ronde. a. Avec les deux bras, tirez simultanément sur les leviers gauche et droit de façon à incliner la plaque vers vous sur l'axe de la broche ronde. b. Inclinez la plaque en verre vers l'arrière sur les crochets jusqu'à ce qu'elle soit totalement libérée de sa position sur le plateau de la zone de numérisation et que vous puissiez accéder aux bords de la plaque en verre. 4. Relevez la plaque en verre du plateau du scanneur a. Inclinez et soulevez la plaque en verre vers l'arrière jusqu'à ce que les crochets soient libérés de leurs broches. b. Relevez la plaque en verre du plateau du scanneur. 5. Insérez une nouvelle plaque en verre Répétez ces manipulations dans le sens inverse pour réinsérer une nouvelle plaque en verre – Veillez à insérer doucement la nouvelle plaque en verre dans la zone de numérisation. a. Insérez les crochets de levier de la nouvelle plaque dans les broches rondes de chaque côté du scanneur. b. Tout en soutenant la plaque en verre à l'aide des poignées du levier, ajustez avec précaution la plaque de verre vers le bas (dans la direction opposée de votre corps) pour qu'elle se mette bien en place. c. Refermez le couvercle de la zone de numérisation. REMARQUE : nous vous recommandons de nettoyer la nouvelle plaque en verre une fois celle-ci insérée dans le scanneur et avant de procéder à une numérisation. REMARQUE : nous vous recommandons d’effectuer un recalibrage après le remplacement de la plaque en verre. Remplacement de la platine blanche d’arrière-plan La platine blanche d’arrière-plan peut s’user et se décolorer après une longue période d’utilisation. Dans ce cas, il est recommandé de la remplacer. Avant de remplacer la platine blanche d'arrière-plan, commencez par nettoyer la plaque de verre avec soin pour voir si cette première mesure ne permet pas déjà de supprimer des erreurs ou des défauts sur l'image. Pour remplacer la platine blanche d'arrière-plan : 1. Coupez l’alimentation du scanneur et retirez la prise d’alimentation. Appuyez sur les deux boutons de déverrouillage du couvercle pour l'ouvrir. 2. Sur le côté droit du couvercle, vous trouvez une bande rouge. Retirez la bande rouge pour exposer la bordure de la platine blanche d’arrière-plan. 5. Saisissez la bordure de la platine d’arrière-plan et tirez pour la faire glisser hors du scanneur. 6. Insérez une platine blanche d'arrière-plan neuve. 7. Refixez la bande rouge. 8. Refermez le couvercle de la zone de numérisation de façon à réengager le mécanisme de verrouillage. remplacement de la lampe du scanneur Au fil du temps, la lampe perd peu à peu en efficacité. Il est recommandé de remplacer le bloc lampe (lampe, réflecteur, connecteurs d'alimentation) après une longue période d'utilisation. Avant de changer la lampe, nettoyez la zone de numérisation comme indiqué dans la procédure maintenance du scanneur pour voir si cette première mesure ne permet pas déjà de supprimer des erreurs ou des défauts sur l'image. Pour remplacer la lampe : 1. Coupez l’alimentation du scanneur et retirez la prise d’alimentation. 2. Le couvercle de la lampe se trouve sur le côté droit du scanneur. Placez un doigt dans l'espace à droite du couvercle et tirez délicatement pour libérer le loquet. Tirez le couvercle latéralement pour le sortir de son articulation. Le bord du bloc lampe est maintenant accessible. 3. Vous devez remplacer l’ensemble du bloc lampe. Un bloc lampe se compose d’une lampe montée sur un réflecteur en arc et de connecteurs d’alimentation fixes. Localisez la poignée sur la partie visible du bloc lampe. Saisissez la poignée et retirez le bloc lampe délicatement du scanneur. 4. Pour réinsérer le nouveau bloc lampe, appuyez le côté du connecteur d’alimentation sur l'élément coulissant et poussez doucement pour insérer le bloc lampe dans le scanneur. 5. Insérez le bloc lampe sur toute la longueur de façon que les connexions d’alimentation internes s’engagent avec les connexions du bloc lampe. 6. Replacez le couvercle du bloc lampe sur le scanneur – faites correspondre la languette gauche du couvercle avec l'encoche correspondante du scanneur et appuyez sur le couvercle pour l’enclencher et le fermer. Vous devez toujours remettre le couvercle en place avant de remettre votre scanneur sous tension. 7. Vérifiez que le remplacement a été correctement effectué en mettant le scanneur sous tension pour contrôler que la lampe s'allume bien. 8. REMARQUE : n'oubliez pas de réinitialiser le message d'alerte de remplacement de la lampe dans WIDEsystem. instructions d'impression Informations légales © Copyright 2012, 2015 HP Development Company, L.P. Vous êtes sur la page : Bienvenue procédures remplacement de la plaque en verre - Scanneur HP SD Pro remplacement de la plaque en verre - Scanneur HP SD Pro Scanneur HP Pro procédures résolution des problèmes Les instructions suivantes s'appliquent au modèle de scanneur HP SD Pro uniquement (consultez la documentation pour identifier votre modèle de scanneur). Des rayures, même minimes, à la surface du verre peuvent nuire à la qualité de l'image. Le programme peut alors vous recommander son remplacement par une plaque en verre neuve. Vous pouvez remplacer la plaque en verre de votre scanneur HP SD Pro. Remplacement de la plaque en verre index alphabétique 1. Mettez le scanneur hors tension et ouvrez le couvercle. Mettez le scanneur hors tension et débranchez la prise d’alimentation. Ouvrez le couvercle du scanneur en appuyant sur les deux boutons de déverrouillage de couvercle situés au milieu, à l'arrière du scanneur. 2. Repérez les boutons de déverrouillage des loquets. L’illustration ci-dessous représente le scanneur vu de dessus avec le couvercle ouvert. L’illustration représente les pièces et boutons essentiels que vous devez savoir identifier lors du remplacement d’une plaque en verre usée. La plaque en verre est maintenue et verrouillée en place à l’aide de 2 petits loquets blancs. Chaque loquet peut être détaché de la plaque en verre en appuyant sur le bouton de déverrouillage correspondant (voir l'illustration ci-dessous). Chaque bouton de déverrouillage des loquets est logé dans une encoche carrée, située juste en dessous du loquet qu’il débloque. 3. Détacher la plaque en verre – libérer le 1er loquet Placez-vous devant le scanneur. Commencez par le côté droit du scanneur. Voir l'illustration ci-dessous. a. Pour détacher le premier loquet (le plus à droite), vous avez besoin d'un outil plat et pointu comme un stylo ou un petit tournevis. REMARQUE : vous n’aurez ensuite pas besoin d’outil pour l’autre loquet. b. Repérez l’étiquette avec une flèche sur le côté droit du scanneur. c. Placez l’outil juste sous la bordure de la plaque en verre, à l'endroit indiqué par la flèche. Simultanément, appuyez sur le bouton de déverrouillage du loquet dans la première encoche carrée (la plus à droite). d. Utilisez l’outil avec précaution pour soulever et dégager la bordure de la plaque du loquet blanc. e. Relâchez le bouton de déverrouillage du loquet. 4. Détacher la plaque en verre – libérer le 2e loquet Après avoir libéré le premier loquet lors de l’étape précédente, il est beaucoup plus facile de dégager le second. Voir l'illustration ci-dessous. a. Appuyez sur le bouton de déverrouillage du loquet dans la 2e encoche carrée. b. Le 2e loquet va relâcher sa pression et la plaque va sauter au-dessus du loquet. 5. Détacher la plaque en verre – Basculer le bord de la plaque en verre vers le haut Une fois les loquets déverrouillés, il est possible de retirer la plaque en verre. a. Placez-vous devant le scanneur. b. Insérez vos pouces sous la bordure de la plaque, vers le milieu, comme illustré à droite. REMARQUE : si vous ne parvenez pas à faire passer vos pouces sous la plaque, utilisez l’outil plat et pointu de l’étape 5 afin de relever suffisamment la plaque pour pouvoir glisser un pouce en dessous. c. Basculez la plaque en arrière et vers le haut pour dégager les deux extrémités. d. Déplacez vos mains l’une après l’autre à chaque extrémité de la plaque. e. Appliquez une légère pression avec chaque main lorsque vous soulevez la plaque hors du scanneur. 6. Insérer une nouvelle plaque en verre – Poser une nouvelle plaque dans le scanneur a. Soulevez la plaque en verre neuve comme vous avez retiré l’ancienne, en la maintenant des deux mains (une à chaque extrémité) de façon à éviter de toucher la surface du verre. REMARQUE : Veillez tout particulièrement à éviter de toucher la partie inférieure de la plaque en verre, laquelle ne sera normalement pas nettoyée lors de la maintenance. b. Placez-vous devant le scanneur pendant que vous tenez la plaque. Assurez-vous de tenir la plaque avec la bonne face tournée vers le bas lors de l’insertion. Notez le sens des bords biseautés qui indique la surface inférieure du verre. Voir l’illustration du profil de la plaque en verre ci-dessous. 1.=Surface supérieure, 2.= Surface inférieure c. Tenez la plaque de façon à ce que le côté inférieur soit tourné vers vous, comme indiqué sur le schéma du profil de la plaque. d. Abaissez la nouvelle plaque en verre dans le scanneur au niveau d’un angle, comme illustré sur le profil de la plaque en verre représenté ci-dessous, de façon à faire correspondre le bord inférieur de la plaque avec les loquets de logement inférieurs du scanneur. ATTENTION : la plaque est longue et fine et par conséquent, fragile. Veillez à ne pas la casser. La plaque en verre reposera dans le couvercle du scanneur entre les rainures inférieure et supérieure. Identifiez la rainure de logement inférieure de la plaque dans le couvercle. Il s’agit de la rainure la plus éloignée de vous lorsque vous vous tenez devant le scanneur. f. Positionnez le bord de la plaque en verre de façon à le faire reposer dans la rainure inférieure de la plaque. g. Avec précaution, faites basculer le bord supérieur (le plus proche de vous) vers le bas jusqu'à faire reposer la plaque en verre dans le couvercle du scanneur entre les rainures supérieure/inférieure. 7. Verrouillez la plaque en verre neuve dans son emplacement La plaque doit être verrouillée dans son emplacement à l’aide des deux loquets. À cette étape, les loquets se trouvent sous la plaque en verre et ils doivent être relevés par-dessus le bord de la plaque en verre pour la bloquer. a. Commencez par le côté droit. b. Appuyez sur le premier bouton de déverrouillage de loquet (le plus à droite). c. De l’autre main, appuyez sur la plaque en verre à proximité du loquet pour que la plaque passe sous le loquet. d. Répétez la procédure avec l’autre loquet. f. Assurez-vous que les deux loquets bloquent les bords de la plaque en verre. 8. Nettoyez la plaque en verre neuve. Veillez à utiliser deux chiffons propres et non pelucheux pour nettoyer la nouvelle plaque en verre. a. Vaporisez/appliquez un produit nettoyant doux, qui ne laisse pas de traces sur un chiffon non pelucheux. b. Essuyez doucement la glace pour la nettoyer. Veillez à nettoyer toutes les traces de doigts et les saletés apparues sur la plaque lors de la phase de remplacement. c. Séchez complètement la plaque en utilisant l’autre chiffon non pelucheux propre et sec. d. Assurez-vous que des liquides ne passent pas sous la plaque en verre et que vous laissez la zone sèche. ATTENTION : ne vaporisez/n’appliquez pas les liquides nettoyants directement sur la plaque en verre ou sur toute autre zone de la zone de numérisation. e. Une fois le nettoyage terminé, fermez doucement le couvercle jusqu'à ce que vous entendiez le clic des loquets. instructions d'impression Informations légales © Copyright 2012, 2015 HP Development Company, L.P. vous êtes sur la page : Bienvenue procédures réglage de la date et de l'heure du système réglage de la date et de l'heure du système Scanneur HP Pro procédures résolution des problèmes Vous pouvez définir la date et l'heure du système afin que le programme puisse s'en servir. La réglage de la date et de l'heure est une opération pertinente pour la comptabilisation. réglage de la date et de l'heure 1. Appuyez sur l'onglet Configuration. index alphabétique 2. Appuyez sur > Système 3. Appuyez sur le bouton Régler heure et date. 4. Commencez par le paramétrage du fuseau horaire. Pour ce faire, appuyez sur le bouton Fuseau horaire et sélectionnez la valeur appropriée à votre fuseau horaire. 5. Par commodité, vous pouvez sélectionner le réglage automatique de l'heure d'été. 6. Une fois le fuseau horaire sélectionné, réglez la date et l'heure. Appuyez sur chaque bouton de valeur pour définir le paramètre correspondant. Vous devez utiliser le clavier pour définir ces valeurs. instructions d'impression Informations légales © Copyright 2012, 2015 HP Development Company, L.P. vous êtes sur la page : Bienvenue procédures affichage de la file d'attente d'impression affichage de la file d'attente d'impression Avec certaines imprimantes, votre système dispose d'un bouton File d'attente d'impression au bas de l'écran principal. Scanneur HP Pro procédures résolution des problèmes Appuyez sur ce bouton pour afficher la file d'attente des tâches d'impression en cours. index alphabétique affichage de la file d'attente d'impression Cliquez sur le bouton File d'attente d'impression au bas de l'écran. Dans la boîte de dialogue File d'attente d'impression, vous pouvez gérer toutes les tâches en attente d'impression. Vous pouvez faire défiler les éléments de cette liste et supprimer les tâches indésirables. La zone Propriétés de la boîte de dialogue File d'attente d'impression contient une zone d'aperçu de la tâche que vous sélectionnez dans la liste, ainsi que des informations complémentaires. Remarque : cette fonction n'est pas disponible avec tous les modèles d'imprimante. instructions d'impression Informations légales © Copyright 2012, 2015 HP Development Company, L.P. vous êtes sur la page : Bienvenue procédures numérisation dans un dossier réseau et accès aux fichiers numérisation vers un dossier réseau et accès aux fichiers Scanneur HP Pro procédures résolution des problèmes Par défaut, les boîtes de dialogue de navigation dans un dossier de votre système affichent uniquement les lecteurs et dossiers locaux. Cette rubrique explique comment ajouter des emplacements réseau au système. Une fois l'ajout terminé, vous pouvez utiliser un emplacement réseau et les dossiers associés en tant que destinations pour les tâches de numérisation dans un fichier (onglet Numériser) et y accéder via le gestionnaire de fichiers (bouton Dossier). ajout/stockage/suppression d'une connexion réseau 1. Votre système doit être connecté au réseau. index alphabétique 2. Appuyez sur le bouton Dossier pour ouvrir la boîte de dialogue du gestionnaire de fichiers. 3. Appuyez sur le bouton « Réseau ». 4. Appuyez sur le bouton Ajouter une connexion réseau pour ouvrir la boîte de dialogue ci-dessous. Contactez votre administrateur réseau si vous avez besoin d'informations sur un ou plusieurs des paramètres de boîte de dialogue décrits dans les étapes suivantes. 5. Dossier réseau – saisissez le nom du chemin complet permettant d'accéder au dossier réseau. Il peut s'agir d'un nom de serveur, d'une adresse IP ou de tout autre nom reconnu par le réseau et identifiant une connexion/un emplacement valide. 6. Nom d'utilisateur – nom d'utilisateur de connexion de la machine ou du serveur réseau. Si votre machine est sur un domaine réseau, vous devez inscrire la combinaison : <nom du domaine>\<utilisateur> dans le champ. Exemple : « MAINOFFICE\John ». 7. Mot de passe - mot de passe de connexion de la machine ou du serveur réseau. 8. Libellé – libellé que votre scanneur HP affichera dans ses boîtes de dialogue de navigation. Saisissez un nom qui vous aidera à identifier la destination réseau. 9. Délai d'inactivité – pour plus de sécurité, cette fonction vous permet de définir une valeur de délai (en minutes) pour vos connexions réseau. REMARQUE : si la valeur de délai est définie sur 0 (infini), la connexion réseau n'expirera jamais. Pour en savoir plus, consultez la section : fonctionnement du délai d'inactivité pour une connexion réseau 10. Reconnexion à l'ouverture de session – si cette case n'est pas cochée, les définitions de vos connexions réseau seront automatiquement supprimées lorsque vous arrêterez le Panel PC. Cochez cette option pour que le système stocke la connexion et l'active à chaque démarrage du système. REMARQUE : « Reconnexion à l'ouverture de session » est une fonctionnalité utilisateur. cette option est uniquement visible si elle est activée par l'administrateur système. Pour en savoir plus, consultez la section : activation du stockage des connexions réseau 11. HP SmartStream – cochez cette option pour définir l'emplacement réseau que vous venez d'ajouter comme dossier actif HP SmartStream. REMARQUE : ce même emplacement réseau doit être ajouté comme dossier actif dans les préférences HP SmartStream. REMARQUE : vous pouvez ajouter autant de connexions réseau que vous le souhaitez. Cependant, ce système n'autorisera pas plusieurs connexions réseau sur le même serveur avec des utilisateurs différents. Exemple : Si l'utilisateur « John » crée la connexion réseau suivante : « \\server1\colorphotos » L'utilisateur « Judy » (ou un autre utilisateur) ne peut pas créer la connexion réseau suivante : "\\server1\pdffiles" Le système rejettera l'action. Suppression des connexions réseau : Suppression manuelle : vous pouvez supprimer des connexions réseau via le bouton Dossier connexion réseau/FTP. > Réseau > Supprimer la Suppression automatique : si une définition de connexion réseau n'est pas stockée (voir ci-dessus), elle sera supprimée automatiquement à l'arrêt du Panel PC. Les connexions stockées doivent être supprimées manuellement. Par exemple, vous pouvez supprimer une connexion réseau stockée qui échoue au démarrage du système car l'état du serveur ou ses autorisations ont changé. numérisation vers un dossier réseau 1. Suivez la procédure de la section « ajout d'une connexion réseau » ci-dessus. 2. Sélectionnez l'onglet Numériser et définissez vos paramètres comme vous le feriez pour n'importe quelle tâche de numérisation dans un fichier. 3. Appuyez sur le bouton « Destination du fichier ». 4. Appuyez sur le bouton (« .. ») jusqu'à ce qu'il disparaisse, ce qui signifie que vous avez atteint le plus haut niveau, c'est-à-dire la liste des lecteurs accessibles. 5. Parcourez la liste pour trouver votre emplacement réseau, c'est-à-dire le libellé que vous avez saisi à l'étape 8 de la section « ajout d'une connexion réseau » ci-dessus. 6. Sélectionnez l'emplacement réseau. 7. Une fois connecté, vous pouvez accéder à un dossier de l'emplacement réseau et le sélectionner en tant que destination. 8. Après avoir sélectionné le dossier de destination à utiliser, appuyez sur OK. accès aux fichiers du dossier réseau 1. Suivez la procédure ci-dessus, sous « ajout d'une connexion FTP ».. 2. Appuyez sur le bouton Dossier pour ouvrir la boîte de dialogue du gestionnaire de fichiers. 3. Appuyez sur le bouton (« .. ») jusqu'à ce qu'il disparaisse, ce qui signifie que vous avez atteint le plus haut niveau, c'est-à-dire la liste des lecteurs accessibles. 4. Parcourez la liste jusqu'à ce que vous voyiez votre emplacement FTP, c'est-à-dire le libellé saisi à l'étape 8 de l'opération « ajout d'une connexion FTP » ci-dessus. 5. Sélectionnez l'emplacement réseau. 6. Accédez au dossier de l'emplacement réseau de votre choix. 7. Après avoir sélectionné le fichier de destination à ouvrir, appuyez sur OK. fonctionnement du délai d'inactivité pour une connexion réseau 1. Lorsque qu'une connexion réseau est ajoutée, il est possible de spécifier un délai d'inactivité pour des raisons de sécurité. Si la valeur de délai est définie sur 0 (infini), la connexion réseau n'expirera jamais. Pour en savoir plus, consultez la section : ajout/stockage/suppression d'une connexion réseau 2. La boîte de dialogue Ouverture de session réseau ci-dessous s'affichera si la période d'inactivité est atteinte et l'accès à la connexion réseau sera interrompu. 3. Dans la boîte de dialogue Ouverture de session réseau, vous pourrez modifier le nom d'utilisateur, le mot de passe ou la valeur du délai d'inactivité. REMARQUE : le mot de passe est obligatoire et doit toujours être saisi pour qu'il soit possible de rétablir la connexion réseau. 4. Appuyez sur OK pour vous connecter lorsque vous avez modifié vos informations de connexion ou la valeur de délai. instructions d'impression Informations légales © Copyright 2012, 2015 HP Development Company, L.P. vous êtes sur la page : Bienvenue procédures numérisation vers un serveur FTP numérisation vers un serveur FTP Scanneur HP Pro procédures résolution des problèmes Par défaut, les boîtes de dialogue de navigation dans un dossier de votre système affichent uniquement les lecteurs et dossiers locaux. Cette rubrique explique comment numériser vers un serveur FTP sur le réseau. Une fois cette destination ajoutée, vous pouvez l'utiliser pour les tâches de numérisation dans un fichier (onglet Numériser). ajout/suppression d'une connexion FTP 1. Votre système doit être connecté au réseau. index alphabétique 2. Appuyez sur le bouton Dossier pour ouvrir la boîte de dialogue du gestionnaire de fichiers. 3. Appuyez sur le bouton « Réseau ». 4. Appuyez sur le bouton Ajouter une connexion FTP pour ouvrir la boîte de dialogue illustrée ci-dessous. Contactez votre administrateur réseau si vous avez besoin d'informations sur un ou plusieurs des paramètres de boîte de dialogue décrits dans les étapes suivantes. 5. Hôte – entrez le nom du chemin d'accès complet de l'emplacement sur le serveur FTP, y compris les sous-dossiers. 6. Nom d'utilisateur – nom d'utilisateur de connexion au serveur FTP. Exemple : « Jean ». 7. Mot de passe - mot de passe de connexion au serveur FTP. 8. Libellé – libellé que votre scanneur HP affichera dans ses boîtes de dialogue de navigation. Entrez un nom vous aidant à identifier la destination FTP. Supprimer des connexions FTP : vous pouvez supprimer des connexions FTP via le bouton Dossier « Supprimer une connexion réseau/FTP ». > Réseau > numérisation vers le serveur FTP 1. Suivez la procédure ci-dessus, sous « ajout d'une connexion FTP ». 2. Sélectionnez l'onglet Numériser et définissez vos paramètres comme vous le feriez pour n'importe quelle tâche de numérisation dans un fichier. 3. Appuyez sur le bouton « Destination du fichier ». 4. Appuyez sur le bouton (« .. ») jusqu'à ce qu'il disparaisse, ce qui signifie que vous avez atteint le plus haut niveau, c'est-à-dire la liste des lecteurs accessibles. 5. Parcourez la liste jusqu'à ce que vous voyiez votre emplacement FTP, c'est-à-dire le libellé saisi à l'étape 8 de l'opération « ajout d'une connexion FTP ». 6. Sélectionnez la destination FTP. 7. Après avoir sélectionné le dossier de destination à utiliser, appuyez sur OK. REMARQUE : toutes les numérisations seront enregistrées directement sur le serveur FTP (ou dans le sous-dossier) que vous avez indiqué lors de la création de la connexion FTP. Vous ne pouvez pas effectuer de tâche de gestion des fichiers sur les connexions FTP (suppression de fichiers, création de sous-dossiers, etc.). instructions d'impression Informations légales © Copyright 2012, 2015 HP Development Company, L.P. Vous êtes sur la page : mise en route < Page d'accueil de l'aide Mise en route du scanneur HP Pro Scanneur HP Pro procédures résolution des problèmes index alphabétique Félicitations pour avoir choisi le scanneur HP Pro ! Cette page d'aide va vous guider dans les dernières étapes nécessaires pour utiliser votre système. Une fois ces étapes terminées, vous pourrez utiliser ce système d'aide pour trouver les réponses à vos questions sur le fonctionnement du scanneur. La mise en route comporte les étapes suivantes : 1. installation de l'imprimante et de ses pilotes 2. exécution du calibrage 3. Création d'un profil de support. Remarque concernant l'affichage des instructions du système d'aide : vous n'avez pas besoin d'imprimer cette page. Lorsque vous consultez une rubrique d'aide, vous pouvez appuyer sur le bouton MASQUER pour fermer la fenêtre d'aide, ce qui libère la totalité de l'écran pour exécuter les instructions de mise en route. Le système mémorise la dernière rubrique d'aide que vous avez consultée et l'affiche de nouveau à l'écran lorsque vous appuyez sur le bouton ?. Une fois ces étapes terminées, vous pourrez utiliser ce système d'aide pour trouver les réponses à vos questions sur le fonctionnement du scanneur. Pour en savoir plus sur l'utilisation de ce système d'aide, accédez à la page d'accueil de l'aide. Étape 1 : installation de l'imprimante et de ses pilotes Votre système de numérisation HP doit reconnaître l'imprimante pour que le scanneur, les logiciels et l'imprimante puissent fonctionner ensemble. L'imprimante doit être connectée via le réseau et le pilote approprié doit être sélectionné et installé durant la configuration. Suivez le lien ci-dessous pour connaître la procédure de configuration de l'imprimante et de ses pilotes. 1. installation de l'imprimante et de ses pilotes Étape 2 : exécution du calibrage Le calibrage préalable garantit un fonctionnement correct et fiable dès le départ. Après avoir réceptionné, déballé et installé le scanneur et avant de l'utiliser pour la première fois, vous devez le nettoyer et le calibrer. Ensuite, une maintenance régulière vous permettra d'obtenir des résultats stables et fiables pour chaque tâche. 1. affichage de toutes les instructions relatives au calibrage (nettoyage et calibrage) Étape 3 : création d'un profil de support pour l'imprimante Le profil de support est l'unité qui stocke les données pour harmoniser les couleurs du scanner et de l'imprimante sur un support donné. Vous devez créer un profil de support pour chaque type de support que vous utilisez avec une imprimante couleur spécifique. Vos nouveaux profils de support seront utilisés pour les copies couleur. Avant de lancer une tâche de copie, sélectionnez le profil de support qui correspond au support chargé dans l'imprimante. Ainsi, vous harmonisez les facteurs du scanner, de l'imprimante et du support pour obtenir une meilleure correspondance des couleurs entre l'original et sa copie. 1. création d'un nouveau profil de support pour une imprimante et un support Félicitations ! Vous venez de configurer votre système de numérisation HP : vous êtes maintenant prêt pour vos premières copies haute qualité. instructions d'impression Informations légales © Copyright 2012, 2015 HP Development Company, L.P. vous êtes sur la page : Bienvenue procédures utilisation de l'option Redimensionner pour déterminer la taille de sortie utilisation de l'option Redimensionner pour déterminer la taille de sortie Scanneur HP Pro procédures résolution des problèmes sélection de la taille de sortie 1. Appuyez sur l'onglet Numériser. 2. Appuyez sur le bouton Redimensionner. index alphabétique Vous pouvez sélectionner l'une des options suivantes : Aucun : pas de redimensionnement. La taille de sortie sera identique à la taille d'entrée. Taille : ouvre la boîte de dialogue Taille de sortie. Dans cette boîte de dialogue, vous pouvez définir une taille personnalisée ou standard. Instructions. Échelle : ouvre la boîte de dialogue Échelle qui vous permet de déterminer un facteur d'échelle. Instructions Voir aussi : définition de la taille d'entrée instructions d'impression Informations légales © Copyright 2012, 2015 HP Development Company, L.P. vous êtes sur la page : Bienvenue procédures optimisation de la précision des couleurs optimisation de la précision des couleurs Scanneur HP Pro procédures résolution des problèmes index alphabétique Suivez les instructions ci-dessous pour garantir la précision des couleurs. instructions 1. Vérifiez que la plaque en verre et la platine blanche d'arrièreplan/les cylindres blancs du scanneur sont propres. Vérifiez également que vous avez récemment exécuté les opérations de maintenance du scanneur, y compris son nettoyage et son calibrage. Affichez les instructions de calibrage. 2. Veillez à préchauffer votre scanneur pendant au moins une heure avant de lancer une copie - uniquement applicable aux scanneurs HP HD Pro. 3. Disposez-vous d'un profil de support pour le type de support spécifique chargé dans l'imprimante ? Dans le cas contraire, vous devez créer un profil de support. Affichez les instructions de création d'un profil de support. 4. Avez-vous sélectionné pour la tâche le profil de support créé spécialement pour le support chargé dans l'imprimante ? Si vous ne l'avez pas encore sélectionné, faites-le via l'onglet Copie > Profil de support. Affichez les instructions de sélection d'un profil de support. 5. Effectuez-vous la copie d'un original qui a été imprimé sur ce système ou sur une autre imprimante jet d'encre ? Si tel est le cas, vous devez sélectionner l'option « Original jet d'encre » dans la boîte de dialogue de l'onglet Copie, ou dans la boîte de dialogue de l'onglet Imprimer. Affichez les instructions de définition des paramètres de qualité de la sortie. 6. Effectuez-vous une copie d'une carte en couleur, copie sur laquelle certaines couleurs apparaissent en gris ? Vérifiez que l'option « Améliorer les gris » sous le modèle de type d'original n'est pas sélectionnée. Onglet Copie > Type d'original > bouton Outil > Plus > Améliorer les gris Voir aussi : définition d'un modèle d'original instructions d'impression Informations légales © Copyright 2012, 2015 HP Development Company, L.P. vous êtes sur la page : Bienvenue résolution des problèmes tâche maintenue dans la file d'attente image non imprimée (tâche maintenue dans la file d'attente) Scanneur HP Pro procédures résolution des problèmes index alphabétique Si votre imprimante ne lance pas l'impression de l'image, il se peut que la tâche correspondante soit bloquée dans la file d'attente d'impression. Avec certaines imprimantes, vous pouvez afficher cette file d'attente pour vérifier si tel est le cas. Pour ce faire, appuyez sur le bouton File d'attente d'impression au bas de l'écran. Différentes causes peuvent expliquer le blocage de la tâche, empêchant son impression. Vérifiez les différents points suivants et appliquez la solution adéquate : si votre tâche est bloquée dans la file d'attente 1. L'imprimante peut bloquer la tâche si le profil de support sélectionné ne correspond pas au support chargé dans l'imprimante. si vous constatez que le paramètre du profil de support est incorrect, reportez-vous à : sélection d'un profil de support. Si vous constatez qu'il n'existe pas encore de profil de support dans votre système pour le support actuellement chargé dans l'imprimante, reportez-vous à création d'un nouveau profil de support. 2. L'imprimante peut bloquer la tâche si la largeur de la taille de sortie définie pour la tâche est supérieure à celle du rouleau de support chargé dans l'imprimante. Si tel est le cas, changez le rouleau ou la largeur de la taille de sortie. instructions d'impression Informations légales © Copyright 2012, 2015 HP Development Company, L.P. vous êtes sur la page : Bienvenue procédures copie de lots et numérisation de lots dans un fichier copie de lots et numérisation de lots dans un fichier Scanneur HP Pro procédures résolution des problèmes index alphabétique La copie et la numérisation de lots impliquent le traitement d'un grand nombre d'originaux en une seule session, sans que vous ayez besoin de réajuster les paramètres ou de cliquer à de nombreuses reprises sur le bouton Copier ou Numériser. Lors de la numérisation de lots, vous pouvez rester près du scanneur et de charger les originaux jusqu'à ce que vous ayez terminé. La numérisation de lots est utile pour les groupes de documents qui requièrent les mêmes paramètres. Vous pouvez effectuer une numérisation de lots vers une imprimante (Copie) ou dans un fichier. La numérisation de lots couplée avec la fonction de copie (c'est-à-dire la numérisation pour une impression directe) est optimale avec les documents rapidement imprimés, tels que les dessins en noir et blanc. REMARQUE : sur les imprimantes HP PageWide, la fonction de numérisation de lots est activée par défaut. copie de lots et numérisation de lots dans un fichier 1. Préparez les originaux que vous souhaitez numériser avec les mêmes paramètres. 2. Chargez un original représentatif dans le scanneur. 3. Définissez vos paramètres comme pour la numérisation d'un document unique. Pour ce faire, accédez à l'onglet Copie s'il s'agit d'effectuer une copie et à l'onglet Numériser s'il s'agit d'effectuer une numérisation. 4. Pour une copie, sélectionnez : onglet Copie > > Numérisation de lots et appuyez sur OK. Ensuite, appuyez sur le bouton Copier lorsque vous êtes prêt REMARQUE : sur les imprimantes HP PageWide, appuyez sur le bouton Copier Pour une numérisation, sélectionnez : onglet Numériser > > Numérisation de lots et appuyez sur OK. Appuyez sur le bouton Numériser dans un fichier lorsque vous êtes prêt. 5. Le programme est maintenant exécuté en mode de numérisation de lots. Vous pouvez charger les originaux ; ils sont enregistrés ou imprimés immédiatement. 6. Appuyez sur le bouton Arrêter pour interrompre le mode de numérisation par lot. Autrement dit, vous pouvez charger un original sans qu'il soit pour autant immédiatement numérisé et enregistré. Pour reprendre la numérisation de lots, appuyez sur le bouton Copier ou Numériser dans un fichier. 7. Le scanneur reste en mode de numérisation de lots jusqu'à ce que vous annuliez l'option correspondante via le bouton Paramètres. CONSEIL : vous pouvez configurer le scanneur pour qu'il éjecte le document à la fin de chaque numérisation, ce qui libère le système pour le chargement du document suivant. Activez cette option via l'onglet Configuration > > Numérisation > Ejecter le papier. CONSEIL : avec la numérisation de lots dans un fichier, vous pouvez utiliser l'attribution automatique de nom. Vous définissez l'attribution automatique de nom pendant le réglage des paramètres de numérisation dans un fichier, dans le champ Nom du fichier de l'onglet Numériser. Voir la rubrique concernant la numérisation dans un fichier pour plus de détails. instructions d'impression Informations légales © Copyright 2012, 2015 HP Development Company, L.P. vous êtes sur la page : Bienvenue procédures alignement automatique de l'image alignement automatique de l'image Scanneur HP Pro procédures résolution des problèmes index alphabétique Pour des résultats de numérisation optimaux, vous devez orienter correctement le papier lors de son insertion dans le scanneur afin qu'il emprunte une trajectoire droite. Toutefois, de légers écarts peuvent se produire lorsque vous insérez des documents de grandes dimensions. Il est possible de les corriger par voie électronique au cours de la numérisation en activant l'option Alignement automatique. Une fois l'option Alignement automatique activée, l'application aligne l'image au cours de la numérisation en fonction des caractéristiques de l'image originale. L'alignement automatique peut être appliqué aussi bien à la copie (dans l'onglet Copie) qu'à la numérisation dans un fichier (dans l'onglet Numériser). alignement automatique lors la copie ou de la numérisation dans un fichier 1. Insérez l'original dans le scanneur de manière aussi régulière que possible. 2. Effectuez le paramétrage de la tâche dans l'onglet Copie ou Numériser. 3. Pour une copie, sélectionnez : onglet Copie > > Alignement automatique et appuyez sur OK. Ensuite, appuyez sur le bouton Copier lorsque vous êtes prêt. Pour une numérisation dans un fichier, sélectionnez : onglet Numériser > > Alignement automatique et appuyez sur OK. Ensuite, appuyez sur le bouton Numériser dans un fichier lorsque vous êtes prêt. Désactivation de l'option d'alignement L'alignement est réinitialisé lorsque l'option « Alignement automatique » n'est plus sélectionnée. L'angle d'alignement (automatique et manuel) est alors réglé sur zéro (aucun alignement). instructions d'impression Informations légales © Copyright 2012, 2015 HP Development Company, L.P. vous êtes sur la page : Bienvenue procédures mise en miroir de l'image mise en miroir de l'image Scanneur HP Pro procédures résolution des problèmes index alphabétique Avant d'appuyer sur le bouton Copier ou Numériser, activez l'option Miroir pour mettre l'image en miroir pendant la numérisation. L'option Miroir peut être appliquée aussi bien à la copie (dans l'onglet Copie) qu'à la numérisation dans un fichier (dans l'onglet Numériser). mise en miroir de l'image pendant sa copie ou sa numérisation dans un fichier 1. Insérez l'original dans le scanneur. 2. Effectuez le paramétrage de la tâche dans l'onglet Copie ou Numériser. 3. Pour une copie, sélectionnez : onglet Copie > > Miroir et appuyez sur OK. Ensuite, appuyez sur le bouton Copier lorsque vous êtes prêt. Pour une numérisation dans un fichier, sélectionnez : onglet Numériser > > Miroir et appuyez sur OK. Ensuite, appuyez sur le bouton Numériser dans un fichier lorsque vous êtes prêt. instructions d'impression Informations légales © Copyright 2012, 2015 HP Development Company, L.P. vous êtes sur la page : Bienvenue procédures définition des marges de sortie définition des marges de sortie Scanneur HP Pro procédures résolution des problèmes index alphabétique Vous pouvez définir des « marges » ordinaires et des « marges extérieures » supplémentaires. Pour ces deux types de marges, vous pouvez définir des valeurs supérieure, inférieure, gauche et droite. REMARQUE : les marges sont sans objet pour les tâches de numérisation dans un fichier. Toutes les valeurs correspondantes sont automatiquement mises à zéro lorsque vous utilisez l'onglet Numériser. Les « marges » sont créées dans la zone de numérisation sélectionnée et remplacent par conséquent les bords de l'image elle-même par une bordure blanche correspondant aux valeurs définies pour les marges (« rognage » de l'image). Les valeurs des marges sont déduites de la taille de sortie définie, préservant ainsi la taille souhaitée pour la copie finale. En cas de mise à l'échelle, les valeurs réelles des marges sont appliquées à la sortie imprimée tandis que l'effet de rognage des marges (largeur des bords de rognage) sur la zone de numérisation est adapté en fonction du rapport entre la taille d'entrée et la taille de sortie (valeur de mise à l'échelle). Sans mise à l'échelle (copie 1:1), les valeurs réelles des marges sont appliquées à la sortie imprimée et elles correspondent aux dimensions des bords de rognage de la zone de numérisation. Pour plus d'explication, voir les exemples. L'option « Marges extérieures » vous permet d'ajouter des marges à la zone de numérisation, ce qui entraîne l'ajout d'une bordure blanche aux bords de la copie sans modifier la zone de numérisation. La taille de la copie finale est par conséquent supérieure à la taille de sortie définie. Les exemples présentent des cas réels d'application de marges et de marges extérieures. Vous pouvez combiner les options « Marges » et « Marges extérieures » pour supprimer les bords non souhaités. Vous pouvez également supprimer les marges existantes de qualité médiocre (décolorées, imprécises) et ajouter des marges blanches au résultat final. définition des marges Les marges permettent d'appliquer une bordure blanche à la copie. Elles remplacent les bords de l'image elle-même (zone de numérisation) par une bordure blanche. 1. Sélectionnez l'onglet Configuration. 2. Dans la boîte de dialogue Configuration, appuyez sur le bouton Marges. La boîte de dialogue Marges s'affiche : 3. Définissez des valeurs pour les champs Haut, Bas, Gauche et Droite. 4. Utilisez l'option « Liaison » pour ajouter des marges identiques tout autour de l'image. Lorsque vous sélectionnez cette option, il vous suffit d'entrer une valeur dans un seul des quatre champs. 5. La plupart des imprimantes ne peuvent pas commencer l'impression tout au bord du papier et appliquent automatiquement une marge à la sortie. Vous pouvez choisir de tenir compte de cette marge imposée en cochant la case « Compenser les marges de l'imprimante ». Pour plus d'information, reportez-vous à la description de l'option « Compenser les marges de l'imprimante ». 6. Cochez la case Imprimer la bordure du papier pour délimiter la taille de sortie par un fin trait noir. Pour les impressions grand format sur de grands rouleaux, cette option permet de tracer une ligne de découpe bien nette pour obtenir précisément la taille de sortie définie. 7. Les dimensions du papier dans la fenêtre d'aperçu reflètent les marges définies en fonction de la taille de sortie tout en tenant compte de la taille d'entrée (zone de numérisation) de manière à indiquer précisément les zones de rognage de l'image d'entrée. Appuyez sur le bouton Aperçu pour afficher un aperçu présentant visiblement les marges définies par vos valeurs. Si vous définissez des marges nulles, un cadre fin délimitera tout de même la zone de capture actuelle dans la fenêtre d'aperçu. utilisation des marges extérieures L'option « Marges extérieures » vous permet d'ajouter une bordure blanche aux bords de la copie sans modifier la zone de numérisation. 1. Sélectionnez l'onglet Configuration. 2. Dans la boîte de dialogue Configuration, appuyez sur le bouton Marges. La boîte de dialogue Marges s'affiche : 3. Appuyez sur le bouton Marges extérieures. 4. Définissez des valeurs pour les champs Haut, Bas, Gauche et Droite dans la boîte de dialogue Marge extérieure. 5. Utilisez l'option « Liaison » pour ajouter des marges extérieures identiques tout autour de l'image. Lorsque vous sélectionnez cette option, il vous suffit d'entrer une valeur dans un seul des quatre champs. 6. La plupart des imprimantes ne peuvent pas commencer l'impression tout au bord du papier et appliquent automatiquement une marge à la sortie. Vous pouvez choisir de tenir compte de cette marge imposée en cochant la case « Compenser les marges de l'imprimante » de la boîte de dialogue Marges. Pour plus d'informations, reportez-vous à la description de l'option « Compenser les marges de l'imprimante ». 7. Cochez la case Imprimer la bordure du papier pour délimiter la nouvelle taille de sortie par un fin trait noir. Pour les impressions grand format sur de grands rouleaux, cette option permet de tracer une ligne de découpe bien nette pour obtenir précisément la taille de sortie définie. exemples d'utilisation des marges et des marges extérieures Exemple 1 : La taille d'entrée est 10 x 10 cm. La taille de sortie est 10 x 10 cm (aucune mise à l'échelle). Les marges sont définies à 1 cm de tous les bords. Les marges extérieures sont définies à 0 cm de tous les bords. Résultat : taille totale de 10 x 10 cm, zone numérisée de 8 x 8 cm, bordure blanche de 1 cm au niveau de tous les bords. Explication : la marge de 1 cm est déduite de la zone de numérisation au niveau de tous les bords (tout autour), créant une zone de numérisation de 8 x 8 cm. La taille totale est égale à la taille de sortie (et à la taille d'entrée, en l'absence de mise à l'échelle), car la bordure blanche définie grâce aux valeurs de marges est déduite de la taille de sortie et aucune autre n'est ajoutée. Exemple 2 : La taille d'entrée est 10 x 10 cm. La taille de sortie est 10 x 10 cm (aucune mise à l'échelle). Les marges sont définies à 0 cm de tous les bords. Les marges extérieures sont définies à 1 cm de tous les bords. Résultat : taille totale de 12 x 12 cm, zone numérisée de 10 x 10 cm, bordure blanche de 1 cm au niveau de tous les bords. Explication : la marge étant définie à 0 cm, la zone de numérisation de 10 x 10 cm reste inchangée. La taille totale est de 12 x 12 cm, car la marge extérieure de 1 cm se traduit par l'ajout d'une bordure blanche de 1 cm à la taille de sortie au niveau de tous les bords (tout autour). Exemple 3 : La taille d'entrée est 10 x 10 cm. La taille de sortie est 10 x 10 cm (aucune mise à l'échelle). Les marges sont définies à 1 cm de tous les bords. Les marges extérieures sont définies à 1 cm de tous les bords. Résultat : taille totale de 12 x 12 cm, zone numérisée de 8 x 8 cm, bordure blanche de 2 cm au niveau de tous les bords. Explication : la marge de 1 cm est déduite de la zone de numérisation au niveau de tous les bords (tout autour), créant une zone de numérisation de 8 x 8 cm. La marge extérieure de 1 cm est ajoutée à cette bordure blanche, donnant au total une bordure blanche de 2 cm. La marge extérieure ajoutée (et uniquement cette marge) de 1 cm augmente la taille de sortie totale de 1 cm au niveau de tous les bords, d'où une sortie totale de 12 x 12 cm. Exemple 4 : La taille d'entrée est 10 x 10 cm. La taille de sortie est 20 x 20 cm (échelle x 2). Les marges sont définies à 1 cm de tous les bords. Les marges extérieures sont définies à 1 cm de tous les bords. Résultat : taille totale de 22 x 22 cm, zone numérisée de 9 x 9 cm, bordure blanche de 2 cm au niveau de tous les bords. Explication : l'exemple 4 présente l'application d'une marge à la zone de numérisation (entrée) avec une mise à l'échelle, cas où la taille de sortie est supérieure à la taille d'entrée. Comme dans les exemples précédents, la marge de 1 cm est toujours déduite de la taille de sortie et la bordure blanche correspondante de 1 cm ajoutée à la marge extérieure de 1 cm donnera une bordure blanche totale de 2 cm sur la sortie générée. Cependant, compte tenu de la mise à l'échelle, la marge de 1 cm à prendre en compte dans la zone de numérisation pendant l'entrée est automatiquement réduite de façon proportionnelle (dans ce cas de moitié puisqu'il s'agit d'un rapport 1:2), si bien que seul 0,5 cm est déduit de la zone de numérisation au niveau de tous les bords pendant l'entrée. Ainsi, le rognage de la zone de numérisation est ajusté logiquement afin de correspondre à la marge définie pour le résultat final élargi et respecter vos souhaits. instructions d'impression Informations légales © Copyright 2012, 2015 HP Development Company, L.P. Vous êtes sur la page : Bienvenue procédures définition du mode paysage automatique insertion en mode portrait et sortie en mode paysage Scanneur HP Pro procédures résolution des problèmes index alphabétique L'option « Mode paysage automatique » est utile lorsque vous souhaitez que la copie en sortie soit en mode paysage mais qu'il est impossible d'introduire l'original en mode paysage dans le scanneur. Ce dernier étant trop étroit, vous ne pouvez insérer l'original qu'en orientation portrait (bord le plus court devant). REMARQUE : le processus consistant à faire pivoter l'image prend du temps et consomme des ressources. Par conséquent, n'utilisez cette option que lorsque vous ne pouvez pas insérer l'original en orientation paysage. définition du mode paysage automatique 1. Sélectionnez l’onglet Copie. 2. Dans l'onglet Copie, sélectionnez . La boîte de dialogue suivante s'affiche : 3. Appuyez sur le bouton Rotation, puis sélectionnez « Mode paysage automatique » Appuyez sur OK pour enregistrer et quitter 4. Lorsque le mode paysage automatique est actif, il fait pivoter la sortie de 90°. Cela ne se produit que lors de la copie d'originaux dont la longueur est supérieure à la largeur de numérisation maximale mais inférieure au paramètre de largeur du support de l'imprimante. Ainsi, si vous disposez d'une imprimante capable de produire une sortie imprimée plus large que le format qu'accepte votre scanner en entrée, vous pouvez tirer parti de cette capacité de l'imprimante en activant ce paramètre. 5. Ce paramètre n'a pas d'effet dans les situations où la largeur du support de l'imprimante est identique ou inférieure à celle du scanner. Dans ces situations, l'utilisateur peut contrôler manuellement l'orientation de la copie lors du chargement du scanneur, puisque l'orientation de la sortie de l'imprimante sera identique à l'orientation de chargement du document. définition des marges de l'imprimante 1. Sélectionnez l'onglet Configuration. 2. Dans l'onglet Configuration, appuyez sur les boutons Imprimante, Outil, puis Avancé. La boîte de dialogue suivante s'affiche : 3. Sélectionnez et configurez les marges de l'imprimante. Appuyez sur OK pour enregistrer et quitter. instructions d'impression Informations légales © Copyright 2012, 2015 HP Development Company, L.P. vous êtes sur la page : Bienvenue procédures assemblage de copies assemblage des copies Scanneur HP Pro procédures résolution des problèmes La fonction d'assemblage vous permet de grouper vos copies sous forme de jeux et d'envoyer un certain nombre de ces jeux à votre imprimante. Toutes les options d'aperçu et d'amélioration disponibles pour la copie d'un document unique le sont également lors de l'utilisation de l'assemblage. Sur les imprimantes HP PageWide, la fonction d'assemblage fonctionne différemment. Pour en savoir plus sur la création de jeux assemblés avec les imprimantes HP PageWide. index alphabétique REMARQUE : les options d'aperçu numérisation de lots est activée. ne sont pas disponibles si la REMARQUE : l'option d'assemblage n'est disponible que si le nombre de jeux (copies) est supérieur à un. assemblage de copies - création de jeux de copies 1. Insérez le premier document de votre jeu dans le scanner. 2. Appuyez sur l'onglet Copie. 3. Réglez vos paramètres de copie dans la boîte de dialogue de l'onglet Copie. Si vous le souhaitez, vous pouvez appuyer sur le bouton Aperçu et effectuer des réglages et des tests à l'écran. 4. Définissez le nombre de jeux en appuyant sur le bouton Copies. Le nombre de copies indique le nombre de jeux, chacun contenant tous les originaux, qui sera imprimé sur votre imprimante. 5. Appuyez sur le bouton Ajouter page. L'original est alors capturé comme lors de la copie d'une feuille unique, mais il est mis en attente sur votre système au lieu d'être envoyé à l'imprimante. 6. Continuez à insérer des originaux qui appartiennent au jeu et appuyez sur le bouton Ajouter page pour chacun d'eux jusqu'à ce que tous les originaux faisant partie d'un jeu aient été numérisés. Vous pouvez régler chaque copie du jeu comme pour la copie d'un document unique. 7. Appuyez sur le bouton Terminer pour activer la tâche de copie. Vous pouvez annuler la session d'assemblage à tout moment en appuyant sur le bouton Annuler. création de jeux assemblés avec les imprimantes HP PageWide 1. Insérez le premier document de votre jeu dans le scanner. 2. Appuyez sur l'onglet Copie. 3. Réglez vos paramètres de copie dans la boîte de dialogue de l'onglet Copie. 4. Définissez le nombre de jeux en appuyant sur le bouton Copies. Le nombre de copies indique le nombre de jeux, chacun contenant tous les originaux, qui sera imprimé sur votre imprimante. 5. Appuyez sur le bouton Ajouter page. L'original est alors capturé comme lors de la copie d'une feuille unique, mais il est mis en attente sur votre système jusqu'à la numérisation de l'original suivant, puis il est envoyé à l'imprimante. 6. Continuez à insérer des originaux qui appartiennent au jeu jusqu'à ce que tous les originaux faisant partie d'un jeu aient été numérisés. Vous pouvez régler chaque page du jeu comme pour la copie d'un document unique. REMARQUE : l'option Numérisation de lots est activée par défaut sur les imprimantes HP PageWide. 7. Appuyez sur le bouton Terminer pour activer la tâche de copie. Vous pouvez annuler la session d'assemblage à tout moment en appuyant sur le bouton Annuler. Le bouton Annuler vous permet de supprimer la dernière page ajoutée ou l'intégralité de la session multipage. instructions d'impression Informations légales © Copyright 2012, 2015 HP Development Company, L.P. vous êtes sur la page : Bienvenue procédures gestion des fichiers image dans le système gestion des fichiers image dans le système Scanneur HP Pro procédures résolution des problèmes Le disque dur de votre système peut contenir des fichiers image auxquels vous devrez accéder et que vous devrez gérer. Ces fichiers peuvent avoir les sources suivantes : - fichiers image enregistrés dans le système via l'onglet Numériser - fichiers image importés depuis ou sur un autre ordinateur du réseau - fichiers image enregistrés sur un lecteur externe (USB) index alphabétique Les actions possibles sur ces fichiers sont les suivantes : - Ajouter à la liste : ajouter des fichiers à la liste d'impression à partir de l'onglet Impression. REMARQUE : dans la boîte de dialogue Gestion des fichiers, les options Déplacer/Suppression/Renommer ne retirent pas les fichiers de la liste. Toutefois, ceux-ci ne pourront plus être imprimés. - Supprimer des fichiers sur le disque dur/système ou des emplacements accessibles. - Copier ou déplacer des fichiers d'un dossier vers un autre sur le système. - Renommer des fichiers ou créer des dossiers. Toutes ces opérations sont effectuées via la boîte de dialogue Gestion des fichiers. La boîte de dialogue Gestion des fichiers donne accès aux types de fichiers suivants : - Jpeg, Jpeg 2000, Tiff, Cal, PDF*. * Consultez les remarques des sections « recherche, sélection et visualisation de fichiers » et « ajout de fichiers à la liste d'impression de l'onglet Imprimer ». ouverture de la boîte de dialogue Gestion des fichiers Il existe deux méthodes permettant d'accéder à la boîte de dialogue Gestion des fichiers : 1. Appuyez sur le bouton Dossier au bas de l'écran. 2. Appuyez sur le bouton Ajouter de l'onglet Imprimer. recherche, sélection et visualisation de fichiers dans la boîte de dialogue Gestion des fichiers 1. Utilisez le bouton permettant de passer au dossier parent (« . ») pour monter d'un niveau. Dossiers locaux : vous pouvez parcourir les dossiers de toutes les unités accessibles au système, notamment les lecteurs externes. Le lecteur C: n'est pas accessible au système : il est réservé aux fichiers système. Dossier réseau : par défaut, la boîte de dialogue affiche uniquement les dossiers et lecteurs en local. Néanmoins, vous pouvez ajouter des emplacements réseau au système. Pour obtenir des instructions, lisez la rubrique d'aide « numérisation vers un dossier réseau et accès aux fichiers ». 2. Cliquez sur un nom de dossier pour vous placer au niveau de ce dossier. 3. Sélectionnez les fichiers souhaités en cochant les cases situées à gauche de leurs noms respectifs. 4. L'option « Sélectionner Tout » active les cases correspondant à tous les fichiers du dossier actuel. 5. L'option « Désélectionner Tout » désactive les cases à gauche des noms de tous les fichiers du dossier actuel. 6. Cliquez sur une image pour en afficher un aperçu et obtenir des informations sur cette image (nom, type, dimension, taille du fichier, date de création). 7. REMARQUE : si un délai d'inactivité est appliqué à une connexion réseau, des informations de connexion supplémentaires pourront être requises pour effectuer les opérations de gestion des fichiers. Pour en savoir plus, consultez la section : fonctionnement du délai d'inactivité pour une connexion réseau REMARQUE concernant l'aperçu : les fichiers PDF ne peuvent être prévisualisés que s'ils sont liés à une vignette prégénérée. Les fichiers PDF créés dans le système à l'aide de l'onglet Numériser sont toujours générés avec une vignette ; en revanche, les fichiers PDF importés n'en ont pas tous. ajout de fichiers à la liste d'impression de l'onglet Imprimer 1. Appuyez sur l'onglet Imprimer. 2. Vous pouvez utiliser le bouton Effacer pour effacer la liste des fichiers. 3. Appuyez sur le bouton Ajouter pour afficher la boîte de dialogue Gestion des fichiers. 4. Sélectionnez les fichiers à ajouter à la liste d'impression en cochant les cases situées à gauche de leurs noms respectifs. REMARQUE : l'option « Ajouter » ne permet d'ajouter que des fichiers imprimables (pas de fichiers PDF). 5. Si vous souhaitez sélectionner ou désélectionner plusieurs fichiers dans le dossier actuel, utilisez les boutons « Sélectionner Tout » et « Désélectionner Tout ». 5. Pour obtenir des instructions concernant la sélection de fichiers, consultez la section ci-dessus recherche, visualisation et sélection de fichiers dans la boîte de dialogue Gestion des fichiers. 6. Si vous souhaitez déplacer, copier, renommer ou supprimer des fichiers, consultez les instructions des autres sections de cette page. 7. Cliquez sur le bouton OK pour ajouter les fichiers sélectionnés à la liste d'impression et revenir à l'onglet Imprimer. Cet onglet affiche la liste d'impression avec les fichiers ajoutés. REMARQUE concernant les fichiers de la liste d'impression (onglet Imprimer) : si vous déplacez, supprimez ou renommez un fichier au moyen de la boîte de dialogue Gestion des fichiers, ce fichier ne disparaîtra pas de la liste, mais vous ne pourrez pas l'imprimer. suppression de fichiers de votre système Vous devrez, de temps à autre, supprimer des fichiers numérisés des dossiers accessibles afin de libérer suffisamment d'espace pour les nouveaux fichiers. Pour ce faire, deux méthodes sont possibles : 1. Recherchez les fichiers à supprimer et sélectionnez-les en cochant les cases situées à gauche de leurs noms respectifs (pour plus d'instructions concernant la sélection de fichiers, reportez-vous à la section recherche, sélection et visualisation de fichiers dans la boîte de dialogue Gestion des fichiers cidessus). 2. Appuyez sur le bouton Suppression et confirmez votre choix. REMARQUE concernant les fichiers de la liste d'impression (onglet Imprimer) : si vous déplacez, supprimez ou renommez un fichier au moyen de la boîte de dialogue Gestion des fichiers, ce fichier ne disparaîtra pas de la liste, mais vous ne pourrez pas l'imprimer. modification de noms de fichiers sur votre système 1. Recherchez les fichiers à renommer et sélectionnez-les en cochant les cases situées à gauche de leurs noms respectifs (pour plus d'instructions concernant la sélection de fichiers, reportez-vous à la section recherche, sélection et visualisation de fichiers dans la boîte de dialogue Gestion des fichiers cidessus). 2. Appuyez sur le bouton Renommer. Une zone d'édition contenant le nom actuel du fichier apparaît. Modifiez le nom et sélectionnez OK. 3. Vous pouvez sélectionner plusieurs fichiers à la fois. Si vous sélectionnez plusieurs fichiers avant d'appuyer sur le bouton Renommer, le système vous permettra de saisir les noms correspondants un par un. REMARQUE concernant les fichiers de la liste d'impression (onglet Imprimer) : si vous déplacez, supprimez ou renommez un fichier au moyen de la boîte de dialogue Gestion des fichiers, ce fichier ne disparaîtra pas de la liste, mais vous ne pourrez pas l'imprimer. création d'un dossier sur votre système 1. Placez-vous dans le répertoire dans lequel vous souhaitez créer un dossier (pour plus d'instructions concernant la navigation dans le système de fichiers, reportez-vous à la section recherche, sélection et visualisation de fichiers dans la boîte de dialogue Gestion des fichiers ci-dessus). 2. Appuyez sur le bouton Nouveau dossier. 3. Entrez le nom du nouveau dossier, puis appuyez sur OK. 4. Le nouveau dossier est créé comme sous-dossier du répertoire courant. copie de fichiers vers d'autres dossiers sur votre système 1. Recherchez les fichiers à copier et sélectionnez-les en cochant les cases situées à gauche de leurs noms respectifs (pour plus d'instructions concernant la sélection de fichiers, reportez-vous à la section recherche, sélection et visualisation de fichiers dans la boîte de dialogue Gestion des fichiers ci-dessus). Vous pouvez sélectionner plusieurs fichiers à la fois, si vous souhaitez tous les copier vers le même dossier de destination. 2. Appuyez sur le bouton Copier. 3. La boîte de dialogue Dossier de destination s'affiche. Placezvous dans le dossier de destination ou créez un dossier sur le système. 4. Appuyez sur OK pour copier les fichiers vers le dossier de destination. déplacement de fichiers vers d'autres dossiers sur votre système 1. Recherchez les fichiers à déplacer et sélectionnez-les en cochant les cases situées à gauche de leurs noms respectifs (pour plus d'instructions concernant la sélection de fichiers, reportez-vous à la section recherche, sélection et visualisation de fichiers dans la boîte de dialogue Gestion des fichiers cidessus). Vous pouvez sélectionner plusieurs fichiers à la fois, si vous souhaitez tous les déplacer vers le même dossier de destination. 2. Appuyez sur le bouton Déplacer. 4. Appuyez sur OK pour déplacer les fichiers vers le dossier de destination. REMARQUE concernant les fichiers de la liste d'impression (onglet Imprimer) : si vous déplacez, supprimez ou renommez un fichier au moyen de la boîte de dialogue Gestion des fichiers, ce fichier ne disparaîtra pas de la liste, mais vous ne pourrez pas l'imprimer. instructions d'impression Informations légales © Copyright 2012, 2015 HP Development Company, L.P. vous êtes sur la page : Bienvenue procédures enregistrement d'un double d'une copie dans un fichier enregistrement d'un double d'une copie dans un fichier Scanneur HP Pro procédures résolution des problèmes index alphabétique Vous pouvez demander au système d'enregistrer des doubles de vos copies. Lorsque cette option est activée, chaque fois que vous cliquez sur le bouton Copier pour démarrer un processus de numérisation pour impression, un fichier contenant la même image numérisée est enregistré sur votre système. enregistrement d'un double d'une copie dans un fichier 1. Appuyez sur l'onglet Copie. 2. Appuyez sur 3. Appuyez sur le bouton Fichier dupliqué. 4. Sélectionnez l'option « Autoriser les fichiers dupliqués ». 5. Appuyez sur le bouton Destination du fichier si vous voulez modifier l'emplacement dans lequel le fichier d'image sera enregistré. 6. Appuyez sur le bouton Nom du fichier si vous voulez nommer de manière particulière le fichier d'image ou éviter de remplacer des fichiers existants. Le champ contient des paramètres d'attribution automatique de nom (compteur, date, heure, etc.) pour la création dynamique de nouveaux fichiers. Vous trouverez plus d'informations sur l'utilisation des paramètres d'attribution automatique de nom de fichier ici. 7. Appuyez sur le bouton Format de fichier si vous souhaitez que votre double soit enregistré dans un autre format. 8. Désélectionnez l'option « Autoriser les fichiers dupliqués » si vous souhaitez désactiver cette action. instructions d'impression Informations légales © Copyright 2012, 2015 HP Development Company, L.P. vous êtes sur la page : Bienvenue procédures activation du stockage des connexions réseau activation du stockage des connexions réseau ? Scanneur HP Pro procédures résolution des problèmes index alphabétique Il est possible de configurer le système de façon que les utilisateurs puissent stocker les définitions de connexions réseau (paires nom d'utilisateur/mot de passe) afin que celles-ci soient rétablies à chaque redémarrage du système. Permettre aux utilisateurs de stocker les connexions réseau est une fonction d'administration. Si le mot de passe d'administrateur a été configuré et activé, vous serez invité à le saisir avant d'appliquer cette fonction. activation du stockage des connexions réseau 1. Appuyez sur le bouton Configuration > 2. Sélectionnez Système. 3. Appuyez sur le bouton Avancé. 4. Entrez le mot de passe d'administrateur si vous y êtes invité. 5. Appuyez sur le bouton Configuration de sécurité. 6. Appuyez sur le bouton Stocker les connexions réseau. 7. Sélectionnez la case d'option « Stocker les connexions réseau » et appuyez sur OK. 8. Lorsque la case d'option « Stocker les connexions réseau » est sélectionnée, le système rendra visible une option « Reconnexion à l'ouverture de session » dans la boîte de dialogue (sinon cette option sera masquée). Pour accéder à l'option : Sélectionnez le bouton Dossier > Réseau > Ajouter des connexions réseau. La boîte de dialogue et l'option « Reconnexion à l'ouverture de session » ainsi que les connexions réseau sont décrites dans la rubrique numérisation vers un dossier réseau et accès aux fichiers. 9. Il est possible de supprimer manuellement les connexions stockées qui échouent (par exemple en raison de modifications du réseau) via le bouton Dossier -> Réseau -> « Supprimer une connexion réseau ». REMARQUE : le stockage des noms d'utilisateur et des mots de passe sur le système peut présenter des risques pour la sécurité. instructions d'impression Informations légales © Copyright 2012, 2015 HP Development Company, L.P. vous êtes sur la page : Bienvenue procédures création de fichiers de données pour le support et le débogage création et récupération de fichiers de données pour le support et le débogage Scanneur HP Pro procédures résolution des problèmes Votre système contient des fonctions permettant de créer des fichiers de données qui peuvent être utiles pour déboguer les erreurs. Dans une situation classique, ces fichiers peuvent être créés par les utilisateurs qui les envoient ensuite à leur service de support pour débogage. Pour accéder aux différentes options de création de fichiers de débogage : onglet Configuration > > Système > Avancé > Dépannage index alphabétique SCANdump : vous pouvez créer des fichiers de données pour déboguer les problèmes du scanneur via l'option SCANdump. Impression vers fichier : vous pouvez faciliter le débogage des problèmes de sortie d'impression en redirigeant vos données de sortie d'impression vers un fichier avec l'option Impression vers fichier. Imprimer écran : vous pouvez également enregistrer l'image de votre écran pour fournir les paramètres de l'interface utilisateur ou les messages d'erreur en utilisant le bouton Imprimer écran. Exporter les fichiers journaux : pour récupérer les fichiers de données pour le support et le débogage. Lorsque vous utilisez les options ci-dessus, les fichiers de sortie de débogage résident dans une zone protégée et doivent être exportés pour que vous puissiez y accéder. Appuyez sur le bouton Exporter les fichiers journaux pour exporter les fichiers vers votre dossier D:\Images ou vers un lecteur USB. création d'un fichier de données du scanneur (scandump) 1. Appuyez sur l'onglet Configuration > > Système > Avancé 2. Entrez le mot de passe d'administrateur si vous y êtes invité. 3. Appuyez sur le bouton Résolution de problèmes. 4. Appuyez sur le bouton SCANdump. Le programme SCANdump est lancé. 5. Le programme SCANdump crée un fichier de données scandump.con qui contient les données de profil de luminosité, les journaux d'erreur et les statistiques sur l'activité du scanner. 6. Appuyez sur le bouton Exporter les fichiers journaux pour exporter les fichiers vers votre dossier D:\Images ou vers un lecteur USB. 7. Si vous choisissez d'exporter les fichiers vers le dossier D:\Images et devez les déplacer vers un autre ordinateur pour les traiter ou les envoyer : le dossier D:\Images du Panel PC est accessible à partir d'autres ordinateurs via son adresse IP. Reportez-vous aux instructions de la section « accès aux fichiers partagés à partir d'un autre ordinateur ». création d'un fichier de données de sortie imprimée 1. Appuyez sur l'onglet Configuration > > Système > Avancé 2. Entrez le mot de passe d'administrateur si vous y êtes invité. 3. Appuyez sur le bouton Résolution de problèmes. 4. Appuyez sur le bouton Impression vers fichier. Cette option indique au programme d'envoyer les données d'impression dans un fichier plutôt que sur l'imprimante lorsque vous imprimez. 5. Les données d'impression sont enregistrées dans le fichier D:\Images\print.prn. 6. Vous pouvez avoir besoin de déplacer le fichier print.prn vers un autre ordinateur pour le traiter/l'envoyer : le dossier D:\Images du Panel PC est accessible à partir d'autres ordinateurs via son adresse IP. Reportez-vous aux instructions de la section « accès aux fichiers partagés à partir d'un autre ordinateur ». création d'un fichier d'image écran 1. Appuyez sur l'onglet Configuration > > Système > Avancé 2. Entrez le mot de passe d'administrateur si vous y êtes invité. 3. Appuyez sur le bouton Résolution de problèmes. 4. Appuyez sur le bouton Imprimer écran. 5. Vous pouvez activer le bouton Imprimer écran en haut de votre écran, pour prendre des instantanés d'écran en continu. 6. Les images écran sont enregistrées dans le dossier D:\Images\ 7. Vous devrez peut-être déplacer les fichiers vers un autre ordinateur en vue de leur traitement/envoi : le dossier D:\Images du Panel PC est accessible à partir d'autres ordinateurs via son adresse IP. Reportez-vous aux instructions de la section « accès aux fichiers partagés à partir d'un autre ordinateur ». instructions d'impression Informations légales © Copyright 2012, 2015 HP Development Company, L.P. vous êtes sur la page : Bienvenue procédures numérisation vers e-mail numérisation pour envoyer par e-mail Scanneur HP Pro procédures résolution des problèmes index alphabétique Lorsque vous numérisez dans un fichier (onglet Fichier), vous pouvez indiquer au système de créer votre numérisation sous forme de pièce jointe à un e-mail (numérisation vers e-mail). Avant d'utiliser la fonctionnalité de numérisation vers e-mail, vous devez configurer vos informations sur les e-mails sortants dans le système. numérisation pour envoyer par e-mail 1. Sélectionnez l'onglet Numériser. 2. Définissez vos paramètres de numérisation. 3. Sélectionnez le bouton Destination du fichier. 4. Sélectionnez l'option E-mail. 5. Indiquez l'adresse e-mail de destination, l'objet et votre message au destinataire de l'e-mail. 6. Appuyez sur OK pour appliquer les paramètres. configuration de l'e-mail sortant Pour activer l'utilisation de la numérisation vers e-mail, vous devez configurer votre compte d'e-mail sortant. 1. Appuyez sur l'onglet Configuration. 2. Sélectionnez > Système > Avancé. 3. Appuyez sur le bouton Configuration de la messagerie. 4. Entrez les informations sur votre compte d'e-mail. 5. Appuyez sur le bouton Tester pour vérifier vos paramètres. REMARQUE : contactez votre administrateur système en cas de doute sur un ou plusieurs de ces paramètres. instructions d'impression Informations légales © Copyright 2012, 2015 HP Development Company, L.P. Vous êtes sur la page : Bienvenue procédures PDF multipage numérisation de plusieurs pages dans un fichier unique Scanneur HP Pro procédures résolution des problèmes La fonction de numérisation multipage vous permet de combiner 2 numérisations ou plus dans un seul et même fichier PDF. Toutes les options de paramètres d'image, de prévisualisation et d'amélioration disponibles lors de la numérisation d'un document unique le sont également avec la fonction multipage. Vous devez définir le format du fichier de numérisation sur PDF multipage pour activer la numérisation multipage. index alphabétique combinaison de plusieurs pages dans un fichier PDF unique 1. Insérez le premier document de votre jeu dans le scanner. 2. Appuyez sur l'onglet Numériser. 3. Définissez vos paramètres de numérisation dans l'onglet Numériser et indiquez votre dossier de destination. 4. Appuyez sur le bouton Nom du fichier pour définir le nom du fichier. 5. Appuyez sur le bouton Format du fichier et sélectionnez PDF multipage comme format de fichier. 6. Appuyez sur le bouton Ajouter page L'original est alors capturé comme lors de la numérisation d'une feuille unique, mais il est mis en attente sur votre système au lieu d'être enregistré dans le fichier et le dossier de destination. 7. Continuez à insérer des originaux qui appartiennent au jeu et appuyez sur le bouton Ajouter page pour chacun d'eux jusqu'à ce que tous les originaux faisant partie du fichier multipage aient été numérisés. Vous pouvez régler les paramètres avant chaque numérisation dans le fichier multipage comme pour la numérisation d'un document unique. 7. Appuyez sur le bouton Enregistrer la numérisation pour enregistrer la tâche. REMARQUE : vous pouvez appuyer sur le bouton Annuler tout moment pendant la session multipage. Le bouton Annuler vous permet de supprimer la dernière page ajoutée ou l'intégralité de la session multipage. instructions d'impression Informations légales à © Copyright 2012, 2015 HP Development Company, L.P. Vous êtes sur la page : Bienvenue procédures rotation de la sortie à 90 degrés rotation de la sortie à 90 degrés Scanneur HP Pro procédures résolution des problèmes L'option « 90 ° vers la droite » vous permet de faire pivoter la copie de 90 degrés vers la droite en sortie. Cette option est utile lorsqu'une plieuse nécessite une copie tournée à la sortie, par exemple. REMARQUE : le processus consistant à faire pivoter l'image prend du temps et consomme des ressources. Par conséquent, n'utilisez cette option que lorsque vous êtes contraint d'obtenir une rotation à 90 degrés de la sortie. rotation de la sortie à 90 degrés index alphabétique 1. Sélectionnez l’onglet Copie. 2. Dans l'onglet Copie, sélectionnez . La boîte de dialogue suivante s'affiche : 3. Appuyez sur le bouton Rotation, puis sélectionnez « 90 ° vers la droite » Appuyez sur OK pour enregistrer et quitter 4. Lorsque l'option « 90 ° vers la droite » est activée, elle force l'entrée numérisée à sortir avec une rotation de 90 degrés vers la droite. instructions d'impression Informations légales © Copyright 2012, 2015 HP Development Company, L.P. Vous êtes sur la page : Bienvenue procédures définition des options de sortie définition des différentes options de sortie Scanneur HP Pro procédures résolution des problèmes index alphabétique Les options de sortie permettent de définir des options avancées pour les copies imprimées. REMARQUE : la disponibilité des options de sortie dépend du modèle d'imprimante installé sur le système. définition de l'ordre des pages 1. Sélectionnez l’onglet Copie. 2. Dans l'onglet Copie, sélectionnez . La boîte de dialogue suivante s'affiche : 3. Appuyez sur le bouton Ordre des pages, puis sélectionnez l'ordre d'impression. REMARQUE : la disponibilité de l'option Ordre des pages dépend du modèle d'imprimante installé sur le système. définition de la destination de sortie 1. Sélectionnez l’onglet Copie. 2. Dans l'onglet Copie, sélectionnez . La boîte de dialogue suivante s'affiche : 3. Appuyez sur le bouton Destination de sortie, puis sélectionnez la destination souhaitée. REMARQUE : la disponibilité de l'option Destination de sortie dépend du modèle d'imprimante installé sur le système. définition des options de pliage 1. Sélectionnez l’onglet Copie. 2. Dans l'onglet Copie, sélectionnez . La boîte de dialogue suivante s'affiche : 3. Appuyez sur la destination de sortie, puis sélectionnez « Dossier ». Une fois la destination de sortie sélectionnée, le bouton « Options de pliage » est disponible. 4. Appuyez sur le bouton Options de pliage, puis sélectionnez le type de pliage souhaité. REMARQUE : la disponibilité des options de pliage dépend du modèle d'imprimante installé sur le système. instructions d'impression Informations légales © Copyright 2012, 2015 HP Development Company, L.P. Vous êtes sur la page : Bienvenue procédures désactivation de stockage USB désactivation de stockage USB Scanneur HP Pro procédures résolution des problèmes index alphabétique L'option de désactivation du stockage USB vous permet d'empêcher la numérisation vers des appareils de stockage connectés en USB. désactivation de stockage USB 1. Appuyez sur le bouton Configuration > 2. Sélectionnez Système. 3. Appuyez sur le bouton Avancé. 4. Entrez le mot de passe d'administrateur si vous y êtes invité. 5. Appuyez sur le bouton Configuration de sécurité. 6. Appuyez sur le bouton Désactiver le stockage USB. 7. Cochez la case « Désactiver le stockage USB » et appuyez sur OK. 8. Lorsque la case « Désactiver le stockage USB » est cochée, le système n'affiche pas les appareils de stockage USB lors de l'utilisation des fonctions Gestion des fichiers ou Destination du fichier. instructions d'impression Informations légales © Copyright 2012, 2015 HP Development Company, L.P. Vous êtes sur la page : Bienvenue procédures définition des paramètres par défaut définition des paramètres par défaut Scanneur HP Pro procédures résolution des problèmes index alphabétique La modification des paramètres par défaut peut être utile lorsque vous souhaitez utiliser les mêmes paramètres pendant une période donnée. Le bouton Réinitialiser rétablit alors les paramètres par défaut enregistrés. enregistrement des paramètres actuels comme nouveaux paramètres par défaut 1. Appuyez sur le bouton Configuration > 2. Sélectionnez Système. 3. Appuyez sur le bouton Avancé. 4. Entrez le mot de passe d'administrateur si vous y êtes invité. 5. Appuyez sur le bouton Paramètres par défaut. 6. Appuyez sur le bouton Enregistrer les paramètres actuels. 7. Confirmez si Oui/Non vous souhaitez enregistrer les paramètres. restauration des paramètres d'usine par défaut 1. Appuyez sur le bouton Configuration > 2. Sélectionnez Système. 3. Appuyez sur le bouton Avancé. 4. Entrez le mot de passe d'administrateur si vous y êtes invité. 5. Appuyez sur le bouton Paramètres par défaut. 6. Appuyez sur le bouton Rétablir les paramètres d'usine par défaut. 7. Confirmez si Oui/Non vous souhaitez rétablir les paramètres d'usine par défaut. <p class="BodyfirstinBlock">&nbsp;</p> instructions d'impression Informations légales © Copyright 2012, 2015 HP Development Company, L.P. ">
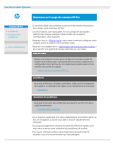
Lien public mis à jour
Le lien public vers votre chat a été mis à jour.
Caractéristiques clés
- Configuration et mise en route faciles
- Procédures détaillées pour la copie et la numérisation
- Résolution de problèmes de copie/numérisation
- Personnalisation des paramètres de copie
- Gestion et restauration du système
- Numérisation de supports épais
- Maintenance du scanneur
Questions fréquemment posées
Reportez-vous à la section « Mise en route » pour savoir comment configurer votre système.
Reportez-vous à la section « Optimisation de la précision des couleurs ».
Reportez-vous à la section « Résolution des problèmes ».
Reportez-vous à la section « procédures de maintenance ».