HP DesignJet 4000 Printer series Manuel utilisateur
PDF
Télécharger
Document
Imprimantes HP Designjet 4000 et 4000ps Instructions d'installation En cas de problème, reportez-vous au : CD-ROM Utilisation de votre imprimante Not for resale © 2004 Hewlett-Packard Company Made in Disk only: QXXXX-XXXXX Serveur Web intégré de votre imprimante Lisez attentivement les instructions suivantes... Conditions requises pour cette procédure Dans la mesure où certains des composants de l'imprimante sont volumineux, jusqu'à quatre personnes peuvent être requises pour les soulever. Dans ce cas, le symbole ci-dessous s'affiche : Sangle Carton principal de l'imprimante Pour assembler l'imprimante, vous devez disposer d'un espace libre d'au moins 3 × 5 m et compter environ deux heures. Retirez les deux capots latéraux. Retirez ensuite les quatre poignées en plastique supérieures situées sur les deux côtés du carton (2 de chaque côté). Zone de travail de l'imprimante Coupez avec précaution la sangle qui entoure les cartons, car ceux-ci peuvent tomber dès que la sangle est coupée. 1 Déballage initial Avant de commencer le déballage, pensez à l'emplacement où l'imprimante assemblée sera placée. Vous devez laisser de l'espace à l'arrière et à l'avant de l'imprimante. La superficie des espaces libres conseillée est indiquée dans l'illustration ci-dessous. Les formes qui figurent sur les cartons permettent d'identifier le contenu. Reportez-vous au tableau ci-dessous : Marque sur le carton Contenu du carton Partie principale de l'imprimante Assemblage du bac et du support Carton des consommables, y compris le kit de maintenance (à conserver en lieu sûr) Carton des pièces détachées (utilisée à la section 3 de ces instructions d'installation) 1 Retirez les cartons de la partie supérieure du carton principal de l'imprimante. Retirez les huit poignées en plastique situées sur les deux côtés du carton. Retirez le carton principal de l'imprimante. Retirez les deux cales d'emballage. 2 Assemblage du support Lorsque vous déballez les montants, vous constatez qu'une bande antidérapante entoure deux des roues des pieds. N'ENLEVEZ PAS encore cette bande. Retirez le premier bac du carton de l'assemblage du bac et du support. Retirez le premier bac du carton de l'assemblage du bac et du support. Retirez du premier bac les deux cartons sur lesquels sont inscrits L et R. Placez-les sur le sol comme indiqué. Un trou Deux trous Droit Gauche Abaissez la traverse sur les cartons L et R. Vous devez à présent identifier les côtés gauche et droit de la traverse. Retirez les deux plaques du montant gauche. Abaissez le montant gauche vers le côté gauche de la traverse. Le montant gauche s'adapte uniquement au côté gauche de la traverse. 2 Vous devez maintenant utiliser le sac de vis et le tournevis fournis. Vous pouvez noter que le tournevis est légèrement magnétique. Fixez le montant gauche à la traverse à l'aide de quatre vis placées sur le côté interne du montant. Abaissez le montant droit vers le côté droit de la traverse. Le montant droit s'adapte uniquement au côté droit de la traverse. Fixez le montant gauche à la traverse à l'aide de deux vis placées sur le côté externe du montant. Placez un pied sur le montant gauche. Des broches vous permettent de positionner correctement le pied. Ne retirez pas la bande antidérapante de la roue. Fixez le montant droit à la traverse à l'aide de deux vis placées sur le côté externe du montant. Placez un pied sur le montant droit. Des broches vous permettent de positionner correctement le pied. Ne retirez pas la bande antidérapante de la roue. Fixez le montant droit à la traverse à l'aide de quatre vis placées sur le côté interne du montant. Fixez le pied gauche à l'aide de quatre vis. Fixez le pied droit à l'aide de quatre vis. 3 Installation du support sur l'imprimante Montant Montant gauche. droit. 3m Vous devez à présent identifier les côtés gauche et droit de l'imprimante. Ces informations sont indiquées sur les emballages en mousse aux extrémités. Identifiez également l'arrière de l'imprimante. Soulevez l'assemblage du support pour le poser sur la partie principale de l'imprimante. La bande antidérapante doit être face à l'arrière de l'imprimante. Ouvrez le plastique de protection en tirant dessus à la base de l'imprimante. Assurez-vous que vous disposez d'un espace libre de tout obstacle d'une superficie de trois mètres à l'arrière de l'imprimante. Retirez les deux sacs dessiccatifs de l'imprimante. Fixez le côté droit du support à l'imprimante à l'aide d'une vis. Assurez-vous que la vis est bien serrée. 3 Avertissement : lors de la prochaine étape, veillez à positionner les broches du support dans les trous au centre des attaches de la partie principale de l'imprimante. Fixez le côté gauche du support à l'imprimante à l'aide de deux vis. Assurez-vous que les vis sont bien serrées. Placez les cartons des pièces détachées et des consommables contre l'arrière du carton de l'imprimante. Les flèches situées sur les cartons doivent pointer vers le carton de l'imprimante. Retirez la palette avant d'essayer de soulever l'imprimante pour la mettre en position verticale. Vérifiez que la bande antidérapante est toujours fixée aux deux roues situées à l'arrière. Aidé de quatre personnes et avec une prise de main sur l'arrière de la partie principale de l'imprimante, soulevez l'imprimante avec précaution pour la mettre en position verticale. Faites pivoter l'imprimante jusqu'à ce que sa partie arrière soit posée sur les cartons des pièces détachées et des consommables, et que les roues équipées de la bande antidérapante touchent le sol. Faites pivoter l'imprimante pour la mettre en position verticale. La bande antidérapante doit empêcher l'imprimante de glisser vers l'avant. 4 Autres éléments à déballer Retirez les deux emballages en mousse aux extrémités et le plastique qui recouvrent l'imprimante. 1 1 2 2 Placez la plaque du montant gauche à l'avant du montant gauche (1), puis enclenchez le bord arrière (2). 6 5 8 7 Placez la plaque du montant droit à l'avant du montant droit (1), puis enclenchez le bord arrière (2). 4 3 2 1 10 9 Retirez la bande antidérapante des deux roues situées à l'arrière sur l'assemblage du support. Retirez les rubans adhésifs d'emballage 1 à 8. Ouvrez la fenêtre de l'imprimante et retirez les deux garnitures de fenêtre 9 et 10. Retirez l'enveloppe de protection de la fenêtre de l'imprimante et de l'écran du panneau avant. 2 1 Retirez le verrou de la bobine. Ouvrez la porte du dispositif de nettoyage de la tête d'impression et retirez le matériel d'emballage du chariot. Fermez ensuite la porte du dispositif de nettoyage. 4 Appuyez sur le levier de la bobine, ce qui permet de sortir l'extrémité droite de la bobine. Retirez d'abord cette extrémité, puis la gauche. Retirez l'élément en mousse du verrou de la bobine. Remettez ensuite la bobine en place. 5 Assemblage du bac Recherchez les composants du bac. Fixez une vis à l'intérieur du montant gauche du support. Ne serrez pas totalement la vis. Fixez une vis à l'intérieur du montant droit du support. Ne serrez pas totalement la vis. Soulevez la structure de support du bac pour la mettre en position devant l'imprimante. Fixez les bras supérieurs du bac aux deux vis que vous venez d'installer. Fixez les bras inférieurs du bac au support en utilisant une vis pour chaque montant. Serrez à présent les deux vis supérieures. Fixez les six boucles à l'armature en utilisant deux attaches sur chaque boucle. Ajustez les trois obturateurs mobiles sur les trois boucles indiquées ci-dessus. 1 2 3 4 5 6 Accrochez les six boucles à l'armature du bac. Recherchez les boucles avec extension arrière aux positions 2, 4 et 6. 5 Pincez doucement l'obturateur mobile et fixez-le sur la boucle. Lorsque l'obturateur mobile est inséré sur la boucle, arrêtez de pincer. Placez les trois obturateurs mobiles en position rangée. Ces obturateurs ne sont utilisés que lors de l'impression sur des feuilles de papier dont la longueur est inférieure à 900 mm (jusqu'au format A1). 6 Installation des accessoires et du câble d'alimentation 1 2 Installez le support du guide de référence rapide. Dirigez le support vers l'angle supérieur (1), puis placez les deux crochets et enclenchez la partie inférieure (2) à l'arrière de l'imprimante. Si le voyant d'alimentation du panneau avant est éteint, appuyez sur la touche d'alimentation pour mettre l'imprimante sous tension. Branchez le câble d'alimentation à l'arrière de l'imprimante, puis l'autre extrémité à la prise électrique. Patientez jusqu'à l'affichage de ce message (environ 10 minutes). Sélectionnez votre langue à l'aide des touches Haut et Bas. Appuyez sur la touche Sélectionner (). Mettez l'interrupteur de marche/arrêt à l'arrière de l'imprimante en position Marche. Le panneau avant affiche à présent la procédure d'installation des cartouches d'encre. 7 Installation des cartouches d'encre Retirez les têtes d'impression, les dispositifs de nettoyage de têtes d'impression et les cartouches d'encre du carton des consommables. Ouvrez la porte d'accès aux cartouches d'encre. Recherchez la porte d'accès aux cartouches d'encre, qui se trouve sur le côté gauche de l'imprimante. Pour libérer le tiroir des cartouches d'encre, appuyez sur la poignée bleue. 6 Appuyez sur la porte d'accès aux cartouches d'encre. Faites glisser le tiroir des cartouches d'encre vers l'extérieur. Placez la cartouche d'encre dans le tiroir des cartouches d'encre. Notez que des marques figurent sur le tiroir pour indiquer l'emplacement exact. Placez la cartouche d'encre à l'arrière du tiroir de la façon indiquée. En suivant les mêmes instructions, installez les trois autres cartouches d'encre. Fermez la porte d'accès aux cartouches d'encre. Remettez le tiroir des cartouches d'encre en place dans l'imprimante en le poussant jusqu'à ce qu'il s'enclenche. Patientez (environ une minute) jusqu'à ce que ce message s'affiche sur le panneau avant. 8 Retrait des têtes d'impression de configuration Ouvrez la fenêtre de l'imprimante. Soulevez le couvercle. Vous accédez ainsi aux têtes d'impression de configuration. A l'aide de la poignée bleue, libérez doucement la tête d'impression de configuration du chariot. Retirez le ruban adhésif d'emballage qui maintient en place le loquet du chariot de la tête d'impression. Avant de retirer les têtes d'impression de configuration, examinez la fenêtre située au-dessus de chacune d'elles et vérifiez que la tête d'impression contient de l'encre. Soulevez la tête d'impression de configuration jusqu'à ce qu'elle sorte de l'assemblage du chariot. Retirez ensuite les autres têtes d'impression de configuration. 7 Remontez et relâchez le loquet au-dessus de l'assemblage du chariot. Pour retirer une tête d'impression de configuration, soulevez la poignée bleue. 9 Installation des têtes d'impression Retirez le capuchon bleu de protection et la bande de protection transparente de la tête d'impression. Vérifiez que les têtes d'impression sont correctement positionnées. Lorsque toutes les têtes d'impression sont installées, le panneau avant affiche le message « Refermez couvercle des têtes d'impression et la fenêtre ». Abaissez toutes les têtes d'impression à la verticale jusqu'à ce qu'elles atteignent les positions appropriées. Installez les têtes d'impression doucement et avec précaution. Si « Réinstaller » s'affiche sur le panneau avant, vérifiez que la bande de protection a été retirée. Essayez ensuite de réinstaller plus fermement la tête d'impression. Si le problème persiste, reportez-vous au CD-ROM Utilisation de votre imprimante. Fermez le couvercle de l'assemblage du chariot. Patientez pendant que l'imprimante vérifie les têtes d'impression (environ 1 minute). Assurez-vous que le loquet s'enclenche correctement. Fermez la fenêtre de l'imprimante. 10 Installation des dispositifs de nettoyage de têtes d'impression Patientez jusqu'à ce que ce message s'affiche sur le panneau avant. Appuyez sur la porte du dispositif de nettoyage de la tête d'impression, qui se trouve sur le côté droit de l'imprimante. Ouvrez la porte du dispositif de nettoyage de la tête d'impression. Insérez le dispositif de nettoyage de la tête d'impression dans l'emplacement associé à la couleur appropriée. Poussez le dispositif de nettoyage de la tête d'impression vers l'intérieur et vers le bas jusqu'à ce qu'il s'enclenche. Insérez les sept autres dispositifs de nettoyage aux emplacements appropriés. 8 Fermez la porte du dispositif de nettoyage de la tête d'impression. Patientez jusqu'à ce que ce message s'affiche sur le panneau avant. Appuyez sur la touche Sélectionner (). 11 Installation d'un rouleau 1 2 Abaissez le levier de la bobine. Enroulez le rouleau de papier fourni avec l'imprimante sur la bobine. Assurez-vous que le papier est orienté exactement de la façon indiquée. Le taquet bleu étant placé sur la gauche, faites glisser la bobine dans l'imprimante. Le levier bleu de la bobine s'abaisse automatiquement lorsque vous insérez la bobine. A Retirez l'extrémité droite de la bobine (1) de l'imprimante, puis déplacez-la vers la droite pour dégager l'autre extrémité (2). Retirez le taquet de couleur bleue (A) de l'extrémité gauche de la bobine. Maintenez la bobine à l'horizontale. Placez le taquet de couleur bleue sur la bobine et poussez-le aussi loin que possible sans forcer. Assurez-vous que le taquet de couleur bleue est correctement installé. Si vous sentez une résistance, soulevez le levier bleu pour installer correctement la bobine. Le levier de la bobine est en position horizontale lorsque la bobine est correctement insérée. 12 Chargement du papier Dans le panneau avant, sélectionnez l'icône Papier et appuyez sur la touche Sélectionner (). Dans le panneau avant, sélectionnez « Rouleau » et appuyez sur la touche Sélectionner (). 9 Le panneau avant affiche les éléments ci-dessus. Sélectionnez « Charger le rouleau » et appuyez sur la touche Sélectionner (). Le panneau avant affiche les éléments ci-dessus. Sélectionnez le type de papier que vous avez chargé et appuyez sur la touche Sélectionner (). Patientez jusqu'à ce que ce message s'affiche sur le panneau avant. Ouvrez la fenêtre de l'imprimante. 1m (3 pieds) Soulevez le levier de chargement du papier. Tirez environ 1 m du rouleau. Insérez le bord du rouleau au-dessus du galet noir. Attendez que le papier sorte de l'imprimante de la façon indiquée ci-dessus. Assurez-vous que le papier est aligné sur la ligne et le demi-cercle bleus du cylindre. Abaissez le levier de chargement du papier. Le message ci-dessus doit s'afficher sur le panneau avant. A l'aide des taquets, enroulez avec précaution le papier supplémentaire sur la bobine. Abaissez la fenêtre de l'imprimante. L'imprimante effectue automatiquement l'alignement des têtes d'impression et un calibrage de la couleur pour le type de papier inséré. Lors de ce processus, l'imprimante fait avancer le papier de 3 m au maximum avant l'impression. N'essayez pas d'arrêter l'avance du papier ; elle est nécessaire pour garantir un alignement des têtes d'impression réussi. L'intégralité du processus d'alignement et de calibrage dure environ vingt minutes ; pendant son déroulement, vous pouvez passer à la section suivante. Le message ci-dessus doit s'afficher sur le panneau avant. A l'aide des taquets, enroulez avec précaution le papier supplémentaire sur la bobine. 10 13 Installation du matériel PC, Macintosh ou station de travail Imprimante Serveur PC, Macintosh ou station de travail Votre imprimante peut être connectée directement à un ordinateur ou à un ou plusieurs ordinateurs via un réseau. Un socket plus important est fourni pour la connexion d'un accessoire facultatif. Attention : n'essayez pas d'utiliser ce socket pour un autre usage. Recherchez l'emplacement à l'arrière de l'imprimante qui vous permet de connecter celle-ci à votre ordinateur ou à un réseau, ou installez un accessoire facultatif. Un socket Fast Ethernet est fourni pour la connexion à un réseau. Deux sockets FireWire sont fournis pour la connexion directe aux ordinateurs. Passez le câble LAN à travers le crochet à l'arrière de l'imprimante. Vous avez maintenant terminé l'assemblage de votre imprimante. Les pages suivantes décrivent le mode de configuration de votre ordinateur pour réussir vos impressions. 11 Installation et connexion de l'imprimante Mac OS 1. Installation du pilote OS X & OS 9 1. 2. 3. 4. 5. Branchez le câble de votre ordinateur ou réseau à l'imprimante. Insérez le CD-ROM Installation du logiciel HP Designjet dans le lecteur de CD-ROM, cliquez sur l'icône CD-ROM à l'écran, puis repérez les icônes suivantes : • Installation OS X HP DJ 4000ps (pour Mac OS X Native) • Installation OS 9 HP DJ 4000ps (pour Mac OS X Classic ou Mac OS 9) Double-cliquez sur l'icône correspondant à votre système d'exploitation afin de lancer le programme d'installation, puis suivez les instructions à l'écran. Remarque : Nous vous conseillons de sélectionner l'option « Installation standard » pour installer tous les éléments. Une fois l'installation terminée, retirez le CD-ROM du lecteur de CD-ROM. Si vous connectez votre imprimante directement à votre ordinateur à l'aide d'un câble FireWire ou USB, reportez-vous à la section « Connexion directe » pour OS X ou OS 9 ci-dessous. Si vous connectez votre imprimante à un réseau, reportez-vous à la section « Connexion réseau » pour OS X ou OS 9 ci-dessous. 2. Connexion directe 2. Connexion directe OS X – FireWire 1. 2. 3. 4. 5. 6. 7. OS 9 Vérifiez que l'imprimante est connectée à l'ordinateur via un câble FireWire et qu'elle est sous tension. Ouvrez le Centre d'impression ou l'Utilitaire de configuration de l'imprimante comme suit : a. Sélectionnez l'icône Finder sur le bureau. b. Cliquez sur l'icône Applications dans l'angle supérieur droit de la fenêtre Finder. c. Sélectionnez « Utilitaires » dans la liste des applications. d. Sélectionnez « Centre d'impression » ou « Utilitaire de configuration de l'imprimante » dans la liste des utilitaires. Cliquez sur le bouton Ajouter. La boîte de dialogue Liste des imprimantes s'affiche. Sélectionnez HP FireWire dans le menu contextuel. Cliquez sur le nom de l'imprimante. Cliquez sur le bouton Ajouter. Vous pouvez maintenant utiliser votre imprimante, sa configuration est terminée. Mac OS 9 ne prend pas en charge une connexion FireWire. Une connexion USB directe est possible, mais exige une carte accessoire facultative. Si vous disposez de la carte accessoire USB, reportez-vous au CD-ROM Utilisation de votre imprimante pour obtenir les instructions d'installation. 2. Connexion réseau 2. Connexion réseau OS X – Rendezvous 1. 2. 3. 4. 5. 6. 7. OS 9 – TCP/IP Assurez-vous que l'imprimante est sous tension et connectée à un réseau Ethernet qui fonctionne, et que tous les ordinateurs du réseau sont sous tension et connectés (y compris les concentrateurs et les routeurs). Dans le menu Installation du panneau avant de l'imprimante, sélectionnez « Installation E/S », puis « Fast Ethernet », puis « Afficher la configuration ». Notez le nom de service mDNS et l'adresse IP de votre imprimante, comme indiqué sur le panneau avant. Ouvrez le Centre d'impression ou l'Utilitaire de configuration de l'imprimante comme suit : a. Sélectionnez l'icône Finder sur le bureau. b. Cliquez sur l'icône Applications dans l'angle supérieur droit de la fenêtre Finder. c. Sélectionnez « Utilitaires » dans la liste des applications. d. Sélectionnez « Centre d'impression » ou « Utilitaire de configuration de l'imprimante » dans la liste des utilitaires. Cliquez sur le bouton Ajouter. La boîte de dialogue Liste des imprimantes s'affiche. Vérifiez que Rendezvous est sélectionné dans cette boîte de dialogue. Cliquez sur le nom de l'imprimante. Si vous ne pouvez pas identifier l'imprimante par son nom (si plusieurs imprimantes portent le même nom), utilisez le nom de service mDNS noté à l'étape 2. La connexion est automatiquement configurée. L'imprimante est désormais disponible sur le réseau. Tournez à présent la page et recherchez les informations relatives au serveur Web intégré. 1. 2. 3. 4. 5. 6. 7. 8. 9. Assurez-vous que l'imprimante est sous tension et connectée à un réseau Ethernet qui fonctionne, et que tous les ordinateurs du réseau sont sous tension et connectés (y compris les concentrateurs et les routeurs). Dans le menu Installation du panneau avant de l'imprimante, sélectionnez « Installation E/S », puis « Fast Ethernet », puis « Afficher la configuration ». Notez l'adresse IP de votre imprimante, comme indiqué sur le panneau avant. Sur votre ordinateur, ouvrez l'utilitaire Service d'impression situé dans le dossier HP Designjet 4000ps sur le disque dur. Choisissez le pilote AdobePS et la connexion Imprimante (LPR). Cliquez sur OK. Utilisez le premier bouton Modifier pour sélectionner l'imprimante PostScript HP Designjet 4000 PS3. Fichier de description (PPD). Utilisez le second bouton Modifier pour entrer l'adresse IP de l'imprimante dans le champ Adresse de l'imprimante. Cliquez sur Vérifier, puis sur OK. Vérifiez que vos modifications s'affichent correctement à l'écran, puis cliquez sur Créer. Cliquez sur Enregistrer pour enregistrer la nouvelle configuration de l'imprimante sur le bureau. Tournez à présent la page et recherchez les informations relatives au serveur Web intégré. Pour connaître d'autres configurations du réseau ou pour plus d'informations, reportez-vous au CD-ROM « Utilisation de votre imprimante ». 12 Connexion de votre imprimante Windows For other network configurations, please refer to the "Using Your Printer" CD. Connexion réseau Connexion directe Une connexion réseau est le meilleur moyen de partager votre imprimante avec votre équipe. Une connexion directe qui utilise FireWire ou USB peut être plus rapide qu'une connexion réseau, mais la longueur du câble est limitée et le partage de l'imprimante s'avère plus difficile. Notez qu'une connexion USB nécessite une carte accessoire facultative. Windows Windows Assurez-vous que l'imprimante et l'ordinateur sont tous deux connectés au réseau. Accédez au panneau avant de l'imprimante et sélectionnez l'icône Installation. Le panneau avant affiche des informations, y compris l'adresse IP de l'imprimante. Notez l'adresse IP. 4. Insérez le CD-ROM d'installation du logiciel pour imprimantes HP Designjet série 4000 pour Windows dans le lecteur de CD-ROM. Si le CD-ROM ne s'exécute pas automatiquement, exécutez le programme SETUP.EXE dans le dossier racine du CD-ROM. 5. Suivez les instructions à l'écran pour configurer l'imprimante. 6. Lorsque le système vous demande comment l'imprimante est connectée, sélectionnez « Connectée via le réseau ». 7. Lorsque le système vous demande la configuration réseau que vous souhaitez, sélectionnez la configuration réseau de base. 8. Sélectionnez votre imprimante dans la liste. Si vous disposez de plusieurs imprimantes HP Designjet, utilisez l'adresse IP notée précédemment afin de vérifier que vous avez sélectionné la bonne imprimante. 9. Les paramètres réseau de l'imprimante sélectionnée s'affichent. Vérifiez qu'ils sont corrects, puis cliquez sur « Suivant » pour continuer. 10. Sélectionnez le modèle de votre imprimante et cliquez sur « Suivant » pour continuer. 11. Cliquez sur « Suivant » jusqu'à ce que vous ayez terminé l'installation du pilote d'imprimante. 12. Nous vous conseillons de profiter de l'occasion pour imprimer une page de test lorsque vous y êtes invité. 13. Tournez à présent la page et recherchez les informations relatives au serveur Web intégré. 1. 2. 3. 1. 2. 3. 4. 5. 6. 7. 8. 9. Ne connectez pas encore l'ordinateur à l'imprimante. Vous devez d'abord installer le logiciel du pilote d'imprimante sur l'ordinateur comme suit. Insérez le CD-ROM d'installation du logiciel pour imprimantes HP Designjet série 4000 pour Windows dans le lecteur de CD-ROM. Si le CD-ROM ne s'exécute pas automatiquement, exécutez le programme SETUP.EXE dans le dossier racine du CD-ROM. Suivez les instructions à l'écran pour configurer l'imprimante. Lorsque le système vous demande comment l'imprimante est connectée, sélectionnez « Connectée directement à cet ordinateur ». Choisissez votre mode de connexion et cliquez sur « Suivant ». Choisissez le modèle de votre imprimante et cliquez sur « Suivant ». Lorsque vous y êtes invité, connectez votre ordinateur à l'imprimante à l'aide d'un câble FireWire ou USB. Vérifiez que l'imprimante est sous tension. Lorsque le logiciel de l'imprimante détecte l'imprimante, le processus d'installation se termine automatiquement. Nous vous conseillons de profiter de l'occasion pour imprimer une page de test lorsque vous y êtes invité. Vous pouvez maintenant utiliser votre imprimante, sa configuration est terminée. Pour plus d'informations, reportez-vous au CD-ROM « Utilisation de votre imprimante ». 13 Installation et connexion de l'imprimante Serveur Web intégré Serveur Web intégré Windows et Mac OS 1. Ouvrez un navigateur Web sur n'importe quel ordinateur disposant d'une connexion Internet et entrez l'adresse IP de votre imprimante (disponible uniquement si vous avez une connexion réseau à l'imprimante). 2. Vérifiez que le serveur Web intégré s'ouvre et que des informations sur votre imprimante similaires à celles affichées ci-dessous apparaissent. Fenêtre des consommables Fenêtre de la file d'attente des tâches Vous pouvez à présent soumettre les tâches d'impression et contrôler de nombreux aspects du fonctionnement de votre imprimante à partir du navigateur Web. Hewlett Packard Company Avenida Graells, 501 08174 Sant Cugat del Vallés Barcelona Spain Vous pouvez maintenant utiliser votre imprimante, sa configuration est terminée. © Hewlett-Packard Company, 2004 14 Printed in Imprimé en Stampato in ">
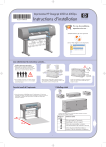
Lien public mis à jour
Le lien public vers votre chat a été mis à jour.