LAST SOFTWARE SKETCHUP 4.0 Manuel utilisateur
PDF
Download
Document
Page 1 sur 12
Bienvenue dans SketchUp 4.0
SketchUp pour Windows est un outil apparemment simple mais étonnamment puissant permettant de créer,
visualiser et modifier rapidement et facilement des objets générés en 3D sortis de votre imagination. SketchUp
pour MacOS X est un outil apparemment simple mais étonnamment puissant permettant de créer, visualiser et
modifier rapidement et facilement des objets générés en 3D sortis de votre imagination. L'idée maîtresse ayant
présidé à son développement était d'obtenir un outil mariant l'élégance et la spontanéité des dessins au crayon et la
rapidité et la souplesse des outils numériques d'aujourd'hui.
Première application dans le domaine de l'AIC (architecture-ingénierie-construction) spécifiquement conçue en vue
de l'exploration conceptuelle, SketchUp a été adopté dans le monde entier aussi bien par les grandes entreprises que
par les PME et les universités. Il est utilisé pour dessiner et visualiser les idées les plus diverses allant de la
rénovation d'une maison familiale à de très gros projets complexes résidentiels, commerciaux, industriels ou de
développement urbain.
Si vous êtes de ces personnes qui aiment dessiner à la main mais qui trouvent la CAO peu commode et frustrante à
utiliser, vous serez séduit par l'approche unique de SketchUp : au lieu d'imposer à l'utilisateur d'apprendre toute une
série de commandes complexes, SketchUp fait appel à un jeu d'outils compact mais robuste associé à un "système
d'inférence" ou de guidage intelligent destiné à simplifier le processus de dessin 3D. Grâce à cela, vous pouvez
vous concentrer sur ce qui compte vraiment : la conception. Le résultat est un environnement de travail permettant
l'exploration dynamique et créative des formes 3D, des matières et des lumières sans exiger de gros
investissements en formation et assistance.
SketchUp, c'est le logiciel qui s'adapte à votre processus conceptuel personnel. (C'est trop souvent l'inverse qui se
passe.) Vous pouvez commencer par des études de masse sans trop vous préoccuper des proportions exactes et
ajouter les détails au fur et à mesure. Si, par contre, vous avez besoin d'une approche plus exacte, SketchUp
accepte à tout moment la saisie de dimensions précises ou d'échanger des données de haute précision avec un
système de CAO standard. A l'inverse de la procédure utilisée en CAO, vous pouvez aborder les problèmes
conceptuels au niveau d'abstraction appropriée à vos objectifs, même si ceux-ci restent fluctuants tout au long du
projet.
Avec SketchUp, vous pouvez entre autres modifier des formes, déplacer des murs, ajouter des dalles, changer les
composants de façon interactive, appliquer et ajuster les matériaux, et le tout à l'aide d'un petit nombre d'outils très
performants. Tout cela est combiné avec des fonctionnalités uniques de rendu en temps réel et de présentation
dynamique qui vous donnent accès à tout une gamme de capacités de communication graphiques impressionnantes.
Utilisation de ce guide
Pour les nouveaux venus à SketchUp, seule une certaine familiarité avec les rudiments de l'informatique est
nécessaire pour commencer les didacticiels. Nous vous encourageons à commencer par l'apprentissage de
Sketchup, puis à poursuivre avec la section Quoi de neuf? de cette documentation pour vous familiariser avec les
nouveautés de SketchUp.
SketchUp 4.0 Guide utilisateur: Bienvenue à SketchUp 4.0
file://C:\DOCUME~1\Nicolai\LOCALS~1\Temp\BHI1DE5O.htm
© 2004 @Last Software, Inc. www.sketchup.com
08/04/2005
Page 2 sur 12
Apprentissage de SketchUp
Nous nous sommes efforcés de faire de SketchUp un logiciel simple et sans surprise. Comme tout autre outil
conceptuel, SketchUp nécessite une courte période d'accoutumance et vous ne pouvez pas espérer devenir un pro
du jour au lendemain. Si vous êtes un dessinateur expérimenté qui se lance maintenant dans le numérique,
l'honnêteté nous oblige à vous prévenir qu'il vous faudra un certain temps pour atteindre la même dextérité qu'avec
les outils classiques.
Les utilisateurs de SketchUp sont pourtant d'avis que l'apprentissage est relativement simple et que le jeu en vaut la
chandelle. Vous trouverez ci-dessous des informations indispensables pour vous mettre le pied à l'étrier.
Accès par le menu: ( Aide> Consulter les didacticiels > Didacticiels vidéo )
Vous pouvez également télécharger les didacticiels sur votre disque dur pour les regarder à votre aise même si
votre connexion Internet est lente sur le site web de SketchUp.
Remarque - Pour lire ces vidéos, vous devez disposer d'Internet Explorer 5.0 ou version supérieure et de la
version la plus récente du Lecteur Windows Media.
Cette documentation identifie également lorsqu'un didacticiel vidéo est disponible pour un sujet donné.
Didacticiels de l'aide en ligne
Les didacticiels inclus dans la documentation SketchUp sont divisés en trois sections : débutant, intermédiaire, et
avancé. SketchUp utilise un certain nombre d'outils et de techniques exclusifs qui s'emboîtent les uns dans les
autres. Nous vous conseillons vivement de compléter intégralement le niveau débutant ; ainsi, vous serez assuré de
pouvoir commencer sur le champ à utiliser SketchUp de façon efficace. Il va de soi que vous avez tout à gagner à
lire également, dans l'ordre, les didacticiels de niveau intermédiaire et avancé, mais du moment que vous possédez
les rudiments, ne vous gênez pas pour naviguer à votre guise et passer directement aux sujets qui vous intéressent
plus particulièrement.
Aide en ligne
L'aide en ligne de SketchUp offre une combinaison de trois niveaux d'information à propos de SketchUp (concepts,
références, et didacticiels). Utilisez l'aide en ligne pour trouver une explication de chaque fonction, apprenez
comment exécuter une tâche particulière en utilisant les outils, ou en visualisez une vidéo de SketchUp. L'aide en
ligne utilise les conventions suivantes :
Remarque - Utilisé pour décrire une caractéristique complémentaire ou spécifique de SketchUp.
Attention - Utilisé pour identifier les sujets qui pourraient poser problème à l'utilisateur.
Astuce - Utilisé pour identifier une astuce pour vous aider à optimiser votre méthode de travail avec
SketchUp.
Menu > Article de menu - Utilisé pour identifier l'emplacement d'un article de menu spécifique.
hyperlien - Utilisé pour identifier un lien relatif à un thème.
italique - Utilisé pour identifier un terme employé dans le glossaire.
file://C:\DOCUME~1\Nicolai\LOCALS~1\Temp\BHI1DE5O.htm
08/04/2005
Page 3 sur 12
Aide contextuelle
Cliquer sur le bouton 'Qu'est-ce que c'est ?' de la barre d'outils standard puis immédiatement après sur un bouton,
un dialogue ou une commande de menu, ouvre l'aide en ligne du sujet correspondant. Vous pouvez également
obtenir des informations sur les dialogues ouverts en appuyant sur la touche F1.
Menus
La plupart des commandes de SketchUp sont accessibles à la fois par le biais de boutons placés dans les barres
d'outils et de commandes placées dans des menus déroulants. Étudier le système des menus vous donne un bon
aperçu des fonctionnalités de SketchUp.
Mémento ou carte de référence rapide
Il est utile de conserver à portée de main le mémento au format PDF (également disponible en ligne) pendant que
vous apprenez l'utilisation des divers outils. (Même les utilisateurs chevronnés y trouveront sans doute des
renseignements utiles.) Ce document est placé dans le répertoire SketchUp à l'installation.
Barre d'état
La barre d'état est située en bas de la fenêtre de dessin de SketchUp. Sa partie gauche affiche des astuces
concernant les outils de dessin, ainsi que les fonctions spéciales accessibles grâce aux touches de modification. Ces
astuces vous permettant d'accroître vos performances en approfondissant votre connaissance de SketchUp.
Forum des utilisateurs
Les forums SketchUp sont une excellente possibilité d'établir des contacts dans la communauté des utilisateurs.
Vous pouvez poser des questions, demander des fonctionnalités, offrir vos conseils, recevoir l'assistance technique
de vos confrères 24 heures sur 24, partager des modèles et des matières, présenter vos travaux pour demander l'avis
des autres ou encore leur raconter la dernière blague.
Formation à SketchUp
Abvent propose des cours de formation débutants et avancés pour les utilisateurs qui souhaitent une aide
supplémentaire de la part des experts de SketchUp. Consultez notre site formation à SketchUp pour tout
renseignement sur ces formations.
SketchUp 4.0 Guide utilisateur: Apprentissage SketchUp
© 2004 @Last Software, Inc. www.sketchup.com
Concepts de SketchUp
SketchUp est unique par sa conception. Ce n'est ni un logiciel de CAO, ni franchement un modeleur 3D
traditionnel, ni non plus un programme de rendu. La plupart des logiciels d'AIC d'aujourd'hui sont exclusivement
créés pour la représentation d'informations concrètes et la saisie et l'extraction de données. Ceci est
particulièrement vrai pour les systèmes de CAO. SketchUp, par comparaison, est conçu pour l'exploration d'idées
et la synthèse d'informations. Cette philosophie comporte des implications trop nombreuses et fait appel à des
notions trop élaborées pour que nous puissions les décrire en détail dans ce document général, mais nous espérons
vous donner ici une longueur d'avance dont vos premières expérimentations avec SketchUp ne pourront que
bénéficier.
file://C:\DOCUME~1\Nicolai\LOCALS~1\Temp\BHI1DE5O.htm
08/04/2005
Page 4 sur 12
1. Géométrie de SketchUp
Le moteur de géométrie exclusif de SketchUp a été conçu spécialement pour l'exploration conceptuelle, aussi son
fonctionnement est-il très différent de celui des moteurs classiques habituellement associés aux logiciels de CAO et
de modélisation 3D.
En fin de compte, le support traditionnel le plus proche de SketchUp est peut-être un modèle d'étude de conception
en carton ou en mousse. Dans un cas comme dans l'autre, les formes 3D sont construites à partir de formes plates
reliées entre elles : un modèle peut être rapidement crée, désassemblé, puis réassemblé afin d'étudier les masses et
proportions, quelque chose qui n'est pas faisable dans le cas d'un modèle de présentation plus fini. Lorsque requis
ou souhaitable, un modèle peut être très précis et exact, mais vous pouvez lui préférer un modèle plus vague. Bien
qu'il ne soit pas nécessaire de modeler l'épaisseur des murs - une fine bande de matière étant suffisante durant les
étapes préliminaires - vous pouvez construire des volumes à partir de plusieurs faces. En tant que concepteur, vous
décidez à tout moment des éléments qui représentent le niveau approprié de détail et/ou d'abstraction. Au-delà de
ce point, cependant, les similarités avec le modèle physique commencent à s'estomper et la compréhension du
fonctionnement du moteur de géométrie de SketchUp peut fournir un aperçu de ses particularités.
Les modèles SketchUp doivent leur souplesse à la topologie géométrique des deux éléments fondamentaux de
dessin sur lesquels elle repose : les lignes (également appelées bords ou arêtes) et les faces. Pour tous les modèles
SketchUp, les lignes forment la base de la géométrie dans la mesure où elles sont reliées les unes aux autres en 3D
de façon à former un cadre pour les faces qui sont à leur tour reliées à ces lignes.
Les faces qui sont des formes liées à un plan ont pour caractéristique essentielle de 'remplir' les espaces séparant
des lignes coplanaires. Dans la pratique, ceci fonctionne comme un mouchoir infiniment souple tendu très
précisément sur une trame métallique. Une fois connectées entre elles, les lignes et les faces sont programmées
pour avoir en permanence "conscience" de la géométrie environnante. Cette conscience confère à vos modèles une
grande dose d'intelligence par rapport aux systèmes de CAO simples tout en leur assurant une souplesse de
conception bien supérieure à celle de bien d'autres systèmes. Elle permet également à SketchUp d'offrir des
fonctionnalités évoluées telles que l'outil Pousser/Tirer et le pliage automatique dissimulées sous une interface qui
paraît des plus simples.
Bien que les faces individuelles ne puissent être courbées dans une direction (comme les côtés d'un cylindre) ou
deux (comme la surface d'une sphère), elles vous permettent de simuler approximativement pratiquement n'importe
quelle surface à l'aide de faces ou formes multiples reliées entre elles ou des jeux de faces courbes qui prêtent
l'apparence d'une surface lisse non plane.
Les faces sont dépendantes des lignes qui définissent leurs bords ; il en résulte que la suppression d'un bord
entraîne également celle des faces dont ce bord définit les limites. L'inverse n'est cependant pas vrai. La
suppression d'une simple face est sans effet sur les bords qui la définissent. De plus, SketchUp essaie toujours de
fusionner la géométrie élémentaire en un objet. C'est pour cette raison qu'il importe de créer des groupes et des
composants qui assurent la séparation entre éléments de la géométrie.
Il n'y a qu'à dessiner
Il existe un grand nombre de méthodes de création de géométrie dans SketchUp, mais la plus directe consiste à se
contenter de la dessiner.
A l'instar de son homologue classique, le crayon, l'outil Ligne offre à lui seul une foule de possibilités non
apparentes à première vue. Associé aux fonctionnalités exclusives de SketchUp d'inférence et de verrouillage
d'inférence, il se métamorphose en un outil de dessin numérique en trois dimensions des plus puissants. Le
verrouillage d'inférence permet d'utiliser toute géométrie (bords et surfaces) pour référencer les distances,
directions et surfaces pendant l'exécution d'une commande sans avoir recours à une grille d'ajustement. Vous
pouvez étendre et faire se croiser n'importe quels éléments du modèle, réaligner les axes de dessin par rapport à une
surface particulière, aligner les relations ou les intersections planaires, et plus encore... Les possibilités sont
illimitées.
file://C:\DOCUME~1\Nicolai\LOCALS~1\Temp\BHI1DE5O.htm
08/04/2005
Page 5 sur 12
Le dessin dans SketchUp fonctionne comme une esquisse sur une table de dessin, à ceci près qu'il se fait en trois
dimension. Le verrouillage d'inférence fait office d'équerre en T 3D et les lignes et plans du modèle remplacent
tous vos anciens triangles et modèles d'esquisse.
3. Le choix entre la précision absolue et la main levée
Il est facile d'expérimenter avec la géométrie SketchUp sans se préoccuper des dimensions, mais il est tout aussi
simple de faire preuve de la plus grande précision. SketchUp vous permet à tout moment d'entrer et de modifier les
valeurs exactes saisies dans la zone de contrôle de valeur. Ceci est valable pour les distances, les longueurs, les
largeurs, les renflements d'arc, le rayon et la segmentation d'un cercle, les matrices de copies multiples, etc. Tant
que vous ne changez pas d'outil ou de commande, vous pouvez indéfiniment continuer à saisir les valeurs.
Ceci vous permet à tout moment du processus de conception d'être aussi vague ou aussi précis que vous le
souhaitez, voire de panacher entre les deux.
4. Calques
Les Calques dans SketchUp ont un fonctionnement très différent de celui de la plupart des logiciels de CAO et
d'illustration. Dans ceux-ci, les calques créent un nouvel 'espace' pour les données qui assure la séparation
complète entre les objets qu'ils contiennent. Ainsi, il est possible de masquer ou de verrouiller les calques
individuellement sans affecter les objets situés sur d'autres calques.
Cette approche n'est malheureusement pas très efficace pour la géométrie SketchUp, car la géométrie des éléments
se trouvant sur différents calques est interdépendante et essentiellement interconnectée. Pour permettre le bon
fonctionnement du moteur de géométrie de SketchUp, il est impératif que les éléments de géométrie situés sur des
calques différents soient interdépendants. Cela s'écarte des systèmes de calques auxquels vous être peut-être
habitué. En même temps, il est important que les fichiers SketchUp maintiennent une compatibilité réciproque sans
accroc avec les systèmes de CAO reposant sur le principe des calques. Le résultat est que les calques sont pris en
charge mais obéissent à des règles différentes :
Dans SketchUp, un calque n'est pas tant un espace dimensionnel qu'un attribut de géométrie. Les éléments et objets
situés sur des calques différents conservent entièrement leur interconnexion. Cela veut dire que l'utilité des calques
SketchUp est beaucoup plus manifeste dans le cadre de la gestion de la visibilité qu'en tant que conteneurs
organisationnels.
Heureusement, les groupes et composants utilisent quant à eux des méthodes d'encapsulation et de séparation de
géométrie que ne diffèrent pas des autres systèmes de calques. Vous pouvez par conséquent parvenir au
comportement des calques auquel vous êtes habitué en commençant par créer des groupes ou des composants
AVANT de placer les éléments sur les différents calques.
5. Création de groupes et de composants
La meilleure méthode d'organisation d'un modèle SketchUp consiste à créer des groupes et des composants. La
géométrie non groupée ou formée d'un composant essaiera toujours de fusionner avec une autre géométrie. Les
groupes et composants permettent également au système de calques de fonctionner d'une manière plus conforme
aux applications de CAO et optimisent et améliorent les opérations de dessin et de redessin.
La création de groupes ressemble à la définition d'objets ou de blocs de construction. Ils peuvent être rapidement
créés, modifiés sur place, et utilisés pour resélectionner sur le champ des parties du modèle. Les groupes peuvent
également être imbriqués et modifiés au sein d'autres groupes ou composants.
Les composants sont similaires aux blocs utilisés en CAO en ceci qu'ils vous permettent de réutiliser facilement
des parties de dessin existantes. Ils fonctionnent également de la même manière qu'un jeu de pièces, dans la mesure
où si une scène comporte un grand nombre de composants, toute modification d'une occurrence se répercute sur
tous les autres composants. Ceci vous permet de modifier facilement des pièces normalisées d'un modèle. Tout
file://C:\DOCUME~1\Nicolai\LOCALS~1\Temp\BHI1DE5O.htm
08/04/2005
Page 6 sur 12
modèle peut être inséré comme composant dans tout autre modèle.
Vous pouvez également placer tous les composants non requis pour l'affichage de la tâche de dessin actuelle sur un
calque que vous désactivez. Lorsqu'un composant est placé sur un calque désactivé, tous les éléments du
composant sont désactivés, quelle que soit sa définition interne.
6. Affichage du modèle
Au cours de votre travail, vous risquez de constater que vous passez beaucoup de temps à passer des outils de
dessin aux outils d'affichage. C'est pour cette raison que SketchUp met à votre disposition un grand nombre de
raccourcis pour les opérations d'affichage qui peuvent accroître votre efficacité de façon substantielle.
D'abord, il est absolument indispensable de disposer d'une souris à roue à trois boutons. Les trois outils d'affichage
les plus souvent utilisés, soit Orbite, Zoom, et Panoramique, sont accessibles à tout moment via la roue centrale de
la souris. Cette disposition vous permet de changer de vue sans quitter les outils de dessin.
z
Pour activer l'outil Orbite : imprimez une pression sur la roue comme sur un bouton et déplacez la souris.
z
Pour activer l'outil Zoom : faites tourner la roue en avant ou en arrière.
z
Pour activer l'outil Panoramique : appuyez sur la roue en maintenant enfoncée la touche Majuscule.
Cette méthode est considérablement plus rapide que de cliquer à tour de rôle sur les outils d'affichage dans la barre
d'outils. L'affectation de raccourcis clavier personnalisés peut également être source d'une plus grande rapidité dans
l'activation des outils.
7. Utilisation de pages
Dans SketchUp, les pages sont bien plus que des vues enregistrées. Chacune des propriétés de page fonctionne
comme un filtre d'objectif spécial lui permettant de retenir ou d'ignorer toute combinaison de paramètres. Si un
paramètre de propriété donné est enregistré avec une page, SketchUp l'active lors de l'activation de cette page. Si
une propriété n'est pas enregistrée avec une page, SketchUp utilise le paramètre existant précédemment. (Il s'agit
généralement du paramètre de la page précédente ou d'un paramètre défini manuellement).
Ceci vous permet de créer des raccourcis vers un point de vue spécifique, un jeu de paramètres d'affichage de rendu
une heure et un lieu spécifiques pour les ombres, un jeu nommé de calques, visibles, une sélection d'objets
masqués, l'activation d'une coupe ou toute combinaison de ceux-ci.
La fonctionnalité des pages et en particulier le mode Visite guidée - diaporama, peut s'avérer extrêmement utile,
surtout au cours des présentations, car elle vous libère de toute interaction avec l'ordinateur et vous permet de vous
concentrer sur la communication avec votre public.
8. Incorporation de fichiers
Comme la plupart des applications, SketchUp permet l'importation d'autres fichiers dans ses dessins. En général,
les programmes utilisent la technique du lien plutôt que celle de l'incorporation, pour la bonne et simple raison que
cela facilite les choses pour l'ordinateur qui, de ce fait, voit son efficacité accrue. Il n'en va pas de même pour
SketchUp qui va à la fois lier et incorporer une copie des textures, des composants, et des objets image afin de
rendre les choses plus faciles pour VOUS. Le raisonnement sur lequel repose ce choix est des plus simples : tout
fichier envoyé à un client ou à un collègue doit être identique au fichier initial lorsqu'il l'ouvre sur son écran. Un
point c'est tout !
Cela impose des contraintes supplémentaires sur le disque dur ou en matière de bande passante, mais cela coûte
quand même moins cher que la perte de temps pour vous et vos clients lorsqu'il y a un problème. Vous est-il déjà
arrivé d'envoyer un message avec des pièces jointes dont certaines ne parvenaient pas à destination ? Votre
file://C:\DOCUME~1\Nicolai\LOCALS~1\Temp\BHI1DE5O.htm
08/04/2005
Page 7 sur 12
correspondant doit vous avertir pour vous faire savoir que votre envoi est incomplet et vous devez en déduire
quelles sont les pièces manquantes, renvoyer des fichiers supplémentaires accompagnés d'explications pour les
replacer dans leur contexte, etc. Outre la perte de temps, il est parfois compliqué d'expliquer à quelqu'un, en
particulier si cette personne n'a pas une grande expérience en informatique, comment reconstituer l'envoi initial à
partir de pièces éparses - ce genre d'expérience pèse lourd sur votre budget. Sans vouloir minimiser la valeur du
matériel informatique, nous sommes convaincus qu'elle est de loin inférieure à celle du temps d'un professionnel.
Le revers de la médaille est que l'utilisation du principe d'incorporation peut parfois faire prendre à vos fichiers un
embonpoint démesuré à cause des données inutiles qui y sont jointes. Voici quelques conseils pour que vos fichiers
gardent la ligne :
Composants
Si vous placez un composant dans le fichier puis que vous le supprimez, sa définition reste dans le fichier. Vous
pouvez supprimer les définitions de composants non utilisés à l'aide du navigateur des composants. Essayez
également de limiter le détail des composants aux éléments utiles, sans quoi la taille totale du fichier peut
augmenter très rapidement.
Matières
Les matières sont stockées de la même manière que les composants. Une matière composée d’informations
relatives à la couleur est de très petite taille, alors que celles qui contiennent des textures peuvent devenir très
volumineuses, selon la taille du fichier de textures. Utilisez la résolution de texture minimale possible sans jamais
la dépasser et utilisez de préférence les formats de compression tels que JPEG ou PNG pour réduire la taille des
fichiers. Comme dans le cas des composants, vous pouvez supprimer les matières non utilisées via la palette
Matières.
Objets image
Les Objets image comme les textures, prennent beaucoup d'espace. La meilleure stratégie consiste à s'assurer que
la résolution et le format utilisés pour les objets sont adéquats par rapport à l'usage prévu. Une image placée sur un
bureau dans un bâtiment n'a pas à faire plus de quelques kilo-octets, et un plan de site peut quand même être tracé
dessus s'il est numérisé à faible résolution.
9. Performances de rendu OpenGL
La performance 3D de SketchUp est confrontée à deux goulets d'étranglement : le taux de remplissage et les
transformations.
Taux de remplissage
Le taux de remplissage dépend de la capacité du système à occuper l'espace écran. Configurez SketchUp en mode
rendu OpenGL, dessinez un simple rectangle, remplissez-le avec une texture de briques, agrandissez le rectangle à
la taille de votre écran - vous verrez alors que la vitesse de rendu chute démesurément. Cela provient de ce que
l'unité centrale n'a pas une excellente capacité à remplir l'écran avec une texture. Les cartes vidéo 3D sont équipées
d'une puce GPU (graphics processing unit, soit unité de traitement graphique) spécialisée qui prend le relais pour
cette fonction de remplissage. Une telle carte est indispensable si vous utilisez une haute résolution d'écran (le
doublement de la résolution multiplie par quatre la zone à remplir), que vous employez un grand nombre de
textures ou que vous travaillez en utilisant beaucoup les ombres, la transparence, les objets image, etc. Ces
dernières années, le prix de ces cartes vidéo 3D spécialisées a énormément baissé et celles-ci apportent des
améliorations de performance considérables (jusqu'à 3000 %) aux ordinateurs sur lesquels elles sont installées. En
général, elles n'apportent cependant RIEN sur le plan des calculs ou de la transformation de la géométrie.
Transformations
file://C:\DOCUME~1\Nicolai\LOCALS~1\Temp\BHI1DE5O.htm
08/04/2005
Page 8 sur 12
Ce second goulet d'étranglement concerne la quantité de détails de géométrie que peut traiter l'unité centrale.
SketchUp est avant tout une application destinée à l'exploration conceptuelle, et, comme nous l'avons dit plus haut,
chacune des entités de face et de bord est nettement plus "consciente" des éléments qui l'entourent que dans les
applications classiques de CAO ou de modélisation 3D. Il en résulte pour l'unité centrale un surcroît de travail pour
assurer le traitement de la géométrie d'un modèle SketchUp. Cela signifie également que si votre modèle comporte
beaucoup de bords et un grand nombre de détails géométriques, il se peut que la carte vidéo ne soit pas responsable
du ralentissement éventuel. Pour vous en assurer, réduisez la fenêtre à des dimensions très petites. Vous abaissez
ainsi grandement les besoins de taux de remplissage, ce qui court-circuite la plupart des problèmes susceptibles d'y
être associés. Il n'en demeure pas moins qu'un modèle volumineux s'exécute lentement. En outre de n'utiliser que le
degré de détail nécessaire, le seul moyen d'améliorer la performance des transformations est de choisir une unité
centrale supérieure : le plus rapide sera le mieux.
10. Performance de modèle
Une des raisons pour lesquelles SketchUp est si facile à utiliser est la façon dont il gère les relations géométriques
internes décrites plus haut. Qui plus est, SketchUp anticipe constamment vos actions en calculant par avance des
lignes d'inférence et tient toujours compte des deux côtés des faces. Tous ces éléments consomment davantage de
ressources ordinateur que les logiciels standard CAO et 3D, et il est évident que plus un fichier comporte de détails,
plus il devient encombrant et lent.
Pour remédier à cela, avant d'acheter du matériel plus performant, essayez de respecter les consignes suivantes :
Niveau approprié d'abstraction
Lorsque l'on dispose de moyens numériques, il est très tentant d'intégrer des tonnes d'éléments géométriques dans
un même modèle. Dans le cas de modèles physiques, si vous avez besoin d'utiliser deux échelles très différentes,
par exemple pour la disposition d'un site et le détail d'un mur, il est beaucoup plus efficace de créer deux modèles,
avec chacun ses propres dimensions et son propre niveau d'abstraction. Un modèle unique répondant à toutes les
conditions requises deviendrait très vite contre-productif, car sur un modèle de petite taille, vous devriez descendre
à un niveau de détail trop peu maniable, et sur un modèle de grande taille, vous auriez besoin d'énormément de
matières. En fin de compte, la construction de deux modèles distincts focalisés chacun sur son objectif propre
représente moins de travail. Le même principe s'applique au royaume du numérique et les mêmes recettes
permettent de réduire le temps-système pour SketchUp.
Niveau approprié de détail
Essayez de n'utiliser que le niveau de détail nécessaire. Si le modèle représente un ensemble de bâtiments réunis
sur un vaste site et que vous avez fait un usage judicieux des composants de type fenêtre, ces fenêtres y gagneront à
être aussi simples que possible. La modélisation de chaque montant de fenêtre et de chaque détail de connexion
peut être contre-productive et a sans doute plus sa place dans un modèle à part. Mieux encore, il se peut que vous
n'ayez même pas besoin de représenter les fenêtres. Un grand plan de masse de site peut très bien remplir son rôle
en ne représentant que les masses des bâtiments.
Ce principe s'applique également à la végétation, aux personnages, aux contours du site, etc. En général, le niveau
de détail le plus simple possible pour parvenir à la fois aux objectifs recherchés en matière d'exploration
conceptuelle globale et de communication est aussi le meilleur.
Utilisation de composants comme doublures
Une autre stratégie efficace consiste à éclater un projet en portions plus petites et à utiliser des composants faisant
office de doublures lorsque la version détaillée n'est pas nécessaire. Par exemple, vous pouvez avoir un modèle de
site peu élaboré que vous utilisez à la place de la version détaillée lorsque vous apportez des modifications aux
bâtiments, puis que vous remplacez à nouveau par la version détaillée pour les images de présentation.
11. Exploration des couleurs de matière
file://C:\DOCUME~1\Nicolai\LOCALS~1\Temp\BHI1DE5O.htm
08/04/2005
Page 9 sur 12
Vous avez sans doute constaté qu'une fois appliquée à une surface ou à une forme, la couleur semble différente de
celle du petit carré sur le nuancier. Vous n'avez pas non plus manqué de remarquer qu'en fonction de sa couleur,
une forme peut changer du tout au tout. Pour un dessinateur, ces relations forme-couleur ont la même importance
que le rapport entre le timbre d'un instrument et la mélodie pour un musicien professionnel.
Les facilités offertes par SketchUp pour vous permettre d'explorer les relations entre forme et matière seraient
difficiles voire impossibles à mettre en oeuvre avec un autre logiciel ou en utilisant les méthodes traditionnelles. En
choisissant la matière AVANT la couleur, vous visualisez les relations immédiatement sans procéder par
tâtonnements comme vous devez le faire avec d'autres logiciels. D'autre part, en coloriant les textures, vous pouvez
obtenir directement dans SketchUp une vaste gamme de matières à partir d'un unique fichier de texture.
Cette capacité d'exploration de la relation entre les couleurs associée à la possibilité de changer la couleur des
textures rend le système de matières de SketchUp très différent de celui d'autres applications mettant l'accent sur le
processus et non plus sur le résultat. Pour employer une métaphore touristique, le trajet prend le pas sur la
destination.
SketchUp 4.0 Guide utilisateur: Concepts de SketchUp
© 2004 @Last Software, Inc. www.sketchup.com
Quoi de neuf ?
SketchUp 4.0 comprend les améliorations et nouvelles fonctionnalités suivantes :
z
Modifications de l'interface utilisateur
L'interface utilisateur a été modifiée de plusieurs manières afin de faciliter la conception :
{
Les menus ont été redéfinis pour faciliter l'apprentissage du produit sur les deux plate-formes : Fichier
(ouverture, fermeture, import, export), Édition (sélection, suppression, masquage, et édition au niveau
des éléments), Affichage (éléments qui impactent sur la visibilité des éléments dans l'espace de travail
et du rendu du modèle), Caméra (visualisation de votre modèle), Dessiner (création de la géométrie),
Outils (manipulation de la géométrie), Fenêtre (dialogue de paramètres et autres éléments de l'espace
de travail) puis le menu Aide (apprentissage de SketchUp).
{
Plusieurs zones de dialogue SketchUp ont été améliorées de manière à ce qu'elles puissent rester
ouvertes tandis que vous travaillez sur votre modèle. Cela vous permet d'explorer les options de
conception et de travailler simultanément sur votre modèle. En fait, la plupart des options du menu
Fenêtre appellent maintenant une zone de dialogue que l’on n’est pas forcé de valider
{
La zone de dialogue des Préférences contient seulement des préférences liées au programme. Une
nouvelle zone de dialogue "Information sur le modèle", du menu Fenêtre, regroupe les autres
préférences.
{
La zone de dialogue des propriétés d'éléments, maintenant appelée "information sur l’élément" vous
fournit des informations sur l'élément ou les éléments sélectionnées. En plus, cette zone de dialogue
contient un afficheur de matières que vous pouvez éditer par un simple clic sans devoir appeler le
navigateur de matières.
{
Un nouvel article sous-menu élément spécifique du menu Édition a été ajouté pour vous donner l'accès
aux commandes contextuelles pour l'entité sélectionnée. Cet accès est particulièrement utile pour les
utilisateurs qui ont une souris à 1 bouton ou qui utilisent une tablette à digitaliser.
{
Les indications du verrouillage de l’inférence ont été visuellement améliorées en épaississant de la
file://C:\DOCUME~1\Nicolai\LOCALS~1\Temp\BHI1DE5O.htm
08/04/2005
Page 10 sur 12
ligne de construction temporaire de quatre pixels, facilitant ainsi la visualisation de l’état de
verrouillage sur axes. Appuyez sur la touche Majuscule pour activer cette amélioration.
Remarque - Vous trouverez dans le fichier "SU_31_40_preferences.pdf", du répertoire SketchUp 4 sur votre
disque dur, un diagramme résumant tous les changements d'interface de SketchUp 3.1 vers SketchUp 4.0
z
Nouveau - Outil Suivre un chemin ou "Follow MeTM"
"Suivre un chemin" - Follow MeTM Cet outil a été ajouté pour permettre à n'importe quel profil d'être tiré ou
poussé le long de n'importe quel chemin, profil extérieur, ou bordure.
z
Nouveau - Positionnement de textures
Cette nouvelle fonction permet au gestionnaire d'application de textures de placer les textures, les mesurer et les
pivoter directement sur une surface puis d'être déformées en perspective. Ce dispositif permet de créer un volume à
partir d'une simple image.
z
Nouveau - Textures projetées
La nouvelle gestion d'application de textures de SketchUp permet à des images d'être appliqués sur des formes
complexes (comme projetés sur la forme). Cette fonctionnalité est utile pour projeter une image sur le terrain.
z
Nouveau – La plate-forme Ruby pour créer des macros SketchUp
Une nouvelle interface d'application de programmation Ruby (API) permet à des utilisateurs d'écrire des macros
pour automatiser presque n'importe quelle tâche dans SketchUp. Cet API vous permet d'effectuer des commandes
automatisées telles que faire tourner un modèle, créer des formes prédéfinies, créer un générateur de porte, etc.
@Last fournit un support technique illimité pour SketchUp par l'intermédiaire de courriel (support limité à la
langue anglaise). Actuellement, nous n'offrons pas de soutien technique pour l'interface Ruby (API) ou d'aucun
script Ruby créé par des tiers. Nous vous encourageons à poster vos questions sur le forum SketchUp, rubrique
Ruby.
Une information générale sur Ruby peut être obtenue sur le site http://www.ruby-lang.org/en/.
Nous nous réservons le droit de changer cette politique à tout moment.
z
Nouveau - Détection d'intersections
Ce nouvel outil détecte les intersections entre 2 géométries distinctes. Des segments sont automatiquement créés
aux intersections. Cela vous permet de combiner des géométries et de créer facilement des formes complexes
z
Nouveau - Faire face - pour le comportement des composants 2D
Les composants 2D, comme les arbres, les personnages peuvent être contraints de manière à toujours faire face à la
caméra. Cette fonction rapide à exécuter, vous permet d'employer peu de polygones pour décrire les objets très
complexes tout en conservant un aspect 3D.
z
Perfectionnement du navigateur de composants:
Le Navigateur de composants vous permet d'afficher les composants par icône ou par nom.
z
Possibilité de supprimer (de purger) une matière qui est utilisée dans un modèle :
Le navigateur de matières vous permet de choisir et de purger des matières "en service". Cette option est accessible
file://C:\DOCUME~1\Nicolai\LOCALS~1\Temp\BHI1DE5O.htm
08/04/2005
Page 11 sur 12
depuis le navigateur de matières par un clic droit (clic contextuel) de votre souris sur l'échantillon de la matière de
la sous sélection "du modèle". SketchUp vous donne alors l'option de remplacer, sur les objets, la matière par la
matière par défaut.
z
Optimiser la vue sur les éléments individuels :
La fonction Optimiser la vue est disponible pour les éléments individuels à l’aide du menu contextuel de
commandes.
z
Amélioration de l’édition de pages multiples avec le nouveau Gestionnaire de pages :
Le gestionnaire de pages permet de sélectionner plusieurs pages et d’assigner ou réassigner les attributs pour le jeu
de pages. Cette fonctionnalité est particulièrement utile pour gérer les modifications apportées durant la phase de
création de l’animation du modèle.
z
Améliorations de l'outil Rectangle :
L'outil Rectangle contient une nouvelle contrainte de proportionnalité pour créer des carrés parfaits ou des
rectangles d’or (pour les représentations proportionnelles standard).
z
Informations par défaut de l'outil texte :
L'outil Texte fournit des informations par défaut, en fonction des entités auquel il est attaché, telles que : les noms
composants pour les composants, la surface pour un rectangle, et la longueur pour un segment.
z
Perfectionnement des calques :
Le contenu d'un calque peut maintenant être supprimé sans affecter les autres calques.
z
Amélioration de la gestion d'AutoCAD :
Amélioration de l'import AutoCAD qui prend désormais en compte les formats AutoCAD 2004 et la compatibilité
avec de nouvelles entités comme les éléments solides et les splines.
z
Perfectionnement des commandes de souris :
La gestion de la souris à trois boutons a été améliorée pour vous permettre d’activer l’outil Panoramique en
appuyant simultanément sur la molette centrale et le bouton gauche de la souris.
z
Nouvel outil champ de vision angulaire de caméra :
Le menu Caméra comprend la fonction Champ de vision angulaire pour modifier la perspective de votre modèle en
faisant glisser la souris.
z
Examinez le modèle pour vérifier la validité de la géométrie :
Un bouton de contrôle de la validité de la géométrie a été ajouté à la page statistiques. Le contrôle de validité
vérifie votre modèle et rapporte les géométries non valides et essaye de corriger les problèmes.
z
Nouvelle caractéristique du modèle :
Les réglages génériques tels que : les unités, l'emplacement, les couleurs d'arrière-plan et la géométrie peuvent être
enregistrés dans les modèles et être chargés automatiquement lors du lancement de SketchUp ou à la création d'un
nouveau document.
file://C:\DOCUME~1\Nicolai\LOCALS~1\Temp\BHI1DE5O.htm
08/04/2005
Page 12 sur 12
z
Intégration de BugSlpat :
La technologie de BugSplat a été implémentée dans l'application pour reporter les informations de bugs ou de
plantage. Cette fonctionnalité aidera @Last Software à créer les produits les plus stables de l'industrie.
SketchUp 4.0 Guide utilisateur: Quoi de neuf?
file://C:\DOCUME~1\Nicolai\LOCALS~1\Temp\BHI1DE5O.htm
© 2004 @Last Software, Inc. www.sketchup.com
08/04/2005
Fenêtre de dessin
Page 1 sur 22
Fenêtre de dessin
La fenêtre de dessin est l'environnement dans lequel vous créez et visualisez votre modèle.
Les éléments principaux de la fenêtre de dessin sont la barre de titre, la vue de dessin, la Barre d'état, et la Zone de
contrôle de valeurs.
Barre de titre
La barre de titre (en haut de la fenêtre de dessin) contient à droite les contrôles standard de fenêtres de Windows
(fermer, minimiser et maximiser) et le nom du document ouvert dans la fenêtre.
Menus
Les menus apparaissent sous la barre de titre. La plupart des outils, commandes et paramètres de SketchUp, sont
disponibles par les menus. Les menus qui apparaissent par défaut sont : , Fichier, Édition, Affichage, Caméra,
Dessiner, Outils, Fenêtre, Aide.
Barre d'outils
file://C:\Documents%20and%20Settings\Nicolai\Local%20Settings\Temp\~hh3D64.htm
08/04/2005
Fenêtre de dessin
Page 2 sur 22
Les barres d'outils, qui apparaissent sous les menus et le long du côté gauche de l'application, contiennent un
ensemble personnalisé d'outils et de contrôles.
La zone de dessin
La vue de dessin est l'espace de travail sur le modèle. Son espace 3D est défini visuellement par les axes de dessin.
Vous pouvez déplacer les axes au moyen de Axes du dessin.
Barre d'état
La barre d'état est le rectangle gris horizontal au bas de la fenêtre de dessin.
A gauche dans la barre d'état, vous verrez apparaître des invites de commande et des messages d'état de SketchUp.
Ces messages diffèrent selon ce que vous êtes en train de faire, mais dans la plupart des cas ce sont des descriptions
de commandes, des instructions guidées sur l'utilisation des outils et des conseils concernant l'utilisation des
touches de modification qui permettent de changer la fonction de l'outil actif.
Si la fenêtre n'est pas assez grande pour voir le message entier, vous pouvez l'agrandir en la redimensionnant.
Zone de contrôle de valeurs
Sur le côté droit de la barre d'état se trouve la Zone de contrôle de valeurs (ZCV). Elle affiche des informations sur
les dimensions pendant le dessin et permet de saisir des valeurs numériques.
Poignée pour redimensionner la fenêtre
A la droite de la zone de contrôle de valeur se trouve une poignée qui permet de redimensionner la fenêtre, c'est-àdire de modifier sa taille.
SketchUp 4.0 Guide utilisateur: Fenêtre de dessin
© 2004 @Last Software, Inc. www.sketchup.com
Barres d'outils
Les barres d'outils de SketchUp sont similaires à celles d'autres applications Windows. Elles contiennent différents
contrôles et peuvent être détachées, redimensionnées, ré ancrées au bord de la fenêtre de dessin et ainsi de suite.
Vous pouvez déterminer les barres d'outils à afficher avec la commande de menu ( Affichage > Barre d'outils).
La barre d'outils Standard
La barre d'outils Standard contient une gamme variée d'outils destinés à la gestion des fichiers et des dessins et aux
opérations de dessin élémentaires, ainsi que des raccourcis aux commandes d'impression et d'aide. Ces outils sont :
Nouveau, Ouvrir, Enregistrer, Créer composant, Couper, Copier, Coller, Effacer, Annuler, Rétablir, Imprimer,
Préférences, et Aide contextuelle.
file://C:\Documents%20and%20Settings\Nicolai\Local%20Settings\Temp\~hh3D64.htm
08/04/2005
Fenêtre de dessin
Page 3 sur 22
La barre d'outils Édition
La barre d'outils Édition contient les outils permettent de modifier la géométrie des éléments. Il s'agit des outils :
Sélection, Colorier, Décaler, Pousser/Tirer, Déplacer, Rotation, Échelle, et Effacer.
La barre d'outils Dessin
Les boutons de la barre d'outils Dessin activent les outils Rectangle, Ligne, Cercle, Arc, Polygone, Main levée,
Cotation, Texte, Mesurer, et Rapporteur.
La barre d'outils Caméra
Les boutons de la barre d'outils Caméra activent les outils d'affichage, dont les outils Orbite, Panoramique, Pivoter,
Parcourir, Zoom, Zoom fenêtre, Optimiser la vue, et la Vue précédente.
La barre d'outils Modes d'affichage
Les boutons de la barre d'outils Modes d'affichage représentent les raccourcis aux Options d'affichage, de
SketchUp : filaire, ligne cachée, ombré, ombré avec textures, et transparence.
La barre d'outils Vues
Les boutons de la barre d'outils Vues permettent d'accéder aux jeux de vues standard prédéfinis de SketchUp. La
vue de dessous est la seule qui n'est pas incluse ici, mais vous pouvez l'activer dans le menu Affichage.
La barre d'outils Calques
La barre d'outils Calques permet d'accéder rapidement aux opérations fréquemment utilisées sur les calques :
file://C:\Documents%20and%20Settings\Nicolai\Local%20Settings\Temp\~hh3D64.htm
08/04/2005
Fenêtre de dessin
Page 4 sur 22
Afficher le calque actuel
Si rien n'est sélectionné, le nom du calque actuel est affiché sur la barre d'outils marqué par une coche. Tous les
nouveaux éléments dessinés seront affectés au calque actuel.
Voir calque de l'élément
Si vous sélectionnez un élément, le calque auquel il est affecté est affiché sur la barre d'outils marqué par une
flèche de sélection.
Modifier l'affectation de calque des éléments.
Pour changer le calque d'un élément, sélectionnez-le et choisissez un calque différent dans la liste fournie.
Ouvrir le Gestionnaire de calques.
Cliquer sur le bouton à droite du nom de calque, affiche le dialogue Gestionnaire de calques où vous pouvez créer
de nouveaux calques, déterminer leur visibilité et ainsi de suite.
La barre d'outils Ombres
La barre d'outils Ombres offre une solution compacte pour la gestion des ombres. Elle contient un bouton qui ouvre
le dialogue Lumière solaire et ombres, un autre bouton qui active et désactive les ombres et des contrôles
permettant de définir la date et l'heure.
La barre d'outils Plans de coupe
La barre d'outils Plans de coupe permet d'exécuter rapidement les fonctions de coupe. Avec ces boutons, vous
pouvez ajouter un nouveau plan de coupe au contexte d'édition actuel, activer les coupes, et afficher les objets plan
de coupe.
Boutons de barre d'outils agrandis
La commande Boutons agrandis active et désactive l'affichage des boutons de taille plus grande. Les boutons
agrandis facilitent l'utilisation du programme avec une tablette ou sur un écran haute résolution.
SketchUp 4.0 Guide utilisateur: Barre d'outils
© 2004 @Last Software, Inc. www.sketchup.com
Menu Fichier
file://C:\Documents%20and%20Settings\Nicolai\Local%20Settings\Temp\~hh3D64.htm
08/04/2005
Fenêtre de dessin
Page 5 sur 22
Le menu Fichier contient les commandes relatives aux documents SketchUp, dont les commandes de création,
d'ouverture, d'enregistrement, d'impression, d'importation et d'exportation de fichiers.
Nouveau
Choisir Nouveau ferme le modèle actuel et crée un nouveau document SketchUp. Si vous n'avez pas enregistré les
changements faits sur le modèle actuel, le programme vous en avertit. (Si vous avez besoin de voir ou de modifier
plusieurs documents en même temps, vous pouvez lancer une autre fenêtre de l'application SketchUp). Si vous
avez créé un fichier modèle dans le répertoire de l'application, SketchUp utilisera ce modèle pour définir l'état de
départ du nouveau document.
Raccourci clavier : Ctrl+N
Ouvrir...
Choisir la commande Ouvrir ouvre le dialogue d'ouverture de fichiers où vous pouvez sélectionner un document
SketchUp enregistré au préalable. Si un modèle non enregistré est ouvert, le programme vous avertit d'enregistrer
les changements avant de le fermer. (Si vous avez besoin de voir ou de modifier plusieurs documents en même
temps, vous pouvez lancer une autre fenêtre de l'application SketchUp).
Raccourci clavier : Ctrl+O
Enregistrer
La commande Enregistrer enregistre le document SketchUp actuel dans votre système de fichiers. Si vous essayez
de fermer un document non enregistré ou que vous souhaitiez quitter SketchUp lorsque des documents non
enregistrés sont ouverts, SketchUp vous avertira d'enregistrer votre travail avant de continuer.
Raccourci clavier : CTRL+S
Astuce - Si l'option Créer une sauvegarde est activée sur l'onglet Général du dialogue des Préférences, le
fichier existant sera transformé en fichier de sauvegarde et le nouveau dessin sera enregistré comme le fichier .skp
actuel. Cela vous aide à préserver vos données en cas de remplacement accidentel d'un fichier.
Astuce - Il est recommandé d'enregistrer souvent votre travail. Vous pouvez demander à SketchUp
d'enregistrer automatiquement votre travail par intervalles réguliers en activant l'option Enregistrement
automatique de l'onglet Général du dialogue de Préférences.
Enregistrer sous...
Ouvre le dialogue Enregistrer sous pointée sur le dossier actif. Vous pouvez alors enregistrer le dessin actuel
comme un nouveau document. (Vous pouvez lui donner un nouveau nom ou l'enregistrer dans un autre dossier). Le
nouveau fichier deviendra le document actif.
Enregistrer une copie sous...
Cette commande crée un nouveau document à partir du modèle actuel et vous demande de l'enregistrer. Cela ne
remplace ni ne ferme le fichier sur lequel vous êtes en train de travailler. C'est une fonction utile pour enregistrer
des variantes ou des phases importantes de votre travail.
Version enregistrée
file://C:\Documents%20and%20Settings\Nicolai\Local%20Settings\Temp\~hh3D64.htm
08/04/2005
Fenêtre de dessin
Page 6 sur 22
Cette commande permet de retourner à l'état du document actif au moment de son dernier enregistrement.
Exporter
Les commandes du menu hiérarchique Exporter permettent d'accéder à la fonctionnalité d'exportation de SketchUp
qui trouve son utilité dans le partage de votre travail avec d'autres personnes ou dans la transmission de vos dessins
vers d'autres applications. Vous pouvez exporter le modèle SketchUp sous la forme d'un modèle 3D, d'une image
2D vectorisée, d'un plan de coupe 2D ou d'un fichier d'animation.
Modèle...
Choisir Modèle permet d'exporter dans un format 3D dont les formats AutoCAD 2000 DXF et DWG, AutoCAD
R14 DXF et autres provenances de DWG, ainsi que les formats de modélisation 3DS et VRML.
Graphique 2D...
Cette commande exporte des images 2D tramée, ou des images à base de pixels des dessins vectoriels 2D de
dimensions précises indépendants de la résolution. Les images pixellisées sont exportées aux formats : JPEG, PNG,
TIFF, BMP, TGA, et Epix. Ces formats permettent de capturer l'image exactement comme elle se présente sur
votre écran, y compris les ombres et les textures. Vous pouvez également spécifier la taille de l'image en pixels
pour l'exporter à une résolution nettement supérieure. Vous pouvez également spécifier la taille de l'image en
pixels pour l'exporter à une résolution nettement supérieure et appliquer l'anti-crénelage qui élimine l'effet escalier
dû à la pixellisation. N'oubliez pas que générer une image plus grande dure plus longtemps.
Les images vectorielles peuvent être exportées aux formats de fichier PDF, EPS, DWG, et DXF. Ainsi, vous
pouvez en toute facilité envoyer vos dessins SketchUp sur un traceur, intégrer rapidement vos esquisses à un
document de construction ou continuer à échafauder vos idées dans un logiciel d'illustration vectorisée. Notez que
certains formats de sortie vectorisée ne supportent pas toutes les options d'affichage telles que les ombres, la
transparence et les textures.
Plan de coupe...
L'article de menu Exporter > Plan de coupe vous permet une sortie de dimensions exactes de votre Plan de coupe
2D directement dans un des formats vectoriel standard.
Animation...
Choisir Animation... exporte un fichier d'animation vidéo préalablement rendu de la séquence de pages créées.
Cela permet de créer facilement vos présentations Visite guidée / Diaporama sur cédérom ou DVD ainsi que de
créer des animations sans accrocs de modèles complexes.
Insérer
SketchUp permet d'insérer dans vos dessins des informations provenant d'autres fichiers.
Composant...
Cette commande place un autre fichier SketchUp dans votre dessin sous la forme d'un composant. Ceci est utile
pour créer une référence à des informations externes, pour gérer le degré de détail du modèle et pour modifier
simultanément plusieurs occurrences d'une géométrie répétitive. Vous pouvez également choisir de glisser et
déposer simplement un document SketchUp directement fenêtre de dessin.
Image...
file://C:\Documents%20and%20Settings\Nicolai\Local%20Settings\Temp\~hh3D64.htm
08/04/2005
Fenêtre de dessin
Page 7 sur 22
Cette commande place dans votre dessin une image tramée comme un Objet image. Vous pouvez également choisir
de glisser et déposer simplement un document SketchUp directement dans la fenêtre de dessin.
Image comme texture...
Cette commande place dans votre dessin une image tramée comme une matière qui pourra être appliquée à
n'importe quelle surface.
DWG/DXF...
Cette option permet d'intégrer des fichiers AutoCAD DWG et DXF dans votre modèle SketchUp. Les éléments
AutoCAD supportés incluent les lignes, les arcs, les cercles, les polylignes, les faces, les éléments ayant une
épaisseur, les faces 3D et les blocs imbriqués. La géométrie importée sera convertie en lignes et faces SketchUp et
placée sur le calque approprié en constituant un Groupe. Après avoir importé le dessin, il se peut que vous deviez
optimiser la vue pour voir les nouveaux éléments.
Mise en page...
Ouvre le dialogue de configuration de l'impression pour choisir et configurer une imprimante et les propriétés des
pages à imprimer.
Aperçu avant impression...
Simule à l'écran une impression sur papier en fonction des paramètres actuels.
Imprimer...
Cette commande ouvre le dialogue d'impression permettant d'imprimer la fenêtre de dessin du document SketchUp
actif sur l'imprimante sélectionnée.
Raccourci clavier : Contrôle+P
(Liste de fichiers ouverts récents)
Ceci est la liste des fichiers SketchUp récemment ouverts. Choisissez n'importe lequel de ces fichiers pour l'ouvrir.
Quitter
Choisir cette commande ferme le document ouvert et ferme la fenêtre de l'application SketchUp. Le programme
vous avertira auparavant d'enregistrer votre travail.
SketchUp 4.0 Guide utilisateur: Menu Fichier
© 2004 @Last Software, Inc. www.sketchup.com
Menu Édition
Le menu Édition contient des commandes qui opèrent sur la géométrie et les relations internes des documents
SketchUp. C'est donc ici que vous trouverez les commandes couper/copier/coller, les contrôles de visibilité et les
commandes de création et de modification de groupes et de composants.
file://C:\Documents%20and%20Settings\Nicolai\Local%20Settings\Temp\~hh3D64.htm
08/04/2005
Fenêtre de dessin
Page 8 sur 22
Annuler
Cette commande annule la dernière commande de dessin ou d'édition. SketchUp permet d'annuler pas à pas toutes
les opérations effectuées depuis le dernier enregistrement du fichier. Le nombre des opérations récupérables peut
être limitée par la mémoire disponible. L'opération inverse est la commande Rétablir qui rétablit l'effet de la
dernière commande annulée.
Raccourci clavier : Ctrl+Z
Remarque - Annuler affecte les opérations de création et de modification de géométrie, mais pas les
changements de vue. Pour annuler un changement de vue, vous devez utiliser l'outil Vue précédente.
Rétablir
Cette commande annule l'effet de la dernière commande Annuler et permet de revenir vers l'avant dans l'historique
des modifications.
Raccourci clavier : Ctrl+Y
Couper
Cette commande retire du modèle les éléments sélectionnés pour les placer dans le Presse-papiers. Le contenu du
Presse-papiers peut être inséré dans tout dessin SketchUp ouvert à l'aide de la commande Coller.
Vous pouvez utiliser les commandes Couper, Copier et Coller pour déplacer des éléments de géométrie entre les
fenêtres ouvertes de SketchUp. Le contenu du Presse-papiers reste inchangé tant qu'il n'est pas remplacé par une
autre opération Couper-Copier.
Raccourci clavier : Ctrl+X
Copier
Cette commande copie les éléments sélectionnés pour les placer dans le Presse-papiers sans pour autant les retirer
du modèle. Le contenu du Presse-papiers peut être inséré dans tout dessin SketchUp ouvert à l'aide de la
commande Coller.
Vous pouvez utiliser les commandes Couper, Copier et Coller pour déplacer des éléments de géométrie entre les
fenêtres ouvertes de SketchUp. Le contenu du Presse-papiers reste inchangé tant qu'il n'est pas remplacé par une
autre opération Couper-Copier.
Raccourci clavier : Ctrl+C
Coller
Cette commande place le contenu du Presse-papiers dans le document SketchUp actuel. Les objets suivent le
curseur et sont collés là où il se trouve. Cliquez pour "déposer" les objets collés sur place.
Vous pouvez utiliser les commandes Couper, Copier et Coller pour déplacer des éléments de géométrie entre les
fenêtres ouvertes de SketchUp. Le contenu du Presse-papiers reste inchangé tant qu'il n'est pas remplacé par une
autre opération Couper-Copier.
Raccourci clavier : Ctrl+V
file://C:\Documents%20and%20Settings\Nicolai\Local%20Settings\Temp\~hh3D64.htm
08/04/2005
Fenêtre de dessin
Page 9 sur 22
Supprimer
Cette commande supprime du modèle les éléments actuellement sélectionnés.
Raccourci clavier : Supprimer
Tout sélectionner
Choisir cette commande sélectionne tous les éléments du modèle qui peuvent être sélectionnés.
Raccourci clavier : Ctrl+A
Tout désélectionner
Choisir cette commande désélectionne tous les éléments actuellement sélectionnés dans le modèle.
Raccourci clavier : Ctrl+T
Masquer
Rend invisible tout objet sélectionné. Le masquage des éléments de géométrie permet de simplifier la vue courante
ou de voir et travailler à l'intérieur d'objets fermés.
Révéler
Sélection
Rend visible tout objet masqué sélectionné. Pour pouvoir sélectionner une géométrie masquée, assurez-vous que
l'option Géométrie masquée a été activée dans le menu Affichage.
Masquage précédent
Rend visible le dernier objet ou ensemble d'objets rendu invisible au moyen de la commande Masquer.
Tout réafficher
Rend visibles tous les objets masqués dans le document.
Lignes de construction
Tout masquer
Rend invisibles toutes les Lignes de construction du dessin.
Tout révéler
Rend visibles toutes les Lignes de construction du dessin.
Tout effacer
Supprime toutes les Lignes de construction du dessin.
file://C:\Documents%20and%20Settings\Nicolai\Local%20Settings\Temp\~hh3D64.htm
08/04/2005
Fenêtre de dessin
Page 10 sur 22
Créer un composant...
Cette commande crée un composant à partir des éléments de géométrie sélectionnés.
Créer un groupe
Cette commande crée un groupe à partir des éléments de géométrie sélectionnés.
Fermer le groupe/composant
Si une édition sur place de groupe ou de composant est en cours, cette commande permet d'y mettre un terme.
Intersection avec un modèle
Des géométries complexes peuvent être aisément réalisées dans SketchUp en utilisant la fonction Intersection avec
un modèle. Cette commande vous permet de réaliser l'intersection entre deux éléments, tels que une boite et un
tube et de créer automatiquement de nouvelles faces à l'emplacement de l'intersection des éléments. Ces faces
peuvent être poussées, tirées ou supprimées pour créer une nouvelle géométrie.
Sous menus des articles éléments
Ce sous menu présente toutes les commandes disponibles pour manipuler la sélection d'éléments courante (les
commandes sont identiques à celles que l'on trouve sur le menu contextuel de commandes de l'élément). Le nom du
sous menu et son contenu seront dépendants de l'élément qui aura été sélectionné.
SketchUp 4.0 Guide utilisateur: Menu Édition
© 2004 @Last Software, Inc. www.sketchup.com
Menu Affichage
Le menu Affichage contient des commandes pour l'affichage de votre modèle.
Barre d'outils
Affiche ou masque toutes les barres d'outils: Standard, Édition, Dessiner, Caméra, Styles de l'affichage, Vues,
Calques, Ombres, et Plans de coupe. L'option Grands boutons permute l'affichage des grands et petits boutons dans
la barre d'outils, ce qui rend plus fonctionnel l'usage des tablettes à digitaliser ou les moniteurs à haute résolution.
Géométrie masquée
Pour pouvoir révéler spécifiquement une géométrie masquée, vous devez la sélectionner. SketchUp vous fournit
une fonction qui vous permet de le faire via l'article Géométrie masquée. L'affichage de la géométrie masquée
révèle celle-ci à l'aide de lignes d'un motif de pointillés pour permettre sa sélection. Une fois sélectionnée, une
géométrie masquée peut de nouveau être rendue visible à l'aide de la commande Révéler.
Le menu Affichage contient des commandes qui modifient l'apparence de la fenêtre de dessin de SketchUp,
l'affichage des contrôles de la barre d'outils, et affecte la manière dont SketchUp permet de visualiser la géométrie
de votre modèle (Perspective, Vues standard, Style de l'affichage, etc.)
file://C:\Documents%20and%20Settings\Nicolai\Local%20Settings\Temp\~hh3D64.htm
08/04/2005
Fenêtre de dessin
Page 11 sur 22
Plans de coupe
Permute l'affichage des Plans de coupe de votre modèle.
Coupe
Permute l'affichage de toutes les Coupes de votre modèle.
Axes
Cette commande affiche ou masque l'affichage des Axes du dessin.
Transparence
Active le mode Transparence.
Rendu
SketchUp dispose de quatre modes de Styles de rendu qui déterminent l'apparence de l'affichage du modèle. Ce
sont les modes Filaire, Ligne cachée, Ombré, Ombré avec textures, et Monochrome. Vous pouvez également
activer le style de rendu des arêtes : profils des arêtes, arêtes perturbées, et arêtes prolongées.
Édition du composant
Modifie l'affichage lors de l'édition d'un composant. L'option Masquer le reste du modèle affiche ou masque les
autres éléments du modèle lors de l'édition d'un composant. L'option Masquer les composants similaires affiche ou
masque les composants similaires du modèle lors de l'édition d'un composant.
Onglets de page
Affiche / Masque l'affichage des Onglets de page dans la partie supérieure de la fenêtre de dessin.
Visite guidée
Affiche les paramètres du dialogue de Visite guidée, qui permettent d'ajuster le fonctionnement de l'affichage des
pages en utilisant le système d'interpolation de pages de visite guidée ainsi que celui du diaporama.
SketchUp 4.0 Guide utilisateur: Menu Affichage
© 2004 @Last Software, Inc. www.sketchup.com
Menu caméra
Le menu Caméra contient des commandes qui modifient le point de vue du modèle.
Précédent
L'article Précédent annulera la commande de la dernière caméra (vue) exécutée.
file://C:\Documents%20and%20Settings\Nicolai\Local%20Settings\Temp\~hh3D64.htm
08/04/2005
Fenêtre de dessin
Page 12 sur 22
Standard
Ce sous menu donne accès aux vues standard du modèle : vue de dessus, vue de dessous, vue de face, vue de
droite, vue de derrière, vue de gauche, et vue Iso. La sélection d'une de ces vues utilisera immédiatement la vue
sélectionnée comme vue courante.
Perspective
Ceci permute entre la perspective et la vue parallèle, les deux modes de visualisation spatiale disponibles avec
SketchUp.
Champ angulaire
Active l'outil de zoom dans le mode champ angulaire pour vous permettre d'agrandir ou rétrécir le champ de vision.
Orbite
Fait appel à l'outil orbite.
Panoramique
Fait appel à l'outil panoramique.
Zoom
Active l'outil de zoom.
Fenêtre de zoom
Active l'outil fenêtre de zoom.
Optimiser la vue
Active l'outil optimiser la vue.
Position de la caméra
Vous permet de positionner la caméra avec précision à la hauteur de l'oeil ou d'un point spécifique à un autre point
spécifique.
Parcours
Fait appel à l'outil parcourir pour manoeuvrer à travers votre modèle SketchUp comme si vous le visitiez en
marchant.
Pivoter
Fait appel à l'outil pivoter lequel pivote la caméra autour d'un point fixe du point de vue.
file://C:\Documents%20and%20Settings\Nicolai\Local%20Settings\Temp\~hh3D64.htm
08/04/2005
Fenêtre de dessin
SketchUp 4.0 Guide utilisateur: Menu Caméra
Page 13 sur 22
© 2004 @Last Software, Inc. www.sketchup.com
Menu Dessiner
Le menu Dessiner vous donne accès à tous les outils de dessin de SketchUp et propose une alternative à l'utilisation
de la Barre d'outils ou raccourcis clavier.
Ligne
Fait appel à l'outil Ligne utilisé pour tracer des lignes, isolées, des lignes reliées entre elles et des formes fermées.
Arc
Fait appel à l'outil Arc utilisé pour dessiner des éléments arc, constitués de plusieurs segments de ligne droite
connectés qui peuvent être modifiés ensemble comme la courbure d'un arc.
Main levée
Appelle l'outil Main levée utilisé pour dessiner des lignes coplanaires irrégulières et connectées sous forme de
courbe polyligne ou de simple objet esquissé à main levée.
Rectangle
Appelle l'outil Rectangle utilisé pour dessiner des faces, rectangulaires spécifiées en clinquant les deux angles
opposés de la forme souhaitée.
Cercle
Fait appel à l'outil de cercle utilisé pour dessiner des éléments cercle.
Polygone
Fait appel à l'outil Polygone utilisé pour dessiner des éléments polygones réguliers inscrits dans un cercle formé de
3 à 100 côtés.
SketchUp 4.0 Guide utilisateur: Menu Dessiner
© 2004 @Last Software, Inc. www.sketchup.com
Menu outils
Le menu Outils vous donne accès à tous les outils de construction de SketchUp et est une alternative à l'utilisation
de la barre d'outils ou raccourcis clavier.
Sélection
L'outil de Sélection vous permet de spécifier l'élément du dessin sur lequel vous allez travailler lorsque vous
utilisez d'autres outils ou commandes. Tout en vous permettant d'effectuer une sélection complexe d'un ensemble
d'éléments en les additionnant ou en les soustrayant, l'outil Sélection vous offre tout un arsenal de fonctionnalités
file://C:\Documents%20and%20Settings\Nicolai\Local%20Settings\Temp\~hh3D64.htm
08/04/2005
Fenêtre de dessin
Page 14 sur 22
automatisées qui vont grandement accélérer le processus de votre travail.
Effacer
L'outil Effacer est utilisé principalement pour supprimer les arêtes, les lignes de construction, et les objets de la
fenêtre de dessin. Il sert également à masquer et à adoucir les arêtes.
Colorier
L'outil Colorier est utilisé pour assigner des matières (couleurs et/ou textures) aux éléments de votre modèle. Vous
pouvez l'utiliser pour colorier les éléments simples, peindre plusieurs faces connectées, ou remplacer une matière
de votre modèle une autre.
Déplacer
L'outil Déplacer vous permet de déplacer, déformer et copier une géométrie. Il peut également être utilisé pour
faire pivoter des composants.
Rotation
Utiliser l'outil Rotation pour faire pivoter les éléments du dessin, mais également de simple ou multiples objets
selon un plan de rotation unique. Il est également possible de ne sélectionner qu'une partie d'un objet, et d'utiliser
l'outil Rotation pour étirer et déformer sa géométrie.
Échelle
L'outil Échelle vous permet de remettre à l'échelle et d'étirer la géométrie sélectionnée par rapport à d'autres
éléments de votre modèle SketchUp.
Pousser/Tirer
L'outil Pousser/Tirer est utilisé pour déformer et remettre en proportion les faces de votre modèle. Suivant la nature
de la géométrie utilisée, il va déplacer, extruder, ré attacher, et/ou ajouter ou soustraire des faces. Il est appréciable
aussi bien comme outil d'exploration globale que comme outil de construction précise.
Suivre un chemin
L'outil Suivre un chemin est utilisé pour extruder des faces le long d'une trajectoire ou chemin tel qu'une arête, une
ligne dessinée avec l'outil crayon. Cet outil est particulièrement utile lorsque vous tentez d'ajouter des détails à
votre modèle, en dessinant un détail à l'extrémité d'une trajectoire ou ligne du modèle pour indiquer à SketchUp de
poursuivre ce détail le long du parcours particulier.
Décaler
L'outil Décaler crée des copies de lignes et de faces coplanaires réparties uniformément à distance des objets
d'origine. Vous pouvez effectuer un décalque des arêtes de faces vers l'intérieur ou l'extérieur de ces faces. Cette
opération de décalage aura pour toujours pour effet de créer une nouvelle face.
Mesurer
L'outil Mesurer réalise un ensemble d'opérations liées au dimensionnement, cela va du calcul de la distance entre
file://C:\Documents%20and%20Settings\Nicolai\Local%20Settings\Temp\~hh3D64.htm
08/04/2005
Fenêtre de dessin
Page 15 sur 22
deux points, à la création de lignes de construction, et à la remise à l'échelle de l'ensemble du modèle à une
dimension précise.
Rapporteur
L'outil Rapporteur vous permet de mesurer des angles et de créer des Lignes de construction.
Axes
L'outil Axes vous permet de déplacer les axes du dessin tout autour de votre modèle. Vous pouvez vouloir utiliser
cela lors de la construction d'objets rectangulaire qui sont calés en fonction d'un autre, ou pourriez utiliser cet outil
pour vous permettre de déformer plus précisément des objets sans type particulier le long des plans de coordonnées
par défaut.
Cotations
Active l'outil Cotations utilisé pour insérer des objets de cotation dans votre modèle.
Texte
Active l'outil Texte utilisé pour insérer des objets texte dans votre modèle.
Plan de coupe
Fait appel à l'outil Plan de coupe utilisé pour créer des coupes dans votre modèle.
Utilitaires
Création de face - (Create Face)
L'utilitaire de création de face est un script Ruby qui vous permet de dépanner la face créée et créer une face à
partir et au-delà de trois arêtes en intersection. Création de face sera particulièrement utile dans le cas où :
z
Un modèle peut avoir deux arêtes qui possèdent une extrémité géométrique commune (les coordonnées de
leurs extrémités terminale sont les mêmes) sans pour autant que leurs arêtes soient physiquement connectées.
Dans ce cas, l'utilitaire Création de face ne pourra pas connecter correctement les arêtes et créer une face.
z
Une face ne peut pas être créée si les arêtes ne sont pas exactement dans le même plan, ou si les arêtes
semblent se "toucher" alors qu'en réalité il existe un léger écart entre leurs extrémités. Dans ces cas, Création
de face ne créera pas de face, mais affichera un message indiquant pourquoi SketchUp ne peut pas créer de
face. Ce message peut être utilisé comme diagnostic de dépannage à la création de la face.
Outil de Vérification
L'outil de l'utilitaire de Vérification est un script de Ruby qui affiche la position du pointeur dans la ZCV.
Remarque - Les scripts de Ruby scripts sont situés dans le dossier Plugins du répertoire d'installation.
Corriger les faces "non-planes" ou faces gauches
L'utilitaire de correction des faces gauche retrouve et corrige les faces gauche du modèle. La correction des faces
gauche vérifie que les arêtes de chaque facette sont bien dans le plan de la facette. Si ce n'est pas le cas, la
file://C:\Documents%20and%20Settings\Nicolai\Local%20Settings\Temp\~hh3D64.htm
08/04/2005
Fenêtre de dessin
Page 16 sur 22
commande Vérification de la conformité essaye de diviser la facette en triangle de sorte que chaque facette
triangulée sera plane.
La commande Corriger les faces gauche va en fait modifier le modèle, mais ne va pas déplacer les arêtes ou
sommets. Au contraire, de la commande Vérification de la conformité qui va diviser les facettes en triangles si elles
ne étaient pas dans le plan.
Remarque - Les faces gauches peuvent entraîner un plantage avec le module import DWG.
SketchUp 4.0 Guide utilisateur: Menu Outils
© 2004 @Last Software, Inc. www.sketchup.com
Menu Fenêtre
Le menu Fenêtre contient les commandes qui modifient l'apparence de l'application SketchUp, y compris la
possibilité de gérer plusieurs documents ouverts à la fois fenêtre de dessin.
Informations du modèle
Affiche la boîte de dialogue de Informations du modèle.
Informations sur l'élément
Affiche la zone de dialogue des informations sur l'élément en cours de sélection.
Navigateur de matières
Affiche le navigateur de matières.
Éditeur de matières
Affiche la boîte de dialogue des matières.
Composants
Affiche le navigateur de composants Navigateur de composants.
Calques
Permute l'affichage du gestionnaire de calques Gestionnaire de calques.
Pages
Active la boîte de dialogue de Page. La page activée sera mise en évidence.
Paramètres d'affichage
SketchUp dispose de quatre modes d'affichage Styles d'affichage qui déterminent l'apparence visuelle du modèle.
file://C:\Documents%20and%20Settings\Nicolai\Local%20Settings\Temp\~hh3D64.htm
08/04/2005
Fenêtre de dessin
Page 17 sur 22
Ce sont les modes : Filaire, Ligne cachée, Ombré, et Ombré avec textures. Vous pouvez également activer la
transparence, le profil des arêtes, les arêtes perturbées, et le prolongement des arêtes.
Paramètres d'ombrage
Affiche la zone de dialogue des paramètres d'ombrage, Dialogue des paramètres d'ombrage.
Arêtes adoucies
Affiche la zone de dialogue des arêtes adoucies Dialogue des arêtes adoucies/lissées.
Préférences
Le choix du menu Préférences... ouvre les préférences de l'application SketchUp, pour vous permettre de
paramétrer le comportement global du programme.
Console de Ruby
Affiche la console de Ruby où vous pouvez saisir les commandes de Ruby.
SketchUp 4.0 Guide utilisateur: Menu Fenêtre
© 2004 @Last Software, Inc. www.sketchup.com
Menu Aide
Rubriques d'aide
Cette commande ouvre la documentation en ligne de SketchUp (ce document-ci), où vous trouverez des
informations de référence sur chaque fonction du programme ainsi que des didacticiels détaillés et illustrés.
Mémento de SketchUp
Cette commande affiche dans votre logiciel de lecture de PDF par défaut le Mémento, la carte de référence rapide
de SketchUp.
Sur le site web de SketchUp
Cette commande ouvre votre butineur (navigateur) Internet par défaut et vous connecte à la page SketchUp du site
Abvent. Vous y trouverez le forum SketchUp en français, des informations supplémentaires concernant le produit
et éventuellement les nouvelles corrections et mises à jour, les questions fréquentes, la formation.
Consulter les didacticiels
Didacticiels en mode texte
Choisir cette commande vous emmène directement à la section didacticiels de la documentation en ligne de
SketchUp. de ce document.
Didacticiels en mode vidéo
file://C:\Documents%20and%20Settings\Nicolai\Local%20Settings\Temp\~hh3D64.htm
08/04/2005
Fenêtre de dessin
Page 18 sur 22
Nous avons préparé plusieurs didacticiels vidéo sur divers sujets. Ces didacticiels sont peut-être le meilleur moyen
pour apprendre à utiliser SketchUp et ils sont à votre disposition en ligne sur notre site web. Choisissez cette
commande pour ouvrir votre logiciel de navigation Internet par défaut et vous connecter au site de formation vidéo
en ligne. Si, en plus, le cédérom SketchUp se trouve dans votre lecteur de cédérom, SketchUp lancera les vidéos
haute qualité à partir du cédérom.
Licence
Les options de ce menu hiérarchique permettent de visualiser et de gérer votre licence de SketchUp.
Astuce du jour
Choisir cette commande ouvre une liste d'astuces et d'idées permettant de tirer un maximum des fonctions de
SketchUp.
A propos de SketchUp...
Choisir cette commande ouvre le dialogue A propos de SketchUp avec des informations sur la version de SketchUp
que vous êtes en train d'utiliser, ainsi que sur votre licence.
SketchUp 4.0 Guide utilisateur: Menu Aide
© 2004 @Last Software, Inc. www.sketchup.com
Zone de contrôle de valeurs
La zone de contrôle de valeurs se trouve dans l'angle inférieur droit de la fenêtre de dessin, sur la barre d'état.
La zone de contrôle de valeurs a deux fonctions : premièrement, l'affichage dynamique des dimensions (longueur,
rayon, etc.) de l'objet pendant sa création ou son déplacement, et deuxièmement, la modification des dimensions de
la géométrie ou des valeurs d'une commande.
La zone de contrôle des valeurs peut s'utiliser avec tous les outils de dessin (Ligne, Pousser\Tirer, Mesurer,
Rectangle, Cercle, etc.), ainsi que certains outils d'édition comme par exemple Déplacer et Rotation. Les sections
dédiées à chacun des outils fournissent des informations plus détaillées concernant les types de valeurs que vous
pouvez saisir dans la zone de valeurs.
Quel que soit l'outil actif, le fonctionnement de la zone de contrôle de valeurs est toujours le même :
z
La valeur correspondant aux mouvements de la souris s'affiche dynamiquement dans la zone de contrôle de
valeurs. Si la valeur retournée automatiquement par le curseur de l'outil n'entre pas dans la plage de précision
des paramètres définie dans le dialogue Informations sur le modèle, le nombre affiché est précédé d'un tilde.
z
Vous pouvez entrer une valeur avant que l'action de la commande soit arrivée à son terme ou la terminer
d'abord et entrer la valeur avant de lancer une nouvelle opération.
z
Pour accepter la valeur saisie, appuyez sur la touche Entrée ou Retour du clavier.
z
Tant que la commande initiale est active (avant donc de commencer une nouvelle action), vous pouvez
file://C:\Documents%20and%20Settings\Nicolai\Local%20Settings\Temp\~hh3D64.htm
08/04/2005
Fenêtre de dessin
Page 19 sur 22
modifier autant de fois que vous le souhaitez la valeur de la géométrie.
z
Lorsque vous avez quitté une commande, vous ne pouvez plus réutiliser la zone de contrôle de valeur pour
cette étape d'action de l'outil.
z
N'oubliez pas qu'il est possible de spécifier des valeurs qui sont en-dehors de la plage de précision de
paramètres définie pour le dessin. Dans ce cas, SketchUp affichera un tilde (~) devant le nombre pour
indiquer qu'il n'est pas exact.
z
Il n'est pas nécessaire de cliquer à l'intérieur de la zone de contrôle de valeurs avant de commencer la saisie
des valeurs. Elle est toujours prête à recevoir des entrées à partir du clavier.
SketchUp 4.0 Guide utilisateur: Zone de contrôle de valeurs
© 2004 @Last Software, Inc. www.sketchup.com
Raccourcis clavier
SketchUp permet de définir des raccourcis clavier personnalisés pour la majorité des commandes. Grâce aux
raccourcis clavier, vous réalisez vos dessins beaucoup plus vite, car vous pouvez changer d'outil de dessin sans
faire sortir la souris de la zone de dessin. Au lieu de faire constamment la navette entre les barres d'outils et le
dessin, les raccourcis activent directement l'outil souhaité. Bref, vous obtenez les mêmes dessins avec un
"kilométrage souris" considérablement moindre.
Définition d'un nouveau raccourci
Le dialogue Raccourcis se trouve dans l'onglet Raccourcis du dialogue des Préférences.
Accès par le menu: ( Fenêtre> Préférences > Raccourcis)
A droite, sur la zone Commandes, s'affichent les commandes disponibles, tandis que la zone Accélérateurs, en
dessous, énumère les raccourcis clavier qui ont déjà été affectés. Pour définir un nouveau raccourci clavier :
1) Sélectionnez sur la liste de la partie supérieure, la commande à accélérer.
2) Allez au champ 'Ajouter raccourci', enfoncez la touche de fonction choisie, par exemple Ctrl, Maj ou Alt, puis
file://C:\Documents%20and%20Settings\Nicolai\Local%20Settings\Temp\~hh3D64.htm
08/04/2005
Fenêtre de dessin
Page 20 sur 22
appuyez sur la touche que vous voulez associer à la commande. (Vous pouvez utiliser une combinaison de touches
de fonction, par exemple Ctrl+Maj, ou même choisir une touche simple, sans touche de fonction).
3) Cliquer sur le bouton 'Ajouter'.
4) Vous pouvez associer plusieurs accélérateurs à une même commande et SketchUp vous avertit si vous essayez
d'associer une combinaison de touches qui a déjà été réservée par une autre commande. Certaines touches sont
réservées par Windows et ne peuvent pas être affectées à un autre usage.
Remarque - Vous pouvez enregistrer vos raccourcis dans un fichier .dat et les copier sur un autre ordinateur.
Voir l'onglet Fichier des Préférences pour en savoir davantage.
Restriction des touches simples
La raison pour laquelle vous ne pouvez pas utiliser les nombres comme simples touches de raccourcis clavier est
que taper un nombre active temporairement la zone de contrôle de valeurs pour la saisie numérique. Les caractères
S, R et X ainsi que / et * peuvent également servir à la saisie de valeurs complexes dans la zone de contrôle de
valeurs. Par exemple, R spécifie le rayon pour l'outil outil arc. X, /, et * sont utilisés par les commandes de matrice
de copie multiple. S indique la segmentation des polygones, cercles, ou arcs. Si vous avez associé l'une de ces
touches à un raccourci, vous devrez toujours entrer des valeurs en commençant par un nombre. Par exemple, taper
'7s' redéfinirait correctement la segmentation, tandis que 's7' activerait l'outil associé à la touche S.
SketchUp 4.0 Guide utilisateur: Raccourcis clavier
© 2004 @Last Software, Inc. www.sketchup.com
Onglets de page
Les onglets de page de SketchUp permettent de rappeler rapidement les pages que vous avez créées. Les pages
servent à mémoriser des réglages d'affichage, de jeux de calques, ombres, de vues et bien d'autres options encore.
La surface de contrôle des onglets de page peut être masquée au moyen d'une commande du Menu Affichage :
( Affichage > Onglets de Page).
Menu contextuel d'onglet de page
Faites un clic droit sur un onglet de page pour accéder aux commandes de son menu de commandes contextuelles.
SketchUp 4.0 Guide utilisateur: Onglets de page
© 2004 @Last Software, Inc. www.sketchup.com
Dialogues standard de Windows
SketchUp utilise les dialogues standard d'ouverture et d'enregistrement de fichiers de Windows dont la disposition
est similaire.
file://C:\Documents%20and%20Settings\Nicolai\Local%20Settings\Temp\~hh3D64.htm
08/04/2005
Fenêtre de dessin
Page 21 sur 22
Le dialogue Ouvrir
Le dialogue d'ouverture est utilisé par différentes fonctions telles que l'ouverture d'un fichier de dessin existant, la
sélection d'un composant à insérer dans un dessin ou la création d'une nouvelle bibliothèque personnelle. Il
convient parfaitement à la navigation entre fichiers, car les vues miniatures en disent souvent bien davantage sur
les fichiers que leurs simples noms.
Le dialogue d'ouverture de fichiers affiche tous les fichiers de dessin du dossier de dessin ou de composant actuel.
Pour ouvrir un fichier, cliquez sur son nom, puis cliquez sur le bouton Ouvrir. Le dialogue se fermera
automatiquement. Si vous décidez de n'ouvrir aucun fichier, cliquez sur le bouton Annuler, auquel cas le dialogue
se fermera également.
Remarque - Vous pouvez également ouvrir un dessin récent en choisissant son nom dans la liste des dessins
récents au bas du menu Fichier.
Regarder dans :
Cette case de liste affiche le nom du dossier de dessin actuel. Si vous ne voyez pas le dossier voulu, cliquez sur la
flèche à droite de la case de liste et utilisez la liste locale pour rechercher le dossier nécessaire.
Niveau supérieur :
Cliquez sur ce bouton pour aller au répertoire qui se trouve au niveau supérieur.
Nouveau dossier :
Cliquer sur ce bouton crée un nouveau dossier à l'intérieur du dossier actuel.
Liste
Cliquez sur le bouton Liste affichera uniquement les noms des fichiers de dessin. De cette façon, vous pouvez voir
un plus grand nombre de fichiers à la fois.
Détails
Cliquer sur le bouton Détails affiche les données des fichiers, y compris leur taille, type, date de la dernière
modification et attributs.
Nom de fichier :
Ce champ affiche le nom du fichier que vous avez choisi d'ouvrir.
Fichiers du type :
Cette case de liste permet de filtrer les types de fichiers affichés dans la fenêtre de liste.
Ouvrir
Cliquer sur ce bouton ouvrira le fichier sélectionné et fermera le dialogue. Vous obtenez le même résultat en
appuyant sur la touche Entrée.
Annuler
file://C:\Documents%20and%20Settings\Nicolai\Local%20Settings\Temp\~hh3D64.htm
08/04/2005
Fenêtre de dessin
Page 22 sur 22
Cliquer sur Annuler ferme le dialogue sans ouvrir de fichier.
Le dialogue Enregistrer sous
Le dialogue Enregistrer sous permet d'enregistrer les nouveaux fichiers, de renommer les fichiers et d'enregistrer
des fichiers à un nouvel emplacement. Son format ressemble au dialogue d'ouverture de fichiers.
En enregistrant un fichier pour la première fois, le dialogue s'ouvre et vous invite à entrer un nom de fichier. Jusque
là, le champ Nom de fichier affichera le nom par défaut 'Sans titre'.
Si vous essayez d'enregistrer un fichier sous un nom qui existe déjà dans ce répertoire, le programme vous
demandera si vous voulez remplacer le fichier existant.
Enregistrer dans :
Dans ce champ s'affiche le nom du dossier dans lequel le fichier sera enregistré. Le contenu de ce dossier est
affiché dans la fenêtre. Vous pouvez naviguer parmi les dossiers avec la case de liste Enregistrer dans, le bouton
Niveau supérieur et le bouton Afficher Bureau.
Enregistrer sous type :
Cette case de liste détermine le format de fichier utilisé pour l'enregistrement. Tous les fichiers dessin de SketchUp
ont l'extension et le format .skp.
Enregistrer
Cliquer sur ce bouton exécute l'opération d'enregistrement. Vous pouvez également appuyer sur la touche Entrée.
Annuler :
Cliquer sur Annuler ferme le dialogue sans enregistrer le fichier..
Dialogue Parcourir :
Le dialogue Parcourir est utilisé avant tout pour spécifier un répertoire. Il est utilisé par l'onglet Fichiers du
dialogue Préférences.
SketchUp 4.0 Guide utilisateur: Dialogues standard de Windows
© 2004 @Last Software, Inc. www.sketchup.com
file://C:\Documents%20and%20Settings\Nicolai\Local%20Settings\Temp\~hh3D64.htm
08/04/2005
Outil Ligne
Page 1 sur 11
Outil Ligne
L'outil Ligne permet de tracer des lignes, isolées, des lignes reliées entre elles et des formes fermées. Il permet
également de séparer une face en plusieurs morceaux ou de "réparer" une face supprimée. Malgré sa simplicité
apparente, l'outil Ligne permet à lui tout seul de tracer des constructions géométriques tridimensionnelles
extrêmement complexes.
Vous pouvez activer l'outil à partir de la barre des outils de dessin ou du menu Dessiner.
Accès menu: ( Dessiner> Ligne )
Tracer une ligne droite
1. Activez l'outil Ligne.
2. Cliquez pour définir le point de départ de la ligne.
3. Déplacez la souris dans la direction où vous voulez dessiner la ligne. La longueur de la ligne s'affiche
automatiquement de façon dynamique dans la zone de contrôle de valeur (ZCV), mais vous pouvez également
entrer vous-même la valeur de votre choix, soit avant de cliquer pour définir le second point, soit après avoir
dessiné la ligne.
4. Cliquez une seconde fois pour définir l'extrémité de la ligne. (Vous pouvez également maintenir enfoncé le
bouton de la souris, faire glisser le curseur et le relâcher au second point pour créer une ligne.)
Création d'une face
Lorsque les points de fin d'au moins trois lignes coplanaires continues sont reliés, une face est créée. Pour assurer
la continuité des lignes dessinées, vérifiez que l'astuce d'inférence Point de fin est visible lorsque vous fermez une
face. Une fois la face créée, l'outil Ligne est désengagé mais reste actif. Pour commencer à tracer une nouvelle
ligne, il suffit de sélectionner un point de départ.
Astuce - Une bonne méthode pour s'assurer que la face a effectivement été créée consiste à sélectionner le
mode ombré pour que la nouvelle face s'affiche clairement.
Coupure de ligne
SketchUp coupe automatiquement les segments de ligne si vous tracez une nouvelle ligne dessus. Par exemple,
pour couper une ligne en deux, il suffit de dessiner une nouvelle ligne et de la faire attirer par le point médian :
file://C:\Documents%20and%20Settings\Nicolai\Local%20Settings\Temp\~hh9728.htm
08/04/2005
Outil Ligne
Page 2 sur 11
Si vous sélectionnez de nouveau la ligne originale, vous constaterez qu'elle a été divisée en deux segments de
longueur égale.
Division d'une face
Pour diviser une face, il suffit de dessiner une ligne dont les extrémités se trouvent sur le périmètre de la face :
Il arrive que des lignes qui se chevauchent ne soient pas coupées comme vous le souhaitez. Si les lignes de profil
sont activées, toutes les lignes qui ne font pas partie du périmètre de la face sont affichées avec un trait plus épais.
Dans de telles circonstances, vous pouvez tracer un segment existant à l'aide de l'outil Ligne et couper le segment
fautif, après quoi SketchUp procède à une nouvelle analyse de la géométrie et à la réintégration de la ligne :
Saisie de valeurs exactes
Lorsque vous dessinez des lignes, la zone de contrôle de valeur (ZCV) dans l'angle inférieur droit de la fenêtre
SketchUp affiche la longueur de la ligne, exprimée dans l'unité spécifiée dans les préférences. Vous pouvez
spécifier d'autres valeurs tout simplement en les tapant dans cette zone.
Saisie d'une valeur de longueur
Pour spécifier une nouvelle longueur, il suffit de la saisir et d'appuyer sur la touche Entrée ou Retour. Si vous tapez
uniquement une valeur numérique, SketchUp assumera que vous voulez utiliser les unités actuelles du document. Il
est possible de spécifier à tout moment des unités anglo-saxonnes (1’6”) ou métriques (3,652m), quelle que soit
l'unité actuellement définie.
Saisie de coordonnées 3D
Outre les longueurs, SketchUp peut placer une fin de ligne à une coordonnée exacte dans l'espace.
file://C:\Documents%20and%20Settings\Nicolai\Local%20Settings\Temp\~hh9728.htm
08/04/2005
Outil Ligne
Page 3 sur 11
Absolue : Lorsque vous tracez une ligne, vous pouvez entrer les coordonnées d'un point dans l'espace 3D entre
crochets [x; y; z] pour fixer des coordonnées absolues par rapport aux axes de dessin actuels :
Relative : Vous avez également la possibilité de spécifier des coordonnées par rapport au point de départ de la
ligne. Vous devez utiliser à cet effet le format <x; y; z>, où x, y et z représentent les distances relatives par rapport
au point de départ de la ligne.
Remarque - Le format exact des saisies dépendra des paramètres régionaux de votre ordinateur. Pour les
utilisateurs européens, le symbole de séparateur de liste sera le point-virgule au lieu de la virgule, si bien que le
formatage devient [x; y; z]
Dessin de lignes par inférence
L'outil Ligne utilise le moteur inférence hautement sophistiqué de SketchUp pour vous aider à placer vos lignes
dans l'espace 3D. La fenêtre de dessin affiche sous la forme de lignes d'inférence et de points d'inférence
l'alignement précis entre la ligne que vous dessinez et la géométrie existante du modèle, assumant que vous
souhaitez dessiner à ces points-là.
Par exemple, les lignes dessinées parallèlement à un axe seront mises en évidence dans la couleur de cet axe et
l'astuce 'Sur axe' apparaîtra.
L'inférence peut également montrer l'alignement avec les points, lignes et faces existantes. Par exemple, si vous
placez le curseur sur une extrémité d'un bord existant et que vous le déplaciez ensuite dans une direction axiale,
une ligne d'inférence pointillée apparaîtra avec l'astuce 'A partir du point'.
Cela indique que vous êtes aligné sur cette extrémité. Ces aides sont actives si vous continuez la ligne ou que vous
en commenciez une autre.
Verrouiller l'inférence
Parfois, SketchUp ne peut correctement prévoir l'alignement dont vous avez besoin. Il arrive qu'une inférence
dérape et s'éloigne de la voie souhaitée. Pour y remédier, vous pouvez verrouiller l'inférence à l'aide de la touche
Majuscule. Ceci entraîne un épaississement de la ligne d'inférence pour indiquer l'alignement de la ligne avec un
axe spécifique.
Par exemple, si vous placez le curseur sur une face de façon à ce que l'astuce apparaisse, enfoncez la touche
Majuscule, et tous les points que vous dessinerez seront verrouillés sur le plan de cette face.
Division d'une ligne en segments égaux
Il est possible de diviser un segment de ligne en un nombre quelconque de segments de lignes de longueurs égales.
Pour diviser un bord, faites un clic droit ou Ctrl-clic sur le bord et choisissez Diviser dans le menu contextuel.
file://C:\Documents%20and%20Settings\Nicolai\Local%20Settings\Temp\~hh9728.htm
08/04/2005
Outil Ligne
SketchUp 4.0 Guide utilisateur: Outil Ligne
Page 4 sur 11
© 2004 @Last Software, Inc. www.sketchup.com
. Outil Arc
L'outil Arc permet de dessiner des éléments de type Arc, constitués de plusieurs segments de ligne droite connectés
qui peuvent être modifiés ensemble comme la courbure d'un arc. Vous pouvez activer l'outil à partir de la barre
d'outils de dessin dans la liste du menu Dessiner.
Accès menu: ( Dessiner> Arc )
Pour dessiner un arc
1. Activez l'outil Arc
2. Cliquez pour définir le point de départ de l'arc.
3. Cliquez une seconde fois pour définir le point de fin de l'arc.
4. Déplacez la souris pour ajuster le renflement (la distance entre le point intermédiaire de la base de l'arc et
l'étendue de l'arc). Vous pouvez également entrez au clavier les valeurs pour la longueur de la corde, la distance du
renflement et le nombre des segments. Voir la suite pour davantage d'informations.
Dessiner un demi cercle
Lorsque vous étirez la distance de renflement, l'arc s'accroche temporairement à un demi cercle. A ce moment,
l'astuce d'inférence 'Demi cercle' apparaît.
Dessin tangentiel
Si vous dessinez l'arc à partir d'une arête qui n'est pas liée à un autre élément, l'outil Arc affiche un arc tangentiel
pendant que vous placez le point de fin. Après avoir cliqué pour définir le second point, vous pouvez déplacer la
souris pour rompre l'inférence de tangente et définir le renflement vous-même. Si vous souhaitez conserver l'arc
tangentiel, il suffit de maintenir la souris à cette place et de cliquer une troisième fois.
file://C:\Documents%20and%20Settings\Nicolai\Local%20Settings\Temp\~hh9728.htm
08/04/2005
Outil Ligne
Page 5 sur 11
Extrusion d'un arc
Vous pouvez utiliser l'outil Pousser/Tirer sur des faces dont un bord est un arc comme vous le feriez pour les faces
régulières. La face obtenue avec une opération pousser/tirer est un jeu de faces courbes arqué. Bien que les jeux de
faces courbes soient affichées et manipulées comme des courbes, ils sont toujours constitués de faces planaires.
Voir la suite pour davantage d'informations.
Spécification de valeurs d'arc exactes
Lorsque vous dessinez un arc, la ZCV (zone de contrôle de valeur) affiche la longueur de la base de l'arc, puis la
distance du renflement. Vous pouvez spécifier l'une de ces valeurs en tapant la longueur souhaitée et en appuyant
ensuite sur la touche Entrée ou Retour. Pour le rayon et la segmentation, vous devez utiliser des formes de saisies
spéciales.
Si vous tapez uniquement une valeur numérique, SketchUp l'interprétera selon le réglage actuel des unités du
document. Vous pouvez également spécifier des unités anglo-saxonnes (1’6”) ou métriques (3,652m) à tout
moment, quelle que soit l'unité du document.
Entrer la longueur exacte de la corde de base
Pour spécifier la valeur de la corde de base, tapez la longueur souhaitée après le premier clic qui définit le point de
départ. Vous pouvez utiliser une valeur négative pour indiquer que la longueur doit être appliquée dans la direction
contraire de celle spécifiée en commençant le dessin de l'arc. Vous devez faire cela avant de cliquer pour accepter
la corde de base et de définir le renflement de l'arc
Spécification d'une distance de renflement
Après avoir spécifié la longueur de la corde, vous pouvez également spécifier la longueur exacte du renflement ou
le rayon de l'arc.
Pour spécifier une nouvelle distance de renflement, entrez-la, puis appuyez sur la touche Entrée ou Retour. Vous
pouvez le faire soit pendant la création de l'arc soit après, tant que la distance du renflement est affichée dans la
zone de contrôle de valeurs. Il est possible d'utiliser des valeurs de renflement négatives pour créer un arc dans la
direction opposée à celle choisie en commençant le dessin.
file://C:\Documents%20and%20Settings\Nicolai\Local%20Settings\Temp\~hh9728.htm
08/04/2005
Outil Ligne
Page 6 sur 11
Spécification d'une valeur de rayon
Outre la distance de renflement, vous pouvez spécifier un arc suivant son rayon. Pour ce faire, entrez la valeur de
rayon souhaitée suivie de la lettre « r » (par exemple : 24r ou 3'6"r ou 5mr), puis appuyez sur la touche Entrée.
Vous pouvez effectuer cette opération durant ou après la création de l'arc.
Spécification du nombre de segments
Vous pouvez spécifier le nombre de segments d'un arc en entrant le nombre souhaité suivi de la lettre « s », puis en
appuyant sur la touche Entrée. Vous pouvez effectuer cette opération durant ou après la création de l'arc.
SketchUp 4.0 Guide utilisateur: Outil Arc
© 2004 @Last Software, Inc. www.sketchup.com
Outil Main levée
L'outil Main levée vous permet de tracer des lignes irrégulières sur les faces dans un seul plan à la fois sous la
forme de courbes main levée ou de simples objets d'esquisse. Ces formes peuvent être utiles pour représenter des
contours ou différentes formes organiques. Vous pouvez activer l'outil à partir du sous-menu Dessin du menu
Dessiner ou de la barre des outils de dessin.
Accès menu: ( Dessiner > Main levée)
Dessin d'une forme à main levée
1. Activez l'outil Main levée.
2. Cliquez avec le souris au point de départ et faites glisser le curseur pour dessiner.
3. Pour terminer le dessin, relâchez le bouton de la souris.
Pour créer une face fermée à l'aide de l'outil Main levée, il suffit de tracer une forme où le point de départ et le
point de fin se rejoignent. SketchUp fermera automatiquement la forme.
file://C:\Documents%20and%20Settings\Nicolai\Local%20Settings\Temp\~hh9728.htm
08/04/2005
Outil Ligne
Page 7 sur 11
Dessiner une courbe main levée
Les objets croquis à main levée n'activent pas l'attraction par inférence ni n'affectent d'aucune autre manière les
autres formes géométriques. Vous pouvez les utiliser pour tracer les contours de dessins importés, pour créer un
croquis en 2D ou pour ajouter des éléments décoratifs au modèle.
Pour créer un objet croquis à main levée, maintenez la touche Majuscule enfoncée avant de commencer le dessin
avec l'outil Main levée. Si vous souhaitez transformer un tel objet en une géométrie régulière d'arêtes, choisissez la
commande Éclater dans son menu contextuel.
SketchUp 4.0 Guide utilisateur: Outil Main levée
© 2004 @Last Software, Inc. www.sketchup.com
Outil Rectangle
L'outil Rectangle permet de dessiner des faces,rectangulaires que vous spécifiez en cliquant aux deux angles
opposés. Vous pouvez activer l'outil à partir de la barre d'édition d'outils ou du menu Dessiner.
Accès menu : ( Dessiner > Rectangle )
Dessin d'un rectangle
1. Activez l'outil Rectangle et cliquez une fois pour spécifier le premier point.
2. Déplacez le curseur jusqu'à l'angle opposé.
3. Cliquez de nouveau pour terminer.
Dessin d'un carré
1. Activez l'outil Rectangle et cliquez une fois pour spécifier le premier point.
2. Déplacez le curseur jusqu'à l'angle opposé. Une ligne en pointillé apparaît en même temps que l'astuce "Carré",
file://C:\Documents%20and%20Settings\Nicolai\Local%20Settings\Temp\~hh9728.htm
08/04/2005
Outil Ligne
Page 8 sur 11
lorsque la forme carrée sera accessible au dessin.
3. Cliquez de nouveau pour terminer.
Astuce - Une ligne en pointillé et l'astuce "Rectangle d'or" apparaissent lorsque vous êtes en position de
dessiner un rectangle d'or.
Vous pouvez également enfoncer le bouton de la souris au premier point du rectangle, faire glisser le curseur
jusqu'à l'angle opposé et relâcher alors le bouton de la souris. Quelle que soit la méthode choisie, vous pouvez
utiliser la touche Échappement pour annuler l'opération
Astuce - Si vous souhaitez dessiner un rectangle qui n'est pas aligné avec l'orientation par défaut des Axes du
dessin, utiliser l'outil outil Axes pour réaligner les axes avant de dessiner le rectangle..
Saisie de dimensions précises
A mesure que se forme le rectangle, ses dimensions s'affichent de façon dynamique dans la zone de contrôle de
valeur (ZCV). Vous pouvez entrer les dimensions exactes en tapant les valeurs soit après avoir défini en cliquant le
premier point, soit immédiatement après avoir dessiné le rectangle.
Si vous saisissez la valeur numérique seulement, SketchUp présumera que vous souhaitez utiliser les unités de
document actuelles. Il est également possible de spécifier à tout moment des valeurs en unités anglo-saxonnes
(1’6”) ou métriques (3,652m) indépendamment du réglage des unités du document.
Il est possible de ne saisir que l'une des dimensions. Si vous entrez une valeur suivie d'un point-virgule, (3';) la
nouvelle valeur sera appliquée à la première dimension et la seconde sera la même que la précédente. De même, si
vous tapez un point-virgule suivi d'une valeur de dimension, (;3') seule la seconde dimension sera modifiée..
Astuce - Si vous entrez une valeur négative, (-24;-24) SketchUp interprétera cette valeur dans la direction
opposée à celle indiquée lors du dessin et accepte toute nouvelle valeur dans la nouvelle direction.
Dessiner un rectangle par inférence
L'outil Rectangle utilise le moteur inférence géométrique sophistiqué de SketchUp pour vous aider à dessiner en
3D. Cette fonction affiche dans la fenêtre de dessin les lignes et les points d'inférence identifiés qui montrent
l'alignement précis entre le rectangle que vous dessinez et les éléments géométriques existants du modèle.
Par exemple, si vous positionnez le curseur sur une extrémité d'une arête existante et que vous le déplaciez en
direction axiale, une ligne d'inférence pointillée apparaîtra, avec lastuce 'A partir du point'.
file://C:\Documents%20and%20Settings\Nicolai\Local%20Settings\Temp\~hh9728.htm
08/04/2005
Outil Ligne
Page 9 sur 11
Ceci indique que vous être aligné sur cette extrémité. Vous pouvez également utiliser une inférence 'A partir du
point' pour dessiner des rectangles verticalement ou sur des plans non orthogonaux.
SketchUp 4.0 Guide utilisateur: Outil Rectangle
© 2004 @Last Software, Inc. www.sketchup.com
Outil Cercle
L'outil Cercle permet de dessiner des entités de type cercle. Vous pouvez activer l'outil à partir de la Barre d'outils
de dessin ou du menu Dessiner.
Accès: ( Dessiner > Cercle )
Dessiner un cercle
1. Activez l'outil Cercle. Un cercle apparaîtra sous le curseur en forme de crayon.
2. Si vous souhaitez placer le cercle sur une face existante, positionnez le curseur sur cette face. SketchUp alignera
le cercle comme nécessaire. Vous ne pouvez pas verrouiller le plan d'inférence pour le cercle. (Si vous ne placez
pas le curseur sur une face, SketchUp créera le cercle sur les plans d'axe, en fonction de la vue.) Vous avez
également la possibilité de définir la segmentation du cercle dans la zone de contrôle de valeurs (ZCV).
3. Quand vous avez défini l'orientation, placez le curseur au point central souhaité.
4. Cliquez avec la souris pour fixer le centre du cercle. Ceci a également l'effet de verrouiller l'orientation du
cercle.
5. Éloignez le curseur du point central pour définir le rayon du cercle. La valeur du rayon s'affiche dynamiquement
dans la zone de contrôle de valeurs et il est possible de la spécifier numériquement en entrant la longueur et en
appuyant sur la touche Entrée ou Retour.
6. Cliquez une seconde fois pour terminer le cercle. (Une autre solution consiste à cliquer une fois pour définir le
centre du cercle et à faire glisser le curseur vers l'extérieur du cercle sans relâcher le bouton de la souris, afin de
définir le rayon. Ensuite, relâchez le bouton de la souris pour terminer le cercle.)
Quand le cercle a été dessiné, vous pouvez toujours spécifier les valeurs du rayon et de la segmentation dans la
zone de contrôle de valeurs comme il est décrit dans la suite.
Spécification de dimensions de cercle exactes
Lors de la création d'un cercle, ses valeurs sont affichées dynamiquement dans la zone de contrôle de valeur, située
dans l'angle inférieur droit de la fenêtre de dessin. Cette zone permet également de saisir manuellement des valeurs
pour le rayon et pour le nombre de segments de ligne qui constituent le cercle
Spécification d'une valeur de rayon
file://C:\Documents%20and%20Settings\Nicolai\Local%20Settings\Temp\~hh9728.htm
08/04/2005
Outil Ligne
Page 10 sur 11
Une fois le point central placé, vous pouvez spécifier un rayon en entrant la longueur souhaitée et en appuyant sur
la touche Entrée ou Retour. Comme pour la plupart des saisies, vous pouvez utiliser un autre système de mesure.
(Par exemple, si vous utilisez par défaut le système métrique, vous pouvez tout de même entrer des unités
impériales : 3'6". La conversion sera automatiquement calculée.)
Vous pouvez également spécifier à nouveau le rayon une fois le cercle créé en entrant une valeur de longueur.
Spécification du nombre de segments
Lors de la première activation de l'outil Cercle et avant le positionnement du point central du cercle, la zone de
contrôle de valeur affiche le libellé « Côtés » et permet de saisir un nombre. À ce moment, vous pouvez spécifier
un nombre exact de segments, puis appuyer sur la touche Entrée ou Retour.
Une fois que vous avez placé le point central et commencé à dessiner le rayon du cercle, l'invite de rayon s'affiche
et toute saisie ultérieure de valeur est lue comme un rayon. Vous pouvez cependant écraser cette valeur en
spécifiant le nombre souhaité de segments suivi de la lettre « s », puis en appuyant sur la touche Entrée ou Retour.
La saisie du nombre de segments fonctionne de la même manière une fois que vous avez terminé de placer le
cercle. Les valeurs de segmentation sont maintenant appliquées rétroactivement sur le dernier cercle dessiné jusqu'à
ce que vous dessiniez un nouveau cercle ou changiez d'outil. (Toute valeur spécifiée après avoir dessiné le cercle
sera appliquée au dernier cercle dessiné et définira ces valeurs par défaut pour tout nouvel cercle dessiné par la
suite.)
Segmentation des cercles
Dans SketchUp, les cercles, comme toutes les courbes, sont constitués d'une série de segments de lignes connectés.
Lorsque vous créez un cercle avec l'outil Cercle, les segments de ligne sont placés de manière à rendre la
courbature approximative du cercle spécifié. Bien que les paramètres de cette entité de type cercle puissent être
modifiés en tant que cercle s'il n'est pas attaché et qu'il crée des faces courbes lorsqu'il est extrudé, le cercle
comprend toujours essentiellement des facettes. Toutes les techniques d'inférence agiront sur le cercle comme s'il
était segmenté.
Les cercles constitués d'un plus grand nombre des segments droits donnent une courbure d'apparence plus lisse que
ceux qui comprennent moins de segments. Toutefois, utiliser un grand nombre de segments accroît la taille du
modèle et réduit la performance de votre ordinateur. Vous trouverez que dans la plupart des cas une petite
segmentation donne des résultats acceptables et vous pouvez également utiliser la fonctionnalité du lissage et
adoucissement des arêtes pour donner l'impression d'un cercle lisse.
SketchUp 4.0 Guide utilisateur: Outil Cercle
© 2004 @Last Software, Inc. www.sketchup.com
Outil Polygone
L'outil Polygone permet de tracer des éléments polygone réguliers inscrits dans un cercle ayant de 3 à 100 côtés.
Vous pouvez activer l'outil à partir de la Barre d'outils de dessin, ou en le sélectionnant dans le menu Dessiner.
Accès menu: ( Dessiner > Polygone )
Dessin d'un polygone
file://C:\Documents%20and%20Settings\Nicolai\Local%20Settings\Temp\~hh9728.htm
08/04/2005
Outil Ligne
Page 11 sur 11
1. Activez l'outil Polygone. Un polygone apparaît sous votre curseur.
2. Si vous voulez placer le polygone sur une face existante, placez le curseur sur cette face. SketchUp l'alignera, si
nécessaire. Vous ne pouvez pas verrouiller le plan d'inférence pour le polygone. (Si vous ne placez pas le curseur
sur une face, SketchUp créera le polygone sur les plans d'axe, en fonction de la vue.) Vous pouvez également
spécifier le nombre de côtés du polygone dans la zone de contrôle de valeur.
3. Quand l'orientation est définie, placez le curseur au point central souhaité.
4.Cliquez pour définir le point central du polygone. Ceci verrouille en même temps l'orientation du polygone.
5. Éloignez le curseur du point central pour définir le rayon du polygone. Ce faisant, la valeur du rayon s'affiche
dynamiquement dans la zone de contrôle de valeur, et elle peut être saisie en tapant une longueur suivie de la
touche Entrée.
6. Cliquez une seconde fois pour terminer le polygone. (Une autre solution consiste à cliquer une fois pour définir
le point central du polygone et à glisser le curseur vers l'extérieur pour définir le rayon sans relâcher le bouton de la
souris. Ensuite, relâchez le bouton de la souris pour compléter le polygone.)
Quand vous avez dessiné le polygone, vous pouvez encore spécifier les valeurs du rayon et du nombre de segments
dans la zone de contrôle de valeur, comme il est décrit dans la suite.
Saisie des valeurs de rayon et de segment précises
Lorsque vous dessinez des polygones, la zone de contrôle de valeur (ZCV) dans l'angle inférieur droit de la fenêtre
SketchUp affiche le nombre de côtés et le rayon du polygone, exprimés dans l'unité spécifiée dans les préférences. .
Vous pouvez spécifier d'autres valeurs tout simplement en les tapant dans cette zone et en appuyant sur Entrée.
Saisie du nombre de côtés
Lorsque l'outil Polygone devient actif, la saisie de valeurs dans la zone de contrôle concerne les côté. Toutefois,
après avoir placé la forme du polygone, c'est le rayon qui pourra être saisi, comme il est décrit dans la suite. Vous
pouvez pourtant quand même entrer le nombre de côtés en tapant le nombre souhaité suivi du caractère 's'. (Ainsi,
'8s' spécifie un octogone.) Toutes les valeur spécifiées après avoir dessiné le polygone seront appliquées au dernier
polygone dessiné et définiront également ces valeurs par défaut pour l'outil.
Saisie d'une valeur de rayon
Quand vous avez défini le point central du polygone, utilisez la zone de contrôle de valeur pour entrer le rayon
précis. Il suffit de taper la longueur du rayon et d'appuyer sur la touche Entrée . Vous pouvez modifier ce réglage
soit pendant la création du polygone, soit après.
SketchUp 4.0 Guide utilisateur: Outil Polygone
© 2004 @Last Software, Inc. www.sketchup.com
file://C:\Documents%20and%20Settings\Nicolai\Local%20Settings\Temp\~hh9728.htm
08/04/2005
Outil Sélectionner
Page 1 sur 29
.Outil Sélectionner
L'outil Sélection vous permet de spécifier les éléments de dessin qui doivent subir des modifications à l'aide de
certaines commandes et outils. Bien qu'il soit possible de constituer un jeu de sélection complexe en ajoutant et en
soustrayant des éléments individuels, l'outil Sélection propose de nombreuses fonctions automatiques qui vous
feront gagner du temps..
Vous pouvez activer l'outil à partir de la barre d'édition d'outils. ou à partir du menu Outils.
Accès menu : ( Outils > Sélectionner )
Sélectionner des éléments individuels
1. Activez l'outil Sélectionner.
2. Cliquez sur l'élément. L'élément ou l'objet est mis en évidence en jaune.
Astuce - Le calque des éléments sélectionnés s'affiche avec une flèche et contrasté en jaune dans la zone de
liste des calques de la barre d'outils. Vous pouvez modifier rapidement le calque des éléments en choisissant un
autre dans la liste déroulante. (Si les éléments sélectionnés se trouvent sur plus d'un calque, la flèche apparaît, mais
le nom n'est pas affiché.)
Sélections de types union et intersection
Pour sélectionner rapidement plusieurs éléments et/ou objets dans le modèle, maintenez enfoncé le bouton de la
souris tout en faisant glisser une fenêtre rectangulaire à l'aide de l'outil Sélection. Lorsque vous utilisez cette
méthode, vous constatez que si vous tirez le rectangle de gauche à droite, seuls les objets et éléments de dessin
entièrement contenus dans la fenêtre de sélection sont effectivement sélectionnés. On parle alors de sélection de
type intersection. Au contraire, si vous tirez le rectangle de droite à gauche, tous les objets et éléments de dessin
contenus dans le rectangle sont sélectionnés, y compris ceux qui n'y sont que partiellement inclus. On parle dans ce
cas de sélection de type union.
Sélection de type intersection : en faisant glisser le rectangle vers la droite, seuls les éléments qui y sont
intégralement inclus sont sélectionnés.
file://C:\Documents%20and%20Settings\Nicolai\Local%20Settings\Temp\~hh8169.htm
08/04/2005
Outil Sélectionner
Page 2 sur 29
Sélection de type union : en faisant glisser le rectangle vers la gauche, tous les éléments inclus ou en contact avec
le rectangle sont sélectionnés.
Touches de modification de l'outil Sélectionner
L'utilisation des touches de modification Contrôle et Majuscule permet de donner une plus grande souplesse à vos
opérations de sélection :
Si vous enfoncez à la fois Contrôle l'outil Sélectionner devient 'additif', c'est-à-dire qu'il sert uniquement à ajouter
des éléments à la sélection.
Lorsque vous maintenez enfoncée la touche Majuscule, l'état de sélection de la géométrie est inversé, c'est-à-dire
que les objets sélectionnés sont désélectionnées et inversement.
Si vous enfoncez à la fois Contrôle et Majuscule, vous rendez l'outil Sélection 'soustractif', ce qui signifie qu'il ne
peut plus que retirer des éléments de la sélection.
Modificateurs de sélection : inversé, additif et soustractif.
L'association des touches de modification et des sélections de types union et intersection vous permet de créer très
rapidement des jeux de sélections complexes.
Extension de la sélection
Vous pouvez étendre la portée des opération de sélection sur les éléments en cliquant rapidement plusieurs fois de
suite avec l'outil Sélectionner actif. Par exemple, cliquer deux fois sur une face sélectionne, en plus de cette face,
toutes les arêtes connectées. Cliquer à trois reprises sélectionne, en plus de cette face, tous les éléments de
géométrie en contact physique avec cette face.
(1) Premier clic. (2) Extension par second clic. (3) Extension par troisième clic de tous en contact.
L'outil Sélectionner étant actif, vous pouvez également cliquer avec le bouton droit de la souris pour ouvrir le menu
contextuel. Dans ce menu, choisissez les commandes du sous-menu Sélection pour ajouter à la sélection les arêtes
du contour, les faces connectées, tous les éléments connectés, tout ce qui se trouve sur le même calque ou tout ce
qui a la même texture.
Sélection/désélection de toute la géométrie
Pour sélectionner tous les éléments de dessin visibles du modèle, vous pouvez utiliser la commande de menu
( Édition > Tout sélectionner ) ou le raccourci clavier Ctrl+A .
Pour désélectionner tous les éléments sélectionnés, il suffit de cliquer sur une portion vide de l'espace de
modélisation. Vous pouvez également utiliser la commande de menu ( Édition > Tout désélectionner ) ou le
file://C:\Documents%20and%20Settings\Nicolai\Local%20Settings\Temp\~hh8169.htm
08/04/2005
Outil Sélectionner
Page 3 sur 29
raccourci clavier Ctrl+T .
Création et modification de groupes
Lorsque vous avez créé un jeu de sélections, vous pouvez le conserver pour pouvoir ultérieurement le sélectionner
à nouveau rapidement en créant un groupe. ( Édition > Propriétés du groupe ) Une fois le groupe défini, ses
éléments sont interconnectés et la sélection de l'un d'eux entraîne immédiatement celle de tous les autres. C'est un
excellent moyen d'accélérer la sélection de voitures ou d'arbres.
Un autre avantage est que les éléments de dessin appartenant à un groupe sont isolés des éléments extérieurs et ne
peuvent être modifiés directement. La commande de séparation des éléments du groupe ( Édition > Propriétés du
groupe > Éclater ) rétablit la géométrie normale, en arêtes et en faces.
Pour modifier un groupe sans le dissocier, cliquez deux fois dessus avec l'outil Sélection ou sélectionnez-le et
appuyez sur Entrée. Vous pénétrez ainsi dans le contexte des objets d'où vous pouvez les éditer directement.
Lorsque vous avez terminé, il suffit de cliquer avec l'outil Sélection en dehors du contexte ou d'appuyer sur la
touche Échappement pour repasser à un niveau supérieur.
SketchUp 4.0 Guide utilisateur: Outil Sélectionner
© 2004 @Last Software, Inc. www.sketchup.com
Outil Effacer
L'outil Effacer sert premièrement à supprimer des arêtes, des lignes de construction et des objets dans la fenêtre de
dessin. Il permet en plus de masquer et d'atténuer des arêtes.
Vous pouvez activer l'outil à partir de la barre d'édition d'outils,ou en choisissant Effacer du menu Outils.
Accès menu: ( Outils > Effacer)
Suppression de géométrie
1. Activez l'outil Effacer.
2. Cliquez sur l'entité à effacer. Vous pouvez également appuyer sur le bouton de la souris et faire glisser le curseur
sur la géométrie à effacer qui est mise en évidence par cette action. Lorsque vous relâchez le bouton de la souris, la
géométrie sélectionnée disparaît.
Si vous sélectionnez par inadvertance des éléments que vous ne souhaitez pas supprimer, vous pouvez annuler
l'effacement entamé en appuyant sur la touche Échappement.
Si vous déplacez la souris trop vite, l'outil Effacer risque de 'rater' des lignes. Si cette mésaventure vous arrive,
répétez l'opération un peu plus lentement.
Astuce - Si vous souhaitez effacer un nombre de lignes important, il est sans doute plus rapide de les
sélectionner à l'aide de l'outil Sélection, puis d'utiliser la touche Supprimer du clavier. Vous pouvez également
supprimer les éléments sélectionnés en choisissant la commande Effacer du menu Édition.
Remarquez que l'outil Effacer met en évidence et sélectionne uniquement les arêtes pas les faces.
Masquer des arêtes
file://C:\Documents%20and%20Settings\Nicolai\Local%20Settings\Temp\~hh8169.htm
08/04/2005
Outil Sélectionner
Page 4 sur 29
L'outil Effacer associé à la touche Majuscule permet de masquer au lieu de supprimer.
Atténuer des bords
Vous pouvez également utiliser l'outil Effacer pour adoucir des lignes au lieu de les supprimer en maintenant
enfoncée la touche Ctrl. Pour obtenir l'effet contraire, maintenez enfoncées les touches Majuscule et Ctrl. Référezvous à la section dédiée aux arêtes adoucies pour de plus amples informations.
SketchUp 4.0 Guide utilisateur: Outil Effacer
© 2004 @Last Software, Inc. www.sketchup.com
Outil Colorier
L'outil Colorier sert à affecter des matières (couleurs et/ou textures) aux entités du modèle. Vous pouvez l'utiliser
pour colorier des éléments individuels, remplir des faces connectées ou remplacer une matière par une autre dans le
modèle entier.
Vous pouvez activer l'outil Colorier à partir de la barre d'édition d'outils, ou en choisissant Colorier dans le menu
Outils.
Accès menu: ( Outils > Colorier)
Application de matières
1. Activez l'outil Colorier. Cela ouvrira automatiquement la palette des matières si elle n'est pas encore ouverte.
Cette palette peut être détachée de son emplacement et ancrée sur une autre partie de la fenêtre. La matière
actuellement active est indiquée dans l'angle supérieur gauche de la palette. Le signe X indique que la matière par
défaut est active.
2. Pour changer de matière active, cliquez sur une case de couleur dans les vues des onglets. L'onglet 'Bibliothèque'
affiche les groupes de matières que vous pouvez sélectionner dans la case de liste. L'onglet 'Du modèle' affiche les
matières utilisées dans votre scène.
3. Après avoir choisi dans la palette la matière souhaitée, placez le curseur (qui apparaît maintenant sous la forme
d'un seau de peinture) sur les éléments à colorier et cliquez dessus. Si vous avez sélectionné plusieurs éléments
avec l'outil Sélection, cliquer dessus avec l'outil Colorier les coloriera tous avec un seul clic.
Touches de modification de l'outil Colorier
L'outil Peinture peut être utilisé pour attribuer rapidement des matières à plusieurs faces en une seule opération en
utilisant les touches de modification Ctrl, Majuscule, et Alt. Ces modificateurs activent des possibilités qui peuvent
fortement accélérer l'exploration de couleur et texture dans vos conceptions. La sélection définit l'étendue de ces
opérations.
Remplissage d'élément (sans modificateur)
L'outil Colorier fonctionne normalement en remplissant des faces et arêtes distinctes lorsque vous cliquez dessus.
Si vous avez sélectionné plusieurs éléments avec l'outil Sélection, cliquer dessus avec l'outil Colorier les coloriera
tous avec un seul clic.
Remplissage adjacent (CTRL)
file://C:\Documents%20and%20Settings\Nicolai\Local%20Settings\Temp\~hh8169.htm
08/04/2005
Outil Sélectionner
Page 5 sur 29
Si vous maintenez enfoncée la touche CTRL lors de l'utilisation de l'outil Colorier, la face sur laquelle vous cliquez
est remplie, ainsi que toutes les faces adjacentes ayant la même matière d'origine.
Si vous avez sélectionné plusieurs éléments avec l'outil Sélection avant cette opération, elle sera limitée aux entités
qui se trouvent à l'intérieur de la sélection.
Remplacer (Majuscule)
Si vous maintenez enfoncée la touche MAJ avant de cliquer sur une face avec l'outil Colorier, seront affectées
toutes les faces du contexte actuel du modèle qui ont la même matière.
Si vous avez sélectionné plusieurs éléments avec l'outil Sélection, avant cette opération, elle sera limitée aux entités
qui se trouvent à l'intérieur de la sélection.
Remplacement adjacent : (CTRL+MAJ)
En maintenant simultanément les touches CTRL et Majuscule enfoncées et en cliquant, l'outil Colorier remplace la
couleur de la face sur laquelle vous cliquez mais uniquement dans la continuité de géométrie physiquement
connectée à cette face.
Si vous avez sélectionné plusieurs éléments avec l'outil Sélection avant cette opération, elle sera limitée aux entités
qui se trouvent à l'intérieur de la sélection.
Exemple de matière (ALT)
'outil Colorier étant actif, vous pouvez tester une matière en maintenant la touche Alt et en cliquant sur une entité.
file://C:\Documents%20and%20Settings\Nicolai\Local%20Settings\Temp\~hh8169.htm
08/04/2005
Outil Sélectionner
Page 6 sur 29
Ceci rend actif toute matière affectée à cette face en tant que matière courante. Une fois le test effectué, vous
pouvez immédiatement colorier avec cette matière.
Colorier groupes et composants
Lorsque vous coloriez un groupe ou un composant, vous associez la matière à l'objet et non aux éléments qui le
composent. Tous les éléments qui avaient la matière par défaut reprendront la matière de l'objet, tandis que les
éléments auxquels une matière spécifique a été associée (comme par exemple les roues, les pare-chocs et les parebrise des camions de l'illustration) conserveront leurs matières respectives.
Si vous éclatez un groupe ou un composant, la matière de l'objet sera associée en permanence à ces éléments à la
place de la matière par défaut.
SketchUp 4.0 Guide utilisateur: Outil Colorier
© 2004 @Last Software, Inc. www.sketchup.com
Outil Déplacer
L'outil Déplacer permet de déplacer une construction géométrique, de l'étirer et d'en faire des copies. Il peut en
outre être utilisé pour la rotation de composants. Vous pouvez activer l'outil à partir de la Barre d'édition d'outils ou
le menu Outils.
Accès menu: ( Outils > Déplacer)
Déplacement de géométrie
1. Activez d'abord l'outil outil Sélection pour spécifier les éléments ou objets à déplacer.
2. Activez l'outil Déplacer.
3. Cliquez une fois pour définir le point de départ de l'opération de déplacement. Lorsque vous déplacez la souris,
les éléments géométriques sélectionnés suivront le mouvement. Une ligne d'inférence apparaîtra entre les points de
départ et de fin du déplacement et la distance s'affichera dynamiquement dans la zone de contrôle des valeurs
(ZCV). Vous pouvez également saisir une distance spécifique comme il est décrit ci-dessous.
file://C:\Documents%20and%20Settings\Nicolai\Local%20Settings\Temp\~hh8169.htm
08/04/2005
Outil Sélectionner
Page 7 sur 29
4. Cliquez sur un point de destination pour terminer l'opération de déplacement.
Sélectionner et déplacer
Vous pouvez activer l'outil Déplacer lorsque rien n'est sélectionné. Dans ce cas, le curseur sélectionnera
automatiquement tout point, bord, face ou objet sur lequel vous le placez. Il n'est cependant possible de déplacer
qu'une seule entité à la fois avec cette méthode. De plus, le clic de sélection devient le point de départ de
l'opération de déplacement.
Si vous voulez déplacer un élément entre deux points précis, activez d'abord l'outil Sélection pour spécifier les
éléments à déplacer. Ensuite, activez l'outil Déplacer pour spécifier les points de départ et de fin précis.
Verrouillage de l'inférence pendant le déplacement
Avant ou pendant une opération réalisée à l'aide de l'outil Déplacement, vous pouvez verrouiller l'inférence, en
appuyant sur la touche Majuscule. Ainsi, l'inférence ne peut pas être soumise à l'attraction d'une autre construction
géométrique du modèle.
Déplacement de groupes et de composants
Si vous déplacez un composant, seule cette occurrence sera déplacée. La définition du composant ne changera pas,
à moins que vous ne l'éditiez sur place directement.
Si un objet est "collé" sur une face, il restera sur le plan de cette face, à moins que vous ne la « décolliez ». Les
copies d'un objet collé seront également collés sur le plan d'origine.
Création de copies
1. Activez d'abord l'outil Sélection pour spécifier les entités à copier.
2. Activez l'outil Déplacer.
3. Avant de commencer l'opération de déplacement, enfoncez la touche Ctrl sur le clavier. Cela informe SketchUp
que vous souhaitez déplacer une copie des entités sélectionnées au lieu des entités elles-mêmes.
4. Quand l'opération est terminée, vous constaterez que les éléments nouvellement dupliqués sont sélectionnés et
que la géométrie d'origine est désélectionnée. Pour créer d'autres copies, utilisez soit la même méthode, soit celle
des copies multiples permettant de créer une matrice linéaire basée sur la première opération de copie.
Création de matrices linéaires et de copies multiples
1. D'abord, faites une copie comme il est décrit plus haut.
2. Après avoir créé la première copie, vous pouvez saisir une valeur de multiplication pour la création de copies
multiples. Par exemple, si vous tapez (2x) ou (*2), vous obtenez deux copies au lieu d'une. Si vous utilisez le signe
de division (5/) ou (/5), vous obtenez toujours trois copies, mais réparties de façon égale entre l'original et la
première copie. Vous pouvez continuer à entrer des nombres de copies et/ou de longueurs autant de fois que vous
le souhaitez.
file://C:\Documents%20and%20Settings\Nicolai\Local%20Settings\Temp\~hh8169.htm
08/04/2005
Outil Sélectionner
Page 8 sur 29
Étirement d'éléments de géométrie
Le déplacement d'éléments appartenant à une construction géométrique plus vaste provoque un étirement. Points,
arêtes et faces peuvent être soumis à ce traitement. Dans l'exemple ci-dessous, la face peut être déplacée vers
l'arrière dans la direction rouge négative ou vers le haut dans la direction bleue positive :
Vous pouvez également déplacer des segments de ligne individuels pour étirer un objet. Dans l'exemple suivant,
une ligne est sélectionnée et déplacée vers le haut dans la direction bleue pour former un toit à pignon.
Déplacement/étirement à l'aide de la fonction de pliage automatique
Si l'opération de déplacement ou d'étirement empêche les faces de rester planes, SketchUp crée automatiquement
les plis nécessaires à la réalisation de cette opération. Vous pouvez forcer l'utilisation du pliage automatique à tout
moment en maintenant la touche Alt enfoncée
Saisie de valeurs de déplacement exactes
Lorsque vous déplacez, dupliquez ou étirez des entités, la ZCV (zone de contrôle des valeurs) ans l'angle inférieur
droit de la fenêtre SketchUp affiche la longueur du déplacement, exprimée dans l'unité spécifiée sur le volet unités
du dialogue Informations sur le modèle. Vous pouvez spécifier une valeur de déplacement exacte, une coordonnée
3D relative ou absolue du point de fin, ainsi que des valeurs de matrice linéaire pour des copies multiples.
Saisie d'une valeur de déplacement
Pour spécifier une nouvelle longueur de déplacement, il suffit de la saisir et d'appuyer sur la touche Entrée. Vous
file://C:\Documents%20and%20Settings\Nicolai\Local%20Settings\Temp\~hh8169.htm
08/04/2005
Outil Sélectionner
Page 9 sur 29
pouvez faire cela soit pendant le déplacement, soit après. Il est possible de spécifier à tout moment n'importe quelle
unité. Par exemple, même si vous utilisez le système métrique par défaut, vous pouvez taper 3'-6". La conversion
se fera automatiquement. Il est également possible d'utiliser des valeurs de déplacement négatives (-35cm) pour
déplacer les éléments dans la direction opposée à celle définie par la souris.
Saisie de coordonnées 3D
Outre les longueurs de déplacement, SketchUp peut placer un point de fin à une coordonnée exacte dans l'espace.
En utilisant les symboles [] ou <>, vous indiquez qu'il s'agit de coordonnées absolues ou relatives.
Coordonnées absolues ou globales [x; y; z] des axes de dessin actuels :
Coordonnées relatives <x; y; z> par rapport au point de départ :
Remarque - Vous pouvez définir une ou deux valeurs du triplet de coordonnées 3D. Par exemple, pour
déplacer la géométrie de 2 pieds en z ou direction bleue, entrez les valeurs suivantes dans la ZVC : [,,2']
Remarque - Le format exact de la saisie dépend du réglage Régional de votre ordinateur. Si le format choisi
est la virgule au lieu du point-virgule, vous devrez saisir [x, y, z]
Saisie d'une valeur de copies multiples de matrice
Si vous avez fait une copie en maintenant enfoncée la touche Ctrl vous pouvez facilement en faire d'autres en
indiquant un coefficient multiplicateur. Par exemple, si vous tapez (3x) ou (*3), vous obtenez trois copies au lieu
d'une. À l'aide du signe de la division, (3/) ou (/3), vous obtenez toujours trois copies, mais réparties de façon égale
entre l'original et la première copie. Vous pouvez continuer à entrer des nombres de copies et/ou de longueurs
autant de fois que vous le souhaitez.
SketchUp 4.0 Guide utilisateur: Outil Déplacer
© 2004 @Last Software, Inc. www.sketchup.com
Outil Rotation
L'outil Rotation permet de faire pivoter des éléments de dessin, ainsi que des objets isolés ou en groupe, situés dans
un même plan. Il peut également être utilisé pour étendre la géométrie par sélection d'une portion de celle-ci. Vous
pouvez activer l'outil à partir de la barre d'édition d'outils ou du menu Outils.
Accès menu : ( Outils > Rotation )
Rotation de la géométrie
1. Avec l'outil Sélection choisissez les éléments ou objets auxquels vous voulez faire subir une rotation.
2. Activez l'outil Rotation.
3. A mesure que vous déplacez le curseur sur le modèle, le rapporteur circulaire s'aligne sur les arêtes et sur les
file://C:\Documents%20and%20Settings\Nicolai\Local%20Settings\Temp\~hh8169.htm
08/04/2005
Outil Sélectionner
Page 10 sur 29
faces. Avec la touche Majuscule, vous pouvez verrouiller l'orientation du rapporteur.
4. Cliquez pour placer le rapporteur au point autour duquel vous souhaitez que la sélection subisse la rotation. Pour
situer avec précision le centre de rotation, utilisez la fonction d'inférence.
5. Ensuite, cliquez au point de départ du mouvement de rotation et déplacez la souris. Si l'ancrage angulaire est
actif dans les préférences, vous constaterez que les mouvements de la souris qui qui la rapprochent du rapporteur
attirent le curseur aux angles d'ancrage, tandis que les mouvements qui s'en éloignent permettent une rotation libre.
6. Après avoir exécuté la rotation à l'angle voulu, cliquez de nouveau pour terminer. Vous pouvez saisir un angle
exact ou un multiplicateur de matrice radiale.
Astuce - Vous pouvez également activer l'outil de Rotation lorsque rien n'est sélectionné. Dans ce cas, le
bouton de l'outil Rotation devient actif, mais il s'affiche en gris. Vous serez alors invité à spécifier une sélection.
Quand c'est fait, appuyez sur la touche Échappement ou activez de nouveau l'outil Rotation pour continuer..
Étirement rotatif à l'aide de la fonction de pliage automatique
L'outil Rotation peut également être utilisé pour étendre la géométrie en sélectionnant une portion de celle-ci. Tout
mouvement rotatif provoquant la déformation d'une face lui interdisant de rester plane amène SketchUp à appliquer
aux faces la fonction de pliage automatique.
Copie d'objets à l'aide de l'outil Rotation
Tout comme pour l'outil Déplacer, maintenir enfoncée la touche Ctrl avant d'entamer l'opération de rotation dicte à
SketchUp de pivoter une copie de la sélection au lieu des éléments originaux.
Création de matrices radiales et de copies multiples
Après avoir créé une copie avec l'outil Rotation, vous pouvez utiliser la copie multiple pour créer une matrice
radiale. Tout comme pour une matrice linéaire, il suffit d'entrer un multiplicateur ou un diviseur dans la zone de
contrôle de valeur. Par exemple, taper '5x' après une rotation créera cinq copies au lieu d'une seule.
file://C:\Documents%20and%20Settings\Nicolai\Local%20Settings\Temp\~hh8169.htm
08/04/2005
Outil Sélectionner
Page 11 sur 29
Avec le signe de division '5/', vous créerez également cinq copies, mais elles seront distribuées à distances égales
entre l'élément original et la première copie le long de l'arc de rotation. Vous pouvez continuer de spécifier autant
de nombres de copies et/ou de déplacements angulaires différents que vous voulez.
Saisie de valeurs de rotation exactes
Lors de toute opération de rotation, le degré de rotation défini apparaît exprimé en degrés angulaires dans la ZCV
(zone de contrôle des valeurs) de valeur située dans l'angle inférieur droit de la fenêtre SketchUp, où il peut être
modifié. Pour spécifier un angle, il suffit de le taper pendant ou après l'opération de rotation.
Saisie d'une valeur de rotation angulaire
Pour spécifier un nouvel angle en degrés, tapez-le. Vous pouvez entrer une valeur négative pour spécifier un angle
négatif qui fait pivoter la géométrie dans le sens opposé à celui indiqué.
Saisie d'une valeur de copies multiples de matrice radiale
Si vous avez fait une copie en maintenant enfoncée la touche Ctrl vous pouvez facilement en faire d'autres en
indiquant un coefficient multiplicateur.
SketchUp 4.0 Guide utilisateur: Outil Rotation
© 2004 @Last Software, Inc. www.sketchup.com
Outil Échelle
L'outil Échelle permet de redimensionnées et étirer la géométrie sélectionnée par rapport à d'autres éléments du
modèle SketchUp.
Vous pouvez activer l'outil à partir de la barre d'édition d'outils ou du menu Outils.
Accès menu : ( Outils > Échelle)
Mise à l'échelle de la géométrie
1. À l'aide de l'outil Sélection, choisissez les éléments à mettre à l'échelle.
2. Activez l'outil Échelle.
3. Cliquez sur les poignées d'échelle pour ajuster la taille relative de la géométrie sélectionnée. Comme vous le
verrez dans la suite, les différents types de poignée permettent l'exécution de différentes opérations. Notez que les
poignées sont attirées par les facteurs d'échelle entiers, (1,0; 2,0; etc.) et aux incréments de 0,5 (0,5; 1.5; etc.)
4. La ZCV (zone de contrôle des valeurs) affiche un facteur d'échelle. Une fois l'opération terminée, vous pouvez
entrer les valeurs d'échelle ou les dimensions souhaitées. Voir les détails dans la suite.
file://C:\Documents%20and%20Settings\Nicolai\Local%20Settings\Temp\~hh8169.htm
08/04/2005
Outil Sélectionner
Page 12 sur 29
Mise à l'échelle et pliage automatique
La fonctionnalité SketchUp de pliage automatique affiche un facteur d'échelle. Une fois l'opération terminée, vous
pouvez entrer les valeurs d'échelle ou les dimensions souhaitées. Voir les détails dans la suite.
Mise à l'échelle d'une surface ou d'un objet image 2D
Les surfaces et les objets image bidimensionnels peuvent être mis à l'échelle aussi facilement que les constructions
géométriques tridimensionnelles. Lorsque vous mettez une surface à l'échelle, le cadre englobant de l'outil Échelle
est remplacé par un rectangle dans lequel les neuf poignées sont visibles. Elles fonctionnent de la même manière
que les poignées du cadre 3D et peuvent, elles aussi, être associées aux touches de modification Ctrl et Majuscule.
Lors de la mise à l'échelle d'une seule surface 2D qui se trouve dans le plan rouge/vert, le cadre englobant sera un
rectangle 2D. Si la surface à mettre à l'échelle se trouve en-dehors du plan rouge/vert courant, le cadre englobant
sera un volume 3D. Pour assurer que vous obtiendrez une mise à l'échelle 2D, alignez les axes de dessin à une
surface avant l'opération.
Mise à l'échelle de groupes et de composants
La mise à l'échelle des composants et groupes n'obéit pas aux mêmes règles que celle des simples entités
géométriques.
La mise à l'échelle externe d'un composant n'agit pas sur sa définition, mais uniquement sur le composant luimême à titre individuel, aussi chaque occurrence du composant conserve-t-elle sa propre échelle. Cette disposition
vous permet d'avoir dans votre scène un grand nombre d'occurrences du même composant à différentes échelles. Si
vous changez l'échelle de la géométrie d'un composant de façon interne, c'est sa définition que vous changez et non
le composant lui-même, d'où il ressort que la nouvelle échelle se répercute sur toutes ses occurrences.
La mise à l'échelle de groupes agit directement sur eux, car il n'y a pas, dans leur cas, d'occurrences différentes à
prendre en considération.
Options de mise à l'échelle et d'étirement
Outre la mise à l'échelle uniforme où toutes les dimensions sont recalculées selon les mêmes proportions, l'outil
Échelle de SketchUp est également capable de mises à l'échelle non uniformes, auquel cas une dimension (ou
plusieurs) est redimensionnée selon un rapport différent des autres. La mise à l'échelle non uniforme est également
appelée étirement.
Pour spécifier le type de mise à l'échelle souhaité, il suffit de sélectionner la poignée appropriée :
Lorsque vous l'activez, l'outil Échelle affiche toutes les poignées disponibles. Les poignées dissimulées par la
géométrie deviennent visibles lorsqu'elles entrent en contact avec le curseur de la souris et elles demeurent à tout
moment opérationnelles. Vous avez également la possibilité de passer en mode transparence pour visualiser toutes
les poignées éventuellement masquées.
file://C:\Documents%20and%20Settings\Nicolai\Local%20Settings\Temp\~hh8169.htm
08/04/2005
Outil Sélectionner
Page 13 sur 29
Poignées d'angle
Les poignées d'angle redimensionnent la géométrie sélectionnée à partir de l'angle opposé. Par défaut, la mise à
l'échelle est uniforme : les proportions sont conservées et la zone de contrôle de valeur affiche un seul facteur
d'échelle ou une seule dimension.
Poignées d'arête
Les poignées d'arête redimensionnent la géométrie sélectionnée à partir de l'arête opposée, pour deux dimensions
en même temps. Par défaut, la mise à l'échelle est non uniforme, ce qui veut dire que les proportions de l'objet sont
modifiées. Vous constatez que la zone de contrôle de valeur affiche deux valeurs séparées par un point-virgule.
Poignées de face
Les poignées de face redimensionnent la géométrie sélectionnée à partir de la face opposée, pour une seule
dimension. Par défaut, la mise à l'échelle est non uniforme, ce qui veut dire que les proportions de l'objet sont
modifiées. La zone de contrôle de valeur n'affiche et n'accepte qu'une seule valeur.
Touches de modification de l'outil Échelle
Touche Ctrl : Mise à l'échelle par le centre de la sélection
Le comportement par défaut des poignées est de procéder à la mise à l'échelle en utilisant la poignée opposée
comme point de station. Toutefois, il n'est pas rare que vous ayez besoin de mettre une géométrie à l'échelle en
partant de son centre. Pour cela, il suffit de maintenir enfoncée la touche Ctrl à tout moment pendant l'opération.
(a) Mise à l'échelle. (b) Comportement par défaut (c) Mise à l'échelle par centre avec Ctrl.
Touche MAJ : Mise à l'échelle uniforme/non uniforme
La touche Majuscule active/désactive le caractère uniforme de la mise à l'échelle. La mise à l'échelle non uniforme
générée par les poignées d'arête et de face peut être utile pour faire des tests sur les proportions, mais le plus
souvent, il est nécessaire de conserver les proportions initiales.
Il suffit de maintenir enfoncée la touche Majuscule pour faire d'une mise à l'échelle non uniforme une mise à
l'échelle uniforme. Le point de référence et la direction générale de mise à l'échelle restent les mêmes, mais la
géométrie n'est pas étirée de façon disproportionnée.
file://C:\Documents%20and%20Settings\Nicolai\Local%20Settings\Temp\~hh8169.htm
08/04/2005
Outil Sélectionner
Page 14 sur 29
(a) Petit arbre. (b) Utilisation de la poignée de face supérieure. (c) Proportions conservées avec touche MAJ
La réciproque est également vraie lorsque vous utilisez les poignées de coin pour une mise à l'échelle uniforme.
Dans ce cas, la touche Majuscule permet d'effectuer une mise à l'échelle non uniforme.
Ctrl + MAJUSCULE
Les touches Ctrl et Majuscule peuvent être associées pour combiner mises à l'échelle uniforme et non uniforme à
partir du centre de la géométrie sélectionnée.
Contrôle de la direction de mise à l'échelle avec l'outil Axes
Vous pouvez contrôler très précisément la direction de mise à l'échelle. Pour cela, commencez par repositionner les
axes de dessin avec l'outil Axes. Une fois les axes repositionnés, l'outil Échelle utilise les nouvelles directions
rouge, verte et bleue pour orienter et diriger les poignées. Ceci constitue également une méthode commode pour
obtenir une image en miroir de la géométrie sur un certain plan.
Échelle globale à l'aide de l'outil Mesure
L'outil Échelle donne d'excellents résultats dans le cadre de la mise à l'échelle de portions du modèle. Nous attirons
cependant votre attention sur l'existence d'une fonction d'échelle globale disponible dans l'outil Mesurer de
SketchUp. Une mise à l'échelle globale fonctionne en une seule opération sur tout le modèle par application d'une
dimension connue à la distance entre deux points. Appelée également échelle à trois points, cette méthode est toute
indiquée pour fixer les proportions d'un modèle imprécis.
Saisie de valeurs d'échelle exactes
Comme avec tous les autres outils de SketchUp, vous avez le choix entre une approche décontractée (où vous faites
glisser les éléments à vue sur l'écran) et une approche stricte (où vous utilisez des valeurs précises saisies au
clavier).
Lorsque vous procédez à une mise à l'échelle, la zone de contrôle de valeur située dans l'angle inférieur droit de la
fenêtre SketchUp affiche les dimensions faisant l'objet de la mise à l'échelle, ainsi que la valeur elle-même dans la
case prévue à cet effet. Pour spécifier directement une valeur de coefficient d'échelle, il suffit de la taper pendant
file://C:\Documents%20and%20Settings\Nicolai\Local%20Settings\Temp\~hh8169.htm
08/04/2005
Outil Sélectionner
Page 15 sur 29
ou tout de suite après la mise à l'échelle.
Saisie d'un coefficient de mise à l'échelle
Pour entrer une valeur d'échelle, entrez tout simplement un nombre sans unité. Une valeur de 2,5 applique à l'objet
un facteur d'échelle de 2,5. Une valeur de -2,5 applique le même facteur, mais dans la direction opposée à celle
indiquée par l'action des poignées. Ceci permet d'obtenir une image en miroir de la géométrie. À l'heure actuelle, le
facteur zéro n'est pas autorisé.
Saisie d'une valeur de longueur de dimension
Outre les facteurs d'échelle, SketchUp peut également appliquer à une dimension une longueur spécifiée. Pour ce
faire, entrez la valeur souhaitée suivie de l'unité de votre choix. Par exemple, vous pouvez taper 2'6" pour une
longueur de 2 pieds et six pouces ou 2m pour deux mètres, etc.
Miroir : mise à l'échelle de la géométrie avec inversion
L'outil Échelle permet également d'obtenir une version en miroir de la géométrie, en tirant la poignée vers le point
de départ de la mise à l'échelle, puis en poursuivant au-delà de ce point. Cette opération vous permet de retourner la
géométrie comme une chaussette. Notez que les poignées sont « capturées » par certaines valeurs négatives (-1, 1,5, -2) de la même façon que par les valeurs positives. Vous pouvez obtenir directement une image en miroir en
entrant une valeur ou une dimension négative.
Saisie de valeurs d'échelle multiples
La zone de contrôle de valeur affiche toujours les facteurs d'échelle associés à l'opération donnée. Une opération de
mise à l'échelle dans une dimension requiert une valeur. Une opération de mise à l'échelle dans deux dimensions
requiert deux valeurs, séparées par un point-virgule. Une opération de mise à l'échelle uniforme dans trois
dimensions requiert une seule valeur, tandis qu'une mise à l'échelle non uniforme requiert trois valeurs, séparées
par des points-virgules.
Vous constaterez qu'une ligne en pointillée apparaît pendant la mise à l'échelle entre le point de mise à l'échelle et
la poignée sélectionnée. Entrer une seule valeur ou distance dans la zone de contrôle de valeur demande à
SketchUp d'ajuster l'ancrage de la distance de la poignée à la valeur ou à la distance de l'échelle, quel que soit le
mode (1D, 2D, 3D) actif.
Si vous mettez des éléments à l'échelle dans plusieurs directions, taper des valeurs séparées par des points-virgules
les redimensionnera en fonction des dimensions de la case englobante entière et non pas de celles des objets
individuels. (Pour mettre à l'échelle des objets selon une arête en une distance connue, utilisez l'outil Mesurer.)
SketchUp 4.0 Guide utilisateur: Outil Echelle
© 2004 @Last Software, Inc. www.sketchup.com
Outil Pousser/Tirer
L'outil Pousser/Tirer sert à transformer et à modifier les proportions des faces du modèle. Selon la géométrie sur
laquelle vous travaillez, il permet de déplacer, d'extruder, de ré attacher et/ou de soustraire des faces. C'est à la fois
un outil de création d'études de masse et de construction de haute précision. Vous pouvez activer l'outil à partir de
la barre d'édition des outils ou du menu Outils.
Remarque - Comme l'outil Pousser/Tirer n'agit que sur les faces, il n'est pas disponible si SketchUp utilise le
mode d'affichage affichage filaire.
file://C:\Documents%20and%20Settings\Nicolai\Local%20Settings\Temp\~hh8169.htm
08/04/2005
Outil Sélectionner
Page 16 sur 29
Accès menu: ( Outils > Pousser/Tirer )
Utilisation de l'outil Pousser/Tirer
Après avoir activé l'outil Pousser/Tirer, vous avez le choix entre deux méthodes de travail :
a. cliquez sur une face, faites-la glisser, relâchez la souris.
ou bien
b. cliquez sur une face, déplacez la souris, cliquez de nouveau.
En fonction de la géométrie, SketchUp exécutera une transformation géométrique différente, par exemple un
déplacement, une extrusion ou la création d'un vide. Pousser/Tirer peut d'utiliser conjointement avec la fonction
d'inférence de SketchUp et peut s'ancrer sur n'importe quel point ou ligne du modèle.
Saisie de valeurs précises pour Pousser/Tirer
La distance de déplacement de l'opération Pousser/Tirer est affichée dans la zone de contrôle des valeurs. Vous
pouvez saisir une valeur précise soit pendant l'opération soit après et vous pouvez mettre à jour les valeurs autant
de fois que vous le voulez. Les valeurs négatives sont acceptées aussi, et elles exécuteront l'opération dans la
direction opposée de celle indiquée au départ.
Utilisation de l'outil Pousser/Tirer pour créer une extrusion
L'extrusion est une méthode essentielle en ce qu'elle crée de nouvelles formes géométriques. Une extrusion est
automatiquement créée si vous appliquez l'outil Pousser/Tirer sur des faces qui n'ont pas de faces adjacentes ou qui
sont reliées à des faces non perpendiculaires.
Répétition d'une action de l'outil Pousser/Tirer
Après avoir exécuté une opération Pousser/Tirer, vous pouvez demander à SketchUp de la répéter
automatiquement avec la même valeur en faisant un double clic.
Utiliser Pousser/Tirer pour créer un espace vide
Si vous dessinez une forme sur un cube ou un mur rectilinéaire, vous pouvez utiliser l'outil Pousser/Tirer pour
l'extruder vers l'intérieur et sa face arrière. Si la face arrière est parallèle à la face de front, SketchUp la soustraira et
corrigera l'objet 3D en créant un espace vide.
file://C:\Documents%20and%20Settings\Nicolai\Local%20Settings\Temp\~hh8169.htm
08/04/2005
Outil Sélectionner
Page 17 sur 29
Remarque - Cette opération ne peut fonctionner que si les faces frontales et arrières sont parallèles.
Utiliser Pousser/Tirer pour déplacer perpendiculairement des faces
Vous pouvez forcer le déplacement par Pousser/Tirer de faces dans une direction perpendiculaire en maintenant
enfoncée la touche Ctrl pendant l'opération. Cela peut être utile pour déformer des objets ou pour éviter une
extrusion. Dans ce cas, le pliage automatique n'est pas disponible.
SketchUp 4.0 Guide utilisateur: Outil Pousser / Tirer
© 2004 @Last Software, Inc. www.sketchup.com
Outil Suivre un chemin
L'outil Suivre un chemin est utilisé pour extruder les faces le long d'un chemin ou parcours tel qu'une arête ou une
ligne dessinée avec le crayon de la ligne à main levée. Cet outil est particulièrement utile lorsque vous souhaitez
ajouter des détails à un modèle en vous permettant d'ajouter ce détail à une des extrémités d'un parcours sur le
modèle, essentiellement pour demander à SketchUp de continuer ce détail tout au long d'un chemin spécifique du
modèle. L'outil Suivre un chemin est activé à partir du menu Outils.
Accès menu : ( Outils > Suivre un chemin )
Remarque - Le chemin et la face doivent se trouver dans le même contexte (ensemble) pour assurer le
fonctionnement de l'outil Suivre un chemin.
Extrusion manuelle d'une face le long d'un parcours (chemin)
Pour extruder manuellement une face le long d'un chemin en utilisant l'outil Suivre un chemin :
1. Spécifiez l'arête de la géométrie que vous souhaitez modifier. Cette arête sera votre parcours ou "chemin".
file://C:\Documents%20and%20Settings\Nicolai\Local%20Settings\Temp\~hh8169.htm
08/04/2005
Outil Sélectionner
Page 18 sur 29
2. Dessinez le profil de la face que vous souhaitez faire suivre ou conduire le long du parcours. Veillez à ce que ce
profil soit à peu près perpendiculaire au chemin (figure 1).
3. Sélectionnez l'outil Suivre un chemin à partir du menu Outils et cliquez sur le profil que vous avez créé. Le
pointeur se transforme en pointeur d'extrusion de parcours.
4. Déplacez la souris le long du parcours à modifier. SketchUp va mettre en évidence en rouge la ligne du parcours
que vous suivez au fur et à mesure dans le modèle à l'aide de la souris (figure 2). Il est important de noter que vous
devez sélectionner le segment du chemin immédiatement proche du profil pour que la fonction Suivre un chemin
débute au bon endroit. Si vous sélectionnez une arête qui n'est pas liée au profil comme élément de départ, Suivre
un chemin débutera l'extrusion à partir de cette arête et non pas du profil à cette arête.
5. Lorsque vous aurez atteint l'extrémité du chemin, sélectionnez de nouveau la commande Suivre un chemin
(figure 3).
Présélection du chemin
Vous pouvez présélectionner le trajet en utilisant l'outil de sélection pour aider l'outil Suivre un chemin à trouver la
bonne trajectoire.
1. Sélectionnez un ensemble continue d'arêtes pour représenter le chemin.
2. Les arêtes étant sélectionnées, sélectionnez l'outil Suivre un chemin.
file://C:\Documents%20and%20Settings\Nicolai\Local%20Settings\Temp\~hh8169.htm
08/04/2005
Outil Sélectionner
Page 19 sur 29
3. Cliquez sur la surface du profil. La surface sera extrudée en continu le long du parcours présélectionné.
Extrusion automatique d'une face le long d'une face unique servant de
chemin
Le moyen le plus simple et le plus précis pour extruder une face le long d'un parcours est de demander à l'outil
Suivre un chemin de sélectionner et suivre automatiquement le trajet. Pour réaliser cela avec une face unique :
1. Identifiez l'arête de la géométrie que vous souhaitez modifier. Cette arête sera votre chemin.
2. Dessinez le profil de la face que vous souhaitez faire suivre ou conduire le long du parcours. Veillez à ce que ce
profil soit à peu près perpendiculaire au chemin (figure 1).
3. Sélectionnez l'outil Suivre un chemin sur le menu Outils puis maintenez la touche Alt tout en cliquant sur le
profil (gabarit) que vous avez créé .
4. Déplacez le pointeur en dehors de la surface utilisée comme profil et amenez-le sur la surface dont le contour
sera utilisé comme trajet directeur (figure 2).
file://C:\Documents%20and%20Settings\Nicolai\Local%20Settings\Temp\~hh8169.htm
08/04/2005
Outil Sélectionner
Page 20 sur 29
Remarque - Si votre chemin est formé d'arêtes autour d'une facette unique, vous pouvez sélectionner la facette
et ainsi l'outil Suivre un chemin va automatiquement suivre les arêtes autour de la surface.
Création d'une forme de révolution
Vous pouvez utiliser l'outil Suivre un chemin pour créer une forme de révolution complète en utilisant des parcours
circulaires comme cela est décrit ci-dessous :
1. Dessinez un cercle dont l'arête sera utilisé comme parcours.
2. Dessinez une face perpendiculaire à ce cercle (figure 1). Il n'est pas nécessaire que la face soit sur le trajet
circulaire ni même qu'elle ne touche celui-ci.
3. Suivez l'arête du cercle avec la face (figure 2) en vous servant d'une des méthodes décrites plus haut.
SketchUp 4.0 Guide utilisateur: Outil Suivre un chemin
© 2004 @Last Software, Inc. www.sketchup.com
Outil Décaler
L'outil Décalage crée des copies de lignes et de faces coplanaires placées à distance uniforme par rapport aux
éléments originaux. Les bords d'une face peuvent être décalés dans les limites de la face existante ou à l'extérieur.
Dans un cas comme dans l'autre, l'opération génère la création d'une nouvelle face. Vous pouvez activer l'outil
Décaler à partir de la barre d'édition d'outils ou du menu Outils.
Accès menu: ( Outils > Décaler )
Décalage d'une face
1. Utilisez l'outil Sélection pour sélectionner la face à décaler. (Vous ne pouvez sélectionner qu'une seule face à la
fois.)
2. Activez l'outil Décaler.
3. Cliquez sur un bord de la face sélectionnée. Le curseur sera automatiquement attiré par le bord ou le segment de
ligne le plus proche.
4. Déplacez le curseur pour définir la distance du décalage. Elle s'affiche dans la zone de contrôle des valeurs.
file://C:\Documents%20and%20Settings\Nicolai\Local%20Settings\Temp\~hh8169.htm
08/04/2005
Outil Sélectionner
Page 21 sur 29
5. Cliquez pour accepter la valeur et créer le polygone décalé.
Astuce - Vous pouvez activer l'outil Décalage avant de sélectionner la géométrie concernée par l'opération,
mais l'outil Sélection est quand même activé automatiquement le premier. Une fois la géométrie sélectionnée,
cliquez sur le bouton Décaler ou appuyez sur la touche Échappement pour repasser à la commande de décalage.
Décalage de ligne
Vous pouvez sélectionner plusieurs lignes coplanaires reliées entre elles pour les décaler. Procédez comme suit :
1. Avec l'outil Sélection, sélectionnez les lignes à décaler. Vous devez sélectionner au moins deux lignes reliées qui
se trouvent sur le même plan. Pour modifier la sélection, utilisez les touches CTRL et/ou Majuscule.
2. Activez l'outil Décaler.
3. Cliquez sur l'un des segments de ligne sélectionnés. Le curseur sera automatiquement attiré par le segment de
ligne le plus proche. Déplacez le curseur pour définir la distance du décalage.
4. Cliquez pour accepter la valeur du décalage des lignes.
Astuce - Vous pouvez cliquer une fois sur les segments de ligne sélectionnés, faire glisser le curseur pour
définir le décalage (le bouton de la souris étant enfoncé) et relâcher le bouton de la souris pour accepter la valeur.
Remarque - Si vous décalez un arc, il sera transformé en courbe et vous ne pourrez plus l'éditer en tant qu'arc.
Saisie de valeurs exactes de décalage
Pendant le fonctionnement de l'outil Décalage, la ZCV (zone de contrôle de valeurs) dans l'angle inférieur droit de
la fenêtre SketchUp affiche la longueur du décalage, exprimée dans l'unité spécifiée dans les préférences. Vous
pouvez spécifier d'autres valeurs tout simplement en les tapant dans cette zone, soit pendant l'opération de
décalage, soit après.
Saisie d'une valeur de décalage
file://C:\Documents%20and%20Settings\Nicolai\Local%20Settings\Temp\~hh8169.htm
08/04/2005
Outil Sélectionner
Page 22 sur 29
Pour spécifier une nouvelle longueur de décalage, tapez-la. Vous pouvez entrer une valeur négative pour spécifier
une longueur négative qui entraîne la ligne dans le sens opposé à celui indiqué.
Quand vous définissez la distance du décalage avec la souris, la zone de contrôle de valeur affiche cette distance
dans l'unité par défaut. Vous pouvez toutefois saisir des valeurs en unités métriques ou anglo-saxonnes - SketchUp
les convertira automatiquement.. Les valeurs négatives spécifiées dans la zone de contrôle de valeurs seront
décalées dans la direction opposée.
SketchUp 4.0 Guide utilisateur: Outil Décaler
© 2004 @Last Software, Inc. www.sketchup.com
Outil Mesurer
L'outil Mesurer sert aux opérations concernant les dimensions, notamment le calcul de la distance entre deux
points, la création de lignes de construction, et le redimensionnement d'un modèle entier en fonction de cotes
précises.
Vous pouvez activer l'outil Mesurer à partir de la barre d'outils. ou à partir du menu Outils.
Accès menu : ( Outils > Mesurer )
Mesure d'une distance
1. Activez l'outil Mesurer.
2. Cliquez au point de départ de la distance à mesurer. Pour assurez que vous cliquez au point précis, utilisez
l'astuce; d'inférence. Une autre solution consiste à cliquer au point de départ de la distance à mesurer et à glisser le
curseur dans la direction de la mesure.
SketchUp 4.0 Guide utilisateur: Outil Mesurer
© 2004 @Last Software, Inc. www.sketchup.com
Outil Rapporteur
L'outil Rapporteur permet de mesurer les angles et de créer des lignes de construction. Vous pouvez activer l'outil à
partir de la barre d'outils ou du menu Outils.
Accès menu : ( Outils> Rapporteur )
Mesure d'un angle
1. Activez l'outil Rapporteur. Un rapporteur apparaît (aligné par défaut sur le plan rouge/vert), son point central
étant fixé au curseur.
2. En déplaçant le curseur dans le modèle, vous constaterez que son orientation change en fonction de son
alignement avec les axes et les géométrie dont il s'approche. Vous pouvez verrouiller une orientation quelconque
en enfonçant la touche Majuscule lorsque le rapporteur se trouve dans l'orientation souhaitée.
3. Placez le point central du rapporteur sur le sommet de l'angle à mesurer. N'hésitez pas à suivre les astuces de
file://C:\Documents%20and%20Settings\Nicolai\Local%20Settings\Temp\~hh8169.htm
08/04/2005
Outil Sélectionner
Page 23 sur 29
sélection pour placer le rapporteur exactement au point voulu.
4. Alignez la base du rapporteur sur la première ligne à mesurer en éloignant le curseur du sommet le long de la
ligne. Utilisez les astuces de sélection pour définir correctement la ligne. Cliquez une seconde fois avec la souris
pour définir le point de départ de l'angle.
5. Faites glisser la souris autour du rapporteur et faites attirer le curseur par une point se trouvant sur le second
segment de ligne dans l'angle mesuré. Une ligne de construction pointillée suivra le curseur autour du rapporteur.
Cliquez une troisième fois sur la ligne pour définir la mensuration de l'angle. L'angle sera affiché dans la zone de
contrôle des valeurs (ZCV).
Création de lignes de construction angulaires
1. Activez l'outil Rapporteur.
2. Placez le point central bleu du rapporteur sur le sommet par lequel la nouvelle ligne devra passer et cliquez.
3. Alignez le bord du rapporteur sur la ligne ou arête existante en cliquant sur un point quelconque de cette ligne ou
arête
3. Une nouvelle ligne de construction coïncidant avec la ligne existante apparaît. Déplacez le curseur pour
positionner la ligne de construction. L'angle s'affiche de façon dynamique dans la zone de contrôle de valeur.
Le rapporteur comporte des points d'attraction indiqués par des marques de graduation placées à intervalles
réguliers le long du bord circulaire. Pour les utiliser, il suffit de placer le curseur à proximité des marques ; la ligne
de construction s'aligne automatiquement dessus. Si vous souhaitez créer une ligne de construction qui ne soit pas à
un angle prédéfini, éloignez le curseur du rapporteur. Utilisez l'onglet Unités du dialogue Préférences pour activer
et définir l'ancrage angulaire.
4. Lorsque la ligne de construction a l'angle souhaité, cliquez. Il est également possible de fixer l'angle en entrant
une valeur dans la zone de contrôle de valeur et en appuyant sur Entrée. valeur peut être exprimée en degrés
décimaux (par exemple, 34,1) ou en pente (par exemple, 1:6 ). Vous pouvez changer la valeur indiquée autant de
fois que vous le souhaitez avant de passer à la commande suivante.
Verrouillage du rapporteur circulaire
La touche Majuscule permet de bloquer le rapporteur dans son orientation actuelle. Cette opération peut être
combinée avec le verrouillage d'inférence.
Saisie de valeurs d'angle exactes
Lors de la création d'une géométrie de construction à l'aide de l'outil Rapporteur, le degré de rotation défini
apparaît exprimé en degrés angulaires dans la zone de contrôle des valeurs (ZCV) située dans l'angle inférieur droit
de la fenêtre SketchUp, où il peut être modifié. Pour spécifier un angle, il suffit de le taper pendant ou après
l'opération de rotation.
Saisie d'une valeur de rotation angulaire
Pour spécifier un nouvel angle en degrés, tapez-le. Vous pouvez entrer une valeur négative pour spécifier un angle
négatif qui fait pivoter la géométrie dans le sens opposé à celui indiqué.
Ces valeurs peuvent être exprimées soit en degrés décimaux, soit en pente.
Pour spécifier un angle précis en degrés, tapant la valeur décimale dans la zone de contrôle de valeur. Une valeur
file://C:\Documents%20and%20Settings\Nicolai\Local%20Settings\Temp\~hh8169.htm
08/04/2005
Outil Sélectionner
Page 24 sur 29
négative donnera une rotation dans le sens opposé à celui spécifié avec la souris. Si vous saisissez, par exemple,
34,1 l'angle sera précisément de 34,1 degrés. Vous pouvez spécifier une valeur angulaire précise soit pendant
l'opération de rotation, soit immédiatement après.
Saisie d'une valeur de pente
Pour spécifier un nouvel angle exprimé sous la forme d'une pente, entrez les deux valeurs, séparées par un deuxpoints (par exemple, 8:12). Vous pouvez spécifier une pente négative qui crée des lignes de construction dans la
direction opposée à celle indiquée par l'opération.
SketchUp 4.0 Guide utilisateur: Outil Rapporteur
© 2004 @Last Software, Inc. www.sketchup.com
Outil Axes
L'outil Axes permet de déplacer dans le modèle les Axes de dessin Cela peut être utile pour construire des objets
rectangulaires placés de travers les uns par rapport aux autres ou pour définir une mise à l'échelle précise d'objets
qui ne sont pas orientés le long des mêmes plans de construction par défaut.
Vous pouvez activer l'outil Axes à partir du sous-menu Construction du menu Outils.
Accès menu: ( Outils> Axes )
Pour re-orienter les axes de dessin :
1. Activez l'outil Axes. Si vous déplacez le curseur dans le modèle, vous verrez qu'un jeu d'axes rouge/vert/bleu
suit vos mouvements. Les axes sont attirés par inférence par les points et bords d'alignements possibles que vous
approchez.
2. Placez le curseur au point du modèle que vous souhaitez définir comme nouvelle origine des coordonnées.
Utilisez l'astuce d'inférence pour vous assurer que le curseur se trouve bien au point voulu. Cliquez pour accepter
ce point..
3. Éloignez le curseur de l'origine pour définir l'alignement de l'axe rouge. Utilisez l'astuce d'inférence pour vous
assurer que l'alignement est précis. Cliquez pour accepter l'alignement.
4. Éloignez le curseur de l'origine pour définir l'alignement de l'axe vert. Utilisez de nouveau l'astuce d'inférence
pour vous assurer que l'alignement est précis. Cliquez une nouvelle fois pour accepter l'alignement.
Vous avez modifié l'orientation des axes. L'axe bleu sera perpendiculaire au nouveau plan rouge/vert.
file://C:\Documents%20and%20Settings\Nicolai\Local%20Settings\Temp\~hh8169.htm
08/04/2005
Outil Sélectionner
SketchUp 4.0 Guide utilisateur: Outil Axes
Page 25 sur 29
© 2004 @Last Software, Inc. www.sketchup.com
Outil de Cotation
L'outil Cotation sert à placer des objets de cotation dans le modèle. Vous pouvez activer l'outil à partir de la barre
d'outils de dessin ou du menu Outils.
Accès menu : ( Outils > Cotation )
Dans SketchUp, les cotations sont basées sur le modèle 3D. Vous pouvez placer des cotations sur des bords et des
points. Les points éligibles sont les extrémités, les points de milieu, les points d'arête, les intersections et les points
centraux des arcs et cercles. Pour que la cotation soit aussi efficace que possible en 3D, il est possible de 'perturber'
les lignes de repère pour passer entrer des points non linéaires du modèle.
A mesure que vous placez des cotes, vous devrez parfois faire tourner le modèle pour que la cotation soit placée sur
le plan de présentation souhaité.
L'apparence de toutes les cotations est définie et contrôlée à partir du volet Cotations du dialogue Informations sur
le modèle. Ces paramètres altèrent toutes les cotations déjà présentes dans le modèle.
Placer des cotations linéaires
Pour ajouter des cotations linéaires au modèle :
1. Activez l'outil Cotation et cliquez avec la souris sur deux extrémités différentes.
2. Déplacez le curseur de manière à étirer une chaîne de cotation à partir du modèle.
3. Cliquez une troisième fois avec la souris pour positionner la cotation. Vous pouvez également placer des
cotations de la même manière en cliquant sur un bord.
Plan de cotation
Vous pouvez placer des cotations linéaires sur l'un des plans éligibles. Ces plans sont les plans actuels des axes
(rouge/vert, rouge/bleu, rouge/vert) ou ceux alignés avec l'arête que vous mesurez. Les cotations de rayon et de
diamètre sont limitées au plan défini par l'arc ou le cercle. Une fois la cotation placée, elle ne peut être déplacée
que dans le plan où elle a été crée.
Placer des cotations radiales
Pour ajouter des cotations radiales au modèle :
1. Activez l'outil Cotation et cliquez sur une entité de type Arc.
2. Déplacez le curseur pour positionner la cotation et cliquez de nouveau pour terminer.
file://C:\Documents%20and%20Settings\Nicolai\Local%20Settings\Temp\~hh8169.htm
08/04/2005
Outil Sélectionner
Page 26 sur 29
Placer des cotations de diamètre
Pour ajouter une cotation de diamètre au modèle :
1. Activez l'outil Cotation et cliquez sur une entité de type Cercle.
2. Déplacez le curseur pour positionner la cotation et cliquez de nouveau pour terminer.
Diamètre en rayon, rayon en diamètre
Pour changer une cotation radiale en une cotation de diamètre ou l'inverse, faites un clic droit sur la cotation et
choisissez Type – Rayon ou Diamètre.
SketchUp 4.0 Guide utilisateur: Outil Cotations
© 2004 @Last Software, Inc. www.sketchup.com
Outil Texte
L'outil Texte sert à placer des objets texte dans le modèle. Vous pouvez activer l'outil à partir de la barre d'outils ou
du menu Dessiner.
Accès menu : ( Outils> Texte )
Dans SketchUp, il existe deux types principaux de texte : les repères et les textes écran.
Placer un repère
Pour placer un objet texte de type repère :
1. Activez l'outil Texte et cliquez sur entité (surface, arête, sommet, composants, groupes, etc.) pour indiquer
l'objet sur lequel le repère devra pointer.
2. Ensuite, cliquer pour positionner le texte.
3. Pour terminer, une case de saisie de texte apparaît et vous pourrez y taper le texte de la remarque. Cliquez endehors de la case pour compléter le texte ou appuyez deux fois sur la touche Entrée. Appuyer sur la touche
Échappement à n'importe quel moment de la création du texte annulera l'opération.
Repères associés
Vous pouvez également placer un texte directement sur une entité SketchUp sans ligne de support en cliquant deux
fois sur le premier point avec l'outil Texte. La ligne de support sera automatiquement masquée.
Types de repères
Il existe deux types majeurs de repères : Vue de référence et Verrouiller. Le repère de type Vue de référence
conserve toujours son orientation écran 2D. Le repère Verrouillé est aligné dans l'espace 3D et il tourne avec votre
modèle lorsque vous changez de vue. Vous pouvez choisir le type à utiliser sur le volet Texte de la boîte de
dialogue des Informations sur le modèle.
Placer un texte écran
file://C:\Documents%20and%20Settings\Nicolai\Local%20Settings\Temp\~hh8169.htm
08/04/2005
Outil Sélectionner
Page 27 sur 29
Pour placer un texte écran :
1. Activez l'outil Texte et cliquez avec le curseur dans un espace vierge sur l'écran.
2. Quand la case de saisie de texte apparaît, tapez simplement le texte de la remarque.
3. Pour terminer, cliquez en-dehors de la case ou appuyez deux fois sur la touche Entrée Le texte écran restera fixe,
sans tenir compte des manipulations et de la navigation du modèle.
Modification du texte
Vous pouvez modifier à tout moment un texte en cliquant deux fois dessus avec l'outil Texte ou l'outil Sélection. Il
est également possible faire un clic droit sur une entité de type texte et de choisir 'Édition du texte' dans le menu
contextuel.
Paramètres de texte
Tout objet texte nouvellement créé avec l'outil Texte aura les paramètres définis sur . Ces propriétés incluent le
type de repère, le symbole de flèche, la police, la couleur et l'option 'Masquer hors plan'. Vous pouvez changer le
style des textes sélectionnés au style actuel en cliquant sur le bouton 'Appliquer au texte sélectionné'.
SketchUp 4.0 Guide utilisateur: Outil Texte
© 2004 @Last Software, Inc. www.sketchup.com
Outil Plan de coupe
L'outil Plan de coupe est utilisé pour créer des coupes (traces de coupes) dans SketchUp. La nature des effets de
coupe est déterminée par leur position dans l'espace et que leur appartenance aux Groupes et Composants. Vous
pouvez colorier les plans de coupe, et de ce fait les lignes de la coupe, ou créer un groupe à partir des lignes de
coupe, ce qui est utile pour les opérations de modélisation.
Accès: ( Outils > Plan de coupe )
Ajout de plans de coupe
1. Pour ajouter un Plan de coupe à votre scène, utilisez le menu Créer ( Outils > Plan de coupe ) ou le bouton
"Ajouter Plan de coupe" de la barre d'outils Plan de coupe.
2. Un nouveau plan de coupe sera attaché à votre pointeur. Au fur et à mesure que vous déplacez le pointeur dans
la géométrie, le plan de coupe s'alignera sur chaque surface. Vous pourrez alors appuyer sur la touche Majuscule
pour verrouiller le plan selon une orientation spécifique. Le plan retrouve son comportement initial lorsque vous
relâchez la touche Majuscule.
3. Une fois le plan situé dans le position souhaitée, cliquez sur le bouton de la souris pour l'insérer.
Repositionner les plans de coupes
Les plans de coupe peuvent être manipulés et repositionnés comme n'importe quelles éléments de SketchUp en
utilisant les outils Déplacer et Rotation.
Inverser la direction de coupe
file://C:\Documents%20and%20Settings\Nicolai\Local%20Settings\Temp\~hh8169.htm
08/04/2005
Outil Sélectionner
Page 28 sur 29
La direction du plan de coupe peut être inversée en cliquant sur le bouton droit en le sélectionnant puis en
choisissant Inverser sur le menu contextuel affiché.
Changer de coupe active
Lorsqu'un nouveau plan de coupe est inséré, il devient automatiquement actif. Votre scène peut comporter
plusieurs plans de coupe, mais un seul est actif à la fois. L'activation d'un plan de coupe désactive automatiquement
les autres plans.
Deux méthodes sont disponibles pour activer un plan de coupe, vous pouvez soit double cliquer dessus avec l'outil
Sélection soit utiliser le clic droit puis sélectionner "Activer" à partir du menu contextuel affiché.
Masquage des coupes
La commande barre d'outils Plans de coupe comprend des contrôles pour masquer globalement de la vue les
coupes et plans de coupes. Ceci est commode lorsque vous êtes en phase de modélisation ou en train de présenter
un idée. Vous pouvez également utiliser le menu Affichage (Affichage > Coupes et Affichage > Plans de coupe).
Coupes inclues dans les groupes et les composants
Bien qu'un seul plan de coupe puisse être activé à la fois, ceci n'est pas le cas selon le contexte d'édition. Les
groupes et composants sont considérés parfois comme des modèles dans le modèle, et peuvent ainsi avoir chacun
une coupe activée dans leur propre contexte. Par exemple, un modèle qui comprend un groupe qui à son tour
contient deux autres groupes comprend en fait quatre contextes d'édition différents, ainsi il peut avoir quatre
sections activées à la fois. La trace de coupe s'applique à la géométrie du contexte et à tout ce qu'il contient.
En double cliquant sur un groupe ou composant avec l'outil de sélection, vous pouvez activer un contexte d'objets
de votre modèle.
Création de coupes groupées
1. Effectuez un clique droit sur un plan de coupe, puis sélectionnez Créer un groupe à partir de la coupe.
2. Ceci générera de nouvelles arêtes encapsulées dans le groupe, où que ce soit l'intersection du plan de coupe avec
les faces.
Ce groupe peut être déplacé sur le côté comme un guide ou gabarit de coupe, ou peut être immédiatement éclaté,
permettant ainsi la fusion des arêtes avec la géométrie à partir de laquelle elles sont issues.
Cette technique vous permet de créer rapidement des coupes "franches" "hot wire" dans des formes complexes.
Export des coupes
Les coupes peuvent être exportées à partir de SketchUp de plusieurs manières :
Graphique 2D
Une des méthodes de réalisation de vues de coupes d'un modèle est de les exporter en un fichier image tramée.
Puisque les plans de coupe font partie intégrante de l'affichage de votre modèle, tout export d'une image tramée
comprendra les Coupes (traces de coupes)..
Coupes...
SketchUp peut également enregistrer la coupe active en fichier vectoriel 2D dans un des formats supporté (DWG et
file://C:\Documents%20and%20Settings\Nicolai\Local%20Settings\Temp\~hh8169.htm
08/04/2005
Outil Sélectionner
Page 29 sur 29
DXF). Comme avec les autres sorties vectorielles issues de SketchUp, les coupes 2D vectorielles peuvent être
mesurées et mises à l'échelle avec précision.
Utilisation des coupes avec les Pages
Tout comme avec les informations de rendu et de position de caméra, le plan de coupe actif peut être sauvegardé
dans une page. Au fur et à mesure du changement des pages, ce réglage animera en temps réel les effets de coupe
en utilisant la technologie Visite guidée de SketchUp.
Aligner la vue
En utilisant le commande Aligner la vue du menu contextuel du plan de coupe, vous pouvez réorienter l'affichage
du modèle à une vue perpendiculaire au plan de coupe. En combinant cela avec le mode vue Parallèle, vous pouvez
utiliser cette commande pour générer des coupes en élévation ou des vues en perspective à un point de fuite de
votre modèle.
SketchUp 4.0 Guide utilisateur: Outil Plan de coupe
© 2004 @Last Software, Inc. www.sketchup.com
file://C:\Documents%20and%20Settings\Nicolai\Local%20Settings\Temp\~hh8169.htm
08/04/2005
Page 1 sur 8
Vue précédente
L'outil Vue précédente permet de revenir à la dernière vue du modèle. Cette fonction est disponible après
l'utilisation des commandes Orbite, Panoramique, Position de la caméra, Pivoter, Zoom, Zoom fenêtre ou
Optimiser la vue. Vous pouvez l'activer à partir de la barre d'outils Caméra ou du menu Caméra.
Accès menu : ( Caméra > Vue précédente )
SketchUp 4.0 Guide utilisateur: Vue précédente
© 2004 @Last Software, Inc. www.sketchup.com
Vues standard
SketchUp vous propose plusieurs angles de vue standard prédéfinis : vue de dessus, vue de face, vue de droite, vue
de gauche, vue de derrière, vue isométrique et vue de dessous :
Ces vues peuvent être utilisées avec la projection parallèle pour générer des dessins de façade, de plan et de coupe.
Si vous êtes en mode perspective et que vous souhaitiez imprimer ou exporter le modèle comme dessin 2D
vectorisé, les règles traditionnelles des perspectives seront en vigueur, ce qui veut dire que la sortie ne sera pas
mise à l'échelle comme dans la fenêtre de dessin. de SketchUp. Par exemple, bien que les vues de dessus et
isométrique réorientent la vue d'une manière similaire, elles ne permettent pas de créer un dessin de plan ou
isométrique véritable, à moins que vous n'utilisiez SketchUp en mode parallèle.
Choisir une de ces vues (que ce soit à partir de la barre d'outils de vues, ou en sélectionnant une vue à partir du
sous-menu ( Caméra> Standard)) modifiera immédiatement la vue en conséquence.
Isométrique (Iso)
Si vous activez la vue isométrique, SketchUp modifiera la vue à la vue isométrique réelle la plus proche de l'angle
de vue actuel. Pour passer à une vue isométrique différente, activez l'outil Orbite et orienter la caméra de façon à
obtenir approximativement la vue souhaitée, puis activez de nouveau la vue isométrique pour qu'une vue
isométrique réelle s'affiche. (N'oubliez pas : pour obtenir une vue isométrique réelle, vous devez être en mode
Parallèle.)
SketchUp 4.0 Guide utilisateur: Vues standard
© 2004 @Last Software, Inc. www.sketchup.com
Perspective ou vue parallèle
SketchUp connaît deux modes de projection dans l'espace : perspective et parallèle. Vous pouvez passer de l'un à
file://C:\DOCUME~1\Nicolai\LOCALS~1\Temp\24J6AMRV.htm
08/04/2005
Page 2 sur 8
l'autre en activant ou désactivant la commande à bascule Perspective dans le menu Caméra.
Mode perspective
Le mode Perspective reproduit de manière plus fidèle la façon dont l'œil humain appréhende les objets
tridimensionnels. En mode Perspective de SketchUp, le modèle est visualisé à partir d'un point. Toutes les droites
parallèles convergent vers le même point de l'écran (point de fuite) et les éléments géométriques plus éloignés
semblent rétrécir.
Bien qu'une image perspective imprimée ne puisse être mesurée, SketchUp produit des images correctes dans tous
les modes de projection. Même si les lignes paraissent rétrécir en perspective, elles sont toujours dessinées et
mesurées avec grande précision dans la fenêtre de dessin 3D. Toutefois, si vous produisez une sortie 2D, que ce
soit en imprimant ou en exportant le modèle comme dessin vectorisé 2D, les règles des perspectives traditionnelles
sont appliquées, et vous ne pouvez pas mettre à l'échelle le résultat.
Perspective par deux ou trois points
SketchUp est conçu pour produire des perspectives par trois points, mais vous pouvez produire une perspective par
deux points, à condition de conserver une vue parfaitement horizontale. Rien de plus simple en utilisant l'outil
Position de la caméra.
Mode parallèle
Le mode Parallèle correspond à une projection axonométrique (à ne pas confondre avec un dessin axonométrique
qui représente une projection orthogonale sur un plan oblique) dans laquelle les rayons de projection sont
perpendiculaires au plan de vue. En mode Parallèle, toutes les droites parallèles sont parallèles à l'écran.
Pour imprimer le dessin à l'échelle, il faut être en mode parallèle. Vous devez également savoir que seules les faces
parallèles au plan de la vue pourront être mesurées.
file://C:\DOCUME~1\Nicolai\LOCALS~1\Temp\24J6AMRV.htm
08/04/2005
Page 3 sur 8
SketchUp 4.0 Guide utilisateur: Perspective ou vue parallèle
© 2004 @Last Software, Inc. www.sketchup.com
Outil Orbite
L'outil Orbite fait tourner la caméra dans le modèle. Cet outil démontre toute son utilité pour la visualisation
d'objets tels qu'une chaise ou l'extérieur d'un bâtiment.
Vous pouvez activer l'outil Orbite soit à partir de la barre d'outils Caméra ou du menu Caméra.
Accès menu : ( Caméra > Orbite )
Utiliser l'outil Orbite
Activez l'outil Orbite. Enfoncez le bouton de la souris et et faites-le glisser dans la fenêtre de dessin. L'endroit où
vous enfoncez le bouton de la souris est indifférent, car l'outil Orbite tourne automatiquement autour d'un point
approprié du modèle.
Vous pouvez centrer la vue en cliquant deux fois avec l'outil Orbite. Cela facilite également d'obtenir une rotation
plus correcte pour les orbites suivantes.
L'outil Orbite s'adapte constamment aux changements du modèle. S'il ne fonctionne pas intuitivement, commencez
une opération en enfonçant le bouton de la souris et en le glissant sur la géométrie qui vous intéresse. Cela aidera
SketchUp à l'identifier.
Raccourcis
Au fur et à mesure que vous développez et modifier le modèle, vous utiliserez de plus en plus souvent l'outil
Orbite. Plusieurs raccourcis permettent de rendre son utilisation plus efficace.
Bouton du milieu
Si vous avez une souris à trois bouton (ou une souris à roue qui fait également fonction de bouton du milieu),
appuyer sur le bouton du milieu quand un autre outil est sélectionné active temporairement l'outil Orbite (sauf si
c'est l'outil Parcourir). Ceci permet déjà un travail beaucoup plus efficace.
Panoramique
Maintenir enfoncée la touche Majuscule en mode Orbite active temporairement l'outil Panoramique. Cette option
est disponible aussi bien pendant le travail direct avec l'outil Orbite qu'en utilisant le raccourci du bouton du milieu.
Astuce - Vous pouvez activer temporairement le mode Panoramique si vous cliquez sur la molette centrale et
que vous mainteniez le bouton gauche de la souris.
Rouler
Normalement, l'outil Orbite conserve son sens de la gravitation, ce qui permet de maintenir les arêtes verticales
tournées vers le haut ou vers le bas. Maintenir enfoncée la touche Ctrl pendant l'opération d'orbite suspend ce sens
de la gravitation et permet à la caméra de rouler de côté.
Pages
Vous pouvez éviter d'avoir à utiliser fréquemment l'outil Orbite en définissant des pages, ce qui permet de
file://C:\DOCUME~1\Nicolai\LOCALS~1\Temp\24J6AMRV.htm
08/04/2005
Page 4 sur 8
retrouver rapidement les vues les plus souvent utilisées.
SketchUp 4.0 Guide utilisateur: Outil
© 2004 @Last Software, Inc. www.sketchup.com
Outil Panoramique
L'outil Panoramique déplace la caméra verticalement et horizontalement le long du plan de l'image. Vous pouvez
activer l'outil Panoramique soit à partir de la barre d'outils Caméra ou du menu Caméra.
Accès menu : ( Caméra > Panoramique )
Utiliser l'outil Panoramique
Activez l'outil Panoramique, puis enfoncez le bouton de la souris et faites-le glisser dans la fenêtre de dessin.
Astuce - Si vous avez une souris à trois boutons ou à molette, vous pouvez activer temporairement l'outil
Panoramique quand un autre outil est sélectionné en maintenant enfoncée la touche Majuscule et en cliquant avec
le bouton du milieu ou la roue. Ou bien, si vous êtes déjà en mode orbite en cliquant sur le bouton du milieu de la
souris vous pouvez activer temporairement le mode Panoramique en cliquant sur le bouton de gauche de la souris.
SketchUp 4.0 Guide utilisateur: Outil Panoramique
© 2004 @Last Software, Inc. www.sketchup.com
Outil Zoom
L'outil Zoom permet de faire des zooms avant et arrière interactifs dans la vue courante, d'avancer et de reculer, si
vous voulez. Vous pouvez l'activer à partir de la barre d'outils Caméra ou du menu Caméra.
Accès menu : ( Caméra > Zoom )
Utiliser le zoom
1. Activez l'outil Zoom.
2. Enfoncez le bouton de la souris n'importe où dans la fenêtre de dessin et faites glisser le curseur vers le haut et
vers le bas. Déplacer le curseur vers le haut vous rapproche du modèle, tandis que le déplacer vers le bas vous en
éloigne.
L'outil Zoom s'adapte constamment aux changements du modèle. S'il ne fonctionne pas intuitivement, commencez
une opération en enfonçant le bouton de la souris et en le glissant sur la géométrie qui vous intéresse. Cela aidera
SketchUp à l'identifier.
Utiliser la roue
Si votre souris est équipée d'une roue (molette), vous pouvez l'utiliser à tout moment pour pratiquer les zooms
avant et arrière. Pousser la roue vers l'avant agrandit, la pousser vers l'arrière réduit la vue. C'est l'emplacement
actuel du curseur qui détermine le point à partir duquel vous exécuterez ces zooms.
file://C:\DOCUME~1\Nicolai\LOCALS~1\Temp\24J6AMRV.htm
08/04/2005
Page 5 sur 8
Centrer la vue
Un raccourci intéressant consiste à faire un double clic avec l'outil Zoom. Cela centre rapidement la vue sur le
point que vous voulez agrandir, ce qui élimine dans certains cas la nécessité de recadrer la vue.
Réglage de la perspective (champ angulaire)
Quand l'outil Zoom est actif, vous pouvez ajuster l'écran à une perspective ou à un objectif de caméra précis en
saisissant une valeur précise. Vous pouvez également choisir le système d'unités à utiliser. Par exemple, saisir '45
deg' définir un champ angulaire de 45 degrés, tandis que '35 mm' définit la longueur focale équivalente d'une
caméra de 35 mm. Vous pouvez également changer graphiquement l'objectif de la caméra (ou champ angulaire) en
maintenant enfoncée la touche Majuscule pendant l'utilisation de l'outil Zoom. Remarquez que la modification du
champ angulaire conserve l'emplacement de la caméra dans l'espace 3D.
SketchUp 4.0 Guide utilisateur: Outil Zoom
© 2004 @Last Software, Inc. www.sketchup.com
Outil Zoom fenêtre
L'outil Zoom fenêtre permet de définir une région rectangulaire à agrandir de manière à remplir la fenêtre de
dessin. Vous pouvez l'activer à partir de la barre d'outils Caméra ou du menu Caméra.
Accès menu : ( Caméra > Zoom fenêtre)
Utiliser l'outil Zoom fenêtre
1. Activez l'outil Zoom fenêtre.
2. Enfoncez le bouton de la souris et faites glisser le curseur pour définir une fenêtre rectangulaire. Quand vous
relâchez le bouton de la souris, la sélection sera agrandie de manière à remplir la fenêtre de dessin.
SketchUp 4.0 Guide utilisateur: Outil Zoom fenêtre
© 2004 @Last Software, Inc. www.sketchup.com
Outil Optimiser la vue
L'outil Optimiser la vue permet de faire un zoom avant ou arrière de la vue de manière à ce que le modèle entier
devienne visible et qu'il se place au centre de la fenêtre de dessin. Vous pouvez l'activer à partir de la barre d'outils
Caméra ou du menu Caméra.
Accès menu : ( Caméra > Optimiser la vue )
SketchUp 4.0 Guide utilisateur: Outil Optimiser la vue
© 2004 @Last Software, Inc. www.sketchup.com
Outil Position de la caméra
file://C:\DOCUME~1\Nicolai\LOCALS~1\Temp\24J6AMRV.htm
08/04/2005
Page 6 sur 8
Pendant la conception, il arrive souvent que vous deviez vous assurer rapidement de la visibilité d'un équipement
mécanique sur un toit, voir les obstacles constitués par d'autres éléments de bâtiment et vérifier ce que donne la vue
depuis un emplacement donné.
Généralement, des modèles simples permettent de réaliser ces opérations ; en effet, la construction d'une
perspective précise est une tâche fastidieuse qui s'accommode mal de la nature spéculative des recherches
conceptuelles préliminaires. En revanche, une perspective approximative se prête parfaitement aux démarches
exploratoires en matière de conception, mais elle n'offre pas l'exactitude nécessaire pour déterminer précisément ce
qui est visible et ce qui ne l'est pas.
SketchUp apporte à ce dilemme une solution simple car il permet, sans se ruiner, de mesurer et de tracer la
perspective avec précision dès les premiers stades de la conception. La fonctionnalité Position de la caméra de
SketchUp vous permet de :
z
Déterminer ce que vous POUVEZ voir depuis un point précis ;
z
Déterminer ce que vous NE POUVEZ PAS voir depuis un point précis ;
z
Placer le point de vue à une hauteur d'œil spécifique ;
z
Composer la perspective mieux et plus rapidement.
Utilisation de l'outil Position de caméra
Pour débuter, sélectionnez Position de caméra dans le menu Caméra ( Caméra > Position de la caméra ) .
Remarquez que la zone de contrôle des valeurs (ZCV) située dans le coin inférieur droit de l'écran SketchUp
indique une hauteur d'œil fixée à 5 pieds 6 pouces, soit 1,70 mètre. Vous pouvez changer cette hauteur à tout
moment en entrant la valeur souhaitée.
Vous avez le choix entre deux méthodes pour placer la caméra. Si vous n'avez besoin que d'un positionnement
général de la vue qui soit approximativement à hauteur d'oeil, utilisez la méthode du simple clic. Pour plus de
précision, utilisez la méthode du cliquer-glisser.
Simple clic
La méthode du simple clic utilise le sens de vue existant et se contente de placer le point de vue de la caméra à une
hauteur d'œil moyenne sur le point sur lequel vous cliquez.
Si vous placez la caméra en fonction d'une vue en plan, le sens de la vue par défaut pointe vers le haut de l'écran,
c'est-à-dire, toujours par défaut, vers le nord.
Cliquer glisser
Cette méthode vous permet de spécifier précisément la position de la caméra et les points cibles. Il suffit de cliquer
sur le point souhaité pour l'œil ou le point de station, de faire glisser le curseur et de relâcher le bouton de la souris
sur le point que vous voulez observer.
Astuce - Vous pouvez utiliser l'outil Mesurer et la zone de contrôle de valeur pour faire glisser des lignes de
construction parallèles au-delà des arêtes. Cette capacité vous permet de placer la caméra avec la plus haute
précision.
Quand la caméra arrive au nouveau point de vue, l'outil Pivoter la caméra devient actif et permet d'observer le
modèle à partir de ce point. Vous pouvez entrer une hauteur d'oeil différente lorsque la caméra se trouve dans sa
file://C:\DOCUME~1\Nicolai\LOCALS~1\Temp\24J6AMRV.htm
08/04/2005
Page 7 sur 8
nouvelle position.
SketchUp 4.0 Guide utilisateur: Outil Position de caméra
© 2004 @Last Software, Inc. www.sketchup.com
Outil Parcourir
L'outil Parcourir vous permet de vous déplacer dans votre modèle SketchUp en vous donnant l'impression que vous
marchez dans le bâtiment. En fait, l'outil Parcourir fixe le point de vue à une hauteur spécifique et permet ensuite
de naviguer. Cet outil est uniquement disponible en mode Perspective.
Vous pouvez activer l'outil Parcourir soit à partir de la barre d'outils Caméra ou du menu Caméra.
Accès menu : ( Caméra > Parcourir)
Utilisation de l'outil Parcourir
1. Activez l'outil Parcourir et enfoncez le bouton de la souris n'importe où dans la fenêtre de dessin. Vous
remarquerez que vous avez placé une petite croix. Elle servira de point de référence au curseur.
2. Tout en maintenant le bouton de la souris enfoncé, déplacez la souris vers le haut pour avancer, vers le bas pour
reculer et vers la gauche ou vers la droite pour aller dans ces directions. Plus vous vous éloignez du point de
référence du curseur, plus le mouvement sera rapide.
Maintenir la touche Majuscule enfoncée permet de se déplacer vers le haut et vers le bas au lieu d'avancer et de
reculer.
Si vous maintenez la touche Ctrl enfoncée, le mouvement s'accélère. Cette fonction peut être particulièrement utile
pour la navigation dans un modèle de taille importante.
Une fois l'outil Parcourir activé, vous pouvez également naviguer dans le modèle avec les touches flèche du
clavier.
Utiliser un champ angulaire plus large
La fonction Parcourir donne d'autant plus de satisfaction que vous utilisez un champ angulaire plus large. Pour
changer le champ angulaire, activez l'outil Zoom maintenez la touche Majuscule, et déplacez le curseur vers le haut
et vers le bas pour faire des agrandissements/réductions.
Raccourci Pivoter
Si l'outil Parcourir est actif, vous pouvez changer rapidement de point de vue en maintenant enfoncé le bouton du
milieu de la souris. Cela active temporairement l'outil Pivoter.
SketchUp 4.0 Guide utilisateur: Outil Parcours
© 2004 @Last Software, Inc. www.sketchup.com
Outil Pivoter
file://C:\DOCUME~1\Nicolai\LOCALS~1\Temp\24J6AMRV.htm
08/04/2005
Page 8 sur 8
L'outil Pivoter fait pivoter la caméra à partir d'un point stationnaire, comme si vous étiez debout et que vous
regardiez autour de vous. Il permet de regarder à droite et à gauche, mais aussi d'élever et d'abaisser le regard. Dans
le jargon cinématographique, on parle respectivement de panoramique horizontal et vertical. L'outil Pivoter est
particulièrement utile pour visualiser l'intérieur d'un modèle ou pour vérifier que tout reste visible après avoir
utilisé l'outil Position de la caméra.
Vous pouvez activer l'outil Pivoter soit à partir de la barre d'outils Caméra ou du menu Caméra.
Accès menu : ( Caméra >Pivoter
Utilisation de l'outil Pivoter
Activez l'outil Pivoter. Enfoncez le bouton de la souris et faites-le glisser dans la fenêtre de dessin. L'endroit où
vous enfoncez le bouton de la souris est indifférent.
Spécifier la hauteur du point de visée
L'outil Pivoter étant actif, vous pouvez spécifier la hauteur exacte de la position des yeux par rapport au plan du sol
en saisissant cette hauteur dans la zone de contrôle de valeur et en appuyant sur la touche Entrée.
Pivoter et Parcourir
Normalement, sur votre souris, enfoncer le bouton du milieu active l'outil Orbite,, mais si c'est l'outil Parcourir qui
est actif, cette opération activera l'outil Pivoter.
SketchUp 4.0 Guide utilisateur: Outil Pivoter
© 2004 @Last Software, Inc. www.sketchup.com
Aligner la vue
La commande Aligner la vue oriente la vue dans SketchUp de façon à ce qu'elle soit perpendiculaire aux éléments
du dessin.
Axes
Choisir Aligner la vue dans le menu contextuel des axes de dessin aligne la caméra SketchUp sur le plan qui est
perpendiculaire à l'axe sélectionné.
Coupe
Choisir Aligner la vue dans le menu contextuel d'un plan de coupe aligne la caméra SketchUp sur le plan de coupe
sélectionné. Cette possibilité facilite grandement la création de perspectives par un point.
Face
Choisir Aligner la vue dans le menu contextuel d'une face aligne la caméra SketchUp sur la face sélectionnée. Cette
possibilité facilite la création de dessins de faces non orthographiques.
SketchUp 4.0 Guide utilisateur: Aligner la vue
file://C:\DOCUME~1\Nicolai\LOCALS~1\Temp\24J6AMRV.htm
© 2004 @Last Software, Inc. www.sketchup.com
08/04/2005
Volet d'information du modèle
Page 1 sur 29
Volet Informations du modèle
Le volet Informations du modèle permet de définir de nombreuses options qui sont spécifiques au document
SketchUp actuel. Vous pouvez l'ouvrir à partir du menu Fenêtre: ( Fenêtre > Informations du modèle)
Couleurs
Le volet Couleurs permet de définir les couleurs par défaut de plusieurs éléments de la vue du modèle SketchUp.
Cliquer sur une case de couleur active le nuancier.
Géométrie
Arêtes : Cette case définit la couleur par défaut des arêtes dans SketchUp. Vous pouvez forcer SketchUp à utiliser
cette couleur pour toutes les arêtes (au lieu de la couleur associée manuellement) en choisissant l'option 'Toutes
identiques' sur le volet Paramètres d'affichage.
Recto facette : Cette case définit la couleur par défaut de la surface recto des faces. Si vous associez explicitement
une matière au recto de cette face, il replacera la couleur par défaut.
Verso facette : Cette case définit la couleur par défaut de la surface verso des faces. Si vous associez explicitement
une matière au verso de cette face, il replacera la couleur par défaut.
Mise en évidence : Cette case définit la couleur de la mise en évidence qui indique qu'un élément a été sélectionné.
Il est recommandé d'utiliser une couleur qui contraste avec les autres couleurs de la scène.
Lignes de construction : Cette case définit la couleur des lignes de construction.
Arrière-plan
Couleur pleine : Ceci vous permet d'utiliser une couleur pleine pour l'ensemble de l'arrière-plan.
Dégradé : Ceci vous permet de sélectionner des dégradés différents pour le ciel et le sol. SketchUp affichera la
couleur du ciel en dégradé à partir de la ligne d'horizon et vers le haut. SketchUp affichera la couleur du sol en
dégradé à partir de la ligne d'horizon et vers le bas. La couleur du sol peut être définie à partir du nuancier.
Ciel : Si cette case est cochée, SketchUp affichera graduellement la couleur du ciel à partir du horizon. Pour définir
la couleur du ciel, cliquez sur la case de couleur.
Sol : Si cette case est cochée, SketchUp affichera graduellement la couleur du sol à partir du horizon. Pour définir
la couleur du sol, cliquez sur la case de couleur.
file://C:\Documents%20and%20Settings\Nicolai\Local%20Settings\Temp\~hhEFDD.htm
08/04/2005
Volet d'information du modèle
Page 2 sur 29
Transparence : La règle de transparence permet d'ajuster le degré de la transparence du sol pour voir les éléments
de géométrie placés en dessous.
Afficher le sol en dessous : Cette case à cocher active l'affichage du sol à partir de points de vue se trouvant sous
l'horizon.
Composants
Le volet Composant permet de modifier l'apparence visuelle du modèle pendant les opérations d'édition des
groupes et composants.
Estomper les composants similaires
Avec ces contrôles, vous pouvez modifier l'apparence des autres occurrences visibles du composant que vous êtes
en train de modifier. Avec les boutons radio, ces éléments seront soit fondus, soit masqués. Si vous choisissez
l'option 'Fondu', la règle à côté permet d'en définir le degré.
Lorsque vous éditez un composant, SketchUp peut soit fondre dans l'arrière-plan, soit masquer les autres
composants similaires ainsi que le reste du modèle pour vous permettre de mieux vous concentrer sur la
modification du composant ouvert.
Estomper le reste du modèle
Avec ces contrôles, vous pouvez modifier l'apparence des parties du modèle qui ne sont pas liées au groupe ou au
composant que vous êtes en train de modifier. Avec les boutons radio, ces parties seront soit fondues, soit
masquées. Si vous choisissez l'option 'Fondu', la règle à côté permet d'en définir le degré.
Afficher les axes du composant
Cette case à cocher régit la visibilité des axes du composant.
Cotations
Le volet Cotations permet de modifier l'affichage et le comportement des éléments de cotation de votre modèle.
Texte
file://C:\Documents%20and%20Settings\Nicolai\Local%20Settings\Temp\~hhEFDD.htm
08/04/2005
Volet d'information du modèle
Page 3 sur 29
Polices...: Tous les éléments de cotation de SketchUp utilisent la police que vous définissez ici. Cliquer sur le
bouton 'Polices...' ouvre le volet Polices du Mac OS X, où vous pouvez choisir la police et la taille des caractères à
utiliser.
Afficher le préfixe du rayon/diamètre : Activer cette case affiche le préfixe 'R' devant toutes les cotes de rayon et
'DIA' devant les cotes de diamètres.
Lignes repères
Extrémités : Avec ce contrôle, vous pouvez choisir le type de pointe de flèche affichée sur les cotations : Aucune,
Barre, Point, Flèche fermée, Flèche ouverte.
Cotation
Horizontale par rapport à l'écran : Les textes affichés avec ce réglage tourneront et donc resteront lisibles
pendant les opérations d'Orbite du modèle.
Alignée sur la ligne de cotation : Avec ce réglage, le texte sera aligné sur la ligne de cote et non pas sur l'écran.
Pendant les opérations d'Orbite, le texte restera aligné sur la ligne de cote.
Masquer en vue perspective : Avec cette option, les objets de cotation sont automatiquement masquées si elles
deviennent trop 'déformées'. Avec la règle, vous pouvez définir l'angle minimum pour le masquage des cotations.
Masquer si réduction à l'affichage : A mesure que la vue s'éloigne du modèle, les cotations apparaissent de plus
en plus petites, tandis que le texte reste à la même taille. Cela peut créer un désordre dans les zooms arrière. Avec
l'option 'Masquer si réduction à l'affichage', les cotations illisibles sont automatiquement masquées. Avec la règle,
vous pouvez définir la taille minimum pour le masquage des cotations.
Dépannage
Mettre cotations non associatives en évidence : Les cotations qui ont perdu leur lien direct aux éléments de
géométrie ou dont vous avez modifié manuellement le texte n'affichent pas toujours les valeurs exactes. Cette
option met en évidence les cotations en question avec la couleur spécifiée.
Afficher
Affichage facette
Utiliser le soleil pour le rendu ombré : Si cette option est active, SketchUp va ombrer les faces de votre modèle
en fonction de la position du soleil. En cas d'impossibilité, SketchUp utilise l'ombre standard qui suit la caméra.
Filaire : Cette option affiche le modèle en mode Filaire, comme un ensemble de lignes simples. Aucune face n'est
affichée.
Ligne cachée : Ceci affiche le modèle en mode Ligne cachée, où les faces du modèle sont rendus avec la couleur
d'arrière-plan.
Monochrome : Cette option affiche le modèle avec l'ombrage par défaut (aucune couleur ni texture).
Ombré : Le mode Ombré affiche toutes les matières que vous avez assignées aux faces et applique une valeur de
tonalité aux faces en fonction de la source lumineuse. N'oubliez pas que les deux faces d'une facette peuvent avoir
file://C:\Documents%20and%20Settings\Nicolai\Local%20Settings\Temp\~hhEFDD.htm
08/04/2005
Volet d'information du modèle
Page 4 sur 29
des couleurs différentes.
Texturé : Dans le mode Texturé les images de texture qui ont été appliquées aux faces seront affichées. Les
textures peuvent dans certains cas diminuer les performances de SketchUp, si bien qu'il peut arriver que vous soyez
contraint de désactiver temporairement ce mode.
Transparence
Mode transparence : Affiche toutes les faces de SketchUp avec une transparence globale, permettant de voir à
travers le modèle et d'éditer les bords qui se trouvent derrière les faces.
Appliquer la transparence : Lorsque cette option est activée, elle applique le rendu des matières avec les
paramètres de transparence. Ce réglage intervient sur la manière de dessiner les faces transparentes afin d'améliorer
l'aspect des animations ou des images fixes.
Qualité : Il existe 3 réglages de qualité d'affichage pour la transparence : Rapide, Moyenne, Meilleure. Chacun
d'eux est optimisé pour obtenir le meilleur compromis entre la vitesse et la précision du tri de la transparence. Des
calculs plus importants pour trier correctement les surfaces transparentes sont nécessaires pour obtenir un affichage
en qualité "Meilleure". Cependant certains modèles pourraient produire des petites "éruptions", des artéfacts, où
une surface semble passer par dessus une autre. L'affichage en qualité "Plus rapide" se fait au détriment de la
précision du tri mais procure un taux de rafraîchissement du rendu supérieure.
Affichage arête
Toutes identiques : La case à cocher "Toutes identiques" force l'affichage de toutes les arêtes avec la couleur
d'arrière-plan qui a été définie dans le volet Couleurs du dialogue des Informations sur le modèle. Cela ne modifie
en rien l'affectation des couleurs des arêtes que vous aviez effectuée, préservant ainsi cette information si vous
souhaitez les afficher de nouveau dans leur propre couleur.
Par matière : La sélection de cette option entraîne l'affichage des arêtes dans la couleur de la matière qui leur a été
assignée.
Par axe : Lors de l'activation de l'option Couleur par axe, SketchUp affichera les arêtes dans la couleur
correspondant à la couleur des axes du dessin auxquels elles sont parallèles.
Style des arêtes
Profils : L'option Profils dessine des lignes avec un rendu d'épaisseur. Ceci améliore la lisibilité des dessins. Vous
pouvez contrôler l'épaisseur des profils en augmentant ou diminuant la valeur dans la zone de texte associée.
Prolongé : Active le style arête prolongée, où les arêtes sont dessinées de telle sorte qu'elles dépassent légèrement
de leurs intersections. Vous pouvez contrôler la longueur de l'extension en paramétrant sa dimension dans la zone
de texte contiguë.
Perturbé : Arêtes perturbées donne un aspect esquissé aux lignes du dessin.
Fichier
Le volet Fichier contient les paramètres relatifs à votre document SketchUp, ce qui comprend : l'emplacement du
fichier sur le gestionnaire système de fichiers (si il a été enregistré), la taille du fichier, la version de SketchUp qui
a été utilisée dernièrement pour l'éditer ainsi que la date de la dernière modification.
Le volet Fichier donne également accès à un champ texte de description où vous pourrez enregistrer des notes à
propos du fichier.
file://C:\Documents%20and%20Settings\Nicolai\Local%20Settings\Temp\~hhEFDD.htm
08/04/2005
Volet d'information du modèle
Page 5 sur 29
Emplacement
Le volet Emplacement permet de choisir un emplacement géographique pour le modèle près d'une ville importante.
Pour spécifier la localité, choisissez d'abord un pays dans la liste déroulante des Pays, puis une ville dans la liste
des Villes. Si la localité que vous recherchez ne se trouve pas dans la liste, choisissez celle qui est la plus proche.
Le moteur de calcul d'ombres de SketchUp est d'une grande précision mathématique, mais dans la plupart des cas,
choisir une localité proche de l'emplacement réel donne un résultat satisfaisant.
Vous pouvez également spécifier l'emplacement précis en cliquant sur le bouton 'Position personnalisée' et en
complétant les coordonnées de longitude et de latitude.
Vous pouvez également définir sur ce volet la direction du nord pour le modèle. Par défaut, le nord est aligné avec
l'axe vert 'positif' (continu). Pour changer l'angle du nord, entrez un nouvel angle dans le champ texte ou
définissez-le graphiquement dans la vue du modèle en cliquant sur le bouton Sélectionner.
SketchUp affichera alors dans la vue du modèle une flèche nord que vous pourrez placer librement. Cliquez une
fois pour définir l'origine de l'angle du nord, puis une seconde fois pour définir l'angle. Vous pouvez librement
déplacer la flèche nord dans le modèle pour l'orienter avec plus de précision.
Cocher la case 'Afficher dans le modèle' affichera l'indicateur du nord sous la forme d'une ligne jaune partant de
l'origine du modèle.
Plans de coupe
Le volet Coupes permet de modifier l'affichage et le comportement des éléments du plan de coupes de votre
modèle.
Lignes
Épaisseur du trait de coupe : Cette valeur définit l'épaisseur en pixel de toutes les lignes coupées sur le plan de
coupe actif.
Couleurs
Trait de coupe : Cette case de couleur définit la couleur d'affichage des traits de coupe du plan de coupe actif.
Plan de coupe activé : Cette case de couleur définit la couleur des plans de coupe actifs du modèle.
Plan de coupe désactivé : Cette case de couleur définit la couleur des plans de coupe inactifs du modèle.
Ombres
Ombres portées
Afficher les ombres : Cette case à cocher active et désactive la fonctionnalité d'ombres de SketchUp en activant
ou en désactivant toutes les ombres projetées.
Sur les faces : Cette case à cocher active la projection des ombres pour les faces. Cette fonction requiert une
grande partie des ressources du matériel graphique 3D et peut ralentir la performance du système.
Sur le sol : La case à cocher Sol active la projection des ombres sur le sol (le plan rouge/vert).
A partir des arêtes : Projette les ombres à partir des arêtes autonomes.
file://C:\Documents%20and%20Settings\Nicolai\Local%20Settings\Temp\~hhEFDD.htm
08/04/2005
Volet d'information du modèle
Page 6 sur 29
Heure
Heure : Vous pouvez ajuster avec une règle l'heure pour laquelle SketchUp calculera les ombres projetées sur le
modèle. La règle ajuste l'heure entre le lever et le coucher, midi se trouvant au milieu. Si vous avez besoin de voir
les ombres à un moment très précis, saisissez l'heure exacte dans le champ texte associé.
Date : Vous pouvez ajuster avec une règle le jour de l'année pour lequel SketchUp calculera les ombres projetées
sur le modèle. La règle ajuste la date entre le 1er janvier et le 31 décembre. Si vous avez besoin de voir les ombres
à un jour très précis, saisissez le jour exact dans le champ texte associé. Vous pouvez spécifier les dates sous la
forme numérique suivante (11/8) ou bien saisir les dates d'une manière plus générique, comme "lundi prochain" ou
"après demain."
Éclairage
Éclaircir : Cette règle régit l'intensité de la lumière diffuse dans le modèle. Ceci a pour effet de rendre plus claires
ou plus foncées les surfaces illuminées.
Foncer : Cette règle régit l'intensité de la lumière ambiante dans le modèle. Ceci a l'effet de rendre plus claires ou
plus foncées les surfaces ombrées.
Statistiques
Le volet Statistiques affiche des informations sur le type et le nombre des éléments de dessin de votre modèle.
Cette fonction peut parfois être utile si vous voulez vérifier la performance de votre ordinateur.
Choisir 'Tout le modèle' dans le menu déroulant affiche les statistiques pour le modèle entier. Cochez la case
'Développer la hiérarchie des composants' pour tenir compte des éléments individuels qui se trouvent à l'intérieur
des composants placés.
Choisir 'Uniquement les composants' dans le menu déroulant fournit le nombre de composants placés, ce qui peut
être utile pour générer rapidement une nomenclature de fenêtres ou de portes.
Cliquez le bouton "Purger les composants inutilisés" pour supprimer de votre fichier tout composant, matière, objet
image, calque et autre information complémentaire.
Vérifier la conformité : En cliquant sur le bouton "Vérifiez la conformité" SketchUp analysera tout le modèle à la
recherche des géométries incorrectes, et tentera de les corriger. Formellement la vérification de la conformité
vérifie les éléments suivants :
z
Les faces sont comprises dans une enveloppe d'arêtes. Il faut au moins 3 arêtes pour former une enveloppe.
z
Une enveloppe possède un pointeur vers cet ensemble et une boucle a un pointeur de retour sur la face qu'il
enveloppe.
z
Une face est toujours dans l'équation d'un plan. La fonction Vérifier la conformité analyse tous les sommets
de la face pour voir si ils sont bien situés dans le même plan. Si ce n'est pas le cas, la fonction recalcule
l'équation du plan et vérifie si les sommets sont situés dans le plan recalculé.
z
Toutes les arêtes qui sont utilisées par une face doivent dans le même composant que la face elle même.
z
Une face ne peut pas avoir une surface égale à zéro.
z
Les deux extrémités d'une arête ne peuvent pas être identiques.
Dans certains cas, la vérification de conformité peut corriger les choses. Par exemple l'équation du plan d'une face
file://C:\Documents%20and%20Settings\Nicolai\Local%20Settings\Temp\~hhEFDD.htm
08/04/2005
Volet d'information du modèle
Page 7 sur 29
peut être incorrect, son recalcul pourrait la corriger. Dans d'autres cas de figure il se peut qu'il n'y ait rien à tenter
pour corriger le problème. Par exemple vous pouvez trouver le cas où une face n'a aucune arête pour la définir,
dans ce cas, la face est supprimée.
Texte
Sur le volet Texte, vous pouvez modifier l'affichage et le comportement des éléments Texte du modèle.
Texte
Polices...: Toutes les cotations de SketchUp utilisent la même police, que vous pouvez définir ici. Si vous cliquez
sur le bouton "Polices..." le dialogue de gestion des polices sera affiché sur lequel vous pourrez choisir la famille,
le style et le corps de la de police à utiliser.
Couleur de texte par défaut : Définit la couleur d'affichage des objets texte non coloriés. (Coloriés avec la
matière par défaut.) Si vous coloriez un objet texte, il reprendra la couleur de la matière choisie
Lignes repères
Extrémité : Choisissez parmi les types de pointe de flèche : aucune, puce, flèche fermée et flèche ouverte.
Repère : Il existe deux types principaux de repère, appelés Vue de référence et Orienté en 3D. Le repère de type
'Suivant vue 2D' conserve toujours son orientation écran 2D. Le repère verrouillé est aligné dans l'espace 3D et il
tourne avec votre modèle lorsque vous changez de vue.
Mise à jour du texte sélectionné : Applique les réglages actuels aux objets texte sélectionnés.
Visite guidée
La Visite guidée permet de définir les propriétés de la visite guidée. La case à cocher 'Activer les transitions des
pages' active le passage sans accroc entre pages dans le diaporama. 'Durée de transition' définit la durée de la
transition entre pages, tandis que 'Durée de l'intervalle entre image' définit la durée pendant laquelle une page reste
visible à l'écran.
Unités
Les préférences d'unités vous permettent de définir les défauts pour les unités de mesure linéaires et angulaires.
file://C:\Documents%20and%20Settings\Nicolai\Local%20Settings\Temp\~hhEFDD.htm
08/04/2005
Volet d'information du modèle
Page 8 sur 29
Unités de longueur
SketchUp est capable d'utiliser en même temps plusieurs unités différentes, mais vous pouvez choisir sur le volet
Informations sur le modèle celles que le document appliquera par défaut.
Format : Régit l'affichage des éléments et des valeurs mesurés dans la (zone de contrôle des valeurs ZCV). Par
défaut, c'est le mode décimal qui est actif, en unités métriques. Les options architecturale, ingénierie et
fractionnelle proposent plusieurs possibilités pour l'affichage d'unités anglo-saxonnes.
Précision : Les unités architecturales utilisent des pieds et des pouces avec un degré de précision allant de 1" à
1/64".
Les unités décimales peuvent être définies en mètres, centimètres, millimètres, pieds ou pouces. Pour toutes ces
unités, vous pouvez librement définir le nombre de décimales souhaité.
Les unités d'ingénierie utilisent des pieds décimaux. La précision peut être définie en nombre de décimales après le
zéro.
Activer l'ancrage distance : Cocher cette case demande à SketchUp d'activer l'attraction à la longueur dessinée
pendant que vous dessinez. Contrairement aux autres applications de CAO, SketchUp ne comporte pas de fonction
d'attraction par la grille. Vous pouvez dépasser l'ancrage à une longueur en tapant une valeur exacte dans la ZCV,
en utilisant une fonction d'intervention de SketchUp. Pour définir la distance d'attraction, tapez dans le champ texte
la valeur et l'unité souhaitées.
Afficher le format des unités : Si vous cochez cette case, SketchUp n'affichera pas les unités.
Forcer l'affichage du zéro (pouces) : Si cette case est cochée, SketchUp affichera la valeur zéro pouce pour les
dessins avec les unités Architecturales. Par exemple, la valeur de trois pieds sera affichée sous la forme 3'0".
Unités angulaire
Précision: SketchUp utilise les degrés décimaux, avec une précision de soit '0' (sans décimales), soit '0,0' (une
décimale).
Activer l'ancrage angulaire : Cocher cette case demande à SketchUp d'activer l'attraction par une incrémentation
prédéfinie en utilisant les outils Rapporteur et Rotation. Pour obtenir l'attraction par l'incrémentation spécifie,
placez le curseur à l'intérieur du Rapporteur. Vous verrez alors apparaître sur celui-ci les marques correspondant à
l'angle d'attraction.
file://C:\Documents%20and%20Settings\Nicolai\Local%20Settings\Temp\~hhEFDD.htm
08/04/2005
Volet d'information du modèle
Page 9 sur 29
Valeur de l'ancrage angulaire : C'est dans ce menu déroulant que vous pouvez choisir l'incrémentation de
l'attraction pour les mesures angulaires et les rotations.
SketchUp 4.0 Guide utilisateur: Volet d'information du modèle
© 2004 @Last Software, Inc. www.sketchup.com
Volet Informations sur l'élément
Le volet "Informations sur l'élément" affiche les informations sur les éléments sélectionnées et permet de modifier
leurs propriétés. Le contenu de ce dialogue change en fonction du contexte ; les contrôles diffèrent selon le type
d'élément sélectionné. Vous pouvez l'activer à partir du menu Fenêtre ou à l'aide du menu contextuel.
Les propriétés affichées sont décrites en détail dans les sections dédiées aux différents types d'éléments.
Menu détails
Le dialogue Informations sur l'élément comprend un menu de détails qui apparaît sous forme de flèche en haut à
droite du dialogue. Ce menu est utiliser pour afficher des détails complémentaires ou des propriétés que vous
souhaiteriez appliquer à l'élément.
SketchUp 4.0 Guide utilisateur: Volet d'informations sur l'élément
© 2004 @Last Software, Inc. www.sketchup.com
Navigateur de matières
La palette de matières, qu'on appelle parfois également navigateur de matières, vous permet de sélectionner les
matières, de les organiser en bibliothèques et de les intégrer dans la scène un peu comme vous le feriez avec un
nuancier classique.
file://C:\Documents%20and%20Settings\Nicolai\Local%20Settings\Temp\~hhEFDD.htm
08/04/2005
Volet d'information du modèle
Page 10 sur 29
Vous pouvez afficher la palette matières en activant l'outil Colorier ou à partir du menu Fenêtre.
Accès menu: ( Fenêtre > Navigateur de matières )
Options palette des matières
Matière active :
Affiche la matière utilisée par l'outil Colorier. Si vous cliquez sur cet aperçu, l'outil Colorier s'active
automatiquement.
Exemple de matière :
Extrait une matière de la scène pour en faire la matière active. (Ceci n'est pas l'équivalent de la sélection d'un pixel
de couleur.)
Matière par défaut :
Fait de la matière active la matière par défaut (ou "nulle").
Onglet Bibliothèque :
Affiche les matières stockées dans les fichiers de bibliothèques de matières SketchUp (.skm). Pour changer de
bibliothèque, sélectionnez-en une autre dans la liste déroulante. Pour ouvrir une autre bibliothèque, cliquez sur le
bouton d'ouverture de fichier.
Flèches
Les flèches gauche et droite vous permettent d'avancer et de reculer de la même manière que dans un navigateur
Internet.
Onglet "Du modèle" :
Affiche les matières actives définies pour la scène. Les matières affectées à des éléments ou à des objets sont
affichées avec un triangle.
Sélection d'une matière dans la palette
file://C:\Documents%20and%20Settings\Nicolai\Local%20Settings\Temp\~hhEFDD.htm
08/04/2005
Volet d'information du modèle
Page 11 sur 29
Pour sélectionner une matière, cliquez dessus. La matière active est indiquée dans un carré de prévisualisation situé
dans le coin supérieur gauche et l'outil Colorier est automatiquement activé.
En cliquant avec le bouton droit de la souris sur une matière du nuancier de l'onglet Bibliothèque, vous pouvez
créer une nouvelle matière de même aspect, le supprimer de la bibliothèque ou l'ajouter à la liste des matières du
modèle. En cliquant avec le bouton droit de la souris sur une matière du nuancier de l'onglet Du modèle, vous
pouvez obtenir une estimation de la surface couverte par cette matière, la supprimer (à condition qu'elle ne soit pas
utilisée par des éléments ou des objets), la modifier de façon interactive, en ajouter une copie dans votre
bibliothèque ou remplacer dans la bibliothèque une matière différente de même nom.
Application de matières
Pour appliquer plusieurs fois une matière déjà présente dans le modèle :
1. Cliquez sur le bouton Exemple de matière dans l'angle supérieur droit de la palette.
2. Placez le curseur en forme de pipette sur la matière souhaitée et cliquez. Cette matière apparaît dans le carreau
de la couleur active.
3. Vous pouvez à présent peindre avec cette matière dans la scène.
Purger les matières non utilisées
SketchUp conserve dans le fichier SKP toutes les matières ajoutées au modèle. Les matières que ne comportent que
des informations de couleur sont très petites, en revanche, les motifs de texture peuvent devenir plutôt lourds, en
fonction bien sûr de la taille du fichier texture. Il vaut mieux utiliser des images à une résolution aussi petite que
possible ou choisir, le cas échéant, des formats de fichier comprimés tels que JPEG ou PNG pour ne pas trop
gonfler la taille du fichier. Vous pouvez également purger les matières qui ne sont pas actuellement utilisées par le
biais de la palette de matières.
Pour purger les matières non utilisées :
1. Activez l'onglet Du modèle de la palette matières. Toutes les matières définies pour la scène s'affichent. Un petit
triangle placé dans l'angle inférieur droit indique les matières effectivement utilisées.
2. Cliquez sur la flèche en haut à droite du Navigateur pour dérouler le menu Détails du Navigateur de matières,
puis choisissez l'article "Purger les matières".
Édition des matières
Pour modifier des matières affectées à des objets :
1. Activez l'onglet Du modèle de la palette matières. Toutes les matières définies pour la scène s'affichent. Un petit
triangle placé dans l'angle inférieur droit indique les matières effectivement utilisées.
2. Sélectionnez celle que vous voulez modifier.
3. Cliquez sur le bouton Éditer. L'éditeur de matière s'affiche. Toutes les modifications que vous faites sont
répercutées dans l'ensemble de la scène. Vous pouvez également éditer une matière en cliquant deux fois dessus ou
en utilisant le clic droit et la commande Édition.
Surface couverte par une matière
Pour obtenir une indication chiffrée de la surface couverte par une matière donnée dans la scène :
file://C:\Documents%20and%20Settings\Nicolai\Local%20Settings\Temp\~hhEFDD.htm
08/04/2005
Volet d'information du modèle
Page 12 sur 29
1. Activez l'onglet Du modèle de la palette matières. Toutes les matière définies pour la scène s'affichent. Un petit
triangle placé dans l'angle inférieur droit indique les matières effectivement utilisées.
2. Cliquez avec le bouton droit de la souris sur la matière dont vous souhaitez calculer l'utilisation et sélectionnez
Surface. Ceci affiche la surface utilisée par la matière indiquée. La surface est affichée dans l'unité choisie sous
Préférences.
Sélectionnez tous les éléments avec une matière spécifique
Pour sélectionner tous les éléments avec une matière spécifique :
1. Sélectionnez l'onglet "Du modèle" de la palette de Matières. Ceci aura pour effet d'afficher toutes les matières
définies dans votre scène. Les matières qui sont utilisées disposent d'un petit triangle dans la partie inférieure droite
du témoin de matière.
2. Cliquez avec le bouton de droite sur la matière que vous souhaitez sélectionner et choisissez "Sélectionner". Ceci
sélectionne tous les éléments qui sont identifiés par cette matière. L'usage de cette fonction est utile au cas où vous
souhaiteriez assigner une nouvelle matière à l'ensemble des éléments dotés d'une matière spécifique.
Ajout de matières à une bibliothèque
Pour ajouter une matière à la bibliothèque courante :
1. Ceci aura pour effet d'afficher toutes les matières définies dans votre scène. Les matières qui sont utilisées
disposent d'un petit triangle dans la partie inférieure droite du témoin de matière.
2. Cliquez avec le bouton de droite sur la matière que vous souhaitez ajouter et choisissez "Ajouter à la
bibliothèque". Ceci ajoute la matière à la bibliothèque chargée et activée dans l'onglet Bibliothèque.
Mise à jour de la copie de la bibliothèque
SketchUp vous permet de modifier simplement les matières de la bibliothèque et de mettre à jour la copie de la
bibliothèque avec les matières modifiées. Pour mettre à jour une matière d'une bibliothèque :
1. Sélectionnez l'onglet "Du modèle" de la palette des matières. Ceci aura pour effet d'afficher toutes les matières
définies dans votre scène. Les matières qui sont utilisées disposent d'un petit triangle dans la partie inférieure droite
du témoin de matière.
2. Double cliquez sur une matière quelconque de la bibliothèque courante. Utilisez le clic droit sur la matière, puis
sélectionnez l'article Édition du menu contextuel. Ceci a pour effet d'afficher l'éditeur de matière. Toute
modification effectuée ici est reportée à la scène. Vous pouvez également double cliquer sur une matière pour
l'éditer.
3. Modifiez la matière et cliquez Fermer.
4. Cliquez avec le bouton de droite sur la matière que vous venez d'éditer, puis sélectionnez "Mise à jour de la
copie de la bibliothèque".
Menu Détails
Notez que le menu détails pour les onglets "Bibliothèque" et "Du modèle" comportent des articles différents. Tous
les articles disponibles dans les deux menus locaux sont décrits ci-dessous.
Tailles d'affichage (petites images, Images de taille moyenne, et Grandes images)
file://C:\Documents%20and%20Settings\Nicolai\Local%20Settings\Temp\~hhEFDD.htm
08/04/2005
Volet d'information du modèle
Page 13 sur 29
Vous pouvez choisir la taille des carreaux de couleur en fonction de vos besoins. Pour en régler la taille, cliquez sur
le menu Détails et sélectionnez Petites images, Images de taille moyenne ou Grandes images. Si vous sélectionnez
Valeurs par défaut de la bibliothèque, la taille d'affichage est celle qui était en vigueur à l'enregistrement de la
bibliothèque.
Valeurs par défaut de la bibliothèque
Utilise la taille d'affichage enregistrée comme taille d'affichage des vignettes témoin de couleur. Si la bibliothèque
n'a pas encore été enregistrée, la taille affichée par défaut sera celle qui a été utilisée dernièrement.
Insertion de nouvelles matières
Pour intégrer la matière active à une bibliothèque, cliquez sur la palette avec le bouton droit de la souris et
sélectionnez Insérer une matière.
Purger matières inutilisées
Vous permet de purger les matières de la palette utilisée par le modèle. Les objets coloriés avec les matières
purgées reprennent la matière par défaut et la matière sélectionnée sera purgée du modèle.
Effacer la bibliothèque...
Pour effacer toutes les matières d'une bibliothèque, cliquez sur le menu Détails et sélectionnez "Effacer la
bibliothèque..."
Ouvrir la bibliothèque...
Pour ouvrir une bibliothèque à l'aide du gestionnaire de fichiers du système, cliquez sur le menu Détails et
sélectionnez "Ouvrir la bibliothèque..."
Fusion de matières provenant d'une autre bibliothèque
Pour fusionner toutes les matières provenant d'une autre bibliothèque, cliquez sur la palette avec le bouton droit de
la souris et sélectionnez Fusionner une bibliothèque
Trier par nom
SketchUp trie les couleurs d'une bibliothèque par teinte. Pour tirer les couleurs d'une bibliothèque par teinte. Pour
tirer les couleurs d'une bibliothèque par nom, cliquez sur le menu Détails et sélectionnez "Trier les bibliothèques
par nom...".
Enregistrement de bibliothèques (enregistrer ou enregistrer sous
Les commandes de menu Enregistrer et Enregistrer sous permettent de sauvegarder et mettre à jour le contenu des
bibliothèques. Notez que les menus contextuels des onglets Bibliothèque et Du modèle ne comportent pas les
mêmes options.
Détacher/ancrer la palette de matières
Vous pouvez détacher la palette de matières de sa position et soit l'utiliser comme une fenêtre individuelle, soit la
ré attacher dans une autre position. Il est peut-être plus commode de la placer plus loin des autres outils de dessin.
De plus, ancrer la palette améliore la performance du système, puisque la fenêtre de SketchUp n'a pas besoin de
dessiner 'derrière' une autre fenêtre flottante. Si vous maintenez la touche Ctrl enfoncée pendant le déplacement de
la palette, elle restera détachée au lieu d'essayer de s'ancrer de nouveau à la fenêtre.
file://C:\Documents%20and%20Settings\Nicolai\Local%20Settings\Temp\~hhEFDD.htm
08/04/2005
Volet d'information du modèle
SketchUp 4.0 Guide utilisateur: Gestionnaire de matières
Page 14 sur 29
© 2004 @Last Software, Inc. www.sketchup.com
Éditeur de matières
L'Éditeur de matières vous permet de définir et/ou modifier rapidement les propriétés d'une matière. Vous pouvez y
accéder par le biais du bouton 'Créer' ou du bouton 'Modifier' du navigateur de matières.
Options éditeur de matières
Nom de matière :
Affiche le nom de la matière à modifier ou créer.
Exemple de matière :
Permet de tester une matière du modèle. Si vous testez une matière en mode modification, vous modifiez ce que
vous venez de tester. Si vous testez une matière en mode création, vous créez en fonction de ce que vous venez de
tester.
Aperçu :
Affiche un nuancier de prévisualisation de la matière. Si vous utilisez une image de texture, celle-ci est entourée
d'une bande de couleur. Tout comme dans la palette matières, vous activez l'outil Colorier en cliquant sur ce
nuancier.
Système de couleurs :
Permet de choisir entre le modèle de couleur RVB (rouge-vert-bleu), le modèle TSL (teinte-saturation-luminosité),
le modèle TLS et roue chromatique. Le modèle RVB est traditionnellement utilisé dans les ordinateurs et les tubes
cathodiques car il est plus ou moins basé sur la physiologie de l'oeil humain. Les autres modèles offrent une
approche plus intuitive pour étudier les relations entre les couleurs.
file://C:\Documents%20and%20Settings\Nicolai\Local%20Settings\Temp\~hhEFDD.htm
08/04/2005
Volet d'information du modèle
Page 15 sur 29
Couleur précédente :
Rétablit la couleur utilisée au début de la session de modification.
Exemple de couleur :
Teste une couleur de l'écran en l'affectant à la matière.
Couleurs disponibles dans la palette de bibliothèque des matières :
Palette interne de l'éditeur donnant accès à une variante de la palette matières. Seule la couleur de la matière active
est remplacée par la couleur sélectionnée.
Utiliser l'image de texture :
Cette case à cocher permet de choisir si vous souhaitez ou non appliquer une texture à la matière. Si vous la
cochez, vous indiquez que vous souhaitez une texture et un dialogue d'ouverture de fichier s'affiche
automatiquement pour vous permettre de choisir une image de texture. En la désélectionnant, vous annulez
l'utilisation de la texture. Notez que si vous cochez à nouveau cette case, vous ne restaurez pas la dernière texture
utilisée, mais que vous repartez à zéro et devez sélectionner une nouvelle image de texture.
Fichier image :
Permet de spécifier le fichier d'image de texture. Vous pouvez faire glisser des fichiers dans cette zone ou utiliser
l'icône d'ouverture de fichier située à droite.
Réinitialiser la couleur de la texture :
Rétablit la couleur originale de la texture, celle du fichier image.
Colorier :
Lorsque cette case est cochée, toutes les couleurs de l'image sont bloquées sur la même nuance. Cette solution est
commode pour les fichiers qui connaissent des phénomènes de distorsion des couleurs.
Dimensions
Permet de spécifier les dimensions du fichier de texture tel qu'il apparaît dans le modèle SketchUp. Le fichier
image proprement dit n'est pas affecté. Les flèches verticale et horizontale placées à gauche permettent de rétablir
les dimensions initiales avant modification.
Verrouiller les proportions :
Bloque le rapport hauteur-largeur de sorte que toute modification apportée à une de ces dimensions est
automatiquement répercutée dans l'autre. Les flèches horizontale et verticale vous permettent de rétablir les valeurs
précédentes de hauteur et de largeur.
Réglages de Transparence :
Le curseur et le champ de saisie numérique permettent d'ajuster le degré de transparence de la matière.
Ajouter
Ce bouton ajoute à la scène la matière actuellement ouverte dans l'éditeur.
file://C:\Documents%20and%20Settings\Nicolai\Local%20Settings\Temp\~hhEFDD.htm
08/04/2005
Volet d'information du modèle
Page 16 sur 29
Éditer
Ce bouton permet à l'éditeur de modifier les matières de façon interactive. Il n'est disponible que si vous êtes en
mode création et que vous avez sélectionné une matière déjà utilisée dans le modèle.
Application des couleurs
Pour appliquer une matière déjà présente dans le modèle :
1. Cliquez sur le bouton Exemple de matière de l'éditeur.
2. Placez le curseur en forme de pipette sur la matière souhaitée et cliquez. Cette matière devient la matière active
et vous pouvez l'utiliser pour colorier d'autres éléments.
Utilisation d'un fichier image comme matière de texture
Pour spécifier le fichier image choisi comme matière de texture :
1. Cliquez sur le bouton d'ouverture situé à droite du champ de nom du fichier image. Un dialogue d'ouverture de
fichier dans lequel vous pouvez faire votre sélection apparaît.
2. Vous pouvez également taper directement dans ce champ le nom du fichier souhaité.
3. Une troisième méthode consiste à faire glisser le fichier directement du bureau ou du Gestionnaire de fichiers
dans l'éditeur de matière.
SketchUp 4.0 Guide utilisateur: Editeur de matière
© 2004 @Last Software, Inc. www.sketchup.com
Navigateur des composants
Les composants sont gérés et insérés à partir du navigateur de composants. Vous pouvez activer le Navigateur à
partir du menu Fenêtre : ( Fenêtre> Composants )
Avec le navigateur de composants, vous accédez au contenu de la bibliothèque de composants de SketchUp
contenant divers composants prédéfinis qui pourront être utiles dans vos modèles. Vous pouvez choisir une
bibliothèque disponible en la sélectionnant dans la liste déroulante en haut du volet.
Lors de la création de nouveaux composants dans votre modèle, SketchUp les ajoute dans la bibliothèque du
modèle. Vous pouvez les retrouver en sélectionnant la liste locale "Du modèle" de la partie supérieure de la fenêtre,
file://C:\Documents%20and%20Settings\Nicolai\Local%20Settings\Temp\~hhEFDD.htm
08/04/2005
Volet d'information du modèle
Page 17 sur 29
ou en cliquant sur l'icône "Départ" à côté de cette liste.
Vous pouvez naviguer en avant et en arrière dans vos bibliothèques en cliquant sur les flèches situées près de
l'icône de "Départ" de bibliothèque, comme vous le feriez avec votre navigateur Internet.
Options du navigateur de composants
Boutons Avant/Arrière
Ces boutons permettent d'avancer et de revenir en arrière dans l'historique de la navigation.
Icône bibliothèque de départ
Cliquez sur ce bouton pour n'afficher que les composants utilisés dans le dessin actuel. Il est également possible
d'obtenir cette liste en sélectionnant l'option 'Du modèle' de la zone de liste des chemins d'accès.
Chemins d'accès
La première ligne du navigateur comporte une case d'où vous accédez aux répertoires où sont enregistrées les
bibliothèques. Par défaut, le navigateur affiche les composants de la bibliothèque personnelle. La zone de liste
comporte toujours une option 'Du modèle' qui recense les composants utilisés dans le dessin actuel
Insérer un composant
Pour insérer un composant à partir du navigateur, sélectionnez-le et cliquez dans la fenêtre de dessin pour le placer.
Détacher/ancrer le navigateur de composants
Vous pouvez ancrer le navigateur sur n'importe quel côté de la fenêtre de dessin. Pour le détacher, cliquer sur le
bouton Maximiser dans l'angle supérieur droit ou faites-le glisser avec les poignées de déplacement. Vous pouvez
facilement modifier la taille du navigateur en agissant sur ses côtés. Si vous maintenez la touche Ctrl enfoncée
pendant cette opération, il ne risque pas de s'ancrer de nouveau à la fenêtre.
Chargement de composant
Pour charger un composant externe dans votre modèle, sélectionnez l'article de menu
"Fichier>Insérer>Composant...", repérez le composant que vous souhaitez insérer à l'aide de la gestion de
navigation du système, puis cliquez sur le bouton "Ouvrir". Par achever le chargement, cliquez sur le modèle
SketchUp pour insérer le composant chargé.
Menu contextuel du navigateur de composants
Le menu contextuel donne accès à de nombreuses commandes utiles. Ce menu ne contient que des commandes
concernant l'état en cours du navigateur et la portion de l'écran dans laquelle vous cliquez. Pour l'ouvrir, un clic
droit sur le'icône du composant ou sur son nom dans le navigateur.
Propriétés
Affiche le dialogue de Propriétés du composant donné.
Purger
Supprime un composant spécifique du dessin actuel. Cette option est uniquement disponible pour les composants
file://C:\Documents%20and%20Settings\Nicolai\Local%20Settings\Temp\~hhEFDD.htm
08/04/2005
Volet d'information du modèle
Page 18 sur 29
qui ne sont plus utilisés dans le dessin
Recharger
Recharge un composant à partir de sa source originale. Si vous avez modifié la définition externe, cette commande
permet de mettre à jour l'occurrence dans le dessin.
Enregistrer sous...
Cette commande enregistre le composant comme un document SketchUp séparé sous un nouveau nom et/ou dans
un autre répertoire. Cela permet d'exporter un composant défini localement pour en faire un composant externe
utilisable dans d'autres documents SketchUp.
Réinitialiser point d'insertion
Rétablit tous les changements apportés au point d'insertion des définitions de composant.
Menu détails
Cliquez sur la flèche à droite de la liste sur la partie supérieure de la fenêtre pour ouvrir le menu local des détails.
Ce menu vous permet d'effectuer des actions complémentaires relatives aux composants.
Affichage par icône
Cliquez sur l'article "Affichage par icône" pour afficher les composants dans le navigateur sous forme d'icônes.
Affichage par liste
Cliquez sur l'article "Affichage par liste" pour afficher les composants dans le navigateur par nom et taille.
Afficher les imbriqués
Affiche les composants imbriqués dans d'autres composants.
Purger les composants inutilisés
Supprime tous les composants chargés qui ne sont plus utilisés dans le dessin.
Ajouter au dossier
Cliquez sur l'article "Ajouter dossier" pour ajouter un nouveau dossier de composants à la liste locale de catégories
de composants dans le Navigateur de composants.
SketchUp 4.0 Guide utilisateur: Navigateur de composants
© 2004 @Last Software, Inc. www.sketchup.com
Gestionnaire de calques
Le Gestionnaire de calques de SketchUp permet de visualiser et de gérer les Calques de votre modèle. Vous pouvez
ouvrir le gestionnaire de calques à partir du menu Fenêtre : ( Fenêtre > Calques)
file://C:\Documents%20and%20Settings\Nicolai\Local%20Settings\Temp\~hhEFDD.htm
08/04/2005
Volet d'information du modèle
Page 19 sur 29
Le gestionnaire de calques affiche tous les calques du dessin avec leurs couleurs et indique s'ils sont visibles ou
non. Chaque dessin possède un calque appelé Claque0, qui sera visible la première fois que le dialogue des calques
est activé.
Options des calques
Ajouter un calque
Cliquez "Ajouter" pour créer des calques supplémentaires. Le logiciel vous demande de donner un nom au nouveau
calque. Vous pouvez entrer un nom et appuyer sur la touche Entrée ou accepter le nom par défaut : Calque1,
Calque2, etc. À chaque nouveau calque correspond une nouvelle couleur.
Supprimer un calque
Pour supprimer un calque, mettez-le en évidence à l'aide du curseur et appuyez sur Supprimer. Vous pouvez
sélectionner et supprimer plusieurs calques à la fois. Si un calque à supprimer comporte des objets, un dialogue
s'affiche pour vous permettre de les transférer dans le calque actif ou dans le calque par défaut. (SketchUp ne
supprime aucune géométrie avec son calque sans vous inviter à procéder à ce transfert.)
Nom
La fenêtre d'affichage énumère tous les calques du dessin. Le nom du calque actuel est marqué par une coche. Vous
pouvez rendre n'importe quel calque actif en le cochant et vous pouvez le renommer en cliquant sur son nom.
Un clic sur l'en-tête de la colonne Nom trie la liste des calques dans l'ordre alphabétique. Si vous répétez
l'opération, l'ordre de tri est inversé. Vous pouvez sélectionner plusieurs calques en faisant glisser le curseur sur
leurs noms. Une autre solution consiste à faire Ctrl-clic pour sélectionner des calques l'un après l'autre ou MAJ-clic
pour sélectionner une plage de calques dont les noms se suivent.
Visible
Vous pouvez activer/désactiver la visibilité d'un calque en cliquant sur l'icône Visible. Si l'icône est grisée, cela
signifie que le calque est masqué. Un clic sur l'en-tête de la colonne Visible trie les calques selon le critère de
visibilité. Si vous répétez l'opération, l'ordre de tri est inversé. Si vous rendez actif un calque masqué, il deviendra
automatiquement visible.
Couleur
file://C:\Documents%20and%20Settings\Nicolai\Local%20Settings\Temp\~hhEFDD.htm
08/04/2005
Volet d'information du modèle
Page 20 sur 29
La colonne Couleur affiche la couleur associée à chaque calque. Vous pouvez changer la couleur d'un calque en
cliquant dessus et en sélectionnant une autre couleur dans la boîte de dialogue Couleur. Un clic sur l'en-tête de la
colonne Couleur trie les calques par couleur. Si vous répétez l'opération, l'ordre de tri est inversé.
Menu détails
Purger
Cette commande supprime tous les calques non utilisés.
Couleur par calque
Lorsque l'option Couleur par calque est cochée, la couleur du calque est utilisée pour le rendu de toute
la géométrie située sur ce calque
SketchUp 4.0 Guide utilisateur: Gestionnaire de calques
© 2004 @Last Software, Inc. www.sketchup.com
Volet Pages
Le volet Pages est l'élément d'interface dont le rôle primordial consiste à créer, actualiser et supprimer des Pages.
Ce dialogue est activé lors de la création de pages ou pour éditer les informations des pages existantes.
En haut du volet Pages se trouve la liste de toutes les pages définies pour le document actif. Elles sont énumérées
dans l'ordre de leur affichage dans un Diaporama.
Options du dialogue de Pages
Ajouter
Cliquer sur ce bouton ajoute une nouvelle page au document actif en utilisant les réglages courants.
Mise à jour
file://C:\Documents%20and%20Settings\Nicolai\Local%20Settings\Temp\~hhEFDD.htm
08/04/2005
Volet d'information du modèle
Page 21 sur 29
Si vous effectué des changements sur une page et que vous souhaitez conserver en permanence ces changements
dans la vue de la page, vous devez mettre à jour la page. Activez la vue à actualiser, faites les changements
nécessaires, puis cliquez sur le bouton Mise à jour de la page. Notez que vous pouvez cliquer sur les éléments de
cette boite de dialogue que vous n'avez pas encore décidé d'enregistrer avec la page. Les éléments non sélectionnés
dans la zone éléments à sauvegarder ne seront pas mis à jour.
Une autre solution consiste à choisir 'Actualiser' dans le menu contextuel des onglets de Page pour la vue à mettre à
jour.
Supprimer
Pour supprimer une page du document actif, sélectionnez son nom dans la liste des pages et cliquez sur le bouton
Supprimer. Vous pouvez également utiliser pour cela la commande correspondante du menu contextuel des onglets
de page
Informations de page
Inclure dans le diaporama
Quand vous démarrez un diaporama de visite guidée, chaque page ayant cette option est affichée à tour de rôle.
Désactivez cette option permet de conserver des vues pour le travail qui n'apparaîtront pas dans la présentation
Nom
Dans ce champ, vous pouvez modifier le nom donné à la page.
Description
Utilisez ce champ pour ajouter une brève description ou des notes concernant la page.
Éléments à sauvegarder
Les cases à cocher alignées permettent de choisir les propriétés du modèle à mémoriser avec la page. Chaque fois
que vous activez cette page, les options mémorisées seront rétablies, tandis que celles que vous n'avez pas
mémorisées resteront inchangées.
Caméra : Cette option mémorise la vue de caméra sélectionnée, ainsi que la distance du zoom et le champ de
vision.
Ombres : Mémorise toutes les informations liées aux ombres dont le type des ombres, l'horaire, la date, et ainsi de
suite.
Masqués : Si vous activez cette option, la page mémorisera et rétablira l'état caché ou révélé des éléments.
Plan de coupes : Cette option mémorise le plan de coupe et le rappelle quand vous activez la page. C'est une
manière fort dynamique de visualiser le modèle si vous l'utilisez en conjonction avec la fonction de la visite guidée.
Affichage : Mémorise les propriétés générales de l'affichage telles que le rendu des lignes, les ombres, les effets de
fond, etc.
Axes : Mémorise l'état d'affichage et la position des axes du dessin de SketchUp.
Calques : Cette option permet de définir quels calques doivent être affichés sur une page donnée. Ceci est une
excellente manière de créer des jeux de calque.
file://C:\Documents%20and%20Settings\Nicolai\Local%20Settings\Temp\~hhEFDD.htm
08/04/2005
Volet d'information du modèle
Page 22 sur 29
Menu détails
Afficher / Masquer les détails
Masque les détails de la page.
Visite guidée
Affiche la boite de dialogue des paramètres de la Visite guidée, qui vous permet d'ajuster le fonctionnement de
l'affichage des pages en utilisant le système d'interpolation de pages de visite guidée ainsi que celui du diaporama..
Masque la page des détails
Supprimer
Cette option supprime la page en cours de sélection.
Déplacer vers le haut/Déplacer vers le bas de la liste
Ces boutons modifient l'ordre d'affichage des pages dans la visite guidée. Vous pouvez utiliser pour cela soit ces
deux articles, soit les commandes Déplacer vers la droite et Déplacer vers la gauche du menu contextuel des
onglets de page.
SketchUp 4.0 Guide utilisateur: Gestionnaire de pages
© 2004 @Last Software, Inc. www.sketchup.com
Volet Paramètres d'affichage
Le volet Paramètres d'affichage régit la manière dont sera rendu le modèle SketchUp. Vous pouvez l'activer à partir
du menu Fenêtre : ( Fenêtre> Paramètre d'affichage )
Styles de rendu des faces
Transparence
Affiche toutes les facettes de SketchUp en mode transparence, vous permettant de voir à travers le modèle et
d'éditer les faces situées en arrière-plan.
Filaire
file://C:\Documents%20and%20Settings\Nicolai\Local%20Settings\Temp\~hhEFDD.htm
08/04/2005
Volet d'information du modèle
Page 23 sur 29
Cette option affiche le modèle en mode Filaire, comme un ensemble de simples lignes. Aucune face n'est affichée.
Ligne cachée
Cette option affiche le modèle en mode Ligne cachée, où toutes les faces du modèle sont rendus dans la couleur
d'arrière-plan et que les arêtes sont masquées.
Ombré
Le mode Ombré affiche toutes les matières que vous avez assignées aux faces et applique une valeur de tonalité
aux faces en fonction de la source lumineuse. N'oubliez pas que les deux faces d'une facette peuvent avoir des
couleurs différentes.
Ombré avec texture
Dans le mode Ombré avec textures, les images de texture qui ont été appliquées aux faces seront affichées. Les
textures peuvent dans certains cas diminuer les performances de SketchUp, si bien qu'il peut arriver que vous soyez
contraint de désactiver temporairement ce mode.
Styles de rendu des arêtes
Profils
L'option Profils dessine des lignes avec un rendu d'épaisseur. Ceci améliore la lisibilité des dessins. Vous pouvez
contrôler l'épaisseur des profils en augmentant ou diminuant la valeur dans la zone de texte associée.
Extension
Active le style arête prolongée, où les arêtes sont dessinées de telle sorte qu'elles dépassent légèrement de leurs
intersections. Vous pouvez contrôler la longueur de l'extension en paramétrant sa dimension dans la zone de texte
contiguë.
Perturbé
Arêtes perturbées donne un aspect esquissé aux lignes du dessin.
Couleur des arêtes
Toutes identiques
La case à cocher "Toutes identiques" force l'affichage de toutes les arêtes avec la couleur d'arrière-plan qui a été
définie dans le volet Couleurs du dialogue des Informations sur le modèle. Cela ne modifie en rien l'affectation des
couleurs des arêtes que vous aviez effectuée, préservant ainsi cette information si vous souhaitez les afficher de
nouveau dans leur propre couleur.
Par matière
La sélection de cette option entraîne l'affichage des arêtes dans la couleur de la matière qui leur a été assignée.
Par axe
Lors de l'activation de l'option Couleur par axe, SketchUp affichera les arêtes dans la couleur correspondant à la
couleur des axes du dessin auxquels elles sont parallèles.
file://C:\Documents%20and%20Settings\Nicolai\Local%20Settings\Temp\~hhEFDD.htm
08/04/2005
Volet d'information du modèle
Page 24 sur 29
Faces
Utiliser le soleil pour rendu ombré
L'activation de cette option permet à SketchUp de réaliser le rendu ombré des faces de votre modèle en fonction de
la position du soleil. Si cette option n'est pas activée, SketchUp utilise le rendu ombré qui suit la caméra.
Appliquer la transparence
Lorsque cette option est activée, elle applique le rendu des matières avec les paramètres de transparence. Ce
réglage intervient sur la manière de dessiner les faces transparentes afin d'améliorer l'aspect des animations ou des
images fixes.
Qualité
Il existe 3 réglages de qualité d'affichage pour la transparence : Rapide, Moyenne, Meilleure. Chacun d'eux est
optimisé pour obtenir le meilleur compromis entre la vitesse et la précision du tri de la transparence. Des calculs
plus importants pour trier correctement les surfaces transparentes sont nécessaires pour obtenir un affichage en
qualité "Meilleure". Cependant certains modèles pourraient produire des petites "éruptions", des artéfacts, où une
surface semble passer par dessus une autre. L'affichage en qualité "Plus rapide" se fait au détriment de la précision
du tri mais procure un taux de rafraîchissement du rendu supérieure.
Menu détails
Masquer les détails
Masque l'affichage des paramètres des détails
Couleurs
Active le volet des Couleurs du dialogue d'informations sur le modèle.
Coupes
Active le volet des Coupes du dialogue d'informations sur le modèle.
SketchUp 4.0 Guide utilisateur: Volet des paramètres d'affichage
© 2004 @Last Software, Inc. www.sketchup.com
Volet paramètres des ombres
Le volet Paramètres des ombres régit l'affichage des ombres ainsi que la date et l'heure, l'emplacement du site et
l'orientation du projet. Vous pouvez également utiliser à cette fin les contrôles de la barre d'outils des ombres tandis
que les pages permettent d'automatiser la vue d'un modèle à des heures ou en des saisons différentes. Accès :
( Fenêtre> Paramètres des ombres )
file://C:\Documents%20and%20Settings\Nicolai\Local%20Settings\Temp\~hhEFDD.htm
08/04/2005
Volet d'information du modèle
Page 25 sur 29
Remarque - Pour projeter des ombres correctes, assurez-vous d'avoir défini le bon emplacement
géographique du modèle sur le volet Emplacement de la boite de dialogue Informations sur le modèle.
Options des paramètres des ombres
Afficher les ombres
Cette case à cocher active et désactive la fonctionnalité d'ombres de SketchUp en activant ou en désactivant toutes
les ombres projetées.
Sur le faces: Cette case à cocher active la projection des ombres pour les faces. Cette fonction requiert une
grande partie des ressources du matériel graphique 3D et peut ralentir la performance du système.
Sur le sol : La case à cocher Sol active la projection des ombres sur le sol (le plan rouge/vert).
A partir des arêtes : Cette case à cocher active la projection des ombres par les lignes individuelles.
Heure
Vous pouvez ajuster avec une règle l'heure pour laquelle SketchUp calculera les ombres projetées sur le modèle. La
règle ajuste l'heure entre le lever et le coucher, midi se trouvant au milieu. Si vous avez besoin de voir les ombres à
un moment très précis, saisissez l'heure exacte dans le champ texte associé.
Date
Vous pouvez ajuster avec une règle le jour de l'année pour lequel SketchUp calculera les ombres projetées sur le
modèle. La règle ajuste la date entre le 1er janvier et le 31 décembre. Si vous avez besoin de voir les ombres à un
jour très précis, saisissez le jour exact dans le champ texte associé. Vous pouvez spécifier les dates sous la forme
numérique suivante (11/8) ou bien saisir les dates d'une manière plus générique, comme "lundi prochain" ou "après
demain."
Éclaircir
Cette règle régit l'intensité de la lumière diffuse dans le modèle. Ceci a pour effet de rendre plus claires ou plus
foncées les surfaces illuminées.
Foncer
Cette règle régit l'intensité de la lumière ambiante dans le modèle. Ceci a l'effet de rendre plus claires ou plus
foncées les surfaces ombrées.
Menu détails
Masquer les détails
Cette option permute entre l'affichage ou le masquage des boites à cocher et des réglages des options éclaircir et
file://C:\Documents%20and%20Settings\Nicolai\Local%20Settings\Temp\~hhEFDD.htm
08/04/2005
Volet d'information du modèle
Page 26 sur 29
foncer.
Emplacement...
Cette option ouvre le volet Emplacement de la boite de dialogue des Informations sur le modèle. Ce volet est utilisé
pour définir un emplacement géographique virtuel de votre modèle.
SketchUp 4.0 Guide utilisateur: Volet des paramètres des ombres
© 2004 @Last Software, Inc. www.sketchup.com
Volet paramètres des arêtes adoucies
Ce volet est ouvert en choisissant la commande ( Fenêtre > Arêtes adoucies ) ou en choisissant la même commande
dans un menu contextuel après avoir sélectionné plusieurs arêtes et il permet d'appliquer ou de supprimer
automatiquement atténuation ou lissage défini en spécifiant une valeur angulaire limite. Cela permet d'obtenir
rapidement un lissage satisfaisant en travaillant sur un modèle de géométrie complexe.
Options arêtes lissées - adoucies
Angle entre les normales
Vous permet de modifier la valeur angulaire de l'angle qui sera adouci ou lissé.
Lisser les normales
Activer cette case lissera simultanément toutes les arêtes adoucies.
Adoucir les faces coplanaires
Si cette case à cocher est active, les arêtes séparant des surfaces qui se trouvent sur un même plan seront adoucies.
SketchUp 4.0 Guide utilisateur: Volet paramètres des arêtes
adoucies
© 2004 @Last Software, Inc. www.sketchup.com
Préférences...
Les préférences de SketchUp permettent de définir le comportement global du logiciel.
Dessin
Les options de contrôle des préférences de dessin concernent à l'utilisation de la souris ou du track pad.
file://C:\Documents%20and%20Settings\Nicolai\Local%20Settings\Temp\~hhEFDD.htm
08/04/2005
Volet d'information du modèle
Page 27 sur 29
Type de clic
Cliquer-glisser-relâcher : Si vous activez l'option 'Cliquer-glisser-relâcher', l'outil Ligne ne dessinera que si vous
cliquez sur un point, faites glisser le curseur et terminez la ligne en relâchant le bouton de la souris.
Détection automatique : si cette option est sélectionnée , vous pouvez utiliser n'importe quelle technique de dessin,
car SketchUp devinera ce que vous souhaitez faire.
Un autre avantage de l'utilisation de la Détection automatique : SketchUp continue les lignes en cas de cliquerglisser-relâcher, mais pas avec cliquer-glisser-cliquer. Cela peut être utile si vous voulez dessiner des lignes
simples ou
Cliquer-déplacer-relâcher : si cette option est sélectionnée, des lignes sont dessinées à chaque clic de la souris.
Dessin de ligne en continue : Si cette option est active, l'outil Ligne entamera le dessin d'une nouvelle ligne dès que
vous avez terminé la précédente en partant de ce point-là. Sinon, vous pourrez dessiner la ligne suivante à partir de
n'importe quel point de votre choix.
Divers
Afficher le réticule : Cette case à cocher active l'affichage d'un jeu d'axes à utiliser avec les outils de dessin.
Cela peut vous être utile pour déterminer l'emplacement du curseur dans l'espace 3D.
Général
Créer une sauvegarde
Lorsque cette case est cochée, SketchUp crée automatiquement un fichier de sauvegarde à chaque enregistrement
d'un dessin. Le fichier de sauvegarde est la version enregistrée précédente du fichier et il est placé dans le même
dossier que le fichier de dessin. Par exemple, si le dessin s'appelle 'hotel.skp', la sauvegarde porte le nom de
'hotel.skb'.
Enregistrement automatique
Les développeurs de SketchUp ont créé un logiciel de fonctionnement stable sur une gamme étendue de
configurations de système. La publication de chaque nouvelle version est précédée par une série de tests poussés.
Pourtant, force est de reconnaître que dans l'univers informatique moderne, il peut arriver (comme pour tout autre
logiciel ou matériel) que SketchUp soit parfois bloqué pendant le travail.
La fonction d'enregistrement automatique enregistre à intervalles réguliers dans un fichier temporaire les
changements apportés à votre dessin. Si la séance SketchUp se termine abruptement en raison d'une panne ou d'un
blocage, ce fichier temporaire est conservé dans le système de fichiers pour que vous puissiez le retrouver et
reprendre votre travail.
Si vous travaillez sur un très gros fichier, l'enregistrement automatique peut interrompre votre travail. Cela vaut
surtout pour les portables dont la capacité de transfert disque est relativement plus lent. Dans une telle situation, il
est recommandé d'accroître l'intervalle défini pour l'enregistrement automatique ou bien d'adopter diverses
stratégies de réduction de la taille du fichier, par exemple utiliser des composants de remplacement ou purger les
données non utilisées.
Palette d'outils
Utiliser les boutons de grande taille : SketchUp vous propose deux tailles différentes pour les palettes d'outils. Les
boutons agrandis sont plus simples à retrouver et à utiliser (plus faciles à cliquer dessus avec la souris), en
particulier avec un stylo ou une tablette. Les boutons plus petits, en revanche, occupent moins de place et la palette
file://C:\Documents%20and%20Settings\Nicolai\Local%20Settings\Temp\~hhEFDD.htm
08/04/2005
Volet d'information du modèle
Page 28 sur 29
est plus compacte.
Fenêtre principale
Afficher les fenêtres en mode cascade: Avec cette option les nouvelles fenêtres de dessin apparaissent légèrement
en dessous et à droite (en cascade) de la fenêtre de dessin précédente. Cette fonctionnalité est utile si vous
souhaitez afficher l'ensemble des barres de titre de vos dessins. Si cette option est activée, les nouveaux dessins
créés apparaîtront directement au-dessus des autres
Enregistrer la taille de la fenêtre: Ce bouton enregistre la taille de la fenêtre de la fenêtre de dessin courante
comme taille par défaut de SketchUp.
OpenGL
Paramètres OpenGL
Utiliser l'accélération fournie par le matériel : Utiliser l'accélération matérielle : Cette option permet à SketchUp
d'utiliser les fonctionnalités d'accélération matérielle 3D du système. Dans les versions antérieures de SketchUp
(1.0), le rendu assisté par le matériel a été utilisé par défaut en raison de l'énorme accroissement des performances
pouvant être réalisé. Malheureusement, seul un petit pourcentage des pilotes 3D du marché sont réellement
compatibles à 100 % avec la norme OpenGL. La plupart sont uniquement destinés aux jeux et font donc rarement
l'objet de tests avec d'autres programmes 3D. Il en a découlé de nombreux problèmes d'incompatibilité que nous
sommes impuissants à résoudre car les pilotes des cartes vidéo sont écrits et mis à jour exclusivement par les
fabricants de ces cartes.
Pour cette raison, SketchUp utilise par défaut le rendu du logiciel (sans activer l'accélération). Bien que cette
option puisse réduire la vitesse et nuire à la qualité, elle augmente également de manière significative vos chances
d'avoir une expérience positive avec SketchUp. Si vous avez la chance de posséder une carte graphique prenant
véritablement en charge l'accélération OpenGL, tout ce que vous avez à faire est de cocher cette case
Remarque - Selon la carte et le pilote utilisés, il se peut que l'accélération matérielle ne soit disponible qu'à
certaines résolutions et profondeur des couleurs. La position du curseur définie dans Windows sous Panneau de
configuration/Affichage/Options avancées/Performances est également susceptible d'influer sur l'accélération au
niveau général du système d'exploitation.
Vous ne devez pas modifier ce paramètre à la légère. La plupart des pilotes existants aujourd'hui ne sont pas 100 %
compatibles avec la norme OpenGL, bien que les informations associées à ces pilotes diffusées au public et aux
fabricants des applications fonctionnant sur votre ordinateur prétendent généralement le contraire.
Malheureusement, @Last software n'a aucun moyen de vérifier la qualité du pilote OpenGL dont est équipé votre
système. Leur conception et leur mise à jour sont du ressort exclusif du fabricant de la carte vidéo de votre
système. Dans ces conditions, @Last Software n'est pas en mesure de garantir la prise en charge par SketchUp de
l'accélération matérielle.
Cliquez ici pour de plus amples informations.
Corriger le bogue du pilote de sélection inversé : Avec certains pilotes, l'outil Sélection. de SketchUp inverse les
faces sélectionnées. Cette option permet d'y remédier. Ne la cochez que si vous êtes concerné par ce problème.
Activer la réponse immédiate : Si vous utilisez des modèles de grande taille ou que le rendu est lent à s'afficher
à cause des ombres et/ou des textures, la fonctionnalité de réponse rapide peut vous faire gagner du temps.
Vous constaterez peut-être un scintillement lors du dessin de grands éléments. La fonctionnalité de réponse
rapide est automatiquement activée lorsque le rendu devient lent.
Utiliser la méthode Carmack's Reverse pour le calcul des ombres : Carmack's Reverse est un algorithme pour le
calcul des volumes des ombres peintes qui résoud le problème d'affichage lorsque "l'oeil" de l'observateur
file://C:\Documents%20and%20Settings\Nicolai\Local%20Settings\Temp\~hhEFDD.htm
08/04/2005
Volet d'information du modèle
Page 29 sur 29
se trouve dans le volume de l'ombre. Pour plus d'information concernant la technique Carmack's Reverse
visitez le site http://en.wikipedia.org/wiki/John_Carmack.
Raccourcis
Vous pouvez associer des raccourcis clavier à la plupart des commandes. Il suffit de sélectionner une commande
dans la liste et d'ajouter la touche de raccourci souhaitée dans le champ au bas du volet. Toute touche simple peut
servir de raccourci, à l'exception des nombres et certaines autres touches réservées. Il est possible de définir
n'importe quelle touche comme raccourci si vous y associez une touche de fonction telle que MAJ, Ctrl, Option ou
Commande (pomme). SketchUp vous avertit si une touche ou une combinaison de touche ne peut être utilisée ou a
déjà été affectée.
Modèle
SketchUp permet de créer et d'utiliser des fichiers modèle, des gabarits qui contiennent différents réglages par
défaut et même une géométrie basique qui peut servir de point de départ pour de nouveaux documents. Pour créer
un fichier modèle, ouvrez un nouveau document SketchUp et modifiez-le selon vos besoins. Par exemple, vous
pouvez définir les unités par défaut et les valeurs d'attraction, activer un plan de base et choisir un emplacement
géographique. Enregistrez ce fichier dans le répertoire de votre choix, puis sélectionnez-le en cliquant sur le bouton
'Choisir' sur ce volet des Préférences. A partir de ce moment, chaque fois que vous créez un nouveau document
SketchUp, il s'agira d'une copie de ce fichier modèle. Dans le menu déroulant, vous trouverez la liste des fichiers
modèle qui se trouvent dans votre dossier de modèles ( ~/Library/Application Support/SketchUp/Templates ) ainsi
que tout autre fichier ayant déjà servi de modèle.
SketchUp 4.0 Guide utilisateur: Préférences
© 2004 @Last Software, Inc. www.sketchup.com
file://C:\Documents%20and%20Settings\Nicolai\Local%20Settings\Temp\~hhEFDD.htm
08/04/2005
Styles de rendu des faces
Page 1 sur 13
Styles de rendu des faces
SketchUp comprend plusieurs modes d'affichage affectant l'apparence de toutes les faces du modèle. Ces modes
sont Filaire, Ligne cachée, Monochrome, Ombré, et Texturé. Les fonctions Transparence et Couleur par calque
offrent des options supplémentaires. Vous pouvez définir les modes d'affichage à partir Barre d'outils des modes
d'affichage, ou du volet Paramètres d'affichage du dialogue Informations du modèle du menu Affichage.
Filaire
Le mode Filaire affiche le dessin sous la forme d'un ensemble de lignes. Les faces sont totalement masquées et
vous ne pouvez pas utiliser les outils qui leurs sont spécifiquement associés, tels que Pousser/Tirer.
Ligne cachée
Le mode Ligne cachée affiche le modèle sous la forme d'un ensemble d'arêtes et de faces, sans la moindre ombre.
Cette solution est particulièrement adaptée aux modèles à imprimer en noir et blanc en vue de travaux ultérieurs
faisant appel à des outils plus conventionnels, tels que surligneurs, marqueurs et crayons de couleur.
Ombré
En mode Ombré, les faces du modèle sont ombrées comme si elles reflétaient une source de lumière. La couleur
appliquée à une face est affichée des deux côtés (dans SketchUp, les deux côtés d'une face peuvent avoir des
couleurs différentes). Si aucune couleur n'a été attribuée, les couleurs par défaut s'appliquent automatiquement
respectivement à l'extérieur et à l'intérieur de la face, telles qu'elles ont été définies sur l'onglet Couleur du volet
Informations sur le modèle.
file://C:\Documents%20and%20Settings\Nicolai\Local%20Settings\Temp\~hhB929.htm
08/04/2005
Styles de rendu des faces
Page 2 sur 13
Texturé
En mode Ombré avec textures, la Matière appliquée à une face est affichée. Les textures peuvent nuire à la vitesse
de rendu, il est donc utile de passer au mode Ombré pendant le travail et de revenir au mode Ombré avec textures
pour générer le rendu final.
Transparence
Le mode Transparence peut être associé à tous les autres à l'exception du mode Filaire, qui est déjà transparent. La
transparence modifie toutes les surfaces visibles de manière à les afficher comme légèrement transparentes.
La transparence peut se révéler utile aussi bien dans la visualisation que dans la modélisation. Lorsque ce mode est
actif, vous pouvez facilement voir, sélectionner et accrocher des points et des arêtes masquées par une face.
(N'oubliez pas, cependant, qu'il n'est pas toujours possible de sélectionner et d'utiliser l'inférence pour les faces qui
seraient masquées.)
Il n'est pas possible non plus de projeter les ombres des facettes en utilisant la transparence. Dans ce cas, l'affichage
des ombres se fait uniquement sur le plan du sol. Notez que le mode transparence est une fonction distincte et qu'il
ne faut pas le confondre avec la transparence des matières.
file://C:\Documents%20and%20Settings\Nicolai\Local%20Settings\Temp\~hhB929.htm
08/04/2005
Styles de rendu des faces
Page 3 sur 13
Monochrome
Le mode Monochrome affiche le modèle comme un assemblage de faces et d'arêtes, comme le mode Ligne cachée.
Par contre le mode Monochrome ne dispose que des faces peintes (shading) par défaut et sera utile pour l'étude des
ombres où vous pouvez passer les faces avant et arrière en blanc puis affichez les ombres.
Couleur par calque
Le mode Couleur par calque applique des matières différentes aux éléments de géométrie selon leurs calques. Cela
remplace toutes les matières coloriées. Pour voir ces matières, assurez-vous que le mode Ombré ou Ombré avec
textures est actif. Vous pouvez également activer le mode Couleur par calque à partir du Gestionnaire de calques.
SketchUp 4.0 Guide utilisateur: Styles de rendu des faces
© 2004 @Last Software, Inc. www.sketchup.com
Styles de rendu des arêtes
Bien que les images générées par ordinateur soient excellentes en ce qui concerne la représentation précise des
éléments de géométrie, elles ne sont pas toujours bien jolies. Ceci est particulièrement vrai pour les idées
conceptuelles, où des images trop nettes, des tracés trop durs nuisent à l'effet souhaité de la présentation. Dans un
tel cas, le client risque de penser que le dessin est 'fini', qu'il aura beau exprimer son opinion, le dessinateur n'en
tiendra plus compte. C'est pourquoi un dessin fait main est tellement plus convaincant dans la phase de conception.
Il permet à la fois de communiquer l'idée même et l'état 'fluide' du projet.
Les options de rendu des arêtes de SketchUp ont été développées dont le but de vous permettre de conserver les
avantages du modèle numérique 3D sans nuire à l'efficacité de vos présentations. De plus, elles peuvent se
combiner pour créer un style de dessin distinct, personnalisé. Ces options sont disponibles sur le volet Affichage du
file://C:\Documents%20and%20Settings\Nicolai\Local%20Settings\Temp\~hhB929.htm
08/04/2005
Styles de rendu des faces
Page 4 sur 13
dialogue Information sur le modèle.
Affichage des arêtes
L'option Afficher les arêtes permet d'afficher toutes les arêtes visibles. N'oubliez pas que l'alignement par inférence
aux arêtes n'est pas disponible si les arêtes sont masquées. Cette option est uniquement disponible dans les modes
Ombré et Ombré avec textures.
Lignes de profil
Les lignes de profil ou de silhouette servent à améliorer la lisibilité des dessins 3D. Cette technique qui a fait ses
preuves au temps où dessin était synonyme de papier et crayon consiste à épaissir légèrement le trait pour tous les
bords ayant de l'espace derrière eux. Vous pouvez déterminer l'épaisseur des lignes de profil.
Extension des lignes
Extension des lignes prolonge légèrement chaque ligne au-delà de son extrémité donnant ainsi un aspect esquissé à
votre modèle. Vous pouvez contrôler la longueur de l'extension selon votre besoin. Cet effet est purement visuel et
n'affecte pas le comportement de l'inférence.
Lignes perturbées
Les lignes perturbées dynamisent un plus votre modèle, chaque ligne à un aspect esquisse crayonnée, composée de
plusieurs passages avec un léger décalage entre les lignes. Cet effet est purement visuel et n'affecte pas le
comportement de l'inférence.
file://C:\Documents%20and%20Settings\Nicolai\Local%20Settings\Temp\~hhB929.htm
08/04/2005
Styles de rendu des faces
Page 5 sur 13
Couleur des arêtes
Toutes identiques
La case à cocher "Toutes identiques" force l'affichage de toutes les arêtes avec la couleur d'arrière-plan qui a été
définie dans le volet Couleurs du dialogue des Informations sur le modèle. Cela ne modifie en rien l'affectation des
couleurs des arêtes que vous aviez effectuée, préservant ainsi cette information si vous souhaitez les afficher de
nouveau dans leur propre couleur.
Par matière
La sélection de cette option entraîne l'affichage des arêtes dans la couleur de la matière qui leur a été assignée.
Par axe
Lors de l'activation de l'option Couleur par axe, SketchUp affichera les arêtes dans la couleur correspondant à la
couleur des axes du dessin auxquels elles sont parallèles. Cette option est utile pour vérifier les alignements.
file://C:\Documents%20and%20Settings\Nicolai\Local%20Settings\Temp\~hhB929.htm
08/04/2005
Styles de rendu des faces
SketchUp 4.0 Guide utilisateur: Styles de rendu des arêtes
Page 6 sur 13
© 2004 @Last Software, Inc. www.sketchup.com
Arêtes adoucies /arêtes lissées
Vous pouvez adoucir et lisser les arêtes de SketchUp de manière à produire l'effet d'un modèle a facettes arrondies.
Si une arête est adoucie, elle est automatiquement masquée lorsqu'elle ne s'affiche pas de profil. En plus de les
adoucir, vous pouvez également lisser les arêtes, ce qui rend les faces adjacentes avec un dégradé de la tonalité
(a) Affichage standard des arêtes. (b) Adoucies. (c) Adoucies et lissées.
Ces fonctions permettent de réduire l'encombrement visuel des modèles arrondis et de mieux représenter les
géométries arrondies en utilisant un nombre moins grand de facettes. Comme les arêtes adoucies ne se masquent
qu'automatiquement, elles sont toujours présentes dans le modèle. Si vous activez la commande Afficher la
géométrie masquée ( Caméra > Géométrie masquée ), les arêtes pour le moment invisibles seront affichées, de
même que tous les éléments de géométrie masqués de façon explicite.
Adoucir des arêtes
Il existe plusieurs manières d'adoucir une arête :
Outil Effacer
L'appui de la touche Ctrl lors de l'utilisation de l'outil Effacer permet d'adoucir les arêtes au lieu de les effacer.
Menu contextuel
En cliquant sur une arête avec le bouton droit de la souris, vous pouvez ouvrir son menu contextuel et y choisir les
commandes permettant d'adoucir ou de rétablir l'arête.
Commande Adoucir/Lisser
file://C:\Documents%20and%20Settings\Nicolai\Local%20Settings\Temp\~hhB929.htm
08/04/2005
Styles de rendu des faces
Page 7 sur 13
Si vous sélectionnez plusieurs arêtes à la fois avec l'outil Sélection, et que vous cliquiez ensuite sur la sélection
avec ou avec le bouton droit de la souris vous pouvez choisir la commande Adoucir/Lisser les arêtes dans le menu
contextuel. Ceci ouvre le volet Adoucir/Lisser les arêtes décrit ci-dessous.
Dialogue Information sur l'élément
En faisant un clic droit sur une arête et en choisissant la commande Propriétés dans le menu contextuel, vous
pouvez ajuster le réglage d'adouci pour cette arête dans son dialogue Information sur l'élément.
Fenêtre> Lissage des arêtes
Finalement, vous pouvez adoucir et lisser les arêtes en sélectionnant l'article Arêtes lissées du menu Fenêtre.
Supprimer l'adoucissement des arêtes
Outil Effacer
L'outil Effacer peut être paramétré pour supprimer l'adouci des arêtes par appui simultané sur les touches Ctrl et
Majuscule.
Commande Adoucir/Lisser
En cliquant sur une arête avec le bouton droit de la souris, vous pouvez ouvrir son menu contextuel et y choisir les
commandes permettant d'adoucir ou de rétablir l'arête.
Dialogue Adoucir/Lisser des arêtes
Si vous sélectionnez plusieurs arêtes à la fois avec l'outil Sélection, et que vous cliquiez ensuite sur la sélection
avec ou avec le bouton droit de la souris vous pouvez choisir la commande Adoucir/Lisser les arêtes dans le menu
contextuel. Ceci ouvre le volet Adoucir/Lisser les arêtes décrit ci-dessous.
Dialogue Information sur l'élément
En faisant un clic droit sur une arête et en choisissant la commande Propriétés dans le menu contextuel, vous
pouvez ajuster le réglage d'adouci pour cette arête dans son dialogue Information sur l'élément.
Fenêtre> Arêtes lissées
Finalement, vous pouvez adoucir et lisser les arêtes en sélectionnant l'article Arêtes lissées du menu Fenêtre.
Éléments Arc et Cercle
Les éléments de type Arc et Cercle sont des cas spéciaux en ce qu'elles produisent des arêtes automatiquement
adoucies après une opération d'extrusion avec l'outil Pousser/Tirer.
Limitations
Surfaces convexes ou à facettes approximatives
Il arrive, si la géométrie est trop rudimentaire, que l'effet adouci/lissé paraisse incorrect. Par exemple, si vous
adoucissez et lisser toutes les arêtes d'une boîte, elle sera toujours rendue avec une tonalité en dégradé, bien que sa
forme soit tout à fait orthogonale. En revanche, cet effet peut être souhaitable, dans certains cas.
file://C:\Documents%20and%20Settings\Nicolai\Local%20Settings\Temp\~hhB929.htm
08/04/2005
Styles de rendu des faces
Page 8 sur 13
Tout dépend de ce que vous souhaitez obtenir : réaliser un détail gros plan d'une seule colonne ronde demandera
davantage de facettes pour une communication plus efficace indépendamment de l'adouci, tandis qu'un dessin
présentant des centaines de colonnes rondes reste toujours lisible avec des colonnes lissées, à six côtés. Utiliser trop
de détail risque de surcharger votre ordinateur et se retourner contre vous. La bonne stratégie consiste à trouver
l'équilibre entre la géométrie et l'effet d'adouci/lissage et de communiquer le concept en utilisant la plus petite
quantité d'éléments géométriques possibles.
Plus de deux faces par arêtes
Comme vous le voyez ci-dessous, les arêtes communes de plus de deux surfaces ne peuvent être adoucies.
SketchUp 4.0 Guide utilisateur: Arêtes adoucies /arêtes lissées
© 2004 @Last Software, Inc. www.sketchup.com
Ombres projetées
La fonctionnalité de projection d'ombre de SketchUp permet de donner de la profondeur et du réalisme à vos
modèles. Qui plus est, elle vous donne la possibilité d'évaluer l'ensoleillement d'un bâtiment. Les ombres de
SketchUp vous donnent un retour visuel dynamique à mesure que vous modifiez la géométrie et le point de visée
de la caméra.
Bien que les angles des ombres projetées par SketchUp soit corrects, l'effet de rendu ne saurait être photoréaliste.
Heureusement, SketchUp peut exporter le modèle vers d'autres applications dont la fonction de rendu photoréaliste
est justement le point fort.
SketchUp utilise deux système différents pour générer les ombres et les ombres projetées. Ces modes peuvent
s'utiliser séparément ou conjointement en fonction de vos besoins et des performances de votre machine.
Ombres sur le sol
Les ombres sur le sol utilisent les faces du modèle pour créer un jeu de faces plates sur le plan du sol. Ces faces
sont coloriées et positionnées en fonction de la couleur de fond et de l'angle du soleil. Bien que les ombres sur le
sol soient plus rapides à développer que les ombres sur les faces, l'illusion qu'elles créent ne fonctionne que sur le
plan du sol. Il peut arriver, par conséquent, que des éléments placés sous le plan du sol soient cachés par les faces
d'ombre.
file://C:\Documents%20and%20Settings\Nicolai\Local%20Settings\Temp\~hhB929.htm
08/04/2005
Styles de rendu des faces
Page 9 sur 13
Ombres sur les faces
Les ombres sur les faces utilisent l'angle du soleil pour projeter un volume 3D sur votre modèle. Deux rendus sont
exécutés, un clair et un foncé. Pour terminer, une image composite est créée, en comparant les parties du modèle
qui se trouvent dans le volume des ombres, et l'image finale est alors affichée. En résultat, des ombres sont
projetées sur toutes les faces.
Ce calcul peut prendre bien davantage de temps que celui des ombres sur le sol en raison du plus grand volume et
des rendus supplémentaires. Il arrive souvent que SketchUp ne puisse rafraîchir la vue aussi rapidement quand les
ombres sur les faces sont activées
Les deux systèmes d'ombres sont complémentaires et vous activerez souvent tous les deux en même temps.
Gestion des ombres
Dialogue des ombres
Le ( Fenêtre > Ombres ) permet de gérer entièrement la plupart des fonctions liées aux ombres. Pour obtenir des
ombres projetées correctes, assurez-vous d'avoir bien choisi l'emplacement et l'orientation appropriés sur l'onglet .
Barre d'outils des ombres
La barre d'outils des ombres, ( Affichage > Barre d'outils > Ombres ) vous pouvez accéder rapidement aux
fonctions liées aux ombres fréquemment utilisées telles que activer/désactiver, date et heure.
Utilisation des pages
Si vous avez besoin de revenir souvent à certains réglages d'ombres, utilisez la fonction des pages. Il est possible
de mémoriser sur une page les paramètres actuels des ombres et de les rétablir chaque fois que vous activez la page
donnée.
Restrictions et parasites
file://C:\Documents%20and%20Settings\Nicolai\Local%20Settings\Temp\~hhB929.htm
08/04/2005
Styles de rendu des faces
Page 10 sur 13
Comme la projection d'ombres de SketchUp a été optimisée pour être extrêmement rapide, elle comporte quelques
restrictions que vous devez connaître. Rappelez-vous que la plupart de ces restrictions sont dues au fait que le
rendu d'ombres se fait en temps réel et que vous pouvez toujours obtenir des effets de rendu plus réalistes en
exportant le modèle vers un logiciel de rendu spécialisé.
Ombres sur le sol recouvrent éléments de géométrie sous le sol
Comme les ombres sur le sol sont constituées de faces, elles peuvent paraître imprécises si des éléments de
géométrie se trouvent en dessous du plan (rouge-vert) du sol.
L'illusion donnée par les ombres sur le sol ne fonctionne correctement qu'avec un arrière-plan de couleur unie,
lorsque toute la géométrie se trouve au-dessus du plan du sol. Vous pouvez corriger cela en désactivant les ombres
du sol et en créant des faces à la place des ombres projetées. Une solution encore plus simple consiste à déplacer le
modèle entier de manière à ce que toute la géométrie se trouve au-dessus du sol.
Transparence
Les éléments de géométrie ayant des matières transparentes ne peuvent projeter qu'une ombre partielle. Soit la face
bloque entièrement la lumière solaire, soit pas du tout - par conséquent, un élément partiellement transparent ne
pourra pas projeter 50% d'ombre, comme on pourrait s'y attendre. Pour pallier à cela, un seuil d'opacité de 70%
environ sera activé, au-dessus duquel les ombres projetées seront activés et en dessous, désactivées.
De même, les éléments transparents ne peuvent pas recevoir d'ombres du tout. Seuls les éléments entièrement
opaques peuvent recevoir des ombres.
Exporter en 3D
Vous ne pouvez pas exporter les ombres avec le modèle 3D. Il appartient à l'application dans laquelle vous
importer le modèle SketchUp de générer les ombres. De surcroît, aucun des formats de sortie vectorisé 2D ne
supporte les options de rendu telles que les ombres, les textures ou la transparence. Les seuls formats d'exportation
qui représentent les ombres telles qu'elles apparaissent sur votre écran sont les images tramées basées sur les pixels
et les animations.
file://C:\Documents%20and%20Settings\Nicolai\Local%20Settings\Temp\~hhB929.htm
08/04/2005
Styles de rendu des faces
Page 11 sur 13
Ombres parasites
Vous verrez peut-être parfois des bandes ou des spots de lumière intermittentes à l'intérieur des ombres de face. Sur
la plupart de systèmes, ce genre de parasite ne peut être exclu et sa quantité dépend largement de la qualité de votre
pilote OpenGL.
Performance OpenGL
La fonction Ombres de SketchUp est susceptible de nuire aux performances des ordinateurs les plus lents ou de
ceux qui utilisent le mode de rendu du logiciel. Si vous souhaitez à la fois activer les ombres et utiliser SketchUp
de façon interactive, nous vous conseillons vivement de vous procurer, pour une somme modique, une carte
graphique compatible OpenGL à 100 %.
Attention - Certains modes OpenGL ne prennent pas totalement en charge la projection d'ombres sur les
faces. Etant donné les problèmes de qualité rencontrés avec la plupart des pilotes OpenGL, certains modes
connaissent des perturbations affectant les rendus de basse précision. Nous nous sommes efforcés de juguler ce
problème au maximum, mais il continue de se produire occasionnellement, en particulier avec les modèles de
grande taille.
SketchUp tente de déterminer le mode assurant les résultats optimaux, mais vous pouvez également choisir vousmême le mode qui vous convient le mieux à l'aide de l'onglet OpenGL du dialogue Préférences. Vous ne devez pas
modifier ce paramètre à la légère. Malheureusement, les informations associées aux pilotes OpenGL indiquent
souvent que ceux-ci sont compatibles avec certaines fonctionnalités, même si ce n'est pas vrai. Par conséquent, il
n'existe aucun moyen de savoir au préalable si le mode que vous choisissez fonctionnera convenablement.
SketchUp 4.0 Guide utilisateur: Ombres
© 2004 @Last Software, Inc. www.sketchup.com
Effets de ciel et de sol
Les effets SketchUp appliqués au ciel et au sol vous permettent de représenter une atmosphère avec un dégradé du
ciel et une ligne d'horizon dans le modèle.
Ces effets sont accessibles via l'onglet Couleur du dialogue Informations sur le modèle. Sélectionnez Dégradé sur
la liste locale de l'option Arrière-plan.
Accès menu: ( Fenêtre> Informations sur le modèle > Couleurs)
Effets appliqués au ciel
Lorsque cette option est sélectionnée, le ciel apparaît sous la forme d'un dégradé montant à partir de l'horizon. Ce
dégradé part du blanc au niveau de l'horizon pour arriver à la couleur spécifiée.
file://C:\Documents%20and%20Settings\Nicolai\Local%20Settings\Temp\~hhB929.htm
08/04/2005
Styles de rendu des faces
Page 12 sur 13
Effets appliqués au sol
Cette option affiche le sol avec la couleur spécifiée sous la forme d'un dégradé qui s'amenuise sur la ligne
d'horizon.
Transparence
Cette option applique divers coefficients de transparence à la couleur du sol, ce qui vous permet de voir la
géométrie sous le plan du sol. Nous vous recommandons de n'utiliser cette option qu'avec une accélération
matérielle.
Afficher le sol en dessous
Lorsque cette option est activée, l'effet de dégradé du sol est visible lorsque la vue de la caméra est située en
dessous du plan du sol (contre-plongée).
SketchUp 4.0 Guide utilisateur: Effets de ciel et de sol
© 2004 @Last Software, Inc. www.sketchup.com
Coupes
La coupe de section est un élément fondamental pour la conception de bâtiments depuis l'aube de la civilisation.
Non seulement les coupes sont une excellente méthode pour visualiser les relations spatiales, mais encore elles
permettent de documenter et construire des formes complexes de façon plus directe et précise.
Les plans de coupe dynamiques de SketchUp offrent tous les avantages des coupes traditionnelles auxquels ils
ajoutent un ensemble de fonctionnalités puissantes qui sont absentes d'autres logiciels :
z
Visualisation : Dans la mesure où ils vous permettent d'examiner vos modèles SketchUp sous toutes les
coutures et de travailler dessus sans les abîmer, les plans de coupe offrent des moyens que vous ne trouverez
nulle part ailleurs pour visualiser l'espace et travailler depuis l'intérieur du modèle.
z
Intérieurs : Les plans de coupe vous évitent de devoir rendre tour à tour visibles et invisibles les différentes
file://C:\Documents%20and%20Settings\Nicolai\Local%20Settings\Temp\~hhB929.htm
08/04/2005
Styles de rendu des faces
Page 13 sur 13
portions de la géométrie pour accéder à des éléments du modèle qui sinon seraient cachés ; en outre ils
mettent à votre disposition une méthode à la fois efficace et simple d'utilisation pour voir de façon
dynamique les interrelations entre les espaces.
z
Dessins de coupe : Vous pouvez à tout moment exporter des coupes mesurables vers un quelconque logiciel
de CAO en utilisant les formats industriels standard DWG et DXF. Ces coupes peuvent servir de modèles
instantanés pour la création de dessins de travail pour les modèles SketchUp ou être imprimés pour vous
aider à créer des modèles physiques précis.
z
Illustration : Outre les coupes mesurables, vous pouvez exporter des coupes projetées directement vers la
plupart des applications d'illustration standard. Ceci constitue également une méthode commode pour créer
diagrammes, illustrations, rendus, sous-calques, etc.
z
Modélisation : Les coupes peuvent se révéler très utiles également à l'intérieur des modèles SketchUp. En
découpant de façon constante des tranches dans la géométrie, les plans de coupe peuvent faire office d'outils
de modélisation soustractive un peu comme un « fil chaud numérique ». Cette possibilité est utile pour
générer de nouvelles idées, créer des gabarits pour les modèles physiques et bien d'autres choses.
Terminologie de coupe
Les termes suivant sont utilisés pour les différentes parties des coupes dans SketchUp et la présente
documentation :
Plans de coupe : Ce terme fait référence, à l'élément rectangulaire pointant dans une direction
utilisé pour représenter chaque coupe particulière dans la fenêtre 3D de SketchUp. Ces objets
sont également utilisés pour contrôler la sélection, le positionnement, l'orientation, le sens et la
couleur de tranche des sections respectives. Comme tout autre objet, le plan de coupe peut être
placé sur un calque, il peut être déplacé par translation et rotation, masqué, copié, dupliqué par
matrice, etc.
Effet de coupe : Ce terme fait référence à l'effet visuel de suppression d'une partie de la
géométrie produit par un plan de coupe. En fait, la géométrie n'est en rien altérée, seule sa
représentation est modifiée. Les opérations de modification de la géométrie peuvent elles aussi
se poursuivre comme si de rien n'était.
Trace de coupe : Ce terme fait référence aux arêtes créées par l'intersection de la géométrie
avec le plan de coupe. Ces arêtes agissent comme des arêtes dynamiques virtuelles actualisées
en permanence et susceptibles d'être utilisées par le système d'inférence de SketchUp. Les
coupes peuvent également être intégrées à la géométrie de façon permanente par la création
d'un groupe les renfermant ou être exportées sous forme de dessins de coupe complets.
SketchUp 4.0 Guide utilisateur: Coupes
© 2004 @Last Software, Inc. www.sketchup.com
file://C:\Documents%20and%20Settings\Nicolai\Local%20Settings\Temp\~hhB929.htm
08/04/2005
Axes de dessin
Page 1 sur 16
Axes de dessin
Les axes de dessin de SketchUp sont trois lignes de couleur, perpendiculaires entre eux et affichés dans la fenêtre
de dessin. Ils sont très utiles pour vous donner une idée de votre emplacement dans l'espace 3D par rapport au
modèle.
Les axes rouge, vert et bleu correspondent aux directions x, y et z du système de coordonnées traditionnel. Dans
SketchUp, on fait référence aux axes par leur couleur, pour pouvoir travailler et réfléchir visuellement et non pas
en chiffres. Vous remarquerez aussi que chaque ligne d'axe est dessinée sous forme de ligne continue dans la
direction positive et en pointillés dans la direction négative. Les axes se croisent à un point central appelé l'origine.
On peut également concevoir les plans comme définis par deux axes. Ainsi, le plan rouge/vert est considéré dans
SketchUp comme le sol. Lorsque dessinez dans l'arrière-plan, SketchUp déterminera le plan le plus approprié en
fonction de l'angle de vue.
Afficher et masquer les axes de dessin
L'affichage des axes de dessin peut être activé et désactivé à partir du menu Caméra: ( Caméra > Axes ). Vous
pouvez également faire un clic droit sur les axes de dessin et choisir Masquer dans le menu contextuel.
Remarque - Les axes de dessin sont automatiquement masqués sur les images exportées de SketchUp.
Déplacer les axes de dessin
Bien que la position et l'orientation normales des axes de dessin soient cohérentes avec les 'coordonnées globales'
d'autres programmes 3D, vous pouvez les déplacer ou les réaligner temporairement pour vos besoins spécifiques.
Voici comment procéder :
1. Activez l'outil Axes ou faites un clic droit sur les axes de dessin et choisissez Déplacer dans le menu contextuel.
2. A mesure que vous déplacez le curseur dans le modèle, un jeu d'axes rouge/vert/bleu affiché en gras suit le
mouvement. Ces axes s'accrochent aux alignements et aux points d'inférence dont ils s'approchent.
3. Placez le curseur sur le point du modèle que vous souhaitez identifier comme nouvelle origine des coordonnées.
Utilisez les aides d'inférence pour vous assurer que le curseur de trouve exactement à l'endroit voulu. Cliquez pour
accepter le point.
file://C:\Documents%20and%20Settings\Nicolai\Local%20Settings\Temp\~hh67D7.htm
08/04/2005
Axes de dessin
Page 2 sur 16
4. Éloignez le curseur de la nouvelle origine pour définir l'alignement de l'axe rouge. Utilisez les aides d'inférence
pour vous assurer que l'alignement est précis. Cliquez pour accepter l'alignement.
5. Éloignez le curseur de l'origine pour définir l'alignement de l'axe vert. Utilisez les aides d'inférence pour assurer
que l'alignement est précis. Cliquez de nouveau pour accepter l'alignement. Vous avez modifié l'orientation des
axes. L'axe bleu sera perpendiculaire au nouveau plan rouge/vert.
Réinitialisation des axes
Pour restaurer les axes sur leur position par défaut, utilisez la commande Initialiser du menu contextuel. Cliquez
avec le bouton droit de la souris ou faites sur les axes et sélectionnez Initialiser dans le menu contextuel.
Aligner les axes sur une face
Au lieu de déplacer manuellement les axes de dessin, vous pouvez les aligner rapidement sur une face. Faites un
clic droit ou sur une face et choisissez la commande Aligner les axes dans le menu contextuel qui apparaît.
Aligner la vue sur les axes de dessin
Vous pouvez également aligner la vue de SketchUp sur le plan rouge/vert des axes de dessin. Cela peut être utile
pour créer des dessins mesurables sur une surface non orthographique. Faites un clic droit ou sur les axes de dessin
et choisissez la commande Aligner la vue dans le menu contextuel.
Déplacement et rotation relatifs
Vous pouvez déplacer et/ou faire pivoter les axes de dessin relativement par rapport à leur position actuelle via le
dialogue Déplacement des axes d'esquisse.
1. Faites un clic droit ou faites sur les axes de dessin et choisissez Déplacer dans le menu contextuel qui apparaît.
2. Le dialogue Déplacement des axes d'esquisse s'ouvre et vous pouvez y entrer les valeurs de déplacement et de
rotation nécessaires dans les unités spécifiées.
SketchUp 4.0 Guide utilisateur: Axes de dessin
© 2004 @Last Software, Inc. www.sketchup.com
Inférence
SketchUp contient un moteur d'analyse géométrique sophistiqué qui facilite le travail dans l'espace 3D avec des
moyens de visualisation et de saisie 2D. L'inférence vous aide également à dessiner avec une très haute précision
file://C:\Documents%20and%20Settings\Nicolai\Local%20Settings\Temp\~hh67D7.htm
08/04/2005
Axes de dessin
Page 3 sur 16
en s'accrochant aux éléments de géométrie existants. SketchUp recherche toujours les alignements possibles
pendant que vous dessinez et essaie d'anticiper vos besoins par l'interprétation dynamique des mouvements de la
souris.
Astuces d'inférence
Les astuces d'inférence donnent un retour visuel automatique qui identifie pendant le travail sur le modèle les
points et les conditions géométriques significatives. Elles forment une partie importante du moteur d'inférence de
SketchUp en ce qu'elles permettent d'y voir clair dans le cas des combinaisons d'inférence complexes.
Donner un coup de main à l'inférence
Il arrive parfois que l'inférence nécessaire n'apparaisse pas immédiatement ou que SketchUp choisisse un
alignement sur une autre partie de la géométrie. Dans ces cas, vous pouvez améliorer vos chances d'obtenir un
certain type d'alignement en conservant pendant quelques secondes le curseur sur la géométrie particulière qui vous
intéresse. Quand les astuces d'inférence apparaissent, SketchUp donnera brièvement la priorité à cet alignement-là
et vous pourrez continuer le dessin.
Types d'inférence
Il existe trois types principaux d'inférence : par point, par arête et par plan. Il peut arriver que SketchUp combine
plusieurs types d'inférence en une inférence plus complexe, mais les types fondamentaux sont ceux qui suivent :
Inférence par point
L'inférence par point est liée à un point exact particulier de votre modèle.
Point de fin : Un point vert d'inférence indique l'extrémité d'une entité de type ligne ou arc.
Point milieu : Un point bleu clair d'inférence indique le point médian d'une ligne ou d'une arête.
Intersection: Un point noir d'inférence indique le point exacte d'intersection entre deux lignes ou une ligne et une
face.
Sur face : Un point bleu d'inférence indique un point qui se trouve sur une face.
Sur arête : Un point rouge d'inférence indique un point qui se trouve sur une arête.
Équidistant sur arête : Indique un point équidistant ou un chanfrein, lorsqu'une ligne de couleur magenta apparaît
entre deux arêtes qui se connectent.
Demi-cercle : Pendant le dessin d'un arc, indique le point qui créerait exactement un demi-cercle.
file://C:\Documents%20and%20Settings\Nicolai\Local%20Settings\Temp\~hh67D7.htm
08/04/2005
Axes de dessin
Page 4 sur 16
Inférence par ligne
L'inférence par ligne signifie l'attraction le long d'une ligne ou dans une direction. En plus de l'astuce, ce type
d'inférence affiche parfois une ligne pointillée temporaire pendant le dessin.
Sur axe : Indique l'alignement linéaire sur l'un des axes du dessin. La ligne continue est dessinée dans la couleur
correspondante : rouge, vert ou bleu.
A partir du point : Une ligne d'inférence pointillée indique un alignement linéaire à partir d'un point dans la
direction des axes du dessin.
Perpendiculaire : Une ligne de couleur magenta indique un alignement perpendiculaire sur une autre arête.
Parallèle : Une ligne de couleur magenta indique un alignement parallèle sur une autre arête.
Tangente : En dessinant à partir d'un point de fin d'un élément de type arc.
Inférence par plan
Plans de dessin : Si SketchUp ne peut identifier une connexion avec la géométrie existante, il utilisera les plans
définis par les axes du dessin et la vue actuelle pour déterminer l'endroit où dessiner. Par exemple, si vous voyez le
modèle d'en haut, dessiner dans l'arrière-plan créera la nouvelle géométrie sur le plan du sol, c'est-à-dire sur le plan
rouge/vert.
Sur face : Un point bleu d'inférence indique un point qui se trouve sur une face. Bien qu'il s'agisse essentiellement
d'une inférence par point, ce type d'inférence sert également à aligner le dessin sur le plan en utilisant le
verrouillage d'inférence décrit dans la suite.
file://C:\Documents%20and%20Settings\Nicolai\Local%20Settings\Temp\~hh67D7.htm
08/04/2005
Axes de dessin
Page 5 sur 16
Inférences de composant
Toutes les inférences de géométrie sont également disponibles à partir des éléments qui se trouvent dans un
composant ou un groupe. L'inférence de groupe et de composant est indiquée par un point de couleur magenta. Le
texte des astucechangera en fonction du type d'inférence en ajoutant le terme 'du groupe' ou 'du composant'.
Verrouillage d'inférence
Il peut arriver que des éléments de géométrie vous gênent dans l'identification de l'inférence et rendent difficile à
dessiner ce que vous voulez. La solution consiste à utiliser le verrouillage de l'inférence qui dicte à SketchUp de ne
pas se laisser distraire de la direction d'inférence actuelle. Pour utiliser le verrouillage d'inférence, maintenez
enfoncée la touche Majuscule lorsque SketchUp a identifié l'alignement souhaité. L'alignement restera alors
inchangé, même si vous déplacez la souris et/ou identifiez un point d'inférence secondaire.
Dans l'exemple ci-dessus, l'inférence a été verrouillée sur l'arête placée de travers à gauche. La touche Majuscule
étant enfoncée et le point du milieu touché par le curseur, SketchUp supposera que vous souhaitez verrouiller le
point dessiné le long de la première arête tout en restant aligné sur le point du milieu.
Toutes les conditions d'inférence peuvent être verrouillées, que ce soit dans la direction d'un axe, le long de la
direction d'une arête, sur une face, à partir d'un point, parallèlement ou perpendiculairement à une arête et ainsi de
suite.
Points d'inférence pendant l'édition sur place
Pendant que vous éditez un composant, vous ne pouvez modifier que la géométrie qui se trouve à l'intérieur du
contexte de ce composant. Vous pouvez toutefois utiliser l'alignement par inférence sur les éléments de géométrie
extérieurs.
SketchUp 4.0 Guide utilisateur: Inférence
© 2004 @Last Software, Inc. www.sketchup.com
Masquage
Il peut être parfois utile de masquer une partie de la géométrie de SketchUp, que ce soit pour simplifier la vue
actuelle ou pour travailler à l'intérieur d'un volume fermé. La géométrie masquée est invisible, mais elle est
toujours présente dans le modèle, elle peut être fusionnée comme la géométrie visible et peut être révélée quand
vous voulez.
file://C:\Documents%20and%20Settings\Nicolai\Local%20Settings\Temp\~hh67D7.htm
08/04/2005
Axes de dessin
Page 6 sur 16
Afficher la géométrie masquée
Vous pouvez rendre partiellement visibles les éléments de dessins masqués en choisissant la commande Afficher la
géométrie masquée du menu Affichage. ( Affichage> Géométrie masquée ).
Quand cette option est active, vous pouvez voir, sélectionner et révéler les objets masqués.
Masquer et révéler un élément
Tout élément dessiné dans SketchUp peut être masqué. Cela vaut aussi pour les groupes, composants, les lignes de
construction, axes de dessin, objets image, plans de coupe, texte, et cotations. SketchUp connaît plusieurs manières
de gérer la visibilité des objets :
1. Menu Édition : Pour masquer des éléments de géométrie, sélectionnez les entités à masquer au moyen de
l'outil Sélection, et choisissez la commande Masquer dans le menu Édition. Les autres commandes du menu
Édition liées au masquage sont Révéler, Masquage précédent, et Tout réafficher.
2. Menu contextuel : Pour masquer ou révéler un élément avec un menu contextuel, faites un clic droit sur une
entité et choisissez Masquer ou Révéler. Pour révéler, sélectionnez Tout réafficher sur le sous menu Révéler
du menu Édition.
3. Outil Effacer : Il est possible de masquer les arêtes visibles avec l'outil Effacer en maintenant enfoncée la
touche Majuscule pendant son utilisation.
Masquer les axes de dessin
Les axes de dessin ont des aides au dessin et ne peuvent être sélectionnés pour le masquage comme les éléments
géométriques que vous dessinez. Pour masquer les axes de dessin, décochez l'article Axes du menu Affichage.
Vous pouvez également faire un clic droit sur un axe et choisir Masquer dans le menu contextuel.
Masquer les plans de coupe
Les plans de coupe ont leur propre contrôle spécifique qui permet de gérer globalement leur visibilité. Ce contrôle
se trouve sur la barre d'outils et dans le menu Outils :
Accès menu: ( Affichage > Plans de coupe )
Masquer les calques
Vous pouvez masquer et révéler simultanément toute la géométrie qui se trouve sur un même calque. Ceci est une
manière plus efficace de travailler sur une géométrie complexe. La visibilité des calques est régie par le
Gestionnaire des calques.
file://C:\Documents%20and%20Settings\Nicolai\Local%20Settings\Temp\~hh67D7.htm
08/04/2005
Axes de dessin
Page 7 sur 16
1. Pour commencer, ouvrez le menu Fenêtres ou cliquez sur le bouton du Gestionnaire de calques de la barre
d'outils.
2. Ensuite, cliquez sur le contrôle de visibilité du calque que vous souhaitez masquer. Tous les éléments se trouvant
sur ce calque disparaîtront de la fenêtre de dessin.
Utilisation des pages
Les pages peuvent mémoriser et rétablir rapidement l'état de visibilité d'un grand nombre d'éléments du modèle.
SketchUp 4.0 Guide utilisateur: Masquage
© 2004 @Last Software, Inc. www.sketchup.com
Copies multiples
La fonctionnalité de copies multiples vous permet de développer rapidement des matrices linéaires et radiales de la
géométrie à l'aide, respectivement, des outils Déplacer et Rotation. Au lieu d'entrer une longueur ou un angle,
comme vous le faites d'habitude avec les outils Déplacement et Rotation, vous pouvez entrer un coefficient
multiplicateur. Vous pouvez créer des matrices de type externe et de type interne.
Matrices externes
Les matrices externes sont extrapolées à partir du mouvement ou de la rotation initial et s'étendent au-delà. Les
options ont les syntaxes suivantes :
z
nombre de copies + x
z
nombre de copies + *
z
* + nombre de copies
Matrices internes
Les matrices internes intercalent les copies au sein de l'opération initiale. Le principe général est le même que celui
des matrices externes, mais ici les copies sont réparties à égales distances entre l'original et la première copie. Les
options ont les syntaxes suivantes:
z
nombre de copies + /
z
/ + nombre de copies
Matrices linéaires
Pour pouvoir créer une matrice linéaire à l'aide de la fonctionnalité de copies multiples, vous devez commencer par
une opération classique de copie à l'aide de l'outil Déplacer à l'issue de laquelle vous pouvez spécifier un
coefficient de multiplication ou de division de cette opération. Le fonctionnement de la manœuvre est le suivant :
1. Sélectionnez la géométrie à intégrer à la matrice. Les composants et les groupes sont particulièrement adaptés à
ce type d'opération; puisqu'ils encapsulent les éléments de géométrie et les protègent de tout fusionnement
involontaire.
file://C:\Documents%20and%20Settings\Nicolai\Local%20Settings\Temp\~hh67D7.htm
08/04/2005
Axes de dessin
Page 8 sur 16
2. Activez l'outil Déplacer.
3. Maintenez la touche Ctrl enfoncée et cliquez pour procéder au déplacement. Au lieu d'un déplacement classique,
vous obtenez une copie de l'objet original.
4. Cliquez à nouveau pour valider la création de la copie. Voilà, la fonction de copies multiples peut être activée.
Entrez "2x" et appuyez sur la touche Entrée. SketchUp crée 2 copies au lieu d'une le long de l'axe de déplacement.
Tapez diverses valeurs pour faire quelques expériences avec des matrices contenant plus ou moins d'éléments.
Comme pour toute opération de l'outil Déplacer, vous pouvez saisir directement une longueur. Dans le cas de
copies multiples, cette valeur affecte également la distance entre les copies :
Vous pouvez remplacer le signe de multiplication ('x') qui symbolise une matrice externe ou extrapolée, par celui
de la division ('/'). Vous créez ainsi une matrice interne où le nombre de copies spécifié est placé entre l'original et
la copie. Par exemple, "4/" divise le déplacement en quatre parties égales avec une copie à chaque division.
file://C:\Documents%20and%20Settings\Nicolai\Local%20Settings\Temp\~hh67D7.htm
08/04/2005
Axes de dessin
Page 9 sur 16
Là aussi, vous pouvez indiquer la longueur du déplacement-copie. Cette action modifie la distance de déplacement
initiale sans toucher au nombre de divisions spécifié dans l'opération de copies multiples.
Matrices radiales
Les matrices radiales fonctionnent grosso modo suivant le même principe que les matrices linéaires.
Vous pouvez faire des copies externes extrapolées à partir de la commande de rotation initiale ou des copies
internes intercalées au sein de la commande de rotation initiale. Vous pouvez également changer l'angle et le signe
des copies multiples.
Pour pouvoir créer une matrice radiale à l'aide de la fonctionnalité de copies multiples, vous devez commencer par
une opération classique de copie à l'aide de l'outil Rotation à l'issue de laquelle vous pouvez spécifier un coefficient
de multiplication ou de division de cette opération. Le fonctionnement de la manœuvre est le suivant :
1. Sélectionnez la géométrie à intégrer à la matrice. Les composants et les groupes sont particulièrement
adaptés à ce type d'opération.
2. Activez l'outil Rotation.
3. Pendant la définition de l'angle au cours de la partie finale de la rotation, maintenez enfoncée la touche
CTRL. Le signe plus apparaît sur le curseur de rotation et au lieu d'une rotation classique, vous obtenez une
copie de l'objet original. Cliquez à nouveau pour valider la création de la copie.
4. Voilà, la fonction de copies multiples peut être activée.
5. Entrez "5x" et appuyez sur Entrée. SketchUp crée 5 copies au lieu d'une le long de l'arc de rotation. Tapez
diverses valeurs pour faire quelques expériences avec des matrices contenant plus ou moins d'éléments ou
avec des angles différents.
SketchUp 4.0 Guide utilisateur: Copies multiples
© 2004 @Last Software, Inc. www.sketchup.com
L'intersecteur
Les géométries complexes sont facilement réalisées dans SketchUp à l'aide de l'intersecteur. Cette option vous
file://C:\Documents%20and%20Settings\Nicolai\Local%20Settings\Temp\~hh67D7.htm
08/04/2005
Axes de dessin
Page 10 sur 16
permet de trouver l'intersection entre deux élément tels que un cube et un tube, et de créer automatiquement les
nouvelles arêtes résultantes de cette intersection, créant ainsi de nouvelles subdivisions des surfaces. Ces surfaces
pourront ainsi être poussées, tirées ou supprimer pour créer de nouvelles géométries. L'intersecteur peut être activé
soit à l'aide d'un menu contextuel ou à partir du menu Édition.
Création d'une géométrie complexe
Pour créer une géométrie complexe en utilisant l'intersecteur :
1. Créez deux géométries distinctes, telles qu'une boîte et un tube.
2. Déplacez le tube à votre convenance de sorte qu'il soit complètement en intersection avec la boîte (voir l'image
de gauche de la figure suivante). Remarquez qu'il n'existe pas d'arêtes aux jonctions des faces du tube et de la boîte.
3. Sélectionnez le tube.
4. Utilisez le clic droit le tube.
5. Sélectionnez l'article "Intersection avec un modèle" à partir du menu contextuel. Cette commande va créer des
arêtes aux intersections entre le tube et la boîte (voir l'image du milieu de la figure ci-dessous).
6. Supprimez ou déplacez les portions du tube que vous ne souhaitez pas conserver (voir l'image la plus à droite cidessous). Remarquez que SketchUp aura créé une nouvelle subdivision de faces à l'intersection de la boîte et du
tube.
Utilisation de l'intersection avec un modèle et les groupes
Toute arête créée avec la commande "Intersection avec un modèle" est dessinée dans le contexte courant. Par
exemple, si un de vos éléments en intersection est un groupe, et que vous utilisiez Intersection avec un modèle lors
de l'édition du groupe, les lignes d'intersection ne s'appliqueront qu'à ce groupe (voir la partie supérieure de l'image
de droite de la figure ci-dessous).
file://C:\Documents%20and%20Settings\Nicolai\Local%20Settings\Temp\~hh67D7.htm
08/04/2005
Axes de dessin
SketchUp 4.0 Guide utilisateur: L'intersecteur
Page 11 sur 16
© 2004 @Last Software, Inc. www.sketchup.com
Pliage automatique
Dans SketchUp, les Faces doivent nécessairement rester planes en toutes circonstances. Si vous exécutez une
opération qui créerait des pliures SketchUp générera automatiquement les pliures nécessaires pour que l'opération
puisse être exécutée tout en gardant planes les faces connectées.
Forcer le pliage automatique avec la touche ALT
Le pliage est entièrement automatique, chaque fois que cela est possible. Par exemple, déplacer un sommet d'un
cube requiert un pliage automatique :
Des fois, pourtant, une opération peut être contrainte afin de conserver les faces planes et ne pas ajouter de lignes
supplémentaires. Par exemple, si vous voulez déplacer l'une des arêtes latérales d'un cube, vous constaterez qu'elle
se déplace librement dans toutes les directions horizontales (rouge et vert), mais pas verticales (bleu). Vous pouvez
inhiber ce comportement en enfonçant la touche ALT avant de commencer le déplacement. Vous donnez ainsi à
SketchUp l'ordre d'exécuter la commande et d'activer la fonctionnalité de pliage automatique sans analyser le
modèle. La géométrie peut alors se déplacer librement dans n'importe quelle direction sans tenir compte de la
topologie.
file://C:\Documents%20and%20Settings\Nicolai\Local%20Settings\Temp\~hh67D7.htm
08/04/2005
Axes de dessin
SketchUp 4.0 Guide utilisateur: Pliage automatique
Page 12 sur 16
© 2004 @Last Software, Inc. www.sketchup.com
Calques
Dans un logiciel 2D, les calques au sens informatique sont similaires à leurs homologues papier : une pile de
feuilles transparentes sur lesquelles sont dessinés divers éléments. Dans les applications 3D comme SketchUp, il ne
s'agit plus à proprement parler d'une pile de feuilles, mais le principe général d'organisation de la géométrie
demeure inchangé. Les calques SketchUp sont des espaces ou des propriétés nommés pouvant être affectés à des
éléments de dessin et à des objets. L'association de différents objets à différents calques facilite le contrôle des
couleurs et de la visibilité.
Il importe de savoir que les calques de SketchUp n'isolent pas les éléments de géométrie les uns des autres.
Dessiner un élément sur un calque différent ne veut pas dire que cet élément ne pourra pas être fusionnés avec les
éléments des autres calques. Seules les entités se trouvant à l'intérieur des composants et des groupes sont isolés
des éléments extérieurs.
Pour résoudre les situations qui seraient trop complexes à gérer au moyen des calques, SketchUp propose la
fonction des occurrences et groupes hiérarchiques au moyen des composants. Les composants, surtout s'ils sont
emboîtés, permettent souvent une meilleure organisations des éléments que les calques.
"Calque0" par défaut
Chaque nouveau dessin est associé à un calque unique, de couleur rouge, portant par défaut le nom de Calque0.
Tout élément associé au Calque0 sera placé sur le calque du groupe ou du composant qui le comprend
Remarque : Vous ne pouvez pas supprimer le calque0 ou modifier son nom. Les éléments qui résident sur le calque
0 tirent leurs attributs de visibilité du calque des composants/groupes qui les contiennent. Le calque 0 fonctionne
ainsi comme le calque de dessin par défaut. Si vous utilisez tout autre calque en tant que calque de dessin, tous les
éléments qui sont créés sur ce calque, seront invisibles lorsque vous masquerez celui-ci. Ce qui n'est pas le cas
lorsque vous masquez le calque 0. Tout élément placé sur le calque 0 mais inclus dans un groupe ou composant
situé sur un autre calque, restera visible lorsque le calque 0 sera masqué.
Créer un nouveau calque
Pour créer un nouveau calque, cliquez sur le bouton Nouveau de la partie supérieure du Gestionnaire de calque.
SketchUp ajoutera un nouveau calque à la liste des calques avec un nom par défaut que vous pouvez modifier.
Renommer un calque existant
Vous pouvez renommer un calque existant en le sélectionnant dans le Gestionnaire de calques puis en cliquant sur
son nom. Entrez le nouveau nom du calque, et appuyez sur la touche Entrée.
file://C:\Documents%20and%20Settings\Nicolai\Local%20Settings\Temp\~hh67D7.htm
08/04/2005
Axes de dessin
Page 13 sur 16
Rendre un calque actif
Toute nouvelle géométrie sera placée sur le calque actif courant. Pour rendre un calque actif, cliquez le bouton
radio à gauche du nom du calque. Vous pouvez également utiliser le contrôle de calque de la barre d'outils. Avant
de le faire, assurez-vous que rien n'est sélectionné et choisissant dans la liste le nom du calque que vous souhaitez
rendre actif.
Rendre un calque visible ou invisible
Vous pouvez activer/désactiver la visibilité d'un calque avec la case à cocher de la colonne Visible. Enlever la
coche de la case signifie que toute la géométrie se trouvant sur le calque correspondant disparaîtra. Pour la voir de
nouveau, cochez la case de visibilité du calque. Vous ne pouvez pas rendre invisible le calque actif courant.
Transfert de la géométrie vers un autre calque
Pour déplacer des objets vers un autre calque :
1. Sélectionnez les objets avec l'outil Sélection.
2. La case de liste de la barre d'outils Calque est mise en évidence en jaune et le nom du calque des objets est
affiché avec une flèche. Si les objets sélectionnés se trouvent sur des calques différents, la case de liste est mise en
évidence en jaune, mais aucun nom de calque ne s'y affiche.
3. Cliquez sur la flèche à côté de la case de liste et choisissez dans la liste déroulante le calque sur lequel vous
souhaitez déplacer les éléments sélectionnés. Après le transfert des objets au calque choisi, celui-ci devient
automatiquement le calque actif.
Vous pouvez également utiliser le dialogue Informations sur l'élément pour modifier le calque d'une seule entité à
la fois. Faites un clic droit sur l'élément, choisissez la commande Informations sur l'élément, puis choisissez un
nouveau calque.
Activer Couleur par calque
SketchUp permet d'associer une couleur ou un matériau à toute la géométrie incluse sur un calque. Lorsque vous
créer un nouveau calque, SketchUp y associe une nouvelle couleur unique. Pour visualiser le modèle dans le mode
Couleur par calque, cochez l'article Couleur par calque du menu local Détails (icône flèche)du volet de calques.
Modifier la couleur d'un calque
Cliquez sur la case de couleur à côté du nom du calque. Choisissez une nouvelle couleur dans le nuancier qui
s'ouvre.
Supprimer un calque
1. Pour supprimer un calque, choisissez son nom dans la liste des calques et cliquez sur le bouton 'Supprimer le
calque'.
Si le calque ne comporte aucun élément de géométrie, SketchUp le supprimera sans vous demander de confirmer
cette opération. Autrement, une alerte s'affichera vous demandant ce que vous souhaitez faire avec les éléments du
calque que vous voulez supprimer. SketchUp ne permet pas de supprimer les éléments de géométrie avec le calque.
2. Choisissez l'action que vous préférez et cliquez sur le bouton 'OK' pour confirmer la suppression du calque.
file://C:\Documents%20and%20Settings\Nicolai\Local%20Settings\Temp\~hh67D7.htm
08/04/2005
Axes de dessin
Page 14 sur 16
Purger les calques inutilisés
Pour purger tous les calques inutilisés (c'est-à-dire, les calques qui ne comportent aucun élément), cliquez sur la
commande 'Purger' située dans la liste du menu local Détails (l'icône flèche) du Gestionnaire de calques. SketchUp
supprimera tous les calques inutilisés sans vous demander de confirmer cette opération.
SketchUp 4.0 Guide utilisateur: Calques
© 2004 @Last Software, Inc. www.sketchup.com
Édition sur place
Lorsque vous définissez une structure géométrique en tant qu'objet de type groupes et composants, celle-ci est
encapsulée dans cet objet, ce qui a pour conséquence de la séparer à divers égards du reste du modèle. Il n'en
demeure pas moins que vous devrez par la force des choses apporter des modifications périodiques à cette structure
protégée. Plutôt que de la re-décomposer en éléments distincts, de la modifier, de re-sélectionner chaque élément et
de redéfinir le groupe ou le composant, vous pouvez tout bêtement procéder à son édition sur place.
L'édition sur place transforme la fenêtre de dessin SketchUp en contexte d'objet, ce qui vous place physiquement
(au sens virtuel, bien sûr) à l'intérieur du groupe ou du composant. Une fois dedans, vous pouvez modifier
normalement la géométrie encapsulée, tandis que les éléments de dessin situés hors de ce contexte sont
inaccessibles.
Les modalités d'édition sur place peuvent être comparées à l'accès à un fichier externe référencé, à la modification
de ce fichier et à la réouverture du fichier original. L'interface de SketchUp a été conçue pour vous offrir une
navigation contextuelle rapide et aisée qui vous donne instantanément accès à tous les éléments de la géométrie
sans compromettre son organisation hiérarchique.
Contexte
Un contexte est une unité organisationnelle dans SketchUp. C'est comme un univers isolé qui sépare du monde
extérieur toute la géométrie qu'il contient.
En commençant à travailler sur un modèle SketchUp, vous vous trouvez à l'intérieur d'un contexte. Si vous générez
un groupe ou un composant, vous créez un autre contexte à l'intérieur du contexte plus grand qui est votre
fichier .skp. Certaines commandes et opérations, comme par exemple Réafficher tout, la mise à l'échelle avec l'outil
Mesurer, et le placement d'un plan de coupe, actif, sont limitées par le contexte particulier.
La qualité la plus utile d'un contexte est peut-être qu'il empêche le fusionnement des éléments de géométrie et
permet de travailler sur des objets individuels.
Modification d'un objet de type groupe ou composant
Il existe trois méthodes pour modifier un objet :
A. Activez l'outil Sélection et cliquez deux fois sur l'objet.
B. Sélectionnez et appuyez sur la touche Entrée.
C. Cliquez avec le bouton droit de la souris et sélectionnez 'Éditer le groupe' ou 'Éditer le composant' à partir du
menu contextuel.
Occurrences du composant
file://C:\Documents%20and%20Settings\Nicolai\Local%20Settings\Temp\~hh67D7.htm
08/04/2005
Axes de dessin
Page 15 sur 16
N'oubliez pas que la modification d'un composant s'étend à sa définition, ce qui signifie que vos modifications sont
répercutées sur toutes les autres occurrences de ce composant. De leur côté, les groupes sont tout simplement des
associations d'éléments de géométrie et les diverses copies d'un même groupe ne manifestent pas la même
solidarité. Les composants conservent également leurs propres axes de dessin.
Si vous cliquez avec le bouton droit de la souris sur un composant dont plusieurs occurrences sont placées dans la
scène, vous pouvez choisir la commande 'Éditer (uniquement celui-ci)' dans le menu contextuel. Une copie de la
définition du composant est créée avant la modification, de sorte que ni la définition originale ni ses occurrences ne
sont affectées.
Lorsque vous modifiez un composant, seule la géométrie appartenant au contexte de ce composant peut être
modifiée. Cela ne vous empêche pas de procéder à des alignements par inférence avec d'autres constructions
géométriques.
Fin de la modification d'un groupe ou d'un composant
Lorsque la modification est terminée, vous pouvez quitter l'objet et remonter d'un niveau en utilisant une des
procédures suivantes :
A. Cliquez avec l'outil Sélection en dehors du contexte.
B. Si l'outil Sélection est toujours actif, appuyez sur la touche Échappement.
C. Faites un clic droit dans l'arrière-plan de la fenêtre de dessin et choisissez "Fermer le groupe" ou "Fermer le
composant" dans le menu contextuel qui s'affiche.
Association/dissociation d'éléments de géométrie dans un objet
Lorsque vous modifiez un objet, vous pouvez utiliser le Presse-papiers pour des opérations couper-copier-coller.
C'est ainsi que vous transférez les éléments de géométrie d'un objet à l'autre.
Préférences d'affichage
Lorsque vous modifiez un objet, SketchUp peut griser tout élément situé hors de son contexte. Vous pouvez grâce
à cela voir clairement au premier coup d'œil quels éléments sont accessibles parmi les différents contextes affichés.
Toutefois, ce n'est pas toujours souhaitable, c'est pourquoi SketchUp a prévu la possibilité d'ajuster le coefficient
d'atténuation depuis l'onglet Composants du dialogue Information sur le modèle.
SketchUp 4.0 Guide utilisateur: Édition sur place
© 2004 @Last Software, Inc. www.sketchup.com
Pages et Visite guidée
Les pages vous permettent d'enregistrer un ou plusieurs paramètres de vue différents dans le même fichier de
dessin. Vous pouvez accéder rapidement à chacune d'elles par le biais des onglets de la partie supérieure de la
fenêtre de dessin. Vous pouvez utiliser les pages pour créer des vues personnalisées prédéfinies du modèle selon
diverses perspectives, à différents moments de la journée, et avec des paramètres de rendu et de visibilité de calque
et de géométrie différents.
Toute modification apportée dans une page à la définition du modèle est répercutée dans toutes les autres pages.
Vous pouvez cependant sélectionner des combinaisons uniques de diverses options de vues dans la liste du
file://C:\Documents%20and%20Settings\Nicolai\Local%20Settings\Temp\~hh67D7.htm
08/04/2005
Axes de dessin
Page 16 sur 16
dialogue Nouvelle page de façon à individualiser chaque page. Les commandes associées aux pages sont également
accessibles en cliquant avec le bouton droit de la souris sur les onglets Page.
Ajouter des pages
Vous pouvez créer de nouvelles pages en utilisant le dialogue Pages du menu Afficher.
Visite guidée (TourGuide™)
La Visite guidée est un outil de présentation unique permettant de créer des présentations fascinantes à l'intérieur
même de SketchUp. Lorsque vous passez d'une page à l'autre alors que la visite guidée est activée, le passage d'une
vue à l'autre se fait lentement, par transition. Ainsi, vous pouvez sans effort visualiser formes 3D, études d'ombres
et options de conception non seulement pendant le processus conceptuel, mais aussi au cours des présentations.
Pour activer la fonction Visite guidée de SketchUp, choisissez ( Affichage > Visite guidée)
Lancer Diaporama
Cette commande active le mode Diaporama de SketchUp qui affiche toutes les pages en continu l'une après l'autre.
Vous pouvez définir les propriétés du diaporama dans l'onglet Visite guidée du dialogue Informations sur le
modèle, y compris la durée de la transition entre pages et l'intervalle entre images.
Vous pouvez interrompre et reprendre le diaporama de la visite guidée en cliquant sur le bouton Pause ou en
appuyant sur la barre d'espacement. Il est également possible de contrôler le déroulement du diaporama avec la
barre d'espace.
SketchUp 4.0 Guide utilisateur: Pages et Visite guidée
© 2004 @Last Software, Inc. www.sketchup.com
Diviser
La commande Diviser vous permet de diviser rapidement une ligne, arc, cercle, ou polygone en un nombre choisi
de segments égaux. Après avoir activé la commande (dans la plupart des cas à partir d'un menu contextuel), et
choisi un nombre de segments égaux, une série de points rouges apparaît le long du segment. En déplaçant le
curseur le long du segment, vous augmentez au diminuez le nombre de divisions.
Si vous vous arrêtez un moment, une aide contextuelle d'outil apparaîtra indiquant le nombre et la longueur des
segments qui seront créés.
Entrée
SketchUp 4.0 Guide utilisateur: Diviser
© 2004 @Last Software, Inc. www.sketchup.com
file://C:\Documents%20and%20Settings\Nicolai\Local%20Settings\Temp\~hh67D7.htm
08/04/2005
Matières dans SketchUp
Page 1 sur 9
Matières dans SketchUp
Dans SketchUp, une matière est un ensemble de propriétés dont un nom, une couleur, un degré de transparence,
une texture et des dimensions. Les matières peuvent être appliquées aux arêtes, faces, objets texte, plans de coupe,
groupes, et composants.
La matière appliquée est ajoutée à la liste des matières utilisées dans le fichier SketchUp. Cette liste est enregistrée
avec la géométrie dans le fichier .skp, ce qui fait que les matières utilisées sont disponibles à tout moment. Si vous
modifiez une matière appliquée à la scène, vous la modifiez partout où elle est utilisée.
Travailler avec des matières
SketchUp vous propose différents outils pour travailler avec les matières.
1. L'outil Colorier sert à appliquer, à remplir et à remplacer des matières, ainsi qu'à prélever un échantillon de
matière sur un objet.
2. La palette des matières s'utilise pour sélectionner une matière dans une bibliothèque et pour organiser et gérer les
groupes de matières.
3. L'Éditeur de matières consiste à ajuster et explorer les différentes propriétés d'une matière donnée.
Matière par défaut (Neutralisation)
À sa création, une géométrie SketchUp est associée à une matière par défaut. Cette sélection est affichée sous la
forme d'un "X" barrant cette matière dans la palette Matières. La matière par défaut possède certaines propriétés
remarquables :
Dissociation des comportements par côté
La matière par défaut n'a pas la même couleur selon l'orientation de la face à laquelle elle est associée. Cette
différence de comportement entre l'avant et l'arrière vous permet de visualiser et gérer facilement l'orientation des
faces, rendant ainsi vos modèles SketchUp encore plus compatibles avec les programmes de CAO et de
modélisation 3D. Vous pouvez choisir les couleurs sur l'onglet Couleur du dialogue Informations sur le modèle.
Neutralisation
La matière par défaut a également l'avantage de la flexibilité, car elle possède la faculté d'adopter la matière du
groupe ou du composant auquel elle appartient. Par exemple, si le composant à définir est un véhicule, vous pouvez
affecter des matières spécifiques aux pneus, au pare-chocs et aux vitres, tout en conservant la matière par défaut
pour la carrosserie. Ensuite, lorsque vous faites des copies du composant véhicule, vous pouvez leur donner des
couleurs différentes, et seuls les éléments tels que les arêtes ou les faces de la carrosserie sont concernés par
l'adoption de cette matière.
file://C:\Documents%20and%20Settings\Nicolai\Local%20Settings\Temp\~hh3FE8.htm
08/04/2005
Matières dans SketchUp
Page 2 sur 9
Pour que seules les faces utilisent la matière sélectionnée, vous pouvez paramétrer les arêtes pour prendre la
couleur du premier plan. Cette option est disponible sur .
L'éclatement d'un groupe ou d'un composant rend cette modification définitive.
SketchUp 4.0 Guide utilisateur: Matières dans SketchUp
© 2004 @Last Software, Inc. www.sketchup.com
Transparence des matières
Les matières sont pourvues d'une transparence variable entre 0 et 100% et les faces individuelles peuvent devenir
transparentes si vous les coloriez avec une matière transparente.
Toute matière de SketchUp peut devenir transparente via l'Éditeur de matière. La transparence des matières peut
être désactivée globalement sur le dialogue des Paramètres d'affichage.
Qualité de la transparence des matières/Tri
Étant donné que le système de transparence de SketchUp est conçu pour un retour visuel et un affichage en temps
réel, il peut arriver que l'affichage des faces transparentes manque parfois de réalisme : certaines faces sembleront
se trouver devant d'autres surfaces qui, en fait, se trouvent devant elles et vice versa.
Il existe trois options pour la qualité de la transparence affichée : Rapide, Moyenne et Améliorée. Chacune
constitue un compromis entre la vitesse et la précision de la transparence. Pour produire un affichage amélioré, il
faut effectuer un nombre plus grand de calculs, car cela est nécessaire pour trier correctement les surface
transparentes. Quoi qu'il en soit, il peut arriver que des parasites apparaissent dans un modèle, par exemple
lorsqu'une surface semble se dresser devant une autre. L'affichage rapide sacrifie la précision du tri afin de
permettre une vitesse de mise à jour plus grande du rendu.
Bien que l'effet de transparence ne soit pas toujours parfait, il devrait être suffisant pour dans la plupart des cas
pour explorer et communiquer vos conceptions. SketchUp est capable d'exporter le modèle 3D et les matières
associées vers la plupart des applications de rendu qui permettent une représentation réaliste des ombres, de la
transparence et des effets de rendu.
Transparence par calque
Vous pouvez ajuster la transparence en fonction des matières des calques. Lorsque l'option 'Couleur par calque' est
active, les éléments de géométrie sont affichés avec la matière associée à leur calque, et cela inclut le degré de
file://C:\Documents%20and%20Settings\Nicolai\Local%20Settings\Temp\~hh3FE8.htm
08/04/2005
Matières dans SketchUp
Page 3 sur 9
transparence. C'est là une manière bien efficace de démontrer des relations abstraites.
Limitations connues de la transparence
Précision du rendu des ombres et de la transparence
Les ombres de SketchUp sont optimisées pour un rendu de plusieurs images par seconde et ne fournissent donc
pas, de manière générale, un rendu photoréaliste. Cela vaut également pour la transparence et c'est vrai que de
nombreuses interactions entre lumières, ombres et transparence du 'monde réel' ne sont pas modélisées avec
précision dans SketchUp.
Ombres projetées : Les faces peuvent soit projeter une ombre pleine sur les autres surfaces ou pas du tout. Les
ombres 'partielles' ne sont pas supportées. SketchUp utilise une valeur de seuil pour déterminer si une face doit
projeter une ombre ou non : si l'opacité d'une matière est d'au moins 70%, la face projettera des ombres et si elle est
inférieure, elle n'en projettera pas.
Ombres reçues : De façon similaire, seules les surfaces entièrement opaques peuvent recevoir des ombres. Les
faces ayant une matière transparente ne peuvent pas recevoir d'ombres.
Comportement par côtés
Normalement, les matières sont appliquées à un seul côté de la face à la fois dans SketchUp. Colorier avec une
matière transparente une face qui avait une matière par défaut affichera les deux côtés de cette face avec la matière
transparent. Ainsi, la face sera transparente des deux côtés. Si, par contre, un des côtés de la face a déjà été colorié
avec une matière non transparente, l'application de la matière transparente sur l'autre côté n'entraînera pas de
changement sur ce côté-là. De plus, si vous appliquez une matière transparente différente sur l'autre côté, cela
n'affectera pas ce côté-ci. Il est donc possible, en appliquant explicitement des matières des deux côtés, d'obtenir
une face transparente dont les couleurs et le degré de transparence sont différents des deux côtés.
Transparence de matière et transparence globale
SketchUp connaît deux formes distinctes de transparence. La première est un mode d'affichage du modèle entier
que vous activez sur dialogue des Paramètres d'affichage. Cette transparence globale trouve son utilité dans la
possibilité de travailler sur des arêtes qui sont normalement masquées. La deuxième forme de la transparence
permet d'obtenir une transparence variable selon les matières.
Pour activer la transparence globale, cochez la case 'Mode transparence' sur le dialogue des Paramètres d'affichage.
La transparence globale est utile tant pour la visualisation que pour la modélisation. Lorsque cette option est active,
vous pouvez voir, sélectionner et accrocher facilement des points et des arêtes qui seraient autrement cachés par les
faces. (N'oubliez pas, cependant, qu'il n'est pas possible de sélectionner et d'utiliser pour l'inférence les faces qui
seraient normalement masquées.)
Malheureusement, les Ombres sur faces ne peuvent pas être activées en utilisant la transparence globale.
L'affichage des ombres se limitera toujours à celui des ombres sur le sol.
SketchUp 4.0 Guide utilisateur: Transparence des matières
© 2004 @Last Software, Inc. www.sketchup.com
Positionnement des textures
Les textures dans SketchUp sont appliquées comme des carreaux (pavés) d'images se qui signifie que les motifs ou
file://C:\Documents%20and%20Settings\Nicolai\Local%20Settings\Temp\~hh3FE8.htm
08/04/2005
Matières dans SketchUp
Page 4 sur 9
images seront répétés dans les deux sens verticalement et horizontalement au travers de toutes les éléments que
vous coloriez. La fonctionnalité Positionnement de textures de SketchUp comprend deux modes : mode punaises
verrouillées et mode punaises libres, cela vous permet d'ajuster une texture dans une surface de plusieurs manières,
y compris de la re-positionner, de l'agrandir ou réduire, ou de la distordre. De plus, la fonction Positionnement de
textures vous permet d'exécuter des actions uniques sur les images comme plaquer une image sur un angle avec
continuité de l'image, ou de la projeter sur un modèle.
Remarque - Le positionnement de textures n'est disponible que pour les textures appliquées sur des surfaces à
plat. Vous ne pouvez donc pas éditer une texture appliquée sur une surface courbe dans sa totalité. Cependant, vous
pouvez afficher la géométrie masquée pour éditer la texture sur les facettes individuelles qui composent l'ensemble
de la face courbe.
Mode punaises verrouillées
Dans le mode punaise verrouillée, chaque punaise a sa propre fonction. Le mode Punaise verrouillée vous permet
de mettre à l'échelle, étirer, biaiser, et de distordre une texture tout en bloquant ou contraignant une ou plusieurs
punaises. Faites un clic contextuel sur la texture pour vous assurer que l'option Punaise verrouillée est cochée.
Notez que chaque punaise possède une icône à ses côtés. Ces icônes représentent l'action qui peut être réalisée sur
la texture en cliquant et en faisant glisser l'icône ou la punaise qui lui est associée. Ces actions ne sont disponibles
que dans le mode punaise verrouillée.
Remarque - Effectuez un simple clic sur une punaise,pour la saisir et vous permettre de la déplacer à une
position différente sur la texture. Cette nouvelle position sera le point de départ pour toute autre action du mode
punaise verrouillé. Cette action est disponible aussi bien en mode Punaise verrouillée qu'en mode Punaise libre ou
déverrouillée.
Le mode Punaise verrouillé est idéal pour les matières dont les pavés ou carreaux n'ont pas de "couture" comme les
textures de briques ou toitures.
Re-positionnement d'une Texture
1. Effectuez un clic contextuel sur une surface texturée pour afficher son menu de commandes contextuelles.
2. Sélectionnez l'option Position sur le sous-menu Texture.
3. Faites glisser le pointeur de la souris sur la surface pour re-positionner la texture sur cette surface. Si vous
souhaitez faire pivoter cette partie d'image, effectuez de nouveau un clic contextuel sur la surface puis choisissez la
commande Rotation ou Retournement.
Remarquez la présence de la grille de pointillés affichant la portion ou carreau de l'image à travers la surface.
Remarquez aussi qu'il y a quatre punaises qui maintiennent la texture à la surface. Avec SketchUp il existe deux
modes de comportement pour modifier l'apparence de la texture sur une surface : le mode de positionnement
punaises verrouillées et le mode punaises libres.
file://C:\Documents%20and%20Settings\Nicolai\Local%20Settings\Temp\~hh3FE8.htm
08/04/2005
Matières dans SketchUp
Page 5 sur 9
L'appui à tout instant sur la touche d'échappement (Esc) lors de l'édition, provoque l'initialisation de la texture à sa
position précédent. Vous pouvez également revenir à la position précédente (une seule) en appuyant sur le bouton
droit et en sélectionnant 'Annuler' à partir du menu contextuel.
Lorsque votre modification est terminée, faites un clic droit et choisissez Terminé ou cliquez en dehors de la
texture pour la fermer. Vous pouvez tout simplement appuyer sur la touche Retour (Entrée) pour terminer.
Options du mode punaises verrouillées
Icône Déplacer et punaise : Faites glisser (cliquer et maintenir) l'icône Déplacer ou la punaise pour
repositionner la texture. Lorsque la modification est terminée, faites un clic droit et choisissez Terminé ou cliquez
en dehors de la texture pour la fermer. Vous pouvez tout simplement appuyer sur la touche Retour (Entrée) pour
terminer.
Icône mise à l'échelle/ Rotation et punaise : En faisant glisser l'icône Échelle / Rotation ou la punaise
correspondante, vous pouvez mettre à l'échelle et faire pivoter la texture à un angle quelconque, en fonction de la
position de la punaise verrouillée de l'icône Déplacer. En faisant glisser le pointeur au plus près de ou en l'éloignant
de la position de la punaise, vous mettez la texture à l'échelle. En faisant glisser l'icône de la punaise autour de la
punaise fixée, SketchUp fait pivoter la texture. Un arc en pointillé est affiché pour indiquer le sens de rotation de la
texture. Si vous maintenez le pointeur au-dessus de l'arc en pointillé, la texture sera pivotée mais ne sera pas mise à
l'échelle.
Remarquez que les points des arcs et des lignes en pointillés affichent la taille actuelle ainsi que la taille originelle
de l'image à des fins de référence. Vous pouvez reprendre la taille d'origine en déplaçant le pointeur vers l'arc et la
ligne d'origine. Ou vous pouvez sélectionnez Initialiser à partir du menu contextuel. Faites attention car la sélection
de la commande Initialiser, réinitialise également les opérations de rotation et d'échelle sur cet élément
Icône mise à l'échelle/ Déformation et punaise : En faisant glisser l'icône Échelle / Déformation ou la punaise
correspondante, vous pouvez mettre simultanément à l'échelle et déformer ou incliner la texture. Remarquez que
les deux punaises du bas sont verrouillées au cours de cette opération.
Dès que vous avez terminé la modification, faites un clic droit et choisissez Terminé ou cliquez en dehors de la
texture pour la fermer, ou vous pouvez également appuyer sur la touche Retour (Entrée) pour terminer.
Icône Distorsion et punaise : En faisant glisser l'icône Distorsion ou la punaise correspondante, vous réalisez
une correction de la perspective de la texture. Ceci est très utile lorsque vous appliquez une image photo sur une
géométrie.
Mode punaises déverrouillées
file://C:\Documents%20and%20Settings\Nicolai\Local%20Settings\Temp\~hh3FE8.htm
08/04/2005
Matières dans SketchUp
Page 6 sur 9
Le mode punaises déverrouillées est plus adapté pour le positionnement et pour la suppression des déformations
des photographies. Dans le mode Punaises déverrouillées les punaises ne sont pas contraintes les unes aux autres,
ce mode vous permet de les faire glisser où vous souhaitez pour déformer la texture exactement comme vous le
feriez pour tendre une peau sur un tambour.
Remarque - Effectuez un simple clic sur une punaise,pour la saisir et vous permettre de la déplacer à une
position différente sur la texture. Cette nouvelle position sera le point de départ pour toute autre action du mode
punaise verrouillé. Cette action est disponible aussi bien en mode Punaise verrouillée qu'en mode Punaise libre ou
déverrouillée.
Utilisation d'une image comme départ pour la géométrie
Le mode punaise déverrouillée est particulièrement utile lorsque vous utilisez une image en support de
modélisation. Vous pouvez par exemple utiliser comme support de modélisation d'une cage d'oiseau en 3D dans
SketchUp, une image montrant une cage d'oiseau. Pour modéliser cette cage d'oiseau dans le mode punaise
déverrouillée :
1. Insérez l'image contenant la cage d'oiseau en tant que texture en utilisant Fichier > Insérer > Insérer l'mage
comme une matière.
2. Redimensionnez la texture de la cage d'oiseau sur un cube. Votre premier clic souris verrouille l'image et le
second clic redimensionne l'image sur la face. Le cube représente la géométrie qui sert de base à la modélisation
finale de la cage d'oiseau.
3. Entrez dans la session de positionnement de texture et sélectionnez le mode punaise libre.
4. Effectuez un simple clic sur cache punaise et placez-les au milieu de chacun des quatre côtés de la cage d'oiseau.
Les positions des punaises représentent la position de départ pour vos opérations de distorsion.
5. Saisissez chaque punaise et étirez la partie de l'image de la cage d'oiseau sur chaque côté de la géométrie du
cube. La cage d'oiseau occupe désormais la totalité de la face du cube.
6. A ce stade, vous pouvez modéliser directement sur l'image en utilisant les outils de SketchUp, tels que l'outil
Pousser/Tirer pour matérialiser les parties du cube servant à la toiture et à l'avant toit.
Appuyez à tout moment sur la touche d'Échappement lors de l'édition pour réinitialiser la texture dans sa position
précédent. Appuyez deux fois de suite sur la touche Échappement pour annuler la totalité de l'opération de
positionnement de la texture. Vous pouvez également revenir à la position précédente (une seule) en appuyant sur
le bouton droit et en sélectionnant 'Annuler' à partir du menu contextuel.
Dès que vous avez terminé la modification, faites un clic droit et choisissez Terminé ou cliquez en dehors de la
texture pour la fermer, ou vous pouvez également appuyer sur la touche Retour (Entrée) pour terminer.
Commandes contextuelles du mode punaises verrouillées et
déverrouillées
Effectuez un clic contextuel sur n'importe quelle icônes ou punaises pour afficher les commandes du menu
contextuel de positionnement de texture.
Terminé : Quitte la session de positionnement de la texture en enregistrant la position actuelle de la texture.
Initialiser : Réinitialise la position de la texture.
Retourner : Cet article de menu vous permet de retourner horizontalement la texture de (Gauche/Droite) et
file://C:\Documents%20and%20Settings\Nicolai\Local%20Settings\Temp\~hh3FE8.htm
08/04/2005
Matières dans SketchUp
Page 7 sur 9
verticalement de (Haut/Bas).
Rotation : et article de menu vous permet de faire pivoter la texture selon un des trois incréments angulaire
prédéfinis suivants : 90, 180, et 270 degrés.
Punaises verrouillées : Ce menu permute entre les modes Punaises verrouillées et Punaises déverrouillées (libres).
Annuler : La commande Annuler annulera la dernière commande de positionnement de texture. Contrairement à
l'article Annuler du menu Édition, cette commande annuler ne conserve l'historique que d'une seule opération à la
fois.
Rétablir : La commande Rétablir annule les actions de Annuler, et revient à l'état de précédent du positionnement
de la texture avant l'utilisation de Annuler.
Remarque - La commande Édition > Annuler et le bouton Annuler vont annuler tout ce que vous avez fait au
cours de la session de positionnement de texture. La commande Édition > Rétablir annule l'action de la commande
Édition > Annuler, rétablissant ainsi l'état du positionnement de la texture juste avant son utilisation.
Enroulement des textures autour des angles
La texture peut être placée de part et d'autre d'un angle, un peu comme vous le feriez pour emballer un paquet, en
assurant la continuité de tout motif ou image. Pour enrouler des textures autour des angles :
1. Insérez une image dans votre modèle.
2. Effectuez un clic contextuel sur l'image puis sélectionnez Utiliser comme matière.
3. Maintenez enfoncé la touche Alt tout en sélectionnant l'outil Colorier pour le modifier en outil Pipette.
4. Allez sur l'onglet "Du modèle" de votre Éditeur de matières puis cliquez sur un exemple de texture.
5. Cliquez sur une face de votre modèle et coloriez la texture.
6. Faites un clic contextuel sur la texture coloriée et sélectionnez Texture > Positionner
7. Ne bougez pas la position de la texture, sélectionnez juste "Terminé" à l'aide encore une fois du menu
contextuel.
8. Prélevez un exemplaire de la texture coloriée en utilisant le pointeur pipette (touche Alt
9. Peignez les autres faces du modèle avec la texture ainsi prélevée. La texture est enroulée autour des angles du
cuber.
file://C:\Documents%20and%20Settings\Nicolai\Local%20Settings\Temp\~hh3FE8.htm
08/04/2005
Matières dans SketchUp
Page 8 sur 9
Enroulement de textures autour d'un cylindre
Une texture peu être enroulé autour d'un cylindre. Pour enrouler une texture d'image autour d'un cylindre :
1. Créez un cylindre.
2. Charger une image tramée à l'aide de l'article de menu Fichier > Insérer > Image....
3. Placer l'image devant le cylindre.
4. Redimensionnez l'image de telle sorte qu'elle soit suffisamment large pour couvrir la totalité du cylindre.
5. Effectuez un clic contextuel sur l'image et sélectionnez la commande du menu contextuel "Utiliser comme
matière".
6. La nouvelle matière apparaît sur l'onglet "Du modèle" de votre Éditeur de matières.
7. Cliquez sur la matière de l'Éditeur de matières puis peignez la matière sur le cylindre. La matière sera
automatiquement enroulée autour du cylindre, se répétant si nécessaire pour couvrir tout le modèle.
Positionnement d'une texture et géométrie masquée
Vous pouvez ajuster la texture sur une face, telle que la face d'un cylindre puis repeindre avec la texture ajustée, la
totalité de la surface courbe du cylindre. Pour par exemple ajuster une texture sur un cylindre :
1. Créez un cylindre.
2. Chargez une image tramée avec l'article de menu Fichier > Insérer > Image....
3. Placer l'image devant le cylindre.
4. Redimensionnez l'image de telle sorte qu'elle soit suffisamment large pour couvrir la totalité du cylindre.
5. Effectuez un clic contextuel sur l'image et sélectionnez la commande du menu contextuel "Utiliser comme
matière".
6. La nouvelle matière apparaît sur l'onglet "Du modèle" de votre Éditeur de matières.
7. Cliquez sur la matière de l'Éditeur de matières puis peignez la matière sur le cylindre. La matière sera
automatiquement enroulée autour du cylindre, se répétant si nécessaire pour couvrir tout le modèle.
8. Cliquez sur Affichage > Géométrie masquée.
file://C:\Documents%20and%20Settings\Nicolai\Local%20Settings\Temp\~hh3FE8.htm
08/04/2005
Matières dans SketchUp
Page 9 sur 9
9. Sélectionnez une des faces du cylindre, faites un clic contextuel puis sélectionnez Texture > Positionner.
10. Repositonnez la texture sur la face.
11. Prélevez un exemplaire de la texture repositionnée en utilisant le bouton pipette de l'éditeur de matière, ou
utilisez la touche Alt tout en sélectionnant l'outil Colorier pour le modifier en outil Pipette.
12. Cliquez sur Affichage > Géométrie masquée pour désactiver la géométrie masquée.
13. Peignez le reste du cylindre avec l'exemplaire de la texture repositionnée. Votre texture est désormais affichée
comme si elle avait été repositionnée sur la totalité du cylindre.
Projection d'une texture
La fonction de positionnement de texture de SketchUp vous permet également de projeter des textures ou images
sur une géométrie comme pour une image issue d'un projecteur de film. Cette caractéristique est particulièrement
utile si vous souhaitez projeter une image topographique sur un modèle représentant un terrain, ou une image d'un
bâtiment sur un modèle représentant le bâtiment. Pour projeter une image sur un modèle :
1. Créez un modèle comme par exemple un cône, un terrain, ou la façade d'un immeuble. Ce modèle recevra
l'image projetée.
2. Chargez l'image tramée à partir de l'article du menu Fichier > Insérer > Image....
4. Placez l'image devant le modèle qui va recevoir la projection.
5. Redimensionnez l'image de telle sorte qu'elle soit suffisamment large pour couvrir la totalité du modèle.
6. Effectuez un clic droit sur l'image et sélectionnez Éclater l'image et la transformer en une texture projetée.
Remarque - Activez le mode transparence pour l'image pour vérifier si l'image est positionnée de sorte qu'elle
couvre la totalité du modèle.
7. Sélectionnez l'outil Prélever échantillon (pipette) dans le navigateur de matière. Remarquez que lorsque vous
faites glisser l'outil Prélever échantillon au dessus de l'image, un carré apparaît à la pointe de l'outil. Ce carré
indique que vous êtes en mode texture projetée.
8. Prélevez la texture projetée avec l'outil Prélever échantillon.
9. Peignez la texture sur les faces du modèle. L'image apparaîtra comme si elle avait été projetée directement sur
les faces, ajustée aux contours du modèle.
SketchUp 4.0 Guide utilisateur: Positionnement des textures
© 2004 @Last Software, Inc. www.sketchup.com
file://C:\Documents%20and%20Settings\Nicolai\Local%20Settings\Temp\~hh3FE8.htm
08/04/2005
Imprimer
Page 1 sur 2
Imprimer
SketchUp vous permet d'imprimer vos conceptions à l'aide de tout périphérique d'impression compatible Windows. Ainsi,
vous pouvez à la fois faire vos explorations conceptuelles en mode numérique, puis les associer à des outils
traditionnels. Vous pouvez également imprimer à l'échelle et imprimer un dessin sur plusieurs feuilles, ce qui vous
permet d'obtenir un dessin de grand fortmat de papier à partir d'une imprimante standard. Pour imprimer, allez au
menu Fichier: ( Fichier > Imprimer )
Options d'impression
Imprimante
Cette option permet de sélectionner un périphérique d'impression spécifique ainsi que de vérifier et d'ajuster ses
paramètres.
Étendue des pages
L'option Vue courante imprime uniquement la page ou la vue active. Vous pouvez également spécifier une plage de
pages.
Copies
Cette option permet d'imprimer en plusieurs exemplaires ainsi que de choisir l'option d'assemblage.
Format d'impression
Cette option permet d'ajuster la taille de l'impression et l'échelle de sortie. (Imprimer à une échelle n'est possible que
pour les vues mesurables.)
Ajuster à la page : Si vous activez cette option, la vue actuelle sera optimisée de manière à tenir sur une seule page
imprimée. Désactivez-la si vous voulez spécifier une taille ou une échelle différente.
Utiliser les limites de la géométrie du modèle : Cette option imprimera uniquement l'extension physique du
mk:@MSITStore:C:\Program%20Files\@Last%20Software\SketchUp%204\SketchUp.chm::/J-Print... 08/04/2005
Imprimer
Page 2 sur 2
modèle et ignorera l'arrière-plan vide qui l'entoure.
Tableau d'impression des pages
Si la sortie imprimée ne tient que sur plusieurs pages, vous pouvez en spécifier l'étendue. Voir la suite pour plus
d'information.
Qualité d'impression
L'impression en mosaïque de nombreuses feuilles peut être gourmande en ressources système. En sélectionnant la
qualité d'impression appropriée, vous pouvez distribuer des travaux d'impression et des brouillons.
Brouillon
Cette option produit des images formées de lignes non parfaitement rectilignes mais sera très rapide, elle est utile pour
obtenir des impressions de contrôle rapides.
Standard
Ce réglage offre un équilibre optimal entre vitesse et qualité sur la plupart des imprimantes.
Haute définition
Ce réglage est utile pour sortir les dessins de présentation et de haute qualité.
Ultra haute définition
Choisir ce réglage envoie une très grande quantité de données sur votre imprimante et cela peut ralentir certains
systèmes. Par contre, vous obtenez ainsi des lignes nettes, ce qui est très utile dans le cas de dessins comportant des
dimensions.
Grand format
Optimise les paramètres de l'imprimante pour les impressions grand format, bien visibles à une plus grande distance. La
résolution et l'épaisseur du trait est ajustée en conséquence. Utile aussi pour les traceurs et les feuilles en mosaïque.
Plan de coupe 2D uniquement
Lorsque vous disposez d'une section active dans votre scène, cette option sort uniquement les contours des coupes.
Utiliser la précision HLR
Cette option envoie les informations du dessin à l'imprimante sous forme d'informations vectorielles. Bien que cela
puisse résulter en une quantité d'informations plus faible, vous ne pouvez pas envoyer les textures et l'exactitude du
dessin peut en être compromise..
Impression de feuilles en mosaïque
Si la taille de la page actuelle est supérieure à celle de votre imprimante ou traceur, la page de dessin sera imprimée sur
le nombre de feuilles nécessaire. Les pages imprimées pourront être assemblées comme les morceaux d'un mosaïque.
Cette option permet d'imprimer des épreuves de dessins plus grand sur une imprimante qui utilise une taille de papier
plus petite. Vous pouvez également imprimer des bannières qui s'étendent sur plusieurs pages.
Il est possible de n'imprimer que certaines feuilles de la plage en entrant le numéro de la page dans le dialogue
d'impression. Les pages sont numérotés du haut en bas, la première page se trouvant en haut à gauche.
Vous pouvez afficher un aperçu des feuilles en mosaïque à partir du menu Fichier : ( Fichier > Aperçu
d'impression )
SketchUp 4.0 Guide utilisateur: Imprimer
© 2004 @Last Software, Inc.
www.sketchup.com
mk:@MSITStore:C:\Program%20Files\@Last%20Software\SketchUp%204\SketchUp.chm::/J-Print... 08/04/2005
Import DWG/DXF
Page 1 sur 31
Import DWG/DXF
Afin d'être un vrai outil d'exploration conceptuelle, SketchUp doit prendre en charge l'intégralité de votre processus
de conception. Les études conceptuelles abstraites sont importantes, tout comme le sont la précision du dessin, la
documentation et la collaboration. Pour ces raisons, la possibilité d'importer et d'exporter des fichiers DWG et DXF
(Drawing Exchange Format) d'AutoCAD de normes industrielles a été intégrée dans SketchUp depuis sa première
version. @Last Software est également un membre de l'organisme OpenDWG Alliance, ce qui nous permet d'offrir
la conversion de fichiers DWG la plus à jour et de la meilleure qualité possible.
Import d'un fichier CAO
1. Allez au menu Fichier : ( Fichier > Insérer > DWG/DXF... )
2. Un dialogue d'ouverture de fichier s'affiche où vous pouvez choisir le fichier à importer.
3. En fonction de la nature du fichier importé, vous devrez peut-être spécifier les unités ou modifier dans SketchUp
les éléments importés. Cliquez le bouton Options... Les options d'import sont décrites en détail ci-dessous.
4. Cliquez sur OK et SketchUp commencera à traiter le fichier. Cela peut prendre plusieurs minutes dans le cas
d'un fichier volumineux, car la géométrie de SketchUp diffère sur de nombreux points de celle de la plupart des
logiciels de CAO et la conversion exige beaucoup de calculs. Le processus d'importation terminé, SketchUp vous
présentera un rapport sur les entités importées
5. Si le fichier SketchUp actuel comportait déjà des éléments avant l'importation, les nouveau éléments
géométriques insérés seront importés comme un groupe pour ne pas interférer avec la géométrie existante. Importer
les éléments dans un modèle vierge ne créera pas de groupe. Après l'importation, il vous faudra peut-être utiliser
l'outil Optimiser la vue pour afficher la totalité du dessin.
Éléments supportés
Lors de l'import d'un fichier, SketchUp doit convertir le contenu en des éléments de dessin utilisables. Les entités
incluent les lignes, les arcs, les cercles, les polylignes, les faces, les entités dotées d'une épaisseur, les faces 3D et
les blocs imbriqués. Les calques CAO sont également supportés.
SketchUp ne prend pas actuellement en charge les solides AutoCAD, les régions, les splines, les polylignes à
épaisseur conique, les références croisées, les hachures, les dimensions, le texte et les objets ADT et ARX
propriétaires. Ces éléments seront ignorés lors de l'importation. Si vous avez besoin d'importer des entités non
supportées, il vous faudra les décomposer en éléments de dessin primitifs dans votre application de CAO. Certains
objets devront être éclatés à plusieurs reprises avant de pouvoir les convertir en une géométrie reconnaissable par
SketchUp.
Taille du fichier
Essayez de réduire au minimum la taille des fichiers importés. L'importation de fichiers CAO très volumineux peut
prendre un certain temps dans la mesure où chaque entité de dessin doit être analysée. Un fichier CAO complexe
peut facilement influer sur les performances de SketchUp durant votre travail car toutes les lignes et faces dans
SketchUp comportent davantage d'intelligence intégrée que dans le logiciel de CAO. Rappelez-vous que SketchUp
n'est pas un système de CAO. Il propose la même précision, mais il n'a pas été conçu pour le même type de dessin
avec autant de lignes. Pour ces raisons, il est recommandé de nettoyer et/ou de rogner vos dessins CAO afin de
n'importer que le contenu absolument nécessaire.
Une autre stratégie consiste à conserver distincts différents niveaux de détail/abstraction. Par exemple, un fichier
file://C:\Documents%20and%20Settings\Nicolai\Local%20Settings\Temp\~hh24C5.htm
08/04/2005
Import DWG/DXF
Page 2 sur 31
CAO importé peut contenir des informations de plan de site alors qu'un autre comporte un plan des sols et un autre
peut stocker les détails. En utilisant trois fichiers distincts qui arrivent dans SketchUp sous la forme de trois
groupes séparés, vous pouvez masquer les deux autres lorsqu'ils ne sont pas immédiatement nécessaires et toujours
référencer le troisième. La visibilité de chacun peut aisément être contrôlée via des pages.
Options import
Certains fichiers peuvent contenir des unités non-standard, des faces coplanaires ou des faces orientées de manière
non homogène. Vous pouvez forcer SketchUp à analyser et réparer automatiquement ces scénarios pendant la
procédure d'importation.
Unités import
Dans SketchUp, vous dessinez en unités réelles, ce qui fait que vous pouvez commencer à dessiner en pieds et
pouces puis passer au système métrique sans perdre la précision des dimensions.
Certains formats de CAO, dont DXF, enregistrent les données en unités génériques. Cela veut dire que vous devrez
spécifier la valeur de l'unité de base des fichiers importés pour que la géométrie apparaisse à l'échelle appropriée.
Si vous connaissez les unités de dessin de votre fichier, entrer cette valeur vous donnera un résultat correct. Sinon,
essayez de contacter l'auteur du dessin. Si aucune information n'est disponible, faites une estimation puis
redimensionnez le modèle après l'importation. N'oubliez pas que dans un tel cas il vaut mieux utiliser une unité
trop grande que trop petite :
Attention - SketchUp ne reconnaît que les surfaces égales ou supérieures à 0,001 pouce carré.
Si vous essayez d'importer un modèle ayant une valeur d'arête de 0,01, il sera rejeté, car 0,01 x 0,01 = 0,0001 unité
carrée. Prenons l'exemple d'un dessin DWG ou DXF d'un bâtiment d'une longueur de 35 unités (pieds). Si vous
choisissez le millimètre comme unité d'entrée, le modèle importé ne fera que 35 mm de longueur dans SketchUp.
Par conséquent, un nombre important de faces seront trop petites pour SketchUp et seront supprimées. Le reste du
fichier risque d'être déformé. Si vous choisissez le mètre, il est vrai que le bâtiment importé sera trop grand, mais
les faces seront importées proportionnellement. Vous pourrez alors mesurer le côté du bâtiment, saisir la valeur de
35 pieds et la géométrie reprendra ses dimensions correctes.
Fusionne toutes les facettes coplanaires de ce modèle : Lors de l'importation de fichiers DWG/DXF, vous
pouvez trouver que plusieurs plans arrivent dans SketchUp avec des lignes triangulaires. La suppression de ces
lignes manuellement peut souvent être une tâche fastidieuse. Vous pouvez spécifier à SketchUp de supprimer
automatiquement ces lignes en activant l'option Fusionner toutes les faces coplanaires.
Oriente systématiquement les facettes adjacentes : Cette fonction analyse la direction des faces durant
l'importation et les oriente afin d'obtenir des directions de face uniformes.
SketchUp 4.0 Guide utilisateur: Import DWG/DXF
© 2004 @Last Software, Inc. www.sketchup.com
Export 3D DWG/DXF
SketchUp est capable d'exporter la géométrie 3D d'un fichier vers AutoCAD ans les formats suivants : DWG r12,
DWG r13, DWG r14, DWG r2000, DWG r2004, DXF r12, DXF r13, DXF r14, DXF r2000, and DXF r2004.
SketchUp utilise les bibliothèques de modèle d'import et d'export de fichier standard industriel OpenDWG Alliance
pour assurer une compatibilité maximum avec AutoCAD.
file://C:\Documents%20and%20Settings\Nicolai\Local%20Settings\Temp\~hh24C5.htm
08/04/2005
Import DWG/DXF
Page 3 sur 31
Export des fichiers CAO
1. Activez le menu Fichier: ( Fichier > Export > Modèle 3D... )
2. Ceci ouvre le dialogue d'enregistrement de fichier standard. Choisissez le format approprié dans la liste de case
Type.
3. Vous pouvez enregistrer le fichier avec les réglages courants ou cliquer sur le bouton 'Options' et ouvrir un
dialogue d'options d'exportation dans le format donné.
Options de l'export
SketchUp peut exporter les faces, les arêtes et les lignes de construction), cotations, texte, ou Construction
Géométrie. Toutes les faces de SketchUp sont exportées sous la forme de maillages polyface triangulés avec des
lignes intérieures 'splframe' masquées, si nécessaire. Le résultat simule l'apparence du fichier SketchUp, même si
toutes les faces exportées sont triangulaires..
Lors de l'exportation d'un fichier AutoCAD, SketchUp examine l'unité de mesure actuellement définie sur le volet
Unités du dialogue Informations sur le modèle et l'utilise comme référence pour la conversion. Ainsi, si l'unité
actuelle de SketchUp est le mètre décimal, SketchUp exportera le fichier DWG en conséquence et il vous faut
utiliser AutoCAD en mode décimal pour que les unités soient correctement interprétées en mètres.
Remarque - Les éléments ligne dupliqués ne seront pas créés sur une entité p-line.
SketchUp 4.0 Guide utilisateur: Export DWG/DXF
© 2004 @Last Software, Inc. www.sketchup.com
Export 3DS
Le format 3DS est un format natif de l'application d'animation et de modélisation 3D Studio originale basée sur
DOS. Bien que relativement ancien et commençant à révéler son âge, le format 3DS est toujours couramment
utilisé et offre une bonne méthode pour exporter vos modèles SketchUp vers des logiciels de modélisation 3D tout
en conservant les attributions de matière, le mappage de texture et la position de la caméra.
Export des fichiers 3DS
1. Activer la commande à partir du menu Fichier: ( Fichier > Export > Modèle 3D ... )
2. Ceci ouvre le dialogue d'enregistrement de fichier standard. Choisissez le format 3D Studio 3D S (*.3ds).dans la
case de liste Type.
3. Vous pouvez enregistrer le fichier avec les réglages courants ou cliquer sur le bouton 'Options' et ouvrir un
dialogue d'options d'exportation dans le format donné..
Options de l'export
Objet unique
Cette option exporte le modèle en tant qu'un unique objet nommé. Ceci peut être utile lors de la création de
modèles de masses simples pour un contexte de site car votre modèle de construction reste simple à sélectionner et
file://C:\Documents%20and%20Settings\Nicolai\Local%20Settings\Temp\~hh24C5.htm
08/04/2005
Import DWG/DXF
Page 4 sur 31
à manipuler une fois importé dans un autre programme.
Objets par géométrie
Cette option analyse le modèle SketchUp et essaye de le décomposer en objets nommés sur la base des connexions
de faces, groupes, définitions de composant et attributions de calque. Seuls les groupes de niveau supérieur sont
sortis en tant qu'objets. En d'autres termes, tous les composants ou groupes encapsulés seront traités comme un seul
objet. De plus, le format 3DS ne gère pas les calques.
Export des mappes de texture
Cette option attribue des textures aux matières 3DS lorsque possible. Gardez à l'esprit que les noms de fichier de
texture dans le fichier 3DS sont limités à huit caractères, ce qui fait que les noms de fichier trop longs seront
tronqués. De plus, les modifications de couleur apportées dans SketchUp ne sont pas applicables..
Cette option n'affecte que les matières 3DS. Les coordonnées des textures UV sont toujours exportées avec les
faces, sans tenir compte de la présence d'une texture SketchUp.
Générer les 2 côtés des facettes
Si cette option est activée, SketchUp utilisera l'une des deux techniques permettant de mieux simuler l'apparence de
la géométrie solide :
L'option Textures paramètre l'indicateur de 2 côtés dans la définition de matière 3DS. Ceci permet de restreindre le
nombre de polygones mais peut également ralentir de manière significative la vitesse de rendu, surtout dans le cas
des ombres et des reflets. De plus, elle empêche que les faces 3DS aient des matières différentes des deux côtés,
comme il est possible dans SketchUp.
Réciproquement, l'option Géométrie sort chaque face SketchUp deux fois : une pour la vue avant et l'autre pour la
vue arrière. Ceci double le nombre de polygones dans le fichier 3DS résultant et peut ralentir le rendu mais assure
que le modèle ressemble davantage à son aspect dans SketchUp. Les deux côtés seront toujours rendus, et les faces
qui ont des matières différentes des deux côtés sont conservées dans la limite du possible.
Créer des arêtes indépendantes
Les arêtes non connectées, c'est-à-dire les lignes de SketchUp qui ne sont connectées à aucune face, sont pas une
fonction de la plupart des autres programmes 3D et ne peuvent pas être directement convertis via 3DS. Cette option
crée de très fins rectangles qui apparaissent comme des arêtes. Malheureusement, il présente un compromis qui
peut résulter en des coordonnées de texture incorrectes. Dans un tel cas, le mappage UV peut être ré appliqué avant
de rendre la scène dans plusieurs applications. De plus, certaines constructions géométriques peuvent générer des
fichiers 3DS non valides. Pour ces raisons, ce réglage est désactivé par défaut. Si vous avez vraiment besoin
d'exporter les arêtes, le format VRML est probablement plus adapté à vos besoins.
Export Uniquement la sélection
Exporte les parties du modèle actuellement sélectionnées au format 3DS.
Utiliser les matières de “Couleur par calque”
Le format 3DS ne supporte pas directement les calques. Cette option attribue les matières sur la base des
attributions de attributs des calques, plutôt que suivant les matières de SketchUp. Il peut souvent être préférable
d'organiser les calques de cette manière lors de l'exportation vers certaines applications de rendu.
Générer les caméras
file://C:\Documents%20and%20Settings\Nicolai\Local%20Settings\Temp\~hh24C5.htm
08/04/2005
Import DWG/DXF
Page 5 sur 31
Cette option crée une caméra pour la vue par défaut ainsi que pour toutes les pages SketchUp ayant été définies.
Unités
Cette option vous permet de déterminer l'unité de mesure dans laquelle le modèle sera exporté. La valeur par défaut
est celle de "Unités du modèle" qui utilise les unités spécifiées dans les préférences de SketchUp. Les autres
options annulent le choix d'unité par défaut de SketchUp et forcent le fichier 3DS exporté à utiliser les unités que
vous avez choisies.
Problèmes et limitations du format 3DS
Dans la mesure où SketchUp est conçu pour l'exploration, il s'agit d'un programme 3D très peu conventionnel et
plusieurs de ses fonctions sont étrangères aux programmes de modélisation 3D. Certaines informations sont
perdues ou peuvent simplement ne pas être directement converties lors de l'enregistrement d'un fichier 3DS. De
plus, le format 3DS est très ancien sous plus d'un aspect, et, dans plusieurs domaines, il est devenu obsolète.
SketchUp a été conçu de manière à apporter une solution automatique à de nombreuses limitations et le logiciel
propose une grande variété d'options de sortie pour satisfaire aux divers besoins. Les problèmes essentiels sont les
suivants :
Limite de sommets d'objet
Les objets dans le format 3DS sont limités à environ 64.000 points de sommet et 64.000 faces. Bien que SketchUp
puisse gérer des géométries plus importantes, le dépassement de cette limite peut créer des fichiers 3DS qui ne
pourront être lus par d'autres applications. SketchUp détecte automatiquement cet état des choses et vous en
informe par une alerte.
Vous pouvez surmonter ce problème en décomposant le modèle en groupes ou composants et en utilisant l'option
"Objets par géométrie". Une autre solution consiste à décomposer la géométrie du modèle en un nombre plus grand
de groupes et de composants de niveau supérieur.
Groupes et composants emboîtés
Actuellement, SketchUp ne peut pas sortir des hiérarchies de groupe et composant via 3DS. En d'autres mots, les
groupes dans des groupes seront aplatis au niveau supérieur.
Facettes à 2 côtés
Dans certains programmes 3D, un côté d'un polygone ou d'une face est visible alors que l'autre est invisible. Ceci
semble contraire à l'intuition mais permet une utilisation bien plus efficace des ressources de l'ordinateur lors de
rendus complexes.
Dans SketchUp, les deux côtés d'une face sont toujours visibles et vous n'avez pas à vous soucier du côté agissant
comme face. Ainsi, si vous créez un parallélépipède avec la matière par défaut les faces extérieures s'affichent en
brun roux et l'intérieur en bleu. Toutefois, dès que les deux côtés ont été coloriés avec une matière, leur direction
n'est plus tellement importante et donc pas évidente du tout à première vue.
Cependant, lors de l'importation d'un modèle doté de normales à face non uniforme dans une autre application, le
modèle peut sembler avoir des "faces manquantes" dans sa géométrie. Bien entendu, ces faces ne manquent pas
vraiment, elles se tournent dans la mauvaise direction, tout simplement.
Un moyen de corriger ce problème est de réorienter manuellement les faces SketchUp à l'aide de la commande
Inverser ou d'utiliser la commande Orienter les faces pour rendre les directions de face uniformes pour un jeu
donné de géométrie connectée. En particulier, l'orientation des faces peut corriger de manière très efficace plusieurs
problèmes de face via un effort minimum.
file://C:\Documents%20and%20Settings\Nicolai\Local%20Settings\Temp\~hh24C5.htm
08/04/2005
Import DWG/DXF
Page 6 sur 31
Les options de Textures et de Géométrie du dialogue d'exportation 3DS peut également corriger ce problème. Cette
méthode est un peu brutale mais elle est pratique si vous n'avez pas le temps de corriger les faces manuellement.
Textures à 2 côtés
Comme les faces ont les mêmes sommets des deux côtés, seul le mappage UV du côté avant peut être exporté. Si
une texture se trouve sur le côté arrière, celui-ci se verra attribuer le mappage UV du côté avant.
Sommets à multiples UV
SketchUp traite automatiquement tous les mappages de texture de manière à ce qu'ils ne puissent pas être stockés
dans une géométrie 3DS normale. (Les fichiers 3DS autorisent uniquement une coordonnée de mappage UV par
sommet, ce qui signifie que vous ne pouvez pas avoir différents mappages sur deux faces partageant le même
sommet.) Afin de répondre à cette limitation, SketchUp fractionne la géométrie afin que chaque groupe coplanaire
de polygones possède son propre jeu de sommets. Ceci permet de conserver le mappage de matière intact, mais les
doublons de sommet peuvent entraîner un dysfonctionnement de certaines opérations de modélisation 3D telles que
le lissage ou les opérations booléennes.
Heureusement, la plupart des applications 3D modernes permettent de souder les sommets se chevauchant tout en
conservant un mappage correct. L'exécution de cette opération sur un fichier 3DS exporté à partir de SketchUp,
après son importation dans une application de modélisation, peut donner le meilleur résultat en termes de mappage
et de modélisation.
Remarque - Si les matières des deux côtés d'une face comportent une texture, le mappage UV de la face
arrière sera supprimé.
Arêtes non connectées
De nombreux programmes 3D utilisent un modèle sommet-face et ne reconnaissent pas la notion de SketchUp en
matière de lignes autonomes. Par conséquent, le format 3DS ne les reconnaît pas non plus. SketchUp peut essayer
de résoudre ce problème en créant de très fins rectangles à leur place mais ceci a tendance à créer des fichiers 3DS
incorrects. C'est pourquoi le paramètre par défaut qui ignore simplement les arêtes non connectées est
recommandé.
Noms de mappe de texture
Le format de fichier 3DS a été conçu pour un environnement DOS et ne peut pas stocker les noms de fichier
dépassant les huit plus trois caractères. Ceci, bien sûr, est inacceptable pour la majorité des utilisateurs qui
dépendent des possibilités de noms de fichiers des systèmes d'exploitation modernes pour gérer leurs projets ou
bibliothèques de fichiers complexes. Malheureusement, la seule solution consiste à contourner le problème.
SketchUp essaye de créer des noms uniques pour des fichiers de textures uniques sur la base de la convention ~1.
Par exemple, un fichier nommé 'structure métallique.jpg' sera décrit dans le fichier 3DS sous 'struct~1.jpg'. Tout
autre fichier utilisant les mêmes six premiers caractères sera tronqué en ajoutant '~2', et ainsi de suite. (Oui, c'est
plutôt moche.)
Il s'agit d'un palliatif relativement correct qui autorise l'utilisation des noms de fichier longs dans SketchUp en
n'offrant pas de perte des informations de mappage de texture dans les fichiers 3DS. Toutefois, il est fragile dans la
mesure où toute modification de nom de fichier apportée aux textures SketchUp peut entraîner des erreurs de
chargement de texture lors de l'importation ultérieure du fichier 3DS. Si vous devez apporter des modifications aux
noms de fichier de texture, vous pouvez toujours réexporter votre fichier 3DS. Cette méthode permet de conserver
les noms de fichier de texture mis à jour qui devraient à nouveau fonctionner. ('Devraient fonctionner' est loin
d'être une garantie du succès, dans ce cas...)
Ce palliatif fonctionne parfois sur d'autres plates-formes, mais comme votre Mac utilise un système de fichiers
file://C:\Documents%20and%20Settings\Nicolai\Local%20Settings\Temp\~hh24C5.htm
08/04/2005
Import DWG/DXF
Page 7 sur 31
basé Unix, les fichiers sont correctement interprétés comme différent, ce qui fait, que cette solution ne marchera
probablement pas. Elle permet toutefois de conserver une référence pour identifier le fichier correct après
importation du fichier 3DS.
Chemins d'accès de mappe de texture
Lors de l'enregistrement d'un fichier SketchUp, toutes les textures que vous avez attribuées sont incorporées dans
celui-ci. Ainsi, si vous envoyez un fichier par courrier électronique, le destinataire est certain de le visualiser selon
la manière que vous aviez envisagée. D'un autre côté, les fichiers 3DS contiennent une seule référence à un nom de
fichier. Le chemin d'accès actuel et les informations de texture elles-même ne sont pas stockés. Cette limitation
peut aisément "briser" vos attributions de texture. La méthode la plus simple consiste à attribuer les répertoires
utilisés pour les textures SketchUp en tant que chemin d'accès de mappe dans l'application 3D dans laquelle vous
importez le modèle. Ceci fonctionne relativement bien, dans la mesure où les textures ayant un bon aspect dans
SketchUp ont tendance à être correctement reflétées dans les autres applications 3D également.
Ceci NE FONCTIONNE PAS si les textures ne sont pas des fichiers distincts stockés localement. En d'autres mots,
si une personne vous envoie un fichier SketchUp comportant des matières de texture personnalisées incorporées,
ces textures ne seront pas accessibles à un fichier 3DS exporté. Ces textures devront être envoyées en tant que
fichiers distincts, ou alors vous devrez extraire les textures incorporées directement du fichier SKP et les
enregistrer comme fichiers image.
Remarque - Si les matières des deux côtés d'une face comportent une texture, le mappage UV de la face
arrière sera supprimé.
Créer des arêtes indépendantes
De nombreux programmes 3D utilisent un modèle sommet-face et ne reconnaissent pas la notion de SketchUp en
matière de lignes autonomes. Par conséquent, le format 3DS ne les reconnaît pas non plus. SketchUp peut essayer
de résoudre ce problème en créant de très fins rectangles à leur place mais ceci a tendance à créer des fichiers 3DS
incorrects. C'est pourquoi le paramètre par défaut qui ignore simplement les arêtes non connectées est
recommandé.
Noms des mappes de texture
Le format de fichier 3DS a été conçu pour un environnement DOS et ne peut pas stocker les noms de fichier
dépassant les huit plus trois caractères. Ceci, bien sûr, est inacceptable pour la majorité des utilisateurs qui
dépendent des possibilités de noms de fichiers des systèmes d'exploitation modernes pour gérer leurs projets ou
bibliothèques de fichiers complexes. Malheureusement, la seule solution consiste à contourner le problème.
SketchUp essaye de créer des noms uniques pour des fichiers de textures uniques sur la base de la convention ~1.
Par exemple, un fichier nommé 'structure métallique.jpg' sera décrit dans le fichier 3DS sous 'struct~1.jpg'. Tout
autre fichier utilisant les mêmes six premiers caractères sera tronqué en ajoutant '~2', et ainsi de suite. (Oui, c'est
plutôt moche.)
Il s'agit d'un palliatif relativement correct qui autorise l'utilisation des noms de fichier longs dans SketchUp en
n'offrant pas de perte des informations de mappage de texture dans les fichiers 3DS. Toutefois, il est fragile dans la
mesure où toute modification de nom de fichier apportée aux textures SketchUp peut entraîner des erreurs de
chargement de texture lors de l'importation ultérieure du fichier 3DS. Si vous devez apporter des modifications aux
noms de fichier de texture, vous pouvez toujours réexporter votre fichier 3DS. Cette méthode permet de conserver
les noms de fichier de texture mis à jour qui devraient à nouveau fonctionner. ('Devraient fonctionner' est loin
d'être une garantie du succès, dans ce cas...)
Chemins d'accès de mappe de texture
Lors de l'enregistrement d'un fichier SketchUp, toutes les textures que vous avez attribuées sont incorporées dans
file://C:\Documents%20and%20Settings\Nicolai\Local%20Settings\Temp\~hh24C5.htm
08/04/2005
Import DWG/DXF
Page 8 sur 31
celui-ci. Ainsi, si vous envoyez un fichier par courrier électronique, le destinataire est certain de le visualiser selon
la manière que vous aviez envisagée. D'un autre côté, les fichiers 3DS contiennent une seule référence à un nom de
fichier. Le chemin d'accès actuel et les informations de texture elles-même ne sont pas stockés. Cette limitation
peut aisément "briser" vos attributions de texture. La méthode la plus simple consiste à attribuer les répertoires
utilisés pour les textures SketchUp en tant que chemin d'accès de mappe dans l'application 3D dans laquelle vous
importez le modèle. Ceci fonctionne relativement bien, dans la mesure où les textures ayant un bon aspect dans
SketchUp ont tendance à être correctement reflétées dans les autres applications 3D également.
Ceci NE FONCTIONNE PAS si les textures ne sont pas des fichiers distincts stockés localement. En d'autres mots,
si une personne vous envoie un fichier SketchUp comportant des matières de texture personnalisées incorporées,
ces textures ne seront pas accessibles à un fichier 3DS exporté. Ces textures devront être envoyées en tant que
fichiers distincts, ou alors vous devrez extraire les textures incorporées directement du fichier SKP et les
enregistrer comme fichiers image.
Noms des matières
SketchUp autorise dans ses matières natives une variété plus importante de caractères, ainsi que des noms plus
longs, que le format 3DS ne peut en stocker. Le résultat est que les noms de matière peuvent être modifiés et/ou
raccourcis à 12 caractères au cours de l'exportation.
Colorisation/Décalage de nuance d'image de texture
SketchUp offre la possibilité d'attribuer une couleur différente à une texture qui ne peut pas être transportée dans le
format 3DS. Dans une version future, nous ajouterons peut-être la possibilité d'exporter des textures à nuance
modifiée en tant que fichiers individuels. Bien que ceci compromette la possibilité d'avoir une texture apparaissant
en tant que variété de couleurs, cette méthode devrait permettre aux fichiers de conserver leurs couleurs.
Visibilité
Seuls les objets actuellement visibles dans SketchUp sont sortis vers le fichier 3DS. Ceci ne prend pas en compte
les options d'affichage du rendu, ce qui signifie que les faces sont sorties même si SketchUp est en mode Fil de fer.
Toutefois, les faces ne sont pas sorties si elles sont masquées ou si elles résident sur un calque masqué.
Caméras multiples
Certaines applications 3D ne peuvent lire correctement plus d'une position de caméra. C'est là l'une des limitations
connues de la sortie 3DS de SketchUp.
Calques
Le format 3DS ne supporte pas les calques, ce qui fait que les calques attribués dans SketchUp seront perdus. Si
vous avez besoin d'exporter les calques, choisissez plutôt le format DWG. Vous pouvez également activer l'option
'Couleur par calque', ce qui permet de sélectionner et d'organiser facilement les éléments de géométrie en fonction
de leur calque SketchUp après les avoir importés dans une autre application.
Unités
SketchUp exporte les fichiers 3DS suivant les unités spécifiées par la case Options. Ceci modifie la nature de la
géométrie décrite dans le fichier 3DS. Par exemple, un cube de 1 mètre de côté dans SketchUp sera exporté en 3DS
avec des côtés de longueur égale à 1 lorsque les unités sont définies en mètres. Si vous modifiez l'unité d'export
pour le centimètre, le même cube aura une longueur de 100 lorsqu'il sera exporté en 3DS.
Le format 3DS contient une information complémentaire qui exprime le format d'origine via un facteur d'échelle.
Ce qui permet à une application qui relit le format 3DS d'ajuster automatiquement la taille des modèles 3DS pour
une représentation à la taille du "monde réel". Par exemple les fichiers du cube d'un mètre de côté, mentionnés ci-
file://C:\Documents%20and%20Settings\Nicolai\Local%20Settings\Temp\~hh24C5.htm
08/04/2005
Import DWG/DXF
Page 9 sur 31
dessus seront importés à la même taille, quand bien même un des fichiers est défini avec une unité à 1 et l'autre
avec une unité à 100.
Malheureusement de nombreuses applications ignorent l'information du facteur d'unité spécifique, ce qui conduit le
cube en centimètre à être exporté à 100 fois la taille du cube initial de 1 mètre. Mais ce n'est pas le pire, ce n'est
jamais évident de connaître l'unité dans laquelle sont enregistrés les fichiers 3DS, ce qui conduit à de nombreuses
erreurs et un nombre d'essais conséquent. Dans ces cas, le meilleur contournement consiste à exporter tous les
fichiers dans l'unité pour laquelle est configurée l'application qui va importer le fichier 3DS.
SketchUp 4.0 Guide utilisateur: Export 3DS
© 2004 @Last Software, Inc. www.sketchup.com
Export VRML
VRML 2.0 (Virtual Reality Modeling Language) est un format de description de scène et d'objet 3D fréquemment
utilisé dans l'échange de données entre application 3D et dans la publication d'informations 3D sur Internet. Les
fichiers VRML permettent de stocker la structure géométrique de SketchUp sous la forme d'arêtes, faces, groupes,
matières et textures, transparence, vues des caméra, et lumières.
Export des fichiers VRML
1. Pour exporter un fichier VRML à partir de SketchUp, allez au menu Fichier :
Menu: ( Fichier > Export > Modèle 3D...)
2. Ceci ouvre le dialogue d'enregistrement de fichier standard. Choisissez le format VRML (*.wrl) dans la liste de
case Type. Vous pouvez enregistrer le fichier avec les réglages courants ou cliquer sur le bouton 'Afficher les
options' et ouvrir un dialogue d'options d'exportation dans le format donné.
Options de l'export
Exporter les mappes de texture : Si cette case est active, SketchUp exportera vers le fichier VRML les informations
de texture. Sinon, seules les couleurs seront exportées. Lors de la publication de fichiers VRML sur un Internet, il
vaut mieux éditer les fichiers de façon à ce que les textures se réfèrent à un emplacement relatif et non à votre
disque dur local. Les noms de texture et de matière VRML ne peuvent contenir des espaces, ils seront remplacés
par le caractère 'souligné'.
Ignorer le verso des facettes de matière : SketchUp exporte les fichiers VRML avec des faces doubles pour que les
fichiers puissent être visionnés à partir de n'importe quel point de vue. Si cette option est active, les recto et verso
des faces seront exportés avec la matière du recto.
Export des arêtes : Si cette option est active, SketchUp exporta les arêtes affichées sous la forme d'éléments VRML
de type arête.
Use matières “Couleur par calque” : Si cette case est cochée, SketchUp exportera les éléments selon l'attribution
des matières du calque.
Utiliser l'orientation standard VRML : Le standard VRML considère que le plan XZ est horizontal (donc le plan du
sol), tandis que pour SketchUp, c'est le plan XY qui est celui du sol. En activant cette option, le fichier exporté sera
conforme avec le standard VRML..
Générer les caméras : Si cette option est active, SketchUp créera des caméras VRML à partir de toute page
file://C:\Documents%20and%20Settings\Nicolai\Local%20Settings\Temp\~hh24C5.htm
08/04/2005
Import DWG/DXF
Page 10 sur 31
comportant une orientation de caméra mémorisée. La vue actuelle de SketchUp sera exporté sous le nom 'Caméra
par défaut' et les autres définitions de caméra de page utiliseront leurs noms de page.
Autoriser la duplication des composants: Cette option vous permet d'exporter les composants qui ont subit une
symétrie ou ont été mis à l'échelle avec une valeur négative (miroir).
Vérifier les matières modifiées : Utiliser cette option pour déterminer si une des faces ou arêtes ou composants
inclus dans ce composant contient des références à la matière par défaut ou au claque par défaut.
Informations techniques
Les arêtes SketchUp sont exportées comme des éléments IndexedLineSet(s) à l'intérieur des groupes de forme
(Shape), un groupe de forme par arête.
Les faces SketchUp sont exportées comme des IndexedFaceSet(s) à l'intérieur des groupes de forme (Shape), un
groupe de forme par face.
Les composants SketchUp sont définis par l'export VRML sous la chaîne de caractères fixe 'CMP_' suivie du nom
du composant. Les composants sont transformés selon la rotation, échelle et position correctes en utilisant les
groupes de transformation VRML.
Les groupes SketchUp sont définis par l'export VRML sous la chaîne de caractères fixe 'GRP_' suivie du nom de
groupe généré (par exemple GRP_Group_1, GRP_Group_2, etc.) . Les composants sont transformés selon la
rotation, échelle et position correctes en utilisant les groupes de transformation VRML.
SketchUp 4.0 Guide utilisateur: Export VRML
© 2004 @Last Software, Inc. www.sketchup.com
Export OBJ
Le format de fichier .obj est un format 3D file créé par Wavefront pour l'utilisation de leur produit Advanced
Visualizer™. Les fichiers .obj files sont des fichiers à base de texte qui gère la géométrie free-form et polygonale.
De plus le fichier .mtl décrit les matières définies dans le fichier .obj.
Export des fichiers OBJ
1. Allez au menu Fichier: ( Fichier > Export > Modèle 3D... )
2. Ceci fera apparaître un dialogue standard d'enregistrement de fichiers. Vérifiez que le type d'export de la liste
locale est défini à 3D Studio (*.3ds).
3. A ce stade, vous pourriez enregistrer votre fichier avec les paramètres courants ou cliquez sur le bouton
Options... pour afficher le dialogue des options d'export de 3DS.
Optons d'export de OBJ
Sélection seule
Lorsque l'option est activée, seule la géométrie sélectionnée est exportée. Si rien n'est sélectionné, l'ensemble du
modèle sera exporté sans considération de l'état de la sélection du contenu du modèle.
file://C:\Documents%20and%20Settings\Nicolai\Local%20Settings\Temp\~hh24C5.htm
08/04/2005
Import DWG/DXF
Page 11 sur 31
Triangles uniquement
Lorsque l'option est activée, SketchUp scinde la sortie en triangles au lieu de facettes à plusieurs côtés.
Permutation du plan de coordonnées YZ. (y est vert le haut)
En activant cette option, SketchUp va exporter le modèle avec l'axe Y en vertical. C'est la valeur par défaut pour
certaines applications telle que maya. Si cette option est désactivée, SketchUp exporte selon son système de gestion
de coordonnées avec le Z vers le haut, comme c'est le cas pour des applications telles que 3D Max.
Export des arêtes
Lorsque cette option est activée, SketchUp exporte des éléments OBJ lignes pour ses propres arêtes. Lorsque
l'option est désactivée, les arêtes sont ignorées. La majorité des applications ne va pas les prendre en compte, donc
dans la plupart des cas vous n'en aurez pas besoin.
Unités
Cette option détermine le format de l'unité pour la sortie OBJ. N'oubliez pas que la modification des unités dans les
préférences n'a pas d'incidence sur la taille réelle des modèles de SketchUp, le format OBJ ne sauvegarde pas la
valeur d'unités qui avaient été utilisées (en matière de lecture de fichier par la machine)
Lorsque l'option unités du modèle est sélectionnée, SketchUp se servira du format des unités que vous avez
spécifiés dans le dialogue des préférences.
En sélectionnant n'importe quelle autre unité, le fichier OBJ sera enregistré dans ces unités sans prendre en compte
le réglage d'unité établit dans les préférences.
Restrictions et parades connues
Noms du fichier texture
SketchUp gère les noms de fichier selon votre OS. Le format OBJ provient d'une ancienne génération de logiciel et
ne gère pas les espaces pour les noms de fichiers. Lorsque que SketchUp trouve un caractère potentiellement non
valable, il le remplacera par un caractère souligné '_'.
Erreur de triangulation
Par défaut SketchUp export les faces dans le fichier OBJ selon une configuration directe. Nous avons cependant
testé la lecture de fichiers OBJ sur de nombreux systèmes et avons conclu qu'une grande partie ne géraient pas
correctement la triangulation. Ce qui résulte d'un défaut d'affichage des facettes, comme si elles étaient
manquantes, alors qu'en réalité elles sont inversées. Une des alternatives consiste à exporter en utilisant l'option
triangles uniquement. De la sorte, SketchUp va couper les faces en triangles pour que les autres lecteurs limités
puissent les lire correctement. Cela se traduit par une triangulation très dense, mais plus compatible. L'autre
alternative est d'utiliser une application capable de relire toutes les caractéristiques du fichier OBJ et de réexporter
dans un autre format.
Coordonnées dans Maya, permutation des axes Y-Z
Certains systèmes de logiciel en 3D, y compris SketchUp établissent le plan du sol en XY, avec le Z pointant vers
le haut. C'est une manière naturelle de penser en matière de conception d'immeubles ou en ayant une approche du
type "ériger à partir du sol". Alors que d'autres systèmes considèrent que le sol est dans le plan XZ, avec l'axe Y
comme direction verticale. C'est une approche plus naturelle dans la conception d'objets de type voiture, avion, ou
le plan XY représente les coupes et Z la profondeur.
file://C:\Documents%20and%20Settings\Nicolai\Local%20Settings\Temp\~hh24C5.htm
08/04/2005
Import DWG/DXF
Page 12 sur 31
Le résultat du passage d'un système vers un autre fait que les modèles convertis semblent avoir subit une rotation
pour se retrouver "couchés sur le côté".
Pas de groupes lissées
Actuellement les jeux de faces lissées de SketchUp sont convertis en faces facettées lorsqu'ils sont sauvegardés au
format OBJ. Cette fonctionnalité sera ajoutée dans les versions futures.
Hiérarchie de l'objet
La sortie OBJ peut ne pas afficher correctement l'organisation hiérarchique de l'objet. C'est un point qui sera
corrigé plus tard.
Pas de NURBS
SketchUp exporte uniquement en facettes de polygones. Il ne crée pas de nurbs ou tout autre élément avancé de
type OBJ.
Maya ne supporte pas les images au format PNG
Pour un raison quelconque, les fichiers au format png ne sont pas correctement affichées dans les fenêtres de Maya
5.
SketchUp 4.0 Guide utilisateur: Export OBJ
© 2004 @Last Software, Inc. www.sketchup.com
Objets image
Au cours de la conception, il est fréquent que vous souhaitiez dessiner sur une image numérisée, une télécopie ou
une photo. Celles-ci sont généralement stockées sous la forme de fichiers d'image tramée. SketchUp permet
d'importer dans le dessin 3D ces types de fichiers sous la forme d'objet image
Un objet image est en fait une face rectangulaire texturée par un fichier image. Cette représentation de l'image peut
faire l'objet d'un déplacement, d'une rotation ou d'un redimensionnement, mais sa forme rectangulaire ne peut pas
être modifiée.
Formats d'image
ketchUp peut importer sous la forme d'objets image les images des formats suivants : JPEG, PNG, TGA, BMP, et
TIFF. Il est possible que certains formats soient plus ou moins appropriés à différents usages et applications.
Insertion des objets image
Il existe deux manières d'ajouter des images au modèle SketchUp. La première consiste à utiliser la commande de
menu ( Fichier > Insérer > Image... ) qui ouvre un dialogue d'ouverture de fichier où vous pouvez rechercher en
naviguant le fichier souhaité. Vous pouvez également choisir de glisser et déposer un fichier image à partir de
l'Explorateur de fichiers directement dans votre fenêtre de dessin.
Proportions de l'image
Par défaut, les objets image conservent le même rapport hauteur-largeur que le fichier dont ils sont issus. Lors de
file://C:\Documents%20and%20Settings\Nicolai\Local%20Settings\Temp\~hh24C5.htm
08/04/2005
Import DWG/DXF
Page 13 sur 31
l'insertion d'objets image dans la scène, vous pouvez vous affranchir de ces proportions en utilisant la touche MAJ.
Vous pouvez également utiliser l'outil Échelle pour modifier les proportions de l'image une fois qu'elle est en place.
Rapport taille du fichier image comparé à la qualité de l'image
Lorsque vous ajoutez un objet image dans une scène, le fichier image devient partie intégrante du document
SketchUp. Cette disposition a pour avantage de vous permettre d'envoyer vos fichiers SketchUp à d'autres
personnes sans perte d'informations, mais le revers de la médaille est que ces fichiers prennent parfois un
embonpoint démesuré. Par conséquent, faites attention à utiliser la plus petite taille possible pour les images
insérées.
Résolution
La résolution a un impact majeur sur la taille de l'image. Utilisez la résolution nécessaire, pas plus. Souvent, un
fichier image de faible résolution manquant de finesse dans les détails suffit pour fournir les informations dont
vous avez besoin à partir d'une photo, d'une esquisse ou d'un dessin. Une autre technique consiste à convertir les
couleurs du fichier image en niveaux de gris avant de le placer dans SketchUp, ce qui réduit considérablement sa
taille.
De plus, la résolution des objets image est limitée par la taille de texture la plus grande qu'OpenGL est capable de
traiter. Pour la plupart des systèmes, cette limite est de 1024 x 1024 pixels. Cela devrait suffire dans la majorité des
cas, mais si vous avez besoin d'une résolution plus grande, vous pouvez toujours lier ensemble plusieurs objets
image.
Compression du fichier image
Un autre moyen de réduire au minimum la taille des fichiers consiste à utiliser des formats de fichiers comprimés
tels que JPEG et PNG. Ces derniers occupent bien moins de place que ce soit sur disque ou à l'intérieur du fichier
SketchUp.
Commandes du menu contextuel objet image
Pour atteindre un menu contextuel, placez le curseur sur un élément et cliquez avec le bouton droit de la souris.
Information élément
Ceci affiche les informations au sujet de l'objet image dans le dialogue Informations sur l'élément comme cela est
décrit ci-dessous.
Effacer
Supprime l'objet image sélectionné de votre modèle.
Masquer/Révéler
Masquer rend invisible l'objet image sélectionné. Si "Géométrie masquée" est activée, tous les éléments masqués
sont affichés avec un motif fantôme, ce qui permet de les sélectionner. Ainsi, si la géométrie sélectionnée est
masquée, un repère est placé à gauche de la commande, si vous choisissez de nouveau la commande la visibilité
sera rétablie.
Éclater
En éclatant un objet image, il reprend ses caractéristiques d'origine.
file://C:\Documents%20and%20Settings\Nicolai\Local%20Settings\Temp\~hh24C5.htm
08/04/2005
Import DWG/DXF
Page 14 sur 31
Export
Cette option vous permet d'enregistrer un objet image dans un fichier qui pourra être édité dans un éditeur d'image.
Recharger
Si vous apporté des modifications au fichier image en utilisant un éditeur d'images, utilisez la commande
Recharger pour être certain que ces modifications seront à jour dans SketchUp.
Optimiser la vue
Cette commande cadre votre vue par un zoom de sorte que la totalité de l'élément est visible et centré dans la
fenêtre de dessin.
Ombres
Ombre projetées : Cette commande détermine comment les ombres sont affectées par l'objet image. L'objet image
projettera des ombres.
Reçues: L'objet image recevra les ombres projetées par d'autres éléments de géométrie.
Détacher
Si vous avez attaché un objet image à une face, il ne peut pas déplacé hors de cette face. Seule la commande
Détacher permet de délier l'objet image de la face.
Utiliser comme matière
Cette commande crée une vignette de matière dans l'onglet Du modèle du Navigateur de matières.
Dialogue Informations sur l'élément objet image
Lorsqu'un objet image est sélectionné, vous pouvez modifier et visualiser ses attributs à l'aide du dialogue
Informations sur l'élément.
Matière
Affiche la matière assignée à l'élément. Si aucune matière n'a été assignée, l'icône de matière par défaut est
affichée. Vous pouvez sélectionner une autre matière de votre scène en cliquant sur le témoin de prévisualisation
de matière.
Calque
Affiche le calque de l'élément sélectionné. Sélectionnez un nouveau calque dans la liste locale pour déplacer
l'élément sur le calque.
Nom
Ce champ affiche le nom de fichier de l'objet image.
Taille en pixels
Ce champ les dimensions en pixels de l'objet image sélectionné.
file://C:\Documents%20and%20Settings\Nicolai\Local%20Settings\Temp\~hh24C5.htm
08/04/2005
Import DWG/DXF
Page 15 sur 31
Largeur/Hauteur
Ceci affiche les dimensions de l'objet image dans votre modèle SketchUp. Vous pouvez contraindre ou libérer ses
proportions.
Menu détails
Masquer les détails : Masque les détails d'un groupe.
Ombres projetées : Lorsque l'option Ombres projetées est activée, les faces pourront projeter une ombre.
Recevoir les ombres : Lorsque l'option Recevoir les ombres est activée, les faces pourront recevoir les ombres
projetées par les autres éléments.
SketchUp 4.0 Guide utilisateur: Objets image
© 2004 @Last Software, Inc. www.sketchup.com
Export image
SketchUp vous permet d'exporter les fichiers images tramées en 2D aux formats JPG, BMP, TGA, TIFF, PNG, et
Epix.
1. Pour exporter une image tramée à partir de SketchUp, commencez par configurer la vue du modèle dans la
fenêtre de dessin. SketchUp exportera la vue telle qu'elle se présente actuellement,y compris les styles d'affichage,
le rendu des arêtes, les ombres, et l'orientation de la vue.
2. Quand la vue est prête à l'export, allez au menu Fichier pour accéder à cette fonction :
Menu : ( Fichier > Exporter > Graphique 2D... )
3. Ceci ouvre le dialogue d'enregistrement de fichier standard. Choisissez le format approprié dans la liste de case
Type. Vous pouvez enregistrer le fichier avec les réglages courants ou cliquer sur le bouton 'Options' et ouvrir un
dialogue d'options d'exportation dans le format donné.
Options d'export
La taille de l'image détermine les dimensions en pixels du fichier enregistré.
Taille de l'image
Utiliser la taille de la fenêtre :Lorsque cette option est activée, le fichier image prend exactement les dimensions
de la fenêtre de dessin. Si elle est désactivée, vous pouvez définir vos propres dimensions. En général, une image
destinée à être imprimée doit être nettement plus grande que sa représentation à l'écran.
Largeur/Hauteur : Les contrôles de la taille de l'image sont mesurés en pixel.Si vous spécifiez des dimensions plus
grandes, la procédure d'exportation durera plus longtemps et exigera davantage de mémoire et le fichier obtenu
occupera plus de place sur votre disque dur. Il est préférable d'utiliser la taille minimale nécessaire.
Qualité image
Anticrénelage : Si cette option est active, SketchUp lissera l'image exportée en appliquant l'anti-crénelage. Le
calcul par cette méthode est plus long, mais aide à réduire les irrégularités des crénelages et les artéfacts pixellisés
file://C:\Documents%20and%20Settings\Nicolai\Local%20Settings\Temp\~hh24C5.htm
08/04/2005
Import DWG/DXF
Page 16 sur 31
des images.
SketchUp 4.0 Guide utilisateur: Export image
© 2004 @Last Software, Inc. www.sketchup.com
Export des coupes
SketchUp peut enregistrer la coupe active dans un fichier 2D au format DWG ou DXF. De même que pour toute
information vectorielle, cette possibilité offre pour avantage la précision des mesures. Utilisez le menu Fichier pour
accéder à cette fonctionnalité :
Accès menu: ( Fichier > Export > Coupe... )
Ceci ouvre le dialogue d'enregistrement de fichier standard. Choisissez le format approprié dans la case de liste
Type. Vous pouvez enregistrer le fichier avec les réglages courants ou cliquer sur le bouton 'Options' et ouvrir un
dialogue d'options d'export de la coupe.
Options export de coupe
Projection
Vraie grandeur (vue orthographique) : Cette option sort la coupe sous la forme d'un dessin orthographique réel.
Elle est utile pour la création de modèles pour dessins CAO ou lorsque vous souhaitez générer des coupes
mesurables et précises.
Projection écran (WYSIWG) : Cette option projette la coupe telle qu'elle est affichée sur l'écran SketchUp, y
compris toute distorsion de perspective. Ceci est particulièrement utile pour les diagrammes ne devant pas être
mesurés.
Échelle du dessin & taille
Échelle réelle (1:1) : Lorsqu'elle est activée, cette option exporte la coupe vers un dessin CAO en pleine échelle de
1:1.
Largeur/Hauteur : Ces valeurs représentent les dimensions globales de la coupe et sont mises à jour en fonction de
la coupe exportée et de son échelle.
à l'export/du modèle : Ces contrôles permettent de spécifier une échelle de dessin spécifique et suivent les
conventions d'architecture. La première mesure, libellée "à l'export", est la mesure de la géométrie exportée. La
seconde (dans le champ "du modèle" ) correspond à la taille réelle de l'objet.
Par exemple, pour une échelle où 5 centimètres valent 3 mètres, entrez 5 et 3 de façon à obtenir à l'écran l'affichage
suivant : "5 cm dans l'impression équivaut à 3 m dans SketchUp".
Remarque - Vous ne pouvez pas exporter avec une mise à l'échelle une coupe de projection écran une
perspective. En outre, même si la vue est une projection parallèle seules les faces dont les normales sont
perpendiculaires à l'angle de vue seront mesurables.
Automatique/Largeur : Lorsque cette option est activée, l'épaisseur des lignes de profil sont définies
proportionnellement en fonction de ce que vous voyez sur l'affichage de SketchUp. Si elle est désactivée vous
pouvez spécifier l'épaisseur exacte.
Coupe
file://C:\Documents%20and%20Settings\Nicolai\Local%20Settings\Temp\~hh24C5.htm
08/04/2005
Import DWG/DXF
Page 17 sur 31
Ne pas afficher l'épaisseur : exporte les lignes de coupe en épaisseur normale.
Polylignes avec épaisseur : exporte les lignes en tant que éléments poly-ligne.
Entités lignes épaisses : exporte les lignes en tant qu'éléments lignes épaisses. Cette option n'est disponible qu'avec
l'enregistrement au format de fichiers DWG AutoCAD 2000 ou ultérieur.
Toujours proposer les options ligne cachée : Si vous cochez cette case, le dialogue d'options apparaîtra chaque fois
que vous exportez une coupe. Sinon, SketchUp utilisera les derniers réglages.
SketchUp 4.0 Guide utilisateur: Export des coupes
© 2004 @Last Software, Inc. www.sketchup.com
Export vectoriel 2D DWG/DXF
SketchUp permet d'exporter le modèle sous de nombreux formats de dessin vectoriel 2D dont DWG, DXF, EPS et
PDF. Nous traiterons ici des formats DWG et DXF.
L'exportation d'un dessin vectoriel 2D présente l'avantage (contrairement aux images tramées) de produire des
dessins indépendantes de la résolution qui peuvent être facilement importés et modifiés dans un programme de
CAO ou d'illustration. Ceci est excellent pour ajouter des détails à un jeu de documentation de construction, pour
tracer une perspective en grand format ou pour ajouter d'autres éléments graphiques sophistiqués avec un logiciel
d'illustration professionnelle.
Attention - Certains effets graphiques de SketchUp (textures, ombres, et transparence) ne peuvent être
exportés dans un format 2D vectoriel.
1. Pour exporter une image vectorielle de SketchUp, commencez par configurer une vue du modèle dans la fenêtre
de dessin, de la manière que vous souhaitez voir après l'exportation. SketchUp exportera la vue du modèle telle
qu'elle se présente actuellement, à l'exception des effets non supportés, comme par exemple les textures et les
ombres.
2. Une fois que vous avez déterminé la vue à exporter, utilisez le menu Fichier pour accéder à cette fonction :
Menu: ( Fichier > Export > Graphique 2D )
3. Ceci ouvre le dialogue d'enregistrement de fichier standard. Choisissez le format approprié dans la case de liste
Type. Vous pouvez enregistrer le fichier avec les réglages courants ou cliquer sur le bouton 'Options' et ouvrir un
dialogue d'options d'exportation dans le format donné. Cela permet d'ajuster la taille, l'échelle et l'apparence de la
sortie.
Options d'export vectoriel 2D DWG/DXF
Ces options régissent la taille et l'échelle de sortie du fichier..
Format et échelle de dessin
Échelle réelle (1:1): Cette option définit une sortie aux proportions de 1:1. De cette façon, le fichier 2D sera
exporté à l'échelle réelle.
De l'export/Du modèle : Ces contrôles permettent de spécifier une échelle de dessin et de choisir une norme
file://C:\Documents%20and%20Settings\Nicolai\Local%20Settings\Temp\~hh24C5.htm
08/04/2005
Import DWG/DXF
Page 18 sur 31
d'architecture. Le premier libellé, 'Export en ligne cachée' correspond à la dimension de la géométrie exportée,
tandis que le second, 'de modèle SketchUp' à la dimension réelle de l'objet.
Par exemple, pour une échelle de 1:50eme, vous entrez tout simplement 1 cm sur la sortie papier qui équivaut à 50
cm dans SketchUp.
Remarque - Vous ne pouvez pas exporter une vue perspective à l'échelle. De plus, même si la vue est
parallèle seules les faces dont les normales sont perpendiculaires à l'angle de la vue seront mesurables.
Largeur/Hauteur : Indique la hauteur et la largeur de la sortie 2D.
Profils
Sans : Les lignes de profil seront imprimées avec une épaisseur standard.
Polylignes avec épaisseur : Exporte les lignes de profil sous la forme d'éléments polyligne.
Entités lignes épaisses : Exporte les lignes de profil sous la forme d'entités lignes épaisses. Cette option est
uniquement disponible en enregistrant un fichier DWG AutoCAD 2000 ou ultérieur.
Placer les profils sur un calque séparé : Si cette option est active, les lignes de profil seront exportées sur un calque
séparé. Ceci peut être utile si vous voulez tracer les lignes de profil avec une épaisseur de trait différente ou que
vous souhaitiez modifier l'épaisseur de toutes les lignes de profil dans un logiciel de CAO ou d'illustration.
Remarque - Cette option crée simplement un calque additionnel pour les arêtes de profil. Les associations de
calque de SketchUp ne sont pas converties directement en exportant au format lignes cachées vectorielles 2D.
Largeur et Automatique : Si cette option est active, l'épaisseur des lignes de profil est automatiquement ajustée en
comparant la sortie avec les proportions affichée dans SketchUp. Sinon, vous pouvez spécifier une valeur précise.
Coupes
Sans: Les traits des coupes seront exportées avec l'épaisseur standard
Polylignes avec épaisseur : Exporte les traits de coupes sous la forme d'éléments polyligne.
Entités lignes épaisses : Exporte les traits des coupes sous la forme d'éléments lignes épaisses. Cette option est
uniquement disponible en enregistrant un fichier DWG AutoCAD 2000 ou ultérieur.
Placer les coupes sur un calque séparé : Si cette option est active, les traits des coupes seront exportés sur un calque
séparé. Ceci peut être utile si vous voulez tracer les traits des coupes avec une épaisseur de trait différente ou que
vous souhaitiez modifier l'épaisseur de tous les traits des coupes dans un logiciel de CAO ou d'illustration.
Remarque - Cette option crée simplement un calque additionnel pour les arêtes de profil. Les associations de
calque de SketchUp ne sont pas converties directement en exportant au format lignes cachées vectorielles 2D.
Largeur et Automatique : si cette option est active, l'épaisseur des traits des coupes est automatiquement ajustée en
comparant la sortie avec les proportions visibles dans SketchUp. Sinon, vous pouvez spécifier une valeur précise.
Prolongement des arêtes
Afficher les extensions : Si cette option est active, toutes les lignes affichées dans SketchUp avec une extension
seront exportées de cette manière dans le fichier 2D. Sinon, toutes les lignes sont exportées de manière normale,
file://C:\Documents%20and%20Settings\Nicolai\Local%20Settings\Temp\~hh24C5.htm
08/04/2005
Import DWG/DXF
Page 19 sur 31
quel que soit leur affichage à l'écran
Astuce - Conserver les extensions d'arête dans SketchUp ne pose pas de problème, puisque le système
d'inférence est assez intelligent pour ne pas confondre les attractions par les intersections. Cependant, cela ne vaut
pas nécessairement pour le système d'attraction des applications de CAO. Si vous voulez générer un dessin
mesurable et maintenir l'attraction exacte par les points de fin et les intersections, désactiver cette option.
Longueur et Automatique : Activer cette option analysera la taille de la sortie spécifiée et essayera de créer une
longueur d'extension correspondante pour simuler l'affichage écran de SketchUp. Si vous la désactivez, vous
pouvez spécifier une valeur précise.
Toujours proposer les options ligne cachée : Si vous cochez cette case, le dialogue d'options apparaîtra chaque fois
que vous exportez au format 2D DWG ou DXF. Sinon, SketchUp utilisera les derniers réglages.
Défauts: Cliquer sur ce bouton rétablir les réglages recommandés par défaut.
SketchUp 4.0 Guide utilisateur: Export vectoriel 2D DWG/DXF
© 2004 @Last Software, Inc. www.sketchup.com
Export PDF/EPS
SketchUp permet d'exporter le modèle sous de nombreux formats de dessin vectoriel 2D dont DWG, DXF, EPS et
PDF. Nous traiterons ici des formats EPS et PDF. L'exportation d'un dessin vectoriel 2D présente l'avantage
(contrairement aux images tramées) de produire des dessins indépendantes de la résolution qui peuvent être
facilement importés et modifiés dans un programme de CAO ou d'illustration. Ceci est excellent pour ajouter des
détails à un jeu de documentation de construction, pour tracer une perspective en grand format ou pour ajouter
d'autres éléments graphiques sophistiqués avec un logiciel d'illustration professionnelle.
EPS
Le format Encapsulated PostScript (PostScript encapsulé) est fondé sur le langage de description graphique
PostScript développé par Adobe comme standard de communication entre logiciels graphiques et imprimantes. Il
est for répandu dans les professions de la création graphique et de l'édition. Le format Encapsulated PostScript est
fondé sur le langage de description graphique PostScript développé par Adobe comme standard de communication
entre logiciels graphiques et imprimantes. Il est très répandu dans les professions de la création graphique et de
l'édition.
PDF
Adobe® Portable Document Format (PDF) est le format standard ouvert global pour la distribution de documents
électroniques. Il préserve les polices, le formatage, les éléments graphiques et les couleurs du document source,
indépendamment de l'application originale et de la plate-forme. De plus, les fichiers PDF sont compacts. Vous
pouvez les partager, visionner, feuilleter et imprimer à l'aide du logiciel gratuit Adobe Acrobat® Reader®.
Attention - Certaines fonctions graphiques de SketchUp ne peuvent être exportées aux formats PDF et EPS,
dont les textures, les ombres, les cotations, le lissage, les fonds et la transparence.
Export en PDF ou EPS
1. Pour exporter une image vectorielle PDF ou EPS de SketchUp, commencez par configurer une vue du modèle
file://C:\Documents%20and%20Settings\Nicolai\Local%20Settings\Temp\~hh24C5.htm
08/04/2005
Import DWG/DXF
Page 20 sur 31
dans la fenêtre de dessin de la manière que vous souhaitez voir après l'exportation. SketchUp exportera la vue du
modèle telle qu'elle se présente actuellement, à l'exception des effets non supportés, comme par exemple les
textures et les ombres.
2. Une fois la vue à exporter définie, allez au menu Fichier pour accéder à cette fonction :
Menu: ( Fichier > Export > Graphique 2D... )
3. Ceci ouvre le dialogue d'enregistrement de fichier standard. Choisissez le format 'Encapsulated PostScript
Format (*.eps)' ou 'Portable Document Format (*.pdf)' dans la case de liste Type. Vous pouvez enregistrer le
fichier avec les réglages courants ou cliquer sur le bouton 'Afficher les options' et ouvrir un dialogue d'options
d'exportation dans le format donné. Cela permet d'ajuster la taille, l'échelle et l'apparence de la sortie.
Options de l'export PDF/EPS
Format du dessin
Ces options régissent la taille et l'échelle de sortie du fichier.
Échelle réelle (1:1) : Cette option définit une sortie aux proportions de 1:1. De cette façon, le fichier 2D sera
exporté à l'échelle réelle.
Largeur/Hauteur : Ces champs indiquent les dimensions de la sortie. Les fichiers PDF et EPS sont limités à la
dimension de 100 pouces (7200 points) dans les deux sens, hauteur et largeur.
Échelle : Ces contrôles permettent de spécifier une échelle de dessin et de choisir une norme d'architecture. Le
premier libellé, 'Générer en mode ligne cachée' correspond à la dimension de la géométrie exportée, tandis que le
second, 'de SketchUp' à la dimension réelle de l'objet.
Par exemple, pour une échelle de 1:50eme, entrez tout simplement 1 cm sur la sortie papier est égale à 50 cm dans
SketchUp.
Remarque - Vous ne pouvez pas exporter une vue perspective à l'échelle. De plus, même si la vue est en
projection parallèle seules les faces dont les normales sont perpendiculaires à l'angle de la vue seront mesurables.
Lignes de profil
Afficher les profils : Si cette option est active, toutes les lignes affichées de profil dans SketchUp seront exportées
comme des lignes plus épaisses dans le fichier vectoriel 2D. Sinon, toutes les lignes sont exportées de manière
normale, quel que soit leur affichage à l'écran. Utile si vous ne voulez jamais voir de lignes de profil dans la sortie
vectorielle 2D.
Adapter à l'affichage écran (largeur auto) : Si cette option est active, l'épaisseur des lignes de profil est
automatiquement ajustée en comparant la sortie avec les proportions visibles dans SketchUp. Sinon, vous pouvez
spécifier une valeur précise.
Coupes
Spécifier l'épaisseur du trait de coupe : Si cette option est active, vous pourrez ajuster les réglages des lignes des
traces de coupes exportées.
Adapter à l'affichage écran (largeur auto) : Si cette option est active, l'épaisseur des lignes des traces de coupes est
automatiquement ajustée en comparant la sortie avec les proportions visibles dans SketchUp. Sinon, vous pouvez
spécifier une valeur précise.
file://C:\Documents%20and%20Settings\Nicolai\Local%20Settings\Temp\~hh24C5.htm
08/04/2005
Import DWG/DXF
Page 21 sur 31
Lignes d'extensions
Prolonger les arêtes : Si cette option est active, toutes les lignes affichées dans SketchUp avec une extension seront
exportées de cette manière dans le fichier EPS. Sinon, toutes les lignes sont exportées de manière normale, quel
que soit leur affichage à l'écran.
Astuce - Conserver les extensions d'arête dans SketchUp ne pose pas de problème, puisque le système
d'inférence est assez intelligent pour ne pas confondre les attractions par les intersections. Cependant, cela ne vaut
pas nécessairement pour le système d'attraction des applications de CAO. Si vous voulez générer un dessin
mesurable et maintenir l'attraction exacte par les points de fin et les intersections, désactiver cette option.
Adapter à l'affichage écran (longueur auto) : activer cette option analysera la taille de la sortie spécifiée et essayera
de créer une longueur d'extension correspondante pour simuler l'affichage écran de SketchUp. Si vous la
désactivez, vous pouvez spécifier une valeur précise.
Toujours proposer les options d'export EPS : Si vous cochez cette case, le dialogue d'options apparaîtra chaque fois
que vous exportez au format 2D EPS. Sinon, SketchUp utilisera les derniers réglages.
Défauts: Cliquer sur ce bouton rétablir les réglages recommandés par défaut..
Faire correspondre les polices Windows avec les polices PDF standard : Lorsqu'elle est sélectionnée, cette
option vous permet de sélectionner la police PDF qui correspond à la police Windows utilisée dans le modèle.
Restrictions
L'objectif premier de l'exportation au format PDF ou EPS consiste à produire un format qui peut être inséré dans un
logiciel d'édition graphique vectoriel comme Adobe Illustrator. Le fichier obtenu est constitué de lignes et de
remplissages.
Étant donné que SketchUp n'utilise pas le rendu OpenGL pour générer la sortie vectorielle, certains effets de rendu
que ce moteur permet seront perdus. Il s'agit, en particulier, des ombres, des textures, du lissage, et de la
transparence.
Si vous avez besoin d'une sortie qui corresponde à ce que vous voyez à l'écran ou que vous souhaitiez l'importer
dans une application d'édition d'image du type Photoshop, il est recommandé d'exporter des images tramées.
Texte et cotations
SketchUp tentera d'exporter les annotations de texte et les notes de votre dessin 2D avec les limitations suivantes :
z
Les éléments Texte et Cotations qui sont masqués par d'autres géométries de la fenêtre de dessin de
SketchUp (partiellement ou en totalité), seront exportés "au-dessus" de ces géométries.
z
Les éléments Texte et Cotations qui sont partiellement occultés par les bords de la fenêtre de dessin de
SketchUp ne seront pas exportés.
z
Certaines polices de caractères ne seront pas correctement traduites.
SketchUp 4.0 Guide utilisateur: Export PDF/EPS
© 2004 @Last Software, Inc. www.sketchup.com
Piranesi Epix
file://C:\Documents%20and%20Settings\Nicolai\Local%20Settings\Temp\~hh24C5.htm
08/04/2005
Import DWG/DXF
Page 22 sur 31
C'est en hommage à l'architecte Giovanni Battista Piranesi (1720-1778), dit Piranèse, renommé pour la qualité
exceptionnelle de ses dessins et gravures, qu'a été nommé le logiciel Piranesi, une application de peinture
permettant de transformer vos modèles SketchUp en tableaux époustouflants.
Piranesi réagit aux informations concernant la profondeur et les matières fournies par SketchUp, ce qui vous
permet de "peindre dans l'espace" rapidement et avec précision. Vous pouvez utiliser des couleurs et des nuances,
appliquer des textures photographiques ou dessinées à la main et ajouter des arrière-plans et des détails secondaires
pour donner de la vie. Les réactions sont instantanées, ce qui vous permet de faire des tests en temps réel et
d'affiner votre image en continu.
Pour d'autres informations, consultez le site Internet de Piranesi à www.informatix.co.uk/piranesi.htm
Anatomie d'un fichier Epix
Le format natif des fichiers Piranesi s'appelle Epix (Extended Pixel, soit pixel étendu). Outre l'image réelle et son
rendu, les fichiers Epix stockent des informations complémentaires concernant le modèle 3D original. Ces
informations permettent aux outils de peinture de Piranesi de définir de façon intelligente le rendu d'image. Les
fichiers Epix comportent trois canaux :
RVB : Le premier, appelé canal RVB, contient la couleur de chaque pixel. Ces données sont les mêmes que celles
habituellement stockées dans les autres formats d'image tramée. (En fait, les fichiers Epix peuvent être lus en tant
que fichiers TIFF par la plupart des éditeurs d'images.)
Profondeur : Le second, appelé canal de profondeur, indique la distance entre chaque pixel et le point de l'œil. Ces
informations aident Piranesi à comprendre la topologie sous-jacente de l'image et lui permettent d'appliquer les
textures, de mettre les objets à l'échelle, de verrouiller l'orientation et lui confèrent bien d'autres fonctionnalités
selon les surfaces du modèle.
Matière : Le canal des matières garde en mémoire la matière associée à chaque pixel. Ceci vous permet de peindre
une portion du rendu sans prendre de précaution particulière par crainte de déborder par inadvertance sur une autre.
En général, Piranesi attend un fichier Epix sans textures et aux ombres peu contrastées. Certains modes de rendu de
SketchUp, tels que Filaire et Ligne cachée, ne donnent pas de très bons résultats dans Piranesi et sont désactivés à
l'exportation en faveur d'une sortie ombrée.
D'autres éléments caractéristiques de SketchUp, tels que les arêtes et les textures, ne correspondent pas non plus
tout à fait aux attentes de Piranesi, bien que souvent leur rendu soit étonnamment bon. En rendant SketchUp
compatible avec les fichiers Epix, nous nous sommes efforcés de coller au plus près aux normes de Piranesi, tout
en conservant une marge de manœuvre suffisante pour satisfaire les utilisateurs quelles que soient leurs exigences.
Export d'un fichier Epix
1. Choisissez d'abord l'option d'exportation d'image :
Accès : ( Fichier > Export > Graphic 2D... )
Ceci ouvre le dialogue d'enregistrement de fichier standard. Choisissez le format document 'Epix' dans la liste de
case Type. Vous pouvez enregistrer le fichier avec les réglages courants ou cliquer sur le bouton 'Options' et ouvrir
un dialogue d'options d'exportation dans le format donné..
Remarque - Votre affichage doit être définit en mode couleur 32-bit couleur pour pouvoir exporter
correctement les fichiers Epix.
Options export spécifique EPIX
file://C:\Documents%20and%20Settings\Nicolai\Local%20Settings\Temp\~hh24C5.htm
08/04/2005
Import DWG/DXF
Page 23 sur 31
Apparence
Générer les arêtes : Une des innovations les plus spectaculaires de Piranesi est sa capacité à placer les textures dans
un dessin bidimensionnel tout en maintenant automatiquement l'échelle et la perspective cavalière. Pour certains
types de peinture, il est préférable de fournir à Piranesi un fichier Epix sans textures et aux ombres peu contrastées.
Il se peut cependant que vous préfériez appliquer les textures dans SketchUp et utiliser le résultat comme image de
base dans Piranesi. Votre choix dépend du processus que vous jugez le plus approprié en fonction des
circonstances. Lorsque la case Autoriser les textures est cochée, toutes les textures passent dans le fichier Epix.
Alternativement lorsque la case de l'option "Générer les arêtes" n'est pas cochée, SketchUp masquera
automatiquement les arêtes quand vous enregistrerez le fichier Epix.
Remarque - Si le rendu des arêtes est décoché dans les préférences de rendu de SketchUp, les arêtes seront
masquées dans votre fichier Epix quel que soit l'état de l'option "Générer les arêtes".
Générer les textures : Une des innovations les plus spectaculaires de Piranesi est sa capacité à placer les textures
dans un dessin bidimensionnel tout en maintenant automatiquement l'échelle et la perspective cavalière. Pour
certains types de peinture, il est préférable de fournir à Piranesi un fichier Epix sans textures et aux ombres peu
contrastées. Il se peut cependant que vous préfériez appliquer les textures dans SketchUp et utiliser le résultat
comme image de base dans Piranesi. Votre choix dépend du processus que vous jugez le plus approprié en fonction
des circonstances. Lorsque la case "Générer les textures" est cochée, toutes les textures passent dans le fichier Epix
Remarque - L'option "Générer les textures" n'est applicable que si des textures ont été assignées aux face et
que le mode Ombré avec textures a été activé.
Générer le plan du sol : Contrairement à Piranesi, SketchUp n'est pas adapté à la représentation d'objets organiques
tels que les être humains ou les arbres. L'option "Générer le plan du sol" crée un plan dans le canal de profondeur
du fichier Epix pour vous permettre de placer rapidement des personnages et des arbres, de peindre des textures,
etc., sans devoir explicitement modéliser un sol dans SketchUp. Ceci est parfois nécessaire si vous voulez un rendu
ombré du plan de sol. Notez que cette procédure n'affecte en rien le fichier SketchUp. Le plan n'existe que dans le
fichier Epix. De plus, dans certains cas, ce plan ne s'étendra pas sur l'étendue totale de la vue du modèle
Taille de l'image
Utilisez la taille de la fenêtre : Lorsque cette option est activée, le fichier Epix prend exactement les dimensions de
la fenêtre de dessin SketchUp. Si elle est désactivée, vous pouvez définir vos propres dimensions. En général,
l'image résultant d'un rendu Piranesi destinée à être imprimée doit être nettement plus grande que sa représentation
à l'écran. Étant donné que les fichiers Epix contiennent davantage d'informations que les fichiers d'image tramée
classiques, ils ont tendance à être plus gros. Lorsque vous choisissez de grandes dimensions, notez la taille de
fichier indiquée ; vous constaterez qu'une telle image consomme beaucoup de mémoire et occupe un gros espace
de stockage sur votre système.
Astuce - SketchUp ne peut exporter les fichiers Epix si la compression est activée. Ré-enregistrer le fichier
dans Piranesi permet de réduire la taille du fichier de manière considérable.
Remarque - La sortie panoramique n'est pas gérée actuellement.
SketchUp 4.0 Guide utilisateur: Export Piranesi Epix
© 2004 @Last Software, Inc. www.sketchup.com
Export animation - notions de base
file://C:\Documents%20and%20Settings\Nicolai\Local%20Settings\Temp\~hh24C5.htm
08/04/2005
Import DWG/DXF
Page 24 sur 31
Vous pouvez exporter les présentations de Visite guidée animées que vous créez dans SketchUp sous la forme de
fichiers vidéo numériques. Cette solution présente plusieurs avantages en comparaison avec la présentation de
visite guidée standard :
z
Animation sans accrocs de modèles complexes de grande taille.
z
Visualisation des fichiers vidéo sans l'aide d'une accélération matérielle 3D.
z
Vous pouvez créer vos présentations animées dans devoir toucher aux modèles 3D.
z
Vous pouvez utiliser une application d'édition de vidéo pour créer des présentations plus sophistiquées.
z
Vous pouvez créer un DVD et présenter vos idées sans ordinateur.
La vidéo numérique entraîne également certains désavantages. Procédure plutôt complexe, quantité de données
énorme, temps de génération assez long, maîtrise des options de compression complexes et des pilotes vidéo
spécialisés (codecs), et ainsi de suite. Heureusement, tout ce dont vous avez besoin pour créer une présentation
réussie est décrit dans la suite.
SketchUp et la vidéo numérique
La vidéo numérique est en fait une série d'images fixes qui se suivent rapidement, comme si vous feuilletiez un
livre animé. Si la vitesse de la succession des images est de plusieurs image par seconde, le cerveau humain comble
les lacunes et crée l'illusion du mouvement, profitant du phénomène de persistance de la vision.
Quand vous mettez au point les vues dans SketchUp, une procédure semblable se déroule. Toutefois, au lieu de
présenter des images pré-enregistrées, SketchUp utilise OpenGL pour générer une nouvelle vue plusieurs fois par
seconde, répondant à vos mouvements avec la souris.
Dans le cas d'un modèle simple, cet affichage dynamique est capable de donner un sens du mouvement
convaincant. Toutefois, quand le modèle commence à devenir plus complexes et le temps de rafraîchissement de
l'écran s'accroît, le mouvement devient sautillant. Bien que ceci soit acceptable dans la phase de modélisation, car
vous pouvez masquer les parties non essentielles du modèle pour accélérer l'affichage, dans la phase de
présentation, il est souhaitable de disposer d'un modèle complet capable de s'actualiser sans accroc à l'écran. Pour
cette raison, SketchUp est capable d'exporter directement vos présentations dans un fichier vidéo numérique.
Le seul désavantage est le facteur temporel. Lorsque vous lancez une présentation de visite guidée dynamique dans
SketchUp, elle démarre immédiatement, mais le nombre d'images affichées par seconde est limité par la
performance de votre ordinateur. Si vous exportez la présentation vers un fichier vidéo numérique, SketchUp prend
le temps supplémentaire nécessaire pour générer le nombre d'images requises pour un défilement sans accroc,
enregistre toutes les images dans un seul fichier et enregistre ce fichier à l'emplacement défini. Cette procédure
dure plus longtemps et le fichier vidéo supplémentaire occupe un espace disque important, mais le résultat est un
défilement régulier même dans le cas d'un modèle des plus complexe.
Taille des fichiers vidéo
Les fichiers vidéo numériques ont tendance à être plutôt gros. Travailler avec des fichiers vidéo signifie le
traitement de dix ou cent fois plus de données que dans le cas d'autres fichiers informatiques. Ainsi, un fichier
file://C:\Documents%20and%20Settings\Nicolai\Local%20Settings\Temp\~hh24C5.htm
08/04/2005
Import DWG/DXF
Page 25 sur 31
SketchUp de format .SKP qui fait quelques centaines de kilo-octets ne pèse pas lourd et se transmet facilement par
Internet. Sous format vidéo, par contre, la présentation guidée du même fichier .SKP peut rapidement gonfler à
plusieurs mégaoctets. De ce fait, la taille des fichiers constitue l'un des obstacles techniques les plus importants
dans le travail avec la vidéo numérique, et il n'est donc pas inutile de comprendre comment ils deviennent aussi
gros.
Taille de la vidéo
Une seule image fixe de 640 x 480 pixels occupe à peu près 1 Mo dans la mémoire vive de votre ordinateur.
Visionner cette image ne pose aucun problème, puisque l'ordinateur n'a besoin que d'une fraction de seconde pour
charger et afficher le fichier. En revanche, pour visionner un fichier vidéo, l'ordinateur doit stocker et traiter
plusieurs images par seconde. Cela veut dire que si vous visionnez une vidéo de la taille de 640 x 480 pixels à la
vitesse de 30 images par seconde, il y a trente fois plus d'informations à traiter et une seule seconde du film exige
30 Mo de mémoire. Une minute requiert 1800 mégaoctets, soit 1,8 gigaoctets.
Bande passante vidéo
En plus du problème de stockage, il faut également tenir compte des limitations de la bande passante. Même si
vous disposez de suffisamment d'espace disque pour y conserver un fichier vidéo de taille importante, la plupart
des systèmes ne peuvent transférer confortablement qu'environ 5 à 7 mégaoctets de donnes par seconde à partir du
disque dur. Un fichier vidéo qui exige une vitesse de transfert plus grande bafouillera et sautera des images car le
système n'arrivera pas à suivre. Dans le cas des lecteurs de cédérom, la vitesse de transfert maximale est encore
plus lente que pour les disques durs et le problème de la bande passante devient encore plus ardu.
Gestion des données vidéo
Les systèmes vidéo numériques modernes destinés à la consommation de masse, que ce soit le DVD, le caméscope
ou un logiciel d'édition de vidéos, sont conçus de façon à ce que vous ne deviez pas vous soucier des quantités de
données en cause. Les exigences et capacités de bande passante sont fixées et les réglages sont définis en
permanence. La nature fermée de ces systèmes rend leur utilisation plus facile.
En revanche, lorsque vous voulez créer des fichiers vidéo dans SketchUp, vous exigez davantage de souplesse. Par
exemple, envoyer un fichier par courrier électronique ou sur cédérom signifie des limites pesant sur la taille du
fichier et la bande passante, ce qui se traduit par un besoin de contrôle plus ferme sur vos données. Heureusement,
de nombreuses techniques sont à votre disposition pour obtenir une taille de fichier et une vitesse de transfert
raisonnables :
Taille de l'image
La taille des images concerne les dimensions en pixels et a un effet considérable sur la taille du fichier. Figurezvous que doubler les dimensions d'une image multiple par quatre la quantité des données de votre vidéo ! C'est
pour cela que les ordinateurs sont configurés de manière à jouer les vidéos à une taille d'image bien inférieure à la
résolution écran standard. Ainsi, bien que la plupart des écrans soient réglés sur 1024x768 pixels ou plus, une taille
d'image de 640x480 est considérée comme standard. Si vous choisissez l'option plein écran, l'espace manquant est
couvert par un étirement des pixels du fichier vidéo. De nombreuses vidéos numériques sont créées à des tailles
encore plus petites, soit 400x300 ou même 320x240.
Vous pourriez vous demander si une image peut vraiment rester efficace à une aussi faible résolution. Et, en effet,
pour une image fixe, la taille de 320x240 serait bien trop petite dans la plupart des cas. Pour les vidéos, cependant,
l'avantage principal est fourni par le mouvement et par la séquence d'images multiples, plutôt que par le degré de
détail visible sur une seule image. La raison en est que le cerveau humain n'est capable de traiter qu'une quantité
d'informations limitée à n'importe quel moment donné. Contrairement aux images fixes, la vidéo n'est tout
simplement pas capable de communiquer à la fois une image générale et des détails tout petits.
C'est pour cela qu'il est fréquent d'employer les images fixes et la vidéo pour se compléter. Vous pouvez générer
des vidéos à des tailles plus petites et les présenter en combinaison avec des images fixes haute résolution, le tout à
file://C:\Documents%20and%20Settings\Nicolai\Local%20Settings\Temp\~hh24C5.htm
08/04/2005
Import DWG/DXF
Page 26 sur 31
partir du même modèle. De cette façon, même si l'affichage vidéo plein écran semble quelque peu brouillée et
manquer de précision, les images fixes fournissent un détail clair et peuvent servir à la communication à n'importe
quel moment de la présentation.
Débit de l'image
Le débit des images fait référence au nombre d'images affichées par seconde. Plus ce nombre est grand, plus la
quantité de données et le fichier vidéo se gonflent. Vous pouvez faire une grande économie sur la taille du fichier
en abaissant un peu la vitesse de déroulement sans nuire à l'efficacité de votre fil. Par exemple, une vidéo générée à
la vitesse de 15 images par seconde au lieu de 30 permet de réduire à 50% la quantité des données tout en créant
l'illusion du mouvement de façon convaincante.
En général, la vidéo numérique permet une assez grande souplesse dans la configuration de la vitesse de
déroulement. Si par exemple vous voulez projeter une vidéo directement à partir de votre ordinateur, dans la
plupart des cas, vous êtes entièrement libre de choisir la vitesse. Une vitesse très basse, de 3 ou 4 images par
seconde, donne un bon aperçu du déroulement de la vidéo et se génère en bien moins de temps. Certaines
applications vidéo, par exemple celles qui permettent de transférer le fichier sur film, bande vidéo numérique ou
DVD, ont un paramètre de vitesse de déroulement correspondant à celle de l'équipement cible.
Compression
Lorsque vous exportez une image 2D dans un fichier JPEG, votre ordinateur utilise des techniques de compression
de données permettant de se débarrasser des informations superflues. Le résultat obtenu est un fichier qui ne prend
qu'une très petite place sur le disque dur. Alors que les images 2D ne posent pas de problème de gestion même sans
compression, la taille plus élevée des fichiers vidéo rend normalement obligatoire l'utilisation de la compression.
Pour compliquer encore un peu les choses, il existe plusieurs types et variantes de compression différents, chacun
présentant des avantages et des limitations spécifiques. La compression est un sujet tellement complexe qu'elle
mérite d'être traité dans une section à part. Cliquez ici pour plus d'information.
Édition vidéo
Pour tirer un maximum des capacités d'exportation d'animation de SketchUp, utilisez des outils d'édition vidéo de
parties tierces. Ces logiciels vous permettent d'assembler des animations, d'y ajouter des effets de transition, de la
musique, des sons et des commentaires, des titres et ainsi de suite.
SketchUp 4.0 Guide utilisateur: Export animation - notions de
base
© 2004 @Last Software, Inc. www.sketchup.com
Compression vidéo
Comme la vidéo numérique nécessite le calcul, le traitement et le stockage d'une quantité de données énorme par
rapport aux autres types de fichiers informatiques, il est essentiel que vous compreniez ce qu'est la compression.
Dans les cas où la bande passante est limitée, par exemple lors de l'envoi d'une vidéo par courrier électronique, le
rôle de la compression est encore plus importante.
Malheureusement, travailler avec la compression peut sembler d'une complexité décourageante pour un débutant.
C'est que le degré et le type de compression à utiliser dépendent de plusieurs facteurs : vos objectifs,
l'environnement de la lecture, la bande passante disponible du médium, les attentes de votre public et, ce qui est
peut-être le plus important, la nature de vos images.
Cela en fait des points de vue à considérer, mais dès que vous avez déterminé votre méthode de travail, la
compression ne vous paraîtra plus aussi difficile. En fait, si vous lisez attentivement ce sujet, vous serez en mesure
file://C:\Documents%20and%20Settings\Nicolai\Local%20Settings\Temp\~hh24C5.htm
08/04/2005
Import DWG/DXF
Page 27 sur 31
d'évaluer les différentes options de compression disponibles et de choisir celui qui convient à votre projet.
Codecs
Toute compression vidéo st gérée par un logiciel spécial appelé un 'codec'. Le mot codec est une abréviation de
codeur-décodeur. Lorsque vous créer un fichier vidéo comprimé, le codec applique un algorithme de compression
qui enlève les informations peu importantes ou redondantes, réduisant ainsi la quantité des données. Pendant la
lecture, le codec décomprime le fichier en reconstituant les données, ce qui fait que chaque image sera identique à
l'original.
Les codecs sont en fait des extensions. Ils remplissent un rôle d'intermédiaire entre les applications de création de
fichiers vidéo (dont SketchUp) et celles de lecture de vidéo, comme par exemple votre utilitaire de lecture ou votre
application d'édition de vidéo préférés.
Ce système d'extension permet une grande souplesse, puisque vous pouvez installer et utiliser de nouveaux codecs
sans devoir mettre à jour SketchUp. Par contre, cela peut également causer des problèmes, puisque SketchUp ne
peut intervenir directement sur la qualité de vos fichiers vidéo. Par surcroît, la majorité des codecs sont
incompatibles les uns avec les autres : vous ne pouvez lire un fichier vidéo si le codec approprié est absent de votre
ordinateur. Certains lecteurs de média sont conçus de façon à télécharger automatiquement les codecs requis, mais
il ne faut pas toujours croire ce que disent les publicités. Il y a aussi l'aspect financier : certains codecs sont fournis
gratuitement, tandis que d'autres sont plutôt chers. (La plupart des codecs dans le commerce ont une version
gratuite pour la décompression seulement, ce qui facilite la distribution de vos vidéos.)
Comme le système entier des codecs fonctionne en tâche de fond, son fonctionnement est limpide pour la plupart
des utilisateurs. En revanche, il incombe à vous qui créez un contenu vidéo de comprendre le principe de
fonctionnement des codecs et connaître les différences entre systèmes.
Types de compression
Chaque codec utilise ses propres techniques de compression spéciales. Certaines conviennent mieux à un type
donné d'image ou à une manière de lire ces images. Certains sont optimisés pour un médium à bande passante
faible comme l'Internet ou un cédérom, d'autres pour une source à bande passante large comme par exemple un
disque dur ou une bande vidéo numérique. D'autres encore détectent automatiquement la bande passante disponible
et s'adaptent en conséquence.
La description des différentes techniques de compression qui suivent vous aideront à mieux identifier le codec qui
convient au type de vidéo généré dans SketchUp. Si vous connaissez déjà ces concepts, la liste des codecs
spécifiques et de leurs propriétés est disponible ici.
Compression spatiale
La compression spatiale réduit la taille des données à l'intérieur d'une seule image vidéo. Cela se fait typiquement
en recherchant dans chaque image les motifs répétés parmi les pixels et en utilisant une sténographie visuelle pour
décrire cette partie de l'image.
Par exemple, dans le cas d'une image qui inclut une face coloriée en vert uni, un codec qui utilise la compression
spatiale reconnaîtra qu'un grand nombre des pixels de la face sont d'une même teinte. Au lieu de décrire chaque
pixel individuel (pixel1=vert, pixel2=vert, pixel3=vert, pixel4=bleu), le codec enregistre une description bien plus
file://C:\Documents%20and%20Settings\Nicolai\Local%20Settings\Temp\~hh24C5.htm
08/04/2005
Import DWG/DXF
Page 28 sur 31
courte, par exemple 'pixels1-3=vert, 4=bleu'. Il en résulte un fichier bien plus petit et donc plus facile à transférer et
stocker.
La compression spatiale peut se faire 'avec perte', ce qui veut dire que l'image sera modifiée afin de réduire au
minimum la taille du fichier ou 'sans perte' pour rester fidèle à l'image au risque de créer des fichiers plus grands.
Si vous utilisez une variante avec perte, accroître le degré de compression spatiale réduit la netteté et la définition
de l'image, mais le fichier obtenu est bien plus petit, surtout lorsque l'image contient des grandes surfaces avec
textures. La majorité des codecs utilisant la compression spatiale vous permettent d'ajuster le degré de
compression.
Compression avec et sans perte
Comme nous venons de le voir, certains codecs peuvent utiliser une compression sans perte qui assure que toutes
les informations du clip original sont préservées après la compression. Cela conserve la qualité originale et
convient bien à l'édition de vidéos ou au transfert de films entre plates-formes. Toutefois, conserver la qualité
originale limite la possibilité de réduire le débit de données et la taille du fichier, et le résultat obtenu risque d'être
trop grand pour passer sans à-coups sur de nombreux systèmes.
Les codecs qui utilisent une compression avec perte suppriment exprès une partie des données originales pendant la
compression. Par exemple, là où les pixels représentant le ciel représentent en fait des centaines de nuances du
bleu, un codec avec perte n'enregistrera qu'un petit nombre de nuances. D'autres schémas de compression avec
perte font abstraction du type de détail que l'oeil humain ne peut percevoir à première vue. Alors que ces
techniques permettent d'obtenir une qualité impressionnante tout en utilisant bien moins de données vidéo, elles ont
également tendance à créer des parasites.
Comme les parasites risquent de nuire à la qualité de l'image, la plupart des codecs avec perte vous permettent de
spécifier manuellement jusqu'où vous êtes prêt à aller pour réduire le débit de données et la taille du fichier. Vous
pouvez ainsi personnaliser votre vidéo pour un public et un médium de lecture spécifiques. Par exemple, les codecs
avec perte sont souvent utilisés en appliquant un jeu de réglages pour la production finale de vidéos sur cédérom et
un autre jeu de réglages moins bons pour Internet.
Certains codecs entraînent toujours une perte de données, comme par exemple la méthode JPEG ou jamais, dont
ceux qui utilisent la méthode Run-Length Encoding (RLE). D'autres permettent ou inhibent la perte de données, en
fonction des réglages que vous spécifiez pour les options de qualité et de débit de données.
Compression temporelle
La compression temporelle (ou 'delta') est un procédé qui réduit la quantité de données dans une série d'images. Au
lieu d'enregistrer toutes les images en entier, le codec utilisant la compression temporelle ne tiendra compte que des
changements d'image en image. Cela permet de condenser les motifs et les répétitions dans un espace plus petit.
Une bonne illustration de ce procédé serait un clip vidéo d'un objet tournant devant un arrière-plan vierge : un
codec utilisant la compression temporelle se rendra compte que seuls les pixels qui forment l'objet changent
d'image en image. Les pixels de l'arrière-plan restent statiques, il n'est donc pas nécessaire de les enregistrer sur
toutes les images. On appelle cette technique la différenciation entre images. Pendant la décompression, le codec
déploie les pixels changés sur l'image précédente et reconstitue de la sorte une image quasiment identique avec
l'image originale non comprimée.
Cela entraîne des conséquences pour SketchUp. Tant que le modèle est colorié avec des teintes unies, il profitera
énormément de la compression temporelle lors de l'enregistrement en vidéo. En revanche, si vous appliquez une
texture, ce même modèle présentera bien plus de changements visuels au niveau des pixels entre deux images. De
plus, si vous passez à l'intérieur du modèle, il y a bien moins de fond statique à afficher, ce qui fait que les
changements d'image en image seront encore plus importants.
Images clé (keyframes)
file://C:\Documents%20and%20Settings\Nicolai\Local%20Settings\Temp\~hh24C5.htm
08/04/2005
Import DWG/DXF
Page 29 sur 31
La compression temporelle est souvent utilisée ensemble avec les techniques de compression spatiale ce qui peut
donner lieu à des parasites visuels. Dans ce cas, c'est une bonne idée d'enregistrer de temps à autre une image
complète et de recommencer la différenciation. Les images complètes sont appelées images-clefs et celles qui ne
contiennent que les différences, images delta.
De nombreux codecs créent les images-clefs aux intervalles que vous spécifiez et d'autres sont même capables
d'analyser les données visuelles et de créer une image-clef chaque fois que des différences substantielles sont
détectées entre images. Le degré de différence détermine la quantité perdue, mais, de règle générale, un nombre
moindre d'images-clefs est synonyme de débit plus faible et de taille de fichier plus petit, mais aussi de qualité
d'image médiocre.
Compression asymétrique
Les différents codecs nécessitent un plus ou moins de temps pour la compression ou la décompression, en fonction
des algorithmes utilisés. Les codecs asymétriques sont ceux qui exigent plus de temps à comprimer qu'à
décomprimer. Si vous utilisez SketchUp pour la création de vidéos, le temps de compression de chaque image ne
représente qu'une fraction de celui nécessaire au rendu, ce qui fait que la nature symétrique ou asymétrique du
codec n'est pas vraiment un facteur important.
Autres facteurs
Tandis que certaines caractéristiques des vidéos affectent l'efficacité de la compression, d'autres ont un impact sur
la viabilité de l'utilisation de tel ou tel codec. Voici quelques considérations à retenir :
Taille de l'image
Taille des images concerne les dimensions en pixels et a un effet considérable sur la taille du fichier. Figurez-vous
que doubler les dimensions d'une image multiple par quatre la quantité des données de votre vidéo !
Alors que certains codecs sont conçus pour accommoder des images plein écran à 640x480 pixels, d'autres, y
compris ceux fournis à titre gracieux, sont incapables de compresser une telle quantité de données à un débit
pratique. Rappelez-vous aussi que certains compresseurs acceptent des tailles d'image arbitraires, tandis que
d'autres ne peuvent fonctionner qu'avec un jeu de tailles et/ou de proportions spécifiques..
Débit des images
Le débit des images, ou le nombre d'images par seconde (ips) affecte de façon importante la taille du fichier. De
règle générale, doubler le débit double la quantité de données à comprimer. Bien qu'il soit possible de demander à
SketchUp de sortir une vidéo à plein débit dans la plage des 24-30 ips, vous pouvez obtenir un mouvement de
qualité acceptable à 12-15 ips. Un fichier rendu à ce début plus faible aura la moitié de la taille et sera tout aussi
efficace.
Proportions
La grande majorité des vidéos et des écrans ont une proportion de 4:3. Cela veut dire que la dimension horizontale
est de quatre unités est la dimension verticale est de trois unités. Les grands écrans ont une proportion de 16:9.
Bien qu'il soit possible de créer une vidéo de proportions quelconques, utiliser une taille non standard peut donner
des images qui ne rempliront pas l'écran.
Certains codecs sont optimisés pour créer un fichier plus petit dans les proportions standard. D'autres ne
fonctionneront même pas correctement si vous définissez une proportion non standard.
Nombre de couleurs
Le nombre de couleurs dans une vidéo concerne les couleurs utilisées par les images. Plus ce nombre est grand,
file://C:\Documents%20and%20Settings\Nicolai\Local%20Settings\Temp\~hh24C5.htm
08/04/2005
Import DWG/DXF
Page 30 sur 31
plus la taille du fichier s'accroît. SketchUp exporte les fichiers dans une résolution de 24-bits, mais certains codecs
peuvent permettre une compression vidéo à un nombre de couleurs plus petit pour réduire la taille du fichier. Dans
ce cas, il est possible que vous puissiez quand même jouer sur la qualité des couleurs en spécifiant une palette de
couleurs personnalisée.
Transfert Internet
Si vous créez une vidéo à afficher sur Internet ou à envoyer par courrier électronique, la taille du fichier est
probablement un facteur plus important que la qualité de l'image. Premièrement, une réduction importante de la
taille des images et du débit peut aider la compression, car il y aura moins de données initiales à comprimer.
Deuxièmement, essayez d'utiliser un codec qui convient au type d'images que vous créez. Troisièmement, il peut se
révéler nécessaire de spécifier un réglage de qualité moindre et de compression plus importante pour réduire au
minimum le débit de données vidéo.
SketchUp 4.0 Guide utilisateur: Compression vidéo
© 2004 @Last Software, Inc. www.sketchup.com
Export animation
Les options d'exportation des animations permettent d'ajuster les attributs des fichiers vidéo exportés.
Export des fichiers animation
1. Allez au menu Fichier: ( Fichier > Export > Animation... )
2. Ceci ouvre le dialogue d'enregistrement de fichier standard sur lequel vous pourrez préciser le type d'animation à
exporter.
3. A ce stade, vous pourriez enregistrer votre fichier en utilisant les réglages en cours ou cliquer sur le bouton
Options... pour afficher le dialogue des options de l'export animation.
Options d'export
file://C:\Documents%20and%20Settings\Nicolai\Local%20Settings\Temp\~hh24C5.htm
08/04/2005
Import DWG/DXF
Page 31 sur 31
Largeur/Hauteur : Ces champs définissent la taille de l'image de l'animation mesurée en pixels. En règle générale,
320x240 est un bon choix, car cela donne un débit acceptable pour les cédéroms et un transfert acceptable sur
bande vidéo. La taille de 640x480 est considérée comme la taille 'plein écran' et requiert normalement une
compression robuste. Les valeurs supérieures à 640x480 ne sont pas recommandées, à moins d'une exigence
spéciale
Verrouiller les proportions : Il vaut mieux, dans la plupart des cas, de fixer le rapport exact entre la largeur et la
hauteur des images d'une vidéo numérique. Verrouiller les proportions maintient les proportions des images à
n'importe quelle taille. La proportion de 4:3 est le standard utilisé par la télévision, par la majorité des écrans
d'ordinateur et le cinéma d'avant 1950. La proportion 16:9 est le standard pour les écrans larges dont la télévision
numérique, les écrans plasma et ainsi de suite.
Débit des images : Ce menu permet de spécifier le nombre d'images par seconde à générer. Doubler le débit
d'image a en général l'effet de doubler aussi le temps nécessaire au rendu, ainsi que la taille finale de la vidéo. Une
valeur de 8 à 10 est sans doute le minimum requis pour produire un mouvement convaincant ; de 12 à 15 conserve
une taille de fichier raisonnable tout en permettant une lecture sans à-coups et de 24 à 30 donne une 'vitesse
maximum'. Toutefois, ce ne sont là que des recommandations d'ordre général, et vous pouvez librement définir le
débit d'images comme vous les voulez. Par exemple, choisir la valeur de 3 ips permet de créer rapidement une
vidéo de qualité suffisante pour tester le résultat.
Certaines applications exigent un débit d'images précis ; ainsi, la télévision américaine demande un débit de 29,97
images par seconde, la télévision européenne 25 et le cinéma 24.
Boucle à partir de la première page : Si cette case est cochée, un segment vidéo supplémentaire est généré pour
créer une animation entre la dernière page et la première. Vous pouvez créer ainsi des vidéos en boucle infinie.
Lissage (Anti-crénelage): Si cette option est active, SketchUp lissera l'image exportée en appliquant l'anticrénelage. Le calcul par cette méthode est plus long, mais aide à réduire les irrégularités des crénelages et les
artéfacts pixellisés des images
Codec: Vous pouvez spécifier le codec (codeur-décodeur) ou extension de compression à appliquer à votre vidéo et
ajuster les réglages de qualité.
Lire le film à la fin : Si vous cochez cette option, SketchUp lancera votre logiciel de lecture vidéo par défaut et
affichera le fichier dès qu'il a été créé.
Toujours proposer les options de l'animation : Si cette option est active, le dialogue d'Options d'export d'animation
sera toujours ouvert avant de générer un fichier vidéo.
SketchUp 4.0 Guide utilisateur: Options export animation
© 2004 @Last Software, Inc. www.sketchup.com
file://C:\Documents%20and%20Settings\Nicolai\Local%20Settings\Temp\~hh24C5.htm
08/04/2005
Eléments
Page 1 sur 41
Éléments
SketchUp comporte plusieurs types différents d'éléments. Les plus simples, tels que les lignes et faces, servent de
blocs de construction de formes. D'autres, dont les arcs, cercles, polygones, courbes polyligne, et jeu de faces
courbe, sont des ensembles de lignes ou de faces ayant des propriétés intelligentes spéciales. Les groupes et
composants ont des éléments qui peuvent inclure d'autres éléments et qui possèdent également des propriétés
spéciales. Enfin, les éléments tels que les lignes de construction, objets image, plan de coupe, et texte ou objets
cotation offrent un comportement dédié qui permet de tirer un maximum de vos modèles.
SketchUp 4.0 Guide utilisateur: Eléments
© 2004 @Last Software, Inc. www.sketchup.com
Menus contextuels
SketchUp s'appuie largement sur l'utilisation de menus contextuels pour de très nombreuses fonctions. Dans la
plupart des cas, il s'agit de commandes appliquées à un élément donné. A cause de leur caractère très spécifique,
les menus contextuels changent selon les éléments et les situations.
Pour ouvrir un menu contextuel, cliquez sur un élément avec le bouton droit de la souris.
Des informations détaillées sont fournies sur les menus contextuels de chaque élément ou outil dans les sections
correspondantes de l'aide : éléments multiples, arêtes, faces, arcs, cercles, polygones, polylignes, groupes,
composants, lignes de construction, objets image, plans de coupe, objets de texte, et cotation.
Par surcroît, de nombreux autres éléments de l'interface ont leurs propres menus contextuels, comme par exemple
les axes de dessin, les outils de vue, les onglets de page, la palette des matières, la bibliothèque de matières, etc.
file://C:\Documents%20and%20Settings\Nicolai\Local%20Settings\Temp\~hh32F9.htm
08/04/2005
Eléments
SketchUp 4.0 Guide utilisateur: Menus contextuels
Page 2 sur 41
© 2004 @Last Software, Inc. www.sketchup.com
Lignes
Les lignes, également appelés arêtes, sont les blocs de construction de base de la géométrie de SketchUp. Toutes
les faces doivent être entourées d'arêtes. Dans ce document, les termes 'ligne', 'arête' sont employés dans le même
sens.
Commandes contextuelles des arêtes
Pour ouvrir un menu contextuel, placez le curseur sur un élément et cliquez avec le bouton droit de la souris.
Information sur l'élément
Ouvre le dialogue d'Informations sur l'élément arête, pour vous permettre d'afficher et de modifier ses attributs.
Effacer
Supprime dans votre modèle l'arête sélectionnée.
Masquer/Révéler
Masquer rend invisibles les arêtes sélectionnées. Si "Géométrie masquée" est activée, tous les éléments masqués
sont affichés avec un motif fantôme, ce qui permet de les sélectionner. Ainsi, si la géométrie sélectionnée est
masquée, un repère est placé à gauche de la commande, si vous choisissez de nouveau la commande la visibilité
sera rétablie.
Sélectionner
Faces connectées : Sélectionne toutes les faces actuellement connectées à la face sélectionnée.
Toutes connectées : Sélectionne tous les éléments actuellement connectés à la face sélectionnée.
Toutes sur le même calque : Sélectionne tous les éléments du calque courant.
Adoucir
Les arêtes adoucies ne sont pas visibles sauf si elles sont affichées en profil. Elles permettent à une surface de faces
d'apparaître lissée.
Diviser
La commande Diviser permet de diviser rapidement une arête en un nombre quelconque de segments de taille
égale.
file://C:\Documents%20and%20Settings\Nicolai\Local%20Settings\Temp\~hh32F9.htm
08/04/2005
Eléments
Page 3 sur 41
Optimiser la vue
Cette commande cadre votre vue par un zoom de sorte que la totalité de l'élément est visible et centré dans la
fenêtre de dessin.
Dialogue Informations sur l'élément Arête
Lorsqu'une arête est sélectionnée, vous pouvez afficher et modifier ses attributs dans le dialogueInformations sur
l'élément arête.
Matière
Affiche la matière assignée au composant. Si aucune matière n'a été assignée, l'icône de matière par défaut est
affichée. Vous pouvez sélectionner une autre matière de votre scène en cliquant sur le témoin de prévisualisation
de matière.
Calque
Affiche le calque de l'élément sélectionné. Sélectionnez un nouveau calque pour déplacer l'élément sur le calque.
Longueur
Ce champ affiche la longueur réelle d'arête sélectionnée.
Adoucie
Si cette case est active, l'arête sera rendue comme une arête adoucie.
Lisser
Si cette case est active, les faces connectées à l'arête seront rendues avec variation de la tonalité.
Menu détails
Ombres projetées : Lorsque l'option Ombres projetées est activée, les faces pourront projeter une ombre.
SketchUp 4.0 Guide utilisateur: Lignes
© 2004 @Last Software, Inc. www.sketchup.com
Faces
Les faces sont des éléments plan qui constituent les surfaces du modèle SketchUp. Pour qu'une face soit dessinée,
elle doit être entourée d'une forme fermée et placée sur le même plan constituée d'au moins trois lignes. Si ces
conditions sont remplies, la face est automatiquement créée par SketchUp.
Si vous effacez une face, les arêtes qui la définissent restent en place. En revanche, si vous effacez une arête, toutes
les faces qui y appartiennent disparaîtront aussi. Si vous modifiez une arête d'une face de manière à ce qu'elle ne se
trouve plus sur le même plan que la face, SketchUp créera de nouvelles arêtes et faces grâce à la fonction Pliage
automatique.
Orientation de la face
file://C:\Documents%20and%20Settings\Nicolai\Local%20Settings\Temp\~hh32F9.htm
08/04/2005
Eléments
Page 4 sur 41
Les faces dans SketchUp disposent d'un recto et un verso. Chacune des faces peut être coloriées indépendamment.
Dans la plupart des cas lors de l'export à partir de SketchUp, seules les matières qui ont été assignées au recto de la
face seront préservées. Les Faces peuvent être créées à l'aides des outils Ligne, Arc, Main levée, Rectangle, Cercle,
et avec l'outil Polygone.
Commandes du menu contextuel des faces
Pour ouvrir un menu contextuel, placez le curseur sur un élément et cliquez avec le bouton droit de la souris.
Information sur l'élément
Ouvre le dialogue d'Informations sur l'élément polygone, pour vous permettre d'afficher et de modifier ses attributs.
Effacer
Ceci supprime les faces sélectionnées de votre modèle.
Masquer/Révéler
Masquer rend invisibles les faces sélectionnées. Si "Géométrie masquée" est activée, tous les éléments masqués
sont affichés avec un motif fantôme, ce qui permet de les sélectionner. Ainsi, si la géométrie sélectionnée est
masquée, un repère est placé à gauche de la commande, si vous choisissez de nouveau la commande la visibilité
sera rétablie.
Sélectionner
Boîte englobant les arêtes : Sélectionne toutes les arêtes qui définissent actuellement la face activée.
Faces connectées : Sélectionne toutes les faces actuellement connectées à la face sélectionnée.
Toutes connectées : Sélectionne tous les éléments actuellement connectés à la face sélectionnée.
Toutes sur le même calque : Sélectionne tous les éléments du calque courant.
Toute avec la même matière : Sélectionne toutes les faces utilisant la même matière.
Surface
Le sous menu surface du menu contextuel de Face vous permet de calculer une surface dans votre modèle
SketchUp. Les résultats du calcul sont affichés dans une fenêtre flottante lorsqu'ils sont achevés.
Sélection : Calcule la surface totale de la facette que vous avez cliquée.
Calque : Fournit la surface totale de toutes les facettes du calque qui contient la facette que vous avez cliquée.
Matières : Indique la surface totale des faces de l'ensemble du modèle, qu'elles soient masquées ou visibles en
prenant comme indice la matière de la face que vous avez cliquée.
Intersection avec un modèle
Cette commande vous permet de trouver l'intersection entre deux éléments, tels qu'un tube et un cube et de créer
automatiquement de nouvelles facettes à l'intersection des deux éléments. Ces faces pourront être utilisées pour
pousser,tirer ou être effacées pour créer une nouvelle géométrie.
file://C:\Documents%20and%20Settings\Nicolai\Local%20Settings\Temp\~hh32F9.htm
08/04/2005
Eléments
Page 5 sur 41
Aligner la vue
Ceci aligne la caméra de SketchUp sur la face que vous venez de cliquer. La direction de la vue est perpendiculaire
ou normale à cette face, ce qui facilite la création pour les dessins dont les vues ne sont pas orthographiques.
Aligner les axes
Ceci aligne les axes du dessin sur la face que vous avez cliquée avec le bouton droit.
Inverser
Les Faces de SketchUp ont un recto et un verso. Chaque facette peut se voir assigner une matière. Cependant, lors
de l'export de la géométrie de SketchUp dans des formats qui ne gèrent que les polygones à facette unique (tels que
le DXF, DWG, et le format 3DS), il est important de connaître quelle face sera exportée. Utilisez la commande
Inverser pour retourner le recto et le verso des faces sélectionnées si cela est nécessaire.
Orienter les faces
En choisissant cette commande vous orientez toutes les faces connectées de votre modèle selon l'orientation de la
facette que vous venez de cliquer.
Optimiser la vue
Cette commande cadre votre vue par un zoom de sorte que la totalité de l'élément est visible et centré dans la
fenêtre de dessin.
Texture
Position : La commande Position de la texture vous permet d'insérer et de mettre à l'échelle un texture directement
sur une surface puis de corriger par distorsion sa vue en perspective.
Initialiser la position : Replace la texture dans sa position précédente.
Projetée : Vous permet d'envelopper vos images et textures autour des formes comme si elles étaient "projetées"
sur la forme.
Dialogue Informations sur l'élément face
Lorsqu'une face est sélectionnée, vous pouvez modifier et visualiser ses attributs à l'aide du dialogue Informations
sur l'élément.
Matière
Affiche la matière assignée au composant. Si aucune matière n'a été assignée, l'icône de matière par défaut est
affichée. Vous pouvez sélectionner une autre matière de votre scène en cliquant sur le témoin de prévisualisation
de matière.
Calque
Affiche le calque de l'élément sélectionné. Sélectionnez un nouveau calque dans la liste locale pour déplacer
l'élément sur le calque.
Segments
file://C:\Documents%20and%20Settings\Nicolai\Local%20Settings\Temp\~hh32F9.htm
08/04/2005
Eléments
Page 6 sur 41
Affiche le nombre de segments de l'élément sélectionné ; vous pouvez le modifier en tapant ici une autre valeur.
Longueur
Ce champ affiche la longueur réelle d'arête sélectionnée.
Surface
Ceci affiche la surface de l'élément sélectionné. Vous pouvez utiliser l'article [ Surface > Sélection ] du menu
contextuel pour calculer la surface des plusieurs éléments sélectionnés.
Menu détails
Ombres projetées : Lorsque l'option Ombres projetées est activée, les faces pourront projeter une ombre.
Recevoir les ombres : Lorsque l'option Recevoir les ombres est activée, les faces pourront recevoir les ombres
projetées par les autres éléments.
SketchUp 4.0 User Guide: Faces
© 2004 @Last Software, Inc. www.sketchup.com
Arcs
Les éléments de type arc de SketchUp sont constitués d'un grand nombre de segments de ligne liés qui forment un
arc. Ils se comportent comme une ligne unie en ce qu'ils peuvent définir et diviser des faces. La connexion entre
segments signifie également que sélectionner n'importe quel segment sélectionne l'élément entier. Vous pouvez
modifier un arc sans avoir à le redessiner et vous pouvez l'éclater en segments d'arêtes régulières. Pour dessiner un
arc, utilisez l'outil Arc.
Modifier un arc
Vous pouvez modifier le rayon d'un élément de type arc qui n'est pas encore connecté à une face non plane en
utilisant l'outil Déplacer. Il suffit de déplacer le point milieu de l'arc et le rayon changera en conséquence.
Vous pouvez également ajuster le rayon et la segmentation d'un arc dans son dialogue Informations sur l'élément.
Modification d'un arc extrudé
Si vous utilisez l'outil Pousser/Tirer pour extruder une face 2D qui contient un arc, il va extruder un jeu de faces
courbes d'arc spécial dont vous pouvez également modifier le rayon. Utilisez l'outil Déplacer pour repositionner
l'arête du point de milieu et le jeu de faces courbes de l'arc se déplacera en conséquence (ainsi que les points
médians des deux éléments arc qui le définissent).
file://C:\Documents%20and%20Settings\Nicolai\Local%20Settings\Temp\~hh32F9.htm
08/04/2005
Eléments
Page 7 sur 41
Segmentation des arcs
Dans SketchUp, les arcs, comme toutes les courbes, sont constitués d'une série de segments de lignes connectés.
Lorsque vous créez un arc avec l'outil Arc, les segments de ligne sont placés de manière à rendre la courbature
approximative de l'arc spécifié. Bien que les paramètres de cet élément de type arc puissent être modifiés en tant
qu'arc s'il n'est pas attaché et qu'il crée des faces courbes lorsqu'il est extrudé, l'arc comprend toujours
essentiellement des facettes. Toutes les techniques d'inférence agiront sur l'arc comme s'il était segmenté.
Les arcs constitués d'un plus grand nombre des segments droits donnent une courbature d'apparence plus lisse que
ceux qui comprennent moins de segments. Toutefois, utiliser un grand nombre de segments accroît la taille du
modèle et réduit la performance de votre ordinateur. Vous trouverez que dans la plupart des cas une petite
segmentation donne des résultats acceptables et vous pouvez également adoucir les arêtes pour donner l'impression
d'un arc lisse.
Arc déformé
Si un arc est déformé au point que sa définition radiale s'en trouve annulée, comme par exemple à la suit e d'une
opération de mise à l'échelle non uniforme, il devient une courbe main levée non paramétrique. Ces formes ne
peuvent plus être modifiés en tant qu'arcs.
Commandes contextuelles des arcs
Pour ouvrir un menu contextuel, placez le curseur sur un élément et cliquez avec le bouton droit de la souris.
Informations sur l'élément
Cette option ouvre le dialogue Informations sur l'élément permettant d'en visionner et modifier ses attributs.
Effacer
Supprime dans votre modèle l'arc sélectionné.
Masquer/Révéler
L'option Masquer rend invisible l'arc sélectionné. Si "Géométrie masquée" est actif, tous les éléments masqués des
calques visibles s'affichent avec un motif fantôme, ce qui permet de les sélectionner. Ainsi, si la géométrie
sélectionnée est masquée, un repère est placé à gauche de la commande, si vous choisissez de nouveau la
commande la visibilité sera rétablie.
Sélectionner
Faces connectées : Sélectionne toutes les faces effectivement connectées à la face sélectionnée.
Toutes connectées : Sélectionne toutes les faces connectées à la face sélectionnée.
Toutes sur le même calque : Sélectionne tous les éléments sur le calque courant.
file://C:\Documents%20and%20Settings\Nicolai\Local%20Settings\Temp\~hh32F9.htm
08/04/2005
Eléments
Page 8 sur 41
Adoucir
Les arêtes adoucies ne sont visibles que si visionnées en profil. Cela permet d'afficher comme lisse une surface à
facettes.
Diviser
La commande Diviser permet de diviser rapidement un arc en un nombre quelconque de segments de taille égale.
Disponible uniquement pour les arcs qui ne sont pas accrochés à une géométrie 3D.
Éclater la courbe
La commande Éclater courbe décompose l'élément de type arc en arêtes régulières. A première vue, l'arc éclaté
reste identique, mais il ne pourra plus être modifié et vous ne pourrez plus travailler dessus avec des outils comme
sur un seul élément.
Convertir en polygone
Convertit l'arc en un arc polygonal qui reste modifiable mais génère des facettes normales à l'extrusion.
Optimiser la vue
Cette commande cadre votre vue par un zoom de sorte que la totalité de l'élément est visible et centré dans la
fenêtre de dessin.
Dialogue informations sur l'élément arc
Sélectionnez un élément et faites un clic contextuel sur cet élément ou sélectionnez Fenêtre > Informations sur
l'élément pour afficher et modifier ses attributs. Les articles suivants sont disponibles dans le dialogue Informations
sur l'élément :
Matière
Cette option affiche la matière utilisée par l'élément.
Calque
Affiche le calque de l'élément sélectionné. Sélectionnez un nouveau calque pour déplacer l'élément sur le calque.
Rayon
Affiche le rayon de l'élément sélectionné ; vous pouvez le modifier en tapant ici une autre valeur.
Segments
Affiche le nombre de segments de l'élément sélectionné ; vous pouvez le modifier en tapant ici une autre valeur.
Menu Détails
Ombres projetées : Lorsque l'option Ombres projetées est activée, les faces pourront projeter une ombre.
SketchUp 4.0 Guide utilisateur: Arcs
© 2004 @Last Software, Inc. www.sketchup.com
file://C:\Documents%20and%20Settings\Nicolai\Local%20Settings\Temp\~hh32F9.htm
08/04/2005
Eléments
Page 9 sur 41
Cercles
Dessinées au moyen de l'outil Cercle, les éléments de type cercle de SketchUp sont constitués d'un grand nombre
de segments de ligne liés qui forment un cercle. Ils se comportent comme une ligne unie en ce qu'ils peuvent
définir et diviser des faces. La connexion entre segments signifie également que sélectionner n'importe quel
segment sélectionne l'élément entier. Vous pouvez modifier le rayon et la segmentation d'un cercle sans avoir à le
redessiner et vous l'éclater en segments de segments d'arêtes régulières.
Modifier un cercle
Vous pouvez modifier le rayon d'un élément de type cercle qui n'est pas encore connectée à une face 3D en
utilisant l'outil Déplacer. Il suffit de déplacer un des points cardinaux du cercle et le rayon changera en
conséquence.
Vous pouvez également ajuster le rayon et la segmentation d'un cercle dans son dialogue de dialogue des
Informations sur l'élément.
Attraction au centre
Il arrive que la fonction d'inférence de SketchUp soit distraite par la présence d'autres éléments, empêchant
l'attraction par le centre d'un cercle. Vous pouvez donner un coup de main à l'inférence du centre en plaçant d'abord
le curseur sur le contour du cercle puis en le déplaçant vers son centre.
Modification d'un cercle extrudé
Si vous utilisez l'outil Pousser/Tirer pour extruder une face 2D qui contient un cercle, il extrudera un jeu de faces
courbes spécial cylindrique dont vous pouvez également modifier le rayon. Utilisez l'outil Déplacer pour
repositionner un des quatre angles cardinaux et le rayon du jeu de faces courbes cylindriques sera ajusté en
conséquence (ainsi que les rayons des deux éléments cercle qui le définissent).
Segmentation des cercles
Dans SketchUp, les cercles, comme toutes les courbes, sont constitués d'une série de segments de lignes connectés.
Lorsque vous créez un cercle avec l'outil Cercle, les segments de ligne sont placés de manière à rendre la
courbature approximative du cercle spécifié. Bien que les paramètres de cet élément de type cercle puissent être
modifiés en tant que cercle s'il n'est pas attaché et qu'il crée des faces courbes lorsqu'il est extrudé, le cercle
file://C:\Documents%20and%20Settings\Nicolai\Local%20Settings\Temp\~hh32F9.htm
08/04/2005
Eléments
Page 10 sur 41
comprend toujours essentiellement des facettes. Toutes les techniques d'inférence agiront sur le cercle comme s'il
était segmenté.
Les cercles constitués d'un plus grand nombre des segments droits donnent une courbature d'apparence plus lisse
que ceux qui comprennent moins de segments. Toutefois, utiliser un grand nombre de segments accroît la taille du
modèle et réduit la performance de votre ordinateur. Vous trouverez que dans la plupart des cas une petite
segmentation donne des résultats acceptables et vous pouvez également lisser et adoucir les arêtes pour donner
l'impression d'un cercle lisse.
Cercle déformé
Si un cercle est déformé au point que sa définition radiale s'en trouve annulée, comme par exemple à la suite d'une
opération de mise à l'échelle non uniforme, il devient une polyligne courbe non paramétrique. Ces formes ne
peuvent plus être modifiés en tant que cercles.
Commandes contextuelles des cercles
Pour ouvrir un menu contextuel, placez le curseur sur un élément et cliquez avec le bouton droit de la souris.
Informations sur l'élément
Cette option ouvre le dialogue Informations sur l'élément permettant d'en visionner et modifier ses attributs.
Effacer
Supprime dans votre modèle l'arc sélectionné.
Masquer/Révéler
L'option Masquer rend invisible l'arc sélectionné. Si "Géométrie masquée" est actif, tous les éléments masqués des
calques visibles s'affichent avec un motif fantôme, ce qui permet de les sélectionner. Ainsi, si la géométrie
sélectionnée est masquée, un repère est placé à gauche de la commande, si vous choisissez de nouveau la
commande la visibilité sera rétablie.
Sélectionner
Faces connectées : Sélectionne toutes les faces effectivement connectées à la face sélectionnée.
Toutes connectées : Sélectionne toutes les faces connectées à la face sélectionnée.
Toutes sur le même calque : Sélectionne tous les éléments sur le calque courant.
Adoucir
Les arêtes adoucies ne sont visibles que si visionnées en profil. Cela permet d'afficher comme lisse une surface à
facettes.
Diviser
La commande Diviser permet de diviser rapidement un arc en un nombre quelconque de segments de taille égale.
Disponible uniquement pour les arcs qui ne sont pas accrochés à une géométrie 3D.
Éclater la courbe
file://C:\Documents%20and%20Settings\Nicolai\Local%20Settings\Temp\~hh32F9.htm
08/04/2005
Eléments
Page 11 sur 41
La commande Éclater courbe décompose l'élément de type arc en arêtes régulières. A première vue, l'arc éclaté
reste identique, mais il ne pourra plus être modifié et vous ne pourrez plus travailler dessus avec des outils comme
sur un seul élément.
Convertir en polygone
Convertit l'arc en un arc polygonal qui reste modifiable mais génère des facettes normales à l'extrusion.
Optimiser la vue
Cette commande cadre votre vue par un zoom de sorte que la totalité de l'élément est visible et centré dans la
fenêtre de dessin.
Dialogue Informations sur l'élément cercle
Sélectionnez un élément et faites un clic contextuel sur cet élément ou sélectionnez Fenêtre > Informations sur
l'élément pour afficher et modifier ses attributs. Les articles suivants sont disponibles dans le dialogue Informations
sur l'élément :
Matière
Cette option affiche la matière utilisée par l'élément.
Calque
Affiche le calque de l'élément sélectionné. Sélectionnez un nouveau calque pour déplacer l'élément sur le calque.
Rayon
Affiche le rayon de l'élément sélectionné ; vous pouvez le modifier en tapant ici une autre valeur.
Segments
Affiche le nombre de segments de l'élément sélectionné ; vous pouvez le modifier en tapant ici une autre valeur.
Menu Détails
Ombres projetées : Lorsque l'option Ombres projetées est activée, les faces pourront projeter une ombre.
SketchUp 4.0 Guide utilisateur: Cercles
© 2004 @Last Software, Inc. www.sketchup.com
Polygones
Les éléments de type polygone de SketchUp sont constituées d'un grand nombre de segments de ligne liés qui
forment un polygone. Elles se comportent comme une ligne unie en ce qu'elles peuvent définir et diviser des faces.
La connexion entre segments signifie également que sélectionner n'importe quel segment sélectionne la totalité de
l'élément. Vous pouvez modifier le rayon et la segmentation d'un polygone sans avoir à le redessiner et vous
pouvez l'éclater en segments de bords réguliers.
Modifier un polygone
file://C:\Documents%20and%20Settings\Nicolai\Local%20Settings\Temp\~hh32F9.htm
08/04/2005
Eléments
Page 12 sur 41
Vous pouvez modifier le rayon d'un élément de type polygone qui n'est pas encore connecté à une face non plane
en utilisant l'outil Déplacer. Assurez-vous que rien n'est sélectionné, puis suivez le contour du polygone avec le
curseur Déplacement jusqu'à ce qu'il n'apparaisse pas en contraste. Les points non contrastés peuvent être déplacés,
ce qui modifie le rayon du polygone.
Vous pouvez également ajuster le rayon et la segmentation du polygone dans son dialogue d'informations sur
l'élément.
Modification d'un polygone extrudé
Si vous utilisez l'outil Pousser/Tirer pour extruder une face 2D qui contient un polygone, il va extrudé un jeu de
faces courbes spécial dont vous pouvez également modifier le rayon. Utilisez l'outil Déplacer pour repositionner
l'une des arêtes de contrôle, et le rayon du jeu de faces courbes se déplacera en conséquence (ainsi que les rayons
des deux éléments de type polygone qui le définissent).
Polygone déformé
Si un polygone est déformé au point que sa définition radiale s'en trouve annulée, comme par exemple à la suite
d'une opération de mise à l'échelle non uniforme, il devient une courbe polyligne non paramétrique. Ces formes ne
peuvent plus être modifiés en tant que polygones.
Menu contextuel du polygone
Pour ouvrir un menu contextuel, placez le curseur sur un élément et cliquez avec le bouton droit de la souris.
Information sur l'élément
Ouvre le dialogue d'Informations sur l'élément polygone, pour vous permettre d'afficher et de modifier ses attributs.
Effacer
Supprime dans votre modèle les éléments sélectionnés.
Masquer/Révéler
Masquer rend invisibles les arêtes sélectionnées. Si "Géométrie masquée" est activée, tous les éléments masqués
sont affichés avec un motif fantôme, ce qui permet de les sélectionner. Ainsi, si la géométrie sélectionnée est
masquée, un repère est placé à gauche de la commande, si vous choisissez de nouveau la commande la visibilité
sera rétablie.
Sélectionner
Faces connectées : Sélectionne toutes les faces actuellement connectées à la face sélectionnée.
Toutes connectées : Sélectionne tous les éléments actuellement connectés à la face sélectionnée..
Toutes sur le même calque : Sélectionne tous les éléments du calque courant.
Adoucir
Les arêtes adoucies ne sont visibles que si visionnées en profil. Cela permet d'afficher comme lisse une surface à
facettes.
Diviser
file://C:\Documents%20and%20Settings\Nicolai\Local%20Settings\Temp\~hh32F9.htm
08/04/2005
Eléments
Page 13 sur 41
La commande Diviser permet de diviser rapidement un arc en un nombre quelconque de segments de taille égale.
Éclater la courbe
La commande Éclater courbe décompose l'élément de type polygone en arêtes régulières. A première vue, la
polyligne éclatée reste identique, mais elle ne pourra plus être modifiée et vous ne pourrez plus travailler dessus
avec des outils comme sur un seul élément.
Optimiser la vue
Cette commande cadre votre vue par un zoom de sorte que la totalité de l'élément est visible et centré dans la
fenêtre de dessin.
Dialogue Informations sur l'élément polygone
Lorsqu'un polygone est sélectionné, vous pouvez modifier et visualiser ses attributs à l'aide du dialogue
Informations sur l'élément.
Matière
Affiche la matière assignée au composant. Si aucune matière n'a été assignée, l'icône de matière par défaut est
affichée. Vous pouvez sélectionner une autre matière de votre scène en cliquant sur le témoin de prévisualisation
de matière.
Calque
Affiche le calque de l'élément sélectionné. Sélectionnez un nouveau calque dans la liste locale pour déplacer
l'élément sur le calque.
Segments
Affiche le nombre de segments de l'élément sélectionné ; vous pouvez le modifier en tapant ici une autre valeur.
Rayon
Affiche le rayon de l'élément sélectionné ; vous pouvez le modifier en tapant ici une autre valeur.
Menu Détails
Ombres projetées : Lorsque l'option Ombres projetées est activée, les faces pourront projeter une ombre.
SketchUp 4.0 Guide utilisateur: Polygones
© 2004 @Last Software, Inc. www.sketchup.com
Courbes à main levée (polylignes)
Les éléments de type courbe main levée de SketchUp sont constituées d'un grand nombre de segments de ligne liés.
Elles se comportent comme une ligne unie en ce qu'elles peuvent définir et diviser des faces. La connexion entre
segments signifie également que sélectionner n'importe quel segment sélectionne l'élément entier.
file://C:\Documents%20and%20Settings\Nicolai\Local%20Settings\Temp\~hh32F9.htm
08/04/2005
Eléments
Page 14 sur 41
Les courbes main levée sont créées avec l'outil Dessin à main levée. Vous pouvez convertir une courbe main levée
en une géométrie régulière en choisissant Éclater dans son menu contextuel.
Esquisses à main levée
Une esquisse main levée est une variante spéciale de l'utilisation de l'outil Dessin à main levée en ce qu'elle ne
génère pas de points d'attraction par inférence et n'affecte d'aucune manière les autres géométries. Elle a son utilité
dans la création de simples dessins 2D dans l'espace 3D lorsque vous ne souhaitez pas utiliser ces lignes pour en
générer des formes géométriques.
Pour créer une esquisse main levée, maintenez enfoncée la touche MAJ tout en dessinant avec Dessin à main levée.
Vous pouvez convertir une courbe main levée en une géométrie régulière en choisissant Éclater dans son menu
contextuel.
Menu contextuel des courbes main levée
Pour ouvrir un menu contextuel, placez le curseur sur un élément et cliquez avec le bouton droit de la souris.
Information sur l'élément
Ouvre le dialogue d'Informations sur l'élément courbe polyligne, pour vous permettre d'afficher et de modifier ses
attributs.
Effacer
Supprime dans votre modèle les éléments sélectionnés.
Masquer/Révéler
Masquer rend invisibles les arêtes sélectionnées. Si "Géométrie masquée" est activée, tous les éléments masqués
sont affichés avec un motif fantôme, ce qui permet de les sélectionner. Ainsi, si la géométrie sélectionnée est
masquée, un repère est placé à gauche de la commande, si vous choisissez de nouveau la commande la visibilité
sera rétablie.
Sélectionner
Faces connectées : Sélectionne toutes les faces actuellement connectées à la face sélectionnée.
Toutes connectées : Sélectionne tous les éléments actuellement connectés à la face sélectionnée.
Toutes sur le même calque : Sélectionne tous les éléments du calque courant.
file://C:\Documents%20and%20Settings\Nicolai\Local%20Settings\Temp\~hh32F9.htm
08/04/2005
Eléments
Page 15 sur 41
Adoucir
Les arêtes adoucies ne sont visibles que si visionnées en profil. Cela permet d'afficher comme lisse une surface à
facettes.
Diviser
La commande Diviser permet de diviser rapidement un arc en un nombre quelconque de segments de taille égale.
Éclater la courbe
La commande Éclater courbe décompose l'élément de type polygone en arêtes régulières. A première vue, la
polyligne éclatée reste identique, mais elle ne pourra plus être modifiée et vous ne pourrez plus travailler dessus
avec des outils comme sur une seule entité.
Convertir en polygone
Convertit la courbe polyligne en un polygone qui reste modifiable mais génère des facettes normales à l'extrusion.
Optimiser la vue
Cette commande cadre votre vue par un zoom de sorte que la totalité de l'élément est visible et centré dans la
fenêtre de dessin.
Dialogue Informations sur l'élément courbe polyligne
Lorsqu'une ligne à main levée est sélectionnée, vous pouvez modifier et visualiser ses attributs à l'aide du dialogue
Informations sur l'élément.
Matière
Affiche la matière assignée au composant. Si aucune matière n'a été assignée, l'icône de matière par défaut est
affichée. Vous pouvez sélectionner une autre matière de votre scène en cliquant sur le témoin de prévisualisation
de matière.
Calque
Affiche le calque de l'élément sélectionné. Sélectionnez un nouveau calque dans la liste locale pour déplacer
l'élément sur le calque.
Segments
Affiche le nombre de segments de l'élément sélectionné ; vous pouvez le modifier en tapant ici une autre valeur.
Longueur
Ce champ affiche la longueur réelle d'arête sélectionnée.
Menu Détails
Ombres projetées : Lorsque l'option Ombres projetées est activée, les faces pourront projeter une ombre.
file://C:\Documents%20and%20Settings\Nicolai\Local%20Settings\Temp\~hh32F9.htm
08/04/2005
Eléments
SketchUp 4.0 Guide utilisateur: Courbes à main levée (polylignes)
Page 16 sur 41
© 2004 @Last Software, Inc. www.sketchup.com
Jeux de faces courbes
Dans SketchUp, un jeu de faces courbes est un ensemble de faces coplanaires reliées entre elles par des arêtes
adoucies. Bien que les faces individuelles qui constituent le jeu de faces courbes restent des entités séparées, elles
peuvent se comporter comme un groupe pour des opérations de sélection et d'application de matière. Les effets
d'arêtes atténuées et de rendu lisse donnent également une impression d'arrondi.
Il existe plusieurs types différents de jeux de faces courbes :
z
Jeu de faces courbes d'arc : Ce jeu est généré par l'extrusion comme bord d'un élément de type Arc. En
déplaçant le bord central, vous modifiez dynamiquement le rayon.
z
Jeu de faces courbes circulaire/cylindrique : Il ressemble au jeu d'arc à la différence près qu'il est constitué à
partir d'un Cercle et se comporte comme un cylindre. Vous pouvez déplacer n'importe laquelle des arêtes
cardinales pour modifier le rayon.
z
Jeu de faces courbes multi-faces : Ce jeu est créé en dessinant une courbe main levée avec l'outil Main levée
et en utilisant l'outil Pousser/Tirer pour l'extruder. Vous pouvez également créer un tel jeu manuellement en
adoucissant les arêtes avec l'outil Effacer ou en utilisant le contrôle Adoucir/Lisser. Les jeux de faces
courbes multi-faces n'ont pas de propriétés éditables spéciales, mais ils obéissent en règle générale aux
opérations des outils comme un seul élément.
Créer un jeu de face courbe d'arc/de cercle
1. Dessinez un Cercle avec l'outil Cercle ou complétez une face avec un Arc.
2. Utilisez l'outil Pousser/Tirer pour l'extruder.
3. Utilisez l'outil Déplacer sur le point milieu des arêtes pour éditer le rayon.
Créer un jeu de faces courbes multi-faces
Le moyen le plus direct consiste à créer une courbe main levée avec l'outil Main levée, puis utilisez l'outil
Pousser/Tirer pour l'extruder. Vous pouvez également adoucir/lisser manuellement des faces sélectionnées.
Adoucir les arêtes permet de ne les afficher qu'en profil et de donner l'illusion de surfaces lisses. Il existe deux
manières d'y parvenir :
1. Activez l'outil Effacer.
2. Maintenez enfoncée la touche Contrôle, cliquez et faites glisser le curseur sur les arêtes pour les lisser.
Ou
1. Sélectionnez des arêtes et des faces avec l'outil Sélection.
file://C:\Documents%20and%20Settings\Nicolai\Local%20Settings\Temp\~hh32F9.htm
08/04/2005
Eléments
Page 17 sur 41
2. Faites un clic droit ou un Contrôle-clic et choisissez Adoucir/Lisser.
3. Définissez l'angle voulu. Cela lisse automatiquement les bords. Si l'option Lisse est activée, les faces seront
également lissées de façon automatique..
Menus contextuels de jeux de faces
Comme les jeux de faces sont tout simplement des ensembles de faces standard, les commandes des menus
contextuels sont les mêmes que pour une face individuelle, mais elles s'appliquent en règle générale au jeu entier.
SketchUp 4.0 Guide utilisateur: Jeux de faces courbes
© 2004 @Last Software, Inc. www.sketchup.com
Groupes
La fonction des groupes permet d'organiser en ensembles des éléments de géométrie liés ou non du modèle. Les
groupes ressemblent essentiellement aux composants, mais ils sont plus simples sous plusieurs aspects. En général,
travailler avec des groupes présente les avantages suivants :
z
Rapidité de sélection : La sélection d'un groupe provoque celle de tous les éléments qui en font partie.
z
Isolation de la géométrie : Les constructions géométriques incluses dans un groupe sont séparées du reste du
modèle, ce qui signifie qu'elles sont protégées en cas d'ajout de géométrie à l'emplacement qu'elles occupent.
z
Meilleure organisation du modèle : Vous pouvez rassembler des groupes de groupes en une structure
hiérarchisée de sous-groupes.
z
Amélioration des performances : Les groupes créent des cloisonnements dans le modèle, ce qui permet à
SketchUp d'utiliser de façon optimale les ressources de l'ordinateur. Globalement, cela veut dire que vous
dessinez et que vous affichez les résultats des opérations plus vite.
z
Matière de groupe spécifique : Vous pouvez affecter à un groupe une matière en propre distinct des matières
auxquelles sont associés individuellement les éléments de ce groupe. Ceci vous permet de colorier
rapidement certaines faces tout en ignorant d'autres. (L'éclatement du groupe rend cette modification
définitive).
Création d'un groupe
Dans SketchUp, la géométrie peut être organisée rapidement à l'aide de la commande Grouper qui est disponible
soit dans le menu Édition soit dans les menus contextuels ouverts par un clic droit.
Accès : ( Édition > Créer un groupe)
Pour réunir en un groupe les éléments d'une construction géométrique :
1) À l'aide de l'outil Sélection, choisissez les éléments à regrouper. Vous pouvez cliquer plusieurs fois pour
sélectionner rapidement des éléments de géométrie liés :
file://C:\Documents%20and%20Settings\Nicolai\Local%20Settings\Temp\~hh32F9.htm
08/04/2005
Eléments
Page 18 sur 41
2) Sélectionnez la commande Grouper du menu Édition. Vous pouvez également faire un clic droit ou Contrôleclic et choisir Grouper dans le menu contextuel.
Un cadre de sélection mis en contraste doit apparaître, englobant la géométrie sélectionnée :
Si des éléments du groupe créé étaient connectés à d'autres parties du dessin, la constitution du groupe annule cette
connexion et ces éléments appartiennent désormais à un contexte distinct, exactement comme à l'issue d'un coupercoller. Vous pouvez sélectionner plusieurs groupes et les regrouper. Il en résulte une hiérarchie qui reste en vigueur
lorsque vous modifiez et/ou dissociez un groupe de groupes.
Éclatement (dissociation) d'un groupe
L'éclatement d'un groupe rend leur indépendance à ses éléments constitutifs. Pour éclater un groupe :
1) Sélectionnez le groupe à dissocier à l'aide de l'outil Sélection.
2) Sélectionnez la commande Dissocier du menu Édition, ou activez le menu contextuel du groupe et choisissez
Dissocier.
Le groupe sera alors décomposé en ses éléments constitutifs.
L'éclatement d'un groupe ramène les éléments individuels à leur état antérieur. Il se peut toutefois que des
connexions soient perdues et que des bords distincts occupant le même espace fusionnent. Si le groupe dissocié
contenait deux sous-groupes, ceux-ci sont à nouveau deux groupes distincts et ne seront pas décomposés en leurs
éléments constitutifs, à moins que vous ne décidiez de le faire spécifiquement
Édition du groupe
Il est fréquent d'avoir à intégrer une modification à l'intérieur d'un groupe, mais il serait ennuyeux de devoir le
dissocier puis de redéfinir sa structure. SketchUp vous simplifie la tâche avec la fonction d'édition sur place.
Pour modifier un groupe, choisissez Modifier le groupe dans le menu contextuel du groupe ou cliquez deux fois
dessus avec l'outil Sélection. Vous pouvez également le sélectionner et appuyer sur la touche Entrée. Cela vous
place à l'intérieur du groupe et vous sépare du reste du modèle :
file://C:\Documents%20and%20Settings\Nicolai\Local%20Settings\Temp\~hh32F9.htm
08/04/2005
Eléments
Page 19 sur 41
Lorsque vous modifiez un groupe, vous ne pouvez altérer que la géométrie existante du groupe ou y ajouter de
nouveaux éléments de géométrie. Cela ne vous empêche pas de procéder à des alignements par inférence avec
d'autres constructions géométriques.
Quand vous avez terminé la modification, vous pouvez sortir du contexte du groupe soit en cliquant n'importe où
en-dehors du contexte du groupe avec l'outil Sélection, soit en choisissant la commande 'Fermer groupe' du menu
Édition ou du menu contextuel du groupe.
Groupes et matières
A sa création, une géométrie SketchUp est associée à une matière "nulle" par défaut. Cette sélection est affichée
sous la forme d'un X barrant cette matière dans la palette des matières.
Quand vous créez un groupe, il se peut qu'il ait sa propre association de matière indépendant des éléments de
géométrie qu'il contient. Si vous coloriez un groupe, tous les éléments qu'il contient ayant la matière par défaut
seront rendus avec la matière du groupe.
Menu contextuel des groupes
Pour ouvrir un menu contextuel, placez le curseur sur un élément et cliquez avec le bouton droit de la souris.
Informations sur l'élément
Ouvre le volet Informations sur l'élément pour ce groupe, ce qui permet de le visualiser et de modifier ses attributs.
Effacer
Ceci supprime du modèle le groupe sélectionné ainsi que tout ce qu'il contient.
Masquer/Révéler
L'option Masquer rend invisible le groupe sélectionné. Si "Géométrie masquée" est actif, tous les éléments
masqués s'affichent avec un motif fantôme, ce qui permet de les sélectionner. Ainsi, si la géométrie sélectionnée est
masquée, un repère est placé à gauche de la commande, si vous choisissez de nouveau la commande la visibilité
sera rétablie.
Éditer le groupe
Cette commande ouvre le groupe sélectionné pour une édition sur place. Vous pouvez également double cliquer sur
le groupe avec l'outil Sélection ou le sélectionner et appuyer la touche Entrée.
Fermer le groupe
Lorsque vous modifiez un groupe, la commande Fermer le groupe est disponible en faisant clic droit en dehors de
file://C:\Documents%20and%20Settings\Nicolai\Local%20Settings\Temp\~hh32F9.htm
08/04/2005
Eléments
Page 20 sur 41
la géométrie des groupes. Ceci a l'effet de terminer la séance d'édition sur place de ce composant. Vous obtenez le
même résultat en cliquant en-dehors du groupe avec l'outil Sélection ou en enfonçant la touche Échappement.
Éclater
L'éclatement d'un groupe le dissocie en ses éléments constitutifs.
Créer un composant
Ceci converti le groupe en une nouvelle définition du composant.
Détacher
Si vous avez associé un groupe ayant le comportement "découper l'ouverture" d'une face, il ne peut être dissocié de
cette face. La commande Détacher rend le groupe libre de se déplacer de la face.
Initialiser l'échelle
Cette commande supprime toute mise à l'échelle appliquée à un composant.
Initialiser l'inclinaison
La mise à l'échelle d'un groupe suivant l'orientation de plus d'un axe provoque une inclinaison. Celle-ci est souvent
souhaitable, mais pas toujours, auquel cas la commande Initialiser l'inclinaison permet de redresser la situation.
Retournement le long
Retourne (met en miroir) la géométrie sélectionnée le long de l'axe du groupe spécifié. Vous pouvez utiliser
l'outil Axes pour repositionner les axes de dessin, ce qui permet de retourner le composant pratiquement dans
n'importe quelle direction.
Dialogue Informations sur l'élément groupe
Lorsqu'un groupe est sélectionné, vous pouvez modifier et visualiser ses attributs à l'aide du volet Informations sur
l'élément.
Matière
Affiche la matière assignée au groupe. Si aucune matière n'a été assignée, l'icône de matière par défaut est
affichée. Vous pouvez sélectionner une autre matière de votre scène en cliquant sur le témoin de prévisualisation
de matière.
Calque
Affiche le calque de l'élément sélectionné. Sélectionnez un nouveau calque dans la liste locale pour déplacer
l'élément sur le calque.
Statistiques
Liste la quantité des divers éléments du dessin tels que les faces, les arêtes, les lignes de construction inclus dans le
groupe.
Menu détails
file://C:\Documents%20and%20Settings\Nicolai\Local%20Settings\Temp\~hh32F9.htm
08/04/2005
Eléments
Page 21 sur 41
Masquer les détails : Masque les détails d'un groupe.
Ombres projetées : Lorsque l'option Ombres projetées est activée, les faces pourront projeter une ombre.
Recevoir les ombres : Lorsque l'option Recevoir les ombres est activée, les faces pourront recevoir les ombres
projetées par les autres éléments.
SketchUp 4.0 User Guide: Groupes
© 2004 @Last Software, Inc. www.sketchup.com
Composants
Dans SketchUp, on appelle composant un ensemble géométrique défini en tant qu'unité susceptible d'être réutilisé
dans un dessin. Les composants présentent des similarités avec les groupes, mais leur rôle consiste à rendre plus
efficace le travail sur des géométries répétitives et à faciliter leur partage avec d'autres documents ou utilisateurs.
La meilleure définition des composants consiste peut-être à les considérer comme des fichiers SketchUp placés ou
imbriqués dans un autre fichier SketchUp. Les composants peuvent être des objets indépendants, comme par
exemples des meubles (tables ou chaises) ou des éléments indissociables du modèle (portes et fenêtres). Leur taille
et leur rayon d'action ne sont pas prédéfinis et sont virtuellement illimités. Un composant peut être constitué d'une
ligne unique ou de dessins complets — et bien entendu de tout élément classable entre ces deux catégories. En plus
des fonctions de sélection, subdivision, organisation et association de matériau partagées avec les groupes, les
composants présentent les caractéristiques suivantes :
z
Comportement des occurrences : Les modifications faites sur une seule occurrence d'un composant se
répercutent dynamiquement sur toutes les autres occurrences. Cela permet d'explorer les possibilités d'un
montage composé d'un jeu de pièces et d'apporter des changements à la moitié d'une forme symétrique.
z
Bibliothèques :Une bibliothèque de composants préfabriqués est fourni avec SketchUp, mais vous pouvez
très facilement créer vos propres composants et les partager avec d'autres utilisateurs.
z
Lien des fichiers : Les composants peuvent n'exister que dans le dessin pour lequel ils ont été créés
(composants internes) ou être exportés dans d'autres dessins.
z
Échange de composants : Vous pouvez également remplacer les composants d'un document par une
géométrie provenant d'autres fichiers SketchUp. Cela vous permet de produire des niveaux de détails
différents pour le travail et pour le rendu.
z
Comportement d'alignement spécial : Les composants peuvent être créés pour se comporter d'une certaine
manière, pour se fixer sur différents types de face et/ou pour découper des ouvertures dans les faces. Les
composants peuvent également avoir leurs propres axes de dessin internes.
file://C:\Documents%20and%20Settings\Nicolai\Local%20Settings\Temp\~hh32F9.htm
08/04/2005
Eléments
Page 22 sur 41
Créer un composant
Pour créer un composant, sélectionnez la géométrie que vous souhaitez inclure dans ce composant, puis choisissez
la commande 'Créer un composant' du menu Édition. Vous pouvez également cliquer sur le bouton correspondant
de la barre d'outils standard.
Accès menu : ( Édition > Créer un composant).
Astuce - Si vous êtes en mode d'affichage filaire au moment de la création du composant, celui-ci n'aura pas
de faces. Assurez-vous d'avoir activé l'affichage des faces avant de créer un composant.
SketchUp ouvre un dialogue vous demandant de spécifier quelques caractéristiques du composant :
Général
Nom : Commencez par nommer le composant. Si vous n'avez pas encore besoin de l'identifier par nom, acceptez le
nom fourni par défaut par SketchUp.
Description : Vous pouvez ajouter un texte descriptif au composant. Toutes les informations que vous estimez
utiles peuvent être saisies dans ce champ.
Alignement du plan du composant
Lié à la face : Vous permet de définir les surfaces où le composant pourra être inséré. Prenons l'exemple
d'une porte standard qui ne pourra être liée qu'à des surfaces dans le plan horizontal.
Découper l'ouverture : Si le nouveau composant est censé créer un vide dans la face (fenêtre ou lucarne, par
exemple), cochez la case "Découper l'ouverture". La face à laquelle est associé le composant affiche une découpe
au pourtour du composant.
Toujours faire face à la caméra : Force le composant à adopter le comportement d'un billboard en dessin le
composant comme une forme 2D. Cette option améliore les performances en éliminant le besoin d'effectuer un
rendu du composant en tant que forme 3D.
Remplacer les objets sélectionnés par un composant : Si cette case est cochée, la géométrie source devient une
occurrence de composant. Si elle n'est pas cochée, la géométrie source reste inchangée.
file://C:\Documents%20and%20Settings\Nicolai\Local%20Settings\Temp\~hh32F9.htm
08/04/2005
Eléments
Page 23 sur 41
Indiquer l'origine : Cela permet de spécifier une origine différente pour le composant. Pour voir quels sont les axes
existants d'un composant, cochez 'Afficher les axes du composant' sur le volet Composants du dialogue
Informations sur le modèle.
Insérer un composant
Il existe plusieurs manières d'insérer une occurrence de composant dans SketchUp.
Navigateur de composants
La méthode la plus fréquemment utilisée pour insérer un composant prédéfini consiste à utiliser le Navigateur de
composants. Le navigateur permet d'accéder au contenu de la bibliothèque de composants de SketchUp contenant
divers composants prédéfinis que vous trouverez utiles pour les besoins de votre modèle. Le navigateur est activé
au moyen du menu Fenêtre.
Accès menu : ( Fenêtre > Composants )
Pour insérer un composant à partir du navigateur, sélectionnez-le et cliquez dans la fenêtre de dessin pour l'insérer.
Lorsque vous placez ou créez des composants dans votre modèle, SketchUp les ajoute à la bibliothèque du modèle
que vous pouvez ouvrir en sélectionnant 'Du modèle' à partir de la liste locale de la partie supérieure du volet.
Insérer un composant à partir d'un fichier.skp externe
Vous pouvez également insérer comme composant un document SketchUp externe. Il existe deux manières de
procéder :
1. Vous pouvez choisir la commande ( Fichier > Insérer > Composant... )pour ouvrir le dialogue d'ouverture de
fichier et choisir un fichier dans le système de fichiers. Vous pouvez également cliquer sur l'icône de dossier se
trouvant à droite du menu déroulant Bibliothèque du navigateur de composants. Cliquez sur le bouton 'Ouvrir' pour
placer le fichier.
2. Vous pouvez glisser et déposer des fichiers SketchUp à partir de l'explorateur de fichiers. Il suffit pour cela de
localiser l'icône du fichier à placer puis d'enfoncer le bouton de la souris et de glisser l'icône vers une fenêtre de
dessin SketchUp ouverte. Relâchez le bouton de la souris pour placer le fichier comme composant.
Avant d'insérer un fichier SketchUp comme composant, assurez-vous qu'il est bien préparé pour le placement.
Quelques conseils :
Assurez-vous que vous avez bien défini le comportement requis pour le composant dans Informations sur le
composant.
Le point d'insertion par défaut du modèle placé comme composant correspond à l'emplacement de ses axes
d'origine. Pour changer de point d'insertion par défaut, modifiez l'emplacement des axes avant d'insérer le
composant.
Déplacement/Rotation du composant
Vous pouvez utiliser l'outil Déplacer pour faire subir une translation ou une rotation au composant autour d'un axe
central.
1. Activez l'outil Déplacer.
2. Placez le curseur sur une face perpendiculaire à l'axe de rotation souhaité. Quatre poignées de rotation et un
rapporteur apparaissent sur la face.
file://C:\Documents%20and%20Settings\Nicolai\Local%20Settings\Temp\~hh32F9.htm
08/04/2005
Eléments
Page 24 sur 41
3. Cliquez sur une des poignées et faites tourner le composant. Cliquer sur tout autre point produira une opération
de déplacement standard.
Comportement de la reproduction de composant
La création d'un composant est comparable au montage d'un jeu de pièces. Lorsque vous placez un composant dans
votre scène, il dépend de la 'définition de composant' de sa forme. Toutes les occurrences de ce composant sont
elles aussi liées à cette même définition, ce qui signifie qu'une modification apportée à un composant se répercute
sur tous les autres composants du modèle. (Les groupes n'ont pas ce comportement d'occurrence.)
Chaque occurrence d'un composant possède en propre sa position, son orientation, son échelle et ses matériaux,
mais sa structure géométrique est liée à tout moment à sa définition.
Édition sur place du composant
Lorsque vous définissez une structure géométrique en tant que composant, celle-ci est encapsulée dans ce
composant, ce qui a pour conséquence de la séparer du reste du modèle. Vous constaterez qu'il est souvent
nécessaire de modifier la géométrie interne d'un composant et SketchUp vous en donne le moyen sans avoir à
décomposer et redéfinir le composant chaque fois que vous voulez le modifier.
L'édition sur place transforme la fenêtre de dessin SketchUp en contexte de composant, ce qui vous place 'à
l'intérieur' du composant. Une fois dedans, vous pouvez modifier la géométrie encapsulée du composant comme
dans tout autre modèle SketchUp sans être distrait par les éléments qui se trouvent en-dehors du composant.
Enregistrer les composants internes comme fichiers externes
Pour enregistrer un composant comme un document SketchUp à part (et le rendre dans un même temps disponible
pour insertion dans d'autres documents), sélectionnez le composant et choisissez la commande 'Enregistrer sous...'
dans son menu contextuel.
Éclater un composant
L'éclatement d'un composant le dissocie de toutes les autres occurrences de ce composant et le décompose en ses
éléments constitutifs. Si vous éclatez un composant qui comprend d'autres composants, ces derniers redeviennent
des composants individuels mais ils ne sont pas décomposés en éléments de géométrie.
Pour éclater un composant, sélectionnez-le, puis choisissez la commande ( Éditer > Composant >Éclater ). Vous
pouvez également choisir 'Éclater' dans le menu contextuel du composant.
Mise à l'échelle du composant
La mise à l'échelle des composants n'obéit pas aux mêmes règles que celle des simples lignes et faces.
La mise à l'échelle externe d'un composant n'agit pas sur sa définition, mais uniquement sur le composant luimême à titre individuel, aussi chaque occurrence du composant conserve-t-elle sa propre échelle. Cette disposition
vous permet d'avoir dans votre scène un grand nombre d'occurrences du même composant à différentes échelles de
la même façon que vous pouvez avoir des occurrences associées à différents matériaux.
Si vous changez l'échelle de la géométrie d'un composant de façon interne (par exemple pendant une opération
d'édition sur place), c'est sa définition que vous changez et non le composant lui-même, d'où il ressort que la
nouvelle échelle se répercute sur toutes ses occurrences.
Si vous avez modifié l'échelle d'un composant dans plusieurs directions, il deviendra incliné. Vous pouvez rétablir
l'échelle et la forme antérieures du composant avec le menu contextuel.
file://C:\Documents%20and%20Settings\Nicolai\Local%20Settings\Temp\~hh32F9.htm
08/04/2005
Eléments
Page 25 sur 41
Retournement d'un composant
Vous pouvez inverser (ou mettre en miroir) un composant le long d'un de ses axes avec le menu contextuel du
composant. Pour ce faire, sélectionnez le composant et choisissez 'Retournement le long' dans le menu contextuel.
Sélectionnez 'Axe rouge du composant'', 'Axe bleu du composant' ou 'Axe vert du composant' selon la direction
choisie.
Seule cette occurrence du composant est affectée et la définition du composant reste intacte.
Assigner les matières aux composants
L'application de matières aux composants n'obéit pas aux mêmes règles que celles valables pour les géométries
simples. Lorsque vous coloriez une instance de composant, la géométrie intérieure reste inchangée, mais toutes les
faces qui avaient la couleur par défaut s'afficheront avec la matière du composant. Les faces auxquelles des
matières ont déjà été appliquées ne seront pas affectées.
Colorier une occurrence de composant affecte uniquement cette occurrence. Cette fonction permet de créer
rapidement des composants de couleurs différentes sans avoir à modifier le comportement fondamental du
composant. Sur l'image ci-dessous, seules les roues, les pare-chocs et les pare-brise ont été coloriés :
Comme les faces de la carrosserie sont associées à la matière par défaut, elles s'afficheront avec la matière du
composant :
Origine du composant
L'origine du composant se trouve à son point d'insertion. Tous les composants ont un point d'origine dont les axes
correspondent aux axes du dessin. L'orientation des axes du composant affecte l'orientation du composant sur le
dessin.
Commandes contextuelles du composant
Pour ouvrir un menu contextuel, placez le curseur sur un élément et cliquez avec le bouton droit de la souris.
Informations sur l'élément
Cette commande affiche les informations à propos du composant dans le dialogue informations sur l'élément.
Effacer
file://C:\Documents%20and%20Settings\Nicolai\Local%20Settings\Temp\~hh32F9.htm
08/04/2005
Eléments
Page 26 sur 41
Ceci supprime le composant dans le modèle.
Masquer/Révéler
L'option Masquer rend invisible le composant sélectionné. Si "Géométrie masquée" est actif, tous les éléments
masqués des calques visibles s'affichent avec un motif fantôme, ce qui permet de les sélectionner. Ainsi, si la
géométrie sélectionnée est masquée, un repère est placé à la gauche de la commande, si vous choisissez de nouveau
la commande la visibilité sera rétablie.
Éditer composant
Modifie la définition du composant. Toutes les occurrences du composant sont affectées simultanément.
Éditer (uniquement celui-ci)
Si vous sélectionnez Éditer (uniquement celui-ci), SketchUp crée une copie de la définition du composant avant la
modification, de sorte que les autres occurrences ne sont pas affectées. (Toutes les copies futures du nouveau
composant seront des occurrences de celui-ci et non de l'ancien composant).
Fermer un composant
Lorsque vous modifiez un composant, la commande Fermer composant est disponible en faisant clic droit en
dehors de la géométrie des groupes. Ceci a l'effet de terminer la séance d'édition sur place de ce composant. Vous
obtenez le même résultat en cliquant en-dehors du groupe avec l'outil Sélection ou en enfonçant la touche
Échappement.
Éclater
L'éclatement d'un composant le dissocie en ses éléments constitutifs, et les lignes, faces et objets subalternes de la
géométrie source redeviennent indépendants. Si le composant utilisé dans un modèle est associé au comportement
'Découper l'ouverture reste en place reste en place.
Détacher
Si vous avez associé un composant ayant le comportement "découper l'ouverture" d'une face, il ne peut être
dissocié de cette face. La commande Détacher rend le composant libre de se déplacer de la face
Recharger
La commande Recharger met à jour un composant externe inséré depuis un autre fichier .skp. Cette option n'est pas
disponible pour les composants définis en interne.
Enregistrer sous...
Cette commande enregistre le composant comme un document SketchUp séparé sous un nouveau nom et/ou dans
un autre répertoire. Cela permet d'exporter un composant défini localement pour en faire un composant externe
utilisable dans d'autres documents SketchUp.
Modifier les axes
Permet de redéfinir les axes du composant. Cette opération est l'équivalent de la modification du système de
coordonnées 'local' utilisé dans d'autres applications 3D.
En fonction de la manière dont le composant a été créé, d'autres options peuvent être disponibles : Si vous avez
sélectionné 'Alignement du plan > Lié à face : horizontale' ' en créant le composant (qui appliquera donc son
file://C:\Documents%20and%20Settings\Nicolai\Local%20Settings\Temp\~hh32F9.htm
08/04/2005
Eléments
Page 27 sur 41
propre plan rouge/vert aux faces sur lesquelles vous le placerez), vous ne pourrez déplacer son origine que sur le
plan rouge/vert (l'axe bleu sera représenté par un 'X' plat).
En revanche, si vous avez employé la méthode ("Alignement du plan > Lié à face : Aucune"), vous pourrez
déplacer librement les axes n'importe où.
Lorsque vous avez cliqué pour placer l'origine, vous aurez l'occasion de placer les nouvelles directions rouge et
vert. Ceci est vraiment très rapide et facile
Initialiser l'échelle
Cette commande supprime toute mise à l'échelle appliquée à un composant.
Initialiser l'inclinaison
La mise à l'échelle d'un composant suivant l'orientation de plus d'un axe provoque une inclinaison. Celle-ci est
souvent souhaitable, mais pas toujours, auquel cas la commande Initialiser l'inclinaison permet de redresser la
situation.
Mettre la définition à l'échelle
Applique toute mise à l'échelle d'une occurrence d'un composant à la définition du composant, ce qui affecte donc
toutes les autres occurrences.
Informations (tout comme celui-ci)
Ouvre un dialogue de propriétés où sont affichées et contrôlées les propriétés du composant source de l'occurrence
sélectionnée. Les modifications faites ici affectent l'affichage de toutes les occurrences sauf indication contraire.
Les propriétés des composants sont expliquées en détail ci-dessous.
Intersection avec un modèle
Cette commande vous permet de trouver l'intersection entre deux éléments, tels qu'un tube et un cube et de créer
automatiquement de nouvelles facettes à l'intersection des deux éléments. Ces faces pourront être utilisées pour
pousser,tirer ou être effacées pour créer une nouvelle géométrie.
Retournement le long
Retourne (met en miroir) le composant le long de l'axe spécifié. Vous pouvez utiliser l'outil Axe pour repositionner
les axes de dessin, ce qui permet de retourner le composant pratiquement dans n'importe quelle direction.
Dialogue Informations sur l'élément composant
Si un composant est sélectionné, vous pouvez afficher et modifier ses attributs dans le dialogue Informations sur
l'élément.
Matière
Affiche la matière assignée au composant. Si aucune matière n'a été assignée, l'icône de matière par défaut est
affichée. Vous pouvez sélectionner une autre matière de votre scène en cliquant sur le témoin de prévisualisation
de matière.
Calque
file://C:\Documents%20and%20Settings\Nicolai\Local%20Settings\Temp\~hh32F9.htm
08/04/2005
Eléments
Page 28 sur 41
Permet l'affichage du calque de l'élément sélectionnée. Pour la placer sur un autre calque, choisissez un nouveau
calque dans la liste locale.
Nom du composant
Affiche le nom du composant actuellement sélectionné.
Onglet définition
Affiche une éventuelle description de la définition du composant, ainsi que le nombre d'occurrences du composant
dans le modèle.
Onglet statistiques
Présente un rapport des quantités des différents éléments de dessins, tels que définitions de composant, insertions
de composants, calques, faces, etc.
Menu détails
Masquer les détails : Masque les détails du composant.
Ombres projetées : Lorsque l'option Ombres projetées est activée, les faces pourront projeter une ombre.
Recevoir les ombres : Lorsque l'option Recevoir les ombres est activée, les faces pourront recevoir les ombres
projetées par les autres éléments.
SketchUp 4.0 Guide utilisateur: Composants
© 2004 @Last Software, Inc. www.sketchup.com
Lignes de construction
Les lignes de construction sont très utiles pour construire la géométrie du modèle en améliorant la précision de
l'inférence. Elles sont représentées sous la forme de lignes en pointillés et n'interfèrent pas avec la géométrie
normale. En outre, vous pouvez les masquer si vous le souhaitez et elles peuvent être supprimées indépendamment
de la géométrie normale.
Création de lignes de construction
Les lignes de construction sont créées à l'aide de l'outil Mesurer, qui se trouve sur la barre d'outils de dessin et est
également disponible dans le menu Outils.
Accès: ( Outils > Mesurer )
Pour créer une ligne de construction, vous devez commencer par définir les références de la géométrie. La
référence source peut être un point, une ligne, une arête, une autre ligne de construction ou un axe de dessin.
Cliquez sur l'élément de référence et faites glisser le curseur de l'outil Mesurer jusqu'au point où vous souhaitez
placer la ligne de construction. Une ligne d'inférence comportant des pointes de flèches apparaît. Elle a le premier
point comme point de départ et le curseur comme point de fin.
Si le point de départ est un bord et que vous passez par une face, une ligne parallèle infinie est générée :
file://C:\Documents%20and%20Settings\Nicolai\Local%20Settings\Temp\~hh32F9.htm
08/04/2005
Eléments
Page 29 sur 41
Si le point de départ est une extrémité ou un point médian, vous obtenez une ligne de construction finie, terminée
par un point marqueur :
Le placement des lignes de construction est facilité par les mêmes astucesinférence qu'en travaillant avec des
éléments de géométrie normaux. Ces aides vous disent où se trouve le curseur par rapport à la géométrie existante
et la ligne d'inférence affiche la couleur de l'axe auquel elle est parallèle. De même, là aussi, l'inférence peut être
verrouillée, comme lors du dessin de lignes normales.
Saisie de valeurs exactes
Lorsque vous dessinez une ligne de construction, la zone de contrôle des valeurs (ZCV) dans l'angle inférieur droit
de la fenêtre de dessin de SketchUp affiche sa longueur ou son décalage parallèle, exprimé dans l'unité spécifiée
dans les préférences. Pour spécifier d'autres valeurs, il suffit de les entrer. Vous pouvez même spécifier une
longueur négative pour emmener la ligne à l'opposé du sens indiqué.
Modifier les lignes de construction
Comme toute autre ligne, une ligne de construction peut être modifiée et manipulée à l'aide des outils Déplacer,
Rotation, et Effacer. Vous pouvez également supprimer les lignes de construction superflues en les sélectionnant
avec l'outil Sélection, et en tapant sur la touche Suppression du clavier.
Masquer/Effacer toutes les lignes de construction
Comme toute autre géométrie, les lignes de construction peuvent être masquées individuellement ou par calque.
Vous pouvez également régir globalement la visibilité des lignes de construction avec les commandes de menu
( Édition > Lignes de construction > Masquer /Révéler ).
Étant donné que la géométrie de construction est le plus souvent destinée à servir de canevas temporaire dans le
cadre de la création d'une portion du modèle et qu'en conserver un trop grand nombre peut nuire à la précision
d'inférence et à la vitesse d'affichage de SketchUp, il est possible que vous ayez besoin de disposer de toutes à la
fois et rapidement, une fois que vous avez terminé la construction. Pour ce faire, choisissez ( Édition > Lignes de
construction > Effacer ).
Remarque - : Ces commandes sont appliquées en fonction du contexte actuel et n'agissent pas sur les lignes
de construction placées à l'intérieur des groupes et des composants.
file://C:\Documents%20and%20Settings\Nicolai\Local%20Settings\Temp\~hh32F9.htm
08/04/2005
Eléments
Page 30 sur 41
Commandes contextuelles de la ligne de construction
Pour ouvrir un menu contextuel, placez le curseur sur un élément et cliquez avec le bouton droit de la souris.
Informations sur l'élément
Ouvre le volet Informations sur l'élément pour la Ligne de construction, ce qui permet de la visualiser et de
modifier ses attributs.
Effacer
Ceci supprime du modèle le groupe sélectionné ainsi que tout ce qu'il contient.
Masquer/Révéler
L'option Masquer rend invisible la ligne de construction sélectionnée. Si "Géométrie masquée" est actif, tous les
éléments masqués des calques visibles s'affichent avec un motif fantôme, ce qui permet de les sélectionner. Ainsi,
si la géométrie sélectionnée est masquée, un repère est placé à gauche de la commande, si vous choisissez de
nouveau la commande la visibilité sera rétablie.
Fenêtre Informations sur l'élément ligne de construction
Lorsqu'une ligne de construction est sélectionnée, vous pouvez visualiser et modifier ses attributs dans le volet
Informations sur l'élément.
Calque
Le calque sur lequel réside la Ligne de construction est affiché dans la liste des calques. Pour la déplacer sur un
calque différent, sélectionnez le nom du nouveau calque sur la liste locale.
SketchUp 4.0 Guide utilisateur: Lignes de construction
© 2004 @Last Software, Inc. www.sketchup.com
Objets image
Au cours de la conception, il est fréquent que vous souhaitiez dessiner sur une image numérisée, une télécopie ou
une photo. Celles-ci sont généralement stockées sous la forme de fichiers d'image tramée. SketchUp permet
d'importer dans le dessin 3D ces types de fichiers sous la forme d'objet image
Un objet image est en fait une face rectangulaire texturée par un fichier image. Cette représentation de l'image peut
faire l'objet d'un déplacement, d'une rotation ou d'un redimensionnement, mais sa forme rectangulaire ne peut pas
être modifiée.
Formats d'image
ketchUp peut importer sous la forme d'objets image les images des formats suivants : JPEG, PNG, TGA, BMP, et
TIFF. Il est possible que certains formats soient plus ou moins appropriés à différents usages et applications.
Insertion des objets image
Il existe deux manières d'ajouter des images au modèle SketchUp. La première consiste à utiliser la commande de
file://C:\Documents%20and%20Settings\Nicolai\Local%20Settings\Temp\~hh32F9.htm
08/04/2005
Eléments
Page 31 sur 41
menu ( Fichier > Insérer > Image... ) qui ouvre un dialogue d'ouverture de fichier où vous pouvez rechercher en
naviguant le fichier souhaité. Vous pouvez également choisir de glisser et déposer un fichier image à partir de
l'Explorateur de fichiers directement dans votre fenêtre de dessin.
Proportions de l'image
Par défaut, les objets image conservent le même rapport hauteur-largeur que le fichier dont ils sont issus. Lors de
l'insertion d'objets image dans la scène, vous pouvez vous affranchir de ces proportions en utilisant la touche MAJ.
Vous pouvez également utiliser l'outil Échelle pour modifier les proportions de l'image une fois qu'elle est en place.
Rapport taille du fichier image comparé à la qualité de l'image
Lorsque vous ajoutez un objet image dans une scène, le fichier image devient partie intégrante du document
SketchUp. Cette disposition a pour avantage de vous permettre d'envoyer vos fichiers SketchUp à d'autres
personnes sans perte d'informations, mais le revers de la médaille est que ces fichiers prennent parfois un
embonpoint démesuré. Par conséquent, faites attention à utiliser la plus petite taille possible pour les images
insérées.
Résolution
La résolution a un impact majeur sur la taille de l'image. Utilisez la résolution nécessaire, pas plus. Souvent, un
fichier image de faible résolution manquant de finesse dans les détails suffit pour fournir les informations dont
vous avez besoin à partir d'une photo, d'une esquisse ou d'un dessin. Une autre technique consiste à convertir les
couleurs du fichier image en niveaux de gris avant de le placer dans SketchUp, ce qui réduit considérablement sa
taille.
De plus, la résolution des objets image est limitée par la taille de texture la plus grande qu'OpenGL est capable de
traiter. Pour la plupart des systèmes, cette limite est de 1024 x 1024 pixels. Cela devrait suffire dans la majorité des
cas, mais si vous avez besoin d'une résolution plus grande, vous pouvez toujours lier ensemble plusieurs objets
image.
Compression du fichier image
Un autre moyen de réduire au minimum la taille des fichiers consiste à utiliser des formats de fichiers comprimés
tels que JPEG et PNG. Ces derniers occupent bien moins de place que ce soit sur disque ou à l'intérieur du fichier
SketchUp.
Commandes du menu contextuel objet image
Pour atteindre un menu contextuel, placez le curseur sur un élément et cliquez avec le bouton droit de la souris.
Information élément
Ceci affiche les informations au sujet de l'objet image dans le dialogue Informations sur l'élément comme cela est
décrit ci-dessous.
Effacer
Supprime l'objet image sélectionné de votre modèle.
Masquer/Révéler
Masquer rend invisible l'objet image sélectionné. Si "Géométrie masquée" est activée, tous les éléments masqués
sont affichés avec un motif fantôme, ce qui permet de les sélectionner. Ainsi, si la géométrie sélectionnée est
file://C:\Documents%20and%20Settings\Nicolai\Local%20Settings\Temp\~hh32F9.htm
08/04/2005
Eléments
Page 32 sur 41
masquée, un repère est placé à gauche de la commande, si vous choisissez de nouveau la commande la visibilité
sera rétablie.
Éclater
En éclatant un objet image, il reprend ses caractéristiques d'origine.
Export
Cette option vous permet d'enregistrer un objet image dans un fichier qui pourra être édité dans un éditeur d'image.
Recharger
Si vous apporté des modifications au fichier image en utilisant un éditeur d'images, utilisez la commande
Recharger pour être certain que ces modifications seront à jour dans SketchUp.
Optimiser la vue
Cette commande cadre votre vue par un zoom de sorte que la totalité de l'élément est visible et centré dans la
fenêtre de dessin.
Ombres
Ombre projetées : Cette commande détermine comment les ombres sont affectées par l'objet image. L'objet image
projettera des ombres.
Reçues: L'objet image recevra les ombres projetées par d'autres éléments de géométrie.
Détacher
Si vous avez attaché un objet image à une face, il ne peut pas déplacé hors de cette face. Seule la commande
Détacher permet de délier l'objet image de la face.
Utiliser comme matière
Cette commande crée une vignette de matière dans l'onglet Du modèle du Navigateur de matières.
Dialogue Informations sur l'élément objet image
Lorsqu'un objet image est sélectionné, vous pouvez modifier et visualiser ses attributs à l'aide du dialogue
Informations sur l'élément.
Matière
Affiche la matière assignée à l'élément. Si aucune matière n'a été assignée, l'icône de matière par défaut est
affichée. Vous pouvez sélectionner une autre matière de votre scène en cliquant sur le témoin de prévisualisation
de matière.
Calque
Affiche le calque de l'élément sélectionné. Sélectionnez un nouveau calque dans la liste locale pour déplacer
l'élément sur le calque.
Nom
file://C:\Documents%20and%20Settings\Nicolai\Local%20Settings\Temp\~hh32F9.htm
08/04/2005
Eléments
Page 33 sur 41
Ce champ affiche le nom de fichier de l'objet image.
Taille en pixels
Ce champ les dimensions en pixels de l'objet image sélectionné.
Largeur/Hauteur
Ceci affiche les dimensions de l'objet image dans votre modèle SketchUp. Vous pouvez contraindre ou libérer ses
proportions.
Menu détails
Masquer les détails : Masque les détails d'un groupe.
Ombres projetées : Lorsque l'option Ombres projetées est activée, les faces pourront projeter une ombre.
Recevoir les ombres : Lorsque l'option Recevoir les ombres est activée, les faces pourront recevoir les ombres
projetées par les autres éléments.
SketchUp 4.0 Guide utilisateur: Objets image
© 2004 @Last Software, Inc. www.sketchup.com
Plan de coupe
Les plans de coupe sont des objets spéciaux qui régissent la coupe dans SketchUp. Leur emplacement dans l'espace
et leur relation aux groupes et composants déterminent la nature de la coupe. Vous pouvez colorier les plans de
coupe pour affecter une couleur aux lignes de coupe ou créer un groupe à partir des lignes de coupe, ce qui peut
être utile dans les opérations de modélisation.
Commandes du menu contextuel du plan de coupe
Pour ouvrir un menu contextuel, placez le curseur sur un élément et cliquez avec le bouton droit de la souris.
Informations sur l'élément
Cet article affiche le dialogue Informations sur l'élément pour ce plan de coupe, ce qui permet de modifier et
visualiser ses attributs.
Effacer
Ceci supprime du modèle le plan de coupe sélectionné ainsi que tout ce qu'il contient.
Masquer/Révéler
file://C:\Documents%20and%20Settings\Nicolai\Local%20Settings\Temp\~hh32F9.htm
08/04/2005
Eléments
Page 34 sur 41
L'option Masquer rend invisible le plan de coupe sélectionné. Si "Géométrie masquée" est actif, tous les éléments
masqués s'affichent avec un motif fantôme, ce qui permet de les sélectionner. Ainsi, si la géométrie sélectionnée est
masquée, un repère est placé à gauche de la commande, si vous choisissez de nouveau la commande la visibilité
sera rétablie.
Inverser
Inverse la direction dans laquelle le plan de coupe fait face et de ce fait inverse la coupe.
Activer la coupe
Active et désactive l'objet plan de coupe, cet état est signalé par un repère au droit de l'article. L'activation d'un
plan de coupe donné, désactivera automatiquement les autres plans de coupe de ce contexte.
Aligner la vue
Aligne la vue de la caméra sur le plan de la coupe. Très efficace pour la création de coupes en perspective. En
sélectionnant Aligner la vue sur le menu contextuel du plan de coupe vous alignerez la caméra de SketchUp avec le
plan de coupe sélectionné.
Créer un groupe à partir de la coupe
Génère de nouvelles arêtes encapsulées dans un groupe, quel que soit l'endroit où la section est en intersection avec
la face.
Dialogue Informations sur l'élément plan de coupe
Lorsqu'un plan de coupe est sélectionné, vous pouvez modifier et visualiser ses attributs à l'aide du dialogue
Informations sur l'élément.
Matière
Affiche la matière assignée à l'élément. Si aucune matière n'a été assignée, l'icône de matière par défaut est
affichée. Vous pouvez sélectionner une autre matière de votre scène en cliquant sur le témoin de prévisualisation
de matière.
Calque
Affiche le calque de l'élément sélectionné. Sélectionnez un nouveau calque dans la liste locale pour déplacer
l'élément sur le calque.
SketchUp 4.0 Guide utilisateur: Plans de coupe
© 2004 @Last Software, Inc. www.sketchup.com
Objets texte
Les objets texte vous permettent d'annoter vos modèles SketchUp de plusieurs manières. Deux types principaux
sont disponibles : Repère de texte, qui dispose d'une ligne support et peut être attaché à une face, ou un texte à
l'écran qui reste associé à un point à l'écran.
file://C:\Documents%20and%20Settings\Nicolai\Local%20Settings\Temp\~hh32F9.htm
08/04/2005
Eléments
Page 35 sur 41
Les objets texte disposent de leur propre : paramètre police, couleur et corps. Utilisez l'outil Texte pour insérer des
objets texte dans votre modèle.
Attaché directement à la face
Lorsque vous double cliquez sur le même point avec l'outil Texte, un objet texte sera directement attaché à la face
mais n'aura pas de support comme pour les repères.
Repères de texte
Les objets texte peuvent avoir un des quatre styles de flèche pour le support du repère : aucun, puce, flèche fermée,
et flèche ouverte. Vous pouvez modifier cela en utilisant le menu contextuel ou son dialogue Informations sur
l'élément.
Les repères sont liés au modèle, ce qui fait qu'en faisant subir une rotation au modèle, les informations du texte
restent valables. A mesure que vous déplacez et ajustez des surfaces, les annotations attachées sont actualisées. Si
une flèche de support devient masquée, le texte sera invisible.
Tous les textes sont en interaction avec le modèle 3D, mais il existe deux manières de les lire à l'écran. A ces deux
manières correspondent les deux styles de repères : Vue de référence et Verrouillé en 3D. Le repère de type Vue de
référence conserve toujours son orientation écran 2D. Le repère Verrouillé en 3D est aligné dans l'espace 3D et il
tourne avec votre modèle lorsque vous changez de vue.
Vue de référence
Les repères de type Vue de référence ne changent pas en fonction de la vue du modèle. Leur affichage reste le
même, fondé sur l'apparence de l'écran et de la direction de vue qui étaient en vigueur lors de leur placement.
Quand vous faites subir une rotation au modèle, le texte essaie de conserver son orientation écran et la totalité de
l'entité suivra la géométrique auquel elle est associée. Si la flèche de support est masquée, l'élément texte devient
entièrement invisible. Cette méthode est adaptée à la présentation d'images fixes à partir d'un point de visée donné.
Verrouillé en 3D
L'affichage des repères verrouillés en 3D change en fonction des changements de la vue, car ils sont dessinés dans
l'espace 3D, tout comme les éléments de géométrie du modèle. Quand vous faites subir une rotation au modèle, le
repère se rétrécit, tourne et disparaît tout comme n'importe quelle arête du modèle. Vous pouvez changer la
position des textes 3D dans l'espace 3D comme vous le feriez pour les éléments d'arête. Cette méthode est adaptée
aux études animées de consultation rapide du modèle.
Commandes du menu contextuel des objets texte
Pour atteindre un menu contextuel, placez le curseur sur un élément et cliquez avec le bouton droit de la souris.
Information élément
file://C:\Documents%20and%20Settings\Nicolai\Local%20Settings\Temp\~hh32F9.htm
08/04/2005
Eléments
Page 36 sur 41
Ceci affiche les informations au sujet de l'objet texte dans la dialogue Informations sur l'élément comme cela est
décrit ci-dessous.
Effacer
Supprime l'objet texte sélectionné de votre modèle.
Masquer/Révéler
Masquer rend invisible l'objet texte sélectionné. Si "Géométrie masquée" est activée, tous les éléments masqués
sont affichés avec un motif fantôme, ce qui permet de les sélectionner. Ainsi, si la géométrie sélectionnée est
masquée, un repère est placé à gauche de la commande, si vous choisissez de nouveau la commande la visibilité
sera rétablie.
Édition du texte
Cette commande vous permet de rééditer le texte. Cliquez en dehors de la zone d'édition du texte pour le valider et
arrêter son édition.
Flèche
Ce sous menu vous permet de choisir les styles de flèche du repère : aucune, puce, fermée, ouverte.
Repère
Ce sous menu vous permet de modifier le type du repère entre Vue de référence, Verrouillé et Masqué.
Dialogue Informations sur l'élément objet texte
Lorsqu'un objet texte est sélectionné, vous pouvez modifier et visualiser ses attributs à l'aide du dialogue
Informations sur l'élément.
Matière
Affiche la matière assignée à l'élément. Si aucune matière n'a été assignée, l'icône de matière par défaut est
affichée. Vous pouvez sélectionner une autre matière de votre scène en cliquant sur le témoin de prévisualisation
de matière.
Calque
Affiche le calque de l'élément sélectionné. Sélectionnez un nouveau calque dans la liste locale pour déplacer
l'élément sur le calque.
Flèche
Sélectionne le type de flèche que vous souhaitez utiliser pour les objets cotation de votre modèle.
SketchUp 4.0 Guide utilisateur: Objets texte
© 2004 @Last Software, Inc. www.sketchup.com
Objets de cotation
file://C:\Documents%20and%20Settings\Nicolai\Local%20Settings\Temp\~hh32F9.htm
08/04/2005
Eléments
Page 37 sur 41
Les objets de cotation permettent de communiquer les dimensions essentielles du modèle rapidement et de manière
efficace. Liés à la géométrie du modèle, les cotations suivent les mouvements et sont automatiquement mises à jour
avec tous les changements. Pour les placer dans le modèle, utilisez l'outil Cotation.
Chaque objet de cotation se trouve sur son propre plan déterminé par l'entité à partir de laquelle il est dessiné et par
la direction utilisée au moment de sa création.
Les propriétés d'affichage de toutes les cotations du modèle peuvent être ajustées sur l'onglet de Cotation du
dialogue Informations sur le modèle, où vous pouvez ajuster la police, la taille, la couleur et la justification du
texte, le style des marques et les autres propriétés d'affichage.
Modification du texte
Par défaut, le texte de l'objet de cotation affiche la valeur qu'il mesure. Vous pouvez cependant modifier le texte de
cotation. Si vous incluez n'importe où dans ce texte les caractères <>, cela signifie que SketchUp doit y insérer la
valeur mesurée.
Attention - Les cotations qui ont perdu leur lien direct aux éléments de géométrie ou dont le texte a été
modifié n'affichent pas toujours les valeurs exactes. Activer l'option Corriger les problèmes de cotation sur l'onglet
de Cotation du dialogue Informations sur le modèle mettra en contraste ces cotations avec la couleur choisie.
Commande du menu contextuel de cotation
Pour atteindre un menu contextuel, placez le curseur sur un élément et cliquez avec le bouton droit de la souris.
Information élément
Ceci affiche les informations au sujet de l'objet cotation dans la dialogue Informations sur l'élément comme cela est
décrit ci-dessous.
Effacer
Supprime l'objet cotation sélectionné de votre modèle.
Masquer/Révéler
Masquer rend invisible l'objet cotation sélectionné. Si "Géométrie masquée" est activée, tous les éléments masqués
sont affichés avec un motif fantôme, ce qui permet de les sélectionner. Ainsi, si la géométrie sélectionnée est
masquée, un repère est placé à gauche de la commande, si vous choisissez de nouveau la commande la visibilité
sera rétablie.
Édition du texte
file://C:\Documents%20and%20Settings\Nicolai\Local%20Settings\Temp\~hh32F9.htm
08/04/2005
Eléments
Page 38 sur 41
Cette commande vous permet de rééditer le texte. Cliquez en dehors de la zone d'édition du texte pour le valider
et arrêter son édition.
Dialogue Informations sur l'élément objet de cotation
Lorsqu'un objet de cotation est sélectionné, vous pouvez modifier et visualiser ses attributs à l'aide du dialogue
Informations sur l'élément.
Matière
Affiche la matière assignée à l'élément. Si aucune matière n'a été assignée, l'icône de matière par défaut est
affichée. Vous pouvez sélectionner une autre matière de votre scène en cliquant sur le témoin de prévisualisation
de matière.
Calque
Affiche le calque de l'élément sélectionné. Sélectionnez un nouveau calque dans la liste locale pour déplacer
l'élément sur le calque.
Flèche
Sélectionne le type de flèche que vous souhaitez utiliser pour les objets cotation de votre modèle. Dans SketchUp,
tous les éléments de cotation partagent les mêmes paramètres, ainsi une modification effectuée ici affectera
l'ensemble des cotations de votre modèle.
SketchUp 4.0 Guide utilisateur: Objets de cotation
© 2004 @Last Software, Inc. www.sketchup.com
Commande contextuelle d'éléments multiples
Un clic avec bouton droit de la souris sur la plupart des éléments affiche un menu contextuel qui apporte une série
de commandes ou d'options spécifiques à cet élément. Ces commandes sont listées ci-dessous et sont communes à
plusieurs éléments. Elles seront en général disponibles lorsque vous affichez un menu contextuel pour plusieurs
éléments.
file://C:\Documents%20and%20Settings\Nicolai\Local%20Settings\Temp\~hh32F9.htm
08/04/2005
Eléments
Page 39 sur 41
Information élément
Ceci affiche les informations au sujet de l'élément dans le dialogue Informations sur l'élément comme cela est
décrit ci-dessous.
Effacer
Supprime tous les éléments sélectionnés de votre modèle.
Masquer/Révéler
Masquer rend invisibles les éléments sélectionnés. Si "Géométrie masquée" est activée, tous les éléments masqués
sont affichés avec un motif fantôme, ce qui permet de les sélectionner. Ainsi, si la géométrie sélectionnée est
masquée, un repère est placé à la gauche de la commande, si vous choisissez de nouveau la commande la visibilité
sera rétablie.
Sélectionner
Boîte englobant les arêtes : Sélectionne toutes les arêtes qui définissent actuellement la face activée.
Faces connectées : Sélectionne toutes les faces actuellement connectées à la face sélectionnée.
Toutes connectées : Sélectionne tous les éléments actuellement connectés à la face sélectionnée..
Toutes sur le même calque : Sélectionne tous les éléments du calque courant.
Toute avec la même matière : Sélectionne toutes les faces utilisant la même matière.
Surface
Le sous menu surface du menu contextuel de Face vous permet de calculer une surface dans votre modèle
SketchUp. Les résultats du calcul sont affichés dans une fenêtre flottante lorsqu'ils sont achevés.
Sélection : Calcule la surface totale de la facette que vous avez cliquée.
Calque : Fournit la surface totale de toutes les facettes du calque qui contient la facette que vous avez cliquée.
file://C:\Documents%20and%20Settings\Nicolai\Local%20Settings\Temp\~hh32F9.htm
08/04/2005
Eléments
Page 40 sur 41
Matières : Indique la surface totale des faces de l'ensemble du modèle, qu'elles soient masquées ou visibles en
prenant comme indice la matière de la face que vous avez cliquée.
Créer un composant
Ceci crée un composant à partir de la géométrie sélectionnée.
Grouper
Ceci crée un groupe à partir de la géométrie sélectionnée.
Intersection avec un modèle
Cette commande vous permet de trouver l'intersection entre deux éléments, tels qu'un tube et un cube et de créer
automatiquement de nouvelles facettes à l'intersection des deux éléments. Ces faces pourront être utilisées pour
pousser,tirer ou être effacées pour créer une nouvelle géométrie.
Inverser les faces
Cette commande inverse la direction de chaque face sélectionnée si bien qu'elles s'orientent sur la direction
opposée
Retournement le long
Retourne (met en miroir) la géométrie sélectionnée le long de l'axe du groupe spécifié. Vous pouvez utiliser
l'outil Axes pour repositionner les axes de dessin, ce qui permet de retourner le composant pratiquement dans
n'importe quelle direction.
Optimiser la vue
Cette commande cadre votre vue par un zoom de sorte que la totalité de l'élément est visible et centré dans la
fenêtre de dessin.
Diviser
La commande Diviser permet de diviser rapidement une ligne ou un arc en un nombre quelconque de segments de
taille égale.
Adoucir
Les arêtes adoucies ne sont visibles que si visionnées en profil. Cela permet d'afficher comme lisse une surface à
facettes.
Arêtes adoucies/lissées
Cette option est disponible lorsque la sélection contient plusieurs arêtes et/ou faces. Elle affiche le dialogue
adoucir/lisser, lequel permet d'ajuster le degré du rendu lissé apparent en fonction de l'angle que vous choisissez.
Éclater la courbe
La commande Éclater courbe décompose l'élément de type polygone en arêtes régulières. A première vue, la
polyligne éclatée reste identique, mais elle ne pourra plus être modifiée et vous ne pourrez plus travailler dessus
avec des outils comme sur une seule entité.
file://C:\Documents%20and%20Settings\Nicolai\Local%20Settings\Temp\~hh32F9.htm
08/04/2005
Eléments
Page 41 sur 41
Optimiser la vue
Cette commande cadre votre vue par un zoom de sorte que la totalité de l'élément est visible et centré dans la
fenêtre de dessin.
Dialogue Informations sur l'élément
Ce dialogue vous permet de visualiser et modifier les attributs des éléments. Pour y accéder, il faut faire un clic
droit sur l'élément de dessin que vous souhaitez modifier puis sélectionner l'article Informations sur l'élément sur le
menu contextuel.
Matière
Affiche la matière assignée à l'élément. Si aucune matière n'a été assignée, l'icône de matière par défaut est
affichée. Vous pouvez sélectionner une autre matière de votre scène en cliquant sur le témoin de prévisualisation
de matière.
Calque
Affiche le calque de la ligne ou l'arête sélectionnée. Sélectionnez un nouveau calque dans la liste locale pour
déplacer l'élément sur ce calque.
SketchUp 4.0 Guide utilisateur: Commande contextuelle
d'éléments multiples
© 2004 @Last Software, Inc. www.sketchup.com
file://C:\Documents%20and%20Settings\Nicolai\Local%20Settings\Temp\~hh32F9.htm
08/04/2005
Formats de fichiers image
Page 1 sur 12
Formats des fichiers images tramées
Les images tramées sont composées d'une grille de pixels de couleurs carrés disposée en mosaïque. SketchUp
supporte différents formats d'image tramée, chacun présentant des avantages particuliers.
JPEG (Joint Photographic Experts Group)
Le format JPEG est largement supporté par bien des applications, plates-formes et caméras numériques. JPEG
utilise une compression permettant de réduire la taille des fichiers à une fraction de celle des autres formats. Cela le
rend particulièrement adapté à l'envoi d'images par courrier électronique ou à l'insertion dans une page web.
La compression JPEG utilise un algorithme d'analyse d'image complexe qui divise celle-ci en blocs et élimine les
détails d'informations non perceptibles pour l'œil humain. Il n'en demeure pas moins que cette solution implique
des pertes d'informations. Pour s'en rendre compte, il suffit d'agrandir une image JPEG pour voir apparaître des
blocs compacts et des distorsions de couleurs qu'on appelle artéfacts.
(a) Image originale. (b) Artéfacts de la compression JPEG.
JPEG est le mieux adapté aux images de type photo ou celles qui présentent beaucoup de détails. Si l'image
comporte de grandes surfaces de couleur unie, les artéfacts ne sont pas faciles à dissimuler, surtout dans les régions
de bordures contrastées. Heureusement, vous pouvez ajuster le niveau de compression pour obtenir le meilleur
rapport taille de fichier/qualité d'image. Plus le taux de compression est élevé, plus le fichier sera petit et plus il y
aura d'artéfacts visibles.
Faites bien attention au phénomène de multiplication des artéfacts. Celui-ci se produit lorsque vous réenregistrez
plusieurs fois un JPEG. Après chaque enregistrement, la déformation s'amplifie. Il vaut mieux utiliser un format
sans perte pour les images originales (par exemple PNG), et d'enregistrer le JPG comme résultat final seulement.
PNG (Portable Network Graphics)
Le format de fichier PNG a été mis au point dans le but exprès de rationaliser le transfert des images sur Internet.
Tout comme JPEG, le format PNG utilise la compression, mais sans perte de qualité et sans artéfacts.
PNG est la solution idéale pour la compression d'images comportant de vastes zones unies. Ceci est le cas de la
sortie SketchUp sans textures. Si, par contre, votre image comporte beaucoup de textures ou de détails très fins, le
fichier PNG ne sera pas très bien comprimé, et un format comme JPEG conviendra mieux à cet effet.
TIFF (Tagged Image File Format)
Ce format développé par Aldus et Microsoft est devenu standard en PAO grâce à son caractère polyvalent et
file://C:\Documents%20and%20Settings\Nicolai\Local%20Settings\Temp\~hh994F.htm
08/04/2005
Formats de fichiers image
Page 2 sur 12
performant et, plus encore peut-être, à cause de sa compatibilité multi plates-formes.
Toutefois, il existe d'innombrables déclinaisons ou versions de ce format, ce qui fait qu'il n'est pas toujours reconnu
aussi facilement par toutes les applications, contrairement à PNG ou JPG. SketchUp supporte autant de variantes
de TIFF que possible, mais il vaut mieux faire un test de compatibilité avant utilisation. Il se peut que SketchUp ne
reconnaisse pas certaines versions telles que bitmap 1 bit ou le codage GIF.
De plus, alors que les formats PNG et JPEG peuvent être visionnés dans n'importe quel butineur et qu'il n'y a
pratiquement aucun risque de se tromper en les envoyant à quiconque, il se peut que vous ayez besoin d'un logiciel
additionnel pour visionner les fichiers TIFF sur certains systèmes.
Remarque - SketchUp ne supporte pas les fichiers TIFF à 1 bit par pixel. Les images comprimées avec RLE
seront étendues à leur taille non comprimée après l'import dans SketchUp.
BMP
Créé initialement pour les systèmes d'exploitation Windows, ce format sert à copier les images dans le Pressepapiers Windows. Étant donné que ce format n'utilise aucune compression, il peut être utile pour la création de
fichiers temporaires que vous modifierez dans d'autres applications. Toutefois, ces fichiers sont plutôt grands et
conviennent peu à l'archivage, à l'intégration à une page web et à l'envoi par courrier électronique.
TGA (Targa Truevision)
Les fichiers TGA (TrueVision Advanced Raster Graphics Adapter, soit adaptateur de graphiques matriciels
avancés TrueVision) ont été mis au point par AT&T pour les cartes Targa qui ont mis la haute résolution et les
couleurs à la disposition des anciennes générations de PC. À l'heure actuelle, les systèmes informatiques de très bas
de gamme ont des capacités graphiques bien supérieures à celles des premières cartes Targa. Le format TGA n'a
malgré tout rien perdu de sa popularité car il allie la compression sans perte à la stabilité et au support du canal
alpha.
Epix
Epix est le format natif de Piranesi, une application de peinture pour architectes, conçu pour le travail sur les
images générées à partir d'un modèle 3D. Voir les options de l'export Epix de Piranesi pour plus d'information.
SketchUp 4.0 Guide utilisateur: Formats de fichiers image
© 2004 @Last Software, Inc. www.sketchup.com
SketchUp et OpenGL
SketchUp est une application utilisant les graphiques 3D de manière intensive et qui dépend donc ainsi fortement
de l'unité centrale, de la mémoire RAM, du matériel graphique 3D et des pilotes OpenGL installés sur le système.
Un pilote compatible à 100 % avec la norme OpenGL est requis pour l'exécution de SketchUp.
Qu'est-ce que OpenGL ?
OpenGL est un système de normes de l'industrie utilisé par un nombre important d'applications et de jeux logiciels
afin de dessiner des objets 3D sur un écran 2D. Toutes les versions modernes de Microsoft Windows et Mac OS X
sont livrées avec un pilote OpenGL basé sur le logiciel intégré et relativement fiable. Un pilote OpenGL de logiciel
se base exclusivement sur l'unité centrale pour "peindre" votre écran. Malheureusement, l'unité centrale étant un
file://C:\Documents%20and%20Settings\Nicolai\Local%20Settings\Temp\~hh994F.htm
08/04/2005
Formats de fichiers image
Page 3 sur 12
périphérique très généralisé, elle n'est pas très efficace pour l'exécution de cette tâche.
Afin d'améliorer les performances 3D de l'ordinateur, plusieurs fabricants de cartes graphiques ont conçu leurs
produits afin de prendre en charge les parties de calcul intensif du rendu OpenGL et de les exécuter via une puce
spécialisée, appelée une puce GPU (Graphics Processing Unit). En général, les puces GPU sont de loin mieux
adaptées à la tâche de peinture 3D sur un écran que l'unité centrale et peuvent fournir des améliorations de
performances significatives (jusqu'à 3 000 %) sur les ordinateurs qui en sont équipés. On parle alors "d'accélération
matérielle".
Accélération matérielle et SketchUp
Après l'installation, SketchUp démarrera en utilisant par défaut le rendu OpenGL du logiciel. Si votre ordinateur
est équipé d'une accélération matérielle compatible à 100% avec OpenGL, vous pouvez bénéficier de la
performance supérieure qu'elle permet avec les réglages de l'onglet OpenGL du dialogue Préférences.
Problèmes de compatibilité
Si vos pilotes vidéo sont 100 % compatibles OpenGL, l'aspect et le fonctionnement de SketchUp doivent être
exactement les mêmes lors de l'utilisation de l'accélération que lors du mode de rendu du logiciel. La seule
différence pouvant être remarquée est une augmentation drastique de la vitesse.
Si vous rencontrez des problèmes lors de l'utilisation de certains outils, ou que vous notez des résultats de rendu
anormaux, vos pilotes de carte vidéo peuvent ne pas être 100 % compatibles OpenGL tel que mentionné ou
simplement être uniquement destinés à l'accélération de jeux 3D. Si c'est le cas, il est vivement recommandé de
désactiver l'accélération matérielle 3D dans l'onglet OpenGL du dialogue Préférences.
Si vous êtes certain que vous disposez d'une accélération matérielle 100 % compatible OpenGL, mais que l'option
est désactivée dans SketchUp, assurez-vous de définir la résolution couleur sur 32 bits. Certains pilotes ne prennent
pas intégralement en charge l'accélération dans le mode couleur 16 bits.
Pour plus de détails concernant les problèmes de compatibilité pour des cartes spécifiques, consultez la section
Compatibilité de cartes graphiques dans le fichier LisezMoi (Readme)installé avec SketchUp.
Symptômes courants de pilotes OpenGL inférieurs à la norme
Les symptômes suivants indiquent que votre pilote OpenGL peut ne pas offrir une compatibilité 100 % OpenGL.
Pixels erratiques de rayures ou sombres lors de l'utilisation d'ombres portées de face.
Ce résultat est souvent provoqué par un bogue de la mémoire tampon de stencil du pilote OpenGL du logiciel.
Un "mini" pilote client OpenGL entraîne le blocage de SketchUp.
Plusieurs pilotes de carte vidéo 3D sont uniquement conçus pour l'exécution de jeux. Par conséquent, le pilote
OpenGL contient uniquement un sous-ensemble des fonctions requises pour toute autre utilisation. Le
fonctionnement de SketchUp requiert un pilote compatible 100 % OpenGL. Soyez conscient que plusieurs
constructeurs indiquent une compatibilité OpenGL intégrale mais ne l'offrent pas en réalité. Si vous vous trouvez
dans cette situation, continuez à utiliser SketchUp en désactivant l'accélération matérielle. (Elle est désactivée par
défaut).
Lors de la sélection de faces, les faces inversées sont sélectionnées.
Il s'agit d'un bogue OpenGL courant pour lequel nous avons trouvé un palliatif. Pour activer le palliatif,
sélectionnez l'option "Corriger le bogue du pilote de sélection inversée" dans l'onglet OpenGL du dialogue
file://C:\Documents%20and%20Settings\Nicolai\Local%20Settings\Temp\~hh994F.htm
08/04/2005
Formats de fichiers image
Page 4 sur 12
Préférences. Cette action est recommandée par rapport à la désactivation de l'accélération matérielle 3D.
Axes manquants, toutes les lignes visibles et pointillés et couleurs de texture étranges (briques
bleues) en mode 16 bits.
Ce problème est courant sur les ordinateurs portables équipés de la puce ATI Rage Mobility. Les pilotes pour cette
puce ne prennent pas en charge l'accélération OpenGL intégrale. Utilisez à la place le rendu du logiciel.
Objets image roulants
Certains processeurs graphiques ne supportent pas les objets image très grands ou à haute résolution. Essayez de
réduire la taille de l'image que vous voulez importer.
Affichage sur deux écrans
Officiellement, à l'heure actuelle, SketchUp ne peut pas être exécuté sur des systèmes à deux moniteurs, car cela
l'empêcherait de fonctionner correctement ou de bénéficier de l'accélération matérielle.
Si vous utilisez un système qui répartit le bureau Windows sur plusieurs moniteurs, le démarrage de SketchUp peut
résoudre en un échec si les deux moniteurs sont actifs ou vous pouvez obtenir un positionnement étrange des boîtes
de dialogue. De plus, si une seule des cartes graphiques sur un système à deux moniteurs prend en charge
l'accélération graphique OpenGL, Windows peut ne pas rapporter ses possibilités à SketchUp et, par conséquent,
SketchUp ne pourra pas l'utiliser. En outre, l'exécution de deux moniteurs requérant deux fois plus de mémoire
vidéo, certains systèmes fonctionnant correctement sur un moniteur unique risquent de désactiver l'accélération
matérielle lorsque le deuxième moniteur est utilisé.
Anti-crénelage
De nombreux systèmes d'accélération matérielle supportent l'anti-crénelage au niveau du matériel, ce qui réduit
l'apparence perturbée des arêtes, ainsi que les parasites de pixélisation.
SketchUp 4.0 Guide utilisateur: OpenGL
© 2004 @Last Software, Inc. www.sketchup.com
Liste de codecs
De nombreux codecs sont à votre disposition, et il n'est pas toujours évident d'en choisir un. Pour l'évaluation des
codecs, il faut voir ce à quoi vous souhaitez l'utiliser, quelles sont ses méthodes de compression et comment ils
traitent les images ou le son de type différent. La vidéo numérique est utilisée pour un large éventail de travaux liés
à la vidéo, comme par exemple une conférence vidéo, et il se peut bien que tel ou tel codec ne convienne pas du
tout à ce que vous souhaitez entreprendre. Par exemple, si vous comptez éditer votre vidéo, il vous faudra choisir
un codec qui produit un résultat de haute fidélité, au risque de gonfler la taille du fichier et de manquer de
compatibilité. En revanche, si vous voulez envoyer votre vidéo par courrier électronique ou la lire à partir d'un
cédérom, le codec que vous recherchez doit pouvoir produire un débit de données faible, mais de moins bonne
qualité. Certains codecs sont destinés spécifiquement à l'utilisation avec un type d'équipement précis, par exemple
un caméscope.
Vous pouvez également choisir de n'utiliser aucun codec et de créer une vidéo sans compression. Cette solution
donne une image d'excellente qualité, car aucune compression n'est appliquée. Cependant, travailler avec une vidéo
non comprimée n'est pas toujours souhaitable, car le débit de données requiert un système extrêmement rapide et
un espace disque très important.
file://C:\Documents%20and%20Settings\Nicolai\Local%20Settings\Temp\~hh994F.htm
08/04/2005
Formats de fichiers image
Page 5 sur 12
Remarque - Les codecs suivants étaient disponibles pour la version actuelle de Vidéo pour Windows au
moment de la rédaction de ce guide d'utilisation. Il est évident que la liste peut changer dans l'avenir. De plus, en
fonction du matériel et des logiciels vidéo et audio que vous avez installés sur votre ordinateur, il peut y avoir
d'autres codecs à votre disposition.
Codecs vidéo pour Windows
La liste suivante comporte les codecs pour les systèmes Windows.
Cinepak Codec de Radius
Codec utilisé par défaut par SketchUp. Bien qu'il ne soit pas aussi avancé que les codecs modernes, les vidéos
comprimées avec Cinepack donneront un résultat fiable sur n'importe quelle plate-forme, elles seront lues sont àcoups à partir d'un cédérom et permettent une compression raisonnable de la taille du fichier. Cinepak est un codec
asymétrique, avec perte.
Intel Indeo Video R3.2
Ce codec a été conçu pour la lecture vidéo à partir d'un cédérom. Sa qualité est comparable à celle de Cinepak,
mais ce dernier est préférable, car plus largement supporté.
Intel IYUV Codec
Microsoft Video 1
Un codec plus ancien, pratiquement obsolète. Il produit, avec perte, une qualité médiocre.
Intel Indeo Video 4.5
Codec avec perte qui permet une bonne compatibilité, vitesse et flexibilité avec un contrôle moyen de la qualité de
l'image. Parmi les fonctions expertes, il convient de mentionner l'option de compression rapide, le contrôle des
images-clefs, la transparence et l'adaptabilité à la bande passante disponibles. (Certaines de ces fonctions exigent
d'acquérir un logiciel supplémentaire d'Intel.)
Intel Indeo Video 5.10
Codec avec perte qui permet une bonne compatibilité, vitesse et flexibilité avec un contrôle moyen de la qualité de
l'image. Parmi les fonctions expertes, il convient de mentionner l'option de compression rapide, le contrôle des
images-clefs, la transparence et l'adaptabilité à la bande passante disponibles. (Certaines de ces fonctions exigent
d'acquérir un logiciel supplémentaire d'Intel.)
Tech Smith Screen Capture Codec (codec de capture d'écran de TechSmith)
Ce codec fait partie de l'application de capture Camtasia. Conçu premièrement pour la copie d'écran, il donne
également de bons résultats avec les images sans textures générées par SketchUp. Voir le site web de Techsmith
pour de plus amples informations.
Trames complètes non compressées
Cette option vous permet d'exporter vos animations sans aucune compression.
file://C:\Documents%20and%20Settings\Nicolai\Local%20Settings\Temp\~hh994F.htm
08/04/2005
Formats de fichiers image
Page 6 sur 12
QuickTime
QuickTime, un environnement complet pour logiciels de création, de lecture directe et de lecture en ligne de média
numérique, a été développé par Apple pour Mac OS X et Windows. Ce standard est largement supporté et il allie la
facilité d'utilisation avec une fonctionnalité pour professionnels. QuickTime peut être téléchargé gratuitement
depuis http://www.apple.com/quicktime/
Animation
Ce codec convient bien aux images qui comprennent de grandes surfaces de couleur unie, donc il est excellent pour
les images SketchUp sans textures ou dégradé de fond. C'est un codec avec perte, mais le taux de compression de
100% est sans perte.
Apple H.263
Le codec H.263 est un codec QuickTime conçu pour la conférence vidéo à taux faible et ne convient sans doute pas
à une vidéo d'intérêt général.
Apple VC H.263
Ce codec est une version modifiée de H.263 pour iChat.
BMP
Cinepak
Codec utilisé par défaut par SketchUp. Bien qu'il ne soit pas aussi avancé que les codecs modernes, les vidéos
comprimées avec Cinepack donneront un résultat fiable sur n'importe quelle plate-forme, elles seront lues sont àcoups à partir d'un cédérom et permettent une compression raisonnable de la taille du fichier. Cinepak est un codec
asymétrique, avec perte.
Component video (composant vidéo)
Ce codec comprime très peu, ce qui signifie que les fichiers obtenus seront très gros. Il trouve son utilité dans
l'archivage ou le stockage temporaire des vidéos.
DV - PAL et DV - NTSC
Utilisés par les matériels vidéo numérique PAL et NTSC, par exemple les caméscopes.
Graphics
Ceci produit des images en mode 8 bit couleur de haute qualité qui peuvent fonctionner correctement avec les
sorties de SketchUp. Le ratio de compression est faible, mais ne sera pas adapté à l'utilisation en relecture sur les
CD-ROM ou le web.
H.261
H.263 est un codec conçu pour la vidéo conférence à flux de données réduits et n'est pas adapté à la vidéo en
général. Le H.263 nécessite la moitié de la bande passante pour présenter une vidéo de qualité équivalente que pour
le H.261.
JPEG 2000
file://C:\Documents%20and%20Settings\Nicolai\Local%20Settings\Temp\~hh994F.htm
08/04/2005
Formats de fichiers image
Page 7 sur 12
Motion JPEG A et Motion JPEG B
Ces codecs sont conçus pour les cartes de capture vidéo qui permettent une accélération matérielle de la
compression JPEG.
Vidéo MPEG-4
MPEG-4 est le nouveau standard mondial de multimédia interactf adapté à la création, la transmission et la lecture
via Internet. Le codec vidéo MPEG-4 est conçu pour fournir une très grande qualité quelle que soit la vitesse de
transmission via Internet.
Aucun
N'utilise pas de codec.
Photo - JPEG
Le codec Photo JPEG codec est intégré à QuickTime et implémente l'algorithme de compression d'images de la
version 9R9 du Joint Photographic Experts Group ISO. Ce codec est généralement employé pour la compression
des images fixes, mais il peut également être utilisé pour stocker des images vidéo de haute qualité.
Planar RVB (RGB)
Similaire au codec Animation en ce qu'il convient bien aux images qui comprennent de grandes surfaces de
couleurs unies.
PNG
Le codec PNG codec un algorithme de compression - décompression PNG à faible perte qui pourra être utilisé par
les navigateurs web.
Sorenson Video
Excellent codec pour la vidéo générale qui convient parfaitement à la lecture à partir d'un cédérom ou d'Internet.
Ressemble à Cinepak, mais donne une meilleure qualité d'image et des fichiers plus petits ; par contre, le temps de
compression est un peu plus long. Supporte également la lecture dynamique qui s'ajuste automatiquement à la
bande passante et aux ressources d'unité centrale disponibles.
Sorenson Video 3
Amélioration du codec Sorenson Video en terme de qualité vidéo et de meilleure compression.
TGA
Le codec TGA implémente un algorithme de compression - décompression TGA avec perte minimum.
TIFF
Le codec TIFF implémente un algorithme de compression - décompression PGN avec perte minimum.
Video
Ce codec donne une lecture de haute qualité à partir d'un disque dur et de qualité moyenne à partir d'un cédérom. Il
supporte la compression spatiale et temporelle de vidéos 16 bits. Il est possible de comprimer de nouveau ou de
file://C:\Documents%20and%20Settings\Nicolai\Local%20Settings\Temp\~hh994F.htm
08/04/2005
Formats de fichiers image
Page 8 sur 12
recompiler les données ultérieurement avec un taux de compression plus élevé avec une dégradation minimale de
la qualité.
Codecs de sociétés tierces
Vous pouvez également vous procurer un codec fourni par un développeur tiers. Ces codecs proposent des
capacités et une performance supérieures aux codecs gratuits énumérés ci-dessus. N'oubliez pas que le codec (ou
du moins une version lecture seulement) doit également être installé sur la machine où vous lirez la vidéo.
TechSmith Screen Capture Codec (TSCC) - codec de capture d'écran de TechSmith
Ce codec fait partie de l'application de capture Camtasia. Conçu premièrement pour la copie d'écran, il donne
également de bons résultats avec les images sans textures générées par SketchUp. Voir le site web de Techsmith
pour de plus amples informations.
Avantages :
TSCC est un codec sans perte qui préserve la qualité des images SketchUp à 100%.
TSCC convient très bien aux images SketchUp sans textures.
La compression est très rapide et TSCC s'accommode des tailles d'image arbitraires.
Désavantages :
TSCC existe en version Windows seulement. Les fichiers comprimés avec TSCC ne seront pas lus de manière
fiable sur un Macintosh.
TSCC peut générer des fichiers très volumineux, surtout si les images comprennent des textures et des dégradés.
Le débit de lecture est limité dans le cas des images très grandes.
TSCC a été optimisé pour la copie d'écran et donne les meilleurs résultats lorsqu'une grande partie de l'écran reste
inchangée.
Sorenson
Sorenson fournit une gamme de produits et d'outils destinés à rendre plus facile la compression efficace des vidéos.
Les codecs commercialisés par Sorenson du type avec perte, mais ils donnent pourtant une excellente qualité avec
une taille de fichier réduite. Nous recommandons avant tout le codec Sorenson Squeeze qui est facile à utiliser et
ne demande pas une connaissance approfondie des complexités de la technologie de compression. Voir le Site Web
de Sorenson pour plus d'information.
Avantages :
Excellente qualité de l'image avec une taille de fichier réduite.
Version QuickTime sur les deux plates-formes, Windows et Mac.
Désavantages :
Compression avec perte, plus adaptée à la vidéo qu'au graphisme.
Codec Divx
file://C:\Documents%20and%20Settings\Nicolai\Local%20Settings\Temp\~hh994F.htm
08/04/2005
Formats de fichiers image
Page 9 sur 12
Le codec DivX® est fondé sur la technologie vidéo MPEG-4 et a été conçu afin de réduire la vidéo numérique de
façon à pouvoir la transférer sur Internet tout en conservant une haute qualité visuelle. Il produit beaucoup de perte.
Pour visionner la version comprimée de la vidéo, vous devez disposer d'un lecteur de média capable de lire le
contenu avec codage DivX.
Avantages :
Version gratuite disponible.
La version gratuite est capable de comprimer, elle donne une bonne qualité d'image et elle est supportée par les
deux plates-formes.
Désavantages :
Compression avec perte, plus adaptée à la vidéo qu'au graphisme.
Dispute au sujet de l'utilisation de la technologie MPEG-4.
SketchUp 4.0 User Guide: Liste de codecs
© 2004 @Last Software, Inc. www.sketchup.com
Astuces d'animation
Voici quelques directives pour vous aider à tirer un maximum de vos projets vidéo.
Créer un aperçu rapide
Avant de générer une animation volumineuse d'une scène complexe, il est recommandé de créer d'abord un aperçu
rapide. Pour ce faire, choisissez une taille d'image de résolution minimum; soit une largeur d'environ 200 pixels.
Définissez un débit d'image très faible, soit de 2 ou 3 images par seconde. Le fichier obtenu ne sera certainement
pas adapté à la présentation, mais il sera rendu en bien moins de temps et vous donnera une idée du timing et du
défilement de votre vidéo. Les problèmes potentiels posés par de mauvaises proportions ou par un passage par un
mur apparaîtront aussi.
Créer un DVD
De nombreux ordinateurs modernes sont capables d'écrire un DVD. Si vous placez votre animation sur un DVD, la
plupart des problèmes sont résolus automatiquement, comme par exemple celui de la compression. En utilisant un
disque DVD-R, vous obtenez un haut degré de compatibilité avec tout système capable de lire un DVD.
Mélanger les média
Les animations permettent de mieux communiquer les informations 3D, le mouvement, les études d'ombre ou
d'ensoleillement et permettent de parcourir lentement toute la scène. Les images fixes, en revanche, sont plus aptes
à afficher de nombreux petits détails ou des dessins de vue d'ensemble. Au lieu de n'utiliser qu'un seul moyen de
communication, il vaut mieux mélanger les deux genres en choisissant toujours celui qui convient le mieux.
Tâches multiples
Rendre une animation peut vous prendre des heures, surtout avec des ombres, une haute qualité, un haut débit et
une taille d'image importante. Il vaut mieux laisser travailler l'ordinateur pendant la nuit ou une pause, ou encore
quand vous pouvez vous occuper d'une autre tâche. C'est aussi une bonne idée de créer d'abord les images fixes
file://C:\Documents%20and%20Settings\Nicolai\Local%20Settings\Temp\~hh994F.htm
08/04/2005
Formats de fichiers image
Page 10 sur 12
avant de lancer les animations. Vous pourrez alors retoucher les images avec un marqueur ou des crayons de
couleur pendant que l'ordinateur tourne.
Si vous disposez de plusieurs systèmes, vous pouvez également lancer le rendu d'une animation extérieure sur l'un
de vos ordinateurs et configurer le parcours intérieur sur un autre. Un ordinateur plus ancien et plus lent mettra plus
longtemps à produire le rendu, mais vous pouvez continuer d'utiliser le système plus rapide.
Ne faire que ce qui est nécessaire
La création des animations et la préparation d'une présentation demandent pas mal de temps. Et puis, les
changements ultérieurs sont toujours plus difficiles à faire. Profitez, dans la mesure du possible, des capacités de
rendu en temps réel de SketchUp.
SketchUp 4.0 Guide utilisateur: Astuces d'animation
© 2004 @Last Software, Inc. www.sketchup.com
Les fichiers modèles de SketchUp
SketchUp vous permet de spécifier un fichier modèle à utiliser à chaque fois que vous créez un nouveau document.
Ceci peut être utile si vous débutez avec une grille ou avec des paramètres de rendu particuliers, des calques
standard des vues de page ou des unités. Vous pourriez par exemple vouloir démarrer SketchUp avec des unités
définies en métrique au lieu des unités impériales.
Pour spécifier un fichier à utiliser en tant que modèle :
1. Activez en premier lieu le dialogue des préférences de SketchUp. Accès menu : ( Fenêtre > Préférences ).
2. Cliquez sur l'option Modèle sur la liste et sélectionnez le fichier SketchUp que vous souhaiteriez utiliser à partir
du système de fichiers.
SketchUp 4.0 Guide utilisateur: Les fichiers modèles de SketchUp
© 2004 @Last Software, Inc. www.sketchup.com
Bug Splat
BugSplat (www.bugsplatsoftware.com) est une application de société tierce qui a été choisie avec enthousiasme
pour son intégration dans SketchUp 4.0 pour Microsoft Windows 2000 et XP, pour nous aider à accroître la qualité
de nos produits. Nous avons inclus cette technologie afin d'analyser les erreurs irrécupérables ou "crashes" de
SketchUp. BugSplat fournit aux utilisateurs de SketchUp pour Microsoft Windows, un mécanisme d'envoi à @Last
Software des rapports de tous les "plantages" survenus.
Comment ça marche ?
Dans les rares cas où SketchUp plante, un dialogue similaire à celui des rapports de plantages de Microsoft
Windows sera affiché. Ce dialogue vous permettra de nous envoyer l'information à propos de ce plantage. Voici ce
qui est recueilli si vous décidez de nous faire parvenir les informations :
z
Votre version de l'exécutable de SketchUp.
file://C:\Documents%20and%20Settings\Nicolai\Local%20Settings\Temp\~hh994F.htm
08/04/2005
Formats de fichiers image
Page 11 sur 12
z
Vos paramètres de langue, exemple : français.
z
La "pile d'événements" du plantage pour nous permettre de voir la ligne de code exacte où SketchUp s'est
plantée.
z
Une liste des codes de dépendances de SketchUp.
z
(optionnel) Votre nom et adresse courriel.
z
(optionnel) Une description de ce que vous faisiez avant que le plantage ne survienne.
Remarque - Si vous consultez le site web du logiciel BugSplat vous remarquerez une information au sujet de
la confidentialité qui vise à rassurer les clients de BugSplat - dans ce cas @Last Software – que l'information à
propos des nos plantages (exemple., combien de fois est-ce arrivé, ainsi de suite) sera protégée. Seules les
informations précédentes seront collectées.
Comment transmettre un rapport de plantage hors connexion.
Si le plantage survient au moment où vous n'êtes pas connecté à Internet, BugSplat affiche une dialogue vous
indiquant qu'un fichier zip a été créé sur votre disque dur local. Ce dialogue vous indique le nom et l'emplacement
de ce fichier zip. En principe il se situe dans le répertoire temporaire de Windows sous la forme de
AtLastCrashMMDDYY_HHMMSS.zip. Connectez-vous à http://www.bugsplatsoftware.com/post/post_form.php
puis suivez les instructions de la page Web pour envoyer ce fichier au logiciel BugSplat lorsque vous vous
reconnectez à Internet. Ou faites nous parvenir directement ce fichier zip par courriel à @Last Software
[email protected].
SketchUp 4.0 Guide utilisateur: Bug Splat
© 2004 @Last Software, Inc. www.sketchup.com
SketchUp API Ruby et la Console
Une nouvelle interface d'application de programmation Ruby (API) permet à des utilisateurs d'écrire des macros
pour automatiser presque n'importe quelle tâche dans SketchUp. Cette API vous permet d'effectuer des commandes
automatisées telles que faire tourner un modèle, créer des formes prédéfinies, créer un générateur de porte, etc.
SketchUp inclus Ruby, une application de programmation d'interfaces (API) pour les utilisateurs qui
connaissent les scripts en Ruby (ou veulent apprendre) et souhaitent étendre les fonctionnalités de
SketchUp. Cette interface permet aux utilisateurs de créer des macros à inclure dans les menus de
SketchUp, telles que des générateurs automatiques de composants et des outils complémentaires. En
complément à cette API, SketchUp dispose également d'une console Ruby qui est un environnement dans
lequel vous pourrez expérimenter les commandes et méthodes de Ruby.
@Last fournit un support technique illimité pour SketchUp par l'intermédiaire de courriel (support limité à la
langue anglaise). Actuellement, nous n'offrons pas de soutien technique pour l'interface Ruby (API) ou d'aucun
script Ruby créé par des tiers. Nous vous encourageons à poster vos questions sur le forum SketchUp, rubrique
Ruby.
Une information générale sur Ruby peut être obtenue sur le site http://www.ruby-lang.org/en/.
Nous nous réservons le droit de changer cette politique à tout moment.
file://C:\Documents%20and%20Settings\Nicolai\Local%20Settings\Temp\~hh994F.htm
08/04/2005
Formats de fichiers image
SketchUp 4.0 Guide utilisateur: Ruby
Page 12 sur 12
© 2004 @Last Software, Inc. www.sketchup.com
file://C:\Documents%20and%20Settings\Nicolai\Local%20Settings\Temp\~hh994F.htm
08/04/2005
Démarrage de SketchUp
Page 1 sur 62
Démarrage de SketchUp
Pour ouvrir SketchUp, cliquez sur le bouton Démarrer de Windows et sélectionnez 'Programmes'. Allez jusqu'à
l'entrée '@Last' dans la liste des programmes et cliquez sur SketchUp.
Lorsque vous démarrez SketchUp la toute première fois, l'accord de licence de SketchUp s'affichera sur votre
écran. Lisez attentivement ce document et acceptez les termes du contrat pour pouvoir continuer. Ensuite, le
dialogue d'autorisation s'ouvrira. Si vous avez acquis une licence pour SketchUp, cliquez sur le bouton Autoriser et
suivez les instructions fournies avec la licence. Sinon, vous pourrez utiliser SketchUp en mode évaluation pendant
huit heures.
A l'ouverture de SketchUp, vous voyez apparaître une fenêtre de dessin vierge:
Barres d'outils
Sur les barres d'outils de SketchUp se trouvent tous les outils de construction, de dessin, de modification et de
visualisation nécessaires à votre travail. A mesure que vous déplacez votre curseur et que vous vous arrêtez sur
chacun des boutons, vous verrez apparaître une astuce avec le nom de l'outil donné.
En général, tous les outils sont activés avec un clic sur le bouton représentant leur icône dans la barre d'outils et en
retournant ensuite à la fenêtre de dessin pour continuer le travail. Faites un essai : activez l'outil Ligne (représenté
par l'icône d'un crayon) en cliquant une fois sur son bouton :
file://C:\Documents%20and%20Settings\Nicolai\Local%20Settings\Temp\~hh7690.htm
08/04/2005
Démarrage de SketchUp
Page 2 sur 62
Placez le curseur (qui a maintenant pris la forme d'un crayon) dans la fenêtre de dessin. Cliquez n'importe où et
faites glisser la souris pour créer une ligne. Ne vous préoccupez pas de ce que vous dessinez ou du fonctionnement
véritable de l'outil Ligne, nous en parlerons plus tard en détail. Quand vous avez terminé, appuyez sur la touche
Échappement du clavier pour arrêter le dessin de la ligne.
La fenêtre de dessin
C'est dans la fenêtre de dessin que la majorité de votre travail dans SketchUp se déroule. Il s'agit d'un espace 3D
entièrement dynamique, dans lequel vous pouvez évoluer en toute liberté. Comme dans d'autres applications
Windows, des barres d'outils et d'autres contrôles peuvent s'ancrer aux bords de la fenêtre de dessin.
Au bas de la fenêtre, à gauche, vous voyez la barre d'état, qui affiche des messages et des astuces sur l'utilisation
des différents outils. Regardez de temps à autre la barre d'état pendant votre travail ; elle vous rappellera ce que
vous pouvez entreprendre. A droite sur la barre d'état se trouve la zone de contrôle de valeur qui permet de saisir
des valeurs exactes. Ces éléments de l'interface seront présentés en plus grand détail dans les didacticiels suivants.
Par défaut la fenêtre de dessin présente une vue de dessus du modèle, ce qui veut dire que vous le regardez d'en
haut. Pour mieux comprendre l'espace 3D de SketchUp, changeons de vue.
Sélectionnez la vue isométrique (Iso) dans la barre d'outils des Vues standard :
La vue change et affiche la vue isométrique (de trois quarts) la plus proche :
Les lignes rouge, verte et bleue sont les axes de dessin et vous aident à mieux visualiser l'espace 3D dans lequel
vous travaillez.
Les distinctions de couleurs sont importantes, car le rouge et le vert correspondent aux dimensions X et Y dans
l'espace. Le plan 'rouge-vert' correspond au plan du sol, et c'est là que vous commencerez à développer le modèle.
L'axe vertical est bleu et représente la dimension Z montante et descendante.
Remarque : Comme il est probable que vous ne réfléchissez pas en termes de coordonnées XYZ en faisant
vos esquisses, nous allons nous référer aux axes par leurs couleurs.
Le point de rencontre des axes s'appelle l'origine. Vous remarquerez que les trois axes sont des lignes continues
dans la direction 'positive' et en pointillés dans la direction 'négative'. Cela vous aidera dans l'identification de votre
orientation si le point de vue est modifié.
Quand vous avez terminé d'explorer la fenêtre de dessin, continuez avec le didacticiel suivant, consacré au dessin
file://C:\Documents%20and%20Settings\Nicolai\Local%20Settings\Temp\~hh7690.htm
08/04/2005
Démarrage de SketchUp
Page 3 sur 62
des lignes.
SketchUp 4.0 Guide utilisateur: Démarrage de SketchUp
© 2004 @Last Software, Inc. www.sketchup.com
Dessin de lignes
Vous pouvez enfin commencer à dessiner. Dans la barre d'outils Dessin, cliquez sur le bouton de l'outil Ligne :
Vous constaterez que le curseur prend la forme d'un crayon. Choisissez un point de l'écran situé en dessous de
l'origine des axes et cliquez dessus.
Ensuite, déplacez le curseur vers la droite. Vous verrez qu'une ligne fantôme s'étire et suit votre curseur. Cliquez
sur un deuxième point pour terminer la création de la ligne.
Notez la présence de l'astuce d'inférence 'Point de fin'. Les astuces d'inférence servent de fil conducteur à la
création d'un dessin avec SketchUp, car elles contiennent des informations importantes sur la géométrie et
contiennent des références indispensables pour le modèle.
Tracez une autre ligne. Comme la première ligne a été dessinée en deux clics (méthode cliquer-cliquer), l'outil
Ligne estime que la deuxième sera reliée à la première. Comme vous souhaitez dessiner une ligne distincte
appuyez sur la touche Échappement pour désactiver l'outil Ligne et commencez le dessin d'une nouvelle ligne.
Cliquez à nouveau sur l'écran et déplacez l'outil Ligne parallèlement à l'axe rouge. La ligne devient rouge et
l'astuce d'inférence 'Sur axe' apparaît.
file://C:\Documents%20and%20Settings\Nicolai\Local%20Settings\Temp\~hh7690.htm
08/04/2005
Démarrage de SketchUp
Page 4 sur 62
Avant de sélectionner un deuxième point, faites un tout petit peu bouger la ligne. Vous constatez qu'elle redevient
noire. Déplacez ensuite l'extrémité de la nouvelle ligne pour que celle-ci soit parallèle à la première. La nouvelle
ligne devient magenta et l'astuce d'inférence vous indique qu'elle est bien parallèle à la première ligne.
C'est là un exemple de la façon dont SketchUp prévoit vos besoins par inférence lorsque vous dessinez et vous
permet de tracer une ligne en 3D à l'aide d'une souris 2D et d'une interface écran. A mesure que vous continuez à
apprendre le dessin dans SketchUp, vous verrez que la capacité de dessiner par inférence rend le travail plus rapide
et plus précis, sans devoir pour autant utiliser les contrôles d'attraction compliqués qui sont le propre des systèmes
de CAO.
Avant de passer au didacticiel suivant, dessinez des lignes dans toutes les trois direction : rouge, vert, bleu.
Exercez-vous également au dessin à partir des points de fin et de milieu d'autres lignes. Au lieu de cliquer, vous
pouvez également dessiner des lignes de la manière suivante : enfoncez le bouton de la souris, faites glisser,
relâchez. Cette méthode permet de créer une ligne unique qui n'est reliée à aucune autre.
Quand vous avez terminé de dessiner des lignes, continuez l'apprentissage avec la Créatiion de faces.
SketchUp 4.0 Guide utilisateur: Dessin de lignes
© 2004 @Last Software, Inc. www.sketchup.com
Création de faces
En plus des lignes, SketchUp vous permet de dessiner des faces planes de n'importe quelle forme. Ces faces
peuvent être jointes, dissociées, éclatées en faces multiples, étirées et extrudées en ensembles tridimensionnels de
faces.
Avant de commencer, assurez-vous que le mode Ombré Accès au menu : ( Affichage > Rendu > Ombré )
file://C:\Documents%20and%20Settings\Nicolai\Local%20Settings\Temp\~hh7690.htm
08/04/2005
Démarrage de SketchUp
Page 5 sur 62
Remarque : SketchUp peut également afficher les surfaces dans le mode Ligne cachée, auquel cas les faces
masquent les éléments de géométrie qui se trouvent derrière, et s'affichent dans la même couleur que le fond de la
fenêtre de dessin. Cela peut être utile pour travailler avec un outil de traçage conventionnel sur une version
imprimée, mais nous avons besoin de bien voir les faces dans ce didacticiel.
Commencez par dessiner une face rectangulaire. Activez l'outil Ligne, et cliquez sur un point devant l'axe bleu
vertical pour commencer la ligne. Déplacez la souris dans la direction rouge comme dans la leçon précédente, mais
ne définissez pas de point de fin.
Vous constatez que la longueur de la ligne que vous tracez s'affiche dynamiquement dans la zone de contrôle de
valeur située dans l'angle inférieur droit de l'écran :
Dessinez une ligne de 3 mètres. Tapez la valeur 3m sur le clavier et appuyez sur la touche Entrée.
La ligne s'étend jusqu'à 3 mètres et se termine par un petit carré vert qui symbolise son point de fin. La ligne que
vous venez de créer apparaît en noir et l'outil Ligne est toujours actif pour vous permettre de poursuivre le dessin.
Remarque : Contrairement à d'autres programmes de CAO 3D, SketchUp n'a pas besoin de dimensions
précises pour dessiner. SketchUp vous libère de toute contrainte en vous permettant d'adopter l'approche de votre
choix : précision ou légèreté.
Tracez la ligne suivante à un angle de 90° par rapport à la précédente. (Cela veut dire 90 degrés dans le modèle 3D,
pas graphiquement sur l'écran 2D.) Étant donné qu'elle est parallèle à l'axe vert, cette ligne apparaît en vert pendant
que vous la tracez. Entrez 2m au clavier et appuyez sur Entrée.
file://C:\Documents%20and%20Settings\Nicolai\Local%20Settings\Temp\~hh7690.htm
08/04/2005
Démarrage de SketchUp
Page 6 sur 62
La ligne dessinée fait 2 mètres de long, mais rien ne vous empêche de continuer en saisissant différentes valeurs de
longueur. Par exemple, si vous tapez maintenant 1m et que vous appuyez de nouveau sur la touche Entrée, la
longueur de la ligne changera en conséquence. Remettez la valeur à 2 mètres avant de continuer.
Tracez ensuite une troisième ligne parallèle à l'axe rouge, mais cette fois, au lieu d'utiliser la zone de contrôle de
valeur, vous allez faire connaissance avec les lignes d'inférence de SketchUp. Poursuivez l'extension de la
troisième ligne en direction de l'axe vert. Vous savez que cette ligne est parallèle à l'axe rouge car elle apparaît en
rouge.
Observez ce qui se passe lorsque cette ligne atteint la même longueur que la première que vous avez tracée : une
ligne pointillée verte reliant le point de fin et l'extrémité de la première ligne apparaît et l'astuce d'inférence 'A
partir du point' s'affiche. Ceci indique que le point de fin de cette ligne est maintenant aligné sur celui de la
première ligne. Cliquez sur ce point.
Complétez ensuite le rectangle en cliquant sur le premier point.
Vous constatez que le rectangle une fois complet définit les contours d'une face pleine. Notez également que, bien
qu'il soit encore activé, l'outil Ligne n'est plus configuré pour tracer des lignes reliées entre elles.
file://C:\Documents%20and%20Settings\Nicolai\Local%20Settings\Temp\~hh7690.htm
08/04/2005
Démarrage de SketchUp
Page 7 sur 62
Pour que SketchUp puisse créer une face, il faut que toutes les lignes qui en délimitent le contour soient reliées à
leurs extrémités et qu'elles soient coplanaires. Aucun vide n'est toléré, pas plus qu'une géométrie ne se trouvant pas
sur le même plan. Quand vous avez terminé, continuez l'apprentissage avec la visualisation du modèle.
SketchUp 4.0 Guide utilisateur: Création de faces
© 2004 @Last Software, Inc. www.sketchup.com
Visualisation du modèle
Avant de passer au dessin en trois dimensions, voyons quelques méthodes pour contrôler la visualisation du
modèle.
L'outil de SketchUp le plus polyvalent pour faire tourner le modèle dans l'espace est l'outil Orbite. Activez-le :
Enfoncez le bouton de la souris et faites glisser le curseur n'importe où dans la fenêtre de dessin.
L'outil Orbite a pour fonction de faire pivoter le modèle autour d'un point central. A l'aide de cet outil, vous pouvez
examiner le modèle dynamiquement dans l'espace sous toutes ses coutures, par dessus, par dessous et depuis tous
les côtés.
Astuce - Si vous disposez d'une souris à trois boutons, vous pouvez activer l'outil Orbite à tout moment à
l'aide de celui du milieu.
Il peut arriver que l'outil Orbite ne suffise pas en lui-même à vous montrer ce qui vous intéresse dans le modèle et
que vous vouliez y regarder d'un peu plus près. Pour agrandir ou réduire la vue du modèle, cliquez sur l'outil Zoom:
Cliquez et faites glisser le curseur vers le haut et vers le bas sur l'écran. Si vous vous déplacez vers le haut, le point
file://C:\Documents%20and%20Settings\Nicolai\Local%20Settings\Temp\~hh7690.htm
08/04/2005
Démarrage de SketchUp
Page 8 sur 62
de vue se rapproche du modèle, et si vous allez vers le bas, il s'en éloigne.
Remarque : Si votre souris est équipée d'une molette, celle-ci permet les zooms avant et arrière lorsque vous la
tournez vers l'avant ou vers l'arrière.
Si vous ne savez plus très bien à quel emplacement de l'espace vous vous trouvez, l'outil Vue isométrique de la
barre d'outils Vues vous ramène à un point de vue familier. Vous pouvez également utiliser le bouton Optimiser la
vue, qui remettra le modèle au centre de l'écran :
Un autre allié précieux pour travailler sur le modèle est l'outil Zoom fenêtre:
Cet outil vous permet de tracer un rectangle dans une portion de la fenêtre de dessin et cette zone s'agrandit jusqu'à
remplir tout l'écran. Cette fonction est très utile pour travailler sur les détails ou pour vérifier minutieusement
certaines caractéristiques du modèle.
Lorsque vous n'avez plus besoin du plan rapproché, cliquez sur le bouton Vue précédente pour rétablir le point de
vue précédent.
Lorsque vous pensez avoir bien pris en main la visualisation du modèle, continuez avec le croquis en 3D.
SketchUp 4.0 Guide utilisateur: Visualisation du modèle
© 2004 @Last Software, Inc. www.sketchup.com
Croq1uis en 3D
Les techniques avec lesquelles vous venez de faire connaissance pour dessiner sur un espace plat s'appliquent de la
même façon à un espace en trois dimensions. Dans cet exercice, nous allons dessiner une boîte en 3D en n'utilisant
rien que l'outil Ligne. Commencez par dessiner un rectangle comme dans la leçon sur la création de faces.
L'outil Ligne étant toujours actif, faites attirer le curseur par un angle du rectangle. Assurez-vous que l'inférence
verte de 'Point de fin' apparaît avec le texte de l'astuce pour confirmer que vous avez bien identifié le point de
départ.
file://C:\Documents%20and%20Settings\Nicolai\Local%20Settings\Temp\~hh7690.htm
08/04/2005
Démarrage de SketchUp
Page 9 sur 62
Cliquez avec la souris au point de fin pour commencer le dessin de la nouvelle ligne. Ensuite, déplacez le curseur à
partir de l'angle de manière à ce que la ligne soit verticale et devienne bleue pour indiquer qu'elle est parallèle avec
l'axe bleu. A ce moment-là, l'astuce d'inférence 'Sur axe' doit apparaître :
Remarque - Comme vous dessinez en perspective, il se peut que la ligne ne vous semble pas tout à fait
parallèle à l'axe bleu. Faites confiance à SketchUp, le logiciel établira l'alignement correct.
Cliquez sur un deuxième point pour terminer la ligne verticale. Continuez le dessin en traçant une ligne parallèle à
l'axe vert. Là aussi, déplacez le curseur jusqu'à ce que l'alignement avec l'axe vert ne soit branché. Quand vous êtes
'Sur axe', faites glisser le curseur jusqu'au point de fin de la première arête. Lorsque vous avez atteint ce point,
l'astuce 'A partir du point' apparaît, de même qu'une ligne d'inférence en pointillé bleue et deux points d'inférence
noirs. Cliquez pour définir le deuxième angle de la nouvelle face.
Maintenant, il ne vous reste qu'à cliquer pour définir le dernier angle qui fermera la face (en retournant au rectangle
de départ). Vous devez voir apparaître l'astuce 'Point de fin' :
file://C:\Documents%20and%20Settings\Nicolai\Local%20Settings\Temp\~hh7690.htm
08/04/2005
Démarrage de SketchUp
Page 10 sur 62
SketchUp identifiera alors l'arête du rectangle existant comme l'une des arêtes de la nouvelle face. Dans SketchUp,
il est possible d'avoir une arête commune pour deux faces.
Continuez à dessiner de nouvelles faces autour du rectangle original. Puisque SketchUp sait déjà qu'il lui faut
utiliser les lignes existantes du modèle comme arêtes des nouvelles faces, vous pouvez commencer le dessin de la
face suivante à partir de l'angle supérieur droit de la face précédente. Laissez-vous guider par les indications
d'inférence appropriées de SketchUp.
Sur l'image précédente, vous pouvez voir que la ligne dessinée est parallèle à l'axe rouge et que son point de fin se
trouve directement au-dessus de l'angle du rectangle de base. Fermer la face en cliquant sur le rectangle de base.
Commencez à dessiner la face suivante en cliquant sur le point de fin supérieur droit :
Normalement, SketchUp trouvera pour vous les points appropriés pour un dessin précis, mais il peut arriver qu'il y
ait trop de possibilités d'alignements. Dans une telle situation, vous pouvez aider SketchUp en lui donnant un coup
file://C:\Documents%20and%20Settings\Nicolai\Local%20Settings\Temp\~hh7690.htm
08/04/2005
Démarrage de SketchUp
Page 11 sur 62
de main pour l'identification de l'inférence souhaitée. Il suffit pour cela de placer le curseur sur le point ou sur la
ligne à utiliser pour l'alignement. Dans le cas présent, placez le curseur sur l'angle du rectangle de base auquel vous
voulez vous aligner, et vous verrez bientôt apparaître l'astuce 'Point de fin' :
Déplacez ensuite le curseur vers le haut dans la direction bleue. Vous constaterez la présence d'une ligne
d'inférence en pointillé bleue qui suit votre curseur avec le libellé d'astuce 'A partir du point'. Continuez de déplacer
le curseur verticalement vers le haut jusqu'à ce que la ligne que vous tracez devienne verte et affiche l'alignement
aux autres points en haut de la boîte :
Quand vous êtes aligné, cliquez pour définir l'angle et complétez la face en cliquant sur le rectangle de base.
SketchUp n'a besoin que d'une seule ligne supplémentaire pour fermer la boîte en forme de parallélépipède,
puisque toutes les autres arêtes sont déjà dessinées. Allez-y, dessinez-la.
file://C:\Documents%20and%20Settings\Nicolai\Local%20Settings\Temp\~hh7690.htm
08/04/2005
Démarrage de SketchUp
Page 12 sur 62
Si vous avez correctement identifié tous les points, SketchUp sera capable de fermer lui-même l'objet 3D.
Maintenant que vous savez comment créer des formes 3D, voyons leur manipulation avec l'outil Pousser/Tirer dans
la leçon suivante.
SketchUp 4.0 Guide utilisateur: Croq1uis en 3D
© 2004 @Last Software, Inc. www.sketchup.com
Utilisation de l'outil Pousser/Tirer
Bien qu'il soit possible de dessiner pratiquement toutes les formes dans SketchUp avec le seul outil Ligne, il existe
une méthode plus rapide pour créer des objets 3D à partir de faces 2D. L'outil Pousser/Tirer est l'une des
nombreuses fonctions qui font de SketchUp un outil unique pour l'exploration d'idées en 3D. Il permet de modifier
rapidement la forme et les proportions des éléments. Il permet, en fait, d'obtenir le même résultat que dans la leçon
précédente en quelques pas seulement.
Commençons par dessiner de nouveau le rectangle de base, mais, cette fois-ci, nous allons utiliser l'outil Rectangle
au lieu de le dessiner avec l'outil Ligne.
Activez l'outil Rectangle :
Ensuite, cliquez sur un point dans la fenêtre de dessin, puis faites glisser le curseur sur la diagonale du rectangle
souhaité et cliquez pour définir l'angle opposé. Vous pouvez également enfoncer le bouton de la souris, faire glisser
le curseur sur la diagonale et relâcher le bouton de la souris pour terminer le rectangle de base.
Ensuite, activez l'outil Pousser/Tirer :
Cliquez sur le rectangle que vous venez de créer...
file://C:\Documents%20and%20Settings\Nicolai\Local%20Settings\Temp\~hh7690.htm
08/04/2005
Démarrage de SketchUp
Page 13 sur 62
..et faites glisser le curseur vers le haut pour l'extruder en 3D.
Et voilà le travail ! Vous venez de créer un objet en trois dimensions !
Maintenant, cliquez sur les surfaces verticales et faites-les glisser. C'est facile, n'est-ce pas ?
Pendant le travail, vous observerez que la distance de déplacement de l'opération Pousser/Tirer s'affiche dans la
zone de contrôle de valeur. Comme vous l'avez sans doute déjà deviné, il est possible de saisir des valeurs
spécifiques validées par la touche Entrée, tout comme l'avez fait en dessinant des lignes d'une longueur donnée. Le
nombre tapé est interprété comme la distance à partir du point de départ de l'opération Pousser/Tirer. Tant que vous
ne changez pas d'outil, vous pouvez corriger cette distance en entrant de nouvelles valeurs qui seront toujours
interprétées par rapport à la position de départ originale.
Quand vous avez fini vos expériences avec l'outil Pousser/Tirer, allez à la leçon suivante, qui décrit comment créer
un toit simple.
SketchUp 4.0 Guide utilisateur: Utilisation de l'outil Pousser/Tirer
© 2004 @Last Software, Inc. www.sketchup.com
Création d'un toit simple
Maintenant, nous allons créer un modèle avec des dimensions réelles. Reprenons un peu la manière de saisir des
données exactes dans SketchUp. Vous vous souvenez : c'est dans la zone de contrôle de valeur située à l'angle
inférieur droit de la fenêtre de dessin qu'il faut les entrer.
Dans cette leçon, vous commencerez par dessiner un bloc rectangulaire de 4 mètres de largeur, 8 de longueur et 3
de hauteur. Activez l'outil Rectangle, et cliquez une fois pour définir le premier angle du rectangle de base.
Pendant que vous faites glisser le curseur, regardez la zone de contrôle qui affiche continuellement deux valeurs de
dimensions séparées par un point-virgule (ou une virgule, selon le réglage régional de votre ordinateur) en fonction
du mouvement de la souris. Elles représentent la longueur des deux côtés du rectangle.
file://C:\Documents%20and%20Settings\Nicolai\Local%20Settings\Temp\~hh7690.htm
08/04/2005
Démarrage de SketchUp
Page 14 sur 62
Allez-y, cliquez pour compléter le rectangle.
Juste après avoir dessiné le rectangle, vous pouvez spécifier ses dimensions exactes en tapant tout simplement deux
valeurs séparées par un point-virgule (ou virgule, en fonction du réglage régional). Dans le cas présent, tapez
4m;8m (c'est-à-dire, 'ce rectangle doit faire quatre mètres sur huit mètres'). Appuyez sur la touche Entrée, et le
rectangle sera redimensionné en fonction de ces valeurs. Vous pouvez continuer la saisie d'autres dimensions,
suivies toujours de la touche Entrée autant de fois que vous voulez, jusqu'à ce que vous commenciez à dessiner un
autre élément.
Remarque : A moins que vous n'ajoutiez une unité, SketchUp interprète les données saisies dans les unités
spécifiées par défaut pour le document dans les Informations sur le modèle. La spécification de l'unité se fait en
tapant 'm' pour les mètres, 'cm' pour les centimètres, l'apostrophe pour les pieds et ainsi de suite.
La plupart des outils de SketchUp utilisent de façon identique la zone de contrôle de valeur, encore que la syntaxe
puisse différer. Pour la phase suivante, activez l'outil Pousser/Tirer, cliquez sur le rectangle et déplacez le curseur
vers le haut comme dans l'exercice précédent.
Comme vous voulez extruder le rectangle à une hauteur exacte de trois mètres, tapez 3m. SketchUp ajustera
l'opération de Pousser/Tirer à trois mètres exactement.
file://C:\Documents%20and%20Settings\Nicolai\Local%20Settings\Temp\~hh7690.htm
08/04/2005
Démarrage de SketchUp
Page 15 sur 62
Maintenant que le bloc initial est construit, vous pouvez commencer la création du toit simple. Activez l'outil Ligne
et faites-le attirer par le point de milieu de la face supérieure de l'objet. Utilisez l'astuce 'Point du milieu' pour vous
assurer d'avoir identifié le point approprié. Cliquez pour définir le premier point de la ligne, puis déplacez le
curseur sur la face jusqu'au point du milieu de l'arête opposée.
Cliquez une fois de plus pour définir le point de fin de la ligne. Cette ligne a divisé en deux la face supérieure de
votre objet en y ajoutant une arête.
Maintenant, activez l'outil Déplacer :
Placez le curseur sur la ligne que vous venez de créer. Comme rien n'a été explicitement sélectionné, l'outil
Déplacer détecte les éléments qui peuvent être déplacés et montre, par une mise en contraste en jaune, qu'il est prêt
à exécuter l'opération.
Cliquez sur la ligne et déplacez le curseur vers le haut. Pour être sûr que vous déplacez la ligne verticalement,
vérifiez qu'une ligne d'inférence bleue est visible, ainsi que le libellé 'Sur axe'. Ceci créera le sommet d'un simple
toit à pignon.
Parfois, SketchUp ne peut deviner l'alignement exact que vous recherchez. Si c'est le cas, déplacez un peu la ligne
de la direction bleue, jusqu'à ce que l'inférence en pointillé bleu devienne visible. Enfoncez alors la touche
Majuscule pour verrouiller l'inférence verticale et replacez la ligne vers le bas jusqu'à ce qu'elle retrouve sa place
correcte. Tant que vous maintenez enfoncée la touche Majuscule, la direction du mouvement restera verticale.
file://C:\Documents%20and%20Settings\Nicolai\Local%20Settings\Temp\~hh7690.htm
08/04/2005
Démarrage de SketchUp
Page 16 sur 62
Vous pouvez également utiliser la zone de contrôle de valeur pour définir la hauteur exacte de la faîte. Pour créer
une faîte à un mètre, tapez 1m et appuyez sur Entrée immédiatement après avoir terminé le déplacement. N'oubliez
pas que vous pouvez changer plusieurs fois de valeur jusqu'à ce que vous ne passiez à un autre outil ou que vous ne
commenciez une autre opération de déplacement.
Enregistrez le modèle pour qu'il puisse servir de point de départ dans la leçon suivante, où vous allez créer une
lucarne.
SketchUp 4.0 Guide utilisateur: Création d'un toit simple
© 2004 @Last Software, Inc. www.sketchup.com
Création d'une lucarne
Jusqu'à présent, vous avez dessiné des formes basiques. Cet exercice vous montrera comment dessiner une forme
3D par rapport un point incliné. Pour commencer, ouvrez le modèle enregistré à la fin de la leçon précédente.
Avec l'outil Ligne, dessinez un rectangle vertical sur l'arête du toit. N'oubliez pas d'utiliser l'inférence 'Sur axe' pour
conserver le rectangle sur le même plan que le mur du bâtiment.
Créez ensuite une ligne d'inférence verticale allant du point du milieu de l'arête supérieure du sommet du rectangle.
Il suffit de placer le curseur sur le point du milieu sans cliquer puis de faire glisser le curseur vers le haut.
SketchUp confirmera qu'il a identifié par inférence l'alignement approprié en affichant un point d'inférence et
l'astuce 'A partir du point'.
Placez le sommet de la lucarne avec un clic, puis dessiner des lignes descendantes vers les deux avant-toits. Ceci va
compléter la face de la lucarne.
file://C:\Documents%20and%20Settings\Nicolai\Local%20Settings\Temp\~hh7690.htm
08/04/2005
Démarrage de SketchUp
Page 17 sur 62
Maintenant que la face avant est dessinée, ajoutez la ligne de faîte de la lucarne. SketchUp vous aidera à trouver le
point où le faîtage touchera le toit en affichant l'astuce 'Sur face' et un point d'inférence bleu. Assurez-vous aussi
que votre alignement est parallèle à l'axe approprié.
Ensuite, utilisez la même méthode pour esquisser les lignes de l'avant-toit de la lucarne.
Ensuite, dessinez les lignes liées aux intersections avec le toit.
Vous aurez peut-être besoin d'utiliser l'outil Orbite pour pouvoir dessiner sur le côté opposé de la lucarne.
file://C:\Documents%20and%20Settings\Nicolai\Local%20Settings\Temp\~hh7690.htm
08/04/2005
Démarrage de SketchUp
Page 18 sur 62
Pour terminer cette simple lucarne, activer l'outil Effacer et supprimez la ligne superflue sur la face avant de la
lucarne.
Et voilà, la lucarne est prête. Avant de continuer, enregistrer ce fichier qui vous servira à l'exercice suivant. Quand
vous avez terminé le dessin de cette simple lucarne, continuez avec la création d'ouvertures sur les faces pour
apprendre comment ajouter une simple fenêtre.
SketchUp 4.0 Guide utilisateur: Créer une lucarne
© 2004 @Last Software, Inc. www.sketchup.com
Création d'ouvertures dans les faces
Comme vous l'avez appris dans les didacticiels précédents, dessiner une série de lignes coplanaires reliées entre
elles crée une face et dessiner une ligne qui traverse de part en part une face divise la face. Vous allez maintenant
voir comment créer une face à l'intérieur d'une face.
Commencez par ouvrir le modèle enregistré à la fin de l'exercice précédent. Activez l'outil Rectangle, et dessinez
un rectangle sur la face avant de la lucarne. Vous devez voir l'astuce d'inférence 'Sur face' pendant le dessin.
Activez maintenant l'outil Sélection et sélectionnez le rectangle :
file://C:\Documents%20and%20Settings\Nicolai\Local%20Settings\Temp\~hh7690.htm
08/04/2005
Démarrage de SketchUp
Page 19 sur 62
Lorsque la fenêtre est en évidence, appuyez sur la touche Suppression du clavier. Vous devez voir maintenant un
trou sur la face avant de la lucarne. Sélectionnez la partie du toit que vous voyez à l'intérieur de la lucarne et
supprimez-la aussi.
Conclusion : lorsque vous dessinez, toutes les lignes qui définissent une forme fermée coplanaire créent
automatiquement une face, même si ce n'était pas votre intention initiale.
SketchUp 4.0 Guide utilisateur: Création d'ouvertures dans les
faces
© 2004 @Last Software, Inc. www.sketchup.com
Création de lignes de construction
Les lignes de construction, sont des lignes en pointillés gris clair qui traversent de part en part le modèle entier.
Leur rôle consiste à faciliter les alignements précis. Elles sont créées avec les outils Mesurer et Rapporteur.
Pour commencer cet exercice, ouvrez le bâtiment modèle sur lequel vous avez travaillé dans les didacticiels niveau
débutant, ou ouvrez le fichier 'Tutorial0.skp'. Vous allez utiliser les lignes de construction pour placer avec
précision une fenêtre de 1,2m x 1m sur le mur de façade du bâtiment.
D'abord, activez l'outil Mesurer :
Cliquez avec le curseur sur l'arête inférieure de la face avant du bâtiment, puis déplacez-le dans la direction bleue.
Une ligne de construction est dessinée parallèlement avec l'arête choisie.
file://C:\Documents%20and%20Settings\Nicolai\Local%20Settings\Temp\~hh7690.htm
08/04/2005
Démarrage de SketchUp
Page 20 sur 62
Tapez la valeur 2,7m (elle apparaîtra dans la zone de contrôle de valeur) et appuyez sur la touche Entrée. La ligne
de construction sera attirée à la hauteur exacte de 2,7 mètres au-dessus de l'arête inférieure.
Ensuite, dessinez une ligne de construction pour le bord inférieur des fenêtres. Cliquez une fois de plus sur la
même arête et créez une ligne de construction à 1,7 mètre.
Ces deux lignes de construction vous aideront à placer avec précision les bords supérieur et inférieur des fenêtres.
Placez maintenant une ligne de construction verticale au centre du mur. Cliquez, avec l'outil Mesurer, sur l'une des
arêtes verticales du mur et faites glisser une ligne de construction horizontalement jusqu'à ce que vous atteigniez le
point du milieu de l'arête inférieure du mur.
Activez l'outil Rectangle. Commencez le dessin à l'intersection des lignes de construction, puis placez le curseur
sur l'autre ligne de construction parallèle. Regardez bien la zone de contrôle de valeur pour que la fenêtre créée
fasse 1m en hauteur et 1,2m en largeur, ou bien tapez ( 1;1,2m ) et appuyez sur la touche Entrée.
Astuce - Lorsque l'une des dimensions du rectangle est déjà correcte, vous n'avez plus besoin de taper que
celle qui reste à corriger. Dans l'exemple ci-dessus, vous pourriez simplement taper 1,2m et appuyer sur Entrée.
Pour obtenir une fenêtre qui fasse 1,1m en hauteur, tapez ( ;1,1m ). Le point-virgule (ou virgule, en fonction du
réglage régional) demande à SketchUp de ne pas toucher à la première valeur.
file://C:\Documents%20and%20Settings\Nicolai\Local%20Settings\Temp\~hh7690.htm
08/04/2005
Démarrage de SketchUp
Page 21 sur 62
Terminez la fenêtre en sélectionnant et effaçant le rectangle.
Vous pouvez maintenant supprimer les lignes de construction avec l'outil Effacer. Si vous pensez en avoir besoin
par la suite, vous pouvez tout simplement les rendre invisibles avec la commande Masquer du menu Édition. (Une
méthode qui peut être encore plus rapide consiste à choisir la commande du menu Édition > Lignes de construction
> Masquer. Pour les afficher de nouveau, choisissez Édition > Lignes de construction > Révéler).
SketchUp 4.0 Guide utilisateur: Création de lignes de construction
© 2004 @Last Software, Inc. www.sketchup.com
Déplacement et copie des faces
Ce didacticiel explique comment déplacer et copier des éléments de géométrie sur les faces, mais il ne fait
qu'effleurer le sujet et les possibilités offertes en combinant les outils et les touches de modification sont beaucoup
plus nombreuses.
Continuez le travail sur le modèle que vous avez construit dans le didacticiel consacré aux Lignes de construction
(si vous n'avez pas enregistré ce fichier, ouvrez le fichier Tutorial1.skp). Vous devez voir une fenêtre rectangulaire
sur la façade du bâtiment. Vous allez la déplacer et l'aligner sur la lucarne qui est au-dessus.
Remarque : Lorsque vous maintenez enfoncée une touche pendant une opération, vous utilisez ce que l'on
appelle une touche de modification. Les touches de modifications fréquemment utilisées dans SketchUp sont
Majuscule, Ctrl et Alt.
Avant toute chose, activez l'outil Sélection, et sélectionnez les quatre arêtes de la fenêtre. Pour ce faire, une des
méthodes consiste à sélectionner une ligne, puis à appuyer sur la touche Majuscule avant de poursuivre la sélection
du reste. A côté du curseur, vous devez voir le signe +/-.
Ensuite, activez l'outil Déplacer, et cliquez sur un angle de la fenêtre. Utilisez une inférence, linéaire pour faire
glisser la fenêtre jusqu'à ce qu'elle soit alignée sur la lucarne au-dessus. Cliquez de nouveau avec la souris pour
terminer l'opération de déplacement.
file://C:\Documents%20and%20Settings\Nicolai\Local%20Settings\Temp\~hh7690.htm
08/04/2005
Démarrage de SketchUp
Page 22 sur 62
Un instant : une seule fenêtre, ce n'est pas suffisant pour une maison ! Plutôt que d'en dessiner une deuxième en
repartant de zéro, pourquoi ne pas copier celle qui existe déjà ? Les lignes de la fenêtre étant toujours sélectionnées
et l'outil Déplacer étant actif, maintenez enfoncée la touche Ctrl et cliquez une nouvelle fois sur la fenêtre. (Vous
devez voir le signe + à côté du curseur.) Lorsque vous éloignez le curseur de la fenêtre, vous faites glisser une
copie et non la fenêtre originale.
Relâchez la touche Ctrl et tapez 2,1 m, puis appuyez sur la touche Entrée. Notez qu'en copiant les lignes de la
fenêtre, vous avez également dupliqué le trou (ou l'absence d'une face).
Pourquoi pas deux lucarnes ? Même jeu pour déplacer une copie de la lucarne. Allez-y. Activez l'outil Sélection et
dessinez une zone de sélection rectangulaire de gauche à droite autour de la lucarne.
Si vous utilisez la sélection par zone de sélection, il peut arriver que vous sélectionniez des éléments qui sont
cachées par les parties visibles du modèle. C'est que la zone de sélection dessinée de gauche à droite sélectionne
tout ce qui se trouve dans cette zone en traversant le modèle. Pour vérifier que vous n'avez sélectionné aucune autre
face ou arête, activez le mode d'affichage Filaire.
Eh oui, nous avons sélectionné la ligne arrière du toit en pignon. Pour la retirer du jeu de sélection, enfoncez
simultanément les touches Majuscule et Ctrl et cliquez dessus. Le signe moins (-) est ajouté au curseur de sélection
pour indiquer le mode désélection.
file://C:\Documents%20and%20Settings\Nicolai\Local%20Settings\Temp\~hh7690.htm
08/04/2005
Démarrage de SketchUp
Page 23 sur 62
Revenez au mode d'affichage Ombré. Activez l'outil Déplacer. Maintenez enfoncée la touche Ctrl et cliquez à
l'angle supérieur droit de la première fenêtre. Ce sera le point de référence utilisé pour commencer la copie.
Ensuite, cliquez à l'angle supérieur droit de la deuxième fenêtre pour terminer la copie. Notez que le trou pratiqué
dans le toit sous la lucarne faisait partie de la sélection : par conséquent, la copie comporte également un trou dans
le toit.
SketchUp 4.0 Guide utilisateur: Déplacement et copie des faces
© 2004 @Last Software, Inc. www.sketchup.com
Faces masquées et inversées
Masquer les faces
Vous pouvez masquer des portions de la géométrie de façon temporaire ou définitive pour rendre visibles d'autres
éléments d'un modèle. SketchUp vous propose plusieurs options :
La manière la plus simple consiste à utiliser le système des menus contextuels de SketchUp. Pour activer un menu
contextuel, placez la souris sur l'entité souhaitée, et faites un clic droit.
Essayez de masquer quelques faces pour pouvoir travailler à l'intérieur d'un objet. Commencez par un simple objet
rectangulaire, comme par exemple celui créé dans la leçon consacrée à l'outil Pousser/Tirer).
file://C:\Documents%20and%20Settings\Nicolai\Local%20Settings\Temp\~hh7690.htm
08/04/2005
Démarrage de SketchUp
Page 24 sur 62
Activez l'outil Sélectionner, et faites un clic droit sur la face avant de l'objet. Dans le menu contextuel qui s'ouvre,
choisissez la commande 'Masquer'.
Les faces masquées disparaissent de la vue du modèle, mais elles ne sont pas effacées. Vous pouvez toujours
rendre visibles les éléments de géométrie masquées en les révélant. Utilisez la même technique pour masquer les
faces de droite et de dessus.
Masquer les arêtes
Ensuite, masquez quelques arêtes. Vous pouvez utiliser le menu contextuel comme pour les faces, mais cette foisci, vous allez plutôt employer à cet effet l'outil Effacer. Activez l'outil Effacer et enfoncez la touche Majuscule.
Lorsque vous cliquez ou que vous faites glisser le curseur sur une arête tout en maintenant enfoncée la touche
Majuscule, l'arête sera masquée et non pas effacée. Utilisez cette méthode pour masquer toutes les arêtes
communes des faces que vous avez masquées.
Maintenant, vous voyez l'intérieur de l'objet et vous pouvez y travailler. Dessinez des éléments dans l'objet pour
voir comment ça marche.
Vous pouvez voir les éléments masqués du modèle en choisissant la commande Afficher la géométrie masquée du
menu Affichage. Allez-y, essayez. Vous observerez que toutes les faces masquées sont maintenant affichées sous
la forme d'un maillage, tandis que les arêtes masquées apparaissent avec des lignes en pointillé.
file://C:\Documents%20and%20Settings\Nicolai\Local%20Settings\Temp\~hh7690.htm
08/04/2005
Démarrage de SketchUp
Page 25 sur 62
Dans ce mode, vous pouvez sélectionner et détecter des surfaces et des arêtes comme vous le feriez pour les
éléments non masqués. Ceci est une manière utile de visualiser et de travailler sur les éléments masqués, sans avoir
continuellement à les révéler et masquer de nouveau.
Inverser les faces
Dans SketchUp, les faces ont deux côtés. Cela veut dire que chaque face a un côté avant et un côté arrière.
SketchUp vous le rappelle en coloriant par défaut ces deux faces en brun et en bleu respectivement.
Remarque : Si vous comptez exporter votre modèle au format DWG, DXF, 3DS ou VRML, n'oubliez pas que
SketchUp ne conserve que la couleur de la face avant.
Il peut arriver que vous ayez besoin d'inverser les deux faces, ce que vous pouvez facilement faire avec le menu
contextuel. Sélectionnez une ou deux faces, faites un clic droit sur une partie quelconque de la sélection et
choisissez Inverser les faces. Dans l'exemple ci-dessous, inverser une face change sa couleur en brun.
Si vous faites pivoter votre modèle avec l'outil Orbite vous verrez bien la différence entre les faces avant et arrière.
Révéler des objets
Vous pouvez révéler tous les éléments masqués au début de cet exercice en choisissant la commande Tout révéler
du menu Édition.
file://C:\Documents%20and%20Settings\Nicolai\Local%20Settings\Temp\~hh7690.htm
08/04/2005
Démarrage de SketchUp
Page 26 sur 62
Mettons, toutefois, que vous ne voulez révéler que certaines de ces entités masquées. Choisissez la commande
Afficher la géométrie masquée du menu Affichage. Les entités masquées seront alors affichées, et vous pourrez les
sélectionner. Lorsque c'est fait, choisissez la commande Révéler > Tout réafficher du menu Édition.
Pour désactiver l'affichage des éléments maillés, choisissez de nouveau la commande à bascule Géométrie masquée
du menu Affichage.
SketchUp 4.0 Guide utilisateur: Faces masquées et inversées
© 2004 @Last Software, Inc. www.sketchup.com
Précision du dessin
Les outils Mesurer et Rapporteur permettent d'obtenir rapidement des informations précises sur le modèle :
données de longueur, distance et angles du modèle et des Lignes de construction.
Utilisation de l'outil Mesurer
L'outil Mesurer donne la distance entre deux points. Commencez par ouvrir le fichier de dessin Tutorial4.skp dans
le dossier des didacticiels.
Ensuite, activez l'outil Mesurer :
Mesurez la hauteur du bâtiment. Appuyez sur la touche Ctrl et, sans la relâcher, sélectionnez un point sur l'arête
inférieure de la structure. Faites remonter le curseur jusqu'à ce que la ligne d'inférence de l'axe rouge apparaisse,
accompagnée de l'astuce 'A partir du point'.
Lisez le chiffre affiché dans la zone de contrôle de valeur. Si la valeur indiquée est de 6 mètres, c'est que vous avez
su prendre les mesures. L'exactitude de la valeur se contrôle sur l'onglet Unités du dialogue Information du modèle.
file://C:\Documents%20and%20Settings\Nicolai\Local%20Settings\Temp\~hh7690.htm
08/04/2005
Démarrage de SketchUp
Page 27 sur 62
Remarque : Si vous maintenez enfoncée la touche Ctrl pendant l'utilisation de l'outil Mesurer, aucune ligne
de construction n'est créée.
Utilisation de l'outil Rapporteur
L'outil Rapporteur mesure l'angle fermé par deux lignes droites. Vous allez l'utiliser pour déterminer la pente du
toit.
Activez l'outil Rapporteur.
Un rapporteur circulaire s'attache par son centre au curseur. Faites attirer le point central avec l'angle supérieur de
l'un des murs en recherchant l'inférence par point de fin...
...et cliquez une fois pour définir le sommet de base de l'angle à mesurer. Déplacez le curseur vers la droite.
Recherchez l'inférence de l'axe rouge pour vous assurer que vous dessinez parallèlement à l'axe rouge, c'est-à-dire,
le plan du sol. Cliquez de nouveau pour définir la ligne de base de l'angle.
Une ligne de construction apparaît alors, passant par le centre du rapporteur. Avec le curseur, faites attirer la ligne
d'indice avec l'arête du toit. L'angle est affiché dans la zone de contrôle de valeur. Si l'angle affiché est de 45°, c'est
que vous avez su utiliser convenablement le rapporteur. Cliquez avec la souris pour définir une ligne de
construction à cet angle si vous en avez besoin, sinon, appuyez sur la touche Échappement pour annuler l'opération.
file://C:\Documents%20and%20Settings\Nicolai\Local%20Settings\Temp\~hh7690.htm
08/04/2005
Démarrage de SketchUp
SketchUp 4.0 Guide utilisateur: Précision du dessin
Page 28 sur 62
© 2004 @Last Software, Inc. www.sketchup.com
Création de matrices avec la fonction de copies
multiples
Matrices linéaires
La fonction de copies multiples de SketchUp vous permet d'explorer rapidement divers types de matrices linéaires.
Le principe de base de cette fonction est la répétition d'un mouvement ou la rotation d'une copie dans n'importe
quelle direction.
Commencez par ouvrir le fichier Tutorial8.skp. Il contient un parallélépipède groupé à l'intérieur du fichier.
Utilisez l'outil Déplacer pour le dupliquer. Rappelez-vous : pour créer une copie, il faut maintenir enfoncée la
touche Ctrl pendant le déplacement.
Une fois la copie créée, vous pouvez commencer la copie multiple. Tapez 3x pour créer trois copies. On parle ici
de matrice externe car il s'agit d'une extrapolation de la copie originale. Vous pouvez continuer à saisir des valeurs
de matrice. Tapez "4x" pour quatre copies. SketchUp actualisera la dessin si nécessaire.
A tout moment, vous pouvez taper la distance entre copies. Ceci ne change pas le nombre de copies : seul leur
espacement sera ajusté. De cette façon, vous pouvez explorer les matrices très facilement. Tapez la distance de 3m
et vérifiez le résultat.
A présent, créez une matrice interne. Pour commencer, tapez un distance plus grande, soit 10m, puis tapez 5/, ce
qui signifie cinq divisions. On parle ici de matrice interne car il s'agit de divisions égales intercalées entre l'original
et la copie.
file://C:\Documents%20and%20Settings\Nicolai\Local%20Settings\Temp\~hh7690.htm
08/04/2005
Démarrage de SketchUp
Page 29 sur 62
Vous pouvez continuer à entrer de nouvelles distances et des valeurs de multiplication/division (au choix) tant que
vous voulez jusqu'à ce que vous activiez un autre outil ou que vous passiez à une autre opération. C'est une
excellente méthode pour créer une colonnade.
Matrices radiales
Pour créer une matrice radiale, vous pouvez utiliser l'outil Rotation d'une manière similaire à la description qui
précède. Sélectionnez le dernier bloc à droite avec l'outil Sélection, puis activez l'outil Rotation.
Placez la base de la rotation sous le dernier cube. Avant de cliquez pour définir le deuxième point de base de la
rotation, enfoncez la touche Ctrl. Le signe plus est ajouté au curseur pour vous informer que vous allez créer une
copie.
Maintenez enfoncée la touche Ctrl et cliquez pour sélectionner le second point de base. En faisant glisser l'angle de
copie, vous pouvez placer manuellement la copie. Cliquez pour terminer. Vous êtes prêt à créer des copies radiales
multiples.
La syntaxe est la même que pour la matrice linéaire : tapez 7x pour créer sept copies.
file://C:\Documents%20and%20Settings\Nicolai\Local%20Settings\Temp\~hh7690.htm
08/04/2005
Démarrage de SketchUp
Page 30 sur 62
Comme avant, vous pouvez saisir des valeurs de rotation d'angle, des facteurs de multiplication de matrice externe
et des facteurs de division de matrice interne autant de fois que vous voulez jusqu'à ce que vous décidiez de
commencer une autre opération.
La fonction de copies multiples associée aux outils Déplacement et Rotation vous permet de faire des essais de
disposition avant de prendre une décision finale, ainsi que d'étudier l'effet sur la conception de la multiplication du
même objet.
SketchUp 4.0 Guide utilisateur: Création de matrices avec la
fonction de copies multiples
© 2004 @Last Software, Inc. www.sketchup.com
Insérer un composant
Dans SketchUp, les composants sont des fichiers qui se comportent comme des objets lorsque vous les placez dans
le modèle. Vous pouvez créer des composants directement dans le modèle (composants internes) ou les insérer à
partir d'autres fichiers et bibliothèques (composants externes).
Les composants peuvent également avoir des comportements différents : ainsi, les composants individuels tels que
les meubles peuvent être déplacés librement, tandis que d'autres, par exemple les portes et les fenêtres, sont
'collées' aux surfaces.
Placer un composant
Vous pouvez placer un composant à partir du Navigateur de composants. Pour l'ouvrir, allez au menu Affichage :
( Affichage > Composants )
Le navigateur de composants liste tous les composants de la bibliothèque par défaut. Allez au répertoire 'Chaises',
cliquez sur le composant 'Chaise bureau01' et placez le curseur dans la fenêtre de dessin.
file://C:\Documents%20and%20Settings\Nicolai\Local%20Settings\Temp\~hh7690.htm
08/04/2005
Démarrage de SketchUp
Page 31 sur 62
Le composant est lié au curseur sur son point de placement.
Lorsque la chaise se trouve dans la position souhaitée, cliquez de nouveau avec la souris pour la placer. A ce
moment-là, SketchUp active automatiquement l'outil Déplacer. Le cadre jaune autour de la chaise indique que le
composant a été sélectionné.
Rotation d'un composant
Le cadre peut également servir à faire subir une rotation au composant au moyen de l'outil Déplacer. Vous
observerez la présence de poignées de rotation rouges avec de petits signes plus rouges. Si vous placez le curseur
Déplacer au-dessus d'une telle poignée, un rapporteur de rotation apparaît. Allez-y, placez le curseur en haut de la
chaise et sur l'une de ses poignées de rotation.
Cliquez pour commencer à faire tourner la chaise. La valeur de la rotation s'affiche dans la zone de contrôle de
valeur. Cliquez de nouveau quand la chaise est tournée dans la direction désirée.
Déplacer un composant
Dessinez un rectangle à droite de la chaise. Dessinez un second rectangle à l'intérieur du premier et, avec l'outil
Pousser/Tirer, créez une plate-forme surélevée :
Activez l'outil Sélectionner et cliquez sur la chaise pour la présélectionner. Le cadre de sélection apparaît de
nouveau. Activez maintenant l'outil Déplacer. Cliquez sur une région de la surface rouge-vert du sol devant la
file://C:\Documents%20and%20Settings\Nicolai\Local%20Settings\Temp\~hh7690.htm
08/04/2005
Démarrage de SketchUp
Page 32 sur 62
chaise (mais pas sur la chaise). Vous observerez qu'à mesure que vous déplacez la souris à droite de l'écran, la
chaise se déplace aussi.
Vous verrez aussi que si vous déplacez la souris à travers la plate-forme élevée, la chaise reste au niveau du plan du
sol et passe aussi à travers la plate-forme. Essayons une autre approche. Appuyez sur la touche Échappement pour
annuler le déplacement.
Cette fois-ci, placez le curseur Déplacer sur le siège de la chaise et attendez qu'apparaisse l'astuce 'Sur face dans
composant', puis cliquez. Ceci définit le point de départ du mouvement de déplacement.
Maintenant, déplacez la chaise sur la surface du rectangle et celle de la plate-forme. Vous observerez que le point
sélectionné régit l'endroit où la géométrie du composant sera repositionné de manière relative par rapport aux
autres éléments de géométrie du modèle.
Le point du composant qui se trouve sous le curseur au moment où vous commencez le déplacement s'appelle le
point de base. Pendant l'opération de déplacement, ce point sert de référence. Si vous voulez positionner avec
file://C:\Documents%20and%20Settings\Nicolai\Local%20Settings\Temp\~hh7690.htm
08/04/2005
Démarrage de SketchUp
Page 33 sur 62
précision votre composant, il vous faudra faire un choix judicieux pour le point de base.
Maintenant, placez la chaise sur la plate-forme. Placez le curseur de nouveau sur la chaise. Agrandissez la vue
jusqu'à ce que vous soyez capable de placer le curseur au bas de l'un des pieds : l'astuce 'Point de fin du composant'
doit apparaître.
Il suffit maintenant de placer la chaise où vous voulez sur la surface de la plate-forme !
Utilisez cette méthode pour placer des composants l'un sur l'autre ou de manière à partager une arête.
SketchUp 4.0 Guide utilisateur: Insérer un composant
© 2004 @Last Software, Inc. www.sketchup.com
Mise à l'échelle de la géométrie des objets
Dès sa création dans SketchUp, tout objet peut être remodelé de façon dynamique à l'aide de l'outil Échelle. De
même que les autres outils de SketchUp, celui-ci vous offre en permanence le choix de la décontraction (vous
modifiez les dimensions à vue) ou de la précision la plus absolue. Dans le cadre d'une mise à l'échelle, vous pouvez
même retourner la géométrie comme une chaussette pour créer rapidement une image en miroir de l'objet.
Sélectionnez les objets à redimensionner à l'aide de l'outil Sélection. Les surfaces simples peuvent être mise à
file://C:\Documents%20and%20Settings\Nicolai\Local%20Settings\Temp\~hh7690.htm
08/04/2005
Démarrage de SketchUp
Page 34 sur 62
l'échelle selon une méthode 2D, mais sélectionnez dès maintenant un volume 3D.
Ensuite, cliquez sur le bouton de l'outil Échelle dans la barre d'outils Dessin:
Une structure bizarre faite de petits cubes apparaît, englobant la sélection. Chacun de ces petits cubes verts est une
poignée de dimensionnement.
Lorsque le curseur passe sur une poignée, cette poignée et le point d'ancrage opposé deviennent rouges et une ligne
de vecteur en pointillée est tracée entre eux. La ligne en pointillée et le curseur indiquent la direction de l'opération
de mise à échelle. Essayez des mises à échelle avec les différentes poignées.
Cliquez sur une poignée, puis, déplacez le curseur pour remodeler la géométrie. Cliquez de nouveau pour terminer.
Notez que même les poignées cachées peuvent être déplacées, car elles apparaissent instantanément lorsque le
curseur passe sur leur position. Au lieu de cliquer deux fois, vous pouvez enfoncer le bouton de la souris et faire
glisser les poignées pour redimensionner l'objet.
Types de poignée
Les poignées sont disposées à l'intérieur d'un volume rectangulaire englobant et chacune d'entre elles sert à
exécuter un type d'opération de mises à échelle. Les types d'opération diffèrent en fonction du nombre de faces
liées à la poignée en question.
Celles qui sont situées au centre des faces du cadre englobant l'objet touchent une seule face et modifient la
géométrie dans une seule direction.
Les poignées situées au point central d'un bord du cadre englobant touchent deux faces et permettent le
redimensionnement simultané dans deux directions.
file://C:\Documents%20and%20Settings\Nicolai\Local%20Settings\Temp\~hh7690.htm
08/04/2005
Démarrage de SketchUp
Page 35 sur 62
Les poignées d'angle touchent trois faces et redimensionnent la géométrie de façon uniforme dans trois directions.
Si vous placez le curseur sur une poignée pendant un moment, une astuce de sélection apparaît et décrit le type
d'opération de mise à échelle permis par cette poignée.
Essayez chaque type de poignée pour voir ce que cela donne. Vous observerez aussi que le facteur d'échelle ou de
dimension est attiré par les valeurs doubles ou de moitié, comme il apparaît dans la zone de contrôle de valeur.
Touches de modification
Bascule proportionnelle/non proportionnelle
Les poignées au centre de la face et au milieu de l'arête permettent une mise à l'échelle non proportionnelle des
objets sélectionnés. Vous pouvez modifier ce comportement et forcer la mise à l'échelle uniforme en maintenant
enfoncée la touche Majuscule.
Insérer un composant Arbre. Dans le menu Affichage, choisissant la commande Composants. Allez au groupe des
paysages et insérez un des arbres. Utilisez l'outil Échelle pour déplacer vers le haut et vers le bas la poignée de la
surface supérieure. Nous voulons que la base de l'arbre soit le point de mise à l'échelle, mais ceci déforme l'arbre.
file://C:\Documents%20and%20Settings\Nicolai\Local%20Settings\Temp\~hh7690.htm
08/04/2005
Démarrage de SketchUp
Page 36 sur 62
Maintenez la touche Majuscule enfoncée. Maintenant, au lieu d'étirer l'objet dans une seule direction, vous le
redimensionnez dans toutes les trois directions. Essayez l'opération sur d'autres composants de SketchUp. Les
composants de type forme conviennent parfaitement à la mise à l'échelle de dômes ou de sphères.
Contrairement aux autres poignées, celles des angles produisent une mise à l'échelle uniforme dans toutes les
directions par défaut. Là aussi, la touche Majuscule permet de modifier le comportement et de redimensionner
l'objet de manière non proportionnelle dans chaque direction.
Mise à l'échelle à partir du centre
Vous pouvez forcer la mise à l'échelle à se servir comme point de base du centre de l'objet. Prenez l'objet par une
poignée d'angle et commencez l'opération de mise à l'échelle. Enfoncez et maintenez enfoncée la touche Ctrl. Si
vous relâchez la touche pendant l'opération, elle utilisera de nouveau le point opposé.
Vous pouvez utiliser simultanément les touches Ctrl et Majuscule pour permettre la mise à l'échelle uniforme (ou
non uniforme) à partir du centre de la géométrie sélectionnée. Vous pouvez ainsi réaliser très rapidement toutes
sortes de mises à l'échelle et d'étirement.
Travailler en précision avec la zone de contrôle de valeur
A tout moment pendant ou après un redimensionnement, vous pouvez entrer un nombre correspondant à un facteur
d'échelle dans la zone de contrôle de valeur Voyons comment faire.
Facteur d'échelle
Utilisez une poignée d'angle et déplacez-la sur l'écran. Tapez 2 et appuyez sur la touche Entrée. Vous remarquerez
que l'objet est devenu deux fois plus grand. Tapez maintenant 1,5 et appuyez sur la touche Entrée. Cette fois, l'objet
aura la taille de 150% par rapport à sa taille initiale
Remarque : Comme pour tous les autres outils de SketchUp, vous pouvez continuer la saisie de valeurs dans
la zone de contrôle de valeur jusqu'à ce que vous ne commenciez une autre opération avec la souris ou que vous ne
rendiez actif un autre outil.
file://C:\Documents%20and%20Settings\Nicolai\Local%20Settings\Temp\~hh7690.htm
08/04/2005
Démarrage de SketchUp
Page 37 sur 62
Distance
A la place du facteur d'échelle, vous pouvez entrer une distance. Utilisez une poignée de surface supérieure et
déplacez-la sur l'écran. Cette fois-ci, au lieu d'une simple valeur numérique, tapez la distance de 3,5 m et appuyez
sur la touche Entrée. Comme vous le voyez, la taille de l'objet prend exactement la valeur spécifiée dans la
direction en pointillée de la mise à l'échelle.
N'oubliez d'indiquer l'unité dans laquelle la distance est exprimée. Par exemple 5’ signifie cinq pieds, 3m signifie
trois mètres et 5’6” signifie cinq pieds six pouces. Si vous entrez une valeur numérique seulement, SketchUp
l'interprétera comme un facteur d'échelle.
Plusieurs directions
Les valeurs numériques sont séparées par un point-virgule (ou une virgule) dans la zone de contrôle de valeur
lorsque vous entrez plusieurs nombres. Vous pouvez spécifier des valeurs d'échelle précises par l'inclusion de
points-virgules (virgules) dans la saisie.
Pour voir comment cela fonctionne, déplacez une poignée de point de milieu d'arête. Vous voyez que les deux
directions sont affichées et les valeurs changent dynamiquement.
Tapez la nouvelle valeur d'échelle de 1,5;3. L'objet s'agrandit de 150 % dans une direction et de 300 % dans l'autre.
Tant que vous ne déplacez pas une autre poignée ou ne changez pas d'outil, vous pouvez continuer de saisir d'autres
valeurs à essayer. Si vous voulez spécifier une seconde valeur sans modifier l'autre, vous pouvez taper un pointvirgule suivi par la seconde valeur d'échelle : ;4
Avant de continuer, tapez -1;1. Ceci bascule l'objet de manière à créer une image symétrique de l'original.
Astuce - Taper une valeur négative produit une symétrie de la géométrie dans cette direction.
Le fonctionnement est le même dans le cas des trois valeurs disponibles pour les poignées d'angle :
Mise à l'échelle d'éléments individuels
file://C:\Documents%20and%20Settings\Nicolai\Local%20Settings\Temp\~hh7690.htm
08/04/2005
Démarrage de SketchUp
Page 38 sur 62
Jusqu'à présent, vous avez mis à l'échelle des groupes et des composants, mais l'outil Échelle est également
disponible pour la modification d'éléments individuels. Dessinez un Cercle et extrudez-le pour en faire un cylindre
avec l'outil Pousser/Tirer.
Ensuite, sélectionnez la surface supérieure du cylindre avec l'outil Sélection et activez l'outil Échelle. Comme vous
travaillez sur une face 2D, les poignées apparaissent autour d'un rectangle 2D au lieu d'un cadre 3D. Essayez les
poignées de mise à l'échelle et les touches de modification pour voir l'effet produit sur les éléments de géométrie
liés.
Vous en savez déjà suffisamment sur l'outil Echelle et pouvez passer à une autre leçon, si vous voulez. Toutefois,
nous décrivons dans la suite quelques astuces supplémentaires qui peuvent vous intéresser.
Laissez les valeurs en dernier
Laissez les valeurs en dernier
Dans la plupart des cas, il vaut mieux spécifier les valeurs exactes après avoir terminé l'opération de mise à
l'échelle avec la souris. Étant donné que les options de redimensionnement sont nombreuses, les touches de
modification risquent de vous gêner pendant la saisie des valeurs exactes. Par exemple, si vous tapez des valeurs
tout en maintenant enfoncées la touche Ctrl, vous risquez d'activer un autre outil, ou encore, enfoncer la touche
Majuscule peut donner des résultats non souhaitables en fonction des réglages de clavier comme celui d'enclencher
ou de déclencher l'échelle uniforme.
Composants et axes
La mise à l'échelle d'un composant ou groupe unique se fait par défaut selon les directions de ses axes. Ceci facilite
leur mise à l'échelle en fonction de l'orientation originale dans laquelle ils ont été crées. Si vous souhaitez mettre à
l'échelle un composant en utilisant les axes de direction actuels du modèle, ajouter votre composant comme faisant
partie d'un plus grand ensemble de sélection d'éléments. Ceci peut être réalisé en dessinant une ligne et en la
sélectionnant en même temps que votre composant.
Autres possibilités
Vous pouvez vous amuser avec l'outil Échelle autant que vous voulez. Il n'y a aucun risque d'abîmer quoi que ce
soit... Le meilleur moyen d'apprendre consiste à tout essayer.
Mettez à l'échelle des objets adjacents à d'autres objets. Si vous avez choisi la poignée appropriée, les objets
resteront adjacents.
Créez un composant et faites-en plusieurs copies. Ensuite, redimensionnez et inversez (image en miroir) plusieurs
occurrences d'un composant en utilisant divers facteurs d'échelle. Modifiez le composant par édition sur place. Vos
modifications sont répercutées dans les autres composants, mais les opérations de dimensionnement demeurent
intactes.
file://C:\Documents%20and%20Settings\Nicolai\Local%20Settings\Temp\~hh7690.htm
08/04/2005
Démarrage de SketchUp
Page 39 sur 62
Redimensionnez une face unique dont le plan est décalé par rapport à la direction des axes. Cette face est englobée
dans un cadre de dimensionnement 3D. Cette procédure est particulièrement indiquée pour la création de volumes
aux formes imprécises. Vous pouvez également réorienter les axes de n'importe quelle surface à l'aide de l'outil
Axes.
SketchUp 4.0 Guide utilisateur: Mise à l'échelle de la géométrie
des objets
© 2004 @Last Software, Inc. www.sketchup.com
Présentation des calques
Parfois, il vous semblera avantageux d'organiser les éléments d'un dessin SketchUp sur des calques. Cette méthode
permet de régir la couleur et la visibilité de plusieurs entités à la fois, même si elles ne se trouvent pas les unes à
côté des autres.
Pour commencer, ouvrez le fichier Tutorial9.skp dans le dossier des Didacticiels.
Les calques sont créés avec le Gestionnaire de calques. Pour l'ouvrir, choisissez la commande Calques du menu
Affichage.
Créer un nouveau calque
Pour créer un nouveau calque, cliquez sur le bouton Nouveau dans l'angle supérieur gauche du Gestionnaire de
calques. Un nouveau calque apparaît dans la liste avec le nom par défaut 'Calque1'. Renommez ce calque 'Murs'.
Dans la colonne Visible, cliquez sur l'icône de la case à cocher. Cette icône est creuse (sans coche), ce qui signifie
que le calque n'est pas visible.
Ensuite, dans la fenêtre de dessin, activez l'outil Sélection et cliquez avec le bouton droit de la souris sur la face
gauche du modèle. Choisissez Information sur l'élément dans le menu contextuel qui apparaît. Le dialogue
Information sur l'élément s'ouvre. Sur la partie Propriété de la face, cliquez dans la case de liste Calques et
choisissez Murs dans la liste. La face sélectionnée sera désormais associée au calque Murs, qui est actuellement
invisible. Du fait, cette face disparaîtra de la vue.
file://C:\Documents%20and%20Settings\Nicolai\Local%20Settings\Temp\~hh7690.htm
08/04/2005
Démarrage de SketchUp
Page 40 sur 62
Vous pouvez activer ou désactiver la visibilité du calque Murs avec le Gestionnaire de calques, ce qui aura l'effet
de rendre la face tour à tour visible et invisible.
Voyons maintenant une autre méthode d'associer des faces au calque 'Murs'.
Avec l'outil Sélection, sélectionnez les faces supérieure et inférieure du modèle (n'oubliez pas d'enfoncer la touche
Majuscule pour pouvoir sélectionner plusieurs éléments)
Cliquez sur le contrôle de calque de la barre d'outils et choisissez 'Murs' dans la liste déroulante.
Les deux faces sont désormais associées au calque Murs et leur visibilité change en fonction de la visibilité du
calque :
Vous avez sans doute pris l'habitude de travailler avec des calques dans d'autres logiciels. Les calques de SketchUp
sont uniques en ce qu'ils ne séparent pas les objets qui y sont associés. Il serait peut-être plus juste de parler d'un
attribut de géométrie, puisque les éléments et les objets qui se trouvent sur des calques différents restent liés les uns
aux autres. Cela veut dire que les calques de SketchUp s'utilisent surtout pour gérer la visibilité des éléments et non
pas comme une manière de les organiser. Si vous avez besoin de séparer ou d'encapsuler des éléments de
géométrie, utilisez plutôt les fonctions de Groupe et de Composant.
SketchUp 4.0 Guide utilisateur: Présentation des calques
© 2004 @Last Software, Inc. www.sketchup.com
Création d'un composant
Dans cet exercice, vous allez créer un composant.
file://C:\Documents%20and%20Settings\Nicolai\Local%20Settings\Temp\~hh7690.htm
08/04/2005
Démarrage de SketchUp
Page 41 sur 62
Créez un nouveau dessin. Choisissez la commande ( Fichier > Nouveau ). Ensuite, dessinez un rectangle dans le
plan rouge/vert d'une largeur de 75 cm et d'une longueur de 1,50 mètre. Étirez le rectangle avec l'outil
Pousser/Tirer à une hauteur de 70 cm.
Remarque : N'oubliez pas qu'il n'est pas nécessaire de cliquer dans la zone de contrôle de valeur pour saisir
des valeurs pour les opérations, il suffit de les taper au clavier. Les valeurs apparaîtront automatiquement dans la
zone de contrôle de valeur.
Ensuite, vous allez décaler les arêtes latérales et arrières. Sélectionnez ces arêtes avec l'outil Sélection. (Maintenez
la touche Majuscule enfoncée pour sélectionner plusieurs arêtes). Activez l'outil Décaler.
Cliquez avec le curseur Décaler sur l'une des arêtes sélectionnées et déplacez le curseur de l'arête tout en restant à
l'intérieur de la face supérieure.
Entrez 15cm dans la zone de contrôle de valeur, puis appuyez sur Entrée.
Sélectionnez la nouvelle face rectangulaire et faites-la descendre de 30 cm avec l'outil Pousser/Tirer. Vous avez
créé le modèle d'un sofa simple.
file://C:\Documents%20and%20Settings\Nicolai\Local%20Settings\Temp\~hh7690.htm
08/04/2005
Démarrage de SketchUp
Page 42 sur 62
Si vous transformez ce sofa en composant, vous pourrez le réutiliser dans ce dessin ou dans tout autre modèle
SketchUp, ce qui vous évitera de le recréer à chaque reprise.
La première chose à faire, pour créer un composant, c'est la sélection des éléments de géométrie. Avec l'outil
Sélection, sélectionnez le sofa entier en dessinant une zone de sélection de gauche à droite autour des éléments du
sofa. Tous les éléments doivent être mis en évidence :
Quand la géométrie est sélectionnée, choisissez 'Créer un composant' dans le menu Édition. Le dialogue Création
de composant s'ouvre :
Nommez le nouveau composant 'Sofa' et ne modifiez pas les autres options. Cliquez sur le bouton 'OK'. Voilà,
c'est fini !
Insertion
( Fenêtre > Composants )
file://C:\Documents%20and%20Settings\Nicolai\Local%20Settings\Temp\~hh7690.htm
08/04/2005
Démarrage de SketchUp
Page 43 sur 62
Comme vous le voyez, seuls les composants chargés sont affichés, y compris le sofa.
Cliquez sur le nom du sofa. Faites-le glisser dans la fenêtre de dessin.
SketchUp 4.0 Guide utilisateur: Création d'un composant
© 2004 @Last Software, Inc. www.sketchup.com
Création d'un composant associé
Dans le didacticiel Création d'ouvertures dans les faces, vous avez créé une lucarne simple sur un toit. Vous allez
maintenant convertir cette lucarne en un composant associé.
Pour commencer, ouvrez le dessin créé lors de cette leçon (si vous n'arrivez pas à le localiser, utilisez le fichier
'Tutorial0.skp' dans le dossier des didacticiels). Activez le mode d'affichage Ombré.
Activez l'outil Sélection et sélectionnez tous les éléments de géométrie de la lucarne. Vous devrez peut-être passer
provisoirement au mode d'affichage Filaire pour vérifier que vous avez bien sélectionné tous les éléments
nécessaires. (Voir le didacticiel Déplacer et copier des faces si vous avez besoin de rafraîchir vos connaissances à
ce sujet).
Vous observerez que le plan du toit a été coupé à l'intérieur du toit pour créer un trou dans le toit. Les arêtes qui
touchent le plan du toit forment les contours de ce trou. Ce comportement fera partie de la définition du composant.
Lorsque tout est sélectionné, transformez la sélection en un composant en choisissant la commande 'Créer un
composant' du menu Édition.
file://C:\Documents%20and%20Settings\Nicolai\Local%20Settings\Temp\~hh7690.htm
08/04/2005
Démarrage de SketchUp
Page 44 sur 62
Nommez le composant 'Lucarne'. Par défaut le plan d'insertion du composant n'est lié à "aucune" face, le plan
rouge/vert du composant peut être aligné sur n'importe quel plan : rouge/vert, vert/bleu, rouge/bleu du modèle.
Vous allez préciser ici le plan d'insertion de la lucarne.
Sélectionnez "Inclinée" sur la liste de l'option "Lié à face" pour signifier le plan d'alignement du composant. Cela
signifie que la face rouge/vert du nouveau composant sera attirée par toutes les faces inclinées (celles qui ne sont
alignées avec aucun des axes actuels). Ensuite, cochez la case 'Découper l'ouverture'. Cela veut dire que le
composant découpera une ouverture dans le toit le long de son périmètre.
Cliquez sur le bouton 'OK' pour créer le nouveau composant Lucarne. Il doit apparaître dans la liste des
Composants chargés du navigateur de composants. Étant donné que la case 'Remplacer les objets sélectionnés par
un composant' était cochée, les éléments individuels sélectionnés ont été remplacés par le composant Lucarne,
comme indiqué par une boîte englobante.
Vous venez de créer un composant associé !
Dans SketchUp, un composant est un ensemble d'éléments de géométrie défini comme une unité qui peut être
réutilisé dans un dessin. Toutes les occurrences d'un même composant sont dessinées de la même manière. Si vous
modifier un composant, tous les autres composants identiques changeront aussi.
Vous voilà prêt à ajouter une nouvelle lucarne au modèle. Sélectionnez la Lucarne dans le volet Composants, et
faites-le glisser à sa place dans le toit du modèle. Faites attirer son point d'insertion à l'endroit que vous préférez, et
hop ! La nouvelle lucarne est placée.
Vous observerez que le toit a été découpé par le composant, exactement comme dans le cas de la lucarne originale.
Créez maintenant une fenêtre qui découpera une fenêtre dans le mur. Avec l'outil Rectangle, dessinez sur le mur un
rectangle de 1,2 x 0,6 mètre. Ensuite, avec l'outil Pousser/Tirer, poussez la fenêtre de 0,1 m dans le mur :
Effacez la surface de la fenêtre et sélectionnez toutes les arêtes autour de l'ouverture pour créer le composant
Fenêtre.
file://C:\Documents%20and%20Settings\Nicolai\Local%20Settings\Temp\~hh7690.htm
08/04/2005
Démarrage de SketchUp
Page 45 sur 62
Quand tout est sélectionné, transformez de nouveau cette sélection en un composant en choisissant la commande
'Créer un composant' dans le menu Édition.
Nommez ce composant 'Fenêtre_01' puis sélectionnez "Verticale" dans le menu local de "Alignement, Lié à face"
pour signifier le plan d'alignement du composant fenêtre. Cela signifie que la face rouge/vert du nouveau
composant sera attirée par toutes les faces inclinées (celles qui ne sont alignées avec aucun des axes actuels).
Cela veut dire que, lors de l'insertion de la fenêtre, la face rouge/vert du nouveau composant sera attirée par toutes
les faces verticales et uniquement ce type de face. Ensuite, cochez la case 'Découper l'ouverture'.
Cliquez sur le bouton 'OK' pour créer le nouveau composant Fenêtre. Il doit apparaître dans la liste des
Composants chargés du navigateur de composants.
Vous êtes donc prêt à ajouter une nouvelle fenêtre au modèle. Sélectionnez la Fenêtre dans le svolet Composants,
et faites-le glisser à sa place dans le mur en l'alignant avec l'autre fenêtre.
Vous observerez que la fenêtre découpe automatiquement une ouverture, tout comme la lucarne.
file://C:\Documents%20and%20Settings\Nicolai\Local%20Settings\Temp\~hh7690.htm
08/04/2005
Démarrage de SketchUp
Page 46 sur 62
Enregistrez le modèle qui vous servira dans les autres didacticiels.
SketchUp 4.0 Guide utilisateur: Création d'un composant associé
© 2004 @Last Software, Inc. www.sketchup.com
Colorier les composants
Pour commencer, activez l'outil Colorier. Ceci ouvre le volet du navigateur de matières. Pour ce didacticiel,
sélectionnez la bibliothèque 'Repères'.
Neutralisation de la matière par défaut
Dans SketchUp, la matière par défaut est celle qui est appliquée à toutes les nouvelles surfaces et entités. Cela
équivaut à n'avoir aucune association spécifique de matière.
De plus, les groupes et les composants peuvent également avoir leur propre matière indépendamment des éléments
de géométrie qu'ils englobent. Cela veut dire qu'en appliquant une matière à un groupe ou à un composant, cette
association de matière vaut uniquement pour cet élément et non pour la géométrie à l'intérieur.
Le résultat est un comportement spécial de SketchUp appelé la neutralisation du la matière par défaut : toutes les
surfaces ayant la matière par défaut reprendront la matière du groupe ou du composant auquel elles appartiennent.
Voyons un exemple.
Commencez par créer un parallélépipède et utilisez l'outil Colorier pour affecter une matière rouge à la face
supérieure. Conservez la matière par défaut sur les autres faces. Maintenant, sélectionnez le parallélépipède tout
entier et faites-en un composant.
file://C:\Documents%20and%20Settings\Nicolai\Local%20Settings\Temp\~hh7690.htm
08/04/2005
Démarrage de SketchUp
Page 47 sur 62
Ensuite, faites quatre copies du composant cube, soit en utilisant l'outil Déplacer, soit en les plaçant à partir du
navigateur de composants.
Coloriez chaque occurrence du composant avec une couleur ou texture différente. Vous constaterez que la face de
dessus reste toujours rouge. C'est que vous associez les matières aux composants et non pas aux faces qui se
trouvent à l'intérieur de la définition du composant. Seules les faces qui ont toujours la matière par défaut
reprennent la matière du composant. Toutes les faces du composant qui ont déjà leur propre association de matière
s'affichent avec cette matière-là.
Vous allez maintenez modifier la définition du composant. Activez l'outil Sélection et cliquez deux fois sur l'un des
cubes pour l'éditer. Activez l'outil Colorier, maintenez enfoncée la touche Alt et cliquez sur la surface supérieure
rouge pour copier cette matière et en faire la matière actuelle de l'outil Colorier.
file://C:\Documents%20and%20Settings\Nicolai\Local%20Settings\Temp\~hh7690.htm
08/04/2005
Démarrage de SketchUp
Page 48 sur 62
Coloriez en rouge la face avant. Vous observerez que les faces correspondantes de chacune des autres occurrences
de ce composant se changeront également en rouge. Notez également que toutes les surfaces par défaut conservent
leur association de matière de composant individuelle.
Activez l'outil Sélection et cliquez en-dehors du cadre d'édition pour fermer le composant et terminer son édition.
Colorier le modèle
Ouvrez le dessin que vous avez créé pour le didacticiel nommé Création d'un composant associé (si vous ne le
trouvez pas, utilisez le fichier Tutorial-10.skp qui se trouve dans le dossier des didacticiels). Cliquez sur le bouton
de mode d'affichage Ombré pour visionner le modèle dans ce mode, au lieu de ne voir que les lignes cachées.
Vous allez associer au toit la matière nommée 'Couvertine toiture métal'. Dans la liste des bibliothèques, choisissez
la palette 'Toiture'.
Sélectionnez la matière 'Couvertine toiture métal' et utilisez l'outil Colorier pour l'associer aux faces de toiture et
aux composants lucarne.
Le résultat n'est pas exactement ce que vous vouliez obtenir, n'est-ce pas ? Le toit est en ordre, mais c'est la lucarne
tout entière qui utilise la matière du toit... Heureusement, vous pouvez y remédier facilement avec la technique que
vous venez d'apprendre.
file://C:\Documents%20and%20Settings\Nicolai\Local%20Settings\Temp\~hh7690.htm
08/04/2005
Démarrage de SketchUp
Page 49 sur 62
Enfoncez la touche Alt pour obtenir le curseur pipette, sélectionnez la matière par défaut du bâtiment et coloriez les
lucarnes de façon à ce qu'elles s'affichent de nouveau avec la matière par défaut.
Activez le menu contextuel d'une lucarne et choisissez 'Éditer le composant'. Une fois à l'intérieur du contexte du
composant, sélectionnez la matière 'Couvertine toiture métal' et coloriez avec elle les surfaces de toiture de la
lucarne.
N'oubliez pas de faire tourner le modèle avec l'outil Orbite et de colorier aussi l'autre côté de la lucarne !
Terminez l'édition du composant en faisant un clic droit dans un espace vierge de la fenêtre et en choisissant
'Fermer le composant'. Comme vous le voyez, les couleurs du modèle sont maintenant correctes.
Bien sûr, ce comportement ne se limite pas à notre petit jeu sur les parallélépipèdes et les lucarnes. Par exemple, si
le composant à définir est un véhicule, vous pouvez affecter des matières spécifiques aux pneus, au pare-chocs et
aux vitres, tout en conservant la matière par défaut pour la carrosserie.
file://C:\Documents%20and%20Settings\Nicolai\Local%20Settings\Temp\~hh7690.htm
08/04/2005
Démarrage de SketchUp
Page 50 sur 62
Ensuite, lorsque vous faites des copies du composant véhicule, vous pouvez leur donner des couleurs différentes, et
seules les faces de la carrosserie sont concernées par les changements de matière ! Encore mieux : la taille du
fichier reste très petite, puisque vous n'avez qu'une seule définition de composant pour toutes ces voitures.
Astuce - L'éclatement d'un groupe ou d'un composant rend cette modification définitive.
SketchUp 4.0 Guide utilisateur: Colorier les composants
© 2004 @Last Software, Inc. www.sketchup.com
Ajout d'une coupe
Les Plans de coupe permettent de travailler sur le modèle dans une vue coupée. Les plans de coupe se comportent
comme toutes les autres entités de SketchUp : vous pouvez les déplacer, les copier, les dupliquer par matrice, leur
faire subir une rotation, les masquer, les placer sur un calque et ainsi de suite. Toutefois, ils n'affectent pas
directement les autres éléments, car la trace de coupe est purement visuel.
Pour commencer, ouvrez le dessin Tutorial-11.skp dans le dossier des didacticiels. Choisissez le mode d'affichage
Ombré.
Pour ajouter un plan de coupe, allez au menu Outils ( Outils > Plan de coupe ) ou cliquez sur le bouton 'Ajouter un
plan de coupe' de la barre d'outils Coupes :
En déplaçant le curseur dans la fenêtre de dessin, vous verrez qu'un objet de cadre rectangulaire s'y attache. Notez
que le plan de coupe s'aligne avec les surfaces qui se trouvent en-dessous.
A tout moment, vous pouvez maintenir la touche Majuscule enfoncée pour verrouiller l'orientation. Essayez
maintenant :
Placez le curseur sur le mur arrière du bâtiment et verrouillez cette direction en enfonçant la touche Majuscule.
Maintenez la touche enfoncée et déplacez le plan de coupe à l'endroit où vous voulez couper le modèle. Par
exemple, au point du milieu du mur long du bâtiment. Cliquez sur le point du milieu du mur, et SketchUp
pratiquera à ce point une coupe à travers le modèle.
file://C:\Documents%20and%20Settings\Nicolai\Local%20Settings\Temp\~hh7690.htm
08/04/2005
Démarrage de SketchUp
Page 51 sur 62
Vous pouvez modifier l'emplacement du plan de coupe avec l'outil Déplacer sur un des bords du plan de coupe. Le
plan de coupe ne peut se déplacer qu'en direction perpendiculaire à sa face.
Placer plusieurs plans de coupe
Vous pouvez placer plusieurs plans de coupe. Essayez maintenant. Notez que, lorsque vous placez un nouveau plan
de coupe, il devient 'actif' et tout plan de coupe placé précédemment devient inactif, s'affichant en gris.
L'intersection du plan de section avec la géométrie du modèle est appelée la tranche ou la ligne de coupe (elle est
affichée en rouge par défaut).
Changer de plan de coupe actif
Vous pouvez basculer entre coupes à l'aide de l'outil Sélection et en cliquant deux fois sur le plan de coupe à rendre
actif. Vous pouvez également cliquer avec le bouton droit de la souris sur un plan de coupe et sélectionner
'Activer la coupe' dans le menu contextuel.
Vous pouvez inverser la direction de la trace de coupe en cliquant avec le bouton droit de la souris sur le plan
de coupe et en sélectionnant 'Inverser' dans le menu contextuel.
Vous pouvez modifier l'orientation d'une section placée de manière plus dynamique en utilisant l'outil Rotation.
file://C:\Documents%20and%20Settings\Nicolai\Local%20Settings\Temp\~hh7690.htm
08/04/2005
Démarrage de SketchUp
Page 52 sur 62
Essayez-le maintenant. Sélectionnez le plan de coupe actif avec l'outil Sélection. Ensuite, activez l'outil Rotation et
faites pivoter le plan sur un point le long du côté du bâtiment. Vous observerez que la coupe se met à jour
continuellement. Appuyez sur la touche Échappement pour annuler l'opération de rotation.
Pour obtenir une vue de section traditionnelle, cliquez avec le bouton droit de la souris, puis sélectionnez Aligner
la vue dans le menu contextuel. A partir du point de vue de caméra résultant, vous pouvez atteindre une section en
perspective à un point ou une coupe orthogonale traditionnelle en désactivant la perspective. (Pour désactiver la
perspective, enlevez la coche devant la commande Perspective du menu Caméra. )
Vous pouvez rapidement activer ou désactiver tous les plans de section à l'aide du bouton de bascule de la barre
d'outils Coupes.
Vous pouvez également basculer entre le travail dans une vue de coupe et le travail dans une vue entièrement
modélisée à l'aide du bouton de bascule de l'affichage des coupes de section.
Masquer les plans de coupe
Au fur et à mesure que vous placez d'autres coupes, vous pouvez estimer que le dessin devient trop encombré.
Vous pouvez masquer les plans de coupe comme tout autre élément. Activez le menu contextuel du plan de coupe
et choisissez 'Masquer'. L'élément de menu ( Affichage > Géométrie masquée ) permettra de sélectionner une
section masquée dans le futur. Vous pouvez également utiliser la fonctionnalité des calques ou des pages pour
masquer ou révéler simultanément des groupes de plans de coupe.
Essayez d'utiliser les coupes pour travailler 'à l'intérieur' du modèle. Faites pivoter la vue avec l'outil Orbite de
manière à regarder la partie en angle du bâtiment. Placez un plan de coupe sur la face avant du bâtiment.
file://C:\Documents%20and%20Settings\Nicolai\Local%20Settings\Temp\~hh7690.htm
08/04/2005
Démarrage de SketchUp
Page 53 sur 62
Faites un zoom avant sur le bâtiment, activez le menu contextuel du mur à l'intérieur du bâtiment et effacez ce mur.
Vous voyez maintenant l'intérieur de la maison. Placez le sofa que vous avez dessiné dans le didacticiel Création
de composants personnels. Choisissez la commande ( Fichier > Insérer > Composant... ) et sélectionnez-le à partir
de votre Bureau.
SketchUp 4.0 Guide utilisateur: Ajout d'une coupe
© 2004 @Last Software, Inc. www.sketchup.com
Import d'un dessin de CAO
Lorsque vous travaillez dans SketchUp, il est souvent utile de consulter pour référence un fichier CAO. SketchUp
peut importer et exporter les éléments de géométrie aux formats DWG et DXF d'AutoCAD.
Pour importer un fichier DWG, allez au menu Fichier ( Fichier > Insérer > DWG/DXF ). Choisissez le fichier
'Floor Plan.dwg' dans le dossier Didacticiels (dans le dossier SketchUp installé) et cliquez sur le bouton Importer.
SketchUp commencera l'importation du fichier. (Ceci peut prendre un peu de temps si le fichier est volumineux).
Après avoir terminé, SketchUp affichera une information sur les entités importées et leurs types. Cliquez sur le
file://C:\Documents%20and%20Settings\Nicolai\Local%20Settings\Temp\~hh7690.htm
08/04/2005
Démarrage de SketchUp
Page 54 sur 62
bouton Fermer pour continuer.
Remarque : Les blocs et calques du fichier CAO sont convertis en composants et calques SketchUp.
Il peut arriver que le zoom obtenu soit trop grand pour y voir quoi que ce soit. Dans ce cas, cliquez sur le bouton
Optimiser la vue pour voir le dessin entier importé. Si la vue actuelle est toujours la vue de dessus, utilisez l'outil
Orbite pour obtenir un angle de vue qui convient mieux à la visualisation d'un modèle 3D.
Utilisez maintenant l'outil Zoom fenêtre pour regarder d'un peu plus près. Agrandissez les portes-fenêtres. (Les
portes doubles à 45 degrés en bas sur la gauche du plan). Activez l'outil Ligne et tracez une ligne en partant du
point de fin du mur extérieur jusqu'à l'angle extérieur.
Vous observerez que le mur est rempli par une surface. C'est parce que l'algorithme de détection de faces de
SketchUp analyses les lignes du modèle et essaie de créer des faces, chaque fois qu'il trouve des lignes coplanaires
liées à l'arête que vous dessinez.
Faites de même pour le mur à gauche de cette région. Vous pouvez désormais utiliser l'outil Pousser/Tirer pour
donner une hauteur aux surfaces nouvellement créées.
file://C:\Documents%20and%20Settings\Nicolai\Local%20Settings\Temp\~hh7690.htm
08/04/2005
Démarrage de SketchUp
Page 55 sur 62
Avant de continuer, réfléchissez un peu : cette procédure est plutôt compliquée et longue, surtout dans le cas d'un
modèle volumineux. SketchUp ne convient pas toujours aussi bien à certains types de modèles qu'un logiciel de
CAO, il vaut donc mieux vous assurer que l'approche choisie est vraiment bien adaptée à vos objectifs.
Voyons maintenant un autre désavantage de l'utilisation de fichiers CAO comme la source des arêtes détectées
pour la création de faces. Agrandissez la fenêtre à droite des portes :
Vous constaterez qu'il y a plusieurs petits segments de ligne pour une seule fenêtre. (Nous avons mis en évidence
avec un point vert chacune des extrémités.) Dans ce cas-ci, tracer à la main chacune des lignes prendrait un temps
fou.
De plus, pas mal des segments de ligne ne se touchent pas tout à fait, ce qui empêcherait la détection des faces.
Ceci arrive souvent dans les fichiers de CAO.
Par conséquent, nous vous proposons une autre approche :
Créer un nouveau fichier avec la commande appropriée du menu Fichier, dessinez une seule ligne et importez de
nouveau le fichier DWG. Comme le document SketchUp n'était pas vide, le fichier CAO sera importé comme un
groupe.
Astuce - Si un élément de géométrie existe dans le fichier SketchUp avant l'importation du fichier CAO, ce
dernier sera importé dans le modèle comme un composant au lieu d'un ensemble de lignes individuelles.
file://C:\Documents%20and%20Settings\Nicolai\Local%20Settings\Temp\~hh7690.htm
08/04/2005
Démarrage de SketchUp
Page 56 sur 62
Au lieu d'utiliser directement les éléments du fichier CAO, nous nous en servirons comme référence. Ceci permet
de conserver à part les faces de SketchUp et les lignes de CAO qui ne sont pas toujours très précises.
Importer un fichier CAO 3D
Les entités CAO 3D telles que les faces, les entités ayant une épaisseur (hauteur) et les maillages 3D sont tous
importés dans SketchUp comme des faces. Les solides AutoCAD NE SONT PAS convertis.
Astuce - Pour intégrer des solides AutoCAD dans SketchUp, utilisez la commande '3DSout' dans AutoCAD
pour exporter un fichier temporaire. Immédiatement après, utilisez la commande '3DSin' pour réimporter le fichier
temporaire dans AutoCAD. Ceci convertit les solides en faces qui pourront être proprement importées dans
SketchUp.
Voyons un fichier d'entrée CAO 3D. Créez un nouveau fichier SketchUp et importez le fichier 'Floor Plan3D.dwg'
à partir du dossier Didacticiels. Vous observerez que la liste des entités converties est plus longue qu'avant.
Stratégies : Taille du fichier
L'importation de fichiers CAO très volumineux peut prendre un certain temps dans la mesure où chaque élément de
dessin doit être analysé. Un fichier CAO complexe peut facilement influer sur les performances de SketchUp
durant votre travail car toutes les lignes et faces dans SketchUp comportent une certaine quantité d'intelligence
intégrée.
Pour ces raisons, il est recommandé de nettoyer et/ou de rogner vos dessins CAO afin de n'importer que le contenu
absolument nécessaire. Une autre stratégie consiste à conserver distincts différents niveaux de détail. Par exemple,
un fichier CAO importé peut contenir des informations de plan de site alors qu'un autre comporte un plan des sols
et un autre peut stocker les détails. En utilisant trois fichiers distincts qui arrivent dans SketchUp sous la forme de
trois groupes séparés, vous pouvez masquer les deux autres lorsqu'ils ne sont pas immédiatement nécessaires et
toujours référencer le troisième.
SketchUp 4.0 Guide utilisateur: Import d'un dessin de CAO
© 2004 @Last Software, Inc. www.sketchup.com
file://C:\Documents%20and%20Settings\Nicolai\Local%20Settings\Temp\~hh7690.htm
08/04/2005
Démarrage de SketchUp
Page 57 sur 62
Import d'une image numérisée
Les Objets image vous permettent d'incorporer une image numérisée, une télécopie ou une photo à votre
conception. Notez que certains formats (PNG et JPG) conviennent mieux que d'autres dans certaines situations.)
Mise en place d'un objet image
Il existe deux méthodes pour importer une image numérisée dans SketchUp. Vous pouvez soit utiliser la
commande de menu ( Fichier > Insérer > Image... ), soit faire glisser le fichier image dans la scène depuis le bureau
ou l'Explorateur Windows.
Lorsque vous insérez une image, elle apparaît dans la vue du modèle comme si elle était attachée au curseur.
Cliquez une fois pour définir le premier angle de l'image, puis faites glisser la souris pour déterminer la taille de
l'image sur l'écran et cliquez une seconde fois pour fixer la place de l'image.
Pour redimensionner ultérieurement l'image placée, vous pouvez utiliser l'outil Échelle. Une autre solution consiste
à cliquer sur l'image avec le bouton droit de la souris, choisir la commande Propriétés dans le menu contextuel et
utiliser les options du dialogue Propriétés.
Vous pouvez également redimensionner l'image à l'aide de l'outil Mesure, encore que cette fonction agisse sur tous
les objets du modèle en même temps.
Déplacement d'un objet image
Une fois placé, l'objet image réagit comme toute autre géométrie et peut donc être soumis à un déplacement, à une
rotation ou à une mise à l'échelle. Vous pouvez dessiner directement sur l'image pour développer rapidement le
contexte de votre plan de site.
file://C:\Documents%20and%20Settings\Nicolai\Local%20Settings\Temp\~hh7690.htm
08/04/2005
Démarrage de SketchUp
Page 58 sur 62
Cette possibilité vous permet de réaliser en un temps record des études d'urbanisme où apparaissent non seulement
les bâtiments dans un contexte réaliste, mais également l'interaction des ombres projetées et reçues par ces
bâtiments.
Astuce - Si vous connaissez précisément la date et l'heure de prise d'une photo, vous pouvez obtenir
facilement la hauteur approximative des bâtiments en mettant en évidence leurs ombres et les ombres sur l'image
avec l'outil Pousser/Tirer.
Vous pouvez même utiliser un objet image pour créer une enseigne réaliste. Il suffit pour cela de faire glisser
l'image dans la scène et de la placer sur la surface souhaitée.
Objets image utilisés comme toile de fond
Les objets tramés peuvent être déplacés dans SketchUp comme n'importe quelle autre surface. Pour créer une toile
de fond, amenez l'outil Déplacer sur l'arête et utilisez ses poignées de rotation pour mettre l'image en position
verticale.
Ombres
Notez que l'objet image panneau indicateur placé sur le poteau projette son ombre sur le sol et sur l'image placée en
file://C:\Documents%20and%20Settings\Nicolai\Local%20Settings\Temp\~hh7690.htm
08/04/2005
Démarrage de SketchUp
Page 59 sur 62
arrière-plan.
Vous pouvez faire en sorte que le paysage de montagne ne reçoive pas d'ombres en cliquant dessus avec le bouton
droit et en désactivant l'option ( Ombres > Recevoir). Il a ainsi beaucoup plus l'air d'une toile de fond quelle que
soit le point de visée.
Ce didacticiel se contente d'effleurer le sujet des objets image. Pour plus d'informations, consultez la section Objets
image du guide de référence.
Avec cet exercice, vous avez terminé les didacticiels de niveau intermédiaire de SketchUp. Pour en apprendre
encore plus sur le programme, continuez avec les didacticiels de niveau avancé.
SketchUp 4.0 Guide utilisateur: Import d'une image numérisée
© 2004 @Last Software, Inc. www.sketchup.com
Utiliser le verrouillage d'inférence
Il arrive que le système d'inférence de SketchUp ne donne pas l'alignement souhaité. Ceci est souvent le cas pour
les modèles complexes ou dans les situations où les possibilités d'alignement sont très nombreuses. Pour vous
donner un exemple : si vous dessinez une ligne parallèle à une ligne non orthographique et que vous touchez une
autre arête, l'inférence parallèle d'origine peut être distraite par l'inférence de cette arête. La solution consiste en
l'utilisation du verrouillage d'inférence qui force l'inférence à un alignement spécifique.
Pour utiliser le verrouillage d'inférence, il suffit d'enfoncer la touche Majuscule lorsque l'inférence souhaitée a été
détectée. L'alignement proposé sera verrouillé même si vous déplacez la souris ou que vous sélectionnez un
deuxième point d'inférence.
Sur l'illustration ci-dessus, la première image montre le dessin d'une ligne en direction verticale avec une inférence
bleue 'Sur axe'. En maintenant la touche Majuscule enfoncée, vous verrouillez l'inférence en direction bleue, puis
vous placez le curseur sur un autre élément de géométrie pour définir une inférence secondaire. La deuxième image
montre l'alignement par point à l'intersection entre la ligne bleue verticale et le plan de la face inclinée.
file://C:\Documents%20and%20Settings\Nicolai\Local%20Settings\Temp\~hh7690.htm
08/04/2005
Démarrage de SketchUp
Page 60 sur 62
Cette méthode donne des résultats spectaculaires, surtout sur les intersections de toiture ou dans d'autres situations
géométriques complexes.
SketchUp 4.0 Guide utilisateur: Utiliser le verrouillage d'inférence
© 2004 @Last Software, Inc. www.sketchup.com
Utiliser le pliage automatique
Le pliage automatique ajoute des 'plis' aux faces pendant le travail. Ceci devient nécessaire lorsque, en résultant
d'une opération, une face cesse d'être dans le plan. Essayez-le :
Commencez par créer un simple parallélépipède.
Activez ensuite l'outil Déplacer, et commencez à déplacer une des arêtes verticales.
Vous constatez que le mouvement est limité au plan rouge/vert et que le bord ne peut pas être déplacé
verticalement (dans la direction bleue). Vous voyez là une manifestation de SketchUp s'efforçant de maintenir
l'intégrité du plan des faces supérieure et inférieure pour préserver la topologie globale de votre construction
géométrique.
Vous pouvez inhiber ce comportement en enfonçant la touche Alt avant d'entamer le déplacement. Vous donnez
ainsi à SketchUp l'ordre d'activer la fonctionnalité de pliage automatique et de déplacer l'arête sans restriction. En
déplaçant l'arête vers le bas en direction bleue, vous observerez que SketchUp crée un pli dans la face supérieure
du cube.
Parfois, une opération ne peut être exécutée dans aucune direction sans la création de faces non planaires. Lorsque
SketchUp détecte une telle situation, le pliage automatique est automatiquement activé. Pour vous donner un
exemple, essayez de déplacer un angle du cube au lieu d'une arête.
file://C:\Documents%20and%20Settings\Nicolai\Local%20Settings\Temp\~hh7690.htm
08/04/2005
Démarrage de SketchUp
Page 61 sur 62
Les outils Rotation et Échelle utilisent également le pliage automatique mais, comme ils n'ont pas à faire face aux
mêmes contraintes topologiques, le pliage automatique est toujours activé. Dans l'exemple suivant, nous avons
dessiné un hexagone, utilisé l'outil Pousser/Tirer pour l'extruder, sélectionné la face supérieure et fait subir une
rotation à cette face.
Comme la forme extrudée possède des arêtes de polygone qui en définissent le haut et le bas au lieu de lignes
individuelles, les arêtes de pliage créées par SketchUp sont adoucies. Pour les voir, activer la commande Géométrie
masquée du menu Affichage.
Utilisé en combinaison avec le verrouillage d'inférence, le pliage automatique vous permet de résoudre rapidement
et facilement des problèmes complexes.
SketchUp 4.0 Guide utilisateur: Utiliser le pliage automatique
© 2004 @Last Software, Inc. www.sketchup.com
Export de dessins vectoriels 2D
SketchUp vous permet d'enregistrer des vues du modèle en modes parallèle et perspective dans un fichier vectoriel
2D, préservant ainsi la puissance visuelle de l'image tridimensionnelle tout en la convertissant à un format
facilement utilisable par un logiciel de CAO ou d'illustration.
Le fichier vectoriel peut être enregistré en grandeur nature ou selon des dimensions spécifiées. Vous pouvez y
inclure les lignes de profil et d'extension, qui donnent de la vie aux détails sans dépenser un centime pour
retravailler le dessin en CAO. N'oubliez pas que l'exportation vers un fichier vectoriel en mode ligne cachée
signifie que les ombres, les textures et la transparence disparaissent. (Si vous avez besoin de conserver ces effets, il
vaut mieux choisir l'export d'images tramées.)
Pour commencer
Commencez par sélectionner la vue à exporter. Ensuite, choisissez le mode d'affichage ligne cachée ou ombré.
Dans la plupart des applications de CAO, vous n'exporterez que les lignes, auquel cas c'est le mode Ligne cachée
qui conviendra le mieux. Pour les applications qui supportent les régions remplies, comme par exemple les
logiciels d'illustration vectorielle, utilisez le mode ombré. Il est préférable de désactiver les ombres et la
transparence des matières. Cela devrait vous donner un bon aperçu de la sortie vectorielle que vous obtiendrez :
file://C:\Documents%20and%20Settings\Nicolai\Local%20Settings\Temp\~hh7690.htm
08/04/2005
Démarrage de SketchUp
Page 62 sur 62
Quand la vue obtenue vous convient, allez au menu Fichier et choisissez ( Fichier > Exporter > Graphique 2D )
SketchUp ouvrira alors un dialogue d'enregistrement de fichier d'où vous pourrez naviguer dans le système de
fichiers et choisir le dossier dans lequel vous enregistrerez le fichier exporté. Nommez le fichier et choisissez un
format de fichier dans la case de liste au bas du dialogue. SketchUp peut enregistrer les lignes vectorielles 2D sous
plusieurs formats DWG, DXF, PDF, et EPS. Chaque format possède ses propres options et particularités.
Ensuite, cliquez sur le bouton Options. Le dialogue qui s'ouvre permet d'ajuster la taille, l'échelle et l'apparence de
la sortie.
Remarque : Les réglages d'export par défaut ont été optimisés pour donner un résultat aussi proche que
possible à ce que vous voyez à l'écran dans SketchUp.
Cliquez sur le bouton Enregistrer pour terminer l'exportation. SketchUp commencera le traitement du modèle et
générera le fichier exporté. Si la vue exportée était une projection parallèle mesurable et que vous avez sélectionné
l'option Échelle réelle, les dimensions de la sortie vectorielle doivent être correctes.
SketchUp 4.0 Guide utilisateur: Export de dessins vectoriels 2D
© 2004 @Last Software, Inc. www.sketchup.com
file://C:\Documents%20and%20Settings\Nicolai\Local%20Settings\Temp\~hh7690.htm
08/04/2005
">
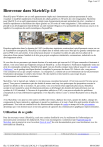
Public link updated
The public link to your chat has been updated.

