HP LaserJet M9040/M9050 Multifunction Printer series Manuel utilisateur
PDF
Descargar
Documento
Module de finition multifonction Guide d'administration Copyright et licence © 2007 Copyright Hewlett-Packard Development Company, L.P. La reproduction, l'adaptation ou la traduction de ce guide sans autorisation écrite préalable est interdite, sauf dans les cas autorisés par les lois sur le copyright. Les informations contenues dans ce document sont sujettes à modification sans préavis. Les seules garanties pour les produits et services HP sont exposées dans la garantie expresse qui accompagne lesdits produits et services. Aucun élément de ce document ne peut être considéré comme représentant une garantie supplémentaire. HP ne peut être tenu responsable d'aucune erreur technique, erreur de rédaction ou omission dans le présent document. Numéro de référence : C8088-90909 Edition 1, 10/2007 Marques Microsoft®, Windows®, Windows® XP et Windows™ Vista sont des marques déposées de Microsoft Corporation aux Etats-Unis. PostScript® est une marque déposée d'Adobe Systems Incorporated. Sommaire 1 Généralités sur le produit Fonctionnalités et avantages ................................................................................................................ 2 Identification des éléments du module de finition multifonction HP ..................................................... 3 Signification des voyants ...................................................................................................................... 4 Compatibilité avec les produits HP LaserJet série 9000 ...................................................................... 5 Fixation du module de finition multifonction HP ................................................................................... 6 2 Tâches de finition Configuration des paramètres par défaut du panneau de commande ................................................. 8 Configuration du pilote d'impression afin qu'il reconnaisse le module de finition multifonction HP ................................................................................................................................. 11 Impression de brochures à l'aide du module de finition multifonction HP .......................................... 12 A propos de l'impression de brochures ............................................................................. 12 Impression de livrets sur un ordinateur équipé de Windows 2000, Windows XP, Windows Server 2003 ou Windows Vista .......................................................................... 12 Impression de livrets sur un ordinateur Macintosh ............................................................ 13 Options de mise en page pour l'impression recto verso .................................................... 14 Modification des paramètres par défaut sur un ordinateur Windows ................................. 15 Sélection d'une couverture de livret à l'aide de Microsoft Windows .................................. 15 Agrafage en continu d'une brochure à l'aide de Microsoft Windows ................................. 16 Agrafage en continu d'une brochure à l'aide de Macintosh ............................................... 16 Utilisation de l'agrafeuse .................................................................................................................... 17 Sélection de l'agrafeuse ..................................................................................................... 17 Agrafage de documents ..................................................................................................... 18 Chargement de la cartouche d'agrafes .............................................................................. 18 Sélection du bac de sortie .................................................................................................................. 21 Identification des bacs de sortie ........................................................................................ 21 Sélection de l'emplacement de sortie ................................................................................ 21 3 Résolution des problèmes Résolution des problèmes courants ................................................................................................... 24 Messages du panneau de commande ............................................................................................... 26 Suppression des bourrages ............................................................................................................... 28 Annexe A Spécifications Spécifications physiques .................................................................................................................... 38 Spécifications environnementales ...................................................................................................... 39 Consommation électrique .................................................................................................. 39 FRWW iii Exigences en matière d'alimentation ................................................................................. 39 Capacité circuit .................................................................................................................. 39 Environnement de fonctionnement .................................................................................... 39 Protection de l'environnement ........................................................................................... 40 Rejet d'équipement usagé par les utilisateurs des ménages privés dans l'Union Européenne ....................................................................................................................... 40 Types de support pris en charge ....................................................................................... 40 Supports pris en charge ..................................................................................................... 41 Annexe B Informations réglementaires Déclaration de conformité .................................................................................................................. 44 Réglementations de la FCC ............................................................................................................... 45 Réglementations DOC canadiennes .................................................................................................. 46 Déclaration VCCI (Japon) .................................................................................................................. 46 Déclaration EMI (Corée) ..................................................................................................................... 46 Déclaration EMI (Taiwan) ................................................................................................................... 46 Annexe C Service et assistance technique Web .................................................................................................................................................... 47 Informations de garantie ..................................................................................................................... 47 Index ................................................................................................................................................................... 49 iv FRWW 1 FRWW Généralités sur le produit ● Fonctionnalités et avantages ● Identification des éléments du module de finition multifonction HP ● Signification des voyants ● Compatibilité avec les produits HP LaserJet série 9000 ● Fixation du module de finition multifonction HP 1 Fonctionnalités et avantages Périphérique très simple à utiliser, le module de finition multifonction HP offre de nombreuses options de finition personnalisée. En une seule étape, vous créez des documents complets de qualité professionnelle en interne tout en économisant le temps et les coûts engagés par l'envoi de documents à des services de finition professionnels. Vous pouvez utiliser le périphérique pour empiler, agrafer, agrafer en continu et plier de nombreux documents à la demande. Le module de finition multifonction HP possède les fonctionnalités suivantes : 2 ● Il prend en charge jusqu'à 50 pages par minute (ppm). ● Il permet de choisir la position des agrafes : ◦ Une ou deux agrafes (en haut à gauche, pour les orientations portrait et paysage) ◦ Deux agrafes sur le côté (sur le bord introduit en dernier du support d'impression) ● Il agrafe jusqu'à 50 feuilles de format A4 ou Lettre par document. ● Il agrafe jusqu'à 25 feuilles de format A3 ou Ledger par document. ● Il permet de plier une seule page. ● Il agrafe en continu et plie des brochures composées de 10 feuilles de papier maximum (40 pages). ● Il fournit un empilement haute capacité (jusqu'à 1 000 feuilles de format A4 ou Lettre, ou jusqu'à 500 feuilles de format A3 ou Ledger). ● Il permet d'empiler des transparents, des enveloppes, des étiquettes, ainsi que du papier perforé et feuille à feuille. ● Il peut empiler jusqu'à 40 brochures composées de 5 feuilles maximum (document final de 20 pages) de format A3 ou Ledger. ● Il permet d'utiliser du papier cartonné d'un grammage allant jusqu'à 199 g/m2. ● Il organise les documents grâce à une fonction de décalage qui permet de gagner du temps. Chapitre 1 Généralités sur le produit FRWW Identification des éléments du module de finition multifonction HP 5 6 7 4 3 2 1 FRWW 1 Bac pour livrets : ce bac peut empiler jusqu'à 40 livrets composés de 5 feuilles maximum (document final de 20 pages) de format A3 ou Ledger. 2 Bac réceptacle : ce bac peut contenir jusqu'à 1 000 feuilles de format A4 ou Lettre, ou jusqu'à 500 feuilles de format A3 ou Ledger. 3 Zone de pliage : zone où les tâches sont pliées. 4 Agrafeuse : zone où les tâches sont agrafées. 5 Circuit papier : zone qui reçoit le papier de l’imprimante. La plupart des bourrages papier peuvent être supprimés depuis cette zone. 6 Connecteur Jet-Link : ce connecteur assure la communication entre l'imprimante ou le MFP et le module de finition multifonction HP. 7 Zone de retournement : zone qui reçoit le papier de l’imprimante. Identification des éléments du module de finition multifonction HP 3 Signification des voyants Figure 1-1 Emplacement du voyant REMARQUE : Votre imprimante ou MFP peut être d'un autre modèle que celui illustré. Le voyant utilisateur, situé sur le devant du périphérique, indique un état d'erreur général. Utilisez le tableau suivant pour interpréter l'état du périphérique en fonction du voyant. Tableau 1-1 Etats du voyant utilisateur Etat du voyant Interprétation Vert fixe Le périphérique fonctionne normalement. Vert clignotant Le périphérique est en mode de maintenance. Orange clignotant Le périphérique subit un bourrage papier, un bourrage d'agrafes ou une erreur de fonctionnement. Le périphérique peut également ne pas être fixé à l'imprimante. Orange fixe Le périphérique connaît un dysfonctionnement. Désactivé Le périphérique est hors tension. REMARQUE : Situés à l'arrière du périphérique, les voyants de maintenance donnent des informations sur les erreurs destinées à l'assistance technique et aux agents de maintenance. Si le voyant rouge de maintenance est allumé, consultez un technicien expérimenté. 4 Chapitre 1 Généralités sur le produit FRWW Compatibilité avec les produits HP LaserJet série 9000 Le module de finition multifonction HP est compatible avec les périphériques suivants : ● HP LaserJet 9040 ● HP LaserJet 9050 ● HP LaserJet 9040mfp ● HP LaserJet 9050mfp ● HP Color LaserJet 9500 ● Produits HP Color LaserJet série 9500mfp ● MFP HP LaserJet M9040 ● MFP HP LaserJet M9050 Pour que le module de finition multifonction HP fonctionne correctement avec les imprimantes HP LaserJet séries 9000 et 9000mfp, procédez comme suit afin de mettre à jour le micrologiciel : 1. Rendez-vous sur le site Web http://www.hp.com/ pour télécharger les fichiers relatifs au micrologiciel de votre imprimante. Les versions de micrologiciel les plus récentes sont les suivantes : ● Imprimante HP LaserJet 9000 : 02.516.0A ou version supérieure ● HP LaserJet 9000Lmfp et 9000mfp : 03.801.1 ou version supérieure REMARQUE : Ces versions installent le micrologiciel version 031010 du module de finition multifonction HP lors de la procédure de mise à jour afin que le module de finition multifonction fonctionne correctement avec les imprimantes HP LaserJet séries 9000 et 9000mfp. FRWW 2. Ouvrez HP Printer Utility. 3. Dans la liste Configuration Settings (Paramètres de configuration), sélectionnez Firmware update (Mise à jour du micrologiciel). 4. Cliquez sur Choose (Choisir), sélectionnez le fichier de micrologiciel à télécharger et cliquez sur OK. 5. Cliquez sur Upload (Télécharger) pour mettre à jour les fichiers de micrologiciel. Compatibilité avec les produits HP LaserJet série 9000 5 Fixation du module de finition multifonction HP AVERTISSEMENT ! Pour éviter tout dysfonctionnement, ne fixez pas le module de finition multifonction HP en appuyant sur le réceptacle. Si le périphérique n'est pas correctement fixé, il se peut que le message d'erreur 66.12.36 apparaisse. Figure 1-2 Fixation du module de finition multifonction HP – Mauvaise méthode Pour fixer le module de finition multifonction HP, maintenez le périphérique de chaque côté du capot latéral et poussez le périphérique en direction de l'imprimante. Figure 1-3 Fixation du module de finition multifonction HP – Méthode correcte 6 Chapitre 1 Généralités sur le produit FRWW 2 FRWW Tâches de finition ● Configuration des paramètres par défaut du panneau de commande ● Configuration du pilote d'impression afin qu'il reconnaisse le module de finition multifonction HP ● Impression de brochures à l'aide du module de finition multifonction HP ● Utilisation de l'agrafeuse ● Sélection du bac de sortie 7 Configuration des paramètres par défaut du panneau de commande Modifiez les actions par défaut de décalage des tâches et de l'agrafeuse, ainsi que les réglages par défaut de la ligne de pliure au moyen du panneau de commande. Configuration des paramètres du panneau de commande des périphériques HP LaserJet 9050, HP LaserJet 9040mfp, HP LaserJet 9050mfp, HP Color LaserJet 9500 et HP Color LaserJet série 9500mfp 1. 2. ou pour accéder à l'option CONFIGURATION PERIPHERIQUE, puis Utilisez la touche ou pour accéder à l'option MODULE DE FINITION MULTIFONCTION, puis appuyez sur . Utilisez la touche appuyez sur 3. pour accéder aux menus. Appuyez sur . Configuration des paramètres du panneau de commande des MFP HP LaserJet M9040 et HP LaserJet M9050 1. Faites défiler les options pour sélectionner Administration. 2. Faites défiler les options pour sélectionner Fonctionnement du périphérique. 3. Faites défiler les options et appuyez sur Module de finition multifonction. Les tableaux ci-dessous décrivent les paramètres du panneau de commande du module de finition multifonction HP. REMARQUE : L'administrateur système peut limiter l'accès aux actions par défaut de décalage des tâches et de l'agrafeuse. Tableau 2-1 OFFSET (DECALAGE) Non Lorsque le mode DECALAGE est désactivé, toutes les tâches sont empilées sans séparation. Oui Lorsque le mode DECALAGE est activé, le périphérique sépare automatiquement les tâches ou les assemblages (mopy) terminés (impression de plusieurs originaux d'une seule tâche). Les tâches ou assemblages (mopy) sont séparés les uns des autres (pour les tâches sans agrafe). REMARQUE : La fonction de décalage est disponible uniquement dans le bac du réceptacle (bac 1) et pour les tâches sans agrafe. Vous pouvez sélectionner l'action d'agrafeuse disponible via le pilote d'impression (par exemple, utilisation d'une ou de deux agrafes). Tableau 2-2 AGRAFES 8 AUCUN Si l'action par défaut est définie sur AUCUN, la tâche n'est pas agrafée. UNE Si l'action par défaut est définie sur UNE, l'agrafe est placée dans l'angle supérieur gauche du document. Si vous imprimez au format Paysage, un ajustement est automatiquement Chapitre 2 Tâches de finition FRWW Tableau 2-2 AGRAFES (suite) effectué pour que l'agrafe soit placée dans l'angle supérieur gauche du document. DEUX Si l'action par défaut est définie sur DEUX, deux agrafes sont utilisées pour une tâche ou des assemblages (mopy). Les deux agrafes sont placées parallèlement au bord le plus proche de l'imprimante (le bord introduit en dernier). Tableau 2-3 OPTION DU RECEPTACLE Face haut Si l'action par défaut est définie sur FACE VERS LE HAUT, toutes les tâches d'impression sont empilées recto vers le haut. Face bas Si l'action par défaut est définie sur FACE VERS LE BAS, toutes les tâches d'impression sont empilées recto vers le bas. Tableau 2-4 REGLAGE LIGNE PLIAGE REGLAGE LIGNE PLIAGE LTR-P & A4-P Sélectionnez LTR-P & A4-P pour régler la ligne de pliure des feuilles de format 216 x 279 mm ou 210 x 279 mm. REGLAGE LIGNE PLIAGE LEGAL & JISB4 Sélectionnez LEGAL & JISB4 pour régler la ligne de pliure des feuilles de format 216 x 356 mm ou JIS B4. REGLAGE LIGNE PLIAGE 11x17 et A3 Sélectionnez 11x17 & A3 pour régler la ligne de pliure des feuilles de format 279 x 431 mm ou A3. Réglez la position de la ligne de pliure en fonction du format de la feuille. Vous pouvez modifier les réglages par incréments de +/- 0,15 mm, avec un maximum de +/- 2,1 mm. REMARQUE : Si la ligne de pliure et l'emplacement de l'agrafage en continu ne correspondent pas, appelez l'assistance technique. Tableau 2-5 AGRAFE VIDE Continuer Si l'action par défaut est définie sur CONTINUER, le module de finition multifonction continue à traiter les tâches envoyées par l'imprimante et nécessitant un agrafage, même si la cartouche d'agrafes est vide. Arrêter Si l'action par défaut est définie sur ARRETER, le module de finition multifonction se met hors ligne jusqu'à ce qu'une nouvelle cartouche d'agrafes soit chargée, si les tâches envoyées par l'imprimante nécessitent un agrafage. Reportez-vous à la section Chargement de la cartouche d'agrafes page 18. Tableau 2-6 AGRAF. CONTINU REMARQUE : FRWW Cette option est disponible uniquement pour les imprimantes ou MFP couleur. Configuration des paramètres par défaut du panneau de commande 9 Tableau 2-6 AGRAF. CONTINU (suite) 10 Deux agrafes Si l'action par défaut est définie sur DEUX AGRAFES, toutes les tâches envoyées vers le bac 2 sont agrafées en continu à l'aide de deux agrafes. Quatre agrafes Si l'action par défaut est définie sur QUATRE AGRAFES, toutes les tâches envoyées vers le bac 2 sont agrafées en continu à l'aide de quatre agrafes. Chapitre 2 Tâches de finition FRWW Configuration du pilote d'impression afin qu'il reconnaisse le module de finition multifonction HP Windows REMARQUE : Pour tirer pleinement parti des fonctionnalités de manipulation de papier de l'imprimante/MFP, définissez le mode de fonctionnement pour chaque utilisateur dans le pilote d'impression. 1. Sur les ordinateurs Windows 2000, Windows XP, Windows Server 2003 et Windows Vista en mode d'affichage classique, cliquez sur le bouton Démarrer, pointez sur Paramètres, puis cliquez sur Imprimantes. Sur les ordinateurs Windows XP et Windows Server 2003 en mode d'affichage par défaut, cliquez sur le bouton Démarrer, puis sur Imprimantes et télécopieurs. Sur les ordinateurs Windows Vista en mode d'affichage par défaut, cliquez sur le bouton Démarrer, sur Panneau de configuration, puis sur Imprimante dans la catégorie Matériel et audio. 2. Sélectionnez le modèle de l'imprimante. 3. Cliquez sur Fichier, puis sur Propriétés. 4. Cliquez sur l'onglet Paramètres du périphérique. 5. Sélectionnez le module de finition multifonction HP en utilisant l'une des méthodes suivantes : ● Faites défiler la liste jusqu'à Automatic Configuration (Configuration automatique), sélectionnez Update Now (Mettre à jour maintenant) et cliquez sur Appliquer. ● Faites défiler la liste jusqu'à Accessory Output Bin (Bac de sortie accessoire), sélectionnez HP Multifunction Finisher (Module de finition multifonction HP) et cliquez sur Appliquer. Macintosh FRWW 1. Ouvrez l'utilitaire Centre d'impression. 2. Sélectionnez le modèle de l'imprimante. 3. Cliquez sur Fichier, puis sur Afficher les informations (X + I). 4. Cliquez sur l'onglet Options disponibles. 5. Faites défiler la liste jusqu'à Accessory Output Bins (Bacs de sortie accessoires) et sélectionnez HP Multifunction finisher (Module de finition multifonction HP). 6. Cliquez sur Apply Changes (Appliquer les modifications). Configuration du pilote d'impression afin qu'il reconnaisse le module de finition multifonction HP 11 Impression de brochures à l'aide du module de finition multifonction HP Cette section présente les différentes étapes de création d'un livret dans le pilote d'impression pour les ordinateurs équipés de Windows® ou Macintosh. REMARQUE : Le pliage et l'agrafage automatiques des brochures sont réalisés par le module de finition multifonction HP. Si l'imprimante n'en est pas équipée, elle ne peut pas imprimer les pages dans le bon ordre. Les pages doivent alors être pliées et agrafées ou assemblées manuellement. A propos de l'impression de brochures Il est possible d'accéder à la fonction automatique d'impression de brochures depuis certains programmes, tels que les applications de PAO. Pour en savoir plus sur la réalisation de brochures, reportez-vous à la documentation fournie avec le programme. Si vous utilisez un programme ne prenant pas en charge la création de livrets, vous pouvez en créer en utilisant les pilotes d'impression HP. REMARQUE : HP vous conseille d'utiliser votre programme pour la préparation et la prévisualisation du document à imprimer, puis le pilote d'impression pour l'impression et l'agrafage en continu du livret. La création de brochures dans le pilote d'impression comporte les étapes suivantes : ● Préparation du livret : Organisez les pages sur une feuille (imposition du livret) pour créer un livret. Organisez le document dans le programme ou utilisez la fonction d'impression de livrets du pilote d'impression HP. ● Ajout d'une couverture : Pour ajouter une couverture à votre livret, sélectionnez une première page différente utilisant un autre type de papier. Il est également tout fait possible d'utiliser le même type de papier. Le format de la couverture de la brochure doit être identique à celui des autres feuilles, mais le type de papier, lui, peut être différent. ● Agrafage en continu : Le support doit être inséré dans l'imprimante bord court d'abord. Le module de finition agrafe le centre de la brochure (agrafage en continu), puis procède au pliage. Si votre brochure comporte une seule feuille de papier, le module de finition plie la feuille, mais ne l'agrafe pas. Si le livret comprend plusieurs feuilles de papier, le module de finition agrafe et plie un maximum de 10 feuilles. Utilisez la fonction de livrets du module de finition multifonction HP pour agrafer en continu et plier les livrets contenant les formats de support suivants : ● A3 ● A4 (marqué A4-P) ● Lettre (marqué Lettre-P) ● Légal ● 11x17 (Ledger) Impression de livrets sur un ordinateur équipé de Windows 2000, Windows XP, Windows Server 2003 ou Windows Vista Procédez comme suit pour imprimer votre livret depuis un programme installé sur un ordinateur Windows. 12 Chapitre 2 Tâches de finition FRWW REMARQUE : La procédure suivante permet de modifier temporairement les paramètres de l'imprimante pour effectuer une tâche d'impression spécifique. Une fois le document imprimé, les paramètres sont réinitialisés à leurs valeurs par défaut, définies dans le pilote d'impression. Pour modifier les paramètres par défaut de l'imprimante, reportez-vous à la section Modification des paramètres par défaut sur un ordinateur Windows page 15. 1. Dans le programme, ouvrez le document à imprimer. 2. Cliquez sur Fichier, puis sur Imprimer. 3. Sélectionnez l'imprimante. 4. Cliquez sur Préférences ou Propriétés. 5. Cliquez sur l'onglet Finition, puis sélectionnez un numéro dans Imprimer recto verso. 6. Si nécessaire, sélectionnez Retourner les pages vers le haut. 7. Dans la liste déroulante Mise en page brochure, sélectionnez la mise en page de votre choix. L'image qui apparaît à droite du menu illustre la mise en page choisie. 8. Cliquez sur OK. Impression de livrets sur un ordinateur Macintosh Effectuez les étapes suivantes pour imprimer votre brochure depuis un programme installé sur un ordinateur Macintosh. Avant de procéder à la première impression de livrets, assurez-vous que le programme HP Manual Duplex and Booklet (Impression brochures et recto verso manuelle HP) est bien installé. Ce programme nécessite une installation personnalisée et est disponible pour Mac OS 9.2.2 et versions antérieures. REMARQUE : Mac OS X ne peut pas imprimer de livrets, mais vous pouvez toujours utiliser le module de finition multifonction HP comme périphérique de sortie. 1. Dans le programme, ouvrez le document à imprimer. 2. Cliquez sur Fichier, puis sur Imprimer. 3. Sélectionnez Disposition. 4. Cliquez sur Imprimer recto verso. 5. Dans le menu déroulant, sélectionnez Préférences de plug-in, puis Filtres heure-impression et Brochure. 6. Cliquez sur Enregistrer paramètres. 7. Sélectionnez Impression de brochure. 8. Cliquez sur Formate la sortie comme brochure. 9. Dans le menu déroulant, sélectionnez le format de papier. 10. Cliquez sur Imprimer. FRWW Impression de brochures à l'aide du module de finition multifonction HP 13 Options de mise en page pour l'impression recto verso Les options de mise en page disponibles sont présentées dans la Figure 2-1 Impression de gauche à droite (inscription des numéros de page) page 14 et la Figure 2-2 Impression de droite à gauche (inscription des numéros de page) page 14. Sélectionnez, si possible, les options d'assemblage et d'orientation de la tâche d'impression à partir des options de mise en page du programme. REMARQUE : Les termes employés pour décrire la mise en page dans la Figure 2-1 Impression de gauche à droite (inscription des numéros de page) page 14 peuvent varier d'un programme à l'autre. Si vous ne pouvez pas configurer ces options depuis les options de mise en page du programme, configurez-les dans le pilote d'impression. Figure 2-1 Impression de gauche à droite (inscription des numéros de page) 1 4 2 2 2 3 5 2 3 3 5 3 5 3 2 5 1 Portrait bord long (par défaut) 2 Portrait bord court 3 Paysage bord court 4 Paysage bord long Figure 2-2 Impression de droite à gauche (inscription des numéros de page) 1 4 2 5 5 4 2 5 4 3 2 4 2 4 5 14 Chapitre 2 Tâches de finition 2 FRWW 1 Portrait bord long (par défaut) 2 Portrait bord court 3 Paysage bord court 4 Paysage bord long Modification des paramètres par défaut sur un ordinateur Windows Effectuez les étapes suivantes pour modifier, dans le pilote d'impression, les paramètres par défaut de tous les programmes utilisés sur l'ordinateur. Effectuez les étapes suivantes si votre ordinateur est équipé de Windows 2000, Windows XP, Windows Server 2003 ou Windows Vista. 1. Sur les ordinateurs Windows 2000, Windows XP, Windows Server 2003 et Windows Vista en mode d'affichage classique, cliquez sur le bouton Démarrer, pointez sur Paramètres, puis cliquez sur Imprimantes. Sur les ordinateurs Windows XP et Windows Server 2003 en mode d'affichage par défaut, cliquez sur le bouton Démarrer, puis sur Imprimantes et télécopieurs. Sur les ordinateurs Windows Vista en mode d'affichage par défaut, cliquez sur le bouton Démarrer, sur Panneau de configuration, puis sur Imprimante dans la catégorie Matériel et audio. 2. Cliquez sur l'icône de l'imprimante avec le bouton droit de la souris. 3. Cliquez sur Préférences d'impression. 4. Modifiez les paramètres des onglets à votre convenance. Ces paramètres sont désormais les valeurs par défaut de l'imprimante. 5. Cliquez sur OK pour enregistrer les paramètres. Sélection d'une couverture de livret à l'aide de Microsoft Windows FRWW 1. Dans le menu Fichier, cliquez sur Imprimer, puis sur Propriétés. 2. Sélectionnez l'imprimante. 3. Cliquez sur Préférences ou Propriétés. 4. Cliquez sur l'onglet Papier. 5. Cliquez sur l'option Première page, puis cochez la case Utiliser un papier différent pour la première page. 6. Dans les menus Format, Source et Type, sélectionnez les paramètres correspondant au papier utilisé. 7. Utilisez un papier différent et les paramètres correspondants. Impression de brochures à l'aide du module de finition multifonction HP 15 Agrafage en continu d'une brochure à l'aide de Microsoft Windows Procédez comme suit pour agrafer un document en continu sous Windows 2000, Windows XP, Windows Server 2003 ou Windows Vista. 1. Dans le menu Fichier, cliquez sur Imprimer, puis sur Propriétés. 2. Sélectionnez l'imprimante. 3. Cliquez sur Préférences ou Propriétés. 4. Sélectionnez l'onglet Sortie. 5. Sélectionnez Fold & Stitch (Plier et agrafer) sous l'option Staple (Agrafer) dans la section Output Option (Option de sortie). Agrafage en continu d'une brochure à l'aide de Macintosh 16 1. Cliquez sur Fichier, puis sur Imprimer. 2. Dans le menu déroulant, sélectionnez Options de sortie. 3. Dans le menu déroulant, sélectionnez Bac à brochures. 4. Sélectionnez Pliage/Agrafage en continu. Chapitre 2 Tâches de finition FRWW Utilisation de l'agrafeuse Le périphérique peut agrafer des documents composés d'un minimum de 2 pages et d'un maximum de 50 pages d'un grammage de 75 g/m2 au format Lettre ou A4 (25 pages maximum pour le format Ledger ou A3). Le grammage des feuilles doit être compris entre 64 et 199 g/m2 pour tous les formats de papier pris en charge par le périphérique. ● Le bac du réceptacle peut contenir jusqu'à 1 000 feuilles (non agrafées). ● La limite d'agrafage peut être inférieure à 50 pages pour les supports à fort grammage ou les supports couchés. ● Si la tâche à agrafer comprend une seule page ou plus de 50 pages, le périphérique l'envoie bien vers le bac, mais sans agrafe. Sélection de l'agrafeuse En général, vous pouvez sélectionner l'agrafeuse via votre programme ou votre pilote. Cependant, certaines options peuvent n'être disponibles que par l'intermédiaire du pilote. Les modalités de sélection varient en fonction du programme ou du pilote. Si vous ne pouvez pas sélectionner l'agrafeuse à partir du programme ou du pilote, sélectionnez-la à partir du panneau de commande. HP LaserJet 9040/9050 et HP Color LaserJet 9500 1. 2. pour accéder aux menus. Appuyez sur ou pour accéder à l'option CONFIGURATION PERIPHERIQUE, puis Utilisez la touche ou pour accéder à l'option MODULE DE FINITION MULTIFONCTION, puis appuyez sur . Utilisez la touche ou pour accéder à l'option Agrafes, puis appuyez sur Utilisez la touche ou pour accéder à l'option d'agrafage souhaitée, puis appuyez sur la Utilisez la touche appuyez sur 3. 4. 5. touche . . . Ces options sont les suivantes: Aucun, Une ou Deux agrafes. HP LaserJet 9040mfp/9050mfp et HP Color LaserJet 9500mfp 1. Appuyez sur Paramètres copie. 2. Dans le menu Agrafer, appuyez sur Angle ou Bord, en fonction de l'endroit où vous souhaitez agrafer les documents, puis appuyez sur OK. Si vous avez sélectionné Livret dans le menu Copies par page, les options d'agrafage sont Aucun, Une, Deux et Agrafage en continu. REMARQUE : FRWW L'icône de page située à droite dans l'écran tactile indique la position de l'agrafe. Utilisation de l'agrafeuse 17 MFP HP LaserJet M9040 et HP LaserJet M9050 1. Faites défiler les options pour sélectionner Administration. 2. Faites défiler les options pour sélectionner Fonctionnement du périphérique. 3. Faites défiler les options et appuyez sur Module de finition multifonction. 4. Appuyez sur Agrafes. 5. Sélectionnez l'option d'agrafage souhaitée et appuyez ensuite sur Enregistrer. Ces options sont les suivantes: Aucun, Une ou Deux agrafes. Agrafage de documents Windows 1. Dans le menu Fichier, cliquez sur Imprimer, puis sur Propriétés. 2. Sélectionnez l'imprimante. 3. Cliquez sur Préférences ou Propriétés. 4. Dans l'onglet Sortie, sélectionnez la liste déroulante Agrafe, puis cliquez sur l'option d'agrafage de votre choix. Macintosh 1. Dans le menu Fichier, sélectionnez Imprimer (Commande + P). 2. Sélectionnez l'option Finition. 3. Sélectionnez Stapler (Agrafeuse) comme destination de sortie. 4. Dans l'option Finition, sélectionnez l'option d'agrafage souhaitée. Chargement de la cartouche d'agrafes Le message FAIBLE NOMBRE AGRAFES apparaît sur le panneau de commande de l'imprimante lorsqu'il reste entre 20 et 50 agrafes dans la cartouche. Le message AGRAFEUSE VIDE apparaît sur le panneau de commande de l'imprimante lorsque la cartouche d'agrafes est vide. 1. 18 Ouvrez la trappe de l'agrafeuse. Chapitre 2 Tâches de finition FRWW 2. Faites glisser l'agrafeuse vers vous. 3. Tournez la grande molette verte jusqu'à ce que le point bleu apparaisse (l'agrafeuse est alors entièrement ouverte). 4. Tournez la petite molette verte située en haut de l'agrafeuse (dans le sens des aiguilles d'une montre) jusqu'à ce que la cartouche d'agrafes se déplace vers la gauche. ATTENTION : Le point bleu doit apparaître dans la fenêtre de l'agrafeuse pour que vous puissiez enlever la cartouche d'agrafes. Si vous essayez de retirer la cartouche d'agrafes avant que le point bleu apparaisse, vous risquez d'endommager le périphérique. 5. FRWW Pincez les languettes de la cartouche d'agrafes vide et retirez-la. Utilisation de l'agrafeuse 19 20 6. Enclenchez la nouvelle cartouche d'agrafes dans le logement. 7. Faites glisser l'agrafeuse dans le périphérique. 8. Fermez la trappe de l'agrafeuse. Chapitre 2 Tâches de finition FRWW Sélection du bac de sortie Identification des bacs de sortie Le périphérique dispose de deux emplacements de sortie : le bac du réceptacle et le bac à brochures. 1 Bac du réceptacle (bac 1) 2 Bac à brochures (bac 2) Le bac réceptacle par défaut (bac 1) a une capacité d'empilement de 1 000 feuilles et présente les documents recto vers le haut ou vers le bas, selon l'option sélectionnée dans le pilote. Le bac pour livrets (bac 2) permet de plier et d'agrafer en continu 40 livrets composés de 5 feuilles au maximum (document final de 20 pages). Le guide d'empilement s'adapte automatiquement au format de la brochure créée. L'agrafeuse dessert les deux bacs, et peut agrafer jusqu'à 50 feuilles par document ou 10 pages par document agrafé en continu. Grâce à un capteur, l'imprimante s'arrête automatiquement lorsque les bacs du périphérique sont pleins. Lorsque vous videz le bac, l'impression continue. REMARQUE : Les transparents, les enveloppes, les étiquettes, le papier perforé et le papier feuille à feuille sont pris en charge par le bac réceptacle (bac 1). REMARQUE : Si vous imprimez des enveloppes, retirez toutes les enveloppes du bac une fois la tâche terminée afin de conserver la qualité d'empilement. Sélection de l'emplacement de sortie Vous pouvez sélectionner un emplacement de sortie (bac) à partir de votre application ou du pilote d'impression. (Les modalités de sélection varient en fonction du programme ou du pilote.) Si vous ne pouvez pas sélectionner d'emplacement de sortie à partir de l'application ou du pilote, définissez-le depuis le panneau de commande de l'imprimante. FRWW Sélection du bac de sortie 21 Sélection de l'emplacement de sortie pour les imprimantes HP LaserJet 9040/9050 et HP Color LaserJet 9500 1. ou pour accéder à l'option CONFIGURATION PERIPHERIQUE, puis appuyez sur Utilisez ou pour accéder à l'option IMPRESSION, puis appuyez sur Utilisez ou pour accéder à l'option DESTINATION PAPIER, puis appuyez sur Utilisez . 2. 3. 4. Utilisez la touche ou . . pour accéder au périphérique ou au bac de sortie souhaité, puis appuyez sur la touche . L'administrateur réseau peut avoir modifié le nom du périphérique. Un astérisque (*) apparaît en regard de la sélection. Sélection de l'emplacement de sortie pour les périphériques HP LaserJet 9040mfp/9050mfp et HP Color LaserJet 9500mfp 1. Appuyez sur MENU. 2. Appuyez sur CONFIGURATION PERIPHERIQUE. 3. Appuyez sur IMPRESSION. 4. Appuyez sur DESTINATION PAPIER. 5. Faites défiler les bacs ou périphériques de sortie jusqu'à celui qui vous convient, puis appuyez sur OK. L'administrateur réseau peut avoir modifié le nom du périphérique. Un astérisque (*) apparaît en regard de la sélection. Sélection de l'emplacement de sortie pour les MFP HP LaserJet M9040 et HP LaserJet M9050 1. Faites défiler les options pour sélectionner Administration. 2. Appuyez sur Options de tâche par défaut. 3. Appuyez sur Options de copie par défaut ou Options d'impression par défaut. 4. Appuyez sur Bac de sortie. 5. Sélectionnez le bac ou périphérique de sortie de votre choix, puis appuyez sur Enregistrer. Ces options sont les suivantes : Aucun, Une ou Deux agrafes. 22 Chapitre 2 Tâches de finition FRWW 3 FRWW Résolution des problèmes ● Résolution des problèmes courants ● Messages du panneau de commande ● Suppression des bourrages 23 Résolution des problèmes courants Tableau 3-1 Problèmes de périphérique courants Situation Motif possible Le périphérique ne s'allume pas. ● Vérifiez que le cordon d'alimentation est correctement branché sur le bac d'alimentation de 2 000 feuilles. REMARQUE : Cela ne concerne pas le modèle HP Color LaserJet 9500mfp. L'imprimante ne reconnaît pas le périphérique ou le voyant utilisateur du périphérique est éteint. La tâche n'a pas été agrafée. ● Eteignez l'imprimante, vérifiez la connexion de tous les câbles et rallumez l'imprimante. ● Vérifiez le cordon d'alimentation du périphérique. ● Vérifiez que le périphérique a été configuré dans le pilote d'impression. ● Vérifiez le connecteur HP Jet-Link. ● Imprimez une page de configuration pour vérifier que le périphérique fonctionne normalement. ● Si l'imprimante ne reconnaît toujours pas le périphérique, contactez le centre de réparations agréé HP le plus proche. (Reportez-vous à la section Service et assistance technique page 47.) ● L'agrafeuse est vide et l'option CONTINUER AUTO est définie sur ACTIVE. Pour plus d'informations, reportezvous à la section Chargement de la cartouche d'agrafes page 18. ● Une tâche d'une page a été envoyée à l'agrafeuse. Ce type de tâche n'est pas agrafé. ● Un format ou un type de papier incorrect a été utilisé pour cette tâche. ● Vous avez envoyé plus de 50 feuilles de 75 g/m2 à l'agrafeuse et dépassé ainsi sa capacité. REMARQUE : Les transparents, les enveloppes, les étiquettes et le papier feuille à feuille sont pris en charge par le bac du réceptacle. L'agrafeuse peut agrafer des tâches comprenant de 2 à 50 feuilles d'un grammage de 75 g/m2. Si la tâche est plus épaisse, elle est éjectée sans être agrafée. Le bac du réceptacle peut contenir un maximum de 1 000 feuilles, selon le format et le grammage du papier utilisé. 24 Chapitre 3 Résolution des problèmes ● La tête de l'agrafeuse contient des agrafes pliées ou cassées. ● Un bourrage d'agrafes est survenu ou a été récemment supprimé (deux tâches consécutives risquent de ne pas être agrafées). FRWW Tableau 3-1 Problèmes de périphérique courants (suite) Situation La tâche n'est pas sortie à l'emplacement attendu. Le support d'impression est coincé. Motif possible ● La tâche a été envoyée à un bac autre que celui du réceptacle, car le type ou le format de papier utilisé est incorrect. ● Le câble d'interface de l'agrafeuse est défectueux ou n'est pas connecté correctement. ● Le papier utilisé ne répond pas aux spécifications du bac de sortie. (Reportez-vous à la section Spécifications page 37 ou rendez-vous à l'adresse http://www.hp.com/cposupport/.) ● Vérifiez que le bac de sortie approprié est sélectionné dans le pilote d'impression. Pour plus d'informations sur le changement des paramètres du pilote d'impression, reportez-vous au guide de l'utilisateur de l'imprimante. ● Vérifiez que le support utilisé répond aux spécifications de format et de grammage. (Reportez-vous à la section Supports pris en charge page 41.) L'utilisation d'un papier ne correspondant pas aux spécifications HP peut générer des problèmes nécessitant une réparation. Dans ce cas, les réparations ne sont pas couvertes par les contrats de garantie ou de maintenance HewlettPackard. Vous rencontrez des problèmes de bourrage d'agrafes répétés. Vous rencontrez des problèmes de bourrage répétés lors de l'élaboration de brochures. FRWW ● Vérifiez les connecteurs et les câbles reliant l'imprimante au périphérique. ● Si l'imprimante et le périphérique ne sont pas à la même hauteur, des bourrages répétés peuvent survenir lorsque le support d'impression passe de l'imprimante au périphérique et inversement. Placez le périphérique à hauteur de l'imprimante. Pour savoir comment placer le périphérique à hauteur de l'imprimante, reportez-vous à son guide d'installation. ● Vérifiez que la tâche à agrafer contient moins de 50 feuilles. ● L'agrafeuse peut contenir des débris d'agrafe coincés qui obstruent la cartouche. Retirez les morceaux d'agrafe et les poussières de papier de l'agrafeuse. (Reportez-vous à la section Suppression d'un bourrage d'agrafes du périphérique page 32.) ● Le papier utilisé ne répond pas aux spécifications du bac à brochures. Reportez-vous à la section Spécifications page 37 ou accédez au site www.hp.com/cposupport/. ● Pour améliorer la qualité des brochures, utilisez un support à fort grammage pour la couverture. Si les brochures comprennent plus de cinq pages, HP conseille de prévoir une marge blanche de 5 mm au niveau de la collure. ● Si les bourrages persistent lors de l'élaboration des brochures, contactez votre centre de réparations agréé HP le plus proche. (Reportez-vous à la section Service et assistance technique page 47.) Résolution des problèmes courants 25 Messages du panneau de commande Le tableau suivant décrit les messages liés au périphérique susceptibles d'apparaître sur le panneau de commande. Tableau 3-2 Messages du panneau de commande Message du panneau de commande Description Action recommandée FERMER TRAPPE AVANT ACCESSOIRE GAUCHE La trappe de l'agrafeuse est ouverte ou n'est pas fermée correctement. Fermez la trappe de l'agrafeuse. FERMER CAPOT SUP. ACCESSOIRE GAUCHE La trappe est ouverte ou n'est pas correctement fermée. Fermez la trappe supérieure. DIFFERENTS FORMATS PAPIER DS TRAVAIL Différents formats de papier sont utilisés pour une seule et même tâche. Vérifiez que toutes les pages de la tâche sont configurées pour le même format de papier. FINITION NON DISPONIBLE Une erreur est survenue lors de la finition. Videz les bacs. Si le message d'erreur réapparaît, notez-le et contactez l'assistance technique. INSTALLER BAC A BROCHURE Le bac pour livrets n'est pas installé correctement. Assurez-vous que le bac pour livrets est correctement installé. INSTALLER UNITE DE L'AGRAFEUSE L'agrafeuse n'est pas installée correctement. Assurez-vous que l'agrafeuse est correctement installée. BAC OPTIONNEL 01 PLEIN Le bac du réceptacle est plein. Videz le bac du réceptacle. BAC OPTIONNEL 02 PLEIN Le bac à brochures est plein. Videz le bac à brochures. CHEMIN PAPIER SORTIE OUVERT L'accessoire de gauche n'est pas correctement fixé. Assurez-vous que l'accessoire est correctement fixé. PROTECTION SECURITE ZONE AGRAFE ACTIVEE Une alerte de sécurité concernant l'agrafeuse est survenue. Retirez tout élément obstruant la zone d'éjection du bac du réceptacle. FAIBLE NOMBRE AGRAFES La cartouche d'agrafes contient encore 20 à 50 agrafes. Remplacez la cartouche d'agrafes si votre tâche suppose l'agrafage en continu de plus de 10 éléments. AGRAFEUSE VIDE La cartouche d'agrafes est vide. Remplacez la cartouche d'agrafes. Reportez-vous à la section Chargement de la cartouche d'agrafes page 18. TROP DE PAGES A AGRAFER Le nombre de pages de la tâche dépasse la capacité de l'agrafeuse. La tâche à agrafer ne doit pas compter plus de 50 feuilles de grammage 75 g/m². Vérifiez que la tâche respecte les spécifications relatives à l'agrafage. Reportez-vous à la section Supports pris en charge page 41. TROP DE PAGES POUR FAIRE BROCHURE Le contenu de la page est trop important pour l'agrafage en continu. Vérifiez que la tâche respecte les spécifications d'agrafage en continu. 13.12.11 - BOURRAGE DANS AGRAFEUSE Un bourrage d'agrafes s'est produit. Vérifiez qu'aucune agrafe n'est coincée dans la cartouche. 13.12.21 - BOURRAGE ACCESSOIRE GAUCHE Un bourrage papier est survenu dans la zone de la pince. Vérifiez qu'aucun support d'impression n'est coincé dans la zone de sortie de l'imprimante ou dans la zone d'alimentation du périphérique. 13.12.22 - BOURRAGE ACCESSOIRE GAUCHE 13.12.23 - BOURRAGE ACCESSOIRE GAUCHE 26 Chapitre 3 Résolution des problèmes FRWW Tableau 3-2 Messages du panneau de commande (suite) Message du panneau de commande Description Action recommandée 13.12.31 - BOURRAGE ACCESSOIRE GAUCHE Un bourrage papier est survenu dans le chemin papier. Vérifiez qu'aucun support d'impression n'est coincé dans la zone de sortie de l'imprimante ou dans la zone d'alimentation du périphérique. Un bourrage papier est survenu dans la zone de pliage. Vérifiez qu'aucun support d'impression n'est coincé dans les zones d'alimentation et de pliage du périphérique. Un bourrage papier est survenu dans la zone du bac à brochures. Vérifiez qu'aucun papier n'est coincé dans la zone du bac à brochures ou dans le mécanisme de pliage. 66.12.ZZ ECHEC UNITE SORTIE Une erreur est survenue au niveau du périphérique. Vérifiez les câbles et mettez le produit hors tension, puis rallumez-le. Si le message d'erreur réapparaît, notez-le et contactez l'assistance technique. 66.12.36 Une erreur s’est produite car le périphérique n’est pas correctement fixé. Retirez le périphérique et fixez-le à nouveau, en prenant soin de ne pas le tenir par le réceptacle. Reportez-vous à la section Fixation du module de finition multifonction HP page 6. 13.12.32 - BOURRAGE ACCESSOIRE GAUCHE 13.12.33 - BOURRAGE ACCESSOIRE GAUCHE 13.12.34 - BOURRAGE ACCESSOIRE GAUCHE 13.12.41 - BOURRAGE ACCESSOIRE GAUCHE 13.12.42 - BOURRAGE ACCESSOIRE GAUCHE 13.12.43 - BOURRAGE ACCESSOIRE GAUCHE 13.12.51 - BOURRAGE ACCESSOIRE GAUCHE 13.12.52 - BOURRAGE ACCESSOIRE GAUCHE 13.12.53 - BOURRAGE ACCESSOIRE GAUCHE FRWW Messages du panneau de commande 27 Suppression des bourrages Les tâches suivantes vous expliquent comment réagir lorsque le message BOURRAGE ACCESSOIRE GAUCHE ou d'autres messages relatifs à un bourrage apparaissent sur le panneau de commande. REMARQUE : Lorsque vous supprimez des bourrages, faites attention à ne pas déchirer le support. Il suffit d'un petit morceau de support oublié dans le périphérique pour provoquer de nouveaux bourrages. Figure 3-1 Emplacements des bourrages 1 Bac à brochures (bac 2) 2 Chemin papier 3 Agrafeuse 4 Zone de pliage 5 Zone de la pince Suppression de bourrages dans le chemin papier du module de finition multifonction 1. 28 Ouvrez le capot supérieur. Chapitre 3 Résolution des problèmes FRWW 2. En procédant lentement et délicatement, tirez le papier du module de finition afin de ne pas le déchirer. 3. Fermez le capot du module de finition. Suppression de bourrages entre le module de finition multifonction et l'imprimante/MFP FRWW 1. Eloignez le module de finition de l'imprimante/MFP. 2. Retirez délicatement le papier de la zone de sortie de l'imprimante/MFP. Suppression des bourrages 29 3. Retirez délicatement le papier de la zone d'alimentation du module de finition. 4. Remettez en place le module de finition multifonction. Suppression des bourrages de livrets dans le module de finition multifonction 30 1. Eloignez le module de finition du MFP. 2. Si le papier est coincé dans la zone d'alimentation du module de finition, mais n'a pas encore pénétré dans la zone des rouleaux plieurs, retirez délicatement le papier de la zone d'alimentation, puis passez à l'étape 7. Chapitre 3 Résolution des problèmes FRWW FRWW 3. Ouvrez la trappe arrière du module de finition. Si le papier coincé à l'intérieur du module de finition n'a pas encore pénétré dans la zone des rouleaux plieurs, retirez-le délicatement, puis passez à l'étape 7. Si, en revanche, il a déjà pénétré dans cette zone, passez à l'étape 4. 4. Ouvrez la trappe de l'agrafeuse. 5. Tournez la molette verte inférieure dans le sens des aiguilles d'une montre pour faire avancer le papier coincé jusqu'au bac pour livrets, via les rouleaux plieurs. 6. Fermez la trappe de l'agrafeuse. Suppression des bourrages 31 7. Remettez en place le module de finition multifonction. Suppression d'un bourrage d'agrafes du périphérique 32 1. Ouvrez la trappe de l'agrafeuse. 2. Faites glisser l'agrafeuse vers vous. 3. Tournez la grande molette verte jusqu'à ce que le point bleu apparaisse (l'agrafeuse est alors entièrement ouverte). Chapitre 3 Résolution des problèmes FRWW 4. Tournez la petite molette verte située en haut de l'agrafeuse (dans le sens des aiguilles d'une montre) jusqu'à ce que la cartouche d'agrafes se déplace vers la gauche. ATTENTION : Le point bleu doit apparaître dans la fenêtre de l'agrafeuse pour que vous puissiez enlever la cartouche d'agrafes. Si vous essayez de retirer la cartouche d'agrafes avant que le point bleu apparaisse, vous risquez d'endommager le périphérique. FRWW 5. Retirez la cartouche d'agrafes. 6. Relevez le levier marqué d'un point vert. 7. Retirez l'agrafe endommagée. Suppression des bourrages 33 8. Abaissez le levier marqué d'un point vert. 9. Réinstallez la cartouche d'agrafes. 10. Faites glisser l'agrafeuse dans le périphérique. 11. Fermez la trappe de l'agrafeuse. Suppression d'un bourrage survenu dans la moitié supérieure de la tête de l'agrafeuse 1. 34 Pour supprimer les bourrages d'agrafes, suivez les étapes 1 et 4 de la procédure. Chapitre 3 Résolution des problèmes FRWW FRWW 2. Localisez l'agrafe endommagée à l'arrière de la tête de l'agrafeuse et retirez-la. 3. Pour supprimer les bourrages d'agrafes, suivez les étapes 10 et 11 de la procédure. Suppression des bourrages 35 36 Chapitre 3 Résolution des problèmes FRWW A FRWW Spécifications ● Spécifications physiques ● Spécifications environnementales 37 Spécifications physiques Préparez pour le périphérique un emplacement répondant aux exigences physiques et environnementales, ainsi qu'à celles de votre imprimante. REMARQUE : Les illustrations ne présentent pas les dimensions réelles. Figure A-1 Module de finition multifonction HP (vue de côté) Figure A-2 Module de finition multifonction HP (vue de dessus) Exigences relatives à l'emplacement de l'imprimante/MFP : ● Un sol à surface plane ● Un dégagement suffisant autour de l'imprimante ● Une pièce bien aérée ● Pas d'exposition directe au soleil ou aux produits chimiques, y compris aux produits d'entretien à base d'ammoniaque ● Un bloc d'alimentation adéquat (circuit de 15 A, et de 110 ou 220 V, situé près de l'imprimante) ● Des conditions ambiantes stables : sans variations brusques de température ou d'humidité ● De 10 à 80 % d'humidité relative ● Une température ambiante comprise entre 10 °C et 32,5 °C Poids du module de finition multifonction HP : 44,4 kg 38 Annexe A Spécifications FRWW Spécifications environnementales Consommation électrique Etat du produit Consommation électrique (moyenne, en watts) Consommation électrique avec périphérique de sortie standard Impression (unités de 110 à 127 V) (unités de 220 à 240 V) 1 075 W 1 130 W 1 130 W Mode veille (unités de 110 à 127 V) (unités de 220 à 240 V) 440 W 440 W 485 W 485 W PowerSave 1 (ventilateur en marche) (unités de 110 à 127 V) (unités de 220 à 240 V) 70 W 70 W 115 W 115 W Faible consommation (unités de 100 à 127 V) (unités de 220 à 240 V) 230 W 230 W 275 W 275 W Eteint (unités de 110 à 127 V) (unités de 220 à 240 V) 0,5 W 1,3 W 0,5 W 1,3 W Copie/impression avec le BAA (unités de 110 à 127 V) (unités de 220 à 240 V) 1 130 W 1 130 W 1 185 W 1 185 W Exigences en matière d'alimentation Exigences en matière d'alimentation (tension secteur acceptable) De 110 à 127 V (+/- 10 %) De 50 à 60 Hz (+/- 2 Hz) De 220 à 240 V (+/- 10 %) 50 Hz (+/- 2 Hz) 220 V (+/- 10 %) 60 Hz (+/- 2 Hz) Capacité circuit Capacité circuit minimale recommandée De 110 à 127 V 15 A De 220 à 240 V 6,5 A Environnement de fonctionnement FRWW Température de fonctionnement De 10 à 32,5 ˚C Humidité de fonctionnement De 10 à 80 % d'humidité relative Température de stockage De 0 à 35 ˚C Humidité de stockage De 10 à 95 % d'humidité relative Vitesse 50 ppm Spécifications environnementales 39 Protection de l'environnement Hewlett-Packard Company s'engage à vous offrir des produits de qualité fabriqués dans le respect de l'environnement. Le module de finition multifonction HP a été conçu pour minimiser les impacts sur l'environnement. Rejet d'équipement usagé par les utilisateurs des ménages privés dans l'Union Européenne La mention de ce symbole sur le produit ou son emballage signifie que ce produit ne doit pas être jeté avec le reste de vos ordures ménagères. Vous avez pour responsabilité de jeter cet équipement usagé en l'emmenant dans un point de ramassage destiné au recyclage d'équipement électrique et électronique usagé. Le ramassage et le recyclage séparés de votre équipement usagé au moment du rejet favorise la conservation des ressources naturelles et garantit un recyclage respectant la santé de l'homme et l'environnement. Pour plus d'informations sur les lieux où vous pouvez déposer vos équipements usagés pour recyclage, veuillez contacter votre bureau local, votre service de rejet des ordures ménagères ou le magasin où vous avez acheté le produit. Types de support pris en charge Les types de support suivants sont pris en charge par le module de finition multifonction dans le bac de sortie approprié : 40 ● Papier ordinaire ● Papier pré-imprimé ● Papier à en-tête (sauf le papier à en-tête en relief et les encres à basse température) ● Transparents ● Papier perforé ● Etiquettes ● Document ● Papier recyclé ● Papier de couleur ● Papier cartonné ● Papier rugueux ● Papier glacé Annexe A Spécifications FRWW ● Enveloppes ● Papier feuille à feuille ● Papier défini par l'utilisateur (cinq types) Supports pris en charge REMARQUE : Les transparents, les enveloppes, le papier perforé, les étiquettes et le papier feuille à feuille sont pris en charge uniquement dans le bac 1. REMARQUE : livrets. Les formats de papier personnalisés ne sont pas pris en charge pour la création de Tableau A-1 Spécifications relatives aux supports pris en charge Bac de sortie et agrafeuse Capacité Support Bac du réceptacle (bac 1) Jusqu'à 1 000 feuilles empilées, de format Lettre/A4 ● Formats de papier De 64 à 216 g/m 2 standard : Lettre, Légal, Exécutif, ISOA3, ISOA4, ISOA5, JISB4, JISB5, Ledger ● Formats de papier personnalisés : Minimum: 98 x 191 mm (3,9 x 7,5 po) Maximum : 312x470 mm ● Types personnalisés : enveloppes, étiquettes, transparents, papier à fort grammage ● Bac recto uniquement : enveloppes, étiquettes, papier à fort grammage (jusqu'à 216 g/m2) Jusqu'à 500 feuilles empilées, de format Ledger/A3 Poids Bac à brochures (bac 2) Jusqu'à 40 livrets composés de 5 feuilles ● Formats de papier standard : Lettre, Légal, ISOA3, ISOA4, JISB4, Ledger De 64 à 199 g/m 2 Agrafeuse Maximum de 50 feuilles au format Lettre/A4 ● Lettre, ISO A4, Légal, Ledger, A3, JIS B4 De 64 à 199 g/m 2 Maximum de 25 feuilles au format Ledger/A3 REMARQUE : La capacité d'agrafage varie selon l'épaisseur ou les caractéristiques de couchage du papier. Pour plus d'informations sur les spécifications relatives aux supports, reportez-vous au guide de l'utilisateur fourni avec l'imprimante. Consultez également le manuel HP LaserJet Media Specification Guide à l'adresse www.hp.com. FRWW Spécifications environnementales 41 Tableau A-2 Nombre de feuilles pouvant être agrafées, en fonction du grammage du support Grammage des supports Lettre U.S./A4 Ledger/A3 et Légal/B4 64 g/m2 *50 *25 75 g/m2 *50 *25 80 g/m2 *50 *25 90 g/m2 *44 *22 105 g/m2 *28 *14 163 g/m2 *18 *9 199 g/m2 *12 *6 * Chiffres approximatifs Tableau A-3 Nombre de feuilles pouvant être agrafées et pliées, en fonction du grammage du support Grammage des supports Lettre/A4, Ledger/A3 et Légal/B4 De 64 g/m2 à 80 g/m2 10 feuilles maximum De 90 g/m2 à 105 g/m2 5 feuilles maximum De 163 g/m2 à 199 g/m2 1 feuille maximum REMARQUE : Lorsque vous fabriquez des livrets avec un support dont le grammage est compris entre 64 g/m2 et 80 g/m2, une couverture d'un grammage maximum de 199 g/m2 peut être associée aux 10 feuilles. Les autres combinaisons ne sont pas prises en charge. 42 Annexe A Spécifications FRWW B FRWW Informations réglementaires ● Déclaration de conformité ● Réglementations de la FCC ● Réglementations DOC canadiennes ● Déclaration VCCI (Japon) ● Déclaration EMI (Corée) ● Déclaration EMI (Taiwan) 43 Déclaration de conformité Déclaration de conformité selon les normes ISO/IEC 17050-1 et EN 17050-1 Nom du fabricant : Adresse du fabricant : Hewlett-Packard Company 11311 Chinden Boulevard, Boise, Idaho 83714-1021, Etats-Unis déclare que ce produit Nom du produit : Module de finition multifonction HP Numéro de référence : Options du produit : C8088A, C8088B Toutes est conforme aux spécifications produit suivantes : Sécurité: IEC 60950-1:2001 / EN60950-1: 2001 +A11 GB4943-2001 Compatibilité CISPR22:2005 / EN 55022:2006 – Classe A1, 2) électromagnétique : EN 61000-3-2:2000 EN 61000-3-3:1995 +A1 EN 55024:1998 +A1 +A2 FCC alinéa 47 CFR, article 15 classe A2/ICES-003, version 4 GB9254-1998, GB17625.1-2003 Informations complémentaires : Le produit précité est conforme aux exigences de la directive CEM 2004/108/EEC et de la directive sur les basses tensions 2006/95/EEC, et porte, en conséquence, le label CE. Ce produit est conforme à l'article 15 des règles FCC. Son utilisation est soumise aux deux conditions suivantes : (1) ce produit ne risque pas de causer d'interférences dangereuses et (2) ce produit doit accepter toutes les interférences reçues, y compris celles risquant de fausser le fonctionnement de l'appareil. 1) Ce matériel a été testé dans une configuration classique avec des ordinateurs personnels Hewlett-Packard. 2) Ce produit est conforme aux exigences des normes EN55022 et CNS13438 Classe A, lesquelles stipulent ce qui suit : "Avertissement – Ce produit appartient à la classe A. Dans un environnement résidentiel, il risque de provoquer des interférences radio, auquel cas l'utilisateur devra éventuellement prendre les mesures adéquates pour y remédier." Boise, Idaho , Etats-Unis 25 janvier 2007 Pour les rubriques réglementaires uniquement : Europe : Votre bureau de ventes et de services Hewlett-Packard local ou Hewlett-Packard Gmbh, Department HQ-TRE / Standards Europe, Herrenberger Straße 140, D-71034 Böblingen, Allemagne, (FAX : +49-7031-14-3143) Etats-Unis : Responsable des réglementations produit, Hewlett-Packard Company, PO Box 15, Mail Stop 160, Boise, ID 83707-0015, , (Téléphone : 208-396-6000) 44 Annexe B Informations réglementaires FRWW Réglementations de la FCC Les tests effectués sur cet équipement ont déterminé qu'il est conforme aux prescriptions des unités numériques de classe A, telles que spécifiées à l'article 15 des normes de la FCC (Commission fédérale des communications). Ces limites sont destinées à assurer une protection suffisante contre les interférences produites dans une installation résidentielle. Cet équipement produit, utilise et peut émettre de l’énergie sous forme de fréquences radio. Si ce matériel n’est pas installé et utilisé conformément aux instructions, il peut causer des interférences nuisibles aux communications radio. Aucune garantie n'est néanmoins fournie quant à l'apparition d'interférences dans une installation particulière. Si cet appareil provoque des interférences nuisibles (qui peuvent être déterminées en éteignant et rallumant l'appareil) à des communications radio ou télévision, l'utilisateur est invité à corriger ce problème en appliquant une ou plusieurs des mesures suivantes : ● Réorientez ou déplacez l’antenne de réception. ● Augmentez la distance séparant l’équipement du récepteur. ● Connectez l’équipement à une prise située sur un circuit différent de celui sur lequel se trouve le récepteur. ● Consultez votre revendeur ou un technicien radio/télévision expérimenté. REMARQUE : Toute modification apportée au produit sans le consentement de HP peut se traduire par la révocation du droit d’exploitation de l’équipement dont jouit l’utilisateur. Un câble d'interface blindé est requis, conformément aux prescriptions de classe A, telles que spécifiées à l'article 15 des réglementations de la FCC. FRWW Réglementations de la FCC 45 Réglementations DOC canadiennes Complies with Canadian EMC Class A requirements. « Conforme à la classe A des normes canadiennes de compatibilité électromagnétiques. « CEM ». » Déclaration VCCI (Japon) Déclaration EMI (Corée) Déclaration EMI (Taiwan) 46 Annexe B Informations réglementaires FRWW C Service et assistance technique Web Les solutions de la plupart des problèmes se trouvent sur le site www.hp.com. Le site Web HP contient des questions courantes, des informations d'aide au dépannage, des informations sur la maintenance et l'utilisation, ainsi que des manuels sur les produits suivants qui peuvent être utilisés avec le module de finition multifonction HP : ● HP LaserJet 9040 ● HP LaserJet 9050 ● HP LaserJet 9040mfp ● HP LaserJet 9050mfp ● HP Color LaserJet 9500 ● Produits HP Color LaserJet série 9500mfp ● MFP HP LaserJet M9040 ● MFP HP LaserJet M9050 Informations de garantie Reportez-vous au livret de garantie fourni avec l'imprimante ou le module de finition multifonction HP pour plus d'informations sur la garantie. FRWW Web 47 48 Annexe C Service et assistance technique FRWW Index A Accessoires Messages du panneau de commande 26 Agrafage Dépannage 24, 25 Exécution 18 Agrafage en continu Fonctions 2 Agrafes, cartouche Dépannage 25 Messages d'erreur 26 Agrafes pliées dans la tête de l'agrafeuse 24 Agrafeuse Supports pris en charge 41 Alimentation électrique Capacité circuit 39 Configuration requise 39 Dépannage 24 Assistance clientèle Garantie 47 Avantages du produit 2 B Bac à brochures Dépannage 25 Description 21 Sélection 21 Supports pris en charge 41 Bacs Dépannage 25 Description 21 Emplacement 21 Messages d'erreur 26 Sélection 21 Supports pris en charge 41 Bourrages Dépannage 25 FRWW bourrages, papier module de finition multifonction 28, 29, 30 Brochures Agrafage en continu 16 Capacité d'agrafage en fonction du grammage du support 42 Fonctions 2 Impression 12 Messages d'erreur 26 Options de mise en page pour impression recto verso 14 Sélection des couvertures 15 Supports pris en charge 41 C Capacité circuit 39 Compatibilité avec d’autres périphériques 5 Configuration du pilote d'impression 11 Consommation d'énergie 39 Consommation électrique 39 continu. Voir Agrafage en continu D Déclaration EMI (Corée) 46 Déclaration EMI de Taiwan 46 Déclaration VCCI (Japon) 46 Dépannage Problèmes courants 24 Dispositions réglementaires 43 E Electricité, spécifications Exigences en matière d'alimentation 39 Empilement Sans séparation 8 Emplacement Bac à brochures et bac du réceptacle 21 Positionnement des agrafes 8 Positions de l'agrafage en continu 9 Sélection pour la sortie 21 Etiquettes adhésives 21 F Fonctionnalités de manipulation du papier 2 Format, spécifications Module de finition multifonction HP 38 Formats de support personnalisés pris en charge 41 Fort grammage, support Types pris en charge 40 Fréquents Bourrages 25 Bourrages d'agrafes 25 I Identification des éléments 3 L Livrets Supports pris en charge 12 M Messages d'erreur 26 Mode Décalage Restriction de l'accès 8 O Option d'agrafage dans l'angle 8 Options Agrafeuse 8, 17 Index 49 P Pages par minute (ppm) 2 Panneau de commande Messages de dépannage 26 Options d'agrafage 17 Paramètres par défaut 8 Papier Capacité d'agrafage en fonction du grammage 42 Papier au format A3 Capacité d'agrafage en fonction du grammage 42 Capacité d'agrafage en fonction du grammage, brochures 42 Papier cartonné Agrafage 17 Formats pris en charge 41 Papier feuille à feuille 21 Paramètres par défaut du pilote d'impression, modification 15 Périphérique non reconnu 24 Pilotes Utilisation pour la sélection de l'agrafeuse 17 Utilisation pour la sélection des fonctions d'agrafage 8 Problèmes courants, résolution 24 R Réglementations de la FCC Réglementations DOC canadiennes 46 Capacité d'agrafage en fonction du grammage, brochures 42 HP LaserJet Media Specification Guide 41 Messages d'erreur 26 Support d'impression HP LaserJet Media Specification Guide 41 Suppression des bourrages Tête de l'agrafeuse 34 T Tâches Empilement avec ou sans séparation 8 Mode Décalage 8 V Voyant de maintenance rouge allumé 4 Voyant orange Dépannage 24 Interprétation 4 Voyants clignotants Dépannage 24 Interprétation 4 45 S Service et assistance technique 47 Spécifications Support 40, 41 Spécifications concernant l'environnement 38, 39 Spécifications d'humidité 38, 39 Spécifications de grammage Module de finition multifonction HP 38 Spécifications de stockage 39 Support Capacité d'agrafage en fonction du grammage 42 50 Index FRWW ">
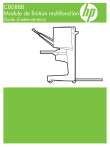
Enlace público actualizado
El enlace público a tu chat ha sido actualizado.