HP COLOR LASERJET 9500 Manuel du propriétaire
PDF
Télécharger
Document
copyright © 2003 Hewlett-Packard Company imprimé en Allemagne *C8546-90964* *C8546-90964* C8546-90964 http://www.hp.com Back Cover -- 6" wide x 4" high guide de l'utilisateur hp color LaserJet série 9500 imprimé sur du papier recyclé *Spine -- 14 mm x 4" guide de l'utilisateur hp color LaserJet 9500n hp color LaserJet 9500hdn Front Cover -- 6" wide x 4" high *Z = spine thickness calculated by dividing the total number of localized pages by 512. Once spine thickness is calculated and adjusted accordingly, the front and back covers need to be pulled in to attach to the spine for printing. hp color LaserJet 9500n et 9500hdn guide de l'utilisateur © Hewlett-Packard Company 2003 Tous droits réservés. Toute reproduction, adaptation ou traduction sans autorisation écrite préalable est interdite, sauf dans le cadre de la réglementation relative aux droits d'auteur. Les informations fournies dans cette documentation sont susceptibles d'être modifiées sans préavis. Numéro de référence : C8546-90988 Edition 1, 06/2003 Marques Acrobat®, Adobe® et PostScript® sont des marques d'Adobe Systems Incorporated. HP-UX® versions 10.20 et ultérieures, et HP-UX versions 11.00 et ultérieures (dans les configurations 32 et 64 bits) sur tous les ordinateurs HP 9000 sont des produits de marque Open Group UNIX 95. Microsoft®, MS-DOS®, Windows® et Windows NT® sont des marques déposées de Microsoft Corporation aux Etats-Unis. PANTONE®* est la marque de Pantone, Inc., désignant une norme de vérification des couleurs. TrueType™ est une marque d'Apple Computer, Inc. aux Etats-Unis. UNIX® est une marque déposée de The Open Group. ENERGY STAR® est une marque de service déposée aux Etats-Unis de l'agence américaine pour la protection de l'environnement (EPA). Hewlett-Packard Company 11311 Chinden Boulevard Boise, Idaho 83714 Etats-Unis Table des matières 1 Recherche d'informations Introduction . . . . . . . . . . . . . . . . . . . . . . . . . . . . . . . . . . . . . . . . . . . . . . . . . . . . . . . . . . . . . . . . . . . . . . . . . 9 Guide à utiliser . . . . . . . . . . . . . . . . . . . . . . . . . . . . . . . . . . . . . . . . . . . . . . . . . . . . . . . . . . . . . . . . . . . . . 10 Obtention d'un guide de référence utilisateur . . . . . . . . . . . . . . . . . . . . . . . . . . . . . . . . . . . . . . . . . . . . . . 11 Supports de l'aide . . . . . . . . . . . . . . . . . . . . . . . . . . . . . . . . . . . . . . . . . . . . . . . . . . . . . . . . . . . . . . . . . . . 11 Panneau de commande . . . . . . . . . . . . . . . . . . . . . . . . . . . . . . . . . . . . . . . . . . . . . . . . . . . . . . . . . . 11 Ordinateur . . . . . . . . . . . . . . . . . . . . . . . . . . . . . . . . . . . . . . . . . . . . . . . . . . . . . . . . . . . . . . . . . . . . . 12 2 Utilisation du panneau de commande Fonctionnalités du panneau de commande . . . . . . . . . . . . . . . . . . . . . . . . . . . . . . . . . . . . . . . . . . . . . . . Interprétation des voyants du panneau de commande . . . . . . . . . . . . . . . . . . . . . . . . . . . . . . . . . . . . . . . Utilisation des menus du panneau de commande . . . . . . . . . . . . . . . . . . . . . . . . . . . . . . . . . . . . . . . . . . Accès à l'aide . . . . . . . . . . . . . . . . . . . . . . . . . . . . . . . . . . . . . . . . . . . . . . . . . . . . . . . . . . . . . . . . . . . . . . 14 15 16 19 3 Possibilités de l'imprimante Fonctionnalités destinées aux utilisateurs. . . . . . . . . . . . . . . . . . . . . . . . . . . . . . . . . . . . . . . . . . . . . . . . . Ouverture du pilote d'impression. . . . . . . . . . . . . . . . . . . . . . . . . . . . . . . . . . . . . . . . . . . . . . . . . . . . Impression sur les deux côtés du papier (recto verso) . . . . . . . . . . . . . . . . . . . . . . . . . . . . . . . . . . . Stockage des tâches d'impression pour une impression ultérieure . . . . . . . . . . . . . . . . . . . . . . . . . Création de livrets . . . . . . . . . . . . . . . . . . . . . . . . . . . . . . . . . . . . . . . . . . . . . . . . . . . . . . . . . . . . . . . FRWW 21 22 25 26 29 Table des matières iii http://www.hp.com/support/lj9500 Agrafage des documents . . . . . . . . . . . . . . . . . . . . . . . . . . . . . . . . . . . . . . . . . . . . . . . . . . . . . . . . . Utilisation du récepteur infrarouge rapide HP pour imprimer . . . . . . . . . . . . . . . . . . . . . . . . . . . . . . Impression de couvertures ou d'une première page différente . . . . . . . . . . . . . . . . . . . . . . . . . . . . . Création d'un effet d'image à fond totalement perdu . . . . . . . . . . . . . . . . . . . . . . . . . . . . . . . . . . . . Impression de documents spéciaux . . . . . . . . . . . . . . . . . . . . . . . . . . . . . . . . . . . . . . . . . . . . . . . . . Fonctionnalités destinées aux administrateurs . . . . . . . . . . . . . . . . . . . . . . . . . . . . . . . . . . . . . . . . . . . . . Gestion de l'imprimante à distance . . . . . . . . . . . . . . . . . . . . . . . . . . . . . . . . . . . . . . . . . . . . . . . . . . Obtention de mises à jour de micrologiciel . . . . . . . . . . . . . . . . . . . . . . . . . . . . . . . . . . . . . . . . . . . . Gestion du nombre de pages utilisé . . . . . . . . . . . . . . . . . . . . . . . . . . . . . . . . . . . . . . . . . . . . . . . . . 30 32 36 38 39 45 45 48 48 4 Amélioration de la qualité d'impression Solutions pour une meilleure qualité d'impression . . . . . . . . . . . . . . . . . . . . . . . . . . . . . . . . . . . . . . . . . . Paramétrage du type et du format de support . . . . . . . . . . . . . . . . . . . . . . . . . . . . . . . . . . . . . . . . . Impression par type et format de support . . . . . . . . . . . . . . . . . . . . . . . . . . . . . . . . . . . . . . . . . . . . . Etalonnage de l'imprimante. . . . . . . . . . . . . . . . . . . . . . . . . . . . . . . . . . . . . . . . . . . . . . . . . . . . . . . . Utilisation des pages de résolution des problèmes de qualité d'impression . . . . . . . . . . . . . . . . . . . Nettoyage du post-chargeur . . . . . . . . . . . . . . . . . . . . . . . . . . . . . . . . . . . . . . . . . . . . . . . . . . . . . . . Paramétrage de la concordance . . . . . . . . . . . . . . . . . . . . . . . . . . . . . . . . . . . . . . . . . . . . . . . . . . . . Nettoyage de l'entrée de la station de fusion . . . . . . . . . . . . . . . . . . . . . . . . . . . . . . . . . . . . . . . . . . iv Table des matières 50 53 61 63 64 65 67 68 Rév. 1.0 Résolution des problèmes de qualité d'impression . . . . . . . . . . . . . . . . . . . . . . . . . . . . . . . . . . . . . . . . . . Procédures de qualité d'impression . . . . . . . . . . . . . . . . . . . . . . . . . . . . . . . . . . . . . . . . . . . . . . . . . Résolution des problèmes de qualité d'impression persistants. . . . . . . . . . . . . . . . . . . . . . . . . . . . . Tableau des défauts de qualité d'impression . . . . . . . . . . . . . . . . . . . . . . . . . . . . . . . . . . . . . . . . . . 72 72 73 74 5 Utilisation des couleurs et des supports Gestion des couleurs. . . . . . . . . . . . . . . . . . . . . . . . . . . . . . . . . . . . . . . . . . . . . . . . . . . . . . . . . . . . . . . . . 83 Impression en niveaux de gris . . . . . . . . . . . . . . . . . . . . . . . . . . . . . . . . . . . . . . . . . . . . . . . . . . . . . 83 Réglage automatique ou manuel des couleurs . . . . . . . . . . . . . . . . . . . . . . . . . . . . . . . . . . . . . . . . . 84 Correspondance des couleurs . . . . . . . . . . . . . . . . . . . . . . . . . . . . . . . . . . . . . . . . . . . . . . . . . . . . . . . . . 87 Correspondance des couleurs PANTONE®* . . . . . . . . . . . . . . . . . . . . . . . . . . . . . . . . . . . . . . . . . . 88 Correspondance des couleurs par rapport à un nuancier . . . . . . . . . . . . . . . . . . . . . . . . . . . . . . . . . 88 Impression (CMJN) en quadrichromie. . . . . . . . . . . . . . . . . . . . . . . . . . . . . . . . . . . . . . . . . . . . . . . . . . . . 89 Emulation du jeu d'encres CMJN (PostScript uniquement) . . . . . . . . . . . . . . . . . . . . . . . . . . . . . . . 89 Utilisation de supports . . . . . . . . . . . . . . . . . . . . . . . . . . . . . . . . . . . . . . . . . . . . . . . . . . . . . . . . . . . . . . . . 90 Types de support pris en charge. . . . . . . . . . . . . . . . . . . . . . . . . . . . . . . . . . . . . . . . . . . . . . . . . . . . 90 Orientation du support. . . . . . . . . . . . . . . . . . . . . . . . . . . . . . . . . . . . . . . . . . . . . . . . . . . . . . . . . . . 100 FRWW Table des matières v http://www.hp.com/support/lj9500 6 Résolution de problèmes Suppression des bourrages . . . . . . . . . . . . . . . . . . . . . . . . . . . . . . . . . . . . . . . . . . . . . . . . . . . . . . . . . . Suppression des bourrages répétés . . . . . . . . . . . . . . . . . . . . . . . . . . . . . . . . . . . . . . . . . . . . . . . . Suppression des bourrages survenus dans les bacs d'alimentation. . . . . . . . . . . . . . . . . . . . . . . . Suppression des bourrages survenus dans les zones des portes . . . . . . . . . . . . . . . . . . . . . . . . . Suppression des bourrages survenus dans l'unité d'impression recto verso . . . . . . . . . . . . . . . . . Suppression des bourrages survenus dans les zones de sortie . . . . . . . . . . . . . . . . . . . . . . . . . . . Impression d'un test du circuit papier . . . . . . . . . . . . . . . . . . . . . . . . . . . . . . . . . . . . . . . . . . . . . . . Interprétation des voyants des accessoires . . . . . . . . . . . . . . . . . . . . . . . . . . . . . . . . . . . . . . . . . . . . . . Résolution des problèmes de configuration de l'imprimante . . . . . . . . . . . . . . . . . . . . . . . . . . . . . . . . . . Page de configuration . . . . . . . . . . . . . . . . . . . . . . . . . . . . . . . . . . . . . . . . . . . . . . . . . . . . . . . . . . . Interprétation des messages du panneau de commande . . . . . . . . . . . . . . . . . . . . . . . . . . . . . . . . . . . . 110 112 113 117 125 127 147 148 150 151 152 7 Consommables Vérification du niveau des consommables . . . . . . . . . . . . . . . . . . . . . . . . . . . . . . . . . . . . . . . . . . . . . . . Utilisation des voyants d'état des consommables sur le panneau de commande . . . . . . . . . . . . . Utilisation des pages d'état des consommables . . . . . . . . . . . . . . . . . . . . . . . . . . . . . . . . . . . . . . . Utilisation de HP Web Jetadmin . . . . . . . . . . . . . . . . . . . . . . . . . . . . . . . . . . . . . . . . . . . . . . . . . . . vi Table des matières 183 184 185 189 Rév. 1.0 Commande de consommables . . . . . . . . . . . . . . . . . . . . . . . . . . . . . . . . . . . . . . . . . . . . . . . . . . . . . . . . Facteurs susceptibles de réduire la durée d'utilisation des consommables . . . . . . . . . . . . . . . . . . Commande effectuée directement via le serveur Web intégré . . . . . . . . . . . . . . . . . . . . . . . . . . . . Commande via la fonction de commande de consommables par Internet . . . . . . . . . . . . . . . . . . . Installation des consommables . . . . . . . . . . . . . . . . . . . . . . . . . . . . . . . . . . . . . . . . . . . . . . . . . . . . . . . . Remplacement des cartouches d'impression . . . . . . . . . . . . . . . . . . . . . . . . . . . . . . . . . . . . . . . . . Remplacement des tambours images. . . . . . . . . . . . . . . . . . . . . . . . . . . . . . . . . . . . . . . . . . . . . . . Remplacement du kit de transfert . . . . . . . . . . . . . . . . . . . . . . . . . . . . . . . . . . . . . . . . . . . . . . . . . . Remplacement du kit de fusion . . . . . . . . . . . . . . . . . . . . . . . . . . . . . . . . . . . . . . . . . . . . . . . . . . . . Remplacement du kit de nettoyage d'image . . . . . . . . . . . . . . . . . . . . . . . . . . . . . . . . . . . . . . . . . . 190 193 194 194 195 196 199 204 214 219 8 Assistance et service technique Informations de garantie . . . . . . . . . . . . . . . . . . . . . . . . . . . . . . . . . . . . . . . . . . . . . . . . . . . . . . . . . . . . . Service technique durant et après la période de garantie. . . . . . . . . . . . . . . . . . . . . . . . . . . . . . . . Garantie prolongée . . . . . . . . . . . . . . . . . . . . . . . . . . . . . . . . . . . . . . . . . . . . . . . . . . . . . . . . . . . . . Disponibilité des pièces détachées et des consommables . . . . . . . . . . . . . . . . . . . . . . . . . . . . . . . Garantie limitée pour la durée de vie des cartouches d'impression et des tambours images . . . . Termes de la licence d'utilisation du logiciel HP . . . . . . . . . . . . . . . . . . . . . . . . . . . . . . . . . . . . . . . . . . . Assistance clientèle internationale . . . . . . . . . . . . . . . . . . . . . . . . . . . . . . . . . . . . . . . . . . . . . . . . . . . . . Informations sur l'imprimante . . . . . . . . . . . . . . . . . . . . . . . . . . . . . . . . . . . . . . . . . . . . . . . . . . . . . Assistance clientèle et service de réparation de l'imprimante. . . . . . . . . . . . . . . . . . . . . . . . . . . . . FRWW 225 225 225 226 226 227 230 230 231 Table des matières vii http://www.hp.com/support/lj9500 9 Spécifications et informations réglementaires Spécifications de l'imprimante . . . . . . . . . . . . . . . . . . . . . . . . . . . . . . . . . . . . . . . . . . . . . . . . . . . . . . . . . Spécifications physiques . . . . . . . . . . . . . . . . . . . . . . . . . . . . . . . . . . . . . . . . . . . . . . . . . . . . . . . . . Exigences relatives à l'alimentation électrique et capacité du circuit . . . . . . . . . . . . . . . . . . . . . . . Consommation électrique . . . . . . . . . . . . . . . . . . . . . . . . . . . . . . . . . . . . . . . . . . . . . . . . . . . . . . . . Spécifications acoustiques . . . . . . . . . . . . . . . . . . . . . . . . . . . . . . . . . . . . . . . . . . . . . . . . . . . . . . . Environnement de fonctionnement et de stockage . . . . . . . . . . . . . . . . . . . . . . . . . . . . . . . . . . . . . Programme de gestion écologique des produits . . . . . . . . . . . . . . . . . . . . . . . . . . . . . . . . . . . . . . . . . . . Protection de l'environnement. . . . . . . . . . . . . . . . . . . . . . . . . . . . . . . . . . . . . . . . . . . . . . . . . . . . . Réglementations de la FCC . . . . . . . . . . . . . . . . . . . . . . . . . . . . . . . . . . . . . . . . . . . . . . . . . . . . . . . . . . Réglementations . . . . . . . . . . . . . . . . . . . . . . . . . . . . . . . . . . . . . . . . . . . . . . . . . . . . . . . . . . . . . . . . . . . Déclaration relative à la sécurité des produits laser . . . . . . . . . . . . . . . . . . . . . . . . . . . . . . . . . . . . Déclaration de conformité . . . . . . . . . . . . . . . . . . . . . . . . . . . . . . . . . . . . . . . . . . . . . . . . . . . . . . . . Réglementations pour la déclaration de conformité (Canada) . . . . . . . . . . . . . . . . . . . . . . . . . . . . Déclaration relative au laser (Finlande) . . . . . . . . . . . . . . . . . . . . . . . . . . . . . . . . . . . . . . . . . . . . . Déclaration VCCI (Japon) . . . . . . . . . . . . . . . . . . . . . . . . . . . . . . . . . . . . . . . . . . . . . . . . . . . . . . . . Déclaration EMI (Corée) . . . . . . . . . . . . . . . . . . . . . . . . . . . . . . . . . . . . . . . . . . . . . . . . . . . . . . . . . Numéro obligatoire d'identification du modèle . . . . . . . . . . . . . . . . . . . . . . . . . . . . . . . . . . . . . . . . 233 233 234 235 237 237 238 238 242 243 243 244 246 246 248 249 249 Index viii Table des matières Rév. 1.0 1 Recherche d'informations Introduction Hewlett-Packard propose diverses méthodes pour obtenir des informations sur l'imprimante. Ce guide (guide de l'utilisateur) Ce guide est un document de référence rapide contenant des informations utiles lorsque vous vous trouvez à côté de l'imprimante. Il fournit également des informations sur des fonctions utiles de l'imprimante. Guide de référence utilisateur en ligne Le guide de référence utilisateur en ligne est disponible sur le CD-ROM fourni avec l'imprimante. Il contient des informations plus détaillées sur l'imprimante. Reportez-vous à la section « Obtention d'un guide de référence utilisateur », page 11. Aide du pilote d'impression L'aide du pilote d'impression fournit des informations détaillées sur l'utilisation de l'imprimante à partir de l'ordinateur. Reportez-vous à la section « Supports de l'aide », page 11. Aide du panneau de commande L'aide du panneau de commande fournit de l'aide ou des informations supplémentaires concernant la tâche en cours. Pour afficher l'aide du panneau de commande, appuyez sur (AIDE). Les informations qui apparaissent dépendent de l'état de l'imprimante. Reportez-vous à la section « Supports de l'aide », page 11. Site Web HP Pour obtenir des informations récentes sur l'imprimante, visitez le site Web HP : http://www.hp.com/support/lj9500 FRWW Introduction 9 http://www.hp.com/support/lj9500 Guide à utiliser Le tableau suivant indique le guide à utiliser en fonction du type d'informations recherché. Sujet Guide de l'utilisateur (ce guide) Guide de référence utilisateur Impression couleurs X Panneau de commande X X Informations de l'assistance clientèle X X Polices Papier et autres supports d'impression X X Pour certains X Qualité d'impression X X Configuration de l'imprimante X X Pour certaines X Pilotes et logiciels d'impression Tâches d'impression X Déplacement de l'imprimante X Consommables X X Assistance X X Dépannage Bourrages X 10 Chapitre 1 – Recherche d'informations Rév. 1.0 Obtention d'un guide de référence utilisateur Vous pouvez obtenir une copie du guide de référence utilisateur en ligne auprès des sources suivantes : • Le guide de référence utilisateur en ligne se trouve sur le CD-ROM fourni avec l'imprimante. Pour savoir comment vous le procurer, consultez l'administrateur de votre entreprise. • Vous pouvez commander le guide de référence en ligne sur le site Web HP : http://www.hp.com/support/lj9500. Supports de l'aide Panneau de commande Le bouton du panneau de commande fournit de l'aide ou des informations supplémentaires concernant la tâche en cours. Les informations qui apparaissent dépendent de l'état de l'imprimante. Pour plus d'informations, reportez-vous à la section « Accès à l'aide », page 19. FRWW Obtention d'un guide de référence utilisateur 11 1 http://www.hp.com/support/lj9500 Ordinateur Microsoft® Windows® Chaque pilote dispose d'écrans d'aide contextuels accessibles à partir du bouton Aide, de la touche F1 ou du point d'interrogation situé dans l'angle supérieur droit de l'écran du pilote (selon le système d'exploitation Windows utilisé). Ces écrans d'aide fournissent des informations détaillées sur le pilote d'impression utilisé et sur la tâche en cours. L'aide du pilote d'impression est indépendante de celle de l'application. Macintosh 1 Ouvrez le menu Aide. 2 Sélectionnez Centre d'aide. 3 Cliquez sur HP LaserJet Printer Help (Aide de l'imprimante HP LaserJet). Ces écrans d'aide fournissent des informations détaillées sur l'utilisation de l'imprimante. L'aide du pilote d'impression est indépendante de celle de l'application. 12 Chapitre 1 – Recherche d'informations Rév. 1.0 Utilisation du panneau de commande 2 Ce chapitre contient les informations suivantes : • • • • FRWW « Fonctionnalités du panneau de commande », page 14 « Interprétation des voyants du panneau de commande », page 15 « Utilisation des menus du panneau de commande », page 16 « Accès à l'aide », page 19 13 http://www.hp.com/support/lj9500 Fonctionnalités du panneau de commande Le panneau de commande se compose de trois voyants, de quatre boutons de navigation, des boutons (AIDE), SUSPENDRE/REPRENDRE L'IMPRESSION et ANNULER L'IMPRESSION, d'un clavier numérique, ainsi que d'un affichage graphique pouvant contenir jusqu'à quatre lignes de texte, des voyants d'état des consommables et des animations sur l'imprimante. Remarque Pour plus d'informations sur les messages du panneau de commande, reportez-vous à la section « Interprétation des messages du panneau de commande », page 152. Affichage graphique Bouton RETOUR Bouton VERS LE HAUT Bouton SELECTIONNER Bouton SUSPENDRE/ REPRENDRE L'IMPRESSION Clavier numérique Bouton ANNULER L'IMPRESSION Voyant Voyant Voyant Prête Données Attention Bouton EFFACER Voyants d'état des consommables 14 Chapitre 2 – Utilisation du panneau de commande Bouton AIDE Bouton VERS LE BAS Rév. 1.0 Interprétation des voyants du panneau de commande Voyant Etat Signification Prête Eteint L'imprimante est éteinte ou hors ligne, ou une erreur s'est produite. Données Attention FRWW Allumé L'imprimante est prête à imprimer. Clignotant L'imprimante est en train d'être mise hors ligne. Veuillez patienter. Eteint Aucune donnée n'est à imprimer. Allumé Des données doivent être imprimées, mais l'imprimante n'est pas prête ou est hors ligne. Clignotant L'imprimante traite ou imprime les données. Eteint L'imprimante fonctionne correctement. Allumé Une erreur fatale s'est produite sur l'imprimante. Relevez le message d'erreur. Ensuite, mettez l'imprimante hors, puis sous tension. Clignotant Une intervention est requise. Consultez l'affichage du panneau de commande. Interprétation des voyants du panneau de commande 15 2 http://www.hp.com/support/lj9500 Utilisation des menus du panneau de commande La structure des menus du panneau de commande contient les menus dont se servent tous les utilisateurs, mais protège ceux destinés uniquement aux administrateurs. En général, les utilisateurs font appel aux trois premiers menus de la liste : RECUPERER TRAVAIL, INFORMATIONS et TRAITEMENT PAPIER. Les administrateurs et les techniciens utilisent les autres menus, dont l'accès peut être protégé par un code d'identification personnelle (PIN) : CONFIGURATION PERIPHERIQUE, DIAGNOSTICS et SERVICE. Une description concise de chaque menu principal est fournie ci-après. • • • • Utilisez le menu Récupérer travail pour visualiser les tâches stockées sur le périphérique. Les tâches sont répertoriées par utilisateur et par nom. Pour plus d'informations sur le stockage des tâches, reportez-vous à la section « Stockage des tâches d'impression pour une impression ultérieure », page 26. Utilisez le menu Informations pour visualiser la structure des menus et les pages d'informations (vous pouvez imprimer ces éléments). Utilisez le menu Traitement papier pour définir le type de support (et le format, s'il n'a pas été détecté) de chaque bac de l'imprimante. Les administrateurs se servent du menu Configuration périphérique pour configurer les paramètres par défaut, les ports d'E/S et les diagnostics, ainsi que pour effectuer des réinitialisations. Le menu Configuration périphérique contient les sous-menus suivants : • Sous-menu Impression • Sous-menu Qualité impression • Sous-menu Configuration système • Sous-menu E/S • Sous-menu Réinitialisation 16 Chapitre 2 – Utilisation du panneau de commande Rév. 1.0 • Les administrateurs utilisent le menu Diagnostics pour effectuer des tests regroupés en fonction de leur objectif : Qualité d'impression, suppression de bourrage papier ou isolement de pièces remplaçables sur site. • Les techniciens utilisent le menu Service pour vérifier l'état de l'imprimante et pour fournir une aide appropriée lors des appels de service. A partir du panneau de commande, vous pouvez imprimer une structure de menus qui permet de visualiser la disposition et les paramètres actuels des options de menu. En fonction des options installées dans l'imprimante, d'autres options de menu apparaissent sur le panneau de commande. Remarque Vous pouvez effectuer la plupart des tâches d'impression courantes à partir de l'ordinateur via le pilote d'impression ou l'application. Cette méthode, la plus commode pour faire fonctionner l'imprimante, a en outre la priorité sur les paramètres du panneau de commande. Pour plus d'informations sur l'accès au pilote d'impression, reportez-vous à la section « Ouverture du pilote d'impression », page 22. Pour imprimer une structure des menus 1 Appuyez sur 2 Utilisez 3 Utilisez ou est imprimée. FRWW (SELECTIONNER) pour ouvrir les menus. (VERS LE HAUT) ou (VERS LE BAS) pour accéder au menu DIAGNOSTICS, puis appuyez sur pour accéder à l'option IMPRIMER PLAN DES MENUS, puis appuyez sur . . La structure des menus Utilisation des menus du panneau de commande 17 2 http://www.hp.com/support/lj9500 Pour parcourir les menus du panneau de commande 1 Appuyez sur 2 Utilisez ou pour accéder au menu souhaité, puis appuyez sur pour le sélectionner. Selon le menu, vous pouvez être amené à répéter cette étape afin de sélectionner un sous-menu. ou pour ouvrir les menus. 3 Utilisez 4 Utilisez ou pour accéder à la valeur souhaitée, puis appuyez sur pour la sélectionner. Un astérisque (*) apparaît sur l'affichage, en regard de la sélection, indiquant qu'il s'agit désormais du paramètre par défaut. pour accéder à l'option souhaitée, puis appuyez sur pour la sélectionner. 5 A tout moment, utilisez valeur numérique. 6 Appuyez sur SUSPENDRE/REPRENDRE L'IMPRESSION pour fermer le menu. (RETOUR) pour remonter d'un niveau dans la structure des menus ou pour effacer une 18 Chapitre 2 – Utilisation du panneau de commande Rév. 1.0 Accès à l'aide Le bouton (AIDE) du panneau de commande fournit de l'aide ou des informations supplémentaires concernant la tâche en cours. Les informations qui apparaissent dépendent de l'état de l'imprimante. • • Appuyez sur Réappuyez sur pour afficher l'aide. Utilisez ou Etat de l'imprimante Aide disponible Prête Inactive Interrompue Description du type d'aide disponible et de son mode d'utilisation Avertissement Erreur Autre message du panneau de commande Informations supplémentaires sur le message affiché et sur les actions nécessaires pour résoudre le problème Dans les menus Description de la valeur ou du menu sélectionné FRWW 2 pour faire défiler les messages d'aide. à tout moment pour quitter l'aide. Accès à l'aide 19 http://www.hp.com/support/lj9500 20 Chapitre 2 – Utilisation du panneau de commande Rév. 1.0 Possibilités de l'imprimante 3 Fonctionnalités destinées aux utilisateurs Vous pouvez utiliser l'imprimante afin de réaliser des tâches passionnantes. Cette section décrit les différentes façons d'utiliser les fonctionnalités de l'imprimante : Remarque Si vous êtes un administrateur, certaines fonctionnalités vous seront très utiles. Reportez-vous à la section « Fonctionnalités destinées aux administrateurs », page 45. Fonctionnalité Emplacement de la procédure Où exécuter la fonctionnalité • Ouverture du pilote d'impression page 22 Ordinateur • Impression sur les deux côtés du papier (recto verso) page 25 Ordinateur • Stockage des tâches d'impression pour une impression ultérieure page 26 Stockage de la tâche d'impression sur l'ordinateur, lancement de l'impression sur l'imprimante • Création de livrets page 29 Ordinateur • Agrafage des documents page 30 Ordinateur FRWW Fonctionnalités destinées aux utilisateurs 21 http://www.hp.com/support/lj9500 Fonctionnalité Emplacement de la procédure Où exécuter la fonctionnalité • Utilisation du récepteur infrarouge rapide HP pour imprimer page 32 Imprimante • Impression de couvertures ou d'une première page différente page 36 Ordinateur • Création d'un effet d'image à fond totalement perdu page 38 Ordinateur • Impression de documents spéciaux page 39 Ordinateur Ouverture du pilote d'impression Remarque Les paramètres du pilote ont la priorité sur ceux du panneau de commande. Les paramètres de l'application ont la priorité sur ceux du pilote et du panneau de commande. Modification des paramètres d'une tâche d'impression Pour que les paramètres d'impression ne soient utilisés que dans l'application employée, modifiez-les à partir de cette application. Lorsque vous quittez l'application, les paramètres de l'imprimante reviennent aux valeurs par défaut configurées dans le pilote d'impression. 22 Chapitre 3 – Possibilités de l'imprimante Rév. 1.0 Pour modifier les paramètres d'impression d'une tâche 1 Dans l'application, sélectionnez le menu Fichier, puis cliquez sur Imprimer. 2 Cliquez sur Configuration ou Propriétés. (Les options proposées peuvent être différentes sur votre application.) 3 Modifiez les paramètres d'impression voulus, puis cliquez sur OK. Modification des paramètres par défaut Remarque Les paramètres du pilote ont la priorité sur ceux du panneau de commande. Les paramètres de l'application ont la priorité sur ceux du pilote et du panneau de commande. Pour que les paramètres d'impression soient utilisés dans toutes les applications employées sur l'ordinateur, modifiez les paramètres par défaut du pilote d'impression. Pour modifier les paramètres par défaut de Windows 95, Windows 98 et Windows Millennium Edition (Me) 1 Cliquez sur Démarrer, pointez sur Paramètres, puis cliquez sur Imprimantes. 2 Cliquez avec le bouton droit de la souris sur l'icône de l'imprimante HP color LaserJet série 9500, puis cliquez sur Propriétés. 3 Modifiez n'importe quel paramètre des onglets Finition, Effets, Papier, Destination, Bases et Couleur (le pilote PostScript® [PS] comprend également un onglet PS). Ces paramètres sont désormais les paramètres par défaut de l'imprimante. 4 Cliquez sur OK pour enregistrer les paramètres et pour fermer le pilote d'impression. FRWW Fonctionnalités destinées aux utilisateurs 23 3 http://www.hp.com/support/lj9500 Pour modifier les paramètres par défaut sous Windows NT® 4.0 1 Cliquez sur Démarrer, pointez sur Paramètres, puis cliquez sur Imprimantes. 2 Cliquez avec le bouton droit de la souris sur l'icône de l'imprimante HP color LaserJet série 9500, puis cliquez sur Valeurs par défaut du document. 3 Modifiez n'importe quel paramètre des onglets Finition, Effets, Papier, Destination, Bases et Couleur (le pilote PostScript [PS] comprend également des onglets PS et Etat). Ces paramètres sont désormais les paramètres par défaut de l'imprimante. 4 Cliquez sur OK pour enregistrer les paramètres et la configuration, et pour fermer le pilote d'impression. Pour modifier les paramètres par défaut sous Windows 2000 et Windows XP 1 Cliquez sur Démarrer, pointez sur Paramètres, puis cliquez sur Imprimantes (Windows 2000) ou sur Imprimantes et télécopieurs (Windows XP). 2 Cliquez avec le bouton droit de la souris sur l'icône de l'imprimante HP color LaserJet série 9500, puis cliquez sur Options d'impression. 3 Modifiez n'importe quel paramètre des onglets Options avancées, Papier/Qualité, Finition, Effets, Destination et Couleur. Ces paramètres sont désormais les paramètres par défaut de l'imprimante. 4 Cliquez sur OK pour enregistrer les paramètres et la configuration, et pour fermer le pilote d'impression. 24 Chapitre 3 – Possibilités de l'imprimante Rév. 1.0 Impression sur les deux côtés du papier (recto verso) L'imprimante peut imprimer automatiquement sur les deux côtés du papier si une unité d'impression recto verso est installée et configurée. (L'unité d'impression recto verso est disponible en option sur le modèle HP color LaserJet 9500n et de série sur le modèle HP color LaserJet 9500hdn.) Pour obtenir des instructions d'installation, reportez-vous à la documentation fournie avec l'unité d'impression recto verso. Attention N'essayez jamais d'imprimer en recto verso sur les étiquettes, les transparents ou les enveloppes, ni sur le papier dont le grammage est supérieur à 216 g/m2. L'imprimante risquerait d'être endommagée ou un bourrage risquerait de survenir. Remarque Les paramètres du pilote ont la priorité sur ceux du panneau de commande. Les paramètres de l'application ont la priorité sur ceux du pilote et du panneau de commande. 3 FRWW Fonctionnalités destinées aux utilisateurs 25 http://www.hp.com/support/lj9500 Pour imprimer en recto verso sous Windows (toutes versions) 1 Ouvrez le pilote d'impression. (Reportez-vous à la section « Ouverture du pilote d'impression », page 22.) 2 Sur l'onglet Finition, sélectionnez Imprimer recto verso. 3 Cliquez sur OK. Remarque Les procédures précédentes modifient les paramètres de l'imprimante pour une tâche d'impression. Pour modifier les paramètres par défaut de l'imprimante, reportez-vous à la section « Modification des paramètres par défaut », page 23. Stockage des tâches d'impression pour une impression ultérieure Vous pouvez télécharger une tâche d'impression sur le disque dur optionnel de l'imprimante, puis l'imprimer ou non. Vous pouvez alors imprimer la tâche lorsque vous le souhaitez à partir du panneau de commande de l'imprimante. Par exemple, vous pouvez télécharger une brochure ou un manuel d'instruction qui sera alors à la disposition des autres utilisateurs qui pourront l'imprimer. Pour stocker une tâche d'impression sur le disque dur optionnel, sélectionnez l'option Tâche en mémoire dans le pilote d'impression lorsque vous imprimez à partir du panneau de commande de l'imprimante. Remarque Afin de protéger les tâches en mémoire, attribuez-leur un code d'identification personnelle (PIN). 26 Chapitre 3 – Possibilités de l'imprimante Rév. 1.0 Pour créer une tâche en mémoire 1 Ouvrez le pilote d'impression. (Reportez-vous à la section « Ouverture du pilote d'impression », page 22.) 2 Cliquez sur l'onglet Destination. 3 Sous Fonctionnalités de destination, cliquez sur Paramètres ou Options. 4 Sélectionnez Tâche en mémoire. 5 Saisissez le nom de l'utilisateur et celui de la tâche. La tâche n'est imprimée que lorsqu'un utilisateur lance son impression à partir de l'imprimante. 3 Pour imprimer une tâche en mémoire Vous pouvez imprimer les tâches en mémoire sur le disque dur optionnel de l'imprimante à partir du panneau de commande. (SELECTIONNER) pour ouvrir les menus. 1 Appuyez sur 2 Utilisez (VERS LE HAUT) ou 3 Utilisez ou (VERS LE BAS) pour accéder à l'option RECUPERER TRAVAIL, puis appuyez sur pour accéder au nom de l'utilisateur, puis appuyez sur 4 Utilisez ou pour accéder au nom de votre tâche, puis appuyez sur 5 Utilisez ou pour accéder à l'option IMPRIMER, puis appuyez sur . . 6 Utilisez les boutons 7 Appuyez sur SUSPENDRE/REPRENDRE L'IMPRESSION pour fermer les menus. FRWW ou . . , ou le pavé numérique, pour préciser le nombre de copies, puis appuyez sur . Fonctionnalités destinées aux utilisateurs 27 http://www.hp.com/support/lj9500 Si le symbole (CADENAS) apparaît en regard de l'option IMPRIMER, vous devez connaître le PIN pour imprimer la tâche. Pour supprimer une tâche en mémoire Vous pouvez supprimer les tâches en mémoire sur le disque dur optionnel de l'imprimante à partir du panneau de commande. 1 Appuyez sur 2 Utilisez ou pour ouvrir les menus. pour accéder à l'option RECUPERER TRAVAIL, puis appuyez sur 3 Utilisez ou pour accéder au nom de l'utilisateur, puis appuyez sur 4 Utilisez ou pour accéder au nom de votre tâche, puis appuyez sur 5 Utilisez ou pour accéder à l'option SUPPRIMER, puis appuyez sur 6 Appuyez sur SUSPENDRE/REPRENDRE L'IMPRESSION pour fermer les menus. Si le symbole . . . . apparaît en regard de l'option SUPPRIMER, vous devez connaître le PIN pour supprimer la tâche. 28 Chapitre 3 – Possibilités de l'imprimante Rév. 1.0 Création de livrets Remarque L'agrafage et le pliage automatiques des livrets nécessitent un module de finition multifonction (C8088A). Si l'imprimante ne dispose pas d'un module de finition multifonction, elle peut imprimer les pages dans l'ordre qui convient. Vous pouvez ensuite les plier, puis les agrafer ou les relier manuellement. Remarque HP vous recommande d'utiliser votre application afin de préparer le document à imprimer et d'en visualiser un aperçu, puis d'utiliser le pilote d'impression afin d'imprimer le livret et de lui appliquer une piqûre à cheval. 3 Pour imprimer un livret sous Windows 1 Ouvrez le pilote d'impression. (Reportez-vous à la section « Ouverture du pilote d'impression », page 22.) 2 Sur l'onglet Finition, sélectionnez Imprimer recto verso. 3 Sélectionnez Retourner les pages vers le haut, si nécessaire. 4 Sélectionnez la disposition en livret dans la liste déroulante Impression de livrets, puis cliquez sur OK. FRWW Fonctionnalités destinées aux utilisateurs 29 http://www.hp.com/support/lj9500 Pour imprimer un livret sous Mac OS Avant d'imprimer votre premier livret, assurez-vous que vous avez installé le logiciel HP Manual Duplex and Booklet. Ce logiciel nécessite une installation personnalisée. Il est disponible pour Mac OS 9.2.2 et versions précédentes. Remarque Mac OS X ne comporte pas de fonction d'impression de livret. 1 Dans l'application, sélectionnez le menu Fichier, puis cliquez sur Imprimer. 2 Sélectionnez Disposition dans le menu déroulant, puis cliquez sur Imprimer recto verso. 3 Sélectionnez Préférences du module d'extension dans le menu déroulant, Filtres de la durée d'impression, puis Livret. 4 Cliquez sur Enregistrer les paramètres. 5 Cliquez sur Impression de livrets. 6 Cliquez sur Formater le livret. 7 Sélectionnez le format de papier dans le menu déroulant, puis cliquez sur Imprimer. Agrafage des documents Remarque L'agrafage des documents nécessite le module de finition multifonction (C8088A) ou le bac d'empilement/ agrafeuse de 3 000 feuilles (C8085A). 30 Chapitre 3 – Possibilités de l'imprimante Rév. 1.0 Pour sélectionner l'agrafeuse sous Windows Remarque La procédure suivante modifie les paramètres de l'imprimante pour une tâche d'impression. 1 Ouvrez le pilote d'impression. (Reportez-vous à la section « Ouverture du pilote d'impression », page 22.) 2 Sur l'onglet Finition, cliquez sur Agrafer, puis sur OK. Pour sélectionner l'agrafeuse à partir du panneau de commande Remarque Si vous sélectionnez l'agrafeuse à partir du panneau de commande, l'agrafage est appliqué par défaut à toutes les tâches d'impression. 1 Appuyez sur 2 Utilisez ou pour accéder à l'option CONFIGURATION PERIPHERIQUE, puis appuyez sur 3 Utilisez ou pour accéder à l'option IMPRESSION, puis appuyez sur 4 Utilisez ou pour accéder à l'option AGRAFER, puis appuyez sur 5 Utilisez ou pour accéder au périphérique ou au bac de sortie souhaité, puis appuyez sur (*) apparaît en regard de votre sélection. 6 Appuyez sur SUSPENDRE/REPRENDRE L'IMPRESSION pour fermer les menus. FRWW pour ouvrir les menus. . . . . Un astérisque Fonctionnalités destinées aux utilisateurs 31 3 http://www.hp.com/support/lj9500 Utilisation du récepteur infrarouge rapide HP pour imprimer Le récepteur infrarouge rapide HP (Fast InfraRed - FIR) optionnel permet l'impression sans fil sur l'imprimante à partir de tout périphérique portable conforme aux normes IRDA (comme un ordinateur portable). Pour établir la connexion d'impression, placez le port infrarouge émetteur dans le champ de portée du port infrarouge récepteur. La connexion est interrompue définitivement si le port émetteur est placé hors du champ de portée ou si un obstacle placé entre les ports interrompt la transmission pendant plus de 40 secondes. (Cet obstacle peut être une main, une feuille de papier ou même la lumière du soleil.) Remarque Pour plus d'informations, reportez-vous au guide de l'utilisateur fourni avec le récepteur infrarouge rapide HP. Si votre système d'exploitation n'est pas doté d'un logiciel infrarouge, contactez le fabricant de l'ordinateur pour obtenir des instructions concernant les pilotes et l'installation. 32 Chapitre 3 – Possibilités de l'imprimante Rév. 1.0 Configuration de l'impression sous Windows Avant de lancer le pilote infrarouge, procédez comme suit : 1 Cliquez sur Démarrer, pointez sur Paramètres, puis cliquez sur Imprimantes. 2 Sélectionnez l'imprimante HP LaserJet 9500n ou 9500hdn en tant qu'imprimante par défaut. 3 Dans le dossier Imprimantes, cliquez sur Propriétés, puis sur Détails. Assurez-vous que le port LPT virtuel infrarouge est sélectionné. 4 Sélectionnez le fichier à imprimer. 3 Configuration de l'impression sur Macintosh Remarque Cette fonctionnalité n'est pas prise en charge par Mac OS X. La première étape de la configuration d'une imprimante infrarouge consiste à créer une icône d'imprimante de bureau via l'utilitaire Imprimante de bureau. Par défaut, l'utilitaire Imprimante de bureau est disponible dans le dossier Apple Extras/ Apple LaserWriter sur le disque dur. Aucune option d'impression infrarouge n'est disponible si l'extension et le panneau de commande infrarouge sont inactifs. En outre, la fonction d'impression infrarouge n'est exécutable qu'avec les versions 8.6 et supérieures du pilote HP LaserWriter. 1 Ouvrez l'utilitaire Imprimante de bureau. 2 Sélectionnez Imprimante IR (infrarouge), puis cliquez sur OK. FRWW Fonctionnalités destinées aux utilisateurs 33 http://www.hp.com/support/lj9500 3 Modifiez l'option Fichier PPD (Description d'imprimante PostScript) afin qu'elle corresponde à l'imprimante. 4 Dans le menu Fichier, sélectionnez Enregistrer. 5 Entrez un nom et un emplacement pour l'icône de l'imprimante de bureau, puis cliquez sur OK. Remarque Une fois l'icône affichée sur le bureau (ou enregistrée à un autre emplacement), les options d'impression doivent être configurées manuellement. Cette étape est globalement identique à la sélection de la fonction de configuration après configuration de l'imprimante dans le Sélecteur. Pour configurer ces options, sélectionnez l'icône de l'imprimante de bureau, puis l'option de modification de la configuration du menu Impression. Impression d'une tâche 1 Placez l'ordinateur portable (ou tout autre périphérique portable équipé d'une fenêtre FIR conforme aux normes IRDA) en face du récepteur infrarouge rapide HP optionnel et à 1 mètre au maximum de ce dernier. Afin de garantir une connexion efficace pour l'impression, la fenêtre FIR doit être positionnée à un angle de +/- 15 degrés par rapport à l'imprimante. 2 Imprimez la tâche. Le voyant d'état du récepteur infrarouge rapide HP optionnel s'allume. Au bout d'un bref instant, le panneau de commande de l'imprimante affiche le message TRAITEMENT TACHE. Si le voyant d'état ne s'allume pas, recadrez le récepteur infrarouge rapide HP optionnel dans l'alignement du port FIR du périphérique émetteur, envoyez de nouveau la tâche d'impression et veillez à ce que tous les périphériques restent alignés. Si vous devez déplacer l'équipement, veillez à ce que tous les périphériques restent dans le champ de portée pour ne pas couper la connexion. 34 Chapitre 3 – Possibilités de l'imprimante Rév. 1.0 Si cette connexion est interrompue avant que la tâche d'impression soit achevée, le voyant d'état du récepteur infrarouge rapide HP optionnel s'éteint. Vous disposez alors de 40 secondes pour rétablir la connexion et reprendre l'impression. Si la connexion est rétablie dans ce laps de temps, le voyant d'état s'allume de nouveau. Remarque Cependant, la connexion est interrompue définitivement si le port émetteur est placé hors du champ de portée ou si un obstacle placé entre les ports interrompt la transmission pendant plus de 40 secondes. (Cet obstacle peut être une main, une feuille de papier ou même la lumière du soleil.) En fonction de la taille de la tâche, l'impression peut être plus lente avec un récepteur infrarouge rapide HP qu'avec un câble raccordé directement au port parallèle. Interruption et reprise de l'impression 3 La fonction d'interruption et de reprise permet d'arrêter temporairement la tâche d'impression en cours afin d'en imprimer une autre via une connexion FIR. Une fois la tâche FIR imprimée, l'impression de la tâche interrompue reprend. Pour interrompre la tâche en cours sur l'imprimante, établissez une connexion avec le port FIR de l'imprimante, puis envoyez la tâche à imprimer. L'imprimante interrompt la tâche en cours lorsqu'elle arrive à la fin de la copie qu'elle est en train d'imprimer. L'imprimante traite alors la tâche envoyée via la connexion FIR. Une fois le traitement de cette tâche terminé, l'imprimante reprend l'impression de la tâche précédente là où elle l'avait laissée. FRWW Fonctionnalités destinées aux utilisateurs 35 http://www.hp.com/support/lj9500 Impression de couvertures ou d'une première page différente Utilisez la procédure suivante afin d'imprimer la première page d'un document sur un type de support différent du reste du document (par exemple, pour imprimer la première page sur un papier à en-tête et le reste sur du papier ordinaire, ou pour imprimer la couverture sur du papier cartonné et les pages intérieures sur du papier ordinaire). Pour imprimer une couverture ou une première page différente sous Windows 95, Windows 98, Windows Me et Windows NT 4.0 1 Ouvrez le pilote d'impression. (Reportez-vous à la section « Ouverture du pilote d'impression », page 22.) 2 Sur l'onglet Papier, sélectionnez Utiliser un papier différent pour première page. Les onglets Première page, Autres pages et Revers apparaissent. Remarque L'onglet Revers n'est pas disponible dans le pilote PS. 3 Sélectionnez les options Format, Source et Type de la première page et des autres pages. La première page est la couverture du document. Les autres pages sont les pages intérieures du document. 4 Cliquez sur OK. 36 Chapitre 3 – Possibilités de l'imprimante Rév. 1.0 Pour imprimer une couverture ou une première page différente sous Windows 2000 et Windows XP 1 Ouvrez le pilote d'impression. (Reportez-vous à la section « Ouverture du pilote d'impression », page 22.) 2 Sur l'onglet Papier, sélectionnez Utiliser un papier différent. Les onglets Première page, Autres pages et Revers sont désormais disponibles (ils n'apparaissent plus en grisé). 3 Sélectionnez Première page. 4 Sélectionnez les options Source et Type de la première page. 5 Répétez les étapes 3 et 4 pour les options Autres pages et Revers. La première page est la couverture du document. Les autres pages sont les pages intérieures du document. 6 Cliquez sur OK. Remarque Les procédures précédentes modifient les paramètres de l'imprimante pour une tâche d'impression. Pour modifier les paramètres par défaut de l'imprimante, reportez-vous à la section « Modification des paramètres par défaut », page 23. Pour imprimer une première page différente sous Mac OS 1 Dans l'application, sélectionnez le menu Fichier, puis cliquez sur Imprimer. 2 Sélectionnez un bac dans le champ Première depuis. 3 Sélectionnez un bac dans le champ Reste depuis. 4 Cliquez sur Imprimer. FRWW Fonctionnalités destinées aux utilisateurs 37 3 http://www.hp.com/support/lj9500 Création d'un effet d'image à fond totalement perdu L'imprimante ne peut pas imprimer jusqu'au bord du support d'impression. Utilisez la procédure suivante pour imprimer l'image sur un format de page plus grand, puis coupez la page pour créer un effet d'image à fond totalement perdu. Pour créer l'effet d'une image à fond totalement perdu 1 Utilisez un papier dont la largeur et la longueur dépassent d'au moins 25 mm les dimensions de l'image à imprimer. Par exemple, pour imprimer une image à fond totalement perdu de 215 mm de largeur sur 279 mm de longueur, utilisez un papier d'au moins 240 mm de largeur sur 304 mm de longueur. Remarque L'imprimante peut imprimer sur du papier découpé en vue de cet usage. Le format maximum est de 306 sur 470 mm. A partir du bac 1, l'imprimante peut imprimer des images de 297 sur 450 mm maximum. 2 Imprimez l'image avec des repères de coupe. Pour savoir comment effectuer cette opération, reportez-vous à l'aide en ligne de l'application. L'option qui permet d'imprimer une image avec des repères de coupe figure généralement dans la boîte de dialogue Imprimer. 3 Utilisez les repères de coupe pour découper le papier au format de l'image. Pour plus d'informations sur la définition des formats de papier, reportez-vous à la section « Paramétrage du type et du format de support », page 53. 38 Chapitre 3 – Possibilités de l'imprimante Rév. 1.0 Impression de documents spéciaux Le tableau ci-dessous répertorie des types de document et le support conseillé pour chacun d'entre eux. L'imprimante prend intégralement en charge les types de support mentionnés. La liste ci-dessous n'est qu'une série de suggestions. Dans la plupart des cas, vous pouvez utiliser d'autres supports pris en charge. Remarque Paramétrez le type sur le panneau de commande lorsque vous remplissez les bacs et dans le pilote d'impression lorsque vous imprimez la tâche. Pour plus d'informations, reportez-vous à la section « Impression par type et format de support », page 61. Document Supports conseillés et numéro de produit Caractéristiques Type Brochure HP High Gloss Laser Paper (papier laser super-glacé HP) au format Lettre (Q2419A) 11 x 17 (Tabloïd) (Q2420A) A4 (Q2421A) A3 (Q2422A) 120 g/m2, 200 feuilles, revêtement recto verso à finition super-glacée PAPIER GLACE ET EPAIS HP Projet d'entreprise HP High Gloss Laser Paper (papier laser super-glacé HP) au format Lettre (Q2419A) 11 x 17 (Tabloïd) (Q2420A) A4 (Q2421A) A3 (Q2422A) 120 g/m2, 200 feuilles, revêtement recto verso à finition super-glacée PAPIER GLACE ET EPAIS HP FRWW Fonctionnalités destinées aux utilisateurs 39 3 http://www.hp.com/support/lj9500 Document Supports conseillés et numéro de produit Caractéristiques Type Catalogue HP High Gloss Laser Paper (papier laser super-glacé HP) au format Lettre (Q2419A) 11 x 17 (Tabloïd) (Q2420A) A4 (Q2421A) A3 (Q2422A) 120 g/m2, 200 feuilles, revêtement recto verso à finition super-glacée PAPIER GLACE ET EPAIS HP Graphique Papier laser HP Premium Choice format Lettre (HPU1132) 11 x 17 (Tabloïd) (HPU1732) A4 (CHP410) A4 (Asie) (Q2397A) A3 (Asie) (Q2396A) A4 (Europe) (CHP413) A3 (Europe) (CHP421) EPAIS HPU1132, HPU1732, CHP410, DE 106 Q2397A et Q2396A : 120 g/m2, 500 feuilles, finition mate recto verso, A 163 G/M2 brillant de type 98 HP Color Laser Paper (papier laser couleur HP) au format Lettre (HPL245R) 11 x 17 (Tabloïd) (HPL2417) Lettre (HPL285R) 11 x 17 (Tabloïd) (HPL2817) PAPIER ORDINAIRE HPL245R et HPL2417 : 90 g/m2, 500 feuilles, finition mate recto verso Document en couleurs 40 Chapitre 3 – Possibilités de l'imprimante CHP413 et CHP421 : 160 g/m2, 250 feuilles, finition mate recto verso, brillant de type 98 HPL285R et HPL2817 : 105 g/m2, 500 feuilles, finition mate recto verso Rév. 1.0 Document Supports conseillés et numéro de produit Caractéristiques Type Correspondance Papier HP LaserJet au format Lettre (HPJ1124) Papier perforé à trois trous (HPJ113H) Légal (HPJ1424) 11 x 17 (Tabloïd) (HPJ1724) A4 (Europe) (CHP310) 90 g/m2, 500 feuilles, finition mate recto verso PAPIER ORDINAIRE Couverture Papier de couverture HP Premium au format Lettre (Q2413A) A4 (Q2414A) Q2413A et Q2414A : 200 g/m2, 100 feuilles, finition mate super douce recto verso PAPIER CARTONNE >164 G/M2 Document interne Papier HP recyclé de bureau au format Lettre (HPE1120) Papier perforé à trois trous (HPE113H) Légal (HPE1420) 75 g/m2, 500 feuilles, finition mate recto verso, 30 % de papier recyclé (conformément au décret US Executive Order 13101) PAPIER ORDINAIRE Prospectus, offre, présentation des ventes, dépliant et image en couleurs C4179A et C4179B : 120 g/m2, 200 feuilles, revêtement recto verso à finition satin PAPIER GLACE ET EPAIS HP FRWW HP Soft Gloss Laser Paper (papier laser semi-glacé HP) au format Lettre (C4179A) A4 (C4179B) Lettre (Q2415A) 11 x 17 (Tabloïd) (Q2416A) A4 (Q2417A) A3 (Q2418A) Q2415A, Q2416A, Q2417A et Q2418A : 105 g/m2, 500 feuilles, revêtement recto verso à finition satin, brillant de type 96 Fonctionnalités destinées aux utilisateurs 41 3 http://www.hp.com/support/lj9500 Document Supports conseillés et numéro de produit Caractéristiques Type Papier à en-tête Papier HP LaserJet au format Lettre (HPJ1124) Papier perforé à trois trous (HPJ113H) Légal (HPJ1424) 11 x 17 (Tabloïd) (HPJ1724) A4 (Europe) (CHP310) 90 g/m2, 500 feuilles, finition mate recto verso PAPIER ORDINAIRE Plan Papier résistant HP au format Lettre (Q1298A) A4 (Q1298B) Epaisseur : 0,127 mm (5 mils), PAPIER RESISTANT 50 feuilles, revêtement recto verso à finition satin Bulletin HP Color Laser Paper (papier laser couleur HP) au format Lettre (HPL245R) 11 x 17 (Tabloïd) (HPL2417) Lettre (HPL285R) 11 x 17 (Tabloïd) (HPL2817) PAPIER ORDINAIRE HPL245R et HPL2417 : 90 g/m2, 500 feuilles, finition mate recto verso HP High Gloss Laser Paper (papier laser super-glacé HP) au format Lettre (Q2419A) 11 x 17 (Tabloïd) (Q2420A) A4 (Q2421A) A3 (Q2422A) 120 g/m2, 216 par 279 mm, 200 feuilles, revêtement recto verso à finition satin Photographie/ image 42 Chapitre 3 – Possibilités de l'imprimante HPL285R et HPL2817 : 105 g/m2, 500 feuilles, finition mate recto verso PAPIER GLACE ET EPAIS HP Rév. 1.0 Document Supports conseillés et numéro de produit Caractéristiques Type Carte postale Papier de couverture HP Premium au format Lettre (Q2413A) A4 (Q2414A) 200 g/m2, 100 feuilles, finition mate recto verso PAPIER CARTONNE >164 G/M2 Offre Papier laser HP Premium Choice format Lettre (HPU1132) 11 x 17 (Tabloïd) (HPU1732) A4 (CHP410) A4 (Asie) (Q2397A) A3 (Asie) (Q2396A) A4 (Europe) (CHP413) A3 (Europe) (CHP421) EPAIS HPU1132, HPU1732, CHP410, DE 106 Q2397A et Q2396A : 120 g/m2, 500 feuilles, finition mate recto verso, A 163 G/M2 brillant de type 98 Rapport Papier HP LaserJet au format Lettre (HPJ1124) Papier perforé à trois trous (HPJ113H) Légal (HPJ1424) 11 x 17 (Tabloïd) (HPJ1724) A4 (Europe) (CHP310) 90 g/m2, 500 feuilles, finition mate recto verso Menu de restaurant Papier résistant HP au format Lettre (Q1298A) A4 (Q1298B) Epaisseur : 0,127 mm (5 mils), PAPIER RESISTANT 50 feuilles, revêtement recto verso à finition satin FRWW CHP413 et CHP421 : 160 g/m2, 250 feuilles, finition mate recto verso, brillant de type 98 3 PAPIER ORDINAIRE Fonctionnalités destinées aux utilisateurs 43 http://www.hp.com/support/lj9500 Document Supports conseillés et numéro de produit Caractéristiques Pancarte Papier résistant HP au format Lettre (Q1298A) A4 (Q1298B) Epaisseur : 0,127 mm (5 mils), PAPIER RESISTANT 50 feuilles, revêtement recto verso à finition satin Document solide Papier résistant HP au format Lettre (Q1298A) A4 (Q1298B) Epaisseur : 0,127 mm (5 mils), PAPIER RESISTANT 50 feuilles, revêtement recto verso à finition satin Manuel de formation Papier HP recyclé de bureau au format Lettre (HPE1120) Papier perforé à trois trous (HPE113H) Légal (HPE1420) 75 g/m2, 500 feuilles, finition mate recto verso, 30 % de papier recyclé (conformément au décret US Executive Order 13101) Transparent Transparents HP Color LaserJet au format Epaisseur : 0,127 mm (5 mils), Lettre (C2934A) 50 feuilles A4 (C2936A) TRANSPARENT Manuel d'utilisation Papier HP LaserJet au format Lettre (HPJ1124) Papier perforé à trois trous (HPJ113H) Légal (HPJ1424) 11 x 17 (Tabloïd) (HPJ1724) A4 (Europe) (CHP310) 90 g/m2, 500 feuilles, finition mate recto verso PAPIER ORDINAIRE Document résistant à l'eau Papier résistant HP au format Lettre (Q1298A) A4 (Q1298B) Epaisseur : 0,127 mm (5 mils), PAPIER RESISTANT 50 feuilles, revêtement recto verso à finition satin 44 Chapitre 3 – Possibilités de l'imprimante Type PAPIER ORDINAIRE Rév. 1.0 Fonctionnalités destinées aux administrateurs Gestion de l'imprimante à distance Utilisez le serveur Web intégré (EWS) et HP Web Jetadmin pour gérer l'imprimante à distance et non à partir du panneau de commande. Serveur Web intégré 3 Pour accéder au serveur Web intégré 1 Saisissez l'adresse IP de l'imprimante dans l'un des navigateurs Web de l'ordinateur. (Pour connaître l'adresse IP, imprimez une page de configuration. Reportez-vous à la section « Pour imprimer des pages d'informations », page 150.) Remarque 2 Une fois que vous avez accédé à l'URL, vous pouvez l'ajouter aux signets pour la retrouver plus vite à l'avenir. Le serveur Web intégré dispose de trois onglets qui contiennent des paramètres et des informations sur l'imprimante : Les onglets Informations, Paramètres et Réseau. Cliquez sur l'onglet à afficher. Le tableau suivant répertorie les onglets du serveur Web intégré et donne une brève description des possibilités de chaque onglet. FRWW Fonctionnalités destinées aux administrateurs 45 http://www.hp.com/support/lj9500 Onglet Fonctions de l'onglet Onglet Paramètres • • • • Configurer l'imprimante Paramétrer la réception d'alertes par courrier électronique Définir le mot de passe d'accès aux paramètres et au réseau Déterminer la langue du serveur Web intégré Conseil L'onglet Paramètres peut être protégé par un mot de passe. Si l'imprimante est en réseau, consultez toujours l'administrateur de l'imprimante avant de modifier les paramètres de cet onglet. Onglet Informations Onglet Réseau • • • • Vérifier l'état de l'imprimante et de ses consommables Commander des consommables Afficher la configuration de l'imprimante Afficher la liste des événements et des erreurs survenus au niveau de l'imprimante Contrôler les paramètres réseau de l'imprimante lorsqu'elle est connectée à un réseau IP 46 Chapitre 3 – Possibilités de l'imprimante Rév. 1.0 HP Web Jetadmin Un module d'extension de gestion et de configuration des pilotes est disponible pour le logiciel HP Web Jetadmin. Vous pouvez utiliser le module d'extension pour configurer les pilotes d'impression avant installation et déploiement. Cette méthode de gestion et de contrôle des pilotes d'impression fournit une solution complète que vous pouvez utiliser pour paramétrer et configurer l'imprimante, le chemin d'impression (file d'attente), et les ordinateurs client ou postes de travail. Les activités suivantes sont comprises dans le workflow : • • Détecter et configurer la ou les imprimantes. Détecter et configurer le chemin d'impression sur le ou les serveurs. Vous pouvez configurer plusieurs serveurs par lot ou plusieurs imprimantes (du même modèle) à l'aide d'un seul serveur. • Obtenir le ou les pilotes d'impression. Vous pouvez installer plusieurs pilotes pour chaque file d'attente connectée à un serveur dans les environnements qui prennent en chargent des systèmes d'exploitation multiples. • • • Exécuter l'éditeur de configuration (l'éditeur n'est pas pris en charge par certains des pilotes les moins récents). Déployer les pilotes d'impression configurés sur le ou les serveurs. Indiquer aux utilisateurs finaux de se connecter au serveur d'impression. Le pilote configuré pour leur système d'exploitation est automatiquement déployé sur leur ordinateur. Les administrateurs peuvent utiliser le module d'extension du logiciel HP Jetadmin pour déployer les pilotes d'impression à distance, par lot ou de manière silencieuse. Procurez-vous le module d'extension du logiciel HP Web Jetadmin sur le site http://www.hp.com/go/webjetadmin_software. FRWW Fonctionnalités destinées aux administrateurs 47 3 http://www.hp.com/support/lj9500 Obtention de mises à jour de micrologiciel Au fur et à mesure que des nouvelles versions du micrologiciel deviennent disponibles, l'imprimante peut les utiliser. Pour obtenir le tout dernier micrologiciel, visitez le site http://www.hp.com/support/lj9500 et suivez les instructions à l'écran. Pour télécharger facilement des mises à jour de micrologiciel pour une ou plusieurs imprimantes, utilisez le logiciel HP Web Jetadmin (visitez le site http://www.hp.com/go/webjetadmin). Gestion du nombre de pages utilisé A partir du panneau de commande, vous pouvez imprimer une page d'informations sur l'utilisation afin de contrôler le nombre de pages utilisé par chaque service. Cette fonction peut être utile pour le calcul des coûts. Remarque Cette option n'est disponible que si un disque dur est installé. Pour imprimer une page d'utilisation 1 Appuyez sur 2 Utilisez ou pour ouvrir les menus. pour accéder à l'option INFORMATIONS, puis appuyez sur 3 Utilisez ou pour accéder à l'option IMPRIMER PAGE UTILISATION, puis appuyez sur 48 Chapitre 3 – Possibilités de l'imprimante . . Rév. 1.0 Amélioration de la qualité d'impression 4 Ce chapitre contient les informations suivantes : • • FRWW « Solutions pour une meilleure qualité d'impression », page 50 « Résolution des problèmes de qualité d'impression », page 72 49 http://www.hp.com/support/lj9500 Solutions pour une meilleure qualité d'impression Tâche Informations complémentaires • Vérifiez que les consommables sont correctement installés. Reportez-vous aux sections ci-dessous : • « Remplacement des cartouches d'impression », page 196 • « Remplacement des tambours images », page 199 • « Remplacement du kit de transfert », page 204 • « Remplacement du kit de fusion », page 214 • « Remplacement du kit de nettoyage d'image », page 219 • Veillez à utiliser des supports pris en charge. Reportez-vous à la section « Supports recommandés », page 92. Pour plus d'informations, reportez-vous au guide de référence utilisateur en ligne. 50 Chapitre 4 – Amélioration de la qualité d'impression Rév. 1.0 Tâche • Informations complémentaires Pour optimiser les résultats, utilisez les supports et les Cartouches cartouches d'impression de marque HP. Les supports et d'impression et les cartouches d'impression de marque HP ont été conçus numéros de pour optimiser les performances des imprimantes HP. référence HP Cyan (C8551A) Magenta (C8553A) Jaune (C8552A) Noir (C8650A) Numéros de produit des principaux supports HP HP Color Laser Paper (papier laser couleur HP) Lettre (HPL245R) 11 x 17 (Tabloïd) (HPL2417) HP High Gloss Laser Paper (papier laser super-glacé HP) Lettre (Q2419A) A4 (Q2421A) HP Soft Gloss Laser Paper (papier laser semi-glacé HP) Lettre (C4179A) A4 (C4179B) Remarque Le papier HP Soft Gloss Laser Paper (papier laser semi-glacé HP) est conçu tout spécialement pour les produits HP color LaserJet série 9500. • Vérifiez que le type et le format de support définis pour le bac via le panneau de commande correspondent au support utilisé. Reportez-vous à la section « Paramétrage du type et du format de support », page 53. • Imprimez par type et format de support à partir du pilote d'impression. Reportez-vous à la section « Impression par type et format de support », page 61. • Etalonnez l'imprimante. Reportez-vous à la section « Etalonnage de l'imprimante », page 63. FRWW Solutions pour une meilleure qualité d'impression 51 4 http://www.hp.com/support/lj9500 Tâche Informations complémentaires • Imprimez les pages de résolution des problèmes de qualité d'impression et suivez les instructions fournies. Reportez-vous à la section « Utilisation des pages de résolution des problèmes de qualité d'impression », page 64. • Nettoyez le post-chargeur. Reportez-vous à la section « Nettoyage du post-chargeur », page 65. • Veillez à ce que les exigences en matière de fonctionnement et d'emplacement de l'imprimante soient satisfaites. Pour plus d'informations, reportez-vous au guide de référence utilisateur en ligne. • Définissez la valeur de concordance. Reportez-vous à la section « Paramétrage de la concordance », page 67. • Nettoyez l'entrée de la station de fusion. Reportez-vous à la section « Nettoyage de l'entrée de la station de fusion », page 68. 52 Chapitre 4 – Amélioration de la qualité d'impression Rév. 1.0 Paramétrage du type et du format de support Chaque fois que vous ouvrez et fermez un bac d'alimentation, vous pouvez définir le type et le format de support qu'il contient. L'imprimante modifie automatiquement ses paramètres internes pour optimiser la qualité d'impression en fonction du type de support choisi. Veillez à paramétrer le type et le format du support au niveau du panneau de commande et du pilote d'impression. Remarque Si vous avez déjà utilisé des imprimantes HP LaserJet, vous êtes probablement habitué à paramétrer le bac 1 en mode Premier ou Cassette. Pour dupliquer les paramètres du mode Premier, configurez le bac 1 comme suit : Format = TOUT FORMAT et Type = TOUS. Pour dupliquer les paramètres du mode Cassette, ne paramétrez ni le format ni le type du bac 1 sur TOUS. Remarque Les paramètres du pilote ont la priorité sur ceux du panneau de commande. Les paramètres de l'application ont la priorité sur ceux du pilote et du panneau de commande. 4 FRWW Solutions pour une meilleure qualité d'impression 53 http://www.hp.com/support/lj9500 Configuration des bacs pour des supports de format standard Suivez les instructions ci-dessous pour configurer les bacs via le panneau de commande de l'imprimante. Pour affecter un format et un type de support standard au bac 1 1 Appuyez sur (SELECTIONNER) pour ouvrir les menus. 2 Appuyez sur sur . (VERS LE HAUT) ou sur 3 Utilisez ou pour accéder à l'option FORMAT SUPPORT BAC 1, puis appuyez sur 4 Utilisez ou pour accéder au format de support voulu, puis appuyez sur 5 Par défaut, le type de support sélectionné est Papier ordinaire. Pour modifier ce paramètre, utilisez ou pour accéder à l'option TYPE BAC 1, puis appuyez sur . Utilisez ou pour accéder au type de support voulu, puis appuyez sur . Pour plus d'informations sur les types de support, reportez-vous à la section « Types de support pris en charge », page 90. 6 Appuyez sur SUSPENDRE/REPRENDRE L'IMPRESSION pour fermer les menus. (VERS LE BAS) pour accéder au menu TRAITEMENT PAPIER, puis appuyez . . Pour affecter un format et un type de support standard au bac 2, 3 ou 4 Lorsque vous ouvrez et fermez le bac 2, 3 ou 4, l'imprimante détecte le format du support du bac et vous invite, par le biais du panneau de commande, à sélectionner le type de support correspondant. Si l'imprimante ne parvient pas à déterminer le format du support, le panneau de commande vous invite à choisir un type et un format de support personnalisés. Suivez les instructions ci-dessous pour paramétrer le type et le format de support des bacs 2, 3 ou 4. 1 Ouvrez le bac et vérifiez que les guides papier sont bien calés contre la pile de supports dans le bac. 54 Chapitre 4 – Amélioration de la qualité d'impression Rév. 1.0 2 Placez le taquet de changement de format de papier Custom/Standard sur la position Standard si les deux guides sont réglés sur le même repère Standard. Sinon, placez le taquet en position Custom (Personnalisé). Suivez ensuite les instructions de la section « Configuration des bacs pour des supports de format personnalisé », page 56. Remarque Si le format figure sur le guide du bac, il s'agit d'un format de support standard. Si le format n'est pas indiqué sur le guide du bac, reportez-vous à la section « Configuration des bacs pour des supports de format personnalisé », page 56. 3 Fermez le bac. 4 L'imprimante détecte le format du support placé dans le bac et affiche le message suivant BAC X [TYPE] [FORMAT]. Le type et le format qui apparaissent correspondent aux derniers paramètres utilisés. Par exemple, le message peut indiquer BAC 4 GLACE 11X17. Ce message apparaît en alternance avec le message PR MODIFIER LE TYPE APPUYER SUR . Par défaut, le type de support sélectionné pour l'imprimante est Papier ordinaire. Pour modifier ce paramètre, utilisez ou pour accéder au type de support voulu, puis appuyez sur . 5 Appuyez sur SUSPENDRE/REPRENDRE L'IMPRESSION pour fermer les menus. FRWW Solutions pour une meilleure qualité d'impression 55 4 http://www.hp.com/support/lj9500 Configuration des bacs pour des supports de format personnalisé Les formats de support personnalisés sont différents de ceux indiqués dans les bacs d'alimentation et ne figurent ni dans les menus du panneau de commande ni dans le pilote d'impression. Remarque Bac 1. Lorsque vous utilisez des supports de format personnalisé, sélectionnez PERSONNALISE dans le menu Format support bac 1. Bacs 2, 3 et 4. Lorsque vous utilisez des supports de format personnalisé dans ces bacs, veillez à ce que le taquet Custom/Standard du bac soit réglé sur Custom (Personnalisé). Remarque Les paramètres du pilote ont la priorité sur ceux du panneau de commande. Les paramètres de l'application ont la priorité sur ceux du pilote et du panneau de commande. Les dimensions du support de format personnalisé doivent être saisies au niveau du panneau de commande. Si vous utilisez le bac 1, le menu Personnalisé apparaît lorsque vous sélectionnez PERSONNALISE dans le menu Format support bac 1. Si vous utilisez le bac 2, 3 ou 4, le menu Personnalisé apparaît lorsque vous placez le taquet Custom/Standard sur Custom (Personnalisé) et que vous fermez ensuite le bac. Veillez à préciser les dimensions X et Y du support. L'illustration suivante indique les dimensions X et Y par rapport à chaque bac d'alimentation. La dimension X est mesurée dans le sens avant du bac/arrière du bac. La dimension Y est mesurée dans le sens bord gauche du bac/bord droit du bac. 56 Chapitre 4 – Amélioration de la qualité d'impression Rév. 1.0 Sens de la dimension Y Sens de la dimension X Taquet Custom/ Standard Repères des formats standard Sens de la dimension Y Sens de la dimension X Sens de la dimension X Sens de la dimension Y Repères des formats standard Repères des formats standard Taquet Custom/ Standard bac 1 bacs 2 et 3 bac 4 Avant des bacs Remarque FRWW Lorsque vous choisissez un format personnalisé pour un bac, ce format est conservé jusqu'à ce que vous replaciez le taquet Custom/Standard sur la position Standard. Solutions pour une meilleure qualité d'impression 57 4 http://www.hp.com/support/lj9500 Pour affecter un format et un type de support personnalisés au bac 1 1 Appuyez sur 2 Utilisez ou pour accéder à l'option TRAITEMENT PAPIER, puis appuyez sur 3 Utilisez ou pour accéder à l'option FORMAT SUPPORT BAC 1, puis appuyez sur 4 Utilisez ou pour accéder à l'option PERSONNALISE, puis appuyez sur 5 Le message UNITE DE MESURE = apparaît. L'option Pouces est sélectionnée par défaut. Pour modifier ce paramètre, utilisez ou pour accéder à l'option MILLIMÈTRES, puis appuyez sur . 6 Le message DIMENSION X = apparaît. L'option 12 pouces (ou 306 millimètres) est sélectionnée par défaut. A l'aide du clavier numérique, indiquez la valeur de la dimension X de votre support, puis appuyez sur . Remarque 7 pour ouvrir les menus. . . . La dimension X correspond à la longueur du côté de la page qui est perpendiculaire au sens de son introduction dans l'imprimante. La valeur de la dimension X doit être comprise entre 3,9 et 12 pouces (ou 98 et 306 millimètres). Le message DIMENSION Y = apparaît. L'option 18,5 pouces (ou 470 millimètres) est sélectionnée par défaut. A l'aide du clavier numérique, indiquez la valeur de la dimension Y de votre support, puis appuyez sur . Remarque La dimension Y correspond à la longueur du côté de la page qui est parallèle au sens de son introduction dans l’imprimante. La valeur de la dimension Y doit être comprise entre 7,5 et 18,5 pouces (ou 191 et 470 millimètres). 58 Chapitre 4 – Amélioration de la qualité d'impression Rév. 1.0 8 Le message FORMAT SUPPORT BAC 1 = [DIMENSION X] X [DIMENSION Y] [POUCES OU MILLIMETRES] PARAMETRE ENREGISTRE apparaît. 9 Par défaut, le type de support sélectionné est PAPIER ORDINAIRE. Pour modifier ce paramètre, utilisez ou pour accéder à l'option TYPE BAC 1, puis appuyez sur . Utilisez ou pour accéder au type de support voulu, puis appuyez sur . Pour plus d'informations sur les types de support, reportez-vous à la section « Types de support pris en charge », page 90. 10 Appuyez sur SUSPENDRE/REPRENDRE L'IMPRESSION pour fermer les menus. Pour affecter un format et un type de support personnalisés au bac 2, 3 ou 4 1 Ouvrez le bac. 2 Vérifiez que les guides papier sont bien calés contre la pile de supports dans le bac. 3 Placez le taquet Custom/Standard sur la position Custom (Personnalisé). Remarque Si le format ne figure pas sur le guide du bac, il s'agit d'un format de support personnalisé. Si le format est indiqué sur le guide du bac, reportez-vous à la section « Pour affecter un format et un type de support standard au bac 2, 3 ou 4 », page 54. 4 Fermez le bac. 5 Le message FORMAT SUPPORT BAC X = apparaît. L'option TOUT FORMAT PERSO est sélectionnée par défaut. Utilisez ou pour accéder à l'option PERSONNALISE, puis appuyez sur . 6 Le message UNITE DE MESURE = apparaît. L'option POUCES est sélectionnée par défaut. Pour modifier ce paramètre, utilisez ou pour accéder à l'option MILLIMETRES, puis appuyez sur . FRWW Solutions pour une meilleure qualité d'impression 59 4 http://www.hp.com/support/lj9500 7 Le message DIMENSION X = apparaît. L'option 11,7 pouces (ou 297 millimètres) est sélectionnée par défaut. A l'aide du clavier numérique, indiquez la valeur de la dimension X de votre support, puis appuyez sur . Remarque 8 La dimension X correspond à la longueur du côté de la page qui est perpendiculaire à la direction de l'alimentation en papier de l'imprimante. Pour les bacs 2 et 3, la valeur de la dimension X doit être comprise entre 5,8 et 11,7 pouces (ou 148 et 297 millimètres). Pour le bac 4, la valeur de la dimension X doit être comprise entre 7,2 et 11,7 pouces (ou 182 et 297 millimètres). Vous pouvez déterminer la dimension X du support grâce aux guides papier du bac. Le message DIMENSION Y = apparaît. L'option 17 pouces (ou 432 millimètres) est sélectionnée par défaut. A l'aide du clavier numérique, indiquez la valeur de la dimension Y de votre support, puis appuyez sur . Remarque La dimension Y correspond à la longueur du côté de la page qui est parallèle à la direction de l'alimentation en papier de l'imprimante. La valeur de la dimension Y doit être comprise entre 8,27 et 17 pouces (ou 210 et 432 millimètres). Vous pouvez déterminer la dimension Y du support grâce aux guides papier du bac. 9 Le message BAC X [DIMENSION X] X [DIMENSION Y] [POUCES OU MILLIMETRES] FORMAT INDIQUE PAR L'UTILISATEUR apparaît. Ce message apparaît en alternance avec le message APPUYER SUR PR MODIFIER LE TYPE. Par défaut, le type de support sélectionné est PAPIER ORDINAIRE. Pour modifier ce paramètre, utilisez ou pour accéder au type de support voulu, puis appuyez sur . 10 Appuyez sur SUSPENDRE/REPRENDRE L'IMPRESSION pour fermer les menus. 60 Chapitre 4 – Amélioration de la qualité d'impression Rév. 1.0 Impression par type et format de support Vous pouvez configurer l'imprimante pour qu'elle sélectionne le support en fonction de son type (ordinaire, glacé ou à en-tête, par exemple) et de son format (Lettre ou A4, par exemple), et non en fonction de sa source (un bac). Avantages de l'impression par type et par format de support L'impression par type ou par format signifie que vous souhaitez que l'imprimante utilise le papier ou le support se trouvant dans le premier bac contenant le support du type ou du format sélectionné. La sélection du support par type et par format accroît très nettement la qualité d'impression dans le cas du papier à fort grammage et du papier glacé. L'utilisation de paramètres incorrects peut en effet aboutir à une qualité d'impression insuffisante. Pour les supports d'impression spéciaux, tels que les étiquettes ou les transparents, imprimez toujours par type. Imprimez toujours les enveloppes par format. Si vous souhaitez imprimer par type ou par format, et que vous n'avez pas configuré les bacs pour un type ou un format donné, placez le papier ou le support dans le bac 1, puis sélectionnez le type ou le format dans les boîtes de dialogue Mise en page, Imprimer ou Propriétés d'impression. Remarque Les paramètres de type et de format peuvent également être configurés à l'aide du logiciel HP Web Jetadmin pour les imprimantes réseau. Sous Macintosh, vous pouvez configurer ces paramètres à l'aide de l'utilitaire HP LaserJet. Pour imprimer par type et par format de papier (bac 1) 1 Chargez le bac et effectuez les réglages nécessaires. 2 Sur le panneau de commande de l'imprimante, appuyez sur FRWW pour ouvrir les menus. Solutions pour une meilleure qualité d'impression 61 4 http://www.hp.com/support/lj9500 Utilisez ou pour accéder à l'option TRAITEMENT PAPIER, puis appuyez sur . Effectuez l'une des opérations suivantes : • Pour que l'imprimante imprime automatiquement à partir du bac 1, s'il est chargé : Choisissez les paramétrages suivants : FORMAT SUPPORT BAC 1=TOUT FORMAT et TYPE BAC 1=TOUT TYPE (comparable au mode Premier). • Pour imprimer par type et par format à partir du bac 1, mais faire également en sorte que l'imprimante vous invite à charger le papier avant de lancer l'impression : Choisissez les paramétrages suivants : FORMAT SUPPORT BAC 1 format chargé et TYPE BAC 1 n'importe quelle valeur excepté TOUT TYPE (comparable au mode Cassette). 5 Appuyez sur SUSPENDRE/REPRENDRE L'IMPRESSION pour fermer les menus. 6 Dans l'application, sélectionnez le menu Fichier, puis cliquez sur Imprimer. 7 Cliquez sur Propriétés. 8 Dans le pilote d'impression, veillez à sélectionner le type indiqué via le panneau de commande à l'étape 4. Pour imprimer par type et par format de papier (bac 2, 3 ou 4) 1 Chargez le bac et effectuez les réglages nécessaires. 2 Sur le panneau de commande de l'imprimante, appuyez sur pour modifier le format (s'il n'a pas été détecté) et le type. 3 Utilisez ou pour accéder au format et au type voulus dans le menu TRAITEMENT PAPIER, puis appuyez sur . 3 4 Remarque Pour imprimer par type et par format à partir du bac 2, 3 ou 4, vous serez peut-être amené à vider ou à fermer le bac 1. 62 Chapitre 4 – Amélioration de la qualité d'impression Rév. 1.0 4 Dans l'application, sélectionnez le menu Fichier, puis cliquez sur Imprimer. 5 Appuyez sur SUSPENDRE/REPRENDRE L'IMPRESSION pour fermer les menus. 6 Cliquez sur Propriétés. 7 Dans le pilote d'impression, veillez à sélectionner le type indiqué via le panneau de commande à l'étape 3. Etalonnage de l'imprimante L'étalonnage de l'imprimante permet de maintenir un niveau de qualité d'impression constant. Pour étalonner l'imprimante 1 Appuyez sur 2 Utilisez ou pour accéder à l'option CONFIGURATION PERIPHERIQUE, puis appuyez sur 3 Utilisez ou pour accéder à l'option QUALITE IMPRESSION, puis appuyez sur 4 Appuyez sur 5 Utilisez FRWW ou pour ouvrir les menus. . . 4 . pour accéder à l'option CALIBRER MAINTENANT, puis appuyez sur . Solutions pour une meilleure qualité d'impression 63 http://www.hp.com/support/lj9500 Utilisation des pages de résolution des problèmes de qualité d'impression Les pages de résolution des problèmes de qualité d'impression vous aident à diagnostiquer un grand nombre de problèmes de qualité d'impression causés par une pièce défectueuse ou un composant particulier. Suivez la procédure de diagnostic indiquée sur la première des pages de résolution des problèmes de qualité d'impression. Pour plus d'informations sur les pages de résolution des problèmes de qualité d'impression, reportez-vous au guide de référence utilisateur en ligne. Pour imprimer les pages de résolution des problèmes de qualité d'impression 1 Appuyez sur 2 Utilisez 3 Appuyez sur 4 Utilisez pour ouvrir les menus. pour accéder à l'option DIAGNOSTICS, puis appuyez sur ou ou . . pour accéder à l'option VERIF. QUALITE IMPR., puis appuyez sur 64 Chapitre 4 – Amélioration de la qualité d'impression . Rév. 1.0 Nettoyage du post-chargeur Nettoyez le post-chargeur de la courroie de transfert si des traînées claires apparaissent dans les zones en demi-teinte. 1 Pour nettoyer le post-chargeur 1 Ouvrez la porte supérieure droite. 2 Repérez la poignée bleue du kit de nettoyage du post-chargeur, située devant la courroie de transfert d'image, à gauche. 3 Faites délicatement glisser le kit de nettoyage du post-chargeur vers la droite jusqu'à ce qu'il se bloque. Le ressort doit être comprimé. 2 4 3 FRWW Solutions pour une meilleure qualité d'impression 65 http://www.hp.com/support/lj9500 4 4 Faites glisser le kit de nettoyage vers la gauche pour le remettre en place. 5 Répétez les étapes 3 et 4 pour nettoyer le post-chargeur une seconde fois. 6 Fermez la porte supérieure droite. Si vous ne parvenez pas à fermer cette porte, vérifiez que la poignée bleue du kit de nettoyage du post-chargeur se trouve bien du côté gauche de la courroie de transfert d'image. 6 66 Chapitre 4 – Amélioration de la qualité d'impression Rév. 1.0 Paramétrage de la concordance Utilisez la fonctionnalité de concordance pour centrer l'image sur la page, et pour aligner les images au recto et au verso. Etant donné que la position des images varie légèrement d'un bac d'alimentation à un autre, vous serez probablement amené à effectuer la procédure d'alignement suivante pour chacun d'eux. Remarque La page de test est imprimée sur du papier au format A4 ou Lettre. Vous pouvez définir la concordance de chaque format de papier. Pour ce faire, imprimez sur le format voulu et suivez les instructions de la page de test. Pour définir la valeur de concordance 1 Appuyez sur 2 Utilisez ou pour accéder à l'option CONFIGURATION PERIPHERIQUE, puis appuyez sur 3 Utilisez ou pour accéder à l'option QUALITE IMPRESSION, puis appuyez sur 4 Utilisez ou pour accéder à l'option DEFINIR LA CONCORDANCE, puis appuyez sur 5 Utilisez ou pour accéder à l'option IMPRIMER PAGE TEST, puis appuyez sur 6 Appuyez sur SUSPENDRE/REPRENDRE L'IMPRESSION pour fermer les menus. 7 Suivez les instructions qui figurent sur la page imprimée. FRWW pour ouvrir les menus. . . . . Solutions pour une meilleure qualité d'impression 67 4 http://www.hp.com/support/lj9500 Nettoyage de l'entrée de la station de fusion Au fil du temps, des particules de toner et de papier s'accumulent à l'entrée de la station de fusion, ce qui peut altérer la qualité d'impression. Pour nettoyer l'entrée de la station de fusion, procédez comme suit : 1 2 Pour nettoyer l'entrée de la station de fusion 1 Ouvrez les portes avant de l'imprimante et faites pivoter le grand levier vert vers le bas. 2 Sur la partie avant de l'imprimante, repérez la poignée bleue du rouleau de transfert, située sous le grand levier vert. Saisissez la poignée et retirez le rouleau de l'imprimante. Placez le rouleau sur une surface propre et plane. ATTENTION Ne touchez pas le rouleau de mousse noire. Par ailleurs, veillez à ne pas rayer la partie inférieure de la courroie de transfert d'image lorsque vous sortez le rouleau de l'imprimante. 68 Chapitre 4 – Amélioration de la qualité d'impression Rév. 1.0 3 3 Retirez la pince verte et la brosse bleue qui se trouvent à l'intérieur de la porte avant droite. 4 Enfoncez au maximum la brosse sur la pince. 5 Tournez la pince pour que la brosse soit orientée selon un angle de 45 degrés, puis placez la brosse face au logement du rouleau de transfert. Insérez la brosse dans le logement. 4 5 FRWW 4 Solutions pour une meilleure qualité d'impression 69 http://www.hp.com/support/lj9500 6 6 Introduisez au maximum la brosse dans le logement du rouleau de transfert, puis retirez-la presque entièrement. ATTENTION N'appliquez pas de mouvement latéral ni vertical à la brosse. Vous devez introduire et retirer la brosse à l'horizontale. 8 10 7 Répétez trois fois l'étape 6, puis retirez la brosse de l'imprimante. 8 Enlevez la brosse de la pince. Pour ce faire, soulevez le clip situé à l'arrière de la brosse, puis tirez sur la brosse pour la dégager. 9 Replacez la pince et la brosse à l'intérieur de la porte droite. 10 Tout en soutenant le rouleau de transfert d'une main, orientez-le en observant un angle de 45 degrés et alignez-le sur son logement. Insérez le rouleau à fond dans son logement. ATTENTION Ne touchez pas le rouleau de mousse noire. Par ailleurs, veillez à ne pas rayer la partie inférieure de la courroie de transfert d'image lorsque vous insérez le rouleau dans l'imprimante. 70 Chapitre 4 – Amélioration de la qualité d'impression Rév. 1.0 11 11 Tournez le levier vert vers le haut, puis fermez les portes avant. Remarque Si le levier ne pivote pas facilement, vérifiez que le rouleau de transfert est complètement enfoncé dans l'imprimante. 4 FRWW Solutions pour une meilleure qualité d'impression 71 http://www.hp.com/support/lj9500 Résolution des problèmes de qualité d'impression Les problèmes de qualité d'impression se produisent (ou se répètent) parfois parallèlement à la direction suivie par le support dans l'imprimante (sens d'alimentation). Les supports au format Lettre ou A4 sont normalement placés dans les bacs de façon à ce que le bord le plus long soit introduit en premier dans l'imprimante. Les supports au format 11 x 17 ou A3 sont placés de façon à ce que le bord le plus court soit introduit en premier. Procédures de qualité d'impression En cas de problème de qualité d'impression, suivez les procédures ci-dessous : • Remplacez les consommables épuisés. Lorsqu'un consommable est épuisé, le message REMPLACER <CONSOMMABLE> apparaît sur le panneau de commande. La jauge signale le consommable épuisé par une barre vide au contour clignotant. L'impression s'arrête et le message REMPLACER <CONSOMMABLE> apparaît sur le panneau de commande jusqu'à ce que le consommable soit remplacé. Pour plus d'informations, reportez-vous à la section « Interprétation des messages du panneau de commande », page 152. Appuyez sur (AIDE) sur le panneau de commande pour obtenir des instructions détaillées sur le remplacement du consommable. Pour plus d'informations sur le remplacement des consommables, reportez-vous aux sections « Remplacement des cartouches d'impression », page 196, « Remplacement des tambours images », page 199, « Remplacement du kit de transfert », page 204, « Remplacement du kit de nettoyage d'image », page 219 et « Remplacement du kit de fusion », page 214. Pour commander des consommables, reportez-vous à la section « Commande de consommables », page 190. 72 Chapitre 4 – Amélioration de la qualité d'impression Rév. 1.0 • Imprimez 10 pages de plus de votre tâche d'impression ou d'une autre tâche. L'imprimante remédie parfois d'elle-même à certains problèmes de qualité d'impression. Si ces procédures ne permettent pas de résoudre le problème, reportez-vous à la section « Résolution des problèmes de qualité d'impression persistants », page 73. Résolution des problèmes de qualité d'impression persistants Si, après avoir effectué toutes les étapes de la section « Procédures de qualité d'impression », page 72, vous constatez que le problème de qualité d'impression persiste, procédez comme suit : 1 Utilisez le tableau des défauts de qualité d'impression suivant pour identifier le problème. 2 Une fois le défaut identifié, accédez à la page correspondante et appliquez les solutions répertoriées pour résoudre le problème de qualité d'impression. 3 Si ces procédures ne permettent pas de résoudre le problème, imprimez les pages de résolution des problèmes de qualité d'impression (reportez-vous à la section « Pour imprimer les pages de résolution des problèmes de qualité d'impression », page 64) et suivez la procédure de diagnostic indiquée sur la première page afin d'identifier la pièce à l'origine du problème. 4 Si les procédures proposées ne permettent pas de résoudre le problème ou si le défaut de qualité d'impression ne figure pas dans le tableau, contactez votre centre d'assistance et de service technique agréé HP. Pour plus d'informations, reportez-vous à la section « Assistance clientèle internationale », page 230. Remarque FRWW Le tableau des défauts de qualité d'impression part du principe que vous utilisez un support de format Lettre ou A4, dont le bord le plus long est introduit en premier dans l'imprimante. Résolution des problèmes de qualité d'impression 73 4 http://www.hp.com/support/lj9500 Tableau des défauts de qualité d'impression Utilisez les exemples du tableau des défauts de qualité d'impression pour identifier le problème rencontré. Reportez-vous ensuite aux pages correspondantes pour accéder aux informations qui vous aideront à résoudre le problème. Pour obtenir les toutes dernières informations et procédures de résolution des problèmes, accédez au site http://www.hp.com/support/lj9500. Remarque Le tableau des défauts de qualité d'impression part du principe que vous utilisez un support de format Lettre ou A4, dont le bord le plus long est introduit en premier dans l'imprimante. Reportez-vous à la section « Résolution des problèmes de qualité d'impression », page 72. Image sans défaut 74 Chapitre 4 – Amélioration de la qualité d'impression Rév. 1.0 Lignes ou traînées horizontales Lignes horizontales interrompues • • • Veillez à ce que les exigences en matière de fonctionnement et d'emplacement de l'imprimante soient satisfaites. Imprimez les pages de résolution des problèmes de qualité d'impression (reportez-vous à la section « Pour imprimer les pages de résolution des problèmes de qualité d'impression », page 64) et suivez la procédure de diagnostic indiquée sur la première page afin d'identifier la pièce à l'origine du problème. Nettoyez l'entrée de la station de fusion. Reportez-vous à la section « Nettoyage de l'entrée de la station de fusion », page 68. 4 FRWW Résolution des problèmes de qualité d'impression 75 http://www.hp.com/support/lj9500 Lignes verticales Défauts répétitifs • • Veillez à ce que les exigences en matière de fonctionnement et d'emplacement de l'imprimante soient satisfaites. • Imprimez les pages de résolution des problèmes de qualité d'impression (reportez-vous à la section « Pour imprimer les pages de résolution des problèmes de qualité d'impression », page 64) et suivez la procédure de diagnostic indiquée sur la première page afin d'identifier la pièce à l'origine du problème. • Vérifiez que les consommables suivants sont correctement insérés : – Courroie de transfert d'image – Kit de nettoyage du système de transfert – Rouleau de transfert Imprimez les pages de résolution des problèmes de qualité d'impression (reportez-vous à la section « Pour imprimer les pages de résolution des problèmes de qualité d'impression », page 64) et suivez la procédure de diagnostic indiquée sur la première page afin d'identifier la pièce à l'origine du problème. 76 Chapitre 4 – Amélioration de la qualité d'impression Rév. 1.0 Décoloration de toutes les couleurs • • • • Veillez à ce que les exigences en matière de fonctionnement et d'emplacement de l'imprimante soient satisfaites. Nettoyez le post-chargeur. Etalonnez l'imprimante. Vérifiez que les consommables suivants sont correctement insérés : – Courroie de transfert d'image – Rouleau de transfert Décoloration d'une couleur • Veillez à ce que les exigences en matière de fonctionnement et d'emplacement de l'imprimante soient satisfaites. • • Etalonnez l'imprimante. Imprimez les pages de résolution des problèmes de qualité d'impression (reportez-vous à la section « Pour imprimer les pages de résolution des problèmes de qualité d'impression », page 64) et suivez la procédure de diagnostic indiquée sur la première page afin d'identifier la pièce à l'origine du problème. 4 FRWW Résolution des problèmes de qualité d'impression 77 http://www.hp.com/support/lj9500 Traces de doigt et marques sur le support • • • Veillez à utiliser des supports pris en charge. Vérifiez que le support utilisé n'a été ni abîmé ni froissé lors de sa manipulation, et qu'il ne comporte aucune trace de doigt ni aucun autre dépôt. Imprimez les pages de résolution des problèmes de qualité d'impression (reportez-vous à la section « Pour imprimer les pages de résolution des problèmes de qualité d'impression », page 64) et suivez la procédure de diagnostic indiquée sur la première page afin d'identifier la pièce à l'origine du problème. 78 Chapitre 4 – Amélioration de la qualité d'impression Toner non fixé • Veillez à ce que les exigences en matière de fonctionnement et d'emplacement de l'imprimante soient satisfaites. • Veillez à utiliser des supports pris en charge. Vérifiez que le type et le format de support définis pour le bac via le panneau de commande correspondent au support utilisé. Vérifiez que le support est chargé correctement, que les guides sont calés contre les bords de la pile de supports et que le levier pour support personnalisé est placé comme il convient. Vérifiez que le support utilisé n'a été ni abîmé ni froissé lors de sa manipulation, et qu'il ne comporte aucune trace de doigt ni aucun autre dépôt. • • • Rév. 1.0 Taches de toner Zones blanches (vides) sur la page • • Veillez à ce que les exigences en matière de fonctionnement et d'emplacement de l'imprimante soient satisfaites. • Veillez à utiliser des supports pris en charge. Vérifiez que le support utilisé n'a été ni abîmé ni froissé lors de sa manipulation, et qu'il ne comporte aucune trace de doigt ni aucun autre dépôt. Vérifiez que le type et le format de support définis pour le bac via le panneau de commande correspondent au support utilisé. Nettoyez le post-chargeur. Etalonnez l'imprimante. Imprimez les pages de résolution des problèmes de qualité d'impression (reportez-vous à la section « Pour imprimer les pages de résolution des problèmes de qualité d'impression », page 64) et suivez la procédure de diagnostic indiquée sur la première page afin d'identifier la pièce à l'origine du problème. Nettoyez la courroie de transfert d'image. Nettoyez l'entrée de la station de fusion. • • Veillez à utiliser des supports pris en charge. Vérifiez que les consommables suivants sont correctement insérés : – Tambours images – Courroie de transfert d'image – Kit de nettoyage du système de transfert Nettoyez la courroie de transfert d'image. • • • • • • • FRWW Résolution des problèmes de qualité d'impression 79 4 http://www.hp.com/support/lj9500 Support endommagé (froissé, gondolé, plié, déchiré) • • • • • • Veillez à ce que les exigences en matière de fonctionnement et d'emplacement de l'imprimante soient satisfaites. Veillez à utiliser des supports pris en charge. Vérifiez que le support est chargé correctement. Vérifiez que le type et le format de support définis pour le bac via le panneau de commande correspondent au support utilisé. Vérifiez que le support utilisé n'a été ni abîmé ni froissé lors de sa manipulation, et qu'il ne comporte aucune trace de doigt ni aucun autre dépôt. Pour les supports à fort grammage, imprimez du bac 1 vers le bac de sortie gauche. 80 Chapitre 4 – Amélioration de la qualité d'impression Traces ou dispersion de toner • Veillez à ce que les exigences en matière de fonctionnement et d'emplacement de l'imprimante soient satisfaites. • Veillez à utiliser des supports pris en charge. Vérifiez que le type et le format de support définis pour le bac via le panneau de commande correspondent au support utilisé. Etalonnez l'imprimante. Vérifiez que le rouleau de transfert est correctement inséré. Imprimez les pages de résolution des problèmes de qualité d'impression (reportez-vous à la section « Pour imprimer les pages de résolution des problèmes de qualité d'impression », page 64) et suivez la procédure de diagnostic indiquée sur la première page afin d'identifier la pièce à l'origine du problème. • • • • Rév. 1.0 • • Vérifiez que les consommables suivants sont correctement insérés : – Station de fusion – Rouleau de transfert d'image Examinez les zones où se produisent généralement les bourrages. Retirez les éventuels supports bloqués ou déchirés non détectés. 4 FRWW Résolution des problèmes de qualité d'impression 81 http://www.hp.com/support/lj9500 Page inclinée, étirée ou mal centrée • • • • • • Couleurs mal alignées • Etalonnez l'imprimante. Veillez à ce que les exigences en matière de fonctionnement et d'emplacement de l'imprimante soient satisfaites. Veillez à utiliser des supports pris en charge. Vérifiez que le support est chargé correctement. En cas de problème d'inclinaison, retournez la pile de supports et faitesla pivoter de 180 degrés. Vérifiez que les consommables suivants sont correctement insérés : – Station de fusion – Courroie de transfert d'image Examinez les zones où se produisent généralement les bourrages. Retirez les éventuels supports bloqués ou déchirés non détectés. 82 Chapitre 4 – Amélioration de la qualité d'impression Rév. 1.0 Utilisation des couleurs et des supports 5 Gestion des couleurs Si vous réglez les options de couleur sur Automatique dans le pilote d'impression, vous obtenez généralement la meilleure qualité d'impression possible pour les documents en couleurs. Cependant, vous souhaiterez peut-être parfois imprimer un document en couleurs en niveaux de gris (noir et blanc) ou changer l'une des options de couleur de l'imprimante. • Sous Windows, l'impression en niveaux de gris et la modification des options de couleur s'effectuent par le biais des paramètres de l'onglet Couleur du pilote d'impression. • Sous Macintosh, l'impression en niveaux de gris et la modification des options de couleur s'effectuent par le biais du menu Correspondance des couleurs de la boîte de dialogue Imprimer. Impression en niveaux de gris Si l'option Imprimer en niveaux de gris est sélectionnée dans le pilote d'impression, le document est imprimé en noir et blanc. Cette option est utile à l'examen des copies préliminaires de diapositives et de sorties papier, et à l'impression de documents en couleurs à photocopier ou télécopier. FRWW Gestion des couleurs 83 http://www.hp.com/support/lj9500 Réglage automatique ou manuel des couleurs L'option de réglage des couleurs Automatique optimise le traitement des gris neutres, les demi-teintes et l'amélioration des bords utilisés pour chaque élément des documents. Pour plus d'informations, reportez-vous à l'aide en ligne du pilote d'impression. Remarque Le paramètre par défaut Automatique est recommandé pour l'impression de tous les documents en couleurs. L'option de réglage des couleurs Manuel permet d'ajuster le traitement des gris neutres, les demi-teintes et l'amélioration des bords pour le texte, les graphiques et les photographies. Pour accéder aux options de couleur manuelles, sélectionnez Manuel dans l'onglet Couleur, puis cliquez sur Paramètres. Options de couleur manuelles Utilisez le réglage manuel des couleurs pour ajuster les options Couleur (ou Corresp. couleurs) et Demi-teintes de chaque composante du document : le texte, les graphiques et les photographies. Options de demi-teinte L'imprimante utilise la méthode des demi-teintes pour mélanger les quatre couleurs primaires (cyan, magenta, jaune et noir) en variant les proportions afin de créer des millions de couleurs. Les options de demi-teinte ont un impact sur la résolution et la clarté des couleurs imprimées. Vous pouvez sélectionner les paramètres de demi-teinte pour chaque composante du document : le texte, les graphiques et les photographies. Les deux options de demi-teinte sont Texte et Détail. 84 Chapitre 5 – Utilisation des couleurs et des supports Rév. 1.0 • L'option de demi-teinte Texte a été optimisée afin de permettre une reproduction parfaite des textes ou des graphiques de petite taille ou de taille normale, dont les traits et les couleurs doivent se démarquer nettement. Sélectionnez cette option pour accentuer la netteté des bords des petits objets, en particulier s'ils renferment des couleurs secondaires (telles que le rouge, le vert et le bleu). • L'option de demi-teinte Détail a été optimisée afin de permettre une reproduction parfaite des images, des graphiques ou des grandes zones de couleur unie. Elle améliore également les photographies en lissant les dégradés de couleurs. Sélectionnez cette option si votre priorité est la fidélité des couleurs des objets de grande taille. Remarque Certaines applications convertissent le texte ou les graphiques en images tramées. Dans ce cas, les paramètres Photographies contrôlent également le texte et les graphiques. Gris neutre Le paramètre Gris neutre détermine la méthode de création des couleurs grises utilisées dans le texte, les graphiques et les photographies. Le paramètre Gris neutre propose deux valeurs : • L'option Noir uniquement produit des couleurs neutres (gris et noirs) en utilisant uniquement le toner noir. Ainsi, les couleurs neutres sont obtenues sans aucune couleur dominante. • L'option 4 couleurs produit des couleurs neutres (gris et noirs) en combinant les quatre couleurs de toner. Cette technique lisse les transitions et les dégradés vers les couleurs non neutres, et produit le noir le plus sombre. Remarque FRWW 5 Certaines applications convertissent le texte ou les graphiques en images tramées. Dans ce cas, les paramètres Photographies contrôlent également le texte et les graphiques. Gestion des couleurs 85 http://www.hp.com/support/lj9500 Contrôle du bord Le paramètre Contrôle du bord détermine le mode de restitution des bords. Le contrôle des bords comporte deux éléments : L'adaptation des demi-teintes et le dépassement. L'adaptation des demi-teintes accentue la netteté des bords. Le dépassement réduit les erreurs de cadrage des plans de couleur en faisant se chevaucher légèrement les bords des objets adjacents. Quatre niveaux de contrôle des bords sont disponibles : • Maximum est le paramètre de dépassement maximum. L'adaptation des demi-teintes est activée pour ce paramètre. • Normal est le paramètre de dépassement par défaut. Le degré de dépassement est moyen et l'adaptation des demi-teintes est activée. • • Faible est le paramètre de dépassement minimum. L'adaptation des demi-teintes est activée. Désactivé désactive à la fois le dépassement et l'adaptation des demi-teintes. Couleur RVB Le paramètre Couleur RVB propose trois valeurs : • Par défaut indique à l'imprimante d'interpréter les couleurs RVB comme étant des couleurs sRVB. sRVB est la norme utilisée par Microsoft et le World Wide Web Consortium (www). • Périphérique indique à l'imprimante d'imprimer les données RVB en mode « périphérique données brutes ». Pour restituer correctement les photographies avec cette sélection, vous devez gérer les couleurs de l'image dans l'application ou dans le système d'exploitation. • La valeur Intense permet d'augmenter la saturation des couleurs dans les tons moyens à l’impression. Le rendu des objets est alors plus coloré. Cette valeur est recommandée pour l’impression de graphiques commerciaux. 86 Chapitre 5 – Utilisation des couleurs et des supports Rév. 1.0 Correspondance des couleurs Le processus consistant à faire concorder les couleurs imprimées avec celles qui apparaissent sur l'écran de l'ordinateur est relativement complexe car les imprimantes et les écrans utilisent des méthodes différentes pour produire les couleurs. Les écrans affichent les couleurs en pixels lumineux via un processus RVB (rouge, vert, bleu), tandis que les imprimantes les impriment à l'aide d'un processus CMJN (cyan, magenta, jaune et noir). Plusieurs facteurs ont une incidence sur la possibilité de faire concorder les couleurs imprimées et celles de l'écran. Ils comprennent : • • • • • • • • • • • FRWW supports d'impression colorants de l'imprimante (encres et toners, par exemple) processus d'impression (technologie du jet d'encre, de la presse ou du laser, par exemple) luminosité ambiante différences de perception des couleurs applications pilotes d'impression système d'exploitation de l'ordinateur écrans 5 cartes vidéo et pilotes environnement d'exploitation (humidité, par exemple) Correspondance des couleurs 87 http://www.hp.com/support/lj9500 Repensez à ces facteurs si vous remarquez que les couleurs affichées sur l'écran ne correspondent pas exactement à celles qui sont imprimées. Pour la plupart des utilisateurs, la meilleure méthode pour faire concorder les couleurs affichées et imprimées consiste à imprimer des couleurs sRVB. Pour plus d'informations sur la résolution des problèmes d'impression des couleurs, reportez-vous à la section « Résolution des problèmes de qualité d'impression », page 72. Correspondance des couleurs PANTONE®* PANTONE®* propose plusieurs systèmes de correspondance des couleurs. Le système de correspondance PANTONE®*, très utilisé, emploie des encres solides pour produire une vaste gamme de teintes de couleur. Pour plus d'informations sur l'utilisation du système de correspondance PANTONE®* avec cette imprimante, visitez le site http://www.hp.com. Correspondance des couleurs par rapport à un nuancier La mise en correspondance de l'impression avec des nuanciers et des références de couleur standard préimprimés est complexe. En général, vous obtenez une correspondance correcte par rapport à un nuancier si ce dernier a été créé avec les encres cyan, magenta, jaune et noire. Ces nuanciers sont généralement appelés nuanciers de couleurs primaires. Certains nuanciers sont créés à partir de tons directs. Les tons directs sont des colorants créés spécialement. Nombre de ces tons directs sont en dehors de la gamme de l'imprimante. La plupart des nuanciers de tons directs possèdent des nuanciers de couleurs primaires annexes qui fournissent des approximations CMJN des tons directs. La plupart des nuanciers de couleurs primaires contiennent une note indiquant les normes utilisées pour leur impression. La plupart du temps, il s'agit de la norme SWOP, EURO ou DIC (reportez-vous à la section « Impression (CMJN) en quadrichromie », page 89). Pour obtenir la meilleure correspondance de couleurs possible par rapport au nuancier de couleurs primaires, sélectionnez l'émulation d'encre correspondante dans le menu de l'imprimante. Si vous ne parvenez pas à identifier la norme utilisée, optez pour l'émulation d'encre SWOP. 88 Chapitre 5 – Utilisation des couleurs et des supports Rév. 1.0 Impression (CMJN) en quadrichromie Les presses à imprimer utilisent les encres cyan, magenta, jaune et noire (CMJN). Ce procédé est souvent appelé impression en quadrichromie. Les fichiers de données CMJN sont généralement créés et utilisés dans l'art graphique (impression et publication). Emulation du jeu d'encres CMJN (PostScript uniquement) Vous pouvez réaliser un rendu des couleurs CMJN de l'imprimante pour émuler plusieurs jeux d'encres de presse offset standard. • Par défaut. Cette option convient aux rendus de données CMJN à usage général. Elle est conçue pour restituer correctement les photographies. Elle offre par ailleurs de riches couleurs saturées au texte et aux graphiques. • • • • SWOP. Norme d'encre très répandue aux Etats-Unis et dans d'autres pays/régions. EuroScale. Norme d'encre très répandue en Europe et dans d'autres pays/régions. DIC (Dainippon Ink and Chemical). Norme d'encre très répandue au Japon et dans d'autres pays/régions. Périphérique. L'émulation est désactivée. Pour restituer correctement les photographies avec cette sélection, vous devez gérer les couleurs de l'image dans l'application ou dans le système d'exploitation. 5 FRWW Impression (CMJN) en quadrichromie 89 http://www.hp.com/support/lj9500 Utilisation de supports Types de support pris en charge Les types de support suivants sont accessibles via le panneau de commande et le pilote d'impression : • document • glacé • à en-tête • perforé • cartonné • à fort • à faible • recyclé grammage • couleur • glacé et à fort grammage • ordinaire • résistant • préimprimé • transparent grammage • enveloppe • étiquettes Les types de support répertoriés dans les tableaux des sections suivantes répondent à ces critères : • • • Ils ont subi des tests sur cette imprimante. Ils se sont révélés être de bonne qualité. Ils sont compatibles avec les paramètres de l'imprimante. 90 Chapitre 5 – Utilisation des couleurs et des supports Rév. 1.0 Remarque L'imprimante fait appel à la chaleur et à la pression pour fixer le toner sur le papier. Vérifiez que les encres utilisées pour le papier couleur ou les formulaires pré-imprimés sont compatibles avec la température de fusion de l'imprimante (celle-ci atteint 200 °C (ou 392 °F) pendant 0,1 seconde). Pour optimiser la qualité d'impression, il est important d'utiliser des types de supports correspondant à votre configuration. Reportez-vous à la section « Supports recommandés », page 92. Les numéros de produit des supports sont indiqués entre parenthèses après le format. Utilisez ces numéros de produit pour commander des supports. Vous trouverez tous les supports HP sur le site http://www.hpshopping.com ou chez votre revendeur de consommables. 5 FRWW Utilisation de supports 91 http://www.hp.com/support/lj9500 Supports recommandés Remarque Indiquez le type via le panneau de commande lorsque vous remplissez les bacs (« Paramétrage du type et du format de support », page 53) et dans le pilote d'impression lorsque vous imprimez la tâche (« Impression par type et format de support », page 61). Supports recommandés Type Caractéristiques HP High Gloss Laser Paper (papier laser super-glacé HP) PAPIER GLACE ET EPAIS HP 120 g/m2, 200 feuilles, revêtement recto verso à finition super-glacée, brillant de type 95 Lettre (Q2419A) 11 x 17 (Tabloïd) (Q2420A) A4 (Q2421A) A3 (Q2422A) Papier de couverture HP Premium A utiliser pour : Brochures, catalogues, projets d'entreprise, photographies et images PAPIER CARTONNE >164 G/M 200 g/m2, 100 feuilles, finition mate super douce recto verso, brillant de type 96 PAPIER ORDINAIRE 90 g/m2, 500 feuilles, finition mate douce recto verso, brillant de type 96 A utiliser pour : Cartes postales et couvertures de document Lettre (Q2413A) A4 (Q2414A) HP Color Laser Paper (papier laser couleur HP) A utiliser pour : Bulletins et documents en couleurs Lettre (HPL245R) 11 x 17 (Tabloïd) (HPL2417) 92 Chapitre 5 – Utilisation des couleurs et des supports Rév. 1.0 Supports recommandés Type Caractéristiques HP Color Laser Paper (papier laser couleur HP) 105 g/m2 PAPIER ORDINAIRE 105 g/m2, 500 feuilles, finition mate douce recto verso, brillant de type 96 A utiliser pour : Bulletins et documents en couleurs Lettre (HPL285R) 11 x 17 (Tabloïd) (HPL2817) HP Soft Gloss Laser Paper (papier laser semi-glacé HP) PAPIER GLACE ET EPAIS HP 120 g/m2, 200 feuilles, revêtement recto verso à finition satin, brillant de type 96 GLACE DE 75 A 105 G/M 105 g/m2, 500 feuilles, revêtement recto verso à finition satin, brillant de type 96 Lettre (C4179A) A4 (C4179B) A utiliser pour : Dépliants, prospectus, présentations des ventes, offres et images en couleurs Remarque Le papier HP Soft Gloss Laser Paper (papier laser semi-glacé HP) est conçu tout spécialement pour les produits HP color LaserJet série 9500. HP Soft Gloss Laser Paper (papier laser semi-glacé HP) 105 g/m2 A utiliser pour : Dépliants, prospectus, présentations des ventes, offres et images en couleurs Lettre (Q2415A) 11 x 17 (Tabloïd) (Q2416A) A4 (Q2417A) A3 (Q2418A) FRWW 5 Utilisation de supports 93 http://www.hp.com/support/lj9500 Supports recommandés Type Caractéristiques Papier laser HP Premium Choice EPAIS DE 106 A 163 G/M 120 g/m2, 500 feuilles (250 feuilles pour le format 11 x 17), finition mate recto verso, brillant de type 98 Lettre (HPU1132) 11 x 17 (Tabloïd) (HPU1732) A4 (CHP410) A4 (Asie) (Q2397A) A3 (Asie) (Q2396A) Papier laser HP Premium Choice 160 g/m2 A utiliser pour : Offres commerciales et graphiques EPAIS DE 106 A 163 G/M 160 g/m2, 250 feuilles, finition mate recto verso, brillant de type 98 PAPIER ORDINAIRE 90 g/m2, 500 feuilles, finition mate recto verso, brillant de type 96 A utiliser pour : Offres commerciales et graphiques A4 (Europe) (CHP413) A3 (Europe) (CHP421) Papier HP LaserJet Lettre (HPJ1124) Papier perforé à trois trous (HPJ113H) Légal (HPJ1424) 11 x 17 (Tabloïd) (HPJ1724) A4 (Europe) (CHP310) A utiliser pour : Rapports, manuels d'utilisation, papier à en-tête et correspondance 94 Chapitre 5 – Utilisation des couleurs et des supports Rév. 1.0 Supports recommandés Type Caractéristiques Papier HP recyclé de bureau PAPIER ORDINAIRE 75 g/m2, 500 feuilles, finition mate recto verso, 30 % de papier recyclé (conformément au décret US Executive Order 13101), brillant de type 87 Lettre (HPE1120) Papier perforé à trois trous (HPE113H) Légal (HPE1420) Papier résistant HP A utiliser pour : Manuels de formation et documents internes PAPIER RESISTANT Lettre (Q1298A) A4 (Q1298B) Transparents HP Color LaserJet Epaisseur : 0,127 mm (5 mils), 50 feuilles, revêtement recto verso à finition satin, résistant à l'eau, solide A utiliser pour : Pancartes, plans, menus de restaurant, documents résistants à l'eau et solides TRANSPARENT Epaisseur : 0,127 mm (5 mils), 50 feuilles, couché Premium recto verso A utiliser pour : Transparents Lettre (C2934A) A4 (C2936A) 5 FRWW Utilisation de supports 95 http://www.hp.com/support/lj9500 Formats de support pris en charge pour l'alimentation et la sortie Remarque Pour plus d'informations sur l'un des périphériques de sortie HP optionnels, reportez-vous au guide de l'utilisateur de ce périphérique. Bac Capacité Bac 1 Jusqu'à 100 feuilles (hauteur totale de 10 mm, 5 mm pour les supports de 176 g/m2 ou plus) Jusqu'à 10 enveloppes (hauteur totale de 10 mm) Support Grammage • • De 64 à 220 g/m2 • Impression recto verso : De 64 à 200 g/m2 • Formats standard : Lettre, Légal, Exécutif, ISO A3, ISO A4, ISO A5, 11 x 17, JIS B5, JIS B4, JPostD, 8K, 16K Formats personnalisés Minimum : 98 x 191 mm Maximum : 306 x 470 mm • Formats d'enveloppes : Commercial n° 10, C5, DL, Monarch, B5 • Format personnalisé minimum : 98 x 191 mm • Format personnalisé maximum : 254 x 330,2 mm Remarque N'imprimez les enveloppes et les étiquettes qu'à partir du bac 1. 96 Chapitre 5 – Utilisation des couleurs et des supports Rév. 1.0 Bac Capacité Bacs 2 et 3 Jusqu'à 500 feuilles Support Grammage • Formats standard : Lettre, Légal, Exécutif, ISO A3, ISO A4, ISO A5, JIS B4, JIS B5, 11 x 17 Formats personnalisés : Minimum : 148 x 210 mm Maximum : 297 x 432 mm De 64 à 200 g/m2 • Formats standard : Lettre, Légal, Exécutif, ISO A3, ISO A4, 11 x 17, JIS B4, JIS B5 De 64 à 200 g/m2 • Formats personnalisés : Minimum : 182 x 210 mm Maximum : 297 x 432 mm • Formats standard : Lettre, Légal, Exécutif, ISO A3, ISO A4, ISO A5, 11 x 17, JIS B5, JIS B4, JPostD, Monarch, 8K, 16K Formats personnalisés : Tous • Bac 4 Bac supérieur Jusqu'à 2 000 feuilles Jusqu'à 50 transparents Jusqu'à 500 feuilles de 75 g/m2 ou hauteur équivalente pour les supports à plus fort grammage • De 64 à 200 g/m2 5 FRWW Utilisation de supports 97 http://www.hp.com/support/lj9500 Bac Capacité Bac gauche Jusqu'à 10 transparents Jusqu'à 100 feuilles de 75 g/m2 ou hauteur équivalente pour les supports à plus fort grammage Unité d'impression recto Non applicable verso Support Grammage • De 64 à 220 g/m2 • • • • Bac d'empilement optionnel de 3 000 feuilles Jusqu'à 3 000 feuilles de format Lettre ou A4 • Jusqu'à 1 500 feuilles de format Ledger ou A3 • Formats standard : Lettre, Légal, Exécutif, ISO A3, ISO A4, ISO A5, 11 x 17, JIS B5, JIS B4, JPostD, Monarch, 8K, 16K Formats personnalisés : Tous Formats standard : De 64 à 200 g/m2 Lettre, Légal, Exécutif, ISO A3, ISO A4, ISO A5, 11 x 17, JIS B4, JIS B5, 8K, 16K Formats personnalisés : Tous L'impression recto verso n'est pas prise en charge pour les enveloppes, les étiquettes ou les transparents. Formats standard pour le bac de sortie verso : Lettre, Légal, Exécutif, ISO A3, ISO A4, ISO A5, 11 x 17, JIS B5, JIS B4, 8K, 16K Formats standard pour le bac de sortie recto : Lettre, Légal, Exécutif, ISO A3, ISO A4, ISO A5, 11 x 17, JIS B5, JIS B4, JPostD, Monarch, 8K, 16K Formats personnalisés : Tous 98 Chapitre 5 – Utilisation des couleurs et des supports • De 64 à 200 g/m2 dans le bac de sortie supérieur • De 64 à 220 g/m2 dans le bac de sortie gauche Rév. 1.0 Bac Capacité Bac d'empilement/ agrafeuse optionnel de 3 000 feuilles Jusqu'à 3 000 feuilles empilées (jusqu'à 50 feuilles agrafées) Module de finition multifonction optionnel Jusqu'à 1 000 feuilles empilées (jusqu'à 50 feuilles agrafées) Support Grammage • • De 64 à 200 g/m2 dans le bac de sortie supérieur • De 64 à 220 g/m2 dans le bac de sortie gauche • De 64 à 200 g/m2 dans le bac de sortie supérieur • De 64 à 220 g/m2 dans le bac de sortie gauche • • • Formats standard pour le bac de sortie verso : Lettre, Légal, Exécutif, ISO A3, ISO A4, ISO A5, 11 x 17, JIS B5, JIS B4, 8K, 16K Formats standard pour le bac de sortie recto : Lettre, Légal, Exécutif, ISO A3, ISO A4, ISO A5, 11 x 17, JIS B5, JIS B4, JPostD, Monarch, 8K, 16K Formats personnalisés : Tous Formats standard pour le bac de sortie verso : Lettre, Légal, Exécutif, ISO A3, ISO A4, ISO A5, 11 x 17, JIS B5, JIS B4, 8K, 16K Formats standard pour le bac de sortie recto : Lettre, Légal, Exécutif, ISO A3, ISO A4, ISO A5, 11 x 17, JIS B5, JIS B4, JPostD, Monarch, 8K, 16K Formats personnalisés : Tous 5 FRWW Utilisation de supports 99 http://www.hp.com/support/lj9500 Orientation du support Orientez les types et les formats de support en fonction du bac utilisé pour l'impression et du mode d'impression sélectionné (impression recto verso ou non). Il est particulièrement important de savoir si le support sera imprimé en recto verso pour le papier à en-tête, le papier glacé sur un seul côté ou les supports pré-imprimés. Le tableau suivant indique l'orientation des différents supports. Le papier perforé y occupe une place prépondérante. Remarque L'orientation du support dépend de son type. Assurez-vous que le type de support sélectionné correspond bien à celui que vous utilisez. Pour plus d'informations, reportez-vous à la section « Types de support pris en charge », page 90. Support Formats standard autres que les formats Lettre et A4, ainsi que formats personnalisés, bord long jusqu'à 306 mm (grammages jusqu'à 220 g/m2). Bac Recto verso Orientation 1 Non Bord long vers l'imprimante, haut de la page vers l'arrière de l'imprimante et côté à imprimer vers le haut. Remarque Le bord court doit faire au moins 191 mm. 100 Chapitre 5 – Utilisation des couleurs et des supports Rév. 1.0 Support Formats standard (comme les formats A4 et Lettre) et formats personnalisés, bord long jusqu'à 306 mm (grammages jusqu'à 220 g/m2). Bac Recto verso Orientation 1 Oui Bord long vers l'imprimante, haut de la page vers l'arrière de l'imprimante et premier côté à imprimer vers le bas. 1 Non Haut de la page vers l'imprimante, côté à imprimer vers le haut. Les formats standard Lettre et A4 utilisent généralement cette orientation. Formats standard autres que les formats Lettre et A4, ainsi que formats personnalisés, bord long entre 191 mm et 470 mm, bord court entre 98 mm et 306 mm (grammages jusqu'à 220 g/m2). 5 FRWW Utilisation de supports 101 http://www.hp.com/support/lj9500 Support Bac Recto verso Orientation Formats standard (comme les formats Légal, 11 x 17 et A3) et formats personnalisés, bord long entre 191 mm et 470 mm, bord court entre 98 mm et 306 mm (grammages jusqu'à 220 g/m2). 1 Oui Haut de la page vers l'imprimante, premier côté à imprimer vers le bas. Formats standard (comme les formats Lettre et A4) et formats personnalisés, bord long ou court entre 210 mm et 297 mm (grammages jusqu'à 200 g/m2). 2, 3 ou 4 Non Haut de la page vers l'arrière du bac, côté à imprimer vers le bas. 102 Chapitre 5 – Utilisation des couleurs et des supports Rév. 1.0 Support Bac Recto verso Orientation 2, 3 ou 4 Oui Haut de la page vers l'arrière du bac, premier côté à imprimer vers le haut. Formats standard (comme les formats Légal, 2, 3 ou 4 11 x 17 et A3) et formats personnalisés, bord long entre 210 mm et 432 mm, bord court entre 148 mm et 210 mm (grammages jusqu'à 200 g/m2). Non Haut de la page vers le côté droit du bac, côté à imprimer vers le bas. Formats standard (comme les formats Lettre et A4) et formats personnalisés, bord long ou court entre 210 mm et 297 mm (grammages jusqu'à 200 g/m2). 5 FRWW Utilisation de supports 103 http://www.hp.com/support/lj9500 Support Bac Formats standard (comme les formats Légal 2, 3 ou 4 et A3) et formats personnalisés, bord long entre 210 mm et 432 mm, bord court entre 148 mm et 210 mm (grammages jusqu'à 200 g/m2). Remarque : Utilisez cette orientation lorsque vous imprimez un livret sur du papier Lettre ou A4 avec le module de finition multifonction optionnel. Papier perforé de format Lettre ou A4 (grammages jusqu'à 220 g/m2). 1 Recto verso Orientation Oui Haut de la page vers le côté droit du bac, premier côté à imprimer vers le haut. Non Bord long avec les trous vers l'imprimante, haut de la page vers l'arrière de l'imprimante et côté à imprimer vers le haut. Remarque : Si votre support perforé est également pré-imprimé, sélectionnez le type FORMULAIRE PREIMPRIME. 104 Chapitre 5 – Utilisation des couleurs et des supports Rév. 1.0 Support Papier perforé de format Lettre ou A4 (grammages jusqu'à 220 g/m2). Bac Recto verso Orientation 1 Oui Bord long avec les trous vers l'imprimante, haut de la page vers l'arrière de l'imprimante et côté à imprimer vers le bas. 2, 3 ou 4 Non Bord long avec les trous vers le côté droit du bac, haut de la page vers l'avant du bac et côté à imprimer vers le bas. Remarque : Si votre support perforé est également pré-imprimé, sélectionnez le type FORMULAIRE PREIMPRIME. Papier perforé de format Lettre ou A4 (grammages jusqu'à 200 g/m2). Remarque : Si votre support perforé est également pré-imprimé, sélectionnez le type FORMULAIRE PREIMPRIME. 5 FRWW Utilisation de supports 105 http://www.hp.com/support/lj9500 Support Papier perforé de format Lettre ou A4 (grammages jusqu'à 200 g/m2). Bac Recto verso Orientation 2, 3 ou 4 Oui Bord long avec les trous vers le côté droit du bac, haut de la page vers l'avant du bac et côté à imprimer vers le haut. 2, 3 ou 4 Oui Bord long avec les trous vers l'avant du bac, haut de la page vers le côté droit du bac et premier côté à imprimer vers le bas. Remarque : Avec cette orientation, l'imprimante imprime deux fois moins vite. Remarque : Si votre support perforé est également pré-imprimé, sélectionnez le type FORMULAIRE PREIMPRIME. Papier perforé de format personnalisé ou autre méthode pour papier perforé de format Lettre ou A4 (grammages jusqu'à 200 g/m2). Remarque : Si vous utilisez des supports perforés de format personnalisé, ou si les autres orientations des supports perforés de format Lettre ou A4 ne sont pas correctement alignées (trous du mauvais côté), utilisez cette orientation. 106 Chapitre 5 – Utilisation des couleurs et des supports Rév. 1.0 Support Bac Recto verso Orientation Etiquettes (feuilles au format Lettre ou A4) ou Bac 1 uni- Non transparents. quement (jamais de recto verso) Bord long vers l'imprimante, haut de la page vers l'arrière de l'imprimante et côté à imprimer vers le haut. Enveloppes Bord court vers l'imprimante (bord du timbre à l'opposé de l'imprimante) et côté à imprimer vers le haut. Bac 1 uni- Non quement (jamais de recto verso) Si la hauteur de l'enveloppe est supérieure à 191 mm (7,5 pouces), placez le volet de l'enveloppe vers l'imprimante. Dans le cas contraire, placez-le vers l'arrière de l'imprimante. 5 FRWW Utilisation de supports 107 http://www.hp.com/support/lj9500 108 Chapitre 5 – Utilisation des couleurs et des supports Rév. 1.0 Résolution de problèmes 6 Ce chapitre aborde les sujets suivants : • • • • FRWW « Suppression des bourrages », page 110 « Interprétation des voyants des accessoires », page 148 « Résolution des problèmes de configuration de l'imprimante », page 150 « Interprétation des messages du panneau de commande », page 152 109 http://www.hp.com/support/lj9500 Suppression des bourrages Si un message de bourrage apparaît sur le panneau de commande de l'imprimante, recherchez des supports aux emplacements indiqués sur l'affichage du panneau de commande. Il est parfois nécessaire de rechercher les supports à d'autres endroits que ceux indiqués dans le message. Une fois que vous avez retiré les supports bloqués, l'imprimante effectue un préchauffage et éjecte automatiquement les pages restantes. Si l'imprimante ne parvient pas à dégager une page, le panneau de commande indique l'emplacement de la page coincée restante. Consultez les illustrations, puis procédez à la suppression du bourrage. Lorsque vous supprimez un bourrage, veillez à ne pas déchirer le support. Il suffit d'un tout petit morceau de support oublié dans l'imprimante pour provoquer de nouveaux bourrages. Si les bourrages se reproduisent, reportez-vous à la section « Suppression des bourrages répétés », page 112. Remarque Chaque fois qu'un bourrage se produit au niveau de la station de fusion (y compris dans la zone de la porte inférieure gauche), l'imprimante envoie automatiquement une page de nettoyage dans le circuit papier afin de récupérer le toner non fixé. Du toner non fixé peut être resté dans l'imprimante après un bourrage et occasionner des problèmes de qualité d'impression. Ces problèmes se résolvent d'eux-mêmes après l'impression de quelques pages. 110 Chapitre 6 – Résolution de problèmes Rév. 1.0 Emplacements des bourrages 6 Portes avant et zone de la cartouche d'impression Bac de sortie supérieur Porte supérieure droite Porte supérieure gauche Bac 1 Porte inférieure droite Unité d'impression recto verso (à l'intérieur de l'imprimante) Porte de transfert verticale Porte inférieure gauche Bac 2 Bac 3 Bac 4 (non disponible sur l'imprimante HP color LaserJet 9500n) FRWW Suppression des bourrages 111 http://www.hp.com/support/lj9500 Suppression des bourrages répétés Suivez la procédure ci-dessous si les bourrages se produisent régulièrement. 1 Vérifiez les spécifications des supports. Des problèmes peuvent survenir si les supports ne sont pas conformes aux spécifications recommandées. 2 Vérifiez que les supports sont chargés correctement dans les bacs et que tous les guides de largeur sont positionnés comme il convient. 3 Vérifiez que le bac à papier est réglé conformément au format du support installé et qu'il n'est pas surchargé. 4 Retournez la pile de supports dans le bac. Si vous utilisez des supports perforés ou à en-tête, imprimez à partir du bac 1. 5 N'utilisez pas de supports déchirés, usés, irréguliers ou déjà imprimés. Pour obtenir la liste des papiers et des supports recommandés pour l'imprimante, reportez-vous à la section « Supports recommandés », page 92. 6 Vérifiez que tous les supports endommagés ou coincés ont été retirés de l'imprimante. Remarque Si les bourrages se répètent dans le bac 1, chargez les supports dans les bacs 2 ou 3. Si les bourrages persistent, contactez l'assistance clientèle HP. (Reportez-vous à la section « Assistance clientèle internationale », page 230 ou consultez le site http://www.hp.com/support/lj9500.) 112 Chapitre 6 – Résolution de problèmes Rév. 1.0 1 Suppression des bourrages survenus dans les bacs d'alimentation Bourrage dans le bac 1 Pour supprimer les bourrages du bac 1, suivez ces instructions. 2 1 Retirez tous les supports chargés dans le bac 1. 2 Tirez le support vers vous pour le sortir du bac 1. Veillez à retirer tous les morceaux du support déchiré. 3 Ouvrez et refermez la porte supérieure droite pour réinitialiser l'imprimante. 4 Chargez les supports dans le bac 1. 5 Positionnez les guides de largeur du support sur le format approprié indiqué sur le bac. Remarque Si des problèmes surviennent lors de l'alimentation par le bac 1, vérifiez que le support utilisé correspond aux spécifications de prise en charge. Vérifiez également que le support n'est pas endommagé et qu'il est placé correctement dans le bac. Si le problème persiste, insérez le support dans le bac 2 ou 3. FRWW Suppression des bourrages 113 6 http://www.hp.com/support/lj9500 1 Bourrage dans le bac 2 ou 3 Pour supprimer les bourrages du bac 2 ou du bac 3, suivez ces instructions. 1 Ouvrez le bac au maximum. Si vous entendez un bruit de déchirement, arrêtez-vous et recherchez le support à l'origine du bourrage. Vérifiez en particulier la zone supérieure droite derrière le bac. Pour minimiser le déchirement, retirez le support coincé en le tirant vers la gauche. 2 Retirez tout autre support coincé dans cette zone en le tirant vers la gauche. Veillez à retirer tous les morceaux du support déchiré. 3 Ouvrez la porte supérieure droite. 4 Retirez les supports coincés dans cette zone. Veillez à retirer tous les morceaux du support déchiré. 5 Fermez la porte supérieure droite. 6 Fermez le bac. 3 4 114 Chapitre 6 – Résolution de problèmes Rév. 1.0 1 Bourrage dans le bac 4 6 Pour supprimer les bourrages du bac 4, suivez ces instructions. 3 1 Ouvrez le bac 4. Si vous entendez un bruit de déchirement, arrêtez-vous et recherchez le support à l'origine du bourrage. Vérifiez en particulier la zone supérieure droite derrière le bac. Pour minimiser le déchirement, retirez le support coincé en le tirant vers la gauche. 2 Retirez les supports coincés dans cette zone. Veillez à retirer tous les morceaux du support déchiré. 3 Fermez le bac 4. 4 Ouvrez la porte de transfert verticale et vérifiez si des supports sont coincés dans cette zone. 5 Fermez la porte de transfert verticale. 4 FRWW Suppression des bourrages 115 http://www.hp.com/support/lj9500 6 6 Ouvrez la porte inférieure droite et vérifiez si des supports sont coincés dans cette zone. 7 Fermez la porte inférieure droite. 116 Chapitre 6 – Résolution de problèmes Rév. 1.0 1 Suppression des bourrages survenus dans les zones des portes Bourrage derrière la porte inférieure droite Pour supprimer les bourrages derrière la porte inférieure droite, suivez ces instructions. 2 FRWW 1 Ouvrez la porte inférieure droite. 2 Tirez les supports coincés vers le haut pour les retirer de l'imprimante. Veillez à retirer tous les morceaux du support déchiré. 3 Fermez la porte inférieure droite pour réinitialiser l'imprimante. Suppression des bourrages 117 6 http://www.hp.com/support/lj9500 1 Bourrage derrière la porte inférieure gauche Pour supprimer les bourrages derrière la porte inférieure gauche, suivez ces instructions. 1 2 Si un périphérique de sortie optionnel est installé, éloignez-le de l'imprimante. Pour ce faire, placez-vous sur la gauche du périphérique de sortie et tirez-le vers vous. 2 Ouvrez la porte inférieure gauche. 3 Tirez les supports coincés vers le haut pour les retirer de l'imprimante. Veillez à retirer tous les morceaux du support déchiré. 3 118 Chapitre 6 – Résolution de problèmes Rév. 1.0 4 4 Fermez la porte inférieure gauche. Si un périphérique de sortie optionnel est installé, remettez-le en place. Remarque Chaque fois qu'un bourrage se produit au niveau de la station de fusion (y compris dans la zone de la porte inférieure gauche), l'imprimante envoie automatiquement une page de nettoyage dans le circuit papier afin de récupérer le toner non fixé. FRWW Suppression des bourrages 119 6 http://www.hp.com/support/lj9500 1 Bourrage derrière la porte supérieure droite Pour supprimer les bourrages derrière la porte supérieure droite, suivez ces instructions. 2 1 Retirez tous les supports chargés dans le bac 1. 2 Ouvrez la porte supérieure droite. 3 Si vous voyez le support coincé, tirez-le vers le haut pour le sortir de l'imprimante. Veillez à retirer tous les morceaux du support déchiré. 4 Fermez la porte supérieure droite. 5 Chargez les supports dans le bac 1. 6 Positionnez les guides papier sur le format approprié indiqué sur le bac. 120 Chapitre 6 – Résolution de problèmes Rév. 1.0 1 Bourrage derrière la porte supérieure droite ou derrière les portes avant Pour supprimer les bourrages derrière la porte supérieure droite ou les portes avant, suivez ces instructions. 2 1 Retirez tous les supports chargés dans le bac 1. 2 Ouvrez la porte supérieure droite. 3 Si vous voyez le support coincé, tirez-le vers le haut pour le sortir de l'imprimante. Veillez à retirer tous les morceaux du support déchiré, puis passez à l'étape 9. Si vous ne voyez pas le support coincé, laissez la porte supérieure droite ouverte et passez à l'étape 4. 3 FRWW Suppression des bourrages 121 6 http://www.hp.com/support/lj9500 4 4 Ouvrez les portes avant. 5 Abaissez le levier vert. 6 Appuyez sur la languette comportant une flèche blanche. 5 6 122 Chapitre 6 – Résolution de problèmes Rév. 1.0 7 7 Tout en appuyant sur la languette, utilisez les pinces fournies dans la pochette intérieure de la porte avant droite pour retirer de l'imprimante le support à l'origine du bourrage. Veillez à retirer tous les morceaux du support déchiré. 8 Remettez le levier vert en place. 9 Fermez toutes les portes. 10 Chargez les supports dans le bac 1. 8 9 FRWW Suppression des bourrages 123 6 http://www.hp.com/support/lj9500 11 11 124 Chapitre 6 – Résolution de problèmes Positionnez les guides papier sur le format approprié indiqué sur le bac. Rév. 1.0 1 Suppression des bourrages survenus dans l'unité d'impression recto verso Pour supprimer les bourrages de l'unité d'impression recto verso, suivez ces instructions. 1 2 4 FRWW Si un périphérique de sortie optionnel est installé, éloignez-le de l'imprimante. Pour ce faire, placez-vous sur la gauche du périphérique de sortie et tirez-le vers vous. 2 Ouvrez la porte inférieure gauche. 3 Retirez l'unité d'impression recto verso en abaissant le levier vert et en tirant sur l'unité jusqu'à ce qu'elle se bloque. 4 Soulevez les deux leviers verts de l'unité d'impression recto verso et retirez les supports qui se trouvent en dessous. 5 Retirez complètement l'unité d'impression recto verso. Suppression des bourrages 125 6 http://www.hp.com/support/lj9500 6 AVERTISSEMENT Evitez de toucher la zone de fusion au-dessus de l'unité d'impression recto verso. Elle peut être brûlante. 7 6 Plongez votre bras dans le logement de l'unité d'impression recto verso et retirez tous les supports que vous y trouvez. 7 Réinstallez l'unité d'impression recto verso en la glissant dans l'imprimante jusqu'à ce qu'elle s'enclenche. 8 Fermez la porte inférieure gauche. Si un périphérique de sortie optionnel est installé, remettez-le en place. 8 126 Chapitre 6 – Résolution de problèmes Remarque Chaque fois qu'un bourrage se produit au niveau de la station de fusion (y compris dans la zone de la porte inférieure gauche), l'imprimante envoie automatiquement une page de nettoyage dans le circuit papier afin de récupérer le toner non fixé. Rév. 1.0 1 Suppression des bourrages survenus dans les zones de sortie Bourrage dans la station de fusion, porte inférieure gauche 2 Pour supprimer les bourrages derrière la porte inférieure gauche (zone de la station de fusion), suivez ces instructions. 1 3 FRWW Si un périphérique de sortie optionnel est installé, éloignez-le de l'imprimante pour pouvoir accéder à la porte gauche. Pour ce faire, placez-vous sur la gauche du périphérique de sortie et tirez-le vers vous. 2 Ouvrez la porte supérieure gauche. 3 Si vous voyez le support coincé, retirez-le de l'imprimante. Fermez ensuite la porte supérieure droite et poursuivez l'impression. Si vous ne voyez pas le support coincé, passez à l'étape 4. Suppression des bourrages 127 6 http://www.hp.com/support/lj9500 4 4 Ouvrez la porte inférieure gauche. AVERTISSEMENT Evitez de toucher la zone de fusion adjacente. Elle peut être brûlante. 5 Si une unité d'impression recto verso est installée, appuyez sur la languette verte et retirez partiellement l'unité de l'imprimante. Retirez de cette zone tout support coincé ou endommagé en tirant dessus. 6 Soulevez les languettes vertes et retirez tout support coincé ou endommagé. Veillez à retirer tous les morceaux du support déchiré. 5 6 128 Chapitre 6 – Résolution de problèmes Rév. 1.0 7 7 Fermez la porte inférieure gauche. Si un périphérique de sortie optionnel est installé, remettez-le en place. Remarque Chaque fois qu'un bourrage se produit au niveau de la station de fusion (y compris dans la zone de la porte inférieure gauche), l'imprimante envoie automatiquement une page de nettoyage dans le circuit papier afin de récupérer le toner non fixé. FRWW Suppression des bourrages 129 6 http://www.hp.com/support/lj9500 1 Bourrage dans le bac de sortie supérieur Pour supprimer les bourrages du bac de sortie supérieur, suivez ces instructions. 2 1 Si le bourrage s'étend à la zone de sortie, tirez lentement et délicatement sur le support pour le retirer de l'imprimante sans le déchirer. Si vous ne voyez pas le support à l'origine du bourrage dans la zone de sortie, passez à l'étape 2. 2 Si un périphérique de sortie optionnel est installé, éloignez-le de l'imprimante. Pour ce faire, placez-vous sur la gauche du périphérique de sortie et tirez-le vers vous. 3 Ouvrez la porte supérieure gauche. 3 130 Chapitre 6 – Résolution de problèmes Rév. 1.0 4 5 4 Si vous voyez le support coincé, retirez-le en tirant délicatement dessus vers le haut ou vers le bas, puis passez à l'étape 6. Sinon, passez à l'étape 5. 5 Ouvrez la porte inférieure gauche et retirez les supports coincés dans cette zone. 6 Fermez toutes les portes précédemment ouvertes. Si un périphérique de sortie optionnel est installé, remettez-le en place. Remarque Chaque fois qu'un bourrage se produit au niveau de la station de fusion (y compris dans la zone de la porte inférieure gauche), l'imprimante envoie automatiquement une page de nettoyage dans le circuit papier afin de récupérer le toner non fixé. Pour annuler cette opération, appuyez sur ANNULER L'IMPRESSION. 6 FRWW Suppression des bourrages 131 6 http://www.hp.com/support/lj9500 1 2 Pour supprimer les bourrages du bac d'empilement ou du bac d'empilement/agrafeuse 1 Si le bourrage s'étend aux bacs de sortie, tirez lentement et délicatement sur le support pour le retirer du périphérique sans le déchirer. 2 Pour éloigner le périphérique de sortie de l'imprimante, placez-vous sur la gauche du périphérique de sortie et tirez-le vers vous. 3 Soulevez le clip du bac 2 du bac d'empilement, et retirez délicatement les supports se trouvant dans cette zone. Si vous disposez d'un bac d'empilement/agrafeuse, retirez délicatement les supports qui dépassent de l'accumulateur. Remarque Seul le bac d'empilement dispose d'un clip sur le bac 2. 3 132 Chapitre 6 – Résolution de problèmes Veillez à retirer tous les supports du circuit papier. Plusieurs feuilles peuvent être coincées. Rév. 1.0 4 4 Soulevez la poignée verte située dans la zone de la pince. 5 Retirez délicatement tous les supports se trouvant dans la zone de la pince. AVERTISSEMENT Evitez de toucher la zone de la pince. Elle peut être brûlante. 5 6 Abaissez la poignée verte située dans le module du circuit papier. 7 Retirez délicatement tous les supports se trouvant dans le module du circuit papier. Fermez toutes les portes précédemment ouvertes. Remettez le périphérique de sortie en place. 6 FRWW Suppression des bourrages 133 6 http://www.hp.com/support/lj9500 1 Pour supprimer les bourrages du module de finition multifonction 1 Ouvrez le capot du module de finition. 2 Tirez lentement et délicatement sur le support pour le retirer du module de finition sans le déchirer. 3 Fermez le capot du module de finition. 2 3 134 Chapitre 6 – Résolution de problèmes Rév. 1.0 4 4 Eloignez le périphérique de sortie optionnel de l'imprimante. Pour ce faire, placez-vous sur la gauche de l'imprimante et tirez le périphérique de sortie vers vous. 5 Retirez délicatement tous les supports de la zone de sortie de l'imprimante. 6 Retirez délicatement tous les supports de l'entrée du module de finition. 7 Ouvrez la porte de l'agrafeuse. 6 7 FRWW Suppression des bourrages 135 6 http://www.hp.com/support/lj9500 8 8 Pour supprimer un bourrage provoqué par un livret, tournez le bouton vert (en bas) dans le sens des aiguilles d'une montre pour retirer le livret. 9 Fermez la porte de l'agrafeuse. 10 Remettez le périphérique de sortie en place. 9 10 136 Chapitre 6 – Résolution de problèmes Rév. 1.0 1 Pour supprimer un bourrage provoqué par une agrafe dans le module de finition multifonction 1 Ouvrez la porte de l'agrafeuse. 2 Faites glisser l'agrafeuse vers vous. 3 Tournez le gros bouton vert jusqu'à faire apparaître le point bleu indiquant que l'agrafeuse est entièrement ouverte. 2 3 FRWW Suppression des bourrages 137 6 http://www.hp.com/support/lj9500 4 4 Tournez le petit bouton vert en haut de l'agrafeuse dans le sens contraire des aiguilles d'une montre jusqu'à ce que la cartouche d'agrafes se déplace vers la gauche de l'agrafeuse. ATTENTION Le point bleu doit être visible dans la fenêtre de l'agrafeuse pour que vous puissiez retirer la cartouche d'agrafes. Si vous essayez de retirer la cartouche d'agrafes alors que le point bleu ne figure pas dans la fenêtre, vous risquez d'endommager le périphérique. 5 5 Retirez la cartouche d'agrafes. 6 Soulevez le levier comportant un point vert. 6 138 Chapitre 6 – Résolution de problèmes Rév. 1.0 7 7 Retirez l'agrafe endommagée. 8 Abaissez le levier comportant un point vert. 9 Réinstallez la cartouche d'agrafes. 8 9 FRWW Suppression des bourrages 139 6 http://www.hp.com/support/lj9500 10 10 Glissez l'agrafeuse dans le module de finition. 11 Fermez la porte de l'agrafeuse. 11 140 Chapitre 6 – Résolution de problèmes Rév. 1.0 1 Pour supprimer un bourrage provoqué par une agrafe dans le bac d'empilement/agrafeuse optionnel Remarque Le message BOURRAGE DANS L'AGRAFEUSE apparaît sur le panneau de commande. 2 1 Eloignez le bac d'empilement/agrafeuse de l'imprimante. Pour ce faire, placez-vous sur la gauche de l'imprimante et tirez le périphérique de sortie vers vous. 2 Ouvrez la porte de l'agrafeuse. 3 Retirez la cartouche. 3 FRWW Suppression des bourrages 141 6 http://www.hp.com/support/lj9500 4 4 Soulevez le levier comportant un point vert. 5 Retirez l'agrafe endommagée. 6 Abaissez le levier comportant un point vert. 5 6 142 Chapitre 6 – Résolution de problèmes Rév. 1.0 7 8 7 Réinstallez la cartouche d'agrafes. 8 Fermez la porte de l'agrafeuse. 9 Remettez le périphérique de sortie en place. 6 Remarque L'agrafeuse doit se recharger après la suppression d'un bourrage provoqué par une agrafe. Par conséquent, les premiers documents (cinq au maximum) risquent de ne pas être agrafés. Si vous envoyez une tâche d'impression, et qu'une agrafe a provoqué un bourrage ou que l'agrafeuse est vide, l'impression aura cependant lieu si le circuit du bac de sortie n'est pas bloqué. 9 FRWW Suppression des bourrages 143 http://www.hp.com/support/lj9500 1 Pour supprimer un bourrage dans la partie supérieure de la tête de l'agrafeuse (module de finition multifonction) 1 Ouvrez la porte de l'agrafeuse. 2 Faites glisser l'agrafeuse vers vous. 3 Tournez le gros bouton vert jusqu'à faire apparaître le point bleu indiquant que l'agrafeuse est entièrement ouverte. 144 Chapitre 6 – Résolution de problèmes Rév. 1.0 2 3 4 4 Tournez le petit bouton vert en haut de l'agrafeuse dans le sens contraire des aiguilles d'une montre jusqu'à ce que la cartouche d'agrafes se déplace vers la gauche de l'agrafeuse. ATTENTION Le point bleu doit être visible dans la fenêtre de l'agrafeuse pour que vous puissiez retirer la cartouche d'agrafes. Si vous essayez de retirer la cartouche d'agrafes alors que le point bleu ne figure pas dans la fenêtre, vous risquez d'endommager le périphérique. 5 5 Repérez l'agrafe endommagée à l'arrière de la tête de l'agrafeuse et retirez-la. 6 Glissez l'agrafeuse dans le module de finition. 6 FRWW Suppression des bourrages 145 6 http://www.hp.com/support/lj9500 7 7 146 Chapitre 6 – Résolution de problèmes Fermez la porte de l'agrafeuse. Rév. 1.0 Impression d'un test du circuit papier 6 Le test du circuit papier peut servir à vérifier le fonctionnement des différents circuits papier ou à résoudre les problèmes de configuration des bacs. Pour imprimer un test du circuit papier (SELECTIONNER). 1 Appuyez sur 2 Utilisez (VERS LE HAUT) ou 3 Utilisez ou 4 Utilisez ou pour sélectionner le bac d'alimentation à tester, le bac de sortie, l'unité d'impression recto verso (si elle est installée) et le nombre de copies. Appuyez sur après avoir défini la valeur de chaque paramètre. 5 Après avoir sélectionné la dernière option, utilisez appuyez sur . FRWW (VERS LE BAS) pour accéder au menu DIAGNOSTICS, puis appuyez sur pour accéder à l'option TEST CIRCUIT PAPIER, puis appuyez sur ou . . pour accéder à l'option IMPRIMER PAGE TEST, puis Suppression des bourrages 147 http://www.hp.com/support/lj9500 Interprétation des voyants des accessoires Utilisez le tableau suivant pour interpréter les voyants d'état du bac 4 et des accessoires optionnels (bac d'empilement de 3 000 feuilles, bac d'empilement/agrafeuse de 3 000 feuilles et module de finition multifonction). Voyant Bac 4 Bac d'empilement de 3 000 feuilles, bac d'empilement/agrafeuse de 3 000 feuilles ou module de finition multifonction Vert, allumé L'accessoire est sous tension et prêt. L'accessoire est sous tension et prêt. Vert, clignotant • Le voyant correspondant au bac 4 clignote L'accessoire est en mode service. en vert lorsque ce dernier est soulevé. • L'accessoire est en mode service. Orange, allumé L'accessoire connaît une défaillance matérielle. L'accessoire connaît une défaillance matérielle. Orange, clignotant • L'accessoire subit un bourrage ou une page • L'accessoire subit un bourrage ou une page doit doit être retirée du bac, même si elle n'est en être retirée, même si elle n'est pas coincée. pas coincée. • L'accessoire n'est pas connecté correctement à • La porte inférieure droite est peut-être l'imprimante. ouverte. 148 Chapitre 6 – Résolution de problèmes Rév. 1.0 Voyant Bac 4 Bac d'empilement de 3 000 feuilles, bac d'empilement/agrafeuse de 3 000 feuilles ou module de finition multifonction Eteint • L'imprimante est peut-être en mode • L'imprimante est peut-être en mode d'économie d'économie d'énergie. Appuyez sur un bouton quelconque. d'énergie. Appuyez sur un bouton quelconque. • L'accessoire n'est pas alimenté en courant. • L'accessoire n'est pas alimenté en courant. FRWW Interprétation des voyants des accessoires 149 6 http://www.hp.com/support/lj9500 Résolution des problèmes de configuration de l'imprimante Le panneau de commande de l'imprimante permet d'imprimer des pages fournissant des informations sur l'imprimante et sur sa configuration actuelle. Utilisez la procédure suivante pour imprimer ces pages d'informations. Pour savoir comment la page de configuration peut vous aider à résoudre les problèmes de configuration, reportez-vous à la section « Page de configuration », page 151. Pour plus d'informations sur les autres pages que vous pouvez imprimer via le panneau de commande, reportez-vous au guide de référence utilisateur en ligne. Pour imprimer des pages d'informations 1 Appuyez sur 2 Utilisez ou pour ouvrir les menus. pour accéder à l'option INFORMATIONS ou DIAGNOSTICS, puis appuyez sur 3 Utilisez ou pour accéder à l'option voulue, puis appuyez sur 150 Chapitre 6 – Résolution de problèmes . . Rév. 1.0 Page de configuration 6 Utilisez la page de configuration pour consulter les paramètres actuels de l'imprimante, résoudre les problèmes de l'imprimante ou vérifier l'installation d'accessoires optionnels, comme la mémoire (DIMM), les bacs des supports et les langages d'imprimante. Emplacement Type d'informations 1 Informations sur Cette section répertorie le numéro de série, les adresses IP l'imprimante HP Jetsend, les décomptes de pages et d'autres informations sur l'imprimante. 1 4 2 Journal des événements 2 5 3 6 Cette section indique le nombre d'entrées du journal, ainsi que les trois dernières entrées. 3 Modes d'impres- Cette section répertorie tous les langages d'imprimante sion et options installés (tels que PCL et PS), ainsi que les options installés installées dans chaque logement DIMM et EIO. 4 Mémoire Cette section répertorie des informations sur la mémoire de l'imprimante, l'espace de travail du pilote PCL (DWS), ainsi que des informations sur la mise en tampon d'interface et sur la sauvegarde des ressources. 5 Sécurité Cette section répertorie l'état du verrouillage du panneau de commande, le mot de passe de ce panneau et les options de protection en écriture. 6 Options et bacs Cette section répertorie le format et le type de support à papier indiqués pour chaque bac de l'imprimante, ainsi que les bacs à papier et accessoires installés. FRWW Résolution des problèmes de configuration de l'imprimante 151 http://www.hp.com/support/lj9500 Interprétation des messages du panneau de commande Les messages apparaissent sur l'affichage du panneau de commande de l'imprimante. Ils fournissent des indications sur l'imprimante lorsqu'elle fonctionne normalement (comme TRAITEMENT TACHE) ou lorsqu'elle connaît des erreurs (comme FERMER TRAPPE AVANT) devant être résolues. Le tableau suivant répertorie les messages importants ou nécessitant une explication. Tous les messages ne sont pas répertoriés. En effet, certains (comme PRETE) sont explicites. Par ailleurs, vous pouvez accéder à une aide détaillée en appuyant sur (AIDE) sur le panneau de commande de l'imprimante. Dans le tableau suivant, les messages sont répertoriés par ordre alphabétique. La liste des messages numériques commence page 166. Message Description ou explication Mesure recommandée <NOMBAC> PLEIN Le bac de sortie gauche standard optionnel 1 ou 2 est rempli. Videz le bac pour poursuivre l'impression. ACCES REFUSE MENUS VERROUILLES La fonction du panneau de commande à Contactez votre administrateur réseau. laquelle vous essayez d'accéder a été verrouillée pour empêcher tout accès non autorisé. AGRAFEUSE VIDE L'agrafeuse ne contient plus d'agrafes. Vous devez la recharger. 152 Chapitre 6 – Résolution de problèmes Remplacez la cartouche d'agrafes. Rév. 1.0 Message Description ou explication Mesure recommandée ALIM. MANUELLE [TYPE] [FORMAT] puis POUR CONTINUER : L'imprimante attend le chargement de supports dans le bac 1 dans le cadre d'une alimentation manuelle. Chargez le support demandé dans le bac 1. Si le support voulu est disponible dans un autre bac, appuyez sur pour annuler le message. Appuyez sur pour utiliser un type et un format disponibles dans un autre bac. . ANNULATION <NOMTACHE> L'imprimante est en train d'annuler une Aucune action n'est requise. tâche. Ce message reste affiché pendant l'annulation de la tâche, la purge du circuit papier, et la réception et la suppression des données entrantes restantes dans le canal de données actif. ATTEND REINITIAL DE L'IMPRIMANTE Le paramétrage du disque RAM a été modifié avant le redémarrage automatique de l'imprimante. Cette modification ne prendra effet qu'après réinitialisation de l'imprimante. Si vous modifiez le mode du périphérique externe, mettez l'imprimante hors tension, puis sous tension, et attendez sa réinitialisation. BAC X OUVERT puis PRETE Le bac indiqué est ouvert ou n'est pas entièrement fermé. Fermez le bac. FRWW Interprétation des messages du panneau de commande 153 6 http://www.hp.com/support/lj9500 Message Description ou explication Mesure recommandée BAC X VIDE puis PRETE Il n'y a plus de supports dans le bac. Chargez le bac vide (X) pour effacer le message. Si vous ne chargez pas le bac indiqué, l'impression se poursuit à partir du bac suivant et ce message reste affiché. 154 Chapitre 6 – Résolution de problèmes Rév. 1.0 Message Description ou explication Mesure recommandée CARTOUCHE NON-HP DETECTEE L'imprimante a détecté que la cartouche d'impression n'est pas une cartouche HP authentique. L'impression est interrompue jusqu'à ce que vous remplaciez la cartouche d'impression par une cartouche HP authentique ou que vous appuyiez sur ANNULER L'IMPRESSION pour continuer. Le message CARTOUCHE NON-HP UTILISEE apparaît pendant environ 30 secondes. Vérifiez qu'une cartouche d'impression HP authentique est installée. Si la cartouche d'impression n'est pas une cartouche HP, remplacez-la par une cartouche HP authentique ou appuyez sur ANNULER L'IMPRESSION pour continuer. L'étiquette électronique de la cartouche HP est peut-être défectueuse. Contactez votre revendeur agréé HP. Si vous pensez avoir acheté une cartouche d'impression HP, appelez le numéro anti-fraude HP : (1) (877) 219-3183 (appel gratuit en Amérique du Nord). En dehors de l'Amérique du Nord, contactez votre représentant agréé HP local. La garantie de l'imprimante ne couvre pas les réparations résultant de l'utilisation d'une cartouche d'impression non-HP. FRWW Interprétation des messages du panneau de commande 155 6 http://www.hp.com/support/lj9500 Message Description ou explication Mesure recommandée CHARGER BAC X puis POUR UTILISER AUTRE BAC, APPUYER SUR . Une tâche envoyée nécessite un type et un format de support non disponibles. Chargez le support nécessaire dans le bac indiqué. Appuyez sur pour utiliser un type et un format disponibles dans un autre bac. DISQUE EIO X NON FONCTIONNEL Le disque dur EIO ne fonctionne pas correctement. Eteignez l'imprimante. Retirez le disque dur EIO du logement indiqué (un numéro de logement remplacera la lettre X). Réinstallez le disque dur EIO. Allumez l'imprimante. Si le message persiste, remplacez le disque par un nouveau disque dur EIO. DISQUE EST PROTEGE EN ECRIT puis PRETE Le disque est protégé. Il est impossible d'y Les polices et les formulaires ne écrire de nouveaux fichiers. peuvent pas être stockés sur le disque si celui-ci est protégé en écriture. Utilisez HP Web Jetadmin pour Windows ou l'utilitaire HP LaserJet pour Macintosh pour désactiver la protection en écriture du disque. DISQUE RAM ECHEC puis PRETE Le disque RAM a subi une défaillance fatale et n'est plus utilisable. 156 Chapitre 6 – Résolution de problèmes Eteignez l'imprimante, puis rallumez-la pour effacer le message. Rév. 1.0 Message Description ou explication DISQUE RAM EST PROTEGE EN ECRIT puis PRETE Le disque RAM est protégé. Il est Contactez l'administrateur réseau. impossible d'y écrire de nouveaux fichiers. Mesure recommandée DISQUE ROM EST PROTEGE EN ECRIT Le disque ROM est protégé. Il est Essayez d'utiliser un disque qui n'est impossible d'y écrire de nouveaux fichiers. pas protégé en écriture. DISQUE ECHEC puis PRETE Le disque dur EIO a subi une défaillance fatale et n'est plus utilisable. Eteignez l'imprimante. Retirez et réinstallez le périphérique. Allumez l'imprimante. Si le message persiste, remplacez le disque par un nouveau disque dur EIO. ECHEC DISQUE ROM puis PRETE Le disque ROM a subi une défaillance fatale et n'est plus utilisable. Eteignez l'imprimante, puis rallumez-la pour effacer le message. EIO X LANCEMENT ROTATION DISQUE Le disque dur EIO du logement X est en cours de rotation. Aucune action n'est requise. EJECTION PAPIER DU CHEMIN PAPIER Un bourrage s'est produit, ou l'imprimante Aucune action n'est requise. a été mise sous tension et a détecté un support dans un emplacement anormal. L'imprimante est en train d'essayer d'éjecter ces feuilles automatiquement. FAIBLE NOMBRE AGRAFES Il reste peu d'agrafes dans l'agrafeuse. FRWW Remplacez la cartouche d'agrafes. Interprétation des messages du panneau de commande 157 6 http://www.hp.com/support/lj9500 Message Description ou explication FERMER TRAPPE AVANT OU GAUCHE Les portes avant ou gauche sont ouvertes. Fermez les portes pour poursuivre l'impression. Mesure recommandée FERMER TRAPPE INFERIEURE DROITE La porte inférieure droite est ouverte. Fermez la porte inférieure droite pour poursuivre l'impression. FICHIER DISQ RAM ECHEC OPERATION puis PRETE Impossible d'effectuer l'opération requise. Vous avez peut-être essayé de réaliser une opération interdite telle que le téléchargement d'un fichier vers un répertoire qui n'existe pas. Essayez de nouveau avec un autre fichier ou répertoire. FICHIER DISQ RAM SYSTEME SATURE puis PRETE Le disque RAM a atteint sa capacité maximale. Supprimez des fichiers, puis réessayez, ou éteignez l'imprimante, puis rallumez-la pour supprimer tous les fichiers du disque. (Supprimez des fichiers via HP Web Jetadmin ou un autre utilitaire. Pour plus d'informations, reportez-vous à l'aide.) Si le message persiste, augmentez la taille du disque RAM et modifiez-la dans le menu Configuration du panneau de commande de l'imprimante. 158 Chapitre 6 – Résolution de problèmes Rév. 1.0 Message Description ou explication Mesure recommandée FICHIER DISQUE ROM ECHEC OPERATION puis PRETE Impossible d'effectuer l'opération requise. Vous avez peut-être essayé de réaliser une opération interdite, telle que le téléchargement d'un fichier dans un répertoire qui n'existe pas. Essayez de nouveau avec un autre fichier ou répertoire. FICHIER DISQUE ROM SYSTEME SATURE puis PRETE Le disque ROM a atteint sa capacité maximale. Supprimez des fichiers, puis réessayez, ou éteignez l'imprimante, puis rallumez-la pour supprimer tous les fichiers du disque. (Supprimez des fichiers via HP Web Jetadmin ou un autre utilitaire. Pour plus d'informations, reportez-vous à l'aide.) Si le message persiste, augmentez la taille du disque ROM et modifiez-la dans le menu Configuration du panneau de commande de l'imprimante. FICHIER DISQUE ECHEC OPERATION puis PRETE Impossible d'effectuer l'opération requise. Vous avez peut-être essayé de réaliser une opération interdite telle que le téléchargement d'un fichier vers un répertoire qui n'existe pas. Vérifiez le nom du fichier et réessayez. FRWW Interprétation des messages du panneau de commande 159 6 http://www.hp.com/support/lj9500 Message Description ou explication FICHIER DISQUE SYSTEME SATURE puis PRETE Le système de fichiers du disque a atteint Supprimez des fichiers du disque sa capacité maximale. dur EIO et réessayez. Vous pouvez utiliser HP Web Jetadmin pour supprimer des fichiers et des polices. Utilisez le panneau de commande pour supprimer les tâches en mémoire devenues inutiles. FICHIER FLASH ECHEC OPERATION puis PRETE Impossible d'effectuer l'opération requise. Vous avez peut-être essayé de réaliser une opération interdite telle que le téléchargement d'un fichier vers un répertoire qui n'existe pas. Vérifiez le nom du fichier et réessayez. FICHIER FLASH SYSTEME SATURE puis PRETE Le système de fichiers ou le disque Flash a atteint sa capacité maximale. Supprimez des fichiers du module DIMM Flash ou du disque dur EIO, et réessayez. Utilisez HP Web Jetadmin pour télécharger ou supprimer des fichiers et des polices. (Pour plus d'informations, reportez-vous à l'aide de l'utilitaire de téléchargement.) Utilisez le panneau de commande pour supprimer les tâches en mémoire devenues inutiles. 160 Chapitre 6 – Résolution de problèmes Mesure recommandée Rév. 1.0 Message Description ou explication FLASH EST PROTEGE EN ECRIT puis PRETE Le fichier Flash est protégé. Il est Utilisez un fichier non protégé. impossible d'y écrire de nouveaux fichiers. FLASH ECHEC puis PRETE Le module DIMM Flash a subi une défaillance fatale et n'est plus utilisable. FORMAT DETECTABLE DANS LE BAC X REGLER TAQUET SUR STANDARD Des supports standard ont été chargés Mettez le taquet en position Standard. dans un bac dont le taquet est en position Vérifiez que les guides sont placés Custom (Personnalisé). contre les supports. Le taquet Custom/Standard est en FORMAT SUPPORT BAC X=*FORMAT position Standard et une valeur du menu SELECTIONNE puis est sélectionnée. PR CHANGER, PLACER BOUTON BAC X IMPOSSIB COPIER TRAV EN PLS EXEMPLAIRES FRWW Mesure recommandée Retirez le module DIMM Flash et remplacez-le. Placez le taquet en position Custom (Personnalisé) ou reparamétrez la valeur du menu sur Standard. Une tâche de mopy a échoué à cause d'un Le disque peut être saturé. Essayez problème de mémoire, de disque ou de d'effectuer l'enregistrement vers un configuration. autre disque. Une seule copie sera produite. Interprétation des messages du panneau de commande 161 6 http://www.hp.com/support/lj9500 Message Description ou explication Mesure recommandée IMPOSSIBLE DE STOCKER LA TACHE L'enregistrement d'une tâche sur l'imprimante a échoué à cause d'un problème de mémoire, de disque ou de configuration. Le disque peut être saturé. Essayez d'effectuer l'enregistrement vers un autre disque. INCOMPATIBILITE FORMAT BAC=[FORMAT] Le bac X contient des supports plus longs Reconfigurez le bac ou placez les ou plus courts (dans le sens de supports dans un bac configuré pour l'alimentation) que le format configuré pour ce format. le bac. INCOMPATIBILITE TYPE BAC X=[TYPE] Le système a détecté dans le circuit papier Vérifiez que le support qui convient est du bac un type de support différent de chargé dans le bac. celui indiqué pour le bac (X). Dans les paramètres du pilote, vérifiez que vous avez sélectionné le type de support voulu. Vérifiez que les paramètres de type de support définis sur le panneau de commande de l'imprimante correspondent au type de support chargé dans le bac. Pour plus d'informations, reportez-vous à l'aide en ligne du logiciel d'impression. INSERER OU FERMER BAC X Le bac indiqué est manquant ou ouvert. 162 Chapitre 6 – Résolution de problèmes Fermez ou insérez le bac indiqué pour poursuivre l'impression. Rév. 1.0 Message Description ou explication Mesure recommandée INSTALLER DISPOSITIF NETTOYAGE Le kit de nettoyage du système de transfert d'image n'est pas installé ou est mal installé. Vérifiez que le kit de nettoyage du système de transfert d'image est installé. Ouvrez les portes avant et tapotez sur la bouteille des déchets de toner. Fermez les portes avant et vérifiez si le message d'erreur disparaît. Si le message persiste, remplacez le kit de nettoyage. JOURNAL EVEN. VIDE L'utilisateur essaye de consulter un journal Effectuez une opération différente. des événements vide en sélectionnant AFFICHER JOURN EVENEMENTS sur le panneau de commande. MAUVAISE CONNEX UNITE R-V L'unité d'impression recto verso n'est pas correctement connectée à l'imprimante. Arrêtez l'imprimante, puis réinstallez l'unité d'impression recto verso. Mettez l'imprimante sous tension. NETTOYER POST CHARGEUR Le post-chargeur doit être nettoyé. Nettoyez le post-chargeur. (Reportez-vous à la section « Nettoyage du post-chargeur », page 65.) FRWW Interprétation des messages du panneau de commande 163 6 http://www.hp.com/support/lj9500 Message Description ou explication PAS DE TACHE A ANNULER Vous avez appuyé sur ANNULER Aucune action n'est requise. L'IMPRESSION alors qu'il n'y a aucune tâche active ou donnée en tampon à annuler. Mesure recommandée Le message est affiché pendant environ deux secondes, puis l'imprimante revient à l'état PRETE. PERSONN. CHOISIE NON DISPONIBLE Une tâche d'impression a demandé un puis langage d'impression (mode d'impression) PRETE qui n'est pas disponible sur l'imprimante. La tâche n'est pas imprimée et est effacée de la mémoire. Imprimez la tâche au moyen d'un pilote d'impression correspondant à un autre langage d'imprimante ou ajoutez le langage demandé à l'imprimante (si disponible). PIN INCORRECT Un code d'identification personnelle (PIN) Retournez à l'écran précédent et incorrect a été utilisé. saisissez de nouveau le PIN. RENVOI MISE A NIVEAU Le module Flash du micrologiciel de l'imprimante présente une erreur. 164 Chapitre 6 – Résolution de problèmes Renvoyez une image valide du micrologiciel. Rév. 1.0 Message Description ou explication Mesure recommandée TOURNER PAPIER DANS BAC X puis PRETE Le bac X contient des supports au format Lettre ou A4 en orientation Portrait, mais la tâche qui doit utiliser le bac ne précise pas que des livrets vont être imprimés. Faites pivoter les supports ou sélectionnez l'option d'impression de livrets pour la tâche. L'impression n'a pas lieu tant que vous ne réalisez pas cette opération. Vous devez faire pivoter les supports du bac X. L'imprimante poursuit l'impression, mais un message apparaît sur le panneau de commande pour indiquer que l'impression serait plus rapide si vous faisiez pivoter les supports. VERIFICATION IMPRIMANTE Le moteur effectue un test interne. Aucune action n'est requise. VERIFICATION CHEMIN PAPIER Le moteur fait tourner ses rouleaux pour repérer les éventuels bourrages et les supprimer automatiquement. Aucune action n'est requise. XX.Y ERR IMPRIM POUR CONTINUER : Une erreur s'est produite au niveau de l'imprimante. Appuyez sur commande. FRWW sur le panneau de Interprétation des messages du panneau de commande 165 6 http://www.hp.com/support/lj9500 Message Description ou explication Mesure recommandée 10.XX.YY ERREUR FOURNITURES Une erreur s'est produite au niveau d'un ou de plusieurs consommables de l'imprimante. XX et YY peuvent prendre les valeurs suivantes : Eteignez l'imprimante, puis rallumez-la pour effacer le message. Si ce message persiste, contactez un bureau d'assistance ou de service technique agréé HP. (Reportez-vous à la section « Assistance clientèle internationale », page 230 ou consultez le site http://www.hp.com/support/lj9500.) XX 00 = mémoire défectueuse 01 = mémoire manquante YY 00 = cartouche d'impression noire 01 = cartouche d'impression cyan 02 = cartouche d'impression magenta 03 = cartouche d'impression jaune 05 = tambour images noir 06 = tambour images cyan 07 = tambour images magenta 08 = tambour images jaune 13.XY.ZZ BOURRAGE DANS [EMPLACEMENT] Un bourrage s'est produit à l'emplacement Retirez le support coincé dans indiqué. l'emplacement indiqué. (Reportez-vous à la section « Suppression des bourrages », page 110.) 166 Chapitre 6 – Résolution de problèmes Rév. 1.0 Message Description ou explication Mesure recommandée 20 MEMOIRE INSUFFISANTE POUR CONTINUER : L'imprimante a reçu plus de données que la mémoire disponible ne peut en contenir. Vous avez peut-être essayé de transférer trop de macros, de polices logicielles ou de graphiques complexes. Appuyez sur pour imprimer les données transférées (certaines données peuvent être perdues), puis simplifiez la tâche d'impression ou installez de la mémoire supplémentaire. 21 PAGE TROP COMPLEXE puis POUR CONTINUER : Le formatage de page n'a pas été assez rapide pour l'imprimante. Appuyez sur pour imprimer les données transférées. (Certaines données peuvent être perdues.) L'option de protection de la page qui apparaît dans le menu CONFIGURATION PERIPHERIQUE - PARAM./DEFAUT EVENEMENTS doit être paramétrée sur OUI pour que vous puissiez imprimer la page. Une fois la page imprimée, reparamétrez l'option PROTECTION PAGE=ACTIVEE sur AUTO. Si ce message revient souvent, simplifiez la tâche d'impression. FRWW Interprétation des messages du panneau de commande 167 6 http://www.hp.com/support/lj9500 Message Description ou explication Mesure recommandée 22 EIO X DEPASSEMENT TAMPON Trop de données ont été envoyées à la carte EIO du logement indiqué (X). Un protocole de communications inadéquat est peut-être utilisé. Appuyez sur pour imprimer les données transférées. (Certaines données peuvent être perdues.) Vérifiez la configuration de l'hôte. Si ce message persiste, contactez un bureau d'assistance ou de service technique agréé HP. (Reportez-vous à la section « Assistance clientèle internationale », page 230 ou consultez le site http://www.hp.com/support/lj9500.) 168 Chapitre 6 – Résolution de problèmes Rév. 1.0 Message Description ou explication 22 DEPASSEMT TAMPON E/S PARALLELE puis POUR CONTINUER : Trop de données ont été envoyées au port Vérifiez les connexions du câble et que parallèle. vous utilisez un câble de haute qualité. (Certains câbles parallèles non-HP peuvent avoir des connexions de broches manquantes ou ne pas être conformes à la norme IEEE-1284.) Cette erreur peut se produire si le pilote d'impression utilisé n'est pas conforme à la norme IEEE-1284. Pour obtenir des résultats optimaux, utilisez le pilote d'impression HP inclus avec l'imprimante ou téléchargez le dernier pilote HP de cette imprimante à partir du site http://www.hp.com/support/lj9500. Appuyez sur pour effacer le message d'erreur. (Des données seront perdues.) Si ce message persiste, contactez un bureau d'assistance ou de service technique agréé HP. (Reportez-vous à la section « Assistance clientèle internationale », page 230 ou consultez le site http://www.hp.com/support/lj9500.) FRWW Mesure recommandée Interprétation des messages du panneau de commande 169 6 http://www.hp.com/support/lj9500 Message Description ou explication Mesure recommandée 22 DEPASSEMT TAMPON E/S SERIE La capacité du tampon série de l'imprimante a été dépassée alors qu'il était en état occupé. Appuyez sur pour imprimer les données transférées. (Certaines données peuvent être perdues.) 40 MAUVAISE TRANSMISSION SERIE Une erreur de données transmises via le Appuyez sur pour effacer le port série (parité, encadrement ou message d'erreur et poursuivre surcharge de ligne) s'est produite pendant l'impression. que l'imprimante recevait des données provenant de l'ordinateur. 40 EIO X MAUV. TRANSMISSION La connexion entre l'imprimante et la carte EIO du logement indiqué (X) a été interrompue. Appuyez sur pour effacer le message d'erreur et poursuivre l'impression. 41.X ERR IMPRIM puis POUR CONTINUER : Une erreur d'impression temporaire s'est produite. Eteignez l'imprimante, puis rallumez-la. Si ce message persiste, contactez un bureau d'assistance ou de service technique agréé HP. (Reportez-vous à la section « Assistance clientèle internationale », page 230 ou consultez le site http://www.hp.com/support/lj9500.) 170 Chapitre 6 – Résolution de problèmes Rév. 1.0 Message Description ou explication Mesure recommandée 41.3 FORMAT PAPIER INAT. DANS BAC X puis POUR CHANGER FORMAT APPUYER SUR Le bac X contient des supports plus longs ou plus courts (dans le sens de l'alimentation) que le format configuré pour le bac. Appuyez sur pour accéder à l'option FORMAT SUPPORT BAC X=. Reconfigurez le format d'un bac pour que l'imprimante utilise un bac contenant le format de support requis par la tâche d'impression. Si l'erreur persiste, mettez l'imprimante hors tension, puis sous tension. Si ce message persiste, contactez un bureau d'assistance ou de service technique agréé HP. (Reportez-vous à la section « Assistance clientèle internationale », page 230 ou consultez le site http://www.hp.com/support/lj9500.) FRWW Interprétation des messages du panneau de commande 171 6 http://www.hp.com/support/lj9500 Message Description ou explication 41.5 TYPE INATTENDU DS BAC X puis PR MODIFIER LE TYPE APPUYER SUR Le bac X contient des supports qui ne Appuyez sur pour accéder à correspondent pas au type configuré pour l'option TYPE BAC X=. Reconfigurez le le bac. bac pour que l'imprimante utilise un bac contenant le type de support requis par la tâche d'impression. Si l'erreur persiste, mettez l'imprimante hors tension, puis sous tension. Si ce message persiste, contactez un bureau d'assistance ou de service technique agréé HP. (Reportez-vous à la section « Assistance clientèle internationale », page 230 ou consultez le site http://www.hp.com/support/lj9500.) 49.XXXXX ERR IMPRIM Une erreur de micrologiciel s'est produite. Eteignez et rallumez l'imprimante. Si ce message persiste, contactez un La valeur XXXXX correspond à un code bureau d'assistance ou de service d'erreur de composant compris entre 0501 technique agréé HP. (Reportez-vous à et 0519. la section « Assistance clientèle internationale », page 230 ou consultez le site http://www.hp.com/support/lj9500.) 172 Chapitre 6 – Résolution de problèmes Mesure recommandée Rév. 1.0 Message Description ou explication Mesure recommandée 50.X ERREUR FUSION Une erreur s'est produite dans la station de fusion. Mettez l'imprimante hors tension, puis sous tension. Vérifiez que le message disparaît. Si vous possédez une imprimante 220 V et que ce message apparaît lorsque vous l'allumez, assurez-vous qu'elle n'est pas branchée sur une prise 110 V. Si ce message persiste, contactez un bureau d'assistance ou de service technique agréé HP. (Reportez-vous à la section « Assistance clientèle internationale », page 230 ou consultez le site http://www.hp.com/support/lj9500.) 51.X ERR IMPRIM puis POUR CONTINUER MARCHE/ARRET Une erreur d'impression temporaire s'est produite. Eteignez l'imprimante, puis rallumez-la. Si ce message persiste, contactez un bureau d'assistance ou de service technique agréé HP. (Reportez-vous à la section « Assistance clientèle internationale », page 230 ou consultez le site http://www.hp.com/support/lj9500.) FRWW Interprétation des messages du panneau de commande 173 6 http://www.hp.com/support/lj9500 Message Description ou explication Mesure recommandée 52.X ERR IMPRIM puis POUR CONTINUER MARCHE/ARRET Une erreur d'impression temporaire s'est produite. Eteignez l'imprimante, puis rallumez-la. Si ce message persiste, contactez un bureau d'assistance ou de service technique agréé HP. (Reportez-vous à la section « Assistance clientèle internationale », page 230 ou consultez le site http://www.hp.com/support/lj9500.) 53.XY.ZZ ERR IMPRIM La mémoire de l'imprimante a rencontré un problème. Le module DIMM responsable de l'erreur ne sera pas utilisé. X, Y et ZZ peuvent prendre les valeurs suivantes : Vous pouvez avoir à réinsérer ou à remplacer le module DIMM indiqué. Eteignez l'imprimante, puis remplacez le module DIMM responsable de l'erreur. Essayez d'utiliser un autre pilote d'impression ou d'imprimer un fichier plus petit. Si ce message persiste, contactez un bureau d'assistance ou de service technique agréé HP. (Reportez-vous à la section « Assistance clientèle internationale », page 230 ou consultez le site http://www.hp.com/support/lj9500.) X = Type de module DIMM 0 = ROM 1 = RAM Y = Emplacement du périphérique 0 = Mémoire interne (ROM ou RAM) 1 à 4 = Logement DIMM 1, 2, 3 ou 4 ZZ = Numéro d'erreur 174 Chapitre 6 – Résolution de problèmes Rév. 1.0 Message Description ou explication Mesure recommandée 55.XX ERR IMPRIM puis POUR CONTINUER : Une erreur d'impression temporaire s'est produite. Appuyez sur . Si l'erreur persiste, mettez l'imprimante hors tension, puis sous tension. Essayez d'utiliser un autre pilote d'impression ou d'imprimer un fichier plus petit. Si ce message persiste, contactez un bureau d'assistance ou de service technique agréé HP. (Reportez-vous à la section « Assistance clientèle internationale », page 230 ou consultez le site http://www.hp.com/support/lj9500.) 56.X ERR IMPRIM puis POUR CONTINUER MARCHE/ARRET Une erreur d'impression temporaire s'est produite. Eteignez l'imprimante, puis rallumez-la. Si ce message persiste, contactez un bureau d'assistance ou de service technique agréé HP. (Reportez-vous à la section « Assistance clientèle internationale », page 230 ou consultez le site http://www.hp.com/support/lj9500.) FRWW Interprétation des messages du panneau de commande 175 6 http://www.hp.com/support/lj9500 Message Description ou explication Mesure recommandée 57.X ERR IMPRIM Une erreur d'impression temporaire s'est produite. Eteignez l'imprimante, puis rallumez-la. Si ce message persiste, contactez un bureau d'assistance ou de service technique agréé HP. (Reportez-vous à la section « Assistance clientèle internationale », page 230 ou consultez le site http://www.hp.com/support/lj9500.) 58.X ERR IMPRIM puis POUR CONTINUER MARCHE/ARRET Une erreur d'impression temporaire s'est produite. Eteignez l'imprimante, puis rallumez-la. Si ce message persiste, contactez un bureau d'assistance ou de service technique agréé HP. (Reportez-vous à la section « Assistance clientèle internationale », page 230 ou consultez le site http://www.hp.com/support/lj9500.) 176 Chapitre 6 – Résolution de problèmes Rév. 1.0 Message Description ou explication Mesure recommandée 59.X ERR IMPRIM puis POUR CONTINUER MARCHE/ARRET Une erreur d'impression temporaire s'est produite. Eteignez l'imprimante, puis rallumez-la. Si l'erreur 59.90 ou 59.A0 n'est pas résolue en éteignant l'imprimante, puis en la rallumant, retirez et réinstallez le kit de nettoyage du système de transfert d'image. (Reportez-vous à la section « Remplacement du kit de nettoyage d'image », page 219). Si ce message persiste, contactez un bureau d'assistance ou de service technique agréé HP. (Reportez-vous à la section « Assistance clientèle internationale », page 230 ou consultez le site http://www.hp.com/support/lj9500.) 60.X ERR IMPRIM Un obstacle empêche le bac indiqué (X) de Si ce message persiste, contactez un soulever correctement les supports pour bureau d'assistance ou de service les introduire dans l'imprimante. technique agréé HP. (Reportez-vous à la section « Assistance clientèle internationale », page 230 ou consultez le site http://www.hp.com/support/lj9500.) FRWW Interprétation des messages du panneau de commande 177 6 http://www.hp.com/support/lj9500 Message Description ou explication Mesure recommandée 64 ERR IMPRIM puis POUR CONTINUER MARCHE/ARRET Une erreur de tampon de numérisation s'est produite. Eteignez l'imprimante, puis rallumez-la. Si ce message persiste, contactez un bureau d'assistance ou de service technique agréé HP. (Reportez-vous à la section « Assistance clientèle internationale », page 230 ou consultez le site http://www.hp.com/support/lj9500.) 68.X ERREUR ECRITURE STOCKAGE PERMANENT Une erreur d'écriture s'est produite dans la NVRAM de l'imprimante. L'impression peut continuer. Cependant, des résultats imprévus risquent d'être obtenus à cause d'une erreur survenue dans le stockage permanent. Le message disparaît si vous appuyez sur . Si ce message persiste, contactez un bureau d'assistance ou de service technique agréé HP. (Reportez-vous à la section « Assistance clientèle internationale », page 230 ou consultez le site http://www.hp.com/support/lj9500.) 178 Chapitre 6 – Résolution de problèmes Rév. 1.0 Message Description ou explication Mesure recommandée 68.X ERREUR MEMOIRE PERM. puis POUR CONTINUER : Une erreur s'est produite dans la mémoire rémanente (NVRAM) de l'imprimante. Un ou plusieurs paramètres de l'imprimante ont repris les valeurs usine. L'impression peut continuer. Cependant, des résultats imprévus risquent d'être obtenus à cause d'une erreur survenue dans le stockage permanent. Le message disparaît si vous appuyez sur . Si ce message persiste, contactez un bureau d'assistance ou de service technique agréé HP. (Reportez-vous à la section « Assistance clientèle internationale », page 230 ou consultez le site http://www.hp.com/support/lj9500.) 68.X MEMOIRE PERM. PLEINE puis POUR CONTINUER : La mémoire NVRAM de l'imprimante est saturée. Des paramètres stockés dans la NVRAM ont pu reprendre leur valeur usine. L'impression peut continuer. Cependant, des résultats imprévus risquent d'être obtenus à cause d'une erreur survenue dans le stockage permanent. Le message disparaît si vous appuyez sur . Si ce message persiste, contactez un bureau d'assistance ou de service technique agréé HP. (Reportez-vous à la section « Assistance clientèle internationale », page 230 ou consultez le site http://www.hp.com/support/lj9500.) FRWW Interprétation des messages du panneau de commande 179 6 http://www.hp.com/support/lj9500 Message Description ou explication Mesure recommandée 69.X ERR IMPRIM Une erreur d'impression temporaire s'est produite. Eteignez l'imprimante, remettez l'unité d'impression recto verso en place, puis rallumez l'imprimante. Si ce message persiste, contactez un bureau d'assistance ou de service technique agréé HP. (Reportez-vous à la section « Assistance clientèle internationale », page 230 ou consultez le site http://www.hp.com/support/lj9500.) 79.XXXX ERR IMPRIM Une erreur matérielle fatale s'est produite. Eteignez l'imprimante, puis rallumez-la. Si le message persiste, contactez un bureau d'assistance ou de service technique agréé HP. (Reportez-vous à la section « Assistance clientèle internationale », page 230 ou consultez le site http://www.hp.com/support/lj9500.) 180 Chapitre 6 – Résolution de problèmes Rév. 1.0 Message Description ou explication Mesure recommandée 8X.YYYY Une erreur fatale s'est produite dans la carte d'accessoire EIO du logement X, comme l'indique YYYY. Mettez l'imprimante hors tension. Retirez la carte d'accessoire EIO. Réinsérez fermement la carte dans le logement indiqué. Mettez l'imprimante sous tension. Si le message persiste, voue devez peut-être remplacer la carte d'accessoire EIO. FRWW Interprétation des messages du panneau de commande 181 6 http://www.hp.com/support/lj9500 182 Chapitre 6 – Résolution de problèmes Rév. 1.0 7 Consommables Vérification du niveau des consommables Vous pouvez vérifier le niveau des consommables à l'aide du panneau de commande de l'imprimante, du serveur Web intégré ou de HP Web Jetadmin. FRWW Vérification du niveau des consommables 183 http://www.hp.com/support/lj9500 Utilisation des voyants d'état des consommables sur le panneau de commande Lorsque l'imprimante est prête à être utilisée, ou en cas d'erreur lors du remplacement d'un consommable, le panneau de commande allume les voyants d'état des quatre cartouches d'impression, des quatre tambours images et du kit de nettoyage d'image. Si vous vous trouvez dans la structure des menus, appuyez sur SUSPENDRE/REPRENDRE L'IMPRESSION pour que l'imprimante soit de nouveau prête. Le niveau des barres bleues des voyants d'état descend au fur et à mesure que les consommables sont utilisés. Un message d'avertissement apparaît lorsqu'un consommable est quasiment épuisé et que vous devez le commander. Lorsqu'un consommable est épuisé, un message d'erreur apparaît. Vous devez remplacer ce consommable pour poursuivre l'impression. 7 1 2 3 4 5 6 1 2 3 4 184 Chapitre 7 – Consommables OK Commander le consommable Remplacer le consommable Consommable non-HP ou erreur 5 Cartouches d'impression 6 Tambours images 7 Kit de nettoyage d'image Rév. 1.0 Utilisation des pages d'état des consommables Les pages d'état des consommables indiquent le pourcentage restant pour chaque cartouche et pour le kit, ainsi que le nombre approximatif de pages restant pour chacun de ces consommables. Ces pages indiquent également le numéro de référence des consommables pour que vous puissiez les commander. Les tableaux suivants indiquent les informations fournies par les pages d'état des consommables. Pour imprimer les pages d'état des consommables à l'aide du panneau de commande (SELECTIONNER) pour ouvrir les menus. 1 Appuyez sur 2 Utilisez (VERS LE HAUT) ou 3 Utilisez ou 4 L'impression des pages d'état des consommables est alors lancée et les menus sont fermés. FRWW (VERS LE BAS) pour accéder au menu INFORMATIONS, puis appuyez sur pour accéder à l'option IMPRIMER PAGE ETAT FOURNIT., puis appuyez sur . . Vérification du niveau des consommables 185 7 http://www.hp.com/support/lj9500 Pour visualiser les pages d'état des consommables à l'aide du serveur Web intégré 1 Dans le navigateur Web, saisissez l'adresse IP de l'imprimante. La page d'état de l'imprimante apparaît. L'adresse IP de l'imprimante apparaît sur le panneau de commande. 2 Sur le côté gauche de l'écran, cliquez sur Etat des fournitures. Vous ouvrez ainsi la page d'état des consommables où figurent des informations sur le niveau des consommables. Remarque Pour commander des consommables, cliquez sur Commander des fournitures. Un navigateur apparaît. La fonction de commande de consommables par Internet est alors lancée et vous pouvez acheter vos consommables en ligne. Sélectionnez les consommables à commander et passez votre commande. 186 Chapitre 7 – Consommables Rév. 1.0 La page 1 d'état des consommables contient les informations suivantes : 1 3 1 2 FRWW Informations sur les cartouches : Cette section comporte l'icône du panneau de commande, indique la quantité de toner restant dans chacune des quatre cartouches d'impression, le nombre approximatif de pages restantes avant épuisement de la cartouche, le nombre total de pages traitées par chaque cartouche, le numéro de série et le numéro de référence HP des cartouches d'impression, et le moment dans leur durée de vie où les cartouches ont atteint un niveau faible. 2 Informations sur le recyclage : Cette section indique le site Web HP qui fournit des informations sur le recyclage. 3 Informations sur les commandes : Cette section indique le site Web HP sur lequel vous pouvez commander des consommables. 4 Informations sur les tambours images : Cette section comporte l'icône du panneau de commande, indique la durée d'utilisation restante de chacun des quatre tambours images, le nombre approximatif de pages restantes avant épuisement du tambour images, le nombre total de pages traitées par chaque tambour, le numéro de série et le numéro de référence HP des tambours images, et le moment dans leur durée de vie où les tambours ont atteint un niveau faible. 4 Vérification du niveau des consommables 187 7 http://www.hp.com/support/lj9500 La page 2 d'état des consommables contient les informations suivantes : 4 1 Informations sur le kit de transfert : Cette section comporte l'icône du panneau de commande, indique la durée d'utilisation restante du kit de transfert, le nombre approximatif de pages restantes avant remplacement du kit et le numéro de référence HP. 2 Informations sur le kit de nettoyage d'image : Cette section indique la durée d'utilisation restante du kit de nettoyage d'image, le nombre approximatif de pages restantes avant remplacement du kit et le numéro de référence HP. 3 Informations sur le kit de fusion d'image : Cette section indique la durée d'utilisation restante du kit de fusion d'image, le nombre approximatif de pages restantes avant remplacement du kit et le numéro de référence HP. 4 Informations sur les commandes : Cette section indique le site Web HP sur lequel vous pouvez commander des consommables. 5 Remarque sur la garantie : Cette section apparaît si l'imprimante détecte une cartouche d'impression non-HP. 6 Informations sur le recyclage : Cette section indique le site Web HP qui fournit des informations sur le recyclage. 1 2 3 5 6 188 Chapitre 7 – Consommables Rév. 1.0 Utilisation de HP Web Jetadmin Dans HP Web Jetadmin, sélectionnez l'imprimante, puis cliquez sur le bouton Ouvrir le périphérique. La page d'état du périphérique vous informe sur le niveau de toner. 7 FRWW Vérification du niveau des consommables 189 http://www.hp.com/support/lj9500 Commande de consommables Le tableau suivant indique le calendrier approximatif de remplacement des consommables et des kits, ainsi que leur numéro de référence. Remarque La durée d'utilisation réelle peut varier considérablement en fonction de la couverture d'impression, du type de support, de la taille de la tâche d'impression et des conditions environnementales, comme la température et l'humidité. La durée d'utilisation approximative de chaque consommable et kit est calculée pour une utilisation de papier ordinaire ou laser, au format A4 ou Lettre. 190 Chapitre 7 – Consommables Rév. 1.0 Article Cartouches d'impression FRWW Numéro de référence Durée d'utilisation approximative Informations complémentaires La durée d'utilisation des cartouches d'impression est directement liée à la couverture de toner sur la page. Chaque cartouche couleur imprime environ 25 000 pages au format A4 ou Lettre avec une couverture de toner de 5 % (pleine page de texte), 50 000 pages avec une couverture de 2,5 % (page partielle de texte) et 12 500 pages avec une couverture de 10 % (page comprenant du texte et des graphiques). HP vous recommande de commander une cartouche d'impression lorsque le message COMMANDER CARTOUCHE <COULEUR> apparaît pour la première fois sur le panneau de commande. Noir C8550A 25 000 pages Cyan C8551A 25 000 pages Jaune C8552A 25 000 pages Magenta C8553A 25 000 pages Commande de consommables 191 7 http://www.hp.com/support/lj9500 Article Numéro de référence Tambours images Noir Durée d'utilisation approximative Informations complémentaires HP vous recommande de commander un tambour images lorsque le message COMMAND TAMB <COULEUR> apparaît pour la première fois sur le panneau de commande. C8560A 40 000 pages* Cyan C8561A 40 000 pages* Jaune C8562A 40 000 pages* Magenta C8563A 40 000 pages* C8554A 50 000 pages* Le kit de nettoyage d'image contient les éléments suivants : Un kit de nettoyage du système de transfert d'image, un filtre et une bouteille de récupération du toner. Kit de C8555A remplacement du système de transfert 200 000 pages* Le kit de remplacement du système de transfert contient les éléments suivants : Une courroie de transfert, un filtre et neuf rouleaux. Kit de fusion d'image 100 000 pages* Le kit de fusion d'image contient une station de fusion. Kit de nettoyage d'image C8556A * En fonction des conditions d'utilisation et des motifs d'impression, ces résultats peuvent varier. 192 Chapitre 7 – Consommables Rév. 1.0 Facteurs susceptibles de réduire la durée d'utilisation des consommables Plusieurs facteurs peuvent réduire la durée d'utilisation d'un consommable ou d'un kit : • • • • • Couverture d'impression inférieure à 2,5 % ou supérieure à 5 %. 7 Tâche d'impression de moins de trois pages. L'imprimante est mise hors tension, puis sous tension plusieurs fois par jour. L'impression est effectuée alors que la température est très élevée ou très basse. L'impression est effectuée dans un environnement très sec ou très humide. Vous pouvez commander des consommables en ligne sur le site http://www.hp.com/go/ljsupplies ou de l'une des manières suivantes. FRWW Commande de consommables 193 http://www.hp.com/support/lj9500 Commande effectuée directement via le serveur Web intégré Dans les environnements réseau, procédez comme suit pour commander des consommables directement via le serveur Web intégré. 1 Dans le navigateur Web, saisissez l'adresse IP de la page d'accueil de l'imprimante. La page d'état du périphérique apparaît. 2 Dans la section Autres liens, cliquez sur Commander des fournitures. Une nouvelle fenêtre de navigation apparaît. Elle contient une déclaration sur la vie privée. Si vous acceptez cette déclaration, le site Web de commande de consommables apparaît. 3 Sélectionnez les numéros de référence des produits à commander et suivez les instructions à l'écran. Commande via la fonction de commande de consommables par Internet Vous pouvez commander des consommables via la fonction Commande de consommables par Internet (IESO). Utilisez l'adresse URL correspondant à l'endroit le plus proche de la zone géographique depuis laquelle vous commandez : • • • • Amérique du Nord : https://www.hp.com/go/ordersupplies-na Europe et Moyen-Orient : https://www.hp.com/go/ordersupplies-emea Asie – Pacifique : https://www.hp.com/go/ordersupplies-ap Amérique latine : https://www.hp.com/go/ordersupplies-la 194 Chapitre 7 – Consommables Rév. 1.0 Installation des consommables Reportez-vous aux sections ci-dessous pour obtenir des instructions d'installation des consommables suivants : • • • • • FRWW « Remplacement des cartouches d'impression », page 196 7 « Remplacement des tambours images », page 199 « Remplacement du kit de transfert », page 204 « Remplacement du kit de fusion », page 214 « Remplacement du kit de nettoyage d'image », page 219 Installation des consommables 195 http://www.hp.com/support/lj9500 1 Remplacement des cartouches d'impression L'imprimante utilise quatre cartouches couleur : Jaune, magenta, cyan et noir. Suivez la procédure ci-après pour installer les cartouches d'impression. Cet exemple illustre le remplacement de la cartouche d'impression jaune. 1 Lorsque le message REMPLACER CARTOUCHE (COULEUR) apparaît sur l'écran du panneau de commande, remplacez la cartouche d'impression. La jauge correspondant à la cartouche vide clignote. 2 Ouvrez les portes avant de l'imprimante et repérez le levier bleu correspondant à la cartouche vide à remplacer. Faites pivoter le levier vers la droite. 3 Sortez la cartouche vide de l'imprimante. 2 3 196 Chapitre 7 – Consommables Remarque Si vous tachez vos mains avec du toner, lavez-les à l'eau froide. Si vous tachez vos vêtements avec du toner, essuyez la tache à l'aide d'un chiffon sec, puis lavez les vêtements à l'eau froide. L'eau chaude fixe le toner sur le tissu. Rév. 1.0 4 4 Retirez la nouvelle cartouche de son emballage et conservez ce dernier. Remarque Vous n'avez à retirer aucune bande protectrice. 5 5 Alignez l'étiquette fléchée située en haut de la cartouche avec celle se trouvant au-dessus du logement vide. Poussez la cartouche jusqu'à ce qu'elle s'enclenche. Remarque Si la cartouche ne rentre pas, vérifiez que vous installez la couleur correspondant au logement. 6 Faites pivoter le levier bleu vers la gauche jusqu'à ce qu'il s'enclenche. 6 FRWW Installation des consommables 197 7 http://www.hp.com/support/lj9500 7 8 7 Répétez les étapes 2 à 6 pour chacune des cartouches à remplacer, puis refermez les portes avant. 8 Vérifiez que l'état PRETE apparaît sur le panneau de commande. La jauge de la cartouche remplacée indique que la cartouche est neuve. 9 Placez la cartouche usagée dans l'emballage de la nouvelle cartouche. Refermez soigneusement l'emballage. Pour obtenir des informations sur le recyclage, reportez-vous au guide de recyclage fourni avec la nouvelle cartouche. 9 198 Chapitre 7 – Consommables Rév. 1.0 1 Remplacement des tambours images L'imprimante utilise quatre tambours images couleur : Jaune, magenta, cyan et noir. Suivez la procédure ci-après pour installer les tambours. Cet exemple illustre le remplacement du tambour jaune. Remarque Avant de commencer cette procédure, il est conseillé de retirer vos bijoux afin de ne pas les coincer dans un élément interne de l'imprimante. 2 3 FRWW 1 Lorsque le message REMPLACER TAMBOUR <COULEUR> apparaît sur l'écran du panneau de commande, remplacez le tambour images. La jauge correspondant au tambour usagé clignote. 2 Ouvrez les portes avant de l'imprimante et faites basculer le grand levier vert vers le bas. 3 Faites pivoter la molette bleue vers le haut jusqu'à ce que vous entendiez un déclic et que la porte d'accès au tambour images soit déverrouillée. Installation des consommables 199 7 http://www.hp.com/support/lj9500 4 4 Ouvrez la porte complètement. Remarque Pour que l'installation des tambours images soit possible, les loquets bleus des cartouches d'impression doivent être en position horizontale. 5 5 Sortez partiellement le tambour usagé de l'imprimante. Retirez le tambour en saisissant sa poignée bleue (sur la partie supérieure du tambour). Remarque Si vous tachez vos vêtements ou vos mains avec du toner, lavez-les à l'eau froide. 6 6 200 Chapitre 7 – Consommables Retirez le nouveau tambour de son emballage et conservez ce dernier. ATTENTION Ne retirez pas le couvercle protecteur situé sous le tambour. Ne touchez pas le composant vert à l'intérieur du tambour. Rév. 1.0 7 7 Placez le tambour sur une surface plane. Tirez sur l'anneau orange à l'extrémité du tambour pour retirer la bande de scellage de l'intérieur du tambour. Tirez sur la poignée orange située sur la partie supérieure pour retirer la feuille de protection. Tirez sur les deux anneaux oranges situés sur le côté du tambour. 7 Remarque Ne secouez pas le tambour. 8 8 Vérifiez que les quatre leviers bleus au-dessus de la porte sont en position horizontale. Placez le nouveau tambour face au logement vide en insérant en premier l'extrémité avec une flèche. Posez l'extrémité du tambour à plat sur la porte. 9 D'une main, maintenez en place le couvercle protecteur gris. De l'autre, insérez à fond le tambour dans l'imprimante. Rangez le couvercle protecteur gris. 9 Remarque Si vous ne parvenez pas à insérer le tambour, vérifiez qu'il s'agit de celui correspondant au logement et que vous l'avez aligné correctement. FRWW Installation des consommables 201 http://www.hp.com/support/lj9500 10 10 Pour chaque cartouche à remplacer, répétez les étapes 5 à 9. Fermez la porte des tambours images en appuyant sur les taquets en haut de la porte jusqu'à ce qu'ils s'enclenchent. 11 Faites pivoter la molette bleue vers le bas jusqu'à ce qu'elle s'arrête. 12 Faites pivoter le grand levier vert vers le haut. Fermez les portes avant. 11 12 202 Chapitre 7 – Consommables Rév. 1.0 13 13 Le message PRETE apparaît sur le panneau de commande. La jauge du tambour images remplacé indique que le tambour est neuf. 14 Placez le tambour usagé dans l'emballage du nouveau tambour. Refermez soigneusement l'emballage. Pour obtenir des informations sur le recyclage, reportez-vous au guide de recyclage fourni avec le nouveau tambour. (Conservez le couvercle protecteur dans l'optique d'un éventuel déplacement ou désassemblage de l'imprimante.) 14 FRWW Installation des consommables 203 7 http://www.hp.com/support/lj9500 1 Remplacement du kit de transfert 1 Lorsque le message REMPLACER LE KIT DE TRANSFERT apparaît sur l'écran du panneau de commande, remplacez le kit de transfert. 2 Si le bac 1 est ouvert, videz-le, puis refermez-le. 3 Ouvrez les portes avant de l'imprimante et faites pivoter le grand levier vert vers le bas. 2 3 204 Chapitre 7 – Consommables Rév. 1.0 4 4 Ouvrez la porte supérieure sur le côté droit de l'imprimante. Remarque Des résidus de toner peuvent se trouver sur la courroie de transfert. Avant de retirer cette courroie, recouvrez une surface de papier afin de l'y poser. Si vous tachez vos vêtements avec du toner, essuyez la tache à l'aide d'un chiffon sec, puis lavez les vêtements à l'eau froide. L'eau chaude fixe le toner sur le tissu. 5 5 Tirez la poignée bleue située en bas de la courroie jusqu'à ce que cette dernière soit bloquée. Remarque Des résidus de toner peuvent se trouver sur la courroie de transfert. Avant de retirer cette courroie, recouvrez une surface de papier afin de l'y poser. 6 AVERTISSEMENT La courroie de transfert est lourde. Veillez à ne pas vous blesser lorsque vous retirez la courroie de transfert. 6 FRWW Saisissez les deux côtés de la courroie, appuyez sur les leviers bleus situés de chaque côté, puis retirez la courroie de l'imprimante. Installation des consommables 205 7 http://www.hp.com/support/lj9500 7 7 Retirez la nouvelle courroie de son emballage et conservez ce dernier. Retirez délicatement le papier d'emballage qui protège la courroie de transfert. ATTENTION Ne touchez pas la surface noire brillante de la nouvelle courroie de transfert. 8 9 206 Chapitre 7 – Consommables 8 Saisissez les deux côtés de la courroie et alignez ses flèches bleues sur celles qui figurent à l'intérieur de l'imprimante. Insérez à moitié la courroie dans l'imprimante. 9 Placez une main au milieu de la partie avant de la courroie, puis glissez entièrement la courroie dans l'imprimante. Fermez la porte droite. Remarque Si la porte droite ne ferme pas correctement, vérifiez que la courroie de transfert est complètement enfoncée dans l'imprimante. Rév. 1.0 10 10 Sur la partie avant de l'imprimante, repérez la poignée bleue du rouleau de transfert, située sous le grand levier vert. Saisissez la poignée et retirez le rouleau usagé de l'imprimante. 11 Déballez le nouveau rouleau, et posez-le sur une surface propre et plane. Retirez doucement la feuille de protection. ATTENTION Ne touchez pas le rouleau de mousse noire. Par ailleurs, veillez à ne pas rayer la partie inférieure de la courroie lorsque vous insérez le rouleau dans l'imprimante. 11 12 Tout en soutenant le rouleau d'une main, orientez-le en observant un angle de 45 degrés et alignez-le sur son logement. Insérez le rouleau à fond dans son logement. 12 FRWW Installation des consommables 207 7 http://www.hp.com/support/lj9500 13 13 Faites pivoter le levier vert vers le haut. Fermez toutes les portes. Remarque Si le levier ne pivote pas facilement, vérifiez que le rouleau de transfert et la courroie de transfert sont entièrement enfoncés dans l'imprimante. 14 14 Sur le côté droit de l'imprimante, tirez sur le taquet bleu pour retirer l'ancien filtre de son logement. 15 Déballez le nouveau filtre et insérez-le dans le logement. ATTENTION N'effectuez aucune impression en l'absence de filtre. 15 208 Chapitre 7 – Consommables Rév. 1.0 16 16 Déballez les nouveaux rouleaux de bac. Ne touchez pas la surface en caoutchouc des rouleaux. Remarque Remplacez tous les rouleaux d'un bac à la fois. 17 17 Tirez au maximum le bac 2. Soulevez-le légèrement et retirez-le. Retirez le bac 3. Notez l'emplacement de chaque bac. Remarque Ne déplacez pas le taquet bleu situé sur la face arrière gauche du bac. Vous n'avez pas besoin de vider le bac. 18 18 FRWW Dans le bac 3, repérez le petit rouleau et les deux grands rouleaux situés à droite dans l'ouverture. Installation des consommables 209 7 http://www.hp.com/support/lj9500 19 19 Saisissez le taquet en plastique à l'extrémité de chaque rouleau pour les retirer. Retirez les trois rouleaux. 20 Saisissez les nouveaux rouleaux par les extrémités et glissez-les sur la tige correspondante jusqu'à ce qu'ils s'enclenchent. Remplacez les rouleaux du bac 2 en suivant les étapes 18 à 20. Remarque Vérifiez que le petit rouleau se trouve à gauche dans les deux bacs. 20 21 Alignez le bac 2 sur les glissières à l'intérieur de l'imprimante, puis insérez-le. Alignez le bac 3 sur les glissières à l'intérieur de l'imprimante, puis insérez-le. 21 210 Chapitre 7 – Consommables Rév. 1.0 22 23 22 Si vous n'avez pas de bac 4, il vous reste trois grands rouleaux. Passez à l'étape 28. Si vous disposez d'un bac 4, tirez-le au maximum. Retirez toutes les feuilles de support du bac. 23 Repérez les taquets bleus (1) situés en bas de chaque côté du bac, à l'intérieur. Faites glisser les taquets vers vous. Maintenez les taquets dans cette position et retirez le bac de l'imprimante. 1 Remarque Si vous ne voyez pas le taquet sur la droite du bac, vérifiez que vous avez bien vidé le bac. 24 Repérez les trois grands rouleaux dans l'ouverture. 24 FRWW Installation des consommables 211 7 http://www.hp.com/support/lj9500 25 26 25 Saisissez le taquet de déverrouillage du rouleau de gauche et retirez ce rouleau de la tige. Retirez le rouleau de droite. Faites glisser le couvercle bleu vers la gauche, puis retirez le rouleau inférieur. 26 Saisissez le nouveau rouleau inférieur par ses deux extrémités et faites-le glisser sur la tige jusqu'à ce qu'il s'enclenche. Installez le rouleau de droite, puis celui de gauche. Faites glisser le couvercle bleu vers la droite. 27 Alignez le bac 4 sur les glissières à l'intérieur de l'imprimante. Soulevez légèrement le bac et insérez-le partiellement dans l'imprimante. Remettez les supports en place, en veillant à placer les guides contre la pile de supports. Insérez entièrement le bac. 27 212 Chapitre 7 – Consommables Rév. 1.0 28 28 Si le message NV KIT TRANSFERT apparaît sur l'écran du panneau de commande, utilisez et pour accéder à l'option OUI, puis appuyez sur . Le décompte de la durée de vie du kit est automatiquement réinitialisé. 29 Si le message NV KIT TRANSFERT n'apparaît pas, appuyez sur afin d'ouvrir les menus. Utilisez et pour sélectionner CONFIGURATION PERIPHERIQUE, REINITIALISATION, puis REINIT. FOURNIT.. Accédez à l'option NV KIT TRANSFERT, puis sélectionnez OUI pour réinitialiser le décompte. 29 Remarque Si vous sélectionnez NON ou si vous n'effectuez aucune sélection, l'imprimante demeure hors ligne jusqu'à ce que vous remplaciez le kit et que vous sélectionniez OUI. 30 FRWW 30 Placez les pièces usagées dans l'emballage des nouvelles pièces. Pour obtenir des informations sur le recyclage, reportez-vous au guide de recyclage fourni avec le nouveau kit de transfert. Installation des consommables 213 7 http://www.hp.com/support/lj9500 1 Remplacement du kit de fusion 1 Lorsque le message REMPLACER LE KIT DE FUSION apparaît sur l'écran du panneau de commande, remplacez la station de fusion d'image. 2 Si un périphérique de sortie est installé sur le côté gauche de l'imprimante, retirez-l'en. 3 Ouvrez la porte inférieure du côté gauche de l'imprimante. 2 3 214 Chapitre 7 – Consommables Rév. 1.0 4 5 4 Si une unité d'impression recto verso est installée, appuyez sur le taquet vert de déverrouillage de l'unité. A l'aide de la poignée centrale, sortez au maximum l'unité d'impression recto verso. Vous n'avez pas besoin de sortir complètement l'unité d'impression recto verso. 5 Faites pivoter les leviers bleus de la station de fusion vers l'intérieur jusqu'à ce qu'ils soient à l'horizontale. Faites attention à ne pas vous pincer les doigts lorsque vous relâchez les leviers. 6 Tirez sur les poignées noires de la station de fusion afin de la sortir partiellement de l'imprimante. Saisissez fermement la station de fusion par ses poignées et tirez dessus jusqu'à ce qu'elle se bloque. Soulevez la station de fusion pour la sortir de l'imprimante. AVERTISSEMENT La station de fusion pèse lourd et peut être brûlante. Veillez à ne pas vous blesser lorsque vous retirez la station de fusion. 6 FRWW Installation des consommables 215 7 http://www.hp.com/support/lj9500 7 7 Déballez la nouvelle station de fusion. 8 Alignez la station de fusion sur les rails de guidage noirs situés dans l'imprimante. En appuyant sur les deux extrémités de la station de fusion, insérez-la complètement dans l'imprimante. Faites pivoter les leviers bleus vers l'extérieur jusqu'à ce qu'ils s'enclenchent. 9 Si une unité d'impression recto verso optionnelle est installée, insérez-la dans l'imprimante jusqu'à ce qu'elle s'enclenche. 8 9 216 Chapitre 7 – Consommables Rév. 1.0 10 10 Fermez la porte gauche. Reconnectez les éventuels périphériques de sortie retirés. Remarque Si la porte ne se ferme pas, vérifiez que les leviers bleus de la station de fusion sont à la verticale. 11 11 Si le message NV KIT FUSION apparaît sur l'écran du panneau de commande, utilisez et pour accéder à l'option OUI, puis appuyez sur . Le décompte de la durée de vie du kit est automatiquement réinitialisé. 12 Si le message NV KIT FUSION n'apparaît pas, appuyez sur afin d'ouvrir les menus. Utilisez et pour sélectionner CONFIGURATION PERIPHERIQUE, REINITIALISATION, puis REINIT. FOURNIT.. Recherchez l'option NV KIT FUSION, puis sélectionnez OUI pour réinitialiser le décompte. 12 FRWW Installation des consommables 217 7 http://www.hp.com/support/lj9500 13 218 Chapitre 7 – Consommables 13 Placez la station de fusion usagée dans l'emballage de la nouvelle station. Pour obtenir des informations sur le recyclage, reportez-vous au guide de recyclage fourni avec le nouveau kit de fusion. Rév. 1.0 1 Remplacement du kit de nettoyage d'image Suivez cette procédure pour installer le kit de nettoyage d'image. 2 1 Lorsque le message REMPLACER LE KIT DE NETTOYAGE apparaît sur l'écran du panneau de commande, remplacez le kit de nettoyage. La jauge correspondant au kit de nettoyage usagé clignote. 2 Déballez les nouvelles pièces. Conservez l'emballage. Si un périphérique de sortie est installé sur le côté gauche de l'imprimante, retirez-l'en. 3 A l'arrière du côté gauche de l'imprimante, utilisez le taquet bleu pour retirer le filtre de son logement. 3 FRWW Installation des consommables 219 7 http://www.hp.com/support/lj9500 4 4 Déballez le nouveau filtre et insérez-le dans le logement. ATTENTION N'effectuez aucune impression en l'absence de filtre. 5 5 Ouvrez les portes avant. 6 Saisissez la bouteille de récupération du toner par sa partie supérieure transparente. Tirez la bouteille vers vous et vers le haut pour la retirer du support. Conservez la bouteille à des fins de recyclage. Remarque Si vous tachez vos mains avec du toner, lavez-les à l'eau froide. Si vous tachez vos vêtements avec du toner, essuyez la tache à l'aide d'un chiffon sec, puis lavez les vêtements à l'eau froide. L'eau chaude fixe le toner sur le tissu. 6 220 Chapitre 7 – Consommables Rév. 1.0 7 7 Tournez la poignée bleue du kit de nettoyage du système de transfert, vers la gauche puis vers le bas. 8 Utilisez la poignée bleue pour retirer de l'imprimante le kit de nettoyage. 9 Alignez le guide en haut du nouveau kit de nettoyage sur l'encoche de l'imprimante. Assurez-vous que le levier vert est en position relevée. Insérez fermement le kit de nettoyage dans l'imprimante jusqu'à ce qu'il s'enclenche. 8 9 FRWW Installation des consommables 221 7 http://www.hp.com/support/lj9500 10 10 Tournez la poignée bleue du kit de nettoyage vers le haut, puis poussez-la fermement vers la droite jusqu'à ce qu'elle s'enclenche. Remarque Si la poignée ne s'enclenche pas, vérifiez que le kit de nettoyage du système de transfert est inséré à fond. 11 11 Insérez la nouvelle bouteille de récupération du toner en la faisant glisser vers le bas. Enclenchez-la dans l'imprimante. Remarque Si la bouteille ne s'enclenche pas, vérifiez que la poignée bleue du kit de nettoyage du système de transfert et le levier vert sont tous deux en position relevée. 12 Fermez les portes avant. 12 222 Chapitre 7 – Consommables Rév. 1.0 13 13 Reconnectez les éventuels périphériques de sortie retirés. 14 Effectuez l'une des opérations suivantes : Si le message NOUVEAU KIT NETT. apparaît sur l'écran du panneau de commande, utilisez et pour accéder à l'option OUI, puis appuyez sur . Le décompte de la durée de vie du kit est automatiquement réinitialisé. 14 Si le message NOUVEAU KIT NETT. n'apparaît pas, appuyez sur afin d'ouvrir les menus. Utilisez et pour sélectionner CONFIGURATION PERIPHERIQUE, REINITIALISATION, puis REINIT. FOURNIT.. Accédez à l'option NOUVEAU KIT NETT., puis sélectionnez OUI pour réinitialiser le décompte. Remarque Si vous sélectionnez NON ou si vous n'effectuez aucune sélection, et que la durée d'utilisation du kit de nettoyage est terminée, l'imprimante demeure hors ligne jusqu'à ce que vous remplaciez le kit et que vous sélectionniez OUI. FRWW Installation des consommables 223 7 http://www.hp.com/support/lj9500 15 224 Chapitre 7 – Consommables 15 Placez les pièces usagées dans l'emballage des nouvelles pièces. Refermez soigneusement l'emballage. Pour obtenir des informations sur le recyclage, reportez-vous au guide de recyclage fourni avec le nouveau kit de nettoyage d'image. Rév. 1.0 8 Assistance et service technique Informations de garantie Service technique durant et après la période de garantie • Si une panne d'imprimante survient durant la période de garantie, contactez un bureau d'assistance ou de service technique agréé HP. • Si une panne d'imprimante survient après la période de garantie, et que vous avez souscrit un contrat de maintenance HP ou à HP SupportPack, suivez les instructions fournies dans le contrat pour demander une assistance. • Si vous n'avez pas souscrit de contrat de maintenance HP ou HP SupportPack, contactez un bureau d'assistance ou de service technique agréé HP. Garantie prolongée HP SupportPack couvre le matériel HP et tous les composants internes fournis par HP. L'équipement matériel est couvert pendant trois ans à compter de la date d'achat du produit HP. Le client doit souscrire un contrat d'assistance HP SupportPack dans les 90 jours suivant son achat. FRWW Informations de garantie 225 http://www.hp.com/support/lj9500 Disponibilité des pièces détachées et des consommables La disponibilité des pièces détachées et des consommables nécessaires à l'utilisation de cette imprimante est garantie pendant cinq ans au moins après l'arrêt de sa production. Garantie limitée pour la durée de vie des cartouches d'impression et des tambours images Ce produit HP est garanti contre tout défaut de matériaux et de fabrication pendant toute sa durée de vie (dont la fin est signalée par un message de fin de vie apparaissant sur le panneau de commande). Cette garantie ne couvre pas les produits qui ont été remis à neuf, refabriqués, qui ont fait l'objet d'une utilisation impropre ou qui ont été modifiés d'une quelconque manière. Cette garantie limitée vous donne des droits juridiques spécifiques. Vous avez peut-être d'autres droits qui varient en fonction de votre état, de votre province ou de votre pays/région. LES GARANTIES CI-DESSUS SONT EXCLUSIVES ET AUCUNE AUTRE GARANTIE, ECRITE OU ORALE, N'EST EXPRIMEE OU IMPLICITE. HEWLETT-PACKARD REJETTE SPECIFIQUEMENT TOUTE GARANTIE IMPLICITE DE COMMERCIALISATION ET D'ADEQUATION A UN USAGE PARTICULIER. DANS LA MESURE PERMISE PAR LE DROIT EN VIGUEUR, HEWLETT-PACKARD NE SERA EN AUCUN CAS TENU POUR RESPONSABLE DE TOUT DOMMAGE ACCESSOIRE, FORTUIT, PARTICULIER, INDIRECT, DISSUASIF OU EXEMPLAIRE, NI DES PERTES DE PROFITS DUS A LA RUPTURE DE CE CONTRAT DE GARANTIE OU AUTRE. Si votre produit s'avère défectueux, retournez-le au lieu où vous l'avez acheté, accompagné d'une description écrite du problème. 226 Chapitre 8 – Assistance et service technique Rév. 1.0 Termes de la licence d'utilisation du logiciel HP ATTENTION : L'UTILISATION DU LOGICIEL EST SOUMISE AUX TERMES DE LA LICENCE D'UTILISATION DU LOGICIEL HP ENONCES CI-DESSOUS. L'UTILISATION DU LOGICIEL INDIQUE VOTRE ACCEPTATION DES TERMES DE CETTE LICENCE. SI VOUS N'ACCEPTEZ PAS LES TERMES DE CETTE LICENCE, VOUS POUVEZ RENVOYER LE LOGICIEL ET OBTENIR UN REMBOURSEMENT COMPLET. SI LE LOGICIEL EST LIVRE AVEC UN AUTRE PRODUIT, VOUS POUVEZ RENVOYER L'INTEGRALITE DU PRODUIT NON UTILISE ET OBTENIR UN REMBOURSEMENT COMPLET. Les termes de licence suivants régissent l'utilisation du logiciel fourni, à moins que vous ne disposiez d'un contrat distinct signé avec HP. Octroi de licence HP vous accorde une licence permettant l'utilisation d'un seul exemplaire du logiciel. Par « utilisation », HP entend le stockage, le chargement, l'installation, l'exécution ou l'affichage du logiciel. Vous n'êtes pas autorisé à modifier le logiciel, ni à en désactiver la moindre option de licence ou de contrôle. Si vous avez une licence « d'utilisation simultanée » du logiciel, vous n'avez pas le droit d'accorder l'utilisation simultanée du logiciel à plus du nombre maximum d'utilisateurs autorisé. Propriété Le logiciel et ses droits d'auteur sont détenus par HP et ses fournisseurs tiers. La licence d'utilisation ne confère aucun titre ni droit de propriété sur le logiciel, et ne constitue pas une vente des droits sur le logiciel. Les fournisseurs tiers de HP peuvent protéger leurs droits en cas de violation des termes de cette licence. FRWW Termes de la licence d'utilisation du logiciel HP 227 8 http://www.hp.com/support/lj9500 Copies et adaptations Vous pouvez uniquement effectuer des copies ou des adaptations du logiciel à des fins d'archivage, ou lorsque la copie ou l'adaptation constitue une étape indispensable de l'utilisation autorisée du logiciel. Vous devez reproduire tous les avis de copyright du logiciel original sur toutes les copies ou adaptations. Vous n'êtes pas autorisé à copier le logiciel sur un réseau public. Désassemblage ou décodage interdit Il est interdit de désassembler ou de décompiler le logiciel sans l'accord écrit préalable de HP. Dans certaines juridictions, l'accord de HP peut ne pas être requis pour des décompilations ou des désassemblages limités. Sur demande, vous fournirez à HP des informations détaillées concernant tout désassemblage ou décompilation. Vous n'êtes pas autorisé à décoder le logiciel sauf si le décodage est une étape incontournable de son utilisation. Transfert Votre licence d'utilisation prend automatiquement fin en cas de transfert du logiciel. Dès qu'un transfert a lieu, vous devez fournir le logiciel, ainsi que ses copies et la documentation connexe, au bénéficiaire du transfert. Le bénéficiaire du transfert doit accepter les termes de cette licence comme condition imposée au transfert. 228 Chapitre 8 – Assistance et service technique Rév. 1.0 Résiliation HP peut révoquer votre licence d'utilisation sur préavis en cas de non-respect des termes de cette licence. A la résiliation du contrat, vous devez détruire immédiatement le logiciel, ainsi que toutes les copies, adaptations et parties fusionnées de toute sorte. Critères d'exportation Vous n'êtes pas autorisé à exporter ou à réexporter le logiciel, ou toute copie ou adaptation de ce logiciel, sous peine d'être en infraction vis-à-vis des lois ou réglementations en vigueur. Restrictions concernant le gouvernement américain Le logiciel et sa documentation connexe ont été entièrement développés sur des fonds privés. Ils sont fournis et font l'objet d'une licence en tant que « logiciel informatique commercial » comme l'indiquent les clauses DFARS 252.227-7013 (octobre 1988), DFARS 252.211-7015 (mai 1991) et DFARS 252.227-7014 (juin 1995), en tant « qu'article commercial », comme l'indique la clause FAR 2.101(a), ou en tant que « logiciel informatique restreint », comme l'indique la clause FAR 52.227-19 (juin 1987) (ou toute clause contractuelle ou réglementation d'agence équivalente), selon applicabilité. Vous jouissez uniquement des droits octroyés pour le logiciel et sa documentation connexe par la clause FAR ou DFARS applicable, ou par le contrat d'utilisation de logiciel HP standard concernant le produit en question. FRWW Termes de la licence d'utilisation du logiciel HP 229 8 http://www.hp.com/support/lj9500 Assistance clientèle internationale Informations sur l'imprimante Avant de visiter le site Web de l'assistance pour l'imprimante ou de contacter l'assistance clientèle, remplissez et imprimez les pages d'informations et de diagnostic suivantes. Notez des informations propres à vos produits dans la deuxième colonne. Informations Propres à vos produits Où les trouver Modèle de l'imprimante Coin supérieur droit des portes avant de l'imprimante Numéro de série de l'imprimante A l'intérieur des portes avant, dans le coin inférieur droit Marque et modèle de l'ordinateur Reportez-vous à la documentation fournie avec l'ordinateur. Système d'exploitation de l'ordinateur Reportez-vous à la documentation fournie avec l'ordinateur. Version du pilote d'impression Cliquez sur Imprimer, puis sur Propriétés. Dans l'onglet Bases, cliquez sur A propos de. Page de configuration Reportez-vous à la section « Page de configuration », page 151. 230 Chapitre 8 – Assistance et service technique Rév. 1.0 Informations Pages de résolution des problèmes de qualité d'impression Propres à vos produits Où les trouver Reportez-vous à la section « Utilisation des pages de résolution des problèmes de qualité d'impression », page 64. Assistance clientèle et service de réparation de l'imprimante Web Vous trouverez des solutions à la plupart des problèmes d'imprimante sur le site http://www.hp.com/support/lj9500. Ce site Web comprend des questions fréquemment posées (FAQ), une assistance dépannage, des informations sur l'entretien et l'utilisation de l'imprimante, des manuels, un forum utilisateur, et des mises à jour des pilotes et des logiciels d'impression. Messagerie électronique Pour obtenir une réponse le plus rapidement possible, visitez le site http://www.hp.com/support/lj9500. L'assistance par courrier électronique est proposée en anglais. FRWW Assistance clientèle internationale 231 8 http://www.hp.com/support/lj9500 232 Chapitre 8 – Assistance et service technique Rév. 1.0 9 Spécifications et informations réglementaires Spécifications de l'imprimante Spécifications physiques HP color LaserJet 9500n HP color LaserJet 9500hdn Hauteur 887 mm 1 212 mm Largeur 1 505 mm 1 505 mm Profondeur (corps) 1 222 mm 1 222 mm Poids (sans les cartouches d'impression ni les tambours images) 100 kg 130 kg FRWW Spécifications de l'imprimante 233 http://www.hp.com/support/lj9500 Exigences relatives à l'alimentation électrique et capacité du circuit Modèles de 110 volts Modèles de 220 volts Exigences relatives à l'alimentation électrique De 100 à 127 volts (+/- 10 %), de 50 à 60 hertz (Hz) (+/- 2 Hz) De 220 à 240 volts (+/- 10 %), de 50 à 60 Hz (+/- 2 Hz) Capacité de circuit minimale recommandée 15 A 10 A Valeurs sujettes à modification : Pour obtenir les toutes dernières informations, visitez le site http://www.hp.com/support/lj9500. Attention Les exigences relatives à l'alimentation électrique dépendent du pays/région où l'imprimante est vendue. Ne convertissez pas les tensions de fonctionnement. Vous risqueriez d'endommager l'imprimante et d'annuler la garantie du produit. 234 Chapitre 9 – Spécifications et informations réglementaires Rév. 1.0 Consommation électrique Etat de l'imprimante HP color LaserJet 9500n HP color LaserJet 9500hdn Impression (24 pages par minute [ppm]) 722 watts 741 watts Mode veille 171 watts 173 watts LOW PowerSave (ENERGY STAR®) 69 watts 69 watts High PowerSave (Blue Angel) 39 watts 41 watts Eteinte < 2 watts < 2 watts Valeurs sujettes à modification : Pour obtenir les toutes dernières informations, visitez le site http://www.hp.com/support/lj9500. Cette imprimante a été réglée en usine en fonction des paramètres de consommation électrique (ENERGY STAR® ou Blue Angel) requis par votre pays/région. Lorsque l'imprimante est éteinte, débranchez le cordon d'alimentation de la prise électrique pour économiser du courant. 9 Attention FRWW Avant de débrancher le cordon d'alimentation, vous devez attendre que les ventilateurs permettant le refroidissement de l'imprimante s'arrêtent (comptez environ 30 minutes). Si vous débranchez le cordon d'alimentation lorsque l'imprimante est sous tension ou lorsque les ventilateurs internes fonctionnent, la station de fusion et la courroie de transfert d'image peuvent être gravement endommagées. Spécifications de l'imprimante 235 http://www.hp.com/support/lj9500 Le délai d'activation de Low PowerSave (ENERGY STAR®) est de 2,5 minutes. Le délai d'activation de High PowerSave (Blue Angel) est de 4,5 minutes. Le mode Low PowerSave est conforme aux exigences ENERGY STAR®. Le mode High PowerSave est conforme aux exigences Blue Angel. (Reportez-vous à la section « Pour changer le mode d'économie d'énergie », page 236.) Pour changer le mode d'économie d'énergie (bouton SELECTIONNER). 1 Sur le panneau de commande de l'imprimante, appuyez sur 2 Utilisez (VERS LE HAUT) ou appuyez sur . 3 Utilisez ou pour accéder à REINITIALISATION, puis appuyez sur 4 Utilisez ou pour accéder à POWERSAVE, puis appuyez sur 5 Utilisez ou pour accéder à LOW ou HIGH, puis appuyez sur 6 Appuyez sur SUSPENDRE/REPRENDRE L'IMPRESSION pour fermer les menus. (VERS LE BAS) pour accéder au menu CONFIGURATION PERIPHERIQUE, puis 236 Chapitre 9 – Spécifications et informations réglementaires . . . Rév. 1.0 Spécifications acoustiques Acoustique Impression (24 ppm) Economie d'énergie Niveau de puissance acoustique LWAd = 67 dB(A) Quasiment inaudible Niveau de pression acoustique, LpAm (devant l'imprimante) LpAm = 50 dB(A) Quasiment inaudible Valeurs sujettes à modification : Pour obtenir les toutes dernières informations, visitez le site http://www.hp.com/support/lj9500. Afin d’être en conformité avec les spécifications Blue Angel, placez les imprimantes dont la puissance acoustique est supérieure ou égale à 63 dB dans une autre pièce. Environnement de fonctionnement et de stockage Conditions acceptées Conditions recommandées Température de fonctionnement De 15 à 30 °C De 20 à 26 °C Humidité relative De 10 à 80 % De 20 à 50 % Température de stockage De 0 à 35 °C De 0 à 35 °C Humidité de stockage De 10 à 95 % De 10 à 95 % Afin d'optimiser la qualité des impressions et la vitesse d'alimentation, il est recommandé de respecter les recommandations en matière d’installation et d'utilisation de l'imprimante. FRWW Spécifications de l'imprimante 237 9 http://www.hp.com/support/lj9500 Programme de gestion écologique des produits Protection de l'environnement La société Hewlett-Packard s'engage à fournir des produits de qualité en respectant l'environnement. Cette imprimante a été conçue avec différentes caractéristiques destinées à minimiser l'impact sur l'environnement. L'imprimante HP LaserJet élimine : La production d'ozone Afin de préserver la qualité de l'air intérieur, cette imprimante est équipée d'un filtre à ozone. Pour connaître la fréquence de remplacement, reportez-vous à la section « Commande de consommables », page 190. 238 Chapitre 9 – Spécifications et informations réglementaires Rév. 1.0 La conception de l'imprimante réduit : La consommation électrique Cette imprimante a été réglée en usine en fonction des paramètres de consommation électrique (ENERGY STAR® ou Blue Angel) requis par votre pays/région. Le mode d'économie d'énergie réduit considérablement la consommation électrique. Vous préservez ainsi les ressources naturelles et économisez de l'argent sans nuire aux excellentes performances de l'imprimante. Ce produit est conforme aux directives du programme ENERGY STAR®, un programme auquel les entreprises participent librement et qui vise à encourager le développement de produits de bureau à bon rendement énergétique. Pour connaître les spécifications, reportez-vous à la section « Consommation électrique », page 235. ENERGY STAR® est une marque de service déposée par le Gouvernement américain aux Etats-Unis. En tant que partenaire ENERGY STAR®, la société Hewlett-Packard a déterminé que ce produit répond aux recommandations ENERGY STAR® en matière de rendement énergétique. Pour plus d'informations, visitez le site http://www.energystar.gov/. L'utilisation de papier Grâce à ses fonctions optionnelles d'impression recto verso automatique (reportez-vous à la section « Impression sur les deux côtés du papier (recto verso) », page 25) et d'impression de N pages par feuille (impression de plusieurs pages par feuille), cette imprimante permet de réduire la quantité de papier utilisé et de préserver les ressources naturelles. L'imprimante HP LaserJet contribue également à la protection de l'environnement des manières suivantes : Matières plastiques FRWW Les pièces en plastique de plus de 25 grammes portent une marque conforme aux normes internationales permettant de les identifier à des fins de recyclage une fois l'imprimante devenue inutilisable. Programme de gestion écologique des produits 239 9 http://www.hp.com/support/lj9500 Consommables HP LaserJet Dans un grand nombre de pays/régions, les consommables (comme les cartouches d'impression, les tambours images et la station de fusion) peuvent être retournés à HP dans le cadre du programme de recyclage et de retour des consommables d'impression HP. Un programme simple et gratuit de récupération des consommables est proposé dans plus de 48 pays/régions. Des instructions et des informations sur le programme sont disponibles dans plusieurs langues dans chaque nouvel emballage de consommable et de cartouche d'impression HP LaserJet. Informations sur le programme de recyclage et de retour des consommables d'impression HP LaserJet Depuis 1990, le programme de recyclage et de retour des consommables d'impression HP a permis de récupérer plus de 47 millions de cartouches LaserJet usagées qui risquaient d'augmenter la quantité de déchets ensevelis dans le monde. Les cartouches d'impression et les consommables HP LaserJet sont collectés et acheminés en vrac vers des centres partenaires de recyclage où ils sont démontés. Après une inspection qualitative approfondie, les pièces sélectionnées sont récupérées pour être réutilisées sur les nouvelles cartouches. Le reste est trié et converti en matières premières utilisables par d'autres industries qui les transforment en de nombreux produits utiles. Renvoi aux Etats-Unis Pour un retour des cartouches et consommables usagés plus respectueux de l'environnement, HP encourage le retour groupé. Il suffit pour cela d'emballer plusieurs cartouches ensemble, et d'utiliser l'étiquette UPS pré-affranchie et pré-libellée qui se trouve à l'intérieur de l'emballage. Pour plus d'informations aux Etats-Unis, composez le (1) (800) 340-2445 ou visitez le site Web des consommables HP LaserJet à l'adresse suivante : http://www.hp.com/recycle. Renvoi hors Etats-Unis Les clients ne résidant pas aux Etats-Unis doivent contacter le bureau de ventes et de services après-vente HP le plus proche ou visiter le site Web http://www.hp.com/recycle pour en savoir plus sur la disponibilité du programme de recyclage et de retour des consommables HP. Papier recyclé Cette imprimante peut utiliser du papier recyclé si celui-ci est conforme aux instructions du document Print Media Guide. Pour des informations sur les commandes, visitez le site http://www.hp.com/support/lj9500. Cette imprimante accepte le papier recyclé conforme à la norme DIN 19309. 240 Chapitre 9 – Spécifications et informations réglementaires Rév. 1.0 Restrictions matérielles Cette imprimante HP ne contient pas de mercure ajouté. Les soudures de cette imprimante HP contiennent du plomb. Elles peuvent nécessiter un traitement particulier en fin de vie. Cette imprimante HP ne contient aucune pile. Pour plus d'informations sur le recyclage, visitez le site http://www.hp.com/recycle, ou contactez les autorités locales ou l'EIA (Electronic Industries Alliance) à l'adresse http://www.eiae.org. Fiche technique sur la sécurité d'emploi des produits Les fiches techniques sur la sécurité d'emploi des produits (MSDS) peuvent être obtenues sur le site Web des consommables HP LaserJet à l'adresse http://www.hp.com/go/msds. Informations complémentaires Pour plus d'informations sur les programmes environnementaux menés par HP, visitez le site http://www.hp.com/go/environment ou http://www.hp.com/hpinfo/community/environment/. Vous y trouverez les informations suivantes : • Fiches de profil environnemental de nombreux produits HP, dont celui-ci • Engagement HP en matière de protection de l'environnement • Système HP de gestion de l'environnement • Programme de recyclage et de retour des produits HP en fin de vie • MSDS 9 FRWW Programme de gestion écologique des produits 241 http://www.hp.com/support/lj9500 Réglementations de la FCC Note These product models comply with the limits for a Class B digital device as described below. This equipment has been tested and found to comply with the limits for a Class B digital device, pursuant to Part 15 of the FCC Rules. These limits are designed to provide reasonable protection against harmful interference in a residential installation. This equipment generates, uses, and can radiate radio frequency energy. If this equipment is not installed and used in accordance with the instructions, it may cause harmful interference to radio communications. However, there is no guarantee that interference will not occur in a particular installation. If this equipment does cause harmful interference to radio or television reception, which can be determined by turning the equipment off and on, the user is encouraged to try to correct the interference by one or more of the following measures: • • • • Note Reorient or relocate the receiving antenna. Increase separation between the equipment and receiver. Connect equipment to an outlet on a circuit different from that to which the receiver is connected. Consult your dealer or an experienced radio/TV technician. Any changes or modifications to the HP color LaserJet 9500 Series printer that are not expressly approved by HP could void the authority of the user to operate this equipment. Use of a shielded interface cable is required to comply with the Class B limits of Part 15 of the FCC Rules. 242 Chapitre 9 – Spécifications et informations réglementaires Rév. 1.0 Réglementations Déclaration relative à la sécurité des produits laser Le CDRH (Center for Devices and Radiological Health - Centre pour la santé et le matériel en radiologie) de la FDA (Food and Drug Administration - Secrétariat américain aux produits alimentaires et pharmaceutiques) a mis en oeuvre des réglementations pour les produits laser fabriqués après le 1er août 1976. Les produits commercialisés aux Etats-Unis doivent obligatoirement s'y conformer. Cette imprimante est certifiée comme appartenant à la Classe 1 des produits laser selon les normes relatives aux radiations du DHHS américain (Department of Health and Human Services - Département de la santé et des services humains), conformément à la loi sur le contrôle des radiations pour la santé et la sécurité (Radiation Control for Health and Safety Act) de 1968. La radiation émise à l'intérieur de l'imprimante étant intégralement confinée à l'intérieur de boîtiers protecteurs et de capots externes, les rayons laser ne peuvent pas s'échapper pendant l'utilisation normale de l'imprimante. AVERTISSEMENT FRWW Si vous utilisez des commandes, réalisez des réglages ou exécutez des procédures différemment de la manière indiquée dans ce manuel, vous risquez d'être exposé à des radiations dangereuses. Réglementations 243 9 http://www.hp.com/support/lj9500 Déclaration de conformité D'après ISO/IEC Guide 22 et EN 45014 Nom du fabricant : Hewlett-Packard Company Adresse du fabricant : 11311 Chinden Boulevard Boise, Idaho 83714-1021, Etats-Unis déclare que le produit Nom du produit : HP Color LaserJet 9500N ; HP Color LaserJet 9500HDN Numéro de modèle obligatoire : BOISB-0205-00 Options du produit : TOUTES est conforme aux spécifications suivantes : SECURITE : IEC 60950:1991+A1 +A2 +A3 +A4/EN60950:1992+A1 +A2 +A3 +A4 +A11 IEC 60825-1:1993 + A1:1997/IEC 60825-1:1994/A11:1996 Produit LED/laser de classe 1 GB4943-1995 EMC (compatibilité électromagnétique) : CISPR 22:1993 + A1 + A2/EN 55022:1994 + A1 + A2 Classe B3 EN 61000-3-2:1995/A14 EN 61000-3-3:1995 EN 55024:1998 FCC Chapitre 47 CFR, alinéa 15 – Classe B2,3/ICES-003, numéro 3/GB9254-1998 AS/NZS 3548:1995 + A1 + A2 244 Chapitre 9 – Spécifications et informations réglementaires Rév. 1.0 Informations supplémentaires : Le produit ci-joint est conforme aux exigences de la directive EMC 89/336/EEC et de la directive de basse tension 73/23/ EEC, et porte par conséquent la marque CE. 1 Le produit a été testé dans une configuration type avec les PC Hewlett-Packard. 2 Cet appareil est conforme à l'alinéa 15 des réglementations de la FCC. Son utilisation est soumise aux deux conditions suivantes : (1) Cet appareil ne peut causer aucune interférence nuisible et (2) cet appareil doit accepter les interférences reçues, y compris celles qui risquent de perturber son fonctionnement. 3 Le produit comprend des options d'accès au réseau local (LAN). Lorsque le câble d'interface est branché sur un connecteur LAN, le produit répond aux exigences CISPR22/EN55022 Classe A. Les éléments suivants sont alors applicables : « Avertissement : Il s'agit d'un produit de classe A. Dans un environnement domestique, ce produit peut provoquer des interférences radio, auquel cas l'utilisateur devra éventuellement prendre les mesures nécessaires. » Boise, Idaho, Etats-Unis 28 juin 2002 Pour les questions sur les réglementations uniquement : Australie : Product Regulations Manager, Hewlett-Packard Australia Ltd., 31-41 Joseph Street, Blackburn, Victoria 3130, Australie. Europe : Votre bureau de ventes et de services après-vente Hewlett-Packard le plus proche ou Hewlett-Packard GmbH, Department HQ-TRE/Standards Europe, Herrenberger Straße 130, D-71034 Böblingen (TELECOPIE : +49-7031-14-3143) Etats-Unis : Product Regulations Manager, Hewlett-Packard Company, PO Box 15, Mail Stop 160, Boise, Idaho 83707-0015 (Téléphone : 208-396-6000) FRWW Réglementations 245 9 http://www.hp.com/support/lj9500 Réglementations pour la déclaration de conformité (Canada) Complies with Canadian EMC Class B requirements. Conforme à la classe B des normes canadiennes de compatibilité électromagnétique (CEM). Déclaration relative au laser (Finlande) Luokan 1 laserlaite Klass 1 Laser Apparat HP color LaserJet 9500n, 9500hdn laserkirjoitin on käyttäjän kannalta turvallinen luokan 1 laserlaite. Normaalissa käytössä kirjoittimen suojakotelointi estää lasersäteen pääsyn laitteen ulkopuolelle. Laitteen turvallisuusluokka on määritetty standardin EN 60825-1 (1994) mukaisesti. Varoitus! Laitteen käyttäminen muulla kuin käyttöohjeessa mainitulla tavalla saattaa altistaa käyttäjän turvallisuusluokan 1 ylittävälle näkymättömälle lasersäteilylle. Varning! Om apparaten används på annat sätt än i bruksanvisning specificerats, kan användaren utsättas för osynlig laserstrålning, som överskrider gränsen för laserklass 1. HUOLTO HP color LaserJet 9500n, 9500hdn -kirjoittimen sisällä ei ole käyttäjän huollettavissa olevia kohteita. Laitteen saa avata ja huoltaa ainoastaan sen huoltamiseen koulutettu henkilö. Tällaiseksi huoltotoimenpiteeksi ei katsota väriainekasetin vaihtamista, paperiradan puhdistusta tai muita käyttäjän käsikirjassa lueteltuja, käyttäjän tehtäväksi tarkoitettuja ylläpitotoimia, jotka voidaan suorittaa ilman erikoistyökaluja. 246 Chapitre 9 – Spécifications et informations réglementaires Rév. 1.0 Varo! Mikäli kirjoittimen suojakotelo avataan, olet alttiina näkymättömälle lasersäteilylle laitteen ollessa toiminnassa. Älä katso säteeseen. Varning! Om laserprinterns skyddshölje öppnas då apparaten är i funktion, utsättas användaren för osynlig laserstrålning. Betrakta ej strålen. Tiedot laitteessa käytettävän laserdiodin säteilyominaisuuksista: Aallonpituus 775-795 nm Teho 5 mW Luokan 3B laser 9 FRWW Réglementations 247 http://www.hp.com/support/lj9500 Déclaration VCCI (Japon) Produit de classe B (Déclaration VCCI) Traduction Cet appareil appartient aux équipements des technologies de l'information de classe B d'après les règles du VCCI (Voluntary Control Council For Interference by Information Technology Equipment). Bien que conçu pour un fonctionnement en zone résidentielle, il peut provoquer des interférences radio s'il est utilisé à proximité d'un poste de radio ou d'un téléviseur. Pour un fonctionnement optimal, lisez attentivement les instructions. 248 Chapitre 9 – Spécifications et informations réglementaires Rév. 1.0 Déclaration EMI (Corée) Numéro obligatoire d'identification du modèle En vue de son identification, votre produit comporte un numéro de modèle obligatoire. Pour votre produit, ce numéro est le BOISB-0205-00. Ne le confondez pas avec le nom commercial (HP Color LaserJet 9500N ou 9500HDN), ni avec le numéro de produit (C8546A ou C8547A). FRWW Réglementations 249 9 http://www.hp.com/support/lj9500 250 Chapitre 9 – Spécifications et informations réglementaires Rév. 1.0 Index A Accessoire d'impression recto verso Bourrages, suppression 125 Papier perforé, chargement 105 Support, chargement 101 Supports pris en charge 98 Utilisation 25 Accessoire d’impression recto verso Papier perforé, chargement 104 Accessoires Capacités 98 Page de configuration 151 Voyants d'état 148 Accord de licence, logiciel 227 Adaptation des demi-teintes 86 Administrateurs, fonctionnalités 45 Adresse IP 151 Adresses IP HP Jetsend 151 Adresses IP Jetsend 151 Affichage, correspondance des couleurs 87 affichage.Voir Panneau de commande FRWW Agrafe, bourrages Bac d'empilement/agrafeuse de 3 000 feuilles 141 Module de finition multifonction 137 Tête de l'agrafeuse du module de finition multifonction 144 Agrafeuse Agrafe, bourrages 141 Supports pris en charge 99 Supports, bourrages 132 Utilisation 30 Voyant d'état 148 Aide Panneau de commande 19 Pilotes d'impression 11 Types disponibles 9 Aide du pilote Macintosh 12 Aide du pilote Windows 12 Aide en ligne Panneau de commande 19 Pilotes d'impression 11 Types disponibles 9 Index 251 http://www.hp.com/support/lj9500 Alignement Dépannage 82 Paramètre 67 Alimentation électrique Consommation 235 Exigences 234 Applications, paramètres 22 Assistance En ligne 231 Informations sur l'imprimante 230 Sous garantie 225 Assistance clientèle En ligne 231 Informations sur l'imprimante 230 Sous garantie 225 Assistance par courrier électronique 231 B Bac 1 Bourrages, suppression 113 Capacité 96 Concordance 67 Enveloppes, chargement 107 252 Index Etiquettes, chargement 107 Mode de sélection du type et du format 61 Papier perforé, chargement 104 Papier, chargement 100 Paramétrage du type et du format de support 54 Paramètres des supports personnalisés 58 Supports pris en charge 96 Test du circuit papier 147 Bac 2 Bourrages, suppression 114 Capacité 97 Chargement 102 Concordance 67 Mode de sélection du type et du format 62 Papier perforé, chargement 105 Paramétrage du type et du format de support 54 Paramètres des supports personnalisés 59 Supports pris en charge 97 Test du circuit papier 147 Bac 3 Bourrages, suppression 114 Capacité 97 Chargement 102 Concordance 67 Rév. 1.0 Mode de sélection du type et du format 62 Papier perforé, chargement 105 Paramétrage du type et du format de support 54 Paramètres des supports personnalisés 59 Supports pris en charge 97 Test du circuit papier 147 Bac 4 Bourrages, suppression 115 Capacité 97 Chargement 102 Concordance 67 Mode de sélection du type et du format 62 Papier perforé, chargement 105 Paramétrage du type et du format de support 54 Paramètres des supports personnalisés 59 Supports pris en charge 97 Test du circuit papier 147 Voyant d’état 148 Bac d'alimentation des supports. Voir Bac 1 ; Bac 2 ; Bac 3 ; Bac 4 Bac d'empilement Supports pris en charge 98 Supports, bourrages 132 Voyant d'état 148 FRWW Bac d'empilement de 3 000 feuilles Supports pris en charge 98 Supports, bourrages 132 Bac d'empilement/agrafeuse de 3 000 feuilles Agrafe, bourrages 141 Supports pris en charge 99 Supports, bourrages 132 Utilisation 30 Bac d’empilement de 3 000 feuilles Voyant d’état 148 Bac d’empilement/agrafeuse de 3 000 feuilles Voyant d’état 148 Bac de sortie gauche, supports pris en charge 98 Bac de sortie supérieur Bourrages, suppression 130 Supports pris en charge 97 Bacs Bourrages, suppression 130 Capacités 97, 98 Supports pris en charge 97, 98 Bacs d'alimentation papier. Voir Bac 1 ; Bac 2 ; Bac 3 ; Bac 4 Bacs d'alimentation. Voir Bac 1 ; Bac 2 ; Bac 3 ; Bac 4 Index 253 http://www.hp.com/support/lj9500 Bacs de sortie Bourrages, suppression 130 Capacités 97, 98 Supports pris en charge 97, 98 Bacs de sortie des supports. Voir Bacs de sortie Bacs de sortie papier. Voir Bacs de sortie Bords, impression 38 Bourrages derrière les portes, suppression 127 Bourrages provoqués par une agrafe Bac d'empilement/agrafeuse 141 Module de finition multifonction 137 Tête de l'agrafeuse du module de finition multifonction 144 Bouton Annuler l'impression 14 Bouton Suspendre/Reprendre l'impression 14 Brochures, supports recommandés 39 Brosse de nettoyage 68 Bulletins, supports recommandés 42 C Capacités Accessoires 98 Bacs 96, 97, 98 254 Index Cartes postales Chargement 100 Formats pris en charge 96 Supports recommandés 43 Cartouche d'impression cyan. Voir Cartouches d'impression Cartouche d'impression jaune. Voir Cartouches d'impression Cartouche d'impression magenta. Voir Cartouches d'impression Cartouche d'impression noire. Voir Cartouches d'impression Cartouches Garantie 226 Non-HP 155 Numéros de référence 191 Page d'état des consommables 185, 187 Recyclage 240 Remplacement 196 Voyants d'état 184 Cartouches d'encre. Voir Cartouches d'impression Cartouches d'impression Garantie 226 Numéros de référence 191 Rév. 1.0 Page d'état des consommables 185, 187 Recyclage 240 Remplacement 196 Voyants d'état 184 Cartouches d’impression Non-HP 155 Cartouches d’impression non-HP 155 Cartouches de toner. Voir Cartouches d'impression Catalogues, supports recommandés 40 Centrage des images Dépannage 82 Paramètres 67 Chargement du support Dimensions personnalisées 100 Enveloppes 107 Etiquettes 107 Perforé 104, 105 Standard 100 Clavier numérique du panneau de commande 14 Commande de consommables Numéros de référence 190 Serveur Web intégré 194 Sites Web 194 Commande de consommables par Internet 194 FRWW Concordance entre le recto et le verso 67 Concordance, bac 67 Conformité Blue Angel 235 Conformité Energy Star 235, 239 Consommables Voir Fournitures Cartouches d'impression, remplacement 196 Commande 194 Disponibilité 226 Durée d'utilisation 190, 193 Etat, page du serveur Web intégré 186 Etat, page HP Web Jetadmin 189 Garantie 226 Kit de fusion d’image, remplacement 214 Kit de nettoyage d'image, remplacement 219 Kit de transfert, remplacement 204 Messages d'erreur 166 Numéros de référence 190 Page d'état, impression 185 Page d'utilisation 48 Recyclage 187, 239 Tambours images, remplacement 199 Voyants d'état 14, 184 Consommation d'énergie 235 Index 255 http://www.hp.com/support/lj9500 Correspondance des couleurs 87 Correspondance des couleurs par rapport à un nuancier 88 Couleur Correspondance 87 Correspondance par rapport à un nuancier 88 Dépannage 77 Niveaux de gris, impression 83 Norme CMJN 87, 89 Norme RVB 86 Option Automatique 83 Paramètres Contrôle du bord 86 Paramètres de demi-teinte 84 Paramètres des gris neutres 85 Paramètres du gris 85 Réglages manuels 84 Système de correspondance PANTONE 88 Couleurs estompées, dépannage 77 Courroie de transfert, nettoyage 65 Couvertures Impression 36 Supports recommandés 41 256 Index D Déclaration de conformité 244 Déclaration relative au laser pour la Finlande 246 Déclaration EMI pour la Corée 249 Déclaration VCCI pour le Japon 248 Décomptes de pages 151 Défauts répétitifs, dépannage 76 Dépannage Accessoires, voyants d'état 148 Bourrages de supports dans l'unité d'impression recto verso 125 Bourrages de supports dans la porte gauche 127 Bourrages de supports dans le bac d'empilement 132 Bourrages de supports dans le bac d'empilement/ agrafeuse 132 Bourrages de supports dans le bac de sortie supérieur 130 Bourrages de supports dans le bac 1 113 Bourrages de supports dans le bac 2 ou 3 114 Bourrages de supports dans le bac 4 115 Bourrages de supports dans le module de finition multifonction 134 Rév. 1.0 Bourrages provoqués par une agrafe 137, 141, 144 Messages du panneau de commande, liste alphabétique 152 Numériques, messages du panneau de commande 165 Page de configuration 151 Pages d'informations 150 Post-chargeur, nettoyage 65 Qualité d'impression, exemples de défauts 74 Qualité d'impression, pages de diagnostic 64 Qualité d'impression, procédures 50, 72 Récepteur infrarouge rapide HP (Fast InfraRed FIR) 35 Supports, bourrages 110, 112 Test du circuit papier 147 Voyants d'état, panneau de commande 15 Dépassement des bords pour l'impression couleurs 86 Différente, première page 36 DIMM Erreurs 174 Modes d'impression et options installés 151 Documentation 9, 10 FRWW Documents en couleurs, supports recommandés 40 Documents résistants à l'eau, supports recommandés 44 Documents solides, supports recommandés 44 Durée d'utilisation, consommables 190, 193 E Ecran, correspondance des couleurs 87 écran.Voir Panneau de commande Entrée de la station de fusion 68 Enveloppes Chargement 107 Formats pris en charge 96 Environnement de fonctionnement 237 Erreurs de mémoire rémanente 179 Erreurs de NVRAM 179 Etalonnage de l'imprimante 63 Etat, consommables Affichage à partir du serveur Web intégré 186 Affichage avec HP Web Jetadmin 189 Page, impression 185 Voyants du panneau de commande 184 Index 257 http://www.hp.com/support/lj9500 Etiquettes Chargement 107 Impression recto verso, avertissements 25 Etiquettes adhésives Chargement 107 Impression recto verso, avertissements 25 Exigences concernant la capacité du circuit 234 Exigences relatives à la tension 234 F Fiche technique sur la sécurité d'emploi des produits (MSDS) 241 Filtres 192 Filtres à air 192 Fonctionnalités 21 G Garantie Cartouches d'impression et tambours images 226 Garantie prolongée 225 Gondolage, dépannage 80 258 Index Grammage Papier, pris en charge 96 Guide de référence utilisateur 10, 11 H HP SupportPack 225 HP Web Jetadmin Etat des consommables, affichage 189 Téléchargement 47 HP, support glacé 92, 93 Humidité, spécifications environnementales de l'imprimante 237 I IESO (Internet-Enabled Supplies Ordering Commande de consommables par Internet) 194 Impression à fond totalement perdu 38 Impression de documents spéciaux 39 Impression en niveaux de gris 83 Impression en quadrichromie 89 Imprimante, hauteur 233 Imprimante, largeur 233 Rév. 1.0 Imprimante, modèle 230 Inclinaison, dépannage 82 Informations comptables 48 Informations sur la sécurité 243 Informations sur la sécurité laser 243 Informations sur les coûts 48 Installation Cartouches d'impression 196 Kit de fusion d’image 214 Kit de nettoyage d'image 219 Kit de transfert 204 Tambours images 199 Intégré, serveur Web Accès 45 Commande de consommables 194 Page d'état des consommables, affichage 186 J Jetadmin, HP Web Etat des consommables, affichage 189 Téléchargement 47 Journal des événements 151 FRWW K Kit de fusion d’image Numéro de référence 192 Page d’état des consommables 185, 188 Remplacement 214 Kit de fusion. Voir Kit de fusion d'image Kit de nettoyage d'image Numéro de référence 192 Page d'état des consommables 185, 188 Remplacement 219 Voyants d'état 184 Kit de nettoyage. Voir Kit de nettoyage d'image Kit de remplacement du système de transfert. Voir Kit de transfert Kit de transfert Numéro de référence 192 Page d’état des consommables 185, 188 Remplacement 204 L Lignes horizontales interrompues, dépannage 75 Lignes horizontales, dépannage 75 Index 259 http://www.hp.com/support/lj9500 Lignes sur les images Lignes horizontales 75 Lignes horizontales interrompues 75 Lignes verticales, dépannage 76 Lignes, dépannage 75, 76 Livrets, impression 29 Logements, modes d'impression et options installés 151 Logiciel Accord de licence 227 Paramètres 22 Mode d'économie d'énergie 235, 239 Modes d’alimentation des bacs 61 Module de finition multifonction Agrafage de documents 30 Agrafe, bourrages 137, 144 Impression de livrets 29 Supports pris en charge 99 Supports, bourrages 134 Voyant d’état 148 MSDS (fiche technique sur la sécurité d'emploi des produits) 241 M N Marges, impression 38 Mémoire Erreurs de NVRAM 179 Erreurs DIMM 174 Page de configuration 151 Menus, structure 17 Messages d'erreur indiquant un format ou un type non-attendu 171 Micrologiciel, mise à niveau 48 Mise à niveau du micrologiciel 48 Nettoyage Entrée de la station de fusion 68 Nettoyage du post-chargeur 65 Nettoyage, brosse 68 Noir et blanc (niveaux de gris), impression 83 Norme chromatique CMJN 87, 89 Norme chromatique RVB 86 Numéro anti-fraude HP 155 Numéro de modèle obligatoire 249 260 Index Rév. 1.0 Numéro de série, imprimante 151, 230 Numéros de téléphone, numéro anti-fraude HP 155 O Obligatoire, numéro de modèle 249 Option de demi-teinte Détail 85 Option de demi-teinte Texte 85 Options. Voir Paramètres Opuscules, supports recommandés 39 Ordinateurs portables, impression 32 Orientation du support Dimensions personnalisées 100 Enveloppes 107 Etiquettes 107 Perforé 104, 105 Standard 100 P Page d'utilisation 48 Page de configuration 151 FRWW Pages d'informations Configuration 151 Impression 150 Utilisation 48 Pancartes, supports recommandés 44 Panneau de commande Aide 19 Boutons 14 Liste alphabétique des messages 152 Menus 16 Messages numériques 165 Pages d'informations 150 Paramètres 18 Paramètres de sécurité 151 Voyants 14, 15 Voyants d'état des consommables 184 Panneau de commande, boutons 14 Panneau de commande, menu Configuration périphérique 16 Panneau de commande, menu Diagnostics 16 Panneau de commande, menu Informations 16 Panneau de commande, menu Récupérer travail 16, 27 Panneau de commande, menu Service 16 Index 261 http://www.hp.com/support/lj9500 Panneau de commande, menu Traitement papier 16 Panneau de commande, menus 16 Panneau de commande, messages Liste alphabétique 152 Liste numérique 165 Panneau de commande, messages d'erreur Liste alphabétique 152 Liste numérique 165 Panneau de commande, touches 14 Papier Bourrages. Voir Bourrages Chargement 100 Formats et grammages pris en charge 96 Froissé, dépannage 80 HP 39, 92 Impression par type et par format 61 Paramètres de bac 54 Perforé 104 Recyclé 240 Supports personnalisés, paramètres des bacs 56 Types pris en charge 90 262 Index Papier à en-tête Exigences 91 Supports recommandés 42 Papier à fort grammage Chargement 100 Formats pris en charge 96 Impression sur les deux côtés 25 Papier couleur, exigences 91 Papier froissé, dépannage 80 Papier perforé Chargement 104, 105 HP 39 Papier pré-imprimé Exigences 91 Supports recommandés 42 Papier recyclé HP 95 Spécifications 240 Paramètres Consultation sur la page de configuration 151 Panneau de commande 18 Pilotes d'impression 23 Serveur Web intégré 46 Tâches 22 Rév. 1.0 Paramètres Contrôle du bord 86 Paramètres de demi-teinte 84, 86 Paramètres de sécurité 151 Paramètres des couleurs grises 85 Paramètres par défaut 23 Photographies, supports recommandés 42 Pièces Commande 194 Disponibilité 226 Numéros 190 Pilotes Aide 9, 12 Numéro de version 230 Ouverture 22 Paramètres par défaut 23 Pilotes d'impression Aide 9, 12 Numéro de version 230 Ouverture 22 Paramètres par défaut 23 Plans, supports recommandés 42 Poids Imprimante 233 Points, dépannage 80 FRWW Port, infrarouge 32 Porte gauche, suppression des bourrages 127 Post-chargeur, nettoyage 65 Première page différente, impression 36 Production d'ozone 238 Programme de gestion écologique 238 Programme de protection de l'environnement et de recyclage des consommables d'impression HP 239 Programme de recyclage et de retour des consommables d'impression HP 239 Programmes de recyclage des matières plastiques 239 Programmes, paramètres 22 Q Qualité Dépannage 50, 72 Etalonnage de l'imprimante 63 Exemples de défauts 74 Pages de diagnostic 64 Qualité d'image Dépannage 50, 72 Index 263 http://www.hp.com/support/lj9500 Etalonnage de l'imprimante 63 Exemples de défauts 74 Pages de diagnostic 64 Qualité d'impression Dépannage 50, 72 Etalonnage de l'imprimante 63 Exemples de défauts 74 Pages de diagnostic 64 Qualité d'impression, défauts 74 R Rapports Impression 150 Page d'utilisation 48 Page de configuration 151 Récepteur infrarouge rapide HP (Fast InfraRed FIR) 32 Recyclage des consommables 187, 239 Réglementations 243 Réglementations pour la déclaration de conformité au Canada 246 264 Index Remplacement Cartouches d'impression 196 Consommables, durée d'utilisation 190, 193 Kit de fusion d’image 214 Kit de nettoyage d'image 219 Kit de transfert 204 Tambours images 199 Réparation Assistance en ligne 231 Informations sur l'imprimante 230 Sous garantie 225 Réseaux, gestion HP Web Jetadmin 47 Serveur Web intégré 45 S Serveur Web intégré Accès 45 Commande de consommables 194 Page d'état des consommables, affichage 186 Rév. 1.0 Service technique Assistance en ligne 231 Informations sur l'imprimante 230 Sous garantie 225 Sites Web Assistance 231 Commande de consommables avec la fonction IESO 194 Energy Star 239 Fiche technique sur la sécurité d'emploi des produits (MSDS) 241 Guide de référence utilisateur 11 HP Web Jetadmin 47 Informations sur le recyclage 187, 240 Micrologiciel 48 Programmes environnementaux 241 Supports HP 91 Système de correspondance PANTONE 88 Spécifications Acoustiques 237 Alimentation électrique 234, 235 Environnementales 237 Physiques 233 Spécifications acoustiques 237 FRWW Spécifications environnementales 237 Spécifications relatives au bruit 237 Spécifications sonores 237 Stockage de l'imprimante 237 Structure des menus 17 Support Chargement 100 Formats et grammages pris en charge 96 HP 92 Perforé 104 Types pris en charge 90 Support HP 39, 92 Support personnalisé Formats pris en charge 96 Support, formats Pris en charge 96 Supports Bourrages. Voir Bourrages Enveloppes 107 Etiquettes 107 Froissés, dépannage 80 HP 39 Impression par type et par format 61 Paramètres de bac 54 Index 265 http://www.hp.com/support/lj9500 Recyclé 240 Supports personnalisés, paramètres des bacs 56 Test du circuit 147 Transparents 107 Supports personnalisés Chargement 100 Paramètres de bac 56 Supports, bourrages Accessoire d'impression recto verso 125 Bac 1 113 Bac 2 ou 3 114 Bac 4 115 Bac d'empilement/agrafeuse de 3 000 feuilles 132 Bac de sortie supérieur 130 Fréquents 112 Module de finition multifonction 134 Porte gauche 127 Suppression 110 Supports, formats Message d'erreur de format non-attendu 171 Paramètres des bacs pour les supports personnalisés 56 266 Index Paramètres des bacs pour les supports standard 54 Sélection du bac 61 Supports, types Message d'erreur de type non-attendu 172 Paramètres des bacs pour les supports standard 54 Sélection du bac 61 Suppression des bourrages de supports Accessoire d'impression recto verso 125 Bac 1 113 Bac 2 ou 3 114 Bac 4 115 Bac d'empilement ou bac d'empilement/ agrafeuse 132 Bac de sortie supérieur 130 Fréquents 112 Module de finition multifonction 134 Porte gauche 127 Procédures 110 Suppression des bourrages provoqués par une agrafe Bac d'empilement/agrafeuse 141 Rév. 1.0 Module de finition multifonction 137 Tête de l'agrafeuse du module de finition multifonction 144 Systèmes de correspondance des couleurs PANTONE 88 T Tâches Paramètres 22 Stockage 26 Tâches d'impression Paramètres 22 Stockage 26 Tâches en mémoire 26 Taches, dépannage 79, 80 Tambours images Garantie 226 Numéros de référence 192 Page d'état des consommables 185, 187 Remplacement 199 Voyants d'état 184 Tambours. Voir Tambours images FRWW Téléchargement HP Web Jetadmin 47 Micrologiciel 48 Tâches d'impression 26 Téléphone, numéros anti-fraude HP 155 Température Fusion, exigences relatives au papier 91 Spécifications environnementales de l'imprimante 237 Température de fusion 91 Test du circuit papier 147 Toner non fixé, dépannage 78 Toner, dépannage Mauvaise fixation 78 Tache 79 Traces 80 Traces de doigt, dépannage 78 Traînées, dépannage 75, 76 Transparents Chargement 107 HP 95 Index 267 http://www.hp.com/support/lj9500 V W Vides, dépannage 79 Voyant Attention du panneau de commande Emplacement 14 Interprétation 15 Voyant Données du panneau de commande Emplacement 14 Interprétation 15 Voyant Prête du panneau de commande Emplacement 14 Interprétation 15 Voyants Accessoires 148 Panneau de commande 14, 15 Récepteur infrarouge rapide HP (Fast InfraRed FIR) 34 Voyants d'état Accessoires 148 Panneau de commande 14, 15 Récepteur infrarouge rapide HP (Fast InfraRed FIR) 34 Web Jetadmin Etat des consommables, affichage 189 Téléchargement 47 268 Index Z Zones blanches, dépannage 79 Rév. 1.0 *C8546-90988* *C8546-90988* C8546-90988 http://www.hp.com Back Cover -- 6" wide x 4" high guide de l'utilisateur hp color LaserJet série 9500 copyright © 2003 Hewlett-Packard Company *Spine -- 14 mm x 4" Front Cover -- 6" wide x 4" high *Z = spine thickness calculated by dividing the total number of localized pages by 512. Once spine thickness is calculated and adjusted accordingly, the front and back covers need to be pulled in to attach to the spine for printing. ">
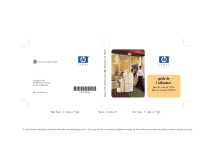
Lien public mis à jour
Le lien public vers votre chat a été mis à jour.