HP LASERJET 9040 Manuel du propriétaire
PDF
Descarregar
Documento
HP LaserJet 9040/9050
Guide de l'utilisateur
Imprimante HP LaserJet série 9040/9050
Guide de l'utilisateur
Copyright et licence
Marques
© 2005 Copyright Hewlett-Packard Development Company, L.P.
Adobe, Acrobat et PostScript sont des marques de Adobe Systems
Incorporated.
ENERGY STAR® est une marque déposée aux Etats-Unis.
Il est interdit de reproduire, adapter ou traduire ce manuel sans
autorisation expresse par écrit, sauf dans les cas permis par les lois
régissant les droits d'auteur.
Les informations contenues dans ce document sont sujettes à
modification sans préavis.
Les seules garanties concernant les produits et services HP sont
énoncées dans la garantie qui accompagne ces produits et services.
Rien en ceci ne devra être interprété comme constituant une garantie
supplémentaire. HP ne pourra être tenue pour responsable des
erreurs techniques et rédactionnelles ou des omissions présentes
dans ce document.
Numéro de publication : Q3721-90941
Edition 1, 02/2005
HP-UX version 10.20 et HP-UX version 11.00 ou ultérieures
s'exécutant sur les ordinateurs HP 9000 sont des produits portant la
marque Open Group UNIX
Linux est une marque déposée aux Etats-Unis de Linus Torvalds.
Microsoft, Windows et Windows NT sont des marques déposées aux
Etats-Unis de Microsoft Corporation.
UNIX est une marque déposée de The Open Group.
Table des matières
1 Notions élémentaires concernant l'imprimante
Caractéristiques et avantages de l'imprimante . . . . . . . . . . . . . . . . . . . . . . . . . . . . . . . . . . . . . . .7
Composants ou accessoires . . . . . . . . . . . . . . . . . . . . . . . . . . . . . . . . . . . . . . . . . . . . . . . .10
Vue extérieure de l'imprimante et de ses accessoires . . . . . . . . . . . . . . . . . . . . . . . . . . . . . . . .14
Agencement et utilisation de base du panneau de commande . . . . . . . . . . . . . . . . . . . . . . . . .15
Interprétation des voyants du panneau de commande . . . . . . . . . . . . . . . . . . . . . . . . . . . .16
Utilisation des menus du panneau de commande . . . . . . . . . . . . . . . . . . . . . . . . . . . . . . . .16
Interprétation des LED d'état de la gestion du papier . . . . . . . . . . . . . . . . . . . . . . . . . . . . .17
Logiciel d'impression. . . . . . . . . . . . . . . . . . . . . . . . . . . . . . . . . . . . . . . . . . . . . . . . . . . . . . . . . .18
Fonctions du logiciel. . . . . . . . . . . . . . . . . . . . . . . . . . . . . . . . . . . . . . . . . . . . . . . . . . . . . . .18
Pilotes d'impression . . . . . . . . . . . . . . . . . . . . . . . . . . . . . . . . . . . . . . . . . . . . . . . . . . . . . . .19
Logiciels pour ordinateurs Macintosh . . . . . . . . . . . . . . . . . . . . . . . . . . . . . . . . . . . . . . . . . .23
Installation du logiciel d'impression . . . . . . . . . . . . . . . . . . . . . . . . . . . . . . . . . . . . . . . . . . .24
Désinstallation du logiciel . . . . . . . . . . . . . . . . . . . . . . . . . . . . . . . . . . . . . . . . . . . . . . . . . . .27
Logiciels réseau . . . . . . . . . . . . . . . . . . . . . . . . . . . . . . . . . . . . . . . . . . . . . . . . . . . . . . . . . .28
HP Web Jetadmin . . . . . . . . . . . . . . . . . . . . . . . . . . . . . . . . . . . . . . . . . . . . . . . . . . . . . . . .28
Communication via un serveur d'impression optionnel HP Jetdirect . . . . . . . . . . . . . . . . . .30
Communication via un serveur d'impression intégré HP Jetdirect . . . . . . . . . . . . . . . . . . . .31
Serveur Web intégré . . . . . . . . . . . . . . . . . . . . . . . . . . . . . . . . . . . . . . . . . . . . . . . . . . . . . . . . . .32
Utilisation du serveur Web intégré . . . . . . . . . . . . . . . . . . . . . . . . . . . . . . . . . . . . . . . . . . . .32
Boîte à outils HP . . . . . . . . . . . . . . . . . . . . . . . . . . . . . . . . . . . . . . . . . . . . . . . . . . . . . . . . . . . . .33
Systèmes d'exploitation pris en charge . . . . . . . . . . . . . . . . . . . . . . . . . . . . . . . . . . . . . . . .33
Pour afficher la Boîte à outils HP . . . . . . . . . . . . . . . . . . . . . . . . . . . . . . . . . . . . . . . . . . . . .33
Sections Boîte à outils HP . . . . . . . . . . . . . . . . . . . . . . . . . . . . . . . . . . . . . . . . . . . . . . . . . .34
Système d'aide . . . . . . . . . . . . . . . . . . . . . . . . . . . . . . . . . . . . . . . . . . . . . . . . . . . . . . . . . . . . . .35
2 Tâches d'impression
Chargement des bacs d'alimentation . . . . . . . . . . . . . . . . . . . . . . . . . . . . . . . . . . . . . . . . . . . . .38
Chargement du bac 1 optionnel . . . . . . . . . . . . . . . . . . . . . . . . . . . . . . . . . . . . . . . . . . . . . .38
Pour charger le bac 1 optionnel lorsque le même papier est utilisé pour
plusieurs travaux d'impression . . . . . . . . . . . . . . . . . . . . . . . . . . . . . . . . . . . . . . . . . . . . . . .40
Chargement des bacs 2, 3 et 4 . . . . . . . . . . . . . . . . . . . . . . . . . . . . . . . . . . . . . . . . . . . . . .41
Chargement de papier de format personnalisé dans les bacs 2, 3 et 4 . . . . . . . . . . . . . . .47
Configuration des bacs à l'aide du menu Gestion du papier . . . . . . . . . . . . . . . . . . . . . . . .50
Orientation du support d'impression . . . . . . . . . . . . . . . . . . . . . . . . . . . . . . . . . . . . . . . . . . . . . .51
Instructions d'impression de base. . . . . . . . . . . . . . . . . . . . . . . . . . . . . . . . . . . . . . . . . . . . . . . .56
Sélection du bac de sortie. . . . . . . . . . . . . . . . . . . . . . . . . . . . . . . . . . . . . . . . . . . . . . . . . . . . . .57
Sélection d'un emplacement de sortie . . . . . . . . . . . . . . . . . . . . . . . . . . . . . . . . . . . . . . . . .58
Impression d'enveloppes . . . . . . . . . . . . . . . . . . . . . . . . . . . . . . . . . . . . . . . . . . . . . . . . . . . . . .59
Utilisation du réceptacle optionnel de 3 000 feuilles . . . . . . . . . . . . . . . . . . . . . . . . . . . . . . . . . .62
Fonctions de sortie . . . . . . . . . . . . . . . . . . . . . . . . . . . . . . . . . . . . . . . . . . . . . . . . . . . . . . . .62
Utilisation du bac d'empilement/agrafeuse optionnel(le) . . . . . . . . . . . . . . . . . . . . . . . . . . . . . .63
Sélection de l'agrafeuse . . . . . . . . . . . . . . . . . . . . . . . . . . . . . . . . . . . . . . . . . . . . . . . . . . . .63
Chargement d'agrafes . . . . . . . . . . . . . . . . . . . . . . . . . . . . . . . . . . . . . . . . . . . . . . . . . . . . .64
Utilisation du finisseur multifonction optionnel . . . . . . . . . . . . . . . . . . . . . . . . . . . . . . . . . . . . . .66
Fonctions de sortie . . . . . . . . . . . . . . . . . . . . . . . . . . . . . . . . . . . . . . . . . . . . . . . . . . . . . . . .66
Utilisation de l'agrafeuse . . . . . . . . . . . . . . . . . . . . . . . . . . . . . . . . . . . . . . . . . . . . . . . . . . .66
Chargement d'agrafes . . . . . . . . . . . . . . . . . . . . . . . . . . . . . . . . . . . . . . . . . . . . . . . . . . . . .67
Création de brochures . . . . . . . . . . . . . . . . . . . . . . . . . . . . . . . . . . . . . . . . . . . . . . . . . . . . .69
Utilisation d'une trieuse 8 bacs optionnelle . . . . . . . . . . . . . . . . . . . . . . . . . . . . . . . . . . . . . . . . .71
Fonctions de sortie . . . . . . . . . . . . . . . . . . . . . . . . . . . . . . . . . . . . . . . . . . . . . . . . . . . . . . . .71
Impression sur les deux côtés du papier (recto verso) . . . . . . . . . . . . . . . . . . . . . . . . . . . . . . . .71
FRWW
Table des matières iii
Impression sur papier spécial . . . . . . . . . . . . . . . . . . . . . . . . . . . . . . . . . . . . . . . . . . . . . . . . . . 73
Impression sur papier à en-tête, perforé ou préimprimé (recto) . . . . . . . . . . . . . . . . . . . . . 73
Impression sur papier à en-tête, perforé ou préimprimé (recto verso) . . . . . . . . . . . . . . . . 73
Impression d'étiquettes . . . . . . . . . . . . . . . . . . . . . . . . . . . . . . . . . . . . . . . . . . . . . . . . . . . . 73
Impression de transparents . . . . . . . . . . . . . . . . . . . . . . . . . . . . . . . . . . . . . . . . . . . . . . . . . 74
Instructions pour le papier de format personnalisé, le papier cartonné et
le papier à fort grammage . . . . . . . . . . . . . . . . . . . . . . . . . . . . . . . . . . . . . . . . . . . . . . . . . 74
Impression d'images avec hirondelles. . . . . . . . . . . . . . . . . . . . . . . . . . . . . . . . . . . . . . . . . 74
3 Tâches d'impression avancées
Présentation . . . . . . . . . . . . . . . . . . . . . . . . . . . . . . . . . . . . . . . . . . . . . . . . . . . . . . . . . . . . . . . . 75
Utilisation des fonctions du pilote d'impression . . . . . . . . . . . . . . . . . . . . . . . . . . . . . . . . . . . . . 76
Configuration de la concordance . . . . . . . . . . . . . . . . . . . . . . . . . . . . . . . . . . . . . . . . . . . . . . . 77
Utilisation d'une première page différente . . . . . . . . . . . . . . . . . . . . . . . . . . . . . . . . . . . . . . . . . 78
Ajout d'un verso blanc . . . . . . . . . . . . . . . . . . . . . . . . . . . . . . . . . . . . . . . . . . . . . . . . . . . . . . . . 79
Impression de plusieurs pages sur une seule feuille de papier . . . . . . . . . . . . . . . . . . . . . . . . . 79
Personnalisation du bac 1 optionnel . . . . . . . . . . . . . . . . . . . . . . . . . . . . . . . . . . . . . . . . . . . . . 80
Impression depuis le bac 1 optionnel quand le papier est requis . . . . . . . . . . . . . . . . . . . . 80
Alimentation manuelle du papier à partir du bac 1 optionnel. . . . . . . . . . . . . . . . . . . . . . . . 80
Sélection du type de papier à imprimer . . . . . . . . . . . . . . . . . . . . . . . . . . . . . . . . . . . . . . . . . . . 81
Avantages de l'impression par type et format de papier . . . . . . . . . . . . . . . . . . . . . . . . . . . 81
Utilisation des fonctions de stockage des tâches. . . . . . . . . . . . . . . . . . . . . . . . . . . . . . . . . . . . 83
Impression d'une tâche personnelle . . . . . . . . . . . . . . . . . . . . . . . . . . . . . . . . . . . . . . . . . . 83
Purge des tâches personnelles . . . . . . . . . . . . . . . . . . . . . . . . . . . . . . . . . . . . . . . . . . . . . . 84
Suppression d'une tâche personnelle . . . . . . . . . . . . . . . . . . . . . . . . . . . . . . . . . . . . . . . . . 84
Stockage d'une tâche d'impression . . . . . . . . . . . . . . . . . . . . . . . . . . . . . . . . . . . . . . . . . . . 84
Impression d'une tâche en mémoire . . . . . . . . . . . . . . . . . . . . . . . . . . . . . . . . . . . . . . . . . . 85
Suppression d'une tâche en mémoire . . . . . . . . . . . . . . . . . . . . . . . . . . . . . . . . . . . . . . . . . 85
Tâche de copie rapide . . . . . . . . . . . . . . . . . . . . . . . . . . . . . . . . . . . . . . . . . . . . . . . . . . . . . 85
Impression de tâches de copies rapides supplémentaires . . . . . . . . . . . . . . . . . . . . . . . . . 86
Suppression d'une tâche de copie rapide . . . . . . . . . . . . . . . . . . . . . . . . . . . . . . . . . . . . . . 86
Tâche d'épreuve et impression . . . . . . . . . . . . . . . . . . . . . . . . . . . . . . . . . . . . . . . . . . . . . . 87
Impression des autres copies d'une tâche mise en attente. . . . . . . . . . . . . . . . . . . . . . . . . 87
Suppression d'une tâche mise en attente . . . . . . . . . . . . . . . . . . . . . . . . . . . . . . . . . . . . . . 88
4 Fonctions de sécurité
Présentation . . . . . . . . . . . . . . . . . . . . . . . . . . . . . . . . . . . . . . . . . . . . . . . . . . . . . . . . . . . . . . . . 89
Effacement sécurisé du disque . . . . . . . . . . . . . . . . . . . . . . . . . . . . . . . . . . . . . . . . . . . . . . . . . 90
Données concernées. . . . . . . . . . . . . . . . . . . . . . . . . . . . . . . . . . . . . . . . . . . . . . . . . . . . . . 90
Accès à l'effacement sécurisé du disque. . . . . . . . . . . . . . . . . . . . . . . . . . . . . . . . . . . . . . . 90
Informations complémentaires . . . . . . . . . . . . . . . . . . . . . . . . . . . . . . . . . . . . . . . . . . . . . . 90
Verrou de sécurité . . . . . . . . . . . . . . . . . . . . . . . . . . . . . . . . . . . . . . . . . . . . . . . . . . . . . . . . . . . 91
Fonctions de stockage des tâches. . . . . . . . . . . . . . . . . . . . . . . . . . . . . . . . . . . . . . . . . . . . . . . 91
5 Maintenance de l'imprimante
Présentation . . . . . . . . . . . . . . . . . . . . . . . . . . . . . . . . . . . . . . . . . . . . . . . . . . . . . . . . . . . . . . . . 93
Nettoyage de l'imprimante . . . . . . . . . . . . . . . . . . . . . . . . . . . . . . . . . . . . . . . . . . . . . . . . . . . . . 94
Nettoyage . . . . . . . . . . . . . . . . . . . . . . . . . . . . . . . . . . . . . . . . . . . . . . . . . . . . . . . . . . . . . . 94
Kit de maintenance de l'imprimante . . . . . . . . . . . . . . . . . . . . . . . . . . . . . . . . . . . . . . . . . . . . . . 96
Pour réinitialiser le compteur pour la maintenance de l'imprimante . . . . . . . . . . . . . . . . . . 96
Pour imprimer une page de configuration . . . . . . . . . . . . . . . . . . . . . . . . . . . . . . . . . . . . . . 96
Gestion de la cartouche d'impression . . . . . . . . . . . . . . . . . . . . . . . . . . . . . . . . . . . . . . . . . . . . 97
Authentification des cartouches d'impression . . . . . . . . . . . . . . . . . . . . . . . . . . . . . . . . . . . 97
Cartouches d'impression non-HP . . . . . . . . . . . . . . . . . . . . . . . . . . . . . . . . . . . . . . . . . . . . 97
Stockage de la cartouche d'encre . . . . . . . . . . . . . . . . . . . . . . . . . . . . . . . . . . . . . . . . . . . . 97
Vérification du niveau d'encre . . . . . . . . . . . . . . . . . . . . . . . . . . . . . . . . . . . . . . . . . . . . . . . 97
iv
Table des matières
FRWW
Conditions relatives à la cartouche d'impression . . . . . . . . . . . . . . . . . . . . . . . . . . . . . . . . . . . .98
Commande de la cartouche d'impression . . . . . . . . . . . . . . . . . . . . . . . . . . . . . . . . . . . . . .98
Remplacement de la cartouche d'impression. . . . . . . . . . . . . . . . . . . . . . . . . . . . . . . . . . . .99
Recyclage. . . . . . . . . . . . . . . . . . . . . . . . . . . . . . . . . . . . . . . . . . . . . . . . . . . . . . . . . . . . . . .99
Utilisation de la page de nettoyage de l'imprimante . . . . . . . . . . . . . . . . . . . . . . . . . . . . . . .99
6 Résolution de problèmes
Présentation . . . . . . . . . . . . . . . . . . . . . . . . . . . . . . . . . . . . . . . . . . . . . . . . . . . . . . . . . . . . . . .101
Suppression des bourrages . . . . . . . . . . . . . . . . . . . . . . . . . . . . . . . . . . . . . . . . . . . . . . . . . . .102
Suppression des bourrages des bacs d'entrée . . . . . . . . . . . . . . . . . . . . . . . . . . . . . . . . .103
Suppression des bourrages de l'accessoire d'impression recto verso
(unité d'impression recto verso) . . . . . . . . . . . . . . . . . . . . . . . . . . . . . . . . . . . . . . . . . . . . .107
Suppression des bourrages des zones de sortie . . . . . . . . . . . . . . . . . . . . . . . . . . . . . . . .109
Pour supprimer les bourrages dans la trieuse 8 bacs . . . . . . . . . . . . . . . . . . . . . . . . . . . .120
Suppression de bourrages papier répétés . . . . . . . . . . . . . . . . . . . . . . . . . . . . . . . . . . . . .121
Compréhension des messages de l'imprimante . . . . . . . . . . . . . . . . . . . . . . . . . . . . . . . . . . . .122
Résolution des messages du panneau de commande . . . . . . . . . . . . . . . . . . . . . . . . . . . . . . .123
Résolution des problèmes de qualité d'impression. . . . . . . . . . . . . . . . . . . . . . . . . . . . . . . . . .133
Prévention des froissements sur les enveloppes . . . . . . . . . . . . . . . . . . . . . . . . . . . . . . . .138
Résolution d'anomalies d'imprimante courantes. . . . . . . . . . . . . . . . . . . . . . . . . . . . . . . . . . . .139
Utilisation du serveur Web intégré . . . . . . . . . . . . . . . . . . . . . . . . . . . . . . . . . . . . . . . . . . . . . .149
Pages d'accueil . . . . . . . . . . . . . . . . . . . . . . . . . . . . . . . . . . . . . . . . . . . . . . . . . . . . . . . . .149
Les pages des périphériques . . . . . . . . . . . . . . . . . . . . . . . . . . . . . . . . . . . . . . . . . . . . . . .150
Pages sur les réseaux . . . . . . . . . . . . . . . . . . . . . . . . . . . . . . . . . . . . . . . . . . . . . . . . . . . .150
Impression de pages d'informations . . . . . . . . . . . . . . . . . . . . . . . . . . . . . . . . . . . . . . . . . . . . .151
Vérification de la configuration de l'imprimante . . . . . . . . . . . . . . . . . . . . . . . . . . . . . . . . . . . .152
Structure des menus . . . . . . . . . . . . . . . . . . . . . . . . . . . . . . . . . . . . . . . . . . . . . . . . . . . . .152
Page de configuration . . . . . . . . . . . . . . . . . . . . . . . . . . . . . . . . . . . . . . . . . . . . . . . . . . . .153
Page d'état des fournitures. . . . . . . . . . . . . . . . . . . . . . . . . . . . . . . . . . . . . . . . . . . . . . . . .154
Page de consommation . . . . . . . . . . . . . . . . . . . . . . . . . . . . . . . . . . . . . . . . . . . . . . . . . . .155
Liste des polices PCL ou PS . . . . . . . . . . . . . . . . . . . . . . . . . . . . . . . . . . . . . . . . . . . . . . .156
Page Jetdirect . . . . . . . . . . . . . . . . . . . . . . . . . . . . . . . . . . . . . . . . . . . . . . . . . . . . . . . . . .157
Page du journal des événements. . . . . . . . . . . . . . . . . . . . . . . . . . . . . . . . . . . . . . . . . . . .158
Impression d'un test du circuit papier . . . . . . . . . . . . . . . . . . . . . . . . . . . . . . . . . . . . . . . . . . . .159
Annexe A Spécifications
Présentation . . . . . . . . . . . . . . . . . . . . . . . . . . . . . . . . . . . . . . . . . . . . . . . . . . . . . . . . . . . . . . .161
Spécifications du papier . . . . . . . . . . . . . . . . . . . . . . . . . . . . . . . . . . . . . . . . . . . . . . . . . . . . . .164
Formats de papier pris en charge pour l'entrée et la sortie . . . . . . . . . . . . . . . . . . . . . . . .165
Types de papier pris en charge . . . . . . . . . . . . . . . . . . . . . . . . . . . . . . . . . . . . . . . . . . . . .168
Etiquettes . . . . . . . . . . . . . . . . . . . . . . . . . . . . . . . . . . . . . . . . . . . . . . . . . . . . . . . . . . . . . .169
Transparents . . . . . . . . . . . . . . . . . . . . . . . . . . . . . . . . . . . . . . . . . . . . . . . . . . . . . . . . . . .170
Enveloppes. . . . . . . . . . . . . . . . . . . . . . . . . . . . . . . . . . . . . . . . . . . . . . . . . . . . . . . . . . . . .170
Papier cartonné et papier à fort grammage . . . . . . . . . . . . . . . . . . . . . . . . . . . . . . . . . . . .171
Spécifications environnementales . . . . . . . . . . . . . . . . . . . . . . . . . . . . . . . . . . . . . . . . . . . . . .172
Spécifications électriques . . . . . . . . . . . . . . . . . . . . . . . . . . . . . . . . . . . . . . . . . . . . . . . . . .172
Spécifications relatives à l'acoustique . . . . . . . . . . . . . . . . . . . . . . . . . . . . . . . . . . . . . . . .173
Environnement de fonctionnement. . . . . . . . . . . . . . . . . . . . . . . . . . . . . . . . . . . . . . . . . . .173
Annexe B Menus du panneau de commande
Présentation . . . . . . . . . . . . . . . . . . . . . . . . . . . . . . . . . . . . . . . . . . . . . . . . . . . . . . . . . . . . . . .175
Menu RECUPERER TRAVAIL . . . . . . . . . . . . . . . . . . . . . . . . . . . . . . . . . . . . . . . . . . . . . . . . .176
Menu INFORMATIONS . . . . . . . . . . . . . . . . . . . . . . . . . . . . . . . . . . . . . . . . . . . . . . . . . . . . . .177
Menu GESTION DU PAPIER . . . . . . . . . . . . . . . . . . . . . . . . . . . . . . . . . . . . . . . . . . . . . . . . . .178
FRWW
Table des matières v
Menu CONFIGURATION PERIPHERIQUE. . . . . . . . . . . . . . . . . . . . . . . . . . . . . . . . . . . . . . . 179
Sous-menu IMPRESSION. . . . . . . . . . . . . . . . . . . . . . . . . . . . . . . . . . . . . . . . . . . . . . . . . 179
Sous-menu QUALITE IMPRESSION . . . . . . . . . . . . . . . . . . . . . . . . . . . . . . . . . . . . . . . . 183
Sous-menu CONFIGURATION SYSTEME . . . . . . . . . . . . . . . . . . . . . . . . . . . . . . . . . . . . 185
Sous-menu E/S . . . . . . . . . . . . . . . . . . . . . . . . . . . . . . . . . . . . . . . . . . . . . . . . . . . . . . . . . 187
Sous-menu REINITIALISATION . . . . . . . . . . . . . . . . . . . . . . . . . . . . . . . . . . . . . . . . . . . . 192
Menu DIAGNOSTICS . . . . . . . . . . . . . . . . . . . . . . . . . . . . . . . . . . . . . . . . . . . . . . . . . . . . . . . 193
Menu SERVICE . . . . . . . . . . . . . . . . . . . . . . . . . . . . . . . . . . . . . . . . . . . . . . . . . . . . . . . . . . . . 193
Annexe C Mémoire de l'imprimante et extension
Présentation . . . . . . . . . . . . . . . . . . . . . . . . . . . . . . . . . . . . . . . . . . . . . . . . . . . . . . . . . . . . . . . 195
Définition des exigences relatives à la mémoire . . . . . . . . . . . . . . . . . . . . . . . . . . . . . . . . . . . 196
Installation de la mémoire et des polices . . . . . . . . . . . . . . . . . . . . . . . . . . . . . . . . . . . . . . . . . 196
Pour installer de la mémoire DDR . . . . . . . . . . . . . . . . . . . . . . . . . . . . . . . . . . . . . . . . . . . 196
Pour installer une carte mémoire flash . . . . . . . . . . . . . . . . . . . . . . . . . . . . . . . . . . . . . . . 199
Vérification de l'installation de la mémoire . . . . . . . . . . . . . . . . . . . . . . . . . . . . . . . . . . . . . . . . 201
Enregistrement des ressources (ressources permanentes) . . . . . . . . . . . . . . . . . . . . . . . . . . 201
Installation de cartes EIO/stockage de masse . . . . . . . . . . . . . . . . . . . . . . . . . . . . . . . . . . . . . 202
Annexe D Informations réglementaires
Programme de gestion écologique des produits . . . . . . . . . . . . . . . . . . . . . . . . . . . . . . . . . . . 203
Protection de l'environnement . . . . . . . . . . . . . . . . . . . . . . . . . . . . . . . . . . . . . . . . . . . . . 203
Production d'ozone . . . . . . . . . . . . . . . . . . . . . . . . . . . . . . . . . . . . . . . . . . . . . . . . . . . . . . 203
Consommation électrique . . . . . . . . . . . . . . . . . . . . . . . . . . . . . . . . . . . . . . . . . . . . . . . . . 203
Consommation d'encre . . . . . . . . . . . . . . . . . . . . . . . . . . . . . . . . . . . . . . . . . . . . . . . . . . . 203
Consommation de papier . . . . . . . . . . . . . . . . . . . . . . . . . . . . . . . . . . . . . . . . . . . . . . . . . 203
Matières plastiques . . . . . . . . . . . . . . . . . . . . . . . . . . . . . . . . . . . . . . . . . . . . . . . . . . . . . . 204
Consommables d'impression HP LaserJet . . . . . . . . . . . . . . . . . . . . . . . . . . . . . . . . . . . . 204
Programme de retour et de recyclage des consommables d'impression HP . . . . . . . . . . 204
Restrictions de matériel . . . . . . . . . . . . . . . . . . . . . . . . . . . . . . . . . . . . . . . . . . . . . . . . . . . 205
Fiche technique de sécurité du produit . . . . . . . . . . . . . . . . . . . . . . . . . . . . . . . . . . . . . . . 205
Annexe E Utilisation des touches de raccourci d’accessibilité dans
la visionneuse pour l'aide
Utilisation de la touche F6 pour passer du panneau Navigation au panneau Rubrique . . . . . 207
Touches de raccourci de la visionneuse pour l’aide . . . . . . . . . . . . . . . . . . . . . . . . . . . . . . . . 208
Touches de raccourci de l’onglet Contenu. . . . . . . . . . . . . . . . . . . . . . . . . . . . . . . . . . . . . . . . 208
Touches de raccourci de l’onglet Index . . . . . . . . . . . . . . . . . . . . . . . . . . . . . . . . . . . . . . . . . . 209
Touches de raccourci de l’onglet Rechercher . . . . . . . . . . . . . . . . . . . . . . . . . . . . . . . . . . . . . 209
Touches de raccourci de l’onglet Favoris. . . . . . . . . . . . . . . . . . . . . . . . . . . . . . . . . . . . . . . . . 209
Annexe F Utilisation de la visionneuse pour l'aide HTML
Mieux tirer profit de l'aide . . . . . . . . . . . . . . . . . . . . . . . . . . . . . . . . . . . . . . . . . . . . . . . . . . . . . 211
Pour rechercher une rubrique d'aide . . . . . . . . . . . . . . . . . . . . . . . . . . . . . . . . . . . . . . . . . . . . 212
Pour créer la liste de vos rubriques d'aide préférées . . . . . . . . . . . . . . . . . . . . . . . . . . . . . . . 212
Pour copier une rubrique d'aide . . . . . . . . . . . . . . . . . . . . . . . . . . . . . . . . . . . . . . . . . . . . . . . 212
Pour imprimer la rubrique d'aide en cours . . . . . . . . . . . . . . . . . . . . . . . . . . . . . . . . . . . . . . . 212
Pour rechercher des rubriques à l'aide des boutons de la barre d'outils . . . . . . . . . . . . . . . . 213
Utilisation des commandes du menu contextuel . . . . . . . . . . . . . . . . . . . . . . . . . . . . . . . . . . . 213
Index
vi
Table des matières
FRWW
1
Notions élémentaires
concernant l'imprimante
Félicitations pour l'achat de votre nouvelle imprimante HP LaserJet série 9040/9050. Si vous ne
l'avez pas encore fait, consultez le Guide de mise en route fourni avec l'imprimante pour suivre
les instructions d'installation.
Maintenant que l'imprimante est installée et prête à l'emploi, passez quelques minutes à vous
familiariser avec elle. Ce chapitre aborde les sujets suivants :
●
Caractéristiques et avantages de l'imprimante
●
Agencement et utilisation de base du panneau de commande
●
Logiciel d'impression
●
Serveur Web intégré
●
Système d'aide
Caractéristiques et avantages de l'imprimante
Cette section répertorie les fonctions principales de l'imprimante.
Vitesse et débit
●
Transmit Once, technologie RIP (Raster Image Processing) Once
●
Attente de huit secondes pour la première page
●
40 pages par minute (ppm) (imprimante HP LaserJet série 9040) ou 50 ppm (imprimante
HP LaserJet série 9050) sur du papier au format Lettre ou ISO A4
●
Rendement mensuel jusqu'à 300 000 pages
●
Microprocesseur de 533 MHz
Résolution
●
600 points par pouce (ppp) avec la technologie d'amélioration de la résolution Ret
(Resolution Enhancement technology)
●
FastRes 1200 offre une qualité de 1 200 ppp à vitesse maximale
●
Jusqu'à 220 niveaux de gris
Mémoire
FRWW
●
64 mega-octets (Mo) de mémoire vive (RAM), pouvant atteindre 512 Mo à l'aide des
modules de mémoire à connexion double (DIMM) DDR à 100 broches standard pour le
modèle de base HP LaserJet 9040/9050
●
128 Mo de mémoire vive (RAM), pouvant atteindre 512 Mo à l'aide des modules DIMM DDR
à 100 broches pour les modèles HP LaserJet 9040n/9050n et HP LaserJet 9040dn/9050dn
●
La technologie MEt (Memory Enhancement technology – Technologie d'amélioration de la
mémoire) compresse automatiquement les données pour une utilisation optimale de la RAM.
Caractéristiques et avantages de l'imprimante 7
Interface utilisateur
●
Panneau de commande avec écran graphique
●
Serveur Web intégré pour accéder aux pages d'assistance et de commande de
consommables (pour les imprimantes connectées au réseau)
●
Logiciel Boîte à outils HP pour consulter des informations d'état de l'imprimante, recevoir des
alertes, configurer des paramètres d'impression et imprimer des pages d'informations
internes de l'imprimante
Langage et polices
●
Pilote HP PCL 6 (Printer Command Language – Langage de commande de l'imprimante)
●
Pilote HP PCL 5e pour compatibilité
●
Langage PJL (Printer Job Language – Langage de tâche de l'imprimante)
●
Langage de gestion de l'imprimante
●
80 types de police TrueType variables
●
Emulation PostScript (PS) HP de niveau 3
Cartouche d'impression
●
Cartouches ne nécessitant pas d'être secouées
●
Authentification des cartouches d'impression HP
●
Languette ne nécessitant pas d'être arrachée, avec suppression automatique de la languette
de scellage
●
Commande de consommables via Internet
Manipulation du papier
●
Entrée
• Bac 1 optionnel (bac multifonctions) : Bac multifonctions pour le papier, les
transparents, les étiquettes et les enveloppes. Ce bac peut contenir jusqu'à 100 feuilles
de papier ou 10 enveloppes.
• Bacs 2 et 3 : Deux bacs de 500 feuilles. Ces bacs détectent automatiquement les
formats de papier standard fréquemment utilisés, inférieurs ou égaux au format A3 ou
11x17 et permettent d'imprimer sur du papier personnalisé.
• Bac 4 optionnel (bac d'alimentation de 2 000 feuilles) : Ce bac détecte
automatiquement les formats de papier standard fréquemment utilisés, inférieurs ou
égaux au format A3 ou 11x17 et permet d'imprimer sur du papier personnalisé.
• Accessoire d'impression recto verso optionnel : Permet une impression recto verso
(sur les deux faces du papier).
●
Sortie
• Bacs de sortie standard
•
Sortie standard : Le bac de sortie standard est situé sur le dessus de l'imprimante.
Il s'agit du bac par défaut. Il peut contenir jusqu'à 500 feuilles de papier.
•
Bac gauche standard : Le bac de sortie gauche est situé sur le côté gauche de
l'imprimante. Il peut contenir jusqu'à 100 feuilles de papier.
• Réceptacle optionnel de 3 000 feuilles : Périphérique d'empilage.
•
Bac supérieur (recto) : Peut contenir jusqu'à 100 feuilles de papier.
•
Bac inférieur (verso) : Peut contenir jusqu'à 3 000 feuilles de papier.
8 Chapitre 1 Notions élémentaires concernant l'imprimante
FRWW
• Bac d'empilement/Agrafeuse optionnelle de 3 000 feuilles : Permet un agrafage
multipositions de 50 feuilles de papier maximales par tâche ou d'une pile de feuilles de
5 mm (selon l'épaisseur du papier).
•
•
Bac supérieur (recto) : Peut contenir jusqu'à 100 feuilles de papier.
Bac inférieur (verso) : Peut contenir jusqu'à 3 000 feuilles de papier.
• Module de finition multifonction optionnel : Offre une capacité d'empilage de
1 000 feuilles, permet d'agrafer jusqu'à 50 feuilles de papier par document et de plier et
d'agrafer en continu des brochures pouvant contenir jusqu'à 10 feuilles de papier.
•
•
Bac supérieur (circuit papier direct) : Peut contenir jusqu'à 1 000 feuilles
de papier.
Bac brochure inférieur : Peut contenir jusqu'à 50 brochures.
• Trieuse 8 bacs optionnelle : Réceptacle, classeur ou séparateur de tâche qui dispose
de huit bacs pouvant être affectés à des utilisateurs individuels ou à des groupes de
travail, facilitant ainsi l'identification et la récupération des impressions. La trieuse peut
empiler jusqu'à 2 000 feuilles de papier au format A4 ou Lettre dans l'ensemble des bacs.
•
•
Bac supérieur (recto) : Peut contenir jusqu'à 125 feuilles de papier.
Bacs 1 à 8 (face vers le bas) : Chacun peut contenir jusqu'à 250 feuilles de papier.
Connectivité
●
Cartes EIO de serveur d'impression HP Jetdirect
• USB (Universal serial bus), série et LocalTalk
• Fast Ethernet 10/100Base-TX
• Sans fil 802.11b
●
Connexion parallèle de type B
●
Connecteur RJ-45 LAN (réseau local) pour le serveur d'impression intégré (standard pour
HP LaserJet 9040n/9050n et HP LaserJet 9040dn/9050dn)
Fonctionnalités environnementales
●
Remarque
Le paramètre Veille permet d'économiser de l'énergie (reportez-vous aux recommandations
d'ENERGY STAR®, version 3.0).
Pour plus d'informations, reportez-vous à la section Protection de l'environnement.
Mises à jour du micrologiciel
Pour mettre à niveau l'imprimante et le micrologiciel du système, consultez les informations
disponibles sur le site Web HP. Pour télécharger le dernier micrologiciel en date, connectez-vous
au site www.hp.com/go/lj9040_firmware ou www.hp.com/go/lj9050_firmware et suivez les
instructions à l'écran. Pour envoyer facilement les mises à jour du micrologiciel vers plusieurs
imprimantes, utilisez le logiciel HP Web Jetadmin (www.hp.com/go/webjetadmin).
Remarque
Le micrologiciel pour les imprimantes HP LaserJet 9040n/9050n et HP LaserJet 9040dn/9050dn
comprend les modules réseau.
Disque dur EIO HP optionnel
Le disque dur EIO optionnel peut être utilisé pour le stockage des tâches d'impression
sélectionnées, la prise en charge de la technologie RIP ONCE ou le stockage permanent des
polices et des formulaires téléchargés dans l'imprimante. Contrairement à une mémoire
d'imprimante standard, de nombreux éléments du disque dur EIO sont conservés dans
l'imprimante même lorsque celle-ci est mise hors tension. Les polices téléchargées sur le disque
dur EIO sont à la disposition de tous les utilisateurs de l'imprimante.
FRWW
Caractéristiques et avantages de l'imprimante 9
Le disque dur EIO peut être protégé en écriture à l'aide du logiciel afin d'augmenter la sécurité.
Pour supprimer des fichiers et gérer des polices sur un périphérique de stockage de masse,
utilisez l'applet de gestion de stockage de périphérique dans HP Web Jetadmin. Reportez-vous
à la section Serveur Web intégré. Pour de plus amples informations, consultez l'aide du logiciel
de l'imprimante.
Hewlett-Packard commercialise parfois de nouveaux outils logiciels destinés à votre imprimante
et à ses accessoires. Ces outils peuvent être téléchargés sur Internet. Pour plus d'informations,
connectez-vous au site www.hp.com/support/lj9050_lj9040.
Utilisateurs de Macintosh
Utilisez l'utilitaire HP LaserJet pour télécharger des polices et des fichiers. Pour plus
d'informations, reportez-vous à la section Utilitaire HP LaserJet ou à l'aide en ligne du guide de
l'utilitaire HP LaserJet fourni avec le logiciel de ce même utilitaire.
Fonctions de sécurité
●
Effacement sécurisé du disque
●
Verrou de sécurité
●
Mise en attente des tâches
Pour plus d'informations sur ces fonctions, reportez-vous à la section Fonctions de sécurité.
Composants ou accessoires
Le tableau suivant répertorie les composants et accessoires fournis avec votre imprimante ou
disponibles à l'achat.
Type d'article
Article
Description ou utilisation
Manipulation du
papier, alimentation
Bac optionnel 1
(bac
multifonctions)
Alimente automatiquement jusqu'à
C8568A
100 feuilles de papier ou des volumes
moins importants de supports spéciaux
tels que les enveloppes et les
étiquettes.
(standard sur
les modèles
HP LaserJet
9040n/9050n et
9040dn/9050dn)
Bac optionnel 4
(dispositif
d'alimentation de
2 000 feuilles)
Bac optionnel s'adaptant sous
l'imprimante pour augmenter la
capacité d'entrée
Accessoire
Permet d'imprimer automatiquement
d'impression recto sur les deux côtés du papier.
verso optionnel
(unité d'impression
recto verso)
Numéro de bon
de commande
C8531A
C8532A
(en standard sur le
modèle
HP LaserJet
9040dn/9050dn)
10 Chapitre 1 Notions élémentaires concernant l'imprimante
FRWW
Type d'article
Article
Périphériques de
Bac d'empilement
sortie optionnels (un de 3 000 feuilles
périphérique peut
être installé dans
toute imprimante)
Bac d'empilement/
agrafeuse de
3 000 feuilles
Fournitures
d'impression
FRWW
Description ou utilisation
Numéro de bon
de commande
Périphérique d'empilage de
3 000 feuilles Le périphérique permet
également d'imprimer en décalage.
C8084A
Périphérique d'empilage de
3 000 feuilles permettant d'agrafer
jusqu'à 50 feuilles de papier par
document. Le périphérique permet
également d'imprimer en décalage.
C8085A
Module de finition
multifonction
Module de finition permettant d'empiler C8088B
jusqu'à 1 000 feuilles, d'agrafer jusqu'à
50 feuilles de papier et de plier et
d'agrafer en continu des brochures
pouvant contenir jusqu'à 10 feuilles
de papier.
Trieuse 8 bacs
Périphérique équipé d'un bac recto
(bac supérieur) et de 8 bacs face vers
le bas pouvant être affectés à des
utilisateurs individuels ou à des
groupes de travail. Le périphérique
remplit également les fonctions de
séparateur, de réceptacle et de trieur/
classeur.
Q5693A
Cartouche
d'impression
(en moyenne
30 000 pages à
une couverture
d'environ 5 %)
Capacité de remplacement HP
maximale, cartouche d'impression
(Smart)
C8543X
Cartouche
Cartouche de 5 000 agrafes HP
d'agrafes (pour bac (remplacement).
d'empilement/
agrafeuse)
C8091A
Cartouche
d'agrafes (pour
module de finition
multifonction)
C8092A
Cartouche de 5 000 agrafes HP
(remplacement).
Caractéristiques et avantages de l'imprimante 11
Type d'article
Article
Description ou utilisation
Mémoire, polices et
stockage de masse
DIMM SDRAM
DDR
(100 broches)
L'imprimante est dotée de deux
logements DIMM. L'un d'entre eux est
utilisé par la mémoire installée en
usine.
Numéro de bon
de commande
Augmente la capacité de l'imprimante
pour le traitement des tâches
d'impression importantes (maximum
de 512 Mo avec les DIMM DDR de
marque HP).
32 Mo
64 Mo
128 Mo
256 Mo
512 Mo
Cartes mémoire
flash
(100 broches)
Stockage permanent pour les polices
et les formulaires.
16 Mo
32 Mo
64 Mo
Disque dur EIO
12 Chapitre 1 Notions élémentaires concernant l'imprimante
Q3982A
Q2625A
Q2626A
C2627A
C2628A
Q2634A
Q2635A
Q2636A
Stockage permanent pour les polices
J6073A (> 5 Go)
et les formulaires. Active la technologie
RIP ONCE des tâches d'impression
trop volumineuses pour utiliser cette
fonction dans la RAM.
FRWW
Type d'article
Article
Description ou utilisation
Câbles et
accessoires
d'interface
Cartes EIO
●
●
●
●
Kit de maintenance
FRWW
Kit de maintenance
de l'imprimante
●
Numéro de bon
de commande
Carte de connexion HP Jetdirect
pour connectivité USB, série et
LocalTalk
Serveur d'impression HP Jetdirect
620N pour réseaux Fast Ethernet
(RJ-45 uniquement)
(10/100Base-TX) (connecteur
10/100Base-TX intégré en
standard sur les modèles
HP LaserJet 9040n/9050n et
9040dn/9050dn)
Connectivité sans fil 802.11b
HP 680n
Serveur d'impression
HP Jetdirect 625N pour Fast
Ethernet (réseaux 10/100Base-TX)
J4135A
Le kit contient deux rouleaux de
type 1, sept rouleaux de type 2, un
cylindre de transfert et une station
de fusion.
C9152A (pour les
modèles 110-V)
J7934A
J6058A
J7960A
C9153A (pour les
modèles 220-V)
Caractéristiques et avantages de l'imprimante 13
Vue extérieure de l'imprimante et de ses accessoires
1
12
1
11
1
1
13
1
2
1
14
1
3
1
10
1
4
1
9
1
8
1
15
1
16
1
17
1
7
1
6
1
5
1. Sortie standard (bac de sortie face vers le bas)
2. Bac optionnel 1
3. Trappe droite
4. Trappe de transfert verticale
5. Bac optionnel 4
6. Bac 3
7. Bac 2
8. Trappe gauche (derrière le périphérique de sortie)
9. Accessoire d'impression recto verso optionnel (unité d'impression recto verso) (à l'intérieur
de l'imprimante)
10. Périphérique de sortie optionnel (bac d'empilement de 3 000 feuilles, bac d'empilement/
agrafeuse de 3 000 feuilles, module de finition multifonction ou trieuse 8 bacs)
11. Bac supérieur (bac de sortie face vers le haut, installé comme périphérique de sortie
optionnel)
12. Trappe avant
13. Trappe gauche
14. Logement EIO 1
15. Logement EIO 2
16. Cordon d'alimentation
17.Alimentation de sortie du bac 4
Remarque
Pour plus d'informations sur les bacs de sortie pour chaque périphérique de sortie optionnel,
reportez-vous à la section Sélection du bac de sortie.
14 Chapitre 1 Notions élémentaires concernant l'imprimante
FRWW
Agencement et utilisation de base du panneau de commande
Le panneau de commande comprend trois voyants (LED), quatre boutons de navigation, une
aide intégrée, deux boutons pour l'exécution de tâches précises, un pavé numérique et un écran
graphique (capacité d'affichage maximale de quatre lignes texte).
1
2
1
1
3
1
4
1
5
1
12
1
11
1
10
1
9
1
8
1
7
1
6
Numéro
Bouton
Fonction
1
MENU
Pour entrer dans les menus ou les quitter.
(Flèche retour)
Permet de revenir à la sélection précédente ou à la frappe précédente
(touches numériques).
2
3
Permet de naviguer vers l'élément précédent de la liste.
(Flèche haut)
4
●
(SÉLECTIONNER)
●
5
PAVÉ NUMÉRIQUE
6
Enregistre la valeur sélectionnée pour cet article. Un astérisque (*)
apparaît en regard de l'option sélectionnée, indiquant qu'il s'agit de
la nouvelle valeur par défaut. Les réglages par défaut sont
conservés lorsque l'imprimante est mise hors tension ou
réinitialisée (sauf si vous rétablissez tous les paramètres usine
depuis le menu REINITIALISATION).
Imprime une des pages d'informations de l'imprimante à partir du
panneau de commande.
Permet d'entrer des valeurs numériques.
Permet de rendre à une entrée numérique sa valeur par défaut.
(Effacer)
Permet de naviguer vers l'élément suivant de la liste.
7
(Flèche bas)
8
Permet d'obtenir de l'aide concernant le message actuellement affiché.
(Aide)
FRWW
Agencement et utilisation de base du panneau de commande 15
Numéro
Bouton
Fonction
9
ARRÊTER
Fait apparaître le menu Arrêter avec les options suivantes :
●
●
●
Annuler la tâche d'impression en cours.
Suspendre l'impression.
Reprendre l'impression si elle a été suspendue.
Interprétation des voyants du panneau de commande
Numéro
Voyant
10
Attention
11
12
Données
Prêt
Signification
Arrêté
L'imprimante ne présente pas d'erreur.
Allumé
L'imprimante présente une erreur critique. Arrêtez
l'imprimante, puis remettez-la en marche.
Clignotant
Une intervention est requise. Reportez-vous à l'écran du
panneau de commande.
Arrêté
L'imprimante ne comporte pas de données à imprimer.
Allumé
L'imprimante comporte des données à imprimer, mais
elle n'est pas prête ou est hors ligne.
Clignotant
L'imprimante effectue un traitement ou les données sont
en cours d'impression.
Arrêté
L'imprimante est hors ligne ou présente une erreur.
Allumé
L'imprimante est prête à imprimer.
Clignotant
L'imprimante se met hors ligne, attendez que le
clignotement cesse.
Utilisation des menus du panneau de commande
Pour obtenir la liste complète des articles du panneau de commande et de leurs valeurs
possibles, reportez-vous à la section Menus du panneau de commande. Si des bacs ou autres
accessoires additionnels sont installés dans l'imprimante, de nouveaux articles de menu
apparaissent automatiquement.
Pour imprimer la structure des menus du panneau de commande
Pour plus d'informations sur la manière d'imprimer la structure d'un menu du panneau de
commande, reportez-vous à la section Structure des menus.
Pour modifier un paramètre du panneau de commande
1
Appuyez sur
ou MENU pour ouvrir les menus.
2
Utilisez
ou
pour accéder au menu souhaité, puis appuyez sur
pour le
sélectionner. En fonction des menus, vous pouvez être amené à répéter cette étape pour
sélectionner un sous-menu.
3
Utilisez
ou
sélectionner.
4
Utilisez
ou
pour accéder à la valeur souhaitée, puis appuyez sur
pour la
sélectionner. Un astérisque (*) apparaît dans l'affichage du panneau de commande, en
regard de la sélection, indiquant qu'il s'agit de la nouvelle valeur par défaut.
5
Appuyez sur MENU pour quitter les menus.
pour accéder à l'option souhaitée, puis appuyez sur
16 Chapitre 1 Notions élémentaires concernant l'imprimante
pour la
FRWW
Remarque
Les paramètres du pilote d'impression ou de l'application sont prioritaires sur ceux du panneau
de commande. (Les paramètres de l'application sont prioritaires sur ceux du pilote d'impression.)
Si vous ne pouvez pas ouvrir un menu ou utiliser une option, il se peut que l'option ne soit pas
offerte avec l'imprimante ou que votre administrateur réseau ait verrouillé la fonction. (Le panneau
de commande affiche ACCES REFUSE MENUS VERROUILLES.) Contactez votre administrateur réseau.
Interprétation des LED d'état de la gestion du papier
Utilisez le tableau suivant pour interpréter les LED d'état situées sur le bac d'alimentation
optionnel de 2 000 feuilles (bac optionnel 4), sur le bac d'empilement optionnel de 3 000 feuilles,
sur le bac d'empilement/agrafeuse optionnel(le)de 3 000 feuilles, sur le module de finition
multifonction et sur la trieuse 8 bacs optionnelle.
Voyant
Bac d'alimentation
optionnel de
2 000 feuilles (Bac 4)
Périphérique de sortie optionnel
(bac d'empilement de 3 000 feuilles,
bac d'empilement/agrafeuse
de 3 000 feuilles, module de finition
multifonction ou trieuse 8 bacs)
Vert et fixe
L'accessoire est sous tension L'accessoire est sous tension et prêt.
et prêt.
Vert et clignotant
L'accessoire est en mode
service.
L'accessoire est en mode service.
Orange et fixe
L'accessoire présente un
dysfonctionnement matériel.
L'accessoire présente un dysfonctionnement
matériel.
Orange et clignotant
L'accessoire présente un
bourrage papier ou une page
du bac doit être retirée du bac,
même si elle n'est pas
coincée.
L'accessoire présente un bourrage papier ou
une page du bac doit être retirée de l'unité,
même si elle n'est pas coincée.
L'accessoire n'est pas correctement relié à
l'imprimante.
La trappe de transfert verticale
est peut-être ouverte.
Arrêté
FRWW
L'imprimante est peut-être en L'imprimante est peut-être en mode Veille.
mode Veille. Appuyez sur
Appuyez sur n'importe quel bouton.
n'importe quel bouton.
L'accessoire n'est pas alimenté en courant.
L'accessoire n'est pas
alimenté en courant.
Agencement et utilisation de base du panneau de commande 17
Logiciel d'impression
L'imprimante est accompagnée d'un CD-ROM contenant le logiciel du système d'impression.
Les composants logiciels et pilotes d'impression présents sur ce CD-ROM vous permettront de
tirer le meilleur parti de votre imprimante. Pour obtenir des instructions d'installation, reportezvous aux notes d'installation présentes sur ce CD-ROM.
Remarque
Pour obtenir les informations les plus récentes sur les composants du logiciel du système
d'impression, reportez-vous au fichier LisezMoi disponible sur Internet à l'adresse suivante :
www.hp.com/support/lj9050_lj9040. Pour plus d'informations sur l'installation du logiciel
d'impression, reportez-vous aux notes d'installation présentes sur le CD-ROM fourni avec
l'imprimante.
Cette section présente le logiciel inclus sur le CD-ROM. Le système d'impression comprend le
logiciel pour les environnements de fonctionnement suivants :
●
Microsoft® Windows 9X et Windows Millennium Edition (Me)
●
Microsoft Windows NT® 4.0, Windows 2000 et Windows XP
●
IBM OS/2 version 3.0 ou ultérieure (également disponible sur Internet)
●
Apple Mac OS 7.5 ou version ultérieure
●
Linux (également disponible sur Internet)
Le système d'impression comprend également des logiciels destinés aux administrateurs réseau
qui utilisent les systèmes d'exploitation de réseau suivants :
●
Microsoft Windows 9X et Windows Me
●
Microsoft Windows NT 4.0, Windows 2000 et Windows XP
●
Windows Server 2003 (Microsoft)
●
Mac OS (EtherTalk)
●
Linux (Web)
●
UNIX® (Web)
La procédure d'installation d'une imprimante réseau pour UNIX et les autres systèmes
d'exploitation réseau est disponible sur le Web ou chez un distributeur agréé HP.
Remarque
Pour obtenir une liste des pilotes d'impression, des logiciels d'impression HP mis à jour et des
informations sur l'assistance produit, visitez le site Web www.hp.com/support/lj9050_lj9040.
Fonctions du logiciel
Les fonctions Configuration automatique, Mettre à jour maintenant et Préconfiguration sont
disponibles pour les imprimantes HP LaserJet séries 9040/9050.
Configuration automatique du pilote
Les pilotes HP LaserJet PCL 6 et PCL 5e pour pilotes Windows et PS pour Windows 2000 et
Windows XP incluent les fonctions de configuration du pilote et de découverte automatiques,
précieuses lorsque vous installez des accessoires de l'imprimante. L'unité d'impression recto
verso, les bacs papier optionnels et les modules DIMM comptent notamment parmi les
accessoires pris en charge par la fonction de configuration automatique du pilote.
18 Chapitre 1 Notions élémentaires concernant l'imprimante
FRWW
Mettre à jour maintenant
Si vous avez modifié la configuration de l'imprimante HP LaserJet 9040/9050 depuis son
installation, le pilote peut être automatiquement mis à jour avec la nouvelle configuration dans des
environnements prenant en charge la communication bidirectionnelle. Cliquez sur le bouton Mettre
à jour maintenant pour répercuter automatiquement la nouvelle configuration au niveau du pilote.
Remarque
Dans un environnement Pointage et Impression, la fonction Mettre à jour maintenant n'est pas
prise en charge par la machine cliente. La fonction Mettre à jour maintenant peut être utilisée
pour des imprimantes installées en local et pour des serveurs Pointage et Impression.
Préconfiguration du pilote HP
Préconfiguration du pilote HP est un jeu d'outils permettant de personnaliser et de distribuer le
logiciel HP dans des environnements d'impression d'entreprise gérés. Avec la Préconfiguration
du pilote HP, les administrateurs informatiques peuvent préconfigurer les paramètres par défaut
de l'impression et du périphérique pour les pilotes d'impression HP avant d'installer les pilotes
dans l'environnement réseau. Pour plus d'informations, reportez-vous au HP Driver
Preconfiguration Support Guide, disponible à l'adresse suivante :
www.hp.com/support/lj9050_lj9040.
Pilotes d'impression
Utilisez les pilotes d'impression pour accéder aux fonctions de l'imprimante et permettre à
l'ordinateur de communiquer avec cette dernière (via un langage d'imprimante). Pour obtenir des
logiciels et des langages supplémentaires, consultez les notes d'installation, le fichier LisezMoi et
le fichier LisezMoi Informations de dernière minute du CD-ROM de l'imprimante.
Le tableau suivant répertorie les pilotes d'impression inclus avec l'imprimante. Vous pouvez
obtenir les derniers pilotes à l'adresse suivante www.hp.com/support/lj9050_lj9040. (Si vous ne
disposez pas d'un accès à Internet, reportez-vous à la brochure d'assistance HP.) En fonction de
la configuration des ordinateurs Windows, le programme d'installation du logiciel d'impression
vérifie automatiquement si l'ordinateur a accès à Internet pour obtenir les pilotes les plus récents.
Remarque
Le pilote d'impression PCL 5e pour tous les systèmes d'exploitation et les pilotes PCL 6 et PS
pour Windows NT 4.0, sont disponibles sur le CD-ROM. Toutefois, lors d'une installation standard,
ces pilotes d'impression ne sont pas installés. Pour installer l'un de ces pilotes, utilisez l'assistant
Ajout d'imprimante.
PS2
Système
d'exploitation1
PCL 5e
PCL 6
Windows 9X et
Windows Me
Windows NT 4.0
✓
✓
✓
✓
✓
✓
✓
✓
✓
✓
✓
✓
✓
✓
✓
✓
✓
✓
Windows 2000
Windows XP
Windows Server 2003
Macintosh OS
PPD3
✓
1. Les fonctions de l'imprimante ne sont pas toutes disponibles à partir de tous les pilotes ou
systèmes d'exploitation. Pour prendre connaissance des fonctions disponibles, reportez-vous
à l'aide contextuelle de votre pilote.
2. L'émulation PostScript (PS) de niveau 3 est appelée PS dans ce guide de l'utilisateur.
3. Seuls les fichiers PostScript Printer Description (PPD) sont inclus (reportez-vous à la section
Fichiers PostScript Printer Description (PPD) et Printer Dialog Extension (PDE)). Le pilote
d'impression Apple est fourni avec le système d'exploitation Macintosh (OS) ou peut être obtenu
directement auprès d'Apple.
FRWW
Logiciel d'impression 19
Remarque
Lors de l'installation du logiciel, si votre système ne vérifie pas automatiquement la disponibilité
de pilotes plus récents sur Internet, vous pouvez les télécharger à l'adresse suivante :
www.hp.com/support/lj9050_lj9040. Une fois connecté, cliquez sur Downloads and Drivers pour
trouver le pilote que vous souhaitez télécharger.
Vous pouvez obtenir des scripts modèles pour UNIX et Linux en les téléchargeant depuis
Internet, ou en les demandant à un bureau de service ou d'assistance agréé HP. Vous pouvez
télécharger les programmes d'installation UNIX à l'adresse suivante
www.hp.com/support/net_printing.
Remarque
Si le pilote d'impression souhaité n'est pas présent sur le CD-ROM de l'imprimante ou qu'il n'est
pas répertorié ici, consultez les notes d'installation, le fichier LisezMoi et le fichier LisezMoi
Informations de dernière minute pour savoir si le pilote d'impression est pris en charge. S'il n'est
pas pris en charge, contactez le fabricant ou le distributeur du programme que vous utilisez pour
obtenir un pilote pour l'imprimante.
Pilotes supplémentaires
Les pilotes suivants ne sont pas présents sur le CD-ROM, mais sont disponibles sur Internet ou
via l'assistance clientèle HP.
●
pilote d'impression OS/2 PCL 5e et PCL 6
●
pilote d'impression OS/2 PS
●
scripts modèles UNIX
●
pilotes Linux
●
pilotes HP OpenVMS
Remarque
Les pilotes OS/2 peuvent être obtenus auprès d'IBM et sont fournis avec OS/2. Ils ne sont pas
disponibles en chinois traditionnel, chinois simplifié, coréen et japonais.
Remarque
Les pilotes HP OpenVMS sont disponibles à l'adresse suivante : h71000.www7.hp.com.
Choix du pilote d'impression adapté à vos besoins
Choisissez un pilote d'impression en fonction de votre mode d'utilisation de l'imprimante.
Certaines fonctions de l'imprimante sont disponibles uniquement avec les pilotes PCL 6.
Reportez-vous à l'aide du pilote d'impression pour connaître les fonctions disponibles.
Remarque
●
Utilisez le pilote PCL 6 pour tirer pleinement parti des fonctions de l'imprimante. Pour des
impressions de bureautique, il est recommandé d'utiliser le pilote PCL 6 qui offre des
performances et une qualité d'impression optimales.
●
Utilisez le pilote PCL 5e si vous avez besoin d'une compatibilité en amont avec des pilotes
PCL précédents ou des imprimantes plus anciennes.
●
Utilisez le pilote PS si vous imprimez principalement à partir de programmes PostScript, tels
qu'Adobe et Corel, pour une compatibilité avec les besoins PostScript niveau 3, ou pour une
prise en charge des DIMM de police PS.
L'imprimante bascule automatiquement entre les langages des pilotes PS et PCL.
20 Chapitre 1 Notions élémentaires concernant l'imprimante
FRWW
Aide du pilote d'impression
Chaque pilote d'impression possède des écrans d'aide qui peuvent être activés en cliquant sur le
bouton Aide, sur F1 ou sur le point d'interrogation situé dans l'angle supérieur droit du pilote
(selon le système d'exploitation Windows utilisé). Ces écrans d'aide fournissent des informations
détaillées sur le pilote correspondant. L'aide du pilote d'impression est indépendante de celle du
programme.
Accès aux pilotes d'impression
Utilisez l'une des méthodes suivantes pour accéder aux pilotes d'impression à partir de votre
ordinateur :
FRWW
Système
d'exploitation
Changement
temporaire des
paramétrages
(depuis un
programme)
Changement des
paramètres par
défaut des tâches
d'impression
(sur tous les
programmes)
Changement des
paramètres de
configuration (par
exemple, ajouter un
nouveau bac
d'alimentation)
Windows 9X,
Windows NT et
Windows Me
Dans le menu Fichier,
sélectionnez Imprimer.
Sélectionnez
l'imprimante, puis cliquez
sur Propriétés. (La
véritable procédure peut
être légèrement
différente ; la méthode
présentée ici est la plus
courante.)
Cliquez sur Démarrer,
pointez sur Paramètres,
puis cliquez sur
Imprimantes. Cliquez
avec le bouton droit de la
souris sur l'icône de
l'imprimante voulue, puis
sélectionnez Propriétés
(Windows 98 et Windows
Me) ou Valeurs par
défaut (Windows NT 4.0).
Cliquez sur Démarrer,
pointez sur Paramètres,
puis cliquez sur
Imprimantes. Cliquez
avec le bouton droit de la
souris sur l'icône de
l'imprimante voulue, puis
sélectionnez Propriétés.
Cliquez sur l'onglet
Configurer.
Windows 2000 et
Windows XP
Dans le menu Fichier,
sélectionnez Imprimer.
Sélectionnez
l'imprimante, puis
cliquez sur Propriétés
ou sur Préférences. (La
véritable procédure peut
être légèrement
différente ; la méthode
présentée ici est la plus
courante.)
Cliquez sur Démarrer,
pointez sur Paramètres,
puis cliquez sur
Imprimantes ou sur
Imprimantes et
télécopieurs. Cliquez
avec le bouton droit de la
souris sur l'icône de
l'imprimante, puis
sélectionnez
Préférences
d'impression.
Cliquez sur Démarrer,
pointez sur Paramètres,
puis cliquez sur
Imprimantes. Cliquez
avec le bouton droit de la
souris sur l'icône de
l'imprimante voulue, puis
sélectionnez Propriétés.
Cliquez sur l'onglet
Paramètres du
périphérique.
Macintosh OS 9.1
Dans le menu Fichier,
sélectionnez Imprimer.
Apportez les
modifications souhaitées
dans les différents
menus déroulants.
Dans le menu Fichier,
sélectionnez Imprimer.
Lorsque vous modifiez
des paramètres dans les
menus déroulants,
cliquez sur Enregistrer
paramètres.
Cliquez sur l'icône de
l'imprimante du bureau.
Dans le menu
Impression, cliquez sur
l'option de modification
de la configuration.
Logiciel d'impression 21
Système
d'exploitation
Changement
temporaire des
paramétrages
(depuis un
programme)
Changement des
paramètres par
défaut des tâches
d'impression
(sur tous les
programmes)
Changement des
paramètres de
configuration (par
exemple, ajouter un
nouveau bac
d'alimentation)
Macintosh OS X
10.1
Dans le menu Fichier,
sélectionnez Imprimer.
Apportez les
modifications souhaitées
dans les différents
menus déroulants.
Dans le menu Fichier,
sélectionnez Imprimer.
Lorsque vous modifiez
des paramètres dans les
différents menus
déroulants, cliquez sur
Enregistrer les
réglages
personnalisés. Ces
paramètres sont
enregistrés dans l'option
Personnalisé. Pour
utiliser ces nouveaux
paramètres, vous devez
sélectionner l'option
Personnalisé à chaque
fois que vous ouvrez un
programme et que vous
imprimez.
Supprimez l'imprimante
et réinstallez-la. Lorsque
vous réinstallez le pilote,
celui-ci sera
automatiquement
configuré avec les
nouvelles options
(connexions AppleTalk
uniquement.)
Dans le menu Fichier,
sélectionnez Imprimer.
Modifiez les paramètres
des différents menus
déroulants. Dans le
menu déroulant
Préréglages, cliquez sur
Enregistrer sous et
entrez un nom pour ce
paramètre. Ces
paramètres sont
enregistrés dans le menu
Préréglages. Pour
utiliser ces nouveaux
paramètres, vous devez
sélectionner l'option de
paramètres prédéfinis à
chaque fois que vous
ouvrez un programme et
que vous imprimez.
Ouvrez le Centre
d'impression.
(Sélectionnez le disque
dur, cliquez sur
Applications, choisissez
Utilitaires, puis
double-cliquez sur
Centre d'impression.)
Cliquez sur la file
d'attente d'impression.
Dans le menu
Imprimantes, cliquez sur
Afficher les infos.
Sélectionnez le menu
Options installables.
Macintosh OS X.2
Dans le menu Fichier,
sélectionnez Imprimer.
Apportez les
modifications souhaitées
dans les différents
menus déroulants.
22 Chapitre 1 Notions élémentaires concernant l'imprimante
Les paramètres de
configuration risquent de
ne pas être disponibles
en mode Classique.
Les paramètres de
configuration risquent de
ne pas être disponibles
en mode Classique.
FRWW
Système
d'exploitation
Changement
temporaire des
paramétrages
(depuis un
programme)
Changement des
paramètres par
défaut des tâches
d'impression
(sur tous les
programmes)
Changement des
paramètres de
configuration (par
exemple, ajouter un
nouveau bac
d'alimentation)
Macintosh OS X.3
Dans le menu Fichier,
sélectionnez Imprimer.
Apportez les
modifications souhaitées
dans les différents
menus déroulants.
Dans le menu Fichier,
sélectionnez Imprimer.
Modifiez les paramètres
des différents menus
déroulants. Dans le
menu déroulant
Préréglages, cliquez sur
Enregistrer sous et
entrez un nom pour ce
paramètre. Ces
paramètres sont
enregistrés dans le menu
Préréglages. Pour
utiliser ces nouveaux
paramètres, vous devez
sélectionner l'option de
paramètres prédéfinis à
chaque fois que vous
ouvrez un programme et
que vous imprimez.
Ouvrez le Printer Setup
Utility. (Sélectionnez le
disque dur, cliquez sur
Applications, choisissez
Utilitaires, puis
double-cliquez sur
l'utilitaire de
configuration de
l'imprimante.) Cliquez
sur la file d'attente
d'impression. Dans le
menu Imprimantes,
cliquez sur Afficher les
infos. Sélectionnez le
menu Options
installables.
Logiciels pour ordinateurs Macintosh
Le programme d'installation HP comprend des fichiers PostScript Printer Description (PPD),
Printer Dialog Extensions (PDE) et l'utilitaire HP LaserJet pour les ordinateurs Macintosh.
Les ordinateurs Macintosh peuvent utiliser le serveur Web intégré si l'imprimante est connectée
à un réseau.
Fichiers PostScript Printer Description (PPD) et Printer Dialog Extension
(PDE)
Utilisez des fichiers PPD avec des pilotes PostScript pour accéder aux fonctions de l'imprimante
et permettre à l'ordinateur de communiquer avec l'imprimante. Un programme d'installation des
fichiers PPD, PDE et des logiciels est fourni sur le CD-ROM. Utilisez le pilote PS approprié,
fourni avec le système d'exploitation.
Utilitaire HP LaserJet
L'utilitaire HP LaserJet permet de contrôler les fonctions non disponibles dans le pilote. En vous
aidant des écrans illustrés, sélectionnez les fonctions de l'imprimante souhaitées. Servez-vous
de l'utilitaire HP LaserJet pour effectuer les opérations suivantes :
Remarque
FRWW
●
nommer l'imprimante, l'affecter à une zone du réseau et télécharger des fichiers et des
polices
●
configurer l'imprimante pour l'impression IP
L'utilitaire HP LaserJet n'est actuellement pas pris en charge par OS X. En revanche, il est pris
en charge par l'environnement Classique.
Logiciel d'impression 23
Installation du logiciel d'impression
Les sections suivantes fournissent des instructions concernant l'installation du logiciel
d'impression.
L'imprimante est accompagnée d'un CD-ROM sur lequel se trouvent le logiciel et des pilotes
d'impression. Le logiciel d'impression fourni sur ce CD-ROM doit être installé afin que vous
puissiez tirer parti au maximum des fonctions de l'imprimante.
Si vous n'avez pas accès à un lecteur de CD-ROM, vous pouvez télécharger le logiciel
d'impression à partir du site Web www.hp.com/support/lj9050_lj9040.
Remarque
Vous pouvez télécharger des exemples de scripts modèles destinés aux réseaux UNIX (HP-UX®,
Sun Solaris) et Linux sur le site www.hp.com/support/net_printing.
Installation du logiciel d'impression Windows pour connexions directes
Cette section décrit l'installation du logiciel d'impression pour Microsoft Windows 98, Windows
Me, Windows NT 4.0, Windows 2000, Windows Server 2003 et Windows XP.
Si vous installez le logiciel sous Windows NT 4.0, Windows 2000, Windows Server 2003 ou
Windows XP, assurez-vous de disposer des privilèges d'administration.
Lorsque vous installez le logiciel d'impression dans un environnement à connexion directe,
installez toujours le logiciel avant de brancher le câble parallèle. Si vous avez branché le câble
parallèle avant d'installer le logiciel, reportez-vous à la section Installation du logiciel une fois le
câble parallèle connecté.
Pour installer le logiciel d'impression
1
Fermez tous les programmes ouverts ou en cours d'exécution.
2
Insérez le CD-ROM dans le lecteur. Si l'écran d'accueil ne s'affiche pas, utilisez la procédure
suivante :
a dans le menu Démarrer, cliquez sur Exécuter.
b Entrez les informations suivantes : X:/setup (X correspond à la lettre du lecteur de CDROM).
c Cliquez sur OK.
3
Lorsque vous y serez invité, cliquez sur Installation d'imprimante et suivez les instructions
qui apparaissent.
4
Une fois l'installation terminée, cliquez sur Terminer. Vous devrez peut-être redémarrer
l'ordinateur.
5
Imprimez une page de test ou une page générée à partir de n'importe quel programme afin
de vous assurer que le logiciel est installé correctement.
Si l'installation échoue, réinstallez le logiciel. Si l'installation échoue à nouveau, consultez les
notes d'installation et les fichiers LisezMoi du CD-ROM de l'imprimante, la brochure incluse dans
le carton de l'imprimante ou connectez-vous au site www.hp.com/support/lj9050_lj9040 pour
obtenir de l'aide ou des informations complémentaires.
24 Chapitre 1 Notions élémentaires concernant l'imprimante
FRWW
Installation du logiciel d'impression Windows pour réseaux
Le logiciel du CD-ROM de l'imprimante prend en charge l'installation en réseau sur un réseau
Microsoft. Pour l'installation en réseau sous d'autres systèmes d'exploitation, connectez-vous au
site www.hp.com/support/lj9050_lj9040 ou reportez-vous au Network Installation Guide fourni
avec l'imprimante.
Le serveur d'impression HP Jetdirect inclus avec les imprimantes HP LaserJet 9040n/9050n et
HP LaserJet 9040dn/9050dn est équipé d'un port réseau 10/100Base-TX. Si vous avez besoin
d'un serveur d'impression HP Jetdirect équipé d'un autre type de port réseau, reportez-vous à la
section Composants ou accessoires ou connectez-vous au site
www.hp.com/support/lj9050_lj9040.
Le programme d'installation ne prend pas en charge l'installation d'imprimante ou la création
d'objet imprimante sur les serveurs Novell. Il prend uniquement en charge les installations
réseau en mode direct entre des ordinateurs Windows et une imprimante. Pour installer votre
imprimante et créer des objets sur un serveur Novell, utilisez un utilitaire HP (tel que HP Web
Jetadmin ou l'Assistant d'installation d'imprimantes réseau HP) ou un utilitaire Novell (tel que
NWadmin).
Pour installer le logiciel d'impression
1
Assurez-vous que le serveur d'impression HP Jetdirect est configuré correctement pour le
réseau en imprimant une page de configuration (reportez-vous à la section Impression de
pages d'informations). Sur la seconde page, repérez l'adresse IP de l'imprimante. Vous
aurez peut-être besoin de cette adresse pour terminer l'installation en réseau. Si
l'imprimante utilise la configuration IP DHCP, utilisez le nom indiqué sur la seconde page.
Sinon, lorsque l'imprimante est mise hors tension pendant une longue période, DHCP ne
garantit pas que la même adresse IP pourra être utilisée.
2
Fermez tous les programmes ouverts ou en cours d'exécution.
3
Insérez le CD-ROM dans le lecteur. Si l'écran d'accueil ne s'affiche pas, utilisez la procédure
suivante :
a Dans le menu Démarrer, cliquez sur Exécuter.
b Entrez les informations suivantes : X:/setup (X correspond à la lettre du lecteur de CDROM).
c Cliquez sur OK.
Remarque
4
Lorsque vous y serez invité, cliquez sur Installation d'imprimante et suivez les instructions
qui apparaissent.
5
Une fois l'installation terminée, cliquez sur Terminer. Vous devrez peut-être redémarrer
l'ordinateur.
6
Imprimez une page de test ou une page générée à partir de n'importe quel programme afin
de vous assurer que le logiciel est installé correctement.
Si l'installation échoue, réinstallez le logiciel. Si l'installation échoue à nouveau, consultez les
notes d'installation et les fichiers LisezMoi du CD-ROM de l'imprimante, la brochure incluse dans
le carton de l'imprimante ou connectez-vous au site www.hp.com/support/lj9050_lj9040 pour
obtenir de l'aide ou des informations complémentaires.
Configuration d'un ordinateur Windows pour utiliser l'imprimante réseau
via le partage Windows
Si l'imprimante est directement connectée à un ordinateur via un câble parallèle, vous pouvez
partager l'imprimante sur le réseau afin que d'autres utilisateurs du réseau puissent l'utiliser.
Reportez-vous à votre documentation Windows pour obtenir des informations sur le partage
Windows. Une fois l'imprimante partagée, installez le logiciel d'impression sur tous les
ordinateurs qui partagent l'imprimante.
FRWW
Logiciel d'impression 25
Installation du logiciel d'impression Macintosh pour réseaux
Cette section décrit l'installation du logiciel d'impression Macintosh. Le logiciel d'impression
prend en charge Mac OS versions 8.6 à 9.2.x, Mac OS version 10.1 et ultérieures.
Le logiciel d'impression comprend les éléments suivants :
●
Fichiers PostScript® Printer Description (PPD)
Les fichiers PPD, associés aux pilotes d'impression PostScript, donnent accès aux fonctions
de l'imprimante. Un programme d'installation des fichiers PPD et des logiciels est fourni sur
le CD-ROM qui accompagne l'imprimante. Utilisez le pilote d'impression Apple LaserWriter 8
fourni avec l'ordinateur.
●
Utilitaire HP LaserJet
L'utilitaire HP LaserJet donne accès à des fonctions non disponibles dans le pilote
d'impression. En vous aidant des écrans illustrés, sélectionnez des fonctions de l'imprimante
et effectuez les tâches suivantes :
• Nommez l'imprimante.
• Affectez l'imprimante à une zone du réseau.
• Affectez une adresse IP à l'imprimante.
• Téléchargez des fichiers et des polices.
• Configurez l'imprimante pour l'impression IP ou AppleTalk.
Remarque
L'utilitaire HP LaserJet n'est actuellement pas pris en charge par OS X. En revanche, il est pris
en charge par l'environnement Classique.
Pour installer les pilotes d'impression sous Mac OS 8.6 à Mac OS 9.2
Remarque
1
Connectez le câble réseau entre le serveur d'impression HP Jetdirect et un port réseau.
2
Insérez le CD-ROM dans le lecteur. Le menu du CD-ROM s'affiche automatiquement. Si ce
n'est pas le cas, double-cliquez sur l'icône du CD-ROM sur le bureau, puis double-cliquez
sur l'icône du programme d'installation. Cette icône est située dans le dossier Programme
d'installation/ <langue> du CD-ROM de démarrage (<langue> correspond à votre préférence
de langue). (Par exemple, le dossier Programme d'installation/English contient l'icône du
programme d'installation correspondant au logiciel d'impression anglais.)
3
Suivez les instructions qui apparaissent.
4
Ouvrez l'utilitaire d'imprimante de bureau Apple, situé dans le dossier {Disque de
démarrage} : Applications : dossier Utilitaires.
5
Double-cliquez sur Imprimante (AppleTalk).
6
En regard de l'option de sélection de l'imprimante AppleTalk, cliquez sur Modifier.
7
Sélectionnez l'imprimante, cliquez sur Autoconfiguration, puis cliquez sur Créer.
8
Dans le menu Impression, cliquez sur l'option de définition de l'imprimante par défaut.
L'icône sur le bureau est générique. Tous les panneaux d'impression spécifiques apparaissent
dans une boîte de dialogue d'impression dans un programme.
Pour installer les pilotes d'impression sous Mac OS 10.1 et versions ultérieures
1
Connectez le câble réseau entre le serveur d'impression HP Jetdirect et un port réseau.
2
Insérez le CD-ROM dans le lecteur. Le menu du CD-ROM s'affiche automatiquement. Si ce
n'est pas le cas, double-cliquez sur l'icône du CD-ROM sur le bureau, puis double-cliquez
sur l'icône du programme d'installation. Cette icône est située dans le dossier Programme
d'installation/ <langue> du CD-ROM de démarrage (<langue> correspond à votre préférence
de langue). (Par exemple, le dossier Programme d'installation/English contient l'icône du
programme d'installation correspondant au logiciel d'impression anglais.)
26 Chapitre 1 Notions élémentaires concernant l'imprimante
FRWW
3
Double-cliquez sur le dossier des programmes d'installation HP LaserJet.
4
Suivez les instructions qui apparaissent.
5
Double-cliquez sur l'icône du programme d'installation de la langue souhaitée.
6
Sur le disque dur de votre ordinateur, double-cliquez sur Applications, sur Utilitaires, puis
sur Centre d'impression.
7
Cliquez sur l'option d'ajout d'imprimante.
8
Sélectionnez le type de connexion AppleTalk sous OS X 10.1 et Rendezvous sous OS X 10.2.
9
Sélectionnez le nom de l'imprimante.
10 Cliquez sur l'option d'ajout d'imprimante.
11 Fermez le Centre d'impression en cliquant sur le bouton de fermeture situé dans le coin
supérieur gauche.
Remarque
Les ordinateurs Macintosh ne peuvent pas être connectés directement à une imprimante via un
port parallèle.
Installation du logiciel une fois le câble parallèle connecté
Si vous avez branché un câble parallèle à un ordinateur Windows, l'Assistant nouveau
matériel détecté apparaît lorsque vous mettez l'ordinateur sous tension.
Pour que l'Assistant parcoure le CD-ROM et installe automatiquement le logiciel
d'impression
1
Dans la boîte de dialogue Nouveau matériel détecté, cliquez sur l'option de recherche du
lecteur de CD-ROM.
2
Cliquez sur Suivant.
3
Suivez les instructions qui apparaissent.
4
Imprimez une page de test ou une page générée à partir de n'importe quel programme afin
de vous assurer que le logiciel est installé correctement.
Si l'installation échoue, réinstallez le logiciel. Si l'installation échoue à nouveau, consultez les
notes d'installation et les fichiers LisezMoi du CD-ROM de l'imprimante, la brochure incluse dans
le carton de l'imprimante ou connectez-vous au site www.hp.com/support/lj9050_lj9040 pour
obtenir de l'aide ou des informations complémentaires.
Désinstallation du logiciel
Cette section décrit la procédure de désinstallation du logiciel d'impression.
Pour supprimer le logiciel des systèmes d'exploitation Windows
Pour sélectionner certains composants du système d'impression HP pour Windows (ou tous) et
les supprimer de votre système, utilisez le programme de désinstallation, dans le groupe de
programmes HP LaserJet 9040/9050/Tools.
FRWW
1
Cliquez sur Démarrer, puis sur Programmes.
2
Cliquez sur HP LaserJet 9040 ou HP LaserJet 9050, puis sur Outils.
3
Cliquez sur Programme de désinstallation.
4
Cliquez sur Suivant.
5
Sélectionnez les composants du système d'impression HP à désinstaller.
6
Cliquez sur OK.
7
Pour terminer la procédure de désinstallation, suivez les instructions qui apparaissent à
l'écran.
Logiciel d'impression 27
Pour supprimer le logiciel des systèmes d'exploitation Macintosh
Faites glisser le dossier HP LaserJet et les fichiers PPD dans la corbeille.
Logiciels réseau
Pour consulter un résumé sur les solutions logicielles d'installation et de configuration réseau HP,
reportez-vous au guide de l'administrateur du serveur d'impression HP Jetdirect. Ce guide est
disponible sur le CD-ROM fourni avec l'imprimante.
HP Web Jetadmin
Utilisez HP Web Jetadmin pour gérer les imprimantes connectées HP Jetdirect au sein de votre
intranet en utilisant un navigateur. HP Web Jetadmin est un outil de gestion avec navigateur.
Vous devez l'installer uniquement sur un seul serveur d'administration réseau. Il peut être installé
et exécuté sous Red Hat Linux ; Suse Linux ; Windows NT 4.0 Server et Workstation ; Windows
2000 Professionnel, Server et Advanced Server ; et sous Windows XP avec Service Pack 1.
Pour télécharger une version récente de HP Web Jetadmin et pour obtenir la liste des derniers
systèmes hôte pris en charge, visitez le site de l'assistance clientèle en ligne HP à l'adresse
www.hp.com/go/webjetadmin.
Lorsque HP Web Jetadmin est installé sur un serveur hôte, tous les clients peuvent y accéder
via un navigateur Web pris en charge (tel que Microsoft Internet Explorer 5.5 et 6.0 ou Netscape
Navigator 7.0).
HP Web Jetadmin possède les fonctions suivantes :
●
L'interface utilisateur orientée tâche offre des vues configurables qui représentent, pour les
administrateurs réseau, un gain de temps considérable.
●
Les profils utilisateur personnalisables permettent aux administrateurs réseau d'inclure
uniquement la fonction que l'utilisateur visualisera ou utilisera.
●
La notification instantanée via messagerie électronique des défaillances matérielles, du
faible niveau des fournitures et d'autres problèmes concernant l'imprimante peut être
acheminée vers différentes personnes.
●
Les opérations d'installation et de gestion à distance peuvent s'effectuer n'importe où via un
navigateur Web standard.
●
La recherche automatique avancée permet de localiser les périphériques du réseau, sans
qu'il ne soit nécessaire d'entrer manuellement chaque imprimante dans une base de
données.
●
Il permet une intégration simple avec les progiciels de gestion de l'entreprise.
●
Les utilisateurs peuvent trouver rapidement des périphériques en fonction de paramètres
tels que l'adresse IP, les possibilités en termes de couleur et le nom du modèle.
●
Les périphériques peuvent être facilement organisés en groupes logiques, avec une
structure de bureau virtuelle permettant de simplifier la navigation.
●
Il est possible de configurer et de gérer plusieurs imprimantes simultanément.
Pour obtenir les informations les plus récentes sur HP Web Jetadmin, connectez-vous au site
www.hp.com/go/webjetadmin.
UNIX
Le programme d'installation de l'imprimante HP Jetdirect pour UNIX est un simple utilitaire
d'installation pour les réseaux HP-UX et Solaris. Il peut être téléchargé depuis le site de
l'assistance clientèle HP à l'adresse suivante : www.hp.com/support/net_printing.
28 Chapitre 1 Notions élémentaires concernant l'imprimante
FRWW
Utilitaires
L'imprimante est équipée de plusieurs utilitaires permettant un contrôle et une gestion simples
de l'imprimante sur le réseau.
Serveur Web intégré
Cette imprimante est équipée d'un serveur Web intégré qui donne accès à des informations sur
l'imprimante et sur les activités en cours sur le réseau. Un serveur Web offre un environnement
dans lequel les programmes Web peuvent être exécutés, tout comme un système d'exploitation,
tel que Windows, fournit un environnement permettant l'exécution des programmes sur votre
ordinateur. Le contenu généré à partir de ces programmes peut alors être visualisé dans un
navigateur Web, tel que Microsoft Internet Explorer ou Netscape Navigator.
Lorsqu'un serveur Web est « intégré », cela signifie qu'il réside sur un périphérique matériel (une
imprimante, par exemple) ou un micrologiciel et non sur un logiciel installé sur un serveur réseau.
L'avantage du serveur Web intégré est qu'il offre une interface à l'imprimante, que tout utilisateur
connecté au réseau via un ordinateur ou équipé d'un navigateur Web standard peut utiliser. Il
n'est pas nécessaire d'installer ou de configurer un logiciel. Pour plus d'informations sur le
serveur Web intégré HP, reportez-vous au guide de l'utilisateur du serveur Web intégré. Ce guide
est disponible sur le CD-ROM fourni avec l'imprimante.
Fonctions
Utilisez le serveur Web intégré HP pour visualiser l'état de l'imprimante et de la carte réseau et
pour gérer des fonctions d'impression depuis votre ordinateur. Le serveur Web intégré HP vous
permet d'effectuer les tâches suivantes :
●
consulter des informations d'état de l'imprimante
●
déterminer l'état de tous les consommables et en commander de nouveaux
●
visualiser et modifier les configurations des bacs
●
visualiser et modifier la configuration des menus du panneau de commande de l'imprimante
●
visualiser et imprimer des pages internes
●
recevoir des notifications d'événements relatifs à l'imprimante et aux consommables
●
ajouter ou personnaliser des liens vers d'autres sites Web
●
sélectionner la langue dans laquelle afficher les pages du serveur Web intégré
●
visualiser et modifier la configuration réseau
Pour plus d'informations sur les caractéristiques et les fonctions du serveur Web intégré,
reportez-vous à la section Serveur Web intégré.
Boîte à outils HP
Pour plus d'informations sur la Boîte à outils HP, reportez-vous à la section Boîte à outils HP.
FRWW
Logiciel d'impression 29
Autres composants et utilitaires
Plusieurs programmes sont disponibles pour les utilisateurs de Windows et de Macintosh OS,
ainsi que pour les administrateurs réseau. Ces programmes sont présentés dans le tableau
suivant.
Windows
●
●
●
Macintosh OS
Programme d'installation du
logiciel : automatise
l'installation du système
d'impression
Inscription Web en ligne
Boîte à outils HP
●
●
●
Fichiers PostScript Printer
Description (PPD) : à utiliser
avec les pilotes PostScript
fournis avec le système
Mac OS
Utilitaire LaserJet
(disponible sur Internet) :
utilitaire de gestion de
l'imprimante pour les
utilisateurs de Mac OS
Boîte à outils HP (pour Mac
OS X v10.2 et ultérieures)
Administrateur réseau
●
●
HP Web Jetadmin : outil
de gestion système avec
navigateur (pour obtenir le
logiciel HP Web Jetadmin le
plus récent, connectez-vous
au site www.hp.com/go/
webjetadmin)
Programme d'installation
de l'imprimante HP Jetdirect
pour UNIX : peut être
téléchargé à l'adresse
suivante : www.hp.com/
support/net_printing
Communication via un serveur d'impression optionnel
HP Jetdirect
Si vous avez fait l'acquisition d'un serveur d'impression HP Jetdirect en option et que vous ne
parvenez pas à communiquer avec l'imprimante sur le réseau, vérifiez le fonctionnement de ce
serveur d'impression. Vérifiez si le message CARTE E/S PRETE apparaît sur la page de
configuration Jetdirect.
Pour imprimer une page de configuration
1
Appuyez sur la touche
2
Utilisez
3
Appuyez sur
sur
.
ou
.
pour accéder à l'option Informations, puis appuyez sur
ou
.
pour accéder à l'option Imprimer configuration, puis appuyez
Pour plus d'informations sur le dépannage, reportez6vous à la documentation fournie avec le
serveur d'impression.
30 Chapitre 1 Notions élémentaires concernant l'imprimante
FRWW
Communication via un serveur d'impression intégré
HP Jetdirect
Les imprimantes HP LaserJet 9040n/9050n et LaserJet 9040dn/9050dn sont équipées d'un
serveur d'impression intégré. Si vous ne pouvez pas communiquer avec l'imprimante sur le
réseau, vérifiez le fonctionnement de ce serveur d'impression intégré. Vérifiez si le message
CARTE E/S PRETE apparaît sur la page de configuration du serveur Jetdirect intégré et que les
paramètres de configurations sont corrects. Pour obtenir des instructions, reportez-vous à la
section Pour imprimer une page de configuration.
Vérifiez si le serveur d'impression a réussi à se connecter au réseau automatiquement :
●
Si une LED de liaison est allumée sur le connecteur (RJ-45) du réseau local de l'imprimante,
cela signifie que la liaison est établie. Si les deux LED sont éteintes, il y a échec de liaison.
●
Vérifiez si la page de configuration du serveur Jetdirect intégré comporte des messages
d'erreur. Si le message d'ERREUR CHARIOT apparaît, il y a échec de liaison.
En cas d'échec de liaison, vérifiez tous les câbles de connexion. Vous pouvez également
essayer de configurer manuellement les paramètres de liaison sur le serveur d'impression
intégré en utilisant les menus du panneau de commande de l'imprimante (MENU, CONFIGURATION
PERIPHERIQUE, E/S, JETDIRECT INTEGRE, VITESSE DE LIAISON).
Remarque
FRWW
Les serveurs d'impression HP Jetdirect sont disponibles pour des connexions réseau variées,
notamment pour les réseaux sans fil 802.11.
Logiciel d'impression 31
Serveur Web intégré
Utilisation du serveur Web intégré
Les imprimantes HP LaserJet 9040/9050 sont fournies avec un serveur Web intégré. Ouvrez le
serveur Web intégré depuis un navigateur Web pour obtenir les informations suivantes
concernant l'imprimante :
●
Messages du panneau de commande
●
Niveau des consommables et commande
●
Configuration du bac
●
Configuration des menus du panneau de commande de l'imprimante
●
Page de configuration de l'imprimante
●
Journal des événements de l'imprimante
●
Utilisation de l'imprimante (types de tâches d'impression)
●
Configuration et gestion du réseau
●
Alertes relatives à la messagerie électronique
Vous pouvez également utiliser le serveur Web intégré pour les fonctions de gestion des tâches
d'impression généralement exécutées depuis le panneau de commande de l'imprimante,
notamment pour les fonctions suivantes :
●
Modification des paramètres de l'imprimante
●
Modification de la configuration de l'imprimante
●
Annulation des tâches d'impression
Pour accéder au serveur Web intégré
Remarque
Pour utiliser le serveur Web intégré, vous devez disposer d'un réseau IP et d'un navigateur Web.
Dans votre navigateur Web, saisissez l'adresse IP affectée à l'imprimante. Par exemple, si
l'adresse IP de l'imprimante est 192.0.0.192, vous devez saisir l'adresse suivante :
http://192.0.0.192
Pour plus d'informations, reportez-vous au guide de l'utilisateur du serveur Web intégré HP à
l'adresse suivante : www.hp.com/support/lj9050_lj9040.
32 Chapitre 1 Notions élémentaires concernant l'imprimante
FRWW
Boîte à outils HP
La Boîte à outils HP est un programme Web que vous pouvez utiliser pour effectuer les tâches
suivantes :
●
Vérifier l'état de l'imprimante.
●
Imprimer des pages internes d'informations sur l'imprimante.
La Boîte à outils HP s'affiche lorsque l'imprimante est connectée à un réseau. Le logiciel Boîte à
outils HP s'installe automatiquement lors d'une installation logicielle type.
Remarque
Il n'est pas nécessaire d'avoir accès à Internet pour ouvrir et utiliser la Boîte à outils HP. Toutefois,
si vous cliquez sur un lien dans la partie Autres liens, vous devez avoir accès à Internet pour vous
connecter au site afférent au lien. Pour plus d'informations, reportez-vous à la section Autres liens.
Systèmes d'exploitation pris en charge
La Boîte à outils HP est prise en charge par les systèmes d'exploitation suivants :
●
Windows 98, Windows 2000, Windows Me, Windows Server 2003 et Windows XP
●
Macintosh OS 10.2 ou versions ultérieures
Navigateurs pris en charge
Pour utiliser la Boîte à outils HP, vous devez utiliser l'un des navigateurs suivants :
●
Microsoft Internet Explorer 5.5 ou versions ultérieures (Internet Explorer 5.2 ou versions
ultérieures pour Macintosh)
●
Netscape Navigator 7.0 ou versions ultérieures (Netscape Navigator 7.0 ou versions
ultérieures pour Macintosh)
●
Opera Software ASA Opera 7.0 pour Windows
●
Safari 1.0 pour Macintosh
Toutes les pages de la Boîte à outils HP peuvent être imprimées à partir du navigateur.
Pour afficher la Boîte à outils HP
Dans le menu Démarrer, sélectionnez Programmes, HP LaserJet 9040 ou HP LaserJet 9050,
puis sélectionnez Boîte à outils HP LaserJet.
Remarque
Vous pouvez également afficher la Boîte à outils HP en cliquant sur son icône dans la barre d'état
système ou sur le bureau.
La Boîte à outils HP s'ouvre dans un navigateur Web.
Remarque
FRWW
Lorsque vous avez ouvert la Boîte à outils HP, vous pouvez l'ajouter aux favoris de votre navigateur
afin de pouvoir y accéder plus rapidement ultérieurement.
Boîte à outils HP 33
Sections Boîte à outils HP
Le logiciel Boîte à outils HP contient les sections et options suivantes :
●
Onglet Etat
●
Onglet Alertes
●
Bouton Paramètres du périphérique
●
Liens de la Boîte à outils
●
Autres liens
Onglet Etat
L'onglet Etat comporte des liens menant aux pages principales suivantes :
●
Etat du périphérique. Permet de consulter des informations d'état de l'imprimante. Cette
page indique divers états de l'imprimante, tels qu'un bourrage papier ou un bac vide. Utilisez
les boutons du panneau de commande virtuel de cette page pour modifier les paramètres de
l'imprimante. Lorsque vous avez résolu un problème de l'imprimante, cliquez sur le bouton
Actualiser pour mettre à jour l'état du périphérique.
●
Etat des consommables. Permet d'afficher le détail de l'état des consommables, tel que le
pourcentage d'encre restant dans les cartouches d'impression et le nombre de pages
imprimées avec les cartouches actuelles. Cette page contient également des liens
permettant de commander des consommables et d'obtenir des informations sur le recyclage.
●
Imprimer pages d'informations. Permet d'imprimer la page de configuration et d'autres
pages d'informations relatives à l'imprimante, telles que les pages Etat des consommables,
Démo et Structure menus.
Onglet Alertes
Utilisez l'onglet Alertes pour configurer l'imprimante de sorte qu'elle vous informe
automatiquement des messages d'alerte de l'imprimante. L'onglet Alertes comporte des liens
menant aux pages principales suivantes :
●
Configuration des alertes d'état
●
Paramètres administratifs
Dans la page Configuration des alertes d'état, vous pouvez les activer ou les désactiver,
indiquer à quels moments vous souhaitez que l'imprimante envoie une alerte et choisir parmi les
types d'alerte suivants :
●
un message contextuel
●
une icône dans la barre des tâches
Cliquez sur Appliquer pour activer les paramètres.
Dans la page Paramètres administratifs, vous pouvez définir la fréquence à laquelle la Boîte à
outils HP contrôle les alertes de l'imprimante. Vous pouvez choisir parmi les paramètres
suivants :
●
Moins souvent : toutes les 15 000 millisecondes
●
Normal : toutes les 8 000 millisecondes
●
Plus souvent : toutes les 4 000 millisecondes
Si vous souhaitez diminuer le trafic réseau E/S, réduisez la fréquence à laquelle l'imprimante
recherche les alertes.
34 Chapitre 1 Notions élémentaires concernant l'imprimante
FRWW
Bouton Paramètres du périphérique
Lorsque vous cliquez sur le bouton Paramètres du périphérique, vous êtes connecté au
serveur Web intégré de l'imprimante.
Pour plus d'informations, reportez-vous à la section Utilisation du serveur Web intégré.
Liens de la Boîte à outils
Les liens de la Boîte à outils HP, sur le côté gauche de l'écran, sont des liens qui mènent aux
options suivantes :
●
Sélectionner un périphérique. Permet de sélectionner un périphérique parmi tous les
périphériques compatibles avec la Boîte à outils HP.
●
Afficher les alertes en cours. Permet d'afficher les alertes en cours de toutes les
imprimantes installées. (Pour afficher les alertes en cours, une impression doit être lancée.)
●
Page texte seulement. Permet d'afficher la Boîte à outils HP comme une structure de site
menant vers des pages texte seulement.
Autres liens
Chaque page de la Boîte à outils HP contient des liens qui conduisent vers le site Web HP et
permettent d'obtenir les informations suivantes :
●
Inscription du produit
●
Support produit
●
Commande de fournitures
●
HP Instant SupportTM
●
Pour utiliser ces liens, vous devez avoir accès à Internet. Si vous utilisez une connexion à
distance et que vous ne vous êtes pas connecté à Internet lors la première ouverture de la
Boîte à outils HP, vous devez vous connecter pour consulter ces sites Web.
Système d'aide
Vous pouvez avoir accès à tout moment au système d'aide à partir du panneau de commande
de l'imprimante. Dans le panneau de commande, appuyez sur .
FRWW
Système d'aide 35
36 Chapitre 1 Notions élémentaires concernant l'imprimante
FRWW
2
Tâches d'impression
Cette section contient des informations sur les tâches d'impression de base suivantes :
FRWW
●
Chargement des bacs d'alimentation
●
Orientation du support d'impression
●
Instructions d'impression de base
●
Sélection du bac de sortie
●
Impression d'enveloppes
●
Utilisation du réceptacle optionnel de 3 000 feuilles
●
Utilisation du bac d'empilement/agrafeuse optionnel(le)
●
Utilisation du finisseur multifonction optionnel
●
Utilisation d'une trieuse 8 bacs optionnelle
●
Impression sur les deux côtés du papier (recto verso)
●
Impression sur papier spécial
37
Chargement des bacs d'alimentation
Cette section contient des informations relatives au chargement de supports de format standard
et de format non standard, détectés et non détectés, dans les bacs 1 et 4 optionnels, ou dans les
bacs 2 et 3.
ATTENTION
Afin d'éviter les bourrages, veillez à ne jamais ajouter ni retirer de papier du bac 1 optionnel, et
à ne jamais ouvrir les bacs 2 et 3, ou le bac 4 optionnel s'ils sont utilisés par l'imprimante.
Imprimez enveloppes et étiquettes uniquement à partir du bac optionnel 1 pour éviter
d'endommager l'imprimante. Utilisez le bac de sortie de gauche ou le bac supérieur pour
l'impression des étiquettes et des enveloppes. N'imprimez que sur un côté des étiquettes et des
enveloppes.
Chargement du bac 1 optionnel
L'imprimante peut disposer d'un bac 1 optionnel contenant jusqu'à 100 feuilles. Pour connaître
les spécifications relatives au papier, reportez-vous à la section Spécifications du papier.
Pour charger le bac 1 optionnel pour une utilisation occasionnelle
Utilisez cette procédure si le bac 1 reste généralement vide et est utilisé pour l'impression sur
divers formats ou types de papier.
ATTENTION
1
Ouvrez le bac 1 optionnel.
2
Chargez (orientez) le papier en fonction de son format et des options de finition.
Pour éviter les bourrages, imprimez les feuilles d'étiquettes une par une.
38 Chapitre 2 Tâches d'impression
FRWW
Remarque
3
Ajustez les guides du papier de façon à ce qu'ils soient en contact avec la pile de papier
sans le plier.
4
Vérifiez que le papier est bien positionné sous les languettes des guides et que la pile ne
dépasse pas le niveau indiqué.
Si vous imprimez sur du papier de format A3, 11 x 17 ou un autre support long, tirez au maximum
l'extension du bac.
5
Jetez un coup d'œil à l'affichage du panneau de commande quelques secondes après avoir
chargé le papier. (Rechargez-le si ce délai s'est déjà écoulé.)
• Si <TYPE> <TAILLE> BAC X n'apparaît pas sur l'affichage du panneau de commande, le
bac est prêt pour l'utilisation.
• Si <TYPE> <TAILLE> BAC X apparaît sur le panneau de commande, appuyez sur
modifier le format et le type. Le menu Taille apparaît.
pour
6
Appuyez sur
pour mettre en surbrillance TOUT FORMAT.
7
Appuyez sur
pour sélectionner TOUT FORMAT. Le message PARAMETRE ENREG. apparaît
sur l'écran du panneau de commande
8
Lorsque le menuType apparaît, appuyez sur
9
Appuyez sur
pour sélectionner TOUT TYPE. Le message PARAMETRE ENREG. apparaît sur
l'écran du panneau de commande.
pour mettre en surbrillance TOUT TYPE.
10 Si BAC 1 TOUT FORMAT TOUT TYPE apparaît sur l'écran du panneau de commande,
l'imprimante est alors prête à utiliser de façon intermittente une diversité de formats et types
de papier. Appuyez sur
pour accepter le réglage de taille et de type.
FRWW
Chargement des bacs d'alimentation 39
Pour charger le bac 1 optionnel lorsque le même papier est
utilisé pour plusieurs travaux d'impression
Utilisez la procédure suivante si le bac 1 est généralement chargé avec le même type de papier
et que le papier n'est généralement pas retiré du bac 1 entre les travaux d'impression. La
procédure suivante peut en général augmenter la performance de l'imprimante lors d'une
impression depuis le bac 1.
ATTENTION
Remarque
ATTENTION
Pour éviter les bourrages, veillez à ne jamais ajouter ni retirer de papier d'un bac lorsqu'il est
utilisé par l'imprimante.
1
Appuyez sur
sur le panneau de commande pour ouvrir les menus.
2
Utilisez la touche
touche
.
ou
pour accéder à l'option GESTION DU PAPIER, puis appuyez sur la
3
Utilisez la touche
touche
.
ou
pour accéder à l'option TAILLE DU BAC 1, puis appuyez sur la
4
Utilisez la touche
ou
pour accéder à la taille correcte, puis appuyez sur la touche
Le message PARAMETRE ENREG. apparaît sur l'écran du panneau de commande.
.
Si vous sélectionnez PERSO pour la taille du papier, sélectionnez alors l'unité de mesure (les
dimensions X et Y).
5
Utilisez la touche
touche
.
ou
pour accéder à l'option TYPE DU BAC 1, puis appuyez sur la
6
Utilisez la touche
ou
pour accéder au type correct, puis appuyez sur la touche
Le message PARAMETRE ENREG. apparaît sur l'écran du panneau de commande.
7
Appuyez sur la touche MENU pour sortir des menus.
8
Ouvrez le bac 1 optionnel.
9
Chargez (orientez) le papier en fonction des options de format et de finition.
.
Pour éviter les bourrages, imprimez les feuilles d'étiquettes une par une.
40 Chapitre 2 Tâches d'impression
FRWW
10 Réglez les guides papier de façon à ce qu'ils touchent légèrement la pile de papier sans
le plier.
11 Vérifiez que le papier est glissé sous les languettes des guides et qu'il ne s'étend pas audelà des indicateurs de niveau de chargement.
Remarque
Si vous imprimez sur du papier de format A3, 11x17, ou sur un autre support long, tirez également
au maximum l'extension du bac.
12 Regardez le panneau de commande dans les premières secondes du chargement du
papier. La configuration du bac apparaît. (Ouvrez et refermez le bac si le temps s'est déjà
écoulé.)
13 Appuyez sur la touche MENU pour sortir des menus. Le bac est prêt à être utilisé.
Chargement des bacs 2, 3 et 4
Les bacs d'alimentation de 500 feuilles (bacs 2 et 3) sont fournis avec l'imprimante. Le bac 4 est
un bac optionnel qui peut contenir jusqu'à 2 000 feuilles de papier de format standard. Pour
connaître les spécifications relatives au papier, reportez-vous à la section Spécifications du
papier.
Pour charger du papier détectable de format standard dans les bacs 2, 3 et 4
Veuillez suivre la procédure de chargement de papier détectable de format standard dans le bac.
Les formats suivants sont les formats détectables, repérés à l'intérieur du bac :
ATTENTION
FRWW
●
A4
●
Lettre
●
A3
●
Légal
●
11x17
●
Exécutif
●
B4 (JIS)
●
B5 (JIS)
●
A4-Rotated
●
Letter-Rotated
Pour éviter les bourrages, veillez à ne jamais ajouter ni retirer de papier d'un bac lorsqu'il est
utilisé par l'imprimante.
Chargement des bacs d'alimentation 41
1
Ouvrez le bac au maximum.
2
Ajustez le guide papier de gauche (Y) en appuyant sur la languette du guide et réglez-le au
format de papier correct.
3
Ajustez le guide papier avant (Y) en appuyant sur la languette du guide et réglez-le au
format de papier correct.
Remarque
Pour le bac 4, lors d'un chargement de papier de format Lettre ou 11x17, mettez le verrou de
guide de papier sur la position abaissée. Pour tous les autres formats de papier, le verrou de
guide de papier doit se situer sur la position relevée.
ATTENTION
Pour le bac 4, ne stockez jamais de papier ou d'autres éléments dans la zone située à gauche
des guides papier. Le bac risquerait d'être irrémédiablement endommagé.
42 Chapitre 2 Tâches d'impression
FRWW
4
Remarque
Chargez (orientez) le papier en fonction de son format.
Reportez-vous à Orientation du support d'impression pour obtenir des instructions sur le
chargement de papier préimprimé, à en-tête et perforé.
5
Réglez le taquet Personnalisé/Standard sur Standard.
6
Fermez le bac.
7
Regardez le panneau de commande dans les premières secondes de la fermeture du bac.
(Ouvrez et fermez le bac si le temps s'est déjà écoulé.) Le panneau de commande indique la
configuration de taille et de type du bac. Procédez à l'une des étapes suivantes :
• Si les réglages de taille et de type sont corrects, appuyez sur
réglages.
• Si les réglages de taille et de type sont incorrects, appuyez sur
BAC X=*<TAILLE> apparaît.
FRWW
pour accepter les
. Le menu TAILLE DU
Chargement des bacs d'alimentation 43
8
Remarque
Pour modifier le réglage de la taille, utilisez la touche
ou
afin d'accéder à la taille
correcte, puis appuyez sur la touche . Le message PARAMETRE ENREG. apparaît pendant
un moment, puis le menu de type de bac apparaît.
Selon la taille que vous avez sélectionnée, il se peut que l'imprimante vous demande de déplacer
le taquet Personnalisé/Standard dans le bac sur une autre position. Il se peut que l'imprimante
vous demande également de déplacer les guides de papier. Suivez les instructions portées sur
le panneau de commande, fermez le bac, puis répétez cette procédure en commençant par
l'étape 7.
9
Pour modifier le réglage du type, utilisez la touche
ou
afin d'accéder au type correct,
puis appuyez sur la touche
. Le message PARAMETRE ENREG. apparaît pendant un
moment, puis les réglages de taille et de type actuels apparaissent.
10 Si les réglages de taille et de type sont corrects, appuyez sur
Le bac est prêt à être utilisé.
pour accepter les réglages.
Pour charger du papier non détecté de format standard dans les bacs 2,
3 et 4
Veuillez suivre la procédure de chargement de papier non détecté de format standard dans le
bac. Les formats standard non détectés sont les formats suivants :
ATTENTION
●
A5
●
8K
●
16K
●
JIS Exécutif
●
Relevé
●
8,5x13 (21 x330 mm)
Pour éviter les bourrages, veillez à ne jamais ajouter ni retirer de papier d'un bac lorsqu'il est
utilisé par l'imprimante.
1
Ouvrez le bac au maximum.
2
Appuyez sur la languette du guide papier avant et faites glisser le guide sur toute la
longueur.
3
Appuyez sur la languette du guide papier gauche et faites glisser le guide sur toute la
longueur.
44 Chapitre 2 Tâches d'impression
FRWW
ATTENTION
Pour le bac 4, ne stockez jamais de papier ou d'autres éléments dans la zone située à gauche
des guides papier. Le bac risquerait d'être irrémédiablement endommagé.
4
Remarque
FRWW
Chargez (orientez) le papier en fonction de son format.
Reportez-vous à Orientation du support d'impression pour obtenir des instructions sur le
chargement de papier préimprimé, à en-tête et perforé.
5
Ajustez le guide papier de gauche en appuyant sur la languette du guide et en le faisant
glisser jusqu'à ce qu'il touche légèrement le papier.
6
Ajustez le guide papier avant en appuyant sur la languette du guide et en le faisant glisser
jusqu'à ce qu'il touche légèrement le papier.
Chargement des bacs d'alimentation 45
Remarque
Lors du chargement du bac 4, veillez à ce que le verrou de guide papier soit sur la position relevée.
7
Réglez le taquet Personnalisé/Standard sur Personnalisé.
8
Fermez le bac.
9
Regardez le panneau de commande dans les premières secondes de la fermeture du bac.
(Ouvrez et fermez le bac si le temps s'est déjà écoulé.) Le panneau de commande indique
les réglages de taille et de type du bac. Procédez à l'une des étapes suivantes :
• Si les réglages de taille et de type sont corrects, appuyez sur
réglages.
pour accepter les
• Si les réglages de taille et de type sont incorrects, appuyez sur
BAC X=*<TAILLE> apparaît.
. Le menu TAILLE DU
10 Pour modifier le réglage de la taille, utilisez la touche
ou
afin d'accéder à la taille
correcte, puis appuyez sur la touche
. Le message PARAMETRE ENREG. apparaît pendant
un moment, puis le menu de type de bac apparaît.
Remarque
Selon la taille que vous avez sélectionnée, il se peut que l'imprimante vous demande de
déplacer le taquet Personnalisé/Standard dans le bac sur une autre position. Il se peut que
l'imprimante vous demande également de déplacer les guides papier. Suivez les instructions
portées sur le panneau de commande, fermez le bac, puis répétez cette procédure en
commençant par l'étape 9.
11 Pour modifier le réglage du type, utilisez la touche
ou
afin d'accéder au type correct,
puis appuyez sur la touche
. Le message PARAMETRE ENREG. apparaît pendant un
moment, puis les réglages de taille et de type actuels apparaissent.
12 Si les réglages de taille et de type sont corrects, appuyez sur
Le bac est prêt à être utilisé.
46 Chapitre 2 Tâches d'impression
pour accepter les réglages.
FRWW
Chargement de papier de format personnalisé dans les bacs 2,
3 et 4
Veuillez suivre la procédure de chargement de papier de format personnalisé dans le bac.
ATTENTION
Remarque
Pour éviter les bourrages, veillez à ne jamais ajouter ni retirer de papier d'un bac lorsqu'il est
utilisé par l'imprimante.
1
Ouvrez le bac au maximum.
2
Appuyez sur la languette du guide de papier avant (X) et faites glisser le guide sur toute la
longueur.
3
Appuyez sur la languette du guide de papier gauche (Y) et faites glisser le guide sur toute la
longueur.
4
Chargez (orientez) le papier en fonction de son format.
Reportez-vous à Orientation du support d'impression pour obtenir des instructions sur le
chargement de papier préimprimé, à en-tête et perforé.
5
FRWW
Réglez le taquet Personnalisé/Standard sur Personnalisé.
Chargement des bacs d'alimentation 47
Remarque
6
Ajustez le guide papier de gauche (Y) en appuyant sur la languette du guide et en le faisant
glisser jusqu'à ce qu'il touche légèrement le papier.
7
Ajustez le guide papier avant (X) en appuyant sur la languette du guide et en le faisant
glisser jusqu'à ce qu'il touche légèrement le papier.
8
Notez l'orientation du papier ainsi que la valeur de la dimension X et de la dimension Y. Les
dimensions X et Y sont repérées dans le bac. Vous aurez besoin de cette information plus
tard.
Lors du chargement du bac 4, veillez à ce que le verrou de guide papier soit sur la position relevée.
9
Fermez le bac.
48 Chapitre 2 Tâches d'impression
FRWW
10 Regardez le panneau de commande dans les premières secondes de la fermeture du bac.
(Ouvrez et fermez le bac si le temps s'est déjà écoulé.) Les réglages de taille et de type de
bac apparaissent.
• Si les réglages de taille et de type sont corrects, appuyez sur
pour accepter les
réglages. Le bac est prêt à être utilisé. (Vous n'avez pas besoin d'effectuer le reste de
cette procédure à moins que vous ne vouliez configurer la dimension personnalisée
exacte. Reportez-vous à la note suivante pour de plus amples informations.)
• Pour modifier le réglage de taille, appuyez sur la touche
BAC X=*<TAILLE> apparaît.
Remarque
Si la taille qui apparaît sur le panneau de commande est PERSO, la taille du bac est alors réglée
sur TOUT PERSO. Le bac correspond à toute tâche d'impression de format personnalisé, même si
les dimensions de la tâche d'impression sont différentes des dimensions du papier chargé dans
le bac. Si vous préférez, vous pouvez spécifier les dimensions exactes du papier de format
personnalisé chargé dans le bac. Lorsque vous spécifiez les dimensions exactes, les dimensions
apparaissent comme taille plutôt que comme PERSO.
11 Appuyez sur
Remarque
. Le menu TAILLE DU
pour sélectionner PERSO. Le menu UNITE DE MESURE apparaît.
Il se peut que l'imprimante vous demande de déplacer le taquet Personnalisé/Standard dans le
bac sur une autre position. Il se peut que l'imprimante vous demande également de déplacer les
guides de papier. Suivez les instructions portées sur le panneau de commande, fermez le bac,
puis répétez cette procédure en commençant par l'étape 10.
12 Utilisez la touche
ou
pour sélectionner l'unité de mesure (MILLIMETRES ou POUCES),
puis appuyez sur la touche
.
13 Utilisez le pavé numérique ou les touches
arrière) et appuyez sur la touche
.
ou
pour spécifier la dimension X (avant à
14 Utilisez le pavé numérique ou les touches
ou
pour spécifier la dimension Y (gauche à
droite) et appuyez sur la touche
. Le message PARAMETRE ENREG. apparaît pendant un
moment, puis le menu TYPE DU BAC X apparaît.
15 Pour modifier le réglage du type, utilisez la touche
ou
afin d'accéder au type correct,
puis appuyez sur la touche
. Le message PARAMETRE ENREG. apparaît pendant un
moment, puis la taille actuelle dans la dimension que vous avez sélectionnée apparaît.
16 Appuyez sur la touche
FRWW
pour accepter les réglages. Le bac est prêt à être utilisé.
Chargement des bacs d'alimentation 49
Configuration des bacs à l'aide du menu Gestion du papier
Vous pouvez configurer le type et le format de papier pour les bacs d'alimentation sans
qu'aucune demande ne soit formulée sur l'écran du panneau de commande de l'imprimante.
Suivez la procédure suivante pour accéder au menu Gestion du papier et configurer les bacs.
Pour configurer le format de papier du bac
Remarque
1
Appuyez sur
sur le panneau de commande pour ouvrir les menus.
2
Utilisez la touche
touche
.
3
Utilisez la touche
ou
pour accéder à l'option TAILLE X DU BAC, puis appuyez sur la
touche
. (X correspond au numéro du bac que vous souhaitez configurer.)
4
Utilisez la touche
5
Appuyez sur la touche MENU pour sortir des menus.
ou
ou
pour accéder à l'option GESTION DU PAPIER, puis appuyez sur la
pour accéder à la taille correcte, puis appuyez sur la touche
.
Selon la taille que vous avez sélectionnée, il se peut que l'imprimante vous demande de déplacer
le taquet Personnalisé/Standard dans le bac sur une autre position. Il se peut que l'imprimante
vous demande également de déplacer les guides de papier. Suivez les instructions portées sur
le panneau de commande, puis fermez le bac.
Pour configurer le type de papier du bac
1
Appuyez sur
2
Utilisez la touche
touche
.
3
Utilisez la touche
ou
pour accéder à l'option TYPE DU BAC X, puis appuyez sur la
touche
. (X correspond au numéro du bac que vous souhaitez configurer.)
4
Utilisez la touche
ou
pour accéder au type correct, puis appuyez sur la touche
Le message PARAMETRE ENREG. apparaît pendant un moment.
5
Appuyez sur la touche MENU pour sortir des menus.
50 Chapitre 2 Tâches d'impression
sur le panneau de commande pour ouvrir les menus.
ou
pour accéder à l'option GESTION DU PAPIER, puis appuyez sur la
.
FRWW
Orientation du support d'impression
Orientez les types et les formats du support en fonction du bac utilisé pour l'impression et en
fonction du mode d'impression sélectionné (recto uniquement ou recto verso).
Type de support
Bac
Recto verso
Orientation du support
Format Lettre ou A4,
en-tête compris
(pèse jusqu'à
216 g/m2)
1
Non*
Côté long de la feuille dans le sens
d'alimentation, face à imprimer vers le haut
Format Lettre ou A4,
en-tête compris
(pèse jusqu'à
216 g/m2)
1
Oui
Côté long de la feuille dans le sens
d'alimentation, face à imprimer en premier
vers le bas.
REMARQUE
Pour obtenir une
meilleure performance
d'impression recto
verso, réglez la taille
et le type du bac 1.
Remarque : Lors d'une impression sur du
papier perforé et préimprimé/à en-tête,
orientez le papier dans le même sens que
vous utiliseriez pour orienter du papier
préimprimé/à en-tête.
* Lorsque le mode papier à en-tête alternatif est activé et que le type de support A en-tête ou
Préimprimé est sélectionné, vous devez orienter le support pour une impression recto
verso. Pour plus d'informations, reportez-vous à la section Mode papier à en-tête alternatif.
FRWW
Orientation du support d'impression 51
Type de support
Bac
Recto verso
Orientation du support
Format Lettre ou A4,
en-tête compris
(pèse jusqu'à
199 g/m2)
2, 3 ou 4
Non*
Côté long de la feuille dans le sens
d'alimentation, face à imprimer vers le bas
Remarque : Lors d'une impression sur du
papier perforé et préimprimé/à en-tête,
orientez le papier dans le même sens que
vous utiliseriez pour orienter du papier
préimprimé/à en-tête.
Format Lettre ou A4,
en-tête compris
(pèse jusqu'à
199 g/m2)
2, 3 ou 4
Oui
Côté long de la feuille dans le sens
d'alimentation, première face à imprimer
vers le haut.
Autres formats
standard et non
standard
(pèse jusqu'à
216 g/m2)
1
Non*
Côté court de la feuille dans le sens
d'alimentation, face à imprimer vers le haut.
* Lorsque le mode papier à en-tête alternatif est activé et que le type de support A en-tête ou
Préimprimé est sélectionné, vous devez orienter le support pour une impression recto
verso. Pour plus d'informations, reportez-vous à la section Mode papier à en-tête alternatif.
52 Chapitre 2 Tâches d'impression
FRWW
Type de support
Bac
Recto verso
Orientation du support
Autres formats
standard et non
standard
(pèse jusqu'à
199 g/m2)
2, 3 ou 4
Non*
Côté court de la feuille dans le sens
d'alimentation, face à imprimer vers le bas.
Autres formats
standard et non
standard
(pèse jusqu'à
216 g/m2)
1
Oui
Côté court de la feuille dans le sens
d'alimentation, première face à imprimer
vers le bas.
2, 3 ou 4
Oui
Côté court de la feuille dans le sens
d'alimentation, première face à imprimer
vers le haut.
REMARQUE
Pour obtenir une
meilleure performance
d'impression recto
verso, réglez la taille
et le type du bac 1.
Autres formats
standard et non
standard
(pèse jusqu'à
199 g/m2)
* Lorsque le mode papier à en-tête alternatif est activé et que le type de support A en-tête ou
Préimprimé est sélectionné, vous devez orienter le support pour une impression recto
verso. Pour plus d'informations, reportez-vous à la section Mode papier à en-tête alternatif.
FRWW
Orientation du support d'impression 53
Type de support
Bac
Recto verso
Orientation du support
Format Lettre ou
A4 perforé
(pèse jusqu'à
216 g/m2)
1
L'un ou l'autre
Côté long et perforé de la feuille dans le
sens d'alimentation, face à imprimer vers le
haut.
Remarque : Lors d'une impression sur du
papier perforé et préimprimé/à en-tête,
orientez le papier dans le même sens que
vous utiliseriez pour orienter du papier
préimprimé/à en-tête.
Format Lettre ou
A4 perforé
(pèse jusqu'à
199 g/m2)
2, 3 ou 4
L'un ou l'autre
Côté long et perforé de la feuille dans le
sens d'alimentation, face à imprimer vers le
bas.
Remarque : Lors d'une impression sur du
papier perforé et préimprimé/à en-tête,
orientez le papier dans le même sens que
vous utiliseriez pour orienter du papier
préimprimé/à en-tête.
* Lorsque le mode papier à en-tête alternatif est activé et que le type de support A en-tête ou
Préimprimé est sélectionné, vous devez orienter le support pour une impression recto
verso. Pour plus d'informations, reportez-vous à la section Mode papier à en-tête alternatif.
54 Chapitre 2 Tâches d'impression
FRWW
Type de support
Bac
Recto verso
Orientation du support
Etiquettes, feuilles de
format Lettre et A4 ou
transparents
Bac 1
uniquement
Non
(Jamais en
recto verso)
Côté long de la feuille dans le sens
d'alimentation, face à imprimer vers le haut
Enveloppes
Bac 1
uniquement
Non
(Jamais en
recto verso)
Côté court de la feuille dans le sens
d'alimentation, face à imprimer vers le haut
et extrémité à affranchir vers l'imprimante.
Si la hauteur de l'enveloppe est supérieure
à 19 cm, introduisez le volet en premier.
Sinon, introduisez le volet vers l'arrière de
l'imprimante.
* Lorsque le mode papier à en-tête alternatif est activé et que le type de support A en-tête ou
Préimprimé est sélectionné, vous devez orienter le support pour une impression recto
verso. Pour plus d'informations, reportez-vous à la section Mode papier à en-tête alternatif.
Mode papier à en-tête alternatif
Les pilotes Windows comprennent le mode papier à en-tête alternatif, configuré dans la partie Paramètres
des périphériques des propriétés de l'imprimante (dans le panneau de commande Windows). Ce mode
entraîne le traitement recto verso de toutes les tâches d'impression avec les types de support A en-tête et
Préimprimé, de façon à ce que vous puissiez charger le papier de la même façon pour une impression
recto et recto verso. Comme la vitesse d'impression est la même que celle des impressions recto verso, la
vitesse d'impression des travaux sur un seul côté est diminuée de moitié.
FRWW
Orientation du support d'impression 55
Instructions d'impression de base
Cette section donne les instructions de base relatives à l'impression dont vous pouvez avoir
besoin lors du paramétrage des options depuis le pilote d'impression de cette imprimante
(Windows) ou d'Apple LaserWriter (Macintosh). Si possible, essayez de paramétrer les options
de l'imprimante depuis le programme dans lequel vous travaillez ou via la boîte de dialogue
Imprimer. La plupart des programmes Windows et Macintosh permettent de paramétrer les
options de l'imprimante de cette façon. Si l'un des paramètres n'est pas disponible dans le
programme ou dans le pilote d'impression, vous devez le définir via le panneau de commande
de l'imprimante.
Pour imprimer
1
Vérifiez que du papier est chargé dans l'imprimante. Reportez-vous à la section Chargement
des bacs d'alimentation ou www.hp.com/support/lj9050_lj9040 pour obtenir des instructions.
2
Si vous avez chargé un support de format personnalisé dans le bac 2, le bac 3 ou le bac 4
optionnel, ou si vous avez chargé un support de format quelconque dans le bac 1 optionnel,
paramétrez le bac de manière à ce qu'il reconnaisse le format de papier chargé. Reportezvous à Chargement des bacs d'alimentation ou www.hp.com/support/lj9050_lj9040 pour
obtenir des instructions.
3
Paramétrez le format de papier.
• Pour Windows : dans le menu Fichier, cliquez sur Mise en page ou sur Imprimer. Si
vous sélectionnez Imprimer, vérifiez que cette imprimante est sélectionnée, puis cliquez
sur Propriétés.
4
Pour Macintosh : Dans le menu Fichier, sélectionnez Mise en page. Vérifiez que cette
imprimante est sélectionnée.
Dans la zone du format de papier, sélectionnez :
• Le format de papier utilisé.
• Perso.
5
Sélectionnez l'orientation (Portrait ou Paysage).
6
Si le pilote d'impression n'est pas ouvert, cliquez sur Imprimer dans le menu Fichier. Dans
les programmes Windows, cliquez aussi sur Propriétés.
7
Dans la zone de la source du papier, sélectionnez le type et le format du papier ou
sélectionnez le bac depuis lequel le papier sera entraîné dans l'imprimante. Reportez-vous à
la section Sélection du type de papier à imprimer.
8
Définissez les paramètres de votre choix : impression recto verso (si une unité d'impression
recto verso optionnelle est installée sur votre imprimante), filigranes ou première page
différente. Pour de plus amples informations sur ces paramètres, reportez-vous aux
procédures présentées dans cette section, ainsi que dans la section suivante (Tâches
d'impression avancées).
9
Le bac de sortie supérieur standard constitue l'emplacement de sortie par défaut. Utilisez
cet emplacement pour les types standard de support. Pour les étiquettes, les transparents et
le papier à fort grammage, utilisez le bac de sortie gauche. Sinon, vous pouvez sélectionner
un accessoire de sortie optionnel, comme le réceptacle ou le bac d'empilement/l'agrafeuse.
10 Sélectionnez la commande Imprimer pour imprimer la tâche.
56 Chapitre 2 Tâches d'impression
FRWW
Sélection du bac de sortie
L'imprimante dispose de plusieurs emplacements de sortie : le bac supérieur standard, le bac de
sortie gauche et les unités de sortie optionnelles.
1
2
1
Le bac de sortie gauche (1), situé sur le côté gauche de l'imprimante, peut contenir jusqu'à
100 feuilles de papier.
Le bac supérieur standard (2) est situé sur le dessus de l'imprimante. Il s'agit du bac par
défaut. Ce bac peut contenir jusqu'à 500 feuilles de papier sortant de l'imprimante dans le bon
ordre (face vers le bas). Grâce à un détecteur, l'imprimante s'arrête automatiquement lorsque le
bac est vide. Lorsque vous videz ou réduisez la pile de feuilles du bac, l'impression continue.
1
4
1
1
3
1
5
1
2
1
6
Bacs de sortie de réceptacle ou agrafeuse/réceptacle
Pour le réceptacle de 3 000 feuilles ou l'agrafeuse/réceptacle de 3 000 feuilles, les bacs de sortie
sont le bac supérieur (1) (recto) et le bac inférieur (2) (face vers le bas).
Le bac supérieur (bac recto) (1) est le bac supérieur sur le réceptacle ou l'agrafeuse/réceptacle.
Ce bac peut contenir jusqu'à 100 feuilles de papier sortant de l'imprimante dans le sens recto.
Grâce à un détecteur, le produit s'arrête automatiquement lorsque le bac est plein. Lorsque vous
videz ou réduisez la pile de feuilles du bac, le fonctionnement du produit continue.
Le bac inférieur (face vers le bas) (2) est le bac inférieur sur le réceptacle ou l'agrafeuse/
réceptacle. Ce bac peut contenir jusqu'à 500 feuilles de papier et peut empiler ou agrafer les
documents. Il s'agit du bac de sortie par défaut.
FRWW
Sélection du bac de sortie 57
Bacs de sortie de trieuse 8 bacs
Si vous choisissez la trieuse 8 bacs, les bacs de sortie sont le bac supérieur (4) et les huit bacs
face vers le bas (3).
Le bac supérieur (4) peut contenir jusqu'à 125 feuilles de papier.
L'administrateur réseau peut attribuer les huit bacs (3) aux utilisateurs individuels et groupes de
travail. Chaque bac peut contenir jusqu'à 250 feuilles de papier.
Remarque
Lorsqu'un dispositif de trieuse 8 bacs est relié à l'imprimante, le bac par défaut est le bac supérieur
standard de l'imprimante.
Bacs de sortie de finisseur multifonction
Si vous choisissez le finisseur multifonction, les bacs de sortie sont le bac supérieur (5) et le bac
de brochure inférieur (6).
Le bac supérieur (5) est le bac situé dans la partie supérieure du finisseur multifonction. Ce bac
fournit une capacité d'empilage de 1 000 feuilles et peut décaler chaque impression lors de leur
empilement, ce qui donne des impressions non agrafées face vers le haut ou le bas. Ce bac peut
également agrafer jusqu'à 50 feuilles de papier par document. Le bac supérieur est le bac de
sortie par défaut lorsque le finisseur multifonction est attaché.
Le bac inférieur (4) est le bac situé dans la partie inférieure du finisseur multifonction. Ce bac
permet le pliage et la piqûre à cheval des brochures contenant jusqu'à 10 feuilles de papier.
Sélection d'un emplacement de sortie
Il vous est recommandé de sélectionner un emplacement de sortie (bac) à partir de votre
programme ou du pilote d'impression. (Les modalités de sélection varient en fonction du
programme ou du pilote d'impression.) Si vous ne pouvez pas sélectionner un emplacement de
sortie à partir du programme ou du pilote d'impression, définissez l'emplacement de sortie de
l'imprimante par défaut depuis le panneau de commande de l'imprimante.
Pour sélectionner un emplacement de sortie à partir du panneau de
commande
1
Utilisez la touche
ou
pour accéder à l'option CONFIGURATION PERIPHERIQUE, puis
appuyez sur la touche
.
2
Appuyez sur la touche
touche
.
3
Utilisez la touche
la touche
.
4
Utilisez la touche
ou
pour accéder à l'unité ou au bac de sortie souhaité, puis
appuyez sur la touche
. Votre administrateur réseau a peut-être changé le nom du
périphérique. Un astérisque (*) apparaît en regard de votre sélection.
58 Chapitre 2 Tâches d'impression
ou
ou
pour accéder à l'option IMPRESSION, puis appuyez sur la
pour accéder à l'option DESTINATION PAPIER, puis appuyez sur
FRWW
Impression d'enveloppes
Vous pouvez imprimer sur des enveloppes avec le bac 1 optionnel qui peut contenir jusqu'à 10
enveloppes. Vous pouvez imprimer la plupart des types d'enveloppe à partir du bac 1 optionnel.
Les performances d'impression dépendent du type d'enveloppe. Testez systématiquement
quelques enveloppes avant d'en acheter une grande quantité. Pour connaître les spécifications
d'enveloppe, reportez-vous à la section Spécifications du papier ou allez sur
www.hp.com/support/lj9050_lj9040.
ATTENTION
Les enveloppes à fermoir, à pression, à fenêtre, à bords enduits, à bande autocollante non
recouverte ou contenant d'autres matières synthétiques peuvent sérieusement endommager
l'imprimante. N'utilisez pas d'enveloppes à bande autocollante.
Pour imprimer des enveloppes, procédez comme suit :
Remarque
1
Déplacez les leviers de fusion. Reportez-vous à la section Pour changer les leviers de
fusion.
2
Chargez les enveloppes. Reportez-vous à la section Pour charger les enveloppes dans le
bac 1 optionnel.
3
Envoyez la tâche d'impression. Reportez-vous à la section Pour imprimer des enveloppes à
partir d'un programme.
Si les enveloppes sont froissées une fois imprimées, reportez-vous à la section Prévention des
froissements sur les enveloppes pour obtenir des instructions.
Pour charger les enveloppes dans le bac 1 optionnel
1
FRWW
Ouvrez le bac 1 optionnel sans déplier l'extension. (L'alimentation de la plupart des
enveloppes se déroule mieux sans l'extension. Cependant, elle peut s'avérer nécessaire
pour les enveloppes de très grand format.)
Impression d'enveloppes 59
2
Chargez jusqu'à 10 enveloppes au centre du bac 1 optionnel, face à imprimer vers le haut et
extrémité à affranchir vers l'imprimante. Faites glisser les enveloppes aussi loin que possible
dans l'imprimante, sans forcer.
3
Réglez les guides pour qu'ils touchent la pile d'enveloppes sans la courber. Vérifiez que les
enveloppes sont glissées sous les languettes des guides.
4
Changez les leviers de fusion (reportez-vous à la section Pour changer les leviers de fusion).
Pour changer les leviers de fusion
1
(Si un périphérique de sortie optionnel est installé, retirez-le de l'imprimante en le faisant
glisser avant d'accéder à la trappe gauche.)
60 Chapitre 2 Tâches d'impression
FRWW
2
Ouvrez la trappe gauche.
AVERTISSEMENT ! Evitez de toucher la zone de fusion adjacente. Elle peut être brûlante.
3
Remarque
Repérez et soulevez les deux leviers bleus.
Remettez les leviers de fusion dans leur position initiale (position basse) après avoir imprimé
une enveloppe.
4
Fermez la trappe gauche.
Pour imprimer des enveloppes à partir d'un programme
FRWW
1
Chargez des enveloppes dans le bac 1 optionnel.
2
Dans votre programme ou dans le pilote d'impression, sélectionnez le bac 1 optionnel en
tant que source.
3
Sélectionnez le type et le format d'enveloppe voulus. Pour connaître les spécifications
d'enveloppe, reportez-vous à la section Spécifications du papier ou allez sur
www.hp.com/support/lj9050_lj9040.
Impression d'enveloppes 61
4
ATTENTION
ATTENTION
Si votre programme ne sélectionne pas automatiquement le format d'enveloppe voulu,
sélectionnez l'orientation de page Portrait.
Pour éviter un bourrage papier, ne retirez ou n'insérez pas d'enveloppe une fois l'impression
commencée.
5
Définissez les marges sur une valeur d'au moins 15 mm, à partir du bord de l'enveloppe.
Pour obtenir une qualité d'impression optimale, définissez les marges de manière à inclure
l'adresse postale du destinataire et celle de l'expéditeur (les marges d'adresse standard
pour une enveloppe Commercial n° 10 ou DL sont fournies). Evitez d'imprimer sur la zone où
les trois volets arrières se rejoignent, au dos de l'enveloppe.
6
Pour imprimer par type et format de papier, reportez-vous à la section Sélection du type de
papier à imprimer, ou allez sur www.hp.com/support/lj9050_lj9040.
7
Sélectionnez le bac de sortie standard (bac par défaut) comme emplacement de sortie. Si
vous imprimez des enveloppes vers le réceptacle, le bac d'empilement/agrafeuse, elles
sortent dans le bac recto de l'accessoire concerné.
8
Une fois l'impression terminée, replacez les leviers de fusion en position basse.
Si vous ne ramenez pas les leviers en position basse pour les types de papier standard, la qualité
d'impression risque d'être amoindrie.
Utilisation du réceptacle optionnel de 3 000 feuilles
Fonctions de sortie
Le réceptacle optionnel de 3 000 feuilles présente les fonctions de sortie suivantes :
●
Empilage jusqu'à 3 000 feuilles au format A4 ou Lettre
●
Empilage jusqu'à 1 500 feuilles au format A3 ou Ledger
●
Possibilité de décalage des tâches d'impression ou de la première page
Le bac 2 (face vers le bas sur le réceptacle de 3 000 feuilles et le bac d'empilement/agrafeuse de
3 000 feuilles) sur les périphériques de sortie est le bac par défaut pour toutes les sorties.
62 Chapitre 2 Tâches d'impression
FRWW
Utilisation du bac d'empilement/agrafeuse optionnel(le)
Le bac d'empilement/agrafeuse de 3 000 feuilles optionnel peut agrafer des documents qui
comprennent de 2 à 50 pages (papier de 75 g/m2) ou dont l'épaisseur est de 6 mm maximum. Le
grammage des pages doit être compris entre 64 et 199 g/m2 pour tous les formats pris en
charge par les supports moteur.
Gardez à l'esprit ces quelques points supplémentaires :
●
Le réceptacle peut contenir 3 000 feuilles maximum.
●
La limite d'agrafage peut être inférieure à 50 pages pour les supports à fort grammage.
●
Si la tâche à agrafer comprend une seule page ou plus de 50, l'imprimante imprime la tâche.
Cependant, elle n'est pas agrafée.
Sélection de l'agrafeuse
En général, vous pouvez sélectionner l'agrafeuse via votre programme ou votre pilote
d'impression. Cependant, certaines options peuvent n'être disponibles que par l'intermédiaire
du pilote d'impression. Les modalités de sélection varient en fonction du programme ou du
pilote d'impression.
S'il est impossible de sélectionner l'agrafeuse à partir du programme ou du pilote d'impression,
sélectionnez-la à partir du panneau de commande de l'imprimante.
Pour sélectionner l'agrafage par défaut à partir du panneau de commande
FRWW
1
Lorsque l'imprimante indique l'état PRET, utilisez
CONFIGURATION PERIPHERIQUE, puis appuyez sur
2
Utilisez la touche
la touche
.
ou
pour accéder au bac d'empilement/agrafeuse, puis appuyez sur
3
Utilisez la touche
ou
pour accéder à l'option AGRAFES, puis appuyez sur la touche
4
Sélectionnez le nombre d'agrafes que vous souhaitez par défaut.
5
Appuyez sur la touche
touche
.
6
Utilisez la touche
ou
pour accéder à l'unité ou au bac de sortie souhaité, puis
appuyez sur la touche
. Un astérisque (*) apparaît en regard de votre sélection.
ou
ou
.
pour accéder au menu
.
pour accéder à l'option IMPRESSION, puis appuyez sur la
Utilisation du bac d'empilement/agrafeuse optionnel(le) 63
Chargement d'agrafes
Chargez les agrafes en procédant comme suit.
Pour charger des agrafes
1
Eloignez le bac d'empilement/agrafeuse de l'imprimante.
2
Ouvrez la trappe du bac d'empilement/agrafeuse.
3
Soulevez la languette verte sur la cartouche d'agrafes vide et retirez-la.
64 Chapitre 2 Tâches d'impression
FRWW
FRWW
4
Enclenchez la nouvelle cartouche d'agrafes dans le logement.
5
Fermez la trappe de l'agrafeuse et fixez le bac d'empilement/agrafeuse sur l'imprimante.
Utilisation du bac d'empilement/agrafeuse optionnel(le) 65
Utilisation du finisseur multifonction optionnel
Reportez-vous au Guide de mise en route HP LaserJet 9040/9050 sur
www.hp.com/support/lj9050_lj9040 pour de plus amples informations sur les sujets suivants :
●
Agrafage de documents
●
Piqûre à cheval
●
Impression de brochures
●
Ajout d'une couverture sur une brochure
Fonctions de sortie
Le finisseur multifonction optionnel présente les fonctions de sortie suivantes :
●
Empilage de jusqu'à 1 000 feuilles de papier du format A4 et Lettre ou jusqu'à 500 feuilles de
papier du format A3 et Ledger
●
Empilage jusqu'à 50 brochures de 5 feuilles au format A3 et Ledger
●
Tâches de décalage
●
Empilage jusqu'à 50 feuilles de papier par document au format A4 et Lettre
●
Empilage jusqu'à 25 feuilles de papier par document au format A3 et Ledger
●
Pliage de feuilles simples
●
Piqûre à cheval et pliage de brochures de 10 feuilles de papier (40 pages) maximum
Utilisation de l'agrafeuse
Le finisseur peut agrafer des documents qui comprennent de 2 à 50 pages de 75 g/m2 de
support au format A4 ou Lettre et jusqu'à 25 pages de support au format A3 ou 11x 17 ou
équivalent à 6 mm. Le grammage des pages doit être compris entre 64 et 199 g/m2 pour tous les
formats pris en charge par le produit.
Considérez les points supplémentaires suivants :
●
Le réceptacle peut contenir 1 000 feuilles empilées (pas agrafées).
●
La limite d'agrafage peut être inférieure à 50 pages pour les supports à fort grammage.
Si la tâche à agrafer comprend une seule page ou plus de 50, le finisseur fournit l'impression au
bac de sortie sans agrafe.
Sélection de l'agrafage
En général, vous pouvez sélectionner l'agrafeuse via votre programme ou votre pilote.
Cependant, certaines options peuvent n'être disponibles que par l'intermédiaire du pilote. Les
modalités de sélection varient en fonction du programme ou du pilote.
S'il est impossible de sélectionner l'agrafeuse à partir du programme ou du pilote, sélectionnezla à partir du panneau de commande du produit.
1
Appuyez sur la touche
2
Utilisez la touche
et
appuyez sur la touche
3
Utilisez la touche
4
Utilisez les touches
sur la touche
.
pour accéder aux menus.
pour accéder à l'option CONFIGURATION PERIPHERIQUE, puis
.
ou
et
pour accéder à l'option AGRAFES, puis appuyez sur la touche
.
pour accéder à l'option d'agrafage souhaitée, puis appuyez
Vos options d'agrafage sont AUCUNE, UNE ou DEUX agrafes.
66 Chapitre 2 Tâches d'impression
FRWW
Chargement d'agrafes
FRWW
1
Ouvrez la trappe de l'agrafeuse.
2
Faites glisser l'agrafeuse vers vous.
3
Tournez le grand bouton vert jusqu'à ce que le point bleu apparaisse dans la fenêtre de
l'agrafeuse.
Utilisation du finisseur multifonction optionnel 67
4
ATTENTION
Tournez le petit bouton vert au niveau de la partie supérieure de l'agrafeuse dans le sens
des aiguilles d'une montre jusqu'à ce que la cartouche d'agrafes se déplace sur la gauche
de l'agrafeuse.
Le point bleu doit apparaître dans la fenêtre de l'agrafeuse avant que vous déplaciez la cartouche
d'agrafes. Si vous essayez d'enlever la cartouche d'agrafes avant l'apparition du point bleu dans
la fenêtre, vous pourriez endommager le finisseur.
5
Pincez les languettes de la cartouche d'agrafes vide et retirez-la.
6
Enclenchez la nouvelle cartouche d'agrafes de façon à ce qu'elle se verrouille dans son
logement.
68 Chapitre 2 Tâches d'impression
FRWW
7
Faites glisser l'agrafeuse dans le finisseur.
8
Fermez la trappe de l'agrafeuse.
Création de brochures
Vous pouvez accéder à la fonction d'impression de brochures par certains programmes, tels que
les programmes de PAO. Reportez-vous au guide d'utilisation fourni avec votre programme pour
de plus amples informations sur la création de brochures.
Si vous utilisez un programme ne prenant pas en charge la création de brochures, vous pouvez
créer des brochures à l'aide de vos pilotes HP.
Remarque
HP vous recommande d'utiliser votre programme pour préparer et visualiser au préalable votre
document à imprimer, puis d'utiliser votre pilote HP pour imprimer et piquer à cheval votre
brochure.
Utilisez les trois étapes principales suivantes pour créer une brochure à partir de votre pilote :
FRWW
●
Préparation de votre brochure : Disposez les pages sur une feuille (imposition de brochure)
pour créer un brochure. Vous pouvez imposer votre document depuis votre programme ou
utiliser la fonction d'impression de brochure dans votre pilote HP.
●
Ajout d'une couverture : Ajoutez une couverture à votre brochure en sélectionnant une
première page différente d'un type de papier différent. Vous pouvez également ajouter une
couverture de même type de papier que votre brochure. Les couvertures de brochure
doivent être de la même taille que le reste des feuilles. Cependant, le poids des couvertures
peut être différent du reste de la brochure. (Reportez-vous à Utilisation d'une première page
différente pour de plus amples informations.)
●
Piqûre à cheval : Le papier doit être introduit dans l'imprimante le côté court en premier.
L'imprimante demande de tourner le papier. Le finisseur agrafe le centre de votre brochure
(piqûre à cheval). Si votre brochure ne présente qu'une seule feuille de papier, le finisseur
plie la feuille mais ne l'agrafe pas. Si la brochure est composée de plus d'une feuille de
papier, le finisseur agrafe et plie jusqu'à 10 feuilles par brochure.
Utilisation du finisseur multifonction optionnel 69
La fonction d'impression de brochure du finisseur multifonction vous permet de piquer à cheval
et de plier les brochures sur les formats de papier suivants :
●
A3
●
A4-Rotated (A4-R)*
●
Letter-Rotated (Letter R)*
●
Légal
●
11x17
Reportez-vous au Guide d'utilisation du finisseur multifonction sur
www.hp.com/support/lj9050_lj9040 pour de plus amples informations sur la création de
brochure.
*Les formats A4-R et Lettre-R sont des supports de format Lettre pivotés de 90° dans le bac.
70 Chapitre 2 Tâches d'impression
FRWW
Utilisation d'une trieuse 8 bacs optionnelle
Fonctions de sortie
●
Maintient une sortie de grande capacité qui augmente la capacité de sortie de l'imprimante à
2 000 feuilles de support standard
●
Utilise le bac supérieur pour fournir une capacité d'empilage de 125 feuilles recto.
●
Fournit des tâches d'impression face vers le bas aux huit bacs face vers le bas et chaque
bac fournit une capacité d'empilage de 250 feuilles
●
Offre des options d'empilage dans différents modes de fonctionnement : trieuse, réceptacle,
séparateur de tâches et trieur/dispositif d'assemblage
Pour plus d'informations concernant la trieuse 8 bacs, reportez-vous au guide de l'utilisateur
fourni avec la trieuse 8 bacs.
Impression sur les deux côtés du papier (recto verso)
L'imprimante peut imprimer automatiquement sur les deux côtés du papier si un accessoire
d'impression recto verso optionnel (ou unité d'impression recto verso) est installé et configuré.
Pour obtenir des instructions d'installation, reportez-vous à la documentation accompagnant
l'unité d'impression recto verso.
ATTENTION
N'imprimez jamais sur les deux côtés des étiquettes, des enveloppes, des transparents ou des
feuilles de papier de grammage supérieur à 199 g/m2. L'imprimante risquerait d'être
endommagée ou un bourrage risquerait de survenir.
Pour imprimer sur les deux côtés du papier
Remarque
FRWW
1
Si nécessaire, configurez le pilote d'impression afin qu'il reconnaisse l'unité d'impression
recto verso. Reportez-vous à l'aide du logiciel de l'imprimante pour obtenir des instructions.
2
Chargez (orientez) du papier pour l'impression recto verso.
Pour obtenir une meilleure performance d'impression recto verso, réglez la taille et le type du
bac 1.
3
Sélectionnez l'option d'impression recto verso du programme ou du pilote d'impression. Si
vous ne pouvez pas sélectionner cette option à l'un de ces emplacements, définissez-la à
partir du panneau de commande de l'imprimante. (Dans le menu CONFIGURATION
PÉRIPHÉRIQUE, sélectionnez le menu IMPRESSION, sélectionnez RECTO VERSO, puis
sélectionnez ACTIVE.)
4
Dans la boîte de dialogue Imprimer, paramétrez les options RELIURE et ORIENTATION, si
possible. Sinon, paramétrez-les à partir du panneau de commande de l'imprimante. Pour
plus d'informations, reportez-vous à la section Options de mise en page pour l'impression
recto verso.
Utilisation d'une trieuse 8 bacs optionnelle 71
Options de mise en page pour l'impression recto verso
Les quatre options de mise en page de l'impression sont illustrées ci-dessous. Dans la boîte de
dialogue Imprimer, sélectionnez les options Reliure et Orientation, si possible. Les termes
utilisés dans la boîte de dialogue Imprimer pour désigner la reliure peuvent différer de ceux
répertoriés ici.
Si vous ne pouvez pas paramétrer ces options à partir de la boîte de dialogue Imprimer,
paramétrez-les à partir du panneau de commande. Sélectionnez les menus CONFIGURATION
PÉRIPHÉRIQUE et IMPRESSION, l'option RELIURE RECTO VERSO ou ORIENTATION, puis choisissez
l'option de mise en page souhaitée.
Impression de
gauche à droite
1. Côté long
portrait (par défaut)
3. Côté court
portrait
2. Côté long
paysage
4. Côté court
paysage
Impression de droite
à gauche
1. Côté long
portrait (par défaut)
3. Côté court
portrait
2. Côté long
paysage
4. Côté court
paysage
72 Chapitre 2 Tâches d'impression
FRWW
Impression sur papier spécial
Cette section contient des instructions relatives à l'impression sur des supports spéciaux (papier
à en-tête, transparents, cartes postales, format personnalisé et papier à fort grammage et
impression d'images avec hirondelles.)
Impression sur papier à en-tête, perforé ou préimprimé (recto)
●
Lorsque vous imprimez sur du papier à en-tête, perforé ou préimprimé, veillez à orienter
correctement le papier. Pour obtenir des instructions, reportez-vous à la section Orientation
du support d'impression.
●
Si le grammage du papier est supérieur à 199 g/m2 et inférieur à 216 g/m2, chargez-le
uniquement dans le bac 1 optionnel. Pour connaître les spécifications de papier, reportezvous à la section Spécifications du papier ou allez sur www.hp.com/support/lj9050_lj9040.
Impression sur papier à en-tête, perforé ou préimprimé (recto
verso)
●
Lorsque vous imprimez sur du papier à en-tête, perforé ou préimprimé, veillez à orienter
correctement le papier. Pour obtenir des instructions, reportez-vous à la section Orientation
du support d'impression.
●
Lorsque vous imprimez sur les deux faces d'un papier perforé, vous devez sélectionner ce
papier comme type de papier dans le menu Gestion du papier depuis le panneau de
commande ou sélectionner le papier perforé depuis votre pilote d'impression.
Impression d'étiquettes
ATTENTION
●
Orientez les étiquettes en suivant les instructions données dans la section Orientation du
support d'impression.
●
Imprimez une pile contenant jusqu'à 50 feuilles d'étiquettes depuis le bac 1 optionnel.
●
N'utilisez que des étiquettes recommandées pour les imprimantes laser. Veillez à ce que les
étiquettes soient conformes aux spécifications. (Reportez-vous à la section Spécifications
du papier ou allez sur www.hp.com/support/lj9050_lj9040.)
Le non-respect de ces instructions risque d'endommager l'imprimante.
Avertissements spéciaux :
FRWW
●
Ne remplissez pas complètement le bac 1 optionnel car les étiquettes sont plus lourdes que
le papier.
●
N'utilisez pas d'étiquettes qui se décollent de leur support, qui sont froissées ou
endommagées.
●
N'utilisez pas d'étiquettes dont le support est apparent. (Les étiquettes doivent recouvrir
complètement le support sans laisser d'espace exposé.)
●
Ne faites pas passer une planche d'étiquettes plus d'une fois dans l'imprimante. Le support
adhésif n'est conçu que pour une seule passe.
●
N'imprimez pas des deux côtés des étiquettes.
Impression sur papier spécial 73
Impression de transparents
ATTENTION
●
Les transparents utilisés dans cette imprimante doivent pouvoir en supporter la température
maximale, soit 200°C.
●
N'utilisez que des transparents recommandés pour les imprimantes laser.
●
Utilisez le bac de sortie gauche pour les transparents. Si vous sélectionnez le réceptacle
optionnel, le bac d'empilement/agrafeuse, le finisseur multifonction ou la trieuse 8 bacs,
utilisez le bac supérieur pour les transparents.
N'essayez pas d'imprimer les transparents en recto verso. N'essayez pas d'imprimer des
enveloppes, du papier personnalisé ou du papier dont le grammage est supérieur à 199 g/m2.
Imprimer sur d'autres transparents risque d'endommager l'imprimante.
Instructions pour le papier de format personnalisé, le papier
cartonné et le papier à fort grammage
●
Vous pouvez imprimer le papier de format personnalisé depuis les bacs 1, 2, 3 ou depuis le
bac 4 optionnel.
●
Tout papier dont le grammage est supérieur à 199 g/m2 doit être introduit uniquement dans
le bac 1 optionnel. Pour connaître les spécifications de papier, reportez-vous à la section
Spécifications du papier ou allez sur www.hp.com/support/lj9050_lj9040.
●
Si vous imprimez depuis le bac 1 optionnel, le bord du papier entrant dans l'imprimante doit
mesurer au moins 98 mm afin que les rouleaux de l'imprimante puissent entraîner les
feuilles, mais ne doit pas dépasser 312 mm. La longueur (distance entre le bord introduit en
premier et celui introduit en dernier) doit être comprise entre 191 et 470 mm.
●
Si vous imprimez depuis le bac 2 ou 3, le bord du papier entrant dans l'imprimante doit
mesurer au moins 148 mm afin que les rouleaux de l'imprimante puissent entraîner les
feuilles, mais ne doit pas dépasser 297 mm. La longueur (distance entre le bord introduit en
premier et celui introduit en dernier) doit être comprise entre 210 et 432 mm.
●
Si vous imprimez depuis le bac 4 optionnel, le bord du papier entrant dans l'imprimante doit
mesurer au moins 182 mm afin que les rouleaux de l'imprimante puissent entraîner les
feuilles, mais ne doit pas dépasser 297 mm. La longueur (distance entre le bord introduit en
premier et celui introduit en dernier) doit être comprise entre 210 et 432 mm.
Impression d'images avec hirondelles
Etant donné que le produit accepte l'impression sur du papier découpé de manière spécifique et
mesurant jusqu'à 312 par 470 mm, vous pouvez imprimer des images avec hirondelles mesurant
jusqu'à 297 par 450 mm en utilisant des repères de coupe. L'impression d'images avec
hirondelles ne peut s'effectuer que depuis le bac 1. L'impression par défaut bord à bord ou de
papier avec hirondelles est désactivée. Reportez-vous à l'aide du programme pour de plus
amples informations.
74 Chapitre 2 Tâches d'impression
FRWW
3
Tâches d'impression avancées
Présentation
Cette section présente ces tâches d'impression avancées :
●
Utilisation des fonctions du pilote d'impression
●
Configuration de la concordance
●
Utilisation d'une première page différente
●
Ajout d'un verso blanc
●
Impression de plusieurs pages sur une seule feuille de papier
●
Personnalisation du bac 1 optionnel
●
Sélection du type de papier à imprimer
●
Utilisation des fonctions de stockage des tâches
• Impression d'une tâche personnelle
• Stockage d'une tâche d'impression
• Tâche de copie rapide
• Tâche d'épreuve et impression
FRWW
Présentation 75
Utilisation des fonctions du pilote d'impression
Lorsque vous imprimez à partir d'un programme, de nombreuses fonctions de l'imprimante sont
disponibles depuis son pilote. Pour accéder aux pilotes d'impression Windows, reportez-vous à
la section Accès aux pilotes d'impression.
Remarque
Les paramètres du pilote d'impression ou du programme sont généralement prioritaires sur ceux
du panneau de commande. (Les paramètres du programme sont généralement prioritaires sur
ceux du pilote d'impression.)
Classement par l'imprimante
La fonction de classement de l'imprimante permet d'imprimer plusieurs originaux (mopy) et
présente les avantages suivants :
●
Le trafic sur le réseau est réduit
●
Retour plus rapide au programme
●
Impression groupée de tous les originaux
Enregistrement des informations de configuration de l'imprimante
Un pilote d'impression permet d'enregistrer les paramètres de l'imprimante que vous utilisez le
plus fréquemment comme paramètres par défaut. Par exemple, le pilote peut être configuré pour
imprimer sur les deux faces de la feuille (en recto verso).
Tous les pilotes d'impression pour Windows 2000 et Windows XP, et les pilotes d'impression
PCL 6 et PCL 5e pour Windows 9X, Me et NT 4.0 vous permettent d'enregistrer des paramètres
d'impression pour plusieurs types de tâches d'impression. Par exemple, vous pouvez créer un
réglage rapide pour les enveloppes ou pour l'impression de la première page d'un document à
en-tête.
Nouvelles fonctionnalités du pilote d'impression
Recherchez les options REGLAGES RAPIDES, AJUSTER AU FORMAT (d'un format de page
quelconque à un format de page quelconque) et IMPRESSION DE BROCHURES dans le pilote
d'impression Windows, ou consultez l'aide du pilote d'impression pour de plus amples
informations.
Impression de filigranes
Un filigrane est une note, telle que « Ultra-secret », imprimée en arrière-plan sur chaque page
d'un document. Vérifiez les options disponibles sur le pilote d'impression ou reportez-vous à
l'aide en ligne de ce dernier pour plus d'informations.
Si vous travaillez sur Macintosh, vous pouvez sélectionner PERSO et spécifier le texte choisi en
fonction de la version de votre pilote.
76 Chapitre 3 Tâches d'impression avancées
FRWW
Configuration de la concordance
Utilisez la fonction Définir concordance pour centrer les images recto et verso sur une page
imprimée en recto verso (sur les deux faces du papier). Cette fonction vous permet également
de paramétrer un écart de 2 mm environ des bords de la feuille pour l'impression bord à bord. Le
placement de l'image diffère légèrement d'un bac d'alimentation à un autre. Vous devez effectuer
la procédure d'alignement pour chaque bac. L'administrateur peut utiliser une page de
concordance interne des bacs pour étalonner chaque bac.
Pour configurer la concordance
1
Appuyez sur la touche
pour ouvrir les menus.
2
Utilisez la touche
ou
pour accéder à l'option CONFIGURATION PERIPHERIQUE, puis
appuyez sur la touche
.
3
Utilisez la touche
la touche
.
ou
pour accéder à l'option QUALITE IMPRESSION, puis appuyez sur
4
Utilisez la touche
la touche
.
ou
pour accéder à l'option DEFINIR CONCORDANCE, puis appuyez sur
Vous pouvez sélectionner un bac en indiquant une SOURCE. La SOURCE par défaut est le bac 2.
Pour configurer la concordance du bac 2, passez à l'étape 7. Sinon, passez à l'étape suivante.
FRWW
5
Utilisez les touches
touche
.
et
pour accéder à l'option SOURCE, puis appuyez sur la
6
Utilisez les touches
et
pour sélectionner un bac, puis appuyez sur la touche
.
Une fois le bac sélectionné, le panneau de commande affiche de nouveau le menu DEFINIR
CONCORDANCE.
7
Utilisez la touche
ou
pour accéder à l'option IMPRESSION DE LA PAGE TEST, puis
appuyez sur la touche
.
8
Suivez les instructions apparaissant sur la page imprimée.
Configuration de la concordance 77
Utilisation d'une première page différente
Pour imprimer une première page différente
Procédez comme suit pour imprimer une première page différente des autres pages de la tâche
d'impression. Les instructions fournies concernent le Bac 1, toutefois, vous pouvez imprimer une
première page différente à partir d'autres bacs.
1
Remarque
Sous Windows, sélectionnez Utiliser un papier différent pour la première page dans le pilote
d'impression. Sélectionnez un bac pour la première page et un autre bac pour les pages
restantes. Placez le papier de la première page dans le premier bac que vous avez
sélectionné. (Si vous avez choisi l'alimentation manuelle, attendez que la tâche soit envoyée
à l'imprimante et que cette dernière ait besoin de papier pour placer le papier dans le bac 1
optionnel.) Pour charger le bac 1 optionnel, insérez le papier face à imprimer vers le haut, le
bord supérieur de la page vers l'arrière de l'imprimante.
Pour les ordinateurs Macintosh, sélectionnez « Première depuis » et « Reste depuis » dans
la boîte de dialogue Imprimer.
Les modalités de sélection varient en fonction du programme ou du pilote d'impression associé.
(Certaines options sont uniquement disponibles par le biais du pilote d'impression.)
2
Chargez le papier pour les pages restantes du document dans l'autre bac de votre choix.
Vous pouvez sélectionner la première page et les autres par type de papier. Pour plus
d'informations, reportez-vous à la section Sélection du type de papier à imprimer.
78 Chapitre 3 Tâches d'impression avancées
FRWW
Ajout d'un verso blanc
Cette option vous permet d'ajouter des pages blanches à la fin d'une tâche d'impression.
Si vous travaillez sous Windows, sélectionnez Utiliser un papier différent pour la première
page dans l'onglet Papier de votre pilote d'impression, puis sélectionnez Page verso. Vous
pouvez ensuite sélectionner la source de papier que vous souhaitez utiliser comme verso de la
page. Pour désactiver cette fonction, sélectionnez l'option d'impression recto uniquement.
Impression de plusieurs pages sur une seule feuille de papier
Vous pouvez imprimer plusieurs pages sur une même feuille de papier. Cette fonction, offerte
par certains pilotes d'impression, représente une solution économique pour l'impression de
pages en mode brouillon.
Pour imprimer plusieurs pages sur une feuille de papier, utilisez l'option Disposition ou Pages par
feuille du pilote d'impression. (Cette option est parfois nommé Haut 2, Haut 4 ou Haut n.)
FRWW
Ajout d'un verso blanc 79
Personnalisation du bac 1 optionnel
Personnalisez le bac 1 optionnel en fonction de vos besoins en impression.
Vous pouvez paramétrer l'imprimante de manière à imprimer depuis le bac 1 optionnel dans les
cas suivants :
●
Lorsque le bac est chargé et que FORMAT BAC 1=TOUT FORMAT et que TYPE BAC 1=TOUT TYPE ;
(auparavant mode Premier). La vitesse d'impression risque d'être ralentie.
●
Uniquement si le type de papier chargé est spécifiquement requis et que FORMAT BAC 1=un
format spécifique et que TYPE BAC 1=un type spécifique (auparavant mode CASSETTE).
Impression depuis le bac 1 optionnel quand le papier est requis
Si vous paramétrez FORMAT BAC 1=un format spécifique et TYPE BAC 1=un type spécifique
(auparavant mode CASSETTE), l'imprimante traite le bac 1 optionnel de la même façon que les
bacs internes. Au lieu d'utiliser en premier le papier du bac 1 optionnel, l'imprimante entraîne le
papier en remontant à partir du bac inférieur, ou depuis le bac qui correspond aux réglages du
type ou du format sélectionnés dans le logiciel.
Depuis le logiciel ou la boîte de dialogue Imprimer, sélectionnez le type et le format pour un bac,
si possible. Sinon, paramétrez-les à partir du panneau de commande de l'imprimante.
(Reportez-vous à la section Sélection du type de papier à imprimer).
Si vous paramétrez FORMAT BAC 1=un format spécifique et TYPE BAC 1=un type spécifique via le
panneau de commande de l'imprimante, une option apparaît dans le menu GESTION DU PAPIER
permettant de configurer les paramètres de format et de type pour le bac 1 optionnel.
Alimentation manuelle du papier à partir du bac 1 optionnel
La fonction d'alimentation manuelle constitue une autre façon d'imprimer depuis le bac 1
optionnel sur du papier spécial, comme des enveloppes ou du papier à en-tête.
80 Chapitre 3 Tâches d'impression avancées
FRWW
Sélection du type de papier à imprimer
Vous pouvez configurer l'imprimante pour qu'elle sélectionne le papier en fonction de son type
(ordinaire ou à en-tête, par exemple) et de son format (Lettre ou A4, par exemple), et non en
fonction de sa source (un bac à papier).
L'impression par Type et Format signifie que l'imprimante entraîne le papier à partir du premier
bac chargé avec le type ou le format de papier que vous sélectionnez. La sélection de papier par
type et non par source s'apparente à un verrouillage des bacs, permettant ainsi d'éviter d'utiliser
par inadvertance des papiers spéciaux. (Notez toutefois que si vous sélectionnez le paramètre
TOUT FORMAT, TOUT TYPE ou ORDINAIRE, la fonction de verrouillage des bacs ne s'active pas.)
Si, par exemple, le bac 2 est configuré pour le papier à en-tête, et que vous indiquez au pilote
d'impression que vous souhaitez imprimer sur du papier ordinaire, l'imprimante n'utilisera pas le
papier à en-tête chargé dans le bac 2. Elle entraînera le papier d'un bac contenant du papier
ordinaire et configuré pour du papier ordinaire à partir du panneau de commande.
La sélection de papier par type et format améliore considérablement la qualité d'impression sur
papier à fort grammage, papier glacé et transparents. L'utilisation de paramètres non adéquats
risque d'offrir une qualité d'impression non satisfaisante. Imprimez toujours par type pour les
supports d'impression spéciaux, comme les étiquettes ou transparents en niveaux de gris.
Imprimez toujours par format pour les enveloppes.
Avantages de l'impression par type et format de papier
Si vous utilisez régulièrement différents types de papier, vous n'avez plus à vérifier le type de
papier chargé dans chaque bac avant d'imprimer une fois les bacs configurés correctement.
Ceci s'avère particulièrement utile lorsque l'imprimante est partagée, et que plusieurs utilisateurs
chargent ou retirent du papier. L'impression par type et format de papier est un moyen de vous
assurer que vos tâches d'impression sont systématiquement imprimées sur le papier approprié.
Si vous souhaitez paramétrer le type du papier ou du support chargé, mais que vous n'êtes pas
sûr du type (document ou recyclé) à choisir, consultez l'étiquette située sur l'emballage du
papier. Pour connaître les types de papier pris en charge, reportez-vous à la section
Spécifications du papier ou connectez-vous au site www.hp.com/support/lj9050_lj9040.
Remarque
FRWW
Les options de type et de format peuvent également être configurées à l'aide du serveur Web
intégré ou du logiciel HP Web JetAdmin pour les imprimantes réseau. Reportez-vous à l'aide en
ligne du pilote d'impression.
Sélection du type de papier à imprimer 81
Pour imprimer par type et format de papier
Remarque
Les paramètres du pilote d'impression ou du programme sont prioritaires sur ceux du panneau
de commande. (Les paramètres du programme sont généralement prioritaires sur ceux du pilote
d'impression.)
1
Chargez et ajustez les bacs. (Reportez-vous à la section Chargement des bacs
d'alimentation ou connectez-vous au site www.hp.com/support/lj9050_lj9040.)
2
Sur le panneau de commande de l'imprimante, appuyez sur la touche
, utilisez la touche
ou
pour accéder à l'option GESTION DU PAPIER, puis appuyez sur la touche
.
3
Procédez à l'une des étapes suivantes :
• Pour permettre à l'imprimante d'entraîner automatiquement le type et le format de papier
chargé dans le bac 1 optionnel : Paramétrez FORMAT BAC 1=TOUT FORMAT et TYPE
BAC 1=TOUT TYPE.
• Pour imprimer par type et format à partir du bac 1 optionnel : Paramétrez FORMAT BAC 1
au format du papier chargé et TYPE BAC 1 au type du papier chargé.
• Pour imprimer par type et par format depuis les bacs 2 et 3, ou depuis le bac 4 optionnel
lorsque le bac est chargé avec du papier de format standard : il vous suffit de paramétrer
le type. Si le format du papier chargé est un format standard détectable, il sera
automatiquement détecté. Si le format n'est pas détectable, définissez-le.
• Pour imprimer par type et par format depuis les bacs 2 et 3, ou depuis le bac 4 optionnel
lorsque le bac est chargé avec du papier de format non standard : paramétrez le format et
le type. Pour le format, sélectionnez Perso, puis paramétrez les valeurs en utilisant les
mesures indiquées sur les guides dans les bacs.
4
Sélectionnez le type et le format de papier dans le logiciel ou dans le pilote d'impression.
82 Chapitre 3 Tâches d'impression avancées
FRWW
Utilisation des fonctions de stockage des tâches
L'imprimante offre quatre fonctions spéciales de stockage des tâches. Ces quatre fonctions ne
sont disponibles que si un disque dur est installé. Les tâches personnelles, et les tâches
d'épreuve et impression sont disponibles dans la RAM (sans qu'un disque dur ne soit installé).
●
Tâches personnelles. Lorsque vous envoyez une tâche personnelle à l'imprimante, vous
devez saisir un NIP sur l'imprimante pour lancer l'impression.
●
Tâches en mémoire. Vous pouvez télécharger une tâche vers l'imprimante (par exemple,
un formulaire d'employé, une carte de pointage ou un calendrier) et permettre à d'autres
utilisateurs de l'imprimer à tout moment. Les tâches en mémoire sont copiées sur le disque
dur optionnel et ne sont pas supprimées si l'espace de mise en attente de l'imprimante se
restreint.
●
Tâches de copie rapide. Vous pouvez imprimer le nombre d'exemplaires requis pour une
tâche, puis en stocker une copie sur le disque dur optionnel de l'imprimante. Grâce au
stockage, vous pouvez imprimer de nouveaux exemplaires de la tâche ultérieurement.
●
Tâches d'épreuve et impression. Cette fonction constitue une manière rapide et simple
d'imprimer et de vérifier un exemplaire d'une tâche avant d'imprimer les autres exemplaires.
Suivez les instructions ci-dessous pour accéder aux fonctions de mise en attente des tâches sur
l'ordinateur. Consultez ensuite la section correspondant au type de tâche à créer.
ATTENTION
Si vous mettez l'imprimante hors tension, toutes les tâches Copie rapide, Epreuve et impression
et Tâches personnelles sont supprimées.
Pour accéder aux fonctions de stockage des tâches
Pour Windows
1
Dans le menu Fichier, sélectionnez Imprimer.
2
Cliquez sur Propriétés, puis cliquez sur l'onglet Stockages des tâches.
3
Sélectionnez le Mode Stockage des tâches souhaité.
Pour Macintosh
Pour les pilotes plus récents : sélectionnez l'option de mise en attente des tâches depuis le
menu déroulant de la boîte de dialogue d'impression. Pour les pilotes plus anciens, sélectionnez
les options propres à l'imprimante.
Impression d'une tâche personnelle
La fonction d'impression d'une tâche personnelle permet à un utilisateur de préciser qu'une
tâche ne peut être imprimée que lorsqu'il l'indique en saisissant un numéro d'identification
personnel (NIP) de 4 chiffres dans le panneau de commande de l'imprimante. L'utilisateur
indique le code NIP dans le pilote. Ce code est envoyé à l'imprimante avec la tâche d'impression.
Remarque
La fonction de tâche personnelle utilise la mémoire vive disponible de l'imprimante si cette
dernière n'est pas équipée d'un disque dur. Pour un usage modéré à fréquent de cette fonction,
HP recommande d'installer un disque dur optionnel.
Pour créer des tâches personnelles
Pour spécifier depuis le pilote qu'une tâche est personnelle, sélectionnez l'option Tâche
personnelle, entrez un nom d'utilisateur et un nom de tâche, puis un code NIP à 4 chiffres. Pour
lancer l'impression de la tâche, vous devez entrer le code NIP sur le panneau de commande.
FRWW
Utilisation des fonctions de stockage des tâches 83
Purge des tâches personnelles
L'utilisateur peut imprimer une tâche personnelle depuis le panneau de commande.
Pour purger des tâches personnelles
1
Appuyez sur la touche
.
2
Utilisez la touche
touche
.
3
Accédez à l'option NOM UTILISATEUR et appuyez sur la touche
4
Utilisez la touche
5
Utilisez la touche
ou
pour accéder à l'option IMPRIMER, puis appuyez sur la
touche
. ( doit figurer à côté de l'icône Imprimer.)
6
Utilisez le pavé numérique pour entrer le code NIP, puis appuyez sur la touche
ou
pour accéder à l'option RECUPERER TACHE, puis appuyez sur la
ou
.
pour accéder à votre tâche, puis appuyez sur la touche
.
.
Suppression d'une tâche personnelle
Les tâches personnelles supprimées par l'utilisateur pour l'impression sont automatiquement
supprimées du disque dur en option de l'imprimante. Si vous voulez supprimer la tâche sans
l'imprimer, procédez comme suit.
Pour supprimer des tâches personnelles
1
Appuyez sur la touche
2
Utilisez la touche
touche
.
3
Accédez à l'option NOM UTILISATEUR et appuyez sur la touche
4
Utilisez la touche
5
Utilisez la touche
ou
pour accéder à l'option SUPPRIMER, puis appuyez sur la touche
. ( doit se trouver à côté de SUPPRIMER.)
6
Utilisez le pavé numérique pour entrer le code NIP, puis appuyez sur la touche
ou
ou
.
pour accéder à l'option RECUPERER TACHE, puis appuyez sur la
.
pour accéder à votre tâche, puis appuyez sur la touche
.
.
Stockage d'une tâche d'impression
L'utilisateur peut télécharger, sans l'imprimer, une tâche d'impression sur le disque dur en option
de l'imprimante. Il peut ensuite imprimer la tâche à tout moment via le panneau de commande
de l'imprimante. Par exemple, un utilisateur peut télécharger un formulaire d'employé, un
calendrier, une carte de pointage ou un document comptable que d'autres utilisateurs peuvent
ouvrir et imprimer.
Pour stocker une tâche d'impression sur le disque dur en option, sélectionnez l'option Tâche en
mémoire du pilote au moment de l'impression de la tâche.
Remarque
La fonction de tâche en mémoire utilise la mémoire vive disponible de l'imprimante si cette
dernière n'est pas équipée d'un disque dur. Pour un usage modéré à fréquent de cette
fonctionnalité, HP recommande d'installer un disque dur optionnel.
Pour créer des tâches en mémoire
Dans le pilote d'impression, sélectionnez l'option Tâche en mémoire et entrez un nom
d'utilisateur, ainsi qu'un nom de tâche. La tâche n'est imprimée qu'au moment où l'utilisateur en
fait la demande au niveau de l'imprimante. Reportez-vous à la section Impression d'une tâche en
mémoire.
84 Chapitre 3 Tâches d'impression avancées
FRWW
Impression d'une tâche en mémoire
A l'aide du panneau de commande, l'utilisateur peut imprimer une tâche stockée sur le disque
dur en option de l'imprimante.
Pour imprimer une tâche en mémoire
1
Appuyez sur la touche
.
2
Utilisez la touche
touche
.
3
Accédez à l'option NOM UTILISATEUR et appuyez sur la touche
4
Utilisez la touche
5
Pour imprimer le nombre de copies par défaut, appuyez sur la touche
. Une fois la
touche
activée, l'écran affiche l'option COPIES=n. Pour changer le nombre, utilisez le pavé
numérique ou les touches
et
pour sélectionner un nouveau nombre, puis appuyez
sur la touche
.
ou
pour accéder à l'option RECUPERER TACHE, puis appuyez sur la
ou
.
pour accéder à votre tâche, puis appuyez sur la touche
.
Si
figure à côté de IMPRIMER, la tâche est personnelle et requiert un code NIP. Reportez-vous
à la section Impression d'une tâche personnelle.
Suppression d'une tâche en mémoire
Les tâches stockées sur le disque dur en option de l'imprimante peuvent être supprimées depuis
le panneau de commande.
Pour supprimer une tâche en mémoire
1
Appuyez sur la touche
2
Utilisez la touche
touche
.
3
Accédez à l'option NOM UTILISATEUR et appuyez sur la touche
4
Utilisez la touche
ou
pour accéder à votre tâche, puis appuyez sur la touche
5
Utilisez la touche
touche
.
ou
pour accéder à l'option SUPPRIMER, puis appuyez sur la
ou
.
pour accéder à l'option RECUPERER TACHE, puis appuyez sur la
.
.
Si
figure à côté de SUPPRIMER, un code NIP est requis pour la suppression de la tâche.
Reportez-vous à la section Impression d'une tâche personnelle.
Tâche de copie rapide
La fonction de copie rapide imprime le nombre souhaité d'exemplaires d'une tâche et en stocke
une copie sur le disque dur en option de l'imprimante. D'autres exemplaires peuvent ainsi être
imprimés ultérieurement. Vous pouvez désactiver cette fonctionnalité depuis le pilote.
Par défaut, le nombre de tâches de copie rapide pouvant être stockées sur l'imprimante est 32.
Depuis le panneau de commande, vous pouvez sélectionner un nombre par défaut différent.
Reportez-vous à la section LIMITE STOCKAGE TRAVAUX=32.
FRWW
Utilisation des fonctions de stockage des tâches 85
Pour créer des tâches de copie rapide
ATTENTION
Si l'imprimante requiert un espace supplémentaire pour stocker de nouvelles tâches de copie
rapide, elle va supprimer d'autres tâches de copie rapide en mémoire, en commençant par la
plus ancienne. Pour mettre les tâches en mémoire de manière permanente et empêcher leur
suppression par l'imprimante en cas de manque d'espace, sélectionnez l'option Tâche en
mémoire au lieu de l'option Copie rapide.
Dans le pilote d'impression, sélectionnez l'option Copie rapide et entrez un nom d'utilisateur,
ainsi qu'un nom de tâche.
Lorsque vous envoyez la tâche à l'impression, l'imprimante imprime le nombre d'exemplaires
paramétré dans le pilote d'impression. Pour imprimer un plus grand nombre de copies rapides,
reportez-vous à la section Impression de tâches de copies rapides supplémentaires.
Impression de tâches de copies rapides supplémentaires
Cette section explique comment imprimer des copies supplémentaires d'une tâche stockée sur
le disque dur en option de l'imprimante depuis le panneau de commande.
Pour imprimer davantage d'exemplaires d'une tâche de copie rapide
1
Appuyez sur la touche
2
Utilisez la touche
touche
.
3
Accédez à l'option NOM UTILISATEUR et appuyez sur la touche
4
Utilisez la touche
5
Pour imprimer le nombre de copies par défaut, passez à l'étape suivante. Sinon, pour vérifier
ou modifier le nombre de copies à imprimer, procédez comme suit :
ou
ou
.
pour accéder à l'option RECUPERER TACHE, puis appuyez sur la
.
pour accéder à votre tâche, puis appuyez sur la touche
.
a Utilisez la touche
ou
pour accéder à l'option COPIES, puis appuyez sur la
touche
. Le nombre de copies à imprimer apparaît en haut de la fenêtre.
b Pour changer le nombre, utilisez le pavé numérique ou les touches
sélectionner un nouveau nombre, puis appuyez sur la touche
.
6
et
pour
Utilisez la touche
ou
pour accéder à l'option IMPRIMER, puis appuyez sur la
touche
. La tâche s'imprime.
Si
figure à côté de IMPRIMER, le code NIP est requis pour l'impression de la tâche. Reportezvous à la section Impression d'une tâche personnelle.
Suppression d'une tâche de copie rapide
Supprimez les tâches de copie rapide, stockées dans l'imprimante, dont vous n'avez plus besoin.
Si l'imprimante requiert un espace supplémentaire pour stocker de nouvelles tâches de copie
rapide, elle va automatiquement supprimer des tâches de copie rapide en mémoire, en
commençant par la plus ancienne.
Remarque
Les tâches de copie rapide en mémoire peuvent également être supprimées à partir du panneau
de commande ou du logiciel HP Web Jetadmin.
86 Chapitre 3 Tâches d'impression avancées
FRWW
Pour supprimer une tâche de copie rapide
1
Appuyez sur la touche
.
2
Utilisez la touche
touche
.
3
Accédez à l'option NOM UTILISATEUR et appuyez sur la touche
4
Utilisez la touche
ou
pour accéder à votre tâche, puis appuyez sur la touche
5
Utilisez la touche
touche
.
ou
pour accéder à l'option SUPPRIMER, puis appuyez sur la
ou
pour accéder à l'option RECUPERER TACHE, puis appuyez sur la
.
.
Si
figure à côté de SUPPRIMER, un code NIP est requis pour la suppression de la tâche.
Reportez-vous à la section Impression d'une tâche personnelle.
Tâche d'épreuve et impression
La fonction d'épreuve et impression constitue une manière rapide et simple d'imprimer, et de
vérifier un exemplaire d'une tâche avant d'imprimer les autres exemplaires.
Pour stocker la tâche de manière permanente et empêcher sa suppression par l'imprimante en
cas de manque d'espace, sélectionnez l'option Tâche en mémoire du pilote.
La fonction d'épreuve et impression utilise la mémoire vive disponible de l'imprimante si cette
dernière n'est pas équipée d'un disque dur. Pour un usage modéré à fréquent de cette
fonctionnalité, HP recommande d'installer un disque dur optionnel.
Pour créer une tâche d'épreuve et impression
ATTENTION
Si l'imprimante nécessite un espace supplémentaire pour mettre en mémoire de nouvelles tâches
d'épreuve et impression, elle va supprimer d'autres tâches du même type, en commençant par
la plus ancienne. Pour mettre les tâches en mémoire de manière permanente et empêcher leur
suppression par l'imprimante en cas de manque d'espace, sélectionnez l'option Tâche en
mémoire dans le pilote d'impression au lieu de l'option Epreuve et impression.
Dans le pilote d'impression, sélectionnez l'option Epreuve et impression et entrez un nom
d'utilisateur, ainsi qu'un nom de tâche.
L'imprimante imprime un exemplaire de la tâche afin que vous le vérifiiez. Reportez-vous ensuite
à la section Impression des autres copies d'une tâche mise en attente.
Impression des autres copies d'une tâche mise en attente
L'utilisateur peut imprimer les exemplaires restants d'une tâche mise en attente sur le disque dur
en option de l'imprimante depuis le panneau de commande.
Pour imprimer une tâche d'épreuve et impression
1
Appuyez sur la touche
2
Utilisez la touche
touche
.
3
Accédez à l'option NOM UTILISATEUR et appuyez sur la touche
4
Utilisez la touche
5
Utilisez la touche
ou
pour accéder à l'option IMPRIMER, puis appuyez sur la touche
. Les copies restantes requises sont imprimées depuis l'ordinateur.
ou
ou
.
pour accéder à l'option RECUPERER TACHE, puis appuyez sur la
.
pour accéder à votre tâche, puis appuyez sur la touche
.
Si
figure à côté de IMPRIMER, le code NIP est requis pour l'impression de la tâche. Reportezvous à la section Impression d'une tâche personnelle.
FRWW
Utilisation des fonctions de stockage des tâches 87
Suppression d'une tâche mise en attente
Lorsqu'un utilisateur envoie une tâche d'épreuve et impression, l'imprimante supprime
automatiquement la tâche d'épreuve et impression précédente de cet utilisateur. Si aucune
tâche d'épreuve et impression n'existe sous ce nom et que l'imprimante a besoin d'espace
supplémentaire, elle peut supprimer d'autres tâches du même type, en commençant par la plus
ancienne.
Pour supprimer une tâche d'épreuve et impression
1
Appuyez sur la touche
2
Utilisez la touche
touche
.
3
Accédez à l'option NOM UTILISATEUR et appuyez sur la touche
4
Utilisez la touche
ou
pour accéder à votre tâche, puis appuyez sur la touche
5
Utilisez la touche
touche
.
ou
pour accéder à l'option SUPPRIMER, puis appuyez sur la
ou
.
pour accéder à l'option RECUPERER TACHE, puis appuyez sur la
.
.
Si
figure à côté de SUPPRIMER, un code NIP est requis pour la suppression de la tâche.
Reportez-vous à la section Impression d'une tâche personnelle.
88 Chapitre 3 Tâches d'impression avancées
FRWW
4
Fonctions de sécurité
Présentation
Cette section décrit des fonctions de sécurité importantes de votre imprimante :
FRWW
●
Effacement sécurisé du disque
●
Verrou de sécurité
●
Fonctions de stockage des tâches
Présentation 89
Effacement sécurisé du disque
Vous pouvez protéger l'accès aux données supprimées sur le disque dur de l'imprimante contre
l'accès non autorisé. L'effacement sécurisé du disque est une fonction de sécurité qui vous
permet d'effacer en toute sécurité des tâches d'impression de votre disque dur.
Utilisez HP Web Jetadmin pour paramétrer les niveaux de sécurité. L'effacement sécurisé du
disque offre trois niveaux de sécurité :
●
Effacement rapide non sécurisé
Il s'agit d'une fonction simple d'effacement de table de fichiers. L'accès au fichier est supprimé,
mais les données réelles sont toujours présentes sur le disque jusqu'à ce qu'elles soient
remplacées par les opérations de stockage suivantes. Il s'agit du mode le plus rapide.
L'effacement rapide non sécurisé est le mode d'effacement par défaut.
●
Effacement rapide sécurisé
L'accès au fichier est supprimé et les données sont remplacées par un modèle de caractères
fixe et identique. Cette méthode est moins rapide que la méthode d'effacement rapide non
sécurisé, mais l'ensemble des données est remplacé. L'effacement rapide sécurisé est conforme
aux spécifications du document 5220-22.M du ministère de la défense américain en matière
d'effacement des disques.
●
Effacement d'assainissement sécurisé
Ce niveau de sécurité fonctionne comme le mode d'effacement sécurisé rapide, mais il efface
itérativement les données en utilisant un algorithme qui supprime efficacement toute donnée
résiduelle. Cette méthode affecte toutefois les performances. L'effacement d'assainissement
sécurisé est conforme aux spécifications du document 5220-22.M du ministère de la défense
américain en matière de nettoyage des disques.
Données concernées
Les fichiers temporaires, créés lors des processus d'impression et de copie, les tâches en
mémoire, les tâches d'épreuve et impression, les polices de disque et les macros de disque
(formulaires) sont les données prises en compte par la fonction d'effacement sécurisé du disque.
Notez que les tâches en mémoire seront effacées de façon sûre lorsqu'elles seront supprimées
via le menu RECUPERER TACHE du périphérique, une fois le mode d'effacement approprié
sélectionné. (Reportez-vous à la section Suppression d'une tâche en mémoire). Cette fonction
n'affecte pas les données stockées dans la RAM non volatile de la mémoire flash (NVRAM) qui
conserve les paramètres d'impression par défaut, le nombre de pages et d'autres données
similaires. Si vous utilisez un disque RAM, les données que vous y stockez ne sont pas
affectées. Cette fonction n'affecte pas non plus les données stockées dans la RAM d'amorçage
du système (Flash).
Le changement de mode d'effacement sécurisé du disque n'efface pas les données précédentes
du disque et ne génère pas de nettoyage complet et immédiat du disque. En revanche, il modifie
la méthode de nettoyage des données temporaires des tâches, une fois le mode activé.
Accès à l'effacement sécurisé du disque
Utilisez HP Web Jetadmin pour configurer la fonction d'effacement sécurisé du disque.
Informations complémentaires
Pour plus d'informations sur la fonction d'effacement sécurisé du disque HP, reportez-vous à la
brochure d'assistance HP ou connectez-vous au site www.hp.com/go/webjetadmin.
90 Chapitre 4 Fonctions de sécurité
FRWW
Verrou de sécurité
Le verrou de sécurité est un verrou mécanique qui peut être utilisé pour empêcher le vol de
composants informatiques internes. Toutefois les accessoires EIO optionnels ne sont pas
protégés. Faites l'acquisition de l'unité de verrouillage (vendue séparément), puis installez-la sur
l'imprimante.
Fonctions de stockage des tâches
L'imprimante offre plusieurs fonctions de stockage des tâches. Parmi ces fonctions figurent
notamment l'impression de tâches personnelles, le stockage de tâches d'impression, la copie
rapide de tâches, et la réalisation d'épreuves et d'impressions des tâches.
Pour plus d'informations sur les fonctions de stockage des tâches, reportez-vous à la section
Utilisation des fonctions de stockage des tâches.
FRWW
Verrou de sécurité 91
92 Chapitre 4 Fonctions de sécurité
FRWW
5
Maintenance de l'imprimante
Présentation
Cette section décrit la maintenance élémentaire de l'imprimante.
FRWW
●
Nettoyage de l'imprimante
●
Kit de maintenance de l'imprimante
●
Gestion de la cartouche d'impression
●
Conditions relatives à la cartouche d'impression
Présentation 93
Nettoyage de l'imprimante
Nettoyage
Pour conserver une qualité d'impression optimale, nettoyez soigneusement l'imprimante :
●
Chaque fois que vous changez la cartouche d'impression.
●
Chaque fois que des problèmes de qualité d'impression se posent.
Nettoyez l'extérieur de l'imprimante avec un chiffon légèrement humide. Nettoyez l'intérieur avec
un chiffon sec non pelucheux. Respectez toutes les rubriques Attention et Avertissement qui
figurent dans les tâches de nettoyage des pages suivantes.
AVERTISSEMENT ! Ne touchez pas la zone de fusion lors du nettoyage. Elle peut être chaude.
ATTENTION
Pour éviter d'endommager définitivement la cartouche d'impression, n'utilisez pas de produits
d'entretien à base d'ammoniaque sur ou aux alentours de l'imprimante.
Pour nettoyer l'imprimante
ATTENTION
1
Avant de commencer la procédure suivante, éteignez l'imprimante et déconnectez tous les
câbles, y compris le cordon d'alimentation.
2
Ouvrez le capot avant de l'imprimante et retirez la cartouche d'impression.
Pour éviter d'endommager la cartouche d'impression, retirez-la de l'imprimante en la tenant à
deux mains.
N'exposez pas la cartouche d'encre à la lumière pendant plus de quelques minutes. Protégez-la
lorsqu'elle ne se trouve pas dans l'imprimante.
Remarque
Si vous tachez vos vêtements avec de l'encre, essuyez la tache à l'aide d'un chiffon sec, puis
lavez le vêtement à l'eau froide. L'eau chaude fixe l'encre sur le tissu.
94 Chapitre 5 Maintenance de l'imprimante
FRWW
FRWW
3
Avec un chiffon sec non pelucheux, essuyez tout résidu se trouvant dans la zone du circuit
du papier, sur le rouleau utilisé pour la concordance et dans l'emplacement de la cartouche
d'impression.
4
Remplacez la cartouche d'impression.
5
Verrouillez de nouveau le levier vert.
6
Fermez le capot avant, reconnectez tous les câbles, puis rallumez l'imprimante.
Nettoyage de l'imprimante 95
Kit de maintenance de l'imprimante
Remarque
Le kit de maintenance de l'imprimante est un article consommable et n'est pas couvert par la
garantie.
Pour garantir une qualité optimale, HP vous recommande de remplacer le kit de maintenance
toutes les 350 000 pages environ. Selon votre utilisation de l'imprimante, vous aurez peut-être à
remplacer le kit plus souvent. Si vous souhaitez en savoir plus sur la fréquence d'utilisation d'un
kit de maintenance, contactez le centre d'assistance à l'adresse suivante
www.hp.com/support/lj9050_lj9040.
Si le message EFFECTUER MAINTENANCE DE L'IMPRIMANTE apparaît sur le panneau de
commande, vous devez vous procurer un kit de maintenance d'imprimante et installer les
nouvelles pièces. C9152A est le numéro de référence du kit 110-V. C9153A est le numéro de
référence du kit 220-V. Le kit de maintenance de l'imprimante contient deux rouleaux de type 1,
sept rouleaux de type 2, un cylindre de transfert et une station de fusion. Des instructions
complètes d'installation des composants du kit sont disponibles dans le carton du kit de
maintenance de l'imprimante.
Lorsqu'un nouveau kit de maintenance est installé, réinitialisez le compteur pour la maintenance
de l'imprimante.
Pour réinitialiser le compteur pour la maintenance de
l'imprimante
1
Mettez l'imprimante hors tension.
2
Mettez l'imprimante sous tension.
3
Lorsque le décompte des documents mis en mémoire commence, appuyez sur la touche
et maintenez-la enfoncée.
4
Lorsque les trois LED sont allumées, appuyez sur la touche
DE MAINTENANCE apparaisse à l’écran.
5
Appuyez sur la touche
jusqu’à ce que NOUVEAU KIT
.
Si le message persiste
1
Utilisez la touche
ou
pour accéder à l'option CONFIGURATION PERIPHERIQUE.
2
Utilisez la touche
ou
pour accéder à l'option REINITIALISATION.
3
Appuyez sur la touche
4
Utilisez la touche
5
Appuyez sur la touche
.
ou
pour accéder à l'option EFFACER MESSAGE MAINTENANCE.
.
Pour vérifier que le kit de maintenance est remis à zéro, imprimez une page de configuration en
suivant la procédure suivante.
Pour imprimer une page de configuration
1
Appuyez sur la touche
.
2
Utilisez la touche
touche
.
3
Utilisez les touches
ou
appuyez sur la touche
.
ou
pour accéder à l'option INFORMATIONS, puis appuyez sur la
pour accéder à l'option IMPRIMER CONFIGURATION, puis
Pour plus d'informations sur l'installation du kit de maintenance d'imprimante, reportez-vous aux
instructions l'accompagnant.
96 Chapitre 5 Maintenance de l'imprimante
FRWW
Gestion de la cartouche d'impression
Lorsque vous utilisez une nouvelle et authentique cartouche d'impression HP (C8543X), vous
pouvez obtenir les types d'informations suivants sur les fournitures :
●
Durée de vie restante de la cartouche
●
Estimation du nombre de pages restant
●
Nombre de pages imprimé
●
Autres informations sur les fournitures
Authentification des cartouches d'impression
L'imprimante vous informe que la cartouche insérée n'est pas une cartouche d'impression HP
authentique. Si vous introduisez une cartouche HP utilisée provenant d'une autre imprimante HP,
l'imprimante peut nécessiter l'impression de 20 pages avant que le message d'authentification
de la cartouche n'apparaisse.
Si le message du panneau de commande de l'imprimante indique qu'il ne s'agit pas d'une
authentique cartouche d'impression HP et que vous pensez en avoir acheté une, connectezvous au site www.hp.com/go/anticounterfeit.
Cartouches d'impression non-HP
Hewlett-Packard Company déconseille l'utilisation de cartouches d'impression non-HP, qu'elles
soient neuves ou reconditionnées. Ces cartouches n'étant pas des produits HP, Hewlett-Packard
Company ne peut ni influer sur leur conception ni contrôler leur qualité. L'entretien ou les
réparations devant être effectués suite à l'utilisation d'une cartouche non-HP ne sont pas
couverts par la garantie de l'imprimante.
Stockage de la cartouche d'encre
Ne sortez la cartouche d'encre de son emballage que lorsque vous êtes prêt à l'utiliser.
ATTENTION
Pour éviter d'endommager la cartouche d'encre, ne l'exposez pas à la lumière plus de quelques
minutes.
Vérification du niveau d'encre
Vous pouvez vérifier le niveau d'encre à l'aide du panneau de commande de l'imprimante, du
serveur Web intégré, du logiciel d'impression ou de HP Web Jetadmin.
Utilisation du panneau de commande de l'imprimante
FRWW
1
Appuyez sur la touche
2
Utilisez la touche
3
Utilisez la touche
ou
pour sélectionner IMPRIMER PAGE ETAT CONSOMMABLES et
appuyez sur la touche
.
4
Appuyez sur la touche
pour imprimer la page d'état des fournitures. Pour plus
d'informations sur la page d'état des fournitures, reportez-vous à la section Page d'état des
fournitures.
ou
pour accéder à l'option MENU.
pour sélectionner INFORMATIONS et appuyez sur la touche
.
Gestion de la cartouche d'impression 97
Utilisation du serveur Web intégré
1
Dans votre navigateur Web, saisissez l'adresse IP de la page d'accueil de l'imprimante. La
page d'accueil apparaît.
2
Sur le côté gauche de l'écran, cliquez sur Etat des consommables. Vous ouvrez ainsi la
page d'état des fournitures où figurent des informations sur le niveau d'encre. Pour plus
d'informations sur la page d'état des fournitures, reportez-vous à la section Page d'état des
fournitures.
Utilisation du logiciel d'impression
Pour utiliser cette fonction, les conditions suivantes doivent être remplies :
●
La Boîte à outils HP doit être installée sur votre ordinateur. (Elle s'installe automatiquement
lors d'une installation type du logiciel d'impression.)
●
L'imprimante doit être connectée à un réseau.
●
Pour commander des consommables, vous devez disposer d'un accès à Internet.
Pour utiliser le logiciel d'impression
1
Dans le menu Démarrer, sélectionnez Programmes, puis cliquez sur Boîte à outils HP.
La Boîte à outils HP s'ouvre dans un navigateur Web.
2
Remarque
Dans la partie gauche de la fenêtre, cliquez sur l'onglet Etat, puis cliquez sur Etat des
consommables.
Si vous voulez commander des fournitures, cliquez sur Commander des fournitures. Un
navigateur apparaît affichant l'URL depuis laquelle vous pourrez acheter des fournitures.
Sélectionnez les fournitures à commander et passez votre commande.
Utilisation de HP Web Jetadmin
Dans HP Web Jetadmin, sélectionnez l'imprimante. La page d'état du périphérique vous informe
sur le niveau d'encre.
Conditions relatives à la cartouche d'impression
Lorsqu'un message relatif aux cartouches d'impression s'affiche ou que vous souhaitez changer
ou remplacer une cartouche, utilisez les procédures suivantes.
Commande de la cartouche d'impression
Lorsque le niveau de la cartouche d'impression est faible, le message COMMANDEZ CARTOUCHE
apparaît sur le panneau de commande.
Si l'imprimante affiche le message COMMANDEZ CARTOUCHE, mais qu'elle continue d'imprimer, cela
signifie que l'option NIVEAU ENCRE BAS est paramétrée sur CONTINUER (paramètre par défaut).
Si l'imprimante interrompt l'impression lorsqu'elle détecte un niveau d'encre faible, l'option
NIVEAU ENCRE BAS est paramétrée sur ARRETER. Pour reprendre l'impression, appuyez sur la
touche
.
L'imprimante continue d'afficher le message COMMANDEZ CARTOUCHE jusqu'à ce que la cartouche
soit remplacée.
Sélectionnez l'option NIVEAU ENCRE BAS=CONTINUER ou NIVEAU ENCRE BAS=ARRETER depuis le
menu de configuration du panneau de commande de l'imprimante (Sous-menu
CONFIGURATION SYSTEME).
98 Chapitre 5 Maintenance de l'imprimante
FRWW
HP vous conseille de commander une cartouche d'impression de remplacement dès que le
message d'alerte COMMANDEZ CARTOUCHE apparaît. Vous pouvez commander une cartouche via la
fonction de commande de fournitures par Internet. Pour ce faire, cliquez sur l'icône représentant
une imprimante dans la partie inférieure droite de l'écran. Cliquez ensuite sur l'icône de
l'imprimante utilisée, puis sur le lien Commander des consommables de la page d'état. Dans un
environnement réseau, utilisez le serveur Web intégré pour commander des fournitures en ligne.
Remplacement de la cartouche d'impression
Lorsque la cartouche d'impression est vide, le message REMPLACER LA CARTOUCHE apparaît sur
le panneau de commande. L'imprimante continue d'imprimer (sans intervention de l'utilisateur)
jusqu'à ce que le tambour soit vide, mais HP ne garantit pas la qualité des impressions
effectuées après réception de ce message. Cependant, si le message REMPLACER LA CARTOUCHE
est généré par le dépassement de la durée de vie du tambour, l'utilisateur doit immédiatement
remplacer la cartouche. Ainsi, l'imprimante et la cartouche d'impression sont protégées.
Recyclage
Pour plus d'informations sur le recyclage de la cartouche d'impression, reportez-vous à la
section Protection de l'environnement ou connectez-vous au site www.hp.com/recycle.
Utilisation de la page de nettoyage de l'imprimante
Remarque
Pour assurer une qualité d'impression optimale avec certains types de papier, utilisez la page de
nettoyage à chaque remplacement de la cartouche d'impression. Si vous devez fréquemment
utiliser la page de nettoyage, essayez un autre type de papier.
Si des particules d'encre apparaissent au recto ou au verso de vos tâches d'impression,
procédez comme indiqué ci-après.
Depuis le panneau de commande de l'imprimante, procédez comme suit :
Remarque
1
Utilisez la touche
la touche
.
ou
pour sélectionner CONFIGURATION PERIPHERIQUE et appuyez sur
2
Utilisez la touche
touche
.
ou
pour sélectionner QUALITE IMPRESSION et appuyez sur la
3
Utilisez la touche
touche
.
ou
pour sélectionner CREER PAGE NETTOYAGE et appuyez sur la
4
Suivez les instructions apparaissant sur la page de nettoyage.
5
Lorsque l'encre a été éliminée de l'intérieur de l'imprimante, des points noirs brillants
apparaissent sur la bande noire de la page. Si des points blancs apparaissent sur la bande
noire, imprimez une nouvelle page de nettoyage.
Pour que la page de nettoyage remplisse bien son rôle, imprimez-la sur du papier de qualité
copieur (n'utilisez pas de papier pour documents ou de support rugueux).
Agiter la cartouche d'impression
Lorsque vous installez la cartouche pour la première fois, secouez doucement la cartouche de
l'avant vers l'arrière afin de répartir de façon égale l'encre dans la cartouche. Grâce à la nouvelle
conception de la cartouche, vous n'aurez plus à la secouer ensuite.
FRWW
Conditions relatives à la cartouche d'impression 99
Configuration des alertes
Vous pouvez utiliser HP Web Jetadmin ou le serveur Web intégré de l'imprimante pour
configurer le système afin qu'il vous prévienne en cas de problèmes d'imprimante. Ces alertes
se présentent sous la forme de messages électroniques envoyés aux comptes de messagerie
que vous indiquez.
Vous pouvez configurer les options suivantes :
●
les imprimantes que vous souhaitez surveiller ;
●
le type d'alerte à recevoir (par exemple, alertes en cas de bourrages papier, de manque de
papier, de cartouche à commander, de cartouche à remplacer et d'ouverture du capot) ;
●
le compte de messagerie auquel transmettre les alertes.
Logiciel
Emplacement des ressources
d'informations
HP Web Jetadmin
Pour plus d'informations sur les alertes et leur
configuration, reportez-vous au système d'aide
HP Web Jetadmin.
Serveur Web intégré
Pour des informations générales sur le serveur Web
intégré, reportez-vous à la section Utilisation du
serveur Web intégré.
Pour plus d'informations sur les alertes et leur
configuration, reportez-vous au système d'aide du
serveur Web intégré.
Vous pouvez également recevoir des alertes via la Boîte à outils HP. Ces alertes se manifestent
par le biais d'une fenêtre contextuelle ou d'une icône animée dans la barre des tâches. La Boîte
à outils HP n'envoie pas d'alertes sous la forme de messages électroniques. Vous pouvez la
configurer de sorte qu'elle n'envoie que les alertes que vous souhaitez recevoir et vous pouvez
définir la fréquence de contrôle de l'état de l'imprimante. Pour plus d'informations, reportez-vous
à la section Boîte à outils HP.
100 Chapitre 5 Maintenance de l'imprimante
FRWW
6
Résolution de problèmes
Présentation
Cette section vous aide à identifier et à résoudre les problèmes d'imprimante.
Suppression des
bourrages
Des bourrages papier se produisent parfois pendant l'impression. Cette section
vous aide à localiser les bourrages papier, à les éliminer correctement de
l'imprimante et à résoudre les bourrages répétés.
Compréhension des
messages de
l'imprimante
De nombreux messages différents peuvent apparaître sur l'écran du panneau
de commande de l'imprimante. Certains messages, comme INITIALISATION,
indiquent l'état actuel de l'imprimante. D'autres, tels que FERMEZ PORTE DROITE
nécessitent une intervention. La plupart de ces messages sont explicites.
Certains indiquent par contre un problème avec l'imprimante, ou nécessitent une
action ou une description supplémentaire. Cette section répertorie les messages
de ce type et indique la marche à suivre dans le cas où un message persiste.
Résolution des
messages du
panneau de
commande
Cette section répertorie les messages pouvant apparaître sur le panneau de
commande et explique l'origine du message et quelle mesure à prendre pour
résoudre le message.
Résolution des
L'imprimante doit produire des tâches d'impression de qualité supérieure. Si les
problèmes de qualité tâches d'impression ne sont pas nettes et précises, si des défauts comme des
d'impression
stries, des taches ou des bavures apparaissent sur la page, ou si le papier est
froissé ou gondolé, utilisez cette section pour identifier et résoudre le problème
de qualité d'impression.
Résolution
d'anomalies
d'imprimante
courantes
Pour pouvoir résoudre un problème d'imprimante, vous devez comprendre d'où il
provient. Utilisez les tableaux de cette section pour identifier le problème de
l'imprimante, puis suivez les suggestions de dépannage correspondantes.
Utilisation du serveur Les pages donnant des informations sur l'imprimante sont situées sur le serveur
Web intégré
Web intégré.
Impression de pages Il est possible d'imprimer ces pages à partir du panneau de commande
d'informations
de l'imprimante.
FRWW
Vérification de la
configuration de
l'imprimante
Depuis l'imprimante, vous pouvez imprimer des pages d'informations qui
fournissent des détails sur l'imprimante et sa configuration.
Impression d'un test
du circuit papier
Le test du circuit papier peut servir à vérifier le bon fonctionnement des
différents circuits papier.
Présentation 101
Suppression des bourrages
Si le panneau de commande de l'imprimante affiche un message indiquant un bourrage papier,
recherchez le papier aux emplacements indiqués sur le graphique suivant. Le bourrage a pu se
produire à un autre emplacement que celui indiqué dans le message. Si l'emplacement du
bourrage papier n'est pas évident, regardez d'abord dans la zone de la trappe avant.
Après avoir observé le graphique, vous pouvez suivre la procédure de suppression du bourrage.
Lorsque vous éliminez un bourrage, faites attention à ne pas déchirer le papier. Il suffit d'un tout
petit morceau de papier oublié dans l'imprimante pour provoquer de nouveaux bourrages. Si les
bourrages papier se reproduisent, reportez-vous à la section Suppression de bourrages papier
répétés.
Remarque
De l'encre non fixée peut être restée dans l'imprimante après un bourrage papier et occasionner
des problèmes de qualité d'impression. Ces derniers disparaissent normalement après
l'impression de quelques pages.
Emplacements du bourrage
1
1
12
1
2
1
11
1
10
1
3
1
9
1
4
1
8
1
7
1.
2.
3.
4.
5.
6.
7.
8.
9.
10.
11.
12.
1
6
1
5
Bac supérieur standard (bac de sortie face vers le bas)
Bac 1 optionnel
Trappe droite
Trappe de transfert verticale
Bac 4 optionnel
Bac 3
Bac 2
Trappe gauche (derrière l'accessoire de sortie)
Unité d'impression recto verso (à l'intérieur de l'imprimante)
Périphérique de sortie optionnel
Trappe avant et zone de cartouche d'impression
Bac supérieur (bac de sortie recto)
102 Chapitre 6 Résolution de problèmes
FRWW
Suppression des bourrages des bacs d'entrée
Pour supprimer des bourrages dans le bac 1 optionnel
1
Contrôlez la présence de papier dans la zone du bac 1 optionnel et retirez-le, le cas
échéant. Vérifiez soigneusement que vous avez retiré tous les morceaux de papier déchiré.
2
Ouvrez et fermez la trappe droite pour réinitialiser l'imprimante.
Pour supprimer les bourrages dans la trappe droite
FRWW
1
Ouvrez la trappe droite.
2
Contrôlez la présence de papier dans la zone de la trappe droite et retirez-le, le cas échéant.
Vérifiez soigneusement que vous avez retiré tous les morceaux de papier déchiré.
Suppression des bourrages 103
3
Ouvrez le capot d'accès au bourrage. Tirez et remontez le loquet vert.
4
Retirez le papier de cette zone en le tirant hors de l'imprimante.
5
Baissez le levier vert jusqu'à sa position initiale.
6
Fermez la trappe droite.
Pour supprimer les bourrages des bacs 2 et 3
1
Ouvrez le bac au maximum.
2
Contrôlez la présence de papier dans la zone du bac et retirez-le, le cas échéant. Vérifiez
soigneusement que vous avez retiré tous les morceaux de papier déchiré.
104 Chapitre 6 Résolution de problèmes
FRWW
3
Fermez le bac.
4
Ouvrez et fermez la trappe droite pour réinitialiser l'imprimante.
Pour supprimer des bourrages dans le bac 4 optionnel
FRWW
1
Ouvrez la trappe de transfert verticale sur le bac 4 optionnel.
2
Contrôlez la présence de papier dans cette zone et retirez-le, le cas échéant. Vérifiez
soigneusement que vous avez retiré tous les morceaux de papier déchiré.
Suppression des bourrages 105
3
En cas d'absence de papier dans la trappe d'accès droite, ouvrez le bac 4 optionnel.
4
Contrôlez la présence de papier dans la zone du bac et retirez-le, le cas échéant. Vérifiez
soigneusement que vous avez retiré tous les morceaux de papier déchiré.
5
Fermez le bac 4 optionnel.
6
Fermez la trappe de transfert verticale.
106 Chapitre 6 Résolution de problèmes
FRWW
Suppression des bourrages de l'accessoire d'impression recto
verso (unité d'impression recto verso)
Pour supprimer des bourrages dans l'accessoire d'impression recto verso
1
(Si un périphérique de sortie optionnel est installé, retirez-le de l'imprimante en le faisant
glisser avant d'accéder à la trappe gauche.)
2
Ouvrez la trappe gauche et retirez avec précaution tout papier se trouvant dans cette zone.
AVERTISSEMENT ! Evitez de toucher la zone de fusion adjacente. Elle peut être brûlante.
FRWW
3
Retirez l'accessoire d'impression recto verso en appuyant sur le levier vert et en tirant l'unité
vers vous jusqu'à ce qu'elle se bloque.
4
Retirez tout papier coincé dans cette zone en soulevant les deux leviers verts de l'accessoire
d'impression recto verso.
Suppression des bourrages 107
5
Ouvrez la trappe avant.
6
Contrôlez la présence de papier dans la zone de l'accessoire d'impression recto verso et
tirez-le hors de l'imprimante. Veillez à ne pas déchirer le papier.
7
Réinstallez l'accessoire d'impression recto verso en le glissant dans son logement jusqu'à
ce qu'il soit bien en place.
8
Fermez toutes les trappes ouvertes. Si un périphérique de sortie optionnel est installé,
remettez-le en place.
108 Chapitre 6 Résolution de problèmes
FRWW
Suppression des bourrages des zones de sortie
Pour supprimer les bourrages dans le bac de sortie standard
1
Si le bourrage s'étend jusqu'à la zone de sortie, tirez doucement le papier hors de
l'imprimante de sorte à ne pas le déchirer.
2
Ouvrez la trappe gauche et retirez avec précaution tout papier se trouvant dans cette zone.
(Si un périphérique de sortie optionnel est installé, retirez-le de l'imprimante avant d'accéder
à la trappe gauche.)
3
Fermez toutes les trappes ouvertes. Si un périphérique de sortie optionnel est installé,
remettez-le en place.
Pour supprimer un bourrage dans la trappe gauche (zone de fusion)
1
FRWW
(Si un périphérique de sortie optionnel est installé, retirez-le de l'imprimante en le faisant
glisser avant d'accéder à la trappe gauche.)
Suppression des bourrages 109
2
Ouvrez la trappe gauche.
AVERTISSEMENT ! Evitez de toucher la zone de fusion adjacente. Elle peut être brûlante.
3
Retirez le papier coincé ou endommagé de cette zone en le tirant hors de l'imprimante.
4
Appuyez sur le loquet vert et recherchez attentivement le papier coincé. Assurez-vous de
retirer tous les morceaux de papier déchiré.
5
Fermez la trappe gauche. Si un périphérique de sortie optionnel est installé, remettez-le en
place.
110 Chapitre 6 Résolution de problèmes
FRWW
Pour supprimer les bourrages dans le finisseur multifonction
FRWW
1
Ouvrez le capot du finisseur.
2
Tirez lentement et délicatement le papier droit du finisseur de façon à ce qu'il ne se déchire
pas.
3
Fermez le capot du finisseur.
Suppression des bourrages 111
4
Eloignez le finisseur de l'imprimante.
5
Enlevez soigneusement le papier de la zone de sortie de l'imprimante.
6
Enlevez soigneusement le papier de la zone d'entrée du finisseur.
7
Ouvrez la trappe de l'agrafeuse.
112 Chapitre 6 Résolution de problèmes
FRWW
8
Pour supprimer un bourrage de brochure, tournez le bouton vert inférieur dans le sens des
aiguilles d'une montre pour retirer la brochure.
9
Fermez la trappe de l'agrafeuse.
10 Refixez le finisseur.
FRWW
Suppression des bourrages 113
Pour supprimer un bourrage d'agrafes du bac d'empilement/agrafeuse
optionnel
1
Eloignez le bac d'empilement/agrafeuse de l'imprimante en le faisant glisser.
2
Ouvrez la trappe de l'agrafeuse.
3
Tirez sur la languette verte de la cartouche d'agrafes et retirez la cartouche.
114 Chapitre 6 Résolution de problèmes
FRWW
FRWW
4
Soulevez le levier de la cartouche.
5
Retirez l'agrafe coincée.
6
Abaissez le levier de la cartouche.
7
Enclenchez la cartouche d'agrafes dans son logement.
8
Fermez la trappe de l'agrafeuse.
Suppression des bourrages 115
9
Remarque
Refixez le bac d'empilement/agrafeuse à l'imprimante.
L'agrafeuse devant se recharger après la suppression du bourrage d'agrafes, il est possible que
les premiers documents (cinq au maximum) ne soient pas agrafés. Si une tâche d'impression est
envoyée alors que l'agrafeuse est coincée ou qu'il n'y a plus d'agrafes, l'impression de la tâche
continue tant que le bac de sortie n'est pas bloqué.
Pour supprimer un bourrage d'agrafes du finisseur multifonction
1
Ouvrez la trappe de l'agrafeuse.
2
Faites glisser l'agrafeuse vers vous.
116 Chapitre 6 Résolution de problèmes
FRWW
ATTENTION
3
Tournez le grand bouton vert jusqu'à ce que le point bleu apparaisse dans la fenêtre de
l'agrafeuse.
4
Tournez le petit bouton vert au niveau de la partie supérieure de l'agrafeuse dans le sens
des aiguilles d'une montre jusqu'à ce que la cartouche d'agrafes se déplace sur la gauche
de l'agrafeuse.
Le point bleu doit apparaître dans la fenêtre de l'agrafeuse avant que vous déplaciez la cartouche
d'agrafes. Si vous essayez d'enlever la cartouche d'agrafes avant l'apparition du point bleu dans
la fenêtre, vous pourriez endommager le finisseur.
5
FRWW
Retirez la cartouche d'agrafes.
Suppression des bourrages 117
6
Tirez sur le levier repéré par un point vert.
7
Retirez l'agrafe endommagée.
8
Enfoncez le levier repéré par un point vert.
9
Réinstallez la cartouche d'agrafes.
10 Faites glisser l'agrafeuse dans le finisseur.
118 Chapitre 6 Résolution de problèmes
FRWW
11 Fermez la trappe de l'agrafeuse.
Dans de rares cas, un bourrage d'agrafes peut se produire dans la moitié supérieure de la tête
d'agrafeuse.
FRWW
1
Suivez les étapes 1 à 4 pour supprimer un bourrage d'agrafes du finisseur multifonction
(reportez-vous à Pour supprimer un bourrage d'agrafes du finisseur multifonction).
2
Localisez l'agrafe endommagée à l'arrière de l'agrafeuse puis retirez l'agrafe.
3
Suivez les étapes 10 à 11 pur supprimer un bourrage d'agrafes du finisseur multifonction
(reportez-vous à Pour supprimer un bourrage d'agrafes du finisseur multifonction).
Suppression des bourrages 119
Pour supprimer les bourrages dans la trieuse 8 bacs
Remarque
Vérifiez que l'épaisseur ou le grammage du papier utilisé ne sont pas supérieurs à ce que la
trieuse 8 bacs prend en charge. Reportez-vous à la section Spécifications du papier.
1
Eloignez la trieuse 8 bacs de l'imprimante. Pour ce faire, tenez-vous à gauche de
l'imprimante et tirez la trieuse 8 bacs vers vous.
2
Retirez soigneusement le bac supérieur (recto).
3
Abaissez la poignée du module de papier de sortie et retirez tout support coincé dans cette
zone.
4
Mettez la trieuse 8 bacs en place en la poussant puis refixez le bac supérieur.
120 Chapitre 6 Résolution de problèmes
FRWW
Suppression de bourrages papier répétés
Situation
Solution
Problèmes
de bourrages
papier répétés
1. Vérifiez que le papier est correctement chargé dans les bacs et que tous les
guides de largeur sont bien installés (reportez-vous à la section Tâches
d'impression).
2. Vérifiez que le bac de papier est adapté au format de papier chargé et que le
bac n'est pas surchargé.
3. Retournez la pile de papier dans le bac. Si vous utilisez du papier perforé ou à
en-tête, essayez d'imprimer depuis le bac 1 optionnel.
4. N'utilisez pas un papier qui est imprimé, déchiré, usé ou irrégulier. Pour savoir
quel papier et quel autre support d'impression sont recommandés pour votre
imprimante, reportez-vous à la section Spécifications du papier ou allez sur
www.hp.com/support/lj9050_lj9040.
5. Vérifiez les spécifications concernant le papier. (Reportez-vous à la section
Spécifications du papier ou allez sur www.hp.com/support/lj9050_lj9040.) Si le
papier utilisé ne répond pas aux spécifications recommandées, des problèmes
peuvent survenir.
6. L'imprimante est peut-être sale. Nettoyez l'imprimante comme décrit dans
la section Nettoyage de l'imprimante ou allez sur
www.hp.com/support/lj9050_lj9040.
7. Assurez-vous que tout le papier coincé ou endommagé a été retiré de
l'imprimante.
Remarque
FRWW
Si les bourrages persistent, contactez votre prestataire de service agréé HP. (Reportez-vous au
prospectus d'assistance HP ou allez sur www.hp.com/support/lj9050_lj9040.)
Suppression des bourrages 121
Compréhension des messages de l'imprimante
Les messages d'imprimante apparaissent sur l'écran du panneau de commande de l'imprimante
pour transmettre l'état normal de l'imprimante (par exemple, TRAITEMENT DE LA TACHE) ou une
erreur (par exemple, Fermez porte droite) devant être résolue. La section Résolution des
messages du panneau de commande répertorie les messages méritant votre attention ou
soulevant des questions. Les messages sont répertoriés dans l'ordre alphabétique avec des
messages numériques à la fin de la liste. La liste n'est pas exhaustive car certains messages
(comme PRET) ne nécessitent aucune explication.
Remarque
Certains messages d'imprimante, apparaissant sur le panneau de commande, sont influencés
par les paramètres CONTINUER AUTOMATIQUEMENT et AVERTISSEMENTS EFFACABLES du sous-menu
CONFIGURATION SYSTEME du menu CONFIGURATION PERIPHERIQUE (reportez-vous à la section
Sous-menu CONFIGURATION SYSTEME).
Utilisation du système d'Aide en ligne de l'imprimante
Cette imprimante est équipée d'un système d'Aide en ligne sur le panneau de commande, qui
vous permet de résoudre la plupart des problèmes d'impression. Certains messages d'erreur du
panneau de commande apparaissent en alternance avec des instructions concernant l'accès au
système d'Aide en ligne.
Si un point d'interrogation (?) apparaît dans un message d'erreur ou si un message est affiché
en alternance avec POUR AIDE APPUYEZ ?, appuyez sur la touche pour accéder à l'Aide et
utilisez les touches
et
pour faire défiler le message.
Pour quitter le système d'Aide en ligne, appuyez sur
.
Apparition récurrente du message
●
Pour certains messages (par exemple, les demandes de chargement d'un bac ou un
message indiquant qu'une tâche d'impression antérieure est toujours stockée dans la
mémoire de l'imprimante), vous pouvez appuyer sur
pour lancer l'impression ou
appuyez sur ARRÊTER, puis sélectionnez Annuler l'impression pour supprimer la tâche et
éliminer le message.
●
Si le message persiste après l'exécution de toutes les procédures recommandées,
contactez un bureau de service ou d'assistance agréé-HP. (Reportez-vous au prospectus
d'assistance HP ou allez sur www.hp.com/support/lj9050_lj9040.)
122 Chapitre 6 Résolution de problèmes
FRWW
Résolution des messages du panneau de commande
Message
Explication ou action recommandée
ACCES REFUSE
MENUS VERR.
La fonction du panneau de commande de l'imprimante à laquelle vous essayez
d'accéder a été verrouillée pour empêcher tout accès non autorisé.
Contactez votre administrateur réseau.
ACTION ACTUELLEMENT
NON DISPO POUR BAC X
TOUT FORMAT/TOUT PERSO
IMP. POUR BAC
Un document recto verso a été requis depuis un bac réglé sur TOUT FORMAT ou
TOUT PERSO. L'impression recto verso est interdite depuis un bac configuré sur
TOUT FORMAT ou TOUT PERSO. Sélectionnez un autre bac ou reconfigurez le bac.
MAUVAISE CONNEXION
L'accessoire d'impression recto verso n'est pas correctement connecté à
UNITE RECTO VERSO
l'imprimante.
POUR OBTENIR DE L'AIDE, Mettez l'imprimante hors tension et réinstallez l'accessoire.
APPUYEZ SUR
CONNEXION BAC OPTIONNEL Le bac optionnel n'est pas correctement connecté à l'imprimante. Mettez
INCORRECTE
l'imprimante hors tension et réinstallez le bac optionnel.
CONNEXION BAC 1
INCORRECTE
Le bac 1 optionnel n'est pas correctement connecté à l'imprimante.
Mettez l'imprimante hors tension et réinstallez le bac 1 optionnel.
POUR OBTENIR DE L'AIDE,
APPUYEZ SUR
<NOMBAC> PLEIN
RETIREZ TOUT LE PAPIER
DU BAC
Le bac de sortie spécifié est plein.
ANNULATION…
Une tâche est en cours d'annulation par l'imprimante. Le message reste affiché
et la tâche est arrêtée, le circuit papier n'est pas entravé et toute donnée restant
dans le canal actif de données est reçue et supprimée.
LGT CARTE X DEFECTUEUX
La carte CompactFlash du logement spécifié ne fonctionne pas correctement.
Videz le bac pour continuer à imprimer.
POUR OBTENIR DE L'AIDE,
APPUYEZ SUR
La cartouche est chargée et la bande de protection d'expédition ne peut pas être
POUR OBTENIR DE L'AIDE, entièrement retirée.
Renvoyez la cartouche pour en obtenir une nouvelle. (Reportez-vous au
APPUYEZ SUR
prospectus d'assistance HP ou allez sur www.hp.com/support/lj9050_lj9040.)
puis
ECHEC CARTOUCHE
RETOUR AU REMPLACEMENT
VERIFICATION DU
CIRCUIT PAPIER
Le moteur fait tourner ses cylindres pour vérifier la présence de bourrages
papier. Certaines pages peuvent être éjectées.
PERSO. CHOISIE NON
DISPONIBLE
Une tâche d'impression a requis un langage d'imprimante (mode d'impression)
qui n'existe pas dans l'imprimante. La tâche n'est pas imprimée et est effacée
de la mémoire.
POUR CONTINUER APPUYER
SUR
puis
Imprimez la tâche à l'aide d'un pilote dont le langage d'imprimante est différent,
ou ajoutez le langage demandé à l'imprimante (si disponible).
POUR OBTENIR DE L'AIDE,
APPUYEZ SUR
FRWW
Résolution des messages du panneau de commande 123
Message
Explication ou action recommandée
NETTOYAGE…
L'imprimante traite la page de nettoyage.
NETTOY. DU DISQUE
<x>% TERMINE...
Le disque dur ou le disque CompactFlash est en cours de nettoyage. Contactez
votre administrateur réseau.
NE METTEZ PAS HORS
TENSION
puis
POUR OBTENIR DE L'AIDE,
APPUYEZ SUR
La trappe droite est ouverte : elle doit être refermée pour que l'impression
POUR POURSUIVRE, METTEZ continue.
HORS PUIS SOUS TENSION.
FERMER TRAPPE DROITE
puis
FERMEZ TRAPPE DROITE
POUR OBTENIR DE L'AIDE,
APPUYEZ SUR
CREATION...
PAGE NETTOYAGE
L'imprimante est en train de générer la page de nettoyage.
DONNEES RECUES
L'imprimante a reçu des données mais attend une alimentation papier et est en
état Suspendre.
POUR IMPRIMER LA
DERNIERE PAGE, APPUYEZ
SUR
SUPPRESSION…
Une tâche est en cours d'annulation par l'imprimante.
FORMATS PAPIER
DIFFERENTS DS TACHE
Différents formats de papier sont utilisés pour une seule tâche dans le finisseur
multifonction.
Vérifiez que toutes les pages de la tâche sont configurées pour le même format
de papier.
ERREUR UNITE R. V.
RETIREZ UNITE R. V.
L'unité d'impression recto verso a été retirée. Réinsérez l'unité d'impression
recto verso.
INSTALLEZ L'UNITÉ
D'IMPRESSION RECTO
VERSO HORS TENSION
DISQUE EIO X
NON FONCTIONNEL
Le disque dur EIO ne fonctionne pas correctement.
JOURNAL DES EVENEMENTS
VIDE
L'utilisateur tente de consulter un journal des événements vide en sélectionnant
AFFICHER JOURN EVENEMENTS depuis le panneau de commande.
Retirez le disque dur EIO du logement indiqué (un numéro de logement remplace
POUR OBTENIR DE L'AIDE, alors le X).
APPUYEZ SUR
Réinsérez le disque dur EIO. Si le message persiste, remplacez le disque par un
nouveau disque dur EIO.
Le périphérique externe peut ne pas être en mesure d'effectuer le traitement
de finition mais peut toujours faire passer le papier. Les pages ne seront pas
Pour obtenir de l'aide, terminées.
appuyez sur
.
TRAITEMENT DE FINITION
NON FONCTIONNEL
124 Chapitre 6 Résolution de problèmes
FRWW
Message
Explication ou action recommandée
INCORRECT
Le NIP entré est incorrect.
Retournez à l'écran précédent et entrez à nouveau le NIP.
INSEREZ OU
FERMEZ LE BAC xx
Le bac spécifié doit être inséré ou fermé pour que l'impression continue.
POUR OBTENIR DE L'AIDE,
APPUYEZ SUR
La cartouche d'impression a été retirée ou installée de façon incorrecte. Vous
POUR OBTENIR DE L'AIDE, devez la remplacer ou la réinstaller correctement pour continuer à imprimer.
APPUYEZ SUR
INSTALLER LA CARTOUCHE
MEMOIRE INSUFFISANTE
POUR CHARGER POLICES/
DONNEES
La mémoire de l'imprimante est insuffisante pour charger les données (les
polices ou macros, par exemple) depuis l'endroit spécifié. Appuyez sur OK pour
poursuivre sans cette information.
POUR OBTENIR DE L'AIDE, Si le message apparaît à nouveau, ajoutez de la mémoire.
APPUYEZ SUR
puis
[PERIPHERIQUE]
PR CONTINUER APPUYER
SUR
CHARGER LE BAC xx
[TYPE] [FORMAT]
La tâche envoyée requiert un type et un format de papier spécifiques qui ne sont
pas disponibles.
POUR UTILISER UN AUTRE
BAC, APPUYEZ SUR LA
TOUCHE
.
Chargez le papier requis dans le bac 1 optionnel.
Appuyez sur la touche
autre bac.
pour utiliser un type et un format disponibles dans un
puis
CHARGER LE BAC xx
[TYPE] [FORMAT]
POUR OBTENIR DE L'AIDE,
APPUYEZ SUR
CHARGER LE BAC xx
[TYPE] [FORMAT]
Le bac est vide ou configuré pour un format de papier différent de celui requis.
POUR OBTENIR DE L'AIDE,
APPUYEZ SUR
INTRODUIRE MANUELT
[TYPE] [FORMAT]
Chargez le papier requis dans le bac 1 optionnel.
Pour faire disparaître le message, appuyez sur la touche
si le papier désiré
POUR OBTENIR DE L'AIDE, est disponible dans un autre bac.
APPUYEZ SUR
Appuyez sur la touche
pour utiliser un type et un format disponibles dans un
puis
autre bac.
POUR UTILISER UN AUTRE
BAC, APPUYEZ SUR LA
TOUCHE
.
PAS DE TACHE À ANNULER
Vous avez appuyé sur le bouton STOP mais il n'existe aucune tâche active ou
donnée en mémoire tampon à annuler.
Le message apparaît pendant environ deux secondes, puis l'imprimante retourne
à l'état PRET.
FRWW
Résolution des messages du panneau de commande 125
Message
Explication ou action recommandée
CONSOMMABLE NON-HP
DETECTE
L'imprimante a détecté que le consommable n'est pas une cartouche HP
authentique ; le message reste affiché pendant environ 30 secondes avant que
l'imprimante retourne à l'état PRET. Si vous pensez avoir acheté une cartouche
d'impression HP, allez sur www.hp.com/go/anticounterfeit. La garantie de
l'imprimante ne couvre pas les réparations résultant de l'utilisation d'une
cartouche d'encre non-HP.
puis
ECONOMODE DESACTIVE
Le niveau de la cartouche d'impression est faible et le réglage NIVEAU ENCRE BAS
du sous-menu CONFIGURATION SYSTEME est réglé sur CONTINUER. Il reste environ
2 semaines de capacité d'impression typique dans la cartouche. Ceci laisse
POUR OBTENIR DE L'AIDE, suffisamment de temps pour commander une nouvelle cartouche.
APPUYEZ SUR
COMMANDEZ CARTOUCHE
XXXX PAGE(S)
RESTANTE(S)
ARRETE
POUR REVENIR SUR PRET,
APPUYEZ SUR ARRETER
Ce produit est arrêté mais aucune erreur n'existe. Le produit continuera de
recevoir des données jusqu'à ce que la mémoire soit pleine.
L'imprimante a dépassé le seuil de pages imprimées conseillé entre chaque
POUR OBTENIR DE L'AIDE, procédure de maintenance.
APPUYEZ SUR
Pour garantir une qualité d'impression optimale, l'imprimante vous invite à
effectuer une maintenance régulière toutes les 350 000 pages. Pour commander
un kit de maintenance de l'imprimante, reportez-vous au prospectus d'assistance
HP ou allez sur www.hp.com/support/lj9050_lj9040.
MAINTENANCE IMPRIMANTE
EXECUTION
MISE A NIVEAU
L'imprimante effectue une mise à niveau de micrologiciel.
RECEPTION MISE A NIVEAU L'imprimante reçoit une mise à niveau de micrologiciel.
REINSEREZ L'UNITE
RECTO VERSO
L'unité d'impression recto verso a été retirée. Réinsérez-la.
DEMANDE ACCEPTEE.
VEUILLEZ PATIENTER.
Un utilisateur a demandé une page interne. Une fois la tâche en cours terminée,
la page interne sera imprimée.
La cartouche d'impression a atteint le niveau « sortie » Le menu NIVEAU ENCRE
POUR OBTENIR DE L'AIDE, BAS est réglé sur CONTINUER. L'impression se poursuit jusqu'à indisponibilité
d'encre.
APPUYEZ SUR
REMPLACER LA CARTOUCHE
AGRAFEUSE VIDE
POUR CONTINUER APPUYER
SUR
AGRAFEUSE VIDE (à
remplacer)
L'agrafeuse externe ne contient plus d'agrafes. Remplacez la cartouche
d'agrafes.
L'agrafeuse externe ne contient plus d'agrafes. Remplacez la cartouche
d'agrafes.
POUR CONTINUER APPUYER
SUR
ASSAINISSEMENT DU
DISQUE <x>% TERMINE
Le disque dur ou le disque CompactFlash est en cours de nettoyage. Contactez
votre administrateur réseau.
NE METTEZ PAS HORS
TENSION
126 Chapitre 6 Résolution de problèmes
FRWW
Message
Explication ou action recommandée
FORMAT DIFFERENT DANS
Bac xx
La taille du papier chargé dans le bac xx est supérieure ou inférieure, dans le
sens d'alimentation, à celle configurée pour ce bac.
POUR OBTENIR DE L'AIDE,
APPUYEZ SUR
ERREUR ALIGNEMENT
AGRAFEUSE
Le papier dans le périphérique de gestion du papier extérieur n'est pas aligné.
NIVEAU BAS
L'agrafeuse ne contient presque plus d'agrafes et doit être rechargée.
D'AGRAFES
POUR OBTENIR DE L'AIDE,
APPUYEZ SUR
REMPLACEZ CARTOUCHE
D'AGRAFES
L'agrafeuse ne contient plus d'agrafe et doit être rechargée.
POUR OBTENIR DE L'AIDE,
APPUYEZ SUR
INTERRUPTION AGRAFAGE
Retirez l'agrafe coincée.
TROP DE PAGES A AGRAFER La tâche est trop importante pour être agrafée. La tâche sera imprimée sans être
POUR OBTENIR DE L'AIDE, agrafée. Réduisez le nombre de pages à agrafer dans la tâche.
APPUYEZ SUR
TROP DE PAGES POUR
FINITION
La hauteur de la tâche est plus importante que la capacité de finisseur.
POUR OBTENIR DE L'AIDE,
APPUYEZ SUR
TROP DE PAGES POUR
CREER UN LIVRET
Le contenu de la page est trop important pour être piqué à cheval.
IMPOSSIBLE DE
STOCKER LA TACHE
<NOM DE LA TACHE>
Impossible de mettre une tâche en mémoire à cause de la mémoire, du disque
ou d'un problème de configuration.
ATTENDRE QUE LE
BAC XX SE SOULEVE
Le bac est en train de soulever le papier au niveau de la partie supérieure du bac
pour être alimenté.
10.xx.yy ERREUR DE
MEMOIRE SUR LE
CONSOMMABLE
Le produit n'arrive pas à lire ou écrire à au moins une étiquette électronique de
consommable ou il manque une étiquette électronique de consommable.
Réinstallez le consommable ou remplacez-le.
Si le nom de la tâche est inconnu, insérez le terme SANS TITRE.
POUR OBTENIR DE L'AIDE,
APPUYEZ SUR
11.XX ERREUR D'HORLOGE
INTERNE
PR CONTINUER APPUYER
SUR
FRWW
L'horloge interne de ce produit est inopérante. L'imprimante imprime toujours
mais vous êtes invité à régler la date et l'heure lorsque l'imprimante est mise hors
puis sous tension.
L'horodatage des documents et événements peut également être affecté. Pour
remédier à cette anomalie, contactez un bureau de service ou d'assistance agréé
HP. (Reportez-vous au prospectus d'assistance HP ou allez sur
www.hp.com/support/lj9050_lj9040.)
Résolution des messages du panneau de commande 127
Message
Explication ou action recommandée
13.xy.zz BOURRAGE DANS
[EMPLACEMENT]
Retirez le papier coincé de l'emplacement spécifié (Reportez-vous à la section
Suppression des bourrages).
Ouvrez et refermez la trappe avant pour effacer le message.
Si le message persiste une fois le bourrage éliminé, il se peut qu'un détecteur soit
bloqué ou cassé. Contactez un bureau de service ou d'assistance agréé HP.
(Reportez-vous au prospectus d'assistance HP ou allez sur
www.hp.com/support/lj9050_lj9040.)
20 MEMOIRE INSUFFISANTE L'imprimante a reçu plus de données que la mémoire disponible ne peut en
POUR OBTENIR DE L'AIDE, contenir. Vous avez peut-être essayé de transférer trop de macros, de polices
logicielles ou de graphiques complexes.
APPUYEZ SUR
puis
PR CONTINUER
APPUYER\NSUR
21 PAGE TROP
COMPLEXE
Appuyez sur la touche
pour imprimer les données transférées (certaines
données peuvent être perdues), puis simplifiez la tâche d'impression ou installez
de la mémoire supplémentaire (reportez-vous à la section Mémoire de
l'imprimante et extension).
Le formatage de la page n'a pas été assez rapide pour l'imprimante.
Appuyez sur la touche
pour imprimer les données transférées. (Certaines
POUR OBTENIR DE L'AIDE, données peuvent être perdues.)
APPUYEZ SUR
Si ce message revient souvent, simplifiez la tâche d'impression ou ajoutez de la
puis
mémoire à l'imprimante.
PR CONTINUER APPUYER
SUR
22
DEPASSEMENT TAMPON
EIO x
POUR CONTINUER APPUYER
SUR
22 DEPASSEMENT TAMPON
E/S INTEGRE
Trop de données ont été envoyées à la carte EIO du logement indiqué (x). Un
protocole de communications inadéquat est peut-être utilisé.
Appuyez sur la touche
pour imprimer les données transférées. (Certaines
données peuvent être perdues.)
Vérifiez la configuration de l'hôte. Si ce message persiste, contactez un
bureau de service ou d'assistance agréé HP. (Reportez-vous au prospectus
d'assistance HP ou allez sur www.hp.com/support/lj9050_lj9040.)
Trop de données ont été envoyées au serveur d'impression HP Jetdirect intégré.
POUR CONTINUER APPUYER
SUR
22 DEBRDMNT
DEPASSEMENT TAMPON
Trop de données ont été envoyées au port parallèle.
Vérifiez qu'aucune connexion de câble n'est lâche et soyez sûr d'utiliser un câble
POUR OBTENIR DE L'AIDE, de haute qualité. (Reportez-vous au prospectus d'assistance HP ou allez sur
APPUYEZ SUR
www.hp.com/support/lj9050_lj9040.) (Certains câbles parallèles non-HP peuvent
avoir des connexions de broches manquantes ou ne pas être conformes à la
puis
norme IEEE1284.)
POUR CONTINUER APPUYER
Cette erreur peut se produire si le pilote utilisé n'est pas conforme à la
SUR
norme IEEE-1284. Pour obtenir des résultats optimaux, utilisez le pilote HP fourni
avec l'imprimante (reportez-vous à la section Pilotes d'impression).
Appuyez sur la touche
seront perdues.)
pour effacer le message d'erreur. (Des données
Si ce message persiste, contactez un bureau de service ou d'assistance agréé
HP. (Reportez-vous au prospectus d'assistance HP ou allez sur
www.hp.com/support/lj9050_lj9040.)
128 Chapitre 6 Résolution de problèmes
FRWW
Message
Explication ou action recommandée
40 MAUV. TRANSMISSION
EIO x
La connexion entre l'imprimante et la carte EIO du logement indiqué a été
interrompue.
POUR CONTINUER APPUYER
SUR
Appuyez sur la touche
imprimer.
40 TRANSMISSION E/S
INTEG. ANORMALE
La connexion au serveur d'impression HP Jetdirect intégré est rompue.
pour effacer le message d'erreur et continuer à
Eteignez l'imprimante, puis rallumez-la.
POUR CONTINUER APPUYER
SUR
41.x ERREUR
Une erreur d'impression temporaire s'est produite.
POUR OBTENIR DE L'AIDE, Eteignez l'imprimante, puis rallumez-la.
APPUYEZ SUR
Si ce message persiste, contactez un bureau de service ou d'assistance agréé
puis
HP. (Reportez-vous au prospectus d'assistance HP ou allez sur
POUR CONTINUER APPUYER www.hp.com/support/lj9050_lj9040.)
SUR
41.3 FORMAT
INAT. DANS BAC xx
La taille du papier chargé dans le bac (xx) est chargé avec du papier plus long ou
plus court dans le sens d'alimentation que la taille configurée pour le bac.
POUR OBTENIR DE L'AIDE, Appuyez sur la touche
pour accéder à l'option FORMAT BAC xx=.
APPUYEZ SUR
Reconfigurez le format du bac de sorte que l'imprimante utilise un bac adapté à
la taille de la tâche d'impression.
puis
POUR UTILISER UN AUTRE
BAC, APPUYEZ SUR
Si l'erreur ne s'efface pas, mettez l'imprimante hors tension, puis remettez-la
sous tension.
Si ce message persiste, contactez un bureau de service ou d'assistance agréé
HP. (Reportez-vous au prospectus d'assistance HP ou allez sur
www.hp.com/support/lj9050_lj9040.)
49.xxxxx ERREUR
Une erreur fatale de micrologiciel s'est produite.
POUR POURSUIVRE, METTEZ Eteignez l'imprimante, puis rallumez-la.
HORS PUIS SOUS TENSION. Si ce message persiste, contactez un bureau de service ou d'assistance agréé
HP. (Reportez-vous au prospectus d'assistance HP ou allez sur
www.hp.com/support/lj9050_lj9040.)
50.x ERREUR FUSION
Une erreur s'est produite dans l'unité de fusion.
POUR OBTENIR DE L'AIDE, Eteignez l'imprimante, puis rallumez-la.
APPUYEZ SUR
Si ce message persiste, contactez un bureau de service ou d'assistance agréé
HP. (Reportez-vous au prospectus d'assistance HP ou allez sur
www.hp.com/support/lj9050_lj9040.)
51.xy ERREUR
Une erreur d'impression temporaire s'est produite.
POUR OBTENIR DE L'AIDE, Eteignez l'imprimante, puis rallumez-la.
APPUYEZ SUR
Si ce message persiste, contactez un bureau de service ou d'assistance agréé
puis
HP. (Reportez-vous au prospectus d'assistance HP ou allez sur
POUR POURSUIVRE, METTEZ www.hp.com/support/lj9050_lj9040.)
HORS PUIS SOUS TENSION.
52.xy ERREUR
Une erreur d'impression temporaire s'est produite.
POUR OBTENIR DE L'AIDE, Eteignez l'imprimante, puis rallumez-la.
APPUYEZ SUR
Si ce message persiste, contactez un bureau de service ou d'assistance agréé
puis
HP. (Reportez-vous au prospectus d'assistance HP ou allez sur
POUR POURSUIVRE, METTEZ www.hp.com/support/lj9050_lj9040.)
HORS PUIS SOUS TENSION.
FRWW
Résolution des messages du panneau de commande 129
Message
Explication ou action recommandée
53.xy.zz VERIF LGT
DIMM RAM [X]
La mémoire de l'imprimante connaît un problème. Le module DIMM responsable
de l'erreur ne sera pas utilisé. Les valeurs suivantes sont les valeurs de x:
POUR CONTINUER APPUYER
SUR
x = Emplacement du périphérique
0 = Mémoire embarquée
1 = Barrette 1
2 = Barrette 2
Vous pouvez être amené à réinstaller ou à remplacer le module DIMM indiqué.
Eteignez l'imprimante, puis remplacez le module DIMM responsable de l'erreur.
Si ce message persiste, contactez un bureau de service ou d'assistance agréé
HP. (Reportez-vous au prospectus d'assistance HP ou allez sur
www.hp.com/support/lj9050_lj9040.)
55.xx.yy ERREUR
CONTROLEUR DC
Une erreur d'impression temporaire s'est produite.
Appuyez sur la touche
.
POUR OBTENIR DE L'AIDE, Si l'erreur ne s'efface pas, mettez l'imprimante hors tension, puis remettez-la
APPUYEZ SUR
sous tension.
puis
Si ce message persiste, contactez un bureau de service ou d'assistance agréé
POUR POURSUIVRE, METTEZ HP. (Reportez-vous au prospectus d'assistance HP ou allez sur
HORS PUIS SOUS TENSION. www.hp.com/support/lj9050_lj9040.)
56.xx ERREUR
Une erreur d'impression temporaire s'est produite.
POUR OBTENIR DE L'AIDE, Eteignez l'imprimante, puis rallumez-la.
APPUYEZ SUR
Si ce message persiste, contactez un bureau de service ou d'assistance agréé
HP. (Reportez-vous au prospectus d'assistance HP ou allez sur
puis
POUR POURSUIVRE, METTEZ www.hp.com/support/lj9050_lj9040.)
HORS PUIS SOUS TENSION.
57.xx ERREUR
Une erreur d'impression temporaire s'est produite.
POUR OBTENIR DE L'AIDE, Eteignez l'imprimante, puis rallumez-la.
APPUYEZ SUR
Si ce message persiste, contactez un bureau de service ou d'assistance agréé
puis
HP. (Reportez-vous au prospectus d'assistance HP ou allez sur
POUR POURSUIVRE, METTEZ www.hp.com/support/lj9050_lj9040.)
HORS PUIS SOUS TENSION.
58.xx ERREUR
Une erreur d'impression temporaire s'est produite.
POUR OBTENIR DE L'AIDE, Eteignez l'imprimante, puis rallumez-la.
APPUYEZ SUR
Si ce message persiste, contactez un bureau de service ou d'assistance agréé
puis
HP. (Reportez-vous au prospectus d'assistance HP ou allez sur
POUR POURSUIVRE, METTEZ www.hp.com/support/lj9050_lj9040.
HORS PUIS SOUS TENSION.
59.xy ERREUR
Une erreur d'impression temporaire s'est produite.
POUR OBTENIR DE L'AIDE, Eteignez l'imprimante, puis rallumez-la.
APPUYEZ SUR
Si ce message persiste, contactez un bureau de service ou d'assistance agréé
puis
HP. (Reportez-vous au prospectus d'assistance HP ou allez sur
POUR POURSUIVRE, METTEZ www.hp.com/support/lj9050_lj9040.
HORS PUIS SOUS TENSION.
Un élément faisant obstruction empêche le bac indiqué par xx de soulever
correctement
le papier pour l'alimentation.
POUR OBTENIR DE L'AIDE,
APPUYEZ SUR
Si ce message persiste, contactez un bureau de service ou d'assistance agréé
HP. (Reportez-vous au prospectus d'assistance HP ou allez sur
www.hp.com/support/lj9050_lj9040.
60.x ERREUR
130 Chapitre 6 Résolution de problèmes
FRWW
Message
Explication ou action recommandée
62 PAS DE SYSTEME
Le micrologiciel de l'imprimante présente une anomalie.
POUR POURSUIVRE, METTEZ Pour continuer, mettez brièvement l'imprimante hors tension.
HORS PUIS SOUS TENSION. Si ce message persiste, contactez un bureau de service ou d'assistance agréé
HP. (Reportez-vous au prospectus d'assistance HP ou allez sur
www.hp.com/support/lj9050_lj9040.
64 ERREUR
Une erreur de tampon de numérisation s'est produite.
POUR OBTENIR DE L'AIDE, Eteignez l'imprimante, puis rallumez-la.
APPUYEZ SUR
Si ce message persiste, contactez un bureau de service ou d'assistance agréé
puis
HP. (Reportez-vous au prospectus d'assistance HP ou allez sur
POUR POURSUIVRE, METTEZ www.hp.com/support/lj9050_lj9040.
HORS PUIS SOUS TENSION
68.x ERREUR STOCKAGE
PARAMETRES CHANGES
Une erreur s'est produite dans la mémoire non volatile (NVRAM) de l'imprimante,
et un ou plusieurs paramètres de l'imprimante ont repris les valeurs usine.
POUR OBTENIR DE L'AIDE, Une erreur s'est produite dans le stockage permanent : l'impression peut
APPUYEZ SUR
continuer mais il est possible que certaines fonctions inattendues interviennent.
puis
Pour effacer le message, essayez d'appuyer sur la touche
POUR CONTINUER APPUYER
SUR
Si ce message persiste, contactez un bureau de service ou d'assistance agréé
HP. (Reportez-vous au prospectus d'assistance HP ou allez sur
www.hp.com/support/lj9050_lj9040.
.
68.x MEMOIRE PERM.
PLEINE
La NVRAM de l'imprimante est saturée. Certains paramètres de la NVRAM ont
peut-être été réinitialisés sur les valeurs usine.
POUR OBTENIR DE L'AIDE, Une erreur s'est produite dans le stockage permanent : l'impression peut
APPUYEZ SUR
continuer mais il est possible que certaines fonctions inattendues interviennent.
puis
Pour effacer le message, essayez d'appuyer sur la touche
POUR CONTINUER APPUYER
SUR
Si ce message persiste, contactez un bureau de service ou d'assistance agréé
HP. (Reportez-vous au prospectus d'assistance HP ou allez sur
www.hp.com/support/lj9050_lj9040.
68.x ECHEC D'ECRITURE
STOCKAGE PERMANENT
Impossible pour la NVRAM de l'imprimante d'écrire.
POUR CONTINUER APPUYER
SUR
.
Une erreur s'est produite dans le stockage permanent : l'impression peut
continuer mais il est possible que certaines fonctions inattendues interviennent.
Pour effacer le message, essayez d'appuyer sur la touche
.
Si ce message persiste, contactez un bureau de service ou d'assistance agréé
HP. (Reportez-vous au prospectus d'assistance HP ou allez sur
www.hp.com/support/lj9050_lj9040.
69.x ERREUR
Une erreur d'impression temporaire s'est produite.
POUR OBTENIR DE L'AIDE, Mettez l'imprimante hors tension, réinsérez l'accessoire d'impression recto verso,
APPUYEZ SUR
puis remettez l'imprimante sous tension.
puis
Si ce message persiste, enlevez l'unité d'impression recto verso et reprenez
POUR POURSUIVRE, METTEZ l'impression recto. Si ce message continue de persister, contactez un bureau de
HORS PUIS SOUS TENSION service ou d'assistance agréé HP. (Reportez-vous au prospectus d'assistance
HP ou allez sur www.hp.com/support/lj9050_lj9040.
79.xxxx ERREUR
Une erreur fatale de matériel s'est produite.
POUR POURSUIVRE, METTEZ Eteignez l'imprimante, puis rallumez-la.
HORS PUIS SOUS TENSION
Si le message persiste, enlevez l'unité d'impression recto verso et reprenez
l'impression recto. Contactez un bureau de service ou d'assistance agréé HP.
(Reportez-vous au prospectus d'assistance HP ou allez sur
www.hp.com/support/lj9050_lj9040.
FRWW
Résolution des messages du panneau de commande 131
Message
Explication ou action recommandée
8x.yyyy
Il s'est produit une erreur fatale, spécifiée par YYYY dans l'accessoire EIO du
logement x.
ERREUR EIO
8X.YYYY ERREUR
JETDIRECT INTEGRE
132 Chapitre 6 Résolution de problèmes
Il s'est produit une erreur fatale, spécifiée par YYYY dans le serveur d'impression
HP Jetdirect intégré.
FRWW
Résolution des problèmes de qualité d'impression
Utilisez les exemples fournis dans le tableau des défauts d'image pour déterminer le type de
problème de qualité d'impression rencontré. Reportez-vous ensuite aux pages de référence
correspondantes afin de procéder au dépannage.
Remarque
FRWW
Les exemples suivants montrent du papier de format Lettre passé dans l'imprimante le bord long
en premier. (Si le papier a été introduit dans l'imprimante le bord court en premier, les lignes et
les défauts répétés apparaissent verticalement plutôt qu'horizontalement.)
Reportez-vous à
Impression trop
claire ou décolorée.
Reportez-vous à
Traces.
Reportez-vous à
Caractères
manquants.
Reportez-vous à
Stries.
Reportez-vous à
Arrière-plan gris.
Reportez-vous à
Bavures d'encre.
Reportez-vous
à Encre non
fixée.
Reportez-vous à
Défauts à
répétition.
Reportez-vous à
Caractères mal
formés.
Reportez-vous à
Page inclinée.
Reportez-vous à
Gondolage ou
tuilage.
Reportez-vous à
Froissements ou
plis.
Résolution des problèmes de qualité d'impression 133
Impression trop claire ou décolorée
●
La quantité d'encre de la cartouche est peut-être insuffisante. Remplacez la cartouche
d'impression.
●
Vous devez peut-être assurer la maintenance de l'imprimante. Vérifiez cela en imprimant un
exemplaire de la page d'état des fournitures (reportez-vous à la section Page d'état des
fournitures). Si la maintenance est nécessaire, commandez et installez le kit de
maintenance de l'imprimante. (Reportez-vous au prospectus d'assistance HP ou allez sur
www.hp.com/support/lj9050_lj9040.)
●
La cartouche d'impression peut être presque vide. Remplacez la cartouche d'impression.
Traces
Des taches risquent d'apparaître sur la page après la suppression d'un bourrage papier.
●
Imprimez quelques pages pour voir si le problème disparaît.
●
Si ces traces sont fréquentes, configurez l'imprimante afin qu'elle exécute automatiquement
une page de nettoyage (reportez-vous à la section Utilisation de la page de nettoyage de
l'imprimante).
●
Nettoyez l'intérieur de l'imprimante (reportez-vous à la section Nettoyage, ou accédez au
site www.hp.com/support/lj9050_lj9040) et exécutez une page de nettoyage manuelle pour
nettoyer l'unité de fusion (reportez-vous à la section Utilisation de la page de nettoyage de
l'imprimante).
●
Essayez d'utiliser un autre type de papier.
●
Vérifiez que la cartouche d'impression ne fuit pas. Si la cartouche d'impression fuit,
remplacez-la.
Caractères manquants
●
Assurez-vous que les conditions ambiantes de l'imprimante sont respectées (reportez-vous
à la section Spécifications environnementales).
●
Si le papier est rugueux et que l'encre s'efface facilement, essayez de paramétrer le mode
de fusion sur Elevé 1 ou Elevé 2, ou d'utiliser un papier plus lisse.
●
Essayez d'utiliser un autre type de papier.
Stries
●
Imprimez quelques pages pour voir si le problème disparaît.
●
Nettoyez l'intérieur de l'imprimante (reportez-vous à la section Nettoyage de l'imprimante ou
allez sur www.hp.com/support/lj9050_lj9040) et exécutez une page de nettoyage manuelle
pour nettoyer l'unité de fusion (reportez-vous à la section Utilisation de la page de nettoyage
de l'imprimante).
●
Remplacez la cartouche d'impression.
●
Vous devez peut-être assurer la maintenance de l'imprimante. Vérifiez cela en imprimant un
exemplaire de la page d'état des fournitures (reportez-vous à la section Page d'état des
fournitures). Si la maintenance est nécessaire, commandez et installez le kit de
maintenance de l'imprimante. (Reportez-vous au prospectus d'assistance HP ou allez sur
www.hp.com/support/lj9050_lj9040.)
134 Chapitre 6 Résolution de problèmes
FRWW
Arrière-plan gris
●
Ne vous servez pas de papier déjà utilisé sur l'imprimante.
●
Imprimez quelques pages pour voir si le problème disparaît.
●
Retournez la pile de papier dans le bac. Essayez également de faire pivoter le papier de
180°.
●
Sur le panneau de commande de l'imprimante, utilisez le menu QUALITE IMPRESSION
pour diminuer la valeur du paramètre de densité d'encre (reportez-vous à la section Sousmenu CONFIGURATION SYSTEME).
●
Assurez-vous que les conditions ambiantes de l'imprimante sont respectées (reportez-vous
à la section Spécifications environnementales).
●
Remplacez la cartouche d'impression.
Bavures d'encre
Reportez-vous également à la section Encre non fixée.
●
Imprimez quelques pages pour voir si le problème disparaît.
●
Essayez d'utiliser un autre type de papier.
●
Assurez-vous que les conditions ambiantes de l'imprimante sont respectées (reportez-vous
à la section Spécifications environnementales).
●
Nettoyez l'intérieur de l'imprimante (reportez-vous à la section Nettoyage de l'imprimante ou
allez sur www.hp.com/support/lj9050_lj9040) et exécutez une page de nettoyage manuelle
pour nettoyer l'unité de fusion (reportez-vous à la section Utilisation de la page de nettoyage
de l'imprimante).
●
Vous devez peut-être assurer la maintenance de l'imprimante. Vérifiez cela en imprimant un
exemplaire de la page d'état des fournitures (reportez-vous à la section Page d'état des
fournitures). Si la maintenance est nécessaire, commandez et installez le kit de
maintenance de l'imprimante. (Reportez-vous au prospectus d'assistance HP ou allez sur
www.hp.com/support/lj9050_lj9040.)
●
Remplacez la cartouche d'impression.
Encre non fixée
Dans ce contexte, l'encre non fixée est définie comme de l'encre qui peut être enlevée de la page.
FRWW
●
Si le papier est à fort grammage ou rugueux, essayez d'utiliser un mode de fusion supérieur
pour que la fusion de l'encre sur le papier soit plus efficace. Sur le panneau de commande
de l'imprimante, utilisez l'option MODES FUSION du menu QUALITE IMPRESSION (reportez-vous
à la section Sous-menu QUALITE IMPRESSION).
●
Si vous avez noté qu'un côté de la page est moins rugueux que l'autre, essayez de l'utiliser.
●
Assurez-vous que les conditions ambiantes de l'imprimante sont respectées (reportez-vous
à la section Spécifications environnementales).
●
Assurez-vous que le type et la qualité du papier correspondent aux spécifications HP
(reportez-vous à la section Spécifications du papier).
●
Vous devez peut-être assurer la maintenance de l'imprimante. Vérifiez cela en imprimant un
exemplaire de la page d'état des fournitures (reportez-vous à la section Page d'état des
fournitures). Si la maintenance est nécessaire, commandez et installez le kit de
maintenance de l'imprimante. (Reportez-vous au prospectus d'assistance HP ou allez sur
www.hp.com/support/lj9050_lj9040.)
Résolution des problèmes de qualité d'impression 135
Défauts à répétition
●
Imprimez quelques pages pour voir si le problème disparaît.
●
Si la distance entre les défauts est de 38 mm ou de 94 mm, vous pouvez être amené à
remplacer la cartouche d'impression.
●
Nettoyez l'intérieur de l'imprimante (reportez-vous à Nettoyage de l'imprimante, ou allez sur
www.hp.com/support/lj9050_lj9040) et exécutez une page de nettoyage manuelle pour
nettoyer l'unité de fusion (reportez-vous à la section Utilisation de la page de nettoyage de
l'imprimante).
●
Vous devez peut-être assurer la maintenance de l'imprimante. Vérifiez cela en imprimant un
exemplaire de la page d'état des fournitures (reportez-vous à la section Page d'état des
fournitures). Si la maintenance est nécessaire, commandez et installez le kit de
maintenance de l'imprimante. (Reportez-vous au prospectus d'assistance HP ou allez sur
www.hp.com/support/lj9050_lj9040.)
Caractères mal formés
●
Imprimez quelques pages pour voir si le problème disparaît.
●
Assurez-vous que les conditions ambiantes de l'imprimante sont respectées (reportez-vous
à la section Spécifications environnementales).
●
Vous devez peut-être assurer la maintenance de l'imprimante. Vérifiez cela en imprimant un
exemplaire de la page d'état des fournitures (reportez-vous à la section Page d'état des
fournitures). Si la maintenance est nécessaire, commandez et installez le kit de
maintenance de l'imprimante. (Reportez-vous au prospectus d'assistance HP ou allez sur
www.hp.com/support/lj9050_lj9040.)
Page inclinée
●
Imprimez quelques pages pour voir si le problème disparaît.
●
Vérifiez que l'imprimante ne contient pas de bouts de papier déchirés.
●
Assurez-vous que le papier est correctement chargé, que tous les réglages ont été effectués
et que le papier se trouve bien sous les languettes des coins du bac (reportez-vous à la
section Orientation du support d'impression).
●
Retournez la pile de papier dans le bac. Essayez également de faire pivoter le papier de 180°.
●
Assurez-vous que le type et la qualité du papier correspondent aux spécifications HP
(reportez-vous à la section Spécifications du papier).
●
Assurez-vous que les conditions ambiantes de l'imprimante sont respectées (reportez-vous
à la section Spécifications environnementales).
Gondolage ou tuilage
●
Retournez la pile de papier dans le bac. Essayez également de faire pivoter le papier de 180°.
●
Assurez-vous que le type et la qualité du papier correspondent aux spécifications HP
(reportez-vous à la section Spécifications du papier).
●
Assurez-vous que les conditions ambiantes de l'imprimante sont respectées (reportez-vous
à la section Spécifications environnementales).
●
Essayez d'imprimer vers un bac de sortie différent.
●
Si le support est à faible grammage et lisse, essayez d'utiliser un mode de fusion inférieur
pour que la chaleur soit moins intense lors de la fusion. Sur le panneau de commande de
l'imprimante, utilisez l'option MODES FUSION du menu QUALITE IMPRESSION (reportez-vous à
la section Sous-menu QUALITE IMPRESSION).
136 Chapitre 6 Résolution de problèmes
FRWW
Froissements ou plis
FRWW
●
Imprimez quelques pages pour voir si le problème disparaît.
●
Assurez-vous que les conditions ambiantes de l'imprimante sont respectées (reportez-vous
à la section Spécifications environnementales).
●
Retournez la pile de papier dans le bac. Essayez également de faire pivoter le papier de 180°.
●
Assurez-vous que le papier est correctement chargé, que tous les réglages ont été effectués
et que le papier se trouve bien sous les languettes des coins du bac (reportez-vous à la
section Orientation du support d'impression).
●
Assurez-vous que le type et la qualité du papier correspondent aux spécifications HP
(reportez-vous à la section Spécifications du papier).
●
Si les enveloppes se plient, essayez de les stocker bien à plat.
Résolution des problèmes de qualité d'impression 137
Prévention des froissements sur les enveloppes
Si les enveloppes sont froissées lors de l'impression, assurez-vous d'abord que vous utilisez des
types d'enveloppes pris en charge par l'imprimante. Ensuite, effectuez la procédure suivante
pour mettre les leviers de fusion dans la position la plus haute lors de l'impression des
enveloppes.
Pour éviter le froissement des enveloppes
1
Ouvrez la trappe gauche (si un périphérique de sortie optionnel est installé, éloignez-le
d'abord de l'imprimante en le faisant glisser).
AVERTISSEMENT ! Evitez de toucher la zone de fusion adjacente. Elle peut être BRULANTE.
2
Repérez et soulevez les deux leviers bleus.
3
Fermez la trappe gauche.
Une fois les enveloppes imprimées, remettez les leviers de fusion en position basse pour les
types de papier standard.
ATTENTION
Si vous ne ramenez pas les leviers en position basse pour les types de papier standard, la qualité
d'impression risque d'être amoindrie.
138 Chapitre 6 Résolution de problèmes
FRWW
Résolution d'anomalies d'imprimante courantes
Liste de contrôle du dépannage
Remarque
●
Veillez à ce que le support chargé dans les bacs provienne d'une rame venant juste d'être
ouverte, qu'il est exempt de défaut et qu'il est posé correctement avec les guides papier
réglés.
●
Vérifiez que le produit utilise un circuit dédié et qu'il est branché directement dans le mur.
Pour plus d'informations concernant un périphérique de sortie HP en option, reportez-vous au
guide de l'utilisateur fourni avec le produit.
Situation
Solution
Le format du papier chargé
n'est pas correct.
Assurez-vous que les formats de papier appropriés sont chargés dans
les bacs, conformément à la configuration. Vérifiez également que les
guides sont placés correctement.
L'écran est vide et les
ventilateurs internes ne
fonctionnent pas.
Assurez-vous que l'imprimante est allumée. Vérifiez qu'aucune touche
du panneau de commande d'imprimante n'est bloquée en appuyant sur
chacune d'entre elles. Si ce procédé ne fonctionne pas, contactez votre
représentant de maintenance agréé HP.
Des messages apparaissent
à l'écran.
Reportez-vous à la section Compréhension des messages de
l'imprimante.
Du papier est coincé dans
l'imprimante.
Contrôlez la présence de bourrages papier (reportez-vous à la section
Suppression des bourrages).
La langue utilisée par l'écran
de l'imprimante est incorrecte
ou des caractères
incompréhensibles
apparaissent.
Reconfigurez la langue d'affichage du panneau de commande.
Reportez-vous au Guide de mise en route ou appuyez sur la touche
tout en enfonçant le bouton DEMARRER de l'imprimante. Maintenez la
touche
enfoncée jusqu'à ce que l'option SELECTIONNER UNE LANGUE
apparaisse, puis relâchez la touche
. Utilisez les touches
et
pour sélectionner la langue désirée. Appuyez sur la touche
pour
enregistrer votre sélection. L'écran du panneau de commande indique
que l'imprimante est prête. Si la nouvelle langue n'apparaît pas à l'écran,
c'est sans doute parce que vous n'avez pas appuyé sur la touche
pour enregistrer votre nouvelle sélection.
L'imprimante ne fonctionne
pas du tout.
Branchez fermement le cordon d'alimentation CA dans son réceptacle
relié à la terre et dans l'imprimante. (Assurez-vous que la source
d'alimentation est alimentée en courant.)
L'imprimante est sous
Assurez-vous que la tension secteur est compatible avec la configuration
tension, mais les ventilateurs d'alimentation de l'imprimante. (Pour connaître les exigences relatives à
internes ne fonctionnent pas. la tension, reportez-vous à la plaque située près de la prise
d'alimentation à l'arrière de votre imprimante.) Si vous utilisez une prise
multiple dont la tension ne correspond pas aux spécifications, branchez
l'imprimante directement dans la prise d'alimentation.
La tension de l'imprimante
n'est pas correcte.
FRWW
Vérifiez que la tension secteur se situe dans la plage correcte. (Pour
connaître les exigences relatives à la tension, reportez-vous à l'étiquette
du produit située près de la prise d'alimentation à l'arrière de votre
imprimante.)
Résolution d'anomalies d'imprimante courantes 139
Situation
Solution
Une page ne s'imprime pas.
Spécifiez IMPRIMER ERREURS PS =ACTIVE et envoyez de nouveau la
tâche pour imprimer une page d'erreurs PS. Si cela ne suffit pas pour
identifier l'anomalie, essayez de désactiver la Sauvegarde ressources
et Mise en tampon E/S, ou d'ajouter de la mémoire (reportez-vous à la
section Liste des polices PCL ou PS).
Une page s'imprime avec des Si les marges d'une page sont tronquées, vous pouvez être amené à
marges tronquées.
imprimer la page à une résolution de 300 ppp ou à ajouter de la
mémoire. Essayez également de désactiver la Sauvegarde ressources
et la Mise en tampon d'interface.
Une page d'erreur PS
s'imprime.
●
●
●
●
●
●
Vérifiez que la tâche d'impression est une tâche PS.
Vérifiez si le logiciel s'attendait à ce que vous envoyiez un fichier
d'en-tête PS ou de configuration à l'imprimante.
Vérifiez la configuration de l'imprimante dans votre application pour
vous assurer que l'imprimante est sélectionnée.
Vérifiez le branchement des câbles.
Réduisez la complexité des graphiques.
Ajoutez de la mémoire disponible en activant la fonctionnalité
Sauvegarde ressources.
Un texte répertoriant les
commandes PS s'imprime à
la place de votre tâche
d'impression PS.
Il est possible que le paramètre PERSONNALITE=AUTO du panneau de
commande ait été pris pour un code PS non standard. Vérifiez que le
paramètre PERSONNALITE soit défini sur la valeur PS ou PCL. S'il indique
PCL, configurez-le sur PERSONNALITE=AUTO. S'il indique AUTO,
configurez-le sur PS pour cette tâche d'impression uniquement. Une fois
la tâche imprimée, reconfigurez le paramètre sur AUTO.
L'utilisateur a essayé d'utiliser
une police résidente du
disque, mais l'imprimante l'a
remplacée par une autre
police.
Si vous utilisez une police PCL, imprimez la page de polices PCL et
vérifiez que la police souhaitée se trouve sur le disque. Si vous utilisez
une police PS, imprimez la page de polices PS et vérifiez que la police
souhaitée se trouve sur le disque. Si tel n'est pas le cas, utilisez le
Gestionnaire de stockage de périphériques ou l'utilitaire HP LaserJet
pour Macintosh pour télécharger la police.
La fonction de réglage
automatique n'a pas
configuré automatiquement
l'imprimante.
●
●
●
●
Configurez l'imprimante manuellement en sélectionnant
Configuration (Windows 9.X et NT) ou Paramètres du
périphérique (Windows 2000 et XP).
Sélectionnez un autre fichier PPD (Macintosh). Reportez-vous à la
section Utilisation du serveur Web intégré.
Le fichier PPD peut avoir été renommé. Dans ce cas, sélectionnez le
fichier PPD renommé (Macintosh). Reportez-vous à la section
Utilisation du serveur Web intégré.
Une file d'attente réseau est peut-être présente.
Les pages imprimées
ressortent blanches.
●
Impossible d'accéder au
bac 2 ou 3, ou au bac 4
optionnel
Vérifiez que les guides du bac de papier sont correctement ajustés au
format de papier utilisé. (Reportez-vous à la section Chargement des
bacs d'alimentation ou allez sur www.hp.com/support/lj9050_lj9040.)
140 Chapitre 6 Résolution de problèmes
●
Arrêtez l'imprimante, puis remettez-la en marche.
Vérifiez que la cartouche d'impression est correctement installée.
FRWW
Situation
Solution
Impossible d'effacer le
message ALIMENTATION
MANUELLE [TYPE] [FORMAT].
●
Problème de logiciel sur
l'ordinateur.
Vérifiez que votre ordinateur fonctionne correctement en imprimant
depuis un programme qui fonctionne ou en imprimant un fichier de texte
ordinaire pour identifier l'origine du problème (programme ou pilote
d'impression). (Par exemple, C:\dir>LPTn où n est le numéro du port
de l'ordinateur auxquels l'imprimante est connectée, par exemple le port
LPT1.) Pour imprimer la page, vous devez peut-être envoyer une
commande de papier depuis votre ordinateur.
Les paramètres du panneau
de commande, tels que
RESOLUTION ou ORIENTATION,
ne fonctionnent pas ou sont
ignorés.
Les commandes du logiciel sont prioritaires sur les paramètres du
panneau de commande (reportez-vous à la section Utilisation des
menus du panneau de commande pour obtenir des informations sur le
fonctionnement de votre programme avec les paramètres du panneau de
commande).
Le tampon de l'imprimante
contient des données
provenant d'une tâche
d'impression précédente.
●
●
●
●
●
●
Des données sont
manquantes mais
l'imprimante n'affiche aucun
message.
●
●
●
●
FRWW
Une tâche d'impression précédente se trouve peut-être déjà dans le
tampon de l'imprimante.
Assurez-vous que le format correct de papier est chargé dans le bac
1 optionnel. (Reportez-vous à la section Chargement des bacs
d'alimentation ou allez sur www.hp.com/support/lj9050_lj9040.)
Vérifiez que vous utilisez le pilote d'impression approprié.
Une tâche d'impression complexe est peut-être en cours de
traitement.
Assurez-vous que l'imprimante n'est pas en mode pause. Assurezvous que le panneau de commande affiche le message
TRAITEMENT….
Retirez la cartouche d'impression et vérifiez la présence de papier.
Réinstallez la cartouche d'impression.
Ouvrez les bacs 2 et 3. Assurez-vous que le papier approprié est
inséré. (Reportez-vous à la section Chargement des bacs
d'alimentation ou allez sur www.hp.com/support/lj9050_lj9040).
Fermez les bacs.
Dans votre programme logiciel, vérifiez que le fichier d'impression ne
contient pas d'erreurs.
Assurez-vous que le câble est correctement connecté à l'imprimante
et à l'ordinateur.
Le câble parallèle de l'imprimante est peut-être défectueux. Utilisez
un câble de haute qualité. (Reportez-vous au prospectus
d'assistance HP ou allez sur www.hp.com/support/lj9050_lj9040
pour obtenir une référence de câble HP.)
Vérifiez votre connexion réseau.
Résolution d'anomalies d'imprimante courantes 141
Situation
Solution
Le voyant Données clignote,
mais aucune page ne
s'imprime.
●
●
●
●
●
Vérifiez que vous utilisez le pilote d'impression approprié.
Une tâche d'impression complexe est peut-être en cours de
traitement.
Assurez-vous que l'imprimante n'est pas en mode pause. Assurezvous que le panneau de commande affiche le message
TRAITEMENT...
Retirez la cartouche d'impression et vérifiez la présence de papier.
Réinstallez la cartouche d'impression.
Ouvrez les bacs 2 et 3. Assurez-vous que le papier approprié est
chargé. (Reportez-vous à la section Chargement des bacs
d'alimentation ou allez sur www.hp.com/support/lj9050_lj9040).
Fermez les bacs.
Le pilote n'est peut-être pas
configuré pour imprimer sur
les deux faces du papier.
Vérifiez que l'option d'impression recto verso est correctement
configurée dans le pilote.
Bourrages de l'accessoire
d'impression recto verso.
Vérifiez que vous utilisez les formats et grammages de papier pris en
charge. (Reportez-vous à la section Spécifications du papier ou allez sur
www.hp.com/support/lj9050_lj9040.)
La durée d'impression de la
première page est plus
importante que celle des
pages suivantes.
●
Impressions déformées ; elle
contiennent une
surimpression ou une partie
uniquement de la page est
imprimée.
●
●
●
●
●
●
Problèmes de bourrages
d'agrafes répétés.
142 Chapitre 6 Résolution de problèmes
●
●
Vérifiez que le panneau de commande de l'imprimante indique PRET.
Paramétrez la fonction Veille de manière à obtenir une période plus
longue (reportez-vous à la section Page de configuration). Si des
commandes de formatage complexes augmentent la durée
d'impression normale d'une page, la modification du paramètre
Veille risque de ne pas améliorer la vitesse d'impression. Vous
pouvez être amené à simplifier la page.
Vérifiez que votre programme est configuré pour l'imprimante
appropriée.
Remplacez le câble d'interface de l'imprimante (E/S) par un câble
dont vous savez qu'il fonctionne pour vérifier si le câble est
défectueux.
Le câble parallèle de l'imprimante est peut-être défectueux. Utilisez
un câble de haute qualité. (Reportez-vous au prospectus
d'assistance HP ou allez sur www.hp.com/support/lj9050_lj9040
pour obtenir une référence de câble HP.)
Réglez le paramètre MODE D'IMPRESSION dans le sous-menu
CONFIGURATION SYSTEME du menu CONFIGURATION PERIPHERIQUE sur
AUTO (reportez-vous à la section MODE D'IMPRESSION=AUTO).
L'imprimante était peut-être paramétrée sur PCL, alors qu'une tâche
PS a été envoyée à l'imprimante, ou inversement.
Les données envoyées à l'imprimante peuvent être endommagées.
Essayez d'envoyer un autre fichier pour vérifier s'il s'imprime.
Vérifiez que l'épaisseur de la tâche à agrafer est inférieure à 5 mm.
Il peut y avoir des agrafes coincées dans l'agrafeuse qui obstruent le
magasin. Retirez les morceaux d'agrafes et les petits morceaux de
papier de l'agrafeuse (reportez-vous à la section Pour supprimer un
bourrage d'agrafes du bac d'empilement/agrafeuse optionnel).
FRWW
Situation
Solution
Les polices de la tâche sont
incorrectes.
●
●
La tâche n'est pas envoyée
vers l'imprimante voulue.
Une autre imprimante portant le même nom ou presque peut avoir reçu
la tâche d'impression. Vérifiez que le nom de l'imprimante correspond à
celui sélectionné dans le Sélecteur (reportez-vous à la section
Utilisation du serveur Web intégré).
La tâche est imprimée avec la
police Courier (police par
défaut de l'imprimante) au
lieu de celle demandée.
●
●
●
●
La tâche n'est pas imprimée
sur le côté souhaité de la
feuille.
●
●
●
La tâche n'a pas été
imprimée en recto verso.
●
●
●
FRWW
Si vous imprimez un fichier .EPS, essayez de télécharger les polices
qu'il contient vers l'imprimante avant de l'imprimer. Utilisez l'utilitaire
HP LaserJet (reportez-vous à la section Logiciels pour ordinateurs
Macintosh).
Si le document ne s'imprime pas avec les polices New York, Geneva
ou Monaco, accédez à la boîte de dialogue Mise en page et
choisissez Options pour désélectionner les polices de substitution.
Le type de police demandé n'est pas disponible dans l'imprimante ou
ne se trouve pas sur le disque. Utilisez un utilitaire de
téléchargement de polices pour obtenir celle que vous souhaitez.
Les polices téléchargées dans la mémoire sont perdues lorsque
l'imprimante est mise hors tension. Elles le sont également si la
fonction Sauvegarde ressources n'est pas utilisée et qu'un
changement de mode d'impression est effectué pour imprimer une
tâche PCL. La mise hors tension de l'imprimante ou les tâches PCL
n'influent pas sur les polices du disque.
Imprimez une page de polices PS pour vérifier que la police désirée
est disponible. Si une police semble ne pas se trouver sur le disque,
elle a pu être supprimée à l'aide d'un utilitaire, le disque a pu être
réinitialisé ou le lecteur de disque n'est peut-être pas installé
correctement. Imprimez une page de configuration pour vous
assurer que le lecteur de disque est installé et qu'il fonctionne
correctement.
Imprimez un répertoire de disque pour connaître les polices
disponibles.
Assurez-vous d'avoir chargé le papier correctement. (Reportez-vous
à la section Chargement des bacs d'alimentation ou allez sur
www.hp.com/support/lj9050_lj9040.)
Si vous imprimez des exemplaires en recto, chargez le papier dans
le bac 1 optionnel, face à imprimer vers le haut. Chargez le papier
dans les bacs 2, 3 et dans le bac 4 optionnel, face à imprimer vers le
bas.
Si vous imprimez des exemplaires en recto verso, chargez le papier
dans le bac 1 optionnel, face à imprimer en premier vers le bas.
Chargez le papier dans les bacs 2, 3 et dans le bac 4 optionnel, face
à imprimer en premier vers le haut.
Imprimez une page de configuration pour vous assurer que
l'accessoire d'impression recto verso est correctement installé
(reportez-vous à la section Page de configuration).
Assurez-vous que l'accessoire d'impression recto verso a été
configuré dans le pilote d'impression.
Vérifiez que les paramètres du logiciel ne sont pas prioritaires sur
ceux du pilote d'impression.
Résolution d'anomalies d'imprimante courantes 143
Situation
Solution
La tâche n'a pas été agrafée. Les tâches envoyées à l'agrafeuse risquent de ne pas être agrafées pour
les raisons suivantes :
●
●
●
●
●
●
●
●
Les tâches d'une page ne sont pas agrafées.
L'agrafeuse ne contient plus d'agrafes et l'option CONTINUER
AUTOMATIQUEMENT est paramétré sur la valeur ACTIVE.
Un format ou un type de papier incorrect a été utilisé pour effectuer
la tâche.
Plus de 50 pages ont été envoyées à l'agrafeuse qui ne peut pas en
contenir autant.
La tête de l'agrafeuse contient des agrafes pliées ou cassées.
Un bourrage d'agrafes a été récemment supprimé (deux tâches
consécutives au maximum risquent de ne pas être agrafées).
Le format ou le type de papier utilisé pour la tâche étant incorrect, la
tâche a été envoyée vers un bac autre que celui de l'agrafeuse.
Le câble d'interface connecté à l'agrafeuse peut être défectueux ou
connecté de façon incorrecte.
La tâche a été envoyée vers Un format ou un type de papier incorrect a été utilisé pour effectuer la
un emplacement différent de tâche. (Reportez-vous à la section Configuration des bacs à l'aide du
celui prévu.
menu Gestion du papier ou allez sur
www.hp.com/support/lj9050_lj9040.)
La dernière page n'a pas été
imprimée et le voyant
Données est allumé.
●
●
●
●
●
●
Vérifiez que vous utilisez le pilote d'impression approprié.
Une tâche d'impression complexe est peut-être en cours de
traitement.
L'imprimante attend peut-être la fin d'un fichier qui n'est pas annexe
à la tâche. Appuyez sur la touche
pour l'envoyer.
Assurez-vous que l'imprimante n'est pas en mode pause. Assurezvous que le panneau de commande affiche le message TRAITEMENT
EN COURS.
Retirez la cartouche d'impression et vérifiez la présence de papier.
Réinstallez la cartouche d'impression.
Ouvrez les bacs 2 et 3. Assurez-vous que le papier approprié est
chargé. (Reportez-vous à la section Chargement des bacs
d'alimentation ou allez sur www.hp.com/support/lj9050_lj9040.)
Fermez les bacs.
Problèmes d'imprimante
partagée ou réseau.
Vérifiez la présence de problèmes liés à une imprimante partagée ou
réseau en connectant votre ordinateur directement à l'imprimante
concernée, puis en lançant une impression depuis un programme dont
vous êtes sûr du bon fonctionnement. Si vous pensez que les
problèmes sont liés au réseau, consultez votre administrateur réseau ou
consultez la documentation sur le réseau fournie avec les cartes réseau
de l'imprimante.
Le bac 4 optionnel ne
fonctionne pas.
Le cordon d'alimentation n'est pas correctement connecté à l'imprimante
et à la prise d'alimentation. Débranchez le cordon d'alimentation, puis
rebranchez-le.
144 Chapitre 6 Résolution de problèmes
FRWW
Situation
Solution
Le papier est chargé dans le
bac 1 optionnel et le panneau
de commande affiche un
message concernant le
chargement ou l'alimentation
manuelle.
Chargez le papier approprié dans le bac. (Reportez-vous à la section
Chargement des bacs d'alimentation ou allez sur
www.hp.com/support/lj9050_lj9040). Si le papier approprié est déjà
chargé, appuyez sur la touche
.
Le papier n'est pas dirigé vers
l'emplacement de sortie
approprié.
●
●
Bourrages papier et
problèmes d'alimentation
papier.
●
●
●
●
L'imprimante ne reconnaît
pas l'accessoire d'impression
recto verso.
●
●
●
Reportez-vous à la section Pour supprimer les bourrages des bacs 2
et 3 ou à la section Pour supprimer des bourrages dans le bac 4
optionnel.
Assurez-vous que les spécifications du papier correspondent aux
recommandations. (Reportez-vous à la section Spécifications du
papier ou allez sur www.hp.com/support/lj9050_lj9040.)
Assurez-vous que les guides du papier sont correctement ajustés et
ne sont pas inclinés. (Reportez-vous à la section Chargement des
bacs d'alimentation ou allez sur www.hp.com/support/lj9050_lj9040.)
Effectuez une opération de maintenance préventive si l'imprimante
vous le demande.
Imprimez une page de configuration pour vous assurer que
l'accessoire d'impression recto verso est correctement installé
(reportez-vous à la section Page de configuration).
Mettez l'imprimante hors tension. Retirez et réinstallez l'unité. Mettez
l'imprimante sous tension.
Assurez-vous que l'accessoire d'impression recto verso a été
configuré dans le pilote d'impression.
L'imprimante ne reconnaît
pas le disque dur.
Mettez l'imprimante hors tension et vérifiez que le disque dur est
correctement inséré et solidement fixé.
L'imprimante ne reconnaît
pas le bac 4 optionnel.
●
●
●
●
L'imprimante ne reconnaît
pas l'agrafeuse.
FRWW
Vérifiez que le bac de sortie approprié est sélectionné dans le pilote
d'impression. Pour plus d'informations sur la modification des
paramètres du pilote d'impression, consultez l'aide en ligne.
Le papier n'est pas conforme aux spécifications du bac de sortie.
(Reportez-vous à la section Sélection d'un emplacement de sortie
ou allez sur www.hp.com/support/lj9050_lj9040.)
Vérifiez que vous avez sélectionné le bac 4 optionnel dans le pilote
d'impression (reportez-vous à la section Logiciel d'impression).
Arrêtez l'imprimante, puis remettez-la en marche.
Assurez-vous que le cordon d'alimentation est connecté au bac 4
optionnel.
Si l'imprimante ne reconnaît toujours pas le bac 4 optionnel,
contactez votre revendeur ou votre prestataire de services agréé HP.
Vérifiez le câble connecté à l'agrafeuse. Vérifiez qu'il est fermement
connecté aux deux extrémités.
Résolution d'anomalies d'imprimante courantes 145
Situation
Solution
Le bac depuis lequel
l'imprimante entraîne le
papier n'est pas correct.
●
●
●
●
Assurez-vous que votre programme sélectionne le format ou le type
de papier approprié.
Vérifiez que le pilote correspondant à votre programme est
correctement installé et configuré, et qu'il peut demander le format et
le type de papier souhaités.
Le format de papier requis n'est pas chargé dans le bac sélectionné.
L'imprimante entraîne le papier du bac par défaut suivant qui
contient le format correct. Chargez le papier approprié dans le bac et
vérifiez que le bac est correctement ajusté. Chargez le bac avec le
nombre de feuilles nécessaire pour la tâche d'impression. Pour
toujours imprimer depuis le bac requis, réglez UTILISER LE BAC
DEMANDE sur EXCLUSIVEMENT.
Si vous avez sélectionné le bac 2, 3 ou le bac 4 optionnel et que
vous n'avez pas mis l'imprimante hors tension lors de l'installation de
ce bac, l'imprimante ne le reconnaît pas et entraîne le papier du bac
par défaut suivant. Mettez l'imprimante hors tension, puis
rallumez-la : elle reconnaît alors le bac.
Problèmes liés à l'interface
de l'imprimante.
Depuis le panneau de commande de l'imprimante, imprimez une page
de configuration pour vérifier que les paramètres d'interface qui
s'affichent correspondent à ceux spécifiés sur l'ordinateur hôte
(reportez-vous à la section Page de configuration).
L'imprimante s'est arrêtée.
Appuyez sur ARRÊTER. Appuyez sur
REPRENDRE et appuyez sur
.
ou
pour sélectionner
L'imprimante est hors tension Vérifiez que tous les câbles d'alimentation sont correctement connectés
ou elle n'est pas connectée à aux composants de l'imprimante et à une source active d'alimentation.
une source d'alimentation
Vérifiez que l'imprimante est sous tension.
active.
L'imprimante est prête, mais
elle ne reçoit pas les données
(le voyant Données ne
clignote pas).
●
●
●
●
En général, le temps de
réponse de l'imprimante
est long.
●
●
Problèmes liés au port
de l'imprimante.
146 Chapitre 6 Résolution de problèmes
Vérifiez que le câble E/S est fermement connecté au port de
l'imprimante et à celui de l'ordinateur ou du réseau.
Essayez le câble E/S sur un système que vous savez en bon état.
Vérifiez que le câble d'interface approprié a été sélectionné, et qu'il
est fermement connecté à l'imprimante et à l'ordinateur. Si le câble
n'est pas configuré correctement, reportez-vous au Guide de mise
en route de l'imprimante HP LaserJet série 9040/9050 pour obtenir
des informations sur la configuration.
Si vous êtes connecté à un réseau, imprimez une page de
configuration Jetdirect pour détecter des problèmes d'interface ou de
réseau (reportez-vous à la section Page de configuration).
La vitesse d'impression dépend de la configuration de votre
application logicielle, du choix du pilote d'impression et de la densité
du trafic sur le réseau. Reportez-vous au guide de mise en route
pour obtenir plus d'informations sur la configuration.
Vous pouvez être amené à ajouter de la mémoire (reportez-vous à la
section Installation de la mémoire et des polices).
Vérifiez que le port de votre ordinateur est bien configuré et qu'il
fonctionne correctement. Pour effectuer cette vérification, vous pouvez
connecter une autre imprimante à ce port de votre ordinateur et lancez
une impression depuis un programme dont vous savez qu'il fonctionne.
FRWW
Situation
Solution
L'imprimante imprime
seulement une partie de la
page ou du document.
La connexion a été interrompue au cours de la transmission. Si vous
déplacez le périphérique portable au cours de la transmission, la
connexion peut être interrompue. Les périphériques conformes aux
normes IRDA sont conçus pour récupérer à la suite d'interruptions
momentanées de la connexion. Vous disposez de 40 secondes pour la
rétablir (selon le périphérique portable utilisé).
L'imprimante imprime des
polices ou des formats
incorrects.
●
●
L'impression s'est arrêtée à la
moitié de la tâche.
●
●
●
●
●
La police n'est pas présente sur l'imprimante et doit être téléchargée
depuis votre programme. Vous pouvez aussi installer la police DIMM
appropriée. Vérifiez votre programme pour vous assurer que le pilote
d'impression installé et configuré est correct. Pour vérifier si la police
voulue est disponible, imprimez la liste de polices PS ou PCL
(reportez-vous à la section Menu INFORMATIONS).
Votre logiciel sélectionne alors une police de substitution pour celles
qui ne sont pas disponibles. (Pour plus d'informations sur la sélection
des polices, reportez-vous au manuel de votre programme.)
Vérifiez si un message d'erreur apparaît sur le panneau de
commande.
Si vous travaillez en réseau, vérifiez que l'ordinateur est
correctement configuré et qu'il n'y a pas de problèmes de réseau
(consultez votre administrateur réseau).
Vérifiez que la tension secteur est stable et qu'elle correspond aux
spécifications. (Reportez-vous au prospectus d'assistance HP ou
allez sur www.hp.com/support/lj9050_lj9040). Arrêtez l'imprimante,
puis remettez-la en marche.
Vérifiez le paramètre de délai dans le programme réseau. Vous
pourrez être amené à l'augmenter.
Si vous essayez de copier un fichier vers l'imprimante depuis une
invite DOS, utilisez la commande de copie du port de l'imprimante
COPIE [nomfichier] LPTn /B, comme le port LPT1 (où n est le
numéro du port).
Remarque
Pour imprimer la page, vous devez peut-être envoyer une commande
d'alimentation de papier depuis l'ordinateur.
La tâche d'impression PS ne Vérifiez la configuration dans l'onglet PostScript sous Windows.
s'imprime pas.
Assurez-vous que l'option Protocole est défini sur AppleTalk et que
l'option Données Binaires n'est pas sélectionnée.
Le logiciel ne sélectionne pas Vérifiez les paramètres du port de votre système d'exploitation pour
le bon port.
vous assurer que la tâche d'impression est envoyée au bon port (par
exemple, LPT1).
Le panneau de commande et Vérifiez que le format de papier non standard défini depuis le panneau
le pilote ne sont pas
de commande et le format de papier non standard défini dans le pilote
paramétrés sur le même
sont identiques.
format de papier.
L'option d'impression recto
verso n'est peut-être pas
activée pour le fichier que
vous essayez d'imprimer.
FRWW
Vérifiez que l'option d'impression recto verso est configurée dans le
pilote.
Résolution d'anomalies d'imprimante courantes 147
Situation
Solution
L'ordinateur Macintosh ne
communique pas avec
l'imprimante.
●
●
●
●
●
●
Assurez-vous que le panneau de commande affiche le message PRET.
Vérifiez que le pilote d'impression voulu est sélectionné dans la partie
gauche du Sélecteur. Puis, vérifiez que le nom de l'imprimante
correcte est sélectionné (mis en surbrillance) dans la partie droite du
Sélecteur. Une fois le pilote installé et configuré avec le fichier PPD,
une icône apparaît à côté du nom de l'imprimante.
Si l'imprimante fait partie d'un réseau à zones multiples, vérifiez
dans le Sélecteur que la zone correcte est sélectionnée dans
Zones AppleTalk.
Vérifiez que l'imprimante sélectionnée dans le Sélecteur est
correcte. Pour ce faire, imprimez une page de configuration
(reportez-vous à la section Page de configuration). Vérifiez que le
nom de l'imprimante indiqué dans la page de configuration
correspond à l'imprimante choisie dans le Sélecteur.
Vérifiez qu'AppleTalk est actif. (Effectuez cette sélection dans le
Sélecteur ou dans le tableau de bord AppleTalk, en fonction de la
version de votre système d'exploitation.)
Vérifiez que l'ordinateur et l'imprimante sont sur le même réseau.
Sélectionnez le tableau de bord Réseau (ou AppleTalk) sous
Tableau de bord dans le menu Pomme, puis choisissez le réseau
correct (tel que LocalTalk ou EtherTalk).
L'icône du pilote d'impression Vérifiez que l'extension du Sélecteur Apple LaserWriter 8 se trouve
n'apparaît pas dans le
dans le dossier Extensions. Si elle n'apparaît nulle part sur votre
Sélecteur.
système, vous pouvez obtenir le pilote à partir du CD de logiciel de votre
système Macintosh OS, auprès d'Apple Computer, Inc. Pour obtenir
davantage d'informations, reportez-vous au prospectus d'assistance HP
ou allez sur www.hp.com/support/lj9050_lj9040.
Le type a été précisé comme
étant une étiquette, un
transparent ou une
enveloppe.
148 Chapitre 6 Résolution de problèmes
●
●
Vérifiez que le type de support peut être imprimé sur les deux faces.
(Reportez-vous au prospectus d'assistance HP ou allez sur
www.hp.com/support/lj9050_lj9040.)
Modifiez le type de support de sorte qu'il puisse être imprimé en
recto verso.
FRWW
Utilisation du serveur Web intégré
Pages d'accueil
Les pages d'accueil du serveur Web intégré représentent les pages d'informations de
l'imprimante. Elles incluent :
FRWW
●
La page sur l'état de l'imprimante
Cette page affiche le panneau de commande de l'imprimante et les messages actuels. Les
voyants d'état et les boutons du panneau de commande s'affichent également ; vous pouvez
donc modifier sur cette page les paramètres de menu du panneau de commande. Les
niveaux de vie des consommables et la configuration des supports du bac d'entrée
apparaissent également à l'écran.
●
La page de configuration
La page de configuration de l'imprimante apparaît depuis ce site dans le serveur Web
intégré. Pour plus d'informations, reportez-vous à la section Page de configuration.
●
Page du journal des événements
Cette page présente le journal des événements de l'imprimante. Pour plus d'informations,
reportez-vous à la section Page du journal des événements.
●
La page des fournitures
Cette page indique les niveaux de consommables de l'imprimante.
●
Page d'utilisation
Cette page précise la quantité de chaque type de support utilisé par l'imprimante.
●
La page d'identification des périphériques
Cette page vous permet d'indiquer le périphérique pour les besoins de gestion du réseau, et
indique l'adresse IP et le serveur de l'imprimante.
Utilisation du serveur Web intégré 149
Les pages des périphériques
Utilisez les pages des périphériques du serveur Web intégré pour configurer l'imprimante depuis
votre ordinateur. Vous pouvez protéger ces pages par un mot de passe. Consultez toujours votre
administrateur réseau avant de modifier la configuration de l'imprimante.
●
La page de configuration de l'imprimante
Cette page vous permet de configurer tous les paramètres de l'imprimante.
●
La page des alertes
Cette page permet d'enregistrer des destinataires pour les notifications des différents
événements d'imprimante.
●
La page de messagerie électronique
Les adresses électroniques des destinataires pour les notifications d'événements
d'imprimante sont répertoriées sur cette page.
●
La page de commande des fournitures
La durée de vie restante des différents consommables et les liens vers le site Web d'HP pour
les commandes de fournitures apparaissent sur cette page.
●
La page des informations sur les contacts
Le nom et l'adresse électronique du contact principal permettant d'obtenir des informations
sur l'imprimante figurent sur cette page. Le contact principal est généralement
l'administrateur réseau.
●
La page sur la sécurité
Cette page vous permet de configurer les informations sur le mot de passe du serveur Web
intégré. Les informations sur le mot de passe doivent être configurées uniquement par
l'administrateur réseau.
●
La page des autres liens
Cette page permet d'utiliser pour ajouter d'autres sites Web au serveur Web intégré. Ces
sites apparaissent sur la barre de navigation, sur toutes les pages du serveur Web intégré.
●
La page de la fréquence de rafraîchissement
Cette page vous permet de configurer à quelle fréquence le serveur Web intégré obtient des
informations de l'imprimante concernant l'état de cette dernière.
●
La page des langues
La langue dans laquelle le serveur Web intégré apparaît est configurée depuis cette page.
●
La page d'identification des périphériques
Cette page vous permet d'indiquer le périphérique pour les besoins de gestion du réseau, et
indique l'adresse IP et le serveur de l'imprimante.
Pages sur les réseaux
Les pages réseau du serveur Web intégré permettent d'accéder aux paramètres et au statut de
la configuration réseau HP Jetdirect. Elles incluent :
●
La page des paramètres réseau
Cette page permet d'accéder aux paramètres de configuration du protocole réseau.
●
Page des paramètres de sécurité
Utilisez ces pages pour contrôler l'accès au périphérique et réglez les paramètres
d'authentification client pour la connexion aux réseaux 802.11x.
●
Les pages des diagnostics
Ces pages fournissent un accès aux statistiques réseau et aux paramètres de la page de
configuration, qui sont utiles lors d'un dépannage.
150 Chapitre 6 Résolution de problèmes
FRWW
Impression de pages d'informations
A partir du panneau de commande de l'imprimante vous pouvez imprimer des pages qui
contiennent les informations relatives à la configuration de l'imprimante :
●
Structure des menus
●
Page de configuration
●
Page d'état des fournitures
●
Page de consommation
●
Page du répertoire des fichiers
●
Liste des polices du pilote PCL ou du pilote PS
Pour imprimer une page d'informations
1
Appuyez sur la touche
2
Appuyez sur la touche
touche
.
3
Utilisez la touche
sur
.
.
ou
ou
pour accéder à l'option INFORMATION, puis appuyez sur la
pour accéder à la page d'informations voulue, puis appuyez
Pour imprimer une page de configuration
FRWW
1
Appuyez sur la touche
.
2
Appuyez sur la touche
touche
.
3
Appuyez sur la touche
ou
puis appuyez sur la touche
.
ou
pour accéder à l'option INFORMATION, puis appuyez sur la
pour accéder à l'option CONFIGURATION D'IMPRESSION,
Impression de pages d'informations 151
Vérification de la configuration de l'imprimante
Il est possible d'obtenir des informations sur la configuration de l'imprimante dans le Guide de
mise en route accompagnant l'imprimante.
Le panneau de commande de l'imprimante permet d'imprimer des pages qui fournissent des
informations sur l'imprimante et sa configuration actuelle. Les pages d'informations suivantes
sont décrites dans cette section :
●
Structure des menus
●
Page de configuration
●
Page d'état des fournitures
●
Page d'utilisation
●
Liste des polices PCL ou PS
●
Page du répertoire des fichiers
●
Jetdirect
●
Journal des événements
●
Test du circuit papier
Utilisez cette procédure pour imprimer ces pages d'informations. Reportez-vous ensuite aux
sections spécifiques ci-dessous pour obtenir des informations détaillées sur chaque page.
Structure des menus
Pour afficher les paramètres actuels des menus et options disponibles dans le panneau de
commande, imprimez la structure des menus correspondante. La plupart des valeurs peuvent
être annulées depuis le pilote d'impression ou le programme. Vous pouvez conserver la structure
des menus à proximité de l'imprimante, pour référence.
Le contenu de la structure des menus varie en fonction des options installées dans l'imprimante.
Pour obtenir la liste complète des articles du panneau de commande et de leurs valeurs
possibles, reportez-vous à la section Menus du panneau de commande. Pour modifier un
paramètre du panneau de commande, reportez-vous à la section Menus du panneau
de commande.
152 Chapitre 6 Résolution de problèmes
FRWW
Page de configuration
Utilisez la page de configuration pour consulter les paramètres actuels de l'imprimante, pour
vous aider à en résoudre les problèmes ou pour vérifier l'installation d'accessoires en option tels
que la mémoire (DIMM), les bacs à papier et les langages d'imprimante.
Remarque
Si un serveur d'impression HP Jetdirect est installé, une page de configuration HP Jetdirect est
également imprimée.
La page de configuration contient les informations suivantes :
HP LaserJet 9050 series printer
Configuration Page
FRWW
1
1
4
2
5
3
6
1
Informations sur l'imprimante répertorie le numéro de série, le nombre de pages et
d'autres informations relatives à l'imprimante.
2
Journal des événements répertorie le nombre d'entrées dans le journal, le nombre
maximal d'entrées pouvant être affichées et les trois dernières entrées. La deuxième page
du journal des événements est celle du fabricant. Cette page fournit des informations
susceptibles d'aider les représentants de l'assistance clientèle HP lors de la résolution des
problèmes liés aux imprimantes.
3
Modes impr. et options installés répertorie tous les langages d'imprimante installés (tels
que PCL et PS), ainsi que les options installées dans chaque logement DIMM,
CompactFlash et EIO.
4
Mémoire répertorie les informations sur la mémoire de l'imprimante, l'espace de travail
(DWS) du pilote PCL, ainsi que les informations sur la mise en tampon E/S et la sauvegarde
des ressources.
5
Sécurité répertorie l'état du verrouillage du panneau de commande de l'imprimante, le mot
de passe du panneau de commande et les conditions d'accès au disque dur.
6
Options et bacs à papier répertorie les paramètres de format de tous les bacs, les
accessoires optionnels de gestion du papier et les périphériques de sortie installés.
Vérification de la configuration de l'imprimante 153
Page d'état des fournitures
La page d'état des consommables vous donne des informations sur la cartouche d'impression
installée dans l'imprimante, la quantité d'encre restante, et le nombre de pages et de tâches
traitées. Cette page vous indique également à quel moment prévoir la prochaine maintenance
préventive.
La page d'état des fournitures contient les informations suivantes :
HP LaserJet 9050 series printer
supplies status page
1
1
3
2
4
1
Informations sur la cartouche indique la quantité d'encre disponible dans la cartouche
d'impression, le nombre de pages pouvant être imprimées avec cette quantité d'encre, le
nombre total de pages et de tâches imprimées, la date de fabrication et le numéro de série
de la cartouche d'impression, ainsi que la procédure de recyclage des cartouches
d'impression HP.
2
Informations sur l'imprimante répertorie le nombre total de pages imprimées, la
périodicité de la maintenance préventive, le nombre de pages restant jusqu'à la prochaine
maintenance et le numéro de série de l'imprimante.
3
Informations sur les autres consommables indique le pourcentage du kit de maintenance
utilisé et les numéros de référence HP.
4
Informations sur les commandes fournit des informations sur la façon de commander des
fournitures.
154 Chapitre 6 Résolution de problèmes
FRWW
Page de consommation
Utilisez la page de consommation pour obtenir des informations sur les formats de page et le
nombre de pages imprimé.
La page de consommation contient les informations suivantes :
1
2
3
4
FRWW
1
Nom du produit et Nom de l'imprimante indiquent les séries d'imprimantes HP LaserJet
utilisées.
2
Consommation totale indique les types de page qui ont été imprimés, le nombre de pages
recto imprimées, le nombre de pages recto verso imprimées et le nombre total de pages
imprimées.
3
Utilis. modes impr. et circuit papier indique le nombre d'utilisations de chaque mode
d'impression, le nombre d'utilisations de chaque périphérique d'entrée et le nombre
d'utilisations de chaque bac de sortie.
4
Couverture indique la quantité de toner utilisée pour une page.
Vérification de la configuration de l'imprimante 155
Liste des polices PCL ou PS
Utilisez les listes de polices pour connaître les polices installées dans l'imprimante. (Les listes
de polices indiquent également quelles polices résident sur un disque dur ou une barrette
DIMM Flash.)
La liste des polices PS indique les polices PS installées et donne un exemple de ces polices.
Vous pouvez trouver ci-dessous les informations fournies sur la liste de polices PCL :
●
Police donne le nom des polices et des exemples.
●
Densité/Point indique la densité et la taille en points de la police.
●
Séquence d'échappement (commande de programmation PCL 5e) sert à sélectionner la
police désignée. (Reportez-vous à la légende au bas de la page de la liste des polices.)
●
N° police est le numéro utilisé pour sélectionner les polices depuis le panneau de
commande de l'imprimante (et non depuis l'application). Ne confondez pas le numéro et
l'ID de police décrit ci-après. Le numéro indique le logement DIMM dans lequel la police
est stockée.
• LOG. : polices téléchargées qui résident dans l'imprimante jusqu'à ce que des polices
de remplacement soient téléchargées ou jusqu'à ce que l'imprimante soit éteinte.
• INTERNE : polices qui résident en permanence dans l'imprimante.
●
ID police est le numéro que vous affectez aux polices logicielles lorsque vous les
téléchargez au moyen d'un logiciel.
1
Informations sur le disque indique le numéro de modèle du disque, son numéro de série,
sa capacité, l'espace disponible et si le disque est accessible en écriture.
2
La colonne Taille de fichier renseigne sur la taille de chaque fichier sous la colonne Nom du
fichier/répertoire. Si un répertoire est mentionné dans la ligne, Répertoire apparaît dans
cette colonne et son chemin d'accès est indiqué dans la colonne Nom du fichier/répertoire.
3
Nom du fichier/répertoire indique le nom du fichier. Les fichiers situés dans un sousrépertoire sont indiqués juste en dessous de la ligne du répertoire. Les fichiers ne sont pas
nécessairement classés par ordre alphabétique.
156 Chapitre 6 Résolution de problèmes
FRWW
Page Jetdirect
La page Jetdirect contient les informations suivantes :
1
2
3
FRWW
1
Configuration HP Jetdirect renseigne sur l'état de l'imprimante, le numéro de modèle,
l'adresse du matériel, la version micrologicielle, la sélection et la configuration du port, la
négociation automatique, l'identification et la date de fabrication.
2
Statistiques réseau indique le nombre total de paquets reçus, de paquets unicast, de
paquets reçus incorrects, d'erreurs d'encadrement, ainsi que le nombre total de paquets
transmis, de paquets qui ne peuvent pas être envoyés, de collisions de transmission et de
collisions dues à des retards de transmission.
3
Informations sur le protocole renseigne sur l'état de TCP/IP, d'IPX/SPX, de Novell/
NetWare, d'AppleTalk et de DLC/LLC.
Vérification de la configuration de l'imprimante 157
Page du journal des événements
La première page du journal des événements contient les informations suivantes :
5
6
1
2
3
4
1
Nombre de pages actuelles renseigne sur le nombre de pages imprimées depuis
l'imprimante.
2
Numéro indique l'ordre dans lequel sont survenus les événements. Le numéro le plus élevé
est attribué au dernier événement survenu.
3
Nombre de pages indique le nombre de pages imprimées depuis l'imprimante au moment
de l'événement.
4
Evénement indique le code d'événement interne correspondant à chaque erreur.
5
Numéro de série indique le numéro de série de l'imprimante.
6
Description ou mode d'impression indique si l'événement est dû à un problème de mode
d'impression de l'imprimante ou à un bourrage papier.
La seconde page du journal des événements est réservée à la fabrication. Cette page fournit
des informations susceptibles d'aider les représentants de l'assistance clientèle HP lors de la
résolution des problèmes liés aux imprimantes.
Pour imprimer un journal des événements
1
Appuyez sur la touche
.
2
Appuyez sur la touche
touche
.
ou
3
Appuyez sur la touche
ou
pour accéder à l'option IMPRIMER JOURNAL DES
EVENEMENTS, puis appuyez sur la touche
.
158 Chapitre 6 Résolution de problèmes
pour accéder à l'option DIAGNOSTICS, puis appuyez sur la
FRWW
Impression d'un test du circuit papier
Le test du circuit papier peut servir à vérifier le bon fonctionnement des différents circuit papier
ou à corriger des problèmes liés à une configuration de bac.
Pour imprimer un test du circuit papier
1
Appuyez sur la touche
.
2
Appuyez sur la touche
touche
.
ou
3
Utilisez la touche
la touche
.
4
Utilisez la touche
ou
pour sélectionner le bac d'entrée à tester, le bac de sortie,
l'accessoire d'impression recto verso (si disponible) et le nombre d'exemplaires, en appuyant
sur la touche
après avoir paramétré une valeur pour chacun. Après avoir sélectionné la
dernière option, le test du circuit papier démarre automatiquement.
ou
pour accéder à l'option DIAGNOSTICS, puis appuyez sur la
pour accéder à l'option TEST CIRCUIT PAPIER, puis appuyez sur
Reportez-vous au guide de l'utilisateur pour obtenir des informations sur chaque périphérique
accessoire fixé à l'imprimante.
FRWW
Impression d'un test du circuit papier 159
160 Chapitre 6 Résolution de problèmes
FRWW
A
Spécifications
Présentation
Cette section présente certaines des caractéristiques de l'imprimante.
●
Spécifications du papier
●
Spécifications environnementales
Tableau des équivalences de grammage de papier
Utilisez ce tableau pour déterminer les équivalences approximatives des valeurs de grammage
U.S. Bond. Par exemple, pour déterminer l'équivalent en papier de grammage Couverture US du
papier de grammage Document US de 20 livres, repérez le grammage du papier Document
(deuxième ligne, première colonne) et suivez la ligne jusqu'au grammage Couverture (troisième
colonne). L'équivalent est 75 g/m2.
Remarque
Les zones ombrées signalent le grammage standard pour cette qualité de papier.
Grammage Grammage Grammage Grammage Grammage Grammage Grammage
Languette métrique
Document Texte US/ Couverture Bristol US Index US
US (livres) (livres)
(livres)
(livres)
(g/m2)
US
Livre
(livres)
FRWW
17
43
24
29
35
39
64
20
50
28
34
42
46
75
21
54
30
36
44
49
80
22
56
31
38
46
51
81
24
60
33
41
50
55
90
27
68
37
45
55
61
100
28
70
39
49
58
65
105
32
80
44
55
67
74
120
34
86
47
58
71
79
128
36
91
50
62
75
83
135
Présentation 161
Grammage Grammage Grammage Grammage Grammage Grammage Grammage
Languette métrique
Document Texte US/ Couverture Bristol US Index US
US (livres) (livres)
(livres)
(livres)
(g/m2)
US
Livre
(livres)
39
100
55
67
82
91
148
42
107
58
72
87
97
157
43
110
60
74
90
100
163
47
119
65
80
97
108
176
53
134
74
90
110
122
199
58
146
80
98
120
133
216
Fournitures d'impression
Article
Numéro de
référence
Description ou utilisation
C8543X
Capacité de remplacement HP maximale,
cartouche d'impression (Smart)
Cartouche d'impression
moyenne de 30 000 pages à une
couverture de 5 %
Transparents monochromes
HP LaserJet
Spécialement conçus pour les imprimantes
monochromes HP LaserJet.
Lettre (216x279 mm), boîte de
50 feuilles
92296T
A4 (216x297 mm), boîte de
50 feuilles
92296U
Papier HP LaserJet Soft Gloss
Lettre (216 x 279 mm), boîte de
50 feuilles
C4179A
A4 (216 x 297 mm), boîte de
50 feuilles
C4179B
Spécifications : 4,3 mil (millième de pouces)
d'épaisseur. Surface pour impression
recto verso.
A utiliser avec les imprimantes couleur
HP LaserJet et monochrome HP LaserJet.
Les papiers glacés sont conseillés pour les
documents d'entreprise importants, comme
les brochures, le matériel de vente, et les
documents contenant des graphiques ou des
photographies.
Spécifications : 120 g/m2. Revêtement brillant
et satiné recto verso.
Papier HP Premium Choice
LaserJet
Lettre (216x279 mm), rame de
500 feuilles, carton de 10 rames
HPU1132
A4 (216x297 mm), rame de
500 feuilles, carton de 4 rames
CHP410
Tabloïd (279x432 mm), rame de
250 feuilles, carton de 6 rames
HPU1732
A3 (420x297 mm), rame de
500 feuilles, carton de 4 rames
CHP420
162 Annexe A Spécifications
A utiliser avec les imprimantes couleur
HP LaserJet et monochrome HP LaserJet.
Ce papier à fort grammage et très brillant est
destiné aux documents importants (résumés,
brochures, rapports et présentations).
Spécifications : brillant de type 98, 120 g/m2.
FRWW
Article
Numéro de
référence
Papier HP LaserJet
Lettre (216x279 mm), rame de
500 feuilles, carton de 10 rames
HPJ1124
Lettre (216x279 mm), 3 trous,
rame de 500 feuilles, carton de
10 rames
HPJ113H
Légal (216x356 mm), rame de
500 feuilles, carton de 10 rames
HPJ1424
A4 (216x297 mm), rame de
500 feuilles, carton de 5 rames
CHP310
Tabloïd (279x432 mm), rame de
500 feuilles, carton de 5 rames
HPJ1724
Améliore les performances de toutes les
imprimantes HP LaserJet. Papier à fort
grammage pour les en-têtes, les mémos
importants, les documents officiels, les
publipostages et la correspondance.
Spécifications : brillant de type 96, 90 g/m2.
Papier d’impression HP
Lettre (216x279 mm), rame de
500 feuilles, carton de 10 rames
HPP1122
A4 (216x297 mm), rame de
500 feuilles, carton de 5 rames
CHP210
A3 (420x297 mm), rame de
500 feuilles, carton de 5 rames
CHP220
Papier HP MultiPurpose
Lettre (216x279 mm), rame de
500 feuilles, carton de 10 rames
HPM1120
Lettre (216x279 mm), rame de
500 feuilles, carton de 5 rames
HPM115R
Lettre (216x279 mm), 3 trous,
rame de 500 feuilles, carton de
10 rames
HPM113H
Légal (216x356 mm), rame de
500 feuilles, carton de 10 rames
HPM1420
Tabloïd (279x432 mm), rame de
500 feuilles, carton de 5 rames
HPM1720
A utiliser avec les imprimantes laser et à jet
d'encre. Spécialement créé pour les petites
entreprises et les indépendants. Plus lourd et
plus brillant que le papier de copieur.
Spécifications : brillant de type 92, 81 g/m2.
A utiliser avec les équipements de bureau
(imprimantes laser et à jet d'encre, copieurs et
télécopieurs). Créé pour les entreprises
souhaitant utiliser un seul type de papier pour
toutes leurs opérations. Plus brillant et plus
lisse que les autres papiers utilisés dans les
bureaux.
Spécifications : brillant de type 90, 75 g/m2.
Papier HP Office
Lettre (216x279 mm), rame de
500 feuilles, carton de 10 rames
HPC8511
Lettre (216x279 mm), 3 trous,
rame de 500 feuilles, carton de
10 rames
HPC3HP
Légal (216x356 mm), rame de
500 feuilles, carton de 10 rames
HPC8514
A4 (216x297 mm), rame de
500 feuilles, carton de 5 rames
CHP110
Tabloïd (279x432 mm), rame de
500 feuilles, carton de 5 rames
HPC1117
A utiliser avec les équipements de bureau
(imprimantes laser et à jet d'encre, copieurs et
télécopieurs). Recommandé pour les gros
volumes d'impression standard. Plus brillant
que les papiers standard.
Spécifications : brillant de type 87, 75 g/m2.
Papier recyclé HP Office
FRWW
Description ou utilisation
Lettre (216x279 mm), rame de
500 feuilles, carton de 10 rames
HPE1120
Lettre (216x279 mm), 3 trous,
rame de 500 feuilles, carton de
10 rames
HPE113H
Légal (216x356 mm), rame de
500 feuilles, carton de 10 rames
HPE1420
A utiliser avec les équipements de bureau
(imprimantes laser et à jet d'encre, copieurs et
télécopieurs). Recommandé pour les gros
volumes d'impression.
Satisfait à la norme U.S. Executive
Order 13101 concernant les produits mieux
adaptés à l'environnement.
Spécifications : brillant de type 75 g/m2, 30 %
de papier recyclé.
Présentation 163
Marges des enveloppes
Le tableau suivant indique les marges standard à utiliser pour les adresses sur une enveloppe
Commercial n° 10 ou DL.
Remarque
Type d'adresse
Marge supérieure
Marge gauche
Adresse de l'expéditeur
15 mm
15 mm
Adresse du destinataire
51 mm
85 mm
Pour optimiser la qualité d'impression, les marges ne doivent pas se trouver à moins de 15 mm
des bords de l'enveloppe.
Spécifications du papier
Les imprimantes HP LaserJet donnent une excellente qualité d'impression. Cette imprimante
accepte plusieurs types de support d'impression : papier feuille à feuille (papier recyclé inclus),
enveloppes, étiquettes, transparents et papier de format non standard. Les propriétés telles que
le grammage, la longueur des fibres et le taux d'humidité sont des facteurs importants pour les
performances de l'imprimante et la qualité des sorties imprimées.
L'imprimante peut utiliser plusieurs types de papier et autres supports d'impression,
conformément aux instructions figurant dans ce guide. Un papier non conforme à ces critères
risque de causer les problèmes suivants :
●
Qualité d'impression médiocre
●
Multiplication des bourrages papier et de l'introduction de plusieurs feuilles à la fois
●
Usure prématurée de l'imprimante et réparations nécessaires
Pour une performance optimale, utilisez uniquement le papier et les supports d'impression de
marque HP . Hewlett-Packard ne peut pas recommander l'utilisation d'autres marques. Dans la
mesure où il ne s'agit pas de produits HP, HP ne peut pas influer sur leur qualité ni la contrôler.
Il est également possible qu'un papier répondant aux critères énoncés dans ce manuel ne
produise pas de résultats satisfaisants. Ce phénomène est peut-être dû à une manipulation
incorrecte, à une température et un taux d'humidité inadéquats ou à d'autres variables sur
lesquelles Hewlett-Packard n'a aucun contrôle.
Avant d'acheter du papier en grande quantité, vérifiez qu'il répond aux spécifications indiquées
dans ce guide de l'utilisateur et dans le guide des instructions concernant le papier et les autres
supports d'impression. Testez toujours le papier avant de l'acheter en grande quantité. Pour plus
d'informations, reportez-vous au site Web www.hp.com/go/ljpaper.
ATTENTION
L'utilisation de papier non conforme aux spécifications HP risque de causer des problèmes au
niveau de l'imprimante, entraînant ainsi des réparations. Ce type de réparation n'est pas couvert
par les contrats de garantie ou de maintenance Hewlett-Packard.
164 Annexe A Spécifications
FRWW
Formats de papier pris en charge pour l'entrée et la sortie
Remarque
Pour plus d'informations concernant un périphérique de sortie HP en option, reportez-vous au
guide de l'utilisateur fourni avec le produit.
Bac
Capacité
Papier
Bac 1
optionnel
Jusqu'à
100 feuilles
●
●
Jusqu’à
10 enveloppes
●
●
Bacs 2 et 3
Hauteur de pile
maximale pour
les
transparents :
10 mm
Remarque
Jusqu’à
500 feuilles
●
Jusqu’à
2 000 feuilles
●
●
●
Bac supérieur
standard
Jusqu'à
500 feuilles
●
Jusqu'à 50
transparents
●
●
FRWW
64 à 216 g/m2
Impression recto verso :
64 à 199 g/m2
Imprimez des enveloppes, des
transparents et des étiquettes
uniquement à partir du bac
optionnel 1.
●
Bac
optionnel 4
Formats détectables standard :
Lettre, Légal, Exécutif ISO A3,
ISO A4, ISO A5, 11x17, JIS B5,
JIS B4, JPostD,
Formats non standard :
Minimum : 98x191 mm
Maximum : 312x470 mm
Formats d'enveloppes :
Commercial n° 10, C5, DL,
Monarch, B5
Transparents :
0,12 à 0,13 mm d’épaisseur
Grammage
Formats détectables standard :
Lettre, Lettre-R, Légal, Exécutif,
ISO A3, ISO A4-R, ISO A5,
JIS B4, JIS B5, 11x17
Formats non standard :
Minimum : 148x210 mm
Maximum : 297x431 mm
64 à 199 g/m2
Formats détectables standard :
Lettre, Légal, Exécutif ISO A3,
ISO A4, 11x17, JIS B4, JIS B5
Formats standard non détectés :
8K, 16K, JIS Exécutif, 8,5x13
(215x330 mm)
Formats non standard :
Minimum : 182x210 mm
Maximum : 297x431 mm
64 à 199 g/m2
Formats standard :
Lettre, Légal, Exécutif, ISO A3,
ISO A4, ISO A5, 11x17, JIS B5,
JIS B4, JPostD, Monarch, 8K,
16K
Formats non standard
Types non standard :
Transparents
64 à 199 g/m2
Spécifications du papier 165
Bac
Capacité
Papier
Bac de sortie
de gauche
Jusqu'à
100 feuilles
●
Jusqu'à 10
transparents
●
●
Accessoire
d'impression
recto verso
●
●
●
●
Bac
d'empilement
optionnel de
3 000 feuilles
Jusqu’à
3 000 feuilles
au format
Lettre ou A4
●
Jusqu’à
1 500 feuilles
au format
A3 ou 11x17
●
Jusqu’à
3 000 feuilles
au format
Lettre ou A4
●
Jusqu’à
1 500 feuilles
au format
A3 ou 11x17
64 à 216 g/m2
Formats détectables standard :
Lettre, Lettre-R, Légal, Exécutif,
ISO A3, ISO A4, ISO A4-R,
11x17, JIS B4, JIS B5
Formats standard non détectés :
8K, 16K
Formats non standard
Types non standard :
L'impression en recto verso n'est
pas prise en charge pour les
enveloppes, les étiquettes ou les
transparents.
64 à 199 g/m2
Formats standard pour le bac
inférieur :
Lettre, Légal, Exécutif, ISO A3,
ISO A4, ISO A5, 11x17, JIS B5,
JIS B4, 8K, 16K
●
Formats standard pour le bac
supérieur :
Lettre, Légal, Exécutif, ISO A3,
ISO A4, ISO A5, 11x17, JIS B5,
JIS B4, JPostD, Monarch, 8K,
16K
Formats non standard
Types non standard : Enveloppes,
étiquettes, transparents, papier à
fort grammage
Formats standard pour le bac
inférieur :
Lettre, Légal, Exécutif, ISO A3,
ISO A4, ISO A5, 11x17, JIS B5,
JIS B4, 8K, 16K
●
●
Jusqu'à
50 feuilles
agrafées
●
●
166 Annexe A Spécifications
Formats standard :
Lettre, Légal, Exécutif, ISO A3,
ISO A4, ISO A5, 11x17, JIS B5,
JIS B4, JPostD, Monarch, 8K,
16K
Formats non standard
Types non standard : Enveloppes,
étiquettes
●
●
Bac
d'empilement/
agrafeuse
optionnel(le)
de
3 000 feuilles
Grammage
Formats standard pour le bac
supérieur :
Lettre, Légal, Exécutif, ISO A3,
ISO A4, ISO A5, 11x17, JIS B5,
JIS B4, JPostD, Monarch, 8K,
16K
Formats non standard
Types non standard : Enveloppes,
étiquettes, transparents, papier à
fort grammage
64 à 199 g/m2
dans le bac
inférieur
64 à 216 g/m2
dans le bac
supérieur
64 à 199 g/m2
dans le bac
inférieur
64 à 216 g/m2
dans le bac
supérieur
FRWW
Bac
Capacité
Papier
Finisseuse
multifonction
optionnelle
Jusqu’à
1 000 feuilles
aux formats
Lettre et A4
(jusqu’à
50 feuilles
agrafées), et
500 feuilles
aux formats A3
et 11x17
(jusqu’à
25 feuilles
agrafées)
●
●
●
Grammage
Formats standard :
Lettre, Légal, Exécutif, ISO A3,
ISO A4, ISO A5, JIS B4, JIS B5,
11x17
Formats non standard :
Minimum : 98x191 mm
Maximum : 312x470 mm
Types non standard : Enveloppes,
étiquettes, transparents, papier à
fort grammage
●
Formats standard pour le bac
supérieur
Lettre, Légal, Exécutif, ISO A3,
ISO A4, ISO A5, JIS B4, JIS B5,
11x17
Formats non standard
Minimum : 148x210 mm
Maximum : 297x432 mm
Formats standard pour 8 bacs de
la trieuse
Lettre, Légal, Exécutif, ISO A3,
ISO A4, ISO A5, JIS B4, JIS B5,
11x17
Formats non standard
Minimum : 148 x 210 mm
Maximum : 297 x 432 mm
●
●
64 à 199 g/m2
dans le bac de
brochures inférieur
64 à 216 g/m2
dans le bac
supérieur
Jusqu’à
40 brochures
de 5 feuilles ou
20 brochures
de 10 feuilles
Trieuse 8 bacs
optionnelle
Jusqu’à
250 feuilles
aux formats A4
et Lettre par
bac de sortie
●
●
●
●
FRWW
●
60 à 135 g/m2
dans 8 bacs de la
trieuse
60 à 216 g/m2
dans le bac
supérieur
Spécifications du papier 167
Types de papier pris en charge
Les paramètres du panneau de commande de l’imprimante permettent de sélectionner les types
de papier et de supports suivants.
●
Ordinaire
●
Pré-imprimé
●
En-tête
●
Transparent (reportez-vous à la section Transparents)
●
Perforé
●
Etiquettes (reportez-vous à la section Etiquettes)
●
Document
●
Recyclé
●
Couleur
●
Cartonné (reportez-vous à la section Papier cartonné et papier à fort grammage)
●
Rugueux
●
Enveloppe (bac 1 uniquement)
Instructions d'utilisation du papier
Pour optimiser les résultats, utilisez du papier traditionnel de 75 g/m2. Vérifiez que le papier est
de bonne qualité, sans coupures, déchirures, taches, particules, poussières, froissures ou vides,
et que ses bords ne sont pas recourbés ni cornés.
En cas de doute sur le type de papier que vous chargez (papier pour documents ou recyclé, par
exemple), reportez-vous à l'étiquette de l'emballage du papier.
Certains papiers causent des problèmes de qualité d'impression, des bourrages ou abîment
l'imprimante. N'utilisez pas du papier à en-tête imprimé à l'aide d'encre basse température,
comme les encres utilisées parfois en thermographie, ni de papier à en-tête en relief. Il arrive
que les papiers glacés et certains transparents s'enroulent autour du rouleau de fusion, ce qui
peut entraîner des bourrages.
L'imprimante fait appel à la chaleur et à la pression pour fixer l'encre sur le papier. Vérifiez que
les encres utilisées pour les papiers couleur ou formulaires pré-imprimés sont compatibles avec
la température d'impression, soit 200°C pendant 0,1 seconde.
Résolution de problèmes liés au papier et à d'autres supports
d'impression
Utilisez cette section pour résoudre les problèmes courants liés au papier et à d'autres supports
d'impression.
Problème
Problème
Solution
Qualité d'impression
ou fixation de l'encre
médiocre, problèmes
d'alimentation
Trop humide, trop rugueux, trop
lisse ou gaufré ; lot de papier
défectueux
Essayez un autre type de papier, de
100 à 250 Sheffield, avec un taux
d'humidité de 4 à 6 %.
Vides, bourrages,
gondolages.
Stockage incorrect
Stockez le papier à plat dans son
emballage hermétique.
168 Annexe A Spécifications
FRWW
Problème
Problème
Solution
Accentuation de
l'ombrage gris en
arrière-plan
Grammage trop fort
●
Gondolage excessif
Trop humide, sens des fibres
incorrect ou fibres courtes.
Problèmes
d'alimentation
●
●
●
Utilisez un papier à plus faible
grammage.
Utilisez le bac de sortie gauche ou
le bac supérieur.
Utilisez le bac de sortie gauche ou
le bac supérieur.
Utilisez du papier à fibres longues.
Bourrages,
détérioration de
l'imprimante
Encoches ou perforations
Utilisez du papier qui n'est ni découpé ni
perforé.
Problèmes
d'alimentation
Bords déchirés
Utilisez les types de papier pris en
charge.
Passage de plusieurs
feuilles à la fois
Feuilles collant les unes aux
autres
Retirez le papier, déramez-le, puis
chargez-le à nouveau.
Etiquettes
Pour éviter d'endommager l'imprimante, n'utilisez que des étiquettes recommandées pour les
imprimantes laser monochromes. N'imprimez pas plusieurs fois sur la même feuille d'étiquettes.
ATTENTION
N'effectuez pas d'impression recto verso sur des étiquettes, des transparents, des enveloppes,
du papier personnalisé ou du papier de grammage supérieur à 216 g/m2. Cela risque
d'endommager l'imprimante ou de créer des bourrages papier.
Conception d'étiquettes
Lorsque vous choisissez un type d'étiquette, tenez compte de la qualité de chacun des
composants :
FRWW
●
Partie adhésive : Le support adhésif doit être stable à 200 °C, température maximale pour
l'impression.
●
Disposition : Utilisez uniquement des feuilles d'étiquettes entières. Les étiquettes séparées
par un espace sur la feuille ont tendance à se décoller, ce qui cause des bourrages
importants.
●
Gondolage : Avant l'impression, les enveloppes doivent reposer à plat sans dépasser
13 mm de gondolage, quelle que soit leur position.
●
Condition : N'utilisez pas d'étiquettes qui présentent des froissures, des bulles ou tout autre
signe de séparation.
Spécifications du papier 169
Transparents
ATTENTION
Les transparents utilisés dans l'imprimante doivent pouvoir supporter la température d'impression
maximale, soit 200°C. Pour éviter d'endommager l'imprimante, utilisez uniquement les
transparents recommandés pour les imprimantes laser monochromes.
N'effectuez pas d'impression recto verso sur des étiquettes, des transparents, des enveloppes,
du papier personnalisé ou du papier de grammage supérieur à 216 g/m2. Cela risque
d'endommager l'imprimante ou de créer des bourrages papier.
Si vous rencontrez des problèmes lors de l'impression de transparents, utilisez le bac optionnel 1
et envoyez-les vers le bac de sortie gauche ou le bac supérieur.
Enveloppes
Remarque
Pour imprimer des enveloppes, utilisez le bac optionnel 1 et imprimez-les vers le bac de sortie
gauche ou le bac supérieur.
Conception d'enveloppes
La conception des enveloppes constitue un point essentiel. La pliure, par exemple, varie
énormément non seulement d'un fabricant à l'autre, mais à l'intérieur d'un même paquet
d'enveloppes. Or, la qualité d'impression sur les enveloppes dépend largement de leur qualité.
Lorsque vous sélectionnez des enveloppes, tenez compte des éléments suivants :
●
Grammage : Reportez-vous à la section Spécifications du papier pour connaître le
grammage d'enveloppe pris en charge.
●
Conception : Avant l'impression, les enveloppes doivent reposer à plat sans dépasser
6 mm de gondolage et ne doivent pas contenir d'air. (Les enveloppes qui piègent l'air
risquent de poser des problèmes.)
●
Condition : Vérifiez que les enveloppes ne sont ni froissées, ni coupées, ni abîmées en
aucune façon.
●
Formats dans le bac optionnel 1 : Pour connaître les formats de papier pris en charge,
reportez-vous à la section Formats de papier pris en charge pour l'entrée et la sortie.
Enveloppes à bandes adhésives ou volets
Les enveloppes à bande adhésive ou comportant plusieurs volets de fermeture doivent utiliser
un adhésif compatible avec la chaleur et la pression appliquées au sein de l'imprimante. Les
volets et bandes supplémentaires peuvent causer des froissures, des plis ou des bourrages.
Enveloppes à collures latérales
Dans le cas de la conception à collures latérales, les collures sont placées verticalement à
chaque extrémité de l'enveloppe plutôt qu'en diagonale. Ce type d'enveloppe a davantage
tendance à se froisser. Vérifiez que la collure atteint l'angle de l'enveloppe.
Stockage des enveloppes
De bonnes conditions de stockage contribuent à la qualité d'impression. Les enveloppes doivent
être entreposées à plat. Une enveloppe dans laquelle se forme une bulle d'air risque de se
froisser lors de l'impression.
170 Annexe A Spécifications
FRWW
Papier cartonné et papier à fort grammage
Pour optimiser les performances de l'imprimante, n'utilisez pas de grammage supérieur à
216 g/m2 dans le bac optionnel 1 ou 199 g/m2dans les autres bacs. Le papier à grammage trop
fort risque de fausser l'alimentation, de créer des problèmes d'empilage, des bourrages papier,
une fixation médiocre de l'encre, une mauvaise qualité d'impression ou une usure mécanique
excessive.
Conception du papier cartonné
Remarque
FRWW
●
Plage de lisse : Le papier cartonné ayant un grammage de 135 à 216 g/m2 doit avoir une
plage de lisse de 100 à 180 Sheffield.
●
Conception : Le papier cartonné doit reposer à plat sans dépasser 5 mm de gondolage.
●
Condition : Vérifiez que le papier cartonné n'est ni froissé, ni coupé, ni abîmé en aucune
façon.
●
Formats : Consultez les formats répertoriés pour Bac 1 optionnel.
Avant de placer du papier cartonné dans le bac 1, assurez-vous qu'il est de forme régulière et en
bon état. Vérifiez également que les fiches ne sont pas collées entre elles.
Spécifications du papier 171
Spécifications environnementales
Spécifications électriques
WARNING!
Les exigences en matière d'alimentation sont différentes selon le pays/la région où l'imprimante
est vendue. Ne convertissez pas les voltages. Si tel est le cas, vous risquez d'endommager
l'imprimante et annuler la garantie du produit.
Exigences en matière d'alimentation
Courant à court terme
Modèles 110 volts
Modèles 230 volts
100-127 V (+/- 10 %)
50/60 Hz (+/- 2 Hz)
220-240 V (+/- 10 %)
50/60 Hz (+/- 2 Hz)
12 ampères
5,3 ampères
Consommation d'énergie
Consommation d'énergie (moyenne, en watts)1
Modèle du produit2
Impression3
(110-127 V)
(220-240 V)
Prêt4
(110-127 V)
(220-240 V)
Veille 25
(ventilateur
désactivé)
(110-127 V)
(220-240 V)
Arrêté
(110-127 V)
(220-240 V)
HP LaserJet 9050
1 000 Watts
200 Watts
21 Watts
0,5 Watts
HP LaserJet 9050n
1 000 Watts
200 Watts
21 Watts
0,5 Watts
HP LaserJet 9050dn
1 000 Watts
200 Watts
21 Watts
0,5 Watts
HP LaserJet 9040
900 Watts
200 Watts
21 Watts
0,5 Watts
HP LaserJet 9040n
900 Watts
200 Watts
21 Watts
0,5 Watts
HP LaserJet 9040dn
900 Watts
200 Watts
21 Watts
0,5 Watts
1. Valeurs actuelles au 24 octobre 2004. Ces valeurs sont susceptibles de changer. Reportezvous à www.hp.com/support/lj9050_lj9040 pour obtenir les informations les plus récentes.
2. L’imprimante HP LaserJet 9050 a une vitesse d’impression de 50 pages par minute (ppm).
L’imprimante HP LaserJet 9040 a une vitesse d’impression de 40 ppm.
3. Valeurs maximales mesurées, à l’aide de tous les voltages standard.
4. Dissipation de la chaleur en mode Prêt = 700 BTU/heure.
5. Délai par défaut, du mode Prêt au mode Veille 2 = 60 minutes.
172 Annexe A Spécifications
FRWW
Spécifications relatives à l'acoustique
Déclaration ISO 9296
Niveau de puissance
acoustique1
Impression (50 ppm)
LWAd = 7,2 Bels (A) [72 dB (A)]
HP LaserJet 9050
Prêt
LWAd = 5,6 Bels (A) [56 dB (A)]
Impression (40 ppm)
LWAd = 7,0 Bels (A) [72 dB (A)]
Prêt
LWAd = 5,6 Bels (A) [72 dB (A)]
Impression (50 ppm)
LpAm = 56 dB(A)
Prêt
LpAm = 40 dB(A)
Impression (40 ppm)
LpAm = 54 dB(A)
Prêt
LpAm = 39 dB(A)
Niveau de puissance
acoustique2
HP LaserJet 9040
Niveau de pression
acoustique3
(devant l’imprimante)
HP LaserJet 9050
Niveau de pression
acoustique4
(devant l’imprimante)
HP LaserJet 9040
1. Valeurs actuelles au 16 octobre 2003. Ces valeurs sont susceptibles de changer. Reportez-vous
à www.hp.com/support/lj9050_lj9040 pour obtenir les informations les plus récentes.
2. Valeurs actuelles au 24 octobre 2004. Ces valeurs sont susceptibles de changer. Reportez-vous
à www.hp.com/support/lj9050_lj9040 pour obtenir les informations les plus récentes.
3. Valeurs actuelles au 16 octobre 2003. Ces valeurs sont susceptibles de changer. Reportez-vous
à www.hp.com/support/lj9050_lj9040 pour obtenir les informations les plus récentes.
4. Valeurs actuelles au 24 octobre 2004. Ces valeurs sont susceptibles de changer. Reportez-vous
à www.hp.com/support/lj9050_lj9040 pour obtenir les informations les plus récentes.
Remarque
Configuration testée : Impression recto sur l’imprimante HP LaserJet 9050 à partir du bac 3 à
50 ppm avec papier A4. Impression recto sur l’imprimante HP LaserJet 9040 à partir du bac 3 à
40 ppm avec papier A4.
Environnement de fonctionnement
FRWW
Température de fonctionnement
Entre 10°C et 32,5°C
Humidité relative
10 à 80 %
Température de stockage
-4,5°C à + 15,5°C
Humidité de stockage
15 à 90 %
Vitesse, exprimée en pages par
minute (ppm)
50 ppm (imprimante HP LaserJet série 9050) ou
40 ppm (imprimante HP LaserJet série 9040)
Mémoire extensible
Jusqu'à un total de 512 Mo, en utilisant des barrettes
DIMM de mémoire pour accessoire optionnelles
Spécifications environnementales 173
174 Annexe A Spécifications
FRWW
B
Menus du panneau
de commande
Présentation
La disposition du panneau de commande permet de répertorier les menus utilisés par les
utilisateurs tout en protégeant ceux réservés aux administrateurs. En général, les utilisateurs se
servent des trois premiers menus de la liste. Les administrateurs et les techniciens de
maintenance utilisent les autres menus, qui peuvent être protégés par un numéro d'identification
personnel (NIP).
Vous pouvez effectuer la plupart des tâches d'impression à partir de l'ordinateur par le biais du
pilote d'impression ou du programme. Ces paramètres sont prioritaires sur ceux du panneau de
commande de l'imprimante. Reportez-vous aux fichiers d'aide associés au logiciel ou, pour plus
d'informations sur le pilote d'impression, à la section Accès aux pilotes d'impression. Si vous ne
pouvez pas ouvrir un menu ou utiliser un article, il se peut que l'option ne soit pas offerte avec
l'imprimante ou que votre administrateur réseau ait verrouillé la fonction (ACCES REFUSE MENUS
VERR. apparaît sur le panneau de commande). Pour plus d'informations, contactez votre
administrateur système.
Remarque
Les commandes du pilote d'impression et du logiciel ont la priorité sur les paramètres du panneau
de commande de l'imprimante.
Sur le panneau de commande, vous pouvez imprimer une structure des menus présentant la
disposition et les paramétrages actuels des options du menu du panneau de commande
(reportez-vous à la section Structure des menus).
D'autres articles de menu peuvent apparaître sur le panneau de commande, selon les options
installées sur l'imprimante.
Cette annexe contient des informations sur toutes les options et valeurs disponibles pour
l'imprimante. (Les valeurs par défaut sont répertoriées dans la colonne des options.)
Pour plus d'informations concernant un périphérique de sortie HP en option, reportez-vous au
guide de l'utilisateur fourni avec le produit.
Cette annexe contient des informations sur les rubriques suivantes :
FRWW
●
Menu RECUPERER TRAVAIL présente les tâches stockées dans le périphérique. Elles sont
répertoriées par nom et par utilisateur. Pour plus d'informations concernant la méthode de
stockage des tâches, reportez-vous à la section Utilisation des fonctions de stockage des
tâches.
●
Menu INFORMATIONS permet d'obtenir une structure des menus pouvant être imprimée,
ainsi que d'autres pages d'informations.
●
Menu GESTION DU PAPIER sert à paramétrer le type de support (et le format, si ce dernier
n'est pas détecté) pour chaque bac.
●
Menu CONFIGURATION PERIPHERIQUE permet aux administrateurs de paramétrer les
valeurs par défaut et les ports E/S, d'exécuter des diagnostics et de réinitialiser l'imprimante.
Présentation 175
Le menu Configuration périphérique comporte les sous-menus suivants :
• Sous-menu IMPRESSION
• Sous-menu CONFIGURATION SYSTEME
• Sous-menu E/S
• Sous-menu REINITIALISATION
●
Menu DIAGNOSTICS fournit des informations sur l'imprimante que les administrateurs et
techniciens de maintenance peuvent utiliser pour définir des paramètres, obtenir des
informations sur la consommation et résoudre des problèmes.
●
Menu SERVICE permet aux techniciens de maintenance de contrôler l'état de l'imprimante
et de fournir l'aide appropriée lors des appels téléphoniques.
Menu RECUPERER TRAVAIL
Remarque
Si la mémoire RAM ou le disque dur du produit ne contient pas de tâches personnelles, en
mémoire, de copie rapide, ou d'épreuve et impression, le message AUCUNE TACHEAUCUNE
TACHE apparaît lorsque le menu est sélectionné.
1
Une liste de noms d'utilisateurs apparaît.
2
Sélectionnez un nom d'utilisateur. Une liste des tâches stockées pour cet utilisateur
apparaît.
3
Sélectionnez un nom de tâche, puis imprimez ou supprimez cette tâche. Si un code NIP est
requis pour l'impression ou la suppression,
apparaît en regard de la commande IMPRIMER
ou SUPPRIMER et vous devez entrer un code NIP. Si un code NIP est requis pour la
suppression de la tâche,
apparaît en regard de la commande SUPPRIMER et vous devez
entrer un code NIP.
4
Si vous sélectionnez IMPRIMER, vous êtes invité à préciser le nombre d'exemplaires à
imprimer (de 1 à 32 000).
176 Annexe B Menus du panneau de commande
FRWW
Menu INFORMATIONS
Pour imprimer une page d'informations, accédez à la page voulue et appuyez sur
.
.
Article
Explication
IMPRIMER STRUCTURE Génère une structure des menus illustrant la disposition et les paramétrages
MENUS
actuels des options des menus du panneau de commande.
L'imprimante revient à l'écran précédent, CONFIGURER RECTO A VERSO, lorsque la
page est traitée.
IMPRIMER
CONFIGURATION
Génère une page détaillant la configuration actuelle de l'imprimante.
IMPRIMER LA PAGE
D'ETAT DES
CONSOMMABLES
Génère une page indiquant le nombre de pages restant pour chaque
consommable de l'imprimante.
IMPRIMER PAGE
UTILISATION
Génère une page contenant des informations qui peuvent être utiles pour la
comptabilité des coûts. Cette option n'est disponible que si un disque dur est
installé.
L'imprimante retourne à l'état en ligne PRET lorsque la page est traitée.
L'imprimante retourne à l'état en ligne PRET lorsque la page est traitée.
L'imprimante retourne à l'état en ligne PRET lorsque la page est traitée.
IMPRIMER
REPERT. FICHIERS
Génère une page de répertoire contenant des informations relatives aux unités
de stockage de masse installées.
L'imprimante retourne à l'état en ligne PRET lorsque la page est traitée.
FRWW
IMPRIMER LISTE
POLICES PCL
Génère la liste de toutes les polices PCL disponibles sur l'imprimante.
IMPRIMER LISTE
POLICES PS
Génère la liste de toutes les polices PS disponibles sur l'imprimante.
L'imprimante retourne à l'état en ligne PRET lorsque la page est traitée.
L'imprimante retourne à l'état en ligne PRET lorsque la page est traitée.
Menu INFORMATIONS 177
Menu GESTION DU PAPIER
Lorsque les paramètres de gestion du papier sont correctement configurés via le panneau de
commande, vous pouvez imprimer en sélectionnant le type et le format de papier à partir du
pilote d'impression ou de l'application logicielle. Pour plus d'informations, reportez-vous à la
section Sélection du type de papier à imprimer.
Certaines options de ce menu (telles que l'impression en recto verso et l'alimentation manuelle)
sont accessibles à partir de programmes spécifiques ou du pilote d'impression (à condition que
le pilote correct soit installé). Les paramètres du pilote d'impression et du programme sont
prioritaires sur ceux du panneau de commande. Pour plus d'informations, reportez-vous à la
section Utilisation des fonctions du pilote d'impression.
Article
Valeurs
Explication
BAC <N>
FORMAT=LETTRE
TOUT FORMAT
LETTRE
LETTER-ROTATED
LEGAL
A4
A4-ROTATED
EXECUTIF
EXECUTIF JIS
A3
A5
B4 JIS
B5 JIS
8K
16K
8,5X13
11X17
PERSO
TOUT PERSO
Permet à l'utilisateur de paramétrer le format du papier
pour le bac 2 ou 3, et le bac 4 optionnel (s'il est installé)
quand le taquet pour le format est en position PERSO. Le
format est détecté si le taquet est en position STANDARD.
Remplacez <N> par le numéro du bac.
BAC <N>
TYPE=ORDINAIRE
TOUT TYPE
ORDINAIRE
PREIMPRIME
EN-TETE
TRANSPARENT
PERFORE
ETIQUETTES
DOCUMENT
RECYCLE
COULEUR
CARTONNE>163
RUG. 90-105 G/M2
ENVELOPPE *
Permet à l'utilisateur de spécifier le type de support de
chaque bac. Remplacez <N> par le numéro du bac.
178 Annexe B Menus du panneau de commande
*ENVELOPPE apparaît uniquement pour le bac 1.
FRWW
Menu CONFIGURATION PERIPHERIQUE
Ce menu contient toutes les fonctions administratives.
Sous-menu IMPRESSION
Certaines options de ce menu sont accessibles à partir d'une application logicielle ou du pilote
d'impression (à condition que le pilote installé soit correct). Les paramètres du pilote
d'impression et de l'application logicielle sont prioritaires sur ceux du panneau de commande.
Pour plus d'informations, reportez-vous à la section Utilisation des fonctions du pilote
d'impression.
Article
Valeurs
Explication
COPIES=1
De 1 à 32,000
Pour paramétrer le nombre d'exemplaires par défaut,
sélectionnez un nombre compris entre 1 et 32 000. A l'aide
du clavier numérique, sélectionnez le nombre d'exemplaires.
Remarque
Il est préférable de définir le nombre de copies à partir du
pilote d'impression ou de l'application logicielle. (Les
paramètres du pilote et du logiciel ont la priorité sur ceux du
panneau de commande.)
FORMAT PAPIER PAR
DEFAUT=LETTRE
FRWW
LETTRE
LEGAL
A4
EXECUTIF
11X17
A3
B4(JIS)
B5(JIS)
PERSO
A5
LETTER ROTATED
RELEVE
8,5X13
12X18
A4 ROTATED
RA3
EXECUTIF JIS
DPOSTCARDS JIS
8K
16k
ENVELOPPE N° 10
ENVELOPPE MONARCH
ENVELOPPE C5
ENVELOPPE DL
ENVELOPPE B5
Vous permet de définir le format par défaut du papier et des
enveloppes. (Le nom de l'option passe du papier aux
enveloppes lorsque vous faites défiler les formats
disponibles.)
Menu CONFIGURATION PERIPHERIQUE 179
Article
Valeurs
Explication
TYPE PAPIER PAR
DEFAUT
ORDINAIRE
PREIMPRIME
EN-TETE
TRANSPARENT
PERFORE
ETIQUETTES
DOCUMENT
RECYCLE
COULEUR
CARTONNE>163
RUG. 90-105 G/M2
ENVELOPPE *
Permet à l'utilisateur de spécifier le type de support de
chaque bac. Remplacez <N> par le numéro du bac.
FORMAT DE PAPIER
NON STANDARD PAR
DEFAUT
UNITE DE MESURE
DIMENSION X
DIMENSION Y
Permet à l'utilisateur de paramétrer un format de papier non
standard pour chacun des bacs installés. Remplacez <N> par
le numéro du bac. Ce menu n'apparaît que lorsque le taquet
pour le format du bac sélectionné est en position Custom
(non standard). L'utilisateur sélectionne les dimensions X et
Y du format de papier non standard en utilisant les étiquettes
de coordonnées dans les bacs.
DESTINATION
PAPIER=
SORTIE STANDARD
SORTIE STANDARD
BAC DE SORTIE
GAUCHE
BAC SUPERIEUR
STANDARD
Permet à l'utilisateur de configurer le bac de destination de
sortie du papier. Seuls les bacs optionnels installés
apparaissent dans le menu.
RECTO VERSO=NON
NON
ACTIVE
Cette option apparaît uniquement lorsqu'un accessoire
d'impression recto verso optionnel est installé. OUI permet
l'impression des deux côtés (recto verso) et NON sur un côté
(recto) d'une feuille de papier.
*ENVELOPPE apparaît uniquement pour le bac 1.
Pour plus d'informations, reportez-vous à la brochure
d'assistance HP ou au site
www.hp.com/support/lj9050_lj9040.
RELIURE RECTO
VERSO=GRAND COTE
GRAND COTE
PETIT COTE
Permet à l'utilisateur de modifier la reliure pour une
impression en recto verso. L'option de menu est affichée
lorsqu'un accessoire d'impression recto verso est installé et
que RECTO VERSO=ACTIVE apparaît sur l'écran du panneau de
commande.
A4/LETTRE
PRIORITAIRE=
NON
OUI
NON
Cette commande permet d'imprimer sur du papier de format
Lettre lorsqu'une tâche d'impression A4 est envoyé, mais
qu'aucun papier de format A4 n'est chargé dans l'imprimante
(ou inversement).
ALIMENTATION
MANUELLE=
DESACTIVEE
NON
ACTIVE
Permet de procéder à l'alimentation manuelle du papier
depuis le bac 1 optionnel plutôt qu'automatiquement depuis
un bac. Lorsque l'option ALIMENTATION MANUELLE=ACTIVEE
est activée et que le bac 1 optionnel est vide, l'imprimante se
met hors ligne à la réception d'une tâche d'impression. Elle
affiche ensuite le message INTRODUIRE MANUELLEMENT
[FORMAT DE PAPIER].
Pour plus d'informations, reportez-vous à la section
Alimentation manuelle du papier à partir du bac 1 optionnel.
180 Annexe B Menus du panneau de commande
FRWW
Article
Valeurs
Explication
BORD A BORD
PRIORITAIRE=NON
NON
OUI
Activez ou désactivez le mode bord à bord pour toutes les
tâches d'impression. Ce mode peut être remplacé par une
variable PJL bord à bord au cours d'une tâche d'impression.
POLICE
COURIER=NORMAL
NORMAL
SOMBRE
Sélectionnez la version de police Courier à utiliser :
NORMAL : police Courier interne disponible sur les
imprimantes HP LaserJet série 4.
SOMBRE : police Courier interne disponible sur les
imprimantes HP LaserJet série III.
Ces deux polices ne sont pas disponibles simultanément.
A4 LARGE=NON
OUI
NON
Le paramètre A4 large modifie le nombre de caractères
pouvant être imprimés sur une seule ligne de papier A4.
OUI : vous pouvez imprimer jusqu'à 80 caractères de
densité 10 sur une ligne.
NON : vous pouvez imprimer jusqu'à 78 caractères de
densité 10 sur une ligne.
IMPRIM ERR PS=NON
OUI
DESACTIVE
Sélectionnez OUI pour imprimer la page d'erreur PS lorsque
des erreurs PS se présentent.
IMPRIMER ERREURS
PDF = NON
NON
ACTIVE
Sélectionnez OUI pour imprimer la page d'erreur PDF
lorsque des erreurs PDF se présentent.
Sous-menu PCL
Article
Valeurs
Explication
LONGUEUR
FORME=60
De 5 à 128
Vous permet de définir un espacement vertical de 5 à
128 lignes pour le format de papier par défaut. Entrez la
valeur à l'aide du pavé numérique.
ORIENTATION=
PORTRAIT
PORTRAIT
PAYSAGE
Permet à l'utilisateur de sélectionner l'orientation de la
page par défaut.
Remarque
Il est préférable de définir l'orientation de la page à partir
du pilote d'impression ou de l'application. (Les paramètres
du pilote et du logiciel ont la priorité sur ceux du panneau
de commande.)
FRWW
SOURCE
POLICE=INTERNE
INTERNES
LGT CARTE X
INTERNE : polices internes.
NOMBRE POLICES=0
0-999
L'imprimante affecte un numéro à chaque police et les
répertorie dans la liste des polices PCL (reportez-vous à la
section Liste des polices PCL ou PS). Le numéro de police
apparaît dans la colonne Numéro de police de la sortie
imprimée.
LGMT 1, 2 ou 3 : polices stockées dans un des trois
logements pour barrette DIMM.
Menu CONFIGURATION PERIPHERIQUE 181
Article
Valeurs
Explication
DENSITE
POLICES=10
De 0.44 à 99.99
Entrez la valeur à l'aide du pavé numérique ou des
touches
et
. Cette option peut ne pas apparaître
pour certaines polices.
CONFIGURATION
SYMBOLES=PC-8
Plusieurs jeux de
symboles
disponibles
Sélectionnez un des jeux de symboles disponibles à partir
du panneau de commande de l'imprimante. Un jeu de
symboles est un groupe rassemblant tous les caractères
d'une police. PC-8 ou PC-850 est recommandé pour les
caractères semigraphiques.
AJOUT RET. CHAR.
A SAUT LIGNE=NON
OUI
NON
Sélectionnez OUI pour ajouter un retour chariot à chaque
saut de ligne rencontré dans les tâches PCL à
compatibilité en amont (texte uniquement, aucun contrôle
de tâche). Certains environnements, tels qu'UNIX, ont
uniquement besoin de la commande de saut de ligne pour
indiquer un changement de ligne. Cette option permet à
l'utilisateur d'ajouter le retour chariot requis par chaque
saut de ligne.
SUPPRIMER PAGES
BLANCHES=NON
NON
OUI
Lorsque la valeur est définie sur OUI, les commandes
d'alimentation de papier sont ignorées si la page est
blanche.
182 Annexe B Menus du panneau de commande
FRWW
Sous-menu QUALITE IMPRESSION
Certaines options de ce menu sont accessibles à partir d'une application logicielle ou du pilote (à
condition que le pilote correct soit installé). Les paramètres du pilote et du logiciel ont la priorité
sur ceux du panneau de commande. Pour plus d'informations, reportez-vous à la section
Utilisation des fonctions du pilote d'impression.
Article
Valeurs
Explication
DEFINIR
CONCORDANCE
IMPRESSION DE
LA PAGE TEST
Décalez l'alignement de la marge pour centrer l'image sur la page
de haut en bas, et de gauche à droite. Vous pouvez également
aligner l'image du recto sur celle du verso.
SOURCE=BAC 2
AJUSTER
BAC <X>
MODES DE
FUSION
Liste des types
de papier
Vous permet de configurer le mode de fusion associé à chaque type
de papier.
Le mode de fusion ne peut être modifié qu'à partir de cette option de
menu dans le panneau de commande.
AUTO : Utilise le mode optimal pour ce type de support.
NORMAL : Température normale, imprime 50 pages par minute (ppm)
(40 ppm pour l’imprimante HP LaserJet 9040).
BAS : Basse température, imprime 50 ppm (40 ppm pour
l’imprimante HP LaserJet 9040).
ELEVE1 : Augmente la température, imprime 50 ppm (40 ppm pour
l’imprimante HP LaserJet 9040).
ELEVE2 : Augmente la température, imprime 32 ppm.
SPECIAL: Mode pour une impression à vitesse normale avec un délai
de 40 secondes au début de la tâche suivante. Toutes les 400 pages
imprimées, la première page de la tâche est imprimée à une vitesse
réduite de sorte à nettoyer l'unité de fusion. Normalement, aucun
défaut ne doit apparaître sur la page imprimée. Ce n'est cependant
pas le paramètre conseillé.
Par défaut, chaque type de papier est paramétré sur AUTO.
Pour obtenir la liste complète des types de papier pris en charge,
reportez-vous à la section Spécifications du papier.
ATTENTION
Si vous paramétrez le mode de fusion sur ELEVE1 ou sur ELEVE2,
veillez à remettre la valeur par défaut une fois l'impression terminée.
Si vous paramétrez le type de papier sur ELEVE1 ou sur ELEVE2, vous
risquez de réduire la durée de vie de certains consommables,
comme l'unité de fusion, et de causer des défaillances ou des
bourrages.
FRWW
Menu CONFIGURATION PERIPHERIQUE 183
Article
Valeurs
Explication
RESOLUTION=
FASTRES 1200
300
600
FASTRES 1200
Sélectionnez la résolution parmi les valeurs suivantes :
300: Fournit une qualité d'impression brouillon à la vitesse
d'impression maximale. 300 ppp (points par pouce) est
recommandé pour certaines polices et certains graphiques bitmap,
et à des fins de compatibilité avec la famille des imprimantes
HP LaserJet III.
600: Fournit une qualité d'impression optimale à la vitesse
d'impression maximale.
FASTRES 1200 : Fournit une qualité d'impression optimale
(équivalente à 1 200 ppp) à la vitesse d'impression maximale.
Remarque
Il est préférable de modifier la résolution à partir du pilote ou de
l'application logicielle. (Les paramètres du pilote et du logiciel ont la
priorité sur ceux du panneau de commande.)
RET=MOYEN
NON
CLAIR
MOYEN
SOMBRE
Utilisez le paramètre REt (Resolution Enhancement Technology –
Technologie d'amélioration de la résolution) de l'imprimante pour
produire une impression à angles, courbes et contours uniformes.
Toutes les résolutions d'impression, notamment FastRes 1200,
bénéficient de la technologie REt.
Remarque
Il est préférable de modifier le paramètre REt à partir du pilote
d'impression ou de l'application logicielle. (Les paramètres du pilote
et du logiciel ont la priorité sur ceux du panneau de commande.)
ECONOMODE
OUI
DESACTIVE
Lorsque cette option est définie sur OUI, l'imprimante utilise une
quantité d'encre moindre par page. La qualité d'impression est
considérablement réduite.
DENSITE
ENCRE=3
De 1 à 5
Vous permet d'éclaircir ou d'assombrir l'impression sur la page en
modifiant le paramètre de densité d'encre. Les valeurs proposées
sont comprises entre 1 (clair) et 5 (sombre), mais 3, la valeur par
défaut, permet généralement d'obtenir les meilleurs résultats.
Remarque
Il est préférable de modifier la densité d'encre à partir du pilote
d'impression ou de l'application logicielle. (Les paramètres du pilote
et du logiciel ont la priorité sur ceux du panneau de commande.)
MODE FORMAT
PAPIER
REDUIT=NORMAL
NORMAL
LENT
184 Annexe B Menus du panneau de commande
Lorsque vous imprimez sur un support étroit, la partie du rouleau
de fusion qui n'est pas en contact avec le support gonfle et peut
provoquer un froissement de ce dernier.
FRWW
Sous-menu CONFIGURATION SYSTEME
Les options de ce menu déterminent la fonction de l'imprimante. Configurez l'imprimante selon
vos besoins en matière d'impression.
Article
Valeurs
Explication
DATE/HEURE
DATE
Permet de mettre l'imprimante à l'heure et à la date du jour.
FORMAT DE DATE L'horloge temps réel est réglée sur l'heure GMT.
HEURE
FORMAT D'HEURE
LIMITE STOCKAGE
TRAVAUX=32
De 1 à 100
Indique le nombre de tâches pouvant être stockées sur le
disque dur en option de l'imprimante.
DELAI CONSERV.
TRAVAUX=
DESACTIVE
NON
1 HEURE
4 HEURES
1 JOUR
1 SEMAINE
Paramètre le temps durant lequel les tâches personnelles,
stockées, de copie rapide et d'épreuve et impression sont
conservées avant d'être automatiquement supprimées de la
file d'attente.
AFFICHER
ADRESSE=DESACTIVE
AUTO
DESACTIVE
Permet de définir si l'adresse IP de l'imprimante doit s'afficher
avec le message Prêt. Si la valeur est définie sur « ACTIVE »,
l'adresse de la carte EIO du logement 1 s'affiche.
COMPORTEMENT BAC
UTILISER LE
BAC DEMANDE
INVITE
ALIMENT.
MANUELLE
SUPPORT DE
SELECTION PS
Spécifie le comportement du bac en indiquant le bac à partir
duquel l'imprimante doit imprimer.
UTILISER LE BAC DEMANDE définit le bac à partir duquel
l'imprimante doit imprimer les tâches indiquées. Les valeurs de
cette option sont EXCLUSIVEMENT (par défaut) et EN PREMIER.
INVITE ALIMENT. MANUELLE définit si une invite doit s'afficher
dans le cas où une tâche ne correspondrait pas au bac
demandé. Les valeurs de cette option sont TOUJOURS (par
défaut) et SAUF SI CHARGE.
SUPPORT DE SELECTION PS définit si le modèle de gestion du
papier repose sur des règles PostScript ou sur des règles HP.
Les valeurs de cette option sont ACTIVE (par défaut) et
DESACTIVE.
TEMPS DE VEILLE=
60 MINUTES
1 MINUTE
15 MINUTES
30 MINUTES
60 MINUTES
90 MINUTES
2 HEURES
4 HEURES
Définissez la durée d'inactivité de l'imprimante avant qu'elle ne
passe en mode Veille :
●
●
●
Minimise la quantité d'énergie consommée par
l'imprimante inactive.
Ralentit l'usure des composants électroniques de
l'imprimante (désactive le rétro-éclairage de l'affichage).
Lorsque vous envoyez une tâche d'impression, appuyez
sur un bouton du panneau de commande, ouvrez un bac à
papier ou ouvrez le capot supérieur pour désactiver le
mode Veille.
Remarque
Ce mode désactive le rétro-éclairage de l'affichage, qui
demeure cependant lisible.
SOUS-MENU HEURE DE DEFINITION
Définit l'heure à laquelle l'imprimante doit quitter le mode
REVEIL
D'UNE HEURE DE Veille. Cette option peut être définie à des heures différentes
REVEIL
pour chaque jour de la semaine.
FRWW
Menu CONFIGURATION PERIPHERIQUE 185
Article
Valeurs
Explication
MODE
D'IMPRESSION=AUTO
AUTO
PCL
PS
PDF
XHTML
MIME
Sélectionnez le langage par défaut de l'imprimante
(personnalité). Les valeurs indiquées dépendent des langages
reconnus installés dans l'imprimante.
AVERTISSEMENTS
EFFACABLES=
TRAVAIL
OUI
TACHE
Vous ne devez en principe pas modifier le langage de
l'imprimante (le langage par défaut est AUTO). Si vous
choisissez un langage d'imprimante spécifique, l'imprimante
ne passe pas automatiquement d'un langage à l'autre, à moins
que des commandes logicielles particulières ne lui soient
envoyées.
Vous permet de définir la durée d'affichage d'un avertissement
effaçable sur le panneau de commande de l'imprimante.
OUI : Les messages d'avertissement apparaissent sur le
panneau de commande jusqu'à ce que vous appuyiez sur
.
TACHE : Les messages d'avertissement apparaissent sur le
panneau de commande jusqu'à la fin de la tâche durant
laquelle ils sont apparus.
CONTINUER
AUTOMATIQUEMENT=
ACTIVE
OUI
DESACTIVE
Vous permet de déterminer la manière dont l'imprimante réagit
aux erreurs.
OUI : si une erreur empêche l'impression, le message est
affiché et l'imprimante se met hors ligne durant 10 secondes
avant de revenir en ligne.
NON : si une erreur empêche l'impression, le message reste à
l'écran et l'imprimante reprend l'impression uniquement
lorsque l'utilisateur appuie sur la touche
.
Remarque
Pour arrêter l'impression lorsqu'il n'y a plus d'agrafe (si vous
avez installé une agrafeuse), choisissez le paramètre
CONTINUER AUTOMATIQUEMENT=DESACTIVE dans le menu
CONFIGURATION SYSTEME du panneau de commande.
NIVEAU ENCRE BAS=
CONTINUER
CONTINUER
ARRETER
Permet de déterminer le comportement de l'imprimante lorsque
le niveau d'encre baisse. Le message NIVEAU ENCRE BAS
apparaît pour la première fois lorsque la cartouche d'impression
ne contient presque plus de toner. (Vous pouvez encore
imprimer environ 2 400 pages à une couverture de 5 %.)
CONTINUER : l'imprimante continue d'imprimer pendant
l'affichage du message NIVEAU ENCRE BAS.
ARRETER : l'imprimante se met hors ligne et attend que vous
déterminiez la mesure à prendre.
Pour plus d'informations, reportez-vous à la section Gestion de
la cartouche d'impression.
CARTOUCHE VIDE=
CONTINUER
ARRETER
CONTINUER
186 Annexe B Menus du panneau de commande
Permet de déterminer le comportement de l'imprimante
lorsque la cartouche est vide.
FRWW
Article
Valeurs
Explication
REPRI APR BOURR=
AUTO
AUTO
OUI
DESACTIVE
Permet de déterminer le fonctionnement de l'imprimante
lorsqu'un bourrage se produit.
AUTO : l'imprimante sélectionne automatiquement le mode le
mieux adapté au rétablissement de la fonction de l'imprimante
suite à un bourrage (en général, OUI). Il s'agit du paramètre par
défaut.
OUI : l'imprimante réimprime automatiquement les pages après
la suppression d'un bourrage papier.
NON : l'imprimante ne réimprime pas de pages après un
bourrage papier. Les performances d'impression peuvent être
accrues lorsque ce paramètre est utilisé.
LANGUAGE=ENGLISH
Liste des
langues
disponibles
Permet de définir la langue des messages qui s'affichent sur le
panneau de commande.
Sous-menu E/S
Les options du menu E/S (entrée/sortie) concernent la communication entre l'imprimante et
l'ordinateur.
Sous-menu DELAI E/S
Article
Valeurs
Explication
DELAI E/S=15
De 5 à 300
Sélectionnez le délai E/S en secondes. (Cette période
correspond au temps d'attente de l'imprimante, en secondes,
avant qu'elle ne termine une tâche d'impression.)
Ce paramètre vous permet de régler ce délai d'inactivité pour
obtenir des performances optimales. Si des données d'autres
ports apparaissent au cours de la tâche d'impression, augmentez
la valeur.
FRWW
Menu CONFIGURATION PERIPHERIQUE 187
Sous-menu ENTREE PARALLELE
Article
Valeurs
Explication
GRANDE
VITESSE=OUI
OUI
NON
L'imprimante accepte l'utilisation de communications parallèles
plus rapides pour les connexions avec les ordinateurs de modèle
récent.
FONCTIONS
AVANCEES=
ACTIVE
OUI
DESACTIVE
Vous permet d'activer ou de désactiver la communication parallèle
bidirectionnelle. La valeur par défaut est définie pour un port
parallèle bidirectionnel (IEEE-1284).
Ce paramètre permet à l'imprimante d'envoyer des messages de
relecture d'état à l'ordinateur. (L'activation des fonctions étendues
parallèles risque de ralentir la permutation entre les langages.)
Sous-menu Jetdirect EIO X
Le sous-menu EIO (interface étendue) apparaît uniquement lorsqu'un périphérique EIO est
installé dans un logement EIO de l'imprimante (comme un serveur d'impression HP Jetdirect).
Les options du menu dépendent de l'accessoire installé. Si l'imprimante contient une carte EIO
de serveur d'impression HP Jetdirect, vous pouvez configurer des paramètres réseau de base
par le biais du menu EIO. Vous pouvez configurer ces paramètres, ainsi que d'autres, via
HP Web Jetadmin ou d'autres outils de configuration réseau (comme Telnet ou le navigateur du
serveur Web intégré).
Pour plus d'informations sur le sous-menu EIO, reportez-vous à la documentation fournie avec la
carte EIO Jetdirect.
188 Annexe B Menus du panneau de commande
FRWW
Sous-menu Jetdirect intégré
Article
Options
Valeurs
Explication
TCP/IP
ACTIVER
OUI
NON
Vous permet d'activer le protocole TCP/IP.
Vous permet de désactiver le protocole TCP/IP.
Chaîne alphanumérique (32 caractères max.)
permettant d'identifier le périphérique. Ce nom est
répertorié dans la page de configuration Jetdirect. Le
nom d'hôte par défaut est NPIxxxxxx, où xxxxxx
correspond aux six derniers chiffres de l'adresse
matérielle (MAC) du réseau local.
NOM D'HÔTE
METHODE DE
CONFIGURATION
BOOTP
Permet d'utiliser le protocole BootP (Bootstrap) pour
une configuration automatique depuis un serveur
BootP.
DHCP
Permet d'utiliser le protocole DHCP (Dynamic Host
Configuration Protocol) pour une configuration
automatique depuis un serveur DHCP. Si cette option
est sélectionnée et qu'un bail DHCP existe, vous
pourrez définir les options de ce bail à partir des
menus LIBÉRER DHCP et RENOUVELER DHCP.
IP AUTO
Permet d'utiliser l'adressage IP automatique local.
Une adresse du type 169.254.x.x est
automatiquement affectée.
MANUEL
Utilisez le menu PARAM MANUELS pour configurer
les paramètres TCP/IP.
LIBÉRER DHCP
RENOUVELER
DHCP
PARAM
MANUELS
Le bail DHCP en cours et l'adresse IP louée sont
débloqués.
NON (par
défaut)
Le serveur d'impression n'invite pas à renouveler le
bail DHCP.
OUI
Le serveur d'impression invite à renouveler le bail
DHCP en cours.
ADRESSE IP
Adresse IP unique de l'imprimante.
MASQUE DE
Masque de sous-réseau de l'imprimante.
SOUS-RESEAU
SERVEUR
SYSLOG
Adresse IP du serveur Syslog utilisée pour recevoir et
répertorier les messages Syslog.
PASSERELLE
DÉF.
Adresse IP de la passerelle ou du routeur utilisée
pour communiquer avec d'autres réseaux.
DELAI
Durée, en secondes, après laquelle une connexion
D'INACTIVITE de données d'impression TCP inactive est rompue
(270 secondes, par défaut).
FRWW
Menu CONFIGURATION PERIPHERIQUE 189
Article
Options
Valeurs
Explication
TCP/IP
IP PAR
DÉFAUT
IP AUTO
Une adresse IP locale 169.254.x.x est définie.
ANCIENNE IP L'adresse 192.0.0.192 est définie, en accord avec les
produits Jetdirect moins récents.
IPX/SPX
DNS
PRINCIPAL
Vous permet d'indiquer l'adresse IP (n.n.n.n) du
serveur DNS (Domain Name System) principal.
DNS
SECONDAIRE
Vous permet d'indiquer l'adresse IP (n.n.n.n) du
serveur DNS (Domain Name System) secondaire.
SERVEUR DE
PROXY
Indique le serveur proxy que doivent utiliser les
applications intégrées de votre imprimante. En
général, les clients en réseau utilisent un serveur
proxy pour avoir accès à Internet. Celui-ci met en
cache les pages Web et offre un niveau de sécurité
Internet aux clients.
Pour spécifier un serveur proxy, entrez son adresse
IP ou son nom de domaine complet. Le nom peut
comporter jusqu'à 64 caractères.
Pour certains réseaux, il peut être nécessaire de
contacter son fournisseur de services Internet (ISP)
pour obtenir l'adresse du serveur proxy.
PORT SERV.
PROXY
Entrez le numéro de port utilisé par le serveur proxy
pour le support client. Le numéro de port identifie le
port réservé à l'activité du proxy sur votre réseau. Sa
valeur peut être comprise entre 0 et 65535.
ACTIVER
OUI
NON
Vous permet d'activer le protocole IPX/SPX.
Vous permet de désactiver le protocole IPX/SPX.
TYPE DE
TRAME
AUTO
Permet de sélectionner le paramètre du type de
trame de votre réseau.Le paramètre par défaut
AUTO définit et limite automatiquement le type de
trame au premier détecté.
EN_8023
EN_II
EN_8022
EN_SNAP
Sélections du type de trame pour les réseaux
Ethernet.
OUI
DESACTIVE
Permet d'activer ou de désactiver le protocole
AppleTalk.
APPLETALK
ACTIVER
DLC/LLC
ACTIVER
Permet d'activer ou de désactiver le protocole DLC/
LLC.
WEB SÉCURISÉ
HTTPS
OBLIGAT
Pour des communications chiffrées sécurisées, seul
l'accès HTTPS est accepté. Le serveur d'impression
apparaît comme étant un site sécurisé.
HTTPS
FACULTATIF
Un accès HTTP ou HTTPS est autorisé.
190 Annexe B Menus du panneau de commande
FRWW
Article
Options
DIAGNOSTICS
TEST BOUCLE OUI
INT
NON
TEST PING
RÉSULTATS
PING
Valeurs
ATTENTION Ce test supprime votre configuration
TCP/IP.
OUI le test de boucle est initialisé.
NON le test de boucle n'est pas lancé.
IP DEST
Indiquez l'adresse IP de l'hôte distant. Vous devez
entrer une adresse IP valide.
TAILLE DE
PAQUET
Indiquez la taille de chaque paquet, en octets,
destiné à être envoyé à l'hôte distant. Le minimum
(par défaut) est défini sur 64 et le maximum sur
2 048.
TIMEOUT
Indiquez la durée, en secondes, d'attente de réponse
de l'hôte distant. Le minimum (par défaut) est défini
sur 1 et le maximum sur 100.
NOMBRE
Indiquez le nombre de paquets test ping à envoyer
pour ce test. Choisissez une valeur comprise entre 1
et 100. Pour configurer le test de sorte qu'il s'exécute
en continu, choisissez 0.
RÉSULTATS
IMPR.
Si vous n'avez pas configuré le test ping pour qu'il
s'exécute en continu, vous pouvez imprimer les
résultats du test. OUI pour imprimer les résultats, NON
pour ignorer.
EXÉCUTER
Indiquez si vous souhaitez lancer le test ping. OUI
pour le lancer, NON pour ignorer.
PAQUETS
ENVOYÉS
Indique le nombre de paquets (0-65535) envoyés à
l'hôte distant depuis le début ou la fin du test le plus
récent.
PAQUETS
REÇUS
Affiche le nombre de paquets (0-65535) reçus de
l'hôte distant depuis le début ou la fin du test le plus
récent.
% PERTE
Affiche le pourcentage de paquets test ping envoyés
et pour lesquels l'hôte distant n'a pas répondu depuis
le début ou la fin du test le plus récent.
DURÉE MIN
A-R
FRWW
Explication
Affiche la durée minimum des boucles, entre 0 et
4 096 millisecondes, pour la transmission et la
réponse des paquets.
DURÉE MAX
A-R
Affiche la durée maximum des boucles, entre 0 et
4 096 millisecondes, pour la transmission et la
réponse des paquets.
DURÉE MOY
A-R
Affiche la durée moyenne des boucles, entre 0 et
4 096 millisecondes, pour la transmission et la
réponse des paquets.
PING EN
COURS
Indique lorsqu'un test ping est en cours. OUI indique
qu'un test est en cours, NON indique qu'un test est
terminé ou qu'il n'a pas été exécuté.
RAFRAÎCHIR
Utilise les résultats actuels pour mettre à jour les
données du test ping.
Menu CONFIGURATION PERIPHERIQUE 191
Article
Options
Valeurs
Explication
RÉINIT SÉCURITÉ
NON
OUI
NON
OUI
Indique si les paramètres de sécurité en cours sur le
serveur d'impression doivent être enregistrés ou
réinitialisés sur les valeurs usine.
NON (par défaut) Les paramètres de sécurité en cours
sont conservés.
OUI Les paramètres de sécurité sont réinitialisés sur
les valeurs usine.
VITESSE
DE LIAISON
AUTO
Le serveur d'impression se configure
automatiquement en fonction de la vitesse de liaison
et du mode de communication du réseau. En cas
d'échec, la configuration s'effectue sur SEMI 100TX.
SEMI 10T
10 Mbps, fonctionnement en semi-duplex.
INTEGRAL 10T
10 Mbps, fonctionnement en duplex intégral.
SEMI 100TX
100 Mbps, fonctionnement en semi-duplex.
INTEGRAL
100TX
100 Mbps, fonctionnement en duplex intégral.
Sous-menu REINITIALISATION
Remarque
Ce menu ne doit pas être utilisé à la légère. Vous pouvez perdre des données de page en mémoire
tampon ou des paramètres de configuration de l'imprimante lorsque vous sélectionnez ces
options. Ne réinitialisez l'imprimante que dans les cas suivants :
●
Vous souhaitez rétablir les paramètres par défaut de l'imprimante.
●
La communication entre l'imprimante et l'ordinateur a été interrompue.
●
Vous rencontrez des problèmes avec un port.
Les articles du sous-menu REINITIALISATION effacent toute la mémoire de l'imprimante, tandis
que RÉINITIALISER efface uniquement la tâche en cours.
192 Annexe B Menus du panneau de commande
FRWW
Menu DIAGNOSTICS
Les administrateurs peuvent utiliser ce menu pour résoudre des problèmes de bourrage et de
qualité d'impression.
Article
Valeurs
Explication
IMPRIMER\nJOURN
EVENEMENTS
Génère une liste LIFO (last in, first out – dernier entré, premier sorti)
localisée des 50 entrées les plus récentes dans le journal d'erreurs.
Le journal des événements imprimé indique le numéro d'erreur, le
nombre de pages, le code d'erreur, ainsi qu'une description ou un
mode d'impression.
AFFICHER\nJOURN
EVENEMENTS
Permet à l'utilisateur de parcourir le contenu du journal des
événements depuis le panneau de commande de l'imprimante et
présente les 50 événements les plus récents. Utilisez les touches
et
pour faire défiler le contenu du journal des événements.
TEST CIRCUIT
PAPIER
IMPRESSION DE
LA PAGE TEST
Génère une page de test utile pour tester les fonctionnalités de
gestion du papier de l'imprimante.
SOURCE=BAC 2
Indique si le papier utilisé lors du test provient de tous les bacs ou
d'un bac spécifique.
Indique les circuits papier testés.
DESTINATION=
SORTIE STANDARD
RECTO VERSO=NON Indique si l'impression en recto verso est autorisée lors du test.
COPIES=1
Lorsque le test est exécuté, indique le nombre de feuilles de papier
envoyées provenant de la source spécifiée.
CAPTEURS=
DESACTIVE
Indique si des informations de capteurs doivent s'afficher à mesure
que le papier suit le circuit ou si seul l'état du périphérique doit
s'afficher lors du test du circuit papier.
Menu SERVICE
Le menu SERVICE est verrouillé. Pour ouvrir ce menu, un technicien de maintenance doit entrer
un code NIP.
FRWW
Menu DIAGNOSTICS 193
194 Annexe B Menus du panneau de commande
FRWW
C
Mémoire de l'imprimante et
extension
Présentation
Cette annexe s'organise comme suit :
●
Définition des exigences relatives à la mémoire
●
Installation de la mémoire et des polices
●
Vérification de l'installation de la mémoire
●
Enregistrement des ressources (ressources permanentes)
●
Installation de cartes EIO/stockage de masse
L'imprimante est dotée de deux logements DIMM DDR, permettant ainsi la mise à niveau de
diverses fonctions.
Remarque
●
Pour ajouter de la mémoire à l'imprimante, utilisez des barrettes DIMM DDR de 16, 32, 64,
128 ou 256 Mo. Le maximum pris en charge est de 512 Mo.
●
Pour étendre la mémoire, les cartes mémoire flash sont disponibles en 16, 32 et 64 Mo. A la
différence d'une mémoire d'imprimante standard, les cartes mémoire flash peuvent être
utilisées de manière permanente pour le stockage de ressources téléchargées dans
l'imprimante, même lorsque l'imprimante est hors tension. L'imprimante prend en charge les
mémoires flash de Type 1 et de Type 2.
●
Pour ajouter des polices d'accessoires, des macros et des motifs sur mémoire flash, utilisez
les barrettes DIMM DDR appropriées.
●
Pour ajouter des polices d'accessoires, des macros et des motifs sur mémoire flash, utilisez
les barrettes DIMM DDR appropriées.
Les modules de mémoire à une rangée de connexions (SIMM) utilisés sur les imprimantes
HP LaserJet précédentes ne sont pas compatibles avec cette imprimante.
Vous pouvez ajouter davantage de mémoire à l'imprimante si vous imprimez souvent des
graphiques complexes ou des documents PS, si vous imprimez avec l'accessoire d'impression
recto verso optionnel, si vous utilisez de nombreuses polices téléchargées ou si vous imprimez
sur de grands formats de papier (comme A3, B4 ou 11x17).
L'imprimante est équipée de deux logements EIO permettant d'étendre ses capacités :
●
Une ou plusieurs cartes réseau
●
Un dispositif de mémoire de masse, tel qu'un disque dur.
Pour plus d'informations, reportez-vous à la brochure d'assistance HP ou au site
www.hp.com/support/lj9050_lj9040.
FRWW
Présentation 195
Définition des exigences relatives à la mémoire
La taille de la mémoire dont vous avez besoin dépend des types de documents imprimés. Votre
moteur d'impression peut imprimer la plupart des textes et graphiques à une résolution de 1 200
ppp (avec la fonction FastRes) sans mémoire supplémentaire.
Ajoutez de la mémoire à votre imprimante pour les actions suivantes :
●
Impression fréquente de graphiques complexes
●
Utilisation temporaire de nombreuses polices téléchargées
●
Impression de documents complexes
●
Impression de documents en recto verso
●
Utilisation des fonctions avancées
●
Impression de documents PostScript
Installation de la mémoire et des polices
Pour installer de la mémoire DDR
Utilisez cette procédure pour installer de la mémoire supplémentaire. Avant d'ajouter de la
mémoire, commencez par imprimer une page de configuration (reportez-vous à la section Pour
imprimer une page de configuration) pour connaître la quantité de mémoire disponible sur
l'imprimante. Le tableau répertorie la quantité de mémoire maximale autorisée pour chaque
logement DIMM.
Remarque
Sur le modèle de base HP LaserJet 9040/9050, pour obtenir 512 Mo de mémoire, vous devez
supprimer les 64 Mo fournis avec l'imprimante et les remplacer par 256 Mo.
Sur les modèles HP LaserJet 9040n/9050n et HP LaserJet 9040dn/9050dn, pour obtenir 512 Mo
de mémoire, vous devez supprimer les 128 Mo fournis avec l'imprimante et les remplacer par
256 Mo.
Etiquette des logements
sur la page de
configuration
Etiquette du
logement situé sur
la carte du
formateur
Description
Logement 1
J1
64 Mo ou 128 Mo selon le modèle
Logement 2
J2
Vide
Total
ATTENTION
64 Mo ou 128 Mo selon le modèle
L'électricité statique peut endommager les barrettes DIMM. Lorsque vous manipulez des
barrettes DIMM, portez une sangle antistatique au poignet ou touchez fréquemment la surface
de l'emballage antistatique de la barrette, avant de toucher une partie métallique de l'imprimante.
196 Annexe C Mémoire de l'imprimante et extension
FRWW
Pour imprimer une page de configuration
1
Appuyez sur la touche
2
Utilisez
3
Appuyez sur
sur
.
ou
.
pour accéder à l'option INFORMATIONS, puis appuyez sur
ou
.
pour accéder à l'option IMPRIMER CONFIGURATION, puis appuyez
Pour installer de la mémoire
1
Si vous ne l'avez pas déjà fait, imprimez une page de configuration pour vérifier la quantité
de mémoire installée dans l'imprimante avant d'en ajouter davantage. (Tapez 22 sur le pavé
numérique lorsque l'imprimante est inactive.)
2
Mettez l'imprimante hors tension. Débranchez le cordon d'alimentation et déconnectez les
câbles.
3
Desserrez les deux vis imperdables à l'arrière de l'imprimante.
AVERTISSEMENT ! Le formateur présente des bords coupants.
4
FRWW
Retirez les vis et tirez la carte du formateur hors de l'imprimante. Placez-la sur une surface
plane et isolante.
Installation de la mémoire et des polices 197
5
Retirez la barrette DIMM de l'emballage antistatique. Tenez-la en plaçant vos doigts sur les
bords latéraux et vos pouces sur le bord arrière. Alignez les encoches de la barrette DIMM
sur le logement correspondant. (Vérifiez que les taquets de verrouillage de chaque côté du
logement de la barrette DIMM sont ouverts ou tournés vers l'extérieur.)
Pour installer une quantité maximale de mémoire dans chaque logement DIMM, reportezvous à la section Installation de la mémoire et des polices.
6
Introduisez la barrette DIMM à fond dans le logement (n'hésitez pas à appuyer).
Assurez-vous que les loquets de verrouillage de chaque côté de la barrette DIMM
s'enclenchent correctement. (Pour retirer une barrette DIMM, les verrous doivent être
libérés.)
7
Replacez la carte du formateur dans l'imprimante et serrez les deux vis.
198 Annexe C Mémoire de l'imprimante et extension
FRWW
8
Branchez le cordon d'alimentation et connectez tous les câbles. Mettez l'imprimante sous
tension.
Pour installer une carte mémoire flash
ATTENTION
N'insérez pas de carte mémoire flash pour appareil photo numérique dans l'imprimante.
L'imprimante ne prend pas en charge l'impression de photos directement à partir d'une carte
mémoire flash. Si vous avez inséré dans l'imprimante une carte mémoire flash pour appareil photo
numérique, un message vous invitant à reformater la carte s'affiche sur l'écran du panneau de
commande. Si vous décidez de reformater la carte, toutes les données présentes sur cette
dernière seront perdues.
1
Mettez l'imprimante hors tension et débranchez tous les câbles d'alimentation et d'interface.
2
Desserrez les deux vis imperdables à l'arrière de l'imprimante.
AVERTISSEMENT ! Le formateur présente des bords coupants.
FRWW
Installation de la mémoire et des polices 199
3
Retirez les vis et tirez la carte du formateur hors de l'imprimante. Placez-la sur une surface
plane et isolante.
4
Retirez la carte flash de l'emballage antistatique. Tenez-la en plaçant vos doigts sur les
bords latéraux et vos pouces sur le bord arrière. Alignez les encoches de la carte compact
flash sur le logement correspondant.
5
Introduisez la carte à fond dans le logement.
ATTENTION
N'insérez pas la carte en enfonçant d'abord un angle de cette dernière.
Remarque
Le premier logement pour carte mémoire flash comporte l'inscription « Logement micrologiciel ».
Il est exclusivement réservé au micrologiciel. Les logements 2 et 3 peuvent être utilisés dans tous
les autres cas.
200 Annexe C Mémoire de l'imprimante et extension
FRWW
6
Replacez la carte du formateur dans l'imprimante et serrez les deux vis.
7
Branchez le cordon d'alimentation et connectez tous les câbles. Mettez l'imprimante sous
tension.
Vérification de l'installation de la mémoire
Procédez comme suit pour vérifier que la mémoire est correctement installée :
1
Vérifiez que le panneau de commande affiche PRET à la mise sous tension de l'imprimante.
Si un message d'erreur apparaît, une barrette DIMM a peut-être été mal installée.
2
Composez le chiffre 22 sur le pavé numérique. La page de configuration est imprimée.
3
Reportez-vous à la section mémoire de la page de configuration et comparez-la à la page de
configuration imprimée avant l'installation de la barrette DIMM. Si la quantité de mémoire n'a
pas augmentée, vous pouvez vous trouver face à l'une des situations suivantes :
• La barrette de mémoire n'est pas installée correctement. Recommencez la procédure
d'installation.
• La barrette de mémoire est défectueuse. Essayez une nouvelle barrette DIMM ou
installez la barrette actuelle dans un autre logement.
Remarque
Si vous avez installé un langage d'imprimante (mode d'impression), vérifiez la section Mode
d'impression et options installées de la page de configuration. Cette zone doit indiquer le nouveau
langage d'imprimante.
Enregistrement des ressources (ressources permanentes)
Les utilitaires ou les tâches que vous téléchargez sur l'imprimante peuvent inclure des
ressources (par exemple, des polices, des macros ou des motifs). Les ressources marquées en
interne comme devant être permanentes demeurent dans la mémoire de l'imprimante jusqu'à ce
que vous mettiez cette dernière hors tension.
Si vous ne disposez pas d'un disque dur (intégré ou en option) ni d'une carte mémoire flash pour
le stockage de ressources téléchargées, envisagez de modifier la quantité de mémoire affectée
à chaque langage lorsque vous téléchargez un nombre inhabituel de polices ou si l'imprimante
évolue dans un environnement partagé.
La quantité minimale de mémoire pouvant être affectée à l'enregistrement des ressources est
égale à 400 Ko par mode d'impression (PCL et PS).
FRWW
Vérification de l'installation de la mémoire 201
Installation de cartes EIO/stockage de masse
Hewlett-Packard commercialise en permanence de nouveaux outils logiciels destinés à votre
imprimante et à ses accessoires. Vous pouvez vous les procurer gratuitement sur Internet.
(Reportez-vous à la brochure d'assistance HP ou au site www.hp.com/support/lj9050_lj9040).
Pour installer une carte EIO ou un périphérique de stockage de masse, procédez comme suit :
1
Mettez l'imprimante hors tension et débranchez le cordon d'alimentation avant d'installer les
cartes EIO ou l'unité de stockage de masse.
2
Reportez-vous au graphique pour situer l'emplacement des cartes EIO ou de l'unité de
stockage de masse optionnelle (un disque dur, par exemple).
EIO 1
EIO 2
3
Pour que Web Jetadmin gère les polices sur un périphérique de stockage de masse, utilisez
le gestionnaire de stockage du périphérique ou l'utilitaire LaserJet (Macintosh).
4
Lorsque vous avez installé un nouveau périphérique, imprimez une page de configuration en
utilisant la procédure ci-dessous.
Pour imprimer une page de configuration
1
Appuyez sur la touche
2
Utilisez
3
Appuyez sur
sur
.
ou
.
pour accéder à l'option INFORMATIONS, puis appuyez sur
ou
.
pour accéder à l'option IMPRIMER CONFIGURATION, puis appuyez
202 Annexe C Mémoire de l'imprimante et extension
FRWW
D
Informations réglementaires
Programme de gestion écologique des produits
Protection de l'environnement
Hewlett-Packard Company s'engage à fournir des produits de qualité et ce, dans le respect de
l'environnement. Ce produit a été conçu en faisant appel à des attributs qui réduisent les
conséquences néfastes sur l'environnement.
Production d'ozone
Ce produit génère de l'ozone (O3) polluant.
Consommation électrique
La consommation d'énergie est considérablement réduite en mode Veille, qui économise
naturellement les ressources et l'argent sans affecter les performances du produit. Ce produit
répond aux exigences ENERGY STAR® (version 3.0), programme basé sur le volontariat visant
à encourager le développement de matériels de bureau à faible consommation d'énergie.
ENERGY STAR® est une marque déposée américaine. En tant que partenaire du programme
ENERGY STAR®, Hewlett-Packard a déterminé que ce produit remplit les conditions
d'économie d'énergie ENERGY STAR®. Pour plus d'informations, visitez le site à l'adresse
suivante : www.energystar.gov.
Consommation d'encre
Le mode Brouillon réduit considérablement la consommation d'encre, ce qui se traduit par une
plus longue durée de vie de la cartouche d'impression.
Consommation de papier
Grâce à ses fonctions optionnelles d'impression recto verso automatique et d'impression de
plusieurs feuilles par page, ce produit permet de réduire la quantité de papier utilisé et de limiter
l'épuisement de ressources naturelles qui en découle.
FRWW
Programme de gestion écologique des produits 203
Matières plastiques
Les matières plastiques de plus de 25 grammes sont marquées, conformément aux normes
internationales, ce qui permet d'améliorer leur identification, de sorte qu'elles soient recyclées
lorsque le produit arrive en fin de vie.
Consommables d'impression HP LaserJet
Dans un grand nombre de pays/régions, la cartouche d'impression de ce produit peut être
retournée à HP via le programme de retour et de recyclage des consommables d'impression HP.
Un programme de retour simple et gratuit est disponible dans plus de 30 pays/régions. Des
informations et des instructions multilingues sur ce programme sont incluses dans chaque
emballage de consommables et de cartouche d'impression HP LaserJet.
Programme de retour et de recyclage des consommables
d'impression HP
Depuis 1992, HP reprend et recycle gratuitement les consommables HP LaserJet dans 86 % du
marché mondial où elles sont vendues. A cet effet, vous trouverez le plus souvent dans le guide
d'instructions inclus dans les boîtes de cartouche d'impression HP LaserJet des étiquettes
préadressées et préaffranchies. Les étiquettes et les cartons pour envoi en grosses quantités
sont également disponibles via le site Web : www.hp.com/recycle.
Plus de 10 millions de cartouches d'impression HP LaserJet ont été recyclées dans le monde en
2002 grâce au programme HP Planet Partners de recyclage des consommables. Ce nombre
équivaut à 26 millions de livres de matériaux de cartouches d'impression détournés des
décharges. Dans le monde, HP a recyclé, en moyenne, 80 % des cartouches d'impression, en
poids, composé principalement de matières plastique et de métaux. Les matières plastiques et
les métaux servent à la fabrication de nouveaux produits, tels que les produits HP, les spools et
les bacs en plastique. Les matériaux restants sont jetés dans le respect de la protection de
l'environnement.
Renvoi aux Etats-Unis
Lorsque vous renvoyez vos cartouches et consommables usagés, pour aller encore plus loin
dans la logique de protection de l’environnement, HP encourage une réexpédition en grandes
quantités. Attendez d'avoir plusieurs cartouches et envoyez-les dans l’enveloppe UPS prépayée
et préadressée fournie dans l’emballage. Pour plus d'informations aux Etats-Unis, appelez le
800-340-2445 ou visitez le site Web HP à l'adresse suivante : www.hp.com/recycle.
Renvoi hors des Etats-Unis
Les clients ne résidant pas aux Etats-Unis peuvent contacter le représentant du bureau de vente
et de services HP le plus proche ou visiter le site Web www.hp.com/recycle pour obtenir des
informations supplémentaires concernant la disponibilité du programme de protection de
l'environnement et de recyclage des consommables d'impression HP.
Papier
L'imprimante accepte les papiers recyclés lorsqu'ils sont conformes aux consignes spécifiées
dans le guide HP LaserJet Printer Family Media Specifications. Pour obtenir des informations de
commande, connectez-vous au site www.hp.com/support/lj9050_lj9040. L'imprimante accepte le
papier recyclé conformément à la norme EN12281:2002.
204 Annexe D Informations réglementaires
FRWW
Restrictions de matériel
Ce produit HP ne contient pas de mercure ajouté.
Ce produit HP contient une pile au lithium (sur la carte du formateur) pouvant nécessiter un
traitement particulier en fin de vie.
Pour obtenir des informations sur le recyclage, visitez le site www.hp.com/recycle, contactez les
autorités locales ou accédez au site Web Electronics Industries Alliance à l'adresse suivante :
www.eiae.org.
Fiche technique de sécurité du produit
La fiche technique de sécurité du produit MSDS (Material Safety Data Sheet) peut être obtenue
sur le site Web HP à l'adresse : www.hp.com/go/msds ou www.hp.com/hpinfo/community/
environment/productinfo/safety.
Pour plus d'informations
Pour obtenir des informations sur les points suivants :
●
Fiche relative à l'environnement pour ce produit et autres produits HP connexes
●
Les engagements de HP en matière d'environnement
●
Le système HP de gestion de l'environnement
●
Le programme HP de retour et de recyclage du produit en fin de vie
●
MSDS
Visitez le site Web : www.hp.com/go/environment ou
www.hp.com/hpinfo/community/environment/.
FRWW
Programme de gestion écologique des produits 205
206 Annexe D Informations réglementaires
FRWW
E
Utilisation des touches de
raccourci d’accessibilité dans la
visionneuse pour l'aide
Les sections suivantes vous expliquent comment naviguer dans ce guide de l’utilisateur.
●
Utilisation de la touche F6 pour passer du panneau Navigation au panneau Rubrique
●
Touches de raccourci de la visionneuse pour l’aide
●
Touches de raccourci de l’onglet Contenu
●
Touches de raccourci de l’onglet Index
●
Touches de raccourci de l’onglet Rechercher
●
Touches de raccourci de l’onglet Favoris
Notes
●
Il y a également des commandes de menu de raccourci accessibles à partir du clavier.
●
Les touches de raccourci fonctionnent également dans les fenêtres secondaires et les
fenêtres contextuelles.
●
Chaque fois que vous utilisez une touche de raccourci dans le panneau Navigation, vous
quittez le panneau Rubrique. Pour retourner au panneau Rubrique, appuyez sur la touche F6.
●
La case Faire correspondre les mots similaires de l’onglet Rechercher est cochée si
vous l’avez utilisée lors de votre dernière recherche.
Utilisation de la touche F6 pour passer du panneau Navigation au
panneau Rubrique
Pour passer rapidement du panneau de navigation au panneau de rubrique et vice versa,
appuyez sur la touche F6 de votre clavier.
FRWW
Utilisation de la touche F6 pour passer du panneau Navigation au panneau Rubrique 207
Touches de raccourci de la visionneuse pour l’aide
Pour fermer la visionneuse pour l’aide.
Pour passer de la visionneuse pour l’aide aux autres fenêtres
ouvertes.
Pour faire apparaître le menu Options.
Pour modifier les paramètres Microsoft Internet Explorer. La
boîte de dialogue Options Internet contient des paramètres
d’accessibilité. Pour modifier ces paramètres, cliquez sur
l’onglet Général, puis cliquez sur Accessibilité.
Pour afficher ou masquer le panneau Navigation.
Pour imprimer une rubrique.
Pour revenir à la rubrique précédente.
Pour passer à la rubrique suivante (si vous l'avez
précédemment affichée).
Pour activer ou désactiver la mise en surbrillance de
recherche.
Pour actualiser la rubrique apparaissant dans le panneau
Rubrique (fonction utile si vous avez un lien vers une page
Web).
Pour retourner à la page d’accueil (les auteurs de l’aide
peuvent spécifier une page d’accueil pour le système d’aide).
Pour empêcher l’utilisateur d’ouvrir une page (cette fonction
s’avère également utile si vous avez un lien vers le Web, et
que vous voulez empêcher le téléchargement d’une page).
Pour passer directement à une rubrique ou une page Web
prédéterminée. La personne qui élabore un fichier d’aide
compilé (.chm) a la possibilité d’ajouter deux liens dans le
menu Options vers des rubriques ou des pages Web
importantes. Lorsque vous sélectionnez la commande de
saut, vous vous rendez directement à la rubrique ou la page
Web correspondante.
Pour passer du panneau de navigation au panneau de
rubrique et vice versa.
Pour faire défiler une rubrique.
ALT+F4
ALT+TAB
ALT+O
ALT+O puis appuyez sur I
ALT+O, puis appuyez sur T
ALT+O, puis appuyez sur P. Vous pouvez
également cliquer avec le bouton droit de
la souris sur la rubrique, puis sur
Imprimer.
ALT+FLÈCHE GAUCHE, ou ALT+O, puis
appuyez sur B
ALT+FLÈCHE DROITE, ou ALT+O, puis
appuyez sur F
ALT+O, puis appuyez sur O
F5, ou ALT+O, puis appuyez sur R
ALT+O, puis appuyez sur H
ALT+O, puis appuyez sur S
ALT+O, puis appuyez sur 1 ou 2
F6
FLÈCHE HAUT et FLÈCHE BAS, ou PAGE
et PAGE SUIVANTE
ONGLET
PRÉCÉDENTE.
Pour faire défiler tous les liens d’une rubrique ou toutes les
options d’un onglet du panneau de navigation.
Touches de raccourci de l’onglet Contenu
Pour faire apparaître l’onglet Contenu.
Pour ouvrir et fermer un classeur ou un dossier.
Pour sélectionner une rubrique.
Pour afficher la rubrique sélectionnée.
ALT+C
SIGNE PLUS (+) et SIGNE MOINS (-), ou
FLÈCHE GAUCHE et FLÈCHE DROITE
FLÈCHE HAUT et FLÈCHE BAS
ENTRÉE
208 Annexe E Utilisation des touches de raccourci d’accessibilité dans la visionneuse pour l'aide
FRWW
Touches de raccourci de l’onglet Index
Pour faire apparaître l’onglet Index.
Pour taper le mot clé à rechercher.
Pour sélectionner un mot clé dans la liste.
Pour afficher la rubrique associée.
ALT+N
ALT+W, puis tapez le mot
FLÈCHE HAUT et FLÈCHE BAS
ALT+D
Touches de raccourci de l’onglet Rechercher
Pour faire apparaître l’onglet Rechercher.
ALT+S
Pour taper le mot clé à rechercher.
ALT+W, puis tapez le mot
Pour lancer une recherche.
ALT+L
Pour sélectionner une rubrique dans la liste des résultats.
ALT+T, puis FLÈCHE HAUT et FLÈCHE BAS
Pour afficher la rubrique sélectionnée.
ALT+D
Les options suivantes ne sont disponibles que si la recherche sur tout le texte est activée.
Pour rechercher un mot clé dans la liste de résultats d’une
ALT+U
recherche antérieure.
Pour rechercher des mots similaires au mot clé. Par exemple, ALT+M
pour trouver des mots comme « orange » et « ranger », tapez
pour le mot « rang ».
Pour rechercher uniquement dans les titres de rubriques.
ALT+R
Touches de raccourci de l’onglet Favoris
Pour faire apparaître l’onglet Favoris.
Pour ajouter la rubrique affichée à la liste des favoris.
Pour sélectionner une rubrique dans la liste des favoris.
Pour afficher la rubrique sélectionnée.
Pour supprimer la rubrique sélectionnée de la liste.
FRWW
ALT+I
ALT+A
ALT+P, puis FLÈCHE HAUT et FLÈCHE BAS
ALT+D
ALT+R
Touches de raccourci de l’onglet Index 209
210 Annexe E Utilisation des touches de raccourci d’accessibilité dans la visionneuse pour l'aide
FRWW
F
Utilisation de la visionneuse
pour l'aide HTML
Les sections suivantes fournissent des informations relatives à la navigation et l'utilisation de ce
guide. Pour de plus amples informations, cliquez sur l'une des sections suivantes :
●
Mieux tirer profit de l'aide
●
Pour rechercher une rubrique d'aide
●
Pour créer la liste de vos rubriques d'aide préférées
●
Pour copier une rubrique d'aide
●
Pour imprimer la rubrique d'aide en cours
●
Pour rechercher des rubriques à l'aide des boutons de la barre d'outils
●
Utilisation des commandes du menu contextuel
Mieux tirer profit de l'aide
Voici quelques astuces permettant d'optimiser votre recherche d'informations lors de l'utilisation
de la visionneuse pour l'aide HTML :
FRWW
●
Pour créer un lien vers une autre rubrique, une page Web, une liste de rubriques ou un
programme, cliquez sur les mots en couleur soulignés.
●
Pour afficher les rubriques connexes, cliquez sur le lien Voir aussi qui apparaît parfois à la fin
d'une rubrique, puis cliquez sur le titre de la rubrique que vous souhaitez consulter.
●
Pour savoir si un mot ou une expression contenue dans une rubrique se trouve dans l'index,
sélectionnez le mot, puis appuyez sur la touche F1.
●
Si vous visualisez l'aide dans votre navigateur Web, vous pouvez cliquer sur Arrêter ou
Actualiser (ou équivalent) dans la barre d'outils pour interrompre un téléchargement ou
actualiser une page Web.
●
Si vous consultez fréquemment une rubrique d'aide, vous pouvez ajouter cette dernière à
votre liste de rubriques préférées.
●
Cliquez avec le bouton droit de la souris sur l'onglet Sommaire ou dans le corps de la
rubrique pour afficher les commandes de menu contextuel.
Mieux tirer profit de l'aide 211
Pour rechercher une rubrique d'aide
Dans le volet de navigation, cliquez sur l'un des onglets suivants :
Remarque
●
Pour afficher le sommaire, cliquez sur l'onglet Sommaire. Le sommaire répertorie les
principales rubriques.
●
Pour afficher la liste des entrées de l'index, cliquez sur l'onglet Index, puis saisissez un mot
ou faites défiler la liste. Les rubriques sont souvent indexées sous plusieurs entrées.
●
Pour localiser toutes les occurrences d'un mot ou d'une expression pouvant être contenues
dans un fichier d'aide, cliquez sur l'onglet Rechercher, puis saisissez le mot.
Cliquez sur l'entrée du sommaire, l'entrée d'index ou l'entrée des résultats de la recherche pour
afficher la rubrique correspondante.
Pour créer la liste de vos rubriques d'aide préférées
1
Localisez la rubrique d'aide que vous souhaitez ajouter à vos rubriques d'aide préférées.
2
Cliquez sur l'onglet Favoris et sélectionnez Ajouter.
Notes
●
Pour accéder à l'une de vos rubriques préférées, cliquez sur l'onglet Favoris, sélectionnez la
rubrique, puis cliquez sur Afficher.
●
Pour renommer une rubrique, sélectionnez la rubrique et saisissez un nouveau nom dans la
zone Rubrique en cours.
●
Pour supprimer une rubrique de l'onglet Favoris, sélectionnez la rubrique et cliquez sur
Supprimer.
Pour copier une rubrique d'aide
Remarque
1
Dans le corps de la rubrique, cliquez avec le bouton droit de la souris et sélectionnez
Sélectionner tout.
2
Cliquez de nouveau avec le bouton droit de la souris, puis sélectionnez Copier. Cette
opération copie la rubrique dans le Presse-Papiers.
3
Ouvrez le document dans lequel vous souhaitez coller la rubrique.
4
Placez votre curseur à l'endroit où vous souhaitez que l'information apparaisse.
5
Dans le menu Edition, cliquez sur Coller.
Pour ne copier qu'une partie de la rubrique, sélectionnez le texte que vous souhaitez copier,
cliquez avec le bouton droit de la souris, puis sélectionnez Copier.
Pour imprimer la rubrique d'aide en cours
Cliquez avec le bouton droit de la souris dans le corps d'une rubrique, puis sélectionnez
Imprimer.
Remarque
Si vous imprimez à partir de l'onglet Sommaire (en cliquant sur une entrée avec le bouton droit
de la souris, puis en sélectionnant Imprimer), vous pouvez imprimer la rubrique sélectionnée ou
bien la rubrique sélectionnée et toutes ses sous-rubriques.
212 Annexe F Utilisation de la visionneuse pour l'aide HTML
FRWW
Pour rechercher des rubriques à l'aide des boutons de la barre
d'outils
La barre d'outils de la visionneuse pour l'aide peut comporter cinq boutons de navigation. Vous
pouvez cliquer sur ces boutons pour rechercher des rubriques d'aide :
Remarque
●
Page précédente affiche la dernière rubrique visualisée.
●
Page suivante affiche la rubrique suivante d'une séquence de rubriques affichées
auparavant.
●
Suivant affiche la rubrique suivante du sommaire.
●
Précédent affiche la rubrique précédente du sommaire.
●
Démarrage affiche la première rubrique du fichier d'aide actuellement ouvert.
●
Actualiser met à jour le contenu Web actuellement affiché dans le corps de la rubrique.
●
Arrêter interrompt le téléchargement d'informations sur le fichier. Cliquez sur ce bouton pour
interrompre le téléchargement d'une page Web.
La barre d'outils de votre visionneuse pour l'aide peut ne pas contenir tous ces boutons de
navigation.
Utilisation des commandes du menu contextuel
Le menu contextuel comprend plusieurs commandes que vous pouvez utiliser pour afficher et
personnaliser les informations.
Remarque
FRWW
Commande
Description
Cliquez dans le sommaire avec
le bouton droit de la souris, puis
sélectionnez Ouvrir tout.
Cliquez dans le sommaire avec
le bouton droit de la souris, puis
sélectionnez Fermer tout.
Cliquez avec le bouton droit de
la souris, puis sélectionnez
Imprimer.
Cliquez dans le sommaire avec
le bouton droit de la souris, puis
sélectionnez Personnaliser.
Ouvre tous les livres ou dossiers du sommaire. Cette commande
fonctionne uniquement si l'onglet Sommaire est affiché.
Ferme tous les livres ou dossiers. Cette commande fonctionne
uniquement si l'onglet Sommaire est affiché.
Imprime la rubrique.
Ouvre l'assistant de personnalisation des informations vous permettant
de personnaliser la documentation. Si le fichier d'aide a été créé à partir
de différents types d'informations, vous pouvez utiliser cet assistant pour
sélectionner un sous-ensemble de rubriques à visualiser. Vous pouvez
par exemple choisir de visualiser uniquement les rubriques de
présentation.
Il est possible d'accéder à ces commandes à l'aide du clavier. Sélectionnez MAJUSCULE+F10 pour
afficher le menu contextuel, puis cliquez sur les touches de raccourci appropriées. Vous pouvez
également activer les touches souris. Utilisez une combinaison de touches souris pour afficher
le menu contextuel, puis cliquez sur les touches de raccourci appropriées.
Pour rechercher des rubriques à l'aide des boutons de la barre d'outils 213
214 Annexe F Utilisation de la visionneuse pour l'aide HTML
FRWW
Index
A
A4/Lettre prioritaire 180
accessoire d'impression recto verso
emplacement 14
fonctions 8
formats de papier pris en charge 166
numéro de référence 10
accessoires, numéros de référence 10
adresse IP 149, 185
affectation de la mémoire 201
agrafage de documents
dépannage 144
utilisation du bac d'empilement/agrafeuse de 3 000 feuilles 63
utilisation du finisseur multifonction 66
aide
copie de rubriques 212
impression des rubriques 212
panneau de commande 122
pilotes 21
raccourcis 207, 213
recherche de rubriques 212, 213
rubriques d'aide préférées 212
touche, panneau de commande 15
utilisation de la visionneuse pour l'aide 211
aide en ligne. Reportez-vous à Aide
ajout de papier 38
alertes, configuration 34, 100
alignement
concordance de bac 77, 183
dépannage 136
alignement incorrect, dépannage 136
alimentation manuelle
dépannage 141
messages, dépannage 145
paramètres du panneau de commande 180
première page 78
sélection 80
Appletalk, paramètres 190
arrêt d'impression, dépannage 147
Arrêter, bouton 16
arrière-plan gris, dépannage 135, 169
arrière-plan, gris 169
Attention, voyant 16
attribution d'un nom à une imprimante 149
avertissements effaçables, paramètres 186
B
Bac 1
bourrages, suppression 103
capacité 8
chargement 38
chargement de papier 51
concordance 77
emplacement 14
emplacements du bourrage 102
enveloppes, chargement 55, 59
étiquettes, chargement 55
formats de papier pris en charge 165
leviers de fusion, paramètre 60, 61
mauvaise connexion, message d'erreur 123
messages concernant l'alimentation manuelle, dépannage 145
messages d'erreur 125
mode d'alimentation manuelle 80
FRWW
modes d'alimentation, paramètre 80
numéro de référence 10
première page, papier différent 78
spécifications de papier de format personnalisé 74
Bac 2
bourrages, suppression 104
capacité 8
chargement de papier de format personnalisé 47
chargement de papier de format standard 41, 44
chargement de papier, orientation 52
concordance 77
dépannage 140
emplacement 14
emplacements du bourrage 102
formats de papier pris en charge 165
paramètres 178
spécifications de papier de format personnalisé 74
Bac 3
bourrages, suppression 104
capacité 8
chargement de papier de format personnalisé 47
chargement de papier de format standard 41, 44
chargement de papier, orientation 52
concordance 77
dépannage 140
emplacement 14
emplacements du bourrage 102
formats de papier pris en charge 165
paramètres 178
spécifications de papier de format personnalisé 74
Bac 4
alimentation, dépannage 144
bourrages, suppression 105
capacité 8
chargement de papier de format personnalisé 47
chargement de papier de format standard 41, 44
chargement de papier, orientation 52
concordance 77
dépannage 140
emplacement 14
emplacements du bourrage 102
formats de papier pris en charge 165
non reconnu 145
numéro de référence 10
paramètres 178
spécifications de papier de format personnalisé 74
voyants, état 17
bac d'empilement de 3 000 feuilles
capacité 8
emplacement 14
fonctions 62
formats de papier pris en charge 166
numéro de référence 11
voyants, état 17
bac d'empilement/agrafeuse
agrafage, dépannage 144
bacs 57
bourrages d'agrafes, fréquents 142
bourrages d'agrafes, suppression 114
capacité 8
chargement d'agrafes 64
emplacement 14
formats de papier pris en charge 166
impression 63
Index 215
messages d'erreur 126, 127
non reconnu 145
numéro de référence 11
sélection de l'emplacement de sortie 58
voyants, état 17
bac d'empilement/agrafeuse de 3 000 feuilles
agrafage, dépannage 144
bacs 57
bourrages d'agrafes, fréquents 142
bourrages d'agrafes, suppression 114
capacité 8
chargement d'agrafes 64
emplacement 14
formats de papier pris en charge 166
impression 63
messages d'erreur 126
non reconnu 145
numéro de référence 11
voyants, état 17
bac de 2,000 feuilles. Reportez-vous à Bac 4
bac de sortie de gauche
formats de papier pris en charge 166
bac de sortie gauche
emplacement 57
bac de sortie supérieur, emplacement 14
bac face vers le bas. Reportez-vous à bac supérieur standard
bac face vers le haut. Reportez-vous à bacs, sortie
bac multifonctions. Reportez-vous à Bac 1
bac supérieur standard
bourrages, suppression 109
emplacements du bourrage 102
fonctions 57
formats de papier pris en charge 165
bacs
bourrages, suppression 103
capacités 8, 165
chargement 38
concordance 77, 183
concordance/étalonnage 77
dépannage 140, 146
emplacement 14
emplacements du bourrage 102
fonctions 8
formats de papier pris en charge 165
inclus 8
message d'erreur indiquant une action actuellement
indisponible 123
messages d'erreur 125
messages d'erreur de format 129
numéros de référence 10
orientation, papier 51
paramètres de comportement 185
paramètres, affichage 153
sélection 81
test du circuit papier 159
bacs d'alimentation
bourrages, suppression 103
capacités 8, 165
chargement 38
concordance 77, 183
dépannage 140, 146
emplacement 14
emplacements du bourrage 102
formats de papier pris en charge 165
inclus 8
message d'erreur indiquant une action actuellement
indisponible 123
messages d'erreur 125
messages d'erreur de format 129
numéros de référence 10
orientation, papier 51
216 Index
paramètres de comportement 185
paramètres, affichage 153
sélection 81
test du circuit papier 159
bacs d'alimentation de papier. Reportez-vous à bacs
bacs de sortie
bac d'empilement/agrafeuse 57
bourrages, suppression 109
capacités 8
dépannage 145
emplacement 14, 57
emplacements du bourrage 102
finisseur multifonction 58
formats de papier pris en charge 165
plein, messages d'erreur 123
réceptacle 57
sélection 58, 180
test du circuit papier, impression 159
trieuse 8 bacs 58
bacs, sortie
capacités 8
emplacement 14
finisseur multifonction 58
réceptacle 57
sélection 58, 180
bavure d'encre, dépannage 135
Boîte à outils HP
alertes, configuration 100
fonctions 29, 33
niveau d'encre, vérification 98
bourrage, reprise 187
bourrages
agrafe, bac d'empilement/agrafeuse 114
agrafe, finisseur multifonction 116
agrafe, fréquents 142
Bac 1 103
Bac 2 ou 3 104
Bac 4 105
bac de sortie standard 109
emplacements 102
finisseur multifonction 111
fréquent, dépannage 121
messages d'erreur 128
paramètres de reprise 187
prévention 38
recto verso, accessoire d'impression 107
suppression 102
trappe droite 103
trappe gauche 109
trieuse 8 bacs 120
bourrages d'agrafes
bac d'empilement/agrafeuse, suppression 114
finisseur multifonction, suppression 116
fréquent, dépannage 142
bourrages papier
Bac 1 103
Bac 2 ou 3 104
Bac 4 105
bac de sortie standard 109
emplacements 102
finisseur multifonction 111
fréquent, dépannage 121
messages d'erreur 128
paramètres de reprise 187
prévention 38
recto verso, accessoire d'impression 107
suppression 102
trappe droite 103
Trappe gauche 109
trieuse 8 bacs 120
bourrages support. Reportez-vous à bourrages papier
FRWW
bouton des menus 15
boutons, panneau de commande 15
brochures, création 69
C
capacités, bacs 8, 165
caractères
caractères manquants, dépannage. 134
malformation, dépannage 136
caractères déformés, dépannage 136
cartes EIO
dépassement du tampon, messages d'erreur 128
installation 202
logements 14
messages d'erreur 132
numéros de référence 13
prise en charge 9
cartes Ethernet prises en charge 9
cartes postales
impression 74
spécifications 171
cartouches d'agrafes
chargement dans bac d'empilement/agrafeuse 64
chargement dans le finisseur multifonction 67
messages d'erreur 126
numéros de référence 11
cartouches d'impression
authentification 97
bas 186
commande 98
Etat, affichage dans la Boîte à outils HP 34
fonctions 8
informations sur la consommation 155
messages d'erreur 123, 125, 126
non-HP 97, 126
numéros de référence 11, 162
page d'état des fournitures 154
recyclage 204
remplacement 99
retrait 94
stockage 97
vérification du niveau d'encre 97
vide, paramètres 186
cartouches d'impression, authentification 97
cartouches d’encre. Reportez-vous à cartouches d’impression
cartouches d’impression non-HP 97, 126
cartouches, agrafe
messages d'erreur 126
numéros de référence 11
cartouches, impression
authentification 97
bas 186
commande 98
Etat, affichage dans la Boîte à outils HP 34
fonctions 8
informations sur la consommation 155
messages d'erreur 123, 125, 126
non-HP 97, 126
numéros de référence 11, 162
page d'état des fournitures 154
recyclage 204
remplacement 99
retrait 94
stockage 97
vérification du niveau d'encre 97
vide, paramètres 186
chargement
agrafes dans bac d'empilement/agrafeuse 64
agrafes dans le finisseur multifonction 67
Bac 1 38
FRWW
en-tête 55
enveloppes 55, 59
étiquettes 55
orientation du papier 51
papier de format standard 41, 44
transparents 55
circuit papier, test 159
circuit, impression du test 159
classement (impression de plusieurs originaux) 76
commande
cartouches d'impression 98
composants et accessoires 10
via le serveur Web intégré 150
compteur, maintenance de l'imprimante 96
concordance, bac 77, 183
configuration automatique, pilote 18
Configuration périphérique, menu 179
Configuration système, sous-menu 185
conformité à Energy Star 203
connexions parallèles, messages d'erreur 128
consommables
Etat, affichage dans la Boîte à outils HP 34
recyclage 204
consommables, état
page, impression 177
Continuer automatiquement, paramètres 186
Copie rapide, tâches
Effacement sécurisé du disque 90
impression 86
paramètres du panneau de commande 176
suppression 86
copie rapide, tâches
création 85
options 83
copies rapides
paramètres du délai d'inactivité 185
Cordon d'alimentation, emplacement 14
côté incorrect, impression des pages 143
couvertures, brochure 69
D
date, paramètre 185
déclaration relative à l'ozone 203
déclaration relative au mercure 205
défauts à répétition, dépannage 136
Définir concordance 77, 183
déformation des pages, dépannage 142
dépannage
agrafage 144
alimentation manuelle 141, 145
arrêt d'impression 147
arrière-plan gris 135
bacs 140
bavures d'encre 135
bourrages d'agrafes, fréquents 142
bourrages d'agrafes, suppression 114
bourrages, fréquents 121
bourrages, suppression 102
défauts à répétition 136
données manquantes 141
échec de l'impression des pages 140
impression arrêtée 146
impression estompée 134
imprimante, envoyer à 143
liste de contrôle 139
logiciel 141
macintosh 148
messages du panneau de commande 122
page inclinée 136
pages gondolées 136
Index 217
pages partielles 142
panneau de commande 139
papier 168
polices 140, 147
ports 146, 147
qualité 133
réseaux 144
serveurs d'impression HP Jetdirect 30
stries 134
tâches d'impression PS 147
test du circuit papier 159
traces 134
vitesse 146
voyants, panneau de commande 16
voyants, périphériques de gestion du papier 17
dépassement du tampon E/S, messages d'erreur 128
dernière page, échec de l'impression 144
désinstallation du logiciel 27
deux côtés, impression
chargement de papier 51
dépannage 142, 143
impression 71
paramètres 180
Diagnostics, menu 193
DIMM
installation 197
logements 195, 196
messages d'erreur 130
numéros de référence 12
vérification de l'installation 201
DIMM de police, numéros de référence 12
disque dur
effacer, fonction de sécurité 90
fichiers, impression du répertoire 151
fonctions 9
installation 202
messages d'erreur 124
messages d’erreur 124
mise en attente des tâches 83, 185
non reconnu 145
numéro de référence 12
page d'informations 156
répertoire des fichiers, impression 177
disque EIO
effacer, fonction de sécurité 90
fichiers, impression du répertoire 151
fonctions 9
messages d'erreur 124
mise en attente des tâches 83, 185
non reconnu 145
numéro de référence 12
page d'informations 156
répertoire des fichiers, impression 177
DLC/LLC, paramètres 190
données manquantes, dépannage 141
données, manquantes 141
données, voyant 16, 146
DWS (espace de travail) 153
E
échec de l'impression des bords, dépannages 140
échec de l'impression des pages
arrêt à mi-tâche 147
dernière 144
partiel 142, 147
totalité 140
Economode 184
effacement du disque 90
Effacement sécurisé du disque 90
EIO, menu 188
218 Index
Electronic Industries Alliance 205
encre
informations sur la consommation 155
nettoyage des vêtements 94
niveau, vérification 97
paramètres de densité 184
particule, dépannage 135
problèmes de fixation 168
tache, dépannage 135
traces, dépannage 99, 134
encre non fixée, dépannage 135
enregistrement des paramètres 76
enregistrement des ressources 201
en-tête
impression 73
mode de fusion 183
mode papier à en-tête alternatif 55
Entrée parallèle, sous-menu 188
enveloppes
chargement 55, 59
format d'image par défaut, paramètre 179
formats pris en charge 165
froissements, dépannage 138
impression 38, 59
marges 61, 164
spécifications 170
stockage 170
environnement de fonctionnement, spécifications 173
erreurs d'impression temporaires 129
erreurs de mémoire non volatile 131
erreurs de NVRAM 131
erreurs de tampon de numérisation 131
espace de travail (DWS) 153
Etat du périphérique, affichage dans la Boîte à outils HP 34
étiquettes adhésives
impression 38
mode de fusion 183
spécifications 169
exemplaires, nombre 179
F
FastRes 7, 184
Favoris, onglet
ajout de rubriques d'aide 212
fiche technique de sécurité du produit MSDS (Material Safety Data
Sheet) 205
fichiers EPS, dépannage 143
Fichiers PostScript Printer Description (PPD), Macintosh 23
fichiers, impression du répertoire 151
fichiers, répertoire 151
filigranes, impression 76
finisseur multifonction
agrafage, dépannage 144
agrafes, chargement 67
agrafeuse, utilisation 66
bacs; sortie 58
bourrages d'agrafes, fréquents 142
bourrages d'agrafes, suppression 116
bourrages papier, suppression 111
brochures, création 69
fonctions 66
message d'erreur indiquant un format de papier différent 124
messages d'erreur 126
finisseur, multifonction. Reportez-vous à finisseur multifonction
finisseuse multifonction
formats de papier pris en charge 167
fonction des touches souris 213
fonctions
imprimante 7
logiciel 18
FRWW
mise en attente des tâches 83
pilotes 20
fonctions de classement 76
format d'image, paramètre par défaut 179
formats, papier
messages d'erreur 129
prise en charge 165
sélection des bacs 81
fournitures
commande 150
état, affichage à partir du serveur Web intégré 149
messages d'erreur 127
numéros de référence 162
fournitures, état
affichage dans la Boîte à outils HP 34
affichage dans le serveur Web intégré 149
page d'informations 154
page, impression 151
froissements, dépannage
enveloppes 138
pages 137, 169
G
Gestion du papier, menu 178
gondolage, dépannage 136, 169
grammage du papier
fort grammage 171
tableau des équivalences 161
grammage, papier
prise en charge 165
gris, arrière-plan 135
H
heure, paramètre 185
hirondelles, impression 74
horloge, paramètre 185
HP FastRes 7
HP Premium Choice, papier LaserJet 162
HP Web Jetadmin
alertes, configuration 100
fonctions 28
mises à niveau micrologiciel 9
niveau d'encre, vérification 98
HP, papier d'impression 163
HTTPS, paramètres 190
humidité, environnement de fonctionnement 173
options de mise en page 72
paramètres 180
impression trop claire
dépannage 134
Impression, sous-menu 179
imprimante, kit de maintenance
commande 126
état 154
remplacement 96
imprimante, langages
installés, liste des modes d'impression et options 153
messages d'erreur 123
imprimantes partagées, dépannage 144
informations sur la pile 205
informations sur la protection de l'environnement 203
Informations, menu 177
installation
cartes EIO 202
cartes mémoire flash 199
logiciel Macintosh 26
logiciel réseau 25
logiciels Windows 24
mémoire 196
instructions, papier 164, 168
IP, adresse 185
IPX/SPX, paramètres 190
J
Jetadmin, HP Web
alertes, configuration 100
fonctions 28
mises à niveau micrologiciel 9
niveau d'encre, vérification 98
jeux de symboles 182
journal des événements
affichage 193
impression 158
informations 153, 158
page de serveur Web intégré 149
K
kit de maintenance
numéros de référence 13
kit de maintenance de l'imprimante
numéros de référence 13
L
I
images avec hirondelles, impression 74
impression
copie rapide, tâches 86
dépannage 140
instructions de base 56
tâches d'épreuve et impression 87
tâches en mémoire 85
tâches personnelles 84
impression arrêtée 146
impression bord à bord 74, 77, 181
impression brouillon 184
impression claire
paramètre, densité de l'encre 184
impression de n pages par feuille 79
impression de plusieurs originaux (mopy) 76
impression estompée, dépannage 134
impression lente, dépannage 142, 146
impression recto verso
chargement de papier 51
dépannage 142, 143
impression 71
FRWW
langages de l'imprimante
changement automatique 20
inclus 8
installés, liste des modes d'impression et options 153
messages d'erreur 123
paramètres par défaut 186
langages, imprimante
changement automatique 20
inclus 8
paramètres par défaut 186
langue, panneau de commande 187
LaserJet, papier Soft Gloss 162
LED
panneau de commande 16
périphériques de gestion du papier 17
LED d'état de la gestion du papier 17
leviers de fusion, paramètre 60, 61
liens, serveur Web intégré 150
lignes de forme, paramètres 181
lignes, dépannage 134
liste des polices du pilote PS, impression 151, 156
liste des polices PCL, impression 151, 156, 177
liste des polices PostScript, impression 156, 177
Index 219
liste des polices PS, impression 177
logements
DIMM 195, 196
EIO 9
emplacement 14
modes d'impression et options installées 153
logements d'extension
DIMM 195, 196
EIO 9
modes d'impression et options installées 153
logiciel
CD-ROM, contenu 18
dépannage 141
désinstallation 27
fonctions 18
installation pour Macintosh 26
installation sous Windows 24
Macintosh 23
paramètres, remplacement 76
réseau 28
M
Macintosh
désinstallation du logiciel 28
installation du logiciel 26
paramètres Appletalk 190
paramètres du pilote 21
pilotes inclus 19
PPD et PDE 23
systèmes d'exploitation pris en charge 18
Utilitaire HP LaserJet 23
macintosh
communications, dépannage 148
sélecteur, dépannage 148
maintenance, kit
commande 126
état 154
remplacement 96
marges
enveloppes 61, 164
paramètres 183
tronquées, dépannage 140
marges tronquées, dépannage des marges 140
matières plastiques, recyclage 204
mémoire
affectation 201
base 7
cartes flash, installation 199
erreurs de NVRAM 131
exigences, définition 195, 196
fonctions de mise en attente des tâches 83
installation 196
insuffisance 128
messages d'erreur DIMM 130
numéros de référence 12
page de configuration, impression 153
vérification de l'installation 201
mémoire de base 7
mémoire flash
DIMM, mise à niveau 195
DIMM, numéros de référence 12
installation 199
logements 196
mémoire insuffisante 128
menu E/S 187
menus verrouillés, panneau de commande 16
menus, panneau de commande
Configuration périphérique 179
Configuration système 185
Diagnostics 193
220 Index
E/S 187
EIO 188
Entrée parallèle 188
Gestion du papier 178
Impression 179
Informations 177
navigation 16
PCL 181
Qualité d'impression 183
Récupérer travail 176
Réinitialisation 192
Service 193
structure, impression 152, 177
utilisation 175
verrouillé 16
message d'erreur indiquant un format de papier différent 124
message d'erreur indiquant une action actuellement indisponible 123
messagerie électronique, réception d'alertes 100
messages
dépannage 122
liste alphabétique 123
liste numérique 128
paramètres 186
voyants du panneau de commande 16
messages d'erreur
dépannage 122
liste alphabétique 123
liste numérique 128
paramètres 186
voyants du panneau de commande 16
messages d'erreur de contrôleur DC 130
messages d'erreur de l'unité de fusion 129
messages d'erreur indiquant une mauvaise connexion 123
messages d'état
dépannage 122
liste alphabétique 123
liste numérique 128
paramètres 186
voyants du panneau de commande 16
Mettre à jour maintenant, bouton 19
micrologiciel
messages d'erreur 129
mise à niveau 9
mise à niveau
cartes EIO prises en charge 9
mémoire 195, 196
micrologiciel 9
mise en attente des tâches
copie rapide 85
Effacement sécurisé du disque 90
épreuve et impression 87
fonctions, accès 83
limite du stockage de tâches, paramètre 185
menu Récupérer travail 176
messages d'erreur 127
paramètres du délai d'inactivité 185
tâches en mémoire 84
tâches personnelles 83
mode papier à en-tête alternatif 55
mode pour format papier réduit 184
modes
bac 1 80
bacs 82
En-tête alternatif 55
fusion 183
Veille 185
modes d'alimentation, bacs 80, 82
modes d'impression
changement automatique 20
inclus 8
installés, liste des modes d'impression et options 153
FRWW
messages d'erreur 123
paramètres par défaut 186
modes d'impression et options installées 153
modes de fusion 183
module de finition multifonction
capacité 9
emplacement 14
numéro de référence 11
voyants, état 17
MSDS (Material Safety Data Sheet) 205
N
navigateurs, exigences Boîte à outils HP 33
nettoyage de l'encre 94
nettoyage de l'imprimante 94
NIP
menu Service 193
messages d'erreur 125
panneau de commande, menus 175
purge des tâches personnelles 83
niveaux d'encre bas, paramètres 186
nombre d'exemplaires 179
nombre de pages 158
nombre de pages actuelles 158
nombre de pages, visualisation 153
numéro de série
cartouches 154
disque en option 156
imprimante 153
numéros de référence 10
numéros de référence, fournitures 162
O
Onglet Etat, Boîte à outils HP 34
Onglet Favoris
touches de raccourci 209
options de connectivité 9
orientation de la page
chargement du support 51
défaut 181
impression recto verso 72
orientation Paysage
impression recto verso 72
paramètre par défaut 181
orientation Portrait
impression recto verso 72
paramètre par défaut 181
P
page d'erreur PDF 181
page d'état de l'imprimante, serveur Web intégré 149
page d'état des consommables
impression 177
page d'état des fournitures
impression 151
informations 154
page d'état, serveur Web intégré 149
page d'identification des périphériques, serveur Web intégré 149, 150
page d'informations sur le contact, serveur Web intégré 150
page d'utilisation
impression 151, 177
informations 155
serveur Web intégré 149
page de commande des fournitures, serveur Web intégré 150
page de configuration
affichage à partir du serveur Web intégré 149
impression 151, 177
informations 153
Jetdirect 30
page de configuration de l'imprimante, serveur Web intégré 150
FRWW
page de fabrication 158
page de la fréquence de rafraîchissement, serveur Web intégré 150
page de messagerie électronique, serveur Web intégré 150
page de nettoyage, impression 99
page des alertes, serveur Web intégré 150
page des autres liens, serveur Web intégré 150
page des langues, serveur Web intégré 150
page inclinée, dépannage 136
pages blanches
ajout 79
dépannage 140
suppression 182
pages complexes, dépannage 128
pages d'accueil, serveur Web intégré 149
pages d'erreur PostScript 181
pages d'erreur PS 181
pages d'informations
affichage à partir du serveur Web intégré 149
configuration 153
consommation 155
état des fournitures 154
impression 151, 177
JetDirect 157
journal des événements 158
listes des polices 156
structure des menus 152
pages des diagnostics, serveur Web intégré 150
pages des périphériques, serveur Web intégré 150
pages inclinées, dépannage 136
pages par feuille 79
pages par minute 7, 173
pages partielles, dépannage 142
pages sur les réseaux, serveur Web intégré 150
pages tronquées, dépannage 142
pages, nombre 153, 158
panneau de commande
boutons 15
langue, sélection 139, 187
menu Configuration périphérique 179
menu Diagnostics 193
menu E/S 187
menu EIO 188
menu Gestion du papier 178
menu Informations 177
menu PCL 181
menu Qualité d'impression 183
menu Récupérer travail 176
menu Service 193
menus 175
menus verrouillés 16
messages 122
paramètres, modification 16
paramètres, remplacement 76
Réinitialisation 192
sous-menu Configuration système 185
sous-menu Entrée parallèle 188
sous-menu Impression 179
structure des menus, impression 152, 177
système d'aide 122
vide, dépannage 139
voyants 16
panneau de commande, langue 139
papier
chargement 38
dépannage 168
disposition des étiquettes 161
en-tête 55
format d'image par défaut, paramètre 179
format personnalisé, chargement 47
format standard, chargement 41, 44
formats pris en charge 165
Index 221
gondolage, dépannage 136
modes de fusion 183
orientation 51
perforé, chargement 54
petit, mode 184
première page différente 78
recyclé 163, 204
sélection du bac 82
spécifications 164, 168
type, paramètre par défaut 180
types pris en charge 168
papier à fort grammage
impression 74
mode de fusion 183
spécifications 171
papier A4
paramètres A4 large 181
paramètres prioritaires 180
papier brillant, HP 162
papier cartonné
impression 74
mode de fusion 183
spécifications 171
papier d'impression HP 163
papier de format personnalisé
chargement 47, 52, 53
impression 74
papier HP LaserJet 163
Papier HP Premium Choice LaserJet 162
papier HP LaserJet Soft Gloss 162
papier HP MultiPurpose 163
papier HP Office 163
papier LaserJet, HP 163
papier MultiPurpose, HP 163
papier non standard
formats pris en charge 165
papier Office, HP 163
papier perforé
chargement 54
impression 73
mode de fusion 183
papier personnalisé
paramètres de bac 180
papier préimprimé
impression 73
mode de fusion 183
papier Premium Choice LaserJet 162
papier recyclé 163, 204
papier recyclé HP Office 163
papier recyclé Office, HP 163
papier Soft Gloss 162
paramètre A4 large 181
paramètre d'assombrissement, densité du toner 184
paramètres
enregistrement 76
page de configuration 153
panneau de commande, modification 16
pilote 21
qualité d'image 183
remplacement 76
rétablissement des paramètres par défaut 192
paramètres d'espacement entre les lignes 181
paramètres d'espacement vertical entre les lignes 181
paramètres de communication bidirectionnelle 188
paramètres de densité 184
paramètres de la police Courier 181
paramètres de notification, serveur Web intégré 150
paramètres de protocole 189
paramètres de résolution 184
paramètres de saut de ligne 182
paramètres de support étroit 184
222 Index
paramètres de transmission des données 188
Paramètres du délai d'inactivité
E/S 187
paramètres du délai d'inactivité
mode Veille 185
tâches en attente 185
paramètres par défaut
enregistrement 76
modification de pilote 21
nombre d'exemplaires 179
rétablissement 192
type de papier 180
paramètres points par pouce (ppp) 184
paramètres ppp (points par pouce) 184
paramètres TCP/IP 189
paramètres usine par défaut, rétablissement 192
partage, Windows 25
pas de verso 79
pause de l'imprimante 16
PCL, menu 181
PDE, Macintosh 23
périphériques de stockage
installation 202
outils de gestion 10
périphériques de stockage de masse
installation 202
outils de gestion 10
périphériques de stockage de masse. Reportez-vous également à
disque dur
périphériques de stockage. Reportez-vous à disque dur
pilotes
aide 21
bouton Mettre à jour maintenant 19
configuration automatique 18
dépannage 141
dépannage Macintosh 148
enregistrement des paramètres 76
fonctions 20
inclus 19
paramètres 21
paramètres, remplacement 76
préconfiguration 19
pilotes d'émulation PostScript 19, 20
pilotes d'impression
aide 21
bouton Mettre à jour maintenant 19
configuration automatique 18
dépannage 141
dépannage Macintosh 148
enregistrement des paramètres 76
fonctions 20
inclus 19
paramètres 21
paramètres, remplacement 76
préconfiguration 19
pilotes HP OpenVMS 20
pilotes OpenVMS 20
pilotes PCL 19, 20
pilotes PS 19, 20
piqûre à cheval 69
plates-formes prises en charge 18
pliage de brochures 69
plis, dépannage 137
plusieurs pages par feuille 79
points noirs, dépannage 99, 134
points, dépannage 99, 134
polices
dépannage 140, 147
fichiers EPS, dépannage 143
inclus 8
listes, impression 151, 156, 177
FRWW
paramètres Courier 181
paramètres PCL 181
stockage sur le disque dur 9
polices TrueType, incluses 8
ports
dépannage 146, 147
parallèles, messages d'erreur 128
PostScript, pages d'erreur 140
PPD, Macintosh 23
Préconfiguration du pilote HP 19
préconfiguration, pilote 19
première page
papier différent 78
vitesse, dépannage 142
vitesse, spécifications 7
première page différente 78
Prêt, voyant 16
Printer Dialog Extension (PDE), Macintosh 23
prise en charge d'OS/2 20
prise en charge de Linux 18
prise en charge IBM OS/2 20
prise en charge LocalTalk 9
prise en charge USB 9
problèmes d'interface, dépannage 146
Programme de retour et de recyclage des consommables d'impression
HP 204
PS, pages d'erreur 140
purge des tâches
en mémoire 85
épreuve et impression 87
personnelles 84
Q
qualité
dépannage 133
page de nettoyage, impression
paramètres 183
qualité d'image
page de nettoyage, impression
paramètres 183
tableaux des défauts 133
qualité d'impression
dépannage 133
page de nettoyage, impression
paramètres 183
Qualité d'impression, menu 183
qualité de sortie
dépannage 133
page de nettoyage, impression
paramètres 183
99
99
99
99
R
raccourcis, aide 207, 213
RAM. Reportez-vous à mémoire
rapports
affichage à partir du serveur Web intégré 149
impression 151, 177
journal des événements 158
listes des polices 156
page d'état des fournitures 154
page d'utilisation 155
page de configuration 153
page Jetdirect 157
structure des menus 152
réceptacle
bacs 57
capacité 8
emplacement 14
fonctions 62
formats de papier pris en charge 166
FRWW
numéro de référence 11
sélection de l'emplacement de sortie 58
voyants, état 17
réceptacle de 3 000 feuilles
bacs 57
recharge de papier 38
rechargement d'agrafes
bac d'empilement/agrafeuse de 3 000 feuilles 64
finisseur multifonction 67
recherche de rubriques d'aide 212, 213
recto à verso, concordance 77
recto verso
chargement de papier 51
dépannage 142, 143
impression 71
options de mise en page 72
paramètres 180
recto verso, accessoire d'impression
bourrages, suppression 107
dépannage 142
emplacements du bourrage 102
message d'erreur de retrait 124
message d'erreur indiquant une mauvaise connexion 123
message d’erreur de réinsertion 126
non reconnu 145
recto verso, impression
chargement de papier 51
dépannage 142, 143
Récupérer travail, menu 176
recyclage des consommables 204
réglage automatique, dépannage 140
réglages rapides 76
réinitialisation du compteur pour la maintenance de l'imprimante 96
Réinitialisation, menu 192
reliure sur la hauteur, paramètres 180
reliure sur la largeur, paramètres 180
reliure, paramètre 180
remplacement
cartouches d'impression 99
imprimante, kit de maintenance 96
remplacement des paramètres 76
rendement mensuel 7
repères de coupe, impression 74
répertoire des fichiers, impression 177
répertoire, fichier 177
reprise de l'impression 16
réseaux
dépannage 144
installation du logiciel 25
logiciel pour 28
page des paramètres, serveur Web intégré 150
paramètres de vitesse 192
serveurs d'impression HP Jetdirect 30
systèmes d'exploitation pris en charge 18
résolution 7
ressources permanentes 201
REt (Resolution Enhancement technology – Technologie
d’amélioration de la résolution) 7, 184
rétablissement des paramètres par défaut 192
retours chariot, paramètres 182
retours par lots, recyclage 204
rouleaux, inclus dans le kit de maintenance 13
S
sécurité
état, page de configuration 153
paramètres 192
paramètres de serveur Web intégré 150
sites Web, paramètres 190
verrou 91
Index 223
sélecteur, Macintosh 148
Serveur d'impression intégré 31
serveur Web intégré
accès 32
fonctions 29
pages 149
serveurs d'impression
dépannage 30
menu EIO 188
messages d'erreur 132
numéros de référence 13
page Jetdirect 157
serveurs d'impression HP Jetdirect
dépannage 30
menu EIO 188
messages d'erreur 132
numéros de référence 13
page d'informations 157
serveurs d'impression Jetdirect
dépannage 30
menu EIO 188
numéros de référence 13
Service, menu 193
site Web anti-contrefaçon 97
site Web du service des fraudes HP 97
sites Web
anti-contrefaçon 97
Electronic Industries Alliance 205
fiche technique de sécurité du produit MSDS (Material Safety Data
Sheet) 205
informations sur l'environnement 205
informations sur le recyclage 204
logiciels Windows 10
mises à niveau micrologiciel 9
paramètres de sécurité 190
spécifications du papier 164
sortie standard
emplacement 14
sortie, bacs
bac d'empilement/agrafeuse 57
bourrages, suppression 109
dépannage 145
emplacement 57
emplacements du bourrage 102
formats de papier pris en charge 165
plein, messages d'erreur 123
test du circuit papier, impression 159
trieuse 8 bacs 58
spécifications
acoustique 173
alimentation 172
enveloppes 170
environnement 173
étiquettes 169
papier 164, 168
papier cartonné 171
transparents 170
spécifications d’alimentation 172
spécifications d’énergie 172
spécifications électriques 172
spécifications environnementales 173
spécifications relatives à l'acoustique 173
spécifications relatives au bruit 173
stockage
cartouches d'impression 97
enveloppes 170
imprimante 173
structure des menus, impression 151, 152, 177
structure, menu 151, 152, 177
224 Index
support
chargement 38
dépannage 168
disposition des étiquettes 161
en-tête 55
format d'image par défaut, paramètre 179
format personnalisé, chargement 47
format standard, chargement 41, 44
formats pris en charge 165
gondolage, dépannage 136
HP 162
modes de fusion 183
orientation 51
papier cartonné, spécifications 171
perforé, chargement 54
petit, mode 184
première page différente 78
recyclé 163, 204
sélection du bac 82
spécial 73
spécifications 164, 168
type, paramètre par défaut 180
types pris en charge 168
support non-HP 164
support spécial, impression 38, 73
suppression de tâches
Copie rapide 86
en mémoire 85
épreuve et impression 88
personnelles 84
suppression du logiciel 28
surimpressions, dépannage 142
systèmes d'exploitation pris en charge 18
T
tableau des équivalences, papier 161
tableaux des défauts, qualité d'image 133
tâches d'épreuve et impression
création 87
effacement sécurisé du disque 90
impression 87
options 83
paramètres du délai d'inactivité 185
paramètres du panneau de commande
suppression 88
tâches d'impression, annulation 16
tâches d'impression, reprise 16
tâches en mémoire
création 84
Effacement sécurisé du disque 90
impression 85
messages d'erreur 127
options 83
paramètres du délai d'inactivité 185
paramètres du panneau de commande
suppression 85
tâches personnelles
Effacement sécurisé du disque 90
impression 83
options 83
paramètres du délai d'inactivité 185
paramètres du panneau de commande
suppression 84
tâches PostScript, dépannage 147
tâches PS, dépannage 147
tâches, annulation 16
tampons
dépassement, messages d'erreur 128,
données restantes, dépannage 141
TCP/IP, paramètres 191
176
176
176
131
FRWW
Technologie REt (Resolution Enhancement – Amélioration de la
résolution) 7, 184
technologie RIP ONCE 9
technologie RIP Once 7
téléchargement du micrologiciel 9
température, environnement de fonctionnement 173
tension, dépannage 139
test du circuit papier, impression 159
texte, dépannage
caractères manquants 134
mal formés 136
touches de raccourci onglet Contenu 208
touches de raccourci onglet Index 209
touches de raccourci onglet Rechercher 209
touches, panneau de commande 15
traces, dépannage 99, 134
transparents
chargement 55
HP LaserJet 162
impression 74
mode de fusion 183
spécifications 170
transparents monochromes HP LaserJet 162
transparents monochromes LaserJet 162
transparents pour rétroprojection
chargement 55
HP LaserJet 162
impression 74
spécifications 170
trappe avant
emplacement 14
emplacements du bourrage 102
trappe de transfert verticale
emplacement 14
emplacements du bourrage 102
trappe droite
emplacement 14
emplacements du bourrage 102
suppression des bourrages 103
trappe gauche
emplacement 14
emplacements du bourrage 102
suppression des bourrages 109
trappes
droite, suppression des bourrages 103
emplacement 14
emplacements du bourrage 102
gauche, suppression des bourrages 109
trieuse
bacs, types de 58
bourrages, suppression 120
capacité 9
emplacement 14
fonctions 71
formats de papier pris en charge 167
numéro de référence 11
voyants, état 17
trieuse 8 bacs
bacs, types de 58
bourrages, suppression 120
capacité 9
emplacement 14
fonctions 71
formats de papier pris en charge 167
numéro de référence 11
voyants, état 17
tuilage, dépannage 136
types de papier
modes de fusion 183
types de police. Reportez-vous à polices
FRWW
types, papier 168
par défaut, paramètre 180
paramètres de bac 178
sélection des bacs 81
U
UNIX
paramètres du retour chariot 182
prise en charge 18
Utilitaire du programme d'installation de l'imprimante
HP Jetdirect 28
Utilitaire HP LaserJet 23
Utilitaire LaserJet 23
V
Veille, mode
conformité à Energy Star 203
consommation d'énergie 172
paramètres 185
vérification des copies, impression 87
verrou, sécurité 91
verso, paramètres 79
vêtements, encre 94
visionneuse pour l'aide
touches de raccourci 207
utilisation 211
vitesse
dépannage 142, 146
impression 173
pages par minute 7
paramètres de résolution 184
paramètres de transmission des données 188
paramètres du réseau 192
processeur 7
vitesse du microprocesseur 7
vitesse du processeur 7
voyants
panneau de commande 16
périphérique de gestion du papier 17
voyants allumés
gestion du papier, périphériques 17
panneau de commande 16
voyants clignotants
gestion du papier, périphériques 17
panneau de commande 16
W
Web Jetadmin
alertes, configuration 100
fonctions 28
mises à niveau micrologiciel 9
niveau d'encre, vérification 98
Windows
désinstallation du logiciel 27
installation du logiciel 24
paramètres du pilote 21
pilotes inclus 19
réseaux, installation du logiciel 25
systèmes d'exploitation pris en charge 18
Z
zone de fusion, suppression des bourrages 109
Index 225
226 Index
FRWW
© 2005 Hewlett-Packard Development Company, L.P.
www.hp.com
*Q3721-90941*
*Q3721-90941*
Q3721-90941
">
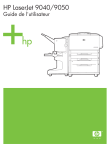
Link público atualizado
O link público para o seu chat foi atualizado.