HP V241 23.6-inch LED Backlit Monitor Manuel utilisateur
PDF
Scarica
Documento
Moniteur rétroéclairé à LED HP V241a/V241 Guide d’utilisation © 2013 Hewlett-Packard Development Company, L.P. Microsoft, Windows, et Windows Vista sont soit des marques commerciales, soit des marques commerciales déposées de Microsoft Corporation aux États-Unis et/ou dans d’autres pays. Les seules garanties pour les produits et les services HP sont celles inclues dans les déclarations de garanties expresses accompagnant les dits produits et services. Rien, dans le présent contenu, ne doit être interprété en tant que garantie supplémentaire. HP ne peut être tenu responsable des erreurs ou omissions techniques ou éditoriales du présent contenu. Ce document contient des informations propriétaires qui sont protégées par copyright. Aucune partie de ce document ne peut être photocopiée, reproduite ou traduite dans une autre langue sans l’accord écrit et préalable de Hewlett-Packard Company. Première édition (Juin 2013) Référence du document : 741027-051 1 Chapitre I. Introduction 1.1 Caractéristiques Réglage de l’OSD multilingue Compatible avec les modes IBM VGA, VGA étendu, VESA VGA, SVGA, XGA, et SXGA La large plage de tensions applicables (CA 100-240V 50/60Hz) permet une utilisation directe sans aucun réglage. Norme Plug-and-play VESA DDC1/ 2B. Compatible avec les systèmes d’exploitation Windows 9x / 2000 / XP / 7/ 8/Vista 1.2 Liste de contrôle Veuillez vous assurer que les éléments suivants sont inclus avec votre moniteur LCD ; Le moniteur (avec son socle) Support Cordon électrique Câble VGA Câble DVI (en option) Câble audio (uniquement pour le modèle V241a) Documentation et disque du logiciel Poster de mise en route Certificat de garantie (en option) Si l ’un de ce s éléments était manquant, v euillez co ntacter v otre r evendeur pour de l ’assistance technique et un service personnalisé. Remarque : a ssurez-vous de co nserver l a boî te d ’origine et t ous les matériaux d’emballage pour un transport futur. 2 Chapitre II. Installation 2.1 Installez le socle Veuillez suivre les étapes illustrées ci-dessous pour installer le socle. 3 2.2 Connectez votre moniteur à votre ordinateur 1. Éteignez et débranchez votre ordinateur. 2. Branchez l’extrémité 15 broches du câble de signal sur le port VGA de votre moniteur et la fiche de sortie VGA OUT à l’arrière de votre ordinateur. Serrez les vis des deux côtés du câble de signal. 3. Branchez une extrémité du cordon d’alimentation sur le moniteur, puis branchez l’autre extrémité du cordon d’alimentation sur la prise électrique la plus proche. 4. Allumez votre ordinateur et votre moniteur. Si votre moniteur affiche une image, l’installation a été réalisée avec succès. Si le moniteur n’affiche aucune image, vérifiez tous les branchements. Précautions : 1. 2. Pour l’installation, veuillez effectuer le branchement du cordon de signal avant de brancher le cordon électrique sur le secteur, afin d’éviter d’endommager le moniteur. Pendant l’installation, veuillez soutenir le cadre avant avec la main au niveau de son centre de gravité pour éviter toute chute et dégâts au moniteur. Vue d’ensemble des ports du moniteur : 1. Entrée d’alimentation secteur CA 2. Entrée signal AUDIO (uniquement pour le modèle V241a) 3. Entrée signal DVI 4. Entrée signal VGA 4 2.3 Démontez le socle avant transport Appuyez sur le bouton clip du socle et enlevez le socle du support. 5 Chapitre III. Vue d’ensemble du moniteur Vue d’ensemble des commandes en face avant Commande Fonction 1 Menu 2 Moins/VolumeSi le menu OSD est actif, appuyez pour naviguer en arrière dans le menu OSD ou pour di minuer le ni veau des réglages. Si le menu OSD est inactif, appuyez pour activer la barre de réglage du volume. Remarque : la fonction volume est uniquement disponible pour le modèle V241a 3 Plus/entrée 4 Ouvre, sélectionne ou quitte le menu OSD. Si le menu OSD est actif, appuyez pour naviguer en avant dans le menu O SD ou pour aug menter l e n iveau de s réglages. Si le m enu O SD est i nactif, app uyez su r pour act iver l e bouton de so urce qui choisit le signal d’entrée vidéo (VGA ou DVI). Auto / OK Si le menu OSD est actif, appuyez pour sélectionner les éléments de menu en surbrillance. Si l e menu O SD est i nactif, app uyez su r pour act iver l a fonction de réglage automatique afin d’optimiser l ’image à l’écran. 5 Alimentation Met le moniteur sous tension ou hors tension 6 LED Bleue = Entièrement alimenté. d’alimentation Orange = Mode veille. Orange clignotant = Mode minuterie de veille. / OK 6 Chapitre IV. 4.1 Instructions d’utilisation Interrupteur d’alimentation MARCHE/ARRÊT Appuyez sur ce bouton pour allumer/éteindre votre moniteur. Remarque : L’interrupteur MARCHE/ARRÊT ne débranche pas votre moniteur de la tension secteur. Pour débrancher complètement la tension secteur, veuillez enlever la fiche secteur de la prise. 4.2 Témoin d’alimentation Le LED d’alimentation est bleu lorsque le moniteur fonctionne normalement. Si le moniteur tourne en mode d’économie d’énergie, le témoin passe en ambre. Lorsque le moniteur est éteint, ce témoin est éteint. 4.3 Fonctionnalités du menu Toutes les fonctionnalités suivantes de votre moniteur sont accessibles et réglables à l’aide du système de menu sur écran (OSD). 1. Si votre moniteur n’est pas sous tension, appuyez sur le bouton « Alimentation » pour l’allumer. 2. Appuyez sur le bouton « Menu » pour activer le menu OSD. Le menu principal OSD s’affiche. 3. Pour afficher le menu ou le sous-menu principal, appuyez sur “+” en face avant de votre moniteur pour faire défiler vers le haut, ou sur “-” pour faire défiler vers le bas. Appuyez alors sur le bouton « OK » pour choisir la fonction en surbrillance. Lorsque la surbrillance a défilé jusqu’en bas du menu, elle réapparait en haut du menu. Lorsque la surbrillance a défilé jusqu’en haut du menu, elle réapparait en bas du menu. 4. Pour ajuster l’option choisie, appuyez sur le bouton “+” ou “-”. 5. Choisissez “Enregistrer” et retournez. Si vous ne voulez pas enregistrer ce réglage, choisissez “Annuler” dans le sous-menu ou “Quitter” dans le menu principal. 6. Appuyez sur le bouton “Menu” pour quitter le menu OSD. 7 4.4 Instructions d’utilisation de l’OSD Icône Option du menu principal Option du sous-menu Remarque Pour régler le niveau de luminosité de l’écran. La plage d’usine par défaut est 90. Pour régler le niveau de contraste de l’écran. La plage d’usine par défaut est 80. Luminosité Contraste Sélectionne la couleur de l’écran. Le réglage d’usine est 6500K ou Couleur personnalisée, en fonction du mode. Couleur Chaud-5000K Standard-6500K Froid-9300K Personnalisé (RVB) Contrôle de l’image Réglage auto Fréquence et phase Change de couleur pour un blanc légèrement rougeâtre. Utilise les couleurs standard (par défaut). Change de couleur pour un blanc légèrement bleuâtre. Sélectionne et règle votre propre échelle de couleurs : Couleur rouge - définit vos propres niveaux de rouge. Couleur verte - définit vos propres niveaux de vert. Couleur bleue - définit vos propres niveaux de bleu. Pour régler l’image sur l’écran. Le capteur de luminosité ambiante peut également être activé ou désactivé (applicable sur certains modèles seulement) Pour régler automatiquement l’image à l’écran (applicable sur l’entrée VGA seulement) Pour régler la phase de la fréquence sur l’écran. Ce réglage élimine tout bruit horizontal pour donner des images 8 Position horizontale Position verticale Mise à l’échelle personnalisée Netteté Contraste dynamique Commande OSD Position OSD Position horizontale OSD Position verticale OSD et des personnages plus nets et plus vivants (applicable sur l’entrée VGA seulement) Pour régler la position horizontale d’une image (applicable sur l’entrée VGA seulement) Pour régler la position verticale d’une image (applicable sur l’entrée VGA seulement) Sélectionne la méthode qui détermine la façon dont les informations affichées sur le moniteur sont formatées. Sélectionnez Plein écran - L’image remplit tout l’écran et peut apparaître déformée ou étirée en raison de l’échelle non proportionnelle entre la hauteur et la largeur. Remplir dans les proportions L’image est dimensionnée pour s’adapter à l’écran et conserver une taille proportionnelle. Règle l’image à l’écran pour qu’elle semble plus nette ou plus douce. (Plage : 1 à 6) Active ou désactive le taux de contraste dynamique. Le réglage d’usine par défaut est Arrêt. Fournit un menu de réglage des commandes de l’affichage sur écran (OSD). Pour ajuster la position de l’ OSD pour votre moniteur. Position horizontale OSD – Pour régler la position visuelle du menu OSD de gauche à droite de l’écran. La valeur de position horizontale d’usine par défaut est de 97. Position verticale OSD – Pour régler la position visuelle du menu OSD de haut en bas de l’écran. La valeur de la position verticale 9 d’usine par défaut est de 13. Transparence OSD Délai OSD Gestion Mode de mise en veille automatique Mode d’économie d’énergie Rappel mise sous tension Affichage du mode Transparence OSD – Pour régler la transparence et permettre l’affichage des informations de fond en transparence sous l’ OSD. (plage : 0~7) Pour régler la durée d’affichage de l’OSD (en secondes) après le dernier appui sur le bouton. Le réglage d’usine par défaut est de “30 secondes”. Pour régler le fonctionnement de la gestion de l’alimentation pour votre moniteur. Pour activer la fonction d’économie d’énergie, sélectionnez Marche Arrêt Le réglage d’usine par défaut est Marche. La commande “Mode d’économie d’énergie” permet la sélection rapide par l’utilisateur des modes à puissance réduite lorsque le moniteur est encore en cours d’utilisation. Sélectionnez : Arrêt 10% d’économie 20% d’économie 30% d’économie 40% d’économie 50% d’économie Le réglage d’usine par défaut est Marche. Restaure l’alimentation du moniteur à la suite d’une couture inattendue de l’alimentation. Sélectionnez : Marche Arrêt Le réglage d’usine par défaut est Marche. Les informations de résolution, du taux de rafraichissement et de 10 État du moniteur Prise en charge DDC/CI LED d’alimentation du contour Audio (V241a uniquement) Minuterie de veille fréquence s’affichent lors de l’accès au menu principal de l’OSD. Veuillez sélectionner “Marche” ou “Arrêt” comme réglage d’usine par défaut marche-arrêt. L’état opérationnel de votre moniteur s’affiche lorsque vous allumez le moniteur. Choisissez la position où les informations d’état s’affichent : Haut Milieu Bas Arrêt Le réglage d’usine par défaut est « Haut ». Il est possible de contrôler sur votre ordinateur certaines fonctions du menu OSD comme la luminosité, le contraste et la température de couleur. Cette fonctionnalité peut être réglée sur “Marche” ou “Arrêt”. Le réglage d’usine par défaut est Marche. Témoin sous/hors tension (LED) sur le bouton d’alimentation. Si le voyant est réglé sur “Arrêt”, il reste éteint en permanence. 1. Pour régler le volume du haut-parleur. La plage d’usine par défaut est 90. 2. Autotest du haut-parleur : Une fonction de test audio en interne est également prévue. Le menu de réglage de la minuterie présente les choix suivants : Réglage heure actuelle – Pour régler l’heure actuelle en heures et minutes. Réglage heure de veille – Pour régler l’heure à laquelle votre moniteur doit passer en mode veille. 11 Régler heure de mise en marche – Pour régler l’heure à laquelle votre moniteur doit sortir du mode veille. Minuterie – Pour régler l’état “Marche’ ou “Arrêt” de la minuterie de veille. Le réglage par défaut est “Arrêt”. Langue Information Réinitialisation d’usine Commande d’entrée QUITTER Veille immédiate – Pour activer le mode veille pour votre moniteur Sélectionne la langue dans laquelle le menu OSD est affiché. Le réglage d’usine par défaut est Anglais. Pour choisir et afficher des informations importantes au sujet de votre moniteur. Les réglages d’usine par défaut sont restaurés. Lorsque le moniteur est relié à deux sources vidéo actives et valides, la commutation entre les sources d’entrée vidéo est disponible. La commutation entre les sources de signal d’entrée vidéo peut vous prendre quelques secondes. Quitte l’écran du menu OSD. 12 Chapitre V. 5.1 Informations techniques Mode d’affichage prédéfini en usine Critère Résolution Fréquence horizontale Fréquence verticale 1 640X480 @60 Hz 31,469 59,94 2 720X400 @70 Hz 31,469 70,087 3 800X600 @60 Hz 37,879 60,317 4 1024X768 @60 Hz 48,363 60,004 5 1280X720 @60 Hz 45,00 60,00 6 1280X1024 @ 60 Hz 63,981 60,02 7 1440X900 @60 Hz 55,935 59,887 8 1600X900 @60 Hz 60,00 60,00 9 1680X1050@60 Hz 65,29 60,00 10 1920X1080@ 60Hz 67,50 60,00 Remarque : Le mode d’affichage prédéfini en usine est sujet à modification sans préavis. 13 5.2 Spécifications du produit Taille 23.6Écran de 23,6 pouces Résolution maxi. 1920 x 1080 @ 60 Hz Résolution conseillée 1920 x 1080 @ 60 Hz Fréquence horizontale 24-94 kHz Fréquence verticale 50-75 Hz Taille utile 521.28521,28 x 293,22 mm Angle de vision 170 (H) 160 (V) Angle d’inclinaison -5º à 20º Fréquence pixels 170 MHz Fonctions OSD Luminosité, Contraste, Contrôle de l’image, Contrôle OSD, Langues, Couleur, Gestion, Information, Réinitialisation d’usine, Commande d’entrée, Quitter, Taille (Emballage) 634 (l) x 125(L) x 475 (H) mm Poids net / Poids brut 4.0 4,0 KG / 5,8 KG Alimentation 100-240VCA, 50/60Hz Altitude (en condition opérationnelle) 0 à 5000 m (0 à 16400 pieds) Altitude (en condition de stockage) 0 à 12192 m (0 à 40 000 pieds) Signal d’entrée VGA, DVI et Audio (V241a uniquement) Contraste 1000: 1 Luminosité 250 cd/m2 Temps de réponse 5 ms Couleurs affichables 16.7 16,7M Puissance (max) V241a : 30 W, V241 : 26W Environnement opérationnel Température : 5-35 ℃ ; humidité : 20% ~ 80% Environnement de stockage Température : -20-60℃; humidité : 5% ~ 95% 14 5.3 Connecteur du câble de signal BROCHE Signal 1 Signal rouge 2 Signal vert 3 Signal bleu 4 Masse 5 Câble de test 6 Masse signal rouge 7 Masse signal vert 8 Masse signal bleu 9 5 VCC 10 Vide 11 Masse 12 SDA (pour DDC) 13 Synchronisation horizontale 14 Synchronisation verticale 15 SCL (pour DDC) Interface VGA 15 BROCHE SIGNAL 1 TMDS Donnée 2 - 2 TMDS Donnée 2+ 3 TMDS Donnée 2 / 4 Blindage 4 TMDS Donnée 4 - 5 TMDS Donnée 4+ 6 Fréquence DDC 7 Donnée DDC 8 Pas de connexion 9 TMDS Donnée 1 - 10 TMDS Donnée 1+ 11 TMDS Donnée 1 / 3 Blindage 12 TMDS Donnée 3 - 13 TMDS Donnée 3+ 14 Alimentation +3,3 / +5 V (du PC) 15 Masse (retour pour +5 V) 16 Détection de connexion à chaud 17 TMDS Donnée 0 - 18 TMDS Donnée 0+ 19 TMDS Donnée 0 / 5 Blindage 20 TMDS Donnée 5 - 21 TMDS Donnée 5+ 22 TMDS Fréquence Blindage 23 TMDS Fréquence + 24 TMDS Fréquence - Interface DVI 16 BROCHE SIGNAL 1 MASSE 2 CANAL AUDIO GAUCHE 3 CANAL AUDIO DROIT 4 MASSE 5 MASSE Interface audio (V241a uniquement) TERMINAL NO. 5.4 Test de la dalle Le taux de pixels valides sur chaque écran LCD atteint 99.99% ou plus. Cependant, moins de 0.01% des pixels peuvent provoquer l’affichage de points sombres sur l’écran. 17 A Consignes de sécurité et d’entretien Informations importantes relatives à la sécurité Un cordon d’alimentation est fourni avec le moniteur. Si un autre cordon doit être utilisé, utilisez uniquement une source d’alimentation et un branchement adaptés à ce moniteur. Pour plus d’informations sur le cordon d’alimentation qu’il est recommandé d’utiliser avec le moniteur, reportez-vous à la section “Exigences relatives au cordon d’alimentation” dans Avis des organismes de réglementation. AVERTISSEMENT ! Afin de réduire le risque de choc électrique ou de dommages à l’équipement : Ne pas inhiber la fonction de mise à la terre du cordon d’alimentation. La prise de terre est un élément de sécurité important. Branchez le cordon d’alimentation sur une prise secteur qui puisse être facilement reliée à la terre. Coupez l’alimentation de l’appareil en débranchant le cordon d’alimentation de la prise électrique. Pour votre sécurité, ne posez aucun objet sur les cordons ou sur les câbles d’alimentation. Disposez-les de sorte que personne ne puisse accidentellement les piétiner ou trébucher dessus. Ne tirez pas sur le cordon ou sur le câble. Lorsque vous le débranchez de la prise secteur, saisissez-le par la fiche. Afin de réduire le risque de blessure grave, lisez le Guide de sécurité et de confort. Il décrit une station de travail correctement configurée, la posture, et les habitudes de travail et d’hygiène des utilisateurs d’ordinateurs, et contient également d’importantes informations sur la sécurité électrique et mécanique. Ce guide est disponible sur le Web à l’adresse http://www.hp.com/ergo et / ou sur le CD de documentation, si un exemplaire est inclus avec le moniteur. ATTENTION : Pour la protection de l’écran, ainsi que celle de l’ordinateur, connectez tous les cordons d’alimentation de l’ordinateur et de ses périphériques (par exemple moniteur, imprimante et scanner) sur un dispositif de protection contre les surtensions, tel qu’un bloc multiprise ou un onduleur (UPS). Tous les blocs multiprise ne fournissent une protection contre les surtensions, ces blocs doivent être spécifiquement marqués comme ayant cette capacité. Utilisez un bloc multiprise pour lequel le fabricant offre une garantie de remplacement en cas de dommages, de sorte que vous puissiez remplacer l’équipement en cas de défaillance de la protection contre les surtensions. Utilisez des meubles appropriés et correctement dimensionnés, conçus pour soutenir correctement votre moniteur LCD HP. AVERTISSEMENT ! Les moniteurs LCD qui sont mal installés sur des commodes, des bibliothèques, des étagères, des bureaux, des enceintes, des coffres ou des chariots peuvent tomber et provoquer des blessures. Il faut prendre soin de faire cheminer tous les cordons et câbles connectés à l’écran LCD de sorte qu’ils ne puissent pas être tirés, attrapés, et qu’on ne puisse pas trébucher dessus. 18 Précautions de sécurité □ Utilisez uniquement une source d’alimentation et une connexion compatibles avec ce moniteur, comme indiqué sur l’étiquette / la plaque arrière du moniteur. □ Assurez-vous que l’ampérage total des appareils branchés sur la prise de courant ne dépasse pas l’intensité nominale de la prise électrique et que l’ampérage total des appareils branchés sur l e cordon d ’alimentation ne dé passe pas la valeur no minale du c ordon d ’alimentation. Regardez sur l’étiquette de puissance pour déterminer l’ampérage (Ampères ou A) de chaque appareil. □ Installez votre moniteur près d’une prise de courant que vous pouvez facilement atteindre. Débranchez le moniteur en tenant fermement la fiche et en la tirant de la prise. Ne débranchez jamais le moniteur en tirant sur le cordon. □ Ne placez rien sur le cordon électrique. Ne marchez pas sur le cordon. 19 Consignes d’entretien Pour améliorer les performances et prolonger la vie de votre moniteur : N’ouvrez pas le boîtier du moniteur et n’essayez pas de réparer ce produit vous-même. Réglez uni quement l es co mmandes qui so nt décrites dans les instructions de fonctionnement. Si v otre m oniteur ne f onctionne p as correctement, s ’il est t ombé o u endommagé, contactez votre revendeur, votre détaillant ou votre prestataire de services agréé HP. Utilisez uni quement une source d ’alimentation et une co nnexion ap propriées pour c e moniteur, comme indiqué sur l’étiquette / la plaque arrière du moniteur. Assurez-vous que l’ampérage total des appareils branchés sur la prise de courant ne dépasse p as l’intensité n ominale de l a pr ise él ectrique et q ue l ’ampérage t otal de s appareils branchés sur le cordon ne dépasse pas la valeur nominale du cordon. Vérifiez l’étiquette de pu issance pour dét erminer l ’ampérage ( AMPÈRES ou A ) de ch aque appareil. Installez votre m oniteur près d’une prise de courant que v ous pouvez facilement atteindre. Débranchez le moniteur en tenant fermement la fiche et en la tirant de la prise. Ne débranchez jamais le moniteur en tirant sur le cordon. Éteignez v otre m oniteur l orsqu’il n ’est pas utilisé. Vous pouvez aug menter considérablement l ’espérance de v ie d e v otre m oniteur e n ut ilisant u n éc onomiseur d’écran et en éteignant le moniteur lorsqu’il n’est pas utilisé. Remarque : La garantie HP ne couvre pas les moniteurs avec une image rémanente. Les fentes et ouvertures du boîtier sont prévues pour la ventilation. Ces ouvertures ne doivent pa s être bl oquées ni co uvertes. N’introduisez j amais d’objets d’aucune so rte dans les fentes ou autres ouvertures. Ne laissez pas tomber le moniteur et ne le placez pas sur une surface instable. Ne placez rien sur le cordon électrique. Ne marchez pas sur le cordon. Conservez votre moniteur dans un endroit bien aéré, à l’abri de la lumière, de la chaleur et de l’humidité. Lorsque vous retirez le socle du moniteur, vous devez poser le moniteur face vers le bas sur une surface douce pour éviter de le rayer, de l’abîmer ou de le casser. Nettoyage de votre moniteur 1. 2. 3. 4. Éteignez le moniteur et l’ordinateur. Débranchez le moniteur de la prise secteur. Nettoyez les plastiques du moniteur avec un chiffon propre imbibé d’eau. Nettoyez l’écran du moniteur avec un produit nettoyant antistatique. ATTENTION : N’utilisez pas de benzène, de diluant, d’ammoniaque ni d’autres substances volatiles pour nettoyer le moniteur ou l’écran. Ces produits chimiques peuvent endommager la finition du boîtier ainsi que l’écran. Transport du moniteur Conservez l’emballage d’origine dans une zone de stockage. Vous pourriez en avoir besoin plus tard si vous déplacez ou expédiez le moniteur. Pour préparer le moniteur pour le transport, reportez-vous au Chapitre 2, « Déconnectez le socle pour le transport ». 20 B Avis des organismes de réglementation Avis de la Federal Communications Commission Cet équipement a été testé et déclaré conforme aux limites pour un appareil numérique de classe B, conformément à la Section 15 de la réglementation de la FCC. Ces limites sont conçues pour fournir une protection raisonnable contre les interférences nuisibles dans une installation résidentielle. Cet équipement génère, utilise et peut émettre des fréquences radio et, s’il n’est pas installé et utilisé conformément aux instructions, il peut causer des interférences nuisibles aux communications radio. Cependant, il n’existe aucune garantie que des interférences ne se produiront pas dans une installation particulière. Si cet équipement provoque des interférences nuisibles à la réception radio ou de télévision, ce qui peut être déterminé en l’éteignant et en le rallumant, l’utilisateur est encouragé à essayer de corriger les interférences par une ou plusieurs des mesures suivantes : Réorienter ou déplacer l’antenne de réception. Augmenter la distance entre l’équipement et le récepteur. Connecter l’équipement à une prise sur un circuit différent de celui sur lequel est branché le récepteur. Consulter le revendeur ou un technicien de radio ou télévision expérimenté pour de l’aide. Modifications La FCC exige que l’utilisateur soit averti que toute modification apportée à cet appareil qui n’est pas expressément approuvée par HP peut annuler le droit de l’utilisateur à utiliser l’équipement. Câbles Pour maintenir la conformité avec les règles et la réglementation de la FCC, les connexions à cet appareil doivent être effectuées avec des câbles blindés ayant des capots de connecteurs métalliques RFI / EMI. Déclaration de conformité pour les produits portant le logo FCC (États-Unis uniquement) Cet appareil est conforme à la Section 15 de la réglementation de la FCC. Son fonctionnement est soumis aux deux conditions suivantes : 1. Ce dispositif ne doit pas causer d’interférences nuisibles. 2. Cet appareil doit accepter toute interférence reçue, y compris les interférences pouvant entraîner un fonctionnement indésirable. Si vous avez des questions sur le produit qui ne sont pas liées à cette déclaration, écrivez à Hewlett-Packard Company P. O. Box 692000, Mail Stop 530113 Houston, TX 77269-2000 Pour toute question relative à cette déclaration FCC, écrivez à Hewlett-Packard Company P. O. Box 692000, Mail Stop 510101 Houston, TX 77269-2000 ou appelez HP au 281-514-3333 Pour identifier votre produit, reportez-vous au numéro de la pièce, de la gamme ou du modèle figurant sur le produit. 21 Canadian Notice This Class B digital apparatus meets all requirements of the Canadian Interference-Causing Equipment Regulations. CAN ICES-3(B)/NMB-3(B) Avis Canadien Cet appareil numérique de la classe B respecte toutes les exigences du Règlement sur le matériel brouilleur du Canada. Avis réglementaire de l’Union européenne Les produits arborant le logo CE sont conformes à l’une ou à plusieurs des directives européennes applicables suivantes : Directive basse tension 2006/95/CE ; Directive CEM 2004/108/CE ; Directive Ecodesign 2009/125/CE ; Directive R&TTE 1999/5/CE ; Directive RoHS 2011/65/UE La conformité avec ces directives est évaluée en appliquant des normes européennes harmonisées. Le texte intégral de la Déclaration de conformité est consultable sur le site suivant : http://www.hp.eu/certificates (Effectuez une recherche avec le nom commercial de votre produit ou avec son Numéro de modèle règlementaire (RMN) situé sur l’étiquette signalétique du produit.) Pour toute question sur les aspects règlementaires de votre produit, veuillez contacter Hewlett-Packard GmbH, Dept./MS:HQ-TRE, Herrenberger Strasse 140, 71034 Boeblingen, ALLEMAGNE. Avis ergonomique allemand Les produits HP arborant le logo « GS », lorsqu’ils font partie d’un système comprenant des ordinateurs, des claviers et des moniteurs de marque HP avec logo « GS », respectent les exigences ergonomiques applicables sous cette norme. Les guides d’installation fournis avec les produits incluent les informations de configuration. Exigences relatives au cordon d’alimentation Le bloc d’alimentation du moniteur est muni d’une commutation de ligne automatique (ALS). Cette fonction permet au moniteur de fonctionner avec des tensions d’entrée comprises entre 100-120V ou 200-240V. Le cordon d’alimentation (cordon flexible et fiche secteur) fourni avec le moniteur est conforme aux normes d’utilisation du pays où vous avez acheté l’appareil. Si vous avez besoin d’obtenir un cordon d’alimentation d’un autre pays, vous devez acheter un cordon d’alimentation approuvé pour une utilisation dans ce pays. Le cordon d’alimentation doit être adapté au produit, ainsi qu’à la tension et au courant électrique indiqué sur l’étiquette du produit. La tension et le courant nominaux du cordon doivent être supérieurs à la tension et au courant nominaux indiqués sur le produit. En outre, la surface de la section du fil doit être au minimum de 0,75 mm² ou 18 AWG, et la longueur du cordon doit être 22 comprise entre 6 pieds (1,8 m) et 12 pieds (3,6 m). Si vous avez des questions au sujet du type de cordon d’alimentation à utiliser, contactez un prestataire de services agréé HP. Le cordon d’alimentation doit cheminer de sorte qu’il n’est pas susceptible d’être piétiné ou pincé par des objets placés sur ou contre lui. Une attention particulière doit être accordée à la fiche, à la prise de courant, et au point où le cordon sort de l’appareil. Avis environnementaux relatifs au produit Qualification ENERGY STAR® Les écrans HP portant la marque de certification ENERGY STAR® répondent aux exigences du programme ENERGY STAR® de la US Environmental Protection Agency (EPA). La marque de certification EPA ENERGY STAR® n’implique pas l’approbation par l’EPA. En tant que partenaire du programme ENERGY STAR®, Hewlett Packard a déterminé que ce produit répond aux exigences du programme ENERGY STAR® en termes d’efficacité énergétique de l’affichage. La marque de certification ENERGY STAR® suivante apparait sur tous écrans qualifiés ENERGY STAR® : Les spécifications du programme ENERGY STAR® pour les écrans et les ordinateurs ont été créées par l’EPA pour promouvoir l’efficacité énergétique et réduire la pollution de l’air en ayant plus d’équipements écoénergétique dans les maisons, les bureaux et les usines. Une façon pour les produits d’atteindre cet objectif est d’utiliser la fonctionnalité de gestion d’énergie de Microsoft Windows afin de réduire la consommation d’énergie lorsque le produit n’est pas utilisé. La fonction de gestion de l’alimentation permet à l’ordinateur de lancer un mode faible puissance ou un mode “veille” après une période d’inactivité de l’utilisateur. Lorsqu’elle est utilisée avec un affichage externe qualifié ENERGY STAR®, cette fonction prend également en charge les fonctions de gestion similaires pour l’affichage. Pour profiter de ces économies d’énergie potentielles, les utilisateurs doivent utiliser les paramètres par défaut de gestion d’alimentation qui sont fournis avec les ordinateurs et les affichages qualifiés ENERGY STAR. Les paramètres par défaut de gestion de l’alimentation sur les ordinateurs qualifiés ENERGY STAR® sont préréglés pour se comporter de la manière suivante lorsque le système fonctionne sur courant secteur : • • Désactiver un écran externe après 15 minutes d’inactivité de l’utilisateur Activer la mise en veille à faible puissance d’un ordinateur après 30 minutes d'inactivité de l'utilisateur. Les ordinateurs qualifiés ENERGY STAR® quittent le mode de veille à faible puissance et les affichages qualifiés ENERGY STAR® reprennent leur fonctionnement lorsque l’utilisateur reprend son activité sur l’ordinateur. Les exemples incluent l’appui par un utilisateur sur le bouton d’alimentation / veille, la réception d’un signal d’entrée à partir d’un périphérique d’entrée, la réception d’un signal d’entrée à partir d’une connexion réseau avec la fonction Wake On LAN (WOL) activée, etc. Des renseignements supplémentaires sur le programme ENERGY STAR®, ses avantages pour l’environnement et les économies potentielles d’énergie et financières de la fonction de gestion de l’alimentation peuvent être trouvées sur le site Web de gestion de l’alimentation de l’EPA ENERGY STAR® sur http://www.energystar.gov/powermanagement, 23 Programme de recyclage HP HP encourage les clients à recycler le matériel électronique usagé, les cartouches d’impression HP d’origine et les batteries rechargeables. Pour de plus amples renseignements sur les programmes de recyclage, consultez http://www.hp.com/recycle. Substances chimiques HP s’engage à fournir à ses clients des informations sur les substances chimiques utilisées dans les produits HP, en respect des réglementations légales telles que REACH (Règlement CE n° 1907/2006 du Parlement européen et du Conseil). Un rapport d’information chimique sur ce produit peut être trouvé sur http://www.hp.com/go/reach. Restriction of Hazardous Substances (RoHS) Une réglementation japonaise, définie par la spécification JIS C 0950, 2005, exige que les fabricants fournissent des déclarations concernant les matériaux contenus dans certaines catégories de produits électroniques mis en vente après le 1er Juillet 2006. Pour afficher la déclaration JIS C 0950 sur ce produit, veuillez visiter http://www.hp.com/go/jisc0950. Élimination des équipements usagés par les utilisateurs domestiques de l’Union européenne Ce symbole sur le produit ou sur son emballage indique que ce produit ne doit pas être jeté avec les ordures ménagères. Au lieu de cela, il est de votre responsabilité de vous débarrasser de vos déchets en les déposant dans un point de collecte agréé pour le recyclage ou déchets d’équipements électriques et électroniques. La collecte et le recyclage séparés de vos équipements usagés au moment de son élimination aideront à préserver les ressources naturelles et à s’assurer qu’ils seront recyclés d’une manière qui protège la santé humaine et l’environnement. Pour plus d’informations sur l’endroit où vous pouvez déposer vos déchets d’équipements pour le recyclage, veuillez contacter la mairie locale 24 C Dépannage Résoudre les problèmes ordinaires Sont indiqués ci-dessous les problèmes possibles, les raisons et les solutions recommandées : Problèmes Le LED d’alimentation ne s’allume pas Rien ne s’affiche sur l’écran Solutions S’assurer que le b outon d ’alimentation est a llumé et qu e l e co rdon d’alimentation est correctement connecté à la prise de courant reliée à la terre et au moniteur. Sélectionnez Gestion dans le menu OSD avant de sélectionner le voyant d’alimentation sur le panneau. Vérifiez si le voyant d’alimentation du panneau est réglé sur Arrêt. Si c’est le cas, réglez-le sur Marche. Branchez le cordon d’alimentation. Allumez l’appareil. Branchez le câble vidéo correctement. Pour plus d’informations, voir le chapitre « Installation » Appuyez sur n’importe quelle touche de votre clavier ou déplacez la souris pour désactiver l’économiseur d’écran. Image floue ou sombre, ou image non centrée. Le signal d’entrée d’affichage de l’écran est hors de plage valide. Image floue et image fantôme. La résolution optimale du moniteur n’est pas disponible Appuyez sur le bouton Menu pour activer le menu OSD. Sélectionnez Contrôle de l’image. Ensuite, sélectionnez Position horizontale ou Position verticale pour ajuster la position de l’image. Branchez le câble de signal du moniteur VGA sur le connecteur VGA de l’ordinateur. Assurez-vous que l’ordinateur est hors tension lors de la connexion du câble vidéo. Entrez en mode sans échec après redémarrage de votre ordinateur. Appliquer le réglage pris en charge par votre moniteur (voir le tableau 5.1 au chapitre 5. B : Mode d’affichage prédéfini en usine). Redémarrez votre ordinateur pour activer le nouveau réglage. Réglez les commandes de contraste et de luminosité. Assurez-vous qu’aucune rallonge ni aucun commutateur n’est utilisé. HP vous recommande de c onnecter v otre m oniteur au po rt de so rtie de l a ca rte graphique à l’arrière de votre ordinateur. Avec une entrée VGA, le réglage automatique résout les problèmes de ce genre. Assurez-vous que la carte graphique prend en charge la résolution optimale. Assurez-vous que le dernier pilote applicable à la carte graphique est installé. Pour les systèmes HP et Compaq, vous pouvez télécharger les derniers pilotes de ca rte gr aphique app licables sur : www.hp.com/support. Pour l es autres systèmes, visitez le site correspondant à votre carte graphique. Le Plug-and-play n’est pas disponible Pour act iver l a f onction P lug-and-play pour v otre m oniteur, v ous devez avoir un ordinateur et une carte graphique compatibles Plug-and-play. Veuillez contacter le fabricant de votre ordinateur. Vérifiez le câble vidéo de votre moniteur. Assurez-vous qu’il n’y a p as de broche tordue. Assurez-vous que le pilote du moniteur HP est installé. Vous pouvez télécharger le pilote du moniteur HP à l’adresse : www.hp.com/support 25 Problèmes Solutions (suite) Affaiblissement, scintillement ou effet de moiré Tenez le moniteur éloigné d’appareils électriques qui peuvent provoquer de possibles interférences électriques. Utilisez l e taux de rafraîchissement maximal de l’écran pour la résolution actuelle. Le “Mode Veille” est toujours activé pour le moniteur (LED jaune). Assurez-vous que votre moniteur est sous tension. La carte graphique de votre ordinateur doit être bien fixée dans la fente. Assurez-vous que le câble vidéo du moniteur est correctement connecté à votre ordinateur. Vérifiez le câble vidéo de votre moniteur. Assurez-vous qu’il n’y a p as de broche tordue. Assurez-vous que votre ordinateur fonctionne normalement. Appuyez sur la t ouche V err M aj de v otre cl avier et v érifiez l e t émoin LE D V err M aj (disponible sur la plupart des claviers). Le LED s’allume ou s’éteint. Contacter l’assistance Vous pouvez co ntacter l e se rvice à l a cl ientèle en v isitant l e si te HP d ’assistance t echnique sur : www.hp.com/support Sélectionnez l e p ays / t erritoire o ù v ous vous trouvez. Suivez l e l ien po ur v isiter l es pages applicables à votre moniteur. Avant d’appeler l’assistance technique Si vous ne pouvez pas résoudre un problème en utilisant les conseils de dépannage de cette section, v ous pouvez av oir à a ppeler l’assistance t echnique. Pour obt enir l es coordonnées de l’assistance technique, reportez-vous à la documentation imprimée fournie avec le moniteur. Ayez les informations suivantes sous la main avant d’appeler : □ □ Le numéro de modèle du moniteur (situé sur l’étiquette à l’arrière du moniteur) Le numéro de s érie du moniteur (situé sur l’étiquette à l ’arrière du moniteur ou sur l’écran OSD dans le menu Informations) □ □ □ □ □ La date d’achat sur la facture Les conditions dans lesquelles le problème est survenu Les messages d’erreurs reçus La configuration matérielle Le nom et la version du matériel et des logiciels que vous utilisez Localisation de l’étiquette signalétique L’étiquette signalétique apposée sur l e m oniteur fournit l e numéro du pr oduit et son num éro de série. Vous pouvez av oir beso in de ce s numéros lorsque vous contactez HP concernant votre modèle de moniteur. La plaque signalétique se trouve au dos du moniteur. 26 ">
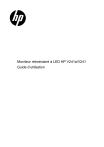
Link pubblico aggiornato
Il link pubblico alla tua chat è stato aggiornato.