HP COMPAQ 19 INCH FLAT PANEL MONITORS Manuel utilisateur
Ci-dessous, vous trouverez de brèves informations pour w19b, w19e, W19q. Ce guide de l'utilisateur décrit les fonctions, l'installation et le fonctionnement du moniteur LCD. Il comprend des directives de sécurité, des instructions d'installation, des informations sur l'utilisation du moniteur, l'installation des pilotes, l'assistance technique, les caractéristiques, ainsi que des informations sur la qualité du moniteur LCD et la politique relative aux pixels.
PDF
Télécharger
Document
Moniteur LCD w19b / w19e / W19q Guide de l’utilisateur • • • • • • • • • Préface Directives de sécurité et d’entretien Installation Utilisation du moniteur Installation des pilotes et utilisation de la fonction de réglage automatique Assistance technique (FAQ) Caractéristiques Qualité du moniteur LCD et politique relative aux pixels Avis de conformité des agences Les garanties des produits et services HP sont exclusivement présentées dans les déclarations expresses de garantie accompagnant ces produits et services. Aucun élément de ce document ne saurait être considéré comme une garantie supplémentaire. La société HP ne saurait être tenue responsable des erreurs ou omissions de nature technique ou rédactionnelle qui pourraient subsister dans ce document. La société HP n’assume aucune responsabilité quant à l’utilisation ou à la fiabilité de ses logiciels sur un matériel qui n’est pas fourni par HP. Ce document contient des informations exclusives protégées par copyright. Aucune partie de ce document ne peut être photocopiée, reproduite ou traduite dans une autre langue sans l’autorisation écrite préalable de HP. Hewlett-Packard Company P.O. Box 4010 Cupertino, CA 95015-4010 États-Unis Copyright © 2006 Hewlett-Packard Development Company, L.P. Microsoft et Windows sont des marques déposées aux États-Unis de Microsoft Corporation. Adobe et Acrobat sont des marques de commerce de Adobe Systems Incorporated. Bluetooth est une marque de commerce de son propriétaire, utilisée sous licence par Hewlett-Packard Company. HP est en faveur d’une utilisation licite des technologies et n’appuie ni n’encourage l’utilisation de ses produits à d’autres fins que celles autorisées par la loi sur les droits d’auteur. Les informations contenues dans ce document peuvent faire l’objet de modifications sans préavis. Part number : 433010-052 Retour à la Table des matières Préface À propos de ce guide • Conventions typographiques À propos de ce guide Ce guide s’adresse aux utilisateurs du moniteur LCD w19b / w19e / W19q. Il décrit les fonctions, l’installation et le fonctionnement du moniteur. Sections du guide : • • • • • • • • Directives de sécurité et d’entretien Installation Utilisation du moniteur Installation des pilotes et utilisation de la fonction de réglage automatique Assistance technique (FAQ) Caractéristiques Qualité du moniteur LCD et politique relative aux pixels Avis de conformité des agences Conventions typographiques Les sous-sections suivantes décrivent les conventions typographiques utilisées dans le présent document. Remarques, Précautions et Avertissements Dans ce guide, les blocs de texte peuvent être accompagnés d’une icône et imprimés en gras ou en italique. Ces blocs présentent des remarques, précautions et avertissements, et ils sont utilisés de la manière suivante : REMARQUE : Une REMARQUE indique des informations importantes qui vous aident à mieux utiliser votre ordinateur. PRÉCAUTION : Une PRÉCAUTION indique soit des dommages potentiels pour le matériel, soit un risque de perte de données, et vous recommande une procédure pour éviter le problème. AVERTISSEMENT : Un AVERTISSEMENT indique un risque de dommages corporels et vous recommande une procédure pour éviter le problème. Certains avertissements peuvent apparaître en majuscules et peuvent ne pas être accompagnés d’une icône. Dans ce cas, la présentation spécifique de l’avertissement est rendue obligatoire par l’autorité réglementaire. Retour à la Table des matières Directives de sécurité et d’entretien Informations importantes de sécurité • Consignes de sécurité • Directives d’entretien • Nettoyage du moniteur Informations importantes de sécurité Le cordon d’alimentation est conçu pour être utilisé avec votre moniteur. Lorsqu’ un autre cordon est utilisé, veillez à utiliser uniquement une source d’alimentation et une connexion compatibles avec ce moniteur. Pour plus d’informations sur le cordon d’alimentation recommandé pour votre moniteur, consultez la section Cordons d’alimentation. AVERTISSEMENT : Afin d’éviter tout risque de choc électrique ou de dommages à votre équipement, ne désactivez pas la mise à la terre du cordon d’alimentation. La mise à la terre est une caractéristique de sécurité importante. Branchez le matériel à une prise électrique mise à la terre. AVERTISSEMENT : Pour votre sécurité, assurez-vous que la prise électrique mise à la terre à laquelle vous branchez le cordon d’alimentation est facile d’accès pour l’opérateur et qu’elle est située le plus près possible de l’équipement. Pour déconnecter l’électricité du matériel, débranchez le cordon d’alimentation de la prise en tenant fermement la fiche. Ne tirez jamais sur le cordon. PRÉCAUTION : Pour protéger votre moniteur et votre ordinateur, connectez tous les cordons d’alimentation de votre ordinateur et de ses périphériques (p.ex. un moniteur, une imprimante, un scanner) à un dispositif de protection contre les surtensions tel qu’une prise multiple ou un onduleur UPS (alimentation sans interruptions). Notez que toutes les prises multiples ne protègent pas contre les surtensions ; veillez donc à ce que l’emballage de la prise indique cette fonctionnalité particulière. Utilisez une prise multiple pour laquelle le fabricant offre une garantie de remplacement en cas de dommages afin de pouvoir en changer si la protection contre les surtensions s’avérait défectueuse. Consignes de sécurité PRÉCAUTION : N’exercez pas de pression sur l’écran LCD, car cela risque de l’endommager. • Utilisez un cordon d’alimentation compatible avec ce moniteur, tel qu’indiqué sur l’étiquette ou la plaque située à l’arrière du moniteur. • Veillez à ce que l’intensité totale en ampères des appareils branchés sur la prise électrique n’excède pas l’intensité nominale de la prise, et que l’intensité totale en ampères des appareils branchés sur le cordon d’alimentation n’excède pas l’intensité nominale du cordon. Vérifiez les valeurs mentionnées sur l’étiquette des capacités électriques afin de déterminer l’intensité nominale (en ampères, ou A) de chaque appareil. • Installez votre moniteur près d’une prise électrique à laquelle vous pouvez accéder facilement. Déconnectez le moniteur en saisissant la fiche d’une main ferme et en la retirant de la prise. Ne déconnectez jamais le moniteur en tirant sur le cordon d’alimentation. • Ne placez rien sur le cordon d’alimentation. Ne marchez pas sur le cordon. Directives d’entretien Pour améliorer les performances et prolonger la vie de votre moniteur : • N’ouvrez pas le boîtier du moniteur, et ne tentez pas de réparer vous-même cet appareil. Si le moniteur ne • • • • • • • fonctionne pas correctement, est tombé ou est endommagé, contactez votre distributeur, revendeur ou fournisseur de services HP agréé. Réglez uniquement les commandes décrites dans le mode d’emploi. Éteignez le moniteur lorsqu’il n’est pas utilisé. Vous pouvez prolonger la durée de vie prévue de votre moniteur de manière significative en utilisant un économiseur d’écran et en éteignant le moniteur lorsqu’il n’est pas utilisé. Gardez votre moniteur dans un endroit bien aéré, loin de toute lumière, poussière ou humidité excessive. Les logements et ouvertures dans le boîtier sont prévus pour la ventilation uniquement. Veillez à ne jamais les bloquer ou les recouvrir. Ne poussez jamais de corps étrangers dans les logements du boîtier ou autres ouvertures. Débranchez votre moniteur de la prise murale avant de procéder au nettoyage. Faites attention à ne pas laisser tomber votre moniteur et ne le placez pas sur une surface instable. Lorsque vous retirez l’ensemble socle-support du moniteur, vous devez poser le moniteur sur une surface douce, écran vers le bas, afin d’éviter de l’égratigner, de l’abîmer ou de le casser. Nettoyage du moniteur Le moniteur est un périphérique optique de haute qualité qui demande un soin particulier lors de son nettoyage. Pour nettoyer le moniteur, exécutez les opérations suivantes : 1 Éteignez l’ordinateur et le moniteur. 2 Débranchez votre moniteur de la prise murale avant de procéder au nettoyage. PRÉCAUTION : N’utilisez pas de benzène, de diluant, d’ammoniaque ni de substance volatile pour nettoyer l’écran ou le boîtier du moniteur. Ces produits chimiques peuvent endommager l’écran. N’utilisez pas de nettoyeurs liquides ou en aérosol. N’utilisez jamais d’eau pour nettoyer l’écran à cristaux liquides. 3 Essuyez l’écran avec un chiffon sec, propre et doux. • Si l’écran requiert un nettoyage particulier, employez un produit nettoyant antistatique. 4 Époussetez le boîtier du moniteur. Utilisez un chiffon doux humide pour nettoyer le boîtier. • Si le boîtier requiert un nettoyage particulier, employez un chiffon propre imbibé d’isopropanol. 5 Branchez le moniteur. 6 Éteignez le moniteur et l’ordinateur. Retour à la Table des matières Installation Base inclinable • Câbles • Installer le bras de fixation au mur Base inclinable Fixer la base • Enlever la base • Ajustement de l’inclinaison Fixer la base 1 Posez l’écran sur une surface plate et protégée par un tissu doux. 2 Alignez les pattes du support avec les fentes correspondantes du moniteur et insérez-les (A). 3 Faites coulisser le support vers la droite jusqu’à ce qu’il s’enclenche (B). 4 Soulevez l’écran et abaissez le socle dans la base jusqu’à ce les pattes s’enclenchent. A B AVERTISSEMENT : Faites attention de ne pas pincer ou érafler vos doigts lorsque vous fixez la base. PRÉCAUTION : N’appuyez pas sur l’écran ou vous risqueriez de l’endommager. Enlever la base 1 Poussez le loquet de relâchement et soulevez le support pour l’écarter de la base. 2 Posez l’écran sur une surface plate et protégée par un tissu doux. 3 Faites coulisser le support vers la gauche jusqu’à ce qu’il se détache de la base (A). 4 Séparez le support et l’écran (B). AVERTISSEMENT : Faites attention de ne pas pincer ou érafler vos doigts lorsque vous enlevez la base. B PRÉCAUTION : N’appuyez pas sur l’écran ou vous risqueriez de l’endommager. A Ajustement de l’inclinaison Ajustez l’inclinaison du moniteur en fonction de vos préférences pour assurer un affichage optimal. Pour ce faire, procédez comme suit : 1 Mettez-vous face au moniteur et maintenez le support en place pour éviter de renverser le moniteur en ajustant son inclinaison. 2 Ajustez l’inclinaison en rapprochant ou en éloignant l’extrémité supérieure du moniteur. PRÉCAUTION : Évitez de toucher l’écran LCD en ajustant l’inclinaison car vous risqueriez de le briser ou de l’endommager. Retour à la Table des matières Câbles Connecter les câbles Connecter les câbles Vous pouvez connecter un câble VGA (fourni), un câble DVI-D (certains modèles uniquement) ou les deux sur ce moniteur. Votre ordinateur doit être équipé d’une carte graphique compatible DVI pour pouvoir utiliser l’interface DVI. Les connecteurs sont situés à l’arrière du moniteur. Si les deux câbles sont connectés, la source d’entrée peut être sélectionnée en utilisant l’option Sélection d’entrée du menu OSD. Reportez-vous à la section Menu OSD. 1 Éteignez l’ordinateur. 2 Branchez les haut-parleurs intégrés du moniteur sur l’ordinateur en utilisant le câble audio (connecteur vert). 3 Si vous utilisez un câble VGA, connectez une des extrémités du câble VGA D-Sub à 15 broches (connecteur bleu) à l’arrière du moniteur et l’autre sur le port VGA de l’ordinateur. VGA 4 Si vous utilisez un câble DVI, connectez une des extrémités du câble DVI à 24 broches (connecteur blanc) à l’arrière du moniteur (sur certains modèles uniquement) et l’autre sur le port DVI de l’ordinateur. DVI-D 5 Connectez une extrémité du cordon d’alimentation à l’arrière du moniteur, et l’autre extrémité à une prise secteur avec mise à la terre. 6 Attachez les câbles en les faisant passer par les pattes de fixation. 7 Allumez l’ordinateur et le moniteur. Si votre moniteur affiche une image, l’installation est terminée. Dans le cas contraire, consultez Assistance technique (FAQ) et Utilisation du moniteur. Retour à la Table des matières Installer le bras de fixation au mur Préparation pour installer le bras de fixation optionnel au mur (non fourni) • Installer un bras de fixation au mur Préparation pour installer le bras de fixation optionnel au mur (non fourni) Ce moniteur peut être fixé au mur avec un bras de fixation que vous achetez séparément. PRÉCAUTION : Avant de démonter le moniteur, éteignez-le, puis débranchez tous les câbles (alimentation, vidéo et audio). 1 Débranchez les câbles du moniteur. 2 Posez le moniteur à plat sur une surface protégée et retirez les vis et le socle. 3 Suivez les instructions du constructeur relatives au montage du bras de fixation au mur. Consultez la section Installer un bras de fixation au mur pour plus d’instructions d’installation. Installer un bras de fixation au mur 1 Posez le moniteur sur une surface plane, douce et protégée par un tissu doux. 2 Placez le bras de fixation au mur à l’arrière du moniteur. Alignez les trous du bras avec les trous de fixation situés à l’arrière du moniteur. 3 Insérez les 4 vis dans les trous et serrez-les. 4 Reconnectez les câbles. Veuillez vous reporter au manuel de l’utilisateur qui accompagne le bras de montage mural optionnel (acheté séparément) pour les instructions concernant la fixation sur le mur. Retour à la Table des matières Utilisation du moniteur Instructions de fonctionnement • Contrôles externes • Témoins DEL • Réglages • Réglage de la résolution optimale • Réglage du volume • Utilisation d’un casque d’écoute • Verrouillage de l’affichage OSD • Réglage des paramètres OSD • Menu OSD Instructions de fonctionnement Les boutons de contrôle sont situés sur le panneau frontal du moniteur (voir la figure ci-dessous). Utilisez le bouton MENU pour ajuster les paramètres d’affichage en fonction de vos préférences : • Installez le moniteur, branchez les câbles et ajustez l’inclinaison en suivant les instructions de la section • • • • Installation ci-dessus. Appuyez sur le bouton d’alimentation (C) pour allumer ou éteindre le moniteur. Le témoin d’alimentation s’illuminera lorsque le moniteur sera allumé. Le moniteur doit être allumé pour que les autres boutons de contrôle fonctionnent. Réglez la résolution (Réglage de la résolution optimale) ajustez le volume (Réglage du volume) et branchez un casque d’écoute si vous le souhaitez (Utilisation d’un casque d’écoute). Réglez les paramètres de l’affichage à l’écran (OSD) (Réglage des paramètres OSD). Contrôles externes AUTO F A B C D C F A MENU B C D E Configuration automatique / Quitter Diminuer le volume / Navigation gauche Bouton d’alimentation Augmenter le volume / Navigation droite MENU / Entrée Prise du casque Témoins DEL État Couleur Allumé Vert Mode Veille Orange Consultez la section Assistance technique (FAQ) pour plus d’informations. Retour à la Table des matières Réglages Réglage de la résolution optimale • Réglage du volume • Utilisation d’un casque d’écoute • Verrouillage de l’affichage OSD • Réglage des paramètres OSD • Menu OSD Réglage de la résolution optimale La résolution recommandée pour ce moniteur est 1440 x 900. Pour régler cette résolution, suivez la procédure de configuration et assurez-vous que le moniteur est correctement raccordé à l’ordinateur. Allumez le moniteur et effectuez les opérations suivantes : 1 2 3 4 5 6 Cliquez sur Démarrer. Cliquez sur Paramètres. Cliquez sur Panneau de configuration. Double-cliquez sur Affichage. Cliquez sur Paramètres. Déplacez le curseur sur la résolution 1440 x 900. REMARQUE : Si la résolution 1440 x 900 n’est pas disponible, téléchargez le pilote du moniteur sur le Web. Reportez-vous à la section Utilisation du moniteur pour obtenir des instructions. Réglage du volume Appuyez sur les boutons de réglage du volume pour sélectionner le niveau souhaité. Le volume peut aller de 0 (muet) à 100. La valeur est préréglée sur 50. Utilisation d’un casque d’écoute Vous pouvez brancher un casque d’écoute sur la prise correspondante. Le son externe est automatiquement désactivé lorsqu’un casque est branché. Verrouillage de l’affichage OSD Pour verrouiller l’affichage à l’écran (OSD), maintenez le bouton MENU enfoncé lorsque le moniteur est éteint, puis appuyez sur le bouton d’alimentation pour allumer le moniteur. Pour déverrouiller l’affichage OSD, répétez la procédure de verrouillage. Lorsque l’affichage OSD est verrouillé, aucun paramètre ne peut être modifié dans le menu OSD. Réglage des paramètres OSD 1 Appuyez sur le bouton MENU pour activer le menu OSD. pour naviguer dans les fonctions. Une fois la fonction voulue mise en évidence, ou sur 2 Appuyez sur appuyez sur le bouton MENU pour l’activer. Si la fonction sélectionnée a un sous-menu, celui-ci sera affiché. pour naviguer parmi les fonctions de sous-menus. Une fois la sousou sur Appuyez de nouveau sur fonction voulue mise en évidence, appuyez sur le bouton MENU pour l’activer. pour changer les paramètres de la fonction actuelle. ou sur 3 Appuyez sur 4 Pour quitter et enregistrer, sélectionnez la fonction Quitter. Si vous voulez régler d’autres fonctions, répétez les étapes 2 et 3. Menu OSD La figure ci-dessous montre le menu OSD qui apparaît la première fois que vous appuyez sur le bouton MENU. Dans cette figure, l’icône Luminance a été sélectionnée ; elle apparaît donc en surbrillance et son titre est affiché. Si vous appuyez de nouveau sur le bouton MENU, le sous-menu de cette fonction s’affichera. Réglage des paramètres OSD - Éléments du menu principal et des sous-menus Élément du menu principal Luminance Réglage Image Icône du menu principal Élément du sous-menu Icône du sous-menu Description Contraste Contraste du registre numérique Luminosité Réglage de l’arrière-plan Mise au point Règle la phase de l’image pour réduire les parasites sur les lignes horizontales Horloge Règle l’horloge de l’image pour réduire les parasites sur les lignes verticales Élément du menu principal Position Image Temp. couleur Sélection d’entrée Réglage OSD Icône du menu principal Élément du sous-menu Icône du sous-menu Description Position H. Règle la position horizontale de l’image Position V. Règle la position verticale de l’image Chaude N/A Rappel de la température des couleurs chaude dans l’EEPROM Froide N/A Rappel de la température des couleurs froide dans l’EEPROM sRGB N/A Rappel de la température des couleurs sRGB dans l’EEPROM Utilisateur / Rouge Gain rouge du registre numérique Utilisateur / Vert Gain vert du registre numérique Utilisateur / Bleu Gain bleu du registre numérique Analogique N/A Sélectionne le signal d’entrée sur la source analogique (D-Sub) Numérique N/A Sélectionne le signal d’entrée sur la source numérique (DVI) Position H. Règle la position horizontale de l’OSD Position V. Règle la position verticale de l’OSD Durée OSD Règle la durée d’affichage de l’OSD Élément du menu principal Élément du sous-menu Icône du sous-menu Description Langue Langue N/A Sélectionne la langue désirée Information Information N/A Indique la résolution, les fréquences H/V et le port d’entrée du signal courant Réinitialisation Oui N/A Efface tous les anciens états de la configuration automatique Non N/A Ne pas exécuter la réinitialisation, retour au menu principal N/A N/A Quitter l’OSD Quitter Icône du menu principal Consultez la section Caractéristiques pour connaître les limites des fréquences horizontale et verticale applicables à ce moniteur. Retour à la Table des matières Installation des pilotes et utilisation de la fonction de réglage automatique Téléchargement des pilotes et du logiciel Pour télécharger la dernière version des pilotes et du logiciel depuis le site Web d’assistance de HP, procédez comme suit : 1 2 3 4 Rendez-vous à l’adresse : http://www.hp.com/support. Sélectionnez votre pays/région. Sélectionnez Télécharger les pilotes et les logiciels. Saisissez le numéro de modèle de votre moniteur. Les pages de téléchargement du logiciel correspondant à votre moniteur s’afficheront. 5 Téléchargez et installez les fichiers de pilote et de logiciel en suivant les instructions fournies dans les pages de téléchargement. Utilisation de la fonction de réglage automatique Vous pouvez optimiser les performances de l’écran VGA (analogique) en utilisant le bouton AUTO sur le moniteur. Passez outre cette procédure si votre moniteur est muni d’une entrée DVI. Si votre moniteur est équipé d’une entrée VGA (analogique), cette procédure peut corriger les problèmes de qualité d’image suivants : • • • • • Mise au point floue ou manquant de netteté Dédoublement de l’image, apparition de stries ou effets d’ombrage sur l’écran Légères barres verticales Minces lignes de défilement à l’horizontale Une image décalée Retour à la Table des matières Assistance technique (FAQ) Assistance technique (FAQ) Problèmes et questions Solutions possibles Indicateur d’alimentation éteint • Assurez-vous que le bouton d’alimentation est en position Marche et que le câble d’alimentation est connecté correctement à une prise électrique avec terre et au moniteur. Pas de Plug & Play • Pour que la fonction Plug & Play du moniteur puisse fonctionner, vous avez besoin d’un ordinateur et d’une carte vidéo compatibles Plug & Play. Consultez le fabricant de votre ordinateur. • Vérifiez également le câble vidéo du moniteur et assurez-vous qu’aucune broche n’est tordue. • Assurez-vous que les pilotes du moniteur sont installés (les pilotes du moniteur HP sont disponibles à : http://www.hp.com/support). L’image est floue, elle a un problème d’ombre fantôme • Réglez les contrôles du Contraste et de la Luminosité. • Assurez-vous de ne pas utiliser une rallonge ou un boîtier d’interrupteurs. Nous vous recommandons de brancher le moniteur directement au connecteur de sortie de la carte vidéo situé à l’arrière de votre ordinateur. • La fonction de réglage automatique peut résoudre le problème dans le cas d’une entrée VGA. L’image saute, scintille ou un effet de vagues apparaît sur l’écran • Déplacez les appareils électriques qui peuvent provoquer des Le moniteur est bloqué en mode Veille • L’interrupteur d’alimentation de l’ordinateur doit être en interférences électriques le plus loin possible du moniteur. • Utilisez le taux de rafraîchissement maximum que votre moniteur est capable de supporter avec la résolution que vous utilisez. • • • • position Marche. La carte vidéo de l’ordinateur doit être insérée fermement dans son emplacement. Assurez-vous que le câble vidéo du moniteur est connecté correctement à l’ordinateur. Vérifiez le câble vidéo du moniteur et assurez-vous qu’aucune broche n’est tordue. Assurez-vous que votre ordinateur fonctionne en appuyant sur la touche VERR MAJ sur le clavier et en vérifiant l’indicateur lumineux de cette touche. L’indicateur lumineux doit s’allumer ou s’éteindre lorsque vous appuyez sur la touche VERR MAJ. Problèmes et questions Solutions possibles Il manque une des couleurs primaires (rouge, vert ou bleu) • Vérifiez le câble vidéo du moniteur et assurez-vous qu’aucune broche n’est tordue. • Assurez-vous que le câble vidéo du moniteur est connecté correctement à l’ordinateur. L’image n’est pas centrée ou elle n’est pas dimensionnée correctement • Réglez la position horizontale ou verticale de l’affichage. • La fonction de réglage automatique peut résoudre le problème dans le cas d’une entrée VGA. Défaut des couleurs sur l’image (le blanc n’apparaît pas blanc) • Réglez la couleur RVB ou sélectionnez la température de Il est impossible de régler le moniteur à sa résolution optimale • Assurez-vous que la carte graphique prend en charge la la couleur. résolution optimale (1440 x 900). • Assurez-vous que le plus récent pilote de carte graphique pris en charge est installé. Pour les systèmes HP et Compaq, vous pouvez télécharger les plus récents pilotes de carte graphique à partir du site : http://www.hp.com/support Pour les autres systèmes, reportez-vous au site Web de votre carte graphique. Retour à la Table des matières Caractéristiques Général • Écran LCD (19") • Résolution • Modes d’affichage préréglés • Caractéristiques physiques • Environnement • Cordons d’alimentation • Assignations des broches • Caractéristiques DDC2B Plug & Play Toutes les indications de performance représentent le niveau typique atteint par les fabricants de composants pour HP ; les performances constatées peuvent varier. Général Numéro de modèle w19b / w19e / W19q Écran LCD (19") Système Écran à cristaux liquides TFT Taille 481,4 mm (19 pouces) Vidéo Interface analogique R, V, B et interface numérique Sync séparée H/V TTL & TMDS Couleurs affichées 16,2 millions de couleurs Horloge de pixel 135 MHz Traitement de l’écran Revêtement polarisé antireflet (certains modèles uniquement) Résolution Limites de fréquence horizontale 30 kHz à 83 kHz Taille d’écran horizontale (maximum) 410 mm Limites de fréquence verticale 55 Hz à 75 Hz Taille d’écran verticale (maximum) 256 mm Résolution préréglée optimale 1440 x 900 à 60 Hz Résolution préréglée supérieure 1440 x 900 à 75 Hz Résolution applicable supérieure 1440 x 900 à 75 Hz Plug & Play VESA DDC2B Connecteurs d’entrée VGA D-Sub à 15 broches, DVI-D, prise audio Signal d’entrée vidéo Analogique : 0,7Vp-p (standard), 75 OHM, Positif et interface numérique DVI-D (TMDS) Source d’alimentation 100~240V∿, 47~63 Hz Modes d’affichage préréglés Standard Résolution Fréquence horizontale (kHz) Fréquence verticale (Hz) Mode DOS 720 x 400 31,47 70,0 VGA 640 x 480 31,47 60,0 VGA 640 x 480 37,50 75,0 SVGA 800 x 600 37,879 60,0 SVGA 800 x 600 46,875 75,0 XGA 1024 x 768 48,363 60,0 XGA 1024 x 768 56,476 70,0 XGA 1024 x 768 60,02 75,0 SXGA 1280 x 1024 64,00 60,0 SXGA 1280 x 1024 80,00 75,0 WXGA+ 1440 x 900 55,935 59,8 WXGA+ 1440 x 900 70,635 74,984 Caractéristiques physiques Types de connecteurs VGA Mini D-Sub à 15 broches, DVI-D, sortie casque Type de câble de signal Détachable Dimensions et poids : Hauteur (avec base) 356,5 mm (14 pouces) Largeur 438,5 mm (17,3 pouces) Profondeur 211 mm (8,3 pouces) Poids (moniteur seul) 4,85 kg (12,61 livres) Poids (avec emballage) 6,54 kg (17 livres) Environnement Température : Fonctionnement 5 °C à +35 °C Stockage –20 °C à +60 °C Humidité : Fonctionnement De 15 % à 90 % (sans condensation) Stockage De 15 % à 90 % (sans condensation) Altitude : Fonctionnement 0~3 658 m (0~12 000 pieds) Stockage 0~12 192 m (0~40 000 pieds) Cordons d’alimentation Le bloc d’alimentation de votre moniteur est doté d’un sélecteur automatique de tension (ALS pour Automatic Line Switching). Cette fonction permet au moniteur de fonctionner avec des tensions d’entrée comprises entre 100–240V∿, 50/60 Hz, 1,5A. L’ensemble du cordon d’alimentation (cordon flexible et fiche murale) fourni avec le moniteur est conforme aux exigences du pays ou de la région où vous avez acheté l’équipement. Si vous comptez utiliser votre ordinateur dans un autre pays ou une autre région, vous devez acheter un cordon conforme à la réglementation de ce pays ou de cette région. Le cordon d’alimentation doit être adapté au produit, à la tension et au courant nominaux inscrits sur l’étiquette du produit. La tension et le courant nominaux du cordon doivent être supérieurs à ceux qui sont indiqués sur le produit. De plus, la section du fil doit être de 0,75 mm² ou 18AWG au minimum, et la longueur du cordon doit être comprise entre 1,5 m et 3,6 m (4,94 pieds et 12 pieds). Pour toute question relative au type de cordon d’alimentation à utiliser, contactez un fournisseur de services HP agréé. Le cheminement du cordon d’alimentation doit être étudié de manière à ce qu’il ne puisse pas être piétiné ou écrasé par des objets placés sur ou contre lui. Vous devez faire particulièrement attention à la fiche, à la prise murale et au point où le cordon sort de l’appareil. Assignations des broches Numéro de broche Côté 15 broches du câble signaux 1 Vidéo-Rouge 2 Vidéo-Vert 3 Vidéo-Bleu 4 Masse 5 Détection câble 6 Masse-R 7 Masse-G 8 Masse-B 9 +5V 10 Masse 11 Masse 12 Données DDC série 13 Sync. H. 14 Sync. V. 15 Horloge DDC série Numéro Nom du signal de broche Numéro Nom du signal de broche Numéro Nom du signal de broche 1 Données TMDS 2– 9 Données TMDS 1– 17 Données TMDS 0– 2 Données TMDS 2+ 10 Données TMDS 1+ 18 Données TMDS 0+ 3 Blindage des données TMDS 2/4 11 Blindage des données TMDS 1/3 19 Blindage des données TMDS 0/5 4 Données TMDS 4– 12 Données TMDS 3– 20 Données TMDS 5– 5 Données TMDS 4+ 13 Données TMDS 3+ 21 Données TMDS 5+ 6 Horloge DDC 14 Alimentation +5V 22 Blindage d’horloge TMDS 7 Données DDC 15 Masse (pour +5V) 23 Horloge TMDS+ 8 N.C. 16 Détection de connexion à chaud 24 Horloge TMDS– Caractéristiques DDC2B Plug & Play Ce moniteur possède les capacités VESA DDC2B conformément à la norme VESA DDC. Cela permet au moniteur d’informer le système hôte de son identité, et en fonction du niveau de DDC utilisé, de communiquer des informations supplémentaires concernant ses possibilités d’affichage. Le DDC2B est un canal de données bidirectionnel basé sur le protocole I²C. L’hôte peut demander l’information EDID par l’intermédiaire du canal DDC2B. Retour à la Table des matières Qualité du moniteur LCD et politique relative aux pixels Le moniteur LCD HP met en œuvre une technologie de haute précision et il est fabriqué conformément à des normes élevées pour garantir un fonctionnement sans problème. Il est cependant possible que l’écran comporte des imperfections visuelles, apparaissant sous la forme de points brillants ou noirs. Cette situation est commune à tous les écrans à cristaux liquides fournis par tous les constructeurs et n’est pas spécifique aux moniteurs LCD HP. Ces imperfections sont causées par un ou plusieurs pixels ou sous-pixels défectueux. • Un pixel se compose d’un sous-pixel rouge, d’un vert et d’un bleu. • Un pixel entier défectueux est toujours activé (point brillant sur fond sombre) ou toujours désactivé (point noir sur fond lumineux). Le premier cas est le plus visible. • Un sous-pixel défectueux (défaut de point) est moins visible qu’un pixel entier défectueux. Il est très petit et n’est visible que sur un fond spécifique. Pour localiser les pixels défectueux, l’écran doit être examiné dans des conditions normales d’environnement et de fonctionnement, avec une résolution et une fréquence de rafraîchissement prises en charge, à une distance d’environ 50 cm (16 pouces). Nous prévoyons que l’industrie améliorera progressivement sa capacité à produire des écrans comportant moins d’imperfections visuelles et nous modifierons en conséquence les critères acceptables. Pour plus d’informations sur votre moniteur LCD w19b / w19e / W19q, reportez-vous au site Web de HP à l’adresse suivante : http://www.hp.com/support Retour à la Table des matières Avis de conformité des agences Réglementation de la FCC Cet équipement a été testé et trouvé conforme aux limitations relatives aux appareils numériques de classe B, en accord avec l’article 15 des règles de la FCC. Ces limitations sont conçues pour offrir une protection raisonnable contre les interférences dans une installation résidentielle. Cet équipement produit, utilise et peut émettre de l’énergie sous forme de radiofréquences. S’il n’est pas utilisé conformément aux instructions, il peut produire des interférences nuisibles aux communications radio. Cependant, il n’existe aucune garantie assurant qu’il n’y aura pas d’interférence dans une installation particulière. Si l’utilisateur constate des interférences lors de la réception d’émissions de radio ou de télévision (il suffit pour le vérifier d’allumer et d’éteindre successivement l’appareil), il devra prendre l’une ou plusieurs des mesures suivantes pour les éliminer : • • • • Réorienter ou déplacer l’antenne réceptrice. Augmenter la distance entre l’équipement et le récepteur. Brancher le matériel sur un circuit autre que celui du récepteur. Consulter le distributeur ou demander l’aide d’un technicien de radiotélévision expérimenté. Modifications La FCC requiert que l’utilisateur soit averti que toute modification de cet équipement non approuvée expressément pas la société Hewlett-Packard pourrait annuler le droit de l’utilisateur d’utiliser l’équipement. Câbles Les câbles branchés à cet équipement doivent être blindés et comporter des capots de connecteur métalliques de type RFI/EMI pour être conformes aux règles et réglementations de la FCC. Déclaration de conformité des produits portant le logo FCC (États-Unis uniquement) Ce matériel est conforme à l’alinéa 15 de la réglementation de la FCC. Son fonctionnement est sous réserve des deux conditions suivantes : (1) cet équipement ne doit pas causer d’interférences nuisibles et (2) cet équipement doit accepter toute interférence reçue, y compris les interférences capables de causer un mauvais fonctionnement. En cas de question relative à votre produit, contactez : Hewlett-Packard Company P. O. Box 692000, Mail Stop 530113 Houston, Texas 77269-2000 Ou appelez le : 1-(800)-474-6836 En cas de question relative à cette déclaration FCC, contactez : Hewlett-Packard Company P. O. Box 692000, Mail Stop 510101 Houston, Texas 77269-2000 Ou appelez le : 1-(281)-514-3333 Pour identifier ce produit, communiquez la référence ou le numéro de série ou de modèle figurant sur le produit. Avis canadien Cet appareil numérique de la classe B respecte toutes les exigences du Règlement sur le matériel brouilleur du Canada. Avis de réglementation de l’Union européenne Ce produit est conforme aux directives suivantes de l’Union européenne : • Directive sur les basses tensions 73/23/CEE • Directive CEM 89/336/CEE Le respect de ces directives implique la conformité aux normes européennes harmonisées (qui sont énumérées dans la Déclaration de conformité de l’Union européenne publiées par Hewlett-Packard pour ce produit ou cette famille de produits). Le respect de ces directives est attesté par le sigle de conformité apposé sur le produit : xxxx* Ce sigle est valide pour les produits autres que télécommunication et produits de télécommunication UE harmonisés (p. ex. Bluetooth). Ce sigle est valide pour les produits de télécommunication UE non-harmonisés. *Numéro de l’organisme notifié (uniquement le cas échéant — veuillez consulter l’étiquette). Mise au rebut du matériel informatique par les utilisateurs domestiques de l’Union européenne La présence de ce symbole sur le produit ou sur son emballage indique qu’il ne doit pas être mis au rebut avec les autres ordures ménagères. Plutôt, vous êtes tenu d’amener votre matériel informatique à un centre de recyclage des déchets électriques et électroniques. La cueillette et le recyclage séparés de ce matériel au moment de la mise au rebut contribuera à préserver les ressources naturelles et à garantir qu’il est recyclé de manière à protéger la santé humaine et l’environnement. Pour plus de détails sur les endroits où vous pouvez déposer votre matériel informatique à des fins de recyclage, veuillez contacter vos autorités municipales ou le magasin où vous en avez fait l’achat. Avis japonais Avis japonais concernant le cordon d’alimentation Déclaration concernant les matériaux contenus (Japon) Une réglementation japonaise, définie par la spécification JIS C 0950, 2005, exige que les fabricants fournissent des déclarations concernant les matériaux contenus dans certaines catégories de produits électroniques mis en vente après le 1er juillet 2006. Pour consulter la déclaration JIS C 0950 concernant les matériaux de ce produit, visitez www.hp.com/go/jisc0950. Avis coréen Mise au rebut de certaines matières Ce moniteur HP contient du mercure contenu dans la lampe fluorescente de l’écran LCD qui peut nécessiter un traitement spécial à la fin de son cycle de vie. Il se peut que la mise au rebut des matières soit réglementée en raison de considérations environnementales. Pour obtenir des informations sur l’élimination et le traitement de cette substance, veuillez contacter les autorités locales concernées ou l’Electronic Industries Alliance (EIA) (www.eiae.org). Programme de recyclage de HP HP propose des programmes de recyclage de produits en fin de vie, qu’ils soient fabriqués ou non par HP, dans plusieurs zones géographiques. Les conditions et la disponibilité de ces programmes varient selon les régions, suivant les réglementations locales et la demande qui en est faite. Pour plus d’informations sur le programme de recyclage de HP, consultez le site Web de HP à l’adresse suivante : http://www.hp.com/recycle Homologation EPA Energy Star Les produits dont l’emballage porte le logo ENERGY STAR® respectent les directives ENERGY STAR® de l’Agence américaine de protection de l’environnement concernant le rendement énergétique. Les produits qui portent le logo ENERGY STAR® sont conçus pour utiliser moins d’énergie, ce qui vous permet de réduire votre facture d’électricité et de protéger l’environnement. ENERGY STAR® est une marque déposée du gouvernement des États-Unis. Félicitations ! Le moniteur que vous venez d’acheter arbore le logo TCO’03. Cela signifie que votre moniteur a été conçu, fabriqué et testé conformément à des exigences en matière de qualité et d’environnement figurant parmi les plus strictes au monde. Ces exigences se traduisent par un produit de haute performance, conçu spécialement pour les utilisateurs, et qui minimise l’impact sur notre environnement naturel. Certaines des fonctions conformes aux exigences TCO’03 sont décrites ci-dessous : Ergonomie • Une ergonomie visuelle et une image de bonne qualité de manière à améliorer les conditions de travail pour l’utilisateur et à réduire la fatigue oculaire et les micro-traumatismes. Les paramètres importants sont la luminosité, le contraste, la résolution, la réflectance, le rendu des couleurs et la stabilité de l’image. Consommation • Mode d’économie d’énergie après un certain temps — bénéfique à la fois pour l’utilisateur et pour l’environnement. • Sécurité électrique Émissions • Champs électromagnétiques • Émissions de bruit Écologie • Le produit est préparé en vue du recyclage et le fabricant doit avoir un système certifié de gestion environnementale, par exemple EMAS ou ISO 14 001. • Restrictions quant aux : • substances ignifuges et polymères à base de chlorure et de bromure • métaux lourds tels que le cadmium, le mercure et le plomb. Les exigences mentionnées sur cette étiquette ont été développées par TCO Development en coopération avec des scientifiques, des experts et des utilisateurs ainsi que des fabricants à travers le monde. Depuis la fin des années 80, TCO participe et influe sur le développement des équipements informatiques, et lui donne une direction plus humaine. Notre système d’étiquetage a commencé en 1992 pour les moniteurs, et nos logos sont réclamés de nos jours par des utilisateurs et des fabricants de matériel informatique partout dans le monde. Pour plus d’informations, veuillez visiter www.tcodevelopment.com ">
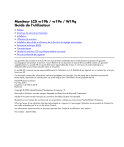
Lien public mis à jour
Le lien public vers votre chat a été mis à jour.
Caractéristiques clés
- Écran LCD de 19 pouces
- Résolution optimale de 1440 x 900
- Connectivité VGA et DVI-D (sur certains modèles)
- Haut-parleurs intégrés
- Réglage de l'inclinaison pour un confort visuel optimal
Questions fréquemment posées
Réglez la résolution sur 1440 x 900 via le panneau de configuration de votre ordinateur.
Éteignez l'ordinateur et le moniteur, débranchez le moniteur, puis essuyez l’écran avec un chiffon sec, propre et doux. Utilisez un produit nettoyant antistatique si nécessaire.
Pour verrouiller l’affichage OSD, maintenez le bouton MENU enfoncé lorsque le moniteur est éteint, puis appuyez sur le bouton d’alimentation pour allumer le moniteur. Répétez la procédure pour déverrouiller.