HP Color LaserJet Enterprise CM4540 MFP series Manuel utilisateur
Vous trouverez ci-dessous de brèves informations sur 500 Télécopieur analogique. Ce guide décrit les fonctions de télécopie incluses dans le pilote MFP Send Fax. Le pilote permet d'envoyer des télécopies à partir de votre ordinateur via un périphérique multifonction HP.
PDF
Télécharger
Document
ACCESSOIRE TÉLÉCOPIEUR ANALOGIQUE 500 Guide du pilote Send Fax Accessoire télécopieur analogique HP500 Guide du pilote Send Fax Copyright et licence Crédits concernant les marques © 2013 Copyright Hewlett-Packard Development Company, L.P. Microsoft®, Windows®, Windows® XP et Windows Vista® sont des marques déposées de Microsoft Corporation aux Etats-Unis. Il est interdit de reproduire, adapter ou traduire ce manuel sans autorisation expresse par écrit, sauf dans les cas permis par les lois régissant les droits d'auteur. Les informations contenues dans ce document sont susceptibles d'être modifiées sans préavis. Les seules garanties des produits et services HP sont exposées dans les clauses expresses de garantie fournies avec les produits ou services concernés. Le contenu de ce document ne constitue en aucun cas une garantie supplémentaire. HP ne peut être tenu responsable des éventuelles erreurs techniques ou éditoriales de ce document. Edition 1, 4/2013 Numéro de référence : CC487-91262 Tous les produits mentionnés dans ce document peuvent être des marques déposées de leurs propriétaires respectifs. Les législations locales peuvent interdire d’utiliser ce produit en dehors des pays/ régions spécifiés. Il est strictement interdit par la législation de la plupart des pays/ régions de connecter un équipement de télécommunication non homologué (télécopieur) au réseau téléphonique public. ENERGY STAR® et la marque ENERGY STAR® sont des marques déposées aux EtatsUnis. Sommaire 1 Configuration ................................................................................................................... 1 Introduction ............................................................................................................................. 2 Configuration système .............................................................................................................. 3 Systèmes d'exploitation .............................................................................................. 3 Affichages ................................................................................................................ 3 Matériel ................................................................................................................... 3 Réseau ..................................................................................................................... 3 Installation du driver MFP Send Fax ............................................................................................ 4 Déterminer si le MFP prend en charge le pilote MFP Send Fax ........................................ 4 Mise à niveau du micrologiciel MFP et téléchargement du driver ..................................... 4 Vérification de la configuration de la fonction de courrier électronique du périphérique MFP (facultatif) .......................................................................................................... 6 Configuration de la fonction de code de facturation (facultatif) ....................................... 6 Installation du driver .................................................................................................. 7 Installation du pilote sous Windows XP ......................................................... 7 Installation du pilote sous Windows Vista .................................................... 20 Désinstallation du driver HP MFP Send Fax ............................................................................... 29 2 Envoi de télécopies ......................................................................................................... 31 Envoi d'une télécopie à un destinataire unique .......................................................................... 32 Envoi d'une télécopie à plusieurs destinataires ........................................................................... 36 Envoi d'une télécopie en utilisant l'annuaire .............................................................................. 40 Annulation d'une tâche de télécopie ......................................................................................... 44 Insertion de caractères spéciaux dans le numéro de télécopie ..................................................... 45 Modification de l'annuaire ...................................................................................................... 46 Ajout de noms à l'annuaire ...................................................................................... 46 Ajout de groupes dans l'annuaire ............................................................................. 48 Suppression des noms de l'annuaire .......................................................................... 48 Modification de noms dans l'annuaire ....................................................................... 51 Exportation des entrées de l'annuaire vers un fichier de valeurs séparées par des virgules (CSV) ..... 55 Importation des entrées de l'annuaire à partir d'un fichier de valeurs séparées par des virgules (CSV) ................................................................................................................................... 56 FRWW iii Appels vocaux et nouvelles tentatives ....................................................................................... 58 Rapport des appels ................................................................................................. 58 Journal activités de télécopie .................................................................................... 58 Rapport T.30 .......................................................................................................... 58 3 Configuration ................................................................................................................. 59 Définition des informations d'expéditeur ................................................................................... 60 Définition de la qualité de télécopie ......................................................................................... 62 Définition des paramètres de notification .................................................................................. 64 Définition des informations de la page de garde ........................................................................ 66 Définition de la préférence d'aperçu ........................................................................................ 68 Définition des préférences du pilote d'imprimante de télécopie .................................................... 69 Définition du code de facturation ............................................................................................. 71 4 Résolution des problèmes ............................................................................................... 73 Erreurs fonctionnelles .............................................................................................................. 74 La page de test ne s'imprime pas .............................................................................. 74 La notification par courrier électronique est désactivée ................................................. 74 Aucune confirmation par courrier électronique n'est reçue ............................................ 75 PC FAX SEND ou PC Fax Send n'apparaît pas sur le panneau de commande du MFP ..... 75 Le bitmap n'apparaît pas ou ne s'imprime pas sur la page de garde ............................. 76 L'aperçu ne s'affiche pas .......................................................................................... 76 Un code de facturation est nécessaire après la désactivation de la fonction .................... 77 La zone de texte du code de facturation n'apparaît pas ............................................... 78 Les champs par défaut ne s'actualisent pas ................................................................ 78 Les paramètres modifiés ne sont pas pris en compte .................................................... 78 Les paramètres modifiés ne prennent pas effet dans une installation Pointage et Impression .............................................................................................................. 80 Messages d'avertissement ....................................................................................................... 81 Avertissement « La fonction de télécopie PC peut être désactivée au niveau du périphérique MFP » ................................................................................................. 81 Messages d'erreur ................................................................................................................. 82 Index ................................................................................................................................. 85 iv FRWW 1 FRWW Configuration ● Introduction ● Configuration système ● Installation du driver MFP Send Fax ● Désinstallation du driver HP MFP Send Fax 1 Introduction Vous pouvez utiliser le driver MFP Send Fax HP LaserJet pour envoyer des télécopies à partir de votre ordinateur vers un ou plusieurs périphériques multifonction (MFP) HP. Une fois le pilote installé, vous pouvez y accéder en imprimant vers le pilote MFP Send Fax. Ce guide décrit les fonctions de télécopie incluses dans le pilote MFP Send Fax. Conventions utilisées dans ce guide ASTUCE : Les astuces fournissent des conseils et permettent de gagner du temps. REMARQUE : Ces remarques fournissent des informations importantes pour maîtriser un concept ou exécuter une tâche. ATTENTION : Ces commentaires vous présentent des procédures à suivre pour éviter de perdre des données ou d'endommager le produit. AVERTISSEMENT ! Les avertissements vous indiquent des procédures spécifiques à suivre pour éviter de vous blesser, de perdre des données importantes ou d'endommager gravement le produit. 2 Chapitre 1 Configuration FRWW Configuration système Systèmes d'exploitation Le pilote MFP Send Fax est pris en charge sous les systèmes d'exploitation suivants : ● Windows® XP SP2 ou ultérieur (32 bits) REMARQUE : Microsoft a cessé le support standard de Windows XP en avril 2009. HP continuera à offrir le meilleur support possible au système d'exploitation XP arrêté. ● Windows Vista® 32 bits et 64 bits ● Windows® 7, 32 bits et 64 bits ● Windows® 8, 32 bits et 64 bits ● Windows 2003 Server, SP1 ou ultérieur (32 bits et 64 bits) ● Windows Server 2008, 32 bits et 64 bits ● Windows Server 2008 R2, 64 bits ● Windows 2012 Server, 64 bits ● Max OS X 10.6 et 10.7 Affichages Le pilote MFP Send Fax prend en charge les types d'affichage dotés d'une résolution SVGA de 800x600 pixels ou supérieure. Matériel Un accessoire de télécopie analogique HP LaserJet doit être installé dans le MFP avant d'installer le pilote MFP Send Fax. Pour plus d'informations sur ce matériel, reportez-vous au manuel Guide du télécopieur analogique du périphérique MFP HP LaserJet 500. Téléchargez les instructions d'installation de la carte de télécopie, la documentation utilisateur et les logiciels depuis l'URL suivante : www.hp.com/support/ljanalogfaxaccessory500 Réseau Le pilote d'imprimante MFP Send Fax doit être utilisé sur une imprimante réseau. Il ne peut pas être utilisé sur une imprimante locale connectée à l'ordinateur via un port USB, série ou parallèle. FRWW Configuration système 3 Installation du driver MFP Send Fax Déterminer si le MFP prend en charge le pilote MFP Send Fax Les versions les plus actuelles du micrologiciel du périphérique MFP prennent en charge le pilote MFP Send Fax. 1. Sur l'écran d'accueil, faites défiler les éléments et appuyez sur le bouton Administration. 2. Ouvrez les menus suivants : 3. ● Paramètres de télécopie ● Paramètres d'envoi de la télécopie ● Fax Send Setup (Configuration de l'envoi de télécopies) ● Paramètres généraux d'envoi de télécopies Appuyez sur l'option Envoi de télécopie via PC. REMARQUE : Si l'option Envoi de télécopie via PC ne s'affiche pas dans le menu du périphérique MFP, mettez à niveau le micrologiciel. 4. Appuyez sur le bouton Enregistrer. Mise à niveau du micrologiciel MFP et téléchargement du driver 1. Affichez les informations de configuration du panneau de commande du périphérique MFP pour déterminer la version actuelle du micrologiciel. a. Sur l'écran d'accueil, faites défiler les éléments et appuyez sur le bouton Administration. b. Ouvrez les menus suivants : ● Rapports ● Pages de configuration/d'état c. Appuyez sur l'option Page de configuration, puis sur le bouton Impression. d. Le code de date du micrologiciel est répertorié dans la section Informations sur le périphérique. REMARQUE : Le code de date du micrologiciel a le format suivant : AAAAMMJJ XX.XXX.X. La première chaîne de chiffres est la date, où AAAA représente l'année, MM représente le mois et JJ représente la date. Par exemple, la version du micrologiciel qui commence par 20040225 correspond au 25 février 2004. La deuxième série de chiffres représente le numéro de révision du micrologiciel. 2. Téléchargez le micrologiciel le plus récent. a. 4 Accédez au site Web correspondant à votre produit : Chapitre 1 Configuration FRWW ● http://www.hp.com/go/lj500mfpm525_firmware ● http://www.hp.com/go/lj500colormfpm575_firmware ● www.hp.com/go/ljm4555mfp_firmware ● www.hp.com/go/cljcm4540mfp_firmware ● www.hp.com/go/cljcm3530mfp_firmware ● www.hp.com/go/ljMFPM725_firmware b. Dans le volet Select operating system (Sélection d'un système d'exploitation), cliquez sur Cross operating system (BIOS, Firmware, Diagnostics, etc.) (Système multiplateforme [BIOS, micrologiciels, diagnostics, etc.]). c. Si la date répertoriée dans le tableau de micrologiciels est plus récente que le code de date imprimé sur la page de configuration du périphérique MFP, cliquez sur Télécharger en regard du fichier approprié. REMARQUE : Différents fichiers de micrologiciel sont disponibles pour les divers systèmes d'exploitation. 3. d. Dans la boîte de dialogue Téléchargement de fichier qui s'affiche, cliquez sur Enregistrer. e. Dans la zone de texte Nom du fichier de la fenêtre Enregistrer sous qui s'affiche, entrez l'emplacement dans lequel enregistrer le fichier de mise à jour du micrologiciel sur l'ordinateur. f. Cliquez sur Enregistrer. g. Une fois le fichier téléchargé, fermez la boîte de dialogue Téléchargement de fichier, si nécessaire. Si le CD-ROM fourni avec le MFP ou l'accessoire de télécopie n'est pas disponible, téléchargez le pilote MFP Send Fax. a. Cliquez sur Précédent pour revenir au volet Select operating system (Sélection d'un système d'exploitation). REMARQUE : Si vous ne revenez pas au volet Select operating system (Sélection d'un système d'exploitation) lorsque vous cliquez sur Précédent, passez à l'étape 2 pour obtenir des instructions sur la navigation vers ce volet. b. Dans le volet Select operating system (Sélection d'un système d'exploitation), cliquez sur le système d'exploitation approprié. REMARQUE : Le pilote MFP Send Fax est pris en charge sous Windows XP, Windows XP Professional x64, Windows Vista, Windows 7 32 bits et Windows 7 64 bits. FRWW c. Dans le tableau de pilotes qui s'affiche, cliquez sur Télécharger en regard du pilote HP MFP Send Fax. d. Dans la boîte de dialogue Téléchargement de fichier qui s'affiche, cliquez sur Enregistrer. Installation du driver MFP Send Fax 5 4. e. Dans la zone de texte Nom du fichier de la fenêtre Enregistrer sous qui s'affiche, entrez l'emplacement dans lequel enregistrer le fichier du pilote MFP Send Fax sur l'ordinateur. f. Cliquez sur Enregistrer. g. Une fois le fichier téléchargé, fermez la boîte de dialogue Téléchargement de fichier, si nécessaire. Installez le fichier du micrologiciel téléchargé. Reportez-vous au guide de l'utilisateur du périphérique MFP pour obtenir des instructions concernant l'installation de la mise à jour distante du micrologiciel (RFU). Vérification de la configuration de la fonction de courrier électronique du périphérique MFP (facultatif) Configurez la fonction de courrier électronique du périphérique MFP afin de pouvoir recevoir une notification électronique lors de l'envoi d'une télécopie via le pilote MFP Send Fax. REMARQUE : La fonction de notification par courrier électronique est facultative. Reportez-vous au guide de l'utilisateur du périphérique MFP approprié pour obtenir des instructions concernant la configuration de la fonction de courrier électronique : Configuration de la fonction de code de facturation (facultatif) Le pilote HP MFP Send Fax prend en charge l'utilisation de codes de facturation lors de l'envoi de télécopies. REMARQUE : La fonction de code de facturation est facultative. 1. Sur l'écran d'accueil, faites défiler les éléments et appuyez sur le bouton Administration. 2. Ouvrez les menus suivants : 3. ● Paramètres de télécopie ● Paramètres d'envoi de la télécopie ● Fax Send Setup (Configuration de l'envoi de télécopies) ● Codes de facturation Appuyez sur la fonction Activer les codes de facturation pour activer les codes de facturation. REMARQUE : Pour désactiver les codes de facturation, désélectionnez la fonction Activer les codes de facturation, appuyez sur le bouton Enregistrer, puis passez les étapes restantes. Pour permettre aux utilisateurs d'éditer des codes de facturation, appuyez sur la fonction Autoriser les utilisateurs à modifier les codes de facturation. 4. 6 Appuyez sur la zone de saisie Code de facturation par défaut pour afficher le clavier. Chapitre 1 Configuration FRWW 5. Saisissez le code de facturation, puis appuyez sur le bouton OK. 6. Appuyez sur la zone de saisie Longueur minimale pour afficher le clavier. 7. Entrez le nombre minimum de chiffres souhaité pour le code de facturation, puis appuyez sur le bouton OK. 8. Appuyez sur le bouton Enregistrer. Installation du driver Installez le pilote MFP Send Fax en utilisant l'assistant Ajout d'imprimante de Windows: REMARQUE : Si vous utilisez le CD-ROM du logiciel fourni avec le MFP, vous pouvez installer le pilote Send Fax en cliquant sur le bouton Installer ou sur le bouton Options d'installation avancées dans le navigateur du CD-ROM. Téléchargez le logiciel pilote Send Fax depuis l'URL suivante : www.hp.com/support/ljanalogfaxaccessory500 Installation du pilote sous Windows XP FRWW 1. Dans l'Explorateur Windows, cliquez deux fois sur le fichier exécutable du pilote MFP Send Fax téléchargé pour extraire les fichiers du pilote. 2. Cliquez sur Démarrer, sur Paramètres, puis sur Imprimantes et télécopieurs. 3. Dans le volet Tâches d'impression de la fenêtre Imprimantes et télécopieurs, cliquez sur Ajouter une imprimante. 4. Dans la boîte de dialogue de bienvenue de l'Assistant Ajout d'imprimante, cliquez sur Suivant. Installation du driver MFP Send Fax 7 5. Sous Imprimante locale ou réseau, sélectionnez Imprimante locale connectée à cet ordinateur. Cliquez sur Suivant. REMARQUE : Sélectionnez Imprimante locale connectée à cet ordinateur pour installer le pilote MFP Send Fax sur une imprimante réseau. Le nom de l'imprimante devient HP MFP Send Fax lorsque le driver est installé sur une imprimante locale. Si vous sélectionnez Une imprimante réseau ou une imprimante connectée à un autre ordinateur, l'adresse IP de l'ordinateur est requise. Certaines fonctions, telles que l'aperçu de télécopie, ne sont pas disponibles si le pilote est installé via l'installation d'une imprimante réseau (Pointage et Impression). Le pilote MFP Send Fax ne peut pas être installé sur une imprimante connectée à l'ordinateur via un port série ou parallèle. L'imprimante doit être située sur un réseau. 6. Si l'ordinateur est déjà connecté au périphérique MFP, sous Sélectionnez un port d'imprimante, sélectionnez Utiliser le port suivant. REMARQUE : 8 Chapitre 1 Configuration Si l'ordinateur n'est pas connecté au périphérique MFP, passez à l'étape 8. FRWW 7. FRWW Dans le menu déroulant Utiliser le port suivant, sélectionnez le nom ou l'adresse IP du périphérique MFP. Cliquez sur Suivant et passez à l'étape 13. Installation du driver MFP Send Fax 9 10 8. Si l'ordinateur n'est pas connecté au périphérique MFP, sélectionnez Créer un nouveau port sous Sélectionnez un port d'imprimante. 9. Dans le menu déroulant Type de port, sélectionnez Port TCP/IP standard. Cliquez sur Suivant. Chapitre 1 Configuration FRWW 10. Dans la boîte de dialogue Assistant Ajout de port d'imprimante TCP/IP standard, cliquez sur Suivant. FRWW Installation du driver MFP Send Fax 11 11. Sous Ajouter un port, entrez l'adresse IP ou le nom d'imprimante du périphérique MFP dans la zone de texte Nom d'imprimante ou adresse IP, puis cliquez sur Suivant. REMARQUE : Le nom de port par défaut est le nom que vous avez entré dans la zone de texte Nom d'imprimante ou adresse IP. Vous pouvez modifier ce nom en en saisissant un nouveau dans la zone de texte Nom du port. 12. Cliquez sur Terminer. 12 Chapitre 1 Configuration FRWW 13. Dans Installer le pilote d'imprimante, cliquez sur Disquette fournie… 14. Dans la boîte de dialogue Installer à partir de la disquette, cliquez sur Parcourir. 15. Recherchez et sélectionnez le fichier .INF du pilote MFP Send Fax extrait à l'étape 1. REMARQUE : Deux versions du fichier .INF sont disponibles : une version 32 bits pour Windows 2000, Windows XP et Windows 7, et une version 64 bits pour Windows XP Professional x64, Windows Vista et Windows 7. Le message suivant s'affiche si vous sélectionnez la mauvaise version du fichier : L'emplacement spécifié ne contient pas d'informations sur votre imprimante. 16. Cliquez sur Ouvrir. FRWW Installation du driver MFP Send Fax 13 17. Cliquez sur OK. 18. Sous Installer le logiciel d'impression, cliquez sur Suivant. 14 Chapitre 1 Configuration FRWW 19. Dans la zone de texte Nom d'imprimante située sous Nommer votre imprimante, entrez un nom pour l'imprimante. Le nom d'imprimante par défaut est HP MFP Send Fax. 20. Cliquez sur Suivant. FRWW Installation du driver MFP Send Fax 15 21. Sous Partage d'imprimante, cliquez sur Suivant. REMARQUE : Vous pouvez partager l'imprimante en sélectionnant Nom du partage dans la fenêtre Partage d'imprimante. Le pilote MFP Send Fax devient ensuite disponible pour une connexion Pointage et Impression. Certaines fonctions, telle que l'aperçu de télécopie, ne sont pas disponibles si l'accès au pilote s'effectue via une connexion Pointage et Impression. 22. Sous Imprimer une page de test, sélectionnez Oui pour imprimer une page de test, puis cliquez sur Suivant. 16 Chapitre 1 Configuration FRWW REMARQUE : La sélection de Oui pour l'impression d'une page de test envoie une télécopie. Aucune page n'est imprimée. a. FRWW Dans la boîte de dialogue Fin de l'Assistant Ajout d'imprimante , cliquez sur Terminer pour quitter l'assistant et poursuivre l'envoi d'une télécopie de test. Installation du driver MFP Send Fax 17 b. Dans la boîte de dialogue HP MFP Send Fax, cliquez sur l'onglet Tâche télécopie. REMARQUE : Les informations de l'onglet Configuration ne sont pas requises pour envoyer une page de test. Pour définir les informations d'expéditeur par défaut et les paramètres de télécopie pour toutes les télécopies, reportez-vous à Configuration à la page 59. 18 Chapitre 1 Configuration FRWW FRWW c. Dans la zone de texte Fax Number (Numéro de télécopie) sous Fax To (Faxer à), saisissez le numéro de télécopie d'envoi de la page de test, cliquez sur To -> (À) pour entrer le numéro dans la liste Fax Recipients (Destinataires télécopie). d. Cliquez sur Envoyer. Installation du driver MFP Send Fax 19 e. La fenêtre d'aperçu s'affiche si vous avez coché la case Show Preview Before Sending Fax (Afficher un aperçu avant d'envoyer la télécopie) dans l'onglet Configuration. Sur la barre d'outils, cliquez sur Envoyer télécopie. f. Un message vous invite à confirmer l'impression de la page de test. Vérifiez que la page de test a été imprimée sur le télécopieur de réception, puis cliquez sur OK. REMARQUE : La page de test est délivrée au numéro de télécopie que vous avez saisi dans la zone de texte Numéro de télécopie de l'onglet Tâche télécopie. Installation du pilote sous Windows Vista 1. Dans l'Explorateur Windows, cliquez deux fois sur le fichier exécutable du pilote MFP Send Fax téléchargé pour extraire les fichiers du pilote. 2. Cliquez sur Démarrer, puis sur Panneau de configuration et Imprimante. REMARQUE : 20 Le menu Imprimante est situé sous l'en-tête Matériel et audio. 3. Dans la fenêtre Imprimante, cliquez sur le bouton Ajouter une imprimante sur la barre de menus supérieure 4. Dans la boîte de dialogue de bienvenue Ajouter une imprimante, cliquez sur Suivant. Chapitre 1 Configuration FRWW 5. Dans Choisir une imprimante locale ou réseau, cliquez sur le bouton Ajouter une imprimante locale. REMARQUE : Sélectionnez Choisir une imprimante locale ou réseau pour installer le driver MFP Send Fax sur une imprimante réseau. Le nom de l'imprimante devient HP MFP Send Fax lorsque le driver est installé sur une imprimante locale. Si vous sélectionnez Ajouter une imprimante réseau, sans fil ou Bluetooth, l'adresse IP de l'ordinateur est obligatoire. Certaines fonctions, telles que l'aperçu de télécopie, ne sont pas disponibles si le pilote est installé via l'installation d'une imprimante réseau (Pointage et Impression). Le pilote MFP Send Fax ne peut pas être installé sur une imprimante connectée à l'ordinateur via un port série, parallèle ou USB. L'imprimante doit être située sur un réseau. 6. Si l'ordinateur est déjà connecté au périphérique MFP, dans Choisir un port d'imprimante, sélectionnez Utiliser un port existant. REMARQUE : FRWW Si l'ordinateur n'est pas connecté au périphérique MFP, passez à l'étape 8. Installation du driver MFP Send Fax 21 7. 22 Dans le menu déroulant Utiliser un port existant, sélectionnez le nom ou l'adresse IP du périphérique MFP. Cliquez sur Suivant et passez à l'étape 12. Chapitre 1 Configuration FRWW FRWW 8. Si l'ordinateur n'est pas connecté au périphérique MFP, sélectionnez Créer un nouveau port dans Choisir un port d'imprimante. 9. Dans le menu déroulant Type de port, sélectionnez Port TCP/IP standard. Cliquez sur Suivant. Installation du driver MFP Send Fax 23 10. Sous Entrer un nom d'hôte ou une adresse IP d'imprimante, entrez l'adresse IP ou le nom d'imprimante du périphérique MFP dans la zone de texte Nom d'hôte ou adresse IP, puis cliquez sur Suivant. REMARQUE : Le nom de port par défaut est le nom que vous avez entré dans la zone de texte Nom d'hôte ou adresse IP. Vous pouvez modifier ce nom en en saisissant un nouveau dans la zone de texte Nom du port. 24 Chapitre 1 Configuration FRWW 11. Dans Installer le pilote d'imprimante, cliquez sur Disquette fournie… 12. Dans la boîte de dialogue Installer à partir de la disquette, cliquez sur Parcourir. 13. Recherchez et sélectionnez le fichier .INF du pilote MFP Send Fax extrait à l'étape 1. REMARQUE : Deux versions du fichier .INF sont disponibles : une version 32 bits pour Windows 2000, Windows XP, Windows Vista, et une Windows 7 et une version 64 bits pour Windows XP Professional x64, Windows Vista et Windows 7. Le message suivant s'affiche si vous sélectionnez la mauvaise version du fichier : L'emplacement spécifié ne contient pas d'informations sur votre imprimante. 14. Cliquez sur Ouvrir. FRWW Installation du driver MFP Send Fax 25 15. Cliquez sur OK. 16. Dans Installer le pilote d'imprimante, cliquez sur Suivant. 26 Chapitre 1 Configuration FRWW 17. Dans la zone de texte Nom d'imprimante, le nom par défaut HP MFP Send Fax s'affiche. Vous pouvez modifier ce nom en saisissant un nouveau dans la zone de texte. 18. Cliquez sur Suivant. FRWW Installation du driver MFP Send Fax 27 19. Un écran affiche l'option de page de test. Pour envoyer une télécopie de test vers un autre ordinateur, cliquez sur Imprimer une page de test : REMARQUE : Bien que l'option du bouton est libellée Imprimer une page de test, aucune page n'est imprimée localement. 20. Cliquez sur Terminer. 28 Chapitre 1 Configuration FRWW Désinstallation du driver HP MFP Send Fax Désinstallation du pilote MFP Send Fax sous Windows XP 1. Cliquez sur Démarrer, sur Paramètres, puis sur Imprimantes et télécopieurs. 2. Dans la fenêtre Imprimantes et télécopieurs, cliquez avec le bouton droit de la souris sur l'imprimante MFP sur laquelle MFP Send Fax est installé, puis cliquez sur Supprimer. 3. Cliquez sur Démarrer, sur Paramètres, puis sur Imprimantes et télécopieurs. 4. Cliquez avec le bouton droit de la souris dans la fenêtre Imprimantes et télécopieurs, puis cliquez sur Propriétés du serveur. 5. Dans la boîte de dialogue Propriétés du serveur d'impression, cliquez sur Pilotes. 6. Sélectionnez le pilote MFP Send Fax, puis cliquez sur Supprimer. 7. Cliquez sur OK. Désinstallation du pilote MFP Send Fax sous Windows Vista FRWW 1. Cliquez sur Démarrer, puis sur Panneau de configuration et Imprimante. 2. Dans la fenêtre Imprimantes, cliquez avec le bouton droit de la souris sur l'imprimante MFP sur laquelle MFP Send Fax est installé, puis cliquez sur Supprimer. 3. Cliquez avec le bouton droit de la souris dans la fenêtre Imprimantes, puis cliquez sur Propriétés du serveur. 4. Dans la boîte de dialogue Propriétés du serveur d'impression, cliquez sur Drivers. 5. Sélectionnez le pilote MFP Send Fax, puis cliquez sur Supprimer. 6. Cliquez sur OK. Désinstallation du driver HP MFP Send Fax 29 30 Chapitre 1 Configuration FRWW 2 FRWW Envoi de télécopies ● Envoi d'une télécopie à un destinataire unique ● Envoi d'une télécopie à plusieurs destinataires ● Envoi d'une télécopie en utilisant l'annuaire ● Annulation d'une tâche de télécopie ● Insertion de caractères spéciaux dans le numéro de télécopie ● Modification de l'annuaire ● Exportation des entrées de l'annuaire vers un fichier de valeurs séparées par des virgules (CSV) ● Importation des entrées de l'annuaire à partir d'un fichier de valeurs séparées par des virgules (CSV) ● Appels vocaux et nouvelles tentatives 31 Envoi d'une télécopie à un destinataire unique 1. Ouvrez le document à envoyer par télécopie dans le logiciel dans lequel il a été créé. 2. Cliquez sur le menu Fichier, puis sur Imprimer. 3. Sélectionnez le pilote HP MFP Send Fax dans la liste d'imprimantes. 4. Cliquez sur OK ou Imprimer. REMARQUE : Cliquez sur le bouton qui permet d'envoyer un document à l'imprimante. Ce bouton peut ne pas porter le même nom dans tous les programmes. 32 Chapitre 2 Envoi de télécopies FRWW 5. Sous Fax To (Faxer à) dans la boîte de dialogue HP MFP Send Fax, entrez le nom du destinataire, le numéro de télécopie et le nom de l'entreprise. Le numéro de télécopie est la seule information obligatoire. La liste déroulante Nom du destinataire comprend les destinataires individuels ainsi que les noms de groupes. Si la zone de texte est vide et si la liste déroulante est sélectionnée, celle-ci contient les 20 noms les plus récemment utilisés, triés par ordre alphabétique. Si la liste déroulante contient du texte lorsque vous ouvrez le menu déroulant, cette liste affiche toutes les entrées correspondantes. La liste déroulante Nom du destinataire comporte un maximum de 20 entrées. Lorsque le maximum est atteint, une nouvelle entrée remplace l'entrée la plus ancienne dans la liste. REMARQUE : Reportez-vous à la section Insertion de caractères spéciaux dans le numéro de télécopie à la page 45 pour obtenir la liste des caractères spéciaux autorisés dans le champ de texte Numéro de télécopie. 6. Cliquez sur Ajouter à l'annuaire pour ajouter les informations du destinataire à l'annuaire MFP Send Fax. Cette étape est facultative. REMARQUE : Cliquez sur Clear Fields (Effacer les champs) pour supprimer toutes les valeurs des zones de texte Nom du destinataire, Numéro de télécopie et Nom de l'entreprise. FRWW Envoi d'une télécopie à un destinataire unique 33 7. Les informations de page de garde par défaut sont indiquées sous Include With Fax (Inclure avec la télécopie) dans la boîte de dialogue HP MFP Send Fax. Vous pouvez modifier ces informations pour chaque tâche de télécopie. REMARQUE : Pour définir les paramètres de page de garde par défaut pour toutes les télécopies, reportez-vous à Configuration à la page 59. 8. Si la fonction de code de facturation est activée, entrez le code de facturation sous Billing Information (Informations de facturation) dans la boîte de dialogue HP MFP Send Fax. Le code de facturation peut être modifié pour toute tâche de télécopie individuelle. 9. Pour envoyer la télécopie à l'aide des paramètres par défaut de destinataire, de qualité de télécopie, d'informations de notification et de préférences d'aperçu, cliquez sur Envoyer. REMARQUE : Cliquez sur l'onglet Configuration de la boîte de dialogue HP MFP Send Fax pour afficher les paramètres de destinataire, de qualité de télécopie, de notification et d'aperçu. Vous pouvez modifier ces informations pour chaque tâche de télécopie. Cliquez sur Envoyer pour envoyer la télécopie. 34 Chapitre 2 Envoi de télécopies FRWW 10. Si vous avez sélectionné Show Preview Before Sending Fax (Afficher un aperçu avant d'envoyer la télécopie) dans l'onglet Configuration, un aperçu de la tâche de télécopie apparaît. Vérifiez que la télécopie vous convient. REMARQUE : La fonction d'aperçu n'est pas disponible lorsque vous utilisez la fonctionnalité Pointage et Impression. La fonctionnalité Pointage et Impression est une fonction Windows que vous pouvez utiliser pour vous connecter, imprimer ou télécopier vers une imprimante distante sans l'emploi de disquettes d'installation. Les fichiers et informations de configuration sont téléchargés automatiquement du serveur d'impression vers le client. 11. Cliquez sur Afficher ou utilisez le menu déroulant du zoom pour changer la taille de l'aperçu. 12. Cliquez sur les boutons fléchés pour parcourir le document. 13. Cliquez sur Envoyer télécopie pour envoyer la télécopie ou sur Cancel Fax (Annuler la télécopie) pour fermer le pilote Send Fax. FRWW Envoi d'une télécopie à un destinataire unique 35 Envoi d'une télécopie à plusieurs destinataires 1. Ouvrez le document à envoyer par télécopie dans le logiciel dans lequel il a été créé. 2. Cliquez sur le menu Fichier, puis sur Imprimer. 3. Sélectionnez le pilote HP MFP Send Fax dans la liste d'imprimantes. 4. Cliquez sur OK ou Imprimer. REMARQUE : Cliquez sur le bouton qui permet d'envoyer un document à l'imprimante. Ce bouton peut ne pas porter le même nom dans tous les programmes. 36 Chapitre 2 Envoi de télécopies FRWW 5. Sous Fax To (Faxer à) dans la boîte de dialogue HP MFP Send Fax, entrez le nom du destinataire, le numéro de télécopie et le nom de l'entreprise. La liste déroulante Nom du destinataire comprend les destinataires individuels ainsi que les noms de groupes. Si la zone de texte est vide et si la liste déroulante est sélectionnée, celle-ci contient les 20 noms les plus récemment utilisés, triés par ordre alphabétique. Si la liste déroulante contient du texte lorsque vous ouvrez le menu déroulant, cette liste affiche toutes les entrées correspondantes. La liste déroulante Nom du destinataire comporte un maximum de 20 entrées. Lorsque le maximum est atteint, une nouvelle entrée remplace l'entrée la plus ancienne dans la liste. REMARQUE : Le numéro de télécopie est la seule information obligatoire.Reportez-vous à la section Insertion de caractères spéciaux dans le numéro de télécopie à la page 45 pour obtenir une liste des caractères spéciaux que vous pouvez utiliser dans le champ Numéro de télécopie. 6. Cliquez sur Ajouter à l'annuaire pour ajouter les informations du destinataire à l'annuaire MFP Send Fax. Cette étape est facultative. REMARQUE : Cliquez sur Clear Fields (Effacer les champs) pour supprimer toutes les valeurs des zones de texte Nom du destinataire, Numéro de télécopie et Nom de l'entreprise. 7. FRWW Cliquez sur To -> (À) pour ajouter les informations de destinataire au champ Destinataires télécopie. Envoi d'une télécopie à plusieurs destinataires 37 8. Répétez les étapes 5 à 7 pour chaque destinataire de la télécopie. La télécopie est envoyée à tous les noms figurant dans le champ Destinataires télécopie. 9. Si la fonction de code de facturation est activée, entrez le code de facturation sous Billing Information (Informations de facturation) dans la boîte de dialogue HP MFP Send Fax. Le code de facturation peut être modifié pour toute tâche de télécopie individuelle. 10. Pour envoyer la télécopie à l'aide des paramètres par défaut de destinataire, de qualité de télécopie, d'informations de notification et de préférences d'aperçu, cliquez sur Envoyer. REMARQUE : Cliquez sur l'onglet Configuration de la boîte de dialogue HP MFP Send Fax pour afficher les paramètres de destinataire, de qualité de télécopie, de notification et d'aperçu. Vous pouvez modifier ces informations pour chaque tâche de télécopie. Cliquez sur Envoyer pour envoyer la télécopie. 38 Chapitre 2 Envoi de télécopies FRWW 11. Si vous avez sélectionné Show Preview Before Sending Fax (Afficher un aperçu avant d'envoyer la télécopie) dans l'onglet Configuration, un aperçu de la tâche de télécopie apparaît. Vérifiez que la télécopie vous convient. REMARQUE : La fonction d'aperçu n'est pas disponible lorsque vous utilisez la fonctionnalité Pointage et Impression. La fonctionnalité Pointage et Impression est une fonction Windows que vous pouvez utiliser pour vous connecter, imprimer ou télécopier vers une imprimante distante sans l'emploi de disquettes d'installation. Les fichiers et informations de configuration sont téléchargés automatiquement du serveur d'impression vers le client. 12. Cliquez sur Afficher ou utilisez le menu déroulant du zoom pour changer la taille de l'aperçu. 13. Cliquez sur les boutons fléchés pour parcourir le document. 14. Cliquez sur Envoyer télécopie pour envoyer la télécopie ou sur Cancel Fax (Annuler la télécopie) pour fermer le pilote Send Fax. FRWW Envoi d'une télécopie à plusieurs destinataires 39 Envoi d'une télécopie en utilisant l'annuaire 1. Ouvrez le document à envoyer par télécopie dans le logiciel dans lequel il a été créé. 2. Cliquez sur le menu Fichier, puis sur Imprimer. 3. Sélectionnez le pilote HP MFP Send Fax dans la liste d'imprimantes. 4. Cliquez sur OK ou Imprimer. REMARQUE : Cliquez sur le bouton qui permet d'envoyer un document à l'imprimante. Ce bouton peut ne pas porter le même nom dans tous les programmes. 5. 40 Sous Fax To (Faxer à) dans la boîte de dialogue HP MFP Send Fax, cliquez sur l'icône de livre. Chapitre 2 Envoi de télécopies FRWW 6. Dans la boîte de dialogue Add Recipients From Phone Book (Ajouter des destinataires depuis l'annuaire), sélectionnez le nom de chaque destinataire de la télécopie, puis cliquez sur To -> (À) pour compléter le champ Destinataires télécopie. 7. Lorsque tous les destinataires requis sont ajoutés au champ Destinataires télécopie, cliquez sur OK. REMARQUE : 8. Le nombre maximum de numéros de télécopie de destinataire est 100. Les informations de page de garde par défaut sont indiquées sous Include With Fax (Inclure avec la télécopie) dans la boîte de dialogue HP MFP Send Fax. Vous pouvez modifier ces informations pour chaque tâche de télécopie. REMARQUE : Pour définir les paramètres de page de garde par défaut pour toutes les télécopies, reportez-vous à Configuration à la page 59. REMARQUE : Lorsqu'une page de garde est utilisée pour plusieurs destinataires, l'aperçu n'affiche que la page de garde destinée au premier destinataire. Néanmoins, la page de garde est envoyée séparément à chaque destinataire. Un seul nom de destinataire s'affiche sur chaque page de garde. FRWW Envoi d'une télécopie en utilisant l'annuaire 41 9. Si la fonction de code de facturation est activée, entrez le code de facturation sous Billing Information (Informations de facturation) dans la boîte de dialogue HP MFP Send Fax. Le code de facturation peut être modifié pour toute tâche de télécopie individuelle. 10. Pour envoyer la télécopie à tous les destinataires de télécopie avec les paramètres par défaut de destinataire, de qualité de télécopie, d'informations de notification et de préférences d'aperçu, cliquez sur Send (Envoyer). REMARQUE : Cliquez sur l'onglet Configuration de la boîte de dialogue HP MFP Send Fax pour afficher les paramètres de destinataire, de qualité de télécopie, de notification et d'aperçu. Vous pouvez modifier ces informations pour chaque tâche de télécopie. Cliquez sur Envoyer pour envoyer la télécopie. 42 Chapitre 2 Envoi de télécopies FRWW 11. Si vous avez sélectionné Show Preview Before Sending Fax (Afficher un aperçu avant d'envoyer la télécopie) dans l'onglet Configuration, un aperçu de la tâche de télécopie apparaît. Vérifiez que la télécopie vous convient. REMARQUE : La fonction d'aperçu n'est pas disponible lorsque vous utilisez la fonctionnalité Pointage et Impression. La fonctionnalité Pointage et Impression est une fonction Windows que vous pouvez utiliser pour vous connecter, imprimer ou télécopier vers une imprimante distante sans l'emploi de disquettes d'installation. Les fichiers et informations de configuration sont téléchargés automatiquement du serveur d'impression vers le client. 12. Cliquez sur Afficher ou utilisez le menu déroulant du zoom pour changer la taille de l'aperçu. 13. Cliquez sur les boutons fléchés pour parcourir le document. 14. Cliquez sur Envoyer télécopie pour envoyer la télécopie ou sur Cancel Fax (Annuler la télécopie) pour fermer le pilote Send Fax. FRWW Envoi d'une télécopie en utilisant l'annuaire 43 Annulation d'une tâche de télécopie 1. Dans le panneau de commande du périphérique MFP, appuyez sur le bouton Arrêter de couleur rouge. REMARQUE : 2. 44 Un menu répertoriant les tâches actives qui peuvent être annulées s'affiche. Sélectionnez l'élément à annuler et appuyez sur OK. Chapitre 2 Envoi de télécopies FRWW Insertion de caractères spéciaux dans le numéro de télécopie Outre les chiffres 0 à 9, le champ Numéro de télécopie accepte des caractères spéciaux. Tableau 2-1 Caractères spéciaux FRWW Caractère spécial Fonction - Utilisez des tirets pour améliorer la lisibilité du numéro de télécopie. () Utilisez une parenthèse dans le numéro de télécopie pour simplifier la lecture du numéro. [] Utilisez des crochets ouvrants et fermants pour masquer une partie du numéro de télécopie afin qu'il ne soit pas imprimé sur la feuille de page de garde, sur les rapports d'appels ou sur les confirmations par courrier électronique. Par exemple, un numéro de télécopie peut inclure le code d'accès d'une carte d'appel. Pour masquer ces informations, placez la partie du code d'accès entre crochets. * L'astérisque est transmis en tant que fréquence vocale. # Le signe dièse est transmis en tant que fréquence vocale. , Une virgule représente une pause de 2 secondes lors de la composition du numéro de télécopie. Insérez plusieurs virgules pour allonger la pause lors de la composition du numéro. Insertion de caractères spéciaux dans le numéro de télécopie 45 Modification de l'annuaire L'annuaire peut être utilisé pour stocker les informations de contact qui s'affichent sous Fax To (Faxer à) dans la boîte de dialogue HP MFP Send Fax. Vous pouvez ajouter et supprimer des noms dans l'annuaire. Vous pouvez importer et exporter l'annuaire MFP Send Fax. Ajout de noms à l'annuaire REMARQUE : Vous pouvez ajouter des noms à l'annuaire ou à l'onglet Tâche télécopie en cliquant sur l'icône de livre ou à l'onglet Configuration en cliquant sur Edit Phone Book (Modifier l'annuaire). 1. 46 Dans l'onglet Fax To (Faxer à), sous Fax To (Faxer à) dans la boîte de dialogue HP MFP Send Fax, cliquez sur l'icône de livre. La boîte de dialogue Add Recipients from Phone Book (Ajouter des destinataires depuis l'annuaire) s'affiche. Chapitre 2 Envoi de télécopies FRWW FRWW 2. Dans la boîte de dialogue Add Recipients from Phone Book (Ajouter des destinataires depuis l'annuaire), cliquez sur Edit Phone Book (Modifier l'annuaire). La boîte de dialogue Edit Phone Book s'affiche. Dans la boîte de dialogue Edit Phone Book (Modifier l'annuaire), cliquez sur Ajouter entrée pour ouvrir la boîte de dialogue Add Entry to Phone Book (Ajouter une entrée à l'annuaire). Entrez le nom du destinataire, le numéro de télécopie et le nom de l'entreprise, puis cliquez sur OK. 3. Cliquez sur Edit Phone Book (Modifier l'annuaire). 4. Dans la boîte de dialogue Ajouter à l'annuaire, entrez le nom du destinataire, le numéro de télécopie et le nom de la société dans les zones de texte correspondantes. 5. Cliquez sur OK. Modification de l'annuaire 47 6. Dans la boîte de dialogue Edit Phone Book (Modifier l'annuaire), cliquez sur Ajouter entrée pour ajouter des noms supplémentaires. 7. Cliquez sur OK une fois l'opération terminée. Ajout de groupes dans l'annuaire REMARQUE : Vous pouvez ajouter des noms à l'annuaire dans l'onglet Tâche télécopie en cliquant sur l'icône de livre ou dans l'onglet Configuration en cliquant sur Edit Phone Book (Modifier l'annuaire). Si vous ajoutez un groupe dans l'onglet Configuration, passez à l'étape 3 de cette procédure. 1. Dans l'onglet Fax To (Faxer à), sous Fax To (Faxer à) dans la boîte de dialogue HP MFP Send Fax, cliquez sur l'icône de livre. La boîte de dialogue Add Recipients from Phone Book (Ajouter des destinataires depuis l'annuaire) s'affiche. 2. Dans la boîte de dialogue Add Recipients from Phone Book (Ajouter des destinataires depuis l'annuaire), mettez un nom en surbrillance dans la liste et cliquez sur Edit Phone Book (Modifier l'annuaire). 3. Dans la boîte de dialogue Edit Phone Book, cliquez sur Ajouter un groupe. La boîte de dialogue Add Group to Phone Book (Ajouter un groupe à l'annuaire) s'affiche. Saisissez le nom du groupe dans la zone de texte Nom de groupe, puis saisissez un nom ou sélectionnezen un dans la liste à gauche de la boîte de dialogue. Cliquez sur Ajouter pour copier le nom sélectionné dans la zone Membres. Lorsque vous avez terminé d'ajouter un groupe, cliquez sur OK. REMARQUE : Vous pouvez vérifier les informations de contact avant d'ajouter des informations à un groupe en cliquant sur Détails. La boîte de dialogue Détails s'affiche. Vérifiez les informations puis cliquez sur OK ou sur Annuler. Vous ne pouvez pas modifier les informations dans cette boîte de dialogue. Suppression des noms de l'annuaire REMARQUE : Vous pouvez supprimer des noms de l'annuaire dans l'onglet Tâche télécopie en cliquant sur l'icône de livre ou dans l'onglet Configuration en cliquant sur Edit Phone Book. Si vous supprimez des noms dans l'onglet à partir de l'onglet Configuration, passez à l'étape 3 de cette procédure. 1. 48 Dans l'onglet Fax To (Faxer à), sous Fax To (Faxer à) dans la boîte de dialogue HP MFP Send Fax, cliquez sur l'icône de livre. La boîte de dialogue Add Recipients from Phone Book (Ajouter des destinataires depuis l'annuaire) s'affiche. Chapitre 2 Envoi de télécopies FRWW FRWW Modification de l'annuaire 49 2. 50 Dans la boîte de dialogue Add Recipients from Phone Book (Ajouter des destinataires depuis l'annuaire), mettez un nom en surbrillance dans la liste et cliquez sur Edit Phone Book (Modifier l'annuaire). Chapitre 2 Envoi de télécopies FRWW 3. Dans la boîte de dialogue Edit Phone Book, sélectionnez le nom à supprimer, puis cliquez sur Supprimer. Vérifiez la suppression dans la boîte de dialogue CONFIRM (CONFIRMER). Le fait de cliquer sur Oui supprime définitivement cette entrée de l'annuaire. Modification de noms dans l'annuaire REMARQUE : Vous pouvez modifier des noms dans l'annuaire ou dans l'onglet Tâche télécopie en cliquant sur l'icône de livre ou dans l'onglet Configuration en cliquant sur Edit Phone Book (Modifier l'annuaire). Si vous modifiez des noms à partir de l'onglet Configuration, passez à l'étape 3 de cette procédure. 1. FRWW Dans l'onglet Fax To (Faxer à), sous Fax To (Faxer à) dans la boîte de dialogue HP MFP Send Fax, cliquez sur l'icône de livre. Modification de l'annuaire 51 52 Chapitre 2 Envoi de télécopies FRWW 2. FRWW Dans la boîte de dialogue Add Recipients From Phone Book (Ajouter des destinataires depuis l'annuaire), sélectionnez le nom à modifier, puis cliquez sur Edit Phone Book (Modifier l'annuaire). La boîte de dialogue Edit Phone Book s'affiche. Modification de l'annuaire 53 3. Dans la boîte de dialogue Edit Phone Book, sélectionnez un nom existant, puis cliquez sur Edit. La boîte de dialogue Edit Phone Book Entry (Modifier une entrée de l'annuaire) s'ouvre et affiche les informations de contact actuelles. Modifiez le nom du destinataire, le numéro de télécopie et le nom de l'entreprise, puis cliquez sur OK. La boîte de dialogue Edit Phone Book s'affiche. REMARQUE : Pour vérifier les informations de contact avant d'envoyer une télécopie, sélectionnez un nom dans la boîte de dialogue Edit Phone Book (Modifier l'annuaire) et cliquez sur Détails. La boîte de dialogue Détails apparaît. Vérifiez les informations puis cliquez sur OK ou sur Annuler. Vous ne pouvez pas modifier les informations dans cette boîte de dialogue. 4. 54 Une fois la modification terminée, cliquez sur OK. Chapitre 2 Envoi de télécopies FRWW Exportation des entrées de l'annuaire vers un fichier de valeurs séparées par des virgules (CSV) Vous pouvez exporter des informations de contact depuis l'annuaire vers un fichier .CSV. 1. 2. FRWW Vous pouvez exporter des noms depuis l'annuaire vers l'onglet Tâche télécopie ou vers l'onglet Configuration. ● Onglet Tâche télécopie : Cliquez sur l'icône de livre, puis sur Edit Phone Book (Modifier l'annuaire) dans la boîte de dialogue Add Recipients from Phone Book (Ajouter des destinataires depuis l'annuaire). ● Onglet Configuration : Cliquez sur Edit Phone Book (Modifier l'annuaire). Dans la boîte de dialogue Edit Phone Book (Modifier l'annuaire), cliquez sur Export… (Exporter…) pour ouvrir la boîte de dialogue File Save As (Fichier Enregistrer sous). Entrez le chemin et le nom de fichier du fichier CSV exporté puis cliquez sur OK. Toutes les entrées actuelles enregistrées dans l'annuaire sont écrites dans le fichier. Si le chemin et le nom de fichier existent déjà, le fichier .CSV existant est remplacé par le contenu de l'annuaire. Exportation des entrées de l'annuaire vers un fichier de valeurs séparées par des virgules (CSV) 55 Importation des entrées de l'annuaire à partir d'un fichier de valeurs séparées par des virgules (CSV) Vous pouvez importer des informations sur les contacts dans l'annuaire à partir d'un fichier .CSV correctement formaté. Lors de l'importation à partir d'un fichier .CSV, le logiciel estime que le premier enregistrement du fichier est un enregistrement d'en-tête, et le contenu de ce premier enregistrement n'est donc pas importé. Si l'entrée du fichier .CSV n'est pas correctement formatée, le programme ignore l'enregistrement complet. 1. 2. 56 Vous pouvez importer des noms dans l'annuaire dans l'onglet Tâche télécopie ou dans l'onglet Configuration. ● Onglet Tâche télécopie : Cliquez sur l'icône de livre, puis sur Edit Phone Book (Modifier l'annuaire) dans la boîte de dialogue Add Recipients from Phone Book (Ajouter des destinataires depuis l'annuaire). ● Onglet Configuration : Cliquez sur Edit Phone Book (Modifier l'annuaire). Dans la boîte de dialogue Edit Phone Book (Modifier l'annuaire), cliquez sur Import… (Importer…) pour ouvrir la boîte de dialogue File Open (Ouvrir le fichier). Mettez en surbrillance le fichier que vous souhaitez importer et cliquez sur OK. Chapitre 2 Envoi de télécopies FRWW 3. FRWW Une fois le fichier sélectionné validé, la boîte de dialogue Mise en correspondance des champs s'ouvre. Mettez en surbrillance une entrée dans la colonne De, puis mettez en surbrillance un champ dans la colonne A. Cliquez sur Correspondance. Vous devez sélectionner les correspondances pour les champs Nom et Numéro de téléphone. Spécifier une correspondance pour le champ Nom de la société est facultatif. Les sélections de correspondance que vous effectuez ici sont appliquées à tous les enregistrements dans le fichier .CSV. Importation des entrées de l'annuaire à partir d'un fichier de valeurs séparées par des virgules (CSV) 57 Appels vocaux et nouvelles tentatives Les appels vocaux ne sont pas inclus dans le journal des activités de télécopie et ne génèrent pas de rapport T.30. Les sections suivantes contiennent des informations sur les nouvelles tentatives d'exécution d'une tâche de télécopie. Rapport des appels A l'issue de la dernière tentative de télécopie, un rapport des appels du télécopieur est imprimé pour la télécopie envoyée. Ce rapport fait apparaître l'ID journal de la tâche de télécopie. Il indique également le résultat de la dernière tentative. Les appels vocaux ne donnent pas lieu à l'impression d'un rapport des appels du télécopieur. REMARQUE : Le rapport des appels du télécopieur ne génère de numéros de tâche que pour les tentatives finales. Si l'un de ces rapports est imprimé manuellement à partir du menu et si le dernier appel n'était ni la tentative finale, ni un appel vocal, le numéro de tâche est égal à zéro. Journal activités de télécopie Par défaut, les appels vocaux ne sont pas inclus dans le journal des activités de télécopie. Seule la tentative finale est affichée dans ce journal. Rapport T.30 Les appels vocaux ne donnent pas lieu à l'impression d'un rapport T.30. Toutes les nouvelles tentatives donnent lieu à l'impression d'un rapport T.30. 58 Chapitre 2 Envoi de télécopies FRWW 3 FRWW Configuration ● Définition des informations d'expéditeur ● Définition de la qualité de télécopie ● Définition des paramètres de notification ● Définition des informations de la page de garde ● Définition de la préférence d'aperçu ● Définition des préférences du pilote d'imprimante de télécopie ● Définition du code de facturation 59 Définition des informations d'expéditeur Les informations d'expéditeur par défaut sont incluses sur toutes les télécopies que vous envoyez à l'aide du pilote MFP Send Fax, y compris les pages de garde. Les informations d'expéditeur peuvent être modifiées pour des télécopies individuelles via les champs de l'onglet Configuration. REMARQUE : Pour appliquer des modifications uniquement à la tâche actuelle, cochez la case Apply Defaults to this job (Appliquer valeurs par défaut à cette tâche) avant de quitter la boîte de dialogue Paramètres par défaut 1. 60 Dans l'onglet Configuration, cliquez sur Modifier les paramètres par défaut. Chapitre 3 Configuration FRWW 2. Sous Sender Information (Informations de l'expéditeur) dans la boîte de dialogue Paramètres par défaut, entrez le nom d'expéditeur par défaut, le nom de l'entreprise et le numéro de téléphone par défaut. REMARQUE : Les informations des champs d'informations de l'expéditeur de l'onglet Configuration sont mises à jour la première fois qu'elles sont saisies dans les champs correspondants dans la boîte de dialogue Paramètres par défaut. Si les informations d'expéditeur par défaut sont modifiées ultérieurement, les champs correspondants de l'onglet Configuration ne sont pas actualisés. Les modifications sont enregistrées, mais les informations n'apparaissent pas dans la boîte de dialogue. Pour afficher les nouvelles informations, quittez le pilote MFP Send Fax, puis redémarrez ce dernier. 3. Cliquez sur OK. REMARQUE : Pour définir toutes les informations par défaut au même moment, sélectionnez les paramètres de qualité de télécopie, de notification, de page de garde et d'aperçu, puis cliquez sur OK. FRWW Définition des informations d'expéditeur 61 Définition de la qualité de télécopie Le paramètre de qualité de télécopie définit la résolution utilisée par le périphérique MFP pour envoyer la télécopie. Les paramètres suivants sont les paramètres de qualité disponibles : ● Standard : 200 x 100 points par pouce (ppp) ● Fin : 200 x 200 ppp ● Super fin : 300 x 300 ppp Définition de la qualité de télécopie 1. 62 Dans l'onglet Configuration, cliquez sur Modifier les paramètres par défaut. Chapitre 3 Configuration FRWW 2. Dans la boîte de dialogue Paramètres par défaut, sous Qualité de la télécopie, sélectionnez la qualité par défaut pour l'envoi des télécopies. 3. Cliquez sur OK. REMARQUE : Pour définir toutes les informations par défaut au même moment, sélectionnez les paramètres d'informations d'expéditeur, de notification, de page de garde et d'aperçu, puis cliquez sur OK. FRWW Définition de la qualité de télécopie 63 Définition des paramètres de notification Les paramètres de notification déterminent quand et comment est envoyée la notification de l'état d'une télécopie sortante. 1. Dans l'onglet Configuration, cliquez sur Modifier les paramètres par défaut. 2. Dans la boîte de dialogue Paramètres par défaut, sous Notification, spécifiez à quel moment la notification doit être envoyée : 3. 64 ● Aucun : aucune notification n'est envoyée. ● Cette tâche : une notification est envoyée lorsqu'une télécopie est envoyée. ● En cas d'erreur : une notification est envoyée lorsqu'une erreur se produit. Sélectionnez le type de notification à envoyer : ● Imprimer : la notification est imprimée sur l'imprimante par défaut. ● Courrier électronique : la notification est envoyée par courrier électronique. Entrez l'adresse électronique dans la zone de texte Adresse électronique. Chapitre 3 Configuration FRWW REMARQUE : La fonction de courrier électronique doit être configurée sur le périphérique MFP pour pouvoir recevoir une notification par courrier électronique. 4. Cliquez sur OK. REMARQUE : Pour définir toutes les informations par défaut au même moment, sélectionnez les paramètres d'informations d'expéditeur, de qualité de télécopie, de page de garde et d'aperçu, puis cliquez sur OK. FRWW Définition des paramètres de notification 65 Définition des informations de la page de garde Standardise la présentation de la page de couverture des télécopies en utilisant une page de couverture par défaut. Des champs sont disponibles pour des remarques, une ligne d'objet et un logo d'entreprise ou toute autre image. Les paramètres de page de garde peuvent être modifiés dans l'onglet Tâche télécopie pour des tâches de télécopie individuelles. 66 1. Dans l'onglet Configuration, cliquez sur Modifier les paramètres par défaut. 2. Dans la boîte de dialogue Paramètres par défaut, sous Inclure avec la télécopie, sélectionnez Page de couverture (un seul destinataire). 3. Dans la zone de texte Remarques, entrez des remarques par défaut. 4. Dans la zone de texte Objet, entrez la ligne d'objet par défaut. 5. Cliquez sur le bouton Superposition pour inclure une image sur la page de garde. Chapitre 3 Configuration FRWW 6. Recherchez un fichier d'image bitmap, un logo d'entreprise par exemple, puis sélectionnez-le. REMARQUE : L'image bitmap est convertie en niveaux de gris sur la page de couverture et insérée dans le premier tiers supérieur de la page. 7. Cliquez sur OK. REMARQUE : Pour définir toutes les informations par défaut au même moment, sélectionnez les paramètres d'informations d'expéditeur, de qualité de télécopie, de notification et d'aperçu, puis cliquez sur OK. REMARQUE : Lorsqu'une page de garde est utilisée pour plusieurs destinataires, l'aperçu n'affiche que la page de garde destinée au premier destinataire. Néanmoins, la page de garde est envoyée séparément à chaque destinataire. Un seul nom de destinataire s'affiche sur chaque page de garde. FRWW Définition des informations de la page de garde 67 Définition de la préférence d'aperçu La préférence d'aperçu peut être définie de manière à prévisualiser automatiquement chaque télécopie avant son envoi. 1. Dans l'onglet Configuration, cliquez sur Modifier les paramètres par défaut. 2. Sous Aperçu dans la boîte de dialogue Paramètres par défaut sélectionnez Show Preview Before Sending Fax (Afficher un aperçu avant d'envoyer la télécopie) pour prévisualiser automatiquement chaque télécopie avant son envoi. Lorsque Show Preview Before Sending Fax (Afficher un aperçu avant d'envoyer la télécopie) est sélectionné, le bouton Envoyer devient Preview and Send (Aperçu et envoyer). 3. Cliquez sur OK. REMARQUE : Pour définir toutes les informations par défaut au même moment, sélectionnez les paramètres d'informations d'expéditeur, de qualité de télécopie, de notification et de page de garde, puis cliquez sur OK. 68 Chapitre 3 Configuration FRWW Définition des préférences du pilote d'imprimante de télécopie 1. Cliquez sur Démarrer, sur Paramètres, puis sur Imprimantes et télécopieurs. 2. Dans la fenêtre Imprimantes et télécopieurs, cliquez avec le bouton droit sur HP MFP Send Fax, puis cliquez sur Printing Preferences (Préférences d'impression). 3. Dans la boîte de dialogue HP MFP Send Fax Document Properties (Propriétés du document HP MFP Send Fax), cliquez sur Papier/Qualité pour définir les propriétés de papier et de qualité par défaut. Pour enregistrer les paramètres et fermer la boîte de dialogue, cliquez sur OK. REMARQUE : L'onglet Avancé de la boîte de dialogue HP MFP Send Fax Document Properties (Propriétés du document HP MFP Send Fax) n'inclut pas d'informations qui affectent le pilote MFP Send Fax. Cet onglet est un onglet Windows standard. Il ne peut pas être retiré du pilote. FRWW Définition des préférences du pilote d'imprimante de télécopie 69 4. Cliquez sur Services pour examiner l'état de l'imprimante et des consommables ou pour démarrer le serveur Web intégré. Les options de l'onglet Services s'affichent uniquement si le pilote MFP Send Fax est connecté à un port TCP/IP valide. REMARQUE : Reportez-vous au guide d'utilisation du périphérique MFP approprié pour plus d'informations sur le serveur Web intégré. 5. 70 Pour enregistrer toute modification apportée aux paramètres par défaut et fermer la boîte de dialogue, cliquez sur OK. Chapitre 3 Configuration FRWW Définition du code de facturation Le pilote HP MFP Send Fax prend en charge l'utilisation de codes de facturation lors de l'envoi de télécopies. 1. Sur l'écran d'accueil, faites défiler les éléments et appuyez sur le bouton Administration. 2. Ouvrez les menus suivants : 3. ● Paramètres de télécopie ● Paramètres d'envoi de la télécopie ● Fax Send Setup (Configuration de l'envoi de télécopies) ● Codes de facturation Appuyez sur la fonction Activer les codes de facturation pour activer les codes de facturation. REMARQUE : Pour désactiver les codes de facturation, désélectionnez la fonction Activer les codes de facturation, appuyez sur le bouton Enregistrer, puis passez les étapes restantes. Pour permettre aux utilisateurs d'éditer des codes de facturation, appuyez sur la fonction Autoriser les utilisateurs à modifier les codes de facturation. FRWW 4. Appuyez sur la zone de saisie Code de facturation par défaut pour afficher le clavier. 5. Saisissez le code de facturation, puis appuyez sur le bouton OK. 6. Appuyez sur la zone de saisie Longueur minimale pour afficher le clavier. 7. Entrez le nombre minimum de chiffres souhaité pour le code de facturation, puis appuyez sur le bouton OK. 8. Appuyez sur le bouton Enregistrer. Définition du code de facturation 71 72 Chapitre 3 Configuration FRWW 4 FRWW Résolution des problèmes ● Erreurs fonctionnelles ● Messages d'avertissement ● Messages d'erreur 73 Erreurs fonctionnelles La page de test ne s'imprime pas Affichez les informations de configuration MFP Send Fax sur le panneau de commande du périphérique MFP afin de déterminer si l'installation du pilote a réussi et si la fonction Envoi de télécopie via PC est activée. 1. Sur l'écran d'accueil, faites défiler les éléments et appuyez sur le bouton Administration. 2. Ouvrez les menus suivants : ● Paramètres de télécopie ● Paramètres d'envoi de la télécopie ● Fax Send Setup (Configuration de l'envoi de télécopies) ● Paramètres généraux d'envoi de télécopies 3. Cochez la case Envoi de télécopie via PC. 4. Appuyez sur le bouton Enregistrer. Si la fonction d'envoi de télécopie via PC n'est pas dans le menu, voir PC FAX SEND ou PC Fax Send n'apparaît pas sur le panneau de commande du MFP à la page 75. La notification par courrier électronique est désactivée Le type de notification par courrier électronique est désactivé sous Notification dans l'onglet Configuration de la boîte de dialogue HP MFP Send Fax car la fonction de courrier électronique n'est pas activée sur le périphérique MFP. Reportez-vous au guide de l'utilisateur du périphérique MFP pour obtenir des instructions concernant la fonction de courrier électronique. Mettez à jour les paramètres HP MFP Send Fax après l'activation de la fonction de courrier électronique sur le MFP. 74 1. Cliquez sur Démarrer, sur Paramètres, puis sur Imprimantes et télécopieurs. 2. Sous Tâches d'impression dans la fenêtre Imprimantes et télécopieurs, cliquez avec le bouton droit de la souris sur le nom du périphérique MFP, puis cliquez sur Propriétés. 3. Dans la boîte de dialogue HP MFP Send Fax Properties (Propriétés HP MFP Send Fax), cliquez sur Paramètres du périphérique. Chapitre 4 Résolution des problèmes FRWW 4. Dans le menu déroulant Automatic Configuration (Configuration automatique), sélectionnez Mettre à jour maintenant. 5. Cliquez sur OK. Aucune confirmation par courrier électronique n'est reçue Aucune confirmation par courrier électronique n'est envoyée si le télécopieur de réception ne répond pas, est occupé ou si le nombre de compositions du numéro configuré sur le périphérique MFP n'a pas été atteint. Une fois que le périphérique MFP a atteint le nombre de compositions du numéro, une notification de confirmation est envoyée. PC FAX SEND ou PC Fax Send n'apparaît pas sur le panneau de commande du MFP L'option PC FAX SEND ou Envoi de télécopie via PC ne s'affiche pas sur le panneau de commande du MFP après l'installation du pilote MFP Send Fax. Le micrologiciel est livré en liasses appelées mises à jour de micrologiciel (RFU). Ces liasses contiennent des mises à jour de micrologiciel pour le périphérique MFP et différents sous-systèmes situés dans ce dernier. Lorsque la liasse RFU est envoyée au périphérique MFP, ce dernier transmet les mises à jour de FRWW Erreurs fonctionnelles 75 micrologiciel individuelles à ses autres sous-systèmes. Il peut parfois arriver que toutes ces mises à jour ne se produisent pas au même moment. Effectuez la mise à niveau du micrologiciel : 1. Vérifiez que le micrologiciel du périphérique MFP a été mis à jour à l'aide de la version la plus récente disponible. Si le micrologiciel n'a pas été mis à jour, reportez-vous à Mise à niveau du micrologiciel MFP et téléchargement du driver à la page 4. 2. Mettez le périphérique MFP hors tension, puis remettez-le sous tension. 3. Sur l'écran d'accueil, faites défiler les éléments et appuyez sur le bouton Administration. 4. Ouvrez les menus suivants : 5. ● Paramètres de télécopie ● Paramètres d'envoi de la télécopie ● Fax Send Setup (Configuration de l'envoi de télécopies) ● Paramètres généraux d'envoi de télécopies Appuyez sur l'option Envoi de télécopie via PC. REMARQUE : Si l'option Envoi de télécopie via PC ne s'affiche pas dans le menu du périphérique MFP, mettez à niveau le micrologiciel. 6. Appuyez sur le bouton Enregistrer. Si l'option PC FAX SEND ou Envoi de télécopie via PC n'apparaît toujours pas sur le panneau de commande du MFP, reportez-vous au Guide du télécopieur de l'accessoire télécopieur analogique du périphérique MFP HP LaserJet 300 pour vérifier que l'accessoire télécopieur analogique est correctement configuré. Si l'accessoire télécopieur analogique est correctement configuré et que l'option PC FAX SEND ou Envoi de télécopie via PC n'apparaît toujours pas sur le panneau de commande du MFP, contactez le service clientèle HP. Le bitmap n'apparaît pas ou ne s'imprime pas sur la page de garde Le fichier bitmap n'apparaîtra pas ou ne s'imprimera pas sur la page de garde s'il est de trop grande taille. Le processus de rendu d'image de télécopie ignorera le rendu de l'image sur la page de garde si les performances de l'ordinateur doivent être réduites de manière significative. Réduisez la taille du bitmap afin de l'inclure sur la page de garde. L'aperçu ne s'affiche pas Pour visualiser un aperçu de la tâche de télécopie, sélectionnez Show Preview Before Sending Fax (Afficher un aperçu avant d'envoyer la télécopie) dans l'onglet Configuration. 76 Chapitre 4 Résolution des problèmes FRWW Un code de facturation est nécessaire après la désactivation de la fonction Un code de facturation est requis dans la zone de texte Code de facturation de l'onglet Tâche télécopie une fois la fonction de code de facturation désactivée sur le périphérique MFP. Mettez à jour le pilote afin que la zone de texte Code de facturation ne s'affiche pas dans l'onglet Tâche télécopie : FRWW 1. Cliquez sur Démarrer, sur Paramètres, puis sur Imprimantes et télécopieurs. 2. Sous Tâches d'impression dans la fenêtre Imprimantes et télécopieurs, cliquez avec le bouton droit de la souris sur le nom du périphérique MFP, puis cliquez sur Propriétés. 3. Dans la boîte de dialogue HP MFP Send Fax Properties (Propriétés HP MFP Send Fax), cliquez sur Paramètres du périphérique. 4. Dans le menu déroulant Automatic Configuration (Configuration automatique), sélectionnez Mettre à jour maintenant. 5. Cliquez sur OK. Erreurs fonctionnelles 77 La zone de texte du code de facturation n'apparaît pas Si la fonction de code de facturation a été désactivée sur le périphérique MFP lorsque le pilote MFP Send Fax a été installé, la zone de texte Code de facturation ne s'affiche pas dans l'onglet Tâche télécopie. Activez les codes de facturation et affichez la zone de texte Code de facturation dans l'onglet Tâche télécopie. 1. Sur l'écran d'accueil, faites défiler les éléments et appuyez sur le bouton Administration. 2. Ouvrez les menus suivants : 3. ● Paramètres de télécopie ● Paramètres d'envoi de la télécopie ● Fax Send Setup (Configuration de l'envoi de télécopies) ● Codes de facturation Appuyez sur la fonction Activer les codes de facturation pour activer les codes de facturation. REMARQUE : Pour désactiver les codes de facturation, désélectionnez la fonction Activer les codes de facturation, appuyez sur le bouton Enregistrer, puis passez les étapes restantes. Pour permettre aux utilisateurs d'éditer des codes de facturation, appuyez sur la fonction Autoriser les utilisateurs à modifier les codes de facturation. 4. Appuyez sur la zone de saisie Code de facturation par défaut pour afficher le clavier. 5. Saisissez le code de facturation, puis appuyez sur le bouton OK. 6. Appuyez sur la zone de saisie Longueur minimale pour afficher le clavier. 7. Entrez le nombre minimum de chiffres souhaité pour le code de facturation, puis appuyez sur le bouton OK. 8. Appuyez sur le bouton Enregistrer. Les champs par défaut ne s'actualisent pas Les informations des champs d'informations de l'expéditeur de l'onglet Configuration sont mises à jour la première fois qu'elles sont saisies dans les champs correspondants dans la boîte de dialogue Paramètres par défaut. Si les informations d'expéditeur par défaut sont modifiées ultérieurement, les champs correspondants de l'onglet Configuration ne sont pas actualisés. Les modifications sont enregistrées, mais les informations n'apparaissent pas dans la boîte de dialogue. Pour afficher les nouvelles informations, quittez le pilote MFP Send Fax, puis redémarrez ce dernier. Les paramètres modifiés ne sont pas pris en compte Le pilote MFP Send Fax capture les informations de configuration de télécopie MFP durant l'installation. Si les paramètres MFP sont modifiés une fois le pilote installé, effectuez une mise à jour manuelle en utilisant la fonction Mettre à jour maintenant pour synchroniser le pilote avec les paramètres du 78 Chapitre 4 Résolution des problèmes FRWW périphérique MFP. Normalement, la fermeture et la réouverture du pilote effectuent automatiquement cette opération. Synchronisez le pilote avec les paramètres du MFP à l'aide de la fonction Mettre à jour maintenant : FRWW 1. Cliquez sur Démarrer, sur Paramètres, puis sur Imprimantes et télécopieurs. 2. Sous Tâches d'impression dans la fenêtre Imprimantes et télécopieurs, cliquez avec le bouton droit de la souris sur le nom du périphérique MFP, puis cliquez sur Propriétés. 3. Dans la boîte de dialogue HP MFP Send Fax Properties (Propriétés HP MFP Send Fax), cliquez sur Paramètres du périphérique. 4. Dans le menu déroulant Automatic Configuration (Configuration automatique), sélectionnez Mettre à jour maintenant. 5. Cliquez sur OK. Erreurs fonctionnelles 79 Les paramètres modifiés ne prennent pas effet dans une installation Pointage et Impression Si vous utilisez une installation Pointage et Impression, les fonctions de notification, de code de facturation, de longueur de code de facturation et de télécopie ne peuvent pas être actualisées à l'aide de la fonction Mettre à jour maintenant. Pour que ces paramètres prennent effet dans une installation Pointage et Impression, supprimez l'imprimante Send Fax, puis réinstallez-la. REMARQUE : La fonction d'aperçu de télécopie n'est pas disponible lorsque vous utilisez la fonctionnalité Pointage et Impression. 80 Chapitre 4 Résolution des problèmes FRWW Messages d'avertissement Les messages d'avertissement suivants peuvent s'afficher lorsque vous utilisez le pilote HP MFP Send Fax. Avertissement « La fonction de télécopie PC peut être désactivée au niveau du périphérique MFP » Le message La fonction de télécopie PC peut être désactivée au niveau du périphérique MFP s'affiche si le port du pilote a été modifié. Mettez à jour les paramètres de configuration : FRWW 1. Dans la zone de message MFP Send Fax Warning (Avertissement MFP Send Fax), cliquez sur OK. 2. Vérifiez que le micrologiciel du périphérique MFP a été mis à jour à l'aide de la version la plus récente disponible. Reportez-vous à la section Déterminer si le MFP prend en charge le pilote MFP Send Fax à la page 4. 3. Vérifiez que la fonction PC FAX SEND ou Envoi de télécopie via PC est activée sur le périphérique MFP. Reportez-vous à la section Désinstallation du driver HP MFP Send Fax à la page 29. Messages d'avertissement 81 Messages d'erreur Si un problème de télécopie se produit et empêche ou interrompt l'envoi ou la réception d'une télécopie, un message d'erreur est généré afin de vous aider à déterminer la cause du problème. Vous trouverez ci-dessous une liste de messages accompagnés de leur cause/solution. Tableau 4-1 Messages d'erreur 1 numéro de télécopie minimum est requis Cause Solution Aucun numéro de télécopie n'a été saisi dans la zone de texte Numéro de télécopie de l'onglet Tâche télécopie. Entrez un numéro de télécopie dans la zone de texte Numéro de télécopie de l'onglet Tâche télécopie. Informations requises manquantes : Code de facturation Cause Solution Aucun code de facturation n'a été saisi dans la zone de texte Code de facturation de l'onglet Tâche télécopie. Cette erreur se produit uniquement lorsque la fonction de code de facturation est activée. Entrez un code de facturation dans la zone de texte Code de facturation de l'onglet Tâche télécopie. Le code de facturation doit comprendre au moins « n » chiffres Cause Solution Le code de facturation a été configuré sur le périphérique MFP pour contenir un nombre spécifié de chiffres. Cette erreur se produit lorsque la fonction de code de facturation est activée et que le code de facturation de la zone de texte Code de facturation de l'onglet Tâche télécopie ne contient pas le nombre correct de chiffres. Vérifiez le code de facturation saisi dans la zone de texte Code de facturation de l'onglet Tâche télécopie. Entrez un code de facturation contenant le nombre spécifié de chiffres. Informations requises manquantes : Adresse électronique Cause Solution Aucune adresse électronique n'a été saisie dans la zone de texte Adresse électronique de l'onglet Configuration lors de la sélection de Notification électronique. Entrez une adresse électronique dans la zone de texte Adresse électronique de l'onglet Configuration. Le fichier est introuvable 82 Cause Solution Une télécopie a été envoyée avec un chemin non valide spécifié dans la zone de texte Image de l'onglet Tâche télécopie ou de l'onglet Configuration. Entrez un chemin valide vers l'image dans la zone de texte Image de l'onglet Tâche télécopie ou de l'onglet Configuration. Chapitre 4 Résolution des problèmes FRWW Tableau 4-1 Messages d'erreur (suite) Le fichier est introuvable Cause Solution Une télécopie a été envoyée avec un chemin vers un fichier image manquant spécifié dans la zone de texte Image de l'onglet Tâche télécopie ou de l'onglet Configuration. Entrez un chemin valide vers l'image dans la zone de texte Image de l'onglet Tâche télécopie ou de l'onglet Configuration. Une télécopie a été envoyée avec un chemin vers un type de fichier non valide spécifié dans la zone de texte Image de l'onglet Tâche télécopie ou de l'onglet Configuration. Entrez un chemin valide vers l'image bitmap dans la zone de texte Image de l'onglet Tâche télécopie ou de l'onglet Configuration. Le format de l'adresse électronique n'est pas reconnu. Souhaitez-vous tout de même l'utiliser ? Cause Solution L'adresse électronique dans la zone de texte Adresse électronique de l'onglet Configuration n'est pas une adresse électronique valide. Cliquez sur Oui pour envoyer le courrier électronique à l'adresse spécifiée. Cliquez sur Non pour revenir à l'onglet Configuration afin de modifier l'adresse électronique. Nombre maximum d'entrées atteint Cause Solution La liste Destinataires télécopie contient le nombre maximum de destinataires de télécopie. Le nombre maximum de numéros de télécopie a été entré. Envoyez la télécopie à tous les destinataires restants en utilisant une tâche de télécopie distincte. La liste Destinataires télécopie est limitée à 100 entrées. L'annuaire contient le nombre maximum d'entrées. Supprimez des entrées de l'annuaire. L'annuaire est limité à 10 000 entrées. Nombre maximum d'entrées atteint dans un groupe Cause Solution Le nombre maximum d'entrées de groupe a été dépassé. Supprimez des entrées du groupe. Nombre maximum d'entrées du groupe atteint FRWW Cause Solution Le groupe contient le nombre maximum d'entrées. Supprimez des entrées du groupe. Messages d'erreur 83 Data is not valid (Données non valides) Cause Solution Le type ou le format de fichier n'est pas valide. Le fichier doit être un fichier .CSV. Mapping for minimum required fields not specified (Correspondance pour champs obligatoires minimum non indiquée) Cause Solution Les champs du nom et du téléphone (au minimum) ne correspondent pas dans le fichier .CSV. Importez à nouveau le fichier. Dans la boîte de dialogue Correspondance, sélectionnez la correspondance correcte pour les champs qui ne correspondent pas correctement. Duplicate group name specified (Nom de groupe indiqué en double) Cause Solution Un nom de groupe identique existe. Saisissez un nouveau nom de groupe unique. Export error (Erreur d'exportation) Cause Solution L'annuaire n'a pas pu être exporté en raison d'une erreur d'écriture fichier ou d'un espace disque insuffisant. Vérifiez que l'emplacement où l'annuaire doit être enregistré n'est pas protégé en écriture et que de l'espace disque est disponible. Import error (Erreur d'importation) 84 Cause Solution L'annuaire n'a pas pu être importé car il a été impossible de trouver des entrées valides pour tous les champs ou bien, une entrée en double existe. Assurez-vous que le fichier .CSV d'origine n'est pas corrompu et est correctement organisé. Supprimez toutes les entrées en double avant l'importation. Chapitre 4 Résolution des problèmes FRWW Index A Actualiser champs par défaut 78 Affichage pris en charge 3 Affichages pris en charge 3 Annuaire ajout des informations de contact à partir de l'onglet Configuration 46 ajout des informations de contact à partir de l'onglet Tâche télécopie 46 envoi de télécopie 40 exportation des entrées vers un fichier CSV 55 exportation des informations de contact à partir de l'onglet Configuration 55, 56 exportation des informations de contact à partir de l'onglet Tâche télécopie 55, 56 importation des entrées depuis un fichier CSV 56 modification des informations de contact 51 modification des informations de contact à partir de l'onglet Configuration 51 modification des informations de contact à partir de l'onglet Tâche télécopie 46, 51 suppression des informations de contact 48 Annulation tâche de télécopie 44 Aperçu de la tâche masqué 76 Appels vocaux et nouvelles tentatives 58 Avertissement fonction de télécopie PC désactivée 81 Avertissements 2 B Bitmap manquant sur la page de la garde 76 C Caractères spéciaux insertion dans le numéro de télécopie 45 Champs par défaut actualiser 78 Codes de facturation activation de la zone de texte sur l'onglet Tâche télécopie 78 configuration 6 configurer 71 désactivation 77 Configuration Codes de facturation 6 courrier électronique 6 driver MFP Send Fax 1 Configuration système 3 Configurer codes de facturation 71 driver MFP Send Fax 59 informations d'expéditeur 60 informations de page de garde 66 paramètres de notification 64 paramètres par défaut du driver MFP Send Fax 59 préférence d'aperçu 68 préférence de l'imprimante 69 qualité de télécopie 62 Conseils 2 Conventions, document 2 Courrier électronique configuration 6 confirmation non reçue 75 notification désactivée 74 D Dépanner 73 Désinstallation driver MFP Send Fax 29 Destinataire unique envoi de télécopie 32 Document, conventions 2 Driver HP MFP Send Fax erreurs 74 messages d'avertissement 81 messages d'erreur 82 Driver MFP Send Fax configuration 1 configurer 59 dépanner 73 désinstallation 29 instructions d'installation 4, 7 la résolution de problèmes 73 mise à niveau du micrologiciel 4 PC FAX SEND n'apparaît pas sur le panneau de commande 75 téléchargement du driver 4 E Erreurs Driver HP MFP Send Fax Exigences réseau 3 74 F Fichier de valeurs séparées par des virgules (CSV) exportation des entrées de l'annuaire vers 55, 56 I Informations d'expéditeur configurer 60 Informations de contact ajout à l'annuaire à partir de l'onglet Configuration 46 ajout à l'annuaire à partir de l'onglet Tâche télécopie 46 exportation à partir de l'annuaire à l'aide de l'onglet Configuration 55 exportation à partir de l'annuaire à l'aide de l'onglet Tâche télécopie 55 importation vers l'annuaire à l'aide de l'onglet Configuration 56 importation vers l'annuaire à l'aide de l'onglet Tâche télécopie 56 modification de l'annuaire à partir de l'onglet Configuration 51 modification de l'annuaire à partir de l'onglet Tâche télécopie 51 modification de l'annuaire téléphonique à partir de l'onglet Tâche télécopie 46 suppression de l'annuaire 48 Informations de page de garde configurer 66 Installation driver MFP Send Fax 7 Installation Pointage et Impression fonctions de télécopie 80 mise à jour de la longueur de code de facturation 80 mise à jour des codes de facturation 80 mise à jour des paramètres de notification 80 M Matériel pris en charge 3 Matériel pris en charge 3 Messages d'avertissement 81 Messages d'erreur 82 Mettre à jour les paramètres 78 Mettre à jour manuellement les paramètres 78 Mise à niveau du micrologiciel 4 Mises en garde 2 O Onglet Tâche télécopie activation de la zone de texte du code de facturation 78 P Page de garde bitmap manquant 76 Page de test impression 16 ne s'imprime pas 74 Panneau de commande PC FAX SEND n'apparaît pas 75 Paramètres de notification configurer 64 Plusieurs destinataires de télécopie envoi de télécopie 36 Préférence d'aperçu configurer 68 Préférence de l'imprimante configurer 69 R Remarques 2 Résolution de problèmes 73 S Systèmes d'exploitation pris en charge 3 Systèmes d'exploitation pris en charge 3 T Téléchargement du driver 4 télécopie 31 Télécopie aperçu de la tâche masqué 76 configurer la qualité 62 envoi à plusieurs destinataires 36 envoi à un destinataire unique 32 envoi via l'annuaire 40 utilisation de caractères spéciaux dans le numéro 45 © 2011 Hewlett-Packard Development Company, L.P. www.hp.com *CC487-91262* *CC487-91262* CC487-91262 ">
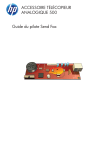
Lien public mis à jour
Le lien public vers votre chat a été mis à jour.
Caractéristiques clés
- Envoi de télécopies à partir d'un PC via le driver MFP Send Fax.
- Compatibilité avec les périphériques multifonction HP LaserJet 500.
- Utilisation de l'annuaire pour sélectionner les destinataires.
- Gestion des codes de facturation pour le suivi des coûts.
- Aperçu de la télécopie avant l'envoi.
- Notifications par courrier électronique pour confirmation de l'envoi.
Questions fréquemment posées
Utilisez l'Assistant Ajout d'imprimante et pointez vers le fichier .INF du pilote.
Entrez les numéros de télécopie et ajoutez-les à la liste des destinataires.
Accédez au menu d'administration du périphérique, puis activez la fonction Codes de facturation.
Vous pouvez télécharger le pilote MFP Send Fax à partir de www.hp.com/support/ljanalogfaxaccessory500.
Utilisez l'onglet Configuration dans la boîte de dialogue HP MFP Send Fax.