HP LASERJET M2727NF Manuel utilisateur
PDF
Télécharger
Document
MFP HP LaserJet M2727 Guide de l'utilisateur Copyright et licence Marques commerciales © 2007 Copyright Hewlett-Packard Development Company, L.P. Adobe®, Acrobat®et PostScript® sont des marques commerciales d'Adobe Systems Incorporated. Il est interdit de reproduire, adapter ou traduire ce manuel sans autorisation expresse par écrit, sauf dans les cas permis par les lois régissant les droits d'auteur. Edition 1, 12/2007 Numéro de référence : CB532-90950 Les informations contenues dans ce document sont susceptibles d'être modifiées sans préavis. Les seules garanties des produits et services HP sont exposées dans les clauses expresses de garantie fournies avec les produits ou services concernés. Le contenu de ce document ne constitue en aucun cas une garantie supplémentaire. HP ne peut être tenu responsable des éventuelles erreurs techniques ou éditoriales de ce document. Microsoft®, Windows®et Windows NT® sont des marques déposées de Microsoft Corporation aux Etats-Unis. UNIX® est une marque déposée de The Open Group. Sommaire 1 Informations de base concernant le produit Comparaison des produits ................................................................................................................... 2 Fonctionnalités du produit .................................................................................................................... 3 Présentation du produit ........................................................................................................................ 4 Vue avant ............................................................................................................................. 4 Vue arrière ........................................................................................................................... 4 Ports d'interface ................................................................................................................... 5 Emplacement des numéros de série et de modèle ............................................................. 5 Systèmes d'exploitation pris en charge ................................................................................................ 6 Logiciel du produit pris en charge ........................................................................................................ 7 Logiciel inclus avec le produit .............................................................................................. 7 Pilotes d'imprimante pris en charge ..................................................................................... 8 2 Panneau de commande Présentation du panneau de commande ........................................................................................... 10 Menus du panneau de commande ..................................................................................................... 11 Utilisation des menus du panneau de commande ............................................................. 11 Menus principaux du panneau de commande ................................................................... 11 3 Logiciels pour Windows Systèmes d'exploitation pris en charge pour Windows ...................................................................... 24 Pilotes d'impression pris en charge pour Windows ............................................................................ 25 Sélectionnez le pilote d'impression correct pour Windows ................................................................ 26 Priorité des paramètres d'impression ................................................................................................. 27 Modification des paramètres d'impression pour Windows ................................................................. 28 Types d'installation de logiciels pour Windows .................................................................................. 29 Suppression du logiciel sous Windows .............................................................................................. 30 Utilitaires pris en charge sous Windows ............................................................................................. 31 HP ToolboxFX ................................................................................................................... 31 Serveur Web intégré .......................................................................................................... 31 HP Web Jetadmin .............................................................................................................. 31 Autres composants et utilitaires Windows ......................................................................... 31 Logiciel pour les autres systèmes d'exploitation ................................................................................ 33 FRWW iii 4 Utilisation du produit avec Macintosh Logiciels pour Macintosh .................................................................................................................... 36 Systèmes d'exploitation compatibles pour Macintosh ....................................................... 36 Pilotes d'impression pris en charge pour Macintosh ......................................................... 36 Priorité des paramètres d'impression pour Macintosh ....................................................... 36 Modification des paramètres d'impression pour Macintosh ............................................... 37 Types d'installation de logiciels pour Macintosh ................................................................ 37 Suppression du logiciel d’un système d’exploitation Macintosh ........................................ 38 Utilitaires pris en charge sous Macintosh .......................................................................... 38 Utilisation des fonctions du pilote d'imprimante Macintosh ................................................................ 40 Impression ......................................................................................................................... 40 Numérisation à partir de HP Director (Macintosh) .............................................................................. 44 Travaux de numérisation ................................................................................................... 44 Envoi d'une télécopie à partir d'un ordinateur Macintosh ................................................................... 45 5 Connectivité Connexion du produit directement à un ordinateur avec USB ........................................................... 48 Avis de non-responsabilité pour le partage d'imprimante .................................................................. 49 Systèmes d'exploitation de réseau pris en charge ............................................................................. 49 Protocole de réseau pris en charge ................................................................................................... 50 Installation du produit sur un réseau .................................................................................................. 51 Configuration du produit réseau ......................................................................................................... 52 Affichage des paramètres .................................................................................................. 52 Modification des paramètres .............................................................................................. 52 Adresse IP ......................................................................................................................... 53 Paramètres de vitesse de liaison ....................................................................................... 54 6 Papier et supports d’impression Comprendre l'utilisation du papier et du support d'impression ........................................................... 56 Papiers et formats de support d'impression pris en charge ............................................................... 57 Recommandations pour papiers ou supports d'impression spéciaux ................................................ 58 Chargement du papier et des supports d'impression ......................................................................... 60 Bac 1 .................................................................................................................................. 60 Bac 2 ou 3 .......................................................................................................................... 60 Configuration des bacs ....................................................................................................................... 62 Changement de la sélection de bac ................................................................................................... 63 7 Tâches d'impression Modification du pilote d'imprimante en fonction du type et du format du support .............................. 66 Types de papier pris en charge et capacité du bac d'alimentation .................................... 66 Obtenir de l'aide sur une option d'impression .................................................................................... 68 Annulation d'une tâche d'impression .................................................................................................. 69 Création de brochures ........................................................................................................................ 70 iv FRWW Modifier les paramètres de qualité d'impression ................................................................................ 71 Modification de la densité d'impression .............................................................................................. 72 Impression sur des supports spéciaux ............................................................................................... 73 Utilisation de papier et de couvertures d'impression différents .......................................................... 74 Impression d'une première page vierge ............................................................................................. 75 Redimensionnement des documents ................................................................................................. 76 Sélection d'un format de papier .......................................................................................................... 77 Sélection d'une source de papier ....................................................................................................... 78 Sélection d'un type de papier ............................................................................................................. 79 Définition de l'orientation de l'impression ........................................................................................... 80 Utilisation des filigranes ...................................................................................................................... 81 Économie d'encre ............................................................................................................................... 82 Création et utilisation de raccourcis d'impression sous Windows ...................................................... 83 Impression sur les deux côtés du papier (impression recto verso) .................................................... 84 Utilisation de l'impression recto verso automatique ........................................................... 84 Impression recto verso manuelle ....................................................................................... 84 Impression de plusieurs pages sur une même feuille de papier sous Windows ................................ 85 Paramètres d'économie d'encre ......................................................................................................... 86 EconoMode ........................................................................................................................ 86 Archiver impr. ..................................................................................................................... 86 Polices ................................................................................................................................................ 87 Sélection de polices ........................................................................................................... 87 Listes d'impression des polices disponibles ...................................................................... 87 8 Copie Chargement des originaux ................................................................................................................. 90 Utilisation de la copie ......................................................................................................................... 92 Copie par numérotation rapide .......................................................................................... 92 Plusieurs copies ................................................................................................................. 92 Annulation d'un travail de copie ......................................................................................... 92 Réduction ou agrandissement des copies ......................................................................... 93 Modification du paramètre d'assemblage des copies ........................................................ 94 Paramètres de copie .......................................................................................................................... 95 Qualité de copie ................................................................................................................. 95 Définition des paramètres de copie personnalisés ............................................................ 97 Copie sur des supports de différents types et formats ...................................................... 97 Restauration des paramètres de copie par défaut ............................................................. 99 Copie d'un livre ................................................................................................................................... 99 Copie de photos ............................................................................................................................... 101 Copie d'originaux de formats différents ............................................................................................ 102 Tâches de copie recto verso ............................................................................................................ 103 Copie automatique de documents recto verso ................................................................ 103 Copie manuelle de documents recto verso ..................................................................... 104 FRWW v 9 Numérisation Chargement des originaux en vue d'une numérisation .................................................................... 106 Utilisation de la numérisation ........................................................................................................... 108 Méthodes de numérisation .............................................................................................. 108 Utilisation de la fonction Numériser vers ......................................................................... 110 Annulation d’une tâche de numérisation .......................................................................... 111 Paramètres de numérisation ............................................................................................................ 112 Format de fichier de numérisation ................................................................................... 112 Résolution et couleur du scanner .................................................................................... 112 Qualité de numérisation ................................................................................................... 113 Numérisation d'un livre ..................................................................................................................... 115 Numérisation d'une photo ................................................................................................................ 116 10 Télécopie Fonctions de télécopie ..................................................................................................................... 118 Installation ........................................................................................................................................ 119 Installation et connexion du matériel ............................................................................... 119 Configuration des paramètres de télécopie ..................................................................... 121 Gestion de l'annuaire ....................................................................................................... 123 Configuration de l'interrogation de télécopieur ................................................................ 127 Sécurité ............................................................................................................................ 127 Modification des paramètres de télécopie ........................................................................................ 129 Configuration des paramètres de volume des sons ........................................................ 129 Paramètres d'envoi de télécopies .................................................................................... 129 Paramètres de réception de télécopies ........................................................................... 134 Utilisation du télécopieur .................................................................................................................. 141 Logiciel de télécopie ........................................................................................................ 141 Annulation d'une télécopie ............................................................................................... 141 Suppression des télécopies de la mémoire ..................................................................... 142 Utilisation d'un système DSL, PBX, RNIS ou VoIP ......................................................... 142 Envoi d'une télécopie ....................................................................................................... 143 Réception d'une télécopie ............................................................................................... 154 Résolution des problèmes de télécopie ........................................................................................... 156 Messages d'erreur du télécopieur .................................................................................. 156 La mémoire de télécopie est conservée en cas de panne de courant ............................ 161 Relevés et rapports de télécopie ..................................................................................... 161 Modification de la correction d'erreurs et de la vitesse de télécopie ............................... 165 Problèmes d’envoi de télécopies ..................................................................................... 168 Problèmes de réception de télécopies ............................................................................. 170 Problèmes liés aux performances ................................................................................... 173 11 Gestion et entretien du produit Pages d’informations ........................................................................................................................ 176 vi FRWW HP ToolboxFX .................................................................................................................................. 178 Affichage du logiciel HP ToolboxFX ................................................................................ 178 Etat .................................................................................................................................. 179 Alertes .............................................................................................................................. 180 Télécopie ......................................................................................................................... 181 Aide .................................................................................................................................. 184 Paramètres système ........................................................................................................ 184 Paramètres d'impression ................................................................................................. 186 Paramètres réseau .......................................................................................................... 187 Serveur Web intégré ........................................................................................................................ 188 Fonctions ......................................................................................................................... 188 Utilisation du logiciel HP Web Jetadmin ........................................................................................... 189 Fonctions de sécurité ....................................................................................................................... 190 Sécurisation du serveur Web intégré ............................................................................... 190 Verrouillage des menus du panneau de commande ....................................................... 190 Réception privée .............................................................................................................. 190 Utilisation de l'agrafeuse externe (MFP HP LaserJet M2727nfs uniquement) ................................. 191 Agrafage de documents ................................................................................................... 191 Chargement d'agrafes ..................................................................................................... 192 Gestion des consommables ............................................................................................................. 193 Vérification de l'état des consommables et commande ................................................... 193 Remplacement des consommables ................................................................................. 195 Nettoyage du produit ....................................................................................................... 198 Mises à jour du micrologiciel ............................................................................................ 201 12 Résolution de problèmes Liste de dépannage .......................................................................................................................... 204 Restauration des valeurs usine par défaut ....................................................................................... 206 Messages du panneau de commande ............................................................................................. 207 Message d'alerte et d'avertissement .............................................................................. 207 Messages d'erreur critique ............................................................................................... 211 Problèmes d'affichage du panneau de commande .......................................................................... 214 Suppression des bourrages ............................................................................................................. 215 Causes des bourrages ..................................................................................................... 215 Recherche de l'emplacement des bourrages .................................................................. 216 Suppression des bourrages du bac d'alimentation automatique (BAA) .......................... 216 Suppression des bourrages au niveau des zones du bac d'alimentation ........................ 220 Suppression des bourrages de l'unité d'impression recto verso ...................................... 223 Suppression des bourrages au niveau des zones du bac de sortie ................................ 225 Suppression de bourrages dans la zone de la cartouche d'impression .......................... 227 Suppression des bourrages de l'agrafeuse externe (MFP HP LaserJet M2727nfs uniquement) ..................................................................................................................... 228 Conseils pour éviter les bourrages fréquents ................................................................. 229 Résolution des problèmes de qualité d'image .................................................................................. 230 FRWW vii Problèmes d’impression .................................................................................................. 230 Problèmes de copie ......................................................................................................... 240 Problèmes de numérisation ............................................................................................. 244 Problèmes de télécopie ................................................................................................... 247 Optimisation et amélioration de la qualité d'image .......................................................... 247 Résolution des problèmes d'agrafeuse externe ............................................................................... 250 Résolution des problèmes de connectivité ....................................................................................... 251 Résolution des problèmes de connexion directe ............................................................. 251 Problèmes de réseau ....................................................................................................... 251 Résolution des problèmes liés au logiciel ........................................................................................ 254 Résolution des problèmes courants liés à Windows ...................................................... 254 Résolution des problèmes courants sous Macintosh ...................................................... 254 Résolution des erreurs PostScript (PS) ........................................................................... 256 Annexe A Accessoires et informations de commande Consommables ................................................................................................................................ 260 Mémoire ........................................................................................................................................... 260 Câbles et accessoires d'interface ..................................................................................................... 260 Accessoires de gestion du papier .................................................................................................... 261 Pièces remplaçables par l’utilisateur ................................................................................................ 261 Annexe B Service et assistance Déclaration de garantie limitée Hewlett-Packard ............................................................................. 263 Service de garantie des pièces échangeables par l'utilisateur ......................................................... 265 Garantie limitée relative aux cartouches d'impression ..................................................................... 266 Assistance clientèle HP .................................................................................................................... 267 Services en ligne ............................................................................................................. 267 Assistance téléphonique .................................................................................................. 267 Logiciels, pilotes et informations électroniques ............................................................... 267 Commande directe d'accessoires ou de consommables HP .......................................... 267 Informations de service HP .............................................................................................. 267 Contrats de maintenance HP ........................................................................................... 267 HP ToolboxFX ................................................................................................................. 268 Assistance et informations HP pour les ordinateurs Macintosh ....................................... 268 Contrats de maintenance HP ........................................................................................................... 269 Contrats de maintenance sur site .................................................................................... 269 Remballage du périphérique ............................................................................................ 269 Garantie étendue ............................................................................................................. 270 Annexe C Spécifications Spécifications physiques .................................................................................................................. 272 Spécifications électriques ................................................................................................................. 272 Consommation électrique ................................................................................................................. 273 viii FRWW Spécifications environnementales .................................................................................................... 273 Emissions acoustiques ..................................................................................................................... 274 Annexe D Informations réglementaires Conformité aux normes FCC ............................................................................................................ 276 Programme de gestion écologique des produits .............................................................................. 277 Protection de l'environnement ......................................................................................... 277 Production d'ozone .......................................................................................................... 277 Consommation d'énergie ................................................................................................. 277 Consommation de toner .................................................................................................. 277 Consommation de papier ................................................................................................. 277 Matières plastiques .......................................................................................................... 277 Consommables d'impression HP LaserJet ...................................................................... 277 Instructions concernant le renvoi et le recyclage ............................................................. 278 Papier .............................................................................................................................. 279 Restrictions de matériel ................................................................................................... 279 Mise au rebut des déchets d'équipement électronique par les particuliers dans l'Union européenne ...................................................................................................................... 280 Fiche signalétique de sécurité du produit ........................................................................ 280 Informations complémentaires ......................................................................................... 280 Telephone Consumer Protection Act (Etats-Unis) ........................................................................... 280 Exigences relatives à la certification IC CS-03 ................................................................................. 281 Déclaration UE pour le fonctionnement télécom .............................................................................. 282 Déclarations relatives à Telecom New Zealand ............................................................................... 282 Déclaration de conformité ................................................................................................................ 283 Déclarations relatives à la sécurité ................................................................................................... 284 Protection contre les rayons laser ................................................................................... 284 Réglementations DOC canadiennes ............................................................................... 284 Déclaration EMI (Corée) .................................................................................................. 284 Déclaration relative au laser en Finlande ........................................................................ 284 Tableau des substances (Chine) ..................................................................................... 285 Glossaire .......................................................................................................................................................... 287 Index ................................................................................................................................................................. 291 FRWW ix x FRWW 1 FRWW Informations de base concernant le produit ● Comparaison des produits ● Fonctionnalités du produit ● Présentation du produit ● Systèmes d'exploitation pris en charge ● Logiciel du produit pris en charge 1 Comparaison des produits Le produit est disponible dans les configurations suivantes. 2 MFP HP LaserJet M2727nf MFP HP LaserJet M2727nfs ● MFP HP LaserJet M2727nf, plus : Imprime les pages de format Lettre à la vitesse de 27 pages par minute (ppm) et les pages au format A4 à la vitesse de 26 ppm. ● Pilotes d'impression PCL 5 et PCL 6 et émulation HP PostScript Niveau 3. ● Le bac 1 peut contenir jusqu'à 50 feuilles de support d'impression ou jusqu'à 5 enveloppes. ● Le bac 2 peut contenir jusqu'à 250 feuilles de support d'impression. ● Bac d'alimentation en option (bac 3) de 250 feuilles disponible. ● Impression recto verso, réception de télécopies et copie automatiques. ● Le rendement moyen de la cartouche d'impression noire standard est de 3 000 pages, conformément à la norme ISO/IEC 19752. Le rendement réel dépend de l'utilisation effective. ● Le rendement moyen de la cartouche d'impression à haute capacité est de 7 000 pages, conformément à la norme ISO/IEC 19752. Le rendement réel dépend de l'utilisation effective. ● Port USB 2.0 haute vitesse et port réseau 10/100 BaseT. ● Modem de télécopie V.34 ainsi qu'une mémoire Flash de stockage de télécopie de 8 Mo. ● Deux ports ligne de télécopie RJ-11. ● Mémoire RAM (Random Access Memory) de 64 Mo. ● Scanner à plat et bac d'alimentation automatique (BAA) de 50 pages. ● Un logement DIMM disponible pour l'ajout de mémoire (jusqu'à 320 Mo). Chapitre 1 Informations de base concernant le produit ● Bac d'alimentation supplémentaire (bac 3) de 250 feuilles inclus. ● Agrafeuse externe. FRWW Fonctionnalités du produit Performances ● Imprime jusqu'à 27 ppm (format Lettre) ou 26 ppm (A4). Qualité d'impression ● 1 200 points par pouce (ppp) avec les textes et les graphiques de la technologie Image REt 2400. ● Paramètres réglables pour optimiser la qualité d’impression. ● La qualité de l'encre de la cartouche HP UltraPrecise permet d'imprimer des textes et des graphiques avec une meilleure définition. Télécopie ● Fonctions intégrales de télécopie conformes à la norme V.34, avec fonctions d’annuaire, de télécopie/téléphone et de transmission différée. Copie ● Comprend le bac d'alimentation automatique (BAA) qui permet d'effectuer des tâches de copie plus rapides et efficaces sur des documents de plusieurs pages. Numérisation ● Le produit affiche 1 200 pixels par pouce (ppp), une numérisation entièrement en couleur 24 bits à partir d’une vitre de scanner au format Lettre/A4. ● Le produit affiche 300 ppp, une numérisation entièrement en couleur 24 bits à partir du bac d'alimentation automatique (BAA). ● Il comprend un bac d'alimentation automatique (BAA) qui permet d'effectuer des tâches de numérisation plus rapides et efficaces sur des documents de plusieurs pages. ● L'imprimante HP LaserJet M2727nfs inclut une agrafeuse externe pour un agrafage rapide et pratique jusqu'à 20 feuilles d'un grammage de 80 g/m2. ● Cartouche d'agrafes de large capacité, remplaçable, contenant 1 500 agrafes. ● TCP/IP Agrafe Mise en réseau IPv4 ◦ IPv6 Fonctionnalités du pilote d'imprimante ● Le langage d'imprimante PCL 6 permet de bénéficier d'une impression rapide, de techniques intégrées de dimensionnement des caractères Intellifont et TrueType ainsi que de fonctions d'imagerie avancées. Connexions d’interface ● Port USB 2.0 haute vitesse. ● Port réseau Ethernet 10/100 Base-T (RJ-45). ● Ports câble fax/télécopie RJ-11. ● Impression n pages par feuilles (impression de plus d'une page sur une feuille). ● Impression recto verso à l'aide de l'unité automatique d'impression recto verso. ● Paramètre EconoMode. ● Une page d'état des consommables affiche la quantité d'encre restante dans la cartouche d'impression. ● Authentification des cartouches d’impression HP. ● Fonctionnalité de commande de consommables activée. ● Guide de l'utilisateur en ligne adapté à la lecture d'écran. ● Les cartouches d'impression peuvent être installées et retirées d'une seule main. ● Ouverture d'une seule main des portes et capots. Impression économique Consommables Accessibilité FRWW ◦ Fonctionnalités du produit 3 Présentation du produit Vue avant 1 Bac 2 2 Bac 1 3 Loquet de la porte d'accès aux cartouches d'impression 4 Bac de sortie supérieur (face vers le bas) 5 Panneau de commande 6 Bac d'alimentation du bac d'alimentation automatique (BAA) 7 Bac de sortie du bac d'alimentation automatique (BAA) 8 Agrafeuse externe (MFP HP LaserJet M2727nfs uniquement) 9 Bouton d'alimentation 10 Bac 3 en option (standard sur le MFP HP LaserJet M2727nfs) Vue arrière 12 13 11 4 14 11 Connecteur d'alimentation 12 Porte de sortie arrière (bac de sortie face vers le haut pour le circuit papier direct) 13 Porte DIMM 14 Ports d'interface Chapitre 1 Informations de base concernant le produit FRWW Ports d'interface Le produit dispose d'un port réseau 10/100 Base-T (RJ-45), d'un port USB 2.0 haute vitesse et de ports de télécopieur. 1 2 1 Port USB 2.0 haute vitesse 2 Port réseau 3 Ports de télécopieur 3 Emplacement des numéros de série et de modèle L'étiquette comportant le numéro de série et le numéro de modèle du produit est située sur la porte du bac de sortie à l'arrière du produit. FRWW Présentation du produit 5 Systèmes d'exploitation pris en charge Le produit prend en charge les systèmes d'exploitation suivants : Installation complète du logiciel Pilote d'impression et de numérisation ● Windows XP (32 bits et 64 bits) ● Windows 2000 ● Windows Vista (32 bits et 64 bits) ● ● Windows Server 2003 (32 bits et 64 bits) Mac OS X v10.3, 10.4 ou version ultérieure Pilote d'imprimante uniquement ● Linux (Web uniquement) ● Scripts de modèle UNIX (Web uniquement) REMARQUE : Pour Mac OS X versions v10.4 et ultérieures, les ordinateurs Mac disposant de processeurs PPC et Intel Core sont pris en charge. 6 Chapitre 1 Informations de base concernant le produit FRWW Logiciel du produit pris en charge Logiciel inclus avec le produit Vous avez le choix entre deux types d'installation. L'installation standard effectue une installation avec les paramètres par défaut. L'installation avancée vous permet de sélectionner des paramètres personnalisés et de choisir les composants à installer. Installation recommandée pour Windows ● ● Pilotes HP ◦ Pilote d'imprimante PCL 6 ◦ Pilote de numérisation Logiciel HP MFP ◦ HP ToolboxFX ◦ Programme du scanner HP LaserJet ◦ Programme et pilote de HP Send Fax ◦ Assistant de configuration du télécopieur HP ◦ Programme de désinstallation ● Programme HP Update ● HP Customer Participation Program ● Programme Acheter des consommables HP ● Autres programmes ◦ Logiciel de reconnaissance optique de caractères Readiris (non installé avec les autres logiciels ; une installation séparée est requise) Installation rapide (USB ou réseau) Les logiciels suivants sont inclus dans l'installation rapide : ● Pilote d'imprimante PCL 6 ● Programme et pilote du scanner HP LaserJet REMARQUE : L'installation rapide prend en charge la télécopie par l'intermédiaire du panneau de commande. REMARQUE : Les pilotes d'émulation Postscript Niveau 3 et PCL 5 peuvent être installés à l'aide de l'assistant de Microsoft Ajout d'imprimante. Logiciel pour Macintosh FRWW ● Assistant d'installation du produit HP ● Configuration de périphérique HP Logiciel du produit pris en charge 7 ● Programme de désinstallation HP ● Logiciel HP LaserJet ◦ Logiciel de numérisation HP ◦ HP Director ◦ Programme de télécopie ◦ Programme de numérisation vers courrier électronique ◦ HP Photosmart Pilotes d'imprimante pris en charge Système d’exploitation Windows PCL 5 PCL 6 1 Emulation HP Postscript Niveau 3 1 Mac OS X v10.3, 10.4 ou version ultérieure Linux2 1 Le pilote peut également être installé à l'aide de l'assistant de Microsoft Ajout d'imprimante. 2 Pour Linux, téléchargez le pilote d'émulation postscript HP de niveau 3 à l'adresse www.hp.com/go/linuxprinting. Les pilotes de l'imprimante incluent une aide en ligne qui fournit des instructions sur les tâches d'impression courantes et décrit les boutons, les cases à cocher et les listes déroulantes disponibles. 8 Chapitre 1 Informations de base concernant le produit FRWW 2 FRWW Panneau de commande ● Présentation du panneau de commande ● Menus du panneau de commande 9 Présentation du panneau de commande 1 Shift 2 3 4 5 05 06 07 08 10 1 Commandes de télécopie. Utilisez les commandes de télécopie pour modifier les paramètres de télécopie fréquemment utilisés. 2 Touches alphanumériques. Utilisez les touches alphanumériques pour entrer des données sur l’écran du panneau de commande du produit et pour composer des numéros de téléphone pour la télécopie. 3 Commandes d'installation et d'annulation. Utilisez ces commandes pour sélectionner des options de menu, déterminer l’état du produit et annuler la tâche en cours. 4 Commandes de copie. Utilisez ces commandes pour modifier les paramètres par défaut fréquemment utilisés ainsi que pour démarrer la copie. 5 Commandes de numérisation. Utilisez ces commandes pour numériser vers un email ou vers un dossier. Chapitre 2 Panneau de commande FRWW Menus du panneau de commande Utilisation des menus du panneau de commande Pour accéder aux menus du panneau de commande, suivez les étapes suivantes. 1. Appuyez sur Installation. 2. Utilisez les flèches de navigation pour parcourir les listes. ● Appuyez sur OK pour sélectionner l'option souhaitée. ● Appuyez sur Annuler pour annuler une action ou revenir à l'état Prêt. Menus principaux du panneau de commande Les menus suivants sont accessibles à partir du menu principal du panneau de commande : ● Utilisez le menu Etat tâche télec pour afficher une liste de toutes les télécopies se trouvant dans la file d'attente d'envoi ou ayant été reçues mais devant être imprimées, transférées ou téléchargées sur l'ordinateur. ● Utilisez le menu Fonctions téléc. pour configurer les fonctions de télécopie telles que la programmation d'une télécopie différée, l'annulation du mode Réception sur PC, la réimpression de télécopies déjà imprimées ou l'impression de télécopies stockées en mémoire. ● Utilisez le menu Configur. copie pour configurer les paramètres de copie par défaut tels que le contraste, l'assemblage ou le nombre de copies imprimées. ● Utilisez le menu Rapports pour imprimer des rapports regroupant des informations sur le produit. ● Utilisez le menu Config. télécop. pour configurer l'annuaire de télécopie, les options des télécopies entrantes et sortantes et les paramètres de base pour toutes les télécopies. ● Utilisez le menu Config. système pour définir les paramètres de base du produit tels que la langue, la qualité d'impression ou le volume. ● Utilisez le menu Config. réseau pour configurer les paramètres réseau tels que la configuration TCP/IP. ● Utilisez le menu Service pour restaurer les paramètres par défaut, nettoyer le produit et activer les modes spéciaux qui affectent la sortie d'impression. REMARQUE : Pour imprimer une liste détaillée de l'intégralité des menus du panneau de commande et de leurs structures, imprimez une structure des menus. Reportez-vous à la section Pages d’informations à la page 176. Tableau 2-1 Menu Etat tâche télec FRWW Elément de menu Description Etat tâche télec Indique les tâches de télécopie en attente et vous permet de les annuler. Menus du panneau de commande 11 Tableau 2-2 Menu Fonctions téléc. Elément de menu Description Env télé différé Permet d'envoyer une télécopie ultérieurement. Arrêt récept PC Désactive le paramètre Réception sur PC permettant à un ordinateur de télécharger toutes les télécopies actuelles n'ayant pas été imprimées ainsi que l'ensemble des télécopies qui seront reçues ultérieurement sur le produit. Réimpr dernières Permet de réimprimer les télécopies stockées dans la mémoire du produit. Invite réception Permet au produit d'appeler un autre télécopieur sur lequel l'envoi d'invite est activé. Eff tél stockées Permet d'effacer toutes les télécopies enregistrées dans la mémoire du produit. Tableau 2-3 Menu Configur. copie Elément de menu Elément de sous-menu Description Qualité défaut Mixte Définit la qualité de copie par défaut. Image Film photo Texte Contraste déf Tri par défaut Définit l'option de contraste par défaut. Activé Définit l'option de tri par défaut. Eteint Nbre exempl. déf (Plage : 1 à 99) Définit le nombre de copies par défaut. Réduc/Agrand déf Original = 100 % Définit le pourcentage par défaut de réduction ou d'agrandissement d'un document copié. Lgl -> Ltr = 78 % Lgl -> A4 = 83 % A4 –> Ltr = 94 % Ltr -> A4 = 97 % Pleine page = 91 % Ajuster à la page 2 p./feuille 4 p./feuille Perso : 25-400 % Sél. bac p. déf. Sélect. Auto Définit le bac d'alimentation par défaut. Bac 1 Bac 2 Bac 3 (si le bac est installé) Rect/verso déf. Recto vers recto Recto vers recto verso 12 Chapitre 2 Panneau de commande Définit les formats d'entrée et de sortie de numérisation par défaut. L'impression recto verso est uniquement prise en charge par le BAA. FRWW Tableau 2-3 Menu Configur. copie (suite) Elément de menu Elément de sous-menu Description 2 à 2 côté 2 à 1 côté Brouillon déf Activé Définit l'option mode brouillon par défaut. Eteint Multi-page déf Activé Définit l'option de copie à plat multi-page par défaut. Eteint Rest. régl usine Définit tous les paramètres de copie personnalisés sur les valeurs usine par défaut. Tableau 2-4 Menu Rapports Elément de menu Page de démonstration FRWW Elément de sousmenu Elément de sousmenu Description Imprime une page servant de démonstration de la qualité d'impression. Menus du panneau de commande 13 Tableau 2-4 Menu Rapports (suite) Elément de menu Elément de sousmenu Elément de sousmenu Description Rapports de télécopie Confirmation de téléc. Jamais Définit si le produit imprime ou non un rapport de confirmation après une réception ou un envoi réussi. Chaque télécopie Envoi de télécopie uniquement Réception d'une télécopie Incl 1ère page Activé Définit si le produit inclut ou non une miniature de la première page de la télécopie sur le rapport. Eteint Rapport d'erreurs téléc. Chaque erreur Définit si le produit imprime ou non un rapport après l'échec d'une réception ou d'un envoi. Erreur d'envoi Erreur récept. Jamais Rapport dernier appel Relevé télécopie Imprime un rapport détaillé de la dernière opération de télécopie envoyée ou reçue. Imprimer relevé Imprimer relevé : imprime la liste des télécopies envoyées depuis ce produit ou reçues par ce produit. Impr relevé auto Impression auto de relevé : sélectionnez Activé pour imprimer automatiquement un rapport après chaque tâche de télécopie. Sélectionnez Eteint pour désactiver la fonction d'impression automatique. 14 Rapport répert. Imprime une liste des numéros rapides qui ont été définis pour ce produit. Liste téléc bloq Imprime une liste des numéros de téléphone qui sont bloqués et ne peuvent envoyer de télécopies à ce produit. Rapport factur. Imprime une liste des codes de facturation utilisés pour les télécopies sortantes. Ce rapport indique le nombre de télécopies facturé à chaque code. Cet élément de menu s'affiche uniquement lorsque la fonction de codes de facturation est activée. Tous rapprts tél Imprime tous les rapports relatifs aux télécopies. Structure menu Imprime une structure des menus du panneau de commande. Les paramètres actifs de chaque menu sont répertoriés. Rapport config. Imprime une liste de tous les paramètres du produit. Il inclut les informations concernant le réseau lorsque le produit est connecté à un réseau. Etat des consommables Imprime l'état des cartouches d'impression. Il comprend les informations suivantes : Chapitre 2 Panneau de commande ● Estimation du nombre de pages restantes ● Numéro de série ● Nombre de pages imprimées FRWW Tableau 2-4 Menu Rapports (suite) Elément de menu Elément de sousmenu Elément de sousmenu Rapport réseau Description Indique l'état des éléments suivants : ● Configuration matérielle du réseau ● Fonctions activées ● Informations sur les protocoles TCP/IP et SNMP ● Statistiques réseau Page d'utilisat Indique le nombre de pages imprimées, télécopiées, copiées et numérisées par le produit. Liste des polices PCL Imprime une liste de toutes les polices PCL 5 installées. Liste polices PS Imprime une liste de toutes les polices PS installées. Polices PCL6 Imprime une liste de toutes les polices PCL 6 installées. Page Service Indique les types de papier pris en charge, les paramètres de copie et les divers paramètres du produit. Tableau 2-5 Menu Config. télécop. Elément de menu Elément de sous-menu En-tête de télécopie Votre n° télec Elément de sous-menu Description Permet de définir les informations d'identification envoyées au produit destinataire. Nom de l'entreprise Répertoire Config. Individ. Ajouter/ Modifier Permet de modifier les numéros rapides de l'annuaire de télécopie et les codes de numérotation de liste. Le produit peut contenir jusqu'à 120 entrées de répertoire, pouvant être individuelles ou collectives. Supprimer Config. groupe Ajt/Modif groupe Supprimer groupe Supp n° groupe Supprimer tout FRWW Menus du panneau de commande 15 Tableau 2-5 Menu Config. télécop. (suite) Elément de menu Elément de sous-menu Elément de sous-menu Description Conf envoi téléc Résolution déf Fin Définit la résolution pour les documents envoyés. Les images à haute résolution sont composées de plus de points par pouce (ppp) et présentent plus de détails. Les images à basse résolution sont composées de moins de points par pouce (ppp) et présentent moins de détails, mais leur taille de fichier est plus petite. Superfine Photo Standard Contraste déf Format vitre déf Définit l'obscurité des télécopies sortantes. Lettre Définit le format papier par défaut pour les documents numérisés à partir du scanner à plat. A4 Mode de numérotation Tonalité Définit si le produit doit utiliser la numérotation par tonalité ou par impulsion. Impulsions Rappel si occupé Activé Définit si le produit doit recomposer le numéro lorsque la ligne est occupée. Eteint Rappel pas rpnse Activé Définit si le produit doit recomposer le numéro lorsque le numéro de télécopie appelé ne répond pas. Eteint Err. comm rappel Activé Définit si le produit doit recomposer le numéro si une erreur de communication se produit. Eteint Préfixe de numérotation Activé Indique un préfixe à composer lors de l'envoi de télécopies depuis le produit. Eteint Tonalité de détection d'appel Activé Codes de facturation Activé Eteint Eteint 16 Définit si le produit doit détecter une tonalité avant d'envoyer une télécopie. Chapitre 2 Panneau de commande Active l'utilisation de codes de facturation lorsqu'il est défini sur Activé. Vous êtes invité à entrer le code de facturation de télécopie sortante. FRWW Tableau 2-5 Menu Config. télécop. (suite) Elément de menu Elément de sous-menu Elément de sous-menu Description Conf récep téléc Mode de réponse Automatique Définit le mode de réponse. Les options suivantes sont disponibles : Répondeur ● Automatique : le produit répond automatiquement aux appels entrants après le nombre de sonneries défini. ● Répondeur : un répondeur de messagerie vocale (répondeur) est raccordé au port téléphonique (Aux) du produit. Le produit ne prend aucun appel entrant, mais écoute les tonalités de télécopies lorsque le répondeur a pris l'appel. ● Télécopie/Tél. : le produit doit automatiquement prendre l'appel et déterminer s'il s'agit d'un appel vocal ou d'un appel de télécopie. S'il s'agit d'un appel de télécopie, le produit traite l'appel de manière habituelle. S'il s'agit d'un appel vocal, une sonnerie audible synthétisée est générée pour prévenir l'utilisateur d'un appel vocal entrant. ● Manuelle : l'utilisateur doit appuyer sur la touche Lancer télécopie ou utiliser une extension téléphonique pour que le produit réponde à l'appel entrant. Télécopie/Tél. Manuelle Nombre de sonneries avant réponse (Plage de 1 à 9) Définit le nombre de sonneries avant la réponse du modem de télécopie. Type de réponse à sonnerie Toutes les sonneries Permet à un utilisateur de configurer deux ou trois numéros de téléphone sur une même ligne, avec différentes sonneries (sur un téléphone muni d'un service de sonnerie distincte). Une sonnerie Double Triple ● Toutes les sonneries : le produit répond à tous les appels passés sur la ligne téléphonique. ● Une sonnerie : le produit répond à tous les appels qui produisent une seule sonnerie. ● Double : le produit répond à tous les appels qui produisent deux sonneries. ● Triple : le produit répond à tous les appels qui produisent trois sonneries. ● Double&Triple : le produit répond à tous les appels qui produisent deux ou trois sonneries. Double&Triple Extension téléphonique Activé Eteint Détect. silence Activé Eteint Ajuster à la page Activé Eteint Tampon télécopie Activé Eteint Retransmettre la télécopie Activé Lorsque cette fonction est activée, l'utilisateur peut appuyer sur les touches 1-2-3 sur son téléphone personnel pour que le produit réponde aux appels de télécopies entrants. Définit si le produit peut recevoir des télécopies d'un modèle de télécopieur plus ancien qui n'émet pas les tonalités de télécopies initiales utilisées lors de la transmission. Permet de réduire le format des télécopies dont la taille est supérieure au format Lettre ou A4 afin de les adapter aux pages de ces formats. Si vous définissez cette fonction sur Eteint, les télécopies dont le format est supérieur au format Lettre ou A4 s'étendront sur plusieurs pages. Permet d'ajouter la date, l'heure, le numéro de téléphone de l'expéditeur et les numéros de page des télécopies reçues par le produit. Permet au produit d'envoyer toutes les télécopies reçues vers un autre télécopieur. Eteint FRWW Menus du panneau de commande 17 Tableau 2-5 Menu Config. télécop. (suite) Elément de menu Elément de sous-menu Elément de sous-menu Description Bloquer les télécopies Ajouter entrée Permet de modifier la liste des numéros de télécopie bloqués. Cette liste peut contenir jusqu'à 30 numéros. Lorsque le produit reçoit un appel d'un numéro de télécopie bloqué, la télécopie entrante est supprimée. La télécopie bloquée est consignée dans le journal des activités avec des informations de comptabilité. Supprimer entrée Tout effacer Réception privée Activé Eteint Réimprim. téléc. Si vous paramétrez Réception privée sur Activé, vous devrez configurer un mot de passe de protection du produit. Lorsque le mot de passe est défini, les options suivantes sont configurées : ● L'option Réception privée est activée. ● Toutes les anciennes télécopies sont supprimées de la mémoire. ● Les options Transfert télécopie ou Réception sur PC sont définies sur Activé et ne peuvent pas être réglées. ● Toutes les télécopies entrantes sont stockées en mémoire. Imprimer les télécopies Imprime les télécopies stockées lorsque la fonction de réception privée est activée. Cet élément de menu apparaît uniquement lorsque la fonction de réception privée est activée. Activé Définit si toutes les télécopies reçues et stockées en mémoire disponible peuvent être réimprimées. Eteint Durée de sonnerie F/T 20 30 Définit après combien de temps le produit doit interrompre la sonnerie audible Fax/Tél permettant d'indiquer un appel vocal entrant à l'utilisateur. 40 70 Imp. recto verso Activé Définit si toutes les télécopies reçues sont imprimées sur les deux côtés du papier. Eteint Toutes télécop. Correct. erreur Activé Définit si le produit envoie ou reçoit la partie d'erreur de nouveau lorsqu'une erreur de transmission de télécopie se produit. Eteint Vitesse de télécopie Rapide (V.34) Augmente ou diminue la vitesse de communication autorisée. Moyenne (V.17) Lente (V.29) Tableau 2-6 Menu Config. système 18 Elément de menu Elément de sous-menu Langue (Liste des langues d'affichage du panneau de commande disponibles.) Elément de sous-menu Chapitre 2 Panneau de commande Description Définit la langue dans laquelle le panneau de commande doit afficher les messages et les rapports du produit. FRWW Tableau 2-6 Menu Config. système (suite) Elément de menu Elément de sous-menu Elément de sous-menu Description Config. papier Format pap déf Lettre Définit le format d'impression des rapports internes ou des travaux d'impression sans format défini. A4 Légal Type papier déf Répertorie les types de support disponibles. Définit le type d'impression des rapports internes ou des travaux d'impression sans type défini. Bac 1 Type de papier Définit le format et le type par défaut pour le bac 1. Bac 2 Format de papier Définit le format et le type par défaut pour le bac 2. Attendre toujours Détermine la réaction du produit lorsqu'un travail d'impression requiert un format de support ou un type non disponible ou lorsqu'un bac spécifique est vide. Bac 3 Action pour manque de papier Définit le format et le type par défaut pour le bac 3 en option. Cette rubrique de menu apparaît uniquement si le bac 3 est installé. Annuler Remplacer Qualité d'impression Niveau cartouche bas Remplacer conso Arrêt à épuis. (Plage de 1 à 20) ● Sélectionnez Attendre toujours pour que le produit attende le chargement du support approprié. ● Sélectionnez Ignorer pour imprimer sur un format différent après un délai défini. ● Sélectionnez Annuler pour annuler automatiquement la tâche d'impression après un délai défini. ● Si vous choisissez l'option Ignorer ou Annuler, le panneau de commande vous invite à entrer le délai en secondes. Utilisez les flèches pour diminuer ou augmenter le temps jusqu'à 3 600 secondes. Définit le pourcentage de niveau de cartouche à partir duquel le panneau de commande génère un message de niveau d'encre bas. Définit la manière dont le produit réagit lorsqu'il détecte que la cartouche d'impression est vide. Ignorer épuis. Densité d'impression (Plage de 1 à 5) Réglages volume Volume d'alarme Définit la quantité d'encre que le produit doit appliquer pour épaissir les lignes et les bords. Faible Permet de régler le volume du produit. Moyen Volume de sonnerie Volume touches Fort Eteint Volume ligne tél Heure/Date FRWW (Paramètres pour le format de l'heure, l'heure actuelle, le format de date et la date actuelle.) Permet de régler l'heure et la date pour le produit. Menus du panneau de commande 19 Tableau 2-6 Menu Config. système (suite) Elément de menu Elément de sous-menu Sécurité du produit Activé Police Courier Elément de sous-menu Description Eteint Permet de régler la fonction de sécurité du produit. Lorsque le paramètre est défini sur Activé, vous devez définir un numéro d'identification personnel (PIN). Standard Définit les valeurs de police Courier. Foncé Tableau 2-7 Menu Service Elément de menu Elément de sous-menu Description Impr tracé T.30 Jamais Imprime ou programme un rapport utilisé pour résoudre les problèmes de transmission de télécopies. Si erreur Fin de l'appel Maintenant Mode nettoyage Permet de nettoyer le produit lorsque des traces ou autres marques apparaissent sur les documents imprimés. Le processus de nettoyage élimine la poussière et le surplus d'encre dans le circuit papier. Lorsque cette option est sélectionnée, le produit vous invite à charger du papier ordinaire au format Lettre ou A4 dans le bac 1 et à appuyer sur OK pour lancer le processus de nettoyage. Attendez que le processus de nettoyage se termine. Ignorez la page qui s'imprime. Débit USB Haut Permet de régler le débit USB. Intégral Réd courb papier Activé Lorsque les pages imprimées sont régulièrement gondolées, cette option définit le produit sur un mode réduisant le gondolage. Eteint Le paramètre par défaut est Eteint. Archiver impr. Activé Eteint Lors de l'impression de pages destinées à être stockées sur une longue période, cette option définit le produit sur un mode réduisant les tâches d'encre et la présence de poussière. Le paramètre par défaut est Eteint. Rest. régl usine Définit tous les paramètres personnalisés sur les valeurs usine par défaut. Tableau 2-8 Menu Config. réseau Elément de menu Elément de sous-menu Description Config. TCP/IP Automatique Automatique permet de configurer automatiquement tous les paramètres TCP/IP via DHCP, BootP ou AutoIP. Manuelle Manuelle vous permet de configurer manuellement l'adresse IP, le masque de sous-réseau et la passerelle par défaut. 20 Chapitre 2 Panneau de commande FRWW Tableau 2-8 Menu Config. réseau (suite) Elément de menu Elément de sous-menu Description Le panneau de commande vous invite à définir des valeurs pour chaque section d'adresse. Utilisez les flèches pour augmenter ou diminuer la valeur. Appuyez sur OK pour accepter la valeur et déplacer le curseur dans le champ suivant. Lorsqu'une adresse a été entrée, le produit vous invite à la confirmer avant de passer à la suivante. Lorsque les trois adresses ont été définies, le produit redémarre automatiquement. Vitesse de liaison Automatique Définit manuellement la vitesse de liaison si nécessaire. 10T Intégral Lorsque vous avez défini la vitesse de liaison, le produit redémarre automatiquement. 10T Semi 100TX Intégral 100TX Semi Jonction automatique Activé Permet de configurer la fonction de jonction automatique. Eteint Services réseau IPv4 Définit si le produit doit utiliser le protocole IPv4 ou IPv6. IPv6 Afficher adr.IP Oui Définit si le produit affiche ou non l'adresse IP sur le panneau de commande. Non Rest. régl usine FRWW Réinitialise les valeurs usine par défaut de tous les paramètres de configuration réseau. Menus du panneau de commande 21 22 Chapitre 2 Panneau de commande FRWW 3 FRWW Logiciels pour Windows ● Systèmes d'exploitation pris en charge pour Windows ● Pilotes d'impression pris en charge pour Windows ● Sélectionnez le pilote d'impression correct pour Windows ● Priorité des paramètres d'impression ● Modification des paramètres d'impression pour Windows ● Types d'installation de logiciels pour Windows ● Suppression du logiciel sous Windows ● Utilitaires pris en charge sous Windows ● Logiciel pour les autres systèmes d'exploitation 23 Systèmes d'exploitation pris en charge pour Windows Le produit prend en charge les systèmes d'exploitation Windows suivants : 24 Installation complète du logiciel Pilote d'impression et de numérisation ● Windows XP (32 bits et 64 bits) ● Windows 2000 ● Windows Vista (32 bits et 64 bits) ● Windows Server 2003 (32 bits et 64 bits) Chapitre 3 Logiciels pour Windows FRWW Pilotes d'impression pris en charge pour Windows ● PCL 5 ● PCL 6 ● Emulation PS niveau 3 Les pilotes de l'imprimante incluent une aide en ligne qui fournit des instructions sur les tâches d'impression courantes et décrit les boutons, les cases à cocher et les listes déroulantes disponibles. FRWW Pilotes d'impression pris en charge pour Windows 25 Sélectionnez le pilote d'impression correct pour Windows Les pilotes d'impression vous permettent d'accéder aux fonctions du périphérique et assurent la communication entre l'ordinateur et le périphérique (via un langage d'imprimante). Pour obtenir des logiciels et des langages supplémentaires, reportez-vous au fichier LisezMoi et aux notes d'installation sur le CD-ROM du périphérique. 26 ● Utilisez le pilote PCL 6 pour obtenir les meilleures performances globales. ● Utilisez le pilote PCL 5 pour les impressions habituelles de bureau. ● Utilisez le pilote HP d'émulation postscript de niveau 3 pour imprimer lorsque vous avez besoin d'une émulation postscript de niveau 3 ou pour la prise en charge des polices flash postscript. Chapitre 3 Logiciels pour Windows FRWW Priorité des paramètres d'impression Les modifications de paramètres d'impression se voient attribuées un ordre de priorité en fonction de leur emplacement : REMARQUE : Les noms de commande et de boîte de dialogue peuvent varier selon le logiciel. FRWW ● Boîte de dialogue Mise en page : Pour ouvrir cette boîte de dialogue, cliquez sur Mise en page ou sur une option similaire du menu Fichier du programme que vous utilisez. Les paramètres modifiés ici remplacent toutes les autres modifications. ● Boîte de dialogue Imprimer : Pour ouvrir cette boîte de dialogue, cliquez sur Imprimer, Configuration de l'impression ou sur une option similaire du menu Fichier du programme que vous utilisez. Les paramètres modifiés dans la boîte de dialogue Imprimer ont une priorité inférieure et ne remplacent pas les modifications effectuées dans la boîte de dialogue Mise en page. ● Boîte de dialogue Propriétés de l'imprimante (pilote d'imprimante) : Cliquez sur Propriétés dans la boîte de dialogue Imprimer pour ouvrir le pilote d'imprimante. Les paramètres modifiés dans la boîte de dialogue Propriétés de l'imprimante ne remplacent pas ceux modifiés à un autre emplacement. ● Paramètres par défaut du pilote d'imprimante : Les paramètres par défaut du pilote d'imprimante spécifient les paramètres utilisés dans toutes les tâches d'impression, à moins que vous ne modifiez des paramètres dans la boîte de dialogue Mise en page, Imprimer ou Propriétés de l'imprimante. ● Paramètres du panneau de commande de l'imprimante : Les paramètres modifiés à partir du panneau de commande de l'imprimante ont une priorité inférieure aux modifications effectuées à tout autre emplacement. Priorité des paramètres d'impression 27 Modification des paramètres d'impression pour Windows Pour changer les paramètres des tâches d'impression jusqu'à la fermeture du logiciel Pour changer les paramètres par défaut des tâches d'impression Pour changer les paramètres de configuration du périphérique 1. Dans le menu Fichier du logiciel, cliquez sur Imprimer. 1. 1. 2. Sélectionnez le pilote, puis cliquez sur Propriétés ou sur Préférences. Les étapes peuvent être différentes ; cette procédure est classique. Cliquez sur Démarrer, Paramètres, puis sur Imprimantes (Windows 2000) ou Imprimantes et télécopieurs (Windows XP Professionnel et Server 2003) ou Imprimantes et autres périphériques (Windows XP Edition familiale). Sous Windows Vista, cliquez sur Démarrer, Panneau de configuration, puis sur Imprimante. Sous Windows Vista, cliquez sur Démarrer, Panneau de configuration, puis sur Imprimante. 2. 28 Chapitre 3 Logiciels pour Windows Cliquez avec le bouton droit de la souris sur l'icône du pilote, puis sélectionnez Préférences d'impression. Cliquez sur Démarrer, Paramètres, puis sur Imprimantes (Windows 2000) ou Imprimantes et télécopieurs (Windows XP Professionnel et Server 2003) ou Imprimantes et autres périphériques (Windows XP Edition familiale). 2. Cliquez avec le bouton droit de la souris sur l'icône du pilote, puis cliquez sur Propriétés. 3. Cliquez sur l'onglet Paramètres du périphérique. FRWW Types d'installation de logiciels pour Windows Les types d'installation de logiciels suivants sont disponibles : FRWW ● Recommandée. Installe la solution logicielle complète. ● Rapide. Installe uniquement les pilotes d'impression. Il existe une option rapide pour les produits USB et une autre pour les produits connectés au réseau. ● Personnalisée. Utilisez l'installation Personnalisée pour sélectionner le logiciel et les pilotes à installer. Types d'installation de logiciels pour Windows 29 Suppression du logiciel sous Windows 30 1. Cliquez sur Démarrer, puis sur Programmes ou Tous les programmes. 2. Cliquez sur HP, puis sur HP LaserJet M2727. 3. Cliquez sur Désinstaller, puis suivez les instructions à l'écran pour supprimer le logiciel. Chapitre 3 Logiciels pour Windows FRWW Utilitaires pris en charge sous Windows HP ToolboxFX Le logiciel HP ToolboxFX est un programme que vous pouvez utiliser pour effectuer les tâches suivantes : ● Vérification de l'état du périphérique ● Contrôle de l'état des consommables ● Configuration des alertes ● Consultation de la documentation du périphérique ● Accès aux outils de dépannage et de maintenance HP ToolboxFX est installé lors de l'installation logicielle recommandée à partir du CD-ROM du produit. Pour plus d’informations, reportez-vous à la section Affichage du logiciel HP ToolboxFX à la page 178. Serveur Web intégré Le périphérique est équipé d’un serveur Web intégré permettant d’accéder à des informations sur son activité et sur celles du réseau. Ces informations peuvent être affichées par un navigateur Web tel que Microsoft Internet Explorer, Netscape Navigator, Apple Safari ou Firefox. Le serveur Web intégré se trouve sur le périphérique. Il n'est pas chargé sur un serveur de réseau. Le serveur Web intégré offre une interface avec le périphérique pouvant être utilisée par quiconque possédant un ordinateur connecté au réseau et un navigateur Web standard. Aucun logiciel particulier ne doit être installé ou configuré, mais votre ordinateur doit être doté d'un navigateur Web pris en charge. Pour accéder au serveur Web intégré, saisissez l'adresse IP du périphérique dans la barre d'adresse du navigateur. (Pour connaître l’adresse IP, imprimez une page de configuration. Pour de plus amples renseignements sur l'impression d'une page de configuration, reportez-vous à la section Pages d’informations à la page 176.) Pour des informations détaillées sur les caractéristiques et fonctionnalités du serveur Web intégré, reportez-vous à la section Serveur Web intégré à la page 188. HP Web Jetadmin Basé sur navigateur, HP Web Jetadmin est un outil de gestion d'imprimantes connectées sur votre réseau intranet. Il doit être installé uniquement sur l'ordinateur de l'administrateur du réseau. Pour télécharger une version à jour de la solution HP Web Jetadmin et obtenir la liste la plus récente des systèmes hôtes pris en charge, rendez-vous à l'adresse suivante : www.hp.com/go/webjetadmin. Si HP Web Jetadmin est installé sur un serveur hôte, un client Windows peut accéder à cet outil via un navigateur compatible (tels qu'Internet Explorer 4.x ou Netscape Navigator 4.x ou versions supérieures). Autres composants et utilitaires Windows FRWW ● Programme d'installation du logiciel - automatise l'installation du système d'impression ● Enregistrement en ligne sur le Web Utilitaires pris en charge sous Windows 31 32 ● HP Customer Participation Program ● HP Update Chapitre 3 Logiciels pour Windows FRWW Logiciel pour les autres systèmes d'exploitation FRWW Système d'exploitation Logiciel UNIX Pour les réseaux HP-UX et Solaris, rendez-vous sur www.hp.com/support/net_printing pour télécharger le programme d'installation d'imprimante HP Jetdirect pour UNIX. Linux Pour plus d'informations, rendez-vous sur www.hp.com/go/linuxprinting. Logiciel pour les autres systèmes d'exploitation 33 34 Chapitre 3 Logiciels pour Windows FRWW 4 FRWW Utilisation du produit avec Macintosh ● Logiciels pour Macintosh ● Utilisation des fonctions du pilote d'imprimante Macintosh ● Numérisation à partir de HP Director (Macintosh) ● Envoi d'une télécopie à partir d'un ordinateur Macintosh 35 Logiciels pour Macintosh Systèmes d'exploitation compatibles pour Macintosh Le périphérique est compatible avec les systèmes d'exploitation Macintosh suivants : ● Mac OS X v10.3, 10.4 ou version ultérieure REMARQUE : Pour Mac OS versions 10.4 et ultérieures, les ordinateurs Mac disposant de processeurs PPC et Intel Core sont pris en charge. Pilotes d'impression pris en charge pour Macintosh Le programme d'installation de HP fournit des fichiers PPD (PostScript® Printer Description), PDE (Printer Dialog Extensions), ainsi que l'utilitaire d'imprimante HP à utiliser avec les ordinateurs Macintosh. Les fichiers PPD, en combinaison avec les pilotes d’imprimante PostScript Apple, offrent accès aux fonctions du périphérique. Utilisez le pilote d'imprimante PostScript Apple fourni avec l'ordinateur. Priorité des paramètres d'impression pour Macintosh Les modifications de paramètres d'impression se voient attribuées un ordre de priorité en fonction de leur emplacement : REMARQUE : Les noms de commande et de boîte de dialogue peuvent varier selon le logiciel. 36 ● Boîte de dialogue Mise en page : Pour ouvrir cette boîte de dialogue, cliquez sur Mise en page ou sur une option similaire du menu Fichier du programme que vous utilisez. Les paramètres modifiés ici remplacent toutes les autres modifications. ● Boîte de dialogue Imprimer : Pour ouvrir cette boîte de dialogue, cliquez sur Imprimer, Configuration de l'impression ou sur une option similaire du menu Fichier du programme que vous utilisez. Les paramètres modifiés dans la boîte de dialogue Imprimer ont une priorité inférieure et ne remplacent pas les modifications effectuées dans la boîte de dialogue Mise en page. ● Boîte de dialogue Propriétés de l'imprimante (pilote d'imprimante) : Cliquez sur Propriétés dans la boîte de dialogue Imprimer pour ouvrir le pilote d'imprimante. Les paramètres modifiés dans la boîte de dialogue Propriétés de l'imprimante ne remplacent pas ceux modifiés à un autre emplacement. ● Paramètres par défaut du pilote d'imprimante : Les paramètres par défaut du pilote d'imprimante spécifient les paramètres utilisés dans toutes les tâches d'impression, à moins que vous ne modifiez des paramètres dans la boîte de dialogue Mise en page, Imprimer ou Propriétés de l'imprimante. ● Paramètres du panneau de commande de l'imprimante : Les paramètres modifiés à partir du panneau de commande de l'imprimante ont une priorité inférieure aux modifications effectuées à tout autre emplacement. Chapitre 4 Utilisation du produit avec Macintosh FRWW Modification des paramètres d'impression pour Macintosh Pour changer les paramètres des tâches d'impression jusqu'à la fermeture du logiciel Pour changer les paramètres par défaut des tâches d'impression Pour changer les paramètres de configuration du périphérique 1. Dans le menu Fichier, cliquez sur Imprimer. 1. Dans le menu Fichier, cliquez sur Imprimer. 1. Dans le Finder, cliquez sur Applications dans le menu Aller. 2. Modifiez les paramètres souhaités dans les divers menus locaux. 2. Modifiez les paramètres souhaités dans les divers menus locaux. 2. Ouvrez Utilitaires, puis Utilitaire de configuration de l'imprimante. 3. Dans le menu local Préréglages, cliquez sur Enregistrer sous et saisissez un nom pour le réglage rapide. 3. Cliquez sur la file d'attente d'impression. 4. Dans le menu Imprimantes, cliquez sur Afficher les infos. 5. Cliquez sur le menu Options installables. Ces paramètres sont enregistrés dans le menu Préréglages. Pour utiliser les nouveaux paramètres, vous devez sélectionner l'option prédéfinie enregistrée à chaque fois que vous ouvrez un programme et que vous imprimez. REMARQUE : Les paramètres de configuration risquent de ne pas être disponibles en mode classique. Types d'installation de logiciels pour Macintosh Installation de logiciels Macintosh pour établir des connexions directes (USB) 1. Connectez un câble USB entre le port USB du périphérique et le port USB de l'ordinateur. Utilisez un câble USB standard de deux mètres. 2. Insérez le CD livré avec le périphérique dans le lecteur CD-ROM et lancez le programme d'installation. Si le menu du CD n'est pas exécuté automatiquement, cliquez deux fois sur l'icône du CD sur le bureau. 3. Cliquez deux fois sur l'icône du programme d'installation dans le dossier HP LaserJet Installer. 4. Suivez les instructions qui s'affichent sur l'écran de l'ordinateur. Les files d'attente d'imprimante USB sont créées automatiquement lorsque le périphérique est relié à l'ordinateur. Néanmoins, la file d'attente utilise un fichier PPD standard si le programme d'installation n'a pas été exécuté avant la connexion du câble USB. Procédez comme suit pour modifier le fichier PPD de file d'attente. FRWW 5. Sur le disque dur de l'ordinateur, ouvrez le dossier Applications, Utilitaires, puis Utilitaire de configuration de l'imprimante. 6. Sélectionnez la file d'attente d'impression correspondante, puis cliquez sur Afficher les infos pour ouvrir la boîte de dialogue Informations sur l'imprimante. 7. Dans le menu local, sélectionnez Modèle d'imprimante, puis, dans le menu local dans lequel Générique est sélectionné, choisissez le fichier PPD correct pour ce périphérique. 8. Imprimez une page de test depuis n'importe quel logiciel pour vous assurer qu'il est correctement installé. Logiciels pour Macintosh 37 Si l'installation échoue, réinstallez le logiciel. Si cette opération échoue, consultez les notes d'installation ou les derniers fichiers LisezMoi sur le CD du périphérique ou sur le dépliant livré dans la boîte pour plus d'informations. Installation de logiciels Macintosh pour les réseaux 1. Connectez le câble réseau entre le serveur d'impression HP Jetdirect et un port réseau. 2. Insérez le CD dans le lecteur de CD-ROM. Si le CD ne se lance pas automatiquement, cliquez deux fois sur l'icône du CD-ROM sur le bureau. 3. Cliquez deux fois sur l'icône du programme d'installation dans le dossier HP LaserJet Installer. 4. Suivez les instructions qui s'affichent sur l'écran de l'ordinateur. 5. Sur le disque dur de l'ordinateur, ouvrez le dossier Applications, Utilitaires, puis Utilitaire de configuration de l'imprimante. 6. Cliquez sur Ajouter imprimante. 7. Sélectionnez Rendezvous ou Bonjour comme type de connexion. REMARQUE : En fonction de la configuration produit, Appletalk et Impression IP peuvent également être disponibles. 8. Sélectionnez le périphérique dans la liste. 9. Cliquez sur Ajouter imprimante. 10. Fermez le Centre d'impression ou l'utilitaire de configuration de l'imprimante. Suppression du logiciel d’un système d’exploitation Macintosh Pour supprimer le logiciel d'un ordinateur Macintosh, faites glisser les fichiers PPD dans la corbeille. Utilitaires pris en charge sous Macintosh Serveur Web intégré Le périphérique est équipé d’un serveur Web intégré permettant d’accéder à des informations sur son activité et sur celles du réseau. Ces informations peuvent être affichées par un navigateur Web tel que Microsoft Internet Explorer, Netscape Navigator, Apple Safari ou Firefox. Le serveur Web intégré se trouve sur le périphérique. Il n'est pas chargé sur un serveur de réseau. Le serveur Web intégré offre une interface avec le périphérique pouvant être utilisée par quiconque possédant un ordinateur connecté au réseau et un navigateur Web standard. Aucun logiciel particulier ne doit être installé ou configuré, mais votre ordinateur doit être doté d'un navigateur Web pris en charge. Pour accéder au serveur Web intégré, saisissez l'adresse IP du périphérique dans la barre d'adresse du navigateur. (Pour connaître l’adresse IP, imprimez une page de configuration. Pour de plus amples renseignements sur l'impression d'une page de configuration, reportez-vous à la section Pages d’informations à la page 176.) Pour des informations détaillées sur les caractéristiques et fonctionnalités du serveur Web intégré, reportez-vous à la section Serveur Web intégré à la page 188. 38 Chapitre 4 Utilisation du produit avec Macintosh FRWW Configuration du périphérique Macintosh Macintosh Configure Device (Configuration de périphérique pour Macintosh) est un programme basé sur le Web qui fournit des informations relatives au produit (par exemple, des informations sur l’état des consommables et les paramètres du produit). Utilisez Macintosh Configure Device pour contrôler et gérer le produit à partir de l’ordinateur. REMARQUE : Vous devez avoir effectué une installation logicielle complète pour utiliser le logiciel Configuration du périphérique Macintosh. ● Vérifiez l'état du produit et imprimez les pages d'informations. ● Vérifiez et modifiez les paramètres système du produit. ● Vérifiez les paramètres d'impression par défaut. ● Consultez et modifiez les paramètres de télécopie, y compris les paramètres de l'envoi de télécopies, de la réception de télécopies et de la numérotation rapide ainsi que les rapports de télécopie. ● Consultez et modifiez les paramètres réseau, y compris la configuration IP, les paramètres Options avancées, mDNS, SNMP, la configuration réseau et le mot de passe. Vous pouvez afficher Macintosh Configure Device lorsque le produit est directement connecté à l'ordinateur ou lorsqu'il est connecté au réseau. REMARQUE : Il n'est pas nécessaire d'avoir accès à Internet pour ouvrir et utiliser l'utilitaire Macintosh Configure Device. Pour afficher Macintosh Configure Device lorsque le produit est directement connecté à l'ordinateur 1. Ouvrez HP Director en cliquant sur l'icône HP Director sur le Dock. 2. Dans HP Director, cliquez sur Paramètres. 3. Sélectionnez Configurer le périphérique pour ouvrir la page d'accueil de Macintosh Configure Device dans un navigateur. Pour afficher Macintosh Configure Device lorsque le produit est connecté à un réseau 1. 2. FRWW Ouvrez l'un des navigateurs Web pris en charge suivants : ● Safari 1.2 ou version ultérieure ● Microsoft Internet Explorer 5.0 ou version ultérieure ● Netscape Navigator 4.75 ou version ultérieure ● Opera 6.05 ou version ultérieure Saisissez l'adresse IP du produit dans le navigateur Web pour afficher la page d'accueil de Macintosh Configure Device. Logiciels pour Macintosh 39 Utilisation des fonctions du pilote d'imprimante Macintosh Impression Création et utilisation de préréglages d'impression sous Macintosh Utilisez les préréglages d'impression pour enregistrer les paramètres actuels du pilote d'imprimante, en vue d'une utilisation ultérieure. Création d'un préréglage d'impression 1. Dans le menu Fichier, cliquez sur Imprimer. 2. Sélectionnez le pilote. 3. Sélectionnez les paramètres d'impression. 4. Dans la boîte de dialogue Préréglages, cliquez sur Enregistrer sous... et saisissez un nom pour le préréglage. 5. Cliquez sur OK. Utilisation de préréglages d'impression 1. Dans le menu Fichier, cliquez sur Imprimer. 2. Sélectionnez le pilote. 3. Dans la boîte de dialogue Préréglages, sélectionnez le préréglage d'impression à utiliser. REMARQUE : Pour utiliser les paramètres par défaut du pilote d'imprimante, sélectionnez Paramètres d’usine par défaut. Redimensionnement de documents ou impression sur un format de papier personnalisé Vous pouvez réduire ou agrandir un document pour l'adapter à un autre format de papier. 1. Dans le menu Fichier, cliquez sur Imprimer. 2. Ouvrez le menu Gestion du papier. 3. Dans la zone Format de destination, sélectionnez Ajuster au format de papier, puis choisissez un format depuis la liste déroulante. 4. Si vous souhaitez utiliser uniquement un format de papier inférieur à celui du document, sélectionnez Réduire uniquement. Impression d'une page de couverture Vous pouvez imprimer une couverture distincte contenant un message (tel que « Confidentiel ») pour votre document. 40 1. Dans le menu Fichier, cliquez sur Imprimer. 2. Sélectionnez le pilote. Chapitre 4 Utilisation du produit avec Macintosh FRWW 3. Ouvrez le menu contextuel Couverture, puis indiquez si vous souhaitez imprimer la couverture avant ou après le document. 4. Dans le menu local Type de couverture, sélectionnez le message à imprimer sur la page de couverture. REMARQUE : Pour imprimer une page de garde vierge, sélectionnez Standard dans le menu Type de couverture. Utilisation des filigranes Un filigrane est une note, telle que « Confidentiel », imprimée en arrière-plan sur chaque page d'un document. 1. Dans le menu Fichier, cliquez sur Imprimer. 2. Ouvrez le menu Filigranes. 3. En regard de Mode, sélectionnez le type de filigrane à imprimer. Sélectionnez Filigrane pour imprimer un message semi-transparent. Sélectionnez Cache pour imprimer un message non transparent. 4. En regard de Pages, vous pouvez choisir d'imprimer le filigrane sur toutes les pages ou sur la première page seulement. 5. En regard de Texte, sélectionnez un des messages prédéfinis ou sélectionnez Personnalisé pour créer un nouveau message dans le champ correspondant. 6. Sélectionnez les options appropriées pour les paramètres restants. Impression de plusieurs pages sur une même feuille de papier sous Macintosh Vous pouvez imprimer plusieurs pages sur une même feuille de papier. Cette fonction permet d'imprimer des pages de brouillon à moindre coût. FRWW 1. Dans le menu Fichier, cliquez sur Imprimer. 2. Sélectionnez le pilote. 3. Ouvrez le menu local Disposition. Utilisation des fonctions du pilote d'imprimante Macintosh 41 4. En regard de Pages par feuille, sélectionnez le nombre de pages que vous souhaitez imprimer sur chaque feuille (1, 2, 4, 6, 9 ou 16). 5. En regard de Sens de la disposition, sélectionnez l'ordre et le positionnement des pages sur la feuille. 6. En regard de Bordures, sélectionnez le type de bordure à imprimer autour de chaque page de la feuille. Impression sur les deux côtés de la feuille (impression recto verso) Utilisation de l'impression recto verso automatique 1. Insérez suffisamment de papier dans l'un des bacs. Si vous chargez un papier spécial tel que du papier à en-tête, appliquez l'une des procédures suivantes : ● Dans le bac 1, chargez le papier à en-tête face recto vers le haut, côté inférieur en premier. ● Dans tous les autres bacs, chargez le papier à en-tête face recto vers le bas, bord supérieur vers l'arrière du bac. 2. Dans le menu Fichier, cliquez sur Imprimer. 3. Sélectionnez le menu local Disposition. 4. En regard de Recto verso, sélectionnez Reliure côté long ou Reliure côté court. 5. Cliquez sur Imprimer. Impression recto verso manuelle 1. Insérez suffisamment de papier dans l'un des bacs. Si vous chargez un papier spécial tel que du papier à en-tête, appliquez l'une des procédures suivantes : ● Dans le bac 1, chargez le papier à en-tête face recto vers le haut, côté inférieur en premier. ● Dans tous les autres bacs, chargez le papier à en-tête face recto vers le bas, bord supérieur vers l'arrière du bac. ATTENTION : Pour éviter les bourrages, ne chargez pas du papier d'un grammage supérieur à 105 g/m2. 42 2. Dans le menu Fichier, cliquez sur Imprimer. 3. Dans le menu local Finition, sélectionnez l'option Recto verso manuel. 4. Cliquez sur Imprimer. Suivez les instructions de la fenêtre contextuelle qui s'affiche avant de replacer la pile de sortie dans le bac 1 pour imprimer la deuxième partie. 5. Retirez tout le papier vierge du bac 1 de l'imprimante. 6. Chargez la pile imprimée, face imprimée vers le haut et bord inférieur alimenté en premier dans le bac 1. Vous devez imprimer le verso à partir du bac 1. 7. Si un message apparaît sur le panneau de commande, appuyez sur l'un des boutons pour continuer. Chapitre 4 Utilisation du produit avec Macintosh FRWW Utilisation du menu Services Si le périphérique est connecté à un réseau, utilisez le menu Services pour obtenir des informations sur le périphérique et l'état des fournitures. FRWW 1. Dans le menu Fichier, cliquez sur Imprimer. 2. Ouvrez le menu Services. 3. Sélectionnez une tâche de maintenance depuis la liste déroulante, puis cliquez sur Lancer. Le serveur Web intégré s'ouvre sur la page d'informations relatives à la tâche sélectionnée. 4. Pour accéder à divers sites Web d'assistance pour ce périphérique, dans la zone Services Internet, sélectionnez une option depuis la liste déroulante, puis cliquez sur Atteindre. Utilisation des fonctions du pilote d'imprimante Macintosh 43 Numérisation à partir de HP Director (Macintosh) Pour plus d'informations sur les tâches et les paramètres décrits dans cette section, consultez l'aide en ligne de HP Director. Travaux de numérisation Pour numériser vers un logiciel, numérisez le document à l'aide du logiciel en question. Tous les logiciels compatibles TWAIN peuvent numériser une image. Si le logiciel n'est pas compatible TWAIN, enregistrez l'image numérisée dans un fichier, puis placez, ouvrez ou importez le fichier dans le logiciel. Utilisation de la numérisation page à page 1. Soulevez le capot du scanner et chargez l'original à numériser face vers le bas sur le scanner, l'angle supérieur gauche du document étant placé dans l'angle inférieur droit de la vitre. Fermez doucement le capot. 2. Double-cliquez sur l'alias du bureau de HP Director. 3. Pour ouvrir la boîte de dialogue HP, cliquez sur le bouton Numériser dans HP Director. 4. Cliquez sur Numériser. 5. Pour numériser plusieurs pages, chargez la page suivante et cliquez sur Numériser. Faites de même jusqu'à ce que toutes les pages soient numérisées. 6. Cliquez sur Terminer, puis sur Destinations. Numérisation vers un fichier 1. Dans Destinations, choisissez Save To File(s) (Enregistrer vers fichier(s)). 2. Donnez un nom au fichier et définissez l'emplacement de destination. 3. Cliquez sur Enregistrer. L'original est numérisé et enregistré. Numérisation vers courrier électronique 44 1. Dans Destinations, sélectionnez Courrier électronique. 2. Un courrier électronique vierge s'ouvre avec le document numérisé en pièce jointe. 3. Indiquez le destinataire du courrier électronique, ajoutez du texte ou d'autres pièces jointes, puis cliquez sur Envoyer. Chapitre 4 Utilisation du produit avec Macintosh FRWW Envoi d'une télécopie à partir d'un ordinateur Macintosh FRWW 1. Dans le menu Fichier du logiciel, sélectionnez Imprimer. 2. Cliquez sur PDF, puis sélectionnez Fax PDF (Télécopie PDF). 3. Saisissez un numéro de télécopie dans le champ A. 4. Pour inclure une page d'en-tête de télécopie, sélectionnez Utiliser page d'en-tête, puis saisissez l'objet et le message (facultatif) de la page d'en-tête. 5. Cliquez sur Télécopie. Envoi d'une télécopie à partir d'un ordinateur Macintosh 45 46 Chapitre 4 Utilisation du produit avec Macintosh FRWW 5 Connectivité ● Connexion du produit directement à un ordinateur avec USB ● Avis de non-responsabilité pour le partage d'imprimante ● Systèmes d'exploitation de réseau pris en charge ● Protocole de réseau pris en charge ● Installation du produit sur un réseau ● Configuration du produit réseau REMARQUE : La configuration des paramètres TCP/IP est une tâche complexe qui doit de préférence être effectuée par des administrateurs réseau expérimentés. BOOTP nécessite un serveur pour configurer des paramètres TCP/IP spécifiques pour le produit. Un serveur est également nécessaire dans le cas du protocole DHCP, mais les paramètres TCP/IP ne sont pas fixes pour le produit. Enfin, la méthode manuelle permettant de configurer des paramètres TCP/IP spécifiques peut être effectuée à partir du panneau de commande, du serveur Web intégré, de HP ToolboxFX ou de HP Web Jetadmin. Pour obtenir une aide supplémentaire sur la configuration du réseau, contactez votre fournisseur réseau. FRWW 47 Connexion du produit directement à un ordinateur avec USB REMARQUE : Ne connectez pas le câble USB du produit à l'ordinateur avant que le programme d'installation ne vous y invite. 48 1. Insérez le CD du produit dans votre ordinateur. Si le programme d’installation du logiciel ne démarre pas, recherchez le fichier setup.exe sur le CD et double-cliquez dessus. 2. Suivez les instructions du programme d'installation. 3. Au terme de la procédure d’installation, redémarrez l’ordinateur. Chapitre 5 Connectivité FRWW Avis de non-responsabilité pour le partage d'imprimante HP ne prend pas en charge la mise en réseau Peer to Peer car cette fonction appartient aux systèmes d'exploitation de Microsoft et non pas aux pilotes d'imprimante HP. Rendez-vous sur le site Web de Microsoft : www.microsoft.com. Systèmes d'exploitation de réseau pris en charge Les systèmes d’exploitation suivants gèrent l’impression en réseau : FRWW Installation complète du logiciel Pilote d'impression et de numérisation ● Windows XP (32 bits et 64 bits) ● Windows 2000 ● Windows Vista (32 bits et 64 bits) ● ● Windows Server 2003 (32 bits et 64 bits) Mac OS X v10.3, 10.4 ou version ultérieure Pilote d'imprimante uniquement ● Linux (Web uniquement) ● Scripts de modèle UNIX (Web uniquement) Avis de non-responsabilité pour le partage d'imprimante 49 Protocole de réseau pris en charge Le produit prend en charge le protocole réseau TCP/IP. Il s'agit du protocole de réseau le plus couramment utilisé. De nombreux services de gestion de réseau utilisent ce protocole. Ce produit prend également en charge les protocoles IPv4 et IPv6. Les tableaux suivants répertorient les services/ protocoles réseau pris en charge par le produit. Tableau 5-1 Impression Nom du service Description port9100 (mode direct) Service d’impression Line printer daemon (LPD) Service d'impression Tableau 5-2 Détection des produits réseau Nom du service Description SLP (Service Location Protocol) Device Discovery Protocol, utilisé pour rechercher et configurer des périphériques réseau. Utilisé à la base pour des logiciels Microsoft. mDNS (multicast Domain Name Service - également connu sous le nom « Rendezvous » ou « Bonjour ») Device Discovery Protocol, utilisé pour rechercher et configurer des périphériques réseau. Utilisé à la base pour des logiciels Apple Macintosh. Tableau 5-3 Messagerie et gestion Nom du service Description HTTP (hypertext transfer protocol) Permet aux navigateurs de communiquer avec un serveur Web intégré. EWS (Embedded Web Server, serveur Web intégré) Permet à un utilisateur de gérer le produit à l'aide d'un navigateur Web. SNMP (Simple Network Management Protocol) Utilisé par les programmes réseau pour la gestion du produit. Les objets SNMP V1 et MIB-II (Management Information Base) standard sont pris en charge. Tableau 5-4 Adressage IP 50 Nom du service Description DHCP (Dynamic Host Configuration Protocol) S'utilise pour l'attribution automatique d'adresses IP. Le serveur DHCP fournit une adresse IP au produit. Aucune intervention utilisateur n'est en général nécessaire pour que le produit obtienne une adresse IP d'un serveur DHCP. BOOTP (bootstrap protocol) S'utilise pour l'attribution automatique d'adresses IP. Le serveur BOOTP fournit une adresse IP au produit. L'administrateur doit entrer l'adresse matérielle MAC du produit sur le serveur BOOTP pour que le produit obtienne une adresse IP de la part de ce serveur. IP auto S'utilise pour l'attribution automatique d'adresses IP. Si aucun serveur DHCP ou BOOTP n'est présent, ce service permet au produit de générer une adresse IP unique. Chapitre 5 Connectivité FRWW Installation du produit sur un réseau Dans cette configuration, le produit est directement connecté au réseau et peut être configuré de manière à autoriser tous les ordinateurs du réseau à imprimer directement sur le produit. REMARQUE : Ce mode est la configuration réseau recommandée pour le produit. 1. Avant de mettre le produit sous tension, connectez directement le produit au réseau en branchant un câble réseau au port réseau du produit. 2. Mettez le produit sous tension, patientez 2 minutes, puis utilisez le panneau de commande pour imprimer une page de configuration. . REMARQUE : Assurez-vous qu'une adresse IP a été imprimée sur la page de configuration avant de passer à l'étape suivante. Si aucune adresse IP n'est indiquée, réimprimez la page de configuration. 3. Insérez le CD du produit dans votre ordinateur. Si le programme d’installation du logiciel ne démarre pas, recherchez le fichier setup.exe sur le CD et double-cliquez dessus. 4. Suivez les instructions du programme d'installation. REMARQUE : Lorsque le programme d'installation demande une adresse réseau, inscrivez l'adresse IP présente sur la page de configuration que vous avez imprimée juste avant de lancer le programme d'installation, ou cherchez le produit sur le réseau. 5. FRWW Au terme de la procédure d’installation, redémarrez l’ordinateur. Installation du produit sur un réseau 51 Configuration du produit réseau Affichage des paramètres Page de configuration réseau La page de configuration réseau répertorie les propriétés et les paramètres actuels de la carte réseau du produit. Pour imprimer la page de configuration réseau à partir du produit, procédez comme suit. 1. Depuis le panneau de commande, appuyez sur Installation. 2. Sélectionnez Rapports à l'aide des flèches, puis appuyez sur OK. 3. Sélectionnez Rapport réseau à l'aide des flèches, puis appuyez sur OK. Page de configuration La page de configuration répertorie les propriétés et les paramètres actuels du produit. Vous pouvez imprimer une page de configuration à partir du produit ou de HP ToolboxFX. Pour imprimer la page de configuration à partir du produit, procédez comme suit. 1. Depuis le panneau de commande, appuyez sur Installation. 2. Sélectionnez Rapports à l'aide des flèches, puis appuyez sur OK. 3. Sélectionnez Rapport config. à l'aide des flèches, puis appuyez sur OK. Une seconde page s'imprime également. Sur cette page, les sections Paramètres de télécopie et Paramètres d'imagerie fournissent des informations sur les paramètres de télécopie du produit. Modification des paramètres Vous pouvez utiliser le serveur Web intégré (EWS) ou HP ToolboxFX pour afficher ou modifier les paramètres de configuration IP. Pour accéder au serveur Web intégré, saisissez l'adresse IP du produit dans la barre d'adresse du navigateur Web. Vous pouvez afficher le logiciel HP ToolboxFX lorsque le produit est directement relié à un ordinateur ou lorsqu'il est connecté au réseau. Effectuez une installation logicielle complète pour utiliser HP ToolboxFX. Ouvrez le logiciel HP ToolboxFX de l'une des façons suivantes : ● Dans la barre d'état système de Windows, double-cliquez sur l'icône HP ToolboxFX. ● Dans le menu Démarrer de Windows, cliquez sur Programmes (ou Tous les programmes sous Windows XP), puis sur HP, sur le nom du produit et enfin sur HP ToolboxFX. Dans HP ToolboxFX, cliquez sur l'onglet Paramètres réseau. L'onglet Réseau (EWS) ou Paramètres réseau (HP ToolboxFX) permet de modifier les configurations suivantes : 52 ● Nom d’hôte ● Adresse IP manuelle Chapitre 5 Connectivité FRWW ● Masque de sous réseau manuel ● Passerelle par défaut manuelle REMARQUE : Pour modifier la configuration réseau, vous devrez peut-être modifier l'URL du navigateur avant de pouvoir communiquer à nouveau avec le produit. Le produit sera indisponible pendant quelques secondes, le temps de la réinitialisation du réseau. Adresse IP L'adresse IP du produit peut être configurée manuellement ou automatiquement via DHCP, BootP ou AutoIP. Configuration manuelle 1. Depuis le panneau de commande, appuyez sur Installation. 2. Sélectionnez Config. réseau à l'aide des flèches, puis appuyez sur OK. 3. Sélectionnez Config. TCP/IP à l'aide des flèches, puis appuyez sur OK. 4. Sélectionnez Manuelle à l'aide des flèches, puis appuyez sur OK. 5. Utilisez les touches alphanumériques pour taper l'adresse IP, puis appuyez sur OK. 6. Si l'adresse IP est incorrecte, utilisez les flèches pour sélectionner Non, puis appuyez sur OK. Répétez l'étape 5 avec l'adresse IP appropriée, puis pour les paramètres de masque de sousréseau et de passerelle par défaut. Configuration automatique 1. Depuis le panneau de commande, appuyez sur Installation. 2. Sélectionnez Config. réseau à l'aide des flèches, puis appuyez sur OK. 3. Sélectionnez Config. TCP/IP à l'aide des flèches, puis appuyez sur OK. 4. Sélectionnez Automatique à l'aide des flèches, puis appuyez sur OK. Quelques minutes peuvent être nécessaires avant que l'adresse IP automatique ne soit prête à être utilisée. REMARQUE : Si vous voulez désactiver ou activer des modes IP automatiques spécifiques (comme BOOTP, DHCP ou AutoIP), vous pouvez modifier ces paramètres au moyen du serveur Web intégré ou du logiciel HP ToolboxFX uniquement. Paramètres IPv4 et IPv6 Seul le protocole IPv4 peut être configuré manuellement. Le protocole IPv4 peut être configuré à partir de HP ToolboxFX ou depuis le panneau de commande du produit. Le protocole IPv6 peut uniquement être sélectionné depuis le panneau de commande du produit. FRWW Configuration du produit réseau 53 Paramètres de vitesse de liaison REMARQUE : Des modifications inappropriées des paramètres de vitesse de liaison peuvent empêcher le produit de communiquer avec d'autres périphériques réseau. Dans la plupart des cas, le produit doit être laissé en mode automatique. Le produit peut se mettre hors puis sous tension en raison de ces modifications. Les modifications ne doivent être effectuées que lorsque le produit est au repos. 1. Depuis le panneau de commande, appuyez sur Installation. 2. Sélectionnez Config. réseau à l'aide des flèches, puis appuyez sur OK. 3. Sélectionnez Vitesse de liaison à l'aide des flèches, puis appuyez sur OK. 4. Appuyez sur les flèches pour sélectionner un des paramètres suivants. ● Automatique ● 10T Intégral ● 10T Semi ● 100TX-Full ● 100TX-Half REMARQUE : Le paramètre doit correspondre au produit réseau auquel vous vous connectez (concentrateur, interrupteur, passerelle, routeur ou ordinateur). 5. 54 Appuyez sur OK. Le produit se met hors puis sous tension. Chapitre 5 Connectivité FRWW 6 FRWW Papier et supports d’impression ● Comprendre l'utilisation du papier et du support d'impression ● Papiers et formats de support d'impression pris en charge ● Recommandations pour papiers ou supports d'impression spéciaux ● Chargement du papier et des supports d'impression ● Configuration des bacs ● Changement de la sélection de bac 55 Comprendre l'utilisation du papier et du support d'impression Ce produit prend en charge toute une gamme de papiers et d'autres supports d'impression qui répondent aux recommandations données dans ce Guide de l'utilisateur. Les papiers et supports d'impression ne satisfaisant pas à ces recommandations risquent de provoquer les problèmes suivants : ● Qualité d'impression médiocre ● Bourrages papier plus nombreux ● Usure prématurée du produit, pouvant nécessiter une réparation Pour obtenir des résultats optimaux, n'utilisez que du papier et des supports d'impression de marque HP conçus pour les imprimantes laser ou multi-usages. N'utilisez pas de papier photo ou de supports d'impression conçus pour les imprimantes à jet d'encre. La société Hewlett-Packard Company ne peut pas recommander l'utilisation d'autres marques de papier ou de supports, car elle ne peut pas en contrôler la qualité. Il est possible que certains supports répondant à toutes les recommandations décrites dans ce Guide de l'utilisateur ne donnent pas de résultats satisfaisants. Cela peut être dû à une mauvaise manipulation, des niveaux de température et d'humidité inacceptables et/ou d'autres facteurs que Hewlett-Packard ne peut pas maîtriser. ATTENTION : L'utilisation de papiers ou de supports d'impression ne répondant pas aux spécifications définies par Hewlett-Packard peut provoquer des problèmes du produit nécessitant des réparations. Ce type de réparation n'est pas couvert par les contrats de garantie et de maintenance de Hewlett-Packard. 56 Chapitre 6 Papier et supports d’impression FRWW Papiers et formats de support d'impression pris en charge Ce produit prend en charge divers formats de papier et s'adapte à différents supports. REMARQUE : Pour obtenir des résultats optimaux, sélectionnez le format et le type de papier appropriés dans le pilote d'imprimante avant l'impression. Tableau 6-1 Papiers et formats de support d'impression pris en charge Format Dimensions Letter 216 x 279 mm Legal 216 x 356 mm A4 210 x 297 mm Executive 184 x 267 mm A3 297 x 420 mm A5 148 x 210 mm A6 105 x 148 mm B5 (JIS) 182 x 257 mm 16k 197 x 273 mm 16k 195 x 270 mm 16k 184 x 260 mm 8,5 x 13 216 x 330 mm 4 x 61 107 x 152 mm 5 x 81 127 x 203 mm 10 x 15 cm1 100 x 150 mm Personnalisé Bac 1 : minimum — 76 x127 mm ; maximum — 216 x 356 mm Bac 1 Bacs 2 et 3 Bac 1 Bacs 2 et 3 Bacs 2 et 3 : minimum — 148 x 210 mm ; maximum — 216 x 356 mm 1 Ces formats font partie des formats personnalisés pris en charge. Tableau 6-2 Enveloppes et cartes postales prises en charge FRWW Format Dimensions Enveloppe #10 105 x 241 mm Non pris en charge Papiers et formats de support d'impression pris en charge 57 Tableau 6-2 Enveloppes et cartes postales prises en charge (suite) Format Dimensions Bac 1 Bacs 2 et 3 Enveloppe DL 110 x 220 mm Non pris en charge Enveloppe C5 162 x 229 mm Non pris en charge Enveloppe B5 176 x 250 mm Non pris en charge Enveloppe Monarch 98 x 191 mm Non pris en charge Carte postale 100 x 148 mm Non pris en charge Double carte postale 148 x 200 mm Non pris en charge Recommandations pour papiers ou supports d'impression spéciaux Ce produit prend en charge l'impression sur des supports spéciaux. Suivez les recommandations cidessous pour obtenir des résultats satisfaisants. Lorsque vous utilisez des papiers ou des supports d'impression spéciaux, assurez-vous de définir le type et le format dans le pilote de votre imprimante afin d'obtenir les meilleurs résultats d'impression possibles. ATTENTION : Les imprimantes HP LaserJet utilisent des unités de fusion pour sécher les particules du toner sur le papier en points très précis. Le papier laser HP est conçu pour supporter cette température extrême. L'utilisation de papier à jet d'encre non conçu pour cette technologie peut endommager votre imprimante. Type de support Vous devez Vous ne devez pas Enveloppes ● Stockez les enveloppes à plat. ● ● Utilisez des enveloppes dont les collures vont jusqu'à l'angle de l'enveloppe. N'utilisez pas d'enveloppes pliées, entaillées, collées ensemble ou endommagées. ● N'utilisez pas d'enveloppes à fermoirs, pressions, fenêtres ou bords enduits. ● N'utilisez pas de bandes autocollantes ou contenant d'autres matières synthétiques. ● N'utilisez pas d'étiquettes présentant des froissures ou des bulles, ni d'étiquettes endommagées. ● N'imprimez pas sur des feuilles non complètes d'étiquettes. ● Etiquettes ● Utilisez uniquement des feuilles ne comportant pas de zone exposée entre les étiquettes. ● Utilisez des étiquettes reposant à plat. ● 58 Utilisez des enveloppes à bande adhésive détachable dont l'utilisation avec les imprimantes laser a été approuvée. Utilisez uniquement des feuilles entières d'étiquettes. Chapitre 6 Papier et supports d’impression FRWW FRWW Type de support Vous devez Vous ne devez pas Transparents ● Utilisez uniquement des transparents dont l'utilisation avec les imprimantes laser a été approuvée. ● N'utilisez pas de supports d'impression transparents non approuvés pour les imprimantes laser. ● Placez les transparents sur une surface plane après les avoir retirés du produit. Papiers à en-tête ou formulaires préimprimés ● Utilisez uniquement du papier à entête ou des formulaires dont l'utilisation avec les imprimantes laser a été approuvée. ● N'utilisez pas de papier à en-tête gaufré ou métallique. Papier à fort grammage ● Utilisez uniquement du papier à fort ● grammage dont l'utilisation avec les imprimantes laser a été approuvé et conforme aux spécifications de grammage de ce produit. N'utilisez pas de papier dont le grammage est supérieur aux spécifications de support recommandées pour ce produit, sauf s'il s'agit d'un papier HP dont l'utilisation avec ce produit a été approuvée. Papier glacé ou couché ● Utilisez uniquement du papier glacé ● ou couché dont l'utilisation avec les imprimantes laser a été approuvée. N'utilisez pas de papier glacé ou couché conçu pour une utilisation avec les produits à jet d'encre. Recommandations pour papiers ou supports d'impression spéciaux 59 Chargement du papier et des supports d'impression Bac 1 Le bac 1 est accessible depuis la face avant du produit. Le produit imprime en premier lieu depuis le bac 1 avant d'essayer d'utiliser les autres bacs. Le bac 1 peut contenir jusqu'à 50 feuilles de 75 g/m2 ou 5 enveloppes, 10 transparents ou 10 cartes. Vous pouvez également utiliser le bac 1 pour imprimer la première page sur un support différent des pages suivantes. Les guides papier permettent de placer correctement le support dans le produit afin que l'impression ne soit pas inclinée (de travers). Lors du chargement du support, veillez à régler les guides papier sur la largeur et la longueur du support utilisé. Bac 2 ou 3 Le bac 2 et le bac 3 en option peuvent contenir jusqu'à 250 feuilles de 75 g/m2 ou un nombre moins élevé de feuilles pour un support plus épais (pile d'une hauteur de 25 mm au maximum). Chargez le support avec le bord supérieur vers l'avant et la face à imprimer orientée vers le bas. Les guides papier permettent de maintenir les feuilles alignées de façon qu'elles s'insèrent correctement dans le produit afin d'éviter les impressions de travers. Le bac 2 dispose également de guides latéraux et arrière. Lors du chargement du support, veillez à régler les guides papier sur la largeur et la longueur du support chargé. 60 Chapitre 6 Papier et supports d’impression FRWW REMARQUE : Lorsque vous ajoutez un nouveau support, assurez-vous que le bac d'alimentation est vide, puis déramez la pile du nouveau support. Veillez à ne pas déramer le support. Vous éviterez ainsi que plusieurs feuilles ne s'introduisent en même temps dans le produit et diminuerez d'autant les risques de bourrage. FRWW Chargement du papier et des supports d'impression 61 Configuration des bacs Lorsque vous utilisez l'un des bacs pour un format spécifique de papier, vous pouvez configurer le format par défaut du bac dans HP ToolboxFX ou via le panneau de commande. Dans HP ToolboxFX, sélectionnez Gestion du papier, puis sélectionnez le format pour le bac que vous souhaitez configurer. Lorsque vous sélectionnez ce format de papier pour une tâche d'impression dans la boîte de dialogue d'impression, le produit sélectionne automatiquement ce bac pour l'impression. Pour configurer le format ou le type de papier par défaut depuis le panneau de commande, procédez comme suit. 62 1. Appuyez sur Installation sur le panneau de commande. 2. Sélectionnez Config. système à l'aide des flèches, puis appuyez sur OK. 3. Sélectionnez Config. papier à l'aide des flèches, puis appuyez sur OK. 4. Sélectionnez le bac à configurer à l'aide des flèches, puis appuyez sur OK. 5. Sélectionnez Type de papier ou Format de papier à l'aide des flèches, puis appuyez sur OK. 6. Sélectionnez un type ou un format par défaut pour le bac à l'aide des flèches, puis appuyez sur OK. Chapitre 6 Papier et supports d’impression FRWW Changement de la sélection de bac Le produit est défini pour entraîner automatiquement le support des bacs. Le produit entraîne toujours les supports à partir du bac 1 si vous insérez les supports dans le bac 1. Si le bac 1 ne contient aucun support, le produit tente d'entraîner les supports du bac 3, s'il est installé, puis du bac 2. Vous pouvez indiquer le bac que vous souhaitez utiliser en modifiant la sélection du bac. Sélect. Auto, Bac 1, Bac 2 et Bac 3 sont des paramètres disponibles. Sélect. Auto prélève le support dans le premier bac disponible contenant le support approprié. REMARQUE : Bac 3 n'est disponible que si un bac 3 est installé. Changement de la sélection de bac pour la tâche en cours 1. Depuis le panneau de commande du produit, appuyez sur Sélect. bac. 2. Utilisez les flèches pour sélectionner le bac d'alimentation de votre choix. 3. Appuyez sur Démarrer copie pour enregistrer la sélection et démarrer immédiatement la tâche de copie ou sur OK pour enregistrer la sélection sans démarrer la copie. Changement de la sélection de bac par défaut FRWW 1. Sur le panneau de commande du produit, appuyez sur Installation. 2. Sélectionnez Configur. copie à l'aide des flèches, puis appuyez sur OK. 3. A l'aide des flèches, sélectionnez Sél. bac p. déf., puis appuyez sur OK. 4. Sélectionnez un paramètre de bac à l'aide des flèches, puis appuyez sur OK. Changement de la sélection de bac 63 64 Chapitre 6 Papier et supports d’impression FRWW 7 Tâches d'impression Cette section fournit des informations sur les tâches d'impression courantes. ● Modification du pilote d'imprimante en fonction du type et du format du support ● Obtenir de l'aide sur une option d'impression ● Annulation d'une tâche d'impression ● Création de brochures ● Modifier les paramètres de qualité d'impression ● Modification de la densité d'impression ● Impression sur des supports spéciaux ● Utilisation de papier et de couvertures d'impression différents ● Impression d'une première page vierge ● Redimensionnement des documents ● Sélection d'un format de papier ● Sélection d'une source de papier ● Sélection d'un type de papier ● Définition de l'orientation de l'impression ● Utilisation des filigranes ● Économie d'encre ● Création et utilisation de raccourcis d'impression sous Windows ● Impression sur les deux côtés du papier (impression recto verso) ● Impression de plusieurs pages sur une même feuille de papier sous Windows ● Paramètres d'économie d'encre ● Polices REMARQUE : La plupart des fonctions décrites dans ce chapitre peuvent également être exécutées à l'aide de HP ToolboxFX. Pour plus d'informations, reportez-vous à l'aide en ligne HP ToolboxFX. FRWW 65 Modification du pilote d'imprimante en fonction du type et du format du support La sélection du support par type et par format assure une meilleure qualité d’impression pour le papier épais, le papier brillant et les transparents de rétroprojection. L’utilisation d’un paramètre incorrect peut entraîner une qualité d’impression médiocre. Imprimez toujours suivant le type pour les supports d’impression spéciaux tels que les étiquettes et les transparents. Imprimez toujours suivant le format pour les enveloppes. 1. Dans le menu Fichier du logiciel, cliquez sur Imprimer. 2. Sélectionnez le pilote, puis cliquez sur Propriétés ou Préférences. 3. Cliquez sur l'onglet Papier/Qualité. 4. Dans la zone de liste Type de papier ou Format de papier, sélectionnez le type ou le format de support approprié. 5. Cliquez sur OK. Types de papier pris en charge et capacité du bac d'alimentation Les priorités de chargement du support d'impression sont les suivantes pour ce produit : 1. Bac 1 (si ouvert) 2. Bac 2 3. Bac 3 en option (si présent) Le format minimum du support est de 76 x 127 m. Le format maximum du support est de 216 x 356 m. Pour obtenir des résultats optimaux, modifiez les paramètres de format et de type de papier dans le pilote d'imprimante avant l'impression. Type Caractéristiques du support Capacité du bac 11 Capacité du bac 2 et du bac 3 en option2 Ordinaire 75 g/m2 à 104 g/m2 Jusqu’à 50 feuilles Jusqu’à 250 feuilles Léger 60 g/m2 à 75 g/m2 Jusqu’à 50 feuilles Jusqu’à 250 feuilles Enveloppes Moins de 90 g/m2 Jusqu'à 5 enveloppes Non pris en charge Etiquettes Standard Jusqu’à 10 feuilles Non pris en charge Papier pour documents 75 g/m2 à 104 g/m2 Jusqu'à 10 feuilles Jusqu'à 250 feuilles Rugueux 75 g/m2 à 104 g/m2 Jusqu’à 10 feuilles Jusqu'à 200 feuilles Couleur Pré-imprimé Perforé Recyclé 66 Chapitre 7 Tâches d'impression FRWW FRWW Type Caractéristiques du support Capacité du bac 11 Capacité du bac 2 et du bac 3 en option2 Transparents Transparent monochrome 4 mm Jusqu’à 10 feuilles Non pris en charge Grammage moyen 95 g/m2 à 110 g/m2 Jusqu'à 10 feuilles Jusqu'à 200 feuilles Epais 110 g/m2 à 125 g/m2 Jusqu’à 10 feuilles Non pris en charge Très épais 125 g/m2 à 176 g/m2 Jusqu'à 10 feuilles Non pris en charge Papier à en-tête 75 g/m2 à 104 g/m2 Jusqu’à 10 feuilles Jusqu'à 250 feuilles 1 La hauteur de la pile du bac 1 ne doit pas dépasser 5 mm. 2 La hauteur de la pile du bac 2 ne doit pas dépasser 25 mm. Modification du pilote d'imprimante en fonction du type et du format du support 67 Obtenir de l'aide sur une option d'impression L'aide du pilote d'imprimante est distincte de l'aide du programme. L'aide du pilote d'imprimante fournit des explications sur les touches, les cases à cocher et les listes déroulantes présentes dans le pilote d'imprimante. Elle comprend également des instructions sur les tâches d'impression courantes, telles que les impressions recto verso, l'impression de plusieurs pages sur une même feuille ou l'impression de la première page ou de la couverture sur un papier différent. Activez les écrans de l'aide du pilote d'imprimante en suivant l'une des procédures suivantes : 68 Windows Macintosh ● Dans la boîte de dialogue Propriétés du pilote d'imprimante, cliquez sur le bouton Aide. Dans la boîte de dialogue Imprimer, cliquez sur le bouton ?. ● Appuyez sur la touche F1 du clavier. ● Cliquez sur le point d'interrogation situé dans le coin supérieur droit du pilote d'imprimante. ● Cliquez avec le bouton droit de la souris sur un élément du pilote, puis cliquez sur Qu'est-ce que c'est ?. Chapitre 7 Tâches d'impression FRWW Annulation d'une tâche d'impression Si l'impression est en cours, vous pouvez l'annuler en appuyant sur Annuler sur le panneau de commande du produit. REMARQUE : Si vous appuyez sur Annuler, la tâche d'impression en cours est supprimé. Si plusieurs processus sont en cours d'exécution (par exemple, si le produit imprime un document et reçoit une télécopie en même temps) et que vous appuyez sur Annuler, c'est le processus affiché sur le panneau de commande qui est effacé. Vous pouvez également annuler une tâche d’impression à partir d’un logiciel ou d’une file d’attente d’impression. Pour interrompre la tâche d'impression immédiatement, retirez le papier du produit. Une fois l'impression arrêtée, utilisez l'une des options suivantes : ● Panneau de commande du périphérique : pour annuler la tâche d'impression, appuyez sur Annuler sur le panneau de commande du produit. ● Logiciel : généralement, une boîte de dialogue apparaît brièvement sur l’écran de l’ordinateur. Elle permet d’annuler la tâche d’impression. ● File d’impression Windows : si une tâche d’impression est en attente dans une file d’attente (en mémoire) ou un spouleur d’impression, supprimez-le ici. ● FRWW ◦ Windows 2000 : affichez la boîte de dialogue Imprimante. Cliquez sur Démarrer, sur Paramètres, puis sur Imprimantes. Double-cliquez sur l'icône du produit pour ouvrir la fenêtre, sélectionnez la tâche d'impression et cliquez sur Supprimer. ◦ Windows XP : cliquez sur Démarrer, puis sur Paramètres et Imprimantes et télécopieurs. Double-cliquez sur l'icône du produit pour ouvrir la fenêtre, cliquez avec le bouton droit de la souris sur la tâche à annuler, puis cliquez sur Annuler. ◦ Windows Vista : cliquez sur Démarrer, sur Panneau de configuration puis, sous Matériel et audio, cliquez sur Imprimante. Double-cliquez sur l'icône du produit pour ouvrir la fenêtre, cliquez avec le bouton droit de la souris sur la tâche à annuler, puis cliquez sur Annuler. File d'impression Macintosh : ouvrez la file d'impression en double-cliquant sur l'icône du produit sur le Dock. Sélectionnez la tâche d'impression et cliquez sur Supprimer. Annulation d'une tâche d'impression 69 Création de brochures Vous pouvez copier deux pages sur une même feuille de papier, puis plier cette feuille en deux afin de former une brochure. Le périphérique imprime les pages dans le bon ordre. Par exemple, si le document original comporte huit pages, les pages 1 et 8 sont imprimées sur la même feuille. 70 1. Dans le menu Fichier du programme logiciel, cliquez sur Imprimer. 2. Sélectionnez le pilote, puis cliquez sur Propriétés ou sur Préférences. 3. Cliquez sur l'onglet Finition. 4. Sélectionnez Impression recto verso. 5. Dans la zone déroulante Mise en page brochure, sélectionnez Reliure bord gauche ou Reliure bord droit. La valeur 2 est attribuée automatiquement au paramètre Pages par feuille. 6. Cliquez sur OK. Chapitre 7 Tâches d'impression FRWW Modifier les paramètres de qualité d'impression FRWW 1. Dans le menu Fichier du logiciel, cliquez sur Imprimer. 2. Dans l'onglet Papier/Qualité, sélectionnez la résolution ou la qualité d'impression désirée dans le menu déroulant Qualité d'impression. 3. Cliquez sur OK. Modifier les paramètres de qualité d'impression 71 Modification de la densité d'impression L'augmentation de la densité d'impression dans le panneau de commande du produit permet d'assombrir l'impression sur la page. 72 1. Depuis le panneau de commande, appuyez sur Installation. 2. Sélectionnez Config. système à l'aide des flèches, puis appuyez sur OK. 3. Sélectionnez Densité d'impression à l'aide des flèches, puis appuyez sur OK. 4. Utilisez les flèches pour augmenter ou diminuer la densité d'impression, puis appuyez sur OK. Chapitre 7 Tâches d'impression FRWW Impression sur des supports spéciaux Vérifiez que le papier ou le support d'impression utilisé est conforme aux spécifications HP. En général, vous obtenez de meilleurs résultats avec du papier plus lisse. 1. Ouvrez le bac d'alimentation de support et retirez tous les supports présents. 2. Chargez le support. Vérifiez que le bord supérieur du support est orienté vers l'avant et que la face à imprimer est orientée vers le haut. 3. Réglez les guides des supports d'impression sur la longueur et la largeur du support. 4. Sur le pilote d'imprimante, sous l'onglet Papier ou Papier/Qualité, sélectionnez le type de support dans la liste déroulante Type de papier. ATTENTION : Assurez-vous d'avoir défini le type de support correct dans les paramètres de l'imprimante. Le produit règle la température de fusion en fonction du type de support choisi. Lorsque vous imprimez sur des supports spéciaux tels que des transparents ou des étiquettes, ce réglage évite que l'unité de fusion détériore le support lorsqu'il passe dans le produit. 5. FRWW Imprimez le document. Impression sur des supports spéciaux 73 Utilisation de papier et de couvertures d'impression différents Suivez les instructions relatives à l'impression d'une première page différente des autres pages dans la tâche d'impression. 1. Dans le menu Fichier du logiciel, cliquez sur Imprimer. 2. Sélectionnez le pilote, puis cliquez sur Propriétés ou Préférences. 3. Cliquez sur l'onglet Papier/Qualité. 4. Dans la liste Pages spéciales, cliquez sur Imprimer des pages sur différents papiers. 5. Cliquez sur Paramètres. 6. Sélectionnez les paramètres que vous souhaitez utiliser pour imprimer des pages spécifiques sur du papier différent. Cliquez sur Ajouter. 7. Cliquez sur OK pour revenir à l'onglet Papier/Qualité. 8. Cliquez sur OK. REMARQUE : Le format du papier doit être le même pour toutes les pages de la tâche d'impression. 74 Chapitre 7 Tâches d'impression FRWW Impression d'une première page vierge FRWW 1. Dans le menu Fichier du logiciel, cliquez sur Imprimer. 2. Sélectionnez le pilote, puis cliquez sur Propriétés ou Préférences. 3. Cliquez sur l'onglet Papier/Qualité. 4. Dans la liste déroulante Pages spéciales, cliquez sur Couvertures. 5. Cliquez sur Paramètres. 6. Sélectionnez les paramètres que vous souhaitez utiliser pour ajouter des couvertures blanches ou pré-imprimées. Cliquez sur Ajouter. 7. Cliquez sur OK pour revenir à l'onglet Papier/Qualité. 8. Cliquez sur OK. Impression d'une première page vierge 75 Redimensionnement des documents Les options de redimensionnement de documents permettent de réduire ou d'agrandir un document à un pourcentage de sa taille normale. Vous pouvez également décider d'imprimer un document sur un autre format de papier, avec ou sans mise à l'échelle. Réduction ou agrandissement d'un document 1. Dans le menu Fichier du programme logiciel, cliquez sur Imprimer. 2. Sélectionnez le pilote, puis cliquez sur Propriétés ou sur Préférences. 3. Sous l'onglet Effets, sélectionnez % du format réel, puis saisissez le pourcentage de réduction ou d'agrandissement du document. Vous pouvez également utiliser la barre de défilement pour ajuster le pourcentage. 4. Cliquez sur OK. Impression d'un document sur un autre format de papier 76 1. Dans le menu Fichier du programme logiciel, cliquez sur Imprimer. 2. Sélectionnez le pilote, puis cliquez sur Propriétés ou sur Préférences. 3. Dans l'onglet Effets, cliquez sur Imprimer document sur. 4. Sélectionnez le format de papier sur lequel imprimer. 5. Pour imprimer le document sans le mettre à l'échelle, vérifiez que l'option Mettre à l'échelle du document n'est pas sélectionnée. 6. Cliquez sur OK. Chapitre 7 Tâches d'impression FRWW Sélection d'un format de papier FRWW 1. Dans le menu Fichier du logiciel, cliquez sur Imprimer. 2. Sélectionnez le pilote, puis cliquez sur Propriétés ou sur Préférences. 3. Sous l'onglet Papier/Qualité, sélectionnez le format dans la liste déroulante Format de papier. 4. Cliquez sur OK. Sélection d'un format de papier 77 Sélection d'une source de papier 78 1. Dans le menu Fichier du logiciel, cliquez sur Imprimer. 2. Sélectionnez le pilote, puis cliquez sur Propriétés ou sur Préférences. 3. Sous l'onglet Papier/Qualité, sélectionnez la source dans la liste déroulante Source de papier. 4. Cliquez sur OK. Chapitre 7 Tâches d'impression FRWW Sélection d'un type de papier FRWW 1. Dans le menu Fichier du logiciel, cliquez sur Imprimer. 2. Sélectionnez le pilote, puis cliquez sur Propriétés ou sur Préférences. 3. Sous l'onglet Papier/Qualité, sélectionnez le type dans la liste déroulante Type de papier. 4. Cliquez sur OK. Sélection d'un type de papier 79 Définition de l'orientation de l'impression 80 1. Dans le menu Fichier du logiciel, cliquez sur Imprimer. 2. Sélectionnez le pilote, puis cliquez sur Propriétés ou sur Préférences. 3. Sous l'onglet Finition, sélectionnez Portrait ou Paysage dans la section Orientation. 4. Cliquez sur OK. Chapitre 7 Tâches d'impression FRWW Utilisation des filigranes Un filigrane est une note, telle que « Confidentiel », imprimée en arrière-plan sur chaque page d'un document. 1. Dans le menu Fichier du programme logiciel, cliquez sur Imprimer. 2. Sélectionnez le pilote, puis cliquez sur Propriétés ou sur Préférences. 3. Dans l'onglet Effets, cliquez sur la liste déroulante Filigranes. 4. Cliquez sur le filigrane que vous voulez utiliser. Pour créer un filigrane, cliquez sur Modifier. 5. Si vous souhaitez que le filigrane apparaisse uniquement sur la première page du document, cliquez sur Première page seulement. 6. Cliquez sur OK. Pour supprimer le filigrane, cliquez sur (aucun) dans la liste déroulante Filigranes. FRWW Utilisation des filigranes 81 Économie d'encre 82 1. Dans le menu Fichier du logiciel, cliquez sur Imprimer. 2. Sélectionnez le pilote, puis cliquez sur Propriétés ou sur Préférences. 3. Sur l’onglet Papier/Qualité, cliquez sur EconoMode. 4. Cliquez sur OK. Chapitre 7 Tâches d'impression FRWW Création et utilisation de raccourcis d'impression sous Windows Utilisez les raccourcis d'impression pour enregistrer les paramètres actuels du pilote, en vue d'une utilisation ultérieure. Les raccourcis d'impression sont disponibles sur la plupart des onglets de pilote d'imprimante. Vous pouvez enregistrer jusqu'à 25 raccourcis d'impression. Création d'un raccourci d'impression 1. Dans le menu Fichier du logiciel, cliquez sur Imprimer. 2. Sélectionnez le pilote, puis cliquez sur Propriétés ou Préférences. 3. Sous l'onglet Raccourcis d'impression, sélectionnez les paramètres d'impression à utiliser. Cliquez sur Enregistrer sous. 4. Dans la boîte de dialogue Raccourcis d'impression, entrez un nom pour le raccourci. 5. Cliquez sur OK. Utilisation des raccourcis d'impression 1. Dans le menu Fichier du logiciel, cliquez sur Imprimer. 2. Sélectionnez le pilote, puis cliquez sur Propriétés ou Préférences. 3. Sous l'onglet Raccourcis d'impression, sélectionnez le raccourci d'impression à utiliser à partir de la boîte de dialogue Raccourcis d'impression. 4. Cliquez sur OK. REMARQUE : Pour utiliser les paramètres par défaut du pilote d'imprimante, sélectionnez Paramètres d'usine par défaut. FRWW Création et utilisation de raccourcis d'impression sous Windows 83 Impression sur les deux côtés du papier (impression recto verso) Utilisation de l'impression recto verso automatique 1. Insérez suffisamment de papier dans l'un des bacs. Si vous chargez un papier spécial tel que du papier à en-tête, appliquez l’une des procédures suivantes : ● Dans le bac 1, chargez le papier à en-tête face recto vers le haut, côté inférieur en premier. ● Dans tous les autres bacs, chargez le papier à en-tête face recto vers le bas, bord supérieur vers l'arrière du bac. ATTENTION : Ne chargez pas du papier d’un grammage supérieur à 105 g/m2 car vous risquez de provoquer un bourrage. 2. Dans le menu Fichier du logiciel, cliquez sur Imprimer. 3. Sélectionnez le pilote, puis cliquez sur Propriétés ou Préférences. 4. Sous l'onglet Finition, cliquez sur Impression recto verso. ● 5. Si nécessaire, sélectionnez Retourner les pages vers le haut pour modifier la manière dont les pages sont retournées ou sélectionnez une option de reliure dans la zone de liste d'options Mise en page brochure. Cliquez sur OK. Impression recto verso manuelle 1. Insérez suffisamment de papier dans l'un des bacs. Si vous chargez un papier spécial tel que du papier à en-tête, appliquez l’une des procédures suivantes : ● Pour le bac 1, chargez le papier à en-tête recto vers le bas, bord inférieur en premier. ● Pour tous les autres bacs, chargez le papier à en-tête recto vers le haut avec le bord supérieur vers l'arrière du bac. ATTENTION : Ne chargez pas du papier d’un grammage supérieur à 105 g/m2 car vous risquez de provoquer un bourrage. 84 2. Dans le menu Fichier du logiciel, cliquez sur Imprimer. 3. Sélectionnez le pilote, puis cliquez sur Propriétés ou Préférences. 4. Sous l'onglet Finition, sélectionnez Ordre correct pour le circuit papier direct, sélectionnez Impression recto verso (manuelle), puis ouvrez la porte de sortie arrière. 5. Cliquez sur OK. 6. Lancez l’impression. Suivez les instructions de la fenêtre contextuelle qui s'affiche avant de charger la pile de sortie dans le bac 1 pour imprimer la deuxième partie. 7. Dans le produit, retirez toutes les pages vierges du bac 1. Insérez la pile de feuilles imprimées, face imprimée vers le haut et bord inférieur en premier. Vous devez imprimer le verso à partir du bac 1. 8. Sur le panneau de commande, appuyez sur OK pour continuer. Chapitre 7 Tâches d'impression FRWW Impression de plusieurs pages sur une même feuille de papier sous Windows Vous pouvez imprimer plusieurs pages sur une même feuille de papier. 1. Dans le menu Fichier du programme logiciel, cliquez sur Imprimer. 2. Sélectionnez le pilote, puis cliquez sur Propriétés ou sur Préférences. 3. Cliquez sur l'onglet Finition. 4. Dans la liste déroulante Pages par feuille, sélectionnez le nombre de pages que vous souhaitez imprimer sur chaque feuille (1, 2, 4, 6, 9 ou 16). 5. Si le nombre de pages est supérieur à 1, sélectionnez les options appropriées pour Imprimer bordures de page et Ordre des pages. ● 6. FRWW Si vous devez modifier l'orientation de la page, cliquez sur Portrait ou Paysage. Cliquez sur OK. L'imprimante est à présent configurée pour imprimer le nombre de pages par feuille sélectionné. Impression de plusieurs pages sur une même feuille de papier sous Windows 85 Paramètres d'économie d'encre EconoMode Le paramètre Economode situé dans le pilote d'imprimante du produit permet d'économiser de l'encre. Pour obtenir des instructions sur l'utilisation du paramètre EconoMode, reportez-vous à la section Économie d'encre à la page 82. Archiver impr. Cette fonction produit des sorties moins susceptibles de provoquer des traînées ou des tâches. Utilisezla pour créer des documents que vous souhaitez préserver ou archiver. 86 1. Depuis le panneau de commande, appuyez sur Installation. 2. Sélectionnez Service à l'aide des flèches, puis appuyez sur OK. 3. Sélectionnez Archiver impr. à l'aide des flèches, puis sélectionnez Activé ou Eteint, et appuyez sur OK. Chapitre 7 Tâches d'impression FRWW Polices Sélection de polices Utilisez HP ToolboxFX pour changer les polices du produit en cliquant sur l'onglet Paramètres d'impression, puis cliquez sur la page PCL5e. Cliquez sur Appliquer pour enregistrer les modifications. Listes d'impression des polices disponibles Imprimez les listes des polices disponibles à partir du panneau de commande. Reportez-vous à la section Pages d’informations à la page 176. FRWW Polices 87 88 Chapitre 7 Tâches d'impression FRWW 8 FRWW Copie ● Chargement des originaux ● Utilisation de la copie ● Paramètres de copie ● Copie d'un livre ● Copie de photos ● Copie d'originaux de formats différents ● Tâches de copie recto verso 89 Chargement des originaux BAA (bac d'alimentation automatique) REMARQUE : La capacité du BAA est de 50 feuilles de 80 g/m2 maximum. ATTENTION : Pour éviter d'endommager le produit, n'utilisez pas d'originaux comportant du ruban de correction, du correcteur liquide, des trombones ou des agrafes. Ne chargez pas non plus des photographies, des originaux de petite taille ou fragiles dans le bac d'alimentation automatique. Utilisez la vitre à plat pour numériser ces éléments. 1. Placez le bord supérieur de la pile de supports originaux dans le BAA, face vers le haut et la première page à copier en haut de la pile. Si la longueur du support est supérieure au papier de format Lettre ou A4, tirez l'extension du bac d'entrée du BAA pour y placer le support. 2. Faites glisser la pile dans le BAA afin de la bloquer en position. Document chargé s'affiche sur le panneau de commande. 3. Réglez les guides de manière à ce qu’ils soient positionnés contre le support. Scanner à plat REMARQUE : Le format de support maximal pour la numérisation avec le scanner à plat est le format Lettre. Pour numériser des supports dont le format est supérieur au format Lettre, utilisez le BAA. 90 1. Vérifiez que le bac d’alimentation automatique (BAA) est vide. 2. Soulevez le capot du scanner. Chapitre 8 Copie FRWW FRWW 3. Placez le document original sur la vitre du scanner face vers le bas, le coin supérieur gauche du document sur le coin indiqué par l'icône sur le scanner. 4. Fermez doucement le capot. Chargement des originaux 91 Utilisation de la copie Copie par numérotation rapide 1. Chargez le document dans le bac d’alimentation automatique (BAA) ou sur le scanner à plat. 2. Appuyez sur Démarrer copie sur le panneau de commande du produit pour lancer la copie. 3. Répétez le processus pour chaque copie. Plusieurs copies Vous pouvez modifier le nombre de copies par défaut en indiquant un nombre compris entre 1 et 99. Modification du nombre de copies du travail en cours 1. Sur le panneau de commande, appuyez sur Nbre exemplaires. 2. Utilisez les touches alphanumériques pour entrer le nombre de copies (de 1 à 99) à réaliser pour la tâche en cours. 3. Appuyez sur Démarrer copie pour démarrer la copie. REMARQUE : La modification apportée au paramètre reste active pendant environ 2 minutes après la fin de la tâche de copie. Pendant ce temps, le message Param. person. apparaît sur l'écran du panneau de commande. Modification du nombre de copies par défaut 1. Sur le panneau de commande du produit, appuyez sur Installation. 2. Sélectionnez Configur. copie à l'aide des flèches, puis appuyez sur OK. 3. A l'aide des flèches, sélectionnez Nbre exempl. déf, puis appuyez sur OK. 4. Utilisez les touches alphanumériques pour entrer le nombre d’exemplaires (de 1 à 99) à réaliser par défaut. 5. Appuyez sur la touche OK pour enregistrer votre sélection. REMARQUE : La valeur usine par défaut pour le nombre d’exemplaires est 1. Annulation d'un travail de copie Pour annuler une tâche de copie, appuyez sur Annuler sur le panneau de commande. Si plusieurs processus sont en cours d'exécution et que vous appuyez sur Annuler, c'est le processus affiché sur l'écran du panneau de commande qui est effacé. REMARQUE : Si vous annulez une tâche de copie, retirez le document du scanner ou du bac d'alimentation automatique (BAA). 92 Chapitre 8 Copie FRWW Réduction ou agrandissement des copies Réduction ou agrandissement des copies de la tâche en cours 1. Dans le panneau de commande du produit, appuyez sur Réduction/Agrand. 2. Sélectionnez le format dans lequel vous souhaitez réduire ou agrandir les copies de cette tâche. REMARQUE : Si vous sélectionnez Perso : 25-400 %, entrez un pourcentage à l'aide des touches alphanumériques. Si vous sélectionnez 2 p./feuille ou 4 p./feuille, sélectionnez l'orientation (portrait ou paysage). 3. Appuyez sur Démarrer copie pour enregistrer la sélection et démarrer immédiatement la tâche de copie ou sur OK pour enregistrer la sélection sans démarrer la copie. REMARQUE : La modification apportée au paramètre reste active pendant environ 2 minutes après la fin de la tâche de copie. Pendant ce temps, le message Param. person. apparaît sur l'écran du panneau de commande. Vous devez modifier le format de support par défaut dans le bac d'alimentation papier afin qu'il corresponde au format de sortie, faute de quoi une partie de la copie risque d'être tronquée. Réglage du format de copie par défaut REMARQUE : Le format de copie par défaut correspond au format le plus souvent appliqué aux copies (après réduction ou agrandissement). Si vous conservez la valeur par défaut Original = 100 %, toutes les copies ont le même format que le document original. 1. Appuyez sur Installation. 2. Sélectionnez Configur. copie à l'aide des flèches, puis appuyez sur OK. 3. A l'aide des flèches, sélectionnez Déf. Réduc/Agrand, puis appuyez sur OK. 4. Utilisez les flèches pour sélectionnez l'option correspondant au facteur de réduction ou d'agrandissement à appliquer en règle générale aux copies. REMARQUE : Si vous sélectionnez Perso : 25-400 %, entrez le pourcentage du format original à appliquer en règle générale aux copies. Si vous sélectionnez 2 p./feuille ou 4 p./feuille, sélectionnez l'orientation (portrait ou paysage). 5. Appuyez sur OK pour enregistrer la sélection. Le produit peut réduire les copies jusqu'à 25 % de leur format d'origine ou les agrandir de 400 % au maximum. Paramètres de réduction/d'agrandissement FRWW ● Original = 100 % ● Lgl > Ltr = 78 % ● Lgl > A4 = 83 % ● A4 > Ltr = 94 % ● Ltr > A4 = 97 % Utilisation de la copie 93 ● Pleine page = 91 % ● Ajuster à la page ● 2 p./feuille ● 4 p./feuille ● Perso : 25-400 % REMARQUE : Lorsque vous utilisez le paramètre Adapter à la page, copiez les documents uniquement à partir du scanner à plat. Lorsque vous utilisez le paramètre 2 p./feuille ou 4 p./feuille, copiez les documents uniquement à partir du bac d'alimentation automatique. Après le choix de l'option 2 p./feuille ou 4 p./feuille, vous devez sélectionner l'orientation de la page (portrait ou paysage). Modification du paramètre d'assemblage des copies Vous pouvez configurer le produit pour qu'il classe les diverses copies d'un document en jeux. Par exemple, si vous effectuez deux copies de trois pages et que l'assemblage automatique est activé, les pages s'impriment dans l'ordre suivant : 1, 2, 3, 1, 2, 3. Si l'assemblage est désactivé, les pages s'impriment dans l'ordre suivant : 1, 1, 2, 2, 3, 3. Pour que vous puissiez utiliser la fonction d'assemblage automatique, l'espace mémoire disponible doit être suffisant pour contenir le format du document d'origine. Lorsque ce n'est pas le cas, le produit effectue une seule copie et affiche un message signalant la modification. Dans ce cas, utilisez l'une des méthodes suivantes pour finir la tâche : ● Divisez la tâche en tâches plus petites contenant moins de pages. ● Réalisez une copie du document à la fois. ● Désactivez l’option d’assemblage automatique. Modification du paramètre d'assemblage des copies de la tâche en cours 1. Sur le panneau de commande du produit, appuyez sur Trier. 2. Sélectionnez Activé ou Eteint à l'aide des flèches. 3. Appuyez sur Démarrer copie pour enregistrer la sélection et démarrer immédiatement la tâche de copie ou sur OK pour enregistrer la sélection sans démarrer la copie. Modification du paramètre d'assemblage des copies par défaut 1. Sur le panneau de commande du produit, appuyez sur Installation. 2. Sélectionnez Configur. copie à l'aide des flèches, puis appuyez sur OK. 3. A l'aide des flèches, sélectionnez Tri par défaut, puis appuyez sur OK. 4. Sélectionnez Activé ou Eteint à l'aide des flèches. 5. Appuyez sur OK pour enregistrer la sélection. REMARQUE : La valeur par défaut pour l'assemblage automatique de copies est Activé. Le voyant DEL Trier du panneau de commande est allumé lorsque l'assemblage est actif. 94 Chapitre 8 Copie FRWW Paramètres de copie Qualité de copie Quatre paramètres de qualité de copie sont disponibles : Texte, Mélange, Photo film et Image. La valeur par défaut pour la qualité de copie est Texte. Ce paramètre permet d’obtenir les meilleurs résultats pour les documents contenant principalement du texte. Lorsque vous copiez une photo ou un graphique, vous pouvez sélectionner le paramètre Photo film pour les photos ou le paramètre Image pour les graphiques afin d'améliorer la qualité de votre copie. Sélectionnez le paramètre Mélange pour les documents qui comprennent à la fois du texte et des graphiques. Réglage de la qualité de copie du travail en cours 1. Sur le panneau de commande, appuyez sur Qualité pour afficher le paramètre de qualité actif pour la copie. 2. Utilisez les flèches pour faire défiler les options du paramètre de qualité. 3. Sélectionnez un paramètre et appuyez sur Démarrer copie pour enregistrer la sélection et démarrer immédiatement la tâche de copie ou sur OK pour enregistrer la sélection sans lancer la copie. REMARQUE : La modification apportée au paramètre reste active pendant environ 2 minutes après la fin de la tâche de copie. Pendant ce temps, le message Param. person. apparaît sur l'écran du panneau de commande. Réglage de la qualité de copie par défaut 1. Sur le panneau de commande du produit, appuyez sur Installation. 2. Sélectionnez Configur. copie à l'aide des flèches, puis appuyez sur OK. 3. Sélectionnez Qualité défaut à l'aide des flèches, puis appuyez sur OK. 4. Sélectionnez la qualité de copie à l'aide des flèches, puis appuyez sur OK pour enregistrer la sélection. Nettoyage de la vitre du scanner Une vitre sale (empreintes de doigts, traînées, cheveux, etc.) peut réduire les performances et nuire à la précision de fonctions spéciales, telles que l’ajustement aux dimensions de la page et la copie. REMARQUE : Si des traces ou d’autres défauts apparaissent uniquement sur les copies produites à l’aide du BAA (bac d’alimentation automatique), nettoyez la bande du scanner (étape 3). Il n’est pas nécessaire de nettoyer la vitre du scanner. 1. FRWW Mettez le produit hors tension, débranchez le cordon d'alimentation et soulevez le capot. Paramètres de copie 95 2. Nettoyez la vitre en utilisant une éponge ou un chiffon doux non pelucheux humecté d'un produit non abrasif destiné au nettoyage des vitres. ATTENTION : N'utilisez jamais de produits abrasifs, d'acétone, de benzène, d'ammoniaque, d'éthylène ou de tétrachlorure de carbone sur le produit, vous risqueriez de l'endommager. Ne versez pas de liquide directement sur la vitre. Il risquerait de s'infiltrer et d'endommager le produit. 3. Nettoyez la bande du scanner en utilisant une éponge ou un chiffon doux non pelucheux humecté d'un produit non abrasif destiné au nettoyage des vitres.. 4. Essuyez la vitre avec une peau de chamois ou avec une éponge en cellulose pour éviter les traces. Réglage du paramètre clair/foncé (contraste) Le contraste a un effet sur les teintes claires ou foncées de la copie obtenue. La procédure suivante permet de modifier le contraste uniquement de la tâche de copie en cours. Réglage du paramètre clair/foncé pour la tâche en cours 1. Sur le panneau de commande, appuyez sur Clair/Foncé pour afficher le paramètre de contraste en cours. 2. Réglez le paramètre à l'aide des flèches. Déplacez le curseur vers la gauche pour rendre la copie plus claire que l'original ou vers la droite pour rendre la copie plus foncée que l'original. 3. Appuyez sur Démarrer copie pour enregistrer la sélection et démarrer immédiatement la tâche de copie ou sur OK pour enregistrer la sélection sans démarrer la copie. REMARQUE : La modification apportée au paramètre reste active pendant environ 2 minutes après la fin de la tâche de copie. Pendant ce temps, le message Param. person. apparaît sur l'écran du panneau de commande. 96 Chapitre 8 Copie FRWW Réglage du paramètre clair/foncé par défaut REMARQUE : Le paramètre clair/foncé par défaut affecte toutes les tâches de copie. 1. Sur le panneau de commande du produit, appuyez sur Installation. 2. Sélectionnez Configur. copie à l'aide des flèches, puis appuyez sur OK. 3. A l'aide des flèches, sélectionnez Contraste déf, puis appuyez sur OK. 4. Réglez le paramètre à l'aide des flèches. Déplacez le curseur vers la gauche pour rendre toutes les copies plus claires que l'original, ou vers la droite pour les rendre plus foncées. 5. Appuyez sur OK pour enregistrer la sélection. Définition du paramètre copie brouillon Utilisez le panneau de commande pour configurer le produit pour l'impression de copies en mode brouillon. REMARQUE : Ce paramètre influe uniquement sur la qualité de copie. La qualité d'impression n'est pas affectée. 1. Sur le panneau de commande du produit, appuyez sur Installation. 2. Sélectionnez Configur. copie à l'aide des flèches, puis appuyez sur OK. 3. A l'aide des flèches, sélectionnez Brouillon déf, puis appuyez sur OK. 4. Sélectionnez Activé ou Eteint à l'aide des flèches. 5. Appuyez sur OK pour enregistrer la sélection. Définition des paramètres de copie personnalisés Une fois que les modifications apportées aux paramètres de copie sur le panneau de commande ont été effectuées, Param. person. s'affiche sur le panneau de commande. Les paramètres personnalisés s'appliquent pendant environ 2 minutes, puis le produit retrouve ses paramètres par défaut. Pour rétablir immédiatement les paramètres par défaut, appuyez sur Annuler. Impression ou copie en pleine page Le produit ne peut pas imprimer entièrement en pleine page. La zone d'impression maximale étant de 203,2 x 347 mm, il reste donc une bordure non imprimable de 4 mm autour de la page. Copie sur des supports de différents types et formats Le produit est défini pour copier sur du papier au format Lettre ou A4, selon le pays/la région d'achat. Vous pouvez modifier le format et le type de support sur lequel vous copiez pour la tâche de copie en cours ou pour toutes les tâches de copie. Paramètres de format de support FRWW ● Lettre ● Légal ● A4 Paramètres de copie 97 Paramètres de type de support ● Ordinaire ● Fin ● Epais ● Transparent ● Etiquettes ● Papier à en-tête ● Enveloppe ● Préimprimé ● Perforé ● Coloré ● De luxe ● Recyclé ● Grammage moyen ● Très épais ● Rugueux Modification du format et du type de support pour la tâche en cours REMARQUE : Modifiez les paramètres de format et de type de support par défaut pour modifier le format et le type de support. 1. Sur le panneau de commande du produit, appuyez sur Papier. 2. Sélectionnez un format de support à l'aide des flèches, puis appuyez sur OK. 3. Sélectionnez un type de support à l'aide des flèches, puis appuyez sur OK. 4. Appuyez sur Démarrer copie. Modification du paramètre de format de support par défaut 98 1. Sur le panneau de commande du produit, appuyez sur Installation. 2. Sélectionnez Config. système à l'aide des flèches, puis appuyez sur OK. 3. Sélectionnez Config. papier à l'aide des flèches, puis appuyez sur OK. 4. A l'aide des flèches, sélectionnez Format pap déf, puis appuyez sur OK. 5. Sélectionnez un format de support à l'aide des flèches, puis appuyez sur OK. 6. Appuyez sur OK pour enregistrer la sélection. Chapitre 8 Copie FRWW Modification du paramètre de type de support par défaut 1. Sur le panneau de commande du produit, appuyez sur Installation. 2. Sélectionnez Config. système à l'aide des flèches, puis appuyez sur OK. 3. Sélectionnez Config. papier à l'aide des flèches, puis appuyez sur OK. 4. A l'aide des flèches, sélectionnez Type papier déf, puis appuyez sur OK. 5. Sélectionnez un type de support à l'aide des flèches, puis appuyez sur OK. 6. Appuyez sur OK pour enregistrer la sélection. Restauration des paramètres de copie par défaut Utilisez le panneau de commande pour restaurer les paramètres de copie sur les valeurs par défaut. 1. Sur le panneau de commande du produit, appuyez sur Installation. 2. Sélectionnez Configur. copie à l'aide des flèches, puis appuyez sur OK. 3. Sélectionnez Rest. régl usine. à l'aide des flèches, puis appuyez sur OK. Copie d'un livre FRWW 1. Soulevez le capot et placez le livre sur la vitre du scanner, avec la page à copier dans l’angle inférieur droit de la vitre. 2. Fermez doucement le capot. Copie d'un livre 99 3. Appuyez doucement sur le capot pour presser le livre sur la surface du scanner. ATTENTION : Si vous exercez une pression trop forte sur le capot, vous risquez de rompre les charnières du capot. 4. Appuyez sur Démarrer copie. 100 Chapitre 8 Copie FRWW Copie de photos REMARQUE : Les photographies doivent être copiées à partir du scanner à plat et non du bac d'alimentation automatique (BAA). FRWW 1. Soulevez le capot et placez la photo sur le scanner à plat, l'image vers le bas et l'angle supérieur gauche de la photo dans l'angle inférieur droit de la vitre. 2. Fermez doucement le capot. 3. Appuyez sur Démarrer copie. Copie de photos 101 Copie d'originaux de formats différents Utilisez le scanner à plat lors de la copie d'originaux de formats différents. N'utilisez pas le BAA. 102 Chapitre 8 Copie FRWW Tâches de copie recto verso Copie automatique de documents recto verso Appuyez sur la touche Recto verso du panneau de commande pour utiliser l'impression recto verso afin d'obtenir différents résultats. REMARQUE : Le paramètre par défaut est 1–1. Le voyant DEL Recto verso du panneau de commande est activé lorsqu'un autre paramètre est utilisé. Tableau 8-1 Paramètres recto verso Type de document Paramètre recto verso Copies résultantes DEL Recto verso Recto seul 1–1 Recto seul Désactivé Recto seul 1–2 Recto verso Activé Recto verso 2–2 Recto verso Activé Recto verso 2–1 Recto seul Allumé Copies recto verso à partir de documents recto seul 1. Chargez les documents à copier dans le bac d'alimentation automatique (BAA) avec la première page face vers le haut, le haut de la page en premier. 2. Sur le menu de panneau de commande, appuyez sur Recto verso. 3. Sélectionnez Copie recto en recto verso à l'aide des flèches, puis appuyez sur OK. 4. Appuyez sur Démarrer copie. Copies recto verso à partir de documents recto verso 1. Chargez les documents à copier dans le bac d'alimentation automatique (BAA) avec la première page face vers le haut, le haut de la page en premier. 2. Sur le menu de panneau de commande, appuyez sur Recto verso. 3. Sélectionnez Copie recto verso en recto verso à l'aide des flèches, puis appuyez sur OK. 4. Appuyez sur Démarrer copie. Modification du paramètre Recto verso par défaut FRWW 1. Sur le panneau de commande du produit, appuyez sur Installation. 2. Sélectionnez Configur. copie à l'aide des flèches, puis appuyez sur OK. Tâches de copie recto verso 103 3. Sélectionnez Rect/verso déf. à l'aide des flèches, puis appuyez sur OK. 4. Utilisez les flèches pour sélectionner l'option permettant de définir la façon dont vous souhaitez utiliser l'unité d'impression recto verso automatique lorsque vous copiez des documents. 5. Appuyez sur OK pour enregistrer la sélection. Copie manuelle de documents recto verso Configuration du paramètre de copie à plat multi-page Le paramètre de copie à plat multi-page doit être configuré sur Activé avant que le produit ne produise des copies recto verso à partir du scanner à plat. 1. Sur le panneau de commande du produit, appuyez sur Installation. 2. Sélectionnez Configur. copie à l'aide des flèches, puis appuyez sur OK. 3. Appuyez sur OK pour sélectionner Multi-page déf. 4. Sélectionnez Activé ou Eteint à l'aide des flèches. 5. Appuyez sur OK pour enregistrer la sélection. REMARQUE : La valeur par défaut pour l'assemblage automatique de copies est Activé. Le voyant DEL Trier du panneau de commande est activé lorsque l'assemblage est actif. Copie manuelle de documents recto verso 1. Chargez la première page du document dans le scanner à plat. 2. Appuyez sur Recto verso, puis appuyez sur les flèches pour sélectionner le paramètre approprié. 3. Appuyez sur OK, puis sur Démarrer copie. 4. Retirez la première page, puis chargez la deuxième page sur le scanner à plat. 5. Appuyez sur OK, puis répétez le processus jusqu'à ce que toutes les pages de l'original aient été copiées. 6. Une fois la tâche de copie terminée, appuyez sur Démarrer copie pour que le produit repasse à l'état Prêt. 104 Chapitre 8 Copie FRWW 9 FRWW Numérisation ● Chargement des originaux en vue d'une numérisation ● Utilisation de la numérisation ● Paramètres de numérisation ● Numérisation d'un livre ● Numérisation d'une photo 105 Chargement des originaux en vue d'une numérisation BAA (bac d'alimentation automatique) REMARQUE : La capacité du BAA est de 50 feuilles de 80 g/m2 maximum. ATTENTION : Pour éviter d'endommager le produit, n'utilisez pas d'originaux comportant du ruban de correction, du correcteur liquide, des trombones ou des agrafes. Ne chargez pas non plus des photographies, des originaux de petite taille ou fragiles dans le bac d'alimentation automatique. Utilisez la vitre à plat pour numériser ces éléments. 1. Placez le bord supérieur de la pile de supports originaux dans le BAA, face vers le haut et la première page à copier en haut de la pile. Si la longueur du support est supérieure au papier de format Lettre ou A4, tirez l'extension du bac d'entrée du BAA pour y placer le support. 2. Faites glisser la pile dans le BAA afin de la bloquer en position. Document chargé s'affiche sur le panneau de commande. 3. Réglez les guides de manière à ce qu’ils soient positionnés contre le support. Scanner à plat REMARQUE : Le format de support maximal pour la numérisation avec le scanner à plat est le format Lettre. Pour numériser des supports dont le format est supérieur au format Lettre, utilisez le BAA. 1. Vérifiez que le bac d’alimentation automatique (BAA) est vide. 2. Soulevez le capot du scanner. 106 Chapitre 9 Numérisation FRWW FRWW 3. Placez le document original sur la vitre du scanner face vers le bas, le coin supérieur gauche du document sur le coin indiqué par l'icône sur le scanner. 4. Fermez doucement le capot. Chargement des originaux en vue d'une numérisation 107 Utilisation de la numérisation Méthodes de numérisation Vous pouvez recourir aux méthodes suivantes pour effectuer les travaux de numérisation. ● Numérisation à partir de l'ordinateur à l'aide du scanner HP LaserJet (Windows). ● Numérisation à l'aide de HP Director (Macintosh). Reportez-vous à la section Numérisation à partir de HP Director (Macintosh) à la page 44. ● Numérisation à partir du produit. ● Numérisation à partir d'un logiciel compatible TWAIN ou WIA (Windows Imaging Application). REMARQUE : Pour en savoir plus sur l'utilisation des logiciels de reconnaissance de texte, installez le logiciel Readiris à partir du CD-ROM de logiciels. Les logiciels de reconnaissance de texte sont également désignés par logiciels de reconnaissance optique de caractères. Numérisation à partir du scanner HP LaserJet (Windows) 1. Dans le groupe de programmes HP, sélectionnez Numériser pour lancer le scanner HP LaserJet. REMARQUE : En appuyant sur la touche Lancer numérisation du panneau de commande du produit, vous démarrez également le scanner HP LaserJet. 2. 3. Sélectionnez l'action souhaitée. ● Sélectionnez une destination pour commencer à numériser immédiatement. ● Sélectionnez Numériser après m'avoir demandé les paramètres pour indiquer les paramètres supplémentaires avant de commencer à numériser. ● Sélectionnez Configurer le périphérique pour programmer la touche Numériser vers. Cliquez sur OK. REMARQUE : OK doit indiquer l'action que vous souhaitez accomplir. Numérisation à partir du produit REMARQUE : Pour utiliser la touche Numériser vers, vous devez avoir effectué l'installation recommandée et les destinations doivent être configurées sur la touche. Reportez-vous à la section Configuration de la touche Numériser vers du produit à la page 110. Pour utiliser la touche Lancer numérisation, le produit doit être connecté à un ordinateur via une connexion USB ou réseau. Numérisez directement à partir du produit à l'aide des touches de numérisation du panneau de commande. Appuyez sur Lancer numérisation ou Numériser vers pour une numérisation vers un dossier (Windows uniquement) ou vers un courrier électronique. Numérisation à l'aide d'autres logiciels Le produit est compatible TWAIN et WIA. Le produit fonctionne avec des logiciels basés sur Windows qui prennent en charge des périphériques de numérisation conformes TWAIN ou WIA et avec des 108 Chapitre 9 Numérisation FRWW logiciels basés sur Macintosh qui prennent en charge des périphériques de numérisation conformes TWAIN. Lorsque vous utilisez un logiciel compatible TWAIN ou WIA, vous pouvez accéder à la fonction de numérisation et numériser une image directement à partir de ce logiciel. Pour plus d’informations, consultez le fichier d’aide ou la documentation fournie avec le logiciel compatible TWAIN ou WIA. Numérisation à partir d'un logiciel compatible TWAIN Habituellement, un logiciel est compatible TWAIN s'il propose une commande comme Acquire (Acquisition), File Acquire (Acquisition de fichiers), Scan (Numériser), Import New Object (Importer un objet), Insert from (Insérer de) ou Scanner. Si vous n’êtes pas certain de la compatibilité du logiciel ou si vous ne connaissez pas le nom de la commande, consultez l’aide ou la documentation du logiciel. Si vous numérisez avec un logiciel compatible TWAIN, le logiciel Numérisation HP LaserJet peut démarrer automatiquement. Si tel est le cas, vous pouvez effectuer des modifications tout en visualisant un aperçu de l'image. Si le logiciel ne démarre pas automatiquement, l'image est transférée immédiatement dans le logiciel compatible TWAIN. Démarrez la numérisation à partir du logiciel compatible TWAIN. Reportez-vous à l'aide ou à la documentation du logiciel pour plus d'informations sur les commandes et les procédures à utiliser. Numérisation à partir d'un logiciel compatible WIA (Windows XP et Vista uniquement) Le standard WIA permet également de numériser une image directement depuis un logiciel, comme Microsoft Word. WIA utilise des logiciels Microsoft pour la numérisation, et non le logiciel de numérisation HP LaserJet. Habituellement, un logiciel est compatible WIA s'il est doté d'une commande comme Picture/From Scanner or Camera (Illustration/Du scanner ou Photo) dans le menu Insert (Insertion) ou File (Fichier). Si vous n'êtes pas certain de la compatibilité du logiciel, consultez son aide ou sa documentation. Démarrez la numérisation à partir du logiciel compatible WIA. Reportez-vous à l'aide ou à la documentation du logiciel pour plus d'informations sur les commandes et les procédures à utiliser. - Ou Dans le dossier Cameras and Scanner (Appareils photos et scanners), cliquez deux fois sur l'icône du produit. L'assistant WIA Microsoft standard s'exécute pour vous permettre de numériser un fichier. Numérisation à l’aide de la reconnaissance optique de caractères (OCR) Vous pouvez utiliser le logiciel OCR tiers pour importer un texte numérisé dans votre application de traitement de texte favorite afin de le modifier. Readiris Le logiciel de reconnaissance optique de caractères Readiris se trouve sur un CD-ROM séparé qui accompagne le produit. Pour utiliser le logiciel Readiris, installez-le à partir du CD-ROM approprié, puis suivez les instructions de l'aide en ligne. FRWW Utilisation de la numérisation 109 Utilisation de la fonction Numériser vers ● La numérisation à partir du panneau de commande du produit n'est prise en charge que si l'installation des logiciels est complète. HP ToolboxFX doit être en cours d'exécution pour permettre la numérisation à l'aide de la touche Numériser vers ou Lancer numérisation. ● Pour obtenir une qualité de numérisation optimale, placez vos originaux directement sur le scanner à plat, au lieu de les charger dans le bac d’alimentation automatique (BAA). ● L'ordinateur connecté au produit doit être mis sous tension. Configuration de la touche Numériser vers du produit Les destinations doivent être configurés avant d'utiliser le bouton Numériser vers du panneau de commande. Utilisez le scanner HP LaserJet pour programmer les adresses électroniques et les dossiers pour la numérisation. Configuration de destinations sur le produit 1. Cliquez sur Démarrer, Programmes (ou Tous les programmes sous Windows XP), puis sur HP, sur le produit, cliquez sur Numériser, et enfin sur Paramètres. 2. Cochez la case Changer les destinations qui s'affichent dans le panneau de commande de All-in-one . 3. Le produit est préconfiguré avec les trois destinations suivantes dans la boîte de dialogue. ● Numériser un document et le joindre à un e-mail ● Numériser une photo et la joindre à un e-mail ● Numériser une photo et l'enregistrer dans un fichier 4. Sélectionnez une destination et cliquez sur la flèche pour accéder aux destinations qui se trouvent actuellement dans la boîte de dialogue. Recommencez pour chacune des trois destinations. 5. Cliquez sur Mettre à jour. Ajout de destinations 1. Cliquez sur Démarrer, Programmes (ou Tous les programmes sous Windows XP), puis sur HP, sur le produit, cliquez sur Numériser, et enfin sur Paramètres. 2. Cochez la case Créer une nouvelle destination avec des paramètres que je spécifierai. 3. Procédez de l'une des manières suivantes : 4. ● Pour les dossiers, sélectionnez L'enregistrer sur l'ordinateur et cliquez sur Suivant. ● Pour les courriers électroniques, sélectionnez L'attacher à un nouveau message électronique et cliquez sur Suivant. ● Pour les applications, sélectionnez L'ouvrir dans une autre application et cliquez sur Suivant. Entrez le nom de la destination du fichier ou configurez la destination sur le produit. Nommez la destination par défaut et cliquez sur Suivant. 110 Chapitre 9 Numérisation FRWW 5. Sélectionnez la qualité et cliquez sur Suivant. 6. Vérifiez les sélections et cliquez sur Enregistrer. Suppression de destinations 1. Dans Configurer la liste <Numériser vers> pour All-in-One, sélectionnez l'une des Destinations disponibles sur ce PC et cliquez sur Supprimer. La boîte de dialogue Suppression d'une destination s'affiche. 2. Dans la boîte de dialogue Supprimer destination, sélectionnez la destination à supprimer et cliquez sur Suivant. La boîte de dialogue Confirmation s'affiche. 3. Cliquez sur Supprimer pour exécuter la suppression ou sur Annuler pour sélectionner une autre destination. Numérisation vers un fichier, un courrier électronique ou un logiciel REMARQUE : Pour utiliser cette fonction sous Windows, vous devez programmer une destination dans la configuration de la numérisation avant de numériser vers une destination. Reportez-vous à la section Configuration de la touche Numériser vers du produit à la page 110. 1. Chargez les originaux à numériser face vers le haut dans le bac d’alimentation automatique (BAA), haut du document en premier, et réglez les guides papier. -ouSoulevez le capot du scanner et chargez l’original à numériser face vers le bas sur le scanner, l’angle supérieur gauche du document étant placé dans l’angle inférieur droit de la vitre. Fermez doucement le capot. 2. Sur le panneau de commande du produit, appuyez sur Numériser vers. 3. Sélectionnez une destination de fichier à l'aide des flèches. 4. Appuyez sur la touche Lancer numérisation ou OK pour numériser le document vers un fichier. REMARQUE : La numérisation vers un email est prise en charge par un logiciel de courrier électronique utilisant le protocole MAPI (Messaging Application Programming Interface). De nombreuses versions de logiciels de courrier électronique très courantes semblent être conformes MAPI. Reportez-vous aux informations d'assistance de votre logiciel de courrier électronique pour déterminer s'il est ou non conforme MAPI. Annulation d’une tâche de numérisation Pour annuler une tâche de numérisation, utilisez l’une des procédures suivantes : ● Sur le panneau de commande du produit, appuyez sur Annuler. ● Cliquez sur le bouton Annuler de la boîte de dialogue à l'écran. Si vous annulez une tâche de numérisation, retirez l’original du scanner ou du bac d’alimentation automatique (BAA). FRWW Utilisation de la numérisation 111 Paramètres de numérisation Format de fichier de numérisation Le format de fichier d'une photo ou d'un document numérisé dépend du type de numérisation ainsi que de l'objet numérisé. ● Lorsqu'une photo ou un document est numérisé sur un ordinateur, le fichier est enregistré au format TIF. ● Lorsqu'un document est numérisé vers un courrier électronique, le fichier est enregistré au format PDF. ● Lorsqu'une photo ou un document est numérisé vers un courrier électronique, le fichier est enregistré au format JPEG. REMARQUE : Le logiciel de numérisation permet de sélectionner plusieurs types de fichier. Résolution et couleur du scanner Si vous imprimez une image numérisée et que la qualité ne correspond pas au résultat attendu, il se peut qu’un paramètre de résolution ou de couleur sélectionné dans le logiciel du scanner ne convienne pas à vos besoins. La résolution et la couleur ont une incidence sur les fonctions suivantes des images numérisées : ● Netteté de l’image ● Texture des dégradés (lisse ou granulée) ● Durée de numérisation ● Taille du fichier La résolution de numérisation est mesurée en pixels par pouce (ppp). REMARQUE : Les niveaux de ppp (pixels par pouce) de numérisation ne sont pas interchangeables avec les niveaux ppp (points par pouce) d'impression. Le nombre de couleurs possible dépend de l'option utilisée : couleur, niveaux de gris ou noir et blanc. Vous pouvez régler la résolution du scanner jusqu’à 1 200 ppp. Le logiciel permet d'effectuer une numérisation à une résolution améliorée pouvant atteindre 19 200 ppp. Vous pouvez définir la couleur et les niveaux de gris sur 1 bit (noir et blanc), 8 bits (256 niveaux de gris) ou 24 bits (couleurs vraies). Le tableau de recommandations de résolution et de couleur présente quelques conseils simples à suivre pour répondre à vos besoins de numérisation. REMARQUE : Un réglage élevé pour la résolution et la couleur peut créer des fichiers volumineux qui occupent un espace disque important et ralentissent de ce fait la procédure de numérisation. Avant de définir la résolution et la couleur, déterminez l’utilisation que vous aurez de l’image numérisée. REMARQUE : Pour une résolution optimale des images en couleur et en niveaux de gris, effectuez la numérisation à partir du scanner à plat et non à partir du bac d’alimentation automatique (BAA). 112 Chapitre 9 Numérisation FRWW Recommandations de résolution et de couleur Le tableau suivant décrit les paramètres de résolution et de couleur recommandés pour différents types de numérisation. Utilisation envisagée Résolution recommandée Paramètre de couleur recommandé Télécopie 150 ppp ● Noir et blanc Courrier électronique 150 ppp ● Noir et blanc, si l’image n’exige pas de dégradé subtil ● Niveaux de gris, si l’image exige un dégradé subtil ● Couleur, si l’image est en couleur Edition de texte 300 ppp ● Noir et blanc Impression (graphiques ou texte) 600 ppp pour les graphiques complexes ou si vous souhaitez agrandir considérablement le document ● Noir et blanc pour du texte et des dessins au trait ● Niveaux de gris pour les graphiques ombrés ou en couleur et les photos ● Couleur, si l’image est en couleur ● Noir et blanc pour du texte ● Niveaux de gris pour des graphiques et des photos ● Couleur, si l’image est en couleur 300 ppp pour du texte et des graphiques normaux 150 ppp pour des photos Affichage sur écran 75 ppp Couleur Lorsque vous numérisez, vous pouvez configurer les valeurs de couleur sur les paramètres suivants. Paramètre Utilisation recommandée Couleur Utilisez ce paramètre pour des photos couleur de qualité élevée ou des documents très colorés. Noir et blanc Utilisez ce paramètre pour des documents contenant du texte essentiellement. Niveaux de gris Utilisez ce paramètre lorsque la taille du fichier pose un réel problème ou lorsque vous voulez numériser rapidement un document ou une photo. Qualité de numérisation Nettoyage de la vitre du scanner Une vitre sale (empreintes de doigts, traînées, cheveux, etc.) peut réduire les performances et nuire à la précision de fonctions spéciales, telles que l’ajustement aux dimensions de la page et la copie. FRWW Paramètres de numérisation 113 REMARQUE : Si des traces ou d’autres défauts apparaissent uniquement sur les copies produites à l’aide du BAA (bac d’alimentation automatique), nettoyez la bande du scanner (étape 3). Il n’est pas nécessaire de nettoyer la vitre du scanner. 1. Mettez le produit hors tension, débranchez le cordon d'alimentation et soulevez le capot. 2. Nettoyez la vitre en utilisant une éponge ou un chiffon doux humecté d’un produit non abrasif destiné au nettoyage des vitres. ATTENTION : N'utilisez jamais de produits abrasifs, d'acétone, de benzène, d'ammoniaque, d'éthylène ou de tétrachlorure de carbone sur le produit, vous risqueriez de l'endommager. Ne versez pas de liquide directement sur la vitre. Il risquerait de s'infiltrer et d'endommager le produit. 3. Nettoyez la bande du scanner en utilisant une éponge ou un chiffon doux humecté d’un produit non abrasif destiné au nettoyage des vitres. 4. Essuyez la vitre avec une peau de chamois ou avec une éponge en cellulose pour éviter les traces. 114 Chapitre 9 Numérisation FRWW Numérisation d'un livre 1. Soulevez le capot et placez le livre sur la vitre du scanner, avec la page à copier dans l'angle inférieur droit de la vitre. 2. Fermez doucement le capot. 3. Appuyez doucement sur le capot pour presser le livre sur la surface du scanner. ATTENTION : Si vous exercez une pression trop forte sur le capot, vous risquez de rompre les charnières du capot. 4. FRWW Numérisez le livre à l'aide de l'une des méthodes de numérisation suivantes. Numérisation d'un livre 115 Numérisation d'une photo 1. Placez la photo sur le scanner à plat, l’image vers le bas et l’angle supérieur gauche de la photo dans l’angle inférieur droit de la vitre. 2. Fermez doucement le capot. 3. Numérisez la photo à l'aide de l'une des méthodes de numérisation suivantes. 116 Chapitre 9 Numérisation FRWW 10 Télécopie ● Fonctions de télécopie ● Installation ● Modification des paramètres de télécopie ● Utilisation du télécopieur ● Résolution des problèmes de télécopie REMARQUE : La plupart des fonctions décrites dans ce chapitre peuvent également être exécutées à l'aide de HP ToolboxFX ou du serveur Web intégré. Pour plus d'informations, reportez-vous à l'aide en ligne de HP ToolboxFX ou Serveur Web intégré à la page 188. Pour plus d'informations sur l'utilisation des commandes de télécopie du panneau de commande, reportez-vous à la section Panneau de commande à la page 9. FRWW 117 Fonctions de télécopie Ce produit intègre les fonctionnalités suivantes. Ces fonctionnalités sont accessibles depuis le panneau de commande ou le logiciel. ● Utilitaire de configuration du télécopieur permettant de configurer facilement le télécopieur ● Télécopieur analogique papier ordinaire intégrant un bac d'alimentation automatique (BAA) d'une capacité de 50 pages et un bac de sortie d'une capacité de 125 pages ● Annuaire pouvant prendre en charge jusqu'à 120 entrées et 16 numéros rapides accessibles depuis le panneau de commande ● Rappel automatique ● Stockage numérique d'une capacité maximale de 400 pages de télécopie ● Retransmission des télécopies ● Envoi différé de télécopies ● Fonctionnalités des sonneries : configurez le nombre de sonneries avant réponse et la compatibilité des sonneries distinctes (service requis par le biais de l'opérateur de télécommunications local) ● Rapport de confirmation de télécopie ● Blocage des publicités non sollicitées par télécopie ● Sécurité des télécopies ● Huit modèles de pages de garde disponibles REMARQUE : Cette liste n'est pas exhaustive. Certaines fonctionnalités nécessitent d'installer le logiciel pour pouvoir être utilisées. 118 Chapitre 10 Télécopie FRWW Installation Installation et connexion du matériel Connexion à une ligne téléphonique Ce périphérique est un produit analogique. HP recommande de relier ce produit à une ligne téléphonique analogique dédiée. Pour plus d'informations sur l'utilisation de ce produit avec d'autres environnements téléphoniques, reportez-vous à la section Utilisation d'un système DSL, PBX, RNIS ou VoIP à la page 142. Connexions de périphériques supplémentaires Le produit intègre deux ports de télécopie : ● ● Le port « sortie de ligne » ( Le port « téléphone » ( ) permet de relier le produit à la prise de téléphone murale. ) permet de relier des périphériques supplémentaires au produit. Les téléphones utilisés avec ce produit peuvent avoir deux emplois : ● Une extension téléphonique consiste en un téléphone relié à la même ligne téléphonique mais à un autre emplacement. ● Un téléphone en aval consiste en un téléphone ou un périphérique relié au produit. Branchez les périphériques supplémentaires dans l'ordre indiqué dans les étapes suivantes. La prise de sortie de chaque appareil est connectée à la prise d'entrée du périphérique suivant, formant ainsi une " chaîne ". Si vous ne voulez pas raccorder un périphérique donné, ignorez cette étape et passez à l'appareil suivant. REMARQUE : Ne branchez pas plus de trois appareils à la ligne téléphonique. REMARQUE : Ce produit ne prend pas en charge la messagerie vocale. FRWW 1. Débranchez le cordon d'alimentation de tous les périphériques que vous souhaitez connecter. 2. Si ce produit n'est pas déjà relié à une ligne téléphonique, reportez-vous au guide de mise en route avant de continuer. Le produit doit déjà être connecté à une prise de téléphone. 3. Enlevez la pièce en plastique de la prise " téléphone " (celle qui porte une icône représentant un téléphone). Installation 119 4. Pour connecter un modem interne ou externe à un ordinateur, reliez une extrémité du cordon téléphonique au port « téléphone » du produit ( port « ligne » du modem. ). Branchez l'autre extrémité du cordon dans le REMARQUE : Certains modems sont équipés d'une seconde prise de " ligne " à brancher sur une ligne vocale dédiée. Si vous avez deux prises de " ligne ", reportez-vous à la documentation relative à votre modem afin de vous assurer que vous effectuez bien le branchement sur la bonne prise de " ligne ". 5. Pour connecter une boîte d'identification de l'appelant, branchez un cordon téléphonique dans le port « téléphone » du périphérique précédent. Branchez l'autre extrémité de la boîte d'identification de l'appelant dans le port « ligne » de la boîte d'identification de l'appelant. 6. Pour connecter un répondeur, branchez un cordon téléphonique dans le port « téléphone » du périphérique précédent. Branchez l'autre extrémité du cordon dans le port « ligne » du répondeur. 120 Chapitre 10 Télécopie FRWW 7. Pour connecter un téléphone, branchez un cordon téléphonique dans le port « téléphone » du périphérique précédent. Branchez l'autre extrémité du cordon dans le port « ligne » du téléphone. 8. Une fois les appareils supplémentaires connectés, rebranchez-les tous sur leur source d'alimentation. Configuration du télécopieur avec un répondeur ● Configurez le nombre de sonneries avant réponse du produit sur au moins une sonnerie de plus que le nombre de sonneries configurées pour le répondeur. ● Si un répondeur est relié à la même ligne téléphonique mais sur une prise différente (dans une autre pièce, par exemple), il peut interférer avec la capacité du produit à recevoir des télécopies. Configuration d'un télécopieur autonome 1. Déballez et installez le produit. 2. Réglez la date et l'heure et configurez l'en-tête de télécopie. Reportez-vous à la section Configuration des paramètres de télécopie à la page 121. 3. Configurez les autres paramètres au besoin pour paramétrer l'environnement du produit. Configuration des paramètres de télécopie Vous pouvez configurer les paramètres de télécopie du produit depuis le panneau de commande, à partir de HP ToolboxFX ou du serveur Web intégré. Lors de la procédure d'installation initiale, vous pouvez utiliser l'Utilitaire de configuration du télécopieur pour configurer les paramètres. Aux Etats-Unis et dans de nombreux autres pays/régions, la configuration de l'heure, de la date et des informations contenues dans l'en-tête de télécopie est obligatoire de par la loi. Utilisation du panneau de commande pour configurer la date, l'heure et l'en-tête de télécopie Pour utiliser le panneau de commande pour configurer la date, l'heure et l'en-tête de télécopie, procédez comme suit. FRWW 1. Depuis le panneau de commande, appuyez sur Installation. 2. Sélectionnez Config. système à l'aide des flèches, puis appuyez sur OK. 3. Sélectionnez Heure/date à l'aide des flèches. Appuyez sur OK. 4. Sélectionnez une horloge sur 12 ou 24 heures à l'aide des flèches, puis appuyez sur OK. 5. Entrez l'heure à l'aide des touches alphanumériques. Installation 121 6. Procédez de l'une des manières suivantes : ● Pour l'horloge sur 12 heures, appuyez sur les flèches pour vous déplacer au-delà du quatrième caractère. Sélectionnez 1 pour le matin (a.m.) ou 2 pour l'après-midi (p.m.) Appuyez sur OK. ● Pour l'horloge sur 24 heures, appuyez sur OK. 7. Entrez la date du jour à l'aide des touches alphanumériques. Utilisez deux chiffres pour indiquer le mois, le jour et l'année. Appuyez sur OK. 8. Sélectionnez Config. télécop. à l'aide des flèches, puis appuyez sur OK. 9. Sélectionnez En-tête télécopie à l'aide des flèches, puis appuyez sur OK. 10. Appuyez sur les touches alphanumériques pour entrer votre numéro de fax et le nom ou l'en-tête de votre société, puis appuyez sur OK. REMARQUE : Le nombre maximum de caractères pour le numéro de fax est de 20 ; vous pouvez utiliser jusqu'à 25 caractères pour le nom de la société. Utilisation de l'Utilitaire de configuration du télécopieur pour configurer la date, l'heure et l'en-tête de télécopie Si vous avez terminé l'installation du logiciel, vous êtes prêt à envoyer des télécopies à partir de votre ordinateur. Si vous n'avez pas effectué le processus de configuration du télécopieur lors de l'installation du logiciel, vous pouvez le faire à n'importe quel moment à l'aide de l'Utilitaire de configuration du télécopieur. 1. Cliquez sur Démarrer, puis cliquez sur Programmes. 2. Cliquez sur HP, le nom du produit, puis sur Utilitaire de configuration du télécopieur HP. 3. Suivez les instructions à l'écran dans l'Utilitaire de configuration du télécopieur HP pour configurer l'heure, la date et l'en-tête de télécopie, de même que plusieurs autres paramètres. Utilisation des lettres localisées standard dans les en-têtes de télécopie Lorsque vous utilisez le panneau de commande pour entrer votre nom dans l'en-tête, le nom d'une touche ou d'un code de numérotation rapide, ou d'un code de numérotation de liste, appuyez plusieurs fois sur la touche alphanumérique appropriée jusqu'à ce que la lettre voulue apparaisse. Appuyez ensuite sur le bouton > pour sélectionner cette lettre et passer à l'espace suivant. Le tableau suivant présente les lettres et les chiffres figurant sur chaque bouton alphanumérique. 122 Chapitre 10 Télécopie FRWW 1 1 2 ABCÀÁÂÃÄÅÆÇabcàáâãäåæç2 3 DEFÈÉÊËdefèéêë3 4 GHIÌÍÎÏghIìíîï4 5 JKLjkl5 6 MNOÑÒÓÔÕÖŒmnoñòóôõöœ6 7 PQRSpqrs7 8 TUVÙÚÛÜtuvùúûü8 9 WXYZwxyz9 0 0 REMARQUE : Utilisez > pour déplacer le curseur sur le panneau de commande et utilisez < pour supprimer des caractères. Gestion de l'annuaire Vous pouvez enregistrer les numéros de télécopie fréquemment composés ou des groupes de numéros de télécopie sous des numéros rapides ou des numéros de groupe. L'annuaire du produit peut contenir jusqu'à 120 numéros rapides et numéros de groupe. Par exemple, si vous programmez 100 codes pour la numérotation rapide, vous pouvez utiliser les 20 autres pour la numérotation de liste. REMARQUE : Les numéros rapides et les numéros de groupe sont plus facilement programmables à partir de HP ToolboxFX ou du serveur Web intégré. Pour plus d'informations, reportez-vous à l'aide en ligne de HP ToolboxFX ou Serveur Web intégré à la page 188. Utilisation des données d'annuaire à partir d'autres programmes REMARQUE : Pour pouvoir importer un annuaire d'un autre programme, vous devez au préalable utiliser la fonction d'exportation dans ce dernier. HP ToolboxFX peut importer les coordonnées contenues dans l'annuaire d'autres programmes. Le tableau suivant présente les programmes compatibles avec HP ToolboxFX. Programme Description Microsoft Outlook Vous pouvez sélectionner les entrées du carnet d'adresses personnel (PAB), les Contacts ou les deux. Les individus et les groupes du carnet d'adresses personnel ne sont associés aux individus enregistrés sous les Contacts que si l'option combinée est sélectionnée. Si un Contact possède un numéro de télécopie personnel et un numéro de télécopie professionnel, les deux entrées s'affichent. Le « nom » de ces deux entrées est modifié. « :(B) » est ajouté au nom de l'entrée professionnelle et « :(H) » est ajouté au nom de l'entrée personnelle. En cas de doublon (une entrée sous Contacts et une entrée du carnet d'adresses personnel partagent le même nom et le même numéro de télécopie), une seule entrée s'affiche. Toutefois, si une entrée de l'AP possède un doublon sous Contacts et que cette dernière entrée possède un numéro de télécopie professionnel et personnel, ces trois entrées s'affichent. FRWW Installation 123 Programme Description Carnet d'adresses de Windows Le carnet d'adresses de Windows (AW) que Outlook Express et Internet Explorer utilisent est compatible. Si un individu possède un numéro de télécopie personnel et un numéro de télécopie professionnel, ces deux entrées s'affichent. Le « nom » de ces deux entrées est modifié. « :(B) » est ajouté au nom de l'entrée professionnelle et « :(H) » est ajouté au nom de l'entrée personnelle. Goldmine Goldmine 4.0 est compatible. HP ToolboxFX importe le dernier fichier utilisé par Goldmine. Symantec Act! Act! 4.0 et 2000 sont compatibles. HP ToolboxFX importe la dernière base de données utilisée par Goldmine. Procédez comme suit pour importer un annuaire : 1. Ouvrez HP ToolboxFX. 2. Cliquez sur Télécopie, puis sur Annuaire de télécopie. 3. Parcourez l'annuaire du programme, puis cliquez sur Importer. Suppression de l'annuaire Vous pouvez supprimer toutes les entrées de numéros rapides et de numéros de groupe programmés dans le produit. ATTENTION : Vous ne pouvez pas récupérer les entrées de numéros rapides et de numéros de groupe supprimés. 1. Depuis le panneau de commande, appuyez sur Installation. 2. Sélectionnez Config. télécop. à l'aide des flèches, puis appuyez sur OK. 3. Appuyez sur OK pour sélectionner Répertoire. 4. Sélectionnez Suppr. tout à l'aide des flèches, puis appuyez sur OK. 5. Appuyez sur OK pour confirmer la suppression. Symboles et options de numérotation spéciaux Vous pouvez insérer des pauses dans le numéro de fax que vous composez ou que vous programmez sous forme d'une touche ou d'un code de numérotation rapide, ou d'un code de numérotation de liste. Les pauses s'avèrent souvent nécessaires lors de la composition d'un numéro international ou de la connexion à une ligne extérieure. ● Insertion d'une pause dans la numérotation : Appuyez sur # (Pause) à plusieurs reprises jusqu'à ce qu'une virgule (,) qui correspond à la pause marquée dans la séquence de numérotation s'affiche sur l'écran du panneau de commande. ● Insertion d'une pause dans une tonalité : Appuyez sur * (Symbole) à plusieurs reprises jusqu'à ce que W s'affiche sur l'écran du panneau de commande pour que le produit attende une tonalité avant de composer la suite du numéro de téléphone. ● Insertion d'un signal crochet commutateur : Appuyez sur * (Symbole) à plusieurs reprises jusqu'à ce que R s'affiche sur l'écran du panneau de commande pour que le produit effectue un signal crochet commutateur. 124 Chapitre 10 Télécopie FRWW Gestion des numéros rapides Création et modification des numéros rapides Les numéros rapides 1 à 16 sont également associés à leurs touches de numérotation rapide correspondantes sur le panneau de commande. Vous pouvez utiliser les touches de numérotation rapide pour les codes de numérotation rapide ou de numérotation de liste. Vous pouvez entrer un maximum de 50 caractères pour un numéro de fax. REMARQUE : Pour accéder à tous les codes de numérotation rapide, vous devez appuyer sur la touche Maj. Les numéros rapides 9 à 16 sont également disponibles en appuyant sur Maj et la touche de numérotation rapide sur le panneau de commande. Procédez comme suit pour programmer les numéros rapides à partir du panneau de commande : 1. Depuis le panneau de commande, appuyez sur Installation. 2. Sélectionnez Config. télécop. à l'aide des flèches, puis appuyez sur OK. 3. Appuyez sur OK pour sélectionner Répertoire. 4. Appuyez sur OK pour sélectionner Config. Individ. 5. Appuyez sur OK pour sélectionner Ajouter. 6. Utilisez les touches alphanumériques pour indiquer le numéro rapide que vous voulez associer à ce numéro de fax, puis appuyez sur OK. La sélection d'un nombre de 1 à 16 associe également le numéro de fax à la touche de numérotation rapide correspondante. 7. A l’aide des touches alphanumériques, entrez le numéro de fax. Vous pouvez inclure des espaces ou d’autres chiffres, tels qu’un indicatif de zone, un code d’accès pour les numéros externes à un système PBX (habituellement 9 ou 0) ou un préfixe longue distance. REMARQUE : Lorsque vous saisissez un numéro de fax, appuyez sur Pause jusqu'à ce qu'une virgule (,) s'affiche si vous souhaitez insérer une pause dans la séquence de numérotation, ou appuyez sur * jusqu'à ce que W s'affiche si vous vous voulez que le produit attende la tonalité. 8. Appuyez sur OK. 9. A l'aide des touches alphanumériques, entrez le nom correspondant au numéro de fax. Pour ce faire, appuyez plusieurs fois sur la touche alphanumérique associée à la lettre à entrer, jusqu'à ce que la lettre souhaitée apparaisse. (Pour connaître la liste des caractères, reportez-vous à la section Utilisation des lettres localisées standard dans les en-têtes de télécopie à la page 122.) REMARQUE : Pour insérer la ponctuation, appuyez plusieurs fois sur la touche (*) jusqu'à ce que le caractère souhaité apparaisse, puis appuyez sur la touche > pour passer à l'espace suivant. 10. Appuyez sur OK pour enregistrer les informations. 11. Si vous devez programmer d'autres numéros rapides, répétez les étapes 1 à 10. Suppression des numéros rapides FRWW 1. Depuis le panneau de commande, appuyez sur Installation. 2. Sélectionnez Config. télécop. à l'aide des flèches, puis appuyez sur OK. 3. Appuyez sur OK pour sélectionner Répertoire. Installation 125 4. Appuyez sur OK pour sélectionner Config. Individ. 5. Sélectionnez Supprimer à l'aide des flèches, puis appuyez sur OK. 6. A l'aide des touches alphanumériques, entrez le numéro rapide à supprimer, puis appuyez sur OK. 7. Appuyez sur OK pour confirmer la suppression. Gestion des numéros de groupe Création et modification des numéros de groupe 1. Attribuez un code de numérotation rapide à chaque numéro de fax à ajouter à cette liste. (Pour obtenir des instructions, reportez-vous à la section Création et modification des numéros rapides à la page 125.) 2. Depuis le panneau de commande, appuyez sur Installation. 3. Sélectionnez Config. télécop. à l'aide des flèches, puis appuyez sur OK. 4. Appuyez sur OK pour sélectionner Répertoire. 5. Sélectionnez Config. groupe à l'aide des flèches, puis appuyez sur OK. 6. Sélectionnez Ajt/Modif groupe à l'aide des flèches, puis appuyez sur OK. 7. Utilisez les touches alphanumériques pour saisir le numéro que vous voulez associer à ce groupe, puis appuyez sur OK. La sélection de 1 à 16 associe également le groupe à la touche de numéro rapide correspondante. 8. Utilisez les touches alphanumériques pour saisir le nom du groupe, puis appuyez sur OK. 9. Appuyez sur une touche de numérotation rapide, puis de nouveau sur OK pour confirmer l'ajout. Répétez cette étape pour chaque personne à ajouter. -ouSélectionnez Répertoire, puis le numéro rapide pour le membre du groupe que vous souhaitez ajouter. Appuyez sur OK pour confirmer l'ajout. Répétez cette étape pour chaque personne à ajouter. 10. Une fois que vous avez terminé, appuyez sur OK. 11. Si vous voulez affecter d'autres numéros de groupe, appuyez sur OK, puis répétez les étapes 1 à 10. Suppression des numéros de groupe 1. Depuis le panneau de commande, appuyez sur Installation. 2. Sélectionnez Config. télécop. à l'aide des flèches, puis appuyez sur OK. 3. Appuyez sur OK pour sélectionner Répertoire. 4. Sélectionnez Config. groupe à l'aide des flèches, puis appuyez sur OK. 5. Sélectionnez Supprimer groupe à l'aide des flèches, puis appuyez sur OK. 126 Chapitre 10 Télécopie FRWW 6. A l'aide des touches alphanumériques, entrez le numéro de groupe à supprimer, puis appuyez sur OK. 7. Appuyez sur OK pour confirmer la suppression. Suppression d'un individu d'un numéro de groupe 1. Depuis le panneau de commande, appuyez sur Installation. 2. Sélectionnez Config. télécop. à l'aide des flèches, puis appuyez sur OK. 3. Appuyez sur OK pour sélectionner Répertoire. 4. Sélectionnez Config. groupe à l'aide des flèches, puis appuyez sur OK. 5. Sélectionnez Supp n° groupe à l'aide des flèches, puis appuyez sur OK. 6. Sélectionnez l'individu à supprimer du groupe à l'aide des flèches. 7. Appuyez sur OK pour confirmer la suppression. 8. Répétez les étapes 6 et 7 pour supprimer d'autres personnes de la liste. -ouAppuyez sur Annuler si vous avez terminé. REMARQUE : Le fait de supprimer un code de numérotation rapide entraîne la suppression de ce code dans tous les codes de numérotation de liste qui comportaient ce code de numérotation rapide. Configuration de l'interrogation de télécopieur Si quelqu'un a configuré le télécopieur de sorte qu'il puisse être interrogé, vous pouvez demander que la télécopie soit envoyée sur votre produit. (Cette fonction est désignée par l'expression « interrogation d'un autre appareil ».) 1. Depuis le panneau de commande, appuyez sur Installation. 2. Sélectionnez Fonctions téléc. à l'aide des flèches, puis appuyez sur OK. 3. Sélectionnez Invite réception à l'aide des flèches, puis appuyez sur OK. Le produit compose le numéro de l'autre télécopieur et demande la télécopie. Sécurité Le produit intègre une fonction de mot de passe qui limite l'accès à de nombreuses fonctions de configuration sans bloquer l'accès aux fonctions de base. Vous pouvez utiliser la réception privée pour enregistrer des télécopies sur le produit de manière à les imprimer vous-même. Activation de la protection par mot de passe Pour configurer le mot de passe de protection du produit, procédez comme suit. FRWW 1. Depuis le panneau de commande, appuyez sur Installation. 2. Sélectionnez Config. système à l'aide des flèches, puis appuyez sur OK. Installation 127 3. Utilisez les touches alphanumériques pour saisir le mot de passe du produit, puis appuyez sur OK. 4. Pour valider le mot de passe du produit, ressaisissez le mot de passe à l'aide des touches alphanumériques, puis appuyez sur OK. 5. Sélectionnez Sécurité du produit à l'aide des flèches, puis appuyez sur OK. 6. Sélectionnez Activé à l'aide des flèches, puis appuyez sur OK. Activation de la fonction de réception privée La fonction de protection par mot de passe doit être activée pour pouvoir activer la fonction de réception privée. 1. Depuis le panneau de commande, appuyez sur Installation. 2. Sélectionnez Config. télécop. à l'aide des flèches, puis appuyez sur OK. 3. Utilisez les touches alphanumériques pour saisir le mot de passe de protection du produit, puis appuyez sur OK. 4. Pour valider le mot de passe de protection du produit, ressaisissez-le à l'aide des touches alphanumériques, puis appuyez sur OK. 5. Sélectionnez Conf récep téléc à l'aide des flèches, puis appuyez sur OK. 6. Sélectionnez Réception privée à l'aide des flèches, puis appuyez sur OK. 7. Sélectionnez Activé à l'aide des flèches, puis appuyez sur OK. 128 Chapitre 10 Télécopie FRWW Modification des paramètres de télécopie Configuration des paramètres de volume des sons Contrôlez le volume des sons du télécopieur à partir du panneau de commande. Vous pouvez changer les sons suivants : ● Les sons associés aux télécopies entrantes et sortantes. ● Sonnerie de réception d'une télécopie. Le réglage par défaut du volume des sons du télécopieur est Faible. Configuration du volume des sons du télécopieur Effectuez les étapes suivantes pour changer le volume des sons du télécopieur. 1. Appuyez sur Volume sur le panneau de commande. 2. A l'aide des flèches, sélectionnez Eteint, Faible, Moyen ou Fort. 3. Appuyez sur OK pour enregistrer la sélection. Configuration du volume de la sonnerie Lorsque le produit reçoit un appel, une sonnerie vous alerte. La durée de la sonnerie dépend de la durée du mode de sonnerie de l'opérateur de télécommunication local. Le réglage par défaut du volume de la sonnerie est Faible. 1. Appuyez sur Installation. 2. Sélectionnez Config. système à l'aide des flèches, puis appuyez sur OK. 3. Sélectionnez Réglages volume à l'aide des flèches, puis appuyez sur OK. 4. Sélectionnez Volume de sonnerie à l'aide des flèches, puis appuyez sur OK. 5. A l'aide des flèches, sélectionnez Eteint, Faible, Moyen ou Fort. 6. Appuyez sur OK pour enregistrer la sélection. Paramètres d'envoi de télécopies Configuration d'un préfixe d'appel Un préfixe de numérotation représente un ou plusieurs numéros ajoutés automatiquement au début de chaque numéro de fax saisi via le panneau de commande ou à partir du logiciel. Le nombre maximal de caractères pour un préfixe de numérotation est de 50. Le paramètre par défaut est Eteint. Vous pouvez activer ce paramètre et entrer un préfixe si vous devez par exemple composer un numéro tel que 9 pour accéder à une ligne externe à l'installation de téléphonie de la société. Lorsque ce paramètre est activé, il est toujours possible de composer un numéro de télécopie ne comportant pas de préfixe de numérotation à l'aide de la numérotation manuelle. FRWW Modification des paramètres de télécopie 129 Pour obtenir des instructions, reportez-vous à la section Télécopie avec numérotation manuelle à la page 145. 1. Depuis le panneau de commande, appuyez sur Installation. 2. Sélectionnez Config. télécop. à l'aide des flèches, puis appuyez sur OK. 3. Sélectionnez Conf envoi téléc à l'aide des flèches, puis appuyez sur OK. 4. Sélectionnez Préfixe d'appel à l'aide des flèches, puis appuyez sur OK. 5. Sélectionnez Activé ou Eteint à l'aide des flèches, puis appuyez sur OK. 6. Si vous avez sélectionné Activé, utilisez les touches alphanumériques pour saisir le préfixe, puis appuyez sur OK. Vous pouvez utiliser des numéros, des pauses et des symboles de numérotation. Configuration de la détection de la tonalité d'appel Normalement, le produit commence immédiatement à composer un numéro de fax. Si vous utilisez le produit sur la même ligne que votre téléphone, activez le paramètre de détection de la tonalité. Cette opération empêche le produit d'envoyer une télécopie si la ligne est occupée. La valeur par défaut pour la détection de la tonalité est Activé pour la France et la Hongrie et Eteint pour les autres pays/régions. 1. Depuis le panneau de commande, appuyez sur Installation. 2. Sélectionnez Config. télécop. à l'aide des flèches, puis appuyez sur OK. 3. Sélectionnez Conf envoi téléc à l'aide des flèches, puis appuyez sur OK. 4. Sélectionnez Tonalité de détection d'appel à l'aide des flèches, puis appuyez sur OK. 5. Sélectionnez Activé ou Eteint à l'aide des flèches, puis appuyez sur OK. Configuration du rappel automatique Si le produit n'a pas pu envoyer une télécopie car le télécopieur de destination ne répondait pas ou était occupé, il essaie de rappeler le numéro en fonction des options de renumérotation si occupé, de renumérotation en cas d'absence de réponse et de renumérotation en cas d'erreur de communication. Utilisez les procédures décrites dans cette section pour activer ou désactiver ces options. Configuration de l'option de renumérotation si occupé Lorsque cette option est activée, le produit renumérote automatiquement s'il reçoit un signal occupé. La valeur par défaut pour l'option de renumérotation si occupé est Activé. 1. Depuis le panneau de commande, appuyez sur Installation. 2. Sélectionnez Config. télécop. à l'aide des flèches, puis appuyez sur OK. 3. Sélectionnez Conf envoi téléc à l'aide des flèches, puis appuyez sur OK. 4. Sélectionnez Rappel si occupé à l'aide des flèches, puis appuyez sur OK. 5. Sélectionnez Activé ou Eteint à l'aide des flèches, puis appuyez sur OK. 130 Chapitre 10 Télécopie FRWW Configuration de l'option de renumérotation en cas d'absence de réponse Si cette option est activée, le produit renumérote automatiquement s'il n'obtient pas de réponse. La valeur par défaut pour l'option de renumérotation en cas d'absence de réponse est Eteint. 1. Depuis le panneau de commande, appuyez sur Installation. 2. Sélectionnez Config. télécop. à l'aide des flèches, puis appuyez sur OK. 3. Sélectionnez Conf envoi téléc à l'aide des flèches, puis appuyez sur OK. 4. Sélectionnez Rappel pas rpnse à l'aide des flèches, puis appuyez sur OK. 5. Sélectionnez Activé ou Eteint à l'aide des flèches, puis appuyez sur OK. Configuration de l'option de renumérotation en cas d'erreur de communication Si cette option est activée, le produit renumérote automatiquement si une erreur de communication quelconque se produit. La valeur par défaut pour l'option de renumérotation en cas d'erreur de communication est Activé. 1. Depuis le panneau de commande, appuyez sur Installation. 2. Sélectionnez Config. télécop. à l'aide des flèches, puis appuyez sur OK. 3. Sélectionnez Conf envoi téléc à l'aide des flèches, puis appuyez sur OK. 4. Sélectionnez Err. comm rappel à l'aide des flèches, puis appuyez sur OK. 5. Sélectionnez Activé ou Eteint à l'aide des flèches, puis appuyez sur OK. Configuration du contraste (clair/foncé) et de la résolution Configuration du paramètre de clair/foncé (contraste) Le contraste joue sur les teintes claires et foncées des télécopies émises, lors de leur envoi. Le paramètre clair/foncé par défaut est le contraste normalement appliqué aux documents télécopiés. Le paramètre par défaut correspond à un positionnement central du curseur. 1. Depuis le panneau de commande, appuyez sur Installation. 2. Sélectionnez Config. télécop. à l'aide des flèches, puis appuyez sur OK. 3. Sélectionnez Conf envoi téléc à l'aide des flèches, puis appuyez sur OK. 4. Sélectionnez Contraste déf à l'aide des flèches, puis appuyez sur OK. 5. Appuyez sur la touche < pour déplacer le curseur vers la gauche et rendre la télécopie plus claire que l’original, ou le bouton > pour déplacer le curseur vers la droite et rendre la télécopie plus foncée que l’original. 6. Appuyez sur OK pour enregistrer la sélection. Configuration des paramètres de résolution REMARQUE : L'amélioration de la résolution augmente le « volume » de la télécopie. Des télécopies plus « volumineuses » augmentent le temps d'envoi et peuvent dépasser la mémoire disponible du produit. FRWW Modification des paramètres de télécopie 131 La valeur usine par défaut du paramètre de résolution est Fin. Pour remplacer la résolution par défaut de toutes les tâches de télécopie par l’un des paramètres suivants, procédez comme suit : ● Standard : Ce paramètre assure le niveau de qualité le plus faible et la durée de transmission la plus rapide. ● Fin : Ce paramètre assure une qualité de résolution plus élevée que Standard qui convient généralement aux documents ne contenant que du texte. ● Super fin : Ce paramètre convient particulièrement aux documents contenant du texte et des images. La durée de transmission est inférieure à Fin mais supérieure à Photo. ● Photo : Ce paramètre garantit les meilleures images tout en augmentant considérablement la durée de transmission. Configuration du paramètre de résolution par défaut 1. Depuis le panneau de commande, appuyez sur Installation. 2. Sélectionnez Config. télécop. à l'aide des flèches, puis appuyez sur OK. 3. Sélectionnez Conf envoi téléc à l'aide des flèches, puis appuyez sur OK. 4. Sélectionnez Résolution déf à l'aide des flèches, puis appuyez sur OK. 5. Modifiez la résolution à l'aide des flèches. 6. Appuyez sur OK pour enregistrer la sélection. Configuration de la résolution de la tâche de télécopie en cours 1. Depuis le panneau de commande, appuyez sur Résolution pour afficher le paramètre de résolution en cours. 2. Configurez la résolution appropriée à l'aide des flèches. 3. Appuyez sur OK pour enregistrer la sélection. REMARQUE : Cette démarche permet de modifier la résolution de télécopie pour la tâche de télécopie en cours. Pour obtenir des instructions sur la modification de la résolution de télécopie par défaut, reportez-vous à la section Configuration du paramètre de résolution par défaut à la page 132. REMARQUE : Pour modifier le contraste de la télécopie ou la taille de la vitre du scanner, vous devez modifier les paramètres par défaut. Reportez-vous à la section Configuration du paramètre de clair/ foncé (contraste) à la page 131 ou Configuration du paramètre de taille par défaut de la vitre à la page 132. Configuration du paramètre de taille par défaut de la vitre Ce paramètre détermine le format du papier que le scanner à plat numérise lorsque vous envoyez une télécopie à partir du scanner. Le paramètre par défaut est déterminé en fonction du pays/de la région dans lequel (laquelle) vous avez acheté le produit. 1. Depuis le panneau de commande, appuyez sur Installation. 2. Sélectionnez Config. télécop. à l'aide des flèches, puis appuyez sur OK. 132 Chapitre 10 Télécopie FRWW 3. Sélectionnez Conf envoi téléc à l'aide des flèches, puis appuyez sur OK. 4. Sélectionnez Format vitre déf à l'aide des flèches, puis appuyez sur OK. 5. Configurez le format de papier approprié à l'aide des flèches : A4 ou Lettre. 6. Appuyez sur OK pour enregistrer la sélection. Configuration de la numérotation par tonalité ou à impulsions Utilisez cette procédure pour configurer le produit en mode de numérotation par tonalité ou à impulsions. La valeur par défaut est Tonalité. Ne changez ce paramètre que si la ligne téléphonique n'utilise pas de numérotation par tonalité. 1. Depuis le panneau de commande, appuyez sur Installation. 2. Sélectionnez Config. télécop. à l'aide des flèches, puis appuyez sur OK. 3. Sélectionnez Conf envoi téléc à l'aide des flèches, puis appuyez sur OK. 4. Sélectionnez Mode de numérotation à l'aide des flèches, puis appuyez sur OK. 5. Sélectionnez Tonalité ou Impulsions à l'aide des flèches, puis appuyez sur OK. REMARQUE : L'option de numérotation à impulsions n'est pas disponibles dans tous les pays/toutes les régions. Configuration des codes de facturation Si la fonction de codes de facturation est activée, l'utilisateur est invité à entrer un code de facturation pour chaque télécopie. Le nombre des factures augmente à chaque page de télécopie envoyée. Ceci inclut tous les types de télécopie, sauf l'interrogation de télécopieur, la retransmission de télécopies ou le téléchargement de télécopies sur le PC. Dans le cas d'une télécopie sans groupe défini ou à numéro de groupe, le nombre des factures augmente à chaque page de télécopie envoyée avec succès à chaque destination. Pour imprimer un rapport qui indique le total pour chaque code de facturation, reportez-vous à la section Configuration du rapport de code de facturation à la page 134. La valeur par défaut du paramètre de nombre des factures est Eteint. Le code de facturation est compris entre 1 et 250. Configuration du code de facturation 1. Depuis le panneau de commande, appuyez sur Installation. 2. Sélectionnez Config. télécop. à l'aide des flèches, puis appuyez sur OK. 3. Sélectionnez Conf envoi téléc à l'aide des flèches, puis appuyez sur OK. 4. Sélectionnez Codes de facturation à l'aide des flèches, puis appuyez sur OK. 5. Sélectionnez Activé ou Eteint à l'aide des flèches, puis appuyez sur OK. Utilisation des codes de facturation FRWW 1. Chargez le document dans le bac d'alimentation automatique (BAA) ou sur le scanner à plat. 2. Depuis le panneau de commande, saisissez le numéro de téléphone manuellement à l'aide d'une touche de numéro rapide ou d'un numéro de groupe. Modification des paramètres de télécopie 133 3. Appuyez sur Lancer télécopie. 4. Saisissez le code de facturation, puis appuyez sur Lancer télécopie. La tâche de télécopie est envoyée et enregistrée dans le rapport de code de facturation. Pour plus d'informations sur l'impression du rapport de code de facturation, reportez-vous à la section Configuration du rapport de code de facturation à la page 134. Configuration du rapport de code de facturation Le rapport de code de facturation est une liste imprimée de tous les codes de facturation de télécopie ainsi que du nombre total de télécopies facturées sur chaque code. REMARQUE : Une fois ce rapport imprimé, toutes les données de facturation sont supprimées. 1. Depuis le panneau de commande, appuyez sur Installation. 2. Sélectionnez Rapports à l'aide des flèches, puis appuyez sur OK. 3. Sélectionnez Rapport factur. à l'aide des flèches, puis appuyez sur OK. Le produit quitte le menu de configuration et imprime le rapport. Paramètres de réception de télécopies Configuration ou modification du nombre de sonnerie avant réponse Lorsque le mode de réponse est configuré sur Automatique, le réglage du nombre de sonneries avant réponse du produit spécifie le nombre de sonneries défini avant que le produit ne réponde à un appel entrant. Si le produit est connecté à une ligne qui reçoit des appels vocaux et de télécopie (ligne partagée) tout en utilisant un répondeur, vous devrez peut-être régler le nombre de sonneries avant réponse. Le nombre de sonneries avant réponse du produit doit être plus élevé que celui du répondeur. Le répondeur peut ainsi répondre aux appels entrants et enregistrer les messages vocaux. Lorsque le répondeur répond à l'appel, le produit écoute l'appel et y répond automatiquement s'il détecte des tonalités de télécopieur. Le paramètre par défaut pour le nombre de sonneries avant réponse est fixé à cinq pour les Etats-Unis et le Canada, et à deux dans les autres pays/régions. Utilisation du paramètre du nombre de sonnerie avant réponse Consultez le tableau suivant pour déterminer le nombre de sonneries avant réponse à utiliser. Type de ligne téléphonique Nombre de sonneries avant réponse recommandé Ligne de télécopie dédiée (recevant uniquement des appels de télécopie) Défini sur un nombre de sonneries dans la plage affichée sur le panneau de commande. (Les nombres minimum et maximum de sonneries autorisés varient en fonction du pays/ de la région.) Ligne dotée de deux numéros distincts et d’un service de type de sonnerie Une ou deux sonneries. (Si un répondeur ou une messagerie vocale gérée par ordinateur est associé(e) au second numéro de téléphone, assurez-vous que le produit est configuré sur un nombre de sonneries supérieur à celui du répondeur. Vous pouvez également utiliser la fonction de sonnerie distincte pour différentier les appels vocaux des télécopies. Reportez-vous à la section Configuration d'une sonnerie distincte à la page 136). 134 Chapitre 10 Télécopie FRWW Type de ligne téléphonique Nombre de sonneries avant réponse recommandé Ligne partagée (recevant des appels vocaux et des télécopies) avec uniquement un téléphone relié Cinq sonneries ou plus. Ligne partagée (recevant des télécopies et appels vocaux) avec une messagerie vocale gérée par ordinateur ou un répondeur associé Deux sonneries en plus du nombre de sonneries du répondeur ou de la messagerie vocale gérée par ordinateur. Configuration du nombre de sonnerie avant réponse Pour configurer ou modifier le nombre de sonneries avant réponse, procédez comme suit : 1. Depuis le panneau de commande, appuyez sur Installation. 2. Sélectionnez Config. télécop. à l'aide des flèches, puis appuyez sur OK. 3. Sélectionnez Conf récep téléc à l'aide des flèches, puis appuyez sur OK. 4. Sélectionnez Nombre de sonneries avant réponse à l'aide des flèches, puis appuyez sur OK. 5. Utilisez les touches alphanumériques pour saisir le nombre de sonneries avant réponse, puis appuyez sur OK. Configuration du mode de réponse En fonction de votre situation, configurez le mode de réponse du produit sur Automatique ou Manuelle. La valeur usine par défaut est Automatique. ● Automatique : dans ce mode de réponse, le produit répond aux appels entrants après un nombre de sonneries spécifié ou suivant la reconnaissance de tonalités spéciales de télécopieur. Pour spécifier le nombre de sonneries, reportez-vous à la section Configuration du nombre de sonnerie avant réponse à la page 135. ● Répondeur : dans ce mode de réponse, le produit est doté d'un répondeur relié au port de sortie de ligne. Le produit ne répond pas aux appels entrants mais écoute les tonalités d'appel de télécopie une fois que le répondeur a répondu à l'appel. ● Télécopie/Tél. : dans ce mode de réponse, le produit répond à un appel entrant et détermine s'il s'agit d'un appel vocal ou d'un appel de télécopie. En cas d'appel de télécopie, le produit reçoit la télécopie à partir de l'appel. En cas d'appel vocal, le produit génère une sonnerie audible indiquant un appel vocal entrant auquel vous devez répondre sur une extension téléphonique. ● Manuelle : dans ce mode de réponse, le produit ne répond jamais aux appels. Vous devez démarrer la procédure de réception de télécopies vous-même en appuyant sur Lancer télécopie sur le panneau de commande ou en décrochant un téléphone connecté à la même ligne et en composant 1-2-3. Pour configurer ou modifier le mode de réponse, procédez comme suit : FRWW 1. Depuis le panneau de commande, appuyez sur Installation. 2. Sélectionnez Config. télécop. à l'aide des flèches, puis appuyez sur OK. 3. Sélectionnez Conf récep téléc à l'aide des flèches, puis appuyez sur OK. Modification des paramètres de télécopie 135 4. Appuyez sur OK pour sélectionner Mode de réponse. 5. Sélectionnez le mode de réponse à l'aide des flèches, puis appuyez sur OK. L'affichage du panneau de commande indique le réglage de mode de réponse que vous avez spécifié. Configuration de la retransmission des télécopies Vous pouvez configurer le produit pour qu'il transfère les télécopies entrantes vers un autre numéro de fax. Lorsque la télécopie arrive sur le produit, elle est stockée en mémoire. Le produit compose ensuite le numéro de fax indiqué et envoie la télécopie. Si le produit ne parvient pas à retransmettre la télécopie à cause d'une erreur, par exemple si la ligne est occupée, et que les tentatives de rappel échouent, il imprime la télécopie. Si la mémoire est saturée lors de la réception d'une télécopie, le produit met fin à la télécopie entrante et retransmet uniquement les pages et les parties de pages déjà stockées en mémoire. Lors de l'utilisation de la fonction de retransmission de télécopie, le produit (plutôt que l'ordinateur) doit recevoir les télécopies et le mode de réponse doit être configuré sur Automatique. 1. Depuis le panneau de commande, appuyez sur Installation. 2. Sélectionnez Config. télécop. à l'aide des flèches, puis appuyez sur OK. 3. Sélectionnez Conf récep téléc à l'aide des flèches, puis appuyez sur OK. 4. Sélectionnez Retransmettre la télécopie à l'aide des flèches, puis appuyez sur OK. 5. Sélectionnez Activé ou Eteint à l'aide des flèches, puis appuyez sur OK. 6. Si vous activez la fonction de retransmission de télécopie, spécifiez le numéro de fax auquel la télécopie doit être envoyée à partir des touches alphanumériques, puis appuyez sur la touche OK pour enregistrer la sélection. Configuration d'une sonnerie distincte Le service de type de sonnerie ou de sonnerie distincte est proposé par certains opérateurs de téléphonie locale. Ce service vous permet d'avoir plus d'un numéro de téléphone sur une seule et même ligne. Chaque numéro de téléphone possède un type de sonnerie unique qui vous permet de répondre aux appels vocaux alors que le produit répond aux appels de télécopie. Si vous vous abonnez à un service de type de sonnerie auprès d'un opérateur de télécommunication, vous devez configurer le produit de façon à répondre au type de sonnerie approprié. Les types de sonnerie uniques ne sont pas disponibles dans tous les pays/toutes les régions. Contactez votre opérateur de téléphonie pour savoir si ce service est proposé dans votre pays/région. REMARQUE : Si vous ne disposez pas d'un service de type de sonnerie et que vous remplacez le paramètre Toutes les sonneries par défaut par un autre, il est possible que le produit ne puisse pas recevoir de télécopies. Ces paramètres sont les suivants : ● Toutes les sonneries : le produit répond à tous les appels passés sur la ligne téléphonique. ● Une sonnerie : le produit répond à tous les appels qui produisent une seule sonnerie. ● Double : le produit répond à tous les appels qui produisent deux sonneries. 136 Chapitre 10 Télécopie FRWW ● Triple : le produit répond à tous les appels qui produisent trois sonneries. ● Double&Triple : le produit répond à tous les appels qui produisent deux ou trois sonneries. Pour modifier les types de sonneries pour la réception des appels, procédez comme suit : 1. Depuis le panneau de commande, appuyez sur Installation. 2. Sélectionnez Config. télécop. à l'aide des flèches, puis appuyez sur OK. 3. Sélectionnez Conf récep téléc à l'aide des flèches, puis appuyez sur OK. 4. Sélectionnez Type de réponse à sonnerie à l'aide des flèches, puis appuyez sur OK. 5. Sélectionnez le type de sonnerie à l'aide des flèches, puis appuyez sur OK. 6. Une fois l'installation du produit terminée, demandez à une personne de vous envoyer une télécopie afin de vérifier que le service de type de sonnerie fonctionne correctement. Configuration de l'ordinateur pour recevoir des télécopies REMARQUE : La réception de télécopies à l'aide d'un ordinateur n'est pas prise en charge sous Macintosh. Vous ne pouvez recevoir de télécopies sur un ordinateur que si vous avez effectué l'installation complète du logiciel. Pour recevoir des télécopies sur votre ordinateur, vous devez activer le paramètre de réception sur PC dans le logiciel. 1. Ouvrez HP ToolboxFX. 2. Sélectionnez le produit. 3. Cliquez sur Télécopie. 4. Cliquez sur Tâches de télécopie. 5. Sous Mode réception de télécopie, sélectionnez Recevoir les télécopies sur cet ordinateur. Désactivez le paramètre de réception sur PC à partir du panneau de commande Le paramètre de réception sur PC ne peut être activé qu'à partir d'un ordinateur. Si, pour une raison quelconque, cet ordinateur n'est plus disponible, vous pouvez utiliser la procédure ci-après pour désactiver le paramètre de réception sur PC à partir du panneau de commande du produit. 1. Depuis le panneau de commande, appuyez sur Installation. 2. Sélectionnez Fonctions téléc. à l'aide des flèches, puis appuyez sur OK. 3. Sélectionnez Arrêt récept PC à l'aide des flèches, puis appuyez sur OK. Application de la réduction automatique aux télécopies entrantes Si l'option Ajuster à la page est activée, le produit réduit automatiquement jusqu'à 75 % les télécopies de grande taille afin que les informations soient contenues dans le format papier par défaut (par exemple, la télécopie est réduite du format Légal au format Lettre). FRWW Modification des paramètres de télécopie 137 Si l'option Ajuster à la page est désactivée, les télécopies de grande taille sont imprimées en taille réelle sur plusieurs pages. La valeur par défaut de la réduction automatique des télécopies entrantes est Activé. Si l’option Tampon sur télécopies reçues est activée, vous pouvez activer également la réduction automatique. La taille des télécopies reçues est ainsi légèrement réduite, ce qui évite l’impression sur deux pages d’une télécopie reçue en raison du marquage des pages. REMARQUE : Assurez-vous que le paramètre de format du support par défaut correspond au format du support chargé dans le bac. 1. Depuis le panneau de commande, appuyez sur Installation. 2. Sélectionnez Config. télécop. à l'aide des flèches, puis appuyez sur OK. 3. Sélectionnez Conf récep téléc à l'aide des flèches, puis appuyez sur OK. 4. Sélectionnez Ajuster à la page à l'aide des flèches, puis appuyez sur OK. 5. Sélectionnez Activé ou Eteint à l'aide des flèches, puis appuyez sur OK. Configuration du mode de détection du silence Ce paramètre contrôle si vous pouvez recevoir des télécopies d'un modèle de télécopieur plus ancien qui n'émet pas de signal de télécopie pendant la transmission. Au moment de cette publication, ces modèles silencieux représentaient une infime partie des télécopieurs utilisés. Le paramètre par défaut est Eteint. Le paramètre de mode de détection du silence ne doit être modifié que si vous recevez régulièrement des télécopies d'une personne utilisant un télécopieur plus ancien. 1. Depuis le panneau de commande, appuyez sur Installation. 2. Sélectionnez Config. télécop. à l'aide des flèches, puis appuyez sur OK. 3. Sélectionnez Conf récep téléc à l'aide des flèches, puis appuyez sur OK. 4. Sélectionnez Détect. silence à l'aide des flèches, puis appuyez sur OK. 5. Sélectionnez Activé ou Eteint à l'aide des flèches, puis appuyez sur OK. Configuration des paramètres de réimpression de télécopie par défaut Le paramètre de réimpression de télécopie par défaut est Activé. Pour modifier ce paramètre à partir du panneau de commande, procédez comme suit : 1. Depuis le panneau de commande, appuyez sur Installation. 2. Sélectionnez Config. télécop. à l'aide des flèches, puis appuyez sur OK. 3. Sélectionnez Conf récep téléc à l'aide des flèches, puis appuyez sur OK. 4. Sélectionnez Réimprim. téléc. à l'aide des flèches, puis appuyez sur OK. 5. Sélectionnez Activé ou Eteint à l'aide des flèches, puis appuyez sur OK. Impression recto verso automatique des télécopies reçues Lorsque l'option Imp. recto verso est Activé, toutes les télécopies reçues sont imprimées recto verso. La valeur par défaut de l'impression des télécopies en recto verso est Eteint. 138 Chapitre 10 Télécopie FRWW Configuration du paramètre d'impression recto verso des télécopies 1. Depuis le panneau de commande, appuyez sur Installation. 2. Sélectionnez Config. télécop. à l'aide des flèches, puis appuyez sur OK. 3. Sélectionnez Conf récep téléc à l'aide des flèches, puis appuyez sur OK. 4. Sélectionnez Imp. recto verso à l'aide des flèches, puis appuyez sur OK. 5. Sélectionnez Activé ou Eteint à l'aide des flèches, puis appuyez sur OK. Création de tampons sur télécopies Le produit imprime les informations relatives à l'expéditeur en haut de chaque télécopie reçue. Vous pouvez également choisir d'inclure vos informations d'en-tête pour confirmer la date et l'heure de réception de la télécopie. La valeur par défaut pour le tampon sur télécopies reçues est Eteint. REMARQUE : Cette option ne s'applique qu'aux télécopies reçues que le produit imprime. 1. Depuis le panneau de commande, appuyez sur Installation. 2. Sélectionnez Config. télécop. à l'aide des flèches, puis appuyez sur OK. 3. Sélectionnez Conf récep téléc à l'aide des flèches, puis appuyez sur OK. 4. Sélectionnez Tampon télécopie à l'aide des flèches, puis appuyez sur OK. 5. Sélectionnez Activé ou Eteint à l'aide des flèches, puis appuyez sur OK. Blocage ou déblocage des numéros de télécopie Si vous ne souhaitez pas recevoir de télécopies de personnes ou d'entreprises spécifiques, vous pouvez bloquer jusqu'à 30 numéros de télécopie à partir du panneau de commande. Lorsque vous bloquez un numéro de fax et qu'une personne correspondant à ce numéro vous envoie une télécopie, l'écran du panneau de commande indique que le numéro est bloqué. La télécopie n'est ni imprimée, ni enregistrée en mémoire. Les télécopies correspondant à un numéro de fax bloqué apparaissent dans le journal d'activités de télécopie et sont désignées comme étant supprimées. Vous pouvez débloquer individuellement ou simultanément les numéros de télécopie bloqués. REMARQUE : L'expéditeur d'une télécopie bloquée n'est pas averti en cas d'échec de la transmission. Pour imprimer la liste des numéros bloqués ou le journal d'activités de télécopie, reportez-vous à la section Impression de rapports de télécopie individuels à la page 161. Pour bloquer ou débloquer des numéros de télécopie via le panneau de commande, procédez comme suit : FRWW 1. Depuis le panneau de commande, appuyez sur Installation. 2. Sélectionnez Config. télécop. à l'aide des flèches, puis appuyez sur OK. 3. Sélectionnez Conf récep téléc à l'aide des flèches, puis appuyez sur OK. 4. Sélectionnez Bloquer les télécopies à l'aide des flèches, puis appuyez sur OK. 5. Pour bloquer un numéro de télécopie, sélectionnez Ajouter entrée à l'aide des flèches, puis appuyez sur OK. Entrez le numéro de fax exactement comme il apparaît dans l'en-tête (espaces Modification des paramètres de télécopie 139 compris), puis appuyez sur OK. Entrez le nom correspondant au numéro bloqué, puis appuyez sur OK. Pour débloquer un numéro de télécopie, sélectionnez Supprimer entrée à l'aide des flèches, puis appuyez sur OK. Sélectionnez le numéro de télécopie à supprimer à l'aide des flèches, puis appuyez sur OK. -ouPour débloquer tous les numéros de télécopie bloqués, sélectionnez Effacer tout à l'aide des flèches, puis appuyez sur OK. Appuyez à nouveau sur OK pour confirmer les suppressions. Mise à disposition d'une extension téléphonique pour recevoir des télécopies Lorsque ce paramètre est activé, vous pouvez signaler au produit qu'il doit se charger de l'appel de télécopie entrant en appuyant dans l'ordre sur 1-2-3 sur le clavier du téléphone. Le paramètre par défaut est Activé. Ne désactivez ce paramètre que si vous utilisez un système de numérotation à impulsions ou si vous disposez d'un service de votre compagnie de téléphone qui utilise également la séquence 1-2-3. Le service de télécommunication ne fonctionne pas s'il est en conflit avec le produit. 1. Depuis le panneau de commande, appuyez sur Installation. 2. Sélectionnez Config. télécop. à l'aide des flèches, puis appuyez sur OK. 3. Sélectionnez Conf récep téléc à l'aide des flèches, puis appuyez sur OK. 4. Sélectionnez Extension téléphonique à l'aide des flèches, puis appuyez sur OK. 5. Sélectionnez Activé ou Eteint à l'aide des flèches, puis appuyez sur OK. 140 Chapitre 10 Télécopie FRWW Utilisation du télécopieur Logiciel de télécopie Programmes de télécopie pris en charge Le programme de télécopie sur PC fourni avec le produit est le seul à fonctionner avec ce produit. Pour continuer d'utiliser le programme de télécopie sur PC précédemment installé sur l'ordinateur, vous devez l'utiliser avec le modem déjà relié à l'ordinateur. De fait, il ne fonctionnera pas via le modem du produit. Modèles de pages de garde disponibles Plusieurs modèles de pages de garde professionnels et personnels sont disponibles dans le logiciel HP LaserJet Send Fax. REMARQUE : Vous ne pouvez pas modifier les modèles de pages de garde. Bien que vous puissiez modifier les champs des modèles, les modèles en eux-mêmes ne sont pas modifiables. Personnalisation d'une page d'en-tête de télécopie 1. Ouvrez le logiciel HP LaserJet Send Fax. 2. Dans la section Télécopier vers, indiquez le numéro de télécopie, le nom et l'entreprise du destinataire. 3. Dans la section Résolution, sélectionnez une résolution. 4. Dans la section Inclure avec la télécopie, sélectionnez Page de garde. 5. Ajoutez de plus amples informations dans les champs Remarque et Objet. 6. Dans la zone déroulante Modèle de page de garde, sélectionnez un modèle, puis Pages dans le bac de documents. 7. Procédez de l'une des manières suivantes : ● Cliquez sur Envoyer maintenant pour envoyer la télécopie sans prévisualiser la page de garde. ● Cliquez sur Aperçu pour afficher la page de garde avant d'envoyer la télécopie. Annulation d'une télécopie Pour annuler l’envoi d’une seule télécopie en cours de numérotation ou d’une télécopie en cours de transmission ou de réception, procédez comme suit. Annulation de la télécopie en cours Appuyez sur Annuler sur le panneau de commande. Toutes les pages n'ayant pas encore été transmises sont annulées. Appuyez sur Annuler permet également d'interrompre les tâches de numérotation de groupe. FRWW Utilisation du télécopieur 141 Annulation d'une tâche de télécopie en attente Utilisez la procédure ci-dessous pour annuler une tâche de télécopie dans les situations suivantes : ● Après un signal occupé, un appel sans réponse ou une erreur de communication, le produit attend pour renuméroter. ● La télécopie est programmée pour un envoi différé. Procédez comme suit pour annuler une tâche de télécopie depuis le menu Etat tâche télec : 1. Depuis le panneau de commande, appuyez sur Installation. 2. Appuyez sur OK pour sélectionner Etat tâche télec. 3. Parcourez les tâches en attente pour sélectionner celle que vous souhaitez supprimer à l'aide des flèches. 4. Appuyez sur OK pour sélectionner la tâche que vous voulez annuler. 5. Appuyez sur OK pour confirmer que vous voulez annuler cette tâche. Suppression des télécopies de la mémoire Utilisez cette procédure uniquement pour éviter que d'autres utilisateurs ayant accès au produit tentent de réimprimer les télécopies stockées dans la mémoire. ATTENTION : Outre le fait de supprimer les télécopies stockées dans la mémoire de réimpression, cette procédure supprime la télécopie en cours d’envoi, les télécopies non envoyées en attente de rappel, les télécopies programmées pour un envoi ultérieur et les télécopies non imprimées ou non transmises. 1. Depuis le panneau de commande, appuyez sur Installation. 2. Sélectionnez Fonctions téléc. à l'aide des flèches, puis appuyez sur OK. 3. Sélectionnez Effacer les télécopies stockées à l'aide des flèches, puis appuyez sur OK. 4. Appuyez sur OK pour confirmer la suppression. Utilisation d'un système DSL, PBX, RNIS ou VoIP Les produits HP sont spécifiquement conçus pour être utilisés avec les services téléphoniques analogiques classiques. Ils ne sont pas conçus pour fonctionner avec les services DSL, PBX, RNIS ou VoIP mais une configuration et du matériel adaptés permet toutefois de les utiliser. REMARQUE : HP vous recommande d'étudier les options de configuration DSL, PBX, RNIS et VoIP avec votre fournisseur de services. Le produit HP LaserJet est un périphérique analogique non compatible avec les environnements téléphoniques numériques (moins d'utiliser un convertisseur numérique/analogique). HP n'offre aucune garantie quant à la compatibilité du produit avec des environnements numériques ou des convertisseurs numérique/analogique. DSL Une ligne DSL utilise la technologie numérique sur des fils téléphoniques en cuivre standard. Ce produit n'est pas directement compatible avec des signaux numériques. Cependant, si la configuration est 142 Chapitre 10 Télécopie FRWW spécifiée pendant l'installation DSL, il est possible de séparer le signal de manière à dédier une partie de la bande passante à la transmission d'un signal analogique (transmission vocale et de télécopies) tandis que l'autre partie est utilisée pour transmettre les données numériques. REMARQUE : Tous les télécopieurs ne sont pas compatibles avec les services DSL. HP n'offre aucune garantie quant à la compatibilité du produit avec toutes les lignes et tous les fournisseurs de services DSL. Le modem DSL nécessite un filtre passe-haut. En règle générale, le fournisseur de services propose un filtre passe-bas pour le câblage téléphonique normal. REMARQUE : Contactez le fournisseur DSL pour plus d'informations ou toute assistance. PBX Le produit est un périphérique analogique non compatible avec les environnements téléphoniques numériques. La fonction de télécopie peut nécessiter des filtres ou des convertisseurs numérique/ analogique. En cas de problèmes de télécopie dans un environnement PBX, l'assistance du fournisseur PBX est parfois requise. HP n'offre aucune garantie quant à la compatibilité du produit avec des environnements numériques ou des convertisseurs numérique/analogique. Contactez le fournisseur PBX pour plus d'informations et toute assistance. RNIS Contactez le fournisseur RNIS pour plus d'informations et toute assistance. VoIP Les services VoIP ne sont généralement pas compatibles avec les télécopieurs à moins que le fournisseur indique explicitement que l'appareil prend en charge les services de télécopie sur IP. Si le télécopieur ne fonctionne pas sur un réseau VoIP, vérifiez que tous les câbles et paramètres sont corrects. Réduire la vitesse du télécopieur peut permettre au produit d'envoyer une télécopie par le biais d'un réseau VoIP. Si le problème de télécopie persiste, contactez le fournisseur VoIP. Envoi d'une télécopie Télécopie à partir du scanner à plat FRWW 1. Vérifiez que le bac d’alimentation automatique (BAA) est vide. 2. Soulevez le capot du scanner. 3. Placez le document original sur la vitre du scanner face vers le bas, l’angle supérieur gauche du document sur l’angle inférieur droit de la vitre. Utilisation du télécopieur 143 4. Fermez doucement le capot. 5. Composez le numéro à partir des touches alphanumériques du panneau de commande. -ouSi le numéro de fax que vous appelez est associé à une touche de numérotation rapide, appuyez sur cette touche. -ouSi le numéro de fax appelé est enregistré sous un code de numérotation rapide ou de groupe, appuyez sur Répertoire, utilisez les touches alphanumériques pour indiquer le numéro, puis appuyez sur OK. 6. Depuis le panneau de commande, appuyez sur Lancer télécopie. L'écran du panneau de commande affiche le message suivant : Env. dpuis vitr? 1=Oui 2=Non. 7. Appuyez sur 1 pour sélectionner Oui. L'écran du panneau de commande affiche le message suivant : Charg. pg : X App. [entrée] OK, où X est le numéro de page. 8. Appuyez sur OK. Une fois la page numérisée, l'écran du panneau de commande du produit affiche le message suivant : Une autre page ? 1=Oui 2=Non. 9. Si vous avez d'autres pages à numériser, appuyez sur 1 pour sélectionner Oui, puis répétez l'étape 3 pour chaque page de la tâche de télécopie. -ouSi vous avez terminé, appuyez sur 2 pour sélectionner Non, puis passez à l'étape suivante. Télécopie à partir du bac d'alimentation automatique (BAA) REMARQUE : La capacité du BAA est de 50 feuilles de 80 g/m2 maximum. ATTENTION : Pour éviter d'endommager le produit, n'utilisez pas d'originaux comportant du ruban de correction, du correcteur liquide, des trombones ou des agrafes. Ne chargez pas non plus des photographies, des originaux de petite taille ou fragiles dans le bac d'alimentation automatique. Utilisez la vitre à plat pour numériser ces éléments. 1. Placez le bord supérieur de la pile de supports originaux dans le BAA, face vers le haut et la première page à copier en haut de la pile. Si la longueur du support est supérieure au papier de format A4 ou lettre, tirez l'extension du bac d'entrée du BAA pour y placer le support. 2. Faites glisser la pile dans le BAA afin de la bloquer en position. Document chargé s'affiche sur le panneau de commande. 144 Chapitre 10 Télécopie FRWW 3. Réglez les guides de manière à ce qu’ils soient positionnés contre le support. 4. Composez le numéro à partir des touches alphanumériques du panneau de commande. -ouSi le numéro de fax que vous appelez est associé à une touche de numérotation rapide, appuyez sur cette touche. -ouSi le numéro de fax appelé est enregistré sous un code de numérotation rapide ou de groupe, appuyez sur Répertoire, utilisez les touches alphanumériques pour indiquer le numéro, puis appuyez sur OK. 5. Depuis le panneau de commande, appuyez sur Lancer télécopie. Le produit lance la tâche de télécopie. Télécopie d'un original recto-verso Pour télécopier un original recto-verso, utilisez la vitre du scanner. Reportez-vous à la section Télécopie à partir du scanner à plat à la page 143. Télécopie avec numérotation manuelle En règle générale, le produit compose le numéro une fois que vous avez appuyé sur Lancer télécopie. Vous pouvez cependant choisir que le produit compose le numéro au fur et à mesure que vous appuyez sur les chiffres. Par exemple, si vous facturez votre appel sur une carte d'appel, vous devez composer le numéro de fax, attendre la tonalité d'acceptation de votre compagnie de téléphone, puis composer le numéro de la carte d'appel. Lorsque vous effectuez des appels internationaux, vous devez composer une partie du numéro, puis attendre les tonalités avant de poursuivre la numérotation. Numérotation manuelle pour envoi depuis le bac d'alimentation automatique (BAA) 1. Chargez le document dans le bac d'alimentation automatique (BAA). 2. Depuis le panneau de commande, appuyez sur Lancer télécopie. 3. Commencez la numérotation. REMARQUE : Le produit numérote au fur et à mesure que vous appuyez sur les chiffres. Vous pouvez ainsi attendre les pauses, les tonalités de la numérotation, les tonalités d'accès international ou d'acceptation de la carte d'appel avant de poursuivre la numérotation. FRWW Utilisation du télécopieur 145 Numérotation manuelle pour envoi depuis le scanner à plat 1. Depuis le panneau de commande, appuyez sur Lancer télécopie. L'écran du panneau de commande affiche le message suivant : Env. dpuis vitr? 1=Oui 2=Non. 2. Appuyez sur 1 pour sélectionner Oui. L'écran du panneau de commande affiche le message suivant : Charg. pg : X App. [entrée] OK, où X est le numéro de page. 3. Numérisez une page en mémoire en plaçant la feuille face vers le bas sur le scanner à plat et en appuyant sur OK. Une fois la page numérisée, l'écran du panneau de commande du produit affiche le message suivant : Une autre page ? 1=Oui 2=Non. 4. Si vous avez d'autres pages à numériser, appuyez sur 1 pour sélectionner Oui, puis répétez l'étape 3 pour chaque page de la tâche de télécopie. -ouSi vous avez terminé, appuyez sur 2 pour sélectionner Non, puis passez à l'étape suivante. 5. Lorsque toutes les pages sont numérisées en mémoire, commencez à numéroter. Le produit numérote au fur et à mesure que vous appuyez sur les chiffres. Vous pouvez ainsi attendre les pauses, les tonalités de la numérotation, les tonalités d'accès international ou d'acceptation de la carte d'appel avant de poursuivre la numérotation. Envoi manuel d'une télécopie à un groupe de destinataires (envoi de télécopie ad hoc) Pour envoyer une télécopie à une liste de destinataires à laquelle aucun code de numérotation de liste n'a été affecté, procédez comme suit : 1. Chargez le document dans le bac d'alimentation automatique (BAA) ou sur le scanner à plat. 2. Utilisez les touches alphanumériques. -ouSi un numéro rapide a été affecté au numéro de fax que vous composez, appuyez sur Répertoire, utilisez les touches alphanumériques pour indiquer le numéro rapide, puis appuyez sur OK. 3. Appuyez sur OK. 4. Répétez les étapes 2 et 3 pour continuer à composer des numéros. -ouSi vous avez fini de composer les numéros, passez à l'étape suivante. 5. Appuyez sur Lancer télécopie. Si les pages que vous souhaitez envoyer sont dans le BAA, la télécopie commence automatiquement. 6. Si le capteur du BAA du produit détecte qu'aucun document n'est chargé dans le bac d'alimentation BAA, Env. dpuis vitr? 1=Oui 2=Non s'affiche sur le panneau de commande. Pour envoyer une télécopie à partir du scanner, appuyez sur 1 pour sélectionner Oui, puis appuyez sur OK. Charg. pg : X App. sur OK s'affiche sur le panneau de commande. 7. Si vous avez déjà placé le document sur le scanner à plat, appuyez sur OK (ou placez le document sur le scanner à plat et appuyez sur OK). 146 Chapitre 10 Télécopie FRWW Une fois la page numérisée, Une autre page ? 1=Oui 2=Non s'affiche sur le panneau de commande. 8. Si vous avez d'autres pages à numériser, appuyez sur 1 pour sélectionner Oui, puis répétez l'étape 7 pour chaque page de la tâche de télécopie. -ouUne fois que vous avez terminé, appuyez sur 2 pour sélectionner Non. Le produit envoie la télécopie vers chaque numéro de fax. Si un numéro du groupe est occupé ou ne répond pas, le produit recompose ce numéro sur la base du paramètre de rappel. Si toutes les tentatives de rappel échouent, le produit inscrit l'erreur dans le journal d'activités de télécopie, puis passe au numéro suivant du groupe. Rappel manuel 1. Chargez le document dans le bac d’alimentation automatique (BAA) ou sur le scanner à plat. 2. Depuis le panneau de commande, appuyez sur Rappel. 3. Appuyez sur Lancer télécopie. Si les pages que vous souhaitez envoyer sont dans le BAA, la télécopie commence automatiquement. 4. Si le capteur du BAA du produit détecte qu'aucun document n'est chargé dans le bac d'alimentation BAA, Env. dpuis vitr? 1=Oui 2=Non s'affiche sur le panneau de commande. Pour envoyer une télécopie à partir du scanner, appuyez sur 1 pour sélectionner Oui, puis appuyez sur OK. Après avoir appuyé sur OK, Charg. pg : X App. OK s'affiche sur le panneau de commande. 5. Si vous avez déjà placé le document sur le scanner à plat, appuyez sur OK (ou placez le document sur le scanner à plat et appuyez sur OK). Une fois la page numérisée, Une autre page ? 1=Oui 2=Non s'affiche sur le panneau de commande. 6. Si vous avez d'autres pages à numériser, appuyez sur 1 pour sélectionner Oui, puis répétez l'étape 5 pour chaque page de la tâche de télécopie. -ouUne fois que vous avez terminé, appuyez sur 2 pour sélectionner Non. Le produit envoie la télécopie au numéro qui a été rappelé. Si le numéro est occupé ou ne répond pas, le produit rappelle ce numéro sur la base de son paramètre de rappel. Si toutes les tentatives de rappel échouent, le produit met à jour le journal d'activités de télécopie en ajoutant l'erreur. Utilisation des numéros rapides et de groupe Envoi d'une télécopie à partir d'un numéro rapide 1. Chargez le document dans le bac d'alimentation automatique (BAA) ou sur le scanner à plat. 2. Appuyez sur la touche de numérotation rapide attribuée au destinataire. -ouAppuyez sur Répertoire, puis sur les touches alphanumériques pour indiquer le numéro rapide, puis appuyez sur OK. FRWW Utilisation du télécopieur 147 3. Chargez le document dans le bac d'alimentation automatique (BAA) ou sur le scanner à plat. 4. Appuyez sur Lancer télécopie. Si les pages que vous souhaitez envoyer sont dans le BAA, la télécopie commence automatiquement. 5. Si le capteur du BAA du produit détecte qu'aucun document n'est chargé dans le bac d'alimentation BAA, Env. dpuis vitr? 1=Oui 2=Non s'affiche sur le panneau de commande. Pour envoyer une télécopie à partir du scanner, appuyez sur 1 pour sélectionner Oui, puis appuyez sur OK. Après avoir appuyé sur OK, Charg. pg : X App OK s'affiche sur le panneau de commande. 6. Si vous avez déjà placé le document sur le scanner à plat, appuyez sur OK (ou placez le document sur le scanner à plat et appuyez sur OK). Une fois la page numérisée, Une autre page ? 1=Oui 2=Non s'affiche sur le panneau de commande. 7. Si vous avez d'autres pages à numériser, appuyez sur 1 pour sélectionner Oui, puis répétez l'étape 5 pour chaque page de la tâche de télécopie. -ouUne fois que vous avez terminé, appuyez sur 2 pour sélectionner Non. Une fois la dernière page de télécopie sortie du produit, vous pouvez envoyer une autre télécopie, copier ou numériser un nouveau document. Vous pouvez affecter un numéro rapide aux numéros que vous utilisez régulièrement. Reportez-vous à la section Création et modification des numéros rapides à la page 125. Si vous disposez d'annuaires électroniques, vous pouvez les utiliser pour sélectionner des destinataires. Ces annuaires sont générés par des applications tierces. Envoi d'une télécopie à l'aide d'un numéro de groupe 1. Chargez le document dans le bac d'alimentation automatique (BAA) ou sur le scanner à plat. 2. Appuyez sur la touche de numérotation rapide attribuée à la liste. -ouAppuyez sur Répertoire, puis sur les touches alphanumériques pour indiquer le numéro de groupe, puis appuyez sur OK. 3. Appuyez sur Lancer télécopie. Si les pages que vous souhaitez envoyer sont dans le BAA, la télécopie commence automatiquement. 4. Si le capteur du BAA du produit détecte qu'aucun document n'est chargé dans le bac d'alimentation BAA, Env. dpuis vitr? 1=Oui 2=Non s'affiche sur le panneau de commande. Pour envoyer une télécopie à partir du scanner, appuyez sur 1 pour sélectionner Oui, puis appuyez sur OK. Après avoir appuyé sur OK, Charg. pg : X App. s'affiche sur le panneau de commande.OK. 5. Si vous avez déjà placé le document sur le scanner à plat, appuyez sur OK (ou placez le document sur le scanner à plat et appuyez sur OK). Une fois la page numérisée, Une autre page ? 1=Oui 2=Non s'affiche sur le panneau de commande. 6. Si vous avez d'autres pages à numériser, appuyez sur 1 pour sélectionner Oui, puis répétez l'étape 5 pour chaque page de la tâche de télécopie. 148 Chapitre 10 Télécopie FRWW -ouUne fois que vous avez terminé, appuyez sur 2 pour sélectionner Non. Le produit numérise le document en mémoire et envoie la télécopie à chaque numéro indiqué. Si un numéro de la liste est occupé ou ne répond pas, le produit recompose ce numéro sur la base de son paramètre de rappel. Si toutes les tentatives de rappel échouent, le produit inscrit l'erreur dans le journal d'activités de télécopie, puis passe au numéro suivant de la liste. FRWW Utilisation du télécopieur 149 Envoyer une télécopie à partir du logiciel Cette section contient les instructions de base pour l'envoi de télécopies à l'aide du logiciel livré avec le produit. Toutes les rubriques associées au logiciel sont présentées dans l'aide de ce dernier, accessible à partir de son menu Aide. Vous pouvez numériser des documents électroniques à partir d'un ordinateur si vous remplissez les conditions suivantes : ● Le produit est connecté à l'ordinateur directement ou par un réseau TCP/IP. ● Le logiciel est installé sur votre ordinateur. ● L'ordinateur fonctionne sous Microsoft Windows XP, Windows Vista, Mac OS X v10.3 ou Mac OS X v10.4. Envoi d'une télécopie à partir du logiciel (Windows XP ou Vista) La procédure d’envoi des télécopies varie selon vos spécifications. La procédure la plus commune est indiquée ci-dessous : 1. Cliquez sur Démarrer, sur Programmes (ou sur Tous les programmes dans Windows XP), puis sur Hewlett-Packard. 2. Cliquez sur Produit HP LaserJet, puis sur Envoyer une télécopie. Le logiciel de télécopie s'affiche. 3. Saisissez le numéro de fax d’un ou de plusieurs destinataires. 4. Chargez le document dans le bac d’alimentation automatique (BAA). 5. Ajoutez une page de garde. (Facultatif). 6. Cliquez sur Envoyer maintenant. Envoi d'une télécopie à partir du logiciel (Mac OS x V10.3) 1. Chargez le document dans le bac d'alimentation automatique (BAA) ou sur le scanner à plat. 2. Ouvrez HP Director et cliquez sur Télécopie. Le logiciel de télécopie s'affiche. 3. Sélectionnez Télécopie dans la boîte de dialogue Imprimer. 4. Saisissez le numéro de fax d’un ou de plusieurs destinataires. 5. Ajoutez une page de garde (facultatif). 6. Cliquez sur Télécopie. Envoi d'une télécopie à partir du logiciel (Mac OS x V10.4) Sous Mac OS X v10.4, vous pouvez choisir entre deux méthodes d'envoi de télécopies à partir du logiciel du produit. Pour envoyer une télécopie à l'aide de l'utilitaire HP Director, procédez comme suit : 1. Chargez le document dans le bac d'alimentation automatique (BAA) ou sur le scanner à plat. 2. Ouvrez HP Director en cliquant sur l'icône du Dock, puis cliquez sur Télécopie. La boîte de dialogue Pomme apparaît. 150 Chapitre 10 Télécopie FRWW 3. Sélectionnez Fax PDF (Télécopie PDF) dans le menu déroulant PDF. 4. Saisissez le numéro de fax d'un ou de plusieurs destinataires dans Destinataire. 5. Sélectionnez le produit sous Modem. 6. Cliquez sur Télécopie. Pour envoyer une télécopie vers un pilote de télécopie, suivez les étapes suivantes : 1. Ouvrez le document que vous souhaitez télécopier. 2. Cliquez sur le menu Fichier, puis sur Imprimer. 3. Sélectionnez Fax PDF (Télécopie PDF) dans le menu déroulant PDF. 4. Saisissez le numéro de fax d'un ou de plusieurs destinataires dans Destinataire. 5. Sélectionnez le produit sous Modem. 6. Cliquez sur Télécopie. Envoi d'une télécopie à partir d'un logiciel tiers, notamment à partir de Microsoft Word (tous systèmes d'exploitation) 1. Ouvrez un document dans un programme tiers. 2. Cliquez sur le menu Fichier, puis sur Imprimer. 3. Sélectionnez le pilote d'impression des télécopies dans la liste des pilotes d'impression. Le logiciel de télécopie s'affiche. 4. Procédez de l'une des manières suivantes : ● ● Windows a. Saisissez le numéro de fax d’un ou de plusieurs destinataires. b. Ajoutez une page de garde. (Facultatif). c. Incluez toutes les pages chargées sur le produit (cette étape est facultative). d. Cliquez sur Envoyer maintenant. Macintosh a. Mac OS X v10.3 : Sélectionnez Télécopie dans la boîte de dialogue Imprimer. -ouMac OS X v10.4 : Sélectionnez Fax PDF (Télécopie PDF) dans le menu déroulant PDF. b. Saisissez le numéro de fax d’un ou de plusieurs destinataires. c. Mac OS X v10.3 : Incluez une page de garde (cette étape est facultative). -ouMac OS X v10.4 : Sélectionnez le produit sous Modem. d. FRWW Cliquez sur Télécopie. Utilisation du télécopieur 151 Envoi d'une télécopie à partir d'un téléphone descendant Il se peut que vous ayez parfois besoin de composer un numéro de télécopie à partir d'un téléphone qui est raccordé à la même ligne que le produit. Par exemple, si vous envoyez une télécopie à un utilisateur dont le périphérique fonctionne en mode de réception manuel, vous pouvez l'appeler pour l'avertir de l'arrivée d'une télécopie. REMARQUE : Le téléphone doit être relié au produit via le port « téléphone » ( 1. ). Chargez le document dans le bac d’alimentation automatique (BAA). REMARQUE : Vous ne pouvez pas utiliser le scanner à plat lors de l'envoi d'une télécopie en composant le numéro sur un téléphone. 2. Décrochez le combiné du téléphone qui est raccordé à la même ligne que le produit. Composez le numéro de fax à partir du clavier du téléphone. 3. Lorsque le destinataire répond, demandez-lui d’activer son télécopieur. 4. Lorsque la tonalité du télécopieur retentit, appuyez sur Lancer télécopie, attendez que le message Connexion en cours s'affiche sur l'écran du panneau de commande, puis raccrochez le téléphone. 152 Chapitre 10 Télécopie FRWW Envoi d'une télécopie différée Utilisez le panneau de commande du produit pour programmer l'envoi automatique d'une télécopie à une ou à plusieurs personnes en différé. Une fois cette procédure réalisée, le produit numérise le document en mémoire et revient à l'état Prêt/Prête. REMARQUE : Si le produit ne peut pas transmettre la télécopie au moment programmé, cette information figure sur le rapport d'erreur de télécopie (si cette option est activée) ou est enregistrée dans le journal d'activités de télécopie. Il se peut que la transmission ne soit pas initiée parce que l'envoi de télécopie reste sans réponse, ou parce qu'un signal occupé interrompt les tentatives de renumérotation. S'il est déjà prévu d'envoyer une télécopie ultérieurement mais qu'une mise à jour s'impose, envoyez les informations supplémentaires en tant qu'une autre tâche. Toutes les télécopies dont l'envoi est planifié pour le même numéro de télécopie à la même heure sont transmises sous la forme de télécopies individuelles. 1. Chargez le document dans le bac d’alimentation automatique (BAA) ou sur le scanner à plat. 2. Depuis le panneau de commande, appuyez sur Installation. 3. Sélectionnez Fonctions téléc. à l'aide des flèches, puis appuyez sur OK. 4. Sélectionnez Env télé différé à l'aide des flèches, puis appuyez sur OK. 5. Entrez l'heure à l'aide des touches alphanumériques. 6. Si le produit est configuré en mode 12 heures, déplacez le curseur au-delà du quatrième caractère afin de procéder au réglage sur le matin (A.M.) ou sur l'après-midi (P.M.) à l'aide des flèches. Sélectionnez 1 pour le matin (A.M.) ou 2 pour l'après-midi (P.M.), puis appuyez sur OK. -ouSi le produit est configuré en mode 24 heures, appuyez sur OK. 7. Utilisez les touches alphanumériques pour saisir la date, puis appuyez sur OK. -ouValidez la date par défaut en appuyant sur OK. 8. Saisissez le numéro de fax, le numéro rapide ou appuyez sur la touche de numérotation rapide. REMARQUE : Cette fonction ne prend pas en charge les listes non définies (ad hoc). 9. FRWW Appuyez sur OK ou Lancer télécopie. Le produit numérise le document en mémoire et l'envoie à l'heure indiquée. Utilisation du télécopieur 153 Utilisation de codes d'accès, de cartes de crédit ou de cartes d'appel Pour utiliser des codes d'accès, des cartes de crédit ou des cartes d'appel, composez le numéro manuellement pour pouvoir ajouter des pauses et des codes de numérotation. Reportez-vous à la section Télécopie avec numérotation manuelle à la page 145. Envoi de télécopies internationales Pour envoyer une copie à un destinataire international, composez manuellement son numéro pour pouvoir ajouter des pauses et des codes de numérotation. Reportez-vous à la section Télécopie avec numérotation manuelle à la page 145. Réception d'une télécopie Lorsque le produit reçoit une transmission de télécopie, il imprime la télécopie (sauf si la fonction de réception privée est activée) et l'enregistre automatiquement en mémoire flash. Impression d'une télécopie enregistrée (si la fonction de réception privée est activée) Pour imprimer les télécopies enregistrées, vous devez fournir un code PIN de réception privée. Dès que le produit imprime les télécopies enregistrées, ces dernières sont supprimées de la mémoire. 1. Depuis le panneau de commande, appuyez sur Installation. 2. Sélectionnez Config. télécop. à l'aide des flèches, puis appuyez sur OK. 3. Utilisez les touches alphanumériques pour saisir le mot de passe de protection du produit (code PIN), puis appuyez sur OK. 4. Sélectionnez Conf récep téléc à l'aide des flèches, puis appuyez sur OK. 5. Sélectionnez Réception privée à l'aide des flèches, puis appuyez sur OK. 6. Sélectionnez Imprimer les télécopies à l'aide des flèches, puis appuyez sur OK. Réimpression d'une télécopie Si une télécopie n’a pas pu être imprimée par manque d’encre ou qu’elle a été imprimée sur un type de support incorrect, vous pouvez la réimprimer. La quantité de mémoire disponible détermine le nombre effectif de télécopies archivables pour réimpression. La télécopie la plus récente s’imprime en premier, la plus ancienne en dernier. Ces télécopies sont stockées en permanence. La réimpression ne les supprime pas de la mémoire. Pour supprimer ces télécopies de la mémoire, reportez-vous à la section Suppression des télécopies de la mémoire à la page 142. 1. Depuis le panneau de commande, appuyez sur Installation. 2. Sélectionnez Fonctions téléc. à l'aide des flèches, puis appuyez sur OK. 3. Sélectionnez Réimpr dernières à l'aide des flèches, puis appuyez sur OK. Le produit démarre la réimpression des dernières télécopies imprimées. REMARQUE : Vous pouvez interrompre l'impression à tout moment en appuyant sur Annuler. ATTENTION : Si Réimprim. téléc. est défini sur Eteint, vous ne pouvez pas réimprimer les télécopies de mauvaise qualité ou décolorées. 154 Chapitre 10 Télécopie FRWW Réception de télécopies lorsque les tonalités du télécopieur sont audibles sur la ligne téléphonique Si votre ligne téléphonique reçoit les appels de télécopie et les appels téléphoniques, et que vous entendez une tonalité de télécopie lorsque vous répondez au téléphone, vous pouvez démarrer le processus de réception de l’une des deux manières suivantes : ● Si vous êtes à proximité du produit, appuyez sur Lancer télécopie sur le panneau de commande. ● Lorsque vous décrochez un téléphone connecté à la ligne (extension téléphonique) et que vous entendez la tonalité d'une télécopie, le produit répond automatiquement à l'appel. Si ce n'est pas le cas, appuyez dans l'ordre sur 1-2-3 sur le clavier du téléphone, écoutez les sons associés à la transmission de la télécopie, puis raccrochez. REMARQUE : Pour que la deuxième méthode fonctionne, le paramètre d'extension téléphonique doit avoir pour valeur Oui. Pour vérifier la valeur du paramètre ou la modifier, reportez-vous à la section Mise à disposition d'une extension téléphonique pour recevoir des télécopies à la page 140. Consultation d'une télécopie qui a été reçue sur votre ordinateur Le produit doit être configuré pour recevoir les télécopies sur un ordinateur pour que vous puissiez les consulter sur ordinateur. Reportez-vous à la section Configuration de l'ordinateur pour recevoir des télécopies à la page 137. 1. Ouvrez HP ToolboxFX. 2. Sélectionnez le produit. 3. Cliquez sur Télécopie. 4. Cliquez sur Journal de réception de télécopies. 5. Dans la colonne « Image de télécopie », cliquez sur le lien « Visualiser » de la télécopie que vous souhaitez afficher. REMARQUE : La réception de télécopies à l'aide d'un ordinateur n'est pas prise en charge sous Macintosh. FRWW Utilisation du télécopieur 155 Résolution des problèmes de télécopie Messages d'erreur du télécopieur Les messages d'alerte et d'avertissement s'affichent de façon temporaire et peuvent exiger que l'utilisateur accuse réception du message en appuyant sur OK pour continuer ou sur Annuler pour annuler la tâche. Avec certains avertissements, il est possible que la tâche ne soit pas terminée ou que la qualité d'impression soit affectée. Si le message d'alerte ou d'avertissement est relatif à l'impression et que la fonction de reprise automatique est activée, le produit tente de reprendre la tâche d'impression après l'affichage de 10 secondes du message sans accusé de réception. Tableaux des messages d'alerte et d'avertissement Tableau 10-1 Messages d'alerte et d'avertissement Message du panneau de commande Description Action recommandée Auc. rép. téléc. Envoi annulé Les tentatives de rappel d'un numéro de fax ont échoué ou l'option « Rappel pas rpnse » a été désactivée. Appelez le destinataire pour vous assurer que son télécopieur est sous tension et disponible. Vérifiez que vous composez le numéro de fax approprié. Assurez-vous que l’option de rappel est activée. Débranchez le cordon téléphonique du produit et de la prise murale, puis rebranchez-le. Débranchez le cordon téléphonique du produit de la prise murale, branchez un téléphone, puis essayez d'effectuer un appel vocal. Branchez le cordon téléphonique du produit sur la prise d'une autre ligne téléphonique. Si l'erreur persiste, contactez HP. Reportezvous à la section www.hp.com/support/ LJM2727 ou à la brochure d'assistance fournie avec le produit. Aucun document envoyé Le produit n'a numérisé aucune page ou n'a reçu aucune page de l'ordinateur pour envoyer une télécopie. Essayez d’envoyer à nouveau la télécopie. Aucune télécopie détectée Le produit a répondu à l'appel entrant, mais n'a pas détecté l'appel d'un télécopieur. Autorisez le produit à effectuer une nouvelle tentative de réception de la télécopie. Essayez un autre cordon téléphonique. Branchez le cordon téléphonique du produit sur la prise d'une autre ligne téléphonique. Si l'erreur persiste, contactez HP. Reportezvous à la section www.hp.com/support/ LJM2727 ou à la brochure d'assistance fournie avec le produit. Entrée incorr. 156 Chapitre 10 Télécopie Réponse ou données incorrectes. Corrigez l’entrée. FRWW Tableau 10-1 Messages d'alerte et d'avertissement (suite) Message du panneau de commande Description Action recommandée Err envoi téléc Une erreur s’est produite lors de la tentative d’envoi d’une télécopie. Essayez de renvoyer la télécopie. Essayez d’envoyer la télécopie à un autre numéro. Recherchez une tonalité sur la ligne téléphonique en appuyant sur Lancer télécopie. Vérifiez que le cordon téléphonique est fermement connecté en le débranchant, puis en le rebranchant. Vérifiez que vous utilisez le cordon téléphonique fourni avec le produit. Assurez-vous que le téléphone fonctionne en débranchant le produit, en branchant un téléphone à la ligne téléphonique et en effectuant un appel vocal. Connectez le produit à une ligne téléphonique différente. Affectez à la résolution de télécopie la valeur Standard au lieu de la valeur par défaut Fine. Reportez-vous à la section Configuration des paramètres de résolution à la page 131. Si l'erreur persiste, contactez HP. Reportezvous à la section www.hp.com/support/ LJM2727 ou à la brochure d'assistance fournie avec le produit. Erreur communic. Une erreur de communication avec le télécopieur s'est produite entre le produit et l'expéditeur ou le destinataire. Autorisez le produit à effectuer une nouvelle tentative d'envoi de la télécopie. Débranchez le cordon téléphonique du produit de la prise murale, branchez un téléphone, puis essayez d'effectuer un appel. Branchez le cordon téléphonique du produit sur la prise d'une autre ligne téléphonique. Essayez un autre cordon téléphonique. Si l'erreur persiste, contactez HP. Reportezvous à la section www.hp.com/support/ LJM2727 ou à la brochure d'assistance fournie avec le produit. Err récept téléc Une erreur s’est produite lors de la tentative de réception d’une télécopie. Demandez à l’expéditeur de renvoyer la télécopie. Essayez de renvoyer la télécopie à l’expéditeur ou à un autre télécopieur. Recherchez une tonalité sur la ligne téléphonique en appuyant sur Lancer télécopie. Vérifiez que le cordon téléphonique est fermement connecté en le débranchant, puis en le rebranchant. FRWW Résolution des problèmes de télécopie 157 Tableau 10-1 Messages d'alerte et d'avertissement (suite) Message du panneau de commande Description Action recommandée Vérifiez que vous utilisez le cordon téléphonique fourni avec le produit. Assurez-vous que le téléphone fonctionne en débranchant le produit, en branchant un téléphone à la ligne téléphonique et en effectuant un appel vocal. Réduisez la vitesse de télécopie. Reportezvous à la section Réduction de la vitesse de télécopie à la page 167. Demandez à l'expéditeur de renvoyer la télécopie. Désactivez le mode de correction d'erreurs. Reportez-vous à la section Configuration du mode de correction des erreurs de télécopie à la page 166. Demandez à l'expéditeur de renvoyer la télécopie. Connectez le produit à une ligne téléphonique différente. Si l'erreur persiste, contactez HP. Reportezvous à la section www.hp.com/support/ LJM2727 ou à la brochure d'assistance fournie avec le produit. Fax différé - Mém envoi pleine La mémoire de télécopie est saturée. Annulez la télécopie en appuyant sur OK ou Annuler. Renvoyez la télécopie. Il est possible que vous deviez envoyer la télécopie en plusieurs parties si l'erreur se reproduit. Le télécopieur est occupé Envoi annulé La ligne de télécopieur à laquelle vous avez envoyé une télécopie était occupée. Le produit a annulé l'envoi de la télécopie. Appelez le destinataire pour vous assurer que son télécopieur est sous tension et disponible. Vérifiez que vous composez le numéro de fax approprié. Vérifiez si l'option Rappel si occupé est activée. Recherchez une tonalité sur la ligne téléphonique en appuyant sur Lancer télécopie. Assurez-vous que le téléphone fonctionne en débranchant le produit, en branchant un téléphone à la ligne téléphonique et en effectuant un appel vocal. Branchez le cordon téléphonique du produit sur la prise d'une autre ligne téléphonique et tentez d'envoyer à nouveau la télécopie. Essayez un autre cordon téléphonique. Si l'erreur persiste, contactez HP. Reportezvous à la section www.hp.com/support/ LJM2727 ou à la brochure d'assistance fournie avec le produit. 158 Chapitre 10 Télécopie FRWW Tableau 10-1 Messages d'alerte et d'avertissement (suite) Message du panneau de commande Description Action recommandée Le télécopieur est occupé Rappel en attente La ligne de télécopieur à laquelle vous avez envoyé une télécopie était occupée. Le produit recompose automatique le numéro occupé. Reportez-vous à la section Configuration du rappel automatique à la page 130. Autorisez le produit à effectuer une nouvelle tentative d'envoi de la télécopie. Appelez le destinataire pour vous assurer que son télécopieur est sous tension et disponible. Vérifiez que vous composez le numéro de fax approprié. Recherchez une tonalité sur la ligne téléphonique en appuyant sur Lancer télécopie. Assurez-vous que le téléphone fonctionne en débranchant le produit, en branchant un téléphone à la ligne téléphonique et en effectuant un appel vocal. Branchez le cordon téléphonique du produit sur la prise d'une autre ligne téléphonique et tentez d'envoyer à nouveau la télécopie. Essayez un autre cordon téléphonique. Si l'erreur persiste, contactez HP. Reportezvous à la section www.hp.com/support/ LJM2727 ou à la brochure d'assistance fournie avec le produit. Mém téléc pleine Annulation envoi Mém téléc pleine Annulation récep Lors de la tâche de télécopie, la mémoire a été saturée. Toutes les pages de la télécopie doivent être contenues dans la mémoire pour qu’une tâche de télécopie fonctionne correctement. Seules les pages qui ne dépassent pas la capacité de la mémoire ont été envoyées. Imprimez toutes les télécopies reçues ou attendez que toutes les télécopies en attente soient envoyées. Lors de la transmission de la télécopie, le produit a manqué de mémoire. Seules les pages qui ne dépassent pas la capacité de la mémoire seront imprimées. Imprimez toutes les télécopies et demandez à l'expéditeur de renvoyer la télécopie. Demandez à l'expéditeur de diviser la tâche de télécopie en plusieurs tâches avant de procéder au renvoi. Annulez toutes les tâches de télécopie ou supprimez les télécopies de la mémoire. Reportez-vous à la section Suppression des télécopies de la mémoire à la page 142. Demandez à l’expéditeur de renvoyer la télécopie. Annulez toutes les tâches de télécopie ou supprimez les télécopies de la mémoire. Reportez-vous à la section Suppression des télécopies de la mémoire à la page 142. Remarque : L'ajout d'un module DIMM ne permet pas de résoudre ce problème. N° groupe interd dans groupe Le code de numérotation rapide que vous avez tapé est programmé pour un groupe. L’ajout d’une numérotation de groupe à une autre numérotation de groupe n’est pas autorisé. Ajoutez des touches de numérotation rapide (programmées en tant que numérotation abrégée distincte) ou des codes de numérotation rapide à une numérotation de groupe. Pas de réponse du télécopieur Rappel en attente La ligne de télécopie de destination n'a pas répondu. Le produit essaie de rappeler le numéro après quelques minutes. Autorisez le produit à effectuer une nouvelle tentative d'envoi de la télécopie. FRWW Résolution des problèmes de télécopie 159 Tableau 10-1 Messages d'alerte et d'avertissement (suite) Message du panneau de commande Description Action recommandée Appelez le destinataire pour vous assurer que son télécopieur est sous tension et disponible. Vérifiez que vous composez le numéro de fax approprié. Si le produit continue de rappeler le numéro, débranchez le cordon téléphonique du produit de la prise murale, branchez un téléphone, puis essayez d'effectuer un appel. Branchez le cordon téléphonique du produit sur la prise d'une autre ligne téléphonique. Essayez un autre cordon téléphonique. Si l'erreur persiste, contactez HP. Reportezvous à la section www.hp.com/support/ LJM2727 ou à la brochure d'assistance fournie avec le produit. Pas de tonalité Le produit n'a pas pu détecter de tonalité. Recherchez une tonalité sur la ligne téléphonique en appuyant sur Lancer télécopie. Débranchez le cordon téléphonique du produit et de la prise murale, puis rebranchez-le. Vérifiez que vous utilisez le cordon téléphonique fourni avec le produit. Débranchez le cordon téléphonique du produit de la prise murale, branchez un téléphone, puis essayez d'effectuer un appel vocal. Branchez le cordon téléphonique du produit sur la prise d'une autre ligne téléphonique. Reportez-vous à la section Connexion à une ligne téléphonique à la page 119. Si l'erreur persiste, contactez HP. Reportezvous à la section www.hp.com/support/ LJM2727 ou à la brochure d'assistance fournie avec le produit. 160 Chapitre 10 Télécopie FRWW La mémoire de télécopie est conservée en cas de panne de courant La mémoire flash du MFP HP LaserJet M2727 permet d'éviter toute perte de données lors d'une panne de courant. De fait, les autres télécopieurs enregistrent les télécopies dans la RAM standard ou une RAM provisoire. Lors d'une panne de courant les données contenues dans la RAM standard sont automatiquement perdues alors que les données présentes dans la RAM provisoire sont conservées pendant encore 60 minutes. La mémoire flash, quant à elle, peut conserver les mêmes données pendant des années sans être alimentée. Relevés et rapports de télécopie Pour imprimer les relevés et rapports de télécopie, procédez comme suit : Impression de tous les rapports de télécopie Pour imprimer simultanément tous les rapports ci-dessous, procédez comme suit : ● Relevé d’activité de télécopie ● Rapport d'annuaire. ● Rapport de configuration ● Page d'utilisation ● Liste des télécopies bloquées ● Rapport de facturation (si cette option est activée) 1. Depuis le panneau de commande, appuyez sur Installation. 2. Sélectionnez Rapports à l'aide des flèches, puis appuyez sur OK. 3. Sélectionnez Rapports de télécopie à l'aide des flèches, puis appuyez sur OK. 4. Sélectionnez Tous les rapports de télécopie à l'aide des flèches, puis appuyez sur OK. Le produit quitte le menu de configuration et imprime les rapports. Impression de rapports de télécopie individuels Utilisez le panneau de commande pour imprimer les journaux et rapports de télécopie suivants : FRWW ● Journal d'activités de télécopie : fournit un historique chronologique des 40 dernières télécopies reçues, envoyées ou supprimées et des erreurs qui sont survenues. ● Rapport d'annuaire : liste les numéros de télécopie affectés aux entrées de l'annuaire, y compris les codes de numérotation rapide et de liste. ● Liste des numéros de télécopie bloqués : liste les numéros de télécopie ne pouvant pas envoyer de télécopies au produit. ● Rapport dernières télécopies : fournit des informations sur la dernière télécopie envoyée ou reçus par le produit. Résolution des problèmes de télécopie 161 1. Depuis le panneau de commande, appuyez sur Installation. 2. Sélectionnez Rapports à l'aide des flèches, puis appuyez sur OK. 3. Sélectionnez Rapports de télécopie à l'aide des flèches, puis appuyez sur OK. 4. Sélectionnez le rapport à imprimer à l'aide des flèches, puis appuyez sur OK. Le produit quitte le menu de configuration et imprime le rapport. REMARQUE : Si vous avez sélectionné Journal d'activité de télécopie et appuyé sur OK, appuyez à nouveau sur OK pour sélectionner Imprimer relevé. Le produit quitte le menu de configuration et imprime le journal. Configuration de l'impression automatique du journal d'activités de télécopie Vous pouvez choisir d'imprimer automatiquement ou non le journal de télécopie toutes les 40 entrées. La valeur usine par défaut est Activé. Procédez comme suit pour configurer l'impression automatique du journal d'activités de télécopie : 1. Depuis le panneau de commande, appuyez sur Installation. 2. Sélectionnez Rapports à l'aide des flèches, puis appuyez sur OK. 3. Sélectionnez Rapports de télécopie à l'aide des flèches, puis appuyez sur OK. 4. Sélectionnez Journal d'activité de télécopie à l'aide des flèches, puis appuyez sur OK. 5. Sélectionnez Impr relevé auto à l'aide des flèches, puis appuyez sur OK. 6. Sélectionnez Activé à l'aide des flèches, puis appuyez sur OK pour valider la sélection. 162 Chapitre 10 Télécopie FRWW Configuration du rapport d'erreurs de télécopie Un rapport d'erreurs de télécopie indique les erreurs de tâche rencontrées par le produit. Vous pouvez en définir l'impression après les événements suivants : ● Toutes les erreurs de télécopie (valeur par défaut) ● Erreur d’envoi de télécopie ● Erreur de réception de télécopie ● Jamais REMARQUE : Si vous sélectionnez Jamais, aucune indication sur l'échec de la transmission d'une télécopie ne vous sera fournie à moins d'imprimer le journal d'activités de télécopie. FRWW 1. Depuis le panneau de commande, appuyez sur Installation. 2. Sélectionnez Rapports à l'aide des flèches, puis appuyez sur OK. 3. Sélectionnez Rapports de télécopie à l'aide des flèches, puis appuyez sur OK. 4. Sélectionnez Rapport d'erreurs de télécopie à l'aide des flèches, puis appuyez sur OK. 5. Sélectionnez l'option pour laquelle vous souhaitez imprimer les rapports d'erreurs de télécopie à l'aide des flèches. 6. Appuyez sur OK pour enregistrer la sélection. Résolution des problèmes de télécopie 163 Configuration du rapport de confirmation de télécopie Un rapport de confirmation de télécopie indique que le produit a correctement reçu ou envoyé une tâche de télécopie. Vous pouvez en définir l'impression après les événements suivants : ● Toutes les tâches de télécopie ● Envoi d'une télécopie ● Réception d'une télécopie ● Jamais (valeur par défaut). 1. Depuis le panneau de commande, appuyez sur Installation. 2. Sélectionnez Rapports à l'aide des flèches, puis appuyez sur OK. 3. Sélectionnez Rapports de télécopie à l'aide des flèches, puis appuyez sur OK. 4. Sélectionnez Confirmation à l'aide des flèches, puis appuyez sur OK. 5. Sélectionnez l'option pour laquelle vous souhaitez imprimer les rapports d'erreurs de télécopie à l'aide des flèches. 6. Appuyez sur OK pour enregistrer la sélection. 164 Chapitre 10 Télécopie FRWW Ajout de la première page de chaque télécopie sur les rapports de confirmation, d'erreurs et des derniers appels Si cette option est activée et que l'image de la page est toujours présente dans la mémoire du produit, le rapport de configuration, d'erreurs et des derniers appels inclut une miniature (50 % de réduction) de la première page de la dernière télécopie envoyée ou reçue. La valeur par défaut pour cette option est Activé. 1. Depuis le panneau de commande, appuyez sur Installation. 2. Sélectionnez Rapports à l'aide des flèches, puis appuyez sur OK. 3. Sélectionnez Rapports de télécopie à l'aide des flèches, puis appuyez sur OK. 4. Sélectionnez Incl 1ère page à l'aide des flèches, puis appuyez sur OK. 5. Sélectionnez Activé à l'aide des flèches, puis appuyez sur OK pour valider la sélection. Modification de la correction d'erreurs et de la vitesse de télécopie FRWW Résolution des problèmes de télécopie 165 Configuration du mode de correction des erreurs de télécopie En règle générale, le produit contrôle les signaux émis sur la ligne téléphonique au cours de l'envoi ou de la réception d'une télécopie. S'il détecte une erreur lors de la transmission et que le paramètre de correction d'erreurs est Activé, il peut demander qu'une partie de la télécopie soit renvoyée. La valeur usine par défaut pour la correction d'erreurs est Activé. Ne désactivez ce paramètre que si vous rencontrez des problèmes d'envoi ou de réception des télécopies et que vous voulez passer outre les erreurs de transmission. La désactivation du paramètre peut se révéler utile si vous envoyez ou recevez des télécopies à l'étranger ou si vous utilisez une connexion téléphonique par satellite. 1. Depuis le panneau de commande, appuyez sur Installation. 2. Sélectionnez Config. télécop. à l'aide des flèches, puis appuyez sur OK. 3. Sélectionnez Toutes télécop. à l'aide des flèches, puis appuyez sur OK. 4. Sélectionnez Correct. erreur à l'aide des flèches, puis appuyez sur OK. 5. Sélectionnez Activé ou Eteint à l'aide des flèches, puis appuyez sur OK. 166 Chapitre 10 Télécopie FRWW Réduction de la vitesse de télécopie Le paramètre de vitesse de télécopie est le protocole de modem utilisé par le produit pour envoyer des télécopies. Il s'agit de la norme mondiale standard pour les modems à duplex intégral envoyant et recevant des données par ligne téléphonique à une vitesse pouvant atteindre 33 600 bits par seconde (bit/s). La valeur par défaut du paramètre de vitesse de télécopie est Elevé (V.34). Ne modifiez le paramètre que si vous rencontrez des difficultés pour l'envoi ou la réception de télécopies à partir d'un périphérique particulier. La diminution de la vitesse de télécopie peut se révéler utile si vous envoyez ou recevez des télécopies à l'étranger ou si vous utilisez une connexion téléphonique par satellite. FRWW 1. Depuis le panneau de commande, appuyez sur Installation. 2. Sélectionnez Config. télécop. à l'aide des flèches, puis appuyez sur OK. 3. Sélectionnez Toutes télécop. à l'aide des flèches, puis appuyez sur OK. 4. Sélectionnez Vitesse de télécopie à l'aide des flèches, puis appuyez sur OK. 5. Sélectionnez une valeur de vitesse de télécopie à l'aide des flèches, puis appuyez sur OK. Résolution des problèmes de télécopie 167 Problèmes d’envoi de télécopies Problème Cause Solution L’alimentation du document s’arrête en cours de télécopie. Vous ne devez pas charger des pages dont la longueur dépasse 381 mm. La télécopie d’une page plus longue s’arrête à 381 mm (15 pouces). Imprimez le document sur un support plus court. Les documents dont le format est trop petit risquent de se bloquer dans le bac d’alimentation automatique (BAA). Utilisez le scanner à plat. Le format de page minimal pour le BAA est 127 x 127 mm. En l'absence de bourrage ou si moins d'une minute s'est écoulé, patientez quelques instants avant d'appuyer sur Annuler. En présence d'un bourrage, supprimez ce dernier. Puis renvoyez la tâche. En présence d'un bourrage, supprimez ce dernier. Puis renvoyez la tâche. L’envoi de télécopie s’est interrompu. Le télécopieur de destination ne fonctionne peut-être pas correctement. Essayez d’envoyer la télécopie vers un autre télécopieur. La ligne téléphonique n'est peut-être pas opérationnelle. Procédez de l’une des manières suivantes : Il se peut qu’une erreur de communication interrompe la tâche de télécopie. 168 Chapitre 10 Télécopie ● Augmentez le volume du produit et appuyez sur Lancer télécopie sur le panneau de commande. Si vous entendez une tonalité, la ligne téléphonique fonctionne. ● Débranchez le produit de la prise murale et branchez-y un téléphone. Essayez d'effectuer un appel téléphonique pour vérifier que la ligne téléphonique fonctionne. Basculez l'option de renumérotation en cas d'erreur de communication sur Activé. FRWW Problème Cause Solution Le produit reçoit des télécopies, mais ne peut pas en envoyer. Si le produit est relié à un système numérique, ce dernier génère peut-être une tonalité que le produit ne peut pas détecter. Désactivez la détection de la tonalité. Il se peut que le raccordement téléphonique fonctionne mal. Réessayez plus tard. Le télécopieur de destination ne fonctionne peut-être pas correctement. Essayez d’envoyer la télécopie vers un autre télécopieur. La ligne téléphonique n'est peut-être pas opérationnelle. Procédez de l’une des manières suivantes : ● Augmentez le volume du produit et appuyez sur Lancer télécopie sur le panneau de commande. Si une tonalité existe, la ligne téléphonique fonctionne. ● Débranchez le produit de la prise téléphonique et connectez un téléphone. Essayez d'effectuer un appel téléphonique pour vérifier que la ligne téléphonique fonctionne. La numérotation des appels de télécopie sortants se poursuit. Le produit recompose automatiquement un numéro de fax si les options de renumérotation sont configurées sur Activé. Pour interrompre la recomposition du numéro de télécopie au niveau du produit, appuyez sur Annuler. Vous pouvez également modifier le paramètre de rappel. Les télécopies envoyées ne parviennent au télécopieur de destination. Le télécopieur de destination est hors tension ou présente une erreur, par exemple un manque de papier. Appelez le destinataire pour vous assurer que son télécopieur est sous tension et prêt à recevoir des télécopies. Il se peut que les originaux soient mal positionnés. Vérifiez que les originaux sont bien en place dans le bac d'alimentation du BAA ou sur le scanner à plat. Une télécopie est peut-être stockée en mémoire en attendant le rappel du numéro occupé, car d’autres tâches sont prioritaires sur la liste d’attente des envois ou parce qu’elle est configurée pour un envoi en différé. Si une tâche de télécopie est en mémoire pour l'une de ces raisons, une entrée correspondant à cette tâche apparaît dans le journal de télécopies. Imprimez le journal d'activités de télécopie et vérifiez si des tâches sont définies comme En attente dans la colonne Etat. La taille de la télécopie est peut-être incorrecte. Assurez-vous que cette configuration est bien correcte. Une zone grisée apparaît en bas de chaque page des télécopies envoyées. FRWW Si l'erreur persiste, contactez le fournisseur de services du système. Résolution des problèmes de télécopie 169 Problème Cause Solution Des données sont manquantes en bas de chaque page des télécopies envoyées. La taille de la télécopie est peut-être incorrecte. Assurez-vous que cette configuration est bien correcte. Le panneau de commande indique que la mémoire est faible. La télécopie est peut-être trop volumineuse ou sa résolution trop élevée. Procédez de l'une des manières suivantes : ● Divisez la télécopie en plusieurs parties, puis envoyez-la sous la forme de plusieurs tâches de télécopie ● Supprimez les télécopies stockées pour libérer de la mémoire pour les télécopies sortantes. ● Configurez la télécopie sortante en télécopie différée, puis vérifiez qu'elle est envoyée en entier. ● Vérifiez que le produit utilise le paramètre de résolution le plus bas (Standard). Problèmes de réception de télécopies Reportez-vous au tableau de cette section pour résoudre les problèmes pouvant survenir lors de la réception de télécopies. REMARQUE : Utilisez le cordon de télécopieur fourni avec le produit pour en assurer le bon fonctionnement. Problème Cause Solution Le produit ne peut pas recevoir de télécopies à partir d'une extension téléphonique. Le paramètre d’extension téléphonique peut être désactivé. Vous pouvez également modifier le paramètre d'extension téléphonique. Il se peut que le cordon du télécopieur ne soit pas fermement connecté. Vérifiez que le cordon du télécopieur est bien connecté entre la prise téléphonique et le produit (ou un autre périphérique connecté à ce dernier). Appuyez consécutivement sur 1-2-3, attendez trois secondes, puis raccrochez. Il se peut que le mode de numérotation du produit soit mal configuré ou que l'extension téléphonique soit mal programmée. Assurez-vous que le mode de numérotation du produit est configuré sur Tonalité. Assurez-vous que l'extension téléphonique est également paramétrée pour la numérotation par tonalités. 170 Chapitre 10 Télécopie FRWW FRWW Problème Cause Solution Le produit ne répond pas aux appels de télécopie entrants. Le mode de réponse est peut-être défini sur Manuelle. Si le mode de réponse est défini sur Manuelle, le produit ne répond pas aux appels. Démarrez la procédure de réception de télécopies manuellement. Le nombre de sonneries avant réponse n’est peut-être pas correctement configuré. Vérifiez la configuration du nombre de sonneries avant réponse. La fonction des motifs de sonnerie de réponse est activée, mais vous ne disposez pas du service correspondant, ou vous disposez de ce service, mais la fonction n’est pas correctement configurée. Vérifiez la configuration de la fonction des motifs de sonnerie de réponse. Le cordon du télécopieur n’est pas correctement branché ou ne fonctionne pas. Pour vérifier l'installation, reportez-vous au guide de mise en route. Vérifiez que vous utilisez le cordon téléphonique fourni avec le produit. Il se peut que le produit ne soit pas en mesure de détecter les tonalités de télécopies entrantes parce que le répondeur émet un message vocal. Réenregistrez le message du répondeur en laissant un blanc de 2 secondes au début du message. Le nombre de périphériques connectés à la ligne téléphonique est trop élevé. Ne reliez pas plus de trois périphériques à la ligne. Débranchez le dernier périphérique connecté et assurez-vous que le produit fonctionne. Si ce n'est pas le cas, continuez de retirer les périphériques un à un et réessayez après chaque retrait. La ligne téléphonique ne fonctionne peut-être pas. Procédez de l’une des manières suivantes : ● Augmentez le volume du produit et appuyez sur Lancer télécopie sur le panneau de commande. Si une tonalité existe, la ligne téléphonique fonctionne. ● Débranchez le produit de la prise téléphonique et connectez un téléphone. Essayez d'effectuer un appel téléphonique pour vérifier que la ligne téléphonique fonctionne. Résolution des problèmes de télécopie 171 Problème Cause Solution Le produit ne répond pas aux appels de télécopie entrants. Un service de messagerie vocale peut interférer avec le fonctionnement du produit lorsqu'il cherche à répondre aux appels. Procédez de l’une des manières suivantes : Le périphérique n’imprime pas les télécopies. Les télécopies sont imprimées sur deux pages au lieu d’une. Les télécopies reçues sont trop claires, vierges ou de mauvaise qualité. 172 Chapitre 10 Télécopie ● Désactivez le service de messagerie. ● Faites installer une ligne téléphonique dédiée aux appels de télécopie. ● Configurez le mode de réponse du produit sur Manuelle. En mode de réponse manuelle, vous devez lancer vous-même la procédure de réception de télécopies. ● Laissez le produit sur le mode automatique et diminuez le nombre de sonneries avant réponse du produit sur un nombre inférieur à celui de la messagerie vocale. Le produit répond à tous les appels entrants. Le produit manque de papier et la mémoire est saturée. Rechargez le bac d'alimentation papier. Appuyez sur OK. Le produit s'est trouvé à court de toner pendant une impression. Le bac d’alimentation papier est vide. Chargez-le. Les télécopies reçues lorsque le bac est vide sont stockées en mémoire et imprimées une fois le bac rempli. L’option de réception sur PC est sélectionnée et les télécopies sont reçues par l’ordinateur. Vérifiez si l'ordinateur est en train de recevoir des télécopies. Le produit a rencontré une erreur. Vérifiez le message d'erreur sur le panneau de commande et reportez-vous à la section Messages d'erreur du télécopieur à la page 156. La configuration de la réduction automatique est incorrecte. Activez la réduction automatique. Les télécopies entrantes ont peut-être été envoyées sur des supports plus importants. Réglez la réduction automatique de façon à autoriser l'impression de pages plus importantes sur une page. La cartouche d'encre du produit s'est vidée pendant l'impression d'une télécopie. Le produit stocke les dernières télécopies imprimées (la quantité de mémoire disponible détermine le nombre effectif de télécopies archivées pour réimpression). Remplacez la cartouche d'impression dès que possible, puis réimprimez la télécopie. La télécopie envoyée était trop claire. Contactez l'expéditeur et demandez-lui de renvoyer la télécopie après modification du contraste. FRWW Problèmes liés aux performances Problème Cause Solution La transmission ou la réception de télécopies s’effectue très lentement. La télécopie peut-être très complexe, telle qu’une télécopie comportant de nombreux graphiques. La transmission ou la réception des télécopies complexes est plus longue. La répartition des télécopies longues en de multiples tâches et la réduction de la résolution peuvent permettre d’augmenter la vitesse de transmission. La vitesse de transmission du modem du télécopieur de destination est lente. Le produit envoie la télécopie uniquement à la vitesse de modem maximale prise en charge par le télécopieur de destination. La résolution à laquelle la télécopie a été envoyée ou reçue est peut-être trop élevée. Pour recevoir la télécopie, contactez l'expéditeur et demandez-lui de réduire la résolution du document avant de renvoyer la télécopie. Pour envoyer la télécopie, réduisez la résolution, puis renvoyez la télécopie. La ligne téléphonique est peut-être parasitée. Raccrochez et renvoyez la télécopie. Faites vérifier la ligne téléphonique par votre compagnie de téléphone. Si la télécopie est transmise via une ligne téléphonique numérique, contactez le fournisseur de services. FRWW La télécopie est envoyée via un appel international. Attendez quelques instants de plus pour envoyer les tâches de télécopie à l'étranger. L'original possède un arrière-plan en couleur. Réimprimez l'original avec un fond blanc et renvoyez la télécopie. Les relevés d’activité de télécopie ou les rapports d’appels de télécopie sont imprimés à des heures inappropriées. Les paramètres des relevés d’activité de télécopie ou des rapports d’appels sont incorrects. Imprimez une page de configuration et recherchez l'heure d'impression des rapports. Les sons émis par le produit sont trop élevés ou trop faibles. Le paramètre de volume n'est peut-être pas correctement ajusté. Réglez le paramètre de volume du produit. Résolution des problèmes de télécopie 173 174 Chapitre 10 Télécopie FRWW 11 Gestion et entretien du produit FRWW ● Pages d’informations ● HP ToolboxFX ● Serveur Web intégré ● Utilisation du logiciel HP Web Jetadmin ● Fonctions de sécurité ● Utilisation de l'agrafeuse externe (MFP HP LaserJet M2727nfs uniquement) ● Gestion des consommables 175 Pages d’informations Les pages d’informations se trouvent dans la mémoire du produit. Ces pages vous permettent de diagnostiquer et de résoudre les problèmes du produit. REMARQUE : Si la langue du produit n'a pas été définie correctement au cours de l'installation, vous pouvez la définir manuellement afin que les pages d'informations soient imprimées dans l'une des langues prises en charge. Vous pouvez modifier la langue via le menu Config. système sur le panneau de commande ou à l'aide du serveur Web intégré. Reportez-vous à la section Panneau de commande à la page 9. Description de page Comment imprimer la page Page de configuration 1. Sur le panneau de commande du produit, appuyez sur Installation. 2. Sélectionnez Rapports à l'aide des flèches, puis appuyez sur OK. 3. Sélectionnez Rapport config. à l'aide des flèches, puis appuyez sur OK. Indique les propriétés et les paramètres actuels du produit. Une seconde page s'imprime également. Sur cette page, la section Réglages de télécopie fournit des informations sur les paramètres de télécopie du produit. Page d’état des consommables Indique la durée de vie restante de la cartouche d'impression HP, l'estimation du nombre de pages restantes, le nombre de pages imprimées, ainsi que d'autres informations sur les consommables. Liste des polices PCL, PCL 6 ou PS 1. Sur le panneau de commande du produit, appuyez sur Installation. 2. Sélectionnez Rapports à l'aide des flèches, puis appuyez sur OK. 3. Sélectionnez Etat des consommables à l'aide des flèches, puis appuyez sur OK. 1. Sur le panneau de commande du produit, appuyez sur Installation. 2. Sélectionnez Rapports à l'aide des flèches, puis appuyez sur OK. 3. Sélectionnez Liste de polices PCL, Liste polices PS ou Polices PCL6 à l'aide des flèches, puis appuyez sur OK. 1. Sur le panneau de commande du produit, appuyez sur Installation. 2. Sélectionnez Rapports à l'aide des flèches, puis appuyez sur OK. 3. Sélectionnez Page de démo à l'aide des flèches, puis appuyez sur OK. Indique les polices actuellement installées sur le périphérique. Page de démonstration Contient des exemples de texte et de graphiques. Journal des événements 176 Chapitre 11 Gestion et entretien du produit Vous pouvez imprimer le journal des événements depuis le logiciel HP ToolboxFX, le serveur Web intégré ou HP Web Jetadmin. Reportez-vous à la section HP ToolboxFX à la page 178, Serveur Web intégré à la page 188 ou à l'aide de Web Jetadmin. FRWW Description de page Comment imprimer la page Page d'utilisat 1. Sur le panneau de commande du produit, appuyez sur Installation. 2. Sélectionnez Rapports à l'aide des flèches, puis appuyez sur OK. 3. Sélectionnez Page d'utilisation à l'aide des flèches, puis appuyez sur OK. Structure des menus 1. Sur le panneau de commande du produit, appuyez sur Installation. Présente les menus du panneau de commande et les paramètres disponibles. 2. Sélectionnez Rapports à l'aide des flèches, puis appuyez sur OK. 3. Sélectionnez Structure de menu à l'aide des flèches, puis appuyez sur OK. 1. Sur le panneau de commande du produit, appuyez sur Installation. 2. Sélectionnez Rapports à l'aide des flèches, puis appuyez sur OK. 3. Sélectionnez Rapport réseau à l'aide des flèches, puis appuyez sur OK. Affiche le nombre de pages imprimées par format de papier, le nombre de pages imprimées sur un côté (recto) ou sur les deux côtés (recto verso), et le pourcentage moyen de couverture des pages. Rapport réseau Affiche les paramètres réseau du produit. Rapports de télécopie FRWW Pour plus d'informations sur les journaux et les rapports de télécopie, reportez-vous à la section Relevés et rapports de télécopie à la page 161. Pages d’informations 177 HP ToolboxFX Le logiciel HP ToolboxFX est un programme que vous pouvez utiliser pour les tâches suivantes : ● Vérifier l'état du produit. ● Configurer les paramètres du produit. ● Afficher les informations de dépannage. ● Afficher la documentation en ligne. Vous pouvez afficher le logiciel HP ToolboxFX lorsque le produit est directement relié à un ordinateur ou lorsqu'il est connecté au réseau. Vous devez effectuer l'installation complète recommandée des logiciels pour utiliser HP ToolboxFX. Affichage du logiciel HP ToolboxFX Ouvrez le logiciel HP ToolboxFX de l'une des façons suivantes : ● Dans la barre d'état système Windows ou sur le bureau, double-cliquez sur l'icône HP ToolboxFX. ● Dans le menu Démarrer de Windows, cliquez sur Programmes (ou sur Tous les programmes dans Windows XP), cliquez sur HP, puis sur HP LaserJet M2727 et enfin sur HP ToolboxFX. 178 Chapitre 11 Gestion et entretien du produit FRWW Etat L’onglet Etat du logiciel HP ToolboxFX contient des liens vers les pages principales suivantes : ● Etat du périphérique. Permet d'afficher des informations sur l'état du produit. Cette page indique l'état du produit (par exemple, bourrage papier ou bac vide). Après avoir résolu le problème, cliquez sur Actualiser l'état pour actualiser l’état du produit. ● Etat des consommables. Permet d'afficher des informations détaillées sur les consommables, par exemple le pourcentage estimé d'encre restant dans la cartouche d'impression et le nombre de pages imprimées avec la cartouche d'impression actuelle. Cette page fournit également des liens permettant de commander des consommables et d'obtenir des informations sur leur recyclage. ● Configuration du périphérique. Permet d'afficher une description détaillée de la configuration actuelle du produit, notamment la quantité de mémoire installée et le nombre de bacs en option installés. ● Network Summary (Synthèse réseau). Permet d'afficher une description détaillée de la configuration actuelle du réseau, y compris l'adresse IP et l'état du réseau. ● Imprimer pages infos. Permet d'imprimer la page de configuration et les diverses autres pages d’informations disponibles pour le produit, telles que la page d’état des consommables et la page de démonstration. ● Journal des événements. Permet d'afficher l'historique des erreurs du produit. L'erreur la plus récente se trouve en haut de la liste. Journal des événements Le journal des événements est un tableau à quatre colonnes qui répertorie les événements concernant le produit. Le journal comporte les codes correspondant aux messages d'erreur qui apparaissent sur le panneau de commande du produit. Le nombre figurant dans la colonne Nombre de pages précise le nombre total de pages qui avaient été imprimées lorsque l'erreur s'est produite. Le journal des événements contient également une courte description de l'erreur. Pour plus d'informations sur les messages d'erreur, reportez-vous à la section Messages du panneau de commande à la page 207. FRWW HP ToolboxFX 179 Alertes L'onglet Alertes du logiciel HP ToolboxFX contient des liens vers les pages principales suivantes : ● Configuration des alertes relatives à l’état. Configurer le produit pour qu'il affiche des alertes contextuelles pour certains événements, comme un niveau de toner faible. ● Configuration des alertes par courrier électronique. Configurer le produit pour qu'il vous envoie des alertes par courrier électronique pour certains événements, comme un niveau de toner faible. Configuration des alertes relatives à l'état Utilisez le logiciel HP ToolboxFX pour configurer le produit de façon à ce qu'il affiche des alertes contextuelles sur votre ordinateur lorsque certains événements se produisent. Les événements qui déclenchent une alerte comprennent les bourrages papier, un niveau de toner faible dans les cartouches d'impression HP, l'utilisation d'une cartouche non HP, l'absence de papier dans les bacs d'alimentation et d'autres messages d'erreur spécifiques. Sélectionnez le format contextuel, le format de l'icône de la barre d'état système ou les deux pour les alertes. Les alertes contextuelles apparaissent uniquement lorsque le produit imprime depuis l'ordinateur sur lequel vous avez configuré les alertes. REMARQUE : Vous devez cliquer sur Appliquer pour que les modifications prennent effet. Configuration des alertes par courrier électronique Utilisez le logiciel HP ToolboxFX pour configurer jusqu'à deux adresses électroniques afin de recevoir les alertes lorsque certains événements se produisent. Vous pouvez indiquer différents événements, comme un niveau d'encre bas ou un bourrage papier, pour chaque adresse électronique. Entrez les informations concernant le serveur de messagerie électronique qui enverra les messages d'alerte du produit. REMARQUE : Vous devez cliquer sur Appliquer pour que les modifications prennent effet. 180 Chapitre 11 Gestion et entretien du produit FRWW Télécopie Utilisez l’onglet Télécopie du logiciel HP ToolboxFX pour effectuer les tâches de télécopie à partir de votre ordinateur. L’onglet Télécopie contient des liens vers les pages principales suivantes : ● Tâches de télécopie. Effectuez des tâches, telles que l’envoi d’une télécopie ou le vidage de la mémoire de télécopie, ou définissez le mode de réception de télécopie. ● Répertoire de télécopies. Ajoutez, modifiez ou supprimez des entrées dans le répertoire du produit. ● Journal des envois de télécopies. Affichez toutes les télécopies récentes envoyées à partir du produit. ● Journal de réception de télécopies. Affichez toutes les télécopies récentes reçues par le produit. ● Bloquer les télécopies. Ajoutez, supprimez ou affichez des numéros de télécopie bloqués. ● Propriétés des données de télécopie. Gérez l’espace de stockage des télécopies sur votre ordinateur. Ces paramètres ne s'appliquent que si vous avez choisi d'envoyer ou de recevoir des télécopies à distance sur votre ordinateur. Tâches de télécopie Les trois options suivantes sont disponibles lorsque vous recevez une télécopie : ● Imprimer la télécopie. Vous pouvez également sélectionner une option afin qu'un message s'affiche sur votre ordinateur vous informant qu'une télécopie a été imprimée. ● Recevoir la télécopie sur votre ordinateur. Vous pouvez également sélectionner une option afin qu'un message s'affiche sur votre ordinateur vous informant qu'une télécopie est arrivée. Si le télécopieur est connecté à plusieurs ordinateurs, seulement un seul d'entre eux peut être désigné pour recevoir des télécopies. ● Retransmettre la télécopie vers un autre télécopieur. Pour plus d'informations sur les tâches de télécopie, reportez-vous à la section Télécopie à la page 117. REMARQUE : Vous devez cliquer sur Appliquer pour que les modifications prennent effet. FRWW HP ToolboxFX 181 Annuaire de télécopie Utilisez l'annuaire de télécopie du logiciel HP ToolboxFX pour ajouter des personnes ou des groupes à votre liste de numéros abrégés ou en supprimer, pour importer des annuaires provenant de différentes sources et pour mettre et tenir à jour votre liste de contacts. ● Pour ajouter un contact à votre liste de numéros abrégés, sélectionnez la ligne sur laquelle se trouve le numéro abrégé que vous souhaitez indiquer. Saisissez le nom du contact dans la fenêtre Nom du contact. Saisissez le numéro de fax dans la fenêtre Numéro de fax. Cliquez sur Ajouter. ● Pour ajouter un groupe de contacts à votre liste de numéros abrégés, sélectionnez la ligne sur laquelle se trouve le numéro abrégé que vous souhaitez indiquer. Cliquez sur Ajouter groupe. Double-cliquez sur un nom de contact dans la liste à gauche pour le déplacer vers la liste de groupes à droite ou bien, sélectionnez un nom à gauche, puis cliquez sur la flèche appropriée pour le déplacer vers la liste de groupes à droite. Vous pouvez également utiliser ces deux méthodes pour déplacer des noms de la droite vers la gauche. Lorsque vous avez créé un groupe, saisissez un nom dans la fenêtre Nom du groupe, puis cliquez sur OK. ● Pour modifier un code de numérotation rapide existant, cliquez n'importe où sur la ligne contenant le nom du contact pour le sélectionner, puis cliquez sur Mettre à jour. Saisissez les modifications dans la fenêtre appropriée, puis cliquez sur OK. ● Pour modifier un code de numérotation de liste existant, cliquez n'importe où sur la ligne qui contient le nom du groupe pour le sélectionner, puis cliquez sur Mettre groupe à jour. Apportez toutes les modifications requises, puis cliquez sur OK. ● Pour supprimer un code de la liste des numéros abrégés, sélectionnez l'élément et cliquez sur Supprimer. ● Pour déplacer des codes de numérotation rapide, sélectionnez le code, puis cliquez sur Déplacer ou bien sélectionnez Déplacer et indiquez le code dans la boîte de dialogue. Sélectionnez Ligne vide suivante ou indiquez le numéro de la ligne sur laquelle vous souhaitez déplacer le code. REMARQUE : Si vous indiquez une ligne déjà remplie, le nouveau code écrase le code existant. ● Pour importer des contacts provenant d'un annuaire existant dans Lotus Notes, Outlook ou Outlook Express, cliquez sur Importer/Exporter l'annuaire. Sélectionnez l'option Importer, puis cliquez sur Suivant. Sélectionnez le logiciel approprié, accédez au fichier approprié, puis cliquez sur Terminer. Pour exporter des contacts provenant d'un annuaire, cliquez sur Importer/Exporter l'annuaire. Sélectionnez l'option Exporter, puis cliquez sur Suivant. Saisissez le nom du fichier ou accédez au fichier dans lequel vous souhaitez exporter vos contacts, puis cliquez sur Terminer. Vous pouvez également sélectionner des codes distincts de l'annuaire au lieu d'importer l'ensemble de l'annuaire. ● Pour supprimer toutes les entrées, cliquez sur Supprimer tout, puis cliquez sur Oui. En plus des valeurs numériques, les caractères suivants sont valides pour les numéros de fax : ● ( ● ) ● + ● - 182 Chapitre 11 Gestion et entretien du produit FRWW ● * ● # ● R ● W ● . ● , ● <espace> REMARQUE : Vous devez cliquer sur Appliquer pour que les modifications prennent effet. Pour plus d'informations sur les télécopies, reportez-vous à la section Télécopie à la page 117. Journal des envois de télécopies Le journal des envois de télécopies de l'utilitaire HP ToolboxFX répertorie toutes les télécopies récemment envoyées ainsi que les informations qui leur sont associées, y compris la date et l'heure d'envoi, le numéro de tâche, le numéro de fax, le nombre de pages et les résultats. Cliquez sur n'importe quel en-tête de colonne du journal des envois de télécopies pour trier à nouveau les informations de cette colonne dans un ordre croissant ou décroissant. La colonne Résultats fournit l'état de la télécopie. Si la tentative de télécopie a échoué, cette colonne présente une description des raisons de l'échec. Pour plus d'informations sur les télécopies, reportez-vous à la section Télécopie à la page 117. Journal de réception de télécopies Le journal de réception de télécopies de l'utilitaire HP ToolboxFX fournit une liste de toutes les télécopies reçues récemment ainsi que des informations qui leur sont associées, y compris la date et l'heure de réception, le numéro de tâche, le numéro de fax, le nombre de pages, les résultats et la copie simplifiée de la télécopie. Le journal de réception de télécopies peut être utilisé pour bloquer les télécopies ultérieures. Cochez la case Bloquer télécopie en regard d'une télécopie reçue répertoriée dans le journal. Lorsqu'un ordinateur connecté au produit reçoit une télécopie, celle-ci contient un lien Visualiser. Le fait de cliquer sur ce lien ouvre une nouvelle page qui fournit des informations sur la télécopie. Cliquez sur n'importe quel en-tête de colonne du journal de réception de télécopies pour trier à nouveau les informations de cette colonne dans un ordre croissant ou décroissant. La colonne Résultats fournit l'état de la télécopie. Si la tentative de télécopie a échoué, cette colonne présente une description des raisons de l'échec. REMARQUE : Vous devez cliquer sur Appliquer pour que les modifications prennent effet. Pour plus d'informations sur les télécopies, reportez-vous à la section Télécopie à la page 117. Télécopieurs bloqués Télécopieurs bloqués fournit un lien vers tous les numéros bloqués. Vous pouvez ajouter, modifier ou supprimer des numéros de télécopie bloqués sur cet onglet. FRWW HP ToolboxFX 183 Aide L’onglet Documentation de HP ToolboxFXcontient des liens vers les pages principales suivantes : ● Dépannage ● Démonstrations animées ● Guide de l'utilisateur. Permet d'afficher les informations relatives à l'utilisation du produit, à la garantie, aux spécifications et à l'assistance. Le guide de l'utilisateur est disponible aux formats HTML et PDF. Paramètres système L’onglet Paramètres système du logiciel HP ToolboxFX contient des liens vers les pages principales suivantes : ● Informations sur le périphérique. Permet d'afficher des informations à propos du produit, comme la description du produit et le nom d'un contact. ● Gestion du papier. Permet de modifier les paramètres de gestion du papier du produit, tels que le format et le type de papier par défaut. ● Qualité d'impression. Permet de modifier les paramètres de qualité d'impression du produit. ● Types de papier. Permet de modifier les paramètres de mode d'impression pour chaque type de support (papier à en-tête, papier perforé ou papier brillant, par exemple). ● Configuration système. Permet de modifier les paramètres système du produit, tels que la langue et la reprise après bourrage. ● Service. Permet d'accéder aux diverses procédures nécessaires à l'entretien du produit. ● Scrutation de périphérique. Permet de modifier les paramètres de scrutation du produit qui déterminent la fréquence à laquelle le logiciel HP ToolboxFX collecte les données du produit. ● Enregistrer/restaurer les paramètres. Permet d'enregistrer sur un ordinateur les paramètres actuels du produit sous la forme d'un fichier. Utilisez ce fichier pour charger ces paramètres dans un autre produit ou pour restaurer les paramètres ultérieurement sur le même produit. ● Mot de passe. Permet de définir, de modifier ou de supprimer le mot de passe de protection du produit (reportez-vous à la section Activation de la protection par mot de passe à la page 127). Informations sur le périphérique La page Informations sur le périphérique du logiciel HP ToolboxFX contient des données sur votre produit pour une consultation ultérieure. Les informations que vous saisissez dans ces champs apparaissent dans la page de configuration. Vous pouvez saisir n'importe quel caractère dans chacun des champs. REMARQUE : Vous devez cliquer sur Appliquer pour que les modifications prennent effet. Gestion du papier Utilisez les options de gestion du papier de la boîte à outils HP ToolboxFX pour configurer les paramètres par défaut. Ces options sont également disponibles via le panneau de commande du produit. Pour plus d’informations, reportez-vous à la section Panneau de commande à la page 9. 184 Chapitre 11 Gestion et entretien du produit FRWW Trois options sont disponibles pour gérer les tâches d'impression lorsque l'imprimante est à court de support : ● Sélectionnez Wait for paper to be loaded (Attendre le chargement de papier). ● Sélectionnez Annuler dans la liste déroulante Paper out action (Action papier manquant) pour annuler le travail d'impression. ● Sélectionnez Ignorer dans la liste déroulante Paper out time (Attendre) pour que l'impression soit effectuée à partir d'un autre bac d'alimentation. Le champ Durée avant manque de papier spécifie la durée que le produit laisse s'écouler avant d'agir sur vos sélections. Vous pouvez régler cette valeur entre 0 et 3 600 secondes. REMARQUE : Vous devez cliquer sur Appliquer pour que les modifications prennent effet. Qualité d'impression Utilisez les options Qualité d'impression du logiciel HP ToolboxFX pour améliorer l'aspect de vos tâches d'impression. Ces options sont également disponibles via le panneau de commande. Pour plus d’informations, reportez-vous à la section Panneau de commande à la page 9. Les quatre options fournies pour contrôler la qualité d'impression sont : résolution, REt (Resolution Enhancement technology), densité d'impression et EconoMode. ● Résolution. Sélectionnez une résolution de 600 ppp pour les travaux d'impression ordinaires et Fast Res 1200 pour des travaux d'impression de qualité supérieure. Sélectionnez ProRes 1200 pour imprimer des travaux de qualité supérieure, mais à une vitesse moins rapide. ● REt. Vous pouvez activer cette fonction pour améliorer la qualité d’impression. ● Densité d'impression. Pour une densité d'impression plus élevée, sélectionnez un nombre plus élevé. Pour une densité d'impression plus faible, sélectionnez un nombre plus faible. ● EconoMode. Activez EconoMode lorsque vous imprimez des tâches de qualité moyenne. EconoMode est une fonctionnalité permettant au produit d'utiliser moins de toner par page. La sélection de cette option peut prolonger la durée de vie du toner et réduire le coût par page. Toutefois, cela réduit également la qualité d'impression. L'image imprimée est plus claire mais néanmoins de qualité tout à fait acceptable pour un brouillon ou une épreuve. HP déconseille l'utilisation permanente du mode EconoMode. Si la fonction EconoMode est employée de manière permanente, il est possible que l'encre survive aux composants mécaniques de la cartouche d'impression. Si la qualité d'impression commence à se dégrader, vous devez installer une nouvelle cartouche d'impression, même s'il reste une dose de toner dans la cartouche existante. REMARQUE : Vous devez cliquer sur Appliquer pour que les modifications prennent effet. Types de papier Utilisez les options Types de papier du logiciel HP ToolboxFX pour configurer les modes d'impression correspondant aux différents types de supports. Sélectionnez Rétablir les modes pour restaurer les paramètres d'usine de tous les modes. REMARQUE : Vous devez cliquer sur Appliquer pour que les modifications prennent effet. FRWW HP ToolboxFX 185 Configuration système Utilisez les options des paramètres système de l'utilitaire HP ToolboxFX pour configurer les paramètres généraux de copie, de télécopie, de numérisation et d'impression, comme la reprise de l'impression après un bourrage et la reprise automatique. REMARQUE : Vous devez cliquer sur Appliquer pour que les modifications prennent effet. Service Durant l'impression, des particules de papier, d'encre et de poussière peuvent s'accumuler dans le produit. Au cours du temps, cette accumulation peut entraîner des problèmes de qualité d'impression, tels que des taches de toner ou des traînées. HP ToolboxFX permet de nettoyer le circuit papier en toute facilité. Pour plus d’informations, reportez-vous à la section Nettoyage du circuit papier par l'intermédiaire de l'utilitaire HP ToolboxFX à la page 198. Interrogation de périphérique Vous pouvez désactiver l'interrogation de périphérique de l'utilitaire HP ToolboxFX afin de réduire le trafic de réseau mais vous allez également désactiver certaines fonctions de HP ToolboxFX : alertes contextuelles, mises à jour du journal de télécopies, possibilité de recevoir des télécopies sur l'ordinateur et numérisation à l'aide de la touche Numériser vers. REMARQUE : Vous devez cliquer sur Appliquer pour que les modifications prennent effet. Paramètres d'impression L’onglet Paramètres d’impression du logiciel HP ToolboxFX contient des liens vers les pages principales suivantes : ● Impression. Modifier les paramètres d'impression par défaut du produit, comme le nombre de copies et l'orientation du papier. ● PCL5e. Afficher et modifier les paramètres PCL5. ● PostScript. Afficher et modifier les paramètres PS. Impression Utilisez les options d'impression de la boîte à outils HP ToolboxFX pour définir les paramètres de l'ensemble des fonctions d'impression. Ces options sont également disponibles via le panneau de commande. Pour plus d’informations, reportez-vous à la section Panneau de commande à la page 9. REMARQUE : Vous devez cliquer sur Appliquer pour que les modifications prennent effet. 186 Chapitre 11 Gestion et entretien du produit FRWW PCL 5e Utilisez les options PCL 5 pour configurer les paramètres lorsque vous utilisez le mode d'impression PCL5. Ce sont les mêmes options que celles disponibles dans le menu PCL5 du panneau de commande. REMARQUE : Vous devez cliquer sur Appliquer pour que les modifications prennent effet. PostScript Utilisez l'option PostScript lorsque vous utilisez le mode d'impression d'émulation HP PostScript Niveau 3. Lorsque l'option Imprimer les erreurs PostScript est activée, la page d'erreur PostScript est automatiquement imprimée lorsque des erreurs d'émulation HP PostScript Niveau 3 se produisent. REMARQUE : Vous devez cliquer sur Appliquer pour que les modifications prennent effet. Paramètres réseau L'onglet Paramètres réseau du logiciel HP ToolboxFX permet aux administrateurs réseau de contrôler les paramètres réseau de l'imprimante lorsque celle-ci est connectée à un réseau IP. FRWW HP ToolboxFX 187 Serveur Web intégré Ce produit est équipé d’un serveur Web intégré permettant d’accéder à des informations sur son activité et sur celles du réseau. Un serveur Web offre un environnement dans lequel les programmes Web peuvent être exécutés, de la même façon qu'un système d'exploitation, tel que Windows, offre un environnement pour que les programmes soient exécutés sur un ordinateur. La sortie générée par ces programmes peut alors être affichée par un navigateur Web, par exemple Microsoft Internet Explorer, Safari ou Netscape Navigator. Un serveur Web « intégré » réside sur un périphérique matériel (tel qu’un produit HP LaserJet) ou dans un micrologiciel, et non pas dans un logiciel chargé sur un serveur réseau. L'avantage du serveur Web intégré est qu'il fournit une interface d'accès au produit que toute personne ayant un produit et un ordinateur connectés au réseau peut utiliser. Aucun logiciel spécial ne doit être installé ni configuré, mais vous devez posséder sur votre ordinateur un navigateur Web pris en charge. Pour accéder au serveur Web intégré, saisissez l'adresse IP du produit dans la ligne d'adresse du navigateur. (Pour connaître l’adresse IP, imprimez une page de configuration. Pour de plus amples renseignements sur l'impression d'une page de configuration, reportez-vous à la section Pages d’informations à la page 176.) REMARQUE : Pour les systèmes d'exploitation Macintosh, vous pouvez utiliser le serveur Web intégré par le biais d'une connexion USB après avoir installé le logiciel Macintosh livré avec le produit. Fonctions Le serveur Web intégré vous permet d'afficher l'état du produit et du réseau et de gérer les fonctions d'impression à partir de votre ordinateur. A l'aide du serveur Web intégré, vous pouvez effectuer les tâches suivantes : ● Afficher des informations sur l'état du produit. ● Déterminer la durée de vie restante de tous les consommables et en commander de nouveaux. ● Afficher et modifier une partie de la configuration du produit. ● Afficher et imprimer des pages internes. ● Sélectionner la langue dans laquelle afficher les pages du serveur Web intégré. ● Afficher et modifier la configuration réseau. ● Définir, modifier ou supprimer le mot de passe de protection du produit (reportez-vous à la section Activation de la protection par mot de passe à la page 127). REMARQUE : La modification des paramètres réseau dans le serveur Web intégré peut désactiver certains logiciels ou fonctions du produit. 188 Chapitre 11 Gestion et entretien du produit FRWW Utilisation du logiciel HP Web Jetadmin HP Web Jetadmin est une solution logicielle Web permettant d'installer, de surveiller et de dépanner à distance les périphériques connectés au réseau. L’interface navigateur conviviale simplifie la gestion entre plates-formes d’une large gamme de périphériques, qu'ils soient HP ou non. La gestion proactive permet aux administrateurs réseau de résoudre les problèmes avant qu'ils ne gênent les utilisateurs. Téléchargez gratuitement ce logiciel de gestion avancée à l'adresse www.hp.com/go/ webjetadmin_software. Pour obtenir des modules d'extension de HP Web Jetadmin, cliquez sur modules d'extension, puis cliquez sur le lien télécharger en regard du module d'extension souhaité. Le logiciel HP Web Jetadmin peut vous avertir automatiquement lorsque de nouveaux modules d'extension sont disponibles. Dans la page Mise à jour du produit, suivez les instructions pour vous connecter automatiquement au site Web HP. S'il est installé sur un serveur hôte, HP Web Jetadmin est accessible par n'importe quel client par l'intermédiaire d'un navigateur Web pris en charge, tel que Microsoft Internet Explorer 6.0 pour Windows ou Netscape Navigator 7.1 pour Linux. Accédez à l'hôte HP Web Jetadmin. REMARQUE : Le langage Java doit être activé sur les navigateurs. La navigation depuis un ordinateur Apple n'est pas prise en charge. FRWW Utilisation du logiciel HP Web Jetadmin 189 Fonctions de sécurité Sécurisation du serveur Web intégré Utilisez le serveur Web intégré pour définir un mot de passe. 1. Ouvrez le serveur Web intégré, puis cliquez sur l'onglet Système. 2. Cliquez sur Mot de passe. 3. Dans la zone Mot de passe, tapez le mot de passe que vous voulez définir, puis dans la zone Confirmer le mot de passe, tapez à nouveau ce mot de passe pour confirmer votre choix. 4. Cliquez sur Appliquer pour enregistrer le mot de passe. Verrouillage des menus du panneau de commande Le produit inclut une fonction de protection par mot de passe qui verrouille plusieurs éléments de menu. Pour plus d'informations sur la configuration de la protection par mot de passe, reportez-vous à la section Activation de la protection par mot de passe à la page 127. Réception privée La fonction Réception privée vous permet de stocker des télécopies en mémoire, sans les imprimer, jusqu'à ce que vous saisissiez le code PIN sur le produit pour les imprimer. Pour plus d’informations, reportez-vous à la section Activation de la fonction de réception privée à la page 128. 190 Chapitre 11 Gestion et entretien du produit FRWW Utilisation de l'agrafeuse externe (MFP HP LaserJet M2727nfs uniquement) Agrafage de documents Activez le mécanisme d'agrafage en insérant un support dans l'agrafeuse externe. 1. Insérez jusqu'à 20 feuilles (80 g/m2) dans la fente de la porte de l'agrafeuse. Insérez moins de feuilles si le grammage du support est supérieur à 80 g/m2. ATTENTION : N'utilisez pas l'agrafeuse externe pour agrafer du plastique, du papier cartonné ou du bois. Vous risquez d'endommager l'agrafeuse en tentant d'agrafer ce type de produit. REMARQUE : De même, si vous dépassez la capacité recommandée, vous risquez de provoquer des bourrages ou des dommages. 2. Attendez que l'agrafeuse agrafe les feuilles. Lorsque les feuilles sont insérées correctement, au fond de la fente, le support doit déclencher le mécanisme d'agrafe. 3. Retirez le support agrafé de la fente. REMARQUE : Si vous n'arrivez pas à retirer le support après l'agrafage, ouvrez avec précaution la porte de l'agrafeuse et faites glisser votre document vers l'extérieur. FRWW Utilisation de l'agrafeuse externe (MFP HP LaserJet M2727nfs uniquement) 191 Chargement d'agrafes Chaque cartouche d'agrafes contient 1 500 agrafes non encore formées. 1. Ouvrez la porte de l'agrafeuse. REMARQUE : L'ouverture de la porte désactive l'agrafeuse. Les instructions et numéros de référence des cartouches d'agrafes de rechange sont indiqués sur la porte de l'agrafeuse. 2. Si vous remplacez une cartouche d'agrafes (par exemple, si la cartouche est vide), retirez-la du produit. 3. Insérez une nouvelle cassette dans l'ouverture à l'intérieur de la porte de l'agrafeuse. 4. Fermez la porte de l'agrafeuse. 192 Chapitre 11 Gestion et entretien du produit FRWW Gestion des consommables Vérification de l'état des consommables et commande Vous pouvez vérifier l’état des consommables dans le panneau de commande du produit, en imprimant une page d’état des consommables ou en affichant l'utilitaire HP ToolboxFX. Hewlett-Packard vous recommande de passer commande d'une cartouche de remplacement dès que le premier message de niveau d'encre faible apparaît. Utilisez une nouvelle cartouche d'impression de marque HP pour obtenir les informations suivantes sur les consommables : ● Durée de vie restante de la cartouche ● Estimation du nombre de pages restantes ● Nombre de pages imprimées ● Autres informations sur les consommables REMARQUE : Si le produit est connecté au réseau, vous pouvez configurer l'utilitaire HP ToolboxFX afin d'être averti par courrier électronique lorsqu'une cartouche a un niveau d'encre faible. Si le produit est directement connecté à un ordinateur, vous pouvez paramétrer le logiciel HP ToolboxFX pour qu’il vous signale le niveau faible des consommables. Vérification de l'état des consommables par l'intermédiaire du panneau de commande Procédez de l’une des manières suivantes : ● Consultez le panneau de commande du produit qui indique si la cartouche a un faible niveau d'encre ou est vide. Le panneau de commande signale également la première installation d'une cartouche d'impression non-HP. ● Imprimez une page d'état des consommables, puis vérifiez les niveaux des consommables sur la page. Si le niveau des consommables est faible, vous pouvez commander des consommables par l'intermédiaire d'un revendeur HP local, par téléphone ou en ligne. Pour connaître les numéros de référence, reportez-vous à la section Accessoires et informations de commande à la page 259. Visitez le site www.hp.com/go/ljsupplies pour commander en ligne. Vérification de l'état des consommables par l'intermédiaire du logiciel HP ToolboxFX Vous pouvez configurer l'utilitaire HP ToolboxFX de manière à être averti lorsque le niveau des consommables est faible. Vous pouvez choisir de recevoir les alertes sous la forme de message électronique ou contextuel ou sous la forme d'icône de la barre des tâches. FRWW Gestion des consommables 193 Stockage des consommables Suivez les recommandations suivantes pour le stockage des cartouches d'impression : ● Ne retirez pas la cartouche de son emballage tant que vous n'êtes pas prêt à l'utiliser. ATTENTION : Afin d'éviter tout dommage, n'exposez pas la cartouche d'impression à la lumière plus de quelques minutes. ● Pour connaître les températures de stockage et de fonctionnement, reportez-vous à la section Spécifications environnementales à la page 273. ● Stockez les consommables en position horizontale. ● Stockez les consommables dans un endroit sombre et sec, éloigné des sources de chaleur et magnétiques. Politique de HP en matière de consommables non-HP Hewlett-Packard Company déconseille l'utilisation de consommables non-HP, qu'ils soient neufs ou reconditionnés. En effet, comme il ne s'agit pas de produits HP, HP n'a aucun contrôle sur leur conception ou leur qualité. L'entretien ou les réparations nécessaires après l'utilisation d'un consommable non-HP ne sont pas couverts par la garantie. Service des fraudes HP Appelez le service des fraudes HP si le produit ou l'utilitaire HP ToolboxFX indique que la cartouche d'impression n'est pas de marque HP alors que vous pensiez installer un consommable HP. HP vous aide à déterminer si le produit est authentique et prend des mesures pour résoudre le problème. La cartouche d'impression n'est peut-être pas un consommable HP authentique si vous remarquez les problèmes suivants : ● Vous rencontrez de nombreux problèmes avec la cartouche d'impression. ● La cartouche d'impression n'a pas l'apparence habituelle (par exemple, la bandelette d'arrachage ou l'emballage est différent). Aux Etats-Unis, appelez gratuitement le numéro suivant : 1-877-219-3183. Hors des Etats-Unis, vous pouvez appeler en PCV. Composez le numéro de l'opérateur et demandez à appeler en PCV le numéro de téléphone suivant : 1-770-263-4745. Si vous ne parlez pas anglais, vous serez mis en contact avec un représentant du service des fraudes HP parlant votre langue. Si aucune des personnes parlant votre langue n'est disponible, un système d'interprétariat se met en route environ une minute après le début de l'appel. Ce système est un service qui traduit votre conversation avec le représentant du service des fraudes HP. Recyclage des consommables Pour installer une nouvelle cartouche d'impression HP, suivez les instructions fournies dans l'emballage du nouveau consommable ou reportez-vous au guide de mise en route. Pour recycler les consommables, utilisez le carton d’emballage du consommable de remplacement. Utilisez l’étiquette de retour jointe pour renvoyer le consommable à recycler à HP. Pour plus d’informations, reportez-vous au guide de recyclage qui accompagne chaque article HP neuf. Pour plus d'informations sur le programme de recyclage HP, reportez-vous à la section Consommables d'impression HP LaserJet à la page 277. 194 Chapitre 11 Gestion et entretien du produit FRWW Redistribution d'encre Si vous remarquez des zones plus claires ou décolorées sur la page imprimée, vous pouvez améliorer temporairement la qualité d'impression en redistribuant l'encre. 1. Retirez la cartouche d'impression de l'imprimante. 2. Pour redistribuer l'encre, secouez doucement la cartouche d'impression de l'avant vers l'arrière. ATTENTION : Si vous renversez de l'encre sur vos vêtements, essuyez-la avec un chiffon sec et lavez le vêtement à l'eau froide. De l'eau chaude fixerait l'encre dans le tissu. 3. Réinsérez la cartouche d'impression dans l'imprimante et fermez la porte. Si l'impression reste trop claire ou de qualité inacceptable, installez une nouvelle cartouche d'impression. Remplacement des consommables Cartouche d'impression FRWW 1. Ouvrez la porte d'accès aux cartouches d'impression. 2. Attrapez la poignée de la cartouche et tirez-la pour retirer la cartouche. Reportez-vous aux informations de recyclage à l'intérieur de l'emballage de la cartouche d'impression. 3. Retirez la nouvelle cartouche d'impression de son emballage, enlevez son emballage orange et tirez la languette orange afin de retirer totalement la bande adhésive. Gestion des consommables 195 4. Insérez la cartouche dans le produit jusqu'à ce qu'elle s'enclenche. 5. Fermez la porte d'accès aux cartouches d'impression. ATTENTION : Si vous tachez vos vêtements avec de l'encre, essuyez la tache à l'aide d'un chiffon sec, puis lavez le vêtement à l'eau froide. L'eau chaude fixe l'encre dans le tissu. Mémoire DIMM Informations Le produit est livré avec 64 Mo de RAM et peut être mise à niveau jusqu'à 320 Mo via l'emplacement DIMM, accessible depuis le côté gauche du produit. Installation d'une mémoire DIMM ATTENTION : Pour ne pas les endommager, évitez de manipuler les modules DIMM sans dispositif antistatique relié à la terre. Touchez un composant métallique du produit ou tout autre métal relié à la terre avant de toucher le module DIMM. 1. Mettez l'imprimante hors tension à l'aide du bouton marche/arrêt, puis débranchez tous les câbles et cordons connectés au produit. 196 Chapitre 11 Gestion et entretien du produit FRWW FRWW 2. Ouvrez la porte DIMM. 3. Saisissez le module DIMM par le bord supérieur, puis dégagez-le de son emballage antistatique. 4. Insérez le module DIMM, contacts dorés orientés vers le haut, dans l'emplacement DIMM. Appuyez ensuite sur le module DIMM jusqu'à ce que les pattes de retenue métaliques s'enclenchent. Gestion des consommables 197 5. Fermez la porte DIMM. 6. Branchez tous les câbles et cordons, puis mettez l'imprimante sous tension à l'aide du bouton marche/arrêt. 7. Imprimez une page de configuration, puis vérifiez que la section mémoire indique la nouvelle quantité de mémoire. Reportez-vous à la section Pages d’informations à la page 176. Nettoyage du produit Nettoyage du circuit papier Durant l'impression, des particules de papier, de toner et de poussière peuvent s'accumuler dans le produit. Au cours du temps, cette accumulation peut entraîner des problèmes de qualité d'impression, tels que des taches de toner ou des traînées. Ce produit est doté d'un mode de nettoyage qui peut corriger et empêcher ces types de problèmes. Taches Traînées Nettoyage du circuit papier par l'intermédiaire de l'utilitaire HP ToolboxFX Utilisez HP ToolboxFX pour nettoyer le circuit papier. Il s’agit de la méthode de nettoyage recommandée. Si vous n’avez pas accès à l'utilitaire HP ToolboxFX, utilisez la méthode de la section Nettoyage du circuit papier à partir du panneau de commande du produit à la page 199. 1. Vérifiez que le produit est sous tension, qu'il affiche l'état Prêt et que le support est chargé dans le bac 1 ou 2. 2. Ouvrez le logiciel HP ToolboxFX, cliquez sur le produit, puis sur l'onglet Paramètres système. 3. Cliquez sur l'onglet Service, puis sur Démarrer. Une page est chargée lentement dans le produit. Ignorez la page lorsque le processus est terminé. 198 Chapitre 11 Gestion et entretien du produit FRWW Nettoyage du circuit papier à partir du panneau de commande du produit Si vous n’avez pas accès au logiciel HP ToolboxFX, vous pouvez imprimer et utiliser une page de nettoyage à partir du panneau de commande du produit. 1. Appuyez sur Installation. 2. Recherchez le menu Service à l'aide des flèches, puis appuyez sur OK. 3. Sélectionnez Mode de nettoyage à l'aide des flèches, puis appuyez sur OK. 4. Chargez du papier au format Letter ou A4 ordinaire lorsque vous y êtes invité. 5. Appuyez de nouveau sur OK pour confirmer et démarrer le processus de nettoyage. Une page est chargée lentement dans le produit. Ignorez la page lorsque le processus est terminé. Nettoyage de l'ensemble de rouleau d'entraînement du bac d'alimentation automatique (BAA) Si des difficultés d'alimentation de documents se présentent dans le bac, vous devez nettoyer l'ensemble de rouleau d'entraînement du BAA. FRWW 1. Mettez le produit hors tension et débranchez le cordon d'alimentation. 2. Ouvrez le capot du bac d'alimentation automatique BAA. 3. Faites pivoter l'ensemble vers le haut. Nettoyez-le et faites pivoter les rouleaux jusqu'à ce que l'ensemble soit propre. Gestion des consommables 199 4. Abaissez le levier vert et fermez le capot du bac. REMARQUE : Si des bourrages papier se produisent dans le BAA, contactez HP. Reportez-vous au site Web www.hp.com/support/LJM2727 ou à la brochure d'assistance fournie avec le produit. 5. Branchez le produit, puis mettez-le sous tension. Nettoyage de l'intérieur du capot Des particules peuvent s'accumuler sur la surface blanche intérieure du couvercle de document qui se trouve sous le capot du scanner. 1. Mettez le produit hors tension, débranchez le cordon d’alimentation et soulevez le capot. 2. Nettoyez le revêtement de document blanc avec un chiffon doux ou une éponge humectée de savon doux et d’eau chaude. Nettoyez doucement le revêtement pour en décoller les débris ; ne le grattez pas. 3. Nettoyez également la bande du scanner en regard de la vitre du scanner du BAA. 4. Essuyez le revêtement avec une peau de chamois ou un chiffon doux. ATTENTION : N’utilisez pas de papiers absorbants, car ils risquent de rayer le revêtement. 5. Si cela ne suffit pas à nettoyer correctement le revêtement, renouvelez les étapes précédentes en utilisant de l’alcool isopropylique sur le chiffon ou l’éponge et essuyez l’ensemble du revêtement avec un chiffon humide pour enlever tout résidu d’alcool. 200 Chapitre 11 Gestion et entretien du produit FRWW Nettoyage des parties externes Utilisez un chiffon doux, humide et non pelucheux pour enlever la poussière, les taches et les salissures des parties externes du produit. Mises à jour du micrologiciel Les mises à jour du micrologiciel et les instructions d'installation pour ce produit sont disponibles à l'adresse www.hp.com/support/LJM2727. Cliquez sur Téléchargement de pilotes et de logiciels, cliquez sur le système d'exploitation, puis sélectionnez le téléchargement de micrologiciel correspondant au produit. FRWW Gestion des consommables 201 202 Chapitre 11 Gestion et entretien du produit FRWW 12 Résolution de problèmes FRWW ● Liste de dépannage ● Restauration des valeurs usine par défaut ● Messages du panneau de commande ● Problèmes d'affichage du panneau de commande ● Suppression des bourrages ● Résolution des problèmes de qualité d'image ● Résolution des problèmes d'agrafeuse externe ● Résolution des problèmes de connectivité ● Résolution des problèmes liés au logiciel 203 Liste de dépannage Suivez les étapes suivantes pour tenter de résoudre un problème lié au produit. Numéro de l’étape Etape de vérification Problèmes possibles Solutions 1 Le périphérique est-il sous tension ? Absence d’alimentation due à une défaillance 1. de la source d’alimentation, d’un câble, d’un 2. interrupteur ou d’un fusible. 3. 2 Est-ce que le message Prêt s’affiche sur le panneau de commande du produit ? Le panneau de commande indique une erreur. Vérifiez que le produit est branché. Vérifiez que le câble d’alimentation est fonctionnel et que l’interrupteur de marche/arrêt est en position Marche. Vérifiez la source d'alimentation en branchant le produit directement sur la prise murale ou sur une autre prise. Reportez-vous à la section Messages du panneau de commande à la page 207 pour voir la liste des messages courants pouvant vous aider à résoudre l'erreur. Le panneau de commande doit fonctionner sans afficher de messages d’erreur. 3 Est-ce que les pages Un message d'erreur apparaît sur le panneau Reportez-vous à la section Messages du panneau de commande à la page 207 pour d’informations s’impriment ? de commande. voir la liste des messages courants pouvant Imprimez une page de vous aider à résoudre l'erreur. configuration. Reportez-vous à Assurez-vous que le support répond aux la section Pages d’informations Bourrages papier lors de l'impression. spécifications HP. Reportez-vous à la à la page 176. section Papier et supports d’impression à la page 55. Nettoyez le circuit papier. Reportez-vous à la section Nettoyage du circuit papier à la page 198. 4 Le produit effectue-t-il des copies ? Qualité de copie médiocre à partir du BAA. Placez la page de configuration dans le BAA et effectuez une copie. Le rapport doit passer aisément dans le BAA et les exemplaires doivent s’imprimer Bourrages papier lors de l'impression. sans problème de qualité d’impression. Effectuez également une copie à partir du scanner à plat. Si la qualité d'impression des tests internes et la copie du scanner s'avèrent acceptables, nettoyez la bande de numérisation du BAA. Reportez-vous à la section Nettoyage de la vitre du scanner à la page 113. Assurez-vous que le support répond aux spécifications HP. Reportez-vous à la section Papier et supports d’impression à la page 55. Nettoyez le circuit papier. Reportez-vous à la section Nettoyage du circuit papier à la page 198. Qualité de copie médiocre à partir du scanner 1. à plat. Si la qualité d'impression des tests internes et la copie du scanner étaient acceptables, nettoyez la vitre du scanner. Reportez-vous à la section Nettoyage de la vitre du scanner à la page 113. 2. Si, après la maintenance, le problème persiste, reportez-vous à la section Problèmes de copie à la page 240. 204 Chapitre 12 Résolution de problèmes FRWW Numéro de l’étape Etape de vérification Problèmes possibles 5 Le produit envoie-t-il une télécopie ? La ligne téléphonique ne fonctionne pas ou le Vérifiez que le produit est branché à une produit n'est pas branché à la ligne. ligne téléphonique fonctionnant correctement. Appuyez sur Lancer télécopie pour vérifier la présence d’une tonalité (en utilisant un combiné, si nécessaire). Essayez d’envoyer une télécopie. 6 Le produit reçoit-il les télécopies ? Utilisez un autre télécopieur pour envoyer une télécopie au produit, si possible. 7 Le produit imprime-t-il depuis l'ordinateur ? Utilisez un programme de traitement de texte pour envoyer une tâche d'impression au produit. Le cordon téléphonique est défectueux ou n’est pas branché dans le connecteur approprié. Solutions 1. Essayez de brancher le cordon téléphonique dans l’autre connecteur. 2. Essayez un nouveau cordon téléphonique. Trop de périphériques téléphoniques sont branchés ou ils ne sont pas connectés dans l’ordre approprié. Assurez-vous que le MFP HP LaserJet M2727 est le seul périphérique connecté à la ligne téléphonique et essayez à nouveau de recevoir la télécopie. Les paramètres de télécopie du produit ne sont pas correctement définis. Passez en revue et redéfinissez les paramètres de télécopie du produit. Reportez-vous à la section Modification des paramètres de télécopie à la page 129. Le logiciel n’est pas correctement installé ou une erreur s’est produite lors de son installation. Désinstallez, puis réinstallez le logiciel du produit. Vérifiez que vous suivez bien la procédure d'installation correcte et que vous utilisez le bon paramètre de port. Le câble n’est pas correctement branché. Rebranchez le câble. Un pilote incorrect est sélectionné. Sélectionnez le pilote qui convient. Il existe un problème lié au pilote de port dans Désinstallez, puis réinstallez le logiciel du Microsoft Windows. produit. Vérifiez que vous suivez bien la procédure d'installation correcte et que vous utilisez le bon paramètre de port. 8 Est-ce que le produit numérise vers l'ordinateur ? Lancez une numérisation à partir du logiciel bureautique de base sur votre ordinateur. Le câble n’est pas correctement branché. Rebranchez le câble. Le logiciel n’est pas correctement installé ou une erreur s’est produite lors de son installation. Désinstallez, puis réinstallez le logiciel du produit. Vérifiez que vous suivez bien la procédure d'installation correcte et que vous utilisez le bon paramètre de port. Si l'erreur persiste, mettez le produit hors tension, puis remettez-le sous tension. FRWW Liste de dépannage 205 Restauration des valeurs usine par défaut La restauration des valeurs usine par défaut consiste à rétablir les paramètres définis en usine et également à effacer le nom et le numéro de téléphone figurant dans l’en-tête de télécopie, les numéros rapides et toutes les télécopies stockées dans la mémoire du produit. ATTENTION : Cette procédure efface également tous les numéros et noms de télécopie associés aux touches et aux codes de numérotation rapide ; elle efface en outre les pages stockées en mémoire. La procédure redémarre ensuite automatiquement le produit. 1. Sur le panneau de commande du produit, appuyez sur Installation. 2. Sélectionnez Service à l'aide des flèches, puis appuyez sur OK. 3. Sélectionnez Rest. régl usine. à l'aide des flèches, puis appuyez sur OK. Le produit redémarre automatiquement. 206 Chapitre 12 Résolution de problèmes FRWW Messages du panneau de commande La majorité des messages du panneau de commande a pour but de guider l'utilisateur lors d'une utilisation classique. Les messages du panneau de commande indiquent l'état de l'opération en cours et le nombre de pages sur la seconde ligne de l'affichage, si nécessaire. Lorsque le produit reçoit des données de télécopie, des données d’impression ou des commandes de numérisation, les messages du panneau de commande signalent cet état. En outre, des messages d'alerte, messages d'avertissement et messages d'erreur critique signalent les situations où une action peut être nécessaire. Message d'alerte et d'avertissement Les messages d'alerte et d'avertissement s'affichent de façon temporaire et peuvent exiger que l'utilisateur accuse réception du message en appuyant sur la touche OK pour continuer ou sur la touche Annuler pour annuler la tâche. Dans le cas de certains avertissements, il est possible que la tâche ne soit pas terminée ou que la qualité d'impression soit affectée. Si le message d'alerte ou d'avertissement est relatif à l'impression et que la fonction de reprise automatique est activée, le produit tente de reprendre la tâche d'impression après l'affichage de 10 secondes du message sans accusé de réception. Tableaux des messages d'alerte et d'avertissement Pour la résolution des problèmes de télécopie, reportez-vous à la section Résolution des problèmes de télécopie à la page 156. Tableau 12-1 Messages d'alerte et d'avertissement Message du panneau de commande Description Action recommandée 10.0000 Erreur mémoire consommables Une cartouche d'encre spécifique rencontre une erreur d'étiquette électronique. Réinstallez la cartouche d'impression. Mettez le produit hors, puis sous tension. Si le problème n’est pas résolu, remplacez la cartouche. 10.1000 Erreur mémoire consommables Une cartouche d'encre spécifique a une étiquette électronique manquante. Réinstallez la cartouche d'impression. Mettez le produit hors, puis sous tension. Si le problème n’est pas résolu, remplacez la cartouche. Ajustez à la page sur scanner avec vitre de numérisation à plat uniquement La fonction de réduction/d’agrandissement de copies (appelée « Ajuster à la page ») s’applique uniquement aux copies effectuées à partir du scanner à plat. Utilisez le scanner à plat ou sélectionnez un autre paramètre de réduction/ d’agrandissement. Alimentation manuelle <FORMAT> <TYPE>. Appuyez sur OK pr utiliser support dispo. Mode d'impression alimentation manuelle. Chargez le papier dans le bac 1. Bourrage bac doc, DATE/HEURE Le papier n'a pas été retiré du BAA depuis le Eliminez le bourrage. dernier bourrage. Bourrage bac doc. Dégag., recharg. Une feuille de papier est bloquée dans le bac du BAA. Ouvrez la porte d’accès au document, éliminez le bourrage, fermez la porte d’accès au document et rechargez le papier dans le bac du BAA. Si l'erreur persiste, contactez HP. Reportezvous à la section www.hp.com/support/ FRWW Messages du panneau de commande 207 Tableau 12-1 Messages d'alerte et d'avertissement (suite) Message du panneau de commande Description Action recommandée LJM2727 ou à la brochure d'assistance fournie avec le produit. Bourrage chemin papier. Ouvrez porte/ Retirez le bac 2. Pous. lev. vert Bourrage papier dans l'unité d'impression recto verso Supprimez le bourrage de la zone, puis suivez les instructions du panneau de commande. Bourrage dans (zone). Ouvrez porte et retirez bour. Bourrage papier dans l'une des zones suivantes : tambour, unité de fusion, zones d'alimentation, de réception et d'entraînement recto verso. Eliminez le bourrage de la zone indiquée sur le panneau de commande, puis suivez les instructions affichées. Reportez-vous à la section Suppression des bourrages à la page 215. Bourrage dans le bac #. Suppr. bourrage et app. sur OK Le produit a détecté un bourrage dans l'une Eliminez le bourrage de la zone indiquée sur des zones suivantes : bac 1, bac 2 ou bac 3. le panneau de commande, puis suivez les instructions affichées. Reportez-vous à la section Suppression des bourrages à la page 215. Cartouche noire utilisée non autorisée Une cartouche d'impression usagée a été installée ou déplacée. Appuyez sur OK pour revenir à l'état Prêt. Charger papier Plus de papier dans les bacs disponibles. Chargez du papier dans les bacs. Chargez le bac #. Appuyez sur OK Mode recto verso manuel. « # » est le numéro de bac dans lequel la première moitié de la tâche a été imprimée. Chargez du papier dans le bac adéquat. en alternance avec pour accepter, appuyez sur OK Chargez le bac # <TYPE> <FORMAT>. Le périphérique traite la tâche, mais le bac Appuyez sur OK pr utiliser support dispo. correspondant est vide. Appuyez sur OK pour utiliser le support disponible existant. Chargez le bac 1, <ORDINAIRE> <FORMAT> / Lancer mode nettoyage OK Appuyez sur OK pour lancer les procédures de nettoyage. Invite pour le mode nettoyage papier. Chargez le bac 1 <TYPE> <FORMAT>. Le périphérique traite la tâche, mais aucun Appuyez sur OK pr utiliser support dispo. bac ne correspond. Appuyez sur OK pour utiliser les paramètres de bac existants. Commander cartouche noire Le niveau de la cartouche d'impression est faible. Commandez une nouvelle cartouche d'impression. Consom. non HP Un nouveau consommable qui n'a pas été fabriqué par HP a été installé. Ce message s'affiche pendant quelques secondes, puis le produit affiche à nouveau l'état Prêt. Si vous pensez avoir acheté un consommable de marque HP, appelez le service des fraudes HP au numéro 1-877-219-3183. L'entretien ou les réparations nécessaires après l'utilisation de consommables non-HP ne sont pas couverts par la garantie HP. Copie annulée. Dégager document Vous avez appuyé sur le bouton Annuler pour annuler le travail en cours alors que des pages sortaient du BAA. Le processus d’annulation n’élimine pas automatiquement le bourrage du BAA. Retirez l’article coincé. Reportez-vous à la section Suppression des bourrages du bac d'alimentation automatique (BAA) à la page 216. Retirez ensuite les articles du bac du BAA et recommencez. Entrée incorr. Réponse ou données incorrectes. Corrigez l’entrée. Envoi annulé. Dégager document Vous avez appuyé sur le bouton Annuler pour annuler le travail en cours alors que des pages sortaient du bac du BAA. Le processus d’annulation n’élimine pas automatiquement le bourrage du BAA. Retirez l’article coincé. Reportez-vous à la section Suppression des bourrages du bac d'alimentation automatique (BAA) à la page 216. Retirez ensuite les articles du bac du BAA et recommencez. 208 Chapitre 12 Résolution de problèmes FRWW Tableau 12-1 Messages d'alerte et d'avertissement (suite) Message du panneau de commande Description Action recommandée Err. impress. Appuyez sur OK Erreur d'impression due à un retard alimentation. Rechargez le papier. Erreur comm. moteur Le produit a rencontré une erreur de communication moteur d'impression. Il ne s'agit que d'un message d'avertissement. L'impression peut être affectée. Erreur communic. [Destinataire CSID] Une erreur de communication avec le télécopieur s'est produite entre le produit et le destinataire. Autorisez le produit à effectuer une nouvelle tentative d'envoi de la télécopie. Débranchez le cordon téléphonique du produit de la prise murale, branchez un téléphone, puis essayez d'effectuer un appel. Branchez le cordon téléphonique du produit sur la prise d'une autre ligne téléphonique. Essayez un autre cordon téléphonique. Si l'erreur persiste, contactez HP. Reportezvous à la section www.hp.com/support/ LJM2727 ou à la brochure d'assistance fournie avec le produit. Erreur communic. [Expéditeur CSID] Une erreur de communication avec le télécopieur s'est produite entre le produit et l'expéditeur. Autorisez le produit à effectuer une nouvelle tentative d'envoi de la télécopie. Débranchez le cordon téléphonique du produit de la prise murale, branchez un téléphone, puis essayez d'effectuer un appel. Branchez le cordon téléphonique du produit sur la prise d'une autre ligne téléphonique. Essayez un autre cordon téléphonique. Si l'erreur persiste, contactez HP. Reportezvous à la section www.hp.com/support/ LJM2727 ou à la brochure d'assistance fournie avec le produit. Erreur moteur. Appuyez sur OK Le produit a rencontré une erreur au niveau du moteur d'impression. Il ne s’agit que d’un message d’avertissement. L’impression peut être affectée. Erreur numéris. Connexion impossible. Le produit ne peut pas transmettre les informations de numérisation à un ordinateur. Vérifiez que le câble de connexion n’est pas mal branché ou défectueux. Si nécessaire, remplacez le câble et essayez à nouveau de numériser. Erreur périph. Appuyez sur OK Erreur moteur générique. Il s'agit d'un message d'avertissement uniquement. L'impression peut être affectée. Installez cartouche noire Aucune cartouche n'est installée et la porte est fermée. Installez une cartouche d'impression. Le périphérique est occupé. Réessayez ultérieurement Le produit est en cours d’utilisation. Attendez que le produit termine le travail en cours. Mém. faible. Rées. ult. Le produit ne dispose pas d’assez de mémoire pour démarrer un nouveau travail. Attendez que la tâche en cours soit terminé avant d’en démarrer une nouvelle. Mém. fbl.1 copie. App. sur OK. Le produit a effectué une copie. Les copies restantes ont été annulées en raison d'une insuffisance de mémoire. Appuyez sur Annuler pour effacer l’erreur. Décomposez la tâche en tâches plus petites contenant moins de pages. Mémoire faible. 1 copie réalisée Le produit ne dispose pas d'assez de mémoire pour effectuer la tâche d'assemblage de copies. Divisez la tâche en tâches plus petites contenant moins de pages. FRWW Messages du panneau de commande 209 Tableau 12-1 Messages d'alerte et d'avertissement (suite) Message du panneau de commande Description Action recommandée Mémoire insuffisante. App. sur OK. La mémoire du produit est presque saturée. Laissez le produit terminer le travail ou appuyez sur Installation pour annuler la tâche. Numérisation annulée. Dégager document Vous avez appuyé sur le bouton Annuler pour annuler le travail en cours alors que des pages sortaient du BAA. Le processus d’annulation n’élimine pas automatiquement le bourrage du BAA. Retirez l’article coincé. Reportez-vous à la section Suppression des bourrages du bac d'alimentation automatique (BAA) à la page 216. Retirez ensuite les articles du bac du BAA et recommencez. Page sautée dans le bac d’alimentation. Recharger La feuille du bac du BAA n’a pas été entraînée. Retirez la feuille du bac du BAA, puis rechargez-la. Nettoyez le rouleau d'entraînement du BAA. Reportez-vous à la section Nettoyage de l'ensemble de rouleau d'entraînement du bac d'alimentation automatique (BAA) à la page 199. Si l'erreur persiste, contactez HP. Reportezvous à la section www.hp.com/support/ LJM2727 ou à la brochure d'assistance fournie avec le produit. Paramètres supprimés, DATE/HEURE Le produit a effacé les paramètres de la tâche. Entrez à nouveau les paramètres de la tâche appropriés. Pas réc. papier. Appuyez sur OK Le produit n'a pas pu entraîner une feuille de papier. Vérifiez que le support est bien inséré dans le bac d'alimentation. Dans le bac 2, vérifiez que le guide de longueur du papier est correctement positionné en fonction du format de support utilisé. Rechargez le support dans le bac d'alimentation et appuyez sur la touche Installation pour continuer la tâche. Si l'erreur persiste, contactez HP. Reportezvous à la section www.hp.com/support/ LJM2727 ou à la brochure d'assistance fournie avec le produit. Pg trop complexe. Appuyez sur OK Le produit n'a pas pu imprimer la page en cours en raison de sa complexité. Appuyez sur la touche Installation pour effacer le message. Laissez le produit terminer le travail ou appuyez sur Annuler pour annuler la tâche. Pilote incorr. Appuyez sur OK Le pilote d’imprimante que vous utilisez est incorrect. Sélectionnez le pilote d'imprimante approprié à votre produit. Porte BAA ouvert Le capot du BAA est ouvert ou un capteur ne fonctionne pas bien. Assurez-vous que le capot du BAA est fermé. Désinstallez, puis réinstallez le BAA. Si le message continue de s’afficher, mettez le périphérique hors tension à l’aide de l’interrupteur de marche/arrêt, patientez pendant au moins 30 secondes, puis remettez le produit sous tension et attendez qu’il se réinitialise. Si l'erreur persiste, contactez HP. Reportezvous à la section www.hp.com/support/ 210 Chapitre 12 Résolution de problèmes FRWW Tableau 12-1 Messages d'alerte et d'avertissement (suite) Message du panneau de commande Description Action recommandée LJM2727 ou à la brochure d'assistance fournie avec le produit. Porte ouverte Le panneau d'accès à la cartouche d'impression est ouvert. Fermez la porte d'accès aux cartouches d'impression. Scanner réservé pour numéris. PC Un ordinateur utilise le produit pour créer une Attendez la fin de la numérisation de numérisation. l’ordinateur ou annulez la numérisation à partir du logiciel de l’ordinateur, ou appuyez sur Annuler. Messages d'erreur critique Les messages d'erreur critique peuvent indiquer différentes défaillances. Eteindre puis rallumer le produit peut résoudre le problème. Si une erreur critique persiste, le produit requiert peut-être une réparation. Tableaux des messages d'erreur critique Tableau 12-2 Messages d’erreur critique Message du panneau de commande Description Action recommandée 49 Erreur. Eteignez, puis rallumez Le produit a rencontré une erreur de logiciel intégré interne. Mettez le produit hors tension à l'aide du bouton d'alimentation, attendez au moins 30 secondes puis remettez-le sous tension et attendez qu'il s'initialise. Si l'erreur persiste, contactez HP. Reportezvous à la section www.hp.com/support/ LJM2727 ou à la brochure d'assistance fournie avec le produit. 50.x Erreur fusion Le produit a rencontré une erreur matérielle interne. 1. Mettez le multifonction hors tension à l'aide de l'interrupteur, puis attendez au moins 30 secondes. 2. Si un protecteur de surtension est utilisé, retirez-le. Branchez le produit directement sur une prise murale. 3. Mettez le produit sous tension et attendez qu'il s'initialise. Si l'erreur persiste, contactez HP. Reportezvous à la section www.hp.com/support/ LJM2727 ou à la brochure d'assistance fournie avec le produit. 52 Erreur scann. Le produit a rencontré une erreur matérielle interne. Mettez le produit hors tension à l'aide du bouton d'alimentation, attendez au moins 30 secondes puis remettez-le sous tension et attendez qu'il s'initialise. Si un protecteur de surtension est utilisé, retirez-le. Branchez le produit directement sur une prise murale. Mettez le produit sous tension à l'aide du bouton marche-arrêt. Si l'erreur persiste, contactez HP. Reportezvous à la section www.hp.com/support/ FRWW Messages du panneau de commande 211 Tableau 12-2 Messages d’erreur critique (suite) Message du panneau de commande Description Action recommandée LJM2727 ou à la brochure d'assistance fournie avec le produit. 55.4 Erreur. Eteignez, puis allumez Le produit a rencontré une erreur de délai dépassé de communication avec le moteur. Mettez le produit hors tension à l'aide du bouton d'alimentation, attendez au moins 30 secondes puis remettez-le sous tension et attendez qu'il s'initialise. Si un protecteur de surtension est utilisé, retirez-le. Branchez le produit directement sur une prise murale. Mettez le produit sous tension à l'aide du bouton marche-arrêt. Si l'erreur persiste, contactez HP. Reportezvous à la section www.hp.com/support/ LJM2727 ou à la brochure d'assistance fournie avec le produit. 57 Erreur ventil. Eteignez, puis rallumez Le produit a rencontré un problème au niveau du ventilateur interne. Mettez le produit hors tension à l'aide du bouton d'alimentation, attendez au moins 30 secondes puis remettez-le sous tension et attendez qu'il s'initialise. Si l'erreur persiste, contactez HP. Reportezvous à la section www.hp.com/support/ LJM2727 ou à la brochure d'assistance fournie avec le produit. 79 Erreur. Eteignez, puis rallumez Le produit a rencontré une erreur interne au niveau du micrologiciel. Mettez le produit hors tension à l'aide du bouton d'alimentation, attendez au moins 30 secondes puis remettez-le sous tension et attendez qu'il s'initialise. Si vous avez récemment installé un module DIMM dans le produit, mettez le produit hors tension, puis retirez et réinstallez le module pour vérifier qu'il est correctement installé, et remettez le produit sous tension. Si un protecteur de surtension est utilisé, retirez-le. Branchez le produit directement sur une prise murale. Mettez le produit sous tension à l'aide du bouton marche-arrêt. Si l'erreur persiste, contactez HP. Reportezvous à la section www.hp.com/support/ LJM2727 ou à la brochure d'assistance fournie avec le produit. 79 Err service. Eteignez, puis rallumez Le produit a rencontré un problème au niveau de l'emplacement DIMM. Mettez le produit hors tension à l'aide du bouton d'alimentation, attendez au moins 30 secondes puis remettez-le sous tension et attendez qu'il s'initialise. Si vous avez récemment installé un module DIMM dans le produit, mettez le produit hors tension, puis retirez et réinstallez le module pour vérifier qu'il est correctement installé, et remettez le produit sous tension. Si un protecteur de surtension est utilisé, retirez-le. Branchez le produit directement sur une prise murale. Mettez le produit sous tension à l'aide du bouton marche-arrêt. 212 Chapitre 12 Résolution de problèmes FRWW Tableau 12-2 Messages d’erreur critique (suite) Message du panneau de commande Description Action recommandée Si l'erreur persiste, contactez HP. Reportezvous à la section www.hp.com/support/ LJM2727 ou à la brochure d'assistance fournie avec le produit. Erreur scanner #. Eteignez, puis rallumez Le produit a rencontré une erreur dans la zone de sous-assemblage du scanner. Mettez le produit hors tension à l'aide du bouton d'alimentation, attendez au moins 30 secondes puis remettez-le sous tension et attendez qu'il s'initialise. Si un protecteur de surtension est utilisé, retirez-le. Branchez le produit directement sur une prise murale. Mettez le produit sous tension à l'aide du bouton marche-arrêt. Si l'erreur persiste, contactez HP. Reportezvous à la section www.hp.com/support/ LJM2727 ou à la brochure d'assistance fournie avec le produit. FRWW Messages du panneau de commande 213 Problèmes d'affichage du panneau de commande ATTENTION : L'électricité statique peut provoquer l'apparition de lignes noires ou de points sur le panneau de commande du produit. Ne touchez pas le panneau de commande si vous pensez être chargé en électricité statique (par exemple, en marchant sur un tapis dans un environnement sec). Des lignes ou des points indésirables apparaissent sur l'écran du panneau de commande, ou l'écran s'efface lorsque le produit est exposé à un champ électrique ou magnétique. Pour résoudre ce problème, procédez aux étapes suivantes : 1. Mettez le produit hors tension. 2. Retirez le produit du champ électrique ou magnétique. 3. Remettez le produit sous tension. 214 Chapitre 12 Résolution de problèmes FRWW Suppression des bourrages Causes des bourrages Le papier ou tout autre support d’impression peut parfois se bloquer lors d’une impression. Il existe plusieurs causes possibles, parmi lesquelles : FRWW ● Les bacs d’alimentation sont mal ou trop chargés, ou les guides papier ne sont pas correctement réglés. ● Un support est inséré dans ou supprimé du bac d'alimentation au cours d'une tâche d'impression ou le bac d'alimentation est retiré du produit au cours d'une même tâche. ● La porte de la cartouche est ouverte au cours de l'impression. ● Trop de feuilles se sont accumulées dans une zone de sortie ou bloquent cette zone. ● Le support d'impression utilisé ne correspond pas aux spécifications HP. Reportez-vous à la section Papier et supports d’impression à la page 55. ● Le support est endommagé ou comporte des objets étrangers, tels que des trombones ou des agrafes. ● L'environnement de stockage du support d'impression est trop humide ou trop sec. Reportez-vous à la section Papier et supports d’impression à la page 55. Suppression des bourrages 215 Recherche de l'emplacement des bourrages Les bourrages peuvent se produire aux emplacements suivants : ● Dans le bac d'alimentation automatique (BAA) ● Dans les zones d’alimentation ● Dans l'unité d'impression recto verso automatique ● Dans les zones de sortie ● A l'intérieur du produit Recherchez et retirez le bourrage conformément aux instructions qui figurent dans les pages suivantes. Si l'emplacement du bourrage n'est pas évident, inspectez d'abord l'intérieur du produit. Des particules d'encre peuvent rester dans le produit après un bourrage. Ce problème disparaît généralement après l'impression de quelques feuilles. Suppression des bourrages du bac d'alimentation automatique (BAA) Il arrive parfois que du papier se coince pendant une opération de copie, de numérisation ou de télécopie. Le message Bourrage bac doc, Dégag., recharg. qui apparaît sur l’écran du panneau de commande du produit vous avertit d’un bourrage papier. ● Le BAA est mal chargé ou trop rempli. Pour plus d'informations, reportez-vous à la section Chargement du papier et des supports d'impression à la page 60. ● Le support utilisé n'est pas conforme aux spécifications HP, telles que celles relatives au format ou au type. Pour plus d'informations, reportez-vous à la section Papier et supports d’impression à la page 55. 1. Ouvrez le capot du BAA. REMARQUE : Vérifiez que tout ruban adhésif pouvant se trouver à l’intérieur du BAA a été retiré. 216 Chapitre 12 Résolution de problèmes FRWW FRWW 2. Retirez la trappe d’accès. Avec les deux mains, soulevez les deux poignées jusqu’à ce que la trappe se libère. Faites pivoter et soulevez la trappe, puis mettez-la de côté. 3. En soulevant le levier vert, faites pivoter le mécanisme de prélèvement afin qu’il reste ouvert. 4. Essayez de retirer délicatement la page en évitant de la déchirer. En cas de résistance, passez à l’étape suivante. 5. Ouvrez le capot du BAA et libérez délicatement la feuille à l’aide des deux mains. Suppression des bourrages 217 6. Une fois la feuille dégagée, tirez-la délicatement dans le sens indiqué. 7. Reposez le capot du scanner. 8. Abaissez le levier vert. 9. Réinstallez la trappe en l’insérant comme indiqué par l’illustration. Appuyez sur les deux taquets jusqu’à ce qu’elle s’enclenche. Installez-la correctement afin d’éviter de nouveaux bourrages. 218 Chapitre 12 Résolution de problèmes FRWW 10. Fermez le capot du BAA. FRWW Suppression des bourrages 219 Suppression des bourrages au niveau des zones du bac d'alimentation ATTENTION : N'utilisez pas d'objets coupants, comme des pincettes ou des pinces à épiler, pour retirer les bourrages. Les dommages causés par des objets coupants ne sont pas couverts par la garantie. Lorsque vous retirez un bourrage, retirez les supports bloqués sans les courber. Le fait de retirer le support qui forme le bourrage en courbant le support peut endommager le produit. REMARQUE : Selon l'emplacement du bourrage, certaines des étapes suivantes peuvent s'avérer inutiles. 1. Ouvrez la porte de sortie arrière. 2. Abaissez les leviers de verrouillage verts. 3. Ouvrez la porte d'accès aux cartouches d'impression. 220 Chapitre 12 Résolution de problèmes FRWW FRWW 4. Saisissez à deux mains la partie du papier la plus visible (même s'il s'agit du milieu), puis dégagezla doucement du produit. 5. Fermez la porte d'accès aux cartouches d'impression. 6. Ouvrez le bac 2 et le bac 3. 7. Saisissez à deux mains la partie du papier la plus visible (même s'il s'agit du milieu), puis dégagezla doucement du produit. Suppression des bourrages 221 8. Si aucun support n'est visible, ouvrez la porte de la cartouche d'impression, retirez la cartouche et faites pivoter le guide de supports supérieur. Retirez doucement le papier du produit en le tirant vers le haut. 9. Fermez le bac 2 et le bac 3 en option. 10. Fermez la porte de sortie arrière. 222 Chapitre 12 Résolution de problèmes FRWW Suppression des bourrages de l'unité d'impression recto verso ATTENTION : N'utilisez pas d'objets coupants, comme des pincettes ou des pinces à épiler, pour retirer les bourrages. Les dommages causés par des objets coupants ne sont pas couverts par la garantie. Lorsque vous retirez un bourrage, retirez les supports bloqués sans les courber. Le fait de retirer le support qui forme le bourrage en courbant le support peut endommager le produit. REMARQUE : Selon l'emplacement du bourrage, certaines des étapes suivantes peuvent s'avérer inutiles. FRWW 1. Ouvrez la porte de sortie arrière. 2. Abaissez les leviers de verrouillage verts. 3. Retirez le bac 2. 4. Abaissez le levier vert sur la porte du circuit d'impression recto verso automatique à l'avant du produit. Suppression des bourrages 223 5. Saisissez à deux mains la partie du papier la plus visible (même s'il s'agit du milieu), puis dégagezla doucement du produit. REMARQUE : Si vous ne pouvez pas saisir le support avec les deux mains, suivez la procédure de la section Suppression de bourrages dans la zone de la cartouche d'impression à la page 227. 6. Fermez la porte du circuit recto verso automatique. 7. Réinsérez le bac 2. 8. Fermez le bac de sortie arrière, puis ouvrez la porte de l'acheminement d'impression recto verso automatique sur l'arrière du produit. 224 Chapitre 12 Résolution de problèmes FRWW 9. Saisissez à deux mains la partie du papier la plus visible (même s'il s'agit du milieu), puis dégagezla doucement du produit. 10. Fermez la porte du circuit recto verso automatique. Suppression des bourrages au niveau des zones du bac de sortie Bac de sortie supérieur (face vers le bas) ATTENTION : N'utilisez pas d'objets coupants, comme des pincettes ou des pinces à épiler, pour retirer les bourrages. Les dommages causés par des objets coupants ne sont pas couverts par la garantie. Saisissez à deux mains la partie du papier la plus visible (même s'il s'agit du milieu), puis dégagez-la doucement du produit. FRWW Suppression des bourrages 225 Bac de sortie arrière (face vers le haut) ATTENTION : N'utilisez pas d'objets coupants, comme des pincettes ou des pinces à épiler, pour retirer les bourrages. Les dommages occasionnés par des objets tranchants ne sont pas couverts par la garantie. 1. Ouvrez la porte du circuit papier direct. 2. Abaissez les leviers de verrouillage verts. 3. Saisissez à deux mains la partie du papier la plus visible (même s'il s'agit du milieu), puis dégagezla doucement de l'imprimante. REMARQUE : Si vous ne pouvez pas saisir le support avec les deux mains, suivez la procédure de la section Suppression de bourrages dans la zone de la cartouche d'impression à la page 227. 4. Fermez la porte du circuit papier direct. 226 Chapitre 12 Résolution de problèmes FRWW Suppression de bourrages dans la zone de la cartouche d'impression ATTENTION : N'utilisez pas d'objets coupants, comme des pincettes ou des pinces à épiler, pour retirer les bourrages. Les dommages causés par des objets coupants ne sont pas couverts par la garantie. Lorsque vous retirez un bourrage, retirez les supports bloqués sans les courber. Le fait de retirer le support qui forme le bourrage en courbant le support peut endommager le produit. 1. Ouvrez la porte de la cartouche d'impression et retirez la cartouche. ATTENTION : Pour ne pas risquer d’endommager la cartouche, ne l’exposez pas directement à la lumière. FRWW 2. Sur le produit, ouvrez la porte de sortie arrière, puis faites pivoter les leviers verts vers le bas. 3. Saisissez à deux mains la partie du papier la plus visible (même s'il s'agit du milieu), puis dégagezla doucement du produit. Suppression des bourrages 227 4. Changez la cartouche et fermez la porte. 5. Fermez la porte de sortie arrière. Suppression des bourrages de l'agrafeuse externe (MFP HP LaserJet M2727nfs uniquement) Pour réduire le risque de bourrage, assurez-vous que vous n'agrafez que 20 pages ou moins du support (80 g/m2) à la fois. 1. Mettez le MFP HP LaserJet M2727nfs hors tension et ouvrez la porte de l'agrafeuse. REMARQUE : L'ouverture de la porte désactive l'agrafeuse. 2. Retirez la cassette d'agrafes du produit. 3. Retirez toutes les agrafes en vrac de l'agrafeuse et de la cartouche d'agrafes. 228 Chapitre 12 Résolution de problèmes FRWW 4. Replacez la cartouche. 5. Fermez la porte de l'agrafeuse et mettez le produit sous tension. 6. Insérez un support pour tester l'agrafeuse externe. Répétez les étapes 1 à 6, le cas échéant. Conseils pour éviter les bourrages fréquents FRWW ● Assurez-vous que le bac d’alimentation n’est pas surchargé. La capacité du bac d’alimentation dépend du type de support d’impression utilisé. ● Vérifiez que les guides papier sont correctement réglés. ● Vérifiez que le bac d’alimentation est bien en place. ● N’ajoutez pas de feuilles dans le bac d’alimentation pendant l’impression. ● Utilisez uniquement les types et formats de supports recommandés par HP. Pour plus d’informations sur les types de supports, reportez-vous à la section Papier et supports d’impression à la page 55. ● Veillez à ne pas déramer le support avant de le charger dans un bac. Pour décoller les feuilles, tenez fermement le support dans vos mains, puis tordez-le en faisant pivoter vos mains dans les directions opposées. ● Ne laissez pas les feuilles s’empiler dans le bac de sortie. Le type de support d’impression et la quantité d’encre utilisés jouent sur la capacité du bac de sortie. ● Vérifiez les connexions de l'alimentation. Vérifiez que le cordon d’alimentation qui relie le produit à la source d’alimentation est fermement branché. Branchez le cordon d'alimentation sur une prise avec mise à la terre. Suppression des bourrages 229 Résolution des problèmes de qualité d'image Problèmes d’impression Problèmes de qualité d’impression Il se peut que vous ayez parfois des problèmes de qualité d’impression. Les informations qui figurent dans les sections suivantes vous permettent d’identifier et de résoudre ces problèmes. REMARQUE : Si vous rencontrez des problèmes de copie, reportez-vous à la section Problèmes de copie à la page 240. Problèmes généraux de qualité d'impression Les exemples suivants montrent une feuille de papier de format Lettre sortie du produit le bord court en premier. Ces exemples illustrent les problèmes qui affectent toutes les pages que vous imprimez. Les paragraphes ci-après récapitulent la cause et la solution type des problèmes illustrés par les exemples suivants. Problème Cause Solution Impression trop claire ou décolorée. Le support utilisé n'est peut-être pas conforme aux spécifications HP. Utilisez un support conforme aux spécifications HP. Reportez-vous à la section Papier et supports d’impression à la page 55. La cartouche d'impression est peut-être défectueuse. Si vous utilisez des cartouches d'impression non-HP, aucun message n'apparaît sur le panneau de commande du produit ou dans l'utilitaire HP ToolboxFX. Remplacez la cartouche d'impression. Reportez-vous à la section Cartouche d'impression à la page 195. Des traces de toner apparaissent. Si la cartouche n'est pas vide ou si le niveau d'encre n'est pas bas, inspectez le cylindre d'encre pour vérifier s'il n'est pas endommagé. Si tel est le cas, remplacez la cartouche d'impression. Si l'ensemble de la page est clair, le réglage de la densité d'impression est trop bas ou EconoMode doit être activé. Dans les propriétés du produit, réglez la densité de l'impression et désactivez l'option EconoMode. Le support utilisé n'est peut-être pas conforme aux spécifications HP. Utilisez un support conforme aux spécifications HP. Reportez-vous à la section Papier et supports d’impression à la page 55. Le circuit papier nécessite peut-être un nettoyage. Nettoyez le circuit papier. Reportez-vous à la section Nettoyage du circuit papier à la page 198 ou à l'aide en ligne de l'utilitaire HP ToolboxFX. 230 Chapitre 12 Résolution de problèmes FRWW Problème Cause Solution Des caractères se révèlent manquants. Une feuille de support d’impression est peutêtre défectueuse. Imprimez à nouveau. L’humidité du papier est irrégulière ou le papier présente des zones humides en surface. Essayez un autre type de papier, tel qu'un papier de haute qualité utilisé dans les imprimantes laser. Reportez-vous à la section Papier et supports d’impression à la page 55. Le lot de papier est défectueux. Les procédés de fabrication de certains papiers les rendent par endroit réfractaires au toner. La cartouche d'encre est peut-être défectueuse. Remplacez la cartouche d'impression. Reportez-vous à la section Cartouche d'impression à la page 195. Si l'erreur persiste, contactez HP. Reportezvous à la section www.hp.com/support/ LJM2727 ou à la brochure d'assistance fournie avec le produit. Des traînées ou des bandes verticales apparaissent sur la page. Aa BbCc Aa BbCc Aa BbCc Aa BbCc Aa BbCc La quantité d'ombrage en arrièreplan devient inacceptable. FRWW La cartouche d'impression est peut-être défectueuse. Si vous utilisez des cartouches d'impression non-HP, aucun message n'apparaît sur le panneau de commande du produit ou dans l'utilitaire HP ToolboxFX. Remplacez la cartouche d'impression. Reportez-vous à la section Cartouche d'impression à la page 195. Le support utilisé n'est peut-être pas conforme aux spécifications HP. Utilisez un papier de plus faible grammage standard. Reportez-vous à la section Papier et supports d’impression à la page 55. Le bac d'alimentation prioritaire en feuille à feuille n'est peut-être pas installé correctement. Vérifiez que ce bac est en place. Le réglage de la densité d'impression est trop élevé. Diminuez la densité d'impression par l'intermédiaire de l'utilitaire HP ToolboxFX ou du serveur Web intégré. Ceci réduit le niveau de gris de l'arrière-plan. Un environnement trop sec (à faible degré d’hygrométrie) augmente parfois la quantité d’ombrage en arrière-plan. Vérifiez l'environnement du produit. La cartouche d'impression est peut-être défectueuse. Si vous utilisez des cartouches d'impression non-HP, aucun message n'apparaît sur le panneau de commande du produit ou dans l'utilitaire HP ToolboxFX. Remplacez la cartouche d'impression. Reportez-vous à la section Cartouche d'impression à la page 195. Résolution des problèmes de qualité d'image 231 Problème Cause Solution Des traînées d’encre apparaissent sur le support. Le support utilisé n'est peut-être pas conforme aux spécifications HP. Utilisez un support conforme aux spécifications HP. Reportez-vous à la section Papier et supports d’impression à la page 55. Si des traînées d’encre apparaissent sur le bord avant du papier, les guides sont sales ou des particules se sont accumulées dans le chemin d’impression. Nettoyez les guides papier et le circuit papier. Reportez-vous à la section Nettoyage du circuit papier à la page 198. La cartouche d'impression est peut-être Remplacez la cartouche d'impression. défectueuse. Si vous utilisez des cartouches Reportez-vous à la section Cartouche d'impression non-HP, aucun message d'impression à la page 195. n'apparaît sur le panneau de commande du produit ou dans l'utilitaire HP ToolboxFX. La température de l'unité de fusion est peutêtre trop basse. Dans le pilote de l'imprimante, vérifiez que le type de support approprié est sélectionné. Utilisez la fonction d'archivage d'impression pour améliorer la fusion de l'encre. Reportez-vous à la section Archiver impr. à la page 86. L’encre laisse facilement des traînées si vous la touchez. Le produit n'est pas configuré pour imprimer sur le type de support souhaité. Dans le pilote d’imprimante, sélectionnez l’onglet Papier/Qualité et définissez l’option Type de papier selon le type de support sur lequel vous imprimez. L'impression risque d'être ralentie si vous utilisez du papier de fort grammage. Le support utilisé n'est peut-être pas conforme aux spécifications HP. Utilisez un support conforme aux spécifications HP. Reportez-vous à la section Papier et supports d’impression à la page 55. Le circuit papier nécessite peut-être un nettoyage. Nettoyez le produit. Reportez-vous à la section Nettoyage du circuit papier à la page 198. La source d'alimentation est peut-être défectueuse. Branchez directement le produit sur une prise murale sans utiliser de rallonge. La température de l'unité de fusion est peutêtre trop basse. Utilisez la fonction d'archivage d'impression pour améliorer la fusion de l'encre. Reportez-vous à la section Archiver impr. à la page 86. 232 Chapitre 12 Résolution de problèmes FRWW Problème Cause Des marques apparaissent de façon répétitive sur la page à intervalles réguliers. Le produit n'est pas configuré pour imprimer Dans le pilote de l'imprimante, vérifiez que sur le type de support souhaité. le type de support approprié est sélectionné. L'impression risque d'être ralentie si vous utilisez du papier de fort grammage. La page imprimée contient des caractères mal formés. La page imprimée est gondolée ou ondulée. Solution Les composants internes sont peut-être maculés d’encre. Ce problème disparaît généralement après l’impression de quelques pages supplémentaires. Le circuit papier nécessite peut-être un nettoyage. Nettoyez le produit. Reportez-vous à la section Nettoyage du circuit papier à la page 198. La cartouche d'encre est peut-être défectueuse. Si le même défaut se reproduit toujours au même endroit sur la page, installez une cartouche d'impression HP neuve. Reportez-vous à la section Cartouche d'impression à la page 195. Le support utilisé n'est peut-être pas conforme aux spécifications HP. Utilisez un autre type de papier, tel qu'un papier de haute qualité utilisé dans les imprimantes laser. Reportez-vous à la section Papier et supports d’impression à la page 55. Si les caractères sont mal formés, produisant un effet d’ondulation, le scanner du laser doit peut-être être réparé. Vérifiez que le problème se produit également sur la page de configuration. Si tel est le cas, contactez HP. Reportez-vous à la section www.hp.com/support/ LJM2727 ou à la brochure d'assistance fournie avec le produit. Le produit n'est pas configuré pour imprimer sur le type de support souhaité. Dans le pilote de l'imprimante, vérifiez que le type de support approprié est sélectionné. Si le problème persiste, sélectionnez un type de support qui utilise une température d'unité de fusion plus basse, comme des transparents ou des supports légers. FRWW Le support est peut-être resté trop longtemps dans le bac d'alimentation. Retournez la pile de support dans le bac. Egalement, essayez de tourner le support à 180° dans le bac d'alimentation. Le circuit papier gondole le support. Ouvrez la porte de sortie arrière pour imprimer via le circuit papier direct. Le support utilisé n'est peut-être pas conforme aux spécifications HP. Utilisez un autre type de papier, tel qu'un papier de haute qualité utilisé dans les imprimantes laser. Reportez-vous à la section Papier et supports d’impression à la page 55. Une température élevée et une forte humidité peuvent être à l’origine d’un gondolage du papier. Vérifiez l'environnement du produit. Résolution des problèmes de qualité d'image 233 Problème Cause Solution Le texte ou les graphiques de la page imprimée sont inclinés. Le support n'est peut-être pas chargé correctement ou le bac d'alimentation est peut-être trop rempli. Vérifiez que le support est correctement chargé et que les guides papier ne sont pas trop serrés contre la pile, ou au contraire trop lâches. Reportez-vous à la section Chargement du papier et des supports d'impression à la page 60. Le support utilisé n'est peut-être pas conforme aux spécifications HP. Utilisez un autre type de papier, tel qu'un papier de haute qualité utilisé dans les imprimantes laser. Reportez-vous à la section Papier et supports d’impression à la page 55. Le support n'est peut-être pas chargé correctement ou le bac d'alimentation est peut-être trop rempli. Retournez la pile de papier ou essayez de tourner le papier de 180° dans le bac d'alimentation. La page imprimée contient des froissures ou des plis. Vérifiez que le support est correctement chargé et que les guides papier ne sont pas trop serrés contre la pile, ou au contraire trop lâches. Reportez-vous à la section Chargement du papier et des supports d'impression à la page 60. De l’encre apparaît autour des caractères imprimés. Le support utilisé n'est peut-être pas conforme aux spécifications HP. Utilisez un autre type de papier, tel qu'un papier de haute qualité utilisé dans les imprimantes laser. Reportez-vous à la section Papier et supports d’impression à la page 55. Le circuit papier gondole le support. Ouvrez la porte de sortie arrière pour imprimer via le circuit papier direct. Des poches d'air à l'intérieur des enveloppes peuvent les froisser. Retirez l'enveloppe, aplatissez-la et tentez une nouvelle impression. Il se peut que le support soit mal chargé. Retournez la pile de papier dans le bac. Si de l’encre s’étale en grande quantité autour des caractères, le papier est probablement très résistant. Utilisez un autre type de papier, tel qu'un papier de haute qualité utilisé dans les imprimantes laser. Reportez-vous à la section Papier et supports d’impression à la page 55. 234 Chapitre 12 Résolution de problèmes FRWW Problème Cause Solution Une image qui apparaît en haut de la page (en noir sur blanc) se répète sur toute la page (sur un fond gris). Les paramètres du logiciel peuvent affecter l’impression de l’image. A partir de votre application, modifiez la nuance (l’obscurité) du fond sur lequel apparaît l’image répétée. A partir de votre application, faites pivoter la page de 180° pour imprimer d'abord l'image la plus claire. L’ordre d’impression des images peut affecter l’impression. Changez l’ordre dans lequel les images sont imprimées. Par exemple, l’image la plus claire apparaît en haut de la page et la plus foncée en bas de la page. Une surtension peut avoir affecté le produit. Si ce problème se reproduit au cours d’une impression, éteignez le produit pendant 10 minutes, puis rallumez-le pour relancer l’impression. Problèmes de gestion du support Utilisez les informations de cette section si le produit connaît des problèmes de gestion du support. Instructions relatives aux supports d’impression ● Pour un résultat optimal, vérifiez que le papier est de bonne qualité, sans coupures, déchirures, accrocs, taches, particules, poussières, plis, vides, agrafes, bords recourbés ou tordus. ● Pour obtenir une qualité d'impression optimale, utilisez un type de papier lisse. En général, vous obtenez de meilleurs résultats avec un support plus lisse . ● En cas de doute sur le type de papier que vous chargez (papier de luxe ou recyclé, par exemple), reportez-vous à l’étiquette sur l’emballage du papier. ● N'utilisez pas des supports conçus pour les imprimantes à jet d'encre uniquement. Utilisez des supports d'impression conçus pour les imprimantes laser. ● N’insérez pas de papier à en-tête imprimé avec une encre à basse température, telle que celle utilisée pour certains types de thermographie. ● N’utilisez pas de papier à en-tête en relief ou relevé. ● Le produit fait appel à la chaleur et à la pression pour fixer l'encre sur le papier. Vérifiez que l'encre utilisée sur le papier coloré ou sur les formulaires préimprimés est compatible avec la température de fusion (200 °C pendant 0,1 seconde). ATTENTION : Le non-respect de ces instructions peut entraîner des bourrages papier ou risque d'endommager le produit. Résolution des problèmes de supports d'impression Certains problèmes de support nuisent à la qualité d'impression, provoquent des bourrages ou risquent d'endommager le produit. FRWW Résolution des problèmes de qualité d'image 235 Problème Cause Solution Qualité d’impression ou fixation de l’encre médiocre Le papier est trop humide, trop rugueux, trop épais, trop lisse ou gaufré, ou il provient d’un lot défectueux. Essayez un autre type de papier, entre 100 et 250 Sheffield, avec un taux d'humidité de 4 à 6 %. Caractères manquants, bourrage ou gondolage Le papier n’a pas été stocké correctement. Stockez le papier à plat dans son emballage hermétique. Le papier présente des différences entre le recto et le verso. Retournez le papier. Le papier est trop humide, le sens des fibres est incorrect ou les fibres sont courtes. Ouvrez le bac de sortie arrière ou utilisez du papier à fibres longues. Il existe des différences entre le recto et le verso du papier. Retournez le papier. La température de fusion élevée gondole le support. Activez l'option Réd courb papier. Gondolage excessif Sur le panneau de commande, appuyez sur Installation, sélectionnez Service à l'aide des flèches, puis appuyez sur OK. Sélectionnez Réd courb papier à l'aide des flèches, appuyez sur OK, sélectionnez Activé à l'aide des flèches, puis appuyez sur OK. Bourrage, endommagement du produit Le papier est découpé ou perforé. Utilisez du papier qui n’est ni découpé ni perforé. Problèmes d'alimentation Les bords du papier sont abîmés. Utilisez du papier de haute qualité conçu pour les imprimantes laser. Il existe des différences entre le recto et le verso du papier. Retournez le papier. Le papier est trop humide, trop rugueux, trop épais, trop lisse ou gaufré, le sens de ses fibres est incorrect, ses fibres sont trop courtes ou il provient d’un lot défectueux. Essayez un autre type de papier, entre 100 et 250 Sheffield, avec un taux d’humidité de 4 à 6 %. L’impression est inclinée (de travers) Les guides papier ne sont peut-être pas correctement réglés. Retirez tous les supports du bac d’alimentation, déramez la pile, puis chargez le support de nouveau dans le bac d’alimentation. Réglez les guides papier sur la largeur et la longueur du support utilisé, puis relancez l’impression. Plusieurs feuilles sont entraînées en même temps. Le bac du support est peut-être surchargé. Retirez tout le papier du bac, puis replacez une partie du support dans le bac. Reportez-vous à la section Chargement du papier et des supports d'impression à la page 60. Le support est peut-être froissé, plié ou endommagé. Vérifiez que le support n’est pas froissé, plié ni endommagé. Imprimez sur un support provenant d’un autre paquet ou d’un paquet neuf. Le support a peut-être été déramé avant d'être chargé. Chargez du support n'ayant pas été déramé. Décollez la rame en tordant la pile de papier. Il se peut que le support soit trop sec. Chargez un autre support stocké correctement. 236 Chapitre 12 Résolution de problèmes Ouvrez le bac de sortie arrière ou utilisez du papier à fibres longues. FRWW FRWW Problème Cause Solution Le produit ne prélève pas le papier dans le bac d'alimentation. Le produit est peut-être en mode d'alimentation manuelle. ● Si Alimentation manuelle apparaît sur l'écran du panneau de commande, appuyez sur OK pour imprimer la tâche. ● Assurez-vous que le produit n'est pas en mode d'alimentation manuelle et relancez la tâche d'impression. Le rouleau d’entraînement est peut-être sale ou endommagé. Contactez HP. Reportez-vous à la section www.hp.com/support/LJM2727 ou à la brochure d'assistance fournie avec le produit. La commande de réglage de longueur du papier du bac 2 ou du bac 3 en option est définie sur une longueur supérieure au format du support. Réglez la commande de réglage de longueur du papier sur la longueur appropriée. Résolution des problèmes de qualité d'image 237 Problèmes liés aux performances Suivez les conseils de cette section si les pages qui sortent du produit sont vierges ou si le produit n'imprime aucune page. Problème Cause Solution Les pages sont imprimées mais sont vierges. La bande adhésive de scellage est peut-être encore dans la cartouche d'impression. Vérifiez que la bande adhésive de scellage a été complètement retirée de la cartouche d'impression. Le document contient peut-être des pages vierges. Vérifiez le document. Le produit ne fonctionne peut-être pas correctement. Pour tester le produit, imprimez une page de configuration. Reportez-vous à la section Pages d’informations à la page 176. Certains types de supports peuvent ralentir la tâche d’impression. Imprimez sur un type de support différent. 238 Chapitre 12 Résolution de problèmes FRWW FRWW Problème Cause Solution Les pages ne s’impriment pas. Le produit n'entraîne peut-être pas correctement le support. Reportez-vous à la section Problèmes de gestion du support à la page 235. Le support est peut-être coincé dans le produit. Eliminez le bourrage. Reportez-vous à la section Suppression des bourrages à la page 215. Le câble USB ou le câble réseau est peut-être défectueux ou incorrectement branché. ● Débranchez, puis rebranchez les deux extrémités du câble USB. ● Essayez d’imprimer une tâche déjà imprimée. ● Essayez un autre câble USB ou câble réseau. L'adresse IP du produit a peut-être été modifiée. Utilisez le panneau de commande pour imprimer une page de configuration. Vérifiez que l'adresse IP est la même que celle indiquée dans la boîte de dialogue Propriétés. Le produit n'est peut-être pas défini comme imprimante par défaut. Ouvrez la boîte de dialogue Imprimantes ou Imprimantes et télécopieurs, cliquez avec le bouton droit de la souris sur le produit, puis cliquez sur Définir comme imprimante par défaut. Le produit a peut-être rencontré une erreur. Vérifiez le message d'erreur sur le panneau de commande. Reportez-vous à la section Messages du panneau de commande à la page 207. Le produit est peut-être en pause ou hors ligne. Ouvrez la boîte de dialogue Imprimantes ou Imprimantes et télécopieurs, puis vérifiez que le produit affiche l'état Prêt. S'il est défini sur Pause, cliquez avec le bouton droit de la souris sur le produit, puis cliquez sur Reprendre l'impression. Le produit n'est peut-être pas alimenté en courant. Vérifiez le cordon d'alimentation, puis assurezvous que le produit est sous tension. D’autres périphériques sont en cours d’exécution sur l’ordinateur. Le port USB du produit n'est peut-être pas partageable. Si un disque dur externe ou un commutateur de réseau est connecté au même port que le produit, il peut provoquer des interférences. Pour connecter et utiliser le produit, vous devez déconnecter l'autre périphérique ou disposer de deux ports USB sur l'ordinateur. Résolution des problèmes de qualité d'image 239 Problèmes de copie Prévention des problèmes de copie Voici quelques mesures simples susceptibles d’améliorer la qualité de la copie : ● Copiez à partir du scanner à plat. Vous obtenez une copie de meilleure qualité qu’avec le bac d’alimentation automatique (BAA). ● Utilisez des originaux de qualité. ● Chargez correctement les supports. Si le support n'est pas correctement chargé, il peut se mettre de travers, ce qui donne des images floues et ne facilite pas le traitement de l'application OCR. Pour obtenir des instructions, reportez-vous à la section Chargement du papier et des supports d'impression à la page 60. ● Utilisez ou fabriquez un support de feuille pour protéger les originaux. REMARQUE : Vérifiez que le support est conforme aux spécifications HP. Si le support est conforme aux spécifications HP, les problèmes d'alimentation récurrents sont symptomatiques de l'usure du rouleau d'entraînement ou du tampon de séparation. Contactez HP. Reportez-vous à la section www.hp.com/support/LJM2727 ou à la brochure d'assistance fournie avec le produit. Problèmes d’image Problème Cause Solution Les images sont manquantes ou décolorées. La cartouche d'impression est peut-être défectueuse. Remplacez la cartouche d'impression. Reportez-vous à la section Cartouche d'impression à la page 195. La qualité de l’original n’est pas satisfaisante. Si l’original est trop clair ou endommagé, il se peut que la copie ne puisse pas compenser, même si vous réglez le contraste en conséquence. Si possible, trouvez un document original en meilleur état. Les paramètres de contraste sont peut-être mal réglés. Utilisez la touche Clair/Foncé sur le panneau de commande pour modifier les paramètres de contraste. L’original a peut-être un fond en couleur. Il arrive que les images sur fond couleur ne ressortent pas ou que le fond apparaisse dans une nuance différente. Si possible, utilisez un document original sans fond en couleur. Le support utilisé n'est peut-être pas conforme aux spécifications HP. Utilisez un support conforme aux spécifications HP. Reportez-vous à la section Papier et supports d’impression à la page 55. La cartouche d'impression est peut-être défectueuse. Remplacez la cartouche d'impression. Reportez-vous à la section Cartouche d'impression à la page 195. Des lignes verticales blanches ou décolorées apparaissent sur la copie. 240 Chapitre 12 Résolution de problèmes FRWW Problème Cause Solution Des lignes indésirables apparaissent sur la copie. Le scanner à plat ou la vitre du BAA est peutêtre sale. Nettoyez le scanner ou la vitre du BAA. Reportez-vous à la section Nettoyage du produit à la page 198. Il est possible que le tambour photosensible qui se trouve à l’intérieur de la cartouche d’impression soit rayé. Installez une cartouche d'impression HP neuve. Reportez-vous à la section Cartouche d'impression à la page 195. Il y a peut-être de l’encre, de la colle, du correcteur liquide ou une autre substance indésirable sur le bac d’alimentation automatique (BAA) ou la vitre du scanner. Nettoyez le produit. Reportez-vous à la section Nettoyage du produit à la page 198. L'alimentation du produit a peut-être varié. Réimprimez la tâche. Les paramètres du pilote d’imprimante ou du logiciel du produit sont peut-être incorrects. Vérifiez que les paramètres de qualité sont corrects. Aa BbCc Aa BbCc Aa BbCc Aa BbCc Aa BbCc Des points noirs ou des traînées apparaissent sur la copie. Les copies sont trop claires ou trop foncées. Pour plus d'informations sur la modification des paramètres, consultez l'aide du logiciel du produit. Le texte est illisible. Les paramètres du pilote d’imprimante ou du logiciel du produit sont peut-être incorrects. Vérifiez que les paramètres de qualité sont corrects. Vérifiez que le paramètre EconoMode est désactivé. Pour plus d'informations sur la modification des paramètres, consultez l'aide du logiciel du produit. Problèmes de gestion du support Problème Cause Solution Qualité d’impression ou fixation de l’encre médiocre Le papier est trop humide, trop rugueux, trop épais, trop lisse ou gaufré, ou il provient d’un lot défectueux. Essayez un autre type de papier, entre 100 et 250 Sheffield, avec un taux d’humidité de 4 à 6 %. Caractères manquants, bourrage ou gondolage Le papier n’a pas été stocké correctement. Stockez le papier à plat dans son emballage hermétique. Le papier présente des différences entre le recto et le verso. Retournez le papier. Le papier est trop humide, le sens des fibres est incorrect ou les fibres sont courtes. Ouvrez le bac de sortie arrière ou utilisez du papier à fibres longues. Il existe des différences entre le recto et le verso du papier. Retournez le papier. Le papier est découpé ou perforé. Utilisez du papier qui n’est ni découpé ni perforé. Gondolage excessif Bourrage, détérioration du papier FRWW Résolution des problèmes de qualité d'image 241 Problème Cause Solution Problèmes d’alimentation Les bords du papier sont abîmés. Utilisez du papier de haute qualité conçu pour les imprimantes laser. Il existe des différences entre le recto et le verso du papier. Retournez le papier. Le papier est trop humide, trop rugueux, trop épais, trop lisse ou gaufré, le sens de ses fibres est incorrect, ses fibres sont trop courtes ou il provient d’un lot défectueux. Essayez un autre type de papier, entre 100 et 250 Sheffield, avec un taux d’humidité de 4 à 6 %. L’impression est inclinée (de travers). Les guides papier ne sont peut-être pas correctement réglés. Retirez tous les supports du bac d’alimentation, déramez la pile, puis chargez le support de nouveau dans le bac d’alimentation. Réglez les guides papier sur la largeur et la longueur du support utilisé, puis relancez l’impression. Plusieurs feuilles sont entraînées en même temps. Le bac du support est peut-être surchargé. Enlevez une partie du support contenu dans le bac. Reportez-vous à la section Chargement du papier et des supports d'impression à la page 60. Le support est peut-être froissé, plié ou endommagé. Vérifiez que le support n’est pas froissé, plié ni endommagé. Imprimez sur un support provenant d’un autre paquet ou d’un paquet neuf. Le produit ne prélève pas le Le produit est peut-être en mode papier dans le bac d'alimentation. d'alimentation manuelle. Ouvrez le bac de sortie arrière ou utilisez du papier à fibres longues. ● Si le message Manuelle apparaît sur l'écran du panneau de commande du produit, appuyez sur OK pour imprimer la tâche. ● Assurez-vous que le produit n'est pas en mode d'alimentation manuelle et relancez la tâche d'impression. Le rouleau d’entraînement est peut-être sale ou endommagé. Contactez HP. Reportez-vous à la section www.hp.com/support/LJM2727 ou à la brochure d'assistance fournie avec le produit. La commande de réglage de longueur du papier du bac 2 ou du bac 3 en option est définie sur une longueur supérieure au format du support. Réglez la commande de réglage de longueur du papier sur la longueur appropriée. 242 Chapitre 12 Résolution de problèmes FRWW Problèmes liés aux performances Problème Cause Solution Aucune copie n’a été imprimée. Le bac d’alimentation est peut-être vide. Chargez le support dans le produit. Pour plus d'informations, reportez-vous à la section Chargement du papier et des supports d'impression à la page 60. L’original a peut-être été chargé de manière incorrecte. Chargez l’original dans le bac d’alimentation automatique (BAA), le côté le plus court vers l’avant et la face à numériser vers le haut. Placez le document original sur le scanner à plat face vers le bas, l’angle supérieur gauche du document sur l’angle inférieur droit de la vitre. Les copies sont vierges. La bande adhésive de scellage est peut-être restée sur la cartouche d'impression. Retirez la cartouche d'impression du produit, retirez la bande adhésive, puis réinstallez la cartouche. L’original a peut-être été chargé de manière incorrecte. Chargez l’original dans le BAA, le côté le plus court vers l’avant et la face à numériser vers le haut. Assurez-vous de placer le document original sur le scanner à plat face vers le bas, l’angle supérieur gauche du document sur l’angle inférieur droit de la vitre. FRWW Le support utilisé n'est peut-être pas conforme aux spécifications HP. Utilisez un support conforme aux spécifications HP. Reportez-vous à la section Papier et supports d’impression à la page 55. La cartouche d'impression est peut-être défectueuse. Remplacez la cartouche d'impression. Reportez-vous à la section Cartouche d'impression à la page 195. L’original incorrect a été copié. Le BAA est peut-être chargé. Assurez-vous que le BAA est vide. Le format des copies est réduit. Les paramètres du logiciel du produit peuvent être définis sur une option de réduction de l'image numérisée. Sur le panneau de commande, appuyez sur Réduction/Agrand., puis vérifiez que le paramètre est défini sur Original = 100 %. Résolution des problèmes de qualité d'image 243 Problèmes de numérisation Résolution des problèmes liés aux images numérisées Problème Cause Solution La qualité de l’image numérisée n’est pas satisfaisante. L’original est une photo ou une image de deuxième génération. ● Essayez de supprimer ces motifs en réduisant la taille de l’image numérisée. ● Imprimez l’image numérisée pour voir si la qualité est meilleure. ● Vérifiez que les paramètres de résolution sont corrects pour le type de numérisation que vous exécutez. Reportez-vous à la section Résolution et couleur du scanner à la page 112. ● Pour obtenir des résultats optimaux, numérisez avec le scanner à plat, pas avec le bac d’alimentation automatique (BAA). ● Essayez de régler les paramètres sur l’ordinateur de manière à utiliser davantage de couleurs (ou de niveaux de gris). Généralement, vous effectuez ce réglage en sélectionnant Affichage dans le Panneau de configuration Windows. ● Réglez les paramètres de résolution dans le logiciel du scanner. Reportezvous à la section Résolution et couleur du scanner à la page 112. L’image affichée à l’écran ne traduit pas toujours avec précision la qualité de la numérisation. L’original a peut-être été chargé de manière incorrecte. Utilisez les guides de supports lorsque vous chargez les originaux dans le BAA. Reportez-vous à la section Chargement du papier et des supports d'impression à la page 60. Le scanner est peut-être sale. Nettoyez le scanner. Reportez-vous à la section Nettoyage de la vitre du scanner à la page 113. Les paramètres des graphiques ne sont peut-être pas adaptés au type de numérisation que vous exécutez. Modifiez les paramètres des graphiques. Reportez-vous à la section Résolution et couleur du scanner à la page 112. 244 Chapitre 12 Résolution de problèmes FRWW Problème Cause Solution Une partie de l’image n’a pas été numérisée. L’original a peut-être été chargé de manière incorrecte. Utilisez les guides de supports lorsque vous chargez les originaux dans le BAA. Reportez-vous à la section Chargement des originaux en vue d'une numérisation à la page 106. Il arrive que les images sur un fond en couleur ne ressortent pas bien. Essayez de régler les paramètres avant de numériser ou d’améliorer l’image après l’avoir numérisée. L’original mesure plus de 381 mm Lorsque vous utilisez le bac d’alimentation automatique (BAA), la longueur maximale numérisable est 381 mm. Si la page est plus longue, le scanner s’arrête. (Les copies peuvent être plus longues.) ATTENTION : N’essayez pas de tirer sur l’original pour le dégager du BAA, vous risqueriez d’endommager le scanner ou l’original. Reportez-vous à la section Suppression des bourrages du bac d'alimentation automatique (BAA) à la page 216. La numérisation dure trop longtemps FRWW L’original est trop petit. Le format minimum pris en charge par le scanner est 25 x 25 mm. Le format minimum pris en charge par le BAA est 127 x 127 mm. L'original est peut-être coincé. Reportezvous à la section Suppression des bourrages du bac d'alimentation automatique (BAA) à la page 216. Le format du support est incorrect. Dans les paramètres Numériser, vérifiez que le format du support du bac d'alimentation est suffisamment grand pour le document à numériser. . Le réglage de la résolution ou du niveau de couleur est trop élevé. Remplacez les paramètres de résolution et de couleur par les paramètres appropriés à votre travail. Reportez-vous à la section Résolution et couleur du scanner à la page 112. Le logiciel est configuré pour numériser en couleur. Par défaut, le système est configuré sur la couleur, ce qui augmente la durée de la numérisation, même si vous numérisez un original monochrome. Si vous importez une image par le biais de TWAIN ou WIA, vous pouvez modifier les paramètres de façon à numériser en niveaux de gris ou en noir et blanc. Pour plus de détails, reportez-vous à l'aide du logiciel du produit. Une tâche d’impression ou de copie a été envoyée avant d’essayer de numériser. Dans ce cas, la numérisation démarre une fois que le scanner est disponible. Toutefois, dans la mesure où le produit et le scanner partagent la mémoire, la tâche de numérisation risque d'être plus lente. Résolution des problèmes de qualité d'image 245 Problèmes de qualité de numérisation Prévention des problèmes de qualité de numérisation Voici quelques mesures simples susceptibles d’améliorer la qualité de la copie et de la numérisation. ● Utilisez le scanner à plat et non le bac d’alimentation automatique (BAA) pour la numérisation. ● Utilisez des originaux de haute qualité. ● Chargez correctement les supports. Si le support n'est pas chargé correctement, il peut se mettre de travers et entraîner des images floues. Pour obtenir des instructions, reportez-vous à la section Chargement du papier et des supports d'impression à la page 60. ● Réglez les paramètres du logiciel en fonction de l’utilisation finale que vous comptez faire de la page numérisée. Pour plus d'informations, reportez-vous à la section Résolution et couleur du scanner à la page 112. ● Si le produit entraîne fréquemment plusieurs pages en même temps, le tampon de séparation a peut-être besoin d’être remplacé. Contactez HP. Reportez-vous à la section www.hp.com/support/ LJM2727 ou à la brochure d'assistance fournie avec le produit. ● Utilisez ou fabriquez un support de feuille pour protéger les originaux. 246 Chapitre 12 Résolution de problèmes FRWW Résolution des problèmes de qualité de numérisation Problème Cause Solution Pages vierges L’original est peut-être chargé à l’envers. Dans le bac d’alimentation automatique (BAA), placez le bord supérieur de la pile d’originaux face vers le haut, la première page à numériser en haut de la pile. Placez le document original sur le scanner à plat face vers le bas, l’angle supérieur gauche du document sur l’angle inférieur droit de la vitre. Impression trop claire ou trop foncée La résolution et les niveaux de couleur ne sont peut-être pas correctement réglés. Vérifiez que les paramètres de résolution et de couleur sont corrects. Reportez-vous à la section Résolution et couleur du scanner à la page 112. Lignes indésirables Il y a peut-être de l’encre, de la colle, du correcteur liquide ou une autre substance indésirable sur la vitre. Nettoyez la surface du scanner. Reportezvous à la section Nettoyage de la vitre du scanner à la page 113. La vitre du BAA est peut-être sale. Nettoyez la bande du scanner. Reportezvous à la section Nettoyage de la vitre du scanner à la page 113 (étape 3). Il y a peut-être de l’encre, de la colle, du correcteur liquide ou une autre substance indésirable sur la vitre. Nettoyez la surface du scanner. Reportezvous à la section Nettoyage de la vitre du scanner à la page 113. L'alimentation du produit a peut-être varié. Réimprimez la tâche. Points noirs ou traînées Texte illisible Les niveaux de résolution sont peut-être mal Vérifiez que les paramètres de résolution définis. sont corrects. Reportez-vous à la section Résolution et couleur du scanner à la page 112. Problèmes de télécopie Pour la résolution des problèmes de télécopie, reportez-vous à la section Résolution des problèmes de télécopie à la page 156. Optimisation et amélioration de la qualité d'image Liste de contrôle de la qualité d’impression Les problèmes généraux de qualité d’impression peuvent être résolus en respectant la liste de contrôle suivante : FRWW 1. Vérifiez que le papier ou le support d’impression utilisé correspond aux spécifications. Reportezvous à la section Papier et supports d’impression à la page 55. En général, vous obtenez de meilleurs résultats avec du papier plus lisse. 2. Si vous utilisez des supports d'impression spéciaux (étiquettes, transparents, papier glacé ou papier à en-tête), vérifiez que vous avez imprimé par type. Reportez-vous à la section Modification du pilote d'imprimante en fonction du type et du format du support à la page 66. Résolution des problèmes de qualité d'image 247 3. 4. Imprimez une page de configuration et une page d'état des consommables à partir du panneau de commande du produit. Reportez-vous à la section Pages d’informations à la page 176. ◦ Sur la page d'état des consommables, vérifiez le niveau des consommables. Aucune information n'est fournie pour les cartouches d'impression non-HP. ◦ Si les pages ne sont pas imprimées correctement, le matériel est à l'origine du problème. Contactez HP. Reportez-vous à la section www.hp.com/support/LJM2727 ou à la brochure d'assistance fournie avec le produit. Imprimez une page de démonstration à partir du logiciel HP ToolboxFX. Si la page s'imprime, le problème vient du pilote d'imprimante. Essayez d'imprimer à partir d'un autre pilote d'imprimante. Par exemple, si vous utilisez le pilote d'imprimante PCL 6, imprimez à partir du pilote d'imprimante PS. ◦ Utilisez l’Assistant Ajout d’imprimante de la boîte de dialogue Imprimantes (ou Imprimantes et télécopieurs dans Windows XP) pour installer le pilote PS. 5. Essayez d’imprimer à partir d’une autre application. Si la page est correctement imprimée, le problème provient de l’application à partir de laquelle vous avez imprimé. 6. Redémarrez l'ordinateur et le produit, et essayez à nouveau d'imprimer. Si le problème n'est pas résolu, reportez-vous à la section Problèmes généraux de qualité d'impression à la page 230. Gestion et configuration des pilotes d'imprimante Les paramètres de qualité d’impression ont une incidence sur le contraste d’impression (plus clair ou plus foncé) et sur la manière d’imprimer les graphiques. Ces paramètres permettent également d’optimiser la qualité de l’impression pour un type de support donné. Vous pouvez modifier ces paramètres dans les propriétés du produit afin de les adapter aux types de tâche d’impression. La disponibilité des paramètres suivants varie en fonction du pilote d'imprimante utilisé : ● 600 ppp ● Personnalisé : ce paramètre spécifie la même résolution que le paramètre par défaut, mais vous pouvez modifier les motifs d’échelle. REMARQUE : Notez qu’en changeant la résolution, vous risquez de modifier la mise en forme de votre texte. Modification temporaire des paramètres de qualité d’impression Pour modifier les paramètres de qualité d’impression uniquement pour le logiciel en cours, accédez aux propriétés via le menu Configuration de l’imprimante dans le logiciel que vous utilisez pour imprimer. Modification des paramètres pour toutes les tâches d’impression ultérieures REMARQUE : Pour obtenir des instructions pour Macintosh, reportez-vous à la section Modification des paramètres d'impression pour Macintosh à la page 37. Pour Windows 2000 : 1. Dans la barre des tâches de Windows, cliquez sur Démarrer, sélectionnez Paramètres, puis cliquez sur Imprimantes. 2. Cliquez avec le bouton droit de la souris sur l’icône du produit 248 Chapitre 12 Résolution de problèmes FRWW 3. Cliquez sur Propriétés ou sur Options d’impression. 4. Modifiez les paramètres et cliquez sur OK. Pour Windows XP : 1. Dans la barre des tâches de Windows, cliquez sur Démarrer, sur Panneau de configuration, puis cliquez sur Imprimantes et télécopieurs. 2. Cliquez avec le bouton droit de la souris sur l’icône du produit 3. Cliquez sur Propriétés ou sur Options d’impression. 4. Modifiez les paramètres et cliquez sur OK. Pour Windows Vista : FRWW 1. Dans la barre d'état système de Windows, cliquez sur Démarrer, cliquez sur Panneau de configuration, puis, sous Matériel et audio, cliquez sur Imprimante. 2. Cliquez avec le bouton droit de la souris sur l’icône du produit 3. Cliquez sur Propriétés ou sur Options d’impression. 4. Modifiez les paramètres et cliquez sur OK. Résolution des problèmes de qualité d'image 249 Résolution des problèmes d'agrafeuse externe L'agrafeuse externe est conçue pour ne pas être encombrée de bourrages d'agrafes. Pour réduire le risque de bourrage, assurez-vous que vous n'agrafez que 20 pages ou moins du support (80 g/m2) à la fois. Problème Cause Solution L'agrafeuse externe n'agrafe pas les pages. La porte de l'agrafeuse n'est pas entièrement fermée. L'agrafeuse externe est bloquée par un bourrage. Assurez-vous que la porte de l'agrafeuse est complètement fermée. Eliminez le bourrage. Reportez-vous à la section Suppression des bourrages de l'agrafeuse externe (MFP HP LaserJet M2727nfs uniquement) à la page 228. 250 Chapitre 12 Résolution de problèmes FRWW Résolution des problèmes de connectivité Résolution des problèmes de connexion directe Si le produit rencontre des problèmes de connexion alors qu'il est directement connecté à un ordinateur, procédez comme suit : 1. Assurez-vous que le câble USB n'excède pas 2 mètres. 2. Assurez-vous que les deux extrémités du câble USB sont connectées. 3. Assurez-vous que le câble est un câble USB 2.0 certifié haute vitesse. 4. Si l'erreur persiste, utilisez un autre câble. Problèmes de réseau Vérification de l'alimentation électrique du produit et de sa mise en ligne Vérifiez les éléments suivants pour vous assurer que le produit est prêt à fonctionner. 1. Le produit est-il branché et sous tension ? Assurez-vous que le produit est relié au secteur et sous tension. Si le problème persiste, il se peut que le cordon d'alimentation électrique, l'alimentation secteur ou le produit soit défaillant. 2. Le voyant Prêt est-il allumé ? Si le voyant clignote, vous devrez peut-être attendre que la tâche en cours soit terminée. 3. 4. Aucune information n'est affichée sur le panneau de commande du produit ? ● Vérifiez que le produit est sous tension. ● Assurez-vous que le produit est correctement installé. Un message autre que Prêt est-il affiché sur le panneau de commande du produit ? ● FRWW Consultez la documentation du produit : elle contient la liste complète des messages du panneau de commande et les actions correctives correspondantes. Résolution des problèmes de connectivité 251 Résolution des problèmes de communication avec le réseau Vérifiez les points suivants pour vous assurer que le produit communique avec le réseau. Vous devez avoir déjà imprimé une page de configuration réseau (reportez-vous à la section Pages d’informations à la page 176). 1. Existe-t-il des problèmes de connexion physique entre le poste de travail ou le serveur de fichiers et le produit ? Vérifiez que le câblage du réseau, les connexions et la configuration des routeurs sont corrects. Assurez-vous que la longueur des câbles de réseau correspond aux spécifications du réseau. 2. Les câbles du réseau sont-ils correctement connectés ? Assurez-vous que le port du produit et le câble utilisés pour raccorder l'imprimante au réseau sont corrects. Vérifiez le branchement de chaque câble. Si le problème persiste, essayez d'utiliser un câble ou des ports différents sur le concentrateur ou le MAU. Le voyant d'activité orange et le voyant de statut de liaison vert situés à côté du port à l'arrière du produit doivent être allumés. 3. La vitesse de liaison et les paramètres de duplex de la liaison du produit sont-ils paramétrés correctement ? Hewlett-Packard recommande de laisser ce paramètre en mode automatique (paramètre par défaut). 4. Pouvez-vous envoyer une commande « ping » à l'adresse IP du produit ? Utilisez l'invite de commande pour envoyer une commande ping au produit depuis votre ordinateur. Par exemple : ping 192.168.45.39 Vérifiez que la commande ping affiche les durées d'aller-retour. Si la commande ping reste sans réponse, vérifiez que la configuration de l'adresse IP du produit est correcte sur l'ordinateur. Si elle l'est, supprimez puis ajoutez à nouveau le produit. Si la commande ping a échoué, vérifiez que les concentrateurs réseau sont actifs, puis vérifiez que les paramètres réseau, ceux du produit et ceux de l'ordinateur sont tous configurés pour le même réseau. 5. Des applications ont-elles été ajoutées au réseau ? Assurez-vous qu'elles sont compatibles, installées correctement et qu'elles utilisent les pilotes d'imprimante appropriés. 6. Les autres utilisateurs peuvent-ils imprimer ? Le problème peut venir du poste de travail. Vérifiez les pilotes réseau de votre station de travail, ses pilotes d'imprimante et la redirection. 7. Si d'autres utilisateurs peuvent imprimer, utilisent-ils le même système d'exploitation de réseau ? Vérifiez que le système utilise le système d'exploitation de réseau approprié. 8. Votre protocole est-il activé ? Vérifiez l’état du protocole sur la page de configuration réseau. Reportez-vous à la section Pages d’informations à la page 176. Vous pouvez également utiliser le serveur Web intégré ou le logiciel 252 Chapitre 12 Résolution de problèmes FRWW HP ToolboxFX pour vérifier l’état des autres protocoles. Reportez-vous à la section HP ToolboxFX à la page 178. FRWW Résolution des problèmes de connectivité 253 Résolution des problèmes liés au logiciel Résolution des problèmes courants liés à Windows Message d'erreur : « Défaillance de protection générale Exception OE » « Spool32 » « Opération illégale » Cause Solution Fermez toutes les applications, redémarrez Windows, puis réessayez. Changez de pilote d’imprimante. Si le pilote PCL 6 du périphérique est sélectionné, optez plutôt pour un pilote d'imprimante PCL 5 ou HP d'émulation PostScript Niveau 3. Vous pouvez effectuer cette opération dans le logiciel. Supprimez tous les fichiers temporaires du sousrépertoire Temp. Déterminez le nom du répertoire en ouvrant le fichier AUTOEXEC.BAT et en recherchant la déclaration "Set Temp =". Le nom à la suite de cette déclaration est le répertoire Temp. Par défaut, il se présente comme suit : C:\TEMP, mais vous pouvez le redéfinir. Pour plus d'informations sur les messages d'erreur Windows, consultez la documentation Microsoft Windows fournie avec l'ordinateur. Résolution des problèmes courants sous Macintosh Tableau 12-3 Problèmes avec Mac OS X v10.3 et Mac OS X v10.4 Le pilote d'imprimante ne figure pas dans l'utilitaire de configuration de l'imprimante. Cause Solution Le logiciel du produit n'a peut-être pas été installé correctement, voire pas installé du tout. Vérifiez que le fichier PPD est situé dans le dossier suivant sur le disque dur : Bibliothèque/Imprimantes/PPDs/Contenu/ Ressources/<lang>.lproj, où « <lang> » représente le code langage à deux lettres correspondant au langage que vous utilisez. Le cas échéant, réinstallez le logiciel. Reportez-vous au guide de mise en route pour instructions. Le fichier PPD est corrompu. Supprimez le fichier PPD du dossier suivant du disque dur : Bibliothèque/Imprimantes/PPDs/Contenu/Ressources/ <lang>.lproj, où « <lang> » représente le code langage à deux lettres correspondant au langage que vous utilisez. Réinstallez le logiciel. Reportez-vous au guide de mise en route pour instructions. 254 Chapitre 12 Résolution de problèmes FRWW Tableau 12-3 Problèmes avec Mac OS X v10.3 et Mac OS X v10.4 (suite) Le nom du produit, l'adresse IP ou le nom d'hôte « Rendezvous » ou « Bonjour » n'apparaissent pas dans la zone de liste d'options dans l'utilitaire de configuration d'imprimante. Cause Solution Le produit n'est peut-être pas prêt. Vérifiez que les câbles sont correctement branchés, que le produit est sous tension et que le voyant Prêt est allumé. Si vous vous connectez par l'intermédiaire d'un concentrateur USB ou Ethernet, essayez de vous connecter directement à l'ordinateur ou utilisez un port différent. Le nom du produit, l'adresse IP ou le nom d'hôte « Rendezvous » ou « Bonjour » est incorrect. Imprimez une page de configuration pour vérifier le nom du produit, l'adresse IP ou le nom d'hôte « Rendezvous » ou « Bonjour ». Reportez-vous à la section Pages d’informations à la page 176. Vérifiez que le nom, l'adresse IP ou le nom d'hôte « Rendezvous » ou « Bonjour » de la page de configuration correspond à celui de l'utilitaire de configuration de l'imprimante. Le câble d'interface est peut-être défectueux ou de mauvaise qualité Remplacez le câble d'interface. Vérifiez que vous utilisez un câble d'interface de bonne qualité. Une tâche d'impression n'a pas été envoyée au produit souhaité. Cause Solution La file d'attente d'impression est peut-être arrêtée. Ouvrez la file d'attente d'impression, puis cliquez sur Démarrer les tâches. L'adresse IP ou le nom du produit est incorrect. Un autre produit avec le même nom ou un nom similaire, la même adresse IP ou des noms d'hôte « Rendezvous » ou « Bonjour » identiques peut avoir reçu votre tâche d'impression. Imprimez une page de configuration pour vérifier le nom du produit, l'adresse IP ou le nom d'hôte « Rendezvous » ou « Bonjour ». Reportez-vous à la section Pages d’informations à la page 176. Vérifiez que le nom, l'adresse IP ou le nom d'hôte « Rendezvous » ou « Bonjour » de la page de configuration correspond à celui de l'utilitaire de configuration de l'imprimante. Un fichier EPS (Encapsulated PostScript) n'utilise pas les polices qui conviennent pour l'impression. Cause Solution Ce problème se produit avec certains programmes. ● Essayez de télécharger les polices du fichier EPS dans le produit avant de lancer l'impression. ● Envoyez le fichier au format ASCII plutôt que de le coder au format binaire. Vous ne pouvez pas imprimer à partir d'une carte USB tierce. Cause Solution Cette erreur se produit si le logiciel des imprimantes USB n'est pas installé. Lorsque vous ajoutez une carte USB tierce, vous pouvez avoir besoin du logiciel de prise en charge de carte adaptateur USB d'Apple. La dernière version de ce logiciel est disponible sur le site Web d'Apple. FRWW Résolution des problèmes liés au logiciel 255 Tableau 12-3 Problèmes avec Mac OS X v10.3 et Mac OS X v10.4 (suite) Lorsque le produit est connecté à un câble USB, il n'apparaît pas dans l'utilitaire de configuration d'imprimante Macintosh une fois le pilote sélectionné. Cause Solution Un composant matériel ou logiciel est à l'origine de ce problème. Dépannage du logiciel ● Vérifiez que votre Macintosh prend en charge les connexions USB. ● Vérifiez que votre système d'exploitation Macintosh est Mac OS X v10.3 ou Mac OS X v10.4. ● Vérifiez qu'il dispose du logiciel USB d'Apple. Dépannage du matériel ● Vérifiez que le produit est sous tension. ● Vérifiez que le câble USB est bien connecté. ● Assurez-vous que vous utilisez le câble USB à grande vitesse qui convient. ● Vérifiez que les périphériques USB se partageant les ressources d'alimentation de la chaîne ne sont pas en trop grand nombre. Déconnectez tous les périphériques de la chaîne et branchez le câble directement sur le port USB de l'ordinateur hôte. ● Vérifiez si la chaîne comporte plus de deux concentrateurs USB non alimentés d'affilée. Déconnectez tous les périphériques de la chaîne et branchez le câble directement sur le port USB de l'ordinateur hôte. REMARQUE : alimenté. Le clavier iMac est un concentrateur USB non Résolution des erreurs PostScript (PS) Les situations suivantes sont spécifiques au langage PS et peuvent se produire lorsque plusieurs langages sont utilisés pour le produit. REMARQUE : Pour recevoir un message imprimé ou affiché à l'écran lorsque des erreurs PS se produisent, ouvrez la boîte de dialogue Options d'impression et cliquez sur la sélection en regard de la section Erreurs PS. Vous pouvez également utiliser le serveur Web intégré. Tableau 12-4 Erreurs PS Problème Cause Solution La tâche s'imprime en police Courier (police par défaut du produit) et non pas dans la police demandée. La police sélectionnée n’est pas téléchargée. Un changement de mode est peut-être intervenu pour l’impression d’une tâche PCL juste avant la réception de la tâche d’impression PS. Téléchargez la police de votre choix, puis relancez l'impression. Vérifiez le type et l'emplacement de la police. Effectuez le téléchargement vers le produit, si nécessaire. Reportez-vous à la documentation du logiciel. Les marges d’une page au format Légal sont tronquées à l’impression. La tâche d’impression est trop complexe. Vous aurez peut-être besoin d'imprimer la tâche à 600 points par pouce, de réduire la complexité de la page ou d'installer plus de mémoire. 256 Chapitre 12 Résolution de problèmes FRWW Tableau 12-4 Erreurs PS (suite) FRWW Problème Cause Solution Une page d’erreur PS s’imprime. La tâche d’impression n’est peut-être pas une tâche PS. Vérifiez que la tâche d'impression est une tâche PS. Vérifiez si le programme attendait l’envoi d’un fichier de configuration ou d’en-tête PS au produit. Erreur de vérification de la limite La tâche d’impression est trop complexe. Vous aurez peut-être besoin d'imprimer la tâche à 600 points par pouce, de réduire la complexité de la page ou d'installer plus de mémoire. Erreur de mémoire virtuelle (VM) Erreur de police Sélectionnez un nombre illimité de polices téléchargeables à partir du pilote d’imprimante. Vérification de la plage Erreur de police Sélectionnez un nombre illimité de polices téléchargeables à partir du pilote d’imprimante. Résolution des problèmes liés au logiciel 257 258 Chapitre 12 Résolution de problèmes FRWW A FRWW Accessoires et informations de commande ● Pour commander des consommables aux Etats-Unis, rendez-vous à l'adresse www.hp.com/sbso/ product/supplies. ● Pour commander des consommables dans le reste du monde, rendez-vous à l'adresse www.hp.com/ghp/buyonline.html. ● Pour commander des consommables au Canada, rendez-vous à l'adresse www.hp.ca/catalog/ supplies. ● Pour commander des consommables en Europe, rendez-vous sur la page www.hp.com/go/ ljsupplies. ● Pour commander des consommables en Asie Pacifique, rendez-vous à l'adresse www.hp.com/ paper/. ● Pour commander des accessoires, rendez-vous à l'adresse www.hp.com/go/accessories. 259 Consommables Nom du produit Description Référence Cartouche d’impression noire Le rendement moyen pour la cartouche d'impression standard est d'environ 3 000 pages. Le rendement moyen pour la cartouche d'impression à durée de vie prolongée est d'environ 7 000 pages. Le rendement réel dépend de l'utilisation. Standard : Standard : Q7553A Nom du produit Description Référence Mises à niveau de mémoire (DIMM) 64 Mo CB421A 128 Mo CB422A 256 Mo CB423A Durée de vie prolongée : Durée de vie prolongée : Q7553X Mémoire Câbles et accessoires d'interface Nom du produit Description Référence Câble USB Connecteur de périphérique compatible USB standard (2 mètres) C6518A Connecteur de périphérique compatible USB standard (3 mètres) C6520A Cordon du télécopieur Adaptateur de cordon téléphonique à deux fils 8121-0811 Kit de mise à niveau pour l'impression sans fil HP Adaptateur d'imprimante pour une impression sans fil point à point Q6259A 260 Annexe A Accessoires et informations de commande FRWW Accessoires de gestion du papier Nom du produit Description Référence Bac 3 en option Bac d'alimentation 250 feuilles pour formats standard Q7556A Paquet, cartouche d'agrafes Capacité de 1 500 agrafes Q7432A Pièces remplaçables par l’utilisateur FRWW Nom du produit Description Référence Coussinet de séparation et rouleaux d'entraînement Remplacez-les lorsque le produit entraîne plusieurs feuilles ou n'entraîne aucune feuille. L'utilisation de différents papiers n'a pas résolu le problème. Contactez l'assistance clientèle HP pour commander des pièces. BAA (bac d'alimentation automatique) Remplacez-le lorsque le BAA est endommagé ou ne fonctionne pas correctement. Contactez l'assistance clientèle HP pour commander des pièces. Accessoires de gestion du papier 261 262 Annexe A Accessoires et informations de commande FRWW B Service et assistance Déclaration de garantie limitée Hewlett-Packard PRODUIT HP DUREE DE GARANTIE LIMITEE HP LaserJet M2727nf et M2727nfs Garantie limitée d’un an HP vous garantit à vous, le client final, que le matériel et les accessoires HP seront exempts de vices de matériau et de fabrication après la date d'achat et pendant la durée spécifiée ci-dessus. Si de tels défauts sont signalés à HP au cours de la période de garantie, HP s'engage, à son entière discrétion, à réparer ou à remplacer les produits dont les défauts ont été confirmés. Les produits de remplacement peuvent être neufs ou comme neufs. HP garantit que le logiciel HP est exempt de tout défaut d'exécution de programme dû à une fabrication ou un matériel défectueux, dans le cadre d'une installation et d'une utilisation normales, à compter de la date d'achat et durant la période mentionnée ci-dessus. Si HP reçoit communication de tels vices pendant la durée de la garantie, HP remplacera tout logiciel qui se révèlerait défectueux. HP ne garantit pas l’exécution des produits HP sans interruption ni erreur. Si HP n'est pas en mesure de remplacer un produit défectueux dans un délai raisonnable, selon les termes définis dans la garantie, le prix d'achat sera remboursé sur retour rapide du produit. Les produits HP peuvent renfermer des pièces refaites équivalant à des pièces neuves au niveau des performances ou peuvent avoir été soumis à une utilisation fortuite. La garantie ne s’applique pas aux vices résultant (a) d’un entretien ou d’un étalonnage incorrect ou inadéquat, (b) de logiciels, interfaces, pièces ou consommables non fournis par HP, (c) d’une modification non autorisée ou d’une utilisation abusive, (d) d’une exploitation ne répondant pas aux spécifications écologiques publiées pour le produit ou (e) d’une préparation du site ou d’un entretien incorrects. DANS LES LIMITES AUTORISEES PAR LA LOI LOCALE, LES GARANTIES CI-DESSUS SONT EXCLUSIVES ET AUCUNE AUTRE GARANTIE OU CONDITION, ECRITE OU ORALE, N'EST EXPRIMEE OU IMPLICITE ET HP DECLINE EXPLICITEMENT TOUTE GARANTIE OU CONDITION IMPLICITE DE QUALITE MARCHANDE, DE QUALITE SATISFAISANTE ET D'APTITUDE A REMPLIR UNE FONCTION DEFINIE. Certains pays/régions, états ou provinces n'autorisant pas de limitations de la durée d'une garantie tacite, la limitation ou l'exclusion cidessus peut ne pas vous concerner. Cette garantie vous donne des droits juridiques spécifiques qui varient en fonction de l'état, de la province ou du pays/région où vous résidez. La garantie limitée de HP s'applique dans tout pays/région où HP propose un service d'assistance pour ce produit et où HP commercialise ce produit. Le niveau du service de garantie que vous recevez peut varier en fonction des normes locales. HP ne modifiera pas la forme, l'adéquation ou le fonctionnement du produit pour le rendre opérationnel dans un pays/région auquel/à laquelle il n'est pas destiné pour des motifs légaux ou réglementaires. DANS LA MESURE PERMISE PAR LE DROIT LOCAL, LES RECOURS ENONCES DANS CETTE CLAUSE DE GARANTIE SONT LES RECOURS UNIQUES ET EXCLUSIFS DONT VOUS DISPOSEZ. A L'EXCEPTION DES CAS PRECITES, EN AUCUN CAS HP OU SES FOURNISSEURS NE SERONT TENUS POUR RESPONSABLES FRWW Déclaration de garantie limitée Hewlett-Packard 263 DES PERTES DE DONNEES OU DES DOMMAGES DIRECTS, PARTICULIERS, ACCESSOIRES OU INDIRECTS (Y COMPRIS LES PERTES DE PROFITS ET DE DONNEES) OU DE TOUT AUTRE DOMMAGE RELATIF A UN CONTRAT, UN PREJUDICE OU AUTRE. Certains pays/régions, états ou provinces n'autorisant pas l'exclusion ni la limitation des dommages indirects ou consécutifs, la limitation ou l'exclusion ci-dessus peut ne pas vous concerner. LES TERMES DE CETTE GARANTIE, EXCEPTE DANS LA MESURE PERMISE PAR LA LEGISLATION EN VIGUEUR, N'EXCLUENT PAS, NE LIMITENT PAS, NE MODIFIENT PAS ET VIENNENT EN COMPLEMENT DES DROITS STATUTAIRES OBLIGATOIRES APPLICABLES A LA VENTE DE CE PRODUIT A VOTRE INTENTION. 264 Annexe B Service et assistance FRWW Service de garantie des pièces échangeables par l'utilisateur Les produits HP comprennent de nombreuses pièces échangeables par l'utilisateur, ce qui représente une flexibilité et un gain de temps considérables pour le remplacement des pièces défectueuses. Si lors du diagnostic de l'erreur, HP établit que le problème peut être résolu à l'aide d'une pièce échangeable par l'utilisateur, cette dernière vous sera immédiatement expédiée. Il existe deux catégories de pièces échangeables par l'utilisateur : 1) Pièces obligatoirement échangeables par l'utilisateur Si vous demandez à HP de remplacer ces pièces, vous serez facturé pour l'expédition et le remplacement de la pièce. 2) Pièces facultativement échangeables par l'utilisateur Ces pièces peuvent également être remplacées par l'utilisateur. Toutefois, si vous préférez que HP se charge du remplacement de la pièce à votre place, les frais sont pris en charge selon le type de service de garantie de votre produit. Selon la disponibilité des pièces et du pays/de la région dans lesquels vous vous trouvez, les pièces échangeables par l'utilisateur sont expédiées pour une livraison le jour suivant. La livraison le jour même ou en quatre heures sera proposée à un tarif supplémentaire si ce service est disponible dans votre pays/votre région. Si vous avez besoin d'assistance, appelez le Centre d'assistance à la clientèle HP. Un technicien vous aidera alors par téléphone. HP vous indique dans l'emballage expédié avec la pièce échangeable par l'utilisateur si vous devez retourner la pièce défectueuse. Dans les cas où la pièce défectueuse doit être retournée à HP, vous devez l'expédier dans un délai imparti, habituellement dans les cinq (5) jours. La pièce défectueuse doit être envoyée avec la documentation correspondante dans l'emballage d'expédition fourni. Si vous ne retournez pas le produit défectueux à HP, vous pouvez être facturé pour le remplacement. Lors d’une réparation par l’utilisateur, HP prend en charge tous les frais d’expédition et de retour des pièces, et décide du transporteur à utiliser. FRWW Service de garantie des pièces échangeables par l'utilisateur 265 Garantie limitée relative aux cartouches d'impression Ce produit HP est garanti être exempt de vices de matériau et de fabrication. Cette garantie ne s'applique pas aux produits (a) rechargés, réusinés ou altérés de quelque façon que ce soit ; (b) présentant des problèmes causés par une mauvaise utilisation, de mauvaises conditions de stockage ou le non-respect des spécifications de l'environnement d'exploitation définies pour le périphérique ou (c) comportant des traces d'usure normale. Pour obtenir un service de garantie, veuillez renvoyer le produit au lieu d'achat (accompagné d'une description écrite du problème et des exemples d'impression) ou contactez l'assistance clientèle HP. Suivant le choix de HP, HP remplacera le produit s'étant avéré être défectueux ou remboursera le prix d'achat. DANS LA MESURE PERMISE PAR LE DROIT LOCAL, LA GARANTIE CI-DESSUS EST EXCLUSIVE ET AUCUNE AUTRE GARANTIE OU CONDITION, ECRITE OU ORALE, N'EST EXPRIMEE OU IMPLICITE ET HP DECLINE EXPLICITEMENT TOUTE GARANTIE OU CONDITION IMPLICITE DE QUALITE MARCHANDE, DE QUALITE SATISFAISANTE ET D'APTITUDE A REMPLIR UNE FONCTION DEFINIE. DANS LA MESURE PERMISE PAR LE DROIT LOCAL, EN AUCUN CAS HP OU SES FOURNISSEURS NE POURRONT ETRE TENUS POUR RESPONSABLES DE DOMMAGES DIRECTS, PARTICULIERS, ACCESSOIRES OU INDIRECTS (Y COMPRIS LES PERTES DE PROFITS ET DE DONNEES) OU DE TOUT AUTRE DOMMAGE RELATIF A UN CONTRAT, UN PREJUDICE OU AUTRE. LES TERMES DE GARANTIE DE CETTE DECLARATION, SAUF DANS LES LIMITES LEGALEMENT AUTORISEES, N'EXCLUENT PAS, NI NE LIMITENT, NI NE MODIFIENT LES DROITS DE VENTE STATUTAIRES OBLIGATOIRES APPLICABLES, MAIS VIENNENT S'AJOUTER A CES DROITS. 266 Annexe B Service et assistance FRWW Assistance clientèle HP Services en ligne Pour un accès 24 heures sur 24 aux derniers logiciels d'impression HP, des informations sur les produits et l'assistance via une connexion Internet, visitez le site Web : www.hp.com/support/LJM2727. HP Instant Support Professional Edition (ISPE) est une suite d'outils de dépannage en ligne pour les outils informatiques de bureau et les produits d'impression. Visitez le site instantsupport.hp.com. Assistance téléphonique HP offre une assistance téléphonique gratuite pendant la période de garantie. Pour obtenir le numéro de téléphone de votre pays/région, consultez la brochure livrée avec le périphérique ou rendez-vous sur la page www.hp.com/support/. Avant d'appeler HP, munissez-vous des informations suivantes : le nom du produit et son numéro de série, la date d'achat ainsi qu'une description du problème. Logiciels, pilotes et informations électroniques www.hp.com/go/LJM2727_software La page Web pour les pilotes est en anglais mais vous pouvez télécharger les pilotes dans plusieurs langues. Commande directe d'accessoires ou de consommables HP ● Etats-Unis : www.hp.com/sbso/product/supplies ● Canada : www.hp.ca/catalog/supplies ● Europe : www.hp.com/go/ljsupplies ● Asie Pacifique : www.hp.com/paper/ Pour commander des pièces et des accessoires HP, accédez à HP Parts Store à l'adresse www.hp.com/ buy/parts (Etats-Unis et Canada seulement), ou appelez le 1-800-538-8787 (Etats-Unis) ou 1-800-387-3154 (Canada). Informations de service HP Pour connaître les distributeurs HP agréés, appelez le 1-800-243-9816 (Etats-Unis) ou le 1-800-387-3867 (Canada). En dehors des Etats-Unis et du Canada, utilisez le numéro de l'assistance clientèle de votre pays/région. Reportez-vous au prospectus fourni dans le carton d'emballage du périphérique. Contrats de maintenance HP Appelez le 1-800-HPINVENT (1-800-474-6836 (Etats-Unis)) ou le 1-800-268-1221 (Canada). Vous pouvez également consulter le site Web HP SupportPack et CarepaqTM Services à l'adresse suivante : www.hpexpress-services.com/10467a. Pour un service étendu, appelez le 1-800-446-0522. FRWW Assistance clientèle HP 267 HP ToolboxFX Pour contrôler l’état et les paramètres du périphérique et afficher des informations de dépannage et la documentation en ligne, utilisez HP ToolboxFX. L’utilisation de l' HP ToolboxFX requiert d’avoir effectué une installation complète du logiciel. Reportez-vous à la section HP ToolboxFX à la page 178. Assistance et informations HP pour les ordinateurs Macintosh Visitez le site www.hp.com/go/macosx pour obtenir des informations d'assistance sur Macintosh OS X et un service d'abonnement HP pour les mises à jour sur le pilote. Visitez le site www.hp.com/go/mac-connect pour les produits conçus spécifiquement pour l'utilisateur Macintosh. 268 Annexe B Service et assistance FRWW Contrats de maintenance HP HP propose plusieurs types de contrats de maintenance visant à répondre aux besoins les plus variés. Les contrats de maintenance ne sont pas inclus dans la garantie standard. Les services d'assistance peuvent varier suivant les régions. Renseignez-vous auprès de votre revendeur HP local pour déterminer les services mis à votre disposition. Contrats de maintenance sur site Pour vous fournir le service d'assistance le mieux adapté à vos besoins, HP propose des contrats de maintenance sur site en trois temps : Service sur site le jour suivant Ce contrat assure l'arrivée d'un responsable de maintenance sur site pendant le jour ouvrable suivant une demande de service. Une prolongation des heures de couverture et une extension des zones de service désignées par HP sont disponibles dans la plupart des contrats sur site (suivant une facturation supplémentaire). Service sur site hebdomadaire (volume) Ce contrat prévoit des visites sur site hebdomadaires pour les entreprises équipées de nombreux produits HP. Ce contrat s'adresse aux installations utilisant au moins 25 stations de travail, notamment des périphériques, des traceurs, des ordinateurs et des lecteurs de disque. Remballage du périphérique Si l'assistance clientèle HP détermine que le périphérique doit être renvoyé à HP en vue d'une réparation, suivez les étapes ci-dessous pour remballer le périphérique et l'envoyer. ATTENTION : Le client est tenu responsable des dommages survenus en cours d'expédition à cause d'un remballage impropre. Pour remballer le périphérique 1. Retirez et conservez toutes les cartes DIMM que vous avez installées sur le périphérique. Ne retirez pas le module DIMM fourni avec le périphérique. ATTENTION : L'électricité statique peut endommager les modules DIMM. Pour manipuler un module DIMM, portez un bracelet antistatique ou touchez régulièrement la surface de l'emballage antistatique, puis touchez une surface métallique du périphérique. Pour retirer les modules DIMM, reportez-vous à la section Mémoire DIMM à la page 196. 2. Retirez et conservez la cartouche d'impression. ATTENTION : Il est extrêmement important de retirer les cartouches d'impression avant d'expédier le périphérique. Une cartouche d'impression laissée dans le périphérique durant l'expédition peut fuir et recouvrir entièrement de toner le moteur d'impression et d'autres composants. Pour éviter d'endommager la cartouche, ne touchez pas son rouleau et remettez-la dans son emballage d'origine, ou rangez-la à l'abri de la lumière. 3. FRWW Retirez et conservez le câble d'alimentation, le câble d'interface et les accessoires en option. Contrats de maintenance HP 269 4. Si possible, incluez des exemples d'impression, ainsi que 50 à 100 feuilles de papier ou d'un autre support n'ayant pas été imprimées correctement. 5. Aux Etats-Unis, appelez l'assistance clientèle HP pour demander du nouveau matériel d'emballage. Hors des Etats-Unis, utilisez le matériel d'emballage d'origine, si possible. Hewlett-Packard recommande d'assurer l'équipement pour l'expédition. Garantie étendue HP Support garantit le matériel HP et tous les composants internes HP. La maintenance matérielle couvre une période d'un à trois ans à compter de la date d'achat du produit HP. Le client doit acheter le contrat HP Support en respectant la garantie établie. Pour plus d'informations, contactez le support technique et l'assistance clientèle HP. 270 Annexe B Service et assistance FRWW C Spécifications Cette section contient les informations suivantes sur le produit : FRWW ● Spécifications physiques ● Spécifications électriques ● Consommation électrique ● Spécifications environnementales ● Emissions acoustiques 271 Spécifications physiques Tableau C-1 Spécifications physiques Produit Hauteur Profondeur Largeur Poids HP LaserJet M2727nf 690 mm 650 mm 500 mm 17,2 kg HP LaserJet M2727nfs 780 mm 650 mm 500 mm 20,5 kg Spécifications électriques ATTENTION : L’alimentation électrique est fonction du pays/région où le produit est vendu. Ne convertissez pas les tensions de fonctionnement. Cette opération peut endommager le produit et annuler sa garantie. Tableau C-2 Spécifications électriques Article modèles 110 volts modèles 230 volts Exigences relatives à l'alimentation 110 à 127 V (+/-10 %) 220 à 240 V (+/- 10 %) 50/60 Hz (+/- 2 Hz) 50/60 Hz (+/- 2 Hz) 4,9 A 2,9 A Courant évalué 272 Annexe C Spécifications FRWW Consommation électrique Tableau C-3 Consommation électrique (moyenne, en watts)1 1 Modèle du produit Impression2 Copie2 Prêt/Veille :3 Désactivé HP LaserJet M2727nf 410 W 410 W 13 W < 0,1 W HP LaserJet M2727nfs 410 W 410 W 13 W < 0,1 W Les valeurs se basent sur des données préliminaires. Rendez-vous sur le site Web www.hp.com/support/LJM2727 pour obtenir les toutes dernières informations. 2 L'alimentation rapportée correspond aux valeurs les plus élevées mesurées avec toutes les tensions standard. 3 Technologie de fusion instantanée. 4 Durée de reprise entre le mode Prêt/Veille et le démarrage de l'impression = moins de 8,5 secondes. 5 Dissipation de chaleur maximale pour tous les modèles en mode Prêt/Prête = 45 BTU/heure. Spécifications environnementales Tableau C-4 Spécifications environnementales1 Température Humidité relative 1 FRWW Recommandée Exploitation Stockage de 15 à 27 °C de 15 à 27 °C –20 °C à 40 °C (de 59 à 90,5 °F) (de 59 à 90,5 °F) (–4 °F à 104 °F) de 10 % à 80 % de 10 % à 80 % 95 % ou moins Les valeurs sont susceptibles de changer. Consommation électrique 273 Emissions acoustiques Tableau C-5 Emissions acoustiques 1 Niveau sonore Déclaré selon la norme ISO 92961 Impression (26 ppm) LWAd = 6,4 Bels (A) [64 dB (A)] Prêt/Prête Inaudible Niveau de pression sonore - A proximité Déclaré selon la norme ISO 92961 Impression (26 ppm) LpAm = 50 dB (A) Prêt/Prête Inaudible Les valeurs se basent sur des données préliminaires. Rendez-vous sur le site Web www.hp.com/support/LJM2727 pour obtenir les toutes dernières informations. 2 Configuration testée : impression recto sur HP LaserJet M2727nf, format A4 à 26 ppm. 274 Annexe C Spécifications FRWW D Informations réglementaires Cette section contient les informations réglementaires suivantes : FRWW ● Conformité aux normes FCC ● Programme de gestion écologique des produits ● Telephone Consumer Protection Act (Etats-Unis) ● Exigences relatives à la certification IC CS-03 ● Déclaration UE pour le fonctionnement télécom ● Déclarations relatives à Telecom New Zealand ● Déclaration de conformité ● Déclarations relatives à la sécurité 275 Conformité aux normes FCC Les tests effectués sur cet équipement ont déterminé qu'il est conforme aux prescriptions des unités numériques de classe B, telles que spécifiées à l'article 15 des normes de la FCC (Commission fédérale des communications). Ces limites sont destinées à assurer une protection suffisante contre les interférences produites dans une installation résidentielle. Cet équipement produit, utilise et peut émettre de l'énergie sous forme de fréquences radio. Si ce matériel n'est pas installé et utilisé conformément aux instructions, il peut causer des interférences nuisibles aux communications radio. Si ce matériel n'est pas installé et utilisé conformément aux instructions, il peut causer des interférences nuisibles aux communications radio. Si ce matériel provoque des interférences qui perturbent la réception radio ou télévisée, ce qui peut être vérifié en mettant le matériel sous et hors tension, nous encourageons l'utilisateur à y remédier en appliquant l'une des mesures suivantes : ● Réorientez l’antenne de réception ou déplacez-la. ● Augmentez la distance séparant l’équipement du récepteur. ● Branchez l’équipement sur une prise murale sur un circuit différent de celui du récepteur. ● Demandez conseil à votre revendeur ou à un spécialiste radio/TV. REMARQUE : Toute modification apportée à l’imprimante et non approuvée par Hewlett-Packard peut annuler l’autorisation donnée à l’utilisateur de se servir de ce matériel. Un câble d'interface blindé est requis afin de satisfaire aux stipulations de l'article 15 des réglementations de la FCC sur les appareils de classe B. Le présent équipement est conforme à l'article 68 de la réglementation FCC. Au dos de cet équipement figure une étiquette qui en précise, entre autres informations, le numéro d'inscription FCC ainsi que l'indice d'équivalence de sonnerie (REN). Si besoin est, ces informations doivent être fournies à la compagnie téléphonique. L'indice REN permet de déterminer le nombre d'appareils pouvant être connectés à la ligne téléphonique. Un indice REN trop élevé risque de provoquer l'absence de réponse des appareils à tout appel entrant. Dans la plupart, mais pas dans la totalité des zones, l'indice REN ne doit pas dépasser 5 (5.0). Pour connaître le nombre d'appareils pouvant être connectés à la ligne en fonction de l'indice REN, contactez votre opérateur téléphonique afin qu'il vous indique l'indice REN maximal de la zone d'appel. Le présent équipement requiert les prises USOC suivantes : RJ11C. Cet équipement est fourni avec un cordon de téléphone et une fiche modulaire aux normes FCC. Le présent équipement est conçu pour connexion au réseau téléphonique ou câblage au moyen d'une prise modulaire aux normes de l'article 68. Le présent équipement ne peut pas être utilisé sur les appareils téléphoniques à pièces. Connexion au service de ligne commune est soumise aux tarifs d'Etat. Si le présent équipement provoque des perturbations du réseau téléphonique, l'opérateur téléphonique vous préviendra par avance, et si nécessaire, de l'interruption temporaire du service. S'il est impossible de prévenir par avance, l'opérateur téléphonique doit en avertir le client aussi tôt que possible. Vous serez également averti de votre droit de déposer plainte auprès du FCC si vous jugez utile de le faire. L'opérateur téléphonique peut procéder à des modifications de ses installations, de son équipement, de son fonctionnement ou de ses procédures qui risquent d'affecter le fonctionnement du présent équipement. Dans ce cas, l'opérateur téléphonique doit vous prévenir par avance afin que vous puissiez procéder aux modifications qui s'imposent pour ne pas interrompre le service. En cas de problème avec le présent équipement, consultez les numéros au recto du présent manuel pour réparation et (ou) garantie. Si le problème provoque un dysfonctionnement du réseau téléphonique, l'opérateur téléphonique peut exiger que vous déconnectiez l'équipement du réseau jusqu’à résolution du problème. Le client peut assurer les réparations suivantes : remplacer tout équipement d’origine livré 276 Annexe D Informations réglementaires FRWW avec le périphérique. Ceci inclut la cartouche, les bacs d'alimentation automatique et les bacs de sortie, le cordon d'alimentation et le cordon du téléphone. Nous vous conseillons d'installer un dispositif de protection contre les surtensions sur la prise secteur à laquelle est connecté le périphérique. Votre équipement sera ainsi protégé contre tout dommage dû à la foudre et à toute surtension. Programme de gestion écologique des produits Protection de l'environnement Hewlett-Packard Company s'engage à vous offrir des produits de qualité fabriqués dans le respect de l'environnement. Ce produit a été conçu avec différentes caractéristiques afin de minimiser l'impact sur l'environnement. Production d'ozone Ce produit ne génère pas de quantité significative d'ozone (O3). Consommation d'énergie La consommation d’énergie est considérablement réduite en mode prêt/veille, qui économise naturellement les ressources et l’argent sans affecter les hautes performances de l’imprimante. Pour déterminer le statut de qualification ENERGY STAR® de ce produit, consultez la fiche signalétique du produit ou la feuille de spécifications. Les produits dotés de ce statut sont également répertoriés à l’adresse suivante : http://www.hp.com/hpinfo/globalcitizenship/environment/productdesign/ecolabels.html Consommation de toner Le mode EconoMode permet d'utiliser moins d'encre, ce qui prolonge la durée de vie de la cartouche. Consommation de papier La fonction d'impression recto verso manuelle/automatique de ce périphérique (impression sur les deux faces) ainsi que la fonction d'impression de n pages par feuille (plusieurs pages imprimées sur une seule feuille) permettent de réduire la consommation de papier et donc de limiter l'impact sur les ressources naturelles. Matières plastiques Conformément aux normes internationales, les composants en plastique de plus de 25 grammes portent des inscriptions conçues pour identifier plus facilement les plastiques à des fins de recyclage au terme de la vie du produit. Consommables d'impression HP LaserJet Le programme HP Planet Partners vous permet de renvoyer et recycler gratuitement vos cartouches d’impression HP LaserJet. Des informations sur le programme et des instructions sont fournies en plusieurs langues et sont incluses dans l’emballage de chaque nouvelle cartouche d’impression HPLaserJet et article consommable. Afin de contribuer davantage à la protection de l’environnement, HP vous invite à regrouper vos cartouches usagées plutôt que de les envoyer séparément. FRWW Programme de gestion écologique des produits 277 HP s’engage à fournir des produits et services innovants et de haute qualité qui respectent l’environnement, de la conception et la fabrication du produit aux processus de distribution, de fonctionnement et de recyclage. Lorsque vous participez au programme HP Planet Partners, nous vous certifions que vos cartouches d’impression HP LaserJet renvoyées seront correctement recyclées, en les traitant afin de récupérer les plastiques et métaux pour de nouveaux produits et en évitant ainsi la mise en décharge de millions de tonnes de déchets. Dans la mesure où cette cartouche sera recyclée et utilisée dans de nouveaux matériaux, elle ne vous sera pas renvoyée. Nous vous remercions de respecter l’environnement ! REMARQUE : Utilisez l’étiquette uniquement pour renvoyer des cartouches d’impression HP LaserJet d’origine. N’employez pas cette étiquette pour des cartouches à jet d’encre HP, des cartouches nonHP, des cartouches reconditionnées ou des retours sous garantie. Pour plus d’informations sur le recyclage de cartouches à jet d’encre HP, visitez le site http://www.hp.com/recycle. Instructions concernant le renvoi et le recyclage Etats-Unis et Porto-Rico L’étiquette incluse avec la cartouche de toner HP LaserJet est destinée au renvoi et au recyclage d’une ou plusieurs cartouches d’impression HP LaserJet après utilisation. Suivez les instructions applicables ci-dessous. Renvois multiples (deux à huit cartouches) 1. Emballez chaque cartouche d’impression HP LaserJet dans son carton et son sac d’origine. 2. Assemblez jusqu’à huit cartons ensemble à l’aide de bande adhésive ou d’emballage (jusqu’à un poids de 35 kg). 3. Utilisez une étiquette prépayée unique. OU 1. Utilisez votre propre emballage ou demandez un emballage en gros gratuit via le site http://www.hp.com/recycle ou en appelant le 1-800-340-2445 (pouvant contenir jusqu’à huit cartouches d’impression HP LaserJet). 2. Utilisez une étiquette prépayée unique. Renvois uniques 1. Emballez la cartouche d’impression HP LaserJet dans son carton et son sac d’origine. 2. Placez l’étiquette d’expédition sur l’avant du carton. Expédition Pour tous les renvois de cartouches d’impression HP LaserJet pour recyclage, donnez le paquet à UPS lors de votre prochaine livraison ou collecte, ou déposez-le à un centre de collecte UPS agréé. Pour connaître l’emplacement de votre centre de collecte UPS local, appelez le 1-800-PICKUPS ou visitez le site http://www.ups.com. Si vous effectuez un renvoi avec une étiquette USPS, donnez le paquet à un transporteur U.S. Postal Service ou déposez-le à un bureau U.S.Postal Service. Pour plus d’informations ou pour commander des étiquettes ou cartons supplémentaires, visitez l’adresse http://www.hp.com/recycle ou appelez le 1-800-340-2445. Le prélèvement UPS sera facturé aux frais de collecte normaux. Ces informations sont sujettes à modification sans préavis. 278 Annexe D Informations réglementaires FRWW Renvois en dehors des Etats-Unis Pour participer au programme de renvoi et de recyclage HP Planet Partners, suivez simplement les instructions du guide de recyclage (disponible dans l’emballage de votre nouveau consommable d’impression) ou visitez l’adresse http://www.hp.com/recycle. Sélectionnez votre pays/région pour plus d’informations sur la méthode de renvoi de vos consommables d’impression HP LaserJet. Papier Ce produit prend en charge le papier recyclé dans la mesure où celui-ci est conforme aux spécifications présentées dans le manuel HP LaserJet Printer Family Print Media Guide. Ce produit convient à l'utilisation de papier recyclé conformément à la norme EN12281:2002. Restrictions de matériel Ce produit HP ne contient pas de mercure ajouté. Ce produit HP contient une pile pouvant nécessiter un traitement spécial en fin de vie. Les piles contenues dans ce produit ou fournies par Hewlett-Packard pour ce produit incluent les éléments suivants : HP LaserJet M2727 Type Carbone monofluoride lithium Poids 0,8 g Emplacement Sur le panneau du formateur Peut être retirée par l'utilisateur Non Pour obtenir des informations sur le recyclage, visitez le site Web www.hp.com/recycle, contactez votre administration locale ou l'organisation Electronics Industries Alliance à l'adresse suivante (en anglais) : www.eiae.org. FRWW Programme de gestion écologique des produits 279 Mise au rebut des déchets d'équipement électronique par les particuliers dans l'Union européenne La mention de ce symbole sur le produit ou son emballage signifie que ce produit ne doit pas être jeté avec le reste de vos ordures ménagères. Vous avez pour responsabilité de jeter cet équipement usagé en l'emmenant dans un point de ramassage destiné au recyclage d'équipement électrique et électronique usagé. Le ramassage et le recyclage séparés de votre équipement usagé au moment du rejet favorise la conservation des ressources naturelles et garantit un recyclage respectant la santé de l'homme et l'environnement. Pour plus d'informations sur les lieux où vous pouvez déposer vos équipements usagés pour recyclage, veuillez contacter votre bureau local, votre service de rejet des ordures ménagères ou le magasin où vous avez acheté le produit. Fiche signalétique de sécurité du produit La fiche signalétique de sécurité des produits (MSDS - Material Safety Data Sheet) pour les consommables contenant des substances chimiques (par exemple, l'encre) peut être obtenue sur le site Web HP à l'adresse www.hp.com/go/msds ou www.hp.com/hpinfo/globalcitizenship/environment. Informations complémentaires Pour obtenir des informations sur ces rubriques relatives à l'environnement : ● Feuille de profil écologique pour ce produit et plusieurs produits HP associés ● Engagement HP dans la protection de l'environnement ● Système HP de gestion de l'environnement ● Retour d'un produit HP à la fin de sa durée de vie et programme de recyclage ● Fiche technique de sécurité des produits Visitez le site Web www.hp.com/go/environment ou www.hp.com/hpinfo/globalcitizenship/environment/ index.html. Telephone Consumer Protection Act (Etats-Unis) Le Telephone Consumer Protection Act de 1991 considère comme illicite toute utilisation d'un ordinateur ou d'un appareil électronique, y compris les télécopieurs, pour envoyer un message, si ce dernier n'indique pas clairement, dans une marge en haut ou en bas de chaque page transmise ou sur la première page de la transmission, la date et l'heure d'envoi et un élément d'identification de l'entreprise, de l'entité ou de la personne qui envoie le message, ainsi que le numéro de téléphone de la machine utilisée pour envoyer le message de cette entreprise, entité ou personne. (Le numéro de téléphone fourni ne peut pas être un numéro commençant par 900 ou tout autre numéro dont la tarification est supérieure à celle des appels locaux ou longue distance.) 280 Annexe D Informations réglementaires FRWW Exigences relatives à la certification IC CS-03 Remarque : Le label Industry Canada identifie tout équipement certifié. Cette certification garantit que l'équipement répond à certaines exigences relatives à la protection, au fonctionnement et la sécurité des réseaux de télécommunications, telles que décrites dans la documentation Terminal Equipment Technical Requirement correspondante. Le Département ne garantit pas que l'équipement fonctionnera conformément aux souhaits de l'utilisateur. Avant d'installer cet équipement, les utilisateurs doivent s'assurer de la possibilité de connexion de l'équipement aux installations de l'opérateur de télécommunications local. L'équipement doit également être installé en respectant une méthode de connexion acceptable. L'utilisateur est informé que le respect des conditions susmentionnées ne peut pas empêcher toute altération du service dans certaines situations. Les réparations effectuées sur l'équipement certifié doivent être coordonnées par un représentant désigné par le fournisseur. Toute réparation ou modification apportée à cet équipement par l'utilisateur, ou tout dysfonctionnement de l'équipement peut amener l'opérateur de communications à demander à l'utilisateur de déconnecter l'équipement. Les utilisateurs doivent s'assurer, pour leur propre protection, que les connexions à la terre de l'installation électrique, des lignes téléphoniques et de tout réseau interne de conduites d'eau métalliques, le cas échéant, sont interconnectés. Cette précaution est particulièrement importante dans les zones rurales. ATTENTION : AVERTISSEMENT: L’utilisateur ne doit pas tenter de faire ces raccordements luimême; il doit avoir recours à un service d’inspection des installations électriques, ou à un électricien, selon le cas. L’indice d’équivalence de la sonnerie de ce produit est 0,7. Avis : L’indice de charge (IC) assigné à chaque dispositif terminal indique, pour éviter toute surcharge, le pourcentage de la charge totale qui peut être raccordée à un circuit téléphonique bouclé utilisé par ce dispositif. La terminaison du circuit bouclé peut être constituée de n’importe quelle combinaison de dispositifs, pourvu que la somme des indices de charge de l’ensemble des dispositifs ne dépasse pas 0,5. Le code standard d’installation pour les équipements directement raccordés au réseau téléphonique est CA11A. FRWW Exigences relatives à la certification IC CS-03 281 Déclaration UE pour le fonctionnement télécom Ce produit est conçu pour être connecté aux réseaux PSTN (Public Switched Telecommunication Networks) analogiques des pays/régions de l’Espace Economique Européen. Il répond aux exigences de la directive EU R&TTE 1999/5/EC (Annexe II) et porte en conséquence la marque CE. Pour plus d’informations, reportez-vous à la Déclaration de conformité émise par le fabricant dans une autre section de ce manuel. Toutefois, en raison de différences entre les réseaux PSTN de chaque pays/ région, le produit ne peut pas garantir une assurance inconditionnelle d’un fonctionnement réussi sur chaque point d’arrivée PSTN. La compatibilité réseau dépend de la sélection du paramètre approprié par le client en vue de sa connexion au réseau PSTN. Veuillez suivre les instructions fournies dans le manuel de l’utilisateur. Si vous rencontrez des problèmes de compatibilité réseau, veuillez contacter le fournisseur de l’équipement ou le support technique Hewlett-Packard dans le pays/la région concerné. La connexion à un point d’arrivée PSTN peut être sujette à d’autres exigences définies par l’opérateur PSTN local. Déclarations relatives à Telecom New Zealand L'octroi d'un permis Telecom (Telepermit) pour tout équipement terminal indique uniquement que Telecom New Zealand reconnaît que cet équipement est conforme aux conditions minimales requises pour la connexion à son réseau. Il n'indique aucunement que Telecom New Zealand a avalisé le produit et n'accorde aucune garantie d'aucune sorte. En particulier, il ne garantit aucunement que l'équipement fonctionnera correctement avec un autre équipement de marque ou de modèle différent bénéficiant d'un permis Telecom et ne garantit pas non plus la compatibilité du produit avec tous les services réseau de Telecom New Zealand. This equipment may not provide for the effective hand-over of a call to another device connected to the same line. Cet équipement ne doit pas être configuré de façon à permettre les appels automatiques vers le service d'urgence « 111 » de Telecom New Zealand. Ce produit n'a pas été testé pour garantir la compatibilité avec le service de sonnerie distincte FaxAbility pour la Nouvelle Zélande. 282 Annexe D Informations réglementaires FRWW Déclaration de conformité Déclaration de conformité Selon ISO/IEC 17050-1 et EN 17050-1 Nom du fabricant : Adresse du fabricant : Hewlett-Packard Company DoC#: BOISB-0602-01-rel.1.0 11311 Chinden Boulevard, Boise, Idaho 83714-1021, Etats-Unis déclare que le produit Nom du produit : HP LaserJet M2727nf et M2727nfs Numéro de modèle réglementaire2) BOISB-0602-01 Options du produit : Cartouches d'impression : Comprenant : Q7556A – Bac d'alimentation en option de 250 feuilles TOUTES Q7553A / Q7553X Est conforme aux spécifications suivantes : SECURITE : IEC 60950-1:2001 / EN60950-1: 2001 +A11 IEC 60825-1:1993 +A1 +A2 / EN 60825-1:1994 +A1 +A2 (produit LED/laser de classe 1) GB4943-2001 EMC : CISPR22:2005 / EN55022:2006 - Classe B1) EN 61000-3-2:2000 +A2 EN 61000-3-3:1995 +A1 EN 55024:1998 +A1 +A2 FCC Titre 47 CFR, Article 15 Classe B1) / ICES-003, numéro 4 GB9254-1998, GB17625.1-2003 TELECOM : ES 203 021 ; FCC Titre 47 CFR, Article 683) Informations complémentaires : Le produit ci-après est conforme aux exigences de la directive EMC 2004/108/EC, de la directive Basse Tension 2006/95/EC, de la directive R&TTE 1999/5/EC (annexe II) et porte en conséquence la marque CE. Cet appareil est conforme à l'article 15 de la réglementation FCC. Son fonctionnement est soumis aux deux conditions suivantes : (1) Cet appareil ne doit causer aucune interférence nuisible et (2) doit accepter toutes les interférences reçues, y compris celles qui risquent de fausser son fonctionnement. 1) Le produit a été testé dans une configuration standard avec des PC Hewlett-Packard. 2) Pour des besoins réglementaires, ce produit est doté d'un numéro de modèle réglementaire. Ce numéro ne doit pas être confondu avec le nom du produit ou le ou les numéros de produit. 3) Les approbations et les normes Télécom appropriées pour les pays/régions cibles ont été appliquées à ce produit, en plus de celles cidessous. Boise, Idaho , Etats-Unis Juillet 2007 Pour tout renseignement sur les réglementations uniquement, contactez : Europe : Votre bureau de ventes et de services Hewlett-Packard local ou Hewlett-Packard GmbH, Department HQ-TRE / Standards Europe,, Herrenberger Strasse 140, , D-71034, Böblingen, (Télécopie : +49-7031-14-3143) Etats-Unis : Product Regulations Manager, Hewlett-Packard Company,, PO Box 15, Mail Stop 160, Boise, ID 83707-0015, , (Téléphone : 208-396-6000) FRWW Déclaration de conformité 283 Déclarations relatives à la sécurité Protection contre les rayons laser Le CDRH (Center for Devices and Radiological Health) de la FDA (Food and Drug Administration) a mis en place une réglementation concernant les produits laser fabriqués à partir du 1er août 1976. Le respect de cette réglementation est obligatoire pour les produits commercialisés aux Etats-Unis. L'appareil est certifié produit laser de « Classe 1 » par l'U.S. Department of Health and Human Services (DHHS) Radiation Performance Standard conformément au Radiation Control for Health and Safety Act de 1968. Etant donné que les radiations émises par ce périphérique sont complètement confinées par les boîtiers de protection externes, il est impossible que le rayon laser s'échappe dans des conditions de fonctionnement normal. AVERTISSEMENT ! L'utilisation de commandes, la réalisation de réglages ou l'exécution de procédures différentes de celles spécifiées dans ce guide d'utilisation peut entraîner une exposition à des radiations dangereuses. Réglementations DOC canadiennes Complies with Canadian EMC Class B requirements. « Conforme à la classe B des normes canadiennes de compatibilité électromagnétiques. « CEM ». » Déclaration EMI (Corée) Déclaration relative au laser en Finlande Luokan 1 laserlaite Klass 1 Laser Apparat HP LaserJet M2727nf, M2727nfs, laserkirjoitin on käyttäjän kannalta turvallinen luokan 1 laserlaite. Normaalissa käytössä kirjoittimen suojakotelointi estää lasersäteen pääsyn laitteen ulkopuolelle. Laitteen turvallisuusluokka on määritetty standardin EN 60825-1 (1994) mukaisesti. VAROITUS ! Laitteen käyttäminen muulla kuin käyttöohjeessa mainitulla tavalla saattaa altistaa käyttäjän turvallisuusluokan 1 ylittävälle näkymättömälle lasersäteilylle. VARNING ! Om apparaten används på annat sätt än i bruksanvisning specificerats, kan användaren utsättas för osynlig laserstrålning, som överskrider gränsen för laserklass 1. HUOLTO HP LaserJet M2727nf, M2727nfs - kirjoittimen sisällä ei ole käyttäjän huollettavissa olevia kohteita. Laitteen saa avata ja huoltaa ainoastaan sen huoltamiseen koulutettu henkilö. Tällaiseksi 284 Annexe D Informations réglementaires FRWW huoltotoimenpiteeksi ei katsota väriainekasetin vaihtamista, paperiradan puhdistusta tai muita käyttäjän käsikirjassa lueteltuja, käyttäjän tehtäväksi tarkoitettuja ylläpitotoimia, jotka voidaan suorittaa ilman erikoistyökaluja. VARO ! Mikäli kirjoittimen suojakotelo avataan, olet alttiina näkymättömällelasersäteilylle laitteen ollessa toiminnassa. Älä katso säteeseen. VARNING ! Om laserprinterns skyddshölje öppnas då apparaten är i funktion, utsättas användaren för osynlig laserstrålning. Betrakta ej strålen. Tiedot laitteessa käytettävän laserdiodin säteilyominaisuuksista: Aallonpituus 775-795 nm Teho 5 m W Luokan 3B laser. Tableau des substances (Chine) 根据中国电子信息产品污染控制管理办法的要求而出台 Tableau D-1 有毒有害物质表 部件名称 有毒有害物质和元素 铅 (Pb) 汞 (Hg) 镉 (Cd) 六价铬 (Cr(VI)) 多溴联苯 (PBB) 多溴二苯醚 (PBDE) 打印引擎 X O X X O O 复印机组件 X O O O O O 控制面板 O O O O O O 塑料外壳 O O O O O O 格式化板组件 X O O O O O 碳粉盒 X O O O O O O:表示在此部件所用的所有同类材料中,所含的此有毒或有害物质均低于 SJ/T11363-2006 的限制要 求。 X:表示在此部件所用的所有同类材料中,至少一种所含的此有毒或有害物质高于 SJ/T11363-2006 的限 制要求。 REMARQUE : 引用的“环保使用期限”是根据在正常温度和湿度条件下操作使用产品而确定的。 FRWW Déclarations relatives à la sécurité 285 286 Annexe D Informations réglementaires FRWW Glossaire assemblage Processus permettant d'imprimer des tâches de plusieurs pages en jeux. Lorsque l'option d'assemblage est sélectionnée, le produit imprime un jeu de pages complet avant d'imprimer les copies suivantes. Sinon, le produit imprime le nombre de pages recto spécifié avant d'imprimer les pages suivantes. autocommutateur privé (PBX, Private Branch Exchange) Petit système de commutation téléphonique généralement utilisé par les entreprises de grande taille ou les universités pour connecter toutes leurs lignes téléphoniques. Le système PBX se connecte également au réseau public commuté (PSTN) et peut fonctionner en mode manuel ou automatique, selon la méthode utilisée par chaque poste pour passer des appels ou en recevoir. Généralement, cet équipement est la propriété du client, et non un prêt de la part de la compagnie de téléphone. BAA Bac d'alimentation automatique Le BAA est utilisé pour charger automatiquement les originaux dans le produit pour la copie, la numérisation ou la télécopie. contraste Différence entre les zones sombres et les zones claires d'une image. Plus le contraste est faible, moins la différence entre ces zones est marquée. Plus la valeur de contraste est élevée, plus la différence entre zones claires et zones sombres est nette. courrier électronique Egalement appelé messagerie électronique ou email. Logiciel servant à transmettre des documents électroniques sur un réseau de communication. demi-teinte Type d'image qui simule des niveaux de gris en changeant le nombre de points. Les zones très colorées contiennent un grand nombre de points, alors que les zones plus claires en contiennent moins. DSL Ligne d’abonné numérique, technologie qui permet une connexion directe et à haut débit à Internet via une ligne téléphonique. filigrane Un filigrane permet d'ajouter un texte en arrière-plan dans un document imprimé. Par exemple, « Confidentiel » peut être imprimé à l'arrière-plan d'un document pour indiquer que celui-ci est confidentiel. Vous pouvez sélectionner un filigrane parmi plusieurs filigranes prédéfinis et en modifier la police, la taille, l'angle et le style. Le produit peut placer le filigrane sur la première page uniquement ou sur toutes les pages. fonctions de télécopie Tâches liées aux télécopies qui sont effectuées via le panneau de commande ou le logiciel et affectent uniquement la tâche en cours, ou qui ne sont effectuées qu’une seule fois avant de revenir à l’état Prêt/Prête (par exemple, pour vider la mémoire). Une section particulière est réservée à ces fonctions dans le menu du panneau de commande. format de fichier Structure de contenu de fichiers définie par un logiciel ou un groupe de logiciels. HP Director Ecran logiciel utilisé lors de travaux sur des documents. Lorsque le document est chargé dans le bac d’alimentation automatique (BAA) et que le produit est directement connecté à l’ordinateur, l’utilitaire HP Director apparaît sur l’écran de l’ordinateur et permet la télécopie, la copie ou la numérisation du document. HP ToolboxFX HP ToolboxFX est un programme permettant d'accéder aux outils de gestion et de dépannage du produit, au serveur Web intégré et à la documentation sur le produit. HP ToolboxFX ne prend pas en charge les systèmes d'exploitation Macintosh. FRWW Glossaire 287 lien Connexion à un programme ou périphérique pouvant être utilisée pour envoyer des informations du logiciel du produit vers d'autres programmes, par exemple des liens par courrier électronique, par télécopie électronique et des liens OCR. ligne dédiée Ligne téléphonique unique exclusivement réservée aux appels téléphoniques ou aux appels de télécopie. ligne partagée Ligne téléphonique unique servant à la fois aux appels téléphoniques et aux appels de télécopie. logiciel OCR (Optical Character Recognition - Reconnaissance optique de caractères) Un logiciel OCR convertit une image de texte électronique, comme un document numérisé, en un format pouvant être exploité par des logiciels de traitement de texte, des tableurs ou des logiciels de base de données. module DIMM Acronyme de Dual In-line Memory Module. Petite carte de circuit contenant de la mémoire. Un module SIMM (single in-line memory module) offre un chemin d'accès 32 bits à la mémoire alors que le chemin d'accès d'un module DIMM est basé sur 64 bits. navigateur Navigateur Web, un logiciel utilisé pour chercher et afficher des pages Web. niveaux de gris Nuances de gris correspondant aux zones sombres et claires d'une image lorsque les couleurs sont converties en niveaux de gris. Les différentes couleurs sont représentées par des nuances de gris. paramètres de télécopie Eléments associés à la télécopie qui, lorsqu’ils sont définis ou modifiés, continuent à utiliser le choix effectué jusqu’à la prochaine modification. Exemple : nombre de tentatives de rappel en cas de signal occupé du numéro appelé. Une section particulière est réservée à ces paramètres dans le menu du panneau de commande. pilote d’imprimante Un pilote d'imprimante est un programme permettant à des logiciels d'accéder aux fonctions du produit. Un pilote d'imprimante convertit les commandes de mise en forme d'un logiciel (comme les sauts de page et la police sélectionnée) dans un langage d'imprimante (tel que PostScript ou PCL), puis envoie le fichier d'impression au produit. pixels par pouce (ppp) Unité de mesure de la résolution utilisée pour la numérisation. En règle générale, un nombre de pixels par pouce élevé permet d’obtenir une meilleure résolution et une plus grande finesse des détails dans l’image, mais génère un fichier plus volumineux. points par pouce (ppp) Unité de mesure de la résolution utilisée pour l’impression. En règle générale, un nombre de points par pouce élevé permet d’obtenir une meilleure résolution et une plus grande finesse des détails dans l’image, mais génère un fichier plus volumineux. protecteur de surtension surtensions électriques. Périphérique qui protège une alimentation et les lignes de communication contre les Readiris Programme de reconnaissance optique de caractères (Optical Character Recognition, OCR) développé par I.R.I.S. et fourni avec le logiciel du produit. réseau téléphonique public commuté (PSTN) Désigne le réseau téléphonique à la demande mondial ou une partie de ce réseau. Les utilisateurs reçoivent un numéro de téléphone unique qui leur permet de se connecter au réseau commuté par le biais des compagnies de téléphone locales. L’expression désigne souvent les données et les services non téléphoniques transférés sur des lignes initialement conçues pour les appels téléphoniques standard et les communications téléphoniques longue distance classiques. résolution Netteté d'une image, mesurée en points par pouce (ppp). Plus le nombre de points par pouce (ppp) est important, plus la résolution est élevée. RNIS Le réseau numérique à intégration de services (RNIS) est une suite de normes agréées dans le monde entier pour les communications numériques sur le réseau téléphonique public. 288 Glossaire FRWW sonnerie distincte Service proposé par certains opérateurs de téléphonie dans certaines régions/certains pays : deux ou trois numéros de téléphone sont configurés sur une même ligne téléphonique. Chaque numéro correspond à un motif de sonnerie différent et vous pouvez configurer le télécopieur de manière à ce qu’il reconnaisse la sonnerie distincte du numéro de télécopie. télécopie Egalement appelée fax. Consiste à coder de manière électronique une page imprimée et à la transmettre en utilisant une ligne téléphonique. Le logiciel du produit permet d’envoyer des documents à des programmes de télécopie électronique, qui nécessitent un modem et un logiciel de télécopie. TWAIN Norme de l'industrie concernant les scanners et leur logiciel. En utilisant un scanner compatible TWAIN associé à un logiciel compatible TWAIN, vous pouvez démarrer une numérisation directement à partir du logiciel. URL Acronyme de Uniform Resource Locator. Adresse globale de documents et ressources sur Internet. La première partie de l'adresse indique le protocole à utiliser et la seconde spécifie l'adresse IP ou le nom du domaine où est située la ressource. USB Acronyme de Universal Serial Bus. Norme développée par l’organisme USB Implementers Forum, Inc. et destinée à connecter des ordinateurs et des périphériques. La norme USB est conçue pour connecter simultanément un port USB d’ordinateur unique à plusieurs périphériques. virgule (,) La présence d’une virgule dans une séquence de numérotation correspond à une pause marquée par le produit lors de la composition du numéro. WIA Acronyme de Windows Imaging Architecture (WIA). Cette architecture d'imagerie est disponible sous Windows Me et Windows XP. Une numérisation peut être lancée à partir de ces systèmes d'exploitation en utilisant un scanner compatible WIA. FRWW Glossaire 289 290 Glossaire FRWW Index A Accessoires références 260 Adresse IP configuration automatique 53 configuration manuelle 53 Macintosh, dépannage 255 protocoles pris en charge 50 Agrafage 191, 192 Agrafes, chargement 192 Agrafeuse bourrages, suppression 228 chargement d'agrafes 192 consommables, numéros de référence 261 dépannage 250 emplacement 4 Agrafeuse externe bourrages, suppression 228 consommables, numéros de référence 261 spécifications 3 Agrandissement de documents copie 93 Agrandissement des documents 76 Ajouter destinations de numérisation (Windows) 110 Alertes, configuration 179 Alertes par courrier électronique, configuration 179 Alimentation spécifications 272, 273 Annuaire, télécopie ajouter des entrées 147 importer 123 FRWW onglet HP ToolboxFX 182 supprimer toutes les entrées 124 Annulation tâche d'impression 69 tâches de numérisation 111 télécopies 141 travaux de copie 92 Arrière-plan gris, dépannage 231 Assemblage des copies 94 Assistance en ligne 267 Remballage du périphérique 269 Assistance clientèle en ligne 267 Remballage du périphérique 269 Assistance en ligne 267 Assistance technique en ligne 267 Remballage du périphérique 269 B BAA bourrages 216 emplacement 4 formats de page pris en charge 168 numéro de référence 261 Bac emplacement 4 Bac 1 bourrages, suppression 220 chargement 60 Bac 2 bourrages, suppression 220 chargement 60 emplacement 4 Bac 3 bourrages, suppression 220 chargement 60 emplacement 4 référence 261 Bac d'alimentation chargement de support 60 Bac d'alimentation automatique chargement en vue d'une numérisation 106 Bac d'alimentation automatique (BAA) bourrages 216 capacité 90 chargement pour copie 90 emplacement 4 numéro de référence 261 Bac d’alimentation automatique (BAA) formats de page pris en charge 168 Bacs bourrages, suppression 220 capacité 66 copie, changement de la sélection 63 emplacement 4 format de support par défaut 62 Impression recto verso 42 impression recto verso, Windows 84 problèmes d'alimentation, dépannage 236 références 261 Bacs, sortie bourrages, suppression 225 emplacement 4 Index 291 Bacs d'alimentation papier problèmes d'alimentation, dépannage 236 Bacs de sortie emplacement 4 Bandes et traînées, dépannage 231 Batteries fournies 279 Blocages des télécopies 139 Boîte d'identification de l'appelant, connexion 120 Bourrages agrafeuse, suppression 228 BAA, nettoyage 216 bac de sortie, suppression 225 bacs, suppression 220 causes de 215 emplacement 216 prévention 229 télécopieur, nettoyage 216 unité d'impression recto verso, suppression 223 zone de la cartouche d'impression, suppression 227 Bourrages dans la zone des cartouches d'impression, suppression 227 Brochures, paramètres Windows 70 C Câbles références 260 USB, dépannage 239 Capot, nettoyage 200 Caractères, dépannage 233 Cartes d'appel 145 Cartouches état, affichage avec HP ToolboxFX 179 état, vérification 193 Garantie 266 recyclage 194, 277 références 260 remplacement 195 réutilisation 195 service des fraudes HP 194 stockage 194 292 Index Cartouches, impression état Macintosh 43 Cartouches d'impression dégagement de la porte, emplacement 4 état, affichage avec HP ToolboxFX 179 état, vérification 193 état Macintosh 43 recyclage 194 remplacement 195 réutilisation 195 service des fraudes HP 194 stockage 194 Cartouches d’impression références 260 Cassette d'agrafes chargement 192 spécifications 3 Cassette d'agrafes, numéros de référence 261 Chargement agrafes 192 Chargement de support bac 2 60 bac 3 en option 60 Chargement du support bac 1 60 Clair contraste de la télécopie 131 Codes de facturation, télécopie utilisation 133 Commande de consommables et d’accessoires 260 Comparaison, modèles du produit 1 Composition d'un numéro international 145 Configuration du périphérique Macintosh 39 Conformité aux normes FCC 276 Consommables état, affichage avec HP ToolboxFX 179 état, vérification 193 page d'état, impression 176 recyclage 194, 277 remplacement des cartouches d'impression 195 réutilisation 195 service des fraudes HP 194 stockage 194 Consommation électrique 273 Contacter HP 267 Contrats de maintenance 269 Contrats de maintenance sur site 269 Contrats de service 269 Copie agrandissement 93 annulation 92 assemblage 94 chargement du BAA 90 chargement du scanner à plat 90 contraste, réglage 96 dépannage 243 en pleine page 97 format, dépannage 243 formats de support 97 livres 99 menu configuration 12 modification du nombre par défaut 92 numérotation rapide 92 originaux de formats différents 102 paramètre brouillon 97 paramètre recto verso, modification 103 paramètres clair/foncé 96 paramètres de support 97 photos 101 plusieurs copies 92 qualité, dépannage 240 qualité, réglage 95 recto ou recto verso 103 recto verso 103 recto verso, manuellement 104 réduction 93 restaurer les paramètres par défaut 99 sélection de bac 63 support, dépannage 241 types de support 98 Copie claire 241 Copie foncée 241 Copie recto verso 103 FRWW Copies au format personnalisé 93 Copies vierges, dépannage 243 Couleur paramètres de numérisation 113 Couleur, paramètres de numérisation 112 Courrier électronique configuration d'alertes dans HP ToolboxFX 180 Courrier électronique, numérisation vers Macintosh 44 Windows 111 Coussinet de séparation, commande 261 D Date de télécopie, configuration utiliser l'Utilitaire de configuration du télécopieur 122 utiliser le panneau de commande 121 Déblocage des numéros de télécopie 139 Débordement, dépannage 234 Déclaration de conformité laser en Finlande 284 Déclaration EMI (Corée) 284 Déclarations de conformité laser 284 Déclarations relatives à la sécurité 284 Déclarations relatives à Telecom New Zealand 282 Déclaration UE pour le fonctionnement télécom 282 Défaillance de protection générale Exception OE 254 Défauts répétés, dépannage 235 Dégagement de la porte d'accès aux cartouches, emplacement 4 Densité, impression modification des paramètres 72 FRWW Densité d'impression modification des paramètres 72 Dépannage agrafeuse 250 bourrages 215 bourrages d'agrafes 228 câbles USB 239 copie 243 débordement d’encre 234 défauts répétés 235 écran du panneau de commande 214 envoi de télécopies 168 fichiers EPS 255 format des copies 243 froissures 234 impression décolorée 230 lignes, copies 241 lignes, numérisations 247 lignes, pages imprimées 231 liste de contrôle 204 messages d'erreur critique 211 messages du panneau de commande 207 numérisations vierges 247 numérotation 169 page de configuration page, impression 52 page de configuration réseau, impression 52 pages inclinées 234, 236 pages trop claires 241 pages trop foncées 241 pages vierges 238 papier 235 paramètre de correction d'erreurs de télécopie 166 particules d’encre 232 pas d’impression des pages 239 problèmes d'alimentation 236 qualité de la copie 240 qualité de la numérisation 244, 246 qualité d’impression 230 rapports de télécopie 173 réception de télécopies 170 réseaux 251 support gondolé 233 texte 233 traces de toner 230 traînée d’encre 232 vitesse, télécopie 173 Désinstallation logiciel Windows 30 Désinstallation du logiciel Macintosh 38 Destinations de numérisation, ajout Windows 110 Détection des périphériques sur le réseau 50 Différer envoi de télécopie 153 Dimensions support 57 DIMM ajout 196 numéros de référence 260 Distributeurs agréés 267 Dossier, numérisation vers 111 E EconoMode, paramètre 82 Email, numérisation vers paramètres de résolution 113 Emballage du périphérique 269 Emissions acoustiques 274 Encre débordement, dépannage 234 économie 82 particules, dépannage 232 traînées, dépannage 232 En-tête de télécopie, configuration utiliser l'Utilitaire de configuration du télécopieur 122 utiliser le panneau de commande 121 Environnement d'exécution, spécifications 273 Envoi de télécopie téléphone en aval 152 Envoi de télécopies annulation 141 à partir du logiciel 150 codes de facturation 133 dépannage 168 en différé 153 groupes ad hoc 146 Index 293 journal, HP ToolboxFX 183 numéro de groupe 148 numéro rapide 147 numérotation manuelle 145 rapport d'erreurs, impression 163 retransmission 136 Erreurs, PostScript 256 Erreurs d'opération illégale 254 Erreurs Spool32 254 Etat affichage avec HP ToolboxFX 179 alertes, HP ToolboxFX 179 consommables, vérification 193 onglet Services Macintosh 43 tâche de télecopie 11 Etat des fournitures, onglet Services Macintosh 43 Etat du périphérique onglet Services Macintosh 43 Exigences relatives à la certification IC CS-03 281 Expédition du périphérique 269 Extensions téléphoniques envoi de télécopies 152 réception de télécopies 140 F Fiche signalétique de sécurité du produit 280 Fichier, numérisation vers Macintosh 44 Fichiers EPS, dépannage 255 Fichiers PPD, Macintosh 254 filigranes 41 Filigranes 81 Fin de vie, mise au rebut 279 Foncé, paramètre de contraste télécopie 131 Fonctionnalités produit 3 Fonctions d’accessibilité 3 Format 272 Format, copie dépannage 243 réduction ou agrandissement 93 294 Index Format, supports sélection du bac 66 Formats, support paramètre Ajuster à la page, télécopie 137 Froissures, dépannage 234 G Garantie Cartouche d'impression 266 Etendue 270 pièces échangeables par l'utilisateur 265 produit 263 Unité de transfert et station de fusion 266 Garantie étendue 270 Gestionnaire d'impression PostScript, paramètres HP ToolboxFX 187 Glossaire des termes 287 Grammage 272 Groupes ad hoc, envoi de télécopies 146 H Heure de télécopie, configuration utiliser l'Utilitaire de configuration du télécopieur 122 utiliser le panneau de commande 121 HP, assistance clientèle 267 HP, distributeurs agréés 267 HP Instant Support Professional Edition (ISPE) 267 HP SupportPack 270 HP ToolboxFX état des consommables, vérification 193 informations sur le périphérique 184 onglet Aide 184 onglet Documentation 184 onglet Etat 179 onglet Paramètres d'impression 186 onglet Paramètres réseau 187 onglet Paramètres système 184 onglet Télécopie 181 ouverture 178 HP Web Jetadmin 31, 189 I Impression connexion à un réseau 51 connexion directe à l'ordinateur 48 connexion USB 48 dépannage 239 en pleine page 97 listes de polices 176 Macintosh 40 page d'état des consommables 176 page d'utilisation 177 page de configuration 176 page de démonstration 176 raccourcis 83 rapport réseau 177 recto verso, Macintosh 42 recto-verso, Windows 84 structure des menus 177 sur un format de support différent 76 Impression, cartouches Garantie 266 recyclage 277 Impression, qualité copie, dépannage 240 dépannage 230, 247 numérisations, dépannage 244 Impression décolorée 230 Impression en pleine page 97 Impression n pages par feuille Windows 85 Impression Peer to Peer avis de non-responsabilité 49 Impression recto verso automatique, Windows 84 manuelle, Windows 84 Impression trop claire, dépannage 230 Informations réglementaires 276 FRWW Installation logiciels Macintosh pour connexions directes 37 logiciels Macintosh sur les réseaux 38 logiciel Windows 7, 29 Installation, logiciel rapide 7 recommandée 7 types (Windows) 29 Installation logicielle rapide 7 Installation logicielle recommandée 7 Instant Support Professional Edition (ISPE) 267 Interrogation, périphérique 186 Interrogation de périphérique 186 Interrogation des télécopieurs 127 Interrupteur, Emplacement 4 Interrupteur marche/arrêt, Emplacement 4 J Jetadmin, HP Web 31, 189 Journal des événements 179 Journaux, télécopie erreur 163 imprimer tout 161 L Le bac 1 84 Lignes, dépannage copies 241 numérisations 247 pages imprimées 231 Lignes blanches ou décolorées, dépannage 240 Lignes extérieures pauses, insérer 124 préfixes d'appel 129 Lignes verticales, dépannage 231 Lignes verticales blanches ou décolorées 240 Linux 33 Livres copie 99 numérisation 115 FRWW Logiciel composants 7 Désinstallation sous Macintosh 38 envoi de télécopies 150 HP ToolboxFX 31, 178 installation par connexion directe, Macintosh 37 installation rapide 7 installation recommandée 7 installation réseau, Macintosh 38 Linux 33 Macintosh Configure Device 39 numérisation à partir de TWAIN ou WIA 108 paramètres 36 Paramètres 27 réception de télécopies 137 Solaris 33 systèmes d'exploitation compatibles 36 systèmes d'exploitation pris en charge 6, 24 UNIX 33 Logiciel compatible TWAIN, numérisation à partir de 108 Logiciel compatible WIA, numérisation à partir de 108 Logiciel de reconnaissance optique de caractères 109 Logiciel de reconnaissance optique de caractères Readiris 109 Logiciel HP-UX 33 Logiciel Linux 33 Logiciels composants Windows 23 HP Web Jetadmin 31 reconnaissance optique de caractères Readiris 109 serveur Web intégré 31, 38 Windows 31 Logiciel Solaris 33 Logiciel UNIX 33 Luminosité contraste de la copie 96 impression décolorée, dépannage 230 M Macintosh assistance 268 carte USB, dépannage 255 configurer le périphérique 39 installation de système d'impression pour connexions directes 37 installation du système d'impression pour les réseaux 38 numérisation à partir d'un logiciel compatible TWAIN 108 numérisation à partir du panneau de commande 44 numérisation page à page 44 numérisation vers courrier électronique 44 numérisation vers un fichier 44 paramètres d'impression 37 paramètres du pilote 37, 40 pilotes, dépannage 254 pilotes pris en charge 8 PPC 6 processeur Intel Core 6 redimensionnement de documents 40 résolution des problèmes 254 Suppression du logiciel 38 systèmes d'exploitation compatibles 36 systèmes d'exploitation pris en charge 6 télécopie 45, 150 Matériel, restrictions 279 Mémoire installation 196 messages d'erreur 210 numéros de référence 260 réimprimer des télécopies 154 supprimer les télécopies 142 Menu configuration copie 12 configuration du télécopieur 15 configuration réseau 20 configuration système 18 état tâche télec 11 Index 295 fonctions de télécopie 12 panneau de commande, accès 11 rapports 13 service 20 Menu Configuration réseau 20 Menu Configuration système 18 Menu Service 20 Messages critique 211 panneau de commande 207 Messages d'alerte 207 Messages d'avertissement 207 Messages d'erreur critique 211 panneau de commande 207 Messages d'erreur, télécopieur 156 Microsoft Word, télécopie 151 Mise à l'échelle de documents copie 93 Macintosh 40 Mise à l'échelle des documents 76 Mises à jour du micrologiciel 201 Mode de détection du silence 138 Mode de réponse, configuration 135 Modèle comparaison 1 numéro, emplacement 5 Modems, connexion 120 N Nettoyage bac d'alimentation automatique 199 bande du scanner 96, 200 circuit papier 198 intérieur du capot 200 parties externes 201 vitre 113, 201 vitre du scanner 95 Niveau de gris de l'arrière-plan, dépannage 231 Niveaux de gris numérisation 113 Nombre de copies, modification 92 296 Index Numérisation annulation 111 à partir du panneau de commande 108 à partir du panneau de commande (Macintosh) 44 à partir du scanner HP LaserJet (Windows) 108 chargement du BAA 106 chargement du scanner à plat 106 couleur 112 formats de fichier 112 livres 115 logiciel compatible TWAIN 108 logiciel compatible WIA 108 logiciel de reconnaissance optique de caractères 109 méthodes 108 niveaux de gris 113 noir et blanc 113 page à page (Macintosh) 44 pages vierges, dépannage 247 photos 116 qualité, dépannage 244, 246 résolution 112 vers courrier électronique (Macintosh) 44 vers courrier électronique (Windows) 111 vers un dossier (Windows) 111 vers un fichier (Macintosh) 44 vers un fichier (Windows) 111 vers un logiciel(Windows) 111 vitesse, dépannage 245 Numérisation noir et blanc 113 Numérisation page à page (Macintosh) 44 Numérisations vierges, dépannage 247 Numéro de référence bacs 261 Numéro de série, emplacement 5 Numéros de groupe créer 126 envoi de télécopies 148 modifier 126 supprimer 126 Numéros de référence mémoire 260 pièces remplaçables par l’utilisateur 261 Numéros de téléphone service des fraudes HP 194 Numéros rapides créer 125 modifier 125 programmer 147 supprimer 125 supprimer tous 124 Numérotation dépannage 169 manuelle 145 par tonalité ou à impulsions 133 pauses, insérer 124 préfixes, insérer 129 rappel automatique, paramètres 130 rappel manuel 147 télécopie 16 téléphone 152 Numérotation à impulsions 133 Numérotation manuelle 145 Numérotation par tonalité 133 O Obscurité, paramètres de contraste copie 96 Onglet Aide, HP ToolboxFX 184 Onglet Documentation, HP ToolboxFX 184 Onglet Etat, HP ToolboxFX 179 Onglet Paramètres d'impression, HP ToolboxFX 186 Onglet Paramètres réseau, HP ToolboxFX 187 Onglet Paramètres système, 184 Onglet Services Macintosh 43 Onglet Télécopie, HP ToolboxFX 181 Orientation, définition 80 Orientation paysage, définition 80 FRWW Orientation portrait, définition 80 P Page d'utilisation, impression 177 Page de configuration impression 176 Page de configuration réseau 52 Page de démonstration, impression 176 Pages gondolage excessif 236 inclinées 234, 236 pas d’impression 239 problèmes d'alimentation 236 vierges 238 Pages d'informations configuration 52 configuration réseau 52 Pages de couverture 40, 74 Pages de travers 234, 236 Pages inclinées 234, 236 Pages par feuille Windows 85 Pages vierges dépannage 238 impression 75 Panneau de commande dépannage des problèmes d'affichage 214 état des consommables, vérification 193 menus 11 messages, dépannage 207 numérisation à partir de (Macintosh) 44 page de nettoyage, impression 198 paramètres 36 Paramètres 27 paramètres système de HP ToolboxFX 186 Papier agrafage 191 BAA, formats pris en charge 168 bourrages 215 dépannage 235 format, modification 98 format, sélection 77 FRWW format de document, sélection 76 format personnalisé, paramètres Macintosh 40 formats pris en charge 57 froissé 234 gondolé, dépannage 233 pages par feuille 41 paramètres de copie 97 paramètres de réduction automatique des télécopies 137 paramètres HP ToolboxFX 185 première page 74 Première page 40 source, sélection 78 type, modification 99 type, sélection 79 types pris en charge 66 Papier ondulé, dépannage 233 Papiers spéciaux recommandations 58 Paramètre Ajuster à la page, télécopie 137 Paramètre de correction d'erreurs, télécopie 166 Paramètre de taille de la vitre 132 Paramètre du nombre de sonnerie avant réponse 134 Paramètres HP ToolboxFX 184 impression en réseau 51 page de configuration 52 page de configuration réseau 52 pilotes 28, 37 préréglages de pilote (Macintosh) 40 priorité 36 Priorité 27 raccourcis (Windows) 83 valeurs usines par défaut, restauration 206 Paramètres de contraste copie 96 télécopie 131 Paramètres de détection de la tonalité d'appel 130 Paramètres de protocole, télécopie 167 Paramètres de réduction automatique, télécopie 137 Paramètres de sonnerie distincte 136 Paramètres de vitesse de liaison 54 Paramètres du format de papier personnalisé Macintosh 40 Paramètres du pilote Macintosh filigranes 41 format de papier personnalisé 40 onglet Services 43 Paramètre V.34 167 Particules d’encre, dépannage 232 Pauses, insérer 124 Photos copie 101 numérisation 116 numérisation, dépannage 244 Pièces, remplaçables par l'utilisateur 261 Pièces remplaçables par l'utilisateur 261 Pilotes Macintosh, dépannage 254 paramètres 28, 36, 37 Paramètres 27 paramètres de Windows 83 paramètres Macintosh 40 préréglages (Macintosh) 40 pris en charge 25 raccourcis (Windows) 83 spécifications 3 systèmes d'exploitation pris en charge 8 Pilotes d'émulation PS 25 Pilotes d'imprimante Macintosh, dépannage 254 spécifications 3 Pilotes Linux 8 Pilotes PCL systèmes d'exploitation pris en charge 8 Pixels par pouce (ppp), résolution de numérisation 112 Index 297 Plis, dépannage 234 Plusieurs pages par feuille 41, 85 Points, dépannage 230 Points par pouce (ppp) spécifications 3 télécopie 131, 132 Polices impression des listes de police 176 sélection 87 Port réseau configuration 51 emplacement 5 Ports câbles, commande 260 dépannage Macintosh 255 emplacement 5 types compris 3 Ports d'interface câbles, commande 260 emplacement 5 Ports d’interface types compris 3 Ports télécopie, emplacement 5 Port USB dépannage 239 dépannage Macintosh 255 emplacement 5 installation Macintosh 37 type compris 3 PostScript, erreurs 256 Ppp (pixels par pouce), résolution de numérisation 112 ppp (points par pouce) télécopie 131, 132 Ppp (points par pouce) numérisation 112 spécifications 3 télécopie 16 Préfixes, numérotation 129 Première page utiliser autre papier 74 Utiliser autre papier 40 vierge 75 Préréglages (Macintosh) 40 Priorité, paramètres 27, 36 Problèmes d'alimentation, dépannage 236 298 Index Produit comparaison des modèles 1 numéro de série, emplacement 5 Produit sans mercure 279 Programme de gestion écologique des produits 277 Protection par mot de passe 127 Protocoles, réseaux 50 Q Qualité copie, dépannage 240 impression, dépannage 230, 247 numérisations, dépannage 244, 246 paramètres d'impression (Macintosh) 40 paramètres d'impression (Windows) 248 paramètres de copie 95 paramètres HP ToolboxFX 185 Qualité d'image numérisations, dépannage 246 paramètres HP ToolboxFX 185 Qualité d'impression numérisations, dépannage 246 paramètres HP ToolboxFX 185 Qualité d’image copie, dépannage 240 impression, dépannage 230, 247 numérisations, dépannage 244 Qualité d’impression dépannage 230, 247 R Raccourcis 83 Raccourcis, impression 83 Rappel automatique, paramètres 130 manuel 147 Rappel manuel 147 Rapport d'erreurs, télécopie impression 163 Rapport d’appel, télécopie dépannage 173 Rapport réseau, impression 177 Rapports liste des polices PCL 15 liste des polices PCL 6 15 liste des polices PS 15 page d'état des consommables 14, 176 page d'utilisation 15, 177 page de configuration 14, 176 page de démonstration 13, 176 page Service 15 rapport réseau 15, 177 structure des menus 14, 177 télécopie 14 Rapports, produit page de configuration 52 page de configuration réseau 52 Rapports, télécopie dépannage 173 erreur 163 imprimer tout 161 Rapports de télécopie, impression 14 Rebut, fin de vie 279 Réception de télécopie paramètres du nombre de sonneries avant réponse 134 Réception de télécopies à partir du logiciel 137 blocage 139 dépannage 170 extension téléphonique 140 journal, HP ToolboxFX 183 mode de détection du silence 138 mode de réponse, paramètre 135 paramètres de réduction automatique 137 rapport d'erreurs, impression 163 réimpression 154 FRWW tampon 139 tonalités du télécopieur audibles 155 types de sonnerie, paramètres 136 Réception privée 128 Réceptions de télécopies interroger 127 Recto verso, impression 84 Recyclage programme HP de renvoi et de recyclage des consommables 278 Recyclage des consommables 194 Redimensionnement de documents Macintosh 40 Redimensionnement des documents 76 Redistribution d'encre 195 Réduction de documents copie 93 Réduction des documents 76 Références câbles 260 consommables 260 Reformatage de documents copie 93 Réglages usine, restauration 206 Réglementations DOC canadiennes 284 Réimpression de télécopies 154 Relevé d’activité, télécopie dépannage 173 Relevés, télécopie dépannage 173 Remballage du périphérique 269 Remplacement des cartouches d'impression 195 Répondeurs, connexion paramètres de télécopie 134 Réseau configuration 20, 47 configuration adresse IP 53 dépannage 251 détection des produits 50 interrogation de périphérique 186 paramètres de vitesse de liaison 54 FRWW protocoles pris en charge 50 systèmes d'exploitation pris en charge 49 Réseaux HP Web Jetadmin 189 installation Macintosh 38 Résolution numérisation 112 spécifications 3 télécopie 131, 132 Résolution des problèmes erreurs PostScript 256 problèmes Macintosh 254 Windows 254 Restauration des valeurs usine par défaut 206 Retransmission de télécopies 136 Rouleaux, commande 261 Rouleaux d'entraînement, commande 261 S Scanner bande, nettoyage 96 chargement en vue de numérisation 106 chargement pour copie 90 nettoyage de la vitre 113 vitre, nettoyage 95 Scanner à plat taille de la vitre par défaut, paramètre 132 Scanner HP LaserJet (Windows) 108 Scanner LaserJet (Windows) 108 Serveur Web intégré fonctions 188 Service distributeurs agréés HP 267 messages d'erreur critique 211 paramètres HP ToolboxFX 186 références 260 Remballage du périphérique 269 Service des fraudes 194 Service des fraudes HP 194 Service sur site hebdomadaire 269 Service sur site le jour suivant 269 Signaux occupés, options de rappel 130 Sites Web assistance clientèle 267 assistance clientèle Macintosh 268 fiche signalétique sur la sécurité d'emploi des produits (MSDS) 280 HP Web Jetadmin, téléchargement 189 Sonneries distinctes 136 Spécifications électrique 272, 273 émissions acoustiques 274 environnementales 273 fonctionnalités du produit 3 physiques 272 Spécifications d'humidité environnement 273 Spécifications de température environnement 273 Spécifications de tension 272 Spécifications électriques 272, 273 Spécifications environnementales 273 Spécifications physiques 272 Spécifications relatives au bruit 274 Station de fusion Garantie 266 Stockage cartouches d'impression 194 spécifications environnementales 273 Stries, dépannage 231 Structure des menus impression 177 Support agrafage 191, 192 BAA, formats pris en charge 168 bourrages 215 format, modification 98 Index 299 format, sélection 77 format de document, sélection 76 format par défaut pour le bac 62 format personnalisé, paramètres Macintosh 40 formats pris en charge 57 froissé 234 gondolé, dépannage 233 orientation, définition 80 pages par feuille 41 pages par feuille, Windows 85 paramètres de copie 97 paramètres de réduction automatique des télécopies 137 paramètres HP ToolboxFX 185 première page 74 Première page 40 source, sélection 78 type, modification 99 type, sélection 79 Support gondolé 233 SupportPack, HP 270 Supports dépannage 235 impression sur des supports spéciaux 73 sélectionner format et type 66 Supports d'impression pris en charge 57 Supports pris en charge 57 Supports spéciaux recommandations 58 Suppression des télécopies de la mémoire 142 Suppression du logiciel Windows 30 Suppression du logiciel Macintosh 38 Systèmes d'exploitation, réseaux 49 Systèmes d'exploitation compatibles 36 Systèmes d'exploitation pris en charge 6, 8, 24 300 Index T Tâche d'impression annulation 69 Taches, dépannage 230 TCP/IP protocoles pris en charge 50 systèmes d'exploitation pris en charge 49 télécopie messages d'erreur 158 Télécopie annulation 141 à partir d'un ordinateur (Macintosh) 45 blocage 139 bourrages, dépannage 215 codes de facturation 133 correction d'erreurs 166 envoi à partir d'un téléphone 152 envoi à partir du logiciel 150 envoi au moyen d'un numéro rapide 147 envoi en différé 153 groupes ad hoc 146 journal de réception 183 journal des envois 183 mode de détection du silence 138 mode de réponse 17, 135 nombre de sonneries avant réponse 134 numéro de groupe 148 numéros rapides 147 numérotation, par tonalité ou à impulsions 133 numérotation manuelle 145 paramètre de contraste 131 paramètre de taille de la vitre 132 paramètres de détection de la tonalité d'appel 130 paramètres de rappel 130 paramètres de volume 129 paramètre V.34 167 pauses, insérer 124 préfixes d'appel 129 rappel manuel 147 rapport d'erreurs, impression 163 rapports 14 rapports, dépannage 173 rapports, imprimer tout 161 réception à partir du logiciel 137 réception sur une extension téléphonique 140 réduction automatique 137 réimprimer à partir de la mémoire 154 résolution 131, 132 retransmission 136 sécurité, protection par mot de passe 127 sécurité, réception privée 128 supprimer de la mémoire 142 tampon 139 types de sonnerie 136 valeurs usine par défaut, restauration 206 Télécopies dépannage des problèmes de réception 170 dépannage des problèmes d’envoi 168 réception lorsque les tonalités du télécopieur sont audibles 155 Télécopies électroniques envoi 150 réception 137 Télécopieur interroger 127 type de sonnerie 17 Telephone Consumer Protection Act 280 Téléphones réception de télécopies 140, 155 Téléphones, aval envoi de télécopies 152 Téléphones, connexion de téléphones supplémentaires 121 Téléphones en aval envoi de télécopies 152 Terminologie 287 Texte, dépannage 233 Toner traces, dépannage 230 FRWW Toolbox. Voir HP ToolboxFX Touche numérisation vers, configuration 110 Traces, dépannage 230 Traînées d’encre, dépannage 232 Types, support paramètres HP ToolboxFX 185 Types, supports sélection du bac 66 Types de sonnerie 136 pages par feuille 85 paramètres des pilotes 83 paramètres du pilote 28 pilotes pris en charge 8, 25 résolution des problèmes 254 systèmes d'exploitation pris en charge 6, 24 télécopie 150 Windows, paramètres du pilote brochures 70 Word, télécopie 151 U Union européenne, mise au rebut des déchets 280 Unité d'impression recto verso bourrages, suppression 223 Unité de fusion erreur 211 instructions supports 73 Unité de transfert, garantie 266 UNIX 33 Utilisation de papier/couvertures différents 74 V Valeurs usine par défaut, restauration 206 Vitesse numérisation, dépannage 245 télécopies, dépannage 173 Vitesse réduite, dépannage numérisation 245 télécopie 173 Vitre, nettoyage 113, 201 Volume réglages 19 Volume, ajuster 129 W Windows ajout de destinations de numérisation 110 composants logiciels 23, 31 numérisation à partir de TWAIN ou WIA 108 numérisation vers courrier électronique 111 numérisation vers un dossier 111 FRWW Index 301 302 Index FRWW © 2007 Hewlett-Packard Development Company, L.P. www.hp.com *CB532-90950* *CB532-90950* CB532-90950 ">
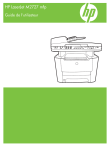
Lien public mis à jour
Le lien public vers votre chat a été mis à jour.