www.oxfordeasybook.com 1 INTRODUCTION 2 2 LE LOGICIEL DIGITAL DIARY 3 3 ENVIRONNEMENT PC 4 4 INSTALLATION DU LOGICIEL DIGITAL DIARY 5 5. AGENDA DES RENDEZ-VOUS 10 6 ACTIONS 13 7 NOTES HEBDOMADAIRES 14 8 CONTACTS 15 9 PAGES EMAILS – NOTES - MMS 16 10 CARTES POSTALES NUMERIQUES 17 -2- 1 INTRODUCTION Oxford Easybook :7 est le premier agenda papier numérique qui allie la simplicité du papier avec l’interactivité du monde numérique. C’est aujourd’hui la solution indispensable pour planifier, organiser et partager instantanément votre emploi du temps sans rien changer à vos habitudes. Vous notez vos rendez-vous, vos actions importantes ou vos nouveaux contacts sur l’agenda Easybook7, ils seront automatiquement numérisés et synchronisés avec votre PC pour mettre à jour votre agenda et carnet d’adresses Microsoft Outlook ou Lotus Notes, selon celui que vous utilisez. 1.1 www.oxfordeasybook.com Pour une information complète sur la papeterie numérique par Oxford, nous vous invitons à visiter notre site Internet www.oxfordeasybook.com. Vous y trouverez également les futures mises à jour du logiciel Digital Diary. Pour nous contacter adresser vos messages à [email protected] ou déposez votre question sur le site Internet. 1.2 Reconnaissance de caractères Ecrivez normalement sur l’agenda numérique Oxford Easybook7, le logiciel Digital Diary reconnaîtra vos caractères pour enregistrer des données numériques dans l’agenda de votre PC. La reconnaissance de caractères se fait par la reconnaissance « brute » des lettres manuscrites qui forment le mot, mais également par l’analyse sémantique (le sens) de votre texte. La reconnaissance de caractères du logiciel Digital Diary est très performante. Cependant il se peut que certains mots ne soient pas exactement reconnus. Vous avez alors la possibilité de les corriger sur le PC en éditant les enregistrements. 1.3 Stylo numérique L’agenda numérique Oxford Easybook :7 fonctionne avec un stylo numérique. Avant d’installer le logiciel Digital Diary, vous devez IMPERATIVEMENT avoir installé le logiciel de synchronisation du Stylo numérique. Le programme Digital Diary utilise cette plate-forme logicielle pour installer les éléments de synchronisation propres à l’agenda numérique. Le logiciel du stylo numérique comprend également une application d’archivage et de consultation des documents créés avec le stylo sur des cahiers et blocs numériques. 1. A l’occasion de la première synchronisation de l’agenda numérique, cette application peut s’ouvrir automatiquement et vous demander une mise à jour de ses informations pour traiter les textes écrits sur l’agenda. 2. Cette option est inutile puisque l’agenda dispose de son propre logiciel pour synchroniser avec le PC sans passer par l’interface logicielle du stylo. 3. Fermez l’application pour que la synchronisation de l’agenda puisse se dérouler normalement. Pour toute information détaillée, reportez-vous à la documentation fournie avec le stylo. -3- 2 LE LOGICIEL Digital Diary Le logiciel Digital Diary vous permet de transmettre les informations notées de votre main sur l’agenda Easybook7 vers votre PC où elles viendront mettre à jour votre agenda et votre carnet d’adresses du gestionnaire de données personnelles, Microsoft Outlook ou Lotus Notes selon celui qui est installé sur votre PC. Pour que le logiciel Digital Diary fonctionne, il est nécessaire que la boîte Email du gestionnaire de données personnelles soit configurée. Le logiciel Digital Diary récupère les informations capturées par le stylo puis procède à une reconnaissance de votre écriture manuscrite avant de mettre à jour votre base de données Microsoft Outlook ou Lotus Notes. Pour toute précision sur le fonctionnement de Microsoft Outlook ou Lotus Notes, reportez-vous à la documentation du logiciel fourni par l’éditeur. Liste des fonctions numériques supportées par l’agenda Oxford Easybook7 : Agenda des rendez-vous Actions Notes hebdomadaires Répertoire téléphonique (amovible) E-mails ou pages de notes E-cartes postales -4- 3 ENVIRONNEMENT PC Les paragraphes ci-dessous décrivent les caractéristiques de base nécessaires au bon fonctionnement de votre agenda numérique Oxford Easybook7. 3.1 Système d’exploitation Le logiciel Digital Diary de l’agenda numérique Oxford Easybook fonctionne dans un environnement PC uniquement et repose sur le logiciel du stylo numérique (compatible Anoto) qui gère les communications entre le stylo et les applications installées sur le PC. De sorte que le logiciel Oxford Digital Diary ne peut synchroniser les données du stylo que sur un PC où est installé le logiciel du stylo numérique. L’agenda numérique Oxford Easybook7 fonctionne avec le stylo numérique Nokia SU-1B et avec le stylo numérique Logitech io. Le logiciel du stylo doit être installé sur le PC. L’agenda numérique nécessite également l’installation de l’un des gestionnaires d’informations personnelles suivant sur le PC : • MICROSOFT Outlook 2000, XP 2002 • Lotus Notes 5.0.8 ou supérieur • Lotus Notes 6.0.x Eux-même fonctionnant sur un ordinateur PC sous système d’exploitation Windows : Windows 98, 98SE, Windows 2000 Windows XP 3.2 Si votre gestionnaire d’informations personnelles est Microsoft Outlook Si Outlook est configure pour un usage « Internet Mail Only », dû aux limitations de l’Interface MAPI installée avec la configuration Internet Mail Only, un message d’erreur sera affiché après la synchronisation du Stylo numérique avec le PC. La synchronisation se déroulera néanmoins normalement. L’avertissement survient à la fermeture de la session MAPI. Pour éviter cette erreur, configurez Internet Mail comme partie de l’installation Outlook Corporate ou Groupe de Travail. Pour des informations détaillées sur comment procéder, consultez l’assistance enligne Microsoft Outlook à l’adresse suivante : http://support.microsoft.com/default.aspx?scid=kb;en-us;Q195507 3.3 Si votre gestionnaire d’informations personnelles est Lotus Note Au cours de l’installation pour Lotus Notes, les utilisateurs sont invités à utiliser la réplication locale (s’ils répliquent avec un serveur Notes distant) de leur fichier mail pour une installation plus rapide. -5- 4 INSTALLATION DU LOGICIEL Digital Diary 4.1 Installation du logiciel Avant toute installation du Logiciel Digital Diary, assurez vous que vous avez déjà installé le logiciel de votre stylo numérique. Ce logiciel est indispensable à la synchronisation des données vers le PC. Pour installer le logiciel du stylo numérique reportez-vous à la documentation du stylo. Notez que l’installation du logiciel Digital Diary dans un environnement Lotus Notes requiert une étape supplémentaire. 4.1.1 Si votre agenda PC est Microsoft Outlook 1. Insérez le CD Digital Diary dans le lecteur de CD de votre PC, l’installation doit démarrer automatiquement. Si ce n’est pas le cas double-cliquez sur le fichier index.htm pour lancer l’installation. 2. L’assistant d’installation démarre. Cliquez sur Suivant pour continuer l’installation. 3. Vous serez ainsi guidé durant l’installation, pas à pas. Dans la plupart des cas, l’option proposée par défaut sera la bonne et vous n’aurez qu’à cliquer sur le bouton Suivant pour passer à l’étape suivante. -6- 4. Sélectionnez une destination pour installer le logiciel à l’invite de l’assistant. Vous pouvez soit accepter la destination suggérée par défaut en cliquant sur Suivant ou cliquer sur Parcourir pour sélectionner un autre répertoire. 5. Quand l’installation est terminée, l’assistant affichera le dernier écran. Cliquez sur Terminer pour fermer l’assistant. -7- 4.1.2 Si votre agenda PC est Lotus Notes 1. Insérez le CD Digital Diary dans le lecteur de CD de votre PC, l’installation doit démarrer automatiquement. Si ce n’est pas le cas double-cliquez sur le fichier index.htm pour lancer l’installation. 2. L’assistant d’installation démarre. Cliquez sur Suivant pour continuer l’installation. 3. Vous serez ainsi guidé durant l’installation, pas à pas. Dans la plupart des cas, l’option proposée par défaut sera la bonne et vous n’aurez qu’à cliquer sur le bouton Suivant pour passer à l’étape suivante. 4. Sélectionnez une destination pour installer le logiciel à l’invite de l’assistant. Vous pouvez soit accepter la destination suggérée par défaut en cliquant sur Suivant ou cliquer sur Parcourir pour sélectionner un autre répertoire. 5. Quand l’installation est terminée, l’assistant affichera le dernier écran. Cliquez sur Terminer pour fermer l’assistant. 6. Puis l’installation du Digital Diary dans Lotus Notes démarrera automatiquement. 7. Dans le cas contraire, cliquez sur Fichier dans la barre de menu Lotus Notes, puis Base de documents puis Ouvrir et sélectionnez le fichier nommé Diary Installation (FR) dans la liste. Cliquez sur Ouvrir pour démarrer l’installation. 6. Une fois la fenêtre d’accueil de l’installation du Digital Diary ouverte, cliquez sur INSTALL. Le programme d’installation de Notes sera ainsi lancé pour ajouter le logiciel Digital Diary à votre base mail et votre carnet d’adresses. 7. Après avoir cliqué sur INSTALL une fenêtre « Alerte liée à la sécurité de l’exécution d’une action » peut s’afficher (voir si dessous). Cette fenêtre -8- est un avertissement pour prévenir qu’une action ou un code, signé par un autre utilisateur que vous-même, essaye de s’exécuter sur votre poste alors qu’il ne fait pas partie de la liste de contrôle dans Lotus Notes. 8. Vous avez plusieurs options possibles dans Actions à entreprendre : a. Ne PAS exécuter l’action b. Exécuter l’action cette fois-ci c. Accréditer le signataire pour exécuter l’action 9. Pour poursuivre l’installation vous devez choisir soit Exécuter l’action cette fois-ci, soit Accréditer le signataire pour exécuter l’action. 10. Cette fenêtre Alerte peut s’afficher plusieurs fois au fur et à mesure de l’installation des composants du Digital Diary dans Lotus Notes. Choisissez l’une des deux options recommandées pour poursuivre l’installation. 11. En cours d’installation une première fenêtre s’ouvrira pour vous permettre de vérifier que la base mail sélectionnée est correcte. Si elle est correcte, cliquez sur Oui pour continuer l’installation et mettre à jour les formulaires et l’affichage de la base. -9- 12. Si la base sélectionnée n’est pas la bonne, cliquez sur Non pour accéder à une boîte de dialogue qui vous permettra de sélectionner la bonne base mail. 13. Une deuxième fenêtre s’affiche pour vérifier que le carnet d’adresses sélectionné est correct. Si il est correct, cliquez sur Oui pour continuer l’installation et mettre à jour les formulaires et l’affichage du carnet d’adresses. 14. Si le carnet d’adresses sélectionné n’est pas le bon, cliquez sur Non pour accéder à une boîte de dialogue qui vous permettra de sélectionner le bon carnet d’adresses. 15. A la fin de l’installation, un dernier message apparaîtra pour vous indiquer que les bases mail et répertoire de Notes ont bien été mises à jour. 16. Ce message sera suivi de la fenêtre de fin d’installation. Appuyez sur Echap pour quitter le programme d’installation et revenir à la fenêtre d’accueil de l’installation. - 10 - 5. AGENDA DES RENDEZ-VOUS Ce chapitre décrit comment créer des rendez-vous sur l’agenda numérique Oxford Easybook 7. Les écrans montrés en exemple sont extraits de Microsoft Outlook. Bien que la présentation dans Lotus Notes diffère quelque peu, le résultat sera identique. 5.1 Créer un rendez-vous 1. Tracez un trait indiquant la durée du rendez-vous, de l’heure de début à l’heure de fin dans la zone horaire. 2. Ecrivez le libellé du rendez-vous à droite du trait tracé dans la grille. Veillez à ce que vos écrits restent dans l’espace délimité par l’heure de début et l’heure de fin pour être pris en compte. 3. Replacez le stylo numérique dans son socle pour transmettre les données au PC. Pour l’installation du stylo et de son socle, pour la configuration et le mode d’emploi du stylo et de son socle, reportez-vous à la documentation fournie avec votre stylo. 4. Les données sont transférées du stylo vers votre agenda PC, MICROSOFT Outlook ou Lotus Notes. 5. Le programme Digital Diary arrondit l’heure du rendezvous à la demi-heure la plus proche. 6. Si le rendez-vous n’empiète pas sur un rendez-vous existant, le programme créera un nouveau rendezvous dans l’agenda PC en reprenant le libellé noté sur le papier et en ajoutant l’image du papier capturée par le stylo comme un objet graphique. 7. Si le nouveau rendez-vous empiète sur un rendezvous existant, le programme interprète les données comme une mise à jour de l’heure du rendez-vous existant. Le programme ne crée donc pas de nouveau rendez-vous. 8. Si le nouveau rendez-vous empiète sur un rendezvous existant, L’image du papier capturée par le stylo est fusionnée avec l’image du rendez-vous existant. Sur l’écran du PC, double-cliquez sur le rendez-vous pour l’ouvrir et modifier si nécessaire ses paramètres. 9. Dans Microsoft Outlook, une fois le rendez-vous “ouvert”, cliquez sur l’onglet Graphics pour voir l’image capturée sur l’agenda papier par le stylo. 10. Dans Lotus Notes, l’image capturée sur l’agenda papier par le stylo est directement affichée dans l’écran du rendez-vous. Pour que l’image s’affiche il faut un rafraîchissement général de votre base mail. Pour cela, fermer l’agenda Notes puis ouvrez-le à nouveau. - 11 - 5.2 Déplacer un rendez-vous 1. Déterminez le rendez-vous à déplacer en traçant un cercle (d’un seul coup) sur le trait situé dans la zone horaire comme indiqué dans l’exemple ci-contre. 2. Puis tracez un trait dans la zone horaire à la date et l’heure voulues pour déplacer le rendez-vous. 3. Replacez le stylo numérique dans son socle pour transmettre les données au PC. 4. Les données sont transférées du stylo vers votre agenda PC, Microsoft Outlook ou Lotus Notes. 5. Le programme vérifie que le rendez-vous à déplacer est toujours valide dans l’agenda du PC. 6. Si oui, le rendez-vous est déplacé dans l’agenda du PC comme indiqué sur l’agenda papier : nouvelle heure et/ou nouvelle durée et/ou nouvelle date. Le libellé du rendez-vous n’est pas modifié. 7. L’image du papier capturée par le stylo est fusionnée avec l’image existante pour ce rendez-vous. 5.3 Suppression d’un rendez-vous 1. Dans la zone horaire, rayez en zigzag le trait du rendez-vous à supprimer comme dans l’exemple ci-contre : 2. Replacez le stylo numérique dans son socle pour transmettre les données au PC. 3. Les données sont transférées du stylo vers votre agenda PC, MICROSOFT Outlook ou Lotus Notes. 4. Le programme vérifie que le rendez-vous est toujours valide dans l’agenda PC. 5. Si oui, le rendez-vous est supprimé de l’agenda PC. 6. L’image du papier capturée par le stylo est fusionnée avec l’image existante pour ce rendezvous. - 12 - 5.4 Créer un événement sur une journée complète 1. Cochez la case All Day Event au dessus de la grille journalière. 2. Ecrivez le libellé de l’événement dans la grille, sur plusieurs lignes si vous le souhaitez. 3. Replacez le stylo numérique dans son socle pour transmettre les données au PC. Les données sont transférées du stylo vers votre agenda PC, Microsoft Outlook ou Lotus Notes. 4. L’événement est créé sur l’agenda du PC. Doublecliquez sur le rendez-vous pour l’ouvrir et modifier si nécessaire ses paramètres. 5. Dans Microsoft Outlook, une fois le rendez-vous “ouvert”, cliquez sur l’onglet Graphics pour voir l’image capturée sur l’agenda papier par le stylo. 6. Dans Lotus Notes, l’image capturée sur l’agenda papier par le stylo est directement affichée dans l’écran du rendez-vous. Pour que l’image s’affiche il faut un rafraîchissement général de votre base mail. Pour cela, fermer l’agenda Notes puis ouvrez le à nouveau. 7. Attention ! pour supprimer un événement sur une journée, vous ne pourrez le faire que sur le PC. Une fois le rendez-vous supprimé sur le PC, vous pourrez créer de nouveaux rendez-vous sur l’agenda numérique sur la journée libérée. - 13 - 6 ACTIONS 6.1 Créer une action 1. Ecrivez le libellé dans la zone ACTIONS. Ecrivez sur une ligne. 2. Replacez le stylo numérique dans son socle pour transmettre les données au PC. 3. Les données sont transférées du stylo vers votre agenda PC, Microsoft Outlook ou Lotus Notes. 4. Le programme crée une nouvelle action dans la liste des tâches. Outre la date d’échéance et le libellé, le programme enregistre dans la base l’image du papier capturée par le stylo. 5. Sur l’écran du PC, double-cliquez sur la tâche pour l’ouvrir et modifier ses paramètres si besoin. 6. Dans Outlook, une fois la tâche “ouverte”, cliquez sur l’onglet Graphics pour voir l’image capturée sur l’agenda papier par le stylo. 7. Dans Lotus Notes, l’image capturée par le stylo est directement affichée dans l’écran de la tâche. Pour que l’image s’affiche il faut un rafraîchissement général de votre base mail. Pour cela, fermer la liste des tâches Notes puis ouvrez-la à nouveau. 6.2 Pointer une tâche terminée 1. Cochez la case dans la zone ACTIONS sur l’agenda numérique puis replacez le stylo sur son socle pour transmettre l’information au PC. 2. La tâche est marquée Terminée sur le PC. - 14 - 7 NOTES HEBDOMADAIRES 7.1 Créez une note 1. Ecrivez vos notes dans la zone NOTES sur l’agenda numérique. Ecrivez normalement. Vous pouvez écrire sur plusieurs lignes, n’importe où dans la zone. 2. Replacez le stylo numérique dans son socle pour transmettre les données au PC. 3. Les données sont transférées du stylo vers votre agenda PC, MICROSOFT Outlook ou Lotus Notes. 4. Le programme va créer une nouvelle Note dans Microsoft Outlook ou un Rappel dans Lotus Notes. L’un comme l’autre sera enregistré à la date du premier jour de la semaine concernée. Ex : Si vous écrivez une note Semaine 20, le mémo sera enregistré à la date du Lundi 10 Mai 2004. 5. Dans Lotus Notes, l’image capturée par le stylo est directement affichée dans l’écran du Rappel. Pour que l’image s’affiche il faut un rafraîchissement général de votre base mail. Pour cela, fermer l’agenda Lotus Notes puis ouvrez-le à nouveau. - 15 - 8 CONTACTS Le répertoire numérique est un livret de 16 pages distinct de l’agenda Easybook7. 8.1 Créer un nouveau contact 1. Ecrivez le nom, le prénom, l’adresse e-mail, les numéros de téléphone et de fax dans les zones pré-définies. Ecrivez en lettres capitales uniquement, y compris pour l’adresse e-mail. Evitez de déborder d’une ligne sur l’autre pour ne pas gêner la reconnaissance de caractères d’un champ de saisie à l’autre. 2. Replacez le stylo numérique dans son socle pour transmettre les données au PC. 3. Les données sont transférées du stylo vers votre agenda PC, MICROSOFT Outlook ou Lotus Notes.Le programme affichera le nom du contact à créer pour une dernière vérification avant l’enregistrement dans le répertoire du PC. 4. Le programme crée un nouveau contact dans le répertoire Microsoft Outlook ou Lotus Notes. 5. Sur l’écran du PC, double-cliquez sur le nouveau contact pour l’ouvrir et modifier ses paramètres si besoin. 6. Dans Microsoft Outlook, une fois le contact « ouvert », cliquez sur l’onglet Graphics pour voir l’image du papier capturée par le stylo. 7. Dans Lotus Notes, l’image capturée par le stylo est directement affichée dans l’écran du contact. Pour que l’image s’affiche il faut un rafraîchissement général de votre base mail. Pour cela, fermer le répertoire Lotus Notes puis ouvrez-le à nouveau. - 16 - 9 PAGES EMAILS – NOTES - MMS Il y a 6 pages à la fin de l’agenda (après le planning 2005) pour envoyer des mails, prendre des notes (comme sur un cahier) ou envoyer des MMS (Multimedia Message Service). 9.1 Rédiger et envoyer un e-mail 1. Dans la zone « petits carreaux » rédigez votre message ou dessinez-le. 2. Puis cochez la case E-MAIL en bas de page. 3. Cochez la case OK pour préparer la synchronisation et replacez le stylo numérique dans son socle pour transmettre les données au PC. 4. Le programme lance votre application e-mail sur le PC pour créer un nouveau message à envoyer. 5. Votre message manuscrit est affiché dans le corps du mail. Tapez l’adresse du destinataire et le sujet du mail dans l’en-tête du message. 6. Cliquez sur Envoyer pour expédier le message via votre boîte e-mail. 9.2 Rédiger et créer un document Word 1. Rédigez vos notes ou compte-rendus dans la zone à “petits carreaux” de la page. 2. Puis cochez la case NOTE. 3. Cochez enfin la case OK pour préparer la synchronisation et replacez le stylo numérique dans son socle pour transmettre les données au PC. 4. Le programme lance directement l’application Microsoft Word. 5. Votre texte manuscrit est inséré en tant qu’image dans la page Microsoft Word. 9.3 Rédiger et envoyer des mails avec votre telephone mobile (Stylo NOKIA uniquement) 1. Ecrivez votre message ou dessinez-le dans la zone à “petits carreaux” de la page. 2. Puis cochez la case PHONE. 3. Cochez la case OK pour activer la connexion avec votre téléphone mobile. Cette fonctionnalité requiert que votre téléphone mobile soit compatible MMS et supporte la norme Bluetooth 1.1 utilisée par le stylo Nokia. 4. Votre message est téléchargé sur votre téléphone mobile. 5. Utilisez la fonction Envoi de votre téléphone pour expédier le message à son destinataire. - 17 - 10 CARTES POSTALES NUMERIQUES Il y a 2 pages de cartes postales numériques à la fin de l’agenda, après les pages Email/Notes. Chaque page contient 4 sections pour inscrire le libellé qui accompagnera la carte choisie, soit 8 envois possibles vers vos destinataires. Il y a 4 visuels de carte postale au choix pour adresser votre message : Amour, Anniversaire, Bonjour et Vœux. 10.1 Ecrire et envoyer une e-carte 1. IMPORTANT ! Vous devez impérativement cliquez la case NEW avant d’écrire votre carte postale. 2. Ecrivez ensuite votre message dans le cadre central. 3. Ecrivez l’adresse e-mail du destinataire dans la zone E-MAIL en lettres capitales uniquement. 4. Cochez le numéro de la carte à joindre à votre message : a. #1 = Message d’amour b. #2 = Joyeux Anniversaire ! c. #3 = Bonjour ! d. #4 = Joyeux Noël / Meilleurs vœux 5. Cochez la case OK pour préparer la synchronisation et replacez le stylo numérique dans son socle pour transmettre les données au PC. 6. Le programme va lancer directement votre application mail. Le visuel de la carte et votre message manuscrit seront insérés dans le corps du mail. 7. Vérifiez et corrigez si besoin l’adresse e-mail interprétée par le programme et placée dans l’en-tête du mail. Modifiez si vous le souhaitez le sujet du mail. 8. Cliquez sur Envoyer pour expédier votre carte postale. Copyright Les informations et modes de fonctionnement décrits dans ce mode d’emploi sont susceptibles d’évoluer sans préavis dans le but d’améliorer la qualité du produit. Les exemples donnés dans ce document sont pure fiction. © 2003 Papeteries Hamelin, France. Oxford Easybook7 est une marque déposée des Papeteries Hamelin Microsoft®, Microsoft Outlook®, Microsoft Word® et Microsoft Windows® sont des marques déposées ou non de Microsoft Corporation aux U.S.A. et/ou dans les autres pays. Les autres marques citées sont déposées par leurs propriétaires respectifs. ">
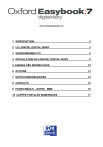
公開リンクが更新されました
あなたのチャットの公開リンクが更新されました。


