F FA-127 Mode d'emploi Version 1.5 • MS et Microsoft sont des marques déposées de Microsoft Corporation. • Windows et Windows NT sont des marques déposées de Microsoft Corporation. • IBM PC/AT est une marque déposée de International Business Machines Corporation. • Apple et Macintosh sont des marques déposées de Apple Computer, Inc. • Tous les autres noms de produits et de sociétés mentionnés ici peuvent être des marques déposées de leurs détenteurs respectifs. • Le contenu de ce manuel peut être modifié sans avis préalable. • CASIO COMPUTER CO., LTD. décline toute responsabilité quant aux dommages ou pertes pouvant résulter de l’utilisation de ce manuel. • CASIO COMPUTER CO., LTD. décline toute responsabilité quant aux pertes ou plaintes émises par un tiers et résultant de l’utilisation du FA-127. Avis concernant le copyright Copyright © 1996-2002 CASIO COMPUTER CO., LTD. Tous droits réservés. Il est interdit de reproduire, transmettre, transcrire, stocker dans un système de consultation ou de traduire dans une langue étrangère ou en langage informatique, sous quelle forme et par quel moyen que ce soit, cette publication, sans l’autorisation écrite et expresse de CASIO COMPUTER CO., LTD. Copyright © 1996-2002 Yellow Computing Computersysteme GmbH, Allemagne. Tous droits réservés. Le programme et son mode d’emploi sont protégés par les lois sur la propriété intellectuelle. Il est interdit de reproduire, changer, traduire dans une langue étrangère ou stocker dans un système de consultation sous quelle forme et par quel moyen que ce soit, ce programme et son manuel, sans l’autorisation préalable de Yellow Computing. Précautions concernant le CD-ROM • Ne jamais essayer de lire le CD-ROM sur un lecteur CD audio. Ceci peut vous causer des lésions auditives ou endommager vos enceintes si le volume est trop élevé. • Rangez le CD-ROM à l’abri de la lumière directe du soleil ou d’une chaleur ou d’un froid excessif. • Veillez à ce que la surface du CD-ROM ne soit pas rayée ni salie par des traces de doigts ou de la poussière. • Ne jamais éteindre le lecteur de CD-ROM ni enlever le CD-ROM du lecteur pendant la lecture du disque. Important ! • Veuillez conserver ce manuel en lieu sûr pour toute référence future. * Le terme “ Agenda numérique ” dans ce manuel désigne les modèles CASIO SF, CSF et NX. Mode d’emploi Logiciel de liaison pour ordinateurs Windows FA-127 De la Version 1.5 Sommaire 4 Sommaire 1. Informations générales 5 1.1 1.2 5 6 6 6 7 1.3 Introduction Remarque sur la documentation 1.2.1 Liste des symboles 1.2.2 Les différents modèles CASIO Configuration système minimale requise 2. Liaison de l’agenda numérique CASIO et de l’ordinateur 8 2.1 8 8 9 Branchement du câble d’interface 2.1.1 Branchement du câble sur l’ordinateur 2.1.2 Branchement du câble sur l’agenda numérique CASIO 3. Fonctionnement du FA-127 3.1 3.2 10 Installation du FA-127 sur l’ordinateur 10 Première étapes 10 3.2.1 Lancement du programme 11 3.2.2 Transmission de données d’un agenda numérique CASIO à un ordinateur 13 3.2.3 Sauvegarde de données 15 3.2.4 Chargement de données 15 3.2.5 Enregistrement de nouvelles fiches dans le répertoire téléphonique 16 3.2.6 Enregistrement de nouveaux rendez-vous 18 3.2.7 Recherche de fiches 19 3.2.8 Suppression de certaines fiches 19 3.2.9 Transmission de données de l’ordinateur à un agenda numérique CASIO 20 3.2.10 Utilisation de la zone confidentielle 21 3.2.11 Importation et exportation de données 21 3.2.12 Appel du programme de transmission de tableaux 22 3.2.13 Sortie du programme 23 4. Comment utiliser l’aide en ligne 24 4.1 4.2 4.3 4.4 Aperçu des rubriques Comment trouver certaines rubriques de l’aide Impression d’une rubrique d’aide Fermeture du système d’aide 24 25 25 25 Annexe A – Fonctions des touches du clavier 26 Annexe B – Les barres d’outils 29 Annexe C – Fonctions spéciales des différents agendas numériques 31 Remarques importantes 33 Informations générales 5 Chapitre 1 – Informations générales 1.1 Introduction Félicitations pour l’achat du FA-127, un programme performant qui permet de relier votre agenda numérique CASIO à un ordinateur et met à votre disposition une foule de nouvelles possibilités. Le FA-127 facilite considérablement la gestion de données. Les fonctions des différents agendas numériques CASIO ont été adaptées aux conventions Windows pour réduire au minimum le temps d’apprentissage de ce programme. La sélection simple de zones dans les barres d’index ainsi que les boîtes de dialogue 3D clairement structurées, les barres d’outils à icônes et l’aide contextuelle vous permettront de vous familiariser immédiatement avec ce programme. Le principal objectif de ce programme est de permettre l’échange de données entre deux systèmes – un agenda numérique CASIO et un ordinateur Windows. Le FA-127 met à votre disposition un certain nombre d’options pour la transmission de données particulières ou globales. Ce programme vous offre par ailleurs une foule des fonctions d’édition et de traitement, grâce auxquelles vous pourrez sans peine effectuer des transferts vers ou depuis une application Windows. La barre d’index innovante permet de sélectionner des zones de base de données bien plus rapidement et facilement qu’avec les menus habituels. Pour accroître la clarté de la barre d’index (onglets de zone), toutes les zones de rendez-vous ont été regroupées sous un autre index qui n’apparaît que lorsque vous en avez besoin. Un seul exemple pour vous montrer combien le FA-127 vous sera utile dans votre vie professionnelle : au cours de la journée vous enregistrez des informations sur votre agenda numérique CASIO, par exemple de nouvelles adresses de clients. Pendant ce temps, votre secrétaire vous planifie de nouveaux rendez-vous sur l’ordinateur. Le soir, lorsque vous rentrez au bureau, il vous suffira de transférer toutes les nouvelles adresses de l’agenda numérique CASIO sur l’ordinateur et d’ajouter vos nouveaux rendez-vous à l’emploi du temps de votre agenda numérique CASIO. Le FA-127 est le maillon manquant entre l’ordinateur central et l’agenda numérique CASIO. Il accroît les possibilités de ces deux systèmes. Le kit de liaison doit contenir les articles suivants. Assurez-vous de bien être en possession de chacun d’eux. • Un CD • Un câble • Un manuel d’installation Informations générales 6 1.2 Remarque sur la documentation La documentation se divise en deux parties : ce Mode d’emploi et l’Aide en ligne. Le Mode d’emploi vous donne toutes les informations de base nécessaires pour travailler avec le FA-127. Toutefois, votre principale source d’informations sera l’Aide en ligne. Toutes les questions contextuelles qui surgissent lorsque vous utilisez le FA-127 trouveront une réponse à la pression d’une seule touche. Vous trouverez une description détaillée de l’aide en ligne au Chapitre 4, “ Comment utiliser l’aide en ligne ”. Un certain nombre d’agendas numériques ont plusieurs zones de rendez-vous regroupées sous l’onglet “ Appointments ”, tandis que d’autres ont une seule zone de rendez-vous intitulée “ Schedule ”. Toute zone “ Appointments ” est subdivisée en “ Schedule ” (Emploi du temps), “ Reminder ” (Mémento), “ Reminder 2 ”, “ Anniversary ” (Anniversaire) et “ To-do ” (A faire). L’accès à ces zones secondaires a lieu par les onglets de zones verticaux sur la droite du Calendrier. Si la zone principale est dénommée “ Schedule ”, elle n’est pas subdivisée. 1.2.1 Liste des symboles Cette documentation contient les symboles suivants : [ < ] > “ ‘ ” ’ Bouton du FA-127 Touche ou combinaison de touches sur l’ordinateur, par ex. <Alt D> <N> signifie : Appuyer simultanément sur <Alt> et <D>, puis sur <N>. Une touche de l’agenda numérique CASIO, par ex. “ TEL ”. Un nom de fichier du disque (par ex. disque dur ou disquette). Une option à sélectionner sur un menu de l’ordinateur. 1.2.2 Les différents modèles CASIO Pour simplifier l’emploi du FA-127, l’interface utilisateur du programme s’ajuste automatiquement en fonction du modèle CASIO spécifié. Ainsi, vous ne serez pas perturbé par les multiples fonctions des différents modèles CASIO. Le FA-127 n’affiche que les fonctions disponibles sur votre agenda numérique. Toutefois, les illustrations figurant dans ce manuel peuvent être différentes des écrans qui apparaissent sur votre ordinateur. Si un écran particulier ne correspond pas à celui de votre ordinateur, il ne s’agit pas d’une erreur mais d’une caractéristique du programme. Exemple : Le CASIO SF-8900 a une zone Expense (Dépenses) que ne possède pas le CASIO SF-4600. Si vous avez sélectionné le modèle “ SF-8900 ” dans le FA-127, le programme aura un onglet intitulé Expense, qui est automatiquement masqué si vous spécifiez le modèle “ SF-4600 ”. Informations générales 7 1.3 Configuration système minimale requise La configuration système minimale requise pour l’emploi du FA-127 est la suivante. Système d’exploitation RAM Processeur Windows XP Home Edition/Professional 64 MO Pentium 233 MHz Windows Me 32 MO Pentium 150 MHz Windows 2000 Professional 64 MO Pentium 150 MHz Windows 98/98 Second Edition 24 MO Pentium 150 MHz Windows 95 16 MO Pentium 75 MHz Windows NT Workstation 4.0 (Service Pack 3 ou ultérieur) 32 MO Pentium 150 MHz • Lecteur de CD-ROM pour l’installation du logiciel • Port COM 9 broches (port série) Liaison de l’agenda numérique CASIO et de l’ordinateur 8 Chapitre 2 – Liaison de l’agenda numérique CASIO et de l’ordinateur 2.1 Branchement du câble d’interface Attention: Avant de relier l’agenda numérique CASIO à votre ordinateur avec le câble d’interface, assurez-vous que les deux appareils sont éteints pour ne pas les endommager non plus que le câble. 2.1.1 Branchement du câble sur l’ordinateur ∗∗∗ Eteignez d’abord l’ordinateur ! ∗∗∗ Insérez le câble dans le port série de l’ordinateur (RS-232C), désigné par COM1, COM2, COM3 ou COM4. Vérifiez le port série à l’arrière de l’ordinateur. Si le connecteur du câble d’interface fourni avec le kit n’est pas adapté, vous devrez vous procurer un adaptateur. Suivez toutes les instructions du mode d’emploi de l’ordinateur à ce sujet. Liaison de l’agenda numérique CASIO et de l’ordinateur 9 2.1.2 Branchement du câble sur l’agenda numérique CASIO ∗∗∗ Eteignez tout d’abord l’agenda numérique CASIO ! ∗∗∗ Après avoir éteint votre agenda numérique, insérez le câble dans la prise de communication sur le côté droit ou gauche de l’agenda numérique (voir le manuel CASIO). Pour accéder à la prise retirez le cache. Insérez avec précaution la fiche dans la prise. Ne forcez pas ! La fiche s’enfonce facilement avec un léger déclic. Fonctionnement du FA-127 10 Chapitre 3 – Fonctionnement du FA-127 3.1 Installation du FA-127 sur l’ordinateur Démarrez Windows et insérez le CD-ROM du FA-127 dans le lecteur de votre ordinateur. Sélectionnez Run dans le menu Start, tapez “ d:\setup ” et cliquez sur [OK] dans la boîte de dialogue qui apparaît. Si vous utilisez un lecteur de disquette autre que “ d: ” indiquez la lettre appropriée ici. Ensuite, suivez les instructions du programme d’installation qui apparaissent. 3.2 Première étapes Ce chapitre donne un certain nombre d’exemples pour illustrer l’emploi du programme. Chaque exemple se base sur le précédent et peut facilement être suivi sur votre ordinateur. Pour de plus amples détails sur une fonction, utilisez l’aide en ligne contextuelle. Celleci est présentée dans le Chapitre 4. Remarque: Comme les exemples impliquent la transmission de données, il est conseillé de relier les deux appareils par le câble avant de lancer le programme. Pour ce faire, suivez les instructions du Chapitre 2. Fonctionnement du FA-127 11 3.2.1 Lancement du programme Après l’installation correcte du programme, vous pouvez le lancer avec la souris de la façon habituelle. Ouvrez le groupe intitulé “ FA-127 ” dans le gestionnaire de programmes et double-cliquez sur le programme de même nom. L’écran suivant apparaît un instant plus tard : Barre de titre Barre de menus Barre d’outils Onglets de zone Barre d’état Fenêtre de liste Fenêtre de visualisation La barre de titre, juxtaposée au nom de programme, contient le nom de fichier sous lequel les données actuelles ont été sauvegardées sur le disque. La barre de menus sous la barre de titre permet d’appeler les fonctions du programme. Le nom et le contenu du troisième menu dépendent de la zone de base de données actuelle. Il porte le nom “ menu de zone ”. Un certain nombre d’options de la barre de menus se retrouvent dans la barre d’outils sous forme d’icônes. Ce sont les fonctions les plus fréquentes. La barre d’outils vous fournit un accès rapide à ces fonctions. L’annexe B de ce manuel contient la liste complète des icônes de la barre d’outils et de leurs fonctions. La fenêtre d’affichage montre les données actuellement dans la mémoire de l’ordinateur. Elle se divise en deux – la fenêtre de liste et la fenêtre de visualisation. La zone de rendez-vous contient aussi un calendrier qui sera expliqué ultérieurement. Dans la fenêtre de liste, plusieurs fiches (entrées) sont présentées en colonne, à raison d’une fiche par ligne. La fiche sélectionnée apparaît dans la fenêtre de visualisation. Le format de la fenêtre de liste et de la fenêtre de visualisation peut être changé en déplaçant la verticale qui les divise. Pour changer la taille des deux fenêtres, il suffit de déplacer la ligne vers la gauche ou la droite à l’aide de la souris. Fonctionnement du FA-127 12 Pour changer d’autres réglages des deux fenêtres, par exemple la largeur de la colonne, la police et la taille de la police, allez aux menus de zone : ‘ List Window Layout...’ et ‘ View Window Layout... ’ ou ‘ Options ’ : ‘ List Window Font... ’ et ‘ View Window Font... ’. Si vous appuyez sur une des touches alphanumériques dans la fenêtre principale, la première fiche qui commence par le caractère correspondant est automatiquement sélectionnée. Pour éditer une fiche, double-cliquez dessus. L’éditeur s’ouvre, et vous pouvez effectuer les modifications nécessaires. Nous reviendrons plus loin à l’éditeur pour décrire son fonctionnement. Le bord supérieur et – sous Appointments – le bord droit de la fenêtre d’affichage contiennent les onglets de zone qui déterminent la zone de base de données dans laquelle vous êtes. Pour afficher une autre zone, il suffit de cliquer sur l’onglet approprié. Les zones de données disponibles dépendent du modèle CASIO sélectionné (ex/ ‘ Options ’ : ‘ Digital Diary... ’). Si vous avez un grand nombre de données, vous pouvez les faire défiler vers le haut ou le bas dans la zone de base de données avec le curseur. Vous pouvez aussi cliquer sur la flèche de défilement appropriée ou positionner le curseur à l’endroit souhaité. La barre d’état contient une brève remarque sur l’état actuel de l’écran ainsi que deux chiffres indiquant le nombre de fiches dans la zone de base de données actuelle et le nombre de fiches marquées dans cette zone. La barre d’état donne aussi d’autres informations qui dépendent du modèle d’agenda numérique CASIO sélectionné. La barre d’outils, les onglets de zone et la barre d’état peuvent être affichés ou masqués à l’aide du menu ‘ Options ’. Par exemple, si vous voulez afficher le plus grand nombre de fiches possible, il sera plus pratique de masquer certaines barres. Le Calendrier La structure du calendrier du FA-127 est similaire à celle de l’agenda numérique CASIO. Lorsque vous affichez la zone Appointments ou Schedule, le calendrier indique toujours le mois actuel. La date actuelle est encadrée, la date sélectionnée a un fond de couleur et les dates marquées sont en caractères gras ou de couleur. Les marques du calendrier peuvent être mises ou enlevées pour des mois complets à l’aide des deux fonctions ‘ Mark Days... ’/‘ Unmark Days... ’ dans le menu ‘ Schedule/Appointments ’. Pour mettre ou enlever la marque d’un seul jour, tenez <Shift> ou <Ctrl> enfoncée et sélectionnez la date appropriée à l’aide de la souris. Vous pouvez aussi mettre ou enlever les marques du calendrier avec la <barre d’espacement>. Pour marquer des lignes ou des colonnes complètes du mois actuel, tenez <Shift> ou <Ctrl> enfoncée et cliquez sur la semaine ou le jour de la semaine approprié dans le calendrier. Les dates qui ont une fiche dans l’emploi du temps, sont indiquées par un point dans le calendrier. Un point supérieur signifie que le rendez-vous est pour le matin et un point inférieur signifie que le rendrez-vous est pour l’après-midi. Pour que le calendrier reste Fonctionnement du FA-127 13 clair, aucune marque n’est indiquée pour les jours contenant des mémentos ou des anniversaires. La marge gauche du calendrier indique la semaine du calendrier. Les trois chiffres au bas du calendrier indique le nombre de jours écoulés depuis le début de l’année, le nombre de jours qui restent jusqu’à la fin de l’année et la semaine du calendrier pour la date sélectionnée (sur fond de couleur). Le calendrier va du 1er janvier 1901 au 31 décembre 2099. La marque de sélection peut être déplacée à l’aide des touches fléchées ou activée à l’aide de la souris. La sélection d’un mois s’effectue à l’aide de la barre de défilement sur la droite du calendrier. Pour reculer ou avancer d’un mois à la fois, cliquez sur les flèches haut/bas de la barre de défilement. Pour parcourir plusieurs années cliquez entre les flèches et le curseur. Vous pouvez aussi positionner directement le curseur sur la date à l’aide de la souris. Pour accéder à une date par la saisie manuelle, sélectionnez la fonction ‘ Schedule/ Appointments ’ : ‘ Goto Date... ’ et indiquez la date. Désignez d’abord le premier jour de la semaine à l’aide de ‘ Schedule/Appointments ’ : ‘ First Day Of The Week ’. Un double clic sur une date du calendrier a pour effet de créer une nouvelle fiche pour cette date. L’éditeur s’ouvre et la date peut être saisie. 3.2.2 Transmission de données d’un agenda numérique CASIO à un ordinateur Dans cet exemple, nous allons transmettre tout le contenu de l’agenda numérique CASIO à l’ordinateur et le sauvegarder sur le disque. Si vous ne l’avez pas encore fait, reliez les deux appareils avec le câble, tel que décrit au Chapitre 2. Notez que les deux appareils ne peuvent pas communiquer si vous n’avez pas spécifié le modèle d’agenda correct et réglé les paramètres de transmission de l’ordinateur sur ceux de l’agenda numérique CASIO. Certains modèles n’ont pas de paramètres de transmission. Désignation du modèle d’agenda numérique CASIO Ce réglage indique au programme le modèle d’agenda que vous utilisez pour qu’il s’adapte exactement aux particularités de votre agenda. Par exemple, il adaptera les noms des zones disponibles, la largeur de l’éditeur, la vitesse de transmission, etc. Appelez la fonction intitulée ‘ Digital Diary… ’ dans le menu ‘ Options ’. Une boîte de dialogue apparaît et vous demande de sélectionner l’agenda numérique CASIO approprié. Choisissez [OK] pour confirmer votre sélection. Réglage de transmission Lorsque le modèle d’agenda numérique a été sélectionné, il faut régler les paramètres de transmission appropriés. Sélectionnez ‘ Transmission Setup… ’ dans le menu ‘ Casio ’. Fonctionnement du FA-127 14 Une boîte de dialogue apparaît et vous demande de définir [Serial Port], c’est-à-dire le port série auquel le câble est raccordé. Spécifiez les réglages de Baud Rate (vitesse en bauds), Parity (parité) et Word Length (longueur de not) (ex. longueur de bit) correspondant à ceux de l’agenda. Les valeurs par défaut valides ici sont celles que vous obtenez après un RESET. Normalement, vous n’avez pas besoin de changer ces réglages. Si l’agenda numérique peut effectuer les transmissions à 4800 Baups, le réglage par défaut sera 2400, car ces agendas ne peuvent transmettre correctement les données qu’à 2400 Baups. Pour comparer les réglages, il est conseillé d’ouvrir l’écran de paramétrage de la transmission sur l’agenda numérique (voir aussi Annexe C). Certains modèles ont une vitesse de transmission fixe. Remarque : Il est extrêmement important d’effectuer le même paramétrage sur les deux appareils, sinon la transmission ne s’effectuera pas correctement. Choisissez [OK] pour valider vos réglages. Vous êtes maintenant prêt pour la transmission. Sauvegarde des réglages En principe, les deux réglages – le réglage de modèle d’agenda numérique et le réglage de transmission – n’ont besoin d’être effectués qu’une seule fois, après l’installation du programme. Par la suite, si vous laissez le programme tel quel, les valeurs seront automatiquement sauvegardées et disponibles pour tous les autres transferts. Transmission de données Vous êtes maintenant prêt à transmettre des données. Sur le menu ‘ Casio ’, choisissez ‘ Receive From Casio… ’. Comme nous voulons transmettre toutes les zones de la base de données, cliquez sur le bouton [All] dans la partie droite de la boîte de dialogue. Sous “ Scope ” sélectionnez [All Items] et sous “ Mode ” [Append]. Fonctionnement du FA-127 15 Avant de commencer la transmission sur votre ordinateur en appuyant sur [OK], vous devez préparer votre agenda numérique pour l’envoi de toutes les données. Les touches appropriées sont mentionnées dans Annexe C. Pour transmettre les données, appuyez sur [OK] sur l’ordinateur, puis sur la touche appropriée sur l’agenda numérique. Remarque: Commencez toujours la transmission par l’appareil auquel vous voulez transmettre les données. C’est important pour éviter de perdre des données. Pendant la réception une boîte d’état indiquant la progression de la transmission apparaît. Pour arrêter la transmission sur l’ordinateur, choisissez [Abort] et sur l’agenda numérique ou . Si la transmission est arrêtée sur un appareil, l’autre s’arrête automatiquement. La façon dont il s’arrête dépend de l’appareil. Si la zone confidentielle (protégée par un mot de passe) de votre agenda numérique contient des données qui doivent être transmises, lisez la section “ Utilisation de la zone confidentielle ”. 3.2.3 Sauvegarde de données Pour sauvegarder les données sur le disque immédiatement après la transmission, sans les éditer, choisissez ‘ File ’ : ‘ Save ’. Une boîte de sélection de fichier apparaît et vous demande de désigner le nom de fichier souhaité et le chemin où vous voulez le sauvegarder sur le disque (par ex. c:\data\private.twf). Le FA-127 ajoute automatiquement l’extension “ .twf ”. Il est conseillé de ne pas changer l’extension, à moins de vouloir en utiliser une autre. Le FA-127 respectera votre décision, bien qu’il soit conseillé de n’utiliser que “ .twf ”. Dès que vous avez désigné le nom et le chemin du fichier, choisissez [OK] pour sauvegarder les données sur le disque. Si le nom de fichier existe déjà, un message vous demandera si vous voulez remplacer le fichier existant. Remarque: Si le mode que vous sauvegardez dans un fichier a plus de 16.000 fiches, vous ne pourrez peut-être pas ouvrir le fichier. 3.2.4 Chargement de données Dans cette partie, vous trouverez quelques indications sur la lecture des fichiers qui ont été sauvegardés sur le disque. Chargement des fichiers TWF Pour charger un fichier, choisissez ‘ File ’ : ‘ Open... ’. La même boîte de sélection de fichier que pour la sauvegarde de données apparaît. Elle contient une liste de tous les fichiers ayant l’extension “ twf ” dans le répertoire actuel. Si vous voulez afficher des noms Fonctionnement du FA-127 16 de fichiers avec d’autres extensions, désignez le masque approprié directement dans “ File name ” ou sélectionnez un des masques prédéfinis au moyen de “ List files of type ”. Ensuite, désignez le chemin et le nom du fichier souhaité et choisissez [OK]. Le fichier correspondant est maintenant lu et apparaît dans la fenêtre d’affichage de la zone de base de données qui était active la dernière fois que le fichier a été sauvegardé. Chargement de données d’autres programmes de liaison Si vous possédez un autre programme de liaison qui ne vous permet pas de charger directement des données, le moyen le plus simple de lire les données de ce programme est de les transmettre à l’agenda null¬ique CASIO puis au FA-127. 3.2.5 Enregistrement de nouvelles fiches dans le répertoire téléphonique Dans cet exemple, nous allons créer/éditer des données du répertoire téléphonique avec l’éditeur. Vous apprendrez aussi comment marquer, copier et déplacer des données. Tout d’abord, choisissez ‘ File ’ : ‘ New ’ pour ouvrir une nouvelle fenêtre de fichier. Ensuite, utilisez les onglets de zones et choisissez ‘ View ’ : ‘ Telephone ’ pour afficher le répertoire téléphonique. Pour enregistrer une nouvelle fiche, choisissez soit ‘ Edit ’ : ‘ New Telephone Item... ’ ou appuyez sur <Ins>. La fenêtre de l’éditeur s’ouvre maintenant. Comme la fenêtre principale, l’éditeur a une barre de titre, une barre de menus, une barre d’outils, une fenêtre de saisie et une barre d’état. La barre de titre indique le nom de la zone de base de données actuelle, la barre de menus contient les fonctions de l’éditeur et la barre d’outils contient des fonctions de l’éditeur. Vous trouverez une description des différentes icônes et de leurs fonctions dans l’Annexe B de ce manuel. La fenêtre de saisie est structurée de la même façon que celle de l’agenda numérique CASIO, avec les champs Name, Phone, Address et MEMO. Pour changer de champ, appuyez sur <Tab> ou <Shift Tab>. Vous pouvez saisir tous les caractères qui sont autorisés par l’agenda numérique CASIO. Le point d’insertion peut être déplacé librement sur le champ de texte. Pour marquer un texte avec les touches de curseur ou la souris, appuyez en même temps sur <Shift>. Le bloc de texte surligné peut alors être coupé ou copié dans le presse-papiers. Notez toutefois que le bloc de texte marqué ne peut pas s’étendre sur deux champs. Vous ne pouvez marquer que des chaînes de caractères à l’intérieur d’un seul champ. La barre d’état donne de brèves informations sur l’état actuel de l’écran ainsi que deux chiffres qui vous indiquent le nombre de caractères saisis dans la fiche actuelle et le nombre de caractères encore disponibles. A titre d’exemple, remplissez des données dans les différents champs. Fonctionnement du FA-127 17 Pour sauvegarder la fiche actuelle et en créer immédiatement une nouvelle, sélectionnez ‘ Item ’ : ‘ New ’ dans l’éditeur. Si le paramètre ‘ Options ’ : ‘ Query Before Saving ’ du menu Editor est sélectionné (c’est-à-dire coché), une question vous sera posée avant que la fiche ne soit sauvegardée. Sinon, une nouvelle fiche est créée sans qu’une confirmation soit nécessaire. Remplissez aussi cette fiche, mais cette fois, terminez avec ‘ Item ’ : ‘ Exit Editor ’. La fiche est maintenant sauvegardée (éventuellement après confirmation) et la fenêtre de l’éditeur se ferme. Les deux nouvelles fiches figurent l’une sous l’autre dans la fenêtre de liste. Remarque: L’option de menu ‘ Exit Editor ’ a pour effet de sauvegarder la fiche actuelle dans la mémoire de l’ordinateur, mais pas sur le disque. Pour sauvegarder les données sur le disque, choisissez ‘ File ’ : ‘ Save ’ ou ‘ Save As… ’. Copie de fiches au moyen du presse-papiers Dans cet exemple, nous allons copier la première fiche au moyen du presse-papiers. Ceci permet de gagner du temps lorsque deux fiches sont presque identiques, par exemple deux contacts différents de la même société. Dans la fenêtre de liste, sélectionnez la première fiche en cliquant une seule fois dessus à l’aide de la souris, de sorte qu’elle apparaisse en négatif. Choisissez ensuite ‘ Edit ’ : ‘ Copy ’. La fiche est placée dans le presse-papiers. Choisissez alors ‘ Edit ’ : ‘ Paste ’ pour insérer le contenu du presse-papiers dans le répertoire téléphonique. Pour éditer la copie à l’aide de l’éditeur, sélectionnez-la avec la souris dans la fenêtre de liste et choisissez ‘ Edit ’ : ‘ Edit Telephone Item... ’ ou double-cliquez dessus avec la souris (c’est-à-dire cliquez dessus deux fois de suite avec le bouton gauche de la souris). Lorsque la fiche a été modifiée, sauvegardez-la de la façon habituelle avec ‘ Exit Editor ’. Copie et déplacement de fiches avec la souris (tirer-déposer) Outre les options du presse-papiers mentionnées ci-dessus, il existe aussi une fonction tirer-déplacer similaire à celle du gestionnaire de fichiers de Windows. Elle permet de Fonctionnement du FA-127 18 prendre les fiches marquées dans la fenêtre de liste avec la souris et de les déplacer ou copier dans d’autres zones de la base de données ou même dans d’autres fenêtres de fichiers. Nous allons, à titre d’exemple, copier deux des fiches enregistrées antérieurement dans la zone Memo. Tout d’abord, sélectionnez les deux fiches dans la fenêtre de liste : Tenez soit <Shift> soit <Control> enfoncée tout en cliquant sur les fiches souhaitées. <Shift> marque toutes les fiches entre la première sélectionnée et la fiche actuelle, tandis que <Control> marque seulement la fiche actuelle en plus de celle qui a été sélectionnée antérieurement. Lorsque la sélection est terminée, choisissez une des fiches sélectionnées avec la souris, tenez le bouton de souris enfoncé et déplacez la souris vers un onglet de zone ou vers la fenêtre de fichier où vous voulez déplacer/ copier les fiches. Dans notre exemple, nous allons déplacer la souris vers l’onglet [Memo]. Si vous voulez déplacer les fiches (et les supprimer de leur emplacement original), il suffit alors de relâcher le bouton de souris. Mais comme nous voulons ici les copier, appuyez sur <Control> et maintenez la touche enfoncée jusqu’à ce que vous ayez relâché le bouton de souris. Finalement, allez dans la zone Memo à l’aide des onglets de zone ou ‘ View ’ : ‘ Memo ’, et vous trouverez les copies des deux fiches du répertoire téléphonique. La fonction tirer-déposer permet de déplacer/copier les types de fiches suivantes : • D’un fichier à l’autre dans la même zone de base de données (par ex. d’une fenêtre de fichier à l’autre). • De toutes les zones de bases de données, sauf les fichiers Free, dans la zone Memo. • Les cartes de visite dans le répertoire téléphonique. Si le pointeur de la souris prend cette forme lorsque vous essayez de faire un tirerdéposer, les fiches sélectionnées ne peuvent pas être collées à la destination souhaitée. Tirer-déposer avec les fichiers de données du gestionnaire de fichiers Dans le gestionnaire de fichiers de Windows, sélectionnez un ou plusieurs fichiers FA-127 (normalement avec l’extension “ .twf ”) et déposez-les dans la fenêtre de programme ou l’icône du FA-127. Ces fichiers sont automatiquement chargés par le programme. Marquage de fiches Nous allons finalement marquer toutes les fiches du répertoire téléphonique. La méthode de marquage est la même que sur certains agendas numériques CASIO. A l’aide des onglets de zone ou en choisissant ‘ View ’ : ‘ Telephone ’, allez au répertoire téléphonique. Pour sélectionner toutes les fiches dans la fenêtre de liste, vous pouvez les sélectionner une à une, comme indiqué précédemment. Toutefois, il est plus rapide de les sélectionner avec ‘ Edit ’ : ‘ Select All ’. Ensuite pour marquer toutes les fiches sélectionnées dans la fenêtre de liste, choisissez ‘ Edit ’ : ‘ Toggle Mark Flag ’. 3.2.6 Enregistrement de nouveaux rendez-vous L’enregistrement de fiches dans une des zones Appointments intitulées Schedule, Reminder 1/2, Anniversary ou To-do, s’effectue selon les mêmes principes que la saisie de Fonctionnement du FA-127 19 données dans le répertoire téléphonique. La seule différence est qu’en plus des champs de texte, il existe des champs particuliers pour les dates et les heures. Si vous voulez que certains champs (en particulier Schedule ou Reminder 1 ou 2) restent vides, par exemple pour distinguer les mémentos mensuels des mémentos quotidiens, désactivez le champs concerné. Par exemple, si vous désactivez le champ du mois dans l’éditeur de mémentos, ce mémento apparaîtra chaque jour. En outre, vous pouvez créer un nouveau rendez-vous pour le jour sélectionné dans la zone de base de données actuelle en double-cliquant sur une date. L’éditeur s’ouvrira et vous pourrez saisir les données. 3.2.7 Recherche de fiches Dans cette section, nous allons rechercher tous les noms Smith à Birmigham enregistrés dans le répertoire téléphonique. Allez au répertoire téléphonique à l’aide des onglets ou de ‘ View ’ : ‘ Telephone ’. Choisissez ‘ Search ’ : ‘ Search... ’ qui fait apparaître une boîte de dialogue. Sous ‘ Search For ’ saisissez les caractères à rechercher “ Smith ”. Sous ‘ Search Scope ’ spécifiez : [Search Current Area Only] pour rechercher ce nom dans le répertoire téléphonique seulement. Comme vous ne voulez pas faire la distinction entre les majuscules et les minuscules, laissez le champ [Match Case] désactivé (sans coche). Cela signifie que ce programme détectera aussi les noms “ SMITH ” en majuscules. Pour commencer la recherche, choisissez [OK]. La fenêtre de liste contient maintenant seulement les fiches contenant le nom “ Smith ”. Nous voulons maintenant effectuer une autre recherche en réduisant notre sélection et prenant, cette fois “ Birmingham ” comme critère. Appelez une nouvelle fois la fonction ‘ Search... ’ et saisissez “ Birmingham ”. Cette fois, assurez-vous bien d’activer [Use Last Search Result] pour que la recherche de “ Birmingham ” soit bien limitée aux fiches contenant le nom “ Smith ”. Laissez ici le champ [Match Case] également désactivé pour ne pas faire de distinction entre les majuscules et les minuscules. Choisissez [OK] pour commencer la seconde recherche. La fenêtre de liste ne contient plus que les fiches comprenant les mots “ Smith ” et “ Birmingham ”. Les fiches trouvées sont maintenant disponibles. Elles peuvent être sélectionnées et placées dans d’autres programmes à l’aide du presse-papiers, ou bien imprimées ou marquées (à l’aide de ‘ Edit ’ : ‘ Toggle Mark Flag ’). Pour afficher à nouveau toutes les fiches de la zone actuelle, choisissez ‘ Search ’ : ‘ Discard All Search Results ’. 3.2.8 Suppression de certaines fiches Dans cet exemple, nous allons éliminer tous les doubles du répertoire téléphonique, c’està-dire toutes les fiches qui sont totalement identiques. Des doubles apparaissent si vous avez des fiches identiques sur votre ordinateur et votre agenda numérique CASIO et avez ajouté des fiches différentes sur les deux appareils. Lorsque vous transmettez les données de l’agenda numérique CASIO à l’aide de [Append], vous obtenez des doubles. Fonctionnement du FA-127 20 Pour supprimer les fiches superflues, choisissez ‘ Options ’ : ‘ Erase Area… ’. Une boîte de dialogue apparaît et vous demande de sélectionner les zones de la base de données où vous voulez éliminer les doubles. A titre d’exemple, cliquez sur [Telephone]. Pour supprimer seulement les doubles, spécifiez [Doubles Only] sous “ Scope ”. Choisissez [OK]. Le programme supprime maintenant toutes les fiches qui sont totalement identiques, de sorte qu’il ne reste plus qu’une seule fiche de chacune d’elles. 3.2.9 Transmission de données de l’ordinateur à un agenda numérique CASIO Après avoir édité des données sur l’ordinateur, vous voudrez les transmettre à votre agenda numérique CASIO. Le câble doit être branché au préalable sur les deux appareils. Si ce n’est pas le cas, reliez-les comme décrit au Chapitre 2. Si vous avez modifié les paramètres de transmission depuis les réglages effectuées dans “ Transmission de données d’un agenda numérique CASIO à un ordinateur ”, ils doivent être changés. Si les réglages diffèrent sur les deux appareils, il faut les régler de façon identique comme indiqué plus haut. Remarque: Les deux appareils ne peuvent pas communiquer si leur paramétrage n’est pas identique. Pour envoyer les données, appelez ‘ Casio ’ : ‘ Send To Casio… ’. Pour sélectionner toutes les zones de la base de données, cliquez sur [All]. Vous pouvez aussi sélectionner toutes les zones séparément avec la souris. “ Scope ” doit être réglé sur [All Items]. Ensuite, préparez l’agenda numérique CASIO pour la réception comme décrit dans l’Annexe C. Activez la transmission d’abord sur l’agenda numérique CASIO puis sur l’ordinateur. Remarque: Activez toujours la transmission d’abord sur l’appareil auquel vous voulez transmettre les données. Vous ne risquerez pas de perdre des données. Pendant la transmission une boîte d’état indiquant la progression de la transmission apparaît. Pour arrêter la transmission sur l’ordinateur, choisissez [Abort] et sur l’agenda numérique ou . Si la transmission est interrompue sur un appareil, elle s’arrête automatiquement sur l’autre appareil. Notez qu’une fois que les données ont été reçues par l’agenda numérique CASIO, elles sont ajoutées aux fiches existantes. Les doubles sont normalement effacés bien que certains agendas numériques (par exemple les SF-M10, SF-R10 et SF-R20) ne les reconnaissent pas dans certaines zones et les rejettent. Ces agendas numériques n’indiquent que le nombre de fiches acceptées, le nombre de fiches rejetées étant indiqué dans le coin inférieur droit “ (REJECTED 0) ”. Fonctionnement du FA-127 21 3.2.10 Utilisation de la zone confidentielle Comme certains agendas numériques CASIO, le FA-127 a une zone particulière pour les données confidentielles. La seule différence entre la zone ouverte et la zone confidentielle est l’accès par un mot de passe. Allez à ‘ View ’ : ‘ Secret Area ’. Si vous le faites pour la première fois, une boîte de dialogue apparaît et vous demande d’indiquer le mot de passe approprié. Un astérisque apparoût à la place de chaque caractère saisi. Comme c’est la première fois que vous accédez à cette zone, les caractères saisis sont interprétés comme mot de passe. Notezle bien. Dès que vous choisissez [OK], une nouvelle boîte de dialogue s’ouvre et vous demande de confirmer votre mot de passe. Veillez à ne pas faire d’erreur lorsque vous le saisissez. Un fois saisi, le mot de passe est sauvegardé lorsque le fichier est sauvegardé sur le disque. Un mot de passe ne se rapporte qu’au fichier actuel (c’est-à-dire la fenêtre actuelle). Il ne s’applique pas à tout le programme. La saisie d’un mot de passe et sa confirmation ne sont pas sensibles aux majuscules et minuscules. Vous pouvez changer le mot de passe à l’aide de ‘ File ’ : ‘ Change Password ’. Comme mentionné ci-dessus, la seule différence entre la zone ouverte et la zone secrète est l’accès par un mot de passe. Sinon toutes les autres fonctions sont identiques. Il faut toutefois tenir compte du fait, surtout lors de la transmission de données, que l’agenda numérique CASIO et le FA-127 traitent séparément les données de la zone confidentielle et celles de la zone ouverte (par exemple, les données de Répertoire téléphonique, Cartes de visite, etc.). Il est donc impossible de transmettre simultanément les données de la zone ouverte et celles de la zone confidentielle. Sur les deux appareils, seules les données de la zone active au moment de la transmission peuvent être transmises à moins que vous ne spécifiiez que certaines données de la zone confidentielle, par exemple, doivent être ajoutées aux données de la zone ouverte. 3.2.11 Importation et exportation de données Dans la section suivante, le format dBase est utilisé lors de l’exportation de données pour vous montrer comment les données peuvent être échangées avec d’autres programmes à l’aide des fonctions d’importation et d’exportation. Dans cet exemple, nous supposons qu’il existe déjà des données dans le répertoire téléphonique. Affichez le répertoire téléphonique et sélectionnez ‘ Export... ’ dans le menu ‘ File ’. La boîte de dialogue permettant de définir le format d’exportation apparaît. Pour cet exemple, sélectionnez “ DBF (xBase standard) ”. Confirmez votre sélection avec [OK], ce qui fait apparaître une boîte de sélection de fichier où vous devez indiquer le nom sous lequel les données doivent être exportées sur la disquette ou le disque dur, par exemple “ tphone.dbf ”. Après la saisie du nom de fichier, une boîte de dialogue apparaît avec les mappages de champs disponibles. Un mappage de champs est nécessaire car le format et le nombre de champs individuels d’une fiche sont différents selon les programmes. Pour exporter les champs du FA-127 vers d’autres programmes dans un ordre particulier, vous devez spécifier une liste des champs à exporter ou non. Chaque liste est donc une liste de mappages de champs. Pour distinguer les listes (listes de mappages de champs), chacune reçoit un nom qui se choisit dans la boîte de dialogue. Fonctionnement du FA-127 22 Comme nous voulons dans cet exemple désigner un nouveau mappage de champs, choisissez [New…], donnez un nom au mappage de champs (par ex. tphone) et confirmez-le avec [OK]. Une boîte de dialogue divisée en deux sections apparaît maintenant, ce qui vous permet d’attribuer les différents champs. Sur le côté gauche figure la liste de tous les champs disponibles dans le répertoire téléphonique et sur le côté droit figure la liste de tous les champs à exporter. A présent, vous pouvez personnaliser la liste de droite selon vos besoins à l’aide des boutons [Add]/[Add All] et [Remove]/[Remove All]. Pour créer un champ vide, sélectionnez <Dummy>. Dans notre cas, nous devons exporter les champs “ Name ”, “ E-mail/Address ”, “ Dummy ” et “ Phone ” dans cet ordre. Pour ce faire, cliquez sur [Name] sur le côté gauche puis sur [Add]. Une autre boîte de dialogue apparaît pour vous permettre de saisir un autre nom et de définir le nombre maximal de caractères. Pour vous assurer que les champs ne s’élargissent pas par la suite, désignez le nombre maximal de caractères, au plus 30, sous “ Length ” (longueur). Le nom dans le champ de nom ne doit pas être changé. Validez le réglage avec [OK] et procédez de même pour l’e-mail/adresse. Dans Dummy, vous pouvez aussi choisir un autre nom ainsi que le nombre maximal de caractères, par exemple “ Country ”. Finalement, validez le champ Phone avec [OK] et spécifiez 20 caractères, comme la plupart des numéros de téléphone ont un nombre inférieur de caractères. Les quatre champs sont maintenant transférés vers le côté droit et le nouveau mappage de champs créé peut être sauvegardé avec [OK]. Ceci vous ramène au menu de mappage de champs. Si vous sélectionnez maintenant le mappage de champs que vous venez de créer, vous pouvez commencer l’exportation en appuyant sur [OK]. Les données exportées sont maintenant prêtes à être transférées vers d’autres programmes. Pour lire maintenant les données dans Microsoft Excel, allez dans Excel et chargez les données exportées dans la mémoire avec ‘ Open ’ depuis le menu ‘ File ’. Le format de données dans la boîte de sélection de fichier doit être réglé sur “ DBF Files (*.DBF) ”. Après avoir chargé les données avec [OK], les données exportées dans Excel peuvent être éditées. L’importation de données depuis d’autres programmes s’effectue de la même façon mais dans l’ordre inverse. Par conséquent, sauvegardez d’abord les données requises dans l’autre programme dans un des formats de données, puis choisissez le champ de données dans le FA-127 où les données devront être importées. Pour transférer ensuite les données, il faut sélectionner ‘ Import... ’ depuis le menu ‘ File ’ . 3.2.12 Appel du programme de transmission de tableaux Certains agendas numériques CASIO ont une fonction de tableur. En sélectionnant ‘ Run Spreadsheet ’ dans le menu ‘ Casio ’, vous pouvez appeler le programme de transmission pour envoyer ou recevoir directement des tableaux, sans avoir à fermer le FA-127. Ce programme de transmission se trouve sur la carte de tableur ou sur les agendas numériques disposant d’un tableur. Installez ce programme comme décrit dans le mode d’emploi fourni et indiquez le chemin et le nom de fichier sous lesquels le Fonctionnement du FA-127 23 programme peut être localisé en utilisant ‘ Path to Spreadsheet ’. Vous pouvez indiquer le chemin et le nom dans la boîte de dialogue qui apparaît au clavier ou dans la boîte de sélection de fichier. Saisissez le nom au clavier (ex. c:\llink\llink.exe) ou dans choisissez [Browse] pour sélectionner le programme par la boîte de sélection de fichier, comme d’habitude. Si le programme de transmission de fichier est sauvegardé sous le nom de chemin saisi, il est possible d’accéder directement au programme de transmission par ‘ Run Spreadsheet ’. A la fermeture du programme, vous revenez automatiquement au FA-127. Vous trouverez un complément d’informations sur le programme de transmission de tableaux dans le mode d’emploi afférent. Comme ce programme est une application DOS, des problèmes peuvent apparaître sur les ordinateurs lents, si d’autres programmes sont exécutés en même temps. Dans ce cas, il suffit de fermer les programmes parallèles ou d’appeler directement le programme de transmission sous DOS. 3.2.13 Sortie du programme Pour sortir du programme, choisissez ‘ File ’ : ‘ Exit ’. Le FA-127 sauvegarde ses réglages de base, comme le format et la position de la fenêtre de visualisation, pour qu’ils soient disponibles la prochaine fois que ce programme sera ouvert. Si le programme contient des données qui n’ont pas encore été sauvegardées, une question apparaît. Comment utiliser l’aide en ligne 24 Chapitre 4 – Comment utiliser l’aide en ligne Le système d’aide en ligne permet d’utiliser le programme plus efficacement en très peu de temps. Après avoir lu ce manuel, vous connaîtrez les fonctions élémentaires de ce programme. En vous référant ensuite à l’aide en ligne comme principale source d’informations, vous pourrez élargir progressivement votre connaissance du programme. Par la suite, l’aide en ligne vous servira d’aide mémoire et d’outil de référence pour les différentes fonctions du programme. Il y a trois moyens d’accéder à l’aide : • ‘ Help ’: ‘ Contents ’ vous donne un aperçu des rubriques. Sélectionnez simplement la rubrique souhaitée. • Appuyez sur <F1> pour obtenir l’aide contextuelle (c’est-à-dire une aide liée à une situation particulière et à votre structure d’écran actuelle). (NB : Dans l’éditeur et la fenêtre principale, <F1> vous donne l’aperçu des rubriques, à moins qu’une boîte de dialogue ne soit ouverte). • Si vous êtes dans la fenêtre principale et qu’aucune boîte de dialogue n’est ouverte, vous voudrez éventuellement utiliser l’aide directe pour certains éléments de l’écran. Appelez ‘ Help ’ : ‘ Direct Help ’ ou appuyez sur <Shift F1> et le curseur se transforme en point d’interrogation. Cliquez simplement sur l’élément pour lequel vous voulez obtenir une information. 4.1 Aperçu des rubriques Choisissez ‘ Help ’ : ‘ Contents ’. L’écran suivant apparaît et vous donne un aperçu des rubriques disponibles. Comment utiliser l’aide en ligne 25 Cet aperçu est aussi accessible par le bouton [Contents] de la barre d’outils dans la fenêtre d’aide. Pour choisir une rubrique, cliquez sur l’image appropriée avec la souris ou appuyez sur <Tab> puis sur <Enter>. Une liste de rubriques secondaires s’ouvre. Le texte contient aussi des mots clés avec une aide détaillée qui peuvent être affichés par un clic de la souris ou une pression de <Tab> plus <Enter>. Les mots clés sont soulignés et d’une autre couleur. Vous pouvez obtenir un aperçu par chapitre de chaque rubrique en cliquant sur l’icône à gauche du titre, en haut de l’écran. Un menu secondaire apparaît. Pour parvenir aux rubriques figurant dans la liste, cliquez simplement sur l’élément approprié. 4.2 Comment trouver certaines rubriques de l’aide Si vous voulez trouver une rubrique précise de l’aide, vous n’avez pas besoin de passer en revue toute l’aide. Il suffit de choisir ‘ Help ’ : ‘ Contents ’ puis [Search] dans la barre d’outils de la fenêtre d’aide. Une boîte de dialogue dans laquelle vous pouvez saisir un mot clé apparaît, sinon vous pouvez le sélectionner dans la liste. 4.3 Impression d’une rubrique d’aide Pour imprimer la rubrique d’aide sélectionnée, choisissez simplement ‘ File ’ : ‘ Print Topic... ’. 4.4 Fermeture du système d’aide La fenêtre d’aide peut être fermée en choisissant ‘ File ’ : ‘ Exit ’. Annexe A – Fonctions des touches du clavier 26 Annexe A – Fonctions des touches du clavier Lors de la rédaction du FA-127, nous nous sommes efforcés de l’adapter aux applications Windows existantes. Les fonctions des touches du clavier correspondent donc aux conventions standard de Windows. La liste suivante vous indique toutes les touches de commande intégrées. 1. Fonctions des touches du clavier dans la fenêtre principale • Options des menus Control + N Control + O Control + F4 Control + S Control + P ‘ File ’: ‘ New ’ ‘ File ’: ‘ Open ’ ‘ File ’: ‘ Close ’ ‘ File ’: ‘ Save ’ ‘ File ’: ‘ Print ’ Control + Z Control + X Control + C Control + V Control + M Del Ins Enter Control + A ‘ Edit ’: ‘ Undo ’ ‘ Edit ’: ‘ Cut ’ ‘ Edit ’: ‘ Copy ’ ‘ Edit ’: ‘ Paste ’ ‘ Edit ’: ‘ Toggle Mark Flag ’ ‘ Edit ’: ‘ Delete ’ ‘ Edit ’: ‘ New Item ’ ‘ Edit ’: ‘ Edit Item ’ ‘ Schedule/Appointments ’: ‘ Calendar ’ Control + D ‘ Options ’: ‘ Erase Area… ’ F1 ‘ Help ’: ‘ Contents ’; dans les boîtes de dialogue : Aide contextuelle ‘ Help ’: ‘ How to Use Help ’ ‘ Help ’: ‘ Direct Help ’ (appel de la rubrique d’aide avec le pointeur de la souris) Control + F1 Shift + F1 Control + T ‘ System Menu ’: ‘ Adjust View/List Window Ratio ’ Control + Tab Permutation des différentes fenêtres de fichiers • Fenêtre de liste ↑ ↓ Déplacement d’une ligne vers le haut lors de la sélection d’une fiche Déplacement d’une ligne vers le bas lors de la sélection d’une fiche Annexe A – Fonctions des touches du clavier Shift + ↑ Shift + ↓ Tab, Shift + Tab 27 Marquage de la fiche actuelle et déplacement de la sélection d’une ligne vers le haut Marquage de la fiche actuelle et déplacement de la sélection d’une ligne vers le bas Permutation entre la fenêtre de liste et le calendrier (si disponible) 2. Fonctions des touches du clavier dans l’éditeur L’éditeur emploie des conventions similaires à celles des éditeurs classiques, il est donc facile de s’y habituer. • Fonctions générales Control + N Esc Control + Enter ‘ Item ’: ‘ New Item ’ ‘ Item ’: ‘ Abort ’ ‘ Item ’: ‘ Exit ’ Control + Z Control + X Control + C Control + V F7 Control + F7 ‘ Edit ’: ‘ Undo ’ ‘ Edit ’: ‘ Cut ’ ‘ Edit ’: ‘ Copy ’ ‘ Edit ’: ‘ Paste ’ ‘ Edit ’: ‘ Field Down ’ ‘ Edit ’: ‘ Field Up ’ F4 Shift + F4 F5 Shift + F5 ‘ Goto ’: ‘ Next Item ’ ‘ Goto ’: ‘ Previous Item ’ ‘ Goto ’: ‘ Last Item ’ ‘ Goto ’: ‘ First Item ’ F1 Control + F1 Shift + F1 ‘ Help ’: ‘ Contents ’ ‘ Help ’: ‘ How to Use Help ’ ‘ Help ’: ‘ Help on the Editor ’ Ins Permutation entre le mode d’insertion et le mode de surécriture Suppression du caractère à la droite du point d’insertion Suppression du caractère à la gauche du point d’insertion Insertion d’un caractère sur une nouvelle ligne Déplacement d’un champ à l’autre Del Backspace Enter Tab, Shift + Tab • Déplacement du point d’insertion ← → ↑ ↓ Control + ← Déplacement du point d’insertion d’un caractère vers la gauche/droite Déplacement du point d’insertion d’un caractère vers le haut/bas Déplacement du point d’insertion d’un mot vers la gauche Annexe A – Fonctions des touches du clavier Control + → Control + ↑ Control + ↓ Home End PgUp PgDn Control + Home Control + End 28 Déplacement du point d’insertion d’un mot vers la droite Déplacement du point d’insertion d’un champ vers le haut Déplacement du point d’insertion d’un champ vers le bas Positionnement du point d’insertion au début de la ligne Positionnement du point d’insertion à la fin de la ligne Affichage de la page précédente Affichage de la page suivante Positionnement du point d’insertion au début du champ actuel Positionnement du point d’insertion à la fin du champ actuel • Marquage de texte Shift + ← Shift + → Shift + ↑ Marquage du caractère à la gauche du point d’insertion Marquage du caractère à la droite du point d’insertion Marquage du texte une ligne vers le haut, mais seulement dans le champ actuel Shift + ↓ Marquage du texte une ligne vers le bas, mais seulement dans le champ actuel Shift + PgUp Marquage du texte une page vers le haut, mais seulement dans le champ actuel Shift + PgDn Marquage du texte une page vers le bas, mais seulement dans le champ actuel Shift + Home Marquage du texte jusqu’au début de la ligne Shift + End Marquage du texte jusqu’à la fin de la ligne Shift + Control + ← Marquage du texte jusqu’au début du mot Shift + Control + → Marquage du texte jusqu’au mot suivant Shift + Control + Home Marquage du texte jusqu’au début du champ actuel Shift + Control + End Marquage du texte jusqu’à la fin du champ actuel 3. Fonctions des touches du clavier dans le calendrier ←→↑↓ PgUp PgDn Control + PgUp Control + PgDn Déplacement du marqueur de jour sur le calendrier mensuel Accès au mois précédent Accès au mois suivant Accès à l’année précédente Accès à l’année suivante Barre d’espacement Marquage/Suppression de la marque du jour sélectionné Tab, Shift + Tab Retour à la fenêtre de liste Annexe B – Les barres d’outils 29 Annexe B – Les barres d’outils Les fonctions les plus fréquemment utilisées de chaque menu se trouvent dans la barre d’outils, d’où elles sont aisément accessibles par un simple clic de la souris. La liste suivante donne la signification et la fonction de chaque icône. 1. La barre d’outils de la fenêtre principale Ce bouton est le même que l’option de menu ‘ File ’ : ‘ New ’. Cliquez dessus pour créer un nouveau fichier. Ce bouton est le même que l’option de menu ‘ File ’ : ‘ Open ’. Cliquez dessus pour charger un nouveau fichier du disque. Ce bouton est le même que l’option de menu ‘ File ’ : ‘ Save ’. Cliquez dessus pour sauvegarder le fichier actuel sur le disque. Ce bouton est le même que l’option de menu ‘ Casio ’ : ‘ Receive From Casio ’. Cliquez dessus pour recevoir des données d’un agenda numérique CASIO. Ce bouton est le même que l’option de menu ‘ Casio ’ : ‘ Send To Casio ’. Cliquez dessus pour envoyer des données à un agenda numérique CASIO. Ce bouton est le même que l’option de menu ‘ Edit ’ : ‘ New Item ’. Cliquez dessus pour créer une nouvelle fiche (ou item) et appeler automatiquement l’éditeur. Ce bouton est le même que l’option de menu ‘ Edit ’ : ‘ Edit Item ’. Cliquez dessus pour appeler l’éditeur et éditer la fiche (ou item) actuelle. Ce bouton est le même que l’option de menu ‘ Edit ’ : ‘ Cut ’. Cliquez dessus pour sortir les fiches sélectionnées de la fenêtre de liste et les mettre dans le presse-papiers. Ce bouton est le même que l’option de menu ‘ Edit ’ : ‘ Copy ’. Cliquez dessus pour dupliquer toutes les fiches sélectionnées dans la fenêtre de liste et les mettre dans le presse-papiers. Ce bouton est le même que l’option de menu ‘ Edit ’ : ‘ Paste ’. Cliquez dessus pour coller le contenu du presse-papiers dans la zone de base de données actuelle. Ce bouton est le même que l’option de menu ‘ Edit ’ : ‘ Toggle Mark Flag ’. Cliquez dessus pour marquer ou enlever la marque des fiches sélectionnées dans la fenêtre de liste. Ce bouton est le même que l’option de menu ‘ File ’ : ‘ Print Preview ’. Cliquez dessus pour afficher l’écran de prévisualisation des pages à imprimer. Ce bouton est le même que l’option de menu ‘ File ’ : ‘ Print ’. Cliquez dessus pour imprimer les données actuelles. Ce bouton est le même que l’option de menu ‘ View ’ : ‘ Previous Storage ’. Cliquez dessus pour sélectionner le stockage précédent. Ce bouton est le même que l’option de menu ‘ View ’ : ‘ Next Storage ’. Cliquez dessus pour sélectionner le stockage suivant. Ce bouton est le même que l’option de menu ‘ View ’ : ‘ Secret Area ’. Cliquez dessus pour changer de zone (ouverte ou secrète) à l’intérieur de chaque zone. Annexe B – Les barres d’outils 30 Ce bouton est le même que l’option de menu ‘ Help ’ : ‘ Contents ’. Cliquez dessus pour appeler l’aperçu des rubriques de l’aide en ligne du FA-127. Ce bouton est le même que l’option de menu ‘ Help ’ : ‘ Direct Help ’. Cliquez dessus pour appeler l’aide contextuelle. 2. La barre d’outils de l’éditeur Ce bouton est le même que l’option de menu ‘ Item ’ : ‘ Abort ’. Cliquez dessus pour annuler les modifications effectuées. Une question vous est d’abord posée. Ce bouton est le même que l’option de menu ‘ Item ’ : ‘ Exit ’. Cliquez dessus pour fermer la fenêtre de l’éditeur et sauvegarder la fiche actuelle. Une question peut vous être posée. Ce bouton est le même que l’option de menu ‘ Item ’ : ‘ New ’. Cliquez dessus pour sauvegarder la fiche actuelle et en créer une nouvelle. Ce bouton est le même que l’option de menu ‘ Edit ’ : ‘ Cut ’. Cliquez dessus pour sortir le texte sélectionné et le mettre dans le presse-papiers. Ce bouton est le même que l’option de menu ‘ Edit ’ : ‘ Copy ’. Cliquez dessus pour dupliquer le texte sélectionné et le mettre dans le presse-papiers. Ce bouton est le même que l’option de menu ‘ Edit ’ : ‘ Paste ’. Cliquez dessus pour insérer le contenu du presse-papiers à la position actuelle du point d’insertion. Ce bouton est le même que l’option de menu ‘ Goto ’ : ‘ First Item ’. Cliquez dessus pour revenir à la première fiche dans la zone de base de données actuelle. Ce bouton est le même que l’option de menu ‘ Goto ’ : ‘ Previous Item ’. Cliquez dessus pour revenir à la fiche précédente dans la zone de base de données actuelle. Ce bouton est le même que l’option de menu ‘ Goto ’ : ‘ Next Item ’. Cliquez dessus pour revenir à la fiche suivante dans la zone de base de données actuelle. Ce bouton est le même que l’option de menu ‘ Goto ’ : ‘ Last Item ’. Cliquez dessus pour aller à la dernière fiche dans la zone de base de données actuelle. Ce bouton est le même que l’option de menu ‘ Item ’ : ‘ Illustration... ’. Cliquez dessus pour insérer une illustration dans la fiche sélectionnée. Ce bouton est le même que l’option de menu ‘ Edit ’ : ‘ Colour ’. Cliquez dessus pour changer la couleur de la fiche sélectionnée. Ce bouton est le même que l’option de menu ‘ Help ’ : ‘ Help on the Editor ’. Cliquez dessus pour en savoir plus sur l’éditeur. Annexe C – Fonctions spéciales des différents agendas numériques 31 Annexe C – Fonctions spéciales des différents agendas numériques Cette section donne une liste des fonctions spéciales des différents agendas numériques ainsi que les combinaisons de touches permettant d’accéder aux menus. Veuillez noter que représente n’importe quelle touche de zone. Modèles SF-4300, SF-4300A, SF-4600, SF-5100 et SF-5300 Fonctions spéciales : Certains modèles supportent la transmission à 2400 bauds seulement. La transmission à 4800 bauds est impossible. Paramètres de transmission Mode d’envoi Mode de réception Modèles SF-4300B/4300R/4400/4600B/4600C/4700C/4700L/4900C/4900L, SF-4900ER/4980ER/4985ER, SF-5300B/5300E/5500B et SF-6300 Paramètres de transmission Mode d’envoi Mode de réception Modèles SF-4990, SF-6990 et SF-7990 Paramètres de transmission Mode d’envoi Mode de réception * * * *) Pendant l’affichage du menu de fonctions dans le mode Dépenses, appuyez ici sur . En mode Calendrier, appuyez sur . Dans d’autres modes, appuyez sur . Modèles SF-7000/7500/7600SP, SF-8000/8300/8350/8350R/8500 et SF-9000/9300/ 9350/9500/9600/9700 Paramètres de transmission Mode d’envoi Assurez-vous que * est réglé sur “ IN ”, puis Mode de réception *) Les modèles postérieurs n’ont plus de touche , et cette étape est inutile. Annexe C – Fonctions spéciales des différents agendas numériques 32 Modèles SF-M10, SF-R10 et SF-R20 Caractéristiques spéciales : Les doubles (fiches identiques en double) sont automatiquement éliminés pendant la transmission. Paramètres de transmission Mode d’envoi Mode de réception Modèles SF-7900/7900E et SF-8900 Paramètres de transmission Mode d’envoi Mode de réception Modèles CSF-4450/4450A/4650/4650A/4950/4950A/4970A/5350/5550/5750/7950 et CFS-8950 Paramètres de transmission Mode d’envoi Mode de réception Modèles NX-4000 et NX-6000 Paramètres de transmission Mode d’envoi Mode de réception ❏ DATA COMM. ❏ SET UP PAR. ❏ DATA COMM. ❏ SEND ❏ DATA COMM. ❏ RECEIVE Modèles SF-5580/5580E/5780/5780E/5980 et SF-5980E Caractéristiques spéciales : Les paramètres de transmission sont fixes et ne peuvent pas être changés. Mode d’envoi Mode de réception Remarques importantes 33 Remarques importantes Il est fortement conseillé de faire plusieurs copies de toutes les données importantes, si possible aussi sur papier et de les ranger à différents endroits. Lors de transmissions par câble, les données peuvent être perdues ou modifiées dans certaines situations quel que soit le support de stockage électronique utilisé. Malgré un contrôle rigoureux du logiciel et du matériel, nous déclinons toute responsabilité quant aux erreurs pouvant apparaître dans ce manuel, dans le câble de liaison ou sur le disque et pouvant endommager les composants, la machine ou les données. Nos produits sont soumis à la garantie légale. Nous nous réservons le droit de procéder à des changements techniques sur le matériel et le logiciel. Nous ne pouvons pas garantir un fonctionnement parfait de nos produits sur les ordinateurs et configurations autres que ceux que nous avons utilisés. Cela vaut en particulier pour les émulateurs de tout type. Les noms et les données employés dans les exemples sont entièrement fictifs. Les noms de produits mentionnés dans ce manuel qui sont des marques déposées ne sont pas mentionnés comme telles. Le fait qu’un produit ne soit pas marqué du symbole ® n’implique pas que son nom est libre. Ceci n’indique pas non plus que ledit produit est sous licence ou sous licence de type utilitaire. A noter: L’ouverture du câble d’interface a pour effet d’annuler immédiatement toutes les obligations contenues dans la garantie ainsi que le service de mise à jour. Le câble d’interface ne doit pas être vendu séparément ! ">
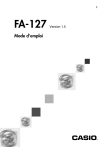
Public link updated
The public link to your chat has been updated.
