Oxford EASYBOOK 7 Manuel du propriétaire
PDF
Scarica
Documento
www.oxfordeasybook.com 1 INTRODUCTION 2 2 LE LOGICIEL DENOS 4 3 PERSONNALISATION 7 4 PRESENTATION DE L’AGENDA 8 5 AGENDA DES RENDEZ-VOUS 10 9 ACTIONS 13 10 NOTES HEBDOMADAIRES 14 -2- 1 INTRODUCTION Comme tous vos contemporains vous travaillez beaucoup, vous détestez perdre du temps, au contraire vous souhaitez en gagner ! Vous êtes exigeant sur la performance et la fonctionnalité de vos outils de travail : pratiques, modernes, intelligents, ils doivent répondre à vos attentes pour optimiser l’organisation de vos journées. L’agenda Easybook :7 de OXFORD est l’un de ses produits. 1.1 L’agenda numérique EASYBOOK :7 Oxford Easybook :7 est le premier agenda papier numérique qui allie la simplicité du papier avec l’interactivité du monde numérique. C’est aujourd’hui la solution indispensable pour planifier, organiser et partager instantanément votre emploi du temps sans rien changer à vos habitudes. Vous notez vos rendez-vous, vos actions importantes vos notes sur l’agenda Easybook7, ils seront automatiquement numérisés et synchronisés avec votre PC pour mettre à jour votre agenda Microsoft Outlook ou Lotus Notes, selon votre configuration. La technologie de l’agenda numérique Oxford, simple en apparence car invisible à l’œil nu, est en réalité extrêmement sophistiquée puisque tout se passe à l’échelle microscopique. Chaque page de l’agenda est composée de petits points situés à 0,3 mm de distance les uns des autres. Disposés selon un schéma précis ses points forment une trame unique, un code nécessaire au logiciel DENOS pour interpréter vos écrits. Le tracé de votre écriture est enregistré dans la mémoire du stylo numérique. Une fois synchronisées ces données sont décodées et analysées par le logiciel de l’agenda pour mettre à jour votre ordinateur. 1.2 www.oxfordeasybook.com Pour une information complète sur la gamme de papeterie numérique Oxford, nous vous invitons à visiter notre site Internet www.oxfordeasybook.com. Vous y trouverez également les futures mises à jour du logiciel DENOS. Pour nous contacter adresser vos messages à [email protected] ou déposez votre question sur le site Internet. Retrouvez nos conseils d’installation et de configuration sur l’espace Assistance du site Internet à l’adresse : http://www.oxfordeasybook.com/support_faq.htm 1.3 Quelques précisions sur la reconnaissance de caractères 1.3.1 Le moteur de reconnaissance Ecrivez normalement, le plus naturellement possible, sur l’agenda numérique Oxford Easybook7, le logiciel DENOS reconnaîtra vos caractères pour enregistrer des données numériques dans l’agenda de votre PC. -3- Le moteur de reconnaissance de caractères du logiciel DENOS est très performant. Cependant il se peut que certains mots ne soient pas exactement reconnus. Vous avez alors la possibilité de les corriger sur le PC en éditant les enregistrements. 1.3.2 Le dictionnaire de mots génériques Le moteur de reconnaissance de caractères utilise des dictionnaires pour retrouver les mots courants. Ces dictionnaires génériques reprennent les noms communs, les noms des villes et des principales capitales mondiales, les chiffres, les prénoms et une base de noms propres les plus courants. 1.4 Stylo numérique L’agenda numérique Oxford Easybook :7 fonctionne avec un stylo numérique. Avant d’installer le logiciel DENOS, vous devez IMPERATIVEMENT avoir installé le logiciel de synchronisation du stylo numérique. Le programme DENOS utilise cette plateforme logicielle pour installer les éléments de synchronisation propres à l’agenda numérique. Si vous n’avez pas encore installé de stylo numérique sur votre PC, lors de l’installation du logiciel DENOS, vous serez invité à installer le driver de votre stylo numérique (voir § 4.2). -4- 2 LE LOGICIEL DENOS Le logiciel DENOS vous permet de transmettre les informations notées de votre main sur l’agenda Easybook7 vers votre PC où elles viendront mettre à jour votre agenda PC, Microsoft Outlook ou Lotus Notes selon celui que vous utilisez. Pour que le logiciel DENOS fonctionne, il est nécessaire que la boîte Email du gestionnaire de données personnelles soit configurée. Reportez-vous au chapitre 3.2. Le logiciel DENOS récupère les informations capturées par le stylo puis procède à une reconnaissance de votre écriture manuscrite avant de mettre à jour votre base de données Microsoft Outlook ou Lotus Notes. Pour toute précision sur le fonctionnement de Microsoft Outlook ou Lotus Notes, reportez-vous à la documentation du logiciel fourni par l’éditeur. Liste des fonctions numériques supportées par l’agenda Oxford Easybook7 : Agenda des rendez-vous Action Notes hebdomadaires -5- -6- -7- 3 PERSONNALISATION 3.1 Style d’écriture Chacun écrit à sa manière, avec ses préférences et son style. Ainsi préférez-vous peut-être écrire toujours en majuscules sur votre agenda ou bien plutôt en script ? Il est important de préciser votre style d’écriture au logiciel DENOS afin d’optimiser la reconnaissance de caractères. 1. Ouvrez le logiciel DENOS 2. Dans la barre de menu, cliquez sur Options puis sur Préférences 3. Cliquez sur l’onglet DIGITAL DIARY puis sélectionner votre style d’écriture préféré pour chaque zone de saisie de l’agenda : rendez-vous, action et Yellow Notes. 4. Pour chacune de ces zones, vous avez trois options : Lettres majuscules uniquement, écriture script (lettres détachées), écriture cursive (lettres liées). Positionnez le curseur sur le réglage souhaité pour chaque section. 5. Pour sauvegarder vos choix, cliquez sur OK. 3.2 Importation automatique du carnet d’adresses Pour améliorer la reconnaissance de caractères sur les noms propres de vos contacts et les adresses de vos contacts, DENOS récupère automatiquement le contenu de votre carnet d’adresses pour créer un dictionnaire personnalisé dans DENOS. Cette fonctionnalité vous garantit ainsi une parfaite reconnaissance sur les noms, prénoms et adresses de vos contacts que vous utilisez couramment mais qui ne font pas partie du dictionnaire de base de DENOS. -8- 4 PRESENTATION DE L’AGENDA 6.1 Agenda 23 x 29,7 cm F C A B F D E A : Zone de sélection horaire B : Zone de saisie des rendez-vous C : Case à cocher pour noter un rendez-vous sur une journée entière D : Zone de saisie d’une action E : Case à cocher pour terminer une action F : Zone de saisie des notes -9- 6.2 Agenda 9 x 17 cm F C A B A : Zone de sélection horaire B : Zone de saisie des rendez-vous C : Case à cocher pour noter un rendez-vous sur une journée entière F : Zone de saisie des notes - 10 - 5 AGENDA DES RENDEZ-VOUS Ce chapitre décrit comment créer des rendez-vous sur l’agenda numérique Oxford Easybook:7. N.B. : Les écrans montrés en exemple sont extraits de Microsoft Outlook. Bien que la présentation dans Lotus Notes diffère quelque peu, le résultat sera identique. 5.1 Créer un rendez-vous dans le planning hebdomadaire 1. Ouvrez votre agenda Easybook:7 à la date souhaitée. 2. Ecrivez le libellé du rendez-vous dans la grille. 3. Tracez un trait dans la zone horaire en partant de l’heure de début jusqu’à l’heure de fin. Le trait peut être plus « court » que le libellé du rendez-vous. 4. L’intervalle de graduation de la zone horaire est de 30 mn. Le programme DENOS arrondit l’heure du rendez-vous à la demiheure la plus proche. 5. Replacez le stylo numérique dans son socle pour transmettre les données au PC. La synchronisation démarre aussitôt. 6. Les données sont transférées du stylo vers votre agenda PC, Microsoft Outlook ou Lotus Notes. La barre de progression vous indique l’état d’avancement de l’opération. N.B. : La première synchronisation peut prendre un certain temps nécessaire au DENOS pour charger les composants utiles. Par la suite les synchronisations seront plus rapides. 7. Une fois la synchronisation terminée le programme a créé un nouveau rendez-vous dans l’agenda PC en reprenant le libellé noté sur le papier. 8. L’image capturée par le stylo de ce que vous avez écrit sur l’agenda est également attachée au rendez-vous créé. Pour la voir, doublecliquez sur le rendez-vous pour afficher le détail des informations. 7.2 Suppression d’un rendez-vous sur le planning hebdomadaire 1. Dans la zone horaire, barrez d’un trait horizontal le trait vertical du rendez-vous à supprimer comme dans l’exemple ci-contre. 2. Replacez le stylo numérique dans son socle pour transmettre les données au PC. 3. Les données sont transférées du stylo vers votre agenda PC, Microsoft Outlook ou Lotus Notes. 4. Le programme vérifie que le rendez-vous à supprimer est toujours valide dans l’agenda PC. 5. Si oui, le rendez-vous est supprimé de l’agenda PC. - 11 - 7.3 Déplacer un rendez-vous 7.3.1 Déplacer un rendez-vous sur la même journée 1. Retrouvez le rendez-vous à déplacer et tracez un cercle (d’un seul coup) sur le trait situé dans la zone horaire comme indiqué dans l’exemple ci-contre. Attention ! le diamètre du cercle ne doit pas dépasser la largeur de la zone horaire. 2. Puis tracez un autre trait dans la zone horaire correspondant à l’heure voulue pour déplacer le rendez-vous. 3. Replacez le stylo numérique dans son socle pour transmettre les données au PC. La synchronisation démarre aussitôt. 4. Les données sont transférées du stylo vers votre agenda PC, Microsoft Outlook ou Lotus Notes. La barre de progression vous indique l’état d’avancement de l’opération. 5. Le programme vérifie que le rendez-vous à déplacer est toujours valide dans l’agenda du PC. 6. Si oui, le rendez-vous est déplacé dans l’agenda du PC. Le libellé du rendez-vous est conservé. 7.3.2 Déplacer un rendez-vous sur une autre journée Déplacer un rendez-vous sur une autre journée revient à supprimer et re-créer le rendezvous. 1. Retrouvez le rendez-vous à déplacer et supprimez-le en barrant d’un trait horizontal le trait vertical dans la zone horaire. 2. Puis reportez-vous au jour fixé pour le nouveau rendez-vous. 3. Ecrivez le libellé du rendez-vous déplacé et tracez un trait vertical dans la zone horaire, en face du libellé, allant de l’heure de début à l’heure de fin. 4. Replacez le stylo numérique dans son socle pour transmettre les données au PC. La synchronisation démarre aussitôt. 5. Les données sont transférées du stylo vers votre agenda PC, Microsoft Outlook ou Lotus Notes. La barre de progression vous indique l’état d’avancement de l’opération. 6. Le programme supprime le rendez-vous initial et créé un nouveau rendez-vous à la date indiquée. - 12 - 7.4 Créer un événement sur une journée complète 1. Cochez la case All Day Event correspondant à la date de l’événement. 2. Ecrivez le libellé de l’événement dans la zone de saisie des rendez-vous correspondant à la date de l’événement. Vous pouvez utiliser tout l’espace journalier pour écrire votre texte. 3. Replacez le stylo numérique dans son socle pour transmettre les données au PC. La synchronisation démarre aussitôt. 4. Les données sont transférées du stylo vers votre agenda PC, Microsoft Outlook ou Lotus Notes. La barre de progression vous indique l’état d’avancement de l’opération. 5. L’image capturée par le stylo de ce que vous avez écrit sur l’agenda est également attachée au rendez-vous créé. Pour la voir, double-cliquez sur le rendez-vous pour afficher le détail des informations. 6. Pour supprimer un événement sur une journée, il vous suffit d’entrer un nouveau rendezvous à la même date pour qu’il annule et remplace l’événement. - 13 - 9 ACTIONS La zone ACTION vous permet de créer des tâches à accomplir qui vous seront rappelées par l’ordinateur à leur date d’échéance. 9.1 Créer une tâche 1. Ouvrez l’agenda à la date d’échéance voulue pour créer la tâche. 2. Ecrivez le libellé de la tâche dans la zone ACTION. 3. Replacez le stylo numérique dans son socle pour transmettre les données au PC. La synchronisation démarre aussitôt. 4. Les données sont transférées du stylo vers votre agenda PC, Microsoft Outlook ou Lotus Notes. La barre de progression vous indique l’état d’avancement de l’opération. 5. Le programme crée une nouvelle action dans la liste des tâches. Outre la date d’échéance et le libellé, le programme enregistre dans la base l’image du papier capturée par le stylo. 6. Sur l’écran du PC, double-cliquez sur la tâche pour l’ouvrir et modifier ses paramètres si besoin. 7. L’image capturée par le stylo de ce que vous avez écrit sur l’agenda est également attachée à l’action créée. Pour la voir, double-cliquez sur l’action pour afficher le détail des informations. 9.2 Marquer une tâche terminée 1. Retrouvez la tâche à terminer. Cochez la petite case située à l’intérieur de la zone de saisie. 2. Replacez le stylo sur son socle pour transmettre l’information au PC. 3. La tâche est marquée Terminée sur le PC. - 14 - 10 NOTES HEBDOMADAIRES 10.1 Créez une note 1. Ecrivez vos notes dans la zone de saisie YELLOW NOTES sur l’agenda numérique. 2. Vous pouvez écrire sur plusieurs lignes, n’importe où dans la zone. 3. Replacez le stylo numérique dans son socle pour transmettre les données au PC. La synchronisation démarre aussitôt. La barre de progression vous indique l’état d’avancement de l’opération. 4. Le programme va créer une nouvelle Yellow Note. Cette Yellow Note sera affichée automatiquement le premier jour de la semaine concernée. Ex : Si vous écrivez une note Semaine 20, la Yellow Note s’affichera automatiquement sur l’écran de votre ordinateur le Lundi 15 Mai 2006. 5. Chaque fois que vous écrirez dans la zone YELLOW NOTES le programme créera une nouvelle Yellow Note avec votre dernière saisie. Copyright Les informations et modes de fonctionnement décrits dans ce mode d’emploi sont susceptibles d’évoluer sans préavis dans le but d’améliorer la qualité du produit. Les exemples donnés dans ce document sont pure fiction. © 2005 Papeteries Hamelin, France. Easybook:7 est une marque déposée des Papeteries Hamelin Microsoft®, Microsoft Outlook®, Microsoft Word® et Microsoft Windows® sont des marques déposées ou non de Microsoft Corporation aux U.S.A. et/ou dans les autres pays. Les autres marques citées sont déposées par leurs propriétaires respectifs. ">
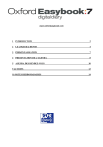
Link pubblico aggiornato
Il link pubblico alla tua chat è stato aggiornato.

